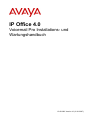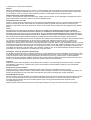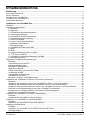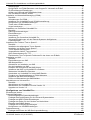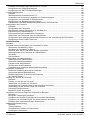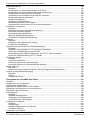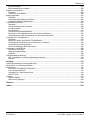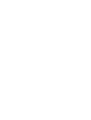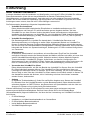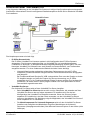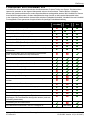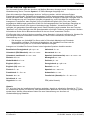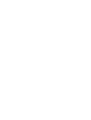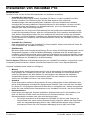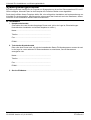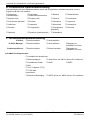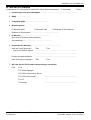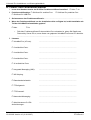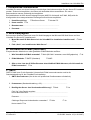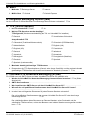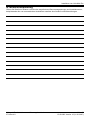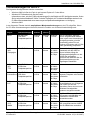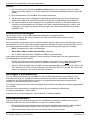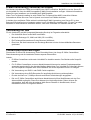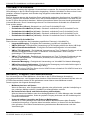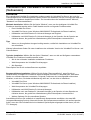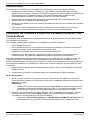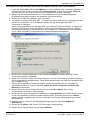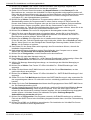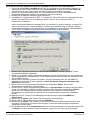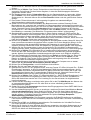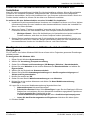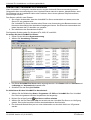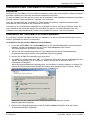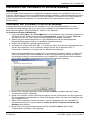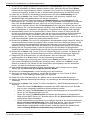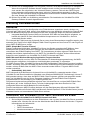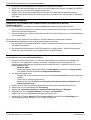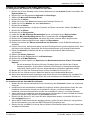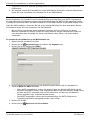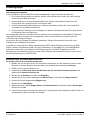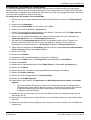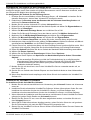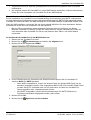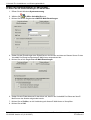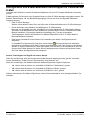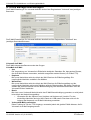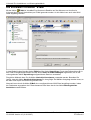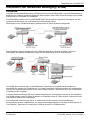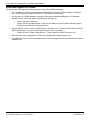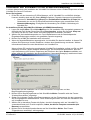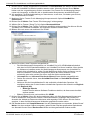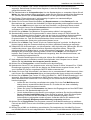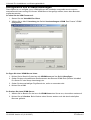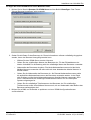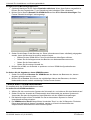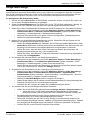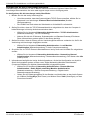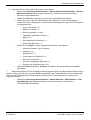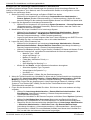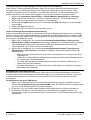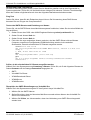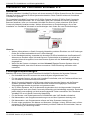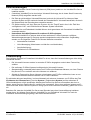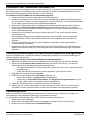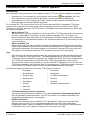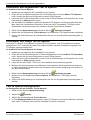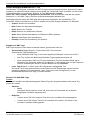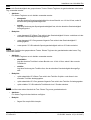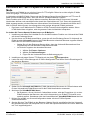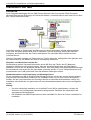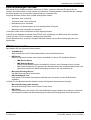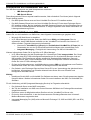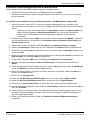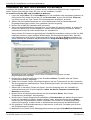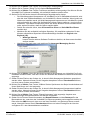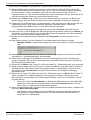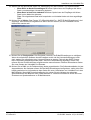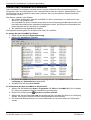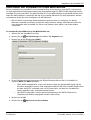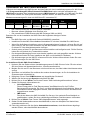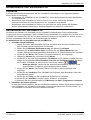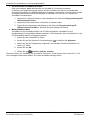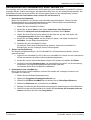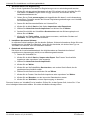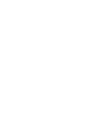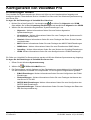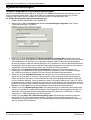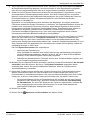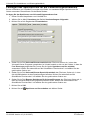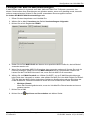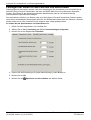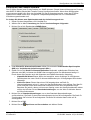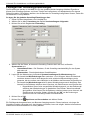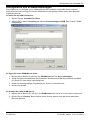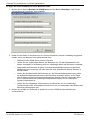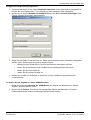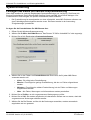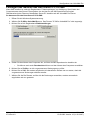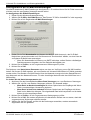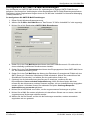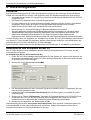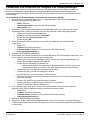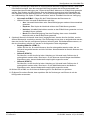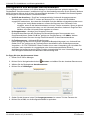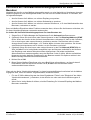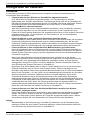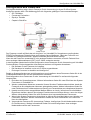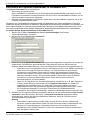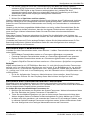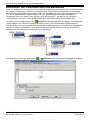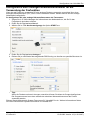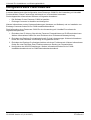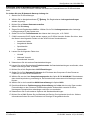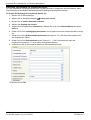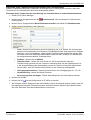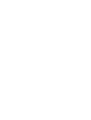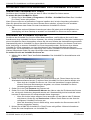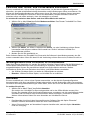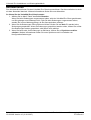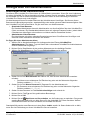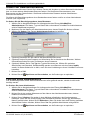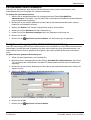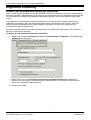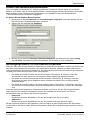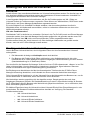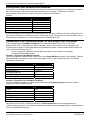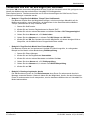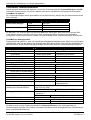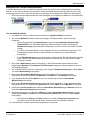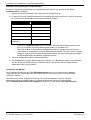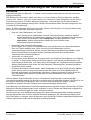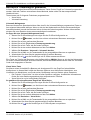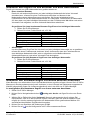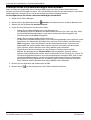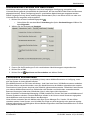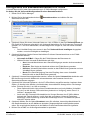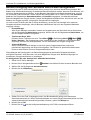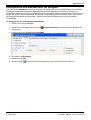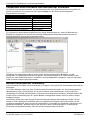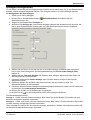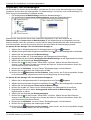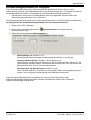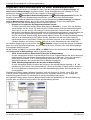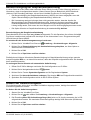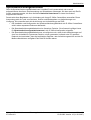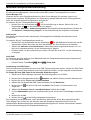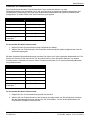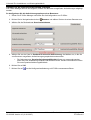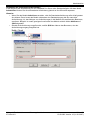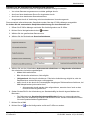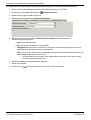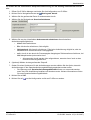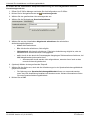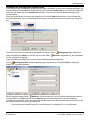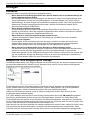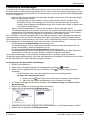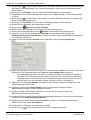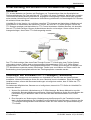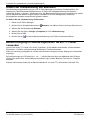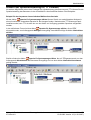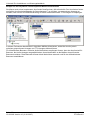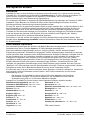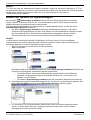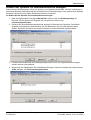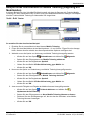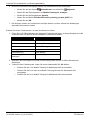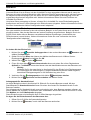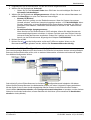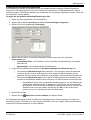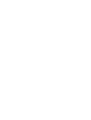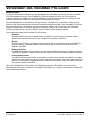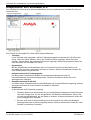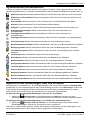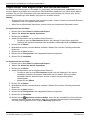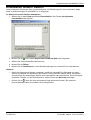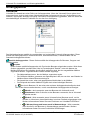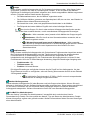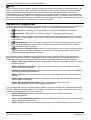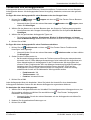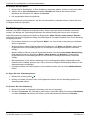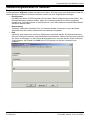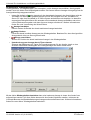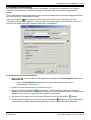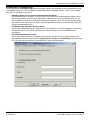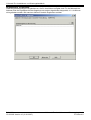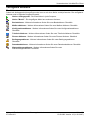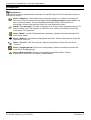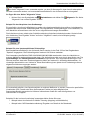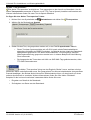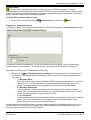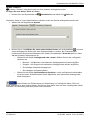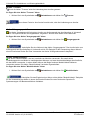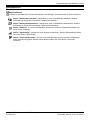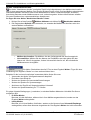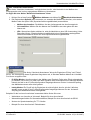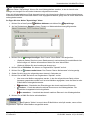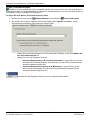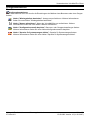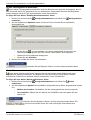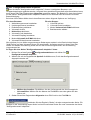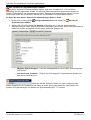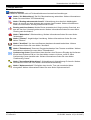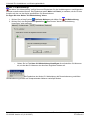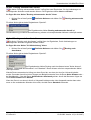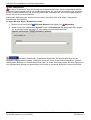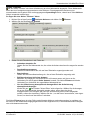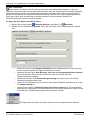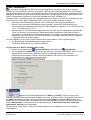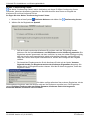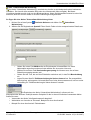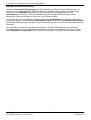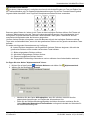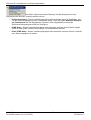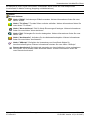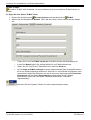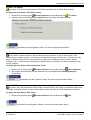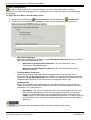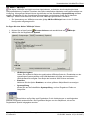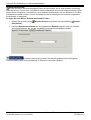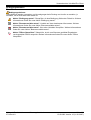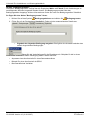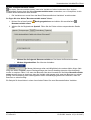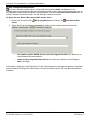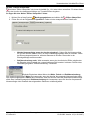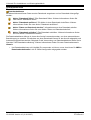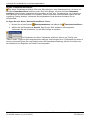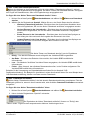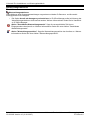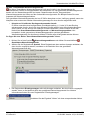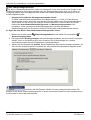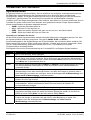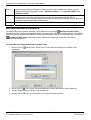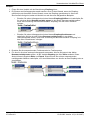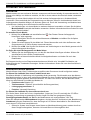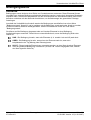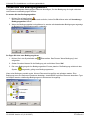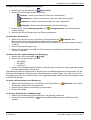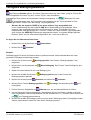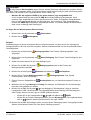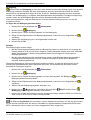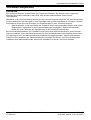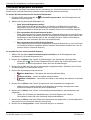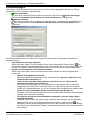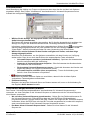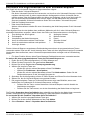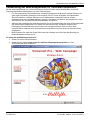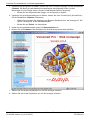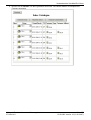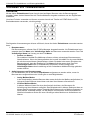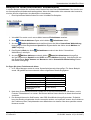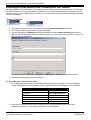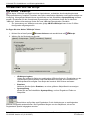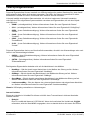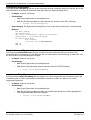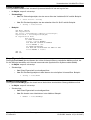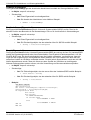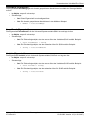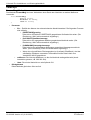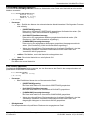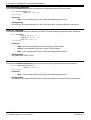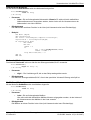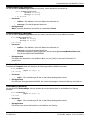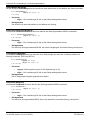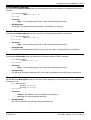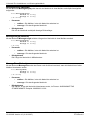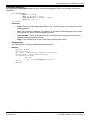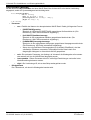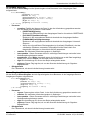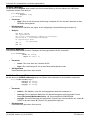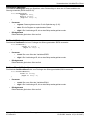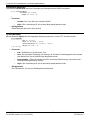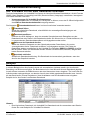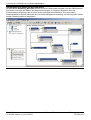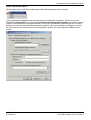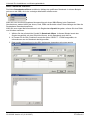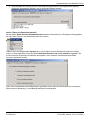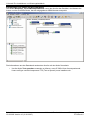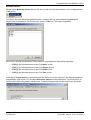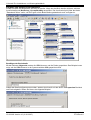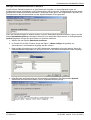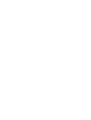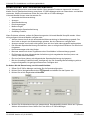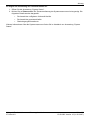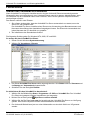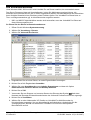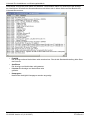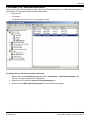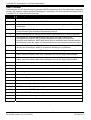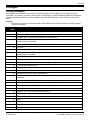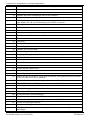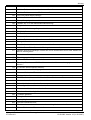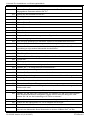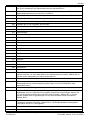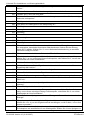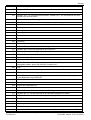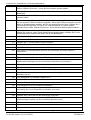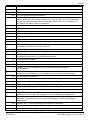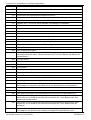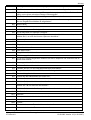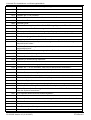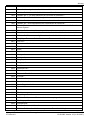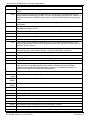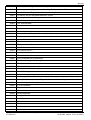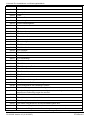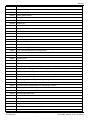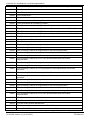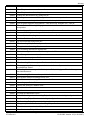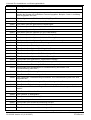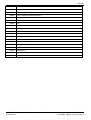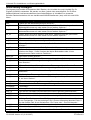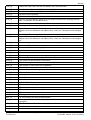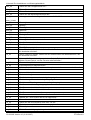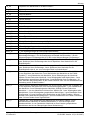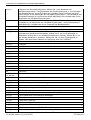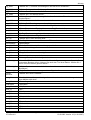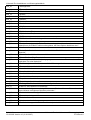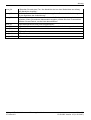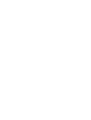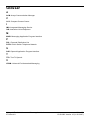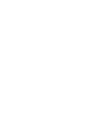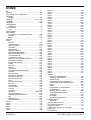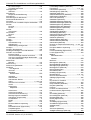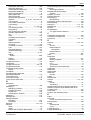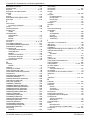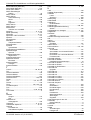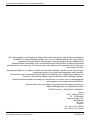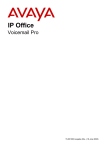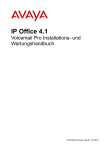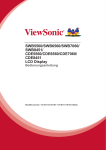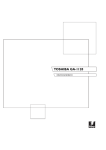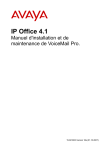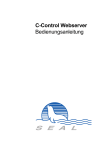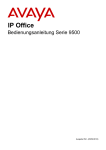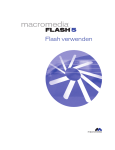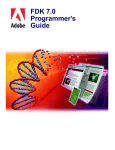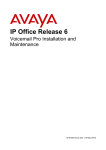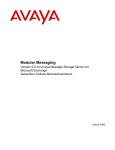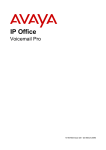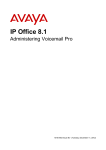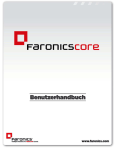Download VoiceMail Pro - Avaya Support
Transcript
IP Office 4.0
Voicemail Pro Installations- und
Wartungshandbuch
15-601063 Version 16 (31.01.2007)
© 2006 Avaya Inc. Alle Rechte vorbehalten.
Hinweis
Während redliche Bemühungen gemacht wurden, um sicherzustellen, dass die Information in diesem Dokument zur Zeit der
Drucklegung vollständig und akkurat war, kann Avaya Inc. keine Haftung für irgendwelche Fehler übernehmen. Änderungen
und Korrekturen an der Information in diesem Dokument können in zukünftigen Versionen eingefügt werden.
Haftungsausschluss für die Dokumentation
Avaya Inc. übernimmt keine Haftung für Änderungen, Zusätze oder Löschungen an der ursprünglich veröffentlichten Version
dieser Dokumentation, außer wenn diese von Avaya durchgeführt wurden.
Haftungsausschluss für Links
Avaya Inc. übernimmt keine Verantwortung für den Inhalt oder die Zuverlässigkeit von durch Links verknüpften Websites und
billigt nicht unbedingt die darin beschrieben oder angebotenen Produkte, Dienste oder Informationen. Wir können nicht
garantieren, dass diese Links immer funktionieren werden, und wir haben keine Kontrolle über die Verfügbarkeit der gelinkten
Seiten.
Lizenz
MIT DER INSTALLATION UND NUTZUNG DES PRODUKTS STIMMT DER ENDBENUTZER DEN IM FOLGENDEN
DARGELEGTEN VERTRAGSBEDINGUNGEN UND DEN ALLGEMEINEN LIZENZVEREINBARUNGEN AUF DER AVAYAWEBSITE UNTER http://support.avaya.com/LicenseInfo/ ZU ("ALLGEMEINE LIZENZVEREINBARUNG"). WENN SIE NICHT
MIT DIESEN BEDINGUNGEN EINVERSTANDEN SIND, GEBEN SIE DAS PRODUKT INNERHALB VON ZEHN (10) TAGEN
NACH LIEFERUNG AN DEN HÄNDLER ZURÜCK, UM EINE ERSTATTUNG ODER GUTSCHRIFT ZU ERHALTEN.
Avaya gewährt dem Endbenutzer eine Lizenz im Rahmen der nachfolgend beschriebenen Lizenztypen. Die anwendbare Anzahl
von Lizenzen und Kapazitätseinheiten, für die eine Lizenz gewährt wird, beläuft sich auf eine Lizenz (1), sofern in der
Dokumentation oder in anderen Dokumenten, die dem Endbenutzer zur Verfügung stehen, nicht eine andere Anzahl
angegeben ist. "Designierter Prozessor" ist ein einzelner Standalone-Computer. "Server" ist ein designierter Prozessor, auf dem
eine Softwareanwendung ausgeführt, auf die mehrere Benutzer zugreifen können. Bei "Software" handelt es sich um ComputerProgramme im Objekt-Code, die ursprünglich von Avaya lizenziert sind und von Endbenutzern als Standalone-Produkte oder
vorinstalliert auf Hardware verwendet werden. Bei "Hardware" handelt es sich um die standardmäßigen Hardware-Produkte, die
ursprünglich von Avaya verkauft und vom Endbenutzer verwendet werden.
Lizenztypen: Lizenz für designierte Systeme (DS).
Der Endbenutzer darf jede Kopie der Software jeweils auf nur einem designierten Prozessor installieren und verwenden, sofern
in der Dokumentation oder in anderen Dokumenten, die dem Endbenutzer vorliegen, nicht eine andere Anzahl angegeben ist.
Avaya hat Anspruch darauf, dass der (die) designierte(n) Prozessor(en) durch Typ-, Seriennummer, Funktionsschlüssel,
Standort oder andere spezifische Angaben identifiziert wird (werden); Diese Informationen kann der Endbenutzer Avaya auch
mithilfe von elektronischen Mitteln mitteilen, die Avaya speziell zu diesem Zweck bereitstellt.
Copyright
Sofern nicht explizit anders angegeben, ist das Produkt durch Urheber- und andere Eigentumsrechte geschützt. Unerlaubte
Vervielfältigung, Übertragung, und/oder Nutzung kann eine kriminelle sowie zivilrechtliche Verletzung unter zutreffenden
Gesetzen darstellen.
Komponenten anderer Hersteller
Bestimmte in dem Produkt enthaltene Softwareprogramme oder Teile davon beinhalten Software, die unter
Vertragsbedingungen anderer Hersteller ("Komponenten anderer Hersteller") vertrieben wird. Diese Bedingungen können die
Nutzungsrechte bestimmter Teile des Produkts einschränken oder erweitern ("Bedingungen anderer Hersteller").
Avaya-Betrugsintervention
Wenn Sie meinen, dass Sie das Opfer von Gebührenhinterziehung sind und technische Hilfe oder Support benötigen, wenden
Sie sich an die Betrugsinterventions-Hotline unseres technischen Servicecenters (+1-800-643-2353 für USA und Kanada.
Vermutete Sicherheitsrisiken bei Avaya-Produkten sollten Avaya unter folgender E-Mail-Adresse mitgeteilt werden:
[email protected].
Weitere Support-Telefonnummern finden Sie auf der Support-Website von Avaya unter http://www.avaya.com/support.
Inhaltsverzeichnis
Einführung.................................................................................................................................. 1
Über dieses Handbuch ............................................................................................................................... 1
Neue Funktionen ........................................................................................................................................ 2
Überblick über VoiceMail Pro ..................................................................................................................... 3
Funktionen von VoiceMail Pro.................................................................................................................... 5
Unterstützte Sprachen................................................................................................................................ 7
Installieren von VoiceMail Pro .................................................................................................. 9
Überblick..................................................................................................................................................... 9
Systemplanungsformular.......................................................................................................................... 10
A. Kontakte .......................................................................................................................................... 10
B. Allgemein......................................................................................................................................... 11
C. Erforderlicher Nachrichtenspeicher ................................................................................................. 11
D. Ordnungseinstellungen ................................................................................................................... 11
E. Erforderliche Sprachunterstützung .................................................................................................. 12
F. Installationszusammenfassung........................................................................................................ 12
G. Server-PC-Details ........................................................................................................................... 13
H. Lizenz- und Funktionsschlüssel ...................................................................................................... 14
I. Installations-/Dienstkonto.................................................................................................................. 15
J. Web-Kampagnen ............................................................................................................................. 15
K. VoiceMail als E-Mail (nicht IMS)...................................................................................................... 15
L. SMTP ............................................................................................................................................... 15
M. MAPI ............................................................................................................................................... 16
N. Integrated Messaging Service (IMS) ............................................................................................... 16
O. TTS (Text to Speech)...................................................................................................................... 16
P. VoiceMail Pro Networked Messaging (VPNM) ................................................................................ 16
Q. Benutzeranpassung ........................................................................................................................ 17
Allgemeine Installationsvoraussetzungen ................................................................................................ 18
Überblick .............................................................................................................................................. 18
Voraussetzungen für den PC............................................................................................................... 19
Netzwerkanforderungen....................................................................................................................... 20
Benötigter Plattenspeicher................................................................................................................... 20
Web-Server-Betrieb ............................................................................................................................. 20
E-Mail-Verbindung (Voicemail als E-Mail) ........................................................................................... 21
Verbindung mit IMS ............................................................................................................................. 21
ContactStore-Anforderungen ............................................................................................................... 21
VoiceMail Pro-Lizenzen ....................................................................................................................... 22
Benutzer-, Gruppen- und Mailboxnamen............................................................................................. 22
Installation des VoiceMail Pro-Servers und Clients (Vollversion) ............................................................. 23
Überblick .............................................................................................................................................. 23
Installieren der minimalen Version der VoiceMail Pro-Server- und Client-Software ............................ 24
Installieren der Standardversion der VoiceMail Pro-Server- und Client-Software ............................... 27
Installieren einer benutzerdefinierten Version der VoiceMail Pro-Server- und Client-Software........... 30
Entfernen von Softwarefunktionen aus einer VoiceMail Pro-Installation ............................................. 31
Konfigurieren von Windows 2003 für die Arbeit mit Web-Kampagnen ................................................ 31
Starten des VoiceMail Pro-Dienstes .................................................................................................... 32
Installieren des VoiceMail Pro-Clients (Teilinstallation) ............................................................................ 33
Überblick .............................................................................................................................................. 33
Installieren der VoiceMail Pro-Client-Software .................................................................................... 33
Installieren von VoiceMail Pro als ACM-Gateway .................................................................................... 35
Überblick .............................................................................................................................................. 35
Installieren von VoiceMail Pro als ACM-Gateway................................................................................ 35
Installing VoiceMail Email......................................................................................................................... 37
Überblick .............................................................................................................................................. 37
Installation von VoiceMail Pro für SMTP-Voicemail als E-Mail ............................................................ 37
Domänenmitglied ................................................................................................................................. 38
Voicemail Pro Installations- und Wartungshandbuch
IP Office 4.0
Seite iii
15-601063 Version 16 (31.01.2007)
Voicemail Pro Installations- und Wartungshandbuch
Arbeitsgruppe....................................................................................................................................... 41
Konfiguration von E-Mail-Benutzern und Gruppen für Voicemail als E-Mail........................................ 47
IP Office Manager-Einstellungen ......................................................................................................... 48
Aufbau von Voicemail als E-Mail-Nachrichten ..................................................................................... 49
Die VoiceMail Pro-Aktion "E-Mail" ....................................................................................................... 50
Installation von Networked Messaging (VPNM) ....................................................................................... 51
Überblick .............................................................................................................................................. 51
Anforderungen für VPNM..................................................................................................................... 52
Installieren von VoiceMail Pro mit VPNM-Unterstützung..................................................................... 53
Konfigurieren von VPNM-Einstellungen............................................................................................... 56
Testen einer VPNM-Installation ........................................................................................................... 58
Avaya Interchange ............................................................................................................................... 59
Installieren von Centralized VoiceMail Pro ............................................................................................... 66
Überblick .............................................................................................................................................. 66
Planungsvoraussetzungen................................................................................................................... 66
Einschränkungen ................................................................................................................................. 67
Lizenzierung......................................................................................................................................... 67
Installieren von Centralized VoiceMail Pro .......................................................................................... 68
Voicemail-Einstellungen auf den Remote-Systemen konfigurieren ..................................................... 68
Faxkonfiguration .................................................................................................................................. 68
Installieren der Funktion "Text to Speech"................................................................................................ 69
Überblick .............................................................................................................................................. 69
Installation des allgemeinen Text to Speech ....................................................................................... 70
Installation von Avaya Text to Speech................................................................................................. 70
Text to Speech konfigurieren ............................................................................................................... 70
Verwenden der Aktion "Text sprechen" ............................................................................................... 71
SAPI-Steuerelemente für TTS ............................................................................................................. 72
Einrichten der Text-To-Speech-Funktionen für das Lesen von E-Mails .............................................. 75
Installation von IMS .................................................................................................................................. 76
Überblick .............................................................................................................................................. 76
Einschränkungen von IMS ................................................................................................................... 77
IMS-Komponenten ............................................................................................................................... 77
Alternativen zur Installation von IMS.................................................................................................... 78
Vor der Installation von IMS................................................................................................................. 78
Erstellen und Konfigurieren des IMS-Kontos ....................................................................................... 79
Installieren der IMS- und VoiceMail Pro-Software ............................................................................... 80
Starten des VoiceMail Pro-Dienstes .................................................................................................... 84
Umschalten von VoiceMail Pro in den MAPI-Betrieb........................................................................... 85
Zuordnen von Sprachmailboxen zu E-Mail-Adressen.......................................................................... 86
Installieren der IMS Client-Software .................................................................................................... 87
Prüfen und Überwachen des IMS-Betriebs.......................................................................................... 88
Aktualisieren von Voicemail Pro ............................................................................................................... 89
Überblick .............................................................................................................................................. 89
Aktualisieren auf VoiceMail Pro ........................................................................................................... 89
Aktualisieren von VoiceMail Pro unter Version 3.2 .............................................................................. 91
Upgrade von Version 3.2 ..................................................................................................................... 93
Konfigurieren von VoiceMail Pro............................................................................................ 95
Einstellungen ändern................................................................................................................................ 95
Systemeinstellungen ................................................................................................................................ 96
Ändern allgemeiner Systemeinstellungen............................................................................................ 96
Festlegen des Speicherortes für die Voicemail-Systemdateien........................................................... 98
Festlegen der MAPI-E-Mail-Einstellungen ........................................................................................... 99
Festlegen der Zeiten für das Löschen von Nachrichten .................................................................... 100
Einstellen des SNMP-Alarms............................................................................................................. 101
Festlegen der Outcalling-Einstellungen ............................................................................................. 102
Konfigurieren von VPNM-Einstellungen............................................................................................. 103
Systemsteuerung.................................................................................................................................... 106
Festlegen des Ebene der IMS-Serviceprotokollierung....................................................................... 106
Seite iv
Voicemail Pro Installations- und Wartungshandbuch
15-601063 Version 16 (31.01.2007)
IP Office 4.0
Einführung
Festlegen des Namens des Host Server PC für IMS......................................................................... 107
Konfigurieren der E-Mail-Einstellungen ............................................................................................. 108
Konfigurieren der SMTP-E-Mail-Einstellungen .................................................................................. 109
IP Office-Konfiguration ........................................................................................................................... 110
Überblick ............................................................................................................................................ 110
Identifizieren des Voicemail Server PC.............................................................................................. 110
Verwenden von Voicemail zur Ausgabe von Fehlermeldungen ........................................................ 111
Konfigurieren von VoiceMail für Einzelbenutzer ................................................................................ 112
Konfigurieren von Benutzer-Anrufernummern ................................................................................... 114
Einrichten der VoiceMail-Weiterleitungsoptionen für einen Benutzer ................................................ 115
Konfigurieren der Faxserver ................................................................................................................... 116
Überblick ............................................................................................................................................ 116
Konfiguration des Faxservers ............................................................................................................ 117
Einrichten der System-Faxnummer in VoiceMail Pro ........................................................................ 118
Einrichten einer Faxweiterleitung....................................................................................................... 119
Einrichten einer benutzerdefinierten Faxnummer .............................................................................. 119
Weiterleiten von Faxanrufen über eine Menüaktion .......................................................................... 120
Konfigurieren einer analogen Nebenstellennummer für die Verwendung der Faxfunktion................ 121
Konfigurieren eines C3000-Faxservers ............................................................................................. 122
Administration........................................................................................................................ 127
Überblick................................................................................................................................................. 127
Anmelden beim und Abmelden vom VoiceMail Pro-Client ..................................................................... 128
Starten des VoiceMail Pro Client ....................................................................................................... 128
Anmelden am VoiceMail Pro-Server.................................................................................................. 128
Zwischen dem Online- und Offline-Modus umschalten ..................................................................... 129
Meldungsfenster zum Fortfahren im Offline-Modus........................................................................... 129
Abmelden........................................................................................................................................... 129
Herunterfahren................................................................................................................................... 130
Konfigurieren von Administratoren ......................................................................................................... 131
Hinzufügen eines Administrators ....................................................................................................... 131
Ändern der Administratordetails......................................................................................................... 132
Löschen eines Administrators............................................................................................................ 132
Zurücksetzen eines Passworts .......................................................................................................... 133
Freigeben einer gesperrten Administratoranmeldung........................................................................ 133
Allgemeine Verwaltung........................................................................................................................... 134
Ändern der Zeitüberschreitung bei Inaktivität .................................................................................... 134
Ändern des Mailbox-Betriebsmodus .................................................................................................. 135
Bestätigungsfenster für Anrufverlauf-Download ................................................................................ 135
Ihr Passwort ändern........................................................................................................................... 136
Routing von Anrufen an Voicemail ......................................................................................................... 137
Überblick ............................................................................................................................................ 137
Routing von Anrufen an Voicemail..................................................................................................... 137
Weiterleiten von Anrufen an Voicemail .............................................................................................. 138
Verwenden von Funktionscodes für den Zugriff auf Voicemail.......................................................... 138
Verwenden von VM: für den Zugriff auf Voicemail............................................................................. 139
Voicemail-Telefonnummern ............................................................................................................... 140
Beispiel für einen Anrufverlauf ........................................................................................................... 141
Gewähren von Remote-Zugriff auf Voicemail für Benutzer .................................................................... 143
Überblick ............................................................................................................................................ 143
Benutzern Tastenzugriff gewähren .................................................................................................... 144
Gewähren des Zugriffs für alle Benutzer von allen Nebenstellen ...................................................... 145
Gewähren von Voicemail-Zugriff von einem externen Anschluss...................................................... 145
Erstellen eines vertrauenswürdigen Anschlusses.............................................................................. 146
Mailbox-Benutzersteuerung.................................................................................................................... 147
Überblick ............................................................................................................................................ 147
Telefonie-Modus ................................................................................................................................ 148
Automatisches Löschen von Nachrichten.......................................................................................... 149
Persönliche Verteilerlisten ................................................................................................................. 149
Voicemail Pro Installations- und Wartungshandbuch
Seite v
IP Office 4.0
15-601063 Version 16 (31.01.2007)
Voicemail Pro Installations- und Wartungshandbuch
Sammelanschlüsse ................................................................................................................................ 150
Überblick ............................................................................................................................................ 150
Konfiguration von Sammelanschlüssen in IP Office .......................................................................... 151
Benachrichtigung über wartende Nachrichten konfigurieren ............................................................. 152
Konfigurieren von Sammelrufen für Gruppen .................................................................................... 153
Verwenden einer Kurzwahl zum Abrufen der Voicemail.................................................................... 154
Betrieb außerhalb der Arbeitszeit ...................................................................................................... 154
Ansagen konfigurieren ....................................................................................................................... 155
Anpassen von Grußansagen ............................................................................................................. 156
Warteschlangenfunktion für Gruppen ................................................................................................ 157
Anpassen eines Anrufverlaufs für einen Sammelanschluss .............................................................. 158
Aufzeichnen von Anrufen ....................................................................................................................... 159
Überblick ............................................................................................................................................ 159
Benachrichtigung bei Gesprächsaufzeichnung.................................................................................. 160
Ändern der Aufzeichnungszeit ........................................................................................................... 160
Sprachaufzeichnungsbibliothek ......................................................................................................... 161
Manuelle Gesprächsaufzeichnung..................................................................................................... 162
Automatische Gesprächsaufzeichnung ............................................................................................. 166
Ansagen ................................................................................................................................................. 172
Überblick ............................................................................................................................................ 172
Beispiel für eine obligatorische Ansage ............................................................................................. 172
Persönliche Grußansagen ................................................................................................................. 173
Unterstützung von Anrufern mit Hörbeeinträchtigung ............................................................................ 175
Überblick ............................................................................................................................................ 175
Installation von VoiceMail Pro TTY-Ansagen (Texttelefon) ............................................................... 175
Ändern der Länderkennung von Benutzern ....................................................................................... 176
Benachrichtigung für Mailbox-Eigentümer, die ein TTY-Gerät verwenden ........................................ 176
Ändern der Spracheinstellung für TTY-Geräte .................................................................................. 177
Die Sprache ändern................................................................................................................................ 179
Überblick ............................................................................................................................................ 179
Unterstützte Sprachen ....................................................................................................................... 179
Ändern der Sprache für Systemansagen........................................................................................... 180
Ändern der Sprache für benutzerdefinierte Ansagen......................................................................... 181
Mobile Twinning...................................................................................................................................... 182
Überblick ............................................................................................................................................ 182
Beispiel eines Anrufverlaufs für Mobile Twinning (Kopplung mit Mobiltelefon).................................. 183
Externe Voicemail-Benachrichtigung...................................................................................................... 185
Überblick ............................................................................................................................................ 185
Rückruf............................................................................................................................................... 186
Ausgehende Anrufe ........................................................................................................................... 188
Verwenden des VoiceMail Pro-Client ................................................................................... 191
Überblick................................................................................................................................................. 191
Hauptfenster von VoiceMail Pro ............................................................................................................. 192
Symbolleisten-Schaltflächen .................................................................................................................. 193
Speichern der Änderungen und live schalten......................................................................................... 193
Importieren und Exportieren von Anrufverläufen .................................................................................... 194
Einbeziehen anderer Dateien ................................................................................................................. 195
Anfangspunkte........................................................................................................................................ 196
Überblick ............................................................................................................................................ 196
Standard-Anfangspunkte ................................................................................................................... 198
Verwenden von Anfangspunkten ....................................................................................................... 199
Anrufverläufe als Text anzeigen ........................................................................................................ 200
VoiceMail Pro: Aktionen ......................................................................................................................... 201
Überblick ............................................................................................................................................ 201
Verbindungen..................................................................................................................................... 202
Standard-Registerkarten für Aktionen................................................................................................ 203
Verfügbare Aktionen .......................................................................................................................... 209
Verwenden von Variablen ...................................................................................................................... 257
Seite vi
Voicemail Pro Installations- und Wartungshandbuch
15-601063 Version 16 (31.01.2007)
IP Office 4.0
Einführung
Systemvariablen ................................................................................................................................ 257
Benutzerdefinierte Variablen.............................................................................................................. 258
Erstellen von Modulen ............................................................................................................................ 260
Überblick ............................................................................................................................................ 260
Ausführen eines Moduls .................................................................................................................... 260
Bedingungseditor.................................................................................................................................... 261
Überblick ............................................................................................................................................ 261
Verwenden des Bedingungseditors ................................................................................................... 262
Verfügbare Bedingungselemente ...................................................................................................... 264
VoiceMail-Sequenzen............................................................................................................................. 267
Überblick ............................................................................................................................................ 267
Voicemail-Sequenzen verwalten........................................................................................................ 268
Kundenansagen................................................................................................................................. 270
Kundenmenü...................................................................................................................................... 271
Voicemail-Sequenzidentifikation ........................................................................................................ 271
Einrichten von Zugriffsrechten für eine Voicemail-Sequenz .............................................................. 272
Verwendung der Web-Komponente für Voicemail-Sequenzen ......................................................... 273
VoiceMail Pro - Zielwahlname ................................................................................................................ 276
Überblick ............................................................................................................................................ 276
Beispiel für einen Anrufverlauf: Zielwahlname................................................................................... 277
Hinzufügen eines Moduls zum Aufzeichnen von Namen................................................................... 278
Verwenden der Namenstabelle.......................................................................................................... 279
Ändern vollständiger Benutzernamen................................................................................................ 279
Verwenden von VB Script....................................................................................................................... 280
Die Aktion "VBScript" ......................................................................................................................... 280
VBScript-Eigenschaften ..................................................................................................................... 281
VBScript ............................................................................................................................................. 286
IVR-Datenbankverbindung ..................................................................................................................... 303
IVR: VoiceMail Pro mit einer Datenbank verbinden........................................................................... 303
Beispiel .............................................................................................................................................. 303
Anhang.................................................................................................................................... 313
Anzahl gleichzeitiger Voicemail-Benutzer .............................................................................................. 313
Reservieren von Voicemail-Kanälen ...................................................................................................... 314
Fehlersuche............................................................................................................................................ 316
Starten des VoiceMail Pro-Dienstes .................................................................................................. 316
Die Voicemail-Konsole....................................................................................................................... 317
VoiceMail Pro - Benutzerprotokoll...................................................................................................... 319
SMTP-Fehler...................................................................................................................................... 320
Ansagen ................................................................................................................................................. 321
Intuity-Ansagen .................................................................................................................................. 321
Nicht-Intuity-Ansagen......................................................................................................................... 342
Glossar.................................................................................................................................... 351
Index........................................................................................................................................ 353
Voicemail Pro Installations- und Wartungshandbuch
IP Office 4.0
Seite vii
15-601063 Version 16 (31.01.2007)
Einführung
Über dieses Handbuch
In diesem Handbuch wird die Installation und Konfiguration von Avaya IP Office VoiceMail Pro erläutert.
Diese Dokumentation richtet sich an Avaya-Mitarbeiter im Bereich Professional Services,
Geschäftspartner und Systemintegratoren, kann aber auch von allen anderen Personen verwendet
werden, die auf dem Gebiet der Installation und Konfiguration von VoiceMail Pro geschult sind. Diese
Anleitungen setzen voraus, dass Sie mit IP Office Manager vertraut sind.
Die Dokumentation besteht aus folgenden Hauptabschnitten:
•
VoiceMail Pro installieren
Dieser Abschnitt enthält beispielsweise Einzelheiten zu Installationsanforderungen, PCSpezifikationen und Lizenzen. Er enthält außerdem genaue Angaben darüber, wie man
VoiceMail Pro von einer früheren Version aktualisiert sowie Informationen zur allgemeinen
Installation der Komponenten von VoiceMail Pro, wie VoiceMail als E-Mail, Integrated Messaging
Service, Networked Messaging (VPNM), Centralised VoiceMail Pro und TTS (Text to Speech).
•
VoiceMail Pro konfigurieren
Die Standardoperation für VoiceMail Pro besteht darin, VoiceMail allen Benutzern und
Sammelanschlüssen zur Verfügung zu stellen. Beim angepassten Betrieb von VoiceMail Pro
können für einzelne Benutzer und Sammelanschlüsse alternative Aktionen eingerichtet werden,
die von den über eine Standard-Mailbox bereitgestellten Funktionen abweichen. Dieser Abschnitt
behandelt das Ändern von Systemeinstellungen, Änderungen in IP Office und das Konfigurieren
von Faxservern.
•
Administration
Im Abschnitt "Administration" wird erläutert, wie man Benutzern Zugriff auf ihre VoiceMail
ermöglicht. Weiterhin werden die Steuerelemente der Mailbox erläutert und erklärt, wie man eine
externe VoiceMail-Benachrichtigung erhält. Weiterhin werden in diesem Abschnitt folgende
Themen behandelt: VoiceMail für Gruppen, Aufzeichnen von Anrufen, Konfiguration von
Adminstratoren für den VoiceMail Pro-Client, Ändern der Ansagesprache sowie Änderungen, die
man zur Unterstützung von Anrufern mit Seh- oder Hörbeeinträchtigung vornehmen kann.
•
Verwenden des VoiceMail Pro-Client
Dieser Abschnitt beschreibt, wie Sie den Betrieb des VoiceMail Pro-Servers über den VoiceMail
Pro-Client individuell anpassen können. Der VoiceMail Pro-Client ermöglicht es Ihnen, per
Fernzugriff auf mehreren Servern zu arbeiten. Es ist nicht notwendig, vor Ort an den einzelnen
Servern tätig zu sein. Über den VoiceMail Pro-Client werden Anrufverläufe erstellt. In diesem Teil
des Handbuchs werden alle Aktionen, die in Verbindung mit einem Anrufverlauf verwendet
werden können, dokumentiert.
•
Anhang
Im Abschnitt "Problembehebung" finden Sie ausführliche Angaben zum Starten des VoiceMail
Pro-Dienstes über die VoiceMail-Konsole und das Benutzerprotokoll. Dieser Abschnitt enthält
außerdem Angaben zu SMTP-Fehlern, das Reservieren von Sprachkanälen und eine Liste von
Ansagen für Systeme mit und ohne Intuity-Emulationsmodus.
Weitere Informationen zu Avaya IP Office finden Sie unter www.avaya.com/support und unter
www.avaya.com/ipoffice/knowledgebase. Darüber hinaus finden Sie in der Knowledge Base
(Wissensdatenbank) folgende Handbücher, die Ihnen bei der Verwendung von VoiceMail Pro nützlich
sein können.
•
•
•
•
•
IP Office Manager
Installations- und Administrationshandbuch zu ContactStore
IP Office Mailbox-Benutzerhandbuch
Intuity Mailbox-Benutzerhandbuch
VoiceMail-Beispielübungen
Voicemail Pro Installations- und Wartungshandbuch
IP Office 4.0
Seite 1
15-601063 Version 16 (31.01.2007)
Voicemail Pro Installations- und Wartungshandbuch
Neue Funktionen
Die folgenden Funktionen sind neue Eigenschaften von Version 4.0.
•
Aktualisieren
Sie können die Software ab sofort von Version 3.2 auf 4.0 aktualisieren, ohne vorherige
Versionen der Software zu deinstallieren. Weitere Informationen finden Sie im Abschnitt Upgrade
von Version 3.2.
•
Outcalling
Wenn eine neue Sprachnachricht in der Mailbox eines Benutzers hinterlassen wird, kann eine
Benachrichtigung automatisch an eine externe Nummer gesendet werden. Die Benachrichtigung
kann für alle neuen Nachrichten oder nur für Nachrichten, die als Priorität gekennzeichnet sind,
gesendet werden. Wird die erste Benachrichtigung nicht beantwortet, steht eine
Steigerungsfunktion (Eskalation) zur Verfügung. Ein Benutzer kann seine OutcallingEinstellungen über das Mobilteil seines Telefons konfigurieren. Einzelheiten über die
Konfiguration der Outcalling-Funktion für einzelne Teilnehmer finden Sie im Benutzerhandbuch
zur Intuity Mailbox. Weitere Informationen finden Sie im Abschnitt Outcalling:Überblick.
•
Persönliche Ansagen und Ansagen für Sammelanschlüsse
Persönliche Ansagen können aufgezeichnet werden. Ein Anrufer hört ggf. die persönliche
Ansage des Benutzers, bevor er an das Voicemail-System vermittelt wird. Weitere Informationen
erhalten Sie im Abschnitt Persönliche Grußansagen.
Die Grußansagen und Aktionen, die einem Sammelanschluss-Anrufer angeboten werden,
können über die Anfangspunkte für "In Warteschlange" und "Immer noch in Warteschlange"
dieser Gruppe angepasst werden. Wenn die Ansagen für die Gruppe abgespielt werden, können
Sie die Zeit auswählen, die verstreichen soll, bevor der Anrufer die erste Ansage hört. Die Zeit
zwischen der ersten und der zweiten Ansage lässt sich ebenfalls einstellen. Weitere
Informationen erhalten Sie im Abschnitt Grußansagen konfigurieren.
•
Reservieren von Sprachkanälen
Über spezielle Funktionen lassen sich Voicemail-Kanäle für eine gewünschte Nutzung
reservieren. Die Kanäle werden in IP Office Manager reserviert. Standardmäßig gibt es keine
reservierten Kanäle. Weitere Informationen finden Sie im Abschnitt Reservieren von VoicemailKanälen.
•
Automatische Aufzeichnung
Routen für eingehende Anrufe können so konfiguriert werden, dass sie automatisch
aufgezeichnet werden. Weitere Informationen erhalten Sie unter Optionen für die automatische
Aufzeichnung einstellen.
Seite 2
15-601063 Version 16 (31.01.2007)
Voicemail Pro Installations- und Wartungshandbuch
IP Office 4.0
Einführung
Überblick über VoiceMail Pro
In der folgenden Abbildung ist ein VoiceMail Pro-System mit einigen Konfigurationsoptionen dargestellt.
Ausführliche Informationen über die verfügbaren Installationsoptionen finden Sie im Abschnitt VoiceMail
Pro installieren.
Die Hauptkomponenten sind wie folgt:
•
IP Office-Steuereinheit
Die IP Office VoiceMail Pro-Lizenzen werden in die Konfiguration des IP Office-Systems
eingegeben. Die Lizenzen werden benötigt, um VoiceMail Pro und verschiedene andere
Funktionen zu aktivieren, so beispielsweise das Integrated Messaging System (IMS). Die nicht
lizenzierte VoiceMail Pro-Software kann zwei Stunden zu Demonstrations- und Testzwecken
ausgeführt werden. Für einen fortdauernden Betrieb wird eine Lizenz benötigt.
•
•
Lizenzschlüssel werden anhand der eindeutigen Seriennummer des mit IP Office
installierten Funktionsschlüssel-Dongles oder der Funktionsschlüssel-Karte ausgegeben
und überprüft.
Bei Funktionsschlüssel-Dongles für USB- und parallelen Port muss der Dongle an einem
PC installiert werden, auf dem die Feature Key Server-Anwendung von IP Office
ausgeführt wird. Für ein Funktionsschlüssel-Dongle für einen seriellen Port ist dies nicht
erforderlich, da dieser direkt in den 9-poligen seriellen Port einer passenden IP OfficeSteuereinheit angeschlossen wird.
VoiceMail Pro-Server
Der Voicemail Pro-Dienst wird auf dem VoiceMail Pro-Server installiert.
•
Beim VoiceMail Pro-Client handelt es sich um eine Oberfläche, die entweder auf dem
VoiceMail Pro-Server oder auf einem separaten PC installiert wird. Sie wird zur
Konfiguration des VoiceMail Pro-Dienstes verwendet. Wenn der Client auf einem
separaten PC installiert ist, wird der Client verwendet, um den VoiceMail Pro-Dienst
extern zu aktualisieren. Die Abbildung zeigt die Möglichkeit, den VoiceMail Pro-Client auf
einem separaten PC zu installieren.
•
Die Web-Komponente für Voicemail-Sequenzen wird auf dem VoiceMail Pro-Server
installiert und ermöglicht den Mitarbeitern Zugriff auf Nachrichten mit VoicemailSequenzen (Kampagnennachrichten) über Microsoft Internet Explorer 5 oder höher (nicht
Netscape).
Voicemail Pro Installations- und Wartungshandbuch
IP Office 4.0
Seite 3
15-601063 Version 16 (31.01.2007)
Voicemail Pro Installations- und Wartungshandbuch
•
IMS-Server & Verwaltungs-ToolIMS (Integrated Messaging System) bietet eine
ausgereifte Integration von Voicemail- und E-Mail-Funktionen zwischen dem
VoiceMail Pro-Server und Microsoft Exchange. IMS besteht aus einer Reihe von
Komponenten.
Der IMS-Sprach-Dienst und der Gateway-Dienst werden auf dem VoiceMail Pro-ServerPC installiert. Das IMS-Verwaltungs-Tool wird ebenfalls auf dem VoiceMail Pro-ServerPC installiert. Falls erforderlich, kann es aber auch auf einem anderen PC im Netzwerk
installiert werden. Weitere Informationen finden Sie im Abschnitt Installieren von IMS.
•
•
•
Die Anwendung Microsoft IIS Web-Server ist erforderlich, wenn ein Zugriff auf
Voicemail-Sequenzen über Web-Browser ausgeführt werden soll. Die Anwendung sollte
vor VoiceMail Pro installiert werden.
•
Wenn Networked Messaging erforderlich ist, wird die Software VoiceMail Pro Networked
Messaging (VPNM) wird auf dem VoiceMail Pro-Server installiert. Weitere Informationen
erhalten Sie im Abschnitt Networked Messaging (VPNM) installieren.
PC des Benutzers
Die folgenden Anwendungen können auf dem PC eines Benutzers installiert werden:
•
Jeder IMS-Benutzer muss ein IMS Client-Paket auf seinem PC installieren, wenn er IMS
nutzen möchte.
•
Phone Manager Pro kann mit VoiceMail Pro verwendet werden. Weitere Informationen
über die Installation von Phone Manager finden Sie im Installationshandbuch der
jeweiligen Anwendung.
ContactStore-Server
Die aktuelle IP Office VRL-Anwendung (Voice Recording Library) ist Avaya ContactStore für IP
Office. Die Anwendung kann auf dem VoiceMail Pro-Server auf einer eigenen Festplattenpartition
oder einem separaten Server installiert werden. Die Abbildung zeigt die Möglichkeit,
ContactStore auf einem separaten Server zu installieren.
VoiceMail Pro wird auf zwei CDs bereitgestellt. Die erste CD enthält die VoiceMail Pro-Software. Auf der
zweiten CD ist Avaya IP Office ContactStore enthalten.
•
Auf der VoiceMail Pro-Standard-CD werden auch die Software-Komponenten für das allgemeine
TTS (Text-To-Speech) bereitgestellt. VoiceMail Pro ScanSoft TTS wird auf fünf separaten CDs
geliefert. Weitere Informationen finden Sie im Abschnitt Installieren der Funktion "Text to
Speech".
Seite 4
15-601063 Version 16 (31.01.2007)
Voicemail Pro Installations- und Wartungshandbuch
IP Office 4.0
Einführung
Funktionen von VoiceMail Pro
VoiceMail Pro liefert einen elektronischen Anrufbeantworter für jedes Telefon am System. Die Nachrichten
lassen sich entweder an der eigenen Nebenstelle oder an einem anderen Telefon abhören. Weiterhin
können die Sprachnachrichten an andere Sprachmailboxen weitergeleitet werden. Mit VoiceMail Pro können
Anrufverläufe erstellt werden, die dann beispielsweise einen Anrufer an die korrekte Nebenstelle leiten.
In der folgenden Tabelle sind die Unterschiede zwischen Embedded VoiceMail, VoiceMail Lite und VoiceMail
Pro dargestellt. Einen genaueren Vergleich liefert die jeweilige Produktbeschreibung.
Funktion
Embedded
VoiceMail
VoiceMail
Lite
Voicemail
Pro
Integration mit Phone Manager Pro
Erstellen persönlicher Grußansagen
nur 1
nur 1
max. 9
Auswahl von Voicemail-Vermittlungsnummern
Ansage in Endlosschleife abspielen
Nachricht an E-Mail weiterleiten oder kopieren.
E-Mails über TTS (Text To Speech) abhören
E-Mail-Benachrichtigungen senden
Sprachnachrichten an eine andere oder mehrere Mailbox
weiterleiten
Sprachnachrichten über eine persönliche Verteilerliste
(PDL, Personal Distribution List) weiterleiten
Sprachnachrichten mit einem Header weiterleiten
Nachricht zurückspulen
Nachricht vorspulen (schneller Vorlauf)
Eine Nachricht überspringen
Eine Nachricht anhalten (Pause)
Nachricht überspringen
Nachrichtenpriorität festlegen
Bestimmen, wann alte Nachrichten automatisch gelöscht
werden
Alphanumerische Datenerfassung
Anrufern eine Auswahl an Weiterleitungsoptionen anbieten
Anrufaufzeichnung
Voicemail-Sequenzen erstellen
Benachrichtigungsmeldungen an Zielrufnummern
empfangen, die vom Benutzer konfiguriert wurden (auch als
Outcalling bezeichnet)
Vermittlung an eine Faxnummer
Eine Nachricht beantworten, falls CLI verfügbar ist
Voicemail Pro Installations- und Wartungshandbuch
IP Office 4.0
Nur intern
Seite 5
15-601063 Version 16 (31.01.2007)
Voicemail Pro Installations- und Wartungshandbuch
VoiceMail Pro ist eine lizenzierte Version von Voicemail für IP Office. Es baut in vielerlei Hinsicht auf
VoiceMail Lite auf:
•
Gleichzeitige Unterstützung für mehr als vier VoiceMail-Benutzer je nach den eingegebenen
Lizenzen. Weitere Informationen finden Sie unter Anzahl gleichzeitiger Voicemail-Benutzer.
•
Unterstützung des Mailbox-Betriebs im Intuity-Modus als Standardeinstellung. Weitere
Informationen erhalten Sie unter Ändern des Mailbox-Betriebsmodus.
•
Standardeinstellungen für alle oder bestimmte Benutzer und Sammelanschlüsse und der Zugriff
über benutzerdefinierte Kurzwahlen können angepasst werden.
•
Die maximale Aufzeichnungslänge von Nachrichten, die bei VoiceMail Lite auf 120 Sekunden
festgelegt ist, kann auf einen anderen Wert eingestellt werden.
•
Die automatische Anrufaufzeichnung (Sprachaufzeichnung) für ausgewählte Benutzer,
Sammelanschlüsse und abgehende Routen lassen sich über IP Office Manager konfigurieren.
•
Voicemail-Sequenzen ermöglichen das Abspielen einer Abfolge von Nachrichten für einen
Anrufer. Die Antwort des Anrufers auf diese Frage (gesprochen oder über Tastatureingaben)
werden aufgezeichnet. Ein Zugriff auf diese Antworten ist anschließend möglich. Weitere
Informationen finden Sie unter Voicemail-Sequenzen:Überblick.
•
Das Integrated Messaging System (IMS) vereint fortschrittliche Voicemail- und E-MailFunktionen. Weitere Informationen finden Sie unter Installieren von IMS.
•
Mailbox-Benutzer, die über den Intuity-Modus verfügen, können Mailbox-Verteilerlisten erstellen,
die beim Weiterleiten oder Versenden einer Nachricht verwendet werden. Jede Mailbox kann bis
zu 20 Verteilerlisten enthalten. Alle Listen können bis zu 360 Mailbox-Ziele enthalten. Als
öffentlich gekennzeichnete Listen können auch von anderen Mailbox-Benutzern verwendet
werden. Weitere Informatinen finden Sie im Benutzerhandbuch von IP Office Intuity Mailbox.
•
Wenn die Funktion Gruppen-Broadcast-Nachricht ausgewählt ist, werden die in der GruppenMailbox eingehenden neuen Nachrichten kopiert und an die persönlichen Mailboxen aller
Gruppenmitglieder weitergeleitet. Weitere Informationen finden Sie unter Konfigurieren von
Sammelrufen für Gruppen.
•
Mit VoiceMail Pro lassen sich Anrufaufzeichnungen an eine Sprachaufzeichnungsbibliothek
(Voice Recording Library, VRL) eines anderen Herstellers weiterleiten, die als IP Office
ContactStore bezeichnet wird. Mit dieser Anwendung wird eine durchsuchbare Bibliothek von
Aufzeichnungen gewartet und die Aufzeichnungen können auf DVD archiviert werden.
Installation und Betrieb der VRL ist lizenziert. Weitere Informationen finden Sie unter
Sprachaufzeichnungsbibliothek.
•
Wenn IP Office für das Versenden von SNMP-Alarmen konfiguriert wurde, kann VoiceMail Pro IP
Office veranlassen, dass ein Alarm gesendet wird, wenn der verbleibende Festplattenspeicher
einen festgelegten Schwellenwert nicht mehr erreicht.
•
An der Nebenstellennummer einer Gruppe kann eine .wav-Datei abgespielt werden. Weitere
Informationen finden Sie unter Aktion "Anruftransfer".
•
Das Compact Contact Center (CCC) und der VoiceMail Pro-Server können auf demselben
Server verwendet werden. Dies gilt nur für max. 20 CCC-Agenten und acht Voicemail-Ports.
Seite 6
15-601063 Version 16 (31.01.2007)
Voicemail Pro Installations- und Wartungshandbuch
IP Office 4.0
Einführung
Unterstützte Sprachen
Das Voicemail-System stellt den Anrufern und Mailbox-Benutzern Ansagen bereit. Sie basieren auf der
Länderkennung, die im Formular System in IP Office Manager festgelegt wird.
Wenn die notwenigen Sprachansagen nicht zur Verfügung stehen, wird die nächstverfügbare
Entsprechung verwendet. Zusätzlich wird angegeben, welche Ansagensprache Voicemail Pro als erste,
zweite oder dritte Wahl verwendet. Wenn beispielsweise keine Ansagen für Benutzer verfügbar sind, für
die die Länderkennung auf Französisch (Kanada) eingestellt ist, sucht VoiceMail Pro zunächst nach
Ansagen auf Französisch, dann Englisch (US) und schließlich Englisch (UK). Die in der Tabelle
angegebenen Abkürzungen geben den Ordner für die Ansagesprache in der jeweiligen Rangfolge an.
Einzelne Benutzer können ihre eigenen Länderkennungen einstellen. Voicemail stellt ihnen, falls
verfügbar, die passenden Sprachansagen bereit. Diese Einstellung wird entweder über das Formular
"Benutzer" in IP Office Manager oder die Sprachauswahl auf einigen Telefonen vorgenommen. Weitere
Informationen finden Sie im Benutzerhandbuch für das von Ihnen verwendete Telefon.
IP Office wird nicht in all den Ländern unterstützt, deren Sprache in Voicemail verfügbar ist. Wenden Sie
sich bezüglich weiterer Einzelheiten zu den Ländern, die IP Office unterstützen, an Ihre AvayaNiederlassung vor Ort.
•
Die Ansagen von VoiceMail Pro-Server sind in Chinesisch Mandarin und Chinesisch
Kantonesisch verfügbar. Die Voicemail-Installation, der VoiceMail Pro-Client und die
Systemsteuerung sind nur in Chinesisch Mandarin verfügbar.
Ansagen von VoiceMail Pro-Server können in den folgenden Sprachen installiert werden:
Brasilianisch Portugiesisch: ptb > pt > en.
Italienisch: it > en.
Chinesisch (PRC/Mandarin): zzh > en > enu.
Koreanisch: ko > en.
Chinesisch, traditionell: ch > en > enu.
Spanisch (Lateinamerika): eso > es > enu > en.
Dänisch: da > en.
Norwegisch: no > en.
Niederländisch: nl > en.
Polnisch: pl > en.
Englisch (UK): en.
Portugiesisch: pt > ptb > en.
Englisch (US): enu > en.
Russisch: ru > en.
Finnisch: fi > en.
Spanisch: es > eso > en.
Französisch: fr > frc > en.
Schwedisch: sv > en.
Deutsch: de > en.
Französisch (Kanada): frc > fr > enu > en.
Griechisch: el > en.
Ungarisch: hu > en.
TTY (siehe Hinweis)
Hinweis
TTY ist in der Liste der installierbaren Sprachen enthalten, obwohl es selbst keine Sprache ist. TTY ist
ein textbasiertes System, mit dem hör- oder sehbehinderten Benutzern ein Dienst zur Verfügung gestellt
werden kann. Weitere Informationen finden Sie unter Unterstützung von Anrufern mit
Hörbeeinträchtigung:Überblick.
Voicemail Pro Installations- und Wartungshandbuch
IP Office 4.0
Seite 7
15-601063 Version 16 (31.01.2007)
Installieren von VoiceMail Pro
Überblick
Sie können eine von drei Voicemail-Komponenten zur Installation auswählen:
•
VoiceMail Pro (Vollversion)
Durch Auswahl dieser Option wird die VoiceMail Pro-Server- und die VoiceMail Pro-ClientSoftware installiert. Des Weiteren haben Sie die Wahl zwischen einer minimalen,
standardmäßigen oder benutzerdefinierten Installation. Die benutzerdefinierte Installation
ermöglicht die Auswahl zusätzlicher Softwarefunktionen für die Installation, wie etwa von IMS
oder VPNM, sowie das Entfernen von Softwarefunktionen, die in der Standardinstallation
enthalten sind, aber nicht benötigt werden.
Es empfiehlt sich, im Voraus eine Entscheidung über die gewünschte Installationsart zu treffen,
so dass Sie sicherstellen können, dass die Voraussetzungen für die jeweilige Installation erfüllt
sind. Weitere Informationen finden Sie unter Installieren der minimalen Version der VoiceMail
Pro-Server- und Client-Software, Installieren der Standardversion der VoiceMail Pro-Server- und
Client-Software bzw. Installieren einer benutzerdefinierten Version der VoiceMail Pro-Server- und
Client-Software.
•
VoiceMail Pro (Teilweise)
Über diese Option wird nur der VoiceMail Pro-Client installiert. Weitere Informationen finden Sie
unter Installieren des VoiceMail Pro-Clients.
•
ACM Gateway
Mit dieser Option wird Voicemail-Unterstützung für eine Avaya G150-Einheit bereitgestellt, die als
Zweigstellen-Gateway zu ACM mit Modular Messaging verwendet wird. Die Anweisungen zur
Installation und Einrichtung eines solchen Systems, einschließich der Voicemail-Aspekte, werden
in einer separaten Avaya G150-Dokumentation erläutert. Weitere Informationen dazu finden Sie
unter Installieren von VoiceMail Pro als ACM-Gateway.
Text-To-Speech (TTS) wird als Standardkomponente von VoiceMail Pro installiert, muss jedoch vor der
Verwendung lizenziert werden. Weitere Informationen finden Sie unter Text to Speech:Überblick.
Folgende Installationsarten stehen zur Verfügung:
•
Minimal
In diesem Modus werden die Komponenten für den grundlegenden Voicemail-Betrieb installiert.
Dazu gehören der VoiceMail Pro-Server oder -Dienst, die VoiceMail Pro-Client-Anwendung
sowie die Hilfedateien und WAV-Dateien für die Ansagen in der während der Installation
ausgewählten Sprache. Weitere Informationen finden Sie unter Installieren der minimalen
Version der VoiceMail Pro-Server- und Client-Software.
•
Standard
Durch diese Option werden die Komponenten für den grundlegenden Voicemail-Betrieb sowie
die für Web-Kampagnen erforderlichen Komponenten installiert. Dazu muss auf dem VoiceMail
Pro-Server-PC ein geeigneter Microsoft-IIS-Web-Server vorinstalliert sein. Weitere Informationen
finden Sie unter Installieren der Standardversion der VoiceMail Pro-Server- und Client-Software.
•
Benutzerdefiniert
Diese Option ermöglicht die Auswahl zusätzlicher Softwarefunktionen für die Installation, wie
etwa von IMS oder VPNM, sowie das Entfernen von Softwarefunktionen, die in der
Standardinstallation enthalten sind, aber nicht benötigt werden.
•
Die einzige Ausnahme ist die Auswahl des VoiceMail Pro-Servers oder -Diensts, die
überschrieben wird, damit sie der Windows-Version entspricht. Wählen Sie diese Option,
wenn der Integrated Messaging Service oder VPNM installiert werden sollen. Weitere
Informationen finden Sie unter Integrated Messaging Service (IMS) und VPNM.
Voicemail Pro Installations- und Wartungshandbuch
IP Office 4.0
Seite 9
15-601063 Version 16 (31.01.2007)
Voicemail Pro Installations- und Wartungshandbuch
Systemplanungsformular
Eine Microsoft Word-Vorlage für ein Formular zur Systemplanung ist auf der Dokumentations-CD von IP
Office verfügbar. Alternativ dazu ist ein Exemplar des Formulars weiter unten abgebildet.
Durch das Ausfüllen dieses Formulars helfen Sie, eine erfolgreiche Installation und Implementierung von
VoiceMail Pro sicherzustellen. Möglicherweise muss sowohl der Kunde als auch der Installateur, dieses
Formular vor der Installation mehrere Male durcharbeiten.
A. Kontakte
1. Hauptkundenkontakt
(Dies sollte eine vom Kunden festgelegte Person sein, die in der Lage ist, Entscheidungen
hinsichtlich der Installation und anderer Aspekte zu treffen.)
Name:..........................................................................
Telefon: ......................................................................
Fax:.............................................................................
E-Mail:.........................................................................
2. Technischer Kundenkontakt
Dies sollte eine Person sein, die mit den bestehenden Daten-/Telefoniesystemen vertraut ist und
in der Lage ist, unter anderem PC-Benutzerkonten zu autorisieren, Server-Neustarts zu
arrangieren usw.
Name:..........................................................................
Telefon: ......................................................................
Fax:.............................................................................
E-Mail:.........................................................................
3. Service-Zieldatum: ...................................................................................................
Seite 10
15-601063 Version 16 (31.01.2007)
Voicemail Pro Installations- und Wartungshandbuch
IP Office 4.0
Installieren von VoiceMail Pro
B. Allgemein
1. Standortname:.................................................................................................................
Anschrift:...........................................................................................................................
..........................................................................................................................................
Normale Geschäftszeiten:.................................................................................................
2. IP Office-Systemtyp:
Small Office Edition (10)
IP 406 V2(20)
IP412 (30)
IP 500 (30)
3. Anzahl der erforderlichen gleichzeitigen Voicemail-Zugriffe:..................................................
(Es ist für jeden angegebenen IP Office-Systemtyp maximal die in Klammern angegebene
Anzahl möglich).
4. Mailbox-Betriebsmodus:
Intuity-Emulationsmodus (Standard)
IP Office-Modus
5. Von bestehender VoiceMail Lite-Version aktualisieren?
Nein
Ja - wird der bestehende VoiceMail Lite-Server-PC für VoiceMail Pro wieder verwendet?
Nein
Ja
PC-Spezifikation: ..........................................................................................................................
6. Interne Faxdurchwahl: ...............................................
(VoiceMail Pro kann für die Weiterleitung von Faxanrufen an diese Nummer eingestellt werden.)
7. Hinweis zu Gesprächsaufzeichnung abspielen:
Nein
Ja
C. Erforderlicher Nachrichtenspeicher
1. Anzahl der Benutzer:................................................
2. Anzahl der Sammelanschlüsse:..............................
3. Maximale Nachrichtenlänge in Minuten (Standardeinstellung= 2 Minuten):.........................
4. Durchschnittliche Anzahl von Nachrichten pro Mailbox: ...................................................
5. Erforderlicher Mindestspeicherplatz für Nachrichten: ................................................(MB)
kann errechnet werden mit ((1+2) x 3 x 4)
((Anzahl der Benutzer + Anzahl der Sammelanschlüsse) x Max. Nachrichtenlänge, x Durchschn.
Anzahl von Nachrichten pro Mailbox).
D. Ordnungseinstellungen
1. Neue Nachrichten löschen nach:..............................Stunden (Standardeinstellung = 0, niemals)
2. Alte Nachrichten löschen nach:...........................Stunden (Standardeinstellung = 720, 30 Tage)
3. Gespeicherte Nachrichten löschen nach:................Stunden (Standardeinstellung = 0, niemals)
4. Ungeöffnete Nachrichten löschen nach:..................Stunden (Standardeinstellung = 0, niemals)
Voicemail Pro Installations- und Wartungshandbuch
IP Office 4.0
Seite 11
15-601063 Version 16 (31.01.2007)
Voicemail Pro Installations- und Wartungshandbuch
E. Erforderliche Sprachunterstützung
Standardmäßig wird die Installationssoftware neben der ausgewählten Installationssprache immer in
Englisch (GB oder US) installiert.
Chinesisch
(PRC/Mandarin)
Chinesisch
(Traditionell/Kantonesisch)
Dänisch
Niederländisch
Englisch (UK)
Englisch (US)
Finnisch
Französisch
Französisch (Kanada)
Deutsch
Griechisch
Ungarisch
Italienisch
Japanisch
Koreanisch
Norwegisch
Polnisch
Portugiesisch
Portugiesisch
(Brasilien)
Russisch
Spanisch
Spanisch (Lateinamerika)
Schwedisch
F. Installationszusammenfassung
IP Office:
Bereits installiert
Neuinstallation
IP Office Manager:
Bereits installiert
Neuinstallation
Migration zu
VoiceMail Pro Server
Funktionsschlüssel:
Bereits installiert
Bereits installiert
Migration zu
VoiceMail Pro Server
VoiceMail Pro-Komponenten:
VoiceMail Lite aktualisieren
Web-Kampagnen
Web-Server auf VM Pro-Server-PC installieren
VoiceMail als E-Mail
MAPI
SMTP
IMS
Text-To-Speech (TTS)
TTS-E-MailLesefunktion
Networked Messaging
Seite 12
15-601063 Version 16 (31.01.2007)
SMTP Server auf VMPro Server-PC installieren
Voicemail Pro Installations- und Wartungshandbuch
IP Office 4.0
Installieren von VoiceMail Pro
G. Server-PC-Details
Vorhandenen PC oder neuen PC speziell für diesen Zweck verwenden?
Vorhanden
Neu
1. Prozessortyp und -geschwindigkeit:...............................................................................
2. RAM:................................
3. Festplattengröße:................................................
4. Betriebssystem:
Windows 2000
Windows 2003
Windows XP Professional
Details zum Servicepack:..............................................................
5. IP-Adresse:..............................................................
(Eine feste IP-Adresse wird empfohlen)
Subnetzmaske:..............................................................
6. Physischer PC-Standort:.................................................................
Wird der Zugriff gesteuert?
Falls ja, auf welche Weise?
Nr.
Ja
........................................................................................
........................................................................................
Position der Netzsteckdose:
........................................................................................
USV-Versorgung verfügbar?
Nr.
Ja
7. Wird der Server-PC für andere Anwendungen verwendet:
Nr.
Ja
IP Office Manager
IP Office Feature Key Server
IP Office-Fernzugriff:
......................................................................
CCC
Sonstige
Voicemail Pro Installations- und Wartungshandbuch
IP Office 4.0
......................................................................
Seite 13
15-601063 Version 16 (31.01.2007)
Voicemail Pro Installations- und Wartungshandbuch
H. Lizenz- und Funktionsschlüssel
1. Ist an dem Standort bereits ein IP Office-Funktionsschlüssel installiert?
Nein
Ja
2. Funktionsschlüsseltyp:
Schlüssel für seriellen Port
Schlüssel für parallelen Port
Schlüssel für USB-Port
3. Seriennummer des Funktionsschlüssels:...................................................................................
4. Wenn der Funktionsschlüssel vor der Installation nicht verfügbar ist, ist die Installation als
Teil der VoiceMail Pro-Installation geplant?
Nein
•
Ja
Falls kein Funktionsschlüssel für den seriellen Port vorhanden ist, geben Sie Details zum
Feature Key Server-PC an, wenn dieser vom geplanten VoiceMail Pro-Server-PC abweicht:
.........................................................................................................................
5. Lizenzen:
VoiceMail Pro (4 Ports):
.................................................................................
2 zusätzliche Ports:
.................................................................................
4 zusätzliche Ports:
.................................................................................
8 zusätzliche Ports:
.................................................................................
16 zusätzliche Ports:
.................................................................................
Integrated Messaging (IMS):
.................................................................................
VB Scripting:
.................................................................................
Datenbankschnittstelle:
.................................................................................
TTS allgemein:
.................................................................................
TTS Scansoft:
.................................................................................
Networked Messaging:
.................................................................................
Administratoren für VRLAufzeichnungen:
.................................................................................
Seite 14
15-601063 Version 16 (31.01.2007)
Voicemail Pro Installations- und Wartungshandbuch
IP Office 4.0
Installieren von VoiceMail Pro
I. Installations-/Dienstkonto
VoiceMail Pro sollte von einem Konto mit vollständigen Administratorrechten für den Server-PC installiert
werden. Zudem wird empfohlen, den Dienst mit demselben Konto auszuführen. Ein neues
Benutzerkonto namens Voicemail wird empfohlen.
Bei Installationen mit Hilfe eines Exchange-Servers (MAPI für Voicemail als E-Mail, IMS) wird die
Konfiguration eines entsprechenden Exchange-Service-Kontos empfohlen.
1. Kontoüberprüfung:
Domänen-Server
Lokaler PC
2. Konto erstellt:
Ja
3. Benutzername:.............................................................................
4. Passwort::.................................................................................
J. Web-Kampagnen
Bei manchen Windows-Versionen muss für Web-Kampagnen der Microsoft IIS Web Server auf dem
VoiceMail Pro Server-PC installiert sein.
1. Muss Microsoft IIS Web Server bei der VoiceMail Pro-Installation installiert sein?
Nein
Ja
2. Falls „Nein", wer installiert den Web-Server? .........................................................................
K. VoiceMail als E-Mail (nicht IMS)
Entsprechenden Abschnitt zur oben gewählten E-Mail-Methode ausfüllen:
1. Wird VoiceMail als E-Mail verwendet?
Nein (Mit "Nein" antworten, wenn IMS geplant ist)
2. E-Mail-Methode:
SMTP (Standard)
Ja
MAPI
3. Gibt es eine Liste der IP Office-Benutzer einschließlich E-Mail-Adressen, die Voicemail als
E-Mail verwenden?
Ja
L. SMTP
SMTP-E-Mail kann für die Operation Voicemail als E-Mail verwendet werden und ist die
Standardeinstellung für die VoiceMail Pro-Installation.
1. SMTP-Serveradresse (Hier ist der voll qualifizierte Domänenname erforderlich):
.......................................................................................................................
2. Portnummer (Standardeinstellung = 25).......................................................
3. Benötigt der Server eine Senderauthentifizierung?
Nein
Ja
Falls "Ja", bitte Details angeben:
Konto-/Benutzername......................................................................................
Passwort:.........................................................................................................
Challenge Response Authentication verwenden?
Nein
Ja
Konto erstellt:
Ja
Voicemail Pro Installations- und Wartungshandbuch
IP Office 4.0
Seite 15
15-601063 Version 16 (31.01.2007)
Voicemail Pro Installations- und Wartungshandbuch
M. MAPI
1. Methode:
Exchange Server
Internet
2. MAPI-Client
Outlook
Outlook Express
N. Integrated Messaging Service (IMS)
Ist eine Liste mit IP Office-Benutzern und Exchange-Server-Konten vorhanden?
Ja
O. TTS (Text to Speech)
1. Ist TTS erforderlich?
Nein
Ja
2. Welche TTS-Sprachen werden benötigt?
TTS allgemein (Werden standardmäßig als Teil von VoiceMail Pro installiert).
Deutsch
Vereinfachtes Chinesisch
Avaya ScanSoft TTS
Chinesisch (Traditionell/Kantonesisch)
Chinesisch (PRC/Mandarin)
Niederländisch
Englisch (UK)
Englisch (US)
Französisch
Deutsch
Italienisch
Japanisch
Koreanisch
Norwegisch
Portugiesisch (Brasilien)
Russisch
Spanisch
Spanisch (Lateinamerika)
3. Maximale Anzahl gleichzeitiger TTS-Benutzer: ............................................
4. Entsprechen die TTS-Sprachoptionen (Generic oder Avaya ScanSoft) und die maximale Anzahl
gleichzeitiger TTS-Benutzer der Anzahl von Lizenzen im Abschnitt „Lizenzen”?
Ja
P. VoiceMail Pro Networked Messaging (VPNM)
Für VPNM muss ein SMTP-Server auf dem VoiceMail Pro-Server-PC installiert sein.
1. Wurde ein VoiceMail Pro Networked Messaging-Lizenzschlüssel erworben?
Ja (Siehe
Abschnitt H).
2. SMTP-Serversoftware: .................................................................
3. Wer installiert den SMTP-Server auf dem VoiceMail Pro-Server-PC? ..................................
4. Wie soll der voll qualifizierte Domänenname des VoiceMail Pro-Server-PC lauten?
.................................................................
5. Ist eine Liste mit folgenden Elementen für jeden Remote-Standort vorhanden?
Der voll qualifizierte Domänenname des remoten VoiceMail Pro-Server-PC oder den Avaya
Interchange-Server.
Ja
Der vollständige Name jedes Benutzers am Remote-Standort, seine Durchwahl und die
vollständige Telefonnummer, mit der der Benutzer vom lokalen Standort aus angerufen werden
kann
Ja
Seite 16
15-601063 Version 16 (31.01.2007)
Voicemail Pro Installations- und Wartungshandbuch
IP Office 4.0
Installieren von VoiceMail Pro
Q. Benutzeranpassung
Geben Sie Details zu weiteren vom Kunden angeforderten Benutzeranpassungen und Installationen an,
beispielsweise alle vom automatischen Assistenten erstellten Anrufverläufe und Weiterleitungen.
Voicemail Pro Installations- und Wartungshandbuch
IP Office 4.0
Seite 17
15-601063 Version 16 (31.01.2007)
Voicemail Pro Installations- und Wartungshandbuch
Allgemeine Installationsvoraussetzungen
Überblick
Folgende Voraussetzungen gelten für alle Installationsarten.
•
PC, auf dem IP Office Manager und Microsoft .NET Framework Versionen 1.1 und 2.0 installiert
sind. IP Office verwendet .NET Framework 2.0, während VoiceMail Pro .NET Framework 1.1.
benötigt. Wenn Version 1.1 nicht gefunden wird, werden Sie dazu aufgefordert, diese Software
zu installieren, bevor die Installation von VoiceMail Pro fortgesetzt wird.
•
Falls nicht bereits vorhanden, muss ein IP Office Feature Key-Server installiert werden. Dieser
kann auf demselben PC wie der VoiceMail Pro-Server installiert werden.
•
Eine Lizenz für VoiceMail Pro und für die zusätzlichen Ports ist erforderlich. Wird der VoiceMail
Pro-Server ohne Lizenz installiert, so wird das Programm zwei Stunden lang ausgeführt und
schaltet sich dann ab. Weitere Informationen finden Sie unter VoiceMail Pro-Lizenzen.
•
Eine Lizenz für alle zu installierenden Komponenten von VoiceMail Pro.
•
Die IP Office VoiceMail Pro-CD.
Tipps
•
Es wird empfohlen, die Installation auf demselben PC vorzunehmen, auf dem IP Office Manager
ausgeführt wird.
•
Bevor Sie mit der Installation von VoiceMail Pro beginnen, sollten Sie sicherstellen, dass der
verwendete PC eine Verbindung mit der IP Office-Einheit herstellen kann und dass das Laden
und Speichern einer Konfigurationsdatei möglich ist.
•
Schalten Sie die Modi Standby, Stromsparen, Pause und Ruhezustand für alle PCs und
Festplatten ab.
•
VoiceMail Pro sollte von einem Konto mit vollständigen Administratorrechten für den PC installiert
werden. Der Dienst wird anschließend unter diesem Konto ausgeführt. Wir empfehlen, dass zu
diesem Zweck ein spezielles Konto erstellt wird, dessen Passwort nie abläuft.
Seite 18
15-601063 Version 16 (31.01.2007)
Voicemail Pro Installations- und Wartungshandbuch
IP Office 4.0
Installieren von VoiceMail Pro
Voraussetzungen für den PC
Die folgenden Konfigurationen werden unterstützt:
•
Windows 2000 mit Service Pack 4 und Internet Explorer 5.5 oder höher
•
Windows XP Professional mit Service Pack 2
Informationen dazu, wie die IP Office-Anwendungen für den Betrieb mit SP2 konfiguriert werden, finden
Sie im technischen Merkblatt IP Office Technical Tip Bulletin 49. Technische Merkblätter stehen in der
IP Office-Wissensdatenbank unter www.avaya.com/ipoffice/knowledgebase zur Verfügung.
•
Windows 2003
In der folgenden Tabelle sind die empfohlenen Mindestanforderungen an den PC aufgeführt. Wenn
Ihr PC diese Voraussetzungen nicht erfüllt, kann die Funktion von Voicemail beeinträchtigt sein.
Anwendungen
PC-Mindestvoraussetzungen
Intel
Pentium
Intel
Celeron
VM Pro
256 MB RAM
beliebiger
2 GB freier
1,4 GHz
Festplattenspeicher
beliebiger beliebiger
1,7 GHz 1,4 GHz
Um zu verhindern, dass der
Server ausgewechselt werden
muss, wenn neue Anwendungen
hinzugefügt werden, wird die
Verwendung eines PCs mit
Pentium 4-Prozessor mit 2,8 GHz
(oder gleichwertig) empfohlen.
VM Pro
+ IMS
+ Campaigns
512 MB RAM
Pentium 4
2,8 GHz
Nicht
getestet
Athlon
XP 3000+
Alle Athlon
64-Chips.
Wenn sich die abgefragte
Datenbank auf dem VM ProServer befindet, hängt die
Abfragegeschwindigkeit von der
Größe des verfügbaren
Speichers ab. Beachten Sie die
Speicheranforderungen der
abgefragten Datenbank.
VM Pro
+ IVR
+ TTS
512 MB RAM
Pentium 4
20 GB freier
2,8 GHz
Festplattenspeicher
Nicht
getestet
Athlon
XP 3000+
Alle Athlon
64-Chips.
VM Pro
512 MB RAM
Pentium 4
+ContactStore 2 GB freier
2,8 GHz
Festplattenspeicher
Nicht
getestet
Athlon
Für ContactStore ist eine
XP 3000+ separate Festplatte oder Partition
Alle Athlon erforderlich.
64-Chips.
VM Pro
+CCC
512 MB RAM
Pentium 4
10 GB freier
2,8 GHz
Festplattenspeicher
Nicht
getestet
Athlon
XP 3000+
Alle Athlon
64-Chips.
VM Pro und CCC können bis zu
einem Maximum von 25 Agenten
und 8 VM Pro-Ports auf
demselben Server und nur unter
Windows-Serverbetriebssystemen ausgeführt werden.
VM Pro
+CBC
512 MB RAM
Pentium 4
10 GB freier
2,8 GHz
Festplattenspeicher
Nicht
getestet
Athlon
XP 3000+
Alle Athlon
64-Chips.
Als Client-PC muss ein Pentium
III-Prozessor mit 800 MHz und
mindestens 128 MB RAM
verwendet werden.
VM Pro
+ CCC
+ MMM
512 MB RAM
Pentium 4
10 GB freier
2,8 GHz
Festplattenspeicher
Nicht
getestet
Athlon
Die Datenbank muss mit vollem
XP 3000+ SQL ausgeführt werden; MSDE
Alle Athlon wird für MMM nicht unterstützt.
64-Chips.
Voicemail Pro Installations- und Wartungshandbuch
IP Office 4.0
AMD
Hinweise
Seite 19
15-601063 Version 16 (31.01.2007)
Voicemail Pro Installations- und Wartungshandbuch
Hinweise
1. Die Verwendung der Einstellung Große Schriftarten wird nicht unterstützt. Wenn Sie diese
Option verwenden, können u.U. andere Optionen auf bestimmten Bildschirmen nicht aufgerufen
werden.
2. Eine Netzwerkkarte mit 100 MBit/s wird dringend empfohlen.
3. Die Anforderungen an die verfügbare Festplattenkapazität hängen auch vom erforderlichen
Nachrichtenspeicher ab. Weitere Informationen finden Sie unter Benötigter Plattenspeicher.
4. Die Optionen IMS und Web Campaigns von VoiceMail Pro werden nur auf Windows-Servern
unterstützt. Betriebsaspekte wie Voicemail und E-Mail, Integrated Messaging Pro (IMS), Web
Campaigns usw. begründen weitere Anforderungen, die in den entsprechenden Abschnitten
aufgeführt sind.
Netzwerkanforderungen
Der PC sollte für den TCP/IP-Netzwerkbetrieb konfiguriert und geprüft werden.
Wir empfehlen dringend, den Voicemail Server-PC über einen LAN-Switch mit der IP OfficeSteuereinheit zu verbinden.
Bei einer direkten Verbindung können Probleme behoben werden, indem Sie die Einstellungen der PCNetzwerkkarte mit der IP Office-Steuereinheit abgleichen. Befolgen Sie dabei die Anweisungen des PCoder Netzwerkkartenherstellers. Für IP Office LAN-Ports sind die folgenden Optionen verfügbar:
•
IP412: Verwenden Sie LAN1 und Halbduplex.
•
Small Office Edition, IP406 (V2) und IP500: Vollduplex.
•
Alle IP Office LAN-Ports sind 10 MBit/s/100 MBit/s mit Auto-Sensing.
Wenn keine direkte Verbindung besteht, müssen die obigen Einstellungen von den entsprechenden
Netzwerkgeräten unterstützt werden.
•
Der PC sollte über eine feste IP-Adresse verfügen. Auch wenn PCs in einem DHCP-Netzwerk
üblicherweise nach einem Neustart die IP-Adresse beibehalten, ist dies nicht garantiert.
•
Wenn IP Office als DHCP-Server fungiert, werden standardmäßig die Adressen 192.168.42.2 bis
192.168.42.201 für DHCP-Clients verwendet. Die Adressen 192.168.42.202 bis 192.168.42.254
bleiben für Geräte frei, die feste IP-Adressen benötigen.
Benötigter Plattenspeicher
Für eine Minimal-Installation von VoiceMail Pro sind 130 MB Plattenspeicher erforderlich; für eine
Standard-Installation ca. 255 MB. Eine benutzerdefinierte Installation, einschließlich VPNM und IMS,
erfordert bis zu 2 GB Plattenspeicher. Ansagen und aufgezeichnete Nachrichten beanspruchen
zusätzlich 1 MB Plattenspeicher pro Minute.
Für Avaya IP Office Small Office Edition benötigen Sie mindestens 200 Minuten Aufzeichnungskapazität,
d.h. 200 MB.
Bei einer extrem arbeitsreichen Umgebung müssen Sie mit mindestens 1000 Minuten
Aufzeichnungskapazität (1 GB) rechnen.
Wenn Sie nur den Client installieren, sind mindestens 170 MB erforderlich.
Web-Server-Betrieb
Wenn der Zugriff auf Voicemail-Sequenzen über Web-Browser ausgeführt werden soll, muss der
Microsoft IIS-Web-Server vor VoiceMail Pro auf dem PC installiert werden.
•
Microsoft-Web-Server-Produkte werden als Dienste ausgeführt und erfordern, dass VoiceMail
Pro ebenfalls als Dienst ausgeführt wird. Dies gilt für Windows 2000, 2003 oder XP.
•
Internet Information Server 4.0 oder eine höhere Version ist erforderlich.
Seite 20
15-601063 Version 16 (31.01.2007)
Voicemail Pro Installations- und Wartungshandbuch
IP Office 4.0
Installieren von VoiceMail Pro
E-Mail-Verbindung (Voicemail als E-Mail)
Der Betrieb VoiceMail als E-Mail wird mit MAPI oder SMTP unterstützt. Bei MAPI muss der Server-PC
mit VoiceMail Pro über eine MAPI-kompatible E-Mail-Client-Installation verfügen. Weitere Informationen
finden Sie unter Installieren von VoiceMail als E-Mail:Überblick.
Wenn Text-To-Speech installiert ist, wird E-Mail-Text-To-Speech über MAPI unterstützt. Weitere
Informationen finden Sie unter Text to Speech zum Lesen von E-Mails einrichten.
In beiden oben erwähnten Fällen sollte die vollständige E-Mail-Versendung vom Server-PC zu den
Benutzer-PCs konfiguriert und getestet werden, bevor VoiceMail Pro installiert wird. Für den Test sollte
dasselbe PC-Benutzerkonto verwendet werden, unter dem VoiceMail Pro installiert werden soll.
Verbindung mit IMS
Für die Verbindung mit IMS (Integrated Messaging Service) ist Folgendes erforderlich:
•
Der Voicemail-Server muss MAPI verwenden.
•
Microsoft Exchange 5.5, 2000 und 2003 (SP1 und SP4).
•
Ein Exchange-Benutzerkonto für den Benutzer IMSAdmin.
•
Eine Liste, die die Kontonamen der Exchange-Benutzer mit den Voicemail-Mailbox-Benutzern
gleichsetzt.
ContactStore-Anforderungen
Die aktuelle IP Office VRL-Anwendung (Voice Recording Library) ist Avaya IP Office ContactStore.
Diese Anwendung und die Installation werden separat dokumentiert.
Jedoch:
•
IP Office ContactStore sollte nach VoiceMail Pro installiert werden. Der Betrieb sollte überprüft
werden.
•
Für IP Office ContactStore muss zur Nachrichtenarchivierung eine andere Festplattenpartition
verwendet werden als für die aktuellen Mailbox-Nachrichten von VoiceMail Pro. Alternativ können
Sie eine separate Festplatte oder eine Installation auf einem separaten Server-PC erwägen.
•
Die Verwendung von RAID 1 oder RAID 5 wird empfohlen.
•
Die Verwendung eines DVD-Recorders für langfristige Archivierung wird empfohlen.
•
Es wird ein Wert von 7,2 MB pro Stunde archivierter Aufzeichnungen angegeben.
•
Die von IP Office ContactStore archivierten Nachrichten sind über Web-Browser mit der PortAdresse 8888 zugänglich. Diese Port-Adresse ist nicht konfigurierbar. Daher müssen Sie
sicherstellen, dass sie nicht mit anderen Web-Server-Diensten in Konflikt steht, die auf
demselben Server-PC ausgeführt werden.
Voicemail Pro Installations- und Wartungshandbuch
IP Office 4.0
Seite 21
15-601063 Version 16 (31.01.2007)
Voicemail Pro Installations- und Wartungshandbuch
VoiceMail Pro-Lizenzen
In VoiceMail Pro werden die folgenden Lizenzschlüssel verwendet. Die Lizenzschlüssel werden über IP
Office Manager in die IP Office-Konfiguration eingegeben. Wird der VoiceMail Pro-Server ohne Lizenz
installiert, wird das Programm zwei Stunden lang ausgeführt und schaltet sich dann ab.
Port-Lizenzen
Die Port-Lizenzen steuern die Anzahl der Ports (gleichzeitig verbundene Anrufe an/von VoiceMail ProServer). Hinweis: Die maximale Anzahl der für den Voicemail-Betrieb unterstützten Ports wird von der
Art der IP Office-Steuereinheit bestimmt. Weitere Informationen finden Sie unter Anzahl gleichzeitiger
Voicemail-Benutzer. Durch Verwendung mehrerer Port-Lizenzen kann die Anzahl der erforderlichen
Ports erreicht werden.
• VoiceMail Pro (4 Ports)- Schaltet bis zu vier Ports für VoiceMail Pro frei.
• Zusätzliches VoiceMail Pro (2 Ports) - Schaltet 2 zusätzliche Ports für VoiceMail Pro frei.
• Zusätzliches VoiceMail Pro (4 Ports) - Schaltet 4 zusätzliche Ports für VoiceMail Pro frei.
• Zusätzliches VoiceMail Pro (8 Ports) - Schaltet 8 zusätzliche Ports für VoiceMail Pro frei.
• Zusätzliches VoiceMail Pro (16 Ports) - Schaltet 16 zusätzliche Ports für VoiceMail Pro frei.
Feature-Lizenzen für VoiceMail Pro
Diese Lizenzen ermöglichen die Verwendung spezifischer Features in VoiceMail Pro.
• Integrated Messaging - Ermöglicht die Verwendung von IMS mit VoiceMail Pro.
• VMPro VB-Script - Ermöglicht die Verwendung von VB Scripting mithilfe der Aktion VB Script.
• VMPro-Datenbankschnittstelle - Ermöglicht die Datenbankintegration in Anrufverläufe.
• VMPro TTS (Allgemein) - Ermöglicht die Verwendung von Text-To-Speech-Funktionen mit den
Standard-Windows-Rechnern und TTS-Rechnern von Drittanbietern. Eine Lizenz pro
gleichzeitiger TTS-Verwendungsinstanz.
• VMPro TTS (ScanSoft) - Ermöglicht die Verwendung von Text-To-Speech-Funktionen mit der
von Avaya bereitgestellten TTS-Software (ScanSoft). Eine Lizenz pro gleichzeitiger TTSVerwendungsinstanz.
• Networked Messaging - Ermöglicht die Verwendung von VoiceMail Pro Network Messaging.
• VMPro Recording Administrators - Ermöglicht die Übertragung von Anrufaufzeichnungen in
eine VRL-Anwendung (Voice Recording Library).
• XCAPI - Für einen C300-Fax-Server ist eine XCAPI-Lizenz erforderlich. Die XCAPI-Lizenz ist in
der C3000-Installation enthalten.
Benutzer-, Gruppen- und Mailboxnamen
Der Voicemail-Server erstellt Mailboxen, die auf den in der IP Office Manager-Anwendung
eingegebenen Benutzer- und Gruppennamen basieren. Beim Neustart des Voicemail-Servers oder der
IP Office-Steuereinheit werden für alle gefundenen neuen Namen neue Mailboxen erstellt.
Daraus ergeben sich folgende Konsequenzen:
•
•
•
Mailboxen basieren auf Namen
Wenn ein Benutzer- oder Gruppenname geändert oder gelöscht wird, geht die Verknüpfung zu
der vorherigen Mailbox und den VoiceMail Pro-Anfangspunkten verloren.
Bei Voicemail wird Groß- und Kleinschreibung unterschieden
Wird der Name einer Mailbox oder eines Anfangspunktes in IP Office Manager oder VoiceMail
Pro nicht korrekt eingegeben, findet der geplante Vorgang nicht statt und die Verbindung wird
eventuell unterbrochen.
Voicemail entfernt Leerstellen am Ende von Mailboxnamen
Werden im IP Office Manager am Ende eines Mailbox-Benutzernamens beim Erstellen
Leerstellen hinzugefügt, so werden diese Leerstellen entfernt. In diesem Fall wird die Mailbox
nicht gefunden, da es keine Übereinstimmung zwischen dem Benutzernamen und dem
Verzeichnis gibt.
Seite 22
15-601063 Version 16 (31.01.2007)
Voicemail Pro Installations- und Wartungshandbuch
IP Office 4.0
Installieren von VoiceMail Pro
Installation des VoiceMail Pro-Servers und Clients
(Vollversion)
Überblick
Eine vollständige VoiceMail Pro-Installation umfasst sowohl die VoiceMail Pro-Server- als auch die Client-Software. Bei Verwendung dieser Option können Sie auswählen, ob Sie nur einige oder aber alle
VoiceMail Pro-Merkmale installieren möchten. Zur Auswahl stehen die Installationsarten "Minimal",
"Standard" und "Benutzerdefiniert".
Minimale Installation: Wählen Sie die Option "Minimal", wenn nur die wichtigsten VoiceMail ProFunktionen installiert werden sollen. Dabei handelt es sich um folgende Funktionscodes:
•
Den VoiceMail Pro-Client
•
VoiceMail Pro-Server (unter Windows 2000/2003/XP Professional als Dienst installiert)
•
Hilfedateien und WAV-Dateien für Voicemail-Ansagen auf Englisch
•
Hilfedateien und WAV-Dateien für Voicemail-Ansagen in der Sprache, die der Sprache am
nächsten kommt, die gemäß der Länderkennung des Zielcomputers verwendet wird
Tipp
•
Wenn nur die englischen Ansagen benötigt werden, verläuft die Installation von VoiceMail Pro
am schnellsten.
Weitere Informationen finden Sie unter Installieren der minimalen Version der VoiceMail Pro-Server- und
Client-Software.
Typische Installation: Wählen Sie die Option "Standard", wenn nur die am häufigsten verwendeten
VoiceMail Pro-Funktionen installiert werden sollen.
•
Alle in der minimalen Installation enthaltenen Funktionen
•
Web-Komponente der VoiceMail Pro-Kampagne
•
Alle Sprachen
Diese Option wird für die meisten Benutzer empfohlen.
Benutzerdefinierte Installation: Wählen Sie die Option "Benutzerdefiniert", wenn Sie die zu
installierenden VoiceMail Pro-Funktionen selbst auswählen möchten. Es empfiehlt sich, dass diese
Option nur erfahrene Benutzer verwenden. Folgende Funktionen sind vorausgewählt und werden
installiert, es sei denn, Sie heben die Markierung dafür auf, um sie nicht zu installieren:
•
VoiceMail Pro-Client
•
VoiceMail Pro-Server (unter Windows 2000/2003/XP Professional als Dienst installiert)
•
Web-Komponente der VoiceMail Pro-Kampagne
•
Hilfedateien und WAV-Dateien für Voicemail-Ansagen
•
Hilfedateien und .wav-Dateien für Voicemail-Ansagen in der Sprache, die der Sprache am
nächsten kommt, die gemäß der Länderkennung des Zielcomputers verwendet wird
•
Weitere Optionen für die unterstützte Sprache
Anschließend können Sie zusätzlich zu installierende Komponenten auswählen, wie etwa IMS
(Integrated Messaging Service). Alternativ können Sie Komponenten auswählen, die entfernt werden
sollen, wenn sie nicht erforderlich sind und dadurch Speicherplatz eingespart werden kann (z.B. die
TTY-Ansagen).
Voicemail Pro Installations- und Wartungshandbuch
IP Office 4.0
Seite 23
15-601063 Version 16 (31.01.2007)
Voicemail Pro Installations- und Wartungshandbuch
Installationsvorgang
Das Vorgehen zur Installation von VoiceMail Pro unterteilt sich in zwei grundlegende Schritte:
1. Installieren des erforderlichen VoiceMail Pro-Typs. Weitere Informationen finden Sie unter
Installieren der minimalen Version der VoiceMail Pro-Server- und Client-Software, Installieren der
Standardversion der VoiceMail Pro-Server- und Client-Software bzw. Installieren einer
benutzerdefinierten Version der VoiceMail Pro-Server- und Client-Software.
2. Konfigurieren von Windows 2003. Weitere Informationen finden Sie unter Konfigurieren von
Window 2003 für die Arbeit mit Web-Kampagnen.
3. Starten des VoiceMail Pro-Servers. Weitere Informationen finden Sie unter Starten des VoiceMail
Pro-Dienstes.
4. Zum Testen und für Diagnosezwecke kann es hilfreich sein, den Dienst auf einer Konsole
auszuführen. Weitere Informationen erhalten Sie unter der Die VoiceMail-Konsole.
Installieren der minimalen Version der VoiceMail Pro-Server- und
Client-Software
Informationen zum Aktualisieren eines vorhandenen Voicemail-Systems finden Sie unter Aktualisieren
von VoiceMail Pro-Systemen.
Die minimale (grundlegende) Installation von VoiceMail Pro umfasst Folgendes:
• Den VoiceMail Pro-Client
• Den VoiceMail Pro-Server (je nach Windows-Version als ausführbares Programm oder Dienst)
• Geeignete Ansagen für die ausgewählte Installationssprache
• Hilfedateien und WAV-Dateien für Voicemail-Ansagen auf Englisch
• Hilfedateien und .wav-Dateien für Voicemail-Ansagen in der Sprache, die der Sprache am
nächsten kommt, die gemäß der Länderkennung des Zielcomputers verwendet wird.
Diese Komponenten stellen die Mindestvoraussetzungen zur Ausführung von VoiceMail Pro dar. Die
minimale VoiceMail Pro-Installation nimmt gewöhnlich weniger Speicherplatz in Anspruch als die
anderen Installationsarten, wobei dies im einzelnen Fall auch von den ausgewählten Sprachen abhängt.
Zur minimalen Installation von VoiceMail Pro-Server und -Client sind folgende grundlegenden Schritte
erforderlich:
1. Abarbeiten der in diesem Abschnitt beschriebenen Schritte, die vor der Installation durchgeführt
werden müssen.
2. Installieren der VoiceMail Pro-Software gemäß den Anweisungen in diesem Abschnitt.
Bevor Sie beginnen:
1. Melden Sie sich am Server-PC mit dem Konto an, unter dem der VoiceMail Pro-Server oder Dienst ausgeführt werden soll. Dieses Konto muss über vollständige Administratorrechte auf den
lokalen PC verfügen.
Empfehlung
• Erstellen Sie ein neues Benutzerkonto namens Voicemail und weisen Sie diesem Konto
vollständige Administratorrechte bezüglich des PCs zu. Der Name weist auf den Zweck
des Kontos hin. Legen Sie für das Passwort des Kontos fest, dass es nie abläuft.
3. Prüfen Sie mit der Anwendung IP Office Manager, ob für VoiceMail Pro die richtigen Lizenzen
installiert sind und sie den Status Gültig aufweisen. Für die grundlegende Installation von
VoiceMail Pro sind die folgenden Lizenzen erforderlich:
• Lizenzen für Voicemail Pro (4 Ports) plus Zusätzliches VoiceMail Pro (X Ports) bis zur
Gesamtzahl der von der IP Office-Steuereinheit benötigten oder unterstützten Ports.
Seite 24
15-601063 Version 16 (31.01.2007)
Voicemail Pro Installations- und Wartungshandbuch
IP Office 4.0
Installieren von VoiceMail Pro
So installieren Sie die minimale Version der VoiceMail Pro-Server- und Client-Software:
1. Legen Sie die IP Office-CD mit VoiceMail Pro ein. Die Installation wird automatisch gestartet. Ist
dies nicht der Fall, klicken Sie auf der CD auf Durchsuchen, suchen Sie die Datei Setup.exe
und führen Sie sie aus. Das Fenster "Einrichtungssprache auswählen" erscheint.
2. Wählen Sie die Installationssprache aus. Der Installationstext und die StandardspracheEingabeaufforderungen werden in der gewählten Sprache angezeigt.
3. Klicken Sie auf OK. Die Installation wird vorbereitet.
4. VoiceMail Pro erfordert Microsoft .NET 1.1 Framework. Wenn diese Version nicht gefunden wird,
werden Sie aufgefordert, sie zu installieren. Klicken Sie auf Ja, um Microsoft .NET 1.1
Framework zu installieren.
Wenn der folgende Bildschirm angezeigt wird, ist VoiceMail Pro bereits installiert. In diesem Fall
müssen Sie keine neue Version installieren, sondern eine Aktualisierung vornehmen. Weitere
Informationen finden Sie unter Aktualisieren von VoiceMail Pro. Andernfalls wird die Installation
von IP Office VoiceMail Pro begonnen und das Begrüßungsfenster angezeigt.
5. Klicken Sie im Begrüßungsfenster auf die Schaltfläche Weiter. Daraufhin wird das Fenster
"Kundeninformationen" angezeigt.
6. Geben Sie in diesem Fenster einen Benutzernamen und den Firmennamen ein oder verwenden
Sie die angebotenen Standardnamen. Diese Einstellungen wirken sich nach der Installation nicht
auf VoiceMail Pro aus.
7. Wählen Sie in demselben Fenster die Option, durch die festgelegt wird, wer VoiceMail Pro
verwenden können soll. Es wird empfohlen, Jeden, der diesen Computer verwendet (alle
Benutzer) auszuwählen.
8. Klicken Sie im Kundeninformationsfenster auf die Schaltfläche Weiter. Das Fenster
"Zielspeicherort auswählen" wird angezeigt.
9. Klicken Sie im Fenster Zielspeicherort auswählen auf Durchsuchen und suchen Sie den Ordner,
in dem die VoiceMail Pro-Dateien installiert werden sollen. Alternativ können Sie auf Weiter
klicken und den vorgeschlagenen Ordner verwenden. Das Fenster "Messaging-Komponenten"
wird angezeigt.
10. Markieren Sie im Fenster für die Messaging-Komponenten die Option VoiceMail Pro
(Vollversion).
11. Klicken Sie auf Weiter. Das Fenster "Einrichtungstyp" wird angezeigt.
12. Wählen Sie im Fenster Setup-Typ die Option Minimal.
Voicemail Pro Installations- und Wartungshandbuch
IP Office 4.0
Seite 25
15-601063 Version 16 (31.01.2007)
Voicemail Pro Installations- und Wartungshandbuch
13. Klicken Sie auf Weiter. Das Fenster "Dienst-Kontoname" wird angezeigt. Angaben zum
standardmäßigen Administratorkonto sind bereits vorgegeben.
14. Geben Sie im Fenster Dienst-Kontoname den Benutzernamen und das Passwort für das
Benutzerkonto ein, unter dem der VoiceMail Pro-Dienst angemeldet und ausgeführt werden soll.
Dies sollte das Voicemail-Konto sein, das zuvor auf dem Domänen- und Exchange-Server erstellt
wurde. Alternativ können Sie auf Durchsuchen klicken und einen Eintrag aus der Liste der
verfügbaren PC- oder Netzwerkkonten auswählen.
15. Klicken Sie auf Weiter. Der Bildschirm "Programmordner wählen" wird angezeigt.
Standardmäßig werden die Programmordner in einem Ordner namens IP Office erstellt. Sie
können einen anderen Ordner eingeben oder aus der Liste der verfügbaren Ordner auswählen.
Um einen anderen Ordner anzugeben, geben Sie den Ordnernamen in das Feld für den
Programmordner ein. Falls Sie einen bestehenden Ordner verwenden möchten, heben Sie in der
Liste der bestehenden Ordner den gewünschten Namen hervor.
16. Klicken Sie auf Weiter. Die von Ihnen eingegebenen Kontoangaben werden überprüft.
17. Wenn Sie einen neuen Benutzernamen eingegeben haben, werden Sie in einer Nachricht
gefragt, ob Sie unter Verwendung des angegebenen Namens und Passworts ein neues PCBenutzerkonto erstellen möchten. Klicken Sie auf Ja.
18. Klicken Sie auf Weiter. Eine Übersicht der zu installierenden Komponenten wird angezeigt.
Prüfen Sie die Liste. Falls die Einstellungen nicht richtig sind, klicken Sie auf Zurück und ändern
Sie sie. Wenn Sie sich von der Richtigkeit der Einstellungen überzeugt haben, klicken Sie auf
Weiter, um die Dateien zu kopieren.
19. Das Fenster für den Setup-Status wird angezeigt, dem Sie entnehmen können, wie weit die
Installation fortgeschritten ist.
20. Nach abgeschlossener Installation werden Sie aufgefordert, den Computer neu zu starten.
Wählen Sie Ja, ich möchte den Computer jetzt neu starten.
21. Klicken Sie auf Fertig stellen, um den Neustart sofort durchzuführen.
22. Melden Sie sich nach dem Neustart erneut an.
23. Das Fenster "IP Office VoiceMail Pro - ACM Gateway-Einstellungen" wird angezeigt. Geben Sie
in das Feld Mail-Server den Namen des zu verwendenden Mail-Servers ein.
24. Wählen Sie Message Networking/Interchange, um Interchange oder Modular Messaging zu
verwenden.
25. Klicken Sie auf Weiter. Das Fenster "IP Office VoiceMail Pro - E-Mail-Einstellungen" wird
angezeigt.
26. Geben Sie den Namen des E-Mail-Kontos ein oder klicken Sie auf Durchsuchen, um das
gewünschte Konto auszuwählen.
27. Klicken Sie auf Weiter. Das Fenster "IP Office VoiceMail Pro - SMTP-E-Mail-Einstellungen" wird
angezeigt.
28. Geben Sie in das Feld Mail-Server den Namen des SMTP-Mail-Servers ein oder verwenden Sie
den vorgeschlagenen Namen. Es sollte sich um einen vollständig qualifizierten Domänennamen
handeln.
29. Geben Sie in das Feld Portnummer den Namen des Eingangsports auf dem SMTP-Mail-Server
ein. Die Standardeinstellung ist 25.
30. Um die Authentifizierung des Servers zu erzwingen, markieren Sie das Kontrollkästchen Server
erfordert Authentifizierung. Dieser Schritt ist optional. Wenn Sie diese Option aktivieren,
müssen Sie den Kontonamen und das Passwort angeben, die zur Authentifizierung eingegeben
werden müssen. Außerdem können Sie wahlweise die Option Challenge ResponseAuthentifizierung verwenden aktivieren.
31. Klicken Sie auf Fertig stellen. Das Programm versucht, die E-Mail-Einstellungen zu validieren.
Falls mit dem SMTP-Server keine Verbindung hergestellt werden kann, wird eine Fehlermeldung
angezeigt.
32. Klicken Sie auf OK, um die Meldung auszublenden. Die Installation der VoiceMail Pro-Serverund Client-Software ist somit abgeschlossen.
Seite 26
15-601063 Version 16 (31.01.2007)
Voicemail Pro Installations- und Wartungshandbuch
IP Office 4.0
Installieren von VoiceMail Pro
Installieren der Standardversion der VoiceMail Pro-Server- und
Client-Software
Informationen zum Aktualisieren eines vorhandenen Voicemail-Systems finden Sie unter Aktualisieren
von VoiceMail Pro-Systemen.
Die Standardinstallation von VoiceMail Pro umfasst Folgendes:
•
Den VoiceMail Pro-Client
•
VoiceMail Pro-Server (entweder als ausführbares Programm oder als Dienst)
•
Web-Kampagnen-Komponenten, wie den IIS-Web-Server, sofern dieser noch nicht installiert ist
•
Optionen zur Installation von Hilfedateien und WAV-Dateien für Voicemail-Ansagen in allen
unterstützten Sprachen
Zur Standardinstallation von VoiceMail Pro sind folgende grundlegenden Schritte erforderlich:
1. Abarbeiten der in diesem Abschnitt beschriebenen Schritte, die vor der Installation durchgeführt
werden müssen.
2. Installieren der VoiceMail Pro-Software gemäß den Anweisungen in diesem Abschnitt.
3. Konfigurieren von Window 2003 für die Arbeit mit Web-Kampagnen Weitere Informationen finden
Sie unter Konfigurieren von Windows 2003 für die Arbeit mit Web-Kampagnen.
Bevor Sie beginnen:
1. Melden Sie sich am Server-PC mit dem Konto an, unter dem der VoiceMail Pro-Server oder Dienst ausgeführt werden soll. Dieses Konto muss über vollständige Administratorrechte auf den
lokalen PC verfügen.
•
Wir empfehlen die Erstellung eines neuen Benutzerkontos namens Voicemail, dem
vollständige Administratorrechte auf den PC erteilt werden. Der Name weist auf den
Zweck des Kontos hin. Des Weiteren empfehlen wir, für das Passwort des Kontos
festzulegen, dass es nie abläuft.
2. Prüfen Sie, ob der Web-Server installiert wurde und korrekt ausgeführt wird. Testen Sie, ob die
Homepage von anderen PCs im Kundennetzwerk, d.h. den PCs der Benutzer, die auf VoicemailSequenznachrichten zugreifen möchten, angezeigt werden kann.
3. Prüfen Sie mit der Anwendung IP Office Manager, ob für VoiceMail Pro die richtigen Lizenzen
installiert sind und sie den Status Gültig aufweisen. Für VoiceMail Pro mit Web-Kampagnen sind
die folgenden Lizenzen erforderlich:
•
Lizenzen für VoiceMail Pro (4 Ports) plus Zusätzliches VoiceMail Pro (X Ports) bis zur
Gesamtzahl der von der IP Office-Steuereinheit benötigten oder unterstützten Ports.
Voicemail Pro Installations- und Wartungshandbuch
IP Office 4.0
Seite 27
15-601063 Version 16 (31.01.2007)
Voicemail Pro Installations- und Wartungshandbuch
So installieren Sie die Standardversion der VoiceMail Pro-Server- und Client-Software:
1. Legen Sie die IP Office VoiceMail Pro-CD ein. Die Installation wird automatisch gestartet. Ist
dies nicht der Fall, klicken Sie auf der CD auf Durchsuchen, suchen Sie die Datei Setup.exe
und führen Sie sie aus. Das Fenster "Einrichtungssprache auswählen" erscheint.
2. Wählen Sie die Installationssprache aus. Der Installationstext und die StandardspracheEingabeaufforderungen werden in der gewählten Sprache angezeigt.
3. Klicken Sie auf OK. Die Installation wird vorbereitet.
4. VoiceMail Pro erfordert Microsoft .NET 1.1 Framework. Wenn diese Version nicht gefunden wird,
werden Sie aufgefordert, sie zu installieren. Klicken Sie auf Ja, um Microsoft .NET 1.1
Framework zu installieren.
Wenn der folgende Bildschirm angezeigt wird, ist VoiceMail Pro bereits installiert. In diesem Fall
müssen Sie keine neue Version installieren, sondern eine Aktualisierung vornehmen. Weitere
Informationen finden Sie unter Aktualisieren von VoiceMail Pro. Andernfalls wird die Installation
von IP Office VoiceMail Pro begonnen und das Begrüßungsfenster angezeigt.
5. Klicken Sie im Begrüßungsfenster auf die Schaltfläche Weiter. Daraufhin wird das Fenster
"Kundeninformationen" angezeigt.
6. Geben Sie in diesem Fenster einen Benutzernamen und den Firmennamen ein oder verwenden
Sie die angebotenen Standardnamen. Diese Einstellungen wirken sich nach der Installation nicht
auf VoiceMail Pro aus.
7. Wählen Sie in demselben Fenster die Option, durch die festgelegt wird, wer VoiceMail Pro
verwenden können soll. Es wird empfohlen, Jeden, der diesen Computer verwendet (alle
Benutzer) auszuwählen.
8. Klicken Sie im Kundeninformationsfenster auf die Schaltfläche Weiter. Das Fenster
"Zielspeicherort auswählen" wird angezeigt.
9. Klicken Sie im Fenster Zielspeicherort auswählen auf Durchsuchen und wählen Sie den Ordner,
in dem die VoiceMail Pro-Dateien installiert werden sollen. Alternativ können Sie auf Weiter
klicken und den vorgeschlagenen Ordner verwenden. Das Fenster für die MessagingKomponenten wird angezeigt, so dass Sie die zu installierenden Komponenten auswählen
können.
10. Markieren Sie im Fenster für die Messaging-Komponenten die Option VoiceMail Pro
(Vollversion).
11. Klicken Sie auf Weiter. Das Fenster "Einrichtungstyp" wird angezeigt.
12. Wählen Sie im Fenster Setup-Typ die Option Standard.
13. Klicken Sie auf Weiter. Das Fenster zur Auswahl des Webserver-Stammverzeichnisses wird
angezeigt. Darin können Sie den Ordner angeben, in dem die Web-Kampagnen-Webseiten
gespeichert werden sollen.
14. Der Standardordner ist C:\inetpub\wwwroot. Um den Standardordner zu verwenden, klicken Sie
auf Weiter. Um einen anderen Ordner anzugeben, geben Sie den Pfad des gewünschten
Seite 28
15-601063 Version 16 (31.01.2007)
Voicemail Pro Installations- und Wartungshandbuch
IP Office 4.0
Installieren von VoiceMail Pro
Speicherorts ein. Alternativ können Sie auf Durchsuchen klicken und den gewünschten Ordner
suchen.
15. Klicken Sie auf Weiter. Das Fenster Zielspeicherort des Webscipt-Verzeichnisses wird
angezeigt. Darin können Sie den Ordner angeben, in dem die Web-Kampagnen-Webseiten
gespeichert werden sollen.
16. Der Standardordner lautet C:\inetpub\scripts. Um den Standardordner zu verwenden, klicken
Sie auf Weiter. Um einen anderen Ordner anzugeben, geben Sie den Pfad des gewünschten
Speicherorts ein. Alternativ können Sie auf Durchsuchen klicken und den gewünschten Ordner
suchen.
17. Das Fenster "Dienst-Kontoname" wird angezeigt. Angaben zum standardmäßigen
Administratorkonto sind bereits vorgegeben.
18. Geben Sie im Fenster Dienst-Kontoname den Benutzernamen und das Passwort für das
Benutzerkonto ein, unter dem der VoiceMail Pro-Dienst angemeldet und ausgeführt werden soll.
Dies sollte das Voicemail-Konto sein, das zuvor auf dem Domänen- und Exchange-Server erstellt
wurde. Alternativ können Sie auf Durchsuchen klicken und einen Eintrag aus der Liste der
verfügbaren PC- oder Netzwerkkonten auswählen oder auf Weiter klicken, um die vorgegebenen
Kontodetails zu verwenden. Der Bildschirm "Programmordner wählen" wird angezeigt.
19. Standardmäßig werden die Programmordner in einem Ordner namens IP Office erstellt. Sie
können einen anderen Ordner eingeben oder aus der Liste der verfügbaren Ordner auswählen.
Um einen anderen Ordner anzugeben, geben Sie den Ordnernamen in das Feld für den
Programmordner ein. Falls Sie einen bestehenden Ordner verwenden möchten, heben Sie in der
Liste der bestehenden Ordner den gewünschten Namen hervor.
20. Klicken Sie auf Weiter. Die von Ihnen eingegebenen Kontoangaben werden überprüft. Wenn Sie
einen neuen Benutzernamen eingegeben haben, werden Sie in einer Nachricht gefragt, ob Sie
unter Verwendung des angegebenen Namens und Passworts ein neues PC-Benutzerkonto
erstellen möchten. Klicken Sie auf Ja. Der Bildschirm "Programmordner wählen" wird angezeigt.
21. Wählen Sie den Programmordner, in den die Symbole für die VoiceMail Pro-Komponenten
eingefügt werden sollen. Standardmäßig werden die Programmsymbole zu IP Office hinzugefügt.
22. Klicken Sie auf Weiter. Eine Übersicht der zu installierenden Komponenten wird angezeigt.
Prüfen Sie die Liste. Überzeugen Sie sich davon, dass die erforderlichen Sprachen aufgeführt
werden. Neben der ausgewählten Installationssprache wird immer auch Englisch aufgeführt.
23. Falls die Einstellungen nicht richtig sind, klicken Sie auf Zurück und ändern Sie sie. Wenn Sie
sich von der Richtigkeit der Einstellungen überzeugt haben, klicken Sie auf Weiter, um die
Dateien zu kopieren. Das Fenster für den Setup-Status wird angezeigt, dem Sie entnehmen
können, wie weit die Installation fortgeschritten ist.
24. Nach abgeschlossener Installation werden Sie aufgefordert, den Computer neu zu starten.
Wählen Sie Ja, ich möchte den Computer jetzt neu starten.
25. Klicken Sie auf Fertig stellen, um einen Neustart durchzuführen.
26. Melden Sie sich nach dem Neustart erneut an.
27. Nachdem der Server-PC neu gestartet wurde, wird das Fenster "IP Office Voicemail Pro - E-MailEinstellungen" angezeigt, in dem Sie den Namen des E-Mail-Kontos angeben können, der für
vom VoiceMail Pro-Server ausgehende SMTP-E-Mails verwendet wird. Geben Sie in das Feld
Kontodetails den Namen des zu verwendenden E-Mail-Kontos ein. Alternativ können Sie auf
Durchsuchen klicken und das gewünschte Konto suchen und auswählen.
28. Klicken Sie auf Weiter. Das Fenster "IP Office VoiceMail Pro - SMTP-E-Mail-Einstellungen" wird
angezeigt. Hier können Sie Angaben zum SMTP-Server machen, an den der VoiceMail ProServer die Nachrichten senden soll. Ein Vorschlag für den Servernamen ist möglicherweise
bereits eingetragen.
29. Lassen Sie den Vorschlag unverändert oder geben Sie in das Feld Mail-Server den Namen des
zu verwendenden Mail-Servers ein. Es sollte sich um einen vollständig qualifizierten
Domänennamen handeln.
30. Geben Sie in das Feld Portnummer den Namen des Eingangsports auf dem SMTP-Mail-Server
ein. Die Standardeinstellung ist 25.
31. Um die Authentifizierung des Servers zu erzwingen, markieren Sie das Kontrollkästchen Server
erfordert Authentifizierung. Dieser Schritt ist optional. Wenn Sie diese Option aktivieren,
müssen Sie den Kontonamen und das Passwort angeben, die zur Authentifizierung eingegeben
werden müssen. Außerdem können Sie wahlweise die Option Challenge ResponseAuthentifizierung verwenden aktivieren.
32. Klicken Sie auf Fertig stellen. Das Programm versucht, die E-Mail-Einstellungen zu validieren.
Falls mit dem SMTP-Server keine Verbindung hergestellt werden kann, wird eine Fehlermeldung
angezeigt.
33. Klicken Sie auf OK, um die Meldung auszublenden. Die Installation der VoiceMail Pro-Serverund Client-Software ist somit abgeschlossen.
34. Wenn Sie IIS Version 6 unter Windows 2003 Server verwenden, sind einige Änderungen an der
Konfiguration erforderlich. Weitere Informationen finden Sie unter Konfigurieren von Windows
2003 für die Arbeit mit Web-Kampagnen.
Voicemail Pro Installations- und Wartungshandbuch
IP Office 4.0
Seite 29
15-601063 Version 16 (31.01.2007)
Voicemail Pro Installations- und Wartungshandbuch
Installieren einer benutzerdefinierten Version der VoiceMail ProServer- und Client-Software
Informationen zum Aktualisieren eines vorhandenen Voicemail-Systems finden Sie unter Aktualisieren
von VoiceMail Pro-Systemen.
Eine benutzerdefinierte Installation von VoiceMail Pro umfasst alle Merkmale, die in einer
Standardinstallation enthalten sind, und bietet zudem folgende Vorteile:
• Die Möglichkeit, Softwarefunktionen zu installieren, die über eine Standardinstallation
hinausgehen, wie etwa Integrated Messaging oder Networked Messaging. Weitere Informationen
finden Sie unter:
• Installieren von Voicemail als E-Mail:Überblick.
• Installieren von Centralized VoiceMail Pro:Überblick.
• Installieren von Text-to-Speech-Funktionen:Überblick.
• Installieren von Integrated Messaging:Überblick.
• Installieren von Networked Messaging:Überblick.
• Die Möglichkeit, nicht benötigte Komponenten, die Teil einer Standardinstallation sind, aus der
Installation auszulassen. Weitere Informationen finden Sie unter Entfernen von
Softwarefunktionen aus einer VoiceMail Pro-Installation.
• Die Möglichkeit, die für die WAV- und Hilfedateien zu verwendenden Sprachen auszuwählen.
• Die Möglichkeit, die TTY-Ansagen auszuwählen und zu installieren. Weitere Informationen finden
Sie unter Installation von VoiceMail Pro TTY-Ansagen.
• Die Möglichkeit, alle nicht benötigten Sprachen auszuwählen, um sie aus der Installation
auszuschließen bzw. zu entfernen, falls sie bereits installiert sind. Dadurch können Sie
Festplattenspeicher einsparen.
Wenn Sie die Web-Kampagnen-Komponente installieren, müssen Sie Window 2003 für die Arbeit mit
Web-Kampagnen konfigurieren. Weitere Informationen finden Sie unter Konfigurieren von Windows
2003 für die Arbeit mit Web-Kampagnen.
Seite 30
15-601063 Version 16 (31.01.2007)
Voicemail Pro Installations- und Wartungshandbuch
IP Office 4.0
Installieren von VoiceMail Pro
Entfernen von Softwarefunktionen aus einer VoiceMail ProInstallation
Wenn Sie eine benutzerdefinierte VoiceMail Pro-Version installieren möchten, können Sie zusätzliche
Funktionen zur Installation auswählen, beispielsweise IMS. Außerdem haben Sie die Möglichkeit,
Funktionen auszuwählen, die Sie nicht installieren bzw. vom Computer entfernen möchten. Wenn eine
Funktion bereits installiert ist, können Sie sie daher zum Entfernen auswählen.
So entfernen Sie eine Softwarefunktion aus einer VoiceMail Pro-Installation:
1. Installieren Sie die benutzerdefinierten Versionen von VoiceMail Pro-Server und -Client. Weitere
Informationen finden Sie unter Installieren einer benutzerdefinierten Version der VoiceMail ProServer- und Client-Software.
2. Wenn das Fenster "Funktionen auswählen" angezeigt wird, können Sie die Markierung der
Funktionen aufheben, die nicht installiert bzw. vom Computer entfernt werden sollen.
•
Wichtiger Hinweis - Wenn Sie die Markierung im Optionsfeld einer bereits installierten
Funktion entfernen, wird diese von Ihrem Computer entfernt (deinstalliert).
3. Setzen Sie den Installationsvorgang wie für die Installation der benutzerdefinierte Version von
VoiceMail Pro-Server und -Client fort. Weitere Informationen finden Sie unter Installieren einer
benutzerdefinierten Version der VoiceMail Pro-Server- und Client-Software.
Konfigurieren von Windows 2003 für die Arbeit mit WebKampagnen
Für IIS Version 6 auf einem Windows 2003-Server müssen die im Folgenden genannten Einstellungen
geändert werden.
So konfigurieren Sie Windows 2003:
1.
2.
3.
4.
Öffnen Sie die Windows-Systemsteuerung.
Wählen Sie Verwaltung | Computerverwaltung.
Gehen Sie zu Dienste und Anwendungen | IIS-Manager | Websites | Standardwebsite.
Klicken Sie unter Websites mit der rechten Maustaste auf Standardwebsite und wählen Sie
Eigenschaften.
5. Wählen Sie die Registerkarte Stammverzeichnis.
6. Setzen Sie im Bereich Anwendungseinstellungen die Ausführungsberechtigungen auf
Skripts und Programmdateien.
7. Klicken Sie zweimal auf OK.
8. Gehen Sie zum Bereich Webdiensterweiterungen unter Websites.
9. Klicken Sie mit der rechten Maustaste und wählen Sie Neue Webdiensterweiterung
hinzufügen... aus.
10. Legen Sie in der neuen Webdiensterweiterung folgende Werte fest:
• Nebenstellenname:Voicemail-Sequenzen.
• Erforderliche Dateien:Klicken Sie aufHinzufügen. Legen Sie den Dateityp als CGI exeDateien fest und navigieren Sie zum während der Installation angegebenen Speicherort
der Datei campaign.exe. Gewöhnlich ist dies
c:\InetPub\wwwroot\scripts\campaign.exe oder c:\InetPub\scripts\campaign.exe.
• Letzen Sie den Erweiterungsstatus auf Zugelassen: Aktivieren Sie diese Option.
11. Drücken Sie OK.
Voicemail Pro Installations- und Wartungshandbuch
IP Office 4.0
Seite 31
15-601063 Version 16 (31.01.2007)
Voicemail Pro Installations- und Wartungshandbuch
Starten des VoiceMail Pro-Dienstes
Wenn VoiceMail Pro erfolgreich installiert wurde, wird der Voicemail-Dienst automatisch gestartet.
Gelegentlich kann es notwendig sein, den Voicemail-Dienst manuell zu starten, beispielsweise, wenn
Sie Probleme bei der Installation haben oder Probleme, die zu einem späteren Zeitpunkt auftreten,
nachverfolgen müssen.
Das Starten verläuft in zwei Phasen:
1. Sie müssen sicherstellen, dass der VoiceMail Pro-Server automatisch neu startet, wenn der
Server-PC neu gestartet wird.
Der VoiceMail Pro-Server installiert einen Dienst unter Verwendung des Benutzernamens und
Kennworts des während der Installation festgelegten Kontos. Der Dienst wird automatisch bei
jedem Neustart des PC ebenfalls neu gestartet.
2. Sie initialisieren den Standardanrufverlauf.
Die folgenden Schritte gelten für Windows NT4, 2000, XP und 2003.
So starten Sie den VoiceMail Pro-Dienst:
1. Öffnen Sie die Windows-Systemsteuerung.
2. Wählen Sie Verwaltung > Dienste.
3. Der Dienst VoiceMail Pro Server sollte angezeigt werden. Sein Status sollte auf Gestartet und
derStarttyp auf Automatisch eingestellt sein.
4. Schließen Sie das Dialogfeld Dienste.
So initialisieren Sie den VoiceMail Pro-Anrufverlauf:
1. Wählen Sie die Befehlsfolge Start > Programme > IP Office > VoiceMail Pro. Der VoiceMail
Pro-Client wird gestartet und das Hauptfenster wird angezeigt.
Speichern und live schalten.
2. Klicken Sie auf das Symbol
3. Wählen Sie Ja. Die Datei root.vmp wird erstellt und dem VoiceMail Pro-Server zur Verfügung
gestellt. Dies ist die kompilierte Version des bearbeitbaren Anrufverlaufs.
4. Der Voicemail-Betrieb kann jetzt von einer Nebenstelle aus durch die Wahl von *17 getestet
werden.
Seite 32
15-601063 Version 16 (31.01.2007)
Voicemail Pro Installations- und Wartungshandbuch
IP Office 4.0
Installieren von VoiceMail Pro
Installieren des VoiceMail Pro-Clients (Teilinstallation)
Überblick
Sie können die VoiceMail Pro-Client-Software installieren, ohne dass die VoiceMail Pro-Server-Software
ebenfalls installiert wird. Dies wird als teilweise Installation bezeichnet.
Für den VoiceMail Pro-Client gibt es nur eine Art der Installation. Das Installationsprogramm bietet daher
nicht die Optionen "Benutzerdefiniert", "Minimal" und "Standard".
Wenn Sie ausschließlich den VoiceMail Pro Client installieren möchten, finden Sie entsprechende
Informationen unter Installieren des Voicemail Pro-Clients.
Informationen zur gemeinsamen Installation der VoiceMail Pro Client- und Server-Software finden Sie
unter Installieren der minimalen Version der VoiceMail Pro-Server- und Client-Software oder unter
Installieren einer benutzerdefinierten Version der VoiceMail Pro-Server- und Client-Software.
Installieren der VoiceMail Pro-Client-Software
Es ist möglich, nur den VoiceMail Pro-Client zu installieren, um ihn zur Remote-Anmeldung bei einem
anderen VoiceMail Pro-Server zu verwenden.
So installieren Sie nur die VoiceMail Pro-Client-Software:
1. Legen Sie die IP Office-CD mit VoiceMail Pro ein. Der Installationsassistent wird automatisch
gestartet. Suchen Sie andernfalls auf der CD die Datei Setup.exe. Das Fenster
"Einrichtungssprache auswählen" erscheint.
2. Wählen Sie die Installationssprache aus. Der Installationstext und die StandardspracheEingabeaufforderungen werden in der gewählten Sprache angezeigt.
3. Klicken Sie auf OK. Die Installation wird vorbereitet.
4. VoiceMail Pro erfordert Microsoft .NET 1.1 Framework. Wenn diese Version nicht gefunden wird,
werden Sie aufgefordert, sie zu installieren. Klicken Sie auf Ja, um Microsoft .NET 1.1
Framework zu installieren.
Wenn der folgende Bildschirm angezeigt wird, ist VoiceMail Pro bereits installiert. In diesem Fall
müssen Sie keine neue Version installieren, sondern eine Aktualisierung vornehmen. Weitere
Informationen finden Sie unter Aktualisieren von VoiceMail Pro.
Andernfalls wird die Installation von IP Office VoiceMail Pro begonnen und das
Begrüßungsfenster angezeigt.
5. Klicken Sie im Begrüßungsfenster auf die Schaltfläche Weiter. Daraufhin wird das Fenster
"Kundeninformationen" angezeigt.
Voicemail Pro Installations- und Wartungshandbuch
IP Office 4.0
Seite 33
15-601063 Version 16 (31.01.2007)
Voicemail Pro Installations- und Wartungshandbuch
6. Geben Sie in diesem Fenster einen Benutzernamen und den Firmennamen ein oder verwenden
Sie die angebotenen Standardnamen.
Diese Einstellungen wirken sich nach der Installation nicht auf VoiceMail Pro aus.
7. Wählen Sie in demselben Fenster die Option, durch die festgelegt wird, wer VoiceMail Pro
verwenden können soll. Es wird empfohlen, Jeden, der diesen Computer verwendet (alle
Benutzer) auszuwählen.
8. Klicken Sie im Kundeninformationsfenster auf die Schaltfläche Weiter. Das Fenster
"Zielspeicherort auswählen" wird angezeigt.
9. Klicken Sie im Fenster "Zielspeicherort auswählen" auf Durchsuchen und wählen Sie den
Ordner, in dem die VoiceMail Pro-Software installiert werden soll. Alternativ können Sie auf
Weiter klicken und den vorgeschlagenen Ordner verwenden. Das Fenster für die MessagingKomponenten wird angezeigt, so dass Sie die zu installierenden Komponenten auswählen
können.
10. Markieren Sie VoiceMail Pro (Teilweise).
11. Klicken Sie auf Weiter.
12. Standardmäßig werden die Programmordner in einem Ordner namens IP Office erstellt. Sie
können einen anderen Ordner eingeben oder aus der Liste der verfügbaren Ordner auswählen.
Um einen anderen Ordner anzugeben, geben Sie den Ordnernamen in das Feld für den
Programmordner ein. Falls Sie einen bestehenden Ordner verwenden möchten, heben Sie in der
Liste der bestehenden Ordner den gewünschten Namen hervor.
13. Klicken Sie auf Weiter. Das Fenster "Kopie von Dateien beginnen" erscheint. Vor Beginn des
Kopiervorgangs wird eine Zusammenfassung der bisher gewählten Einstellungen angezeigt.
14. Überprüfen Sie die Einstellungen, um sicherzustellen, dass sie richtig sind. Führen Sie
gegebenenfalls einen Bildlauf durch, um alle Informationen anzuzeigen.
15. Falls die Einstellungen aus irgendeinem Grund nicht richtig sind, klicken Sie auf Zurück und
ändern Sie sie.
16. Wenn Sie sich von der Richtigkeit der Einstellungen überzeugt haben, klicken Sie auf Weiter, um
die Dateien zu kopieren.
Das Fenster für den Setup-Status wird angezeigt, dem Sie entnehmen können, wie weit die
Installation fortgeschritten ist.
17. Nach abgeschlossener Installation werden Sie aufgefordert, den Computer neu zu starten.
Klicken Sie auf Ja, um den Neustart sofort durchzuführen.
18. Klicken Sie auf Fertig stellen.
19. Wenn der Computer neu gestartet wird, melden Sie sich wieder an. Nun ist die Installation der
VoiceMail Pro Client-Software abgeschlossen. Sie können den Client nun starten und sich
anmelden, so dass Sie mit der Konfiguration von entfernten VoiceMail Pro-Servern beginnen
können. Weitere Informationen finden Sie unter Starten des VoiceMail Pro-Client. Bei Bedarf
können Sie dann ein oder mehrere Administratorbenutzer hinzufügen, so dass andere
Administratoren ebenfalls mit dem VoiceMail Pro-Client arbeiten können.
Seite 34
15-601063 Version 16 (31.01.2007)
Voicemail Pro Installations- und Wartungshandbuch
IP Office 4.0
Installieren von VoiceMail Pro
Installieren von VoiceMail Pro als ACM-Gateway
Überblick
Durch die Option ACM-Gateway der VoiceMail Pro-Installation werden der VoiceMail Pro-Server und Client zur Verwendung mit einem G150-Zweigstellen-Gateway installiert. Installationsanweisungen dazu
finden Sie unter Installieren von VoiceMail Pro als ACM-Gateway. Informationen zur Einrichtung eines
solchen Systems sowie zu Aspekten von Voicemail finden Sie in der separaten Avaya G150Dokumentation.
Installieren von VoiceMail Pro als ACM-Gateway
In diesem Abschnitt wird erläutert, wie Sie VoiceMail Pro als ACM-Gateway installieren. Für den
VoiceMail Pro-ACM-Gateway gibt es nur eine Art der Installation. Das Installationsprogramm bietet
daher nicht die Optionen "Benutzerdefiniert", "Minimal" und "Standard".
So installieren Sie den ACM Gateway:
1. Legen Sie die IP Office-CD mit VoiceMail Pro ein. Die Installation wird automatisch gestartet. Ist
dies nicht der Fall, klicken Sie auf der CD auf Durchsuchen, suchen Sie die Datei Setup.exe
und führen Sie sie aus. Das Fenster "Einrichtungssprache auswählen" erscheint.
2. Wählen Sie die Installationssprache aus. Der Installationstext und die StandardspracheEingabeaufforderungen werden in der gewählten Sprache angezeigt.
3. Klicken Sie auf OK. Die Installation wird vorbereitet.
4. Voicemail Pro erfordert Microsoft .NET 1.1 Framework. Wenn diese Version nicht gefunden wird,
werden Sie aufgefordert, sie zu installieren. Klicken Sie auf Ja, um Microsoft .NET 1.1
Framework zu installieren, und folgen Sie den Bildschirmanweisungen.
Wenn der folgende Bildschirm angezeigt wird, ist VoiceMail Pro bereits installiert. In diesem Fall
müssen Sie keine neue Version installieren, sondern eine Aktualisierung vornehmen. Weitere
Informationen finden Sie unter Aktualisieren von VoiceMail Pro. Andernfalls wird die Installation
von IP Office VoiceMail Pro begonnen und das Begrüßungsfenster angezeigt.
5. Klicken Sie im Begrüßungsfenster auf die Schaltfläche Weiter. Daraufhin wird das Fenster
"Kundeninformationen" angezeigt.
6. Geben Sie in diesem Fenster einen Benutzernamen und den Firmennamen ein oder verwenden
Sie die angebotenen Standardnamen. Diese Einstellungen wirken sich nach der Installation nicht
auf VoiceMail Pro aus.
7. Wählen Sie in demselben Fenster die Option, durch die festgelegt wird, wer VoiceMail Pro
verwenden können soll. Es wird empfohlen, Jeden, der diesen Computer verwendet (alle
Benutzer) auszuwählen.
8. Klicken Sie im Kundeninformationsfenster auf die Schaltfläche Weiter. Das Fenster
"Zielspeicherort auswählen" wird angezeigt.
Voicemail Pro Installations- und Wartungshandbuch
IP Office 4.0
Seite 35
15-601063 Version 16 (31.01.2007)
Voicemail Pro Installations- und Wartungshandbuch
9. Klicken Sie im Fenster Zielspeicherort auswählen auf Durchsuchen und suchen Sie den Ordner,
in dem die VoiceMail Pro-Dateien installiert werden sollen. Alternativ können Sie auf Weiter
klicken und den vorgeschlagenen Ordner verwenden. Das Fenster für die Messaging-Komponenten wird angezeigt, so dass Sie die zu installierenden Komponenten auswählen können.
10. Heben Sie im Fenster für die Messaging-Komponenten die Option ACM Gateway hervor.
11. Klicken Sie auf Weiter. Das Fenster "Dienst-Kontoname" wird angezeigt. Angaben zum
standardmäßigen Administratorkonto sind bereits vorgegeben.
12. Geben Sie im Fenster Dienst-Kontoname den Benutzernamen und das Passwort für das
Benutzerkonto ein, unter dem der VoiceMail Pro-Dienst angemeldet und ausgeführt werden soll.
Dies sollte das Voicemail-Konto sein, das zuvor auf dem Domänen- und Exchange-Server
erstellt wurde. Alternativ können Sie auf Durchsuchen klicken und einen Eintrag aus der Liste
der verfügbaren PC- oder Netzwerkkonten auswählen oder auf Weiter klicken, um die vorgegebenen Kontodetails zu verwenden. Der Bildschirm "Programmordner wählen" wird angezeigt.
13. Standardmäßig werden die Programmordner in einem Ordner namens IP Office erstellt. Sie
können einen anderen Ordner eingeben oder aus der Liste der verfügbaren Ordner auswählen.
Um einen anderen Ordner anzugeben, geben Sie den Ordnernamen in das Feld für den
Programmordner ein. Falls Sie einen bestehenden Ordner verwenden möchten, heben Sie in der
Liste der bestehenden Ordner den gewünschten Namen hervor.
14. Klicken Sie auf Weiter. Die von Ihnen eingegebenen Kontoangaben werden überprüft. Wenn Sie
einen neuen Benutzernamen eingegeben haben, werden Sie in einer Nachricht gefragt, ob Sie
unter Verwendung des angegebenen Namens und Passworts ein neues PC-Benutzerkonto
erstellen möchten. Klicken Sie auf Ja. Der Bildschirm "Programmordner wählen" wird angezeigt.
15. Wählen Sie den Programmordner, in den die Symbole für die VoiceMail Pro-Komponenten
eingefügt werden sollen. Standardmäßig werden die Programmsymbole zu IP Office hinzugefügt.
16. Klicken Sie auf Weiter. Das Fenster "Kopie von Dateien beginnen" erscheint. Vor Beginn des
Kopiervorgangs wird eine Zusammenfassung der bisher gewählten Einstellungen angezeigt.
17. Überprüfen Sie die Einstellungen, um sicherzustellen, dass sie richtig sind. Führen Sie
gegebenenfalls einen Bildlauf durch, um alle Informationen anzuzeigen.
18. Falls die Einstellungen nicht richtig sind, klicken Sie auf Zurück und ändern Sie sie. Wenn Sie
sich von der Richtigkeit der Einstellungen überzeugt haben, klicken Sie auf Weiter, um die
Dateien zu kopieren. Das Fenster für den Setup-Status wird angezeigt, dem Sie entnehmen
können, wie weit die Installation fortgeschritten ist.
19. Nach abgeschlossener Installation werden Sie aufgefordert, den Computer neu zu starten.
Wählen Sie Ja, ich möchte den Computer jetzt neu starten.
20. Klicken Sie auf Fertig stellen, um den Neustart sofort durchzuführen.
21. Wenn der Computer neu gestartet ist, melden Sie sich wieder an. Das Fenster IP Office
VoiceMail Pro - ACM Gateway-Einstellungen wird angezeigt.
22. Geben Sie in das Feld Mail-Server den Namen des zu verwendenden Mail-Servers ein.
23. Wählen Sie Message Networking/Interchange, um Interchange oder Modular Messaging zu
verwenden.
24. Klicken Sie auf Weiter. Das Fenster "IP Office VoiceMail Pro - SMTP-E-Mail-Einstellungen" wird
angezeigt.
• Geben Sie in das Feld Mail-Server den Namen des SMTP-Mail-Servers ein. Es sollte
sich um einen vollständig qualifizierten Domänennamen handeln.
• Geben Sie in das Feld Portnummer den Namen des Eingangsports auf dem SMTP-MailServer ein. Die Standardeinstellung ist 25.
• Geben Sie in das Feld Mail Drop box den Namen des Zielordners für ausgehende EMails auf dem SMTP-Server ein. Alternativ können Sie auf Durchsuchen klicken und den
gewünschten Ordner auswählen.
• Um die Authentifizierung des Servers zu erzwingen, markieren Sie das Kontrollkästchen
Server erfordert Authentifizierung. Dieser Schritt ist optional. Wenn Sie diese Option
aktivieren, müssen Sie den Kontonamen und das Passwort angeben, die zur
Authentifizierung eingegeben werden müssen. Außerdem können Sie wahlweise die
Option Challenge Response-Authentifizierung verwenden aktivieren.
Seite 36
15-601063 Version 16 (31.01.2007)
Voicemail Pro Installations- und Wartungshandbuch
IP Office 4.0
Installieren von VoiceMail Pro
25. Klicken Sie auf Fertig stellen. Das Programm versucht, die E-Mail-Einstellungen zu validieren.
Wenn die erforderliche Software korrekt installiert wurde und die Lizenzanforderungen erfüllt
sind, werden Sie aufgefordert, den Voicemail-Dienst zu starten. Falls mit dem SMTP-Server
keine Verbindung hergestellt werden kann, wird eine Fehlermeldung angezeigt. In dem Fall
müssen Sie den Voicemail-Dienst möglicherweise manuell starten. Weitere Informationen finden
Sie unter Starten des VoiceMail Pro-Dienstes.
26. Klicken Sie auf OK, um die Meldung auszublenden. Die Installation der VoiceMail Pro ACM
Gateway-Software ist somit abgeschlossen.
Installing VoiceMail Email
Überblick
Mailbox-Benutzer, den bei der Konfiguration eine E-Mail-Adresse zugewiesen wurde, erhalten von
Voicemail als E-Mail eine E-Mail, wenn in ihrer Mailbox eine neue Nachricht vorhanden ist. Diese E-Mail
kann eine Benachrichtigung über die Nachricht oder eine angehängte Kopie der Nachricht enthalten.
• Integrated Messaging System (IMS) und Voicemail als E-Mail sind zwar ähnlich aufgebaut, es
handelt sich jedoch um zwei unterschiedliche Komponenten von VoiceMail Pro, die nicht
verwechselt werden sollten.
Für Voicemail als E-Mail muss der Voicemail-Server unter einem Benutzerkonto ausgeführt werden, das
entweder über Zugriff auf ein MAPI-fähiges E-Mail-Client-Programm auf dem Server-PC oder Zugriff auf
einen SMTP-E-Mail-Server verfügt.
SMTP: Simple Mail Transfer Protocol
Dieses Protokoll ermöglicht dem VoiceMail Pro-Server das Senden ausgehender E-Mails an einen
bestimmten SMTP-Server. Microsoft Exchange und die meisten kommerziellen E-Mail-Server
unterstützen den E-Mail-Empfang über SMTP. Für Unternehmen mit einem eigenen E-Mail-Server ist
deshalb eine einfache Implementierung von SMTP für VoiceMail Pro möglich. Weitere Informationen
finden Sie unter Installation von VoiceMail Pro für SMTP-Voicemail als E-Mail.
MAPI: Microsoft Windows Messaging Application Program Interface
Hierbei handelt es sich um einen Satz von Schnittstellen zur Anwendungsprogrammierung, die MAPIAnwendungen ermöglichen, Informationen und Nachrichten gemeinsam zu verwenden.
Für MAPI muss auf dem VoiceMail Pro-Server ein MAPI-kompatibles E-Mail-Client-Programm installiert
werden. Außerdem muss der VoiceMail Pro-Dienst unter Verwendung eines Benutzerkontos ausgeführt
werden, mit dem E-Mails über den MAPI-Client versendet werden können. Folgende MAPI-Clients
werden unterstützt:
• Outlook2000, 2002, 2003
MAPI Voicemail als E-Mail kann mit Voicemail Lite und VoiceMail Pro verwendet werden. Wenn
VoiceMail Pro als Dienst installiert ist (Standard unter Windows 2000/2003/XP Professional), können EMail gesendet werden, ohne dass das MAPI-E-Mail-Client-Programm geöffnet und ausgeführt werden
muss. Ist VoiceMail Pro als ein Server-Programm installiert, muss das E-Mail-Client-Programm
möglicherweise für die Übertragung von E-Mails geöffnet sein.
Die genaue Implementierungsmethode zwischen dem Voicemail-Server und dem MAPI-E-Mail-Client
hängt davon ab, ob der Voicemail-Server Teil einer Arbeitsgruppe oder einer Domäne ist. Das
vorliegende Dokument enthält Beispiele für beide Ansätze.
Die hier beschriebenen MAPI-Prozesse basieren auf dem Betriebssystem Microsoft Windows 2000
Professional mit Microsoft Outlook 2000 und Microsoft Outlook Express 5.5. Die Schritte können je nach
Windows-Version und verwendetem E-Mail-Client variieren.
Installation von VoiceMail Pro für SMTP-Voicemail als E-Mail
So installieren Sie VoiceMail Pro für SMTP-Voicemail als E-Mail:
1. Sie benötigen Informationen zu dem E-Mail-Konto, das von dem VoiceMail Pro-Dienst verwendet
werden kann. Wenden Sie sich an den Administrator des E-Mail-Servers des Kunden. Folgende
Informationen sind erforderlich:
• E-Mail-Adresse
• SMTP-Serveradresse
• Kontobenutzername und Kennwort
Voicemail Pro Installations- und Wartungshandbuch
IP Office 4.0
Seite 37
15-601063 Version 16 (31.01.2007)
Voicemail Pro Installations- und Wartungshandbuch
2. Installieren Sie die erforderliche VoiceMail Pro-Software nach Bedarf.
3. Geben Sie nach dem Neustart des Server-PCs die Einstellungen für das VoiceMail Pro SMTP-EMail-Konto ein, wenn Sie dazu aufgefordert werden.
4. Geben Sie für die entsprechenden Benutzerkonten die E-Mail-Adresse des Benutzers an.
Weitere Informationen finden Sie unter Konfigurieren von Benutzern und Gruppen für Voicemail
als E-Mail.
Domänenmitglied
Installieren von VoiceMail Pro für MAPI-basierte Voicemail als E-Mail als
Domänenmitglied
Vor der Installation der VoiceMail Pro-Software müssen Sie folgende Schritte durchführen:
1. Ein Voicemail-Domänenkonto erstellen. Weitere Informationen dazu finden Sie unter Erstellen
eines Voicemail-Domänenkontos.
2. Outlook konfigurieren. Weitere Informationen finden Sie unter Konfigurieren von Outlook Express
für Internet-E-Mail.
Im Anschluss daran können Sie VoiceMail Pro für MAPI-basierte Voicemail als E-Mail als
Domänenmitglied installieren. Dazu sind folgende Schritte erforderlich:
1. Die VoiceMail Pro-Software installieren. Weitere Informationen finden Sie unter Installieren der
VoiceMail Pro-Software.
2. Die standardmäßig installierten SMTP-Einstellungen zu MAPI ändern. Weitere Informationen
finden Sie unter Umschalten von VoiceMail Pro in den MAPI-Betrieb.
Erstellen eines Voicemail-Domänenkontos
So erstellen Sie ein Voicemail-Domänenkonto:
1. Stellen Sie sicher, dass der PC, auf dem der Voicemail-Server ausgeführt wird, Mitglied der
Domäne ist. Um Mitglied der Domäne zu werden, benötigen Sie ein Anmeldekonto mit
Administratorberechtigungen auf der Domäne und dem Server-PC. Wenden Sie sich an Ihren
Domänenadministrator.
• Windows 2000
Klicken Sie mit der rechten Maustaste auf Arbeitsplatz und wählen Sie Eigenschaften
aus. Wählen Sie die Registerkarte Netzwerkidentifikation.
2. Auf dem Exchange-Server:
• Erstellen Sie in der Domäne ein Konto mit dem Namen Voicemail sowie eine zugehörige
Mailbox.
• Geben Sie ein sicheres Kennwort an.
• Aktivieren Sie die Kontrollkästchen Benutzer kann das Kennwort nicht ändern und
Kennwort läuft nie ab.
3. Melden Sie sich über ein Domänenadministratorkonto an dem Voicemail-Server-PC an.
4. Wählen Sie in der Systemsteuerung Verwaltung.
5. Wählen Sie Computerverwaltung | Lokale Benutzer und Gruppen | Gruppen.
6. Doppelklicken Sie auf Administratoren und wählen Sie Hinzufügen.
7. Wählen Sie in der Liste Suchen in den Domänennamen aus.
8. Wählen Sie im Fenster Name den Eintrag Voicemailaus. Klicken Sie auf Hinzufügen und
anschließend zweimal auf OK, um das Fenster zu schließen.
Seite 38
15-601063 Version 16 (31.01.2007)
Voicemail Pro Installations- und Wartungshandbuch
IP Office 4.0
Installieren von VoiceMail Pro
Outlook für VoiceMail Pro als E-Mail konfigurieren
So konfigurieren Sie Outlook für VoiceMail Pro als E-Mail:
1. Klicken Sie auf dem Desktop mit der rechten Maustaste auf das Outlook-Symbol und wählen Sie
Eigenschaften aus.
2. Klicken Sie in der Registerkarte Allgemein auf Hinzufügen.
3. Wählen Sie Microsoft Exchange Server.
4. Klicken Sie auf Weiter.
5. Geben Sie in das Feld Server den Namen des Exchange Servers ein.
6. Geben Sie im Feld Mailbox den Wert Voicemail ein.
7. Klicken Sie auf Weiter.
8. Wenn Sie gefragt werden, ob Sie den Computer auf Reisen verwenden, wählen Sie Nein aus.
9. Klicken Sie auf Weiter.
10. Klicken Sie auf Fertig stellen.
11. Heben Sie die MS Exchange-Einstellungen hervor und klicken Sie auf Eigenschaften.
12. Heben Sie Microsoft Exchange Server hervor und klicken Sie auf Eigenschaften.
13. Klicken Sie auf Namen überprüfen und stellen Sie sicher, dass der Name aufgelöst wird.
14. Nachdem der Name aufgelöst wurde, wählen Sie Übernehmen.
15. Klicken Sie zweimal auf OKund anschließend auf Schließen, um die E-Mail-Einstellungen zu
schließen.
16. Fahren Sie erst fort, nachdem der Name mit dem Exchange-Server korrekt aufgelöst wurde. Wird
der Name nicht aufgelöst, überprüfen Sie die Kontoinformationen im Exchange-Administrator.
17. Öffnen Sie Outlook und wählen Sie Ja, um Outlook als Standard-E-Mail-Anwendung
auszuwählen.
18. Wählen Sie Extras | Optionen.
19. Klicken Sie auf die Registerkarte für die Einstellungen.
20. Klicken Sie auf E-Mail-Optionen.
21. Deaktivieren Sie die Option zum Speichern von Nachrichtenkopien im Ordner "Gesendete
Objekte".
• Bei der erstmaligen Einrichtung könnten Sie diese Option als Hilfe bei der Problembehebung aktivieren. Aufgrund der Größe der WAV-Dateien in Nachrichtenanhängen
sollte diese Option jedoch nach der abgeschlossenen Installation deaktiviert werden.
22. Melden Sie sich über das Voicemail-Konto an dem VoiceMail Pro-Server-PC an.
23. Senden Sie von Outlook aus eine Nachricht direkt an einen Nebenstellen-Benutzer.
24. Wenn diese Nachricht korrekt empfangen wird, fahren Sie mit der Installation der VoiceMail ProSoftware fort. Weitere Informationen finden Sie unter Installieren der VoiceMail Pro-Software.
Installation der VoiceMail Pro-Software
So installieren Sie die VoiceMail Pro-Software:
1. Melden Sie sich ab und anschließend unter Verwendung des Voicemail -Kontos und -Kennworts
erneut an.
2. Installieren Sie die erforderliche VoiceMail Pro-Software. Weitere Informationen finden Sie unter
Installieren der minimalen Version der VoiceMail Pro-Server- und Client-Software bzw.
Installieren einer benutzerdefinierten Version der VoiceMail Pro-Server- und Client-Software.
3. Wenn während der Installation nach Benutzernamen und Kennwort für den VoiceMail Pro-Dienst
gefragt wird, geben Sie die Details zum Voicemail-Konto ein.
4. Starten Sie den Server-PC neu, wenn Sie dazu aufgefordert werden, und melden Sie sich mit
dem Voicemail-Konto an.
5. Wenn SMTP-E-Mail-Informationen abgefragt werden, geben Sie keine Werte ein und ignorieren
Sie die Fehlermeldung, die nach der SMTP-Überprüfung angezeigt wird.
6. Starten Sie den VoiceMail Pro-Server-Dienst. Weitere Informationen finden Sie unter Starten des
VoiceMail Pro-Dienstes.
Voicemail Pro Installations- und Wartungshandbuch
IP Office 4.0
Seite 39
15-601063 Version 16 (31.01.2007)
Voicemail Pro Installations- und Wartungshandbuch
7. Vergewissern Sie sich, dass die grundlegenden Voicemail-Dienste gestartet sind und korrekt
funktionieren.
8. Als nächstes müssen Sie VoiceMail Pro in den MAPI-Betrieb umschalten. Weitere Informationen
finden Sie unter Umschalten von VoiceMail Pro in den MAPI-Betrieb.
Umschalten von VoiceMail Pro in den MAPI-Betrieb
Bei der Installation von VoiceMail Pro wird standardmäßig die Verwendung vom SMTP vorausgesetzt,
so dass während des Einrichtungsvorgangs die Kontoeinstellungen für SMTP-E-Mail abgefragt werden.
VoiceMail Pro verwendet MAPI, so dass VoiceMail Pro in den MAPI-Betrieb umgeschaltet werden muss.
Wenn Sie IMS installieren, verwenden Sie das zuvor erstellte IMS-Konto für diese Installation. Weitere
Informationen finden Sie unter Installieren von IMS:Überblick.
•
Bei der Offline-Verwendung stehen bestimmte Optionen nicht zur Verfügung. Um dieses
Merkmal verwenden zu können, müssen Sie online arbeiten. Weitere Informationen finden Sie
unter Anmelden beim VoiceMail Pro-Server und Zwischen dem Offline- und Online-Modus
umschalten.
So schalten Sie VoiceMail Pro in den MAPI-Betrieb um:
1. Starten Sie den VoiceMail Pro-Client.
Voreinstellungen und wählen Sie Allgemein aus.
2. Klicken Sie auf
3. Klicken Sie auf die Registerkarte MAPI.
4. In den Einstellungen zum Verwenden des E-Mail-Protokolls können Sie für VoiceMail Pro
zwischen MAPI und SMTP wechseln.
• Wenn MAPI ausgewählt ist, muss in die oberen Felder ein gültiges MAPI-Profil und ein
Kennwort eingegeben werden. Das eingegebene MAPI-Profil muss im MAPI-E-Mail-Client
auf dem Server-PC vorhanden sein und von dem Konto, auf dem der VoiceMail ProDienst ausgeführt wird, verwendet werden können.
• Wird SMTP ausgewählt, müssen die Kontoeinstellungen für SMTP-E-Mail wie im
Folgenden beschrieben eingegeben werden (siehe unten).
5. Klicken Sie auf OK.
6. Klicken Sie auf
Speichern und live schalten.
Seite 40
15-601063 Version 16 (31.01.2007)
Voicemail Pro Installations- und Wartungshandbuch
IP Office 4.0
Installieren von VoiceMail Pro
Arbeitsgruppe
Installieren von VoiceMail Pro für MAPI-basierte Voicemail als E-Mail als
Arbeitsgruppenmitglied
Vor der Installation der VoiceMail Pro-Software müssen Sie folgende Schritte durchführen:
1. Ein Voicemail-Benutzerkonto erstellen. Weitere Informationen dazu finden Sie unter Erstellen
eines Voicemail-Benutzerkontos.
2. Outlook Express für Internet-E-Mail konfigurieren. Weitere Informationen finden Sie unter
Konfigurieren von Outlook Express für Internet-E-Mail.
3. Outlook für Internet-E-Mail konfigurieren. Weitere Informationen finden Sie unter Outlook für
VoiceMail Pro als E-Mail konfigurieren.
4. Outlook für den Exchange-Server konfigurieren. Weitere Informationen finden Sie unter Outlook
für Exchange Server konfigurieren.
Der erstellte Benutzername und das Kennwort werden bei der Installation des VoiceMail Pro-Dienstes
abgefragt. Bei diesem Vorgang wird vorausgesetzt, dass Outlook installiert ist, jedoch noch nicht
verwendet oder konfiguriert wurde.
Nun können Sie die VoiceMail Pro-Software installieren. Weitere Informationen finden Sie unter
Installieren der VoiceMail Pro-Software.
VoiceMail Pro verwendet für E-Mails standardmäßig SMTP. Diese Einstellung müssen Sie zu MAPI
ändern. Weitere Informationen finden Sie unter Umschalten von VoiceMail Pro in den MAPI-Betrieb.
Außerdem müssen Sie in VoiceMail Pro die Einstellungen für das SMTP-E-Mail-Konto auf die
Einstellungen des E-Mail-Servers des Kunden setzen. Weitere Informationen finden Sie unter Ändern
der Kontoeinstellungen für SMTP-E-Mail.
Erstellen eines Voicemail-Benutzerkontos
So erstellen Sie ein Voicemail-Benutzerkonto:
1. Melden Sie sich auf dem Server-PC als lokaler Administrator an und erstellen Sie einen neuen
Benutzer. In diesem Beispiel lautet der Name des erstellen Benutzerkontos Voicemail.
2. Geben Sie ein sicheres Passwort an.
3. Deaktivieren Sie Benutzer muss das Passwort bei der nächsten Anmeldung ändern und
aktivieren Sie Passwort läuft nie ab.
4. Klicken Sie auf Erstellen und dann auf Schließen.
5. Klicken Sie mit der rechten Maustaste auf Neues Konto, und wählen Sie Eigenschaften.
6. Klicken Sie auf die Registerkarte Mitglied von.
7. Klicken Sie auf Hinzufügen.
8. Markieren Sie im Fenster Guppe wählen die Administratoren und klicken Sie auf Hinzufügen.
Klicken Sie auf OK.
9. Fahren Sie mit einem der folgenden Schritte fort, entsprechend dem installierten MAPI-Client und
der Methode für das Versenden von E-Mails.
Voicemail Pro Installations- und Wartungshandbuch
IP Office 4.0
Seite 41
15-601063 Version 16 (31.01.2007)
Voicemail Pro Installations- und Wartungshandbuch
Konfigurieren von Outlook Express für Internet-E-Mail
So konfigurieren Sie Outlook Express für Internet-E-Mail:
1. Klicken Sie auf das Symbol von Outlook Express, um den Konfigurationsassistenten zu starten.
2. Geben Sie in das Feld Angezeigter Name Voicemail ein.
3. Klicken Sie auf Weiter.
4. Geben Sie an, dass Sie eine bereits vorhandene E-Mail-Adresse verwenden möchten, und
geben Sie diese Adresse als E-Mail-Adresse ein, z.B. voicemail@Ihr_Domaenenname.
Klicken Sie auf Weiter.
5. Geben Sie den Namen oder die Adresse des Posteingangsservers und des
Postausgangsservers an. Hinweis: Wenn Sie den Namen eingeben, müssen Sie sicherstellen,
dass der Voicemail-PC mit der korrekten IP-Adresse des DNS-Servers konfiguriert wurde.
6. Klicken Sie auf Weiter.
7. Geben Sie den Kontonamen und das Passwort ein, z.B.Voicemail. Wählen Sie Kennwort
speichern.
8. Klicken Sie auf Weiter.
9. Klicken Sie auf Fertig stellen, um den Assistenten fertig zu stellen.
10. Öffnen Sie Outlook Express und wählen Sie Extras | Optionen.
11. Klicken Sie auf die Registerkarte Allgemein.
•
Deaktivieren Sie das Kontrollkästchen Beim Start von Outlook Express Nachrichten
senden und empfangen.
•
Deaktivieren Sie die Option Nachrichteneingang alle ... Minute(n) prüfen.
12. Klicken Sie auf die Registerkarte Senden.
•
Deaktivieren Sie die Option Kopie im Ordner 'Gesendete Objekte' speichern.
•
Aktivieren Sie die Option Nachrichten sofort senden.
•
Wählen Sie unter Format für "Nachricht senden" das Optionsfeld für Nur Text aus.
13. Klicken Sie auf OK.
14. Melden Sie sich mit dem Konto, das für den VoiceMail Pro-Server verwendet werden soll, an
dem Server-PC an.
15. Senden Sie von Outlook oder Outlook Express aus eine Nachricht direkt an einen NebenstellenBenutzer.
16. Wenn diese Nachricht korrekt empfangen wird, fahren Sie mit der Installation der VoiceMail ProSoftware fort.
Seite 42
15-601063 Version 16 (31.01.2007)
Voicemail Pro Installations- und Wartungshandbuch
IP Office 4.0
Installieren von VoiceMail Pro
Konfigurieren von Outlook für Internet-E-Mail
Für die ordnungsgemäße Funktion von Outlook muss der unten beschriebene Einrichtungsvorgang
befolgt werden. Es gibt zwei verschiedene Methoden für die Konfiguration von Outlook. Wenn Sie dafür
den Assistenten verwenden, kann Outlook die Nachrichten nur dann ordnungsgemäß senden, wenn Sie
zuvor die unten aufgeführten Schritte ausführen.
So konfigurieren Sie Outlook für Internet-E-Mail:
1. Klicken Sie mit der rechten Maustaste auf das Outlook-Symbol und wählen Sie Eigenschaften
aus.
2. Klicken Sie auf Hinzufügen.
3. Wählen Sie Internet-E-Mail aus und klicken Sie auf OK.
4. Geben Sie für das E-Mail-Konto Voicemail ein.
5. Geben Sie unter den Benutzerinformationen den Namen "Voicemail" und Ihre E-Mail-Adresse
ein, z.B. voicemail@Ihr_Domaenenname.
6. Wählen Sie die Registerkarte Server aus. Geben Sie den Namen oder die IP-Adresse des
Postausgangsservers und des Posteingangsservers an.
7. Die Details zum Posteingangsserver können leer gelassen werden, da die Funktion zum
Abrufen neuer Nachrichten für Outlook nicht erforderlich ist. Geben Sie ansonsten den
Kontonamen und das Kennwort ein, z.B.Voicemail. Wählen Sie Kennwort speichern.
8. Wählen Sie die Registerkarte Verbindung. Aktivieren Sie die Option Über das lokale Netzwerk
(LAN) verbinden. Klicken Sie auf Next (Weiter).
9. Klicken Sie auf OK.
10. Klicken Sie auf Weiter.
11. Übernehmen Sie den Standardpfad zum Erstellen von Dateien.
12. Klicken Sie auf Weiter, dann auf Fertig stellen und anschließend auf Schließen.
13. Öffnen Sie Outlook.
14. Wählen Sie im Optionsbildschirm für den E-Mail-Dienst die Option Nur via Internet aus.
15. Klicken Sie auf Weiter.
16. Klicken Sie auf Ja, um Outlook als Standard-E-Mail-Anwendung auszuwählen.
17. Wählen Sie Extras | Optionen.
18. Klicken Sie auf die Registerkarte für die Einstellungen.
19. Klicken Sie auf E-Mail-Optionen.
20. Deaktivieren Sie die Option zum Speichern von Nachrichtenkopien im Ordner "Gesendete
Objekte".
•
Bei der erstmaligen Einrichtung und bei der Problembehebung ist es möglicherweise
wünschenswert, diese Option aktiviert zu lassen. Aufgrund der Größe der WAV-Dateien
in Nachrichtenanhängen sollte diese Option jedoch nach der abgeschlossenen
Installation deaktiviert werden.
21. Melden Sie sich mit dem Konto, das für den VoiceMail Pro-Server verwendet werden soll, an
dem Server-PC an.
22. Senden Sie von Outlook oder Outlook Express aus eine Nachricht direkt an einen NebenstellenBenutzer.
23. Wenn diese Nachricht korrekt empfangen wird, fahren Sie mit der Installation der VoiceMail ProSoftware fort.
Voicemail Pro Installations- und Wartungshandbuch
IP Office 4.0
Seite 43
15-601063 Version 16 (31.01.2007)
Voicemail Pro Installations- und Wartungshandbuch
Konfigurieren von Outlook für den Exchange-Server
Diese Option kann konfiguriert werden, wenn Outlook für eine Verbindung mit dem Exchange-Server
konfiguriert werden muss. Dazu werden ein gültiger Benutzername und ein Kennwort verwendet, wobei
der Voicemail-PC Mitglied einer Arbeitsgruppe bleibt.
So konfigurieren Sie Outlook für den Exchange Server:
1. Erstellen Sie eine neue Mailbox auf dem Exchange-Server, z.B. Voicemail, und weisen Sie ihr
dasselbe Kennwort zu, das auf dem Voicemail-PC konfiguriert wurde.
2. Deaktivieren Sie Benutzer muss das Passwort bei der nächsten Anmeldung ändern und
aktivieren Sie Passwort läuft nie ab.
3. Melden Sie sich an dem Voicemail-PC mit dem Voicemail-Konto an.
4. Klicken Sie mit der rechten Maustaste auf das Outlook-Symbol und wählen Sie Eigenschaften aus.
5. Klicken Sie auf Hinzufügen.
6. Wählen Sie Microsoft Exchange Server aus und klicken Sie auf OK.
7. Geben Sie für Microsoft Exchange Server den Namen und im Feld Mailbox Voicemail ein.
8. Markieren Sie die MS Exchange-Einstellungen und klicken Sie auf Eigenschaften.
9. Wählen Sie Microsoft Exchange Server aus. Klicken Sie auf Eigenschaften.
10. Klicken Sie auf Namen überprüfen und stellen Sie sicher, dass der Name aufgelöst wird.
11. Nachdem der Name aufgelöst wurde, wählen Sie Übernehmen. Klicken Sie zweimal auf OK und
anschließend auf Schließen, um die E-Mail-Einstellungen zu schließen.
12. Fahren Sie erst fort, nachdem der Name mit dem Exchange-Server korrekt aufgelöst wurde. Wird
der Name nicht aufgelöst, überprüfen Sie die Kontoinformationen im Exchange-Administrator.
13. Öffnen Sie Outlook und wählen Sie Ja, um Outlook als Standard-E-Mail-Anwendung auszuwählen.
14. Wählen Sie Extras >Optionen.
15. Wählen Sie die Registerkarte Einstellungen. Klicken Sie auf Optionen.
16. Deaktivieren Sie die Option zum Speichern von Nachrichtenkopien im Ordner "Gesendete
Objekte".
• Bei der erstmaligen Einrichtung und bei der Problembehebung ist es möglicherweise
wünschenswert, diese Option aktiviert zu lassen. Aufgrund der Größe der WAV-Dateien
in Nachrichtenanhängen sollte diese Option jedoch nach der abgeschlossenen
Installation deaktiviert werden.)
17. Melden Sie sich mit dem Konto, das für den VoiceMail Pro-Server verwendet werden soll, an
dem Server-PC an.
18. Senden Sie von Outlook oder Outlook Express aus eine Nachricht direkt an einen NebenstellenBenutzer.
19. Wenn diese Nachricht korrekt empfangen wird, fahren Sie mit der Installation der VoiceMail ProSoftware fort.
Installation der VoiceMail Pro-Software
So installieren Sie die VoiceMail Pro-Software:
1. Melden Sie sich ab und anschließend unter Verwendung des Voicemail -Kontos und -Kennworts
erneut an.
2. Installieren Sie die erforderliche VoiceMail Pro-Software. Weitere Informationen finden Sie unter
Installieren der minimalen Version der VoiceMail Pro-Server- und Client-Software bzw.
Installieren einer benutzerdefinierten Version der VoiceMail Pro-Server- und Client-Software.
3. Wenn während der Installation nach Benutzernamen und Kennwort für den VoiceMail Pro-Dienst
gefragt wird, geben Sie die Details zum Voicemail-Konto ein.
4. Starten Sie den Server-PC neu, wenn Sie dazu aufgefordert werden, und melden Sie sich mit
dem Voicemail-Konto an.
5. Wenn SMTP-E-Mail-Informationen abgefragt werden, geben Sie keine Werte ein und ignorieren
Sie die Fehlermeldung, die nach der SMTP-Überprüfung angezeigt wird.
6. Starten Sie den VoiceMail Pro-Server-Dienst. Weitere Informationen finden Sie unter Starten des
VoiceMail Pro-Dienstes.
Seite 44
15-601063 Version 16 (31.01.2007)
Voicemail Pro Installations- und Wartungshandbuch
IP Office 4.0
Installieren von VoiceMail Pro
7. Vergewissern Sie sich, dass die grundlegenden Voicemail-Dienste gestartet sind und korrekt
funktionieren.
8. Als nächstes müssen Sie VoiceMail Pro in den MAPI-Betrieb umschalten. Weitere Informationen
finden Sie unter Umschalten von VoiceMail Pro in den MAPI-Betrieb.
Umschalten von VoiceMail Pro in den MAPI-Betrieb
Bei der Installation von VoiceMail Pro wird standardmäßig die Verwendung vom SMTP vorausgesetzt,
so dass während des Einrichtungsvorgangs die Kontoeinstellungen für SMTP-E-Mail abgefragt werden.
VoiceMail Pro verwendet MAPI, so dass VoiceMail Pro in den MAPI-Betrieb umgeschaltet werden muss.
Wenn Sie IMS installieren, verwenden Sie das zuvor erstellte IMS-Konto für diese Installation. Weitere
Informationen finden Sie unter Installieren von IMS:Überblick.
• Bei der Offline-Verwendung stehen bestimmte Optionen nicht zur Verfügung. Um dieses
Merkmal verwenden zu können, müssen Sie online arbeiten. Weitere Informationen finden Sie
unter Anmelden beim VoiceMail Pro-Server und Zwischen dem Offline- und Online-Modus
umschalten.
So schalten Sie VoiceMail Pro in den MAPI-Betrieb um:
1. Starten Sie den VoiceMail Pro-Client.
Voreinstellungen und wählen Sie Allgemein aus.
2. Klicken Sie auf
3. Klicken Sie auf die Registerkarte MAPI.
4. In den Einstellungen zum Verwenden des E-Mail-Protokolls können Sie für VoiceMail Pro
zwischen MAPI und SMTP wechseln.
• Wenn MAPI ausgewählt ist, muss in die oberen Felder ein gültiges MAPI-Profil und ein
Kennwort eingegeben werden. Das eingegebene MAPI-Profil muss im MAPI-E-Mail-Client
auf dem Server-PC vorhanden sein und von dem Konto, auf dem der VoiceMail ProDienst ausgeführt wird, verwendet werden können.
• Wird SMTP ausgewählt, müssen die Kontoeinstellungen für SMTP-E-Mail wie im
Folgenden beschrieben eingegeben werden (siehe unten).
5. Klicken Sie auf OK.
6. Klicken Sie auf
Speichern und live schalten.
Voicemail Pro Installations- und Wartungshandbuch
IP Office 4.0
Seite 45
15-601063 Version 16 (31.01.2007)
Voicemail Pro Installations- und Wartungshandbuch
Ändern der Kontoeinstellungen für SMTP-E-Mail
So ändern Sie die Kontoeinstellungen für SMTP-E-Mail:
1. Öffnen Sie die Windows-Systemsteuerung.
2. Wählen Sie
IP Office VoiceMail Pro aus.
3. Klicken Sie auf die Registerkarte SMTP E-Mail-Einstellungen.
4. Geben Sie die Einstellungen dem E-Mail-Server des Kunden und dem auf diesem Server für den
VoiceMail Pro-Dienst konfigurierten E-Mail-Konto entsprechend ein.
5. Klicken Sie auf die Registerkarte E-Mail-Einstellungen.
6. Geben Sie die E-Mail-Adresse für das Konto ein, das für den VoiceMail Pro-Dienst auf dem EMail-Server des Kunden eingerichtet wurde.
7. Klicken Sie auf Prüfen, um die Verbindung mit diesem E-Mail-Konto zu überprüfen.
8. Klicken Sie auf OK.
Seite 46
15-601063 Version 16 (31.01.2007)
Voicemail Pro Installations- und Wartungshandbuch
IP Office 4.0
Installieren von VoiceMail Pro
Konfiguration von E-Mail-Benutzern und Gruppen für Voicemail als
E-Mail
Voicemail als E-Mail kann sowohl für Benutzer-Mailboxen als auch für Gruppen-Mailboxen verwendet
werden.
E-Mail-Adressen für Benutzer oder Gruppen können nur über IP Office Manager angegeben werden. Die
anderen Einstellungen, z.B. der Benachrichtigungstyp, können mit einer der folgenden Methoden
festgelegt werden:
•
Über IP Office Manager.
Weitere Informationen finden Sie in der Hilfe oder im Benutzerhandbuch zu IP Office Manager.
•
Durch Anmelden in der Mailbox (für Mailboxen im IP Office-Modus).
Benutzer von VoiceMail Lite oder VoiceMail Pro mit einer Mailbox im IP Office-Modus können
Voicemail als E-Mail aktivieren oder deaktivieren und den Modus für den Voicemail als E-MailBetrieb auswählen. Die jeweilige Methode ist abhängig vom Typ des verwendeten
Telefonapparats. Weitere Informationen für Mailbox-Eigentümer sind im IP Office MailboxBenutzerhandbuch enthalten.
•
Über einen VoiceMail Pro-Anrufverlauf mit Verwendung der Aktion "Konfigurationsmenü
abspielen".
"Konfigurationsmenü abspielen"
In VoiceMail Pro-Systemen wird Anrufern mit der Aktion
ermöglicht, die Voicemail als E-Mail-Funktion eines Benutzers oder einer Gruppe in den Modus
"Bereit" zu setzen. Beachten Sie, dass diese Aktion nicht erkennt, ob für den Benutzer bzw. die
Gruppe eine E-Mail-Adresse für diesen Dienst festgelegt wurde. Weitere Informationen finden
Sie unter Aktion Konfigurationsmenü abspielen.
Andere Telefontypen und Zugriff auf externe Anrufe
Wenn für den Benutzer oder die Gruppe keine E-Mail-Adresse festgelegt wurde, gibt der VoicemailServer die Meldung "E-Mail für diese Voicemail-Box nicht aktiviert" aus.
Nach der Anmeldung in der Mailbox haben die Mailbox-Eigentümer folgende Optionen:
•
*01: Hiermit wird der Modus von VoiceMail als E-Mail auf "Weiterleiten" gesetzt.
•
*02: Hiermit wird der Modus von VoiceMail als E-Mail auf "Bereit" gesetzt.
•
*03: Hiermit wird der Modus von Voicemail als E-Mail auf "Aus" gesetzt.
Weitere Informationen für Mailbox-Eigentümer sind im Benutzerhandbuch zum jeweiligen Mailbox-Typ
enthalten.
Voicemail Pro Installations- und Wartungshandbuch
IP Office 4.0
Seite 47
15-601063 Version 16 (31.01.2007)
Voicemail Pro Installations- und Wartungshandbuch
IP Office Manager-Einstellungen
Die E-Mail-Einstellungen für Voicemail befinden sich auf der Registerkarte "Voicemail" des jeweiligen
Benutzers.
Die E-Mail-Einstellungen für Voicemail befinden ebenfalls auf der Registerkarte "Voicemail" des
jeweiligen Sammelanschlusses.
Voicemail als E-Mail
Die E-Mail-Adresse des Benutzers oder der Gruppe.
VoiceMail als E-Mail
• Aus
Die Verwendung von Voicemail als E-Mail wird deaktiviert. Beachten Sie, dass andere Dienste,
die die E-Mail-Adresse verwenden, weiterhin ausgeführt werden können (z.B. E-Mail-TTS).
• Kopieren
Bei neuen Nachrichten wird eine Kopie als WAV-Datei an die E-Mail angehängt. Die
ursprüngliche Nachricht verbleibt in der Mailbox.
• Weiterleiten
Bei neuen Nachrichten wird eine Kopie als WAV-Datei an die E-Mail angehängt und die
ursprüngliche Nachricht wird aus der Mailbox gelöscht. Bitte beachten: Mit dieser Einstellung
werden alle anderen Aktionen wie die Benachrichtigung über wartende Nachrichten oder der
Voicemail-Rückruf deaktiviert.
• Bereit
Bei einer neuen Voicemail-Nachricht wird eine E-Mail-Benachrichtigung gesendet, es wird jedoch
keine Kopie der Nachricht angehängt.
• Verwenden Sie die Optionen zum Umleiten und Kopieren mit Vorsicht. Für eine
einminütige Nachricht wird eine WAV-Datei mit 1 MB erstellt. Dies kann sich auf die
Leistung der Netzwerk- und E-Mail-Verbindung auswirken.
• Voicemail/E-Mail-Lesefunktion
Diese Funktion ist Teil des TTS-Vorgangs, verwendet jedoch die gleiche E-Mail-Adresse, die für
Voicemail als E-Mail festgelegt wurde.
Seite 48
15-601063 Version 16 (31.01.2007)
Voicemail Pro Installations- und Wartungshandbuch
IP Office 4.0
Installieren von VoiceMail Pro
Aufbau von Voicemail als E-Mail-Nachrichten
Die Einstellungen der Voicemail als E-Mail-Nachrichten, die von Benutzern oder Gruppen gesendet
werden, enthalten folgende Informationen:
•
An
Die E-Mail-Adresse des Benutzers bzw. der Gruppe.
•
Von
Der Name und die Adresseinstellungen des E-Mail-Client-Kontos.
•
Betreff
Voicemail-Nachricht ('anrufende Nummer' > 'Benutzername') von: 'anrufende
Nummer'.
•
Text
Wenn der Voicemail als E-Mail-Modus des Benutzers oder der Gruppe auf "Kopieren" oder
"Weiterleiten" gesetzt ist, enthält der Nachrichtentext die Meldung: "Umgeleitete IP Office
Voicemail-Nachricht".
•
Anhang
Wenn der Modus "Kopieren" oder "Weiterleiten" verwendet wird, wird die Nachricht als WAVDatei angehängt.
Der Text der Nachricht wird durch die Registrierungseinstellungen festgelegt und kann nur auf eigene
Verantwortung durch den Systemadministrator geändert werden. Nachrichten, die durch eine E-MailAktion von VoiceMail Pro gesendet werden, können konfiguriert werden. Siehe Die Voicemail Pro-Aktion
"E-Mail".
Voicemail Pro Installations- und Wartungshandbuch
IP Office 4.0
Seite 49
15-601063 Version 16 (31.01.2007)
Voicemail Pro Installations- und Wartungshandbuch
Die VoiceMail Pro-Aktion "E-Mail"
Mit der Aktion
E-Mail in VoiceMail Pro können als Reaktion auf die Aktionen von Anrufern im
Voicemail-Anrufverlauf Nachrichten per E-Mail gesendet werden. An die Aktion kann auch eine WAVDatei angehängt werden.
In dem Beispiel oben folgt die Aktion E-Mail auf die Aktion Sprachfrage. Durch das Dollarzeichen ($) in
dem Feld für angehängte Dateien wird die Aktion Datei an E-Mail anhängen angewiesen, die in der
vorhergehenden Aktion Sprachfrage aufgezeichnete Datei zu verwenden.
Die gleiche Methode kann für die Aktion Nachricht hinterlassen verwendet werden. Beachten Sie
jedoch, dass die Aktion Nachricht hinterlassen für eine gültige Ziel-Mailbox festgelegt werden muss, an
die dann eine Kopie der Nachricht gesendet wird.
Alternativ kann durch die Aktion E-Mail eine voraufgezeichnete WAV-Datei angehängt werden, indem
der Dateiname angegeben wird. Diese benannte Datei kann durch eine Aktion Wiedergabeliste
bearbeiten erstellt werden.
Seite 50
15-601063 Version 16 (31.01.2007)
Voicemail Pro Installations- und Wartungshandbuch
IP Office 4.0
Installieren von VoiceMail Pro
Installation von Networked Messaging (VPNM)
Überblick
VoiceMail Pro Networked Messaging (VPNM) gibt Benutzern die Möglichkeit, Voicemail-Nachrichten an
Mailboxen auf externen Voicemail-Systemen weiterzuleiten. Dies erfolgt durch Hinzufügen einer VPNMKomponente zur VoiceMail Pro-Installation.
Die Nachrichten werden in einem SMTP/MIME-Mail-Format zwischen Systemen übertragen, das den
Sprachteil der Nachricht und zusätzliche Nachrichtendetails codiert.
Nachfolgend ist die VPNM-Übertragung zwischen zwei IP Office-Systemen dargestellt.
Diese Abbildung zeigt ein Beispiel für eine VPNM-Konfiguration zwischen IP Office und Avaya
Interchange. Die genaue Konfiguration hängt von der Einrichtung Ihres IP-Netzwerks ab.
Pro VPNM-Server werden bis zu 2.000 Mailboxen unterstützt und es gibt keine Beschränkung
hinsichtlich der Anzahl von VPNM-Servern. Um jedoch zwischen Telefonübersichten zu unterscheiden,
müssen Sie möglicherweise jedem Server eine Vorwahl zuweisen. Sie können bis zu 99 verschiedene
Vorwahlnummern vergeben.
In diesem Abschnitt erhalten Sie eine Zusammenfassung der erforderlichen Schritte für die Installation
von VPNM zwischen zwei IP Office-Systemen und zwischen einem IP Office-System und einem Intuity
Audix-System über Avaya Interchange.
Die vorliegenden Anweisungen sollten in Verbindung mit den anderen Avaya-Handbüchern
herangezogen werden, beispielsweise mit "Avaya Interchange Release 5.4, Adding a VPIM System to
Your Network". Das Setup für Interchange VPIM ist mit dem für VPNM identisch.
Voicemail Pro Installations- und Wartungshandbuch
IP Office 4.0
Seite 51
15-601063 Version 16 (31.01.2007)
Voicemail Pro Installations- und Wartungshandbuch
Anforderungen für VPNM
Überprüfen Sie die folgenden Voraussetzungen, bevor Sie VPNM installieren:
•
Ein VoiceMail Pro-Server mit installiertem VPNM muss mit jedem IP Office-System verbunden
sein. Jedes System benötigt eine Lizenz für VoiceMail Pro und VPNM.
•
Alle Systeme im VPNM-Netzwerk müssen auf ihre Kommunikationsfähigkeit im IP-Netzwerk
getestet werde. Gehen Sie dabei beispielsweise wie folgt vor:
•
•
Pingen Sie die IP-Adressen.
•
Pingen Sie die Computernamen. Falls sich der Name in einer Domäne befindet, pingen
Sie den voll qualifizierten Domänennamen.
Auf den VMPro-Servern muss ein SMTP-Server installiert sein. Zu diesem Zweck können Sie die
SMTP-Komponente von Internet Information Service (IIS) verwenden.
•
Geben Sie zum Testen Folgendes ein: "Telnet <Name des SMTP-Servers> 25".
•
Servernamen, wenn eingegeben, müssen voll qualifizierte Domänennamen sein.
•
VoiceMail Pro sollte nicht auf demselben Server wie Exchange und/oder der Domänen-Controller
installiert sein.
Seite 52
15-601063 Version 16 (31.01.2007)
Voicemail Pro Installations- und Wartungshandbuch
IP Office 4.0
Installieren von VoiceMail Pro
Installieren von VoiceMail Pro mit VPNM-Unterstützung
In diesem Abschnitt wird die Installation der VoiceMail Pro-Software mit der VPNM-Komponente auf dem
VoiceMail Pro-Server-PC erläutert.
Bevor Sie beginnen:
1. Prüfen Sie mit der Anwendung IP Office Manager, ob für VoiceMail Pro und IMS die richtigen
Lizenzen installiert sind und den Status Gültig aufweisen. Folgende Lizenzen sind erforderlich:
• Lizenzen für VoiceMail Pro (4 Ports) plus Zusätzliches VoiceMail Pro (X Ports) bis zur
Gesamtzahl der von der IP Office-Steuereinheit benötigten oder unterstützten Ports.
• Networked Messaging - Ermöglicht die Verwendung von VPNM in Verbindung mit
VoiceMail Pro.
So installieren Sie die VoiceMail Pro-Software mit VPNM-Unterstützung:
1. Legen Sie die IP Office-CD mit VoiceMail Pro ein. Die Installation wird automatisch gestartet. Ist
dies nicht der Fall, klicken Sie auf der CD auf Durchsuchen, suchen Sie die Datei Setup.exe
und führen Sie sie aus. Das Fenster "Einrichtungssprache auswählen" erscheint.
2. Wählen Sie die Installationssprache aus. Der Installationstext und die StandardspracheEingabeaufforderungen werden in der gewählten Sprache angezeigt.
3. Klicken Sie auf OK. Die Installation wird vorbereitet.
4. Wenn der folgende Bildschirm angezeigt wird, ist VoiceMail Pro bereits installiert. In diesem Fall
müssen Sie keine neue Version installieren, sondern eine Aktualisierung vornehmen. Weitere
Informationen finden Sie unter Aktualisieren von VoiceMail Pro.
Wenn auf dem PC bereits eine grundlegende VoiceMail Pro-Installation vorliegt und Sie nun IMS
installieren möchten, gelten dieselben Anweisungen. Der Unterschied besteht darin, dass Sie
nach Aufforderung zum Ändern, Reparieren oder Entfernen die Option Ändern auswählen und
später während der Installation das Kontrollkästchen "Integrated Messaging" markieren müssen.
5.
6.
7.
8.
Andernfalls wird die Installation von IP Office VoiceMail Pro begonnen und das
Begrüßungsfenster angezeigt.
Klicken Sie im Begrüßungsfenster auf die Schaltfläche Weiter. Daraufhin wird das Fenster
"Kundeninformationen" angezeigt.
Geben Sie in diesem Fenster einen Benutzernamen und den Firmennamen ein oder verwenden
Sie die angebotenen Standardnamen. Diese Einstellungen wirken sich nach der Installation nicht
auf VoiceMail Pro aus.
Wählen Sie in demselben Fenster die Option, durch die festgelegt wird, wer VoiceMail Pro
verwenden können soll. Es wird empfohlen, Jeden, der diesen Computer verwendet (alle
Benutzer) auszuwählen.
Klicken Sie im Kundeninformationsfenster auf die Schaltfläche Weiter. Das Fenster
"Zielspeicherort auswählen" wird angezeigt.
Voicemail Pro Installations- und Wartungshandbuch
IP Office 4.0
Seite 53
15-601063 Version 16 (31.01.2007)
Voicemail Pro Installations- und Wartungshandbuch
9. Klicken Sie im Fenster Zielspeicherort auswählen auf Durchsuchen und wählen Sie den Ordner,
in dem die VoiceMail Pro-Dateien installiert werden sollen. Alternativ können Sie auf Weiter
klicken und den vorgeschlagenen Ordner verwenden. Das Fenster für die Messaging-Komponenten wird angezeigt, so dass Sie die zu installierenden Komponenten auswählen können.
10. Wir empfehlen, die Standardeinstellung zu übernehmen, es sei denn, Sie haben gute Gründe,
den Zielspeicherort zu ändern.
11. Markieren Sie im Fenster für die Messaging-Komponenten die Option VoiceMail Pro
(Vollversion).
12. Klicken Sie auf Weiter. Das Fenster "Einrichtungstyp" wird angezeigt.
13. Wählen Sie im Fenster "Setup-Typ" die Option Benutzerdefiniert.
14. Klicken Sie auf Weiter. Das Fenster Funktionen auswählen wird angezeigt. Hier können Sie die
VoiceMail Pro-Funktionen auswählen, die zusätzlich installiert werden sollen.
15. Blättern Sie nach unten und markieren Sie VPNM.
16. Stellen Sie sicher, dass Folgendes ausgewählt ist:
• Die Web-Kampagnen-Komponente von VoiceMail Pro ist für VPNM nicht erforderlich,
wird aber bei einer Standardinstallation von VoiceMail Pro-Server installiert. Wenn bereits
ein Webserver installiert wurde, die Web-Kampagnen-Komponente von VoiceMail Pro
jedoch nicht erforderlich ist, sollten Sie die Markierung dieser Option entfernen, um sie
nicht zu installieren. Falls diese Komponente jedoch aus einem anderen Grund
erforderlich sein sollte, stellen Sie sicher, dass die Option markiert bleibt.
• Voicemail Pro und Voicemail Pro-Server-Dienst müssen bereits ausgewählt sein.
• Stellen Sie weiterhin sicher, dass VoiceMail Pro-Client und VoiceMail Pro-Dienst
markiert sind.
• Aktivieren Sie die Kontrollkästchen für alle zusätzlich erforderlichen Sprachen. Wir
empfehlen neben den für den Kunden erforderlichen Sprachen die Auswahl von Englisch
oder Englisch (US).
• Wichtiger Hinweis
Lassen Sie alle anderen Software-Funktionen aktiviert, da diese sonst ebenfalls
entfernt werden.
• Blättern Sie nach unten und markieren Sie VPNM.
17. Klicken Sie auf Weiter. Wenn Sie sich entschieden haben, die Web-Kampagnen-Komponente
nicht zu installieren, wird jetzt das Fenster "Dienst-Kontoname" angezeigt. Das Fenster zur
Auswahl des Webserver-Stammverzeichnisses wird angezeigt. Darin können Sie den Ordner
angeben, in dem die Web-Kampagnen-Webseiten gespeichert werden sollen.
18. Der Standardordner ist C:\inetpub\wwwroot. Um den Standardordner zu verwenden, klicken Sie auf
Weiter. Um einen anderen Ordner anzugeben, geben Sie den Pfad des gewünschten Speicherorts
ein. Alternativ können Sie auf Durchsuchen klicken und den gewünschten Ordner suchen.
Seite 54
15-601063 Version 16 (31.01.2007)
Voicemail Pro Installations- und Wartungshandbuch
IP Office 4.0
Installieren von VoiceMail Pro
19. Klicken Sie auf Weiter. Das Fenster Zielspeicherort des Webscipt-Verzeichnisses wird
angezeigt. Darin können Sie den Ordner angeben, in dem die Web-Kampagnen-Webseiten
gespeichert werden sollen.
20. Der Standardordner ist C:\inetpub\scripts. Um den Standardordner zu verwenden, klicken Sie auf
Weiter. Um einen anderen Ordner anzugeben, geben Sie den Pfad des gewünschten Speicherorts
ein. Alternativ können Sie auf Durchsuchen klicken und den gewünschten Ordner suchen.
21. Das Fenster "Dienst-Kontoname" wird angezeigt. Angaben zum standardmäßigen
Administratorkonto sind bereits vorgegeben.
22. Geben Sie im Fenster Dienst-Kontoname den Benutzernamen und das Passwort für das
Benutzerkonto ein, unter dem der VoiceMail Pro-Dienst angemeldet und ausgeführt werden soll.
Dies sollte das IMS-Konto sein, das zuvor auf dem Domänen- und Exchange-Server erstellt
wurde. Alternativ können Sie auf Durchsuchen klicken und einen Eintrag aus der Liste der
verfügbaren PC- oder Netzwerkkonten auswählen.
23. Klicken Sie auf Weiter. Der Bildschirm "Programmordner wählen" wird angezeigt.
24. Standardmäßig werden die Programmordner in einem Ordner namens IP Office erstellt. Sie
können einen anderen Ordner eingeben oder aus der Liste der verfügbaren Ordner auswählen.
Um einen anderen Ordner anzugeben, geben Sie den Ordnernamen in das Feld für den
Programmordner ein. Falls Sie einen bestehenden Ordner verwenden möchten, heben Sie in der
Liste der bestehenden Ordner den gewünschten Namen hervor.
25. Klicken Sie auf Weiter. Das Fenster "Kopie von Dateien beginnen" erscheint. Vor Beginn des
Kopiervorgangs wird eine Zusammenfassung der bisher gewählten Einstellungen angezeigt.
26. Überprüfen Sie die Einstellungen, um sicherzustellen, dass sie richtig sind. Überzeugen Sie sich
insbesondere davon, dass die erforderlichen Sprachen aufgeführt werden. Führen Sie
gegebenenfalls einen Bildlauf durch, um alle Informationen anzuzeigen. Wenn Sie sich von der
Richtigkeit der Einstellungen überzeugt haben, klicken Sie auf Weiter, um die Dateien zu
kopieren. Das Fenster für den Setup-Status wird angezeigt, dem Sie entnehmen können, wie
weit die Installation fortgeschritten ist.
• Falls die Einstellungen nicht richtig sind, klicken Sie auf Zurück und ändern Sie sie.
27. Nach abgeschlossener Installation werden Sie aufgefordert, den Computer neu zu starten.
Wählen Sie Ja, ich möchte den Computer jetzt neu starten.
28. Klicken Sie auf Fertig stellen, um den Neustart sofort durchzuführen.
29. Nachdem der Server-PC neu gestartet wurde, wird das Fenster IP Office Voicemail Pro - E-MailEinstellungen angezeigt, in dem Sie den Namen des E-Mail-Kontos angeben können, der für
vom VoiceMail Pro-Server ausgehende SMTP-E-Mails verwendet wird.
30. Geben Sie in das Feld "Kontodetails" den Namen des zu verwendenden E-Mail-Kontos ein. Alternativ können Sie auf Durchsuchen klicken und das gewünschte Konto suchen und auswählen.
31. Klicken Sie auf Weiter. Das Fenster "IP Office VoiceMail Pro - SMTP-E-Mail-Einstellungen" wird
angezeigt. Hier können Sie Angaben zum SMTP-Server machen, an den der VoiceMail ProServer die Nachrichten senden soll. Ein Vorschlag für den Servernamen ist möglicherweise
bereits eingetragen.
• Lassen Sie den Vorschlag unverändert oder geben Sie in das Feld Mail-Server den
Namen des zu verwendenden Mail-Servers ein. Es sollte sich um einen vollständig
qualifizierten Domänennamen handeln.
• Geben Sie in das Feld Portnummer den Namen des Eingangsports auf dem SMTP-MailServer ein. Die Standardeinstellung ist 25.
• Um die Authentifizierung des Servers zu erzwingen, markieren Sie das Kontrollkästchen
Server erfordert Authentifizierung. Dieser Schritt ist optional. Wenn Sie diese Option
aktivieren, müssen Sie den Kontonamen und das Passwort angeben, die zur
Authentifizierung eingegeben werden müssen. Außerdem können Sie wahlweise die
Option Challenge Response-Authentifizierung verwenden aktivieren.
32. Klicken Sie auf Fertig stellen. Das Programm versucht, die E-Mail-Einstellungen zu validieren.
Falls mit dem SMTP-Server keine Verbindung hergestellt werden kann, wird eine Fehlermeldung
angezeigt.
33. Klicken Sie auf OK, um die Meldung auszublenden. Die Installation der VoiceMail Pro-Serverund VPNM-Software ist somit abgeschlossen. Konfigurieren Sie als Nächstes die VPNM-Konten.
Voicemail Pro Installations- und Wartungshandbuch
IP Office 4.0
Seite 55
15-601063 Version 16 (31.01.2007)
Voicemail Pro Installations- und Wartungshandbuch
Konfigurieren von VPNM-Einstellungen
Diese Option ist nur verfügbar, wenn VPNM während der Installation ausgewählt wurde und eine
entsprechende Lizenz vorliegt. Es können VPNM-Server hinzugefügt werden, denen dann Benutzer
zugeordnet werden.
So rufen Sie das VPN-Fenster auf:
1. Starten Sie den VoiceMail Pro-Client.
2. Wählen Sie im Menü Verwaltung den Befehl Voreinstellungen> VPNM. Das Fenster "VPNM"
wird geöffnet.
So fügen Sie einen VPNM-Server hinzu:
1. Klicken Sie im Bereich für den bzw. die VPNM-Server auf den Befehl Hinzufügen..
2. Geben Sie den voll qualifizierten Domänenname des Remote-VPNM-Ziels (Remote-VoiceMail
Pro-Server-PC oder Avaya Interchange) ein.
3. Geben Sie den zweistelligen Zugriffscode ein, sofern er verwendet wird.
4. Klicken Sie auf OK.
So löschen Sie einen VPNM-Server:
1. Wählen Sie im Bereich für den bzw. die VPNM-Server den Server aus, der entfernt werden soll.
2. Klicken Sie auf Löschen. Beim Löschen eines Servers werden auch alle damit verknüpften
Benutzer gelöscht.
Seite 56
15-601063 Version 16 (31.01.2007)
Voicemail Pro Installations- und Wartungshandbuch
IP Office 4.0
Installieren von VoiceMail Pro
So fügen Sie einem VPNM-Server einen Benutzer hinzu:
1. Klicken Sie im Bereich Benutzer für VPNM-Server auf den Befehl Hinzufügen. Das Fenster
"Neuen Benutzer hinzufügen" wird angezeigt.
2. Geben Sie die Daten für den Benutzer ein. Diese Informationen müssen vollständig eingegeben
werden, bevor der Benutzer hinzugefügt werden kann.
•
Wählen Sie den VPNM-Server aus der Liste aus.
•
Geben Sie den vollständigen Namen des Benutzers ein. Für den Zielwahlnamen der
lokalen VoiceMail Pro-Anwendung wird der vollständige Name des Benutzers verwendet.
•
Nebenstelle des Benutzers eingeben. Die lokale Nebenstellennummer wird als lokale
Mailbox-Nummer verwendet und sollte nicht mit einer bestehenden lokalen Nummer in
Konflikt stehen.
•
Geben Sie die Nebenstelle des Benutzers ein. Als Remote-Nebenstellennummer sollte
die tatsächliche Nebenstellennummer des Benutzers verwendet werden. In der Regel
wird für diese und die lokale Nebenstellennummer dieselbe Nummer verwendet, die in
einer Telefonübersicht mit eindeutigen Nebenstellennummern für die verknüpften
Systeme eingetragen ist.
•
Geben Sie die vollständige Telefonnummer des Benutzers ein. Die vollständige
Telefonnummer sollte eine wählbare Nummer sein, die zur Nebenstelle oder Mailbox des
Benutzers weitergeleitet wird.
3. Klicken Sie auf OK, um die Details zu speichern und zum VPNM-Konfigurationsfenster
zurückzukehren.
Voicemail Pro Installations- und Wartungshandbuch
IP Office 4.0
Seite 57
15-601063 Version 16 (31.01.2007)
Voicemail Pro Installations- und Wartungshandbuch
Si fügen Sie eine Benutzergruppe hinzu:
1. (Optional) Markieren Sie die Option Platzhalter aktivieren. Wenn diese Option ausgewählt ist,
können Sie das Fragezeichen (?) zur Darstellung jeder beliebigen Ziffer verwenden.
2. Klicken Sie im Bereich Benutzer für VPNM-Server auf den Befehl Bereich Hinzufügen. Das
Fenster "Bereich hinzufügen" wird angezeigt.
3. Geben Sie die Daten für die Benutzer ein. Diese Informationen müssen vollständig eingegeben
werden, bevor die Benutzer hinzugefügt werden können.
• Wählen Sie den VPNM-Server, dem Sie die Benutzer hinzufügen möchten.
• Geben Sie die Anfangsnummer des Bereichs von Nebenstellennummern ein.
• Geben Sie die Ortsvorwahl ein.
• Geben Sie die externe Vorwahl ein.
4. Klicken Sie auf OK, um die Details zu speichern und zum VPNM-Konfigurationsfenster
zurückzukehren.
So ändern Sie die Angaben zu einem VPNM-Benutzer:
1. Geben Sie im Bereich Benutzer für VPNM-Server den Namen des Benutzers ein, dessen
Angaben geändert werden sollen.
2. Klicken Sie auf Ändern. Sie können den vollständigen Namen des Benutzers, die lokale
Nebenstellennummer und die vollständige Telefonnummer ändern.
Testen einer VPNM-Installation
Es empfiehlt sich, die VPNM-Installation zu testen.
So testen Sie die VPNM-Installation:
1. Wählen Sie sich von einem der Systeme bei Voicemail ein, und zeichnen Sie eine Nachricht auf.
2. Geben Sie bei der Auswahl der Zielnebenstelle eine Nebenstelle des anderen Systems ein.
Verwenden Sie dazu die Angaben auf dem Bildschirm mit den VPNM-Voreinstellungen.
3. Die Nachricht sollte auf dem VoiceMail Pro-Server des anderen Systems im Ordner
Inetpub\mailroot\Drop eingehen.
4. Der VPNMreceiver-Dienst überprüft das Verzeichnis "Drop" ca. alle 30 Sekunden. Findet der
Dienst eine Nachricht in diesem Verzeichnis, sendet er sie an die Voicemail-Box der
entsprechenden Nebenstelle auf dem Remote-System.
Seite 58
15-601063 Version 16 (31.01.2007)
Voicemail Pro Installations- und Wartungshandbuch
IP Office 4.0
Installieren von VoiceMail Pro
Avaya Interchange
Konfigurieren von Avaya Intuity Audix
Dieser Abschnitt behandelt S8100/G600 Intuity Audix. Dabei wird vorausgesetzt, dass die IP-Adresse
des S8100-Prozessors bekannt ist. Zudem muss ein Browser und Avaya Terminal Emulator oder ein
gleichwertiges Programm vorhanden sein, um die erforderliche Konfiguration durchzuführen.
So konfigurieren Sie Avaya Intuity Audix
1. Senden Sie einen telnet-Befehl an S8100/G600, melden Sie sich an und geben Sie "audix" ein,
um zur Audix-Eingabeaufforderung zu gelangen.
2. Geben Sie list configuration ein und prüfen Sie, ob der TCP/IP-Wert mindestens 1 beträgt. Ist
dies nicht der Fall, muss der Port erst über den Lizenzierungsprozess aktiviert werden.
3. Geben Sie in einen PC-Browser die IP-Adresse des S8100-Prozessors ein, und melden Sie sich an.
• Wählen Sie auf der Hauptseite von S8100 Administer System > Audix Networking >
Administrative Menu > Network Channel Administration (System verwalten > Audix
Networking > Verwaltungsmenü > Netzwerkkanalverwaltung).
• Aktivieren Sie jeden Kanal in der Spalte "Channel Configuration" (Kanalkonfiguration).
• Wählen Sie anschließend Save (Speichern).
4. Kehren Sie zum Audix-Befehlseingabebildschirm zurück. Überprüfen Sie das System auf die
Mailboxen, die Nachrichten erhalten können sollen.
• Geben Sie change machine ein. Beachten Sie die Reihe der lokalen Nebenstellen. List
subscribers (Abonnenten auflisten) bietet Ihnen eine detailliere Liste. Darin sind die zum
Empfang von Nachrichten berechtigten Mailboxen am deutlichsten zu erkennen.
• Stellen Sie sicher, dass auf Seite 2 des Formulars zum Ändern des Computers alle
Aktualisierungseinstellungen auf y (Ja) eingestellt sind.
• Stellen Sie sicher, dass Network Turnaround (Netzwerk-Turnaround) auf y eingestellt ist.
Drücken Sie die Eingabetaste.
5. So verwalten Sie das Kennwort für den Nachrichtenaustausch:
• Wählen Sie auf der Hauptseite von S8100 Administer System > Audix Networking >
Administrative Menu > Local Machine Administration (System verwalten > Audix
Networking > Verwaltungsmenü > Lokale Computerverwaltung).
• Geben Sie das Kennwort für die Übertragung von Nachrichten zwischen diesem System
und Avaya Interchange ein. Wählen Sie Change (Ändern).
6. So geben Sie die Informationen für die Verbindung mit Interchange ein:
• Wählen Sie auf der Hauptseite von S8100 Administer System > Audix Networking >
Administrative Menu > Remote Machine Administration > Digital Machine
Administration (System verwalten > Audix Networking > Verwaltungsmenü > RemoteComputerverwaltung > Digitale Computerverwaltung).
• Wählen Sie Add New Machine (Neuen Computer hinzufügen).
• Geben Sie den Namen, die IP-Adresse und das Netzwerkkennwort für Avaya Interchange ein.
• Definieren Sie den Plan für den Nachrichtenaustausch.
• Schließen Sie den Vorgang ab, indem Sie auf Add (Hinzufügen) klicken.
7. So verwalten Sie die mit Interchange verknüpften Parameter:
• Geben Sie an der AUDIX-Eingabeaufforderung change machine <Computername> ein.
• Wenn alle nicht in Intuity Audix angegebenen Nebenstellen für Interchange
konfiguriert werden und die Option (An nicht verwaltete Empfänger senden) auf
• Die Nebenstelleneinstellung Length (Länge) bezieht sich auf die Länge der
Telefonübersicht, die in Avaya Interchange konfiguriert wurde.
• Setzen Sie alle Parameter auf Seite 2 auf y: Send to non-administered recipients (An
nicht verwaltete Empfänger senden), Updates In (Eingehende Aktualisierungen), Updates
Out (Ausgehende Aktualisierungen) und Network Turnaround (Netzwerk-Turnaround).
• Drücken Sie F3, um den Remote-Computer hinzuzufügen.
Voicemail Pro Installations- und Wartungshandbuch
IP Office 4.0
Seite 59
15-601063 Version 16 (31.01.2007)
Voicemail Pro Installations- und Wartungshandbuch
Konfigurieren der Avaya Interchange-Oberfläche
Weiterführende Informationen zu den in diesem Abschnitt erwähnten Optionen finden Sie in der
Interchange-Dokumentation, die unter www.support.avaya.com zur Verfügung steht.
So konfigurieren Sie die Interchange Intuity-Oberfläche:
1. Melden Sie sich bei Intuity Interchange an.
•
Um sicherzustellen, dass das System digitale TCP/IP-Ports unterstützt, wählen Sie im
Hauptmenü von Interchange Customer/Service Administration (Kunden/Dienstverwaltung).
•
Die VPNM-Ports sind zudem als Schnittstelle zu VoiceMail Pro erforderlich.
2. Stellen Sie sicher, dass der TCP/IP-Netzwerkbetrieb so eingerichtet ist, dass der Computer in
beide Richtungen mit Intuity Audix kommunizieren kann.
•
Wählen Sie im Hauptmenü Networking Administration > TCP/IP Administration
(Netzwerkverwaltung > TCP/IP-Verwaltung).
•
Notieren Sie sich die IP-Adresse, Subnetzmaske und Standard-Gateway-IP-Adresse.
Diese Informationen werden später für das Setup benötigt.
3. Stellen Sie sicher, dass ein Eintrag mit den Verbindungsinformationen vorhanden ist, die für die
Verbindung mit Interchange eingegeben wurden.
•
Wählen Sie im Hauptmenü Networking Administration > Local Machine
Administration (Netzwerkverwaltung > Lokale Computerverwaltung).
4. So prüfen Sie, ob TCP/IP-Ports als Schnittstellen zu Intuity Audix und VoiceMail Pro eingerichtet
wurden:
•
Wählen Sie im Hauptmenü Networking Administration > Networking Channel
Administration (Netzwerkverwaltung > Netzwerkkanalverwaltung). Der Status sollte Idle
(inaktiv) lauten.
5. Informationen bezüglich der Intuity Audix-Informationen, die bei der Konfiguration von Audix in
Schritt 4 eingegeben wurden, müssen unter "Digital Networking Machine Administration"
(Computerverwaltung für digitalen Netzwerkbetrieb) eingegeben werden.
•
Wählen Sie im Hauptmenü Networking Administration > Remote Machine
Administration > Audix Digital networking Machine Administration
(Netzwerkverwaltung > Remote-Computerverwaltung > Digitale AudixNetzwerkcomputerverwaltung).
•
Geben Sie den Übertragungsplan für das Senden von Nachrichten an das Audix-System
ein. Wählen Sie Chg-Keys (Änd-Tasten) und klicken Sie auf Add (Hinzufügen), um das
Formular aufzurufen.
Seite 60
15-601063 Version 16 (31.01.2007)
Voicemail Pro Installations- und Wartungshandbuch
IP Office 4.0
Installieren von VoiceMail Pro
6. Verwalten Sie die Intuity Audix-Parameter in Interchange.
•
Wählen Sie Interchange Administration > Remote Machine Administration > Remote
Machine Parameters (Interchange-Verwaltung > Remote-Computerverwaltung >
Remote-Computerparameter).
•
Wählen Sie Choices, (Auswahl) und dann das zu aktualisierende System.
•
Stellen Sie sicher, dass der Adressbereich den Mailboxen im Intuity Audix-System
entspricht, die zum Empfangen von Nachrichten berechtigt sind. Legen Sie die Parameter
wie dargestellt fest.
•
•
•
Avaya Interchange? = n
•
Mailbox ID Length = 5
•
Default Language = us-eng
•
Failed Msg. Notification Priority = n
•
Msg ID? = y
•
Send Message for Warning? = n
•
Default NameNet type = u
Klicken Sie auf Details, um die folgenden Informationen einzugeben:
•
Subscriber Updates Type = dynamic
•
Updates In? = y
•
Updates Out? = y
•
Voiced Names for Dynamic? = y
•
Network Turnaround? = y
•
Provide Local Mapped Addresses = n
•
Dynamic Sub Expiration Days = 90
Wählen Sie Save (Speichern), Continue (Fortfahren) und anschließend erneut Save
(Speichern).
7.
Wenn beide Systeme für die fünfstellige Wahl eingerichtet sind, kann dieser Schritt übersprungen
werden. Ist dies nicht der Fall, muss die Mailbox-Identifikation der Telefonübersicht von Interchange mit
Hilfe von Dial Plan Mapping (Telefonübersicht-Zuordnung) der Telefonübersicht von Intuity Audix
zugeordnet werden.
•
Wählen Sie Interchange Administration > Remote Machine > Administration > Dial
Plan Mapping (Interchange-Verwaltung > Remote-Computer > Verwaltung >
Telefonübersicht-Zuordnung).
Voicemail Pro Installations- und Wartungshandbuch
IP Office 4.0
Seite 61
15-601063 Version 16 (31.01.2007)
Voicemail Pro Installations- und Wartungshandbuch
Konfigurieren der Interchange VPIM-Schnittstelle zu Voicemail Pro
Mit diesen Schritten befolgen Sie die Anweisungen der Unterlage Avaya Interchange Release 5.4
Adding a VPIM System to Your Network, worin Sie ausführlichere Details zur Konfiguration und den
Optionen von Interchange finden.
1. Stellen Sie sicher, dass Interchange verfügbare VPNM-Ports besitzt.
• Wählen Sie im Hauptmenü von Interchange Customer/Service Administration >
Feature Options (Kunden-/Dienstverwaltung > Funktionsoptionen). Stellen Sie sicher,
dass die Einträge für die maximale Anzahl digitaler Knoten und VPNM-Ports aktuell sind.
2. Legen Sie die allgemeinen Interchange-Parameter fest.
• Wählen Sie im Hauptmenü von Interchange System Parameters > General Parameters
(Systemparameter > Allgemeine Parameter). Stellen Sie sicher, dass das Feld für den
VPNM-Port den Wert 25 enthält.
3. Identifizieren Sie Avaya VoiceMail Pro im Interchange-System.
• Wählen Sie im Hauptmenü von Interchange Networking Administration > Remote
Machine Administration > VPIM Machine Administration (Netzwerkverwaltung >
Remote-Computerverwaltung > VPIM-Computerverwaltung).
• Legen Sie den Namen des Computers über eine Telnet-Verbindung zum SMTP-Port von
VoiceMail Pro fest, um festzustellen, wie er sich selbst identifiziert.
4. Legen Sie die IP Office-Parameter fest.
• Wählen Sie im Hauptmenü von Interchange Interchange Administration > Remote
Machine Administration > Remote Machine Parameters (Interchange-Verwaltung >
Remote-Computerverwaltung > Remote-Computerparameter).
• Wählen Sie Choices (Auswahl). Legen Sie den VoiceMail Pro-Namen als Namen für den
Remote-Computer fest, und geben Sie anschließend die Werte wie dargestellt ein.
• Machine Type = VPIM
• Avaya Interchange? = n
• Mailbox ID Length = 5
• Failed Msg. Notification Priority = n
• Msg ID? = y
• Send Message for Warning? = n
• Klicken Sie auf Details, um die folgenden Informationen einzugeben:
• Subscriber Updates Type = dynamic
• Voiced Names for Dynamic? = y
• Use DNS? = n
• Domain Name = Geben Sie den Domänennamen ein.
5. Wenn die Telefonübersicht von VoiceMail Pro kürzer als die Telefonübersicht von Interchange
ist, wählen Sie Interchange Administration > Remote Machine Administration > Dial Plan
Mapping (Interchange-Verwaltung > Remote-Computerverwaltung > TelefonübersichtZuordnung). Folgen Sie den Anweisungen in Avaya Interchange Release 5.4 Adding a VPIM
System to Your Network [INT-VPNM], um die kürzere Telefonübersicht der längeren
Telefonübersicht anzupassen.
6. Fügen Sie die Abonnenten für VoiceMail Pro hinzu. Sie können dazu unter anderem wie folgt
vorgehen.
• Wählen Sie Interchange Administration > Remote Machine Administration > Dial
Plan Mapping (Interchange-Verwaltung > Remote-Computerverwaltung >
Telefonübersicht-Zuordnung).
• Wählen Sie VoiceMail Pro als Remote-Computer und klicken Sie auf Options (Optionen).
• Wählen Sie Add Subscribers from range (Abonnenten aus Bereich hinzufügen).
Beziehen Sie nur Mailboxen ein, die zum Empfangen von Nachrichten berechtigt sind.
• Überprüfen Sie die Abonnenteneinträge beispielsweise mit Interchange Administration
> Subscriber Administration > Subscriber Lists > By Remote Machine Name
(Interchange-Verwaltung > Abonnentenverwaltung > Abonnentenlisten > Nach RemoteComputername). Wählen Sie unter Choices (Auswahl) den Namen des VoiceMail ProPCs, um die Liste der bekannten Abonnenten anzuzeigen.
Seite 62
15-601063 Version 16 (31.01.2007)
Voicemail Pro Installations- und Wartungshandbuch
IP Office 4.0
Installieren von VoiceMail Pro
Telefonbuchansicht in Interchange für Intuity Audix und VoiceMail Pro
Indem Sie die Telefonbuchansicht festlegen, geben Sie an, welche anderen Nachrichtencomputer
Aktualisierungen der Abonnentenliste an einen bestimmten Nachrichtencomputer senden. Jeder
aufgeführte Computer ist mit einem Bereich von Mailboxen verknüpft, von denen Aktualisierungen
erwartet werden können. Zudem wird angegeben, ob gesprochene Namen akzeptiert werden.
1. Wählen Sie Interchange Administration > Remote Machine Administration > Directory
Views (Interchange-Verwaltung > Remote-Computerverwaltung > Telefonbuchansichten).
2. Wählen Sie als Computername den Namen von VoiceMail Pro.
3. Klicken Sie auf Options (Optionen) und anschließend auf Add (Hinzufügen), um alle Einträge
hinzuzufügen.
4. Wählen Sie Save (Speichern).
5. Wiederholen Sie diese Schritte für Avaya Intuity Audix.
Avaya Interchange-Unternehmenslistenverwaltung
Dieser Abschnitt erläutert, wie Sie in Interchange eine Liste mit Endpunkten konfigurieren. Interchangebasierte Listen sind eine effiziente Möglichkeit, Nachrichten an stabile Mailbox-Listen zu senden. Dabei
wird nur eine Kopie der Nachricht vom Ausgangssystem an Interchange gesendet und von dort an die
Zielcomputer und Mailboxen verteilt.
1. Wählen Sie im Hauptmenü von Interchange Interchange Administration | Enterprise List
Administration | System Parameters (Interchange-Verwaltung | Unternehmenslistenverwaltung
| Systemparameter). Bestimmen oder überprüfen Sie den Adressbereich der InterchangeTelefonübersicht, der für Listen verwendet werden kann.
2. Wählen Sie im Hauptmenü von Interchange Interchange Administration | Enterprise List
Administration | List Definition (Interchange-Verwaltung | Unternehmenslistenverwaltung |
Listendefinition).
• Wählen Sie eine eindeutige Listen-ID aus dem Listenbereich aus, und weisen Sie einen
Eigentümer zu.
• Geben Sie im Raster Network Address (Netzwerkadresse) die Liste der Zieladressen aus
der Interchange-Telefonübersicht ein.
• Im Raster Remote Address (Remote-Adresse) sollten die Systeme enthalten sein, in
denen sich diese Ziele befinden.
• Die Reihe der Mailboxen, die über diese Liste senden dürfen, ist im Raster Permissions
(Berechtigungen) festgelegt.
Konfigurieren eines DNS-Servers
Domain Name Server (Domänennamenserver, DNS) sind nicht für Nachrichtensysteme erforderlich,
können jedoch bei der Zentralisierung der Namenszuordnung zu IP-Adressen von großem Vorteil sein.
In diesem Abschnitt wird kurz die Einrichtung eines DNS-Servers für diese Art der Konfiguration
beschrieben.
So konfigurieren Sie einen DNS-Server:
1. Wählen Sie im Startmenü des PCs, auf dem Microsoft Exchange Server ausgeführt wird, die
Befehlsfolge Systemsteuerung> Verwaltung>DNS. Wenn der DNS-Server nicht angezeigt wird,
muss er von der Betriebssystem-CD installiert werden.
2. Prüfen Sie, ob in der Domäne jedes beteiligten Nachrichten-Hosts ein Eintrag enthalten ist.
3. Konfigurieren Sie jeden PC so, dass Namen mit dem DNS-Server aufgelöst werden. Die
Konfiguration erfolgt im Internetprotokoll (im Formular mit den TCP/IP-Eigenschaften jeder LANSchnittstelle).
Voicemail Pro Installations- und Wartungshandbuch
IP Office 4.0
Seite 63
15-601063 Version 16 (31.01.2007)
Voicemail Pro Installations- und Wartungshandbuch
Überprüfung und Fehlersuche
Sie können die Konfiguration testen, indem Sie eine Nachricht erstellen und an eine Gegenstelle im
System weiterleiten. Prüfen Sie, ob die Nachricht am richtigen Ziel ankommt. Falls der Test fehlschlägt,
kann das Problem möglicherweise mit einer der folgenden Maßnahmen behoben werden.
Ping-Test
Stellen Sie sicher, dass Sie alle Endpunkte pingen können. Bei Verwendung eines DNS-Servers
benutzen Sie zum Pingen den Computernamen.
Testen des SMTP-Dienstes und Ermittlung von Namen
Testen Sie, ob der SMTP-Dienst eines Nachrichtensystems funktioniert, indem Sie den telnet-Befehl wie
folgt ausführen:
1. Geben Sie an einer DOS- oder UNIX-Eingabeaufforderung telnet ip-address 25 ein.
2. Geben Sie als Antwort Helo ein.
3. Geben Sie als Antwort Quit ein.
4. Falls nicht die unten angezeigte Antwort erscheint, wird der SMTP-Dienst nicht auf diesem
Computer ausgeführt und eingehende VPNM-Nachrichten werden nicht verarbeitet.
Sicherstellen, dass die erforderlichen PC-Dienste ausgeführt werden
telnet172.16.254.197 25
220 avaya-8ccy2i4d3 Microsoft ESMTP MAIL Service, Version 5.0.2195.6713
ready a
t, Wed, 22 Oct 2003 08:45:03 -0400
Helo
250 avaya-8ccy2i4d3 Hello [172.16.254.197]
Quit
221 2.0.0 avaya-8ccy2i4d3 Service closing transmission channel
Connection t
Prüfen, ob die erforderlichen PC-Dienste ausgeführt werden
Wählen Sie in der Systemsteuerung Verwaltung >Dienste. Prüfen Sie, ob für die folgenden Dienste der
Status Gestartet und der Starttyp Automatisch angegeben ist.
•
SMTP
•
VoiceMail Pro-Dienst
•
VPNM-Datenbank-Dienst
•
VPNM-Server
•
VPNM-Receiver
Überprüfen der SMTP-Einstellungen von VoiceMail Pro
Wählen Sie in der Systemsteuerung des PC das Symbol Avaya VoiceMail Pro.
1. Wählen Sie den SMTP-Namen.
2. Stellen Sie sicher, dass der Name des Mail-Servers exakt mit dem Namen des VoiceMail ProServer-PCs identisch ist.
3. Wählen Sie Prüfen, um sicherzustellen, dass eine Verbindung zum SMTP-Dienst hergestellt
werden kann.
Seite 64
15-601063 Version 16 (31.01.2007)
Voicemail Pro Installations- und Wartungshandbuch
IP Office 4.0
Installieren von VoiceMail Pro
Interchange-Basistests
Wählen Sie im Hauptmenü von Interchange Customer/Services Administration > Diagnostics
(Kunden-/Dienstverwaltung > Diagnose). Führen Sie anschließend die folgenden Basisprüfungen aus.
•
TCP/IP-Diagnose
Senden und empfangen Sie Testpakete: Pingen Sie die IP-Adresse.
Zeigen Sie Paketstatistiken an: Suchen Sie nach Schnittstellenproblemen, z.B. Kollisionen.
•
Zeigen Sie die Nachrichtenwarteschlange an: Sie überwacht den Inhalt der ausgehenden
Nachrichtenwarteschlange. Falls Nachrichten nicht gesendet werden können, z.B. aufgrund von
Verwaltungsfehlern, enthält diese Warteschlange möglicherweise die nicht gesendeten
Nachrichten.
•
Remote-Verbindungstest: Testen Sie die Basisverbindung zum einem Remote-Audix-System.
Audix-Browser-Statustest
•
Wählen Sie auf der Browser-Oberfläche für S8100 die Befehlsfolge System Administration >
AUDIX Networking > Maintenance Menu >Network Snapshot (Systemverwaltung > AUDIX
Networking > Verwaltungsmenü > Netzwerkschnappschuss). Prüfen Sie den Status der
Verbindung mit Interchange.
S8100-Ping-Test
•
Geben Sie auf der Avaya Terminal Emulator-Oberfläche für S8100 an der
Befehlseingabeaufforderung cmd ein.
•
Geben Sie an der DOS-Eingabeaufforderung ipconfig ein, um die IP-Adresse und das Gateway
zur prüfen.
•
Klicken Sie auf Ping, um die Verbindung zu testen.
Prüfen des Status über die Intuity Audix-Befehlsschnittstelle
•
Um Audix über Interchange mit erreichbaren Teilnehmern zu aktualisieren, geben Sie an der
Audix-Eingabeaufforderung get remote-updates machine ein und drücken Sie die
Eingabetaste. Der Computer hat dabei den Namen des Interchange-Systems.
•
Wiederholen Sie den Befehl (und streichen Sie aus), bis der Status der letzten Aktualisierung
completed (abgeschlossen) lautet.
•
Geben Sie an der Eingabeaufforderung display administrator's-log ein, um im
Administratorprotokoll nach Sendefehlern und Gründen zu suchen.
Nachrichtenaustauschtest
Generell werden die folgenden Fähigkeiten unterstützt und können überprüft werden.
•
Senden von Nachrichten an Listen oder einzelne Empfänger, wobei jede Prioritäts- und
Vertraulichkeitsangabe beibehalten wird.
•
Antworten
•
Weiterleiten
Nachricht konnte nicht gesendet werden! Achtung!
Die folgende Warnung wird normalerweise angezeigt, wenn für die lokale SMTP-Serveradresse kein voll
qualifizierter Domänenname angegeben wurde.
" <CVPIM::bSendMessage>Couldn't send message!Response:550 5.7.1 Unable to relay for
[email protected] "
Voicemail Pro Installations- und Wartungshandbuch
IP Office 4.0
Seite 65
15-601063 Version 16 (31.01.2007)
Voicemail Pro Installations- und Wartungshandbuch
Installieren von Centralized VoiceMail Pro
Überblick
Mit einem einzelnen VoiceMail Pro-Server auf einem zentralen IP Office-System können Sie VoicemailDienste für andere entfernte IP Office-Systeme bereitstellen. Diese Funktion wird auch Centralized
VoiceMail Pro genannt.
Für Centralized VoiceMail Pro müssen die IP Office-Systeme durch ein IP Office Small Community
Network (SCN) verknüpft werden. Um zu vermeiden, dass zwei VoiceMail Pro-Server demselben
Benutzer antworten, kann nur ein zentraler VoiceMail Pro-Server in einem einzelnen SCN (Small
Community Network) installiert werden. Weitere Informationen zu Einschränkungen, die vor der
Installation von Centralized Voicemail zu berücksichtigen sind, finden Sie unter Einschränkungen.
Hinweise
• Weitere Informationen zu Small Community Networking und dem Einrichten von VoIP-Leitungen
finden Sie im Benutzerhandbuch von IP Office Manager.
• In der Standardeinstellung verwenden die einzelnen IP Office-Installationen eine Broadcast-IPAdresse zum Ermitteln eines Voicemail-Servers. Es kann daher so aussehen, als würde das
zentrale Voicemail ausgeführt, bevor das Remote-System auf den Voicemail-Typ Leitung
eingestellt ist.
• Wenn Sie das System so belassen und den Voicemail-Typ des Remote-Systems nicht auf
Leitung einstellen, kann dies Probleme verursachen. Diese Einstellung wird daher nicht
unterstützt.
Planungsvoraussetzungen
Beachten Sie bei der Planung eines Centralized VoiceMail Pro-Systems die folgenden Faktoren:
• Der VoiceMail Server-PC muss an das zentrale System angeschlossen sein.
• Für das zentrale System, auf dem sich VoiceMail Pro befindet, sind ein Funktionsschlüssel und
ein VoiceMail Pro-Lizenzschlüssel erforderlich.
• Small Community Networking (SCN) muss zwischen das zentrale System und die RemoteSysteme geschaltet werden. In diesem Dokument wird davon ausgegangen, dass diese
Voraussetzungen bereits eingerichtet und getestet wurden.
• Auf IP Office-Systemen, die in ein Netzwerk eingebunden sind, wird das zentrale Voicemmail
möglicherweise auch ohne Small Community Networking als betriebsfähig angezeigt. Es arbeitet
jedoch häufig unzuverlässig und nicht erwartungsgemäß. Daher unterstützen wir Centralized
VoiceMail Pro nur mit Small Community Networking.
• Für die Remote- und Zentralsysteme sind VCM-Module oder VoIP-Kanäle erforderlich.
• Die Nebenstellen- und Gruppennummerierung muss auf allen Systemen eindeutig sein.
• Die Nebenstellen- und Gruppennamen müssen auf allen Systemen eindeutig sein.
• Es wird zudem empfohlen, alle Namen und Nummern (Gruppen, Leitung, Dienste usw.) auf den
separaten IP Office-Systemen möglichst eindeutig zu halten. Dadurch wird vermieden, dass es
bei der Wartung zu Verwirrung kommt.
Seite 66
15-601063 Version 16 (31.01.2007)
Voicemail Pro Installations- und Wartungshandbuch
IP Office 4.0
Installieren von VoiceMail Pro
Einschränkungen
•
In einem einzelnen Small Community Network (SCN) kann jeweils nur ein VoiceMail Pro-Server
installiert werden.
•
Centralized VoiceMail Pro ist der einziger Voicemail-Servicetyp, der in einem Small Community
Network (SCN) ausgeführt werden kann.
•
Die Zahl der gleichzeitigen Voicemail-Benutzer ist durch die Voicemail Pro-Lizenz auf dem
zentralen System auf die maximale Anzahl der Datenkanäle für Voicemail beschränkt, die durch
die Steuereinheit des Zentralsystem unterstützt werden.
•
Für Nebenstellen auf dem Remote-System ist der Zugriff auch durch die Zahl der
verfügbaren VoIP- und VCM-Kanäle auf diesem System beschränkt.
•
VoiceMail Lite und Embedded VoiceMail können nicht gemeinsam mit Centralized VoiceMail Pro
verwendet werden.
•
Unterstützte VoiceMail-Features für entfernte IP Office-Instanz:
Nicht alle VoiceMail Pro-Features sind auf den entfernten IP Office-Systemen verfügbar.
Warteschlangenansagen für Gruppen werden beispielsweise nicht unterstützt. Gegenwärtig
werden nur die folgenden Features für Remote-Websites unterstützt:
•
Automatischer Assistent
•
Voice Messaging (Hinterlassen und Abrufen von Nachrichten).
•
Anrufaufzeichnung
•
Telefonbuch für Zielwahlname
Lizenzierung
Das häufigste Problem bei Centralized VoiceMail Pro ist es, dass die Lizenzanforderungen nicht richtig
verstanden werden.
•
Die Voicemail-Lizenzen werden im zentralen IP Office eingegeben und mit dem Feature Key
validiert.
•
Die entfernten IP Office-Systeme benötigen keine Voicemail-Lizenzen.
•
Standardmäßig verwendet jede Instanz von IP Office eine Broadcast-Adresse, um einen Feature
Key Server-PC zu ermitteln und seine Lizenzen zu validieren.
•
Sobald ein Feature Key-Server Lizenzen einer Instanz von IP Office validiert hat, kann er erst
nach einem Neustart weitere Instanzen von IP Office validieren.
Es wird daher dringend empfohlen, in einem Netzwerk mit mehreren Instanzen von IP Office das Feld
IP-Adresse des Lizenzservers (Formular System > Registerkarte System) auf den einzelnen IP
Office-Installationen auf die spezifische Adresse des Feature Key-Servers einzustellen oder leer zu
lassen, wenn Sie einen Feature Key für serielle Ports verwenden. Wenn eine entfernte Instanz von IPOffice nicht über einen Feature Key-Server verfügt (da er keine Lizenzen verwendet), geben Sie 0.0.0.0
ein.
Beachten Sie, dass der VoiceMail Pro-Server zwei Stunden lang ohne Lizenzvalidierung betrieben
werden kann. Aus diesem Grund können VoiceMail Pro und Centralized Voicemail Pro nach der
Installation als betriebsfähig angezeigt, aber dann beendet werden.
Voicemail Pro Installations- und Wartungshandbuch
IP Office 4.0
Seite 67
15-601063 Version 16 (31.01.2007)
Voicemail Pro Installations- und Wartungshandbuch
Installieren von Centralized VoiceMail Pro
Bedenken Sie vor der Installation eines zentralen Voicemail Pro-Systems die Planungsvoraussetzungen,
Einschränkungen und Lizenzanforderungen der Anwendung. Weitere Informationen finden Sie unter
Planungsvoraussetzungen, Einschränkungen und Lizenzierung.
So installieren Sie VoiceMail Pro auf dem zentralen System:
1. Installieren Sie die zentralen und entfernten IP Office-Systeme.
2. Installieren und testen Sie IP Office Small Community Networking. Nähere Einzelheiten finden
Sie in der Job Aid "Small Community Networking". Job Aids finden Sie in der Wissensdatenbank
von IP Office unter www.avaya.com/ipoffice/knowledgebase.
3. Starten Sie IP Office Manager und empfangen Sie die Konfiguration des zentralen Systems.
4. Stellen Sie die IP-Adresse des Lizenzservers auf die Adresse des PCs ein, auf dem der
Feature Key-Server des zentralen Systems ausgeführt wird. Weitere Informationen finden Sie in
der IP Office Manager-Hilfe.
5. Installieren Sie VoiceMail Pro auf dem Voicemail-Server-PC, der an das zentrale System
angeschlossen ist.
Die Installation entspricht dem Installationsprozess für den normalen, nicht zentralisierten
Voicemail-Betrieb. Weitere Informationen finden Sie unter Installieren der VoiceMail ProSoftware.
6. Testen und bestätigen Sie die Voicemail-Installation, indem Sie an einer Nebenstelle im
zentralen System *17 wählen.
7. Konfigurieren Sie die Voicemail-Einstellungen auf dem Remote-System in IP Office Manager.
Weitere Informationen finden Sie unter Konfigurieren der Voicemail-Einstellungen für RemoteSysteme.
Voicemail-Einstellungen auf den Remote-Systemen konfigurieren
Nach der Installation der zentralen VoiceMail Pro-Anwendung können Sie auch die Einstellungen für
Remote-Systeme konfigurieren.
So konfigurieren Sie die Voicemail-Einstellungen für Remote-Systeme:
1. Starten Sie IP Office Manager und empfangen Sie die Konfiguration des Remote-Systems.
2. Stellen Sie die IP-Adresse des Lizenzservers auf die Adresse des PCs ein, auf dem der
Feature Key-Server des Remote-Systems ausgeführt wird.
• Dies darf nicht derselbe PC sein auf dem der Feature Key-Server des zentralen Systems
ausgeführt wird.
• Wenn das Remote-System keine Lizenz verwendet, geben Sie 0.0.0.0 ein.
3. Doppelklicken Sie auf das Symbol System.
4. Stellen Sie auf der Registerkarte Voicemail Folgendes ein:
• Stellen Sie die Option Voicemail-Typ auf Leitung ein.
• Stellen Sie für Voicemail-Zielrufnummer die Ausgehende Gruppennummer ein, die
auf der VPN-Leitung zum zentralen System eingestellt ist.
5. Laden Sie die Konfiguration und starten Sie Remote-IP Office neu.
6. Wählen Sie *17 an einer Nebenstelle auf dem entfernten IP Office. Der Anruf sollte auf den
VoiceMail Pro-Server geleitet werden und dann auf die Mailbox der Nebenstelle zugreifen.
Faxkonfiguration
Wenn in einem SCN (Small Community Network) eine Faxerkennung erforderlich ist, müssen in IP
Office Manager einige wichtige Einstellungen vorgenommen werden.
So richten Sie die Faxerkennung für ein SCN (Small Community Network) ein:
1. Öffnen Sie IP Office Manager.
2. Klicken Sie im Navigationsbereich auf
Leitung und wählen Sie die IP-Leitung aus.
3. Klicken Sie auf die Registerkarte VoIP-Einstellungen.
Seite 68
15-601063 Version 16 (31.01.2007)
Voicemail Pro Installations- und Wartungshandbuch
IP Office 4.0
Installieren von VoiceMail Pro
Installieren der Funktion "Text to Speech"
Überblick
Der VoiceMail Pro-Server kann die Text to Speech-Funktion (TTS) für folgende Aufgaben verwenden:
•
Sprechen von Text innerhalb von Anrufverläufen mit der Aktion
Text sprechen. Der Text
kann Variablen aus anderen Aktionen beinhalten, darunter auch Datenbankaktionen.
• Unterstützung von Text to Speech per E-Mail. Hierfür ist das Einrichten und Überprüfen der
MAPI-basierten Voicemail als E-Mail erforderlich.
Für VoiceMail Pro TTS muss auf dem Server-PC eine mit Microsoft SAPI 5 kompatible TTS-Engine
installiert sein. Außerdem muss eine gültige Lizenz eingegeben werden. Es stehen zwei IP OfficeLizenzen zur Verfügen, mit denen die TTS-Funktion in VoiceMail Pro aktiviert werden kann. Diese sind
im Folgenden aufgeführt:
• VM Pro Generic TTS
Mit dieser Lizenz kann der VoiceMail Pro-Server die SAPI 5 TTS-Engines von Microsoft oder die
mit SAPI 5 kompatiblen TTS-Engines anderer Anbieter verwenden. Die TTS-Engines von
Microsoft (Microsoft Sam, Mike, Mary und Vereinfachtes Chinesisch) werden bei der Installation
von Voicemail Pro standardmäßig installiert. Pro simultane Instanz der TTS-Verwendung ist eine
Lizenz erforderlich.
• VM Pro ScanSoft TTS
Diese Lizenz ermöglicht dem VoiceMail Pro-Server die Verwendung der TTS-Engines von Avaya.
Diese Engines bieten eine bessere Audio-Qualität als die Microsoft TTS-Engines und unterstützen
eine Reihe von Sprachen. Sie werden separat zur VoiceMail Pro-Software-CD in einem Set von 5
CDs geliefert. Pro simultane Instanz der TTS-Verwendung ist eine Lizenz erforderlich.
Tipp
• Zum Zweck der Kundendemonstration kann das Vertriebspersonal die Microsoft Sprachfunktion
SDK 5.1 verwenden. Dazu gehört eine TTS-Wiedergabeanwendung, mit der Sie verschiedene
TTS-Engines ohne VoiceMail Pro abspielen und vergleichen können. Sie können beispielsweise
die TTS-Engine Avaya-Scansoft mit der Microsoft TTS-Engine vergleichen. Wenn Sie die
Anwendung auf einem Laptop installieren, auf dem Scansoft TTS installiert ist, können Sie eine
TTS-Engine auswählen und eine WAV-Datei für die angegebene TTS-Engine erstellen. Microsoft
Speech SDK ist unter http://www.microsoft.com/speech/download/sdk51/ verfügbar.
Die folgenden Sprachen werden von den Avaya TTS-Engines unterstützt:
• Chinesisch
• Koreanisch
•
•
•
Niederländisch
•
Norwegisch
•
Englisch (UK)
•
Portugiesisch (Brasilien)
•
Englisch (US)
•
Russisch
•
Französisch
•
Spanisch
•
Deutsch
•
Spanisch (Lateinamerika)
•
Italienisch
•
Japanisch
TTS-Unterstützung in mehreren Sprachen
Sie können mehrere Sprachen installieren. Eine Aktion Sprache für Systemansage wählen
kann anschließend verwendet werden, um die TTS-Funktion in eine andere Sprache als die
ausgewählte Standardsprache umzuschalten.
E-Mail-Lesefunktion
Wenn bei der Installation von VoiceMail Pro TTS parallel die Funktion Voicemail als E-Mail
installiert wird, kann mit TTS für ausgewählte Mailbox-Benutzer die E-Mail-Lesefunktion
bereitgestellt werden. Weitere Informationen erhalten Sie unter Voicemail als E-Mail:Überblick
und Einrichten der Text-To-Speech-Funktionen für das Lesen von E-Mail.
Voicemail Pro Installations- und Wartungshandbuch
IP Office 4.0
Seite 69
15-601063 Version 16 (31.01.2007)
Voicemail Pro Installations- und Wartungshandbuch
Installation des allgemeinen Text to Speech
So installieren Sie Text to Speech:
1. Installieren und überprüfen Sie VoiceMail Pro wie gewohnt.
2. Fügen Sie der IP Office-Konfiguration mit IP Office Manager die Lizenz VM Pro TTS (Generic)
hinzu. Senden Sie die neue Konfiguration an das IP Office-System.
3. Laden Sie die IP Office-Konfiguration erneut in den IP Office Manager und überprüfen Sie, ob der
Lizenzstatus zu Gültig geändert wurde.
4. Die VoiceMail Pro-Installation umfasst die Standard-TTS-Engines von Microsoft (Microsoft Sam,
Mike, Mary und Vereinfachtes Chinesisch). Wenn eine SAPI 5-kompatible TTS-Engine eines
Drittanbieters verwendet werden soll, installieren Sie die entsprechende Software.
5. Öffnen Sie die Systemsteuerung und klicken Sie auf
Sprachein-/ausgabe.
6. Wählen Sie die Registerkarte Text-in-Sprache. Die installierten TTS-Engines werden aufgelistet.
7. Passen Sie die Einstellungen an und überprüfen Sie sie, um die gewünschte Sprachausgabe zu
erhalten.
Installation von Avaya Text to Speech
Die Avaya TTS-Engine für VoiceMail Pro wird auf fünf CDs geliefert. Jede CD enthält einen anderen
Sprachensatz. CD 1 muss aber auf jeden Fall installiert werden, damit der Installationsvorgang für die
TTS-Engine gestartet werden kann.
So installieren Sie Text to Speech von Avaya:
1. Installieren und überprüfen Sie VoiceMail Pro wie gewohnt.
2. Fügen Sie mit IP Office Manager der IP Office-Konfiguration die Lizenz VM Pro TTS (ScanSoft)
hinzu. Senden Sie die neue Konfiguration an das IP Office-System.
3. Laden Sie die IP Office-Konfiguration erneut in den IP Office Manager und überprüfen Sie, ob der
Lizenzstatus zu Gültig geändert wurde.
4. Legen Sie die erste Avaya TTS-CD ein. Die Installation wird automatisch gestartet.
5. Befolgen Sie die Anweisungen des Assistenten und installieren Sie die gewünschten Sprachen.
Je nach ausgewählter Sprache wird unter Umständen die Anweisung angezeigt, eine andere CD
aus dem Set einzulegen.
6. Öffnen Sie die Systemsteuerung und klicken Sie auf
Sprachein-/ausgabe.
7. Klicken Sie auf die Registerkarte Text to Speech. Die installierten TTS-Engines werden
aufgelistet.
8. Passen Sie die Einstellungen an und überprüfen Sie sie, um die gewünschte Sprachausgabe zu
erhalten.
Text to Speech konfigurieren
So konfigurieren Sie die Funktion "Text to Speech":
1. Öffnen Sie die Windows-Systemsteuerung.
2. Wählen Sie
Sprache.
3. Wählen Sie die Registerkarte Text-in-Sprache.
4. Im Feld Stimmenauswahl wird angezeigt, welche TTS-Engine zurzeit durch Windows verwendet
wird. Diese TTS-Engine wird auch vom VoiceMail Pro-Server verwendet.
Seite 70
15-601063 Version 16 (31.01.2007)
Voicemail Pro Installations- und Wartungshandbuch
IP Office 4.0
Installieren von VoiceMail Pro
Verwenden der Aktion "Text sprechen"
Wenn Sie TTS einsetzen möchten, können Sie einem Anrufverlauf die Aktion
Text sprechen
hinzufügen. Der Text für die Sprachausgabe wird in die Registerkarte mit den aktionsspezifischen
Informationen eingegeben. Dieser Text kann Folgendes enthalten (auch Kombinationen):
•
Eingegebenen Text.
•
VoiceMail Pro-Systemvariablen. Beispiel:
•
•
$KEY wird bei der Sprachausgabe durch die letzten Ziffern ersetzt, die im Anrufverlauf
vom Anrufer gewählt werden.
•
Bei der Verwendung der Datenbankinteraktion würde die Eingabe $DBD[x] durch den
aktuellen Wert dieses Datenbankfelds ersetzt werden.
•
Die Eingabe $CLI würde die CLI des Anrufers zurück an den Anrufer ausgeben werden
(falls verfügbar).
SAPI 5 XML-Tags können hinzugefügt werden, um die Textausgabe zu verändern. Beispiel:
•
Wenn 123 als "eins zwei drei" ausgegeben werden soll und nicht als
"einhundertdreiundzwanzig", geben Sie <spell>123</spell> ein.
Voicemail Pro Installations- und Wartungshandbuch
IP Office 4.0
Seite 71
15-601063 Version 16 (31.01.2007)
Voicemail Pro Installations- und Wartungshandbuch
SAPI-Steuerelemente für TTS
Die Windows TTS-Engines verwenden die SAPI-Programmierschnittstelle (Speech Application Program
Interface) von Microsoft. Dabei werden auch innerhalb des Textes XML-Tags verwendet, um die Art der
Sprachwiedergabe zu beeinflussen. Beispiel: Im Text Dies ist der <volume
level="90">Text</volume>, der gesprochen werden soll. sind die Elemente innerhalb der spitzen
Klammern (< >) die XML-Tags, mit denen die Sprachwiedergabe geändert wird.
Nachfolgend werden einige der SAPI XML-Steuerelemente aufgelistet, die VoiceMail Pro TTS
unterstützt. Weitere Informationen zu SAPI 5 erhalten Sie auf den Support-Websites von Microsoft.
•
Volume: Ändern der Lautstärke.
•
Rate: Ändern der Sprechgeschwindigkeit.
•
Pitch: Ändern der Tonhöhe.
•
Emph: Betonen von bestimmten Wörtern.
•
Spell: Wörter werden buchstabiert und Zahlen als Ziffern gelesen.
•
Silence: Hinzufügen einer Sprechpause.
•
Partofsp: Ändern der Verwendung von Wörtern.
Eingabe von XML-Tags
XML-Tags können auf zwei Arten verwendet werden: geschachtelt oder leer.
•
•
Geschachtelte Tags: Beispiel: <volume level="90">Text</volume>
Geschachtelte Tags bestehen aus:
•
einem öffnenden XML-Tag, in dem oben angeführtem Beispiel <volume level="90">
•
dem Text, auf den der Befehl des öffnenden Tags angewendet werden soll
•
einem schließenden XML-Tag. Für das schließende Tag wird derselbe Befehl wie im
öffnenden Tag verwendet, wobei ein Schrägstrich (/) vorangestellt wird und das Tag keine
weiteren Einstellungen enthält. In diesem Beispiel ist dies </volume>.
Leere Tags:Beispiel: <volume level="90"/>Sämtlicher nachfolgender Text
Ein leeres Tag ist nicht geschachtelt und sein Befehl und die Einstellungen werden auf den
gesamten folgenden Text angewendet. Leere Tags können am Schrägstrich (/) vor der
schließenden Klammer des Tags (>) erkannt werden.
Beispiele für SAPI XML-Tags
Volume
Steuert die Lautstärke der Sprachwiedergabe. Dieses Tag kann als geschachteltes oder leeres Tag
verwendet werden.
•
Attribute:
•
•
level=
Unterstützt Werte zwischen 0 und 100, durch die der Prozentsatz der im System
festgelegten Lautstärke angezeigt wird.
Beispiele:
•
<volume level="50"/>Der folgende Text wird in der Lautstärke 50 wiedergegeben.
•
<volume level="50">Dieser Text wird in Lautstärke 50</volume> und dieser in der
normalen Lautstärke wiedergegeben.
Seite 72
15-601063 Version 16 (31.01.2007)
Voicemail Pro Installations- und Wartungshandbuch
IP Office 4.0
Installieren von VoiceMail Pro
Rate
Steuert die Geschwindigkeit des gesprochenen Textes. Dieses Tag kann als geschachteltes oder leeres
Tag verwendet werden.
•
•
Attribute:
Für dieses Tag kann nur ein Attribut verwendet werden.
•
absspeed=
Legt die absolute Sprechgeschwindigkeit in einem Bereich von -10 bis 10 fest, wobei 0
die normale Sprechgeschwindigkeit ist.
•
speed=
Legt eine Änderung der Sprechgeschwindigkeit fest, die der aktuellen Geschwindigkeit
hinzugefügt wird.
Beispiele:
•
<rate absspeed="5">Dieser Text wird mit der Geschwindigkeit 5</rate> und dieser mit der
normalen Geschwindigkeit wiedergegeben.
•
<rate absspeed="5"/>Der gesamte folgende Text wird mit der Geschwindigkeit 5
wiedergegeben.
•
<rate speed="-5"/>Die aktuelle Sprechgeschwindigkeit wird um 5 Punkte reduziert.
Pitch
Steuert die Tonhöhe des gesprochenen Textes. Dieses Tag kann als geschachteltes oder leeres Tag
verwendet werden.
•
•
Attribute:
Für dieses Tag kann nur ein Attribut verwendet werden.
•
absmiddle=
Legt die absolute Tonhöhe in einem Bereich von -10 bis 10 fest, wobei 0 die normale
Tonhöhe ist.
•
middle=
Legt eine Änderung der Tonhöhe fest, die der aktuellen Geschwindigkeit hinzugefügt
wird.
Beispiele:
•
<pitch absmiddle="5">Dieser Text wird in der Tonhöhe 5</pitch> und dieser in der
normalen Tonhöhe wiedergegeben.
•
<pitch absmiddle="5"/>Der gesamte folgende Text wird in der Tonhöhe 5 wiedergegeben.
•
<pitch middle="-5"/>Die aktuelle Tonhöhe wird um 5 Punkte reduziert.
Emph
Betont ein Wort oder einen Abschnitt im Text. Dieses Tag muss geschachtelt sein.
•
Attribute:
Für dieses Tag sind keine Attribute verfügbar.
•
Beispiel:
•
Sagen Sie <emph>Buh</emph>.
Voicemail Pro Installations- und Wartungshandbuch
IP Office 4.0
Seite 73
15-601063 Version 16 (31.01.2007)
Voicemail Pro Installations- und Wartungshandbuch
Spell
Mit diesem Tag wird die Engine veranlasst, den geschachtelten Text buchstäblich auszusprechen und
nicht die Sprachregeln anzuwenden. Das Tag ist nützlich bei Zahlen, die nicht als Zahl (z.B. 3001 als
"dreitausendundeins"), sondern als Ziffern (3001 als "drei null null eins") gelesen werden sollen. Dieses
Tag muss geschachtelt sein.
•
Attribute:
Für dieses Tag sind keine Attribute verfügbar.
•
Beispiel:
•
Die Telefonnummer lautet <spell>555 3468</spell>.
Silence
Fügt eine Sprechpause ein. Dieses Tag muss leer sein.
•
Attribute:
•
•
msec= Legt die Dauer in Millisekunden fest.
Beispiel:
•
Eine kurze Pause <silence msec="500"/> von einer halben Sekunde.
Partofsp
Die Aussprache eines Worts wird entsprechend seinem Gebrauch geändert, wenn dieser in der TTSSprach-Engine nicht richtig ermittelt wurde. Die Engine kann auch überschrieben werden. Dieses Tag
muss geschachtelt sein.
•
Attribute:
•
•
part= Übernimmt einen Wert von einem Substantiv (noun), Verb (verb), Adjektiv
(modifier), einer Funktion (function) oder Interjektion (interjection).
Beispiel:
•
To <partofsp part="verb">record</partofsp> that <partofsp part="noun">record</partofsp>
press 1.
Seite 74
15-601063 Version 16 (31.01.2007)
Voicemail Pro Installations- und Wartungshandbuch
IP Office 4.0
Installieren von VoiceMail Pro
Einrichten der Text-To-Speech-Funktionen für das Lesen von EMails
Das Parsen von E-Mails ist nur mit einer Lizenz für TTS möglich. Daher ist es nicht möglich, E-Mails
ohne eine gültige TTS-Lizenz weiterzuleiten.
In Verbindung mit MAPI-E-Mail-Clients und dem Exchange-Server können Benutzer mit TTS neue EMails in ihrem Posteingang lesen, wenn sie auf ihre Voicemail-Mailbox zugreifen.
Diese Funktion wird nur für den Intuity-Modus unterstützt. Benutzer können ihre neuen VoicemailNachrichten abhören und anschließend die Anzahl der "Nachrichten mit Text". Bevor die einzelnen EMails angesagt werden, erhalten Benutzer Informationen über Absender, Sendezeit und Größe der EMail. Auf diese Weise können sie umfangreiche oder weniger dringende E-Mails auslassen.
• Das Lesen von E-Mails kann für E-Mails im HTML-Format nicht durchgeführt werden. Wenn
HTML-Nachrichten eingehen, wird der gesamte Code als Nachricht interpretiert.
So richten Sie Text-to-Speech für das Lesen von E-Mails ein:
1. Installieren und testen Sie VoiceMail Pro für die MAPI-basierte Funktion von Voicemail als E-Mail
auf einem Exchange-Server.
2. Um das Lesen von E-Mails auszuführen, muss das auf dem Exchange-Server für Voicemail als
E-Mail erstellte Voicemail-Konto auf die E-Mail-Boxen der einzelnen Benutzer zugreifen können.
Dies kann auf zwei Arten bewirkt werden:
• Stellen Sie auf dem Exchange-Server sicher, dass das Voicemail-Benutzerkonto über
Zugriffsrechte auf alle Benutzer-E-Mail-Boxen hat oder
• Im Outlook-Programm der einzelnen Benutzer:
1. Wählen Sie Extras >Optionen.
2. Wählen Sie Stellvertretungen.
3. Fügen Sie das Voicemail-Konto als Stellvertretung ein.
3. Installieren und testen Sie den TTS-Betrieb mit der Aktion
Text sprechen.
4. Laden Sie mit IP Office Manager die IP Office-Konfiguration und öffnen Sie die Einstellungen für
die einzelnen Benutzer.
5. Geben Sie für Voicemail als E-Mail die E-Mail-Adresse des Benutzers ein. Diese Adresse wird
für den Voicemail-als-E-Mail-Dienst und für die E-Mail-Lesefunktion verwendet.
6. Aktivieren Sie VoiceMail/E-Mail lesen.
• Bei Systemen, die von Version 2.0 aktualisiert wurden, wird das Pluszeichen (+) vor den
E-Mail-Adressen der Benutzer, das auf die Verwendung von E-Mail-TTS hinwies, automatisch entfernt. Stattdessen wird das Kontrollkästchen VoiceMail/E-Mail lesen aktiviert.
7. Klicken Sie auf OK, um die neue Konfiguration wieder mit dem IP Office-System
zusammenzuführen.
8. Senden Sie eine Test-E-Mail an den Benutzer. Melden Sie sich anschließend bei der VoicemailBox des Benutzers an und überprüfen Sie, ob nach den Sprachnachrichten eine neue "Nachricht
mit Text" angekündigt wird.
Voicemail Pro Installations- und Wartungshandbuch
IP Office 4.0
Seite 75
15-601063 Version 16 (31.01.2007)
Voicemail Pro Installations- und Wartungshandbuch
Installation von IMS
Überblick
Durch Integrated Messaging Service (IMS) können Benutzer über ihr normales E-Mail-Programm
(Microsoft Outlook oder Exchange) mit Voicemails arbeiten. Voicemails können auch nach wie vor über
das Telefon bearbeitet werden.
Voicemails werden im Posteingang des Benutzers mit einem besonderen Symbol gekennzeichnet.
Wenn eine Voicemail geöffnet wird, wird ein spezielles Formular angezeigt, das es dem Benutzer
ermöglicht, die Nachricht über das Telefon abzuspielen. Die Voicemail selbst verbleibt auf dem
Voicemail-Server.
Wird eine Voicemail entweder per E-Mail oder per Telefon abgerufen, weitergeleitet oder gelöscht, wird
der Status sowohl in der Mailbox als auch im Posteingang verzeichnet.
Abspielen von Nachrichten mit dem PC
Normalerweise werden Voicemail-Nachrichten durch IMS über das Telefon des PC-Benutzers
abgespielt. IMS kann so eingerichtet werden, dass die Voicemail-Nachrichten als WAV-Dateien
gesendet und über den PC abgespielt werden können. Dies stellt jedoch hohe Kapazitätsanforderungen
an das Netzwerk und die Server und sollte daher vermieden werden. Für eine Gesprächsminute muss
normalerweise eine 1 MB große Datei über das Netzwerk übertragen werden.
Netzwerkkenntnisse und Verwendung von Exchange-Server
Für die Installation von IMS ist Zugriff auf den Exchange-Server des Kunden und auf andere wichtige
Komponenten des Netzwerks erforderlich. Die Installation sollte nur von einer Person durchgeführt
werden, die über gute Kenntnisse des Exchange-Servers und des Microsoft-Netzwerks verfügt. Die
Installation sollte außerdem nur gemeinsam mit dem Netzwerkadministrator des Kunden durchgeführt
werden.
Wichtig
•
Um eine erfolgreiche Installation von VoiceMail Pro mit IMS zu gewährleisten, müssen die
Schritte in den nachfolgenden Abschnitten befolgt werden. Beachten Sie insbesondere die
angegebenen Berechtigungen.
•
Die Installation der IMS-Komponenten auf dem VoiceMail Pro-Server ist Teil der VoiceMail ProInstallation.
Seite 76
15-601063 Version 16 (31.01.2007)
Voicemail Pro Installations- und Wartungshandbuch
IP Office 4.0
Installieren von VoiceMail Pro
Einschränkungen von IMS
IMS wurde für ein System entwickelt, das einen IP Office- und einen Microsoft Exchange-Server
umfasst. Der Dienst kann in einem System mit mehreren Telefonsystemen verwendet werden, solange
für dieses System nur ein zentraler Voicemail-Server verwendet wird.
Folgende Aktionen können nicht mit IMS durchgeführt werden:
•
Speichern einer Voicemail
•
Verfassen einer neuen Voicemail
•
Beantworten einer Voicemail
•
Anhängen von Kommentaren an eine weitergeleitete Voicemail
•
Markieren einer Voicemail als "dringend"
Voicemails sollten nicht in öffentliche Ordner abgelegt werden.
Client-PCs mit Windows 98 müssen über TCP/IP eine Verbindung zum IMS-Server-PC herstellen.
Clients, die kein TCP/IP verwenden, werden nicht unterstützt.
Um die Startdauer kurz zu halten, überprüft IMS beim Starten nur den Root-Posteingang auf neue
Nachrichten.
IMS-Komponenten
IMS besteht aus den folgenden Komponenten:
•
VoiceMail Pro
Stellt für Benutzer der IP Office-Nebenstellen Voicemail-Dienste bereit.
•
IMS-Server
Diese Komponente umfasst zwei auf dem VoiceMail Pro-Server-PC installierte Dienste:
•
IMS-Sprach-Dienst
•
IMS-Gateway-Dienst
Dieser Dienst arbeitet mit dem VoiceMail Pro-Server, dem Exchange-Server und den
IMS-Clients zusammen. Er speichert den aktuellen Status der Voicemail-Nachrichten und
gibt diesen sowohl im E-Mail-Posteingang als auch in der Voicemail-Box an.
•
Microsoft Exchange-Server
Der MS Exchange-Server des Kunden.
•
IMS Verwaltungs-Tool
Über dieses Tool wird die Verknüpfung zwischen den Voicemail- und den E-Mail-Boxen
verwaltet.
Auf den PCs der Benutzer werden darüber hinaus die folgenden Komponenten benötigt:
•
Microsoft Exchange oder Outlook
Microsoft Exchange Client oder Outlook 97 oder höher.
•
IMS Client
Diese Komponente, die auf dem PC jedes E-Mail-Benutzers installiert wird, stellt eine VoicemailSchnittstelle innerhalb des Benutzerprogramms Microsoft Exchange bzw. MS Outlook bereit.
Voicemail Pro Installations- und Wartungshandbuch
IP Office 4.0
Seite 77
15-601063 Version 16 (31.01.2007)
Voicemail Pro Installations- und Wartungshandbuch
Alternativen zur Installation von IMS
Der IMS-Server setzt sich aus zwei Komponenten zusammen:
•
IMS-Gateway-Dienst
•
IMS-Sprach-Dienst
Diese Komponenten können separat installiert werden, falls erforderlich. Es müssen jedoch folgende
Regeln befolgt werden:
•
Der IMS-Sprach-Dienst muss auf dem VoiceMail Pro-Server-PC installiert werden.
•
Der IMS-Gateway-Dienst kann auf dem VoiceMail Pro-Server-PC oder dem Exchange-ServerPC installiert werden. Bei der Installation des IMS-Gateway-Dienstes auf dem Exchange-ServerPC sind mehr Installationsschritte erforderlich. In einigen Systemen kann dieser Dienst aber zur
Leistungsverbesserung führen.
Vor der Installation von IMS
Stellen Sie vor der Installation von IMS sicher, dass folgende Voraussetzungen gegeben sind:
•
Microsoft IIS Web-Server ist installiert.
•
In IP Office Manager lautet der Status der IMS-Lizenz Gültig und Unbegrenzt. Dies ist
erforderlich, da der IMS-Betrieb zusätzlich zu den VoiceMail Pro-Lizenzen eine Lizenz in IP
Office erfordert. Folgende Lizenzen sind erforderlich:
•
Lizenzen für VoiceMail Pro (4 Ports) plus Zusätzliches VoiceMail Pro (X Ports) bis zur
Gesamtzahl der von der IP Office-Steuereinheit benötigten oder unterstützten Ports.
•
Integrated Messaging - Ermöglicht die Verwendung von IMS mit VoiceMail Pro.
Weitere Informationen finden Sie in der Hilfe zu IP Office Manager.
•
In IP Office Manager sind die Einstellungen für Voicemail als E-Mail ausgeschaltet. Der Grund
hierfür ist, dass die IP Office-Konfigurationseinstellungen für die einzelnen Benutzer nicht auf
IMS zutreffen. Die Einstellungen werden gewöhnlich standardmäßig deaktiviert. Dennoch
empfiehlt es sich, dies vor der Installation noch einmal zu überprüfen. Weitere Informationen
finden Sie in der IP Office Manager-Hilfe.
•
Es liegt ein Domänenbenutzer- und Mailboxkonto namens IMS vor. Informationen zum Erstellen
dieses Kontos finden Sie unter Erstellen und Konfigurieren des IMS-Kontos.
•
Der Outlook- oder Exchange-Client auf dem Server-PC ist zur Verwendung des gleichen Kontos
konfiguriert. Informationen zum Erstellen dieses Kontos finden Sie unter Erstellen und
Konfigurieren des IMS-Kontos.
Wichtig
•
Installieren Sie die IMS- und VoiceMail Pro-Software erst dann, wenn Sie alle genannten Aspekte
überprüft haben. Weitere Informationen finden Sie unter Installieren der IMS- und VoiceMail ProSoftware.
Für die Verbindung mit IMS (Integrated Messaging Service) ist Folgendes erforderlich:
•
Der Voicemail-Server muss MAPI verwenden.
•
Als Teil der Installation von IMS muss für den Benutzer IMSAdmin ein Exchange-Benutzerkonto
eingerichtet werden.
•
Das Konto muss ein Mitglied derselben Domäne wie der VoiceMail Pro-Server sein.
•
Es ist eine Liste erforderlich, in der die Kontonamen der Exchange-Benutzer den VoicemailMailbox-Benutzern zugeordnet sind.
•
Integrated Messaging Pro (IMS) wird von Microsoft Exchange 5.5, 2000 und 2003 (SP1 und SP4)
unterstützt.
Seite 78
15-601063 Version 16 (31.01.2007)
Voicemail Pro Installations- und Wartungshandbuch
IP Office 4.0
Installieren von VoiceMail Pro
Erstellen und Konfigurieren des IMS-Kontos
Dieser Abschnitt enhält eine Beschreibung folgender Vorgehensweisen:
•
Erstellen eines Domänenbenutzer- und Mailboxkontos namens IMS.
•
Konfigurieren des Outlook- oder Exchange-Clients auf dem Server-PC, so dass er das gleiche
Konto verwendet.
So erstellen und konfigurieren Sie ein Domänenbenutzer- und Mailboxkonto namens IMS:
1. Stellen Sie sicher, dass der PC, auf dem der Integrated Messaging-Server ausgeführt wird
(normalerweise der VoiceMail Pro-Server-PC), Mitglied derselben Domäne ist wie der ExchangeServer.
•
Klicken Sie mit der rechten Maustaste auf Arbeitsplatz. Wählen Sie Eigenschaften und
wählen Sie die Registerkarte Netzwerkidentifikation. Um der Domäne beizutreten
müssen Sie ein Anmeldekonto mit Verwaltungsberechtigungen für die Domäne
verwenden.
2. Erstellen Sie ein Konto namens IMS auf der Domäne und eine zugeordnete Mailbox. Geben Sie
ein sicheres Kennwort an und aktivieren Sie Benutzer kann das Kennwort nicht ändern und
Kennwort läuft nie ab.
3. Wählen Sie auf dem VoiceMail Pro-PC Verwaltung> Computerverwaltung >Gruppen.
4. Wählen Sie Hinzufügen. Wählen Sie aus der Dropdown-Liste Suchen in den Domänennamen.
5. Heben Sie im Fenster Name das IMS-Konto hervor und klicken Sie auf Hinzufügen. Klicken Sie
zweimal auf OK.
6. Klicken Sie auf dem Desktop mit der rechten Maustaste auf das Symbol Outlook und wählen Sie
Eigenschaften, um das Konto IMS zu konfigurieren.
7. Klicken Sie im Bildschirm Mail auf der Registerkarte Allgemeines auf Hinzufügen.
8. Aktivieren Sie das Kontrollkästchen Microsoft Exchange und klicken Sie anschließend auf
Weiter.
9. Geben Sie den Namen des Exchange-Servers in das Feld Server ein und geben Sie IMS-Konto
in das Feld Mailbox ein. Klicken Sie auf Next (Weiter).
10. Wenn Sie gefragt werden, ob Sie den Computer auf Reisen verwenden, wählen Sie Nein aus.
Klicken Sie auf Next (Weiter).
11. Klicken Sie auf Fertig stellen.
12. Heben Sie die MS Exchange-Einstellungen hervor und klicken Sie auf Eigenschaften.
13. Heben Sie Microsoft Exchange Server hervor und klicken Sie auf Eigenschaften.
14. Klicken Sie auf Namen überprüfen und stellen Sie sicher, dass der Name aufgelöst wird.
15. Nachdem der Name aufgelöst wurde, wählen Sie Übernehmen. Klicken Sie zweimal auf OK und
dann auf Schließen.
16. Fahren Sie erst fort, wenn der Name korrekt mit dem Exchange Server aufgelöst wurde. Wenn
der Name nicht korrekt aufgelöst wurde, prüfen Sie die Exchange- und Mail-Kontendetails mit
dem Exchange-Administrator.
17. Öffnen Sie Outlook und wählen Sie Ja, um Outlook als Standard-E-Mail-Anwendung zu
registrieren.
Voicemail Pro Installations- und Wartungshandbuch
IP Office 4.0
Seite 79
15-601063 Version 16 (31.01.2007)
Voicemail Pro Installations- und Wartungshandbuch
Installieren der IMS- und VoiceMail Pro-Software
Installieren Sie die IMS-Software erst, nachdem Sie die erforderlichen Überprüfungen vorgenommen
haben. Weitere Informationen finden Sie unter Vor der Installation von IMS.
So installieren Sie die IMS- und VoiceMail Pro-Software:
1. Legen Sie die IP Office-CD mit VoiceMail Pro ein. Die Installation wird automatisch gestartet. Ist
dies nicht der Fall, klicken Sie auf der CD auf Durchsuchen, suchen Sie die Datei Setup.exe
und führen Sie sie aus. Das Fenster "Einrichtungssprache auswählen" erscheint.
2. Wählen Sie die Installationssprache aus. Der Installationstext und die StandardspracheEingabeaufforderungen werden in der gewählten Sprache angezeigt.
3. Klicken Sie auf OK. Die Installation wird vorbereitet.
4. Wenn der folgende Bildschirm angezeigt wird, ist VoiceMail Pro bereits installiert. In diesem Fall
müssen Sie keine neue Version installieren, sondern eine Aktualisierung vornehmen. Weitere
Informationen finden Sie unter Aktualisieren von VoiceMail Pro.
Wenn auf dem PC bereits eine grundlegende VoiceMail Pro-Installation vorliegt und Sie nun IMS
installieren möchten, gelten dieselben Anweisungen. Der Unterschied besteht darin, dass Sie
nach Aufforderung zum Ändern, Reparieren oder Entfernen die Option Ändern auswählen und
später während der Installation das Kontrollkästchen Integrated Messaging markieren müssen.
Andernfalls wird die Installation von IP Office VoiceMail Pro begonnen und das
Begrüßungsfenster angezeigt.
5. Klicken Sie im Begrüßungsfenster auf die Schaltfläche Weiter. Daraufhin wird das Fenster
"Kundeninformationen" angezeigt.
6. Geben Sie in diesem Fenster einen Benutzernamen und den Firmennamen ein oder verwenden
Sie die angebotenen Standardnamen. Diese Einstellungen wirken sich nach der Installation nicht
auf VoiceMail Pro aus.
7. Wählen Sie in demselben Fenster die Option, durch die festgelegt wird, wer VoiceMail Pro
verwenden können soll. Es wird empfohlen, Jeden, der diesen Computer verwendet (alle
Benutzer) auszuwählen.
8. Klicken Sie im Kundeninformationsfenster auf die Schaltfläche Weiter. Das Fenster
"Zielspeicherort auswählen" wird angezeigt.
9. Klicken Sie im Fenster Zielspeicherort auswählen auf Durchsuchen und wählen Sie den Ordner,
in dem die VoiceMail Pro-Dateien installiert werden sollen. Alternativ können Sie auf Weiter
klicken und den vorgeschlagenen Ordner verwenden. Das Fenster für die Messaging-Komponenten wird angezeigt, so dass Sie die zu installierenden Komponenten auswählen können.
10. Wir empfehlen, die Standardeinstellung zu übernehmen, es sei denn, Sie haben gute Gründe,
den Zielspeicherort zu ändern.
11. Markieren Sie im Fenster für die Messaging-Komponenten die Option VoiceMail Pro (Vollversion).
Seite 80
15-601063 Version 16 (31.01.2007)
Voicemail Pro Installations- und Wartungshandbuch
IP Office 4.0
Installieren von VoiceMail Pro
12. Klicken Sie auf Weiter. Das Fenster "Einrichtungstyp" wird angezeigt.
13. Wählen Sie im Fenster "Setup-Typ" die Option Benutzerdefiniert.
14. Klicken Sie auf Weiter. Das Fenster Funktionen auswählen wird angezeigt. Hier können Sie die
VoiceMail Pro-Funktionen auswählen, die zusätzlich installiert werden sollen.
15. Stellen Sie für IMS sicher, dass die Einstellungen folgendermaßen lauten:
• Die Web-Kampagnen-Komponente von VoiceMail Pro ist für IMS nicht erforderlich, wird
aber bei einer Standardinstallation von VoiceMail Pro-Server installiert. Wenn bereits ein
Webserver installiert wurde, die Web-Kampagnen-Komponente von VoiceMail Pro jedoch
nicht erforderlich ist, sollten Sie die Markierung dieser Option entfernen, um sie nicht zu
installieren. Falls diese Komponente jedoch aus einem anderen Grund erforderlich sein
sollte, stellen Sie sicher, dass die Option markiert bleibt.
• Stellen Sie weiterhin sicher, dass Voicemail Pro-Client und VoiceMail Pro-Dienst
markiert sind.
• Markieren Sie alle zusätzlich benötigten Sprachen. Wir empfehlen neben den für den
Kunden erforderlichen Sprachen die standardmäßige Auswahl von Englisch oder
Englisch (US).
• Wichtiger Hinweis
Lassen Sie alle anderen Software-Funktionen aktiviert, da diese sonst ebenfalls
entfernt werden.
• Navigieren Sie nach unten und markieren Sie Integrated Messaging Service.
16. Klicken Sie auf Weiter. Wenn Sie die Web-Kampagnen-Komponente von VoiceMail Pro für die
Installation markiert haben, wird das Fenster zur Auswahl des Webserver-Stammverzeichnisses
angezeigt.
17. Geben Sie den Pfad zu dem Ordner ein, in dem die Web-Kampagnen-Webseiten gespeichert
werden sollen. Alternativ können Sie die Vorgabe akzeptieren oder auf Durchsuchen klicken,
um einen neuen Ordner auszuwählen.
18. Klicken Sie auf Weiter. Das Fenster "Wählen Sie den Speicherort des Skript-Verzeichnisses auf
Ihrem Web-Server aus" wird angezeigt.
19. Geben Sie den Pfad zu dem Ordner ein, in dem die Web-Kampagnen-Komponenten installiert
werden sollen. Alternativ können Sie die Vorgabe akzeptieren oder auf Durchsuchen klicken,
um einen neuen Ordner auszuwählen.
20. Klicken Sie auf Weiter. Das Fenster "Dienst-Kontoname" wird angezeigt. Angaben zum
standardmäßigen Administratorkonto sind bereits vorgegeben.
21. Geben Sie im Fenster Dienst-Kontoname den Benutzernamen und das Passwort für das
Benutzerkonto ein, unter dem der VoiceMail Pro-Dienst angemeldet und ausgeführt werden soll.
Dies sollte das IMS-Konto sein, das zuvor auf dem Domänen- und Exchange-Server erstellt
wurde. Alternativ können Sie auf Durchsuchen klicken und einen Eintrag aus der Liste der
verfügbaren PC- oder Netzwerkkonten auswählen.
Voicemail Pro Installations- und Wartungshandbuch
IP Office 4.0
Seite 81
15-601063 Version 16 (31.01.2007)
Voicemail Pro Installations- und Wartungshandbuch
22. Klicken Sie auf Weiter. Der Bildschirm "Programmordner wählen" wird angezeigt.
23. Standardmäßig werden die Programmordner in einem Ordner namens IP Office erstellt. Sie
können einen anderen Ordner eingeben oder aus der Liste der verfügbaren Ordner auswählen.
Um einen anderen Ordner anzugeben, geben Sie den Ordnernamen in das Feld für den
Programmordner ein. Falls Sie einen bestehenden Ordner verwenden möchten, heben Sie in der
Liste der bestehenden Ordner den gewünschten Namen hervor.
24. Klicken Sie auf Weiter. Das Fenster "Kopie von Dateien beginnen" erscheint. Vor Beginn des
Kopiervorgangs wird eine Zusammenfassung der bisher gewählten Einstellungen angezeigt.
25. Überprüfen Sie die Einstellungen, um sicherzustellen, dass sie richtig sind. Überzeugen Sie sich
insbesondere davon, dass die erforderlichen Sprachen aufgeführt werden. Führen Sie
gegebenenfalls einen Bildlauf durch, um alle Informationen anzuzeigen.
•
Falls die Einstellungen nicht richtig sind, klicken Sie auf Zurück und ändern Sie sie.
26. Wenn Sie sich von der Richtigkeit der Einstellungen überzeugt haben, klicken Sie auf Weiter, um
die Dateien zu kopieren. Das Fenster für den Setup-Status wird angezeigt, dem Sie entnehmen
können, wie weit die Installation fortgeschritten ist.
27. Klicken Sie nach abgeschlossener Installation auf Fertig stellen, um den Computer neu zu
starten.
28. Das System versucht, alle mit VoiceMail Pro und IMS assoziierten Dienste zu starten.
• Wichtiger Hinweis - Diese Phase schlägt fehl, wenn die Lizenzen in IP Office nicht gültig
sind.
29. Sobald die Dienste gestartet wurden, fährt der Installationsprozess fort. Das Fenster "IP Office
VoiceMail Pro - Systemeinstellungen" wird angezeigt.
30. Wählen Sie die benötigte Protokollebene aus. Die Protokollierung ist für die Fehlerdiagnose
geeignet. Nachdem Sie sich davon überzeugt haben, dass IMS korrekt funktioniert, können Sie
die Protokollierung deaktivieren.
31. Klicken Sie auf Weiter. Das Fenster "IP Office VoiceMail Pro - Pfadeinstellungen" wird angezeigt.
32. Geben Sie den Namen des Server-PCs ein, auf den VoiceMail Pro und IMS installiert wurden. In
der Mehrzahl der Fälle wird der Name automatisch erkannt und eingetragen. Ist dies nicht der
Fall, klicken Sie auf Durchsuchen und geben Sie den Namen des Integrated MessagingSprachservers an.
33. Klicken Sie im Fenster "IP Office Voicemail Pro - Pfadeinstellungen" auf Weiter. Das Fenster "IP
Office VoiceMail Pro - E-Mail-Einstellungen" wird angezeigt. In diesem Fenster können Sie
Benutzernamen und Passwörter für Anwendungen festlegen, die auf den VoiceMail Pro-Server
zugreifen können.
• Geben Sie in das Feld Kontodetails den Namen des E-Mail-Kontos an, das IMS-E-MailNachrichten verwenden soll. Alternativ können Sie auf Durchsuchen klicken und den
Namen des zu verwendenden E-Mail-Kontos angeben.
34. Wenn Voicemail-Nachrichten als WAV-Dateien in E-Mails gesendet werden sollen, markieren Sie
die Option Wave-Datei übertragen.
• Das Senden von WAV-Dateien über das Netzwerk erzeugt eine hohe Datendichte auf
dem Netzwerk und den Netzwerk-Servern. Für eine einminütige Nachricht wird eine
WAV-Datei von 1 MB benötigt.
Seite 82
15-601063 Version 16 (31.01.2007)
Voicemail Pro Installations- und Wartungshandbuch
IP Office 4.0
Installieren von VoiceMail Pro
35. Wählen Sie die gewünschte Option zur Übertragung der WAV-Dateien. Zur Auswahl stehen:
• Wave-Datei an Nachricht anhängen Mit dieser Option kann der Empfänger die WaveDatei zur anderweitigen Verwendung kopieren.
• Wave-Datei in Nachricht einbetten Mit dieser Option kann der Empfänger die WaveDatei in eine Nachricht einbetten.
Tipp - Die eingebettete Datei wird komprimiert und ist daher kleiner als eine angehängte
Datei.
36. Klicken Sie auf Weiter. Das Fenster "IP Office VoiceMail Pro - SMTP-E-Mail-Einstellungen" wird
angezeigt. Hier können Sie Angaben zum SMTP-Server machen, an den VoiceMail Pro die
Nachrichten senden soll.
37. Klicken Sie auf Fertig stellen. Das Programm versucht, die E-Mail-Einstellungen zu validieren.
Wenn die erforderliche Software korrekt installiert wurde und die Lizenzanforderungen erfüllt
sind, werden Sie aufgefordert, den Voicemail-Dienst zu starten. Falls mit dem SMTP-Server
keine Verbindung hergestellt werden kann, wird eine Fehlermeldung angezeigt. In dem Fall
müssen Sie den Voicemail-Dienst möglicherweise manuell starten. Weitere Informationen finden
Sie unter Starten des VoiceMail Pro-Dienstes.
38. Klicken Sie auf OK, um die Fehlermeldung wieder auszublenden. Die Softwareinstallation ist jetzt
abgeschlossen. Als nächstes müssen Sie die MAPI-Einstellungen konfigurieren, sofern dies nicht
bereits geschehen ist. Informationen dazu finden Sie unter Umschalten von VoiceMail Pro in den
MAPI-Betrieb. Wenn MAPI bereits konfiguriert ist, ordnen Sie als nächstes den einzelnen
Sprachmailboxen der Benutzer eine E-Mail-Adresse zu. Weitere Informationen finden Sie unter
Zuordnen von Sprachmailboxen zu E-Mail-Adressen.
Voicemail Pro Installations- und Wartungshandbuch
IP Office 4.0
Seite 83
15-601063 Version 16 (31.01.2007)
Voicemail Pro Installations- und Wartungshandbuch
Starten des VoiceMail Pro-Dienstes
Wenn VoiceMail Pro erfolgreich installiert wurde, wird der Voicemail-Dienst automatisch gestartet.
Gelegentlich kann es notwendig sein, den Voicemail-Dienst manuell zu starten, beispielsweise, wenn
Sie Probleme bei der Installation haben oder Probleme, die zu einem späteren Zeitpunkt auftreten,
nachverfolgen müssen.
Das Starten verläuft in zwei Phasen:
1. Sie müssen sicherstellen, dass der VoiceMail Pro-Server automatisch neu startet, wenn der
Server-PC neu gestartet wird.
Der VoiceMail Pro-Server installiert einen Dienst unter Verwendung des Benutzernamens und
Kennworts des während der Installation festgelegten Kontos. Der Dienst wird automatisch bei
jedem Neustart des PC ebenfalls neu gestartet.
2. Sie initialisieren den Standardanrufverlauf.
Die folgenden Schritte gelten für Windows NT4, 2000, XP und 2003.
So starten Sie den VoiceMail Pro-Dienst:
1. Öffnen Sie die Windows-Systemsteuerung.
2. Wählen Sie Verwaltung > Dienste.
3. Der Dienst VoiceMail Pro Server sollte angezeigt werden. Sein Status sollte auf Gestartet und
derStarttyp auf Automatisch eingestellt sein.
4. Schließen Sie das Dialogfeld Dienste.
So initialisieren Sie den VoiceMail Pro-Anrufverlauf:
1. Wählen Sie die Befehlsfolge Start > Programme > IP Office > VoiceMail Pro. Der VoiceMail
Pro-Client wird gestartet und das Hauptfenster wird angezeigt.
2. Klicken Sie auf das Symbol
Speichern und live schalten.
3. Wählen Sie Ja. Die Datei root.vmp wird erstellt und dem VoiceMail Pro-Server zur Verfügung
gestellt. Dies ist die kompilierte Version des bearbeitbaren Anrufverlaufs.
4. Der Voicemail-Betrieb kann jetzt von einer Nebenstelle aus durch die Wahl von *17 getestet
werden.
Seite 84
15-601063 Version 16 (31.01.2007)
Voicemail Pro Installations- und Wartungshandbuch
IP Office 4.0
Installieren von VoiceMail Pro
Umschalten von VoiceMail Pro in den MAPI-Betrieb
Bei der Installation von VoiceMail Pro wird standardmäßig die Verwendung vom SMTP vorausgesetzt,
so dass während des Einrichtungsvorgangs die Kontoeinstellungen für SMTP-E-Mail abgefragt werden.
VoiceMail Pro verwendet MAPI, so dass VoiceMail Pro in den MAPI-Betrieb umgeschaltet werden muss.
Wenn Sie IMS installieren, verwenden Sie das zuvor erstellte IMS-Konto für diese Installation. Weitere
Informationen finden Sie unter Installieren von IMS:Überblick.
•
Bei der Offline-Verwendung stehen bestimmte Optionen nicht zur Verfügung. Um dieses
Merkmal verwenden zu können, müssen Sie online arbeiten. Weitere Informationen finden Sie
unter Anmelden beim VoiceMail Pro-Server und Zwischen dem Offline- und Online-Modus
umschalten.
So schalten Sie VoiceMail Pro in den MAPI-Betrieb um:
1. Starten Sie den VoiceMail Pro-Client.
2. Klicken Sie auf
Voreinstellungen und wählen Sie Allgemein aus.
3. Klicken Sie auf die Registerkarte MAPI.
4. In den Einstellungen zum Verwenden des E-Mail-Protokolls können Sie für VoiceMail Pro
zwischen MAPI und SMTP wechseln.
•
Wenn MAPI ausgewählt ist, muss in die oberen Felder ein gültiges MAPI-Profil und ein
Kennwort eingegeben werden. Das eingegebene MAPI-Profil muss im MAPI-E-Mail-Client
auf dem Server-PC vorhanden sein und von dem Konto, auf dem der VoiceMail ProDienst ausgeführt wird, verwendet werden können.
•
Wird SMTP ausgewählt, müssen die Kontoeinstellungen für SMTP-E-Mail wie im
Folgenden beschrieben eingegeben werden (siehe unten).
5. Klicken Sie auf OK.
6. Klicken Sie auf
Speichern und live schalten.
Voicemail Pro Installations- und Wartungshandbuch
IP Office 4.0
Seite 85
15-601063 Version 16 (31.01.2007)
Voicemail Pro Installations- und Wartungshandbuch
Zuordnen von Sprachmailboxen zu E-Mail-Adressen
Nachdem Sie IMS installiert, den VoiceMail Pro-Server gestartet und von SMTP zu MAPI umgeschaltet
haben, können Sie die Sprachmailboxen von Benutzern den entsprechenden E-Mail-Mailboxen auf dem
Exchange Server zuordnen. Verwenden Sie hierzu das IMS-Verwaltungs-Tool.
So ordnen Sie eine Sprachmailbox einer E-Mail-Addresse zu:
1. Wählen Sie im Menü Start die Optionen Programme > IP Office > IMS-Verwaltungs-Tool.
2. Wählen Sie im Menü Server die Option Hinzufügen. Das Fenster "Neuer Integrated MessagingServer" wird angezeigt.
3. Geben Sie in das Feld "Server" den Namen des IMS-Servers ein oder klicken Sie auf
Durchsuchen und wählen Sie einen Server aus. Nachdem der Server hinzugefügt wurde,
werden der Name sowie daneben im linken Fensterbereich ein Pluszeichen [+] angezeigt.
4. Erweitern Sie das Symbol [+], um die konfigurierbaren Optionen anzuzeigen.
5. Heben Sie Integrated Messaging-Zuordnungen hervor. Die Sprachmailboxen werden kurz
darauf im rechten Fenster eingeblendet.
6. Wählen Sie eine zu konfigurierende Sprachmailbox und doppelklicken Sie darauf, um die
Eigenschaften anzuzeigen.
7. Wählen Sie im Feld Zugehörige E-Mail-Adresse die Option Ändern und wählen Sie die
relevante E-Mail-Adresse des zugeordneten Benutzer aus.
8. Wenn sich die E-Mail-Einstellungen von den Standardeinstellungen unterscheiden sollen, wählen
Sie die Registerkarte Benutzereigenschaften und konfigurieren Sie die Einstellungen
entsprechend. Klicken Sie auf OK.
9. Klicken Sie anschließend auf das Symbol Mailbox synchronisieren, um die Mailboxen zu
synchronisieren. Alternativ können Sie auf Mailboxen auswählen klicken und in der Menüleiste
Synchronisieren wählen.
10. Schließen Sie das IMS-Verwaltungs-Tool.
11. Rufen Sie einen der gerade zugeordneten Benutzer an und hinterlassen Sie eine Nachricht in der
Voicemail-Mailbox. Nachdem Sie aufgelegt haben, sollte kurze Zeit später in der Mailbox des
Benutzers eine Nachricht eingehen.
12. Installieren Sie als nächstes den IMS-Client auf den PCs der einzelnen IMS-Benutzer. Weitere
Informationen finden Sie unter Installieren der IMS Client-Software.
Seite 86
15-601063 Version 16 (31.01.2007)
Voicemail Pro Installations- und Wartungshandbuch
IP Office 4.0
Installieren von VoiceMail Pro
Installieren der IMS Client-Software
Während der Installation des IMS-Servers wird das Paket mit dem Installationsprogramm für IMS Client
in C:\Programme\Avaya\IP Office\Voicemail Pro\IMS\Client kopiert und wird automatisch als
IMSClient freigegeben. Das Installationsprogramm IMSClient.exe ist ungefähr 10,1 MB groß. Der IMSClient muss auf dem PC eines jeden Benutzers installiert werden, der IMS verwenden möchte.
Mindestvoraussetzungen für einen als IMS-Client-PC verwenden PC:
RAM
64 MB
•
•
•
HD
160 Mb
Pentium
800
MHz
Celeron
AMD
Celeron 3
800 MHz
Althon B
650 Mhz
XP
Pro
2000
Pro
2003
Die Clients müssen das TCP/IP-Protokoll verwenden.
Benutzer müssen Mitglieder einer Domäne sein.
Die unterstützten E-Mail-Dienste sind MS Exchange 2000 und 2003.
Beachten Sie vor der Installation des IMS-Clients die folgenden wichtigen Punkte:
Wichtig
• Der IMS-Client wird von Microsoft Outlook 2000/2003 unterstützt.
• Installieren Sie den IMS-Client nicht auf demselben PC wie den VoiceMail Pro-/IMS-Server.
• Wenn Sie die Software installieren oder als Systemadministrator fungieren, müssen Sie sich auf
dem Client-PC als die Person anmelden, die die IMS-Software verwenden soll, und Sie müssen
für diesen PC über Administratorrechte verfügen.
• Outlook muss auf dem PC des Benutzers bereits installiert und konfiguriert sein. Prüfen Sie dies,
indem Sie mit Outlook eine Testnachricht senden.
• Der Integrated Messaging Server muss bereits installiert sein und ausgeführt werden. Weitere
Informationen finden Sie unter Installieren der IMS- und VoiceMail Pro-Software.
• Die Anforderungen an den IMS-PC müssen erfüllt sein. Weitere Informationen finden Sie unter
PC-Anforderungen für den IMS-Client.
So installieren Sie die IMS Client-Software:
1. Kopieren Sie das Paket mit dem Installationsprogramm für IMS Client auf eine CD oder weisen
Sie dem Ordner ein Netzwerklaufwerk zu: \\Servername\imsclient.
2. Melden Sie sich am PC des Benutzers mit einem Konto an, das über lokale Administratorrechte
verfügt.
3. Speichern und schließen Sie zunächst alle anderen Anwendungen, da für die Installation ein
Systemneustart erforderlich ist.
4. Navigieren Sie zur Datei ISMClient.exe und doppelklicken Sie darauf.
5. Wählen Sie die bevorzugte Sprache und wählen Sie OK.
6. Klicken Sie so oft auf Weiter, bis Sie das Fenster "IMS-Verbindungsinformationen" sehen.
7. Geben Sie folgende Informationen ein:
• Voicemail-Mailbox
Dieser Eintrag wird im Feld "Benutzername" des Bildschirms für die IP OfficeBenutzerprofile angezeigt. Die Groß- und Kleinschreibung wird berücksichtigt. Wenn die
Informationen falsch eingegeben werden, kann der IMS-Client nicht an den IMS-Server
angeschlossen werden.
• IMS Server
Dies ist der Name des IMS-/VoiceMail Pro-Servers. Um maximale Zuverlässigkeit zu
gewährleisten, sollten Sie einen vollständig qualifizierten Domänennamen verwenden.
8. Klicken Sie auf Weiter. Das Fenster "IMS-Abspielparameter" wird angezeigt.
9. Geben Sie die Nebenstellennummer des Mobilteils an, das zum Abspielen der Nachrichten
verwendet werden soll.
10. Falls nötig, aktivieren Sie die Option Automatisch annehmen, damit Nachrichten abgefragt
werden können, ohne das Mobilteil abzunehmen.
Voicemail Pro Installations- und Wartungshandbuch
IP Office 4.0
Seite 87
15-601063 Version 16 (31.01.2007)
Voicemail Pro Installations- und Wartungshandbuch
11. Wenn Sie aufgefordert werden, einen Neustart des PCs auszuführen, wählen Sie Fertig
stellen, um den PC neu zu starten.
• Wenn Sie versuchen, Outlook ohne Neustart zu öffnen, erhalten Sie eine Fehlermeldung,
die besagt, dass eine Komponente nicht korrekt installiert wurde. Es wird daher
empfohlen, den PC bei Aufforderung neu zu starten.
Testen der Installation von IMS Client
Wenn Sie die oben genannten Details befolgt haben, nachdem sich der Endbenutzer erneut auf der PCWorkstation angemeldet und Outlook geöffnet hat, gehen Sie folgendermaßen vor, um zu überprüfen,
dass der IMS-Client korrekt mit dem IMS-Server verbunden wurde.
Wenn Sie Outlook mit einem Verbindungsfehler starten, wird in der Regel beim Start von Outlook eine
Meldung ausgegeben, in der Sie nach Benutzernamen und Passwort gefragt werden.
1. Wählen Sie in Outlook Extras > Integrated Messaging.
Wenn eine Verbindung zum IMS-Client hergestellt wurde, haben Sie die Option, die Verbindung
zu trennen. Wenn dies der Fall ist, haben Sie den IMS-Client erfolgreich auf die Workstation
installiert.
2. Ein weiteres Kennzeichen ist das Telefonsymbol in der E-Mail-Nachricht. Wenn der Client nicht
installiert wurde, wird dieses Symbol nicht angezeigt.
Prüfen und Überwachen des IMS-Betriebs
Es empfiehlt sich zu überprüfen, ob das IMS-Konto korrekt am Exchange Server angemeldet wurde.
So überprüfen und beobachten Sie den IMS-Betrieb:
1. Öffnen Sie auf dem Exchange-Server den Exchange Administration Manager.
2. Erweitern Sie Servernamen und Postfachspeicher.
3. Wählen Sie Anmeldungen und suchen Sie den IMS-Kontonamen. Nur angemeldete Konten
werden angezeigt.
4. Wählen Sie Postfächer, um die empfangenen und gesendeten IMS-Nachrichten anzuzeigen.
5. Hinterlassen Sie eine Voicemail-Nachricht in der Sprachmailbox eines IMS-Benutzers.
6. Beachten Sie, dass nach dem Auflegen das Feld Objekte gesamt für die IMS-Mailbox kurzzeitig
um 1 erhöht wird. Die Nachricht wird von der IMS-Mailbox in die Mailbox des Benutzers
gesendet, für die der Wert im Feld Objekte gesamt um 1 erhöht wird. Standardmäßig dürfen
sich in der IMS-Mailbox keine Nachrichten mehr befinden.
Seite 88
15-601063 Version 16 (31.01.2007)
Voicemail Pro Installations- und Wartungshandbuch
IP Office 4.0
Installieren von VoiceMail Pro
Aktualisieren von Voicemail Pro
Überblick
In diesem Abschnitt wird beschrieben, wie Sie VoiceMail Pro aktualisieren. Die folgenden Optionen
stehen Ihnen zur Verfügung:
• Aktualisieren von VoiceMail Lite auf VoiceMail Pro. Informationen finden Sie unter Aktualisieren
von VoiceMail Lite.
• Aktualisieren einer VoiceMail Pro-Version unter 3.2 zur neuen Version der Software
Informationen finden Sie unter Aktualisieren von VoiceMail Pro-Systemen.
• Aktualisieren einer VoiceMail Pro-Version 3.2 oder höher zur neuen Version der Software
Weitere Informationen finden Sie im Abschnitt Upgrade von Version 3.2 oder höher.
Aktualisieren auf VoiceMail Pro
Sie können die Software von VoiceMail Lite auf VoiceMail Pro aktualisieren. Beim nachfolgenden
Vorgang wird davon ausgegangen, dass VoiceMail Pro auf demselben PC installiert wird, auf dem zuvor
VoiceMail Lite installiert war. Mit den hier beschriebenen Schritten wird VoiceMail Lite entfernt, jedoch
nicht die vorhandenen Nachrichten und Grußmeldungen der Mailbox.
So aktualisieren Sie von VoiceMail Lite auf VoiceMail Pro:
1. VoiceMail Lite deinstallieren
1. Stellen Sie sicher, dass VoiceMail Lite nicht ausgeführt wird. Es kann erforderlich sein,
das VoiceMail Lite-Serverprogramm zu beenden.
2. Öffnen Sie die Windows Systemsteuerung und wählen Sie Software.
3. Markieren Sie IP Office Admin Suite und klicken Sie auf Ändern/Entfernen. Das
Fenster "Willkommen beim InstallShield-Asistenten für IP Office-Benutzersuite" erscheint.
4. Klicken Sie auf Weiter. Das Fenster "Programmverwaltung" wird angezeigt.
5. Wählen Sie Ändern aus und klicken Sie auf Weiter.
6. Klicken Sie in der Liste der ausgewählten Funktionen auf die Option VoiceMail Lite und
wählen Sie anschließend Diese Funktion wird nicht zur Verfügung stehen. Der Name
.
der Funktion VoiceMail Lite wird durch ein rotes Kreuz markiert.
• Wichtiger Hinweis- Lassen Sie alle anderen Kontrollkästchen aktiviert, da die
entsprechenden Funktionen sonst ebenfalls entfernt werden.
7. Klicken Sie auf Weiter. Das Fenster "Bereit zur Änderung des Programms" wird
angezeigt.
8. Klicken Sie auf Installieren. Das VoiceMail Lite-Programm wird deinstalliert. Dies kann
einige Minuten dauern.
9. Klicken Sie auf Fertig, um den InstallShield-Assistenten zu verlassen.
10. Klicken Sie auf Schließen, um das Fenster "Software" zu schließen.
11. Entfernen Sie alle Verknüpfungen auf VMLite.exe aus Start > Programme > Autostart.
2. Installieren der neuen Software
Im nächsten Schritt installieren Sie die VoiceMail Pro-Software. Weitere Informationen finden Sie
unter Installieren von VoiceMail Pro:Überblick. Lesen Sie die Abschnitte, die sich auf den Typ
von VoiceMail Pro beziehen, den Sie installieren möchten.
Voicemail Pro Installations- und Wartungshandbuch
IP Office 4.0
Seite 89
15-601063 Version 16 (31.01.2007)
Voicemail Pro Installations- und Wartungshandbuch
3. Verschieben der VoiceMail Lite-Ordner
Dies muss erfolgen, bevor die Benutzer mit VoiceMail Pro zu arbeiten beginnen.
Im Rahmen des Upgradevorgangs müssen Sie die VoiceMail Lite-Ordner, die bestehende
Voicemail-Nachrichten und Mailbox-Meldungen enthalten, verschieben. In dieser Phase werden
vorhandene Nachrichten und Grußmeldungen in VoiceMail Lite über den neu installierten
VoiceMail Pro-Satz kopiert.
1. Suchen Sie in Windows Explorer oder Arbeitsplatz den Ordner C:\Programme\Avaya\IP
Office\Voicemail Server.
2. Kopieren Sie alle Unterordner und Dateien in diesem Ordner.
3. Fügen Sie die Unterordner und Dateien in den Ordner C:\Programme\Avaya\IP
Office\Voicemail Pro\VM ein. Ersetzen Sie alle bestehenden Ordner.
4. Mailbox-Modus wählen
VoiceMail Lite wird im Mailbox-Modus von IP Office ausgeführt. VoiceMail Pro wird
standardmäßig im Intuity-Mailbox-Modus installiert. Falls erforderlich, kann VoiceMail Pro in den
IP Office-Mailbox-Modus zurückgesetzt werden.
1. Starten Sie den VoiceMail Pro-Client.
2. Klicken Sie auf das Symbol für Voreinstellungen
und wählen Sie Allgemein.
3. Ändern Sie auf der Registerkarte "Allgemein" die Standard-Telefonieschnittstelle von
Intuity in IP Office.
4. Klicken Sie auf OK.
5. Klicken Sie auf
Speichern und live schalten.
Die neue Version von VoiceMail Pro ist installiert. Prüfen Sie, ob das System läuft, indem Sie *17 an
einer beliebigen Nebenstelle wählen. Sie sollten die Mailbox-Ansage hören.
Seite 90
15-601063 Version 16 (31.01.2007)
Voicemail Pro Installations- und Wartungshandbuch
IP Office 4.0
Installieren von VoiceMail Pro
Aktualisieren von VoiceMail Pro unter Version 3.2
Es ist wichtig, dass vor jeder Aktualisierung die Einstellungen einer bestehenden VoiceMail Pro-Version
exportiert werden. Ordner mit Ansagen und Nachrichten sind nicht von der Aktualisierung betroffen. Die
bearbeitbare Version der Anrufverläufe des Kunden gehen jedoch bei der Aktualisierung verloren.
So aktualisieren Sie eine Software unter Version 3.2 auf Version 4.0:
1. Exportieren der Datenbank
Bevor Sie VoiceMail Pro im Rahmen einer Aktualisierung deinstallieren, müssen Sie eine
Sicherheitskopie der Anrufverlaufsdatenbank erstellen. Diese enthält benutzerdefinierte
Änderungen des standardmäßigen Anrufverlaufs.
1. Starten Sie den VoiceMail Pro-Client.
2. Klicken Sie im Menü Datei auf die Option Importieren oder Exportieren.
3. Wählen Sie Verlauf der Anrufe exportieren und klicken Sie auf Weiter.
4. Geben Sie einen Pfad und einen Namen für die Datei ein, der auf .mdb endet, z.B.
C:\temp\backup.mdb. Klicken Sie auf Weiter.
5. Klicken Sie auf Fertig stellen, um den Export zu starten, und klicken Sie dann auf
Schließen, um den Export abzuschließen.
6. Schließen Sie den VoiceMail Pro-Client.
Im nächsten Schritt wird die Registrierung gesichert, damit keine VoiceMail ProEinstellungen aus der vorherigen Version verlorengehen.
2. Sichern der Registrierung
Alle Registrierungseinstellungen, die mit VoiceMail Pro in Zusammenhang stehen, müssen
gesichert werden.
1. Legen Sie die VoiceMail Pro-CD für die neue VoiceMail Pro-Version ein und unterbrechen
Sie die automatische Ausführung des Installationsassistenten.
2. Klicken Sie mit der rechten Maustaste auf das CD-Laufwerk und wählen Sie Öffnen.
3. Suchen Sie die Datei backupreg.bat, und doppelklicken Sie darauf, um die Anwendung
auszuführen. Die Registrierungseinstellungen werden gesichert.
Im nächsten Schritt wird VoiceMail Pro deinstalliert.
3. Deinstallieren von VoiceMail Pro
Bevor Sie die neue Version installieren, müssen Sie zunächt alle vorherigen Versionen von
VoiceMail Pro entfernen.
1. Öffnen Sie die Windows-Systemsteuerung.
2. Wählen Sie Progamme hinzufügen/entfernen aus.
3. Wählen Sie IP Office VoiceMail Pro und klicken Sie auf Hinzufügen/Entfernen.
4. Wählen Sie Entfernen aus und klicken Sie auf Weiter.
5. Befolgen Sie während des Deinstallationsvorgangs die Anweisungen auf dem Bildschirm.
6. Wählen Sie nach der Deinstallation die Option Ja, ich möchte den Computer jetzt neu
starten und klicken Sie dann auf Fertig stellen.
Voicemail Pro Installations- und Wartungshandbuch
IP Office 4.0
Seite 91
15-601063 Version 16 (31.01.2007)
Voicemail Pro Installations- und Wartungshandbuch
4. Wiederherstellen der Registrierung
Die in Schritt 2 gesicherte VoiceMail Pro-Registrierung muss nun wiederhergestellt werden.
1. Klicken Sie mit der rechten Maustaste auf das CD-Laufwerk mit der VoiceMail Pro-CD
und wählen Sie Öffnen. Legen Sie die CD ggf. erneut ein und brechen Sie den
Installationsassistenten ab.
2. Gehen Sie zur Datei restorereg.bat und doppelklicken Sie darauf, um die Anwendung
auszuführen. Daraufhin werden die früheren Registrierungseinstellungen von VoiceMail
Pro wiederhergestellt.
3. Starten Sie die Benutzeroberfläche von Voicemail Pro.
4. Klicken Sie im Menü Datei auf die Option Importieren oder Exportieren.
5. Wählen Sie Verlauf der Anrufe importieren und klicken Sie auf Weiter.
6. Suchen Sie mit Hilfe der Schaltfläche Durchsuchen nach der Sicherungskopie und
klicken Sie auf Weiter.
7. Klicken Sie auf Fertig stellen, um den Import zu starten, und klicken Sie dann auf
Schließen, um den Import abzuschließen.
5. Installieren der neuen Software
Im nächsten Schritt installieren Sie die aktuelle Software. Weitere Informationen finden Sie unter
Installieren von VoiceMail Pro:Überblick. Lesen Sie die Abschnitte, die sich auf den Typ von
VoiceMail Pro beziehen, den Sie installieren möchten.
6. Datenbank wiederherstellen
Die Kopie der Anrufverlaufsdatenbank, die möglicherweise am Standard-Anrufverlauf
vorgenommene Anpassungen enthält, muss wiederhergestellt werden.
1. Starten Sie VoiceMail Pro.
2. Klicken Sie im Menü Datei auf Import oder Export. Das Fenster "Anrufverläufe
importieren oder exportieren" wird angezeigt.
3. Wählen Sie Verlauf der Anrufe importieren.
4. Klicken Sie auf Weiter.
5. Klicken Sie auf die Schaltfläche Durchsuchen, und suchen Sie die Datei, die die
gesicherten Anrufverläufe enthält.
6. Wählen Sie die Datei aus und klicken Sie auf Öffnen.
7. Klicken Sie im Fenster "Anrufverläufe importieren oder exportieren" auf Weiter.
8. Klicken Sie auf Beenden, um den Import der Datenbank zu starten.
9. Klicken Sie auf Schließen, um den Importvorgang zu beenden.
Die neue Version von VoiceMail Pro ist installiert. Prüfen Sie, ob das System läuft, indem Sie *17 an
einer beliebigen Nebenstelle wählen. Sie sollten die Mailbox-Ansage hören.
Seite 92
15-601063 Version 16 (31.01.2007)
Voicemail Pro Installations- und Wartungshandbuch
IP Office 4.0
Installieren von VoiceMail Pro
Upgrade von Version 3.2
Sie können die Software von IP Office VoiceMail Pro 3.2 auf IP Office 4.0 aktualisieren. Wenn Sie eine
Aktualisierung vornehmen, können Sie trotzdem noch einen VoiceMail-Client der Version 3.2
verwenden, um auf VoiceMail Pro 4.0 zu aktualisieren. Wenn Sie jedoch eine oder mehrere der neuen
Funktionen ändern möchten, wie etwa die Einstellungen für die Outcalling-Funktion, oder wenn Sie die
Anfangspunkte für persönliche Grußansagen verwenden möchten, benötigen Sie die neueste ClientVersion von IP Office VoiceMail Pro.
So aktualisieren Sie von Version 3.2:
1. Legen Sie die neue IP Office-CD mit VoiceMail Pro ein. Die Installation wird automatisch
gestartet. Ist dies nicht der Fall, klicken Sie auf der CD auf Durchsuchen, suchen Sie die Datei
Setup.exe und führen Sie sie aus. Das Fenster "Einrichtungssprache auswählen" erscheint.
2. Wählen Sie die Installationssprache aus. Die gewählte Sprache wird für die Installation
verwendet.
3. Klicken Sie auf OK. Folgende Meldung wird angezeigt: 'Dieser Setup führt eine Aktualisierung
von IP Office VoiceMail Pro durch'. Möchten Sie fortfahren?
4. Klicken Sie auf Ja. Das Fenster "Aktualisieren von IP Office VoiceMail Pro" wird angezeigt.
5. Klicken Sie auf Weiter, um die Aktualisierung zu starten. Das Fenster "Einrichtungsstatus"
erscheint. Der Fortschritt der Aktualisierung wird an einem Zeitbalken angezeigt. Anschließend
erscheint das Fenster "InstallShield-Assistent abgeschlossen".
6. Klicken Sie auf Fertig stellen. Das Fenster "E-Mail-Einstellungen" wird angezeigt.
7. Geben Sie die Daten Ihres E-Mail-Kontos ein und klicken Sie auf Weiter. Das Fenster "SMTP EMail-Einstellungen" wird angezeigt.
8. Geben Sie die Daten Ihres SMTP-E-Mail-Kontos ein und klicken Sie auf Fertig stellen. Die
eingegebenen SMTP-Einstellungen werden validiert. Falls ein Fehler auftritt, erscheint das
Fenster zur Validierung der Konfiguration, das den Fehler enthält. Weitere Informationen finden
Sie unter SMTP-Fehler.
9. Wenn Sie gefragt werden, ob Sie den VoiceMail Pro-Dienst starten möchten, klicken Sie auf Ja.
Die neue Version von VoiceMail Pro ist installiert. Prüfen Sie, ob das System läuft, indem Sie *17 an
einer beliebigen Nebenstelle wählen. Sie sollten die Mailbox-Ansage hören.
Voicemail Pro Installations- und Wartungshandbuch
IP Office 4.0
Seite 93
15-601063 Version 16 (31.01.2007)
Konfigurieren von VoiceMail Pro
Einstellungen ändern
Die VoiceMail Pro-Systemeinstellungen können mit Hilfe von zwei Hauptbereichen festgelegt und
konfiguriert werden. Diese befinden sich im VoiceMail Pro-Client und in der Windows-Systemsteuerung
des Server-PCs.
So legen Sie die Einstellungen in VoiceMail Pro Client fest:
1. Klicken Sie auf das Symbol für Voreinstellungen
und wählen Sie Allgemein oder VPNM.
Oder wählen Sie im Menü Verwaltung Einstellungen und anschließend Allgemein oder VPNM.
2. Wählen Sie die erforderliche Registerkarte "Systemeinstellungen" aus.
•
Allgemein - Weitere Informationen finden Sie unter Ändern allgemeiner
Systemeinstellungen.
•
Verzeichnisse - Weitere Informationen finden Sie unter Festlegen des Speicherortes für
die Voicemail-Systemordner.
•
Haushalt- Weitere Informationen finden Sie unter Festlegen der Zeiten für das Löschen
von Nachrichten.
•
MAPI- Weitere Informationen finden Sie unter Festlegen der MAPI-E-Mail-Einstellungen.
•
SNMP-Alarm - Weitere Informationen finden Sie unter Einstellen des SNMP-Alarms.
•
Outcalling - Weitere Informationen finden Sie unter Ändern der Outcalling-Einstellungen.
•
VPNM- Weitere Informationen finden Sie unter Konfigurieren der VPNM-Einstellungen.
Ein Reihe von VoiceMail Pro-Serveroptionen werden mit Hilfe der Windows-Systemsteuerung festgelegt.
So legen Sie die Einstellungen in VoiceMail Pro Server fest:
1. Öffnen Sie die Windows-Systemsteuerung.
2. Wählen Sie
IP Office VoiceMail Pro aus.
3. Die Registerkarten und die Optionen auf den Registerkarten unterscheiden sich in Abhängigkeit
von den installierten VoiceMail Pro-Komponenten. Zu den möglichen Registerkarten gehören:
•
E-Mail-Einstellungen- Weitere Informationen finden Sie unter Konfigurieren der E-MailEinstellungen.
•
Pfadeinstellungen - Weitere Informationen finden Sie unter Festlegen des Namen des
Host Server PC für IMS.
•
SMTP-E-Mail-Einstellungen- Weitere Informationen finden Sie unter Konfigurieren der
SMTP-E-Mail-Einstellungen.
•
Systemeinstellungen - Weitere Informationen finden Sie unter Festlegen der Ebene der
IMS-Serviceprotokollierung.
Voicemail Pro Installations- und Wartungshandbuch
IP Office 4.0
Seite 95
15-601063 Version 16 (31.01.2007)
Voicemail Pro Installations- und Wartungshandbuch
Systemeinstellungen
Ändern allgemeiner Systemeinstellungen
Obwohl Voicemail quasi sofort nach dem Einrichten der Standard-Konfigurationseinstellungen von IP
Office verwendet werden kann, gibt es eine Reihe von allgemeinen Systemeinstellungen, die Sie
festlegen oder ändern können, sobald ein Voicemail-Server im LAN ausgeführt wird.
So richten Sie allgemeine Systemeinstellungen ein:
1. Öffnen Sie das Hauptfenster von VoiceMail Pro.
2. Wählen Sie im Menü Verwaltung den Befehl Voreinstellungen> Allgemein. Das Fenster
"Systemeinstellungen" erscheint.
3. Geben Sie im Feld Client/Server-Verbindungszeitüberschreitung (Min.) die Minutenzahl ein,
nach deren Ablauf bei Inaktivität eine Zeitüberschreitung ausgelöst wird. Sie können den Wert auch
die Schaltflächen zum Erhöhen bzw. Verringern eingeben. Nach Verstreichen der festgelegten
Anzahl von Minuten erhält ein inaktiver Benutzer von VoiceMail Pro Client mit Administratorrechten
die Nachricht, dass er bei weiterer Inaktivität automatisch abgemeldet wird. Dadurch kann sich ein
anderer Benutzer mit Administratorrechten bei VoiceMail Pro Client anmelden.
4. Wählen Sie unter Standard-Telefonieschnittstelle die Option IP Office oder Intuity, um
festzulegen, auf welche Weise der Zugriff von Mailbox-Eigentümern auf ihre Mailbox erfolgen
soll. Weitere Informationen erhalten Sie unter Ändern des Mailbox-Betriebsmodus.
5. Geben Sie im Feld VoiceMail-Passwort das Passwort ein, das verwendet werden soll, um den
Zugriff auf die Voicemail zu schützen. Die Verwendung eines Voicemail-Passworts ist optional.
Wenn Sie das Feld frei lassen, ist kein Passwort für den Voicemail-Zugriff erforderlich. Wenn Sie
hier ein Passwort festlegen, muss es identisch mit dem Voicemail-Passwort sein, dass in IP Office
konfiguriert wurde. Weitere Informationen finden Sie unter Identifizieren des Voicemail-Server-PCs.
Beachten Sie jedoch, dass Probleme auftreten können, wenn die Voicemail-Passwörter in IP Office
Manager und VoiceMail Pro aus einem beliebigen Grund nicht mehr übereinstimmen.
6. Geben Sie im Feld Meldungslänge (Sek.) die maximale Länge (in Sekunden) aller Nachrichten
ein, die in VoiceMail Pro aufgezeichnet werden. Die Standard-Aufzeichnungslänge beträgt 120
Sekunden. Die maximale Aufzeichnungslänge beträgt 3600 Sekunden (60 Minuten). 1 Minute
entspricht ca. 1 MB Speicherplatz auf der Festplatte.
7. Geben Sie unter Max. VRL-Aufzeichnungslänge (Sek.) die maximale Aufzeichnungszeit für
Anrufe ein, die für VRL aufgezeichnet werden (auf einem Anruf-Archivierungssystem von
Drittanbietern aufgezeichnete Anrufe). Die Standardlänge beträgt 3600 Sekunden (60 Minuten).
Dies ist zugleich der Höchstwert.
Seite 96
15-601063 Version 16 (31.01.2007)
Voicemail Pro Installations- und Wartungshandbuch
IP Office 4.0
Konfigurieren von VoiceMail Pro
8. Wenn Sprachanrufe aufgezeichnet werden sollen, aktivieren Sie das Kontrollkästchen Hinweis
zu Gesprächsaufzeichnung abspielen. Anrufern wird dann in einer Sprachmeldung mitgeteilt,
dass der Anruf aufgezeichnet wird. Dies ist in einigen Ländern gesetzlich erforderlich.
9. Geben Sie im Feld System-Faxnummer die Nummer des allgemeinen Faxgerätes ein, an das
alle eingehenden Faxmeldungen gesendet werden. Wird eine Faxkarte benutzt, muss diese
Nummer mit der Nummer der Nebenstelle übereinstimmen, die an die Faxkarte des FaxserverPCs angeschlossen ist. Weitere Informationen finden Sie unter Einrichten der SystemFaxnummer in VoiceMail Pro.
Eigentümer von Intuity-Mailboxen haben außerdem die Möglichkeit, ihre eigene persönliche
Faxnummer anstelle der System-Faxnummer zu definieren. Als Systemadministrator müssen Sie
trotzdem noch eine System-Faxnummer einrichten, damit Mailbox-Eigentümer diese mit ihrer
bevorzugten persönlichen Faxnummer überschreiben können. Eingehende Anrufe werden an
VoiceMail Pro umgeleitet, und dann leitet VoiceMail Pro Faxanrufe an die persönliche
Faxnummer des Mailbox-Eigentümers um, wenn eine solche eingerichtet wurde. Weitere
Informationen enthält das Benutzerhandbuch zur Intuity-Mailbox.
Wenn für Ihr Faxsystem eine Vorwahl-Adressierung erforderlich ist (z. B. beim Faxserver C3000),
geben Sie keine Faxnummer im Feld System-Faxnummer ein. Geben Sie stattdessen die
Vorwahlnummer ein, damit eine Faxnachricht erkannt und an die Nebenstellennummer des
gewünschten Empfängers weitergeleitet werden kann. Lautet die Vorwahl beispielsweise 55, wird
einer Faxnachricht für die Nebenstelle 201 automatisch die Vorwahl 55 hinzugefügt, sodass die
vollständige Nummer zu 55201 wird.
Das Feld System-Faxnummer wird verwendet zur:
•
Aktivierung der Faxerkennung.
Wenn VoiceMail Pro installiert wird, ist die Faxerkennung standardmäßig nicht aktiviert.
Ist die Faxerkennung deaktiviert, werden Faxanrufe, die sich in einer Voicmail-Mailbox
befinden, an die definierte System-Faxnummer umgeleitet.
•
Definition des Standardziels für Faxanrufe, die bei einer Voicemail-Mailbox eingehen und
an ein Faxgerät umgeleitet werden sollen.
10. Möchten Sie eine spezielle Vorwahl verwenden, aktivieren Sie das Kontrollkästchen Als Vorwahl
verwenden, damit die Nummer, die Sie im Feld System-Faxnummer eingegeben haben,
verwendet wird. Lassen Sie das Kontrollkästchen deaktiviert, wenn Ihr Faxsystem keine
Vorwahladressierung verwendet.
11. Damit diese Funktion benutzt werden kann, müssen Sie auch einen Funktionscode einrichten.
Weitere Informationen finden Sie unter Einrichten eines Funktionscodes zum Routing von
Faxnachrichten an vorbestimmte Nummern. Sie auch den Abschnitt Konfigurieren eines C3000Faxservers, in dem ein unterstützter Faxserver beschrieben wird, der diese Funktion nutzt.
•
Die meisten Faxserver führen die Faxweiterleitung auf der Basis des mit dem Faxanruf
erhaltenen DTMF-Signals durch. Aktivieren Sie das Kontrollkästchen Sub-Addressing
für Fax aktivieren, um das DTMF-Signal an den Faxserver weiterzuleiten, nachdem der
Anruf entgegengenommen wurde. Dann kann das Fax an die E-Mail-Adresse des
gewünschten Empfängers weitergeleitet werden.
12. Klicken Sie auf OK.
13. Klicken Sie auf
Speichern und live schalten und wählen Sie Ja.
Voicemail Pro Installations- und Wartungshandbuch
IP Office 4.0
Seite 97
15-601063 Version 16 (31.01.2007)
Voicemail Pro Installations- und Wartungshandbuch
Festlegen des Speicherortes für die Voicemail-Systemdateien
Bei der Installation von VoiceMail Pro werden eine Reihe von standardmäßigen Speicherorten für
Ordner verwendet. Diese können Sie bei Bedarf ändern.
So legen Sie den Speicherort von Voicemail-Systemordnern fest:
1. Öffnen Sie das Hauptfenster von VoiceMail Pro.
2. Wählen Sie im Menü Verwaltung den Befehl Voreinstellungen> Allgemein.
3. Klicken Sie auf die Registerkarte Verzeichnisse.
4. Geben Sie im Feld Voicemail-Serververzeichnis den Pfad zum Ordner ein, in dem das
Voicemail-Server-Programm gespeichert ist. Hierbei handelt es sich um den Ordner, in dem die
Datei Root.vmp gespeichert wird, wenn Sie die Option Speichern und live schalten
verwenden. Klicken Sie andernfalls auf die Schaltfläche "Durchsuchen" und wählen Sie den
gewünschten Ordner aus.
5. Geben Sie im Feld Voicemail-Server-Sprach-Verzeichnis den Pfad zum Ordner ein, in dem
sich die Bibliotheken mit den Sprachansagen befinden. Klicken Sie andernfalls auf die
Schaltfläche "Durchsuchen" und wählen Sie den gewünschten Ordner aus.
6. Geben Sie im Feld Remote-Speicherort für Voicemail-Sequenz den Pfad zum Ordner ein, in
dem die Voicemail-Sequenzen gespeichert werden sollen. Klicken Sie andernfalls auf die
Schaltfläche "Durchsuchen" und wählen Sie den gewünschten Ordner aus.
7. Klicken Sie auf OK.
8. Klicken Sie auf
Speichern und live schalten und wählen Sie Ja.
Seite 98
15-601063 Version 16 (31.01.2007)
Voicemail Pro Installations- und Wartungshandbuch
IP Office 4.0
Konfigurieren von VoiceMail Pro
Festlegen der MAPI-E-Mail-Einstellungen
E-Mail-Dienste werden für Voicemail als E-Mail, IMS und E-Mail-Text-To-Speech verwendet. Aus
diesem Grund sollten diese Einstellungen erst geändert werden, wenn zuvor bestätigt wurde, dass alle
weiteren entsprechenden Schritte für den jeweils verwendeten Dienst ausgeführt wurden.
So richten Sie MAPI-E-Mail-Voreinstellungen ein:
1. Öffnen Sie das Hauptfenster von VoiceMail Pro.
2. Wählen Sie im Menü Verwaltung den Befehl Voreinstellungen> Allgemein.
3. Klicken Sie auf die Registerkarte MAPI.
4. Geben Sie im Feld MAPI-Profil den Namen eines speziellen MAPI-Profils ein, das bei Bedarf
verwendet werden soll.
5. Wenn Sie ein spezielles MAPI-Profil angeben, das verwendet werden soll, können Sie auch ein
Passwort festlegen. Geben Sie im Feld MAPI-Kennwort das zu verwendende Passwort ein.
Lassen Sie das Feld "MAPI-Kennwort" leer, wenn Sie kein MAPI-Profil verwenden.
6. Wählen Sie ein E-Mail-Protokoll aus. Wählen Sie SMTP, um nur E-Mail-Benachrichtigungen
beim Erhalt einer Voicemail zu senden, oder wählen Sie MAPI für Voice-Mail-E-Mails und E-MailTTS. Bei Wahl der MAPI-Option sind weitere Schritte zur Konfiguration und zum Einrichten der
E-Mail erforderlich. Weitere Informationen finden Sie unter Voicemail als E-Mail: Überblick
•
Wichtiger Hinweis
Wenn das Protokoll geändert wird, muss der VoiceMail Pro-Dienst beendet und erneut
gestartet werden.
7. Klicken Sie auf OK.
8. Klicken Sie auf
Speichern und live schalten und wählen Sie Ja.
Voicemail Pro Installations- und Wartungshandbuch
IP Office 4.0
Seite 99
15-601063 Version 16 (31.01.2007)
Voicemail Pro Installations- und Wartungshandbuch
Festlegen der Zeiten für das Löschen von Nachrichten
Wiedergegebene Nachrichten werden nach einer festgelegten Zeit automatisch vom Voicemail-Server
gelöscht. Dies gilt auch für Nachrichten, die über den IMS-E-Mail-Client eines Benutzers abgespielt
wurden. Sie können für alle Nachrichten dieselbe Speicherdauer oder je nach Nachrichtentyp
unterschiedliche Speicherzeiten festlegen.
Das automatische Löschen von Dateien wird auch als Aufgabe "Haushalt" bezeichnet. Dateien werden
nach einem zweistündigen Ruhezustand gelöscht. Der Ruhezustand bezeichnet den Zeitraum, während
dessen keine Anrufe vom Voicemail-Server eingehen bzw. selbst getätigt werden.
So richten Sie die Speicherdauer von Nachrichten ein:
1. Öffnen Sie das Hauptfenster von VoiceMail Pro.
2. Wählen Sie im Menü Verwaltung den Befehl Voreinstellungen> Allgemein.
3. Klicken Sie auf die Registerkarte Haushalt.
4. Passen Sie die Einstellungen für jeden Nachrichtentyp je nach Bedarf an.
5. Klicken Sie auf OK.
6. Klicken Sie auf
Speichern und live schalten und wählen Sie Ja.
Seite 100
15-601063 Version 16 (31.01.2007)
Voicemail Pro Installations- und Wartungshandbuch
IP Office 4.0
Konfigurieren von VoiceMail Pro
Einstellen des SNMP-Alarms
Das IP Office-System kann für das Senden von SNMP-Alarmen (Simple Network Management Protocol)
oder SMTP-E-Mails (Simple Mail Transfer Protocol) konfiguriert werden. Wenn diese Konfiguration
vorgenommen wurde, kann über den VoiceMail Pro-Server festgelegt werden, wann das IP OfficeSystem einen SNMP-Alarm zum verfügbaren Festplattenspeicherplatz bzw. zur verbleibenden
Aufzeichnungszeit senden soll.
So richten Sie Alarme zum Speicherplatz und der Aufzeichnungszeit ein:
1. Öffnen Sie das Hauptfenster von VoiceMail Pro.
2. Wählen Sie im Menü Verwaltung den Befehl Voreinstellungen> Allgemein.
3. Klicken Sie auf die Registerkarte SNMP-Alarm.
4. Unter Einheit für Alarmschwellenwert wählen Sie entweder Verbleibender Speicherplatz
(MB) oder Verbleibende Aufzeichnungszeit (Min.).
5. Geben Sie im Feld Stufe für Alarmschwellenwert dieAnzahl verbleibender Einheiten fest
(Minuten oder MB), bei denen der SNMP-Alarm ausgelöst wird. Der Mindestwert beträgt 11.
Durch diesen Wert werden auch die folgenden zwei SNMP-Alarmstufen festgelegt:
• Kapazität OK-Alarm:Dieser Alarm wird ausgelöst, wenn die Menge an verfügbarem
Speicherplatz den unter Stufe für Alarmschwellenwert plus 30 festgelegten Wert wieder
übersteigt.
• Kritischer Alarm: Dieser Alarm ist auf 30 festgelegt bzw. aufStufe für
Alarmschwellenwert minus 10, wenn der Alarmschwellenwert unter 40 liegt. Der Wert für
einen kritischen Alarm sinkt momentan entsprechend der oben aufgeführten Regel.
Beachten Sie jedoch, dass er nicht erneut ansteigt, wenn der Alarmschwellenwert wieder
erhöht wird. Klicken Sie auf Standardeinstellungen, um den Wert für kritische Alarme
auf 30 zurückzusetzen.
6. Klicken Sie auf Standardeinstellungen, um zu den Standard-Alarmeinstellungen
zurückzukehren. Die Stufe für den Alarmschwellenwert wird auf 60 zurückgesetzt. Die Stufe für
"Speicherplatz OK" wird auf 90 zurückgesetzt. Die Stufe für kritische Alarme wird auf 30
zurückgesetzt.
7. Klicken Sie auf OK.
8. Klicken Sie auf
Speichern und live schalten und wählen Sie Ja.
Voicemail Pro Installations- und Wartungshandbuch
IP Office 4.0
Seite 101
15-601063 Version 16 (31.01.2007)
Voicemail Pro Installations- und Wartungshandbuch
Festlegen der Outcalling-Einstellungen
Die Einstellungen werden in VoiceMail Pro für den globalen Betrieb festgelegt. Mailbox-Eigentümer
können ihre Outcalling-Optionen von ihrem Telefon aus konfigurieren und beispielsweise ihr eigenes
Zeitprofil erstellen. Einzelheiten darüber, wie die Benutzer Ihr Outcalling konfigurieren können, finden Sie
im Handbuch zu Intuity Mailbox.
So legen Sie die globalen Outcalling-Einstellungen fest:
1. Öffnen Sie das Hauptfenster von VoiceMail Pro.
2. Wählen Sie im Menü Verwaltung den Befehl Voreinstellungen> Allgemein.
3. Klicken Sie auf die Registerkarte Outcalling.
4. Wählen Sie die Zeiten, an denen die Outcalling-Funktion aktiv sein soll, im Bereich
Systemzeiten aus.
• Unterstützte Zeiten - Die Zeitdauer, für die Outcalling standardmäßig für das System
aktiv sein soll.
• Spitzenzeiten - Die arbeitsreichsten Geschäftszeiten.
5. Legen Sie die Wiederholung im Bereich Systemeinstellungen für Wiederholung fest.
• Die Anzahl der Wiederholungen kann zwischen 1 und 10 liegen. Wenn die Nachricht
nach dem letzten Versuch nicht abgerufen wird, wird keine Benachrichtigung mehr
gesendet, bis eine weitere neue Nachricht in der Mailbox des Benutzers eingetroffen ist.
• Die Anzahl der Wiederholungen wird für jeden Wiederholungsversuch festgelegt. Das
Intervall ist die Zeitdauer zwischen den Versuchen, die Zielrufnummer erneut anzurufen.
• Doppelklicken Sie auf eine ausgewählte Wiederholungszeit, um das Zeitintervall
zwischen den Wiederholungen zu bearbeiten. Das Fenster "Neue Intervallzahl"
wird geöffnet. Hier können Sie die Zeitdauer zwischen jedem neuen Versuch, die
Zielrufnummer anzurufen, ändern. Klicken Sie auf OK, um die Änderung zu
speichern und zum Outcalling-Fenster zurückzukehren.
6. Klicken Sie auf OK.
7. Klicken Sie auf
Speichern und live schalten und wählen Sie Ja.
Ein Zeitüberschreitungswert kann vom Benutzer festgelegt werden. Dieser bestimmt, wie lange die
Outcalling-Funktion versuchen soll, eine Nummer zu wählen, bevor sie aufgibt. Weitere Informationen
finden Sie im Benutzerhandbuch zu Intuity Mailbox.
Seite 102
15-601063 Version 16 (31.01.2007)
Voicemail Pro Installations- und Wartungshandbuch
IP Office 4.0
Konfigurieren von VoiceMail Pro
Konfigurieren von VPNM-Einstellungen
Diese Option ist nur verfügbar, wenn VPNM während der Installation ausgewählt wurde und eine
entsprechende Lizenz vorliegt. Es können VPNM-Server hinzugefügt werden, denen dann Benutzer
zugeordnet werden.
So rufen Sie das VPN-Fenster auf:
1. Starten Sie den VoiceMail Pro-Client.
2. Wählen Sie im Menü Verwaltung den Befehl Voreinstellungen> VPNM. Das Fenster "VPNM"
wird geöffnet.
So fügen Sie einen VPNM-Server hinzu:
1. Klicken Sie im Bereich für den bzw. die VPNM-Server auf den Befehl Hinzufügen..
2. Geben Sie den voll qualifizierten Domänenname des Remote-VPNM-Ziels (Remote-VoiceMail
Pro-Server-PC oder Avaya Interchange) ein.
3. Geben Sie den zweistelligen Zugriffscode ein, sofern er verwendet wird.
4. Klicken Sie auf OK.
So löschen Sie einen VPNM-Server:
1. Wählen Sie im Bereich für den bzw. die VPNM-Server den Server aus, der entfernt werden soll.
2. Klicken Sie auf Löschen. Beim Löschen eines Servers werden auch alle damit verknüpften
Benutzer gelöscht.
Voicemail Pro Installations- und Wartungshandbuch
IP Office 4.0
Seite 103
15-601063 Version 16 (31.01.2007)
Voicemail Pro Installations- und Wartungshandbuch
So fügen Sie einem VPNM-Server einen Benutzer hinzu:
1. Klicken Sie im Bereich Benutzer für VPNM-Server auf den Befehl Hinzufügen. Das Fenster
"Neuen Benutzer hinzufügen" wird angezeigt.
2. Geben Sie die Daten für den Benutzer ein. Diese Informationen müssen vollständig eingegeben
werden, bevor der Benutzer hinzugefügt werden kann.
•
Wählen Sie den VPNM-Server aus der Liste aus.
•
Geben Sie den vollständigen Namen des Benutzers ein. Für den Zielwahlnamen der
lokalen VoiceMail Pro-Anwendung wird der vollständige Name des Benutzers verwendet.
•
Nebenstelle des Benutzers eingeben. Die lokale Nebenstellennummer wird als lokale
Mailbox-Nummer verwendet und sollte nicht mit einer bestehenden lokalen Nummer in
Konflikt stehen.
•
Geben Sie die Nebenstelle des Benutzers ein. Als Remote-Nebenstellennummer sollte
die tatsächliche Nebenstellennummer des Benutzers verwendet werden. In der Regel
wird für diese und die lokale Nebenstellennummer dieselbe Nummer verwendet, die in
einer Telefonübersicht mit eindeutigen Nebenstellennummern für die verknüpften
Systeme eingetragen ist.
•
Geben Sie die vollständige Telefonnummer des Benutzers ein. Die vollständige
Telefonnummer sollte eine wählbare Nummer sein, die zur Nebenstelle oder Mailbox des
Benutzers weitergeleitet wird.
3. Klicken Sie auf OK, um die Details zu speichern und zum VPNM-Konfigurationsfenster
zurückzukehren.
Seite 104
15-601063 Version 16 (31.01.2007)
Voicemail Pro Installations- und Wartungshandbuch
IP Office 4.0
Konfigurieren von VoiceMail Pro
Si fügen Sie eine Benutzergruppe hinzu:
1. (Optional) Markieren Sie die Option Platzhalter aktivieren. Wenn diese Option ausgewählt ist,
können Sie das Fragezeichen (?) zur Darstellung jeder beliebigen Ziffer verwenden.
2. Klicken Sie im Bereich Benutzer für VPNM-Server auf den Befehl Bereich Hinzufügen. Das
Fenster "Bereich hinzufügen" wird angezeigt.
3. Geben Sie die Daten für die Benutzer ein. Diese Informationen müssen vollständig eingegeben
werden, bevor die Benutzer hinzugefügt werden können.
•
Wählen Sie den VPNM-Server, dem Sie die Benutzer hinzufügen möchten.
•
Geben Sie die Anfangsnummer des Bereichs von Nebenstellennummern ein.
•
Geben Sie die Ortsvorwahl ein.
•
Geben Sie die externe Vorwahl ein.
4. Klicken Sie auf OK, um die Details zu speichern und zum VPNM-Konfigurationsfenster
zurückzukehren.
So ändern Sie die Angaben zu einem VPNM-Benutzer:
1. Geben Sie im Bereich Benutzer für VPNM-Server den Namen des Benutzers ein, dessen
Angaben geändert werden sollen.
2. Klicken Sie auf Ändern. Sie können den vollständigen Namen des Benutzers, die lokale
Nebenstellennummer und die vollständige Telefonnummer ändern.
Voicemail Pro Installations- und Wartungshandbuch
IP Office 4.0
Seite 105
15-601063 Version 16 (31.01.2007)
Voicemail Pro Installations- und Wartungshandbuch
Systemsteuerung
Festlegen des Ebene der IMS-Serviceprotokollierung
Wenn IMS installiert ist, steht die Registerkarte Systemeinstellungen zur Verfügung. Sie können die
Service-Protokollebene für die Dienste IMS Gateway Server und IMS Voice Server festlegen. Vier
Protokollebenen sind verfügbar, die jeweils zunehmende Details enthalten.
•
Die Protokollierung ist normalerweise nur dann erforderlich, wenn IMS-Probleme auftreten und
eine Fehlerdiagnose durchgeführt werden muss. Die Daten werden in der Anwendung
"Ereignisanzeige" protokolliert.
So legen Sie die Protokollebene für IMS-Dienste fest:
1. Öffnen Sie die Windows-Systemsteuerung.
2. Wählen Sie IP Office VoiceMail Pro aus. Das Fenster "IP Office VoiceMail Pro" wird angezeigt.
3. Klicken Sie auf die Registerkarte Systemeinstellungen.
4. Wählen Sie in den Feldern zur Protokollebene die Ebene aus, die für jeden IMS-Dienst
verwendet werden soll.
•
Keine - Es erfolgt keine Protokollierung.
•
Manche - Es erfolgt eine geringe Protokollierung, bei der nur Fehler aufgezeichnet
werden.
•
Meistens - Es erfolgt eine mittlere Protokollierung, bei der Fehler und Warnungen
aufgezeichnet werden.
•
Alles - Alle Fehler, Warnungen und Informationen werden protokolliert.
5. Klicken Sie auf Prüfen, um die vorgenommenen Änderungen zu prüfen.
6. Klicken Sie auf OK. Sie werden aufgefordert, die betroffenen Dienste neu zu starten, damit die
vorgenommenen Änderungen wirksam werden.
7. Wählen Sie Ja. Die Dienste, auf die sich die Änderungen auswirken, werden automatisch
angehalten und neu gestartet.
Seite 106
15-601063 Version 16 (31.01.2007)
Voicemail Pro Installations- und Wartungshandbuch
IP Office 4.0
Konfigurieren von VoiceMail Pro
Festlegen des Namens des Host Server PC für IMS
Wenn IMS installiert ist, steht die Registerkarte "Pfadeinstellungen" zur Verfügung. Sie müssen den
Computernamen des Server-PCs angeben, der als Host für den IMS-Sprachservice fungiert.
Üblicherweise ist der Dienst auf demselben Server-PC installiert wie der VoiceMail Pro-Server.
So benennen Sie den Host-Server-PC für IMS:
1. Öffnen Sie die Windows-Systemsteuerung.
2. Wählen Sie IP Office VoiceMail Pro aus. Das Fenster "IP Office VoiceMail Pro" wird angezeigt.
3. Klicken Sie auf die Registerkarte Pfadeinstellungen.
4. Geben Sie den Namen des Computers ein, auf dem der IMS-Sprachservice installiert ist.
•
Sie können auch auch Durchsuchen klicken und den Namen des Computers auswählen.
5. Klicken Sie auf Prüfen, um die vorgenommenen Änderungen zu prüfen.
6. Klicken Sie auf OK. Sie werden aufgefordert, die betroffenen Dienste neu zu starten, damit die
vorgenommenen Änderungen wirksam werden.
7. Wählen Sie Ja. Die Dienste, auf die sich die Änderungen auswirken, werden automatisch
angehalten und neu gestartet.
Voicemail Pro Installations- und Wartungshandbuch
IP Office 4.0
Seite 107
15-601063 Version 16 (31.01.2007)
Voicemail Pro Installations- und Wartungshandbuch
Konfigurieren der E-Mail-Einstellungen
Sie können bestimmte E-Mail-Einstellungen konfigurieren, z. B. welches Konto Sie für E-Mail verwenden
möchten und wie .wav-Dateien übertragen werden sollen.
So konfigurieren Sie E-Mail-Einstellungen:
1. Öffnen Sie die Windows-Systemsteuerung.
2. Wählen Sie IP Office VoiceMail Pro aus. Das Fenster "IP Office VoiceMail Pro" wird angezeigt.
3. Klicken Sie auf die Registerkarte E-Mail-Einstellungen.
4. Geben Sie im Feld Kontodetails den Namen des MAPI-E-Mail-Kontos ein, das für E-MailNachrichten verwendet werden soll. Sie können auch "Durchsuchen" wählen, um eine Liste der
verfügbaren E-Mail-Konten anzuzeigen.
• Wenn Sie Kontodetails bei Nutzung von SMTP einrichten, sollten Sie den vollständigen
Domänenennamen eingeben, wie zum Beispiel [email protected].
5. Klicken Sie auf Prüfen, um die vorgenommenen Änderungen zu prüfen.
6. Klicken Sie auf OK.
Die Optionen unter Nachrichten-Parameter stehen nur dann zur Verfügung, wenn Sie IMS installiert
haben. Sie können für IMS angeben, wie .wav-Dateien mit Voicemail-Nachrichten in E-Mails gesendet
werden sollen. Das Senden von WAV-Dateien über das Netzwerk erzeugt eine hohe Datendichte auf
dem Netzwerk und den Netzwerk-Servern. Für eine einminütige Nachricht wird eine WAV-Datei von 1
MB benötigt.
So richten Sie die Nachrichtenparameter ein:
1. Aktivieren Sie das Kontrollkästchen Wave-Datei übertragen, um .wav-Dateien zu übertragen.
2. Wählen Sie, wie Sie .wav-Dateien übertragen möchten. Zur Auswahl stehen:
• Wave-Datei an Nachricht anhängen Mit dieser Option kann der Empfänger die WaveDatei zur anderweitigen Verwendung kopieren.
• Wave-Datei in Nachricht einbetten Mit dieser Option kann der Empfänger die WaveDatei in eine Nachricht einbetten. Die eingebettete Datei wird komprimiert und ist daher
kleiner als eine angehängte Datei.
3. Klicken Sie auf Prüfen, um die vorgenommenen Änderungen zu prüfen.
4. Klicken Sie auf OK. Sie werden aufgefordert, die betroffenen Dienste neu zu starten, damit die
vorgenommenen Änderungen wirksam werden.
5. Wählen Sie Ja. Die Dienste, auf die sich die Änderungen auswirken, werden automatisch
angehalten und neu gestartet.
Seite 108
15-601063 Version 16 (31.01.2007)
Voicemail Pro Installations- und Wartungshandbuch
IP Office 4.0
Konfigurieren von VoiceMail Pro
Konfigurieren der SMTP-E-Mail-Einstellungen
Zum Verwenden von SMTP-E-Mail müssen Sie Verbindungen zu externen SMTP-E-Mail-Servern
definieren. Sie können Ihre Verbindungen auf der Registerkarte SMTP-E-Mail-Einstellungen definieren.
Die Felder in dieser Registerkarte hängen davon ab, ob IMS oder VoiceMail Pro Networked Messaging
(VPNM) installiert ist.
So konfigurieren Sie SMTP-E-Mail-Einstellungen:
1. Öffnen Sie die Windows-Systemsteuerung.
2. Wählen Sie IP Office VoiceMail Pro aus. Das Fenster "IP Office VoiceMail Pro" wird angezeigt.
3. Klicken Sie auf die Registerkarte SMTP-E-Mail-Einstellungen.
4. Geben Sie in das Feld Mail-Server den Namen des SMTP-Mail-Servers ein. Es sollte sich um
einen vollständig qualifizierten Domänennamen handeln.
5. Geben Sie in das Feld Portnummer den Namen des Eingangsports auf dem SMTP-Mail-Server
ein. Die Standardeinstellung ist 25.
6. Geben Sie in das Feld Mail Drop den Namen des Zielordners für ausgehende E-Mails auf dem
SMTP-Server ein. Dies ist bei installiertem VPNM erforderlich. Klicken Sie andernfalls auf die
Schaltfläche "Durchsuchen" und wählen Sie den gewünschten Ordner aus.
7. (Optional) Um die Authentifizierung des Servers zu erzwingen, markieren Sie das
Kontrollkästchen Server erfordert Authentifizierung. Wenn Sie diese Option aktivieren,
müssen Sie den Kontonamen und das Passwort angeben, die zur Authentifizierung eingegeben
werden müssen. Außerdem können Sie wahlweise die Option Challenge ResponseAuthentifizierung verwenden aktivieren.
8. Klicken Sie auf den Befehl zum Prüfen, um die vorgenommenen Änderungen zu prüfen.
9. Klicken Sie auf OK. Sie werden aufgefordert, die betroffenen Dienste neu zu starten, damit die
vorgenommenen Änderungen wirksam werden.
10. Wählen Sie Ja. Die Dienste, auf die sich die Änderungen auswirken, werden automatisch
angehalten und neu gestartet.
Voicemail Pro Installations- und Wartungshandbuch
IP Office 4.0
Seite 109
15-601063 Version 16 (31.01.2007)
Voicemail Pro Installations- und Wartungshandbuch
IP Office-Konfiguration
Überblick
Die Standardeinstellungen der IP Office-Konfiguration ermöglichen den sofortigen Voicemail-Betrieb,
sobald ein Voicemail-Server auf dem LAN ausgeführt wird. Die Standardeinstellungen sind wie folgt:
• Voicemail wird auf einem PC ausgeführt, auf den über die Broadcast-Adresse 255.255.255.255
zugegriffen wird
• Voicemail ist für jeden Benutzer und jede Gruppe aktiviert
• Für keine Mailbox ist ein Voicemail-Code eingestellt. Solange noch kein Code für eine Mailbox
eingegeben wurde, kann der Zugriff nur über die Nebenstelle des Benutzers erfolgen.
• Weder Voicemail als E-Mail noch Voicemail-Hilfe sind betriebsbereit
• Keine Nummer für Voicemail-Empfang für Benutzer-Mailboxen eingerichtet
• Gruppen-Mailboxen werden zwar standardmäßig erstellt und verwendet, es gibt jedoch keine
Standardbenachrichtigung bei wartenden Nachrichten oder keine Methode zum Abrufen von
Nachrichten. Mindestens eine Methode für den Zugriff auf jede Gruppen-Mailbox sollte
programmiert sein. Weitere Informationen finden Sie unter Sammelanschluss-Voicemail:Überblick
Vor dem Konfigurieren und Anpassen von VoiceMail Pro müssen Sie in IP Office Manager Informationen
zum Server-PC von VoiceMail Pro eingeben. Weitere Informationen finden Sie unter Identifizieren des
Voicemail-Server-PCs und in der Hilfe von IP Office Manager.
In den folgenden Abschnitten wird das Konfigurieren von Einstellungen in VoiceMail Pro beschrieben.
Identifizieren des Voicemail Server PC
Eine IP Office-Einheit muss so konfiguriert werden, dass sie automatisch den PC erkennt, der als
Voicemail-Server fungiert.
So identifizieren Sie den Voicemail-Server-PC:
1. Rufen Sie in IP Office Manager das Detailfenster für das System auf. Weitere Informationen zur
Anzeige der verschiedenen Fenster in IP Office Manager finden Sie im Benutzerhandbuch oder
in der Hilfe von IP Office Manager.
2. Klicken Sie auf die Registerkarte VoiceMail.
3. Die Standardeinstellung für den Voicemail-Typ lautet VoiceMail Lite/Pro. Vergewissern Sie sich,
dass dies nicht geändert wurde.
4. Lassen Sie das Feld Voicemail-Zielrufnummer leer, da diese Option in VoiceMail Pro nicht
verwendet wird.
5. Ändern Sie im Feld der IP-Adresseder Voicemail die Standard-Adresse (255.255.255.255) zur
IP-Adresse des PCs, auf dem der Voicemail-Server ausgeführt wird. Wenn es nur einen
Voicemail-Server im Netzwerk gibt, müssen Sie diese Einstellung nicht ändern.
6. Klicken Sie zum Speichern der Änderungen auf OK.
Standardmäßig gibt es keine reservierten Voicemail-Kanäle. Über spezielle Funktionen lassen sich
Voicemail-Kanäle für eine gewünschte Nutzung reservieren. Weitere Informationen finden Sie im
Abschnitt Reservieren von Voicemail-Kanälen im Anhang.
Seite 110
15-601063 Version 16 (31.01.2007)
Voicemail Pro Installations- und Wartungshandbuch
IP Office 4.0
Konfigurieren von VoiceMail Pro
Verwenden von Voicemail zur Ausgabe von Fehlermeldungen
Diese Voicemail-Funktion ermöglicht das Einrichten von Meldungen, die beim Wählen bestimmter
Nummern ausgegeben werden. Beispiel: Anstatt eines Besetztzeichens bei einer Rufsperre für
Auslandsnummern informieren Sie den Benutzer durch eine Nachricht wie z.B. "Auslandsanrufe sind
nicht zulässig".
So erstellen Sie die Fehlermeldung "Auslandsanrufe sind nicht zulässig":
1. Erstellen Sie einen virtuellen Benutzer in IP Office Manager. Füllen Sie die Registerkarte
"Benutzer" mit folgenden Angaben aus:
• Name: Gesperrt
• Vollständiger Name: Interne Anrufe Fehlermeldung
• Nebenstelle: 403.
2. Sie müssen Zugriff auf die Nebenstelle des virtuellen Benutzers von jedem an das System
angeschlossenen Telefon aus haben. Es muss ein Voicemail-Code hinzugefügt werden.
• Wählen Sie den Benutzer Gesperrt aus.
• Klicken Sie auf die Registerkarte VoiceMail.
• Fügen Sie einen Voicemail-Code hinzu.
• Klicken Sie auf OK.
3. Fügen Sie einen Funktionscode hinzu, um auf die Voicemail des virtuellen Benutzers
zuzugreifen.
• Code: *95
• Funktion:Voicemail-Sammlung
• Telefonnummer:"?Gesperrt" (einschließlich Anführungszeichen)
• Leitungsgruppennummer: 0
4. Speichern Sie die Konfigurationsdatei.
5. Jetzt können Sie über die Voicemail des virtuellen Benutzers eine Grußansage aufzeichnen, aus
der hervorgeht, dass Auslandsanrufe nicht zulässig sind.
• Wählen Sie *95 an einem beliebigen Telefon, das an das System angeschlossen ist.
• Geben Sie die Nebenstellennummer 403 ein.
• Geben Sie den Voicemail-Zugriffscode ein.
• Wenn Sie die Mailbox zu ersten Mal für Nebenstelle 403 aufrufen, werden Sie
gebeten das Passwort zu ändern und einen Benutzernamen aufzuzeichnen.
• Drücken Sie die 3, um eine Grußansage aufzuzeichnen.
• Drücken Sie die 1, um die Grußansage zu ändern.
• Drücken Sie die 1, um Grußansage 1 aufzuzeichnen.
• Sprechen Sie die neue Nachricht. In diesem Fall wäre es ein Text wie "Auslandsanrufe
sind nicht zulässig"
• Drücken Sie auf #, um die Aufzeichnung zu beenden.
• Drücken Sie die 1, um die Ansage für alle Anrufe zu speichern.
• Legen Sie den Hörer oder das Mobilteil auf.
6. In IP Office Manager muss ein Funktionscode erstellt werden, damit die Fehlermeldung
abgespielt wird, wenn ein Benutzer einen ausländische Nummer wählt.
• Code: 00N
• Funktion:Voicemail-Sammlung
• Telefonnummer:"#Gesperrt" (einschließlich Anführungszeichen)
• Leitungsgruppennummer: 0
7. Speichern Sie die Konfigurationsdatei.
8. Testen Sie, ob die Fehlermeldung abgespielt wird, indem Sie versuchen, an einem beliebigen
Telefon eine ausländische Nummer zu wählen. Nun müsste die gerade aufgezeichnete Meldung
zu hören sein.
Voicemail Pro Installations- und Wartungshandbuch
IP Office 4.0
Seite 111
15-601063 Version 16 (31.01.2007)
Voicemail Pro Installations- und Wartungshandbuch
Konfigurieren von VoiceMail für Einzelbenutzer
Voicemail lässt sich für jeden einzelnen Benutzer in IP Office Manager konfigurieren.
So ändern Sie die Voicemail-Konfiguration für einen einzelnen Benutzer:
1. Öffnen Sie IP Office Manager.
2. Klicken Sie im Navigationsbereich auf
Benutzer und wählen Sie den einzelnen Benutzer aus.
3. Zeigen Sie die Registerkarte Voicemail an.
4. (Optional) Geben Sie einen Voicemail-Code aus 1 bis 15 Ziffern in das Feld Voicemail-Code ein.
Dieser ist erforderlich, wenn Benutzer Voicemail-Nachrichten per Fernzugriff abfragen, z.B. über
die Nebenstelle eines anderen Benutzers oder über ein externes Telefon.
•
Der VoiceMail-Code muss erneut in das Feld Voicemail-Code bestätigen eingegeben
werden, um seine Richtigkeit zu bestätigen.
5. (Optional) Voicemail kann abgeschaltet werden, indem die Option Voicemail ein deaktiviert wird.
Bei Aktivierung nimmt die Mailbox die unbeantworteten oder besetzten Anrufe des Benutzers
entgegen.
6. (Optional) Beim Abhören der Nachrichten erhält der Benutzer eine zusätzliche Ansage, falls die
Option Voicemail-Hilfe aktiviert wurde. Die Ansage lautet: "Drücken Sie die 8, um Hilfe zu
erhalten.".
•
Auch wenn die Voicemail-Hilfe nicht aktiviert wurde, kann der Benutzer trotzdem jederzeit
die 8 drücken, um eine Liste mit Voicemail-Funktionen angesagt zu bekommen. Diese
Einstellung schaltet die Hilfeansage ein/aus. Sie deaktiviert jedoch nicht die Funktion
selbst.
7. (Optional) Wenn eine neue Nachricht empfangen wird, kann der Voicemail-Server die
Nebenstelle des Benutzers darüber informieren, sobald an der Nebenstelle der Hörer aufgelegt
wird. Der Voicemail-Server führt diese Anrufe höchstens alle 30 Sekunden durch. Markieren Sie
die Option Voicemail-Rückruf, um diese Funktion zu aktivieren.
Seite 112
15-601063 Version 16 (31.01.2007)
Voicemail Pro Installations- und Wartungshandbuch
IP Office 4.0
Konfigurieren von VoiceMail Pro
8. (Optional) Voicemail als E-Mail kann für einen einzelnen Benutzer konfiguriert werden. Wenn eine
neue Nachricht eintrifft, kann die erzeugte WAV-Datei entweder durch Benutzerauswahl oder
entsprechend den Einstellungen des "Voicemail als E-Mail"-Modus an ein E-Mail-Konto gesendet
werden. Das Senden von WAV-Dateien über das Netzwerk erzeugt eine hohe Datendichte auf
dem Netzwerk und den Netzwerk-Servern. Für eine einminütige Nachricht wird eine WAV-Datei
von 1 MB benötigt. Die Option "E-Mail-Lesefunktion" steht in VoiceMail Lite nicht zur Verfügung.
•
Voicemail als E-Mail - Geben Sie die E-Mail-Adresse des Benutzers ein.
•
Wählen Sie den Voicemail E-Mail-Modus wie folgt:
•
Aus: Voicemail-Nachrichten oder -Benachrichtigungen werden nicht automatisch
gesendet.
•
Kopieren: Eine Kopie der Nachricht wird an das E-Mail-Konto gesendet.
•
Umleiten: VoiceMail-Nachrichten werden an das E-Mail-Konto gesendet und vom
VoiceMail-Server gelöscht.
•
Bereit: Eine Benachrichtigung über den Empfang einer neuen VoiceMailNachricht wird an das E-Mail-Konto gesendet.
9. (Optional) Wenn die Voicemail einen Anruf entgegennimmt, hat der Anrufer die Wahl, an eine
andere Nebenstelle vermittelt zu werden. Die Grußansage muss dann so aufgezeichnet werden,
dass der Anrufer über die verfügbaren Optionen informiert wird. Die Nebenstellennummern, an
die eine Vermittlung möglich ist, werden in die folgenden Felder eingetragen:
•
Empfang/Abbruch (DTMF 0)
Geben Sie hier ein, an welche Nummer Anrufer weitergeleitet werden sollen, die zur
Voicemail umgeleitet werden und die 0 drücken. Normalerweise ist dies die Nummer des
Empfangs.
•
Abbruch (DTMF 2)
Die Nummer, an die Anrufer bei einer Umleitung zu Voicemail nach Drücken der 2
weitergeleitet werden sollen. Dies kann z. B. die Nummer eines Kollegen des MailboxEigentümers sein, dessen Nebenstelle ursprünglich angerufen wurde.
•
Abbruch (DTMF 3)
Die Nummer, an die Anrufer bei einer Umleitung zu Voicemail nach Drücken der 3
weitergeleitet werden sollen. Dies kann z. B. die Mobilfunknummer des MailboxEigentümers sein, dessen Nebenstelle ursprünglich angerufen wurde.
10. Klicken Sie auf OK, um die Voicemail-Änderungen für den Benutzer zu speichern.
11. Ergänzen Sie weitere Details; dann speichern Sie die Änderungen und führen sie mit der
Konfiguration zusammen.
Voicemail Pro Installations- und Wartungshandbuch
IP Office 4.0
Seite 113
15-601063 Version 16 (31.01.2007)
Voicemail Pro Installations- und Wartungshandbuch
Konfigurieren von Benutzer-Anrufernummern
Die Ausgangsnummern können in IP Office Manager für einzelne Benutzer geändert werden. Die
Registerkarte "Anrufernummern" enthält eine Liste von Anrufertelefonnummern für die Einwahl. Mehrere
dieser Nummern können sich auf den Voicemail-Betrieb beziehen. Für VoiceMail Lite können folgende
Einstellungen für Anrufernummern verwendet werden:
•
V<ICLID des Anrufers> = Zugriff auf vertrauenswürdige Voicemail-Ausgangsnummern.
Zeichenfolgen mit dem Präfix "v" weisen auf Nummern hin, von denen auf die Mailbox
zugegriffen werden kann, ohne dass der VoiceMail-Code der Mailbox eingegeben werden muss.
•
Solange der Intuity-Modus andauert, müssen die Benutzer ihren Voicemail-Code
eingeben, wenn sie die Nachrichtentasten an ihrem Telefon verwenden. Wenn sie jedoch
eine Taste programmiert haben, um die Voicemail abzuhören, haben sie Zugriff auf ihre
Mailbox, ohne den Voicemail-Code angeben zu müssen.
•
H<Gruppenname> = Anzeige über Gruppen-Voicemail.
Ermöglicht dem Benutzer den Empfang von Benachrichtigungen über wartende neue
Gruppennachrichten. Geben Sie H ein, gefolgt vom Gruppennamen, z.B. HMain. Weitere
Informationen finden Sie unter Anzeige "Nachricht wartet" für den Sammelanschluss.
•
P<Telefonnummer> = Voicemail-Rückrufnummer.
Dieser Eintrag legt das Ziel für Rückrufe (abgehende Benachrichtigungen) von Voicemail fest.
Geben Sie P ein, gefolgt von der Telefonnummer einschließlich aller notwendigen externen
Vorwahlen, z. B. P917325559876. Diese Funktion ist nur unter Verwendung von VoiceMail Pro
verfügbar, wenn entweder ein vorgegebener oder ein benutzerspezifischer RückrufAnfangspunkt konfiguriert wurde. Diese Funktion unterscheidet sich vom Voicemail-Rückruf, bei
dem die eigene Nebenstelle des Benutzers benachrichtigt wird.
So fügen Sie eine Anrufernummer hinzu:
1. Öffnen Sie IP Office Manager.
2. Klicken Sie im Navigationsbereich auf
Benutzer und wählen Sie den einzelnen Benutzer aus.
3. Wählen Sie die Registerkarte Anrufernummern.
4. Klicken Sie auf Hinzufügen.
5. Geben Sie die Nummer in das Feld Ausgangsnummer im unteren Teil des Fensters ein.
6. Klicken Sie auf OK, um die Konfigurationsdatei zu speichern.
Seite 114
15-601063 Version 16 (31.01.2007)
Voicemail Pro Installations- und Wartungshandbuch
IP Office 4.0
Konfigurieren von VoiceMail Pro
Einrichten der VoiceMail-Weiterleitungsoptionen für einen
Benutzer
Nachdem ein Anrufer an eine Mailbox weitergeleitet wurde, um eine Nachricht zu hinterlassen, kann der
Mailbox-Eigentümer auch die Möglichkeit bieten, den Anruf an eine andere Nummer zu vermitteln, wie
im folgenden Beispiel:
•
Anrufer können die 0 wählen, um mit dem Empfang zu sprechen.
•
Anrufer können die 2 wählen, um mit dem Sekretariat zu sprechen.
•
Anrufer können die 3 wählen, um mit einer externen Rufnummer, z. B. dem Mobilfunktelefon des
Benutzers, verbunden zu werden.
Bevor ein Mailbox-Eigentümer diese Funktion verwenden kann, müssen Sie die Nummern einrichten, die
für diese Vermittlungsoptionen verwendet werden sollen.
So richten Sie Voicemail-Vermittlungsoptionen für einen Benutzer ein:
1. Zeigen Sie in IP Office Manager die Registerkarte für die Voicemail des Benutzers an.
2. (Optional) Geben Sie eine interne oder externe Nummer in das Feld Empfang/Abbruch (DTMF
0) ein. Wenn der Anrufer mit der Voicmail eines Benutzers verbunden ist, kann er die 0 drücken,
um an eine interne oder externe Nummer vermittelt zu werden. Der Benutzer sollte in seiner
Ansage diese Funktion ankündigen, z. B. "Sabine Müller ist heute nicht erreichbar. Sie können
eine Nachricht hinterlassen oder 0 drücken, um die Zentrale zu erreichen".
3. (Optional) Geben Sie eine interne oder externe Nummer in das Feld Abbruch (DTMF 2/3) ein.
Wird VoiceMail Pro im Intuity-Modus ausgeführt, kann ein Benutzer zusätzlich zu der Nummer
des Empfangs zwei weitere Abbruchnummern konfigurieren. Die beiden zusätzlichen
Abbruchnummern werden ausgelöst, wenn der Benutzer 2 oder 3 drückt. Mit den zusätzlichen
Nummern wird eine einfache Vermittlung für den Benutzer erstellt. Die Optionen sollten in der
Mailbox-Ansage des Benutzers erläutert werden.
4. Klicken Sie auf OK.
5. Bitten Sie den Mailbox-Eigentümer, eine neue Begrüßung aufzuzeichnen, um Anrufer darauf
hinzuweisen, dass sie sich durch Drücken von 0, 2 oder 3 an verschiedene Stellen
weitervermitteln lassen können.
Wenn mit der Aktion "Nachricht hinterlassen" in einem benutzerdefinierten Anrufverlauf auf die Mailbox
zugegriffen wird, muss eine andere Vorgehensweise verwendet werden.
•
Für den IP Office-Modus folgt der Anruf den Ergebnissen "Fehler" oder "Erfolgreich" der Aktion
"Nachricht hinterlassen", je nachdem, ob der Anrufer vor oder nach dem Aufzeichnungston 0
drückt.
•
Wenn Sie im Intuity-Modus 0 drücken, wird die Einstellung für Voicemail-Empfang des MailboxBenutzers verwendet.
Voicemail Pro Installations- und Wartungshandbuch
IP Office 4.0
Seite 115
15-601063 Version 16 (31.01.2007)
Voicemail Pro Installations- und Wartungshandbuch
Konfigurieren der Faxserver
Überblick
In Verbindung mit einem IP Office-System können Faxgeräte und Server Faxmitteilungen auf
verschiedene Arten verarbeiten.
•
•
•
•
Faxanrufe können ohne Einsatz von VoiceMail Pro abgewickelt werden
In IP Office kann ein Faxgeräte eingerichtet werden, um Faxmitteilungen an einzelne
Nebenstellen oder Gruppen weiterzuleiten. Faxmitteilungen lassen sich auf der Grundlage der
DDI oder DID-Nummer der eingehenden Anrufe an Faxgeräte oder Server weiterleiten. Weitere
Informationen finden Sie im Benutzerhandbuch und in der Hilfe zu IP Office Manager.
Von VoiceMail Pro erkannte Faxanrufe
Wird eine Faxmitteilung in einer Voicemail-Mailbox hinterlassen, kann VoiceMail Pro erkennen,
dass es sich bei dem Anruf um ein Fax handelt und den Anruf an ein Faxgerät oder einen
Faxserver für den Empfang weiterleiten. Der eingehende Anruf kann an eine System-Faxnummer
umgeleitet werden oder - im Intuity-Modus - an eine Faxnummer, die von einem MailboxEigentümer angegeben wurde.
Faxanrufe können an eine systemweite Faxnummer gesendet werden
Wenn VoiceMail Pro einen Faxton erkennt, leitet er den Anruf an die Nummer weiter, die als SystemFaxnummer konfiguriert ist. Diese Nummer kann eine analoge Nebenstelle sein, die über eine
Faxkarte im Faxserver angeschlossen ist. Weitere Informationen zum Konfigurieren einer analogen
Nebenstelle finden Sie unter Konfigurieren einer analogen Nebenstellennummer als Faxnummer.
Faxanrufe können an eine benutzerdefinierte Mailbox-Nummer gesendet werden
Wenn ein eingehender Anruf als Fax erkannt wird und eine System-Faxnummer festgelegt ist,
kann VoiceMail Pro prüfen, ob die Zielnummer eine benutzerdefinierte Faxnummer ist. Wenn ja,
wird die System-Faxnummer ignoriert und der eingehende Anruf wird an die benutzerdefinierte
Faxnummer umgeleitet.
Wenn keine benutzerdefinierte Nummer festgelegt wurde, wird das Fax an die SystemFaxnummer gesendet. Wenn eine System-Faxnummer eingerichtet ist, werden alle Faxanrufe,
die in Benutzer- oder Sammelanschluss-Mailboxen empfangen werden, an diese Nummer
weitergeleitet. Dies gilt für IP Office- und Intuity-Mailboxen. Weitere Informationen finden Sie
unter Einrichten der System-Faxnummer in VoiceMail Pro.
Eigentümer einer Intuity-Mailbox können über ihr Telefon-Mobilteil ein Fax an ein bevorzugtes
Faxgerät weiterleiten oder ein Fax an einen Drucker senden. Weitere Informationen zum
Einrichten einer Mailbox-Faxnummer enthält das Benutzerhandbuch der IP Office Intuity-Mailbox.
Wenn für ein Faxsystem, z. B. den C3000, eine Vorwahladressierung erforderlich ist, wird keine
System-Faxnummer verwendet. Stattdessen wird eine Vorwahl festgelegt, durch die die
Faxnachricht identifiziert und an die Nebenstellennummer des gewünschten Empfängers
weitergeleitet werden kann. Bei einer verwendeten Vorwahl von 54 wird beispielsweise bei einer
Faxnachricht an die Nebenstellennummer 201 automatisch die Vorwahl 54 eingefügt, sodass die
vollständige Nummer 54201 lautet. Der Faxserver entfernt dann die Systemvorwahl und
bestimmt anhand der Nebenstellennummer die Zielnummer für das Fax. Weitere Informationen
finden Sie unter Einrichten der System-Faxnummer in VoiceMail Pro.
•
Faxanrufe können auch über eine Anrufverlauf-Menüaktion anstelle einer SystemFaxnummer umgeleitet werden.
Wenn keine System-Faxnummer eingerichtet ist, kann stattdessen eine Menüaktion eingesetzt
werden. Das Zeichen F kann als eine der Tonwahlsequenzen einer Menüaktion verwendet
werden, um festzulegen, welche Aktionen auf Faxanrufe angewendet werden sollen. Weitere
Informationen erhalten Sie unter Weiterleiten von Faxanrufen über eine Menüaktion.
Wichtig
• Standardmäßig ist die Faxerkennung in VoiceMail Pro deaktiviert. Um die Faxerkennung zu
aktivieren, müssen Sie eine System-Faxnummer definieren. Weitere Informationen finden Sie
unter Einrichten der System-Faxnummer in VoiceMail Pro.
Seite 116
15-601063 Version 16 (31.01.2007)
Voicemail Pro Installations- und Wartungshandbuch
IP Office 4.0
Konfigurieren von VoiceMail Pro
Konfiguration des Faxservers
Die folgende Abbildung zeigt, wie ein Faxserver für die Verwendung in einem IP Office-System
konfiguriert werden kann. Die Abbildung gilt für die folgenden geläufigen Faxserveranwendungen:
• Gfi FAXMaker
• Fenestrae Faxination
• Equisys Zetafax
• Captaris RightFax
Der Faxserver verteilt auf Basis der mit dem Anruf von VoiceMail Pro übergebenen ursprünglichen
DTMF-Fax-Subadresse Faxnachrichten an Exchange Server-Mailboxen. Damit der Faxserver und
VoiceMail Pro interagieren können, werden bestimmte Benutzerrechte benötigt.
Wenn der als Faxserver verwendete PC eine analoge Faxkarte verwendet, muss die Faxkarte über
einen analogen Nebenstellenport (POT) mit IP Office verbunden werden.
In den folgenden Abschnitten wird die Konfiguration eines Faxservers für die Verwendung mit VoiceMail
Pro beschrieben. Die bereitgestellten Informationen basieren auf folgenden Annahmen:
• Die Software für den Faxserver ist installiert.
• Die Hardware ist installiert und an ein IP Office angeschlossen.
• Exchange Connector ist installiert und konfiguriert.
Details zu Systemanforderungen und Informationen zum Installieren eines Faxservers finden Sie in der
Produktdokumentation bzw. auf der Webseite des Herstellers.
Die Konfiguration eines Faxservers für eine Verwendung mit VoiceMail Pro umfasst die folgenden
Hauptschritte:
1. Einrichten der Systemfaxnummer. Weitere Informationen finden Sie unter Einrichten der SystemFaxnummer in VoiceMail Pro.
2. Werden vorbestimmte Nummern verwendet, können Sie einen Funktionscode einrichten, damit alle
Faxanrufe an die vorbestimmten Nummern weitergeleitet werden. Weitere Informationen finden Sie
unter Einrichten eines Funktionscodes zum Routing von Faxnachrichten an vorbestimmte Nummern.
3. Handelt es sich bei dem ausgewählten Mailbox-Modus um Intuity, informieren Sie alle MailboxEigentümer darüber, dass sie ihre eigenen Faxzielnummern einrichten können, wenn sie mögen.
Weitere Informationen finden Sie unter Einrichten einer benutzerdefinierten Faxnummer.
4. Wenn keine System-Faxnummer eingerichtet ist, können Sie eine Menüaktion zum Umleiten von
Faxanrufen einrichten. Weitere Informationen erhalten Sie unter Weiterleiten von Faxanrufen
über eine Menüaktion.
5. Verwendet der Faxserver-PC eine analoge Faxkarte, konfigurieren Sie die Nebenstellennummer
für Fax-Benutzung. Weitere Informationen finden Sie unter Konfigurieren einer analogen
Nebenstellennummer als Faxnummer.
Voicemail Pro Installations- und Wartungshandbuch
IP Office 4.0
Seite 117
15-601063 Version 16 (31.01.2007)
Voicemail Pro Installations- und Wartungshandbuch
Einrichten der System-Faxnummer in VoiceMail Pro
Die System-Faxnummer wird verwendet zur:
• Aktivierung der Faxerkennung.
Wenn VoiceMail Pro installiert wird, ist die Faxerkennung standardmäßig nicht aktiviert. Ist die
Faxerkennung deaktiviert, werden Faxanrufe, die sich in einer Voicmail-Mailbox befinden, an die
definierte System-Faxnummer umgeleitet.
• Definition des Standardziels für Faxanrufe, die bei einer Voicemail-Mailbox eingehen und an ein
Faxgerät umgeleitet werden sollen.
Eigentümer von Intuity-Mailboxen haben außerdem die Möglichkeit, ihre eigene persönliche Faxnummer
anstelle der System-Faxnummer zu definieren. Eingehende Anrufe werden an VoiceMail Pro umgeleitet, und
dann leitet VoiceMail Pro Faxanrufe an die persönliche Faxnummer eines Mailbox-Eigentümers um, wenn
eine solche eingerichtet wurde. Weitere Informationen enthält das Benutzerhandbuch zur Intuity-Mailbox.
So richten Sie die System-Faxnummer in VoiceMail Pro ein:
1. Wählen Sie im Menü Verwaltung den Befehl Voreinstellungen. Das Fenster
"Systemeinstellungen" erscheint.
2. Klicken Sie auf die Registerkarte Allgemein.
3. Geben Sie im Feld System-Faxnummer die Nummer des allgemeinen Faxgerätes ein, an das alle
eingehenden Faxmeldungen gesendet werden. Diese Nummer muss mit der Nummer der
analogen Nebenstelle übereinstimmen, die an die Faxkarte des Faxserver-PCs angeschlossen ist.
• Eigentümer einer Intuity-Mailbox können Faxnachrichten auch in ihrer Mailbox empfangen
sowie eine bevorzugte Faxnummer festlegen, um Faxnachrichten an eine andere
Faxnummer als die System-Faxnummer zu senden. Als Administrator müssen Sie
dennoch eine System-Faxnummer einrichten, damit Mailbox-Eigentümer ihre eigenen
Nummern einrichten können. Eine persönliche Mailbox-Faxnummer setzt die SystemFaxnummer außer Kraft. Mailbox-Eigentümer finden weitere Informationen im
Benutzerhandbuch zur Intuity-Mailbox.
• Wenn für Ihr Faxsystem eine Vorwahl-Adressierung erforderlich ist (z. B. beim Faxserver
C3000), geben Sie keine Faxnummer im Feld System-Faxnummer ein. Geben Sie
stattdessen die Vorwahlnummer ein, damit eine Faxnachricht erkannt und an die
Nebenstellennummer des gewünschten Empfängers weitergeleitet werden kann. Lautet
die Vorwahl beispielsweise 54, wird einer Faxnachricht für die Nebenstelle 201
automatisch die Vorwahl 54 hinzugefügt, sodass die vollständige Nummer zu 54201 wird.
4. Möchten Sie eine spezielle Vorwahl verwenden, aktivieren Sie das KontrollkästchenAls Vorwahl
verwenden, damit die Nummer, die Sie im Feld System-Faxnummer eingegeben haben,
verwendet wird. Lassen Sie das Kontrollkästchen deaktiviert, wenn Ihr Faxsystem keine
Vorwahladressierung verwendet.
Wichtig
• Damit diese Funktion benutzt werden kann, müssen Sie auch einen Funktionscode
einrichten. Weitere Informationen finden Sie unter Einrichten eines Funktionscodes zum
Routing von Faxnachrichten an vorbestimmte Nummern. Sie auch den Abschnitt
Konfigurieren eines C3000-Faxservers, in dem ein unterstützter Faxserver beschrieben
wird, der diese Funktion nutzt.
Seite 118
15-601063 Version 16 (31.01.2007)
Voicemail Pro Installations- und Wartungshandbuch
IP Office 4.0
Konfigurieren von VoiceMail Pro
5. Die meisten Faxserver führen die Faxweiterleitung auf der Basis des mit dem Faxanruf
erhaltenen DTMF-Signals durch. Aktivieren Sie das Feld Sub-Addressing für Fax aktivieren,
damit das DTMF-Signal an den Faxserver weitergegeben wird, nachdem der Anruf
entgegengenommen wurde. Dies ist so eingerichtet, damit die Faxmitteilung an die E-MailAdresse des gewünschten Empfängers weitergeleitet werden kann.
6. Klicken Sie auf OK.
7. Klicken Sie auf Speichern und live schalten.
Werden vorbestimmte Nummern verwendet, können Sie als nächstes einen Funktionscode einrichten,
damit alle Faxanrufe an die vorbestimmten Nummern weitergeleitet werden. Weitere Informationen
finden Sie unter Einrichten eines Funktionscodes zum Routing von Faxnachrichten an vorbestimmte
Nummern.
Handelt es sich bei dem ausgewählten Mailbox-Modus um Intuity, sollten Sie anschließend Sie alle
Mailbox-Eigentümer darüber informieren, dass sie ihre eigenen Faxzielnummern einrichten können,
wenn sie mögen. Weitere Informationen finden Sie unter Einrichten einer benutzerdefinierten
Faxnummer.
Wenn keine System-Faxnummer eingerichtet ist, können Sie eine Menüaktion zum Umleiten von
Faxanrufen einrichten. Weitere Informationen erhalten Sie unter Weiterleiten von Faxanrufen über eine
Menüaktion.
Verwendet der Faxserver-PC eine analoge Faxkarte, müssen Sie die Nebenstellennummer für FaxBenutzung konfigurieren. Weitere Informationen finden Sie unter Konfigurieren einer analogen
Nebenstellennummer als Faxnummer.
Einrichten einer Faxweiterleitung
VoiceMail Pro leitet Faxnachrichten weiter, wenn Benutzer *1 wählen. Faxnachrichten werden wie folgt
weitergeleitet:
• Gfi FAXMaker-Faxnachrichten werden an <Faxnummer>@faxmaker.com gesendet
• Fenestrae Faxination-Faxnachrichten werden an <Faxnummer>@faxination.com gesendet
• Equisys Zetafax-Faxnachrichten werden an <Faxnummer>@zfconnector.com gesendet
• Captaris RightFax-Faxnachrichten werden an <Faxnummer>@rightfax.com gesendet
Beispiel
Wählt beispielsweise ein GFiFAXMaker-Benutzer *1 und gibt die gewünschte Faxnummer
gefolgt von # zur Beendigung der Nummer und erneut # zur Bestätigung ein, so wird die
Faxnachricht an <Faxnummer>@faxmaker.com. weitergeleitet. Wählt also der Benutzer
*1, gefolgt von 201# und # zur Bestätigung, wird die Faxnachricht an [email protected]
weitergeleitet.
• Es ist die Aufgabe des Faxserver-Administrators sicherzustellen, dass Exchange
Connector-Dienste für den Empfang dieser Nachrichten konfiguriert sind.
Einrichten einer benutzerdefinierten Faxnummer
Eigentümer einer Intuity-Mailbox können eine bevorzugte persönliche Faxnummer einrichten (wenn
diese Funktion für sie aktiviert ist). Dies kann z. B. von Nutzen sein, wenn sie sich nicht im Büro befinden
und das entsprechende Faxgerät leichter erreichen können.
So richten Sie eine benutzerdefinierte Faxnummer ein:
1. Befolgen Sie die Schritte zum Einrichten der System-Faxnummer. Weitere Informationen finden
Sie unter Einrichten der System-Faxnummer in VoiceMail Pro.
2. Teilen Sie dem Mailbox-Eigentümer mit, dass er die bevorzugte Faxnummer einrichten kann.
Weitere Angaben findet er bei Bedarf im Benutzerhandbuch zur Intuity Mailbox von IP Office.
3. Ist diese noch nicht geschehen, und verwendet der Faxserver-PC eine analoge Faxkarte, muss
im nächsten Schritt die analoge Faxnummer konfiguriert werden. Weitere Informationen finden
Sie unter Konfigurieren einer analogen Nebenstellennummer als Faxnummer.
Voicemail Pro Installations- und Wartungshandbuch
IP Office 4.0
Seite 119
15-601063 Version 16 (31.01.2007)
Voicemail Pro Installations- und Wartungshandbuch
Weiterleiten von Faxanrufen über eine Menüaktion
Wenn ein eingehender Anruf an einen automatischen Assistenten weitergeleitet wird, hat die Menüaktion
die Funktion, Faxanrufe zu erkennen und weiterzuleiten. Diese Funktion wird aktiviert durch Eingabe
einer Nummer im Feld System-Faxnummer über den VoiceMail Pro Client und Hinzufügen eines F als
Ton, der in der Menüaktion erkannt werden soll. Von der Menüaktion aus folgen anschließend
eingehende Anrufe, die einen Faxton vorlegen, dem Anrufverlauf 'F', bei dem es sich um einen
Vermittlungsanruf an eine Faxserver-Nebenstelle oder einen Sammelanschluss handeln kann.
Sie können den Tonwahloptionen einer
Menüaktion den Buchstaben F hinzufügen, um festzulegen,
welche Aktionen auf Faxanrufe angewendet werden sollen. Das entsprechende Ergebnis kann für
Faxanrufe, die von dem entsprechenden Anrufverlauf empfangen werden, wie gewünscht weitergeleitet
werden. Im folgenden Beispiel für einen Modul-Anrufverlauf wird F verwendet, um die eingehenden
Faxanrufe an eine spezielle Vermittlungsnummer umzuleiten.
Das Ergebnis F wurde über das Symbol
Seite 120
15-601063 Version 16 (31.01.2007)
der
Menüaktion der Registerkarte Tonwahl hinzugefügt.
Voicemail Pro Installations- und Wartungshandbuch
IP Office 4.0
Konfigurieren von VoiceMail Pro
Konfigurieren einer analogen Nebenstellennummer für die
Verwendung der Faxfunktion
Wenn der als Faxserver verwendete PC eine analoge Faxkarte verwendet, muss diese über einen
analogen Nebenstellenport (POT) mit IP Office verbunden werden. Danach können Sie die analoge
Nebenstelle konfigurieren.
So konfigurieren Sie eine analoge Nebenstellennummer als Faxnummer:
1. Zeigen Sie in IP Office Manager die Informationen der Nebenstelle an, die Sie für den
Faxgebrauch einrichten möchten.
2. Rufen Sie die Registerkarte Nst.auf.
3. Wählen Sie im Feld Anruferanzeigentyp die Option DTMFF aus.
3. Rufen Sie die Registerkarte Analogauf.
4. Richten Sie je nach Bedarf das eingehende DDI-Routing von Anrufen an spezielle Benutzer ein.
•
Tipp
Wenn die Faxkarte mehrere Leitungen unterstützt, können Sie diese als Gruppe konfigurieren.
Die Gruppennummer kann dann anstelle der einzelnen Nebenstellennummer als Faxziel
verwendet werden.
Richten Sie als Nächstes die System-Faxnummer für VoiceMail Pro ein. Weitere Informationen finden
Sie unter Einrichten der System-Faxnummer in VoiceMail Pro.
Voicemail Pro Installations- und Wartungshandbuch
IP Office 4.0
Seite 121
15-601063 Version 16 (31.01.2007)
Voicemail Pro Installations- und Wartungshandbuch
Konfigurieren eines C3000-Faxservers
Überblick
In diesem Abschnitt wird die Konfiguration eines Faxservers C3000 für die Verwendung mit VoiceMail
Pro beschrieben. Dieser Faxservertyp wird derzeit nur in Deutschland verwendet.
Die bereitgestellten Informationen basieren auf folgenden Annahmen:
•
Die Software für den Faxserver C3000 ist installiert.
•
Exchange Connector ist installiert und konfiguriert.
Weitere Informationen zu den Systemanforderungen (Hardware und Software) und zur Installation von
Exchange Connector finden Sie im C3000-Installationshandbuch.
Die Konfiguration eines Faxservers C3000 für eine Verwendung mit VoiceMail Pro umfasst die
folgenden Hauptschritte:
1. Einrichten einer IP-Leitung, über die der Faxserver Faxnachrichten von IP Office erhalten kann.
Weitere Informationen finden Sie unter Einrichten einer IP-Netzwerk-Gateway-Leitung.
2. Einrichten des Routings für eingehende Anrufe für jede Leitungsgruppe. Weitere Informationen
finden Sie unter Einrichten von Routings für eingehende Anrufe.
3. Einrichten des Routings für günstigste Anbieter mit einem Funktionscode. Weitere Informationen
finden Sie unter Einrichten eines Funktionscodes zum Routing von Faxnachrichten.
4. Konfigurieren der XCAPI-Einstellungen. Weitere Informationen finden Sie im C3000Installationshandbuch und im C3000-Administrationshandbuch.
Seite 122
15-601063 Version 16 (31.01.2007)
Voicemail Pro Installations- und Wartungshandbuch
IP Office 4.0
Konfigurieren von VoiceMail Pro
Einrichten einer IP-Netzwerk-Gateway-Leitung
Sie müssen eine IP-Leitung einrichten, über die der Faxserver Faxnachrichten von IP Office erhalten
kann.
So richten Sie eine IP-Netzwerk-Gateway-Leitung ein:
1. Starten Sie IP Office Manager.
2. Wählen Sie im Navigationsfenster
werden angezeigt.
Leitung. Die Registerkarten Leitungseinstellungen
3. Klicken Sie auf Neuen Datensatz erstellen.
4. Wählen Sie IP-Leitung.
5. Zeigen Sie die Registerkarte VoIP an. Wählen Sie im Feld Leitungsnummer eine eindeutige
Leitungsnummer für das System aus.
6. Geben Sie im Feld Telefonnummer den Namen der Leitung ein, z. B. C3000.
7. C3000 verwendet XCAPI; beide werden separat von IP Office lizenziert. Stellen Sie sicher, dass
die Werte in den folgenden Feldern mit der XCAPI-Lizenz übereinstimmen:
•
Anzahl der Kanäle
•
Ausgehende Kanäle
•
Sprachkanäle
•
Datenkanäle
8. Lassen Sie die folgenden Felder leer:
•
Vorwahl
•
Nationale Vorwahl
•
Internationale Vorwahl
9. Übernehmen Sie alle anderen Standardeinstellungen.
10. Lassen Sie auf der Registerkarte Funktionscodes die Standardeinstellungen unverändert, ohne
Daten hinzuzufügen bzw. zu ändern.
11. Klicken Sie auf die Registerkarte VoIP-Einstellungen.
12. Geben Sie im Feld Gateway-IP-Adresse die IP-Adresse des Computers für den Faxserver
C3000 ein, auf dem XCAPI installiert ist.
13. Wählen Sie aus der Liste Komprimierungsmodus die Option G.711 ALAW 64K. Dies bedeutet,
dass eine Komprimierung unzulässig ist, da Faxnachrichten ansonsten nicht übertragen werden
können.
14. Wählen Sie in der Auswahlliste H450-Unterstützung die Option H450.
15. Das Kontrollkästchen Faxübertragungs-Unterstützung darf nicht aktiviert sein. Dann werden
Faxnachrichten an den Faxserver C3000 weitergeleitet. Anderenfalls versucht IP Office,
übertragene Faxnachrichten abzufangen und intern zu verarbeiten.
16. Übernehmen Sie für alle anderen Optionen die Standardeinstellungen.
17. Klicken Sie auf OK. Richten Sie als Nächstes das Routing für eingehende Anrufe ein. Weitere
Informationen finden Sie unter Einrichten von Routings für eingehende Anrufe.
Voicemail Pro Installations- und Wartungshandbuch
IP Office 4.0
Seite 123
15-601063 Version 16 (31.01.2007)
Voicemail Pro Installations- und Wartungshandbuch
Einrichten von Routings für eingehende Anrufe
Für jede verwendete Leitungsgruppe müssen Sie das Routing für eingehende Anrufe festlegen, damit
Faxmeldungen an die Mailbox des gewünschten Empfängers weitergeleitet werden.
So richten Sie Routings für eingehende Anrufe ein:
1. Starten Sie IP Office Manager.
2. Wählen Sie im Navigationsfenster
Routing ank. Anrufe.
3. Klicken Sie auf Neuen Datensatz erstellen.
4. Wählen Sie Routing ank. Anrufe.
5. Zeigen Sie die Registerkarte Standard an. Wählen Sie in der Liste Dienstindikator die Option
Alle aus.
6. Geben Sie im Feld Leitungsgruppennummer die Gruppennummer der entsprechenden Leitung
ein.
7. Geben Sie im Feld Ankommende Rufnummer das Symbol * ein. Das Sternchen bedeutet 'für
alle eingehenden Ziffern'.
8. Geben Sie im Feld Zielrufnummer einen Punkt ein ( . ). Der Punkt bedeutet, dass alle
eingehenden Nummern 1:1 nach außen weitergeleitet werden.
9. Übernehmen Sie für alle anderen Details die Standardeinstellungen.
10. Klicken Sie auf OK.
Seite 124
15-601063 Version 16 (31.01.2007)
Voicemail Pro Installations- und Wartungshandbuch
IP Office 4.0
Konfigurieren von VoiceMail Pro
Einrichten eines Funktionscodes zum Routing von Faxnachrichten
Werden vorbestimmte Nummern verwendet, müssen Sie einen Funktionscode einrichten, damit alle
Faxanrufe an die vorbestimmten Nummern weitergeleitet werden.
Einrichten eines Funktionscodes zum Routing von Faxnachrichten an vorbestimmte Nummern:
1. Öffnen Sie IP Office Manager.
2. Klicken Sie im Navigationsfenster auf
sind aufgeführt.
Funktionscode. Alle vorhandenen Funktionscodes
3. Klicken Sie im Gruppenfeld auf Neuen Datensatz erstellen und wählen Sie Funktionscode.
4. Geben Sie die Einzelheiten in die Felder ein.
•
Code - Geben Sie die Nummer der Querverbindung ein, z. B. 54XXX. Die 54 entspricht
dann der Querverbindung zum Faxserver. Das Beispiel 54XXX zeigt, dass alle 5-stelligen
Nummern, die mit 54 beginnen, mittels dieses Funktionscodes abgewickelt werden. Das
XXX wird durch eine dreistellige Nebenstelle ersetzt, die der Faxserver zur Identifikation
der entsprechenden Mailbox verwenden kann.
•
Funktion - Klicken Sie auf Wählen.
•
Telefonnummer - Geben Sie einen Punkt ein. Der Punkt bedeutet, dass die
Telefonnummer genauso an den Faxserver weiterleitet wird, wie sie empfangen wird, d.
h. die Querverbindung wird weitergeleitet. Lautet die Telefonnummer des eingehenden
Anrufs 54201, wird die Telefonnummer 54201 an den Faxserver weitergeleitet.
•
Leitungsgruppennummer - Geben Sie die Nummer der Leitungsgruppe ein, z. B. 30.
•
Länderkennung - Lassen Sie dieses Feld leer.
•
Verrechnungscode erzwingen - Dieses Kontrollkästchen darf nicht aktiviert werden.
5. Klicken Sie auf OK.
6. Klicken Sie auf
, um die Konfiguration an IP Office zu senden.
7. Als nächstes müssen Eigentümer der Intuity-Mailbox davon in Kenntnis gesetzt werden, dass sie
ihre eigenen bevorzugten Faxzielrufnummern einrichten können. Weitere Informationen finden
Sie unter Einrichten einer benutzerdefinierten Faxnummer.
Voicemail Pro Installations- und Wartungshandbuch
IP Office 4.0
Seite 125
15-601063 Version 16 (31.01.2007)
Administration
Überblick
Der VoiceMail Pro-Client wird verwendet, um den Betrieb des VoiceMail Pro-Server individuell
anzupassen.
Die Standardoperation für VoiceMail Pro besteht darin, Voicemail allen Benutzern und
Sammelanschlüssen zur Verfügung zu stellen. Beim angepassten Betrieb von VoiceMail Pro können für
einzelne Benutzer und Sammelanschlüsse alternative Aktionen eingerichtet werden, die von den über
eine Standard-Mailbox bereitgestellten Funktionen abweichen. Es lassen sich Voicemail-Aktionen
programmieren, die durch das Wählen eines Funktionscodes ausgelöst werden.
Im Bereich Verwaltung finden Sie Einzelheiten zu folgenden Vorgehensweisen:
•
An- und Abmelden beim VoiceMail Pro-Client sowie Wechsel zwischen Offline- und OnlineModus. Weitere Informationen finden Sie unter Starten des VoiceMail Pro-Client.
•
Mailbox-Benutzersteuerung.
•
Konfigurieren von Administratoren sowie Zurücksetzen von Passwörtern und Freigeben eines
gesperrten Administrators. Weitere Informationen finden Sie im Abschnitt Konfigurieren von
Administratoren.
•
Routen von Anrufen an das Voicemail-System über Funktionscodes und VM- Pfade als
Telefonnummern. Weitere Informationen finden Sie unter Anrufe an Voicemail weiterleiten:
Überblick
•
Automatisches oder manuelles Aufzeichnen von Anrufen (bei Bedarf). Weitere Informationen
erhalten Sie unter Gesprächsaufzeichnung: Überblick.
•
Unterstützung von Anrufern mit Seh- oder Hörbeeinträchtigung über TTY-Ansagen. Weitere
Informationen finden Sie unter Unterstützung von Anrufern mit Seh- oder Hörbeeinträchtigung:
Überblick.
•
Konfigurieren von Sammelanschlüssen. Weitere Informationen finden Sie unter
Sammelanschlüsse: Überblick
•
Benutzern Zugriff auf ihre Voicemail-Nachrichten von anderen Anschlüssen als ihrer eigenen
Nebenstelle ermöglichen. Weitere Informationen dazu finden Sie unter Gewähren von RemoteZugriff auf Voicemail für Benutzer: Überblick.
•
Die von VoiceMail Pro verwendete Sprache festlegen. Weitere Informationen finden Sie unter
Ändern der von Voicemail Pro verwendeten Sprache: Überblick.
•
Mobile Twinning.
•
Benachrichtigungen über neue Voicemail-Nachrichten an der eigenen Nebenstelle oder an einem
externen Anschluss empfangen. Weitere Informationen finden Sie unter Externe VoicemailBenachrichtigung: Überblick
•
Grußansagen für Anrufer abspielen. Weitere Informationen finden Sie unter Grußansagen:
Überblick.
•
Allgemeine Verwaltungsaufgaben, wie:
•
Ändern der Zeitüberschreitung bei Inaktivität.
•
Ändern des Mailbox-Betriebsmodus.
•
Bestätigungsfenster für Anrufverlauf-Download.
•
Ihr Passwort ändern.
Voicemail Pro Installations- und Wartungshandbuch
IP Office 4.0
Seite 127
15-601063 Version 16 (31.01.2007)
Voicemail Pro Installations- und Wartungshandbuch
Anmelden beim und Abmelden vom VoiceMail Pro-Client
Starten des VoiceMail Pro Client
Sie können den VoiceMail Pro Client aus dem IP Office VoiceMail Pro-Ordner starten.
So starten Sie den VoiceMail Pro Client:
1. Klicken Sie im Menü Start auf Programme > IP Office > VoiceMail Pro-Client. Das VoiceMail
Pro Client-Fenster wird geöffnet.
Wenn Client und Server auf demselben Computer installiert sind, ist keine Anmeldung erforderlich.
Wenn Sie jedoch über den Client an einem Remote-Server arbeiten, müssen Sie sich anmelden.
Weitere Informationen dazu finden Sie unter Anmelden am VoiceMail Pro-Server.
• Tip
Wie bei allen anderen Windows-Anwendungen haben Sie jedoch auch die Möglichkeit eine
Verknüpfung auf Ihrem Desktop zu erstellen und VoiceMail Pro Client von dort zu starten.
Anmelden am VoiceMail Pro-Server
Sie können den VoiceMail Pro Client im Offline-Modus ausführen, und Sie können ihn auch für den
Anschluss an einen VoiceMail Pro-Server einsetzen. Um mit dem VoiceMail Pro Client eine Verbindung zu
einem VoiceMail Pro-Server herzustellen, müssen Sie sich aus Gründen der Authentifizierung anmelden.
Standardmäßig sind im VoiceMail Pro-Server keine Benutzerkonten definiert. Aus diesem Grund kann
keine Verbindung zu externen VoiceMail Pro Clients hergestellt werden. Sie können einen lokalen
VoiceMail Pro Client verwenden, um einen Administrator oder Standard-Administrator-Benutzer
hinzuzufügen, die anschließend eine Verbindung über externe VoiceMail Pro Clients herstellen können.
Weitere Informationen finden Sie unter Hinzufügen eines Administrators.
So melden Sie sich am VoiceMail Pro-Server an:
1. Wählen Sie im Menü "Datei" den Befehl Anmelden. Das VoiceMail Pro-Anmeldefenster wird
geöffnet.
2. Geben Sie in das Feld Benutzername Ihren Benutzernamen ein. Dieser Name wird von der
Arbeitsstationssoftware benutzt. Er sollte auf dem VoiceMail Pro-Server bereits definiert sein.
• Wenn sich der VoiceMail Pro-Server und -Client auf demselben Computer befinden,
müssen Sie keinen Benutzernamen eingeben, um auf dem VoiceMail Pro-Server
Verwaltungsaufgaben durchzuführen.
3. Geben Sie in das Feld Passwort das Passwort ein.
4. Geben Sie in das Feld Gerätename/IP-Adresse den Namen oder die IP-Adresse des Servers
ein, mit dem die Verbindung hergestellt werden soll. Standardmäßig ist hier bereits die zuletzt
benutzte IP-Adresse oder ein entsprechender Name eingetragen.
• Wenn Sie sich bei einem anderen Server anmelden und den Namen oder IP-Adresse
nicht kennen, klicken Sie auf Durchsuchen. Wählen Sie die Daten aus der Liste der
verfügbaren VoiceMail Pro-Server aus.
• Wenn die Anmeldung über ein WAN erfolgt, muss anstelle des Servernamens die IPAdresse eingegeben werden.
5. Klicken Sie auf OK. Das VoiceMail Pro Client-Fenster wird geöffnet. Weitere Informationen
finden Sie unter Hauptfenster von VoiceMail Pro.
Seite 128
15-601063 Version 16 (31.01.2007)
Voicemail Pro Installations- und Wartungshandbuch
IP Office 4.0
Administration
Zwischen dem Online- und Offline-Modus umschalten
Es kann vorteilhaft sein, sich an einem System anzumelden, um die aktuelle Systemkonfiguration
abzurufen, sich aber anschließend wieder abzumelden und die Änderungen offline vorzunehmen. Sie
können die Konfigurationsänderungen offline testen, bevor Sie sie auf ein aktives System anwenden.
Wenn sich der VoiceMail Pro-Client und -Server auf demselben Computer befinden, können Sie
zwischen online und offline wechseln, ohne sich abmelden zu müssen.
So schalten Sie zwischen dem Online- und dem Offline-Modus hin und her:
1. Wählen Sie im Menü Datei den Befehl Modus auswählen. Das Fenster "VoiceMail Pro-ClientModus auswählen" wird geöffnet.
2. Wählen Sie Offline, um offline zu arbeiten oder Online, um eine Verbindung mit dem Server
herzustellen und online zu arbeiten. Bei Auswahl von "Online" wird das VoiceMail ProAnmeldefenster geöffnet.
3. Melden Sie sich wie gewöhnlich an.
Beim nächsten Starten des VoiceMail Pro-Clients wird die Software in dem Modus gestartet, den Sie
zuletzt verwendet haben. Wenn Sie bereit für die Verbindung mit dem Server sind, melden Sie sich an.
Meldungsfenster zum Fortfahren im Offline-Modus
Wenn Ihre Sitzung abgelaufen ist, werden Sie darüber informiert. Danach haben Sie die Möglichkeit, im
Offline-Modus weiterzuarbeiten oder die Anwendung zu schließen. Wenn Sie den Offline-Modus
ausgewählt haben, können Sie anschließend wieder zum Online-Modus wechseln. Weitere
Informationen finden Sie unter Zwischen dem Online- und Offline-Modus umschalten.
• Ja - Wählen Sie diese Option, um weiter im Offline-Modus zu arbeiten.
• Beenden - Wählen Sie diese Option, um VoiceMail Pro zu schließen.
Abmelden
Es kann vorteilhaft sein, sich an einem System anzumelden, um die aktuelle Systemkonfiguration
herunterzuladen, sich aber anschließend wieder abzumelden und die Änderungen offline vorzunehmen.
Sie können die Konfigurationsänderungen offline testen, bevor Sie sie auf ein aktives System anwenden.
So melden Sie sich ab:
1. Wählen Sie im Menü "Datei" den Befehl Abmelden.
Sie werden vom VoiceMail Pro-Server abgemeldet und in den Offline-Modus versetzt. Nun
können Sie entweder offline Konfigurationsänderungen vornehmen und sich anschließend wieder
anmelden oder Sie können sich an einen anderen Server anmelden, um darauf zu arbeiten.
Weitere Informationen finden Sie unter Anmelden am VoiceMail Pro-Server.
Hinweise
• Das Abmelden ist nicht mit dem Herunterfahren der Software über die Option "Beenden"
identisch. Weitere Informationen finden Sie unter Herunterfahren.
• Wenn Client und Server auf demselben Computer installiert sind, steht die Option Abmelden
nicht zur Verfügung.
Voicemail Pro Installations- und Wartungshandbuch
IP Office 4.0
Seite 129
15-601063 Version 16 (31.01.2007)
Voicemail Pro Installations- und Wartungshandbuch
Herunterfahren
Zum Arbeitsschluss können Sie den VoiceMail Pro-Client herunterfahren. Das Herunterfahren ist nicht
mit dem Abmelden identisch. Weitere Informationen finden Sie unter Abmelden.
So fahren Sie den VoiceMail Pro-Client herunter:
1. Wählen Sie im Menü "Datei" den Befehl Beenden.
Wenn Sie keine Änderungen vorgenommen haben, wird der VoiceMail Pro-Client geschlossen,
und Sie gelangen zum Desktop zurück. Falls Sie doch Änderungen vorgenommen haben,
werden Sie in einer Meldung gefragt, ob Sie diese speichern möchten.
2. Wenn Sie die Änderungen nicht speichern möchten, klicken Sie auf Nein. Es werden keine
Änderungen gespeichert. Wenn die Änderungen gespeichert werden sollen, klicken Sie auf Ja.
Ihre Änderungen werden gespeichert, sind jedoch noch aktiviert.
3. Wenn Sie bereit sind, Ihre Änderungen zu aktivieren, klicken Sie auf Speichern und live
schalten. Weitere Informationen finden Sie unter Speichern und Live-Schalten von
Konfigurationsänderungen.
Seite 130
15-601063 Version 16 (31.01.2007)
Voicemail Pro Installations- und Wartungshandbuch
IP Office 4.0
Administration
Konfigurieren von Administratoren
Hinzufügen eines Administrators
Sie können den VoiceMail Pro-Client extern im Offline-Modus verwenden. Wenn Sie eine Verbindung
mit einem VoiceMail Pro-Server herstellen möchten, müssen Sie sich anmelden. Standardmäßig sind
bei VoiceMail Pro-Server keine Benutzerkonten definiert. Daher ist eine Verbindung mit externen
VoiceMail Pro-Clients noch nicht möglich.
Als Administrator können Sie andere Benutzer als Administratoren hinzufügen. Sie können diesen
Benutzern die Berechtigung erteilen, standardmäßige oder weiter gehende Administratoraufgaben über
den VoiceMail Pro-Client auszuführen. Es gibt zwei Arten von Administratoren:
• Standard-Client-Benutzer.
Ein Standard-Administrator kann die Administration von Anrufverläufen über den VoiceMail ProClient vornehmen. Ein Standardadministrator kann sein eigenes Passwort ändern, jedoch keine
Clientbenutzer hinzufügen oder entfernen und keine anderen Passwörter ändern.
• Administrator-Client-Benutzer.
Ein Administrator mit weiter gehenden Berechtigungen kann Client-Benutzer hinzufügen und
entfernen sowie Passwörter einrichten und ändern.
So fügen Sie einen Administrator hinzu:
1. Wählen Sie im Navigationsfenster für Anfangspunkte den Eintrag VoiceMail ProAdministratoren. Der Name, Typ und Status aller vorhandenen VoiceMail Pro-Administratoren
wird im Detailfenster angezeigt.
2. Klicken Sie im Detailfenster mit der rechten Maustaste an eine beliebige Position.
3. Wählen Sie Hinzufügen aus. Das Fenster Rufweiterleitung wird geöffnet.
4. Geben Sie im Feld Benutzername den Namen ein, den Sie dem Administrator zuweisen
möchten.
• Der Name muss mindestens fünf Zeichen lang sein und darf keines der folgenden
Zeichen enthalten: \ / : * ? < > | , ;
5. Geben Sie im Feld Neues Passwort ein Passwort für den Administrator ein.
• Ein Passwort muss mindestens fünf Zeichen lang sein und darf keines der folgenden
Zeichen enthalten: \ / : * ? < > | , ;
6. Geben Sie das Passwort im Feld Passwort bestätigen noch einmal ein.
7. Klicken Sie im Feld Typ auf den gewünschten Benutzertyp.
8. Klicken Sie auf OK.
Speichern und live schalten, um die Änderungen zu speichern. Der gerade
9. Klicken Sie auf
erstellte Benutzer kann sich nun beim Server für den VoiceMail Pro-Client anmelden. Weitere
Informationen finden Sie unter Anmelden am VoiceMail Pro-Server.
Standardmäßig werden neue Benutzer mit dem Status Inaktiv erstellt. Ihr Status ändert sich zu Aktiv,
wenn Sie eine Verbindung zu einem VoiceMail Pro-Server herstellen.
Voicemail Pro Installations- und Wartungshandbuch
IP Office 4.0
Seite 131
15-601063 Version 16 (31.01.2007)
Voicemail Pro Installations- und Wartungshandbuch
Ändern der Administratordetails
Als Administrator-Benutzer können Sie in diesem Fenster die Angaben zu einem Standard-Administrator
bzw. zu einem anderen Administrator-Benutzer ändern. Sie können den Benutzernamen, den
Benutzertyp und den Status ändern. Sie können außerdem das Passwort anderer AdministratorBenutzer zurücksetzen.
Sie können die Berechtigungsebene eines Standardbenutzers ändern und ihn zu einem Administrator
machen (und umgekehrt).
So ändern Sie die Berechtigungsebene eines Benutzers:
1. Wählen Sie im Navigationsfenster für Anfangspunkte den Eintrag VoiceMail ProAdministratoren. Der Name, Typ und Status aller vorhandenen VoiceMail Pro-Administratoren
wird im Detailfenster angezeigt.
2. Markieren Sie den Namen des Administratorbenutzers, dessen Details Sie ändern möchten.
3. Wählen Sie Ändern. Das Fenster Administrator ändern wird geöffnet.
4. (Optional) Bearbeiten Sie den Namen des Administrator-Benutzers.
5. (Optional) Ändern Sie das Passwort und informieren Sie im Anschluss den Benutzer. Weitere
Informationen finden Sie unter Zurücksetzen eines Passworts.
6. (Optional) Wählen Sie im Feld Typ den Typ des Benutzers aus. Wählen Sie zwischen
Administrator und Standard. Standardmäßig werden neue Benutzer mit dem Status Inaktiv
erstellt. Ihr Status ändert sich zu Aktiv, wenn Sie eine Verbindung zu einem VoiceMail Pro-Server
herstellen.
7. Klicken Sie auf OK.
8. Klicken Sie auf
Speichern und live schalten, um die Änderungen zu speichern.
Löschen eines Administrators
Aus Sicherheitsgründen sollten Administratorbenutzer sofort gelöscht werden, sobald sie nicht mehr
benötigt werden.
So löschen Sie einen Administrator:
1. Wählen Sie im Navigationsfenster für Anfangspunkte den Eintrag VoiceMail ProAdministratoren. Der Name, Typ und Status aller vorhandenen VoiceMail Pro-Administratoren
wird im Detailfenster angezeigt.
2. Klicken Sie mit der rechten Maustaste auf den Namen des Administratorbenutzers, dessen
Details Sie löschen möchten.
3. Klicken Sie auf Löschen. Sie werden in einer Meldung aufgefordert, den Löschvorgang zu
bestätigen. Wenn Sie den Löschvorgang nicht durchführen möchten, weil Sie ggf. den falschen
Namen gewählt haben, klicken Sie auf Abbrechen. Wenn Sie sicher sind, dass Sie den gewählten
Administrator löschen möchten, klicken Sie auf Ja. Der gewählte Administrator wird gelöscht.
4. Klicken Sie auf
Speichern und live schalten, um die Änderungen zu speichern.
Seite 132
15-601063 Version 16 (31.01.2007)
Voicemail Pro Installations- und Wartungshandbuch
IP Office 4.0
Administration
Zurücksetzen eines Passworts
Wenn Sie ein Administrator sind, können Sie das Passwort eines anderen Administrator- oder
Standardbenutzers des VoiceMail Pro-Clients zurücksetzen.
So setzen Sie ein Passwort zurück:
1. Wählen Sie im Navigationsfenster für Anfangspunkte den Eintrag VoiceMail ProAdministratoren. Der Name, Typ und Status aller vorhandenen VoiceMail Pro-Administratoren
wird im Detailfenster angezeigt.
2. Klicken Sie mit der rechten Maustaste auf den Namen des Administratorbenutzers, dessen
Details Sie zurücksetzen möchten.
3. Wählen Sie Ändern. Das Fenster "Administrator ändern" wird geöffnet.
4. Geben Sie im Feld Passwort das neue Passwort ein.
5. Geben Sie im Feld Passwort bestätigen das neue Passwort noch einmal ein.
6. Klicken Sie auf OK.
7. Klicken Sie auf
Speichern und live schalten, um die Änderungen zu speichern.
Freigeben einer gesperrten Administratoranmeldung
Wenn die Anmeldungsversuche eines Administrators beim VoiceMail Pro-Client dreimal hintereinander
fehlschlagen, wird die Benutzer-ID gesperrt und kann eine Stunde lang nicht verwendet werden. Als
Administrator können Sie eine gesperrte ID freigeben, damit der betreffende Benutzer nicht warten
muss.
So geben Sie eine gesperrte Anmeldung frei:
1. Öffnen Sie das Hauptfenster von VoiceMail Pro.
2. Markieren Sie im Navigationsfenster den Eintrag VoiceMail Pro-Administratoren. Der Name,
Typ und Status aller vorhandenen VoiceMail Pro-Administratorbenutzer wird im Detailfenster
angezeigt.
3. Klicken Sie mit der rechten Maustaste auf den Namen des Administratorbenutzers, dessen ID
gesperrt wurde.
4. Wählen Sie Ändern. Das Fenster Administrator ändern wird geöffnet.
5. Klicken Sie auf den Pfeil Status und wählen Sie als Status Inaktiv.
6. Klicken Sie auf OK.
7. Klicken Sie auf
Speichern und live schalten.
Voicemail Pro Installations- und Wartungshandbuch
IP Office 4.0
Seite 133
15-601063 Version 16 (31.01.2007)
Voicemail Pro Installations- und Wartungshandbuch
Allgemeine Verwaltung
Ändern der Zeitüberschreitung bei Inaktivität
Wenn ein Benutzer angemeldet ist und den VoiceMail Pro-Client verwendet, können sich keine anderen
Benutzer anmelden. Standardmäßig ist der Wert für die Zeitüberschreitung so eingestellt, dass Benutzer
eine Warnmeldung erhalten und automatisch abgemeldet werden, wenn sie fünf Minuten lang inaktiv
waren.
Wenn Benutzer die Warnmeldung angezeigt bekommen, können diese die Zeitüberschreitung bei
Inaktivität zurücksetzen, damit sie nicht abgemeldet werden. Dies ist nicht mehr möglich, wenn der
Benutzer bereits abgemeldet wurde und ein anderer VoiceMail Pro-Client eine Verbindung zum
VoiceMail Pro-Server hergestellt hat.
Als Administratorbenutzer können Sie als Einstellung für die Zeitüberschreitung einen Wert zwischen 1
Minute und 60 Minuten festlegen.
So ändern Sie die Zeitüberschreitung bei Inaktivität:
1. Wählen Sie im Menü Verwaltung den Befehl Voreinstellungen > Allgemein. Die Registerkarte
Allgemein wird angezeigt.
2. Wählen Sie in der Liste Client/Server-Verbindungszeitüberschreitung den Zeitraum in
Minuten aus, nach dem ein inaktiver Benutzer des VoiceMail Pro-Clients eine Warnmeldung
erhält und automatisch abgemeldet wird.
3. Klicken Sie auf OK.
Seite 134
15-601063 Version 16 (31.01.2007)
Voicemail Pro Installations- und Wartungshandbuch
IP Office 4.0
Administration
Ändern des Mailbox-Betriebsmodus
Die in VoiceMail Pro-Mailboxen zur Verfügung stehenden Funktionen hängen davon ab, ob sich die
Mailbox im IP Office- oder im Intuity-Modus befindet. Als Administrator können Sie zwischen den beiden
Modi wechseln. In der Titelleiste des Hauptfensters von VoiceMail Pro wird der aktuelle Modus
(Telefonieschnittstelle) in Klammern angegeben.
So ändern Sie den Mailbox-Betriebsmodus:
1. Klicken Sie im Menü Verwaltung auf Voreinstellungen> Allgemein. Alternativ drücken Sie auf
F9. Das Fenster "Systemeinstellungen" erscheint.
2. Wählen Sie die Registerkarte Allgemein.
3. Klicken Sie auf den Pfeil Standard-Telefonieschnittstelle und wählen Sie die Option Intuity
oder IP Office. Die Änderung wird sofort wirksam; ein Neustart ist nicht erforderlich.
Bestätigungsfenster für Anrufverlauf-Download
Wenn Sie über ein LAN oder WAN eine Verbindung zu einem Server herstellen, um den Anrufverlauf auf
dem Server anzuzeigen oder zu ändern, wird automatisch überprüft, ob dieser mit dem lokal auf dem
Client gespeicherten Anrufverlauf identisch ist. Der Anrufverlauf auf dem Server kann sich aus folgenden
Gründen vom Anrufverlauf auf dem Client unterscheiden:
• Der lokale Anrufverlauf ist älter als die Serverversion. Dies kann z. B. eintreten, wenn der
Anrufverlauf auf dem Server von einer anderen Client-Verbindung aktualisiert wurde.
• Der lokale Anrufverlauf ist neuer als die Serverversion. Dies kann z. B. eintreten, wenn der
Anrufverlauf auf dem Server bearbeitet wurde, während der lokale Client im Offline-Modus
verwendet wurde.
• Der lokale Anrufverlauf stammt von einem anderen Server. Dies kann z. B. eintreten, wenn der
Anrufverlauf von einem anderen Server heruntergeladen wurde als dem, mit dem Sie verbunden
sind.
Wenn der Anrufverlauf identisch ist, müssen keine Daten vom Server auf den Client kopiert werden.
Wenn sich der Anrufverlauf unterscheidet, können Sie entweder den Anrufverlauf vom Server
herunterladen oder den lokalen Anrufverlauf verwenden.
• Download:
Klicken Sie auf diese Schaltfläche, um den Anrufverlauf vom Server zu laden.
• Abbrechen:
Klicken Sie auf diese Schaltfläche, um den Anrufverlauf nicht vom Server zu laden.
Mit den Optionen Speichern oder Speichern und live schalten im Menü Datei können Sie den lokalen
Anrufverlauf in den Server laden. Weitere Informationen finden Sie unter Änderungsn speichern und live
schalten.
Voicemail Pro Installations- und Wartungshandbuch
IP Office 4.0
Seite 135
15-601063 Version 16 (31.01.2007)
Voicemail Pro Installations- und Wartungshandbuch
Ihr Passwort ändern
Wenn Sie ein Standardbenutzer sind, können Sie Ihr eigenes Passwort ändern, wenn Sie im OnlineModus arbeiten. Wenn Sie offline arbeiten, ist die Option zum Ändern des Passworts nicht verfügbar.
So ändern Sie Ihr Passwort:
1. Wählen Sie im Menü Datei die Option Passwort ändern. Das Fenster Passwort ändern wird
geöffnet.
2. Geben Sie in das Feld Passwort das neue Passwort ein.
3. Geben Sie in das Feld Passwort bestätigen das neue Passwort ein.
4. Speichern Sie die Änderungen.
Seite 136
15-601063 Version 16 (31.01.2007)
Voicemail Pro Installations- und Wartungshandbuch
IP Office 4.0
Administration
Routing von Anrufen an Voicemail
Überblick
Anrufer können über verschiedene Methoden an Voicemail weitergeleitet werden. Der Anrufer kann an
eine bestimmte Mailbox weitergeleitet werden oder Nachrichten an einem bestimmten VoiceMail ProAnfangspunkt hinterlassen oder von diesem abfragen.
In den folgenden Abschnitten wird beschrieben, wie Sie die Funktionscodes und VM: -Pfade von
Voicemail Collect als Telefonnummern verwenden. Diese können auf Wählverfahren, DSS-Tasten sowie
SoftConsole- und Phone Manager-Schaltflächen angewandt werden.
Es ist ein Beispiel für ein VoiceMail Pro-Modul enthalten, das dem weitergeleiteten Anrufer die
Möglichkeit bietet, die Nebenstelle auszuwählen, mit der er verbunden werden oder an der er eine
Nachricht hinterlassen möchte.
VM: oder Funktionscodes?
Die Methode "VM:" ist einfacher zu verwenden. Sie kann in der Tat für SoftConsole und Phone Manager
verwendet werden, ohne dass die Manager-Konfiguration aufgerufen und geändert werden muss. Der
Nachteil ist jedoch, dass VM: nicht von einem physischen Telefon angewählt werden kann.
Funktionscodes bieten den Vorteil, dass sie von einer beliebigen Nebenstelle aus gewählt werden
können, wenn sie mit IP Office Manager erstellt wurden.
Routing von Anrufen an Voicemail
Hat ein Benutzer Voicemail aktiviert, wird in folgenden Fällen der Anruf automatisch an Voicemail
weitergeleitet:
1. Die Nebenstelle ist belegt und Anklopfen wurde nicht aktiviert.
2. Der Benutzer die Funktion Nicht Stören aktiviert hat, oder die Nebenstelle sich sich nicht
innerhalb der im IP Office Manager-Programm festgelegten Zeitüberschreitung für keine Antwort
(Standardeinstellung ist 15 Sekunden) meldet.
Der Anrufer hört die Standard-Grußansage 'Ihr Anruf wird von IP Office beantwortet. <Name> ist zur Zeit
leider nicht erreichbar. Um eine Nachricht zu hinterlassen, akustisches Signal abwarten.' Benutzer
können im Bedarfsfall eine eigene Standardbegrüßung aufzeichnen.
Bei Empfang neuer Nachrichten wird die Anruferanzeige des Telefons oder der IP Office Phone
Manager-Anwendung aktualisiert, um die Anzahl der neuen wartenden Nachrichten anzuzeigen.
Falls Voicemail-Rückruf aktiviert ist, ruft der Voicemail-Server die Nebenstelle des Benutzers an, um die
neuen Nachrichten zu übermitteln, bevor der Benutzer erneut telefoniert.
Alle Nachrichten werden gespeichert, bis sie abgehört wurden. Danach werden sie nach einer
festgelegten Zeitspanne gelöscht. Die Standardeinstellung für den IP Office-Modus beträgt 36 Stunden.
Im IP Office-Modus können Benutzer eine Nachricht als gespeichert definieren, um zu verhindern, dass
diese automatisch gespeichert wird.
Ein Mailbox-Eigentümer kann die Voicemail und den Voicemail-Rückruf über Phone Manager ein- oder
aussschalten. Die Standard-Funktionscodes stehen ebenfalls zur Verfügung. Die StandardFunktionscodes lauten:
•
*18 - Voicemail aktivieren
•
*19 - Voicemail deaktivieren
•
*48 - Voicemail-Rückruf aktivieren
•
*49 - Voicemail-Rückruf deaktivieren
Voicemail Pro Installations- und Wartungshandbuch
IP Office 4.0
Seite 137
15-601063 Version 16 (31.01.2007)
Voicemail Pro Installations- und Wartungshandbuch
Weiterleiten von Anrufen an Voicemail
Die Funktion zur direkten Weiterleitung eines Anrufs an das Voicemail-System eines Benutzers steht bei
den Anwendungen SoftConsole und Phone Manager zur Verfügung. Für Benutzer, die diese
Anwendungen nicht benutzen, können Sie einen Funktionscode erstellen.
Beispiel:
Feld
Code
Funktion
Telefonnummer
Leitungsgruppen-ID
Länderkennung
Verrechnungscode erzwingen
Enthält
*201
Voicemail-Sammlung
"#Nst201"
0
[Leer lassen]
[Leer lassen]
Bei der Erstellung von Kurzwahlen für Voicemail gilt: Das Zeichen ? bedeutet "Voicemail abfragen" und
das Zeichen # bedeutet "Voicemail ablegen". Der Eintrag für die Telefonnummer muss ebenfalls, wie im
obigen Beispiel dargestellt, von Anführungszeichen eingeschlossen sein.
Verwenden von Funktionscodes für den Zugriff auf Voicemail
Die Kurzwahlfunktion VoiceMail Abfragen kann verwendet werden, um Anrufer an Voicemail
weiterzuleiten. Der Voicemail-Dienst, den sie erhalten, wird im Feld Telefonnummer festgelegt. Die
Telefonnummer muss in Anführungszeichen eingeschlossen werden. Weitere Informationen finden Sie
unter Voicemail-Telefonnummern.
• In den vorliegenden Beispielen wurde *80 verwendet, es kann jedoch ein beliebiger
Funktionscode gewählt werden.
Beispiel 1: Zugriff auf die Mailbox "Haupt"
Über den folgenden Funktionscode können Sie auf die Haupt-Mailbox zugreifen. Das Zeichen ? gibt an,
dass Nachrichten abgerufen werden. Mit einem # geben Sie an, dass eine Nachricht in der Mailbox
hinterlassen werden soll.
Feld
Code
Funktion
Telefonnummer
Leitungsgruppen-ID
Länderkennung
Verrechnungscode erzwingen
Enthält
*80
Voicemail-Sammlung
"?Haupt"
0
[Leer lassen]
[Leer lassen]
Beispiel 2: Zugriff auf ein VoiceMail Pro-Modul
Auf ein erstelltes VoiceMail Pro-Modul mit der Bezeichnung Zeitüberprüfung können Sie mit dem
folgenden Funktionscode zugreifen.
Feld
Code
Funktion
Telefonnummer
Leitungsgruppen-ID
Länderkennung
Verrechnungscode erzwingen
Enthält
*80
Voicemail-Sammlung
"Zeitüberprüfung"
0
[Leer lassen]
[Leer lassen]
Sie können auch mit der Funktionscodefunktion Voicemail-Knoten auf die Anfangspunkte von
Funktionscodes zugreifen. Die Funktion verwendet den Namen eines Anfangspunkts als Telefonnummer
ohne umschließende Klammern.
Seite 138
15-601063 Version 16 (31.01.2007)
Voicemail Pro Installations- und Wartungshandbuch
IP Office 4.0
Administration
Verwenden von VM: für den Zugriff auf Voicemail
Die Option VM: bietet eine weitere Möglichkeit für den Zugriff auf Voicemail, wobei VM: gefolgt wird vom
Namen der Mailbox oder des erforderlichen VoiceMail Pro-Anfangspunkts.
Diese Option kann im Telefonnummernfeld von IP Office-Anwendungen wie SoftConsole, Phone
Manager und Manager verwendet werden.
•
Beispiel 1: Zugriff auf die Mailbox "Haupt" über SoftConsole
Der Benutzer möchte über die Möglichkeit verfügen, mit einem einzigen Mausklick auf die
Mailbox zuzugreifen, um zu überprüfen, ob Nachrichten in der Sammelanschluss-Mailbox
"Haupt" (Nebenstellen-ID 200) vorhanden sind.
1. Starten Sie SoftConsole.
2. Klicken Sie auf eine der Registerkarten im Bereich "BLF".
3. Klicken Sie mit der rechten Maustaste und wählen Sie Neu > BLF Gruppenmitglied.
4. Geben Sie einen Namen ein, z.B. Nachrichten.
5. Geben Sie eine Nummer ein, in diesem Fall VM:?Haupt oder VM:?200.
6. Klicken Sie auf OK. Der Operator hat nun die Möglichkeit, mit einem einzigen Klick zu
überprüfen, ob die Mailbox dieser Gruppe Nachrichten enthält.
•
Beispiel 2: Zugriff auf ein Modul über Phone Manager
Der Benutzer möchte auf ein bestimmtes VoiceMail Pro-Modul zugreifen, im vorliegenden
Beispiel auf ein Modul mit der Bezeichnung Zeitüberprüfung.
1. Starten Sie Phone Manager.
2. Klicken Sie auf die Registerkarte Kurzwahlen.
3. Klicken Sie mit der rechten Maustaste und wählen Sie Neu.
4. Geben Sie einen Namen ein, z.B. Zeitüberprüfung.
5. Geben Sie eine Nummer ein, in diesem Fall VM:Zeitüberprüfung.
6. Klicken Sie auf OK.
•
Beispiel 3: Routing eingehender Anrufe
Die VM-Bezeichnung kann im Feld Zielrufnummer einer Route für ankommende Anrufe in
Manager verwendet werden. Hierdurch haben Sie die Möglichkeit, Anrufe, die den Kriterien der
Route für ankommende Anrufe entsprechen, an eine bestimmte Mailbox oder ein VoiceMail ProModul weiterzuleiten.
Voicemail Pro Installations- und Wartungshandbuch
IP Office 4.0
Seite 139
15-601063 Version 16 (31.01.2007)
Voicemail Pro Installations- und Wartungshandbuch
Voicemail-Telefonnummern
Dieser Abschnitt beschreibt die Optionen, die mit den Funktionscodes für VoicemailAbfragen und VM:
verwendet werden können, um auf eine Mailbox oder einen VoiceMail Pro-Anfangspunkt zuzugreifen.
VoiceMail Lite und Pro
Im vorliegenden Beispiel wurde eine Mailbox mit der Bezeichnung "Haupt" und der Nebenstellennummer
200 verwendet.
Nachrichten abfragen
Nachricht hinterlassen
Funktionscode
Feld "Anwendungsnummer"
?200
"?Haupt"
#200
"#Haupt"
VM:?200
VM:?Haupt
VM:#200
VM:#Haupt
Ein Benutzer, der versucht, Mail von Benutzer-Mailboxen abzufragen, wird nach dem Voicemail PINCode gefragt, wenn er versucht, über einen nicht vertrauenswürdigen Anschluss auf die Mailbox
zuzugreifen. Weitere Informationen erhalten Sie unter Erstellen eines vertrauenswürdigen Anschlusses.
VoiceMail Pro-Anfangspunkte
Folgende Optionen gelten nur, wenn ein zugehöriger Anfangspunkt festgelegt wurde. Wenn ein kurzes Klingeln
erforderlich ist, sollte vor dem Namen des Anfangspunkts "#"eingefügt werden. Dies ist für das Weiterleiten von
Anrufern hilfreich, da die Weiterleitung abgeschlossen werden kann, bevor die Voicemail-Ansagen beginnen.
Anfangspunkte für Benutzer
Abfragen
Hinterlassen
Rückruf
In Warteschlange
Immer noch in Warteschlange
Anfangspunkte für Gruppen
Abfragen
Hinterlassen
In Warteschlange
Immer noch in Warteschlange
Standard-Anfangspunkte
Abfragen
Hinterlassen
In Warteschlange
Immer noch in Warteschlange
Funktionscode-Anfangspunkte
(siehe auch Voicemail-Knoten)
Anfangspunkte für Module
VoiceMail-Sequenzen
Hinterlassen
Abfragen
Funktionscode
Feld "Anwendungsnummer"
z.B. ein Benutzer mit der Bezeichnung "Nst205".
"Nst205.Abrufen"
VM:Nst205.Abrufen
"Nst205.Hinterlassen"
VM:Nst205.Hinterlassen
"Nst205.Rückruf"
VM:Nst205.Rückruf
z.B. eine Gruppe mit der Bezeichnung "Haupt".
"Haupt.Abrufen"
VM:Haupt.Abrufen
"Haupt.Hinterlassen"
VM:Haupt.Hinterlassen
"Standard.Abrufen"
"Standard.Hinterlassen"
-
VM:Standard.Abrufen
VM:Standard.Hinterlassen
VM:Standard.In Warteschlange
VM:Standard.Immer noch in
Warteschlange"
beispielsweise ein Funktionscode-Anfangspunkt mit der
Bezeichnung DVM.
"Funktionscodes.DVM"
VM:Funktionscodes.DVM
in den vorliegenden Beispielen ein Modul mit der Bezeichnung
"Assistent..."
"Assistent"
VM:Assistent
z.B. eine Voicemail-Sequenz mit der Bezeichnung "Katalog".
VM:Katalog
VM:Katalog.Abrufen
Sie können auch mit der Funktionscodefunktion Voicemail-Knoten auf die Anfangspunkte von
Funktionscodes zugreifen. Die Funktion verwendet den Namen eines Anfangspunkts als Telefonnummer
ohne umschließende Klammern.
Seite 140
15-601063 Version 16 (31.01.2007)
Voicemail Pro Installations- und Wartungshandbuch
IP Office 4.0
Administration
Beispiel für einen Anrufverlauf
In diesem Beispiel wird ein VoiceMail Pro-Modul erstellt, mit dem Anrufer die Nebenstelle auswählen
können, zu der sie eine Verbindung wünschen. Wenn die Nebenstelle besetzt ist oder der Anruf nicht
entgegengenommen wird, kann der Anrufer eine Nachricht in der Mailbox der Zielperson hinterlassen.
•
Eine Kopie dieses Moduls finden Sie unter Beispiele für VoiceMail Pro-Module in den Hilfeseiten.
Das VoiceMail Pro-Modul
1. VoiceMail Pro wurde ein Modul mit der Bezeichnung Selbstauswahl hinzugefügt.
2. Eine Aktion Menü(Menüaktion) wurde hinzugefügt. Die Eigenschaften wurden wie folgt
festgelegt:
•
Auf der Registerkarte Tonwahlsequenz wurde die Option Maximale Wartezeit auf
Tastendrücke auf 5 Sekunden festgelegt. Dadurch erhält die Aktion das Ergebnis
Zeitüberschreitung, das verwendet werden kann, wenn der Anrufer nicht über Tonwahl
verfügt.
•
In IP Office sind Nebenstellen- und Gruppennummern von 200 bis 299 vorhanden. Die
Tonwahlsequenz 2?? wurde für das Anwählen von Nummern in diesem Bereich
hinzugefügt.
•
In den Einstiegsansagen wurde eine Ansage aufgezeichnet, die beispielsweise wie folgt
lautet: "Wählen Sie die gewünschte Nummer oder warten Sie, bis Sie mit der Zentrale
verbunden werden".
3. Eine Aktion Weiterleitung wurde hinzugefügt. In den Eigenschaften dieser Aktion auf der
Registerkarte Speziell wurde Haupt als Zielrufnummer festgelegt. Hierbei handelt es sich um
die Empfängergruppe.
4. Als nächster Schritt wurde eine Verbindung vom Ergebnis Zeitüberschreitung der Aktion Menü
zur Aktion Weiterleitung hinzugefügt.
5. Eine Aktion Unterstützte Weiterleitung wurde hinzugefügt. In den entsprechenden
Eigenschaften auf der Registerkarte Speziell wurde $KEY im Feld Mailbox hinzugefügt.
6. Vom Ergebnis 2?? der Aktion Menü wurde eine Verbindung zur Aktion Unterstützte
Weiterleitung hinzugefügt.
7. Eine Aktion Nachricht hinterlassen wurde anschließend hinzugefügt. In den entsprechenden
Eigenschaften auf der Registerkarte Speziellwurde erneut $KEY im Feld Mailbox hinzugefügt.
8. Das Ergebnis Keine Antwort der Aktionen Unterstützte Weiterleitung und Besetzt wurde mit
der Aktion Nachricht hinterlassen verbunden.
9. Verbindungen wurden vom Ergebnis Weiter der Aktion Unterstützte Weiterleitung und den
Ergebnissen Erfolg und Fehler der Aktion Nachricht hinterlassen zurück zur Aktion Menü
hinzugefügt.
•
Die Ergebnisse Erfolg und Fehler werden in der Aktion Nachricht hinterlassen nur
verwendet, wenn der Anrufer 0 drückt, sobald er sich in der Mailbox befindet.
10. Anschließend wurde der Anrufverlauf gespeichert und aktiviert.
Voicemail Pro Installations- und Wartungshandbuch
IP Office 4.0
Seite 141
15-601063 Version 16 (31.01.2007)
Voicemail Pro Installations- und Wartungshandbuch
Erstellen eines zugehörigen Funktionscodes
Es wird ein Funktionscode benötigt, der verwendet werden könnte, um Anrufer an das Modul
Selbstauswahl zu vermitteln.
1. Starten Sie IP Office Manager und zeigen Sie die Konfiguration an.
2. Es wurde ein neuer Systemfunktionscode hinzugefügt, der allen Anrufern zur Verfügung stehen
soll. Der Funktionscode *80 wurde eingerichtet (siehe Tabelle).
Feld
Enthält
Code
*80
Funktion
Voicemail-Sammlung
Telefonnummer
"#Selbstauswahl"
Leitungsgruppen-ID
0
Länderkennung
[Leer lassen]
Verrechnungscode
erzwingen
[Leer lassen]
•
Der Eintrag "#Selbstauswahl" gibt den Namen des Voicemail-Anfangspunkts für den
Anruf an, in diesem Fall das Selbstauswahl-Modul von VoiceMail Pro.
•
Das Zeichen # ist für einen Modul-Anfangspunkt optional. Hierdurch wird ein kurzer
Ruftonzeitraum vorgegeben, bevor die Modulaktionen starten. Dies kann sich als nützlich
erweisen, wenn Anrufer manuell weitergeleitet werden, da diese andernfalls den Beginn
der Einstiegsansagen des Moduls verpassen können.
3. Die neue Konfiguration wurde zusammengeführt.
4. Das Routing kann an jeder Nebenstelle durch Wählen von *80 getestet werden. Anschließend
können Sie auf die Weiterleitung zur Zentrale warten oder die Nummer der gewünschten
Nebenstelle oder Gruppe wählen.
Verwenden des Moduls
Der Funktioncode *80 oder der Pfad VM:Selbstauswahl kann nun der gewünschten Methode
zugeordnet werden, die der Benutzer zum Weiterleiten von Anrufern an den Voicemail-Dienst
verwenden möchte.
Sie können auch einen Systemfunktionscode für Anrufer bereitstellen, die eine ungültige
Nebenstellennummer gewählt haben. In unserem Beispiel oben leitet der Funktionscode
2??/./"Selbstauswahl"/Voicemail Abfragen diese Anrufer zurück zum Modul Selbstauswahl.
Seite 142
15-601063 Version 16 (31.01.2007)
Voicemail Pro Installations- und Wartungshandbuch
IP Office 4.0
Administration
Gewähren von Remote-Zugriff auf Voicemail für Benutzer
Überblick
Standardmäßig kann ein Benutzer *17 wählen, von der eigenen Nebenstelle aus auf sein VoicemailSystem zuzugreifen.
Die Mailbox des Benutzers kann erst dann von einer anderen Stelle aufgerufen werden
(intern oder extern), wenn für diese Mailbox ein Voicemail-Code festgelegt wurde. Dieser
Zugriffscode wird im IP Office Manager festgelegt. Voicemail lässt sich für jeden einzelnen
Benutzer in IP Office Manager konfigurieren. Weitere Informationen finden Sie unter Konfigurieren von
Voicemail für Einzelbenutzer.
Wenn IP Office Manager konfiguriert wurde, können die Benutzer ihre Sprachnachrichten
auch über die folgenden Methoden abrufen.
•
Über die Taste "Nachrichten" am Telefon.
•
Wenn es sich bei der Nebenstelle um einen vertrauenswürdigen Anschluss handelt,
können die Benutzer ihre Nachrichten abfragen, ohne einen Voicemail-Code einzugeben.
Dazu drücken sie einfach die Taste Lautsprecher und anschließend die Taste
Nachrichten. Weitere Informationen erhalten Sie unter Erstellen eines
vertrauenswürdigen Anschlusses.
•
Verwenden einer Voicemail-Abfragetaste.
Es ist möglich, eine Taste so zu programmieren, dass ein Benutzer seine Sprachnachrichten
über sein Telefon abhören kann. Wenn es sich bei seiner Nebenstelle um einen
vertrauenswürdigen Anschluss handelt, kann der Benutzer seine Nachrichten abhören, ohne
einen Voicemail-Code einzugeben Weitere Informationen finden Sie unter Benutzern
Tastenzugriff auf Voicemail gewähren.
•
Verwenden von Visual Voice
Es ist möglich, einem Benutzer ein Anzeigemenü für den Zugriff auf seine Mailbox zur Verfügung
zu stellen. In diesem Menü erhält der Benutzer Optionen zum Abhören der Nachrichten, zum
Versenden von Nachrichten, zum Änder seiner Grußansage und zum Ändern seines Passworts.
Weitere Informationen dazu finden Sie unter Benutzern Tastenzugriff auf Voicemail gewähren.
•
Zugriff über eine Kurzwahl
Es können Kurzwahlen erstellt werden, damit ein Benutzer auch dann Zugriff auf seine Mailbox
erhält, wenn er nicht an seinem Schreibtisch sitzt. Bei einem Anruf an die Mailbox wird der
Benutzer aufgefordert, den Zugriffscode einzugeben. Weitere Informationen hierzu finden Sie
unter Gewähren des Zugriffs für alle Benutzer von allen Nebenstellen und VoicemailTelefonnummern.
Falls ein direkter Zugriff erforderlich ist, kann ein bestimmter Anschluss als vertrauenswürdiger
Anschluss eingerichtet werden. Der Anrufer muss dann keinen Zugriffscode eingeben. Der Zugriff ist von
der eigenen Nebenstelle des Benutzers oder von einem anderen Anschluss möglich. Weitere
Informationen erhalten Sie unter Erstellen eines vertrauenswürdigen Anschlusses.
Wenn Benutzer von außerhalb auf ihre Voicemail-Nachrichten zugreifen müssen, können Sie in IP Office
Manager ein Routing ankommender Anrufe einrichten, in dem Voicemail als Zieladresse angegeben ist.
Gewähren von Voicemail-Zugriff von einem externen Anschluss.
Der Benutzer kann auch eine Benachrichtigung über neue Voicemail-Nachrichten entweder an seiner
eigenen Nebenstelle oder an einem anderen Anschluss empfangen. Um eine Benachrichtigung über
neue Nachrichten zu erhalten, muss der Benutzer seine Outcalling-Funktion entsprechend konfigurieren.
Weitere Informationen finden Sie im Abschnitt Outcalling:Überblick.
Voicemail Pro Installations- und Wartungshandbuch
IP Office 4.0
Seite 143
15-601063 Version 16 (31.01.2007)
Voicemail Pro Installations- und Wartungshandbuch
Benutzern Tastenzugriff gewähren
Auf dem Telefon eines Benutzers können bestimmte Tasten für den Zugriff auf Voicemail programmiert
werden. Nicht alle Telefone unterstützen dieses Merkmal, daher sollten Sie das entsprechende
Handbuch lesen.
Tasten lassen sie für folgende Funktionen programmieren:
• Visual Voice
• Voicemail-Sammlung
Voicemail-Abfragetaste
Benutzer können Ihre Sprachnachrichten über eine für die Voicemail-Abfrage programmierte Taste an
ihrer eigenen Nebenstelle abhören. Wenn es sich bei der Nebenstelle um einen vertrauenswürdigen
Anschluss handelt, braucht der Benutzer keinen Voicemail-Code einzugeben. Weitere Informationen
erhalten Sie unter Erstellen eines vertrauenswürdigen Anschlusses.
So fügen Sie eine Voicemail-Abfragetaste hinzu:
1. Starten Sie IP Office Manager und zeigen Sie die IP Office-Konfiguration an.
2.
3.
4.
5.
6.
7.
8.
9.
Klicken Sie auf Benutzer, um die Liste mit den vorhandenen Benutzern anzuzeigen.
Klicken Sie auf den gewünschten Benutzer.
Klicken Sie auf die Registerkarte Tastenprogrammierung.
Klicken Sie auf die Taste, die Sie ändern möchten.
Klicken Sie mit der rechten Maustaste auf das Feld Aktion.
Wählen Sie Erweitert > Voicemail > Voicemail abrufen.
Klicken Sie auf OK, um die Tastendetails für den ausgewählten Benutzer zu speichern.
Wiederholen Sie diese Schritte gegebenenfalls für weitere Benutzer.
10. Klicken Sie auf , um die Änderungen mit IP Office zusammenzuführen.
Eine Taste am Telefon des Benutzers zeigt die Beschriftung VMAbh. Wenn es sich bei der Nebenstelle
um einen vertrauenswürdigen Anschluss handelt, braucht die Nebenstellennummer oder der VoicemailCode nicht eingegeben zu werden.
Visual Voice-Taste
Sie können einem VoiceMail Pro-Benutzer ein Anzeigemenü für den Zugriff auf seine Mailbox
konfigurieren. In diesem Menü erhält der Benutzer Optionen zum Abhören der Nachrichten, zum
Versenden von Nachrichten, zum Änder seiner Grußansage und zum Ändern seines Passworts.
• Die Funktion "Visual Voice" ist nicht auf allen Systemen verfügbar. Ausführliche Informationen
finden Sie in der Bedienungsanleitung des entsprechenden Telefons.
• Visual Voice ist nur im Intuity-Modus verfügbar.
So gewähren Sie einem Benutzer Zugriff auf Visual Voice:
1. Starten Sie IP Office Manager und zeigen Sie die IP Office-Konfiguration an.
2.
3.
4.
5.
6.
7.
8.
9.
Klicken Sie auf Benutzer, um die Liste mit den vorhandenen Benutzern anzuzeigen.
Klicken Sie auf den gewünschten Benutzer.
Klicken Sie auf die Registerkarte Tastenprogrammierung.
Klicken Sie auf die Taste, die Sie ändern möchten.
Klicken Sie mit der rechten Maustaste auf das Feld Aktion.
Wählen Sie Emulation > Visual Voice.
Klicken Sie auf OK, um die Tastendetails für den ausgewählten Benutzer zu speichern.
Wiederholen Sie diese Schritte gegebenenfalls für weitere Benutzer.
10. Klicken Sie auf
, um die Änderungen im IP Office-System zu speichern.
Seite 144
15-601063 Version 16 (31.01.2007)
Voicemail Pro Installations- und Wartungshandbuch
IP Office 4.0
Administration
Gewähren des Zugriffs für alle Benutzer von allen Nebenstellen
Zugriff auf Voicemail von jeder Nebenstelle kann gewährt werden an:
• Einen einzelnen Benutzer
Damit sich ein bestimmter Benutzer von jeder beliebigen Nebenstelle bei seiner Voicemail
anmelden kann, müssen Sie einen Funktionscode einrichten und diesem nit der
Nebenstellennummer dieses Benutzers verknüpften. Sie können beispielsweise den
Funktionscode *90 mit der Nebenstellennummer 201 verknüpfen. Der Benutzer mit Nebenstelle
201 kann dann von jeder beliebigen Nebenstelle aus den Funktionscode *90 wählen und seinen
Voicemail-Code eingeben, um seine Voicemail-Nachrichten abzuhören.
So gewähren Sie einem bestimmten Benutzer Zugriff von einer beliebigen Nebenstelle:
1. Öffnen Sie IP Office Manager.
2. Richten Sie einen Funktionscode ein, z.B. *90:
Feld
Code
Funktion
Telefonnummer
Leitungsgruppennummer
Länderkennung
Verrechnungscode erzwingen
•
Enthält
*90
Voicemail-Sammlung
"?Nst201"
0
[Leer lassen]
[Leer lassen]
Alle Benutzer
Um allen Benutzern Zugriff auf die Voicemail von jeder beliebigen Nebenstelle aus zu gewähren,
müssen Sie einen Funktionscode einrichten. Wenn ein Benutzer dann den Funktionscode an
einer beliebigen Nebenstelle wählt, wird er aufgefordert, seine Mailbox-Nummer
(Nebenstellennummer) und seinen Voicemail-Code einzugeben.
So gewähren Sie allen Benutzern Zugriff von einer beliebigen Nebenstelle:
1. Öffnen Sie IP Office Manager.
2. Richten Sie einen Funktionscode ein, z.B. *98:
Feld
Code
Funktion
Telefonnummer
Leitungsgruppennummer
Länderkennung
Verrechnungscode erzwingen
Enthält
*98
Voicemail-Sammlung
"?Anonym"
0
[Leer lassen]
[Leer lassen]
Gewähren von Voicemail-Zugriff von einem externen Anschluss
Wenn Benutzer von außerhalb auf ihre Voicemail-Nachrichten zugreifen müssen, können Sie in IP Office
Manager ein Routing ankommender Anrufe einrichten, in dem Voicemail als Zieladresse angegeben ist.
Weitere Informationen finden Sie im Benutzerhandbuch oder in der Hilfe von IP Office Manager.
So ermöglichen Sie Benutzern Zugriff von einem externen Anschluss:
1. Öffnen Sie IP Office Manager.
2. Klicken Sie im Navigationsbereich auf
Routing ank. Anrufe und fügen Sie eine neue Route
hinzu.
3. Wählen Sie im Zielfeld die Option Voicemail. Wenn ein ankommender Anruf mit dem Ziel
übereinstimmt, wird er an das Voicemail-System vermittelt, damit ein externer Mailbox-Zugriff
möglich ist. Anrufer werden aufgefordert, die Nebenstellen-ID der gewünschten Mailbox und
anschließend den Mailbox-Zugriffscode einzugeben.
4. Klicken Sie zum Speichern der Änderungen auf OK.
5. Klicken Sie auf , um die Konfiguration mit IP Office zusammenzuführen.
Voicemail Pro Installations- und Wartungshandbuch
IP Office 4.0
Seite 145
15-601063 Version 16 (31.01.2007)
Voicemail Pro Installations- und Wartungshandbuch
Erstellen eines vertrauenswürdigen Anschlusses
Wenn ein Benutzer regelmäßig seine Voicemail-Nachrichten von einer anderen Nebenstelle oder
Nummer mit einer CLI-Anzeige aus abruft, z.B. vom Mobiltelefon oder der privaten Nummer, kann diese
Nebenstelle bzw. Nummer als ein vertrauenswürdiger Anschluss festgelegt werden.
So konfigurieren Sie einen vertrauenswürdigen Anschluss:
1. Öffnen Sie IP Office Manager.
2. Klicken Sie im Navigationsbereich auf
Benutzer und wählen Sie den einzelnen Benutzer aus.
3. Wählen Sie die Registerkarte Anrufernummern.
4. Fügen Sie eine Rufnummer des Anrufers V hinzu.
•
Geben Sie die Nebenstellennummer des Benutzers ein.
Zum Beispiel möchte ein Benutzer mit Nebenstellennummer 214 in der Lage sein, seine
Voicemail-Nachrichten abzufragen, ohne seinen Voicemail-Code einzugeben. Als
Anrufernummer würde V214 eingegeben.
•
Geben Sie eine andere Nebenstellennummer ein.
Ein Benutzer mit Nebenstellennummer 214 möchte beispielsweise in der Lage sein, seine
Nachrichten von Nebenstelle 204 abzurufen. In diesem Fall würde als Anrufernummer
V204 eingegeben. Wenn der Benutzer mit der Nebenstellennummer 214 nun an der
Nebenstelle 204 eine Kurzwahl wählt, braucht er keinen Voicemail-Code anzugeben.
Diese Funktion wird für Benutzer einer Intuity-Mailbox nicht unterstützt.
•
Fügen Sie eine V-Anrufernummer ein, die die externe Telefonnummer enthält.
Beispiel: Die Anrufernummer V01923 38383 würde eingegeben, wenn die externe
Nummer 01923 38383 lauten würde. Wenn der Benutzer die als "Routing ank. Anrufe" für
Voicemail eingerichtete Nummer vom vertrauenswürdigen Anschluss wählt, wird er nicht
nach seiner Mailboxnummer oder dem Voicemail-Code gefragt. Weitere Informationen
dazu finden Sie unter Gewähren von Voicemail-Zugriff von einem externen Anschluss.
Diese Funktion wird für Benutzer einer Intuity-Mailbox nicht unterstützt.
5. Klicken Sie zum Speichern der Änderungen auf OK.
6. Klicken Sie auf
, um die Konfiguration mit IP Office zusammenzuführen.
Seite 146
15-601063 Version 16 (31.01.2007)
Voicemail Pro Installations- und Wartungshandbuch
IP Office 4.0
Administration
Mailbox-Benutzersteuerung
Überblick
Mit IP Office können Mailbox-Eigentümer ihre Mailbox und Nachrichten auf unterschiedliche Arten
steuern, nachdem sie sich in der Mailbox angemeldet haben.
•
Standardmäßiger IP Office-Mailbox-Modus
Dies ist der einzige Modus für VoiceMail Lite. Auch VoiceMail Pro kann in diesem Modus
ausgeführt werden. Weitere Informatinen finden Sie im Benutzerhandbuch von IP Office Mailbox.
•
Intuity Mailbox-Modus
Dies ist der Standardmodus für VoiceMail Pro. Er stellt eine IP Office-Emulation vieler Merkmale
von Avaya Intuity bereit. Weitere Informatinen finden Sie im Benutzerhandbuch von Intuity
Mailbox. Informationen zum Umschalten zwischen dem IP Office- und dem Intuity Mailbox-Modus
finden Sie unter Ändern des Mailbox-Betriebsmodus.
•
Phone Manager
Die Anwendung Phone Manager ermöglicht das Aktivieren und Deaktivieren von Voicemail und
Voicemail-Rückruf. Phone Manager Pro bietet auch vollen visuellen Zugriff auf die Mailbox des
Benutzers und ermöglicht das Abspielen und die Steuerung von Nachrichten über den PC.
Weitere Informationen finden Sie im Phone Manager-Benutzerhandbuch bzw. in der Hilfe.
Verfügt eine Mailbox nicht über eine aufgezeichnete Grußmeldung mit Namen, wird der Anrufer beim
Zugriff auf die Mailbox zum Abrufen von Nachrichten aufgefordert, zunächst seinen Namen
aufzuzeichnen. Die Grußmeldung mit Namen wird für Funktionen wie Zielwahlname und Namenssuche
im Intuity-Modus (**6) verwendet.
Tipp
•
Als VoiceMail Pro-Systemadministrator sollten Sie sicherstellen, dass den Mailbox-Eigentümern
Hilfe und Benutzerhandbuch für den von ihnen verwendeten Mailbox-Typ zur Verfügung stehen.
Es gibt ein IP Office-Benutzerhandbuch und ein Intuity Mailbox-Benutzerhandbuch. Beide
Dokumentationen liegen im PDF-Format und als Online-Hilfe vor. Sie befinden sich auf der
Dokumentations-CD von IP Office, oder Sie können sie von der Avaya Knowledge Base unter
www.avaya.com/ipoffice/knowledgebase herunterladen.
Voicemail Pro Installations- und Wartungshandbuch
IP Office 4.0
Seite 147
15-601063 Version 16 (31.01.2007)
Voicemail Pro Installations- und Wartungshandbuch
Telefonie-Modus
Alle Benutzer sollten darüber informiert werden, dass Nachrichten nach einer bestimmten Zeit
automatisch gelöscht werden. Wenn ein Benutzer nicht möchte, dass eine Nachricht automatisch
gelöscht wird, kann die Nachricht gespeichert werden. Weitere Informationen zum Speichern von
Nachrichten sind im Benutzerhandbuch zum jeweiligen Mailbox-Typ enthalten.
Nachdem sich ein Benutzer in seiner Mailbox angemeldet hat, bietet der VoiceMail Pro-Server zwei
Sätze von Mailbox-Steuerelementen.
•
IP Office
Dies ist der Standardmodus, der den Funktionen von VoiceMail Lite entspricht.
•
Intuity
Dies ist der Emulationsmodus von IP Office Intuity. Intuity ist eine Mailbox-Schnittstelle für eine
Reihe von Avaya Voicemail-Systemen. Im Intuity-Emulationsmodus unterstützt VoiceMail Pro
einige, jedoch nicht alle Intuity-Funktionen. Weitere Informationen zu den von VoiceMail Pro
unterstützten Intuity-Funktionen finden Sie im Benutzerhandbuch zu IP Office Intuity Mailbox.
•
Wenn die Ländereinstellung des Servers, auf dem VoiceMail Pro installiert ist, auf
Englisch (US) eingestellt ist, wird VoiceMail Pro standardmäßig im Intuity MailboxBetrieb ausgeführt.
Die dem Mailbox-Benutzer zur Verfügung stehenden Ansagen hängen von der in IP Office Manager
festgelegten Länderkennung des Benutzers ab. Beachten Sie, dass der Benutzer bei einigen Telefonen
seine Länderkennung selbst ändern kann. Weitere Informationen sollten die Mailbox-Eigentümer dem
Benutzerhandbuch zum jeweiligen Mailbox-Typ entnehmen. Angaben zu den unterstützten Sprachen
finden Sie unter Unterstützte Sprachen.
Alle Benutzer können die folgenden Standardkurzwahlen verwenden:
•
*17 - Zugriff auf Mailbox von der eigenen Nebenstelle
•
*18 - Voicemail aktivieren
•
*19 - Voicemail deaktivieren
•
*48 - Voicemail-Rückruf ein
•
*49 - Voicemail-Rückruf aus
Informationen zum Umschalten zwischen dem Intuity- und dem IP Office-Mailbox-Betriebsmodus finden
Sie unter Ändern des Mailbox-Betriebsmodus.
Seite 148
15-601063 Version 16 (31.01.2007)
Voicemail Pro Installations- und Wartungshandbuch
IP Office 4.0
Administration
Automatisches Löschen von Nachrichten
Nachrichten werden nach dem Abspielen nach einer festgelegten Verzögerung automatisch vom
Voicemail-Server gelöscht (einschließlich der Nachrichten, die über den IMS-E-Mail-Client des Benutzers
abgespielt wurden). Diese Verzögerung kann für verschiedene Nachrichtentypen angepasst werden.
Dieser Vorgang wird nach einem zweistündigen Ruhezustand (Zeit, in der keine Anrufe von oder zum
Voicemail-Server ausgeführt wird) ausgeführt.
1. Klicken Sie auf das Voreinstellungssymbol
•
Oder wählen Sie aus dem Menü Verwaltung die Option Voreinstellungen. Wählen Sie
dann Allgemein.
2. Wählen Sie die Registerkarte Haushalt.
3. Passen Sie die Einstellungen für die verschiedenen Nachrichtentypen entsprechend an.
4. Klicken Sie auf OK.
5. Klicken Sie auf
Speichern und live schalten und wählen Sie Ja.
Persönliche Verteilerlisten
Die persönlichen Verteilerlisten (auch Mailing-Listen) stehen Mailbox-Benutzern zu Verfügung, wenn
sich das System im Intuity-Modus befindet.
Eine Mailbox kann bis zu 20 Listen aufnehmen. Jede Liste kann bis zu 360 Mailboxnummern enthalten.
Die Listen können verwendet werden, wenn Sie Nachrichten aus der Mailbox weiterleiten oder senden.
Die einzelnen Listen können als privat oder öffentlich gekennzeichnet werden. Öffentliche Listen können
von anderen Mailbox-Benutzern zum Weiterleiten oder Senden von Nachrichten verwendet werden.
Benutzer können den Inhalt einer öffentlichen Liste in eine eigene Liste importieren.
Wenn VoiceMail Pro Networked Messaging (VPNM) installiert ist, können die Listen auch Mailboxen auf
Remote-Systemen enthalten. Remote-Mailboxen werden in der Liste nur durch Nummern angegeben,
lokale Mailboxen auch durch den Namen des Benutzers.
Listen können entweder über die Mailbox oder über Phone Manager Pro, Version 3.0 oder höher
verwaltet werden. Listen können vom VoiceMail Pro-Client aus nicht angezeigt oder gesteuert werden.
Weitere Informationen zu Mailinglisten können Mailbox-Eigentümer dem Benutzerhandbuch zu IP Office
Intuity Mailbox entnehmen.
Voicemail Pro Installations- und Wartungshandbuch
IP Office 4.0
Seite 149
15-601063 Version 16 (31.01.2007)
Voicemail Pro Installations- und Wartungshandbuch
Sammelanschlüsse
Überblick
Sammelanschlüsse müssen in IP Office eingerichtet werden. Anschließend können Sie in VoiceMail Pro
festlegen, wie Voicemail mit einem Sammelanschluss eingesetzt werden kann.
Voicemail bietet eine Reihe von Diensten für Gruppen.
•
Ansagen
Wenn ein Anrufer auf die Entgegennahme seines Anrufs wartet, sich in der Warteschlange
befindet oder sich der Sammelanschluss im Modus "Außerhalb der Bürozeiten" befindet, bietet
der Voicemail-Server den Anrufern entsprechende Grußansagen. Diese Grußansagen können in
gewohnter Weise über die Mailbox-Steuerung geändert werden. Mailbox-Eigentümer finden
weitere Informationen im Benutzerhandbuch zur IP Office- oder Intuity-Mailbox. Weitere
Informationen finden Sie unter Betrieb außerhalb der Arbeitszeit. Weitere Informationen erhalten
Sie im Abschnitt Grußansagen konfigurieren.
•
VoiceMail Pro ermöglicht, dass die Aktionen, die einem Anrufer in der Warteschlange zur
Verfügung stehen, und die Grußansagen individuell angepasst werden können.
•
Beachten Sie, dass VoiceMail Pro die Warteschlangenfunktion für Anrufe nicht steuert.
Die Warteschlangenfunktion wird durch die IP Office-Vermittlung gesteuert, die zu
geeigneter Zeit In Warteschlange und Immer noch in Warteschlange ausgibt und
Angaben zur Warteschlangenposition sowie zum geschätzten Warteschlangenende
bietet.
•
Benachrichtigungen
Bei aktivierter VoiceMail für eine Gruppe (standardmäßig bei IP Office) werden Anrufe für eine
Gruppe automatisch an VoiceMail weitergeleitet, wenn alle verfügbaren Nebenstellen die Anzahl
der Sekunden gerufen wurden, die im Feld "Zeitüberschreitung für k. Antw." festgelegt wurden.
Die Standardeinstellung ist 15 Sekunden.
•
Anzeige "Nachricht wartet"
Standardmäßig wird im Mobilteil nicht angezeigt, ob die Sammelanschluss-Mailbox Nachrichten
enthält, und es gibt auch keine direkte Zugriffsmethode auf die Sammelanschluss-Mailbox.
•
Wenn Mitglieder eines Sammelanschlusses eine Nachrichtenanzeige wünschen, so muss
ein entsprechender Ausgangsnummerneintrag H eingerichtet werden. Weitere
Informationen finden Sie unter Konfigurieren der Anzeige "Nachricht wartet" für wartende
Gruppennachrichten.
•
Sie können einen Funktionscode erstellen, der anderen Benutzern den Zugriff ermöglicht.
Weitere Informationen finden Sie unter Aktivieren des Zugriffs auf SammelanschlussVoicemail über einen Funktionscode.
Seite 150
15-601063 Version 16 (31.01.2007)
Voicemail Pro Installations- und Wartungshandbuch
IP Office 4.0
Administration
Konfiguration von Sammelanschlüssen in IP Office
Voicemail lässt sich für jeden Sammelanschluss in IP Office Manager konfigurieren.
So ändern Sie die Voicemail-Konfiguration für einen Sammelanschluss:
1. Öffnen Sie IP Office Manager.
Sammelanschluss und wählen Sie den
2. Klicken Sie im Navigationsbereich auf
Sammelanschluss aus.
3. Zeigen Sie die Registerkarte Voicemail an.
4. (Optional) Geben Sie einen Voicemail-Code aus 1 bis 15 Ziffern in das Feld Voicemail-Code ein.
Der Code ist für Benutzer erforderlich, die Voicemail-Nachrichten für die Gruppe per Fernzugriff
erhalten, d. h. von einer Nebenstelle, die kein Mitglied der Gruppe ist, oder von einem externen
Telefon.
• Der VoiceMail-Code muss erneut in das Feld Voicemail-Code bestätigen eingegeben
werden, um seine Richtigkeit zu bestätigen.
5. (Optional) Mit dieser Option können Nachrichten für diesen Sammelanschluss an ein E-MailKonto gesendet werden.
• Voicemail als E-Mail - Geben Sie die E-Mail-Adresse des Benutzers ein.
• Wählen Sie den Voicemail E-Mail-Modus wie folgt:
• Aus:Voicemail-Nachrichten oder -Benachrichtigungen werden nicht automatisch
gesendet.
• Kopieren: Eine Kopie der Nachricht wird an das E-Mail-Konto gesendet.
• Umleiten: Voicemail-Nachrichten werden an das E-Mail-Konto gesendet und vom
VoiceMail-Server gelöscht.
• Bereit: Eine Benachrichtigung über den Empfang einer neuen VoiceMailNachricht wird an das E-Mail-Konto gesendet.
6. (Optional) Voicemail kann abgeschaltet werden, indem die Option Voicemail ein deaktiviert wird.
Bei Aktivierung nimmt die Mailbox die unbeantworteten oder besetzten Anrufe des
Sammelanschlusses entgegen.
7. (Optional) Bei Voicemail-Systemen, die im IP Office-Modus ausgeführt werden, bestimmt diese
Option, ob Anrufer beim Abrufen von Nachrichten eine zusätzliche Ansage hören. Die Ansage
lautet: "Drücken Sie die 8, um Hilfe zu erhalten.".
• Diese Option wirkt sich nicht auf den Emulationsmodus von Intuity Mailbox (VoiceMail
Pro) aus, wo die Ansage "Hilfe steht Ihnen jederzeit zur Verfügung, wenn Sie auf *4
drücken", abgespielt wird.
• Auch wenn die Voicemail-Hilfe deaktiviert ist, können Benutzer des IP Office-Modus
jederzeit die Taste 8 drücken, um die Liste der verfügbaren Voicemail-Funktionen
abzufragen. Diese Einstellung schaltet die Hilfeansage ein/aus. Sie deaktiviert jedoch
nicht die Funktion selbst.
8. (Optional) Wählen Sie die Option Broadcast, wenn Sie möchten, dass einige Nachrichten für
den Sammelanschluss an die Mailboxen einzelner Gruppenmitglieder weitergeleitet werden
sollen. Die ursprüngliche Nachricht in der Mailbox für den Sammelanschluss wird gelöscht.
9. Klicken Sie auf OK, um die Konfigurationsdatei zu speichern.
Voicemail Pro Installations- und Wartungshandbuch
IP Office 4.0
Seite 151
15-601063 Version 16 (31.01.2007)
Voicemail Pro Installations- und Wartungshandbuch
Benachrichtigung über wartende Nachrichten konfigurieren
Standardmäßig wird für Sammelanschlüsse keine Anzeige über wartende Nachrichten gesendet. Bei
Bedarf kann eine Benachrichtigung für bestimmte Benutzer aktiviert werden; darunter auch Benutzer, die
nicht zum Sammelanschluss gehören. Ist der Benutzer kein Mitglied des Sammelanschlusses, ist auch
ein Voicemail-Code erforderlich. Dieser wird bei der Konfiguration von IP Office in das Feld VoicemailCode auf der Registerkarte Sammelanschluss > Voicemail eingegeben. Als Alternative können
Benutzer Mitglieder der Gruppe werden, jedoch die Mitgliedschaft deaktivieren. Sie können dann auf die
Mailbox der Gruppe zugreifen, jedoch keine Gruppenanrufe empfangen.
Je nach Art des Telefons oder der IP Office-Anwendung, mit der sie eine Anzeige über wartende
Gruppennachrichten empfangen, können Benutzer Nachrichten über eine der folgenden Methoden
entgegen nehmen.
• Phone Manager
Wird Phone Manager verwendet, werden der Gruppenname und die Anzahl neuer Nachrichten
auf der Registerkarte Nachrichten angezeigt. Klicken Sie auf die Registerkarte Nachrichten, um
auf die Gruppen-Mailbox zuzugreifen.
• Telefone der Serie 4400
die Befehlsfolge Menü
| Menü
|
Drücken Sie bei Telefonen mit einer Taste Menü
Nchrn | Sprache.. Der Gruppenname wird zusammen mit der Anzahl der neuen Nachrichten
angezeigt. Drücken Sie die Displaytaste, um auf die Mailbox der Gruppe zuzugreifen.
• Voicemail-Rückruf
Wenn Voicemail-Rückruf aktiviert ist, wird bei neuen Gruppennachrichten und neuen
persönlichen Nachrichten ein Rückruf durchgeführt. Der Rückruf für persönliche Nachrichten
findet vor dem Rückruf für neue Gruppennachrichten statt.
Diese Methode der Konfiguration von Benachrichtigungen bei wartenden Gruppennachrichten
ermöglicht Einzelnen, auch Benutzern, die nicht Mitglied der Gruppe sind, Benachrichtigungen zu
wartetenden Gruppennachrichten zu empfangen.
So konfigurieren Sie eine Anzeige über wartende Nachrichten:
1. Öffnen Sie IP Office Manager.
2. Klicken Sie im Navigationsbereich auf Benutzer und wählen Sie den einzelnen Benutzer aus.
3. Wählen Sie die Registerkarte Anrufernummern.
4. Klicken Sie auf Hinzufügen.
5. Geben Sie in das Feld "Ausgangsnummer" den Buchstaben H, gefolgt vom Namen des
Sammelanschlusses ein. Wenn Sie beispielsweise von einem Haupt-Sammelanschluss aus über
wartende Nachrichten benachrichtigt werden möchten, geben Sie HHaupt ein.
6. Klicken Sie auf OK.
7. Klicken Sie auf
, um die Konfigurationsänderung mit IP Office zusammenzuführen.
Seite 152
15-601063 Version 16 (31.01.2007)
Voicemail Pro Installations- und Wartungshandbuch
IP Office 4.0
Administration
Konfigurieren von Sammelrufen für Gruppen
Wenn die Option Broadcast aktiviert ist, werden Nachrichten, die an einen Sammelanschluss gesendet
werden, in die Benutzer-Mailboxen jedes Mitglieds des Sammelanschlusses kopiert. Es kann ein
Anrufverlauf erstellt werden, der die Allgemeine Aktion beinhaltet. Weitere Informationen finden Sie unter
Allgemeine Aktion. Wenn Nachrichten zur gleichen Gruppe weitergeleitet werden müssen, könnte eine
persönliche Verteilerliste erstellt werden. Weitere Informationen erhalten Sie unter Persönlichen
Verteilerlisten.
So konfigurieren Sie einen Gruppen-Broadcast:
1. Öffnen Sie IP Office Manager.
2. Klicken Sie im Navigationsbereich auf
Gruppe aus.
Sammelanschluss und wählen Sie die gewünschte
3. Klicken Sie auf die Registerkarte VoiceMail.
4. Aktivieren Sie Broadcast.
5. Klicken Sie auf OK.
6. Klicken Sie auf
, um die Konfigurationsänderung mit IP Office zusammenzuführen.
Voicemail Pro Installations- und Wartungshandbuch
IP Office 4.0
Seite 153
15-601063 Version 16 (31.01.2007)
Voicemail Pro Installations- und Wartungshandbuch
Verwenden einer Kurzwahl zum Abrufen der Voicemail
Sie können eine Kurzwahl erstellen, um auf Nachrichten für einen Sammelanschluss zuzugreifen: So
können Sie etwa für eine Gruppe mit dem Namen Haupt eine Kurzwahl mit den folgenden
Eigenschaften hinzufügen.
Feld
Code
Funktion
Telefonnummer
Leitungsgruppen-ID
Länderkennung
Verrechnungscode erzwingen
Enthält
*99
Voicemail-Sammlung
"?Haupt"
0
[Leer lassen]
[Leer lassen]
Für Systeme im Intuity-Modus funktionieren die obigen Anweisungen nur, wenn der Benutzer ein
Mitglied der Gruppe ist und auch für den Abfrage-Anfangspunkt dieses Sammelanschlusses ein
benutzerdefinierter Anrufverlauf eingerichtet wurde.
Teilnehmer der Hauptgruppe können jetzt auf den eigenen Nebenstellen *99 wählen, um auf
Nachrichten von Sammelanschlüssen zuzugreifen. Um diese Kurzwahl im IP Office-Modus für den
Zugriff von einer Nebenstelle aus zu verwenden, die nicht Mitglied der Gruppe ist, sollte ein VoicemailCode für diese Gruppe konfiguriert werden.
Betrieb außerhalb der Arbeitszeit
Voicemail bietet eine Reihe von Grußansagen für Gruppen. Dazu gehört die Grußansage außerhalb der
Bürozeiten.
In IP Office Manager oder über einen Funktionscode können Sie einrichten, ob ein Sammelanschluss
"Betriebsbereit" oder "Außer Betrieb" ist. Ist der Anschluss nicht betriebsbereit, hören Anrufer die
Grußansage "Außerhalb der Bürozeiten" und können eine Nachricht hinterlassen. Alternativ können die
Anrufer an eine Ausweichgruppe für "Außer Betrieb" weitergeleitet werden, falls eine solche Gruppe
konfiguriert wurde.
Auf ähnliche Weise kann eine Gruppe für den Nachtbetrieb aktiviert oder deaktiviert werden. Hierzu
können IP Office Manager, Kurzwahlen oder ein zugewiesenes Zeitprofil verwendet werden. Ist die
Gruppe im Nachtbetrieb, hören Anrufer die Grußmeldung "Außerhalb der Arbeitszeit" und können eine
Nachricht hinterlassen. Alternativ können die Anrufer an eine Ausweichgruppe für "Außerhalb der
Bürozeiten" weitergeleitet werden, falls eine solche Gruppe konfiguriert wurde.
Seite 154
15-601063 Version 16 (31.01.2007)
Voicemail Pro Installations- und Wartungshandbuch
IP Office 4.0
Administration
Ansagen konfigurieren
Für die Dauer, ein Anrufer auf die Entgegennahme seines Anrufs wartet oder sich in der Warteschlange
befindet, können Ansagen abgespielt werden. Die Ansagen werden in IP Office Manager aktiviert.
So konfigurieren Sie Ihre Ansagen:
1. Öffnen Sie IP Office Manager.
2. Klicken Sie im Navigationsbereich auf
Sammelanschluss und wählen Sie den
Sammelanschluss aus.
3. Zeigen Sie die Registerkarte Ansagen an.
4. Aktivieren Sie Ansagen ein. Jetzt werden Ansagen während der Wartezeit eines Anrufers, der
sich in einer Warteschlange befindet oder auf einen Sammelanschluss wartet, abgespielt.
5. Wählen Sie die Dauer, für die der Anrufer in der Warteschlange verbleiben oder warten soll,
bevor er die erste Ansage hört. Die Standardeinstellung für Zeit vor erster Ansage (Sek.)
beträgt 10.
6. Wählen Sie den Ton nach Ansage. Die Optionen sind: Klingeln, Wartemusik oder Ruhe. Die
Standardauswahl ist Wartemusik.
7. (Optional) Aktivieren Sie Zweite Ansage, wenn Sie eine weitere Ansage für den Anrufer
abspielen möchten.
8. (Optional) Wählen Sie die Dauer zwischen der ersten und der zweiten Ansage. Die
Standardeinstellung ist 20 Sekunden.
9. (Optional) Wenn die zweite Ansage wiederholt abgespielt werden soll, bis der Anrufer verbunden
ist, aktivieren Sie Letzte Ansage wiederholen.
10. Klicken Sie auf OK, um die Änderungen zu speichern.
11. Klicken Sie auf , um die Konfiguration mit IP Office zusammenzuführen.
Die Standardansagen lauten:
Ansage 1 - "Leider sind alle Operatoren belegt. Bitte warten Sie einen Moment. Sie werden mit dem
nächsten verfügbaren Operator verbunden."
Ansage 2 - "Leider sind immer noch alle Operatoren belegt. Bitte warten Sie einen Moment. Sie werden
mit dem nächsten verfügbaren Operator verbunden."
Über VoiceMail Pro können Sie Ihre eigenen Ansagen aufzeichnen. Weitere Informationen erhalten Sie
im Abschnitt Warteschleifenansagen anpassen.
Voicemail Pro Installations- und Wartungshandbuch
IP Office 4.0
Seite 155
15-601063 Version 16 (31.01.2007)
Voicemail Pro Installations- und Wartungshandbuch
Anpassen von Grußansagen
Mit VoiceMail Pro können die Grußansagen und Aktionen für einen in der Warteschlange einer Gruppe
gehaltenen Anrufer über die Anfangspunkte "In Warteschlange" und "Immer noch in Warteschlange" für
diese Gruppe benutzerdefiniert angepasst werden.
• Der Anfangspunkt In Warteschlange ersetzt die Standardansage 1.
• Der Anfangspunkt Immer noch in Warteschlange ersetzt die Standardansage 2.
Beachten Sie, dass Anrufer durch nicht verbundene Ergebnisse in den Anrufverläufen In
Warteschlange und Immer noch in Warteschlange in die Warteschlange zurückgestellt und nicht
getrennt werden. Wenn Sie versuchen, Anrufer über die Aktion Weiterleiten oder eine ähnliche Aktion
zurückzuvermitteln, werden sie als neuer Anruf an die letzte Stelle der Warteschlange gesetzt.
So passen Sie die Ansage 1 für eine bestimmte Gruppe an:
1. Wählen Sie im Navigationsbereich für Anfangspunkte den Eintrag
Gruppen.
, um den Anfangspunkt zu bearbeiten.
Wählen Sie die gewünschte Gruppe aus und klicken Sie auf
Wählen Sie den Anfangspunkt In Warteschlange.
Klicken Sie auf OK, um "In Warteschlange" als Anfangspunkt hinzuzufügen.
Doppelklicken Sie auf die Aktion Anfangspunkt In Warteschlange, um die Eigenschaften zu öffnen.
Wählen Sie die Registerkarte Einstiegsansagen.
Klicken Sie auf , um das Fenster "Wave-Editor" zu öffnen. Wählen Sie die WAV-Datei als
Ansage 1 oder zeichnen Sie eine neue Ansage als Datei auf. Weitere Informationen finden Sie
unter Verwendung des Wave-Editors.
8. Klicken Sie auf Schließen, um zum Fenster "Einstiegsansagen" zurückzukehren.
9. Klicken Sie zum Speichern der Änderungen auf OK.
2.
3.
4.
5.
6.
7.
10. Klicken Sie auf
Speichern und live schalten. Jeder Anrufer, der für die ausgewählte Gruppe
in die Warteschlange aufgenommen wird, hört als Begrüßung die neue Ansage.
So passen Sie die Ansage 2 für eine bestimmte Gruppe an:
1. Wählen Sie im Navigationsbereich für Anfangspunkte den Eintrag
2.
3.
4.
5.
6.
7.
8.
9.
Gruppen.
, um den Anfangspunkt zu bearbeiten.
Wählen Sie die gewünschte Gruppe aus und klicken Sie auf
Wählen Sie den Anfangspunkt Immer noch in Warteschlange.
Klicken Sie auf OK, um "Immer noch in Warteschlange" als Anfangspunkt hinzuzufügen.
Doppelklicken Sie auf die Aktion Anfangspunkt Immer noch in Warteschlange, um die
Eigenschaften zu öffnen.
Wählen Sie die Registerkarte Einstiegsansagen.
Klicken Sie auf , um das Fenster "Wave-Editor" zu öffnen. Wählen Sie die WAV-Datei als
Ansage 2 oder zeichnen Sie eine neue Ansage als Datei auf. Weitere Informationen finden Sie
unter Verwendung des Wave-Editors.
Klicken Sie auf Schließen, um zum Fenster "Einstiegsansagen" zurückzukehren.
Klicken Sie zum Speichern der Änderungen auf OK.
10. Klicken Sie auf
Speichern und live schalten. Jeder Anrufer, der für die ausgewählte Gruppe
in der Warteschlange wartet, hört die neue Ansage.
Seite 156
15-601063 Version 16 (31.01.2007)
Voicemail Pro Installations- und Wartungshandbuch
IP Office 4.0
Administration
Warteschlangenfunktion für Gruppen
Wenn Wartschlangenfunktionen für Sammelanschlüsse aktiviert sind, wird ein Anruf in einer
Warteschlange gehalten, wenn alle Nebenstellen in der Gruppe besetzt sind. In VoiceMail Pro können
Sie benutzerdefinierte Aktionen und Ansagen für die Warteschlangenabfolge definieren.
•
Die Nachricht "Immer noch in Warteschlange" wird nicht abgespielt, wenn der Name des
Sammelanschlusses länger als 13 Zeichen ist.
Die Warteschlangenfunktion lässt sich für jeden Sammelanschluss in IP Office Manager konfigurieren.
So konfigurieren Sie die Warteschlangenfunktion für einen Sammelanschluss:
1. Öffnen Sie IP Office Manager.
2. Klicken Sie im Navigationsbereich auf
Sammelanschluss aus.
Sammelanschluss und wählen Sie den
3. Zeigen Sie die Registerkarte Warteschlange an.
•
Warteschlange ein: Standard = Ein
Bei Aktivierung steht der Gruppe die Warteschlangenfunktion zur Verfügung.
•
Länge der Warteschlange: Standard = Keine Begrenzung
Diese Funktion legt die Anzahl der Anrufe fest, die zu einem beliebigen Zeitpunkt in der
Warteschlange gehalten werden. Wird diese Anzahl überschritten, hört der Anrufer das
Besetztzeichen oder wird zu Voicemail weitergeleitet.
•
Normale Länge der Warteschlange: Standard = Leer
Diese Funktion wählt aus, ob Anrufe, die zwar klingeln, aber nicht entgegengenommen
werden, in der Länge der Warteschlange berücksichtigt werden sollen.
Wenn die Warteschlangenfunktion ausgewählt ist, können für den wartenden Anrufer
Warteschleifenansagen abgespielt werden. Weitere Informationen erhalten Sie im Abschnitt
Warteschleifenansagen konfigurieren.
Voicemail Pro Installations- und Wartungshandbuch
IP Office 4.0
Seite 157
15-601063 Version 16 (31.01.2007)
Voicemail Pro Installations- und Wartungshandbuch
Anpassen eines Anrufverlaufs für einen Sammelanschluss
Die Warteschlangenfunktion in VoiceMail Pro kann über die Anfangspunkte In Warteschlange und
Immer noch in Warteschlange angepasst werden. Diese Anfangspunkte sind entweder für einen
bestimmten Sammelanschluss oder für alle Gruppen als Standard eingerichtet.
Geschätztes Warteschlangenende und Warteschlangenposition können Sie
Mit den Aktionen
Anrufern Informationen zur Warteschlange bereitstellen und sie dann in die Warteschlange
zurückstellen. Im Rahmen dieses Anrufverlaufs mit den Startpunkten In Warteschlange oder Immer
noch in Warteschlange werden die Anrufer mit der Standardaktion für alle nicht verknüpften
Ergebnisse zurück in die Warteschlange gestellt und nicht getrennt.
• Hinweis zur Priorität des Routings ankommender Anrufe
IP Office unterstützt eine konfigurierbare Einstellung für Priorität (1, 2 oder 3) für das Routing
ankommender Anrufe. Anrufe mit einer höheren Priorität werden in der Anrufwarteschlange an
eine Position vor den Anrufen mit niedriger Priorität verschoben. Diese Funktion ist mit den
Nachrichten Geschätztes Warteschlangenende und Warteschlangenposition nicht kompatibel, da
die gesprochene Warteschlangenposition und das geschätztes Warteschlangenende von
Anrufen mit höherer Priorität außer Kraft gesetzt werden können. Ein Anrufer hört beispielsweise,
dass er in der Warteschlange auf Position 5 steht. Geht dann ein Anruf auf einer Route für
ankommende Anrufe mit höherer Priorität ein, könnte der Anrufers in der Warteschlange beim
nächsten Abhören auf Position 6 stehen, wodurch er in der Warteschlange nach hinten fällt.
Eine weitere Anpassung kann auch über eine
Menüaktion erfolgen, bei der der Anrufer auswählen
kann, ob er eine Nachricht hinterlassen, an eine andere Nummer vermittelt oder in die Warteschlange
zurückgestellt werden möchte.
Mit den beiden VoiceMail Pro-Variablen $ETA und $POS können die Anrufverläufe In Warteschlange
und Immer noch in Warteschlange weiter angepasst werden.
• $ETA: Voraussichtliche Antwortzeit für Anrufer in Warteschlange
In einer Ansagenliste wird die voraussichtliche Zeit bis zur Entgegennahme des Anrufs angesagt,
beispielsweise "Das geschätzte Wartenschlangenende ist in 5 Minuten." Wenn die Variable in
einem anderen Kontext, z. B. in einer Bedingung verwendet wird, wird das geschätzte
Warteschlangenende als numerischer Wert in Minuten angegeben.
• $POS: Warteschlangenposition der Anrufer in Warteschlange
In einer Ansageliste wird die Position des Anrufers in der Warteschlange angesagt, z. B. "Sie
befinden sich an Position 2 der Warteschlange". Wenn die Variable in einem anderen Kontext, z.
B. in einer Bedingung verwendet wird, wird die Warteschlangenposition als numerischer Wert
zurückgegeben.
Die Bedeutung dieser beiden Variablen liegt darin, dass die Aktionen für Anrufer, deren ETA oder
Position mit den ausgewählten Kriterien übereinstimmen, angepasst werden können, anstatt den
Warteschlangenanrufverlauf für alle Anrufer in der Warteschlange anzupassen.
Im folgenden Fenster sehen Sie einen Beispiel-Anrufverlauf mit Warteschlange. Mit einer Bedingung
wird der Wert von $POS für den Anrufer in der Warteschlange getestet.
Seite 158
15-601063 Version 16 (31.01.2007)
Voicemail Pro Installations- und Wartungshandbuch
IP Office 4.0
Administration
•
Wenn der Anrufer auf Position 1 bis 4 der Warteschlange steht, wird er an die Aktion
Warteschlangenposition weitergeleitet, wo ihm seine Position in der Warteschlange mitgeteilt
wird.
•
Anrufer auf der Position 5 werden aufgefordert, eine Nachricht zu hinterlassen.
•
Anstelle der Aktion Nachricht hinterlassen kann der Anrufer an die Aktion Sprachfrage oder
Voicemail-Sequenz geleitet werden, um die erforderlichen Informationen abzufragen und die
Antworten des Anrufers als Nachricht zu speichern.
Aufzeichnen von Anrufen
Überblick
Zusätzlich zu den Nachrichtendiensten stellt VoiceMail Pro Dienste zur Aufzeichnung von Anrufen bereit.
Die Anrufaufzeichnung kann manuell eingeschaltet werden. Weitere Informationen erhalten Sie unter
Starten der manuellen Gesprächsaufzeichnung. Alternativ können Anrufe für festgelegte Benutzer,
Sammelanschlüsse, das Routing ankommender Anrufe oder ausgehende Anrufe mit
Verrechnungscodes automatisch aufgezeichnet werden. Weitere Informationen erhalten Sie unter
Automatische Gesprächsaufzeichnung: Überblick.
• Standardmäßig zeichnet die automatische Anrufaufzeichnung Gespräche von Anfang bis Ende
auf, auch wenn sie weitervermittelt werden. Eine Ausnahme besteht für Sammelanschlüsse, bei
denen die Aufzeichnung nur dann weitergeführt wird, wenn die Vermittlung innerhalb des
Sammelanschlusses stattfindet.
• Beim Aufzeichnen eines Konferenzgesprächs wird die Aufzeichnung fortgeführt, wenn ein neuer
Teilnehmer der Konferenz beitritt.
• Wird ein in der Aufzeichnung befindliches Gespräch gehalten oder geparkt, so wird die
Aufzeichnung unterbrochen. Bei Wiederaufnahme des Gesprächs wird die Aufzeichnung
fortgesetzt.
• Standardmäßig wird die Aufzeichnung in den benutzereigenen Mailboxen gespeichert. Dieser
Speicherort kann jedoch geändert werden.
• Eine Aufzeichnung durch einen Agenten, der sich auf ein Gespräch aufschaltet, wird fortgeführt,
nachdem das aufgeschaltete Gespräch beendet wurde. Die ermöglicht ein Kommentieren der
Aufzeichnung.
• Die Aufzeichnung durch einen Agenten und die Aufzeichnung bei Sammelanschlüssen erzeugen
zwei separate Aufzeichnungen.
Konferenzkapazität
Die Gesprächsaufzeichnung richtet sich nach der Konferenzkapazität, d.h. sie ist von der verfügbaren
Konferenzkapazität des IP Office-Systems abhängig.
IP-Leitungen und IP-Nebenstellen
Wenn die Option Direkter Medienpfad mit IP-Leitungen und/oder einer Nebenstelle verwendet wird,
kann die Gesprächsaufzeichnung nicht garantiert werden.
Benachrichtigung bei Anrufaufzeichnung
In vielen Orten ist es auf lokaler oder nationaler Ebene Pflicht, Anrufer in einer Warnung darüber zu
informieren, dass sie aufgezeichnet werden. In VoiceMail Pro wird hierzu ein Hinweis zur
Gesprächsaufzeichnung abgespielt, der deaktiviert werden kann. Bei automatisch aufgezeichneten
Anrufen zeigen einige Telefone auch ein Aufzeichnungssymbol. Weitere Informationen erhalten Sie
unter Benachrichtigung bei Gesprächsaufzeichnung.
Aufzeichnungdauer
Die Gesprächsaufzeichnung ist auf die Dauer von maximal einer Stunde beschränkt. Weitere
Informationen finden Sie unter Ändern der Aufzeichnungszeit.
Sprachaufzeichnungsbibliothek
Aufzeichnungen werden normalerweise in Standard-Mailboxen gespeichert. Mit Hilfe der
Sprachaufzeichnungsbibliothek können Sie Aufzeichnungen an eine spezielle Archivierungsanwendung
übertragen. Dadurch sind längere Aufzeichnungen möglich und die Aufzeichnungen können sortiert und
gesucht werden. Weitere Informationen finden Sie unter Sprachaufzeichnungsbibliothek.
Voicemail Pro Installations- und Wartungshandbuch
IP Office 4.0
Seite 159
15-601063 Version 16 (31.01.2007)
Voicemail Pro Installations- und Wartungshandbuch
Benachrichtigung bei Gesprächsaufzeichnung
In vielen Orten ist es auf lokaler oder nationaler Ebene Pflicht, Anrufer in einer Warnung darüber zu
informieren, dass sie aufgezeichnet werden. Hierzu können Sie zum Beispiel die AOCR-Nachricht
(Advice of Call Recording) aktivieren, die auf dem VoiceMail Pro-Server zur Verfügung steht.
•
Die Benachrichtigung bei Gesprächsaufzeichnung (AOCR) wird immer abgespielt, wenn die
Option "Benachrichtigung bei Gesprächsaufzeichnung" aktiviert ist.
•
Bei Verwendung analoger Leitungen kann nicht garantiert werden, dass der Anrufer die
Benachrichtigung bei Gesprächsaufzeichnung hört. Analoge Leitungen unterstützen keine
Rufstatussignalisierung; somit wird die Anrufaufzeichnungs-Ansage abgespielt, sobald die
Leitung belegt wurde, auch wenn der Anruf klingelt und noch nicht entgegengenommen wurde.
•
Die Option Hinweis zu Gesprächsaufzeichnung ist standardmäßig aktiviert.
Benachrichtigung bei Gesprächsaufzeichnung
Diese Nachricht wird in der Datei aor_00.wav bereitgestellt. Für alle Sprachen, die auf dem VoiceMail
Pro-Server installiert sind, befindet sich eine Kopie in den Unterordnern von c:\Programme\Avaya\IP
Office\Voicemail Server\WAVS.
So schalten Sie die Aufzeichnungswarnung ein oder aus:
1. Klicken Sie im VoiceMail Pro-Client auf
Verwaltung > Voreinstellungen> Allgemein.
2. Klicken Sie auf Benachrichtigung bei Anrufaufzeichnung abspielen, um diese Option zu
aktivieren oder zu deaktivieren.
3. Klicken Sie auf OK.
4. Klicken Sie auf Speichern und live schalten.
Zusätzlich zum hörbaren Hinweis der Benachrichtigung bei Gesprächsaufzeichnung zeigen manche
Avaya-Endgeräte REC an, um darauf hinzuweisen, dass das Gespräch aufgezeichnet wird. Die Anzeige
kann unterdrückt werden.
So verbergen Sie den Hinweis auf automatische Aufzeichnung:
1. Öffnen Sie IP Office Manager und laden Sie die Konfiguration aus IP Office.
2. Klicken Sie im Navigationsbereich auf
System.
3. Klicken Sie im Fenster Systemkonfiguration auf die Registerkarte System.
4. Aktivieren Sie Autom Aufzeichnen verbergen. Die Anzeige REC am Endgerät wird unterdrück.
5. Speichern Sie die Konfiguration zurück in das IP Office-System.
Ändern der Aufzeichnungszeit
Für Aufzeichnungen, die in einer VoiceMail Pro-Mailbox abgelegt werden, beträgt die maximale
Aufzeichnungszeit eine Stunde.
So ändern Sie die Aufzeichnungsdauer:
1. Starten Sie den VoiceMail Pro-Client.
2. Klicken Sie auf
oder wählen Sie Verwaltung > Voreinstellungen > Allgemein.
3. Die Einstellung Max. VRL-Aufzeichungslänge (Sek.) wird nur für Anrufe verwendet, die in VRL
aufgezeichnet werden. Die maximale Aufzeichnungslänge beträgt 3600 Sekunden (60 Minuten).
4. Klicken Sie auf OK.
5. Klicken Sie auf Speichern und live schalten.
Seite 160
15-601063 Version 16 (31.01.2007)
Voicemail Pro Installations- und Wartungshandbuch
IP Office 4.0
Administration
Sprachaufzeichnungsbibliothek
Über die Sprachaufzeichnungsbibliothek kann VoiceMail Pro die automatisch oder manuell
aufgezeichneten Anrufe an eine Anwendung von Drittanbietern übertragen. Sie kann auch als Ziel für
Anrufe verwendet werden, die über die Aktion Nachricht hinterlassen in einem Anrufverlauf
aufgezeichnet wurden.
Derzeit wird diese Betriebsart nur in Verbindung mit Avaya IP Office ContactStore unterstützt. Diese
Anwendung stellt die Tools zum Sortieren, Suchen und Wiedergeben von Aufzeichnungen zur
Verfügung. Sie unterstützt auch die Archivierung von Aufzeichnungen auf DVD.
•
Die Installation und Konfiguration der Sprachaufzeichnungsbibliothek mit IP Office ContactStore
wird in einem separaten Dokument behandelt.
•
Die Sprachaufzeichnungsbibliothek ist eine lizenzierte Funktion. Sie müssen die gültige Lizenz
für Sprachaufzeichnungsadministratoren in die IP Office-Konfiguration eingeben.
•
Die Sprachaufzeichnungsbibliothek muss so konfiguriert sein, dass sie die Aufzeichnungen auf
einer von VoiceMail Pro getrennten Partition, einem getrennten Laufwerk oder PC speichert.
Dadurch wird vermieden, dass die langfristigen Speicher- oder Aufzeichnungsarchive und der für
Mailbox-Nachrichten verfügbare Platz nicht in Konflikt stehen.
Voicemail Pro Installations- und Wartungshandbuch
IP Office 4.0
Seite 161
15-601063 Version 16 (31.01.2007)
Voicemail Pro Installations- und Wartungshandbuch
Manuelle Gesprächsaufzeichnung
Starten der manuellen Gesprächsaufzeichnung
Es gibt mehrere Möglichkeiten, die manuelle Aufzeichnung eines Telefongesprächs zu starten.
Phone Manager Pro
-Benutzer können eine Gesprächsaufzeichnung über Phone Manager Pro einleiten, wenn sie im
Agentenmodus arbeiten. Die Möglichkeit zur Aufzeichnung besteht während eines Telefongesprächs,
wenn die Gesprächsaufzeichnungsfunktion verfügbar ist.
So zeichnen Sie ein Telefongespräch manuell auf:
•
•
Klicken Sie in der Symbolleiste auf
, um die Aufzeichnung zu starten. Klicken Sie in der
Symbolleiste auf , um die Aufzeichnung zu stoppen.
Wählen Sie Aktionen > Aufzeichnung starten. Das Gespräch wird aufgezeichnet. Klicken Sie
auf Aktionen > Aufzeichnung stoppen, um die Aufzeichnung des Gesprächs zu beenden.
SoftConsole
Der SoftConsole-Operator kann das aktuelle Telefongespräch vollständig oder teilweise manuell
aufzeichnen.
So zeichnen Sie ein Telefongespräch manuell auf:
•
•
•
Klicken Sie in der Symbolleiste auf die Schaltfläche
. Die Schaltfläche funktioniert wie ein Ein/Ausschalter. Klicken Sie erneut auf diese Schaltfläche, um die Aufzeichnung zu beenden.
Wählen Sie Aktionen> Anruf aufzeichnen. Diese Aktion kann umgeschaltet werden, d.h. sie
kann auch verwendet werden, um die Aufzeichnung zu stoppen.
Drücken Sie F5, um die Aufzeichnung zu starten. Drücken Sie erneut F5, um die Aufzeichnung
zu stoppen.
Serie 4400
An Telefonen der Serie 4400 mit einer Menütaste kann die Gesprächsaufzeichnung wie folgt manuell
ein- und ausgeschaltet werden:
•
Drücken Sie die Taste Menü
| Menü
| Funk| Aufz.
Verwendung von DSS-Tasten
Die Anrufaufzeichnungsfunktion kann auf eine DSS-Taste programmiert werden. Wurde eine DSS-Taste
programmiert, so kann diese während eines Anrufs gedrückt werden, um das Gespräch aufzuzeichnen.
So richten Sie eine DSS-Taste für die manuelle Aufzeichnung ein:
1. Öffnen Sie IP Office Manager und laden Sie die Konfiguration aus IP Office.
2. Klicken Sie im Navigationsbereich auf Benutzer und wählen Sie den einzelnen Benutzer aus.
3. Klicken Sie auf die Registerkarte Funktionstasten.
4. Wählen Sie die gewünschte DSS-Taste und klicken Sie auf Bearbeiten.
und suchen Sie nach der Aktion. Das Fenster "Funktionstasten" wird
5. Klicken Sie auf
aufgerufen.
6. Wählen Sie Erweitert >Anruf > AnrufAufzeichnen. Klicken Sie auf OK.
7. Im Feld Aktionsdaten geben Sie eine Beschreibung ein, die auf dem Telefondisplay erscheinen
soll.
8. Klicken Sie auf OK.
9. Klicken Sie auf , um die Konfigurationsdatei zu speichern.
Das Gespräch wird aufgezeichnet, wenn der Benutzer während des Anrufs die programmierte DSSTaste betätigt. Der Anrufer hört den Hinweis, dass das Gespräch aufgezeichnet wird, wenn die
obligatoriesche Benachrichtigung bei Gesprächsaufzeichnung aktiv ist. Weitere Informationen erhalten
Sie unter Benachrichtigung bei Gesprächsaufzeichnung.
Seite 162
15-601063 Version 16 (31.01.2007)
Voicemail Pro Installations- und Wartungshandbuch
IP Office 4.0
Administration
Verwenden von Funktionscodes
Das Funktionscode-Merkmal "AnrufAufzeichnen" kann verwendet werden, um eine
Gesprächsaufzeichnung einzuleiten, die in der vom Benutzer angegebenen Mailbox gespeichert wird.
Der Beispiel-Funktionscode (*95) lässt sich als Benutzerfunktionscode oder System-Funktionscode
konfigurieren. In beiden Fällen wird eine Aufzeichnung ausgelöst
Feld
Enthält
Code
*95
Funktion
Anrufaufzeichnung
Telefonnummer
[Leer lassen]
Leitungsgruppen-ID
0
Länderkennung
[Leer lassen]
Verrechnungscode
erzwingen
[Leer lassen]
So verwenden Sie den Funktionscode:
1. Stellen Sie den Anrufer während eines Gesprächs auf Halten.
2. Wählen Sie den Funktionscode. Das Gespräch wird automatisch wieder aufgenommen und die
Aufzeichnung beginnt.
Mit dem folgenden Beispielfunktionscode zeichnen Sie einen Anruf einer speziellen Nebenstelle auf. Sie
dürfen sich mit dem Anruf oder einem Teil des Anrufs nicht in einer Konferenz befinden, um diesen
Funktionscode verwenden zu können. Dieser Funktionscode sollte nur für vertrauenswürdige Benutzer
eingerichtet werden.
Feld
Enthält
Code
*96*N#
Funktion
Anrufaufzeichnung
Telefonnummer
N
Leitungsgruppen-ID
0
Länderkennung
[Leer lassen]
Verrechnungscode
erzwingen
[Leer lassen]
So verwenden Sie den Funktionscode:
1. Überprüfen Sie, ob die Nebenstelle gerade benutzt wird.
2. Wählen Sie den Funktionscode mit der Nummer der Nebenstelle, die Sie aufzeichnen möchten.
Mit dem Beispielfunktionscode würden Sie *96*123# wählen, um ein mit der Nebenstelle 123
verbundenes Gespräch aufzuzeichnen.
Voicemail Pro Installations- und Wartungshandbuch
IP Office 4.0
Seite 163
15-601063 Version 16 (31.01.2007)
Voicemail Pro Installations- und Wartungshandbuch
Optionen für die manuelle Aufzeichnung einstellen
In IP Office Manager können Sie angeben, wo die vom Benutzer ausgelösten Aufzeichnungen abgelegt
werden:
So konfigurieren Sie die Aufzeichnungsoptionen eines Benutzers:
1. Öffnen Sie IP Office Manager und laden Sie die Konfiguration aus IP Office.
2. Klicken Sie im Navigationsbereich auf
Benutzer und wählen Sie den einzelnen Benutzer aus.
3. Wählen Sie die Registerkarte Sprachaufzeichnung.
4. Wählen Sie aus der Liste im Postfach für manuelle Aufzeichnung, die Mailbox aus, in die die
vom Benutzer ausgelösten Aufzeichnungen gespeichert werden sollen.
•
Die Optionen unter Sprachaufzeichnungsbibliothek können nur verwendet werden,
wenn eine VRL-Anwendung installiert und lizenziert wurde. Weitere Informationen finden
Sie unter Sprachaufzeichnungsbibliothek.
6. Klicken Sie auf OK.
7. Klicken Sie auf
, um die Konfigurationsänderung mit IP Office zusammenzuführen.
Seite 164
15-601063 Version 16 (31.01.2007)
Voicemail Pro Installations- und Wartungshandbuch
IP Office 4.0
Administration
Anpassen der manuellen Aufzeichnung
In der Regel ist die Aufzeichnung für den VoiceMail Pro-Server eine Standardaufgabe. Mit dem Modul
Aufzeichnen können Sie die automatische Aufzeichnung jedoch an Ihre Wünsche anpassen.
Hinweise
•
Wenn Sie das Modul Aufzeichnen erstellen, wird die Standardaufzeichnung außer Kraft gesetzt.
Aus diesem Grund muss das Modul mindestens den Standardvorgang bei der manuellen
Aufzeichnung, d.h. das Ablegen von Aufzeichnungen in die Mailbox des auslösenden Benutzers,
emulieren. Beispiel: Im unten gezeigten Anrufverlauf des Moduls wird die Aktion Abhören auf
$UUI eingestellt.
•
Sobald die Aufzeichnung ausgelöst wird, enthält $UUI den Namen des Benutzers, der den
Aufzeichnungsvorgang ausgelöst hat.
Voicemail Pro Installations- und Wartungshandbuch
IP Office 4.0
Seite 165
15-601063 Version 16 (31.01.2007)
Voicemail Pro Installations- und Wartungshandbuch
Automatische Gesprächsaufzeichnung
Überblick
Das IP Office-System lässt sich so konfigurieren, dass es automatisch bestimmte Benutzer,
Sammelanschlüsse, eingehende Anrufe oder abgehende Anrufe, die mit einem bestimmten
Verrechnungscode verbunden sind, aufzeichnet.
•
Für einen Sammelanschluss können nur eingehende Anrufe automatisch aufgezeichnet werden.
Abgehende Anrufe von einem Sammelanschluss lassen sich nicht automatisch aufzeichnen.
•
Wenn ein Agent mit aktivierter Aufzeichnung einen Anruf für einen Sammelanschluss mit
aktivierter Aufzeichnung entgegennimmt, werden zwei Aufzeichnungen erstellt. Eine in der
Mailbox des Sammelanschlusses und die andere in der Mailbox des Agenten.
•
Mehrere Aufzeichnungen desselben Gesprächs verwenden mehrere Voicemail-Kanäle.
•
Wird ein Verrechnungscode bei einem ausgehenden Anruf verwendet, so wird die Kontentabelle
dahingehend überprüft, ob der Anruf automatisch aufgezeichnet werden soll. Wird der Anruf
aufgezeichnet, so wird die Aufzeichnung in der automatischen Mailbox-Einstellung des Benutzers
gespeichert. Wird der Anruf an einen anderen Benutzer vermittelt, wird die Aufzeichnung
beendet.
•
Wird ein Gespräch automatisch innerhalb eines Sammelanschlusses aufgezeichnet, so läuft die
Aufzeichnung weiter, wenn das Gespräch an einen anderen Benutzer dieses
Sammelanschlusses oder an eine Überlaufgruppe vermittelt wird. Die Aufzeichnung endet, wenn
das Gespräch an einen Benutzer außerhalb des Sammelanschlusses vermittelt wird.
•
Die externen Anrufe eines Benutzers lassen sich ebenfalls automatisch aufzeichnen. Wenn ein
aufgezeichnetes Gespräch weitervermittelt wird, stoppt die Aufzeichnung.
•
Für Sammelanschlüsse und das Routing ankommender Anrufe kann ein Zeitprofil verwendet
werden, um anzugeben, wann die automatische Aufzeichnung verwendet werden soll.
•
Ankommende Anrufe werden nicht aufgezeichnet, wenn der Anruf auch an das normale
Voicemail-System geleitet wird.
•
Auf die automatische Aufzeichnung von ankommenden und abgehenden Anrufen können
verschiedene Häufigkeitseinstellungen (in Prozent) angewendet werden.
•
Mit einer obligatorischen Einstellung kann ein Besetztton zurückgegeben werden, wenn die
Gesprächsaufzeichnung erforderlich, jedoch nicht verfügbar ist.
•
Wenn Anrufe mit einer Leitungspräsentation beantwortet wurden, wird die
Gesprächsaufzeichnung an die Mailbox-Einstellung des ursprünglichen Ziels der Anrufroute
geleitet.
•
Die Mailbox, die für die automatische Aufzeichnung verwendet werden soll, kann für das Routing
ankommender Anrufe, Gruppen und Benutzer ausgewählt werden.
Seite 166
15-601063 Version 16 (31.01.2007)
Voicemail Pro Installations- und Wartungshandbuch
IP Office 4.0
Administration
Optionen für die automatische Aufzeichnung einstellen
Die automatische Aufzeichnung kann für folgende Funktionen konfiguriert werden:
•
Von einem Benutzer angenommene und/oder getätigte Anrufe.
•
Anrufe auf einer bestimmten Route für eingehende Anrufe.
•
Anrufe an einen bestimmten Sammelanschluss.
•
Ausgehende Anrufe in Verbindung mit einem bestimmten Verrechnungscode.
Die automatisch aufzuzeichnenden Gespräche werden über den IP Office Manager ausgewählt.
So richten Sie die automatische Gesprächsaufzeichnung für einen Benutzer ein:
1. Öffnen Sie IP Office Manager und laden Sie die Konfiguration aus IP Office.
2. Klicken Sie im Navigationsbereich auf
Benutzer.
3. Wählen Sie den gewünschten Benutzer aus.
4. Wählen Sie die Registerkarte Sprachaufzeichnung.
5. Wählen Sie aus den Listenfeldern Ankommende aufzeichnen und Abgehende aufzeichnen
die erforderliche Aufzeichnungshäufigkeit.
•
Keine: Nicht aufzeichnen.
•
Ein: Alle Anrufe aufzeichnen, falls möglich.
•
Obligatorisch: Alle Anrufe aufzeichnen. Falls keine Aufzeichnung möglich ist, wird ein
Besetztzeichen an den Benutzer zurückgegeben.
•
xx%: Anrufe in den durch die Prozentangabe festgelegten Zeitintervallen aufzeichnen, bei
50% beispielsweise jeder zweite Anruf.
•
Ankommende Anrufe werden nicht aufgezeichnet, wenn der Anruf auch an das
normale Voicemail geleitet wird.
6. Geben Sie das Ziel für die Aufzeichnung an. Standardmäßig ist dies die eigene Mailbox des
Benutzers.
•
Die Optionen unter Sprachaufzeichnungsbibliothek können nur verwendet werden,
wenn eine VRL-Anwendung installiert und lizenziert wurde. Weitere Informationen finden
Sie unter Sprachaufzeichnungsbibliothek.
7. Klicken Sie auf OK.
8. Klicken Sie auf
, um die Konfiguration zurück an IP Office zu senden.
Voicemail Pro Installations- und Wartungshandbuch
IP Office 4.0
Seite 167
15-601063 Version 16 (31.01.2007)
Voicemail Pro Installations- und Wartungshandbuch
So richten Sie die automatische Gesprächsaufzeichnung für einen Sammelanschluss ein:
1. Öffnen Sie IP Office Manager und laden Sie die Konfiguration aus IP Office.
2. Klicken Sie im Navigationsbereich auf
Sammelanschluss.
3. Wählen Sie die gewünschte Gruppe aus.
4. Wählen Sie die Registerkarte Sprachaufzeichnung.
5. Wählen Sie aus den Listenfeldern Ankommende aufzeichnen die erforderliche
Aufzeichnungshäufigkeit aus.
•
Keine: Nicht aufzeichnen.
•
Ein: Alle Anrufe aufzeichnen, falls möglich.
•
Obligatorisch: Alle Anrufe aufzeichnen. Falls keine Aufzeichnung möglich ist, wird ein
Besetztzeichen an den Benutzer zurückgegeben.
•
xx%: Anrufe in den durch die Prozentangabe festgelegten Zeitintervallen aufzeichnen, bei
50% beispielsweise jeder zweite Anruf.
•
Ankommende Anrufe werden nicht aufgezeichnet, wenn der Anruf auch an das
normale Voicemail geleitet wird.
6. (Optional) Wählen sie das gewünschte Zeitprofil.
7. Klicken Sie auf OK.
8. Klicken Sie auf
, um die Konfiguration zurück an IP Office zu senden.
Seite 168
15-601063 Version 16 (31.01.2007)
Voicemail Pro Installations- und Wartungshandbuch
IP Office 4.0
Administration
So richten Sie die automatische Gesprächsaufzeichnung für das Routing ankommender Anrufe
ein:
1. Öffnen Sie IP Office Manager und laden Sie die Konfiguration aus IP Office.
2. Klicken Sie im Navigationsfenster auf
Routing ank. Anrufe.
3. Wählen Sie die gewünschte Route für ankommende Anrufe.
4. Wählen Sie die Registerkarte Sprachaufzeichnung.
5. Wählen Sie aus den Listenfeldern Ankommende aufzeichnen die erforderliche
Aufzeichnungshäufigkeit aus.
•
Keine: Nicht aufzeichnen.
•
Ein: Alle Anrufe aufzeichnen, falls möglich.
•
Obligatorisch: Alle Anrufe aufzeichnen. Falls keine Aufzeichnung möglich ist, wird ein
Besetztzeichen an den Benutzer zurückgegeben.
•
xx%: Anrufe in den durch die Prozentangabe festgelegten Zeitintervallen aufzeichnen, bei
50% beispielsweise jeder zweite Anruf.
•
Ankommende Anrufe werden nicht aufgezeichnet, wenn der Anruf auch an das
normale Voicemail geleitet wird.
6. (Optional) Wählen sie das gewünschte Zeitprofil.
7. Geben Sie einen Speicherort für die Aufzeichnungen an oder wählen Sie die Option, dass die
Aufzeichnungen in der Sprachaufzeichnungsbibliothek gespeichert werden sollen.
•
Die Optionen unter Sprachaufzeichnungsbibliothek können nur verwendet werden,
wenn eine VRL-Anwendung installiert und lizenziert wurde. Weitere Informationen finden
Sie unter Sprachaufzeichnungsbibliothek.
8. Klicken Sie auf OK.
9. Klicken Sie auf
, um die Konfiguration zurück an IP Office zu senden.
Voicemail Pro Installations- und Wartungshandbuch
IP Office 4.0
Seite 169
15-601063 Version 16 (31.01.2007)
Voicemail Pro Installations- und Wartungshandbuch
So richten Sie die automatische Gesprächsaufzeichnung für einen abgehenden Anruf mit
Verrechnungscode ein:
1. Öffnen Sie IP Office Manager und laden Sie die Konfiguration aus IP Office.
2. Klicken Sie im Navigationsfenster auf
Verrechnungscode.
3. Wählen Sie den gewünschten Verrechnungscode aus.
4. Wählen Sie die Registerkarte Sprachaufzeichnung.
5. Wählen Sie aus den Listenfeldern Abgehende aufzeichnen die erforderliche
Aufzeichnungshäufigkeit aus.
•
Keine: Nicht aufzeichnen.
•
Ein: Alle Anrufe aufzeichnen, falls möglich.
•
Obligatorisch: Alle Anrufe aufzeichnen. Falls keine Aufzeichnung möglich ist, wird ein
Besetztzeichen an den Benutzer zurückgegeben.
•
xx%: Anrufe in den durch die Prozentangabe festgelegten Zeitintervallen aufzeichnen, bei
50% beispielsweise jeder zweite Anruf.
•
Ankommende Anrufe werden nicht aufgezeichnet, wenn der Anruf auch an das
normale Voicemail geleitet wird.
6. (Optional) Wählen sie das gewünschte Zeitprofil.
7. Wählen Sie die Option aus, durch die die Aufzeichnungen in der Sprachaufzeichnungsbibliothek
gespeichert werden.
•
Die Optionen unter Sprachaufzeichnungsbibliothek können nur verwendet werden,
wenn eine VRL-Anwendung installiert und lizenziert wurde. Weitere Informationen finden
Sie unter Sprachaufzeichnungsbibliothek.
8. Klicken Sie auf OK.
Seite 170
15-601063 Version 16 (31.01.2007)
Voicemail Pro Installations- und Wartungshandbuch
IP Office 4.0
Administration
Anpassen der automatischen Aufzeichnung
In der Regel ist die automatische Aufzeichnung für den VoiceMail Pro-Server eine Standardaufgabe. Sie
können jedoch die automatische Aufzeichnung mit dem Modul AutoRecord an Ihre Wünsche anpassen.
Wenn Sie ein Modul des Typs AutoRecord erstellen, wird die automatische Standardaufzeichnung
überschrieben.
Wenn die automatische Aufzeichnung ausgelöst wird, enthält $UUI entweder den Verrechnungscode,
den Benutzernamen oder den Sammelanschlussnamen, der die automatische Aufzeichnung ausgelöst
hat.
Sie können den Wert der Bedingung Account1 mit Hilfe der Aktion
Bedingung testen überprüfen.
Wenn die Bedingung Wahr ist, wird der Anruf mit der Aktion
Abhören aufgezeichnet, die die Mailbox
für die Aufzeichnung festlegt.
Wenn die Bedingung Falsch ist, wird der nächste Bedingungstest ausgeführt.
Die im
Bedingungseditor erstellten Bedingungen vergleichen die Variable $UUI mit möglichen
Werten für Verrechnungscodes.
Bei der abschließenden Aktion
Abhören, die verwendet wird, wenn keine der Bedingungen wahr ist,
wird die Mailbox auf $UUI gesetzt. Wenn $UUI keinem Verrechnungscode für die automatischen
Aufzeichnung entspricht, ist der Wert entweder der Benutzername oder der Sammelanschlussname, der
die automatische Aufzeichnung ausgelöst hat.
• Eine Kopie dieses Moduls finden Sie unter Beispiele für VoiceMail Pro in den Hilfeseiten.
Voicemail Pro Installations- und Wartungshandbuch
IP Office 4.0
Seite 171
15-601063 Version 16 (31.01.2007)
Voicemail Pro Installations- und Wartungshandbuch
Ansagen
Überblick
Ansagen können in folgenden Situationen abgespielt werden:
• Wenn Anrufer auf die Entgegennahme ihres Anrufs warten oder in der Warteschlange für
einen Sammelanschluss stehen
Mit VoiceMail Pro können die Grußansagen und Aktionen für einen in der Warteschlange einer
Gruppe gehaltenen Anrufer über die Anfangspunkte "In Warteschlange" und "Immer noch in
Warteschlange" für diese Gruppe benutzerdefiniert angepasst werden. Der Anruf kann jederzeit
während der Ansage entgegengenommen werden. Weitere Informationen erhalten Sie im
Abschnitt Grußansagen konfigurieren.
• Wenn Anrufe aufgezeichnet werden
In vielen Ländern ist es auf lokaler oder nationaler Ebene Pflicht, Anrufer mit einer Warnung
darüber zu informieren, dass das Gespräch aufgezeichnet wird. Weitere Informationen erhalten
Sie unter Benachrichtigung bei Gesprächsaufzeichnung.
• Wenn Anrufe in einen Anrufverlauf aufgenommen werden
. Weitere Informationen finden Sie unter Verwenden des VoiceMail Pro-Client: Überblick.
• Wenn Anrufe eingehen
Es ist möglich, einen Anrufverlauf mit einer Ansage zu erstellen, so dass alle Anrufer eine
obligatorische Ansage hören. Die Ansage wird vor Entgegennahme des Anrufs abgespielt.
Weitere Informationen finden Sie unter Beispiel für eine obligatorische Ansage.
• Wenn Anrufe für die Nebenstelle eines Benutzers in Warteschlange stehen
Die Benutzer können persönliche Ansagen konfigurieren. Wenn die Nebenstelle des Benutzers
besetzt ist, werden alle neu eingehenden Anrufe in eine Warteschlange für die besetzte
Nebenstelle gestellt, bis die "Zeitüberschreitung für keine Antwort" erreicht wird. Der Anrufer hört
ggf. die persönliche Ansage des Benutzers, bevor er an das Voicemail-System vermittelt wird.
Weitere Informationen finden Sie unter Persönliche Grußansagen.
Beispiel für eine obligatorische Ansage
Die Bildschirmdarstellung unten zeigt ein Beispiel für einen Anrufverlauf, bei dem eine Ansage für jeden,
der beim Sammelanschluss "Verkauf" anruft, abgespielt wird. Anrufer, die bei diesem Anfangspunkt
einsteigen, können die Ansage nicht umgehen.
Die Einstiegsansage der Weiterleitungsaktion enthält die Ansage. Nachdem die Ansage abgespielt
wurde, wird der Anrufer an den Sammelanschluss "Verkauf" weitergeleitet, wie in der Registerkarte
"Speziell" angegeben. Weitere Informationen finden Sie unter Weiterleitungsaktion.
Sobald der Anrufverlauf erstellt ist, muss IP Office so konfiguriert werden, dass Anrufer an den
Anrufverlauf weitervermittelt werden.
In IP Office Manager wird das Ziel für das Routing ankommender Anrufe als VM:Verkauf angegeben.
Das Routing ankommender Anrufe zielt auf das Voicemail-Modul "Verkauf" ab. Da der Name des
Anrufverlaufmoduls der gleiche ist wie der Name des Sammelanschlusses, wird der Anruf automatisch
an den Sammelanschlus weitergeleitet, falls Voicemail nicht zur Verfügung steht. Die Anrufe gehen nicht
verloren, aber der Anrufer hört möglicherweise die Ansage nicht.
Wenn Anrufe erst nach dem Abspielen der Ansage angenommen werden sollen, stellen Sie sicher, dass
sich der Name des Anrufverlaufmoduls vom Namen des Sammelanschlusses unterscheidet. Wenn
Voicemail nicht zur Verfügung steht, wird der Anruf nicht an den Ziel-Sammelanschluss weitergeleitet.
Seite 172
15-601063 Version 16 (31.01.2007)
Voicemail Pro Installations- und Wartungshandbuch
IP Office 4.0
Administration
Persönliche Grußansagen
Persönliche Grußansagen können abgespielt werden, wenn ein Anrufer für die Nebenstellennummer
eines Benutzers in die Warteschlange gestellt wird. Ein Anruf wird in eine Warteschlange gestellt, wenn
die Nebenstelle des Benutzers besetzt ist. Erst danach wird er an das Voicemail-System weitergegeben,
sofern es verfügbar ist.
• Wenn ein Benutzer ausschließlich Grußansagen benötigt, sollte Voicemail für den betreffenden
Benutzer abgeschaltet werden.
• Anfangspunkte für weitere Aktionen können später ergänzt werden. Beispiel: Eine
Menüaktion könnte zum Anfangspunkt "Noch immer in Warteschlange" hinzugefügt
werden, die dem Benutzer die Möglichkeit gibt, den Anrufer weiter warten zu lassen oder
zum Empfang weiterzuleiten.
• Wenn Voicemail eingeschaltet ist, werden die Ansagen so lange abgespielt, bis die
"Zeitüberschreitung für keine Antwort" erreicht ist. Der Anrufer wird anschließend an die Mailbox
weitergeleitet. Die Standardeinstellung des Systems der "Zeitüberschreitung für keine Antwort"
beträgt 15 Sekunden. Sie kann jedoch für einzelne Benutzer geändert werden.
Über VoiceMail Pro werden Anfangspunkte für den Benutzer definiert. Jeder Anfangspunkt enthält die
Standardansage, die für den Anrufer abgespielt wird. Diese sollte jedoch individuell gestaltet werden.
Die Anfangspunkte "In Warteschlange" und "Immer noch in Warteschlange" können verwendet werden.
Der Anfangspunkt "In Warteschlange" kann aber auch allein verwendet werden.
• Der Anfangspunkt In Warteschlange spielt Ansage 1 ab.
Die Standardansage 1 lautet "Leider sind derzeit alle Leitungen belegt. Bitte warten Sie, Sie
werden weitergeleitet, sobald ein Mitarbeiter frei ist."
• Der Anfangspunkt Immer noch in Warteschlange spielt Ansage 2 ab.
Die Standardansage 2 lautet "Leider sind immer noch alle Operatoren belegt. Bitte warten Sie
einen Moment. Sie werden mit dem nächsten verfügbaren Operator verbunden."
Um die Standardansagen an den jeweiligen Anfangspunkten zu ersetzen, sollten persönliche
Grußansage aufgezeichnet werden. Wenn die Anfangspunkte in VoiceMail Pro konfiguriert sind, müssen
die Benutzerdetails in IP Office Manager konfiguriert werden.
So konfigurieren Sie persönliche Grußansagen:
1. Öffnen Sie VoiceMail Pro.
2. Wählen Sie im Navigationsfenster für Anfangspunkte den Eintrag
Benutzer.
, um die Anfangspunkte zu
3. Wählen Sie den gewünschten Benutzer und klicken Sie auf
bearbeiten.
• Ist der Benutzer nicht in der Liste aufgeführt, muss er hinzugefügt werden.
So fügen Sie einen Benutzer hinzu:
1. Klicken Sie auf . Das Fenster "Neuen Benutzer hinzufügen" wird angezeigt.
2. Geben Sie den Namen des Benutzers ein und klicken Sie auf OK.
4. Im Fenster "Anfangspunkt bearbeiten" aktivieren Sie In Warteschlange und Immer noch in
Warteschlange.
5. Klicken Sie auf OK, um die Anfangspunkte hinzuzufügen.
6. Wählen Sie den Anfangspunkt In Warteschlange
.
7. Doppelklicken Sie auf den Anfangspunkt "In Warteschlange", um die Eigenschaften zu öffnen.
8. Wählen Sie die Registerkarte Einstiegsansagen.
Voicemail Pro Installations- und Wartungshandbuch
IP Office 4.0
Seite 173
15-601063 Version 16 (31.01.2007)
Voicemail Pro Installations- und Wartungshandbuch
9. Klicken Sie auf , um das Fenster "Wave-Editor" zu öffnen. Zeichnen Sie eine neue Grußansage
als Ersatz für Standardansage 1 auf. Weitere Informationen finden Sie unter Verwendung des
Wave-Editors.
10. Klicken Sie auf Schließen, um zum Fenster "Einstiegsansagen" zurückzukehren.
11. Doppelklicken Sie auf den Anfangspunkt "Immer noch in Warteschlange", um die Eigenschaften
zu öffnen.
12. Klicken Sie auf , um das Fenster "Wave-Editor" zu öffnen. Zeichnen Sie eine neue Ansage als
Ersatz für Standardansage 2 auf.
13. Klicken Sie auf Schließen, um zum Fenster "Einstiegsansagen" zurückzukehren.
14. Klicken Sie zum Speichern der Änderungen auf OK.
15. Klicken Sie auf
Speichern und live schalten.
16. Öffnen Sie IP Office Manager und laden Sie die Systemkonfiguration.
17. Klicken Sie im Navigationsbereich auf Benutzer und wählen Sie den Benutzer aus.
18. (Optional) Zeigen Sie die Registerkarte Telefonie an und ergänzen Sie den Wert der
Zeitüberschreitung für keine Antwort. Ist dieses Feld leer, wird der Standardwert des Systems
(15 Sekunden) verwendet.
19. Rufen Sie die Registerkarte Ansagen auf und aktivieren Sie die Option Ansagen ein.
20. Wählen Sie die Dauer, für die der Anrufer in der Warteschlange verbleiben soll, bevor er die erste
Ansage hört. Die Standardeinstellung für Zeit vor erster Ansage (Sek.) beträgt 10.
•
Die Standardeinstellung für die Option "Zeitüberschreitung für keine Antwort" beträgt 15
Sekunden. Die Zeitüberschreitung für keine Antwort kann für jeden Benutzer individuell
festgelegt werden. Wenn der Wert der "Zeitüberschreitung für keine Antwort" erreicht ist,
wird der Anrufer an das Voicemail-System vermittelt, sofern es verfügbar ist.
21. Wählen Sie den Ton nach Ansage. Die Optionen sind: Klingeln, Wartemusik oder Ruhe. Die
Standardauswahl lautet "Ruhe".
22. (Optional) Aktivieren Sie Zweite Ansage, wenn Sie eine weitere Ansage für den in
Warteschlange gestellten Anrufer abspielen möchten.
23. (Optional) Wählen Sie die Dauer zwischen der ersten und der zweiten Ansage. Die
Standardeinstellung ist 20 Sekunden.
24. (Optional) Wenn die zweite Ansage wiederholt abgespielt werden soll, bis der Anrufer verbunden
ist, aktivieren Sie Letzte Ansage wiederholen.
25. (Optional) Rufen Sie die Registerkarte Voicemail auf. Wenn nur Ansagen benötigt werden,
deaktivieren Sie die Option Voicemail ein.
26. Klicken Sie zum Speichern der Änderungen auf OK.
27. Klicken Sie auf
, um die Konfiguration mit IP Office zusammenzuführen.
Seite 174
15-601063 Version 16 (31.01.2007)
Voicemail Pro Installations- und Wartungshandbuch
IP Office 4.0
Administration
Unterstützung von Anrufern mit Hörbeeinträchtigung
Überblick
TTY ist eine Methode zum Senden und Empfangen von Textnachrichten über den Sprachpfad von
Telefonverbindungen. Der Text wird über ein TTY-Gerät, z.B. einem Texttelefon, das mit dem normalen
Telefon des Benutzers parallel geschaltet ist, eingegeben und angezeigt. Dieses Gerät dient aufgrund
seiner starken Verbreitung und umfassenden Unterstützung mittlerweile als Standardgerät für Personen,
die schlecht höhren oder sehen.
VoiceMail Pro in der Version 1.4 und höher unterstützt TTY-Ansagen, um Nachrichten in Mailboxen mit
Intuity-Modus zu hinterlassen oder abzurufen. Anrufer, die über ein TTY-Gerät verfügen, können die
TTY-Ansagen anzeigen und Nachrichten im TTY-Format hinterlassen. Mailbox-Benutzer, die ebenfalls
über ein TTY-Gerät verfügen, können die Nachrichten abrufen und anzeigen. Hierzu müssen sie die
Ansagen befolgen, die auf dem TTY-Gerät angezeigt werden.
Das TTY-Gerät und das (über einen Pass-Through-Port am TTY-Gerät oder einen Telefon-Splitter)
verbundene analoge Telefon sind an einen analogen Nebenstellenport (POT) im IP Office-System
angeschlossen. Im Verlauf des Telefongesprächs kann das TTY-Gerät zum Anzeigen und Senden von
TTY-Nachrichten verwendet werden. Das analoge Telefon kann zum Wählen von Zahlen und für die
Bereitstellung eines Sprachpfads während der Telefongespräche verwendet werden.
Installation von VoiceMail Pro TTY-Ansagen (Texttelefon)
Sie können TTY-Ansagen bei der Installation von VoiceMail Pro aus der Liste der Sprachoptionen
auswählen. Weitere Informationen finden Sie unter Überblick über die Installation. Wenn die Ansagen
installiert wurden, müssen die Benutzereinstellungen so konfiguriert werden, dass IP Office das TTYGerät erkennt.
Sie haben zwei Möglichkeiten, Benutzer so zu konfigurieren, dass sie ihr TTY-Gerät mit VoiceMail Pro
verwenden können.
1. Ändern Sie einfach die Länderkennung in IP Office Manager. Bei dieser Methode ist es nicht
erforderlich, Benutzer-Mailboxen anzupassen. Weitere Informationen finden Sie unter Ändern der
Länderkennung von Benutzern oder in der Hilfe oder dem Benutzerhandbuch zu IP Office
Manager.
2. Eine Alternative zur Änderung der Länderkennung des Benutzers für das Texttelefon besteht
darin, die Spracheinstellung der VoiceMail Pro-Anrufverläufe für den Benutzer zu ändern, der die
TTY-Ansagen benötigt.Weitere Informationen finden Sie unter Ändern der Spracheinstellung für
TTY-Geräte.
Voicemail Pro Installations- und Wartungshandbuch
IP Office 4.0
Seite 175
15-601063 Version 16 (31.01.2007)
Voicemail Pro Installations- und Wartungshandbuch
Ändern der Länderkennung von Benutzern
Die Länderkennungseinstellung tty wird von IP Office Manager nicht erkannt. Deshalb wird für alle
Aspekte des Telefoniebetriebs des Benutzers in IP Office die Standardeinstellung des Systems
verwendet (System > System > Länderkennung). Die Benutzereinstellungen der Länderkennung werden
jedoch während des Mailbox-Zugriffs an den VoiceMail Pro-Server weitergeleitet, sodass die
bereitgestellten Ansagen entsprechend geändert werden.
So ändern Sie die Länderkennung für Benutzer:
1. Öffnen Sie IP Office Manager.
2. Klicken Sie im Navigationsbereich auf
Benutzer und wählen Sie den einzelnen Benutzer aus.
3. Wählen Sie die Registerkarte Benutzer.
4. Wählen Sie die Option Teletype (Textphone) im Feld Länderkennung.
5. Klicken Sie auf OK.
6. Klicken Sie auf
, um die Konfigurationsänderung mit IP Office zusammenzuführen.
Benachrichtigung für Mailbox-Eigentümer, die ein TTY-Gerät
verwenden
Um sich mit einem TTY-Gerät, z.B. einem Texttelefon, an der Mailbox anzumelden, müssen MailboxEigentümer *17 wählen und das analoge Mobilteil des Telefons abnehmen.
Wenn die Verbindung aufgebaut ist, werden den Benutzern Ansagen auf dem Display des Texttelefons
angezeigt.
Bei Aufforderungen wie "Drücken Sie 1, um …" müssen Benutzer über die Wähltasten des Telefons
wählen. Bei Nachrichten, denen GA (jetzt schreiben) folgt, müssen Benutzer Text über ihr Textgerät
eingeben.
Weitere Informationen finden Sie im Benutzerhandbuch zur Audix TTY-Schnittstelle (555-300-710).
Seite 176
15-601063 Version 16 (31.01.2007)
Voicemail Pro Installations- und Wartungshandbuch
IP Office 4.0
Administration
Ändern der Spracheinstellung für TTY-Geräte
Als weitere Möglichkeit neben dem Festlegen der Länderkennung des Benutzers als TTY können Sie die
Spracheinstellung des Benutzers in den VoiceMail Pro-Anrufverläufen ändern. Zwei Beispiele:
Beispiel für das Anpassen eines einfachen Mailbox-Anrufverlaufs
Mit der Aktion
Sprache für Systemansage wählen können Sie die von nachfolgenden Aktionen in
einem Anrufverlauf verwendete Sprache für die Ansagen ändern. Nachdem das TTY-Wartungs-Patch
installiert wurde, kann TTY als eine der von der Aktion zur Verfügung gestellten Sprachen ausgewählt
werden.
In der einfachsten Form wird eine Aktion
Sprache für Systemansage wählen, die auf TTY
eingestellt wurde, zum Anfangspunkt Abfragen hinzugefügt. Anschließend folgt die Aktion Nachrichten
abrufen.
Ähnlich würde eine Aktion
Sprache für Systemansage wählen, die auf TTY gesetzt wurde, zu dem
Anfangspunkt Hinterlassen des Benutzers hinzugefügt und von einer Aktion Nachricht hinterlassen
gefolgt werden.
Voicemail Pro Installations- und Wartungshandbuch
IP Office 4.0
Seite 177
15-601063 Version 16 (31.01.2007)
Voicemail Pro Installations- und Wartungshandbuch
Beispiel für das Anpassen eines komplexen Mailbox-Anrufverlaufs
Sie können auch einen komplexeren Anrufverlauf konfigurieren, falls erforderlich. Der Anrufverlauf unten
ermöglicht Anrufern beispielsweise die Sternchentaste (*) zu drücken, um gesprochene Ansagen zu
erhalten, oder um bis zur Zeitüberschreitung zu warten und anschließend TTY-Ansagen zu empfangen.
In diesem Fall werden Nachrichten in derselben Mailbox hinterlassen, wobei die Anrufer jedoch
zwischen gesprochenen Ansagen und TTY-Ansagen wählen können.
Für hörbehinderte Benutzer, die keine Audio-Nachrichten empfangen können, kann der Anrufverlauf für
Benutzer, die Audio-Ansagen ausgewählt haben, diese Nachrichten an die Mailbox eines hörenden
Benutzers umleiten. Diese Benutzer können diese Nachrichten sammeln und für den hörbehinderten
Benutzer transkribieren.
Seite 178
15-601063 Version 16 (31.01.2007)
Voicemail Pro Installations- und Wartungshandbuch
IP Office 4.0
Administration
Die Sprache ändern
Überblick
VoiceMail Pro kann in einer Vielzahl von Sprachen verwendet werden. Für externe Anrufer versucht
VoiceMail Pro, die Ansagen an die Einstellung Länderkennung im IP Office-System anzupassen. Für
interne Anrufer versucht VoiceMail Pro die Sprache zu übernehmen, die in der jeweiligen
Benutzereinstellung für die Länderkennung angegeben ist.
Für Centralized VoiceMail Pro entspricht die Standardländerkennung derjenigen der zentralen IP OfficeInstallation. Wenn Benutzer von Remote-IP-Office andere Sprachansagen wünschen, muss ihre
benutzerspezifische Länderkennung individuell geändert werden.
Für den Fall, dass für die gewünschte Sprache keine Ansagen installiert sind, verfügt VoiceMail Pro über
einen Regelsatz zur Auswahl der besten Alternativsprache. Wenn beispielsweise keine Ansagen für
Benutzer verfügbar sind, für die die Länderkennung auf Französisch (Kanada) eingestellt ist, sucht
VoiceMail Pro zunächst nach Ansagen auf Französisch. Sind keine Ansagen auf Französisch installiert,
sucht das System als nächstes nach Englisch (US) und schließlich nach Englisch (UK). Weitere
Informationen finden Sie im Abschnitt Unterstützte Sprachen.
Die Sprache, in der der Anrufer die Ansagen hört, kann während des Anrufs geändert werden. Dazu
dientdie Aktion Systemansage auswählen. Weitere Informationen finden Sie unter Ändern der Sprache
für Systemansagen.
Unterstützte Sprachen
Das Voicemail-System stellt den Anrufern und Mailbox-Benutzern Ansagen bereit. Sie basieren auf der
Länderkennung, die im Formular System in IP Office Manager festgelegt wird.
Wenn die notwenigen Sprachansagen nicht zur Verfügung stehen, wird die nächstverfügbare
Entsprechung verwendet. Zusätzlich wird angegeben, welche Ansagensprache Voicemail Pro als erste,
zweite oder dritte Wahl verwendet. Wenn beispielsweise keine Ansagen für Benutzer verfügbar sind, für
die die Länderkennung auf Französisch (Kanada) eingestellt ist, sucht VoiceMail Pro zunächst nach
Ansagen auf Französisch, dann Englisch (US) und schließlich Englisch (UK). Die in der Tabelle
angegebenen Abkürzungen geben den Ordner für die Ansagesprache in der jeweiligen Rangfolge an.
Einzelne Benutzer können ihre eigenen Länderkennungen einstellen. Voicemail stellt ihnen, falls
verfügbar, die passenden Sprachansagen bereit. Diese Einstellung wird entweder über das Formular
"Benutzer" in IP Office Manager oder die Sprachauswahl auf einigen Telefonen vorgenommen. Weitere
Informationen finden Sie im Benutzerhandbuch für das von Ihnen verwendete Telefon.
IP Office wird nicht in all den Ländern unterstützt, deren Sprache in Voicemail verfügbar ist. Wenden Sie
sich bezüglich weiterer Einzelheiten zu den Ländern, die IP Office unterstützen, an Ihre AvayaNiederlassung vor Ort.
• Die Ansagen von VoiceMail Pro-Server sind in Chinesisch Mandarin und Chinesisch
Kantonesisch verfügbar. Die Voicemail-Installation, der VoiceMail Pro-Client und die
Systemsteuerung sind nur in Chinesisch Mandarin verfügbar.
Ansagen von VoiceMail Pro-Server können in den folgenden Sprachen installiert werden:
Brasilianisch Portugiesisch: ptb > pt > en.
Italienisch: it > en.
Chinesisch (PRC/Mandarin): zzh > en > enu.
Koreanisch: ko > en.
Chinesisch, traditionell: ch > en > enu.
Spanisch (Lateinamerika): eso > es > enu > en.
Dänisch: da > en.
Norwegisch: no > en.
Niederländisch: nl > en.
Polnisch: pl > en.
Englisch (UK): en.
Portugiesisch: pt > ptb > en.
Englisch (US): enu > en.
Russisch: ru > en.
Finnisch: fi > en.
Spanisch: es > eso > en.
Französisch: fr > frc > en.
Schwedisch: sv > en.
Deutsch: de > en.
Französisch (Kanada): frc > fr > enu > en.
Griechisch: el > en.
Ungarisch: hu > en.
TTY (siehe Hinweis)
Voicemail Pro Installations- und Wartungshandbuch
IP Office 4.0
Seite 179
15-601063 Version 16 (31.01.2007)
Voicemail Pro Installations- und Wartungshandbuch
Hinweis
TTY ist in der Liste der installierbaren Sprachen enthalten, obwohl es selbst keine Sprache ist. TTY ist
ein textbasiertes System, mit dem hör- oder sehbehinderten Benutzern ein Dienst zur Verfügung gestellt
werden kann. Weitere Informationen finden Sie unter Unterstützung von Anrufern mit
Hörbeeinträchtigung:Überblick.
Ändern der Sprache für Systemansagen
Mit der Aktion
Systemansage auswählen können Sie die in einem Anrufverlauf verwendete
Sprache ändern, so dass sie sich von der in der Länderkennung des IP Office-Systems oder des
Mailbox-Benutzers eingestellten Sprache unterscheidet.
Der folgende Abschnitt enthält ein in Arbeitsschritte unterteiltes Beispiel dafür, wie Sie die Aktion
Systemansage auswählen verwenden.
• Die Aktion Systemansage auswählen ändert die Standardsprachansagen, nicht jedoch
eventuelle benutzerdefinierten Ansagen. Zum Ändern der benutzerdefinierten Ansagen müssen
Sie die Variable $LOC im Pfad der benutzerdefinierten Ansagedateien ändern. Weitere
Informationen finden Sie unter Ändern der Sprache für benutzerdefinierte Ansagen.
Beispiel
In einem kleinen Hotel stellt VoiceMail Pro Mailboxen für Zimmer bereit. Um den Hotelgästen
entgegenzukommen, soll der Nachrichtenabruf dadurch begonnen werden, dass sie zunächst ihre
bevorzugte Sprache für Voicemail-Ansagen angeben können.
1. Zunächst erstellen wir ein Modul für die Sprachauswahl.
Das Modul enthält eine Menüaktion, bei der die Aktion Systemansage auswählen auf die für die
einzelnen Tasteneingaben erforderliche Sprache gesetzt wird.
• Für die Menüaktion wurde eine Einstiegsansage aufgezeichnet, die den Benutzer
auffordert, die gewünschte Sprache anzugeben: Drücken Sie 1 für Deutsch, 2 por
Español, 3 pour Français.
• Die Aktionen Systemansage auswählen sind alle verbundene Modulrückkehr-Aktionen.
2. Anschließend wurde der Standard-Anfangspunkt für das Abrufen von Nachrichten geändert. Das
Modul Sprache wählen und eine Aktion Nachrichten abrufen wurden eingefügt.
3. Ja, die Aktionen für die Sprachauswahl hätten direkt in den Anrufverlauf eingefügt werden
können. In einem Modul kann der Vorgang der Sprachauswahl jedoch auch für andere
Anfangspunkte wiederverwendet werden.
Seite 180
15-601063 Version 16 (31.01.2007)
Voicemail Pro Installations- und Wartungshandbuch
IP Office 4.0
Administration
Ändern der Sprache für benutzerdefinierte Ansagen
Statt mehrerer Rückkehrpunkte (einer pro Sprache) vom Sprachauswahlmodul, die eine Verbindung zu
getrennten Aktionen Nachrichten abrufen mit jeweils einer Einstiegsansage in der gewünschten Sprache
herstellen, können Sie eine Aktion Nachrichten abrufen verwenden.
So ändern Sie die Sprache für benutzerdefinierte Ansagen:
1. Über die Eigenschaften der Aktion Mail abrufen zeichnen Sie eine Einstiegsansage für
Benutzer mit der Sprache US-Englisch auf und speichern Sie sie unter
enu\custom\getmail.wav.
2. Zeichnen Sie anschließend entsprechende Ansagen für Benutzer der Sprachen Französisch
(Kanada) und Spanisch (Lateinamerika) auf. Der Dateiname muss für jede Sprache gleich
bleiben. Speichern Sie daher die einzelnen Dateien in unterschiedlichen Sprachordnern.
3. Löschen Sie anschließend alle Einstiegsansagen außer einer. Die aufgezeichneten Ansagen
werden dadurch nicht gelöscht.
4. Ändern Sie den Dateipfad für die verbleibenden Einträge, indem Sie anstelle des Ordnernamens
$LOC einfügen, z.B. $LOC\custom\getmail.wav.
Voicemail Pro Installations- und Wartungshandbuch
IP Office 4.0
Seite 181
15-601063 Version 16 (31.01.2007)
Voicemail Pro Installations- und Wartungshandbuch
Mobile Twinning
Überblick
Mobile Twinning ist ein lizenziertes Merkmal. Falls Mobile Twinning in IP Office Manager aktiviert ist,
kann der Benutzer interne und externe Anrufe an eine externe Nummer weiterleiten, beispielsweise an
sein Mobiltelefon.
•
Bei einem eingehenden Anruf klingeln dann sowohl das interne als auch das externe Telefon.
Der Anruf kann von beiden Arten von Telefonen entgegengenommen werden.
•
Wenn das Merkmal "Nicht stören" für den Benutzer aktiviert wurde, hören alle Anrufer, die die
interne Nebenstellennummer anwählen, das Besetztzeichen und das externe Telefon klingelt
nicht. Wurde ein Anrufer in die Ausnahmeliste für "Nicht stören" eingetragen, beispielsweise über
die Anwendung Phone Manager, klingelt nur das interne Telefon.
•
Wenn eine der Optionen für die Rufweiterleitung aktiv ist, klingelt sowohl das externe Telefon als
auch das Telefon, an das die Anrufe weitergeleitet werden.
•
Ist die Option "Umleitung" aktiv, klingelt nur das Telefon, an das die Anrufe weitergeleitet werden.
Das externe Telefon klingelt nicht.
In VoiceMail Pro können Sie die Mobile Twinning-Funktionen über Anrufverläufe verwalten. Hier können
Sie Mobile Twinning ein- und ausschalten und die externe Twinning-Nummer festlegen.
In einem Anrufverlauf wird die Aktion "Allgemein" zur Steuerung von Mobile Twinning verwendet. In der
Aktion "Allgemein" werden die Details auf der Registerkarte "Speziell" eingetragen. Im allgemeinen
'formatfreien' Feld kann die folgende Syntax eingetragen werden.
•
CFG:Set MattR twinning_type Mobile
Wird verwendet, um die Mobile Twinning-Funktion für die Nebenstelle mit den Namen MattR
einzuschalten. Anstelle des Nebenstellennamens kann die Nebenstellennummer eingetragen
werden. Wenn Mobile Twinning bereits vorher benutzt und dann ausgeschaltet wurde, wird die
vorherige Mobile Twinning-Nummer aktiv.
•
CFG:Set MattR twinning_type Internal
Wird verwendet, um die Mobile Twinning-Funktion für die Nebenstelle MattR auszuschalten.
•
CFG:Set MattR mobile-twinning-number $KEY
Wird verwendet, um die Mobile Twinning-Nummer festzulegen.
Seite 182
15-601063 Version 16 (31.01.2007)
Voicemail Pro Installations- und Wartungshandbuch
IP Office 4.0
Administration
Beispiel eines Anrufverlaufs für Mobile Twinning (Kopplung mit
Mobiltelefon)
In diesem Beispiel wird ein VoiceMail Pro-Modul erstellt, mit dem ein Benutzer die Funktion Mobile
Twinning ein- oder ausschalten kann. Er kann auch seine Mobiltelefonnummer festlegen. Im Beispiel
wird die Funktion Mobile Twinning für Nebenstelle 203 eingerichtet.
So erstellen Sie das Anrufverlaufsbeispiel:
1. Erstellen Sie ein neues Modul mit dem Namen Mobile Twinning.
2. Fügen Sie eine Menüaktion mit den Menüoptionen 1, 2 und 3 hinzu. Fügen Sie eine Ansage
hinzu, die dem Anrufer mitteilt, dass die entsprechenden Optionen verfügbar sind.
3. Weiterhin muss die Option zur Aktivierung von Mobile Twinning hinzugefügt werden.
•
Klicken Sie auf das Symbol
•
Ändern Sie den Eintragsnamen auf Mobile Twinning aktivieren.
•
Klicken Sie auf die Registerkarte Speziell.
•
Geben Sie den Befehl CFG:Set 203 twinning_type Mobile ein.
•
Klicken Sie auf OK.
Basisaktionen und wählen Sie
Allgemein.
4. Nun muss die Option zur Deaktivierung von Mobile Twinning hinzugefügt werden.
•
Klicken Sie auf das Symbol
•
Ändern Sie den Eintragsnamen zu Mobile Twinning aktivieren.
•
Klicken Sie auf die Registerkarte Speziell.
•
Geben Sie den Befehl CFG:Set 203 twinning_type Mobile ein.
•
Klicken Sie auf OK.
Basisaktionen und wählen Sie
Allgemein.
5. Jetzt muss die Fähigkeit zru Eingabe der Mobilrufnummer hinzugefügt werden.
•
Klicken Sie auf das Symbol
Telefonie-Aktionen und wählen Sie
Alphanumerische Erfassung.
•
Ändern Sie den Eintragsnamen zu Neue Mobile Twinning-Nummer erfassen.
•
Zeichnen Sie eine Einstiegsansage auf, die den Anrufer auffordert, seine Mobile
Twinning-Nummer festzulegen.
•
Klicken Sie auf OK.
Voicemail Pro Installations- und Wartungshandbuch
IP Office 4.0
Seite 183
15-601063 Version 16 (31.01.2007)
Voicemail Pro Installations- und Wartungshandbuch
6. Nun muss eine Aktion hinzugefügt werden, um die Mobilrufnummer festzulegen.
•
Klicken Sie auf das Symbol
•
Ändern Sie den Eintragsnamen auf Mobile Twinning-Nr. festlegen.
•
Klicken Sie auf die Registerkarte Speziell.
•
Geben Sie den Befehl CFG:Set 203 mobile_twinning_number_$KEY ein.
•
Klicken Sie auf OK.
Basisaktionen und wählen Sie
Allgemein.
7. Die Aktionen müssen nun miteinander verknüpft werden und dann müssen die Änderungen
dauerhaft übernommen werden.
Erstellen Sie einen Funktionscode, um den Anrufverlauf zu testen.
1. Fügen Sie in IP Office Manager den folgenden Funktionscode hinzu. In diesem Beispiel wird *90
verwendet, aber Sie können einen beliebigen Funktionscode wählen.
Feld
Enthält
Code
*90
Funktion
Voicemail-Sammlung
Telefonnummer
"Mobile Twinning"
Leitungsgruppennummer
0
Länderkennung
[Leer lassen]
Verrechnungscode
erzwingen
[Leer lassen]
2. Speichern Sie die Eingabe und führen Sie die Konfiguration auf der IP Office-Steuereinheit
zusammen.
3. Testen Sie den Funktionscode, indem Sie an der Nebenstelle 203 *90 wählen.
•
Drücken Sie die 1, um Mobile Twinning für Nebenstelle 203 einzuschalten.
•
Drücken Sie die 2, um eine neue Mobile Twinning-Nummer für Nebenstelle 203
einzugeben.
•
Drücken Sie die 3, um Mobile Twinning für Nebenstelle 203 auszuschalten.
Seite 184
15-601063 Version 16 (31.01.2007)
Voicemail Pro Installations- und Wartungshandbuch
IP Office 4.0
Administration
Externe Voicemail-Benachrichtigung
Überblick
Ein Benutzer kann so konfiguriert werden, dass er eine Benachrichtigung über neue VoicemailNachrichten erhält, wenn er nicht an seiner hauptsächlich genutzten Nebenstelle erreichbar ist. Es gibt
zwei Möglichkeiten, die Benachrichtigung zu implementieren.
•
Voicemail-Rückruf
Hierbei handelt es sich um einen Dienst, bei dem VoiceMail Pro eine angegebene Nummer
anruft, wenn der Benutzer eine neue Voicemail-Nachricht erhält. Um die Rückruffunktion
ausführen zu können, muss in VoiceMail Pro ein Anfangspunkt erstellt und in IP Office Manager
muss eine Rückrufnummer eingetragen werden. Weitere Informationen finden Sie unter
Einrichten eines Rückrufs - Überblick.
•
Voicemail-Outcalling.
Ein Dienst, bei dem die Voicemail-Benachrichtigung auf bestimmte externe Nummern konfiguriert
werden kann, wobei die Benachrichtigung auf weitere Rufnummern ausgedehnt werden kann,
wenn die Nachricht nicht abgehört wird. Outcalling kann von jedem Benutzer von Voicemail im
Intuity-Modus konfiguriert werden. Weitere Informationen finden Sie im Abschnitt
Outcalling:Überblick.
Hinweis
•
Die Funktionen Rückruf und Outcalling unterscheiden sich allerdings von der Funktion
"Voicemail-Rückruf". Voicemail-Rückruf informiert die Nebenstelle des Benutzers, während die
Funktionen Rückruf und Outcalling eine Voicemail-Benachrichtigung an externe Anschlüsse
vermitteln, beispielsweise an Mobiltelefone oder Pager.
Voicemail Pro Installations- und Wartungshandbuch
IP Office 4.0
Seite 185
15-601063 Version 16 (31.01.2007)
Voicemail Pro Installations- und Wartungshandbuch
Rückruf
Überblick
Voicemail-Rückruf ist ein Dienst, bei dem VoiceMail Pro eine angegebene Nummer anruft, wenn der
Benutzer eine neue Voicemail-Nachricht erhält. Wenn der Rückruf angenommen wird, gibt das System
die abgehende Benachrichtigung an und wartet auf eine Tasteneingabe als Bestätigung, bevor der
zugeordnete Anrufverlauf fortgesetzt wird. Weitere Informationen finden Sie unter Einrichten von
VoiceMail Pro-Rückruf.
Um diesen Dienst verwenden zu können, müssen Sie in VoiceMail Pro einen Rückrufanfangspunkt
konfigurieren und über IP Office Manager eine Rückrufnummer eingeben. Weitere Informationen finden
Sie unter Verwenden der Aktion "Konfigurationsmenü abspielen".
Einrichten eines Rückrufs
Der unten erstellte Anrufverlauf ist ein sehr einfaches Beispiel. In der Praxis könnte auch ein Menü
eingefügt werden, über das der Benutzer auf andere Funktionen zugreifen kann. Beispiel: Durch den
Zugriff auf die Aktion können Benutzer verschiedene Mailbox-Einstellungen (einschließlich der
Rückrufnummer) remote ändern. Weitere Informationen finden Sie unter Verwenden der Aktion
"Konfigurationsmenü abspielen".
So richten Sie den Rückruf ein:
1. Klicken Sie unter
Spezielle Anfangspunkte mit der rechten Maustaste auf
Benutzer und
wählen Sie Hinzufügen.
2. Geben Sie im Feld Name den Namen der Mailbox des Benutzers ein. Wählen Sie den
Einstiegspunkt Rückruf und wählen Sie OK.
3. Wählen Sie in
die Option
Rückruf.
Nachrichten abrufen hinzu und geben Sie auf der Registerkarte
4. Fügen Sie eine Aktion
Speziell im Feld Mailbox erneut den Namen oder die Nebenstellennummer des Benutzers ein.
• Wichtig
Zeichnen Sie für die erste Aktion im Anrufverlauf für den Rückruf eine Einstiegsansage
auf. Erfahrungen mit Verbindungen zu einigen Mobiltelefonsystemen haben ergeben,
dass diese Einstiegsansage bis zu 20 Sekunden lang sein muss.
5. Verbinden Sie den
6. Klicken Sie auf
Anfangspunkt und die Aktion
Nachrichten abrufen.
Speichern und live schalten und wählen Sie Ja.
Anfangspunkt für Standardrückruf
Im obigen Beispiel wurde ein Anrufverlauf für Rückrufe für einzelne Benutzer erstellt. Mit dem
Standardpunkt für Standardrückrufe können Sie einen Anrufverlauf für Standardrückrufe für alle
Benutzer erstellen.
Der Anfangspunkt für Standardrückrufe muss so konzipiert sein, dass Benutzer angeben müssen, auf
welche Mailbox sie zugreifen. Im einfachen oben verwendeten Anrufverlauf können Sie hierfür ? in das
Feld Mailbox der Aktion Mail abrufen eingeben.
Diese Rückrufnummer wird anfänglich über IP Office Manager eingerichtet.
So legen Sie die Rückrufnummer des Benutzers fest:
1. Öffnen Sie in IP Office die Systemkonfiguration.
2. Klicken Sie auf
Benutzer, um die Liste der Benutzer aufzurufen.
Seite 186
15-601063 Version 16 (31.01.2007)
Voicemail Pro Installations- und Wartungshandbuch
IP Office 4.0
Administration
3. Doppelklicken Sie auf den Benutzer, für den der Rückruf eingerichtet wird.
4. Wählen Sie die Registerkarte Voicemail.
• Geben Sie im Feld Voicemail-Code einen PIN-Code ein und bestätigen Sie diesen in
Voicemail-Code bestätigen.
5. Wählen Sie die Registerkarte Ausgangsnummern. Klicken Sie mit der rechten Maustaste und
wählen Sie Hinzufügen, um eine neue Nummer hinzuzufügen.
• Nummer für Rückruf
Geben Sie P ein, gefolgt von der Zieltelefonnummer. Wenn Ihr System eine externe
Vorwahl erfordert, muss diese Vorwahl eingegeben werden, z. B. P901923555456. Wenn
Sie eine Verbindung zu einem Mobiltelefon oder Pager-System herstellen, die Ziffern in
getrennten Sets erwarten, verwenden Sie Kommata, um Pausen in die Telefonnummer
einzufügen.
• Vertrauenswürdige Ausgangsnummer
Wenn Anrufe von der Rückrufnummer ICLID enthalten, können Sie diese Nummer als
vertrauenswürdige Nummer einrichten. In diesem Fall wird nach dem Rückruf nicht der
Voicemail-Code des Benutzer angefordert. Geben Sie V gefolgt von der CLI ein, die für
Anrufe von der Rückrufnummer angezeigt wird. Beispiel: V01923555456.
6. Klicken Sie auf OK.
7. Klicken Sie auf , um die Konfiguration zurück an IP Office zu senden. Wenn nur die
Benutzereinstellungen geändert wurden, wählen Sie Zusammenführen der Konfig.
Verwenden der Aktion "Konfigurationsmenü abspielen"
Das unten angezeigte Beispiel eines Anrufverlaufs für Rückrufe ist komplexer als das vorherige Beispiel.
Benutzer können Nachrichten prüfen, sich zu anderen Nebenstellen vermitteln und bestimmte Aspekte
ihrer Mailbox-Konfiguration ändern.
Sehr wichtig für einen Rückrufbenutzer ist die Aktion
Konfigurationsmenü abspielen. Mit dieser
Aktion können Remote-Benutzer ihre Nebenstellen ändern, die einen Voicemail-Vorgang weiterleiten.
Mit der Option 9 des für den Anrufer abgespielten Menüs können sie die Rückrufnummer ändern.
Um die Aktion Nachrichten abrufen oder Konfigurationsmenü abspielen zu beenden und die nächste
Aktion im Anrufverlauf aufzurufen, müssen Benutzer die 0 drücken (nicht unterstützt für Nachrichten
abrufen im Intuity-Modus).
Voicemail Pro Installations- und Wartungshandbuch
IP Office 4.0
Seite 187
15-601063 Version 16 (31.01.2007)
Voicemail Pro Installations- und Wartungshandbuch
Ausgehende Anrufe
Überblick
Die Rückruffunktion ist nur dann verfügbar, wenn der Benutzer im Intuity-Modus von VoiceMail Pro
arbeitet.
VoiceMail Pro kann so konfiguriert werden, dass eine Benachrichtigung an eine bestimmte
Telefonnummer gesendet wird, wenn eine neue Sprachnachricht in der Mailbox eines Benutzers
eingeht. Sobald die Benachrichtigung eingegangen ist, kann die neue Sprachnachricht abgerufen
werden. Dieses Merkmal wird als Outcalling bezeichnet. Die Benachrichtigung kann gesendet werden
für:
•
Jede neue Sprachnachricht
•
Jede neue Sprachnachricht mit Priorität
Wird die Nachricht nicht abgerufen, kann die Benachrichtigung an eine andere Telefonnummer gesendet
werden. Es können bis zu 5 Zielrufnummern definiert werden. Die in der Ausweitungsliste (Escalation
List) ausgewählten Zielrufnummern werden der Reihe nach angerufen. Mögliche Zielrufnummern sind:
•
Schreibtisch
•
Zu Hause
•
Mobiltelefon
•
Teilnehmer (Bei manchen Länderkennungen erscheint diese Option unter "Sekretärin").
•
Sonstige
Mailbox-Eigentümer können ihre Outcalling-Optionen über ihr Telefon konfigurieren und beispielsweise
ihre Zielrufnummern eingeben. Einzelheiten über die Konfiguration der Outcalling-Funktion für einzelne
Teilnehmer finden Sie im Benutzerhandbuch zu Intuity Mailbox.
Optionen, die für den globalen Betrieb in VoiceMail Pro eingegeben werden: Weitere Informationen
erhalten Sie unter Festlegen der Outcalling-Einstellungen.
Seite 188
15-601063 Version 16 (31.01.2007)
Voicemail Pro Installations- und Wartungshandbuch
IP Office 4.0
Administration
Festlegen der Outcalling-Einstellungen
Die Einstellungen werden in VoiceMail Pro für den globalen Betrieb festgelegt. Mailbox-Eigentümer
können ihre Outcalling-Optionen von ihrem Telefon aus konfigurieren und beispielsweise ihr eigenes
Zeitprofil erstellen. Einzelheiten darüber, wie die Benutzer Ihr Outcalling konfigurieren können, finden Sie
im Handbuch zu Intuity Mailbox.
So legen Sie die globalen Outcalling-Einstellungen fest:
1. Öffnen Sie das Hauptfenster von VoiceMail Pro.
2. Wählen Sie im Menü Verwaltung den Befehl Voreinstellungen> Allgemein.
3. Klicken Sie auf die Registerkarte Outcalling.
4. Wählen Sie die Zeiten, an denen die Outcalling-Funktion aktiv sein soll, im Bereich
Systemzeiten aus.
•
Unterstützte Zeiten - Die Zeitdauer, für die Outcalling standardmäßig für das System
aktiv sein soll.
•
Spitzenzeiten - Die arbeitsreichsten Geschäftszeiten.
5. Legen Sie die Wiederholung im Bereich Systemeinstellungen für Wiederholung fest.
•
Die Anzahl der Wiederholungen kann zwischen 1 und 10 liegen. Wenn die Nachricht
nach dem letzten Versuch nicht abgerufen wird, wird keine Benachrichtigung mehr
gesendet, bis eine weitere neue Nachricht in der Mailbox des Benutzers eingetroffen ist.
•
Die Anzahl der Wiederholungen wird für jeden Wiederholungsversuch festgelegt. Das
Intervall ist die Zeitdauer zwischen den Versuchen, die Zielrufnummer erneut anzurufen.
•
Doppelklicken Sie auf eine ausgewählte Wiederholungszeit, um das Zeitintervall
zwischen den Wiederholungen zu bearbeiten. Das Fenster "Neue Intervallzahl"
wird geöffnet. Hier können Sie die Zeitdauer zwischen jedem neuen Versuch, die
Zielrufnummer anzurufen, ändern. Klicken Sie auf OK, um die Änderung zu
speichern und zum Outcalling-Fenster zurückzukehren.
6. Klicken Sie auf OK.
7. Klicken Sie auf
Speichern und live schalten und wählen Sie Ja.
Ein Zeitüberschreitungswert kann vom Benutzer festgelegt werden. Dieser bestimmt, wie lange die
Outcalling-Funktion versuchen soll, eine Nummer zu wählen, bevor sie aufgibt. Weitere Informationen
finden Sie im Benutzerhandbuch zu Intuity Mailbox.
Voicemail Pro Installations- und Wartungshandbuch
IP Office 4.0
Seite 189
15-601063 Version 16 (31.01.2007)
Verwenden des VoiceMail Pro-Client
Überblick
In diesem Abschnitt wird erläutert, wie Sie den Betrieb des VoiceMail Pro-Servers mit dem VoiceMail
Pro-Client anpassen können. Der VoiceMail Pro-Client ermöglicht es Ihnen, per Fernzugriff auf
mehreren Servern zu arbeiten. Es ist nicht notwendig, vor Ort an den einzelnen Servern tätig zu sein.
Weitere Informationen finden Sie unter Starten des VoiceMail Pro-Client.
Der Standardbetrieb für VoiceMail Pro hat die Funktion, VoiceMail Lite zu emulieren, indem für alle
Benutzer und Sammelanschlüsse Voicemail-Dienste bereitgestellt werden. Über VoiceMail Pro können
für einzelne Benutzer und Gruppen Aktionen eingerichtet werden, die von den über eine StandardMailbox bereitgestellten Funktionen abweichen. Außerdem können Sie eine Reihe von VoicemailAktionen programmieren, die durch Wählen eines Funktionscodes ausgelöst werden.
Die Hauptkomponenten des VoiceMail Pro-Client sind:
•
Aktionen
Einzelne Aktionen können innerhalb eines VoiceMail Pro-Anrufverlaufs verwendet werden.
Weitere Informationen finden Sie unter Voicemail Pro-Aktionen: Überblick.
•
Module
Module sind eine Folge vorprogrammierter Aktionen, die zur Vereinfachung der VoiceMail ProProgrammierung verwendet werden. Weitere Informationen finden Sie unter Erstellen von
Modulen: Überblick.
•
Bedingungseditor
Der Bedingungseditor wird verwendet, um den Voicemail-Betrieb anhand von Faktoren wie der
Tageszeit zu ergänzen. Weitere Informationen finden Sie unter Der Bedingungseditor: Überblick.
•
Voicemail-Sequenzen
VoiceMail Pro-Sequenzen lassen sich erstellen, mit denen dem Anrufer einer Reihe von Fragen
gestellt wird. Die Antwort des Anrufers kann aufgezeichnet werden. Diese kann gesprochen oder
über die Telefontastatur eingegeben werden. Weitere Informationen finden Sie unter VoicemailSequenzen erstellen: Überblick.
Über den VoiceMail Pro-Client lassen sich Einstellungen ändern. Einzelheiten zum Ändern der
Einstellungen finden Sie im Abschnitt "VoiceMail Pro konfigurieren". Weitere Informationen erhalten Sie
unter Einstellungen ändern.
Voicemail Pro Installations- und Wartungshandbuch
IP Office 4.0
Seite 191
15-601063 Version 16 (31.01.2007)
Voicemail Pro Installations- und Wartungshandbuch
Hauptfenster von VoiceMail Pro
Der VoiceMail Pro-Client ist eine Windows-Oberfläche, die zum Anpassen des VoiceMail Pro-Servers
verwendet wird.
Das Fenster des VoiceMail Pro-Client enthält folgende Bereiche:
•
Titelleiste
In der Titelleiste wird angegeben, welche Telefonieschnittstelle verwendet wird, IP Office oder
Intuity. Wenn Sie offline arbeiten, wird in der Titelleiste Offline angezeigt. Wenn Sie online
arbeiten, wird der Name des verbundenen Servers angezeigt. Weitere Informationen finden Sie
unter Anmelden am VoiceMail Pro-Server.
•
Symbolleiste
Mit den Schaltflächen der Symbolleiste oben im Fenster können Sie auf die Optionen von
VoiceMail Pro zugreifen, ohne Menüs aufrufen zu müssen. Weitere Informationen erhalten Sie
unter Schaltflächen der Symbolleiste.
•
Navigationsbereich für Anfangspunkte
Der obere linke Fensterbereich enthält eine erweiterbare/reduzierbare Liste mit
benutzerdefinierten Voicemail-Anfangspunkten. Weitere Informationen finden Sie unter
Anfangspunkte: Überblick.
•
Navigationsbereich für Module
Im unteren linken Fensterbereich wird eine Bibliothek von Voicemail-Modulen angezeigt. Weitere
Informationen finden Sie unter Erstellen von Modulen: Überblick.
•
Detailfenster
Im Detailfenster wird Folgendes angezeigt:
•
Entweder Spalten mit Informationen für den ausgewählten Anfangspunkt eines Benutzers
oder einer Gruppe bzw. für den ausgewählten VoiceMail Pro-Administrator. Klicken Sie
auf eine Spaltenüberschrift, um den Inhalt zu sortieren. Weitere Informationen finden Sie
unter Anfangspunkte: Überblick.
•
Es kann auch eine visuelle Darstellung eines Anrufverlaufs von einem der StandardAnfangspunkte oder ein Modul angezeigt werden. Weitere Informationen finden Sie unter
Erstellen von Modulen: Überblick.
Seite 192
15-601063 Version 16 (31.01.2007)
Voicemail Pro Installations- und Wartungshandbuch
IP Office 4.0
Verwenden des VoiceMail Pro-Client
Symbolleisten-Schaltflächen
Auf dem VoiceMail Pro-Bildschirm befinden sich folgende Symbole. Diese Symbole können unter Umständen abgeblendet sein, je nachdem, welcher Bereich des VoiceMail Pro-Bildschirms gerade aktiv ist.
Speichern unter Weitere Informationen finden Sie unter Änderungsn speichern und live schalten.
Speichern und live schalten Weitere Informationen finden Sie unter Änderungsn speichern und
live schalten.
Ausschneiden Entfernt markierten Text und kopiert ihn in die Windows-Zwischenablage.
Kopieren Kopiert markierten Text in die Windows-Zwischenablage.
Einfügen Fügt den Inhalt der Windows-Zwischenablage an der aktuellen Cursor-Position ein.
Anfangspunkt hinzufügen Weitere Informationen finden Sie unter Verwenden von
Anfangspunkten.
Anfangspunkt bearbeiten Weitere Informationen finden Sie unter Verwenden von
Anfangspunkten.
Anfangspunkt löschen Weitere Informationen finden Sie unter Verwenden von Anfangspunkten.
Voreinstellungen Weitere Informationen erhalten Sie unter Einstellungen ändern.
Benutzerdefinierte Variablen Weitere Informationen finden Sie unter Benutzerdefinierte Variablen.
Bedingungseditor Weitere Informationen finden Sie unter Der Bedingungseditor: Überblick.
VoiceMail-Sequenzen Weitere Informationen finden Sie unter Voicemail-Sequenzen erstellen:
Überblick.
Verbindung Weitere Informationen finden Sie unter Verbindungen.
Basisaktionen Weitere Informationen finden Sie unter Basisaktionen: Überblick.
Mailboxaktionen Weitere Informationen finden Sie unter Mailboxaktionen: Überblick.
Konfigurationsaktionen Weitere Informationen finden Sie unter Konfigurationsaktionen: Überblick.
Telefonie-Aktionen Weitere Informationen finden Sie unter Telefonie-Aktionen: Überblick.
Diverse Aktionen Weitere Informationen finden Sie unter Diverse Aktionen: Überblick.
Bedingungsaktionen Weitere Informationen finden Sie unter Bedingungsaktionen: Überblick.
Datenbankaktionen Weitere Informationen finden Sie unter Datenbankaktionen: Überblick.
Warteschlangenaktionen Weitere Informationen finden Sie unter Datenbankaktionen: Überblick.
Speichern der Änderungen und live schalten
Einstellungen für VoiceMail Pro, z. B. Anrufverlaufdetails, sind in einer Datenbankdatei (Vmdata.mdb)
gespeichert. Für die Verwendung durch den Voicemail-Server müssen sie als Root.vmp im Ordner des
Voicemail-Servers gespeichert werden. Informationen zum Einrichten des Speicherorts für diesen
Ordner finden Sie unter Einrichten des Speicherorts von Voicemail-Systemdateien.
So speichern Sie Konfigurationsänderungen, ohne sie live zu schalten:
1. Wählen Sie
Speichern unter, um die Datenbank als .vmp-Datei mit dem von Ihnen
gewählten Namen zu speichern. Anschließend können Sie die Datei in andere Systeme kopieren.
So speichern Sie Konfigurationsänderungen, und schalten sie anschließend live:
1. Wählen Sie
Speichern und live schalten, um die Einstellungen in einer Datei mit dem
Namen Root.vmp im Ordner des Voicemail-Servers zu speichern.
Wenn Sie im Offline-Modus arbeiten, werden Sie aufgefordert anzugeben, ob Ihre Änderungen in der
lokalen Datenbank oder auf dem externen Server gespeichert werden sollen.
Voicemail Pro Installations- und Wartungshandbuch
IP Office 4.0
Seite 193
15-601063 Version 16 (31.01.2007)
Voicemail Pro Installations- und Wartungshandbuch
Importieren und Exportieren von Anrufverläufen
Sie können alle Einstellungen für VoiceMail Pro gleichzeitig (als Datenbankdatei .mdb-Datei) oder als
einzelne Module importieren bzw. exportieren. Eine Moduldatei (.mod) kann ein oder mehrere Module
enthalten. Ein Im- bzw. Exportieren kann beim Aktualisieren eines Systems von Nutzen sein, da Sie
dadurch die Einstellungen oder Module nicht ganz neu erstellen müssen.
Wichtig
•
Ansagen können nicht importiert oder exportiert werden, sondern müssen als einzelne Elemente
verschoben oder neu aufgezeichnet werden.
•
Wenn Sie eine Datenbank importieren, wird der Inhalt der bestehenden Datenbank ersetzt.
So exportieren Sie eine Datei:
1. Klicken Sie im Menü Datei auf Import oder Export.
2. Wählen Sie Verlauf der Anrufe exportieren.
3. Klicken Sie auf Weiter.
4. Geben Sie den Namen der zu exportierenden Datei ein.
•
Sie können auch auf Durchsuchen klicken, den Dateityp für den Export auswählen
(entweder die gesamte Datenbank oder ein Modul) und anschließend auf Öffnen klicken.
5. Klicken Sie auf Weiter.
6. Moduldateien können mehrere Module enthalten. Wählen Sie in diesem Fall das gewünschte
Modul aus.
7. Klicken Sie auf Next (Weiter).
8. Klicken Sie auf Fertig stellen. Die ausgewählte Datei wird exportiert.
9. Klicken Sie auf Schließen.
So importieren Sie eine Datei:
1. Klicken Sie im Menü Datei auf Import oder Export.
2. Wählen Sie Verlauf der Anrufe importieren.
3. Klicken Sie auf Weiter.
4. Geben Sie den Namen der zu importierenden Datei ein.
•
Sie können aber auch auf Durchsuchen klicken und den Dateityp für den Import
auswählen (entweder die gesamte Datenbank oder ein Modul). Wenn ein Modul
desselben Namens bereits existiert, so wird es durch das importierte Modul
überschrieben.
•
Klicken Sie auf Öffnen.
5. Klicken Sie auf Weiter.
6. Moduldateien können mehrere Module enthalten. Wählen Sie in diesem Fall das gewünschte
Modul aus.
7. Klicken Sie auf Next (Weiter).
8. Klicken Sie auf Fertig stellen. Die ausgewählte Datei wird importiert.
9. Klicken Sie auf Schließen.
Speichern und live schalten, bevor Sie den VoiceMail Pro-Client schließen,
10. Klicken Sie auf
damit die importierte Datei übernommen wird. Die vorhandene Datenbank wird überschrieben
und eine Sicherungskopie wird im Ordner DB Backup gespeichert.
Seite 194
15-601063 Version 16 (31.01.2007)
Voicemail Pro Installations- und Wartungshandbuch
IP Office 4.0
Verwenden des VoiceMail Pro-Client
Einbeziehen anderer Dateien
Unter bestimmten Umständen kann es notwendig sein, die Einstellungen für eine vorhandene .vmpDatei in die Einstellungen für VoiceMail Pro zu integrieren.
So können Sie andere Dateien einbeziehen:
1. Wählen Sie im Menü Datei den Befehl Einschließlich. Das Fenster Konfiguration
einschließlich wird geöffnet.
2. Klicken Sie auf . Das Fenster Neue einzuschließende Datei wird aufgerufen.
3. Wählen Sie eine einzubeziehende Datei aus.
4. Klicken Sie auf Öffnen.
5. Klicken Sie auf Aktualisieren, um die Dateieinstellungen für Voicemail Pro zu aktualisieren.
Hinweise
•
Wenn Sie einbezogene Dateien verwenden, enthält die VoiceMail Pro-Datenbank nur einen
Verweis auf Namen und Speicherort der Dateien, nicht jedoch die Dateien selbst. Aus diesem
Grunde sollten Sie einbezogene Dateien nicht verschieben oder umbenennen. Es wird dringend
empfohlen, Dateien vor dem Einbeziehen im selben Ordner wie Root.vmp abzulegen.
•
Klicken Sie auf , wenn Sie eine einbezogene Datei entfernen möchten. Die markierte
einzuschließende Datei wird entfernt, aber nicht gelöscht.
Voicemail Pro Installations- und Wartungshandbuch
IP Office 4.0
Seite 195
15-601063 Version 16 (31.01.2007)
Voicemail Pro Installations- und Wartungshandbuch
Anfangspunkte
Überblick
VoiceMail Pro besteht aus einer Reihe von Anfangspunkten. Wenn der Voicemail-Server einen Anruf
entgegennimmt, sucht er nach einem übereinstimmenden Anfangspunkt, der ggf. die Ausführung von
weiteren, verknüpften Aktionen ermöglicht. Wird keine Übereinstimmung gefunden, stellt der Server die
standardmäßigen Voicemail-Funktionen für den Anruf zur Verfügung.
Das Navigationsfenster enthält eine erweiterbare und reduzierbare Liste mit Anfangspunkten. Diese
können als Anfangspunkte für einzelne Benutzer, Sammelanschlüsse, Funktionscodes und als
Standard-Anfangspunkte dienen.
Spezielle Anfangspunkte - Dieser Ordner enthält die Anfangspunkte für Benutzer, Gruppen und
Funktionscodes.
Benutzer
Dieser Ordner enthält Anfangspunkte, die für einzelne Benutzer eingerichtet wurden. Wird dieser
Ordner ausgewählt, erscheint eine Liste im Fensterbereich "Details", in der die Namen der
Mailbox-Eigentümer für beliebige Anrufverläufe aufgeführt sind, die der ausgewählten Mailbox
zugeordnet wurden. Folgende weitere Details werden angezeigt:
• Die Nebenstellennummer, die der Mailbox zugeordnet wurde.
• Die Größe der Mailbox, gemessen am Speicherplatz in KB, der von den .wav-Dateien im
Mailbox-Ordner dieses Benutzers belegt ist.
• Die Anzahl der neuen, alten und gespeicherten Nachrichten in der Mailbox.
• Der Zeitpunkt des letzten Mailbox-Zugriffs durch einen beliebigen Benutzer.
Dies ist ein Benutzer, für den einer oder mehrere Anfangspunkte konfiguriert sind.
Der Ordner kann erweitert werden, um die verschiedenen Anfangspunkte anzuzeigen.
•
Abrufen - wird verwendet, wenn der Benutzer die Voicemail anruft.
•
Hinterlassen -Wird für Anrufe an den Benutzer verwendet, die an Voicemail
umgeleitet wurden.
•
Rückruf - Wird verwendet, wenn Voicemail einen Benutzer anruft, um ihn
darüber zu informieren, dass Nachrichten in seinem Postfach eingegangen sind.
Weitere Informationen finden Sie unter Einrichten von VoiceMail Pro-Rückruf.
•
In Warteschlange und Immer noch in Warteschlange - Wird verwendet,
wenn Anrufe für den Benutzer in Warteschlange gestellt werden. Weitere
Informationen finden Sie unter Persönliche Grußansagen.
Seite 196
15-601063 Version 16 (31.01.2007)
Voicemail Pro Installations- und Wartungshandbuch
IP Office 4.0
Verwenden des VoiceMail Pro-Client
Groups
Dieser Ordner enthält Anfangspunkte, die für Gruppen eingerichtet wurden. Wird dieser Ordner
ausgewählt, erscheint eine Liste im Fensterbereich "Details", in der die Namen der MailboxEigentümer für beliebige Anrufverläufe aufgeführt sind, die der ausgewählten Mailbox zugeordnet
wurden. Folgende weitere Details werden angezeigt:
•
Die Nebenstellennummer, die der Mailbox zugeordnet wurde.
•
Die Größe der Mailbox, gemessen am Speicherplatz in KB, der von den .wav-Dateien im
Mailbox-Ordner dieses Benutzers belegt ist.
•
Die Anzahl der neuen, alten und gespeicherten Nachrichten in der Mailbox.
•
Der Zeitpunkt des letzten Mailbox-Zugriffs durch einen beliebigen Benutzer.
Dies ist eine Gruppe, für die ein oder mehrere Anfangspunkte konfiguriert wurden.
Der Ordner kann erweitert werden, um die verschiedenen Anfangspunkte anzuzeigen.
•
Abrufen - Wird verwendet, wenn jemand auf die Mailbox der Gruppe zugreift.
•
Hinterlassen - Wird für Anrufe an den Sammelanschluss verwendet, die an
Voicemail umgeleitet wurden.
•
In Warteschlange und Immer noch in Warteschlange - Wird verwendet,
wenn Anrufe für den Sammelanschluss in Warteschlange gestellt werden. Weitere
Informationen finden Sie unter Anpassen eines Anrufverlaufs für einen
Sammelanschluss.
Funktionscodes
Dieser Ordner enthält alle Anfangspunkte, die für bestimmte Funktionscodes eingerichtet wurden.
Bei Funktionscode-Anfangspunkten muss der Telefonnummern-Eintrag des entsprechenden
Funktionscodes in IP Office Manager auf eine bestimmte Art eingerichtet sein. Wenn
beispielsweise ein Anfangspunkt für den Funktionscode *88 eingerichtet wird, müssen für den
Funktionscode *88 in der IP Office Manager-Anwendung folgende Einstellungen festgelegt sein:
•
Funktionscode: *88
•
Telefonnummer: *88
•
Funktion: Voicemail-Knoten
Die obigen Einstellungen ermöglichen internen Anrufer Zugriff auf den Anfangspunkt. Um den
Zugriff externer Anrufer zu ermöglichen, sollte ein Routing ankommender Anrufe mit der Zielwahl
*88 eingestellt werden.
•
Ein individueller Funktionscode in IP Office. Hierfür muss ein entsprechender
Funktionscode im Manager eingerichtet werden.
Standard-Anfangspunkte
Anstatt einzelne Anfangspunkte für jeden Benutzer und jede Gruppe einzurichten, können Sie auch
Aktionen in Verbindung mit den Standard-Anfangspunkten programmieren. Diese werden anschließend
für alle Anrufe verwendet, die vom Voicemail-Server empfangen werden und keinem bestimmten
Anfangspunkt entsprechen. Weitere Informationen finden Sie unter Standard-Anfangspunkte.
VoiceMail Pro-Administratoren
Wenn der Ordner "VoiceMail Pro-Administratoren" ausgewählt wird, erscheint eine Liste im
Fensterbereich für Details. Die Liste enthält den Namen, Typ und Status der Administratoren. Details
können hinzugefügt, ergänzt oder gelöscht werden. Weitere Informationen finden Sie unter Hinzufügen
eines Administrators.
Voicemail Pro Installations- und Wartungshandbuch
IP Office 4.0
Seite 197
15-601063 Version 16 (31.01.2007)
Voicemail Pro Installations- und Wartungshandbuch
Module
Module setzen sich aus mehreren Aktionen zusammen und können beliebig oft verwendet werden. Mit
Hilfe von Modulen können Sie eine Reihe von Aktionen erstellen, die Sie dann im Anrufverlauf jedes
anderen Anfangspunkts weiter verwenden können. Änderungen des Moduls wirken sich auf alle
Anfangspunkte aus, die dieses Modul verwenden. Dies vereinfacht die Programmierung von Aktionen,
wenn für eine bestimmte Anzahl von Anfangspunkten dieselbe Abfolge von Aktionen gelten soll. Durch
die Verwendung von Modulen kann außerdem der Umfang des Anrufverlaufs reduziert werden. Weitere
Informationen finden Sie unter Erstellen von Modulen: Überblick.
Standard-Anfangspunkte
Die Standard-Anfangspunkte können verwendet werden, um eine Abfolge von Aktionen zu erstellen, die
auf alle geeigneten Anrufe angewendet werden, sofern kein spezieller Anfangspunkt existiert.
•
Abrufen - Wird verwendet, wenn ein Anrufer versucht, auf einen Mailbox zuzugreifen.
•
Hinterlassen - Wird verwendet, wenn ein Anrufer an Voicemail umgeleitet wirde.
•
Rückruf - Wird verwendet, wenn das Voicemail-System einen Benutzer anruft, um ihn über
Nachrichten in seiner Mailbox zu informieren. Weitere Informationen finden Sie unter Einrichten
eines Rückrufs.
•
In Warteschlange - Wird für Anrufer verwendet, die für einen Sammelanschluss oder einen
Benutzer in Warteschlange gestellt werden. Weitere Informationen erhalten Sie im Abschnitt
Warteschleifenansagen anpassen.
•
Immer noch in Warteschlange - Wird für Anrufer verwendet, die für einen Sammelanschluss
oder einen Benutzer in Warteschlange gestellt werden. Weitere Informationen erhalten Sie im
Abschnitt Warteschleifenansagen anpassen.
Bei Verwendung eines Standard-Anfangspunkts kann mit den folgenden Aktionen die Identität des
Benutzers (des intern anrufenden oder angerufenen Benutzers) bestimmt und anschließend die mit
diesem Benutzer übereinstimmende (oder eine andere festgelegte) Mailbox aufgerufen werden:
• Aktion "Nachrichten abrufen" Weitere Informationen finden Sie unter Mailbox-Aktionen, Aktion
Nachricht abrufen.
• Aktion "Nachricht hinterlassen" Weitere Informationen finden Sie unter Mailbox-Aktionen,
Aktion Nachricht hinterlassen.
• Konfigurationsmenü abspielen Weitere Informationen finden Sie unter Konfigurationsaktionen,
Aktion Konfigurationsmenü abspielen.
• Aktion "Abhören" Weitere Informationen finden Sie unter Mailbox-Aktionen, Aktion Nachricht
abhören.
• Aktion "Namen aufzeichnen" Weitere Informationen finden Sie unter Konfigurationsaktionen,
Aktion Namen aufzeichnen.
• Aktion "Wiedergabeliste bearbeiten" Weitere Informationen finden Sie unter
Konfigurationsaktionen, Aktion Wiedergabeliste bearbeiten.
Von den folgenden Aktionen wird automatisch erkannt, um wen es sich bei dem vermutlichen Benutzer
handelt. Wenn keine andere Mailbox von der Aktion angegeben wird, werden die Einstellungen für den
Voicemail-Empfang dieses Benutzers verwendet:
•
Aktion "Weiterleiten" Weitere Informationen finden Sie unter Telefonie-Aktionen,
Weiterleitungsaktion.
•
Aktion "Unterstützte Weiterleitung" Weitere Informationen finden Sie unter Telefonie-Aktionen,
Aktion Unterstützte Weiterleitung.
•
Aktion "Flüstern" Weitere Informationen finden Sie unter Telefonie-Aktionen, Aktion Flüstern.
Seite 198
15-601063 Version 16 (31.01.2007)
Voicemail Pro Installations- und Wartungshandbuch
IP Office 4.0
Verwenden des VoiceMail Pro-Client
Verwenden von Anfangspunkten
Anfangspunkte können für einzelne Benutzer, Sammelanschlüsse, Funktionscodes und als StandardAnfangspunkte dienen. Alle Anfangspunkte können hinzugefügt, bearbeitet, umbenannt oder gelöscht
werden.
So fügen Sie einen Anfangspunkt für einen Benutzer oder eine Gruppe hinzu:
1. Klicken Sie auf
Benutzer oder
hinzufügen" wird angezeigt.
•
Gruppen und dann auf
Alternativ klicken Sie mit der rechten Maustaste auf
wählen Sie Hinzufügen.
. Das Fenster "Neuen Benutzer
Benutzer oder
Gruppen, dann
2. Wählen Sie den Namen aus, der dem Benutzer bzw. der Gruppe im Telefonsystem entspricht.
•
Um alle Benutzer oder Gruppen hinzuzufügen, aktivieren Sie die Option Alle Benutzer
hinzufügen.
3. Wählen Sie die gewünschten Anfangspunkt-Typen aus.
•
Die Anfangspunkte Abrufen, Hinterlassen, Rückruf, In Warteschlange und Immer
noch in Warteschlange stehen sowohl für Benutzer als auch für Gruppen zur Verfügung.
4. Klicken Sie auf OK.
So fügen Sie einen Anfangspunkt für einen Funktionscode hinzu:
1. Klicken Sie auf
Funktionscode und dann auf
hinzufügen" wird angezeigt.
•
. Das Fenster "Neuen Funktionscode
Alternativ klicken Sie mit der rechten Maustaste auf
Sie Hinzufügen.
Funktionscodes und dann wählen
2. Geben Sie den Funktionscode ein.
•
Bei Kurzwahl-Anfangspunkten muss der Telefonnummern-Eintrag der entsprechenden
Kurzwahl in der IP Office Manager-Anwendung auf eine bestimmte Art eingerichtet sein.
Wenn beispielsweise ein Anfangspunkt für den Funktionscode *88 eingerichtet wird,
müssen für den Funktionscode *88 in der Manager-Anwendung folgende Einstellungen
festgelegt sein: Der Funktionscode ermöglicht internen Anrufern Zugriff auf den
Anfangspunkt. Um den Zugriff externer Anrufer zu ermöglichen, sollte ein Routing
ankommender Anrufe auf die Nebenstelle* 88 eingerichtet werden.
•
Funktionscode: *88
•
Telefonnummer: *88
•
Funktion: Voicemail-Knoten
3. Klicken Sie auf OK.
Jeder Anfangspunkt lässt sich bearbeiten. Wenn Sie jedoch die Auswahl für einen bestehenden
Anfangspunkt aufheben, löschen Sie alle diesem Anfangspunkt zugeordneten Aktionen.
So bearbeiten Sie einen Anfangspunkt:
1. Wählen Sie im Navigationsbereich des VoiceMail Pro-Hauptfensters den Anfangspunkt aus, den
Sie bearbeiten möchten und klicken Sie anschließend auf
bearbeiten" wird aufgerufen.
•
. Das Fenster "Anfangspunkt
Alternativ klicken Sie mit der rechten Maustaste auf den Anfangspunkt und wählen Sie
dann Bearbeiten.
2. Nehmen Sie die gewünschten Änderungen vor.
3. Klicken Sie auf OK.
Voicemail Pro Installations- und Wartungshandbuch
IP Office 4.0
Seite 199
15-601063 Version 16 (31.01.2007)
Voicemail Pro Installations- und Wartungshandbuch
So löschen Sie einen Anfangspunkt:
1. Wählen Sie im Navigationsbereich den Anfangspunkt aus, den Sie löschen möchten und klicken
Sie anschließend auf
•
.
Alternativ klicken Sie mit der rechten Maustaste auf den Anfangspunkt und wählen Sie
dann Löschen.
2. Sie werden gefragt, ob Sie den ausgewählten Anfangspunkt wirklich löschen möchten.
•
Klicken Sie auf Ja, um den Anfangspunkt zu löschen.
•
Klicken Sie auf Nein, um den Löschvorgang abzubrechen.
So benennen Sie den Anfangspunkt für einen Benutzer, eine Gruppe oder einen Funktionscode
um:
1. Klicken Sie im Navigationsfenster mit der rechten Maustaste auf den Benutzer, die Gruppe oder
den Funktionscode und wählen Sie Umbenennen. Das Fenster "Neuer Startpunktname" wird
aufgerufen.
2. Geben Sie den neuen Namen ein.
3. Klicken Sie auf OK. Der Anfangspunkt wird umbenanntThe start point is renamed.
Anrufverläufe als Text anzeigen
Bei Support-Anrufen und zu Diagnosezwecken kann es hilfreich sein, VoiceMail Pro-Module und
Anfangspunkte als Textdateien anzuzeigen. Anschließend können Sie den Inhalt der Textdatei auf dem
Bildschirm darstellen. Die Datei kann genau wie jede andere Textdatei geändert werden.
So zeigen Sie einen Anfangspunkt bzw. ein Modul als Text an:
1. Wählen Sie Menü "Datei" > Als Text anzeigen. Ein Texteditor-Fenster wird geöffnet. Die .txtDatei enthält Informationen über alle Bedingungen und Sequenzen sowie alle Einzelheiten über
Anrufverläufe.
Seite 200
15-601063 Version 16 (31.01.2007)
Voicemail Pro Installations- und Wartungshandbuch
IP Office 4.0
Verwenden des VoiceMail Pro-Client
VoiceMail Pro: Aktionen
Überblick
Wenn ein Anfangspunkt hinzugefügt wurde, kann er mit einer Aktion verknüpft werden. Jede Aktion kann
je nach Art der Aktion ein oder mehrere Ergebnisse haben. Jedes Ergebnis kann mit einer
nachfolgenden Aktion verknüpft werden. Auf diese Weise können Sie einen Anrufverlauf aufbauen.
Jede Aktion kann eine bestimmte Anzahl von Ergebnissen (Wahr, Falsch, Keine Antwort, Besetzt)
aufweisen. Die Art der Ergebnisse hängt vom Aktiontyp ab. Den meisten Aktionen ist nur das Ergebnis
Weiter zugewiesen. Jedes Ergebnis kann als Verbindungspunkt für eine andere Aktion verwendet
werden. Weitere Informationen finden Sie unter Verbindungen.
Eine Reihe von Aktionen und Verbindungen kann kombiniert und als Modul weiterverwendet werden.
Module setzen sich aus mehreren Aktionen zusammen und können beliebig oft verwendet werden. Mit
Hilfe von Modulen können Sie eine Reihe von Aktionen erstellen, die Sie dann im Anrufverlauf jedes
anderen Anfangspunkts weiter verwenden können. Änderungen des Moduls wirken sich auf alle
Anfangspunkte aus, die dieses Modul verwenden. Dies vereinfacht die Programmierung von Aktionen,
wenn für eine bestimmte Anzahl von Anfangspunkten dieselbe Abfolge von Aktionen gelten soll. Weitere
Informationen finden Sie unter Erstellen von Modulen: Überblick.
Doppelklicken Sie auf eine Aktion, um ihre Eigenschaften auf einer Reihe von Registerkarten
anzuzeigen. Viele Aktionen verwenden die gleichen Standard-Registerkarten, jedoch gibt es
normalerweise für jede Aktion eine spezielle Registerkarte, auf der für die Funktion dieser Aktion
spezifische Optionen enthalten sind.
Die Standard-Registerkarten eine Aktion sind:
• Allgemein: Weitere Informationen finden Sie unter Registerkarte "Allgemein".
• Einstiegsansagen: Weitere Informationen finden Sie unter Registerkarte "Einstiegsansagen".
• Protokollierung: Weitere Informationen erhalten Sie unter Registerkarte "Protokollierung".
• Ergebnisse: Weitere Informationen erhalten Sie unter Registerkarte "Ergebnisse".
So fügen Sie eine Aktion hinzu:
1. Wählen Sie den Anfangspunkt, dem Sie eine Aktion hinzufügen möchten.
2. Klicken Sie in das Detailfenster.
3. Klicken Sie auf Aktionen, und wählen Sie die Aktionsart aus, die Sie hinzufügen möchten (z. B.
Basisaktionen).
4. Wählen Sie die gewünschte Aktion aus dem Untermenü aus. Wenn Sie beispielsweise
"Basisaktionen" ausgewählt haben, könnten Sie "Text sprechen" auswählen. Der Cursor zeigt an,
dass Sie eine Aktion zum Hinzufügen ausgewählt haben.
• Sie können auch in der Symbolleiste auf das Symbol der gewünschten Aktionsart klicken
und dann eine Aktion aus dem Untermenü auswählen.
5. Klicken Sie in das Detailfenster, um die Aktion dort zu platzieren. Die neue Aktion wird
hinzugefügt. Nun können Sie die Aktion bearbeiten und Verbindungen hinzufügen.
Sie können die Eigenschaften einer Aktion ändern. Wenn Sie beispielsweise die Aktion "Text sprechen"
ausgewählt haben, können Sie den Text festlegen, der bei Ausführen einer Aktion gesprochen werden
soll.
So bearbeiten Sie eine Aktion:
1. Doppelklicken Sie im Detailfenster auf die Aktion bzw. klicken Sie mit der rechten Maustaste
darauf, und wählen Sie Eigenschaften. Das Fenster Eigenschaften wird geöffnet. Die Details der
ausgewählten Aktion befinden sich in einer Reihe von Registerkarten.
2. Wählen Sie eine Registerkarte aus und ändern Sie die Eigenschaften der Aktion je nach Bedarf.
3. Klicken Sie nach Beenden des Vorgangs auf OK.
Wenn Sie eine Aktion nicht mehr benötigen, können Sie sie aus einem Anfangspunkt-Anrufverlauf
löschen.
Voicemail Pro Installations- und Wartungshandbuch
IP Office 4.0
Seite 201
15-601063 Version 16 (31.01.2007)
Voicemail Pro Installations- und Wartungshandbuch
So löschen Sie eine Aktion:
1. Klicken Sie im Detailfenster, in dem die Aktionen angezeigt werden, auf die zu löschende Aktion.
2. Wählen Sie im Menü Bearbeiten den Befehl Löschen oder klicken Sie mit der rechten
Maustaste auf die Aktion und wählen Sie Löschen.
3. Die ausgewählte Aktion wird gelöscht.
Weitere Informationen zu den Aktionen, die Sie in Anrufverläufen verwenden können, finden Sie unter
Verfügbare Aktionen: Überblick.
Verbindungen
Aktionen, die einem Startpunkt hinzugefügt wurden, können erst nach einem Verbinden verwendet
werden. Die Abfolge der Verbindungen bestimmt das spätere Routing des Anrufs durch Voicemail.
Jede Aktion kann eine bestimmte Anzahl von Ergebnissen (Wahr, Falsch, Keine Antwort, Besetzt)
aufweisen. Die Art des Ergebnisses hängt vom Aktionstyp ab: Zu jedem Ergebnis kann eine Verbindung
hinzugefügt werden.
•
Den meisten Aktionen ist nur das Ergebnis Weiter, d.h. eine einzelne Verbindung zur nächsten
Aktion, zugeordnet.
•
Andere Aktionen haben möglicherweise zwei Ergebnisse, z.B. Wahr oder Falsch. Jedes dieser
Ergebnisse kann als Verbindungspunkt für verschiedene nachfolgende Aktionen verwendet
werden.
•
Manche Aktionen können mehrere Ergebnisse besitzen. Die Aktion Unterstützte Weiterleitung
weist beispielsweise die Ergebnisse Weiter, Keine Antwort und Besetzt auf. Jedes dieser
Ergebnisse kann als Verbindungspunkt für verschiedene nachfolgende Aktionen verwendet
werden.
•
Bei Ergebnissen, für die keine Verbindung zu einer nachfolgenden Aktion eingerichtet wurde,
wird der Anruf entweder getrennt oder, falls er aus einer Gruppen-Warteschlange stammt, in die
Warteschlange zurückgestellt.
•
In Modulen sollten alle Verbindungen zu einer anderen Aktion oder der Aktion Modulrückkehr
führen.
So fügen Sie eine Verbindung hinzu:
1. Klicken Sie auf das Symbol
.
2. Klicken und ziehen Sie den Cursor vom Ergebnis der Aktion, die die Verbindung auslöst, zur
darauffolgenden Aktion.
So löschen Sie eine Verbindung:
1. Klicken Sie auf die zu löschende Verbindung. Sie wird rot angezeigt.
2. Drücken Sie Löschen. Die Verbindung wird entfernt. Alternativ wählen Sie entweder Bearbeiten
und dann Löschen oder klicken Sie mit der rechten Maustaste und wählen Sie Löschen.
Seite 202
15-601063 Version 16 (31.01.2007)
Voicemail Pro Installations- und Wartungshandbuch
IP Office 4.0
Verwenden des VoiceMail Pro-Client
Standard-Registerkarten für Aktionen
Registerkarte "Allgemein"
Die Registerkarte Allgemein enthält den Namen der Aktion. Sie können hier auch Kommentare über die
Aktion eintragen und einen Anrufverlauf schützen, indem Sie einen Zugriffscode hinzufügen.
•
Eintragsname
Der Name der Aktion. Der Eintragsname für die Aktion "Menü" beispielsweise lautet "Menü". Der
Eintragsname kann geändert werden, damit der Verwendungszweck der Aktion angegeben
werden kann. Außerdem könnte es irreführend sein, wenn zwei Aktionen innerhalb eines Moduls
denselben Namen hätten.
•
Beschreibung
(Optional) Verwenden Sie dieses Feld, um Hinweise darüber einzutragen, warum die Aktion
verwendet wird oder andere erforderliche Informationen einzugeben.
•
PiIN
(Optional) Jede Aktion kann durch eine PIN-Nummer geschützt werden. Die PIN-Nummer kann
auch den Voicemail-Code des vermutlichen Benutzers enthalten. Geben Sie hierzu das Symbol $
ein. Wenn zum Beispiel nur das Zeichen $ eingegeben wird, muss der Anrufer seinen VoicemailCode eingeben; bei Eingabe von 104$ muss er 104 gefolgt von seinem Voicemail-Code
eingeben.
Voicemail Pro Installations- und Wartungshandbuch
IP Office 4.0
Seite 203
15-601063 Version 16 (31.01.2007)
Voicemail Pro Installations- und Wartungshandbuch
Registerkarte "Einstiegsansagen"
Die Registerkarte "Einstiegsansagen" wird verwendet, um die Ansagen auszuwählen, die eingespielt
werden, bevor die Aktion ihre Hauptaufgabe ausführt. Es können mehrere Ansagen hinzugefügt und die
Anzeigereihenfolge angepasst werden.
•
Indem Sie einfach auf oder doppelt auf eine bestehende Ansage in der Liste klicken, wird der
VoiceMail Pro Wave-Editor gestartet.Hiermit können Sie Ansagen über den VoiceMail ProServer-PC oder eine Durchwahl im IP Office-System aufzeichnen und abspielen. Im daraufhin
angezeigten Dialogfeld können Sie entweder eine bestehende Ansage auswählen oder einen
neuen Dateinamen angeben und dann die neue Ansage aufzeichnen. Weitere Informationen
finden Sie unter Verwendung des Wave-Editors.
•
Ansage bearbeiten
Hiermit werden die Details der derzeit markierten Ansage bearbeitet.
•
Anage löschen
Löscht die aktuell markiete Ansage aus der Wiedergabeliste. Beachten Sie, dass die eigentliche
Ansagendatei nicht vom Server gelöscht wird.
•
Ansage verschieben
Ändern der Position der aktuell markierten Ansage in der Wiedergabeliste.
•
Unterbrechung von Ansagen durch Töne zulassen:
Zulassen der Betätigung von Tasten für Tonwahlsequenzen für den Anrufer, damit er eine
Auswahl während der Wiedergabe der Einstiegsansagen der Aktion treffen kann.
Mit der Aktion Wiedergabeliste bearbeiten kann eine bestimmte Ansage in einem Anrufverlauf neu
aufgezeichnet werden. Auf diese Weise lassen sich Anrufverlauf-Optionen erstellen, mit denen der
Voicemail-Benutzer bei Betriebsänderungen Ansagen selbst aufzeichnen kann. Weitere Informationen
finden Sie unter Aktion "Wiedergabeliste bearbeiten".
Seite 204
15-601063 Version 16 (31.01.2007)
Voicemail Pro Installations- und Wartungshandbuch
IP Office 4.0
Verwenden des VoiceMail Pro-Client
Verwenden des Wave-Editors
Der Wave-Editor wird von VoiceMail Pro zum Auswählen, Aufzeichnen und Abspielen von Ansagen
verwendet. Mit ihm können vorhandene Ansagen ausgewählt oder neue Ansagen aufgezeichnet
werden.
Auf der Registerkarte "Einstiegsansagen" jeder Anrufverlaufsaktion können Ansagen abgespielt werden,
bevor die Aktion ihre Hauptaufgabe ausführt.
Indem Sie einfach auf oder doppelt auf eine bestehende Ansage in der Liste klicken, wird der
VoiceMail Pro Wave-Editor gestartet.. Hiermit können Sie Ansagen über den VoiceMail Pro-Server-PC
oder eine Durchwahl im IP Office-System aufzeichnen und abspielen.
So zeichnen Sie eine neue Ansage auf:
1. Wählen Sie das zu verwendende Mediengerät aus, entweder ein Telefonie-Mobilteil oder einen
Multimedia-PC.
•
Wenn Telefonie-Mobilteil ausgewählt ist, geben Sie die Nebenstelle des zu
verwendenden Telefons ein.
2. Geben Sie einen Dateinamen für die Aufzeichnung ein.
3. Klicken Sie auf die Schaltfläche
(Aufzeichnen), um die Nachricht zu speichern. Wird als
Medientyp Telefonie-Mobilteil ausgewählt, klingelt die Telefonnebenstelle. Wenn Sie das Mobilteil
abheben, hören Sie die Ansage Nach dem Signalton aufzeichnen.
4. Sprechen Sie die Nachricht auf und klicken Sie am Ende auf die Schaltfläche
(Stopp).
5. Um die Nachricht anzuhören, klicken Sie auf die Schaltfläche (Abspielen). Ist kein Mediengerät
angeschlossen, wird die aufgezeichnete Nachricht von der Telefonnebenstelle abgespielt.
Voicemail Pro Installations- und Wartungshandbuch
IP Office 4.0
Seite 205
15-601063 Version 16 (31.01.2007)
Voicemail Pro Installations- und Wartungshandbuch
So wählen Sie eine Ansage aus:
Es steht eine Vielzahhl an Standardansagen zur Verfügung. Geben Sie den Namen der Ansage ein oder
verwenden Sie die Schaltfläche , um die gewünschte Datei zu suchen. Eine Beispielliste mit Ansagen
finden Sie unter Intuity-Ansagen in US-Englisch und Nicht-Intuity-Ansagen in Englisch.
Nützliche Dateien sind:
•
en\MC_00 – Spielt einen Piepton ab.
•
en\MC_01 – Spielt eine Sekunde Pause ab.
•
Bei der Eingabe von 1234.wav wird "eins zwei drei vier" abgespielt (es sei denn, es wurde eine
Datei mit dem Namen 1234.wav aufgezeichnet).
Einige Systemvariablen können als Ansagen abgespielt werden. Beispiel:
•
$NAM – Spielt den Benutzernamen ab.
•
$CLI – Spielt die CLI des Anrufers ab.
•
$RES – Spielt das aktuelle Ergebnis ab, wenn es sich um eine .wav-Datei handelt.
•
$VAR – Spielt die Variable als Liste von Ziffern ab.
Registerkarte "Speziell"
Der Inhalt dieser Registerkarte variiert je nach Art der Aktion. In einigen Fällen trägt die Registerkarte
einen anderen Namen, z.B. "Tonwahlsequenz" im Fall der Aktion "Menü". Nicht alle Aktionen besitzen
eine Registerkarte "Speziell" oder "Tonwahlsequenz". Einzelheiten zur Registerkarte "Speziell" finden
Sie im Abschnitt mit der Beschreibung der verfügbaren Aktionen.
Seite 206
15-601063 Version 16 (31.01.2007)
Voicemail Pro Installations- und Wartungshandbuch
IP Office 4.0
Verwenden des VoiceMail Pro-Client
Registerkarte "Protokollierung"
Die Registerkarte Protokollierung stellt Informationen bereit, die anschließend zur Klassifizierung der
Anrufdetails in den von CCC-Produkten erstellten Berichten verwendet werden. (CCC ist ein Produkt,
das nicht zu VoiceMail Pro gehört.)
•
Aktuellen Anruf als von Voicemail beantwortet markieren
Der Systembenutzer möchte u. U. nicht, dass CCC einen Anruf als beantwortet meldet, bevor
dieser eine bestimmte Aktion in der Abfolge der Aktionen erreicht hat. Beispielsweise soll ein
Anruf vielleicht erst dann als beantwortet angesehen werden, wenn der Anrufer eine Nachricht
hinterlassen oder eine Option in einem Menü ausgewählt hat oder an einen Benutzer oder eine
Gruppe weitergeleitet wurde.
•
Um Rückruf des aktuellen Anrufers bitten
Wenn diese Option aktiviert ist, zeichnet CCC die Anrufer-CLI auf, falls angegeben. Diese wird
anschließend im CCC-Produkt verwendet, um einen Rückruf durch einen Mitarbeiter zu
arrangieren.
•
Protokollinformationen senden
Wenn diese Option aktiviert ist, können Informationen mit dem Anruf verknüpft werden. Die
Informationen werden in den Feldern Gruppenname, Thema und Anmerkung eingestellt. Das
CCC-Produkt verwendet diese Informationen für seine Anrufprotokolle.
Voicemail Pro Installations- und Wartungshandbuch
IP Office 4.0
Seite 207
15-601063 Version 16 (31.01.2007)
Voicemail Pro Installations- und Wartungshandbuch
Registerkarte "Ergebnisse"
Diese Registerkarte zeigt die Ergebnisse an, die für eine Aktion verfügbar sind. Für die Mehrzahl der
Aktionen sind die Ergebnisse bereits festgelegt und werden abgeblendet dargestellt, d. h. sie können
nicht geändert werden. Bei manchen Aktionen sind die Ergebnisse variabel.
Seite 208
15-601063 Version 16 (31.01.2007)
Voicemail Pro Installations- und Wartungshandbuch
IP Office 4.0
Verwenden des VoiceMail Pro-Client
Verfügbare Aktionen
Überblick
Sobald ein Anfangspunkt hinzugefügt wurde, kann er mit einer Aktion verknüpft werden. Die verfügbaren
Aktionen sind in folgende Gruppen eingeteilt:
Aktion: Anfangspunkt - Die erste Aktion in jeder Sequenz.
Aktion "Modul" - Ein eingefügtes Modul aus mehreren Aktionen.
Basisaktionen - Weitere Informationen finden Sie unter Basisaktionen: Überblick.
Mailbox-Aktionen - Weitere Informationen finden Sie unter Mailbox-Aktionen: Überblick.
Konfigurationsaktionen - Weitere Informationen finden Sie unter Konfigurationsaktionen:
Überblick.
Telefonie-Aktionen - Weitere Informationen finden Sie unter Telefonie-Aktionen: Überblick.
Diverse Aktionen - Weitere Informationen finden Sie unter Diverse Aktionen: Überblick.
Bedingungsaktionen - Weitere Informationen finden Sie unter Bedingungsaktionen:
Überblick.
Datenbankaktionen - Weitere Informationen finden Sie unter Datenbankaktionen: Überblick.
Warteschlangenaktionen - Weitere Informationen finden Sie unter
Warteschlangenaktionen: Überblick.
Voicemail Pro Installations- und Wartungshandbuch
IP Office 4.0
Seite 209
15-601063 Version 16 (31.01.2007)
Voicemail Pro Installations- und Wartungshandbuch
Basisaktionen
Überblick
Basisaktionen
Diese Aktionen werden hauptsächlich verwendet, um das Routing eines Anrufs zwischen mehreren
Aktionen zu steuern.
Aktion "Allgemein": Diese Aktion kann verwendet werden, um einfach eine Ansage für
den Anrufer über die entsprechende Registerkarte Einstiegsansagen wiederzugeben. Sie
kann verwendet werden, um benutzerdefinierte Befehle für den Voicemail-Server
einzugeben. Weitere Informationen finden Sie unter Allgemeine Aktion.
Aktion "Text sprechen":Text kann eingegeben und für den Anrufer abgespielt werden. Für
diese Funktion muss TTS installiert und lizenziert sein. Weitere Informationen finden Sie
unter Aktion "Text sprechen".
Aktion "Menü": Je nach Tonwahlsequenz verzweigen. Weitere Informationen finden Sie
unter Aktion "Menü".
Aktion "Gehe zu": Zu anderem Anfangspunkt wechseln. Weitere Informationen finden Sie
unter Aktion "Gehe zu".
Aktion "Trennen": Den Anruf trennen. Weitere Informationen finden Sie unter Aktion
"Trennen".
Aktion "Ausgangspunkt":Zurück zum Anfangspunkt. Weitere Informationen finden Sie
unter Aktion "Ausgangspunkt".
Aktion "Modulrückkehr":Zurück zum Ausgangspunkt eines Moduls. Weitere
Informationen finden Sie unter Aktion "Modulrückkehr".
Seite 210
15-601063 Version 16 (31.01.2007)
Voicemail Pro Installations- und Wartungshandbuch
IP Office 4.0
Verwenden des VoiceMail Pro-Client
Aktion "Allgemein"
Die Aktion "Allgemein" kann verwendet werden, um eine Grußansage für einen Anrufer abzuspielen.
Sie kann verwendet werden, um benutzerdefinierte Befehle für den Voicemail-Server einzugeben.
So fügen Sie eine Aktion "Allgemein" hinzu:
1. Klicken Sie in der Symbolleiste auf
Basisaktionen und wählen Sie
"Allgemein" hat nur das Ergebnis "Weiter".
Allgemein. Die Aktion
Beispiel für das Abspielen einer Grußansage
Es ist möglich, Anrufern die Möglichkeit zu geben, eine bestimmte Nachricht anzuhören, beispielsweise
Angaben über das neueste Verkaufsangebot. Die Registerkarte "Einstiegsansagen" wird verwendet, um
eine Nachricht aufzuzeichnen oder eine zuvor aufgezeichnete Ansage auszuwählen.
Die Aufzeichnung kann mittels einer Schleifenverbindung fortlaufend wiederholt werden. Hierbei würde
eine Verbindung vom Ergebnis "Weiter" zurück zu "Allgemein" erstellt, wie im Beispiel gezeigt.
Beispiel für eine benutzerdefinierte Zeichenfolge
Benutzerdefinierte Befehle für den Voicemail-Server werden in das Feld ??? auf der Registerkarte
"Speziell" eingegeben. Die Zeichenfolge darf maximal 128 Zeichen enthalten.
Die Verwendung des Befehls FWD:201#202#203#204#205## etwa bewirkt, dass eine Nachricht an
mehrere Mailboxen weitergeleitet werden kann. Die Aufzeichnung wird zuvor durch eine Aktion vom Typ
Sprachabfrage oder Wiedergabeliste bearbeiten aufgenommen. Die Längenbeschränkung auf 128
Zeichen bedeutet, dass eine einzelne allgemeine Aktion auf maximal 31 dreistellige Nebenstellen, 24
vierstellige Nebenstellen usw. limitiert ist. Diese Beschränkung kann jedoch durch Verkettung mehrerer
allgemeiner Aktionen umgangen werden.
Es ist ebenfalls möglich, eine Sprachnachricht an mehrere Mailboxen zu senden, indem eine persönliche
Verteilerliste (PDL) erstellt oder über die Broadcast-Funktion an jedes Mitglied eines
Sammelanschlusses gesendet wird. Weitere Informationen finden Sie unter Konfigurieren von
Sammelrufen für Gruppen.
Beispiele für die in einem Anrufverlauf verwendete Aktion finden Sie unter:
•
Beispiel eines Anrufverlaufs für Mobile Twinning (Kopplung mit Mobiltelefon)
•
Beispiel einer IVR-Datenbankverbindung, Eingeben von Details in die Datenbank.
Voicemail Pro Installations- und Wartungshandbuch
IP Office 4.0
Seite 211
15-601063 Version 16 (31.01.2007)
Voicemail Pro Installations- und Wartungshandbuch
Aktion "Text sprechen"
Die Aktion "Text sprechen" ermöglicht es, Text gesprochen an den Anrufer zu übermitteln. Um die
Aktion Text sprechen verwenden zu können, muss TTS (Text to Speech) installiert und lizenziert sein.
Weitere Informationen finden Sie unter Text to Speech:Überblick.
So fügen Sie eine Aktion "Text sprechen" hinzu:
1. Klicken Sie in der Symbolleiste auf
Basisaktionen und wählen Sie
Text sprechen.
2. Wählen Sie die Registerkarte Speziell.
3. Geben Sie den Text, der gesprochen werden soll, in das Feld Zu sprechender Text ein.
•
Dieser Text kann Systemvariablen wie z.B. $CLI sowie mittels Datenbankaktionen
abgerufene Variablen wie $DBD[1] enthalten. Im Beispiel wird der Inhalt des DatenbankAbfragefeldes gesprochen. Der Action wird zusätzlicher Text hinzugefügt, damit die
Währungsbezeichnung gesprochen werden kann. In diesem Beispiel wird als Währung
Pfund verwendet.
•
Die Aussprache des Textes kann mit Hilfe von SAPI XML-Tags geändert werden, siehe
TTS SAPI-Steuerelemente.
Die Aktion "Text sprechen" bringt nur das Ergebnis "Weiter" hervor, welches mit einer
passenden Aktion verknüpft werden muss. Der gesprochene Text könnte beispielsweise eine getroffene
Auswahl bestätigen. Als nächste Aktion könnte eine Rückkehraktion folgen, um den Anrufer zu einem
weiteren Anrufverlauf zu vermitteln. Weitere Informationen finden Sie unter Aktion "Rückkehr".
Beispiele für die in einem Anrufverlauf verwendete Aktion finden Sie unter:
•
Eingeben von Details in die Datenbank.
•
Zurückgeben von Daten aus der Datenbank.
Seite 212
15-601063 Version 16 (31.01.2007)
Voicemail Pro Installations- und Wartungshandbuch
IP Office 4.0
Verwenden des VoiceMail Pro-Client
Aktion "Menü"
Die Aktion "Menü" ermöglicht es Ihnen, Tonwahlsequenzen (DTMF) anzugeben, für die Sie
Verbindungen zu nachfolgenden Aktionen erstellen möchten. Es kann beispielsweise ein Menü erstellt
werden, das Anrufern die Möglichkeit gibt, verschiedene Weiterleitungsziele auszuwählen. Jede MenüAktion unterstützt maximal 15 Verzweigungsoptionen.
So fügen Sie eine Aktion "Menü" hinzu:
1. Klicken Sie in der Symbolleiste auf
Basisaktionen und wählen Sie
Menü.
Eingabe von Tonwahlsequenzen
In der Aktion "Menü" wird die Registerkarte "Speziell" durch die Registerkarte Tonwahlsequenz ersetzt.
Verwenden Sie die Kontrollkästchen, um die Tonwahlsequenzen anzugeben, für die Verbindungen
benötigt werden. Die Nummern 0 - 9 und die Zeichen * & # stehen für die Eingabe zur Verfügung.
Sie können dem Menü eine Tonwahlsequenz hinzufügen.
1. Klicken Sie auf Eine Tonwahlsequenz hinzufügen auf der Registerkarte "Tonwahlsequenz".
Das Fenster "Eine Tonwahlsequenz hinzufügen" wird aufgerufen. Geben Sie die gewünschte
Sequenz ein.
•
? = Beliebige Ziffer:
Das ? kann zur Darstellung jeder beliebigen Ziffer verwendet werden (außer * und #). Die
Sequenz 123??? zum Beispiel kann für jede sechsstellige Zeichenfolge, die mit 123
beginnt, verwendet werden. Siehe Beispiel-Anrufverlauf: Modul "Selbstauswahl".
•
$ = Beliebige Ziffernfolge
Das Dollarzeichen ($) kann zur Darstellung jeder beliebigen Ziffernfolge verwendet
werden. Die Tasteneingabe wird entweder vom Anrufer beendet, indem dieser # drückt,
oder fünf Sekunden nach der letzten gewählten Ziffer.
•
F = Für Faxanrufe
Der Buchstabe F kann für das automatische Erkennen eingehender Faxanrufe verwendet
werden. Die Anrufe können dann an eine andere Nummer geleitet werden. Siehe
Weiterleiten von Faxanrufen über eine Menüaktion.
Soll eine Sequenz hinzugefügt werden, muss das entsprechende Kontrollkästchen aktiviert sein, bevor
Sie OK wählen. Die Sequenz muss eindeutig sein. Wenn beispielsweise 5 ausgewählt wurde, kann
keine andere verwendete Sequenz mit 5 beginnen.
Voicemail Pro Installations- und Wartungshandbuch
IP Office 4.0
Seite 213
15-601063 Version 16 (31.01.2007)
Voicemail Pro Installations- und Wartungshandbuch
Sie können die Zeit auswählen, die verstreichen soll, bis der Anrufer an eine Folgeaktion weitergeleitet
wird, wenn keine übereinstimmende Taste gedrückt wird.
1. Aktivieren Sie die Option Maximale Wartezeit auf Tastendrücke.
2. Geben Sie die Wartezeit, bis der Anrufer weitergeleitet werden soll, in Sekunden ein.
Sie können die Registerkarte Einstiegsansagen verwenden, um eine entsprechende Nachricht
aufzuzeichnen, die den Anrufer auf die verfügbaren Weiterleitungsoptionen hinweist.
Nach dem Speichern der Aktion wird sie mit den ausgewählten Weiterleitungsoptionen aktualisiert.
Wurde die Option Zeitüberschreitung ausgewählt, so erscheint diese ganz oben in der Aktion "Menü".
In diesem Beispiel wurden die Weiterleitungsoptionen 1 und 2 ausgewählt. Die Ergebnisse 1
und 2 müssen mit ensprechenden Weiterleitungsanschlüssen verknüpft werden.
Beispiele für die in einem Anrufverlauf verwendete Aktion finden Sie unter:
•
Verwenden der Aktion "Konfigurationsmenü abspielen"
•
Beispiel eines Anrufverlaufs für Mobile Twinning (Kopplung mit Mobiltelefon)
•
Weiterleiten von Anrufen an Voicemail, Beispiel für einen Anrufverlauf
•
Ändern der Sprache für Systemansagen
•
Ändern der Spracheinstellung für TTY-Geräte
Seite 214
15-601063 Version 16 (31.01.2007)
Voicemail Pro Installations- und Wartungshandbuch
IP Office 4.0
Verwenden des VoiceMail Pro-Client
Aktion "Gehe zu"
Die Aktion "Gehe zu" leitet den Anrufer an einen anderen Anfangspunkt weiter.
So fügen Sie eine Aktion "Gehe zu" hinzu:
1. Klicken Sie in der Symbolleiste auf
Basisaktionen und wählen Sie
Gehe zu.
Die Aktion "Gehe zu" muss Details darüber enthalten, wohin der Anrufer weitergeleitet werden soll.
1. Wählen Sie die Registerkarte Speziell.
2. Klicken Sie im Feld Wählen Sie einen aufzurufenden Knoten auf die Schaltfläche
, um nach
einem Anfangspunkt, Modul oder einer Systemvariablen zu suchen. Bei Funktionscodes
funktioniert die Durchsuchen-Methode nicht. Geben Sie stattdessen "Kurzwahl.xxx" ein, wobei
xxx die Kurzwahl-Tastensequenz ist.
•
•
Wählen Sie die Option Anfangspunkt oder -modul. Wählen Sie eine der verfügbaren
Optionen aus.
•
Benutzer - Alle Benutzer mit bestimmten Anfangspunkten werden aufgeführt.
•
Gruppen - Alle Gruppen mit bestimmten Anfangspunkten werden aufgeführt.
•
Ein beliebiger Standard-Anfangspunkt.
•
Ein beliebiges verfügbares Modul.
Wählen Sie die Option Systemdefinierte Variablen, um die verfügbaren Anrufvariablen
zu durchsuchen. Weiterhin haben Sie die Möglichkeit, den Namen des Anfangspunkts
direkt einzugeben.
Liegen Details zum Zielanschluss der Weiterleitung vor, benötigt die Aktion "Gehe zu"
keine Verbindung zu eine anderen Aktion. Sie können diese Aktion zwar mit einer nachfolgenden Aktion
verbinden, die Verbindung wird dann jedoch nicht verwendet.
Voicemail Pro Installations- und Wartungshandbuch
IP Office 4.0
Seite 215
15-601063 Version 16 (31.01.2007)
Voicemail Pro Installations- und Wartungshandbuch
Aktion "Trennen"
Durch die Aktion "Trennen" wird die Verbindung des Anrufers getrennt.
So fügen Sie eine Aktion "Trennen" hinzu:
1. Klicken Sie in der Symbolleiste auf
Basisaktionen und wählen Sie
Trennen.
Wenn dieser Punkt im Anrufverlauf erreicht wird, wird die Verbindung zum Anrufer
getrennt.
Aktion "Ausgangspunkt"
Die Aktion "Ausgangspunkt" bringt den Anrufer zum Anfangspunkt des Anrufeinstiegs in Voicemail
zurück. Die Option PIN auf der Registerkarte "Allgemein" wird für diese Aktion nicht verwendet.
So fügen Sie eine Aktion "Ausgangspunkt" hinzu:
1. Klicken Sie in der Symbolleiste auf
Basisaktionen und wählen Sie
Ausgangspunkt.
Verknüpfen Sie eine Aktion mit der Aktion "Ausgangspunkt". Der Anrufer kehrt zum
Anfangspunkt des Anrufeinstiegs in Voicemail zurück. Ein Beispiel für die Verwendung dieser Aktion in
einem Anrufverlauf finden Sie unter Verwenden der Aktion "Konfigurationsmenü abspielen".
Aktion "Modulrückkehr"
Die Aktion "Modulrückkehr" wird nur innerhalb von Modulen verwendet. Sie erstellt einen
Verbindungspunkt vom Modul zu nachfolgenden Aktionen, und zwar innerhalb beliebiger Anrufverläufe,
die das Modul verwenden. In einem Modul können bei Bedarf mehrere Modulrückkehr-Aktionen
verwendet werden. Die Aktion "Modulrückkehr" hat keine Eigenschaften.
So fügen Sie eine Aktion "Modulrückkehr" hinzu:
1. Klicken Sie in der Symbolleiste auf
Basisaktionen und wählen Sie
Modulrückkehr.
Verknüpfen Sie das Ergebnis einer Aktion mit der Aktion "Modulrückkehr". Beispiele
für die Verwendung der Aktion in einem Anrufverlauf finden Sie unter Ändern der Sprache für
Systemansagen und Benutzerdefinierte Variablen.
Seite 216
15-601063 Version 16 (31.01.2007)
Voicemail Pro Installations- und Wartungshandbuch
IP Office 4.0
Verwenden des VoiceMail Pro-Client
Mailboxaktionen
Überblick
Mailboxaktionen
Diese Aktionen beziehen sich auf das Hinterlassen und Abfragen von Nachrichten in einer VoicemailBox.
Aktion "Nachrichten abrufen": Nachrichten in einer VoiceMail-Box abfragen. Weitere
Informationen finden Sie unter Aktion "Nachrichten abrufen".
Aktion "Nachricht hinterlassen": Nachricht in einer VoiceMail-Box hinterlassen. Weitere
Informationen finden Sie unter Aktion "Nachricht hinterlassen".
Aktion "Abhören": In einer VoiceMail-Box aufzeichnen. Weitere Informationen finden Sie
unter Aktion "Abhören".
Aktion "Sprachfrage": Antwort auf eine Ansage aufzeichnen. Weitere Informationen finden
Sie unter Aktion "Sprachfrage".
Aktion "Voicemail-Sequenz": Auf eine Voicemail-Sequenz zum Lesen oder Hinterlassen
einer Nachricht zugreifen. Weitere Informationen finden Sie unter Aktion "VoicemailSequenz".
Voicemail Pro Installations- und Wartungshandbuch
IP Office 4.0
Seite 217
15-601063 Version 16 (31.01.2007)
Voicemail Pro Installations- und Wartungshandbuch
Aktion "Nachrichten abrufen"
Die Aktion "Nachrichten abrufen" ermöglicht Zugriff auf die Nachrichten in der Mailbox des Anrufers
oder in einer angegebenen Mailbox. Der Anrufer hat dann Zugriff auf die für diese Mailbox eingerichteten
Standardfunktionen. Handelt es sich bei der Nebenstelle um einen vertrauenswürdigen Anschluss,
braucht der Benutzer weder Mailboxnummer noch -code einzugeben. Weitere Informationen erhalten
Sie unter Erstellen eines vertrauenswürdigen Anschlusses.
So fügen Sie eine Aktion "Nachrichten abrufen" hinzu:
1. Klicken Sie auf das Symbol
Mailbox-Aktionen und wählen Sie
Nachrichten abrufen.
2. Die Registerkarte Speziell wird verwendet, um entweder die Mailbox des Anrufers oder eine
andere Mailbox auszuwählen.
•
•
Mailbox des Anrufers: Die Mailbox, die dem Anfangspunkt des Anrufs entspricht.
Voicemail-Box: Wählen Sie den Namen der Ziel-Mailbox aus oder geben Sie den
Namen ein. Wird ? eingegeben, fordert Voicemail die Anrufer auf, die erforderliche
Mailboxnummer einzugeben.
Die Aktion "Nachrichten abrufen" Führt zu dem Ergebnis Weiter. Fügen Sie eine
Verbindung vom Ergebnis "Weiter" zu einer anderen Aktion hinzu.
Beispiele für die in einem Anrufverlauf verwendete Aktion finden Sie unter:
• Verwenden der Aktion "Konfigurationsmenü abspielen"
• Einrichten eines Rückrufs
• Ändern der Sprache für benutzerdefinierte Ansagen
• Ändern der Sprache für Systemansagen
• Aktivieren des Zugriffs auf Sammelanschluss-Voicemail
• Ändern der Spracheinstellung für TTY-Geräte
Es gelten folgende Bedingungen, je nachdem, in welchem Mailbox-Modus der VoiceMail Pro-Server
ausgeführt wird.
• IP Office-Modus
Benutzer, die die 0 drücken, während sie in ihrer Mailbox angemeldet sind, werden an das
Ergebnis Weiter weitergeleitet.
• Intuity-Modus
Benutzer, die in ihrer Mailbox *0 drücken, werden an die Nummer ihres Voicemail-Empfangs
weitergeleitet, sofern diese Nummer eingerichtet ist. Das Ergebnis Weiter wird nicht verwendet.
Seite 218
15-601063 Version 16 (31.01.2007)
Voicemail Pro Installations- und Wartungshandbuch
IP Office 4.0
Verwenden des VoiceMail Pro-Client
Aktion "Nachricht hinterlassen"
Die Aktion "Nachricht hinterlassen" ermöglicht dem Anrufer, eine Nachricht in der Mailbox des
Anfangspunkts oder in einer angegebenen Mailbox zu hinterlassen.
So fügen Sie eine Aktion "Nachricht hinterlassen" hinzu:
1. Klicken Sie auf das Symbol
Mailbox-Aktionen und wählen Sie
Nachricht hinterlassen.
2. Die Registerkarte Speziell wird verwendet, um entweder die Mailbox des Anrufers, eine andere
Mailbox oder die Option VRL (Sprachaufzeichnungsbibliothek) auszuwählen.
•
Mailbox des Anrufers: Die Mailbox, die dem Anfangspunkt des Anrufs entspricht.
•
Voicemail-Box: Wählen Sie den Namen der Ziel-Mailbox aus oder geben Sie den
Namen ein.
•
VRL: Wenn diese Option aktiviert ist, wird die Nachricht an eine VRL-Anwendung (Voice
Recording Library, Sprachaufzeichnungsbibliothek) eines Drittanbieters weitergeleitet.
Weitere Informationen finden Sie unter Sprachaufzeichnungsbibliothek.
Die Aktion "Nachricht hinterlassen" bringt die Ergebnisse "Erfolg" und "Fehler"
hervor. Die Verwendung dieser Ergebnisse hängt davon ab, in welchem Mailbox-Modus der VoiceMail
Pro-Server ausgeführt wird.
•
IP Office-Modus: Anrufer werden in der Mailbox zum Ergebnis Fehler oder Erfolg weitergeleitet,
je nachdem, ob sie die 0 vor oder nach dem Signalton zum Hinterlassen einer Nachricht drücken.
Hiermit wird die in der IP Office-Konfiguration festgelegte Nummer für den Voicemail-Empfang
des Mailboxbenutzers außer Kraft gesetzt.
•
Intuity-Modus: Ein Zugriff auf die Ergebnisse ist nicht möglich. Anrufer, die die 0 drücken,
werden immer an die in der IP Office-Konfiguration festgelegte Nummer für den VoicemailEmpfang des Mailboxbenutzers weitergeleitet.
Beispiele für die in einem Anrufverlauf verwendete Aktion finden Sie unter:
•
Weiterleiten von Anrufen an Voicemail, Beispiel für einen Anrufverlauf.
•
Warteschlangenfunktion für Sammelanschlüsse, Beispiel für einen Anrufverlauf mit $POS.
•
Ändern der Spracheinstellung für TTY-Geräte
•
Beispiel für einen Anrufverlauf: Zielwahlname.
Voicemail Pro Installations- und Wartungshandbuch
IP Office 4.0
Seite 219
15-601063 Version 16 (31.01.2007)
Voicemail Pro Installations- und Wartungshandbuch
Aktion "Abhören"
Die Aktion "Abhören" ermöglicht es dem Anrufer, eine Nachricht in der Mailbox des Anfangspunkts
oder in einer angegebenen Mailbox zu hinterlassen. Der Anrufer kann lediglich eine Nachricht
hinterlassen, nicht aber auf andere Mailboxfunktionen zugreifen.
So fügen Sie eine Aktion "Abhören" hinzu:
1. Klicken Sie auf das Symbol
Mailbox-Aktionen und wählen Sie
Abhören.
2. Wählen Sie auf der Registerkarte Speziell entweder die Option "Mailbox des Anrufers" oder die
Option "Mailbox".
•
Mailbox des Anrufers: Die Mailbox, die dem Anfangspunkt des Anrufs entspricht.
•
Voicemail-Box: Wählen Sie den Namen der Ziel-Mailbox aus oder geben Sie den
Namen ein.
3. Nehmen Sie ggf. Änderungen auf den Registerkarten Allgemein, Enstiegsansagen,
Protokollierung und Ergebnisse vor.
4. Klicken Sie auf OK. Die Aktion "Abhören" wird aktualisiert.
Verbinden Sie das Ergebnis "Weiter" mit einer entsprechenden Aktion. Beispiele für die
Verwendung der Aktion in einem Anrufverlauf finden Sie unter Anpassen der manuellen Aufzeichnung
und Anpassen der automatischen Aufzeichnung.
Seite 220
15-601063 Version 16 (31.01.2007)
Voicemail Pro Installations- und Wartungshandbuch
IP Office 4.0
Verwenden des VoiceMail Pro-Client
Aktion "Sprachfrage"
Mit der Aktion "Sprachfrage" können Sie eine Wiedergabeliste erstellen, in der ein Anrufer eine
Abfolge von Ansagen hört und seine Antworten aufgezeichnet werden.
Wenn die Wiedergabeliste zu Ende abgespielt wurde, wird eine einzelne Datei mit den aufgezeichneten
Antworten erstellt. Diese Datei kann dann in eine angegebene Mailbox gelegt oder an eine E-Mail-Aktion
weitergeleitet werden.
So fügen Sie eine Aktion "Sprachfrage" hinzu:
1. Klicken Sie auf das Symbol
Mailbox-Aktionen und wählen Sie
Sprachfrage.
2. Auf der Registerkarte Speziell müssen Fragen zur Wiedergabeliste hinzugefügt werden.
3. Klicken Sie auf
Ansage hinzufügen. Das Fenster "Wave-Editor" wird aufgerufen.
•
(Optional) Geben Sie einen neuen Dateinamen ein und zeichnen Sie anschließend eine
neue Ansage auf. Weitere Informationen finden Sie unter Wave-Editor.
•
(Optional) Wählen Sie eine bestehende Ansage aus.
4. Klicken Sie auf Schließen. Sie kehren zur Registerkarte "Speziell" zurück.
5. Klicken Sie auf
Antwort aufzeichnen. Das Fenster "Neuer Aktionsname" wird angezeigt.
6. Geben Sie die Länge der aufgezeichneten Antwort in Sekunden an.
7. Klicken Sie auf OK. Sie kehren zur Registerkarte "Speziell" zurück.
•
Nun muss eine Mailbox angegeben werden, in der die aufgezeichnete Datei mit den
Antworten gespeichert werden soll. Ist keine Mailbox angegeben, kann die Datei an eine
E-Mail-Aktion weitergeleitet werden.
•
Bearbeiten: - Bearbeiten der Einstellungen des derzeit markierten Elements.
•
Löschen: - Löscht das aktuell markierte Element aus der Wiedergabeliste. Die
eigentliche Ansagedatei wird nicht gelöscht.
•
Neu anordnen: - Verschiebt das derzeit markierte Element in der Wiedergabeliste.
8. Klicken Sie auf OK. Die Aktion wird aktualisiert.
Das Ergebnis "Weiter" muss mit einer E-Mail-Aktion verknüpft werden, wenn auf der
Registerkarte "Speziell" keine Mailbox ausgewählt wurde.
Voicemail Pro Installations- und Wartungshandbuch
IP Office 4.0
Seite 221
15-601063 Version 16 (31.01.2007)
Voicemail Pro Installations- und Wartungshandbuch
Aktion "Voicemail-Sequenz"
Die Aktion "Voicemail-Sequanz" kann verwendet werden, um einen Anruf in eine Voicemail-Sequenz
weiterzuleiten oder um einem Mitarbeiter den Zugriff auf alle Nachrichten in einer Voicemail-Sequenz zu
ermöglichen. Siehe "VoiceMail Pro-Sequenzen".
So fügen Sie eine Aktion "Voicemail-Sequenz" hinzu:
1. Klicken Sie auf das Symbol
Mailbox-Aktionen und wählen Sie
Voicemail-Sequenz.
2. Sie müssen die Sequenz eingeben und auf der Registerkarte Specific auswählen, ob die
Sequenzinfos hinterlassen oder abgerufen werden sollen.
•
Geben Sie die Voicemail-Sequenz, die Sie verwenden möchten, in das Feld Wählen Sie
eine Voicemail-Sequenz ein.
•
Wählen Sie eine der folgenden Optionen:
•
Voicemail-Sequenzinfos (z.B. Kunden) hinterlassen - Legen Sie fest, ob über
die Aktion die Voicemail-Sequenz zum Abfragen der vom Anrufer hinterlassenen
Anworten gestartet werden soll.
•
Voicemail-Sequenzinfos abrufen (z.B. Mitarbeiter) - Legen Sie fest, ob die
Aktion mit der Wiedergabe der vom Anrufer hinterlassenen Antworten für die
Voicemail-Sequenz beginnen soll.
Verbinden Sie das Ergebnis "Weiter" mit einer entsprechenden Aktion.
Seite 222
15-601063 Version 16 (31.01.2007)
Voicemail Pro Installations- und Wartungshandbuch
IP Office 4.0
Verwenden des VoiceMail Pro-Client
Konfigurationsaktionen
Überblick
Konfigurationsaktionen
Über diese Aktionen kann ein Anrufer die Einstellungen der Mailbox eines Benutzers oder einer Gruppe
ändern.
Aktion "Wiedergabeliste bearbeiten": Ansage neu aufzeichnen. Weitere Informationen
finden Sie unter Aktion "Wiedergabeliste bearbeiten".
Aktion "Namen aufzeichnen": Name der VoiceMail-Box neu aufzeichnen. Weitere
Informationen finden Sie unter Aktion "Namen aufzeichnen".
Aktion "Konfigurationsmenü abspielen": Benutzer- oder Gruppeneinstellungen ändern.
Weitere Informationen finden Sie unter Aktion Konfigurationsmenü abspielen.
Aktion "Sprache für Systemansagen wählen": Sprache für Systemansagen ändern.
Weitere Informationen finden Sie unter Aktion "Sprache für Systemansagen wählen".
Voicemail Pro Installations- und Wartungshandbuch
IP Office 4.0
Seite 223
15-601063 Version 16 (31.01.2007)
Voicemail Pro Installations- und Wartungshandbuch
Aktion "Wiedergabeliste bearbeiten"
Mit der Aktion "Wiedergabeliste bearbeiten" kann der Benutzer eine spezielle Ansagedatei, die auf
dem Voicemail-Server-PC gespeichert ist, neu aufzeichnen. Damit haben Benutzer die Möglichkeit,
andere Ansagen als die für ihre eigene Mailbox erneut aufzuzeichnen.
So fügen Sie eine Aktion "Wiedergabeliste bearbeiten" hinzu:
1. Klicken Sie auf das Symbol
Konfigurationsaktionen und wählen Sie
Wiedergabeliste
bearbeiten.
2. Auf der Registerkarte Spezielle wählen Sie die auf dem Voicemail-Server befindliche
Ansagedatei aus.
•
Klicken Sie auf
, um auszuwähleln, auf welche Ansagedatei die Aktion für die
Neuaufzeichnung zugreifen soll. Das Fenster "Wave-Editor" wird aufgerufen.
• Wählen Sie eine bestehende Ansage aus.
• Klicken Sie auf Schließen.
3. Klicken Sie auf OK. Die Aktion wird aktualisiert.
Verbinden Sie das Ergebnis "Weiter" mit einer entsprechenden Aktion.
Aktion "Namen aufzeichnen"
Mit der Aktion "Namen aufzeichnen" kann der Anrufer den Namen seiner Mailbox oder einer
angegebenen Mailbox aufzeichnen. Ein Beispiel für einen Anrufverlauf mit der Aktion "Namen
aufzeichnen" finden Sie im Abschnitt "Namen aufzeichnen" unter VoiceMail Pro.
So fügen Sie eine Aktion "Namen aufzeichnen" hinzu.
1. Klicken Sie auf das Symbol
Konfigurationsaktionen und wählen Sie
Namen
aufzeichnen.
2. Auf der Registerkarte Speziell wird die Mailbox ausgewählt, deren Name aufgezeichnet werden
soll.
• Mailbox des Anrufers: Die Mailbox, die dem Anfangspunkt des Anrufs entspricht.
• Voicemail-Box: Wählen Sie den Namen der Ziel-Mailbox aus oder geben Sie den
Namen ein.
Verbinden Sie das Ergebnis "Weiter" mit einer entsprechenden Aktion. Ein
Beispiel für diese Aktion in einem Anrufverlauf finden Sie unter Hinzufügen eines Moduls zum
Aufzeichnen von Namen
Seite 224
15-601063 Version 16 (31.01.2007)
Voicemail Pro Installations- und Wartungshandbuch
IP Office 4.0
Verwenden des VoiceMail Pro-Client
Aktion "Konfigurationsmenü abspielen"
Über die Aktion "Konfigurationsmenü abspielen'" können verschiedene Benutzer- oder
Gruppeneinstellungen geändert werden. Aufgrund ihrer speziellen Eigenschaft sollte diese Aktion immer
durch einen PIN-Code (Registerkarte Allgemein) geschützt werden. Ein Beispiel für einen Anrufverlauf
mit der Aktioni "Konfigurationsmenü abspielen" finden Sie im Abschnitt über die externe VoicemailBenachrichtigung.
Bei einem Aufruf dieser Aktion durch einen Benutzer stehen folgende Optionen zur Verfügung:
Für eine Gruppe:
Für einen Benutzer:
1. Voicemail ein/aus.
1. Weiterleitungsnummer bearbeiten.
2. Voicemail-Code bearbeiten.
2. Umleitungsnummer bearbeiten.
3. Modus Voicemail als E-Mail aktivieren.
3. Rufweiterleitung aktivieren.
4. Betriebsmodus wählen.
4. Voicemail ein/aus.
5. Nicht stören aktivieren.
6. Voicemail-Code bearbeiten.
7. Voicemail-Empfang bearbeiten.
8. Modus Voicemail als E-Mail aktivieren.
9. Voicemail-Rückrufnummer bearbeiten.
Alle mit dieser Art von Aktion vorgenommenen Änderungen werden in eine Datei mit dem Namen
"AuditTrail.txt" auf dem Voicemail-Server-PC geschrieben. Außerdem werden in dieser Datei Zeit,
Datum und Details der Änderung sowie die CLI des Anrufers aufgezeichnet, der die Änderung
vorgenommen hat.
So fügen Sie eine Aktion "Konfigurationsmenü abspielen" hinzu:
1. Klicken Sie auf das Symbol
Konfigurationsaktionen und wählen Sie
Konfigurationsmenü abspielen.
2. Wählen Sie auf der Registerkarte Speziell die Mailbox aus, für die das Konfigurationsmenü
abgespielt werden soll:
•
Mailbox des Anrufers: Die Mailbox, die dem Anfangspunkt des Anrufs entspricht.
Voicemail-Box: Wählen Sie den Namen der Ziel-Mailbox aus oder geben Sie den
Namen ein.
3. Geben Sie auf der Registerkarte Allgemein einen PIN-Code in das Feld PIN ein.
•
Verbinden Sie das Ergebnis "Weiter" mit einer entsprechenden Aktion. Ein
Beispiel für die Verwendung dieser Aktion in einem Anrufverlauf finden Sie unter Verwenden der Aktion
"Konfigurationsmenü abspielen".
Voicemail Pro Installations- und Wartungshandbuch
IP Office 4.0
Seite 225
15-601063 Version 16 (31.01.2007)
Voicemail Pro Installations- und Wartungshandbuch
Aktion "Sprache für Systemansagen wählen"
Die Aktion "Sprache für Systemansagen wählen" wird unter VoiceMail Pro 1.2.6 oder höher
unterstützt. Sie ermöglicht dem System, die während eines Anrufverlaufs gesprochene Sprache zu
ändern. Ein Beispiel für die Verwendung der Aktion "Sprache für Systemansagen wählen" in einem
Anrufverlauf finden Sie im Abschnitt "Ändern der von VoiceMail Pro verwendeten Sprache".
So fügen Sie eine Aktion "Sprache für Systemansagen ändern" hinzu:
1. Klicken Sie auf das Symbol
Systemansagen wählen.
Konfigurationsaktionen und wählen Sie
Sprache für
2. Wählen Sie auf der Registerkarte Speziell die Sprache aus, in der die Systemansagen
abgespielt werden sollen. Wird eine Sprache ausgewählt, die auf dem Server nicht vorhanden ist,
wähle das System automatisch die am besten passende Sprache aus.
•
Mögliche Systemansagen: - Liste aller Ansagesprachen, die auf dem System installiert
sein können.
•
Auf dem Server installiert: - Zeigt an, ob die Ansagen für eine bestimmte Sprache auf
dem Server installiert sind.
Verbinden Sie das Ergebnis "Weiter" mit einer entsprechenden
Aktion. Beispiele für die Verwendung der Aktion in einem Anrufverlauf finden Sie unter Ändern der
Sprache für Systemansagen und Ändern der Spracheinstellung für TTY-Geräte.
Seite 226
15-601063 Version 16 (31.01.2007)
Voicemail Pro Installations- und Wartungshandbuch
IP Office 4.0
Verwenden des VoiceMail Pro-Client
Telefonie-Aktionen
Überblick
Telefonie-Aktionen
Diese Aktionen beziehen sich auf Telefoniefunktionen wie etwa Anrufvermittlungen.
Aktion "CLI-Weiterleitung": Bei CLI-Übereinstimmung weiterleiten. Weitere Informationen
finden Sie unter Aktion "CLI-Weiterleitung".
Aktion "Routing ankommender Anrufe": Weiterleitung eines Anrufs in Abhängigkeit
davon, ob es sich um einen internen oder externen Anruf handelt. Weitere Informationen
finden Sie unter Aktion "Routing ankommender Anrufe".
Routing nach Anrufstatus: Welche Route verwendet wird, hängt von dem Grund ab, aus
dem der Anruf an Voicemail geleitet wurde. Weitere Informationen finden Sie unter Aktion
"Routing nach Anrufstatus".
Aktion "Weiterleiten": Blindvermittlung. Weitere Informationen finden Sie unter Aktion
"Weiterleiten".
Aktion "Flüstern": Angekündigte Vermittlung. Weitere Informationen finden Sie unter
Aktion "Flüstern".
Aktion "Anrufliste": An eine vom Benutzer bestimmte Auswahl weiterleiten. Weitere
Informationen finden Sie unter Aktion "Anrufliste".
Aktion "Zielwahlname": Benutzer-/Gruppenbuchstaben über Tastatur auswählen. Weitere
Informationen erhalten Sie unter Aktion "Zielwahlname".
Conferencing Center: Diese Aktion bietet Anrufern eine Route zur Eingabe der KonferenzID und ihrer Konferenz-PIN an. Um diese Aktion nutzen zu können, muss IP Office
Conferencing Center installiert sein. Weitere Informationen finden Sie unter Aktion
"Conferencing Center".
Aktion "Unterstützte Weiterleitung": Weiterleitung mit Unterstützung für Anrufer. Weitere
Informationen finden Sie unter Aktion "Unterstützte Weiterleitung".
Aktion "Alphanumerisch": Ermöglicht dem Anrufer, Text und numerische Werte
einzugeben. Weitere Informationen finden Sie unter Aktion "Alphanumerisch".
Voicemail Pro Installations- und Wartungshandbuch
IP Office 4.0
Seite 227
15-601063 Version 16 (31.01.2007)
Voicemail Pro Installations- und Wartungshandbuch
Aktion "CLI-Weiterleitung"
Die Aktion "CLI-Weiterleitung" verfügt über zwei Ergebnisse, für die Verbindungen zu nachfolgenden
Aktionen erstellt werden können. Die Ergebnisse lauten Wahr und Falsch, je nachdem, ob die CLI des
Anrufers mit der von der Aktion spezifizierten CLI übereinstimmt.
So fügen Sie eine Aktion "CLI-Weiterleitung" hinzu:
1. Klicken Sie auf das Symbol
Telefonie-Aktionen und wählen Sie
CLI-Weiterleitung.
2. Klicken Sie in der Registerkarte Speziell auf . Das Fenster "Neue CLI-Weiterleitung
hinzufügen" wird angezeigt.
•
Geben Sie im Feld Neue CLI-Weiterleitung hinzufügen die erforderliche CLI-Nummer
ein, mit der die CLI-Nummer des Anrufers verglichen werden soll.
Die Ergebnisse der Aktion CLI-Weiterleitung bei Übereinstimmung und NichtÜbereinstimmung müssen mit entsprechenden Aktionen verknüpft werden.
Seite 228
15-601063 Version 16 (31.01.2007)
Voicemail Pro Installations- und Wartungshandbuch
IP Office 4.0
Verwenden des VoiceMail Pro-Client
Aktion "Routing ankommender Anrufe"
Die Aktion "Routing ankommender Anrufe" verfügt über zwei Ergebnisse, für die Verbindungen zu
nachfolgenden Aktionen erstellt werden können. Die Ergebnisse lauten Intern und Extern.
So fügen Sie eine Aktion "Routing ankommender Anrufe" hinzu:
1. Klicken Sie auf das Symbol
Anrufe.
Telefonie-Aktionen und wählen Sie
Routing ankommender
Für diese Aktion gibt es keine Registerkarte "Speziell".
Die Ergebnisse der Aktion Routing ankommender Anrufe bei
Übereinstimmung und Nicht-Übereinstimmung müssen mit entsprechenden Aktionen verknüpft werden.
Aktion "Routing nach Anrufstatus"
Die Aktion "Routing nach Anrufstatus" verfügt über vier Ergebnisse, für die Verbindungen zu
nachfolgenden Aktionen hergestellt werden können.
So fügen Sie eine Aktion "CLI-Weiterleitung" hinzu:
1. Klicken Sie auf das Symbol
Anrufstatus.
Telefonie-Aktionen und wählen Sie
Routing nach
Für diese Aktion gibt es keine Registerkarte "Speziell".
Die Ergebnisse der Aktion Routing nach Anrufstatus lauten "Keine Antwort",
"Besetzt", "Außerhalb der Bürozeiten" und "Standard". Diese müssen mit einer entsprechenden Aktion
verknüpft werden.
Welche Route verwendet wird, hängt von dem Grund ab, aus dem der Anruf an Voicemail geleitet
wurde. So werden Anrufe bei einer Gruppe zum Beispiel entweder über die Route Keine Antwort oder –
bei Nachtbetrieb – über die Route Außerhalb der Arbeitszeit geleitet. Anrufe bei Benutzern folgen der
Route Keine Antwort oder Besetzt.
Wenn der Grund, aus dem ein Anruf an Voicemail beleitet wurde, nicht festgestellt werden kann oder
wenn er die vorstehenden Kriterien nicht erfüllt, wird die Route Standard verwendet.
Voicemail Pro Installations- und Wartungshandbuch
IP Office 4.0
Seite 229
15-601063 Version 16 (31.01.2007)
Voicemail Pro Installations- und Wartungshandbuch
Aktion "Weiterleiten"
Die Aktion "Weiterleiten" leitet den Anrufer an die Nebenstelle weiter, die der ausgewählten Mailbox
entspricht. Hierbei handelt es sich um eine Blindvermittlung, d.h. wenn der Anruf erneut zum VoicemailServer zurückgeschaltet wird (z.B. wenn der gewünschte Teilnehmer den Anruf nicht entgegennimmt),
wird er wie ein neuer Anruf behandelt.
Komplexere Weiterleitungen werden mit einer Aktion "Anrufliste" oder einer Aktion "Unterstützte
Weiterleitung" durchgeführt.
So fügen Sie eine Aktion "Weiterleiten" hinzu:
1. Klicken Sie auf das Symbol
Telefonie-Aktionen und wählen Sie
Weiterleiten.
2. Geben Sie auf der Registerkarte Speziell in das Feld Zieladresse die Nebenstelle oder Gruppe
ein, an der das Telefon klingeln soll, oder wählen Sie eine Nebenstelle aus.
Die Aktion "Weiterleiten" enthält keine Ergebnisse. Der Anrufer wird direkt an die
angegebene Nebenstelle vermittelt. Im Beispiel würde der Anufer an den Sammelanschluss "Verkauf"
weitergeleitet. Beispiele zur Verwendung dieser Aktion in einem Anrufverlauf finden Sie unter Beispiel für
eine obligatorische Ansage und Weiterleiten von Anrufen an Voicemail, Beispiel für einen Anrufverlauf.
Seite 230
15-601063 Version 16 (31.01.2007)
Voicemail Pro Installations- und Wartungshandbuch
IP Office 4.0
Verwenden des VoiceMail Pro-Client
Aktion "Flüstern"
Bei der Aktion "Flüstern" wird eine Aufzeichnung an einer Nebenstelle abgespielt. Diese Nebenstelle
kann den Anruf entweder entgegennehmen oder ablehnen. Die abgespielte Aufzeichnung ist
normalerweise das Ergebnis einer vorhergegangenen Sprachfrage-Aktion, obwohl auch eine AbhörenAktion verwendet werden kann.
So fügen Sie eine Aktion "Flüstern" hinzu:
1. Klicken Sie auf das Symbol
Telefonie-Aktionen und wählen Sie
2. Wählen Sie die Registerkarte Speziell.
Flüstern.
3. Geben Sie die Einzelheiten in die Felder ein.
• Aufnahme abspielen für
Geben Sie hier die Nebenstelle ein, die mit der Aufnahme des Anrufers angerufen werden
soll.
• Durchstellungsursprung
Wählen Sie die Nummer aus, die auf dem Zieltelefon angezeigt werden soll.
• Beschreibung
Geben Sie eine Anrufbeschreibung ein, die auf dem Zieltelefon angezeigt wird.
• Zeitüberschreitung bei keiner Antwort
Bestimmt, wie lange der Voicemail-Server auf Antwort warten soll, bevor er die
Verbindung für das Ergebnis Keine Antwort herstellt. Die Aktion Flüstern stellt keine
Verbindung zur Voicemail der angewählten Nebenstelle her.
• Vor der Aufzeichnung abzuspielende Ansagen/Nach der Aufzeichnung
abzuspielende Ansagen
Klicken Sie auf . Das Fenster "Wave-Editor" wird aufgerufen. Wählen Sie die Ansagen,
die an der Zielnebenstelle abgespielt werden sollen, wenn diese den Anruf
entgegennimmt. Die Ansagen, die nach der Aufzeichnung des Anrufers abgespielt
werden, sollten die Anweisung "Wählen Sie die 1, um den Anruf anzunehmen, oder legen
Sie auf, um den Anruf abzulehnen" enthalten.
Die Aktion Flüstern kann mit einer Reihe nachfolgender Aktionen verbunden werden, je nachdem, ob
der Anruf an der Nebenstelle entgegengenommen oder abgelehnt wird, in den Besetztzustand übergeht
oder nicht beantwortet wurde.
Voicemail Pro Installations- und Wartungshandbuch
IP Office 4.0
Seite 231
15-601063 Version 16 (31.01.2007)
Voicemail Pro Installations- und Wartungshandbuch
Aktion "Anrufliste"
Mit der Aktion "Anrufliste" kann der Anrufer die Nummer der Nebenstelle angeben, zu der das
Gespräch vermittelt werden soll. Ist diese Aktion aktiviert, kann die Auswahl des Anrufers dahingehend
beschränkt werden, dass er eine Nebenstelle innerhalb einer bestimmten Gruppe auswählen darf. In
diesem Fall handelt es sich nicht um eine Blindvermittlung. Wird der Anruf nicht entgegengenommen,
kann diese Aktion eine Verknüpfung zu anderen Aktionen für Keine Antwort, Besetzt und
Zeitüberschreitung bei keiner Antwort herstellen.
So fügen Sie eine Aktion "Anrufliste" hinzu:
1. Klicken Sie auf das Symbol
Telefonie-Aktionen und wählen Sie
Anrufliste.
2. Wählen Sie die Registerkarte Speziell. Füllen Sie die Felder mit den entsprechenden Details
aus.
•
Geben Sie in das Fel An Gruppe weiterleiten einen Gruppennamen ein, wenn Sie den
Anrufer auf eine bestimmte Gruppe beschränken möchten.
•
Markieren Sie die Option Dem Benutzer eine Liste von Gruppenmitgliedern anbieten,
wenn Sie möchten, dass der Voicemail-Server dem Anrufer eine Liste mit
Gruppenmitgliedern anbietet.
•
Wählen Sie aus dem Feld Durchstellungsursprung die Nummer aus, die auf dem
Zieltelefon angezeigt werden soll.
•
Geben Sie eine Beschreibung des Anrufs, die auf dem Zieltelefon erscheinen soll, in das
Feld Beschreibung ein.
•
Legen Sie den Wert für Zeitüberschreitung bei keiner Antwort fest. Der ausgewählte
Wert legt fest, wie lange der Voicemail-Server auf eine Antwort warten soll, bevor er seine
Verbindung für "Zeitüberschreitung bei keiner Antwort" herstellt.
Die Ergebnisse der Aktion "Anrufliste" müssen mit den entsprechenden Aktionen
verknüpft werden.
Seite 232
15-601063 Version 16 (31.01.2007)
Voicemail Pro Installations- und Wartungshandbuch
IP Office 4.0
Verwenden des VoiceMail Pro-Client
Aktion "Zielwahlname"
Mit der Aktion "Zielwahlname" haben Anrufer die Möglichkeit, den Namen der Person und/oder
Gruppe, die sie kontaktieren möchten, anzugeben, indem Sie die Telefonwähltasten mit ITU-StandardAlphabetmarkierungen benutzen. Dem Anrufer wird dann eine Liste mit verfügbaren, passenden Namen
abgespielt, aus der er die gewünschte Auswahl treffen kann. Ein Beispiel für einen Anrufverlauf mit der
Aktion "Zielwahlname" finden Sie im Abschnitt Zielwahlname unter VoiceMail Pro.
Die Aktion fordert den Benutzer auf, den benötigten Namen zu wählen und dann die Taste # zu drücken.
Der Anrufer kann auch *# zum Beenden drücken, ohne eine Auswahl getroffen zu haben.
• Wird keine Übereinstimmung gefunden, kann der Benutzer den Vorgang wiederholen.
• Werden 10 oder weniger Übereinstimmungen gefunden, werden die Grußmeldungen des
übereinstimmenden Mailboxnamens als Teil einer Auswahlliste abgespielt, z. B. "Drücken Sie die
1, um..., drücken Sie die 2, um...".
• Werden mehr als 10 Übereinstimmungen gefunden, wird der Anrufer aufgefordert, entweder die
Taste # zu drücken, um die ersten 10 Übereinstimmungen abzuhören, oder weitere Zeichen
einzugeben, um die Anzahl der Übereinstimmungen zu verringern. Wird das Abspielen der Liste
ausgewählt, kann nach jeweils 10 Treffern entweder eine Auswahl getroffen oder den Ansagen
zu anderen Optionen gefolgt werden.
Um einen Benutzer in die Liste mit den Zielwahlnamen aufzunehmen, muss Folgendes gelten:
• Der Benutzer hat einen Mailboxnamen aufgezeichnet.
• Der Benutzer befindet sich im Telefonverzeichnis.
So fügen Sie eine Aktion "Zielwahlname" hinzu:
Telefonie-Aktionen und wählen Sie
Zielwahlname.
1. Klicken Sie auf das Symbol
2. Auf der Registerkarte Speziell können Sie aus drei Arten von Namen auswählen, die in die Liste
aufgenommen werden sollen. Benutzer, die über die Manager-Anwendung aus dem
Telefonverzeichnis entfernt wurden, sind nicht enthalten. Sie können auch auswählen, auf
welche Weise die Namen sortiert werden sollen.
Mögliche Ergebnisse diese Aktion sind Wahr und Falsch. Trifft der Anrufer keine
Auswahl, wird das Verbindungsergebnis Falsch verwendet. Trifft der Anrufer eine Auswahl, wird diese in
der $KEY-Variablen gespeichert und das Verbindungsergebnis Wahr verwendet. $KEY solltein das
Mailboxfeld der folgenden Aktion eingegeben werden. Diese Methode ermöglicht die Verwendung einer
Aktion Zielwahlname, um das Ziel für eine Folgeaktion wie z. B. Nachrichten abrufen, Nachricht
hinterlassen, Abhören usw. festzulegen.
Ein Beispiel für diese Aktion in einem Anrufverlauf finden Sie unter Beispiel für einen Anrufverlauf:
Zielwahlname.
Voicemail Pro Installations- und Wartungshandbuch
IP Office 4.0
Seite 233
15-601063 Version 16 (31.01.2007)
Voicemail Pro Installations- und Wartungshandbuch
Aktion "Conferencing Center"
Die Aktion "Conferencing Center" wird in Verbindung mit Avaya IP Office Conferencing Center
verwendet, falls diese Anwendung installiert ist. Sie bietet Anrufern eine Route zur Eingabe der
Konferenz-ID und ihrer Konferenz-PIN an.
So fügen Sie eine Aktion "Conferencing Center" hinzu:
1. Klicken Sie auf das Symbol
Telefonie-Aktionen und wählen Sie
Conferencing Center.
2. Wählen Sie die Registerkarte Speziell.
•
Soll der Anrufer nach seiner Konferenz-ID und dann nach der PIN gefragt werden,
aktivieren Sie die OptionKonferenz- und PIN-Daten vor der Validierung sammeln. Die
Ergebnisse werden gesammelt und dann verifiziert. Ist einer der beiden Einträge ungültig,
wird der Anrufer zwar benachrichtigt, jedoch nicht darüber informiert, welcher Eintrag
falsch war. Wenn diese Option nicht aktiviert ist, werden die Einträge bei der Eingabe
validiert.
•
Die Anzahl der Eingabeversuche für die Konferenz-ID wird mit der Option Vertreter
folgende Anzahl von Eingabeversuchen der Konferenz-ID gestatten festgelegt. Sie
können bis zu 10 Eingabeversuche zulassen. Wird die ID falsch eingegeben, lautet das
Ergebnis "Fehler".
Die Aktion verfügt außerdem über mehrere Ergebnisse, die als
Fehleroptionen fungieren, wenn der Anrufer nicht auf die Konferenz zugreifen kann. Die Ergebnisse
lauten Ungültige Konferenz oder ungültiges Passwort, Konferenz noch nicht begonnen,
Konferenz beendet, Konferenz voll und Fehler.
Seite 234
15-601063 Version 16 (31.01.2007)
Voicemail Pro Installations- und Wartungshandbuch
IP Office 4.0
Verwenden des VoiceMail Pro-Client
Aktion "Unterstützte Weiterleitung"
Die Aktion "Unterstützte Weiterleitung" vermittelt den Anrufer an die Nebenstelle eines bestimmten
Postfachs.. Der Anrufer hört entweder Stille oder eine Wartemusik (falls verfügbar). Bei dieser
Vermittlung handelt es sich nicht um eine Blindvermittlung: Wenn die Nebenstelle besetzt ist oder nicht
antwortet, wird der Anrufer wieder in die alte Verbindung zurückgeschaltet.
So fügen Sie eine Aktion "Unterstützte Weiterleitung hinzu:
1. Klicken Sie auf das Symbol
Weiterleitung.
Telefonie-Aktionen und wählen Sie
Unterstützte
2. Wählen Sie die Registerkarte Speziell Füllen Sie die Felder mit den entsprechenden Details aus.
•
Geben Sie in das Feld Mailbox die als Ziel dienende Voicemail-Box ein, deren
Nebenstelle angerufen werden soll oder wählen Sie sie aus der Liste aus.
•
Wählen Sie aus dem Feld Durchstellungsursprung die Nummer aus, die auf dem
Zieltelefon angezeigt werden soll.
•
Geben Sie den Text, der auf dem Zieltelefon erscheinen soll, in das Feld Beschreibung
ein.
•
Legen Sie den Wert für Zeitüberschreitung bei keiner Antwort fest. Der ausgewählte
Wert legt fest, wie lange der Voicemail-Server auf eine Antwort warten soll, bevor er seine
Verbindung für "Zeitüberschreitung bei keiner Antwort" herstellt.
Die Ergebnisse der Aktion "Unterstützte Weiterleitung" müssen mit den
entsprechenden Aktionen verknüpft werden. Beispiele für die in einem Anrufverlauf verwendete Aktion
finden Sie unter:
•
Verwenden der Aktion "Konfigurationsmenü abspielen".
•
Weiterleiten von Anrufen an Voicemail, Beispiel für einen Anrufverlauf.
•
Beispiel für einen Anrufverlauf: Zielwahlname.
Voicemail Pro Installations- und Wartungshandbuch
IP Office 4.0
Seite 235
15-601063 Version 16 (31.01.2007)
Voicemail Pro Installations- und Wartungshandbuch
MS-CRM Call Data-Kennzeichnung
Die Aktion Unterstützte Weiterleitung kann zum Übergeben von Daten an MS-CRM-Benutzer und
Abrufen von entsprechenden MS-CRM-Datensätzen auf der Basis dieser Daten verwendet werden.
Geben Sie dazu <MSRM-ACT>= gefolgt von einer VoiceMail Pro-Systemvariablen im Feld
Beschreibung der Aktion ein. Dies wird standardmäßig mit dem MS-CRM-Kontonummernfeld
abgeglichen. Weitere Informationen finden Sie unter Systemvariablen.
So kann der Benutzer zum Beispiel durch eine vorhergehende Menüaktion zur Eingabe einer Nummer
aufgefordert werden. Die Zeichenfolge <MSCRM-ACT>=$KEY in der Aktion Unterstützte Weiterleitung
blendet MS-CRM-Datensätze mit einem Verrechnungscode ein, der der vom Anrufer gewählten Nummer
entspricht.
Der Abgleich mit anderen benutzerdefinierten Feldern in der MS-CRM-Datenbank kann ebenfalls
angegeben werden. Wenn die Datenbank zum Beispiel ein Feld mit der Bezeichnung "Pager" enthält,
kann <MSCRM-ACT=Pager>$KEY zum Abgleich der Anrufdaten mit diesem Feld verwendet werden.
Seite 236
15-601063 Version 16 (31.01.2007)
Voicemail Pro Installations- und Wartungshandbuch
IP Office 4.0
Verwenden des VoiceMail Pro-Client
Alphanumerische Aktion
Die Aktion "Alphanumerisch" ermöglicht dem Anrufer die direkte Eingabe von Text und Zahlen über
die Telefonwähltasten mit ITU-Standard-Alphabetmarkierungen. Die auf das Tonwahl-Daten-Ergebnis
folgende Aktion kann $KEY zum Zugriff auf die alphanumerischen Zeichen verwenden.
Benutzer geben Daten ein, indem sie die Taste mit dem benötigten Zeichen drücken. Bei Tasten mit
mehreren Markierungen muss die Taste ggf. mehrmals gedrückt werden. Um beispielsweise ein C
einzugeben, muss der Benutzer dreimal die Taste 2 drücken. Nach jedem Tastendruck wird der
entsprechende Buchstabe oder die Nummer gesprochen.
Um das nächste Zeichen einzugeben, muss der Benutzer die mit den benötigten Zeichen markierte
Taste oder zunächst # drücken, wenn sich das gewünschte Zeichen auf der gerade verwendeten Taste
befindet.
Es stehen die folgenden Steuerelemente zur Verfügung:
# - Letztes Zeichen akzeptieren und Eingabe des nächsten Zeichens beginnen, falls sich das
gewünschte Zeichen auf der soeben verwendeten Taste befindet.
*1 - Bisher eingegebene Zeichen anhören.
*2 - Alle bisher eingegebenen Zeichen löschen.
*3 - Zuletzt eingegebenes Zeichen löschen.
*# - Eingegebene Zeichenfolge übernehmen und zur nächsten Anrufverlaufsaktion wechseln.
So fügen Sie eine Aktion "Alphanumerisch" hinzu:
1. Klicken Sie auf das Symbol
Telefonie-Aktionen und wählen Sie
2. Wählen Sie die Registerkarte Speziell
•
•
Alphanumerisch.
Markieren Sie die Option Hilfe abspielen, wenn Sie möchten, dass der Anrufer
gesprochene Anweisungen zur Eingabe der Informationen hört.
Wenn Sie ein Zeitüberschreibungsergebnis der Aktion wünschen, markieren Sie die
Option Maximale Wartezeit auf Tastendrücke und legen die Anzahl der Sekunden für
die Zeitüberschreibung fest.
Voicemail Pro Installations- und Wartungshandbuch
IP Office 4.0
Seite 237
15-601063 Version 16 (31.01.2007)
Voicemail Pro Installations- und Wartungshandbuch
Die Aktion "Alphanumerische Erfassung" hat drei Ergebnisse, die mit
entsprechenden Aktionen verknüpft werden können.
•
Zeitüberschreitung - Dieses Verbindungsergebnis wird verwendet, wenn im Zeitrahmen, der
von der Aktion festgelegt wird, kein Tastendruck erfolgt. Wenn die Option Maximale Wartezeit
auf Tastendrücke auf der Registerkarte "Speziell" nicht ausgewählt wird, steht das
Zeitüberschreitungsergebnis nicht zur Verfügung.
•
DTMF-Daten - Dieses Verbindungsergebnis wird verwendet, wenn der Anrufer Daten eingibt
(wobei er nach jedem Zeichen ein # einfügt) und anschließend *# drückt.
•
Keine DTMF-Daten - Dieses Verbindungsergebnis wird verwendet, wenn der Anrufer *# drückt,
ohne Daten eingegeben zu haben.
Seite 238
15-601063 Version 16 (31.01.2007)
Voicemail Pro Installations- und Wartungshandbuch
IP Office 4.0
Verwenden des VoiceMail Pro-Client
Ein Beispiel für eine in einem Anrufverlauf verwendeten Aktion finden Sie unter Beispiel eines
Anrufverlaufs für Mobile Twinning (Kopplung mit Mobiltelefonen).
Diverse Aktionen
Überblick
Diverse Aktionen
Aktion "E-Mail": Aufnahme per E-Mail versenden. Weitere Informationen finden Sie unter
Aktion "E-Mail".
Aktion "Tür öffnen": Türrelais öffnen und/oder schließen. Weitere Informationen finden Sie
unter Aktion "Tür öffnen".
Aktion "Alarm aktivieren": Zeit für Weck-/Erinnerungsruf festlegen. Weitere Informationen
finden Sie unter Aktion "Alarm aktivieren".
Aktion "Zeit": Zeitangabe für Anrufer wiedergeben. Weitere Informationen finden Sie unter
Aktion "Zeit".
Aktion "Anruftransfer": Aufnahme für eine Nebenstelle abspielen. Weitere Informationen
finden Sie unter Aktion "Anruftransfer".
Aktion "VBScript": Ermöglicht die Verwendung von Visual Basic-Skripts für
Anrufsverlaufsereignisse. Weitere Informationen erhalten Sie unter Aktion "VBScript".
Remote-Anrufverlauf: Ermöglicht die Integration von Anrufverläufen in einen vorhandenen
Anrufverlauf, die an anderer Stelle entwickelt wurden. Weitere Informationen finden Sie
unter Remote-Anrufverlauf.
Voicemail Pro Installations- und Wartungshandbuch
IP Office 4.0
Seite 239
15-601063 Version 16 (31.01.2007)
Voicemail Pro Installations- und Wartungshandbuch
Aktion "E-Mail"
Die Aktion "E-Mail" wird verwendet, um eine Aufzeichnung an eine bestimmte E-Mail-Adresse zu
senden.
So fügen Sie eine Aktion "E-Mail" hinzu:
1. Klicken Sie auf das Symbol
Diverse Aktionen und anschließend auf
E-Mail.
2. Wählen Sie die Registerkarte Speziell. Füllen Sie die Felder mit den entsprechenden Details
aus.
•
Tragen Sie in das Feld E-Mail senden an die E-Mail-Adresse des Empfängers ein.
•
In das Feld Betreff geben Sie die Betreffzeile für die E-Mail-Nachricht ein.
•
Geben Sie den Text für die E-Mail-Nachricht in das Feld Inhalt ein.
•
Im Feld Datei an E-Mail anhängen muss die aufgezeichnete Datei ausgewählt werden,
die an die E-Mail angehängt werden soll. Wird hier nur ein $-Zeichen eingegeben, dann
verwendet die Aktion die Aufnahme, die durch eine zuvor abgefragte Aktion Nachricht
hinterlassen oder die Aktion Sprachabfrage aufgezeichnet wurde. Weitere
Informationen finden Sie unter Aktion "Nachricht hinterlassen" und Aktion
"Sprachabfrage".
Verbinden Sie das Ergebnis "Weiter" mit einer entsprechenden Aktion.
Seite 240
15-601063 Version 16 (31.01.2007)
Voicemail Pro Installations- und Wartungshandbuch
IP Office 4.0
Verwenden des VoiceMail Pro-Client
Aktion "Tür öffnen"
Die Aktion "Tür öffnen" aktiviert eines der Türöffnungs-Relais der IP Office-Steuereinheit.
So fügen Sie eine Aktion "Tür öffnen" hinzu:
1. Klicken Sie auf das Symbol
Diverse Aktionen und anschließend auf
Tür öffnen.
2. Aktivieren Sie auf der Registerkarte Speziell eine der beiden Türrelais-Optionen.
Verbinden Sie das Ergebnis "Weiter" mit einer entsprechenden Aktion.
Aktion "Alarm aktivieren"
Bei der Aktion "Alarm aktivieren" gibt der Benutzer die Uhrzeit an, zu der er einen Weck- oder
Erinnerungsruf erhalten möchte, und zeichnet eine Nachricht für den Weckruf auf.. Der Benutzer wird
dann zu diesem Zeitpunkt vom Voicemail-Server angerufen. Ein Benutzer kann mehrere Alarme
festlegen, die zu verschiedenen Zeitpunkten ausgelöst werden. Nachdem ein Alarm ausgelöst wurde,
wird er gelöscht.
So fügen Sie eine Aktion "Alarm aktivieren" hinzu:
1. Klicken Sie auf das Symbol
Diverse Aktionen und anschließend auf
Alarm aktivieren.
2. Sie müssen eine Nachricht für den Alarmanruf auf der Registerkarte Einstiegsansagen
aufzeichnen.
Verbinden Sie das Ergebnis "Weiter" mit einer entsprechenden Aktion.
Aktion "Zeit"
Die Aktion "Zeit" gibt die aktuelle Zeit auf dem Voicemail-Server-PC wieder. Anschließend kann eine
Kurzwahl verwendet werden, um durch diese Aktion externe Anrufe an eine Zeitansage zu ersetzen.
So fügen Sie eine Aktion "Zeit" hinzu:
1. Klicken Sie auf das Symbol
Diverse Aktionen und anschließend auf
Zeit.
Verbinden Sie das Ergebnis "Weiter" mit einer entsprechenden Aktion.
Voicemail Pro Installations- und Wartungshandbuch
IP Office 4.0
Seite 241
15-601063 Version 16 (31.01.2007)
Voicemail Pro Installations- und Wartungshandbuch
Aktion "Anruftransfer"
Die Aktion "Anruftransfer" kann verwendet werden, um eine andere Nebenstelle mit einem
bestimmten Anrufverlaufs-Anfangspunkt zu verbinden oder eine Aufzeichnung für diese Nebenstelle
abzuspielen.
So fügen Sie eine Aktion "Anruftransfer" hinzu:
1. Klicken Sie auf das Symbol
Diverse Aktionen und anschließend auf
Anruftransfer.
2. Füllen Sie auf der Registerkarte Speziell die Felder mit den entsprechenden Details aus.
•
Wave-Datei übertragen
Spielt die ausgewählte .wav-Datei ab. Wenn Wave-Datei übertragen aktiviert ist, können
zwei Optionen ausgewählt werden.
•
Wave-Datei in Endlosschleife abspielen - Die .wav-Datei wird in einer
fortlaufenden Schleife abgespielt.
•
Wave-Datei nach Fertigstellung löschen - Die .wav-Datei wird nach dem
Abspielen gelöscht.
•
Folgende Aktion übertragen
Geben Sie den Namen des gewünschten Anfangspunkts ein oder klicken Sie auf
"Durchsuchen", um den Anfangspunkt auszuwählen. Um eine Aufzeichnung abzuspielen,
geben Sie c:\EigeneWavs\Hallo.wav ein (ersetzen Sie Dateipfad und -namen durch die
entsprechenden Angaben für die Wave-Datei, die abgespielt werden soll).
•
An Nebenstelle
Geben Sie die anzurufende Nebenstelle ein oder wählen Sie sie aus. Der VoicemailServer versucht dann während der folgenden Stunde im 5-Minuten-Abstand, den Anruf
zuzustellen, bis er erfolgreich ist.
•
Durchsagen - Die Aktion "Anruftransfer" kann verwendet werden, um eine .wavDatei für eine Nebenstellennummer als Durchsage abzuspielen. Dies ist auch
möglich für Nebenstellennummern von Sammelanschlüssen. Geben Sie hierzu
PAGE: gefolgt von der gewünschten Nebenstellennummer ein. In diesem Fall wird
die Wave-Datei nicht in einer Endlosschleife abgespielt, auch wenn diese Option
aktiviert ist.
Verbinden Sie das Ergebnis "Weiter" mit einer entsprechenden Aktion.
Seite 242
15-601063 Version 16 (31.01.2007)
Voicemail Pro Installations- und Wartungshandbuch
IP Office 4.0
Verwenden des VoiceMail Pro-Client
Die Aktion "VBScript"
Die Aktion "VBScript" ermöglicht es einem Administrator, zusätzliche Anrufverlaufslogik mittels
VBScript-Befehlen zu erstellen. Es stehen eine Reihe vordefinierter Methoden und Systemvariablen zur
Verfügung. Hinzugefügte Skripte können durch Klicken auf die Schaltfläche Syntaxprüfung verifiziert
werden. Einzelheiten zu den unterstützten Eigenschaften und Verfahren finden Sie im Abschnitt
"VBScript". Weitere Informationen finden Sie unter VBScript-Eigenschaften: Überblick.
•
Zur Verwendung von VBScript muss eine gültige VM Pro VBScript-Lizenz in der IP OfficeKonfiguration eingetragen sein.
So fügen Sie eine Aktion "VBScript" hinzu:
1. Klicken Sie auf das Symbol
Diverse Aktionen und anschließend auf
VBScript.
2. Wählen Sie die Registerkarte Speziell.
•
VB-Skript eingeben
Geben Sie im Bereich Skript den gewünschten VBScript-Code ein. Einzelheiten zu den
unterstützten Systemvariablen und COM-Methoden sind über ein Kontextmenü im
VBScript-Bereich verfügbar. Das Skript darf maximal 1000 Zeichen umfassen.
•
Erweitern
Aktivieren Sie die Option Erweitern, um einen größeren Skript-Bereich anzuzeigen.
•
Syntaxprüfung
Klicken Sie auf die Schaltfläche Syntaxprüfung, um Ihre Eingabe auf Fehler zu
überprüfen.
Diese Aktion verfügt über zwei Ergebnisse, für die Verbindungen zu nachfolgenden
Aktionen hergestellt werden können. Die Ergebnisse hängen von den Skripten ab, die auf der
Registerkarte Speziell eingegeben wurden.
Voicemail Pro Installations- und Wartungshandbuch
IP Office 4.0
Seite 243
15-601063 Version 16 (31.01.2007)
Voicemail Pro Installations- und Wartungshandbuch
Remote-Anrufverlauf
Mit Hilfe der Aktion "Remote-Anrufverlauf" kann ein Anrufverlauf, der in einer anderen Anwendung
entwickelt wurde, in Form einer .vmp-Datei in einen vorhandenen Anrufverlauf integriert werden. Diese
Aktion soll es ermöglichen, Anrufverläufe, die in anderen Anwendungen wie zum Beispiel im IP OfficeAssistenten entwickelt wurden, auf dem VoiceMail Pro-Server abzulegen und in dessen angepasste
Anrufverläufe zu integrieren.
So fügen Sie eine Aktion "Remote-Anrufverlauf" hinzu:
1. Klicken Sie auf das Symbol
Anrufverlauf.
Diverse Aktionen und wählen Sie anschließend
Remote-
2. Das Feld Remote-Anrufverlauf auf der Registerkarte Speziell zeigt eine Liste von RemoteAnrufverlaufsdateien, die auf den VoiceMail Pro-Server heruntergeladen wurden.
Die Aktion "Remote-Anrufverlauf" hat keine Ergebnisse. Die nachfolgende
Anrufverarbeitung wird durch die Aktionen im Remote-Anrufverlauf bestimmt.
Seite 244
15-601063 Version 16 (31.01.2007)
Voicemail Pro Installations- und Wartungshandbuch
IP Office 4.0
Verwenden des VoiceMail Pro-Client
Bedingungsaktionen
Überblick
Bedingungsaktionen
Diese Aktionen werden verwendet, um Verzweigungen beim Routing von Anrufen zu erstellen, je
nachdem, ob ein Wert wahr oder falsch ist.
Aktion "Bedingung testen": Überprüfen, ob eine Bedingung Wahr oder Falsch ist. Weitere
Informationen finden Sie unter Aktion "Bedingung testen".
Aktion "Benutzervariable setzen": Variable auf einen bestimmten Wert setzen. Weitere
Informationen finden Sie unter Aktion "Benutzervariable setzen".
Aktion "Benutzervariable testen": Wert einer Variablen überprüfen. Weitere Informationen
finden Sie unter Aktion "Benutzervariable testen".
Aktion "Ziffern überprüfen": Überprüfen, ob die vom Benutzer gewählte Eingabe den
voreingestellten Ziffern entspricht. Weitere Informationen finden Sie unter Aktion "Ziffern
überprüfen".
Voicemail Pro Installations- und Wartungshandbuch
IP Office 4.0
Seite 245
15-601063 Version 16 (31.01.2007)
Voicemail Pro Installations- und Wartungshandbuch
Aktion "Bedingung testen"
Die Aktion "Bedingung testen" verfügt über die Ergebnisse Wahr und Falsch, für die Verbindungen zu
nachfolgenden Aktionen hergestellt werden können. Die Bedingungen werden über den
Bedingungseditor festgelegt. Weitere Informationen finden Sie unter Der Bedingungseditor: Überblick.
So fügen Sie eine Aktion "Bedingung testen" hinzu:
1. Klicken Sie auf das Symbol
Bedingungsaktionen und wählen Sie
Bedingung testen.
2. Füllen Sie auf der Registerkarte Speziell die Felder mit den entsprechenden Details aus.
•
Ergebnis der folgenden Bedingung ausgeben: Ermöglicht eine Auswahl zwischen den
aktuell eingerichteten Bedingungen.
Geben Sie die Verknüpfungen für die Ergebnisse ein. Beispiele für die in einem
Anrufverlauf verwendete Aktion "Bedingung testen" finden Sie unter:
•
Anpassen eines Anrufverlaufs für einen Sammelanschluss
•
Beispiel für einen Anrufverlauf mit $POS
•
Benutzerdefinierte Variablen
Seite 246
15-601063 Version 16 (31.01.2007)
Voicemail Pro Installations- und Wartungshandbuch
IP Office 4.0
Verwenden des VoiceMail Pro-Client
Aktion "Benutzervariable setzen"
Die Aktion "Benutzervariable setzen" setzt eine Variable auf einen bestimmten Wert. Andere
Anrufverläufe können dann die Aktion Benutzervariable testen verwenden, um zu überprüfen, ob die
Variable einen bestimmten Wert aufweist.
•
Die Variable muss zuerst über das Menü "Benutzerdefinierte Variablen" erstellt werden.
So fügen Sie eine Aktion "Benutzervariable setzen" hinzu:
1. Klicken Sie auf das Symbol
Benutzervariable setzen.
Bedingungsaktionen und wählen Sie anschließend
2. Wählen Sie die Registerkarte Speziell. Füllen Sie die Felder mit den entsprechenden Details
aus.
•
Weisen Sie die folgende Benutzervariable zu: Der Name der Benutzervariablen.
•
Mit dem folgenden Wert: Der Wert der Variablen.
Auf diesen Aktionstyp sollte nach Möglichkeit eine andere Aktion folgen (falls
nötig eine Aktion Trennen), deren Einstiegsansage dem Anrufer bestätigt, dass der Wert festgelegt
wurde. In manchen Fällen, z.B. wenn der Benutzer über eine Kurzwahl auf die Aktion Benutzervariable
setzen zugreift, kann es passieren, dass die Variable nicht gesetzt wird, wenn der Benutzer zu schnell
auflegt. Die Verwendung einer nachfolgenden Aktion mit Bestätigungsnachricht verhindert, dass der
Benutzer zu schnell auflegt.
Ein Beispiel für diese Aktion in einem Anrufverlauf finden Sie unter Benutzerdefinierte Variablen.
Voicemail Pro Installations- und Wartungshandbuch
IP Office 4.0
Seite 247
15-601063 Version 16 (31.01.2007)
Voicemail Pro Installations- und Wartungshandbuch
Aktion "Benutzervariable testen"
Die Aktion "Benutzervariable testen" verfügt über die Ergebnisse Wahr und Falsch, für die
Verbindungen zu nachfolgenden Aktionen hergestellt werden können. Das Ergebnis hängt davon ab, ob
eine Benutzervariable einem bestimmten Wert entspricht.. Die Aktion Benutzervariable setzen kann in
anderen Anrufen verwendet werden, um den Wert der Variablen zu setzen.
So fügen Sie eine Aktion "Benutzervariable testen" hinzu:
1. Klicken Sie auf das Symbol
testen.
Bedingungsaktionen und wählen Sie
Benutzervariable
2. Füllen Sie auf der Registerkarte Speziell die Felder mit den entsprechenden Details aus.
•
Diese Aktion meldet 'WAHR' zurück, wenn die folgende Variable: Der Name der zu
überprüfenden Benutzervariablen.
•
stimmt mit dem folgenden Wert überein: Der Wert der Variablen, die als Ergebnis
Wahr zurückgibt.
Diese Aktion verfügt über zwei Ergebnisse, für die Verbindungen zu nachfolgenden Aktionen hergestellt
werden können. Ein Beispiel für diese Aktion in einem Anrufverlauf finden Sie unter Benutzerdefinierte
Variablen.
Seite 248
15-601063 Version 16 (31.01.2007)
Voicemail Pro Installations- und Wartungshandbuch
IP Office 4.0
Verwenden des VoiceMail Pro-Client
Aktion "Ziffern überprüfen"
Die Aktion "Ziffern überprüfen" wird unter VoiceMail Pro 1.2.6 oder höher unterstützt. Für diese Aktion
muss der Anrufer eine bestimmte Abfolge von Tonwahl-Ziffern eingeben.
So fügen Sie eine Aktion "Ziffern überprüfen" hinzu:
1. Klicken Sie auf das Symbol
Bedingungsaktionen und wählen Sie
Ziffern überprüfen.
2. Füllen Sie auf der Registerkarte Speziell die Felder mit den entsprechenden Details aus.
•
Welche Nummernfolge muss der Anrufer eingeben?: Geben Sie die Nummernfolge
ein, die der Anrufer wählen muss, um das Verbindungsergebnis Wahr zu erhalten. Wenn
der Eintrag abgeschlossen ist, sollte der Benutzer # drücken. Dies sollte in der
Einstiegsansage erwähnt werden.
•
Zeitüberschreitung nach: Wird verwendet, wenn der Anrufer keine Ziffern eingibt oder
die Eingabe nicht innerhalb der vorgeschriebenen Zeit beendet. In diesem Fall wird das
Verbindungsergebnis "Zeitüberschreitung" verwendet.
Mögliche Ergebnisse diese Aktion sind Wahr, Falsch und Zeitüberschreitung.
Das Verbindungsergebnis Wahr wird verwendet, wenn der Anrufer die passende Nummernfolge wählt.
Das Verbindungsergebnis Falsch wird verwendet, wenn der Anrufer nicht die passende Nummernfolge
wählt. Das Verbindungsergebnis Zeitüberschreitung wird verwendet, wenn der Anrufer die passende
Nummernfolge nicht innerhalb des eingestellten Zeitraums vollständig wählt.
Voicemail Pro Installations- und Wartungshandbuch
IP Office 4.0
Seite 249
15-601063 Version 16 (31.01.2007)
Voicemail Pro Installations- und Wartungshandbuch
Datenbankaktionen
Überblick
Datenbankaktionen
Mit diesen Aktionen können Daten aus der Datenbank ausgelesen und zur Datenbank hinzugefügt
werden..
Aktion "Datenbank öffnen": Eine Datenbank öffnen. Weitere Informationen finden Sie
unter Aktion "Datenbank öffnen".
Aktion "Datenbank ausführen": Ein Aktion in einer Datenbank durchführen. Weitere
Informationen finden Sie unter Aktion "Datenbank ausführen".
Aktion "Daten aus Datenbank abrufen": Informationen aus einer Datenbank abrufen.
Weitere Informationen finden Sie unter Aktion "Daten aus Datenbank abrufen".
Aktion "Datenbank schließen": Eine Datenbank schließen. Weitere Informationen finden
Sie unter Aktion "Datenbank schließen".
Die Datenbankaktionen können in einem Anrufverlauf verwendet werden, um einen automatisierten
Bestellvorgang zu erstellen. Einzelheiten aus einer Datenbank können für den Anrufer abgespielt und
Antworten aufgezeichnet werden. Beispiele für die Verwendung von Datenbankaktionen finden Sie im
Abschnitt "IVR-Datenbankverbindung". Weitere Informationen finden Sie unter Datenbankszenario.
Hinweis
•
Um Datenbankaktionen mit VoiceMail Pro verwenden zu können, muss eine Lizenz für VMProDatenbankschnittstelle in die IP Office-Konfiguration eingegeben werden.
Seite 250
15-601063 Version 16 (31.01.2007)
Voicemail Pro Installations- und Wartungshandbuch
IP Office 4.0
Verwenden des VoiceMail Pro-Client
Aktion "Datenbank öffnen"
Mit der Aktion "Datenbank öffnen" kann eine Datenbank eines Drittherstellers eingebunden werden.
Wenn die Verbindung mit der Datenbank hergestellt werden kann, lautet das Ergebnis OK, andernfalls
lautet es FEHLER. Besteht bereits eine Verbindung zu der Datenbank, wird die aktuelle Verbindung
beendet und die neu angefragte Verbindung wird geöffnet.
So fügen Sie eine Aktion "Datenbank öffnen" hinzu:
1. Klicken Sie auf das Symbol
Datenbankaktionen und wählen Sie
Datenbank öffnen.
2. Wählen Sie die Registerkarte Speziell. Die Verbindungszeichenkette zum Öffnen der Datenbank
kann direkt in das Feld eingegeben werden. Hilfe zur Erstellung der Verbindungszeichenkette
. Das Fenster "Eigenschaften Verbindung" wird
erhalten Sie durch Klicken auf das Symbol
geöffnet.
•
Registerkarte "Betreiber"
Wählen Sie den OLE DB-Anbieter aus, der für die Datenverbindung verwendet werden
soll. Klicken Sie auf Weiter, um zur Registerkarte Verbindung zu wechseln.
•
Registerkarte "Verbindung"
Spezielle Angaben zum Datenbankanbieter, die vervollständigt werden müssen. Hilfe zu
den Informationen in diesen Feldern erhalten Sie, indem Sie auf die Schaltfläche Hilfe
klicken. Die verfügbaren Felder hängen von der Art des Anbieters ab. Um zu überprüfen,
ob die eingegebenen Informationen den Zugang zur Datenbank ermöglichen, klicken Sie
auf die Schaltfläche Testverbindung. Bei erfolgreicher Anmeldung an der Datenbank
wird die Nachricht Testverbindung erfolgreich angezeigt.
•
Registerkarte "Erweitert"
Netzwerkeinstellungen und andere Einstellungen, z. B. Zugriffsrechte. Die angezeigten
Felder hängen von der Art des ausgewählten Anbieters ab. Klicken Sie auf Hilfe, um
weitere Informationen zu den Feldern anzuzeigen.
•
Alle
Die Eigenschaften, die auf den vorigen Registerkarten ausgewählt wurden, werden auf
der Registerkarte Alle angezeigt. Wählen Sie den Namen aus und klicken Sie auf Wert
bearbeiten, um bei Bedarf Änderungen vorzunehmen.
Die Ergebnisse der Aktion "Datenbank öffnen" können nur "Erfolg" oder "Fehler"
lauten. Fügen Sie den entsprechenden Aktionen Verbindungen hinzu. Ein Beispiel für eine Aktion in
einem Anrufverlauf finden Sie unter Beispiel einer IVR-Datenbankverbindung, Abrufen von Daten aus
der Datenbank.
Voicemail Pro Installations- und Wartungshandbuch
IP Office 4.0
Seite 251
15-601063 Version 16 (31.01.2007)
Voicemail Pro Installations- und Wartungshandbuch
Aktion "Datenbank ausführen"
Die Aktion "Datenbank ausführen" führt eine SQL-Abfrage in einer Datenbank durch, die zuvor mit
der Aktion Datenbank öffnen geöffnet wurde. Eine SQL-Abfrage, die über die Aktion Datenbank
ausführen erstellt wurde, unterstützt keine Leerstellen in Feld- bzw. Tabellennamen. Um Probleme in
einer Microsoft Access-Datenbank zu vermeiden, sollten Feldnamen nicht denselben Namen wie der
zugehörige Feldtyp erhalten. Verwenden Sie beispielsweise nicht Nummer als Namen für ein
Nummernfeld.
So fügen Sie eine Aktion "Datenbank ausführen" hinzu:
1. Klicken Sie auf das Symbol
Datenbankaktionen und wählen Sie
Datenbank ausführen.
2. Wählen Sie die Registerkarte Speziell. Das Fenster "SQL-Assistent" wird aufgerufen.
Verwenden Sie den Assistenten, um die SQL-Abfrage zu erstellen.
Die Ergebnisse der Aktion "Datenbank ausführen" können nur "Erfolg" oder
"Fehler" lauten. Fügen Sie den entsprechenden Aktionen Verbindungen hinzu. Ein Beispiel der Aktion in
einem Anrufverlauf finden Sie unter Beispiel einer IVR-Datenbankverbindung, Abrufen von Daten aus
der Datenbank und Eingeben von Details in die Datenbank.
Seite 252
15-601063 Version 16 (31.01.2007)
Voicemail Pro Installations- und Wartungshandbuch
IP Office 4.0
Verwenden des VoiceMail Pro-Client
Aktion "Daten aus Datenbank abrufen"
Wenn eine Abfrage an eine Datenbank erfolgt ist (siehe Aktion "Datenbank ausführen"), wird ein
Ergebnis oder eine Ergebnismenge ausgegeben. Die Aktion "Daten aus Datenbank abrufen" ermöglicht
den Zugriff auf Datenelemente, wenn eine Ergebnismenge ausgegeben wird.
So fügen Sie eine Aktion "Daten aus Datenbank abrufen" hinzu:
1. Klicken Sie auf das Symbol
abrufen.
Datenbankaktionen und wählen Sie
Daten aus Datenbank
2. Wählen Sie die Registerkarte Speziell. Wählen Sie aus, wie Sie die Daten abrufen möchten.
•
Nächsten Listeneintrag aufrufen:- Erleichtert dem Anrufverlauf das Abarbeiten einer
Liste mit Ergebnissen, die von der Aktion "Datenbank ausführen" ausgegeben wurden.
•
Voriges Element in der Liste abrufen: - Erleichtert dem Anrufverlauf das Abarbeiten
einer Liste mit Ergebnissen, die von der Aktion "Datenbank ausführen" ausgegeben
wurden.
•
Erstes Element in der Liste abrufen: - Erleichtert dem Anrufverlauf das Springen an
den Anfang der Liste und somit die Ausgabe aller Elemente in der Liste.
•
Letztes Element in der Liste abrufen: - Erleichtert dem Anrufverlauf das Springen an
das Ende der Liste und somit die Ausgabe aller Elemente in der Liste.
Die Aktion "Daten von Datenbank abrufen" hat vier Ergebnisse.
•
Erfolg: - Der aktuelle Datensatz wurde erfolgreich der Variablen $DBD zugewiesen.
•
Am Ende: - Sie haben das Ende der Liste erreicht; die Variable $DBD enthält keine
Informationen.
•
Leer: - Die Methode "Ausführen" hat keine Daten ausgegeben, die Variable $DBD enthält keine
Informationen.
•
Fehler: - Beim Versuch, den nächsten Datensatz abzurufen, ist ein Problem aufgetreten. Die
Variable $DBD enthält keine Informationen.
Beispiele für die Verwendung von Datenbankaktionen finden Sie im Abschnitt "IVRDatenbankverbindung". Ein Beispiel für eine Aktion in einem Anrufverlauf finden Sie unter Beispiel einer
IVR-Datenbankverbindung, Abrufen von Daten aus der Datenbank.
Aktion "Datenbank schließen"
Mit der Aktion "Datenbank schließen" wird die aktuelle Datenbankverbindung geschlossen. Falls die
Datenbank geöffnet ist, wenn ein Anruf beendet wird, wird die Aktion Datenbank schließen automatisch
ausgeführt.
So fügen Sie eine Aktion "Datenbank schließen" hinzu:
1. Klicken Sie auf das Symbol
Datenbankaktionen und wählen Sie
Datenbank schließen.
2. Hierzu ist keine Registerkarte "Speziell" vorhanden.
Die Ergebnisse der Aktion "Datenbank schließen" können nur "Erfolg" oder
"Fehler" lauten. Fügen Sie den entsprechenden Aktionen Verbindungen hinzu.
Voicemail Pro Installations- und Wartungshandbuch
IP Office 4.0
Seite 253
15-601063 Version 16 (31.01.2007)
Voicemail Pro Installations- und Wartungshandbuch
Warteschlangenaktionen
Überblick
Warteschlangenaktionen
Diese Aktionen sind Gruppenwarteschlangen zugeordnet und daher für Benutzer- und KurzwahlAnfangspunkte nicht verfügbar.
•
Die Option Anrufe mit Ansagen synchronisieren in IP Office Manager sollte bei Nutzung der
Warteschlangenaktionen nicht benutzt werden. Weitere Informationen finden Sie im Handbuch
zu IP Office Manager.
Aktion "Geschätztes Warteschlangenende": Sagt die voraussichtliche Zeit bis zur
Entgegennahme des Anrufs an. Weitere Informationen finden Sie unter Aktion "Geschätztes
Warteschlangenende".
Aktion "Wartschlangenposition": Sagt die Warteschlangenposition des Anrufers an. Weitere
Informationen finden Sie unter Aktion "Warteschlangenposition".
Seite 254
15-601063 Version 16 (31.01.2007)
Voicemail Pro Installations- und Wartungshandbuch
IP Office 4.0
Verwenden des VoiceMail Pro-Client
Aktion "Geschätztes Warteschlangenende"
Die Aktion "Geschätztes Warteschlangenende" teilt dem Anrufer in der Warteschlange die
voraussichtliche Zeit bis zur Entgegennahme des Gesprächs mit. Das geschätzte Warteschlangenende
basiert auf der Warteschlangenzeit der letzten 5 beantworteten Anrufe. Das geschätzte
Warteschlangenende wird immer auf die nächste Minute aufgerundet. Ein Beispiel finden Sie unter
Anpassen der Warteschlangenfunktion.
Das geschätzte Warteschlangenende wird von IP Office berechnet und zur Verfügung gestellt, wenn das
Abspielen einer ersten oder zweiten Warteschlangenansage für einen Anrufer angefordert wird.
•
Hinweis zur Priorität des Routings ankommender Anrufe
IP Office unterstützt eine konfigurierbare Prioritätseinstellung (1, 2 oder 3) für das Routing
ankommender Anrufe. Anrufe mit einer höheren Priorität werden in der Anrufwarteschlange an
eine Position vor den Anrufen mit niedriger Priorität verschoben. Diese Funktion ist mit den
Nachrichten Geschätztes Warteschlangenende und Warteschlangenposition nicht
kompatibel, da die gesprochene Warteschlangenposition und das geschätztes
Warteschlangenende von Anrufen mit höherer Priorität außer Kraft gesetzt werden können.
So fügen Sie eine Aktion "Geschätztes Warteschlangenende" hinzu:
1. Klicken Sie auf das Symbol
Warteschlangenaktionen und wählen Sie anschließend
Geschätztes Warteschlangenende.
2. Wählen Sie die Registerkarte Speziell. Diese Registerkarte kann weitere Ansagen enthalten, die
dem Anrufer vorgespielt werden, nachdem er die Nachricht über das geschätzte
Warteschlangenende hört.
3. Die Registerkarte Einstiegsansagen sollte alle Ansagen enthalten, die dem Anrufer vorgespielt
werden, bevor er die Nachricht über das geschätzte Warteschlangenende hört. Weitere
Informationen finden Sie unter Registerkarte "Einstiegsansagen".
Verbinden Sie das Ergebnis "Weiter" mit einer entsprechenden Aktion.
Voicemail Pro Installations- und Wartungshandbuch
IP Office 4.0
Seite 255
15-601063 Version 16 (31.01.2007)
Voicemail Pro Installations- und Wartungshandbuch
Aktion "Wartschlangenposition"
Die Aktion "Warteschlangenposition" spielt eine Ansage ab, in der dem Anrufer seine Position in der
Anrufwarteschlange für die Gruppe mitgeteilt wird. Die Wartschlangenposition wird von IP Office zur
Verfügung gestellt, wenn das Abspielen einer ersten oder zweiten Warteschlangenansage für einen
Anrufer angefordert wird.
•
Hinweis zur Priorität des Routings ankommender Anrufe
IP Office unterstützt eine konfigurierbare Prioritätseinstellung (1, 2 oder 3) für das Routing
ankommender Anrufe. Anrufe mit einer höheren Priorität werden in der Anrufwarteschlange an
eine Position vor den Anrufen mit niedriger Priorität verschoben. Diese Funktion ist mit den
Nachrichten Geschätztes Warteschlangenende und Warteschlangenposition nicht
kompatibel, da die gesprochene Warteschlangenposition und das geschätztes
Warteschlangenende von Anrufen mit höherer Priorität außer Kraft gesetzt werden können.
So fügen Sie eine Aktion "Geschätztes Warteschlangenende" hinzu:
1. Klicken Sie auf das Symbol
Warteschlangenposition.
Warteschlangenaktionen und wählen Sie anschließend
2. Die Registerkarte Einstiegsansagen sollte alle Ansagen enthalten, die dem Anrufer vorgespielt
werden, bevor er die Nachricht über seine Position in der Warteschlange hört. Weitere
Informationen finden Sie unter Registerkarte "Einstiegsansagen".
3. Wählen Sie die Registerkarte Speziell. Diese Registerkarte kann weitere Ansagen enthalten, die
dem Anrufer vorgespielt werden, nachdem ihm seine Warteschlangenposition mitgeteilt wurde.
Verbinden Sie das Ergebnis "Weiter" mit einer entsprechenden Aktion. Ein
Beispiel für die Aktion "Warteschlangenposition" in einem Anrufverlauf finden Sie unter Anpassen eines
Anrufverlaufs für einen Sammelanschluss.
Seite 256
15-601063 Version 16 (31.01.2007)
Voicemail Pro Installations- und Wartungshandbuch
IP Office 4.0
Verwenden des VoiceMail Pro-Client
Verwenden von Variablen
Systemvariablen
Es gibt eine Reihe von Systemvariablen, die zum Ausführen von Aufgaben verwendet werden können.
Mit $NAM kann beispielsweise bei der Einstiegsansage einer Aktion der Name des Benutzers
eingesprochen werden. Die Systemvariablen können auch in einer Bedingung mit Hilfe des Elements
"Vergleichen" geprüft werden. Der Anrufverlauf wird gemäß den Variablenwerten verzweigt.
Variablen sind in der Regel sitzungsbasiert. Dies bedeutet, dass Daten nur für einen bestimmten Anruf in
VoiceMail Pro gelten und nicht bis zum nächsten Anruf gespeichert werden. Einige Systemvariablen
können beispielsweise als Ansagen abgespielt werden:
• $NAM – Spielt den Benutzernamen ab.
• $CLI – Spielt die CLI des Anrufers ab.
• $RES – Spielt das aktuelle Ergebnis ab, wenn es sich um eine .wav-Datei handelt.
• $VAR – Spielt die Variable als Liste von Ziffern ab.
Sprechen von Variablen für Anrufer
Im Wav-Editor können Systemvariablen anstelle des WAV-Dateinamens eingegeben werden. Der Wert
der Systemvariablen wird dann gesprochen. Dies gilt für $NAM, $POS und $ETA in
Anrufverlaufangaben in der Warteschlange und für alle Variablen, die numerische Werte enthalten. Bei
Zahlen werden die einzelnen Ziffern gesprochen. Beispiel: 123 wird "eins zwei drei" gesprochen. Damit
123 als "einhundertzwanzig" gesprochen werden kann, muss TTS installiert sein und eine
Textsprechaktion verwendet werden.
Die folgende Liste ist eine Zusammenfassung der in VoiceMail Pro verfügbaren Systemvariablen.
Variable
$CLI
$CP
$DBD
$ETA
$KEY
$LOC
$NAM
$RES
$POS
Beschreibung
Die CLI des Anrufers, sofern verfügbar.
Die 16 Variablen $CP0 bis $CP15 werden zum Speichern von Werten (Anrufparametern)
für die Dauer eines Anrufs verwendet. Werte können mit dem allgemeinen Aktionsbefehl in
diese Variablen geschrieben werden. Dieser lautet CPx:<Wert>, wobei x für 0 bis 15 steht
und <Wert> der zu speichernde Wert ist.
Ein Satz mit sechs Systemvariablen $DBD[0] bis $DBD[5]. Diese repräsentieren die Felder
des derzeit gewählten Datensatzes in einem Anrufverlauf, in dem Datenbankaktionen
verwendet werden.
Die voraussichtliche Zeit bis zur Entgegennahme des Gesprächs für einen Anrufer in der
Warteschlange. Kann dazu verwendet werden, den Wert als Ansage zu sprechen oder in
einer Bedingung zu testen. Nur verfügbar, wenn die Anfangspunkte In Warteschlange und
Immer noch in Warteschlange verwendet werden.
Die zuletzt eingegebene DTMF-Tastenfolge. Weitere Informationen finden Sie unter
Beispiel für einen Anrufverlauf.
Die aktuelle lokale Einstellung des IP Office-Systems oder des Benutzers, falls
unterschiedlich. Weitere Informationen finden Sie unter Ändern der Sprache für
benutzerdefinierte Ansagen.
Der Name des Mailbox-Benutzers (für Funktionscodes leer).
Der Wert des Ergebnisses der vorherigen Aktion. Beispiel: Wenn ein Anrufverlauf durch
eine Aktion verzweigt wurde, die wahre und falsche Ergebnisse enthält, ist der Wert für
$RES auf einem Zweig Wahr und auf dem anderen Zweig Falsch.
Die Position eines Anrufers in der Warteschlange. Kann dazu verwendet werden, die
Position als Ansage zu sprechen oder den Wert in einer Bedingung zu testen. Nur
verfügbar, wenn die Anfangspunkte In Warteschlange und Immer noch in
Warteschlange verwendet werden.
Voicemail Pro Installations- und Wartungshandbuch
IP Office 4.0
Seite 257
15-601063 Version 16 (31.01.2007)
Voicemail Pro Installations- und Wartungshandbuch
$SAV
$UUI
$VAR
Das zuletzt gespeicherte Ergebnis. Dieses kann bei einer allgemeinen Aktion mit dem
folgenden Eintrag eingegeben werden, Speichern:<Wert>, z. B. Speichern:$KEY oder
Speichern:1234.
Verfügbar, wenn eine Aufzeichnung durch automatisches Aufzeichnen ausgelöst wird. Der
Benutzername, der Sammelanschlussname oder der Verrechnungscode, der die
automatische Aufzeichnung ausgelöst hat. Weitere Informationen erhalten Sie im Abschnitt
Anpassen der automatischen Aufzeichnung.
Eine allgemeine Variable, die unter anderem DTMF-Schlüsselsequenzen beinhalten kann.
Benutzerdefinierte Variablen
Sie können Benutzervariablen erstellen, deren Werte über die Aktion
Benutzervariable setzen
festgelegt werden. Weitere Informationen finden Sie unter Aktion "Benutzervariable setzen". Die Abfolge
der einem Anrufer angebotenen Aktionen kann auch abhängig vom Wert der Variablen über die Aktion
Benutzervariable testen verzweigt werden. Weitere Informationen finden Sie unter Aktion
"Benutzervariable testen".
So fügen Sie eine benutzerdefinierte Variable hinzu:
1. Klicken Sie auf
aufgerufen.
oder drücken Sie F8. Das Fenster "Benutzerdefinierte Variablen" wird
2. Klicken Sie auf . Das Fenster "Benutzerdefinierte Variable hinzufügen" wird aufgerufen.
3. Geben Sie einen Namen für die neue Variable ein.
4. Klicken Sie auf OK. Die neue Variable wird in die Liste aufgenommen.
Seite 258
15-601063 Version 16 (31.01.2007)
Voicemail Pro Installations- und Wartungshandbuch
IP Office 4.0
Verwenden des VoiceMail Pro-Client
Beispiel:
1. Fügen Sie eine Variable mit der Bezeichnung Empfang hinzu.
2. Es müssen zwei Anfangspunkte erstellt werden: einer für den Hinweis, wann der Empfang
geöffnet ist und die andere für den Hinweis, wann der Empfang geschlossen ist. Wenn die
Anrufverläufe fertig sind, sehen sie ähnlich aus wie die unten dargestellten Beispiele.
•
Erstellen Sie einen Anfangspunkt mit dem Namen EmpfangGeöffnet und verknüpfen Sie
ihn mit einer Aktion Benutzervariable setzen. In der Aktion "Benutzervariable setzen"
muss eine Zuordnung der Benutzervariablen "Empfang" mit dem Wert "Geöffnet"
erfolgen.
•
Erstellen Sie einen Anfangspunkt mit dem Namen EmpfangGeschlossen und
verknüpfen Sie ihn mit einer Aktion Benutzervariable setzen. In der Aktion
"Benutzervariable setzen" muss eine Zuordnung der Benutzervariablen "Empfang" mit
dem Wert "Geschlossen" erfolgen.
3. Erstellen Sie die entsprechenden Funktionscodes im Telefonsystem.
4. Für Anrufe, die einen anderen Anfangspunkt verwenden, können Sie jetzt mit der Aktion
Benutzervariable testen prüfen, ob die Variable Empfang den Wert Offen aufweist. Diese
Aktion liefert als Ergebnis Wahr und Falsch. Diese können Sie mit den entsprechenden
nachfolgenden Aktionen verknüpfen, z.B. dem Weiterleiten von Anrufen an den Empfang oder an
eine Mailbox.
Voicemail Pro Installations- und Wartungshandbuch
IP Office 4.0
Seite 259
15-601063 Version 16 (31.01.2007)
Voicemail Pro Installations- und Wartungshandbuch
Erstellen von Modulen
Überblick
Module setzen sich aus mehreren Aktionen zusammen und können beliebig oft verwendet werden. Sie
können eine Abfolge von Aktionen erstellen, die Sie in einem anderen Anrufverlauf wieder verwenden
können.
Änderungen an einem Modul wirken sich auf alle anderen Anfangspunkte aus, die dieses Modul
verwenden. Dies vereinfacht die Programmierung von Aktionen, wenn für eine bestimmte Anzahl von
Anfangspunkten dieselbe Abfolge von Aktionen gelten soll. Durch die Verwendung von Modulen kann
außerdem der Umfang eines Anrufverlaufs reduziert werden.
• Um Verbindungen von einem Modul zu anderen Aktionen herzustellen, müssen Sie die Aktion
Modulrückkehr innerhalb des Moduls verwenden. Weitere Informationen hierzu finden Sie unter
Aktion "Modulrückkehr".
So erstellen Sie ein Modul:
1. Klicken Sie auf Module und anschließend auf . Das Fenster "Neuen Anfangspunkt
hinzufügen" wird angezeigt.
• Oder klicken Sie mit der rechten Maustaste auf Module und wählen Sie die Option
Hinzufügen.
2. Geben Sie einen Namen für das Modul ein. Dieser Name sollte noch nicht als Benutzer- oder
Gruppenname im IP Office-System verwendet werden.
3. Klicken Sie aufOK. Nun können Sie Aktionen und Verbindungen zu dem Modul genauso wie für
jeden Anfangspunkt hinzufügen.
So fügen Sie einem Anfangspunkt ein Modul hinzu:
1. Wählen Sie den Anfangspunkt aus, zu dem Sie das Modul hinzufügen möchten. Klicken Sie
anschließend in den rechten Fensterbereich.
2. Klicken Sie auf das erforderliche Modul im Navigationsfenster und ziehen Sie es in das
Detailfenster.
Bei Support-Anrufen und zu Diagnosezwecken kann es hilfreich sein, VoiceMail Pro-Module und
Anfangspunkte als Textdateien anzuzeigen. Weitere Informationen finden Sie unter Anrufverläufe als
Text anzeigen.
Ausführen eines Moduls
Module können intern über Funktioncodes ausgeführt oder für externe Anrufe konfiguriert werden.
So führen Sie ein Modul über einen Funktionscode aus:
Sie können Module in Verbindung mit Kurzwahlen direkt verwenden. Die Kurzwahl muss den Namen
des Moduls anrufen. In dem unten aufgeführten Beispiel für einen Funktionscode wird ein Modul mit der
Bezeichnung Speziell gestartet, wenn der Benutzer *97 wählt. Der Service, den der Benutzer erhält,
hängt von den Aktionen innerhalb des Moduls ab.
• Funktionscode: Beispiel *97
• Telefonnummer: "Speziell" (einschließlich Anführungszeichen)
• Leitungsgruppennummer: 0
• Funktion: Voicemail-Sammlung
So führen Sie ein Modul für einen externen Anruf aus:
Ein Modul kann direkt auf einen eingehenden (externen) Anruf innerhalb der IP Office
Manager-Anwendung angewendet werden.Legen Sie über den geeigneten Eintrag
RoutingEingehenderAnrufe das Ziel für den Modulnamen mit vorangestelltem "VM:" fest.
Wenn Sie beispielsweise VM:AutoAttend eingeben, wird der Anruf an ein Modul mit der Bezeichnung
AutoAttend geroutet. Beachten Sie, dass die Länge auf 15 Zeichen beschränkt ist. Der Modulname
muss also auf 12 Zeichen beschränkt sein.
• Gibt es im System eine Gruppe, deren Name zur Modulbezeichnung passt, werden Anrufe an
diese Gruppe weitergeleitet, wenn der Voicemail-Server nicht ausgeführt wird.
Seite 260
15-601063 Version 16 (31.01.2007)
Voicemail Pro Installations- und Wartungshandbuch
IP Office 4.0
Verwenden des VoiceMail Pro-Client
Bedingungseditor
Überblick
Bedingungen setzen sich aus einer Reihe von Grundelementen zusammen. Diese Elemente können
innerhalb einer einzigen Bedingung miteinander kombiniert werden, wodurch ein komplexes Regelwerk
entstehen kann. Sie können beispielweise mit dem Wochenplaner die Standardbürozeiten einer Firma
definieren und diese mit dem Kalender kombinieren, um Ausnahmetage wie gesetzliche Feiertage
festzulegen.
Innerhalb des VoiceMail-Anrufverlaufs werden die Bedingungen anschließend von einer Aktion
"Bedingung testen" überprüft, und je nachdem, ob die Bedingung zurzeit wahr oder falsch ist, werden
Anrufer zu anderen Aktionen weitergeschaltet. Weitere Informationen finden Sie unter Aktion
"Bedingung testen".
Sie können auf die Bedingung insgesamt oder auf einzelne Elemente in einer Bedingung
Logikeinstellungen anwenden. Diese können unterschiedlich sein, wenn die Bedingung Wahr oder
Falsch ist.
UND - Die Bedingung ist wahr, wenn alle Elemente (d. h. sowohl A als auch B) wahr sind.
ODER - Die Bedingung ist wahr, wenn eines der Elemente wahr ist, wenn also
beispielsweise der Tag Montag oder Dienstag lautet.
NICHT - Dieses logische Element kann verwendet werden, um den Wert einzelner Elemente
oder der gesamten Bedingung umzukehren (so dass z.B. Falsch ausgegeben wird, obwohl
der Wert eigentlich Wahr ist).
Voicemail Pro Installations- und Wartungshandbuch
IP Office 4.0
Seite 261
15-601063 Version 16 (31.01.2007)
Voicemail Pro Installations- und Wartungshandbuch
Verwenden des Bedingungseditors
Sie können bestehenden Bedingungen Elemente hinzufügen, für eine Bedingung die Logik verändern
und Elemente und Bedingungen löschen.
So starten Sie den Bedingungseditor:
1. Klicken Sie auf das Symbol
.
Sie können den Bedingungseditor auch aufrufen, indem Sie F6 drücken oder auf Verwaltung >
Bedingungseditor klicken.
2. Wenn der Bedingungseditor hochgefahren ist, werden alle bestehenden Bedingungen angezeigt.
Im Beispiel sind keine Bedingungen vorhanden.
So fügen Sie eine neue Bedingung hinzu:
1. Klicken Sie in der Symbolleiste auf
aufgerufen.
Elementliste. Das Fenster "Neue Bedingung" wird
2. Geben Sie einen Namen für die Bedingung ein und klicken Sie auf OK.
3. Die neue Bedingung wird im Bedingungseditor-Fenster platziert. Die Bedingung wird durch das
Symbol
dargestellt, gefolgt vom Bedingungsnamen.
Wenn eine Bedingung erstellt wurde, können Elemente hinzugefügt und geändert werden. Eine
Bedingung kann aus mehreren Elementen bestehen, einschließlich mehrerer Elemente desselben Typs.
Im Beispiel werden vollständige Bedingungen mit Elementen hinzugefügt.
Seite 262
15-601063 Version 16 (31.01.2007)
Voicemail Pro Installations- und Wartungshandbuch
IP Office 4.0
Verwenden des VoiceMail Pro-Client
So fügen Sie einer Bedingung Elemente hinzu:
Elementliste.
1. Klicken Sie in der Symbolleiste auf
2. Klicken Sie auf den gewünschten Elementtyp.
•
Kalender - Weitere Informationen finden Sie unter Kalender.
•
Wochenplaner - Weitere Informationen finden Sie unter Wochenplaner.
•
Vergleichen - Weitere Informationen finden Sie unter Vergleichen.
•
Bedingung - Weitere Informationen finden Sie unter Bedingung.
3. Klicken Sie im Fenster Bedingungseditor auf
Bedingungsname. Das Elementsymbol
wird hinzugefügt.
4. Jetzt können Sie die Einstellungen des Elements bearbeiten.
So bearbeiten Sie Elemente:
1. Wählen Sie das Element aus und klicken in der Symbolleiste auf
Bearbeiten. Das
Eigenschaften-Fenster des betreffenden Elements wird angezeigt.
Sie können auch einen Doppelklick auf dem Element ausführen, um das Eigenschaften-Fenster
zu öffnen.
2. Führen Sie die Änderungen durch.
3. Klicken Sie anschließend auf OK, um die Änderungen zu speichern und das EigenschaftenFenster zu schließen.
So ändern Sie die Logikeinstellung einer Bedingung:
Logik.
1. Klicken Sie in der Symbolleiste auf
2. Wählen Sie die gewünschte Logik aus.
• x|| (ODER)
• x+ (UND)
• x! (NICHT)
3. Klicken Sie im Bedingungseditor-Fenster auf das Element, auf das die Logik angewendet werden
soll. Die Logikanzeige verändert sich.
Standardmäßig wird die Logikeinstellung X+(UND) auf neue Bedingungselemente angewendet. Für die
Elemente Wochenplaner und Kalender wird diese Einstellung niemals "Wahr" sein, wenn mehr als ein
Tag festgelegt wurde. Wir empfehlen daher, die Logikeinstellung X|| (ODER) auf alle Wochenplaner und
Kalender anzuwenden.
So ändern Sie den Namen einer Bedingung:
1. Wählen Sie die Bedingung aus und klicken in der Symbolleiste auf
"Bedingung umbenennen" wird aufgerufen.
2. Ändern Sie den Namen der Bedingung entsprechend.
3. Klicken Sie auf OK.
Bearbeiten. Das Fenster
So löschen Sie Elemente und Bedingungen:
1. Wählen Sie die Bedingung oder das Element, das gelöscht werden soll.
2. Klicken Sie in der Symbolleiste auf . Die ausgewählte Bedingung bzw. das Element wird
gelöscht.
Voicemail Pro Installations- und Wartungshandbuch
IP Office 4.0
Seite 263
15-601063 Version 16 (31.01.2007)
Voicemail Pro Installations- und Wartungshandbuch
Verfügbare Bedingungselemente
Kalender
Das Element Kalender gibt an, für welche Tage des Jahres der Wert "Wahr" gültig ist. Führen Sie
einen Doppelklick auf einem Tag aus, um den Tag an- oder abzuwählen.
Ausgewählte Tage werden mit schattiertem Hintergrund angezeigt, z. B.
. Beachten Sie, dass
für Wochenendtage steht. Es wird jedoch nicht angezeigt, ob der Tag ausgewählt ist. Das
Element gibt "Wahr" zurück, wenn der heutige Tag ausgewählt ist.
•
Wenden Sie das logische ODER X|| an, wenn mehrere Tage ausgewählt sind
In der Voreinstellung wird das logische UND X= auf diese Bedingung angewendet. Wenn
mehrere Tage ausgewählt sind, kann das Element nicht "Wahr" zurückgeben. Es kann
beispielsweise nicht gleichzeitig der 3. und der 4. März sein. Wenn mehrere Tage ausgewählt
sind, müssen die ODER X||-Einstellungen angewendet werden. In unserem Beispiel gibt das
Element "Wahr" zurück, wenn das heutige Datum der 3. oder der 4. März ist.
So fügen Sie ein Kalenderelement hinzu:
1. Klicken Sie in der Symbolleiste auf
2. Klicken Sie auf
Elementliste.
Kalender.
Beispiel:
Die Bedingungen für einen Anrufverlauf können geändert werden, damit Kalenderdaten wie etwa
gesetzliche Feiertage berücksichtigt werden.
1. Klicken Sie auf das Symbol
aufgerufen.
Bedingungseditor. Das Fenster "Bedingungseditor" wird
2. Klicken Sie in der Symbolleiste auf
aufgerufen.
Neue Bedingung. Das Fenster "Neue Bedingung" wird
3. Geben Sie einen Namen für die neue Bedingung ein.
4. Klicken Sie auf OK. Das Symbol
Bedingungseditors platziert.
5. Klicken Sie auf das Symbol
Bedingungsname wird in das Fenster des
Elemente und wählen Sie
6. Klicken Sie im Fenster Bedingungseditor auf
hinzugefügt.
7. Führen Sie einen Doppelklick auf
Kalender.
Feiertage. Das Kalendersymbol
wird
Kalender aus, um das Kalenderfenster zu öffnen.
8. Um ein Datum als Feiertag festzulegen, doppelklicken Sie auf das Datum. Handelt es sich bei
dem ausgewählten Datum beispielsweise um den Siebzehnten (17.), wird das Datum ähnlich wie
bei
als Feiertag gekennzeichnet.
9. Klicken Sie auf OK. Die Bedingung kann zu einer Aktion "Bedingung testen" hinzugefügt werden.
Weitere Informationen finden Sie unter Aktion "Bedingung testen".
Seite 264
15-601063 Version 16 (31.01.2007)
Voicemail Pro Installations- und Wartungshandbuch
IP Office 4.0
Verwenden des VoiceMail Pro-Client
Wochenplaner
Mit dem Element Wochenplaner legen Sie fest, welche Zeiträume während einer normalen Woche
den Wert "Wahr" ausgeben sollen. Der Wochenplaner enthält einen Eintrag für jeden Wochentag sowie
eine Start- und Endzeit für die Tagesabschnitte, für die "Wahr" gilt.
•
Wenden Sie das logische ODER X|| an, wenn mehrere Tage ausgewählt sind
In der Voreinstellung wird das logische UND X= auf diese Bedingung angewendet. Wenn
mehrere Tage ausgewählt sind, kann das Element nicht "Wahr" zurückgeben. Beispielsweise
kann es nicht gleichzeitig Montag und Dienstag sein. Wenn mehrere Tage ausgewählt sind,
müssen die ODER X||-Einstellungen angewendet werden. In unserem Beispiel ist das Element
wahr, wenn es Montag oder Dienstag ist.
So fügen Sie ein Wochenplaner-Element hinzu:
1. Klicken Sie in der Symbolleiste auf
2. Klicken Sie auf
Elementliste.
Wochenplaner.
Beispiel:
Die Bedingungen für einen Anrufverlauf können geändert werden, so dass Anrufe, die montags bis
freitags zwischen 9.00 und 18.00 Uhr eingehen, anders behandelt werden als Anrufe außerhalb dieser
Geschäftszeiten.
1. Klicken Sie auf das Symbol
aufgerufen.
Bedingungseditor. Das Fenster "Bedingungseditor" wird
2. Klicken Sie in der Symbolleiste auf
aufgerufen.
Neue Bedingung. Das Fenster "Neue Bedingung" wird
3. Geben Sie einen Namen für die neue Bedingung ein.
4. Klicken Sie auf OK. Das Symbol
Bedingungseditors platziert.
5. Klicken Sie auf das Symbol
Bedingungsname wird in das Fenster des
Elemente und wählen Sie
6. Klicken Sie im Fenster Bedingungseditor auf
"Wochenplaner" wird hinzugefügt.
7. Führen Sie einen Doppelklick auf
öffnen.
Wochenplaner.
Bedingungsname. Das Symbol
Wochenplaner aus, um das Wochenplaner-Fenster zu
8. Markieren Sie die Tage Montag bis Freitag. Die Anfangs- und Endzeiten für die Wochentage
brauchen nicht geändert zu werden.
vor der Bedingung "Wochenplaner" zeigt an, dass der
9. Klicken Sie auf OK. Das Symbol
Logikoperator 'UND' verwendet wird. Die Geschäftszeiten lauten Montag oder Dienstag oder …
oder Freitag; daher muss die Logik zu 'ODER' geändert werden.
•
Klicken Sie in der Symbolleiste auf
•
Klicken Sie im Fenster "Bedingungseditor" auf den Wochenplaner. Die Logikeinstellung
wird zu
geändert; dieses Symbol steht für die Logik 'ODER'.
Logik und wählen Sie
ODER.
10. Klicken Sie auf OK. Die Bedingung kann zu einer Aktion "Bedingung testen" hinzugefügt werden.
Weitere Informationen finden Sie unter Aktion "Bedingung testen".
Voicemail Pro Installations- und Wartungshandbuch
IP Office 4.0
Seite 265
15-601063 Version 16 (31.01.2007)
Voicemail Pro Installations- und Wartungshandbuch
Bedingung
Mit dem Element Bedingung wird der Wert einer bereits bestehenden Bedingung mit einer anderen
Bedingung kombiniert. Beispiel: Mit dem Wochenplaner wird eine Arbeitswoche erstellt. Die Woche
dauert immer von Montag bis Freitag, 09.00 bis 18.00 Uhr. Das Bedingungselement kann verwendet
werden, um die Bedingung so zu ändern, dass Kalenderdaten wie gesetzliche Feiertage berücksichtigt
werden, indem das Wochenplaner-Element mit dem Kalenderelement kombiniert wird.
Wenn es ausgewählt ist, zeigt das Element eine Liste der anderen Bedingungen an, aus der Sie
auswählen können.
So fügen Sie ein Bedingungselement hinzu:
1. Klicken Sie in der Symbolleiste auf
Elementliste.
Bedingung.
2. Klicken Sie auf
3. Klicken Sie im Fenster "Bedingungseditor" auf die Bedingung.
4. Öffnen Sie die Eigenschaften des Bedingungselements, indem Sie einen Doppelklick auf
ausführen.
5. Wählen Sie die Bedingung aus, die eingebunden werden soll.
6. Klicken Sie auf OK.
Beispiel:
Zwei Bedingungen wurden erstellt:
• Mit dem Wochenplaner-Element wird eine Bedingung erstellt, so dass Anrufe, die montags bis
freitags zwischen 9.00 und 18.00 Uhr eingehen, anders behandelt werden als Anrufe außerhalb
dieser Geschäftszeiten. Weitere Informationen finden Sie im Beispiel für Wochenplaner,
Bedingungselement.
• Mit dem Kalenderelement wird eine Bedingung erstellt, damit Kalenderdaten wie gesetzliche
Feiertage berücksichtigt werden können. Weitere Informationen finden Sie im Beispiel für
Kalender, Bedingungselement.
Die beiden Bedingungen müssen miteinander kombiniert werden, so dass der Anrufverlauf Anrufe
während der Geschäftszeiten anders behandelt als Anrufe, die außerhalb der Bürozeiten und an
gesetzlichen Feiertagen eingehen.
1. Klicken Sie in der Symbolleiste auf
2. Klicken Sie auf
Elementliste.
Bedingung.
3. Klicken Sie im Fenster "Bedingungseditor" auf den Wochenplaner. Die Bedingung
Bedingungseditor-Fenster platziert.
wird im
4. Öffnen Sie die Eigenschaften des Bedingungselements, indem Sie einen Doppelklick auf
ausführen..
5. Wählen Sie das Bedingungsergebnis "Kalender" aus.
Logikoptionen und wählen Sie eine Aktion
NICHT. Klicken Sie auf
6. Klicken Sie auf
Bedingung, um die logische Operation anzuwenden.
7. Klicken Sie auf OK. Die Bedingung ist nun montags bis freitags zwischen 09.00 und 18.00 Uhr
wahr, wenn es sich nicht um einen Feiertag handelt.
Vergleichen
Das Element Vergleichen wird verwendet, um eine Variable hinzuzufügen, mit der der Anrufverlauf
für den Anrufer bestimmt wird. Sie können VoiceMail Pro-Systemvariablen, beispielweise $POS oder
$ETA, miteinander oder mit einem von Ihnen eingegebenen Wert vergleichen.
Seite 266
15-601063 Version 16 (31.01.2007)
Voicemail Pro Installations- und Wartungshandbuch
IP Office 4.0
Verwenden des VoiceMail Pro-Client
VoiceMail-Sequenzen
Überblick
Eine Voicemail-Sequenz ist eine Reihe von Fragen und Antworten. Die Anrufer hören Fragen und
sprechen ihre Antwort entweder in den Hörer oder drücken entsprechende Tasten auf der
Telefontastatur.
Mitarbeiter in der Anrufverarbeitung können auf die Voicemail-Sequenz zugreifen, um die Antworten des
Anrufers abzuhören und diese dann in eine Datenbank oder andere Datensätze zu übertragen. Weitere
Informationen finden Sie unter Einrichten von Zugriffsrechten für eine Voicemail-Sequenz.
•
Das Verzeichnis, in dem die Dateien der Voicemail-Sequenzen gespeichert werden, wird auf der
Registerkarte "Verzeichnis" in den Systemeinstellungen angegeben. Weitere Informationen
finden Sie unter Festlegen des Speicherortes für die Voicemail-Systemordner.
Bei einer Standardinstallation von VoiceMail Pro wird auch eine Web-Komponente für eine VoicemailSequenz installiert. Wenn die Web-Komponente für die Voicemail-Sequenz nicht installiert wurde, kann
Sie nachträglich über eine benutzerdefinierte Installation hinzugefügt werden. Weitere Informationen
finden Sie unter Installieren der Standardversion der VoiceMail Pro-Server- und Client-Software bzw.
Installieren einer benutzerdefinierten Version der VoiceMail Pro-Server- und Client-Software.
Voicemail Pro Installations- und Wartungshandbuch
IP Office 4.0
Seite 267
15-601063 Version 16 (31.01.2007)
Voicemail Pro Installations- und Wartungshandbuch
Voicemail-Sequenzen verwalten
Ein Assistent für Voicemail-Sequenzen wird zur Verwaltung von Voicemail-Sequenzen verwendet. Sie
können neue Voicemail-Sequenzen erstellen sowie bestehende ändern und löschen.
So starten Sie den Assistenten für Voicemail-Sequenzen:
1. Drücken Sie F7 oder klicken Sie auf
Assistenten wird aufgerufen.
Voicemail-Sequenzeditor. Das Einstiegsfenster des
2. Wählen Sie die gewünschte Maßnahme aus.
•
Neue Voicemail-Sequenz erstellen
Diese Option führt Sie durch eine Reihe von Menüs im Assistenten für VoicemailSequenzen, über die Sie die Einstellungen der Voicemail-Sequenz festlegen können.
Weitere Informationen finden Sie unter So erstellen Sie eine neue Voicemail-Sequenz.
•
Eine vorhandene Voicemail-Sequenz ändern
Diese Option zeigt eine Liste der vorhandenen Voicemail-Sequenzen an, aus der Sie die
zu ändernde Sequenz auswählen können. Anschließend durchlaufen Sie die Menüs des
Assistenten mit den Einstellungen für die Voicemail-Sequenz. Weitere Informationen
erhalten Sie unter So ändern Sie eine Voicemail-Sequenz.
•
Eine vorhandene Voicemail-Sequenz löschen
Diese Option zeigt eine Liste der vorhandenen Voicemail-Sequenzen an, aus der Sie die
zu löschende Sequenz auswählen können. Weitere Informationen erhalten Sie unter So
löschen Sie eine Voicemail-Sequenz.
So erstellen Sie eine neue Voicemail-Sequenz:
1. Wählen Sie die Option Neue Voicemail-Sequenz erstellen aus der Einstiegsseite des
Assistenten für Voicemail-Sequenzen aus.
2. Klicken Sie auf Weiter. Das Fenster "Kundenansagen" des Assistenten wird aufgerufen.
•
Klicken Sie auf . Das Fenster "Bearbeiten Sie die Aktion der Voicemail-Sequenz" wird
aufgerufen. Weitere Informationen finden Sie unter Kundenansagen.
3. Klicken Sie auf OK, wenn Sie die Kundenansagen eingegeben haben. Siekehren zum Fenster
"Kundenansagen" des Assistenten zurück.
4. Passen Sie die Ansagen entsprechend an.
•
Aktion bearbeiten: - Bearbeiten der aktuell markierten Aktion.
•
Aktion löschen: - Löscht die aktuell markierte Aktion.
•
Aktion verschieben: - Verschiebt eine Aktion in der Abfolge der Aktionen "VoicemailSequenz".
5. Klicken Sie auf Weiter. Das Fenster "Kundenmenü" des Assistenten wird aufgerufen.
•
Wählen Sie aus, welche Optionen nach Abspielen der Ansage verfügbar sein sollen.
Weitere Informationen finden Sie unter Kundenmenü.
6. Klicken Sie auf Weiter. Das Fenster "Voicemail-Sequenzidentifikation" des Assistenten wird
aufgerufen.
•
Geben Sie die Details zur Identifikation der Voicemail-Sequenz ein. Weitere
Informationen finden Sie unter Voicemail-Sequenzidentifikation.
7. Klicken Sie auf Weiter. Das letzte Fester des Assistenten wird aufgerufen, in dem bestätigt wird,
dass jetzt eine neue Voicemail-Sequenz erzeugt wird.
8. Klicken Sie auf Fertig stellen, um die Voicemail-Sequenz zu erstellen.
Seite 268
15-601063 Version 16 (31.01.2007)
Voicemail Pro Installations- und Wartungshandbuch
IP Office 4.0
Verwenden des VoiceMail Pro-Client
So ändern Sie eine Voicemail-Sequenz:
1. Wählen Sie die Option Eine vorhandene Voicemail-Sequenz ändern aus der Einstiegsseite
des Assistenten für Voicemail-Sequenzen aus.
2. Klicken Sie auf Weiter. Das Fenster "Vorhandene Voicemail-Sequenz zum Ändern wählen" des
Assistenten wird aufgerufen.
3. Klicken Sie auf die gewünschte Voicemail-Sequenz und anschließend auf Weiter. Das Fenster
"Kundenansagen" des Assistenten wird aufgerufen.
•
Ändern Sie die Ansagen entsprechend. Weitere Informationen finden Sie unter
Kundenansagen.
4. Klicken Sie auf Weiter. Das Fenster "Kundenmenü" des Assistenten wird aufgerufen.
•
Geben Sie an, welche Optionen nach Bedarf verfügbar sein sollen. Weitere Informationen
finden Sie unter Kundenmenü.
5. Klicken Sie auf Weiter. Das Fenster "Voicemail-Sequenzidentifikation" des Assistenten wird
aufgerufen.
•
Ändern Sie die Details zur Identifikation der Voicemail-Sequenz. Weitere Informationen
finden Sie unter Voicemail-Sequenzidentifikation.
6. Klicken Sie auf Weiter. Das letzte Fester des Assistenten wird aufgerufen, in dem bestätigt wird,
dass die Voicemail-Sequenz jetzt aktualisiert wird.
7. Klicken Sie auf Fertig stellen, um die Voicemail-Sequenz zu aktualisieren.
So löschen Sie eine Voicemail-Sequenz:
1. Wählen Sie die Option Eine vorhandene Voicemail-Sequenz löschen aus der Einstiegsseite
des Assistenten für Voicemail-Sequenzen aus.
2. Klicken Sie auf Weiter. Das Fenster "Vorhandene Voicemail-Sequenz zum Löschen wählen" des
Assistenten wird aufgerufen.
3. Klicken Sie auf die gewünschte Voicemail-Sequenz und anschließend auf Weiter. Das letzte
Fester des Assistenten wird aufgerufen, in dem bestätigt wird, dass die ausgewählte VoicemailSequenz gelöscht wird.
4. Klicken Sie auf Fertig stellen, um die ausgewählte Voicemail-Sequenz zu löschen.
Voicemail Pro Installations- und Wartungshandbuch
IP Office 4.0
Seite 269
15-601063 Version 16 (31.01.2007)
Voicemail Pro Installations- und Wartungshandbuch
Kundenansagen
Das Fenster "Kundenansagen" wird verwendet, um die für Anrufer abgespielte Abfolge von Fragen
einzustellen und ihre Antworten aufzuzeichnen.
•
Aktion hinzufügen
Um eine neue Voicemail-Sequenz-Aktion hinzuzuüfen, klicken Sie auf Aktion hinzufügen.
Das Fenster Bearbeiten Sie die Aktion der Voicemail-Sequenz wird aufgerufen.
•
Aktion bearbeiten
Wählen Sie die Ansage oder Aufnahme zum Bearbeiten aus, und klicken Sie anschließend auf
Aktion bearbeiten.Das Fenster Bearbeiten Sie die Aktion der Voicemail-Sequenz wird
aufgerufen.
Das Fenster Bearbeiten Sie die Aktion der Voicemail-Sequenz kann mit folgenden Informationen
ausgefüllt werden.
• Dem Kunden eine Ansage abspielen
, um
Wählen Sie diese Option, um eine Ansage für den Anrufer abzuspielen. Klicken Sie auf
anzugeben, welche Ansage abgespielt werden soll, oder erstellen Sie eine neue Ansage über das
Fenster "Wave-Editor". Weitere Informationen finden Sie unter Verwendung des Wave-Editors.
• Eingabe von Informationen durch Kunden zulassen
Wählen Sie diese Option, wenn die Antwort des Anrufers mithilfe der Aktion aufgezeichnet
werden soll.
• Welche Art Eingabe wünschen Sie
Über diese Option wird festgelegt, ob der Voicemail-Server Sprache aufzeichnen oder
Tastendrücke aufzeichnen soll.
• Geben Sie die maximale Aufnahmelänge in Sekunden an oder Geben Sie die
maximale Anzahl der Tastendrücke an.
Der Feldname ist abhängig von der ausgewählten Art der Eingabe. Die in Sekunden
angegebene Zeit bestimmt die maximale Dauer der Aufzeichnung oder die maximale
Anzahl der Tastenbetätigungen, die vor der nächsten Aktion aufgezeichnet werden sollen.
• Geben Sie einen eindeutigen Namen zur Beschreibung der Eingabe an
Ein Name, der dieser Aktion zugewiesen wird. Der Name sollte aus einem Wort bestehen
und darf keine Leerstellen enthalten.
• Die folgende Ansage wird einem Mitarbeiter abgespielt, wenn die obigen Daten
nachgeprüft werden
Mit dieser Option können Sie eine Ansage auswählen oder erstellen, die für Mitarbeiter
abgespielt wird, bevor sie die Antwort des Anrufers abhören. Klicken Sie auf
, um
anzugeben, welche Ansage abgespielt werden soll, oder erstellen Sie eine neue Ansage
über das Fenster "Wave-Editor". Weitere Informationen finden Sie unter Verwendung des
Wave-Editors.
Seite 270
15-601063 Version 16 (31.01.2007)
Voicemail Pro Installations- und Wartungshandbuch
IP Office 4.0
Verwenden des VoiceMail Pro-Client
Kundenmenü
Nach Beendigung der Abfolge von Fragen und Antworten kann dem Anrufer ein Menü mit Optionen
angeboten werden. Das Fenster "Kundenmenü" des Assistenten für Voicemail-Sequenzen wird zur
Auswahl der verfügaren Optionen verwendet.
•
•
•
•
Wählen Sie die Ansage, die abgespielt werden soll, nachdem der Kunde seine
Aufzeichnungen beendet hat
Sie können eine Ansage auswählen oder erstellen, die für Anrufer abgespielt wird, nachdem eine
Abfolge von Fragen und Antworten beendet wurde. Die Ansage sollte den Kunden darüber
informieren, welche Aktionen er aus der Liste verwenden kann. Klicken Sie auf , um anzugeben,
welche Ansage abgespielt werden soll, oder erstellen Sie eine neue Ansage über das Fenster
"Wave-Editor". Weitere Informationen finden Sie unter Verwendung des Wave-Editors.
Wählen Sie, welche Optionen für den Kunden verfügbar sein sollen, nachdem obige
Ansage abgespielt wurde
Aktivieren Sie die Kästchen, um die Optionen auszuwählen, die dem Kunden zur Verfügung
stehen sollen. Dann ist nur noch das Drücken der entsprechenden Taste erforderlich.
• Voicemail-Sequenz speichern (und danach schließen) - Speichert die Antworten des
Anrufers und trennt dann die Verbindung.
• Antworten in Voicemail-Sequenz einspielen - Gibt die Antworten der Kunden wieder
und wiederholt das Kundenmenü.
• Die komplette Voicemail-Sequenz neu starten - Löscht die Antworten des Kunden und
beginnt die Abfolge von Fragen und Antworten erneut.
• Voicemail-Sequenz schließen (ohne zu speichern) - Trennt die Verbindung zum
Anrufer, ohne seine Antworten zu speichern.
Optionen verschieben
Sie können die aktuell markierte Option so verschieben, dass sich die mit dieser Option
verbundenen Tasteneingaben unterscheiden.
Zeitüberschreitung
Bestimmt, wie lange der Voicemail-Server auf Antwort warten soll, bevor er die Verbindung für
das Ergebnis Keine Antwort herstellt.
Voicemail-Sequenzidentifikation
Das Fenster "Voicemail-Sequenzidentifikation" des Assistenten für Voicemail-Sequenzen wird
verwendet, um einen Parkplatz für die Voicemail-Sequenz zu bestimmen und der Voicemail-Sequenz
einen Namen zuzuweisen.
• Wo soll diese Voicemail-Sequenz geparkt werden - Geben Sie eine Parkbereichnummer für
die Voicemail-Sequenz ein. Diese Nummer kann auf eine DSS-Taste (Direktwahltaste)
programmiert werden. Agenten können die DSS-Taste für den Zugriff auf die Voicemail-Sequenz
verwenden. Wenn die DSS-Taste mit einer BLF-Leuchte ausgestattet ist, leuchtet die Lampe auf,
wenn neue Nachrichten für die Voicemail-Sequenz hinterlassen wurden.
• Der Name dieser Voicemail-Sequenz lautet - Geben Sie einen Namen für die VoicemailSequenz ein.
Voicemail Pro Installations- und Wartungshandbuch
IP Office 4.0
Seite 271
15-601063 Version 16 (31.01.2007)
Voicemail Pro Installations- und Wartungshandbuch
Einrichten von Zugriffsrechten für eine Voicemail-Sequenz
Der Zugriff auf eine Voicemail-Sequenz ist folgendermaßen möglich:
• Über die Aktion "Voicemail-Sequenz".
Die Aktion Voicemail-Sequenz wird verwendet, um Anrufe an eine Voicemail-Sequenz zu leiten,
nachdem solche Anrufe an einen entsprechenden Anfangspunkt auf dem Voicemail-Server
geführt wurden. Über die Eigenschaften der Aktion wird festgelegt, ob der Anruf als Anrufer für
die Voicemail-Sequenz behandelt wird oder als Agent, der die Nachrichten der VoicemailSequenz bearbeitet. Weitere Informationen finden Sie unter Aktion "Voicemail-Sequenz".
• Über die Parkbereichsnummer.
• Über einen Web-Browser.
Weitere Informationen erhalten Sie unter Verwendung der Web-Komponente für die VoicemailSequenz.
Wenn Agenten über eine der beiden oben erwähnten Methoden auf die in einer Voicemail-Sequenz
wartenden Nachrichten zugreifen, stehen ihnen eine Reihe von Steuerelementen zur Verfügung:
Zum Anfang des Anrufs gehen
Anfang der Antwort
1
8
Zurückspulen
Nächste Antwort
2
9
Verarbeitung der Nachricht stoppen
Pause
3
0
Anruf als verarbeitet markieren und löschen
Schneller Vorlauf
4
#
Anruf als verarbeitet markieren und speichern
Zurückspulen
5
*
Vorherige Antwort
7
Die der Voicemail-Sequenz zugewiesene Parkbereichsnummer kann mit programmierbaren Tasten
verwendet werden. Dies hat den Vorteil, dass bei einer Taste mit einer integrierten Anzeige für wartende
Nachrichten diese aufleuchtet, wenn Voicemail-Sequenznachrichten vorliegen und auf Verarbeitung
warten.
• Für diese Funktion können keine Phone Manager-Parkbereichsnummern verwendet werden.
So weisen Sie einer programmierbaren Taste eine Voicemail-Sequenz zu:
1. Rufen Sie die IP Office-Konfiguration in IP Office Manager auf.
2. Öffnen Sie das Formular für den gewünschten Benutzer.
3. Klicken Sie auf die Registerkarte Tastenprogrammierung.
4. Wählen Sie eine freie Taste aus.
• Klicken Sie mit der rechten Maustaste auf das Feld Aktion.
• Wählen Sie Funktionen > Anruf parken.
• Klicken Sie mit der rechten Maustaste auf das Feld Aktionsdaten. Geben Sie die
Parkbereichnummer für die Voicemail-Sequenz ein.
5. Speichern Sie die Konfiguration auf dem IP Office-System und führen Sie einen Neustart durch.
6. Warten Sie, bis die Voicemail-Dienste neu gestartet wurden.
7. Die programmierbare Taste am Telefon des Benutzers zeigt rotes Blinklicht, wenn neue
Nachrichten im Parkbereich für Voicemail-Sequenzen vorliegen.
• Drücken Sie die Taste, um den Namen der Voicemail-Sequenz und die Anzahl der
Nachrichten anzuzeigen.
• Drücken Sie die Taste erneut, um mit der Verarbeitung der Nachrichten zu beginnen.
Die Funktion Geparkten Anruf zurückholen kann ebenfalls zum Abrufen der Nachrichten verwendet
werden, bietet jedoch keine optische Benachrichtigung, dass Nachrichten vorhanden sind.
So verwenden Sie die Funktion "Geparkten Anruf zurückholen":
1. Wählen Sie eine freie programmierbare Taste aus.
2. Klicken Sie mit der rechten Maustaste auf das Feld Aktion.
3. Select Erweitert > Anruf > Geparkten Anruf zurückholen.
Seite 272
15-601063 Version 16 (31.01.2007)
Voicemail Pro Installations- und Wartungshandbuch
IP Office 4.0
Verwenden des VoiceMail Pro-Client
Verwendung der Web-Komponente für Voicemail-Sequenzen
Mit der Web-Komponente der Voicemail-Sequenz können Sie über einen Web-Browser VoicemailSequenz-Nachrichten wiedergeben und ihren Status ändern.
• Für die Verwendung von webbasierten Voicemail-Sequenzen ist Microsoft Internet Explorer 5.0
oder höher erforderlich (Netscape nicht möglich). Der PC muss außerdem über MultimediaSound-Funktionen verfügen. Benutzer einer webbasierten Voicemail-Sequenz müssen
außerdem über eine VoiceMail-Mailbox verfügen. Der Name der Mailbox wird angefordert, wenn
der Benutzer die Voicemail-Sequenz-Nachrichten durchsucht.
• Während der Installation der Web-Komponente für die VoiceMail-Sequenz wird die Root-Adresse
des Web-Servers angefordert. Ein Ordner mit der Bezeichnung Voicemail-Sequenz wird
hinzugefügt. Die Web-Adresse zum Suchen wird normalerweise als Link von einer Seite
innerhalb eines Intranets eines Unternehmens eingerichtet und nicht direkt von den Benutzern
eingegeben.
• Bitte beachten Sie, dass der Zugriff über eine http:-Adresse und nicht über das Routing von
Netzwerkdateien erfolgen muss.
So rufen Sie die Webkomponente auf:
1. Öffnen Sie Ihren Internet-Browser.
2. Geben Sie die Adresse http://<server address>/campaign/campcgi.html ein. Das
Anmeldefenster wird aufgerufen.
Voicemail Pro Installations- und Wartungshandbuch
IP Office 4.0
Seite 273
15-601063 Version 16 (31.01.2007)
Voicemail Pro Installations- und Wartungshandbuch
3. (Optional) Um die Sprache zu ändern, klicken Sie unter "Change Language" auf die Schaltfläche
Continue. Ein Menü mit verschiedenen Landesflaggen wird angezeigt. Wenn Sie den
Mauszeiger auf eine Flagge setzen, wird die entsprechende Sprache angezeigt.
•
Klicken Sie auf die gewünschte Flagge, um die Sprache zu ändern.
4. (Optional) Um die Klangeinstellungen zu ändern, klicken Sie unter "Sound Prefs" (Sound-Einst.)
auf die Schaltfläche Continue (Fortsetzen).
•
Wählen Sie entweder den Abspieltyp des Browser-Standards oder "als Hintergrund". Die
Option "Hintergrund" ist die Standardauswahl.
•
Klicken Sie auf Zurück, um fortzufahren.
5. Geben Sie Ihren Mailboxnamen in das Feld Benutzername ein.
6. Klicken Sie auf Fortfahren. Die Oberfläche für die Web-Komponente wird geeöffnet.
7. Wählen Sie die Sequenzergebnisse aus, die Sie anzeigen möchten.
8. Wählen Sie die Art der Ergebnisse aus, die Sie anzeigen möchten.
Seite 274
15-601063 Version 16 (31.01.2007)
Voicemail Pro Installations- und Wartungshandbuch
IP Office 4.0
Verwenden des VoiceMail Pro-Client
9. Klicken Sie auf Senden, um die Ergebnisse aufzurufen. Die Details werden im Hauptteil des
Fensters angezeigt.
Voicemail Pro Installations- und Wartungshandbuch
IP Office 4.0
Seite 275
15-601063 Version 16 (31.01.2007)
Voicemail Pro Installations- und Wartungshandbuch
VoiceMail Pro - Zielwahlname
Überblick
Mit der Aktion Zielwahlname können Anrufer den benötigten Benutzer oder die Benutzergruppe
angeben, indem sie den Namen über die Telefonwähltasten eingeben und dann aus den Ergebnissen
auswählen.
Um diese Funktion verwenden zu können, muss der Anrufer ein Telefon mit DTMF-Wahl und ITUBuchstabentasten verwenden, wie hier gezeigt.
Die folgenden Voraussetzungen müssen erfüllt sein, bevor die Aktion Zielwahlname verwendet werden
kann:
1. Benutzernamen
Die Benutzernamen müssen über IP Office Manager eingestellt werden. Als Zielwahlname kann
entweder das Feld Name oder Vollständiger Name des Benutzers verwendet werden. Das Feld
Vollständiger Name hat Vorrang vor dem Feld Name.
•
Ändern von Namen
Die erstellten VoiceMail Pro-Mailboxen müssen mit den vorhandenen Benutzernamen
übereinstimmen. Wenn ein Name geändert wird, erstellt VoiceMail Pro eine neue Mailbox,
die mit dem neuen Namen übereinstimmt. Achten Sie daher beim ersten Einrichten der
Benutzer darauf, dass die Einträge im Feld Name möglichst genau sind. Das Feld
Vollständiger Name wird für Zielwahlname empfohlen, da die Einträge unter
Vollständiger Name ohne Auswirkung auf die vorhandenen Mailbox-Einträge geändert
werden können.
2. Aufzeichnungen von Benutzernamen
Für alle Mailboxen, die in die Aktion Zielwahlname aufgenommen werden sollen, muss ein
Benutzername aufgezeichnet sein. Hierfür gibt es zwei Möglichkeiten:
•
Intuity Mailbox-Modus
In der Voreinstellung werden Benutzer beim ersten Aufrufen der Mailbox aufgefordert, ihr
Voicemail-Code-Passwort einzurichten und dann ihren Namen aufzuzeichnen.
•
IP Office Mailbox-Modus
In diesem Modus müssen Sie einen Anrufverlauf einrichten, der Benutzern die
Aufzeichnung ihres Namens ermöglicht. Das Beispielmodul in diesem Dokument kann zu
diesem Zweck verwendet werden. Dasselbe Modul kann auch von Mailbox-Systemen im
Intuity-Modus verwendet werden, um die Namen von Benutzern erneut aufzuzeichnen.
Weitere Informationen finden Sie unter Hinzufügen eines Moduls zum Aufzeichnen von
Namen.
Seite 276
15-601063 Version 16 (31.01.2007)
Voicemail Pro Installations- und Wartungshandbuch
IP Office 4.0
Verwenden des VoiceMail Pro-Client
Beispiel für einen Anrufverlauf: Zielwahlname
In diesem Beispiel wählen Sie zunächst einen Namen über den Dienst Zielwahlname. Der Anrufer wird
an die entsprechende Nebenstelle weitergeleitet. Wenn die Nebenstelle nicht antwortet oder besetzt ist,
wird der Anrufer aufgefordert, eine Nachricht zu hinterlassen.
•
Eine Kopie dieses Moduls finden Sie unter VoiceMail Pro-Beispiele.
1. VoiceMail Pro wurde um ein neues Modul namens Zielwahlname erweitert.
2. In den
Telefonie-Aktionen fügten wir die Aktion
Zielwahlname hinzu.
Telefonie-Aktionen wurde darüber hinaus die Aktion Unterstützte Weiterleitung
3. Aus den
hinzugefügt. Auf der Registerkarte Speziell der Eigenschaften der Aktion wurde Mailbox als
$KEY festgelegt.
4. Das Ergebnis Wahr der Aktion
Weiterleitung" verknüpft.
Zielwahlname wurde mit der Aktion "Unterstützte
5. Aus den
Mailbox-Aktionen wurde die Aktion
Nachricht hinterlassen hinzugefügt.
Auf der Registerkarte Speziell wurde $KEY erneut als Mailbox festgelegt. Verknüpfungen aus
den Ergebnissen Keine Antwort und Besetzt der Aktion Unterstützte Weiterleitung wurden
der Aktion hinzugefügt.
So fügen Sie einen Funktionscode hinzu:
1. In IP Office Manager wurde ein neuer Systemfunktionscode hinzugefügt. Für dieses Beispiel
wurde *75 gewählt und es wurden die unten aufgeführten Details eingegeben.
Feld
Code
Funktion
Telefonnummer
Leitungsgruppen-ID
Länderkennung
Verrechnungscode
erzwingen
Enthält
*75
Voicemail-Sammlung
"Zielwahlname"
0
[Leer lassen]
[Leer lassen]
2. Nach dem Zusammenführen dieser Details mit IP Office können Benutzer *75 wählen, um die
Funktion "Zielwahlname" zu nutzen. Sie können darüber hinaus Anrufer in diesen Anrufverlauf
vermitteln.
3. Der Kurzwahl kann eine SoftConsole- oder DSS-Schaltfläche hinzugefügt werden. Zusätzlich
kann das Routing eingehender Anrufe verwendet werden, um bestimmte externe Anrufe direkt an
die Funktion zu leiten, beispielsweise wenn Mitarbeiter von draußen über eine spezielle externe
Nummer anrufen.
Voicemail Pro Installations- und Wartungshandbuch
IP Office 4.0
Seite 277
15-601063 Version 16 (31.01.2007)
Voicemail Pro Installations- und Wartungshandbuch
Hinzufügen eines Moduls zum Aufzeichnen von Namen
Mit diesem Modul können Benutzer ihren Mailbox-Namen aufzeichnen/erneut aufzeichnen. Dieses oder
ein ähnliches Modul ist notwendig, wenn VoiceMail Pro im IP Office Mailbox-Modus ausgeführt wird. Es
ist jedoch auch im Intuity Mailbox-Modus nützlich, da es Benutzern eine schnelle Neuaufzeichnung ihres
Namens ermöglicht.
1. VoiceMail Pro wurde um ein neues Modul namens Namen aufzeichnen erweitert.
2. Eine Aktion "Namen aufzeichnen" wurde hinzugefügt.
3. Auf der Registerkarte Allgemein der Eigenschaften der Aktion Namen aufzeichnen wurde für
Pin der Wert $ eingestellt. $ bedeutet, dass Anrufer ihren Voicemail-Code eingeben müssen, um
diese Aktion zu verwenden.
Die Einstellung der Registerkarte Speziell auf Mailbox des Anrufers wurde übernommen.
4. Das Modul wurde gespeichert und aktiviert.
So fügen Sie einen Funktioscode hinzu:
1. In IP Office Manager wurde ein neuer Systemfunktionscode hinzugefügt. Für dieses Beispiel
wurde *74 gewählt und es wurden die unten aufgeführten Details eingegeben (siehe Tabelle).
Feld
Code
Funktion
Telefonnummer
Leitungsgruppen-ID
Länderkennung
Verrechnungscode erzwingen
Enthält
*74
Voicemail-Sammlung
"Namen aufzeichnen"
0
[Leer lassen]
[Leer lassen]
2. Nach dem Zusammenführen dieser Details mit IP Office können Benutzer *74 an ihrer
Nebenstelle wählen, um den Namen der Mailbox aufzuzeichnen.
Seite 278
15-601063 Version 16 (31.01.2007)
Voicemail Pro Installations- und Wartungshandbuch
IP Office 4.0
Verwenden des VoiceMail Pro-Client
Verwenden der Namenstabelle
Sie können einen Dienst erstellen, mit dem Sie den Namen einer beliebigen Mailbox neu aufzeichnen
können. NameWavsTable fordert dazu eine Nebenstellennummer an, für die Sie eine
Namensaufzeichnung abspielen, neu aufzeichnen und senden können. Sie können dann eine weitere
Nebenstellennummer eingeben.
Wenn Sie diese Option verwenden, sollte ein geeigneter PIN-Code und andere Sicherheitsmaßnahmen
gewährleistet sein, da die Aufzeichnung von Namen für beliebige Mailboxen möglich ist.
So verwenden Sie die Namenstabelle:
1. Erstellen Sie in VoiceMail Pro ein neues Modul.
2. Fügen Sie eine Aktion Gehe zu hinzu und öffnen Sie die entsprechenden Eigenschaften.
3. Geben Sie auf der Registerkarte Allgemein eine eindeutige Nummer in das Feld Pin ein.
4. Geben Sie auf der Registerkarte Speziell unter Wählen Sie einen aufzurufenden Knoten den
Knoten NameWavsTable ein.
5. Klicken Sie auf OK.
6. Erstellen Sie mit Hilfe einer Kurzwahl oder einer anderen Methode eine Route zum neuen Modul.
Ändern vollständiger Benutzernamen
Benutzer mit DS-Port-Display-Telefonen können festlegen und ändern, wie ihr vollständiger Name vom
Telefon angezeigt wird. Dieser Name wird dann für den Textabgleich der Aktion "Zielwahlname"
verwendet.
So ändern Sie Ihren Namen über das Telefon mit einer
1. Drücken Sie zweimal die Taste Menu
2. Drücken Sie
und wählen Sie ProgA.
3. Drücken Sie
und wählen Sie Name.
-Taste:
.
4. Geben Sie den neuen Namen ein. Verwenden Sie die Wahltasten und Rotier zum Eingeben der
Zeichen. Um beispielsweise ein L einzugeben, drücken Sie die Taste 5 und anschließend Rotier,
bis das L angezeigt wird. Mit der oberen linken Displaytaste können Sie einzelne Ziffern löschen.
5. Wenn der gewünschte Text angezeigt wird, wählen Sie Fertig.
6. Drücken Sie Beenden
.
Voicemail Pro Installations- und Wartungshandbuch
IP Office 4.0
Seite 279
15-601063 Version 16 (31.01.2007)
Voicemail Pro Installations- und Wartungshandbuch
Verwenden von VB Script
Die Aktion "VBScript"
Die Aktion "VBScript" ermöglicht es einem Administrator, zusätzliche Anrufverlaufslogik mittels
VBScript-Befehlen zu erstellen. Es stehen eine Reihe vordefinierter Methoden und Systemvariablen zur
Verfügung. Hinzugefügte Skripte können durch Klicken auf die Schaltfläche Syntaxprüfung verifiziert
werden. Einzelheiten zu den unterstützten Eigenschaften und Verfahren finden Sie im Abschnitt
"VBScript". Weitere Informationen finden Sie unter VBScript-Eigenschaften: Überblick.
•
Zur Verwendung von VBScript muss eine gültige VM Pro VBScript-Lizenz in der IP OfficeKonfiguration eingetragen sein.
So fügen Sie eine Aktion "VBScript" hinzu:
1. Klicken Sie auf das Symbol
Diverse Aktionen und anschließend auf
VBScript.
2. Wählen Sie die Registerkarte Speziell.
•
VB-Skript eingeben
Geben Sie im Bereich Skript den gewünschten VBScript-Code ein. Einzelheiten zu den
unterstützten Systemvariablen und COM-Methoden sind über ein Kontextmenü im
VBScript-Bereich verfügbar. Das Skript darf maximal 1000 Zeichen umfassen.
•
Erweitern
Aktivieren Sie die Option Erweitern, um einen größeren Skript-Bereich anzuzeigen.
•
Syntaxprüfung
Klicken Sie auf die Schaltfläche Syntaxprüfung, um Ihre Eingabe auf Fehler zu
überprüfen.
Diese Aktion verfügt über zwei Ergebnisse, für die Verbindungen zu nachfolgenden
Aktionen hergestellt werden können. Die Ergebnisse hängen von den Skripten ab, die auf der
Registerkarte Speziell eingegeben wurden.
Seite 280
15-601063 Version 16 (31.01.2007)
Voicemail Pro Installations- und Wartungshandbuch
IP Office 4.0
Verwenden des VoiceMail Pro-Client
VBScript-Eigenschaften
Überblick
Folgende Eigenschaften können innerhalb von VBScript aufgerufen werden. Beachten Sie, dass dieses
sitzungsbasiert sind, sofern nicht anders angegeben. Das heißt, die Daten sind spezifisch für einen
bestimmten VoiceMail Pro-Anruf und bleiben nicht zwischen Anrufen bestehen.
Voicemail enthält verschiedene Statusvariablen, die mit einer bestimmten Voicemail-Interaktion
verknüpft sind. Die aufgeführten Systemvariablen verweisen auf Eigenschaften, die mit dem Objekt
verknüpft sind:
•
$NAM – (schreibgeschützt). Weitere Informationen finden Sie unter Eigenschaft "Name".
•
$CLI – (schreibgeschützt). Weitere Informationen finden Sie unter Eigenschaft "CallingParty".
•
$RES – (Lese-/Schreibberechtigung). Weitere Informationen finden Sie unter Eigenschaft
"Result".
•
$VAR – (Lese-/Schreibberechtigung). Weitere Informationen finden Sie unter Eigenschaft
"Variable".
•
$SAV – (Lese-/Schreibberechtigung). Weitere Informationen finden Sie unter Eigenschaft
"SavedResult".
•
$LOC – (Lese-/Schreibberechtigung). Weitere Informationen finden Sie unter Eigenschaft
"Locale".
Folgende Eigenschaften sind nur auf Anrufverläufe anwendbar, die sich in der Warteschlange oder noch
immer in der Warteschlange befinden.
•
$QPOS – (Lese-/Schreibberechtigung). Weitere Informationen finden Sie unter Eigenschaft
"PositionInQueue".
•
$QTIM – (Schreibgeschützt). Weitere Informationen finden Sie unter Eigenschaft
"EstimatedAnswer".
Die folgenden Eigenschaften beziehen sich auf die Nachrichten in der Mailbox.
•
NewMsgs – Gibt die Anzahl neuer Nachrichten in der Mailbox der Sitzung zurück. Weitere
Informationen finden Sie unter Eigenschaft "NewMsgs".
•
OldMsgs – Gibt die Anzahl alter Nachrichten in der Mailbox der Sitzung zurück. Weitere
Informationen finden Sie unter Eigenschaft "OldMsgs".
•
SavedMsgs – Gibt die Anzahl gespeicherter Nachrichten in der Mailbox der Sitzung zurück.
Weitere Informationen finden Sie unter Eigenschaft "SavedMsgs".
•
LastAccessedMsg – Gibt den Namen der zuletzt aufgezeichneten oder abgerufenen Nachricht
an. Weitere Informationen finden Sie unter Eigenschaft "LastAccessedMsg".
Hinweis: VB Scripting unterstützt nur Variantentypen.
Interne Variablen
Einige der Variablen in VoiceMail Pro können mit Hilfe eines Trennzeichens in kleinere Abschnitte
unterteilt werden.
•
Beispiel:
Eine CLI enthält die Nummer 01707364143. Wenn der Anrufverlauf die Variable als CLI@0,4
referenziert, wird der Wert 01707 ausgegeben, denn es handelt sich um die ersten fünf Ziffern.
Voicemail Pro Installations- und Wartungshandbuch
IP Office 4.0
Seite 281
15-601063 Version 16 (31.01.2007)
Voicemail Pro Installations- und Wartungshandbuch
CallingParty (Eigenschaft)
Die Eigenschaft CallingParty gibt die mit der Voicemail-Sitzung verknüpfte Anrufer-ID zurück, die für die
VBS-Interaktion mit Voicemail verwendet wird (äquivalent zur Systemvariable $CLI).
•
In Objekt: vmprov5.voicescript
•
Zeichenfolge:
•
Set: Diese Eigenschaft ist schreibgeschützt.
•
Get: Ein Zeichenfolgeobjekt mit dem Namen des Anrufers (oder $CLI). Beispiel:
•
String = Voice.CallingParty
•
Anmerkungen: Die Eigenschaft CallingParty ist nur für die aktuelle Sitzung in Voicemail gültig.
•
Beispiel:
Sub Main (dlgid)
dim registration
Set Voice = CreateObject("vmprov5.voicescript")
registration = Voice.Register(dlgid)
if registration Then
dim callerid
callerid = Voice.CallingParty
end if
End Sub
EstimatedAnswer (Eigenschaft)
Die Eigenschaft EstimatedAnswer gibt die Voicemail-Systemvariable $QTIM zurück. Dies ist die
geschätzte Zeit (in Sekunden), die der Benutzer hat, um innerhalb der Warteschlange zu antworten. Nur
für Anrufverläufe in Warteschlangen verfügbar.
•
In Objekt: vmprov5.voicescript
•
Zeichenfolge:
•
Set: Diese Eigenschaft ist schreibgeschützt.
•
Get: Eine long-Eigenschaft mit dem aktuellen Wert für $QTIM. Beispiel:
•
Long = Voice.EstimatedAnswer
LastAccessedMsg (Eigenschaft)
Die Eigenschaft LastAccessedMsg gibt den Namen der zuletzt aufgezeichneten Nachricht zurück. Bei
Verwendung der IP Office-Telefonbenutzeroberfläche enthält sie zudem den Namen der zuletzt
angezeigten Nachricht.
•
In Objekt: vmprov5.voicescript
•
Zeichenfolge:
•
Set: Diese Eigenschaft ist schreibgeschützt.
•
Get: Ein Zeichenfolgeobjekt mit dem voll qualifizierten Namen der zuletzt abgespielten
oder aufgezeichneten Nachricht. Beispiel:
•
String = Voice.LastAccessedMsg
Seite 282
15-601063 Version 16 (31.01.2007)
Voicemail Pro Installations- und Wartungshandbuch
IP Office 4.0
Verwenden des VoiceMail Pro-Client
Locale (Eigenschaft)
Die Eigenschaft Locale ruft die Voicemail-Systemvariable $LOC ab und legt sie fest.
•
In Objekt: vmprov5.voicescript
•
Zeichenfolge:
•
Set: Ein Zeichenfolgeobjekt, das den neuen Wert der Variablen $LOC enthält. Beispiel:
•
•
Get: Ein Zeichenfolgeobjekt, das den aktuellen Wert für $LOC enthält. Beispiel:
•
•
Voice.Locale = String
String = Voice.Locale
Beispiel:
Sub Main (dlgid)
dim registration
Set Voice = CreateObject("vmprov5.voicescript")
registration = Voice.Register(dlgid)
if registration Then
dim locale
DO SOME PROCESSING.
locale = Voice.Locale
Rem NOW SET LOCALE TO FRENCH
Voice.Locale = “fr”
DO SOME PROCESSING.
Rem NOW SET LOCALE BACK TO WHAT IT WAS
Voice.Locale = locale
end if
End Sub
Name (Eigenschaft)
Die Eigenschaft Name gibt den Namen der mit der Voicemail-Sitzung verknüpften Mailbox zurück, der
für die VBScript-Interaktion mit Voicemail verwendet wird (äquivalent zur Systemvariable $NAM).
•
In Objekt: vmprov5.voicescript
•
Zeichenfolge:
•
Set: Diese Eigenschaft ist schreibgeschützt.
•
Get: Ein Zeichenfolgeobjekt mit dem Namen der verknüpften Voicemail-Box. Beispiel:
•
String = Voice.Name
NewMsgs (Eigenschaft)
Die Eigenschaft NewMsgs gibt die Anzahl neuer Nachrichten innerhalb der Sitzungs-Mailbox zurück.
•
In Objekt: vmprov5.voicescript
•
Zeichenfolge:
•
Set: Diese Eigenschaft ist schreibgeschützt.
•
Get: Die Anzahl neuer Nachrichten in der Mailbox. Beispiel:
•
Number = Voice.NewMsgs
Voicemail Pro Installations- und Wartungshandbuch
IP Office 4.0
Seite 283
15-601063 Version 16 (31.01.2007)
Voicemail Pro Installations- und Wartungshandbuch
OldMsgs (Eigenschaft)
Die Eigenschaft OldMsgs gibt die Anzahl alter Nachrichten innerhalb der Sitzungs-Mailbox zurück.
•
In Objekt: vmprov5.voicescript
•
Zeichenfolge:
•
Set: Diese Eigenschaft ist schreibgeschützt.
•
Get: Die Anzahl alter Nachrichten in der Mailbox. Beispiel:
•
Number = Voice.OldMsgs
PositionInQueue (Eigenschaft)
Die Eigenschaft PositionInQueue gibt die Voicemail-Systemvariable $QPOS zurück. Dies ist die
aktuelle Position des Benutzers in der Warteschlange. Gilt nur für Anrufverläufe in Warteschlangen.
•
In Objekt: vmprov5.voicescript
•
Zeichenfolge:
•
Set: Diese Eigenschaft ist schreibgeschützt.
•
Get: Ein Zeichenfolgeobjekt, das den aktuellen Wert für $QPOS enthält. Beispiel:
•
String = Voice.PositionInQueue
Result (Eigenschaft)
Die Eigenschaft Result ruft die Voicemail-Systemvariable $RES ab und legt sie fest. Die Variable $RES
enthält die Ergebniseigenschaft einer Anrufverlaufsaktion. Das Ergebnis ist aktionsspezifisch, z.B. OK,
FAILED, BUSY usw. Die Anrufverlaufsaktion kann die Variable verwenden, um festzulegen, dass die
Logik auf dem Ergebnis einer vorhergehenden Aktion basieren soll. Die Variable kann auch als eine
temporäre Variable im VB-Skript verwendet werden. Sie wird jedoch überschrieben, nach dem die VBAktion abgeschlossen wurde. Wenn die Werte aus dem Symbol der VB-Aktion an nachfolgende
Aktionen weitergegeben werden müssen, wird die Verwendung von Benutzervariablen empfohlen.
•
In Objekt: vmprov5.voicescript
•
Zeichenfolge:
•
Set: Ein Zeichenfolgeobjekt, das den neuen Wert der Variablen $RES enthält. Beispiel:
•
•
Get: Ein Zeichenfolgeobjekt, das den aktuellen Wert für $RES enthält. Beispiel:
•
•
Voice.Result = String
String = Voice.Result
Beispiel
Sub Main (dlgid)
dim registration
Set Voice = CreateObject("vmprov5.voicescript")
registration = Voice.Register(dlgid)
if registration Then
dim result
dim success
DO SOME PROCESSING.
if success Then
Voice.Result = TRUE
else
Voice.Result = FALSE
end if
End Sub
Seite 284
15-601063 Version 16 (31.01.2007)
Voicemail Pro Installations- und Wartungshandbuch
IP Office 4.0
Verwenden des VoiceMail Pro-Client
SavedMsgs (Eigenschaft)
Die Eigenschaft SavedMsgs gibt die Anzahl gespeicherter Nachrichten innerhalb der Sitzungs-Mailbox
zurück.
•
In Objekt: vmprov5.voicescript
•
Zeichenfolge:
•
Set: Diese Eigenschaft ist schreibgeschützt.
•
Get: Die Anzahl gespeicherter Nachrichten in der Mailbox. Beispiel:
•
Number = Voice.SavedMsgs
SavedResult (Eigenschaft)
Die Eigenschaft SavedResult ruft die Voicemail-Systemvariable $SAV ab und legt sie fest.
•
In Objekt: vmprov5.voicescript
•
Zeichenfolge:
•
Set: Ein Zeichenfolgeobjekt, das den neuen Wert der Variablen $SAV enthält. Beispiel:
•
•
Voice.SavedResult = String
Get: Ein Zeichenfolgeobjekt, das den aktuellen Wert für $SAV enthält. Beispiel:
•
String = Voice.SavedResult
Variable (Eigenschaft)
Die Eigenschaft Variable ruft die Voicemail-Systemvariable $VAR ab und legt sie fest.
•
In Objekt: vmprov5.voicescript
•
Zeichenfolge:
•
Set: Ein Zeichenfolgeobjekt, das den neuen Wert der Variablen $VAR enthält. Beispiel:
•
•
Voice.Variable = String
Get: Ein Zeichenfolgeobjekt, das den aktuellen Wert für $VAR enthält. Beispiel:
•
String = Voice.Variable
Voicemail Pro Installations- und Wartungshandbuch
IP Office 4.0
Seite 285
15-601063 Version 16 (31.01.2007)
Voicemail Pro Installations- und Wartungshandbuch
VBScript
ForwardMsg (Methode)
Die Methode ForwardMsg wird zum Weiterleiten einer Datei oder Nachricht an andere Mailboxen
verwendet.
Voice.ForwardMsg(
file As String,
mailboxes As String,
ident As String
)
•
Parameter
•
•
file - : Enthält den Namen der weiterzuleitenden Nachrichtendatei. Die folgenden Formate
sind zulässig:
•
[GREETINGS]\greeting
Leitet die im Verzeichnis GREETINGS gespeicherte Grußnachricht weiter. (Die
Erweiterung .WAV wird automatisch angehängt.)
•
[ACCOUNTS]\mailbox\message
Leitet die in der angegebenen Mailbox gespeicherte Nachricht weiter. (Die
Erweiterung .WAV wird automatisch angehängt.)
•
[CAMPAIGNS]\campaign\message
Leitet eine in der angegebenen Kampagne gespeichert Kampagnennachricht
weiter. (Die Erweiterung .WAV wird automatisch angehängt.)
•
Wenn der voll qualifizierte Pfad angegeben ist (Laufwerk:\Pfad\Datei), wird der
vollständige Pfadname verwendet. Andernfalls wird die Datei relativ zum
Verzeichnis WAVS gespeichert.
•
mailboxes: Die Liste der Mailboxen, an die die Nachricht weitergeleitet wird (durch
Leerstellen getrennt, z.B. 202 203 204).
•
ident: Die mit der Nachricht zu verknüpfende CLI.
Rückgabewert
Diese Methode gibt keinen Wert zurück.
Seite 286
15-601063 Version 16 (31.01.2007)
Voicemail Pro Installations- und Wartungshandbuch
IP Office 4.0
Verwenden des VoiceMail Pro-Client
ForwardMsgToMailbox (Methode)
Die Methode ForwardMsgToMailbox wird zum Weiterleiten einer Datei oder Nachricht an eine andere
Mailbox verwendet.
Voice.ForwardMsgToMailbox(
file As String,
mailbox As String,
ident As String
) As String
•
Parameter
•
•
file - : Enthält den Namen der weiterzuleitenden Nachrichtendatei. Die folgenden Formate
sind zulässig:
•
[GREETINGS]\greeting
Leitet die im Verzeichnis GREETINGS gespeicherte Grußnachricht weiter. (Die
Erweiterung .WAV wird automatisch angehängt.)
•
[ACCOUNTS]\mailbox\message
Leitet die in der angegebenen Mailbox gespeicherte Nachricht weiter. (Die
Erweiterung .WAV wird automatisch angehängt.)
•
[CAMPAIGNS]\campaign\message
Leitet eine in der angegebenen Kampagne gespeichert Kampagnennachricht
weiter. (Die Erweiterung .WAV wird automatisch angehängt.)
•
Wenn der voll qualifizierte Pfad angegeben ist (Laufwerk:\Pfad\Datei), wird der
vollständige Pfadname verwendet. Andernfalls wird die Datei relativ zum
Verzeichnis WAVS gespeichert.
•
mailbox. Die Mailbox, an die die Nachricht weitergeleitet wird.
•
ident: Die mit der Nachricht zu verknüpfende CLI.
Rückgabewert
Der Name der neuen Nachricht.
FullFilename (Methode)
Die Methode FullFilename wird verwendet, um den Kurznamen der Datei in den entsprechenden voll
qualifizierten Pfadnamen zu übersetzen.
Voice.FullFilename(
file As String
) As String
•
Parameter
•
•
file: Enthält den Namen der zu übersetzenden Datei:
•
[GREETINGS]\greeting
Die Datei wird relativ zum Verzeichnis GREETINGS gespeichert.
•
[ACCOUNTS]\mailbox\message
Die Datei wird relativ zum Verzeichnis ACCOUNTS gespeichert.
•
[CAMPAIGNS]\campaign\message
Die Datei wird relativ zum Verzeichnis CAMPAIGNS gespeichert.
•
Wenn der voll qualifizierte Pfad angegeben ist (Laufwerk:\Pfad\Datei), wird der
vollständige Pfadname verwendet. Andernfalls wird die Datei relativ zum
festgelegten Ablageort im Verzeichnis WAVS gespeichert.
Rückgabewert
Der entsprechende voll qualifizierte Pfadname der angegebenen Datei.
Voicemail Pro Installations- und Wartungshandbuch
IP Office 4.0
Seite 287
15-601063 Version 16 (31.01.2007)
Voicemail Pro Installations- und Wartungshandbuch
GetCallingParty (Methode)
Die Methode GetCallingParty wird zum Abrufen der Sitzungsvariablen $CLI verwendet.
Voice.GetCallingParty(
[dlgid As Long = 0]
) As String
•
Parameter
•
•
dlgid - : Die Verbindungs-ID, die an das Skript weitergeleitet wurde.
Rückgabewert
Der Wert der Sitzungsvariablen $CLI, die mit der speziellen Voicemail-Sitzung verknüpft ist.
GetDTMF (Methode)
Die Methode GetDTMF wird zum Abrufen der DTMF-(Tonwahl-)Eingabe eines Benutzers verwendet.
Voice.GetDTMF(
[digits As Long = 1],
[timeout As Long = 30],
[dlgid As Long = 0]
) As String
•
•
Parameter
•
digits - Die maximale Anzahl der zu erfassenden DTMF-Stellen.
•
timeout - Die maximale Wartezeit für eine DTMF-Eingabe.
•
dlgid - : Die Verbindungs-ID, die an das Skript weitergeleitet wurde.
Rückgabewert
Die gedrückten DTMF-Tasten.
GetEstimatedAnswer (Methode)
Die Methode GetEstimatedAnswer wird zum Abrufen der Sitzungsvariablen $QTIM verwendet.
Voice. GetEstimatedAnswer (
[dlgid As Long = 0]
) As String
•
Parameter
•
•
dlgid - : Die Verbindungs-ID, die an das Skript weitergeleitet wurde.
Rückgabewert
Der Wert der Sitzungsvariablen $QTIM, die mit der speziellen Voicemail-Sitzung verknüpft ist.
Seite 288
15-601063 Version 16 (31.01.2007)
Voicemail Pro Installations- und Wartungshandbuch
IP Office 4.0
Verwenden des VoiceMail Pro-Client
GetExtension (Methode)
Mit der Methode GetExtension wird eine Nebenstelle abgerufen.
Voice.GetExtension(
index As Long,
) As String
•
Parameter
•
index - Die zurückzugebende Nebenstelle. Hinweis: Es sollte nicht die tatsächliche
Nebenstellennummer eingegeben werden, da der Index auf die Versatznummer der
Nebenstelle in der Liste verweist.
•
Rückgabewert
Die Nebenstelle an dieser Position in der Liste (bei Listenende eine leere Zeichenfolge).
•
Beispiel
Sub Main (dlgid)
dim registration
Set Voice = CreateObject("vmprov5.voicescript")
registration = Voice.Register(dlgid)
if registration Then
dim index
dim ext
index = 0
Do
ext = Voice.GetExtension(index)
index = index + 1
Loop Until Len(ext) = 0
end if
End Sub
GetLocale (Methode)
Die Methode GetLocale wird zum Abrufen der Sitzungsvariablen $LOC verwendet.
Voice.GetLocale(
[dlgid As Long = 0]
) As String
•
Parameter
•
•
dlgid - : Die Verbindungs-ID, die an das Skript weitergeleitet wurde.
Rückgabewert
Der Wert der Sitzungsvariablen $LOC, die mit der speziellen Voicemail-Sitzung verknüpft ist.
GetMailbox (Methode)
Mit der Methode GetMailbox wird eine Mailbox abgerufen.
Voice.GetMailbox(
index As Long,
) As String
•
Parameter
•
•
index - Die zurückzugebende Mailbox.
Hier sollte nicht die tatsächliche Mailbox-Nummer eingegeben werden, da der Index auf
die Versatznummer der Mailbox in der Liste verweist.
Rückgabewert
Die Mailbox an dieser Position in der Liste (bei Listenende eine leere Zeichenfolge).
Voicemail Pro Installations- und Wartungshandbuch
IP Office 4.0
Seite 289
15-601063 Version 16 (31.01.2007)
Voicemail Pro Installations- und Wartungshandbuch
GetMailboxMessage (Methode)
Mit der Methode GetMailboxMessage wird zum Abrufen einer Nachricht in einer Mailbox verwendet.
Voice.GetMailboxMessage(
mailbox As String,
msgtype As String,
index As Long,
) As String
•
•
Parameter
•
mailbox - Die Mailbox, für die Nachrichten zurückgegeben werden sollen.
•
msgtype: Der Typ der Nachrichten, die zurückgegeben werden sollen.
Dieser kann mit einem N für neue Nachrichten, einem O ("Old") für alte Nachrichten oder
mit einem S ("Saved") für gespeicherte Nachrichten beginnen.
•
index - Die zurückzugebende Nachricht.
Rückgabewert
Die Nachricht an dieser Position in der Liste (bei Listenende eine leere Zeichenfolge).
GetMailboxMessages (Methode)
Mit der Methode GetMailboxMessages wird die Anzahl bestimmter Nachrichten in einer Mailbox
ermittelt.
Voice.GetMailboxMessages(
mailbox As String,
msgtype As String
) As Long
•
•
Parameter
•
mailbox - Die Mailbox für die Zählung der Nachrichten.
•
msgtype - Der Typ der Nachrichten, die gezählt werden sollen.
Dieser kann mit einem N beginnen, um die Anzahl neuer Nachrichten zu ermitteln, mit
einem O ("Old") für alte Nachrichten oder mit einem S ("Saved") für gespeicherte
Nachrichten.
Rückgabewert
Die Anzahl von Nachrichten eines bestimmten Typs in der Mailbox.
GetMessagePriority (Methode)
Mit der Methode GetMessagePriority wird ermittelt, ob die Nachricht Priorität hat.
Voice.GetMessagePriority(
mailbox As String,
message As String
) As Boolean
•
•
Parameter
•
mailbox - Die Mailbox, in der die Nachricht enthalten ist.
•
message - Die abzufragende Nachricht.
Rückgabewert
Wahr, wenn die Nachricht Priorität hat, andernfalls Falsch.
Seite 290
15-601063 Version 16 (31.01.2007)
Voicemail Pro Installations- und Wartungshandbuch
IP Office 4.0
Verwenden des VoiceMail Pro-Client
GetMessagePrivate (Methode)
Mit der Methode GetMessagePrivate wird ermittelt, ob die Nachricht vertraulich ist.
Voice.GetMessagePrivate(
mailbox As String,
message As String
) As Boolean
•
•
Parameter
•
mailbox - Die Mailbox, in der die Nachricht enthalten ist.
•
message - Die abzufragende Nachricht.
Rückgabewert
Wahr, wenn die Nachricht vertraulich ist, andernfalls Falsch.
GetMessageStatus (Methode)
Mit der Methode GetMessageStatus wird der Status der Nachricht in einer Mailbox ermittelt.
Voice.GetMessageStatus(
mailbox As String,
message As String
) As String
•
•
Parameter
•
mailbox - Die Mailbox, in der die Nachricht enthalten ist.
•
message - Die abzufragende Nachricht.
Der Nachrichtenname sollte folgendes Format haben [Accounts]\Mailbox\Nachricht,
z.B. [Accounts]\Extn247\MSG00004.
Rückgabewert
Der Status der Nachricht in der Mailbox. N für neu, O ("Old") für alt und S ("Saved") für
gespeichert.
GetName (Methode)
Die Methode GetName wird zum Abrufen der Sitzungsvariablen $NAM verwendet.
Voice.GetName(
[dlgid As Long = 0]
) As String
•
Parameter
•
•
dlgid - : Die Verbindungs-ID, die an das Skript weitergeleitet wurde.
Rückgabewert
Der Wert der Sitzungsvariablen $NAM, die mit der festgelegten Voicemail-Sitzung verknüpft ist.
GetNewMsgs (Methode)
Mit der Methode GetNewMsgs wird die Anzahl der neuen Nachrichten in der Mailbox der Sitzung
ermittelt.
Voice.GetNewMsgs (
[dlgid As Long = 0]
) As Long
•
Parameter
•
•
dlgid - : Die Verbindungs-ID, die an das Skript weitergeleitet wurde.
Rückgabewert
Die Anzahl von neuen Nachrichten in der Mailbox der Sitzung.
Voicemail Pro Installations- und Wartungshandbuch
IP Office 4.0
Seite 291
15-601063 Version 16 (31.01.2007)
Voicemail Pro Installations- und Wartungshandbuch
GetOldMsgs (Methode)
Mit der Methode GetOldMsgs wird die Anzahl der alten Nachrichten in der Mailbox der Sitzung ermittelt.
Voice.GetOldMsgs (
[dlgid As Long = 0]
) As Long
•
Parameter
•
•
dlgid - : Die Verbindungs-ID, die an das Skript weitergeleitet wurde.
Rückgabewert
Die Anzahl von alten Nachrichten in der Mailbox der Sitzung.
GetPositionInQueue (Methode)
Die Methode GetPositionInQueue wird zum Abrufen der Sitzungsvariablen $QPOS verwendet.
Voice. GetPositionInQueue (
[dlgid As Long = 0]
) As String
•
Parameter
•
•
dlgid - : Die Verbindungs-ID, die an das Skript weitergeleitet wurde.
Rückgabewert
Der Wert der Sitzungsvariablen $QPOS, die mit der festgelegten Voicemail-Sitzung verknüpft ist.
GetRegister (Methode)
Die Methode GetRegister wird zum Abrufen einer Zeichenfolge aus einer der 16 Datenvariablen der
Sitzung verwendet. ($CP0 bis $CP15).
Voice.GetRegister(
regnum As Long,
[dlgid As Long = 0]
) As String
•
•
Parameter
•
regnum: Datenregisternummer für die Speicherung (0-15).
•
dlgid - : Die Verbindungs-ID, die an das Skript weitergeleitet wurde.
Rückgabewert
Die im festgelegten Register gespeicherten Daten.
GetResult (Methode)
Die Methode GetResult wird zum Abrufen der Sitzungsvariablen $RES verwendet.
Voice.GetResult(
[dlgid As Long = 0]
) As String
•
Parameter
•
•
dlgid - : Die Verbindungs-ID, die an das Skript weitergeleitet wurde.
Rückgabewert
Der Wert der Sitzungsvariable $RES, die mit der speziellen Voicemail-Sitzung verknüpft ist.
Seite 292
15-601063 Version 16 (31.01.2007)
Voicemail Pro Installations- und Wartungshandbuch
IP Office 4.0
Verwenden des VoiceMail Pro-Client
GetSavedMsgs (Methode)
Mit der Methode GetSavedMsgs wird die Anzahl gespeicherter Nachrichten in der Mailbox der Sitzung
ermittelt.
Voice.GetSavedMsgs (
[dlgid As Long = 0]
) As Long
•
Parameter
•
•
dlgid - : Die Verbindungs-ID, die an das Skript weitergeleitet wurde.
Rückgabewert
Die Anzahl von gespeicherten Nachrichten in der Mailbox der Sitzung.
GetSavedResult (Methode)
Die Methode GetSavedResult wird zum Abrufen der Sitzungsvariablen $SAV verwendet.
Voice.GetSavedResult(
[dlgid As Long = 0]
) As String
•
Parameter
•
•
dlgid - : Die Verbindungs-ID, die an das Skript weitergeleitet wurde.
Rückgabewert
Der Wert der Sitzungsvariablen $SAV, die mit der speziellen Voicemail-Sitzung verknüpft ist.
GetVariable (Methode)
Die Methode GetVariable wird zum Abrufen der Sitzungsvariablen $VAR verwendet.
Voice.GetVariable(
[dlgid As Long = 0]
) As String
•
Parameter
•
•
dlgid - : Die Verbindungs-ID, die an das Skript weitergeleitet wurde.
Rückgabewert
Der Wert der Sitzungsvariablen $VAR, die mit der festgelegten Voicemail-Sitzung verknüpft ist.
MessageCLI (Methode)
Mit der Methode MessageCLI wird die CLI des Anrufers abgerufen, der die Nachricht in einer Mailbox
hinterlassen hat.
Voice.MessageCLI(
mailbox As String,
message As String
) As String
•
•
Parameter
•
mailbox - Die Mailbox, in der die Nachricht enthalten ist.
•
message - Die abzufragende Nachricht.
Rückgabewert
Die CLI des Anrufers, der die Nachricht hinterlassen hat.
Voicemail Pro Installations- und Wartungshandbuch
IP Office 4.0
Seite 293
15-601063 Version 16 (31.01.2007)
Voicemail Pro Installations- und Wartungshandbuch
MessageDisplay (Methode)
Mit der Methode MessageDisplay wird das mit der Nachricht in einer Mailbox verknüpfte Anzeigefeld
aufgerufen.
Voice.MessageDisplay(
mailbox As String,
message As String
) As String
•
•
Parameter
•
mailbox - Die Mailbox, in der die Nachricht enthalten ist.
•
message - Die abzufragende Nachricht.
Rückgabewert
Die mit der Nachricht verknüpfte Anzeige-Zeichenfolge.
MessageLength (Methode)
Mit der Methode MessageLength wird der Länge einer Nachricht in einer Mailbox ermittelt.
Voice.MessageLength(
mailbox As String,
message As String
) As Long
•
•
Parameter
•
mailbox - Die Mailbox, in der die Nachricht enthalten ist.
•
message - Die abzufragende Nachricht.
Rückgabewert
Die Länge der Nachricht in Millisekunden..
MessageTime (Methode)
Mit der Methode MessageTime wird das Datum und die Uhrzeit ermittelt, wann die Nachricht auf einer
Mailbox hinterlassen wurde.
Voice.MessageTime(
mailbox As String,
message As String
) As String
•
•
Parameter
•
mailbox - Die Mailbox, in der die Nachricht enthalten ist.
•
message - Die abzufragende Nachricht.
Rückgabewert
Die Uhrzeit, zu der die Nachricht hinterlassen wurde, im Format: JAHR/MONAT/TAG
STUNDE:MINUTE. Beispiel: 2005/09/23 13:26.
Seite 294
15-601063 Version 16 (31.01.2007)
Voicemail Pro Installations- und Wartungshandbuch
IP Office 4.0
Verwenden des VoiceMail Pro-Client
PlayDigits (Methode)
Mit der Methode PlayDigits werden die über Voicemail festgelegten Ziffern für die aktive Verbindung
abgespielt.
Voice.PlayDigits(
digits As String,
[wait As Boolean = True],
[interruptables As String = “Any”],
[dlgid As Long = 0]
) As String
•
Parameter
•
digits - Enthält die abzuspielenden Ziffern (z.B. “12345” wird als “eins zwei drei vier fünf”
wiedergegeben).
•
wait - Ein optionaler Parameter, der festlegt, ob Voicemail die Wiedergabe sofort starten
oder warten soll, bis die Ziffern abgespielt wurden.
•
interruptables - Dieser Parameter dient für zukünftige Entwicklungen und sollte in der
Werkseinstellung belassen werden.
•
dlgid - : Die Verbindungs-ID, die an das Skript weitergeleitet wurde.
•
Rückgabewert
Der Tastendruck, mit dem die Wiedergabe beendet wird.
•
Beispiel
Sub Main (dlgid)
dim registration
Set Voice = CreateObject("vmprov5.voicescript")
registration = Voice.Register(dlgid)
if registration Then
dim key
key = Voice.PlayDigits(“12345”);
end if
End Sub
Voicemail Pro Installations- und Wartungshandbuch
IP Office 4.0
Seite 295
15-601063 Version 16 (31.01.2007)
Voicemail Pro Installations- und Wartungshandbuch
PlayLocaleWav (Methode)
Mit der Methode PlayLocaleWav wird eine WAVE-Datei über Voicemail für eine aktive Verbindung
abgespielt, wobei der Systemablageort berücksichtigt wird.
Voice.PlayLocaleWav(
wav As String,
[wait As Boolean = True],
[interruptables As String = “Any”],
[dlgid As Long = 0]
) As String
•
Parameter
•
•
wav - Enthält den Namen der abzuspielenden WAVE-Datei. Dabei gilt folgendes Format:
•
[GREETINGS]\greeting
Spielt die im Verzeichnis GREETINGS gespeicherte Grußnachricht ab. (Die
Erweiterung .WAV wird automatisch angehängt.)
•
[ACCOUNTS]\mailbox\message
Spielt die in der angegebenen Mailbox gespeicherte Nachricht ab. (Die
Erweiterung .WAV wird automatisch angehängt.)
•
[CAMPAIGNS]\campaign\message
Spielt eine in der angegebenen Kampagne gespeicherte Kampagnennachricht ab.
(Die Erweiterung .WAV wird automatisch angehängt.)
•
Wenn der voll qualifizierte Pfad angegeben ist (Laufwerk:\Pfad\Datei), wird der
vollständige Pfadname verwendet. Andernfalls wird die Datei relativ zum
festgelegten Ablageort im Verzeichnis WAVS gespeichert.
•
wait - Ein optionaler Parameter, der festlegt, ob Voicemail die Wiedergabe sofort starten
oder warten soll, bis die WAVE-Datei abgespielt wurde.
•
interruptables - Dieser Parameter dient für zukünftige Entwicklungen und sollte in der
Werkseinstellung belassen werden.
•
dlgid - Die Verbindungs-ID, die an das Skript weitergeleitet wurde.
Rückgabewert
Der Tastendruck, mit dem die Wiedergabe beendet wird.
Seite 296
15-601063 Version 16 (31.01.2007)
Voicemail Pro Installations- und Wartungshandbuch
IP Office 4.0
Verwenden des VoiceMail Pro-Client
PlayWav (Methode)
Mit der Methode PlayWav wird eine WAVE-Datei über Voicemail für eine aktive Verbindung abgespielt.
Voice.PlayWav(
wav As String,
[wait As Boolean = True],
[interruptables As String = “Any”],
[dlgid As Long = 0]
) As String
•
Parameter
• wav - Enthält den Namen der abzuspielenden WAVE-Datei oder den Namen eines zu
sprechenden Systemparameters. Die folgenden Formate sind zulässig:
• $NAM
Spielt den für die Mailbox aufgezeichneten Namen ab, sofern zutreffend. Wenn
kein Name aufgezeichnet wurde, kann optional TTS verwendet werden (sofern
lizenziert).
• $TIME:hh[:mm[:ss] [ Y][ dd[/mm[/yy]]]]
Spielt die angegebene Uhrzeit und das Datum ab. Die zu sprechenden Stunden
müssen immer festgelegt werden, während die Angabe von Minuten, Sekunden,
Tag, Monat und Jahr optional sind.
Beispiel:
• $TIME:11
Gesprochen: UM ELF UHR
• $TIME:11:55
Gesprochen: UM ELF UHR FÜNFUNDFÜNFZIG
• $TIME:11:55:13
Gesprochen: UM ELF UHR FÜNFUNDFÜNFZIG
• $TIME:11:55 Y
Gesprochen: GESTERN UM ELF UHR FÜNFUNDFÜNFZIG
• $TIME:11:55:13 Y
Gesprochen: GESTERN UM ELF UHR FÜNFUNDFÜNFZIG
• $TIME:11:55 21/09/05
Gesprochen: UM ELF UHR FÜNFUNDFÜNFZIG [1 SEK. PAUSE] AM
EINUNDZWANZIGSTEN SEPTEMBER
• $QPOS [:Position]
Gesprochen "Sie befinden sich an 'Position' Position in der Warteschlange".
• $QTIM [:geschätztes Warteschlangenende]
Gesprochen "Das geschätzte Warteschlangenende ist in 'geschätztes
Warteschlangenende' Minuten".
• $MSGN:msgs
Gibt die festgelegte Anzahl alter Nachrichten wieder (z.B. $MSGN:10 = "Sie
haben zehn gespeicherte Nachrichten".
• $MSGO:msgs
Gibt die festgelegte Anzahl alter Nachrichten wieder (z.B. $MSGN:0 = "Sie haben
keine alten Nachrichten".
• $MSGS:msgs
Gibt die festgelegte Anzahl alter Nachrichten wieder (z.B. $MSGS:5 = "Sie haben
fünf gespeicherte Nachrichten".
• $CID, $CLI, $CP, $DATE, $DBD, $DLG, $ETA, $KEY, $LOC, $POS, $SAV,
$TIME, $UUI, $VAR
Gibt den Inhalt einer der Systemvariablen wieder.
• Wenn die Zeichenfolge nur aus Zahlen besteht, werden die Ziffern abgespielt, z.B.
wird 12345 als "eins zwei drei vier fünf" wiedergegeben.
Voicemail Pro Installations- und Wartungshandbuch
IP Office 4.0
Seite 297
15-601063 Version 16 (31.01.2007)
Voicemail Pro Installations- und Wartungshandbuch
•
•
[GREETINGS]\greeting
Spielt die im Verzeichnis GREETINGS gespeicherte Grußnachricht ab. (Die
Erweiterung .WAV wird automatisch angehängt.)
• [ACCOUNTS]\mailbox\message
Spielt die in der angegebenen Mailbox gespeicherte Nachricht ab. (Die
Erweiterung .WAV wird automatisch angehängt.)
• [CAMPAIGNS]\campaign\message
Spielt eine in der angegebenen Kampagne gespeicherte Kampagnennachricht ab.
(Die Erweiterung .WAV wird automatisch angehängt.)
• Wenn der voll qualifizierte Pfad angegeben ist (Laufwerk:\Pfad\Datei), wird der
vollständige Pfadname verwendet. Andernfalls wird die Datei relativ zum
Verzeichnis WAVS gespeichert.
wait - Ein optionaler Parameter, der festlegt, ob Voicemail die Wiedergabe sofort starten
oder warten soll, bis die WAVE-Datei abgespielt wurde.
•
interruptables - Dieser Parameter dient für zukünftige Entwicklungen und sollte in der
Werkseinstellung belassen werden.
•
dlgid - Die Verbindungs-ID, die an das Skript weitergeleitet wurde.
•
Rückgabewert
Der Tastendruck, mit dem die Wiedergabe beendet wird.
•
Beispiel
Sub Main (dlgid)
dim registration
Set Voice = CreateObject("vmprov5.voicescript")
registration = Voice.Register(dlgid)
if registration Then
dim key
key = Voice.PlayWav(“test”, True, “Any”, dlgid);
end if
End Sub
Seite 298
15-601063 Version 16 (31.01.2007)
Voicemail Pro Installations- und Wartungshandbuch
IP Office 4.0
Verwenden des VoiceMail Pro-Client
RecordMsg (Methode)
Mit der Methode RecordMsg wird die Spracheingabe eines Benutzers in der festgelegten Datei
aufgezeichnet.
Voice.RecordMsg(
recording As String,
maxtime As long,
[interruptables As String = “Any”],
[appendtofile As Boolean = False],
[dlgid As Long = 0],
[playbeep As Boolean = False]
) As String
•
•
Parameter
• recording: Enthält den Namen der Datei, in der die Aufzeichnung gespeichert werden
soll. Der Name kann folgendes Format haben:
• [GREETINGS]\greeting
Speichert die Aufzeichnung in der festgelegten Datei im Verzeichnis GREETINGS.
• [ACCOUNTS]\mailbox\message
Speichert in der angegebenen Nachricht innerhalb der festgelegten Mailbox.
• [CAMPAIGNS]\campaign\message
Speichert in der angegebenen Nachricht innerhalb der festgelegten VoicemailSequenz.
• Wenn der voll qualifizierte Pfad angegeben ist (Laufwerk:\Pfad\Datei), wird der
vollständige Pfadname verwendet. Andernfalls wird die Datei relativ zum
festgelegten Ablageort im Verzeichnis WAVS gespeichert.
• maxtime: Die maximale Aufzeichnungsdauer in Sekunden.
• interruptables - Dieser Parameter dient für zukünftige Entwicklungen und sollte in der
Werkseinstellung belassen werden.
• appendtofile: Ist auf Wahr eingestellt, wenn die Aufzeichnung an die Datei angehängt
werden soll, oder auf Falsch, um die Datei zuerst zu löschen.
• dlgid: Die Verbindungs-ID, die an das Skript weitergeleitet wurde.
• playbeep: Dieses Flag legt fest, ob vor dem Start der Aufzeichnung ein Signalton
abgespielt wird.
Rückgabewert
Der Tastendruck, mit dem die Aufzeichnung beendet wird.
RecordRegister (Methode)
Mit der Methode RecordRegister wird die Spracheingabe eines Benutzers in der festgelegte Datei im
festgelegten Register aufgezeichnet.
Voice.RecordRegister(
regnum As Long,
[maxtime As Long = 60],
[interruptables As String = “-1”],
[dlgid As Long = 0],
[playbeep As boolean = False]
) As String
•
•
Parameter
• regnum: Datenregister mit der Datei, in der die Aufzeichnung gespeichert werden soll.
• maxtime: Die maximale Aufzeichnungsdauer in Sekunden.
• interruptables - Dieser Parameter dient für zukünftige Entwicklungen und sollte in der
Werkseinstellung belassen werden.
• dlgid: Die Verbindungs-ID, die an das Skript weitergeleitet wurde.
• playbeep: Dieses Flag legt fest, ob vor dem Start der Aufzeichnung ein Signalton
abgespielt wird.
Rückgabewert
Der Tastendruck, mit dem die Aufzeichnung beendet wird.
Voicemail Pro Installations- und Wartungshandbuch
IP Office 4.0
Seite 299
15-601063 Version 16 (31.01.2007)
Voicemail Pro Installations- und Wartungshandbuch
Register (Methode)
Mit der Methode Register wird ermittelt, ob die Voicemail-Sitzung, die zum Starten des VB-Skripts
verwendet wurden, noch aktiv ist.
Voice.Register(
dlgid As Long
) As Boolean
•
Parameter
•
dlgid - Eine mit der Voicemail-Verbindung verknüpfte ID. Sie wird als Parameter an das
VB-Skript weitergeleitet.
•
Rückgabewert
Eine Boolesche Variable, die angibt, ob die festgelegte Voicemail-Sitzung noch aktiv ist.
•
Beispiel
Sub Main (dlgid)
dim registration
Set Voice = CreateObject("vmprov5.voicescript")
registration = Voice.Register(dlgid)
if registration Then
do something.
end if
End Sub
SetLocale (Methode)
Die Methode SetLocale wird zum Festlegen der Sitzungsvariablen $LOC verwendet.
Voice.SetLocale(
locale As String,
[dlgid As Long = 0]
)
•
•
Parameter
•
locale - Der neue Wert der Variablen $LOC.
•
dlgid - Die Verbindungs-ID, die an das Skript weitergeleitet wurde.
Rückgabewert
Diese Methode gibt keinen Wert zurück.
SetMailboxMessage (Methode)
Mit der Methode SetMailboxMessage wird zum Ändern einer Nachricht in einer Mailbox verwendet.
Voice.SetMailboxMessage(
mailbox As String,
message As String,
msgtype As String,
)
•
•
Parameter
•
mailbox - Die Mailbox, in der die zurückgegebene Nachricht enthalten ist.
•
message: Die zu ändernde Nachricht. Der Nachrichtenname sollte folgendes Format
haben [Accounts]\Mailbox\Nachricht, z.B. [Accounts]\Extn247\MSG00004.
•
msgtype: Der neue Statustyp der Nachrichten. Dieser kann mit einem N für neu, einem O
("Old") für alt oder einem S ("Saved") für gespeichert beginnen.
Rückgabewert
Diese Methode gibt keinen Wert zurück.
Seite 300
15-601063 Version 16 (31.01.2007)
Voicemail Pro Installations- und Wartungshandbuch
IP Office 4.0
Verwenden des VoiceMail Pro-Client
SetRegister (Methode)
Die Methode SetRegister wird zum Speichern einer Zeichenfolge in einer der 16 Datenvariablen der
Sitzung verwendet ($CP0 bis $CP15).
Voice.SetRegister(
regnum As Long,
data As String,
[dlgid As Long = 0]
)
•
•
Parameter
•
regnum: Datenregisternummer für die Speicherung (0-15).
•
data - Die im Register zu speichernden Daten.
•
dlgid - Die Verbindungs-ID, die an das Skript weitergeleitet wurde.
Rückgabewert
Diese Methode gibt keinen Wert zurück.
SetResult (Methode)
Die Methode SetResult wird zum Festlegen der Sitzungsvariablen $RES verwendet.
Voice.SetResult(
result As String,
[dlgid As Long = 0]
)
•
•
Parameter
•
result: Der neue Wert der Variablen $RES.
•
dlgid - Die Verbindungs-ID, die an das Skript weitergeleitet wurde.
Rückgabewert
Diese Methode gibt keinen Wert zurück.
SetSavedResult (Methode)
Die Methode SetSavedResult wird zum Festlegen der Sitzungsvariablen $SAV verwendet.
Voice.SetSavedResult(
result As String,
[dlgid As Long = 0]
)
•
•
Parameter
•
result: Der neue Wert der Variablen $SAV.
•
dlgid - Die Verbindungs-ID, die an das Skript weitergeleitet wurde.
Rückgabewert
Diese Methode gibt keinen Wert zurück.
Voicemail Pro Installations- und Wartungshandbuch
IP Office 4.0
Seite 301
15-601063 Version 16 (31.01.2007)
Voicemail Pro Installations- und Wartungshandbuch
SetVariable (Methode)
Die Methode SetVariable wird zum Festlegen der Sitzungsvariablen $VAR verwendet.
Voice.SetVariable(
variable As String,
[dlgid As Long = 0]
)
•
•
Parameter
•
variable: Der neue Wert der Variablen $VAR.
•
dlgid - Die Verbindungs-ID, die an das Skript weitergeleitet wurde.
Rückgabewert
Diese Methode gibt keinen Wert zurück.
Speak (Methode)
Mit der Methode Speak wird die festgelegte Sprache gesprochen, sofern TTS lizenziert wurde.
Voice.Speak(
text As String,
[wait As Boolean = True],
[interruptables As String = “Any”],
[dlgid As Long = 0]
) As String
•
•
Parameter
•
text - Enthält den zu sprechenden Text.
•
wait - Ein optionaler Parameter, der festlegt, ob Voicemail die Wiedergabe sofort starten
oder warten soll, bis die WAVE-Datei abgespielt wurde.
•
interruptables - Dieser Parameter dient für zukünftige Entwicklungen und sollte in der
Werkseinstellung belassen werden.
•
dlgid - Die Verbindungs-ID, die an das Skript weitergeleitet wurde.
Rückgabewert
Der Tastendruck, mit dem die Wiedergabe beendet wird.
Seite 302
15-601063 Version 16 (31.01.2007)
Voicemail Pro Installations- und Wartungshandbuch
IP Office 4.0
Verwenden des VoiceMail Pro-Client
IVR-Datenbankverbindung
IVR: VoiceMail Pro mit einer Datenbank verbinden
Die Anrufverlaufsdaten von VoiceMail Pro können mit fast allen Windows-Datenbanken, die die Formate
ODBC (Open Database Connectivity) und SQL (Structured Query Language) unterstützen, interagieren
und Daten schreiben und lesen.
• Voraussetzungen für VoiceMail Pro-Datenbanken
Um Datenbankaktionen in VoiceMail Pro verwenden zu können, muss der IP Office-Konfiguration
eine VM Pro-Datenbankschnittstellehinzugefügt werden.
Die folgenden
Datenbankaktionenkönnen in einem Anrufverlauf verwendet werden:
•
Datenbank öffnen
Öffnet die erforderliche Datenbank, einschließlich der notwendigen Berechtigungen und
Sicherheitsoptionen.
•
Datenbank ausführen
Definiert eine SQL-Abfrage so, dass sie entweder übereinstimmende Datensätze aus der
Datenbank liest oder Daten in die Datenbank schreibt. Sie können bis zu 6 Felder definieren, die
in entsprechenden Datenbankdatensätzen zurückgegeben werden sollen.
•
Daten aus der Datenbank abrufen
Wählt den aktuellen Datensatz aus den übereinstimmenden Datensätzen, die von der
vorausgehenden Aktion "Datenbank ausführen" zurückgegeben wurden. Die Felder der
Datensätze werden anschließend in die VoiceMail Pro-Variablen DBD[0] bis DBD[5] eingefügt.
Mit der Aktion "Daten von Datenbank abrufen" können Sie den ersten, nächsten, vorigen oder
letzten Datensatz abrufen.
•
Datenbank schließen
Schließt die Datenbankverbindung. Die Datenbank wird automatisch geschlossen, wenn der
Anrufer das Gespräch beendet.
Beispiel
Datenbankszenario
In diesem Beispiel eines Anrufverlaufs wurde ein automatischer Assistent erstellt, der Anrufern die
Bestellung von Büchern ermöglicht. Die Buchdaten sind in einer Microsoft Access-Datenbank abgelegt.
Anrufer können entweder die ISBN-Nummer oder den Namen des Autors eingeben. Titel und Preis des
Artikels werden nachgeschlagen, so dass der Anrufer den Artikel gegebenenfalls kaufen kann. Anrufer,
die das Buch kaufen, können Angaben zu ihren Kreditkarten und eine Kontaktnummer eingeben.
Beispiel der im Anrufverlauf verwendeten Datenbank
Hinweis
• Eine Kopie dieser Datenbank, die VoiceMail Pro-Datenbank und die verwendeten wav-Dateien
finden Sie unter Beispiele für VoiceMail Pro-Module
Voicemail Pro Installations- und Wartungshandbuch
IP Office 4.0
Seite 303
15-601063 Version 16 (31.01.2007)
Voicemail Pro Installations- und Wartungshandbuch
Zurückgeben von Daten aus der Datenbank
Mit dem Modul Bookshop_Welcome können Anrufer die Datenbank entweder nach der ISBN-Nummer
des Buchs oder nach dem Namen des Autors durchsuchen. Im folgenden Bildschirm wird das
Anrufverlaufsmodul gezeigt, das bei einer Suche nach ISBN verwendet wird. Die verwendeten
Datenbankaktionen werden unterhalb des Anrufverlaufsdiagramms angezeigt. Auf den folgenden Seiten
werden Detailinformationen angegeben.
Seite 304
15-601063 Version 16 (31.01.2007)
Voicemail Pro Installations- und Wartungshandbuch
IP Office 4.0
Verwenden des VoiceMail Pro-Client
Aktion "Datenbank öffnen"
Mit der Aktion können Sie eine Verbindung zur Buchhandlungsdatenbank herstellen.
Auf der Registerkarte Speziell wird der Speicherort der Datenbank angegeben. Klicken Sie auf die
Schaltfläche Durchsuchen, um das Dialogfeld Datenverknüpfungseigenschaften anzuzeigen. Welche
Details in diese Bildschirme eingegeben werden, hängt vom verwendeten Datenbanktyp ab. In diesem
Beispiel wird eine Microsoft Access-Datenbank verwendet. Wenn die Datenbank verfügbar ist, werden
die Anrufer durch den Anrufverlauf zu einer Menüaktion geleitet, die die eingegebene ISBN-Nummer
erfasst.
Voicemail Pro Installations- und Wartungshandbuch
IP Office 4.0
Seite 305
15-601063 Version 16 (31.01.2007)
Voicemail Pro Installations- und Wartungshandbuch
Aktion "Datenbank ausführen"
Die Aktion Datenbank ausführen enthält eine Abfrage der geöffneten Datenbank. In diesem Beispiel
geht es um die ISBB, die in der vorherigen Menüaktion erfasst wurde.
Wenn die vom Anrufer eingegebene Nummernfolge mit einem ISBN-Eintrag in der Datenbank
übereinstimmt, werden Name des Autors, Preis, ISBN und Buchtitel erfasst. Diese Abfrage wird über die
Registerkarte Datenbank ausführen
Wenn Sie zum ersten Mal Informationen in die Registerkarte Speziell eingeben, müssen Sie eine Reihe
von Schritten ausführen.
1. Wählen Sie das erforderliche Symbol für Datenbank öffnen. In diesem Beispiel wurde das
Symbol ausgewählt, mit dem Sie prüfen können, ob die Datenbank noch aktiv ist.
2. Im Fenster für die SQL-Funktionen wurde die Option 'SELECT ...FROM' ausgewählt, da
Informationen aus der Datenbank benötigt werden.
3. Dann werden Informationen in den SQL-Assistenten eingegeben wie unten gezeigt.
Seite 306
15-601063 Version 16 (31.01.2007)
Voicemail Pro Installations- und Wartungshandbuch
IP Office 4.0
Verwenden des VoiceMail Pro-Client
4. Nach Eingabe der Abfrage wird der SQL-Assistent geschlossen. Die Registerkarte Speziell
enthält die eingegebene Abfrage, wie im folgenden Beispiel gezeigt.
Aktion "Daten aus Datenbank abrufen"
Mit der Aktion Daten aus der Datenbank abrufen werden Informationen zu Einträgen zurückgegeben,
die nach einer Suche in der Datenbank gefunden wurden.
Wählen Sie in der Registerkarte Speziell aus, wie die Daten aus der Datenbank abgerufen werden
sollen. In diesem Beispiel wurde die Option Nächstes Element in der Liste abrufen ausgewählt. Der
Anrufer kann die Ergebnisse schrittweise durchgehen, wenn mehrere übereinstimmende ISBNNummern gefunden wurden.
Wenn eine übereinstimmende ISBN-Nummer gefunden wurde, wird der Anfrufverlauf an ein anderes
Modul namens 'Bookshop_CurrentBookSpeakDetails' weitergeleitet.
Voicemail Pro Installations- und Wartungshandbuch
IP Office 4.0
Seite 307
15-601063 Version 16 (31.01.2007)
Voicemail Pro Installations- und Wartungshandbuch
Zurückgeben von Daten aus der Datenbank
Das Modul Bookshop_CurrentBookSpeakDetails nennt dem Anrufer den Buchtitel, den Namen des
Autors und den Preis des Buchs, das der eingegebenen ISBN-Nummer entspricht.
Die Informationen aus der Datenbank werden dem Anrufer mit der Aktion übermittelt.
•
Um die Aktion Text sprechen verwenden zu können, muss IP Office über die entsprechende
Lizenz verfügen und die Komponente TTS (Text to Speech) muss installiert sein.
Seite 308
15-601063 Version 16 (31.01.2007)
Voicemail Pro Installations- und Wartungshandbuch
IP Office 4.0
Verwenden des VoiceMail Pro-Client
Buchtitel nennen
Mit der Aktion Buchtitel nennen können Sie dem Anrufer den Buchtitel mitteilen, der zur eingegebenen
ISBN gehört.
Die Felder, die in der Aktion ausgewählt wurden, enthalten die von der Buchhandlungsdatenbank
abgerufenen Informationen. Die Felder Autor, Kosten, ISBN und Titel waren ausgewählt.
Alle in einer Abfrage ausgewählten Felder werden in alphabetischer Reihenfolge angezeigt.
•
$DBD[0] gibt Informationen aus dem Feld Autor zurück.
•
$DBD[1] gibt Informationen aus dem Feld Kosten zurück.
•
$DBD[2] gibt Informationen aus dem Feld ISBN zurück.
•
$DBD[3] gibt Informationen aus dem Feld Titel zurück.
Jede Aktion Text sprechen im Anrufverlauf gibt die Werte aus einem anderen in der Datenbankabfrage
ausgewählten Feld zurück. Für die Aktion Buchpreis nennen wurde zusätzlicher Text hinzugefügt, so
dass auch die Währung genannt werden kann. In diesem Beispiel wird als Währung Pfund verwendet.
Voicemail Pro Installations- und Wartungshandbuch
IP Office 4.0
Seite 309
15-601063 Version 16 (31.01.2007)
Voicemail Pro Installations- und Wartungshandbuch
Eingeben von Details in die Datenbank
Anrufer erhalten die Möglichkeit, das Buch zu kaufen. Wenn sie das Buch kaufen möchten, wird das
Anrufverlaufsmodul Bookshop_CurrentBookBuy ausgeführt. Der Anrufverlauf prüft über die Aktion
"Datenbank öffnen" sofort, ob der Zugriff auf die Buchhandlungsdatenbank noch verfügbar ist.
Bestätigen der Buchdetails
Mit den Aktionen Allgemein werden die ISBN-Nummer und die Preise gespeichert. Das Beispiel unten
zeigt, wie die ISBN-Nummer in der Systemvariablen CP0 gespeichert wird.
Sobald die Details aufgenommen wurden, werden dem Anrufer mit der Aktion Text sprechen Buchtitel
und Preis mitgeteilt. Sehen Sie hierzu das folgende Beispiel.
Seite 310
15-601063 Version 16 (31.01.2007)
Voicemail Pro Installations- und Wartungshandbuch
IP Office 4.0
Verwenden des VoiceMail Pro-Client
Abfragen von Detailinformationen zu Anrufern
Anrufer können Detailinformationen in eine Datenbank eingeben. In diesem Beispiel fragen wir
Kreditkartennummer, Ablaufdatum und Telefonnummer des Anrufers ab. Die Datenbank wird mit diesen
gesammelten Detailinformationen aktualisiert. Im Beispiel unten wird in der Registerkarte "Speziell" die
Telefonnummer des Anrufers erfasst und der Systemvariablen CP4 zugeordnet.
Wenn alle Detailinformationen erfasst wurden, muss die Datenbank aktualisiert werden. Hierzu wird die
Aktion Datenbank ausführen verwendet. Wenn Sie zum ersten Mal Informationen in die Registerkarte
Speziell eingeben, müssen Sie eine Reihe von Schritten ausführen.
1. Wählen Sie das Symbol Datenbank ausführen.
2. Im Fenster für die SQL-Funktion wurde die Option ...Werte einfügen ausgewählt, da
Informationen in die Datebank eingefügt werden müssen.
3. Dann werden Informationen in den SQL-Assistenten eingegeben wie unten gezeigt. Wenn die
Datenbanktabelle ausgewählt ist, wird die Liste der in der Tabelle enthaltenen Felder eingefügt.
4. Nach Eingabe der Details wird der SQL-Assistent geschlossen. Die Registerkarte Speziell
enthält den auszuführenden Befehl, wie im folgenden Beispiel gezeigt.
Voicemail Pro Installations- und Wartungshandbuch
IP Office 4.0
Seite 311
15-601063 Version 16 (31.01.2007)
Anhang
Anzahl gleichzeitiger Voicemail-Benutzer
Alle Verbindungen zwischen dem Voicemail-Server und IP Office verlaufen über das LAN unter
Verwendung von Datenkanälen. Die maximale Anzahl an Datenkanälen, die jeweils für den VoicemailBetrieb verwendet werden können, ist in der folgenden Tabelle aufgeführt. Über spezielle Funktionen
lassen sich Voicemail-Kanäle für eine gewünschte Nutzung reservieren. Weitere Informationen finden
Sie im Abschnitt Reservieren von Voicemail-Kanälen.
IP Office
•
•
Maximum für
VoiceMail Lite
Maximum für VoiceMail Pro
IP406 V2
4
20
IP412
4
30
IP500
4
30
Small Office Edition
4
10
VoiceMail Pro-Lizenzen
Die tatsächliche Anzahl der auf VoiceMail Pro verfügbaren Ports wird über Lizenzschlüssel
gesteuert, die in IP Office Manager eingegeben werden. Weitere Informationen finden Sie unter
VoiceMail Pro-Lizenzen.
•
Die VoiceMail Pro-Lizenz aktiviert vier Ports.
•
Zusätzliche VoiceMail Pro-Lizenzen können für die Aktivierung weiterer Ports bis zum
Maximum (siehe Tabelle) hinzugefügt werden.
VoIP/VCM-Kanäle
Voicemail ist zwar über eine LAN-Verbindung mit IP Office verbunden, verwendet jedoch keine
VoIP/VCM-Kanäle. Der Voicemail-Server wird als ein Gerät auf der TDM-Telefonieschnittstelle
von IP Office betrachtet.
•
Bei Anrufen an/von Voicemail, an denen Nicht-IP-Leitungen und -Nebenstellen beteiligt
sind, werden keine VCM-Kanäle verwendet.
•
Bei Anrufen an/von Voicemail, an denen IP-Leitungen und -Nebenstellen beteiligt sind,
wird ein VCM-Kanal verwendet.
Voicemail Pro Installations- und Wartungshandbuch
IP Office 4.0
Seite 313
15-601063 Version 16 (31.01.2007)
Voicemail Pro Installations- und Wartungshandbuch
Reservieren von Voicemail-Kanälen
Standardmäßig gibt es keine reservierten Kanäle. Über spezielle Funktionen lassen sich VoicemailKanäle für eine gewünschte Nutzung reservieren. IP Office Manager wird zum Reservieren von Kanälen
verwendet. Weitere Informationen finden Sie in der Hilfe zu IP Office Manager.
Voicemail-Kanäle können reserviert werden für:
• Automatische Weitervermittlung
• Ansagen
• Sprachaufzeichnung
• Konferenzansagen
• Mailbox-Zugriff
• Obligatorische Sprachaufzeichnung
• Outcalling-Funktion
Wenn Probleme auftreten, sollten die Reservierungen der Voicemail-Kanäle überprüft werden. Wenn
nicht genügend Voicemail-Kanäle verfügbar sind:
• Werden interne Anrufe an die automatische Weitervermittlung in Warteschlange gestellt. Der
Anruf wird so lange in der Warteschlange gehalten, bis eine Ressource verfügbar wird.
• Ansagen werden vom Anrufer nicht gehört, aber der Anruf wird ordnungsgemäß weitergeleitet.
• Die manuelle Sprachaufzeichnung wird aktiviert, aber es erfolgt keine Aufnahme. Der Anruf wird
fortgesetzt.
• Konferenzansagen sind nicht hörbar.
• Benutzer werden bei einem Zugriffsversuch auf ihre Mailbox in Warteschlange gestellt.
• Ein Benutzer mit einer obligatorischen Aufzeichnung bei ausgehenden Anrufen (intern und
extern) erhält einen Besetztton.
• Ein Anruf auf einer Leitung mit obligatorischer Sprachaufzeichnung wird gesperrt.
• Bei der Outcalling-Funktion tritt eine Verzögerung ein. Die Outcalling-Benachrichtigung wird so
lange zurückgestellt, bis genügend Ressourcen verfügbar sind.
So ändern Sie die Reservierung von Voicemail-Kanälen:
1. Öffnen Sie IP Office Manager und laden Sie die Systemkonfiguration.
System und wählen Sie das System aus.
2. Klicken Sie im Navigationsbereich auf
3. Klicken Sie auf die Registerkarte Voicemail.
4. Ändern Sie die Kanalreservierungen entsprechend. Standardmäßig sind die Werte auf 0 gesetzt.
Weitere Informationen hierzu finden Sie in der Hilfe zu IP Office Manager.
Seite 314
15-601063 Version 16 (31.01.2007)
Voicemail Pro Installations- und Wartungshandbuch
IP Office 4.0
Anhang
So zeigen Sie die Nutzung der Voicemail-Kanäle an:
1. Öffnen Sie die Anwendung "System Status".
2. Klicken Sie auf Ressourcen. Die Zusammenfassung der Systemressourcen wird angezeigt. Die
folgenden Details werden dargestellt:
•
Die Anzahl der verfügbaren Voicemail-Kanäle.
•
Die Anzahl der genutzten Kanäle.
•
Überbelegungsinformationen
Weitere Informationen über die Systemressourcen finden Sie im Handbuch zur Anwendung "System
Status".
Voicemail Pro Installations- und Wartungshandbuch
IP Office 4.0
Seite 315
15-601063 Version 16 (31.01.2007)
Voicemail Pro Installations- und Wartungshandbuch
Fehlersuche
Starten des VoiceMail Pro-Dienstes
Wenn VoiceMail Pro erfolgreich installiert wurde, wird der Voicemail-Dienst automatisch gestartet.
Gelegentlich kann es notwendig sein, den Voicemail-Dienst manuell zu starten, beispielsweise, wenn
Sie Probleme bei der Installation haben oder Probleme, die zu einem späteren Zeitpunkt auftreten,
nachverfolgen müssen.
Das Starten verläuft in zwei Phasen:
1. Sie müssen sicherstellen, dass der VoiceMail Pro-Server automatisch neu startet, wenn der
Server-PC neu gestartet wird.
Der VoiceMail Pro-Server installiert einen Dienst unter Verwendung des Benutzernamens und
Kennworts des während der Installation festgelegten Kontos. Der Dienst wird automatisch bei
jedem Neustart des PC ebenfalls neu gestartet.
2. Sie initialisieren den Standardanrufverlauf.
Die folgenden Schritte gelten für Windows NT4, 2000, XP und 2003.
So starten Sie den VoiceMail Pro-Dienst:
1. Öffnen Sie die Windows-Systemsteuerung.
2. Wählen Sie Verwaltung > Dienste.
3. Der Dienst VoiceMail Pro Server sollte angezeigt werden. Sein Status sollte auf Gestartet und
derStarttyp auf Automatisch eingestellt sein.
4. Schließen Sie das Dialogfeld Dienste.
So initialisieren Sie den VoiceMail Pro-Anrufverlauf:
1. Wählen Sie die Befehlsfolge Start > Programme > IP Office > VoiceMail Pro. Der VoiceMail
Pro-Client wird gestartet und das Hauptfenster wird angezeigt.
Speichern und live schalten.
2. Klicken Sie auf das Symbol
3. Wählen Sie Ja. Die Datei root.vmp wird erstellt und dem VoiceMail Pro-Server zur Verfügung
gestellt. Dies ist die kompilierte Version des bearbeitbaren Anrufverlaufs.
4. Der Voicemail-Betrieb kann jetzt von einer Nebenstelle aus durch die Wahl von *17 getestet
werden.
Seite 316
15-601063 Version 16 (31.01.2007)
Voicemail Pro Installations- und Wartungshandbuch
IP Office 4.0
Anhang
Die Voicemail-Konsole
Unter Windows 2000, 2003 und XP wird VoiceMail Pro als Dienst installiert, der automatisch startet.
Das Server-Programm bietet ein Konsolenfenster, in dem Sie Meldungen anzeigen können, die
zwischen dem Voicemail-Server und IP Office ausgetauscht werden. Die Beschaffenheit der Nachrichten
kann nützliche Hinweise bei der Ermittlung eines Problems liefern. Der VoiceMail Pro-Dienst kann zu
Test- und Diagnosezwecken ggf. im Konsolenmodus ausgeführt werden.
•
IMS- und MAPI-E-Mail-Aktivitäten werden nicht unterstützt, wenn der VoiceMail Pro-Dienst auf
diese Weise ausgeführt wird.
So führen Sie den Dienst im Konsolenmodus aus:
1. Öffnen Sie die Windows-Systemsteuerung.
2. Wählen Sie Verwaltung > Dienste.
3. Wählen Sie Voicemail Pro Service.
4. Doppelklicken Sie auf einen Dienst, um seine Eigenschaften anzuzeigen.
5. Klicken Sie auf die Registerkarte Anmelden.
5. Wählen Sie unter Anmelden als zuerst Lokales Systemkonto und dann die Option
Datenaustausch zwischen Dienst und Desktop zulassen.
6. Klicken Sie auf OK.
7. Verwenden Sie zum Stoppen und erneuten Starten des Dienstes das Symbol . Nach dem
Neustart des Dienstes wird das Konsolenfenster des Voicemail Professional-Servers angezeigt.
8. Klicken Sie auf Ausführen.
9. Wählen Sie an einer Nebenstelle *17. Details zur VoiceMail Pro-Aktivität werden im
Konsolenfenster angezeigt. Um zum Normalbetrieb zurückzukehren, wiederholen Sie die
vorangegangenen Schritte und setzen den VoiceMail Pro Service auf das spezielle
Benutzerkonto zurück.
Voicemail Pro Installations- und Wartungshandbuch
IP Office 4.0
Seite 317
15-601063 Version 16 (31.01.2007)
Voicemail Pro Installations- und Wartungshandbuch
Die Konsole verfügt über eine Reihe von Befehlen. Diese Befehle haben nur Einfluss auf die Anzeige
der Nachrichten innerhalb des Konsolenfensters und wirken sich in keiner Weise auf den Betrieb des
Voicemail-Servers aus.
•
Festbild
Die Anzeige weiterer Nachrichten wird unterbrochen. Dies ist die Standardeinstellung beim Start
der Konsole.
•
Ausführen
Die Anzeige von Nachrichten wird gestartet.
•
Löschen Die Anzeige von Nachrichten wird
gelöscht.
•
Kampagnen
Nachrichten bezüglich Kampagnen werden angezeigt.
Seite 318
15-601063 Version 16 (31.01.2007)
Voicemail Pro Installations- und Wartungshandbuch
IP Office 4.0
Anhang
VoiceMail Pro - Benutzerprotokoll
Fehler bei der Benutzerauthentifizierung werden in der Ereignisanzeige unter VMPro-Benutzerprotokoll
protokolliert. Die folgenden Details werden protokolliert:
•
Benutzer-ID
•
Tool-Name
•
IP-Adresse des Clients, der sich anmelden möchte
So zeigen Sie den Inhalt des Anrufprotokolls an:
1. Wählen Sie in der Systemsteuerung die Option Verwaltung > Computerverwaltung. Das
Fenster "Computerverwaltung" wird geöffnet.
2. Zeigen Sie im Verzeichnis System die Ereignisanzeige an.
3. Klicken Sie auf VMPro-Benutzerprotokoll, um die Details anzuzeigen.
Voicemail Pro Installations- und Wartungshandbuch
IP Office 4.0
Seite 319
15-601063 Version 16 (31.01.2007)
Voicemail Pro Installations- und Wartungshandbuch
SMTP-Fehler
Fehler können von der durch Voicemail genutzten SMTP-Komponente eines Fremdanbieters augegeben
werden. Die folgende Tabelle enthält die jeweiligenen Fehlerwerte und die entsprechende Bedeutung für
VoiceMail Pro 2.1 oder aktuellere Versionen.
Wert
Bedeutung
1
Ein Ausnahmefehler ist aufgetreten:
3
Nicht genügend Arbeitsspeicher für den Prozess vorhanden.
4
Aufgrund eines Problems mit dem Nachrichtentext oder Anhängen ist ein Fehler
aufgetreten.
5
Bei der Einleitung des Dialogs mit dem Mail-Server ist ein Problem aufgetreten. Prüfen,
ob die Einstellung der Domänen-Eigenschaft korrekt ist.
6
Bei der Beendigung des Dialogs mit dem SMTP-Mail-Server ist ein Fehler aufgetreten.
7
Die Adresse war nicht korrekt formatiert oder wurde vom SMTP-Mail-Server
zurückgewiesen. Manche SMTP-Server akzeptieren nur Mails von bestimmten
Adressen oder Domänen. SMTP-Mail-Server können außerdem eine Absenderadresse
zurückweisen, wenn der Server die Absenderadresse nicht erfolgreich bestimmen kann.
8
Bei der Beantwortung einer Empfängeradresse wurde ein Fehler gemeldet. Der SMTPServer kann sich weigern, Mails für unbekannte Empfänger zu bearbeiten.
9
Bei der Verbindung mit dem SMTP-Mail-Server ist ein Fehler aufgetreten.
10
Beim Öffnen der Datei ist ein Fehler aufgetreten. Wenn Sie Dateianhänge angegeben
haben, stellen Sie sicher, dass diese vorhanden sind und Sie Zugriff darauf haben.
11
Beim Lesen einer Datei ist ein Fehler aufgetreten. Wenn Sie Dateianhänge angegeben
haben, stellen Sie sicher, dass diese vorhanden sind und Sie Zugriff darauf haben.
15
Kein Mail-Server angegeben.
16
Es gab ein Problem mit der Verbindung und ein Socketfehler ist aufgetreten.
17
Host konnte nicht bestimmt werden.
18
Verbindung erstellt, aber fehlerhafte Antwort vom Server.
19
Thread konnte nicht erstellt werden.
20
Abbruch als Ergebnis eines Aufrufs der Methode Cancel (Abbrechen).
21
Zeitüberschreitung der Operation, während der Host bestimmt wurde.
22
Zeitüberschreitung der Operation während der Verbindungserstellung.
24
ESMTP-Authentifizierung fehlgeschlagen.
25
Der ausgewählte ESMTP-Authentifizierungsmodus wird vom Server nicht unterstützt.
26
Fehler bei ESMPT-Authentifizierungsprotokoll.
27
Socket-Zeitüberschreitungsfehler.
105
Ungültiger Lizenzschlüssel.
Seite 320
15-601063 Version 16 (31.01.2007)
Voicemail Pro Installations- und Wartungshandbuch
IP Office 4.0
Anhang
Ansagen
Intuity-Ansagen
Die folgende Liste enthält die nummerierten WAV-Dateien, die VoiceMail Pro für Englisch (USA)
verwendet. Sie werden vor allem, jedoch nicht ausschließlich, für Intuity-Mailboxfunktionen verwendet.
Bei allen Dateien handelt es sich um das Microsoft-WAVE-Dateiformat (.wav) mit 8 kHz und 16 Bit
Mono.
Wichtig
• Beachten Sie, dass die entsprechenden WAV-Dateien für andere Sprachen nicht die gleichen
Ansagen enthalten.
WAVDatei
Intuity-Ansage
2
"Um."
4
"Nicht privat."
8
"Wählen Sie 4, um eine neue Nachricht aufzuzeichnen."
13
"Wählen Sie 1, um die Aufzeichnung zu starten, und wählen Sie erneut 1, um die
Aufzeichnung zu beenden."
14
"Wählen Sie 1 für private Nachrichten und 2 für öffentliche Nachrichten."
15
"Und ist."
18
"Wählen Sie 2 für die Weiterleitung mit Kommentar."
19
"Wählen Sie *1 für die Wiedergabe von Anfang an und wählen Sie *#, um die
Wiedergabe zu beenden."
21
"Wählen Sie 0 zum Anhören."
24
"Wählen Sie *D zum Löschen."
27
"Wählen Sie J für Ja oder N für Nein, um ggf. die Originalnachricht anzuhängen."
30
"Zum Ändern wählen Sie 1".
35
"Falsche Anmeldung."
41
"Wählen Sie 2 für die Weiterleitung mit Kommentar am Anfang."
43
"Ihr Anruf wird von IP Office beantwortet."
44
"ist zurzeit nicht erreichbar. Um eine Nachricht zu hinterlassen, akustisches Signal
abwarten."
45
"ist besetzt. Um eine Nachricht zu hinterlassen, akustisches Signal abwarten."
46
"Wählen Sie *R, um auf Ihre Mailbox zuzugreifen."
49
"Es ist kein Operator definiert."
56
"Vielen Dank für das Hinterlassen Ihrer Nachricht."
58
"Wählen Sie *A für die Namensadressierung."
60
"Geändert."
61
"Wählen Sie 9 für Ja, wenn Sie den Status ändern möchten, oder 6 für Nein."
63
"Neu".
65
"Enthält."
67
"Zum Erstellen einer weiteren Liste."
70
"Ungeöffnet."
Voicemail Pro Installations- und Wartungshandbuch
IP Office 4.0
Seite 321
15-601063 Version 16 (31.01.2007)
Voicemail Pro Installations- und Wartungshandbuch
71
"Um eine Nachricht zu hinterlassen, akustisches Signal abwarten."
73
"Sie haben."
74
"Gelöscht."
75
"Wählen Sie # zum Überspringen und *D zum Löschen."
77
"Gelöscht."
80
"Wählen Sie *W, wenn das System warten soll. Legen Sie auf, wenn Sie fertig sind,
oder wählen Sie **X, um die Verbindung mit IP Office zu trennen."
84
"Eintrag".
85
"Gelöscht."
86
"Nebenstelle."
87
"Bei diesem Anruf sind Probleme aufgetreten."
88
"Das Passwort für Gast kann nicht verwendet werden."
89
"Erste Nachricht."
91
"Am Ende."
94
"Auf Wiederhören."
95
"Bitte auflegen."
96
"Wählen Sie *H für die Hilfe."
97
"Sie können jederzeit *H wählen, um auf die Hilfe zuzugreifen."
100
"Ungültiger Eintrag."
105
"Wählen Sie *R, um neu beim Aktivitäts-Menü zu beginnen."
108
"Sie zeichnen eine Nachricht auf."
109
"Später."
110
"Liste".
111
"Geben Sie die Listen-ID ein."
112
"Wählen Sie jetzt 0, um Hilfe zu erhalten."
113
"Sie verfügen bereits über eine Liste."
114
"Geben Sie die ID und # ein, um die Liste zu ersetzen, oder geben Sie die neue ListenID ein, um eine neue Liste zu erstellen."
115
"Wählen Sie *2, um die Vermittlung per Name durchzuführen."
117
"Wählen Sie Null, um die Übergabenebenstelle anzuwählen."
118
"Geben Sie den Nachnamen ein."
119
"Sie möchten folgende Nebenstelle anrufen:"
120
"Zu groß zum Einbinden."
124
"Kein Platz mehr in Liste vorhanden."
125
"Es dürfen nur höchstens sechs Ziffern verwendet werden."
126
"Wählen Sie 3 für die Weiterleitung mit Kommentar am Ende."
127
"Zurück zur vorherigen Aktivität."
130
"Weil keine Einträge vorhanden waren."
134
"Sie können die Liste speichern oder Mitglieder löschen, aber keine Mitglieder
hinzufügen."
Seite 322
15-601063 Version 16 (31.01.2007)
Voicemail Pro Installations- und Wartungshandbuch
IP Office 4.0
Anhang
141
"Keine weiteren Listen vorhanden."
142
"Wählen Sie 3, um sich den Header anzuhören."
143
"Wählen Sie 2 zum erneuten Zurücksetzen."
145
"Die Liste enthält keine Einträge."
146
"Wählen Sie # zum Fortfahren."
147
"Überprüfung abgeschlossen."
148
"Wählen Sie *2 für die Nebenstellenadressierung."
150
"Mitglieder."
156
"Maximale Aufzeichnungslänge erreicht."
159
"Mitglieder."
160
"Nachricht".
161
"Mitternacht."
163
"Wählen Sie Null, um den Absender anzurufen."
164
"Kategorie."
165
"Das Abrufen von Nachrichten ist wieder aktiviert."
166
"Wählen Sie am Ende 23, um die Wiedergabe zu starten."
167
"Wählen Sie # zum Bestätigen, wählen Sie 1 zum Aufzeichnen ab hier oder wählen Sie
23 zum Wiedergeben."
168
"Nachrichten."
170
"Zustellung geplant."
173
"Geben Sie das neue Passwort ein."
175
"Beachten Sie, dass nur IP Office-Abonnenten dem Namen nach angegeben werden
können."
178
"Es wurden keine Adressen erkannt."
180
"Keine anstehenden Bestätigungen."
182
"Keine zu löschenden Elemente vorhanden."
185
"Nicht gefunden."
188
"Die Passwörter stimmen nicht überein. Geben Sie das neue Passwort ein."
191
"Keine weiteren Nachrichten vorhanden."
192
"Keine Nachrichten vorhanden."
193
"Kein aufgezeichneter Name vorhanden."
194
"Keine neuen Nachrichten vorhanden."
197
"Schritt zurück nicht möglich".
198
"Teilname gelöscht."
201
"Mittag."
202
"Nicht gültig."
208
"Ist keine öffentliche Liste."
209
"Die Liste eines anderen Abonnenten kann nicht geändert werden."
210
"Geben Sie ein neues Passwort ein."
Voicemail Pro Installations- und Wartungshandbuch
IP Office 4.0
Seite 323
15-601063 Version 16 (31.01.2007)
Voicemail Pro Installations- und Wartungshandbuch
211
"Bis 15 Ziffern."
212
"Geben Sie das Passwort zur Bestätigung erneut ein. Zum Löschen des gerade
eingegebenen Passworts wählen Sie *D."
213
"Geben Sie das Passwort erneut ein."
214
"Bestätigt."
219
"Eigentum von."
220
"Geben Sie das Passwort ein."
223
"Geben Sie die Nebenstelle ein."
224
"Und #-Zeichen."
226
"Privat."
227
"Öffentlich."
228
"Beginnen Sie die Aufzeichnung nach dem Signalton."
232
"Aufzeichnung angehalten."
233
"Die vorherige Anmeldung ist fehlerhaft. Geben Sie die Nebenstelle erneut ein."
234
"Wählen Sie 1 für die Beantwortung oder Weiterleitung."
235
"Wählen Sie *R, um neu beim Aktivitäts-Menü zu beginnen. Wählen Sie *T, um eine
Vermittlung an eine andere Nebenstelle durchzuführen."
236
Bitte versuchen Sie es erneut.
238
"Zum Überprüfen einer weiteren Liste."
240
"Wählen Sie # zum Überspringen und Null zum Anhören."
242
"Zurück bei."
243
"Zurückgespult."
244
"Zur vorherigen Nachricht zurückgespult."
252
"Wählen Sie 1, um diese Nachricht zu beantworten."
253
"Geben Sie Monat und Tag ein."
255
"Wählen Sie *D, um diese Nachricht zu löschen."
256
"Wählen Sie am Anfang 1 zum erneuten Aufzeichnen und 23 zum Wiedergeben."
262
"Empfangen."
272
"Wenden Sie sich an Ihren Administrator."
274
"Bitte nehmen Sie einen Eintrag vor, da die Verbindung sonst getrennt wird."
275
"Ihre Nachrichten können nicht abgerufen werden, da mehrere Anmeldungen bei Ihrer
Mailbox aktiv sind."
277
"Wählen Sie # zum Verlassen des Telefonbuchs."
282
"Wählen Sie *W, wenn das System warten soll. Wählen Sie **N, um auf das Namensoder Nummernverzeichnis zuzugreifen. Legen Sie auf, wenn Sie fertig sind, oder
wählen Sie **X, um die Verbindung mit IP Office zu trennen."
285
"Geben Sie die Nebenstellennummer ein, um ein Mitglied hinzuzufügen."
286
"Geben Sie den Nachnamen ein, um ein Mitglied hinzuzufügen."
287
"Willkommen bei IP Office."
288
"Sie befinden sich im Haupttelefonbuch. Geben Sie den Nachnamen gefolgt von # ein,
um nach der Nebenstelle eines Abonnenten zu suchen. Wählen Sie 7, um den
Seite 324
15-601063 Version 16 (31.01.2007)
Voicemail Pro Installations- und Wartungshandbuch
IP Office 4.0
Anhang
Buchstaben Q einzugeben, und wählen Sie 9, um Z einzugeben. Wählen Sie *2, um
die Suche stattdessen per Nebenstellennummer durchzuführen."
290
"Wenn Sie keinen IP Office-Abonnenten angeben möchten, wechseln Sie zur
Nebenstellenadressierung, indem Sie *A wählen."
291
"Wählen Sie *T, um eine Vermittlung an eine andere Nebenstelle durchzuführen."
292
"Wählen Sie 4 für Lauter, 7 für Leiser, 9 für Schneller und 8 für Langsamer."
294
"Wählen Sie 1 zum Hinzufügen von Einträgen."
295
"Wählen Sie *5 zum Zugreifen auf die Liste."
298
"Wählen Sie *2, um den Eigentümer nach dem Namen anzugeben."
300
"Vormittags."
301
"Nachmittags."
305
"Sie befinden sich im Aktivitäts-Menü."
306
"Sie ändern Ihr Passwort."
310
"Januar".
311
"Februar".
312
"März".
313
"April".
314
"Mai".
315
"Juni".
316
"Juli".
317
"August".
318
"September".
319
"Oktober".
320
"November".
321
"Dezember".
322
"Sie befinden sich im Nummerntelefonbuch. Geben Sie die Nebenstellennummer
gefolgt von # ein, um nach dem Namen eines Abonnenten zu suchen. Wählen Sie *2,
um die Suche stattdessen per Name durchzuführen."
323
"Sie beantworten eine eingehende Nachricht."
325
"Sie verwalten Ihre Listen. Wählen Sie 1 zum Erstellen einer Mailingliste, 2 zum
Wiedergeben einer Zusammenfassung aller Listen und 3 zum Überprüfen einer
bestimmten Liste."
327
"Sie erstellen eine Mailingliste."
328
"Wählen Sie *3, um den vorherigen Eintrag zu löschen. Um eine bereits erstellte
Mailingliste oder eine öffentliche Liste anderer Eigentümer hinzuzufügen, wählen Sie
*5. Um die gerade erstellte Liste zu prüfen oder zu ändern, wählen Sie *1. Um die
gerade erstellte Liste zu genehmigen und mit dem nächsten Schritt fortzufahren,
wählen Sie #".
329
"Sie haben noch nicht genügend Buchstaben eingegeben, um einen bestimmten
Teilnehmer ermitteln zu können. Wählen Sie 7, um den Buchstaben Q einzugeben,
und wählen Sie 9, um Z einzugeben."
330
"Oder wählen Sie nur #, wenn es sich um Ihr eigenes Telefon handelt."
332
"Systemansage wird verwendet."
Voicemail Pro Installations- und Wartungshandbuch
IP Office 4.0
Seite 325
15-601063 Version 16 (31.01.2007)
Voicemail Pro Installations- und Wartungshandbuch
333
"Wählen Sie 1, um der Liste Einträge hinzuzufügen oder den Status der Liste zu
ändern."
334
"Wählen Sie #, wenn Sie die Adressierung abgeschlossen haben."
335
"Wählen Sie #, wenn Sie fertig sind."
339
"Wählen Sie 5, um die letzten Sekunden wiederzugeben, und wählen Sie 6, um einige
Sekunden vorzuspulen."
347
"Sie fügen eine Liste hinzu."
348
"Sie geben eine Mailingliste für die Überprüfung an."
350
"Sonntag".
351
"Montag".
352
"Dienstag".
353
"Mittwoch".
354
"Donnerstag".
355
"Freitag".
356
"Samstag".
357
"Sie wählen zwischen Teilnehmern, deren Namen mit Ihrem Eintrag übereinstimmen.
Um anzugeben, dass keine Abonnenten übereinstimmen, löschen Sie den Eintrag,
indem Sie *3 wählen. Wählen Sie *2, um zur Nebenstellenadressierung zu wechseln
und Ihren Eintrag zu löschen."
358
"Sie kennzeichnen eine Liste als Privat oder Öffentlich."
360
"Sie durchsuchen Mailinglisten. Wählen Sie 0, um Listenmitglieder zu überprüfen,
wählen Sie 2, um zur vorherigen Liste zurückzuspulen, oder wählen Sie 3, um mit dem
Durchsuchen der Listen fortzufahren."
361
"Wählen Sie # zum Springen zur nächsten Liste und *3 zum Löschen der Liste."
362
"Wählen Sie #, wenn Sie der Eigentümer der Liste sind. Wenn eine andere Person der
Eigentümer der Liste ist."
363
"Wählen Sie #, um die erstellte Liste zu bestätigen."
364
"Geben Sie die Nebenstelle des Eigentümers ein."
367
"Wählen Sie *3, um einen anderen Eigentümer nach dem Namen anzugeben."
368
"Sie geben die Nummer für eine neue Liste ein. Geben Sie eine Nummer mit bis zu 6
Ziffern ein."
369
"Geben Sie die Nummer der jeweiligen Liste ein, um eine vorhandene Liste zu
ersetzen."
370
"Diese Einträge sind in Ihrer Liste enthalten."
371
"Wählen Sie 2, um zum aktuellen Eintrag zurückzuspulen, wählen Sie 2 so oft wie
nötig, um zu einem vorherigen Eintrag zurückzuspulen, und wählen Sie 3, um mit der
Wiedergabe der Liste fortzufahren."
372
"Wählen Sie # zum Springen zum nächsten Eintrag und *D zum Löschen des aktuellen
Eintrags."
373
"Sie geben an, ob Sie eine Kopie der Originalnachricht an Ihre Antwort anhängen.
Wählen Sie J für Ja, um die Originalnachricht anzuhängen, und N für Nein, um nur Ihre
Antwort zu senden."
376
"Wählen Sie #, um den nächsten Header zu überspringen. Wählen Sie 2 zum
Zurückspulen und anschließend 3 zum Wiedergeben. Wählen Sie *# zum Springen zur
Seite 326
15-601063 Version 16 (31.01.2007)
Voicemail Pro Installations- und Wartungshandbuch
IP Office 4.0
Anhang
nächsten Kategorie."
377
"Wählen Sie *D zum Löschen."
380
"Bitte warten".
381
"Wählen Sie 0, um die Nachricht anzuhören. Wählen Sie 1, um die Nachricht vor dem
Senden neu aufzuzeichnen."
388
""Wählen Sie # zum Überspringen."
390
"O" (Oh)
391 - 450
"Eins" bis "sechzig". Informationen zu Null finden Sie unter 585.wav.
451
"Siebzig."
452
"Achtzig."
453
"Neunzig."
454
"Hundert."
455
"Tausend."
456
"Millionen."
464
"Geben Sie die Nebenstellennummer ein."
468
"Wählen Sie 3 zum Fortsetzen der Wiedergabe."
471
"Wählen Sie #, wenn Sie Eigentümer der Liste sind."
472
"Wählen Sie # zum Bestätigen oder wählen Sie 1 zum Aufzeichnen ab hier."
477
"Wählen Sie 1 zum Auswählen."
478
"2 zum Auswählen."
479
"3 zum Auswählen."
484
"Geben Sie weitere Buchstaben gefolgt von # ein. Wenn Sie gerade den Nachnamen
eingegeben haben, geben Sie jetzt den Vornamen ein."
485
"Hat."
486
"Wählen Sie 1, um dem Absender per Voicemail zu antworten."
493
"Sie fordern eine Vermittlung an."
499
"Wenn Sie die Aufzeichnung abgeschlossen haben, wählen Sie # zum Bestätigen oder
1 zum Bearbeiten Ihrer Nachricht."
556
"Wählen Sie *# zum Beenden."
561
"Sie adressieren Ihre Nachricht."
562
"Geben Sie Folgendes ein:"
563
"Nebenstellennummer."
569
"Wählen Sie 1 zum Ändern und *#, wenn Sie fertig sind."
577
"Wählen Sie **H, um die Nachricht in der aktuellen Kategorie zu halten."
578
"Wählen Sie *#, um zur nächsten Kategorie zu springen."
579
"Das Passwort muss lauten."
585
"Null."
587
"Sie überprüfen eine Liste."
601
"Priorität."
604
"Wenn Sie IP Office verwenden, wird Ihr Name in Systemansagen erwähnt, die Sie
Voicemail Pro Installations- und Wartungshandbuch
IP Office 4.0
Seite 327
15-601063 Version 16 (31.01.2007)
Voicemail Pro Installations- und Wartungshandbuch
und andere Benutzer hören. Wählen Sie 1 und nennen Sie nach dem Ton Ihren
Namen. Wählen Sie erneut 1, wenn Sie Ihren Namen genannt haben."
606
"Wählen Sie 1 zum erneuten Aufzeichnen Ihres Namens oder wählen Sie # zum
Bestätigen."
608
"Nennen Sie nach dem Ton Ihren Namen. Wählen Sie 1, wenn Sie Ihren Namen
genannt haben."
610
"Sie zeichnen Ihren Namen auf. Wenn Sie Ihren Namen aufgezeichnet haben, können
Sie auf andere IP Office-Funktionen zugreifen. Wenn Sie IP Office verwenden, wird Ihr
Name in Systemansagen erwähnt, die Sie und andere Benutzer hören. Wählen Sie 1
und nennen Sie nach dem Ton Ihren Vor- und Nachnamen so, wie ihn andere
Benutzer hören sollen. Wählen Sie erneut 1, wenn Sie Ihren Namen genannt haben."
611
"Sie zeichnen Ihren Namen auf. Wählen Sie 1, um Ihren Namen aufzuzeichnen.
Wählen Sie erneut 1, wenn Sie die Aufzeichnung beendet haben. Wählen Sie 23 zum
Wiedergeben des Namens und wählen Sie # zum Bestätigen."
612
"Wählen Sie 1 für Privat."
613
"Wählen Sie 2 für Priorität."
617
"Wählen Sie 1, um den Status Privat aufzuheben."
618
"Wählen Sie 2, um den Status Priorität aufzuheben."
622
"Nicht Priorität."
643
"Sie wählen für diese Nachricht Optionen aus. Momentan sind keine Optionen
eingerichtet."
644
"Sie wählen für diese Nachricht Optionen mit den aktuellen Einstellungen aus."
645
"Private Nachrichten können von den Empfängern nicht weitergeleitet werden."
646
"Eine Nachricht mit Priorität wird vor anderen Nachrichten ausgeliefert und in der
Mailbox des Empfängers mit einer besonderen Kennzeichnung versehen."
647
"Die Nachricht ist eine private Nachricht."
648
"Die Nachricht ist eine Nachricht mit Priorität."
651
"Die Nachricht ist eine private Nachricht mit Priorität."
681
"Das Hinterlassen einer Nachricht ist momentan nicht möglich, weil die Mailbox des
Benutzers voll ist."
700
"Um Mailinglisten zu verwalten, wählen Sie 1".
701
"Wählen Sie 4 zum Ändern Ihres Passworts."
702
"Wählen Sie 5, um Ihren Namen aufzuzeichnen."
703
"Sie befinden sich in der Teilnehmerverwaltung."
704
"Wählen Sie 1 zum Erstellen von Listen, wählen Sie 2 zum Durchsuchen von Listen
und wählen Sie 3 zum Überprüfen und Ändern von Listen."
707
"Wählen Sie #, wenn Sie fertig sind."
708
"Wählen Sie #, wenn Sie mit dem Hinzufügen fertig sind."
736
"Sie zeichnen Ihren Namen auf. Wenn Sie IP Office verwenden, wird Ihr Name in
Systemansagen erwähnt, die Sie und andere Benutzer hören".
744
"Für alle Anrufe."
745
"Aktiv."
747
"Für interne Anrufe."
Seite 328
15-601063 Version 16 (31.01.2007)
Voicemail Pro Installations- und Wartungshandbuch
IP Office 4.0
Anhang
748
"Für externe Anrufe."
749
"Für besetzte Anrufe."
750
"Für unbeantwortet."
751
"Für Anrufe außerhalb der Bürozeiten."
752
"Wählen Sie 0 zum Anhören einer Grußansage, wählen Sie 1 zum Erstellen, Ändern
oder Löschen einer Grußansage, wählen Sie 2 zum Durchsuchen aller Grußansagen,
wählen Sie 3 zum Aktivieren einer Grußansage, wählen Sie 4 zum Verwalten von
Anruftypen und wählen Sie # zum Beenden."
753
"Geben Sie die Nummer der Grußansage ein."
754
"Grußansage."
755
"Nicht aufgezeichnet."
756
"Zum Anhören der Grußansage."
757
"Wählen Sie 1, um die Aufzeichnung erneut durchzuführen."
759
"Wählen Sie 2, um den Status zu überprüfen."
760
Drücken Sie 0.
764
"Wählen Sie 0, um diese Grußansage für alle Anrufe zu verwenden, oder wählen Sie 1
für interne Anrufe oder 2 für externe Anrufe."
765
"Aufgezeichnet, aber nicht aktiv."
766
"Wählen Sie 1, um diese Grußansage für alle Anrufe zu verwenden."
767
"Wählen Sie 0, um diese Grußansage für alle Anrufe zu verwenden, oder wählen Sie 1
für besetzte Anrufe oder 2 für unbeantwortete Anrufe."
770
"Aufgezeichnet und aktiv."
771
"Bestätigt und aktiv."
772
"Noch einmal."
773
"Wählen Sie 3, um die Aktivierung für Anrufe außerhalb der Bürozeiten
durchzuführen."
775
"Wählen Sie 1 zum Aufzeichnen von Nachrichten, wählen Sie 2 zum Abrufen von
Nachrichten und wählen Sie 3 zum Verwalten von persönlichen Grußansagen."
776
"Grußansage des Systems."
777
"Das Anhören der Grußansage des Systems ist nicht möglich."
778
"Das Ändern der Grußansage des Systems ist nicht möglich."
779
"Keine aufgezeichneten Grußansagen vorhanden."
780
"Die Überprüfung der persönlichen Grußansagen ist abgeschlossen."
781
"Wählen Sie #, um zur nächsten Grußansage zu springen."
782
"Geben Sie die Nummer der Grußansage ein, um die Grußansage zu aktivieren, und
aktivieren Sie eine andere Grußansage, um eine Grußansage zu deaktivieren."
783
"Geben Sie die Nummer der Grußansage ein, um eine weitere Grußansage zu
aktivieren, und aktivieren Sie eine andere Grußansage, um eine Grußansage zu
deaktivieren."
784
"Wählen Sie 0, um die Grußansage des Systems zu aktivieren."
785
"Für alle Anrufe wird die gleiche Grußansage verwendet."
786
"Wählen Sie 1, um Anrufe als intern und extern zu identifizieren."
Voicemail Pro Installations- und Wartungshandbuch
IP Office 4.0
Seite 329
15-601063 Version 16 (31.01.2007)
Voicemail Pro Installations- und Wartungshandbuch
787
"Wählen Sie 2, um Anrufe als besetzt und unbeantwortet zu identifizieren."
788
"Wählen Sie 3, um Anrufe als außerhalb der Bürozeiten zu identifizieren."
790
"Als intern und extern identifizierte Anrufe."
791
"Als besetzt und unbeantwortet identifizierte Anrufe."
792
"Als außerhalb der Bürozeiten identifizierte Anrufe."
793
"Nicht als außerhalb der Bürozeiten identifizierte Anrufe."
797
"Wählen Sie 5, um für alle Anrufe dieselbe Grußansage zu verwenden."
810
"Extern".
812
"Keine Antwort".
814
"Anrufe".
815
"Sie verwalten Ihre persönlichen Grußansagen."
816
"Sie hören sich eine persönliche Grußansage an."
817
"Sie zeichnen eine persönliche Grußansage auf."
818
"Sie haben gerade eine Aufzeichnung durchgeführt."
819
"Sie durchsuchen Ihre persönlichen Grußansagen."
820
"Sie wählen aus, welche Grußansage Sie aktivieren möchten."
821
"Sie verwalten Anruftypen."
822
"Wenn Sie IP Office verwenden, wird Ihr Name in Systemansagen erwähnt, die Sie
und andere Benutzer hören. Nennen Sie nach dem Ton Ihren Namen und wählen Sie
anschließend 1."
823
"Für alle Anrufe."
825
"Für intern."
826
"Für extern."
827
"Für besetzt."
828
"Für unbeantwortet."
829
"Für außerhalb der Bürozeiten."
830
"Sie müssen Ihre Aufzeichnung bestätigen."
832
"Geben Sie die Nebenstellennummer und # ein."
839
"Wählen Sie 2, um zur vorherigen Grußansage zurückzuspulen."
843
"Wählen Sie 1 zum Durchsuchen von Headern und Nachrichten, wählen Sie 2 zum
Durchsuchen von Headern und wählen Sie 3 zum Durchsuchen von Nachrichten."
844
"Ende der Nachricht."
845
"Nächste Nachricht."
846
"Sie wählen eine Option zum automatischen Durchsuchen von Nachrichten aus."
847
"Sie führen für Ihre eingehenden Nachrichten das automatische Durchsuchen durch.
Wählen Sie 0 zum Anhören der Nachricht und wählen Sie 1 zum Beantworten oder
Weiterleiten der Nachricht."
848
"Sie führen für Ihre eingehenden Nachrichten das automatische Durchsuchen durch.
Wählen Sie 0 zum Anhören der Nachricht und wählen Sie 1 zum Beantworten der
Nachricht."
849
"Wählen Sie #, um die nächste Nachricht zu überspringen. Wählen Sie 2 zum
Zurückspulen und Anhören des Headers und wählen Sie anschließend 3 zum
Seite 330
15-601063 Version 16 (31.01.2007)
Voicemail Pro Installations- und Wartungshandbuch
IP Office 4.0
Anhang
Wiedergeben. Wählen Sie *# zum Springen zur nächsten Kategorie."
850
"Die Broadcast- und Anmeldenachrichtendienste sind nicht verfügbar."
852
""Wählen Sie 2, um zum aktuellen Eintrag zurückzuspulen, und wählen Sie 2 so oft wie
nötig, um zu einem vorherigen Eintrag zurückzuspulen."
868
"Die Mailbox-ID darf maximal eine Länge von 16 Ziffern haben."
869
"Wenn die eingegebene Nebenstellennummer zu einem Abonnenten gehört, werden
Sie zur Eingabe einer Mailbox-ID aufgefordert."
905
Kurze Pause.
907
2 Sekunden Pause.
913
"Wählen Sie #, wenn Sie fertig sind."
915
"Es ist kein Menü mit Optionen verfügbar."
916
"Wählen Sie # oder geben Sie eine Option ein, um eine Nachricht zu senden, oder
wählen Sie 0, um sich die Liste der Optionen anzuhören."
924
"Sekunden."
925
"Minuten."
926
Piepton
928
"Neue Nachrichten."
929
"Alte Nachrichten."
935
"Ungeöffnete Nachrichten."
936
"Teileintrag gelöscht."
937
"Es ist ein Problem aufgetreten. Nehmen Sie Hilfe in Anspruch und versuchen Sie es
später noch einmal."
938 - 968
Ordnungszahlen "1." bis "31.".
971
"Wählen Sie # zum Senden."
972
"Wählen Sie Null, um die Übergabenebenstelle anzuwählen."
973
"Legen Sie auf oder wählen Sie **X, wenn Sie fertig sind."
977
"Name nicht gefunden."
987
"Geben Sie den Nachnamen der Person ein."
990
"Wählen Sie 1, um Voicemail-Nachrichten aufzuzeichnen und zu senden."
992
"Wählen Sie 2, um Nachrichten abzurufen."
1001
"Wählen Sie 7, um eingehende Nachrichten automatisch durchsuchen zu lassen, oder
wählen Sie **R, um sich neu anzumelden."
1006
"Wählen Sie 3, um die Grußansage für Anrufer aufzuzeichnen oder zu ändern."
1010
"Mit Priorität."
1011
"Mit Fax."
1020
"Keine zu sendende Nachricht vorhanden."
1028
"Seite".
1029
"Seiten".
1041
"Es sind keine neuen Faxnachrichten vorhanden."
1048
"Keine zu druckenden Elemente vorhanden."
Voicemail Pro Installations- und Wartungshandbuch
IP Office 4.0
Seite 331
15-601063 Version 16 (31.01.2007)
Voicemail Pro Installations- und Wartungshandbuch
1052
"Wählen Sie 3, um die Faxeinstellungen anzugeben."
1061
"Ihr Standarddruckziel lautet...".
1071
"Faxnachricht von..".
1073
"Wählen Sie *1 zum Drucken".
1075
"Wählen Sie 1 zum Ändern Ihres Standarddruckziels."
1087
"um auf dem Zieldrucker zu drucken".
1088
"Drücken Sie #".
1089
"Um das Ziel anzugeben, wählen Sie die Ziffern, gefolgt von der Taste #".
1091
"Sie geben an, wo Ihre Dokumente gedruckt werden sollen".
1092
"Es wurde kein Standarddruckziel zugewiesen."
1093
"Um ein Standarddruckziel zuzuweisen, wählen Sie *7 und anschließend 53".
1098
"Zur Genehmigung drücken Sie #".
1118
"Sie geben das Standarddruckziel für Faxe an."
1141
"Wählen Sie #, um weitere Optionen anzuzeigen, wenn Sie die Aufzeichnung
abgeschlossen haben."
1144
"Wählen Sie 6, um anzugeben, ob eine Nachricht adressiert werden kann, bevor sie
aufgezeichnet wird."
1145
"Wählen Sie 7, um die Beantwortungsoptionen für Anrufe zu verwalten."
1152
"Adresse vor Aufzeichnung aktiviert."
1153
"Wählen Sie 1 zum Deaktivieren."
1154
"Adresse vor Aufzeichnung deaktiviert."
1155
"Wählen Sie 1 zum Aktivieren."
1157
"Sie verwalten Adressierungsoptionen."
1158
"Wählen Sie 1, um zu verhindern, dass Anrufer Nachrichten hinterlassen."
1159
"Anrufannahmenachrichten werden nicht akzeptiert."
1160
"Wählen Sie 1, um zu ermöglichen, dass Anrufer Nachrichten hinterlassen."
1161
"Sie verwalten Anrufannahmeoptionen."
1162
"Es tut uns Leid, die erreichte Mailbox empfängt zurzeit keine Nachrichten."
1163
"Ist nicht verfügbar."
1164
"Anrufannahmenachrichten werden akzeptiert."
1219
"Wählen Sie 7 zum Überprüfen oder Ändern Ihrer Optionen zur Erreichbarkeit."
1305
"Geben Sie eine Option für ausgehende Nachrichten ein. Wählen Sie 0, um sich die
Liste der Optionen anzuhören."
1430
"Für folgende Nachricht wurde wiederhergestellt."
1431
"Keine wiederherzustellende Nachricht vorhanden."
1432
"Wählen Sie **U, um das Löschen der zuletzt gelöschten Nachricht aufzuheben."
1434
"Wählen Sie #, um zum Abrufen von Nachrichten zurückzukehren."
1440
Piepton.
1443
"Kein Platz im Voice-Dateisystem mehr vorhanden."
1444
"Bitte wenden Sie sich an Ihren Administrator."
Seite 332
15-601063 Version 16 (31.01.2007)
Voicemail Pro Installations- und Wartungshandbuch
IP Office 4.0
Anhang
1457
"Neue Passwörter müssen sich von alten Passwörtern unterscheiden."
1461
"Sie rufen Ihre eingehenden Nachrichten ab."
1462
"Wählen Sie Null, um sich die Nachricht anzuhören."
1463
"Wählen Sie 17, um dem Absender per Voicemail zu antworten."
1464
"Wählen Sie 12 für die Weiterleitung mit Kommentar."
1465
"Wählen Sie 14, um eine neue Nachricht aufzuzeichnen."
1466
"Wählen Sie 1 zum Beantworten oder Weiterleiten der Nachricht."
1467
"Bei der Rückadresse für diese Nachricht handelt es sich nicht um eine Mailbox in
diesem System."
1469
"Wählen Sie 7, um dem Absender per Voicemail zu antworten."
1964
"Das Hinterlassen von Nachrichten durch Anrufer in Ihrer Mailbox ist deaktiviert."
1965
"Wählen Sie 571, um zu ermöglichen, dass Anrufer Nachrichten hinterlassen."
1970
"Ungültiges Passwort. Geben Sie das neue Passwort und # ein."
2007
"mit Text."
2008
"mit anderen Medien."
2010
"Null."
2011
"Byte."
2012
"Byte".
2013
"Kilobyte."
2014
"Kilobyte."
2015
"Megabyte."
2016
"Megabyte".
2018
"Und."
2019
"Nachricht von."
2021
"Privat."
2022
"Privat mit Priorität."
2023
"Priorität."
2025
"Anruf von."
2026
"Anruf erhalten."
2029
"In der Regel ist dies ".
2030
"Sprache".
2031
"Fax."
2032
"Text".
2033
"Angehängte Datei."
2035
"Wählen Sie *6, um zum Ende der Nachricht zu springen."
2038
"Zurückgespult."
2039
"Komponente".
2040
"Wählen Sie 3 zum Anhören."
2041
"Wählen Sie 5, um Ihre Mailbox anzupassen, z.B. um Ihre Mailinglisten zu erstellen
Voicemail Pro Installations- und Wartungshandbuch
IP Office 4.0
Seite 333
15-601063 Version 16 (31.01.2007)
Voicemail Pro Installations- und Wartungshandbuch
oder zu bearbeiten oder Ihr Passwort zu ändern."
2042
"Um Ihre Medienvoreinstellung zum Sortieren von Nachrichten zu verwalten, wählen
Sie 8".
2043
"Sie verwalten Ihren bevorzugte Medientyp zur Sortierung eingehender Nachrichten.
Nachrichten des Medientyps "primär", die Ihrer Voreinstellung entsprechen, werden vor
anderen Nachrichten aufgeführt, ganz gleich, in welcher Reihenfolge sie eingegangen
sind".
2044
"Es wurde keine Medienpriorität für das Sortieren eingehender Nachrichten
spezifiziert".
2045
"Für Sprache wählen Sie 1, für Fax wählen Sie 2, für Text wählen Sie 3, für
Binärdateien wähleln Sie 4".
2046
"Um die aktuelle Einstellung beizubehalten, wählen Sie #".
2047
"Ihre Medieneinstellung für das Sortieren eingehender Nachrichten lautet".
2048
"Wählen Sie Null für keine Einstellung".
2049
"Wird zu Ihrem bevorzugten Medientyp".
2051
"Als Passwort sind Ihre Nebenstellennummer, eine einzelne wiederholte Ziffer oder
aufeinanderfolgende Ziffern nicht zulässig. Bitte geben Sie das neue Passwort ein und
drücken Sie die Taste #".
2052
"Wählen Sie am Anfang einer Nachricht *2, um zur vorherigen Nachricht
zurückzuspringen, oder wählen Sie Null, um sich die Nachricht anzuhören."
2053
"ungefähr."
2057
"Am Anfang der Nachricht."
2061
"Wählen Sie **5, um die Telefonnummer eines Faxgeräts einzugeben."
2063
"Geben Sie die Telefonnummer eines Faxgeräts gefolgt von # ein."
2065
"Die Telefonnummer eines Faxgeräts sollte so eingegeben werden, als würde sie von
dem Anschluss Ihres Messaging-System gewählt. Sie kann maximal 23 Ziffern
enthalten (einschließlich Amtsholungsziffer, Ortsnetz- und Auslandsvorwahl) und
unterliegt den Beschränkungen des Administrators".
2071
"Sie geben die Telefonnummer eines Faxgeräts an".
4409 4434
Alphabetische Zeichen "A" bis "Z".
G0000 G0009
"Wählen Sie Null" bis "Wählen Sie 9"
G0010 G0019
"Wählen Sie *Null" bis "Wählen Sie *9"
G0020
"Wählen Sie **Null."
G0029
"Wählen Sie ** 9".
G0031
"Drücken Sie die Taste #".
G0032
"Drücken Sie *#".
G0040
"Sie ändern Ihre Outcalling-Optionen".
G0041
"System wird nicht verwaltet für Outcalling-Funktion".
G0042
"Sie besitzen keine Berechtigung für die Outcalling-Funktion".
G0043
"Wenn Sie fertig sind, legen Sie auf oder ".
G0044
"Sie wählen aus, für welche Nachrichten die Outcalling-Funktion genutzt werden kann".
Seite 334
15-601063 Version 16 (31.01.2007)
Voicemail Pro Installations- und Wartungshandbuch
IP Office 4.0
Anhang
G0045
"Anleitungen zur Eingabe Ihrer Outcalling-Nummer erhalten Sie".
G0046
"Anleitungen zur Konfiguration der Outcalling-Funktion erhalten Sie".
G0047
"Sie sind nicht zur Eingabe einer Nummer berechtigt".
G0051
"So kehren Sie zum Hauptaktivitätsmenü zurück".
G0052
"Unterliegt den Beschränkungen des Administrators".
G0053
"Um Zeitangaben zu ändern".
G0054
"Um auszuschalten"
G0055
"Um einzuschalten"
G0061
"Um zu deaktivieren".
G0062
"Um zu aktivieren".
G0063
"Um das Merkmal für alle Anrufe zu aktivieren".
G0064
"Um das Merkmal nur für externe Anrufe zu aktivieren".
G0065
"Um das Merkmal nur für interne Anrufe zu aktivieren".
G0071
"Für alle Anrufe."
G0072
"Für interne Anrufe."
G0073
"Nur für interne Anrufe."
G0074
"Für externe Anrufe."
G0075
"Nur für externe Anrufe."
G0076
"Für andere Anrufe."
G0080
"Zum Verwenden der Grußansage."
G0081
"Für die zweitweilige Grußansage"
G0082
"Für die Anzahl besetzter Anrufe"
G0083
"Für Anrufe bei keiner Antwort."
G0084
"Für die Standard-Grußansage"
G0085
"Wenn Sie fertig sind."
G0086
"Bitte eine Nummer eingeben zwischen".
G0087
"Hierbei legt Null fest, dass die zeitweilige Grußansage nie ungültig wird".
G0088
"Bitte geben Sie die Anzahl der Tage ein, für die diese Grußansage aktiv sein soll".
G0089
"Ihre zeitweilige Grußansage".
G0090
"Für die nächsten".
G0091
"Tage".
G0092
"Für heute."
G0099
"Nicht konfiguriert".
G0100
"Ausgeschaltet".
G0101
"Inaktiv".
G0102
"Schreibtisch".
G0103
"Zu Hause".
G0104
"Mobiltelefon".
G0105
"Zeitweilig".
Voicemail Pro Installations- und Wartungshandbuch
IP Office 4.0
Seite 335
15-601063 Version 16 (31.01.2007)
Voicemail Pro Installations- und Wartungshandbuch
G0106
"Teilnehmer".
G0107
"Sekretärin".
G0108
"Sonstige".
G0109
"SMS".
G0110
"Voicemail".
G0111
"Ausweitung".
G0112
"Eine Ausweitungsliste".
G0113
"Nebenstelle."
G0120
"Für keine".
G0121
"Für intern."
G0122
"Für Schreibtisch".
G0123
"Für zu Hause".
G0124
"Für Mobiltelefon".
G0125
"Für zeitweilig".
G0126
"Für Teilnehmer".
G0127
"Für Sekretärin".
G0128
"Für Sonstige".
G0129
"Für SMS".
G0130
"Für Voicemail".
G0131
"Für Ausweitung".
G0140
"Zurzeit".
G0141
"Für Hilfe".
G0142
"Für Hilfe zu jeder Zeit."
G0143
"Zum Hinterlassen".
G0144
"Zum Ändern".
G0145
"Zum Zurückweisen".
G0147
"Zeit".
G0148
"Die Zeitüberschreitung ist".
G0149
"Zum Ändern der Zeitüberschreitung".
G0150
"Zum Konfigurieren der Outcalling-Funktion".
G0151
"Ihre Ausweitungen wurden nicht konfiguriert".
G0152
"Ihre Anrufausweitungen werden so konfiguriert, dass die folgenden Anschlüsse in der
aufgeführten Reihenfolge angerufen werden".
G0153
"Zum Wiederholen der Liste".
G0154
"Zum Wiederholen der Liste mit Nummern".
G0155
"Zum Überprüfen der Liste."
G0156
"Sie wählen Anschlüsse für die Anrufausweitungsliste aus".
G0157
"Zum erneuten Eingeben der Liste".
G0158
"Sie haben die Eingabe der Anrufausweitungsliste abgeschlossen".
Seite 336
15-601063 Version 16 (31.01.2007)
Voicemail Pro Installations- und Wartungshandbuch
IP Office 4.0
Anhang
G0159
"Zum Auswählen einer Zielrufnummer".
G0160
"Wobei die folgenden Anschlüsse der Reihe nach angerufen werden".
G0161
"Zum Konfigurieren von Anrufausweitungen".
G0162
"Bitte geben Sie ein".
G0163
"Position".
G0185
"Bis".
G0186
"Dabei gilt".
G0187
"Zwischen".
G0188
"Ungültige Zeit".
G0191
"Ist aktiv."
G0192
"Ist inaktiv".
G0193
"Ist eingestellt auf".
G0194
"Ist nicht eingestellt".
G0195
"Zum Wiederholen".
G0200
"Und."
G0201
"Ihre Outcalling-Funktion ist".
G0202
"Ihre Outcalling-Nummer ist eingerichtet".
G0203
"Ihre Outcalling-Zielrufnummer ist festgelegt auf".
G0204
"Die Nummer lautet".
G0205
"Nummer ist".
G0206
"Nummer".
G0207
"Zum Ändern von Nummern".
G0208
"Zum Eingeben einer Nummer".
G0209
"Anleitungen zur Eingabe Ihrer Outcalling-Nummer erhalten Sie".
G0210
"Anleitungen zur Konfiguration der Outcalling-Funktion erhalten Sie".
G0211
"Zum Ändern der Nummer".
G0212
"Für das ausgewählte Ziel wurde keine Nummer definiert".
G0213
"Sie konfigurieren ein Ziel für die Outcalling-Funktion".
G0214
"Zum Konfigurieren der Outcalling-Funktion".
G0215
"Zum erneuten Konfigurieren der Outcalling-Funktion".
G0216
"Zum Ändern der Outcalling-Funktion".
G0217
"Zum Ändern des Outcalling-Ziels".
G0218
"Zum Ändern des Ziels".
G0219
"Zum Ändern".
G0220
"Zielrufnummer".
G0221
"Sie haben ausgewählt".
G0222
"Es wurde keine Nummer definiert".
G0223
"Zum Auswählen einer anderen Zielrufnummer".
G0224
"Zum Auswählen eines anderen Anschlusses".
Voicemail Pro Installations- und Wartungshandbuch
IP Office 4.0
Seite 337
15-601063 Version 16 (31.01.2007)
Voicemail Pro Installations- und Wartungshandbuch
G0225
"Sie haben die Option zum Konfigurieren Ihrer Telefonnummern ausgewählt".
G0226
"Zum Beenden".
G0227
"Zum Übernehmen".
G0228
"Zum Deaktivieren".
G0229
"Zum Aktivieren".
G0230
"Zum Ausschalten der Outcalling-Funktion".
G0231
"Zum Einschalten der Outcalling-Funktion".
G0232
"Zum Einschalten der Outcalling-Funktion für alle neuen Nachrichten".
G0233
"Zum Einschalten der Outcalling-Funktion nur für neue Nachrichten mit Priorität".
G0234
"Zum Einschalten der Outcalling-Funktion nur für neue private Nachrichten".
G0235
"Zum Einschalten der Outcalling-Funktion nur für private Nachrichten mit Priorität".
G0236
"Die Zielrufnummer ist eingestellt auf".
G0237
"Zum Ändern des Ziels".
G0238
"Zum Festlegen einer Nummer".
G0240
"Die Outcalling-Funktion ist ausgeschaltet".
G0241
"Die Outcalling-Funktion ist eingeschaltet".
G0242
"Die Outcalling-Funktion ist eingeschaltet für alle neuen Nachrichten".
G0243
"Die Outcalling-Funktion ist nur für neue Nachrichten mit Priorität eingeschaltet".
G0244
"Die Outcalling-Funktion ist nur für neue private Nachrichten eingeschaltet".
G0245
"Die Outcalling-Funktion ist nur für neue private Nachrichten mit Priorität
eingeschaltet".
G0251
"Die Outcalling-Funktion ist eingeschaltet zwischen".
G0252
"Die Outcalling-Funktion ist eingeschaltet für alle neuen Nachrichten zwischen".
G0253
"Die Outcalling-Funktion ist nur eingeschaltet für neue Nachrichten mit Priorität
zwischen".
G0254
"Die Outcalling-Funktion ist nur eingeschaltet für neue private Nachrichten zwischen".
G0255
"Die Outcalling-Funktion ist nur eingeschaltet für neue private Nachrichten mit Priorität
zwischen".
G0260
"Die Outcalling-Funktion ist ausgeschaltet".
G0261
"Die Outcalling-Funktion ist eingeschaltet".
G0262
"Die Outcalling-Funktion ist eingeschaltet für alle neuen Nachrichten".
G0263
"Die Outcalling-Funktion ist nur für neue Nachrichten mit Priorität eingeschaltet".
G0264
"Die Outcalling-Funktion ist nur für neue private Nachrichten eingeschaltet".
G0265
"Die Outcalling-Funktion ist nur für neue private Nachrichten mit Priorität
eingeschaltet".
G0272
"Für alle neuen Nachrichten".
G0273
"Für alle neuen Nachrichten mit Priorität".
G0274
"Für alle neuen privaten Nachrichten".
G0275
"Für alle neuen privaten Nachrichten mit Priorität".
G0278
"Geben Sie die Zeit in Sekunden ein und drücken Sie #".
Seite 338
15-601063 Version 16 (31.01.2007)
Voicemail Pro Installations- und Wartungshandbuch
IP Office 4.0
Anhang
G0279
"Geben Sie die neue Nummer ein und drücken Sie #".
G0280
"Zum Eingeben einer neuen Nummer".
G0281
"Zum Eingeben einer Outcalling-Nummer".
G0282
"Geben Sie die Nummer ein, gefolgt von #".
G0283
"Alle Eingaben werden als Teil der gerufenen Nummer interpretiert".
G0284
"Derzeit werden keine globalen Befehle wie *4 akzeptiert".
G0285
"Ein als erstes Zeichen eingegebener * oder # führt zur Ausgabe von * oder #".
G0286
"Ein als Teil der Ziffernfolge eingegebener * wird als Pause von eineinhalb Sekunden
interpretiert.
G0287
"Ist eine längere Pause erforderlich, verwenden Sie mehrere Sterne hintereinander".
G0288
"Um zur Outcalling-Verwaltung zurückzukehren".
G0289
"Geben Sie die Outcalling-Nummer ein und drücken Sie #".
G0290
"Wählen Sie *# zum Beenden."
G0301
"Ihr Ziel ist derzeit konfiguriert auf ".
G0306
"Für Outcalling-Zeitpläne des Systems".
G0307
"Sie geben Ihre Outcalling-Zeitdauer an".
G0308
"Für Outcalling während der Spitzenzeit".
G0309
"Falls nicht möglich, drücken Sie *3 und geben die Zeit erneut ein".
G0310
"Um Zeitangaben vorzunehmen".
G0311
"Zum Löschen der eigenen Zeit".
G0312
"Spitzenzeit lautet".
G0313
"Für Outcalling-Funktion zu jeder Zeit bitte 1 wählen".
G0314
"Die angegebene Zeit wird eingeschränkt durch die vom Systemadministrator
zugelassenen Zeiten".
G0315
"Outcalling-Funktion ausgewählt für "zu jeder Zeit", abhängig von Einschränkungen
des Administrators".
G0316
"Für Outcalling-Funktion zur Hauptzeit bitte 2 wählen".
G0317
"Das System erlaubt Outcalling-Anrufe von".
G0318
"Zum Ändern der Outcalling-Daten wählen Sie 6".
G0319
"Outcalling spezifiziert für".
G0320
"Wenn dies richtig ist, Wählen Sie #."
G0321
"Von Uhrzeit".
G0322
"Bis Uhrzeit".
G0350
"Es liegt eine Nachricht vor für".
G0351
"Auf der Grundlage eines Outcalling-Zeitprofils, das derzeit wie folgt konfiguriert ist".
G0352
"Ihr Outcalling-Zeitprofil ist derzeit wie folgt konfiguriert".
G0353
"Ihr Outcalling-Zeitprofil ist nicht konfiguriert".
G0360
"Sie geben jetzt die Zeit für das Outcalling-Zeitprofil an".
G0361
"Zum Verlassen des aktuellen Zeitprofils".
G0362
"Zum Ändern des Zeitprofils".
Voicemail Pro Installations- und Wartungshandbuch
IP Office 4.0
Seite 339
15-601063 Version 16 (31.01.2007)
Voicemail Pro Installations- und Wartungshandbuch
G0363
"Ist eingestellt auf".
G0364
"Geben Sie die Zeit ein."
G0365
"Die Zeit muss wie folgt eingegeben werden: Stunde, Stunde, Minute, Minute; hierbei
werden die Stunden im 24-Stunden-Format eingegeben. Beispiel: 5 nach 1 am Mittag
wird eingegeben als 1305".
G0366
"Sie konfigurieren ein Ziel für das Outcalling-Zeitprofil".
G0367
"Die Endzeit muss größer sein als die Startzeit".
G0400
"Sie ändern jetzt Ihre persönlichen Einstellungen".
G0401
"Sie ändern jetzt Ihre Rückrufoptionen".
G0402
"Sie ändern jetzt Ihre Optionen für "Nicht stören"".
G0403
"Sie ändern jetzt Ihre Optionen für den E-Mail-Modus".
G0404
"Sie ändern jetzt Ihre Optionen für "Rufumleitung zu"".
G0405
"Sie ändern jetzt Ihre Optionen für "Mobile Twinning"".
G0406
"Sie ändern jetzt Ihre Optionen für die Voicemail-Weiterleitung".
G0410
"Zum Ändern Ihrer persönlichen Einstellungen".
G0411
"Zum Ändern Ihrer Rückrufoptionen".
G0412
"Zum Ändern Ihrer Optionen für "Nicht stören"".
G0413
"Zum Ändern Ihrer Optionen für den E-Mail-Modus".
G0414
"Zum Ändern Ihrer Optionen für "Rufumleitung zu"".
G0415
"Zum Ändern Ihrer Optionen für "Mobile Twinning"".
G0416
"Zum Ändern Ihrer Optionen für "Weiterleiten Empfang"".
G0417
"Zum Ändern Ihrer Einstellung für "Rufumleitung zu"".
G0418
"Zum Ändern Ihrer Einstellung für "Rufweiterleitung sofort"".
G0419
"Zum Ändern Ihrer Einstellungen für "Rufweiterleitung bei Besetzt" und
"Rufweiterleitung nach Zeit"".
G0421
"Ihre Funktion "Rufumleitung"".
G0422
"Ihre Funktion "Rufweiterleitung sofort".
G0423
"Ihre Funktionen "Rufweiterleitung bei Besetzt" und "Rufweiterleitung nach Zeit" sind
eingestellt auf".
G0424
"Ihre Funktion "Rufweiterleitung bei Besetzt" ist eingestellt auf".
G0425
"Ihre Funktion "Rufweiterleitung nach Zeit" ist eingestellt auf".
G0426
"Ihre Funktionen "Rufweiterleitung bei Besetzt" und "Rufweiterleitung nach Zeit" sind
inaktiv".
G0427
"Ihre Funktion "Nicht stören"".
G0428
"Ihre Funktion "E-Mail-Modus"".
G0429
"Ihre Funktion "Mobile Twinning"".
G0430
"Ihre Rückruf-Option".
G0450
"Zum Ändern Ihrer Voicemail-Vermittlung bei Null".
G0451
"Zum Ändern Ihrer Voicemail-Vermittlung bei 1".
G0452
"Zum Ändern Ihrer Voicemail-Vermittlung bei 2".
Seite 340
15-601063 Version 16 (31.01.2007)
Voicemail Pro Installations- und Wartungshandbuch
IP Office 4.0
Anhang
G0453
"Zum Ändern Ihrer Voicemail-Vermittlung bei 3".
G0460
"Ihre Voicemail-Vermittlung bei Null".
G0461
"Ihre Voicemail-Vermittlung bei 1".
G0462
"Ihre Voicemail-Vermittlung bei 2".
G0463
"Ihre Voicemail-Vermittlung bei 3".
G0501
"A".
G0502
"B".
G0503
"C".
G0504
"D".
G0505
"E".
G0551
"Die erste."
G0552
"Die Sekunde."
G0553
"Die dritte".
G0554
"Die vierte".
G0555
"Die fünfte".
G0680
"Sekunde."
G0681
"Sekunden."
G0682
"Stern".
G0683
"Raute".
Voicemail Pro Installations- und Wartungshandbuch
IP Office 4.0
Seite 341
15-601063 Version 16 (31.01.2007)
Voicemail Pro Installations- und Wartungshandbuch
Nicht-Intuity-Ansagen
Die folgende Liste enthält die benannten WAV-Dateien, die VoiceMail Lite und VoiceMail Pro für
Englisch (USA/UK) verwenden. Sie werden vor allem, jedoch nicht ausschließlich, für IP OfficeMailboxfunktionen und benutzerdefinierte Anrufverlaufaktionen in VoiceMail Pro verwendet.
Bei allen Dateien handelt es sich um das Microsoft-WAVE-Dateiformat (.wav) mit 8 kHz und 16 Bit
Mono.
WAV-Datei
Nicht-Intuity-Ansage
a60
"Geben Sie die Nebenstellennummer und # ein."
aa_01
"Guten Morgen und vielen Dank für Ihren Anruf. Geben Sie bitte die gewünschte
Nebenstellennummer ein oder warten Sie auf weitere Optionen."
aa_02
"Guten Tag und vielen Dank für Ihren Anruf. Geben Sie bitte die gewünschte
Nebenstellennummer ein oder warten Sie auf weitere Optionen."
aa_03
"Guten Abend und vielen Dank für Ihren Anruf. Geben Sie bitte die gewünschte
Nebenstellennummer ein oder warten Sie auf weitere Optionen."
aa_04
"Bitte warten Sie, während die Verbindung hergestellt wird."
aa_05
"Momentan ist kein Operator verfügbar."
aa_06
"Geben Sie die Nebenstellenummer ein, für die Sie eine Nachricht hinterlassen
möchten."
aa_07
"Auf Wiederhören und vielen Dank für Ihren Anruf."
alpha_01
"Wählen Sie # zum Akzeptieren der Daten, *1 zum Anhören der Daten, *2 zum
Löschen der Daten, *3 zum Löschen des letzten Buchstabens oder *# zum
Akzeptieren der Daten und zum Fortfahren."
alpha_02
"Die Daten wurden gelöscht."
alrm_1
"Sie haben einen Weck- bzw. Erinnerungsruf eingerichtet für."
alrm_2
"Der Weck- bzw. Erinnerungsruf wurde gelöscht. Wählen Sie 1 zum Fortfahren oder *
zum Beenden."
alrm_3
"Geben Sie die Uhrzeit für den Weck- bzw. Erinnerungsruf im 24-Stunden-Format an."
alrm_4
"Sie haben einen Weck- bzw. Erinnerungsruf eingerichtet für."
alrm_5
"Wählen Sie 1 zum Prüfen, 2 zum Hinzufügen einer Nachricht am Ende oder # zum
Abbrechen."
alrm_6
"Ihr Weck- bzw. Erinnerungsruf wurde eingerichtet."
alrm_7
"Wählen Sie 1, um diesen Weck- bzw. Erinnerungsruf zu überprüfen, oder wählen Sie
2, um ihn zu löschen."
alrm_8
"Diese Uhrzeit ist ungültig. Bitte versuchen Sie es erneut."
alrm_9
"Dies ist ein Weck- bzw. Erinnerungsruf. Bitte legen Sie auf."
Vormittags
"Vormittags."
aor_00
"Achtung: Ihr Anruf wird aufgezeichnet."
cmp_01
"Die aktuelle VoiceMail-Sequenznachricht wurde als gelöscht gekennzeichnet."
cmp_02
"Die aktuelle VoiceMail-Sequenznachricht wurde als abgeschlossen gekennzeichnet."
cmp_03
"Die aktuelle VoiceMail-Sequenznachricht wurde abgebrochen."
cmp_04
"Wählen Sie 1 für Neustart, 2 zum Zurückspulen, 3 zum Abbrechen, 4 zum Löschen,
5 zum Fertigstellen, 7 für das vorherige Feld, 8 für den Anfang des aktuellen Felds, 9
für das nächste Feld, # zum Weiterleiten, 0 für Pause oder * zum Zurückspulen."
conf_01
"Momentan ist keine geplante Konferenz vorhanden."
conf_02
"Beim Hinzufügen zur Konferenz ist ein Fehler aufgetreten."
conf_03
"Geben Sie Ihre Konferenz-ID ein und wählen Sie # zum Beenden."
Seite 342
15-601063 Version 16 (31.01.2007)
Voicemail Pro Installations- und Wartungshandbuch
IP Office 4.0
Anhang
conf_04
"Geben Sie Ihren PIN-Code ein und wählen Sie # zum Beenden."
conf_05
"Ihre Konferenz-ID oder Ihr PIN-Code ist ungültig."
conf_06
"Ihre Konferenz-ID ist ungültig."
conf_07
"Ihr PIN-Code ist ungültig."
conf_08
"Bitte versuchen Sie es erneut".
conf_09
"Nennen Sie Ihren Namen, damit er für die Konferenzteilnehmer angesagt werden
kann, und wählen Sie anschließend #."
conf_10
"Ihr Name ist zu kurz. Bitte versuchen Sie es erneut."
conf_11
"Hat folgende Person eingeladen:"
conf_12
"Um an der spontanen Konferenz teilzunehmen, wählen Sie 1 zum Akzeptieren.
Wählen Sie 2 zum Ablehnen und wählen Sie 3, wenn der Teilnehmer nicht verfügbar
ist."
conf_13
"Hat folgende Person angefordert:"
conf_14
"Um an einer spontanen Konferenz teilzunehmen, wählen Sie 1 zum Akzeptieren.
Wählen Sie 2 zum Ablehnen und wählen Sie 3, wenn der Teilnehmer nicht verfügbar
ist."
conf_15
"Hat das Angebot, an der Konferenz teilzunehmen, abgelehnt."
conf_16
"Ist nicht verfügbar."
conf_17
"Wurde der Konferenz hinzugefügt."
conf_18
"Hat die Konferenz verlassen."
conf_19
"Ein unbekannter Anrufer."
conf_20
"Wurde eingeladen."
conf_21
"Es wurde keine Konferenz ausgewählt. Vielen Dank und auf Wiederhören."
conf_22
"Sie werden mit der Konferenz verbunden."
conf_23
"Die Verbindung mit der Konferenz ist nicht möglich."
conf_24
"Sie wurden zu einer Konferenz eingeladen."
dbn_01
"Es sind."
dbn_02
"Wählen Sie # zum Wiedergeben der Liste."
dbn_03
"Zum Auswählen."
dbn_04
"# für Weiter."
dbn_05
"*# für Zurück."
dbn_06
"Und #."
dbn_07
"Wählen Sie ** 2".
dbn_10
"Für Auswahl nach Gruppe."
dbn_11
"Für Auswahl nach Vorname."
dbn_12
"Für Auswahl nach Nachname."
dbn_13
"Für Auswahl nach Nebenstelle."
dbn_14
"Einträge, die Ihrer Auswahl entsprechen."
dbn_15
"*3 zum Löschen der Liste und Neustarten."
dbn_16
"Oder geben Sie weitere Zeichen gefolgt von # ein, um den Umfang der Liste zu
verringern."
dbn_17
"Zum Ändern des Namensformateintrags in."
dbn_18
"Vorname Nachname."
dbn_19
"Nachname Vorname."
Voicemail Pro Installations- und Wartungshandbuch
IP Office 4.0
Seite 343
15-601063 Version 16 (31.01.2007)
Voicemail Pro Installations- und Wartungshandbuch
dbn_20
"Geben Sie den Gruppennamen ein."
dbn_21
"Geben Sie den Vornamen ein."
dbn_22
"Geben Sie den Nachnamen ein."
dbn_23
"Geben Sie die Nebenstellennummer ein."
dom_01.wav
...
dom_31.wav
Ordnungszahlen für den Tag des Monats von "1." bis "31.".
dow_01
"Sonntag".
dow_02
"Montag".
dow_03
"Dienstag".
dow_04
"Mittwoch".
dow_05
"Donnerstag".
dow_06
"Freitag".
dow_07
"Samstag".
EOC_1
"Achtung, Ihre Konferenz endet in."
EOC_2
"Ihre Konferenz endet in."
int_na
"Der Dienst wird nicht unterstützt."
ivr_01
"Die IVR-Serverzeit ist."
ivr_02
"Wave-Tabelle für Telefonbuch. Geben Sie die Telefonnummer des Anrufers ein, den
Sie bearbeiten möchten".
ivr_03
"Wave-Tabelle für Namen. Geben Sie die Telefonnummer der Nebenstelle ein, den
Sie bearbeiten möchten".
ivr_04
"Nehmen Sie Formulareinträge vor, indem Sie jede Zeile mit einer # beenden.
Wählen Sie am Ende #, um das Formular abzuschließen."
ivr_05
"Formular überprüft."
ivr_06
"Formulareintrag ist abgeschlossen."
ivr_07
"Wählen Sie * zum Abbrechen, # zum Akzeptieren oder 0 zum erneuten Anhören."
ivr_08
"Nicht stören".
ivr_09
"Voicemail-Modus."
ivr_10
"Rufweiterleitung".
ivr_11
"Die Weiterleitungsnummer ist wie folgt festgelegt:"
ivr_12
"Die Umleitungsnummer ist wie folgt festgelegt:"
ivr_13
"Die Voicemail-Empfangsnummer ist wie folgt festgelegt:"
ivr_15
"Der Parameter ist wie folgt festgelegt:"
ivr_16
"Der Parameter ist aktiviert."
ivr_17
"Der Parameter ist deaktiviert. Wählen Sie 1 zum Aktivieren."
ivr_18
"Der Parameter ist deaktiviert."
ivr_19
"Der Parameter ist aktiviert. Wählen Sie 2 zum Deaktivieren."
ivr_20
"Wählen Sie 1 zum Ändern oder # zum Abbrechen."
ivr_21
"Geben Sie die neue Nummer nach dem Ton ein."
ivr_22
"Geben Sie die neue Nummer nach dem Ton ein."
ivr_23
"Sie haben unterschiedliche Nummern eingegeben."
ivr_24
"E-Mail-Optionen."
ivr_25
"E-Mail-Benachrichtigung bei eingehender Nachricht."
Seite 344
15-601063 Version 16 (31.01.2007)
Voicemail Pro Installations- und Wartungshandbuch
IP Office 4.0
Anhang
ivr_26
"Kopieren von Nachrichten in E-Mail-Funktion."
ivr_27
"Weiterleiten von Nachrichten an E-Mail-Funktion."
ivr_28
"E-Mail-Funktion deaktiviert."
ivr_29
"Service-Modus".
ivr_30
"In Betrieb".
ivr_31
"Außer Betrieb."
ivr_32
"Nachtbetrieb".
mc_00
Piepton.
mc_01
Kurze Pause.
mc_02
1 Sekunde Pause.
misc_24
"Ist im Urlaub bis."
misc_25
"Ist nicht verfügbar bis."
misc_26
"Ist zu Tisch bis."
misc_27
"Ist auf Dienstreise bis."
misc_28
"Und prüft seine Nachrichten regelmäßig."
misc_29
"Und ist bis zur Rückkehr nicht erreichbar."
misc_30
"Die zulässige Länge der Liste wurde überschritten."
misc_31
"*, kein Zugriff auf private Liste möglich."
misc_32
"*, die zulässige Länge der Liste wurde überschritten."
mnu_1
"Sie verfügen über vier Optionen für Grußansagen. Wählen Sie 1 für die
Standardgrußansage, 2 für die Grußansage außerhalb der Bürozeiten, 3 für die
Warteschlangen-Grußansage oder 4 für die zweite Warteschlangen-Grußansage."
mnu_2
"Wählen Sie 1 zum Anhören Ihrer Grußansage, 2 zum Ändern Ihrer Grußansage, 3
zum Speichern Ihrer Grußansage oder 4 zum Speichern Ihrer Nachricht für die
Endlosschleife."
mnu_2a
"Wählen Sie 1 zum Anhören Ihrer Grußansage, 2 zum Ändern Ihrer Grußansage, 3
zum Speichern Ihrer Grußansage, 4 zum Speichern Ihrer Nachricht für die
Endlosschleife oder 8, um zum vorherigen Menü zurückzukehren."
mnu_3
"Wenn Sie eine Nachricht wiedergeben, um sie zu löschen, wählen Sie 4. Wählen Sie
5 zum Speichern der Nachricht, 6 zum Weiterleiten der Nachricht an die E-MailFunktion, 7 zum Wiederholen der Nachricht, 9 zum Überspringen der Nachricht.
Wählen Sie am Ende einer Nachricht 1 zum Wiedergeben alter Nachrichten, 2 zum
Wiedergeben gespeicherter Nachrichten, 3 zum Bearbeiten Ihrer Grußansage, *01
zum Umleiten aller Nachrichten an die E-Mail-Funktion oder *02 zum Deaktivieren der
Umleitung an die E-Mail-Funktion."
mnu_4
"Wenn Sie eine Nachricht wiedergeben, um sie zu löschen, wählen Sie 4. Wählen Sie
5 zum Speichern der Nachricht, 6 für die Weiterleitungsoptionen, 7 zum Wiederholen
der Nachricht, 9 zum Überspringen der Nachricht. Wählen Sie am Ende einer
Nachricht **, um den Absender zurückzurufen. Wählen Sie 1 zum Wiedergeben alter
Nachrichten, 2 zum Wiedergeben gespeicherter Nachrichten, 3 zum Bearbeiten Ihrer
Grußansage, *01 zum Umleiten aller Nachrichten an die E-Mail-Funktion, *02 zum
Senden von E-Mail-Benachrichtigungen, *03 zum Deaktivieren der E-Mail-Funktionen
oder *04 zum Ändern Ihres Zugriffscodes."
mnu_5
"Wählen Sie 1 zum Weiterleiten der Nachricht an die E-Mail-Funktion, 2 zum
Weiterleiten der Nachricht an andere Nebenstellen, 3 zum Hinzufügen einer
Headernachricht, 4 zum Senden der Nachricht an Ihre Liste der gespeicherten
Nachrichten oder # zum Überspringen dieser Weiterleitung."
Voicemail Pro Installations- und Wartungshandbuch
IP Office 4.0
Seite 345
15-601063 Version 16 (31.01.2007)
Voicemail Pro Installations- und Wartungshandbuch
mnu_6
"Optionen zur Benutzerkonfiguration. Wählen Sie 1 zum Bearbeiten der
Weiterleitungsnummer, 2 zum Bearbeiten der Umleitungsnummer, 3 zum Festlegen
der Rufweiterleitung, 4 zum Einrichten der VoiceMail, 5 zum Einrichten des Nicht
stören-Modus, 6 zum Bearbeiten des VoiceMail-Zugriffscodes, 7 zum Bearbeiten des
VoiceMail-Empfangs, 8 zum Einrichten des E-Mail-Modus für VoiceMail oder 9 zum
Bearbeiten der VoiceMail-Rückrufnummer."
mnu_7
"Optionen zur Sammelanschlusskonfiguration. Wählen Sie 1 zum Einrichten der
VoiceMail, 2 zum Bearbeiten des VoiceMail-Zugriffscodes, 3 zum Einrichten des EMail-Modus für VoiceMail oder 4 zum Festlegen des Betriebsmodus."
mnu_8
"Ungültiger Eintrag. Bitte versuchen Sie es erneut."
mnu_9
"Diese Zielnebenstelle ist nicht verfügbar."
MNU_10
"Wählen Sie 1, um Ihre alten Nachrichten abzuspielen. Wählen Sie 2, um Ihre
gespeicherten Nachrichten abzuspielen. Wählen Sie 3, um Ihre Grußansage zu
bearbeiten. Wählen Sie 4, um die aktuelle Nachricht zu löschen. Wählen Sie 5, um
die aktuelle Nachricht zu speichern. Wählen Sie *04, um Ihren Zugangscode zu
ändern. Hilfe steht Ihnen jederzeit zur Verfügung, wenn Sie *4 wählen".
mo_01
"Januar"
mo_02
"Februar"
mo_03
"März"
mo_04
"April"
mo_05
"Mai"
mo_06
"Juni"
mo_07
"Juli"
mo_08
"August"
mo_09
"September"
mo_10
"Oktober"
mo_11
"November"
mo_12
"Dezember"
no_
"Nummer".
no_00.wav ...
no_59.wav
Zahlen "Null" bis "Neunundfünfzig".
no_24p
"Mehr als 24."
"Mittag."
"Mittag."
out_01
"Wählen Sie 5, um Outlook-Grußansagen zu verwalten."
out_02
"Sie verwalten Outlook-Grußansagen."
out_03
"Outlook-Grußansagen sind für alle Anrufe aktiv."
out_04
"Outlook-Grußansagen werden für die folgenden Anruftypen verwendet."
out_05
"Outlook-Grußansagen sind momentan nicht aktiv."
out_06
"Zum Deaktivieren von Outlook-Grußansagen."
out_07
"Zum Aktivieren von Outlook-Grußansagen."
out_08
"Sind außer Haus bis."
out_09
"Sind beschäftigt bis."
out_10
"Aufgrund von."
outb_01
"Dies ist eine ausgehende IP Office-Benachrichtigung."
outb_04
"Wählen Sie eine beliebige Taste zum Akzeptieren."
Seite 346
15-601063 Version 16 (31.01.2007)
Voicemail Pro Installations- und Wartungshandbuch
IP Office 4.0
Anhang
pg_0001
"Wählen Sie 1, um diese Grußansage für alle Anrufe zu verwenden."
pg_0002
"Wählen Sie 0, um diese Grußansage für alle Anrufe zu verwenden."
pg_0003
"Wählen Sie 1 für interne Anrufe."
pg_0004
"Wählen Sie 2 für externe Anrufe."
pg_0005
"Wählen Sie 3, um die Aktivierung für Anrufe außerhalb der Bürozeiten
durchzuführen."
pg_0006
"Wählen Sie 4, wenn die Nummer besetzt ist."
pg_0007
"Wählen Sie 5 für unbeantwortete Anrufe."
pin_01
"Geben Sie nach dem Ton Ihren aktuellen Zugriffscode ein."
pin_02
"Geben Sie nach dem Ton jetzt Ihren neuen Zugriffscode ein."
pin_03
"Geben Sie Ihren neuen Zugriffscode nach dem Ton erneut ein."
pin_04
"Ihr Zugriffscode wurde geändert."
pin_05
"Es war möglich, Ihren Zugriffscode zu ändern."
pin_06
"Wählen Sie #, wenn Sie fertig sind."
pin_07
"Der Zugriffscode muss mindestens vier Ziffern umfassen."
nachmittags
"Nachmittags."
que_01
"Sie befinden sich in der Warteschlangenposition."
que_02
"In der Warteschlange."
que_03
"Anruf pro."
que_04
"Die geschätzte Antwortzeit beträgt."
que_05
"Ihr Anruf wird beantwortet in."
rec_01
"Achtung: Dieser Anruf wird aufgezeichnet."
RECNAM_01
"Wenn Sie IP Office verwenden, wird Ihr Name in Systemansagen erwähnt, die Sie
und andere Benutzer hören. Nennen Sie nach dem Ton Ihren Namen. Wählen Sie 1,
wenn Sie Ihren Namen genannt haben."
RECNAM_02
"Wählen Sie 1 zum erneuten Aufzeichnen Ihres Namens oder wählen Sie # zum
Bestätigen."
RECNAM_03
"Beginnen Sie die Aufzeichnung nach dem Signalton."
Raute
drücken
"Wählen Sie # zum Fortfahren."
sac_01
"Ihre Nachrichten können nicht abgerufen werden, da mehrere Anmeldungen bei
Ihrer Mailbox aktiv sind."
sac_02
"Bitte auflegen."
Sekunden
"Sekunden."
ssb_00
"O" (Oh).
ssb_01
"Uhr".
ssb_02
"Nein."
ssb_03
"Keine".
ssb_04
"Mitternacht."
ssb_05
"Und."
ssb_06
"Datum."
ssb_07
"Gelöscht."
ssb_08
"T-Nummer".
ssb_09
"Für."
Voicemail Pro Installations- und Wartungshandbuch
IP Office 4.0
Seite 347
15-601063 Version 16 (31.01.2007)
Voicemail Pro Installations- und Wartungshandbuch
ssb_10
"Weitergeleitet".
ssb_11
"Element."
ssb_12
"Drücken".
ssb_13
"Anzahl."
ssb_14
"Gespeichert".
ssb_15
"Gestern".
ssb_16
"Hundert."
ssb_17
"Stunde".
ssb_18
"O" (Oh).
ssb_19
"Um".
ssb_20
"1" (Nach unten-Ton).
ssb_21
"1" (Nach oben-Ton).
ssb_22
"1" (Ebenenton).
ssb_23
"Die Funktion konnte nicht abgeschlossen werden".
ssb_29
"Minuten."
svm_02
"Die Anrufe wurden an die E-Mail-Funktion weitergeleitet. Neue Anrufe werden
ebenfalls an die E-Mail-Funktion weitergeleitet, bis diese Option deaktiviert wird."
svm_03
"Anrufer war".
svm_04
"Vielen Dank für das Hinterlassen Ihrer Nachricht. Die Mailbox hat die Aufzeichnung
beendet".
svm_05
"Geben Sie Ihre Mailbox-Nummer ein".
svm_06
"Geben Sie Ihren Zugriffscode ein".
svm_07
"Momentan kann Ihr Anruf nicht entgegengenommen werden. Bitte hinterlassen Sie
nach dem Ton eine Nachricht."
svm_08
"Sie können jederzeit 8 wählen, um auf die Hilfe zuzugreifen."
svm_09
"Dies war die letzte Nachricht."
svm_10
"Neue Nachricht."
svm_11
"Neue Nachrichten."
svm_12
"Alte Nachrichten."
svm_13
"Alte Nachrichten."
svm_14
"Gespeicherte Nachricht."
svm_15
"Gespeicherte Nachrichten."
svm_16
"Fernzugriff ist für diese Mailbox nicht konfiguriert."
svm_17
E-Mail für diese Mailbox nicht aktiviert".
svm_18
"Leider sind alle Operatoren belegt. Bitte warten Sie einen Moment. Sie werden mit
dem nächsten verfügbaren Operator verbunden."
svm_19
"Die Nachricht wurde aufgezeichnet."
svm_20
"Sie werden durchgestellt."
svm_21
"Sie haben."
svm_22
"Unbekannter Anrufer."
svm_23
"Die Weiterleitung an die E-Mail-Funktion ist jetzt deaktiviert."
Seite 348
15-601063 Version 16 (31.01.2007)
Voicemail Pro Installations- und Wartungshandbuch
IP Office 4.0
Anhang
svm_24
"Sprechen Sie nach dem Ton. Ihre Nachricht wird vor dem Weiterleiten am Anfang
der Nachricht eingefügt."
svm_25
"Wählen Sie 1 zum Anhören der Aufzeichnung, 2 zum Ändern der Aufzeichnung oder
3 zum Speichern der Aufzeichnung."
svm_26
"Geben Sie die Nebenstellennummer ein, an die Sie diese Nachricht weiterleiten
möchten. Wenn Sie mehrere Nebenstellen angeben, wählen Sie # als Trennzeichen.
Wählen Sie am Ende #, um die Liste abzuschließen."
svm_27
"Die Nachricht wurde noch nicht aufgezeichnet."
svm_28
"Sprechen Sie nach dem Ton und wählen Sie 2, um die Aufzeichnung zu beenden."
svm_29
"Es sind keine Nachrichten vorhanden."
tim_m00
"Minute."
tim_m01
"Eine Minute."
tim_m02
"Minuten."
Voicemail Pro Installations- und Wartungshandbuch
IP Office 4.0
Seite 349
15-601063 Version 16 (31.01.2007)
Glossar
A
ACM: Avaya Communication Manager
C
CCC: Compact Contact Center
I
IMS: Integrated Messaging Service
IVR: Interactive Voice Response.
M
MAPI: Messaging Application Program Interface
P
PDL: Personal Distribution List
PSTN: Public Switch Telephone Network
S
SAPI: Speech Application Program Interface
T
TTS: Text To Speech
V
VPNM: Voicemail Pro Networked Messaging
Voicemail Pro Installations- und Wartungshandbuch
IP Office 4.0
Seite 351
15-601063 Version 16 (31.01.2007)
Index
A
Abhören .................................................................190
Abmeldung wird durchgeführt................................121
Abspielen
variabel .............................................................190
Abspielen .................................................. 9, 151, 189
Abspielen ...............................................................190
Abspielen ...............................................................250
ACM-Gateway
Installieren ..........................................................32
Administration
Tool .......................................................................2
Administration ............................................................2
Administrator
Hinzufügen zu Voicemail Pro-Client .................122
Löschen ............................................................124
Status................................................................122
Adresse......................................................................9
Aktion
Abhören ............................................................201
Alarm aktivieren ................................................218
Alphanumerisch ................................................215
Anrufliste...........................................................211
Anruftransfer .....................................................219
Bedingung testen..............................................222
Benutzervariable setzen ...................................222
Benutzervariable testen....................................223
CLI-Weiterleitung ..............................................208
Conferencing Center.........................................213
Daten aus der Datenbank abrufen ...................226
Datenbank ausführen .......................................226
Datenbank schließen ........................................227
E-Mail................................................................217
Flüstern.............................................................210
Gehe zu ............................................................197
Hinzufügen........................................................186
Konfigurationsmenü abspielen .........................205
Löschen ............................................................186
Modulrückkehr ..................................................199
Nachricht hinterlassen ......................................200
Nachrichten abrufen .........................................199
Namen aufzeichnen..........................................205
Pos1..................................................................198
Remote-Anrufverlauf.........................................221
Sprache ............................................................206
Sprachfrage ......................................................202
Text sprechen ...................................................195
Trennen ............................................................198
Tür öffnen .........................................................218
VBScript....................................................220, 251
Voicemail-Sequenz...........................................203
Wiedergabeliste bearbeiten..............................204
Zeit ....................................................................218
Zielwahlname....................................................212
Ziffern überprüfen .............................................224
Aktion .....................................................................194
Aktion .....................................................................195
Aktion .....................................................................196
Aktion .....................................................................197
Aktion .....................................................................198
Aktion .....................................................................198
Voicemail Pro Installations- und Wartungshandbuch
IP Office 4.0
Aktion .....................................................................199
Aktion .....................................................................200
Aktion .....................................................................201
Aktion .....................................................................202
Aktion .....................................................................203
Aktion .....................................................................204
Aktion .....................................................................205
Aktion .....................................................................205
Aktion .....................................................................206
Aktion .....................................................................208
Aktion .....................................................................208
Aktion .....................................................................209
Aktion .....................................................................209
Aktion .....................................................................210
Aktion .....................................................................211
Aktion .....................................................................212
Aktion .....................................................................213
Aktion .....................................................................214
Aktion .....................................................................218
Aktion .....................................................................218
Aktion .....................................................................218
Aktion .....................................................................219
Aktion .....................................................................220
Aktion .....................................................................221
Aktion .....................................................................222
Aktion .....................................................................222
Aktion .....................................................................223
Aktion .....................................................................224
Aktion .....................................................................226
Aktion .....................................................................226
Aktion .....................................................................227
Aktion .....................................................................227
Aktion .....................................................................228
Aktion .....................................................................248
Aktion .....................................................................249
Aktion .....................................................................250
Aktion .....................................................................251
Aktion .....................................................................275
Aktion, ....................................................................217
Aktionen
Allgemein, Registerkarte...................................188
Ansagen, Registerkarte ....................................189
Beschreibung....................................................188
Eingehenden Anruf weiterleiten........................208
Geschätztes Warteschlangenende...................227
Listen ................................................................193
Menü .................................................................196
Protokollierung, Registerkarte ..........................192
Registerkarte ....................................................193
Routing nach Anrufstatus .................................209
Unterstützte Weiterleitung ................................214
Verfügbar ..........................................................193
Vermitteln..........................................................209
Warteschlangenposition ...................................228
Aktionen, Basis
Allgemein ..........................................................194
Alphanumerische Aktion ........................................215
Als Vorwahl verwenden .........................................111
analoge Faxkarte ...................................................114
Ändern und Löschen von VoicemailSequenzen.............................................................239
Anfangspunkt
Seite 353
15-601063 Version 16 (31.01.2007)
Voicemail Pro Installations- und Wartungshandbuch
Als Text anzeigen .............................................186
VoiceMail-Sequenzen.......................................130
Anfangspunkte
Standard ...........................................................184
Anforderung
Response-Authentifizierung .................................9
Anforderung ...............................................................9
Anforderungen für IMS-Server.................................73
Ankommende Rufnummer.....................................117
Anmelden...............................................................120
Anrufe an eine VoiceMail-Sequenz weiterleiten ....243
Anrufen
Nummer ............................................................117
Routen ..............................................................117
Anrufer
Anrufverlauf ......................................................165
Anrufverlauf
Rückruf .............................................................173
Ansage
Datensatz..........................................................190
Ansage...................................................................190
Ansagen
Anrufaufzeichnung............................................150
Obligatorisch.....................................................161
Warteschlange konfigurieren............................144
Ansagen.................................................................309
Ansagen, Registerkarte .........................................189
Anzahl gleichzeitiger Voicemail-Benutzer .............281
Aufrufen von VoiceMail
Externer Zugriff .................................................136
Vertrauenswürdiger externer Anschluss...........136
Von einer vertrauenswürdigen Nebenstelle .....134
Von jeder Nebenstelle ......................................135
Aufzeichnen
Manuell .............................................................154
Aufzeichnung .........................................................154
Aufzeichnungsbibliothek ................................151, 154
Ausführen
¨ TTS allgemein ....................................................9
1234.wav ..........................................................190
Abspielen
Aufzeichnen ...........................................190
Abspielen ..........................................................190
Administrator.........................................................9
Administrator-Rechte ............................................9
Agent ................................................... 2, 192, 243
Anrufe an/von Voicemail...................................281
AOCR ...............................................................150
Aufzeichnen
Abspielen ...............................................190
Aufzeichnen ......................................................190
Aufzeichnungsdauer .........................................151
Automatische Aufzeichnung .............................159
Benötigt folgende Installation ...........................151
CallingParty (Eigenschaft) ................................253
ContactStore.........................................................9
DS/DT ...............................................................281
DSS ..................................................................243
Einfache Mailbox-Anpassung ...........................165
Ende .............................................................6, 167
EstimatedAnswer (Eigenschaft) .......................254
Festplattengröße...................................................9
ForwardMsg (Methode) ....................................257
Seite 354
15-601063 Version 16 (31.01.2007)
ForwardMsgToMailbox (Methode)....................257
Französisch ............................................. 6, 9, 167
FullFileName (Methode) ...................................258
GetCallingParty (Methode) ...............................258
GetDTMF (Methode).........................................258
GetEstimatedAnswer (Methode) ......................259
GetExtension (Methode)...................................259
GetLocale (Methode) ........................................259
GetMailbox (Methode) ......................................259
GetMailboxMessage (Methode) .......................260
GetMailboxMessages (Methode)......................260
GetMessagePriority (Methode).........................260
GetMessagePrivate (Methode).........................261
GetMessageStatus (Methode)..........................261
GetName (Methode) .........................................261
GetNewMsgs (Methode)...................................261
GetOldMsgs (Methode) ....................................262
GetPositionInQueue (Methode)........................262
GetRegister (Methode) .....................................262
GetResult (Methode) ........................................262
GetSavedMsgs (Methode)................................262
GetSavedResult (Methode) ..............................263
GetVariable (Methode) .....................................263
Hinweis zu Gesprächsaufzeichnung ... 9, 150, 151
IP-fremd ............................................................281
Komplexe Mailbox-Anpassung .........................165
Kontakt..................................................... 6, 9, 167
LastAccessedMsg (Eigenschaft) ......................254
Locale (Eigenschaft) .........................................254
Mailbox
Betriebsmodus........................................... 9
Namen ................................................... 249
Maximum ..........................................................151
MessageCLI (Methode) ....................................263
MessageDisplay (Methode)..............................263
MessageLength (Methode)...............................264
MessageTime (Methode)..................................264
Name (Eigenschaft) ..........................................255
NameWavsTable ..............................................250
NewMsgs (Eigenschaft)....................................255
Niederländisch ......................................... 6, 9, 167
Normale Geschäftszeiten .....................................9
OldMsgs (Eigenschaft) .....................................255
PC .........................................................................9
Physischer PC-Standort .......................................9
PlayDigits (Methode) ........................................264
PlayLocaleWav (Methode) ...............................265
PlayWav (Methode) ..........................................265
Polnisch ................................................... 6, 9, 167
Position der Netzsteckdose ..................................9
PositionInQueue (Eigenschaft).........................255
Pro ....................................................................281
RecordMsg (Methode) ......................................267
RecordRegister (Methode) ...............................268
Register (Methode) ...........................................268
Result (Eigenschaft) .........................................255
Rückruf..............................................................192
SavedMsgs (Eigenschaft).................................256
SavedResult (Eigenschaft) ...............................256
Selbstauswahl...................................................192
Seriell ....................................................................9
SetLocale (Methode) ........................................268
SetMailboxMessage (Methode)........................269
Voicemail Pro Installations- und Wartungshandbuch
IP Office 4.0
Index
SetRegister (Methode) .....................................269
SetResult (Methode).........................................269
SetSavedResult (Methode) ..............................270
SetVariable (Methode)......................................270
SMTP-Serversoftware ..........................................9
Speak (Methode) ..............................................270
Stimmenauswahl ................................................67
Systemplanungsformular......................................9
Telefone........................... 6, 9, 167, 190, 232, 281
TTS Scansoft ........................................................9
TTS-E-Mail-Lesefunktion......................................9
TTS-Nutzung ........................................................9
TTY ...................................................... 6, 165, 167
TTY-Wartungs-Patch ........................................165
Überprüfung..........................................................9
USV-Versorgung verfügbar ..................................9
Variable (Eigenschaft) ......................................256
VB .........................................................................9
VCM ..................................................................281
Vereinfachtes Chinesisch .....................................9
Vermitteln..........................................................192
VMPro...................................................................9
VMPro-Netzwerk...................................................9
Voicemail ..........................................................281
VoiceMail Pro-Dienst ........................... 29, 79, 283
VoIP ..................................................................281
VoIP/VCM-Kanäle.............................................281
VPNM-Einstellungen...........................................55
VRL ...............................................................9, 151
Wählen
Aktion.....................................................248
Warten ..............................................................165
Zwischen.......................................................2, 281
Ausgangsnummern................................................107
Ausgehend.............................................................193
Ausgehende Anrufe .........................................95, 175
Ausgehende Kanäle ..............................................116
Außerhalb der Bürozeiten
Betrieb ..............................................................144
Auswählen .............................................................250
Ausweichgruppe bei außer
Betrieb/Nachtbetrieb ..............................................144
Authentifizierung ........................................................9
Avaya Interchange...............................................9, 57
Avaya Terminal Emulator ........................................56
B
Bearbeiten
Anfangspunkt....................................................185
Bedingung
Bedingung, Element .........................................237
Kalender, Element ............................................235
Vergleichen.......................................................238
Wochenplaner, Element ...................................236
Bedingung..............................................................237
Bedingungen..........................................................233
Bedingungseditor
Elemente...........................................................233
Hinzufügen........................................................233
Beenden.........................................................121, 122
Beispiel
Aktion..................................................................67
Aktion,.................................................................47
Wählen Sie die Option Nebenstelle..................131
Voicemail Pro Installations- und Wartungshandbuch
IP Office 4.0
Benachrichtigung bei Anrufaufzeichnung ..............150
Benutzer
Berechtigungsebene.........................................123
Benutzerdefinierte Ansagen
Sprache ............................................................168
Benutzer-Formular .............................................6, 167
Benutzerprotokoll ...................................................285
Berechtigung
Benutzerlevel ....................................................123
Berechtigungsebene des Benutzers......................123
Beschreibung .........................................................188
Bezug auf...................................................... 6, 9, 167
Brasilianisch.................................................. 6, 9, 167
Browser......................................................................9
Buchstabieren
Von gesprochenen Wörtern................................68
C
CallingParty (Eigenschaft) .....................................253
Centralized VoiceMail Pro .......................................64
Chinesisch .................................................... 6, 9, 167
D
Dänisch ......................................................... 6, 9, 167
Data
Anrufer ..............................................................165
Daten/Telefonie
Vorhanden ................................................. 9
Daten/Telefonie ....................................................9
Kanäle...............................................................281
Data .......................................................................281
Datenbank
Beispiel .............................................................271
Details, eingeben ..............................................277
Dienst....................................................................2
IVR ........................................................................9
Schnittstelle ..........................................................9
Speicherung der Änderungen...........................180
Datenbank..................................................................2
Datenbank..................................................................9
Datenkanäle...........................................................116
Datensatz
Ansage..............................................................190
Datum ........................................................................9
Detailfenster...........................................................177
Deutsch......................................................... 6, 9, 167
Digital
Knoten.................................................................57
Vernetzung .........................................................57
Digitale Audix-Netzwerkcomputerverwaltung ..........57
Direktes Ausführen eines Moduls über einen
Funktionscode........................................................232
DSS-Taste .............................................................243
Dynamic Sub Expiration Days .................................57
E
Editor......................................................................190
Einrichten
Routen für ankommender Anrufe .....................117
Eintragsname.........................................................188
E-Mail
Arbeitsgruppe .....................................................39
Lesen ..................................................................70
E-Mail-Nachricht ......................................................46
E-Mail-Weiterleitung...................................................2
Seite 355
15-601063 Version 16 (31.01.2007)
Voicemail Pro Installations- und Wartungshandbuch
Embedded Voicemail.............................................281
Endlosschleife........................................................105
Englisch .............................................................6, 167
Enterprise List Administration ..................................57
Enthält
BLF ...................................................................243
Enthält....................................................................243
EstimatedAnswer (Eigenschaft).............................254
Exchange .............................................................9, 56
F
Faxnummer
Für analoge Faxkarten .....................................114
Fehler.....................................................................286
Fehlermeldungen ...................................................105
Fehlersuche
VPNM .................................................................60
Fensterbereich
Anfangspunkt....................................................177
Details...............................................................177
Module ..............................................................177
Fernzugriff..................................................................9
Finnisch..........................................................6, 9, 167
ForwardMsg (Methode) .........................................257
ForwardMsgToMailbox (Methode).........................257
FullFileName (Methode) ........................................258
Funktionscode
Anfangspunkt des Moduls ................................130
Anfangspunkte..................................................130
Mailbox .............................................................128
Nachricht hinterlassen ......................................130
Nachrichten abfragen .......................................130
Voicemail Pro-Modul.........................................128
Funktionscodes..................................... 105, 232, 250
G
Gateway
Dateien .............................................................190
Gateway.....................................................................2
Gateway IP Adresse ..............................................116
Geschachtelte XML-Tags ........................................68
Geschätztes Warteschlangenende........................146
Gesperrte ID ..........................................................124
GetCallingParty (Methode) ....................................258
GetDTMF (Methode)..............................................258
GetEstimatedAnswer (Methode)............................259
GetExtension (Methode)........................................259
GetLocale (Methode) .............................................259
GetMailbox (Methode) ...........................................259
GetMailboxMessage (Methode).............................260
GetMailboxMessages (Methode)...........................260
GetMessagePriority (Methode)..............................260
GetMessagePrivate (Methode)..............................261
GetMessageStatus (Methode)...............................261
GetName (Methode) ..............................................261
GetNewMsgs (Methode)........................................261
GetOldMsgs (Methode) .........................................262
GetPositionInQueue (Methode) .............................262
GetRegister (Methode) ..........................................262
GetResult (Methode) .............................................262
GetSavedMsgs (Methode).....................................262
GetSavedResult (Methode) ...................................263
GetVariable (Methode) ..........................................263
Gleichzeitig
Nummer ............................................................281
Seite 356
15-601063 Version 16 (31.01.2007)
Gleichzeitig ................................................................9
Gleichzeitig ............................................................281
Griechisch ..................................................... 6, 9, 167
Gruppe
ID ............................................................. 105, 232
Gruppen
In Warteschlange..............................................147
Konfiguration.....................................................140
Nachrichten.......................................................141
Voicemail ..........................................................141
Gruppen .................................................................143
Gruppen .................................................................144
H
H450-Unterstützung...............................................116
Hinzufügen
Aktion ................................................................186
Anfangspunkt....................................................185
Ansage..............................................................190
Bedingung.........................................................233
Verbindung .......................................................188
I
Importieren und Exportieren ..................................180
IMS Client ................................................................82
IMS-Betrieb ..............................................................83
Installation..........................................................6, 167
Integrated Messaging Service (IMS)72, 73, 74, 75, 82
Internationale Vorwahl ...........................................116
Intuity
Anmelden............................................................57
Intuity .....................................................................6, 9
Intuity .....................................................................167
Intuity Audix .............................................................56
Intuity Audix Telefonübersicht..................................57
Intuity-Ansagen ......................................................287
Intuity-Modus ............................................ 6, 126, 167
IP Office-Modus .....................................................126
IP-Adresse
Voicemail Server PC.........................................104
IP-Adresse .................................................................9
IP-Adresse für den Faxserver C3000 ....................116
Italienisch ...................................................... 6, 9, 167
J
Japanisch...................................................... 6, 9, 167
K
Kalender.................................................................235
Kanadisch ..................................................... 6, 9, 167
Kennwort
Ändern ..............................................................127
Voicemail ..........................................................104
Zurücksetzen ....................................................124
Kommentar ............................................................192
Komprimierungsmodus..........................................116
Konfigurationsmenü abspielen ..............................174
Konfigurieren
Avaya Interchange..............................................57
DNS-Server ........................................................60
Konsolenmodus .....................................................284
Konto
Benutzername ......................................................9
Zur Verwendung von IMS-E-Mail .....................101
Koreanisch .................................................... 6, 9, 167
Kunde
Voicemail Pro Installations- und Wartungshandbuch
IP Office 4.0
Index
Ansagen............................................................240
Kontakt..................................................................9
Technischer Kundenkontakt .................................9
Kunde.........................................................................9
L
LAN ........................................................................281
Länder................................................................6, 167
Ländereinstellungen ..............................................137
LastAccessedMsg (Eigenschaft) ...........................254
Lateinisch.......................................................6, 9, 167
Leitungsgruppennummer.......................................117
Lizenzschlüssel........................................................19
LOC........................................................................252
Locale (Eigenschaft) ..............................................254
Logikeinstellungen .................................................233
Löschen
Administratorbenutzer ......................................124
Aktion................................................................186
Anfangspunkt....................................................185
Verbindung .......................................................188
Löschen von Nachrichten ......................................138
M
Mailbox
Namen ................................................................20
Mailinglisten ...........................................................139
Manuelle Aufzeichnung .........................................154
MAPI
Arbeitsgruppe .........................................39, 40, 41
Client.................................................................2, 9
Domänenmitglied....................................36, 37, 42
MAPI ..........................................................................2
MAPI ..........................................................................9
Maximale Nachrichtenlänge ..............................9, 151
Medien ...................................................................190
MessageCLI (Methode) .........................................263
MessageDisplay (Methode) ...................................263
MessageLength (Methode)....................................264
MessageTime (Methode).......................................264
Modul
Als Text anzeigen .............................................186
Module
Exportieren .......................................................180
Importieren........................................................180
Module ...................................................................232
Module ...................................................................250
Modus
Intuity ................................................................126
IP Office ............................................................126
Multimedia..............................................................190
N
Nachrichten abfragen
Gruppe..............................................................143
Nachtbetrieb...........................................................144
NAM ...............................................................190, 252
Name
Aktion................................................................188
Eintrag ..............................................................188
Name ................................................................250
Voicemail-Sequenz...........................................243
Name (Eigenschaft) ...............................................255
Nationale Vorwahl..................................................116
Navigationsbereich für Anfangspunkte..................177
Navigationsbereich für Module ..............................177
Voicemail Pro Installations- und Wartungshandbuch
IP Office 4.0
Netscape....................................................................2
NewMsgs (Eigenschaft).........................................255
Norwegisch ................................................... 6, 9, 167
Nummer
Gleichzeitig .......................................................281
O
Obligatorische Ansagen.........................................161
ODER.....................................................................235
Offline.....................................................................121
Öffnen ....................................................................250
OldMsgs (Eigenschaft) ..........................................255
Online.....................................................................121
P
Parkbereich............................................................243
Persönliche Verteilerlisten .....................................139
Phone Manager
Aufrufen von VoiceMail.....................................129
PlayDigits (Methode)..............................................264
PlayLocalWav (Methode).......................................265
PlayWav (Methode) ...............................................265
Portugiesisch ................................................ 6, 9, 167
POS .......................................................................146
Position ..................................................................189
PositionInQueue (Eigenschaft) ..............................255
PWS...........................................................................2
Q
QPOS.....................................................................252
QTIM ......................................................................252
R
Rate
Sprechverbindung...............................................68
RecordMsg (Methode) ...........................................267
RecordRegister (Methode) ....................................268
Register (Methode) ................................................268
Registerkarte..........................................................192
Remote-Computer ...................................................57
Remote-Computerverwaltung..................................56
RES............................................................... 190, 252
Reservierung von Kanälen ....................................281
Result (Eigenschaft)...............................................255
Route .....................................................................250
Routen
Fax ....................................................................113
Routen ...................................................................113
Routen für ankommender Anrufe ..........................117
Rückruf
Anrufverlauf ......................................................173
Konfigurationsmenü abspielen .........................174
Rückruf...................................................................192
Russisch ....................................................... 6, 9, 167
S
SavedMsgs (Eigenschaft)......................................256
SavedResult (Eigenschaft) ....................................256
ScanSoft ....................................................................9
ScanSoft Speech .....................................................67
Schließen des Voicemail Pro Clients............ 121, 122
Server-PC
Voicemail ..........................................................104
SetLocale (Methode)..............................................268
SetMailboxMessage (Methode) .............................269
SetRegister (Methode)...........................................269
SetResult (Methode) ..............................................269
Seite 357
15-601063 Version 16 (31.01.2007)
Voicemail Pro Installations- und Wartungshandbuch
SetSavedResult (Methode)....................................270
SetVariable (Methode)...........................................270
Small Office Edition ...........................................9, 281
SMTP-Einstellungen
Ändern ................................................................43
SMTP-Fehler..........................................................286
SMTP-Server
Authentifizierung ...............................................102
Name ................................................................102
Port ...................................................................102
Zugreifen...............................................................2
SMTP-Server .............................................................2
SMTP-Server .............................................................9
SoftConsole
Aufrufen von VoiceMail.....................................129
Spanisch ........................................................6, 9, 167
Speak (Methode) ...................................................270
Speichern...........................................................9, 151
Speichern und live schalten...................................151
Speziell ..................................................................232
Sprachkanäle .........................................................116
Standard
Telephonie-Betrieb ...........................................137
Subnetzmaske ...........................................................9
Symbole
Symbolleiste .....................................................179
Symbolleisten-Schaltflächen..................................179
Systemansagen
Sprache ............................................................168
Systemeinstellungen
Allgemeines ......................................................111
Systemeinstellungen................................................99
Systemfaxnummer
Einrichten..........................................................111
Systemvariablen
Ansagen............................................................190
Systemvariablen ....................................................190
T
TCP/IP .........................................................56, 60, 82
Teil .............................................................................9
Telefonie-Mobilteil..................................................190
Telefonie-Modus ....................................................137
Telefonie-Oberfläche .............................................281
Telefonnummer..............................................105, 232
Telnet .......................................................................56
Text ......................................................... 6, 9, 67, 167
Thema....................................................................192
Töne...................................................... 189, 190, 192
Tonwahlsequenz....................................................113
True........................................................................235
TTS ......................................................... 9, 66, 67, 68
TTS-E-Mail.................................................................9
U
Überlauf
Gruppe..............................................................147
Zeit ....................................................................147
Umbenennen
Anfangspunkt....................................................182
Ungarisch.......................................................6, 9, 167
Unterstützte Sprachen .......................................6, 167
Upgrade
VoiceMail Lite .....................................................84
Vorhandenes System .........................................85
Seite 358
15-601063 Version 16 (31.01.2007)
USA....................................................................6, 167
V
VAR........................................................................190
Variable (Eigenschaft) ...........................................256
Variablen
Listen ................................................................229
Sprechen ..........................................................229
VB Scripting .......................................................9, 252
VCM-Kanäle...........................................................281
Verbindung
Endlosschleife...................................................194
Verbindungen................................................ 188, 281
Verbindungszeitüberschreitung
Ändern ..............................................................125
Verfügbarkeit von Ansagen ...............................6, 167
Vergleichen ............................................................238
Vermitteln
Optionen ...........................................................108
Vertrauenswürdige Nebenstelle.............................134
VM..............................................................................9
VM Pro .......................................................................9
VMP-Datei
Enthalten...........................................................181
VMPro-Server ............................................................9
VoiceAufnahme............................................. 154, 156
Voicemail
Ausschalten ......................................................127
Ausschalten von Voicemail-Rückruf .................127
Einschalten .......................................................127
Einschalten von Voicemail-Rückruf ..................127
Funktionscode ..................................................128
VoiceMail abfragen ....................................... 143, 232
Voicemail als E-Mail
Installationsvoraussetzungen .............................19
Voicemail als E-Mail...............................................2, 9
Voicemail als E-Mail.................................................35
VoiceMail als E-Mail lesen.......................................70
Voicemail Lite
Upgrade ..............................................................84
Voicemail Lite.........................................................6, 9
Voicemail Lite.........................................................167
Voicemail Lite.........................................................281
Voicemail Pro-Client ..............................................151
VoiceMail Pro-Dienst .............................................284
Voicemail Pro-Lizenzen .........................................281
Voicemail-Rückruf..................................................141
Voicemail-Sequenz
Anrufe ...............................................................243
Identifikation......................................................243
Kundenansagen................................................240
Kundenmenü ....................................................242
Name ................................................................243
Parkbereich.......................................................243
Web-Komponente.................................................2
Web-Zugriff .........................................................35
Zugreifen...........................................................243
Voraussetzungen für den PC...................................16
Vorhanden
Daten/Telefonie ....................................................9
Vorhanden .................................................................9
Vorwahl ..................................................................116
VPNM
Anforderungen ....................................................49
Fehlersuche ........................................................60
Voicemail Pro Installations- und Wartungshandbuch
IP Office 4.0
VPNM.........................................................................9
VPNM.......................................................................49
VPNM.......................................................................57
VPNM testen............................................................55
VRL-Anwendung............................................151, 154
X
W
Z
Warteschlange
Grußansagen ändern........................................146
Warteschlangen-Anrufzeit .....................................147
Warteschlangenlimit ..............................................147
Warteschleifenansagen .........................................144
Wochenplaner........................................................236
Voicemail Pro Installations- und Wartungshandbuch
IP Office 4.0
XML..........................................................................68
XML-Tags
Geschachtelt.......................................................68
Leer.....................................................................68
Zeitdauer....................................................... 125, 165
Ziffer .......................................................................190
Zugriff
Sammelanschluss-VoiceMail............................143
SMTP-Server ........................................................2
Seite 359
15-601063 Version 16 (31.01.2007)
Voicemail Pro Installations- und Wartungshandbuch
Die Leistungsdaten und Angaben in diesem Dokument sind typisch und müssen ausdrücklich
schriftlich von Avaya bestätigt werden, bevor sie auf eine Bestellung oder einen Auftrag
angewendet werden dürfen. Änderungen und Ergänzungen an den ausführlichen
Spezifikationen vorbehalten. Die Veröffentlichung der Informationen in diesem Dokument
entbindet den Leser nicht von den Patentrechten oder anderen Schutzrechten der Firma Avaya
oder anderer Firmen.
Das geistige Eigentum an diesem Produkt (einschließlich Marken), das für Lucent Technologies
eingetragen wurde, ist an Avaya weitergegeben oder lizenziert.
Alle durch ® oder ™ gekennzeichneten Marken sind Marken bzw. eingetragene Marken von
Avaya Inc. Alle anderen Marken sind das Eigentum ihrer jeweiligen Inhaber.
Dieses Dokument enthält firmeneigene Informationen von Avaya, die nur vertragsgemäß
weitergegeben und verwendet werden dürfen.
Anmerkungen oder Vorschläge bezüglich dieses Dokuments können an
"[email protected]" gesendet werden.
© 2006 Avaya Inc. Alle Rechte vorbehalten.
Avaya
Unit 1, Sterling Court
15 - 21 Mundells
Welwyn Garden City
Hertfordshire
AL7 1LZ
England
Tel: +44 (0) 1707 392200
Fax: +44 (0) 1707 376933
Seite 360
15-601063 Version 16 (31.01.2007)
Voicemail Pro Installations- und Wartungshandbuch
IP Office 4.0