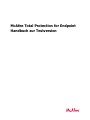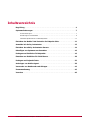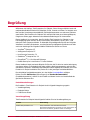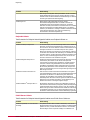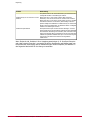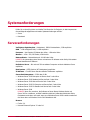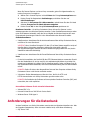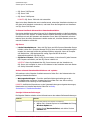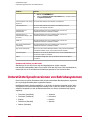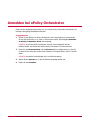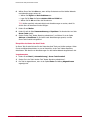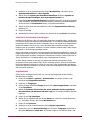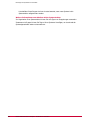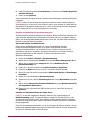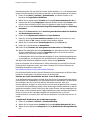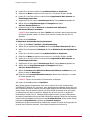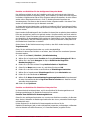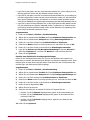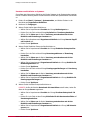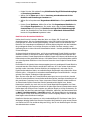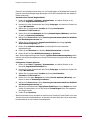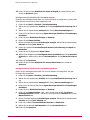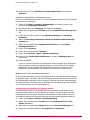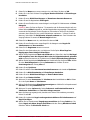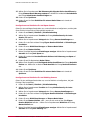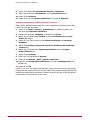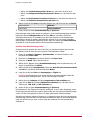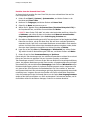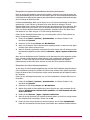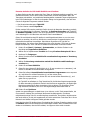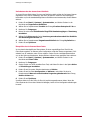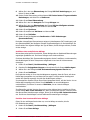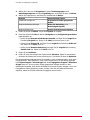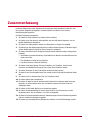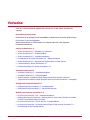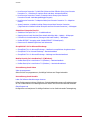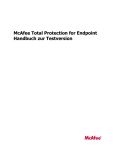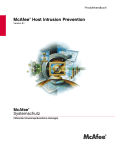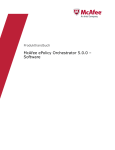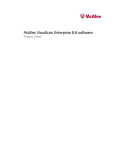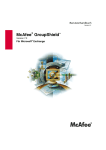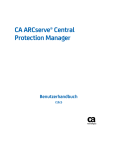Download McAfee Total Protection for Endpoint Handbuch zur Testversion
Transcript
McAfee Total Protection for Endpoint Handbuch zur Testversion COPYRIGHT Copyright © 2009 McAfee, Inc. Alle Rechte vorbehalten. Diese Publikation darf in keiner Form und in keiner Weise ohne die schriftliche Genehmigung von McAfee, Inc., oder ihren Lieferanten und angeschlossenen Unternehmen ganz oder teilweise reproduziert, übermittelt, übertragen, in einem Abrufsystem gespeichert oder in eine andere Sprache übersetzt werden. MARKEN AVERT, EPO, EPOLICY ORCHESTRATOR, FOUNDSTONE, GROUPSHIELD, INTRUSHIELD, LINUXSHIELD, MAX (MCAFEE SECURITYALLIANCE EXCHANGE), MCAFEE, NETSHIELD, PORTALSHIELD, PREVENTSYS, SECURITYALLIANCE, SITEADVISOR, TOTAL PROTECTION, VIRUSSCAN, WEBSHIELD sind eingetragene Marken oder Marken von McAfee, Inc. und/oder der Tochterunternehmen in den USA und anderen Ländern. Die Farbe Rot in Verbindung mit Sicherheit ist ein Merkmal der McAfee-Produkte. Alle anderen eingetragenen und nicht eingetragenen Marken in diesem Dokument sind alleiniges Eigentum der jeweiligen Besitzer. INFORMATIONEN ZUR LIZENZ Lizenzvereinbarung HINWEIS FÜR ALLE BENUTZER: LESEN SIE DEN LIZENZVERTRAG FÜR DIE VON IHNEN ERWORBENE SOFTWARE SORGFÄLTIG DURCH. ER ENTHÄLT DIE ALLGEMEINEN BESTIMMUNGEN UND BEDINGUNGEN FÜR DIE VERWENDUNG DER LIZENZIERTEN SOFTWARE. WENN SIE NICHT WISSEN, WELCHEN SOFTWARE-LIZENZTYP SIE ERWORBEN HABEN, SCHLAGEN SIE IN DEN UNTERLAGEN ZUM KAUF UND WEITEREN UNTERLAGEN BEZÜGLICH DER LIZENZGEWÄHRUNG ODER DEN BESTELLUNTERLAGEN NACH, DIE SIE ZUSAMMEN MIT DEM SOFTWAREPAKET ODER SEPARAT (ALS BROSCHÜRE, DATEI AUF DER PRODUKT-CD ODER ALS DATEI, DIE AUF DER WEBSEITE VERFÜGBAR IST, VON DER SIE AUCH DAS SOFTWAREPAKET HERUNTERGELADEN HABEN) ERHALTEN HABEN. WENN SIE MIT DEN IN DIESER VEREINBARUNG AUFGEFÜHRTEN BESTIMMUNGEN NICHT EINVERSTANDEN SIND, UNTERLASSEN SIE DIE INSTALLATION DER SOFTWARE. SOFERN MÖGLICH, GEBEN SIE DAS PRODUKT AN MCAFEE ODER IHREN HÄNDLER BEI VOLLER RÜCKERSTATTUNG DES KAUFPREISES ZURÜCK. Lizenzhinweise Informationen hierzu finden Sie in den Versionsinformationen. 2 McAfee Total Protection for Endpoint – Handbuch zur Testversion Inhaltsverzeichnis Begrüßung . . . . . . . . . . . . . . . . . . . . . . . . . . . . . . . . . . . . . . . . . . . . . . . . . . . . . . . . . . . . . . . . . . . . . . . . . . . . . . . . . . 4 Systemanforderungen. . . . . . . . . . . . . . . . . . . . . . . . . . . . . . . . . . . . . . . . . . . . . . . . . . . . . . . . . . . . . . . . . . . . . 7 Serveranforderungen. . . . . . . . . . . . . . . . . . . . . . . . . . . . . . . . . . . . . . . . . . . . . . . . . . . . . . . . . . . . . . . . . . . . . . . 7 Anforderungen für die Datenbank. . . . . . . . . . . . . . . . . . . . . . . . . . . . . . . . . . . . . . . . . . . . . . . . . . . . . . . . . . . . . 8 Unterstützte Sprachversionen von Betriebssystemen. . . . . . . . . . . . . . . . . . . . . . . . . . . . . . . . . . . . . . . . . . . . . 10 Einrichten der McAfee Total Protection for Endpoint-Suite. . . . . . . . . . . . . . . . . . . . . . . . . . 11 Anmelden bei ePolicy Orchestrator. . . . . . . . . . . . . . . . . . . . . . . . . . . . . . . . . . . . . . . . . . . . . . . . . . . . . 13 Einrichten des ePolicy Orchestrator-Servers. . . . . . . . . . . . . . . . . . . . . . . . . . . . . . . . . . . . . . . . . . 14 Hinzufügen von Systemen zum Verwalten. . . . . . . . . . . . . . . . . . . . . . . . . . . . . . . . . . . . . . . . . . . . . 16 Festlegen von Richtlinien für Endpunkte. . . . . . . . . . . . . . . . . . . . . . . . . . . . . . . . . . . . . . . . . . . . . . . 19 Einstellen von Richtlinien für E-Mail-Server. . . . . . . . . . . . . . . . . . . . . . . . . . . . . . . . . . . . . . . . . . . 28 Festlegen von Endpunkt-Tasks. . . . . . . . . . . . . . . . . . . . . . . . . . . . . . . . . . . . . . . . . . . . . . . . . . . . . . . . . . 35 Ausbringen von McAfee Agent. . . . . . . . . . . . . . . . . . . . . . . . . . . . . . . . . . . . . . . . . . . . . . . . . . . . . . . . . . 38 Verwenden von Dashboards und Abfragen. . . . . . . . . . . . . . . . . . . . . . . . . . . . . . . . . . . . . . . . . . . . 42 Zusammenfassung. . . . . . . . . . . . . . . . . . . . . . . . . . . . . . . . . . . . . . . . . . . . . . . . . . . . . . . . . . . . . . . . . . . . . . . . 45 Verweise. . . . . . . . . . . . . . . . . . . . . . . . . . . . . . . . . . . . . . . . . . . . . . . . . . . . . . . . . . . . . . . . . . . . . . . . . . . . . . . . . . . 46 McAfee Total Protection for Endpoint – Handbuch zur Testversion 3 Begrüßung ® ® Willkommen bei McAfee Total Protection for Endpoint. Diese Lösung enthält die beste und umfassendste McAfee-Sicherheit für Endpunkte, E-Mail, Internet und Daten. Im Vergleich zum Kauf und der Verwaltung unterschiedlicher Sicherheitskomponenten von mehreren Anbietern spart McAfee Total Protection for Endpoint Zeit und Geld und bietet einen leistungsfähigeren, integrierten Schutz gegen bekannte und unbekannte Bedrohungen für Unternehmen. Dieses Handbuch ist so organisiert, dass Sie McAfee Total Protection for Endpoint in einer ® ™ Pilot-Umgebung testen können, die aus einem ePolicy Orchestrator -Server (ePO ) und mehreren Client-Computern besteht. Es behandelt die grundlegenden Schritte zum schnellen Installieren von ePolicy Orchestrator, zum Konfigurieren grundlegender Richtlinien und Tasks sowie zum Ausbringen der folgenden McAfee-Produkte zum Schutz von Clients: ® • VirusScan Enterprise 8.7i • AntiSpyware Enterprise 8.7 • Host Intrusion Prevention 7.0 ® • SiteAdvisor Enterprise Plus 3.0 ® • GroupShield 7.0.1 for Microsoft Exchange • McAfee Security for Lotus Domino 7.5 unter Windows Dieses Handbuch bietet praxisnahe Beispiele für Schritte, die Sie bei einer realen Ausbringung vornehmen müssen. Es behandelt nicht jedes mögliche Ausbringungsszenario und nicht alle enthaltenen Funktionen. Vollständige Informationen zu allen Aspekten der Produkte, die in Total Protection for Endpoint enthalten sind, finden Sie in den jeweiligen Produkthandbüchern. Die vollständige Produktdokumentation ist in der McAfee KnowledgeBase verfügbar. Klicken Sie unter Self Service (Online-Support) auf Product Documentation (Produktdokumentation), wählen Sie ein Produkt und dessen Version und anschließend das gewünschte Dokument aus. Produktbeschreibungen Die Produkte in Total Protection for Endpoint sind in folgende Kategorien gruppiert: • Verwaltungslösung • Endpunkt-Schutz • E-Mail-Server-Schutz Verwaltungslösung Total Protection for Endpoint bietet folgende Produkte für eine Verwaltungslösung an. 4 Produkt Beschreibung McAfee ePolicy Orchestrator 4.5 ePolicy Orchestrator ist die branchenweit führende Sicherheitsverwaltungslösung für Systeme in einem Unternehmen. Sie bietet einen koordinierten, proaktiven Schutz vor böswilligen McAfee Total Protection for Endpoint – Handbuch zur Testversion Begrüßung Produkt Beschreibung Bedrohungen und Angriffen. ePolicy Orchestrator vereint unerreichte globale Richtlinienkontrolle mit einem einzelnen Agenten und einer zentralen Konsole mit benutzerdefinierter Berichterstellung zur einfachen Verwaltung der Systemsicherheitsumgebung. McAfee Agent 4.5 McAfee Agent ist das clientseitige Framework, das die Sicherheitsverwaltungsinfrastruktur von McAfee unterstützt. Es gewährleistet sichere Kommunikation zwischen den verwalteten Produkten und ePolicy Orchestrator sowie lokale Dienste für verwaltete Produkte. Als Framework ermöglicht McAfee Agent es verwalteten Produkten, ihre Richtlinien zu erzwingen und dabei erweiterbare Dienste und Funktionen anzubieten. Dazu gehören Protokollierung, Kommunikation und Richtlinienspeicherung. Endpunkt-Schutz Total Protection for Endpoint bietet folgende Produkte zum Endpunkt-Schutz an. Produkt Beschreibung ® McAfee VirusScan Enterprise 8.7i VirusScan Enterprise, ein vertrauenswürdiger Name auf dem Gebiet der Sicherheit, ist führend bei fortgeschrittenem, proaktivem Schutz von PCs und Servern. Bei einem Ausbruch vertrauen Unternehmen auf die wichtigsten Funktionen von VirusScan Enterprise. Dazu gehören: Säubern des Speichers, der Registrierung und der Dateien, Entfernen von Rootkits sowie Verhindern der Ausbreitung von schädlichem Code auf andere Systeme. VirusScan Enterprise enthält auch Funktionen zum Schutz vor Viren und Eindringungsversuchen sowie zum Schutz der Firewall vor bekannten und unbekannten Angriffen. McAfee AntiSpyware Enterprise 8.7 AntiSpyware Enterprise Module, die führende Anti-Spyware-Lösung für Unternehmen, kann mithilfe von On-Access-Scans potenziell unerwünschte Programme (PUPs) identifizieren, proaktiv blockieren und sicher entfernen und gewährleistet auf diese Weise optimale geschäftliche Verfügbarkeit. McAfee AntiSpyware Enterprise Module, das mit ePolicy Orchestrator zentral verwaltetet wird, integriert sich nahtlos in VirusScan Enterprise und verringert Störungen aufgrund von Bedrohungen und PUPs. McAfee Host Intrusion Prevention 7.0 Host Intrusion Prevention kann dank der Kombination von Signaturund verhaltensbasiertem Schutz mit einer Systemfirewall Eindringungen überwachen und blockieren. Die Abschirmung Ihrer Ressourcen verbessert die Verfügbarkeit, Vertraulichkeit und Integrität Ihrer Geschäftsprozesse. Mit einem einzelnen Agenten wird das Ausbringen, Konfigurieren und Verwalten vereinfacht, und das Ausbringen von Patches muss seltener und weniger dringlich erfolgen. ® McAfee SiteAdvisor Enterprise Plus 3.0 Mit SiteAdvisor Enterprise Plus können Ihre Mitarbeiter das Internet sicher benutzen und durchsuchen, da Spyware, Adware, Phishing-Betrug und ähnliche Bedrohungen blockiert werden. Durch die Integration in McAfee-Lösungen wird der umfassende Schutz mithilfe der Technologie von SiteAdvisor Enterprise noch um Internetsicherheit erweitert und die Benutzer werden auf diese Weise vor Online-Bedrohungen geschützt. E-Mail-Server-Schutz Total Protection for Endpoint bietet folgende Produkte zum E-Mail-Server-Schutz an. Produkt Beschreibung ® McAfee GroupShield Exchange 7.0.1 for Microsoft GroupShield schützt E-Mails und andere Dokumente, wenn sie den Microsoft Exchange-Server erreichen oder verlassen. GroupShield scannt proaktiv auf Viren, verwaltet automatisch Ausbrüche und verhindert, dass böswilliger Code Ihre Systeme schädigt. Der Inhaltsfilter von McAfee Total Protection for Endpoint – Handbuch zur Testversion 5 Begrüßung Produkt Beschreibung GroupShield blockiert oder isoliert Nachrichten, die bestimmte Wörter und Begriffe enthalten und Inhaltsregeln verletzen. McAfee Security for Lotus Domino 7.5 unter McAfee Security for Lotus Domino schützt E-Mails und andere Windows Dokumente, wenn sie den Domino-Server erreichen oder verlassen. McAfee Security for Lotus Domino scannt proaktiv auf Viren, verwaltet automatisch Ausbrüche und verhindert, dass böswilliger Code Ihre Systeme schädigt. Der Inhaltsfilter von McAfee Security for Lotus Domino blockiert oder isoliert Nachrichten, die bestimmte Wörter und Begriffe enthalten und Inhaltsregeln verletzen. McAfee Anti-Spam-Add-On Anti-Spam blockiert Spam auf Ihren Microsoft Exchange- und Lotus Domino-E-Mail-Servern. Auf diese Weise verbessert sich die Produktivität Ihrer Mitarbeiter. Gleichzeitig wird verhindert, dass vertrauliche Daten aufgrund von Phishing-Betrug kompromittiert werden. Anti-Spam wird in McAfee GroupShield und McAfee Security for Lotus Domino integriert und verringert den Ressourcenverbrauch auf ausgelasteten E-Mail-Servern. Wenn Sie bereit sind, Produkte in Ihrer Umgebung auszubringen (z. B. VirusScan Enterprise oder Host Intrusion Prevention), verwenden Sie ePolicy Orchestrator und McAfee Agent zum Durchführen der Ausbringung und von Aktualisierungen. McAfee empfiehlt, den Workflow in den folgenden Abschnitten für die Lösung zu verwenden. 6 McAfee Total Protection for Endpoint – Handbuch zur Testversion Systemanforderungen Prüfen Sie vor dem Einrichten von McAfee Total Protection for Endpoint, ob alle Komponenten die nachfolgend aufgeführten minimalen Systemanforderungen erfüllen. • Server • Datenbank Serveranforderungen Verfügbarer Speicherplatz – Mindestens 1 GB für Erstinstallation; 2 GB empfohlen. RAM – 1 GB verfügbarer RAM; 2-4 GB empfohlen. Prozessor – Intel Pentium III-Klasse oder höher; 1 GHz oder höher. Monitor — 1024 x 768, 256 Farben, VGA-Monitor. Netzwerkkarte – Netzwerkkarte mit 100 MB oder höher. HINWEIS: Bei Verwendung eines Servers mit mehreren IP-Adressen nutzt ePolicy Orchestrator die erste identifizierte IP-Adresse. Dedizierter Server – Bei mehr als 250 verwalteten Computern wird ein dedizierter Server empfohlen. Dateisystem – NTFS-Partition (NT-Dateisystem) empfohlen. IP-Adresse – Für ePO-Server werden statische IP-Adressen empfohlen. Server-Betriebssysteme – 32 Bit oder 64 Bit. • Windows Server 2003 Enterprise mit Service Pack 2 oder höher • Windows Server 2003 Standard mit Service Pack 2 oder höher • Windows Server 2003 Web mit Service Pack 2 oder höher • Windows Server 2003 R2 Enterprise mit Service Pack 2 oder höher • Windows Server 2003 R2 Standard mit Service Pack 2 oder höher • Windows Server 2008 HINWEIS: Wenn Sie versuchen, die Software auf einer älteren Windows-Version als Server 2003 zu installieren, wird die Installation blockiert. Außerdem funktioniert ePolicy Orchestrator auch dann nicht mehr, wenn es auf Windows Server 2003 installiert wurde und der Server dann auf Windows Server 2008 aktualisiert wird. Browser • Firefox 3.0. • Microsoft Internet Explorer 7.0 oder 8.0. McAfee Total Protection for Endpoint – Handbuch zur Testversion 7 Systemanforderungen Anforderungen für die Datenbank Wenn Sie Internet Explorer und einen Proxy verwenden, gehen Sie folgendermaßen vor, um den Proxyserver zu umgehen: 1 Wählen Sie in Internet Explorer im Menü Extras den Eintrag Internetoptionen aus. 2 Klicken Sie auf die Registerkarte Verbindungen, und klicken Sie dann auf LAN-Einstellungen. 3 Aktivieren Sie Proxyserver für LAN verwenden, und aktivieren Sie dann für lokale Adressen Proxyserver für lokale Adressen umgehen. 4 Klicken Sie auf OK, bis das Dialogfeld Internetoptionen geschlossen ist. Domänen-Controller – Mit ePolicy Orchestrator-Server können Sie Systeme in einer Arbeitsgruppe oder einer Windows-Domäne verwalten. In den Installationsanweisungen weiter unten wird Letzteres behandelt, wofür der Server Mitglied der Windows-Domäne sein muss. Entsprechende Anweisungen finden Sie in der Dokumentation des Microsoft-Produkts. Sicherheitssoftware • Installieren bzw. aktualisieren Sie die Antivirensoftware auf dem ePolicy Orchestrator-Server, und führen Sie einen Scan durch. VORSICHT: Wenn VirusScan Enterprise 8.5i oder 8.7i auf dem System ausgeführt wird, auf dem Sie ePolicy Orchestrator installieren, müssen Sie sicherstellen, dass die VSE-Zugriffsschutzregeln während des ePO-Installationsvorgangs deaktiviert sind, da die Installation andernfalls fehlschlägt. • Installieren bzw. aktualisieren Sie die Firewall-Software auf dem ePolicy Orchestrator-Server. Ports • Es wird nicht empfohlen, den Port 8443 für die HTTPS-Kommunikation zu verwenden. Obwohl dies der Standardport ist, wird er auch für viele webbasierte Aktivitäten als primärer Port genutzt und ist deshalb ein häufiges Ziel für böswillige Angriffe. Daher wird dieser Port oft vom Systemadministrator deaktiviert, wenn eine Sicherheitsverletzung oder ein Malware-Befall auftritt. HINWEIS: Stellen Sie sicher, dass die gewählten Ports auf dem Computer mit dem ePolicy Orchestrator-Server nicht bereits verwendet werden. • Informieren Sie das Netzwerkpersonal über die Ports, die für die HTTP- und HTTPS-Kommunikation mit ePolicy Orchestrator genutzt werden sollen. HINWEIS: Die Installation der Software auf einem primären Domänen-Controller (PDC) wird unterstützt, aber nicht empfohlen. Unterstützte Software für die virtuelle Infrastruktur • VMware ESX 3.5.x • Microsoft Virtual Server 2005 R2 mit Service Pack 1 • Windows Server 2008 Hyper-V Anforderungen für die Datenbank Vor dem Installieren von ePolicy Orchestrator muss bereits eine Datenbank installiert sein. Jede der folgenden Datenbanken, sofern sie zuerst installiert wird, erfüllt diese Anforderung: • SQL Server 2005 8 McAfee Total Protection for Endpoint – Handbuch zur Testversion Systemanforderungen Anforderungen für die Datenbank • SQL Server 2005 Express • SQL Server 2008 • SQL Server 2008 Express HINWEIS: SQL Server 2000 wird nicht unterstützt. Wenn keine dieser Datenbanken zuvor installiert wurde, erkennt der Installations-Assistent von ePO, dass keine Datenbank vorhanden ist, und bietet Ihnen die Gelegenheit zum Installieren von SQL Server 2005 Express. In diesem Handbuch dokumentierte Datenbankinstallation Das einzige detailliert beschriebene Szenario für die Datenbankinstallation ist die Erstinstallation von SQL Server 2005 Express. In diesem Szenario installiert das Setup von ePO sowohl ePolicy Orchestrator als auch die Datenbank auf demselben Server. Wenn die Datenbank auf einem anderen Server als ePolicy Orchestrator installiert werden soll, ist auf den Remote-Servern eine manuelle Installation erforderlich. SQL Server • Lokaler Datenbankserver – Wenn sich SQL Server und ePO-Server auf demselben System befinden, sollten Sie in Enterprise Manager für SQL Server eine feste Arbeitsspeichergröße angeben, die etwa zwei Dritteln des gesamten Speichers entspricht. Wenn der Computer zum Beispiel über 1 GB Arbeitsspeicher verfügt, legen Sie 660 MB als feste Arbeitsspeichergröße für SQL Server fest. • SQL Server-Lizenzen – Wenn Sie SQL Server einsetzen, ist eine Lizenz für jeden Prozessor des Computers erforderlich, auf dem SQL Server installiert ist. VORSICHT: Wenn die Mindestzahl der SQL Server-Lizenzen nach der Installation von SQL Server nicht verfügbar ist, kann es zu Problemen bei der Installation oder beim Starten von ePolicy Orchestrator kommen. Andere relevante Datenbankinstallationen und -updates Informationen zu den folgenden Installationsszenarien finden Sie in der Dokumentation des jeweiligen Datenbankherstellers: • Wartungseinstellungen – Sie sollten spezifische Wartungseinstellungen an den ePO-Datenbanken vornehmen. Anweisungen hierzu finden Sie in der Hilfe zu ePolicy Orchestrator unter Wartung von ePO-Datenbanken. HINWEIS: Ausführliche Informationen zu den Systemanforderungen an Agentensteuerungen, Datenbanken und verteilte Repositories finden Sie im ePolicy Orchestrator 4.5-Installationshandbuch. Sonstige Softwareanforderungen Die folgenden Tabellen enthalten weitere Informationen zu den anderen Softwareanforderungen. Software Hinweis MSXML 6.0 Sie müssen diese Software herunterladen und installieren. 1 Wählen Sie in Internet Explorer im Menü Extras den Eintrag Windows Update aus. 2 Klicken Sie auf Benutzerdefiniert, und wählen Sie dann Software aus. McAfee Total Protection for Endpoint – Handbuch zur Testversion 9 Systemanforderungen Unterstützte Sprachversionen von Betriebssystemen Software Hinweis 3 4 Wählen Sie MSXML6 aus. Wählen Sie Updates anzeigen und installieren aus, und klicken Sie dann auf Updates installieren. Internet Explorer 7 bzw. 8 oder Firefox 3.0 Sie müssen diese Software herunterladen und installieren. .NET Framework 2.0 Sie müssen diese Software herunterladen und installieren, wenn Sie SQL Server 2005 Express verwenden. Microsoft Visual C++ Redistributable Wenn diese Software nicht zuvor installiert wurde, wird sie vom Installations-Assistenten automatisch installiert. Microsoft Visual C++ Redistributable Package - x86 9.0.21022 Wenn diese Software nicht zuvor installiert wurde, wird sie vom Installations-Assistenten automatisch installiert. MDAC 2.8 Wenn diese Software nicht zuvor installiert wurde, wird sie vom Installations-Assistenten automatisch installiert. SQL Server 2005 Backward Compatibility Wenn diese Software nicht zuvor installiert wurde, wird sie vom Installations-Assistenten automatisch installiert. SQL Server 2005 Express Wenn zuvor keine andere Datenbank installiert wurde, kann diese Datenbank automatisch installiert werden, wenn der Benutzer dies auswählt. Microsoft-Updates Aktualisieren Sie den ePolicy Orchestrator-Server und den Datenbankserver mit den aktuellen Updates und Patches. MSI 3.1 Die Installation schlägt fehl, wenn Sie eine ältere MSI-Version als MSI 3.1 verwenden. Updates und Patches von Microsoft Aktualisieren Sie den ePO-Server und den Datenbankserver mit den neuesten Microsoft-Sicherheitsupdates. Wenn Sie von MSDE 2000 oder SQL Server 2000 aus aktualisieren, müssen Sie sich an die erforderlichen Aktualisierungsszenarien von Microsoft halten. Unterstützte Sprachversionen von Betriebssystemen Diese Version von ePolicy Orchestrator läuft auf allen unterstützten Betriebssystemen ungeachtet der im jeweiligen Betriebssystem eingestellten Sprache. Nachfolgend sind die Sprachen aufgeführt, in die ePolicy Orchestrator übersetzt wurde. Wenn die Software unter einem Betriebssystem installiert wird, in dem eine andere Sprache als hier aufgeführt eingestellt ist, wird die Benutzeroberfläche von ePolicy Orchestrator auf Englisch angezeigt. • Chinesisch (Vereinfacht) • Japanisch • Chinesisch (Traditionell) • Koreanisch • Englisch • Russisch • Französisch (Standard) • Spanisch • Deutsch (Standard) 10 McAfee Total Protection for Endpoint – Handbuch zur Testversion Einrichten der McAfee Total Protection for Endpoint-Suite Dieser Abschnitt führt Sie durch die Installation der McAfee Total Protection for Endpoint-Suite mit den Standardoptionen. Das Installationsprogramm der McAfee Total Protection for Endpoint-Suite richtet den ePO-Server ein und checkt die Software der Endpunkt-Produkte in das ePO-Repository ein. Vorgehensweise 1 Laden Sie McAfee Total Protection for Endpoint von der offiziellen McAfee-Webseite in ein temporäres Verzeichnis auf dem ePO-Server oder dem zur Verwaltung vorhergesehenen Server herunter, und extrahieren Sie die Software dort. 2 Doppelklicken Sie auf SETUP.EXE. Die Seite Willkommen beim Setup von McAfee ePolicy Orchestrator für Total Protection for Endpoint wird angezeigt. 3 Klicken Sie auf Weiter. Die Seite Lizenzschlüssel eingeben wird angezeigt. 4 Wählen Sie Test aus, und klicken Sie auf Weiter. Die Seite Test wird angezeigt. 5 Klicken Sie auf OK. Die Seite Endbenutzer-Lizenzvertrag wird angezeigt. 6 Wählen Sie Ich akzeptiere die Bedingungen des Lizenzvertrags aus, und klicken Sie dann auf OK. Die Seite Software zum Bewerten auswählen wird mit den folgenden standardmäßig aktivierten Optionen angezeigt: • Basisinstallation • Host Intrusion Prevention • McAfee Security for Lotus Domino und MS Exchange (GroupShield) 7 Klicken Sie auf Weiter. Die Seite Administratorinformationen festlegen wird angezeigt. 8 Geben Sie den Benutzernamen und das Kennwort für das ePolicy Orchestrator-Administratorkonto ein, und klicken Sie dann auf Weiter. Die Seite Setup-Typ auswählen wird angezeigt. HINWEIS: Sie müssen dieselben Anmeldeinformationen später zum Anmelden bei ePolicy Orchestrator verwenden. 9 Wählen Sie Standard aus, um ePolicy Orchestrator und Microsoft SQL 2005 Express mit den Standardeinstellungen am Standardspeicherort zu installieren, und klicken Sie dann auf Weiter. Ein Bestätigungsdialogfeld wird angezeigt. 10 Klicken Sie auf OK, um Microsoft SQL 2005 Express zu installieren. Die Seite Datenbankinformationen festlegen wird angezeigt. 11 Geben Sie den Kontotyp und die Authentifizierungsdetails an, die der ePolicy Orchestrator-Server zum Zugriff auf die Datenbank verwendet. • Wählen Sie im Dropdownfeld Anmeldeinformationen für Datenbankserver die Windows-Domäne aus, geben Sie den Namen und das Kennwort für den McAfee Total Protection for Endpoint – Handbuch zur Testversion 11 Einrichten der McAfee Total Protection for Endpoint-Suite Domänenbenutzer ein, und klicken Sie dann auf Weiter. Die Seite Kopieren der Dateien wird gestartet wird angezeigt. HINWEIS: Die Windows-Authentifizierung ist aktiviert, da SQL Express standardmäßig keine SA-Authentifizierung erlaubt. 12 Klicken Sie auf Weiter, um mit der Installation zu beginnen. Die Seite InstallShield Wizard abgeschlossen wird mit den folgenden standardmäßig aktivierten Optionen angezeigt: • Aktivieren Sie Ja, ich möchte die README-Datei anzeigen, um die Readme-Datei anzuzeigen. • Aktivieren Sie Ja, ich möchte McAfee ePolicy Orchestrator jetzt starten, um die Benutzeroberfläche von ePolicy Orchestrator zu starten. HINWEIS: Falls ein Konflikt mit den Standard-Portnummern vorliegen sollte, werden Sie während des Installationsvorgangs aufgefordert, diese zu ändern. 13 Klicken Sie auf Fertig stellen. 12 McAfee Total Protection for Endpoint – Handbuch zur Testversion Anmelden bei ePolicy Orchestrator Gehen Sie wie nachfolgend beschrieben vor, um sich bei ePolicy Orchestrator anzumelden. Sie benötigen dazu gültige Anmeldeinformationen. Vorgehensweise 1 Öffnen Sie zum Starten von ePolicy Orchestrator einen Internet-Browser, und wechseln Sie zur URL des Servers (z. B.: https://<Servername>:8443). Das Dialogfeld Anmelden an ePolicy Orchestrator-Server wird angezeigt. HINWEIS: Sie können ePolicy Orchestrator auch mit einem Doppelklick auf das Desktop-Symbol zum Starten der McAfee ePolicy Orchestrator 4.5-Konsole starten. 2 Geben Sie den Benutzernamen und das Kennwort für ein gültiges Konto ein, das Sie im Abschnitt Einrichten der McAfee Total Protection for Endpoint-Suite in Schritt 7 erstellt haben. HINWEIS: Kennwörter berücksichtigen Groß- und Kleinschreibung. 3 Wählen Sie die Sprache aus, in der die Software angezeigt werden soll. 4 Klicken Sie auf Anmelden. McAfee Total Protection for Endpoint – Handbuch zur Testversion 13 Einrichten des ePolicy Orchestrator-Servers Das ePolicy Orchestrator-Repository ist der zentrale Speicherort für alle Produktinstallationen, Aktualisierungen und Signaturpakete von McAfee. Durch den modularen Aufbau von ePolicy Orchestrator können neue Produkte als Erweiterungen hinzugefügt werden. Dazu gehören neue oder aktualisierte Versionen von McAfee-Produkten, z. B. VirusScan Enterprise, und Nicht-McAfee-Produkte von McAfee-Partnern. Pakete sind Komponenten, die in das Master-Repository eingecheckt und dann auf Client-Systeme ausgebracht werden. Informationen zu Erweiterungen und Paketen finden Sie in den folgenden Themen des ePolicy Orchestrator-Produkthandbuchs: • Produkterweiterungen und ihre Funktion • Ausbringungspakete für Produkte und Aktualisierungen Entsprechend Ihrer Auswahl bei der Installation wurde der Total Protection for Endpoint-Client zum ePO-Master-Repository hinzugefügt. Wechseln Sie zum Überprüfen der Installation zum Master-Repository. Konfigurieren eines Repository-Abruf-Tasks Damit ePolicy Orchestrator Ihre Client-Systeme auf dem neuesten Stand halten kann, müssen Sie einen Repository-Abruf-Task konfigurieren, der in festgelegten Intervallen Aktualisierungen von einer McAfee-Webseite (HTTP oder FTP) abruft. HINWEIS: Während der Installation wurde automatisch ein Repository-Abruf-Task erstellt. Vorgehensweise Gehen Sie wie nachfolgend beschrieben vor, um einen Repository-Abruf-Task zu erstellen, der die Client-Software hinzufügt und aktualisiert. 1 Klicken Sie auf Menü | Automatisierung | Server-Tasks. 2 Suchen Sie in der Liste den Task "Master-Repository aktualisieren", und klicken Sie in der Spalte Aktionen auf Bearbeiten, um den Generator für Server-Tasks zu öffnen. 3 Legen Sie auf der Seite Beschreibung den Planungsstatus auf Aktiviert fest, und klicken Sie dann auf Weiter. 4 Auf der Seite Aktionen befindet sich direkt unter der Seitenbeschreibung ein grauer Balken mit der Beschriftung 1. Wählen Sie in der Dropdownliste den Eintrag Repository-Abruf aus. 5 Aktivieren Sie Vorhandenes Paket in den Zweig "Vorherige" verschieben, und klicken Sie dann auf Weiter. HINWEIS: Durch Aktivieren dieser Option kann ePolicy Orchestrator die Signaturdateien von mehr als einem Tag verwalten. Wenn der nächste Abruf-Task ausgeführt wird, werden die aktuellen Aktualisierungen in das Verzeichnis Vorherige auf dem Server verschoben. Auf diese Weise können Sie Aktualisierungen bei Bedarf zurücksetzen. 14 McAfee Total Protection for Endpoint – Handbuch zur Testversion Einrichten des ePolicy Orchestrator-Servers 6 Wählen Sie auf der Seite Plan aus, wann ePolicy Orchestrator auf der McAfee-Webseite nach Aktualisierungen suchen soll. • Wählen Sie Täglich und Kein Enddatum aus. • Legen Sie für Plan die Option zwischen 9:00 und 23:00 fest. • Wählen Sie für Alle zwei oder drei Stunden aus. TIPP: McAfee empfiehlt, mehrmals täglich nach Aktualisierungen zu suchen, damit Sie wirklich über die aktuellsten Inhalte verfügen. 7 Klicken Sie auf Weiter. 8 Klicken Sie auf der Seite Zusammenfassung auf Speichern. Die Konsole kehrt zur Seite Server-Tasks zurück. 9 Suchen Sie den Task "Master-Repository aktualisieren", und klicken Sie in der Spalte Aktionen auf Ausführen. Es wird sofort nach Aktualisierungen gesucht, und das Server-Task-Protokoll wird geöffnet. Überprüfen des Status des Abruf-Tasks Im Server-Task-Protokoll können Sie den Status des Abruf-Tasks von McAfee anzeigen. Gehen Sie wie nachfolgend beschrieben vor, um zu überprüfen, ob der Task "Master-Repository aktualisieren" das Abrufen von Aktualisierungen von der McAfee-Webseite abgeschlossen hat. Vorgehensweise 1 Klicken Sie auf Menü | Automatisierung | Server-Task-Protokoll. 2 Suchen Sie in der Task-Liste den Task "Master-Repository aktualisieren". 3 Der Task ist abgeschlossen, wenn in der Spalte Status die Meldung Abgeschlossen angezeigt wird. McAfee Total Protection for Endpoint – Handbuch zur Testversion 15 Hinzufügen von Systemen zum Verwalten Die Systemstruktur von ePolicy Orchestrator organisiert verwaltete Systeme in Einheiten, um sie zu überwachen, Richtlinien zuzuordnen, Tasks zu planen und Aktionen auszuführen. Diese Einheiten werden als Gruppen bezeichnet, die von globalen Administratoren oder Benutzern mit den entsprechenden Berechtigungen erstellt und verwaltet werden. Sie können sowohl Systeme als auch andere Gruppen enthalten. Bevor Sie Endpunkt-Richtlinien für Client-Systeme in Ihrem Netzwerk verwalten können, müssen Sie diese Systeme zur Systemstruktur hinzufügen. Es gibt verschiedene Methoden zum Organisieren und Auffüllen der Systemstruktur: • Manuelles Strukturieren der Systemstruktur durch Erstellen eigener Gruppen und Hinzufügen einzelner Systeme. • Synchronisieren mit einem Active Directory oder einer NT-Domäne als Quelle für Systeme. Bei Verwendung von Active Directory wird durch die Synchronisierung auch eine Systemstruktur bereitgestellt. • Erstellen von eigenen Gruppen auf der Basis von IP-Bereichen oder Subnetzen. Dies wird als kriterienbasierte Sortierung bezeichnet. • Importieren von Gruppen und Systemen aus einer Textdatei. Im in diesem Abschnitt beschriebenen Workflow wird für den Test eine einfache Struktur manuell erstellt. Während diese Methode beim Ausbringen von ePolicy Orchestrator in einem realen Netzwerk möglicherweise zu langsam ist, eignet sie sich gut zum Hinzufügen weniger Systeme in einem Testnetzwerk. Die anderen Methoden können Sie ausprobieren, wenn Sie sich mit ePolicy Orchestrator vertraut gemacht haben. Erstellen von Systemstrukturgruppen Gehen Sie wie nachfolgend beschrieben vor, um Gruppen zur Systemstruktur hinzuzufügen. Erstellen Sie für diese Übung zwei Gruppen: Server und Workstations. 1 Klicken Sie auf Menü | Systeme | Systemstruktur, und klicken Sie dann in der Menüleiste auf Gruppeninformationen. 2 Markieren Sie Eigene Organisation, und klicken Sie dann auf Neue Untergruppe. 3 Geben Sie Testgruppe ein, und klicken Sie dann auf OK. Die neue Gruppe wird in der Systemstruktur angezeigt. 4 Markieren Sie Testgruppe, und klicken Sie auf Neue Untergruppe. Geben Sie Server ein, und klicken Sie auf OK. 5 Wiederholen Sie Schritt 4, geben Sie nun aber Workstations als Gruppennamen ein. Wechseln Sie zurück zur Seite Gruppe, und markieren Sie Testgruppe. Ihre Gruppen Server und Workstations werden nun auf der Seite Gruppe angezeigt. Die Gruppen werden in alphabetischer Reihenfolge angezeigt. Hinzufügen von Systemen zu Systemstrukturgruppen Gehen Sie wie nachfolgend beschrieben vor, um einige Testsysteme manuell zur ePO-Systemstruktur hinzuzufügen. 16 McAfee Total Protection for Endpoint – Handbuch zur Testversion Hinzufügen von Systemen zum Verwalten 1 Markieren Sie in der Systemstruktur die Gruppe Workstations, und klicken Sie auf Systemstrukturaktionen | Neue Systeme. 2 Wählen Sie unter Systeme auf diese Weise hinzufügen die Option Systeme zur aktuellen Gruppe hinzufügen, aber keine Agenten pushen aus. 3 Geben Sie bei Hinzuzufügende Systeme den NetBIOS-Namen für die einzelnen Systeme in das Textfeld ein, und trennen Sie diese mit Kommas, Leerzeichen oder Zeilenumbrüchen. Sie können auch auf Durchsuchen klicken, um Systeme auszuwählen. 4 Stellen Sie sicher, dass das Kontrollkästchen in der Zeile Systemstruktursortierung deaktiviert ist. 5 Klicken Sie auf OK. 6 Wiederholen Sie diese Schritte bei Bedarf, um Systeme zur Gruppe Server hinzuzufügen. Organisieren neuer Systeme in den Gruppen Nachdem Sie die Schritte in den vorhergehenden Abschnitten ausgeführt haben, befinden sich nun mehrere Gruppen und Systeme in der Systemstruktur. In einer realen Produktionsumgebung kontaktieren neue Systeme den ePolicy Orchestrator-Server und müssen in die Systemstruktur eingeordnet werden. Dies ist der Fall, wenn Sie McAfee Agent mithilfe von Rogue System Detection oder einem anderen Verfahren auf neuen Systemen installiert haben. Dabei werden die Systeme in die Sammelgruppe aufgenommen. ePolicy Orchestrator verfügt über eine leistungsstarke Gruppensortierungsfunktion, mit der Sie Regeln dafür festlegen können, wie sich die Systeme beim ersten Kontakt mit dem ePO-Server in die Systemstruktur einordnen. Ausführliche Informationen zu dieser Funktion finden Sie im ePolicy Orchestrator 4.5-Produkthandbuch unter Kriterienbasierte Sortierung. In dieser Übung erstellen Sie eine auf Tags basierende Systemsortierungsregel. ePolicy Orchestrator erstellt zwei Standard-Tags, die Sie verwenden können: Server und Workstation Die Sortierungsregel funktioniert nur, wenn ein noch nicht in der Systemstruktur enthaltenes System den ePO-Server kontaktiert. Sie können für die Sortierungsregel einen Zeitplan aufstellen oder sie manuell ausführen. Vorgehensweise Gehen Sie wie nachfolgend beschrieben vor, um eine Sortierungsregel auf der Basis der Standard-Tags zu erstellen. 1 Klicken Sie auf Menü | Systeme | Systemstruktur, und klicken Sie dann in der Menüleiste auf Gruppeninformationen. 2 Markieren Sie Testgruppe. 3 Suchen Sie oben auf der Seite Gruppe die Beschriftung Sortierungskriterien, und klicken Sie auf Bearbeiten. 4 Wählen Sie Systeme, die mit einem der unten stehenden Sortierungskriterien übereinstimmen (IP-Adressen und/oder Tags) aus. Es werden zusätzliche Optionen angezeigt. 5 Klicken Sie auf Tag hinzufügen. 6 Wählen Sie im Dropdownmenü den Eintrag Server aus, klicken Sie auf das Pluszeichen (+), und wählen Sie dann den Eintrag Workstation aus. 7 Klicken Sie auf Speichern. 8 Markieren Sie in der Systemstruktur den Eintrag Eigene Organisation. 9 Suchen Sie in der Liste Sortierreihenfolge den Eintrag für Testgruppe. Klicken Sie in der Spalte Aktionen auf Nach oben, bis sich die Gruppe an der obersten Stelle in der McAfee Total Protection for Endpoint – Handbuch zur Testversion 17 Hinzufügen von Systemen zum Verwalten Liste befindet. Diese Gruppe wird nun als erste bewertet, wenn neue Systeme in die Systemstruktur aufgenommen werden. Weitere Informationen zum Arbeiten mit der Systemstruktur Zur Organisation Ihrer Systemstruktur können Sie viele Typen von Gruppierungen verwenden. Zusammen mit Gruppen können Sie Tags zu Ihren Systemen hinzufügen, um sie anhand der Systemeigenschaften weiter zu kennzeichnen. 18 McAfee Total Protection for Endpoint – Handbuch zur Testversion Festlegen von Richtlinien für Endpunkte Richtlinien werden verwendet, um die Konfiguration für die verschiedenen Total Protection for Endpoint-Produkte festzulegen, die auf Client-Systemen ausgeführt werden. Dazu gehören McAfee Agent und VirusScan Enterprise. Damit Ihre Richtlinien die erforderlichen Konfigurationseinstellungen und Ausnahmen durchsetzen, empfiehlt McAfee das Erstellen der Richtlinien vor dem Durchführen von Richtlinienzuweisungen. Sie sollten den Namen einer Richtlinie so wählen, dass ihre Funktion deutlich wird. Wenn Sie auf diese Weise benannte Richtlinien erstellen, können diese einfacher anhand ihrer Rolle oder Funktion angewendet werden. In diesem Abschnitt werden Sie durch einige Richtlinienänderungen für McAfee Agent, VirusScan Enterprise, Host Intrusion Prevention und SiteAdvisor Enterprise geführt, die in einer Produktionsumgebung hilfreich sein können. Anhand der folgenden Echtzeitbeispiele lernen Sie, wie Richtlinien festgelegt werden und wie Sie Richtlinien für Ihre eigene Umgebung erstellen. Wenn Sie alle Produkte in Total Protection for Endpoint installieren, empfiehlt McAfee, alle in diesem Abschnitt beschriebenen Schritte durchzuführen. Erstellen von Richtlinien für McAfee Agent Beim Testen von McAfee Total Protection for Endpoint ist es hilfreich, wenn Sie Zugriff auf das Taskleistensymbol von McAfee Agent auf Client-Systemen haben. Diese Richtlinienoption ist standardmäßig aktiviert. Auf diese Weise können Sie den lokalen Agenten-Statusmonitor auf dem Client anzeigen und so die Kommunikation des Clients mit dem ePO-Server verfolgen. Es ist auch möglich, das Agenten-Protokoll eines Clients remote über einen Browser anzuzeigen. Ein anderer Grund für die Änderung der McAfee Agent-Richtlinie können langsame WAN-Verbindungen zu entfernten Niederlassungen oder eine große Zahl von verwalteten Knoten sein. Sie können zum Beispiel festlegen, dass Systeme mit langsamen Verbindungen ePolicy Orchestrator aller 180 Minuten und damit 8 Mal täglich kontaktieren sollen. Die Standardeinstellung ist 24. In diesem Fall könnten Sie eine Richtlinie mit dem Namen "Niedrige Bandbreite" oder "3-Stunden-Abfrage" erstellen und die Option Agent-zu-Server-Kommunikationsintervall auf 180 Minuten statt der standardmäßigen 60 Minuten ändern. Gehen Sie wie nachfolgend beschrieben vor, um eine Richtlinie zu erstellen, die einen Remote-Zugriff auf das McAfee Agent-Protokoll auf Client-Systemen ermöglicht: Vorgehensweise 1 Klicken Sie auf Menü | Richtlinie | Richtlinienkatalog. 2 Wählen Sie im Dropdownmenü Produkt den Eintrag McAfee Agent aus. 3 Klicken Sie in der Zeile mit dem Eintrag McAfee Default auf Duplizieren. 4 Geben Sie bei Name Remote-Zugriff auf Protokoll ein, und klicken Sie dann auf OK. 5 Klicken Sie in der Zeile mit der neuen Richtlinie auf Einstellungen bearbeiten. McAfee Total Protection for Endpoint – Handbuch zur Testversion 19 Festlegen von Richtlinien für Endpunkte 6 Klicken Sie auf die Registerkarte Protokollieren, und aktivieren Sie Remote-Zugriff auf Protokoll aktivieren. 7 Klicken Sie auf Speichern. ePolicy Orchestrator ermöglicht es Ihnen, remote auf das McAfee Agent-Protokoll jedes Systems zuzugreifen. HINWEIS: Geben Sie zum Anzeigen des Agenten-Protokolls auf einem remoten System die Zeichenfolge http://<Computername oder IP-Adresse>:8081 in einen Browser ein (wobei 8081 der Standardport für die Agenten-Reaktivierung ist). Wenn Sie die Nummer dieses Ports geändert haben, müssen Sie den von Ihnen festgelegten Port verwenden. Erstellen von Richtlinien für VirusScan Enterprise In diesem Abschnitt werden drei Beispiele von VirusScan Enterprise-Richtlinien behandelt. Die erste verhindert, dass Benutzer Einstellungen von VirusScan auf ihren verwalteten Systemen ändern. Die zweite legt Datenbankausschlüsse auf Servern fest. Die dritte ändert kurzzeitig die Richtlinie zu unerwünschten Programmen. Sperren der lokalen VirusScan-Konsole Gehen Sie wie nachfolgend beschrieben vor, um die standardmäßige VirusScan Enterprise-Benutzeroberflächenrichtlinie so zu ändern, dass Benutzer die lokale VirusScan-Benutzeroberfläche nicht verändern können. VirusScan Enterprise wird auf Workstations und Servern ausgeführt. Aus diesem Grund haben die VirusScan-Richtlinien getrennte Einstellungen für jede Plattform. In diesem Fall ändern Sie nur die Workstation-Einstellungen. 1 Klicken Sie auf Menü | Richtlinie | Richtlinienkatalog. 2 Wählen Sie im Dropdownmenü Produkt den Eintrag VirusScan Enterprise 8.7.0 aus. 3 Wählen Sie im Dropdownmenü Kategorie den Eintrag Richtlinien für die Benutzeroberfläche aus. 4 Klicken Sie in der Zeile mit dem Eintrag McAfee Default auf Duplizieren. 5 Geben Sie bei Name VSE-Konsole sperren ein, und klicken Sie dann auf OK. 6 Klicken Sie in der Zeile mit Ihrer neuen Richtlinie VSE-Konsole sperren auf Einstellungen bearbeiten. 7 Klicken Sie in der Menüleiste auf Kennwortoptionen. 8 Vergewissern Sie sich, dass bei Einstellungen für der Eintrag Workstation ausgewählt ist. 9 Wählen Sie bei Kennwort für Benutzerschnittstelle die Option Kennwortschutz für alle aufgelisteten Elemente aus. 10 Geben Sie in die entsprechenden Felder ein Kennwort ein, und klicken Sie dann auf Speichern. Erstellen von Dateiausschlüssen auf einem Server HINWEIS: In den oben aufgeführten Beispielen haben Sie Ihre neuen Richtlinien im Richtlinienkatalog erstellt. Im folgenden Beispiel erstellen Sie die neue Richtlinie in der Systemstruktur und erzielen so über einen anderen Workflow dasselbe Ergebnis. Außerdem wird die neue Richtlinie bei dieser zweiten Methode beim Erstellen gleich auf eine bestimmte Gruppe angewendet. Gehen Sie wie nachfolgend beschrieben vor, um eine VirusScan-Richtlinie zu erstellen, die zwei hypothetische Datenbankdateien auf einem Server ausschließt. Diese Art von Scan-Ausschlüssen ist typisch für viele Datenbank- und E-Mail-Server. 20 McAfee Total Protection for Endpoint – Handbuch zur Testversion Festlegen von Richtlinien für Endpunkte Nachfolgend erstellen Sie eine Richtlinie nach der zweiten Methode, d. h. in der Systemstruktur anstatt im Richtlinienkatalog. Das Ergebnis ist dasselbe, nur die Vorgehensweise ist eine andere. 1 Klicken Sie auf Menü | Systeme | Systemstruktur, und klicken Sie dann in der Menüleiste auf Zugewiesene Richtlinien. 2 Wählen Sie im Dropdownmenü Produkt den Eintrag VirusScan Enterprise 8.7.0 aus. 3 Erweitern Sie den Eintrag Testgruppe, und klicken Sie dann auf die Gruppe Server. Diese Richtlinie kann konfiguriert werden, bevor Sie Systeme zu dieser Gruppe hinzufügen. 4 Klicken Sie rechts neben Richtlinien bei Zugriff für Standardvorgänge auf Zuweisung bearbeiten. 5 Wählen Sie für Erben von die Option Vererbung unterbrechen und ab hier Richtlinie und Einstellungen zuweisen aus. 6 Klicken Sie bei Zugewiesene Richtlinie auf Neue Richtlinie. 7 Geben Sie im Dialogfeld Neue Richtlinie erstellen Datenbank-AV-Ausschlüsse ein, und klicken Sie dann auf OK. Dadurch wird der Richtlinieneditor geöffnet. 8 Wählen Sie im Dropdownmenü Einstellungen für die Option Server aus. 9 Klicken Sie in der Menüleiste auf Ausschlüsse. 10 Klicken Sie bei Elemente, die nicht gescannt werden sollen auf Hinzufügen. 11 Wählen Sie im Dialogfeld den Eintrag Nach Muster aus, geben Sie data.mdf ein, und klicken Sie dann auf OK. Klicken Sie erneut auf Hinzufügen, geben Sie data.ldf als weiteren Ausschluss ein, und klicken Sie dann auf OK. In diesem Beispiel wird nur der Dateiname festgelegt. In einer Produktionsumgebung kann es notwendig sein, zum Eingrenzen Ihrer Ausschlüsse einen vollständigen Pfad festzulegen. 12 Wenn beide Ausschlüsse aufgeführt werden, klicken Sie auf Speichern. Unter dem folgenden Link wird beschrieben, welche Ausschlüsse von Microsoft für Microsoft Exchange Server empfohlen werden, wenn unter Exchange 2007 Antiviren-Prüfungen auf Dateiebene durchgeführt werden sollen. http://technet.microsoft.com/en-us/library/bb332342.aspx. Eine VirusScan-Richtlinie wird für Microsoft Exchange Server-Umgebungen auf ähnliche Weise konfiguriert, enthält jedoch eine größere Anzahl von Ausschlüssen. Zulassen des E-Mail-Versands über den Port 25 von E-Mail-Servern In der Standardeinstellung blockiert VirusScan Enterprise am Port 25 ausgehenden Datenverkehr, mit Ausnahme einer bearbeitbaren Liste mit ausgeschlossenen Anwendungen. Auf diese Weise wird verhindert, dass sich neue E-Mail-Würmer massenhaft verbreiten, bevor eine Antiviren-Definition verfügbar ist. Auch wenn die Liste mit davon ausgeschlossenen Prozessen viele Client-E-Mail-Anwendungen enthält, können Sie die Regel entweder deaktivieren oder die Ausnahmen bearbeiten, sodass E-Mail-Server oder andere Systeme, die Warnmeldungen über SMTP senden, E-Mails versenden können. Beide Möglichkeiten werden nachfolgend beschrieben. Gehen Sie nach einer der nachfolgend aufgeführten Vorgehensweisen vor, um eine VirusScan-Richtlinie zu erstellen, die E-Mail-Servern das Senden von E-Mails über den Port 25 erlaubt. 1. Möglichkeit: Deaktivieren der Portblockierungsregel 1 Klicken Sie auf Menü | Richtlinie | Richtlinienkatalog. 2 Wählen Sie im Dropdownmenü Produkt den Eintrag VirusScan Enterprise 8.7.0 aus. 3 Wählen Sie im Dropdownmenü Kategorie den Eintrag Richtlinien für den Zugriffsschutz aus. McAfee Total Protection for Endpoint – Handbuch zur Testversion 21 Festlegen von Richtlinien für Endpunkte 4 Klicken Sie in der Zeile mit dem Eintrag McAfee Default auf Duplizieren. 5 Geben Sie bei Name Ausgehende E-Mails zulassen ein, und klicken Sie dann auf OK. 6 Klicken Sie in der Zeile mit Ihrer neuen Richtlinie Ausgehende E-Mails zulassen auf Einstellungen bearbeiten. 7 Vergewissern Sie sich, dass bei Einstellungen für der Eintrag Server ausgewählt ist. 8 Wählen Sie unter Zugriffschutzregeln bei Kategorien die Option Antivirus-Standardschutz aus. 9 Deaktivieren Sie die Option Blockieren bei Senden von E-Mails durch Massenmail-Würmer verhindern. HINWEIS: Durch Deaktivieren der Option Bericht wird verhindert, dass Ereignisse an den ePO-Server gesendet werden. Es werden keine weiteren Prozesse über den Port 25 gemeldet. 10 Klicken Sie auf Speichern. 2. Möglichkeit: Ausschließen des Prozessnamens 1 Klicken Sie auf Menü | Richtlinie | Richtlinienkatalog. 2 Wählen Sie im Dropdownmenü Produkt den Eintrag VirusScan Enterprise 8.7.0 aus. 3 Wählen Sie im Dropdownmenü Kategorie den Eintrag Richtlinien für den Zugriffsschutz aus. 4 Klicken Sie in der Zeile mit dem Eintrag McAfee Default auf Duplizieren. 5 Geben Sie bei Name Ausgehende E-Mails zulassen ein, und klicken Sie dann auf OK. 6 Klicken Sie in der Zeile mit Ihrer neuen Richtlinie Ausgehende E-Mails zulassen auf Einstellungen bearbeiten. 7 Vergewissern Sie sich, dass bei Einstellungen für der Eintrag Server ausgewählt ist. 8 Wählen Sie unter Zugriffschutzregeln bei Kategorien die Option Antivirus-Standardschutz aus. 9 Wählen Sie Senden von E-Mails durch Massenmail-Würmer verhindern aus, und klicken Sie dann auf Bearbeiten. 10 Geben Sie unter Auszuschließende Prozesse den Namen des Prozesses ein, von dem die E-Mail gesendet wird. HINWEIS: Trennen Sie die einzelnen Prozessnamen mit Kommas. 11 Klicken Sie auf OK und dann auf Speichern. Wenn Sie den genauen Prozessnamen nicht kennen, können Sie ihn der VirusScan-Datei ACCESSPROTECTIONLOG.TXT entnehmen, wenn die Regel bereits ausgelöst wurde. Wenn Sie den Prozessnamen erfahren möchten, bevor die Regel ausgelöst und der Datenverkehr blockiert wurde, können Sie eine Richtlinie erstellen, mit der VirusScan angewiesen wird, das Ereignis zu protokollieren und nicht zu blockieren. Befolgen Sie die oben unter der 1. Möglichkeit beschriebenen Schritte 1 bis 10. Sobald die Regel ausgelöst wurde, wird der Prozessname in der lokalen Protokolldatei und in der ePO-Berichterstellung angezeigt. Öffnen Sie zum Zugreifen auf die lokale Protokolldatei auf Ihrem Server die VirusScan-Konsole, klicken mit der rechten Maustaste auf Zugriffsschutz und klicken auf Protokoll anzeigen. Nachdem Sie die gewünschte Richtlinie erstellt haben, müssen Sie sie auf die Gruppe oder auf einzelne Client-Computer anwenden, für die diese Konfiguration erforderlich ist. 22 McAfee Total Protection for Endpoint – Handbuch zur Testversion Festlegen von Richtlinien für Endpunkte Erstellen von Richtlinien für das AntiSpyware Enterprise-Modul Das AntiSpyware-Modul ist nach der Installation sofort aktiv und bereinigt oder löscht alle potenziell unerwünschten Programme (PUPs), die es entdeckt. Es erkennt und löscht Spyware und Adware. Möglicherweise sind auf Ihren Systemen andere PUPs installiert, die nicht entfernt werden sollen. Beispielsweise können in Ihrer IT-Abteilung Remote-Programme wie Verwaltungstools, Port-Scanner oder Kennwort-Cracker eingesetzt werden. Viele dieser Tools werden von Administratoren legal im Netzwerk verwendet. In diesem Abschnitt wird beschrieben, wie Sie die vorhandenen PUPs in Ihrem Netzwerk finden, Ausschlüsse für legale PUPs erstellen und den Scanner so konfigurieren, dass alle anderen PUPs blockiert werden. Hiermit werden die Einstellungen für den VirusScan-On-Access-Scan so geändert, dass entdeckte PUPs zwar protokolliert, jedoch nicht gelöscht werden. VirusScan erkennt und löscht weiterhin Viren, Würmer, Trojaner und andere potenziell unerwünschte Programme. Diese Vorgehensweise wird empfohlen, um die gemeldeten PUPs zunächst im "Audit-Modus" einige Tage oder Wochen lang zu überwachen, den PUP-Entdeckungsbericht in ePolicy Orchestrator zu überprüfen und die erforderlichen Ausschlüsse zu ermitteln. Später können Sie die Richtlinienzuweisung so ändern, dass PUPs wieder bereinigt werden. Vorgehensweise Gehen Sie wie nachfolgend beschrieben vor, um die standardmäßige VirusScan-On-Access-Scan-Richtlinie so zu ändern, dass PUPs auf den verwalteten Systemen überwacht werden. 1 Klicken Sie auf Menü | Richtlinie | Richtlinienkatalog. 2 Wählen Sie im Dropdownmenü Produkt den Eintrag VirusScan Enterprise 8.7.0 aus. 3 Wählen Sie in der Spalte Kategorie die Option Richtlinien bei Zugriff für Standardvorgänge aus. 4 Klicken Sie in der Zeile mit dem Eintrag McAfee Default auf Duplizieren. 5 Geben Sie bei Name Audit für PUPs ein, und klicken Sie dann auf OK. 6 Klicken Sie in der Zeile mit der neuen Richtlinie auf Einstellungen bearbeiten. 7 Wählen Sie im Dropdownmenü Einstellungen für die Option Workstation aus. 8 Klicken Sie in der Menüleiste auf Aktionen. 9 Wählen Sie für Wenn ein unerwünschtes Programm gefunden wird im Dropdownmenü als erste durchzuführende Aktion Zugriff auf Dateien erlauben aus. Dadurch wird die sekundäre Aktion deaktiviert. 10 Klicken Sie auf Speichern. Erstellen von Richtlinien für SiteAdvisor Enterprise Plus In diesem Abschnitt wird beschrieben, wie Sie eine Richtlinie für Bewertungsaktionen und Erzwingungsmitteilungen für SiteAdvisor Enterprise Plus erstellen. Erstellen einer Richtlinie für Bewertungsaktionen Gehen Sie wie nachfolgend beschrieben vor, um eine neue Richtlinie zu erstellen, die Benutzer daran hindert, Webseiten mit Bedrohungen aufzurufen oder sie vor potenziellen Bedrohungen auf Webseiten warnt. Mit den Optionen für die Richtlinie für Bewertungsaktionen können Sie die SiteAdvisor-Einstufungen (gelb, rot oder nicht bewertet) verwenden, um festzulegen, ob Benutzer auf eine Webseite oder deren Ressource (z. B. Download-Dateien) zugreifen können. McAfee Total Protection for Endpoint – Handbuch zur Testversion 23 Festlegen von Richtlinien für Endpunkte • Legen Sie für jede gelbe, rote oder nicht bewertete Webseite fest, ob sie zulässig ist, eine Warnung generiert werden oder die Webseite blockiert werden soll. • Legen Sie für jede gelbe, rote oder nicht bewertete Download-Datei fest, ob sie zulässig ist, eine Warnung generiert werden oder der Download blockiert werden soll. Auf diese Weise kann genauer festgelegt werden, wie Benutzer vor einzelnen Dateien geschützt werden sollen, die auf Webseiten mit insgesamt grüner Bewertung eine Bedrohung darstellen können. • Legen Sie bei allen Phishing-Webseiten fest, ob der Zugriff blockiert oder gewährt werden soll. Auf diese Weise kann genauer festgelegt werden, wie Benutzer vor einzelnen Seiten mit Phishing-Techniken geschützt werden sollen, die auf Webseiten mit insgesamt grüner Bewertung eine Bedrohung darstellen können. Vorgehensweise 1 Klicken Sie auf Menü | Richtlinie | Richtlinienkatalog. 2 Wählen Sie im Dropdownmenü Produkt den Eintrag SiteAdvisor Enterprise Plus aus. 3 Wählen Sie im Dropdownmenü Kategorie den Eintrag Bewertungsaktionen aus. 4 Klicken Sie in der Zeile mit dem Eintrag McAfee Default auf Duplizieren. 5 Geben Sie bei Name Richtlinie für Bewertungsaktionen ein, und klicken Sie dann auf OK. 6 Klicken Sie in der Zeile mit der neuen Richtlinie auf Einstellungen bearbeiten. 7 Legen Sie bei Aktionen zur Site-Navigationsbewertung die Optionen Warnen für gelbe Sites, Blockieren für rote Sites und Warnen für nicht bewertete Sites fest. 8 Klicken Sie auf Speichern. Erstellen einer Richtlinie für Erzwingungsmitteilungen Gehen Sie wie nachfolgend beschrieben vor, um eine neue Richtlinie zum Anpassen von Nachrichten zu erstellen, die Benutzern beim Aufrufen von Webseiten angezeigt werden, deren Bewertung Sie mit einer Aktion verknüpft haben. Diese Nachricht wird in Infosymbolen oder auf Warnungs- oder Blockierungs-Seiten angezeigt. Vorgehensweise 1 Klicken Sie auf Menü | Richtlinie | Richtlinienkatalog. 2 Wählen Sie im Dropdownmenü Produkt den Eintrag SiteAdvisor Enterprise Plus aus. 3 Wählen Sie im Dropdownmenü Kategorie den Eintrag Erzwingungsmitteilungen aus. 4 Klicken Sie in der Zeile mit dem Eintrag McAfee Default auf Duplizieren. 5 Geben Sie bei Name Richtlinie für Erzwingungsmitteilungen ein, und klicken Sie dann auf OK. 6 Klicken Sie in der Zeile mit der neuen Richtlinie auf Einstellungen bearbeiten. 7 Klicken Sie auf die Registerkarte Site. 8 Wählen Sie eine Sprache aus. 9 Geben Sie eine Nachricht mit maximal 50 Zeichen für folgende Fälle ein: • Bei Sites, für die Sie Warnen festgelegt haben, geben Sie eine Warnmeldung ein. • Bei Sites, für die Sie Blockieren festgelegt haben, geben Sie eine Nachricht über blockierten Zugriff ein. • Bei Sites, für die Sie Zulassen festgelegt haben, geben Sie eine Nachricht über gewährten Zugriff ein. 10 Klicken Sie auf Speichern. 24 McAfee Total Protection for Endpoint – Handbuch zur Testversion Festlegen von Richtlinien für Endpunkte Zuweisen von Richtlinien zu Systemen Sie verfügen jetzt über mehrere Richtlinien, die Sie den Systemen in der Systemstruktur zuweisen können. In dieser Anleitung weisen Sie alle Richtlinien mithilfe der Systemstruktur-Schnittstelle zu. 1 Klicken Sie auf Menü | Systeme | Systemstruktur, und klicken Sie dann in der Menüleiste auf Zugewiesene Richtlinien. 2 Markieren Sie Testgruppe. 3 Weisen Sie die McAfee Agent-Richtlinie zu: • Wählen Sie im Dropdownmenü Produkt den Eintrag McAfee Agent aus. • Klicken Sie in der Zeile mit dem Eintrag My Default auf Zuweisung bearbeiten. • Wählen Sie für Erben von die Option Vererbung unterbrechen und ab hier Richtlinie und Einstellungen zuweisen aus. • Wählen Sie im Dropdownmenü Zugewiesene Richtlinie den Eintrag Remote-Zugriff auf Protokoll aus. • Klicken Sie auf Speichern. 4 Weisen Sie die SiteAdvisor Enterprise Plus-Richtlinien zu: • Wählen Sie im Dropdownmenü Produkt den Eintrag SiteAdvisor Enterprise Plus aus. • Klicken Sie in der Zeile mit dem Eintrag Bewertungsaktionen auf Zuweisung bearbeiten. • Wählen Sie für Erben von die Option Vererbung unterbrechen und ab hier Richtlinie und Einstellungen zuweisen aus. • Wählen Sie im Dropdownmenü Zugewiesene Richtlinie den Eintrag Richtlinie für Bewertungsaktionen aus. • Klicken Sie auf Speichern. • Klicken Sie in der Zeile mit dem Eintrag Erzwingungsmitteilungen auf Zuweisung bearbeiten. • Wählen Sie für Erben von die Option Vererbung unterbrechen und ab hier Richtlinie und Einstellungen zuweisen aus. • Wählen Sie im Dropdownmenü Zugewiesene Richtlinie den Eintrag Richtlinie für Erzwingungsmitteilungen aus. • Klicken Sie auf Speichern. 5 Weisen Sie die VirusScan Enterprise-Richtlinien zu: HINWEIS: Als Sie die Richtlinie Datenbank-AV-Ausschlüsse erstellt haben, haben Sie diese der Gruppe Server zugewiesen. • Wählen Sie im Dropdownmenü Produkt den Eintrag VirusScan Enterprise 8.7.0 aus. • Klicken Sie in der Zeile mit dem Eintrag Richtlinien für die Benutzeroberfläche auf Zuweisung bearbeiten. • Wählen Sie bei Erben von die Option Vererbung unterbrechen und ab hier Richtlinie und Einstellungen zuweisen aus. • Wählen Sie im Dropdownmenü Zugewiesene Richtlinie den Eintrag VSE-Konsole sperren aus. • Klicken Sie auf Speichern. McAfee Total Protection for Endpoint – Handbuch zur Testversion 25 Festlegen von Richtlinien für Endpunkte • Klicken Sie in der Zeile mit dem Eintrag Richtlinien bei Zugriff für Standardvorgänge auf Zuweisung bearbeiten. • Wählen Sie für Erben von die Option Vererbung unterbrechen und ab hier Richtlinie und Einstellungen zuweisen aus. • Wählen Sie im Dropdownmenü Zugewiesene Richtlinie den Eintrag Audit für PUPs aus. • Klicken Sie auf Speichern. Wählen Sie auf der Seite Zugewiesene Richtlinien die Option Eigene Organisation aus. Sie werden sehen, dass die Spalte Vererbung unterbrochen einen Eintrag für Richtlinien bei Zugriff für Standardvorgänge enthält. Der Grund dafür ist, dass Sie die Richtlinie Datenbank-AV-Ausschlüsse bereits der Gruppe Server zugewiesen haben. Host Intrusion Prevention-Richtlinien McAfee Host Intrusion Prevention bietet drei Arten von Schutz: IPS, Firewall und Anwendungssperre. Bei einer Standardinstallation ist der IPS-Schutz auf die Verhinderung von Eindringungen mit hohem Schweregrad festgelegt, und die Firewall und die Richtlinien zum Blockieren von Anwendungen sind deaktiviert. Auf diese Weise wird gleich nach der Installation der grundlegende Schutz von VirusScan Enterprise vor Buffer Overflows erweitert, wobei gleichzeitig Schutz vor vielen Microsoft-Schwachstellen besteht – ohne die geschäftlichen Abläufe zu beeinträchtigen. In diesem Abschnitt wird beschrieben, wie Sie eine grundlegende Firewall-Richtlinie erstellen. Außerdem erhalten Sie Hinweise zu anderen Regeln, die Sie möglicherweise anwenden oder anpassen möchten. Firewall-Regelrichtlinien enthalten Regeln zum Zulassen und Blockieren des Datenverkehrs auf den geschützten Rechnern. Mit McAfee können Sie auf einfache Weise mithilfe von vorkonfigurierten Richtlinien in Host Intrusion Prevention einen Endpunkt-Firewall-Schutz einrichten. Die Richtlinie für die typische Unternehmensumgebung kann als grundlegende Firewall-Richtlinie verwendet werden. Diese Richtlinie enthält alle Funktionen, die in den meisten Unternehmen benötigt werden. Verwenden Sie diese Richtlinie als Ausgangspunkt, und nutzen Sie die Ergebnisse des adaptiven Modus, um zusätzliche Regeln anzuwenden und zu überprüfen. Diese Richtlinie sollte – im Vergleich zu vorhandenen standardmäßigen Firewall-Richtlinien – weniger gelernte Client-Regeln im adaptiven Modus generieren. Wenn Sie zum ersten Mal eine Firewall-Richtlinie ausbringen, kann es sinnvoll sein, dass die Clients die unterschiedlichen Kommunikationsanforderungen der jeweiligen Anwendungen auf den geschützten Computern lernen. Dieser Lernprozess wird als adaptiver Modus bezeichnet. In diesem Modus fügt die Firewall der Richtlinie automatisch die Regeln hinzu, die den Datenverkehr zulassen, der noch nicht von der Firewall-Regelrichtlinie abgedeckt wird. Dazu ist keine Bestätigung der Benutzer erforderlich. Bei jeder Agent-Server-Kommunikation sendet McAfee Agent alle auf dem Client-Computer neu gelernten Regeln an ePolicy Orchestrator. Sie können diese "auf dem Client gelernten Regeln" überprüfen, indem Sie in der Benutzeroberfläche zu Menü | Berichterstellung | Host-IPS wechseln. Auf diesem Bildschirm wird angezeigt, welche Regeln von den Host Intrusion Prevention-Clients hinzugefügt wurden, und Sie können diese Regeln zu den Richtlinien hinzufügen. Detaillierte Hinweise zum Anpassen von nicht standardmäßigen IPS-Funktionen finden Sie im Whitepaper Adopting McAfee Host Intrusion Prevention: Best practices for quick success (Einsatz von McAfee Host IPS: Der einfachste Weg zum Erfolg), das Sie vom McAfee-Support oder den Vertriebsmitarbeitern erhalten. 26 McAfee Total Protection for Endpoint – Handbuch zur Testversion Festlegen von Richtlinien für Endpunkte Gehen Sie wie nachfolgend beschrieben vor, um Firewall-Regeln auf Grundlage der Vorlage für typische Unternehmensumgebungen festzulegen und für die Firewall-Optionen den adaptiven Modus zu aktivieren. Zuweisen einer Firewall-Regelrichtlinie 1 Klicken Sie auf Menü | Systeme | Systemstruktur, und wählen Sie dann in der Menüleiste Zugewiesene Richtlinien aus. 2 Erweitern Sie in der Systemstruktur den Eintrag Testgruppe, und markieren Sie dann die Gruppe Workstations. 3 Wählen Sie im Dropdownmenü Produkt den Eintrag Host Intrusion Prevention 7.X.X:Firewall aus. 4 Suchen Sie in der Spalte Kategorie den Eintrag Firewall-Regeln (Windows), und klicken Sie dann auf Zuweisung bearbeiten. 5 Wählen Sie für Erben von die Option Vererbung unterbrechen und ab hier Richtlinie und Einstellungen zuweisen aus. 6 Wählen Sie im Dropdownmenü Zugewiesene Richtlinie den Eintrag Typische Unternehmensumgebung aus. 7 Klicken Sie auf Richtlinie bearbeiten, und überprüfen Sie die vorhandenen Regeleinstellungen. 8 Klicken Sie auf Abbrechen, um die Seite Richtlinie bearbeiten zu schließen. 9 Klicken Sie auf der Seite Richtliniezuweisung auf Speichern. Wenn Sie die Regeleinstellungen der Richtlinie Typische Unternehmensumgebung ändern möchten, können Sie diese duplizieren und an der Richtlinienkopie die gewünschten Änderungen vornehmen. Festlegen der Firewall-Optionen 1 Klicken Sie auf Menü | Systeme | Systemstruktur, und wählen Sie dann in der Menüleiste Zugewiesene Richtlinien aus. 2 Erweitern Sie in der Systemstruktur den Eintrag Testgruppe, und markieren Sie dann die Gruppe Workstations. 3 Wählen Sie im Dropdownmenü Produkt den Eintrag Host Intrusion Prevention 7.X.X:Firewall aus. 4 Suchen Sie in der Spalte Kategorie den Eintrag Firewall-Optionen (Windows), und klicken Sie dann auf Zuweisung bearbeiten. 5 Wählen Sie für Erben von die Option Vererbung unterbrechen und ab hier Richtlinie und Einstellungen zuweisen aus. 6 Wählen Sie im Dropdownmenü Zugewiesene Richtlinie den Eintrag Adaptiv aus. Damit werden für Datenverkehr, der von der Richtlinie Firewall-Regeln noch nicht abgedeckt wird, Regeln erstellt. 7 Klicken Sie auf Speichern. Weitere Informationen zum Verwalten der Host Intrusion Prevention-Firewall finden Sie im Host Intrusion Prevention-Produkthandbuch. Im Abschnitt Verweise finden Sie Links zu technischen Kurzinformationen und zu anderen Dokumentationen. McAfee Total Protection for Endpoint – Handbuch zur Testversion 27 Einstellen von Richtlinien für E-Mail-Server McAfee bietet Schutz für Ihre Microsoft Exchange- und Lotus Domino-Server. Es schützt vor Viren, unerwünschtem Inhalt, potenziell unerwünschten Programmen, gesperrten Dateitypen/Nachrichten und unterstützt die Inhaltsfilterung in E-Mail-Nachrichten. ® • McAfee GroupShield 7.0.1 for Microsoft Exchange – Schützt E-Mails und andere Dokumente, wenn sie den Microsoft Exchange Server erreichen oder verlassen. • McAfee Security for Lotus Domino 7.5 unter Windows – Schützt E-Mails und andere Dokumente, wenn sie den Lotus Domino-Server erreichen oder verlassen. Über ein Zusatzpaket unterstützt es außerdem Anti-Spam- und Anti-Phishing-Funktionen für eingehende Nachrichten. Zusätzlich gleicht es jede E-Mail-Nachricht mit einem umfangreichen Satz von Regeln ab und berechnet dann eine Spam-Gesamtbewertung. GroupShield for Microsoft Exchange-Richtlinien In den folgenden Abschnitten erstellen Sie GroupShield for Microsoft Exchange-Beispielrichtlinien für gesperrte Inhalte-, Anti-Spam- und Anti-Phishing-Scanner. McAfee empfiehlt die Verwendung der standardmäßig festgelegten Antiviren-Richtlinien. Beginnen Sie mit den standardmäßigen Anti-Spam-Richtlinien, und nehmen Sie je nach Bedarf eine Feineinstellung der Schwellenwerte vor. Die Beispiele dienen nur zur Veranschaulichung. Konfigurieren von Richtlinien für gesperrte Inhalte In diesem Abschnitt finden Sie ein Beispiel zum Filtern gesperrter Inhalte. Gehen Sie wie nachfolgend beschrieben vor, um eine Richtlinie zu erstellen, nach der bei jeder E-Mail mit Dokumentanhang, der die Worte "Vertrauliche Informationen" enthält, die Nachricht durch einem Alarm ersetzt und eine Benachrichtigung an den Administrator gesendet werden soll. 1 Klicken Sie auf Menü | Richtlinie | Richtlinienkatalog. 2 Wählen Sie im Dropdownmenü Produkt den Eintrag GroupShield for Exchange 7.0.1 aus. 3 Wählen Sie im Dropdownmenü Kategorie den Eintrag Scannereinstellungen aus. 4 Klicken Sie in der Zeile mit dem Eintrag My Default auf Duplizieren. 5 Geben Sie bei Name Eigene Exchange-Richtlinie ein, und klicken Sie dann auf OK. 6 Klicken Sie in der Zeile mit dem Eintrag Eigene Exchange-Richtlinie auf Einstellungen bearbeiten. 7 Klicken Sie unter Richtlinien-Manager (Policy Manager) auf Gemeinsam benutzte Ressource (Shared Resource). 8 Klicken Sie auf die Registerkarte Filterregeln (Filter Rules). 9 Klicken Sie zum Erstellen einer neuen Kategorie von Regeln für Inhaltsscanner auf Neue Kategorie (New Category). HINWEIS: Wenn Sie Internet Explorer 7.0 verwenden und die Browsersicherheit auf eine höhere Stufe als Mittel eingestellt ist, wird die folgende Warnung angezeigt: "Diese Website 28 McAfee Total Protection for Endpoint – Handbuch zur Testversion Einstellen von Richtlinien für E-Mail-Server verwendet ein Skriptfenster für die Eingabe von Informationen. Wenn Sie der Website vertrauen, dann klicken Sie hier, um das Skriptfenster zuzulassen...". Klicken Sie auf die Warnung, und wählen Sie Skriptfenster temporär zulassen aus. Zum Fortsetzen des Vorgangs müssen Sie erneut auf Neue Kategorie (New Category) klicken. 10 Geben Sie bei Name Inhalt ein, und klicken Sie dann auf OK. 11 Klicken Sie zum Erstellen einer neuen Regel für die Kategorie unter Regeln für Inhaltsscanner (Content Scanner Rules) auf Neue erstellen (Create New). 12 Geben Sie für Regelname (Rule Name) Blockierter Inhalt ein. 13 Geben Sie eine Beschreibung ein, und aktivieren Sie die Option Diese Regel zur Regelgruppe dieser Kategorie hinzufügen (Add this rule to this category's rules group). 14 Wählen Sie die Registerkarte Wort oder Ausdruck (Word or Phrase) aus. Geben Sie in das Feld Die Regel wird ausgelöst, wenn das folgende Wort oder der folgende Ausdruck gefunden wird (The rule will trigger when the following word or phrase is found) Vertrauliche Informationen ein, und aktivieren Sie Groß-/Kleinschreibung ignorieren (Ignore Case). 15 Wählen Sie die Registerkarte Dateiformat (File Format) aus. Deaktivieren Sie die Option Alles (Everything). Wählen Sie unter Dateikategorien (File Categories) den Eintrag Dokumente (Documents) aus. Wählen Sie unter Unterkategorien (Subcategories) den Eintrag Alle (All) aus. 16 Klicken Sie auf Speichern (Save). 17 Klicken Sie auf der Seite Gemeinsam benutzte Ressource (Shared Resource) noch einmal auf Speichern (Save). 18 Klicken Sie unter Richtlinien-Manager (Policy Manager) auf Bei Zugriff (On-Access). 19 Klicken Sie auf Masterrichtlinie (Master Policy). 20 Aktivieren Sie unter Kernscanner (Core Scanners) für Inhaltsscan (Content Scanning) das Kontrollkästchen Aktiv (Active). Klicken Sie in der Spalte Name auf Inhaltsscan (Content Scanning). 21 Wählen Sie die Registerkarte Einstellungen anzeigen (View Settings) aus. Wählen Sie im Dropdownmenü Auswahl (Selection) den Eintrag Inhaltsscan (Content Scanning) aus. 22 Aktivieren Sie unter Optionen (Options) die Punkte Dokument- und Datenbankformate in Inhaltsscan einbeziehen (Include document and database formats in content scanning) und Text aller Anlagen scannen (Scan the text of all attachments). 23 Wenn die Warnung angezeigt wird, dass dies eine höhere CPU-Auslastung verursacht, klicken Sie auf OK. 24 Klicken Sie im Abschnitt Regeln und zugeordnete Aktionen für Inhaltsscanner (Content Scanner rules and associated actions) auf Regel hinzufügen (Add rule). 25 Wählen Sie im Dropdownmenü Regelgruppe auswählen (Select rules group) den Eintrag Inhalt (Content) aus. Die Option Regeln auswählen (Select rules) aus dieser Gruppe sollte den Eintrag Blockierter Inhalt enthalten. Wählen Sie Blockierter Inhalt aus. 26 Wählen Sie im Dropdownmenü Bei Erkennung die folgende Aktion durchführen (If detected, take the following action) den Eintrag Element durch Warnung ersetzen (Replace item with an alert) aus. Wählen Sie im Abschnitt Und ebenfalls (And Also) den Eintrag Administrator benachrichtigen (Notify administrator) aus. 27 Klicken Sie auf Speichern (Save). McAfee Total Protection for Endpoint – Handbuch zur Testversion 29 Einstellen von Richtlinien für E-Mail-Server 28 Klicken Sie auf der Seite Richtlinien für Scans bei Zugriff (On-Access Policies) noch einmal auf Speichern (Save). Konfigurieren von Richtlinien für Anti-Spam-Scanner Gehen Sie wie nachfolgend beschrieben vor, um eine Richtlinie zu konfigurieren, nach der jede Spam-E-Mail mit einem hohen Faktor abgewiesen wird. 1 Klicken Sie auf Menü | Richtlinie | Richtlinienkatalog. 2 Wählen Sie im Dropdownmenü Produkt den Eintrag GroupShield for Exchange 7.0.1 aus. 3 Wählen Sie im Dropdownmenü Kategorie den Eintrag Scannereinstellungen aus. 4 Klicken Sie in der Zeile mit dem Eintrag Eigene Exchange-Richtlinie auf Einstellungen bearbeiten. 5 Klicken Sie unter Richtlinien-Manager auf Gateway. 6 Klicken Sie auf Masterrichtlinie. 7 Klicken Sie auf die Registerkarte Einstellungen anzeigen. Wählen Sie im Dropdownmenü Auswahl den Eintrag Anti-Spam aus. 8 Klicken Sie im Abschnitt Durchzuführende Aktionen bei Erkennung von Spam auf Bearbeiten. 9 Klicken Sie auf die Registerkarte Hoher Faktor. 10 Wählen Sie im Dropdownmenü Die folgende Aktion durchführen den Eintrag Nachricht ablehnen aus. Wählen Sie im Abschnitt Und ebenfalls den Eintrag Nachricht isolieren aus. 11 Klicken Sie auf Speichern. 12 Klicken Sie auf der Seite Richtlinien für externe Nachrichten noch einmal auf Speichern. Konfigurieren von Richtlinien für Anti-Phishing-Scanner Gehen Sie wie nachfolgend beschrieben vor, um eine Richtlinie zu konfigurieren, die jede Phishing-E-Mail protokolliert. 1 Klicken Sie auf Menü | Richtlinie | Richtlinienkatalog. 2 Wählen Sie im Dropdownmenü Produkt den Eintrag GroupShield for Exchange 7.0.1 aus. 3 Wählen Sie im Dropdownmenü Kategorie den Eintrag Scannereinstellungen aus. 4 Klicken Sie in der Zeile mit dem Eintrag Eigene Exchange-Richtlinie auf Einstellungen bearbeiten. 5 Klicken Sie unter Richtlinien-Manager auf Gateway. 6 Klicken Sie auf Masterrichtlinie, oder – wenn Sie sich noch auf der Seite Eigene Exchange-Richtlinie befinden – wählen Sie im Dropdownmenü Richtlinie den Eintrag Masterrichtlinie aus. 7 Klicken Sie auf die Registerkarte Einstellungen anzeigen. Wählen Sie im Dropdownmenü Auswahl den Eintrag Anti-Phishing aus. 8 Klicken Sie im Bereich Durchzuführende Aktionen auf Bearbeiten. 9 Wählen Sie im Abschnitt Und ebenfalls den Eintrag Protokollieren aus. 10 Klicken Sie auf Speichern. 30 McAfee Total Protection for Endpoint – Handbuch zur Testversion Einstellen von Richtlinien für E-Mail-Server 11 Klicken Sie auf der Seite Richtlinien für externe Nachrichten noch einmal auf Speichern. Zuweisen von Richtlinien zu Exchange-Servern Gehen Sie wie nachfolgend beschrieben vor, um die konfigurierten Richtlinien zu Ihren Microsoft Exchange-Servern zuzuweisen. 1 Klicken Sie auf Menü | Systeme | Systemstruktur, und klicken Sie dann in der Menüleiste auf Zugewiesene Richtlinien. 2 Erweitern Sie die Option Testgruppe, und markieren Sie Server. 3 Wählen Sie im Dropdownmenü Produkt den Eintrag GroupShield for Exchange 7.0.1 aus. 4 Klicken Sie in der Zeile mit dem Eintrag Scannereinstellungen auf Zuweisung bearbeiten. 5 Wählen Sie Vererbung unterbrechen und ab hier Richtlinie und Einstellungen zuweisen aus. 6 Wählen Sie im Dropdownmenü Zugewiesene Richtlinie den Eintrag Eigene Exchange-Richtlinie aus. 7 Klicken Sie auf Speichern. 8 Klicken Sie in der Menüleiste auf Systeme. 9 Klicken Sie auf Aktionen | Agent | Agenten reaktivieren. 10 Legen Sie unter McAfee Agent reaktivieren für die Option Zufallsgenerator null Minuten fest. 11 Klicken Sie auf OK. HINWEIS: Für Ihren Test haben Sie wahrscheinlich keinen Exchange-Server eingerichtet. Daher werden die erstellten GroupShield-Richtlinien nicht auf andere Client-Computer angewendet. Die oben aufgeführten Beispielrichtlinien sind aber trotzdem eine gute Einführung in das Konfigurieren und Anwenden von Richtlinien für E-Mail-Server. McAfee Security for Lotus Domino-Richtlinien In den folgenden Abschnitten erstellen Sie McAfee Security for Lotus Domino-Beispielrichtlinien für gesperrte Inhalte-, Anti-Spam- und Anti-Phishing-Scanner. McAfee empfiehlt die Verwendung der standardmäßig festgelegten Antiviren-Richtlinien. Beginnen Sie mit den standardmäßigen Anti-Spam-Richtlinien, und nehmen Sie je nach Bedarf eine Feineinstellung der Schwellenwerte vor. Die Beispiele dienen nur zur Veranschaulichung. Konfigurieren von Richtlinien für gesperrte Inhalte In diesem Abschnitt finden Sie ein Beispiel zum Filtern gesperrter Inhalte. Gehen Sie wie nachfolgend beschrieben vor, um eine Richtlinie zu erstellen, nach der bei jeder E-Mail mit Dokumentanhang, der die Worte "Vertrauliche Informationen" enthält, die Nachricht durch einem Alarm ersetzt und eine Benachrichtigung an den Administrator gesendet werden soll. 1 Klicken Sie auf Menü | Richtlinie | Richtlinienkatalog. 2 Wählen Sie im Dropdownmenü Produkt den Eintrag McAfee Security for Lotus Domino 7.5.x.x aus. 3 Wählen Sie im Dropdownmenü Kategorie den Eintrag Scannereinstellungen aus. 4 Klicken Sie in der Zeile mit dem Eintrag My Default auf Duplizieren. McAfee Total Protection for Endpoint – Handbuch zur Testversion 31 Einstellen von Richtlinien für E-Mail-Server 5 Geben Sie bei Name Eigene Domino-Richtlinie ein, und klicken Sie dann auf OK. 6 Klicken Sie in der Zeile mit dem Eintrag Eigene Domino-Richtlinie auf Einstellungen bearbeiten. 7 Klicken Sie unter Richtlinien-Manager auf Gemeinsam benutzte Ressource. 8 Klicken Sie auf die Registerkarte Filterregeln. 9 Klicken Sie zum Erstellen einer neuen Kategorie von Regeln für Inhaltsscanner auf Neue Kategorie. HINWEIS: Wenn Sie Internet Explorer 7.0 verwenden und die Browsersicherheit auf eine höhere Stufe als Mittel eingestellt ist, wird die folgende Warnung angezeigt: "Diese Website verwendet ein Skriptfenster für die Eingabe von Informationen. Wenn Sie der Website vertrauen, dann klicken Sie hier, um das Skriptfenster zuzulassen...". Klicken Sie auf die Warnung, und wählen Sie Skriptfenster temporär zulassen aus. Zum Fortsetzen des Vorgangs müssen Sie erneut auf Neue Kategorie klicken. 10 Geben Sie bei Name Inhalt ein, und klicken Sie dann auf OK. 11 Klicken Sie zum Erstellen einer neuen Regel für die Kategorie unter Regeln für Inhaltsscanner auf Neue erstellen. 12 Geben Sie für Regelname Blockierter Inhalt ein. 13 Geben Sie eine Beschreibung ein, und aktivieren Sie die Option Diese Regel zur Regelgruppe dieser Kategorie hinzufügen. 14 Wählen Sie die Registerkarte Wort oder Ausdruck aus. Geben Sie in das Feld Die Regel wird ausgelöst, wenn das folgende Wort oder der folgende Ausdruck gefunden wird Vertrauliche Informationen ein, und aktivieren Sie Groß-/Kleinschreibung ignorieren. 15 Wählen Sie die Registerkarte Dateiformat aus. Deaktivieren Sie die Option Alles. Wählen Sie unter Dateikategorien den Eintrag Dokumente aus. Wählen Sie unter Unterkategorien den Eintrag Alle aus. 16 Klicken Sie auf Speichern. 17 Klicken Sie auf der Seite Gemeinsam benutzte Ressource noch einmal auf Speichern. 18 Klicken Sie im Richtlinienkatalog auf Einstellungen bearbeiten. 19 Klicken Sie unter Richtlinien-Manager auf Externe Nachrichten. 20 Klicken Sie auf Masterrichtlinie. 21 Aktivieren Sie unter Kernscanner für Inhaltsscan das Kontrollkästchen Aktiv. Klicken Sie in der Spalte Name auf Inhaltsscan. 22 Wählen Sie die Registerkarte Einstellungen anzeigen aus. Wählen Sie im Dropdownmenü Auswahl den Eintrag Inhaltsscan aus. 23 Aktivieren Sie unter Optionen die Punkte Dokument- und Datenbankformate in Inhaltsscan einbeziehen und Text aller Anlagen scannen. 24 Wenn die Warnung angezeigt wird, dass dies eine höhere CPU-Auslastung verursacht, klicken Sie auf OK. 25 Klicken Sie im Abschnitt Regeln und zugeordnete Aktionen für Inhaltsscanner auf Regel hinzufügen. 26 Wählen Sie im Dropdownmenü Regelgruppe auswählen den Eintrag Inhalt aus. Die Option Regeln aus dieser Gruppe auswählen sollte den Eintrag Blockierter Inhalt enthalten. Wählen Sie Blockierter Inhalt aus. 32 McAfee Total Protection for Endpoint – Handbuch zur Testversion Einstellen von Richtlinien für E-Mail-Server 27 Wählen Sie im Dropdownmenü Bei Erkennung die folgende Aktion durchführen den Eintrag Element durch Warnung ersetzen aus. Wählen Sie im Abschnitt Und ebenfalls den Eintrag Administrator benachrichtigen aus. 28 Klicken Sie auf Speichern. 29 Klicken Sie auf der Seite Richtlinien für externe Nachrichten noch einmal auf Speichern. Konfigurieren von Richtlinien für Anti-Spam-Scanner Gehen Sie wie nachfolgend beschrieben vor, um eine Richtlinie zu konfigurieren, nach der jede Spam-E-Mail mit einem hohen Faktor gelöscht werden soll. 1 Klicken Sie auf Menü | Richtlinie | Richtlinienkatalog. 2 Wählen Sie im Dropdownmenü Produkt den Eintrag McAfee Security for Lotus Domino 7.5.x.x aus. 3 Wählen Sie im Dropdownmenü Kategorie den Eintrag Scannereinstellungen aus. 4 Klicken Sie in der Zeile mit dem Eintrag Eigene Domino-Richtlinie auf Einstellungen bearbeiten. 5 Klicken Sie unter Richtlinien-Manager auf Externe Nachrichten. 6 Klicken Sie auf Masterrichtlinie. 7 Klicken Sie auf die Registerkarte Einstellungen anzeigen. Wählen Sie im Dropdownmenü Auswahl den Eintrag Anti-Spam aus. 8 Klicken Sie im Abschnitt Durchzuführende Aktionen bei Erkennung von Spam auf Bearbeiten. 9 Klicken Sie auf die Registerkarte Hoher Faktor. 10 Wählen Sie im Dropdownmenü Die folgende Aktion durchführen den Eintrag Nachricht löschen aus. Wählen Sie im Abschnitt Und ebenfalls den Eintrag Nachricht isolieren aus. 11 Klicken Sie auf Speichern. 12 Klicken Sie auf der Seite Richtlinien für externe Nachrichten noch einmal auf Speichern. Konfigurieren von Richtlinien für Anti-Phishing-Scanner Gehen Sie wie nachfolgend beschrieben vor, um eine Richtlinie zu konfigurieren, die jede Phishing-E-Mail protokolliert. 1 Klicken Sie auf Menü | Richtlinie | Richtlinienkatalog. 2 Wählen Sie im Dropdownmenü Produkt den Eintrag McAfee Security for Lotus Domino 7.5.x.x aus. 3 Wählen Sie im Dropdownmenü Kategorie den Eintrag Scannereinstellungen aus. 4 Klicken Sie in der Zeile mit dem Eintrag Eigene Domino-Richtlinie auf Einstellungen bearbeiten. 5 Klicken Sie unter Richtlinien-Manager auf Externe Nachrichten. 6 Klicken Sie auf Masterrichtlinie, oder – wenn Sie sich noch auf der Seite Eigene Domino-Richtlinie befinden – wählen Sie im Dropdownmenü Richtlinie den Eintrag Masterrichtlinie aus. 7 Klicken Sie auf die Registerkarte Einstellungen anzeigen. Wählen Sie im Dropdownmenü Auswahl den Eintrag Anti-Phishing aus. McAfee Total Protection for Endpoint – Handbuch zur Testversion 33 Einstellen von Richtlinien für E-Mail-Server 8 Klicken Sie im Bereich Durchzuführende Aktionen auf Bearbeiten. 9 Wählen Sie im Abschnitt Und ebenfalls den Eintrag Protokollieren aus. 10 Klicken Sie auf Speichern. 11 Klicken Sie auf der Seite Gateway-Richtlinien noch einmal auf Speichern. Zuweisen von Richtlinien zu IBM Lotus Domino-Servern Gehen Sie wie nachfolgend beschrieben vor, um die konfigurierten Richtlinien zu Ihren IBM Lotus Domino-Servern zuzuweisen. 1 Klicken Sie auf Menü | Systeme | Systemstruktur, und klicken Sie dann in der Menüleiste auf Zugewiesene Richtlinien. 2 Erweitern Sie die Option Testgruppe, und markieren Sie Server. 3 Wählen Sie im Dropdownmenü Produkt den Eintrag McAfee Security for Lotus Domino 7.5.x.x aus. 4 Klicken Sie in der Zeile mit dem Eintrag Scannereinstellungen auf Zuweisung bearbeiten. 5 Wählen Sie Vererbung unterbrechen und ab hier Richtlinie und Einstellungen zuweisen aus. 6 Wählen Sie im Dropdownmenü Zugewiesene Richtlinie den Eintrag Eigene Domino-Richtlinie aus. 7 Klicken Sie auf Speichern. 8 Klicken Sie in der Menüleiste auf Systeme. 9 Klicken Sie auf Aktionen | Agent | Agenten reaktivieren. 10 Legen Sie unter McAfee Agent reaktivieren für die Option Zufallsgenerator null Minuten fest. 11 Klicken Sie auf OK. HINWEIS: Für Ihren Test haben Sie wahrscheinlich keinen Lotus Domino-Server eingerichtet. Daher werden die erstellten Richtlinien nicht auf andere Client-Computer angewendet. Die oben aufgeführten Beispielrichtlinien sind aber trotzdem eine gute Einführung in das Konfigurieren und Anwenden von Richtlinien für E-Mail-Server. 34 McAfee Total Protection for Endpoint – Handbuch zur Testversion Festlegen von Endpunkt-Tasks Sie haben nun eine Systemstruktur erstellt, Client-Systeme hinzugefügt, die Software eingecheckt und Ihre Richtlinien konfiguriert. Als nächstes planen Sie die Ausbringung von VirusScan Enterprise und der anderen Sicherheitsprodukte. Die Produktausbringung erfolgt mithilfe eines Client-Tasks, den McAfee Agent abruft und ausführt. Sie können Client-Tasks auch zum Planen von Scans und zum Aktualisieren verwenden. Nachdem Sie die Ausbringungs- und Aktualisierungs-Tasks in diesem Abschnitt erstellt haben, erstellen Sie einen VirusScan Enterprise-Task "On-Demand-Scan". Bevor Sie beginnen Überprüfen Sie, ob sich auf den Client-Computern Antiviren-Produkte von Drittanbietern befinden. McAfee VirusScan Enterprise prüft auf das Vorhandensein von mehr als 200 Antiviren-Produkten einschließlich älterer McAfee-Versionen. Wenn Software von Drittanbietern gefunden wird, ruft VirusScan deren Deinstallationsprogramm auf. Wenn Sie VirusScan erfolgreich ausbringen und Antiviren-Software von Drittanbietern entfernen möchten, müssen Sie Folgendes sicherstellen: • Entfernen Sie in der Verwaltungskonsole der Antiviren-Software von Drittanbietern alle Optionen, die zum Deinstallieren ein Kennwort verwenden. • Deaktivieren Sie in der Verwaltungskonsole der Antiviren-Software von Drittanbietern alle Optionen, die einen Selbstschutz der Software bewirken. Obwohl die Liste der Antiviren-Produkte von McAfee regelmäßig aktualisiert wird, werden einige Produkte möglicherweise nicht erkannt und auch nicht automatisch entfernt. In solchen Fällen müssen Sie nach Tools oder Skripts suchen, mit denen Sie das Entfernen automatisieren können. Erstellen eines Ausbringungs-Tasks In diesem Abschnitt erstellen Sie einen Client-Task, der ein oder mehrere Produkte auf eine Gruppe von Systemen ausbringt. Dabei wird davon ausgegangen, dass Sie alle Endpunkt-Produkte während der Installation eingecheckt haben. Andernfalls sind nur die eingecheckten Produkte in der Produktliste verfügbar (Schritt 5). 1 Klicken Sie auf Menü | Systeme | Systemstruktur, und klicken Sie dann in der Menüleiste auf Client-Tasks. 2 Markieren Sie Eigene Organisation, und klicken Sie dann auf Neuer Task. 3 Geben Sie bei Name McAfee-Ausbringung ein. 4 Wählen Sie im Dropdownmenü Typ den Eintrag Produktausbringung aus, und klicken Sie anschließend auf Weiter. 5 Wählen Sie auf der Seite Konfiguration unter Produkte und Komponenten Ihre Endpunkt-Produkte aus. Mit dem Pluszeichen (+) können Sie weitere Zeilen hinzufügen. Wählen Sie unter Aktion für jedes Produkt Installieren aus, und legen Sie für Sprache die auf Ihren Client-Systemen verwendete Sprache fest. Gehen Sie in der Dropdownliste Produkte und Komponenten folgendermaßen vor: McAfee Total Protection for Endpoint – Handbuch zur Testversion 35 Festlegen von Endpunkt-Tasks • Wählen Sie VirusScan Enterprise 8.7.0.xxx aus, und klicken Sie dann auf +. • Wählen Sie AntiSpyware Enterprise Module 8.7.0.xxx aus, und klicken Sie dann auf +. • Wählen Sie Host Intrusion Prevention 7.0.0.xxx aus, und klicken Sie dann auf +. • Wählen Sie SiteAdvisor Enterprise Plus 3.0.0.xxx aus. 6 7 Wählen Sie auf der Seite Plan die folgenden Optionen aus, und klicken Sie dann auf Weiter: Planungsstatus Aktiviert Planungstyp Sofort ausführen Klicken Sie auf der Seite Zusammenfassung auf Speichern. Beim Ausbringen einer großen Anzahl an Systemen in einer Produktionsumgebung empfiehlt McAfee, die Option Zufallsgenerator auf der Seite Plan zu verwenden. Mithilfe des Zufallsgenerators können Sie vermeiden, dass die Client-Systeme zu viele Anforderungen gleichzeitig an den Server senden. Wahrscheinlich möchten Sie in einer realen Umgebung Ausbringungen für bestimmte Tageszeiten planen. Wenn der Zeitplan auf Sofort ausführen eingestellt ist, wird die Ausbringung für Bewertungszwecke beschleunigt. Erstellen eines Aktualisierungs-Tasks In diesem Abschnitt erstellen Sie einen Client-Task, mit dem das VirusScan-Modul und die DAT-Dateien sowie der Host Intrusion Prevention-Inhalt aktualisiert werden. 1 Klicken Sie auf Menü | Systeme | Systemstruktur, und klicken Sie dann in der Menüleiste auf Client-Tasks. 2 Markieren Sie Testgruppe, und klicken Sie dann auf Neuer Task. 3 Geben Sie als Name Tägliche Aktualisierung ein. 4 Wählen Sie für Typ den Eintrag Produktaktualisierung in der Dropdownliste aus, und klicken Sie anschließend auf Weiter. 5 Wählen Sie auf der Seite Konfiguration die Optionen Host Intrusion Prevention-Inhalt und DAT aus, und klicken Sie anschließend auf Weiter. 6 Legen Sie auf der Seite Plan den Planungstyp auf Täglich fest. HINWEIS: Beim Aktualisieren einer großen Anzahl an Systemen empfiehlt McAfee die Verwendung des Zufallsgenerators, um die Client-Abfragen zu staffeln. 7 Wählen Sie unter Optionen die Option Ausgelassenen Task ausführen aus. 8 Legen Sie für Plan die Einstellung Wiederholen zwischen fest, und stellen Sie die Zeitwerte auf 7:00, 6:59 und Alle 4 Stunden ein. 9 Klicken Sie auf der Seite Zusammenfassung auf Speichern. Die Zeitspanne für den Zeitplan dient lediglich als Beispiel. In einer realen Umgebung werden Sie Client-Systeme wahrscheinlich so planen, dass sie über den Tag verteilt nach Aktualisierungen suchen. Mit den Planungsoptionen können Sie jeden gewünschten Zeitplan festlegen. Zeitweilig vom Netzwerk getrennte Systeme (z. B. Notebooks) setzen die ihnen zugewiesenen Aktualisierungs-Tasks fort. Dabei ruft das Notebook Aktualisierungen von der McAfee-Webseite (statt vom ePO-Server) ab, wenn in einem Hotel oder anderswo eine Internetverbindung verfügbar ist. 36 McAfee Total Protection for Endpoint – Handbuch zur Testversion Festlegen von Endpunkt-Tasks Erstellen eines On-Demand-Scan-Tasks In diesem Abschnitt erstellen Sie einen Client-Task, der einen wöchentlichen Scan auf den Client-Computern durchführt. 1 Klicken Sie auf Menü | Systeme | Systemstruktur, und klicken Sie dann in der Menüleiste auf Client-Tasks. 2 Markieren Sie Testgruppe, und klicken Sie dann auf Neuer Task. 3 Geben Sie als Name Wöchentlicher Scan ein. 4 Wählen Sie für Typ den Eintrag On-Demand-Scan (VirusScan Enterprise 8.7.0) in der Dropdownliste aus, und klicken Sie anschließend auf Weiter. HINWEIS: Wenn Sie das "PUP-Audit" wie weiter oben beschrieben ausführen, klicken Sie auf Aktionen, und wählen Sie dann im Dropdownmenü Wenn ein unerwünschtes Programm gefunden wird die Option Scan-Vorgang fortsetzen aus. 5 Die restlichen Standardeinstellungen sind für Tests ausreichend. Auf der Registerkarte Task finden Sie eine Option, mit der Sie diesen Scan-Task auf Server und/oder Workstations anwenden können, falls Sie für verschiedene Plattformen unterschiedliche Tasks erstellen möchten. Auf dieser Seite müssen keine Anmeldeinformationen eingeben werden, da der Scan unter dem Systemkonto ausgeführt wird. Klicken Sie daher auf Weiter. 6 Legen Sie auf der Seite Plan den Planungstyp auf Wöchentlich fest, wählen Sie den Tag und die Uhrzeit für die Ausführung des Tasks aus, und klicken Sie dann auf Weiter. 7 Klicken Sie auf der Seite Zusammenfassung auf Speichern. Clients rufen die Task-Anweisungen bei ihrer nächsten Kommunikation mit dem Server ab und führen den Task dann zur geplanten Zeit aus. Versuchen Sie später, verschiedene Task-Einstellungen zu testen. So können Sie den Task zum Beispiel für eine sofortige Ausführung planen, eine Agenten-Reaktivierung an die Clients senden, um gegebenenfalls einen sofortigen Scan auszuführen, und anschließend den Planungstyp wieder zurück auf Wöchentlich setzen. Bei diesem Audit-Vorgang sollten die Laufwerke komplett gescannt werden. Vergewissern Sie sich, dass auf den Client-Systemen die Standardauswahl von Tools installiert ist, damit das Anti-Spyware-Modul auch alle zu Anwendungen gehörigen Registrierungseinträge einem Audit unterziehen kann. Vergessen Sie nach dem Erstellen und Testen erforderlicher Ausschlüsse nicht, die Einstellungen für den On-Demand-Scanner von der Option Scan-Vorgang fortsetzen wieder auf die Option zum Säubern von PUPs zurückzusetzen. Informationen darüber, wie Sie die Richtlinie wieder für das Säubern festlegen, finden Sie im nächsten Abschnitt. McAfee Total Protection for Endpoint – Handbuch zur Testversion 37 Ausbringen von McAfee Agent McAfee Agent ist die verteilte Komponente von ePolicy Orchestrator, die auf jedem System im Netzwerk installiert werden muss, das Sie verwalten möchten. Der Agent sammelt Informationen und sendet sie an den ePO-Server. Außerdem installiert und aktualisiert er die Endpunkt-Produkte und wendet Ihre Endpunkt-Richtlinien an. Systeme können von ePolicy Orchestrator nur dann verwaltet werden, wenn McAfee Agent installiert ist. Vor dem Ausbringen von McAfee Agent sollte die Kommunikation zwischen dem Server und den Systemen überprüft und auf das standardmäßige Administrator-Freigabeverzeichnis zugegriffen werden. Außerdem müssen Sie möglicherweise Firewall-Ausnahmen erstellen. 1 Überprüfen Sie, ob Sie Client-Systeme über deren Namen mit einem Ping-Befehl erreichen. Das bedeutet, dass der Server Client-Namen in eine IP-Adresse auflösen kann. 2 Überprüfen Sie den Zugriff auf die standardmäßige Admin$-Freigabe auf den Client-Systemen: Klicken Sie in der Windows-Benutzeroberfläche auf Start | Ausführen, und geben Sie dann den Befehl \\Computername\admin$ ein. Wenn die Systeme ordnungsgemäß über das Netzwerk verbunden sind, umfassen Ihre Anmeldeinformationen genügend Rechte, und der freigegebene Ordner Admin$ ist vorhanden. Ein Dialogfeld von Windows Explorer wird geöffnet. 3 Wenn auf einem der Client-Systeme eine Firewall aktiv ist, erstellen Sie eine Ausnahme für FRAMEPKG.EXE. Das ist die Datei, die von ePolicy Orchestrator auf die zu verwaltenden Systeme kopiert wird. Ausbringen des Agenten Gehen Sie wie nachfolgend beschrieben vor, um McAfee Agent auf Ihre Systeme auszubringen. 1 Klicken Sie auf Menü | Systeme | Systemstruktur, und klicken Sie dann in der Menüleiste auf Systeme. 2 Markieren Sie Testgruppe. Wenn diese Gruppe keine Systeme, aber Untergruppen mit Systemen enthält, klicken Sie auf die Dropdownliste Filter, und wählen Sie Diese Gruppe und alle Untergruppen aus. 3 Wählen Sie ein oder mehrere Systeme in der Liste aus, und klicken Sie auf Aktionen | Agent | Agenten ausbringen. 4 Geben Sie Anmeldeinformationen ein, die über Rechte zum Installieren von Software auf Client-Systemen verfügen (z. B. ein Domänenadministrator), und klicken Sie auf OK. Es dauert einige Minuten, bis McAfee Agent installiert ist und die Installationspakete für die Endpunkt-Produkte von den Client-Systemen abgerufen und ausgeführt wurden. Bei der ersten Installation legt der Agent einen zufälligen Zeitraum von 10 Minuten fest, in dem zum Abrufen von Richtlinien und Tasks eine Verbindung zu dem ePO-Server hergestellt sein muss. Zum Ausbringen von McAfee Agent gibt es noch viele andere Möglichkeiten (siehe ePolicy Orchestrator-Dokumentation oder Online-Hilfe). 38 McAfee Total Protection for Endpoint – Handbuch zur Testversion Ausbringen von McAfee Agent Überprüfen der Agenten-Kommunikation mit ePolicy Orchestrator Nach der ersten Kommunikation zwischen dem Agenten und dem Server fragt der Agent den Server standardmäßig alle 60 Minuten ab. Dies wird als Agent-zu-Server-Kommunikationsintervall (ASKI) bezeichnet. Dabei ruft der Agent bei jedem Kommunikationsvorgang Richtlinienänderungen ab und erzwingt die Richtlinien lokal. Mit dem standardmäßigen ASKI wird ein Agent, der vor 15 Minuten eine Abfrage an den Server gesendet hat, in den nächsten 45 Minuten keine neuen Richtlinien abfragen. Mit einer Agenten-Reaktivierung können Sie jedoch erzwingen, dass Systeme den Server abfragen. Eine Agenten-Reaktivierung ist nützlich, wenn Sie eine Richtlinienänderungen erzwingen müssen, bevor der nächste Kommunikationsvorgang stattfindet. Außerdem können Sie damit Clients zum Ausführen von Tasks zwingen (z. B. eine sofortige Aktualisierung). Gehen Sie wie nachfolgend beschrieben vor, um zu überprüfen, ob Ihre Client-Systeme mit ePolicy Orchestrator kommunizieren. 1 Klicken Sie auf Menü | Systeme | Systemstruktur, und klicken Sie dann in der Menüleiste auf Systeme. 2 Markieren Sie Ihre Gruppe Server oder Workstations. 3 Wenn eine IP-Adresse und ein Benutzername angezeigt werden, kommuniziert der Agent auf dem Client-System mit dem Server. 4 Wenn für Systeme innerhalb der nächsten fünf bis zehn Minuten keine IP-Adresse und kein Benutzername aufgeführt werden, wählen Sie Aktionen | Agent | Agenten reaktivieren aus. Wenn bei einer Reaktivierung eine IP-Adresse und ein Benutzername nicht abgerufen werden kann, verhindern möglicherweise andere Faktoren in der Umgebung die Ausbringung des Agenten. In solch einem Fall können Sie das Installationsprogramm für den Agenten (FRAMEPKG.EXE) auf dem ePO-Server kopieren und auf den Client-Systemen ausführen. Überprüfen der Client-Softwareinstallation Je nach dem, wie viele Produkte ausgebracht sind, kann die Client-Installation einige Zeit dauern. Client-Installationen können Sie auf dem ePO-Server oder auf dem Client-System überprüfen. Klicken Sie dazu auf den Client-Systemen mit der rechten Maustaste auf das McAfee-Symbol in der Taskleiste. Gehen Sie wie nachfolgend beschrieben vor, um Client-Installationen auf dem ePO-Server zu überprüfen. 1 Klicken Sie auf Menü | Systeme | Systemstruktur, und klicken Sie dann in der Menüleiste auf Systeme. 2 Markieren Sie Ihre Gruppe Server oder Workstations. 3 Wählen Sie mithilfe der Kontrollkästchen einzelne Systeme aus, oder verwenden Sie die Optionen Alle Elemente auf dieser Seite auswählen oder Alle Elemente auf allen Seiten auswählen. 4 Klicken Sie auf Aktionen | Agent | Agenten reaktivieren. 5 Wenn Sie eine große Anzahl von Systemen reaktiviert haben, ist es hilfreich, einige Minuten zum Zufallsintervall hinzuzufügen. Klicken Sie auf OK. 6 Klicken Sie nach einigen Minuten auf einzelne Systeme. Auf der Seite Systemdetails finden Sie Informationen über das System, einschließlich der installierten McAfee-Software. McAfee Total Protection for Endpoint – Handbuch zur Testversion 39 Ausbringen von McAfee Agent Erneutes Aufrufen der PUP-Audit-Richtlinie von VirusScan An dieser Stelle wurden oder werden die Client-Tasks zur Softwareinstallation ausgeführt, und sämtliche Richtlinien, die Sie zuvor bereits erstellt haben, sind heruntergeladen. Wenn Sie Testsysteme mit sauberen, neu installierten Betriebssystemen verwenden, liegen möglicherweise keine PUP-Entdeckungen vor. Bei der vorliegenden Übung wird angenommen, dass auf Ihren Clients die folgenden Programme entdeckt wurden: • Das Remote-Verwaltungstool Tight VNC • Ein Port-Scanner namens SuperScan Bei den meisten PUPs werden sowohl die Familie als auch der Name der Anwendung ermittelt. So wird zum Beispiel der Port-Scanner "SuperScan" als PortScan-SuperScan und "TightVNC" als RemAdm-TightVNC erkannt. Dies ist die grundsätzliche Terminologie bei der Benennung von Entdeckungen in ePO-Berichten und lokalen Client-Protokolldateien. Gehen Sie nach Abschluss des PUP-Audits wie nachfolgend beschrieben vor, um eine neue Richtlinie zu erstellen, die auf Ihrer Richtlinie zu unerwünschten Programmen basiert, und erforderliche Ausschlüsse hinzuzufügen. Dabei dienen SuperScan und Tight VNC zu Beispielzwecken. Sie müssen diese Ausschlüsse nicht sofort eingeben. Sie können zu diesem Beispiel zurückkehren, wenn und falls Sie tatsächlich Ausschlüsse vornehmen müssen. 1 Klicken Sie auf Menü | Systeme | Systemstruktur, und klicken Sie dann in der Menüleiste auf Zugewiesene Richtlinien. 2 Wählen Sie im Dropdownmenü Produkt den Eintrag VirusScan Enterprise 8.7.0 aus. 3 Markieren Sie Testgruppe. 4 Klicken Sie rechts neben der Richtlinie für unerwünschte Programme auf Zuweisung bearbeiten. 5 Wählen Sie Vererbung unterbrechen und ab hier Richtlinie und Einstellungen zuweisen aus. 6 Klicken Sie auf Neue Richtlinie. 7 Geben Sie einen Namen für die Richtlinie ein (z. B. PUP-Ausschlüsse für IT-Mitarbeiter), und klicken Sie auf OK. Der Richtlinieneditor wird geöffnet. 8 Geben Sie im Bereich Ausschlüsse bei unerwünschten Programmen PortScan-SuperScan ein, und klicken Sie auf das Pluszeichen (+) auf der rechten Seite. 9 Geben Sie RemAdm-TightVNC ein, klicken Sie noch einmal auf das Pluszeichen (+), und geben Sie Reg-TightVNC ein. Bei TightVNC ist außerdem ein "Reg"-Ausschluss für die Windows-Registrierungseinträge für diese Anwendung erforderlich. Dadurch wird der Scanner angewiesen, die zugehörigen Registrierungseinträge für diese Anwendung nicht zu säubern. Für SuperScan ist kein Reg-Ausschluss erforderlich, da es nur eine eigenständige ausführbare Datei ist. 10 Klicken Sie auf Speichern. Anstatt eine ganze Kategorie zu deaktivieren ist es sicherer, nur die Tools auszuschließen, die Sie verwenden. Nehmen Sie zum Beispiel die Remote-Verwaltungstools: Sie müssen möglicherweise einige Tools für normale Vorgänge ausschließen, Sie möchten möglicherweise aber auch erfahren, ob alle nicht zugelassenen und nicht autorisierten Tools dieser Art in Ihrem Netzwerk vom McAfee AntiSpyware-Modul gefunden werden. Nach Abschluss des PUP-Audits müssen Sie unbedingt die VirusScan-Einstellung wieder zurück auf Säubern setzen und eine Richtlinie mit Ausschlüssen erstellen. Wenn Sie die Richtlinie nicht wieder so zurücksetzen, dass sie PUPs säubert, wird Spyware nicht entfernt werden. 40 McAfee Total Protection for Endpoint – Handbuch zur Testversion Ausbringen von McAfee Agent Zurücksetzen der On-Access-Scan-Richtlinie In einem früheren Schritt haben Sie eine neue Richtlinie erstellt, mit der der On-Access-Scanner angewiesen wird, PUPs zu entdecken, aber nicht zu säubern. Gehen Sie wie nachfolgend beschrieben vor, um die standardmäßige Scanner-Richtlinie erneut anzuwenden, die das Säubern aktiviert. 1 Klicken Sie auf Menü | Systeme | Systemstruktur, und klicken Sie dann in der Menüleiste auf Zugewiesene Richtlinien. 2 Wählen Sie im Dropdownmenü Produkt den Eintrag VirusScan Enterprise 8.7.0 aus. 3 Markieren Sie Testgruppe. 4 Klicken Sie rechts neben Richtlinien bei Zugriff für Standardvorgänge auf Zuweisung bearbeiten. 5 Wählen Sie für Erben von die Option Vererbung unterbrechen und ab hier Richtlinie und Einstellungen zuweisen aus. 6 Wählen Sie im Dropdownmenü Zugewiesene Richtlinie den Eintrag My Default aus. 7 Klicken Sie auf Speichern. Überprüfen des On-Demand-Scan-Tasks In einer bereits durchgeführten Übung haben Sie einen regelmäßigen Scan-Task für das Client-System geplant. Im Rahmen jener Konfiguration wurde der Scanner angewiesen, PUPs zeitweise nur zu entdecken, aber nicht zu säubern. Gehen Sie wie nachfolgend beschrieben vor, um die Option zurückzusetzen, die das Säubern während eines geplanten Scans aktiviert. 1 Klicken Sie auf Menü | Systeme | Systemstruktur, und klicken Sie dann in der Menüleiste auf Client-Tasks. 2 Markieren Sie Testgruppe. 3 Suchen Sie den von Ihnen erstellten Scan-Task, und klicken Sie dann in der Spalte Aktion auf Einstellungen bearbeiten. 4 Klicken Sie auf der ersten Seite des Assistenten auf Weiter. 5 Klicken Sie auf der Seite Konfiguration auf Aktionen, und wählen Sie dann im Dropdownmenü Wenn ein unerwünschtes Programm gefunden wird den Eintrag Dateien säubern aus. 6 Klicken Sie auf Speichern. VirusScan säubert nun alle PUPs, die Sie nicht explizit ausgeschlossenen haben. Wenn die Client-Systeme den Server das nächste Mal abfragen, laden sie Ihre Konfigurationsänderungen herunter. McAfee Total Protection for Endpoint – Handbuch zur Testversion 41 Verwenden von Dashboards und Abfragen Dashboards und Abfragen stellen verschiedene Typen von Statusinformationen über Ihre Umgebung zur Verfügung. Jedes Produkt in der Total Protection for Endpoint-Suite beinhaltet vordefinierte Abfragen. Die Suite umfasst auch einige vordefinierte Dashboards. Außerdem können Sie eigene benutzerdefinierte Dashboards und Abfragen erstellen. Standardmäßig ist nach der Installation das Dashboard "ePO-Zusammenfassung" das einzige aktive Dashboard. In diesem Abschnitt aktivieren Sie ein zweites Dashboard, ändern eine der Überwachungen, führen eine vordefinierte Abfrage aus und erstellen eine benutzerdefinierte Abfrage. Aktivieren eines Dashboards Damit ein Dashboard auf der Seite Dashboards zum aktiven Set in der Registerkartenleiste gehört, müssen Sie es aktivieren. 1 Klicken Sie auf Menü | Berichterstellung | Dashboards. 2 Wählen Sie in der Dropdownliste Optionen den Eintrag Dashboards verwalten aus. Die Seite Dashboards verwalten wird angezeigt. 3 Markieren Sie in der Liste Dashboards den Eintrag HIP-Dashboard, und klicken Sie anschließend auf Aktivieren. 4 Wenn Sie dazu aufgefordert werden, klicken Sie zunächst auf OK und dann auf Schließen. Das HIP-Dashboard wird jetzt in der Registerkartenleiste angezeigt. Schauen Sie sich dieses Dashboard und die darin bereitgestellten Informationen in Ruhe an. Ändern einer Dashboard-Überwachung Die meisten Standard-Dashboards enthalten sechs Überwachungen. Wenn die Standardüberwachungen nicht die gewünschten Informationen liefern, können Sie den Satz von Überwachungen ändern, statt ein neues Dashboard zu erstellen. Zum Anzeigen von Informationen zu VirusScan Enterprise und potenziell unerwünschten Programmen müssen Sie das Dashboard VSE: Aktuelle Entdeckungen erst duplizieren und anschließend ändern. 42 1 Klicken Sie auf Menü | Berichterstellung | Dashboards. 2 Wählen Sie in der Dropdownliste Optionen den Eintrag Dashboards verwalten aus. Die Seite Dashboards verwalten wird angezeigt. 3 Markieren Sie in der Liste Dashboards den Eintrag VSE: Aktuelle Entdeckungen, und klicken Sie dann auf Duplizieren. 4 Geben Sie bei Name VSE: Entdeckungen (benutzerdefiniert) ein, und klicken Sie dann auf OK. 5 Klicken Sie auf Bearbeiten. 6 Suchen Sie die Überwachung mit dem Namen VSE: In den letzten 24 Stunden entdeckte Bedrohungen, und klicken Sie auf Entfernen. 7 Klicken Sie auf Neue Überwachung. 8 Wählen Sie in der Liste Kategorie den Eintrag Abfragen aus. McAfee Total Protection for Endpoint – Handbuch zur Testversion Verwenden von Dashboards und Abfragen 9 Wählen Sie in der Liste Überwachung den Eintrag VSE: DAT-Ausbringung aus, und klicken Sie dann auf OK. 10 Suchen Sie die Überwachung mit dem Namen VSE: In den letzten 7 Tagen entdeckte Bedrohungen, und klicken Sie auf Entfernen. 11 Klicken Sie auf Neue Überwachung. 12 Wählen Sie in der Liste Kategorie den Eintrag Abfragen aus. 13 Wählen Sie in der Liste Überwachung den Eintrag VSE: Am häufigsten verletzte Zugriffsschutzregeln aus, und klicken Sie dann auf OK. 14 Klicken Sie auf Speichern. 15 Klicken Sie zunächst auf Aktivieren und dann auf OK. 16 Klicken Sie auf Schließen. 17 Klicken Sie auf der Registerkarte Dashboards auf VSE: Entdeckungen (benutzerdefiniert). Die beiden hinzugefügten Überwachungen zeigen ein Kreisdiagramm (DAT-Ausbringung) und eine Übersichtstabelle (Am häufigsten verletzte Zugriffsschutzregeln) an. Berücksichtigen Sie beim Erstellen Ihrer eigenen Abfragen den Typ der Daten, die Sie anzeigen möchten, und die Art der Anzeige. Ausführen einer vordefinierten Abfrage Wie aus dem vorherigen Schritt ersichtlich, können Abfragen die von Dashboard-Überwachungen angezeigten Quelldaten sein. Sie können Abfragen auch einzeln ausführen. Sie können die Abfrage "MA: Zusammenfassung Agenten-Version" ausführen, um sicherzustellen, dass McAfee Agent auf allen Testsystemen ausgebracht ist und um die Versionsnummer anzuzeigen. 1 Klicken Sie auf Menü | Berichterstellung | Abfragen. 2 Erweitern Sie Freigegebene Gruppen, und markieren Sie die Gruppe McAfee Agent. 3 Wählen Sie in der Abfrageliste MA: Zusammenfassung Agenten-Version aus. 4 Klicken Sie auf Ausführen. Die Ergebnisse werden in Form eines Kreisdiagramms angezeigt, dass die Clients, auf denen McAfee Agent ausgeführt wird, und deren Version angibt. In einem zweiten Kreissegment werden alle Systeme angezeigt, die nicht über McAfee Agent verfügen. Zum Anzeigen der Systeme können Sie auf das Kreissegment klicken, auf dem Version 4.x von McAfee Agent angezeigt wird. Klicken Sie auf Schließen, um zum Kreisdiagramm zurückzukehren, und klicken Sie erneut auf Schließen, um zur Liste der Abfragen zurückzukehren. Zum Überprüfen, ob Host Intrusion Prevention mit der richtigen Version installiert ist, führen Sie die Abfrage HIP: Client-Versionen aus. Wenn Sie überprüfen möchten, ob diese Clients über die neuesten Aktualisierungen verfügen, führen Sie die Abfrage HIP: Content-Versionen aus. Sie können diese Abfragen auch als Dashboard-Überwachungen hinzufügen. Erstellen einer benutzerdefinierten Abfrage Gehen Sie wie nachfolgend beschrieben vor, um eine Abfrage zu erstellen, die alle PUP-Entdeckungen anzeigt. 1 Klicken Sie auf Menü | Berichterstellung | Abfragen. 2 Klicken Sie auf Neue Abfrage. McAfee Total Protection for Endpoint – Handbuch zur Testversion 43 Verwenden von Dashboards und Abfragen 3 Wählen Sie in der Liste für Ereignisse die Option Funktionsgruppe und für Bedrohungsereignisse die Option Ergebnistyp aus, und klicken Sie dann auf Weiter. 4 Wählen Sie Folgendes aus, und klicken Sie anschließend auf Weiter: Element Auszuwählende Option Ergebnisse anzeigen als Diagramm mit einem gruppierten Balken Mögliche Balkenbeschriftungen Name der Bedrohung (unter Bedrohungsereignisse) Mögliche Balkenwerte Anzahl der Bedrohungsereignisse 5 Klicken Sie erneut auf Weiter, um die Seite Spalten zu umgehen. 6 Gehen Sie auf der Seite Filter im Abschnitt Ereignisse unter Verfügbare Eigenschaften folgendermaßen vor: • Klicken Sie auf Name des entdeckenden Produkts, und legen Sie für Vergleich die Einstellung Ist gleich fest. Geben Sie für Wert VirusScan Enterprise 8.7 ein. • Klicken Sie auf Ereignis-ID, und legen Sie für Vergleich die Einstellung Größer als fest. Geben Sie für Wert 20000 ein. • Klicken Sie auf Name der Bedrohung, und legen Sie für Vergleich die Einstellung Enthält nicht fest. Geben Sie für Wert Cookie ein. 7 Klicken Sie auf Ausführen. 8 Klicken Sie nach dem Anzeigen der Ergebnisse auf Speichern. Geben Sie anschließend als Namen der Abfrage VSE: Alle PUP-Entdeckungen ein, und klicken Sie dann auf Speichern. Eine benutzerdefinierte Abfrage können Sie entweder in einer vorhandenen oder in einer neuen Gruppe speichern. Beim Speichern in einer neuen Gruppe können Sie die Abfrage entweder unter Eigene Gruppen in Private Gruppe oder unter Freigegebene Gruppen in Öffentliche Gruppe speichern. In einer privaten Gruppe gespeicherte Abfragen werden nur dem Administrator angezeigt, unter dessen Anmeldeprofil sie erstellt wurden. Abfragen, die in einer freigegebenen Gruppe gespeichert wurden, werden unter allen ePO-Administratorkonten angezeigt, sodass sie für andere Benutzer freigegeben werden können. 44 McAfee Total Protection for Endpoint – Handbuch zur Testversion Zusammenfassung Herzlichen Glückwunsch! Nach Abschluss der Anleitungen dieses Handbuchs haben Sie viele der typischen Aufgaben durchgeführt, die beim Erstellen und Warten einer sicheren Netzwerkumgebung anfallen. Sie haben Folgendes durchgeführt: 1 Sie haben die Total Protection for Endpoint-Suite installiert. 2 Sie haben einen Task aktiviert und ausgeführt, der das ePO-Master-Repository von der McAfee-Webseite aus aktualisiert. 3 Sie haben eine Systemstruktur erstellt und Testsysteme in Gruppen hinzugefügt. 4 Sie haben eine neue McAfee Agent-Richtlinie erstellt und übernommen, die Remote-Zugriff auf das McAfee Agent-Protokoll auf Client-Computern ermöglicht. 5 Sie haben neue Richtlinien für Endpunkt-Produkte erstellt und übernommen. Dazu gehören Folgende: • Verschiedene VirusScan-Richtlinien, einschließlich einer Richtlinie zum Durchführen eines Audits nach PUPs. • Eine SiteAdvisor Enterprise Plus-Richtlinie. • Eine Host Intrusion Prevention-Richtlinie. 6 Sie haben einen Ausbringungs-Task zum Installieren von VirusScan, Host Intrusion Prevention und SiteAdvisor Enterprise Plus auf den Client-Systemen erstellt. 7 Sie haben Richtlinien für den E-Mail-Schutz erstellt und übernommen. 8 Sie haben einen Client-Aktualisierungs-Task erstellt, der die Clients auf dem aktuellen Stand hält. 9 Sie haben einen On-Demand-Scan-Task von VirusScan erstellt. 10 Sie haben McAfee Agent ausgebracht. 11 Sie haben die Agent-zu-Server-Kommunikation überprüft und Agenten-Reaktivierungen gesendet, um sicherzustellen, dass Ihre verwalteten Systeme die neuen Richtlinien empfangen haben. 12 Sie haben die PUP-Audit-Richtlinie um Ausschlüsse ergänzt. 13 Sie haben die standardmäßige On-Access-Scan-Richtlinie neu übernommen und den On-Demand-Scan-Task zum Säubern von PUPs zurückgesetzt. 14 Sie haben ein zweites Dashboard aktiviert, Überwachungen auf einem Dashboard geändert und eine vordefinierte Abfrage ausgeführt. 15 Sie haben eine benutzerdefinierte Abfrage zum Auflisten von PUP-Entdeckungen erstellt. McAfee Total Protection for Endpoint – Handbuch zur Testversion 45 Verweise Unter den in diesem Abschnitt aufgeführten Links können Sie auf weitere Informationen zugreifen. Unterstützung durch Lesen Durchsuchen Sie die preisgekrönte KnowledgeBase von McAfee nach Antworten auf Ihre Fragen. Durchsuchen Sie die KnowledgeBase. Weitere Informationen zu Total Protection for Endpoint finden Sie in den folgenden Produktdokumentationen: ePolicy Orchestrator 4.5 • ePolicy Orchestrator 4.5 – Handbuch zur Testversion • ePolicy Orchestrator 4.5 – Produkthandbuch • ePolicy Orchestrator 4.5 – Installationshandbuch • Protokolldateien zu ePolicy Orchestrator 4.5 – Referenzhandbuch • ePolicy Orchestrator 4.5 – Hauptliste mit Supportartikeln zu dieser Version • Lizenzverwaltung in ePolicy Orchestrator 4.5 • Versionsinformationen für ePolicy Orchestrator 4.5 VirusScan Enterprise 8.7i • VirusScan Enterprise 8.7i – Installationshandbuch • VirusScan Enterprise 8.7i – Produkthandbuch • Access Protection in McAfee VirusScan Enterprise and Host Intrusion Prevention (Zugriffsschutz in McAfee VirusScan Enterprise und Host Intrusion Prevention) – Whitepaper AntiSpyware Enterprise Module 8.7 • AntiSpyware Enterprise Module 8.7 – Produkthandbuch • AntiSpyware Enterprise Module 8.7 – Versionsinformationen McAfee Host Intrusion Prevention 7.0 • Host Intrusion Prevention 7.0.0 – Installationshandbuch • Adopting Host Intrusion Prevention - Best practices for quick success (Einsatz von McAfee Host IPS: Der einfachste Weg zum Erfolg) • Host Intrusion Prevention 7.0.0 für ePO 4.0 – Produkthandbuch • Host Intrusion Prevention 7.0 Firewall Protocol Support (Host Intrusion Prevention 7.0 – Unterstützung für das Firewallprotokoll) 46 McAfee Total Protection for Endpoint – Handbuch zur Testversion Verweise • Host Intrusion Prevention 7.x Multi-Slot Policies and their Effective Policy (Host Intrusion Prevention 7.x – Richtlinien für mehrere Slots und deren wirksame Richtlinie) • Host Intrusion Prevention Firewall: Connection-Aware Groups (Host Intrusion Prevention-Firewall: Verbindungsabhängige Gruppen) • Host Intrusion Prevention 7.x Adaptive Mode (Host Intrusion Prevention 7.x – Adaptiver Modus) • Access Protection in McAfee VirusScan Enterprise and Host Intrusion Prevention (Zugriffsschutz in McAfee VirusScan Enterprise und Host Intrusion Prevention) – Whitepaper SiteAdvisor Enterprise Plus 3.0 • SiteAdvisor Enterprise Plus 3.0 – Produkthandbuch • Mapping the mal web, Revisited (Das aktuelle böswillige Web – Update) – Whitepaper • Prevention is the best medicine (Vorsorge ist die beste Medizin) – Whitepaper • McAfee SECURE™ shopping portal (McAfee SECURE™-Einkaufsportal) • Ressourcen für Website-Eigentümer und Verbraucher GroupShield 7.0.1 for Microsoft Exchange • GroupShield 7.0.1 for Microsoft Exchange – Handbuch zu empfohlenen Vorgehensweisen • GroupShield 7.0 for Microsoft Exchange – Benutzerhandbuch • GroupShield 7.0.1 for Microsoft Exchange – Nachtrag zum Benutzerhandbuch McAfee Security for Lotus Domino 7.5 (Windows) • McAfee Security for Lotus Domino 7.5 (Windows) – Benutzerhandbuch • McAfee Security for Lotus Domino 7.5 (Windows) – Versionsinformationen Unterstützung durch Sehen Video-Lernprogramme Sehen Sie sich Lernprogramme an, die häufige Probleme und Fragen behandeln. Unterstützung durch Handeln Laden Sie Software-Aktualisierungen herunter. Rufen Sie die neuesten Antiviren-Definitionen, Sicherheitsaktualisierungen und Produktversionen ab. Für Produkt-Patches und Wartungsversionen müssen Sie sich am ServicePortal anmelden. Global Support Lab Konfigurieren und analysieren Sie häufige Probleme in einer funktionierenden Testumgebung. McAfee Total Protection for Endpoint – Handbuch zur Testversion 47