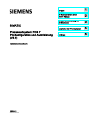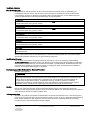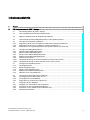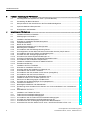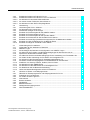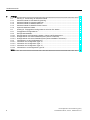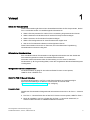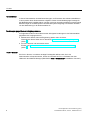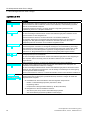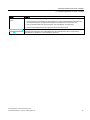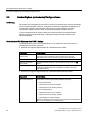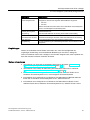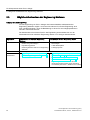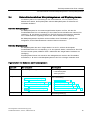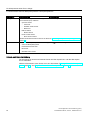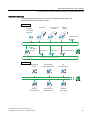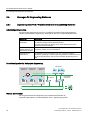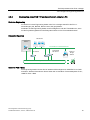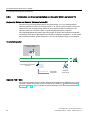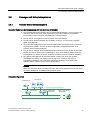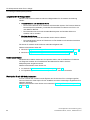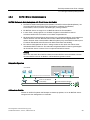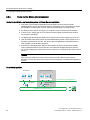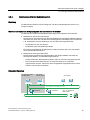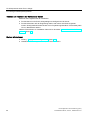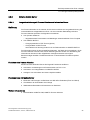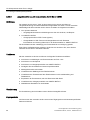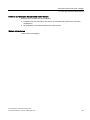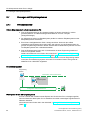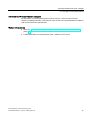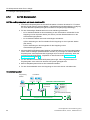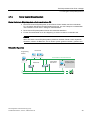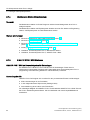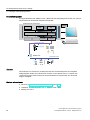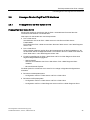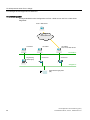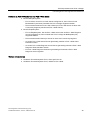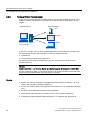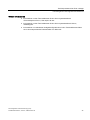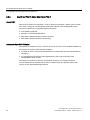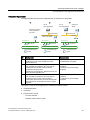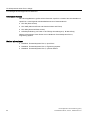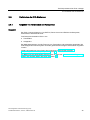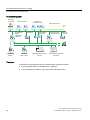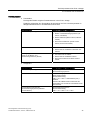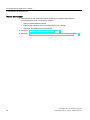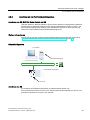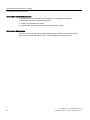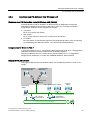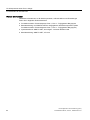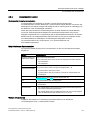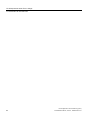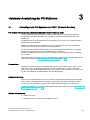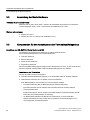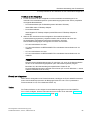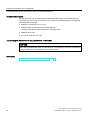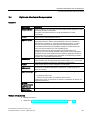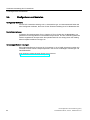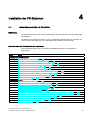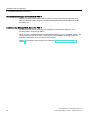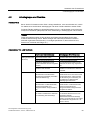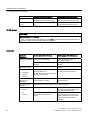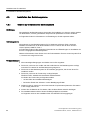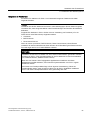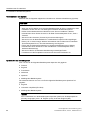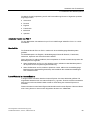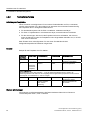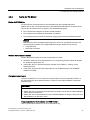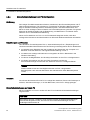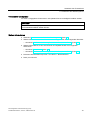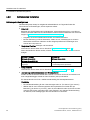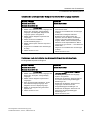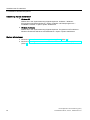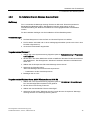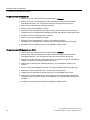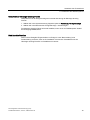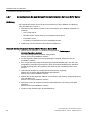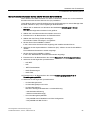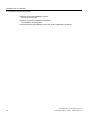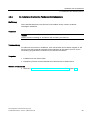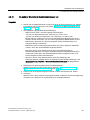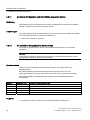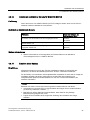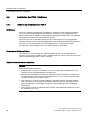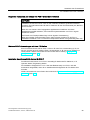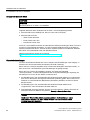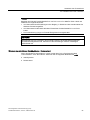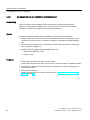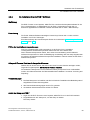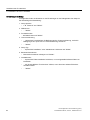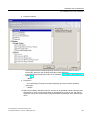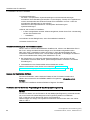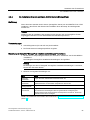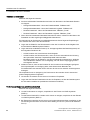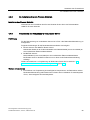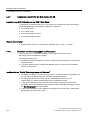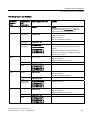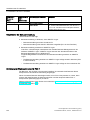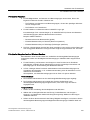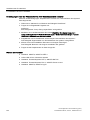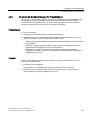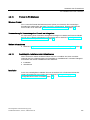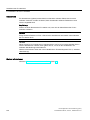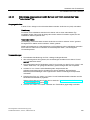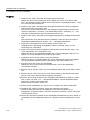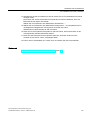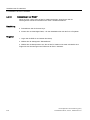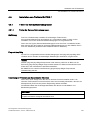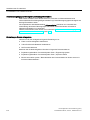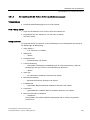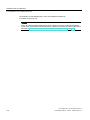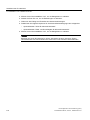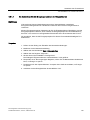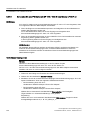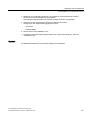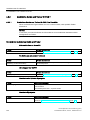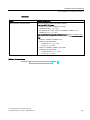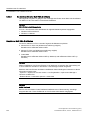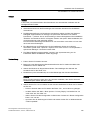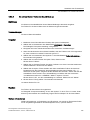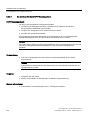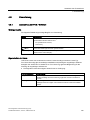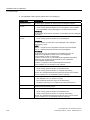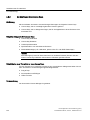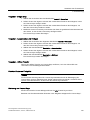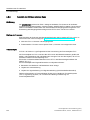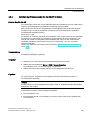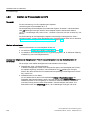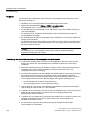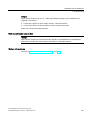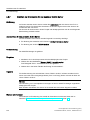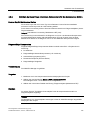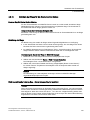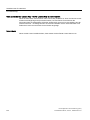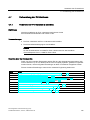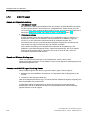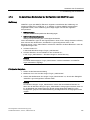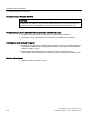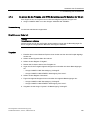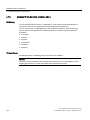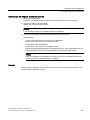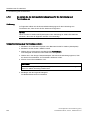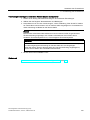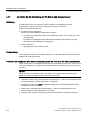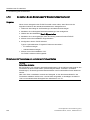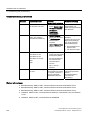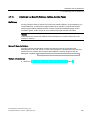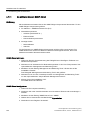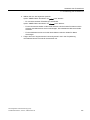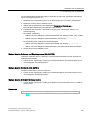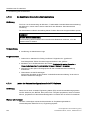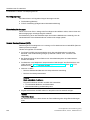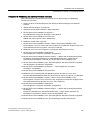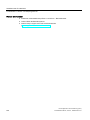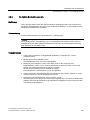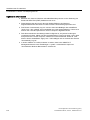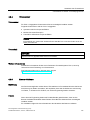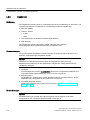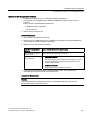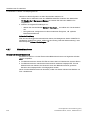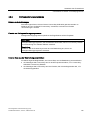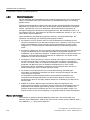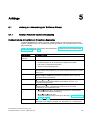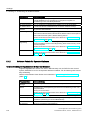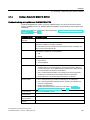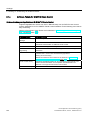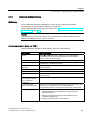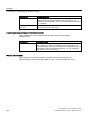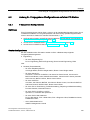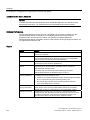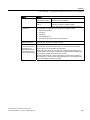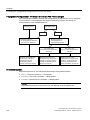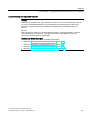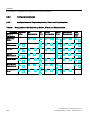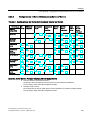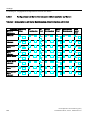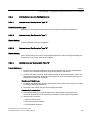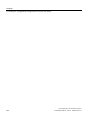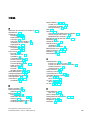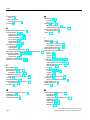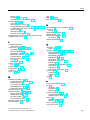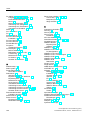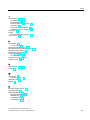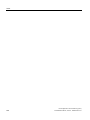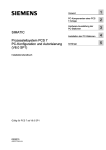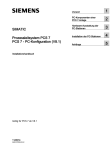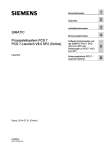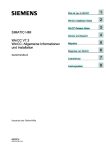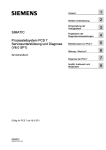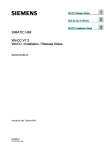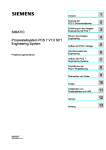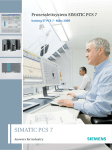Download PC-Konfiguration und Autorisierung (V8.0) - Service
Transcript
PC-Konfiguration und Autorisierung
1
___________________
Vorwort
(V8.0)
PC-Komponenten einer
2
___________________
PCS 7-Anlage
SIMATIC
Prozessleitsystem PCS 7
PC-Konfiguration und Autorisierung
(V8.0)
Installationshandbuch
12/2011
A5E02779424-01
Hardware-Ausstattung der
3
___________________
PC-Stationen
4
___________________
Installation der PC-Stationen
5
___________________
Anhänge
Rechtliche Hinweise
Rechtliche Hinweise
Warnhinweiskonzept
Dieses Handbuch enthält Hinweise, die Sie zu Ihrer persönlichen Sicherheit sowie zur Vermeidung von
Sachschäden beachten müssen. Die Hinweise zu Ihrer persönlichen Sicherheit sind durch ein Warndreieck
hervorgehoben, Hinweise zu alleinigen Sachschäden stehen ohne Warndreieck. Je nach Gefährdungsstufe
werden die Warnhinweise in abnehmender Reihenfolge wie folgt dargestellt.
GEFAHR
bedeutet, dass Tod oder schwere Körperverletzung eintreten wird, wenn die entsprechenden
Vorsichtsmaßnahmen nicht getroffen werden.
WARNUNG
bedeutet, dass Tod oder schwere Körperverletzung eintreten kann, wenn die entsprechenden
Vorsichtsmaßnahmen nicht getroffen werden.
VORSICHT
mit Warndreieck bedeutet, dass eine leichte Körperverletzung eintreten kann, wenn die entsprechenden
Vorsichtsmaßnahmen nicht getroffen werden.
VORSICHT
ohne Warndreieck bedeutet, dass Sachschaden eintreten kann, wenn die entsprechenden
Vorsichtsmaßnahmen nicht getroffen werden.
ACHTUNG
bedeutet, dass ein unerwünschtes Ergebnis oder Zustand eintreten kann, wenn der entsprechende Hinweis
nicht beachtet wird.
Beim Auftreten mehrerer Gefährdungsstufen wird immer der Warnhinweis zur jeweils höchsten Stufe verwendet.
Wenn in einem Warnhinweis mit dem Warndreieck vor Personenschäden gewarnt wird, dann kann im selben
Warnhinweis zusätzlich eine Warnung vor Sachschäden angefügt sein.
Qualifiziertes Personal
Das zu dieser Dokumentation zugehörige Produkt/System darf nur von für die jeweilige Aufgabenstellung
qualifiziertem Personal gehandhabt werden unter Beachtung der für die jeweilige Aufgabenstellung zugehörigen
Dokumentation, insbesondere der darin enthaltenen Sicherheits- und Warnhinweise. Qualifiziertes Personal ist
auf Grund seiner Ausbildung und Erfahrung befähigt, im Umgang mit diesen Produkten/Systemen Risiken zu
erkennen und mögliche Gefährdungen zu vermeiden.
Bestimmungsgemäßer Gebrauch von Siemens-Produkten
Beachten Sie Folgendes:
WARNUNG
Siemens-Produkte dürfen nur für die im Katalog und in der zugehörigen technischen Dokumentation
vorgesehenen Einsatzfälle verwendet werden. Falls Fremdprodukte und -komponenten zum Einsatz kommen,
müssen diese von Siemens empfohlen bzw. zugelassen sein. Der einwandfreie und sichere Betrieb der
Produkte setzt sachgemäßen Transport, sachgemäße Lagerung, Aufstellung, Montage, Installation,
Inbetriebnahme, Bedienung und Instandhaltung voraus. Die zulässigen Umgebungsbedingungen müssen
eingehalten werden. Hinweise in den zugehörigen Dokumentationen müssen beachtet werden.
Marken
Alle mit dem Schutzrechtsvermerk ® gekennzeichneten Bezeichnungen sind eingetragene Marken der
Siemens AG. Die übrigen Bezeichnungen in dieser Schrift können Marken sein, deren Benutzung durch Dritte für
deren Zwecke die Rechte der Inhaber verletzen kann.
Haftungsausschluss
Wir haben den Inhalt der Druckschrift auf Übereinstimmung mit der beschriebenen Hard- und Software geprüft.
Dennoch können Abweichungen nicht ausgeschlossen werden, so dass wir für die vollständige Übereinstimmung
keine Gewähr übernehmen. Die Angaben in dieser Druckschrift werden regelmäßig überprüft, notwendige
Korrekturen sind in den nachfolgenden Auflagen enthalten.
Siemens AG
Industry Sector
Postfach 48 48
90026 NÜRNBERG
DEUTSCHLAND
A5E02779424-01
Ⓟ 12/2011 Änderungen vorbehalten
Copyright © Siemens AG 2011.
Alle Rechte vorbehalten
Inhaltsverzeichnis
1
Vorwort ...................................................................................................................................................... 7
2
PC-Komponenten einer PCS 7-Anlage...................................................................................................... 9
2.1
Grundkonfiguration der PCS 7-Anlage ..........................................................................................9
2.2
Hochverfügbare (redundante) Konfigurationen ...........................................................................12
2.3
Mögliche Arbeitsweisen der Engineering Stationen ....................................................................14
2.4
Unterschiede zwischen Mehrplatzsystemen und Einplatzsystemen ...........................................15
2.5
2.5.1
2.5.2
2.5.3
Lösungen für Engineering Stationen ...........................................................................................18
Engineering eines PCS 7-Projektes mit mehreren Engineering Stationen .................................18
Engineering eines PCS 7-Projektes mit einem einzelnen PC .....................................................19
Kombination von Engineering Station und Operator Station auf einem PC ................................20
2.6
2.6.1
2.6.2
2.6.3
2.6.4
2.6.5
2.6.5.1
2.6.5.2
Lösungen mit Mehrplatzsystemen ...............................................................................................21
Operator Station-Mehrplatzsystem ..............................................................................................21
BATCH Station-Mehrplatzsystem ................................................................................................23
Route Control Station-Mehrplatzsystem ......................................................................................24
Maintenance Station-Mehrplatzsystem........................................................................................25
Externe Archiv-Server..................................................................................................................27
Langzeitarchivierung mit Process Historian und Information Server...........................................27
Langzeitarchivierung mit dem zentralen Archiv-Server (CAS) ....................................................28
2.7
2.7.1
2.7.2
2.7.3
2.7.4
2.7.5
Lösungen mit Einplatzsystemen ..................................................................................................30
OS-Einplatzsystem ......................................................................................................................30
BATCH-Einplatzsystem ...............................................................................................................32
Route Control-Einplatzsystem .....................................................................................................33
Maintenance Station-Einplatzsystem...........................................................................................34
SIMATIC PCS 7 BOX Stationen ..................................................................................................34
2.8
2.8.1
2.8.2
2.8.3
Lösungen für den Zugriff auf PC-Stationen .................................................................................37
Fernzugriff über die Web Option für OS ......................................................................................37
Fernzugriff über Terminaldienst ...................................................................................................40
Zugriff auf PCS 7-Daten über OpenPCS 7 ..................................................................................42
2.9
2.9.1
2.9.2
2.9.3
2.9.4
Verbinden der PC-Stationen ........................................................................................................45
Aufgaben von Terminalbus und Anlagenbus...............................................................................45
Anschluss an den Terminalbus/Anlagenbus................................................................................49
Anschluss von PC-Stationen über Wireless LAN ........................................................................51
Uhrzeitsynchronisation.................................................................................................................53
PC-Konfiguration und Autorisierung (V8.0)
Installationshandbuch, 12/2011, A5E02779424-01
3
Inhaltsverzeichnis
3
4
Hardware-Ausstattung der PC-Stationen................................................................................................. 55
3.1
Vorkonfigurierte PC-Systeme von PCS 7 (Produkt-Bundles) ..................................................... 55
3.2
Ausstattung der Basis-Hardware ................................................................................................ 56
3.3
Komponenten für den Anschluss an den Terminalbus/Anlagenbus........................................... 56
3.4
Optionale Hardware-Komponenten ............................................................................................ 59
3.5
Konfigurieren und Bestellen ........................................................................................................ 60
Installation der PC-Stationen ................................................................................................................... 61
4.1
Installationsschritte im Überblick................................................................................................. 61
4.2
Arbeitsgruppe und Domäne ........................................................................................................ 63
4.3
4.3.1
4.3.2
4.3.3
4.3.4
4.3.5
4.3.6
4.3.7
4.3.8
4.3.9
4.3.10
4.3.11
4.3.12
4.3.13
4.3.14
Installation des Betriebssystems................................................................................................. 66
Hinweise zur Installation des Betriebssystems ........................................................................... 66
Festplattenaufteilung................................................................................................................... 70
Name der PC-Station .................................................................................................................. 71
Sicherheitseinstellungen der PC-Konfiguration .......................................................................... 72
Betriebssystem installieren ......................................................................................................... 74
So installieren Sie den Message Queuing Dienst....................................................................... 77
So konfigurieren Sie den Microsoft Internet Information Service (IIS) für Server....................... 80
So installieren Sie Service Packs zum Betriebssystem.............................................................. 83
So stellen Sie den Auslagerungsspeicher ein............................................................................. 84
So nehmen Sie weitere Systemeinstellungen vor ...................................................................... 85
So können Farbschema und Schriftgröße eingestellt werden .................................................... 86
So installieren Sie zusätzliche Komponenten ............................................................................. 86
Installieren zusätzlicher Dienste für SIMATIC BATCH ............................................................... 87
Erstellen eines Backup................................................................................................................ 87
4.4
4.4.1
4.4.2
4.4.3
4.4.4
4.4.5
4.4.6
4.4.7
4.4.8
4.4.9
4.4.10
4.4.11
4.4.12
4.4.13
Installation der PCS 7-Software.................................................................................................. 88
Hinweise zur Installation von PCS 7 ........................................................................................... 88
So gehen Sie bei der Installation im Netzwerk vor ..................................................................... 92
So installieren Sie die PCS 7-Software....................................................................................... 93
So installieren Sie den zentralen Archiv-Server (StoragePlus) .................................................. 97
So installieren Sie den Process Historian ................................................................................... 99
Projektieren der Redundanz für redundante Server ................................................................... 99
Installieren eines PC für die Web Option für OS....................................................................... 100
Einrichten von Benutzergruppen und Benutzern ...................................................................... 100
So stellen Sie die Berechtigungen für Projektpfade ein............................................................ 105
Firewall in PC-Stationen............................................................................................................ 107
Nachträglich Installieren oder Aktualisieren.............................................................................. 107
Erweiterung eines zentralen Archiv-Servers vom "nicht-redundanten“ zum "redundanten"
Typ ............................................................................................................................................ 109
Deinstallieren von PCS 7 .......................................................................................................... 112
4.5
4.5.1
4.5.1.1
4.5.1.2
4.5.1.3
4.5.1.4
4.5.1.5
Installation von Treibern für PCS 7 ........................................................................................... 113
Treiber der Kommunikationsbaugruppen.................................................................................. 113
Treiber der Kommunikationsbaugruppen.................................................................................. 113
So installieren Sie die Treiber der Kommunikationsbaugruppen.............................................. 115
So stellen Sie Standard-Kommunikationsbaugruppen ein ....................................................... 117
So deaktivieren Sie die Energiesparoptionen der Netzwerkkarten........................................... 119
So bereiten Sie eine PC-Station mit CP 1613 / 1623 für den Einsatz in PCS 7 vor................. 120
PC-Konfiguration und Autorisierung (V8.0)
4
Installationshandbuch, 12/2011, A5E02779424-01
Inhaltsverzeichnis
4.5.2
4.5.2.1
4.5.2.2
4.5.2.3
4.5.2.4
Zusätzliche Geräte und Treiber für PCS 7.................................................................................122
Zusätzliche Geräte und Treiber für PCS 7 im Überblick............................................................122
So aktivieren Sie eine Multi-VGA-Grafikkarte............................................................................124
So ordnen Sie den Treiber der Sound-Karte zu ........................................................................127
So aktivieren Sie den DCF77-Empfangsdienst .........................................................................128
4.6
4.6.1
4.6.2
4.6.3
4.6.4
4.6.5
4.6.6
4.6.7
4.6.8
4.6.9
4.6.10
Lizenzierung...............................................................................................................................129
Lizenzierung der PCS 7-Software .............................................................................................129
So übertragen Sie License Keys ...............................................................................................132
Auswahl der richtigen License Keys ..........................................................................................134
Ermitteln der Prozessobjekte für die SIMATIC-Station..............................................................135
Ermitteln der Prozessobjekte von CFC......................................................................................136
Ermitteln der Prozessobjekte für die Operator Station ..............................................................137
Ermitteln der Archivwerte für den zentralen Archiv-Server........................................................140
Ermitteln der Asset-Tags (Hardware-Komponeten) für die Maintenance Station .....................141
Ermitteln der Units (Teilanlagen) für die BATCH Station...........................................................142
Ermitteln der Wege für die Route Control Station......................................................................143
4.7
4.7.1
4.7.2
4.7.3
4.7.4
4.7.5
4.7.6
4.7.7
4.7.8
4.7.9
4.7.10
4.7.11
4.7.12
4.7.13
4.7.14
Vorbereitung der PC-Stationen..................................................................................................145
Vorbereiten der PC-Stationen im Überblick...............................................................................145
SIMATIC Logon..........................................................................................................................146
So berechtigen Sie Benutzer zur Konfiguration von SIMATIC Logon .......................................147
So stellen Sie die Freigabe- und NTFS-Berechtigungen für Benutzer der OS ein....................149
Sprache für die Benutzer einstellen (MUI).................................................................................150
So stellen Sie die Kommunikationsbaugruppe für die Verbindung zum Terminalbus ein .........152
So richten Sie die Verbindung der PC-Station zum Anlagenbus ein.........................................154
So nehmen Sie die Einstellungen für Standardnetzwerkkarten vor ..........................................156
So ändern Sie die Übertragungsrate und die Betriebsart im PC-Netzwerk...............................157
Installieren von Security Patches, Hotfixes, Service Packs.......................................................159
So aktivieren Sie den SNMP-Dienst ..........................................................................................160
So aktivieren Sie die Redundanz für hochverfügbare PCs .......................................................162
So deaktivieren Sie die Benutzerumschaltung ..........................................................................164
Laden der Netzwerkkonfiguration auf die PC-Stationen............................................................164
4.8
4.8.1
4.8.2
4.8.3
4.8.4
4.8.5
4.8.6
4.8.7
4.8.8
4.8.9
Hinweise zu Zusatz- und Hilfsprogrammen ...............................................................................165
Übersicht zu Zusatzprogrammen und Hilfsprogrammen für PCS 7 ..........................................165
Funktionen zur Ferndiagnose ....................................................................................................165
So richten Sie Auto-Logon ein ...................................................................................................169
Virenscanner ..............................................................................................................................171
Brenner-Software.......................................................................................................................171
DiagMonitor................................................................................................................................172
Bildschirmschoner......................................................................................................................174
Defragmentierungsprogramme ..................................................................................................175
WinCC/DataMonitor ...................................................................................................................176
PC-Konfiguration und Autorisierung (V8.0)
Installationshandbuch, 12/2011, A5E02779424-01
5
Inhaltsverzeichnis
5
Anhänge ................................................................................................................................................ 177
5.1
5.1.1
5.1.2
5.1.3
5.1.4
5.1.5
Anhang A - Anwendung der Software-Pakete .......................................................................... 177
Software-Pakete für das Basis-Engineering ............................................................................. 177
Software-Pakete für Operator Stationen................................................................................... 178
Software-Pakete für SIMATIC BATCH ..................................................................................... 179
Software-Pakete für SIMATIC Route Control ........................................................................... 180
Optionale Software-Pakete ....................................................................................................... 181
5.2
5.2.1
5.2.2
5.2.2.1
5.2.2.2
5.2.2.3
5.2.3
5.2.3.1
5.2.3.2
5.2.3.3
5.2.3.4
Anhang B - Freigegebene Konfigurationen auf einer PC-Station ............................................. 183
Freigegebene Konfigurationen.................................................................................................. 183
Konfigurationstabellen............................................................................................................... 188
Konfigurationen mit Engineering Station, Clients und Einplatzsystem ..................................... 188
Konfigurationen mit Server-Betriebssystem (Server auf Server).............................................. 189
Konfigurationen mit Server-Betriebssystem (Client-Installation auf Server)............................. 190
Informationen zu den Konfigurationen ...................................................................................... 191
Information zur Konfiguration Type "X"..................................................................................... 191
Information zur Konfiguration Type "-" ...................................................................................... 191
Information zur Konfiguration Type "A"..................................................................................... 191
Informationen zur Konfiguration Type "B"................................................................................. 191
Index...................................................................................................................................................... 193
PC-Konfiguration und Autorisierung (V8.0)
6
Installationshandbuch, 12/2011, A5E02779424-01
1
Vorwort
Zweck der Dokumentation
Diese Dokumentation gibt Ihnen einen Gesamtüberblick über die PC-Komponenten, die bei
PCS 7 verwendet werden. Sie enthält folgende Informationen:
● Welche PC-Komponenten für welche PCS 7-Anwendung eingesetzt werden können.
● Welche Software und Hardware Sie für welche PC-Komponente benötigen.
● Welche Lizenzen Sie für einzelne Produkte benötigen.
● Welche PC-Konfigurationen für einen Einsatzzweck möglich sind.
● Wie Sie Ihr PC-Netzwerk aufbauen und konfigurieren können.
Diese Dokumentation richtet sich an Personen, die in den Bereichen Projektierung,
Inbetriebnahme und Service tätig sind.
Erforderliche Grundkenntnisse
Zum Verständnis dieser Dokumentation sind allgemeine Kenntnisse auf dem Gebiet der
Automatisierungstechnik und der Prozessleittechnik erforderlich.
Außerdem werden Kenntnisse über die Verwendung von PCs oder PC-ähnlichen
Arbeitsmitteln (z. B. Programmiergeräten) unter dem eingesetzten Windows-Betriebssystem
vorausgesetzt.
Gültigkeitsbereich der Dokumentation
Die Dokumentation ist gültig für das Software-Paket Process Control System;
SIMATIC PCS 7-DVD ab V8.0.
SIMATIC PCS 7; Manual Collection
Die Gesamtdokumentation von PCS 7 steht Ihnen kostenlos und mehrsprachig im
MyDocumenationManager als Manual Collection über die Internet-Seite
(www.siemens.de/pcs7-dokumentation) zur Verfügung.
Liesmich-Datei
Aktuelle der Dokumentation übergeordnete Informationen lesen Sie in der PCS 7 - Liesmich
nach:
● Die PCS 7 - Liesmich finden Sie auf der DVD Process Control System; SIMATIC PCS 7.
● Nach der Installation von PCS 7 finden Sie die PCS 7 - Liesmich im Startmenü, im
Ordner Produkt-Hinweise zu SIEMENS-SIMATIC-Produkten.
PC-Konfiguration und Autorisierung (V8.0)
Installationshandbuch, 12/2011, A5E02779424-01
7
Vorwort
Konventionen
In dieser Dokumentation sind die Bezeichnungen von Elementen der Software-Oberflächen
in der Sprache dieser Dokumentation aufgeführt. Wenn Sie ein Multilanguage Package für
das Betriebssystem installiert haben, werden nach einer Sprachumschaltung trotzdem einige
Bezeichnungen in der Basissprache des Betriebssystems angezeigt und weichen deshalb
von der Bezeichnung in der Dokumentation ab.
Änderungen gegenüber der Vorgängerversion
Im Folgenden finden Sie eine Übersicht der wichtigsten Änderungen in der Dokumentation
gegenüber der Vorgängerversion:
● Maintenance Station Client auf Engineering Station oder OS-Client.
Informationen hierzu finden Sie im Abschnitt "Maintenance Station-Mehrplatzsystem
(Seite 25)".
● Process Historian und Information Server
Einsatz von Process Historian und Information Server zur zentralen Archivierung
(Seite 27)
PCS 7-Glossar
Ein PCS 7-Glossar, in welchem wichtige Fachbegriffe definiert sind, die in der
Dokumentation verwendet werden, finden Sie innerhalb der PCS 7-Software über das
Hilfemenü des SIMATIC Manager (Menübefehl Hilfe > Hilfethemen> Schaltfläche "Glossar").
PC-Konfiguration und Autorisierung (V8.0)
8
Installationshandbuch, 12/2011, A5E02779424-01
2
PC-Komponenten einer PCS 7-Anlage
2.1
Grundkonfiguration der PCS 7-Anlage
Übersicht
Bei einer PCS 7-Anlage kommen für folgende Stationen PC-Komponenten zum Einsatz:
● Engineering Stationen (ES)
● Operator Stationen (OS)
● Maintenance Station (MS)
● BATCH Stationen (BATCH)
● Route Control Stationen (RCS)
● Stationen für die Anbindung von SIMATIC PCS 7 an die SIMATIC IT-Welt
PCS 7 bezeichnet diese Stationen zusammengefasst als "PC-Stationen". Das folgende Bild
skizziert die wichtigsten Komponenten einer PCS 7-Anlage.
(QJLQHHULQJ 2SHUDWRU
6WDWLRQ
6WDWLRQ
0DLQWHQDQFH
6WDWLRQ
%$7&+ 5RXWH&RQWURO
6WDWLRQ
6WDWLRQ
3&626:HE
2SWLRQ
,QWUDQHW,QWHUQHW
%XV7HUPLQDOEXVXQG$QODJHQEXV
$XWRPDWLVLHUXQJV
V\VWHP$6
352),%86'3
'H]HQWUDOH
3HULSKHULH
6,0$7,&
3&6%2;
PC-Konfiguration und Autorisierung (V8.0)
Installationshandbuch, 12/2011, A5E02779424-01
9
PC-Komponenten einer PCS 7-Anlage
2.1 Grundkonfiguration der PCS 7-Anlage
Legende zum Bild
Station
Funktion
Engineering Station
(Seite 14)
Mit der Engineering Station projektieren und laden Sie alle Systemkomponenten von PCS 7:
Operator Stationen, BATCH Stationen, Route Control Stationen, Automatisierungssysteme,
Zentrale und Dezentrale Peripherie.
Engineering Stationen sind PCs, auf denen die PCS 7 Engineering Software für die
Projektierung eines PCS 7-Projektes installiert ist.
Operator Station
(Seite 15)
Mit der Operator Station bedienen und beobachten Sie die PCS 7-Anlage im Prozessbetrieb.
Für den notwendigen Datenaustausch mit dem Automatisierungssystem schließen Sie die
Operator Station an den Anlagenbus an.
Operator Stationen sind PCs, auf denen die PCS 7 OS Software installiert ist.
Die Operator Station kann als Einplatzsystem bei kleineren Anlagen und Anforderungen
ausgelegt sein. Bei größeren Anlagen und höheren Anforderungen kann die OS als
Mehrplatzsystem mit OS-Servern und OS-Clients ausgeführt werden.
Maintenance Station
(Seite 15)
Die Basis für Maintenance Station ist eine Operator Station (OS). Diese OS ist auf das "Plant
Asset Management" fokussiert und ermöglicht die Diagnose und Instandhaltung der Anlage.
Beim Anlegen der Diagnosestruktur in der Technologischen Hierarchie werden einer OS die
Funktionen für das Asset-Management zugewiesen. Anlagenspezifisch können die OSFunktionen um Diagnosefunktionen und spezifische Programmpakete ergänzt.werden.
BATCH Station
(Seite 15)
Auf der BATCH Station bedienen und beobachten Sie die diskontinuierlichen Prozessabläufe
(Chargenprozesse) im Prozessbetrieb.
Für den notwendigen Datenaustausch mit dem Automatisierungssystem ist eine Kopplung zu
einer Operator Station notwendig. Dazu ist die BATCH Station an den Teminalbus
angeschlossen.
BATCH Stationen sind PCs, auf denen die SIMATIC BATCH Software installiert ist.
Route Control Station
(Seite 15)
Die Route Control Station (RCS) setzen Sie ein beim Automatisieren des Transports von
Materialien und Produkten in einer PCS 7-Anlage.
Für den notwendigen Datenaustausch mit dem Automatisierungssystem ist die Route Control
Station an den Anlagenbus angeschlossen. Für die Anzeige von Meldungen ist eine Kopplung
zu einer Operator Station notwendig.
Route Control Stationen sind PCs, auf denen die SIMATIC Route Control Software installiert ist.
Bussystem
(Terminalbus und
Anlagenbus) (Seite 45)
Die PCS 7-Komponenten AS, OS, BATCH, RCS und ES kommunizieren (miteinander und
untereinander) über ein Bussystem (Industrial Ethernet). Bei PCS 7-Anlagen ist dieser Bus
folgendermaßen aufgeteilt:
ein Terminalbus für die Kommunikation zwischen folgenden Komponenten
–
Bedien- und Beobachtungssystemen (OS, BATCH, RCS)
–
Engineering Station
–
Komponenten in übergeordneten Ebenen (z. B. MES, Büronetze)
ein Anlagenbus für die Kommunikation zwischen:
–
den Servern (OS, RCS) und den Automatisierungssystemen
–
den Automatisierungssystemen (SIMATIC-Verbindungen)
PC-Konfiguration und Autorisierung (V8.0)
10
Installationshandbuch, 12/2011, A5E02779424-01
PC-Komponenten einer PCS 7-Anlage
2.1 Grundkonfiguration der PCS 7-Anlage
Station
Funktion
Automatisierungssystem
Das Automatisierungssystem hat folgende Aufgaben:
SIMATIC PCS 7 BOX
(Seite 34)
Das AS erfasst und verarbeitet die Prozessgrößen von der angeschlossenen zentralen und
dezentralen Peripherie und gibt Steuervorgaben und Sollwerte an den Prozess aus.
Das AS stellt die Daten der Operator Station zum Visualisieren zur Verfügung.
Das AS erkennt Bedienungen und gibt diese an den Prozess zurück.
Ein SIMATIC PCS 7 BOX-PC ist ein Industrie-PC für Kleinanlagen. Dieser kann in Verbindung
mit dezentraler Peripherie die Funktionalität eines Prozessleitsystems PCS 7 (Engineering,
Automatisierung, Bedienen- und Beobachten) umfassen.
PC-Konfiguration und Autorisierung (V8.0)
Installationshandbuch, 12/2011, A5E02779424-01
11
PC-Komponenten einer PCS 7-Anlage
2.2 Hochverfügbare (redundante) Konfigurationen
2.2
Hochverfügbare (redundante) Konfigurationen
Einführung
Der Einsatz hochverfügbarer Komponenten in einem Prozessleitsystem minimiert das Risiko
eines Produktionsausfalls. Damit ein Leitsystem die erhöhte Verfügbarkeit gewährleistet, ist
es redundant aufgebaut. Das bedeutet, dass alle am Prozess beteiligten, mehrfach
vorhandenen Komponenten die Teile der Steuerungsaufgabe ausführen können.
In einem Fehlerfall oder bei einem Ausfall einer Komponente des Prozessleitsystems
übernimmt die noch funktionstüchtige, redundante Komponente die Fortsetzung der
Steuerungsaufgabe.
Redundanz bei PC-Stationen einer PCS 7-Anlage
Zur Gewährleistung einer hohen Verfügbarkeit von PC-Stationen können Sie bei PCS 7
redundante Komponenten einsetzen.
● Beachten Sie folgende Eigenschaften für redundante Server-Paare:
Eigenschaft
Beschreibung
Verhalten beim Ausfall
eines Servers
Bei einem Projekt mit einem redundanten Server-Paar haben Sie den
Vorteil, dass beim Ausfall eines Servers der Prozess über den
redundanten Server weiter bedient und beobachtet werden kann.
Anzahl der Server
Maximal 12 Server (-Paare) in einer PCS 7-Anlage
Verhalten gegenüber
einem Client
Gegenüber Clients verhält sich ein redundantes Server-Paar wie ein
Server.
Projektierung
Alle Projektierungsdaten projektieren Sie nur für einen Server. Die
Projektierungsdaten laden Sie anschließend auf beide zueinander
redundanten Server.
● Beachten Sie folgende Eigenschaften für redundante Netzwerkkomponenten:
Eigenschaft
Beschreibung
Umschalten bei Ausfall
eines Terminalbusses
Für eine redundante Anschaltung der PC-Stationen an einem
Terminalbus werden folgende Netzwerkkarten eingesetzt:
PCI-Netzwerkkarten:
Intel® PRO/1000 MT Server Adapter
Intel® PRO/1000 GT Desktop Adapter
PCIe-Netzwerkkarten:
Intel® PRO/1000 PT Server Adapter
Intel® PRO/1000 PT Desktop Adapter
Intel® Gigabit CT Desktop Adapter
Weitere Informationen hierzu finden Sie im Handbuch Prozessleitsystem
PCS 7; Hochverfügbare Prozessleitsysteme.
PC-Konfiguration und Autorisierung (V8.0)
12
Installationshandbuch, 12/2011, A5E02779424-01
PC-Komponenten einer PCS 7-Anlage
2.2 Hochverfügbare (redundante) Konfigurationen
Eigenschaft
Beschreibung
Umschalten bei Ausfall
eines Anlagenbusses
Für eine redundante Anschaltung der PC-Stationen an einem
Anlagenbus wird eine der folgenden Netzwerkkarten eingesetzt:
CP 1613
CP 1623
Weitere Informationen hierzu finden Sie im Handbuch Prozessleitsystem
PCS 7; Hochverfügbare Prozessleitsysteme.
Verhalten bei Ausfall von
Kabeln (Störung einer
Ringleitung)
Die in PCS 7 typischen Netzwerke in Ringstruktur weisen eine
Kabelredundanz auf.
Verhalten bei Ausfall von
Netzwerkkarten der PCs
oder Switches
Wenn Sie redundante Netzwerkkarten und redundante
Netzwerkanschaltungen einsetzen, bleibt das Netzwerk bei der Störung
einer Netzwerkkarte oder eines Switches funktionsfähig.
Projektierung
Für die Projektierung der Netzwerkeigenschaften wird ProSet® von Intel
eingesetzt.
Das Netzwerk bleibt bei der Störung eines Kabels funktionsfähig.
Empfehlungen
Setzen Sie redundante Server-Paare immer dann ein, wenn die Verfügbarkeit der
zugehörigen Anwendung von entscheidender Bedeutung für Ihre PCS 7-Anlage ist.
Wenn PC-Stationen einer PCS 7-Anlage in eine Domäne integriert sind, dann empfehlen wir,
dass Sie mehrere Domänen-Controller einsetzen.
Weitere Informationen
● Informationen zur Client-Server-Architektur finden Sie im Abschnitt " Unterschiede
zwischen Mehrplatzsystem und Einplatzsystem (Seite 15) ".
● Informationen zum Prinzip der Aktivierung der Redundanz finden Sie im Abschnitt
" Projektieren der Redundanz für redundante Server (Seite 99) ".
● Informationen zur Aktivierung der Redundanz bei Operator Stationen finden Sie im
Handbuch Prozessleitsystem PCS 7; Hochverfügbare Prozessleitsysteme.
● Informationen zum Konfigurieren und Aktivieren der Redundanz bei BATCH Stationen
finden Sie im Handbuch Prozessleitsystem PCS 7; SIMATIC BATCH.
● Informationen zum Konfigurieren und Aktivieren der Redundanz bei Route Control
Stationen finden Sie im Handbuch Prozessleitsystem PCS 7; SIMATIC Route Control.
PC-Konfiguration und Autorisierung (V8.0)
Installationshandbuch, 12/2011, A5E02779424-01
13
PC-Komponenten einer PCS 7-Anlage
2.3 Mögliche Arbeitsweisen der Engineering Stationen
2.3
Mögliche Arbeitsweisen der Engineering Stationen
Arbeiten mit mehreren PCs
Für das Engineering von PCS 7-Anlagen sind unterschiedliche Arbeitsweisen der
Engineering Stationen möglich. So können Sie mehrere PCs für das Engineering einer
PCS 7-Anlage einsetzen, wenn die Bearbeitung an einem PC aus anlagenspezifischen
Gründen nicht ausreichend ist.
Die Arbeitsweise mit mehreren PCs für das Engineering unterscheidet sich von der
Arbeitsweise an einer einzelnen Engineering Station nur in wenigen Arbeitsschritten.
Eigenschaft
Arbeitsweisen mit mehreren Engineering
Stationen
Einsatzbereich
mittlere und große Anlagen
Kleinanlagen
Projektierungsphasen
Lokale Bedienplätze
räumlich getrennter Aufbau von Engineering
Stationen
Monitore
1 oder 2 empfohlen
Kombination/
Arbeitsweise
Engineering eines PCS 7-Projektes mit
mehreren Engineering Stationen (Seite 18)
Arbeitsweisen mit einer Engineering Station
Trainingssysteme
Engineering eines PCS 7-Projektes mit einem
einzelnen PC (Seite 19)
Kombination von Engineering Station und
Operator Station auf einem PC (Seite 20)
Engineering mit SIMATIC PCS 7 BOX:
Informationen hierzu finden Sie im Handbuch
Prozessleitsystem PCS 7; SIMATIC PCS 7 BOX
PC-Konfiguration und Autorisierung (V8.0)
14
Installationshandbuch, 12/2011, A5E02779424-01
PC-Komponenten einer PCS 7-Anlage
2.4 Unterschiede zwischen Mehrplatzsystemen und Einplatzsystemen
2.4
Unterschiede zwischen Mehrplatzsystemen und Einplatzsystemen
Sie können jede PCS 7-Anwendung für den Prozessbetrieb, z. B. OS, BATCH, RCS,
Maintenance Station, als Einplatzsystem oder als Mehrplatzsystem mit Client-ServerArchitektur aufbauen.
Definition Mehrplatzsystem
Ein Mehrplatzsystem ist ein zusammengehörendes System von PCs, bei dem die
Funktionalität einer PCS 7-Anwendung in einer Client-Server-Architektur auf mehrere PCs
verteilt ist, z. B. OS-Clients und OS-Server. Die DVD Process Control System; SIMATIC
PCS 7 stellt hierfür die zugehörige Client- bzw. Server-Software zur Verfügung.
Bei Mehrplatzsystemen empfehlen wir den Aufbau eines Terminalbus, getrennt vom
Anlagenbus, für den Datenaustausch zwischen Clients und Servern.
Definition Einplatzsystem
Ein Einplatzsystem oder auch "Single Station" ist ein PC, auf dem die komplette
Funktionalität einer PCS 7-Anwendung, z. B. der Operator Station, vorhanden ist. Die DVD
Process Control System; SIMATIC PCS 7 stellt hierfür die "Single Station"-Software zur
Verfügung.
Einplatzsysteme können Sie sowohl an den Anlagenbus als auch an den Terminalbus
anschließen, z. B. wenn noch Mehrplatzsysteme in der PCS 7-Anlage vorhanden sind.
Eigenschaften von Mehrplatz- und Einplatzsystemen
Eigenschaft
Mehrplatzsystem
Einplatzsystem
Einsatzbereiche
Mittlere und große Anlagen
Kleinanlagen
Lokale Bedienplätze
Trainingssysteme
Konfiguration
Client-Server-Architektur mit mehreren PCs:
Bedienplätze
Operator Station-Mehrplatzsystem
(Seite 21)
Ein PC für alle Funktionen einer
PCS 7-Anwendung:
OS-Einplatzsystem (Seite 30)
BATCH-Einplatzsystem (Seite 32)
BATCH Station-Mehrplatzsystem (Seite 23)
Route Control Station-Mehrplatzsystem
(Seite 24)
Route Control-Einplatzsystem (Seite 33)
SIMATIC PCS 7 BOX Stationen (Seite 34)
Maintenance Station-Mehrplatzsystem
(Seite 25)
Maintenance Station-Einplatzsystem (Seite 34)
Bis zu 32 Bedienplätze pro Server
1 Bedienplatz mit maximal 4 Monitoren
(anwendungsabhängig)
PC-Konfiguration und Autorisierung (V8.0)
Installationshandbuch, 12/2011, A5E02779424-01
15
PC-Komponenten einer PCS 7-Anlage
2.4 Unterschiede zwischen Mehrplatzsystemen und Einplatzsystemen
Eigenschaft
Mehrplatzsystem
Verfügbarkeit
Zur Gewährleistung einer hohen Verfügbarkeit der PCS 7-Anlage können Sie Server mit redundanten
Server-Paaren (PCs) aufbauen:
Operator Station
–
OS-Server
–
Zentralen Archiv-Server
–
MS-Server
BATCH Station
–
Einplatzsystem
BATCH-Server
Route Control Station
– Route Control-Server
Weitere Informationen hierzu finden Sie im Abschnitt "Hochverfügbare (redundante) Konfigurationen
(Seite 12) ".
Anzahl der Server
Maximal 12 Server (-Paare) in der PCS 7-Anlage. Als je ein Server werden gezählt:
Server für Mehrplatzsysteme
Redundantes Server-Paar
MS-Server
Zentraler Archiv-Server
Intranet- und Internetanbindung
Die Anbindung an Intranet und Internet können Sie über OpenPCS 7 oder die Web Option
für OS realisieren.
Weitere Informationen hierzu finden Sie in den Abschnitten "Fernzugriff über die Web Option
für OS (Seite 37) " und "Zugriff auf PCS 7-Daten über OpenPCS 7 (Seite 42) ".
PC-Konfiguration und Autorisierung (V8.0)
16
Installationshandbuch, 12/2011, A5E02779424-01
PC-Komponenten einer PCS 7-Anlage
2.4 Unterschiede zwischen Mehrplatzsystemen und Einplatzsystemen
Beispielkonfiguration
Die folgende Beispielkonfiguration zeigt einen Einsatzfall mit Mehrplatz- und
Einplatzsystemen in einer PCS 7-Anlage:
0HKUSODW]
26&OLHQWV
26&OLHQW
06&OLHQW
RSWLRQDO
5RXWH&RQWURO
&OLHQWV
%$7&+
&OLHQWV
%$7&+6HUYHU
7HUPLQDOEXV,QGXVWULDO(WKHUQHW
(QJLQHHULQJ
6WDWLRQ
06&OLHQW
RSWLRQDO
066HUYHU
266HUYHU
5RXWH&RQWURO6HUYHU
$QODJHQEXV,QGXVWULDO(WKHUQHW
(LQSODW]
(QJLQHHULQJ
6WDWLRQ
0DLQWHQDQFH
(QJLQHHULQJ6WDWLRQ
26
(LQSODW]V\VWHP
%XV,QGXVWULDO(WKHUQHW
%$7&+
(LQSODW]V\VWHP
5RXWH&RQWURO
(LQSODW]V\VWHP
6,0$7,&
3&6%2;
PC-Konfiguration und Autorisierung (V8.0)
Installationshandbuch, 12/2011, A5E02779424-01
17
PC-Komponenten einer PCS 7-Anlage
2.5 Lösungen für Engineering Stationen
2.5
Lösungen für Engineering Stationen
2.5.1
Engineering eines PCS 7-Projektes mit mehreren Engineering Stationen
Arbeitsteiliges Engineering
Sie können das Engineering einer PCS 7-Anlage auf mehrere Engineering Stationen
verteilen (Arbeitsteiliges Engineering). Dafür gibt es bei PCS 7 folgende Möglichkeiten:
Möglichkeit
Anwendung
Projektieren im
Multiprojekt
Multiprojekt-Engineering verwenden Sie, wenn Sie umfangreiche Projekte
mit mehreren Projekt-Teams parallel bearbeiten.
Die Engineering Stationen können sich in einem Netzverbund oder in
getrennten Bereichen befinden.
Aufteilen und
Zusammenführen von
Plänen eines Projekts
Sie können auch auf Planebene (S7-Programm) die Projekte für mehrere
Bearbeiter aufteilen und zusammenführen.
Projektierung im
Netzverbund
An definierten Teilen des Projekts (z. B. AS, OS) können mehrere
Bearbeiter gleichzeitig von ihren Engineering Stationen im Netzverbund aus
an einem Projekt arbeiten, das auf einem zentralen Engineering-Server
liegt.
Beispielkonfiguration für Multiprojekt-Engineering
26&OLHQWV
(QJLQHHULQJ (QJLQHHULQJ
6WDWLRQ
6WDWLRQ
(QJLQHHULQJ
6WDWLRQ
7HUPLQDOEXV,QGXVWULDO(WKHUQHW
266HUYHU
UHGXQGDQWH
266HUYHU
$QODJHQEXV,QGXVWULDO(WKHUQHW
Weitere Informationen
Die Vorgehensweise beim Engineering ist ausführlich beschrieben im
Projektierungshandbuch Prozessleitsystem PCS 7; Engineering System.
PC-Konfiguration und Autorisierung (V8.0)
18
Installationshandbuch, 12/2011, A5E02779424-01
PC-Komponenten einer PCS 7-Anlage
2.5 Lösungen für Engineering Stationen
2.5.2
Engineering eines PCS 7-Projektes mit einem einzelnen PC
Zentrales Engineering
Sie können mit einer Engineering Station eine PCS 7-Anlage zentral für alle PCS 7Anwendungen (OS, BATCH, Route Control, AS) projektieren.
Schließen Sie die Engineering Station an den Anlagenbus und den Terminalbus an, wenn
Sie die Projektierungsdaten auf die Zielsysteme laden und im Prozessbetrieb testen.
Beispielkonfiguration
26&OLHQWV
(QJLQHHULQJ
6WDWLRQ
7HUPLQDOEXV,QGXVWULDO(WKHUQHW
266HUYHU
UHGXQGDQWH
266HUYHU
%$7&+
6LQJOH
6WDWLRQ
$QODJHQEXV,QGXVWULDO(WKHUQHW
SIMATIC PCS 7 BOX
Als Engineering Station können Sie bei autarken Kleinanlagen auch SIMATIC PCS 7 BOX
einsetzen. Weitere Informationen hierzu finden Sie im Handbuch Prozessleitsystem PCS 7;
SIMATIC PCS 7 BOX.
PC-Konfiguration und Autorisierung (V8.0)
Installationshandbuch, 12/2011, A5E02779424-01
19
PC-Komponenten einer PCS 7-Anlage
2.5 Lösungen für Engineering Stationen
2.5.3
Kombination von Engineering Station und Operator Station auf einem PC
Engineering Station und Operator Station auf einem PC
Sie können mit einer Engineering Station eine Kleinanlage, z. B. eine Trainingsstation,
zentral projektieren für alle PCS 7-Komponenten, z. B. mit OS, BATCH, Route Control, AS.
Dabei können Sie die Engineering Station mit einer Operator Station kombinieren. Die
Operator Station ist in diesem Fall als so genanntes Einplatzsystem projektiert.
Die folgende Beispielkonfiguration zeigt eine Anlage mit einem gemeinsamen Anlagenbus /
Terminalbus. Über diesen Bus werden verschiedene Funktionen ausgeführt, z. B. das Laden
der Projektierungsdaten auf die Zielsysteme, der Test der Anlage und der Prozessbetrieb.
Beispielkonfiguration
(QJLQHHULQJ6WDWLRQXQG
2SHUDWRU6WDWLRQ
,QGXVWULDO(WKHUQHW
$XWRPDWLVLHUXQJVV\VWHP
$6
352),%86'3
'H]HQWUDOH
3HULSKHULH
6,0$7,&
3&6%2;
SIMATIC PCS 7 BOX
Als Engineering Station können Sie bei autarken Kleinanlagen auch SIMATIC PCS 7 BOX
einsetzen. Weitere Informationen hierzu finden Sie im Abschnitt "SIMATIC PCS 7 BOX
Stationen (Seite 34) " und im Handbuch Prozessleitsystem PCS 7; SIMATIC PCS 7 BOX.
PC-Konfiguration und Autorisierung (V8.0)
20
Installationshandbuch, 12/2011, A5E02779424-01
PC-Komponenten einer PCS 7-Anlage
2.6 Lösungen mit Mehrplatzsystemen
2.6
Lösungen mit Mehrplatzsystemen
2.6.1
Operator Station-Mehrplatzsystem
Operator Station als Mehrplatzsystem mit Client-Server-Architektur
● Das OS-Mehrplatzsystem besteht aus OS-Clients (Bedienplätzen), die von einem (oder
mehreren) OS-Servern über einen Terminalbus (OS-LAN) mit Daten (Projektdaten,
Prozesswerte, Archive, Alarme und Meldungen) versorgt werden.
● Die OS-Server versorgen bis zu 32 OS-Clients mit Prozessdaten.
● Die OS-Clients können zeitgleich auf die Daten von bis zu 12 OS-Servern zugreifen
(Multi-Client-Betrieb).
● Über eine Multi-VGA-Karte können an einen Bedienplatz (OS-Client) bis zu 4 Monitore
angeschlossen werden. Sie können die so aufgeteilten Anlagenbereiche mit einer
Tastatur und einer Maus bedienen.
● Die OS-Server verfügen über zusätzliche Client-Funktionen für den Zugriff auf die Daten
anderer OS-Server (deren Archive, Meldungen, Tags und Variablen). Dadurch können
Prozessbilder von einem OS-Server zusätzlich Variablen anderer OS-Server enthalten.
● Eine höhere Verfügbarkeit der Operator Station erreichen Sie durch den Aufbau
redundanter OS-Server oder indem Sie mehr als einen OS-Server mit gleicher
Projektierung einsetzen. Für redundante OS-Server benötigen Sie zusätzlich das
Software-Paket "SIMATIC PCS 7 Server Redundancy".
Hinweis
Wenn Sie nicht mehr als 4 OS-Clients an einem OS-Server betreiben, können Sie einen
OS-Server als Bedien- und Beobachtungsstation nutzen.
Beispielkonfiguration
26&OLHQWV
$UFKLY6HUYHU
7HUPLQDOEXV,QGXVWULDO(WKHUQHW
266HUYHU
UHGXQGDQWH
266HUYHU
PD[266HUYHU
UHGXQGDQW
$QODJHQEXV,QGXVWULDO(WKHUQHW
PC-Konfiguration und Autorisierung (V8.0)
Installationshandbuch, 12/2011, A5E02779424-01
21
PC-Komponenten einer PCS 7-Anlage
2.6 Lösungen mit Mehrplatzsystemen
Langzeitarchiv für Anlagendaten
Ab PCS 7 V8.0 können zwischen mehreren Möglichkeiten für die zentrale Archivierung
wählen:
● Prozess Historian und Information Server
– Der Prozess Historian ist ein zentrales archivierendes System. Der Prozess Historian
kennzeichnet Prozessdaten, protokolliert Prozessdaten und Alarme von PCS 7 OS
und SIMATIC BATCH.
– Der Information Server ist ein zentrales Berichtsystem um Berichte effizient zu
erstellen und zu verteilen.
● Zentraler Archiv-Server
Sie können einen OS-Server als zentralen Archiv-Server aufbauen.
– Der zentrale Archiv-Server ist Teilnehmer am Terminalbus und hat keinen Anschluss
an den Anlagenbus.
Die Server für zentrale Archive können redundant aufgebaut sein.
Weitere Informationen finden Sie:
● Abschnitt "Langzeitarchivierung mit Process Historian und Information Server (Seite 27)"
● Abschnitt "Langzeitarchivierung mit dem zentralen Archiv-Server (CAS) (Seite 28)"
Maintenance Station
Die Maintenance Station basiert auf der Operator Station, die mit zusätzlichen Funktionen
zur Diagnose erweitert wird. Deshalb kann die Maintenance Station auch als
Mehrplatzsystem aufgebaut werden.
Weitere Informationen hierzu finden Sie:
● Im Abschnitt "Maintenance Station-Mehrplatzsystem (Seite 25)"
● Im Projektierungshandbuch Prozessleitsystem PCS 7, Maintenance Station
Web Option für ein OS-Mehrplatzsystem
In PCS 7 können Sie mit dem Internet Explorer auf die OS einer PCS 7-Anlage zugreifen,
wenn auf dieser die "Web Option für OS" installiert ist und die notwendigen Zugriffsrechte im
Netzwerk bestehen.
Weitere Informationen hierzu finden Sie im Abschnitt "Fernzugriff über die Web Option für
OS (Seite 37)".
PC-Konfiguration und Autorisierung (V8.0)
22
Installationshandbuch, 12/2011, A5E02779424-01
PC-Komponenten einer PCS 7-Anlage
2.6 Lösungen mit Mehrplatzsystemen
2.6.2
BATCH Station-Mehrplatzsystem
BATCH Station als Mehrplatzsystem mit Client-Server-Architektur
● Das BATCH Station-Mehrplatzsystem besteht aus BATCH-Clients (Bedienplätzen), die
von einem BATCH-Server über einen Terminalbus mit Daten (Projektdaten,
Prozesswerte, Archive, Alarme und Meldungen) versorgt werden.
● Ein BATCH-Server versorgt bis zu 32 BATCH-Clients mit Prozessdaten.
● In einer PCS 7-Anlage gibt es nur ein Batch-Projekt mit einem BATCH-Server.
Auf einem BATCH-Server ist stets nur ein Batch-Projekt aktiviert.
● Mit einem BATCH-Client können Sie mehrere PCS 7-Anlagen bedienen und beobachten.
Starten Sie dazu auf dem BATCH-Client mehrere BATCH-Client-Applikationen und
wählen Sie beim Start unterschiedliche Batch-Projekte (mit je einem BATCH-Server) aus.
Für diesen Einsatzfall ist der Einsatz einer Multi-VGA-Karte zweckmäßig.
● Eine höhere Verfügbarkeit der PCS 7-Anlage erreichen Sie durch den Aufbau eines
redundanten BATCH-Servers. Ein redundant aufgebauter BATCH-Server gilt bezüglich
der Anzahl der Server in einem PCS 7-Projekt als ein BATCH-Server.
Hinweis
Wenn Sie nicht mehr als 4 BATCH-Clients an einem BATCH-Server betreiben, können
Sie einen BATCH-Server als Bedien- und Beobachtungsstation nutzen.
Beispielkonfiguration
%$7&+6HUYHU %$7&+&OLHQWV
26&OLHQWV
7HUPLQDOEXV,QGXVWULDO(WKHUQHW
266HUYHU
266HUYHU
PD[266HUYHU
UHGXQGDQW
I¾U$6EDVLHUWHQ%HWULHE
$QODJHQEXV,QGXVWULDO(WKHUQHW
AS-basierter Betrieb
Werden in BATCH-Projekten die Rezepte AS-basiert projektiert, so ist der BATCH-Server
zwingend mit dem Anlagenbus zu verbinden.
PC-Konfiguration und Autorisierung (V8.0)
Installationshandbuch, 12/2011, A5E02779424-01
23
PC-Komponenten einer PCS 7-Anlage
2.6 Lösungen mit Mehrplatzsystemen
2.6.3
Route Control Station-Mehrplatzsystem
Route Control Station als Mehrplatzsystem mit Client-Server-Architektur
● Das Route Control Station-Mehrplatzsystem besteht aus Route Control-Clients
(Bedienplätzen), die von einem Route Control-Server über einen Terminalbus mit Daten
(Projektdaten, Prozesswerte, Archive, Alarme und Meldungen) versorgt werden.
● Ein Route Control-Server versorgt bis zu 32 Route Control-Clients mit Prozessdaten.
● In einer PCS 7-Anlage gibt es nur ein Route Control-Projekt mit einem Route ControlServer (auch redundant).
● Um Meldungen abzulegen benötigen Route Control-Server eine Kopplung zu einer OS.
● Über eine Multi-VGA-Karte können an einen Bedienplatz (Route Control-Client) bis zu 4
Monitore angeschlossen werden. Sie können die so aufgeteilten Anlagenbereiche mit
einer Tastatur und einer Maus bedienen.
● Eine höhere Verfügbarkeit der Route Control Station erreichen Sie durch den Aufbau
eines redundanten Route Control-Servers. Ein redundant aufgebauter Route ControlServer gilt bezüglich der Anzahl der Server in einem PCS 7-Projekt als ein Route ControlServer.
Hinweis
Wenn Sie nicht mehr als 4 Route Control-Clients an einem Route Control-Server
betreiben, können Sie einen Route Control-Server als Bedien- und Beobachtungsstation
nutzen.
Beispielkonfiguration
26&OLHQWV
5RXWH&RQWURO&OLHQWV
7HUPLQDOEXV,QGXVWULDO(WKHUQHW
266HUYHU
5RXWH&RQWURO
6HUYHU
$QODJHQEXV,QGXVWULDO(WKHUQHW
PC-Konfiguration und Autorisierung (V8.0)
24
Installationshandbuch, 12/2011, A5E02779424-01
PC-Komponenten einer PCS 7-Anlage
2.6 Lösungen mit Mehrplatzsystemen
2.6.4
Maintenance Station-Mehrplatzsystem
Einleitung
Die Maintenance Station ist für die Diagnose und das Asset Management einer PCS 7Anlage konzipiert.
Maintenance Station als Mehrplatzsystem mit Client-Server-Architektur
Die Maintenance Station als Mehrplatzsystem besteht aus folgenden Komponenten:
● Maintenance-Server (kurz MS-Server)
Der MS-Server konzentriert die für die Anlagendiagnose notwendigen Bildinformationen
und Daten auf einem PC. Der MS-Server benötigt für die Darstellung der Informationen,
z. B. Projektdaten, Alarme, Meldungen, auf dem MS-Client folgende Daten:
– Serverdaten von den OS-Servern
– Projektierung der Netzwerkkomponenten
Eine höhere Verfügbarkeit der Maintenance Station erreichen Sie durch den Aufbau
eines redundanten MS-Servers.
● Maintenance-Client (kurz MS-Client)
Der MS-Client visualisiert den Diagnosestatus über Diagnosebilder und bietet die
erforderlichen Bedien- und Beobachtungsfunktionen.
– Als MS-Client kann die Engineering Station oder ein OS-Client eingesetzt werden.
– Über eine Multi-VGA-Karte können an einen MS-Client bis zu 4 Monitore
angeschlossen werden. Sie können die so aufgeteilten Anlagenbereiche mit einer
Tastatur und einer Maus bedienen.
Beispielkonfiguration
(QJLQHHULQJ6WDWLRQ
PLW06&OLHQW
26&OLHQW
PLW06&OLHQW
26&OLHQWV
7HUPLQDOEXV,QGXVWULDO(WKHUQHW
066HUYHU
266HUYHU
PD[266HUYHU
UHGXQGDQW
$QODJHQEXV,QGXVWULDO(WKHUQHW
PC-Konfiguration und Autorisierung (V8.0)
Installationshandbuch, 12/2011, A5E02779424-01
25
PC-Komponenten einer PCS 7-Anlage
2.6 Lösungen mit Mehrplatzsystemen
Hinweise zur Installation der Maintenance Station
Beachten Sie Folgendes bei der Installation:
● Der MS-Server ist ein für die Anlagendiagnose konfigurierter OS-Server.
● Der MS-Client kann auf der Engineering Station oder einem OS-Client eingesetzt
werden. Konfigurationshinweise finden Sie im Projektierungshandbuch Prozessleitsystem
PCS 7; Maintenance Station.
Weitere Informationen zur Installation finden Sie im Abschnitt " So installieren Sie die PCS 7Software (Seite 93) ".
Weitere Informationen
● Anhang " Freigegebene Konfigurationen (Seite 183) "
● Handbuch Prozessleitsystem PCS 7; Maintenance Station
PC-Konfiguration und Autorisierung (V8.0)
26
Installationshandbuch, 12/2011, A5E02779424-01
PC-Komponenten einer PCS 7-Anlage
2.6 Lösungen mit Mehrplatzsystemen
2.6.5
Externe Archiv-Server
2.6.5.1
Langzeitarchivierung mit Process Historian und Information Server
Einführung
Der Process Historian ist ein externer Archiv-Server und dient zur Langzeitarchivierung der
unterschiedlichen Anlagendaten aus PCS 7 in einer zentralen Datenablage. Mit dem
Process Historian speichern Sie folgende Informationen:
● Von Operator Stationen
– langzeitrelevante Prozesswerte und Meldungen unterschiedlicher PCS 7-Projekte
● Von SIMATIC BATCH
– Chargenprotokolle im PDF-Format (Option)
– Chargendaten im XML-Format
Informationen zur Nutzung finden Sie in der Dokumentation zu SIMATIC BATCH
Der Information Server ist das zentrale Berichtsystem. Auf Basis der Informationen, die im
Process Historian archiviert sind, können Berichte generiert werden. Zur Darstellung der
Informationen können Sie die mitgelieferten Vorlagen anwenden oder eigene
Berichtsvorlagen erstellen. Die Berichte können in verschiedenen Formaten exportiert
werden.
Funktionen des Process Historian
Mit dem Process Historian können Sie folgende Funktionen ausführen:
● Archivieren von Meldungen und Prozesswerten aus PCS 7 OS
● Archivieren von Chargendaten von SIMATIC BATCH
● Auslagern von Archivdaten auf externe Speichermedien
Funktionen des Information Server
● Einbinden und Erzeugen von Berichten aus MS Office Produkten (Excel und Word)
● Visualisieren der Archivdaten einer Charge
● Webbasiertes Darstellen und Generieren von Berichten
Weitere Informationen
● Dokumentation SIMATIC HMI; SIMATIC Process Historian.
PC-Konfiguration und Autorisierung (V8.0)
Installationshandbuch, 12/2011, A5E02779424-01
27
PC-Komponenten einer PCS 7-Anlage
2.6 Lösungen mit Mehrplatzsystemen
2.6.5.2
Langzeitarchivierung mit dem zentralen Archiv-Server (CAS)
Einführung
Der zentrale Archiv-Server "CAS" ist ein externer Archiv-Server und dient zur
Langzeitarchivierung der unterschiedlichen Anlagendaten aus PCS 7 in einer zentralen
Datenablage. Mit dem zentralen Archiv-Server verwalten Sie folgende Archivdaten:
● Von Operator Stationen
– ausgelagerte Messwerte und Meldungen aus den OS-Archiven, OS-Reports
● von SIMATIC BATCH
– Chargenprotokolle im PDF-Format (Option)
– Chargendaten im XML-Format und Chargendaten als SQL-Datesatz
Informationen zur Nutzung finden Sie in der Dokumentation zu SIMATIC BATCH
Die Archivdaten werden unabhängig vom Prozessbetrieb zur Verfügung gestellt.
Eine höhere Verfügbarkeit des zentralen Archiv-Servers erreichen Sie, wenn Sie den
zentralen Archiv-Server redundant aufbauen.
Funktionen
Mit dem zentralen Archiv-Server können Sie folgende Funktionen ausführen:
● Archivieren von Meldungen und Prozesswerten aus PCS 7 OS
● Archivieren von OS-Reports
● Archivieren von Chargenprotokollen von SIMATIC BATCH
● Auslagern aller Archivdaten auf externe Speichermedien
● Katalogisieren aller Archivdaten
● Visualisieren der Meldungen über Filterfunktionen
● Visualisieren der Prozesswerte über Filterfunktionen in Kurvendarstellung und
Tabellenform
● Exportieren der Prozesswerte, als CSV-Datei oder XML-Datei
● Visualisieren der Chargenprotokolle von SIMATIC BATCH
● Webbasiertes Darstellen von Archivdaten
Visualisierung
Zur Visualisierung der Archivdaten nutzen Sie den StoragePlusViewer.
Zugangsschutz
Sie können auf dem zentralen Archiv-Server einen Zugangsschutz mit benutzerspezifischen
Rechten einrichten.
PC-Konfiguration und Autorisierung (V8.0)
28
Installationshandbuch, 12/2011, A5E02779424-01
PC-Komponenten einer PCS 7-Anlage
2.6 Lösungen mit Mehrplatzsystemen
Hinweise zur Installation des zentralen Archiv-Servers
Beachten Sie Folgendes bei der Installation:
● Installieren Sie den zentralen Archiv-Server aus Gründen der Performance auf einem
separaten PC.
● Wir empfehlen für die Datensicherheit ein RAID-System.
Weitere Informationen
Online-Hife zu StoragePlus
PC-Konfiguration und Autorisierung (V8.0)
Installationshandbuch, 12/2011, A5E02779424-01
29
PC-Komponenten einer PCS 7-Anlage
2.7 Lösungen mit Einplatzsystemen
2.7
Lösungen mit Einplatzsystemen
2.7.1
OS-Einplatzsystem
OS als Einplatzsystem auf einem einzelnen PC
● Das OS-Einplatzsystem ist eine Operator Station auf einem einzelnen PC mit der
gesamten Bedien- und Beobachtungsfunktionalität für ein PCS 7-Projekt
(Anlage/Teilanlage).
● Am Anlagenbus ist das OS-Einplatzsystem parallel zu weiteren Einplatzsystemen oder
Mehrplatzsystemen einsetzbar.
● Eine höhere Verfügbarkeit der PCS 7-Anlage erreichen Sie durch den Aufbau
redundanter OS Einplatzsysteme oder indem Sie mehr als ein OS-Einplatzsystem mit
gleicher Projektierung einsetzen. Mit der Software WinCC/Redundancy können Sie zwei
OS-Einplatzsysteme auch redundant betreiben.
● Das OS-Einplatzsystem kann auch in Kombination mit einer Engineering Station auf
einem PC eingesetzt werden.
Weitere Informationen hierzu finden Sie im Abschnitt " Kombination von Engineering
Station und Operator Station auf einem PC (Seite 20) ".
● Das OS-Einplatzsystem können Sie auch in Kombination mit einer Engineering Station
und einem Automatisierungssystem auf einem PC einsetzen. Diese Lösung wird als
SIMATIC PCS 7 BOX RTX angeboten.
Beispielkonfiguration
(QJLQHHULQJ
6WDWLRQ
7HUPLQDOEXV,QGXVWULDO(WKHUQHW
26
(LQSODW]V\VWHP
$QODJHQEXV,QGXVWULDO(WKHUQHW
Web Option für ein OS-Einplatzsystem
In PCS 7 können Sie mit dem Internet Explorer auf die OS einer PCS 7-Anlage zugreifen,
wenn auf dieser die Web Option für OS installiert ist und die notwendigen Zugriffsrechte im
Netzwerk bestehen.
Informationen hierzu finden Sie in den Abschnitt " Fernzugriff über die Web Option für OS
(Seite 37) ".
PC-Konfiguration und Autorisierung (V8.0)
30
Installationshandbuch, 12/2011, A5E02779424-01
PC-Komponenten einer PCS 7-Anlage
2.7 Lösungen mit Einplatzsystemen
Achivdaten auf Process Historian auslagern
Die Achivdaten von OS-Einplatzsystemen können ab PCS 7 V8.0 auf einen Process
Historian ausgelagert werden. Informationen hierzu finden Sie im Systemhandbuch SIMATIC
HMI; Process Historian Administration.
Weitere Informationen
● Abschnitt " Kombination von Engineering Station und Operator Station auf einem PC
(Seite 20) "
● Funktionshandbuch Prozessleitsystem PCS 7; SIMATIC PCS 7 BOX
PC-Konfiguration und Autorisierung (V8.0)
Installationshandbuch, 12/2011, A5E02779424-01
31
PC-Komponenten einer PCS 7-Anlage
2.7 Lösungen mit Einplatzsystemen
2.7.2
BATCH-Einplatzsystem
BATCH als Einplatzsystem auf einem einzelnen PC
● Das BATCH-Einplatzsystem ist eine BATCH-Station auf einem einzelnen PC. Für einen
Bereich (Pcell) steht die gesamte Bedien- und Beobachtungsfunktionalität zur Verfügung.
Zu einem BATCH Einplatzsystem gehört ein BATCH-Projekt (Anlage/Teilanlage).
● Für den notwendigen Datenaustausch ist eine Anbindung erforderlich:
– Im PC-basierten Betrieb ist eine Anbindung an den Terminalbus erforderlich für die
Kopplung zu einer Operator Station (OS-Server) und den Datenaustausch zu den
Automatisierungssystemen.
– Im AS-basierten Betrieb sind zwei Anbindingen erforderlich:
a) Eine Anbindung an den Terminalbus für die Kopplung zu einer Operator Station
(OS-Server)
b) Eine Anbindung an den Anlagenbus für die Kopplung zu den
Automatisierungssystemen.
● Mit einem BATCH Einplatzsystem bedienen und beobachten Sie eine komplette Anlage.
Sollen mehrere Anlagen parallel betrieben werden, ist pro Anlage ein weiteres BATCHEinplatzsystem mit entsprechenden Kopplungen zum OS-Server notwendig. Wenn Sie
mehrere Anlagen beobachten, empfehlen wir den Einsatz eines BATCH StationMehrplatzsystems (Seite 23) .
● Für den Einsatz mehrerer BATCH-Einplatzsysteme gilt: Jedes eingesetzte BATCHEinplatzsystem muss mit einem anderen OS-System gekoppelt sein.
● BATCH-Einplatzsysteme können Sie redundant betreiben.
● Für den Prozessbetrieb muss eine Kopplung zu einem OS-Server vorhanden sein.
Beispielkonfiguration
(QJLQHHULQJ
6WDWLRQ
26&OLHQWV
7HUPLQDOEXV,QGXVWULDO(WKHUQHW
266HUYHU
UHGXQGDQWH
266HUYHU
%$7&+
(LQSODW]
V\VWHP
I¾U$6EDVLHUWHQ%HWULHE
$QODJHQEXV,QGXVWULDO(WKHUQHW
PC-Konfiguration und Autorisierung (V8.0)
32
Installationshandbuch, 12/2011, A5E02779424-01
PC-Komponenten einer PCS 7-Anlage
2.7 Lösungen mit Einplatzsystemen
2.7.3
Route Control-Einplatzsystem
Route Control als Einplatzsystem auf einem einzelnen PC
● Das Route Control-Einplatzsystem ist eine Route Control Station auf einem einzelnen
PC. Sie setzen das Route Control-Einplatzsystem ein, um den Transport von Materialien
und Produkten in einer PCS 7-Anlage zu automatisieren.
● Route Control-Einplatzsysteme können Sie redundant betreiben.
● Für den Prozessbetrieb muss eine Kopplung zu einem OS-Server vorhanden sein.
Hinweis
Wenn Sie Route Control-Einplatzsysteme parallel zu weiteren Route Control Systemen
einsetzen, müssen die Bereiche, die von einem System gesteuert werden, getrennt sein.
Beispielkonfiguration
(QJLQHHULQJ
6WDWLRQ
26&OLHQWV
7HUPLQDOEXV,QGXVWULDO(WKHUQHW
266HUYHU
UHGXQGDQWH
266HUYHU
5RXWH&RQWURO
(LQSODW]V\VWHP
$QODJHQEXV,QGXVWULDO(WKHUQHW
PC-Konfiguration und Autorisierung (V8.0)
Installationshandbuch, 12/2011, A5E02779424-01
33
PC-Komponenten einer PCS 7-Anlage
2.7 Lösungen mit Einplatzsystemen
2.7.4
Maintenance Station-Einplatzsystem
Übersicht
Die Maintenance Station ist für die Diagnose und das Asset Management einer PCS 7Anlage konzipiert.
Die Maintenance Station als Einplatzsystem besteht aus einer PC-Station mit Engineering
Station, OS-Einplatzsystem und der Maintenance Station.
Weitere Informationen
● Abschnitt "Maintenance Station-Mehrplatzsystem (Seite 25)"
● Abschnitt "OS-Einplatzsystem (Seite 30)"
● Abschnitt "Kombination von Engineering Station und Operator Station auf einem PC
(Seite 20)"
● Anhang "Freigegebene Konfigurationen (Seite 183)"
● Handbuch Prozessleitsystem PCS 7; Maintenance Station
● Handbuch Prozessleitsystem PCS 7; SIMATIC PCS 7 BOX
2.7.5
SIMATIC PCS 7 BOX Stationen
SIMATIC PCS 7 BOX als Prozessleitsystem für Kleinanlagen
Ein SIMATIC PCS 7 BOX-PC ist ein Industrie-PC für Kleinanlagen. Dieser kann in
Verbindung mit dezentraler Peripherie die Funktionalität eines Prozessleitsystems PCS 7
(Engineering, Automatisierung, Bedienen- und Beobachten) umfassen.
Anwendungsbereich
SIMATIC PCS 7 BOX eignet sich vor allem für den prozessnahen Einsatz in Kleinanlagen:
● Kleine Anwendungen in der Produktion
● In sich abgeschlossene Teilprozesse (Package Units)
● Automatisierung eines Labors oder Technikums
Als vollwertiges Mitglied der SIMATIC PCS 7-Familie arbeiten SIMATIC PCS 7 BOX-PCs mit
der PCS 7-Standard-Systemsoftware. Sie sind skalierbar und ohne Kompatibilitätsbruch
erweiterbar.
PC-Konfiguration und Autorisierung (V8.0)
34
Installationshandbuch, 12/2011, A5E02779424-01
PC-Komponenten einer PCS 7-Anlage
2.7 Lösungen mit Einplatzsystemen
SIMATIC PCS 7 BOX-Produktvarianten
Für SIMATIC PCS 7 BOX gibt es folgende PC-Varianten:
Produktname
Variante
Wahl des AS
Beschreibung
SIMATIC
PCS 7 BOX
RTX
PC-Station mit
integriertem AS
Integriert:
SIMATIC PCS 7 BOX RTX ermöglicht ES/OS- oder OSBetrieb.
SIMATIC
PCS 7 BOX
PC-Station mit
externem AS
Software CPU
(WinAC RTX)
SIMATIC PCS 7 AS°RTX
AS im S7-300 Design /
SIMATIC PCS 7 S7-mEC
AS 41x der Baureihe
SIMATIC S7-400
WinAC RTX 2010 unterstützt bis zu 2000 ASProzessobjekte (PO).
SIMATIC PCS 7 BOX ermöglicht ES/OS- oder OSBetrieb.
WinAC RTX 2010 unterstützt bis zu 2000 ASProzessobjekte (PO).
SIMATIC PCS 7 BOX ermöglicht ES/OS- oder OSBetrieb.
Das maximale AS-Mengengerüst ist abhängig vom Typ
des AS 41x.
SIMATIC
PCS 7 BOX
Nur PC-Station
AS 41xH der Baureihe
SIMATIC S7-400H
SIMATIC PCS 7 BOX ermöglicht ES/OS- oder OSBetrieb.
(optional mit S7 F Systems)
Das maximale AS-Mengengerüst ist abhängig vom Typ
des AS 41xH.
Kein AS
SIMATIC PCS 7 BOX ermöglicht ES/OS- oder OSBetrieb.
Optionspakete
Beachten Sie Bestellinformationen für Produkt-Bundles im Katalog ST PCS 7.
● Lizenzierung
● SIMATIC PCS 7 BOX als Maintenance Station.
● SIMATIC PCS 7 BOX mit separatem, externen Controller für SIMATIC BATCH
● SIMATIC PCS 7 BOX als Web-Server (Betriebssystem Windows XP) für bis zu zwei
Web-Clients
PC-Konfiguration und Autorisierung (V8.0)
Installationshandbuch, 12/2011, A5E02779424-01
35
PC-Komponenten einer PCS 7-Anlage
2.7 Lösungen mit Einplatzsystemen
Beispielkonfiguration
Im folgenden Bild ist ein SIMATIC PCS 7 BOX RTX als Komplettsystem mit AS, ES, OS und
angeschlossener dezentraler Peripherie dargestellt.
6,0$7,&3&6%2;57;
(6
9'&
26
3'0
6RIW3/&
:LQ/&57;
6,0$7,&1(7
(WKHUQHW
RQERDUG
(WKHUQHW
RQERDUG
&3
RQERDUG
&3
RQERDUG
352),%86'3
S
o CAL oLIM oAR
o CODE
63,29
36,72
+/-
7
8
9
.
4
5
6
0
1
2
3
Clear
ESC
Enter
MEAS
Info
ULTRAMAT 6
'33$/LQN
352),%863$
Lizenzen
Informationen zu Lizenzen für die Komponenten des Prozessleitsystems und mögliche
Anlagengrößen finden Sie im Dokument Process Control System PCS 7; Licenses and
configuration limits. Dieses Dokument ist ausschließlich im Internet über den Technical
Support verfügbar.
Weitere Informationen
● Abschnitt "Auswahl der richtigen License Keys (Seite 134)"
● Handbuch Prozessleitsystem PCS 7; SIMATIC PCS 7 BOX
● Katalog ST PCS 7
PC-Konfiguration und Autorisierung (V8.0)
36
Installationshandbuch, 12/2011, A5E02779424-01
PC-Komponenten einer PCS 7-Anlage
2.8 Lösungen für den Zugriff auf PC-Stationen
2.8
Lösungen für den Zugriff auf PC-Stationen
2.8.1
Fernzugriff über die Web Option für OS
Fernzugriff mit Web Option für OS
Mit der Web Option für OS können Sie mit PCS 7 automatisierte Prozesse über das
Intranet/Internet bedienen und beobachten.
Web Option für OS besteht aus zwei Komponenten:
● PCS 7 Web Server
Innerhalb einer OS ist der PCS 7 Web Server ein OS-Client mit Web ServerFunktionalität.
Die Funktion des PCS 7 Web Servers kann die eines "Web Server" oder "Web Diagnose
Server" sein.
● PCS 7 Web Client
Diese Operator Stationen greifen über das Intranet/Internet auf die Projektdaten zu, die
auf dem Web Server bereitgestellt werden. Die Funktion des PCS 7 Web Client kann die
eines "Web Client " oder "Web Diagnose Client" sein.
● Für die Prozessführung mit PCS 7 Web Client und PCS 7 Web Diagnose Client sind
folgende Möglichkeiten freigegeben:
– WinCCViewRT
Wird mit der Installation des PCS 7 Web Client / PCS 7 Web Diagnose Client
installiert.
– Microsoft Internet Explorer
Die Web Option für OS können Sie in einer PCS 7-Anlage in folgenden Konfigurationen
einsetzen:
● Bei einem OS-Mehrplatzsystem
– Konfiguration mit PCS 7 Web Server und PCS 7 Web Client
● Bei einem OS-Einplatzsystem
– Konfiguration mit PCS 7 Web Server und PCS 7 Web Client
– Konfiguration mit PCS 7 Web Diagnose Server und PCS 7 Web Diagnose Client
PC-Konfiguration und Autorisierung (V8.0)
Installationshandbuch, 12/2011, A5E02779424-01
37
PC-Komponenten einer PCS 7-Anlage
2.8 Lösungen für den Zugriff auf PC-Stationen
Beispielkonfiguration
Im folgenden Bild ist eine Konfiguration mit PCS 7 Web Server und PCS 7 Web Client
dargestellt.
3&6:HE&OLHQW
,QWUDQHW,QWHUQHW
26&OLHQW
26&OLHQW
26&OLHQW
3&626:HE6HUYHU
7HUPLQDOEXV
(QJLQHHULQJ
6WDWLRQ(6
266HUYHU
266HUYHU
$QODJHQEXV
$XWRPDWLVLHUXQJVV\VWHP
$6
PC-Konfiguration und Autorisierung (V8.0)
38
Installationshandbuch, 12/2011, A5E02779424-01
PC-Komponenten einer PCS 7-Anlage
2.8 Lösungen für den Zugriff auf PC-Stationen
Hinweise zu PCS 7 Web Server und PCS 7 Web Client
● Bei OS-Mehrplatzsystem:
– Ein OS-Client, der als PCS 7 Web Server konfiguriert ist, kann nicht mehr als
Bedienstation (OS-Client) innerhalb der PCS 7-Anlage eingesetzt werden.
– Die maximale Anzahl der PCS 7 Web Clients pro PCS 7 Web Server ist durch den
License Key begrenzt (maximal 50 PCS 7 Web Clients).
● Bei OS-Einplatzsystem:
– Ein OS-Einplatzsystem, das als PCS 7 Web Server oder als PCS 7 Web Diagnose
Server konfiguriert ist, kann innerhalb der PCS 7-Anlage als Bedienplatz (OS)
eingesetzt werden.
– Die maximale Anzahl Clients pro Server ist durch den License Key begrenzt.
– An einem PCS 7 Web Server können gleichzeitig maximal 3 PCS 7 Web Client
betrieben werden.
– An einem PCS 7 Web Diagnose Server können gleichzeitig maximal 3 PCS 7 Web
Diagnose Client betrieben werden.
– Ein PCS 7 Web Diagnose Client kann gleichzeitig auf maximal 3 PCS 7 Web
Diagnose Server zugreifen.
Weitere Informationen
● Handbuch Prozessleitsystem PCS 7; Web Option für OS
● Handbuch Prozessleitsystem PCS 7; SIMATIC PCS 7 BOX
PC-Konfiguration und Autorisierung (V8.0)
Installationshandbuch, 12/2011, A5E02779424-01
39
PC-Komponenten einer PCS 7-Anlage
2.8 Lösungen für den Zugriff auf PC-Stationen
2.8.2
Fernzugriff über Terminaldienst
Ergänzend zum Fernzugriff über die Web Option für OS ist die Fernbedienung einer PCS 7Anlage mit lokalen PC-Systemen (Terminal-Client basierend auf der Web Option für OS)
möglich.
7HUPLQDO6HUYHU
7HUPLQDO&OLHQWV
3'$
7KLQ&OLHQW
$XVI¾KUHQGHU$QZHQGXQJ
:LQ&&9LHZHU57
1RWHERRN
%LOGVFKLUPDXVJDEH
In der PCS 7-Anlage muss für diese Zugriffsmöglichkeit ein Terminal Server installiert sein.
Der Terminal Server kann auf folgenden PC-Stationen installiert werden:
● separater PC
● im Mehrplatzsystem auf einem Web Server
Ein Terminal-Client öffnet für die Bedienung auf dem Terminal Server einen Prozess
(Terminal Session).
Hinweis
Kombinierter Web - und Terminal Server (nur Betriebssystem Windows Server 2008 R2)
Für den kombinierten Web - und Terminal Server ist der Speicherausbau entsprechend der
Anzahl maximal anzubindenden Terminal-Clients zu erhöhen.
Vorteile
● Einsatz von robuster Hardware mit geringem Speicherbedarf für die Clients, z. B. ohne
Lüfter und Festplatte in staubiger Umgebung.
● Einsatz von mobilen Clients mit begrenztem Stromverbrauch, z. B. Handhelds, Palmtops,
PDA.
● Einfache und zentrale Administration und Systempflege.
● Alle Anwendungen befinden sich auf dem Server in einer sicheren Umgebung.
● Unterstützung unterschiedlicher Betriebssysteme, z. B. Windows CE, Windows 98.
PC-Konfiguration und Autorisierung (V8.0)
40
Installationshandbuch, 12/2011, A5E02779424-01
PC-Komponenten einer PCS 7-Anlage
2.8 Lösungen für den Zugriff auf PC-Stationen
Weitere Informationen
● Informationen zu den Terminaldiensten finden Sie im Systemhandbuch
Prozessleitsystem PCS 7; Web Option für OS
● Informationen zu den Terminaldiensten finden Sie im Systemhandbuch WinCC;
WebNavigator
● Informationen zu redundanten Anlagenkonfigurationen mit den Terminaldiensten finden
Sie in der entsprechenden Dokumentation von Microsoft.
PC-Konfiguration und Autorisierung (V8.0)
Installationshandbuch, 12/2011, A5E02779424-01
41
PC-Komponenten einer PCS 7-Anlage
2.8 Lösungen für den Zugriff auf PC-Stationen
2.8.3
Zugriff auf PCS 7-Daten über OpenPCS 7
OpenPCS 7
Über eine PC-Station mit OpenPCS 7, eine so genannte OpenPCS 7 Station, können Daten
einer PCS 7-Anlage für Fremdsysteme mittels OLE DB oder OPC bereitgestellt werden.
Sie können OpenPCS 7 in folgenden Ebenen einsetzen:
● Automatisierungsebene
● Betriebs- und Produktionsleitebene
● MES-Ebene (Manufactoring Execution Systems)
● ERP-Ebene (Enterprise Resource Planning)
Aufbau der OpenPCS 7 Station
Die OpenPCS 7 Station ist ein PC, auf dem ein Server für OPC und für OLE/DB installiert ist.
Die OpenPCS 7 Station erfüllt folgende Aufgaben:
● Sie stellt die PCS 7-Daten des automatisierten Prozesses über die OPC-Schnittstelle zur
Verfügung.
● Sie ermöglicht den Zugriff der Client-Applikationen (OPC oder OLE DB) auf die
bereitgestellten PCS 7-Daten.
Die OpenPCS 7 Station ist über den Terminalbus mit der PCS 7-Anlage verbunden.
Im Prozessbetrieb kommuniziert die OpenPCS 7 Station über die Operator Station (OSServer) mit den Automatisierungssystemen.
PC-Konfiguration und Autorisierung (V8.0)
42
Installationshandbuch, 12/2011, A5E02779424-01
PC-Komponenten einer PCS 7-Anlage
2.8 Lösungen für den Zugriff auf PC-Stationen
Beispielkonfigurationen
Im folgenden Bild sind typische Konfigurationen mit OpenPCS 7 dargestellt.
3&PLW
&OLHQW$SSOLNDWLRQ
2SHQ3&66WDWLRQ
&OLHQW$SSOLNDWLRQ
26&OLHQW
,QWHUQHW,QWUDQHW
3&PLW
&OLHQW$SSOLNDWLRQ
,QWHUQHW,QWUDQHW
2SHQ3&66WDWLRQ
RGHU26&OLHQW
7HUPLQDOEXV
7HUPLQDOEXV
266HUYHU
$QODJHQEXV
$XWRPDWLVLHUXQJV
V\VWHP
2SHQ3&6
6WDWLRQ
)LUHZDOO
7HUPLQDOEXV
266HUYHU
$QODJHQEXV
$XWRPDWLVLHUXQJV
V\VWHP
266HUYHU
$QODJHQEXV
$XWRPDWLVLHUXQJV
V\VWHP
Nr.
Konfiguration
Einsatzbereich
1
OpenPCS 7 Station, OS-Client und ClientApplikationen (OPC oder OLE/DB) auf einem
gemeinsamen PC
Einplatzsystem:
Für Kleinanlagen empfohlen
2
OpenPCS 7 Station und Client-Applikationen (OPC
oder OLE/DB) auf getrennten PCs, die über ein
zusätzliches Netz (im Bild: Internet/Intranet)
miteinander verbunden sind.
Mehrplatzsystem mit Client-ServerArchitektur:
Für mittlere und große Anlagen
empfohlen
Hierbei kann die OpenPCS 7 Station auf einem OSClient zusätzlich installiert sein.
3
OpenPCS 7 Station und Client-Applikationen (OPC
oder OLE/DB) auf getrennten PCs, die über ein
zusätzliches Netz (im Bild: Internet/Intranet)
miteinander verbunden sind und über eine Firewall
geschützt auf den Terminalbus der PCS 7-Anlage
zugreifen.
Mehrplatzsystem mit Client-ServerArchitektur:
Für mittlere und große Anlagen
empfohlen
OpenPCS 7 kann auch auf folgenden PC-Stationen installiert werden:
● OS-Einplatzsystem
● OS-Server
● Externe Archiv-Server
– Process Historian
– Zentraler Archiv-Server "CAS"
PC-Konfiguration und Autorisierung (V8.0)
Installationshandbuch, 12/2011, A5E02779424-01
43
PC-Komponenten einer PCS 7-Anlage
2.8 Lösungen für den Zugriff auf PC-Stationen
Schnittstellenformate
Die Client-Applikationen greifen auf die Daten der OpenPCS 7 Station über Schnittstellen zu.
OpenPCS 7 nutzt folgende Schnittstellenformate zum Datenaustausch:
● OPC DA (Data Access)
● OPC A&E (Alarm and Event und Historical Alarm and Event)
● OPC HDA (Historical Data Access)
● OLE/DB (Einbindung von Daten in OLE-fähige Anwendungen (z. B. MS-Office))
Weitere Informationen hierzu finden Sie im Handbuch Prozessleitsystem PCS 7;
Engineering System.
Weitere Informationen
● Handbuch Prozessleitsystem PCS 7; OpenPCS7
● Handbuch Prozessleitsystem PCS 7; Engineering System
● Handbuch Prozessleitsystem PCS 7; Operator Station
PC-Konfiguration und Autorisierung (V8.0)
44
Installationshandbuch, 12/2011, A5E02779424-01
PC-Komponenten einer PCS 7-Anlage
2.9 Verbinden der PC-Stationen
2.9
Verbinden der PC-Stationen
2.9.1
Aufgaben von Terminalbus und Anlagenbus
Übersicht
Bei PCS 7 kommunizieren AS, OS, BATCH, Route Control und ES über ein Bussystem,
basierend auf Industrial Ethernet.
Das Bussystem besteht bei PCS 7 aus:
● Terminalbus
● Anlagenbus
Bei Mehrplatzsystemen wird die Trennung von Terminalbus und Anlagenbus empfohlen. Bei
Kleinanlagen kann ein Bussystem mit einem gemeinsamen Anlagen-/Terminalbus eingesetzt
werden.
Weitere Informationen hierzu finden Sie im Abschnitt "Unterschiede zwischen
Mehrplatzsystemen und Einplatzsystemen (Seite 15) ".
Ein Beispiel für eine Kleinanlage ist beschrieben im Abschnitt "Kombination von Engineering
Station und Operator Station auf einem PC (Seite 20) ".
PC-Konfiguration und Autorisierung (V8.0)
Installationshandbuch, 12/2011, A5E02779424-01
45
PC-Komponenten einer PCS 7-Anlage
2.9 Verbinden der PC-Stationen
Beispielkonfiguration
'RP¦QHQ
&RQWUROOHU
%$7&+&OLHQWV
26&OLHQWV
06&OLHQWRSW
0(6%¾URQHW]H
7HUPLQDOEXV,QGXVWULDO(WKHUQHW
(QJLQHHULQJ
6WDWLRQ
06&OLHQW
RSWLRQDO
066HUYHU
UHGXQGDQWH
266HUYHU
5RXWH&RQWURO
(LQSODW]V\VWHP
%$7&+
6HUYHU
$QODJHQEXV,QGXVWULDO(WKHUQHW
(QJLQHHULQJ
6WDWLRQ
6,0$7,&
3&6%2;
$XWRPDWLVLHUXQJVV\VWHP
$6
$XWRPDWLVLHUXQJVV\VWHP
$6+
Topologie
Terminalbus und Anlagenbus können folgendermaßen ausgeführt werden:
● Als Industrial Ethernet (10/100 Mbit/s und 1 Gigabit/s)
● In den Strukturen Linie, Baum, Ring, Stern oder redundanter Ring
PC-Konfiguration und Autorisierung (V8.0)
46
Installationshandbuch, 12/2011, A5E02779424-01
PC-Komponenten einer PCS 7-Anlage
2.9 Verbinden der PC-Stationen
Datenaustausch
● Terminalbus
Die folgende Tabelle zeigt den Datenaustausch in der PCS 7-Anlage.
Zusätzlich erfolgt über den Terminalbus die Anbindung von PCS 7 an Komponenten in
übergeordneten Ebenen z. B. MES-Ebene, Büronetze.
Datenaustausch
Zwischen folgenden Komponenten:
Laden der Projektierungsdaten
Engineering Station und folgenden Stationen:
Kommunikation zwischen den Servern
Übertragung der von den Servern aufbereiteten
Daten an die Bedien- und
Beobachtungsstationen (Clients)
Bedien- und Beobachtungssystemen (OSServer, OS-Clients)
BATCH Stationen (BATCH-Server, BATCHClients)
Route Control Stationen (Route ControlServer, Route Control-Client)
OS-Servern
BATCH-Server und BATCH-relevanten OSServern
OS-Server und OS-Clients
BATCH-Server und BATCH-Clients
Route Control-Server und Route ControlClients
● Anlagenbus
Datenaustausch
Zwischen folgenden Komponenten:
Laden der Projektierungsdaten
Engineering Station und
Automatisierungssystemen
Bedienen und Beobachten der Prozesse
Automatisierungssystemen und OS-Server,
Route Control-Server
Kommunikationsweg:
CPU -> CP -> BUS -> Netzwerkkarte (CP) ->
OS/RCS
Hinweis: Mit SIMATIC BATCH wird über den
Terminalbus vom OS-Server zum BATCH-Server
kommuniziert.
Kommunikation zwischen den
Automatisierungssystemen (SIMATICKommunikation)
Automatisierungssystemen
Kommunikationsweg:
CPU -> CP -> BUS -> CP -> CPU
PC-Konfiguration und Autorisierung (V8.0)
Installationshandbuch, 12/2011, A5E02779424-01
47
PC-Komponenten einer PCS 7-Anlage
2.9 Verbinden der PC-Stationen
Weitere Informationen
● Informationen zu den folgenden Themen finden Sie im Projektierungshandbuch
Prozessleitsystem PCS 7, Engineering System :
– Kabel und Netzwerkkomponenten
– Entfernungen zwischen den Komponenten einer PCS 7-Anlage
– Topologie, Einsatzbereiche und Parameter
● Abschnitt " Grundkonfiguration der PCS 7-Anlage (Seite 9) "
● Abschnitt " Komponenten für den Anschluss an den Terminalbus/Anlagenbus (Seite 56) "
PC-Konfiguration und Autorisierung (V8.0)
48
Installationshandbuch, 12/2011, A5E02779424-01
PC-Komponenten einer PCS 7-Anlage
2.9 Verbinden der PC-Stationen
2.9.2
Anschluss an den Terminalbus/Anlagenbus
Anschluss von OS, BATCH, Route Control und ES
Operator Stationen, BATCH Stationen, Route Control Stationen und Engineering Stationen
schließen Sie an Industrial Ethernet an über Kommunikationsbaugruppen von PCS 7. Die
Kommunikationsbaugruppen belegen einen Steckplatz im PC/PG. Je nach Anforderung
setzen Sie unterschiedliche Kommunikationsbaugruppen ein.
Weitere Informationen
Eine Übersicht über die möglichen Kommunikationsbaugruppen finden Sie im Abschnitt
" Komponenten für den Anschluss an den Terminalbus/Anlagenbus (Seite 56) ".
Beispielkonfiguration
3&6WDWLRQ
1HW]ZHUNEDXJUXSSH
,QGXVWULDO(WKHUQHW
$XWRPDWLVLHUXQJVV\VWHP
&3
Anschluss des AS
Sie schließen Automatisierungssysteme an Industrial Ethernet über den
Kommunikationsprozessor CP 443-1 bzw. über die Ethernet-Schnittstelle der CPU an. Die
genutzten Protokolle sind TCP/IP, ISO und UDP.
PC-Konfiguration und Autorisierung (V8.0)
Installationshandbuch, 12/2011, A5E02779424-01
49
PC-Komponenten einer PCS 7-Anlage
2.9 Verbinden der PC-Stationen
Kabel und Netzwerkkomponenten
Informationen zu den folgenden Themen finden Sie im Projektierungshandbuch
Prozessleitsystem PCS 7, Engineering System :
● Kabel und Netzwerkkomponenten
● Entfernungen zwischen den Komponenten einer PCS 7-Anlage
Redundante Bussysteme
In PCS 7 können Sie redundante Kommunikationswege einsetzen. Informationen hierzu
finden Sie im Funktionshandbuch PCS 7; Hochverfügbare Prozessleitsysteme.
PC-Konfiguration und Autorisierung (V8.0)
50
Installationshandbuch, 12/2011, A5E02779424-01
PC-Komponenten einer PCS 7-Anlage
2.9 Verbinden der PC-Stationen
2.9.3
Anschluss von PC-Stationen über Wireless LAN
Einbinden einer PC-Station über Industrial Wireless LAN (IWLAN)
Industrial Wireless LAN (im Weiteren nur WLAN) bietet die Möglichkeit, mobile oder
stationäre PC-Stationen über einen Access Point in eine PCS 7-Anlage einzubinden.
Folgende PC-Stationen können eingebunden werden:
● OS-Clients
Bis zu 2 OS-Clients (an WLAN)
● Web Clients
Bis zu 2 Web Clients an einem PCS 7 Web Server (an WLAN)
● PC-Station
Eine PC-Station für den Remote-Zugriff auf eine Engineering Station unter Verwendung
von NetMeeting oder Remote Desktop, z. B. während der Inbetriebsetzung.
Komponenten für WLAN in PCS 7
In der Dokumentation PCS 7 - Freigegebene Baugruppen sind die für PCS 7 freigegebenen
Netzwerkkomponenten und PC-Komponenten für WLAN aufgeführt.
Nach der Installation von PCS 7 finden Sie die Dokumentation PCS 7 - Freigegebene
Baugruppen im Startmenü, im Ordner der SIEMENS-SIMATIC- Dokumentation.
Beispiel für WLAN in PCS 7
Das folgende Bild zeigt den prinzipiellen Aufbau von WLAN-Komponenten in einer PCS 7Anlage.
5HPRWH=XJULIIDXIGLH
(QJLQHHULQJ6WDWLRQ
26&OLHQWRGHU
:HE&OLHQW
$FFHVV3RLQW
:/$1
265RXWH&RQWURO&OLHQWV
(QJLQHHULQJ
6WDWLRQ
%$7&+
&OLHQWV
7HUPLQDOEXV,QGXVWULDO(WKHUQHW
265RXWH
&RQWURO6HUYHU
5HGXQGDQWH
%$7&+6HUYHU
$QODJHQEXV,QGXVWULDO(WKHUQHW
PC-Konfiguration und Autorisierung (V8.0)
Installationshandbuch, 12/2011, A5E02779424-01
51
PC-Komponenten einer PCS 7-Anlage
2.9 Verbinden der PC-Stationen
Weitere Informationen
Detaillierte Informationen zu WLAN-Komponenten, Aufbaurichtlinien und Einstellungen
finden Sie in folgenden Dokumentationen:
● Produktinformation Prozessleitsystem PCS 7; PCS 7 - Freigegebene Baugruppen
● Betriebsanleitung von SIMATIC NET der freigegebenen WLAN-Komponenten (Siehe
Produktinformation Prozessleitsystem PCS 7; PCS 7 - Freigegebene Baugruppen)
● Systemhandbuch SIMATIC NET; Grundlagen - Industrial Wireless LAN
● Betriebsanleitung SIMATIC NET; CP 7515
PC-Konfiguration und Autorisierung (V8.0)
52
Installationshandbuch, 12/2011, A5E02779424-01
PC-Komponenten einer PCS 7-Anlage
2.9 Verbinden der PC-Stationen
2.9.4
Uhrzeitsynchronisation
Systemweite Uhrzeitsynchronisation
Um auswertbare Prozessdaten zu erhalten, müssen alle Komponenten des
Prozessleitsystems mit einer identischen, synchronisierten Uhrzeit arbeiten. So können Sie
Meldungen in der zeitlich richtigen Reihenfolge zuordnen. Das Ergebnis ist unabhängig von
der Zeitzone, in der die Meldungen entstehen.
Damit alle Komponenten des Prozessleitsystems mit einer identischen Uhrzeit arbeiten,
muss eine Systemkomponente Zeitgeber für alle anderen Komponenten sein. Die als
Zeitgeber fungierende PCS 7-Komponente wird als Uhrzeit-Master bezeichnet. Als UhrzeitMaster können z. B. Anlagenzentraluhr SICLOCK oder ein OS-Server projektiert werden.
Der Uhrzeit-Master ist zuständig für die Verteilung des Zeitsignals an die zu
synchronisierenden PCS 7-Komponenten, z. B. Operator Stationen und
Automatisierungssysteme.
Möglichkeiten zur Synchronisation
Die folgende Tabelle zeigt die PCS 7-Komponenten, für die eine Uhrzeitsynchronisation
möglich ist.
Station
Synchronisation
Operator Station und
Maintenance Station
PCS 7 interne Synchronisation
BATCH Station
Der Uhrzeit-Master kann sich an einem der folgenden Netzwerke befinden:
am Terminalbus
am Anlagenbus
Bei Installation ohne OS keine Synchronisation über PCS 7.
Route Control Station Zur Synchronisation haben Sie folgende Möglichkeiten z. B.:
Synchronisation über DCF77-Client
Synchronisation über den Domänen-Controller als Uhrzeit-Master am
Terminalbus
SIMATIC PCS 7 BOX PCS 7 interne Synchronisation möglich. Das angewendete Prinzip ist von der
Produktvariante (Seite 34) (Operator Station oder AS)
AS
Synchronisation über den Anlagenbus
Domäne
Synchronisation über den Domänen-Controller als Uhrzeit-Master am
Terminalbus
Uhrzeit-Master
Der Uhrzeit-Master wird in einen PC integriert oder als Buskomponente
am Ethernet-Netzwerk angeschlossen.
Der Uhrzeit-Master kann ein beliebiges Gerät sein, das ein Uhrzeitsignal
über das Ethernet-Netzwerk senden kann (z. B. ein PC).
Weitere Informationen
Detaillierte Informationen zur Uhrzeitsynchronisation finden Sie im Handbuch
Prozessleitsystem PCS 7; Uhrzeitsynchronisation.
PC-Konfiguration und Autorisierung (V8.0)
Installationshandbuch, 12/2011, A5E02779424-01
53
PC-Komponenten einer PCS 7-Anlage
2.9 Verbinden der PC-Stationen
PC-Konfiguration und Autorisierung (V8.0)
54
Installationshandbuch, 12/2011, A5E02779424-01
Hardware-Ausstattung der PC-Stationen
3.1
3
Vorkonfigurierte PC-Systeme von PCS 7 (Produkt-Bundles)
PC-Hardware für Engineering Stationen (ES) und Operator Stationen (OS)
Für die Engineering Stationen (ES) und die Operator Stationen (OS) stehen spezielle
Ausführungen der Basis-Hardware zur Verfügung, so genannte Produkt-Bundles oder
Bundle-PC.
Die Bundle-PCs sind vorkonfigurierte PC-Systeme für PCS 7, die für den entsprechenden
Einsatzzweck optimiert sind.
Welche vorkonfigurierten PC-Systeme für PCS 7 verfügbar sind, finden Sie im aktuellen
Katalog ST PCS 7 unter dem Stichwort "Einstiegssysteme".
Für den Einsatz in autarken Kleinanlagen oder für kombinierte AS/OS im PCS 7-Verbund,
empfehlen wir Ihnen den Einsatz von SIMATIC PCS 7 BOX-PCs.
Weitere Informationen hierzu finden Sie im Handbuch Prozessleitsystem PCS 7; SIMATIC
PCS 7 BOX.
Wenn Sie andere PC-Typen für PCS 7 einsetzen, dann finden Sie die Anforderungen an die
Hardware im Abschnitt "Ausstattung der Basis-Hardware (Seite 56)".
Farbmonitore
Empfohlen wird der Einsatz von Standard-Monitoren mit einer Auflösung von 1280 x 1024
oder höher, bzw. von Widescreen-Monitoren mit einer Auflösung von 1680 x 1050 oder
höher, um die grafischen Möglichkeiten der PCS 7-Software voll ausnutzen zu können (z. B.
für den Online-Betrieb der Bildbausteine aus den Bibliotheken).
Netzwerkanbindung
Alle PCs der Produkt-Bundles von PCS 7 sind für eine Windows-Arbeitsgruppe konfiguriert.
Wenn Sie die vorkonfigurierten PC-Systeme in eine Windows-Domäne aufnehmen, dann
müssen Sie über das Setup von PCS 7 die Sicherheitseinstellungen erneut aktivieren.
Weitere Informationen zu den Sicherheitseinstellungen finden Sie im Abschnitt "Hinweise zur
Installation von PCS 7 (Seite 88)".
Weitere Informationen
● Katalog ST PCS 7
● Katalog ST PCS 7.1 (Add-Ons für SIMATIC PCS 7)
PC-Konfiguration und Autorisierung (V8.0)
Installationshandbuch, 12/2011, A5E02779424-01
55
Hardware-Ausstattung der PC-Stationen
3.2 Ausstattung der Basis-Hardware
3.2
Ausstattung der Basis-Hardware
Hinweise in der Liesmich-Datei
Beachten Sie zu jeder neuen PCS 7-Version die aktuellsten Informationen im Dokument
Prozessleitsystem PCS 7; PCS 7 Liesmich auf der SIMATIC PCS 7-DVD.
Weitere Informationen
● Katalog ST PCS 7
● Katalog ST PCS 7.1 (Add-ons für SIMATIC PCS 7)
3.3
Komponenten für den Anschluss an den Terminalbus/Anlagenbus
Anschluss von OS, BATCH, Route Control und ES
Sie schließen die folgenden PC-Stationen an Industrial Ethernet über
Kommunikationsbaugruppen bzw. Netzwerkkarten an:
● Operator Stationen
● BATCH Stationen
● Route Control Stationen
● Engineering Stationen
Die Kommunikationsbaugruppen belegen einen Steckplatz im PC/PG. Je nach Anforderung
kommen folgende unterschiedliche Kommunikationsbaugruppen zum Einsatz:
Anschluss an den Terminalbus
Für den Anschluss an den Terminalbus:
● Standard-Kommunikationsbaugruppen (z. B. Intel® PRO/1000 GT Desktop Adapter)
● Redundanter Anschluss der PC-Station an den Terminalbus:
Zwei Netzwerkkarten, die in einem PC im Team-Modus arbeiten.
– PCI-Netzwerkkarten (Nur für Betriebssysteme Windows XP/2003):
Intel PRO/1000 MT Server-Adapter und Intel PRO/1000 GT Desktop-Adapter
– PCIe-Netzwerkkarten:
Intel® PRO/1000 PT Server Adapter und Intel® Gigabit CT Desktop Adapter (Intel®
PRO/1000 PT Desktop Adapter ist zulässig)
– On Board-Netzwerkkarten (ab Bundle-PC mit Windows 7/ Server 2008 R2)
Weitere Informationen hierzu finden Sie im Handbuch Prozessleitsystem PCS 7;
Hochverfügbare Prozessleitsysteme.
PC-Konfiguration und Autorisierung (V8.0)
56
Installationshandbuch, 12/2011, A5E02779424-01
Hardware-Ausstattung der PC-Stationen
3.3 Komponenten für den Anschluss an den Terminalbus/Anlagenbus
Anschluss an den Anlagenbus
● Für den Anschluss an den Anlagenbus und Kommunikationsverbindungen bis zu
maximal 8 Kommunikationspartnern (Automatisierungssysteme oder Server) empfehlen
wir folgende Netzwerkkarte:
– PCI-Netzwerkkarte (Nur für Betriebssysteme Windows XP/2003):
Intel® PRO/1000 GT Desktop Adapter
– PCIe-Netzwerkkarte:
Intel® Gigabit CT Desktop Adapter (Intel® PRO/1000 PT Desktop Adapter ist
zulässig)
● Wenn für den Anschluss an den Anlagenbus die maximale Anzahl von
8 Automatisierungssystemen je Operator Station nicht ausreicht oder wenn Sie
hochverfügbare Automatisierungssysteme anschließen, kommen
Kommunikationsbaugruppen mit eigenem Prozessor zum Einsatz:
– CP 1623 mit Software S7-1623
– CP 1623 mit Software S7-REDCONNECT für redundante Kommunikation mit S7400H/FH
– CP 1613 mit Software S7-1613
– CP 1613 mit Software S7-REDCONNECT für redundante Kommunikation mit S7400H/FH
Hinweis
Über die Kommunikationsbaugruppen CP 1623 bzw. CP 1613 ist die Kommunikation
mit bis zu 64 Automatisierungssystemen (inkl. redundanter Systeme) möglich.
Beachten Sie, dass die betriebssystemspezifischen Treiber für die
Kommunikationsbaugruppen verfügbar sein müssen (CP 1613 für Windows 7 / Server
2008 R2 mindestens CP 1613 A2).
Firewall am Anlagenbus
Wenn Sie am Anlagenbus eine Firewall einsetzen, benötigen Sie für die SIMATIC-Stationen
einen Kommunikationsprozessors der Baugruppenreihe CP 443-1 EX xx (mindestens
Firmware-Stand V2.5.5; EX xx bedeuted: ab EX 10)
Treiber
Die Treiber-Software zu den obigen Kommunikationsbaugruppen ist auf der SIMATIC
PCS 7-DVD verfügbar. Weitere Informationen hierzu finden Sie im Abschnitt "Zusätzliche
Geräte und Treiber für PCS 7 im Überblick (Seite 122)".
PC-Konfiguration und Autorisierung (V8.0)
Installationshandbuch, 12/2011, A5E02779424-01
57
Hardware-Ausstattung der PC-Stationen
3.3 Komponenten für den Anschluss an den Terminalbus/Anlagenbus
Uhrzeitsynchronisation
Der CP 1623 bzw. CP 1613 unterstützt die Uhrzeitsynchronisation am Industrial Ethernet
(Fast Ethernet). Ein PC mit CP 1623 bzw. CP 1613 kann Uhrzeittelegramme von folgenden
Uhrzeitsendern empfangen:
● SIMATIC S7-400/H/FH mit CP 443-1
● SIMATIC NET Uhrzeitsender für Industrial Ethernet
(Weitere Informationen hierzu finden Sie im Katalog IK PI)
● SIMATIC SICLOCK
● PC mit CP 1623 bzw. CP 1613
Lizenzierung für Netzwerkkarte bei projektiertem Terminalbus
ACHTUNG
Wenn Sie am Anlagenbus einen CP 1623 bzw. CP 1613 einsetzen und den Terminalbus in
NetPro projektieren, dann benötigen Sie eine BCE-Lizenz.
Siehe auch
Aufgaben von Terminalbus und Anlagenbus (Seite 45)
PC-Konfiguration und Autorisierung (V8.0)
58
Installationshandbuch, 12/2011, A5E02779424-01
Hardware-Ausstattung der PC-Stationen
3.4 Optionale Hardware-Komponenten
3.4
Optionale Hardware-Komponenten
Übersicht
Komponente
Anwendung
Chipcard Reader
(Chipkartenleser)
Damit ermöglichen Sie den Zugriff auf die PC-Stationen über Chipkarten. Jeder
Berechtigte benötigt eine Chipkarte.
Einsetzbar sind Chipkartenleser für serielle Schnittstellen und USBSchnittstellen.
Drucker
Sie setzen vom Betriebssystem unterstützte grafikfähige Drucker oder
Zeilendrucker für Meldefolgeprotokolle ein.
Signalbaugruppe
Mithilfe der Signalbaugruppe können Sie drei optische oder akustische
Signalgeber ansteuern. Diesen drei Signalgebern ordnen Sie Variablen im
WinCC Editor "Hörmelder" zu. Wenn eine Variable den Zustand "1" besitzt,
dann wird der entsprechende Signalgeber der Signalbaugruppe aktiviert.
Das Quittieren/Rücksetzen der Signalgeber erfolgt durch die Software oder
durch eine externe Quittierung an der Signalbaugruppe.
Zusätzlich steht Ihnen ein Sammelsignal an der Signalbaugruppe zur
Verfügung. Das Sammelsignal wird beim Anliegen einer der drei Signalgeber
ausgelöst und kann einen akustischen oder optischen Signalgeber ansteuern.
Der Anschluss einer Signalbaugruppe ermöglicht mit der Watchdog-Funktion
zusätzlich eine Lebenszeichenüberwachung.
Sound-Karte
OS-Einplatzsysteme und OS-Clients können Sie mit einer Standard-SoundKarte erweitern. Über die Signalbaugruppe werden Dateien, z. B. "*.wav", über
entsprechende Geräte (Lautsprecher, Piezogeber) wiedergegeben.
Funkuhr
Damit werden die PCs und der Anlagenbus synchronisiert.
Eigensichere
Bedieneinheit
Bei Bedarf setzen Sie in explosionsgefährdeten Bereichen, Zone 1 oder 2, eine
eigensichere PC-Bedieneinheit (Add-on-Produkt) ein - Entfernungen bis zu
750 m sind möglich.
Multi-VGA-Karten
Eine Multi-VGA-Grafik-Karte installieren Sie in einem PC, der eingesetzt wird
als:
Engineering Station oder
Client für Operator Station oder SIMATIC Route Control
Damit können Sie bis zu 4 Monitore an einem PC anschließen (für Clients und
Engineering Stationen).
EPROMProgrammiergerät
Damit programmieren Sie SIMATIC Memory Cards und EPROM-Module.
USB-Prommer
Redundante
Netzwerkkarten
Damit schließen Sie PC-Stationen am redundanten Terminalbus an.
Weitere Informationen
● Katalog ST PCS 7
● Abschnitt "Zusätzliche Geräte und Treiber für PCS 7 im Überblick (Seite 122)"
PC-Konfiguration und Autorisierung (V8.0)
Installationshandbuch, 12/2011, A5E02779424-01
59
Hardware-Ausstattung der PC-Stationen
3.5 Konfigurieren und Bestellen
3.5
Konfigurieren und Bestellen
Konfigurator-Software
Auf der DVD Interaktiver Katalog CA01; Automatisierungs- und Antriebstechnik finden Sie
eine Konfigurator-Software, die Ihnen bei der Zusammenstellung Ihrer PC-Netzwerke hilft.
Bestellinformationen
Im Katalog Prozessleitsystem PCS 7; Katalog ST PCS 7 finden Sie die Bestelldaten von
getesteten PC-Konfigurationen und Software-Komponenten. Für alle Anwendungsbereiche
sind die angebotenen Komponenten die optimale Basis für Ihre Anlage, denn der Katalog
bietet komplett installierte Lösungen an.
Kundenspezifischen Lösungen
Bei kundenspezifischen Lösungen für PC-Systeme (z. B. zu RAID-Systemen) wenden Sie
sich bitte an Ihren Siemens-Ansprechpartner in den für Sie zuständigen Vertretungen und
Geschäftsstellen.
Ihren Siemens-Ansprechpartner finden Sie im Internet
(http://www.siemens.com/automation/partner).
PC-Konfiguration und Autorisierung (V8.0)
60
Installationshandbuch, 12/2011, A5E02779424-01
Installation der PC-Stationen
4.1
4
Installationsschritte im Überblick
Einführung
Im Folgenden finden Sie den für die Installation der PC-Stationen für PCS 7 grundlegenden
Arbeitsablauf.
Die Siemens AG bietet Ihnen Kurse zur PC- und Netzwerk-Administration an. Wenden Sie
sich für weitere Informationen an Ihr regionales oder zentrales Trainingscenter.
Überblick über die Einzelschritte der Installation
Dieser Überblick zeigt Ihnen die einzelnen Installationsschritte in der empfohlenen
Reihenfolge.
Schritt
Was?
Installation des Betriebssystems
1
Installieren des Betriebssystems (Seite 74)
2
Installieren von Service Packs zum Betriebsystem (Seite 83)
3
Einstellen des Speicherplatzes für die Auslagerungsdatei (Seite 84)
4
Einstellen von Systemeinstellungen (Seite 85)
5
Installieren des Message Queuing Dienstes (Seite 77)
6
Installieren zusätzlicher Komponenten (Seite 86)
7
Konfigurieren der Serverfunktion für den zentralen Archiv-Server (Seite 80)
8
Installieren zusätzlicher Dienste für SIMATIC BATCH (Seite 87)
9
Einstellen von Farbschema und Schriftgröße (Seite 86)
10
Erstellen eines Backup (Seite 87)
Installation von PCS 7
11
Installieren der PCS 7-Software (Seite 93)
12
Installieren des zentralen Archiv-Servers (StoragePlus) (Seite 97)
13
Projektieren der Redundanz für redundante Server (Seite 99)
14
Installieren eines PC für PCS 7 OS Web Option (Seite 100)
15
Aktivieren der Firewall in PC-Stationen (Seite 107)
16
Installieren zusätzlicher Kommunikationsbaugruppen und PCS 7-spezifische Einstellungen (Seite 113)
17
Installieren der Schnittstellen zum Anlagenbus-/Terminalbus (Seite 115)
18
Lizenzierung und Autorisierung der PCS 7-Software (Seite 129)
19
Vorbereiten der PC-Stationen im Überblick (Seite 145)
20
Erstellen eines Backup (Seite 87)
PC-Konfiguration und Autorisierung (V8.0)
Installationshandbuch, 12/2011, A5E02779424-01
61
Installation der PC-Stationen
4.1 Installationsschritte im Überblick
Sicherheitseinstellungen im Netzwerk für PCS 7
SIMATIC Security Control (SSC) wird im Setup von PCS 7 automatisch aufgerufen. Das
SIMATIC Security Control nimmt für Sie alle notwendigen Sicherheitseinstellungen für die
PC-Station vor.
Installation des Microsoft SQL-Server für PCS 7
Der Microsoft SQL-Server ist in PCS 7 notwendig für bestimmte PC-Stationen, z. B.
Operator Station, Engineering Station.
Wenn die PCS 7-Software-Pakete über das Rahmensetup von PCS 7 installiert werden, wird
der Microsoft SQL-Server für PCS 7 automatisch in die Installation einbezogen, falls die
Software-Konfiguration einer PC-Station dies erfordert.
Weitere Informationen hierzu finden Sie im Abschnitt "Installation der PCS 7-Software
(Seite 88)".
PC-Konfiguration und Autorisierung (V8.0)
62
Installationshandbuch, 12/2011, A5E02779424-01
Installation der PC-Stationen
4.2 Arbeitsgruppe und Domäne
4.2
Arbeitsgruppe und Domäne
Arbeitsumfeld
Bevor Sie die PC-Stationen einer PCS 7-Anlage installieren, muss entschieden sein, ob die
PC-Stationen im Umfeld einer Arbeitsgruppe oder einer Domäne betrieben werden sollen.
Folgende Tabelle enthält eine Gegenüberstellung mit Vor- und Nachteilen (aus technischer
Sicht) sowie Szenarien (Beispiele) und deren Anwendung in Arbeitsgruppen und Domänen.
Hinweis
Diese Informationen sollen für Sie als Basis und Diskussionsgrundlage für die oben
erwähnte Entscheidung dienen. Berücksichtigen Sie neben den technischen Kriterien
ebenfalls organisatorische Kriterien (z. B. anlagenspezifische IT, Microsoft Know How,
Ressourcen, Aufwand und Pflege, etc.) .
Allgemeines, Vor- und Nachteile
Allgemein (mit
Bezug auf Microsoft
Windows)
Vor- und Nachteile
Domäne (AD; Active Directory)
Arbeitsgruppe (WG; Workgroup)
Wenn Benutzerinformationen zentral
gespeichert werden sollen
Wenn keine Benutzereinstellungen im
gesamten Netzwerk notwendig sind
Zentrale Sicherheitsdatenbank
Lokale Sicherheitsdatenbank
Unterstützt Skalierbarkeit (sehr
großen Netzwerke können aufgebaut
werden)
Für eine begrenzte Anzahl von PCStationen an einem eng umgrenzten
Ort
Freigabe von Geräten und Dateien
werden im AD verwaltet.
Freigaben von Geräten und Dateien
werden von einzelnen PC-Stationen
verwaltet.
Nachteil:
Vorteil:
Administrator mit umfassenden
Kenntnissen erforderlich (wesentlich
höhere Qualifizierung).
Administrator muss sich nicht mit AD
auseinandersetzen, sollte sich aber
mit Einrichtung und Verwaltung von
PC-Stationen im Netzwerk der
Arbeitsgruppe auskennen.
Vorteil:
Nachteil:
Administration von Benutzerkonten,
Ressourcensicherheit und
Gruppenrichtlinien erfolgt zentral im
AD.
Administration von Benutzerkonten,
Ressourcensicherheit und
Gruppenrichtlinien erfolgt dezentral
auf jeder PC-Station.
Nachteil:
Vorteil:
Es werden zusätzliche PC-Stationen
zur Verwaltung des AD benötigt.
Es wird kein Windows Server zum
Speichern zentraler
Sicherheitsinformationen benötigt
(außer, es werden Server zum Aufbau
der Infrastruktur eingesetzt wie z. B.
DHCP- Server).
PC-Konfiguration und Autorisierung (V8.0)
Installationshandbuch, 12/2011, A5E02779424-01
63
Installation der PC-Stationen
4.2 Arbeitsgruppe und Domäne
Vor- und Nachteile
Domäne (AD; Active Directory)
Arbeitsgruppe (WG; Workgroup)
Nachteil:
Vorteil:
Umfassendere Planung notwendig
Weniger umfassende Planung nötig
Einsatz mit SIMATIC Nutzt die eingerichteten Benutzer des
Logon
AD
Benutzer können an einer zentralen
PC-Station administriert werden.
DHCP-Server
ACHTUNG
Einsatz eines DHCP-Servers
In PCS 7 ist der Einsatz eines DHCP-Servers nur mit Adressreservierung erlaubt. Alle PCStationen müssen mit reservierten Adressen arbeiten.
Szenarien
Szenarien
(Beispiele)
Domäne (AD; Active Directory)
Arbeitsgruppe (WG; Workgroup)
Benutzer hinzufügen Wird zentral im AD angelegt
Muss auf jeder PC-Station
hinzugefügt werden
Ist sofort auf allen PC-Stationen
verfügbar
Muss auf jeder PC-Station geändert
werden
Passwort eines
Benutzers ändern
Wird zentral im AD angelegt
Muss auf jeder PC-Station geändert
werden
Computer
Einstellungen werden durch
Gruppenrichtlinien der
entsprechenden Organisationseinheit
automatisch angewandt.
Einstellungen müssen lokal an der
PC-Station angepasst werden.
Sicherheitseinstellungen
anpassen
Wird im AD zentral geändert und über
Gruppenrichtlinien verteilt
Alle Änderungen müssen lokal
geändert werden.
Microsoft Updates
verteilen
Über Microsoft Windows Software Update Service (WSUS)
Geräte hinzufügen
Bekanntgabe der Geräte durch AD
Keine Bekanntgabe der Geräte
Die Verbindungsinformationen zum
Gerät müssen bekannt sein.
Sicherheitseinstellungen können für
jedes Gerät zentral eingestellt
werden.
Jeder Benutzer, der das Gerät
benutzen will muss an dieser PCStation lokal existieren und sich mit
lokalen Benutzerinformationen
anmelden.
hinzufügen
ersetzen
entfernen
Drucker
Fax
Scanner
...
PC-Konfiguration und Autorisierung (V8.0)
64
Installationshandbuch, 12/2011, A5E02779424-01
Installation der PC-Stationen
4.2 Arbeitsgruppe und Domäne
Szenarien
(Beispiele)
Domäne (AD; Active Directory)
Arbeitsgruppe (WG; Workgroup)
Benutzer für
mehrere PCStationen
berechtigen
Benutzerprofil kann zentral
gespeichert werden.
Benutzer hat auf jeder PC-Station
sein lokales Profil.
Dadurch werden die Einstellungen auf
allen PC-Stationen beim Login
übernommen
Ist das Profil nicht zentral gespeichert,
dann hat jeder Benutzer sein lokales
Profil.
Die obigen Auflistungen sind nicht mit einer Gewichtung versehen. Für jede PCS 7-Anlage
müssen Sie beurteilen, welcher Vor- oder Nachteil den größten Einfluss hat.
Beispiel Domäne
● Änderungen können in der Domänenstruktur zentral, schnell und komfortabel
durchgeführt werden.
● Dem gegenüber stehen folgende Fakten:
– das erforderliche Know How, Intensität und Betreuung für die Verwaltung einer
Domäne
– zusätzlicher Aufwand für das Einrichten der Domäne
– erforderliche umfangreichere Ausbildung des Betriebspersonals
Beispiel Arbeitsgruppe
● Eine Arbeitsgruppe ist eine kostengünstige Struktur für kleinere Anlagen. Dies gilt vor
allem, wenn nur selten administrative Eingriffe in die PCS 7-Anlage zu erwarten sind. Zeit
für den Aufbau einer Arbeitsgruppe und die Ausbildung können minimal bleiben.
● Dem gegenüber stehen folgende Fakten:
– die meisten Einstellungen müssen lokalen an den PC-Stationen durchgeführt werden
– Beachten Sie, ob die Anzahl der PC-Stationen im Netzwerk eventuell wachsen kann.
Weitere Informationen
Empfehlungen und Hinweise finden Sie in der Dokumentation Sicherheitskonzept PCS 7
(http://support.automation.siemens.com/WW/view/de/22229786) > Kapitel "Verwaltung der
Computer und Benutzer".
PC-Konfiguration und Autorisierung (V8.0)
Installationshandbuch, 12/2011, A5E02779424-01
65
Installation der PC-Stationen
4.3 Installation des Betriebssystems
4.3
Installation des Betriebssystems
4.3.1
Hinweise zur Installation des Betriebssystems
Einführung
Die Installation des Betriebssystems, besonders die Installation von Servern und der Aufbau
von Netzwerken, müssen grundsätzlich entsprechend qualifizierte Personen ausführen.
Im Folgenden finden Sie Informationen zu Einstellungen, die Sie anpassen sollten.
Betriebssysteme
Informationen zu den Betriebssystemen für PC-Stationen auf denen PCS 7-Software
installiert wird finden Sie in der Dokumentation PCS 7-Liesmich auf der DVD Process
Control System; SIMATIC PCS 7.
Im Folgenden finden Sie die wichtigsten Informationen und Einstellungen zur Installation der
für PCS 7 freigegebenen Betriebssysteme.
Weitere Informationen hierzu finden Sie in der Dokumentation Process Control System PCS
7; Licences and configuration limits.
Voraussetzungen
● Alle notwendigen Baugruppen und Geräte sind im PC eingebaut.
● Prüfen Sie, ob Ihnen eine 32-Bit- oder die 64-Bit-Version des Betriebssystems vorliegt
und ob die PC-Station für das Betriebssystem geeignet ist.
● Prüfen Sie ob das Betriebssystem für die Software geeignet ist, die Sie auf einem PC
installieren wollen.
● Prüfen Sie, ob Ihnen der Product Key vorliegt. Beispiel
PRODUCT KEY: XXXXX-XXXXX-XXXXX-XXXXX-XXXXX
Sie finden den Product Key an folgenden Stellen:
– auf der Hülle des Installationsdatenträgers
– Bei Online-Erwerb der Software: in einer Bestätigungs-E-Mail
● Stellen Sie sicher, dass Ihnen der einzurichtende Computername (Name der PC-Station
in der Anlage) bekannt ist.
● Sichern Sie die Dateien der PC-Station, falls Sie diese Daten weiterhin benötigen.
● Die Installationsdaten sind auf einem bootfähigen Medium vorhanden.
Im Folgenden wird von der Installation über eine SETUP-DVD ausgegangen.
PC-Konfiguration und Autorisierung (V8.0)
66
Installationshandbuch, 12/2011, A5E02779424-01
Installation der PC-Stationen
4.3 Installation des Betriebssystems
Integration in Netzwerken
Sie können PC-Stationen für PCS 7 in ein Netzwerk integrieren. Beachten Sie dabei
folgende Hinweise:
Hinweis
Installieren Sie die PC-Stationen lokal oder in einer Arbeitsgruppe. Durch dieses Vorgehen
vermeiden Sie, dass Gruppenrichtlinien oder Einschränkungen der Domäne die Installation
behindern.
Folgende PC-Stationen in PCS 7 dürfen nicht zur Verwaltung von Domänen (z. B. als
DHCP-Server oder DNS-Server) eingesetzt werden:
OS-Server
BATCH-Server
Route Control-Server
Wenn ein Server (OS-Server, BATCH-Server, Route Control-Server) diese Dienste
zusätzlich als Server bearbeiten soll, dann können durch Überlastung der Ressourcen des
PCs Störungen der PCS 7-Funktionalitäten auftreten.
ACHTUNG
Installieren Sie auf einer PC-Station nur die in dieser Dokumentation genannten SoftwareProdukte von PCS 7. Dies gilt insbesondere für die PC-Stationen für den Prozessbetrieb
(OS, SIMATIC BATCH, SIMATIC Route Control).
Wenn Sie von Siemens nicht freigegebene Applikationen installieren und diese
Applikationen parallel aktivieren, dann kann das Systemverhalten von PCS 7 negativ
beeinflusst werden.
Der Einsatz von Fremdprodukten liegt in Ihrer eigenen Verantwortung. Wenn Sie
Fremdprodukte nutzen, dann müssen Sie diese vor der PCS 7-Installation installieren.
PCS 7 und diese Fremdprodukte dürfen nicht gleichzeitig aktiv sein.
PC-Konfiguration und Autorisierung (V8.0)
Installationshandbuch, 12/2011, A5E02779424-01
67
Installation der PC-Stationen
4.3 Installation des Betriebssystems
Neuinstallation und Update
Beachten Sie die folgenden allgemeinen Hinweise zur Software-Aktualisierung (Update).
ACHTUNG
Beachten Sie folgende Hinweise:
Wenn auf der PC-Station noch nicht das Betriebssystem für PCS 7 installiert ist, dann
installieren Sie den PC neu. Das bedingt den Wechsel des Betriebssystems.
Prüfen Sie die Nutzbarkeit ihrer Hardware, bevor Sie neu installieren. Weitere
Informationen hierzu finden Sie auch in der Datei Prozessleitsystem PCS 7; PCS 7Liesmich.
Sichern Sie Ihre Lizenzen (License Keys und Autorisierungen).
Sichern Sie vor der Neuinstallation Ihr unverändertes Projekt und die zugehörigen
Daten (z. B. in einem Image). Weitere Informationen hierzu finden Sie im Handbuch
Prozessleitsystem PCS 7; Serviceunterstützung und Diagnose.
Führen Sie die Vorbereitungsarbeiten zur Software-Aktualisierung aus. Weitere
Informationen hierzu finden Sie in den Handbüchern Prozessleitsystem PCS 7;
Software-Aktualisierung.
Sichern Sie die für die Software-Aktualisierung notwendigen Daten.
Formatieren Sie die Festplatten und richten Sie die neuen Partitionen ein.
Sprache für das Betriebssystem
PCS 7 ist nur für die folgenden Betriebssystem-Sprachen frei gegeben:
● Deutsch
● Englisch
● Französisch
● Italienisch
● Spanisch
● Multilinguales Betriebssystem
Die asiatische Version von PCS 7 ist für die folgenden Betriebssystem-Sprachen frei
gegeben:
● Englisch
● Chinesisch simplified (VR China)
● Multilinguales Betriebssystem
Hinweis
PCS 7 unterstützt von den Betriebssystem-Sprachen jeweils nur die Hauptsprachen
(Primary Languages), also z. B. Englisch (USA), nicht aber Englisch (GB).
PC-Konfiguration und Autorisierung (V8.0)
68
Installationshandbuch, 12/2011, A5E02779424-01
Installation der PC-Stationen
4.3 Installation des Betriebssystems
Die Menüs für die Projektierung und für die Prozessführung können in folgenden Sprachen
angezeigt werden:
● Chinesisch
● Deutsch
● Englisch
● Französisch
● Italienisch
● Spanisch
Asiatische Version von PCS 7
Für den Betrieb der OS-Stationen ist pro PC ein USB-Dongle "SIMATIC PCS 7 Vx.x Asia"
erforderlich.
Bundle-PCs
Die Produkt-Bundle-PCs von PCS 7 werden mit einem Multilanguage-Betriebssystem
geliefert.
Die Standardsprache ist Englisch, die Multilanguage-Pakete für Deutsch, Französisch,
Italienisch, Spanisch und Chinesisch sind installiert.
Wenn Sie einen PC selbst installieren, dann empfehlen wir für die Auswahl der Sprache des
Betriebssystems Folgendes:
● Wenn die Benutzer am PC nur eine Sprache nutzen, wählen Sie das Betriebssystem in
der Sprache für die Projektierung/Prozessführung.
● Wenn die Benutzer am PC mehreren Sprachen nutzen, wählen Sie ein MultilanguageBetriebssystem (Standard Englisch/USA) und installieren die zusätzlichen Multilingual
User Interface Packs.
Leere Webseite im Internet Explorer
In einigen Fällen wird beim Start des Internet Explorer eine leere Webseite geöffnet. Die
eingestellte Startseite wird vom Internet Explorer x.y ignoriert. Es wird versucht Internetseite
http://go.microsoft.com/fwlink/?LinkId=74005 zur Einrichtung des Internet Explorers zu
erreichen.
Dieses Verhalten ist eine Basis-Eigenschaft des Microsoft Internet Explorer. Microsoft bietet
eine Lösung hierzu im Internet unter folgendem Stichwort an: "KB945385"
PC-Konfiguration und Autorisierung (V8.0)
Installationshandbuch, 12/2011, A5E02779424-01
69
Installation der PC-Stationen
4.3 Installation des Betriebssystems
4.3.2
Festplattenaufteilung
Aufteilung der Festplatten
Wenn Sie keinen vorkonfigurierten PC aus einem Produkt-Bundle von PCS 7 einsetzen,
sondern einen anderen Typ, dann teilen Sie im Interesse einer einfachen Datensicherung
die Festplatten des PC in folgende Partitionen auf:
● Für das Betriebssystem und die PCS 7-Installation: mindestens 80 Gbyte
● Für PCS 7-Projektstrukturen: mindestens 80 Gbyte, eventuell mehrere Partitionen
● Für die Sicherungen: Sichern Sie die Projekte und Archive auf Medien, die nicht von
einem Ausfall des PC oder der Festplatte mit den Originaldaten betroffen sind, z. B. DVD
oder auch im Netzwerk.
Beim Einsatz eines vorkonfigurierten PC aus einem Produkt-Bundle sind
konfigurationsspezifische Partitionen eingerichtet.
Beispiel
Beispiel für die Festplatte einer PC-Station:
Laufwerksbuchstabe
Größe in GB
Laufwerksname
Formatierung
Nutzungszweck
C:
80
SYSTEM
NTFS
Betriebssysteminstallation
und PCS 7-Installation
D:
x
DATEN
NTFS
PCS 7-Projektdaten
(Restlicher
Bereich der
Festplatte)
Sicherungsdateien
Beispielhaft sind unter dem Laufwerk "..." hier die Sicherungsdateien genannt. Sofern die
Sicherungsdateien nicht direkt auf das endgültige Sicherungsmedium gespeichert werden, können
sie temporär auf Laufwerken "C:" oder "D:" liegen.
...
80
BACKUP
...
...
zweite Festplatte
oder externe
Sicherung
NTFS
Sicherungsdateien einer
anderen PC-Station
Sicherungsdateien der
PC-Station
Weitere Informationen
Informationen zur Mindestausstattung der Basis-Hardware finden Sie im Dokument
Prozessleitsystem PCS 7; PCS 7-Liesmich.
PC-Konfiguration und Autorisierung (V8.0)
70
Installationshandbuch, 12/2011, A5E02779424-01
Installation der PC-Stationen
4.3 Installation des Betriebssystems
4.3.3
Name der PC-Station
Name der PC-Station
Die Auswahl des Computernamens ist entscheidend für die Projektkonfiguration.
Wählen Sie für den Computernamen kurze und selbsterklärende Namen, die bereits einen
Hinweis auf die Funktion der PC-Station in der Gesamtanlage geben.
● Der Computername beginnt mit einem Großbuchstaben.
● Der Computername enthält nur Buchstaben und Zahlen.
● Der Computername ist maximal 15 Zeichen lang (begrenzt durch das Betriebssystem).
Hinweis
Beachten Sie bei der Projektierung/Konfiguration eines OS- oder BATCH-Servers und
einer Engineering Station, dass folgende Bezeichnungen identisch sein müssen:
Computername
Name der PC-Station
Weitere Namenskonventionen
Weitere Namenskonventionen für ein Projekt finden Sie unter:
● Handbuch SIMATIC; Prozessleitsystem PCS 7; Engineering System; Abschnitt "Regeln
für die Namensgebung der TH"
● Online-Hilfe WinCC Informationssystem "Arbeiten mit Projekten > Anhang > Nicht
erlaubte Zeichen"
● In der Datei Projects.pdf. Diese Datei finden Sie im Installationsorder der SIEMENSSIMATIC-Produkte.
Computername ändern
Nach der Installation von PCS 7 darf der Computername nicht mehr geändert werden. Ist
der Computername doch geändert worden, müssen Sie eine Neuinstallation durchführen
(Restore-DVD).
ACHTUNG
Beachten Sie Folgendes:
Wollen Sie den Computernamen für Bundle PCs ändern, führen Sie eine Neuinstallation
mit der Restore-DVD durch.
Wollen Sie den Computernamen für einen selbstinstallierten PC ändern, führen Sie eine
Neuinstallation von Windows durch.
Computernamen vor der Installation von PCS 7 ändern
Den Computernamen ändern Sie in der Systemsteuerung.
PC-Konfiguration und Autorisierung (V8.0)
Installationshandbuch, 12/2011, A5E02779424-01
71
Installation der PC-Stationen
4.3 Installation des Betriebssystems
4.3.4
Sicherheitseinstellungen der PC-Konfiguration
Einführung
Die heutigen Produktionsmethoden erfordern zunehmend, dass Prozessleitsysteme und ITWelt zusammenwachsen. Die Anforderung, Firmennetze an öffentliche Netze anzubinden,
birgt ein erhöhtes Gefahrenpotenzial. Informationssystem- und Netzwerksicherheit sind
daher zu einem wichtigen Faktor im Betrieb von Prozessleitsystemen geworden. Die genaue
Kenntnis der Gefahrenquellen und die Realisierung von Maßnahmen zur Abwehr dieser
Gefahren ist von entscheidender Bedeutung.
Wenn Sie PC-Stationen von PCS 7 in ein PC-Netzwerk integrieren wollen, sind dazu
umfangreiche Kenntnisse der Administration von Microsoft-Windowsnetzwerken erforderlich.
Empfehlungen und Hinweise
Das Handbuch Prozessleitsystem PCS 7; Sicherheitskonzept PCS 7; Empfehlungen und
Hinweise unterstützt Administratoren bei der Planung und Konfiguration des PC-Netzwerkes:
● Sie erhalten einen Überblick über die Verwaltung des Netzwerkes, der Computer und
Benutzer sowie der Benutzer- und Zugriffsrechteverwaltung in PCS 7.
● Sie bekommen wichtige Informationen zur Integration der PCS 7-Netzwerke in die
Windows-Verwaltung.
● Sie lernen die Möglichkeiten der Uhrzeitsynchronisation in einer PCS 7-Anlage kennen
● Sie finden Informationen wie Sie eine Patch-Verwaltung und sichere
Kommunikationswege zwischen den PC-Stationen einer PCS 7-Anlage aufbauen.
Hinweis
Dieses Handbuch baut auf den Möglichkeiten der mit PCS 7 eingesetzten
Betriebssysteme auf und setzt Kenntnisse der Administration dieser Betriebssysteme
voraus.
Netzwerk
Sie müssen das Netzwerk für eine PCS 7-Anlage über Switches, Router oder Gateways so
isolieren, dass keine Störungen, z. B. über Büronetze, in die PCS 7-Anlage gelangen.
Sicherheitseinstellungen auf einem PC
Mit der Installation von PCS 7 werden auf dem PC erforderliche Sicherheitseinstellungen
vorgenommen.
ACHTUNG
Beim Betrieb der PCS 7-Anlage in einer Domäne müssen die Sicherheitseinstellungen
domänenweit abgestimmt sein. Stimmen Sie die Sicherheitseinstellungen mit dem
zuständigen Administrator ab.
PC-Konfiguration und Autorisierung (V8.0)
72
Installationshandbuch, 12/2011, A5E02779424-01
Installation der PC-Stationen
4.3 Installation des Betriebssystems
Virenscanner und Updates
Für PCS 7 freigegebene Virenscanner und Updates können nachträglich installiert werden.
ACHTUNG
Beachten Sie, dass einige Updates einen Neustart des PCs erfordern und daher nicht im
Prozessbetrieb installiert werden können.
Weitere Informationen
● Abschnitt "Hinweise zur Installation des Betriebssystems (Seite 66)"
● Weitere Informationen zu den Sicherheitseinstellungen finden Sie in folgendem Abschnitt:
– Abschnitt "Installieren von Security Patches, Hotfixes, Service Packs (Seite 159)"
● Weitere Informationen zu den Virenscanner und Updates finden Sie in folgenden
Abschnitten:
– Abschnitt "Virenscanner (Seite 171)"
– Abschnitt "Installieren von Security Patches, Hotfixes, Service Packs (Seite 159)"
● Dokument Sicherheitskonzept PCS 7 und WinCC - Basisdokument
● Datei pcs7-liesmich
PC-Konfiguration und Autorisierung (V8.0)
Installationshandbuch, 12/2011, A5E02779424-01
73
Installation der PC-Stationen
4.3 Installation des Betriebssystems
4.3.5
Betriebssystem installieren
Betriebssystem konfigurieren
Das Betriebssystem-Setup ist weitgehend selbsterklärend. Im Folgenden finden Sie
Informationen zu Einstellungen, die Sie anpassen sollten:
● Sicherheit
Beachten Sie die Empfehlungen im Whitepaper; Sicherheitskonzept PCS 7 und WinCC
Dieses Dokument finden Sie zum Download im Internet auf den Webseiten des Customer
Support (http://www.siemens.com/automation/service&support):
– Vergeben Sie für den lokalen Administrator ein sicheres Kennwort.
– Bei der Einbindung in WLan-Netzwerke, sollten Sie nur Verbindungen zu sicheren
Netzwerken aufnehmen. Nehmen Sie die anlagenspezifischen Einstellungen zum
Schutz des Computers vor.
● Festplatten / Partition festlegen und formatieren
Informationen hierzu finden Sie im Abschnitt "Festplattenaufteilung (Seite 70)".
Wenn Sie Partitionen ändern wollen, müssen Sie eventuell Partitionen löschen und neu
anlegen.
Windows 7 Ultimate
Windows XP
Windows Server 2008
Windows Server 2003
Windows Server 2008 R2
Im Setup werden vorhandene Partitionen
angezeigt.
Dialog "Wo möchten Sie Windows installieren?"
> "Laufwerkoptionen (erweitert)"
● Computername
Informationen hierzu finden Sie im Abschnitt "Name der PC-Station (Seite 71)".
● Lizenzierung des Betriebssystems von Windows Server
Achten Sie auf die korrekte Anzahl der Lizenzen. Pro Server sind eine Serverlizenz und
eine anlagenabhängige Anzahl an Client-Lizenzen (CALs) erforderlich.
Ein Server-Bundle von PCS 7 enthält standardmäßig fünf Arbeitsplatzlizenzen.
Einstellung
– Die Standardeinstellung für den Lizenzierungsmodus ist: "Pro Server" ["per server"].
– Wählen Sie für den Lizenzierungsmodus das Optionsfeld "Pro Gerät oder pro
Benutzer" ["per device or per user"], wenn in einem Bereich mehr als ein Server oder
mehr als fünf Clients vorhanden sind. Unter "Bereich" ist in diesem Zusammenhang
ein Subnetz, eine Arbeitsgruppe oder eine Domäne zu verstehen.
PC-Konfiguration und Autorisierung (V8.0)
74
Installationshandbuch, 12/2011, A5E02779424-01
Installation der PC-Stationen
4.3 Installation des Betriebssystems
Installation der sprachspezifischen Komponenten bei einer Multi-Language Installation
Windows 7 Ultimate
Windows XP
Windows Server 2008
Windows Server 2003
Windows Server 2008 R2
1. Starten Sie das Setup der CD Multilingual
User Interface Pack.
2. Wählen Sie im Bereich "Clock, Language, and
2. Folgen Sie zur Installation den Anweisungen
Region Box" die Option "Change Display
im Setup.
Language". Das Dialogfeld "Regional and
Language Options" wird geöffnet.
3. Wählen Sie im Dialogfeld "Windows
Multilingual User Interface Pack" die
3. Wählen Sie das Register "Keyboards and
Sprachen, die in den Menüs und Dialogen
Languages".
verfügbar sein sollen (Mehrfachauswahl
4. Klicken Sie auf die Schaltfläche
möglich). Wählen Sie die Standardsprache.
"Install/uninstall languages...".
Aktivieren Sie die Optionskästchen "Match
5. Wählen Sie die Option "Browse computer or
Language for non-Unicode ..." und "Match the
network".
default shell ...".
6. Folgen Sie zur Installation den Anweisungen
4. Folgen Sie zur Installation den Anweisungen
im Setup.
im Setup.
7. Starten Sie den PC neu.
5. Starten Sie den PC neu.
1. Öffnen Sie das Control Panel.
Einstellungen nach der Installation des Windows Multilingual User Interface Packs
Die eingestellte Sprache ist Englisch.
Windows 7 Ultimate
Windows XP
Windows Server 2008
Windows Server 2003
Windows Server 2008 R2
1. Öffnen Sie das Control Panel.
2. Wählen Sie im Bereich "Clock, Language, and
Region Box" die Option "Change Display
Language".
3. Wählen Sie das Register "Keyboard and
Languages".
4. Wenn ein Sprachpaket installiert ist, finden
Sie im Bereich "Display language" eine
Klappliste "Choose a display language".
5. Wählen in der Klappliste die gewünschte
Sprache aus.
6. Starten Sie den PC neu.
1. Öffnen Sie das Control Panel > Regional
Language Options.
Das Dialogfeld "Regional and Language
Options" wird geöffnet.
2. Wählen Sie das Register "Regional Options"
und nehmen Sie die anlagenabhängigen
Einstellungen vor.
3. Wählen Sie das Register "Keyboard and
Languages" und nehmen Sie die
anlagenabhängigen Einstellungen vor.
4. Wählen Sie das Register "Advanced" und
nehmen Sie die anlagenabhängigen
Einstellungen vor.
5. Starten Sie den PC neu.
PC-Konfiguration und Autorisierung (V8.0)
Installationshandbuch, 12/2011, A5E02779424-01
75
Installation der PC-Stationen
4.3 Installation des Betriebssystems
Empfehlung "Spiele deaktivieren"
● Windows XP
Wählen Sie in der Systemsteuerung folgende Optionen: Software > WindowsKomponenten hinzufügen/entfernen > Option "Zubehör und Dienstprogramme" >
Schaltfläche "Details" > Option "Spiele" deaktivieren
● Windows 7 Ultimate
Wählen Sie in der Systemsteuerung folgende Optionen: Programme und Funktionen >
Windows-Funktionen aktivieren oder deaktivieren > Option "Spiele" deaktivieren
Weitere Informationen
● Abschnitt "So installieren Sie den Message Queuing Dienst (Seite 77)"
● Abschnitt "So konfigurieren Sie den Microsoft Internet Information Service (IIS) für Server
(Seite 80)"
PC-Konfiguration und Autorisierung (V8.0)
76
Installationshandbuch, 12/2011, A5E02779424-01
Installation der PC-Stationen
4.3 Installation des Betriebssystems
4.3.6
So installieren Sie den Message Queuing Dienst
Einführung
PCS 7 verwendet die Message Queuing Dienste von Microsoft. Diese Komponente ist
Bestandteil des Betriebssystems. MS Message Queuing gehört jedoch nicht zur
Standardeinstellung der Windows-Installation und muss gegebenenfalls nachinstalliert
werden.
Für die Installation benötigen Sie die Installations-CD des Betriebssystems.
Voraussetzungen
● Das Betriebssystem mit Service Pack und Internet Explorer ist installiert.
● Die PC-Station wird lokal oder in einer Arbeitsgruppe betrieben (wurde noch nicht in eine
Domäne aufgenommen).
● Sie sind als Administrator angemeldet.
Vorgehensweise Windows 7
1. Wählen Sie in der Systemsteuerung folgende Optionen: Systemsteuerung > Programme
und Funktionen.
2. Klicken Sie in der linken Menüleiste auf die Schaltfläche "Windows-Funktionen aktivieren
und deaktivieren". Das Dialogfenster "Windows-Funktionen aktivieren und deaktivieren"
öffnet sich.
3. Wählen Sie die Komponente "Microsoft-Message Queue-Server".
4. Aktivieren Sie folgende Option:
"Microsoft-Message Queue-Serverkernkomponenten".
– Deaktivieren Sie die Unterkomponenten.
5. Bestätigen Sie mit "OK".
Vorgehensweise Windows Server 2008 / Windows Server 2008 R2
1. Wählen Sie in der Systemsteuerung folgende Optionen: Verwaltung > Server-Manager.
Der "Serverkonfigurations-Assistent" wird geöffnet.
2. Klicken Sie auf den Eintrag "Features".
3. Wählen Sie den Menübefehl "Feature hinzufügen".
4. Aktivieren Sie die Option "Message Queuing" sowie darunter die Optionen "Message
Queuing-Dienste" und "Message Queuing Server".
PC-Konfiguration und Autorisierung (V8.0)
Installationshandbuch, 12/2011, A5E02779424-01
77
Installation der PC-Stationen
4.3 Installation des Betriebssystems
Vorgehensweise Windows XP
1. Wählen Sie in der Systemsteuerung folgende Option: Software.
2. Klicken Sie in der linken Menüleiste auf die Schaltfläche "Windows-Komponenten
hinzufügen/entfernen". Der "Assistent für Windows-Komponenten" öffnet sich.
3. Wählen Sie die Komponente "Message Queuing".
4. Klicken Sie auf die Schaltfläche "Details".
5. Aktivieren Sie im Dialogfenster "Message Queuing" die Unterkomponente "Common".
Deaktivieren Sie im Dialogfenster "Message Queuing" alle anderen Unterkomponenten.
6. Markieren Sie die Unterkomponente "Common".
7. Klicken Sie auf die Schaltfläche "Details".
8. Aktivieren Sie im Dialogfenster "Common" die Unterkomponenten.
Bestätigen Sie die Dialogfenster und folgen Sie den Anweisungen des Assistenten.
9. Schließen Sie den Assistenten über die Schaltfläche "Fertig stellen".
Vorgehensweise Windows Server 2003
1. Wählen Sie in der Systemsteuerung folgende Option: Software.
2. Klicken Sie in der linken Menüleiste auf die Schaltfläche "Windows-Komponenten
hinzufügen/entfernen". Der "Assistent für Windows-Komponenten" öffnet sich.
3. Wählen Sie die Komponente "Anwendungsserver" und klicken Sie auf die Schaltfläche
"Weiter". Der Dialog "Anwendungsserver" öffnet sich.
4. Wählen Sie die Komponente "Message Queuing". Die Schaltfläche "Details" wird
aktiviert.
5. Klicken Sie auf die Schaltfläche "Details". Der Dialog "Message Queuing" öffnet sich.
6. Aktivieren Sie die Unterkomponente "Gemeinsame Komponenten".
7. Deaktivieren Sie alle anderen Unterkomponenten und bestätigen Sie mit "OK".
8. Wenn sich der Dialog "Datenträger" öffnet, dann legen Sie die angeforderte Windows
Installations-CD ein. Klicken Sie auf die Schaltfläche "OK". MS Message Queuing wird
installiert.
9. Schließen Sie den Assistenten über die Schaltfläche "Fertig stellen".
PC-Konfiguration und Autorisierung (V8.0)
78
Installationshandbuch, 12/2011, A5E02779424-01
Installation der PC-Stationen
4.3 Installation des Betriebssystems
Überprüfen der Message Queuing Dienste
Überprüfen Sie in der Ereignisanzeige die korrekte Aktivierung der Message Queuing
Dienste:
1. Wählen Sie in der Systemsteuerung folgende Optionen Verwaltung > Ereignisanzeige.
2. Wählen Sie in der Baumansicht "Ereignisanzeige > Anwendungen".
Der Message Queuing Dienst ist korrekt installiert, wenn Sie in der Tabellenspalte "Quelle"
die Eintragung MSMQ finden.
Nicht korrekte Funktion
Wenn in dem Dialogfeld "Eigenschaften von Ereignis" unter "Beschreibung" eine
Fehlermeldung erscheint, dann ist die Installation nicht korrekt. Deinstallieren Sie die
"Message Queuing-Dienste" und installieren Sie erneut.
PC-Konfiguration und Autorisierung (V8.0)
Installationshandbuch, 12/2011, A5E02779424-01
79
Installation der PC-Stationen
4.3 Installation des Betriebssystems
4.3.7
So konfigurieren Sie den Microsoft Internet Information Service (IIS) für Server
Einführung
Der Internet Information Service ist eine Voraussetzung für die Installation und Nutzung
einer PC-Stationen von PCS 7.
● Aktivieren Sie den Dienst auf dem PC als Voraussetzung zur Installation folgender PCStationen:
– PCS 7 Web Server
– Zentraler Archiv-Server (CAS) (nur mit Windows Server 2003)
– Information Server
– PC-Station, auf die BATCH-Archive ausgelagert werden.
● Deaktivieren Sie den Dienst für alle anderen Installationen.
Microsoft Internet Information Service (IIS) für Windows Server 2003
1. Wählen Sie im Startmenü von Windows den Menübefehl Einstellungen >
Serverkonfigurations-Assistent.
Der "Serverkonfigurations-Assistent" wird geöffnet.
Klicken Sie auf die Schaltfläche "Weiter".
2. Auf der folgenden Seite sind keine Einstellungen notwendig. Klicken Sie auf die
Schaltfläche "Weiter".
3. Eine Vorgangsanzeige zeigt die Erfassung der Netzwerkeinstellungen und wird nach
Fertigstellung automatisch geschlossen. Wenn eine Sicherheitsabfrage der WindowsFirewall angezeigt wird, dann quittieren Sie diese über die Schaltfläche "Nicht mehr
blocken".
4. Optional wird die Seite zur Konfigurationsart des Servers angezeigt.
Wählen Sie die Option "Benutzerdefinierte Konfiguration".
Klicken Sie auf die Schaltfläche "Weiter".
5. Wählen Sie auf der folgenden Seite bei "Serverfunktion" den Eintrag "Anwendungsserver
(IIS, ASP.NET)" aus.
Klicken Sie auf die Schaltfläche "Weiter".
6. Aktivieren Sie auf der folgenden Seite das Kontrollkästchen zum Eintrag "ASP.NET
aktivieren".
Klicken Sie auf die Schaltfläche "Weiter".
7. Folgen Sie den Anweisungen auf dem Bildschirm.
PC-Konfiguration und Autorisierung (V8.0)
80
Installationshandbuch, 12/2011, A5E02779424-01
Installation der PC-Stationen
4.3 Installation des Betriebssystems
Microsoft Internet Information Service (IIS) für Windows Server 2008 R2
Wenn Sie den OPC-XML-DA-Server von WinCC verwenden, müssen Sie vor der Installation
den Microsoft Internet Information Service (IIS) installieren.
Unter Windows Server 2008 R2 konfigurieren Sie die Einstellungen im Server-Manager über
die Rolle "Webserver (IIS)" in den zugehörigen Rollendiensten.
1. Wählen Sie im Startmenü von Windows den Menübefehl Einstellungen > ServerManager.
Der "Serverkonfigurations-Assistent" wird geöffnet.
2. Wählen Sie in der Baumstruktur den lokalen Server aus.
3. Erweitern Sie in der Baumstruktur die "Rollenübersicht".
4. Wählen Sie den Eintrag "Rollen hinzufügen".
Der Assistent "Rollen hinzufügen" wird geöffnet.
5. Klicken Sie auf die Schaltfläche "Weiter".
In der Liste werden die Serverrollen angezeigt, die installiert werden können.
6. Aktivieren Sie das Optionskästchen "Webserver (IIS)". Klicken Sie auf die Schaltfläche
"Weiter".
Die Installationsinformationen werden angezeigt.
7. Klicken Sie auf die Schaltfläche "Weiter".
In der Liste "Rollendienste" wird eine Baumstruktur angezeigt.
8. Erweitern Sie in der Baumstruktur den Ordner Webserver > Anwendungsentwicklung.
9. Aktivieren Sie die folgenden Optionskästchen:
– ASP.NET
– ASP
– .NET-Erweiterbarkeit
– ISAPI-Erweiterungen
– ISAPI-Filter
10.Erweitern Sie in der Baumstruktur den Ordner Verwaltungsprogramme > IIS 6Verwaltungskompatibilität.
11.Aktivieren Sie die folgenden Optionskästchen:
– IIS-Verwaltungskonsole
– IIS-Verwaltungsskripts und -tools
– IIS-Verwaltungsdienst
Aktivieren Sie folgende Methoden zur Authentifizierung:
- Standardauthentifizierung
- Windows-Authentifizierung¶
– IIS 6-Verwaltungskompatibilität
- Kompatibilität mit IIS-Metabasis und IIS 6-Konfiguration
- Kompatibilität mit WMI für IIS 6
PC-Konfiguration und Autorisierung (V8.0)
Installationshandbuch, 12/2011, A5E02779424-01
81
Installation der PC-Stationen
4.3 Installation des Betriebssystems
12.Klicken Sie auf die Schaltfläche "Weiter".
Prüfen Sie die Auswahl.
13.Klicken Sie auf die Schaltfläche "Installieren".
Die Installation wird ausgeführt.
14.Nach Abschluss der Installation klicken Sie auf die Schaltfläche "Schließen".
PC-Konfiguration und Autorisierung (V8.0)
82
Installationshandbuch, 12/2011, A5E02779424-01
Installation der PC-Stationen
4.3 Installation des Betriebssystems
4.3.8
So installieren Sie Service Packs zum Betriebssystem
Einführung
Wenn das Betriebssystem ohne Service Pack installiert wurde, müssen Sie dieses
nachträglich installieren.
Versionen
Hinweis
Welche Version notwendig ist, entnehmen Sie der Datei pcs7-liesmich.
Voraussetzung
Sie sollen Service-Packs nur installieren, wenn ein Neustart der PC-Station möglich ist. Ein
Service-Pack führt eventuell automatisch einen Neustart der PC-Station aus bzw. für die
Anwendung der geänderten Funktionen ist ein Neustart erforderlich.
Vorgehen
1. Installieren Sie das Service-Pack.
2. Empfehlung: Führen Sie anschließend einen Neustart der PC-Station durch.
Weitere Informationen
● Abschnitt "Installieren von Security Patches, Hotfixes, Service Packs (Seite 159)"
PC-Konfiguration und Autorisierung (V8.0)
Installationshandbuch, 12/2011, A5E02779424-01
83
Installation der PC-Stationen
4.3 Installation des Betriebssystems
4.3.9
So stellen Sie den Auslagerungsspeicher ein
Einführung
Das Betriebssystem erfordert zusätzlichen Plattenspeicher für die Auslagerungsdatei
(virtueller Arbeitsspeicher; dieser wird standardmäßig auf der Betriebssystempartition
angelegt).
Regeln für die Einstellung der Größe der Auslagerungsdatei
Die Größe der Auslagerungsdatei hängt von der Speicherkonfiguration des PCs ab. Wir
empfehlen folgende Einstellungen:
● Tragen Sie für den Speicherplatz der Auslagerungsdatei das etwa 1,5 bis 2-fache des im
PC eingebauten Arbeitsspeichers (RAM) ein.
● Tragen Sie für die Anfangsgröße und die Maximalgröße der Auslagerungsdatei den
gleichen Wert ein.
Einstellen des virtuellen Arbeitsspeichers
Wie Sie den Dialog zum Einstellen des virtuellen Arbeitsspeichers aufrufen, finden Sie in der
Online-Hilfe des Betriebssystems.
PC-Konfiguration und Autorisierung (V8.0)
84
Installationshandbuch, 12/2011, A5E02779424-01
Installation der PC-Stationen
4.3 Installation des Betriebssystems
4.3.10
So nehmen Sie weitere Systemeinstellungen vor
Vorgehen
1. Richten Sie die lokalen Benutzer und Gruppen über die Systemsteuerung ein. Weitere
Informationen hierzu finden Sie im Abschnitt "Einrichten von Benutzergruppen und
Benutzern (Seite 100) ".
2. Wir empfehlen folgende Bildschirmeinstellungen:
– Wählen Sie für PCS 7 eine der folgenden Einstellungen:
- Einsatz von Standard-Monitoren: Auflösung von 1280 x 1024
- Einsatz von Widescreen-Monitoren oren: Auflösung von 1680 x 1050
Mit der höheren Auflösung können Sie die Darstellungsmöglichkeiten der PCS 7Software besser ausnutzen, z. B. für Online-Operation der Bildbausteine aus den
Bibliotheken. Beachten Sie, dass Sie geeignete Treiber installiert haben und
geeignete Monitore verwenden.
– Bildschirmschoner und Energieschema sollten auf den PC-Stationen deaktiviert
werden, die für den Prozessbetrieb eingesetzt werden.
– Aktivieren Sie für einen Windows Server 2003 den Datendurchsatz für
Netzwerkanwendungen. Die Option "Datendurchsatz für Netzwerkanwendungen
maximieren" finden Sie in den Netzwerkeigenschaften im Register "Datei- und
Druckerfreigabe für Microsoft-Netzwerke".
– Aktivieren Sie für einen Windows Server 2008 die Optimierung der
Hintergrunddienste. Wählen Sie für die Optimierung der Hintergrunddienste in der
Systemsteuerung > System > Erweiterte Systemeinstellungen die Registerkarte
"Erweitert".
3. Deaktivieren Sie die Energiesparoption für Netzwerkkarten.
Weitere Informationen hierzu finden Sie im Abschnitt "So deaktivieren Sie die
Energiesparoptionen der Netzwerkkarten (Seite 119) ".
4. Prüfen Sie in der Ereignisanzeige die korrekte Funktion aller Dienste und Treiber.
5. OS-Server:
Aktiveren Sie in den erweiterten Systemeigenschaften im Bereich "Prozessorzeitplanung"
die Option zum optimieren der Systemleistung für Hintergrunddienste.
PC-Konfiguration und Autorisierung (V8.0)
Installationshandbuch, 12/2011, A5E02779424-01
85
Installation der PC-Stationen
4.3 Installation des Betriebssystems
4.3.11
So können Farbschema und Schriftgröße eingestellt werden
Einführung
Die Einstellungen für die Farbschemata und die Schriftgrößen können bei der Installation
externer Programme automatisch geändert werden.
Empfehlungen
Die folgende Empfehlung dient der Erhöhung der Performance der PC-Station. Korrigieren
Sie die folgende Einstellung, wenn dies erforderlich ist.
● Farbschema: Windows - klassisch
4.3.12
So installieren Sie zusätzliche Komponenten
Für einige PC-Konfigurationen müssen Sie zusätzliche Komponenten von Microsoft
installieren.
Hinweis
In der Datei pcs7-liesmich finden Sie Informationen zur erforderlichen Software und der
Verfügbarkeit zusätzlicher Microsoft-Komponenten.
Sprachversionen
Installieren Sie die zusätzliche Microsoft-Komponente in der Sprachversion des
Betriebssystems.
Die Unterscheidung der Sprachversionen dieser Komponente kann durch ein
sprachspezifisches Verzeichnis und/oder die Sprachkennung im Dateinamen erfolgen.
Die folgende Tabelle zeigt beispielhaft die Ablage für das Installationspaket eines
ServicePacks.
Sprache
Sprachkennung
Microsoft ServicePacks und Tools
deutsch
german
German\xxxx-KBxxxxxx_xxx-xxx-DEU.exe
englisch
english
english\xxxx-KBxxxxxx_xxx-xxx-ENU.exe
französisch
french
french\xxxx-KBxxxxxx_xxx-xxx-FRA.exe
italienisch
italian
italian\xxxx-KBxxxxxx_xxx-xxx-ITA.exe
spanisch
spanish
spanish\xxxx-KBxxxxxx_xxx-xxx-ESN.exe
Vorgehen
1. Installieren Sie die in der Datei pcs7-liesmich genannten Komponenten.
PC-Konfiguration und Autorisierung (V8.0)
86
Installationshandbuch, 12/2011, A5E02779424-01
Installation der PC-Stationen
4.3 Installation des Betriebssystems
4.3.13
Installieren zusätzlicher Dienste für SIMATIC BATCH
Einführung
Wenn Sie Archive von SIMATIC BATCH per FTP auslagern wollen, dann sind an den PCStationen weitere Installationen vorzunehmen.
Zusätzlich zu installierende Dienste
PC-Station
Dienst oder Software, die
installiert werden muss
PC-Station, auf die die BATCH-Archive ausgelagert werden
IIS-Dienst
FTP-Dienst
PC-Station, von der aus die Auslagerung von BATCH-Archiven
aktiviert werden soll
FTP-Dienst
PC-Station, von der aus auf die ausgelagerten BATCH-Archive
zugegriffen werden soll
BATCH Control Center
(BatchCC)
Weitere Informationen
● Weitere Informationen zur Konfiguration der Dienste finden Sie im Handbuch
Prozessleitsystem PCS 7; SIMATIC BATCH.
4.3.14
Erstellen eines Backup
Empfehlung
Nach dem Neustart und nach dem Test der Installation erstellen Sie ein Backup der
Partitionen, auf denen das Betriebssystem bzw. die PCS 7-Software installiert ist.
Für ein Backup von Partitionen und Festplattendaten empfehlen wir, dass Sie ein Image der
Installation erstellen. Mit einem Image können Sie die Daten der Partitionen und
Festplattendaten jederzeit wiederherstellen bzw. den PC auf eine Neuinstallation der
Software vorbereiten.
Hinweis
Beachten Sie, dass License Keys nicht mit gesichert werden können und dürfen.
Verschieben Sie License Keys vor dem Erstellen des Images auf ein anderes Medium
(License Key-USB-Stick, Partition ...).
Beachten Sie bei der Wahl der Image-Software, dass diese für das jeweilige
Betriebssystem geeignet sein muss.
Folgen Sie zum Erstellen eines Images der Anleitung des Herstellers der ImageSoftware.
PC-Konfiguration und Autorisierung (V8.0)
Installationshandbuch, 12/2011, A5E02779424-01
87
Installation der PC-Stationen
4.4 Installation der PCS 7-Software
4.4
Installation der PCS 7-Software
4.4.1
Hinweise zur Installation von PCS 7
Einführung
Die PCS 7-Software beinhaltet die Applikationen, mit denen Sie die Anlagen projektieren
und im Prozessbetrieb beobachten und bedienen. Zusätzlich zu den Applikationen der
Basis-Software gibt es zahlreiche Optionspakete und Upgrade-Pakete, die Sie für spezielle
Anwendungen einsetzen und nachinstallieren können.
Informieren Sie sich im aktuellen Katalog ST PCS 7 über alle für PCS 7 freigegebenen
Software-Pakete und deren Einsatzmöglichkeiten. Eine ausführliche Einführung bekommen
Sie auch im in der Dokumentation Prozessleitsystem PCS 7; Engineering System.
Im Folgenden ist die Installation der PCS 7 Basis-Software beschrieben.
Versionen der Software-Pakete
Informationen zu den Versionen der Software-Pakete, die Sie von der aktuellen DVD
Process Control System; SIMATIC PCS 7 installieren können, finden Sie auf der DVD in der
Datei Prozessleitsystem PCS 7; PCS 7-Liesmich.
Aktuelle Informationen zur Installation
Hinweis
Beachten Sie folgende Hinweise:
Stellen Sie sicher, dass zur Installation von PCS 7 im Netzwerk mindestens ein DVDLaufwerk und ein Diskettenlaufwerk erreichbar sind.
Beachten Sie die aktuellen Hinweise zur Installation und den Software- und HardwareVoraussetzungen in der Datei Prozessleitsystem PCS 7; PCS 7-Liesmich auf der DVD
Process Control System; SIMATIC PCS 7.
Wenn Sie PCS 7 in einer Domäne installieren, beachten Sie, dass Gruppenrichtlinien
oder sonstige Einschränkungen die Installation behindern können. Konsultieren Sie zu
diesen Einstellungen, notwendigen Freigaben und Berechtigungen den zuständigen
Administrator.
Wenn Sie die Firewall von Windows nutzen wollen, dann aktivieren Sie diese erst nach
der Installation von PCS 7.
PC-Konfiguration und Autorisierung (V8.0)
88
Installationshandbuch, 12/2011, A5E02779424-01
Installation der PC-Stationen
4.4 Installation der PCS 7-Software
Regeln bei Installation und Einsatz von PCS 7 und anderer Software
ACHTUNG
Installieren Sie auf einem PCS 7-PC nur die in diesem Handbuch genannten SoftwareProdukte. Dies gilt insbesondere für die PC-Stationen für den Prozessbetrieb (OS, BATCH,
Route Control).
Wenn Sie von Siemens nicht freigegebene Applikationen installieren und diese
Applikationen parallel aktivieren, dann kann das Systemverhalten von PCS 7 negativ
beeinflusst werden.
Der Einsatz von Fremdprodukten liegt in Ihrer eigenen Verantwortung.
Wenn Sie trotzdem Fremdprodukte nutzen, dann müssen Sie diese vor der PCS 7Installation installieren. PCS 7 und diese Fremdprodukte dürfen nicht gleichzeitig aktiv sein.
Mehrere PCS 7-Anwendungen auf einer PC-Station
Eine PC-Station können Sie bei PCS 7 nicht nur für eine PCS 7-Anwendung (z. B. OSServer), sondern auch für mehrere PCS 7-Anwendungen (z. B. OS-Server und BATCHClient) nutzen. Weitere Informationen hierzu finden Sie im Anhang "Freigegebene
Konfigurationen (Seite 183) ".
Installation des Microsoft SQL-Server für PCS 7
Der Microsoft SQL-Server ist in PCS 7 notwendig für bestimmte PC-Stationen, z. B.
Operator Station, Engineering Station.
Die Installation erfolgt ab PCS 7 V7.1 über das Rahmensetup von PCS 7 und wird
automatisch ausgewählt, wenn die zu installierende Konfiguration der PC-Station dies
erfordert.
Weitere Informationen hierzu finden Sie im Abschnitt "Einrichten von Benutzergruppen und
Benutzern (Seite 100)".
PC-Konfiguration und Autorisierung (V8.0)
Installationshandbuch, 12/2011, A5E02779424-01
89
Installation der PC-Stationen
4.4 Installation der PCS 7-Software
Einsatz von Microsoft Office
ACHTUNG
Installation
Microsoft Office ist vor PCS 7 zu installieren.
Folgende Microsoft Office-Produkte sind mit PCS 7 auf Verträglichkeit getestet:
● Microsoft Office 2010 32Bit (Excel, Word, Access und Powerpoint)
● Microsoft Office Viewer:
– Word Viewer 2003 SP3
– Excel Viewer 2007 SP2
– PowerPoint Viewer 2010
Auf PCS 7 OS und BATCH Clients sind die Microsoft Office Anwendungen Word, Excel und
Access im Prozessbetrieb einsetzbar. Je nach Anwendungsfall kann dies zu erheblichen
Performanceeinbußen führen. Auf allen anderen Operator Stationen und BATCH Stationen
darf Office im Prozessbetrieb nicht zum Einsatz kommen.
Weiterer Informationen finden Sie im Internet
(http://support.automation.siemens.com/WW/view/de/2334224).
Sicherheitseinstellungen
Für einen einwandfreien Betrieb der PCS 7-Software sind Einstellungen in der Registry, in
DCOM und in der Ausnahmeliste der Windows-Firewall notwendig.
Bevor das PCS 7-Setups ausgeführt wird, erscheint das Dialogfeld "SecurityController", in
dem die für PCS 7 erforderlichen Systemeinstellungen angezeigt werden.
Bevor das PCS 7-Setup die Installation ausführt, erscheint das Dialogfeld
"SecurityController". In diesem Dialogfeld werden die Systemeinstellungen angezeigt, die
das Setup für PCS 7 an der PC-Station vornehmen wird.
● Die Einstellungen in der Ausnahmeliste der Windows-Firewall werden so vorgenommen,
dass sie für den Bereich des eigenen Netzwerkes (Subnetz) gelten. Wenn sich ihre PCStationen in unterschiedlichen Netzwerken (Subnetzen) befinden, müssen sie diesen
Bereich ändern.
● Die Einstellungen in der Ausnahmeliste der Windows-Firewall werden auch
vorgenommen, wenn die Windows-Firewall inaktiv ist.
● Das Dialogfeld "SecurityController" können Sie erneut aufrufen. Wählen Sie hierfür im
Startmenü, Siemens SIMATIC-Programme: Security > Security Controller
Hinweis
Nach einem Wechsel der Arbeitsumgebung müssen die Einstellungen erneut
übernommen werden, z. B. Nach einem Wechsel von einer Domäne in eine
Arbeitsgruppe und umgekehrt.
PC-Konfiguration und Autorisierung (V8.0)
90
Installationshandbuch, 12/2011, A5E02779424-01
Installation der PC-Stationen
4.4 Installation der PCS 7-Software
Hinweis
Beachten Sie bitte bei Produkt-Bundle-PCs von PCS 7 wie z. B. SIMATIC PCS 7 BOX und
SIMATIC IPC folgende Hinweise:
Im Lieferzustand sind Einstellungen in der Registry, in DCOM und der Ausnahmeliste der
Windows-Firewall ausgeführt.
Im Lieferzustand ist die lokale Windows-Firewall der Produkt-Bundle-PCs von PCS 7
inaktiv.
Die Protokollierung (Logs) von Firewall-Ereignissen ist ausgeschaltet.
ACHTUNG
Beim Betrieb der PCS 7-Anlage in einer Domäne müssen die Sicherheitseinstellungen
domänenweit abgestimmt sein. Stimmen Sie die Einstellungen mit dem zuständigen
Administrator ab.
Windows herunterfahren, Standby-Modus / Ruhezustand
Wenn Sie Windows herunterfahren, nutzen Sie bei Ihren PCS 7-Rechnern die Modi
"Herunterfahren" oder "Neu starten". Benutzen Sie die folgenden Betriebsarten nicht:
● Standbymodus
● Ruhezustand
PC-Konfiguration und Autorisierung (V8.0)
Installationshandbuch, 12/2011, A5E02779424-01
91
Installation der PC-Stationen
4.4 Installation der PCS 7-Software
4.4.2
So gehen Sie bei der Installation im Netzwerk vor
Vorbereitung
Wenn Sie mehrere PCs installieren wollen, dann treffen Sie folgende Vorbereitung:
Kopieren Sie den Inhalt der SIMATIC PCS 7-DVD auf eine von allen PCs erreichbare
Festplatte. So können Sie mehrere PCs gleichzeitig installieren.
Regeln
Beachten Sie folgende Regeln bei der Installation von PCS 7 über ein Netzwerk:
● Stellen Sie den PC so ein, dass nach einem Neustart des PC die Verknüpfung zu dem
Verzeichnis, auf dem die PCS 7-Software verfügbar ist, automatisch wiederhergestellt
wird.
● Richten Sie eine Freigabe für das Verzeichnis (Ordner bzw. Laufwerk) ein, auf dem die
PCS 7-Software verfügbar ist.
● Stellen Sie für die Freigabe folgende Zugriffsrechte ein:
– Ausführender Benutzer: Lesen
– System: Lesen
Vorgehen
1. Kopieren Sie die Dateien der DVD in einen Ordner.
Die weiteren Arbeiten führen Sie von dem PC aus, auf dem Sie PCS 7 installieren wollen.
2. Suchen Sie im Windows-Explorer den Ordner im Netzwerk, auf dem Sie die Kopie der
DVD abgelegt haben.
3. Rufen Sie das Setup auf.
Weitere Informationen hierzu finden Sie im Abschnitt " So installieren Sie die PCS 7Software (Seite 93) ".
PC-Konfiguration und Autorisierung (V8.0)
92
Installationshandbuch, 12/2011, A5E02779424-01
Installation der PC-Stationen
4.4 Installation der PCS 7-Software
4.4.3
So installieren Sie die PCS 7-Software
Einführung
Die DVD Process Control System; SIMATIC PCS 7 umfasst die komplette Software für die
PCS 7-Anwendungen. In Abhängigkeit von der PCS 7-Anwendung müssen Sie nur
bestimmte Applikationen installieren. Hierbei unterstützt Sie ein PCS 7-Rahmensetup.
Lizenzierung
Die für die Software-Pakete notwendigen License Keys können Sie vor oder nach der
Installation von PCS 7 übertragen.
Eine Beschreibung des Lizenzkonzeptes finden Sie im Abschnitt "Lizenzierung der PCS 7Software (Seite 129)".
Prüfen der Installationsvoraussetzungen
Das PCS 7-Rahmensetup prüft automatisch, ob die für die PCS 7-Installation
vorausgesetzten Software-Komponenten bereits auf dem PC installiert sind.
Wenn Software-Komponenten fehlen, dann weist Sie eine Meldung auf die fehlende
Software-Komponente hin. Nach der Bestätigung der Meldung wird das Setup abgebrochen.
Sie müssen die fehlende Software-Komponente installieren. Danach starten Sie das PCS 7Rahmensetup erneut.
Anlage mit Process Historian als Langzeitarchivserver
Wählen Sie für die OS-Server, die Archive auf einen Process Historian auslagern sollen,
folgendes Programmpaket: OS-Server for Process Historian
Die zusätzliche Komponente "ProcessHistorian Ready Component" kann nachinstalliert
werden. Sie finden diese über die "Benutzerdefinierte Installation" im Ordner "Archiving and
Reporting".
Voraussetzungen
● Das Betriebssystem ist installiert und alle im Abschnitt "Installation des Betriebssystems"
aufgeführten Schritte sind ausgeführt.
● Alle Kommunikationsbaugruppen sind im PC gesteckt.
● Sie besitzen Administratorrechte auf der PC-Station.
Aufruf des Setup von PCS 7
1. Legen Sie die DVD Process Control System; SIMATIC PCS 7 in das DVD-Laufwerk.
2. Doppelklicken Sie auf "Setup.exe", um das Setup zu starten.
Das Setup startet.
PC-Konfiguration und Autorisierung (V8.0)
Installationshandbuch, 12/2011, A5E02779424-01
93
Installation der PC-Stationen
4.4 Installation der PCS 7-Software
Einstellungen im Setup
Im Folgenden finden Sie Hinweise zu den Einstellungen in den Dialogfeldern des Setups in
der Reihenfolge der Bearbeitung:
1. Setup-Sprache
– z. B. "Deutsch" und "Weiter"
2. Willkommen
– ... "Weiter"
3. Produkthinweise
... bei Bedarf lesen und "Weiter"
4. Lizenzvereinbarung
– ... Optionsfeld "Ich akzeptiere die Bedingungen der Lizenzvereinbarung, sowie die
Bedingungen der Open Source Lizenzvereinbarung" aktivieren.
– ... "Weiter"
5. Setup-Typ
– ... Optionsfeld "Installieren" oder "Aktualisieren" aktivieren und "Weiter"
6. Benutzerinformationen
– Benutzerinformationen eintragen und "Weiter"
7. Installationsart
– ... Optionsfeld "Paket-Installation" aktivieren, um voreingestellte Software-Pakete zu
installieren.
– ... auf die Schaltfläche "Durchsuchen" klicken, wenn Sie einen anderen Zielordner
einstellen wollen.
– ... "Weiter"
PC-Konfiguration und Autorisierung (V8.0)
94
Installationshandbuch, 12/2011, A5E02779424-01
Installation der PC-Stationen
4.4 Installation der PCS 7-Software
8. Programm-Pakete
– Die Programm-Pakete werden angezeigt. Sie können weitere Pakete von PCS 7
hinzufügen. Aktivieren Sie die entsprechenden Optionskästchen.
Freigegebene Kombinationen finden Sie im Abschnitt "Freigegebene Konfigurationen
(Seite 183)".
– ... "Weiter"
9. Programme
– ... die notwendigen Programme werden angezeigt. Sie können weitere Software
hinzufügen.
– ... "Weiter"
10.Wenn die Installation des Microsoft SQL-Servers für die gewählte Software-Komponente
erforderlich ist, dann wird an dieser Stelle ein Dialogfeld zur Lizenz für den SQL-Server
angezeigt. Führen Sie erforderlichen und gewünschten Einstellungen bzw. Bedienungen
durch.
PC-Konfiguration und Autorisierung (V8.0)
Installationshandbuch, 12/2011, A5E02779424-01
95
Installation der PC-Stationen
4.4 Installation der PCS 7-Software
11.Systemeinstellungen
Für PCS 7 sind spezifische Systemeinstellungen und Sicherheitseinstellungen
erforderlich. Diese Einstellungen betreffen z. B. die Registry, DCOM, OPC-Applikationen
und die Ausnahmeliste der Windows-Firewall. Eine Installation von PCS 7 ohne die
erforderlichen Einstellungen ist nicht möglich.
Aktivieren Sie das Optionskästchen "Ich akzeptiere die Änderung der
Systemeinstellungen".
12.Bereit, die Auswahl zu installieren.
– In dem Anzeigefenster wird die Software aufgelistet, die bei dieser PCS 7-Anwendung
auf den PC installiert wird.
– ... "Installieren"
13.Schließen Sie das Dialogfenster, wenn die Installation beendet ist.
14.Starten Sie den PC neu.
Netzwerkverbindung zum Terminalbus einstellen
Wenn in dem PC mehrere Netzwerkkarten installiert sind, müssen zum Betrieb des PCs in
der PCS 7-Anlage die Netzwerkverbindungen zum Terminalbus eingestellt werden.
Nach einer PCS 7 Installation erscheint ein Dialog, in dem die Netzwerkkarte für den
Terminalbus selektiert werden muss. Ist eine Karte ausgewählt, so bestätigen Sie bitte mit
"OK" und anschließend den Dialog "Neu initialisieren" mit "Ja".
● Bei Verwendung von mehreren Standardnetzwerkkarten muss die Karte für den
Terminalbus an erster Stelle stehen. (Netzwerkeigenschaften: "Erweitert > Erweiterte
Einstellungen").
● Netzwerkkarten ohne Funktionalität müssen deaktiviert werden.
Weitere Informationen hierzu finden Sie im Abschnitt "So stellen Sie die
Kommunikationsbaugruppe für die Verbindung zum Terminalbus ein (Seite 152)".
Anzeige der installierten Software
Sie können feststellen, welche Software-Pakete auf der PC-Station installiert sind.
Wählen Sie im Startmenü der SIEMENS-SIMATIC-Programme > Information > Inst.
Software.
Sie finden die installierten Software-Pakete im Register "Produkte".
PC-Station als File-Server zur Projektablage für das Multiprojekt-Engineering
Hinweis
Für eine PC-Station, die als File-Server für das Multiprojekt-Engineering verwendet werden
soll, ist auf einem Serverbetriebssystem eine Engineering Station zu installieren.
PCS 7-Lizenzen sind für diesen File-Server nicht erforderlich.
Weitere Regeln zur Ablage von Projekten auf Netzwerk-Servern finden Sie in der OnlineHilfe zu STEP 7.
PC-Konfiguration und Autorisierung (V8.0)
96
Installationshandbuch, 12/2011, A5E02779424-01
Installation der PC-Stationen
4.4 Installation der PCS 7-Software
4.4.4
So installieren Sie den zentralen Archiv-Server (StoragePlus)
Einführung
Wenn Sie einen zentralen Archiv-Server (StoragePlus-Server) mit der SIMATIC PCS 7-DVD
installieren, dann führen Sie während der Installation über das Setup die nachfolgenden
Schritte aus.
Hinweis
Stellen Sie bei der Installation des zentralen Archiv-Servers und von StoragePlus für den
eingeloggten Benutzer und den Standardbenutzer dieselbe Sprache ein.
Voraussetzungen
● Anwendungsserver (IIS und ASP.net) sind installiert.
● Der Rechnername ist anlagenspezifisch vergeben.
Einstellung im Dialogfeld "StoragePlus Installationseinstellungen" vornehmen
1. Klicken Sie im Setup-Dialogfeld "Bereit, die Auswahl zu installieren" auf die Schaltfläche
"Installieren".
Das Dialogfeld "StoragePlus Installationseinstellungen" wird geöffnet.
Hinweis
Einstellungen, die Sie im Dialogfeld "StoragePlus Installationseinstellungen" vornehmen,
können Sie nicht mehr ändern.
2. Nehmen Sie folgende Einstellungen vor:
Wo?
Was?
Name der
Datenbank:
Tragen Sie einen individuellen Datenbanknamen ein.
Pfad der
Datenbank:
Bei der Aktualisierung von PCS 7: Tragen Sie den Pfad für die
Datenbankdateien auf der lokalen Festplatte des Servers ein.
Pfad des
Datenprotokolls:
Tragen Sie den Pfad für das Datenprotokoll ein.
Archivfreigabe
Verzeichnis:
Tragen Sie den Pfad und den Namen für das Verzeichnis Archivfreigabe ein.
Das Verzeichnis Archivfreigabe dient als gemeinsamer Auslagerungsort
(Backup-Pfad) für die Archivsegmente und Reports der OS-Server, die auf den
zentralen Archiv-Server auslagern.
Weitere Informationen hierzu finden Sie im Abschnitt "So installieren Sie die PCS 7-Software
(Seite 93) ".
PC-Konfiguration und Autorisierung (V8.0)
Installationshandbuch, 12/2011, A5E02779424-01
97
Installation der PC-Stationen
4.4 Installation der PCS 7-Software
Hinweise zu Installation
Beachten Sie folgende Hinweise:
● Aus dem individuellen Datenbanknamen leiten sich die Namen der Datenbank-Dateien
wie folgt ab:
– Konfigurationsdatenbank - Name der Datenbankdatei: "DBName.mdf"
– Konfigurationsdatenbank - Name der Datenbank-Logdatei: "DBName.ldf"
– Runtime-Datenbank - Name der Datenbankdatei: "DBName_D.mdf"
– Runtime-Datenbank - Name der Datenbank-Logdatei: "DBName_D.ldf"
● Wenn Sie eine bestehende Datenbank übernehmen wollen, müssen Sie die Namen der
Datenbank und die zugehörigen Ablagepfade übernehmen.
Zur Optimierung der Performance und Betriebssicherheit dienen folgende Empfehlungen
zum Verteilen der Archive auf den Partitionen:
● Legen Sie die Pfade für das Zwischenarchiv oder das Verzeichnis Archivfreigabe nicht
auf die Windows-Betriebssystem-Partition.
● Legen Sie keine zusätzlichen Daten (z. B. Auslagerungsdatei des Betriebssystems) auf
den folgenden Partitionen ab:
– Auf die Partition des Verzeichnisses Archivfreigabe
– Auf die Partition des Zwischenarchivs, wenn Sie für die automatische Archivierung
das Optionsfeld "Anteil der Festplattenkapazität" aktiviert haben.
Bei dieser Option ist der Zeitraum, den das Gesamtarchiv erfassen kann, abhängig
vom Füllstand der Partition. So ist festgelegt, wie weit Sie auf TagLogging-Daten
zurückgreifen können.
● Stellen Sie sicher, dass auf der Partition für das Verzeichnis Archivfreigabe genügend
freier Speicherplatz zur Verfügung steht, damit können beim Beenden des
Prozessbetriebs des zentralen Archiv-Servers die OS-Server weiterhin Archivsegmente
auslagern.
Wir empfehlen Ihnen zur Steigerung der Performance des zentralen Archiv-Servers bei
großen Mengengerüsten Folgendes:
● Verwenden Sie zentrale Archiv-Server mit mehreren Festplatten.
● Legen Sie den Pfad der Datenbank nicht auf die Festplatte, auf der das Betriebssystem
der PC-Station installiert ist (zusätzliche Hardware erforderlich).
Performance-Steigerung und Datensicherheit
Beachten Sie folgende Hinweise:
● Um die Performance zu steigern, empfehlen wir den Einsatz von RAID-Systemen
(RAID 0).
● Um die Datensicherheit für zentrale Archiv-Server zu steigern, empfehlen wir den Einsatz
von RAID-Systemen (RAID 1).
● Bei Einsatz des zentralen Archiv-Servers und großen Mengengerüsten empfehlen wir die
Verwendung des Premium Servers aus dem Katalog ST PCS 7.1 (Add-ons für SIMATIC
PCS 7).
PC-Konfiguration und Autorisierung (V8.0)
98
Installationshandbuch, 12/2011, A5E02779424-01
Installation der PC-Stationen
4.4 Installation der PCS 7-Software
4.4.5
So installieren Sie den Process Historian
Installieren des Process Historian
Informationen zum Installieren des Process Historian finden Sie in der Dokumentation
SIMATIC Process Historian.
4.4.6
Projektieren der Redundanz für redundante Server
Einführung
Für die Überwachung von redundanten Servern ist in PCS 7 die Redundanzüberwachung zu
konfigurieren.
Folgende Verbindungen für die Redundanzkommunikation sind möglich:
● Bei OS-Servern und SIMATIC Route Control:
Null-Modem-Kabel an der COM-Schnittstelle oder Netzwerkkabel (Cross-Over-Kabel) an
einer zusätzlichen Ethernet-Netzwerkkarte.
● Bei BATCH-Servern:
Netzwerkkabel (Cross-Over-Kabel) an einer zusätzlichen Ethernet-Netzwerkkarte.
Bei Einsatz eines PC als BATCH-Server ist nur diese Art der Redundanzverbindung
zulässig!
Weitere Informationen zur Projektierung der Redundanz finden Sie im Abschnitt " So
aktivieren Sie die Redundanz für hochverfügbare PCs (Seite 162) ".
Weitere Informationen
● Informationen zur Projektierung hochverfügbarer Komponenten, der Redundanz und der
Redundanzüberwachung redundanter Server finden Sie im Handbuch Prozessleitsystem
PCS 7; Hochverfügbare Prozessleitsysteme.
PC-Konfiguration und Autorisierung (V8.0)
Installationshandbuch, 12/2011, A5E02779424-01
99
Installation der PC-Stationen
4.4 Installation der PCS 7-Software
4.4.7
Installieren eines PC für die Web Option für OS
Installation von PCS 7 Web Server und PCS 7 Web Client
Im Handbuch Prozessleitsystem PCS 7; Web Option für OS finden Sie alle Informationen
und Schrittanleitungen zur Installation folgender PC-Stationen:
● PCS 7 Web Server
● PCS 7 Web Client
● PCS 7 Web Diagnose Server
● PCS 7 Web Diagnose Client
Weitere Informationen
● Dokumentation Process Control System; SIMATIC PCS 7; PCS 7 - Liesmich
4.4.8
Einrichten von Benutzergruppen und Benutzern
Wenn Sie eine PCS 7-Software installieren, dann werden automatisch einige
Benutzergruppen und Benutzer angelegt.
Die folgende Tabelle zeigt:
● Mit welcher Software-Installation auf der PC-Station die Benutzergruppen und Benutzer
angelegt werden.
● In welcher Benutzergruppe ein Benutzer Mitglied sein muss, damit er eine installierte
Software nutzen kann.
Lesehinweise zur Tabelle "Benutzergruppen und Benutzer"
● Die Spalte "Installation / Gruppe im Setup" gibt an, mit welcher Software-Installation auf
der PC-Station die Benutzergruppen und Benutzer angelegt werden.
● Die Spalte "Komponente im Setup" gibt die Standardkomponente im PCS 7Rahmensetup an, welche die Benutzergruppen und Benutzer anlegt.
● In der Spalte "Benutzergruppe / Benutzer" sind die Benutzergruppen und Benutzer
aufgelistet, die bei der Installation eines Software-Pakets automatisch angelegt werden.
Die Benutzergruppen sind "fett" markiert.
● In der Spalte "Mitglieder" sind die Benutzer aufgelistet, die in einer PCS 7-Anlage einer
Benutzergruppe zugeordnet werden.
PC-Konfiguration und Autorisierung (V8.0)
100
Installationshandbuch, 12/2011, A5E02779424-01
Installation der PC-Stationen
4.4 Installation der PCS 7-Software
Benutzergruppen und Benutzer
Installation /
Gruppe im
Setup
Komponente im
PCS 7Rahmensetup
Benutzergruppe / Benutzer
Mitglieder
Betriebssystem
-
Benutzer
Hinweis:
Bei Windows XP / 2003 ordnen Sie die PCS 7Benutzer der Gruppe Hauptbenutzer oder einer
Gruppe mit höheren Berechtigungen zu.
Engineering
PCS 7
Engineering
SIMATIC HMI
OS-Projekteure
Projektadministratoren
Bediener (Operator)
Gruppen der Bediener (Operator)
BATCH
Engineering
SIMATIC BATCH
BATCH-Projekteure
Route Control
Engineering
RC_ENGINEER
Route Control-Projekteure
RS_MAINTENANCE
Route Control-Administrator (mit allen Rechten)
RC_OPERATOR_L1
RC_OPERATOR_L2
RC_OPERATOR_L2
Bediener
Weitere Informationen zur Bedienberechtigung
finden Sie im Handbuch Prozessleitsystem PCS 7;
SIMATIC Route Control.
Runtime /
Server
OS-Server
SIMATIC HMI
Projektadministratoren
Bediener (Operator)
Gruppen der Bediener (Operator)
BATCH-Server
SIMATIC BATCH
Bediener (Operator)
Route ControlServer
RS_MAINTENANCE
Bediener (Operator)
Runtime / Single OS Single
Station
Station
RC_OPERATOR_L1
RC_OPERATOR_L2
RC_OPERATOR_L2
SIMATIC HMI
Projektadministratoren
Bediener (Operator)
Gruppen der Bediener (Operator)
Runtime / Client
BATCH Single
Station
SIMATIC BATCH
Bediener (Operator)
Route Control
Single Station
RS_MAINTENANCE
Bediener (Operator)
OS-Clients
SIMATIC HMI
RC_OPERATOR_L1
RC_OPERATOR_L2
RC_OPERATOR_L2
Projektadministratoren
Bediener (Operator)
Gruppen der Bediener (Operator)
BATCH-Clients
SIMATIC BATCH
Bediener (Operator)
Route ControlClients
RS_MAINTENANCE
Bediener (Operator)
RC_OPERATOR_L1
RC_OPERATOR_L2
RC_OPERATOR_L2
PC-Konfiguration und Autorisierung (V8.0)
Installationshandbuch, 12/2011, A5E02779424-01
101
Installation der PC-Stationen
4.4 Installation der PCS 7-Software
Installation /
Gruppe im
Setup
Komponente im
PCS 7Rahmensetup
SIMATIC Logon
SIMATIC NET
SIMATIC NET
Benutzergruppe / Benutzer
Mitglieder
LOGON_Administrator
Projektadministratoren
SIMATIC NET
Wenn die Benutzergruppe "SIMATIC NET" angelegt
ist, müssen alle Windowsbenutzer, die mit PCS 7-,
PCS 7 OS- oder Route Control-Projekten arbeiten,
Mitglied dieser Gruppe sein.
Möglichkeiten der Benutzerverwaltung
Unterscheiden Sie wie folgt:
● Benutzerverwaltung in Windows, ohne SIMATIC Logon:
– Benutzerverwaltung an einem einzelnen PC
– Benutzerverwaltung wird zentral in Windows ausgeführt (PCs in einer Domäne)
● Benutzerverwaltung erweitert um SIMATIC Logon:
Viele PCS 7-Anwendungen unterstützen das zentrale Benutzer-Management mit der
Software "SIMATIC Logon". SIMATIC Logon setzt auf den Grundmechanismen des
Benutzer-Managements von Windows auf.
Folgende Möglichkeiten bestehen bei der Benutzerverwaltung erweitert um SIMATIC
Logon:
– Die Benutzerverwaltung erweitert um SIMATIC Logon erfolgt zentral in Windows (PCs
in einer Domäne).
– Die Benutzerverwaltung erweitert um SIMATIC Logon erfolgt an einem einzelnen PC.
Einrichtung der Windows-Benutzer für PCS 7
Der Benutzer, der die PCS 7-Komponente installiert, ist automatisch als Benutzer dieser
Komponente in der Windows-Verwaltung eingetragen.
Wenn Sie weitere Benutzer berechtigen wollen, eine PCS 7-Komponente zu nutzen, dann
müssen Sie diese Benutzer in Windows einrichten und den entsprechenden PCS 7Komponenten (Benutzergruppen) zuordnen.
Weitere Informationen hierzu finden Sie im Abschnitt "So stellen Sie die Berechtigungen für
Projektpfade ein (Seite 105)".
PC-Konfiguration und Autorisierung (V8.0)
102
Installationshandbuch, 12/2011, A5E02779424-01
Installation der PC-Stationen
4.4 Installation der PCS 7-Software
Prinzipielles Vorgehen
● Für alle Möglichkeiten, um Benutzer und Benutzergruppen einzurichten, führen Sie
folgende Funktionen zentral in Windows aus:
– Die Definition von Benutzern und Benutzergruppen, die auf dem jeweiligen WindowsServer verfügbar sind.
– Die Definition von Passwörtern.
● Für die Definition von Benutzerrollen mit SIMATIC Logon gilt:
Innerhalb einiger PCS 7-Anwendungen (z. B. SIMATIC BATCH) können Sie Benutzern
und Benutzergruppen definierte Benutzerrollen zuordnen.
Beispiel: SIMATIC BATCH
– Benutzerrechte einer Benutzerrolle (global)
– Erlaubte Benutzerrollen pro Rechner (Rechner-spezifisch)
– Erlaubte Benutzerrollen pro Teilanlage (Teilanlagen-spezifisch)
● Die PCS 7-Anwendungen werden über einen zentralen Logon-Service mit den Daten des
sich einloggenden Benutzers versorgt und über mögliche Login-Wechsel usw. informiert.
Prinzipielles Vorgehen in einer Windows-Domäne
Beim Betrieb in einer Domäne kann eine zusätzliche domänenglobale Benutzergruppe
eingerichtet werden und als Mitglied der Benutzergruppe "SIMATIC HMI" aufgenommen
werden.
● Für die Erstellung von Benutzern und Gruppen in einer Domäne ist ein DomänenAdministrator zuständig. Dieser Administrator muss die notwendigen Kenntnisse und
Berechtigungen für die Verwaltung des Netzwerks besitzen.
● In PCS 7-Anlagen haben Domänen-Administratoren besondere Berechtigungen zur
Verwaltung des Netzwerks, z. B. zur Benutzerverwaltung oder der Aufnahme von PCStationen in eine Domäne.
Wir empfehlen, mit diesen Berechtigungen nicht im PCS 7-Projekt zu arbeiten.
Voraussetzungen
● Der Domäne-Administrator hat eine domänenglobale Benutzergruppe angelegt.
● Der Domäne-Administrator hat innerhalb der Domäne die Benutzer in die
domänenglobale Benutzergruppe aufgenommen, unter deren Login auf WinCC
zugegriffen wird.
Vorgehensweise
1. Öffnen Sie die Verwaltung des Arbeitsplatzes unter Windows.
2. Wählen Sie im Navigationsfenster den Eintrag "Lokale Benutzer und Gruppen >
Gruppen". Im Datenfenster werden alle Gruppen angezeigt. Wählen Sie die Gruppe
"SIMATIC HMI" aus.
3. Öffnen Sie über das Kontextmenü den Dialog "Mitglied hinzufügen" und nehmen Sie die
domänenglobale Benutzergruppe als Mitglied der Benutzergruppe "SIMATIC HMI" auf.
PC-Konfiguration und Autorisierung (V8.0)
Installationshandbuch, 12/2011, A5E02779424-01
103
Installation der PC-Stationen
4.4 Installation der PCS 7-Software
Berechtigungen unter den Windows Server 2008 Betriebssystemen einstellen
Benutzer der Benutzergruppe "Hauptbenutzer" müssen zum "Herunterfahren des Systems"
berechtigt werden.
1. Öffnen Sie im Startmenü von Windows das Dialogfeld "Ausführen".
2. Tragen Sie im Eingabefeld Folgendes ein:
gpedit.msc
Das Dialogfenster "Group Policy Objekt Editor" wird geöffnet.
3. Markieren Sie in der Baumansicht den Ordner Richtlinien für lokalen Computer >
Computerkonfiguration > Windows-Einstellungen > Sicherheitseinstellungen > Lokale
Richtlinien > Zuweisen von Benutzerrechten.
4. Doppelklicken Sie im Detailfenster auf das Objekt "Herunterfahren des Systems".
Das Dialogfeld "Eigenschaften von Herunterfahren des Systems" wird geöffnet.
5. Klicken Sie auf die Schaltfläche "Benutzer und Gruppen hinzufügen".
Das Dialogfeld "Benutzer und Gruppen auswählen wird geöffnet".
6. Tragen Sie die Hauptbenutzer in diese Gruppe ein.
Weitere Informationen
● Handbuch SIMATIC; SIMATIC STEP 7
● Online-Hilfe WinCC Information System
● Handbuch Prozessleitsystem PCS 7; SIMATIC BATCH
● Handbuch Prozessleitsystem PCS 7; SIMATIC Route Control
● Handbuch SIMATIC; SIMATIC Logon
PC-Konfiguration und Autorisierung (V8.0)
104
Installationshandbuch, 12/2011, A5E02779424-01
Installation der PC-Stationen
4.4 Installation der PCS 7-Software
4.4.9
So stellen Sie die Berechtigungen für Projektpfade ein
Ab PCS 7 V7.1 SP3 arbeitet die PCS 7 OS mit einer geänderten internen Authentifizierung.
Die Einstellung für die Projektpfade können Sie mit dem Programm "SIMATIC Rights"
vornehmen. Bei der Installation von PCS 7 bzw. beim ersten Öffnen eines OS-Projekts
werden die erforderlichen Anpassungen automatisch durchgeführt.
Voraussetzung
● PCS 7 ist installiert.
● Ausführung der folgenden Schritte mit Administratorrechten
● Alle Benutzer müssen in die Benutzergruppe "SIMATIC HMI" aufgenommen sein. Dies
gilt auch für Benutzer, die OS-Projekte remote öffnen wollen.
– Windows Administrator erhalten uneingeschränkte Berechtigungen zum Zugriff auf die
OS-Datenbank.
– Mitglieder der Benutzergruppe "SIMATIC HMI" besitzen für den Zugriff auf die OSDatenbank die Berechtigungen zum "Lesen/Schreiben".
Mitglieder, die zusätzlich in der der Benutzergruppe "SIMATIC HMI VIEWER"
aufgenommen werden, erhalten für den Zugriff auf die OS-Datenbank ausschließlich
die Berechtigung "Lesen".
Vorgehen
Führen Sie die folgenden Schritte für alle Pfade aus, in denen Projekte (STEP 7-, PCS 7bzw. WinCC-Projekte) liegen:
1. Installieren Sie SimaticRights.
Informationen zur Verfügbarkeit der Datei finden Sie in der PCS 7-Liesmich.
2. Wählen Sie unter "Storage location" den Pfad, in dem die PCS 7-Projekte abgelegt
werden sollen bzw. liegen. Bestätigen Sie mit "OK".
PC-Konfiguration und Autorisierung (V8.0)
Installationshandbuch, 12/2011, A5E02779424-01
105
Installation der PC-Stationen
4.4 Installation der PCS 7-Software
Einschränkungen für Windows Standard-Benutzerrechten
Für Benutzer mit ausschließlichen Windows Standard-Benutzerrechten werden nach der
Installation von PCS 7 folgende Berechtigungen eingeschränkt:
● Zugriff auf Systeminformationen des WinCC-Kanals "System Info"
Benutzer mit Windows Standard-Benutzerrechten, müssen in die Windows-Gruppe
"Systemmonitorbenutzer" aufgenommen werden, wenn Sie die folgenden Informationen
benötigen:
Systeminformationen des WinCC-Kanals "System Info":
– CPU-Auslastung
– Status der Auslagerungsdatei
● Einschränkungen bei der Nutzung von ODK-Funktionen
Für Benutzer mit Windows Standard-Benutzerrechten stehen folgende ODK-Funktionen
nicht mehr zur Verfügung:
– CreateDatabase
– DatabaseAttach
– DatabaseDetach
Weitere Informationen
● Handbuch SIMATIC; SIMATIC STEP 7
● Online-Hilfe WinCC Information System
● Handbuch Prozessleitsystem PCS 7; SIMATIC BATCH
● Handbuch Prozessleitsystem PCS 7; SIMATIC Route Control
● Handbuch SIMATIC; SIMATIC Logon
PC-Konfiguration und Autorisierung (V8.0)
106
Installationshandbuch, 12/2011, A5E02779424-01
Installation der PC-Stationen
4.4 Installation der PCS 7-Software
4.4.10
Firewall in PC-Stationen
Windows Firewall
PCS 7 nutzt die Firewall der Betriebssystems (siehe pcs7-liesmich). Die notwendigen
Einstellungen werden über das Setup von PCS 7 vorgenommen. Weitere Informationen
hierzu finden Sie im Abschnitt "So installieren Sie die PCS 7-Software (Seite 93)".
Voraussetzung für Verwendung einer Firewall am Anlagenbus
Zur Verwendung einer Firewall am Anlagenbus benötigen Sie bestimmte Firmware-Stände
des CP 443-1. Weitere Informationen hierzu finden Sie im Abschnitt "Vorkonfigurierte PCSysteme von PCS 7 (Produkt-Bundles) (Seite 55)".
Weitere Informationen
● Abschnitt "Komponenten für den Anschluss an den Terminalbus/Anlagenbus (Seite 56)"
4.4.11
Nachträglich Installieren oder Aktualisieren
Wenn auf dem PC bereits Software-Pakete von PCS 7 installiert sind, dann erscheint
während des PCS 7-Rahmensetups ein Dialogfeld zur Installationsart. In diesem Dialogfeld
entscheiden Sie welche Installationsart Sie ausführen:
● Installation
● Aktualisieren
Installation
Durch eine nachträgliche Installation können Sie weitere PCS 7-Funktionen anwenden.
Weitere Informationen hierzu finden Sie im Abschnitt "Anhang B - Freigegebene
Konfigurationen auf einer PC-Station (Seite 183)".
PC-Konfiguration und Autorisierung (V8.0)
Installationshandbuch, 12/2011, A5E02779424-01
107
Installation der PC-Stationen
4.4 Installation der PCS 7-Software
Aktualisieren
Ein Aktualisieren (Update) ersetzt bereits vorhandene Software-Pakete durch neuere
Software-Versionen. Achten Sie darauf, dass die aktuellen Software-Pakete der neuen
Version angewählt sind.
Empfehlung:
Führen Sie einen Neustart der PC-Station aus, bevor Sie ein Aktualisieren der PCS 7Software ausführen.
Hinweis
Einige Software-Pakete von PCS 7 führen beim Aktualisieren automatisch einen Neustart
der PC-Station durch.
Hinweis
Wenn Sie ein PCS 7-Projekt einer Vorgängerversion von PCS 7 mit einer aktuellen PCS 7Version aktualisieren möchten, dann gehen Sie vor, wie es in den Handbüchern zur
Software-Aktualisierung beschrieben ist.
Weitere Informationen finden Sie in den Handbüchern Prozessleitsystem PCS 7; SoftwareAktualisierung.
Weitere Informationen
Abschnitt "Hinweise zur Installation von PCS 7 (Seite 88)"
PC-Konfiguration und Autorisierung (V8.0)
108
Installationshandbuch, 12/2011, A5E02779424-01
Installation der PC-Stationen
4.4 Installation der PCS 7-Software
4.4.12
Erweiterung eines zentralen Archiv-Servers vom "nicht-redundanten“ zum
"redundanten" Typ
Ausgangssituation
In einer PCS 7-Anlage ist ein nicht redundanter zentraler Archiv-Server (CAS) vorhanden.
Erweiterung
Der bisher nicht redundante zentrale Archiv-Server soll zu einem redundanten Typ
umgebaut werden. Dazu wird die Anlage durch eine weitere PC-Station ergänzt, die als
redundanter Partner operieren soll.
Namenskonvention
Der bisherige, nicht redundante zentrale Archiv-Server wird im weiteren "CAS1" genannt.
Die ergänzte PC-Station wird im weiteren "CAS2" genannt.
Weitere Informationen zu Voraussetzungen und Projektierung eines redundanten zentralen
Archiv-Servers finden Sie im Handbuch Prozessleitsystem PCS 7; Hochverfügbare
Prozessleitsysteme.
Voraussetzungen
● Die Software-Aktualisierung der PCS 7 Anlage ist abgeschlossen.
● Alle Archivsegmente sind getrennt, die am bisherigen zentralen Archiv-Server "CAS1"
manuell verbunden waren.
● Die Voraussetzungen für Redundanz unter PCS 7 müssen von den PCs von "CAS1" und
"CAS2" erfüllt sein, z. B. geeignete Hardware, gleiche Konfiguration der Festplatten.
● Auf dem PC von "CAS2" ist das Betriebssystem entsprechend den
Softwarevoraussetzungen für zentrale Archiv-Server installiert. Alle benötigten
Betriebssystemeinstellungen sind vorgenommen und die notwendigen Komponenten
vorhanden.
● Zwischen den PCs von "CAS1" und "CAS2" ist ein Redundanzkabel vorhanden und die
Redundanzschnittstelle ist projektiert.
Weitere Informationen hierzu finden Sie im Abschnitt " So aktivieren Sie die Redundanz
für hochverfügbare PCs (Seite 162) ".
● Die PCs von "CAS1" und "CAS2" sind über den Terminalbus gegenseitig erreichbar.
PC-Konfiguration und Autorisierung (V8.0)
Installationshandbuch, 12/2011, A5E02779424-01
109
Installation der PC-Stationen
4.4 Installation der PCS 7-Software
Vorgehen
1. Stellen Sie am "CAS1" den Pfad des Projektverzeichnisses fest.
Wählen Sie dazu im ES-Projekt unter der PC-Station des "CAS1" und "WinCC CAS
Appl." das Objekt der Station. Wählen Sie im Kontextmenü "Objekteigenschaften... > ZielOS > Pfad zum Ziel-OS Rechner".
2. Stellen Sie am "CAS1" den Namen der StoragePlus-Datenbank und den projektierten
Pfad "Gemeinsamer Archivname" fest.
Den Namen und den Pfad finden Sie in der StoragePlus Administration Console unter
"System Configuration > Common". Der Standardname lautet "_ARCHIVE_01_.*". Der
Pfad steht im gleichnamigen Feld "Gemeinsamer Archivname".
3. Stellen Sie am "CAS1" den Pfad der StoragePlus-Datenbank im Installationsverzeichnis
fest.
Den Pfad können Sie im Windows Explorer feststellen, indem Sie den unter Schritt 2
festgestellten Datenbanknamen suchen, z. B. "...\StoragePlus\Database".
4. Fügen Sie im ES-Projekt eine neue PC-Station für den "CAS2" ein.
Projektieren Sie in HW Konfig die Applikation "WinCC CAS Appl. (stby)" und die
Verbindung zum Terminalbus.
5. Ändern Sie im ES-Projekt die Projektierung des zentralen Archiv-Servers "CAS1" vom
"nicht-redundanten" zum "redundanten" Typ.
Wählen Sie dazu in den Objekteigenschaften des "CAS1" das Register "Ziel-OS" und
wählen Sie im Feld "Standby-OS" den Namen des "CAS2".
6. Projektieren Sie für die PC-Station "CAS2" den Zielpfad.
Wählen Sie dazu in den Eigenschaften des "CAS2" das Register "Ziel-OS und MasterOS" und projektieren Sie den Pfad im Feld "Pfad zur Ziel-OS und Master-OS".
7. Erzeugen Sie für den "CAS1" die Serverdaten.
Wählen Sie dazu im ES-Projekt im Kontextmenü des "CAS1" den Menübefehl
"Serverdaten erzeugen".
8. Beenden Sie am PC des "CAS1" den Prozessbetrieb. Starten Sie die PC-Station "CAS1"
neu.
9. Beenden Sie am "CAS1" den Service "SQL Server (WinCC)" über die Servicekonsole.
Hinweis: Dazu ist die Administratorberechtigung erforderlich.
10.Kopieren Sie im Windows Explorer die StoragePlus-Datenbanken mit Pfad von "CAS1"
nach "CAS2". Den Pfad, z. B. "...\StoragePlus\Database", und den Datenbanknamen
haben Sie in Schritt 2 und 3 festgestellt.
Starten Sie die PC-Station "CAS1" neu.
11.Führen Sie ein Gesamtladen für "CAS1" durch und starten Sie den Prozessbetrieb.
12.Installieren Sie auf der PC-Station "CAS2" den zentralen Archiv-Server.
Starten Sie dazu das Setup auf der SIMATIC PCS 7-DVD und wählen Sie im
Dialogfenster "Programm-Pakete" unter dem Verzeichnis "Runtime > Server" die Option
"Central Archive Server".
13.Passen Sie den Pfad und Namen für die StoragePlus-Datenbanken auf den in Schritt 10
verwendeten Pfad und Datenbank-Namen an. Schließen Sie die Installation des "CAS2"
ab.
PC-Konfiguration und Autorisierung (V8.0)
110
Installationshandbuch, 12/2011, A5E02779424-01
Installation der PC-Stationen
4.4 Installation der PCS 7-Software
14.Aktualisieren Sie die Serverdaten für alle OS-Clients, die im Prozessbetrieb Archivwerte
anzeigen sollen.
Dazu öffnen Sie auf der ES das WinCC-Projekt des OS-Clients. Markieren Sie in der
Baumansicht das Objekt "Serverdata".
Wählen Sie im Kontextmenü den Menübefehl "Aktualisieren...".
15.Wählen Sie im Kontextmenü den Menübefehl "Konfigurieren..." und projektieren Sie im
nachfolgenden Dialogfeld den Vorzugsserver für diesen OS-Client.
Wiederholen Sie diese Schritte für alle OS-Clients.
16.Laden Sie im ES-Projekt das Zielsystem für alle OS-Clients, deren Serverdaten in den
vorhergehenden Schritten aktualisiert wurden.
17.Laden Sie das Zielsystem für alle Operator Stationen, die bisher Archive auf den
zentralen Archiv-Server "CAS1" ausgelagert hatten.
18.Führen Sie ein Gesamtladen für "CAS2" durch und starten Sie den Prozessbetrieb.
Siehe auch
Projektieren der Redundanz für redundante Server (Seite 99)
PC-Konfiguration und Autorisierung (V8.0)
Installationshandbuch, 12/2011, A5E02779424-01
111
Installation der PC-Stationen
4.4 Installation der PCS 7-Software
4.4.13
Deinstallieren von PCS 7
Wenn Sie PCS 7 nicht mehr auf der PC-Station benötigen, dann können Sie die
nachfolgenden Schritte zum Entfernen der PCS 7-Software ausführen.
Empfehlung
● Deinstallieren Sie die License Keys.
● Sichern Sie noch benötigte Daten, z. B. den Standardordner mit den PCS 7-Projekten.
Vorgehen
1. Legen Sie die DVD ein und starten das Setup.
2. Wählen Sie die Setupoption "Deinstallieren".
3. Wählen Sie die Komponenten aus, die auf der PC-Station nicht mehr erforderlich sind.
Folgen Sie den Anweisungen zum Entfernen der PCS 7-Software.
PC-Konfiguration und Autorisierung (V8.0)
112
Installationshandbuch, 12/2011, A5E02779424-01
Installation der PC-Stationen
4.5 Installation von Treibern für PCS 7
4.5
Installation von Treibern für PCS 7
4.5.1
Treiber der Kommunikationsbaugruppen
4.5.1.1
Treiber der Kommunikationsbaugruppen
Einführung
Das PCS 7-Rahmensetup installiert die notwendigen Treiber für die
Kommunikationsbaugruppen automatisch mit. Voraussetzung dafür ist, dass vor der
Installation von PCS 7 die Kommunikationsbaugruppen im PC gesteckt sind.
Wenn sich der Typ der Kommunikationsbaugruppe nach einer PCS 7-Installation ändert,
dann müssen Sie den Treiber für die Kommunikationsbaugruppe von der SIMATIC PCS 7DVD neu installieren (Software-Paket "SIMATIC NET PC-Software").
Plug-and-play-fähig
Die mit PCS 7 eingesetzten Kommunikationsbaugruppen sind plug-and-play-fähig. Beim
Hochlauf des PC werden die notwendigen Einstellungen automatisch vorgenommen.
Hinweis
Werden plug-and-play-fähige Komponenten nicht erkannt, prüfen Sie im BIOS, ob die
Erkennung plug-and-play-fähiger Komponenten aktiviert ist. Weitere Informationen hierzu
finden Sie in den Informationen des BIOS-Herstellers.
Bei SIMATIC PCS 7 BOX ist die Erkennung plug-and-play-fähiger Komponenten
standardmäßig aktiviert.
Umstellung der Protokolle am Bus (Industrial Ethernet)
Wenn Sie in einer Anlage einen Bus auf ein anderes Protokoll umstellen wollen z. B.
zwischen TCP-Protokoll und ISO-Protokoll, dann ist es kurzzeitig erforderlich, dass Sie ein
Mischprotokoll (TCP und ISO) auf der Engineering Station einstellen.
Anschließend laden Sie die Konfigurationsdaten auf das AS und die Bedien- und
Beobachtungssysteme.
ACHTUNG
Deaktivieren Sie keines der Protokolle TCP/IP und ISO im Betrieb, da sie für den
projektierten Betrieb zwingend erforderlich sind!
PC-Konfiguration und Autorisierung (V8.0)
Installationshandbuch, 12/2011, A5E02779424-01
113
Installation der PC-Stationen
4.5 Installation von Treibern für PCS 7
Datenübertragungsgeschwindigkeit und Buszugriffsverfahren
Bitte achten Sie darauf, dass die Ethernet-CPs, Switches und Netzwerkkarten keine
unterschiedlichen Einstellungen/Eigenschaften bzgl. Datenübertragungsgeschwindigkeit und
Buszugriffsverfahren haben.
Wir empfehlen die Standardeinstellung Autonegotiation (Verfahren zur automatischen
Aushandlung des besten Übertragungsmodus zweier direkt miteinander verbundener
Netzwerkschnittstellen) zu verwenden.
Weitere Informationen hierzu finden Sie im Abschnitt "So ändern Sie die Übertragungsrate
und die Betriebsart im PC-Netzwerk (Seite 157)".
Einstellungen für den Anlagenbus
Nehmen Sie für den Anlagenbus folgende Einstellungen vor:
● "Datei- und Druckfreigabe" deaktivieren
● "Client für Microsoft-Netzwerk" deaktivieren
● ISO Protokoll aktivieren
Beachten Sie die diesbezüglichen Hinweise in folgenden Dokumentationen:
● Projektierungshandbuch Prozessleitsystem PCS 7; Engineering System
● Projektierungshandbuch Prozessleitsystem PCS 7; Operator Station
● WinCC-Information System: "Besonderheiten der Kommunikation bei einem Server mit
mehreren Netzwerkkarten"
PC-Konfiguration und Autorisierung (V8.0)
114
Installationshandbuch, 12/2011, A5E02779424-01
Installation der PC-Stationen
4.5 Installation von Treibern für PCS 7
4.5.1.2
So installieren Sie die Treiber der Kommunikationsbaugruppen
Voraussetzung
● Die Kommunikationsbaugruppen im PC sind gesteckt.
PCS 7-Setup starten
1. Legen Sie die SIMATIC PCS 7-DVD in das DVD-Laufwerk ein.
2. Doppelklicken Sie auf "Setup.exe", um das Setup zu starten.
Das Setup startet.
Setup ausführen
Im Folgenden finden Sie Hinweise zu den Einstellungen in den Dialogfeldern des Setups in
der Reihenfolge der Bearbeitung:
1. Setup-Sprache
– ... z. B. "Deutsch" und "Weiter".
2. Willkommen
– ... "Weiter"
3. Produkthinweise
– ... bei Bedarf lesen und "Weiter".
4. Lizenzvereinbarung
– ... Optionsfeld "Ich akzeptiere die Bedingungen der Lizenzvereinbarung, sowie die
Bedingungen der Open Source Lizenzvereinbarung" aktivieren.
– ... "Weiter"
5. Setup-Typ
– ... mit Optionsfeld "Installieren" aktivieren und "Weiter".
6. Benutzerinformationen
– ... Benutzerinformationen eintragen und "Weiter".
7. Installationsart
– ... Optionsfeld "Benutzerdefinierte Installation" aktivieren und "Weiter".
8. Programme
– ... Optionskästchen "SIMATIC NET PC-Software" aktivieren und "Weiter".
9. Bereit, die Auswahl zu installieren.
– ... "Installieren"
Die Installation der Software-Pakete wird gestartet und ein Fenster zeigt dessen
Fortschritt an.
PC-Konfiguration und Autorisierung (V8.0)
Installationshandbuch, 12/2011, A5E02779424-01
115
Installation der PC-Stationen
4.5 Installation von Treibern für PCS 7
10.Schließen Sie das Dialogfenster, wenn die Installation beendet ist.
11.Starten Sie den PC neu.
Hinweis
Wenn eine Kommunikationsbaugruppe ohne eigenen Prozessor nachträglich installiert
wurde, dann sind weitere Schritte erforderlich: Weitere Informationen hierzu finden Sie im
Abschnitt "So stellen Sie Standard-Kommunikationsbaugruppen ein (Seite 117) ".
PC-Konfiguration und Autorisierung (V8.0)
116
Installationshandbuch, 12/2011, A5E02779424-01
Installation der PC-Stationen
4.5 Installation von Treibern für PCS 7
4.5.1.3
So stellen Sie Standard-Kommunikationsbaugruppen ein
Einstellungen bei BCE und SOFTNET CPs
Wenn in der Anlage ein getrennter Bus (Terminalbus und Anlagenbus) besteht, dann
empfehlen wir, dass Sie für den Anlagenbus das ISO-Protokoll wählen und das TCP/IPProtokoll deaktivieren. Ausnahmen gibt es bei der Kommunikation zu:
● SIMATIC PCS 7 BOX
● SIMATIC PCS 7 AS RTX
● Automatisierungssystemen, bei denen die CPU über eine integrierte EthernetSchnittstelle verfügt.
Hinweis
Sie wählen bei der Projektierung der Kommunikationsbaugruppen (bevorzugt CPs) in HW
Konfig und/oder NetPro, welches Protokoll Sie am Anlagenbus verwenden.
Voraussetzungen
● PCS 7 ist installiert.
● Die Kommunikation ist beendet.
● Die Anwenderprogramme sind geschlossen.
● Die Netzwerkkarte ist kein CP 1613 bzw. CP 1623.
Der CP 1613 bzw. CP 1623 verwendet eine andere Verbindungsart (S7-Verbindung).
Vorgehen
1. Öffnen Sie den Dialog zum Einstellen der Netzwerkverbindungen.
2. Klicken Sie mit der rechten Maustaste auf die Kommunikationsbaugruppe (Verbindung)
zum Anlagenbus, für die Sie das TCP/IP-Protokoll deaktivieren möchten, und wählen Sie
den Menübefehl Eigenschaften.
3. Deaktivieren Sie im Bereich "Aktivierte Komponenten werden von dieser Verbindung
verwendet" das Optionskästchen "Internetprotokoll (TCP/IP)" und aktivieren Sie
"SIMATIC Industrial Ethernet (ISO)" für die Nutzung des ISO-Protokolls. Klicken Sie auf
die Schaltfläche "OK".
Den gegebenenfalls angezeigten Hinweis, dass zusätzlich einige Dienste ("Datei und
Druckfreigabe", "Client für Microsoft-Netzwerk") deaktiviert werden, ignorieren Sie.
4. Für PCs mit mehreren Netzwerkkarten:
– Wählen Sie den Menübefehl Erweitert > Erweiterte Einstellungen.
– Markieren Sie im Bereich "Verbindungen" die Netzwerkverbindung, die mit dem
Terminalbus verbunden ist.
– Verschieben Sie die markierte Netzwerkverbindung mittels der Pfeiltasten auf die
erste Position.
PC-Konfiguration und Autorisierung (V8.0)
Installationshandbuch, 12/2011, A5E02779424-01
117
Installation der PC-Stationen
4.5 Installation von Treibern für PCS 7
5. Klicken Sie auf die Schaltfläche "OK", um die Dialogfelder zu schließen.
6. Starten Sie Ihren PC neu, um die Einstellungen zu aktivieren.
7. Öffnen Sie den Dialog zum Einstellen der Netzwerkverbindungen.
8. Deaktivieren Sie folgende Optionen für die Kommunikationsbaugruppe am Anlagenbus:
– Optionskästchen "Client für Microsoft-Netzwerk"
– Optionskästchen "Datei- und Druckfreigabe für Microsoft Netzwerke"
9. Klicken Sie auf die Schaltfläche "OK", um die Dialogfelder zu schließen.
Hinweis
Beachten Sie auch die Hinweise im WinCC Information System, unter dem Thema
"Besonderheiten der Kommunikation bei einem Server mit mehreren Netzwerkkarten".
PC-Konfiguration und Autorisierung (V8.0)
118
Installationshandbuch, 12/2011, A5E02779424-01
Installation der PC-Stationen
4.5 Installation von Treibern für PCS 7
4.5.1.4
So deaktivieren Sie die Energiesparoptionen der Netzwerkkarten
Einführung
Viele moderne Kommunikationsbaugruppen bzw. Netzwerkkarten unterstützen
Energieverwaltungsfunktionen. Mit diesen Funktionen lässt sich der Energieverbrauch
reduzieren.
Mit den Energiesparoptionen überwacht der PC die Eingabegeräte auf Aktivitäten. Sind die
Energiesparoptionen aktiviert, dann schalten die Energiesparoptionen bei Nichtbedienung
den PCS 7-PC nach einer voreingestellten Zeit ab oder lösen einen Neustart des PC aus.
Wir empfehlen, dass Sie die Energiesparoption für alle am Prozessbetrieb beteiligten PCs
deaktivieren.
Vorgehen
1. Öffnen Sie den Dialog zum Einstellen der Netzwerkverbindungen.
2. Markieren Sie die Netzwerkverbindung.
3. Wählen Sie den Menübefehl Datei > Eigenschaften.
4. Wählen Sie das Register "Allgemein".
5. Klicken Sie auf die Schaltfläche "Konfigurieren".
Das Dialogfeld "Eigenschaften der <Netzwerkkarte>" wird geöffnet.
6. Überprüfen Sie in allen angezeigten Registern, ob der PC die Netzwerkkarte deaktivieren
kann, um Energie zu sparen.
7. Deaktivieren Sie das Optionskästchen "Computer kann Gerät ausschalten, um Energie
zu sparen".
8. Schließen Sie das Dialogfeld über die Schaltfläche "OK".
PC-Konfiguration und Autorisierung (V8.0)
Installationshandbuch, 12/2011, A5E02779424-01
119
Installation der PC-Stationen
4.5 Installation von Treibern für PCS 7
4.5.1.5
So bereiten Sie eine PC-Station mit CP 1613 / 1623 für den Einsatz in PCS 7 vor
Einführung
Ist in einer PC-Station eine Kommunikationsbaugruppe CP 1623 / CP 1613 eingesetzt, dann
ist in folgenden Fällen der NDIS-Adapter einzurichten:
● Wenn die Diagnose von Netzwerkkomponenten am Anlagenbus mit einer Maintenance
Station (MS) überwacht werden soll.
Im PC der Maintenance Station ist für den Zugang zum Anlagenbus eine
Kommunikationsbaugruppe CP 1623 / CP 1613 eingesetzt.
● Wenn ein Automatisierungssystem in einem SIMATIC PCS 7 BOX mithilfe einer externen
Engineering Station geladen werden soll.
In der Engineering Station ist für den Zugang zum Anlagenbus eine
Kommunikationsbaugruppe CP 1623 / CP 1613 eingesetzt.
NDIS-Standard
Der Standard "Network Driver Interface Specification (NDIS)" ermöglicht den Betrieb von
mehreren Kommunikationsbaugruppen bzw. einfachen Netzwerkkarten in einem PC.
Außerdem ist der Einsatz mehrerer Protokolle auf einer Kommunikationsbaugruppe bzw.
Netzwerkkarte möglich.
NDIS-Adapter konfigurieren
Hinweis
Nehmen Sie diese Netzwerkeinstellungen an der PC-Station für jede
Kommunikationsbaugruppe CP 1623 / CP 1613 der PC-Station vor.
Ab PCS 7 V7.1 wird die Kommunikationsbaugruppe mit dem NDIS-Adapter automatisch
installiert und muss nur noch konfiguriert werden.
1. Öffnen Sie den Dialog zum Einstellen der Netzwerkverbindungen.
2. Wählen Sie den Menübefehl Ansicht > Details.
3. Markieren Sie mit der rechten Maustaste diejenige Kommunikationsbaugruppe, die in der
Spalte "Gerätename" einen der folgenden Gerätenamen besitzt:
– Bei Verwendung eines CP 1613:
Gerätename "SIMATIC Miniport CP1613 PCI Adapter"
– Bei Verwendung eines CP 1623:
Gerätename "SIMATIC Miniport CP1623 PCIe Adapter"
Wählen Sie im Kontextmenü den Menübefehl Eigenschaften. Das Dialogfeld
"Eigenschaften von <Netzwerkverbindung>" wird geöffnet.
Empfehlung:
Wählen Sie zuvor im Kontextmenü den Menübefehl Umbenennen. Tragen Sie einen
aussagekräftigen Namen ein, z. B. "CP_NDIS_Nr_1".
PC-Konfiguration und Autorisierung (V8.0)
120
Installationshandbuch, 12/2011, A5E02779424-01
Installation der PC-Stationen
4.5 Installation von Treibern für PCS 7
4. Markieren Sie im Register "Allgemein" die Verbindung "Internet Protokoll (TCP/IP)".
Klicken Sie auf die Schaltfläche "Eigenschaften".
Das Dialogfeld "Eigenschaften von Internet Protokoll (TCP/IP)" wird geöffnet.
5. Aktivieren Sie das Optionsfeld "Folgende IP-Adresse verwenden".
Konfigurieren Sie anlagenabhängig folgende Felder:
– IP-Adresse
– Subnetz-Maske
6. Klicken Sie auf die Schaltfläche "OK".
7. Schließen Sie das Dialogfeld "Eigenschaften von <Netzwerkverbindung>" über die
Schaltfläche "OK".
Ergebnis
Die Netzwerkeinstellungen für den NDIS-Adapter sind ausgeführt.
PC-Konfiguration und Autorisierung (V8.0)
Installationshandbuch, 12/2011, A5E02779424-01
121
Installation der PC-Stationen
4.5 Installation von Treibern für PCS 7
4.5.2
Zusätzliche Geräte und Treiber für PCS 7
4.5.2.1
Zusätzliche Geräte und Treiber für PCS 7 im Überblick
Wenn Sie bestimmte Eigenschaften von PCS 7 nutzen wollen, sind spezielle Treiber
erforderlich.
Hinweis
In der Datei pcs7-liesmich finden Sie Informationen zur erforderlichen Software und der
Verfügbarkeit der Treiber.
Übersicht der zusätzlichen Geräte und Treiber
Mehrere Monitore an einem PC
Treiber
Weitere Informationen
Matrox Multi VGA
Abschnitt " So aktivieren Sie eine Multi-VGA-Grafikkarte (Seite 124) "
PC-Station am redundanten Netzwerk
Treiber
Weitere Informationen
Netzwerkkarten (Team Modus für redundante
Anbindung an den Terminalbus)
Dokumentation Prozessleitsystem PCS 7; Hochverfügbare
Prozessleitsysteme
Uhrzeitsignal über DCF77
Treiber
Weitere Informationen
Zeitempfangsdienst
Abschnitt "So aktivieren Sie den DCF77-Empfangsdienst (Seite 128) "
Akustische oder Optische Signalgeber
Treiber
Weitere Informationen
Hupenbaugruppe
Notwendige Treiber werden mit PCS 7 automatisch installiert.
Dokumentation
Prozessleitsystem PCS 7; Operator Station
Akustische Signalgeber
Treiber
Weitere Informationen
Sound-Karte
Installationsmedium für die Sound-Karte oder Windows-Standard;
Abschnitt "So ordnen Sie den Treiber der Sound-Karte zu (Seite 127)"
PC-Konfiguration und Autorisierung (V8.0)
122
Installationshandbuch, 12/2011, A5E02779424-01
Installation der PC-Stationen
4.5 Installation von Treibern für PCS 7
Chipkarten
Treiber
Weitere Informationen
Chipcard Reader (Chipkartenleser)
WinCC Information System erforderliche Treiber:
Login über SIMATIC Logon:
Treiber für "OMNIKEY CardMan 3121 USB" :
CardMan3x21x86_1_1_2_4.exe"
(nur Windows XP / 2003) Treiber für "OMNIKEY CardMan 3111":
CardMan3111_V1_1_2_1.exe"
Login ohne SIMATIC Logon über Chipkartenleser (Einsatz von WinCC User
Administrator an Bedien- und Beobachtungsstationen nur mit Windows XP /
2003)
Treiber für "OMNIKEY CardMan 3111"
Installieren Sie beide Treiber:
–
CardMan3111_V1_1_2_1.exe
–
CT-API_V4_0_2_2.exe
Treiber für "OMNIKEY CardMan 3121 USB"
Installieren Sie beide Treiber:
–
CardMan3x21x86_1_1_2_4.exe
–
CT-API_V4_0_2_2.exe
Weitere Informationen
Abschnitt "Optionale Hardware-Komponenten (Seite 59)"
PC-Konfiguration und Autorisierung (V8.0)
Installationshandbuch, 12/2011, A5E02779424-01
123
Installation der PC-Stationen
4.5 Installation von Treibern für PCS 7
4.5.2.2
So aktivieren Sie eine Multi-VGA-Grafikkarte
Das folgende Vorgehen ist gültig für den nachträglichen Einbau einer Multi-VGA-Grafikkarte
von Matrox in eine PC-Station mit Onboard-Grafikkarte.
Hinweis
Nicht für Serverbetriebssysteme
In PCS 7 sind die Multi-VGA-Grafikkarte für folgende Betriebssysteme freigegeben:
Windows XP Professional
Windows 7 Ultimate
Empfohlene Multi-VGA-Grafikkarten
Für die PC-Stationen in PCS 7 werden folgende Grafikkarten empfohlen:
● M9120 Plus LP PCIe x16 (Widescreen-Auflösung möglich)
Bestellnummer: 6ES7652-0XX04-1XE0
● M9140 LP PCIe x16 (Widescreen-Auflösung möglich)
Bestellnummer: 6ES7652-0XX04-1XE1
● G450 MMS
Bestellnummer: 6ES7652-0XX03-1XE0 (2 Monitore) oder 6ES7652-0XX03-1XE1 (4
Monitore)
Hinweis
Matrox Grafikkarten sind für den Einsatz in OS Stationen vorgesehen. Bei Verwendung auf
z. B. ES-Stationen werden nur auf Monitor 1 alle Anzeigen korrekt dargestellt.
Beachten Sie beim Einsatz der Matrox-Grafikkarten bitte unbedingt die Hinweise im WinCC
Information System unter:
- Optionen > Options for Process Control > OS-Projekteditor > Split Screen Manager >
Hinweise zu Multi VGA
- Release Notes > Leittechnik Optionen > Multi-VGA
Hinweis
G450 Dualhead
Bei PCs mit einer Matrox G450 Dualhead Grafikkarte muss "Busmastering" unbedingt
ausgeschaltet sein. Diese Grafikkarte ist nicht für Multi-VGA-Betrieb freigegeben.
PC-Konfiguration und Autorisierung (V8.0)
124
Installationshandbuch, 12/2011, A5E02779424-01
Installation der PC-Stationen
4.5 Installation von Treibern für PCS 7
Treiber
Hinweis
In der Datei pcs7-liesmich finden Sie Informationen zur erforderlichen Software und der
Verfügbarkeit der Treiber.
● Abschließend sind noch die Einstellungen der Parameter der Multi-VGA-Grafikkarte
vorzunehmen.
● Die Bildschirmauflösung und Anordnung der Monitore stellen Sie über den WindowsDialogfeld "Eigenschaften von Anzeige" ein (Nicht über das Matrox Tool "Matrox
PowerDesk .."). Klicken Sie vor der Einstellung in diesem Dialogfeld auf die Schaltfläche
"Erweitert" und aktivieren Sie für im Register "Monitor" die Option "Modi ausblenden, die
von diesem Monitor nicht angezeigt werden".
Die numerische Reihenfolge der Monitore ist von zuerst links nach rechts und von oben
nach recht unten festzulegen.
● Eine Beschreibung der Einstellungen für die Grafikkarten finden Sie im WinCC
Information System unter: Optionen > Options for Process Control > OS-Projekteditor >
Split Screen Manager > Hinweise zu Multi VGA.
● Die "Matrox-Bildschirmeigenschaften" werden in der Systemsteuerung nur mit
installiertem Matrox Grafikkarten-Treiber angezeigt.
Vorbereitung
1. Fahren Sie die PC-Station herunter.
2. Bauen Sie unter Beachtung des Benutzerhandbuches der PC-Station die Multi-VGAGrafikkarte in die PC-Station ein.
3. Starten Sie Windows im abgesicherten Modus. Dazu betätigen Sie während des
Hochlaufs des PC die Taste <F8>.
4. Deaktivieren (nicht Deinstallieren) Sie im Gerätemanager die Onboard-Grafikkarte.
Hinweis
Diese Vorgehensweise erspart Ihnen eine erneute Installation, falls Sie die OnboardGrafikkarte später wieder aktivieren wollen.
5. Starten Sie den PC neu und stellen Sie die Onboard-Grafikkarte im BIOS der PC-Station
auf PCI um.
– Drücken Sie beim Start der PC-Station die Taste <F2>, um ins BIOS zu gelangen.
– Im BIOS wählen Sie "Main > Boot Options > Primary Display" und stellen hier von
"AGP VGA" auf "PCI VGA" um.
– Stellen Sie die PCI-Bus-Konfiguration im BIOS unter "Advanced > Reset Configuration
Data > Yes" neu ein.
– Speichern Sie die Änderungen im BIOS und starten Sie den PC im Windows-Modus
"VGA-kompatibel".
PC-Konfiguration und Autorisierung (V8.0)
Installationshandbuch, 12/2011, A5E02779424-01
125
Installation der PC-Stationen
4.5 Installation von Treibern für PCS 7
Vorgehen
1. Installieren Sie den Treiber für die Multi-VGA-Grafikkarte.
2. Starten Ihren PC neu.
3. Abschließend sind noch die Einstellungen der Parameter der Multi-VGA-Grafikkarte
vorzunehmen.
Detaillierte Informationen hierzu finden Sie im WinCC Information System unter:
– Optionen > Options for Process Control > OS-Projekteditor > Split Screen Manager >
Hinweise zu Multi VGA.
– Optionen > Options for Process Control > OS-Projekteditor > Split Screen Manager >
- So stellen Sie die Parameter für die G450 unter Windows XP und Server 2003 ein
- So stellen Sie die Parameter für die G450 unter Windows 7 und Server 2008 ein
- So stellen Sie die Parameter für die M9120/9140 unter Windows XP und Server
2003 ein
- So stellen Sie die Parameter für die M9120/9140 unter Windows 7 und Server 2008
ein
– Release Notes > Leittechnik Optionen > Multi-VGA
Hinweis
Die "Matrox-Bildschirmeigenschaften" werden in der Systemsteuerung nur mit
installiertem Matrox Grafikkarten-Treiber angezeigt.
Nehmen Sie auf der Registerkarte "Mehrfachanzeige-Setup" keine Einstellungen vor.
Starten sie auf keinen Fall das "Matrox Hybrid Display"!
PC-Konfiguration und Autorisierung (V8.0)
126
Installationshandbuch, 12/2011, A5E02779424-01
Installation der PC-Stationen
4.5 Installation von Treibern für PCS 7
4.5.2.3
So ordnen Sie den Treiber der Sound-Karte zu
Einführung
Sie können mit handelsüblichen Sound-Karten Meldungen akustisch ausgeben.
Der Treiber für die Sound-Karte muss in Windows zugeordnet werden.
Voraussetzungen
Die Sound-Karte ist installiert.
Vorgehen
1. Markieren Sie auf dem Windows-Desktop das Symbol "Arbeitsplatz".
2. Wählen Sie im Kontextmenü den Menübefehl Arbeitsplatz > Verwalten.
Das Dialogfeld "Computerverwaltung" wird geöffnet.
3. Navigieren Sie in der Verzeichnisstruktur zum Verzeichnis "Gerätemanager".
4. Wenn die Hardware der Sound-Karte installiert, aber der Treiber noch nicht zugeordnet
ist, dann erscheint im rechten Fenster ein Symbol "?".
5. Wählen Sie im Kontextmenü des Symbols "?" den Menübefehl Treiber aktualisieren... .
Der Assistent wird gestartet.
6. Wählen Sie im ersten Fenster die Option "Nein, diesmal nicht".
Klicken Sie auf "Weiter".
7. Wählen Sie im nächsten Fenster die Option "Software von einer Liste oder bestimmten
Quelle installieren". Klicken Sie auf "Weiter".
8. Wählen Sie die Option "Diese Quellen nach dem zutreffenden Treiber durchsuchen".
Deaktivieren Sie die Unteroption "Wechselmedien durchsuchen (Diskette, CD, ...)".
Aktivieren Sie die Option "Folgende Quelle ebenfalls durchsuchen:" Öffnen Sie über die
Schaltfläche "Durchsuchen" einen Auswahldialog und wählen Sie das Verzeichnis
"<Installationsverzeichnis> \ SIEMENS \ WINCC \ Options \ Drivers".
Klicken Sie auf "OK", um den Auswahldialog zu schließen. Klicken Sie auf "Weiter".
9. Klicken Sie auf "Fertig stellen". Der Assistent wird beendet.
10.Starten Sie den PC neu.
Ergebnis
Der Treiber der Sound-Karte ist zugewiesen.
Im Dialogfeld "Computerverwaltung" ist nun das Symbol "?" durch "PCS 7" ersetzt. Unter
diesem Symbol existiert der Untereintrag "Signal Unit PCI Adapter" für die Sound-Karte.
Weitere Informationen
Weitere Informationen zu Projektierung und Zuweisung von Sounds zu Ereignissen finden
Sie im Projektierungshandbuch Prozessleitsystem PCS 7; Operator Station.
PC-Konfiguration und Autorisierung (V8.0)
Installationshandbuch, 12/2011, A5E02779424-01
127
Installation der PC-Stationen
4.5 Installation von Treibern für PCS 7
4.5.2.4
So aktivieren Sie den DCF77-Empfangsdienst
DCF77-Empfangsdienst
Der DCF77-Empfangsdienst hat folgende Aufgaben:
● Auswertung der Zeitsignale des DCF77-Senders der Physikalisch-Technischen
Bundesanstalt in Mainflingen bei Darmstadt.
● Vergleich der Zeitsignale mit der Systemzeit der PC-Station.
● Korrektur der Systemzeit bei Bedarf.
Ein Empfangsmodul liest die Zeitsignale auf verschiedene Art ein. Der Empfangsdienst
erwartet die Zeitsignale über eine der seriellen Schnittstellen der PC-Station.
Hinweis
Die mit der DCF77-Baugruppe eingesetzte Applikation "DCF77-Empfangsdienst" können Sie
ohne DCF77-Baugruppe als Client-Applikation zur Synchronisation beliebiger PCs
einsetzen.
Voraussetzung
● Das DCF77-Empfangsmodul ist an eine freie serielle Schnittstelle der PC-Station
angeschlossen.
Hinweis
In der Datei pcs7-liesmich finden Sie Informationen zur erforderlichen Software und der
Verfügbarkeit der Treiber.
Vorgehen
1. Installieren Sie den Treiber.
2. Ändern Sie bei Bedarf die Einstellungen mit Hilfe der Systemsteuerung.
Weitere Informationen
● Dokumentation Prozessleitsystem PCS 7; Uhrzeitsynchronisation
PC-Konfiguration und Autorisierung (V8.0)
128
Installationshandbuch, 12/2011, A5E02779424-01
Installation der PC-Stationen
4.6 Lizenzierung
4.6
Lizenzierung
4.6.1
Lizenzierung der PCS 7-Software
Wichtige Begriffe
Die folgende Tabelle zeigt wichtige Begriffe zur Lizenzierung:
Begriff
Beschreibung
Lizenz
Eine Lizenz wird als Recht zur Nutzung von Produkten vergeben. Die
Repräsentanten dieses Rechtes sind:
CoL (Certificate of License)
License Key
CoL (Certificate
of License)
Das CoL ist der Nachweis der Lizenz. Das Produkt darf nur durch den Inhaber der
Lizenz oder beauftragte Personen genutzt werden.
License Key
Der License Key ist der "technische Repräsentant" der Lizenz (auch ein
"elektronischer Lizenzstempel").
Eigenschaften der Lizenz
Jede Lizenz setzt sich zusammen aus einem Lizenz-Grundtyp und einem Lizenz-Typ.
Der Lizenz-Grundtyp gibt die zulässige Installation und Nutzung der zugehörigen Software
bezüglich der Anzahl der PC-Stationen an. Der Lizenz-Typ gibt eine Begrenzung für die
Nutzung der zugehörigen Software an.
● Die folgenden Lizenz-Grundtypen stehen Ihnen zur Verfügung:
Lizenz-Grundtypen
Beschreibung
Single License
Die Nutzung der Software mit dieser Lizenz ist auf einem beliebigen
Rechner zulässig. Die Art der Nutzung ergibt sich aus dem Certificate of
License.
Floating License
Die Nutzung der Software mit dieser Lizenz ist im Netzwerk auf einem
beliebigen Rechner möglich. Die Software darf hierzu mehrfach installiert
werden.
PC-Konfiguration und Autorisierung (V8.0)
Installationshandbuch, 12/2011, A5E02779424-01
129
Installation der PC-Stationen
4.6 Lizenzierung
● Die folgenden Lizenz-Typen stehen Ihnen zur Verfügung:
Lizenz-Typen
Beschreibung
Unlimited License
Die Nutzung der Software mit dieser Lizenz ist unbegrenzt möglich.
Count Relevant
License
Die Nutzung der Software mit dieser Lizenz ist beschränkt auf:
Die im Vertrag genannte Anzahl von Prozessobjekten, Archivvariablen,
Prozessvariablen ("Tags"), abhängig von der lizenzierten Software.
Darstellung:
Die lizenzierte Anzahl wird im Automation License Manager unter "Gültigkeit
" angezeigt.
Countable Objects
License
Die Nutzung der Software mit dieser Lizenz ist beschränkt auf:
Die im Vertrag genannte Anzahl von Prozessobjekten.
Darstellung:
Die Werte werden im Automation License Manager unter "Gültigkeit "
angezeigt im Format:
"X(Y)"
Wert "X" = Anzahl der noch verfügbaren Lizenzen für Prozessobjekte.
Wert "Y" = Maximal lizenzierte Anzahl von Prozessobjekten.
Berechnung:
Die Anzahl der in die AS geladenen Prozessobjekte wird von der
ausführenden Applikation ermittelt und von den verfügbaren
Prozessobjekten im Wert "X" abgezogen.
Der Wert "X" wird immer von der ausführenden Applikation aktualisiert.
Daher kann sich der Wert bei der Reduzierung von projektierten
Prozessobjekten wieder erhöhen.
Der Wert "Y" zeigt immer die maximal lizenzierte Anzahl von
Prozessobjekten an und wird daher nicht verändert.
Rental License
Die Nutzung der Software mit dieser Lizenz ist beschränkt auf:
Die im Vertrag genannte Anzahl von Betriebsstunden
Die im Vertrag genannte Anzahl von Tagen ab Erstnutzung
Hinweis: Zur verbleibenden Restnutzungszeit der Rental License werden
Ihnen im Infobereich in der Taskleiste Kurzinfos angezeigt.
Trial License
Die Nutzung der Software mit dieser Lizenz ist beschränkt auf:
Eine Gültigkeit von z. B. maximal 14 Tagen
Eine bestimmte Anzahl von Tagen ab der Erstnutzung
Die Nutzung für Tests und zur Validierung (Haftungsausschluss)
Pay Per Use License
Die Nutzung der Software mit dieser Lizenz ist beschränkt auf die im Vertrag
genannten Nutzungsbedingungen.
Demo License
Die Nutzung der Software mit dieser Lizenz ist beschränkt auf:
Die im Vertrag genannte Anzahl von Betriebsstunden
Die im Vertrag genannte Anzahl von Tagen ab Erstnutzung
Hinweis: Zur verbleibenden Restnutzungszeit der Demo License werden
Ihnen im Infobereich in der Taskleiste Kurzinfos angezeigt.
PC-Konfiguration und Autorisierung (V8.0)
130
Installationshandbuch, 12/2011, A5E02779424-01
Installation der PC-Stationen
4.6 Lizenzierung
Lizenz-Typen
Beschreibung
Contract License
Die Nutzung der Software mit dieser Lizenz ist unbegrenzt möglich.
Upgrade License
Für ein Upgrade können spezifische Anforderungen an den Systemzustand
gefordert sein:
Mit einer Upgrade License kann eine Lizenz einer "Alt-"Version x auf
eine Version >x+... umgestellt werden.
Ein Upgrade kann z. B. durch eine Erweiterung des Mengengerüsts
notwendig sein.
Hinweis
Nicht alle Produkte unterstützen alle Lizenz-Typen. Im Automation License Manager
erkennen Sie, welche Lizenz-Form für ein spezielles Produkt gültig ist.
PCS 7 ohne License Key
Sie können das Software-Paket SIMATIC PCS 7 bis zu 14 Tage als Trial-Version nutzen.
Hinweis
Den Trial-Modus (Demo-Modus) können Sie bei der Erstnutzung der Software aktivieren.
Fehlender License Key
Ein License Key, der von einer Software angefordert wird und nicht im Netzwerk "gültig"
vorhanden ist, wird als fehlender License Key bezeichnet.
Automation License Manager
Alle License Keys verwalten Sie zentral mit der durch das PCS 7-Rahmensetup
mitinstallierten Software Automation License Manager.
Virenfreiheit
Hinweis
Überprüfen Sie vor jeder Installation/Deinstallation eines License Key Ihren PC auf
Virenfreiheit.
Es besteht die Möglichkeit, dass auf diesem Weg Viren zwischen Festplatten und
Speichermedium (License Key-USB-Stick, License Key-Diskette) ausgetauscht werden.
Zur Übertragung von License Keys darf kein Schreibschutz aktiv sein.
Weitere Informationen
● Handbuch Automation License Manager
PC-Konfiguration und Autorisierung (V8.0)
Installationshandbuch, 12/2011, A5E02779424-01
131
Installation der PC-Stationen
4.6 Lizenzierung
4.6.2
So übertragen Sie License Keys
Einführung
Mit der Software Automation License Manager übertragen Sie folgende License Keys:
● License Keys, die zu nachträglich gekauften Lizenzen gehören.
● License Keys, die an Ablageorten liegen, die für die Applikationen eines Rechners nicht
erreichbar sind.
Mögliche Ablageorte für License Keys
● License Key-USB-Stick
● License Key-Disketten
● Lokale Speichermedien
● Speichermedien von verbundenen Rechnern
● Wechseldatenträger (z. B. USB-Stick, jedoch nicht CD- oder DVD-Datenträger)
Hinweis
Autorisierungen (Lizenz für ältere Versionen von Software-Paketen) können nicht auf
einem License Key-USB-Stick oder anderen USB-Stick gesichert werden.
Möglichkeiten zum Transferieren von License Keys
Für den Transfer von License Keys zwischen den verschiedenen Ablageorten haben Sie mit
dem Automation License Manager folgende Möglichkeiten:
● Drag & Drop
● Ausschneiden und Einfügen
● Offline Transfer
Voraussetzung
Der Automation License Manager ist gestartet.
PC-Konfiguration und Autorisierung (V8.0)
132
Installationshandbuch, 12/2011, A5E02779424-01
Installation der PC-Stationen
4.6 Lizenzierung
Vorgehen - Drag & Drop
1. Wählen Sie die Ansicht über den Menübefehl Ansicht > Verwalten.
2. Öffnen Sie auf dem eigenen oder auf dem verbundenen Rechner den Ablageort, in den
Sie License Keys einfügen wollen.
3. Öffnen Sie auf dem eigenen oder auf dem verbundenen Rechner den Ablageort, von
dem Sie License Keys entfernen wollen.
4. Markieren Sie die License Keys und ziehen Sie diese mit gedrückter linker Maustaste auf
den Ordner, in den Sie die License Keys einfügen wollen.
Die License Keys werden übertragen.
Vorgehen - Ausschneiden und Einfügen
1. Wählen Sie die Ansicht über folgenden Menübefehl Ansicht > Verwalten.
2. Öffnen Sie auf dem eigenen oder auf dem verbundenen Rechner den Ablageort, von
dem Sie License Keys ausschneiden wollen.
3. Wählen Sie den Menübefehl Bearbeiten > Ausschneiden.
4. Öffnen Sie auf dem eigenen oder auf dem verbundenen Rechner den Ablageort, in den
Sie License Keys einfügen wollen.
5. Wählen Sie den Menübefehl Bearbeiten > Einfügen.
Die License Keys werden übertragen.
Vorgehen – Offline Transfer
Wie sie den Offline Transfer von License Keys ausführen, ist in der Online-Hilfe zum
Automation License Manager beschrieben.
Defekter Cluster auf Festplatte
Hinweis
Als ein Teil des Schutzsystems für License Keys entstehen durch die Übertragung der
License Keys auf dem Ziellaufwerk als "defekt" gekennzeichnete Cluster. Sie dürfen diese
Cluster nicht rekonstruieren, da Sie sonst die License Keys zerstören.
Sicherung von License Keys
Mit dem Automation License Manager können Sie alle License Keys sichern.
Beachten Sie die obenstehenden Hinweise unter "Mögliche Ablageorte für License Keys".
PC-Konfiguration und Autorisierung (V8.0)
Installationshandbuch, 12/2011, A5E02779424-01
133
Installation der PC-Stationen
4.6 Lizenzierung
4.6.3
Auswahl der richtigen License Keys
Einführung
Die projektierbare Größe einer PCS 7-Anlage ist skalierbar. Die Lizenzen der SoftwareProdukte für Engineering Station, Operator Station, SIMATIC BATCH Station, Route Control
Station und SIMATIC PDM werden mit unterschiedlichen Mengengerüsten angeboten. Die
Erweiterung des Mengengerüstes erfolgt mit AS RT PO- bzw. OS RT PO-Lizenzen.
Stufung der Lizenzen
Eine Übersicht der Lizenzen und Mengengerüste finden Sie im Katalog ST PCS 7 bzw. im
Internet über den Technical Support (http://www.siemens.com/automation/service):
● Stichwort: PCS 7 Lizenzen und Mengengerüste
● Dokumentation: Process Control System PCS 7; Licenses and configuration limits
Prozessobjekt
In PCS 7 ab Version 7.0 gilt Folgendes bei der Lizenzierung der Prozessobjekte "PO":
Als Prozessobjekt von PCS 7 werden alle SFCs sowie alle Bausteininstanzen gezählt, die
bedien- und beobachtbar sind und Meldungen erzeugen. Das sind die Objekte, die zur OS
transferiert werden und lizenzpflichtig sind.
Ein bedien- und beobachtbarer Baustein hat in CFC in den Bausteineigenschaften das
Attribut "S7_m_c".
Ein Prozessobjekt kann folgende Bausteine und Objekte umfassen:
● Bausteine zum Bedienen und Beobachten einer Anlage
● Objekte zur Automatisierung
● Objekte zur Signalerfassung und Signalverarbeitung (nicht Kanaltreiberbausteine)
Weitere Informationen zu Prozessobjekten finden Sie im Handbuch Prozessleitsystem
PCS 7; Engineering System, z. B. im Abschnitt "Zählung und Buchung von
Prozessobjektlizenzen".
PC-Konfiguration und Autorisierung (V8.0)
134
Installationshandbuch, 12/2011, A5E02779424-01
Installation der PC-Stationen
4.6 Lizenzierung
4.6.4
Ermitteln der Prozessobjekte für die SIMATIC-Station
License Key für das AS
Der notwendige License Key für alle SIMATIC-Stationen ist abhängig von der Anzahl aller in
einem Projekt (Multiprojekt) projektierten und ladbaren Prozessobjekte.
Beim Laden eines AS werden die geladenen Prozessobjekte ausgewertet. Das folgende
Vorgehen zeigt, wie Sie die Anzahl der in einem Projekt oder Multiprojekt projektierten
Prozessobjekte feststellen können.
Ab PCS 7 V7.0 gilt:
Die Anzahl, der in die AS geladenen Prozessobjekte, wird von der ausführenden Applikation
ermittelt und von der Anzahl der verfügbaren Prozessobjekte der Lizenz abgezogen. Der
Wert für die Anzahl der verfügbaren Prozessobjekte wird immer von der ausführenden
Applikation aktualisiert. Dazu wird der License Key "AS RT PO" vom Typ "Countable
Objects" verwendet.
Weitere Informationen hierzu finden Sie im Abschnitt "Lizenzierung der PCS 7-Software
(Seite 129)".
Voraussetzung
Der SIMATIC Manager ist geöffnet.
Vorgehen
1. Markieren Sie in der Komponentensicht das Multiprojekt oder Projekt.
2. Wählen Sie den Menübefehl Extras > PCS 7 Lizenzinformation.
Das Dialogfeld "PCS 7 Lizenzinformation" wird geöffnet.
3. Wählen Sie in der linken Tabelle den Eintrag "Prozessobjekte (AS RT PO)".
Ergebnis
Im rechten Fenster "Projektierte Lizenzobjekte" wird die entsprechende Anzahl von
Prozessobjekten angezeigt.
Hinweis
Die Darstellung von Lizenzobjekten ist bezogen auf das im SIMATIC Manager angewählte
Multiprojekt oder Projekt.
Unterhalb des Fensters werden zusätzlich dargestellt:
● Die vorhandene Lizenz.
● Die Anzahl der aktuell noch verfügbaren Lizenzen und der damit noch projektierbaren
Prozessobjekte.
PC-Konfiguration und Autorisierung (V8.0)
Installationshandbuch, 12/2011, A5E02779424-01
135
Installation der PC-Stationen
4.6 Lizenzierung
4.6.5
Ermitteln der Prozessobjekte von CFC
Übersicht
Für die Lizenzierung von CFC-Objekten gilt Folgendes:
Lizenzierung der Prozessobjekte ab V7.0:
Als lizenzpflichtige Prozessobjekte (PO) zählen die Objekte, die bedien- und beobachtbar
sind und Meldungen erzeugen können. Diese Objekte besitzen das Baustein-Attribut
"S7_m_c" und benötigen die Lizenz "PCS 7 - Runtime License AS" mit dem License Key "AS
RT PO".
Für die Ermittlung der lizenzpflichtigen Objekte ist die Anzeige im Dialogfenster "PCS 7
Lizenzinformation" relevant. Eine Beschreibung der Vorgehensweise finden Sie im Abschnitt
"Ermitteln der Prozessobjekte für die SIMATIC-Station (Seite 135)".
Weitere Informationen
Weitere Informationen zu Prozessobjekten finden Sie:
● Im Abschnitt "Auswahl der richtigen License Keys (Seite 134)".
● Im Handbuch Prozessleitsystem PCS 7; Engineering System z. B. im Abschnitt "Zählung
und Buchung von Prozessobjektlizenzen".
Anzeige von Objekten im Dialogfenstern "PCS 7 Lizenzinformation" und der Statistikfunktion im
CFC-Editor
Die Anzeigen in den beiden Dialogfenstern unterscheiden sich wie folgt:
● Dialogfenster "PCS 7 Lizenzinformation".
In diesem Dialogfenster werden nach Auswahl der Option "Prozessobjekte (AS RT PO)"
die Objekte angezeigt, die bedien- und beobachtbar sind und Meldungen erzeugen
können. Nur diese sind für den Prozessbetrieb lizenzpflichtig und benötigen den License
Key "AS RT PO".
● Statistikfunktion im CFC-Editor:
Im CFC-Editor können Sie mit dem Menübefehl Extras > Plan-Referenzdaten das
Dialogfeld "Plan-Referenzdaten" öffnen. Über den Menübefehl Ansicht > Statistik werden
statistische Werte zu CFC angezeigt. Im Verzeichnis "Bausteininstanzen" erscheinen
unter dem Eintrag "davon bedien- beobachtbar" zwar alle Objekte, die bedien- und
beobachtbar sind, aber unabhängig davon, ob sie Meldungen erzeugen oder nicht.
PC-Konfiguration und Autorisierung (V8.0)
136
Installationshandbuch, 12/2011, A5E02779424-01
Installation der PC-Stationen
4.6 Lizenzierung
4.6.6
Ermitteln der Prozessobjekte für die Operator Station
Informationen zur Stufung der License Keys finden Sie in dem Katalog ST PCS 7.
License Keys berechtigen zur Nutzung einer festgelegten Anzahl von Prozessobjekten (PO)
bzw Archivwerten an der Operator Station. Im Automation License Manager finden Sie diese
Anzahl in der Spalte "Gültigkeit".
License Key für Prozessobjekte (OS RT PO)
Durch diesen License Key können Sie eine bestimmte Anzahl von Prozessobjekten
bedienen und beobachten. Die bearbeitbare Anzahl der Prozessobjekte ist von der
Belastung der Operator Station abhängig.
Auf einer Engineering-Station ist eine Visualisierung für eine Dauer von maximal 2 Stunden
ohne diese License Keys möglich.
Sie müssen die License Keys auf die OS-Server bzw. OS-Einplatzsysteme (auch
EngineeringStation) transferieren.
Für einen OS-Client ist kein OS RT PO-License Key erforderlich.
Sie können die Editoren nur im Demo-Modus auf zeitlich begrenzter Basis verwenden.
Beispiel: OS RT PO (Gültigkeit: 2000)
Mit diesem License Key können Sie die Anzahl der den Prozessbetrieb zulässigen
Prozessobjekte um 2000 erhöhen.
License Key für Archivwerte (WINCC Archive)
Durch diesen License Key können Sie eine bestimmte Anzahl von Werten mit Operator
Stationen archivieren. Der erforderliche Lizenzumfang für die Archivierung von Archivwerten
im OS-Projekt ist abhängig von der Anzahl der für die Archivierung projektierten Werte.
Sie müssen die License Keys auf die OS-Server, OS-Einplatzsysteme bzw. externe
Archivserver transferieren.
Beispiel 2: WINCC Archive (Gültigkeit: 1500)
Mit diesem License Key können Sie die Anzahl der für den Archiv-Server projektierbaren
Archivwerte um 1500 erhöhen.
Voraussetzungen
● Der SIMATIC Manager ist geöffnet.
● Im SIMATIC Manager ist die Funktion "OS übersetzen" ausgeführt. Danach kann die
Anzahl der projektierten Prozessobjekte ermittelt werden.
PC-Konfiguration und Autorisierung (V8.0)
Installationshandbuch, 12/2011, A5E02779424-01
137
Installation der PC-Stationen
4.6 Lizenzierung
Vorgehen
Zur Ermittlung der projektierten und lizenzierten Prozessobjekte und Archivwerte der OS
gehen Sie wie folgt vor:
1. Markieren Sie in der Komponentensicht das Multiprojekt oder Projekt.
2. Wählen Sie den Menübefehl Extras > PCS 7 Lizenzinformation.
Das Dialogfeld "PCS 7 Lizenzinformation" wird geöffnet.
3. Zur Ermittlung der Prozessobjekte der OS wählen Sie in der linken Tabelle den Eintrag
"OS Prozessobjekte".
Im rechten Fenster "Projektierte Lizenzobjekte" wird die entsprechende Anzahl von
Prozessobjekten angezeigt.
4. Zur Ermittlung der Anzahl von Archivwerten der OS wählen Sie in der linken Tabelle den
Eintrag "Archivvariablen".
Für die Berechnung der erforderlichen Lizenz "WinCC Archive" auf dem zentralen ArchivServer muss die Summe angezeigte Werte ("kurz" und "lang") kleiner sein als der Wert
der Lizenz "WinCC Archive".
Hinweis
Die Darstellung von Lizenzobjekten ist bezogen auf das im SIMATIC Manager
angewählte Multiprojekt oder Projekt.
Erweiterung der Anzahl der lizenzierten Prozessobjekte und Archivwerte
● Sie erweitern die Anzahl der lizenzierten Prozessobjekte, in dem Sie auf der Operator
Station (OS-Server bzw. OS-Einplatzsystem) zusätzliche OS RT PO-License Keys
installieren.
● Wird die Kurzzeitarchivierung der Operator Systeme mit der CAS-Langzeitarchivierung
kombiniert, dann stehen die Archivvariablen des CAS universell für Kurz- und
Langzeitarchivierung zur Verfügung.
● Die Anzahl der lizenzierten Archivvariablen kann erhöht werden, indem mehrere License
Keys "WinCC Archive" auf dem PC installiert werden. Die Anzahl der lizenzierten
Archivwerte jedes License Keys werden addiert. Es können beliebige "WinCC Archive"
License Keys kombiniert werden. Berücksichtigen Sie folgende Ausbaugrenzen:
– 10 000 Variablen für die OS-Kurzzeitarchivierung
– 120 000 Variablen für die CAS-Langzeitarchivierung
● "WinCC Archive" License Key zur Erweiterung der Anzahl der lizenzierten Archivwerte
sind erhältlich ab einer Anzahl von 1 500 Variablen.
● In Anlagen ohne CAS werden die License Keys der SIMATIC PCS 7 Archive auf den PCStationen der Anlage installiert, auf denen die Archive abgelegt werden (OSEinplatzsystem und OS Servern).
● In Anlagen mit CAS werden die License Keys der SIMATIC PCS 7 Archive auf dem CAS
installiert. OS-Einplatzsystem und OS Server ziehen ihre Archivvariablen vom
Variablenbestand des CAS ab.
● Bei redundanten Systemen sind zwei Archive mit der entsprechenden Anzahl
Archivvariablen zu projektieren.
PC-Konfiguration und Autorisierung (V8.0)
138
Installationshandbuch, 12/2011, A5E02779424-01
Installation der PC-Stationen
4.6 Lizenzierung
Beispiel
Wenn Sie die Archivierung von ca. 11000 Archivwerten benötigen, dann installieren Sie
folgende License Keys:
● License Key "WinCC Archive (1500)" mit max. 1500 Archivwerten
● License Key "WinCC Archive (10000)" mit max. 10000 Archivwerten
Damit sind 11500 Archivwerte lizenziert.
Nicht ausreichender License Key
Hinweis
Wenn Sie ein Projekt mit nicht ausreichender Anzahl an projektierbaren Prozessobjekten
öffnen, dann schaltet das OS-Programm automatisch in den Demo-Modus.
Weitere Informationen
Abschnitt "Auswahl der richtigen License Keys (Seite 134)"
PC-Konfiguration und Autorisierung (V8.0)
Installationshandbuch, 12/2011, A5E02779424-01
139
Installation der PC-Stationen
4.6 Lizenzierung
4.6.7
Ermitteln der Archivwerte für den zentralen Archiv-Server
Einführung
Auf einem zentralen Archiv-Server werden die Archivwerte aller OS-Server einer PCS 7Anlage archiviert. Die Anzahl der lizenzierten Archivwerte ergibt sich aus der Summe der
Archivwerte aller OS-Server.
Die Summe der Archivwerte in einem Projekt oder Multiprojekt kann mit der nachfolgenden
Beschreibung ermittelt werden.
License Keys für den zentralen Archiv-Server
Für den zentralen Archiv-Server werden folgende License Keys benötigt:
● Zur Nutzung des zentralen Archiv-Servers: OS Central Archive Server
● Zur Nutzung der Archive: WinCC Archive
Voraussetzung
Der SIMATIC Manager ist geöffnet.
Vorgehen
1. Markieren Sie in der Komponentensicht das Multiprojekt oder Projekt.
2. Wählen Sie den Menübefehl Extras > PCS 7 Lizenzinformation.
Das Dialogfeld "PCS 7 Lizenzinformation" wird geöffnet.
3. Wählen Sie in der linken Tabelle den Eintrag "Archivvariablen".
Ergebnis
Für die Berechnung der erforderlichen Lizenz "WinCC Archive" auf dem zentralen ArchivServer muss die Summe angezeigte Werte ("kurz" und "lang") kleiner sein als der Wert der
Lizenz "WinCC Archive".
Hinweis
Die Darstellung von Lizenzobjekten ist bezogen auf das im SIMATIC Manager angewählte
Multiprojekt oder Projekt.
Beim Einsatz redundanter OS-Server ist die Anzahl der Archivwerte doppelt zu zählen.
Weitere Informationen
Informationen zur Erweiterung der Anzahl der lizenzierten Archivwerte finden Sie im
Abschnitt "Ermitteln der Prozessobjekte für die Operator Station (Seite 137)".
PC-Konfiguration und Autorisierung (V8.0)
140
Installationshandbuch, 12/2011, A5E02779424-01
Installation der PC-Stationen
4.6 Lizenzierung
4.6.8
Ermitteln der Asset-Tags (Hardware-Komponeten) für die Maintenance Station
License Key für Maintenance Station
Die License Keys sind vom Lizenz-Typ Count Relevant License. Bei der Installation
mehrerer License Keys wird der Lizenzumfang addiert.
Durch diesen License Key können Sie eine bestimmte Anzahl von Diagnoseobjekten (AssetTags) beobachten.
Beispiel: Vorhandener License Key "Maintenance RT (100)"
Der License Key ist ausreichend für die Diagnose von bis zu 100 Hardware-Komponenten
mit einer Maintenance Station. Mit drei Maintenance RT (100) License Keys auf einer
Maintenance Station ist die Diagnose von bis zu 300 Hardware-Komponenten möglich.
Diagnosefähige Komponenten
Folgende diagnosefähige Komponenten zählen innerhalb eines PCS 7-Projekts als ein
Asset-Tag:
● PC-Stationen
● Diagnosefähige Netzwerkkomponenten (z. B. Switches)
● Automatisierungssysteme (CPU)
● Dezentrale Peripherie (ET 200-Station)
● Diagnosefähige Feldgeräte
Voraussetzung
Der SIMATIC Manager ist geöffnet.
Vorgehen
1. Markieren Sie in der Komponentensicht das Multiprojekt oder Projekt.
2. Wählen Sie den Menübefehl Extras > PCS 7 Lizenzinformation.
Das Dialogfeld "PCS 7 Lizenzinformation" wird geöffnet.
3. Wählen Sie in der linken Tabelle den Eintrag "Diagnoseobjekte (Maintenance RT)".
Ergebnis
Im rechten Fenster "Projektierte Lizenzobjekte" wird die entsprechende Anzahl von
Diagnoseobjekten angezeigt.
Hinweis
Die Darstellung von Lizenzobjekten ist bezogen auf das im SIMATIC Manager angewählte
Multiprojekt oder Projekt.
PC-Konfiguration und Autorisierung (V8.0)
Installationshandbuch, 12/2011, A5E02779424-01
141
Installation der PC-Stationen
4.6 Lizenzierung
4.6.9
Ermitteln der Units (Teilanlagen) für die BATCH Station
License Key für BATCH Station
Durch diesen License Key können Sie eine bestimmte Anzahl von Units (Teilanlagen)
bedienen und beobachten. Die bearbeitbare Anzahl der Teilanlagen (Units) ist von der
Belastung des BATCH-Servers abhängig.
Beispiel: BATCH UNITs (Gültigkeit: 20)
Der License Key für BATCH-Server ist ausreichend für die Projektierung von bis zu 20 Units.
Voraussetzung
Der SIMATIC Manager ist geöffnet.
Vorgehen
1. Markieren Sie in der Komponentensicht das Multiprojekt oder Projekt.
2. Wählen Sie den Menübefehl Extras > PCS 7 Lizenzinformation.
Das Dialogfeld "PCS 7 Lizenzinformation" wird geöffnet.
3. Wählen Sie in der linken Tabelle den Eintrag "SIMATIC BATCH Teilanlagen".
Ergebnis
Im rechten Fenster "Projektierte Lizenzobjekte" wird die entsprechende Anzahl von
Teilanlagen (Units) von SIMATIC BATCH angezeigt.
Hinweis
Die Darstellung von Lizenzobjekten ist bezogen auf das im SIMATIC Manager angewählte
Multiprojekt oder Projekt.
PC-Konfiguration und Autorisierung (V8.0)
142
Installationshandbuch, 12/2011, A5E02779424-01
Installation der PC-Stationen
4.6 Lizenzierung
4.6.10
Ermitteln der Wege für die Route Control Station
License Key für Route Control Station
Für den Prozessbetrieb von SIMATIC Route Control ist nur die Anzahl der aktiven Wege
(Materialtransporte) relevant, nicht die Anzahl der projektierten Wege. Die Anzahl der im
Prozessbetrieb aktiven Wege gibt der Prozess vor.
Beispiel: Route Control Routes (Gültigkeit: 50)
Mit diesem License Key für Route Control-Server können im Prozessbetrieb bis zu 50 Wege
gleichzeitig aktiv sein.
Ermittlung der Wege
Zur Bestimmung der Anzahl der Wege stehen folgende Möglichkeiten zur Verfügung:
● In der Statuszeile des Route Control Center wird angezeigt, wie viele Wege nach einem
Neustart des Route Control-Server gleichzeitig aktiv waren.
● Im SIMATIC Manager kann im Dialogfenster "PCS 7 Lizenzinformation" die Anzahl der
Wege bestimmt werden. Weitere Informationen finden Sie im nachfolgenden Text.
Bestimmung der Anzahl der Wege im SIMATIC Manager
1. Markieren Sie in der Komponentensicht das Multiprojekt oder Projekt.
2. Wählen Sie den Menübefehl Extras > PCS 7 Lizenzinformation.
Das Dialogfeld "PCS 7 Lizenzinformation" wird geöffnet.
3. Wählen Sie in der linken Tabelle den Eintrag "Wegeobjekte (Route Control Server)".
Im rechten Fenster "Projektierte Lizenzobjekte" wird die entsprechende Anzahl von
Wegen angezeigt.
Hinweis
Die Darstellung von Lizenzobjekten ist bezogen auf das im SIMATIC Manager
angewählte Multiprojekt oder Projekt.
Nicht ausreichender License Key – Server License Key ist installiert
Hinweis
Wenn der Route Control-Server im Hochlauf einen License Key für 30, 100 oder 300 Wege
erkennt, dann werden die maximal gleichzeitig stattfindenden Materialtransporte auf diesen
Wert begrenzt. Wenn der Server also die 31., 101. oder 301. Weganforderung erhält, dann
wird am Route Control Center auf das Fehlen des License Keys oder deren Überschreitung
hingewiesen. Der Route Control-Server läuft weiter.
PC-Konfiguration und Autorisierung (V8.0)
Installationshandbuch, 12/2011, A5E02779424-01
143
Installation der PC-Stationen
4.6 Lizenzierung
Nicht ausreichender License Key – Server License Key ist nicht installiert
Wenn auf dem Route Control-Server kein License Key installiert ist, dann wird der Server auf
maximal 300 Wege begrenzt (maximale Grenze). Da dem Route Control-Server die
Information über die tatsächliche Größe der Anlage fehlt, nimmt er hier eine Stellung auf der
sicheren Seite ein - die Anlage können Sie auch bei fehlender Lizenz weiter betreiben. Das
Fehlen der Lizenz wird am Route Control Center angezeigt.
Neue Lizenz
Wenn Sie die Lizenz installiert haben, dann starten Sie den Route Control-Server neu.
PC-Konfiguration und Autorisierung (V8.0)
144
Installationshandbuch, 12/2011, A5E02779424-01
Installation der PC-Stationen
4.7 Vorbereitung der PC-Stationen
4.7
Vorbereitung der PC-Stationen
4.7.1
Vorbereiten der PC-Stationen im Überblick
Einführung
Nach der Installation der PCS 7-Software konfigurieren Sie die
Kommunikationsschnittstellen und richten sie ein.
Voraussetzungen
● Die PCS 7-Software und PCS 7-Hardware sind installiert.
● Die Kommunikationsbaugruppen sind installiert.
Hinweis
Für die Inbetriebnahme von SIMATIC PCS 7 BOX nutzen Sie das Handbuch
Prozessleitsystem PCS 7, SIMATIC PCS 7 BOX.
Überblick über die Einzelschritte
Damit von einer zentralen Engineering Station (ES) aus alle Automatisierungssysteme (AS)
und PC-Stationen (z. B. OS, BATCH) eines PCS 7-Projekts projektiert, geladen und getestet
werden können, müssen folgende Einstellungen an allen PC-Stationen ausgeführt werden.
Führen Sie diese Einstellungen zuerst an der zentralen Engineering Station aus.
Schritt
Was?
1
Anlegen der Benutzergruppe "Logon_Administrator" für SIMATIC Logon (Seite 147)
2
Einstellen der Sprache für einen Benutzer (MUI) (Seite 150)
3
Einstellen der Kommunikationsbaugruppe für die Verbindung zum Terminalbus (Seite 152)
4
Einrichten der Verbindung der PC-Station zum Anlagenbus (Seite 154)
5
Einstellen der Standardnetzwerkkarten (Seite 156)
6
Ändern von Übertragungsraten und Betriebsarten im PC-Netzwerk (Seite 157)
7
Installieren von Security Patches, Hotfixes, Service Packs (Seite 159)
8
Aktivieren der Redundanz für hochverfügbare PCs (Seite 162)
9
Laden der Netzwerkkonfiguration auf die PC-Stationen (Seite 164)
PC-Konfiguration und Autorisierung (V8.0)
Installationshandbuch, 12/2011, A5E02779424-01
145
Installation der PC-Stationen
4.7 Vorbereitung der PC-Stationen
4.7.2
SIMATIC Logon
Hinweis zur Chipkartenbenutzung
● USB Chipcard Reader
Bei Einsatz des USB Chipcard Readers oder des seriellen Chipcard Readers verwenden
Sie die Chipcard-Treiber. Informationen zur Verfügbarkeit der Treiber finden Sie in der
PCS 7-Liesmich. Eine ausführliche Beschreibung zu den Chipcard Readern finden Sie im
Abschnitt "Zusätzliche Geräte und Treiber für PCS 7 im Überblick (Seite 122)".
● Chipkartenbenutzung
Achten Sie darauf, dass Sie alle Chipkarten, die mit SIMATIC Logon vor Version V1.3
beschrieben wurden, neu beschreiben. Dies ist erforderlich, da SIMATIC Logon ab
Version V1.3 eine verbesserte Verschlüsselung der Chipkarte einsetzt. Ein
Anmeldeversuch mit einer nicht aktualisierten Chipkarte schlägt fehl. Sie können sich
jedoch stets mit Login und Passwort über die Tastatur anmelden.
Wenn Sie bei Anmeldung über Chipkarte diese während der Projektierung in der
SIMATIC Logon Rollenverwaltung ziehen, werden alle Änderungen, die Sie zu diesem
Zeitpunkt nicht gesichert haben, verworfen. Dies ist auch dann der Fall, wenn Sie
anschließend die Karte wieder stecken.
Hinweis zur Windows-Arbeitsgruppe
Haben Sie erhöhte Anforderungen an die Verfügbarkeit, müssen Sie mit einer
Domänenumgebung arbeiten, da von SIMATIC Logon in einer Windows-Arbeitsgruppe keine
Redundanz angeboten wird.
Hinweise zum SIMATIC Logon Event Log Viewer
Wenn Sie die Ereignisse des Event Log drucken wollen, gehen Sie wie folgt vor:
● Betätigen Sie die Schaltfläche "Exportieren" und exportieren Sie die Ereignisse im pdfFormat
● Drucken Sie die exportierte Datei aus
Statt der Dateigröße des Event Logs, wird die Anzahl der erfassten Ereignisse angezeigt, die
dem eingestellten Filter entsprechen.
Im Filterdialog erfolgt die Darstellung von Datum und Zeit immer entsprechend den
Einstellungen, die Sie in Windows für Datum und Zeit gewählt haben. Eine Darstellung
gemäß ISO 8601 ist nicht möglich.
PC-Konfiguration und Autorisierung (V8.0)
146
Installationshandbuch, 12/2011, A5E02779424-01
Installation der PC-Stationen
4.7 Vorbereitung der PC-Stationen
4.7.3
So berechtigen Sie Benutzer zur Konfiguration von SIMATIC Logon
Einführung
SIMATIC Logon und SIMATIC Electronic Signature vereinfachen die Validierung von
Anlagen gemäß FDA 21 CFR Part 11. In Anlagen, in denen SIMATIC-Komponenten
eingesetzt werden, ist die Validierung der Anlage möglich mit Hilfe der folgenden
Komponenten:
● SIMATIC Logon
Vergabe von benutzerspezifischen Berechtigungen
● SIMATIC Electronic Signature
Abfrage und Archivierung der notwendigen Nachweise
Wenn Sie SIMATIC Logon für den Zugriffsschutz in einer PCS 7-Anlage einsetzen möchten,
dann müssen Sie die Benutzer, die SIMATIC Logon konfigurieren sollen, in die
Benutzergruppe "Logon_Administrator" aufnehmen. Nehmen Sie diese Benutzer in eine der
folgenden Gruppen auf:
● Auf dem lokalen PC in die lokale Windows-Gruppe "Logon_Administrator"
● Auf einer Domäne, die vom lokalen PC aus erreichbar ist in die "Logon_Administrator" - Windows-Gruppe im Active Directory
Hinweis
Die lokale Windowsgruppe "Logon_Administrator" wird bei Installation von SIMATIC
Logon automatisch angelegt.
Prinzipielles Vorgehen
1. Öffnen Sie die Benutzerverwaltung.
2. Markieren Sie in der Liste die Gruppe "Logon_Administrator".
3. Ordnen Sie alle Benutzer der Gruppe "Logon_Administrator" zu, die mit dem Dialogfeld
"SIMATIC Logon konfigurieren" arbeiten sollen.
Hinweis
Der Windows-Gruppe "Logon_Administrator" ordnen Sie ausschließlich Benutzer zu.
Wenn Sie der Windows-Gruppe "Logon_Administrator" Untergruppen zuordnen, dann ist
für die Mitglieder der Untergruppen der Zugriff auf das Dialogfeld "SIMATIC Logon
konfigurieren" gesperrt. Eine Authentifizierung der Mitglieder einer Untergruppe ist nicht
möglich.
PC-Konfiguration und Autorisierung (V8.0)
Installationshandbuch, 12/2011, A5E02779424-01
147
Installation der PC-Stationen
4.7 Vorbereitung der PC-Stationen
Benutzer in einer Windows-Domäne
ACHTUNG
Die Benutzer von SIMATIC Logon müssen direkte Mitglieder einer Windows-Gruppe sein.
Die Benutzer dürfen nicht Mitglieder einer Untergruppe einer Windows-Gruppe sein.
Voraussetzungen für die Definition von Benutzerrollen mit SIMATIC Logon
● Auf jedem PC mit einer PCS 7-Anwendung ist SIMATIC Logon installiert.
● Die Gruppe "Logon_Administrator" ist auf einem PC (Anmelderechner) angelegt.
Informationen zum weiteren Vorgehen
● Anleitungen zum Einrichten von Benutzerrollen und zum Zuordnen von Benutzerrollen zu
den definierten Windows-Benutzergruppen mit SIMATIC Logon finden Sie im Handbuch
SIMATIC; SIMATIC Logon.
● Welche ergänzenden Einstellungen Sie vornehmen müssen, finden Sie in der
Dokumentation der Anwendungen, die SIMATIC Logon für die Zugriffsverwaltung nutzen.
Weitere Informationen
● Handbuch SIMATIC; SIMATIC Logon
PC-Konfiguration und Autorisierung (V8.0)
148
Installationshandbuch, 12/2011, A5E02779424-01
Installation der PC-Stationen
4.7 Vorbereitung der PC-Stationen
4.7.4
So stellen Sie die Freigabe- und NTFS-Berechtigungen für Benutzer der OS ein
Zum Zugriff auf ein OS-Projekt muss ein Benutzer Mitglied folgender Gruppen sein:
● Gruppe "SIMATIC HMI" und / oder Gruppe "SIMATIC HMI VIEWER"
Voraussetzung
Sie sind als Administrator angemeldet.
Empfehlung zur Sicherheit
Hinweis
Berechtigungen entfernen
Soll der Ordner nur für das OS-Projekt genutzt werden, können Sie die Berechtigungen für
die im Vorgehen nicht genannten Benutzer und Gruppen entfernen.
Vorgehen
1. Erstellen Sie mit dem Windows-Explorer einen Ordner auf dem das OS-Projekt abgelegt
werden soll.
2. Öffnen Sie die Eigenschaften des Ordners.
3. Öffnen Sie das Register "Freigabe".
4. Richten Sie für diesen Ordner eine Freigabe ein.
5. Legen Sie für die Freigabe folgende Gruppen an und stellen Sie deren Berechtigungen
ein:
– Gruppe "SIMATIC HMI": Berechtigung "Vollzugriff"
– Gruppe "SIMATIC HMI VIEWER": Berechtigung "Nur Lesen".
6. Öffnen Sie das Register "Sicherheit".
7. Fügen Sie folgende Gruppen hinzu und stellen Sie folgende Berechtigungen ein:
– Gruppe "SIMATIC HMI": Berechtigung "Vollzugriff"
– Gruppe "SIMATIC HMI VIEWER": Berechtigung "Nur Lesen".
8. Vergeben Sie die Gruppe "System" die Berechtigung "Vollzugriff".
PC-Konfiguration und Autorisierung (V8.0)
Installationshandbuch, 12/2011, A5E02779424-01
149
Installation der PC-Stationen
4.7 Vorbereitung der PC-Stationen
4.7.5
Sprache für die Benutzer einstellen (MUI)
Einführung
Für eine optimale Arbeit mit PCS 7 empfehlen wir, dass Sie alle Spracheinstellungen so
vornehmen, dass Sie den anlagenspezifischen Bedingungen entsprechen.
In PCS 7 können Sie, in Abhängigkeit von den installierten Sprachen, beim Engineering
System und für Prozessbetrieb die Oberflächensprache zwischen folgenden Sprachen
auswählen:
● Chinesisch
● Deutsch
● Englisch
● Französisch
● Italienisch
● Spanisch
Voraussetzung
Ein Betriebssystem mit Multilanguage User Interface ist installiert.
Hinweis
Stellen Sie bei der Installation des zentralen Archiv-Servers und von StoragePlus für den
eingeloggten Benutzer und den Standardbenutzer dieselbe Sprache ein.
PC-Konfiguration und Autorisierung (V8.0)
150
Installationshandbuch, 12/2011, A5E02779424-01
Installation der PC-Stationen
4.7 Vorbereitung der PC-Stationen
Einstellungen der Regions- und Sprachoptionen
● Regionale Einstellungen
Empfehlung: Nehmen Sie die Einstellungen entsprechend Ihrer PCS 7-Anlage vor.
● Sprache für Menüs und Dialogfelder
Wählen Sie die gewünschte Sprache.
Hinweis
In der Klappliste werden nur installierte Sprachen angeboten.
● Erweiterte Einstellungen für Standardbenutzer (alle neuen Benutzer):
Empfehlungen:
– Sprache für Programme, die Unicode nicht unterstützen:
Die Sprache, in der Sie PCS 7 installieren wollen.
– Codepagekonvertierungstabellen
Die Sprache, in der Sie PCS 7 installieren wollen.
– Wählen Sie Standardeinstellungen für Benutzerkonten so, dass alle Einstellungen auf
das aktuelle Benutzerkonto und Standardbenutzerprofil angewendet werden.
Hinweis
Nach der Installation des zentralen Archiv-Servers und von StoragePlus können Sie
die Sprache für den Standardbenutzer umstellen.
Neustart
Führen Sie einen Neustart der PC-Station aus, wenn Sie nach einer Sprachumstellung von
Windows dazu aufgefordert werden.
PC-Konfiguration und Autorisierung (V8.0)
Installationshandbuch, 12/2011, A5E02779424-01
151
Installation der PC-Stationen
4.7 Vorbereitung der PC-Stationen
4.7.6
So stellen Sie die Kommunikationsbaugruppe für die Verbindung zum
Terminalbus ein
Einführung
Im Folgenden wählen Sie die Kommunikationsbaugruppen für die Verbindung zum
Terminalbus aus, über die Sie die PC-Stationen konfigurieren.
Hinweis
Wenn Sie eine PC-Station als Einplatzsystem ohne Anbindung an weitere PC-Stationen
einsetzen, dann sind die folgenden Schritte nicht notwendig!
Netzwerkverbindung zum Terminalbus einstellen
1. Markieren Sie im Windows-Explorer in der Baumansicht die PC-Station (Arbeitsplatz).
2. Markieren Sie den Ordner "SIMATIC Shell".
3. Wählen Sie im Kontextmenü den Menübefehl Einstellungen.
Das Dialogfeld "Auswahl des Terminalbusses" wird geöffnet.
4. Wählen Sie in der Gruppe "Netzwerkadapter" die Kommunikationsbaugruppe aus, über
die Sie die Kommunikation am Terminalbus aufbauen wollen.
5. Klicken Sie auf die Schaltfläche "OK".
ACHTUNG
Wenn Sie das folgende Dialogfeld bestätigen, dann wird die Netzwerkverbindung zu
dieser PC-Station kurzzeitig unterbrochen.
6. Bestätigen Sie das folgende Dialogfeld.
Die Netzwerkkarte wird neu initialisiert.
PC-Konfiguration und Autorisierung (V8.0)
152
Installationshandbuch, 12/2011, A5E02779424-01
Installation der PC-Stationen
4.7 Vorbereitung der PC-Stationen
Verbindungsreihenfolge bei mehreren Netzwerkkarten konfigurieren
1. Öffnen Sie im Dialog "Netzwerkverbindungen" die erweiterten Einstellungen.
2. Wählen Sie das Register "Netzwerkkarten und Bindungen".
3. Kontrollieren Sie in der Liste "Verbindungen", ob die Verbindung, über die die PC-Station
am Terminalbus kommunizieren soll, an oberster Stelle eingetragen ist. Verschieben Sie
diese Verbindung bei Bedarf an die oberste Stelle.
Hinweis
Beim Einsatz redundanter Netzwerkkarten muss an oberster Stelle die gemeinsame
TEAM-Verbindung eingetragen sein. Weitere Informationen hierzu finden Sie im
Handbuch Prozessleitsystem PCS 7; Hochverfügbare Prozessleitsysteme.
ACHTUNG
Nach dem Einbau neuer Netzwerkkarten oder der Installation neuer Netzwerkadapter ist
die zuletzt eingetragene Verbindung an oberster Stelle der Liste eingetragen.
Achten Sie darauf, dass an oberster Stelle der Liste die Verbindung eingetragen ist,
über die die PC-Station am Terminalbus kommuniziert.
4. Klicken Sie auf die Schaltfläche "OK".
Siehe auch
So aktivieren Sie die Redundanz für hochverfügbare PCs (Seite 162)
PC-Konfiguration und Autorisierung (V8.0)
Installationshandbuch, 12/2011, A5E02779424-01
153
Installation der PC-Stationen
4.7 Vorbereitung der PC-Stationen
4.7.7
So richten Sie die Verbindung der PC-Station zum Anlagenbus ein
Einführung
Im Folgenden prüfen oder vergeben Sie die Adressen am Anlagenbus und den
Zugangspunkt, über den Sie die PC-Stationen konfigurieren und laden.
Führen Sie folgende Schritte aus:
● PC-Stationen am Anlagenbus
Adressen der Netzwerkkarten prüfen oder vergeben:
– PC-Station am Anlagenbus über Kommunikationsprozessor CP 1613 bzw. CP 1623
angeschlossen.
– PC-Station am Anlagenbus über Standardnetzwerkkarte angeschlossen (nur bei
Nutzung des ISO-Protokolls am Anlagenbus).
● Alle PC-Stationen:
– Zugangspunkt pro PC-Station prüfen.
Voraussetzung
Die Konfigurations-Konsole "PC-Station einstellen" ist über das Startmenü und den Ordner
SIMATIC NET geöffnet worden.
PC-Station am Anlagenbus über Kommunikationsprozessor CP 1613 bzw. CP 1623 angeschlossen
Wenn die PC-Station am Anlagenbus über den Kommunikationsprozessor CP 1613 bzw. CP
1623 kommunizieren soll, dann führen Sie die folgenden Schritte für alle CP 1613 bzw. CP
1623 aus:
Hinweis
Wenn Sie die PCS 7-Software auf der PC-Station neu installiert haben, sind die ersten
beiden mit "Standard" beginnenden Schritte nicht notwendig.
1. "Standard": Wählen Sie in der Baumansicht "Baugruppen > <Name der Netzwerkkarte für
die Kommunikation mit dem Anlagenbus> >Allgemein".
2. "Standard": Stellen Sie für jede PC-Netzwerk-Baugruppe, die Sie konfigurieren wollen,
die Betriebsart auf "PG-Betrieb".
3. Wählen Sie in der Baumansicht "Baugruppen > <Name der Netzwerkkarte für die
Kommunikation mit dem Anlagenbus> > Adresse".
4. Stellen Sie die Adressen ein (je nach Protokoll TCP/IP-Adresse oder MAC-Adresse).
PC-Konfiguration und Autorisierung (V8.0)
154
Installationshandbuch, 12/2011, A5E02779424-01
Installation der PC-Stationen
4.7 Vorbereitung der PC-Stationen
PC-Station am Anlagenbus über Standardnetzwerkkarte angeschlossen
Wenn Sie am Anlagenbus das ISO-Protokoll nutzen wollen und Ihnen die MAC-Adressen
der Netzwerkkarten nicht bekannt sind, dann führen Sie die folgenden Schritte für alle
Standardnetzwerkkarten aus:
1. Wählen Sie in der Baumansicht "Baugruppen > <Name der Netzwerkkarte für die
Kommunikation mit dem Anlagenbus> >Adresse".
2. Notieren Sie die MAC-Adresse. Diese Adresse benötigen Sie für die Projektierung der
PC-Station.
Zugangspunkt pro PC-Stationen prüfen
Die folgenden Schritte führen Sie an allen PC-Stationen aus:
1. Wählen Sie in der Baumansicht den Ordner "Zugangspunkte".
2. Markieren Sie in der Liste "S7ONLINE".
3. Wählen Sie im Kontextmenü den Menübefehl Eigenschaften.
Das Dialogfeld "Eigenschaften von S7ONLINE" wird geöffnet.
4. Prüfen Sie den Eintrag im Feld "Zugeordnete Schnittstellenparametrierung". Hier muss
"PC internal (local)" eingestellt sein. Ändern Sie die Einstellung bei Bedarf.
5. Klicken Sie auf die Schaltfläche "OK".
PC-Konfiguration und Autorisierung (V8.0)
Installationshandbuch, 12/2011, A5E02779424-01
155
Installation der PC-Stationen
4.7 Vorbereitung der PC-Stationen
4.7.8
So nehmen Sie die Einstellungen für Standardnetzwerkkarten vor
Vorgehen
Wenn Sie am Anlagenbus das TCP/IP-Protokoll nutzen wollen, dann führen Sie die
folgenden Schritte für die Standardnetzwerkkarte am Anlagenbus aus:
1. Öffnen Sie den Dialog für die Einstellungen der Netzwerkverbindungen.
2. Markieren Sie im Dialogfeld "Netzwerkverbindungen" den Anlagenbus.
3. Wählen Sie den Menübefehl Datei > Eigenschaften.
4. Markieren Sie in der angezeigten Liste den Eintrag "Internet Protokoll TCP/IP".
5. Klicken Sie auf die Schaltfläche "Eigenschaften".
6. Konfigurieren Sie die TCP/IP-Adresse:
Typisch: Optionskästchen "Folgende IP-Adresse verwenden:"
– IP-Adresse eintragen
– Subnetz-Maske eintragen
7. Klicken Sie auf die Schaltfläche "OK".
Die TCP/IP-Adressen sind eingestellt.
Einstellungen bei Verwendung von zwei oder mehr Netzwerkkarten
Hinweis
Reihenfolge einstellen
Bei Verwendung von mehreren Standardnetzwerkkarten (z. B 3COM) muss die Karte für den
Terminalbus an erster Stelle stehen. (Netzwerkeigenschaften: "Erweitert > Erweiterte
Einstellungen"). Eventuell gesteckte Netzwerkkarten ohne Funktionalität müssen deaktiviert
werden.
Nach einer PCS 7-Installation erscheint ein Dialogfeld, in dem die Netzwerkkarte für den
Terminalbus selektiert werden muss. Ist eine Karte ausgewählt, so bestätigen Sie bitte mit
"OK" und anschließend das Dialogfeld "Neu initialisieren" mit "Ja".
PC-Konfiguration und Autorisierung (V8.0)
156
Installationshandbuch, 12/2011, A5E02779424-01
Installation der PC-Stationen
4.7 Vorbereitung der PC-Stationen
4.7.9
So ändern Sie die Übertragungsrate und die Betriebsart im PC-Netzwerk
Einführung
Zur Kommunikation in einem Netzwerk müssen Sie sicherstellen, dass folgende Parameter
für alle Netzwerkteilnehmer einheitlich eingestellt sind:
● Übertragungsrate
● Betriebsart
Hinweis
Siemens-Geräte sind werksseitig so eingestellt, dass die Parameter für die
Übertragungsrate und die Betriebsart automatisch erkannt werden (Autonegotiation).
Eine Änderung dieser Einstellung ist nur erforderlich, wenn im Netzwerk mit Teilnehmern
kommuniziert werden muss, die nicht über die Einstellung "Autonegotiation" verfügen.
Automatisches Erkennen der Übertragungsrate und der Betriebsart
Unter Autonegotiation versteht man das automatische Erkennen/Aushandeln der
Übertragungsrate (10/100 MBit/s) und der Betriebsart (Full-Duplex/Half-Duplex).
● Full-Duplex (Voll-Duplex) ist eine Betriebsart mit bidirektionalem Datenaustausch, wobei
auf der Übertragungsstrecke die Kommunikationspartner unabhängig voneinander
senden können.
● Half-Duplex (Halb-Duplex) ist eine Betriebsart mit bidirektionalem Datenaustausch, wobei
auf der Übertragungsstrecke stets nur ein Kommunikationspartner senden kann.
Voraussetzung
Eine Änderung der Einstellung "Autonegotiation" ist erforderlich, wenn im Netzwerk mit
Teilnehmern kommuniziert werden muss, die nicht über die Einstellung "Autonegotiation"
verfügen.
PC-Konfiguration und Autorisierung (V8.0)
Installationshandbuch, 12/2011, A5E02779424-01
157
Installation der PC-Stationen
4.7 Vorbereitung der PC-Stationen
Netzwerkteilnehmer parametrieren
Einsatzort
Netzwerkteilnehmer
Aufruf des
Parametrierdialogfensters
PC
Kommunikationsbaugruppe 1. Im Startmenü, im
CP 1613 bzw. CP 1623
Ordner SIMATIC NET:
PC-Station einstellen
2. PC-Station >
Baugruppen >
Netzparameter
PC
Einstellung Netzwerkkarte
INTEL (bzw. ähnliche
Standardnetzwerkkarten)
1. Network adapters
öffnen über Startmenü
> Gerätemanager
SCALANCE X-400
4. Register "Erweitert"
Geschwindigkeit und
Duplexmodus
Link Speed & Duplex
Portkonfiguration
Konfiguration über
Telnet oder Web Based
Management (WBM)
Parametrierdialogfeld
des Switches über
Internet Explorer
aufrufen:
SCALANCE X-200
ESM
OSM
Werte für die Eigenschaft
einstellen.
3. Datei > Eigenschaften
SCALANCE X-300
SCALANCE X-200 IRT
Optionsfelder für
Duplexbetrieb und
Übertragungsgeschwindig
keit aktivieren.
Typische Benennung der
Eigenschaft (abhängig
von der eingesetzten
Netzwerkbaugruppe):
2. Netzwerkkarte
anwählen.
Switches
Parametereinstellung
http: \\<TCP-IPAdresse>
AS
Kommunikationsbaugruppe HW Konfig:
CP 443-1
Eigenschaften des CP4431 > Register "Optionen" >
Gruppe "Individuelle
Netzwerkeinstellungen"
In der Klappliste
"Übertragungsmedium /
Duplex"
(Standardeinstellung:
"Automatische
Einstellung")
Weitere Informationen
● Betriebsanleitung SIMATIC NET; Industrial Ethernet Switches SCALANCE X-200
● Betriebsanleitung SIMATIC NET; Industrial Ethernet Switches SCALANCE X-300
● Betriebsanleitung SIMATIC NET; Industrial Ethernet Switches SCALANCE X-400
● Handbuch SIMATIC NET; Industrial Ethernet Switches; SCALANCE X-300; SCALANCE
X-400
● Handbuch SIMATIC NET; Industrial Ethernet OSM/ESM
PC-Konfiguration und Autorisierung (V8.0)
158
Installationshandbuch, 12/2011, A5E02779424-01
Installation der PC-Stationen
4.7 Vorbereitung der PC-Stationen
4.7.10
Installieren von Security Patches, Hotfixes, Service Packs
Einführung
Security Patches, Hotfixes und Service Packs sind Software-Pakete, die zur Behebung von
Sicherheitslücken, unerwünschten Eigenschaften einer Software und Ähnlichem dienen.
Welche Eigenschaften geändert werden müssen und welche Randbedingungen für die
Installation gelten, finden Sie bei der zum Software-Paket gehörenden Information.
Hinweis
Informationen zur Version der Software für die aktuelle PCS 7-Version finden Sie in der
Datei pcs7-liesmich.
Microsoft Security Patches
Siemens prüft die Verträglichkeit von Microsoft Security Patches für das Microsoft
Betriebssystem, den SQL Server und den Internet Explorer. Informationen zu den Security
Patches für PCS 7 finden Sie im Internet beim SIMATIC Customer Support unter der
BetragsID: 18490004 (http://support.automation.siemens.com/WW/view/de/18490004).
Weitere Informationen
● Abschnitt "So installieren Sie Service Packs zum Betriebssystem (Seite 83) "
PC-Konfiguration und Autorisierung (V8.0)
Installationshandbuch, 12/2011, A5E02779424-01
159
Installation der PC-Stationen
4.7 Vorbereitung der PC-Stationen
4.7.11
So aktivieren Sie den SNMP-Dienst
Einführung
Mit der Maintenance Station können Sie SNMP-fähigen Komponenten überwachen. Zu den
SNMP-fähigen Komponenten gehören:
● PC-Stationen - SIEMENS Industrie-PC (IPC)
● Netzwerkkomponenten
– Switches (SCALANCE X...)
– ESM und OSM
– Kommunikationsprozessoren
● Sonstige Geräte
– Netzwerkkarten
– Switches
Für die Diagnose von SNMP-fähigen Komponenten wird der OPC-Server benutzt. Der
SNMP-Dienst muss auf den PC-Stationen aktiviert und konfiguriert werden, die mit der
Maintenance Station überwacht werden sollen.
SNMP-Dienst aktivieren
1. Öffnen Sie über die Systemsteuerung das Dialogfeld zum Hinzufügen / Entfernen von
Windows Komponenten.
2. Aktivieren Sie im Assistenten für Windowskomponenten in der Liste "Komponenten" das
Optionskästchen "Management and Monitoring Tools".
3. Markieren Sie den Eintrag "Management and Monitoring Tools". Klicken Sie auf die
Schaltfläche "Details".
Das Dialogfeld "Management and Monitoring Tools" wird geöffnet.
4. Aktivieren Sie in der Liste "Unterkomponenten von Management and Monitoring Tools"
nur das Optionskästchen "Simple Network Management Protocol".
5. Klicken Sie auf die Schaltfläche "OK".
Der SNMP-Dienst wird aktiviert.
SNMP-Dienst konfigurieren
1. Öffnen Sie die Computerverwaltung.
2. Navigieren Sie in der Verzeichnisstruktur zum Verzeichnis "Dienste und Anwendungen >
Dienste".
3. Markieren Sie den Eintrag "SNMP-Dienst" bzw. "SNMP".
4. Wählen Sie im Kontextmenü den Menübefehl Eigenschaften.
5. Wechseln Sie zum Register "Sicherheit".
PC-Konfiguration und Autorisierung (V8.0)
160
Installationshandbuch, 12/2011, A5E02779424-01
Installation der PC-Stationen
4.7 Vorbereitung der PC-Stationen
6. Wählen Sie eine der folgenden Optionen:
Option "SNMP-Pakete annehmen von jedem Host" aktiviert:
– Es sind keine weiteren Einstellungen erforderlich.
Option "SNMP-Pakete annehmen von diesem Host" aktiviert:
– Für die überwachte Station ist die lokale Adresse oder der lokale PC-Name und die
Adresse des Maintenance Servers einzutragen, bei redundantem MS-Server beide
Adressen.
– Für den Maintenance Server ist die lokale Adresse oder der lokale PC-Name
einzutragen.
7. Tragen Sie unter "Angenommene Communitynamen" den in der Projektierung
verwendeten Namen mit Schreib-/Leserechten ein.
PC-Konfiguration und Autorisierung (V8.0)
Installationshandbuch, 12/2011, A5E02779424-01
161
Installation der PC-Stationen
4.7 Vorbereitung der PC-Stationen
4.7.12
So aktivieren Sie die Redundanz für hochverfügbare PCs
Prinzip
Zum Aufbau redundanter Stationen sind prinzipiell folgende Schritte erforderlich.
1. Redundanzkabel für PC-Stationen:
Für redundante PC-Stationen müssen Sie eine Verbindung über ein Redundanzkabel
aufbauen. Die redundanten Stationen sind die PC-Stationen eines Paares (Server und
Einplatzsysteme).
2. Redundanzschnittstelle auswählen:
Für die Redundanzverbindung zwischen zwei PC-Stationen müssen Sie direkt auf den
redundanten PC-Stationen den Verbindungsweg projektieren.
3. Bei einer Server-Client-Architektur müssen Sie die Clients den Servern zuordnen.
Redundanzkabel für PC-Stationen
Für die Redundanzverbindung gibt es folgende Möglichkeiten:
● Bei BATCH-Server:
Netzwerkkabel (Cross-Over-Kabel) an einer zusätzlichen Ethernet-Netzwerkkarte.
Bei Einsatz eines PC als BATCH-Server ist nur diese Art der Redundanzverbindung
zulässig!
● Bei OS-Server oder Route Control-Server:
Null-Modem-Kabel an der COM-Schnittstelle oder Netzwerkkabel (Cross-Over-Kabel) an
einer zusätzlichen Ethernet-Netzwerkkarte.
Redundanzschnittstelle auswählen
Wenn Sie zwischen zwei PC-Stationen, z. B. OS-Servern, eine Redundanzverbindung
aufbauen wollen, müssen Sie den Verbindungsweg zum redundanten Partner auswählen.
Eine Redundanzverbindung kann über die "Serielle Schnittstelle" oder einen
"Netzwerkadapter" zwischen folgenden PC-Stationen aufgebaut werden:
● BATCH-Server (Redundanzverbindung nur über zusätzlichen Netzwerkadapter möglich!)
● OS-Server
● Route Control-Server
● Maintenance-Server
● Zentraler Archiv-Server
● Einplatzsysteme
PC-Konfiguration und Autorisierung (V8.0)
162
Installationshandbuch, 12/2011, A5E02779424-01
Installation der PC-Stationen
4.7 Vorbereitung der PC-Stationen
Die nachfolgenden Einstellungen nehmen Sie direkt an jedem der zueinander redundanten
Server und Einplatzsysteme vor.
1. Markieren Sie im Windows-Explorer in der Baumansicht die PC-Station (Arbeitsplatz).
2. Markieren Sie den Ordner "SIMATIC Shell".
3. Wählen Sie im Kontextmenü den Menübefehl Redundanz Einstellungen ....
Das Dialogfeld "Redundanz Einstellungen" wird geöffnet.
4. Projektieren Sie im Bereich "Optionale Verbindung zum redundanten Partner" den
Verbindungsweg.
Bei serieller Verbindung:
– Wählen Sie in der Klappliste "Serielle Schnittstelle" den Eintrag "COM1" oder "COM2".
– Wählen Sie in der Klappliste "Netzwerkadapter" den Eintrag "-----------------".
Bei Verbindung über zusätzlichen Netzwerkadapter:
– Wählen Sie in der Klappliste "Serielle Schnittstelle" den Eintrag "-----------------".
– Wählen Sie in der Klappliste "Netzwerkadapter" den gewünschten Netzwerkadapter.
5. Klicken Sie auf die Schaltfläche "OK".
Weitere Schritte für Server und Einplatzsysteme (OS, BATCH)
Nach dem Verbinden der PC- Stationen mit einem Redundanzkabel und der Auswahl der
Redundanzschnittstelle:
1. Folgen Sie der zugehörigen Anleitung im Funktionshandbuch Prozessleitsystem PCS 7;
Hochverfügbare Prozessleitsysteme.
Weitere Schritte für Clients (OS, BATCH)
Clients mit redundanten Servern verbinden:
1. Folgen Sie der zugehörigen Anleitung im Funktionshandbuch Prozessleitsystem PCS 7;
Hochverfügbare Prozessleitsysteme.
Weitere Schritte für SIMATIC Route Control
1. Folgen Sie der zugehörigen Anleitung im Handbuch Prozessleitsystem PCS 7; SIMATIC
Route Control.
Siehe auch
So stellen Sie die Kommunikationsbaugruppe für die Verbindung zum Terminalbus ein
(Seite 152)
PC-Konfiguration und Autorisierung (V8.0)
Installationshandbuch, 12/2011, A5E02779424-01
163
Installation der PC-Stationen
4.7 Vorbereitung der PC-Stationen
4.7.13
So deaktivieren Sie die Benutzerumschaltung
Einführung
Für PCS 7 ist die Anwendung der Windows - Funktionalität "Schnelle Benutzerumschaltung"
bei Windows 7 / Server 2008 / Server 2008 R2 für den Windows - Benutzerwechsel
unzulässig.
Der Administrator sollte die Anwendung dieser Funktion über eine Gruppenrichtlinie sperren.
VORSICHT
Schnelle Benutzerumschaltung
Die Anwendung dieser Funktion kann unerwünschte Reaktionen auslösen, z. B. den
Neustart einer PC-Station.
Voraussetzung
● Ausführung mit Administrator-Login
Vorgehensweise
1. Geben Sie im Startmenü im Dialog "Ausführen" Folgendes ein: "gpedit.msc".
Das Dialogfenster "Editor für lokale Gruppenrichtlinien" wird geöffnet.
2. Markieren Sie in der Baumansicht den Ordner "Richtlinien für lokaler Computer >
Computerkonfiguration > Administrative Vorlagen > System > Anmelden
3. Aktivieren Sie die Option "Einstiegspunkte für die schnelle Benutzerumschaltung
ausblenden".
4. Übernehmen Sie die Einstellungen.
Nach einem Abmelden ist die Funktion "Schnelle Benutzerumschaltung" nicht mehr im
Windows-Startmenü verfügbar.
4.7.14
Laden der Netzwerkkonfiguration auf die PC-Stationen
Einführung
Damit Sie von einer zentralen Engineering Station (ES) aus alle Automatisierungssysteme
und PC-Stationen (OS, BATCH, RCS) eines PCS 7-Projekts projektieren, laden und testen
können, projektieren Sie die Netzwerkkonfiguration und laden Sie sie auf die PC-Stationen.
Weitere Informationen
Die dazu notwendigen Schritte sind beschrieben im Projektierungshandbuch
Prozessleitsystem SIMATIC PCS 7; Engineering System.
PC-Konfiguration und Autorisierung (V8.0)
164
Installationshandbuch, 12/2011, A5E02779424-01
Installation der PC-Stationen
4.8 Hinweise zu Zusatz- und Hilfsprogrammen
4.8
Hinweise zu Zusatz- und Hilfsprogrammen
4.8.1
Übersicht zu Zusatzprogrammen und Hilfsprogrammen für PCS 7
Einführung
Dieser Abschnitt gibt Ihnen Informationen zu Zusatz- und Hilfsprogrammen für PCS 7.
Übersicht
● Zusatzprogramme:
– Funktionen zur Ferndiagnose (Seite 165)
– Virenscanner (Seite 171)
– Brenner-Software (Seite 171)
– DiagMonitor (Seite 172)
● Hilfsprogramme:
– Bildschirmschoner (Seite 174)
– Defragmentierungsprogramme (Seite 175)
4.8.2
Funktionen zur Ferndiagnose
Möglichkeit für die Remote-Service und Remote-Bedienung einer PCS 7-Anlage
Bei PC-Stationen empfehlen wir zur Ferndiagnose und den administrativen Zugriff auf PCS
7-Anlagen folgende Werkzeuge:
● Bei PC-Stationen mit den Betriebssystemen Windows 7 Ultimate; Windows Server 2008
und Windows Server 2008 R2
– RealVNC (Version siehe PCS 7-Liesmich)
– Remote Desktop Protocol (RDP)
● Bei PC-Stationen mit den Betriebssystemen Windows XP Professional und Windows
Server 2003
– Nutzung der Betriebssystemfunktion "NetMeeting"
– RealVNC (Version siehe PCS 7-Liesmich)
– Remote Desktop Protocol (RDP)
ACHTUNG
Zugriffe auf Rechner via RDP sollten nur temporär und nicht statisch erfolgen.
PC-Konfiguration und Autorisierung (V8.0)
Installationshandbuch, 12/2011, A5E02779424-01
165
Installation der PC-Stationen
4.8 Hinweise zu Zusatz- und Hilfsprogrammen
Übertragungswege
Die Daten können auf folgenden Wegen übertragen werden:
● Telefonleitung (Modem)
● TCP/IP-Verbindung (anlageninterne Netzwerkverbindung)
Sicherheitsanforderungen
Wenn Sie an einer PCS 7-Anlage eine Ferndiagnose durchführen wollen, dann müssen Sie
diese Anlage gegen unbefugte Zugriffe schützen.
Zur Realisierung eines Sicherheitskonzepts sind mehrere Maßnahmen notwendig. Nur die
Gesamtheit aller Sicherheitsmaßnahmen schützt eine Anlage optimal.
Remote Desktop Protocol (RDP)
Remotezugriff für Ferndiagnose und –wartung von PC-Stationen kann mittels RDP (Remote
Desktop Protocol) erfolgen.
Hierbei ist Folgendes zu beachten:
● Der Zugriff via RDP darf ausschließlich durch Konsolenübernahme mit gleichem
Benutzer, oder Erstanmeldung erfolgen (Parameter "/admin" bzw. "/console" beim
Verbinden)
● Bei Erstanmeldung auf einen Rechner mit Serverbetriebssystem sind AdministratorRechte erforderlich.
● Der Benutzer muss Mitglied der entsprechenden "HMI-Gruppe" des Ziel-Rechners sein
(siehe Abschnitt "Einrichten von Benutzergruppen und Benutzern (Seite 100)"). Pro
Zielrechner ist maximal 1 Benutzer erlaubt.
● Aktionen via RDP:
– Rechner Wiederanlauf/Neustart mit entsprechender Anmeldung
– Rechner einrichten/parametrieren
Hinweis
Nicht unterstützte Funktionen
Folgende Funktionen werden via RDP nicht unterstützt:
Prozessbetrieb Bedienen und Beobachten
Mehrfachanmeldung am Betriebssystem
● Zugriffe auf Rechner via RDP sollten nur temporär und nicht statisch erfolgen.
Hinweis
PCS 7 Web Client
Bei Einsatz eines PCS 7 Web Clients als Terminaldienst gelten obige Einschränkungen
nicht.
PC-Konfiguration und Autorisierung (V8.0)
166
Installationshandbuch, 12/2011, A5E02779424-01
Installation der PC-Stationen
4.8 Hinweise zu Zusatz- und Hilfsprogrammen
Freigaben für NetMeeting bei aktivierter Firewall einrichten
Wenn die Windows-Firewall aktiviert ist, müssen Sie für die Nutzung von NetMeeting
Ausnahmen einrichten.
1. Öffnen Sie über die Systemsteuerung den Dialog für die Einstellungen der WindowsFirewall.
2. Wählen Sie das Register "Ausnahmen".
3. Aktivieren Sie das Optionskästchen "Remotedesktop".
4. Klicken Sie auf die Schaltfläche "Programm...".
Das Dialogfenster "Programm hinzufügen" wird geöffnet.
5. Klicken Sie auf die Schaltfläche "Durchsuchen".
Wählen Sie den Programmordner "NetMeeting".
6. Markieren Sie die Datei "conf.exe".
7. Klicken Sie auf die Schaltfläche "Öffnen". Klicken Sie auf die Schaltfläche "OK".
Das Programm "conf.exe" wird in die Liste "Programme und Dienste" aufgenommen. Das
Optionskästchen für das Programm "conf.exe" ist aktiviert.
8. Markieren Sie in der Liste "Programme und Dienste" den Eintrag "conf.exe".
9. Klicken Sie auf die Schaltfläche "Bearbeiten".
Das Dialogfenster "Programm bearbeiten" wird geöffnet.
10.Klicken Sie auf die Schaltfläche "Bereich ändern...". Wählen Sie die anlagenspezifische
Einstellung. Empfohlene Einstellung ist "Benutzerdefinierte Liste". Tragen Sie die
Adressen der berechtigten Computer ein. Klicken Sie auf die Schaltfläche "OK".
11.Klicken Sie auf die Schaltfläche "OK". Das Dialogfenster "Windows-Firewall" ist geöffnet
und das Register "Ausnahmen" ausgewählt.
12.Klicken Sie auf die Schaltfläche "Programm...". Das Dialogfenster "Programm
hinzufügen" wird geöffnet.
13.Klicken Sie auf die Schaltfläche "Durchsuchen".
14.Markieren Sie im Systemordner des Betriebssystems die Datei "mnmsrvc.exe".
Bei einer Standardinstallation finden Sie diese Datei im Ordner "System32" von Windows.
15.Klicken Sie auf die Schaltfläche "Öffnen". Klicken Sie auf die Schaltfläche "OK".
Das Programm "mnmsrvc.exe" wird in die Liste "Programme und Dienste" aufgenommen.
Das Optionskästchen für die Datei "mnmsrvc.exe" ist aktiviert.
16.Klicken Sie auf die Schaltfläche "Bearbeiten".
Das Dialogfenster "Programm bearbeiten" wird geöffnet.
17.Klicken Sie auf die Schaltfläche "Bereich ändern...". Wählen Sie die anlagenspezifische
Einstellung.
Empfohlene Einstellung ist "Benutzerdefinierte Liste". Tragen Sie die Adressen der
berechtigten Computer ein. Klicken Sie auf die Schaltfläche "OK".
18.Klicken Sie auf die Schaltfläche "OK". Das Dialogfenster "Windows-Firewall" ist geöffnet.
19.Klicken Sie auf die Schaltfläche "OK". Die Einstellungen werden übernommen.
PC-Konfiguration und Autorisierung (V8.0)
Installationshandbuch, 12/2011, A5E02779424-01
167
Installation der PC-Stationen
4.8 Hinweise zu Zusatz- und Hilfsprogrammen
Weitere Informationen
● Dokument Sicherheitskonzept PCS 7 und WinCC - Basisdokument
● Online-Hilfen des Betriebssystems
● Internet: http:// support.microsoft.com/kb/878451/de
(http://support.microsoft.com/kb/878451/de)
PC-Konfiguration und Autorisierung (V8.0)
168
Installationshandbuch, 12/2011, A5E02779424-01
Installation der PC-Stationen
4.8 Hinweise zu Zusatz- und Hilfsprogrammen
4.8.3
So richten Sie Auto-Logon ein
Einführung
Wenn eine PC-Station nach dem Start automatisch eingeloggt werden soll, können Sie in
Windows - Arbeitsgruppen den Auto-Logon für Windows aktivieren. In einer Domäne ist die
dargestellte Methode nicht einsetzbar.
Voraussetzung
Die PC-Station befindet sich in einer Windows - Arbeitsgruppe.
Hinweis
Die im Dialogfenster "Automatically Log On" eingetragenen Passwörter werden nicht auf
Gültigkeit überprüft. Mit ungültigen Passwörtern funktioniert die automatische Anmeldung
beim Hochlauf der PC-Station nicht.
Vorgehensweise
1. Tragen Sie im Startmenü, im Eingabefeld "Ausführen", Folgendes ein: "control
userpasswords2".
2. Klicken Sie auf die Schaltfläche "OK".
Das Dialogfenster "User Accounts" wird geöffnet.
3. Markieren Sie im Register "Users" in der Liste "User for this Computer" den
entsprechenden "User" (z. B. S_User) und deaktivieren Sie die Funktion "Users must
enter a user name and password to use this computer".
Klicken Sie anschließend auf die Schaltfäche "Apply".
Das Dialogfenster "Automatically Log On" wird geöffnet.
4. Tragen Sie für den ausgewählten User das Passwort in den Feldern "Password:" sowie
"Confirm Password:" ein und bestätigen Sie mit OK.
5. Schließen Sie das Dialogfenster "User Accounts" mit OK.
Das Autologon ist nun eingerichtet. Nach einem Neustart bzw. erneutem Hochlaufen des
SIMATIC PCs wird das Windows-Login automatisch ausgeführt und Sie können mit Ihrer
Anwendung sofort beginnen.
PC-Konfiguration und Autorisierung (V8.0)
Installationshandbuch, 12/2011, A5E02779424-01
169
Installation der PC-Stationen
4.8 Hinweise zu Zusatz- und Hilfsprogrammen
Ergänzende Informationen
● Beachten Sie, dass bei Windows embedded Betriebssystemen vor der Änderung der
Enhanced Write Filter (EWF) deaktiviert sein muss.
● Diese Methode hat den Vorteil, dass ein direktes Editieren der Windows
Registrierdatenbank vermieden und das Passwort verschlüsselt gespeichert wird.
● Das Fenster "Automatically Log On" wird nur dann beim Betätigen der Schaltfläche
"Apply" bzw. "OK" geöffnet, wenn unmittelbar zuvor das Optionskästchen "Users must
enter a user name and password to use this computer" abgewählt wurde.
● Falls die automatische Anmeldung bereits konfiguriert ist, Sie jedoch Änderungen
vornehmen möchten, wählen Sie das Optionskästchen "Users must enter a user name
and password to use this computer" zunächst an und anschließend wieder ab. Jetzt
können Sie die Schaltfläche "Apply" bzw. "OK" betätigen und es erscheint das Fenster
"Automatically Log On".
● In einem SIMATIC IT Umfeld ist darauf zu achten, dass in der SIMATIC IT
Managementkonsole unter Einstellungen > System > Sicherheit die Option bei
"Automatische Windows Benutzeranm." aktiviert ist.
PC-Konfiguration und Autorisierung (V8.0)
170
Installationshandbuch, 12/2011, A5E02779424-01
Installation der PC-Stationen
4.8 Hinweise zu Zusatz- und Hilfsprogrammen
4.8.4
Virenscanner
Virenscanner
Für PCS 7 freigegebene Virenscanner können nachträglich installiert werden.
Folgende Virenscanner sind für PCS 7 freigegeben:
● Symantec AntiVirus Corporate Edition
● McAfee VirusScan Enterprise
● Trend Micro OfficeScan Corporate Edition
Hinweis
Informationen zur Version der Software für die aktuelle PCS 7-Version finden Sie in der
Datei pcs7-liesmich.
Virenschutz
ACHTUNG
Kopieren Sie nur geprüfte Daten auf eine PC-Station.
Weitere Informationen
Zusätzliche Informationen finden Sie im Dokument Prozessleitsystem PCS 7; Security
Information Note: Einstellung von Virenscannern
Das Dokument finden Sie im Internet unter: Support
(http://www.siemens.com/automation/service)
4.8.5
Brenner-Software
Einführung
Aus Performancegründen sollten Sie auf PC-Stationen im Prozessbetrieb keine Geräte zur
Archivierung von Daten verwenden. Wir empfehlen, dass Sie die Geräte zur Archivierung
von Daten, z. B. Brenner für CD/DVD, nur auf der Engineering Station einsetzen.
Einsatz
Wenn Sie eine Engineering Station als Produkt-Bundle gekauft haben, dann ist eine
Brenner-Software Bestandteil dieses Pakets. Diese Brenner-Software kann nachträglich
installiert werden.
Zur Installation folgen Sie den Informationen des Herstellers der Brenner-Software.
PC-Konfiguration und Autorisierung (V8.0)
Installationshandbuch, 12/2011, A5E02779424-01
171
Installation der PC-Stationen
4.8 Hinweise zu Zusatz- und Hilfsprogrammen
4.8.6
DiagMonitor
Einführung
Die DiagMonitor-Software dient zur frühzeitigen Erkennung und Meldung von Hardware- und
Temperaturproblemen am SIMATIC PC. Die Meldungen können erfolgen über:
● Ethernet (SNMP)
● Internet / Telefon
– E-Mail
– SMS
● OPC (Weitergabe an SIMATIC Software-Applikationen)
● Web-Browser
Die DiagMonitor-Software überwacht, meldet, alarmiert und visualisiert
anwendungsspezifisch die Betriebszustände von SIMATIC PCs.
Voraussetzungen
Für den Einsatz der DiagMonitor-Software müssen die entsprechenden Hardware- und
Software-Voraussetzungen eingehalten werden.
Hinweis
Detaillierte und aktuelle Informationen über die freigegebenen PC-Typen und
Betriebssysteme finden Sie in den Handbüchern DiagMonitor Getting Started und PC
DiagMonitor Software.
● Hardware
Als überwachte PCs werden ausschließlich die mit PCS 7 eingesetzten SIMATIC PCs
eingesetzt werden (siehe Katalog ST PCS 7 und PCS 7-Liesmich).
● Betriebssysteme
Die DiagMonitor-Software kann mit den Betriebssystemen eingesetzt werden, die für
SIMATIC PCS 7 freigegebenen sind (siehe PCS 7-Liesmich).
● Der SNMP-Dienst ist aktiviert.
Weitere Informationen hierzu finden Sie im Abschnitt "So aktivieren Sie den SNMPDienst (Seite 160)".
Einschränkungen
Hinweis
Fernüberwachung ist nur über das Internet Protokoll TCP/IP möglich, da in dieser
Protokollfamilie das verwendete Protokoll SNMP vorhanden ist.
PC-Konfiguration und Autorisierung (V8.0)
172
Installationshandbuch, 12/2011, A5E02779424-01
Installation der PC-Stationen
4.8 Hinweise zu Zusatz- und Hilfsprogrammen
Installieren der DiagMonitor-Software
1. Installieren Sie die für Ihren PC verfügbare Software DiagMonitor.
Informationen zur Verfügbarkeit der Software DiagMonitor finden Sie in der PCS 7Liesmich.
Führen Sie dazu folgende Batch-Dateien aus:
– DiagMonitor_Silent_Install.bat
– CM_Activate.bat
2. Starten Sie den Rechner neu.
SNMP Konfiguration
1. Öffnen Sie die Verwaltung der Dienste.
2. Öffnen Sie unter "SNMP-Dienst" bzw. "SNMP" per Doppelklick den Eigenschaftsdialog
und wechseln Sie auf das Register "Sicherheit".
3. Wählen Sie eine der folgenden Optionen:
Wenn Sie folgende Option
aktivieren,
dann nehmen Sie folgende Einstellungen
"SNMP-Pakete von jedem
Host annehmen"
Keine weiteren Einstellungen erforderlich
"SNMP-Pakete von diesen
Hosts annehmen"
Überwachte Station:
Die lokale Adresse oder den lokalen Rechnernamen und die
Adresse des Maintenance Servers (bei redundantem MSServer beide Adressen)
Maintenance Server:
lokale Adresse oder lokaler Rechnernamen
4. Tragen Sie unter "Angenommene Communitynamen" den in der Projektierung
verwendeten Namen mit Schreib-/Lese-Rechten ein.
DiagMonitor Konfigurieren
Hinweis
Das Konfigurationstool "Management Station" des Diagnose Monitors kann nur mit
Administratorrechten gestartet werden.
PC-Konfiguration und Autorisierung (V8.0)
Installationshandbuch, 12/2011, A5E02779424-01
173
Installation der PC-Stationen
4.8 Hinweise zu Zusatz- und Hilfsprogrammen
Nehmen Sie die Konfiguration an allen überwachten Stationen vor:
1. Wählen Sie im Startmenü unter den SIEMENS-SIMATIC-Produkten den Menübefehl
PC DiagMonitor > Management Explorer und starten Sie damit den SIMATIC PC
DiagMonitor.
2. Nehmen Sie folgende Einstellungen vor:
– Wählen Sie den Menübefehl Station > Hinzufügen… und wählen Sie "Lokale Station"
aus
– Falls gewünscht, konfigurieren Sie die erforderlichen Ereignisse, z.B. zyklische
Betriebsstundenalarme
Optionale Einstellung
Falls Sie beim Einloggen das automatische Starten der Management Station "SIMATIC PC
DiagMonitor" deaktivieren wollen, wählen Sie den Eintrag "Start bei Windowssitzung" unter
dem Menüpunkt Extras > Einstellungen… ab.
4.8.7
Bildschirmschoner
Einsatz von Bildschirmschonern
Auf einem PC mit PCS 7 ist der Einsatz eines Bildschirmschoners aus folgenden Gründen
nicht zu empfehlen:
● Der Bildschirmschoner kostet CPU-Zeit und kann damit zu Überlast des Systems führen.
● Der Bildschirmschoner reduziert den kontinuierlich nutzbaren Hauptspeicher. Es sind
Bildschirmschoner bekannt, bei denen die durch den Bildschirmschoner genutzten
Bereiche des Hauptspeichers nicht freigegeben werden.
Wenn Sie einen Bildschirmschoner einsetzen, sollten Sie diesen während des Betriebs von
PCS 7 deaktivieren.
PC-Konfiguration und Autorisierung (V8.0)
174
Installationshandbuch, 12/2011, A5E02779424-01
Installation der PC-Stationen
4.8 Hinweise zu Zusatz- und Hilfsprogrammen
4.8.8
Defragmentierungsprogramme
Hinweis zu Autorisierungen
Autorisierungen können nicht auf einem License Key-USB-Stick gesichert werden. Im
Weiteren wird nur der Begriff "License Key" verwendet, auch wenn ein Produkt
"Autorisierungen" einsetzt.
Einsatz von Defragmentierungsprogrammen
Defragmentierungsprogramme optimieren die Zugriffszeiten auf die Festplatte.
ACHTUNG
Defragmentierungsprogramme, die feste Blöcke verschieben, können License Key-Dateien
zur Autorisierung von Software-Paketen zerstören.
Empfehlung:
Schließen Sie die License Keys immer aus der Bearbeitung aus, bevor Sie
Defragmentierungsprogramme einsetzen.
License Keys aus der Bearbeitung ausschließen
Sie haben folgende Möglichkeiten, die License Keys aus der Bearbeitung auszuschließen:
● Sie übertragen alle License Keys auf ein anderes Speichermedium, z. B. License KeyUSB-Stick/ License Key-Diskette.
● Sie übertragen alle License Keys auf eine Partition, die nicht defragmentiert wird, z. B.
die Sicherungspartition.
PC-Konfiguration und Autorisierung (V8.0)
Installationshandbuch, 12/2011, A5E02779424-01
175
Installation der PC-Stationen
4.8 Hinweise zu Zusatz- und Hilfsprogrammen
4.8.9
WinCC/DataMonitor
Mit dem SIMATIC WinCC/DataMonitor können allen Funktionsebenen eines Unternehmens
WinCC-Prozessdaten über das Intranet/Internet mit Standardwerkzeugen zur Verfügung
gestellt werden.
Aktuelle Prozesszustände und historische Daten werden mit leistungsfähigen Werkzeugen
dargestellt und ausgewertet. Damit kann die Produktion effizient überwacht und analysiert
werden. Informationen in Form von Webseiten und Berichten können speziell für die
jeweiligen Zielgruppen aufbereitet und bereitgestellt werden. Der DataMonitor-Client, z. B.
ein beliebiger Office-PC, greift dabei auf die Daten des DataMonitor-Servers zu, der z. B. auf
einem WinCC-Server installiert ist.
WinCC/DataMonitor beinhaltet die folgenden Funktionen und Analysewerkzeuge, die
wahlweise und abhängig vom Anwendungsfall eingesetzt werden:
● Die Funktion "Process Screens" dient zum reinen Beobachten und Navigieren über
WinCC-Prozessbilder mit dem MS Internet Explorer als so genannter "View Only Client".
Dabei nutzt DataMonitor Server-seitig die gleichen Mechanismen wie WinCC Web
Navigator z. B. zur Kommunikation, Benutzerverwaltung und Darstellung grafischer
Daten.
● Die Funktion "Webcenter" dient als zentrales Informationsportal über benutzerspezifische
Sichten. Der Benutzer kann in einer Webcenterseite die anzeigenden Objekte von
DataMonitor, die so genannten Webparts, zu Bildschirmansichten zusammenstellen und
speichern. Außerdem administriert der Benutzer im "Webcenter" den Zugriff auf den
DataMonitor und auf die Prozessdaten.
● Die Funktion "Trends and Alarms" dient zur Anzeige und Analyse von historischen Daten
aus dem WinCC Runtime / zentralen Archivserver oder von WinCC LangzeitarchivServern. Die Daten werden in vordefinierten Webseiten in Tabellen und Diagrammen
dargestellt. Der Benutzer muss die Tabellen und Diagramme nur noch mit den
gewünschten WinCC-Archivdaten verknüpfen. Die so erzeugten Daten können zur
Weiterverarbeitung in eine CSV-Datei exportiert werden.
● Die Funktion "Excel Workbooks" ist ein Protokollierwerkzeug, das Meldungen,
Archivdaten und aktuelle Prozesswerte aus WinCC in MS Excel integriert und damit
Online-Analysen unterstützt.
Die erstellten Excel-Arbeitsmappen können damit publiziert und damit für das
Intranet/Internet bereitgestellt werden. Für die Funktion "Reports" können ExcelArbeitsmappen auch als Vorlagen publiziert werden für die Erstellung von Reports mit
WinCC-Daten.
● Mithilfe der Funktion "Reports" kann der Benutzer Reports zeitgesteuert oder
ereignisgesteuert anstoßen. Die Reports können aus WinCC-Druckaufträgen oder aus
publizierten Excel-Arbeitsmappen erzeugt werden. Damit sind z. B. Statistiken und
Analysen bestimmter Prozessdaten oder auch von historischen Daten möglich. Die
Reports werden im PDF-Format abgelegt, und gegebenenfalls als E-Mail weitergeleitet.
Weitere Informationen
Informationen zu SIMATIC WinCC/DataMonitor finden Sie in den Online-Hilfen zum
SIMATIC WinCC/DataMonitor. Pfad auf der DVD Process Control System; SIMATIC PCS 7:
23_DataMonitor__V...\Documents\<Sprache>
PC-Konfiguration und Autorisierung (V8.0)
176
Installationshandbuch, 12/2011, A5E02779424-01
5
Anhänge
5.1
Anhang A - Anwendung der Software-Pakete
5.1.1
Software-Pakete für das Basis-Engineering
Kurzbeschreibung der Applikationen für das Basis-Engineering
Folgende Applikationen werden vom PCS 7-Rahmensetup von der DVD Process Control
System; SIMATIC PCS 7 für das Basis-Engineering installiert. Für die Nutzung sind License
Keys notwendig.
Weitere Informationen hierzu finden Sie im Abschnitt " Lizenzierung und Autorisierung der
PCS 7-Software (Seite 129) ".
Applikationen
Kurzbeschreibung
Automation License
Manager
Zum Übertragen und Verwalten von License Keys.
STEP 7
Basis-Engineering von PCS 7:
SIMATIC Manager für die Verwaltung der Objekte des Projektes
HW Konfig zur Hardware-Konfiguration
NetPro zur Netzwerkkonfiguration
SCL
Structured Control Language (S7-SCL)
Hochsprache zur Programmierung von Anwenderfunktionsbausteinen, gemäß
IEC 61131-3
CFC
Continuous Function Chart (CFC) - grafische Projektierung der
kontinuierlichen Automatisierungsfunktionen gemäß IEC 61131-3 mit Testund Inbetriebsetzungsfunktionen
SFC
Sequential Function Chart (SFC) - grafischen Projektierung von
diskontinuierlichen Produktionsabläufen (Schrittketten) mit Test- und
Inbetriebsetzungsfunktionen
TH
Technologische Hierarchie (TH) - Darstellung eines Projektes in einer
technologischen Sicht - ermöglicht dem Technologen eine schnelle
Orientierung in den Projekt-Ressourcen
IEAPO
ProzessObjektsicht (PO) - ermöglicht eine leittechnisch orientierte Sicht
auf die Daten der Basisautomatisierung
Import-Export-Assistent (IEA)
Weitere Informationen hierzu finden Sie im Abschnitt " Optionale SoftwarePakete (Seite 181) ".
PCS 7 Library
Standardisierte Leittechnische Bibliotheken mit vorgefertigten und getesteten
Bausteinen und Treiber für Hardware (z. B. Bausteine für E / A-Baugruppen)
PC-Konfiguration und Autorisierung (V8.0)
Installationshandbuch, 12/2011, A5E02779424-01
177
Anhänge
5.1 Anhang A - Anwendung der Software-Pakete
Applikationen
Kurzbeschreibung
WinCC
Visualisierungs- und Projektierungs-Software beinhaltet Standards für die
schnelle Realisierung von einfachen bis zu komplexen Aufgaben zur
Visualisierung im Ein- oder Mehrplatzbetrieb.
AS-OS Engineering
AS / OS-Verbindung für Bildbausteine, Meldungen und Archivvariablen
PV InsInfo-Server
Tool das den WinCC-Variablenbrowser mit den ES-Variablen versorgt
SIMATIC NET PCSoftware
Software-Komponenten zur Konfiguration und Erkennung der im PC
eingebauten Netzwerkkarten
BATCH Engineering
Komponenten für das BATCH Engineering:
BATCH Base, BATCH Builder, BATCH Blocks, BATCH WinCC Client Options,
BATCH WinCC Server Options, BATCH Getting Started
Weitere Informationen hierzu finden Sie im Abschnitt " Software-Pakete für
SIMATIC BATCH (Seite 179) ".
Route Control
Engineering
Komponenten für das Route Control Engineering:
Route Control Base, Route Control Engineering, Route Control Library, Route
Control Faceplates
Weitere Informationen hierzu finden Sie im Abschnitt " Software-Pakete für
SIMATIC Route Control (Seite 180) ".
PDM
5.1.2
Komponenten für das Engineering von Feldgeräten
Weitere Informationen hierzu finden Sie im Abschnitt " Optionale SoftwarePakete (Seite 181) ".
Software-Pakete für Operator Stationen
Kurzbeschreibung der Applikationen für Operator Stationen
Folgende Applikationen werden vom PCS 7-Rahmensetup von der DVD Process Control
System; SIMATIC PCS 7 für die Operator Stationen installiert. Für die Nutzung sind License
Keys notwendig.
Weitere Informationen hierzu finden Sie im Abschnitt " Lizenzierung der PCS 7-Software
(Seite 129) ".
Programm-Name
Kurzbeschreibung
Automation License
Manager
Zum Übertragen und Verwalten von License Keys.
WinCC
Visualisierungs- und Projektierungs-Software zur Visualisierung im Ein- oder
Mehrplatzbetrieb
Stufung der License Keys:
Weitere Informationen hierzu finden Sie im Abschnitt " Auswahl der richtigen
License Keys (Seite 134) ".
SFC-Visualisation
Ermöglicht Ihnen die Anzeige und das Bedienen von Ablaufsteuerungen.
PCS 7 Faceplates
Enthält standardisierte Bibliotheken mit vorgefertigten und getesteten
Bausteinen (Verbindung zur AS und Bildbausteine).
SIMATIC NET
PC-Software
Mit den enthaltenen Software-Komponenten konfigurieren und erkennen Sie
die im PC eingebauten Netzwerkkarten.
PC-Konfiguration und Autorisierung (V8.0)
178
Installationshandbuch, 12/2011, A5E02779424-01
Anhänge
5.1 Anhang A - Anwendung der Software-Pakete
5.1.3
Software-Pakete für SIMATIC BATCH
Kurzbeschreibung der Applikationen für SIMATIC BATCH
Folgende Applikationen werden vom PCS 7-Rahmensetup von der DVD Process Control
System; SIMATIC PCS 7 für SIMATIC BATCH installiert. Für die Nutzung sind License Keys
notwendig.
Weitere Informationen hierzu finden Sie im Abschnitt " Lizenzierung und Autorisierung der
PCS 7-Software (Seite 129) ".
Programm-Name
Kurzbeschreibung
Automation License
Manager
Zum Übertragen und Verwalten von License Keys
BATCH Base
Basis für alle BATCH-Installationen
Enthält die Installation der Client-Datenbank
Für die Anbindung an ein übergeordnetes Informationssystem benötigen Sie
eine License Key für BATCH API.
BATCH Builder
BATCH Fastobjects
BATCH Client
BATCH Server
Software-Paket, das auf der PCS 7 ES installiert wird, mit dem Sie BATCHProjektdaten konfigurieren und projektieren.
OM
Builder
Für die Installation eines Datenbankservers
POET Server
BATCH DBMON
BCC - Das Batch Control Center (BatchCC) ist die zentrale Komponente in
SIMATIC BATCH zur Chargenplanung und Chargensteuerung. BatchCC
verwaltet alle Daten, die für SIMATIC BATCH relevant sind. Daher können
Sie auch alle Daten im BatchCC protokollieren.
RZE - Der BATCH Rezepteditor ist zuständig für die einfache grafische
Erstellung und Verwaltung einer beliebigen Anzahl von Rezepten.
BATCH REPORT - Die komfortable Druckfunktion von BATCH
BCS - Ablaufsteuerung von BATCH und Belegung der Teilanlagen
CDV - Die Chargendatenverwaltung erfasst, speichert, protokolliert und
exportiert Chargendaten
Stufung der License Keys:
Weitere Informationen hierzu finden Sie im Abschnitt " Auswahl der
richtigen License Keys/Autorisierungen (Seite 134) ".
BATCH Blocks
BATCH-Schnittstellenbausteine
BATCH WinCC
Client Options
Bildbausteine für die PCS 7 OS
BATCH WinCC
Server Options
Bildbausteine für die PCS 7 OS
BATCH Getting
Started
Beispielprojekt für SIMATIC BATCH
PC-Konfiguration und Autorisierung (V8.0)
Installationshandbuch, 12/2011, A5E02779424-01
179
Anhänge
5.1 Anhang A - Anwendung der Software-Pakete
5.1.4
Software-Pakete für SIMATIC Route Control
Kurzbeschreibung der Applikationen für SIMATIC Route Control
Folgende Applikationen werden vom PCS 7-Rahmensetup von der DVD Process Control
System; SIMATIC PCS 7 für SIMATIC Route Control installiert. Für die Nutzung sind License
Keys notwendig.
Weitere Informationen hierzu finden Sie im Abschnitt " Lizenzierung und Autorisierung der
PCS 7-Software (Seite 129) ".
Programm-Name
Kurzbeschreibung
Automation License
Manager
Zum Übertragen und Verwalten von License Keys
Route Control Base
Basis für alle Route Control-Installationen
Enthält die Dokumentation zu SIMATIC Route Control.
Route Control Client
Zur detaillierten Diagnose des Wegs und seiner Elemente
Route Control
Engineering
Zum Erstellen und Verwalten einer beliebigen Anzahl von Teilwegen mit
Elementen
Route Control Server
Zur Suche der Wege und als Schnittstelle zwischen Route Control Center
und/oder PCS 7 OS und den Automatisierungssystemen
Stufung der License Keys:
Weitere Informationen hierzu finden Sie im Abschnitt " Auswahl der
richtigen License Keys/Autorisierungen (Seite 134) ".
Route Control Library
Enthält Schnittstellenbausteine für die Verschaltung mit Anwender- und
anderen Prozessbausteinen und Faceplates zum Beobachten und
Bedienen von Wegen auf dem Route Control-Client.
Route Control Faceplate Bedienbausteine für die OS von PCS 7
PC-Konfiguration und Autorisierung (V8.0)
180
Installationshandbuch, 12/2011, A5E02779424-01
Anhänge
5.1 Anhang A - Anwendung der Software-Pakete
5.1.5
Optionale Software-Pakete
Einführung
Die im Folgenden genannten Applikationen setzen Sie zum Engineering spezieller
Anwendungen ein. Sie benötigen zusätzliche License Keys.
Weitere Informationen hierzu finden Sie im Abschnitt " Lizenzierung und Autorisierung der
PCS 7-Software (Seite 129) ".
Hinweis
Informationen zur Version der Software für die aktuelle PCS 7-Version finden Sie in der
Datei Prozessleitsystem PCS 7; PCS 7 Liesmich.
Zusatzprogramme im Setup von PCS 7
Diese Applikationen installieren Sie direkt über das PCS 7-Rahmensetup.
Applikationen
Kurzbeschreibung
IEAPO
Import-Export-Assistent (IEA) - Werkzeug für das schnelle BulkEngineering (z. B. Import von Musterlösungen und Messstellen)
Hinweis: Lizenz für IEA notwendig
S7-PLCSIM
CPU-Simulation
SFC-Visualisation
Die Option SFC-Visualisation ermöglicht Ihnen die das Anzeigen und
das Bedienen von Ablaufsteuerungen.
VXM (Version Cross
Manager)
Versionsvergleich von Engineering-Daten mit grafischer
Differenzanzeige
PCS 7 PID-Tuner
Optimierung von Regelkreisen
DOCPRO
Damit erstellen Sie die Anlagendokumentation und Schaltbücher.
OpenPCS 7
OPC-Schnittstelle als Basis für den unternehmensweiten
Datenaustausch
PCS 7 Faceplates;
PCS 7 Basic Faceplates;
PCS 7 Advanced
Faceplates
Bildbausteine für die Operator Station
DotNet Framework
(auch ".NET Framework")
Eine von Microsoft entwickelte Softwareplattform zur Entwicklung und
Ausführung von Programmen, die mit unterschiedlichen
Programmiersprachen auf verschiedenen Plattformen erstellt wurden.
SIMATIC Logon
Zuordnung der für die PCS 7-Applikationen definierten Rollen den
Windows-Benutzern/-Benutzergruppen mit entsprechenden
Administratorrechten
Aktivierung der Benutzerdialoge für die mit SIMATIC Logon
verwalteten Applikationen.
Freigabe und Protokollierung von Funktionen
PC-Konfiguration und Autorisierung (V8.0)
Installationshandbuch, 12/2011, A5E02779424-01
181
Anhänge
5.1 Anhang A - Anwendung der Software-Pakete
Applikationen
Kurzbeschreibung
SIMATIC PDM
Projektierung, Parametrierung, Inbetriebnahme und Diagnose von
intelligenten Prozessgeräten. SIMATIC PDM ermöglicht es, eine
Vielzahl von Prozessgeräten unter einer einheitlichen Bedienoberfläche
zu projektieren.
WebNavigator Remote
Publisher
Ermöglicht das remote Publizieren von Bildern und anderen relevanten
Daten für einen PCS 7 Web Server.
Zusatzprogramme auf eigenen Installationsmedien
Diese Applikationen sind nicht Bestandteil der DVD Process Control System;
SIMATIC PCS 7.
Applikationen
Kurzbeschreibung
S7-F-Systems
Für die Projektierung der fehlersicheren Funktionen einer SIMATIC S7400F / SIMATIC S7-400FH. Die Applikation ergänzt automatisch vom
Anwender definierte CFC-Pläne um Funktionen zur Fehlererkennung und
Fehlerreaktion, bietet Unterstützungsfunktionen, z. B. zum Vergleichen
oder Abnehmen von F-Programmen.
Weitere Informationen
Informationen zu den Software-Paketen und deren Einsatz entnehmen Sie der
Kurzbeschreibung Prozessleitsystem SIMATIC PCS 7 oder dem Katalog ST PCS 7.
PC-Konfiguration und Autorisierung (V8.0)
182
Installationshandbuch, 12/2011, A5E02779424-01
Anhänge
5.2 Anhang B - Freigegebene Konfigurationen auf einer PC-Station
5.2
Anhang B - Freigegebene Konfigurationen auf einer PC-Station
5.2.1
Freigegebene Konfigurationen
Einführung
Eine PC-Station können Sie bei PCS 7 nicht nur in der Standardkonfiguration nutzen. Durch
zusätzliche Installation von Programmpaketen oder Ausnutzung spezieller Eigenschaften
können Sie eine PC-Station für mehrere Zwecke nutzen, z. B.:
● als Engineering Station mit BATCH-Client-Installation (Konfigurationen mit Engineering
Station, Clients und Einplatzsystem (Seite 188) )
● als OS-Server und Bedienstation (Client-Installation auf Server (Seite 190) )
● als OS-Server und BATCH-Server (Server auf Server (Seite 189) )
Standardkonfigurationen
Bei der Installation einer PC-Station werden im PCS 7-Rahmensetup folgende
Programmpakete angeboten:
● Engineering
– für einen Engineering-PC
PCS 7 Engineering, BATCH Engineering, Route Control Engineering, PDM
oder
● Runtime (Prozessbetrieb)
– für einen Einplatzsystem-PC
OS Single Station, BATCH Single Station, Route Control Single Station
– für einen Server-PC:
OS Server, OS Server for BATCH, OS Server for Route Control, OS Server for
BATCH and Route Control, Maintenance Station, Central Archive Server (zentraler
Archiv-Server), BATCH Server, Route Control Server
– für einen Client-PC:
OS Client, OS Client for BATCH, OS Client for Route Control, OS Client for BATCH
and Route Control, BATCH Client, Route Control Client
– für einen PC zur Archivierung, Protokollverwaltung, Reporting und Berichterstellung
Process Historian, Information Server
– für einen PC für OpenPCS 7 (OPC):
OpenPCS 7, OS Client with OpenPCS 7
– für einen PC für Web Stationen:
PCS 7 Web Server, PCS 7 Web Client, PCS 7 Diagnose Client, DataMonitor Server,
DataMonitor Client
– einen Administrations-PC
SIMATIC Mangement Console
PC-Konfiguration und Autorisierung (V8.0)
Installationshandbuch, 12/2011, A5E02779424-01
183
Anhänge
5.2 Anhang B - Freigegebene Konfigurationen auf einer PC-Station
Lesehinweis für diesen Abschnitt
Hinweis
In diesem Abschnitt wird das Aktivieren einer Standardkonfiguration, als Aktivieren einer
Anwendung bezeichnet, z. B. Aktivieren des Prozessbetriebs eines BATCH-Clients.
Optimale Performance
Für eine optimale Performance von PCS 7 empfehlen wir, auf einer PC-Station nur die
Standardkonfigurationen zu betreiben. Aus anlagenspezifischen Gründen kann es
erforderlich sein, dass Sie eine PC-Station mit mehreren Programmpaketen für
Standardkonfigurationen ausstatten müssen. Dafür müssen Sie einige Regeln beachten, die
im Folgenden beschrieben sind.
Regeln
Betrifft
Regeln
PCS 7-Projekt
Betreiben Sie die hier beschriebenen PC-Konfigurationen nur innerhalb
eines PCS 7-Projektes.
Programmpakete
Es können mehrere Programmpakete auf einer PC-Station installiert sein.
Der gleichzeitige Betrieb dieser Stationen ist jedoch nur Ausnahmefälle
zulässig (siehe nachfolgende Konfigurationstabellen).
Performance
Wenn Sie mehrere Programmpakete von PCS 7 aktivieren, verringert das
die Performance der einzelnen Applikationen.
Ausstattung der PCStation
Für die hier beschriebenen PC-Konfigurationen können höhere
Anforderungen an die Ausstattung erforderlich sein (z. B. größerer
Arbeitsspeicher, Betriebssystem).
Informieren Sie sich über die Mindestausstattung der einzelnen
Standardkonfigurationen im aktuellen Katalog ST PCS 7.
Verwendung der PCStation (Installation)
Die Eigenschaften von mehreren Standardkonfigurationen auf einer
PC-Station können Sie aktivieren, wenn:
zusätzlich zur Standardkonfiguration weitere Programmpakete installiert
sind (z. B. BATCH-Client auf Engineering Station) oder
Sie spezielle Eigenschaften der Standardkonfiguration aktivieren
(z. B. OS-Bedienplatz auf OS-Server).
Anzahl der Monitore
an einer PC-Station
Wenn Sie einen Server gleichzeitig als Bedienplatz nutzen, dann können
Sie an diesem Server maximal 5 Bedienplätze (Monitore) anschließen
(Bedienplatz am Server + Bedienplätze an den zugeordneten Clients).
Maintenance Station
Die Maintenance Station kann als in Einplatz- oder Mehrplatzsystem
konfiguriert sein. Den MS-Server können Sie mit PCS 7-Servern auf einer
PC-Station konfigurieren, entsprechend nachfolgender Tabelle 2. Als
MS-Client kann die ES oder ein OS-Client eingesetzt werden.
PC-Konfiguration und Autorisierung (V8.0)
184
Installationshandbuch, 12/2011, A5E02779424-01
Anhänge
5.2 Anhang B - Freigegebene Konfigurationen auf einer PC-Station
Betrifft
Regeln
Externe Archiv-Server
Process Historian
(Information Server)
Sie können den Information Server auf einem
Process Historian installieren.
Zentraler ArchivServer
Der zentrale Archiv-Server sollte stets auf einer
separaten PC-Station installiert werden.
Die PC-Station kann redundant aufgebaut werden
OpenPCS 7
Auf folgenden PC-Stationen kann OpenPCS 7 installiert werden:
Separate PC-Station
OS-Client
OS-Server
OS Einplatzsystem
Zentraler Archiv-Server (CAS; auch redundant)
Konfigurationen mit
mehreren Servern
Aus Performancegründen dürfen Sie nicht mehr als zwei ServerAnwendungen auf einer PC-Station nutzen.
Starten und Stoppen
einer PCS 7-ServerAnwendung bei
redundanten Servern
mit mehreren PCS 7Server-Anwendungen
Sind auf einem Server eines Server-Paares mehrere PCS 7-ServerAnwendungen im Prozessbetrieb aktiv (z. B.: BATCH-Server und Route
Control Server), dann empfehlen wir Folgendes:
Stellen Sie sicher, dass Sie stets alle PCS 7-Server-Anwendungen eines
Servers starten oder stoppen. Durch diese Vorgehensweise vermeiden Sie
Störungen bei Ausfall eines redundanten Servers.
Hinweis: Fällt eine PCS 7-Server-Anwendung auf einem PC eines PCS 7Server-Paars aus, dann werden automatisch alle PCS 7-Anwendungen für
den Prozessbetrieb dieses PCs beendet.
PC-Konfiguration und Autorisierung (V8.0)
Installationshandbuch, 12/2011, A5E02779424-01
185
Anhänge
5.2 Anhang B - Freigegebene Konfigurationen auf einer PC-Station
Freigegebene Konfigurationen - PC-Station für mehrere PCS 7-Anwendungen
Die nachfolgenden Tabellen enthalten die freigegebenen Konfigurationen von PC-Stationen
für mehrere PCS 7-Anwendungen. Die folgende Darstellung zeigt die Zuordnung der
Konfigurationen zu den Betriebssystemen:
(LQSODW]V\VWHP
0HKUSODW]V\VWHP
&OLHQW
%HWULHEVV\VWHPLVW
HLQIUHLJHJHEHQHV%HWULHEV
V\VWHPI¾U3&6WDWLRQHQ
0¸JOLFKH.RQILJXUDWLRQHQ
ILQGHQ6LHLQ7DEHOOH
.RQILJXUDWLRQHQPLW
(QJLQHHULQJ6WDWLRQ
&OLHQWVXQG6LQJOH6WDWLRQ
6HUYHU
%HWULHEVV\VWHPLVW
HLQIUHLJHJHEHQHV
6HUYHUEHWULHEVV\VWHP
6LHZROOHQHLQH
6HUYHU6HUYHU.RQILJXUDWLRQ
DXIEDXHQ
6LHZROOHQHLQH
6HUYHU&OLHQW.RQILJXUDWLRQ
DXIEDXHQ
0¸JOLFKH6HUYHU6HUYHU
.RQILJXUDWLRQHQILQGHQ6LHLQ
7DEHOOH.RQILJXUDWLRQHQ
PLW6HUYHU%HWULHEVV\VWHP
6HUYHUDXI6HUYHU
0¸JOLFKH6HUYHU&OLHQW
.RQILJXUDWLRQHQILQGHQ6LHLQ
7DEHOOH.RQILJXUDWLRQHQ
PLW6HUYHU%HWULHEVV\VWHP
&OLHQW,QVWDOODWLRQDXI6HUYHU
Beispielkonfiguration:
Beispielkonfiguration für eine redundante Kleinanlage mit fünf Bedienplätzen:
● 1 PC = 1 Engineering Station = 1 Bedienplatz
● + 2 PCs = 1 OS-Server redundant = 2 Bedienplätze
● + 2 PCs = 1 BATCH-Server redundant = 2 Bedienplätze
Hinweis
Jeder Bedienplatz kann als OS-Client und / oder BATCH-Client ausgeführt sein.
PC-Konfiguration und Autorisierung (V8.0)
186
Installationshandbuch, 12/2011, A5E02779424-01
Anhänge
5.2 Anhang B - Freigegebene Konfigurationen auf einer PC-Station
Lesehinweis zu den folgenden Tabellen
Hinweis
Lesen Sie die Tabellen 1 bis 3 grundsätzlich von links nach rechts. Das bedeutet, dass ein
PC mit einer Standardinstallation für eine zusätzliche Verwendung genutzt wird (durch
Nutzung von Eigenschaften oder zusätzliche Installation über das Rahmensetup von
PCS 7).
Beispiel:
Wenn Sie eine PC-Station mit der Standardkonfiguration "Engineering Station" auch als
"OS-Einplatzsystem" verwenden, dann gelten die unter "A" (Konfiguration Type "A")
genannten Hinweise und Einschränkungen.
Hinweise und Einschränkungen:
Informationen hierzu finden Sie in folgenden Abschnitten:
Abschnitt "Information zur Konfiguration Type "X" (Seite 191) "
Abschnitt "Information zur Konfiguration Type "-" (Seite 191) "
Abschnitt "Information zur Konfiguration Type "A" (Seite 191) "
Abschnitt "Informationen zur Konfiguration Type "B" (Seite 191) "
PC-Konfiguration und Autorisierung (V8.0)
Installationshandbuch, 12/2011, A5E02779424-01
187
Anhänge
5.2 Anhang B - Freigegebene Konfigurationen auf einer PC-Station
5.2.2
Konfigurationstabellen
5.2.2.1
Konfigurationen mit Engineering Station, Clients und Einplatzsystem
Tabelle 1 - Konfigurationen mit Engineering Station, Clients und Einplatzsystem
Verwendung Engineering
Station
Standardkonfiguration
OSEinplatzsystem
OSClient
BATCHEinplatzsystem
BATCHClient
Route ControlEinplatzsystem
Route
Control
Client
Engineering
Station
A (Seite 191)
B
(Seite
191)
--- (Seite 191)
X
(Seite 19
1)
--- (Seite 191)
X
(Seite 191)
--(Seite
191)
X (Seite 191)
X
(Seite 19
1)
X (Seite 191)
X
(Seite 191)
X (Seite 191)
X
(Seite 19
1)
X (Seite 191)
X
(Seite 191)
--(Seite 19
1)
X (Seite 191)
--(Seite 191)
--- (Seite 191)
X
(Seite 191)
OSEinplatzsystem
--(Seite 191)
OS-Client
--(Seite 191)
--- (Seite 191)
BATCHEinplatzsystem
--(Seite 191)
X (Seite 191)
X
(Seite
191)
BATCH-Client
--(Seite 191)
--- (Seite 191)
X
(Seite
191)
--- (Seite 191)
Route ControlEinplatzsystem
--(Seite 191)
X (Seite 191)
X
(Seite
191)
X (Seite 191)
--(Seite 19
1)
Route Control
Client
--(Seite 191)
--- (Seite 191)
X
(Seite
191)
X (Seite 191)
X
(Seite 19
1)
--(Seite 191)
--- (Seite 191)
PC-Konfiguration und Autorisierung (V8.0)
188
Installationshandbuch, 12/2011, A5E02779424-01
Anhänge
5.2 Anhang B - Freigegebene Konfigurationen auf einer PC-Station
5.2.2.2
Konfigurationen mit Server-Betriebssystem (Server auf Server)
Tabelle 2 - Konfigurationen mit Server-Betriebssystem (Server auf Server)
Maintenance
Server
Maintenance
Server
redundant
BATCHServer
BATCHServer
redundant
Route
ControlServer
Route
ControlServer
redundant
OS-Server
X (Seite 191)
--(Seite 191)
X
(Seite 19
1)
--(Seite 191)
X
(Seite 1
91)
--(Seite 191)
OS-Server
redundant
--(Seite 191)
X (Seite 191)
--(Seite 19
1)
X
(Seite 191)
--(Seite 1
91)
X
(Seite 191)
Verwendung OSServer
Standardkonfiguration
OS-Server
redundant
Maintenance
Server
X
(Seite
191)
--(Seite 191)
X
(Seite 19
1)
--(Seite 191)
X
(Seite 1
91)
--(Seite 191)
Maintenance
Server
redundant
--(Seite
191)
X
(Seite 191)
--(Seite 19
1)
X
(Seite 191)
--(Seite 1
91)
X
(Seite 191)
BATCH-Server
X
(Seite
191)
--(Seite 191)
X (Seite 191)
--(Seite 191)
X
(Seite 1
91)
--(Seite 191)
BATCH-Server
redundant
--(Seite
191)
X
(Seite 191)
--(Seite 191)
X (Seite 191)
--(Seite 1
91)
X
(Seite 191)
Route ControlServer
X
(Seite
191)
--(Seite 191)
X (Seite 191)
--(Seite 191)
X
(Seite 19
1)
--(Seite 191)
Route ControlServer
redundant
--(Seite
191)
X
(Seite 191)
--(Seite 191)
X (Seite 191)
--(Seite 19
1)
X
(Seite 191)
Zentraler Archiv-Server, Process Historian und Information Server
● Process Historian (Information Server)
Sie können den Information Server auf einem Process Historian installieren.
Die PC-Station kann redundant aufgebaut werden.
● Zentraler Archiv-Server
Der zentrale Archiv-Server sollte stets auf einer separaten PC Station installiert werden.
Die PC-Station kann redundant aufgebaut werden
PC-Konfiguration und Autorisierung (V8.0)
Installationshandbuch, 12/2011, A5E02779424-01
189
Anhänge
5.2 Anhang B - Freigegebene Konfigurationen auf einer PC-Station
5.2.2.3
Konfigurationen mit Server-Betriebssystem (Client-Installation auf Server)
Tabelle 3 - Konfigurationen mit Server-Betriebssystem (Client-Installation auf Server)
Verwendung Engineering
Station
Standardkonfiguration
OSEinplatzsystem
OSClient
BATCHEinplatzsystem
BATCHClient
Route ControlEinplatzsystem
Route
Control
Client
OS-Server
--(Seite 191)
--- (Seite 191)
X
(Seite
191)
X (Seite 191)
X
(Seite 19
1)
X (Seite 191)
X
(Seite 191)
OS-Server
redundant
--(Seite 191)
--- (Seite 191)
X
(Seite
191)
--- (Seite 191)
X
(Seite 19
1)
--- (Seite 191)
X
(Seite 191)
Maintenance
Server
--(Seite 191)
--- (Seite 191)
X
(Seite
191)
X (Seite 191)
X
(Seite 19
1)
X (Seite 191)
X
(Seite 191)
Maintenance
Server
redundant
--(Seite 191)
--- (Seite 191)
X
(Seite
191)
--- (Seite 191)
X
(Seite 19
1)
--- (Seite 191)
X
(Seite 191)
BATCH-Server
--(Seite 191)
X (Seite 191)
X
(Seite
191)
--- (Seite 191)
X
(Seite 19
1)
X (Seite 191)
X
(Seite 191)
BATCH-Server
redundant
--(Seite 191)
--- (Seite 191)
X
(Seite
191)
--- (Seite 191)
X
(Seite 19
1)
--- (Seite 191)
X
(Seite 191)
Route ControlServer
--(Seite 191)
X (Seite 191)
X
(Seite
191)
X (Seite 191)
X
(Seite 19
1)
--- (Seite 191)
X
(Seite 191)
Route ControlServer
redundant
--(Seite 191)
--- (Seite 191)
X
(Seite
191)
--- (Seite 191)
X
(Seite 19
1)
--- (Seite 191)
X
(Seite 191)
PC-Konfiguration und Autorisierung (V8.0)
190
Installationshandbuch, 12/2011, A5E02779424-01
Anhänge
5.2 Anhang B - Freigegebene Konfigurationen auf einer PC-Station
5.2.3
Informationen zu den Konfigurationen
5.2.3.1
Information zur Konfiguration Type "X"
Keine Einschränkungen
Beachten Sie die Projektierungshinweise für die jeweiligen Standardkonfigurationen.
5.2.3.2
Information zur Konfiguration Type "-"
Einschränkung
Diese Konfiguration ist nicht freigegeben.
5.2.3.3
Information zur Konfiguration Type "A"
Einschränkung
Wenn auf der ES für eine OS der Prozessbetrieb aktiviert ist, dann ist das gleichzeitige OSEngineering nur für diese aktivierte OS möglich.
5.2.3.4
Informationen zur Konfiguration Type "B"
Einschränkungen
● Es ist keine zusätzliche Installation eines OS-Client notwendig, da der OS-Bedienplatz
bereits in der Standardkonfiguration "Engineering Station" enthalten ist.
● Auf einer PC-Station ist keine gleichzeitige Nutzung als Engineering Station und als OSBedienplatz frei gegeben. Während der Projektierung muss der Prozessbetrieb des OSClients beendet sein und umgekehrt.
Hinweise zur Projektierung
● Für diesen OS-Bedienplatz müssen Sie innerhalb des Projektes einen eigenen OS-Client
im SIMATIC Manager projektieren.
● Sie können und müssen das OS-Client-Projekt nicht laden.
Hinweise für Prozessbetrieb
● Der SIMATIC Manager muss beim Öffnen des Client-Projektes geschlossen sein.
Ansonsten übernimmt der OS-Client die Serverdaten von der Engineering Station!
● Aktivieren des OS-Client:
1. WinCC-Explorer öffnen.
2. OS-Client-Projekt auswählen.
3. Prozessbetrieb aktivieren.
PC-Konfiguration und Autorisierung (V8.0)
Installationshandbuch, 12/2011, A5E02779424-01
191
Anhänge
5.2 Anhang B - Freigegebene Konfigurationen auf einer PC-Station
PC-Konfiguration und Autorisierung (V8.0)
192
Installationshandbuch, 12/2011, A5E02779424-01
Index
A
Aktivieren der Firewall in PC-Stationen, 107
Aktualisieren, 107
Anlagenbus, 9, 45, 49
Anschließen, 49, 56
Datenaustausch, 47
Topologie, 46
Trennung von Terminalbus, 45
Verbindung der PC-Station, 154
Zugangspunkt, 154
Anschließen, 49
Anlagenbus, 49, 56
Terminalbus, 49, 56
Archiv-Server, 97
Externer, 81
Information Server, 27
Installation, 97
Langzeitarchivierung, 28
Premium Server, 98
Process Historian, 27
Prozessobjekte ermitteln, 140
RAID-System, 98
Zentraler, 80, 97
Zentraler - (CAS), 28
zentraler Archiv-Server, 28
Asset Management, 25, 34
Auslagerungsspeicher, 84
Automatisierungssystem, 9
Autonegotiation, 157
Autorisierung, 7, 129, 134
Auswählen, 134
B
Backup erstellen, 87
Basis-Engineering, 177
Software, 177
BATCH, 87, 179
Einplatzsystem, 32
Redundanz aktivieren, 99, 162
Software, 179
Verbindung für Redundanz, 99
zusätzliche Dienste, 87
BATCH Station, 9, 23, 142
Anzahl der Teilanlagen, 142
License Key ermitteln, 142
Mehrplatzsystem, 23
BCE, 117
Benutzer, 100
Automatische Erstellung durch Software, 100
Gruppe für MS SQL-Server, 100
Mitgliedschaft in Gruppen, 100
Benutzergruppe für MS SQL-Server, 100
Bestellung, 60
Betriebsart ändern, 157
Betriebssystem, 66
Installation, 66
Name der PC-Station, 71
Bildschirmschoner, 165, 174
Brenner-Software, 165, 171
Bundle-PC, 55
Busverbindung, 45
C
Chipkartenleser, 59
Einsatz von SIMATIC Logon, 59
Einsatz von WinCC User Administrator, 59
serieller Anschluss, 59
USB-Anschluss, 59
Computername, 71
Contract License, 131
Count Relevant License, 130
Countable Objects License, 130
CP 1613, 56, 157
NDIS-Adapter, 120
CP 1623, 56, 157
NDIS-Adapter, 120
CP 443, 49, 57, 158
D
Datenaustausch, 165
über OPC, 42
DCF77-Baugruppe, 128
Defragmentierungsprogramm, 165, 175
Demo License, 130
DiagMonitor, 165, 172
DOCPRO, 181
PC-Konfiguration und Autorisierung (V8.0)
Installationshandbuch, 12/2011, A5E02779424-01
193
Index
Dokumentation
PCS 7, 7
Dokumentationen
Manual Collection, 7
Drucker, 59
E
Eigensichere Bedieneinheit, 59
Einplatzsystem, 15, 30
Engineering Station, 20
Maintenance Station, 34
Operator Station, 20, 30
PCS 7 BOX, 34
Route Control, 33
SIMATIC BATCH, 32
Einstellungen, 86, 156
Farbschema, 86
Schriftgröße, 86
Standardnetzwerkkarten, 156
Energiesparoption der Kommunikationsbaugruppe, 119
Engineering Station, 9, 14, 18, 19, 20
Einplatzsystem, 20
Kleinanlage, 20
EPROM-Programmiergerät, 59
Externen Archiv-Server, 27, 28
H
Hardware, 55, 61
Optionale, 59
PC, 61
Hilfsprogramm, 165
Bildschirmschoner, 165
Defragmentierungsprogramm, 165
Hinweis zur Installation
Betriebssystem, 66
Hotfix, 159
I
Faceplates, 181
Farbschema einstellen, 86
Ferndiagnose, 165
Freigaben einrichten, 165
Festplatten-Aufteilung, 70
Vorbereitung zur Installation, 70
Firewall, 72
Floating License, 129
Freigegebene Konfigurationen, 183
PC-Station, 183
Funkuhr, 59
IEAPO, 181
Inbetriebnahme, 86
Farbschema einstellen, 86
Schriftgröße einstellen, 86
Inbetriebnahmeassistent, 154
Information Server, 27
Information zur Konfiguration
Type -, 191
Type A, 191
Type B, 191
Type X, 191
Installation, 61, 66, 70, 93, 97, 99
Festplatten-Aufteilung, 70
Kommunikationsbaugruppe, 115
Message Queuing Dienst, 77
nachträglich, 107
PC, 61
PCS 7, 88, 92, 93
Process Historian, 99
Software, 70
Update, 107
Zentraler Archiv-Server, 97
Installieren, 87
Dienste für SIMATIC BATCH, 87
Intel® Gigabit CT, 56
Intel® PRO/1000, 56
IWLAN, 51
G
K
Gesamtdokumentation PCS 7, 7
Grafikkarte, 124
Grundkenntnisse, 7
Gültigkeitsbereich, 7
Kommunikationsbaugruppe, 152
auswählen, 152
Betriebsart, 157
Energiesparoption deaktivieren, 119
Installation, 115
NDIS-Adapter, 120
redundant, 59, 152
Standard, 117
F
PC-Konfiguration und Autorisierung (V8.0)
194
Installationshandbuch, 12/2011, A5E02779424-01
Index
Treiber, 113
Übertragungsrate, 157
Verbindung zum Terminalbus, 152
Konfiguration, 60, 80
CAS, 80
Externer Archiv-Server, 81
freigegebene Konfigurationen, 183, 188, 189, 190
Grundkonfiguration PCS 7-Anlage, 9
OS-Server, 80
Weboption für OS, 80
Zentraler Archiv-Server, 80
Konfigurationen mit Server-Betriebssystem ClientInstallation auf Server, 190
MUI, 150
Multi-VGA, 124
Multi-VGA-Karte, 59
N
Nachinstallation PCS 7-Software, 107
Netzwerk, 72
Schutz, 72
Netzwerkeinstellungen, 72
Netzwerkkarte, 119
Netzwerkkonfiguration, 164
PC-Station, 164
Netzwerksicherheit, 72
L
Langzeitarchivierung
Archiv-Server, 27, 28
License Key, 129, 132, 134, 141
Auswählen, 134
BATCH Station, 142
Bedienbare Objekte in CFC, 136
Maintenance Station, 141
Prozessobjekte, 135
Route Control Station, 143
Typ, 129
Übertragen, 132
Lizenz, 7, 129
Typ, 129
Lizenz-Grundtyp, 129
Lizenzierung, 129, 134
Lizenz-Typ, 129
Logon, 181
M
Maintenance Station, 9, 141
Anzahl der Prozessobjekte, 141
Einplatzsystem, 34
License Key ermitteln, 141
Mehrplatzsystem, 25
Redundanz aktivieren, 162
Manual Collection, 7
Mehrplatzsystem, 15, 21, 23, 24
BATCH Station, 23
Maintenance Station, 25
Operator Station, 21
Route Control Station, 24
Message Queuing Dienst, 77
MS SQL-Server, 62
O
OpenPCS 7, 42, 181
Station, 42
Operator Station, 9, 20, 21, 30, 37, 178
Einplatzsystem, 20, 30
Intranet/Internet, 37
Kleinanlage, 20
Mehrplatzsystem, 21
Redundanz, 99
Redundanz aktivieren, 162
Software, 178
Verbindung für Redundanz, 152
Web Client, 37
Web Server, 37
Zugriff über Web Client, 37
Optionen, 181
Hardware, 59
Software, 181
OS, 30
P
Pay Per Use License, 130
PC, 61
Hardware, 61
Installation, 61
Software, 61
PC-Konfiguration, 34, 72
Sicherheitseinstellungen, 72
SIMATIC PCS 7 BOX, 34
PCS 7, 93
Installation, 88, 92, 93
Software, 88
PCS 7 Faceplates, 181
PCS 7 PID Tuner, 181
PC-Konfiguration und Autorisierung (V8.0)
Installationshandbuch, 12/2011, A5E02779424-01
195
Index
PC-Station, 145, 154, 164, 183
Freigegebene Konfigurationen, 183
Inbetriebnahmeassistent, 154
Name, 71
Netzwerkkonfiguration, 164
Verbindung zum Anlagenbus, 154
Verbindung zum Terminalbus, 152
Vorbereiten im Überblick, 145
PDM, 182
PLC Simulation, 181
PO, 134
Premium Server, 98
Process Historian, 99
Installation, 99
Process Historian, 99
Process Historian, 99
Produkt-Bundle, 55
Programm
zusätzliche Software, 165
Prozessobjekt, 134
BATCH Station, 142
Bedienbare Objekte in CFC, 136
Lizenzierung, 134
Maintenance Station, 141
PC-Station, 135
zentraler Archiv-Server, 140
R
Rahmensetup, 93
RAID-System, 98
Rechnereigenschaft
Name der PC-Station, 71
Redundanz, 99
aktivieren, 99, 162
Eigenschaften der PC-Stationen, 12
Einplatzssystem, 162
Maintenance Station, 162
Route Control, 99, 162
Schnittstelle wählen, 162
Verbindung bei OS-Servern, 152
Verbindung zwischen OS-Servern, 162
Verbindung zwischen Servern, 99, 162
zentraler Archiv-Server, 162
Remoteadministration, 165
Freigaben einrichten, 165
Rental License, 130
Route Control, 33, 163
Einplatzsystem, 33
Redundanz aktivieren, 99, 162
Route Control Station, 9, 24, 143
License Key, 143
Mehrplatzsystem, 24
Wege ermitteln, 143
S
Schriftgröße einstellen, 86
Security, 72
Security Patch, 159
Service Pack, 83, 159
installieren, 83
SFC-Visualisation, 181
Sicherheitseinstellungen, 62, 72, 91
Signalbaugruppe, 59
SIMATIC BATCH, 179
Einplatzsystem, 32
Software, 179
SIMATIC Logon, 181
SIMATIC PCS 7 BOX, 34
PC-Konfiguration, 34
SIMATIC PCS 7 BOX, 34
SIMATIC PCS 7 OS Web Option, 100
SIMATIC PDM, 182
SIMATIC Route Control, 180
SIMATIC Shell
Redundanz, 152
Single License, 129
Single Station, 15
SNMP-Dienst konfigurieren, 160
SOFTNET CP, 117
Software, 61, 177, 178, 181
Basis-Engineering, 177
Installation, 70
Operator Station, 178
Optional, 181
PC, 61
PCS 7 Installation, 88
Service Pack, 159
SIMATIC BATCH, 179
SIMATIC Route Control, 180
Update, 159
Sound-Karte, 59
Treiber, 127
Spracheinstellungen, 150
Standard-Kommunikationsbaugruppe, 117
Standardnetzwerkkarten, 156
Einstellungen, 156
StoragePlus, 28, 97
Swap file, 84
Systemeinstellungen, 85
PC-Konfiguration und Autorisierung (V8.0)
196
Installationshandbuch, 12/2011, A5E02779424-01
Index
T
Terminalbus, 9, 45, 49
Anschließen, 49, 56
Datenaustausch, 47
Kommunikationsbaugruppe, 152
Topologie, 46
Trennung von Anlagenbus, 45
Verbindung der PC-Station, 152
Topologie, 46
Treiber
Kommunikationsbaugruppe, 113
Trial License, 130
U
Übertragen, 132
License Key, 132
Übertragungsrate ändern, 157
Überwachung des Anlagenbusses, 120
Uhrzeitsynchronisation, 53
Unlimited License, 130
Update, 107, 159
PCS 7-Software, 107
Upgrade License, 131
USB-Prommer, 59
V
Virenscanner, 165, 171
VXM, 181
W
Web Client, 37
Operator Station, 37
Wireless LAN, 51
WLAN, 51
Z
Zentraler Archiv-Server, 28
Zugangspunkt, 154
Zusatzprogramm, 165
Brenner-Software, 165
DiagMonitor, 165
Ferndiagnose, 165
Virenscanner, 165
PC-Konfiguration und Autorisierung (V8.0)
Installationshandbuch, 12/2011, A5E02779424-01
197
Index
PC-Konfiguration und Autorisierung (V8.0)
198
Installationshandbuch, 12/2011, A5E02779424-01