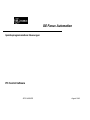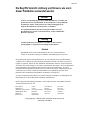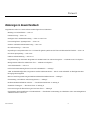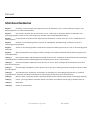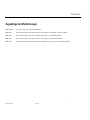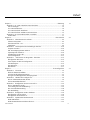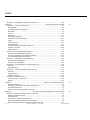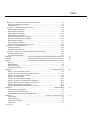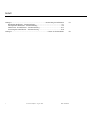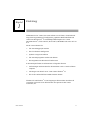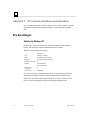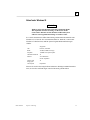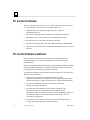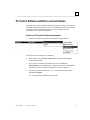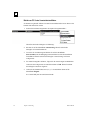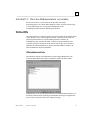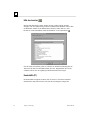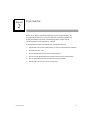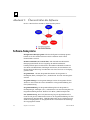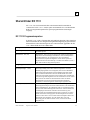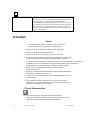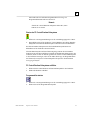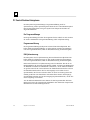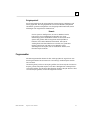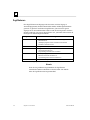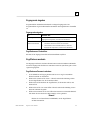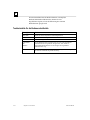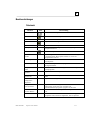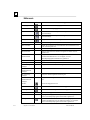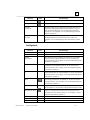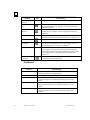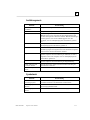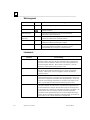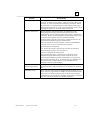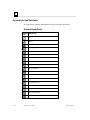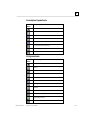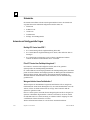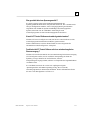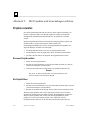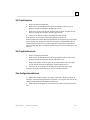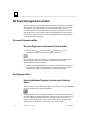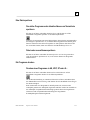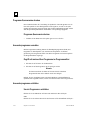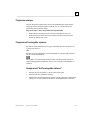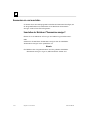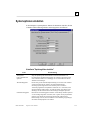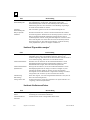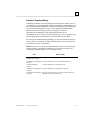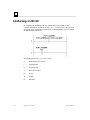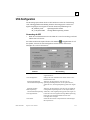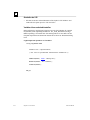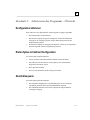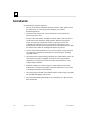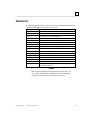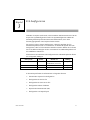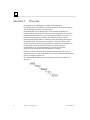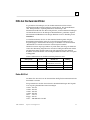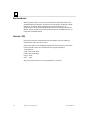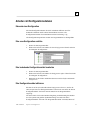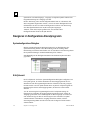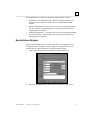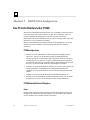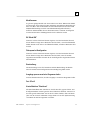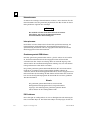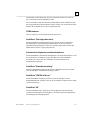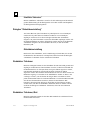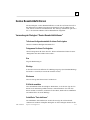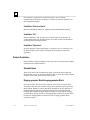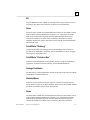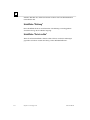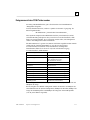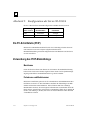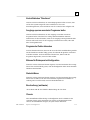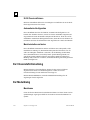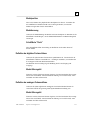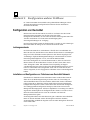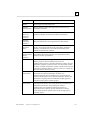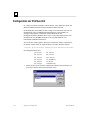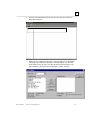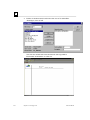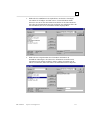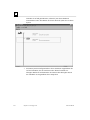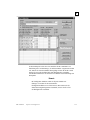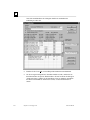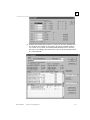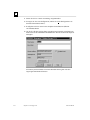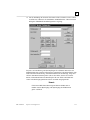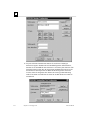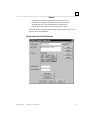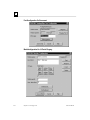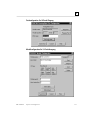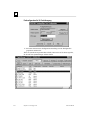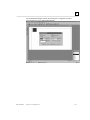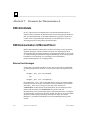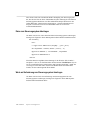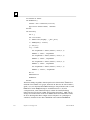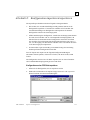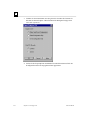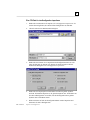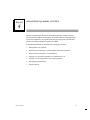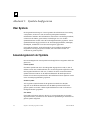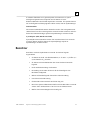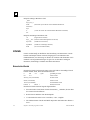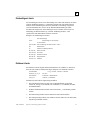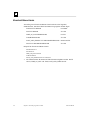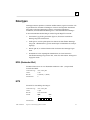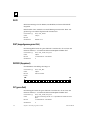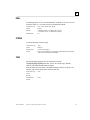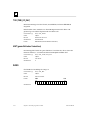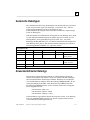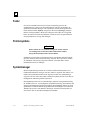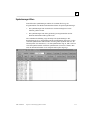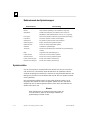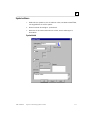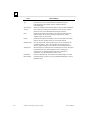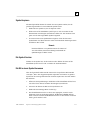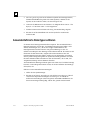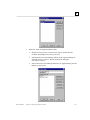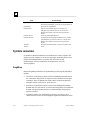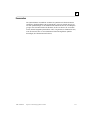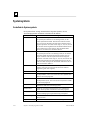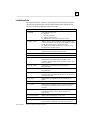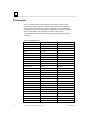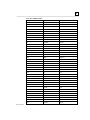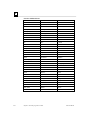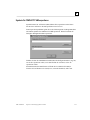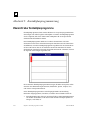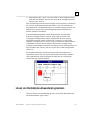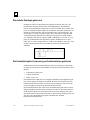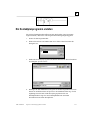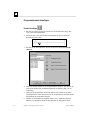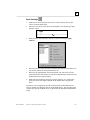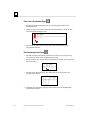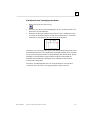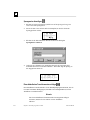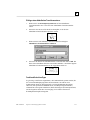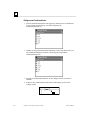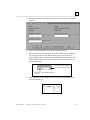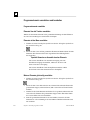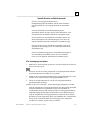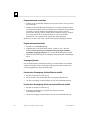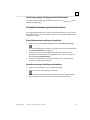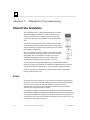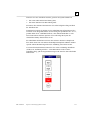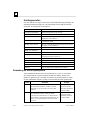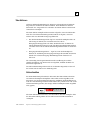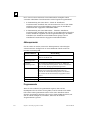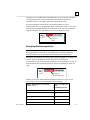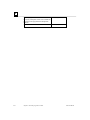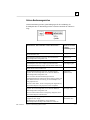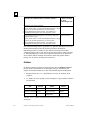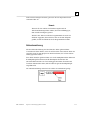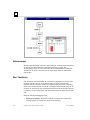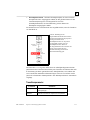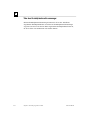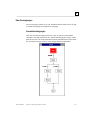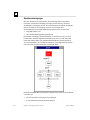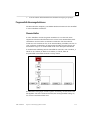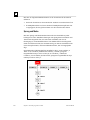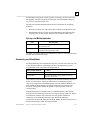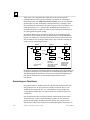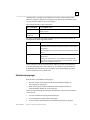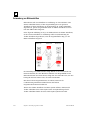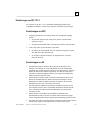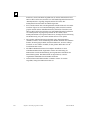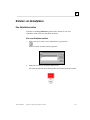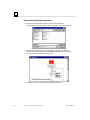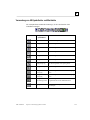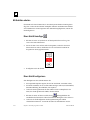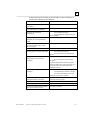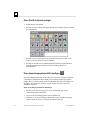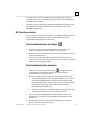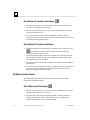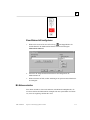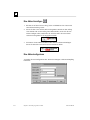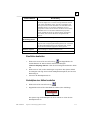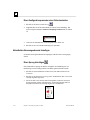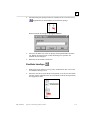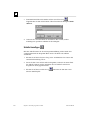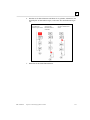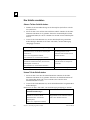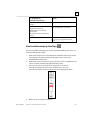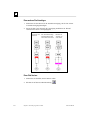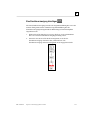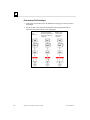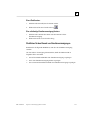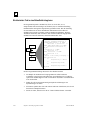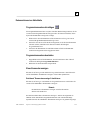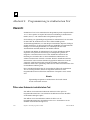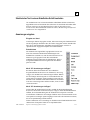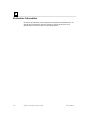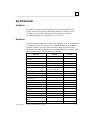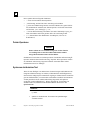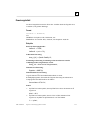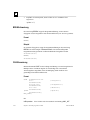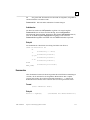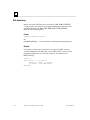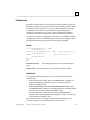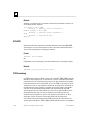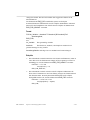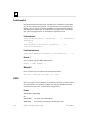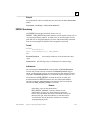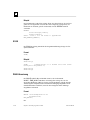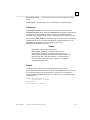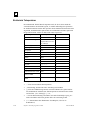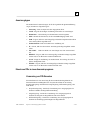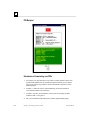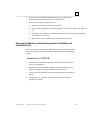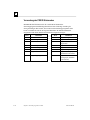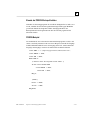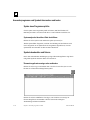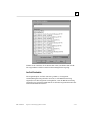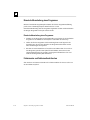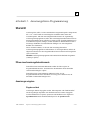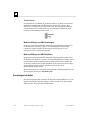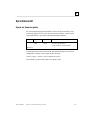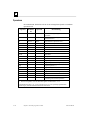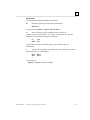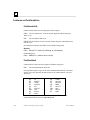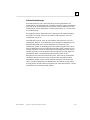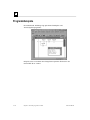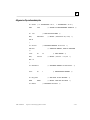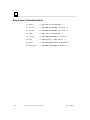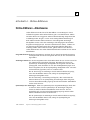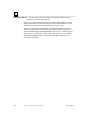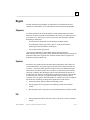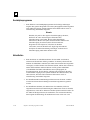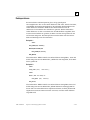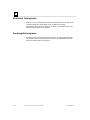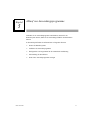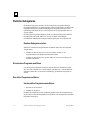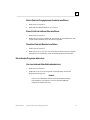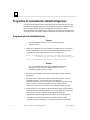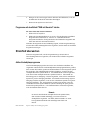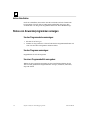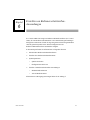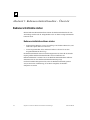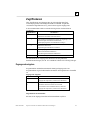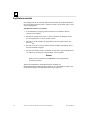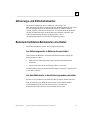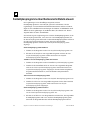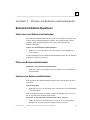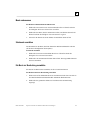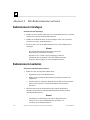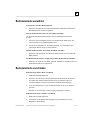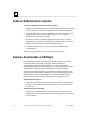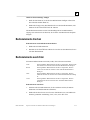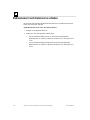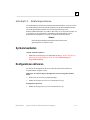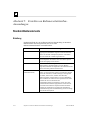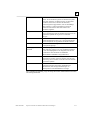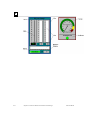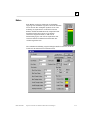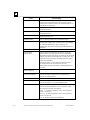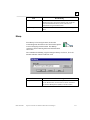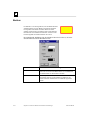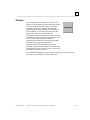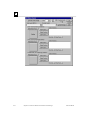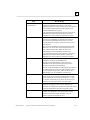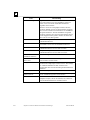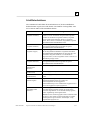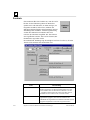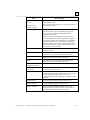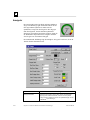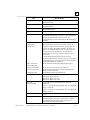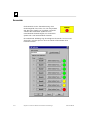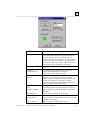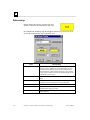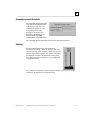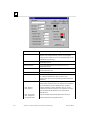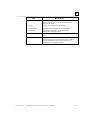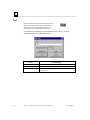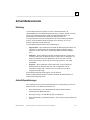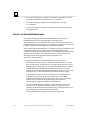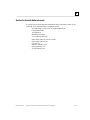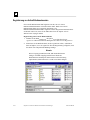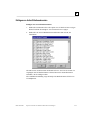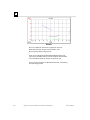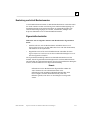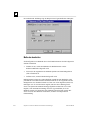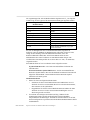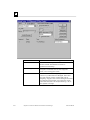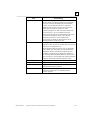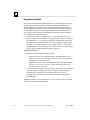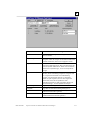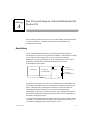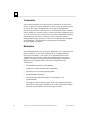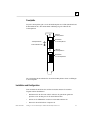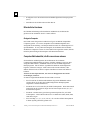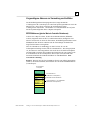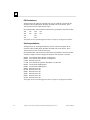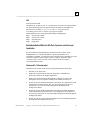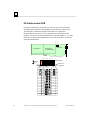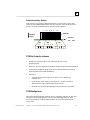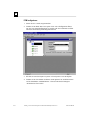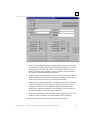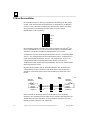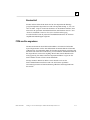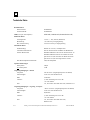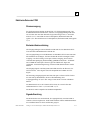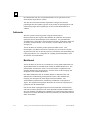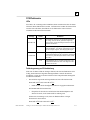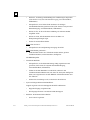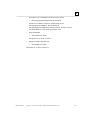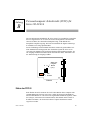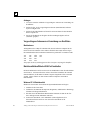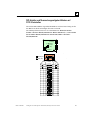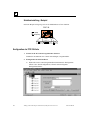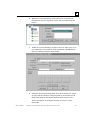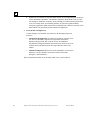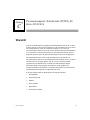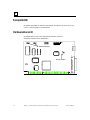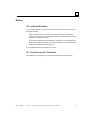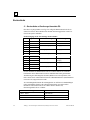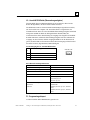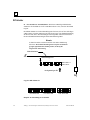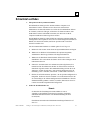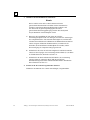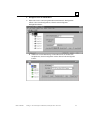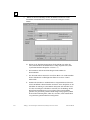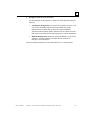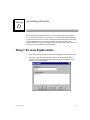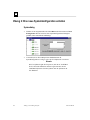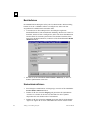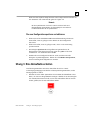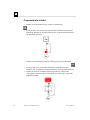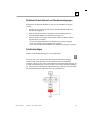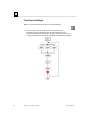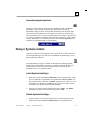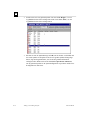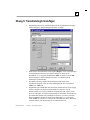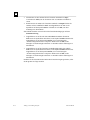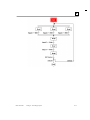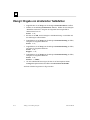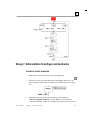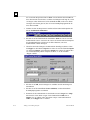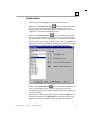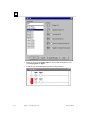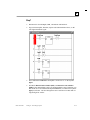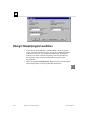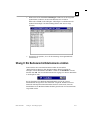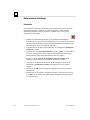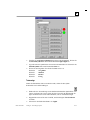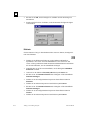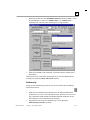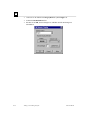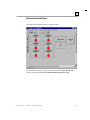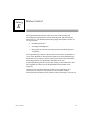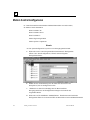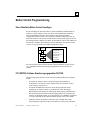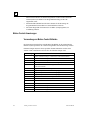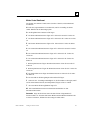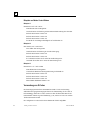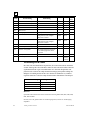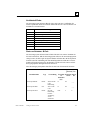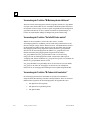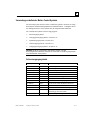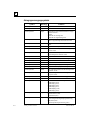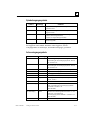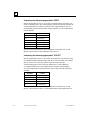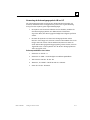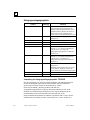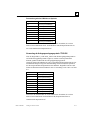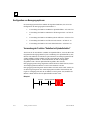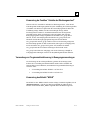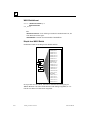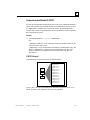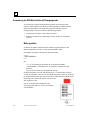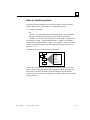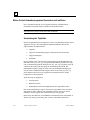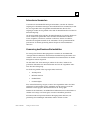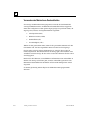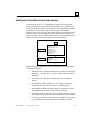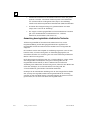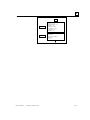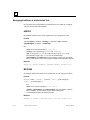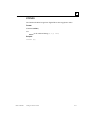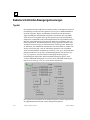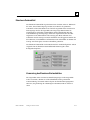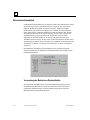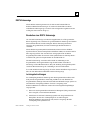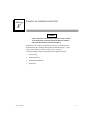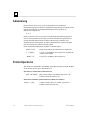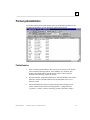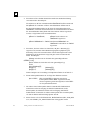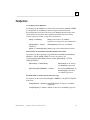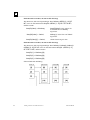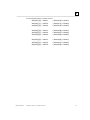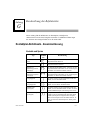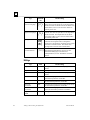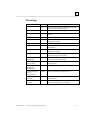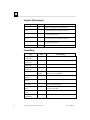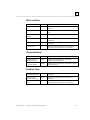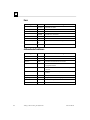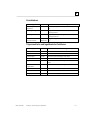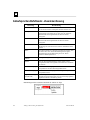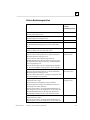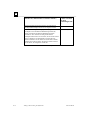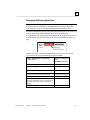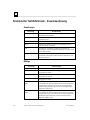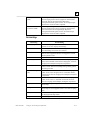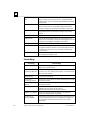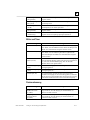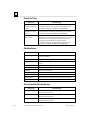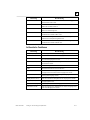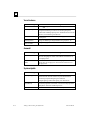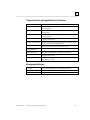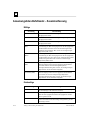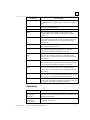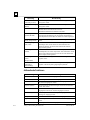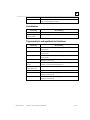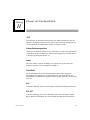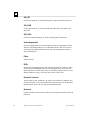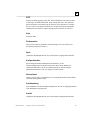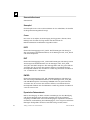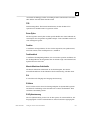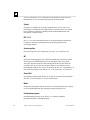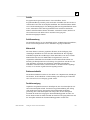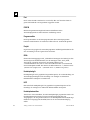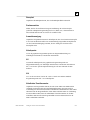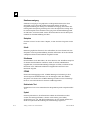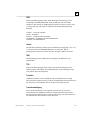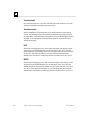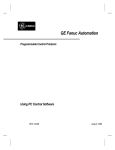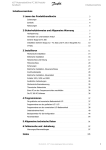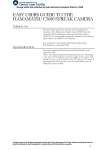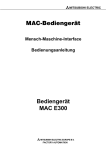Download (German) PC Control Software, GFK-1424B-GE
Transcript
GE Fanuc Automation
Speicherprogrammierbare Steuerungen
PC Control Software
GFK-1424B-GE
August 1998
GFL-002
Die Begriffe Vorsicht, Achtung und Hinweis, wie sie in
dieser Publikation verwendet werden
Vorsicht
In dieser Veröffentlichung werden VORSICHT-Hinweise verwendet, um
darauf hinzuweisen, daß innerhalb der beschriebenen Geräte gefährliche
Spannungen, Ströme, Temperaturen oder andere Bedingungen, die
körperliche Schäden hervorrufen können, vorkommen.
Wo Unaufmerksamkeit entweder körperliche Schäden oder eine
Beschädigung des Geräts verursachen können, werden VORSICHTHinweise verwendet.
Achtung
ACHTUNG-Hinweise werden dort verwendet, wo das Gerät bei
unsachgemäßer Vorgehensweise beschädigt werden könnte.
Hinweis
HINWEISE sollen nur die Aufmerksamkeit des Lesers auf Informationen
lenken, die besonders wichtig für Verständnis und Bedienung des Geräts sind.
Dieses Dokument stützt sich auf Informationen, die zum Zeitpunkt seiner Veröffentlichung
verfügbar waren. Obwohl alle Anstrengungen unternommen wurden, den Inhalt so genau wie
möglich zu gestalten, können die hier enthaltenen Informationen nicht den Anspruch erheben,
alle Details oder Veränderungen von Software und Hardware abzudecken, oder jede Möglichkeit
im Zusammenhang mit Installation, Betrieb oder Wartung zu berücksichtigen. In diesem
Dokument können Merkmale beschrieben sein, die nicht in allen Hard- und Softwaresystemen
vorhanden sind. GE Fanuc Automation übernimmt keine Verpflichtung, Besitzer dieses
Dokuments über nachträglich durchgeführte Änderungen zu informieren.
GE Fanuc Automation übernimmt keine Verantwortung für Genauigkeit, Vollständigkeit oder
Nützlichkeit der in diesem Dokument enthaltenen Informationen.
Bei den folgenden Bezeichnungen handelt es sich um Warenzeichen für Produkte GE Fanuc
Automation North America, Inc.
Alarm Master
CIMPLICITY
CIMPLICITY PowerTRAC
CIMPLICITY 90–ADS
CIMSTAR
Field Control
GEnet
Genius
Genius PowerTRAC
Helpmate
Logicmaster
Modelmaster
PowerMotion
ProLoop
PROMACRO
Series Five
Series 90
Series One
Series Six
Series Three
VuMaster
Workmaster
©Copyright 1997—1998 GE Fanuc Automation North America, Inc.
Alle Rechte vorbehalten.
Vorwort
Änderungen in diesem Handbuch
Ausgabestand 2.0 der PC Control Software enthält folgende neue Funktionen:
Meldung von Laufzeitfehlern — Seite 2-5
Notautorisierung — Seite 2-14
Intelligente USV-Abschaltüberwachung — Seiten 2-19 und 2-30
Neues Dialogfenster “Systemoptionen” — Seite 2-26
Struktur- und Funktionsblocknumerierung — Seite 2-29
IEC-Referenzanzeige — Seite 2-29
Import/Export von Symbolen über eine .CSV-Datei für globale Symbole und GE Fanuc PCIM und PCIM-Variable — Seite 3-41
Erweiterte Syntaxprüfung — Seite 4-102
Nahtlose Onlinebearbeitung — Seite 4-115
Programmierung von autonomen Programmen in strukturiertem Text und Anweisungsliste — Abschnitte 4 und 5 in Kapitel 4
Menügesteuerter Editor für strukturierten Text — Abschnitt 4 in Kapitel 4
ActiveX-Schnittstelle — Seite 6-33
PCIF2-Treiberunterstützung für Series 90-30 E/A-Schnittstelle — Anhang C
APM- und DSM-Konfiguration; Programm 0 erstellen und herunterladen — Seite E-2 und Onlinehilfe zur Konfiguration Ihrer
Bewegungssteuerungskarte
Motion Control Programmierung und Bedienerschnittstellen-Bedienelemente — Anhang E
Unterstützung von indirekter Adressierung (Pointer) — Anhang F
Bedienerschnittstellenfunktion wechseln — “Verschiedene Funktionen” in Anhang G
Zusätzliche Timertypen — “Erweiterte Timer” in Anhang G
Neue Anweisungen für Konvertierung und erweiterte Timer — Anhang G
Unterstützung anwenderdefinierter C-Funktionsblöcke — Einzelheiten zur Benutzung des CFB-Editors siehe Anwendungshinweis
APP981R1 auf PC Control CD
GFK-1424B-GE
iii
Vorwort
Inhalt dieses Handbuches
Kapitel 1.
Einleitung: Voraussetzungen und Vorgehensweise bei der Installation von PC Control auf Ihrem Computer, sowie
Benutzungshinweise zur Online-Dokumentation.
Kapitel 2.
Erste Schritte: Überblick über die Arbeitsweise von PC Control und die wichtigsten Schritte zum Erstellen eines
Steuerungsprogramms. Erstellen eines neuen Projektes zur Aufnahme aller zusammenhängender Dateien.
Kapitel 3.
I/O-Konfiguration: Beschreibt die Konfiguration der GENIUS® E/A und der Series 90-30 E/A im Rahmen der PC
Control Software.
Kapitel 4.
Erstellen von Anwenderprogrammen: Erstellen von Ablaufplänen, Kontaktplanlogik, strukturiertem Text und
Anweisungslisten-Programmen.
Kapitel 5.
laufen läßt.
Ablauf von Anwenderprogrammen: Beschreibt das Starten der Runtime-Systeme und wie man ein Anwenderprogramm
Kapitel 6.
Bedienerschnittstellen-Anwendungen erstellen: Erstellung eines Bedienerschnittstellenmenüs mit dem integrierten PC
Control BOF-Editor.
Anhang A.
Das Personalcomputer-Schnittstellenmodul (PCIM) für Genius E/A: Installation des PCIM in Ihrem Personalcomputer
und Konfiguration des Moduls mit dem PCIM Konfigurations-Dienstprogramm in der PC Control Software.
Anhang B.
Die Personalcomputer-Schnittstelle (PCIF) für Series 90-30 E/A: Dieser Anhang beschreibt den Einbau der PCIF in
Ihren Personalcomputer.
Anhang C.
Personalcomputer-Schnittstelle (PCIF2) für Series 90-30 I/O: Dieser Anhang beschreibt den Einbau der PCIF2 in Ihren
Personalcomputer.
Anhang D.
Anwendungsbeispiel: Schritttweise Anweisungen zur Erstellung eines Anwendungsprogramms mit AS- und KOPProgrammeditoren. Erstellung einer Bedienerschnittstelle zur Überwachung und Steuerung des Programmbetriebs.
Anhang E.
Motion Control: Verwendung der RS-274D entsprechenden Sprache textueller Anweisungen zur Bewegungssteuerung.
Anhang F.
Pointer: (Für fortgeschrittene Anwender) Einsatz von Pointern zur indirekten Adressierung in strukturiertem Text.
Anhang G.
Befehlssätze
Anhang H.
Glossar der Fachausdrücke
iv
PC Control Software –August 1998
GFK-1424B-GE
Vorwort
Zugehörige Veröffentlichungen
GEK-90486-1
Genius® E/A-System, Anwenderhandbuch
GFK-0898
Series 90™-30 Speicherprogrammierbare Steuerungen, E/A-Modul, Technische Daten
GFK-0826
Field Control Dezentrales E/A- und STeuerugnssystem, Anwenderhandbuch
GFK-0356
Series 90™-30 Speicherprogrammierbare Steuerungen, Installationshandbuch
GFK-1180
CIMPLICITY® HMI für Window NT® und Windows® 95 Basissystem, Anwenderhandbuch
GFK-1424B-GE
Vorwort
v
Inhalt
Kapitel 1...................................................................................................................... ...Einleitung
Abschnitt 1: PC Control installieren und einrichten ..............................................................1-2
Ehe Sie anfangen ............................................................................................................... 1-2
PC Control hochrüsten .......................................................................................................1-4
PC Control Software installieren ........................................................................................1-4
PC Control Software ausführen und autorisieren ................................................................1-5
Abschnitt 2: On-Line-Dokumentation verwenden .................................................................1-7
Online-Hilfe.......................................................................................................................1-7
Kapitel 2....................................................................................................................Erste Schritte
Abschnitt 1: Übersicht über die Software .............................................................................2-2
Software-Subsysteme..........................................................................................................2-2
Übersicht über IEC 1131....................................................................................................2-3
Schnellstart ........................................................................................................................2-4
Abschnitt 2: Mit Projekten und Anwendungen arbeiten ....................................................2-22
Projekte verwalten............................................................................................................2-22
Mit Anwenderprogrammen arbeiten................................................................................. 2-24
Systemoptionen einstellen ................................................................................................2-29
Adreßanzeige im IEC-Stil ................................................................................................2-32
USV-Konfiguration..........................................................................................................2-33
Abschnitt 3: Arbeitsweise des Programms - Übersicht.......................................................2-35
Konfiguration aktivieren ..................................................................................................2-35
Erster Zyklus mit aktiver Konfiguration ...........................................................................2-35
Abschaltsequenz ..............................................................................................................2-35
Normalbetrieb..................................................................................................................2-36
Dateinamen......................................................................................................................2-37
Kapitel 3.............................................................................................................E/A konfigurieren
Abschnitt 1: Übersicht ........................................................................................................3-2
Hilfe bei Hardwarekonflikten .............................................................................................3-3
Arbeiten mit Konfigurationsdateien ...................................................................................3-5
Navigieren im Konfigurations-Dienstprogramm.................................................................3-6
Abschnitt 2: GENIUS E/A konfigurieren .............................................................................3-8
Das PC-Schnittstellenmodul (PCIM)..................................................................................3-8
Genius Busadreßdefinitionen ...........................................................................................3-13
Abschnitt 3: Konfiguration der Series 90-30 E/A ...............................................................3-18
Die PC-Schnittstelle (PCIF) .............................................................................................3-18
Verwendung des PCIF-Moduldialogs ...............................................................................3-18
Der Chassisdefinitionsdialog............................................................................................3-20
Der Moduldialog..............................................................................................................3-20
Abschnitt 4: Konfiguration anderer Feldbusse....................................................................3-22
Konfiguration von DeviceNet...........................................................................................3-22
Konfiguration der Profibus E/A........................................................................................3-25
Abschnitt 5: Dynamischer Datenaustausch.........................................................................3-41
DDE-Schnittstelle ............................................................................................................3-41
DDE-Kommunikation mit Microsoft Excel ......................................................................3-41
GFK-1424B-GE
1-1
2-1
3-1
vii
Inhalt
Abschnitt 6: Konfiguration importieren/exportieren...........................................................3-43
Kapitel 4......................................................................................... Anwenderprogramme erstellen
Abschnitt 1: Symbole konfigurieren .....................................................................................4-2
Über Symbole.....................................................................................................................4-2
Anwendungsbereich der Symbole.......................................................................................4-2
Bezeichner .........................................................................................................................4-3
Literale ..............................................................................................................................4-4
Datentypen.........................................................................................................................4-7
Generische Datentypen ....................................................................................................4-11
Anwenderdefinierter Datentyp .........................................................................................4-11
Felder ..............................................................................................................................4-12
Pointersymbole.................................................................................................................4-12
Symbolmanager ...............................................................................................................4-12
Anwenderdefinierte Datentypen editieren.........................................................................4-18
Symbole verwenden .........................................................................................................4-20
Systemsymbole.................................................................................................................... 22
Abschnitt 2: Kontaktplanprogrammierung..........................................................................4-28
Übersicht über Kontaktplanprogramme............................................................................4-28
Lösen von Kontaktplan-Anwenderprogrammen ...............................................................4-29
Ein Kontaktplanprogramm erstellen.................................................................................4-31
Abschnitt 3: Ablaufketten-Programmierung.......................................................................4-44
Übersicht über Ablaufpläne..............................................................................................4-44
Erstellen von Ablaufplänen ..............................................................................................4-66
Abschnitt 4: Programmierung in strukturiertem Text.........................................................4-89
Übersicht .........................................................................................................................4-89
Sprachübersicht ...............................................................................................................4-92
Abschnitt 5: Anweisungslisten-Programmierung ............................................................. 4-114
Übersicht .......................................................................................................................4-114
Sprachübersicht .............................................................................................................4-116
Programmbeispiele.........................................................................................................4-121
Abschnitt 6: Online-Editieren ...........................................................................................4-124
Online-Editieren - Arbeitsweise ..................................................................................... 4-124
Regeln ...........................................................................................................................4-126
Kapitel 5..................................................................................... Ablauf von Anwenderprogramme
Runtime-Subsysteme..........................................................................................................5-2
Programme für automatischen Ablauf konfigurieren ..........................................................5-4
Stromfluß überwachen .......................................................................................................5-5
Status von Anwenderprogrammen anzeigen.......................................................................5-6
Kapitel 6..........................................................Erstellen von Bedienerschnittstellen-Anwendungen
Abschnitt 1: Bedienerschnittstelleneditor - Übersicht .............................................................6-2
Bedienerschnittstelle starten...............................................................................................6-2
Zugriffsebenen ...................................................................................................................6-3
Aktivierungs- und Editierbetriebsarten...............................................................................6-5
Bedienerschnittstellen-Betriebsarten umschalten ................................................................6-5
Kontaktplanprogramme über Bedienerschnittstelle steuern ................................................6-6
viii
PC Control Software –August 1998
GFK-1424B-GE
4-1
5-1
6-1
Inhalt
Abschnitt 2: Arbeiten mit Bedienerschnittstellenmenüs .......................................................6-7
Bedienerschnittstellen-Operationen....................................................................................6-7
Menüoperationen ...............................................................................................................6 -8
Abschnitt 3: Mit Bedienelementen arbeiten........................................................................6-10
Bedienelemente hinzufügen .............................................................................................6-10
Bedienelemente bearbeiten ...............................................................................................6-10
Bedienelemente auswählen...............................................................................................6-11
Bedienelemente verschieben.............................................................................................6-11
Größe der Bedienelemente verändern ...............................................................................6-12
Kopieren, Ausschneiden und Einfügen.............................................................................6-12
Bedienelemente löschen ...................................................................................................6-13
Bedienelemente ausrichten...............................................................................................6-13
Bedienelement nach hinten/vorne schieben ......................................................................6-14
Abschnitt 4: Symboloperationen ........................................................................................6-15
Symbole bearbeiten ..........................................................................................................6-15
Konfigurationen aktivieren ..............................................................................................6-15
Abschnitt 5: Erstellen von Bedienerschnittstellen-Anwendungen .......................................6-16
Standard-Bedienelemente.................................................................................................6-16
ActiveX-Bedienelemente..................................................................................................6-37
Anhang A............................................Das Personalcomputer-Schnittstellenmodul für Genius E/A
Anhang B...........................................Personalcomputer-Schnittstelle (PCIF) für Series 90-30 E/A
Anhang C.........................................Personalcomputer-Schnittstelle (PCIF2) für Series 90-30 E/A
Übersicht .......................................................................................................................... C-1
Kompatibilität................................................................................................................... C-2
Hardwareübersicht ............................................................................................................ C-2
Schnellstart-Leitfaden ....................................................................................................... C-7
Anhang D..................................................................................................... Anwendungsbeispiele
Übung 1: Ein neues Projekt erstellen .................................................................................D-1
Übung 2: Eine neue Systemkonfiguration erstellen............................................................D-2
Übung 3: Eine Ablaufkette erstellen ..................................................................................D-5
Übung 4: Symbole erstellen...............................................................................................D-9
Übung 5: Transitionslogik hinzufügen ............................................................................ D-11
Übung 6: Eingabe von strukturierten Textbefehlen.......................................................... D-14
Übung 7: Aktionsblöcke hinzufügen und bearbeiten ........................................................ D-15
Übung 8: Beispielprogamm ausführen............................................................................. D-20
Übung 9: Ein Bedienerschnittstellenmenü erstellen......................................................... D-21
Anhang E ...............................................................................................................Motion Control
Motion Control konfigurieren ........................................................................................... E-2
Motion Control Programmierung ...................................................................................... E-3
Bedienerschnittstellen-Bewegungssteuerungen................................................................ E-31
Anhang F .........................................................................................Pointer in strukturiertem Text
Adressierung..................................................................................................................... F-2
Pointer-Operatoren............................................................................................................ F-2
Pointersymboldefinition .................................................................................................... F-3
Feldpointer........................................................................................................................ F-5
GFK-1424B-GE
Inhalt
A-1
b-1
c-1
D-1
E-1
F-1
ix
Inhalt
Anhang G........................................................................................Beschreibung der Befehlssätze
Kontaktplan-Befehlssatz - Zusammenfassung ...................................................................G-1
Ablaufsprachen-Befehlssatz - Zusammenfassung ..............................................................G-8
Strukturierter Text Befehlssatz - Zusammenfassung....................................................... G-12
Anweisungslisten-Befehlssatz - Zusammenfassung ........................................................ G-20
Anhang H............................................................................................. Glossar der Fachausdrücke
x
PC Control Software –August 1998
GFK-1424B-GE
G-1
H-1
Kapitel
Einleitung
1
Willkommen bei PC Control, der neuen Software von GE Fanuc, einem Paket mit
integrierter Programmierung, Konfiguration, graphischer Bedienoberfläche und
einem unter Windows NT® 4.0 ablauffähigen Runtimepaket. PC Control
unterstützt Genius®, Field Control™, DeviceNet™, PROFIBUS und Series 90™-30
E/A.
Mit PC Control können Sie:
•
Ein Anwendungsprojekt erstellen
•
Ihre E/A-Hardware konfigurieren
•
Symbole erzeugen und editieren
•
Ein Anwenderprogramm erstellen und editieren
•
Das Programm unter Windows NT laufen lassen
In diesem Kapitel finden Sie Informationen zu folgenden Themen:
•
Anforderungen und Prozeduren für die Installation von PC Control auf Ihrem
Computer
•
Anleitungen zum Ablauf von PC Control unter Windows® 95
•
Wie Sie die Online-Hilfe des Produkts benutzen können
Windows NT und Windows® 95 sind eingetragene Warenzeichen der Microsoft
Corporation. DeviceNet ist ein Warenzeichen der Open DeviceNet Vendor
Association, Inc.
GFK-142B-GE
1-1
1
Abschnitt 1: PC Control installieren und einrichten
Dieser Abschnitt beschreibt die für den Ablauf von PC Control auf Ihrem Computer
empfohlenen Systemanforderungen und erläutert, wie das Programm installiert
wird.
Ehe Sie anfangen
Ablauf unter Windows NT
Damit Sie PC Control für Windows NT erfolgreich installieren und ausführen
können, muß Ihr System folgende Mindestanforderungen erfüllen.
Windows NT 4.0 benötigt Service Pack 3.
Empfohlen
CPU
RAM
Festplatte
CD-ROM-Laufwerk
Monitor
Tastatur und
Zeigergerät
USV-System
Pentium, 100 MHz
32 MB (64 MB bevorzugt)
100 MB freier Speicherplatz
Ja
VGA Minimum
SVGA empfohlen
Ja
Empfohlen
Es werden geeignete E/A-Schnittstellen benötigt. Zur Unterstützung gleichzeitig
ablaufender Anwendungen können zusätzliche Betriebsmittel benötigt werden.
Schauen Sie auch in dem mitgelieferten Dokument Wichtige Produktinformation
nach, das neueste Änderungen zu diesen Anforderungen enthalten kann.
1-2
Kapitel 1 Einleitung
GFK-142B-GE
1
Ablauf unter Windows 95
Vorsicht
Windows 95 ist kein Betriebssystem mit geschütztem Modus.
Wir empfehlen nicht die Steuerung von Prozessen mit PC
Control unter Windows 95. Das Windows 95 Betriebssystem
sollte nur zur Programmentwicklung verwendet werden.
PC Control unterstützt die Offline-Entwicklung und Demonstrationsbetrieb unter
Windows 95, bei dem die E/A in Simulationsmodus ist. Damit PC Control unter
Windows 95 ablaufen kann, muß Ihr System folgende Mindestanforderungen
erfüllen.
Empfohlen
CPU
RAM
Festplatte
CD-ROM-Laufwerk
Monitor
Tastatur und
Zeigergerät
USV-System
Pentium, 100 MHz
32 MB (64 MB bevorzugt)
100 MB freier Speicherplatz
Ja
VGA Minimum
SVGA empfohlen
Ja
Empfohlen
Schauen Sie auch in dem mitgelieferten Dokument "Wichtige Produktinformation"
nach, ob sich diese Anforderungen in der Zwischenzeit geändert haben.
GFK-142B-GE
Kapitel 1 Einleitung
1-3
1
PC Control hochrüsten
Wenn Sie eine autorisierte Version von PC Control hochrüsten wollen, führen Sie
vor der Installation von Version 2.0 die folgenden Schritte aus.
1.
Doppelklicken Sie im Systemsteuerungsmenü auf "Programme
hinzufügen/entfernen".
2.
Klicken Sie auf die Karteikarte "Programme installieren/deinstallieren".
3.
Selektieren Sie PC Control und klicken auf "Hinzufügen/entfernen".
4.
Klicken Sie auf "Ja", um frühere Versionen zu entfernen.
5.
Löschen Sie mit dem Explorer den Ordner BIN im Pfad \PCCONTROL\BIN
6.
Folgen Sie den Anweisungen zum Installieren und Autorisieren der PC Control
Software.
PC Control Software installieren
Ehe Sie anfangen, schauen Sie in dem mitgelieferten Dokument Wichtige
Produktinformation, ob es neuere Änderungen oder spezielle Hinweise zur
Installation gibt.
Bei der vorliegenden Installationsanweisung wird angenommen, daß das CD-ROMLaufwerk die Bezeichnung D: hat. Trifft dies für Ihr System nicht zu, müssen Sie
die her gegebenen Anweisungen entsprechend abändern.
Sie können die Installation jederzeit abbrechen oder verlassen. Um PC Control für
Windows NT zu installieren:
1-4
1.
Legen Sie die CD-ROM in das CD-ROM-Laufwerk ein. Das
Installationsprogramm wird automatisch aktiviert. Doppelklicken Sie auf das
Symbol neben Setup.exe. Hierauf erscheint das PC Control Installationsmenü.
2.
Lesen Sie die Einführung. Klicken Sie auf Weiter, um mit dem
Installationsvorgang fortzufahren.
3.
Hierauf erscheint die Dialogbox "Zielverzeichnis auswählen". Das
Standardverzeichnis ist C:\CIMPLICITY\PCCONTROL. Um das
Standardverzeichnis zu wechseln, klicken Sie auf die Schaltfläche "Suchen in"
und wählen ein anderes Verzeichnis. Klicken Sie auf "Weiter", um das
Verzeichnis zu übernehmen.
4.
Die Dateien von PC Control werden im Zielverzeichnis installiert. Dieser
Vorgang kann einige Minuten in Anspruch nehmen.
Kapitel 1 Einleitung
GFK-142B-GE
1
PC Control Software ausführen und autorisieren
Nachdem Sie PC Control installiert haben, können Sie die Software entweder im
Demonstrationsmodus laufen lassen oder sie zum Betrieb im autorisierten Modus
registrieren. Der Demonstrationsmodus ist auf 32 E/A-Punkte und eine
Betriebsdauer von 2 Stunden beschränkt.
Betrieb von PC Control im Demonstrationsmodus:
1.
Suchen Sie im Menü "Programme" das Symbol "Programmeditor":
Hierauf erscheint die Dialogbox "Validierung".
2.
Klicken Sie auf die Schaltfläche Demo. Hierauf erscheint die Dialogbox
"Lizenzinformationen".
3.
Lesen Sie die Vereinbarung und klicken Sie auf die Schaltfläche
Einverstanden, um die Bedingungen anzuerkennen und mit der Installation
fortzufahren. Hierauf erscheint die Dialogbox "Passwort eingeben".
4.
Geben Sie das Standard-Passwort 4, 5, 6, 7 ein und klicken dann auf die
Schaltfläche Eingabe.
PC Control läuft jetzt im Demonstrationsmodus.
GFK-142B-GE
Kapitel 1 Einleitung
1-5
1
Betrieb von PC Control im autorisierten Modus:
Sie können nur gekaufte Software im autorisierten Modus laufen lassen. Demo-CDs
können nicht autorisiert werden.
1. Suchen Sie im Menü "Programme" das Symbol "Programmeditor":
Hierauf erscheint die Dialogbox "Validierung".
2.
Klicken Sie auf die Schaltfläche Autorisierung. Hierauf erscheint die
Dialogbox "Lizenzinformationen".
3.
Lesen Sie die Vereinbarung und klicken Sie auf die Schaltfläche
Einverstanden, um die Bedingungen anzuerkennen und mit der Installation
fortzufahren. Hierauf erscheint die Dialogbox "Autorisierung" mit einem
Anlagencode.
4.
Zur Autorisierung Ihrer Software, folgen Sie den Anweisungen am Bildschirm.
Geben Sie den Anlagencode ein und klicken dann auf OK. Hierauf erscheint
die Dialogbox "Passwort eingeben".
5.
Geben Sie das Standard-Passwort 4, 5, 6, 7 ein und klicken dann auf die
Schaltfläche Eingabe.
PC Control läuft jetzt im autorisierten Modus.
1-6
Kapitel 1 Einleitung
GFK-142B-GE
1
Abschnitt 2: On-Line-Dokumentation verwenden
Bei der Arbeit mit PC Control, bildet die Online-Hilfe ihre HauptInformationsquelle.. Die Online-Hilfe enthält eine Demo, die Ihnen beim Einstieg
in das Produkt helfen soll, sowie spezielle Hilfethemen, die die
Produkteigenschaften und deren Benutzung beschreiben.
Online-Hilfe
Die Online-Hilfe ist so aufgebaut, daß Sie schnell und einfach auf die Informationen
zu den Themen von PC Control zugreifen können. Verwenden Sie die Hilfe, um
allgemeine Informationen zu einer Produkteigenschaft zu erhalten, die
Durchführung einer speziellen Prozedur zu erlernen, oder die Definition eines
Ausdrucks zu finden, mit dem Sie nicht vertraut sind. Es gibt drei verschiedene
Methoden, die Hilfeinformationen zu finden: Das Hilfe-Inhaltsverzeichnis, die
Hilfe-Suchfunktion oder die Kontexthilfe.
Hilfe-Inhaltsverzeichnis
Die Karteikarte "Inhalt" der Hilfefunktion zeigt die Haupt-Hilfethemen. Zum
Aufruf des Hilfe-Inhaltsverzeichnisses wählen Sie "Inhalt" im Menü "Hilfe":
Doppelklicken Sie auf die Themenbezeichnung oder das Buchsymbol daneben, um
das Buch zu öffnen und die zugehörigen Unterthemen anzuzeigen. Doppelklicken
Sie auf einen der Untertitel, um dessen Inhalt anzuzeigen.
GFK-142B-GE
Kapitel 1 Einleitung
1-7
1
Hilfe durchsuchen
Mit der Hilfe-Karteikarte "Index" können Sie das gesuchte Thema entweder
eintippen oder eine alphabetisch geordnete Themenliste durchblättern. Zum Aufruf
des Hilfeindex wählen Sie im Hilfemenü das Element "Suche Hilfe zu" (oder
klicken Sie auf die Schaltfläche "Hilfe-Suchfunktion" in der Symbolleiste) :
Um eine Suche anzustoßen, geben Sie entweder die Themenbezeichnung über die
Tastatur in das Feld ein oder blättern durch die Liste. Doppelklicken Sie auf das
selektierte Thema, um die zugehörigen Hilfeinformationen anzuzeigen.
Kontexthilfe (F1)
Die Kontexthilfe ermöglicht es Ihnen, über die Taste F1 schnell auf bestimmte
Informationen zum aktiven Fenster oder der aktiven Dialogbox zuzugreifen.
1-8
Kapitel 1 Einleitung
GFK-142B-GE
Kapitel
Erste Schritte
2
Öffnen Sie zu Beginn zunächst das Dienstprogramm "Programmeditor". Im
Programmeditor können Sie ein neues Projekt mit Anwenderprogramm und
Konfigurationsdateien erstellen, Anwenderprogramme erstellen und das
Dienstprogramm "E/A-Konfiguration" aufrufen.
In diesem Kapitel finden Sie Informationen zu folgenden Themen:
GFK-1424B-GE
•
Übersicht über die Software-Subsysteme, die die PC Control Software enthalten
•
Übersicht über IEC 1131
•
Wie Sie Zugriffsebenen-Passworte verändern können
•
Wie Sie vom Programmeditor aus Projekte erstellen und verwalten können
•
Wie Sie Anwenderprogramm erstellen und verwalten können
•
Übersicht über die Arbeitsweise des Programms
2-1
2
Abschnitt 1: Übersicht über die Software
Die PC Control Software besteht aus folgenden Subsystemen:
Software-Subsysteme
Konfigurations-Dienstprogramm Mit dem Konfigurations-Dienstprogramm
können Sie die E/A-Struktur definieren und E/A-Punkten und E/A-Ports
Namensetikette zuweisen.
Bedienerschnittstelle (PC Control GBO) Mit dem BedienerschnittstellenDienstprogramm können Sie die Umgebung der Bedienerschnittstelle
kundenspezifisch anpassen und bedienen. Die Bedienerschnittstelle besteht aus
einer Reihe von Bildschirmen, Meldungen und Fenstern, die dem Bediener zur
Überwachung und Steuerung einer Maschine oder eines Prozesses zur Verfügung
gestellt werden.
Programmeditor Mit dem Programmeditor können Sie Programme in
Kontaktplan (KOP), Ablaufplan (AS+), strukturiertem Text und Anweisungsliste
erstellen.
Programm-Manager Der Programm-Manager bereitet die Programme für den
Ablauf vor und verwaltet die externe Schnittstelle zu Programmausführung und
E/A-Zyklussteuerung.
Programmausführung Die Programmausführung führt die Programme in
Kontaktplanlogik, Ablaufplan (AS+), strukturiertem Text und Anweisungsliste aus.
Programmausführung läuft mit Windows NT's REAL_TIME Prozeßpriorität.
E/A-Zyklussteuerung Die E/A-Zyklussteuerung fragt die physikalischen E/AGeräte ab und gibt die erfaßten Daten weiter an die Programmausführung. Die E/AZyklussteuerung läuft mit REAL_TIME Prozeßpriorität. Die E/A-Zyklussteuerung
erfaßt alle Eingangsdaten von der physikalischen E/A-Schnittstelle und überträgt
alle Ausgangsdaten dorthin.
2-2
Kapitel 2 Erste Schritte
GFK-1424B-GE
2
Übersicht über IEC 1131
IEC 1131-3 ist eine internationale Norm der International Electrotechnical
Commission. In IEC 1131-3 werden Syntax und Semantik einer vereinheitlichten
Reihe von Programmiersprachen für speicherprogrammierbare Steuerungen
festgelegt.
IEC 1131-3 Programmiersprachen
In der IEC-1131-3 gibt es Textsprachen und graphische Sprachen. Diese Sprachen
können zusammen in einer integrierten Programmierumgebung eingesetzt werden.
Informationen zu den Erweiterungen der PC Control Software gegenüber der IEC
1131-3 Norm finden Sie in der Online-Hilfe.
Textsprachen
Anweisungsliste (AL)
Das Format der Anweisungsliste ist ähnlich dem Format einer
Assemblersprache.
Strukturierter Text (ST)
Strukturierter Text ist am besten geeignet für komplexe Algorithmen,
Operationen mit Zeichenfolgen und Dateien, sowie die Manipulation
von Datenstrukturen, die vorzugsweise in einer prozeduralen
(textorientierten) Sprache durchgeführt werden. Diese Sprache ist
bequem für Personen mit Erfahrung in strukturiertem BASIC, Pascal, C
oder anderen höheren Programmiersprachen.
Graphiksprachen
Kontaktplanprogramm
(Kontaktplanlogik — KOP)
Kontaktplanprogramme werden in speicherprogrammierbaren
Steuerungen häufig zum Aufbau diskreter Programme verwendet.
Kontaktplanprogramme sind so aufgebaut, daß sie den Schaltbildern
elektrischer Relaislogik ähneln. Das Kontaktplanprogramm enthält
zwei vertikale Stromschienen. Die linke Stromschiene wird als die
elektrische Stromquelle betrachtet und wird immer dann stromführend,
wenn das Programm ausgeführt wird. Die Stromschiene auf der rechten
Seite wird als die elektrische Stromsenke betrachtet. Die beiden
Stromschienen sind durch horizontale Strompfade miteinander
verbunden, in denen die logischen Anweisungen angeordnet sind.
Ablaufsprache (AS)
AS ist am besten geeignet für Maschinenablaufsteuerungen und für
Steuerungsanwendungen mit mehreren Betriebsarten (z.B. Handbetrieb
und Automatikbetrieb). Ein Ablaufplan stellt ein Anwenderprogramm
als eine Reihe aufeinanderfolgender Schritte dar. Schritte werden über
Verknüpfungen miteinander verbunden und die Steuerung wird
entsprechend der Programmbearbeitung über Transitionen von einem
Schritt zum anderen weitergegeben. Die Steuerlogik kann im Schritt
plaziert werden oder in einer mit dem Schritt verknüpften Aktion. Die
Steuerlogik wird ausgeführt, wenn der Schritt aktiv wird. Die
Steuerung geht zum nächsten Schritt weiter, wenn die Transition
ausgelöst wird.
GFK-1424B-GE
Kapitel 2 Erste Schritte
2-3
2
Funktionsbausteinsprache (FBS)
Die Funktionsbausteinsprache ist am besten geeignet für AnalogsignalVerarbeitung sowie für kontinuierlich ablaufende Steuerungsprozesse
oder -algorithmen. In der FBS erscheinen Funktionen und
Funktionsblöcke als graphische Blöcke mit Funktionsnamen und Einund Ausgängen. Die Funktionsbausteindiagramme bestehen aus einem
Netzwerk dieser über Signale miteinander verbundenen graphischen
Funktionen und Funktionsblöcke. Diese Sprache wird von PC Control
derzeit nicht unterstützt.
Schnellstart
Hinweis
Um die PC Control Software installieren oder hochrüsten zu
können, müssen Sie als Administrator eingetragen sein.
1.
Installieren Sie die gesamte PC-Hardware und alle E/A-Module.
2.
Starten Sie das Windows NT Betriebssystem.
3.
Installieren Sie die PC Control Software und die E/A-Treiber.
4.
Erstellen Sie mit dem Dienstprogramm "Programmeditor" ein neues Projekt,
das das Anwenderprogramm und die Konfigurationsdateien aufnimmt.
5.
Verwenden Sie das Konfigurations-Dienstprogramm, um die Systemhardware zu konfigurieren,
und definieren Sie E/A-Symbolname für die Anwenderprogramme. Das KonfigurationsDienstprogramm wird im Menü "Datei" des Programmeditors gestartet.
6.
Bauen Sie das Anwenderprogramm mit dem Dienstprogramm
"Programmeditor" auf.
7.
Bauen Sie die Bedienerschnittstellenmenüs mit dem BedienerschnittstellenMenüeditor (im Menü "Werkzeuge") auf.
8.
Testen Sie die Anwenderprogramme mit dem Bedienerschnittstellen- und
Programmeditor.
9.
Falls gewünscht, können Sie Windows NT so konfigurieren, daß die
CIMPLICITY PC Control Software und die Anwenderprogramme beim
Einschalten automatisch gestartet werden.
PC Control Software ausführen
Bei einem Steuerungssystem mit Bedienerschnittstellensoftware:
Öffnen Sie im Programm-Manager die Anwendungsgruppe PC Control.
Doppelklicken Sie auf das Symbol "Bedienerschnittstelle".
2-4
Kapitel 2 Erste Schritte
GFK-1424B-GE
2
Oder wählen Sie bei laufendem Programmeditor Werkzeuge im
Programmeditormenü Bedienerschnittstelle.
Hinweis
Sind die PC Control Runtime-Subsysteme nicht aktiv, dann
können Sie sie starten.
Starten der PC Control Runtime-Subsysteme
1.
Öffnen Sie vom Programm-Manager aus die Anwendungsgruppe PC Control.
2.
Doppelklicken Sie auf das Symbol PC Control Runtime. Bei aktiven RuntimeSubsystemen erscheint das Runtimesymbol verkleinert unten am Bildschirm.
Bei aktiven Runtime-Subsystemen erscheint das Runtimesymbol unten am
Bildschirm auf der Taskleiste oder dem Tablett.
Wird das Runtimesymbol auf dem Tablett angezeigt, müssen Sie die RuntimeSubsysteme mir der Maus schließen. Erscheint die Runtimeanwendung auch in der
Taskleiste, kann sie über die Tastatur geschlossen werden. Um das Runtimesymbol
in der Taskleiste anzuzeigen, rufen Sie im Menü Werkzeuge des Programmeditors
das Element Systemoptionen auf und überprüfen die Option in der Karteikarte
Anzeigeeigenschaften.
PC Control Runtime-Subsysteme schließen
1.
Klicken Sie die rechte Maustaste auf das Runtimesymbol in der Taskleiste.
2.
Wählen Sie Runtime schließen.
Programmeditor starten
GFK-1424B-GE
1.
Öffnen Sie vom Programm-Manager aus die Anwendungsgruppe PC Control.
2.
Klicken Sie auf das Programmeditor-Symbol.
Kapitel 2 Erste Schritte
2-5
2
PC Control Runtime-Subsysteme
Die Subsysteme Programm-Manager, Programmausführung und E/AZyklussteuerung werden optisch dargestellt durch das PC Control Runtimesymbol.
Das Ereignisprotokoll hat sein eigenes Symbol. Die Subsysteme bestehen aus
folgenden Elementen:
Der Programm-Manager
Der Programm-Manager bereitet die Programme für den Ablauf vor und verwaltet
die externe Schnittstelle zu Programmausführung und E/A-Zyklussteuerung.
Programmausführung
Die Programmausführungs-Subsysteme besitzen Echtzeit-Prozeßpriorität. Das
heißt, daß die Programmausführung vor allen anderen normalen Anwendungen
CPU-Zeit zugeteilt bekommt (selbst vor Mausaktualisierung und Plattenzugriff).
E/A-Zyklussteuerung
Die Subsysteme der E/A-Zyklussteuerung besitzen Echtzeit-Prozeßpriorität. Das
heißt, daß die E/A-Zyklussteuerung vor allen anderen normalen Anwendungen
CPU-Zeit zugeteilt bekommt (selbst vor Mausaktualisierung und Plattenzugriff).
Beim Anlauf sucht die E/A-Zyklussteuerung nach E/A-Modulen. Werden in der
Rückwandplatine der Steuerung keine Module erkannt, erscheint eine Meldungsbox
am Bildschirm. Drücken Sie Schaltfläche "Simulation", um die fehlende Hardware
zu ignorieren und die PC Control Software im Simulationsmodus laufen zu lassen.
Im Simulationsmodus stehen die Ein- und Ausgänge zwar resident in einer
Speichertabelle, ihre Werte werden aber nicht von den E/A-Geräten gelesen oder
dorthin geschrieben. Die Simulations-Anwendersoftware kann in das EingangsSpeicherabbild schreiben und aus dem Ausgangs-Speicherabbild lesen, um die E/A
in der Umgebung zu simulieren.
Aus der Bedienerschnittstelle heraus können Sie den Programmeditor aktivieren.
Drücken Sie hierzu die entsprechende Schaltfläche oder wählen das entsprechende
Menüelement aus dem Werkzeugmenü aus.
2-6
Kapitel 2 Erste Schritte
GFK-1424B-GE
2
Ereignisprotokoll
Im Ereignisprotokoll werden zeitgestempelte Systemereignisse, Meldungen und
Fehler gespeichert. Das Ereignisprotokoll wird von den Runtime-Subsystemen
automatisch gestartet und angehalten. Das Ereignisprotokoll muß laufen, damit
Meldungen zum Ausgabefenster funktionieren.
Hinweis
Um ein System zu konfigurieren, das nur aus Runtime besteht,
kopieren Sie einen vollständigen Projektordner aus einem
Entwicklungssystem zum Runtime (achten Sie darauf, daß beide
Systeme den gleichen Pfad zu Programm und Projektdateien
benutzen). Eine andere Methode besteht darin, dem System
vorübergehend eine Entwicklerlizenz zu erteilen, das gewünschte
Projekt zu aktivieren, und dann zu einer Runtime-Lizenz
zurückzugehen. Das System, das nur aus Runtime besteht, kann
nicht das Projekt wechseln.
Programmeditor
Mit dem Programmeditor können Sie Ihre Arbeit projektweise organisieren. Aus
dem Programmeditor heraus können Sie eine beliebige Anzahl Projekte erstellen
und verwalten.
Gleichzeitig kann jeweils nur ein Projekt geöffnet sein. Dieses Projekt wird "aktives
Projekt" genannt. Mit jedem Projekt ist eine aktive Konfiguration verknüpft. Wird
ein Projekt geöffnet, wird die aktive Konfiguration für dieses Projekt aktiviert. Wird
ein neues Projekt geöffnet, werden alle Programme beendet.
GFK-1424B-GE
Kapitel 2 Erste Schritte
2-7
2
Zugriffsebenen
Über Zugriffsebenen und Zugangscodes (Passworte) wird der Zugang zu
Anwenderprogrammen, Bedienerschnittstellen-Menüs und Konfigurationsdaten
gesteuert. Es gibt fünf verschiedene Zugriffsebenen, jede mit einem eigenen
Zugangscode. In der nachstehenden Tabelle werden die Privilegien der einzelnen
Ebenen beschrieben. Die unterste Zugriffsebene ist 0; jede höhere Ebene besitzt die
Privilegien der darunterliegenden Ebenen.
Zugriffsebene
Privilegien
0
Aktivierung von Bedienermenüs und Benutzung der
Bedienelemente.
Ablaufplanprogramme über die Bedienerschnittstelle
auswählen und laufen lassen.
1
Programme öffnen, anschauen, ausführen und anhalten.
2
Programme in Ablaufsprache, strukturiertem Text und
Anweisungsliste editieren.
Projektmanagementfunktionen ausführen.
3
Kontaktplanprogramme editieren.
Bedienerschnittstelle modifizieren.
Systemkonfigurationsdateien modifizieren.
4
Passworte für Zugriffsebenen 1 bis 4 verändern.
Der Standard-Zugangscode ist 4567.
Hinweis
Wenn Sie bei geöffnetem Programmeditor die Zugriffsebene
innerhalb der Bedienerschnittstelle wechseln, ändert sich dadurch
nicht die Zugriffsebene des Programmeditors.
2-8
Kapitel 2 Erste Schritte
GFK-1424B-GE
2
Zugangscode eingeben
Programmeditor und Bedienerschnittstelle verlangen Zugangscodes. Der
Programmeditor zeigt beim Hochlaufen automatisch das Zugriffsebenen-Tastenfeld
an.
Zugangscode eingeben:
In:
müssen Sie:
dem Programmeditor
auf die Zahlen des Tastenfeldes klicken, die Ihrem
Zugangscode entsprechen, und dann auf OK klicken.
der
Bedienerschnittstelle
1.
in der Menüleiste auf Zugang klicken und Passwort
auswählen. Hierauf erscheint ein Tastenfeld.
2.
auf die Zahlen des Tastenfeldes klicken, die Ihrem
Zugangscode entsprechen, und dann auf OK klicken.
Zugriffsebene auf 0 einstellen:
Klicken Sie im Zugangs-Tastenfeld auf die Schaltfläche Aufheben.
Zugriffsebene wechseln
Der Zugangscode für die einzelnen Ebenen kann nur über die Bedienerschnittstelle
mit einem Zugangscode für Ebene 4 verändert werden. Für jede Ebene gibt es einen
eigenen Zugangscode.
Zugriffsebenen-Passwort verändern:
1.
In der Menüleiste auf Zugang klicken und Passwort eingeben auswählen.
Hierauf erscheint ein Tastenfeld.
2.
Klicken Sie viermal auf die Taste '*'. Hierauf erscheint die Meldung "Geben
Sie die Zugriffsebene ein, die Sie ändern wollen".
3.
Klicken Sie auf die Nummer der Zugriffsebene, die Sie ändern wollen, und
dann auf OK.
4.
Klicken Sie auf die vier neuen Ziffern. Hierauf erscheint die Meldung "Neues
Passwort nochmals eingeben".
5.
Klicken Sie nochmals auf die vier Ziffern des Passwortes und anschließend auf
OK. Haben Sie das Passwort richtig bestätigt, wird es geändert.
Hinweis
Klicken Sie im Tastenfeld auf AUFHEBEN, um die Zugriffsebene
auf Null einzustellen.
GFK-1424B-GE
Kapitel 2 Erste Schritte
2-9
2
Werden Steuerfunktionen mit Bedienelementen verknüpft (im
Bedienerschnittstellen-Editiermodus), können Sie eine
Zugriffsebene angeben, mit der die Benutzung der einzelnen
Bedienelemente geregelt wird.
Tastaturbefehle für die Bedienerschnittstelle
2-10
Taste(n)
Aktion
<ESCAPE>
Bricht die meisten Operationen und Dialogboxen ab.
<ENTER>
Zum Editieren des ausgewählten Bedienelements.
<DELETE>
Löscht das ausgewählte Bedienelement.
<CONTROL>
oder
<SHIFT>
Bei der Bedienelemente-Auswahl: Fügt ein noch nicht ausgewähltes
Bedienelement der ausgewählten Gruppe hinzu, oder nimmt ein
ausgewähltes Bedienelement von der Gruppe der ausgewählten
Bedienelemente weg.
Pfeiltaste
Bewegt das (die) ausgewählte(n) Bedienelement(e) um einen Bildpunkt in
die durch die Pfeiltaste dargestellte Richtung.
Kapitel 2 Erste Schritte
GFK-1424B-GE
2
Menübeschreibungen
Dateimenü
Element
Taste
Neuer Editor
Erstellt eine neue Programmdatei.
Editor öffnen
Öffnet eine bestehende Programmdatei.
Schließen
-
Speichern
Schließt alle mit der aktiven Programmdatei verknüpften Fenster.
Speichert die aktive Programmdatei.
Speichern als
-
Speichert das aktive Programm unter einem anderen Namen.
Alles speichern
-
Speichert alle offenen Programmdateien und zugehörigen
Projektinformationen.
Drucken...
GFK-1424B-GE
Beschreibung
Druckt ein Programm.
Querverweise
drucken
-
Druckt Programmvariablen und wo und wie oft diese im Programm
verwendet werden. Diese Option erscheint nur, wenn eine
Programmdatei offen ist.
Einstellung drucken
-
Gestattet einen Druckerwechsel und ein Verändern der
Druckoptionen.
Neue Konfiguration
-
Öffnet das Konfigurations-Dienstprogramm mit einer neuen E/AKonfigurationsdatei.
Konfiguration
öffnen
-
Öffnet eine bestehende E/A-Konfigurationsdatei im KonfigurationsDienstprogramm.
Konfiguration
speichern
Speichert die aktive Konfiguration.
Konfiguration
speichern als
Speichert die aktive Konfiguration unter einem neuen Namen oder
Pfad.
CSV in
Konfiguration
importieren
Importiert eine Konfigurationsdatei im CSV-Datenformat.
Konfiguration zu
CSV exportieren
Exportiert die aktive Konfiguration zu einer Datei im CSVDatenformat, auf die über einen Texteditor oder
Tabellenkalkulationsprogramm zugegriffen werden kann.
Liste zuletzt
benutzter Dateien
-
Listet die letzten vier vom Programmeditor aufgerufenen Dateien
auf.
Exit
-
Schließt die PC CONTROL Software. Sind noch nicht gespeicherte
Programme offen, werden Sie aufgefordert, diese zu speichern.
Kapitel 2 Erste Schritte
2-11
2
Editiermenü
Element
Taste
Rückgängig
Macht die letzte Aktion rückgängig..
Wiederherstellen
Stellt die zuvor rückgängig gemachte Aktion wieder her.
Ausschneiden
Schneidet das selektierte Objekt aus und legt es in die
Zwischenablage.
Kopieren
Kopiert das selektierte Objekt aus und legt es in die
Zwischenablage.
Einfügen
Fügt den Inhalt der Zwischenablage ein.
Löschen
-
Alle auswählen
Löscht das ausgewählte Objekt.
Wählt den gesamten Text eines Dokuments mit strukturiertem Text
oder Anweisungsliste aus.
Element editieren
-
Öffnet die Dialogbox für das selektierte Programmelement.
Neues Element
-
Fügt an dem selektierten Punkt im Programm ein KOP- oder ASElement ein.
Neuer
Funktionsblock
-
Fügt an der selektierten Stelle im Programm ein
Funktionsblockelement ein. Nur verfügbar, wenn ein
Kontaktplanprogramm zum Editieren geöffnet ist.
Neues AS-Element
-
Fügt ein neues AS-Element ein.
Schritteigenschaften
-
Bearbeitet einen Ablaufplan-Schritt.
ST-Anweisung
einfügen
-
Fügt eine strukturierte Textanweisung ein.
STFunktionsaufrufe
einfügen
-
Fügt eine strukturierte Textfunktion oder einen Funktionsblock ein.
AL-Anweisung
einfügen
ALFunktionsaufrufe
einfügen
Fügt eine Anweisungslisten-Anweisung ein.
-
Fügt eine Anweisungslisten-Funktion oder einen Funktionsblock
ein.
Suchen...
Sucht den angegebenen Text.
Nächstes suchen
Sucht nach dem nächsten Auftreten des angegebenen Textes.
Vorheriges suchen
Sucht nach dem vorherigen Auftreten des angegebenen Textes.
Ersetzen...
-
Ersetzt den angegebenen Text durch neuen Text.
Gehe zu…
-
Springt zu der angegebenen Strompfadnummer. Nur verfügbar,
wenn ein Kontaktplanprogramm zum Editieren geöffnet ist.
Verfolgen...
2-12
Beschreibung
Kapitel 2 Erste Schritte
Sucht nach dem nächsten Vorkommen einer Ausgangsspule mit dem
gleichen Symbolnamen wie der selektierte Kontakt. Nur verfügbar,
wenn ein Kontaktplanprogramm zum Editieren geöffnet ist.
GFK-1424B-GE
2
Element
Taste
Beschreibung
Einfügemodus
Fügt neue Elemente vor dem selektierten Punkt ein.
Anhängemodus
Hängt neue Elemente hinter dem selektierten Punkt an.
Boolesche
Transitionen
-
Stellt beim Editieren eines Ablaufplans die Standardtransition für
alle offenen Ablaufplanprogramme auf den Booleschen Typ und
nicht auf den Kontaktplantyp ein. Verändert keine bestehenden
Transitionen. Nur verfügbar, wenn ein Ablaufplanprogramm zum
Editieren geöffnet ist.
Algorithmen
verriegeln
-
Beim Editieren eines Ablaufplanprogramms können Sie die
Schrittalgorithmen mit einem Passwortschutz versehen. Nur
verfügbar, wenn ein Ablaufplanprogramm zum Editieren geöffnet
ist.
Anzeigemenü
Element
GFK-1424B-GE
Taste
Beschreibung
Symbolleiste
-
Zeigt Editorbefehle als Symbole an.
Statusleiste
-
Zeigt die Statusleiste des Editorfensters an.
Kontakt/Spulenleiste
-
Beim Bearbeiten eines Kontaktplanprogramms zeigt die Kontakt/Spulenleiste die Programmelemente an, die Sie im Programm
verwenden können. Nur verfügbar, wenn ein Kontaktplanprogramm
zum Editieren geöffnet ist.
AS-Leiste
-
Beim Bearbeiten eines Ablaufplanprogramms zeigt die ASSymbolleiste die Programmelemente an, die Sie im Programm
verwenden können. Nur verfügbar, wenn ein Ablaufplanprogramm
zum Editieren geöffnet ist.
Funktionsblockpalet
te
-
Beim Bearbeiten eines Kontaktplanprogramms zeigt die
Funktionsblockpalette die Funktionsblöcke an, die Sie im Programm
verwenden können. Nur verfügbar, wenn ein Kontaktplanprogramm
zum Editieren geöffnet ist.
Anwendungssymbol
palette
Beim Bearbeiten eines Ablaufplanprogramms zeigt die
Anwendungssymbolpalette die Symbole an, die Sie im Programm
verwenden können. Nur verfügbar, wenn ein Ablaufplanprogramm
zum Editieren geöffnet ist.
Zubehörleiste
Zeigt die Zubehörleiste von strukturiertem Text oder
Anweisungsliste an, die automatisch Programmanweisungen einfügt.
Variablen
überwachen/fixieren
Zur Laufzeit zeigt dieses Fenster Variablen und deren aktuelle
Werte an. Sie können zum Austesten Ihres Programms für diese
Variablen neue Werte angeben (fixieren). Nur verfügbar, wenn ein
Programm zum Editieren geöffnet ist.
E/A-Fehler
Zeigt das E/A-Fehlerfenster an.
Ausgabefenster
-
In diesem Fenster erscheinen Meldungen, die zur Laufzeit auftreten.
Programmstatus
-
Öffnet das Programmstatusfenster.
Kapitel 2 Erste Schritte
2-13
2
Element
Taste
Beschreibung
Parserfehler
anzeigen
Zeigt das Fenster für Parserfehler an.
Programmkomment
are
Zeigt oder versteckt alle im Programm eingegebenen
Programmkommentare. Nur verfügbar, wenn ein Programm zum
Editieren geöffnet ist.
Auf Fenstergröße
skalieren
Stellt die Programmgröße so ein, daß es in das aktuell angezeigte
Fenster paßt. Nur verfügbar, wenn ein Programm zum Editieren
geöffnet ist.
KOP-Warnungen
-
Schaltet die Hinweise durch KOP-Warnungen ein bzw. aus. Die
Warnungen treten während der Syntaxanalyse eines Programms auf.
Symbolort anzeigen
Zeigt für E/A-Symbole Chassis/Steckplatz/Punkt an.
FB-Details
umschalten
Schaltet die Anzeige von Symbolnamen und Echtzeitdaten und
Kontaktplan-Funktionsblöcken ein/aus. Nur verfügbar, wenn ein
Kontaktplanprogramm zum Editieren geöffnet ist.
Alle Schritte
-
Symbolaufzählunge
n anzeigen
Beim Bearbeiten eines Ablaufplanprogramms können Sie mit dieser
Option angeben, daß Schritte mit ihren Namen, Beschreibungen,
zugehörigen Symbolen oder ihrem Programmcode angezeigt werden.
Nur verfügbar, wenn ein Ablaufplanprogramm zum Editieren
geöffnet ist.
Schaltet die Symbolaufzählungen ein, die in der Dialogbox
"Systemoptionen" eingestellt wurden.
Projektmenü
Element
2-14
Beschreibung
Neu
Erstellt ein neues Projekt zum Speichern verwandter
Anwenderprogramme und Konfigurationen.
Öffnen
Öffnet ein bestehendes Projekt.
Kopieren
Kopiert ein bestehendes Projekt (einschließlich aller
Anwenderprogramme und Konfigurationsdateien) zu einem neuen
Namen.
Umbenennen
Umbenennen eines bestehenden Projektes. Hat keine Auswirkungen
auf die Anwenderprogramme oder Konfigurationsdateien in dem
Projekt.
Konfiguration aktivieren
Aktiviert die aktuelle Konfigurationsdatei. Die aktuelle
Konfigurationsdatei wird in der Statusleiste unten am Bildschirm
angezeigt.
Kapitel 2 Erste Schritte
GFK-1424B-GE
2
Ausführungsmenü
Element
Beschreibung
Syntaxanalyse
durchführen
Kompiliert das Programm
Lauf
Kompiliert das Programm und führt es anschließend aus.
RUN mit Austesten
Führt das Programm aus, bis eine strukturierte Textanweisung
BREAK erreicht wird, stoppt dann die Programmausführung und
versetzt das Programm in den Status "Break". BREAK-Anweisungen
werden ignoriert, wenn ein RUN-Befehl gegeben wird. Nur
verfügbar, wenn ein Ablaufplanprogramm zum Editieren geöffnet
ist.
Einzelschritt
Führt jeweils ein einzelnes Kommando aus. Nur verfügbar, wenn ein
Ablaufplanprogramm zum Editieren geöffnet ist.
Lauf mit Neustart
Markiert das Programm, daß es bei jedem Laufzeitstart mit der
Ausführung beginnt. Ein abgebrochenes oder fehlerhaftes Programm
wird nicht mehr mit Lauf mit Neustart markiert.
Stop
Stoppt die Programmausführung. Wird das Programm wieder
gestartet, beginnt es mit der Ausführung an dem Punkt, an dem es
angehalten wurde. Nur verfügbar, wenn ein Ablaufplanprogramm
zum Editieren geöffnet ist.
Abbruch
Hält die Programmausführung an. Wird das Programm wieder
gestartet, beginnt es mit der Ausführung am Programmanfang.
Nothalt rücksetzen und
E/A-Fehler löschen
Setzt die E/A-Treiber zurück und stellt die Datenverbindung zur
E/A-Hardware wieder her.
Runtime-Subsysteme
starten
Startet die Runtime-Subsystemprogramme.
Symbolmenü
Element
GFK-1424B-GE
Beschreibung
Neues
Anwendungssymbol
Aufruf der Anwendungssymbolschrittbibliothek , wodurch Sie
vordefinierte Schritte in der Bibliothek erstellen können.
Anwendungssymbol
editieren
Bearbeiten vordefinierter Schritte in der
Anwendungssymbolbibliothek.
Anwendungssymbol
löschen
Löscht vordefinierte Schritte aus der Anwendungssymbolbibliothek.
Kapitel 2 Erste Schritte
2-15
2
Werkzeugmenü
Element
Bedienerschnittstell
e
Taste
-
Symbolmanager
Beschreibung
Startet die integrierte Bedienerschnittstelle
Ruft den Symbolmanager auf, mit dem Sie Variablen erstellen und
bearbeiten können.
Aktionsmanager
-
Aufruf des Aktionsmanagers, mit dem Sie AS-Aktionen
umbenennen und löschen können.
Kontaktplantransitio
nsmanager
-
Aufruf des Transitionsmanagers, mit dem Sie AS- und KOPTransitionen umbenennen und löschen können.
Symbole exportieren
-
Exportiert alle globalen Symbole zu einer *.SNF-Datei. Nur mit der
CIMPLICITY-Bedienerschnittstelle verfügbar.
Systemoptionen
-
Öffnet eine Dialogbox, in der Sie die Größe des Heap-Speicher und
der Speichervariablen Datentabelle, die Anzeige und die
Symbolaufzählungs-Vorzugswerte einstellen können.
Lizenzmenü
Element
2-16
Beschreibung
Autorisierung
Mit dieser Option können Sie eine Software "Lizenz" für die PC CONTROL
Software erstellen. Wenn Sie GE Fanuc Automation Ihren "Anlagencode"
per Telefon oder Fax mitteilen, erhalten Sie einen "Anlagenschlüssel" zur
Autorisierung Ihrer Software. Diese Option ist nur aktiviert, wenn die
Software im Demonstrationsmodus gestartet wurde.
Hochrüst-Autorisierung
Wenn Sie die Funktionalität von PC CONTROL erweitern wollen, können
Sie mit der Option Hochrüst-Autorisierung einen neuen "Anlagencode"
erzeugen. Diese Option wird erst freigegeben, nachdem die Software
autorisiert wurde.
Registertransfer
Über diese Option können Sie eine Softwarelizenz von einem Computer zu
einem anderen übertragen. Legen Sie eine leere Floppy Disk in einen nicht
autorisierten Computer ein und wählen dann "Registertransfer", um für den
Computer eine eindeutige Signaturdatei zu schreiben. Diese Option ist nur
aktiv, wenn die Software im Demonstrationsmodus gestartet wurde.
Austransfer
Austransfer ist der zweite Schritt bei der Übertragung einer Softwarelizenz
von einem Computer zu einem anderen. Nachdem Sie den Registertransfer
im nicht autorisierten Computer beendet haben, legen Sie die Floppy Disk
in den autorisierten Computer ein und wählen die Option "Austransfer". Die
Softwarelizenz wird vom Computer entfernt und auf die Floppy Disk
geschrieben. Diese Softwarelizenz kann nur zu dem Computer übertragen
werden, die die ursprüngliche Signatur auf die Floppy Disk geschrieben hat.
Diese Option ist nur in einem autorisierten Computer aktiv.
Kapitel 2 Erste Schritte
GFK-1424B-GE
2
Element
Beschreibung
Eintransfer
Eintransfer ist der letzte Schritt bei der Übertragung einer Softwarelizenz
von einem Computer zu einem anderen. Legen Sie die Floppy Disk in den
Computer ein, zu dem die Softwarelizenz übertragen werden soll. Wählen
Sie "Eintransfer", um die Softwarelizenz zu dem Computer zu übertragen.
Diese Softwarelizenz kann nur zu dem Computer übertragen werden, die die
ursprüngliche Signatur auf die Floppy Disk geschrieben hat.
Temporäre Autorisierung
Mit der temporären Autorisierung können Sie temporär eine volle
Entwicklungsautorisierung in einem Laufzeitsystem erhalten. Jedes
Laufzeitsystem wird mit 30 Minuten kostenloser temporärer Autorisierung
ausgeliefert. Weitere Zeit kann dazugekauft werden. Gültig für Systeme, die
nur mit Runtime ausgestattet sind. Eine kostenlose Kopie des
Dienstprogramms "Temporäre Autorisierung" erhalten Sie über die in der
Autorisierungs-Dialogbox angegebene Telefonnummer.
Wenn Sie temporäre Autorisierung wählen, erscheinen die Schaltflächen
Temporäre Autorisierung und die Restzeit der temporären
Autorisierungszeit wird angezeigt:
OK - aktiviert die temporäre Autorisierung und startet den temporären
Autorisierungstimer (solange noch Zeit übrig ist).
Abbrechen - Rückkehr zum Laufzeitsystem.
Weitere Minuten hinzufügen - hiermit können Sie für dieses System
zusätzliche temporäre Autorisierung erwerben. Rufen Sie die in der
Autorisierungs-Dialogbox angegebene Telefonnummer an und geben Sie
Ihren Code aus dem Feld Code an. Sie erhalten dann einen Schlüssel, den
Sie im Feld Schlüssel eingeben müssen, um die zusätzliche Zeit der
temporären Autorisierung hinzuzufügen.
GFK-1424B-GE
Ursprüngliche
Autorisierung rücksetzen
Schaltet die temporäre Autorisierung ab und stoppt den temporären
Autorisierungstimer. Gültig für Systeme, die nur mit Runtime ausgestattet
sind.
Notfallautorisierung
Liefert eine volle Autorisierung aller Eigenschaften für die Dauer von vier
Tagen. Nach vier Tagen kehrt PC CONTROL in den Demonstrationsmodus
zurück. Nach der Anwahl werden Sie gewarnt, daß dies bis zur nächsten
Neuformatierung der Festplatte eine einmalige Autorisierung ist. Fahren Sie
fort, dann wird auf die Festplatte eine Signatur eingetragen.
Kapitel 2 Erste Schritte
2-17
2
Symbolleisten und Statusleiste
Die Symbolleisten enthalten Schaltflächen für häufig ausgeführte Funktionen.
Standard-Symbolleiste
Schaltfl Werkzeug
äche
Neu
Öffnen
Speichern
Rückgängig
Wiederherstellen
Ausschneiden
Kopieren
Einfügen
Vorher einfügen
Danach einfügen
Drucken
Über
Kontexthilfe
Kommentaranzeige
Auf Fenstergröße skalieren
Symbolmanager
Überwachungsfenster
Boolescher Transitionsmodus
2-18
Kapitel 2 Erste Schritte
GFK-1424B-GE
2
Kontaktplan-Symbolleiste
Schaltfl Werkzeug
äche
Kontakt
Strompfadetikett
Spulenwerkzeug
Sprungmerker-Werkzeug
Transitionsmerker-Werkzeug
Verzweigungswerkzeug
Neuer Strompfad
AS-Symbolleiste
Schaltfl Werkzeug
äche
Auswahlwerkzeug
Schritt
Makroschritt
Aktion
Transition
Marke
Sprung
Schleife
Auswahlverzweigung
Simultanverzweigung
Anwendungssymbol
Kommentar hinzufügen
GFK-1424B-GE
Kapitel 2 Erste Schritte
2-19
2
Statusleiste
Die Statusleiste befindet sich unten am Programmeditor-Fenster. Die Statusleiste
zeigt den Namen der aktuellen Konfiguration und den Status von
•
NUM Lock
•
SCROLL Lock
•
CAPS Lock
•
Tastaturtasten
•
Einfüge- und Anhängemodus
Antworten auf häufig gestellte Fragen
Benötigt PC Control eine SPS ?
•
PC Control benötigt für die Logikbearbeitung keine SPS.
•
PC Control führt die Logikbearbeitung im PC durch, ohne dafür eine SPS zu
benötigen.
•
PC Control kann zur Steuerung von E/A-Chassis, Modulen und anderen
Geräten im SPS-Stil Scannermodule im PC verwenden.
Führt PC Control eine Paritätsprüfung durch ?
PCs können so erworben und konfiguriert werden, daß sie im gesamten
Systemspeicher eine Paritätsprüfung durchführen.
PC Control führt bei Anwenderprogrammen keine Paritätsprüfung durch, berechnet
jedoch bei allen laufenden Anwenderprogrammen im Hintergrund die Prüfsummen.
Wird ein Fehler erkannt, dann wird das Anwenderprogramm angehalten, als
fehlerhaft markiert und der Bediener kann bestimmen, was zur Fehlerbehebung
geschehen soll.
Was geschieht bei einem Paritätsfehler ?
Wird im System ein Paritätsfehler festgestellt, hält Windows NT an und gibt ein
Fehlermenü mit einem blauen Hintergrund aus, das einen Datenbusfehler sowie die
Adresse, bei der der Fehler erkannt wurde, anzeigt. Zum Fortsetzen muß das
System neu gebootet werden.
Das PC Control System verwendet Überwachungszeitgeber und die in einigen E/ASystemen vorhandenen Eigenschaften "sicherer E/A-Zustand", um einen Ausfall
der Aktivitäten der PC Control Steuerung zu erkennen und die Ausgänge in einen
vordefinierten sicheren Zustand zu versetzen.
Weitere Informationen können Sie von GE Fanuc Automation erhalten.
2-20
Kapitel 2 Erste Schritte
GFK-1424B-GE
2
Was geschieht bei einem Spannungsausfall ?
PC und E/A-System gehen in den Spannungsausfallzustand. Bei
Spannungsrückkehr nimmt das E/A-System den Zustand an, den es normalerweise
oder per Konfiguration annimmt, wenn Versorgungsspannung und Kontrolle
ausgefallen sind. Enthält das System nichtflüchtige oder batteriegepufferte
Speicher, dann kann eine PC CONTROL Anwendung E/A und
Anwenderprogramme ab dem Unterbrechungspunkt wieder starten.
Kann die PC Control Software automatisch gestartet werden ?
Windows NT kann so konfiguriert werden, daß die PC Control Software und das
Anwenderprogramm automatisch beim Booten gestartet werden.
Weitere Informationen zu diesem Thema finden Sie unter "Programme für
automatischen Ablauf konfigurieren” in Kapitel 5
Funktioniert die PC Control Software mit einer unterbrechungsfreien
Stromversorgung ?
Windows NT kann für den Betrieb mit einer unterbrechungsfreien Stromversorgung
(USV) konfiguriert werden, die bei Ausfall der Netzspannung das Gerät mit
Spannung versorgt. Windows NT wird informiert, wenn die
Netzspannungsversorgung ausfällt, und kann zu entsprechenden Gegenmaßnahmen
veranlaßt werden.
PC CONTROL kann auch die von der USV empfangenen Signale
"Spannungsausfall" und "Batteriespannung niedrig" dazu verwenden,
anwenderprogrammierte Aktionen durchzuführen. Weitere Informationen finden
Sie unter "USV-Konfiguration” auf Seite 2-33.
GFK-1424B-GE
Kapitel 2 Erste Schritte
2-21
2
Abschnitt 2:
Mit Projekten und Anwendungen arbeiten
Projekte verwalten
Über das Projektmanagement kann die Arbeit in kleine logische Abschnitte, die
Projekte, aufgeteilt werden. Jedes Projekt enthält eine Gruppe aus Programm,
Konfiguration und Bedienerschnittstellendateien, die gemeinsam verwendet
werden.
Mit dem Programmeditor können Anwender-Steuerungsprogramme in KOP, AS,
strukturiertem Text und Anweisungsliste editiert werden. Alle
Projektmanagementfunktionen werden vom Programmeditor durchgeführt. Die
folgenden Hinweise beziehen sich auf Projekte:
•
Der Programmeditor kann jeweils nur ein Projekt geöffnet haben.
•
Der Projektname sollte den allgemeinen Zweck der Dateien kennzeichnen.
•
Das aktive Projekt steht in der Kopfzeile des Programmeditor-Fensters.
Ein neues Projekt erstellen
1.
Starten Sie den Programmeditor.
2.
Klicken Sie in der Menüleiste auf Projekt und wählen Sie dann Neu. Hierauf
erscheint die Dialogbox "Neues Projekt".
3.
Geben Sie den Namen des neuen Projektes ein und klicken dann auf OK.
Hinweis
War zuvor ein aktives Projekt offen, ist es jetzt geschlossen und
das neue Projekt wird zum aktiven Projekt.
Ein Projekt öffnen
1.
Starten Sie den Programmeditor.
2.
Klicken Sie in der Menüleiste auf Projekt und wählen Sie dann Öffnen. Hierauf
erscheint die Dialogbox "Projekt öffnen".
3.
Klicken Sie zunächst auf das Projekt, das Sie öffnen wollen, und dann auf OK.
Wird ein Projekt geöffnet, dann wird es zum aktiven Projekt. Das zuvor aktive
Projekt wird zusammen mit allen anderen offenen Programmdateien geschlossen.
Wird ein Projekt geöffnet, dann werden auch alle Programmdateien wieder
geöffnet, die zuvor in dem Projekt geöffnet waren. Außerdem wird die
Konfigurationsdatei aktiviert, die in dem aktivierten Projekt zuletzt aktiv war.
2-22
Kapitel 2 Erste Schritte
GFK-1424B-GE
2
Ein Projekt kopieren
1.
Starten Sie den Programmeditor.
2.
Klicken Sie in der Menüleiste auf Projekt und wählen Sie dann Kopieren.
Hierauf erscheint die Dialogbox "Projekt kopieren von".
3.
Klicken Sie zuerst auf das Projekt, das Sie kopieren wollen, und dann auf OK.
Hierauf erscheint die Dialogbox "Projekt kopieren nach".
4.
Geben Sie den Namen der Kopie ein und klicken dann auf OK.
Beim Kopieren eines Projektes werden das gesamte Programm, die
Bedienerschnittstelle und die Konfigurationsdateien des Projekts in das neue Projekt
kopiert und das neue Projekt wird zum aktiven Projekt. Programmdateien, die im
Quellprojekt zuvor offen waren, werden in das neue Projekt kopiert und geöffnet.
Die im Quellprojekt aktive Konfigurationsdatei wird in das neue Projekt kopiert und
aktiviert.
Ein Projekt umbenennen
1.
Starten Sie den Programmeditor.
2.
Klicken Sie in der Menüleiste auf Projekt und wählen Sie dann Umbenennen.
Hierauf erscheint die Dialogbox "Projekt umbenennen von".
3.
Klicken Sie zunächst auf das Projekt, das Sie umbenennen wollen, und dann
auf OK. Hierauf erscheint die Dialogbox "Projekt umbenennen in".
4.
Geben Sie den neuen Namen des Projektes ein und klicken dann auf OK.
Nachdem ein Projekt umbenannt wurde, wird es zum aktiven Projekt.
Eine Konfiguration aktivieren
1. Wählen Sie im Menü "Projekt" die Option "Aktivieren". Hierauf erscheint die
Dialogbox "Globale Konfigurationsdatei auswählen". Sie zeigt eine Liste der für das
aktuelle Projekt definierten Konfigurationsdateien an.
2. Wählen Sie die Konfiguration, die Sie aktivieren wollen, und klicken dann auf
OK.
GFK-1424B-GE
Kapitel 2 Erste Schritte
2-23
2
Mit Anwenderprogrammen arbeiten
Mit der Programmverwaltung können Sie Programme in Kontaktplanlogik (KOP),
Ablaufsprache (AS), strukturiertem Text (ST) und Anweisungsliste (AL) erstellen
und speichern. Sie können gleichzeitig viele Programme öffnen. Mit dem
Fenstermenü können Sie zwischen offenen Programmen umschalten. Sie können
auch mit der Maus auf ein teilweise sichtbares Programm klicken und es dadurch
nach oben zur Anzeige bringen. Die aktiven Programme werden in der Kopfzeile
des Programmeditors angezeigt.
Ein neues Programm erstellen
Ein neues Programm in einem neuen Fenster erstellen:
1.
Klicken Sie auf Datei und wählen dann Neu oder klicken Sie auf die
Schaltfläche "neues Programm" in der Editor-Symbolleiste.
Es erscheint eine Dialogbox, in der Sie ein neues Kontaktplanprogramm (KOP),
einen Ablaufplan (AS), ein Dokument in strukturiertem Text, oder eine
Anweisungsliste spezifizieren können.
2.
Wählen Sie den Programmtyp, den Sie erstellen wollen, und klicken dann auf
OK. Hierauf wird ein neues Editorfenster des entsprechenden Typs geöffnet.
Das Programm erhält einen Standardnamen (zum Beispiel KOP1).
Ein Programm öffnen
Um ein bestehendes Programm in einem neuen Fenster zu
öffnen:
Klicken Sie auf Datei und wählen dann Öffnen oder klicken Sie auf die Schaltfläche
"Programm öffnen" in der Editor-Symbolleiste.
Sie können gleichzeitig viele Programme öffnen. Mit dem Fenstermenü können Sie
zwischen offenen Programmen umschalten. Sie können auch mit der Maus auf ein
teilweise sichtbares Programm klicken und es dadurch nach oben zur Anzeige
bringen. Ist kein Projekt aktiv, wenn der Befehl "Datei öffnen" ausgeführt wird,
dann erscheint die Dialogbox "neues Projekt" oder "Projekt öffnen".
2-24
Kapitel 2 Erste Schritte
GFK-1424B-GE
2
Eine Datei speichern
Das aktive Programm unter aktuellen Namen und Verzeichnis
speichern:
Klicken Sie auf Datei und wählen dann Speichern oder klicken Sie auf die
Schaltfläche "Programm speichern" in der Editor-Symbolleiste.
Wenn Sie ein Programm zum ersten Mal speichern, dann zeigt der Programmeditor
die Dialogbox "Speichern als" an, so daß Sie Ihrem Programm einen Namen geben
können. Wollen Sie beim aktiven Programm vor dem Speichern den Namen oder
das Verzeichnis ändern, dann verwenden Sie den Dateibefehl Speichern als.
Datei unter neuem Namen speichern
Klicken Sie auf Datei und wählen Sie dann Speichern als. Der Programmeditor
zeigt die Dialogbox "Speichern als" an, in der Sie den Namen des Programms
ändern können.
Ein Programm drucken
Drucken eines Programms in AS, KOP, ST oder AL:
Klicken Sie auf Datei und wählen dann Drucken oder klicken Sie auf die
Schaltfläche "Programm drucken" in der Editor-Symbolleiste.
Um die Druckereinstellung zu verändern, klicken Sie auf Datei und wählen dann
den Menübefehl Druckeinstellung. Oder drücken Sie die Schaltfläche Einstellung in
der Druck-Dialogbox.
Beim Ausdrucken eines Programms in Ablaufsprache (AS) wird zuerst der
Ablaufplan gedruckt. Im Ablaufplan eingebettete Aktionen werden im Anschluß an
den Ablaufplan in alphabetischer Reihenfolge gedruckt. Nach den eingebettenen
Aktionen werden in alphabetischer Reihenfolge alle eingebetteten
Kontaktplanlogik-Transitionengedruckt.
GFK-1424B-GE
Kapitel 2 Erste Schritte
2-25
2
Programm-Querverweise drucken
Diese Funktion druckt die Verwendung der Symbole in einem Programm aus. Sie
listet alle Symbole in einer Konfiguration auf und gibt an, wo und wie oft jedes
Symbol im Programm verwendet wurde. Bei einem Kontaktplanprogramm werden
zum Beispiel Strompfadnummer und Kontakt- oder Spulentyp angegeben.
Programm-Querverweis drucken
•
Wählen Sie im Menü Datei die Option Querverweise drucken.
Anwenderprogramme verwalten
Mit der Programmverwaltung können Sie Kontaktplanprogramme (KOP) und
Programme in Ablaufsprache (AS) erstellen und abspeichern. Sie können
gleichzeitig viele Programme öffnen. Das aktive Programm wird in der Kopfzeile
des Programmeditors angezeigt.
Zugriff auf andere offene Programme im Programmeditor:
1.
Klicken Sie auf "Fenster" in der Menüleiste.
2.
Klicken Sie auf das Programm, das Sie anzeigen wollen
Hinweis
Sie können auch mit der Maus auf ein nur teilweise sichtbares
Programm klicken und es dadurch nach vorne bringen.
Befehle, die aus den Menüs heraus oder durch Betätigen von Schaltflächen in
Symbolleisten ausgeführt werden, wirken sich immer auf das aktive Programm aus.
Anwenderprogramme schließen
Um ein Programm zu schließen:
Klicken Sie in der Menüleiste auf Datei und wählen Sie dann Schließen.
oder
Klicken Sie in der echten oberen Ecke des Fensters auf die Schaltfläche Schließen ..
2-26
Kapitel 2 Erste Schritte
GFK-1424B-GE
2
Programme anzeigen
Wird ein Programm geöffnet, dann wird der Programminhalt in einem Fenster
angezeigt. Für das gleiche Programm (in KOP, AS, AL oder ST) können Sie
gleichzeitig mehrere Fenster öffnen.
Zugriff auf andere offene Programme im Programmeditor
•
Wählen Sie das Programm aus der Liste unter dem Menü Fenster aus.
•
Klicken Sie mit der Maus auf ein nur teilweise sichtbares Programm und
bringen es dadurch nach vorne.
Programm auf Fenstergröße anpassen
Klicken Sie in der Menüleiste auf Anzeigen und wählen Sie dann die Option Auf
Fenstergröße skalieren.
oder
Klicken Sie in der Symbolleiste auf die Schaltfläche "Auf Fenstergröße skalieren",
um die Ansicht umzuschalten.
Die Funktion "Auf Fenstergröße skalieren" kann auch dazu benutzt werden, in
einem Ablaufprogramm eingebettete Aktions- oder Transitions-Kontaktpläne zu
skalieren.
Navigieren mit "Auf Fenstergröße skalieren"
GFK-1424B-GE
1.
Skalieren Sie das Programm so, daß es in das Fenster paßt.
2.
Selektieren Sie das gewünschte Element.
3.
Entfernen Sie die Fensterskalierung. Sofern es nicht in der letzten unskalierten
Anzeige ist, wird das selektierte Element in die Bildschirmmitte verschoben.
Kapitel 2 Erste Schritte
2-27
2
Kommentare ein- und ausschalten
Sie können einem Anwenderprogramm beschreibende Kommentare hinzufügen, um
die Programmfunktionen zu dokumentieren. Die Betriebsart "Kommentare
anzeigen" wirkt auf alle offenen Programme.
Umschalten der Betriebsart "Kommentare anzeigen":
Klicken Sie in der Menüleiste auf Anzeigen und wählen Programmkommentare.
oder
Schalten Sie die Betriebsart "Kommentare anzeigen" über die Schaltfläche
"Kommentare anzeigen" in der Symbolleiste um.
Hinweis
Ein Häkchen neben "Programmelemente" und eine gedrückte Schaltfläche
"Kommentare anzeigen" zeigen an, daß Kommentare sichtbar sind.
2-28
Kapitel 2 Erste Schritte
GFK-1424B-GE
2
Systemoptionen einstellen
In der Dialogbox "Systemoptionen" können Sie Parameter einstellen, die das
Verhalten und Erscheinungsbild des Steuerungssystems beeinflussen.
Karteikarte "Speichergrößen einstellen"
Feld
Beschreibung
Anzeigeform
Zeigt die Speichergröße als Dezimalwert oder Hexadezimalwert an.
Freier physikalischer
Speicher
Der aktuell freie physikalische Speicher im Computer. Dieser Wert kann
nicht verändert werden. Er ist abhängig von Art und Anzahl der offenen
Windows-Anwendungen.
Dieser Wert gibt die aktuelle Heapeinstellung an. Er kann nicht verändert
werden. Der Heap ist der Speicher, der (beim Hochlauf) dem
Steuerungssystem zugewiesen wird. Der Heap wird von offenen
Anwenderprogrammen und Symbolen verbraucht. Ist er verbraucht, muß
diese Einstellung erhöht werden. Je größer der Heap, desto kleiner wird
allerdings der für andere Windows-Anwendungen verfügbare Speicher.
Hier können Sie die Heapgröße verändern. Da der Heap virtuellen Speicher
von der Auslagerungsdatei verwendet, kann er größer als der physikalische
Speicher sein. Reicht der Steuerungssystemspeicher während einer
Editiersitzung nicht aus, dann wird Ihnen in einer Meldung vorgeschlagen,
die Größe des Heapspeichers zu erhöhen.
Aktuelle Heapgröße
Geforderte Heapgröße
GFK-1424B-GE
Kapitel 2 Erste Schritte
2-29
2
Feld
Beschreibung
Aktuelle
Datentabellengröße
Dieser Speicher wird für Symbole verwendet. Seine Größe ist abhängig von
dem Symboldatentyp. Große Felder, zum Beispiel, belegen mehr
Datentabellenspeicher. Reicht der Datentabellenspeicher während einer
Editiersitzung nicht aus, dann wird Ihnen in einer Meldung vorgeschlagen,
die Größe der Datentabelle zu erhöhen.
Geforderte
Datentabellengröße
Heap im Speicher
einklinken
Falls erforderlich, geben Sie hier die neue Datentabellengröße ein.
Wird dieses Feld aktiviert, verbessert sich das deterministische Verhalten
des Steuerungssystems. Beim Starten des Steuerungssystems versucht es, den
Heap im physikalischen RAM einzuklinken. Schlägt dies fehl, kann er
virtuellen Speicher benutzen. Erfolg oder Mißerfolg dieses Versuchs werden
Ihnen nicht mitgeteilt. Sie starten daher am besten das Runtimesystem des
Steuerungssystems vor allen anderen Anwendungen, so daß für den Heap
soviel physikalischer Speicher wie möglich vorhanden ist.
Karteikarte "Eigenschaften anzeigen"
Feld
Beschreibung
Runtime Tablett-Symbol
Ist diese Option aktiv, wird das Runtimesymbol im Tablett angezeigt;
andernfalls wird es auch in der Taskleiste angezeigt. Wird es in der
Taskleiste angezeigt, dann können Sie es über die Tastatur aufrufen. Wird es
nur im Tablett angezeigt, müssen Sie es mit der Maus aufrufen.
Anzahl Dezimalstellen
Hierdurch wird die Anzahl der bei den Funktionsblockdetails in einem
Kontaktplanprogramm angezeigten Dezimalstellen festgelegt. Je mehr
Dezimalstellen Sie anzeigen, desto mehr Platz beanspruchen Sie.
Hier legen Sie den Platz fest, der bei den Funktionsblockdetails in einem
Kontaktplanprogramm für die Anzeige von Zeichen verfügbar ist (nicht
unbedingt die aktuelle Anzahl der Zeichen). Es wird eine StandardZeichengröße eines Großbuchstabens X angenommen. Benötigt ein Zeichen
weniger Platz (z.B. ein kleines I), dann erscheinen mehr Zeichen.
Dieser Wert legt fest, wie oft der Programmeditor aktualisiert wird (z.B. die
Werte im Überwachungsfenster).
Anzahl FunktionsblockSymbolzeichen
Aktualisierung
Editoranzeige
Anzeige im IEC-Stil
Ist dieses Feld gesetzt, werden die E/A-Punkte in der Syntax nach IEC 11313 angezeigt, nicht durch Symbolnamen.
Karteikarte Schriftarten und Farben
Feld
Beschreibung
Schriftarten
Farben
Auf Standardfarben
rücksetzen
2-30
Legt die Schriftarten in den Programmeditoren fest.
Einstellung der verschiedenen Editorfarben.
Setzt alle Farben auf die voreingestellten Werte zurück.
Kapitel 2 Erste Schritte
GFK-1424B-GE
2
Karteikarte "Symbolaufzählung"
Aufzählungen beziehen sich auf die Elemente eines komplexen Symbols. Dies ist
ein Symbol mit einzeln zugänglichen Elementen: Strukturen, Funktionsblöcke usw.
Die nachstehenden Kontrollkästchen arbeiten mit dem Befehl Symbolaufzählungen
anzeigen aus dem Editormenü Anzeigen. Ist das zugehörige Kontrollkästchen
aktiviert und Symbolaufzählungen anzeigen freigegeben, werden die
entsprechenden Aufzählungen in den Symbollisten sichtbar. Ist das
Kontrollkästchen nicht aktiviert oder Symbolaufzählungen anzeigen gesperrt, dann
sind die entsprechenden Aufzählungen in den Symbollisten nicht sichtbar.
Die Anzeige der Symbolaufzählung (abhängig von der Anzahl Symbole) kann die
Leistung bei der Verwendung des Editors beeinträchtigen, da in die Symbollisten
mehr Symbole geladen werden müssen.
Hinweis: Wenn Sie ein Symbol vom Symbolmanager herunterziehen und ablegen
erscheint selbst bei abgeschalteter Aufzählung ein Listenfeld, aus dem Sie die
Aufzählung auswählen können, die Sie verwenden wollen,
Feld
GFK-1424B-GE
Beschreibung
FunktionsblockAufzählungen anzeigen
Zeigt die Ein- und Ausgänge einer Funktionsblock-Instanz an.
Anwendertyp-Aufzählungen
anzeigen
Achsenaufzählungen
anzeigen
Achsgruppen-Aufzählungen
anzeigen
Systemobjekt-Aufzählungen
anzeigen
Zeigt die Elemente in einer Anwendertyp-Instanz an.
Kapitel 2 Erste Schritte
Zeigt die Symbole der Achsenelemente an.
Zeigt die Symbole der Achsgruppenelemente an.
Zeigt die mit den Instanzen von Timern (TMR), PIDs und
PRGCBs verknüpften Variablen an.
2-31
2
Adreßanzeige im IEC-Stil
Die nachstehende Abbildung zeigt eine Adreßangabe für E/A-Punkte in der
normalen Schreibweise und im Stil der IEC 1131-3. (Symboladressen anzeigen muß
freigegeben sein). Anstelle der Symboladresse erscheint Speicher, wenn ein Symbol
im Speicherabbild variabel ist.
Die Adreßsyntax der IEC 1131-3 ist wie folgt:
2-32
%
Direkt dargestellte Variable
I
Eingangspunkt
Q
Ausgangspunkt
X
Boolesche Variable
B
BYTE
W
WORD
D
DWORD
Kapitel 2 Erste Schritte
GFK-1424B-GE
2
USV-Konfiguration
Das Steuerungssystem kann mit einer USV betrieben werden. Zur Vorbereitung
einer ordnungsgemäßen Abschaltung kann das Steuerungssystem von der USV
Signale empfangen. Diese Signale erscheinen dann im Symbolmanager als:
RT_POWER_FAIL
RT_LOW_BATTERY
Spannungsausfall erkannt.
Niedrige Batteriespannung erkannt.
Verwendung der USV
•
Rufen Sie im Windowsmenü Start das Menü PC Control Anwendungen auf und
wählen dort USV Monitor.
Im Tablett erscheint das Symbol für den USV-Monitor
. Doppelklicken Sie auf
das Symbol, wenn Sie die USV konfigurieren wollen. Hierauf erscheint die
Dialogbox PC Control USV-Monitor.
Element
USV angeschlossen an:
Beschreibung
Geben Sie hier den seriellen Port an, an dem die USV
angeschlossen ist.
USV-Konfiguration
Schlagen Sie zum Ausfüllen dieses Feldes in Ihrer USVDokumentation nach.
Spannungsausfallsignal
Aktivieren Sie diese Option, wenn die USV ein
USV-Schnittstellenspannung Spannungsausfallsignal liefert. Ist die Option aktiviert,
wählen Sie aus, ob die Signalspannung positIv oder negativ
ist.
Signal für niedrige
Aktivieren Sie diese Option, wenn die USV ein Signal für
Batteriespannung
niedrige Batteriespannung liefert. Ist die Option aktiviert,
USV-Schnittstellenspannung wählen Sie, ob die Signalspannung positIv oder negativ ist.
USV-Eigenschaften
USV-Dienst
GFK-1424B-GE
Kapitel 2 Erste Schritte
Liefert die USV kein Signal für niedrige Batteriespannung,
können Sie die USV-Eigenschaften aus den USVUnterlagen hier eintragen.
Stellen Sie diese Werte entsprechend den Anforderungen
Ihres Systems ein.
2-33
2
Abschalten der USV
•
Klicken Sie mit der rechten Maustaste auf das Symbol "USV-Monitor" und
wählen Sie die Option Speicher-USV abschalten.
Variablen sichern und wiederherstellen
Beim Auftreten des zugehörigen Ereignisses setzt der USV-Monitor die Variable
RT_POWER_FAIL (Spannungsausfall) bzw. RT_LOW_BATTERY (niedrige
Batteriespannung). Sie können über Anwenderlogik Werte in einer Datei auf der
Festplatte abspeichern und dann beim Neustart diese Werte zur Wiederherstellung
lesen.
Logikbeispiel zum Speichern von Variablen:
IF RT_LOW_BATTERY THEN
savedata.int1:= ImportantValue;
(* für alle zu speichernden Informationen wiederholen *)
OPENFILE(FCBVar, FILE:= "Backup.dat");
WRITEFILE(FCBVar, IN:= savedata );
CLOSEFILE(FCBVar);
END_IF;
2-34
Kapitel 2 Erste Schritte
GFK-1424B-GE
2
Abschnitt 3:
Arbeitsweise des Programms - Übersicht
Konfiguration aktivieren
Beim Aktivieren einer Konfiguration werden folgende Vorgänge ausgeführt:
•
Der Globalspeicher wird initialisiert
•
Wurden die Ausgänge als gesperrt konfiguriert, werden die Schnittstelle
freigegeben, die Ausgänge gesperrt (fixieren funktioniert nicht) und der
Programmzylus gestartet.
•
Wurden die Ausgänge als freigegeben konfiguriert, werden der voreingestellte
Zustand eingestellt und der Programmzylus gestartet.
Erster Zyklus mit aktiver Konfiguration
Im ersten Zyklus geschieht folgendes:
•
Lokale Variablen und Funktionsblockvariablen werden initialisiert.
•
RT_FIRST_SCAN wird für den ersten Zyklus des ersten ablaufenden
Programms auf H-Pegel gesetzt.
•
Die Logik wird bearbeitet.
•
Die E/A wird aktualisiert und die Abfolge wiederholt.
Abschaltsequenz
Im letzten Zyklus geschieht folgendes:
GFK-1424B-GE
•
Das Programm empfängt keine Vorabmeldung über eine bevorstehende
Abschaltung und kann keine speziellen Maßnahmen ergreifen.
•
Die Schnittstellenmodule setzen den E/A-Sperrstatus entsprechend der
jeweiligen Festlegung.
Kapitel 2 Erste Schritte
2-35
2
Normalbetrieb
Im Normalbetrieb geschieht folgendes:
2-36
•
Alle mit einem Schritt verknüpften Aktionen werden in jedem Zyklus, in dem
der Schritt aktiv ist, einmal ausgewertet (abhängig vom AktionsBestimmungszeichen).
•
Aktionen werden ausgewertet, ehe der strukturierte Text innerhalb eines
Schritts ausgewertet wird.
•
Wird eine mit einem Schritt verknüpfte Transition TRUE, dann wird die E/A
erneut aktiviert und danach alle entsprechenden Aktionen (nicht gepulst,
inaktiv verzögert oder zeitbegrenzt (inaktiv)) ausgewertet, indem, mit
Ausnahme von Haftmerkern, alle Ausgangsspulen abgeschaltet werden.
Funktionsblöcke werden nicht ausgewertet. Die E/A wird aktualisiert und dann
der nächste aktive Schritt im nachfolgenden Zyklus ausgewertet.
•
Wird in einem Schritt strukturierter Text verwendet, dann wird die Transition
erst ausgewertet, nachdem alle strukturierten Textanweisungen vollständig
ausgeführt wurden.
•
Alle strukturierten Textanweisungen innerhalb einer FOR-Schleife werden mit
einer Iteration pro Zyklus ausgeführt, sofern keine Anweisung NOWAIT
aufgetreten ist. In diesem Fall würde die Schleife alle Iterationen in einem
einzigen Zyklus ausführen.
•
Sämtliche strukturierte Textanweisungen in einem Schritt werden einmal
während des ersten Zyklus ausgeführt, in dem der Schritt aktiv ist. Sie werden
in nachfolgenden Zyklen nicht wiederholt.
•
Alle Anweisungen innerhalb einer WHILE-Schleife werden solange ausgeführt,
bis die WHILE-Bedingung FALSE wird.
•
Die normale Bearbeitungsreihenfolge ist: E/A aktualisieren, Logik auswerten,
dann wiederholen.
Kapitel 2 Erste Schritte
GFK-1424B-GE
2
Dateinamen
In der nachstehenden Tabelle werden die einzelnen im Projektordner enthaltenen
Dateitypen (Dateinamenerweiterungen) beschrieben:
_gprog.bbn
Binäre globale Konfigurationsdatei.
_gprog.st
Strukturierte Textversion der globalen Konfiguration.
CFG
Konfigurationsdatei
CSV
Variablendatei im CSV-Datenformat
DAT
Umgebungsparameter für Programmdateien
IL
Dateinnamenerweiterung für Anweisungslisten-Programme
OPI
Bedienerschnittstellen-Dateien.
R**
Dateinnamenerweiterung für Kontaktplanprogramme.
S**
Dateinnamenerweiterung für Ablaufplanprogramme
SBN
Von Runtimemaschine ausgeführte Binärdatei
SFR
Speichert die Wiederherstellungsdaten.
SFU
Speichert die Rückgängigdaten.
SFX
Speichert Daten zum Abbrechen von Online-Editiervorgängen.
SNF
Gemeinsam genutzte Namensdatei
SST
Strukturierte Textversion des Ablaufplanprogramms.
ST
Dateinnamenerweiterung für Programme in strukturiertem Text
SWC
Speichert die Namen der dem Überwachungsfenster
hinzugefügten Symbole.
Hinweis
Dateien mit den Dateinamenerweiterungen RLL, OPI, SFC, CFG,
ST, IL bilden die Quelle für Programme. Um eine Anwendung zu
übertragen, brauchen Sie nur diese Dateien zu kopieren.
GFK-1424B-GE
Kapitel 2 Erste Schritte
2-37
E/A konfigurieren
Kapitel
3
Nachdem ein Projekt erstellt wurde, wird im nächsten Schritt normalerweise für das
Projekt eine Systemkonfiguration erstellt. Die Systemkonfiguration enthält eine
Sammlung hardwarespezifischer Daten und Globalvariablen, die in allen
Steuerungsprogrammen eines Projektes benutzt werden.
Ehe Sie die E/A Ihres Systems konfigurieren, sollten Sie möglichst die E/ASchnittstellenplatine(n) und e E/A installieren. Sie können Ihr System aber auch
konfigurieren, ohne zuvor die Hardware installiert zu haben. Klicken Sie in diesem
Fall in der Platinen-Dialogbox bei den verwendeten E/A-Schnittstellenplatinen auf
die Schaltfläche "Simulieren".
Informationen zur Installation und Konfiguration der Schnittstellenplatinen finden
Sie in folgenden Anhängen:
E/A-System
Platine
Bestell- Nr.
Anhang
Genius
PCIM
IC660ELB921 (ein Port)
IC660ELB922 (zwei Ports)
Anhang A
Series 90-30
PCIF1
IC693PIF301
Anhang B
Series 90-30
PCIF2
IC693PIF400
Anhang C
In diesem Kapitel finden Sie Informationen zu folgenden Themen:
GFK-1424B-GE
•
Übersicht über System-E/A-Konfiguration
•
Konfiguration der Genius E/A
•
Konfiguration der Series 90-30 E/A
•
Konfiguration anderer Feldblume
•
Dynamischer Datenaustausch (DE)
•
Konfiguration von Import/Export
3-1
3
Abschnitt 1:
Übersicht
Die Dialogbox Systemkonfiguration enthält eine Sammlung mit
hardwarespezifischen Informationen und Globalvariablen, die in einem Projekt in
allen Steuerungsprogrammen verwendet werden.
Die Konfiguration teilt der Software mit, welche Schnittstellenmodule der
Computer enthält und welche E/A an diesen Modulen angeschlossen ist. Mit dem
Konfigurationseditor können Sie den E/A-Punkten Symbolnamen zuweisen. Sie
können auch Kommentare zur Funktion der einzelnen Elemente eingeben.
Der Konfigurationseditor führt Sie schrittweise durch den Konfigurationsprozeß.
Sie beginnen damit, dem System (dem Computer), an dem Sie arbeiten, einen
Namen zuzuweisen und die Programmzykluszeit zu definieren. Hierauf folgen die
PC-Steckplätze und die Steuerungssystemkarten (nicht die ComputerGrundmodule) in den einzelnen Steckplätzen, dann die an den Karten
angeschlossenen E/A-Module und schließlich die E/A-Punkte.
Handelt es sich bei einer Karte um ein Kommunikationsmodul oder eine E/AZyklussteuerung, dann geht die Konfiguration noch tiefer und beschreibt dezentrale
Chassis, Steckplätze, Platinen usw.
Die nachstehende Abbildung zeigt die Konfigurationsebenen für einfache OnBoard-E/A:
3-2
Kapitel 3 E/A konfigurieren
GFK-1424B-GE
3
Hilfe bei Hardwarekonflikten
Es gibt mehrere Einstellungen, die für den Datenaustausch mit den meisten
Schnittstellenmodulen richtig konfiguriert werden müssen. Die gebräuchlichsten
sind: Datenportadresse, Speichergrundadresse und Interrupt. Das
Schnittstellenmodul kann nur dann richtig arbeiten, wenn die Brückeneinstellungen
auf dem Modul mit den in der Dialogbox "Moduldefinition" gemachten Angaben
übereinstimmen UND nicht mit der übrigen Hardware im PC in Konflikt geraten.
WICHTIG:
Am einfachsten können Sie die von den aktuellen Hardwaregeräten belegten
Betriebsmittel herausfinden, indem Sie in den NT-Diagnosefunktionen in der
Programmgruppe "Administrative Werkzeuge" nachschauen. Auf der Karteikarte
"Betriebsmittel" werden die meisten der in Ihrem System benutzten
Hardwareressourcen angezeigt. Denken Sie jedoch daran, daß einige der benutzten
Geräte diese Benutzung möglicherweise nicht den NT-Diagnosefunktionen melden
und daß derzeit nicht genutzte Geräte zwar nicht gemeldet sind, aber dennoch
Konflikte verursachen können. Die NT-Diagnosefunktionen bilden aber einen guten
Anfangspunkt.
Weitere Informationen zur Konfliktvermeidung finden Sie unter:
E/A-System
Platine
Bestell- Nr.
Anhang
Genius
PCIM
IC660ELB921 (ein Port)
IC660ELB922 (zwei Ports)
Anhang A
Series 90-30
PCIF1
IC693PIF301
Anhang B
Series 90-30
PCIF2
IC693PIF400
Anhang C
Daten-E/A-Port
Der Daten-E/A-Port wird von den Gerätetreibern häufig für den Datenaustausch mit
dem Modul verwendet.
Einige Portadressen sind bei den meisten PCs Standardeinstellungen. Die folgende
Liste zeigt die gebräuchlichen Portverwendungen:
COM1: 3F8-3FF
COM2: 2F8-2FF
COM3: 3E8-3EF
COM4: 2E8-2EF
LPT1: 378-37A
Floppy: 3F0-3F7
Video: 3B0-3BB und 3C0-3DF
GFK-1424B-GE
Kapitel 3 E/A konfigurieren
3-3
3
Speicheradresse
Mit der Speicheradresse wird ein gemeinsam benutzter Speicherbereich für das
Schnittstellenmodul eingestellt. Normalerweise steht Speicher im Bereich C8000DFFFF zur Verfügung. Dieser Speicherbereich wird normalerweise von
Spezialmodulen wie dem Schnittstellenmodul benutzt. Zum Beispiel: Belegt das
Module 4000 (hexa) Bytes gemeinsam genutzten Speicher ab D0000, dann ist der
belegte Bereich D0000-D3FFF.
Interrupt – IRQ
Der Interrupt wird zur Kommunikation mit dem Modul verwendet. Zulässige
Interruptwerte liegen zwischen 0 und 11.
Einige Interruptlevel sind Standardeinstellungen bei den meisten PCs und sollten
nicht verwendet werden. Die nachstehende Liste zeigt die häufigsten
Verwendungen:
COM1 und COM3: IRQ4
COM2 und COM4: IRQ3
Floppy: IRQ6
LPT1: IRQ7
IRQ1 und 2 werden immer von der Systemhardware verwendet.
3-4
Kapitel 3 E/A konfigurieren
GFK-1424B-GE
3
Arbeiten mit Konfigurationsdateien
Elemente einer Konfiguration
Mit einer Konfiguration können Sie die E/A-Struktur definieren und E/APunktenE/A-Punkten und E/A-Ports Namensetikette zuweisen. Alle
Konfigurationen haben einen Dateinamen mit der Erweiterung *.cfg.
Alle Konfigurationsoperationen werden vom Programmeditor aus durchgeführt.
Eine neue Konfiguration erstellen
1.
Starten Sie den Programmeditor.
2.
Klicken Sie auf Datei und wählen Sie Neue Konfiguration. Hierauf erscheint
die Dialogbox "Konfiguration".
Eine bestehende Konfigurationsdatei bearbeiten
1.
Starten Sie den Programmeditor.
2.
Klicken Sie auf Datei und wählen Sie Konfiguration öffnen. Hierauf erscheint
die Dialogbox "Konfiguration".
3.
Bearbeiten Sie die Felder und klicken dann zuerst auf Schließen und danach
auf Speichern.
Eine Konfigurationsdatei aktivieren
Klicken Sie auf Projekt und wählen dann Konfiguration aktivieren, um für das
aktive Projekt eine neue Konfigurationsdatei zu aktivieren. Der Name der aktiven
Konfigurationsdatei wird in der unteren Statusleiste des Programmeditors
angezeigt.
Die aktive Datei wird von der Runtime-Umgebung zur Bestimmung der Struktur
des E/A-Systems und globalen Symbolbenennung verwendet. Die aktive
Konfigurationsdatei wird auch vom Programmeditor dafür verwendet, Ihnen auf
GFK-1424B-GE
Kapitel 3 E/A konfigurieren
3-5
3
Systemebene verwendet Eingangs-, Ausgangs- und Speichersymbole während der
Programmerstellung zur Verfügung zu stellen.
Bei der Aktivierung einer neuen Konfigurationsdatei kann es vorkommen, daß
aktive Programme abgebrochen werden, wenn in der neuen Konfiguration keine
Informationen aus der zuvor aktiven Konfiguration existieren. Die Aktivierung
einer Konfigurationsdatei wird im aktiven Projekt eingetragen.
Jedesmal, wenn dieses Projekt geöffnet wird, wird auch die aktive
Konfigurationsdatei für dieses Projekt aktiviert.
Navigieren im Konfigurations-Dienstprogramm
Systemkonfigurations-Dialogbox
Mit der Systemkonfigurations-Dialogbox können Sie der Konfiguration eine
Systembezeichnung zuteilen. Diese Bezeichnung muß eine zulässige DOSBezeichnung aus maximal acht Zeichen sein. Es sind keine Leerzeichen zugelassen.
Die Systembezeichnung in nachstehendem Beispiel ist "Washer”.
Standardmäßig werden Konfigurationsdateien im aktuellen Projektverzeichnis
gespeichert.
E/A-Zykluszeit
Die E/A-Zykluszeit wird in der Systemkonfigurations-Dialogbox konfiguriert. Der
E/A-Zyklus gibt an, in welchen Abständen die Steuerungsprogramme die E/A
aktualisieren und die Programmlogik bearbeiten. Windows-Tasks mit geringerer
Priorität werden vom E/A-Zyklus unterbrochen. In jedem E/A-Zyklus beginnt die
Bearbeitung der aktiven Steuerungsprogramme, die dann bis zu ihrem Ende
ablaufen.
Vor der Auswertung der Programmlogik liest die E/A-Zyklussteuerung die
Eingangswerte. Nachdem die Steuerungslogik abgearbeitet wurde, werden die
Ausgänge geschrieben. Die Ausführungszeit der Steuerungslogik ist variabel, da
sich Anzahl und Typ der aktiven Anweisungen in den einzelnen E/A-Zyklen
verändern können. Nachdem die Ausgänge aktualisiert wurden, wird die
Steuerungstask angehalten und die NT-Tasks mit niedrigerer Priorität werden
weiterbearbeitet.
3-6
Kapitel 3 E/A konfigurieren
GFK-1424B-GE
3
Bei der Definition einer Zykluszeit müssen Sie folgende Punkte beachten:
•
Mindestdauer eines Eingabeimpulses - damit ein Eingangszustand von der
Software erkannt werden kann, muß er für eine bestimmte Mindestdauer
anstehen.
•
Minimale Durchlaufzeit - die kürzeste Zeit, die das Steuerungssystem benötigt,
um einen Wechsel des Ausgangssignals als Antwort auf einen Wechsel des
Eingangssignals zu bewirken.
•
Maximale Durchlaufzeit - die längste Zeit, die das Steuerungssystem benötigt,
um einen Wechsel des Ausgangssignals als Antwort auf einen Wechsel des
Eingangssignals zu bewirken.
Moduldefinitions-Dialogbox
Beiden einzelnen Modulen gibt es leichte Unterschiede in den Dialogboxen zur
Konfiguration der E/A-Punkte. Genauere Angaben zur Konfiguration von E/APunkt finden Sie in der Hilfedatei des von Ihnen benutzten Treibers.
1. Klicken Sie in der Konfigurations-Dialogbox auf Moduldefinition.
2. Stellen Sie die Modulattribute entsprechend ein und klicken dann auf OK.
GFK-1424B-GE
Kapitel 3 E/A konfigurieren
3-7
3
Abschnitt 2: GENIUS E/A konfigurieren
Das PC-Schnittstellenmodul (PCIM)
Mit dem PC-Schnittstellenmodul PCIM wird eine Verbindung zwischen einem PC
und einem Genius E/A-System aufgebaut. Es gibt zwei verschiedene Arten von
PCIMs: Einfachport und Doppelport. Jeder Port auf einem wird für den
Datenverkehr auf einem bestimmten Genius E/A-Bus verwendet. Jeder Genius E/ABus kann bis zu 30 E/A-Blöcke unterhalten.
Mit dem PCIM-Moduldefinitionsdialog können Sie die Konfiguration der PCIMHardware und der E/A-Blöcke an den angeschlossenen Genius E/A-Bussen
definieren.
PCIM konfigurieren
1.
Klicken Sie auf die Schaltfläche "PCIM Konfigurations-Dienstprogramm
aktivieren", wenn Sie das PCIM nicht mit dem PCIM KonfigurationsDienstprogramm (PCU) konfiguriert haben. Hierdurch starten Sie ein eigenes
Dienstprogramm, mit dem Sie eine Reihe von Konfigurationsparametern für
das PCIM eingeben können. Die Online-Hilfe in diesem Dienstprogramm gibt
Ihnen an, wie Sie das PCIM installieren und konfigurieren müssen.
2.
Nachdem Sie das PCIM konfiguriert und das PCU verlassen haben, klicken Sie
auf die Schaltfläche "PCIM Parameter aus Registrierdatenbank lesen".
Hierdurch wird ein Fenster geöffnet, das eine Liste der konfigurierten PCIMs
enthält.
3.
Wählen Sie das entsprechende PCIM aus der Modellnummernliste aus.
4.
Klicken Sie auf die Schaltfläche "PCIM Konfiguration testen", um die PCIM
Konfiguration zu testen. Am PCIM müssen beide Lampen aufleuchten.
PCIM Moduldefinitions-Dialogbox
Name
Im Feld "Name" kann der Name eingetragen werden, unter dem das PCIM in der
Konfiguration geführt wird. Mit diesem Namen wird das Modul in den Adressen
der E/A-Punkte in der restlichen Software beschrieben.
3-8
Kapitel 3 E/A konfigurieren
GFK-1424B-GE
3
Modellnummer
Es gibt zwei gültige Modelle: mit einem und mit zwei Ports. Während das Modul
mit einem Port einen Genius E/A-Bus unterstützt, unterstützt das Modul mit zwei
Ports zwei Busse. Bei einem Module mit einem Port können Sie über den PCIM
Moduldefinitionsdialog nur die E/A und Hardwarekonfiguration für Port 1
definieren. Beidem Modul mit zwei Ports können Port 1 und Port 2 konfiguriert
werden. Bei dem NULL-Modultyp kann keine E/A definiert werden.
Bit "Modul OK"
Wenn Sie in dieses Feld einen Namen eingeben, wird eine Boolescher Wert mit
diesem Namen erzeugt. Dieser Boolesche Wert ist TRUE, wenn kein fehlerhaftes
Modul erkannt wurde. Gibt es ein fehlerhaftes Modul, wird dieser Boolesche Wert
FALSE.
Diskrepanz bei Konfiguration
Wenn Sie in dieses Feld einen Namen eingeben, wird eine Boolescher Wert mit
diesem Namen erzeugt. Dieser Boolesche Wert ist TRUE, wenn die am Bus
angeschlossenen Module nicht mit den in der Konfiguration eingestellten Werten
übereinstimmen.
Beschreibung
Die Beschreibung ist eine frei formatierte textliche Beschreibung des Moduls.
Dieses Feld muß in der Konfiguration nicht unbedingt ausgefüllt werden.
Ausgänge sperren wenn keine Programme laufen
Ist dieses Kästchen aktiviert, sind alle Ausgänge 0 wenn keine Programme laufen.
Port 1/Port 2
Kontrollkästchen "Simulieren"
Mit dem Kontrollkästchen "Simulieren" wird die Port-E/A gesperrt. Fehler- und
Konfigurationsdaten werden ignoriert. Diese Funktion ist nützlich, wenn die E/A
des Ports gerade nicht benutzt wird. Ist die E/A nicht simuliert, dann wird durch
jeden von der Genius E/A-Blöcken erzeugte Fehler von der E/A-Zyklussteuerung
ein Nothalt des aktiven Programms verursacht.
GFK-1424B-GE
Kapitel 3 E/A konfigurieren
3-9
3
Netzwerknummer
Sie müssen eine beliebige Netzwerknummer zwischen 1 und 9 einstellen. Über die
Netzwerknummer wird der gewünschte physikalische E/A-Bus mit dem in diesem
Dialog definierten logischen Port verknüpft.
Achtung
Der PCIM E/A-Treiber kann nicht mehr als 9 E/A-Busse
unterstützen. Jede in einer Konfiguration benutzte
Netzwerksnummer muß eindeutig sein.
Interruptnummer
Der PCIM E/A-Treiber benutzt den in diesem Feld spezifizierten Interrupt, um
Fehlermeldungen und Konfigurations-Änderungsmitteilungen für die E/AZyklussteuerung abzuwickeln. Der hier eingegebene Wert muß mit dem für das
Modul angegebenen Wert übereinstimmen.
Gemeinsam genutzte RAM-Adresse
Das Feld "gemeinsam genutzte RAM-Adresse" gibt die Adresse des 16 k Puffers
an, der für den Datenaustausch mit dem angegebenen Port auf dem PCIM
verwendet wird. Hier werden nur zulässige Werte zur Auswahl angezeigt. Jede
Adresse muß in der betreffenden Konfiguration eindeutig sein; zwei Ports können
nicht gemeinsam den selben Puffer verwenden.
Der gesamte gemeinsam genutzte RAM-Adreßbereich darf von keinem anderen
Gerät am PC verwendet werden. Es können dabei Konflikte auftreten die
verhindern, daß das PCIM ordnungsgemäß funktioniert. Der hier angegebene Wert
muß mit dem über die Einstellung der DIP-Schalter auf der Platine mit einem Port
bzw. über das Konfigurationsprogramm für das Modul mit zwei Ports gewählten
Wert übereinstimmen.
Hinweis
Die gemeinsam genutzte RAM-Adresse wird im PCIM
Konfigurations-Dienstprogramm (PCU) eingestellt und hier
angezeigt. Alle Änderungen der gemeinsam genutzten RAMAdresse müssen im PCU durchgeführt werden.
E/A-Portadresse
Dieses Feld gibt die Anfangsadresse der vier zur Konfiguration und Steuerung des
Ports verwendeten Bytes an. Die beiden letzten Bytes sind diejenigen, die über die
3-10
Kapitel 3 E/A konfigurieren
GFK-1424B-GE
3
DIP-Schalter auf dem Modul mit zwei Ports eingestellt werden (z.B. würde ein
Wert von 0x222 auf 0x220 abgebildet werden).
Die E/A-Portadresse muß mit dem über die DIP-Schalter für das Modul mit einem
Port eingestellten Wert übereinstimmen und um 2 kleiner sein als der über die DIPSchalter für das Modul mit zwei Ports eingestellten Wert.
PCIM Busadresse
Dieses Feld gibt die serielle Busadresse für diesen Port an.
Schaltfläche "Portkonfiguration testen"
Mit der Schaltfläche "Portkonfiguration testen" können Sie die in den Feldern
Interruptnummer, gemeinsam genutzte RAM-Adresse und E/A-Portadresse
gemachten Einträge überprüfen, indem Sie versuchen, das PCIM zu starten. Das
Modul muß bei diesem Vorgang eingebaut sein.
Automatische Konfiguration von Netzwerkteilnehmern
Mit der Schaltfläche "Automatische Konfiguration von Netzwerkteilnehmern" wird
der PCIM-Treiber veranlaßt, den Genius E/A-Bus nach allen Teilnehmern
abzusuchen, die online sind. Die Teilnehmer werden automatisch in die
Konfiguration eingetragen.
Schaltfläche "Globaldateneinstellung"
Mit dieser Schaltfläche können Sie für den Port Globaldaten einstellen. Hiermit
wird die Dialogbox "Globaldateneinstellung" geöffnet.
Schaltfläche "PCIM E/A definieren"
Mit der Schaltfläche "PCIM E/A definieren" wird die Dialogbox "Genius
Busadreßdefinitionen" geöffnet, in der Sie die Teilnehmer auf dem Genius E/A-Bus
spezifizieren können.
Schaltfläche "OK"
Mit der Schaltfläche "OK" speichern Sie alle Änderungen ab und beenden die
gesamte Editiersitzung für die Konfiguration. Sie kehren zurück zum Hauptmenü
des Konfigurations-Dienstprogramms.
GFK-1424B-GE
Kapitel 3 E/A konfigurieren
3-11
3
Schaltfläche "Abbrechen"
Mit der Schaltfläche "Abbrechen" verwerfen Sie alle Änderungen und beenden die
gesamte Editiersitzung für die Konfiguration. Sie kehren zurück zum Hauptmenü
des Konfigurations-Dienstprogramms.
Dialogbox "Globaldateneinstellung"
Am Genius Bus kann jeder Teilnehmen in jedem Zyklus bis zu 128 Datenbytes
senden und von jedem anderen Teilnehmer am Bus bis zu 128 Datenbytes
empfangen. Aktivieren Sie in dieser Dialogbox das Kästchen "Globaldaten
freigeben" für jeden Teilnehmer von dem Sie Globaldaten empfangen wollen. Soll
das PCIM Globaldaten zu anderen Teilnehmern senden, müssen Sie das Kästchen
"Globaldaten freigeben" für den Teilnehmer aktivieren, zu dem die PCIMs
Busadresse paßt.
Globaldateneinstellung
Drücken Sie diese Schaltfläche, um E/A-Markierungen einzurichten, die mit den
Globaldaten für diese Busadresse verknüpft sind. Hierauf erscheint die Dialogbox
"Globaldaten: Teilnehmer" für den selektierten Teilnehmer.
Globaldaten: Teilnehmer
Mit dieser Dialogbox können Sie den Globaldaten die über das PCIM gesendet und
empfangen werden können, Namensetiketten zuweisen. Jedem Wort innerhalb des
Globaldatenbereichs von 128 Bytes kann sein eigenes Etikett zugewiesen werden,
und jedem Bit innerhalb der einzelnen Worte kann wiederum ein Etikett
zugewiesen werden. Die aktuellen Namensetiketten der ersten 16 Worte werden am
Bildschirm angezeigt. Verwenden Sie die Schaltflächen "nächste 16 Worte" und
"vorherige 16 Worte", um die Namen der übrigen Worte zu bearbeiten. Neben
jedem Namensetikett finden Sie ein Kontrollkästchen. Um einzelnen Bits innerhalb
eines Wortes Namensetikette zuzuweisen, müssen Sie das Kästchen "Bits
benennen" neben dem Wort aktivieren, dessen Bits mit einen Namen versehen
werden sollen, und dann die Schaltfläche "Bitnamen editieren" drücken. Hierauf
erscheint die Dialogbox "Globaldaten: Teilnehmer, Wort" für den selektierten
Teilnehmer.
Globaldaten: Teilnehmer, Wort
Mit dieser Dialogbox können Sie einzelnen Bits innerhalb des selektierten Wortes
Namensetiketten zuweisen.
3-12
Kapitel 3 E/A konfigurieren
GFK-1424B-GE
3
Genius Busadreßdefinitionen
Mit der Dialogbox "Genius Busadreßdefinition" werden die auf einem Genius E/ABus definierten E/A-Blöcke eingegeben und bearbeitet. Jeder E/A-Block wird in
einer Adresse am Genius E/A-Bus definiert. Der zulässige Adreßbereich geht von 0
bis 31. Die definierten Blöcke sind im Bildlaufbereich aufgeführt.
Verwendung der Dialogbox "Genius Busadreßdefinitionen"
Teilnehmer-Konfigurationstabelle für diesen Port freigeben
Gibt die Teilnehmer-Konfigurationstabelle frei.
Datagramme für diesen Port freigeben
Gibt die Datagramme für diesen Port frei. Weitere Informationen finden Sie unter
"Datagramme mit dem PCIM-Treiber senden”.
Bus
Zeigt die Buskennung an.
Blocktyp
In diesem Feld wird der definierte E/A-Blocktyp angezeigt. (Der Standard-Blocktyp
für Bus ID 31 ist PCIM; er kann nicht verändert werden).
Blockname
Dieses Feld zeigt den Namen eines E/A-Blocks an.
E/A-Gerät auswählen
Diese Schaltfläche öffnet die Dialogbox "Blockdaten", in der Sie den Typ des E/ABlocks an der momentan gewählten Adresse verändern können. Um einen E/ABlock vom Bus zu entfernen, selektieren Sie den Block, drücken diese Schaltfläche
und wählen NULL als neuen Blocktyp.
Schaltfläche "Ports definieren"
Die Schaltfläche "Block definieren" bewirkt die Anzeige der mit dem aktuell
selektierten E/A-Block verknüpften Dialogbox. In dieser Dialogbox können Sie die
GFK-1424B-GE
Kapitel 3 E/A konfigurieren
3-13
3
E/A-Punkte des angegebenen E/A-Blocks bearbeiten. Auf einen Block
doppelklicken hat die gleiche Wirkung wie wenn Sie einen Block selektieren und
diese Schaltfläche drücken.
Schaltfläche "Zurück zu Modul"
Mit dieser Schaltfläche kehren Sie zurück zum PCIM Moduldefinitionsdialog.
Schaltfläche "OK"
Mit der Schaltfläche "OK" speichern Sie alle Änderungen ab und beenden die
gesamte Editiersitzung für die Konfiguration. Sie kehren zurück zum Hauptmenü
des Konfigurations-Dienstprogramms.
Schaltfläche "Abbrechen"
Zeigt die Dialogbox "Abbruch bestätigen" an. Wenn Sie mit "Ja" antworten, wird
die Editiersitzung beendet und Ihre Konfigurationsänderungen werden nicht
gespeichert.
Diskrete Punktdaten
Mit dem Dialog "Diskrete Punktdaten" können Sie die mit einem Genius E/A-Block
verbundenen E/A-Punkte definieren.
Statusbit-Name
Wenn Sie in dieses Feld einen Namen eingeben, wird eine Boolescher Wert mit
diesem Namen erzeugt. Ist der Block fehlerfrei, dann ist dieser Wert TRUE. Enthält
der Block einen Fehler, dann ist dieser Wert FALSE.
Eingang gesamter Block/Ausgang gesamter Block
Eines dieser Felder oder beide werden angezeigt. Wird in dieses Feld ein Name
eingetragen, dann wird eine Variable erzeugt, deren Größe und Typ den gesamten
Block abdeckt. Handelt es sich bei dem Block zum Beispiel um eine diskreten 16Bit Eingangsblock, dann wird ein Eingangs-WORT erzeugt. Bei Modulen mit
konfigurierbaren Punktrichtungen dürfen nur die Bits von dem Symbol "Eingang
gesamter Block" gelesen werden, die Eingangspunkten entsprechen. Ebenso dürfen
nur Bits, die Ausgangspunkten entsprechen, nach "Ausgang gesamter Block"
geschrieben werden.
3-14
Kapitel 3 E/A konfigurieren
GFK-1424B-GE
3
Bit
Zeigt die Bitnummer im E/A-Block an. Zulässige Werte liegen zwischen 1 und 16.
Sie können diese Werte nicht verändern, sie dienen nur zur Information.
Name
Das Feld "Name" enthält den anwenderdefinierten Namen des E/A-Punktes. Dieser
Name muß den Namensrichtlinien der Norm IEC-1131 entsprechen. Der Name
muß mit einem Buchstaben beginnen und darf alphanumerische Zeichen und
Unterstriche enthalten. Der Name eines E/A-Punktes darf keine Leerzeichen
enthalten. Beachten Sie, daß bei den Namen zwischen Groß- und Kleinbuchstaben
unterschieden wird.
Schaltfläche "Richtung"
Gestattet der Blocktyp eine Konfiguration der Punktrichtung, dann bewirkt ein
Klicken auf die Schaltfläche "Richtung", daß die Schaltfläche zwischen "Eingang"
und"Ausgang" umgeschaltet wird.
Schaltfläche "Zurück zu Bus"
Wenn Sie auf die Schaltfläche "Zurück zu Bus" klicken, werden die Änderungen
gespeichert. Sie kehren zurück zum Dialog "Genius Busadreßdefinition".
Analoge Punktdaten
Mit dem Dialog "Analoge Punktdaten" können Sie die mit einem Genius E/A-Block
verbundenen E/A-Punkte definieren.
Statusbit-Name
Wenn Sie in dieses Feld einen Namen eingeben, wird eine Boolescher Wert mit
diesem Namen erzeugt. Ist der Block fehlerfrei, dann ist dieser Wert TRUE. Enthält
der Block einen Fehler, dann ist dieser Wert FALSE.
Name
Das Feld "Name" enthält den anwenderdefinierten Namen des E/A-Punktes. Dieser
Name muß den Namensrichtlinien der Norm IEC-1131 entsprechen. Der Name
muß mit einem Buchstaben beginnen und darf alphanumerische Zeichen und
Unterstriche enthalten. Der Name eines E/A-Punktes darf keine Leerzeichen
GFK-1424B-GE
Kapitel 3 E/A konfigurieren
3-15
3
enthalten. Beachten Sie, daß bei den Namen zwischen Groß- und Kleinbuchstaben
unterschieden wird.
Schaltfläche "Richtung"
Diese Schaltfläche dient nur zur Information. Die Richtung von Analogpunkten
wird durch den Typ des E/A-Blocks festgelegt.
Schaltfläche "Zurück zu Bus"
Wenn Sie auf die Schaltfläche "Zurück zu Bus" klicken, werden die Änderungen
gespeichert. Sie kehren zurück zum Dialog "Genius Busadreßdefinition".
3-16
Kapitel 3 E/A konfigurieren
GFK-1424B-GE
3
Datagramme mit dem PCIM-Treiber senden
Im Dialog "Busadreßdefinition" gibt es für diesen Port ein Kontrollkästchen
"Datagramme freigeben".
Ist dieses Kästchen aktiviert, werden 11 Symbole in der Datei .cfg angelegt. Sie
haben folgendes Präfix:
<Ihr Modulname>_Network<Ihre Netzwerknummer>_
Diese Symbole entsprechen dem Befehlsblock auf der µGeni-Platine des PCIM
(siehe Beschreibung in Kapitel 10 des µGeni-Platine Anwenderhandbuchs, GFK0845). Die einzigen Befehle, die so ausgegeben werden sollen, sind "Datagramm
senden" und "Datagramm senden mit Antwort".
Ehe DGramStatus auf 1 gesetzt wird, müssen alle Felder ausgefüllt werden. Danach
verhält sich die Variable DGramStatus so, wie dies im µGeni-Platine
Anwenderhandbuch beschrieben wird. Informationen zu DatagrammDatenformaten finden Sie in Genius E/A-System und Datenübertragung,
Anwenderhandbuch, GEK-908486-1.
Symbol
Beschreibung
DGramStatus
Status
DGramCmdType
Befehlstyp
(02="Datagramm senden",
03=Senden mit Antwort)
DGramDestAddr
Ziel-Busadresse
DGramFunc
Funktionscode
DGramSubFunc
Unterfunktionscode
DgramHdrByte5
Siehe nachstehende Erläuterung.
DgramHdrByte6
Siehe nachstehende Erläuterung.
DgramHdrByte7
Siehe nachstehende Erläuterung.
DgramHdrByte8
Siehe nachstehende Erläuterung.
DGramData
BYTE-Feld (ausgehende Daten)
DGramReplyData
BYTE-Feld (Antwortdaten)
Bei der Ausgabe eines Befehls "Datagramm senden" ist HdrByte5 die Priorität und
HdrByte6 die Länge.
Bei der Ausgabe eines Befehls "Datagramm senden mit Antwort" ist HdrByte5 der
Unterfunktionscode des Antwort-Datagramms, HdrByte6 die Priorität, HdrByte7 die
Länge des Sendedatenpuffers und HdrByte8 die Länge des Antwortdatenpuffers
(von der µGeni-Platine eingestellt).
GFK-1424B-GE
Kapitel 3 E/A konfigurieren
3-17
3
Abschnitt 3: Konfiguration der Series 90-30 E/A
Die PC Control Software unterstützt folgende E/A-Module der Series 90-30.
Bezeichnung
in PC Control
Bestellnummer
Einzelheiten zur
Installation
PCIF1
IC693PIF301
Anhang B
PCIF2
IC693PIF400
Anhang C
Die PC-Schnittstelle (PCIF)
Mit dem PC-Schnittstellenmodul PCIF wird eine Verbindung zwischen einem PC
und einem Series 90-30 E/A-System aufgebaut. Mit dem PCIFModuldefinitionsdialog wird die Konfiguration der PCIF-Hardware und der Series
90-30 E/A definiert.
Verwendung des PCIF-Moduldialogs
Modulname
Geben Sie für diese Karte einen Namen ein. Sie können die Standardbezeichnung
belassen oder einen neuen Namen eingeben. Dieser Name wird im Symbolmanager
angezeigt und hilft bei der Identifikation der Lage der E/A-Punkte.
Portadresse und Modulnummer
Mit diesen Listenfeldern geben Sie die E/A-Grundadresse und Modulnummer Ihrer
PCIF-Karte in den PC ein. Die Grundadresse muß mit den Einstellungen der DIPSchalter auf der Karte übereinstimmen. Jede PCIF-Karte muß eine eindeutige
Modulnummer besitzen, die mit 0 beginnt. Informationen zur Installation der PCIFKarte und zur Auswahl einer geeigneten E/A-Grundadresse finden Sie in Anhang B
(PCIF1) oder Anhang C (PCIF2), oder wenn Sie auf die Hilfetaste neben dem Feld
"Grundadresse" klicken.
3-18
Kapitel 3 E/A konfigurieren
GFK-1424B-GE
3
Kontrollkästchen "Simulieren"
Aktivieren Sie dieses Kästchen, um Anwenderprogramme laufen zu lassen, ohne
auf das E/A-System zuzugreifen. Dies ist hilfreich bei Test- und
Entwicklungsarbeiten, wenn PCIF-Karte oder E/A-Chassis nicht verfügbar sind.
Ausgänge sperren wenn keine Programme laufen
Aktivieren Sie dieses Kästchen, um alle Ausgänge zu löschen wenn keine
Programme laufen. Dies kann eine wichtige Sicherheitsfunktion bedeuten.
Deaktivieren Sie dieses Kästchen, wenn Sie die Ausgänge am Programmende aktiv
belassen wollen oder wenn Sie die Ausgänge auf EIN fixieren wollen, ohne daß
dabei ein Programm läuft.
Programm bei Fehler abbrechen
Ist dieses Kästchen aktiviert, dann werden zwar alle Fehler am Bildschirm gemeldet
und die Statusbits weiterhin richtig gesetzt, die laufenden Programme werden aber
weiterhin bearbeitet. Ist dieses Kästchen nicht aktiviert, dann werden die
Programme abgebrochen, wenn ein Fehler auftritt.
Bitname für Diskrepanz bei Konfiguration
Wenn Sie in dieses Feld einen Namen eingeben, wird eine Boolescher Wert erzeugt.
Dieser Wert wird auf TRUE gesetzt, wenn die Konfiguration nicht mit der aktuellen
Hardware übereinstimmt.
Statusbit-Name
Wenn Sie in dieses Feld einen Namen eingeben, wird eine Boolescher Wert erzeugt.
Dieser Wert ist TRUE, wenn alle an dieser Platine angeschlossenen Module in
Ordnung sind. Er wird FALSE, wenn ein Modul fehlerhaft ist.
Beschreibung: (wahlweise)
Dieser Platz steht für eine Wahlfreie Beschreibung der E/A-Karte.
Chassis
Diese Schaltflächen öffnen Dialoge zur Konfiguration der E/A-Module in den
einzelnen Chassis. PCIF1 unterstützt vier Chassis; PCIF2 unterstützt sieben
Chassis. Die Schaltflächen sind grau, bis jedes Chassis definiert ist.
GFK-1424B-GE
Kapitel 3 E/A konfigurieren
3-19
3
90-30 Chassis definieren
Mit dieser Schaltfläche öffnen Sie eine Dialogbox zur Definition der an der PCIFKarte angeschlossenen E/A-Chassis.
Automatische Konfiguration
Diese Schaltfläche aktiviert die Funktion "Automatische Konfiguration". Sie
können diese Funktion einsetzen, wenn E/A-Chassis und Module eingebaut und
eingeschaltet sind und das Runtime-Subsystem nicht aktiv ist. Wenn Sie auf die
Schaltfläche Automatische Konfiguration klicken, dann aktiviert die Software die
PCIF-Karte und liest die Informationen über angeschlossene Chassis und Module.
Modul einstellen und testen
Diese Schaltfläche kommuniziert mit der PCIF-Karte um zu überprüfen, ob die
Installation in Ordnung ist. (Das Runtime-Subsystem darf nicht aktiv sein). Es
sollte eine Dialogbox "Modultest" erscheinen, die die Meldung "PCIF2 Board
found, shared RAM access successfully found” [PCIF2-Modul gefunden, auf
gemeinsam genutzten RAM erfolgreich zugegriffen] enthält. Erscheint diese
Meldung nicht, sollten Sie versuchen, einen anderen Block gemeinsam genutztem
RAM zu konfigurieren.
Der Chassisdefinitionsdialog
Mit der Dialogbox "Chassisdefinition" können Sie das an der PCIF-Karte
angeschlossene Chassis von Hand konfigurieren. Geben Sie nur eine
Chassibezeichnung ein und wählen den Chassistyp aus.
Mit den Modulschalltflächen werden die Moduldefinitionsdialoge für die
zugehörigen Chassis aufgerufen.
Der Moduldialog
Modulname
Geben Sie für das Modul einen beschreibenden Namen ein. Dieser Name wird im
Symbolmanager angezeigt und hilft bei der Suche nach einem bestimmten E/ASymbol.
3-20
Kapitel 3 E/A konfigurieren
GFK-1424B-GE
3
Modulposition
Dies ist die Nummer des physikalischen Steckplatzes im Chassis. Verwenden Sie
die Schaltflächen "Nächstes Modul" und "Vorheriges Modul", um zwischen
Modulen im gleichen Chassis umzuschalten.
Modulkennung
Geben Sie die Modulkennung des Moduls in diesem Steckplatz ein. Drücken Sie die
Schaltfläche "Nachschlagen", um die Modul-Modellnummer im Beschreibungsfeld
anzuzeigen.
Schaltfläche "Ports"
Diese Schaltfläche öffnet einen Dialog zur Definition der einzelnen Ports auf
diesem Modul.
Definition der digitalen Portanschlüsse
Geben Sie für jedes benutzte E/A-Bit einen Symbolnamen ein. Verwenden Sie die
Schaltflächen "Nächster Anschluß" bzw. "Vorheriger Anschluß", um zwischen den
E/A-Gruppen auf diesem Modul umzuschalten.
Das Kästchen oben im Dialog zeigt die Richtung der E/A an (Eingang oder
Ausgang).
Modul-Störungsbit
Wenn Sie in dieses Feld einen Namen eingeben, wird eine Boolescher Wert erzeugt.
Dieser Wert wird TRUE, wenn das Modul in Ordnung ist. Er wird FALSE, wenn
im Modul ein Fehler erkannt wird.
Definition der analogen Portanschlüsse
Geben Sie für jeden aufgelisteten Analogport einen beschreibenden Namen ein.
Jeder Name muß für die gesamte globale Symboldatenbank eindeutig sein.
Modul-Störungsbit
Wenn Sie in dieses Feld einen Namen eingeben, wird eine Boolescher Wert erzeugt.
Dieser Wert wird TRUE, wenn das Modul in Ordnung ist. Er wird FALSE, wenn
im Modul ein Fehler erkannt wird.
GFK-1424B-GE
Kapitel 3 E/A konfigurieren
3-21
3
Abschnitt 4: Konfiguration anderer Feldbusse
PC Control unterstützt den Anschluß zu den gebräuchlichsten Bustypen. Dieser
Abschnitt beschreibt die Konfiguration der Parameter für den Anschluß an
DeviceNet und Profibus.
Konfiguration von DeviceNet
Mit dem DeviceNet-Treiber können Sie mit bis zu 63 Knoten eines DeviceNetNetzwerks Daten austauschen. Der Treiber besitzt eine offene
Konfigurationsschnittstelle, die alle Geräte mit ODVA-Zulassung unterstützt. Eine
Vielzahl verschiedener E/A-Geräte steht zur Befriedigung Ihrer
Steuerungsanforderungen zur Verfügung.
Der DeviceNet-Treiber benutzt das Scannermodul 5136-DN von S-S Technologies.
Diese Karte führt die Abfrage der E/A-Geräte am Netzwerk durch.
Leistungsmerkmale
DeviceNet unterstützt bis zu 64 Netzknoten. Wird für das 5136-DN Modul eine
MAC ID reserviert, dann bleiben noch 63 Knoten für den Einsatz in Anwendungen
übrig. Der Treiber unterstützt sowohl zyklisch als auch bitweise abgefragte E/AVerbindungen. Explizite Meldungsübermittlung ist nicht unterstützt. Es werden
Netzwerksgeschwindigkeiten von 125, 250 und 500 kBd unterstützt.
Der Treiber konfiguriert das 5136-DN Scannermodul so, daß es als DeviceNet
Master arbeitet. Ein DeviceNet Master "besitzt" die Slaves, deren MAC IDs in
seiner Abfrageliste stehen. Mit Ausnahme einer Überprüfung auf doppelt
vorkommende MAC IDs, kann ein Slave keine Kommunikation beginnen, wenn er
nicht von seinem Master dazu aufgefordert wurde. Das 5136-DN wird als E/AScanner eingestellt, der alle freigegebenen Teilnehmer in der Treiberkonfiguration
bedient.
Installation und Konfiguration von Teilnehmern am DeviceNet Netzwerk
Einzelheiten zur Installation eines bestimmten Gerätes am DeviceNet Netzwerk
finden Sie in der Bedienungsanleitung zu diesem Gerät. Zur Vermeidung von
Adressenkonflikten müssen Sie darauf achten, daß die MAC ID des Teilnehmers
richtig eingestellt ist. Zahlreiche einfache Geräte können Sie über DIP-Schalter
konfigurieren. Komplexere Geräte werden online über das Netzwerk konfiguriert.
Zur ordnungsgemäßen Konfiguration benötigen solche Geräte ein DeviceNet
Management-Dienstprogramm. GE Fanuc empfiehlt die Verwendung eines ODVAzugelassenen Softwarepakets zur Konfiguration Ihres Geräts. Lassen Sie sich von
Ihrem DeviceNet Distributor eine Liste der Lieferanten von NetzwerkManagementsoftware geben.
Zur Konfiguration Ihres DeviceNet Netzwerks gibt es zahlreiche unterschiedliche
Boxen. In diesem Abschnitt werden die Dialogboxen und deren Funktion
zusammengefaßt. Ausführliche Angaben zu den einzelnen Dialogboxen finden Sie
in der Online-Hilfe..
3-22
Kapitel 3 E/A konfigurieren
GFK-1424B-GE
3
Dialogbox:
Beschreibung
Dialogbox
"Modul"
In der Dialogbox "Modul" können Sie das 5136-DN Scannermodul für
Ihr DeviceNet Netzwerk konfigurieren.
Dialogbox
"Fehlererkennun
g"
Mit der Dialogbox "Fehlererkennung" können Sie Netzwerk und
Gerätefehler auswählen.
Dialogbox
"DeviceNet
Netzknoten
bearbeiten"
Mit der Dialogbox "DeviceNet Netzknoten bearbeiten" können Sie die
einzelnen Teilnehmer im Netzwerk auswählen und bearbeiten.
Dialogbox
"Teilnehmer
bearbeiten"
Mit der Dialogbox "Teilnehmer bearbeiten" können Sie einen
DeviceNet Teilnehmer an der angegebenen MAC ID bearbeiten.
Dialogbox "E/ADatenstromEditor"
Mit dem E/A-Datenstrom-Editordialog können Sie das exakte Format
der Ein- und Ausgangs-Datenströme des ausgewählten Teilnehmers
definieren. Sie können auch an die einzelnen Stromkomponenten
symbolische Informationen anhängen.
Dialogbox
"Datenstromkom
ponente
bearbeiten"
Mit dem Dialog "Datenstromkomponente bearbeiten" können Sie der
ausgewählten Datenstromkomponente einen symbolischen Namen
zuweisen und ihren Typ definieren.
Globalvariablen
Werden in der DeviceNet Konfiguration bestimmte Symbolnamen
definiert, liefert der Treiber automatisch einen Satz von
Globalvariablen, die Status- und Fehlerinformationen melden. Wird ein
Modulname angegeben, erstellt der Treiber einen Satz Globalvariablen,
die Status- und Fehlerinformationen auf dem CAN-Bus liefern. Wird ein
Teilnehmer-Symbolname definiert, liefert der Treiber eine Variable, die
den Status dieses Teilnehmers meldet.
CAN-Bus
Globalvariable
Wird im Moduldialog ein Modulname angegeben, erstellt der Treiber
automatisch einen Satz Globalvariablen, die Status- und
Fehlerinformationen auf dem CAN-Bus liefern. Zur Erzeugung der
einzelnen Globalvariablen wird symbolische Information am Ende des
Modulnamens angehängt. Wird der Modulname im Dialog gelöscht,
wird die Erzeugung dieser Variablen gesperrt.
Teilnehmerstatus
Globalvariable
Wurde im Feld "Symbolname" des Dialogs "Teilnehmer bearbeiten" ein
Teilnehmername definiert, dann erzeugt der Treiber automatisch eine
Teilnehmer-Statusvariable. Zur Erzeugung der einzelnen
Globalvariablen wird symbolische Information am Ende des
Teilnehmernamens angehängt. Wird der Symbolname im Dialog
""Teilnehmer bearbeiten" gelöscht, dann wird die Erzeugung dieser
Variablen gesperrt.
GFK-1424B-GE
Kapitel 3 E/A konfigurieren
3-23
3
Konfiguration der Profibus E/A
PC Control verwendet ein Hilscher CIF30/CIF104, CIF30_FMS oder CIF30_PB
Modul zum Datenaustausch mit einem Profibus Feldbus-Netzwerk.
Die Konfiguration des ProfiBus Treibers erfolgt in zwei Schritten. Zuerst ist eine
Konfiguration in der SyconDP Konfigurationssoftware, einem Produkt von
Synergetic Microsystem, erforderlich. Anschließend müssen alle
Konfigurationsdaten in ähnlicher Weise in PC Control eingetragen werden. Die
Konfiguration eines ProfiBus Netzwerks in der SyconDP Software wird
nachstehend ausführlich beschrieben.
Ehe Sie mit der Arbeit beginnen müssen Sie sicherstellen, daß die .GSD-Dateien,
die benutzt werden sollen, im entsprechenden Verzeichnis installiert wurden:
Program Files\Hilscher GmbH\SyCon\Fieldbus\Profibus\GSD
Die benötigten Dateien sind:
gef_0534.gsd
Hil_7501.gsd
Hil_7502.gsd
Hil_7503.gsd
Hil_7504.gsd
Hil_7505.gsd
1.
3-24
Hil_7506.gsd
Hil_7507.gsd
Hms_1002.gsd
UN_COMBI.gsd
UN_DP.gsd
VMXM0534.gsd
Starten Sie die SyCon SYstem CONfigurator Software und erstellen Sie eine
neue Datei. Hierauf erscheint die Dialogbox "Neu".
Kapitel 3 E/A konfigurieren
GFK-1424B-GE
3
GFK-1424B-GE
2.
Selektieren Sie PROFIBUS und drücken dann OK. Hierauf erscheint das
Haupt-Netzwerkmenü.
3.
Wählen Sie die Schaltfläche ganz links auf der Symbolleiste, um den Master
einzufügen, oder wählen Sie "Einfügen" und dann "Master" aus dem PullDown-Menü. Setzen Sie den Cursor über das Rechteck und klicken Sie die
linke Maustaste. Hierauf erscheint die Dialogbox "Master einfügen".
Kapitel 3 E/A konfigurieren
3-25
3
4.
Wählen Sie Ihr Mastermodul und klicken dann erst auf die Schaltfläche
"Hinzufügen", dann auf OK.
Jetzt sollte das nachstehende Netzwerkmenü mit dem ausgewählten
Mastermodul am Bildschirm zu sehen sein.
3-26
Kapitel 3 E/A konfigurieren
GFK-1424B-GE
3
GFK-1424B-GE
5.
Wählen Sie die Schaltfläche in der Symbolleiste, um den Slave einzufügen,
oder wählen Sie "Einfügen" und dann "Slave" aus dem Pull-Down-Menü.
Setzen Sie den Cursor unter das Rechteck und klicken Sie die linke Maustaste.
Jetzt sollte das folgende Menü angezeigt werden mit den verfügbaren Slaves für
alle GSD-Dateien, die Sie im Verzeichnis \Profibus abgelegt haben.
6.
Wählen Sie den entsprechenden Slave-Teilnehmer und drücken die
Schaltfläche "Hinzufügen". Die Adresse des Teilnehmers am Profibus wird
automatisch auf die nächste verfügbare Adresse erhöht. Sie können jetzt die
Adresse so bearbeiten, daß sie der Adresse des tatsächlichen Slaves entspricht.
Kapitel 3 E/A konfigurieren
3-27
3
Nachdem Sie auf OK geklickt haben, sollten Sie jetzt das nachstehende
Netzwerkmenü sehen. Wiederholen Sie diesen Schritt für jeden Slave in Ihrem
System.
7.
3-28
Sie können jetzt die Konfiguration Ihres Slaves bearbeiten. Doppelklicken Sie
auf den Teilnehmer, den Sie bearbeiten wollen. Hierauf erscheint eine
Dialogbox ähnlich der nachstehenden. Die Daten in Ihrer Dialogbox müssen
der GSD-Datei des ausgewählten Slaves entsprechen.
Kapitel 3 E/A konfigurieren
GFK-1424B-GE
3
In diesem Beispiel ist der Slave eine modulare Field Control BIU. Zur
Einstellung der E/A-Datenmenge, die mit dem Master ausgetauscht werden
soll, müssen die einzelnen Module hinzugefügt werden. Bei Field Control
müssen Sie zuerst die Profibus BIU Slot0 Konfiguration auswählen.
Anschließend wählen Sie die einzelnen E/A-Module in der Reihenfolge der
Steckplätze.
Hinweis
Bei intelligenten Modulen sehen Sie für jedes Modul zwei
Einträge. Verwenden Sie die automatische
Konfigurationsfunktion von Field Control, dann müssen Sie die
Status/Steuerungskonfiguration auswählen, ehe Sie den E/A-Teil
der Konfiguration auswählen.
GFK-1424B-GE
Kapitel 3 E/A konfigurieren
3-29
3
Jetzt sollte am Bildschirm eine Dialogbox ähnlich der nachstehenden
Abbildung zu sehen sein.
3-30
8.
Drücken Sie die Taste OK, um zum Haupt-Netzwerkmenü zurückzukehren.
9.
Um die erzeugte Konfiguration in das Mastermodul zu laden, wählen Sie aus
dem Menü Online die Option "Herunterladen". Hierauf erscheint die Dialogbox
"Gerätezuweisung". Wählen Sie die Pull-Down-Liste von Modul 0 und wählen
das Menü CIF30-DPM aus. Klicken Sie auf OK, um das Herunterladen zu
starten.
Kapitel 3 E/A konfigurieren
GFK-1424B-GE
3
10. Nachdem das Herunterladen beendet ist, schauen Sie die Slave-Konfiguration
der einzelnen Slave-Module an und notieren für jedes E/A-Modul die Werte
von "I Addr" und "Q Addr". Im nachstehenden Menü haben diese Adressen
den Wert 2. Sie benötigen diese Information, wenn Sie die Konfiguration unter
PC Control aufbauen.
GFK-1424B-GE
Kapitel 3 E/A konfigurieren
3-31
3
11. Starten Sie die PC Control Anwendung, Programmeditor.
12. Erzeugen Sie eine neue Konfiguration (wählen Sie "Neue Konfiguration" aus
dem Pull-Down-Menü "Datei").
13. Konfigurieren Sie im ersten leeren Steckplatz ein Profibus-DP (Hilscher
CIF30-DPM) Modul.
14. Um die E/A für das an dieser Karte angeschlossene Netzwerk zu konfigurieren,
klicken Sie auf die Schaltfläche Moduldefinition. Hierauf erscheint die folgende
Dialogbox.
Sie können jetzt dem Modul einen bezeichnenden Namen geben oder den
angezeigten Standardwert belassen.
3-32
Kapitel 3 E/A konfigurieren
GFK-1424B-GE
3
15. Um die Abbildung der Netzwerk-E/A-Daten auf die Variablen von PC Control
zu definieren, wählen Sie die Schaltfläche "Moduldefinition". Hierauf wird die
Dialogbox "PROFIBUS Modulkonfiguration" angezeigt.
Für jedes von/zum Master gesendete/empfangene E/A-Element müssen Sie eine
Modulkonfiguration erstellen. Definieren Sie zunächst für jedes Datenelement einen
Namen und eine Beschreibung. Anschließend definieren Sie Datentyp, Länge und
Offset in dem Master-Kartenspeicher (dies ist der Offset, den Sie zuvor notiert
hatten). Nachstehend finden Sie Menübeispiele für eine Field Control BIU mit
einem 16-Punkt-Eingangsmodul und einem 16-Punkt-Ausgangsmodul.
Hinweis
Field Control BIU Status/Steuerung und diskrete Module mit 16
Punkten sind als Byteeingang oder Byteausgang mit Modulworten
gleich 1 definiert.
GFK-1424B-GE
Kapitel 3 E/A konfigurieren
3-33
3
16. Für jedes definierte Datenelement müssen Sie auch einen eindeutigen
Portnamen angeben. Nachdem Sie die Modulkonfiguration definiert haben,
drücken Sie die Schaltfläche "Port definieren". Sie können jetzt dem Port einen
beliebigen Namen geben oder den angezeigten Standardwert belassen. Da Sie
diesen Namen zum Ansprechen der Daten in Ihrem Programm verwenden
werden, sollten Sie möglichst einen Namen mit einer logischen Bedeutung
wählen. Das Menü zur Definition des Ports für das BIU-Statuswort sehen Sie
nachstehend:
3-34
Kapitel 3 E/A konfigurieren
GFK-1424B-GE
3
Hinweis
Bei Modulen mit mehreren Datenworten ist für jedes Teil eine
Portdefinition erforderlich. Ein Beispiel hierfür ist ein 8-KanalAnalogmodul. Dort sind 8 Portdefinitionen erforderlich. Sie
können mit der Taste "Nächster Port" durch die Ports gehen.
Nachstehend sehen Sie Beispielmodule und Port-Konfigurationsmenüs für die
restlichen BIU- und Moduldaten.
Modulkonfiguration für BIU Steuerwort
GFK-1424B-GE
Kapitel 3 E/A konfigurieren
3-35
3
Port-Konfiguration für Steuerwort
Modulkonfiguration für 16-Punkt Eingang
3-36
Kapitel 3 E/A konfigurieren
GFK-1424B-GE
3
Portkonfiguration für 16-Punkt Eingang
Modulkonfiguration für 16-Punkt Ausgang
GFK-1424B-GE
Kapitel 3 E/A konfigurieren
3-37
3
Portkonfiguration für 16-Punkt Ausgang
17. Im letzten Schritt bei der Konfigurationseinstellung wird die Konfiguration
gespeichert und aktiviert.
Wenn Sie jetzt Ihren Programmeditor aufrufen, können Sie auf die Ports zugreifen,
die Sie über den Symbolmanager definiert haben.
3-38
Kapitel 3 E/A konfigurieren
GFK-1424B-GE
3
Das nachstehende Beispiel benutzt das in Steckplatz 1 eingebaute 16-Punkt
Eingangsmodul in einem ADD-Funktionsblock.
GFK-1424B-GE
Kapitel 3 E/A konfigurieren
3-39
3
Abschnitt 5: Dynamischer Datenaustausch
DDE-Schnittstelle
Die PC Control Software ermöglicht durch eine DDE-Schnittstellenoption zu
Software anderer Hersteller den Datenaustausch mit der Steuerungssystemsoftware
über eine DDE-Schnittstelle. Ist die DDE-Schnittstelle freigegeben, akzeptiert PC
Control externe Programmbefehle und Schreib-/Leseanforderungen zu/von der
Steuerungssystem-E/A und globalen Speichervariablen.
DDE-Kommunikation mit Microsoft Excel
Mit der DDE-Funktion in Microsoft Excel können Sie Daten zu und von globalen
Symbolen übertragen. Mit Excel können Sie Daten vom Steuerungssystem zur
Zusammenfassung und Analyse übertragen. Sie können auch Daten von Excel nach
PC Control übertragen und damit die Programmausführung des Steuerungssystems
kontrollieren oder Funktionen wie zum Beispiel ein maschinennahes
Rezeptverwaltungssystem zur Verfügung stellen.
Daten zu Excel übertragen
Um den Wert eines globalen Symbols zu einer Zelle in einem Excel Tabellenblatt
zu übertragen geben Sie in die Zelle, in der der Wert stehen soll, folgende Formel
ein:
=ProgMgr|'_main _main'!VariableName
oder
=ProgMgr|'_main _main'!'ArrayName[4]'
Die Zeichenfolge '_main _main' ist das DDE-Thema mit dem Sie Globalvariablen
holen können. Wie Sie aus der vorstehenden Formel sehen können, darf zwischen
den beiden "_main" nur ein einziges Leerzeichen stehen. Ersetzen Sie
VariableName mit dem Namen der Globalvariablen, die Sie übertragen wollen.
Hierbei muß der Eintrag von VariableName die gleiche Groß- und
Kleinschreibung wie in der Steuerungssystem-Anwendung aufweisen. Zum Zugriff
auf Feldelemente verwenden Sie das zweite Format, mit dem Sie des entsprechende
Element in jedem beliebigen Feld ansprechen können. Wegen der eckigen
Klammern ([ ]) muß der Elementname in einzelne Anführungszeichen gestellt
werden.
3-40
Kapitel 3 E/A konfigurieren
GFK-1424B-GE
3
Diese Formel stellt eine automatische DDE-Verknüpfung zum Steuerungssystem
her, über die der Wert im Excel-Tabellenblatt bei jeder Änderung der Variablen im
Steuerungssystem aktualisiert wird. Ein ausführliches Beispiel finden Sie in der
Online-Hilfe unter "Daten nach Excel übertragen” . Weitere Informationen zur
Eingabe von Formeln in ein Excel-Tabellenblatt finden Sie in der ExcelAnwenderdokumentation.
Daten zum Steuerungssystem übertragen
Um Daten von Excel zu einer Globalvariablen im Steuerungssystem zu übertragen,
benötigen Sie folgende in Excel Makrosprache kodierte DDE-Transaktionsroutine:
Sub transfer()
Dim x
x = Application.DDEInitiate("ProgMgr", "_main _main")
Set rangeToPoke = Sheets("Sheet1").Cells(7, 11)
Application.DDEPoke x, "VariableName", rangeToPoke
Application.DDETerminate x
End Sub
Wird diese Routine ausgeführt, dann überträgt sie den Wert der Zelle in Reihe 7
und Spalte 11 (K7) zu er Globalvariablen mit dem Namen VariableName. Wie Sie
aus der vorstehenden Formel sehen können, darf zwischen den beiden "_main" nur
ein einziges Leerzeichen stehen. Ersetzen Sie Sheet1 durch den Namen Ihrer
Tabelle, die den zu übertragenden Wert enthält.
Werte auf Anforderung zum Steuerungssystem übertragen
Um Daten von Excel auf eine Anforderung vom Steuerungssystem hin zum
Steuerungssystem zu übertragen, benötigen Sie folgende in Excel Makrosprache
kodierte DDE-Transaktionsroutine:
GFK-1424B-GE
Kapitel 3 E/A konfigurieren
3-41
3
Dim TimeSet As Double
Sub RunMeFirst()
TimeSet = Now + TimeValue("00:00:05")
Application.OnTime TimeSet, "Transfer"
End Sub
Sub Transfer()
Dim x, y
Dim z As Variant
x = DDEInitiate("ProgMgr", "_main _main")
z = DDERequest(x, "Trans1")
y = Val(z(1))
If y = 1 Then
Set rangeToPoke = Sheets("Sheet1").Cells(2, 3)
DDEPoke x, "Data1", rangeToPoke
Set rangeToPoke = Sheets("Sheet1").Cells(3, 3)
DDEPoke x, "Data2", rangeToPoke
Set rangeToPoke = Sheets("Sheet1").Cells(4, 3)
DDEPoke x, "Data3", rangeToPoke
Set rangeToPoke = Sheets("Sheet1").Cells(1, 3)
DDEPoke x, "Trans1", rangeToPoke
End If
DDETerminate x
RunMeFirst
End Sub
Wird dieses Makro ausgeführt, dann überprüft es die Globalvariable Trans1 alle 5
Sekunden. Wird Trans1 auf 1 gesetzt, dann wird der Wert aus der Zelle in Reihe 2,
Spalte 3 (C2) zur Globalvariablen Data1 übertragen. Entsprechend werden C3 nach
Data2 und C4 nach Data3 übertragen. Anschließend wird C1, das auf 0
voreingestellt war, nach Trans1 übertragen, wodurch die Datenanforderung
rückgesetzt wird. Wie bereits erwähnt, darf zwischen den beiden "_main" nur ein
einziges Leerzeichen stehen. Ersetzen Sie Sheet1 durch den Namen Ihrer Tabelle,
die die zu übertragenden Werte enthält. Um die Zeitspanne von 5 Sekunden zu
verändern, verändern Sie den Wert TimeValue in der Funktion RunMeFirst.
3-42
Kapitel 3 E/A konfigurieren
GFK-1424B-GE
3
Abschnitt 6: Konfiguration importieren/exportieren
Die Import/Export-Funktionen besitzen folgende Leistungsmerkmale:
•
Bei Treibern, die Ausschneiden/Einfügen nicht gestatten, können Sie die
Konfiguration exportieren. Verwenden Sie zunächst einen Texteditor zum
Ausschneiden/Einfügen der Konfiguration und importieren Sie dann die
Konfiguration zurück in das Steuerungssystem.
•
Offline-Bearbeitung der Konfiguration. Anstelle des Steuerungssystems können
Sie auch einen Texteditor oder ein CSV-kompatibles Dienstprogramm (z.B.
Microsoft Excel) zum Bearbeiten der Konfiguration verwenden. Sie können
aber auch Ihre eigene dialoggesteuerte Konfigurationssoftware (mit VB, VC++
usw.) zur Erzeugung von CSV-Dateien schreiben. Diese CSV können Sie dann
in das Steuerungssystem importieren.
•
Sie können Ihre eigene Anwendung zur Automatisierung der Generierung
kundenspezifischer Konfigurationen erstellen.
Für CSV-Export und -Import werden folgende Konfigurationsdatentypen
unterstützt: Globale Symbole, Yaskawa E/A-Treiber, GE 90/30 Treiber, PCIM
Treiber.
Die Konfiguration wird als eine CSV-Datei exportiert, die von einem Texteditor
oder Tabellenkalkulationsprogramm gelesen werden kann.
Konfiguration zu einer CSV-Datei exportieren
GFK-1424B-GE
1.
Öffnen Sie die Konfiguration, die Sie exportieren wollen.
2.
Wählen Sie im Menü Datei die Option Konfiguration nach CSV exportieren.
Hierauf erscheint eine Dateiauswahl-Dialogbox.
Kapitel 3 E/A konfigurieren
3-43
3
3-44
3.
Wählen Sie einen Dateinamen aus oder geben Sie einen über die Tastatur ein.
Klicken Sie dann auf Öffnen. Hierauf erscheint die Dialogbox Konfiguration
nach CSV exportieren.
4.
Stellen Sie die Exportoptionen nach Bedarf ein und klicken dann auf OK. Die
Konfiguration wird in der angegebenen Datei gespeichert.
Kapitel 3 E/A konfigurieren
GFK-1424B-GE
3
Eine CSV-Datei in eine Konfiguration importieren
GFK-1424B-GE
1.
Wählen Sie im Menü Datei die Option CSV zu Konfiguration importieren. Sie
werden dann aufgefordert, die aktuell offene Konfiguration zu schließen.
2.
Hierauf erscheint eine Dateiauswahl-Dialogbox.
3.
Wählen Sie den Namen der zu importierenden Konfigurationsdatei aus oder
geben Sie ihn über die Tastatur ein. Klicken Sie dann auf Öffnen. Hierauf
erscheint die Dialogbox CSV zu Konfiguration exportieren.
4.
Wählen Sie die Importoptionen nach Bedarf. Sie können globale Symbole
und/oder Treiberdaten importieren, die globalen Symbole oder Treiberdaten aus
der aktiven Konfiguration verwenden, oder die Konfiguration ohne globale
Symbole oder Treiberdaten starten.
5.
Klicken Sie dann auf OK. Die Konfigurationsdaten werden importiert und
bilden nun die aktive Konfiguration.
Kapitel 3 E/A konfigurieren
3-45
Kapitel
Anwenderprogramme erstellen
4
Mit dem Programmeditor können Sie Anwenderprogramme erstellen, austesten,
Syntaxanalyse durchführen und ausführen. Bei jedem Starten des Programmeditors
werden Sie aufgefordert, ein Zugriffsebenen-Passwort einzugeben. Das StandardPasswort für uneingeschränkten Zugriff lautet "4567".
In diesem Kapitel finden Sie Informationen zu folgenden Themen:
GFK-1424B-GE
•
Konfiguration von Symbolen
•
Strukturieren und Erzeugen von Kontaktplan-Anwenderprogrammen
•
Strukturieren und Erzeugen von Ablaufplänen
•
Erzeugen von Anwenderprogrammen in strukturiertem Text
•
Erzeugen von Anweisungslisten-Anwenderprogrammen
•
Bewegungsprogrammierung
•
Online-Editieren
4-1
4
Abschnitt 1: Symbole konfigurieren
Über Symbole
Die Programmierwerkzeuge PC Control gestatten die Definition und Verwendung
von Symbolen, bei denen es sich um interne Speicherplätze handelt,die
Informationen enthalten. Die Informationen selbst werden vom Datentyp bestimmt;
es können reelle Zahlen, ganze Zahlen, Zeichenfolgen usw. sein. Globale
Symboldefinitionen werden in der aktiven Konfigurationsdatei gespeichert. Lokale
Symboldefinitionen dagegen werden in der Anwenderprogrammdatei (Ablaufplan,
Kontaktplan, strukturierter Text oder Anweisungsliste) gespeichert.
E/A-Punkte und System- und Laufzeitsymbole sind vordefiniert und können in
Programmen zwar angezeigt und verwendet, aber nicht editiert werden. Sie
erscheinen als globale Symbole.
Anwendungsbereich der Symbole
Der Anwendungsbereich eines Symbols kann bezüglich eines Programms lokal oder
global sein.
Lokales Symbol
Ein lokales Symbol kann nur in dem Programm angesprochen werden, in dem es
definiert wurde, oder in Makroschritten, die von dem Programm aufgerufen werden.
Das Programm muß für Sie offen sein, so daß Sie die darin verwendeten lokalen
Symbole definieren können. In der Bedienerschnittstelle für DDE-Operationen
können Sie kein lokales Symbol aufrufen. Die Definitionen lokaler Symbole werden
in der Anwenderprogrammdatei gespeichert.
Globales Symbol
Auf ein globales Symbol können alle Programme innerhalb eines Projekts
zugreifen. In der Bedienerschnittstelle oder für DDE-Operationen können Sie
globale Symbole verwenden. Globale Symboldefinitionen werden in der aktiven
Konfigurationsdatei gespeichert.
E/A-Punkte
E/A-Punkte sind externe Adressen. Da Sie sie in einem Programm wie Symbole
ansprechen können, erscheinen die E/A-Punkte im Symbolmanager und werden als
globale Symbole aufgelistet.
4-2
Kapitel 4 Anwenderprogramme erstellen
GFK-1424B-GE
4
E/A-Punkte funktionieren wie globale Symbole: Sie können Sie aus jedem
beliebigen Programm heraus ansprechen und Sie können sie in der
Bedienerschnittstelle oder bei DDE-Operationen verwenden. E/A-Symbole können
nur im Konfigurations-Dienstprogramm editiert werden, nicht im Symbolmanager.
Funktionsblöcke
Die meisten Funktionsblöcke müssen instantiiert werden. Um in Programmen mit
strukturiertem Text oder Anweisungslisten verwendet werden zu können, muß eine
Instanz des Funktionsblocktyps explizit im Symbolmanager vereinbart werden.
Systemobjekte (PID, PRGBC und TMR)
Systemobjekte müssen instantiiert werden. Um in strukturiertem Text verwendet
werden zu können, muß eine Instanz des Systemobjekttyps explizit im
Symbolmanager vereinbart werden.
Bezeichner
Bezeichner werden als Symbolnamen verwendet. Sie besitzen folgende
Eigenschaften:
GFK-1424B-GE
•
Sie können aus Groß- oder Kleinbuchstaben (A—Z und a—z), Ziffern (0—
9) und Unterstrich (_) bestehen.
•
Sie müssen mit einem Buchstaben oder einem einzelnen Unterstrich
beginnen.
•
Groß- und Kleinschreibung wird beachtet.
•
Die Stellung der einzelnen Zeichen ist für die Einmaligkeit eines
Bezeichners maßgebend.
•
Mehrere aufeinanderfolgende Unterstriche sind nicht zulässig.
•
Leerzeichen sind nicht zulässig.
•
Ein Bezeichner kann maximal 100 Zeichen lang sein.
•
Reservierte System-Schlüsselwörter dürfen nicht als Bezeichner verwendet
werden. Siehe "Schlüsselwörter” für eine Liste der Schlüsselwörter.
•
Muß in seinem Anwendungsbereich einmalig sein.
Kapitel 4 Anwenderprogramme erstellen
4-3
4
Beispiele zulässiger Bezeichner sind:
_Sym1
Sym_Two_A
SYM
betrachtet)
Sym
A
(SYM und sym werden als unterschiedliche Bezeichner
(A und AA werden als unterschiedliche Bezeichner betrachtet)
AA
Beispiele unzulässiger Bezeichner sind:
1A
(beginnt mit einer Zahl)
Sym___Two (mehrere aufeinanderfolgende Unterstriche)
Sym Two
Sym&One
END
(enthält ein Leerzeichen)
(enthält ein unzulässiges Zeichen)
(ein reservierter Bezeichner)
Literale
Literale werden häufig zur Definition oder Darstellung von Datenwerten. Literale
können zum Beispiel benutzt werden als Eingangswert von Funktionen oder
Funktionsblöcken, zur Zuweisung von Werten zu Variablen oder Konstanten sowie
innerhalb von Programmanweisungen. Es gibt vier verschiedene Literaltypen:
Numerisch, Zeichenfolge, Zeitdauer und Uhrzeit mit Datum.
Numerische Literale
Numerische Literale sind entweder ganze oder reelle Zahlen. Ganzzahlige Literale
können dezimal, binär, oktal oder hexadezimal sein.
0
456
+34
-7_000
0.0
0.11
2#1010_1010 (170 dezimal)
ganzzahlige Literale
reelle Literale
binäres Literal
8#252 (170 dezimal)
16#AA (170 dezimal)
FALSE 0
TRUE
oktales Literal
hexadezimales Literal
Boolesches Literal
1
Numerische Literale besitzen folgende Eigenschaften:
4-4
•
Ein numerisches Literal kann einzelne Unterstriche (_) enthalten, die den Wert
des Literals nicht beeinflussen.
•
Reelle Literale enthalten einen Dezimalpunkt.
•
Vor dezimalen Literalen ist ein Vorzeichen (+ oder -) möglich.
•
Die Schlüsselwörter FALSE und TRUE entsprechen den Booleschen Werten 0
bzw. 1.
Kapitel 4 Anwenderprogramme erstellen
GFK-1424B-GE
4
Zeichenfolgen-Literale
Ein Zeichenfolgen-Literal ist eine Zeichenfolge aus 0 oder mehr Zeichen, die durch
einzelne Anführungszeichen (') voneinander getrennt sind. Das Dollarzeichen $
findet in einem Zeichenfolgen-Literal eine besondere Verwendung. Folgen ihm
zwei Hexadezimalstellen, wird es als die Hexadezimaldarstellung des 8-BitZeichencodes interpretiert. In Zeichenfolgen aus zwei Zeichen wird es auch zur
Darstellung des Dollarzeichens ($), einzelner Anführungszeichen (') und
spezifizierter nicht abdruckbarer Zeichen verwendet.
Beispiele von Zeichenfolgen-Literalen:
''
'XYZ'
leere Zeichenfolge
Zeichenfolge aus drei Zeichen
''
'$41 $42 $43'
'$$'
'$' '
'$L' oder '$l'
'$N' oder '$n'
'$P' oder '$p'
'$R' oder '$r'
'$T' oder ' $t'
ein Leerzeichen
eine Zeichenfolge aus fünf Zeichen: 'A B C'
Dollarzeichen
einzelnes Anführungszeichen
Zeilenvorschub
neue Zeile
Formularvorschub
Wagenrücklauf
Tabulator
Zeitdauer-Literale
Ein Zeitdauer-Literale beginnt mit dem Schlüsselwort T#, TIME#, t#, oder time#,
dem eine oder mehrere Zeiteinheiten folgen. Beispiele von Zeitdauer-Literalen:
T#1D1H1M1S
Time#1d_1h_1m_1s
time#25h1ms
t#1m_2.5s
1 Tag, 1 Stunde, 1 Minute, 1 Sekunde
wie oben
25 Stunden, 1 Millisekunde
1 Minute, 2,5 Sekunden
Zeitdauer-Literale besitzen folgende Eigenschaften:
GFK-1424B-GE
•
Die Zeiteinheiten können in Groß- oder in Kleinbuchstaben geschrieben
werden. D, d=Tage; H, h=Stunden; M, m=Minuten; S, s=Sekunden; und MS,
ms=Millisekunden.
•
Zeitdauer-Einheiten können durch einen Unterstrich (_) voneinander getrennt
werden.
•
Die höchstwertige Einheit eines Zeitdauer-Literals kann überlaufen.
•
Die niedrigstwertige Einheit eines Zeitdauer-Literals kann als reelle Zahl (ohne
Exponent) geschrieben werden.
Kapitel 4 Anwenderprogramme erstellen
4-5
4
Uhrzeit-mit-Datum-Literale
Am Anfang eines Uhrzeit-mit-Datum-Literals steht eines der folgenden
Schlüsselwörter, dem dann Uhrzeit und Datum im geeigneten Format folgen.
DATE#YYYY-MM-DD
nur Datum
D#YYYY:MM:DD
wie oben
TIME_OF_DAY#HH:MM:SS.MS
nur Zeit
TOD#HH:MM:SS.MS
wie oben
DATE_AND_TIME#YYYY-MM-DD-HH:MM:SS.MS Datum und Zeit
DT#YYYY-MM-DD-HH:MM:SS.MS
wie oben
Beispiele für Uhrzeit-mit-Datum-Literale:
DATE#1998-02-13
D#1998-02-13
TIME_OF_DAY#12:00:00
TOD#12:00:00.01
DATE_AND_TIME#1998-02-13-12:00:00.01
•
4-6
Die Schlüsselwörter für Datum und Uhrzeit können abgekürzt werden. DATE
oder D; TIME_OF_DAY oder TOD; DATE_AND_TIME oder DT.
Kapitel 4 Anwenderprogramme erstellen
GFK-1424B-GE
4
Datentypen
Datentypen müssen Symbolen (Variablen und Konstanten) zugewiesen werden. Die
Eigenschaften der elementaren Datentypen werden in den folgenden Abschnitten
dargestellt. Generische Datentypen werden in "Generische Datentypen”
beschrieben, anwenderdefinierte Datentypen in "Anwenderdefinierter Datentyp”.
In den nachstehenden Beschreibungen werden folgende Begriffe verwendet:
•
Generischer Typ gibt die generischen Typen an, für die der beschriebene
Datentyp eingesetzt werden kann.
•
Größe gibt an, wieviel Speicherplatz eine Instanz des betreffenden Datentyps
belegt (der 1-Bit Boolesche Typ wird zum Beispiel in Wirklichkeit als ein Byte
abgelegt).
•
Bereich gibt an, in welchem Wertebereich eine Instanz des Datentyps liegen
kann.
•
Standardwert ist der ursprüngliche Standardwert, der einer Instanz des
betreffenden Datentyps zugewiesen wird, wenn sonst kein anderer Anfangswert
angegeben wurde.
BOOL (Boolescher Wert)
Ein BOOL kann einen von zwei Zuständen annehmen: 0 oder 1, entsprechend
FALSE oder TRUE.
Generischer Typ
Größe
Bereich
Standardwert
ANY, ANY_BIT.
1 Bit
0 (FALSE), 1 (TRUE).
0
BYTE
Ein BYTE ist eine Bitfolge der Länge 8.
GFK-1424B-GE
Generischer Typ
ANY, ANY_BIT.
Größe
Bereich
1 Byte
Nicht anwendbar
Format
MSB
7
Standardwert
00000000
Kapitel 4 Anwenderprogramme erstellen
LSB
0
4-7
4
DATE
Mit diesem Datentyp wird ein Datum (ausschließlich) im Format JJJJ-MM-TT
dargestellt.
Beim Erstellen eines Ausdrucks von DATE Datentypen müssen alle Werte vom
gleichen Typ sein und das Ergebnis muß ein Datum sein.
Generischer Typ
Größe
ANY, ANY_DATE.
4 Bytes
Bereich
Standardwert
D#0001-01-01
DINT (doppeltgenaue ganze Zahl)
Der Datentyp DINT stellt eine ganze Zahl mit Vorzeichen dar, die aus einer oder
mehreren Ziffern (0—9) besteht und keinen Dezimalpunkt enthalten darf.
Generischer Typ
Größe
Bereich
Standardwert
ANY, ANY_NUM, ANY_INT.
4 Bytes.
-2147483648 bis +2147483647.
0
DWORD (Doppelwort)
Ein DWORD ist eine Bitfolge der Länge 32.
Generischer Typ
Größe
Bereich
Format
ANY, ANY_BIT.
4 Bytes.
Nicht anwendbar
MSB
31
Standardwert
LSB
0
0
INT (ganze Zahl)
Der Datentyp INT stellt eine ganze Zahl mit Vorzeichen dar, die aus einer oder
mehreren Ziffern (0—9) besteht und keinen Dezimalpunkt enthalten darf.
Generischer Typ
Größe
4-8
Bereich
ANY, ANY_NUM, ANY_INT.
In einer Erweiterung der IEC 1131-3 Spezifikation umfaßt der INT 4
Bytes.
-2147483648 bis +2147483647.
Standardwert
0
Kapitel 4 Anwenderprogramme erstellen
GFK-1424B-GE
4
REAL
Der Datentyp REAL ist ein vorzeichenbehafteter 64-Bit-Wert, der aus einer oder
mehreren Ziffern (0—9) besteht und einen Dezimalpunkt enthält.
Generischer Typ
Größe
ANY, ANY_NUM, ANY_REAL.
8 Bytes.
Bereich
-3.402823 E38 bis -1.401298 E-45 (negativ),
+1.401298 E-45 bis +3.402823 E38 (positiv).
0.0
Standardwert
STRING
ASCII-Zeichenfolge variabler Länge.
Generischer Typ
Größe
Standardwert
Format
ANY.
64 Bytes.
'' (leere Zeichenfolge)
Folge von ASCII-Zeichen in einzelnen Anführungszeichen. Beispiel:
' Dies ist eine zulaessige Zeichenfolge. '
TIME
Mit diesem Datentyp können Sie eine Zeitdauer im Format
T#[nD][nH][nM][nS][nMS] darstellen, wobei n die Anzahl Tage, Stunden,
Minuten, Sekunden und Millisekunden angibt.
Beim Erstellen eines Ausdrucks von TIME Datentypen müssen alle Werte vom
gleichen Typ sein und das Ergebnis muß eine Zeit sein.
Generischer Typ
Größe
Bereich
Standardwert
ANY.
T#0S
Format
GFK-1424B-GE
Kapitel 4 Anwenderprogramme erstellen
4-9
4
TOD (TIME_OF_DAY)
Mit diesem Datentyp wird eine Uhrzeit (ausschließlich) im Format HH:MM:SS
dargestellt.
Beim Erstellen eines Ausdrucks von TOD Datentypen müssen alle Werte vom
gleichen Typ sein und das Ergebnis muß eine Uhrzeit sein.
Generischer Typ
Größe
ANY, ANY_DATE.
4 Bytes.
Bereich
Standardwert
00:00:00 bis 23:59:59
TOD#00:00:00
Format
HH:MM:SS (Stunden:Minuten:Sekunden).
UINT (ganze Zahl ohne Vorzeichen)
Der Datentyp UINT stellt eine ganze Zahl ohne Vorzeichen dar, die aus einer oder
mehreren Ziffern (0—9) besteht und keinen Dezimalpunkt enthalten darf.
Generischer Typ
Größe
Bereich
Standardwert
ANY, ANY_NUM, ANY_INT.
2 Bytes.
0 bis 65535.
0
WORD
Ein WORD ist eine Bitfolge der Länge 16.
4-10
Generischer Typ
Größe
Bereich
Format
ANY, ANY_BIT.
2 Bytes.
Nicht anwendbar
Standardwert
0
MSB
15
Kapitel 4 Anwenderprogramme erstellen
LSB
0
GFK-1424B-GE
4
Generische Datentypen
Die nachstehende Tabelle zeigt die Datentypen und die Hierarchie der generischen
Typen. Die generischen Typen sind diejenigen, vor denen ein ANY_ steht. Sie
werden entsprechend ihrer Eignung in den Funktions- oder
Funktionsblockbeschreibungen verwendet (anstelle ausführlicher Angaben langer
Listen von Datentypen).
Läßt zum Beispiel ein Funktionsblock als Eingabewert einen Datentyp ANY_NUM
zu, dann kann dem Funktionseingang ein Symbol zugewiesen werden, das vom
Datentyp REAL, einem ganzzahligen Typ (INT, DINT, usw.), oder einem
Bitfolgetyp (WORD, DWORD, usw.) ist. Läßt ein Funktionsblock als Eingabewert
einen Datentyp ANY_BIT zu, dann kann dem Funktionseingang nur ein Symbol
vom Datentyp WORD, DWORD, usw. zugewiesen werden.
Datentyphierarchie
ANY_REAL
REAL
ANY_INT
DINT, INT, UINT
ANY_BIT
DWORD, WORD,
BYTE, BOOL
STRING
ANY_DATE
DATE,
TIME_OF_DAY
TIME
Abgeleitet
Anwenderdefinierter Datentyp
Für komplexere Datenverarbeitung können Sie selbststrukturierte Datentypen
erstellen. Eine Struktur kann mehrere Glieder aus unterschiedlichen Grundtypen
oder anwenderdefinierten Strukturtypen enthalten. Betrachten wir zum Beispiel
eine anwenderdefinierte Struktur mit der Bezeichnung UserStructure01, die aus
einem ganzzahligen Glied USInt, einem Booleschen Typ USBool und einem
Zeichenfolgetyp USString besteht. Auf die einzelnen Glieder kann auf folgende
Weise zugegriffen werden:
UserStructure01.USInt:=101;
UserStructure01.USBool:= TRUE;
UserStructure01.USString:="ABC";
Anwenderdefiniert Typen können überall dort eingesetzt werden, wo ein Datentyp
ANY oder USER-DEFINED zugelassen ist. Weitere Angaben finden Sie unter
"Anwenderdefinierte Datentypen editieren”.
GFK-1424B-GE
Kapitel 4 Anwenderprogramme erstellen
4-11
4
Felder
Um auf ein bestimmtes Element eines Feldes zuzugreifen geben Sie den
Symbolnamen ein, gefolgt von eckigen Klammern, in die Sie die Nummer des
gewünschten Elements eintragen. Um zum Beispiel auf das fünfte Element eines
Feldes mit dem Namen Myarray zuzugreifen, müssen Sie Myarray[5] eingeben.
Hierbei wird angenommen, daß Sie die Untergrenze des Feldes auf 1 eingestellt
haben. Sie können ein Feld auch indizieren, indem Sie in die eckigen Klammern
einen Symbolnamen vom Typ INT eintragen.
Pointersymbole
Vorsicht
Pointer sollten nur von Fachleuten eingesetzt werden. Falsche
Verwendung kann zu unvorhersehbarem Betriebsverhalten
und großen Problemen beim Austesten führen.
Strukturierter Text besitzt zwei Pointeroperatoren: Den Pointer Referenzierung &
Operator und den Pointer Dereferenzierung * Operator. Diese Operatoren werden
zur indirekten Adressierung eingesetzt. Erfahrene Anwender finden weitere
Informationen hierzu in Anhang E.
Symbolmanager
Mit dem Symbolmanager können Sie Variablen und Konstantensymbole sowie
Funktionsblockinstanzen anzeigen, erstellen, editieren, kopieren oder löschen. E/APunkte und Systemsymbole können nur angezeigt werden. Der Symbolmanager
zeigt eine Liste der in der aktiven Datei definierten Symbole und der in der aktiven
Konfiguration definierten globalen Symbole an.
Mit Drag&Drop können Sie im Symbolmanager Symbole zu Programmanweisung
im strukturierten Text , Anweisungslisten-Programmanweisung, oder Kontakte und
Spulen in Kontaktplanprogrammen hinzufügen. Mit Drag&Drop können Sie auch
Symboldaten zu anderen Softwareprogrammen mit OLE-Fähigkeit (z.B. Microsoft
WordPad, Word, Excel oder ähnliche) übertragen. Sie können auch Symbole aus
den Listen in den verschiedenen Dialogboxen auswählen.
4-12
Kapitel 4 Anwenderprogramme erstellen
GFK-1424B-GE
4
Symbolmanager öffnen
Zum Öffnen des Symbolmanagers wählen Sie im Menü Werkzeuge des
Programmeditors oder Bedienerschnittstellen-Editors die Option Symbolmanager.
•
Der Symbolmanager kann auch über die einzelnen Dialogboxen in den
Editoren geöffnet werden.
•
Der Symbolmanager kann nicht gleichzeitig im Programmeditor und im
Bedienerschnittstellen-Editor geöffnet sein.
Die nachstehende Abbildung zeigt ein Beispiel des Symbolmanagers. Die
Beschreibung der E/A- und Speichersymbole wird tabellarisch angezeigt. Vor den
einzelnen Symbolnamen steht entweder ein G für globale Symbole oder ein L für
lokale Symbole. Ein Sternchen (*) vor dem Symbolnamen zeigt an, daß es sich um
ein Pointersymbol handelt. Gehört der Symbolnamen zu einem E/A-Punkt, dann
wird die Platineninformation in der entsprechenden Spalte angezeigt.
GFK-1424B-GE
Kapitel 4 Anwenderprogramme erstellen
4-13
4
Bedienelemente des Symbolmanagers
Bedienelement
Beschreibung
Lokal
Global
Enthält dieses Kästchen einen Haken, dann wird der
entsprechende Symboltyp in der Symbolliste angezeigt.
Moduldaten
Enthält dieses Kästchen einen Haken, dann werden die
Moduldaten (Schnittstellenplatine, Chassis, usw.) angezeigt.
Filtert die Symbolliste nach Datentyp und Funktionsblocktyp.
Listentypen
Lokal hinzu
Global hinzu
Symbol kopieren
Symbol löschen
Schließen
Anwenden
Hilfe
Lokale drucken
Globale drucken
Lokale Anwendertypen
Globale Anwendertypen
Ein lokales Symbol erstellen und hinzufügen.
Ein globales Symbol erstellen und hinzufügen.
Kopiert das aktuell ausgewählte Symbol.
Löscht das aktuell ausgewählte Symbol.
Schließt den Symbolmanager.
Macht die Symboländerungen außerhalb des Symbolmanagers
sichtbar.
Zeigt Hilfe zum Symbolmanager an.
Druckt eine Liste der lokalen Symbole.
Druckt eine Liste der globalen Symbole.
Erstellt einen lokalen Anwendertyp.
Erstellt einen lokalen Anwendertyp.
Symbol erstellen
Um ein neues Symbol zu erstellen klicken Sie entweder auf die Taste Lokal hinzu
oder Global hinzu, oder benutzen das Kontextmenü in der Symbolliste. Hierauf
erscheint die Dialogbox Symboldetails. Geben Sie die entsprechenden Details in der
Dialogbox Symboldetails ein und klicken dann auf OK. Das neue Symbol erscheint
in der Symbolliste.
Ist kein Programm geöffnet, können Sie nur globale Symbole erstellen. Ist ein
Programm offen, können Sie lokale und globale Symbole erstellen. Ein lokales
Symbol kann nur von dem Programm benutzt werden, das bei der Definition des
Symbols offen (aktiv) war.
Hinweis
Nach dem Editieren von Symbolen müssen Sie immer auf
Anwenden klicken, damit die Änderungen außerhalb des
Symbolmanagers sichtbar werden.
4-14
Kapitel 4 Anwenderprogramme erstellen
GFK-1424B-GE
4
Symbol editieren
1.
Wählen Sie das Symbol aus, das Sie editieren wollen, und drücken dann Enter,
oder doppelklicken Sie auf das Symbol.
2.
Hierauf erscheint die Dialogbox Symboldetails.
3.
Bearbeiten Sie die Daten und klicken Sie auf OK, um die Änderungen zu
übernehmen.
Symboldetails
GFK-1424B-GE
Kapitel 4 Anwenderprogramme erstellen
4-15
4
Feld
Symbolname
Als Symbolname kann jeder gültige Bezeichner verwendet werden.
Typ
Der elementare oder anwenderdefinierte Strukturdatentyp oder
Funktiosblocktyp des Symbols. Weitere Angaben finden Sie
unter"Datentypen”.
Wurde das Symbol als Anwendertyp definiert, dann ist diese Schaltfläche
aktiv und der Anwendertyp kann bearbeitet werden. Weitere Angaben
finden Sie unter "Anwenderdefinierte Datentypen editieren”.
Enthält dieses Kästchen einen Haken, dann wird das Symbol als Feld
definiert. Geben Sie die obere und untere Feldgrenze an. Weitere
Angaben finden Sie unter Felder.
Enthält dieses Kästchen einen Haken, dann wird das Symbol als Pointer
definiert. Weitere Angaben finden Sie unter Pointersymbole.
Über die Eigenschaft "indiziertes Bit" können Sie ein spezifisches Bit
innerhalb eines Byte-, Wort- oder Doppelwortsymbols ansprechen.
Weitere Angaben finden Sie unter Ein Bit in einem Symbol benennen.
Anwendertyp
editieren
Feld
Pointer
Indiziertes Bit
4-16
Beschreibung
Anfangswert
Hiermit können Sie dem Symbol einen Anfangswert zuweisen. Bei jedem
Programmlauf wird ein lokales Symbol auf seinen Anfangswert
zurückgesetzt. Ein globales Symbol erhält seinen Anfangswert
zugewiesen, wenn die Konfiguration aktiviert wird.
Kommentar
Beschreibung
Eine kurze Beschreibung, die innerhalb des Symbolmanagers erscheint.
Die Beschreibung erscheint nur in der Symboldetail-Dialogbox, nicht im
Symbolmanager.
Kapitel 4 Anwenderprogramme erstellen
GFK-1424B-GE
4
Symbol kopieren
Mit dem Kopierbefehl können Sie schnell ein neues Symbol erstellen, das die
gleichen Eigenschaften wie ein bestehendes Symbol besitzt.
1.
Wählen Sie das Symbol aus, das Sie kopieren wollen.
2.
Klicken Sie auf die Schaltfläche Symbol kopieren oder verwenden Sie das
Kontextmenü. Die Dialogbox Symboldetails öffnet sich. Alle Parameter sind
genau wie bei dem ausgewählten Symbol eingestellt.
3.
Sie müssen einen neuen Symbolnamen eingeben. Geben Sie den neuen
Symbolnamen ein, führen dann alle weiteren erforderlichen Änderungen durch
und klicken dann auf OK.
Hinweis
Nach dem Editieren von Symbolen müssen Sie immer auf
Anwenden klicken, damit die Änderungen außerhalb des
Symbolmanagers sichtbar werden.
Ein Symbol löschen
Wählen Sie das Symbol aus, das Sie löschen wollen. Klicken Sie dann auf die
Schaltfläche Symbol löschen oder verwenden Sie das Kontextmenü.
Ein Bit in einem Symbol benennen
Über die Eigenschaft "indiziertes Bit" können Sie ein spezifisches Bit innerhalb
eines Byte-, Wort- oder Doppelwortsymbols ansprechen. Sie können ein globales
Symbol nur mit einem globalen Bit und ein lokales Symbol nur mit einem lokalen
Bit indizieren.
GFK-1424B-GE
1.
Öffnen Sie den Symbolmanager und klicken auf die Schaltfläche Global hinzu
oder Lokal hinzu. Hierauf erscheint die Dialogbox Symboldetails.
2.
Geben Sie den Namen des Bits im Feld Symbolname ein.
3.
Wählen Sie den Datentyp BOOL im Feld Typ.
4.
Das Kontrollkästchen Indiziertes Bit ist nur zugänglich, wenn Sie bereits
mindestens einen der Symboltypen BYTE, WORD oder DWORD definiert
haben. Aktivieren Sie das Kontrollkästchen Indiziertes Bit. Hierauf werden die
Felder Quelle und Bit # aktiv.
Kapitel 4 Anwenderprogramme erstellen
4-17
4
5.
Die Liste Quelle zeigt alle bereits definierten Symbole der Datentypen BYTE,
WORD und DWORD (für globale oder lokale Symbole). Wählen Sie das
Symbol, das Sie indizieren wollen, aus dem Feld Quelle aus.
6.
Geben Sie die Bitnummer in das Feld Bit # ein. Mögliche Werte sind 0—7 für
Bytes, 0—15 für Worte und 0—31 für Doppelworte.
7.
Wahlweise können Sie im Feld Beschreibung eine Beschreibung eingeben.
8.
Klicken Sie auf die Schaltfläche OK. Im Feld Symbolliste erscheint das
indiziertes Bit.
Anwenderdefinierte Datentypen editieren
Sie können einen Datentyp benutzerdefiniert anpassen. Ein anwenderdefinierter
Datentyp besteht aus einer Gruppe von Datentypelementen (ganze Zahlen, reelle
Zahlen, Zeichenfolgen usw.), die als eine Gruppe zusammenwirken. Die
Datentypelemente brauchen nicht alle vom gleichen Datentyp zu sein. Sie
definieren zum Beispiel einen Datentyp mit dem Namen Bericht. Er besteht aus drei
Elementen mit den Namen Jahr, Aufgabe und Positionsnummern. Jahr und
Positionsnummern sind ganze Zahlen, Auftrag ist eine Zeichenfolge. Sie können
dann in jedem beliebigen Programm ein Symbol des Datentyps Bericht verwenden.
Die darin enthaltenen Daten bestehen aus den drei Elementen, die ein Jahr, eine
Aufgabenbezeichnung und eine Nummer darstellen.
Anwenderdefinierte Datentypen können global oder lokal sein. Ein lokaler Datentyp
kann nur von dem Programm benutzt werden, das bei der Definition des Datentyps
offen (aktiv) war.
Editieren von anwenderdefinierten Datentypen:
4-18
1.
Öffnen Sie den Symbolmanager.
2.
Klicken Sie auf Lokale Anwendertypen oder Globale Anwendertypen. Hierauf
erscheint die entsprechende Dialogbox Anwendertypen. Sie enthält die
definierten Anwendertypen (lokal oder global) und enthält Schaltflächen, mit
denen Anwendertypen hinzugefügt, editiert oder gelöscht werden können.
Kapitel 4 Anwenderprogramme erstellen
GFK-1424B-GE
4
3. Führen Sie einen der folgenden Schritte durch:
GFK-1424B-GE
•
Klicken Sie auf Typ hinzu, um einen neuen Typ zu erstellen. Hierauf
erscheint die Dialogbox Anwendertyp editieren.
•
Zum Bearbeiten eines Anwendertyps wählen Sie die Typbezeichnung aus
und klicken auf Typ editieren. Hierauf erscheint die Dialogbox
Anwendertyp editieren.
•
Zum Löschen eines Anwendertyps wählen Sie die Typbezeichnung aus und
klicken auf Typ löschen.
Kapitel 4 Anwenderprogramme erstellen
4-19
4
Feld
Beschreibung
Typenname
Zeigt den Anwendertyp an. Wollen Sie einen
Anwendertyp hinzufügen, geben Sie den Typennamen ein.
Elementliste
Element hinzu
Eine Liste der Typelemente.
Fügt ein neues Element hinzu. Es erscheint eine
Dialogbox Typenelement editieren, in der Sie dem
Element einen Namen und einen Datentyp zuweisen
können.
Element löschen
Element editieren
Löscht das ausgewählte Element.
Zum Editieren des ausgewählten Elements. Es erscheint
eine Dialogbox Typenelement editieren, in der Sie dem
Element einen Namen und einen Datentyp zuweisen
können.
Bewegt die Elementauswahl in der Liste nach oben oder
unten.
Aufwärts
Abwärts
Symbole verwenden
Sie können bei Bedarf Symbolnamen von Hand über die Tastatur eingeben. Die
Eingabe ist jedoch einfacher, wenn Sie die angezeigten Symbollistenboxen (zum
Beispiel im Kontaktplaneditor) verwenden oder die Namen aus dem
Symbolmanager ziehen (in Dokumente mit strukturiertem Text oder
Anweisungslisten).
Drag&Drop
Mit den Drag&Drop-Funktionen des Symbolmanagers sind folgende Aktivitäten
möglich:
4-20
•
Sie können ein Boolesches Symbol auf einen Kontaktplan-Strompfad ziehen.
Sie werden dann aufgefordert, das Symbol als einen Kontakt oder eine Spule
einzufügen. Wenn Sie Kontakt oder Spule wählen, erscheint die StandardDialogbox Kontakt editieren bzw. Spule editieren.
•
Sie können ein Boolesches Symbol auf einen im Kontaktplan bestehenden
Kontakt oder eine Spule ziehen. Sie werden dann aufgefordert, das bestehende
Kontakt- oder Spulensymbol mit dem vom Symbolmanager hergezogenen
Symbol zu ersetzen.
•
Sie können Symbole vom Symbolmanager direkt in eine Adresse des in
strukturiertem Text oder als Anweisungsliste aufgebauten Dokuments ziehen.
Kapitel 4 Anwenderprogramme erstellen
GFK-1424B-GE
4
Enumeration
Die Symbolelement-Auswahlliste erscheint bei Symbolen mit Gliederelementen
(Strukturen, Funktionsblöcke oder Systemobjekte), wenn ein Symbol dieses Typs
aus dem Symbolmanager in ein Dokument mit strukturiertem Text (zum Beispiel)
gezogen wird. Sie können dann das Element, das Sie aus dieser Liste verwenden
wollen, mittels Drag&Drop herausholen. Diese Vorgehensweise funktioniert auch,
wenn Sie dem auf Seite 4-112 beschriebenen Überwachungsfenster Symbole
hinzufügen (die Gliederelemente besitzen).
GFK-1424B-GE
Kapitel 4 Anwenderprogramme erstellen
4-21
4
Systemsymbole
Vordefinierte Systemsymbole
Die Systemsoftware erzeugt automatisch die folgenden Symbole, die mit
Anwenderprogrammen zusammen verwendet werden können.
Symbol
4-22
Beschreibung
TODAY
Enthält das aktuelle Systemdatum.
Das Systemsymbol TODAY ist ein Datentyp DATE, der das
aktuelle Systemdatum enthält. Mit ihm kann bestimmt werden,
wann ein Ereignis stattfindet. Mit dem Symbol TODAY können
folgende Operatoren verwendet werden: EQ, LT, GT, LE, GE und
NE. Mit dem Zuweisungsbefehl oder dem Befehl MOVE können
Sie für TODAY einen Wert festlegen. Mit dem Befehl ADD
können Sie zu TODAY eine Zeitdauer addieren.
NOW
Enthält die aktuelle Systemzeit.
Das Systemsymbol NOW ist ein Datentyp TOD, der die aktuelle
Systemzeit enthält. Mit ihm kann bestimmt werden, wann ein
Ereignis stattfindet. Mit dem Symbol NOW können folgende
Operatoren verwendet werden: EQ, LT, GT, LE, GE und NE. Mit
dem Zuweisungsbefehl oder dem Befehl MOVE können Sie für
NOW einen Wert festlegen. Mit dem Befehl ADD können Sie zu
NOW eine Zeitdauer addieren.
NULL
Mit diesem Symbol können Sie ein Pointersymbol auf einen
Nullwert setzen oder ein Pointersymbol mit einem Nullwert
vergleichen (gleich oder ungleich).
TMR-Variablen
Enthalten die Statusinformationen für den Datentyp TMR.
Zählervariablen
Diese Variablen enthalten Statusinformationen für
Kontaktplanzähler (CTD, CTU und CTUD). Diese Symbole sind
lokal zum Anwenderprogramm.
Timervariablen
Diese Variablen enthalten Statusinformationen für
Kontaktplantimer (TOF, TON and TP). Diese Symbole sind lokal
zum Anwenderprogramm.
"schrittname".X
Enthält den aktiv/inaktiv-Status eines Ablaufketten-Schritts. Diese
Symbole sind lokal zum Anwenderprogramm.
"schrittname".T
Enthält die verstrichene Bearbeitungszeit eines AblaufkettenSchritts. Diese Symbole sind lokal zum Anwenderprogramm.
Bewegungssteuerun
g
Diese Variablen enthalten Statusinformationen für Achse,
Achsenvariablengruppe, Programmsteuerung und Spindel.
Dateisteuerungsbloc
k
Diese Variablen enthalten die Statusinformationen für den
Dateioperationen.
Programmsteuerung
Enthalten die Statusinformationen für den Datentyp PRGCB.
Kapitel 4 Anwenderprogramme erstellen
GFK-1424B-GE
4
Laufzeitsymbole
Die folgenden Symbole werden von der Systemsoftware automatisch erstellt. Sie
sind über den Symbolmanager oder das Überwachungsfenster zugänglich und
können in Anwenderprogrammen eingesetzt werden.
Symbolname
GFK-1424B-GE
Beschreibung
RT_ERROR
(INT) arithmetische Fehler:
0 = fehlerfrei
1 = Division durch Null
2 = negative Quadratwurzel
RT_ERROR muß vom Anwender gelöscht werden.
RT_FIRST_SCAN
(BOOL) wird vom ersten Zyklus des ersten Programms, das
in der Laufzeitmaschine der PC-Steuerung abläuft, auf TRUE
gesetzt. Sind alle Programme abgebrochen, wird
RT_FIRST_SCAN wieder für den ersten Zyklus des ersten
abzulaufenden Programms gesetzt.
RT_SCAN_OVERRUN
(BOOL) wird auf TRUE gesetzt, wenn E/A-Zyklus und
Programmzyklus die Zykluszeit überschreiten.
RT_MAX_SCAN
(REAL) Dauer (in ms) des max. Laufzeitmaschinen-Zyklus.
RT_LAST_SCAN
(REAL) Dauer (in ms) des letzten Laufzeitmaschinen-Zyklus.
RT_AVG_SCAN
(REAL) Dauer (in Millisekunden) eines mittleren Zyklus der
Laufzeitmaschine (Laufzeitzyklus= Programm + E/A +
Overhead). Durchlaufender Mittelwert, über die letzten 100
Zyklen berechnet.
RT_LOGIC_MAX
(REAL) Dauer (in Millisekunden) des maximalen
Programmzyklus.
RT_LOGIC_LAST
(REAL) Dauer (in Millisekunden) des letzten
Programmzyklus.
RT_LOGIC_AVG
(REAL) Dauer (in Millisekunden) des mittleren
Programmzyklus. Durchlaufender Mittelwert, über die letzten
100 Zyklen berechnet.
RT_IO_MAX
(REAL) Dauer (in Millisekunden) des maximalen E/AZyklus.
RT_IO_LAST
(REAL) Dauer (in Millisekunden) des letzten E/A-Zyklus.
RT_IO_AVG
(REAL) Dauer (in Millisekunden) des mittleren E/A-Zyklus.
Durchlaufender Mittelwert, über die letzten 100 Zyklen
berechnet.
RT_MEM_PCT
(REAL) enthält den verbleibenden Prozentwert des SystemRAM (Heap-Speicher), der der SPS-Systemsoftware
zugeordnet ist.
RT_LOW_BATTERY
(BOOL) Batterieausfallsignal von der USV.
RT_POWER_FAIL
(BOOL) Spannungsausfallsignal von der USV.
RT_SCAN_RATE
(REAL) konfigurierte Zykluszeit (in Millisekunden)
entsprechend der Einstellung in der aktiven Konfiguration.
Kapitel 4 Anwenderprogramme erstellen
4-23
4
Schlüsselwörter
Die in der nachstehenden Tabelle aufgelisteten Bezeichner sind reservierte
Systemsymbole (Schlüsselwörter). erstellen Sie mit diesen Bezeichnern keine
Anwendersymbole. Beachten Sie, daß alle Systemsymbole in Großbuchstaben
geschrieben sind. Diese Liste kann sich bei zukünftigen Ausgaben des Produkts
ändern. Um Konflikte in der Zukunft zu vermeiden, sollten Sie für
Anwendersymbole Kleinbuchstaben oder gemischt Groß- und Kleinbuchstaben
verwenden.
Liste der Schlüsselwörter
4-24
ABORT_ALL
ABS
AC
ACCEL
ACOS
ACTION
ADD
ADD_NOFLY
AND_SLOWFLY
AND
AND_BITS
ANDN
ANDT
ANDTN
ANY
ANY_BIT
ANY_DATE
ANY_INT
ANY_NUM
ANY_REAL
APPENDFILE
ARRAY
ARRAY_TO_STRING
AS
ASIN
AT
ATAN
AXIS
AXISGRP
AXSJOG
BCD_TO_INT
BEGIN
BEGIN_IL
BEGIN_RS274
BOOL
BREAK
BY
BYTE
CASE
CAL
CALC
CALCN
CD
CLK
CLOSEFILE
CONCAT
CONFIGURATION
CONSTANT
COPYFILE
COS
CTD
CTU
CTUD
CU
CV
D
DATE
DATE_AND_TIME
DELETE
DELETEFILE
DINT
DIV
DO
DS
DSPMSG
DT
DWORD
ELSE
ELSEIF
EN
END
END_ACTION
END_CASE
END_CONFIGURATION
END_FOR
END_FOR_NOWAIT
END_FUNCTION
END_FUNCTION_BLOCK
END_IF
ENDIF
END_IL
END_RS274
ENO
END_PROGRAM
Kapitel 4 Anwenderprogramme erstellen
GFK-1424B-GE
4
Liste der Schlüsselwörter
END_REPEAT
END_RESOURCE
END_STEP
END_STRUCT
END_TRANSITION
END_TYPE
END_VAR
END_WHILE
END_WHILE_NOWAIT
EQ
ESTOP
ET
EXIT
EXP
EXPT
F
FALSE
FB
F_EDGE
FILE
FIND
F_EDGE
FNAME
FOR
FROM
F_TRIG
FTYPE
FUNCTION
FUNCTION_BLOCK
G
GE
GLOBAL
GOTO
GT
H
I
IF
IN
IN1
IN2
INCLUDE
INIT
INITIAL_STEP
INSERT
INT
INTERVAL
INT_TO_BCD
INT_TO_REAL
INT_TO_STRING
IP
J
JMP
JMPC
JMPCN
JOGCONT
JOGDIR
JOGDIST
JOGHOME
JOGINCR
JOGMINUS
JOGPLUS
JOGSPD
JOGTYPE
K
L
LD
LDN
LDT
LE
LEFT
LEN
LIMIT
LINT
LL
LN
LOG
LREAL
LT
LWORD
M
MACROSTEP
MAX
MC
MID
MIN
MOD
MOVE
MOVEAXS
MS
MSGWND
MUL
MULP
MUX
N
NAME
NE
NEWFILE
NIL
NOT
NOW
NT
NULL
OF
GFK-1424B-GE
ON
OPENFILE
OR
OR_BITS
ORN
ORT
ORTN
OUT
P
PID
POSTN
POW
Kapitel 4 Anwenderprogramme erstellen
4-25
4
Liste der Schlüsselwörter
4-26
PRGCB
PRIORITY
PROGRAM
PT
PV
PW
Q
QU
QD
R
R1
READFILE
READ_ONLY
READ_WRITE
REAL
REAL_TO_STRING
R_EDGE
REPEAT
REPLACE
RESET_ESTOP
RESOURCE
RET
RETC
RETCN
RETAIN
RETURN
REWINDFILE
RIGHT
ROL
ROR
RS
RTC
R_TRIG
RUNG
S1
SCAN
SD
SEL
SEMA
SET_LOADSIZE
SHL
SHR
SIN
SINT
SL
SR
SQRT
ST
STT
STN
STTN
STEP
STOPJOG
STRING
STRING_TO_ARRAY
STRUCT
SUB
T
TAN
TASK
THEN
TIME
TIME_OF_DAY
TMR
TO
TOD
TODAY
TOF
TON
TP
TRANS
TRANSITION
TRUE
TRUNC
TYPE
UDINT
UL
ULINT
UNTIL
USINT
VAR
VAR_ACCESS
VAR_EXTERNAL
VAR_GLOBAL
VAR_INPUT
VAR_IN_OUT
VAR_OUTPUT
VEL
WHILE
WRITEFILE
WITH
WORD
XOR
XOR_BITS
XORN
XTON
XTOF
XTP
ZZZZ
Kapitel 4 Anwenderprogramme erstellen
GFK-1424B-GE
4
Symbole für CIMPLICITY HMI exportieren
Symbole können im .snf-Format (Shared Name File) exportiert werden. Dieses
Format ist bei GE Fanuc die SPS-spezifische Form von CSV.
Zum Export der Symboldatei gehen Sie in das Werkzeugmenü im Programmeditor
und wählen Symbole für CIMPLICITY HMI exportieren. Hierauf erscheint die
Dialogbox Konfigurationsdatei exportieren.
Wählen Sie über die Schaltflächen Durchsuchen die Konfigurationsdatei (.cfg) aus,
aus der Sie exportieren wollen, sowie den Pfad für die .snf-Datei, zu der Sie
exportieren wollen.
Einzelheiten über das Dateiformat .snf finden Sie in CIMPLICITY HMI für
Windows NT und Windows 95 Grundsystem, Anwenderhandbuch, GFK-1180.
GFK-1424B-GE
Kapitel 4 Anwenderprogramme erstellen
4-27
4
Abschnitt 2: Kontaktplanprogrammierung
Übersicht über Kontaktplanprogramme
Kontaktplanprogramme (KOP) werden üblicherweise in speicherprogrammierbaren
Steuerungen zum Aufbau logischer Ablaufpläne verwendet. Kontaktplanprogramme
sind so aufgebaut, daß sie den elektrischen Schaltplänen für einen äquivalenten
elektrischen Relaisschaltkreis ähneln.
Das Kontaktplanprogramm enthält zwei vertikale Stromschienen. Die linke
Stromschiene wird als die elektrische Stromquelle betrachtet und wird immer dann
stromführend, wenn das Kontaktplanprogramm ausgeführt wird. Die Stromschiene
auf der rechten Seite wird als die elektrische Stromsenke betrachtet. Die beiden
Stromschienen sind durch horizontale Strompfade miteinander verbunden, in denen
die logischen Anweisungen angeordnet sind.
Die elementaren Kontaktplanprogrammanweisungen, Kontakte und Spulen, stellen
entweder echte Hardwarekomponenten dar (Endschalter, Spulen, Lampen, usw.)
oder interne 1-Bit-Speicheradressen.
In den Kontaktplanprogrammen werden Eingangskontakte zur Darstellung
Boolescher Eingangssymbole (Variablen) verwendet. Diese Kontakte wirken als
•
4-28
Schließerkontakt (aktiv H-Pegel). Der Strom fließt zu dem Kontaktplanelement
zur Rechten des Kontakts, wenn das mit dem Kontakt verknüpfte Symbol auf
H-Pegel (1 oder EIN) ist.
Kapitel 4 Anwenderprogramme erstellen
GFK-1424B-GE
4
•
Öffnerkontakt (aktiv L-Pegel). Der Strom fließt zu dem Kontaktplanelement
zur Rechten des Kontakts, wenn das mit dem Kontakt verknüpfte Symbol auf
L-Pegel (0 oder AUS) ist.
Über den Zeichnungselementen dieser Eingänge stehen normalerweise die Namen
der von ihnen repräsentierten Booleschen Symbole. Dies sind Variationen der
Eingangskontakte, einschließlich Kontakte, die Umschaltvorgänge erkennen und
während eines einzigen Zyklus des Kontaktplanprogramms Stromfluß zum
nächsten Element weiterschalten.
In den Kontaktplanprogrammen werden Ausgangsspulen zur Darstellung
Boolescher Ausgangsvariablen verwendet. Ist die Logik zur Linken einer
Ausgangsspule durchgeschaltet (TRUE), empfängt das durch den Ausgang
dargestellte Boolesches Symbol eine Boolesche 1 (H-Pegel); im anderen Fall
empfängt es eine Boolesche 0 (L-Pegel). Es gibt Variationen des Spurenelements,
einschließlich invertierender und pulsierter (Einzelzyklus) Ausgänge. Einige
Ausgänge sind selbsthaltend und setzen (oder rücksetzen) die Ausgangsvariable nur
dann auf TRUE (oder FALSE), wenn die Logik zu ihrer Linken durchgeschaltet
(TRUE) ist.
Bei Kontaktplanelementen auf dem gleichen horizontalen Strompfad wird
angenommen, daß sie über eine logisch UND-Funktion miteinander verbunden
sind. Funktionsblöcke stehen für komplexere Funktionen zur Verfügung,die
mehrere Boolesche Symbole enthalten.
Lösen von Kontaktplan-Anwenderprogrammen
Hier wird erläutert, wie Kontaktplanprogramme mit einfachen Relaisfunktionen
und Funktionsblöcken gelöst werden.
GFK-1424B-GE
Kapitel 4 Anwenderprogramme erstellen
4-29
4
Wie einfache Relaislogik gelöst wird
Nachdem das System die physikalischen Ausgänge beschrieben hat, liest es die
physikalischen Eingänge und löst dann die Kontaktplanlogik. Stromfluß und
Lösung der Programmlogik erfolgt immer von oben nach unten und von links nach
rechts. Im folgenden Beispiel beginnt der Stromfluß an der linken Stromschiene. Ist
Kontakt vlv1 durchgeschaltet, geht der Stromfluß weiter zum Kontakt pmp1. Die
drei Kontakte vlv1, pmp1 und agit1 liegen in Serie und stellen die logische UNDVerknüpfung der drei Kontakte dar. Kontakt bt1 liegt parallel zu den Kontakten
vlv1 und pmp1. Dies stellt die logische ODER-Verknüpfung von bt1 mit vlv1 und
pmp1 dar. Ist Kontakt BT1 durchgeschaltet, geht der Stromfluß weiter zu agit1,
selbst wenn vlv1 nicht durchgeschaltet ist. Geht der Stromfluß zur Spule Sys1, wird
der Kreis durchgeschaltet und der Stromfluß zur rechten Stromschiene kann
stattfinden.
Wie Kontaktplanlogik bei Verwendung von Funktionsblöcken gelöst wird
Funktionsblöcke liefern einen Mechanismus zum Lösen komplexerer Operationen,
die nicht auf einfache Weise mit Kontakten und Spulen gelöst werden können. Zum
Beispiel:
•
Arithmetische Operationen
•
Logische Funktionen
•
Zähler, Timer, usw.
Ein Funktionsblock erhält über seine Eingänge Stromfluß vom Strompfad und gibt
über seine Ausgänge Stromfluß an das nächste Element im Strompfad weiter. Ein
Funktionsblock kann auch Daten aus seinen internen Eingängen lesen und zu den
internen Ausgängen schreiben. Im folgenden Beispiel wird der
Divisionsfunktionsblock (DIV) über seinen Strompfadeingang EN aktiviert. Dieser
Eingang empfängt Stromfluß, wenn der Kontakt I75 aktiv ist. Der Funktionsblock
erhält die Daten für Divisor und Dividend über zwei interne Eingänge (IN1, IN2).
Der Funktionsblock schreibt den Quotienten zu einem internen Ausgang (OUT) und
gibt über seinen Strompfadausgang (ENO) Stromfluß zum nächsten
Programmelement Q44 weiter.
4-30
Kapitel 4 Anwenderprogramme erstellen
GFK-1424B-GE
4
Ein Kontaktplanprogramm erstellen
Ehe Sie den Kontaktplaneditor öffnen und mit dem Erstellen eines Programms
beginnen können, müssen Sie in die Programmentwicklungsumgebung gehen.
1.
Starten Sie den Programmeditor.
2.
Klicken Sie auf Datei und wählen dann Neuer Editor.Hierauf erscheint die
Dialogbox Neu.
Program
GFK-1424B-GE
3.
Wählen Sie Kontaktplanprogramm und klicken dann auf OK. Hierauf erscheint
die Dialogbox Speichern unter.
4.
Bestätigen Sie den Standardwert oder geben Sie für das Programm einen neuen
Namen ein und klicken dann auf Speichern. Die Standarderweiterung .rll wird
angehängt,wenn die Datei in Ihrem Projekt gespeichert wird. Der
Kontaktplaneditor zeigt eine neue Kontaktplandatei mit den beiden
Stromschienen und einem Strompfad an.
Kapitel 4 Anwenderprogramme erstellen
4-31
4
Programmelemente hinzufügen
Kontakt hinzufügen
4-32
1.
Klicken Sie in der Kontaktplan-Symbolleiste auf das Kontaktwerkzeug. Der
Cursor wird zum Kontaktcursor.
2.
Setzen Sie den Cursor auf die Stelle im Strompfad, an der Sie den neuen
Kontakt plazieren wollen.
3.
Klicken Sie die linke Maustaste. Hierauf erscheint die Dialogbox Kontakt
editieren.
4.
Haben Sie für Ihre System bereits die Symbolnamen definiert, dann klicken Sie
jetzt auf das Symbol, das den Kontakt darstellen soll (heaters_bldg_2 in der
Abbildung).
5.
Haben Sie die Symbolnamen noch nicht definiert oder wollen Sie ein neues
Symbol definieren, dann müssen Sie jetzt den Symbolmanager aufrufen und die
Symboldaten für den Kontakt eintragen.
6.
Wählen Sie den Kontakttyp (Schließer, Öffner, usw.) und klicken dann auf
OK. Der neue Kontakt erscheint im Strompfad an der angegebenen Stelle.
Kapitel 4 Anwenderprogramme erstellen
GFK-1424B-GE
4
Spule hinzufügen
1.
Klicken Sie in der Kontaktplan-Symbolleiste auf das Spulenwerkzeug. Der
Cursor wird zum Spulencursor.
2.
Setzen Sie den Cursor auf die Stelle im Strompfad, an der Sie die neue Spule
plazieren wollen.
3.
Klicken Sie die linke Maustaste. Hierauf erscheint die Dialogbox Spule
editieren.
4.
Haben Sie für Ihre System bereits die Symbolnamen definiert, dann klicken Sie
jetzt auf das Symbol, das die Spule darstellen soll.
5.
Haben Sie die Symbolnamen noch nicht definiert oder wollen Sie ein neues
Symbol definieren, dann müssen Sie jetzt den Symbolmanager aufrufen und die
Symboldaten für die Spule eintragen.
6.
Wählen Sie den Spulentyp (Ausgang, negierter Ausgang, usw.) und klicken
dann auf OK. Die neue Spule erscheint im Strompfad an der angegebenen
Stelle.
Sie können eine Ausgangsspule an jeder beliebigen Stelle im Strompfad setzen,
auch zur Linken eines Eingangs oder in einem ODER-Zweig.. Eine Ausgangsspule
speichert das logische Ergebnis der bis zu ihrem Platz im Strompfad ausgewerteten
Logik.
GFK-1424B-GE
Kapitel 4 Anwenderprogramme erstellen
4-33
4
Einen neuen Strompfad einfügen
1.
Klicken Sie auf das Strompfadwerkzeug. Am Mauszeiger hängt nun ein
Strompfadsymbol.
2.
Ziehen Sie den Cursor auf die Stelle der linken Stromschiene, an der Sie den
neuen Strompfad einfügen wollen.
3.
Klicken Sie die linke Maustaste. Der Editor fügt den Strompfad an der
angegebenen Stelle ein.
Eine Verzweigung hinzufügen
4-34
1.
Klicken Sie in der Kontaktplan-Symbolleiste auf das Verzweigungswerkzeug.
Der Cursor wird zum Verzweigungswerkzeug-Cursor.
2.
Setzen Sie den Cursor auf die Stelle im Strompfad, an der Sie die Verzweigung
plazieren wollen.
3.
Klicken Sie die linke Maustaste. Der Editor fügt die Verzweigung an der
angegebenen Stelle ein.
4.
Nachdem die Verzweigung eingefügt wurde, können Sie die Kontaktpunkte
nach Bedarf einstellen.
Kapitel 4 Anwenderprogramme erstellen
GFK-1424B-GE
4
Kontaktpunkte einer Verzweigung verschieben:
1.
Klicken Sie auf das Auswahlwerkzeug.
2.
Setzen Sie den Cursor auf den Kontaktpunkt, den Sie verschieben wollen, und
drücken Sie die linke Maustaste.
3.
Halten Sie die Maustaste gedrückt und ziehen Sie Cursor und Kontakt auf die
neue Stelle im Strompfad. Lassen Sie dann dort die Maustaste los.. Der Editor
schließt die Verzweigung an der neuen Stelle am Strompfad an.
Sie können eine Verzweigung ohne Logik (einen Nebenschluß) einfügen. Mit einem
Nebenschluß können Sie einen Logikbereich vorübergehend deaktivieren, ohne daß
Sie ihn aus dem Programm löschen. In Zusammenhang mit einem Kontakt, der den
Stromfluß zu der betreffenden Logik abschaltet, erhält der Nebenschluß den
Stromfluß durch den Rest des Strompfads.. Diese Funktion ist hilfreich beim
Austesten Ihres Programms.
Sie können einen Kontaktpunkt auch von einem Strompfad zu einem anderen
verschieben, ohne die in der Verzweigung enthaltene Logik zu löschen.
GFK-1424B-GE
Kapitel 4 Anwenderprogramme erstellen
4-35
4
Sprungmerker hinzufügen
1.
Klicken Sie in der Kontaktplan-Symbolleiste auf das Sprungwerkzeug. Der
Cursor wird zum Sprungcursor.
2.
Setzen Sie den Cursor auf die Stelle im Strompfad, an der Sie den neuen
Sprung plazieren wollen.
JMP
3.
Klicken Sie die linke Maustaste. Hierauf erscheint die Dialogbox
Sprungmerker editieren.
4.
Geben Sie eine Zielmarke ein und klicken dann auf OK. Der Name einer
Zielmarke darf keine Leerzeichen enthalten. . Der Editor fügt den Sprung an
der angegebenen Stelle ein.
Einen Ablaufketten-Transitionsmerker einfügen
Der Ablaufketten-Transitionsmerker ist ein Kontaktplanprogrammelement, das Sie
nur unter bestimmten Bedingungen (innerhalb einer Ablaufplanaktion) in einer
Ablaufkette verwenden können.
Hinweis
Um einen Ablaufketten-Transitionsmerker im Programm einfügen
zu können, müssen Sie eine Aktion in einer Ablaufkette
editieren..
4-36
Kapitel 4 Anwenderprogramme erstellen
GFK-1424B-GE
4
Einfügen eines Ablaufketten-Transitionsmerkers:
1.
Klicken Sie in der Kontaktplan-Symbolleiste auf den AblaufkettenTransitionsmerker. Der Cursor wird zum Ablaufketten-TransitionsmerkerCursor.
2.
Setzen Sie den Cursor auf die Stelle im Strompfad, an der Sie den
Ablaufketten-Tansitionsmerker plazieren wollen.
TRN
3.
Klicken Sie die linke Maustaste. Hierauf erscheint die Dialogbox
Ablaufketten-Transitionsmerker editieren.
4.
Geben Sie den Namen des Ablaufkettenziels ein und klicken dann auf OK. Der
Name einer Ablaufkette darf keine Leerzeichen enthalten. . Der Editor fügt den
Ablaufketten-Transitionsmerker an der angegebenen Stelle ein.
Funktionsblöcke hinzufügen
Es gibt einige vordefinierte Algorithmen, die Funktionsblöcke genannt werden, die
Sie in einem Kontaktplanprogramm einsetzen können. Sie können einen
Funktionsblock durch ein Eingangssignal von einem Kontaktplan-Strompfad
aktivieren, ihn Operationen ausführen lassen (zum Beispiel trigonometrische,
arithmetische oder logische Funktionen, Bitverschiebungen oder Dateioperationen)
und die Ergebnisse dann über einen Ausgang an ein anderes Element im
Kontaktplan-Strompfad weitergeben.
GFK-1424B-GE
Kapitel 4 Anwenderprogramme erstellen
4-37
4
Einfügen eines Funktionsblocks:
1.
Wird die Funktionsblockpalette nicht angezeigt, wählen Sie aus der Menüleiste
Anzeigen/Funktionsblockpalette. Der Editor zeigt dann die
Funktionsblockpalette an.
2.
Wählen Sie den gewünschten Funktionsblocktyp aus der Drop-Down-Liste aus.
Die Funktionsblockpalette verändert sich und zeigt die ausgewählten
Funktionsblocktypen an.
3.
Klicken Sie auf den Funktionsblock, den Sie einfügen wollen (z.B. bitweise
ODERn).
4.
Ziehen Sie den Funktionsblock an die Stelle im Strompfad, an der Sie ihn
einfügen wollen.
+
4-38
Kapitel 4 Anwenderprogramme erstellen
GFK-1424B-GE
4
5.
Die Dialogbox für den Funktionsblock erscheint, wenn Sie die linke Maustaste
loslassen.
6.
Tragen Sie die erforderlichen Daten für den Funktionsblock ein.
7.
Wen Sie eine Konstante (ganze Zahl, reelle Zahl, Zeichen einer Zeichenfolge,
usw.) eingeben, tippen Sie den Wert direkt in das Feld ein. Wenn Sie ein
Symbol eingeben, tippen Sie entweder den Symbolnamen in das Feld ein oder
klicken auf das Anzeigewerkzeug, um eine Liste der zulässigen Symbole zu
Auswahl anzuzeigen.
Auf Anzeigewerkzeug klicken,
um Variablenliste anzuzeigen
Konstanten- oder Variablenname hier
eingeben
8.
GFK-1424B-GE
Klicken Sie am Ende der Eingabe auf OK. Der Editor fügt den Block an der
angegebenen Stelle ein.
Kapitel 4 Anwenderprogramme erstellen
4-39
4
Programmelemente verschieben und bearbeiten
Programmelemente auswählen
Elemente über die Tastatur auswählen:
Wählen Sie das nächste Element in der gewünschten Richtung mit den Pfeiltasten
aus. Bei einer unzulässigen Auswahl ertönt ein Piepton.
Elemente mit der Maus auswählen:
1.
Wählen Sie in der Kontaktplan-Symbolleiste oder der Ablaufplan-Symbolleiste
das Auswahlwerkzeug aus.
2.
Setzen Sie den Cursor auf das gewünschte Element und drücken dann die linke
Maustaste. Das Element wird in den eingestellten Hervorhebungsfarben
hervorgehoben.
Spezielle Hinweise zur Auswahl einzelner Elemente
Um in einer Ablaufkette eine Auswahlverzweigung oder eine
Simultanverzweigung auszuwählen, wählen Sie die obere oder
untere Leiste der Verzweigung.
Um in einer Ablaufkette einen Strompfad auszuwählen, wählen
Sie die linke oder rechte Stromschiene des Strompfads.
Mehrere Elemente gleichzeitig auswählen:
4-40
1.
Wählen Sie in der Kontaktplan-Symbolleiste oder der Ablaufplan-Symbolleiste
das Auswahlwerkzeug aus.
2.
Setzen Sie den Cursor links über das am weitesten links stehende Element der
gewünschten Gruppe (achten Sie darauf, daß er sich nicht auf einem Element
befindet).
3.
Drücken Sie die linke Maustaste und halten Sie sie gedrückt, während Sie den
Cursor über die Elemente der gewünschten Gruppe ziehen. Durch das Ziehen
des Cursors öffnet sich eine Auswahlbox.
4.
Sind alle gewünschten Elemente in der Auswahlbox, lassen Sie die linke
Maustaste los. Alle vollständig in der Auswahlbox enthaltenen Elemente sind
nun selektiert.
Kapitel 4 Anwenderprogramme erstellen
GFK-1424B-GE
4
Spezielle Hinweise zur Mehrfachauswahl
Um einen Verzweigungsanschluß in einem
Kontaktplanprogramm auszuwählen, müssen beide Anschlüsse
und alle Elemente der Verzweigung innerhalb der Auswahlbox
liegen.
Um einen Strompfad in einem Kontaktplanprogramm
auszuwählen, müssen die linke und die rechte Stromschiene sowie
alle Elemente des Strompfads innerhalb der Auswahlbox liegen.
Um eine Schleife in einer Ablaufkette auszuwählen, müssen der
oberste Schleifenpfeil, alle Schleifenübergänge sowie alle in der
Schleife enthaltenen Elemente innerhalb der Auswahlbox liegen.
Um einen Sprung in einer Ablaufkette auszuwählen, müssen die
Sprungraute, alle Übergänge sowie alle Zielmarken innerhalb der
Auswahlbox liegen.
Um eine Auswahlverzweigung oder eine Simultanverzweigung in
einer Ablaufkette auszuwählen, müssen die obere und untere
Leiste sowie alle Elemente innerhalb der Auswahlbox liegen.
Eine Verzweigung verschieben
1.
Wählen Sie in der Kontaktplan-Symbolleiste oder der Ablaufplan-Symbolleiste
das Auswahlwerkzeug aus.
2.
Setzen Sie den Cursor auf den gewünschten Verzweigungsanschluß. Drücken
Sie die linke Maustaste und halten Sie sie gedrückt.
3.
Ziehen Sie den Verzweigungsanschluß auf den gewünschten Punkt (der Cursor
verändert seine Gestalt in einen Verzweigungsanschluß-Cursor).
4.
Lassen Sie die linke Maustaste los, um den Verzweigungsanschluß am
gewünschten Punkt abzulegen.
Drücken Sie die Taste <ESCAPE>, um den Ziehvorgang rückgängig zu machen.
Liegt der Zielpunkt des Verzweigungsanschlusses auf dem gleichen Strompfad
und nicht innerhalb eines eingebetteten Zweiges oder außerhalb von
verschachtelten Zweigen, dann wird der gezogene Verzweigungsanschluß am
Ziehpunkt abgelegt und das andere Ende bleibt an seiner aktuellen Position.
Liegt der Zielpunkt des Verzweigungsanschlusses jedoch auf einem anderen
Strompfad, in einem eingebetteten Zweig oder außerhalb eines verschachtelten
Zweigs, dann werden beide Enden der Verzweigung zu der Zielposition
verschoben (es wird der gesamte Zweig verschoben).
GFK-1424B-GE
Kapitel 4 Anwenderprogramme erstellen
4-41
4
Programmelemente verschieben
1.
Wählen Sie die gewünschten Elemente aus und setzen Sie den Cursor auf eines
dieser Elemente.
2.
Drücken Sie die linke Maustaste und halten Sie sie gedrückt. Ziehen Sie dann
die selektierten Elemente auf die gewünschte Stelle. Sobald das Ziehen beginnt,
werden die gezogenen Elemente ausgeblendet und der Cursor stellt das
Element dar, das gezogen wird. Werden mehrere Elemente gezogen, wechselt
die Cursorgestalt in die des Gruppenziehcursors. Lassen Sie die linke
Maustaste los, um die Elemente am gewünschten Punkt abzulegen.
Drücken Sie die Taste <ESCAPE>, um den Ziehvorgang rückgängig zu machen.
Programmelemente bearbeiten
1.
Klicken Sie auf Auswahlwerkzeug.
2.
Doppelklicken Sie auf das Element (Schritt, Transition, usw.). Die dem
Element (Schritt bearbeiten, Kontaktplan-Übergangslogik auswählen,
Sprungübergangslogik umgehen, usw.) entsprechende Dialogbox erscheint.
3.
Führen Sie die Änderungen in der Dialogbox entsprechend den Anforderungen
durch.
Verzweigung löschen
Um ein Objekt mit dem Ausschneidewerkzeug zu löschen müssen Sie das Objekt
selektieren und dann auf das Ausschneidewerkzeug klicken. Zum Löschen einer
Verzweigung führen Sie folgende Schritte durch.
Löschen einer Verzweigung, die keine Elemente enthält:
1.
Klicken Sie auf das Auswahlwerkzeug.
2.
Setzen Sie den Cursor auf die Mitte der Verzweigung und klicken Sie.
3.
Um die Verzweigung zu löschen klicken Sie auf das Ausschneidewerkzeug.
Löschen einer Verzweigung, die ein oder mehrere Elemente enthält
4-42
1.
Klicken Sie auf das Auswahlwerkzeug.
2.
Ziehen Sie eine Bereich, der den gesamten Zweig sowie dessen
Anschlußpunkte enthält.
3.
Um die Verzweigung zu löschen klicken Sie auf das Ausschneidewerkzeug.
Kapitel 4 Anwenderprogramme erstellen
GFK-1424B-GE
4
Bearbeitungsvorgänge rückgängig machen/wiederherstellen
Um einen Vorgang rückgängig zu machen, klicken Sie in der Symbolleiste auf die
Schaltfläche Rückgängig.
Kontaktplan-Anwenderprogramm dokumentieren
Ein Programmkommentar kann aus jeder Beschreibung bestehen, die Sie zu einem
Strompfad anzeigen wollen. Sie können einstellen, ob das System die Kommentare
anzeigt oder verbirgt.
Strompfadkommentare hinzufügen und bearbeiten
1.
Klicken Sie in der Kontaktplan-Menüleiste auf das Kommentarwerkzeug.
Ist einem Strompfad kein Kommentar zugeordnet, wird statt eines Kommentars
(* Strompfadkommentar *) angezeigt.
2.
Setzen Sie den Cursor auf den Strompfad im Programm, beidem Sie den
Kommentar bearbeiten wollen, und doppelklicken Sie. Hierauf erscheint die
Dialogbox Programmkommentare.
3.
Geben Sie den Kommentar ein und klicken dann auf OK. Der Kommentar
erscheint im angegebenen Strompfad.
Symbolbeschreibungen hinzufügen und bearbeiten
1.
Öffnen Sie ein Kontaktplan- oder Ablaufplanprogramm.
2.
Klicken Sie auf das Symbolmanager-Werkzeug.
Hierauf erscheint die Symbolmanager-Dialogbox für lokale/globale Symbole.
3.
GFK-1424B-GE
Fügen Sie Informationen hinzu oder bearbeiten Sie bestehende Daten.
Kapitel 4 Anwenderprogramme erstellen
4-43
4
Abschnitt 3: Ablaufketten-Programmierung
Übersicht über Ablaufpläne
Eine Ablaufkette stellt ein Anwenderprogramm als eine Reihe
aufeinanderfolgender Schritte dar. Mit diesen Schritten, die
Aktionen genannt werden, verknüpfen Sie Steuerlogik. Die
Logik in den Aktionen wird ausgeführt, wenn der Schritt aktiv
wird.
Schritte sind miteinander über Links verbunden; die Steuerung
wird zwischen den Schritten durch Transitionen weitergegeben.
Eine Transition kann ein Boolescher Ausdruck oder ein einzelner
Kontaktplan-Strompfad sein.
Mit Verzweigungen können Sie mehrere Steuerpfade verwalten.
Bei einer Auswahlverzweigung können Sie aus zwei oder mehr
Steuerpfaden den einen auswählen, der aktiv sein soll. Bei
Simultanverzweigungen können Sie mehrere Steuerpfade
auswählen, die gleichzeitig gemeinsam aktiv sein sollen.
Es gibt noch weitere Programmlauffunktionen. Sie können Steuerschleifen
einfügen, mit denen Sie eine Reihe von Schritten wiederholen können, oder über
Sprung und Zielmarke die Kontrolle an eine andere Stelle übertragen können.
Sie können Ablaufpläne mit mehreren Pfaden erstellen. Mehrere Ablaufpläne
können gleichzeitig aktiv sein.
Schritte
Ein Schritt stellt einen Zustand dar, in dem das Systemverhalten einem Regelsatz
folgt, der von den mit dem Schritt verknüpften Aktionen und Funktionen definiert
wird. Ein Schritt ist entweder aktiv oder inaktiv. Zu jeder Zeit wird der
Systemzustand von dem Satz aktiver Schritte und den Werten seiner internen
Variablen und Ausgangsvariablen bestimmt.
Innerhalb der Ablaufkette wird ein Schritt graphisch als ein Kästchen dargestellt.
Dieses Kästchen enthält den Schrittnamen enthält, über den der Schritt identifiziert
wird. Der Programmfluß in den Schritt hinein und wieder heraus erfolgt über eine
senkrechte Linie, die oben in das Kästchen hineingeht und einer anderen Linie, die
unten aus dem Kästchen herauskommt.
4-44
Kapitel 4 Anwenderprogramme erstellen
GFK-1424B-GE
4
Wenn Sie eine neue Ablaufkette erstellen, generiert das System automatisch
•
•
den ersten Schritt mit der Bezeichnung Start,
den letzten Schritt mit der Bezeichnung Ende.
Sie können diese Schritte nicht bearbeiten. Sie stellen lediglich Anfang und Ende
der Ablaufkette dar.
Normalerweise trennen Sie Schritte in einer Ablaufkette durch Transitionen. Eine
Transition ist ein Programmelement. In Erweiterung der Spezifikation IEC-1131-3,
gestattet Ihnen die PC CONTROL Software, einen Schritt unmittelbar vor oder
nach einem anderen Schritt zu plazieren. Zur Laufzeit fügt das System die
erforderliche Dummy-Transition für Sie ein.
Ein Ablaufketten-Schritt kann mit einer oder mehreren Aktionen verknüpft sein.
Eine Aktion kann einen oder mehrere Kontaktplan-Strompfade enthalten und über
spezielle Aktions-Bestimmungszeichen die Ausführung einer Aktion steuern.
Aus einem Einzelschritt heraus können Sie eine weitere vollständige Ablaufkette
(Tochter) zur Ausführung aufrufen— einen Makroschritt. Ist die TochterAblaufkette fertig, geht die Programmsteuerung wieder zurück zu dem aufrufenden
Makroschritt.
GFK-1424B-GE
Kapitel 4 Anwenderprogramme erstellen
4-45
4
Schritteigenschaften
Um einen Schritt zu erzeugen, müssen Sie in der Schrittbearbeitungs-Dialogbox die
Schritteigenschaften konfigurieren. Die nachstehende Tabelle faßt die Elemente
zusammen, die konfiguriert werden können:
Feld/Schaltfläche:
Beschreibung:
Bewegungs-/Prozeßbefehle
Enthält den Programmcode des Schritts.
Strukturierter Text
Wählt strukturierten Text als Programmiersprache.
RS-274D
Wählt RS-274D als Programmiersprache. (Weitere
Informationen siehe Anhang E.)
Datei verknüpfen
Verknüpft den Schritt mit einer Datei, die den
Programmcode enthält.
Verknüpfte Datei editieren
Öffnet die verknüpfte Programmcode-Datei für den Schritt
und zeigt sie in einem Editor an.
Symbolmanager
Ruft den Symbolmanager auf.
Anzeige (eine anklicken)
Schrittname
Zeigt den Schrittnamen im Schritt an.
Bewegungs-/Prozeßbefehle
Zeigt den Code (strukturierter Text oder
Bewegungssteuerung) im Schritt an.
Schrittbeschreibung
Zeigt die Schrittbezeichnung im Schritt an.
Symbol
Zeigt ein Symbol im Schritt an.
Breite
Stellt die Breite (in Pixel) für die Schrittbeschreibung ein.
Symbol...
Ruft die Symbolpalette auf.
Entfernen
Löscht ein zugewiesenes Symbol aus dem Schritt.
Verwendung der Schritt-Systemsymbole
Jeder Ablaufketten-Schritt besitzt zwei Systemsymbole (.X und .T). Sie können
diese Systemsymbole in jedem Ausdruck, Kontakt oder Merker anstelle eines
Symbol des gleichen Typs verwenden. Sie sprechen die Systemsymbole an, indem
Sie den Schrittnamen eingeben, gefolgt von einem Punkt und dem Symbolsuffix.
Symbol
X
T
4-46
Definition
Beispiel
Boolescher Schritt-ist-aktiv
Das Schritt-aktiv-Symbol X ist TRUE, wenn der
Schritt aktiv ist. Es ist FALSE, wenn der Schritt
inaktiv ist.
STEP1.X
Schrittdauer
Das Schrittdauersymbol T enthält die aktuell
verstrichene Zeit des Schritts in ms. Bei inaktivem
Schritt enthält T die insgesamt aufgelaufene Zeit des
Schritts. T wird auf Null gesetzt, wenn der Schritt
aktiv wird.
STEP1.T
Bezieht sich auf das
Schrittdauersymbol für
den Schritt STEP1.
Kapitel 4 Anwenderprogramme erstellen
Bezieht sich auf das
Schritt-aktiv-Symbol für
den Schritt STEP1.
GFK-1424B-GE
4
Über Aktionen
Aktionen enthalten Kontaktplanlogik. Aktionen werden graphisch als Rechtecke
dargestellt, die den Namen der Aktion enthalten. Dieses Kästchen ist mit dem
Schritt über eine waagerechte Linie verbunden. Sie können mehrere Aktionen mit
einem Schritt verknüpfen.
Mit einem Schritt verknüpfte Aktionen werden aufgerufen, wenn der Schritt aktiv
wird. Über ein Aktions-Bestimmungszeichen können Sie angeben, wann eine
Aktion relativ zur Schrittaktivierung ausgeführt wird.
•
Das Aktions-Bestimmungszeichen legt fest. wann der Kontaktplan relativ zur
Aktivierung des Schritts, der in strukturiertem Text oder in
Bewegungssteuerungssprache sein kann, durchlaufen wird. Sie können ein
Aktions-Bestimmungszeichen mit oder ohne Bewegungs-Bestimmungszeichen
verwenden. Eine Liste der Aktions-Bestimmungszeichen finden Sie auf Seite 449.
•
Bewegungs-Bestimmungszeichen— legen fest, wann der Kontaktplan in
Relation zur Ausführung des Bewegungssteuerungscode innerhalb des Schritts
abläuft. Eine Liste der Bewegungs-Bestimmungszeichen finden Sie auf
Seite 4-49.
Die Verwendung einer Programmmarke kann die Ausführung einer Aktion
ebenfalls beeinflussen. Die Aktion wird erst ausgeführt, nachdem die Marke im
Schrittcode aufgetreten ist.
Das Aktions-Bestimmungszeichen wird als ein Kästchen dargestellt, bei dem auf
der rechten Seite der Aktion eine Abkürzung steht.
Aktionsfunktion
Im nachstehenden Beispiel besteht die Aktion mit dem Namen PaintColorAction
aus mehreren Kontaktplan-Strompfaden. Diese Pfade werden ausgeführt, wenn
Step2 aktiv wird. In diesem Beispiel beginnt die Ausführung des Kontaktplans erst,
wenn die Codeausführung im Schritt auf die Marke label_a trifft. Der P Code ist das
Aktions-Bestimmungszeichen, das aussagt, daß der Kontaktplan einmal ausgeführt
wird (gepulst).
Mit einem Schritt können Sie keine, eine oder mehrere Aktionen verknüpfen. Über
die Aktionsbezeichnung können Sie eine Aktion auch mit mehreren Schritten
verknüpfen.
GFK-1424B-GE
Kapitel 4 Anwenderprogramme erstellen
4-47
4
Der in einer mit einem Schritt oder einem Makroschritt verknüpften Aktion
verwendete Ablaufketten-Transitionsmerker bewirkt folgenden Programmablauf:
•
In Zusammenhang mit einem Schritt— Erhält der AblaufkettenTransitionsmerker Stromfluß, dann wird der strukturierte Text in dem Schritt
aufgehoben und die Programmausführung springt zu der im AblaufkettenTransitionsmerker angegebenen Ablaufketten-Marke.
•
In Zusammenhang mit einem Makroschritt— Erhält der AblaufkettenTransitionsmerker Stromfluß, dann wird die von dem Makroschritt aufgerufene
Tochter-Ablaufkette aufgehoben und die Programmausführung in der MutterAblaufkette (der Ablaufkette mit dem Makroschritt) springt zu der im
Ablaufketten-Transitionsmerker angegebenen Ablaufketten-Marke.
Aktionsparameter
Um eine Aktion zu erstellen, müssen Sie Aktionsparameter in der Dialogbox
"Aktion bearbeiten" konfigurieren. In der nachstehenden Tabelle werden die
Parameter zusammengefaßt.
Feld/Schaltfläche
Beschreibung
Programmmarke
(Option) Der Kontaktplancode läuft erst ab, wenn der Code im
Schritt auf die Marke trifft.
AktionsBestimmungszeichen
Gibt ein Aktions-Bestimmungszeichen an.
BewegungsBestimmungszeichen
Gibt ein Bewegungs-Bestimmungszeichen an. Wählen Sie
"Keine" für kein Bestimmungszeichen. Weitere Informationen
finden Sie unter "Bewegungs-Bestimmungszeichen.”
Zeitdauer
(Nur Aktions-Bestimmungszeichen) gibt die Zeitdauer für
begrenzte und Verzögerungs-Bestimmungszeichen an.
Verwendet das Aktions-Bestimmungszeichen die Zeitdauer
nicht, werden alle für diesen Parameter angegebenen Werte
ignoriert.
Zeitdauer angeben
Ruft die Dialogbox "Zeitdauer definieren" auf.
Aktionsbezeichnung
Gibt den Namen der Aktion an.
Programmmarke
Wenn Sie eine (wahlweise) Programmmarke angeben, dann wird der
Kontaktplancode in der Aktion erst ausgeführt, wenn der Schritt auf die Marke
trifft. Aktion und Programmmarke müssen in der selben Ablaufkette stehen.
Zwischen Programmen sind keine Querverweise erlaubt. Enthält der Schritt, mit
dem die Aktion verknüpft ist, keine Marke, dann wird der Parameter
"Programmmarke" ignoriert.
4-48
Kapitel 4 Anwenderprogramme erstellen
GFK-1424B-GE
4
Die Marken in einer Makroschritt-Ablaufkette können von der Mutter-Ablaufkette
aus nicht angesprochen werden. Ebenso können die Marken in der MutterAblaufkette nicht von der Makro-Ablaufkette angesprochen werden.
Bei einem Schritt mit strukturiertem Text besteht die Marke aus einem
Markennamen, dem zwei Doppelpunkte folgen. Zum Beispiel: Marke::. Bei einem
Schritt mit Bewegungssteuerungscode ist die Marke ein N, dem eine Satznummer
folgt. Zum Beispiel: N45. Eine Marke erscheint in der Aktion wie folgt:
Programmmarke
Bewegungs-Bestimmungszeichen
Hinweis Nicht alle Bewegungs-Bestimmungszeichen werden von allen
Bewegungsmodulen unterstützt. In der Dokumentation zum Bewegungsmodul
finden Sie Hinweise auf die unterstützten Bewegungs-Bestimmungszeichen.
Bewegungs-Bestimmungszeichen geben Bewegungsbedingungen an, die erfüllt sein
müssen, damit der Kontaktplan ablaufen kann. Bei Verwendung einer
Programmmarke, gilt die Bewegungsbedingung für den Bewegungssatz, der auf die
Programmmarke folgt. Bestimmungszeichen erscheinen innerhalb die Aktion wie
folgt:
BewegungsBestimmungszeichen
Wählen Sie eines der nachstehenden Bestimmungszeichen aus. Lassen Sie ein
Leerzeichen, wenn Sie kein Bestimmungszeichen auswählen.
GFK-1424B-GE
Soll der Kontaktplan erst bearbeitet
werden, wenn ...
... dann verwenden Sie
dieses
Bestimmungszeichen:
die Bewegung beginnt
Bewegung gestartet (MS)
das Beschleunigungsprofil beendet ist
Beschleunigung beendet
(AC)
die Bewegung die Sollgeschwindigkeit erreicht
hat
Geschwindigkeit erreicht
(AS)
die Bewegung mit dem Bremsprofil beginnt
Verzögerung gestartet (DS)
die Bewegung beendet ist
Bewegung beendet (MC)
Kapitel 4 Anwenderprogramme erstellen
4-49
4
In Position (IP)
die Bewegung beendet ist und alle mit der
Bewegung verknüpften Achsen sich innerhalb der
Lagetoleranz der programmierten Endpunktes
befinden.
der Verfahrbefehl beendet ist.
4-50
Kapitel 4 Anwenderprogramme erstellen
Satzende (EB)
GFK-1424B-GE
4
Aktions-Bestimmungszeichen
Aktions-Bestimmungszeichen geben Bedingungen für die Ausführung des
Kontaktplancodes an. Bestimmungszeichen erscheinen innerhalb die Aktion wie
folgt:
Wünschen Sie, daß nach aktiv werden des Schritts ...
... dann verwenden
Sie dieses
Bestimmungszeiche
n:
der Kontaktplan bearbeitet wird und die Bearbeitung stoppt, wenn nicht gespeichert (N)
der Schritt inaktiv wird.
der Kontaktplan bearbeitet wird, bis er durch das RücksetzBestimmungszeichen rückgesetzt wird.
gespeichert (S)
der Kontaktplan einmal bearbeitet wird.
gepulst (P)
der Kontaktplan nach einer Verzögerung* bearbeitet wird.
Zeitverzögerung (D)
die Kontaktplanbearbeitung stoppt, wenn der Schritt inaktiv wird.
die Kontaktplanbearbeitung läuft und stoppt, wenn das Zeitlimit* zeitbeschränkt (L)
abläuft oder der Schritt inaktiv wird.
verzögert und
die Kontaktplanbearbeitung nach einer Verzögerungszeit*
gespeichert (DS)
begonnen wird und solange läuft, bis sie durch das RücksetzBestimmungszeichen rückgesetzt wird.
Setzt ein anderes Aktions-Bestimmungszeichen die
Kontaktplanbearbeitung während der Zeitverzögerung zurück, hat
dieses Rücksetzen keine Auswirkung, da der Kontaktplan noch
nicht gespeichert war.
Wird der Schritt inaktiv, ehe die Verzögerungszeit abgelaufen ist,
wird der Kontaktplan nicht gespeichert und nie ausgeführt.
GFK-1424B-GE
die Kontaktplanbearbeitung nach einer Verzögerungszeit*
begonnen wird und solange läuft, bis sie durch das RücksetzBestimmungszeichen rückgesetzt wird.
Wird eine Aktion während einer Verzögerung rückgesetzt, dann
wird der Kontaktplan nicht bearbeitet.
gespeichert und
zeitverzögert (SD)
die Kontaktplanbearbeitung begonnen wird und nach der
angegebenen Zeit* stoppt.
Zum Rücksetzen des Kontaktplans wird ein RücksetzBestimmungszeichen benötigt. Ohne Rücksetzen würde der
gespeichert und
zeitbeschränkt (SL)
Kapitel 4 Anwenderprogramme erstellen
4-51
4
Wünschen Sie, daß nach aktiv werden des Schritts ...
... dann verwenden
Sie dieses
Bestimmungszeiche
n:
Kontaktplan nicht wieder bearbeitet.
Wird der Schritt inaktiv, wird die Kontaktplanbearbeitung so lange
fortgesetzt, bis die Zeit abgelaufen ist. Es wird zwar kein
Rücksetz-Bestimmungszeichen benötigt, zum Anhalten der
Kontaktplanbearbeitung kann aber einer eingesetzt werden.
die Kontaktplanbearbeitung begonnen wird und nach Ablauf der Impulsbreite (PW)
angegebenen Zeit* stoppt.
Wird der Schritt inaktiv, wird die Kontaktplanbearbeitung so lange
fortgesetzt, bis die Zeit abgelaufen ist. Es wird zwar kein
Rücksetz-Bestimmungszeichen benötigt, zum Anhalten der
Kontaktplanbearbeitung kann aber einer eingesetzt werden.
Der vom Bestimmungszeichen "gespeichert" (S) gestartete Kontaktplan wird vom
Rücksetz-Bestimmungszeichen (R) beendet. Sie können das RücksetzBestimmungszeichen verwenden in einer anderen mit dem gleichen Schritt
verknüpften Aktion oder in einer Aktion, die mit einem anderen Schritt verknüpft
ist. Der Kontaktplan wird zwischen den Schritten bearbeiten. Ist die Aktion mit
einem anderen Schritt verknüpft, dann muß die Aktion den gleichen Namen
besitzen wie die Aktion, die rückgesetzt werden soll.
Zeitdauer
Sie können entweder die Zeitdauer direkt eingeben oder auf Zeitdauer angeben
klicken und die Zeitabschnitte in der Dialogbox eintragen. Einzelheiten zur
Eingabe der Zeitdauer finden Sie bei den nachstehenden Regeln und Beispielen.
•
Befolgen Sie die IEC 1131-3 Spezifikation, wenn Sie die Zeitdauer direkt
eingeben:
•
T#, TIME#, t#, time#, gefolgt von der Zeitangabe in Tagen, Stunden, Minuten
und Sekunden.
Zeit
14,7 Tage
Format
T#14.7d
TIME
Format
4 Sekunden
Time#4s
2 Minuten 5 Sekunden T#2m5s
1 Tag 29 Minuten
t#1d29m
74 Minuten*
1 Stunden 5 Sekunden 44 T#1h5s44ms
Millisekunden
Time#74m
*Die IEC 1131-3 gestattet ein Überlaufen der höchstwertige Einheit in einer
Zeitangabe.
4-52
Kapitel 4 Anwenderprogramme erstellen
GFK-1424B-GE
4
Wollen Sie die Dialogbox benutzen, geben Sie die Zeit entsprechend in die
einzelnen Felder ein.
Hinweis
Wenn Sie für eine Aktion eine Zeitdauer angeben und ein
Aktions-Bestimmungszeichen wählen, der nicht zeitabhängig ist,
dann wird die Zeitangabe ignoriert.
Wird bei einer Aktion sowohl eine Programmmarke als auch eine
Zeitdauer angegeben, dann wird diese Zeit erst ab dem Zeitpunkt
gezählt, an dem der Schrittcode an die Programmmarke kommt.
Aktionsbezeichnung
Mit der Aktionsbezeichnung wird der Name der Aktion gekennzeichnet.
Verwenden Sie diesen Namen, wenn Sie auf die Aktion einer anderen Aktion aus
zugreifen (wenn Sie zum Beispiel eine Aktion rücksetzen, die in einer anderen
Aktion gespeichert wurde).
Eine Aktion kann den gleichen Namen wie eine Kontaktplantransition haben Die
Kontaktplanlogik für Aktionen und für Kontaktplan-Transitionen hat
unterschiedliche Bereiche. Die Verwendung gleicher Namen für Aktion und
Transition bedeutet daher nicht, daß bei beiden die gleiche Kontaktplanlogik
ausgeführt wird.
Die Aktionsbezeichnung erscheint in der Aktion wie nachstehend gezeigt:
GFK-1424B-GE
Kapitel 4 Anwenderprogramme erstellen
4-53
4
Aktionsmanager
Mit dem Aktionsmanager (Auswahl "Aktionsmanager" im Werkzeugmenü) können
Sie die mit Ablaufplan-Schritten verbundenen Aktionen verwalten. Der
Aktionsmanager zeigt eine Liste aller in der aktiven Ablaufplandatei enthaltenen
Aktionen an. In dieser Liste können Sie die angezeigten Aktionen umbenennen
oder löschen.
Über Transitionen
Eine Transition stellt den Zustand dar, bei dem der Programmlauf von einem oder
mehreren Schritten, die vor der Transition stehen, zu einem oder mehreren
Schritten nach der Transition entlang der entsprechenden gerichteten Verbindung
fließt. Jede Transition besitzt eine mit ihr verknüpfte Transitionsbedingung, die das
Ergebnis der Auswertung eines einzelnen Booleschen Ausdrucks darstellt. Wird der
Code einer Transition ausgewertet, muß das Ergebnis entweder TRUE oder FALSE
sein.
Mögliche Transitionsbedingungen sind:
•
4-54
Boolesche Transition - Boolescher Ausdruck in strukturierter Textsprache.
Wird dargestellt als horizontale Linie ohne Bezeichnung.
Kapitel 4 Anwenderprogramme erstellen
GFK-1424B-GE
4
•
Kontaktplantransition - benanntes Kontaktplanobjekt, das einen einzelnen
Strompfad mit einer Ausgangsspule enthält, die den gleichen Namen wie das
Transitionsobjekt trägt. Sie wird dargestellt als eine Linie
(Kontaktplantransition) mit einer Markierung, die den Namen der
Kontaktplan-Ausgangsspule enthält.
Der Schritt nach einer Transition kann nur ausgeführt werden, wenn die Transition
vor ihm TRUE ist.
Boolesche
Transition
KOP
Transition
In dieser Abbildung hat der
Programmfluß die Boolesche Transition
und den darauf folgenden Step2 passiert
und liegt momentan an der
Kontaktplantransition an. Step3 kann
erst ausgeführt werden, wenn die
Kontaktplantransition TRUE ist.
Der Programmfluß in die Transition und
aus ihr heraus erfolgt über eine
Vertikalverbindung, die durch die
Horizontalverbindung geht.
Die Norm IEC 1131-3 legt fest, daß in einem ein Ablaufplandiagramm zwischen
jedem Schritt eine Transition und zwischen jeder Transition ein Schritt stehen muß.
In Erweiterung der Norm gestattet Ihnen der Ablaufplaneditor, zwei Schritte oder
zwei Transitionen unmittelbar aufeinander folgen zu lassen. Zur Laufzeit werden
jedoch die erforderlichen "Dummyschritte" oder "Dummytransitionen" automatisch
eingefügt.
Transitionsparameter
Transition
GFK-1424B-GE
Parameter
Kontaktplan
Transitionsbezeichnung
Kontaktplanlogik
Boolesche
Boolescher Ausdruck mit Operatoren und Symbolen
Kapitel 4 Anwenderprogramme erstellen
4-55
4
Über den Kontaktplantransitionsmanager
Mit dem Kontaktplantransitionsmanager können Sie die in einer Ablaufkette
eingebetteten Kontaktplanaktionen verwalten. Der Kontaktplantransitionsmanager
zeigt eine Liste aller in der aktiven Datei eingebetteten Kontaktplantransitionen an,
die Sie in dieser Liste umbenennen oder löschen können.
4-56
Kapitel 4 Anwenderprogramme erstellen
GFK-1424B-GE
4
Über Verzweigungen
Mit Verzweigungen können Sie in einer Ablaufkette mehrere Pfade steuern. Es gibt
Auswahlverzweigungen und Simultanverzweigungen.
Auswahlverzweigungen
Über eine Auswahlverzweigung können Sie einen von mehreren Steuerpfaden
auswählen. Jeder Pfad beginnt mit einer Transitionsbedingung die festlegt, welcher
Pfad aktiviert wird. An einem bestimmten Punkt der Ablaufkette müssen alle Pfade
der Auswahlverzweigung wieder in einen einzigen Pfad zusammenlaufen.
GFK-1424B-GE
Kapitel 4 Anwenderprogramme erstellen
4-57
4
Simultanverzweigungen
Mit einer Simultanverzweigung können Sie gleichzeitig mehrere Steuerpfad
bearbeiten. Alle Pfade der Simultanverzweigung werden aktiviert, sobald der
Stromfluß die Verzweigung erreicht. An einem bestimmten Punkt der Ablaufkette
müssen alle Pfade der Verzweigung wieder in einen einzigen Pfad
zusammenlaufen. Die Zusammenführung muß jedoch warten, bis alle Pfade
•
•
ausgeführt wurden, und
am Zusammenführungspunkt angelangt sind.
Die Simultanverzweigung wird dargestellt als ein einzelner Pfad, der von oben
hereinkommt, und einer doppelten horizontalen Linie mit zwei oder mehr nach
unten austretenden Pfaden. Die Simultanzusammenführung wird dargestellt als
zwei oder mehr Pfade, die von oben hereinkommen, einer doppelten horizontalen
Linie und einem einzelnen nach unten austretenden Pfad.
Damit die Zusammenführung störungsfrei ablaufen kann, sollten Sie keine Marken
verwenden, um
4-58
•
aus einer Simultanverzweigung herauszuspringen,
•
in eine Simultanverzweigung hineinzuspringen,
Kapitel 4 Anwenderprogramme erstellen
GFK-1424B-GE
4
•
zu einem anderen Pfad innerhalb einer Simultanverzweigung zu springen.
Programmfluß-Steuerungsfunktionen
Mit Steuerschleifen und Sprung- und Marken-Strukturen können Sie den Stromfluß
in einer Ablaufkette beeinflussen.
Steuerschleifen
In einer Ablaufkette wird das Programm normalerweise von oben nach unten
abgearbeitet. Mit Steuerschleifen können Sie zu einer bereits durchlaufenen Stelle
zurückkehren und eine Reihe von Schritten wiederholen. Eine Steuerschleife
besteht aus zwei Transitionen: Ein, die in Abwärtsrichtung weiterführt, und eine, in
einer gerichteten Verknüpfung, die zurück nach oben führt. Ein Pfeil oben an der
Steuerschleife zeigt an, wo der Stromfluß wieder in den Steuerpfad zurückkehrt.
In nachstehender Abbildung läuft der Stromfluß bis zum Ende, wenn Condition_A
TRUE ist. Ist Condition_B TRUE und Condition_A FALSE, kehrt der
Programmfluß zu dem Punkt oberhalb von Step3 zurück.
Bei Mehrfachverzweigungen wird die logische Auswertung von links nach rechts
durchgeführt. Sind alle Transitionen FALSE, hält der Programmfluß solange an,
bis eine der Transitionen TRUE wird.
GFK-1424B-GE
Kapitel 4 Anwenderprogramme erstellen
4-59
4
Mit einer der folgenden Methoden können Sie die Transitionen für die Schleife
definieren:
•
Boolesche Transition aus einem Boolescher Ausdruck aus strukturiertem Text.
•
Kontaktplantransition aus einem einzelnen Kontaktplan-Strompfad mit einer
Ausgangsspule, die den gleichen Namen wie die Transition selbst besitzt.
Sprung und Marke
Mit einer Sprung- und Markenstruktur können Sie den Stromfluß aus jedem
beliebigen Teil einer Ablaufkette übertragen. Das Sprungelement wird durch zwei
Transitionen dargestellt: Eine, die nach unten weiterführt, und eine zur
Übertragung zu einem Markenbezeichner. Das Markenelement wird dargestellt
durch einen Pfeil nach links, der den Punkt anzeigt, an dem der Stromfluß wieder
in den Steuerpfad eintritt, und einem Markenbezeichner, dem ein Doppelpunkt
folgt.
In nachstehender Abbildung läuft der Stromfluß zu Step1, wenn Condition_A
TRUE ist. Ist Condition_B TRUE und Condition_A FALSE, springt der
Programmfluß an Step1 vorbei zu Label_B. Ist Condition_C TRUE und
Condition_A und Condition_B sind FALSE, springt der Programmfluß an Step1
und Step2 vorbei zu Label_C.
4-60
Kapitel 4 Anwenderprogramme erstellen
GFK-1424B-GE
4
Bei Mehrfachverzweigungen wird die logische Auswertung von links nach rechts
durchgeführt. Sind alle Transitionen FALSE, hält der Programmfluß solange an,
bis eine der Transitionen TRUE wird.
Mit einer der folgenden Methoden können Sie die Transitionen für den Sprung
definieren:
•
Boolesche Transition aus einem Boolescher Ausdruck aus strukturiertem Text.
•
Kontaktplantransition aus einem einzelnen Kontaktplan-Strompfad mit einer
Ausgangsspule, die den gleichen Namen wie die Transition selbst besitzt.
Sprung- und Markenparameter
Feld
Beschreibung
Sprungzielmarke
Gibt die Marke an, zu der der Programmfluß
weitergeschaltet wird.
Markenname
Gibt den Punkt in der Ablaufkette an, an dem der
Stromfluß wieder aufgenommen wird.
Der Name einer Marke muß mit einem Buchstaben beginnen, dem alphanumerische
Zeichen oder ein Unterstrich folgen.
Auswertung von Ablaufplänen
Der Programmfluß in einer Ablaufkette bewegt sich von oben nach unten. Der Code
in den einzelnen Schritten wird bearbeitet. Ist der Code abgearbeitet, geht der
Programmfluß weiter zum nächsten Programmelement.
Ist das nächste Element ...
... dann ...
ein Schritt
wird der Code in diesem Schritten bearbeitet.
eine Transition
wird der Programmfluß weitergeschaltet, wenn die
Transition TRUE wird.
Jeder Schritt in einer Ablaufkette benötigt bis zum Abschluß mindestens zwei E/AZyklen. Im ersten Zyklus werden alle mit dem Schritt verknüpften Aktionen
ausgewertet. Liegen keine Schleifenstrukturen (z.B. FOR, WHILE, REPEAT) vor,
dann werden alle Programmteile aus strukturiertem Text fertig bearbeitet. Die
Transition wird geprüft, nachdem die gesamte Logik ausgewertet wurde (im
zweiten Zyklus).
Enthält ein Programm in strukturiertem Text Schleifenelemente, dann wird das
Programm bis zum Ende ausgewertet und es erfolgt ein Sprung zurück zum Beginn
des nächsten E/A-Zyklus. Eine Transition wird erst geprüft, nachdem der
strukturierte Text vollständig bearbeitet wurde. Mit den strukturierten
Textelementen END_FOR_NOWAIT und END_WHILE_NOWAIT können Sie die
Schleifenbearbeitung in einem E/A-Zyklus beenden.
GFK-1424B-GE
Kapitel 4 Anwenderprogramme erstellen
4-61
4
Selbst wenn es der Ablaufplaneditor zuläßt, daß Sie die einzelnen Schritte
unmittelbar hintereinander plazieren, benötigt jeder Schritt zur vollständigen
Bearbeitung immer noch mindestens zwei E/A-Zyklen, da bei der automatischen
Syntaxanalyse zwischen den Schritten "Dummytransitionen" eingefügt werden.
Diese Transitionen werden immer als TRUE ausgewertet. Ihre Anwesenheit wird
durch die Norm IEC 1131-3 gefordert. Der Ablaufplaneditor hilft Ihnen, den
Programmieraufwand zu reduzieren, indem er diese Transitionen automatisch in
das syntaxgeprüfte Programm einfügt.
Im folgenden Beispiel folgt ein Schritt dem anderen. Der Programmfluß geht
immer noch von oben nach unten und die Bearbeitung eines Programmelements
beginnt erst, nachdem das vorherige Element fertig bearbeitet wurde. Step2 wird
aktiv nachdem die erste Transition TRUE wurde. Step3 wird aktiv,nachdem die
Logik von Step2 fertig bearbeitet wurde.
Aktiv
Scan 1
Scan 2
Scan 3
Step1
Step1
Step1
T=True
T-1
Step2
Active
Step3
Code in Step1
läuft ab.
T-1
T-1
Step2
Step3
Step2
Active
Ist Step1
fertig und T1
wird TRUE, beginnt
Code in Step2
mit Ausführung.
Step3
Ist Step2 fertig
beginnt Code
in Step3 mit
Ausführung.
Die Software gestattet die Bearbeitung mehrere Programme unterschiedlichen Typs.
Sie können zum Beispiel zur gleichen Zeit zwei Kontaktplanprogramme und drei
Ablaufplanprogramme laufen lassen. Sie können die Programmausführung über
über globale Variablen, die von allen Programmtypen erkannt werden,
koordinieren.
Auswertung von Transitionen
Die gesamte Logik aus strukturiertem Text oder RS-274D in einem Schritt muß
fertig bearbeitet sein, ehe das System eine Transition auswertet. Dies ist eine
zusätzliche Erweiterung der IEC-1131-3 Spezifikation, bei der lediglich alle
vorhergehenden Schritte aktiv sein müssen, damit eine Transition ausgewertet
werden kann.
Eine Transition kann ohne zwischengeschaltete Schritte direkt auf eine andere
Transition folgen. Ist eine Transitionsbedingung erfüllt, wird die Transition
gesperrt und das nächste Ablaufkettenelement (Schritt oder Transition) wird
aktiviert. Bei Laufzeit wird zwischen zwei aufeinanderfolgenden Transitionen ein
4-62
Kapitel 4 Anwenderprogramme erstellen
GFK-1424B-GE
4
"Dummyschritt" eingefügt (entsprechend der IEC-Norm). Dieser Dummyschritt
führt keine logische Funktion aus, benötigt aber für Aktivierung und Deaktivierung
wie jeder normale Schritt auch zwei E/A-Zyklen.
Eine Transition wird wie folgt ausgewertet:
Diese Transition:
... wird TRUE wenn ...
Kontaktplantransition Der Stromfluß auf dem Strompfad erreicht die Ausgangsspule und
schaltet sie durch.
Boolesche
Transitionen
Der Boolesche Ausdruck wird TRUE.
Ehe der Programmfluß zum nächsten Schritt fortgesetzt werden kann, müssen die
Transitionen als TRUE ausgewertet werden.
Ist die Transition ...
... dann ...
TRUE
Beim nächsten E/A-Zyklus wird der mit der Aktion verknüpfte
Kontaktplan bei abgeschalteter Spannung ausgewertet, um Ausgänge
abzuschalten.,
Bei darauffolgenden E/A-Zyklus aktiviert der Stromfluß den nächsten
Schritt.
FALSE
Der Schritt bleibt aktiv und vorhandene Kontaktplanlogik wird
ausgewertet.
Solange der Schritt aktiv ist, wird vorhandene Kontaktplanlogik
ausgewertet. Logik im strukturierten Text wird jedoch nur einmal
beim ersten E/A-Zyklus ausgewertet.
Ist eine Transition FALSE und bleibt FALSE, führt das System den strukturierten
Text oder Bewegungscode in den Schritten vor der Transition nicht nochmals aus.
Kontaktplanlogik wird jedoch erneut ausgeführt. Der Programmfluß liegt solange
an der Transition an, bis sie TRUE wird.
Simultanverzweigungen
Beim Erstellen von Simultanverzweigungen:
•
Sprechen Sie das gleiche Symbol nicht in unterschiedlichen Pfaden der
Verzweigung als Ausgang an.
•
Rufen Sie die gleiche Tochter-Ablaufkette nicht aus Makroschritten in
unterschiedlichen Pfaden der Verzweigung auf.
Damit die Zusammenführung störungsfrei ablaufen kann, sollten Sie keine Marken
verwenden, um
GFK-1424B-GE
•
aus einer Simultanverzweigung herauszuspringen,
•
in eine Simultanverzweigung hineinzuspringen,
•
zu einem anderen Pfad innerhalb einer Simultanverzweigung zu springen.
Kapitel 4 Anwenderprogramme erstellen
4-63
4
Verwendung von Makroschritten
Makroschritte rufen ein Ablaufkette zur Ausführung von einem Schritt in einer
anderen Ablaufkette heraus auf. Der Programmfluß geht zu der gerufenen
Ablaufkette (Tochter-Ablaufkette). Ist die Bearbeitung der Tochter-Ablaufkette
abgeschlossen, geht der Programmfluß zurück zur Mutter-Ablaufkette und wird
nach dem Makroschritt fortgesetzt.
In der folgenden Abbildung ist call_A der Makroschritt in der Mutter-Ablaufkette,
der die Tochter-Ablaufkette zur Ausführung aufruft. Ist die Bearbeitung der
Tochter-Ablaufkette abgeschlossen, wird der Programmfluß bei Step_2 in der
Mutter-Ablaufkette fortgesetzt.
Mutter-AS
Tochter-AS
Mutter-AS
Die Darstellung eines Makroschrittes erfolgt ähnlich wie bei einem Schritts mit
mehreren Kästchen, die einen Bezeichner enthalten. Der Programmfluß in den
Makroschritt hinein und wieder heraus erfolgt über eine senkrechte Linie, die oben
hineingeht und einer anderen Linie, die unten herauskommt.
Mit einem weiteren Programmelement, der Aktion, können Sie die
Codebearbeitung innerhalb des Makroschrittes mit anderen
Programmcodeelementen koordinieren.
Wird in einer Mutter-Ablaufkette ein lokales Symbol definiert, dann kann die
Tochter-Ablaufkette dieses lokale Symbol sehen. Im Symbolmanager für die
Tochter-Ablaufkette können Sie dieses lokale Symbol jedoch nicht sehen.
4-64
Kapitel 4 Anwenderprogramme erstellen
GFK-1424B-GE
4
Erweiterungen von IEC 1131-3
Im Vergleich zu den IEC-1131-3 Standard-Kontaktplanprogrammen und Ablaufplänen enthält PC Control einige wahlweise einsetzbare Erweiterungen.
Erweiterungen von KOP
•
•
Ausgangsspulen können an beliebiger Stelle eines Strompfads eingefügt
werden,
•
Sie speichern das Boolesche Teilergebnis, das bis zu diesem Punkt
ausgewertet wurde.
•
Sie geben den Stromfluß weiter zum nächsten Element zu ihrer Rechten.
"OR" Zweige ohne logische Elemente sind erlaubt.
•
Sie können als "Nebenschluß" um einen Logikblock eingesetzt werden,
ohne daß dieser dabei gelöscht wird.
•
Sie erzeugen Compilerwarnungen, die möglicherweise vergessene
Elemente anzeigen.
Erweiterungen von AS
GFK-1424B-GE
•
Schrittkästchen können Befehle in RS-274D oder strukturiertem Text
enthalten. Diese Befehle in einem Schrittkästchen werden nacheinander
ausgeführt. Die Ausführung eines Schrittes ist erst abgeschlossen, wenn alle
Befehle innerhalb eines Schrittes abgearbeitet sind. Die auf einen Schritt
folgenden Transitionsbedingungen werden erst ausgewertet, nachdem der
Inhalt des Schritts bearbeitet wurde.
•
Schritte können entweder durch ein Kästchen dargestellt werden, das den
Namen des Schrittbezeichners enthält, oder durch ein Kästchen, das die
Befehlsliste des Schrittes enthält, oder durch ein Symbol, das aus einem
Bitmapbild und einer oder zwei Zeilen Text besteht..
•
Eine Symbolpalette enthält eine Sammlung vordefnierter Schritte, die aus
einem Symbol und einer Liste von Befehlen innerhalb des Schritts besteht.
Diese vordefinierten Schritte können für Bibliotheks- oder Festroutinen
verwendet werden.
•
Dateien können zum Einfügen in die Befehlsliste innerhalb eines
Schrittkästchens markiert werden. Es können mehrere Dateien eingefügt
werden. Programmbefehle können mit den Include-Befehlen gemischt werden.
•
Ein Schritt kann ohne zwischengeschaltete Transition direkt auf einen anderen
Schritt folgen. Folgt auf einen Schritt keine Transition, dann wird er
Kapitel 4 Anwenderprogramme erstellen
4-65
4
deaktiviert, sobald sein Inhalt ausgeführt wurde, und der nächste Schritt wird
aktiviert. Bei Laufzeit wird zwischen zwei aufeinanderfolgenden Schritten eine
"Dummytransition" eingefügt (entsprechend der IEC-Norm). Die
Dummytransition wird immer mit TRUE ausgewertet.
4-66
•
Eine Transition kann ohne zwischengeschaltete Schritte direkt auf eine andere
Transition folgen. Ist eine Transitionsbedingung erfüllt, wird die Transition
gesperrt und das nächste Ablaufkettenelement (Schritt oder Transition) wird
aktiviert. Bei Laufzeit wird zwischen zwei aufeinanderfolgenden Transitionen
ein "Dummyschritt" eingefügt (entsprechend der IEC-Norm). Dieser
Dummyschritt führt keine logische Funktion aus, benötigt aber für Aktivierung
und Deaktivierung wie jeder normale Schritt auch zwei E/A-Zyklen.
•
Die logischen Aktionselemente wurden durch einen Transitionsmerker
(TRANS) erweitert, der die Ausführung aller Befehle innerhalb eines Schrittes
beendet, alle Bewegungen anhält, den Schritt deaktiviert, und eine sofortige
Transition zu einer Marke veranlaßt, die den gleichen Bezeichner wie der
Transitionsmerker besitzt.
•
Mit Makroschrittkästchen kann eine komplette Ablaufkette in einen
Ablaufketten-Makroschritt eingebunden werden. Bei Aktivierung des
Makroschritt wird mit der Bearbeitung der eingebundenen Ablaufkette am
Startschritt begonnen. Der Makroschritt ist abgeschlossen, wenn die
eingebundene Ablaufkette den Endeschritt bearbeitet.
•
Aktionen können mit Makroschritten verbunden werden. Sie werden
ausgeführt, solange der Makroschritt aktiv ist.
Kapitel 4 Anwenderprogramme erstellen
GFK-1424B-GE
4
Erstellen von Ablaufplänen
Eine Ablaufkette erstellen
Nachdem Sie den Programmeditor gestartet haben, können Sie eine neue
Ablaufkette erstellen oder eine bestehende bearbeiten.
Eine neue Ablaufkette erstellen:
1.
Klicken Sie auf Neue Datei in der Symbolleiste Programmeditor.
Hierauf erscheint das Menü "Neues Programm".
Program
2.
Wählen Sie Ablaufkette und klicken dann auf OK.
Eine neue AS-Datei mit einem Anfangsschritt und einem Endeschritt erscheint.
GFK-1424B-GE
Kapitel 4 Anwenderprogramme erstellen
4-67
4
Eine bestehende Ablaufkette bearbeiten:
4-68
1.
Klicken Sie auf das Werkzeug Datei öffnen in der Symbolleiste
Programmeditor. Hierauf wird die Liste vorhandener Programme angezeigt.
2.
Klicken Sie auf das Programm, um es zu öffnen. Es kann sein, daß Sie
zunächst den Ablaufkettentyp im Feld Dateien vom Typ einstellen müssen.
Die ausgewählte Ablaufkette wird angezeigt.
3.
Beginnen Sie mit der Bearbeitung der Programmelemente.
Kapitel 4 Anwenderprogramme erstellen
GFK-1424B-GE
4
Verwendung von AS-Symbolleiste und Menüleiste
Die AS-Symbolleiste enthält alle Werkzeuge, die Sie zum Erstellen einer
Ablaufkette benötigen.
Symbol
Option in
Symbolleiste
Funktion
—
Auswahl von Programmelementen.
Einfügen/Schritt
Fügt dem Programm einen Schritt hinzu.
Einfügen/Makrosch Fügt dem Programm einen Makroschritt hinzu.
ritt
Einfügen/Aktion
Fügt dem Programm eine Aktion hinzu.
Einfügen/Transitio
n
Fügt dem Programm eine Transition hinzu.
Einfügen/Marke
Fügt dem Programm eine Marke hinzu.
Einfügen/Sprung
Fügt dem Programm einen Sprung hinzu.
Einfügen/Schleife
Fügt dem Programm eine Schleife hinzu.
Einfügen/Auswahlv
erzweigung
Fügt dem Programm eine Auswahlverzweigung
hinzu.
Einfügen/Simultanv Fügt dem Programm eine Simultanverzweigung
hinzu.
erzweigung
Fügt dem Programm einen vordefinierten
Einfügen/ Neues
Anwendungssymbol Programmschritt aus der Bibliothek hinzu.
...
Einfügen/Komment
ar
GFK-1424B-GE
Kapitel 4 Anwenderprogramme erstellen
Gestattet es, dem Programm Kommentare
hinzuzufügen.
4-69
4
Mit Schritten arbeiten
Ein Schritt stellt einen Zustand dar, in dem das Systemverhalten einem Regelsatz
folgt, der von den mit dem Schritt verknüpften Aktionen und Funktionen definiert
wird. Nachdem Sie einem Programm einen Schritt hinzugefügt haben, müssen Sie
ihn konfigurieren.
Einen Schritt hinzufügen
1.
Klicken Sie in der AS-Symbolleiste auf das Symbol Schrittwerkzeug. Der
Cursor wird zum Schrittcursor.
2.
Setzen Sie den Cursor auf die Stelle im Programm, an der Sie den neuen
Schritt einsetzen wollen, und klicken Sie. Der neue Schritt erscheint im
Programm an der angegebenen Stelle.
3.
Konfigurieren Sie den Schritt.
Einen Schritt konfigurieren
Zum Konfigurieren eines Schritts müssen Sie:
•
•
•
4-70
die Programmiersprache angeben, die Sie für den Schritt verwenden wollen;
die Daten auswählen, die Sie in dem Schritt anzeigen wollen (z.B. Schrittname,
Schrittbeschreibung, Prozeßbefehle, oder Symbol).
Geben Sie den Programmcode für den Schritt ein oder verknüpfen Sie eine
Datei, die den Programmcode enthält, mit dem Schritt.
1.
Klicken Sie zuerst auf das Auswahlwerkzeug
und doppelklicken Sie
anschließend auf den Schritt. Hierauf erscheint die Dialogbox Schritt editieren.
2.
Geben Sie die für Konfiguration und Programmierung des Schritts
erforderlichen Daten ein. Verwenden Sie dabei die Informationen aus der
Kapitel 4 Anwenderprogramme erstellen
GFK-1424B-GE
4
nachstehenden Tabelle. Klicken Sie dann auf OK, um Ihre Änderungen zu
speichern und schließen Sie die Dialogbox.
Um ...
... müssen Sie ...
die RS-274D Programmiersprache
auszuwählen,
auf RS-274D klicken.
strukturierten Text als
Programmiersprache auszuwählen,
auf strukturierten Text klicken.
dem Schritt Programmcode
hinzuzufügen,
1.
auf Prozeßbefehle klicken,
2.
den Programmcode eingeben oder eine
Datei verknüpfen.
den Schritt mit einer Datei zu
verknüpfen, die den Programmcode
enthält,
auf "Dateiverknüpfung" klicken.
die verknüpfte Programmcode-Datei für auf "verknüpfte Datei bearbeiten" klicken.
den Schritt zu öffnen und in einem
Editor anzuzeigen,
den Symbolmanager aufzurufen,
auf "Symbolmanager-Anzeige" klicken.
den Schrittnamen im Schritt anzuzeigen, 1.
auf "Schrittnamen" klicken,
2.
einen Schrittnamen in der Editierbox
eingeben.
den Code (strukturierten Text oder
Bewegungssteuerung) im Schritt
anzuzeigen,
1.
auf "Bewegungs-/Prozeßbefehle" klicken,
2.
den Code eingeben oder eine Datei
verknüpfen.
Der gesamte Programmiercode für den Schritt
erscheint im Schritt. Bei einer langen Reihe von
Befehlen kann dies die Größe des Schrittes
beträchtlich erweitern.
die Schrittbezeichnung im Schritt
anzuzeigen,
1.
auf "Schrittbeschreibung" klicken,
2.
auf "Beschreibung bearbeiten" klicken,
3.
eine Schrittbeschreibung in der Box
"Beschreibung bearbeiten" eingeben.
die Breite (in Pixel) für die
Schrittbeschreibung einzustellen,
im Feld "Breite" die Anzahl Pixel für die
Schrittbeschreibung eingeben..
ein Symbol im Schritt anzuzeigen,
auf Symbol klicken.
Anwendungssymbolpalette aufzurufen,
auf Symbol klicken. . . .
ein Symbol aus dem Schritt zu löschen, auf "Entfernen" klicken.
wenn eines zugewiesen wurde,
GFK-1424B-GE
Kapitel 4 Anwenderprogramme erstellen
4-71
4
Einen Schritt als Symbol anzeigen
1.
Bearbeiten Sie einen Schritt.
2.
Klicken Sie in der Schrittbearbeitungs-Dialogbox auf Symbol. Hierauf erscheint
die Symbolpalette:
3.
Klicken Sie in der Symbolpalette auf das Symbol und geben Sie dann einen
Titel ein, wenn das System Sie dazu auffordert.
4.
Klicken Sie auf OK, um zur Schrittbearbeitungs-Dialogbox zurückzukehren.
Nach der Bearbeitung des Schritts erscheinen Symbol und Titel im
Schrittkästchen.
Einen Anwendungssymbolschritt hinzufügen
Ein Anwendungssymbolschritt ist ein Schritt, der eine für eine bestimmte Funktion
vordefinierte Code-Mustervorlage enthält, sowie ein für die Funktion geeignetes
Symbol. Die PC Control Software stellt eine Bibliothek mit mehreren Schritten zur
Verfügung. Sie können aber auch Ihre eigenen Schritte erzeugen und in einer
Ablaufkette einsetzen.
Einen Anwendungssymbolschritt hinzufügen
4-72
1.
Klicken Sie auf das Werkzeugsymbol in der AS-Symbolleiste, um die
Anwendungssymbole aufzurufen.
2.
Legen Sie das Anwendungssymbol in der Ablaufkette ab.
3.
Nachdem Sie einen Anwendungssymbolschritt in einer Ablaufkette abgelegt
haben, können Sie ihn wie einen normalen Schritt bearbeiten.
Kapitel 4 Anwenderprogramme erstellen
GFK-1424B-GE
4
Da es sich bei dem Code um eine Mustervorlage handelt, müssen Sie ihn so
verändern, daß er Ihrer Anwendung entspricht. Sie können die Schrittoptionen
auch andersweilig verändern.
Nachdem Sie einen Anwendungssymbolschritt angepaßt haben, können Sie in in
die Bibliothek eingliedern. Bei Bedarf können Sie ihn dann wieder aus der
Bibliothek herauskopieren.
Mit Transitionen arbeiten
Eine Transition ist ein graphisches Element in AS-Programmiersprache, das eine
einzelne Boolesche Bedingung darstellt, die erfüllt werden muß, ehe die
Programmbearbeitung fortgesetzt werden kann.
Eine Kontaktplantransition hinzufügen
1.
Klicken Sie auf Bearbeiten in der Menüleiste. Steht neben Boolesche
Transition ein Häkchen, klicken Sie darauf, um es zu löschen.
2.
Klicken Sie auf das Transitionswerkzeug in der AS-Symbolleiste. Der Cursor
wird zum Transitionscursor.
3.
Setzen Sie den Cursor auf die Stelle im Programm, an der Sie die neue
Transition einsetzen wollen, und klicken Sie. Die neue Transition erscheint im
Programm an der angegebenen Stelle.
Eine Kontaktplantransition bearbeiten
GFK-1424B-GE
1.
Klicken Sie zuerst auf das Auswahlwerkzeug
und doppelklicken Sie
anschließend auf die Transition. Hierauf erscheint die Dialogbox
Kontaktplantransitionslogik auswählen.
2.
Geben Sie einen Namen für die Transition ein und klicken dann auf OK.
•
Eine Kontaktplantransition kann den gleichen Namen wie eine Aktion
haben. Die Kontaktplanlogik für Aktionen und für Transitionen hat
unterschiedliche Bereiche. Die Verwendung gleicher Namen für Aktion
und Transition bedeutet daher nicht, daß bei beiden die gleiche
Kontaktplanlogik ausgeführt wird.
•
Ein Fenster erscheint, das einen Kontaktplan-Strompfad mit einer Spule
enthält, die den gleichen Namen wie die Transition besitzt.
3.
Fügen Sie mit dem Kontaktplaneditor die Kontaktplanelemente in den
Strompfad ein. Verwenden Sie die gleichen Regeln für Kontakte, Spulen,
Sprünge usw.
4.
Speichern Sie Ihre Arbeit, indem Sie auf das Kästchen Steuerungsmenü
klicken. Klicken Sie dann auf Schließen.
Kapitel 4 Anwenderprogramme erstellen
4-73
4
Eine Boolesche Transition hinzufügen
1.
Klicken Sie auf Bearbeiten in der Menüleiste und klicken Sie auf Boolesche
Transition, um das Häkchen anzuzeigen.
2.
Klicken Sie auf das Transitionswerkzeug in der AS-Symbolleiste. Der Cursor
wird zum Transitionscursor.
3.
Setzen Sie den Cursor auf die Stelle im Programm, an der Sie die neue
Transition einsetzen wollen, und klicken Sie. Die neue Transition erscheint im
Programm an der angegebenen Stelle.
Eine Boolesche Transition bearbeiten
1.
Zum Bearbeiten der Transition klicken Sie zunächst auf das Auswahlwerkzeug
. Doppelklicken Sie dann auf die Transition. Hierauf erscheint die
Dialogbox Transitionslogik editieren.
2.
Geben Sie den Booleschen Code für die Transition ein. Sie können den Code
direkt eintippen oder auf die Operations-Schaltflächen klicken und aus den
vordefinierten Symbolen auswählen.
3.
Klicken Sie dann auf OK, um Ihre Änderungen zu speichern und schließen Sie
die Dialogbox.
4.
Sie können den Symbolmanager aufrufen, um lokale Variable zu konfigurieren
und eine Liste aller konfigurierten Variablen anzuzeigen, die Sie in dem
Booleschen Ausdruck verwenden können.
Mit Makroschritten arbeiten
Mit einem Makroschritt können Sie eine andere Ablaufkette aus der aktuell
bearbeiteten Ablaufkette aufrufen.
Einen Makroschritt hinzufügen
4-74
1.
Klicken Sie auf das Makroschritt-Werkzeug in der AS-Menüleiste. Der Cursor
wird zum Makroschrittwerkzeug-Cursor.
2.
Setzen Sie den Cursor auf die Stelle im Programm, an der Sie den neuen
Makroschritt einsetzen wollen, und klicken Sie. Der neue Makroschritt
erscheint im Programm an der angegebenen Stelle.
Kapitel 4 Anwenderprogramme erstellen
GFK-1424B-GE
4
Einen Makroschritt konfigurieren
1.
Klicken Sie zuerst auf das Auswahlwerkzeug
und doppelklicken Sie
anschließend auf den Makroschritt. Hierauf erscheint die Dialogbox
Makroschritt editieren.
2.
Geben Sie die entsprechenden Informationen zur Konfiguration des
Makroschrittes ein.
3.
Klicken Sie dann auf OK, um Ihre Änderungen zu speichern und schließen Sie
die Dialogbox.
Mit Aktionen arbeiten
Eine Aktion besteht aus einem oder mehreren Abschnitten Kontaktplancode, die
mit einem Schritt oder Makroschritt verknüpft sind. Das System führt eine Aktion
aus, wenn der zugehörige Schritt aktiv wird.
GFK-1424B-GE
Kapitel 4 Anwenderprogramme erstellen
4-75
4
Eine Aktion hinzufügen
1.
Klicken Sie auf das Aktionswerkzeug in der AS-Menüleiste. Der Cursor wird
zum Aktionswerkzeug-Cursor.
2.
Setzen Sie den Cursor auf die Stelle im Programm (entweder an den Anfang
eines Schritts oder an den Anfang eines Makroschritts), an der Sie die neue
Aktion einfügen wollen, und klicken Sie auf diese Stelle. Die neue Aktion
erscheint im Programm an der angegebenen Stelle.
3.
Sie können einem Schritt oder Makroschritt mehrere Aktionen hinzufügen.
Setzen Sie dazu den Cursor oben auf eine bestehende Aktion.
Eine Aktion konfigurieren
Verwenden Sie zur Konfiguration einer Aktion die Dialogbox "Aktionsverknüpfung
bearbeiten".
4-76
Kapitel 4 Anwenderprogramme erstellen
GFK-1424B-GE
4
Feld/Schaltfläche
Beschreibung
Programmmarke
(Option) Die Aktion wird erst ausgeführt, nachdem die Marke im
Schrittcode aufgetreten ist. Aktion und Programmmarke müssen
in der selben Ablaufkette stehen. Zwischen Programmen sind
keine Querverweise erlaubt. Die Marken in einer MakroschrittAblaufkette können von der Mutter-Ablaufkette aus nicht
angesprochen werden. Ebenso können die Marken in der MutterAblaufkette nicht von der Makro-Ablaufkette angesprochen
werden. Enthält der Schritt, mit dem die Aktion verknüpft ist,
keine Marke, dann wird der Parameter "Programmmarke"
ignoriert.
AktionsBestimmungszeichen
Gibt ein Aktions-Bestimmungszeichen an.
Zeitdauer
(Nur Aktions-Bestimmungszeichen) gibt die Zeitdauer für
begrenzte und Verzögerungs-Bestimmungszeichen an. Verwendet
das Aktions-Bestimmungszeichen die Zeitdauer nicht, werden
alle für diesen Parameter angegebenen Werte ignoriert.
Zeitdauer angeben
Ruft die Dialogbox "Zeitdauer definieren" auf.
Aktionsbezeichnung
Gibt den Namen der Aktion an.
Eine Aktion bearbeiten
1.
Klicken Sie zuerst auf das Auswahlwerkzeug
und doppelklicken Sie
anschließend auf die Aktion. Hierauf erscheint die Dialogbox
Aktionsverknüpfung editieren. Geben Sie die Konfigurationsdaten der Aktion
ein.
2.
Klicken Sie auf OK, um Ihre Änderungen zu speichern. Das System schließt
die Dialogbox und zeigt einen leeren Kontaktplan-Strompfad an, der bereit zur
Bearbeitung ist.
3.
Geben Sie den Kontaktplancode ein.
Kontaktplan einer Aktion bearbeiten
4.
Klicken Sie auf das Auswahlwerkzeug
5.
Doppelklicken Sie auf die rechte Hälfte der Aktion (siehe Abbildung).
.
Das System zeigt den Kontaktplancode für die Aktion an. Geben Sie den
Kontaktplancode ein.
GFK-1424B-GE
Kapitel 4 Anwenderprogramme erstellen
4-77
4
Einen Konfigurationsparameter einer Aktion bearbeiten
1.
Klicken Sie auf das Auswahlwerkzeug
2.
Doppelklicken Sie auf die linke Hälfte der Aktion (siehe Abbildung). Das
System zeigt die Dialogbox Aktionsverknüpfung bearbeiten für die Aktion
an.
3.
Geben Sie die Informationen zur Konfiguration der Aktion ein.
4.
Klicken Sie auf OK, um Ihre Änderungen zu speichern.
.
Ablaufketten-Steuerungselemente hinzufügen
Sie können den Programmablauf mit Sprüngen, Schleifen und Verzweigungen
steuern.
Einen Sprung hinzufügen
Eine Kombination "Sprung zur Marke" ermöglicht die Fortführung der ASBearbeitung an einer beliebigen durch eine Marke gekennzeichneten Stelle.
4-78
1.
Klicken Sie in der Menüleiste auf Bearbeiten und wählen Sie Boolesche
Transition.
2.
Klicken Sie auf das Sprungwerkzeug in der AS-Menüleiste. Der Cursor wird
zum Sprungwerkzeug-Cursor.
3.
Setzen Sie den Cursor auf die Stelle im Programm, an der Sie den neuen
Sprung einsetzen wollen, und klicken Sie. An der angegebenen Stelle im
Programm erscheinen der neue Sprung und zwei Transitionen.
Kapitel 4 Anwenderprogramme erstellen
GFK-1424B-GE
4
4.
Zur Bearbeitung des Sprungs klicken Sie zunächst auf das Auswahlwerkzeug
. Doppelklicken Sie anschließend auf den Pfeil des Sprungs.
Hierauf erscheint die Dialogbox Sprungziel editieren.
5.
Geben Sie die Marke ein, zu der der Sprung den Programmfluß weiterleiten
soll. Klicken Sie dann auf OK, um Ihre Änderungen zu speichern und
schließen Sie die Dialogbox.
6.
Bearbeiten Sie die beiden Transitionen.
Eine Marke hinzufügen
GFK-1424B-GE
1.
Klicken Sie auf das Markenwerkzeug in der AS-Menüleiste. Der Cursor wird
zum Markenwerkzeug-Cursor.
2.
Setzen Sie den Cursor auf die Stelle im Programm, an der Sie die neue Marke
einsetzen wollen, und klicken Sie. Die neue Marke erscheint im Programm an
der angegebenen Stelle.
Kapitel 4 Anwenderprogramme erstellen
4-79
4
3.
Zum Bearbeiten klicken Sie zunächst auf das Auswahlwerkzeug
.
Doppelklicken Sie dann auf die Marke. Hierauf erscheint die Dialogbox Marke
editieren.
4.
Geben Sie eine sinnvolle Marke ein und klicken dann auf OK, um Ihre
Änderungen zu speichern. Schließen Sie die Dialogbox.
Schleife hinzufügen
Mit einer Schleife können Sie die AS-Programmausführung wieder zurück einer
vorangehenden Stelle im Programm führen und so eine Reihe von Schritten
wiederholen.
4-80
1.
Klicken Sie auf das Schleifenwerkzeug in der AS-Menüleiste. Der Cursor wird
zum Schleifenwerkzeug-Cursor.
2.
Setzen Sie den Cursor auf die Stelle im Programm, an der Sie das untere Ende
der Schleife einsetzen wollen, und klicken Sie. Die Schleife erscheint im
Programm an der angegebenen Stelle.
3.
Klicken Sie auf das Auswahlwerkzeug
über den Schleifenpfeil.
Kapitel 4 Anwenderprogramme erstellen
und setzen Sie dann den Cursor
GFK-1424B-GE
4
4.
Drücken Sie die linke Maustaste und halten Sie sie gedrückt, während Sie den
Schleifenpfeil auf den Punkt bewegen, an dem das obere Schleifenende liegen
soll.
Punkte in AS wählen
wo Schleifenanschlüsse liegen müssen.
5.
GFK-1424B-GE
Cursor auf Schleifenpfeil und linke
Maustaste drücken
und halten
Schleifenpfeil auf Punkt
am oberen Schleifenende
ziehen.
Bearbeiten Sie die Schleifentransitionen.
Kapitel 4 Anwenderprogramme erstellen
4-81
4
Eine Schleife verschieben
Oberen Teil der Schleife ziehen:
1.
Wählen Sie das Auswahlwerkzeug aus der Kontaktplan-Symbolleiste oder der
AS-Symbolleiste.
2.
Setzen Sie den Cursor auf den oberen Pfeil der Schleife. Drücken Sie die linke
Maustaste und halten Sie sie gedrückt. Ziehen Sie den Schleifenpfeil auf den
gewünschten Punkt (der Cursor verändert seine Gestalt in einen SchleifenpfeilCursor).
3.
Lassen Sie die linke Maustaste los, um den Schleifenpfeil am gewünschten
Punkt abzulegen. Drücken Sie die Taste <ESCAPE>, um den Ziehvorgang
rückgängig zu machen.
Der Zielpunkt des Schleifenpfeils liegt ...
...dann...
auf der gleichen Verzweigung und nicht unterhalb der
Schleifentransition, mit der dieser Schleifenpfeil
verbunden ist,
nicht in einer eingebetteten Schleife,
nicht außerhalb von verschachtelten Schleifen,
liegt der gezogene Schleifenpfeil an
der Ablegeposition und die
Schleifentransition bleibt an ihrer
aktuellen Position.
auf einer anderen Verzweigung,
unterhalb der Schleifentransition, mit der dieser
Schleifenpfeil verbunden ist,
oder außerhalb von verschachtelten Schleifen,
werden die ganze Schleife mit dem
gesamten Inhalt zur Zielposition
verschoben.
in einer eingebetteten Schleife,
ist ein Ziehen nicht möglich.
Unteren Teil der Schleife ziehen:
1.
Setzen Sie den Cursor über die Schleifentransition. Drücken Sie die linke
Maustaste und halten Sie sie gedrückt. Ziehen Sie die Schleifentransition auf
den gewünschten Punkt (der Cursor verändert seine Gestalt in einen
Schleifentransitions-Cursor).
2.
Lassen Sie die linke Maustaste los, um die Schleifentransition am gewünschten
Punkt abzulegen.
Drücken Sie die Taste <ESCAPE>, um den Ziehvorgang rückgängig zu machen.
Der Zielpunkt der
Schleifentransition liegt ...
... dann ...
auf der gleichen Verzweigung und nicht liegt die gezogene Schleifentransition an der
Ablegeposition und die Schleifentransition
oberhalb von einem der mit der
bleibt an ihrer aktuellen Position.
Schleifentransition verbundenen
Schleifenpfeile,
nicht in einer eingebetteten Schleife,
4-82
Kapitel 4 Anwenderprogramme erstellen
GFK-1424B-GE
4
Der Zielpunkt der
Schleifentransition liegt ...
... dann ...
nicht außerhalb von verschachtelten
Schleifen,
auf einer anderen Verzweigung,
oberhalb eines der mit der
Schleifentransition verbundenen
Schleifenpfeils,
oder außerhalb eines verschachtelten
Zweiges,
werden die ganze Schleife mit dem gesamten
Inhalt zur Zielposition verschoben.
in einer eingebetteten Schleife,
ist Ziehen nicht möglich und die Schleife
kehrt zu ihrer ursprünglichen Position
zurück.
Eine Auswahlverzweigung hinzufügen
Mit einer Auswahlverzweigung kann die AS-Programmausführung über einen von
mehreren Pfade gelenkt werden.
GFK-1424B-GE
1.
Klicken Sie auf Bearbeiten in der Menüleiste und wählen dann als den mit der
Verzweigung zu benutzenden Transitionstyp Boolesche Transition aus
(Kontaktplan oder Boolesche).
2.
Klicken Sie auf das Auswahlverzweigungs-Werkzeug in der AS-Menüleiste. Der
Cursor wird zum Auswahlverzweigungswerkzeug-Cursor.
3.
Setzen Sie den Cursor auf die Stelle im Programm, an der Sie die
Auswahlverzweigung einsetzen wollen, und klicken Sie. Die neue
Auswahlverzweigung erscheint im Programm an der angegebenen Stelle.
4.
Bearbeiten Sie die beiden Transitionen.
Kapitel 4 Anwenderprogramme erstellen
4-83
4
Einen weiteren Pfad hinzufügen:
1.
Selektieren Sie den oberen Teil der Auswahlverzweigung, ehe Sie eine weitere
Auswahlverzweigung hinzufügen.
2.
Setzen Sie den Cursor oben auf die Verzweigung und klicken Sie. Hierauf
erscheint ein weiterer Verzweigungspfad.
Verzeigung oben
selektieren
Auf Auswahlverzweig.werkzeug klicken und
Cursor oben auf Verzw.
Klicken zur
Anzeige von
and. Verzw.
Einen Pfad löschen:
4-84
1.
Selektieren Sie den Pfad, den Sie löschen wollen.
2.
Klicken Sie auf das Ausschneidewerkzeug
Kapitel 4 Anwenderprogramme erstellen
.
GFK-1424B-GE
4
Eine Simultanverzweigung hinzufügen
Mit einer Simultanverzweigung kann die AS-Programmausführung über zwei oder
mehrere Pfade gelenkt werden. Damit die Programmausführung über die
Simultanverzweigung hinausgeht muß die Bearbeitung auf allen Einzelpfaden
abgeschlossen sein.
GFK-1424B-GE
1.
Klicken Sie auf das Simultanverzweigungs-Werkzeug in der AS-Menüleiste.
Der Cursor wird zum Simultanverzweigungswerkzeug-Cursor.
2.
Setzen Sie den Cursor auf die Stelle im Programm, an der Sie die
Simultanverzweigung einsetzen wollen, und klicken Sie. Die
Simultanverzweigung erscheint im Programm an der angegebenen Stelle.
Kapitel 4 Anwenderprogramme erstellen
4-85
4
Einen weiteren Pfad hinzufügen:
1.
Selektieren Sie den oberen Teil der Simultanverzweigung, ehe Sie eine weitere
hinzufügen.
2.
Setzen Sie den Cursor oben auf die Simultanverzweigung und klicken Sie.
Hierauf erscheint ein weiterer Verzweigungspfad.
Verzweigung
oben
selektieren
4-86
Auf Sim-Verzweig.Werkz. klicken, Dann
Cursor oben auf Verzweigung.
Kapitel 4 Anwenderprogramme erstellen
Klicken und
nächste Sim.verzw.pfad
erscheint
GFK-1424B-GE
4
Einen Pfad löschen:
1.
Selektieren Sie den Pfad, den Sie löschen wollen.
2.
Klicken Sie auf das Ausschneidewerkzeug
.
Eine vollständige Simultanverzweigung löschen:
1.
Selektieren Sie entweder den oberen oder den unteren Teil der
Simultanverzweigung.
2.
Klicken Sie auf das Ausschneidewerkzeug.
Richtlinien für den Einsatz von Simultanverzweigungen
Beachten Sie die folgenden Richtlinien, wenn Sie eine Simultanverzweigung
erstellen.
Um eine saubere Verzweigung sicherzustellen, dürfen Sie Marken nicht in
folgender Weise verwenden:
GFK-1424B-GE
•
um auf einen Punkt außerhalb einer Simultanverzweigung zu springen.
•
um in eine Simultanverzweigung hinein zu springen.
•
um zu einem anderen Pfad innerhalb einer Simultanverzweigung zu springen.
Kapitel 4 Anwenderprogramme erstellen
4-87
4
Strukturierten Text in eine Ablaufkette integrieren
Die Programmiersprache "strukturierter Text" ist ein der IEC-1131-3
entsprechender Satz Anweisungen auf Textbasis, der zur einfachen Erstellung
mathematischer und logischer Operationen geschaffen wurde. Bei der Erstellung
des Anwendercodes zu einem Ablaufketten-Schritt können Sie wahlweise
strukturierten Textcode verwenden (siehe nachstehende Abbildung). Wird die
Ablaufkette bearbeitet, dann wird der in den einzelnen Schritten eingegliederte
strukturierte Textcode verarbeitet, sobald der Schritt aktiv wird.
Step9
T-5
Step10
Step11
(* Process incomming Character *)
IF COM2_INPUT_BUFF[1] = 11 THEN
lSelection := lSelection + 1;
ELSEIF COM2_INPUT_BUFF[1]=10 THEN
lSelection:= lSelection -1;
END_IF;
IF lSelection >= 3 THEN
lSelection := 0;
ELSEIF lSelection < 0 THEN
lSelection := 2;
END_IF;
(* Select a new string to display *)
CASE lSelection OF
0:
OutputString := 'Dave';
1:
OutputString:='Tim';
2:
OutputString:='Steve';
END_CASE;
Bei der Programmentwicklung müssen Sie diese Punkte beachten.
4-88
•
Der Rumpf des strukturierten Textprogrammcodes selbst besteht aus
Ausdrücken, Anweisungen und Funktionen. Im strukturierten Text zulässige
Operatoren und Datentypen werden im Abschnitt "Ausdrücke in strukturiertem
Text" beschrieben.
•
Führen Sie alle im Programm benötigten Symbolvereinbarungen vom
Symbolmanager aus durch.
•
Sie können Symbole über eine oder mehrere Aktionen initialisieren, die Sie mit
dem Schritt verknüpfen können.
•
Stelen Sie sicher, daß Sie keine der PC Control Schlüsselwörter verwenden.
Kapitel 4 Anwenderprogramme erstellen
GFK-1424B-GE
4
Dokumentieren einer Ablaufkette
Programmkommentare hinzufügen
Ein Programmkommentar kann aus jeder sinnvollen Beschreibung bestehen, die Sie
zu neben einem Programmelement anzeigen wollen. Sie können einstellen, ob das
System die Kommentare anzeigt oder verbirgt.
1.
Klicken Sie in der AS-Menüleiste auf das Kommentarwerkzeug. Der Cursor
wird zum Programmkommentarwerkzeug-Cursor.
2.
Setzen Sie den Cursor auf die Stelle im Programm, an der Sie den Kommentar
einsetzen wollen, und klicken Sie. Hierauf erscheint die Dialogbox
Programmkommentare.
3.
Geben Sie den Kommentar ein und klicken dann auf OK. Der Kommentar
erscheint im Programm an der angegebenen Stelle.
Programmkommentare bearbeiten
1.
Doppelklicken Sie auf den Kommentar, den Sie bearbeiten wollen. Hierauf
erscheint die Dialogbox Programmkommentare.
2.
Bearbeiten Sie den Kommentar entsprechend.
Einen Kommentar anzeigen
Klicken Sie auf Anzeigen und wählen Sie Programmkommentare oder klicken Sie
auf die Schaltfläche "Kommentare anzeigen" in der Editor-Symbolleiste.
Betriebsart "Kommentare anzeigen" deaktivieren:
Klicken Sie auf Anzeigen und wählen Sie Programmkommentare oder klicken Sie
erneut auf die Schaltfläche "Kommentare anzeigen".
Hinweis
Die Betriebsart "Kommentare anzeigen" wird für alle Dateien
aktiviert oder deaktiviert.
Bei aktivierter Betriebsart "Kommentare anzeigen" steht im Anzeigemenü ein
Häkchen neben dem Befehl "Programmkommentar" und in der BearbeitungsSymbolleiste wird die Schaltfläche "Kommentare anzeigen" als gedrückt angezeigt.
GFK-1424B-GE
Kapitel 4 Anwenderprogramme erstellen
4-89
4
Abschnitt 4: Programmierung in strukturiertem Text
Übersicht
Strukturierter Text ist eine textstrukturierte Programmiersprache entsprechend IEC
1131-3. Diese Sprache ist bequem für Personen mit Erfahrung in strukturiertem
BASIC, Pascal, C oder anderen höheren Programmiersprachen.
Zur Erstellung von eigenständigen Programmen in strukturiertem Text verwenden
Sie den Editor für strukturierten Text. Dieser Editor enthält typische
Textbearbeitungsfunktionen, wie zum Beispiel Ausschneiden, Kopieren, Einfügen,
Suchen und Ersetzen. Er besitzt auch Werkzeuge und Befehle zum automatischen
Einfügen von Anweisungskonstrukten, wie zum Beispiel IF und CASE
Auswahlbefehle und FOR, REPEAT und WHILE Schleifen.
Sie können auch Befehle in strukturiertem Text in einen Ablaufketten-Schritt
eingliedern. Eine patentierte Erweiterung zur Ablaufsprache gestattet die
Integration von strukturiertem Text in einen Ablaufketten-Schritt. Bei der
Erstellung des Anwendercodes zu einem Ablaufketten-Schritt können Sie
wahlweise strukturierten Textcode verwenden. Wird die Ablaufkette bearbeitet,
dann wird der in den einzelnen Schritten eingegliederte strukturierte Textcode
verarbeitet, sobald der Schritt aktiv wird. Mit Ausnahme von bestimmten
Funktionen arbeiten der eigenständige Editor und der Editor für strukturierten Text
in Ablaufketten-Schritten gleich.
Dieser Abschnitt informiert über die Verwendung des Editors für strukturierten
Text. Es wird angenommen, daß Sie die allgemeine Arbeitsweise eines
Programmeditors kennen und mit der strukturierten Textsprache etwas vertraut
sind.
Hinweis
Eigenständige Programme in strukturiertem Text laufen einmal
ab und werden dann verlassen.
Öffnen eines Dokuments in strukturiertem Text
Zum Öffnen eines bestehendes Dokuments wählen Sie Editor öffnen im
Programmeditormenü Datei und selektieren das Dokument mit der daraufhin
erscheinenden Dialogbox Öffnen.
Zum Öffnen eines neuen Dokuments wählen Sie Editor Neu im
Programmeditormenü Datei und wählen strukturiertes Textdokument aus der
daraufhin erscheinenden Dialogbox Neu.
4-90
Kapitel 4 Anwenderprogramme erstellen
GFK-1424B-GE
4
Strukturierten Text in einem Ablaufketten-Schritt bearbeiten
Um strukturierten Text in einem bestehenden Ablaufketten-Schritt zu bearbeiten,
doppelklicken Sie auf den Schritt oder selektieren Sie den Schritt und wählen dann
Element bearbeiten aus dem Menü Bearbeiten oder ST oder Makroschritt
bearbeiten aus dem Kontextmenü. Stellen Sie sicher, daß Schritteigenschaften auf
strukturierten Text eingestellt ist.
Anweisungen eingeben
Eingabe von Hand
Anweisungen können eingegeben werden, indem Anweisung oder Funktionsaufruf
und die zugehörigen Parameter über die Tastatur eingegeben werden. Beachten Sie
dabei die in "Sprachübersicht" aufgeführte Anweisungssyntax sowie die in
"Sprachreferenz" angegebenen Syntax der Funktionsaufrufe.
Zubehörleiste
Die Zubehörleiste zeigt Befehle in graphischer Form an. Sie
bietet eine alternative Methode der Befehlseingabe. Die
Zubehörleiste erscheint nur, wenn Sie über Zubehörleiste im
Menü Anzeige freigegeben wurde. Die nachstehende
Abbidlung zeigt die Funktionen der Zubehörleiste. Die frei
bewegliche Zubehörleiste kann losgelöst und nach Bedarf
plaziert werden.
Menü "ST-Anweisungen einfügen"
Bei aktivem Editor für strukturierten Text enthält das
Programmeditormenü Bearbeiten ein Element ST-Anweisung
einfügen, das strukturierte Textanweisungen auflistet. Wählen
Sie die benötigte Anweisung und sie wird automatisch an der
Cursorposition in richtiger Syntax eingefügt. Ersetzen Sie die
Parameter und Ausdrücke nach Bedarf. Wahlweise benutzbare
Teile einer Anweisung sollten entfernt werden, wenn sie nicht
verwendet werden.
Menü "ST-Anweisungen einfügen"
Ist der Editor für strukturierten Text aktiv, enthält das Programmeditormenü
Bearbeiten ein Element ST-Funktionsaufrufe einfügen, das die Standardfunktionen
aufführt, die ím Zusammenhang mit der strukturierten Textsprache verwendet
werden können. Wählen Sie die benötigte Funktion und sie wird automatisch an der
Cursorposition in richtiger Syntax eingefügt. Ersetzen Sie alle Parameter mit denen,
die Sie im Symbolmanager definiert haben.
Weitere Information zur Verwendung von Funktionen und Funktionsblöcken in der
strukturierten Textsprache finden Sie in "Sprachübersicht”.
GFK-1424B-GE
Kapitel 4 Anwenderprogramme erstellen
4-91
4
Strukturierten Text bearbeiten
Der Editor für strukturierten Text unterstützt die allgemeinen Editorfunktionen, wie
zum Beispiel Ausschneiden, Kopieren, Einfügen, Suchen und Ersetzen. Diese
Befehle finden Sie unter Bearbeiten und im Kontextmenü.
4-92
Kapitel 4 Anwenderprogramme erstellen
GFK-1424B-GE
4
Sprachübersicht
Ausdrücke
Ein Ausdruck ist definiert als eine Kombination von Operatoren (mathematisch,
logisch, relational) und Operanden (Konstanten, Symbole, Literalwerte, sonstige
Ausdrücke), die ausgewertet werden können und ein Ergebnis in einem der
unterstützten Datentypen (z.B. ganzzahlig, reell, usw.) liefern.
Operatoren
In der nachstehenden Tabelle sind die Operatoren aufgeführt, die Sie in einem Ausdruck
verwenden können. Die Priorität legt fest, in welcher Reihenfolge die Operatoren im
Ausdruck bearbeitet werden. Der Operator mit der höchsten Priorität wird zuerst
angewandt, anschließend der Operator mit der zweithöchsten Priorität. Operatoren mit
gleicher Priorität werden von links nach rechts ausgewertet.
Operator
Strukturindex
GFK-1424B-GE
Symbol
.
Priorität
1 (höchste)
Feldindex
[]
1
Pointer Referenzierung
&
2
Pointer Dereferenzierung
*
2
Runde Klammer
()
3
Funktionsauswertung
Bezeichner (Argumentliste)
z.B. LN (A), ABS (X)
3
Potenzierung
**, POW
4
Negierung
-
5
Komplement
NOT
5
Multiplikation
*
6
Division
/
6
Modulo
MOD
6
Addition
+
7
Subtraktion
-
7
Vergleich
<, >, <=, >=
8
Gleichheit
=
9
Ungleichheit
<>
9
Boolesches/bitweises UND
AND
10
Boolesches/bitweises ExklusivODER
XOR
11
Boolesches/bitweises ODER
OR
12 (niedrigste)
Kapitel 4 Anwenderprogramme erstellen
4-93
4
Diese Symbole besitzen folgende Funktionen:
•
:= weist einen Ausdruck einem Symbol zu
•
; wird benötigt, um das Ende einer Anweisung zu bezeichnen
•
[ ] wird zur Feldindizierung benutzt, wenn der Feldindex eine ganze Zahl ist.
Der nachstehende Ausdruck setzt zum Beispiel das i-te Element eines Feldes
auf den Wert j+10: intarray[i] = j + 10;
•
:: wird zur Kennzeichnung einer Marke verwendet. Zum Beispiel: spray_on::
Nach einer Marke muß in der gleichen Zeile eine Anweisung stehen.
•
(* *) kennzeichnet einen Kommentar. Zum Beispiel: (*dies ist ein
Kommentar.*)
Pointer-Operatoren
Vorsicht
Pointer sollten nur von Fachleuten eingesetzt werden. Falsche
Verwendung kann zu unvorhersehbarem Betriebsverhalten
und großen Problemen beim Austesten führen.
Strukturierter Text besitzt zwei Pointeroperatoren: Den Pointer Referenzierung &
Operator und den Pointer Dereferenzierung * Operator. Diese Operatoren werden
zur indirekten Adressierung eingesetzt. Erfahrene Anwender finden weitere
Informationen hierzu in Anhang E.
Syntax von strukturiertem Text
Wenn Sie zum Einfügen von strukturierten Textanweisungen und Funktionen die
integrierten Editorwerkzeuge verwenden (ST Zubehörleiste und Einfügemenüs),
dann wird die richtige Syntax automatisch eingetragen. Schlüsselwörter erscheinen
ganz in Großbuchstaben, vom Anwender austauschbare Ausdrücke und Parameter
werden gemischt in Groß- und Kleinschreibung dargestellt, und Optionen
erscheinen in eckigen Klammern []. Weitere Angaben zur Verwendung von
strukturiertem Text, Funktionen und Funktionsblöcken finden Sie in der
Sprachreferenz.
Hinweise:
4-94
•
Anweise in strukturiertem Text müssen mit einem Semikolon
(;) enden.
•
Symbole in strukturiertem Text müssen im Symbolmanager
vereinbart werden.
Kapitel 4 Anwenderprogramme erstellen
GFK-1424B-GE
4
Zuweisungsbefehl
Der Zuweisungsbefehl ersetzt den Wert einer Variablen durch das Ergebnis eines
Ausdrucks (vom gleichen Datentyp).
Format
Variable := Ausdruck;
mit:
Variable ist ein Symbol, Feld, Feldelement, usw.
Ausdruck ist ein einzelner Wert, Ausdruck, oder komplexer Ausdruck.
Beispiele
Boolesche Zuweisungsbefehle:
VarBool1 := TRUE;
VarBool2 := (val <= 75);
Feldelement-Zuweisung:
Array_1[13] := (RealA /RealB)* PI;
Zeichenfolgen-Zuweisung. Zeichenfolgen-Literale müssen in einzelne
Anführungszeichen eingeschlossen werden.
String_Val := 'dies ist eine Stringkonstante';
Funktionswert-Zuweisung:
Ergebnis := SQRT(2);
Funktionsblock-Wertzuweisung:
Liegt die Instanz CTU1 des Zählerfunktionsblocks in einem
Kontaktplanprogramm, dann erhält die folgende Zuweisung im strukturierten
Textprogramm den aktuellen Wert des Zählers.
CurrentValue:=CTU1.CV;
Pointer
•
Ist pVar1 ein Pointersymbol, dann ist pVar1 die Adresse des Datenwerts X
zugewiesen.
pVar1 := & X;
•
Ist pVar1 ein Pointersymbol, dann ist Y der in Var1 enthaltene Wert
zugewiesen, da pVar1 die Speicheradresse von Var1 enthält.
Y := * pVar1;
GFK-1424B-GE
Kapitel 4 Anwenderprogramme erstellen
4-95
4
•
Ist pVar1 ein Pointersymbol, dann ist Var1 der in Y enthaltene Wert
zugewiesen.
* pVar1 := Y;
BREAK-Anweisung
Die Anweisung BREAK stoppt die Programmausführung, wenn Austesten
freigegeben ist (das Programm wurde mit dem Befehl Lauf mit Austesten gestartet).
Format
BREAK;
Beispiel
Ist Austesten freigegeben, stoppt die Programmausführung an der Anweisung
BREAK. Die Anweisungen in StatementList2 sowie die darauffolgenden
Programmanweisungen können im Einzelschrittbetrieb ausgeführt werden.
StatementList1;
BREAK;
StatementList2;
CASE-Anweisung
Mit dem Konstrukt CASE ist eine bedingte Ausführung von Anweisungslisten im
Multiple-Choice-Verfahren möglich. Es wird bedingt eine von mehreren
Anweisungslisten ausgeführt, in der die Bedingung durch den Wert einer
ganzzahligen Variablen bestimmt wird.
Format
CASE
IntExpression OF
Int:
StatementList;
Int,Int,Int:
StatementList;
Int..Int:
StatementList;
[ELSE
(*Singular*)
(*aufgezählt*)
(*Bereich*)
(*Option*)
StatementList;]
END_CASE;
mit:
IntExpression
4-96
Eine Variable oder ein Ausdruck vom Datentyp ANY_INT.
Kapitel 4 Anwenderprogramme erstellen
GFK-1424B-GE
4
Int
eine ganze Zahl. Es können keine oder mehr der singulären, aufgezählten,
oder Bereichsform verwendet werden.
StatementList
Null oder mehr strukturierte Textanweisungen.
Arbeitsweise
Die Werte Int werden mit IntExpression verglichen. Die Anweisungsliste
StatementList, die auf den ersten Wert Int folgt, der mit IntExpression
übereinstimmt, wird ausgeführt. Stimmt kein Wert Int mit IntExpression überein,
wird die auf ELSE folgende StatementList ausgeführt; sonst wird keine
StatementList ausgeführt. Der ELSE-Teil des CASE-Konstrukts ist optional.
Beispiel
Der nachstehende Codeteil teilt einer String-Variablen einen Wert zu.
CASE ColorSelection OF
0:
ColorString := 'Rot';
1:
ColorString:='Gelb';
2,3,4:
ColorString:='Grün';
5..9:
ColorString:='Blau';
ELSE
ColorString:='Violett';
END_CASE;
Kommentare
Über Kommentare können Sie Ihren Programmcode mit hilfreichen Anmerkungen
versehen, die die Arbeitsweise des Programms dokumentieren. Der Compiler
ignoriert alle Zeichen, die zwischen einem Paar Sternchen (*…*) stehen. Eiin
Kommentar kann am Ende einer Codezeile oder auf einer eigenen Zeile stehen.
Format
(*frei wählbarer Text*)
Beispiel
Result := SQRT(x);
GFK-1424B-GE
Kapitel 4 Anwenderprogramme erstellen
(*Verwendet die Wurzelfunktion*)
4-97
4
Exit-Anweisung
Mit der Anweisung EXIT können Sie eine Schleife (FOR, WHILE, REPEAT)
vorzeitig beenden und verlassen. Die Programmausführung wird mit der auf das
Schleifenabschlußelement (END_FOR, END_WHILE, END_REPEAT)
folgenden Anweisung fortgesetzt.
Format
ConditionForExiting EXIT;
mit:
ConditionForExiting
Ein Ausdruck der die frühzeitige Beendigung festlegt.
Beispiel
Der folgende Codeteil zeigt die Arbeitsweise der Anweisung EXIT. Wird die
Variable number größer als 500, dann wird die FOR-Schleife verlassen und die
Programmausführung mit der Anweisung fortgesetzt, die unmittelbar auf
END_FOR folgt.
number:=1
FOR counter := 1 TO 100 DO
number := number * counter;
IF number > 500 THEN EXIT;
END_FOR;
4-98
Kapitel 4 Anwenderprogramme erstellen
GFK-1424B-GE
4
IF-Anweisung
Mit dem IF-Konstrukt kann eine Anweisungsliste bedingt ausgeführt werden. Die
Bedingung wird durch das Ergebnis eines Booleschen Ausdrucks bestimmt. Ein IFKonstrukt besitzt zwei optionale Teile: Die eine Option ermöglicht die bedingte
Ausführung einer durch einen zweiten Booleschen Ausdruck festgelegten
alternativen Anweisungsliste. Eine weitere Option ermöglicht die unbedingte
Ausführung einer dritten Anweisungsliste, wenn keine Bedingung erfüllt wird.
Ist keiner der Boolescher Ausdrücke TRUE und haben Sie eine ELSE-Anweisung
eingefügt, dann werden die auf ELSE folgenden Anweisungen ausgeführt. Gibt es
keine ELSE-Anweisung, dann werden keine Anweisungen ausgeführt.
Format
IF
BooleanExpression1 THEN
StatementList1;
[ELSEIF BooleanExpression2 THEN
(*optionaler Teil*)
StatementList2;]
[ELSE
(*optionaler Teil*)
StatementList3;]
END_IF;
mit:
BooleanExpression
ergibt.
StatementList
Ein beliebiger Ausdruck, der einen Booleschen Wert
Eine beliebige Folge von strukturierten Textanweisungen.
Arbeitsweise
Die nachstehende Bearbeitungsfolge ergibt sich, wenn beide optionalen Teile
vorhanden sind:
•
Ist BooleanExpression1 TRUE, dann wird StatementList1 ausgeführt. Die
Programmausführung wird fortgesetzt mit der Anweisung, die auf das
Schlüsselwort END_IF folgt.
•
Ist BooleanExpression1 FALSE und BooleanExpression2 TRUE, dann
wird StatmentList2 ausgeführt. Die Programmausführung wird fortgesetzt mit
der Anweisung, die auf das Schlüsselwort END_IF folgt.
•
Sind beide Booleschen Ausdrücke FALSE, dann wird StatmentList3
ausgeführt. Die Programmausführung wird fortgesetzt mit der Anweisung, die
auf das Schlüsselwort END_IF folgt.
Gibt es keinen optionalen Teil, dann wird die Programmausführung mit der
Anweisung fortgesetzt, die auf das Schlüsselwort END_IF folgt.
GFK-1424B-GE
Kapitel 4 Anwenderprogramme erstellen
4-99
4
Beispiel
Abhängig von dem Wert des E/A-Punktes schreibt das nachstehende Codeteil Text
in die Stringvariable "Message".
IF Input01 < 10.0 THEN
Message := 'Warnung unterer Grenzwert';
ELSEIF Input02 > 90.0 THEN
Message := 'Warnung oberer Grenzwert';
ELSE
Message := 'Grenzwerte OK';
END_IF;
INCLUDE
Beim Syntaxcheck der strukturierten Textdatei nimmt die Anweisung INCLUDE
Anweisungen von einer externen Datei auf. Die externe Datei kann strukturierten
Text oder Anweisungslisten-Anweisungen enthalten.
Format
INCLUDE
FullFilePath;
mit:
FullFilePath ist eine Zeichenfolge, die Pfad und Namen der externen Datei angibt.
Beispiel
INCLUDE 'C:\ST_Files\ST_File1.TXT';
FOR-Anweisung
Die FOR-Schleife führt wiederholt (iterativ) eine im FOR…END_FOR Konstrukt
enthaltene Anweisungsliste aus. Es ist hilfreich, wenn die Anzahl Iterationsschritte
vorhersehbar ist (z.B. zur Initialisierung eines Felds). Die Anzahl Iterationsschritte
beruht auf dem Wert einer Laufvariablen, die von der FOR -Anweisung von einem
Anfangswert aus bis zu einem Endwert erhöht oder erniedrigt wird. Sie können als
Laufvariable auch einen Ausdruck verwenden, dessen Wert jedoch 0 oder größer
sein muß. In der Standardeinstellung erhöht jeder Iterationsschritt der FORAnweisung den Wert der Laufvariablen um 1. Über einen optionalen BY-Teil des
Konstrukts kann über eine von Null verschiedene ganze Zahl oder über eine
Ausdruck, dessen Ergebnis eine positive oder negative ganze Zahl ist, ein Wert
angegeben werden, um den die Laufvariable erhöht oder erniedrigt wird.
Vor jedem Iterationsschritt überprüft die FOR-Anweisung die Laufvariable. Die
Anweisungen innerhalb des FOR…END_FOR Konstrukts werden nur ausgeführt,
4-100
Kapitel 4 Anwenderprogramme erstellen
GFK-1424B-GE
4
solange der aktuelle Wert der Laufvariablen den angegebenen Endwert nicht
überschritten hat.
Das Schlüsselwort END_FOR veranlaßt das System, am Ende jedes
Iterationsschrittes der FOR-Schleife einen E/A-Zyklus durchzuführen. Alternativ
können Sie zum Durchfahren einer Schleife ohne E/A-Zyklus das Schlüsselwort
END_FOR_NOWAIT verwenden.
Format
FOR Int_Variable := Ausdruck TO Ausdruck [BY Ausdruck] DO
Anweisungsliste;
END_FOR;
mit:
Int_Variable
Eine ganzzahlige Variable.
Ausdruck
Ein Einzelwert, Ausdruck, oder komplexer Ausdruck vom
gleichen Datentyp wie Int_Variable.
AnweisungslisteEine beliebige Liste von strukturierten Textanweisungen.
Beispiele
•
Der nachstehende Codeteil initialisiert ein Feld (mit 100 Elementen), indem es
einen Wert 10 in alle Feldelemente einträgt. Da diese Operation von der E/A
unabhängig ist, wird das Schlüsselwort END_FOR_NOWAIT verwendet.
FOR index := 1 TO 100
Array01[index] := 10;
END_FOR_NOWAIT;
•
Der nachstehende Codeteil weist über zehn E/A-Zyklen Feldelementen die
Werte eines E/A-Punkten zu. Der letzte Eintrag erfolgt in das Feldelement mit
dem kleinsten Index. Da nach jedem Schleifendurchlauf ein E/A-Zyklus
durchgeführt werden soll, wird das Schlüsselwort END_FOR verwendet.
FOR index := 10 TO 1 BY -1 DO
ArrayInput[index] := Input01;
END_FOR;
GFK-1424B-GE
Kapitel 4 Anwenderprogramme erstellen
4-101
4
Funktionsaufruf
Der Funktionsaufruf im strukturierten Text führt einen vordefinierten Algorithmus
aus, der eine arithmetische Operation, eine Operation mit einer Zeichenfolge oder
Bitfolge, oder eine sonstige Operation durchführt. Der Funktionsaufruf besteht aus
dem Namen der Funktion oder des Funktionsblocks, gefolgt von den notwendigen
Ein- und Ausgangsparametern, die in Klammern eingeschlossen sind.
Funktionsformat
FunctionName(Parameter1, Parameter2, . . .); (*unbenannte
Parameter*)
oder
FunctionName(P1:=Parameter1, Parameter1, . . .);
(*benannte Parameter*)
Funktionsblockformat
FunctionBlockName(P1:=Parameter1, P2:=Parameter1, . . .);
Beispiel 1
Dieser Codeteil zeigt den TAN-Funktionsaufruf.
Result := TAN( AnyReal );
Beispiel 2
Dieser Codeteil zeigt eine Funktion mit benannten Parametern.
StringB := LEFT(IN:= StringA, L:= VarI);
LABEL
Diese Anweisung wird nur innerhalb von Ablaufketten-Schritten verwendet. Besitzt
eine Aktionsmarke eine zugehörige LABEL-Anweisung im Ablaufketten-Schritt,
dann läuft diese Aktion erst, wenn die Marke aufgetreten ist.
Format
ActionLabel:: Anweisung;
mit:
4-102
ActionLabel
Der Name einer Aktionsmarke.
Anweisung
Eine beliebige Anweisung in strukturiertem Text.
Kapitel 4 Anwenderprogramme erstellen
GFK-1424B-GE
4
Beispiel
Der nachstehende Codeteil veranlaßt, daß eine Aktion mit der Marke ActionLabel
abläuft.
ActionLabel:: VarString1:= "Aktion sollte ablaufen";
REPEAT-Anweisung
Die REPEAT-Schleife führt wiederholt (iterativ) eine im
REPEAT…END_REPEAT Konstrukt enthaltene Anweisungsliste solange aus, bis
eine Ausgangsbedingung erfüllt ist. Sie führt zuerst die Anweisungsliste aus und
prüft dann erst die Ausgangsbedingung ab. Dieser Schleifenkonstrukt ist hilfreich,
wenn die Anweisungsliste mindestens einmal ausgeführt werden muß.
Format
REPEAT
StatementList;
UNTIL BooleanExpression
END_REPEAT;
mit:
BooleanExpression
ergibt.
StatementList
Ein beliebiger Ausdruck, der einen Booleschen Wert
Eine beliebige Folge von strukturierten Textanweisungen.
Arbeitsweise
Die Anweisungsliste StatementList wird ausgeführt. Ist BooleanExpression
FALSE, dann wird die Schleife wiederholt. Ist BooleanExpression dagegen
TRUE, wird die Schleife verlassen. Die Anweisungsliste wird mindestens einmal
ausgeführt, da BooleanExpression erst am Ende der Schleife ausgewertet wird.
Das Schlüssselwort END_REPEAT veranlaßt das System, am Ende jedes
Iterationsschrittes der REPEAT-Schleife einen E/A-Zyklus durchzuführen.
Alternativ können Sie zum Durchfahren einer Schleife ohne E/A-Zyklus das
Schlüsselwort END_REPEAT_NOWAIT verwenden.
Hinweis
Insbesondere, wenn Sie das Schlüsselwort
END_REPEAT_NOWAIT verwenden, können Sie eine
Endlosschleife erzeugen, die (da das Steuerungssystem mit
höchster Priorität abläuft) die Kontrolle nicht mehr zurück an das
Betriebssystem gibt. Um Endlosschleifen zu vermeiden müssen
Sie sicherstellen, daß der Boolesche Ausdruck eine bestimmte
Ausgangsbedingung liefert.
GFK-1424B-GE
Kapitel 4 Anwenderprogramme erstellen
4-103
4
Beispiel
Der nachstehende Codeteil liest solange Werte aus einem Feld aus, bis ein Wert
größer als 5.0 angetroffen wird (oder die obere Feldgrenze erreicht wird). Da
mindestens ein Feldwert gelesen werden muß, wird die REPEAT Schleife
verwendet.
REPEAT
Value:=Array01[Index];
Index:=Index+1;
UNTIL Value > 5.0 OR Index >= UpperBound
END_REPEAT_NOWAIT;
SCAN
Die SCAN-Anweisung unterbricht die Programmausführung solange ein E/AZyklus stattfindet.
Format
SCAN;
Beispiel
Anweisung1;
SCAN;
(*Anweisungen 2 & 3 werden erst nach einem
E/A-Zyklus ausgeführt.*)
Anweisung2;
Anweisung3;
WHILE-Anweisung
Die WHILE-Schleife führt wiederholt (iterativ) eine im Konstrukt
WHILE…END_WHILE enthaltene Anweisungsliste solange aus, bis eine
angegebene Bedingung TRUE ist. Zuerst wird die Bedingung geprüft, dann die
Anweisungsliste entsprechend dem Zustand der Bedingung ausgeführt. Dieser
Schleifenkonstrukt ist hilfreich, wenn die Anweisungsliste nicht unbedingt
ausgeführt werden muß.
Format
WHILE
BooleanExpression DO
StatementList;
END_WHILE;
mit:
4-104
Kapitel 4 Anwenderprogramme erstellen
GFK-1424B-GE
4
BooleanExpression
ergibt.
StatementList
Ein beliebiger Ausdruck, der einen Booleschen Wert
Eine beliebige Folge von strukturierten Textanweisungen.
Arbeitsweise
Ist BooleanExpression FALSE, dann wird die Schleife sofort verlassen. Ist
BooleanExpression TRUE, dann wird StatementList ausgeführt und die Schleife
wiederholt. Es kann vorkommen, daß die Anweisungsliste überhaupt nicht
ausgeführt wird, da BooleanExpression am Anfang der Schleife ausgewertet wird.
Die Anweisung END_WHILE veranlaßt das System, am Ende jedes Durchlaufs der
WHILE-Schleife einen E/A-Zyklus durchzuführen. Alternativ können Sie zum
Durchfahren einer Schleife ohne E/A-Zyklus die Anweisung
END_WHILE_NOWAIT verwenden.
Hinweis
Insbesondere, wenn Sie das Schlüsselwort
END_WHILE_NOWAIT verwenden, können Sie eine
Endlosschleife erzeugen, die (da das Steuerungssystem mit
höchster Priorität abläuft) die Kontrolle nicht mehr zurück an das
Betriebssystem gibt. Um Endlosschleifen zu vermeiden müssen
Sie sicherstellen, daß der Boolesche Ausdruck eine bestimmte
Ausgangsbedingung liefert.
Beispiel
Der nachstehende Codeteil hält einen Ausgangspunkt solange wie der
Eingangspunkt EndLimit FALSE bleibt. Es wird eine WHILE-Schleife verwendet,
da es keinen Grund gibt, die Anweisungsliste zu bearbeiten, wenn EndLimit =
TRUE. Die END_WHILE-Schleife wird verwendet, da die E/A-Punkte abgefragt
werden müssen.
WHILE NOT EndLimit DO
MoveForward := TRUE;
END_WHILE;
MoveForward := FALSE;
GFK-1424B-GE
Kapitel 4 Anwenderprogramme erstellen
4-105
4
Strukturierte Textoperatoren
Die nachstehende Tabelle führt die Operatoren auf, die Sie in einem Ausdruck
verwenden können. Die Priorität legt fest, in welcher Reihenfolge die Operatoren
im Ausdruck bearbeitet werden. Der Operator mit der höchsten Priorität wird zuerst
angewandt, anschließend der Operator mit der zweithöchsten Priorität. Operatoren
mit gleicher Priorität werden von links nach rechts ausgewertet.
Operator
Symbol
Priorität
Runde Klammer
()
1
Funktionsauswertung
Bezeichner
(Argumentliste) z.B. LN
(A), ABS (X)
2
Potenzierung
**, POW
3
Negierung
-
4
Komplement
NOT
4
Multiplikation
*
5
Division
/
5
Modulo
MOD
5
Addition
+
6
Subtraktion
-
6
Vergleich
<, >, <=, >=
7
Gleichheit
=
8
Ungleichheit
<>
8
Boolesches/bitweises UND
AND
9
Boolesches/bitweises
Exklusiv-ODER
XOR
10
Boolesches/bitweises
ODER
OR
11
Diese Symbole besitzen folgende Funktionen:
4-106
•
:= weist einen Ausdruck einem Symbol zu
•
; wird benötigt, um das Ende einer Anweisung zu bezeichnen
•
[ ] wird zur Feldindizierung benutzt, wenn der Feldindex eine ganze Zahl ist.
Der nachstehende Ausdruck setzt zum Beispiel das erste Element eines Feldes
auf den Wert j+10: intarray[i] = j + 10;
•
:: wird zur Kennzeichnung einer Marke verwendet. Zum Beispiel: spray_on::
Nach einer Marke muß in der gleichen Zeile eine Anweisung stehen.
•
(* *) kennzeichnet einen Kommentar. Zum Beispiel: (*dies ist ein
Kommentar.*)
Kapitel 4 Anwenderprogramme erstellen
GFK-1424B-GE
4
Anweisungstypen
Die strukturierten Textanweisungen, die für die eigentliche Programmausführung
sorgen, bestehen aus folgenden Typen:
•
Zuweisung - Setzt ein Objekt auf einen angegebenen Wert.
•
CASE - Sorgt für die bedingte Ausführung einer Reihe von Anweisungen.
•
Kommentar - Einbeziehung von Kommentaren in das Programm.
•
EXIT - Beendet die Iterationen, ehe die Abschlußbedingung TRUE wird.
•
FOR - Zeigt an, daß eine Anweisungsfolge wiederholt entsprechend dem Wert
eines Steuersymbols ausgeführt wird.
•
Funktionsaufruf - Ruft eine Funktion zur Ausführung auf.
•
IF - Gibt an, daß eine oder mehrere Anweisungen bedingt ausgeführt werden
sollen.
•
INCLUDE aus.
•
REPEAT - Zeigt an, daß eine Anweisungsfolge wiederholt solange ausgeführt
werden soll, bis ein Boolescher Ausdruck TRUE wird.
•
SCAN - Stoppt die Ausführung von strukturiertem Text solange, bis ein E/AZyklus durchgeführt wurde.
•
WHILE - Zeigt an, daß eine Anweisungsfolge wiederholt solange ausgeführt
werden soll, bis ein Boolescher Ausdruck FALSE wird.
Führt eine Reihe von Anweisungen aus einer externen Datei
Einsatz von PIDs in einem Anwenderprogramm
Verwendung von PID-Elementen
Ein PID-Element ist eine Anweisung für den automatischen Regelbetrieb von
kontinuierlichen Prozeß-Regelkreisen. Für jeden Kreis führt die Anweisung
Proportionalregelung und wahlweise Integralregelung, Differentialregelung, oder
beide durch:
GFK-1424B-GE
•
Proportionalregelung - bewirkt die Veränderung eines Ausgangssignals im
direkten Verhältnis der Regeldifferenzänderung.
•
Integralregelung - bewirkt die Veränderung eines Ausgangssignals als
Funktion des Integrals der Regeldifferenz über die Zeitdauer.
•
Differentialregelung - bewirkt die Veränderung eines Ausgangssignals als
Funktion der Änderungsgeschwindigkeit der Regeldifferenz.
Kapitel 4 Anwenderprogramme erstellen
4-107
4
PID-Beispiel
Hinweise zur Verwendung von PIDs
4-108
1.
Ein Symbol vom Typ PID sollte nur als lokale Variable definiert werden. Ein
globales PID-Symbol wird bei laufendem Programm einmal pro E/A-Zyklus
ausgewertet. Dies erzeugt instabile und unvorhersehbare Ergebnisse an den
PID-Ausgängen.
2.
Ist SPR < 0, tritt keine lineare Sollwertänderung auf und der PID-Kreis
verwendet den Rohwert des Sollwertes.
3.
Ist MAN = FALSE (AUTO-Modus), wird bei jeder Auswertung der PIDFunktion OVR = OUT gesetzt.
4.
IHL, ILL und IHLD beeinträchtigen die stoßfreie Ergebnisübertragung.
Kapitel 4 Anwenderprogramme erstellen
GFK-1424B-GE
4
5.
FF kann als statische bleibende Regelabweichung oder als dynamische
Störgrößenaufschaltung oder als beides verwendet werden.
6.
Verwendung von PID in strukturiertem Text :
A. Erzeugen Sie eine lokale Variable vom Typ PID.
B. Stellen Sie die Anfangswerte von KP, KI, KD, OHL, OLL, IHL, ILL, IHLD, SPR, MAN, FF
ein.
C. Erstellen Sie ein Programm zur dauernden Aktualisierung von SP, PVF und FF (optional)
und zum Speichern von OUT.
D. Setzen Sie EN , um die Aktualisierung der PID-Funktion zu starten.
Steuerung des Ablaufs von Anwenderprogrammen in Kontaktplan und
strukturiertem Text
Über den Programmsteuerungsblock (PRGCB) kann ein AS-Anwenderprogramm
andere KOP- und AS-Anwenderprogramme kompilieren und deren Ausführung
steuern.
Verwendung von PRGCB
GFK-1424B-GE
1.
Erstellen Sie eine Ablaufkette und definieren Sie eine lokale Variable (z.B.
prgcb) vom Typ PRGCB.
2.
Speichern Sie eine Zeichenfolge (STRING), die Pfad und Dateinamen des
Programms enthält, das in prgcb.NAME gesteuert werden soll.
3.
Verwenden Sie die Booleschen Eingänge von PRGCB, um das Programm zu
steuern.
4.
Verwenden Sie die Ausgänge von PRGCB, um Informationen über das
Programm zu erhalten.
Kapitel 4 Anwenderprogramme erstellen
4-109
4
Verwendung des PRGCB Statuscodes
Mit PRGCB.STATUS können Sie die verschiedenen Zustände der
Steuerungsprogramm-Ausführung überwachen. Diese eindeutige Variable gibt
einen ganzzahligen Wert zurück, der sowohl aus dem Steuerungsprogramm selbst
heraus verwendet als auch als Anzeige am Bildschirm der Bedienerschnittstelle
dargestellt werden kann. PRGCB.STATUS liefert folgende Anzeigen:
Wert
4-110
Definition
Wert
Definition
0
Initialisiert
8
Programm abgeschlossen
1
Datei nicht gefunden
9
Programm wird abgebrochen
2
Datei offen
10
Programm wurde
abgebrochen
3
Datei-Parsing
11
Programm fehlerhaft
4
Parserfehler aufgetreten
12
Programm am Haltepunkt
5
Syntaxanalyse beendet
13
Programm angehalten
6
Programm läuft
14
Programm zurückgespult
(REWIND-Funktionalität)
7
Programm gestoppt
15
Programm nicht
zurückgespult (REWINDFunktionalität)
Kapitel 4 Anwenderprogramme erstellen
GFK-1424B-GE
4
Einsatz der PRGCB-Rückspulfunktion
Nachdem ein Steuerungsprogramm bis zum Ende durchgelaufen ist, läuft es erst
wieder, nachdem Sie die lokale Programmsteuerungsvariable prgcb.REWIND
gesetzt und dadurch das Programm effektiv zurückgespult haben. Der
Rückspulzustand eines Programms kann über die Variable prgcb.STATUS
überwacht werden.
PRGCB-Beispiel
Der nachstehende AS-Code startet das Demonstrationsprogramm "Cookie" und
startet es am Ende jedesmal wieder neu. Dieses Beispiel verwendet die Eingänge
NAME, REWIND und RUN sowie den Ausgang INCYCLE. Andere Boolesche
Eingänge und Ausgänge werden in der Online-Hilfe zu PRGCB erläutert.
cookie.NAME := "c:\cimplicity\pccontrol\cookie\cookie.sfc";
cookie.REWIND := TRUE;
cookie.RUN := TRUE;
WHILE TRUE DO
(* Neustart wenn das Programm Cookie anhält *)
IF NOT cookie.INCYCLE THEN
cookie.REWIND := TRUE;
cookie.RUN := TRUE;
END_IF;
(*SCAN;*)
buzzer := FALSE;
switch1 := TRUE;
END_WHILE;
GFK-1424B-GE
Kapitel 4 Anwenderprogramme erstellen
4-111
4
Anwenderprogramme und Symbole überwachen und testen
Syntax eines Programms prüfen
Um die Syntax eines Programms prüfen zu können, muß das Windows NT
Betriebssystem aktiv sein und es muß die PC Control Software installiert sein.
Syntaxanalyse bei der aktiven Datei durchführen:
Klicken Sie auf Ausführen und wählen die Option Syntaxanalyse.
Werden Syntaxfehler festgestellt, erscheint eine Meldung und der Fehlerort wird
invers dargestellt. Ist der Syntaxcheck des Programms abgeschlossen, wird der
Syntaxstatus im Fenstertitel der aktiven Datei aktualisiert.
Symbole beobachten und fixieren
Das in den nachstehenden Abbildungen gezeigte Überwachungsfenster zeigt lokale
und globale Symbole und deren Status zur Laufzeit an.
Überwachungsfenster anzeigen oder ausblenden:
Klicken Sie auf Anzeigen und wählen dann Variablen beobachten/fixieren oder
klicken Sie auf das Überwachungsfenstersymbol.
Klicken Sie auf die Schaltfläche Hinzufügen, um Variablen zur Anzeige im
Überwachungsfenster auszuwählen. Hierauf erscheint die Dialogbox
"Beobachtungsvariablen auswählen".
4-112
Kapitel 4 Anwenderprogramme erstellen
GFK-1424B-GE
4
Wählen Sie die Variablen, die Sie überwachen wollen, und klicken dann auf OK.
Die ausgewählten Variablen werden im Überwachungsfenster angezeigt.
Lauf mit Austesten
Die Programmoption "Lauf mit Austesten" gestattet es, ein Programm
zusammenhängend solange ablaufen zu lassen, bis eine BREAK-Anweisung
angetroffen wird. Das Programm wird angehalten, wenn die BREAK-Anweisung
angetroffen wird. Ab diesem Punkt können Sie dann das Programm abbrechen oder
im Einzelschrittbetrieb fortsetzen.
GFK-1424B-GE
Kapitel 4 Anwenderprogramme erstellen
4-113
4
Einzelschrittbearbeitung eines Programms
Mit der Einzelschritt-Programmoption können Sie bei der Programmausführung
jeweils einen vollständigen Zyklus ablaufen lassen. Vor der
Einzelschrittbearbeitung muß das Programm angehalten werden. Die Betriebsarten
der übrigen Programme im Projekt sind irrelevant.
Einzelschrittbearbeitung eines Programms:
1.
Wählen Sie das Programm im Programmeditor aus. Klicken Sie bei laufendem
Programm in der Menüleiste auf Ausführen und wählen Sie dann Stop.
2.
Öffnen Sie für das Programm ein Überwachungsfenster und fügen Sie alle
Symbole hinzu, die Sie beim Ablaufen des Programms überwachen wollen.
Diese Einstellungen sind optional.
3.
Klicken Sie in der Menüleiste auf Ausführen und wählen dann Einzelschritt.
Das Programm geht für einen Zyklus in RUN-Modus, dann weiter in den
Unterbrechungsmodus. Die gesamte vom Programm kontrollierte E/A wird
während des Programmzyklus aktualisiert.
Fehlermodus und Fehlerzustände löschen
Zum Löschen von Notaus und anderen E/A-Fehlern wählen Sie Notaus rücksetzen
aus dem Menü Ausführen.
4-114
Kapitel 4 Anwenderprogramme erstellen
GFK-1424B-GE
4
Abschnitt 5: Anweisungslisten-Programmierung
Übersicht
Anweisungsliste (AWL) ist eine textstrukturierte Programmiersprache entsprechend
IEC 1131-3. Das Format der Anweisungsliste ist ähnlich dem Format einer
Assemblersprache. Mit dem Anweisungslisteneditor können Sie eigenständige
Anweisungslistenprogramme erstellen. Den Anweisungslisteneditor können Sie aus
dem Programmeditor heraus aufrufen. Er besitzt typische Texteditierfunktionen wie
Ausschneiden, Kopieren, Einfügen, suchen und Ersetzen. Darüberhinaus besitzt er
Werkzeuge und Befehle zum automatischen Einfügen von AnweisungslistenBefehlen und -Funktionen.
Dieser Abschnitt erläutert, wie Sie mit dem Anweisungslisteneditor
Anweisungslistenprogramme erstellen können. Es wird angenommen, daß Sie die
allgemeine Arbeitsweise eines Programmeditors kennen und mit Anweisungslisten
etwas vertraut sind.
Hinweis Anweisungslistenprogramm sind kontinuierlich ablaufende Programme
(einmal pro Zyklus).
Öffnen eines Anweisungslistendokuments
Zum Öffnen eines bestehendes Dokuments wählen Sie Editor öffnen im
Programmeditormenü Datei und selektieren das Dokument mit der daraufhin
erscheinenden Dialogbox Öffnen.
Zum Öffnen eines neuen Dokuments wählen Sie Editor Neu im
Programmeditormenü Datei und wählen Anweisungslisten-Dokument aus der
daraufhin erscheinenden Dialogbox Neu.
Anweisungen eingeben
Eingabe von Hand
Anweisungen können eingegeben werden, indem Operator oder Funktionsaufruf
und die zugehörigen Operanden oder Parameter über die Tastatur eingegeben
werden. Beachten Sie bei Syntax, Operatoren und Modifizierer die Angaben in
Sprachübersicht und die Funktionsaufrufsyntax in der Sprachreferenz.
GFK-1424B-GE
Kapitel 4 Anwenderprogramme erstellen
4-115
4
Zubehörleiste
Die Zubehörleiste zeigt Befehle in graphischer Form an. Sie bietet eine alternative
Methode der Befehlseingabe. Die Zubehörleiste erscheint nur, wenn Sie über
Zubehörleiste im Menü Anzeige freigegeben wurde. Die nachstehende Abbidlung
zeigt die Funktionen der Zubehörleiste. Die frei bewegliche Zubehörleiste kann
losgelöst und nach Bedarf plaziert werden.
Menü zum Einfügen von AWL-Anweisungen
Bei aktivem Anweisungslisteneditor enthält das Programmeditormenü Bearbeiten
ein Element AWL-Anweisung einfügen, das Anweisungslisten-Anweisungen
(Operatoren) auflistet. Wählen Sie die benötigte Anweisung und sie wird
automatisch an der Cursorposition eingefügt.
Menü zum Einfügen von AWL-Funktionen
Bei aktivem Anweisungslisteneditor enthält das Programmeditormenü Bearbeiten
ein Element AWL-Funktionen einfügen, das die Standardfunktionen aufführt, die ím
Zusammenhang mit der Anweisungsliste verwendet werden können. Wählen Sie
die benötigte Funktion und sie wird automatisch an der Cursorposition in richtiger
Syntax eingefügt. Ersetzen Sie alle Parameter mit denen, die Sie im
Symbolmanager definiert haben.
Weitere Information zur Verwendung von Funktionen und Funktionsblöcken in der
Anweisungsliste finden Sie in Sprachübersicht.
Anweisungen bearbeiten
Der Anweisungslisteneditor unterstützt die allgemeinen Editorfunktionen, wie zum
Beispiel Ausschneiden, Kopieren, Einfügen, Suchen und Ersetzen. Diese Befehle
finden Sie unter Bearbeiten und im Kontextmenü.
4-116
Kapitel 4 Anwenderprogramme erstellen
GFK-1424B-GE
4
Sprachübersicht
Syntax der Anweisungsliste
Ein Anweisungslistenprogramm besteht aus einer Liste mit Anweisungen. Jede
Anweisung beginnt auf einer neuen Zeile und kann eine Marke, einen Operator,
Operatormodifizierer, Operanden und Kommentarfelder enthalten:
Marke
Operator
Operand
Beispiel:
LD
ADD
Sym01
Sym02
Kommentar
(*Lade Wert Sym01 in Akkumulator*)
(*Addiere Sym02 dazu*)
(*Die Summe ist jetzt das aktuelle
Ergebnis*)
Kommentare können nur am Ende einer Zeile stehen. Zwischen den
Anweisungszeilen sind Leerzeilen erlaubt. Das aktuelle Ergebnis wird in einem
Akkumulator verwaltet. Anweisungen arbeiten wie folgt:
aktuelles_ergebnis:= aktuelles_ergebnis OPERATOR Operand
wobei aktuelles_ergebnis immer links vom Operator steht.
GFK-1424B-GE
Kapitel 4 Anwenderprogramme erstellen
4-117
4
Operatoren
Die nachstehende Tabelle listet die in der Anweisungslisten-Sprache verwendeten
Operatoren auf:
Operator
Modifizie
rer
Operand
Beschreibung
LD
N
Setzt aktuelles Ergebnis gleich dem
Operanden.
ST
N
Speichert das aktuelle Ergebnis in der
Operandenadresse.
S
Hinweis 1
BOOL
Setzt Booleschen Operanden auf 1.
R
Hinweis 1
BOOL
Setzt Booleschen Operanden zurück auf 0.
AND
N, (
BOOL
Boolesches UND.
OR
N, (
BOOL
Boolesches ODER.
XOR
N, (
BOOL
Boolesches Exklusiv-ODER.
ADD
(
Addition.
SUB
(
Subtraktion.
MUL
(
Multiplikation.
DIV
(
Division.
GT
(
Vergleich "größer als" (>).
GE
(
Vergleich "größer als oder gleich" (>=).
EQ
(
Vergleich "gleich" (=).
NE
(
Vergleich "ungleich" (<>).
LE
(
Vergleich "kleiner als" (<).
LT
(
Vergleich "kleiner als oder gleich" (<=).
JMP
C, N
LABEL
Sprung zu Marke.
CAL
C, N
NAME
Funktions- und Funktionsblock-Aufruf.
)
Auswertung zeitversetzter Operation.
Hinweis
1. Wird nur ausgeführt, wenn das aktuelle Ergebnis eine Boolesche "1" ist.
Tabellenherkunft: IEC 1131-3 (Teil 3 der IEC-Norm 1131 für speicherprogrammierbare
Steuerungen), International Electrotechnical Commission.
4-118
Kapitel 4 Anwenderprogramme erstellen
GFK-1424B-GE
4
Modifizierer
Operatoren können folgende Modifizierer annehmen:
N
Boolesche Negierung des Operanden. Zum Beispiel:
ORN Bool1
ist äquivalent zu ergebnis:= ergebnis OR NOT Bool1.
C
Diese Anweisung wird nur ausgeführt, wenn der Wert von
aktuelles_ergebnis eine Boolesche "1" ist. (Oder eine Boolesche "0", wenn der
Modifizierer N ebenfalls benutzt wird. Zum Beispiel:
LD
Wert
JMPC Sort
ist äquivalent zu "IF Wert ist TRUE, springe zu Sort, ELSE weiter mit
Bearbeitung."
(
Verzögert die Auswertung des Operators bis zum Antreffen eines rechten
Klammeroperators ")". Zum Beispiel:
MUL(
ADD
)
Num1
Num2
ist äquivalent zu
ergebnis:= ergebnis * (Num1 + Num2).
GFK-1424B-GE
Kapitel 4 Anwenderprogramme erstellen
4-119
4
Funktionen und Funktionsblöcke
Funktionsaufrufe
Funktionsaufrufe können in den folgenden Formen erfolgen:
CALC ruft eine Funktion auf, wenn das aktuelle Ergebnis (Akkumulatorwert)
TRUE (1) ist.
CAL
ruft die Funktion immer auf..
CALCN ruft die Funktion nur auf, wenn das aktuelle Ergebnis (Akkumulatorwert)
FALSE (0) ist.
Die Funktionsaufrufsyntax mit CALC wird nachstehend dargestellt:
Beispiel:
CALC ROL(OUT:= VarBit, IN:= BitString, N:= RotateNum)
FunktionBeispiel2:
CALC ADD(OUT:= VarNum, Num1, Num2)
Funktionsblock
Funktionsblöcke werden mit der folgenden Aufrufform aufgerufen:
CAL
ruft den Funktionsblock immer auf.
Die folgenden Beispiele zeigen die für einen Standard-Funktionsblock verwendete
Syntax, wobei ctu1 und ton1 benannte Instancen der Funktionsblöcke CTU und
TON sind.
LD
ST
LD
ST
LD
ST
CAL
LD
ST
10
ctu1.PV
TRUE
ctu1.EN
In3
ctu1.CU
ctu1
ctu1.Q
Out3
LD
ST
ST
LD
ST
CAL
LD
ST
TRUE
ton1.IN
ton1.EN
t#30s
ton1.PT
ton1
ton1.Q
Out2
Die Beschreibungen und Parameter (PV, EN, CU, Q, usw.) der StandardFunktionsblöcke finden Sie unter Sprachreferenz.
4-120
Kapitel 4 Anwenderprogramme erstellen
GFK-1424B-GE
4
Akkumulatorbeziehungen
Bei Funktionsblöcken gibt es keine Beziehung zwischen Akkumulator und
Funktionsblock. Der Funktionsblock wird immer aufgerufen und der Akkumulator
wird nicht in den Funktionsblock hineingeschoben, Nach der Rückkehr aus dem
Funktionsblock hat der Akkumulator noch den gleichen Wert wie vor dem Aufruf
des Funktionsblocks.
Bei Funktionen hat der Akkumulator keine Wirkung auf die Funktionseingänge.
Wird CALC verwendet, dann wird die Funktion nicht aufgerufen, wenn der
Akkumulator FALSE ist.
Wird CALCN verwendet, dann wird die Funktion nicht aufgerufen, wenn der
Akkumulator TRUE ist. Ist bei Rückkehr aus der Funktion der Rückgabewert ein
BOOLESCHE WERT, dann wird der Rückgabewert automatisch in den
Akkumulator geladen. Ist der Rückgabewert der Funktion kein Boolescher Wert,
kann der Rückgabewert mit der Funktionssyntax func1 (OUT:=outvar1) in eine
Variable gespeichert werden. In diesem Fall wird der Rückgabewert nur dann in
outvar1 gespeichert, wenn die Funktion aktuell aufgerufen ist (CAL, CALC mit
Akkumulator TRUE, oder CALCN mit Akkumulator FALSE). Ist der
Rückgabewert der Funktion kein Boolescher Wert, dann sollte der Akkumulator
automatisch mit dem invertierten Wert des Booleschen Systemfehlersymbols
(RTERROR) geladen werden. Wird die Funktion aufgerufen und meldet einen
Fehler, wird der Akkumulator nach Rückkehr aus der Funktion mit einem Wert
FALSE geladen. Wird die Funktion aufgerufen und meldet keinen Fehler, wird der
Akkumulator mit einem Wert TRUE geladen.
GFK-1424B-GE
Kapitel 4 Anwenderprogramme erstellen
4-121
4
Programmbeispiele
Die nachstehende Abbildung zeigt äquivalente Kontaktplan- und
Anweisungslistenprogramme.
Beispiele zu den verwendeten Anweisungslisten-Operatoren finden Sie in der
Online-Hilfe für PC Control.
4-122
Kapitel 4 Anwenderprogramme erstellen
GFK-1424B-GE
4
Allgemeine Operationsbeispiele
LD
Format (* 0: KONVERTIERE F TO C,
JMPC
LD
CtoF
.555
MUL(
1: KONVERTIERE C TO F *)
(* SPRINGE ZU ENTSPRECHENDER FUNKTION
(* LADE MULTIPLIZIERER
Fahrenheit
*)
*)
(* ERGIBT: (Fahrenheit-32)*.555)
*)
SUB 32
)
ST
Celsius
(* SPEICHERE ERGEBNIS IN Celsius
JMP Done
*)
(* OPERATION BEENDET, GEHE ZU DATEIENDE
*)
CtoF:
LD
ADD(
Celsius
32
(* LADE OPERAND
*)
(* ERGIBT: (Celsius * 1.8)+32
*)
MUL 1.8
)
ST
Fahrenheit
Done:
LD
GFK-1424B-GE
1
Run_Timer
ANDN
ST
LD
(* SPEICHERE ERGEBNIS IN Fahrenheit
Enable
(* KONVERTIERUNG BEENDET
(* LADE TRUE IN DAS REGISTER
FALSE
(* ERGIBT: TRUE AND NOT FALSE
(* SPEICHERE IN Enable
Kapitel 4 Anwenderprogramme erstellen
*)
*)
*)
*)
*)
4-123
4
Beispiel eines Funktionsblockaufrufs
4-124
LD
Enable
(* LADE Enable IN DAS REGISTER
*)
ST
ton1.IN
(* SPEICHERE REGISTERWERT IN ton1.IN
*)
ST
ton1.EN
(* SPEICHERE REGISTERWERT IN ton1.EN
*)
LD
t#30s
(* LADE t#30s IN DAS REGISTER
ST
ton1.PT
(* SPEICHERE REGISTERWERT IN ton1.PT
*)
*)
CAL ton1
(* AUFRUF VON ton1, LÄUFT FÜR 30s
LD
ton1.Q
(* LADE BOOLESCHEN AUSGANG IN REGISTER *)
ST
Enable_Out
(* SPEICHERE REGISTERWERT IN Enable_Out
Kapitel 4 Anwenderprogramme erstellen
*)
*)
GFK-1424B-GE
4
Abschnitt 6: Online-Editieren
Online-Editieren - Arbeitsweise
Online-Editieren bezieht sich auf das Durchführen von Änderungen in einem
laufenden Programm. Beim Online-Editieren gibt es zwei Betriebsarten: nahtlos
und nicht nahtlos. Der eingegebene Online-Editiermodus hängt entsprechend den
Ausführungen unter "Regeln” von der Art der durchgeführten Bearbeitung ab.
Beim nahtlosen Online-Editieren können in einem Programm Änderungen
durchgeführt werden, wobei diese Änderungen sich übergangslos im laufenden
Programm widerspiegeln (d.h. ohne den Laufzeitbetrieb zu stören). Nehmen wir
an, daß ein Programm läuft und Sie dieses Programm abändern: Kann diese
Änderung nahtlos online bearbeitet werden, geht der Editor in den nahtlosen
Online-Editiermodus. Das Online-Editier-Bedienelement erscheint mit vier aktiven
Schaltflächen:
Programm-Neustart Startet das Programm neu und setzt die E/A zurück. Das aktuelle Programm
wird abgebrochen und das neue Programm aktiviert; die E/A wird im Prozeß
abgeschaltet.
Änderungen aktivieren Die alte Programmversion wird nahtlos durch die neue Version ersetzt. Die
E/A-Aktualisierung wird nahtlos fortgesetzt. Bei Bedarf wird zuerst eine
Syntaxanalyse der Änderungen durchgeführt. Das Programm wird nur dann
syntaxgeprüft, wenn das Datum von AS- oder Kontaktplandatei jünger ist als
das des Programms, für den die Syntaxprüfung durchgeführt wurde. Die Datei
wird automatisch gespeichert, wenn sie verändert wurde.
Bei der Aktivierung von Änderungen wird die Online-Editierbox angezeigt,
wobei alle Schaltflächen inaktiv sind (solange die Syntaxprüfung der
Änderungen durchgeführt wird).
War die Aktivierung von Änderungen erfolgreich, dann verschwindet die
Online-Editierbox. Ist die Syntaxprüfung der Änderungen nicht erfolgreich,
wird eine Parserfehlermeldung angezeigt und die Online-Editier-Schaltflächen
werden wieder aktiviert.
Syntaxanalyse der Änderungen Führt eine Syntaxanalyse der Programmänderungen durch, ohne
sie laufen zu lassen. War die Syntaxanalyse der Änderungen erfolgreich,
werden die Online-Editierbox-Schaltflächen wieder aktiviert. Tritt ein
Syntaxfehler auf, wird eine Parserfehlermeldung angezeigt und die OnlineEditier-Schaltflächen werden wieder aktiviert.
Bei der Syntaxanalyse der Änderungen wird die Online-Editierbox angezeigt,
wobei alle Schaltflächen inaktiv sind (solange die Syntaxprüfung der
Änderungen durchgeführt wird).
GFK-1424B-GE
Kapitel 4 Anwenderprogramme erstellen
4-125
4
Änderungen aufheben Gibt die Quelle zurück zum laufenden Programm und fährt mit dem
Selektieren des aktiven Programms fort.
Wenn Sie bei einem laufenden Programm eine Änderung durchführen, die nicht
nahtlos implementiert werden kann, dann sind bei der Online-Editierbox nur die
Schaltflächen Programm-Neustart und Änderungen aufheben aktiv.
Wenn eine nicht nahtlose Änderung zum ersten Mal implementiert werden soll,
werden Sie gefragt. Haben Sie einmal Ihre Zustimmung gegeben, erfolgt keine
weitere Benachrichtigung und die Schaltflächen Aktivierung von Änderungen und
Syntaxanalyse der Änderungen werden gesperrt. War bereits zuvor eine nahtlose
Änderung durchgeführt worden, erzwingt die nicht nahtlose Änderung einen
Neustart des Programms.
4-126
Kapitel 4 Anwenderprogramme erstellen
GFK-1424B-GE
4
Regeln
Werden Änderungen durchgeführt, die nicht nahtlos im laufenden Programm
aktualisiert werden können, wird nicht nahtloses Online-Editieren durchgeführt.
Allgemein
Der Editor geht direkt in den nicht nahtlosen Online-Editiermodus (die OnlineEditierbox erscheint mit inaktiven Schaltflächen Aktivierung von Änderungen und
Syntaxanalyse der Änderungen), wenn beim erneuten Start des Editors folgende
Bedingungen erfüllt sind:
bei einem aktiven Programm sind Änderungen bearbeitet worden,
die Änderungen wurden gespeichert, ohne sie zu aktivieren (nahtlose
Änderungen oder nicht nahtlose Änderungen),
und der Editor wurde geschlossen.
Dies bedeutet, daß nahtlose Online-Bearbeitungsvorgänge nicht über
Editiersitzungen hinweg gemerkt werden, daß aber die Änderungen selbst durch die
Dateidaten (SST-Datei verglichen mit AS-Datei oder RST-Datei verglichen mit
KOP-Datei) gekennzeichnet sind.
Symbole
Sie können neue globale Speichervariablen nahtlos hinzufügen. Hierzu fügen Sie
vom Symbolmanager neue globale Speichervariablen hinzu und klicken dann auf
Anwenden - die neuen globale Speichervariable werden in der Runtimemaschine
nahtlos aktiv. Bei jedem Löschen oder Verändern von globalen Speichervariablen
oder beim Verändern oder Hinzufügen globaler Anwenderstrukturen müssen die
Konfiguration neu aktiviert, alle Programme abgebrochen und die E/A abgeschaltet
werden. Bei einem Versuch, eine globale Speichervariable zu löschen oder zu
verändern, oder eine globale Anwenderstruktur zu verändern erscheint ein Hinweis,
daß durch diese Änderung alle Programme abgebrochen werden müssen.
•
Globale und lokale Symbole können hinzugefügt werden.
•
Das Programm wird neu gestartet wenn Symbole gelöscht oder verändert
werden.
•
Das Programm wird neu gestartet wenn Anwenderstrukturen verändert werden.
•
Die Konfiguration muß neu aktiviert werden, wenn die E/A-Treiber verändert
werden.
E/A
GFK-1424B-GE
Kapitel 4 Anwenderprogramme erstellen
4-127
4
Kontaktplanprogramme
•
Beim Editieren von Kontaktplanprogrammen sind beliebige Änderungen
möglich. Das gesamte Programm wird erneut syntaxgeprüft und das Programm
wird nahtlos ausgelagert. Symbole behalten ihren aktuellen Wert. Die E/AAktualisierung wird nahtlos fortgesetzt.
Hinweis
Kontakte, die positive oder negative Umschaltvorgänge erkennen,
dürfen bei der ersten Auswertung des Elements keinen
Umschaltvorgang verursachen. Bei der Online-Bearbeitung
bedeutet dies, daß der erste Zyklus nach dem Online-Editieren den
Umschaltvorgang nie erkennt (da dies für das bearbeitete
Programm der erste Zyklus ist). Dies kann ein Problem
verursachen, wenn das Element auf L-Pegel liegt und während
des Zyklus der Online-Bearbeitung auf H-Pegel wechselt. Dieser
Umschaltvorgang würde nicht erkannt werden.
Ablaufketten
4-128
•
Beim bearbeiten von Ablaufketten können Sie den Inhalt von Schritten,
Aktionen und Transitionen beliebig verändern. Sie können jedoch weder die
Struktur der Ablaufkette verändern (dies würde einen Neustart des Programms
erzwingen), noch den Namen eines Elements (Schritt, Aktion oder Transition)
ändern. Beim nahtlosen Online-Editieren wird die gesamte Ablaufkette
(einschließlich aller Makro-Ablaufketten) erneut syntaxgeprüft, die
Programmsegmente, die die Schritte, Aktionen und Transitionen darstellen,
werden nahtlos ausgelagert, die Symbole behalten ihre aktuellen Werte, und
aktive Schritte, Aktionen und Transitionen bleiben aktiv. Die E/AAktualisierung wird nahtlos fortgesetzt.
•
Bei Ablaufkettenaktion-Bestimmungszeichen kann nur die Dauer verändert
werden. Bei allen anderen Änderungen würde das Programm neu gestartet
werden.
•
Bei Ablaufketten-Schritten, die strukturierten Text enthalten, bleibt ein
abgeschlossener Schritt (die Bearbeitung des strukturierten Textes ist beendet)
abgeschlossen, wobei aktive Aktionen weiterhin zyklisch bearbeitet werden. Ist
der Schritt nicht abgeschlossen (der strukturierte Text wird noch bearbeitet),
dann beginnt die Bearbeitung des strukturierten Textes wieder von vorne.
Kapitel 4 Anwenderprogramme erstellen
GFK-1424B-GE
4
Dateioperationen
Bei Online-Editen und Dateioperation gibt es einige grundlegende
Unverträglichkeiten. Die Art des Online-Editierens stellt sicher, daß alle Variablen,
einschließlich den Dateisteuerungsblöcken, ihren aktuellen Zustand während des
Online-Editierens beibehalten. Während des Online-Editierens wird der
strukturierte Text innerhalb eines Schrittes neu gestartet. Werden während des
Online-Editierens ein Satz von strukturierten Textdateibefehlen ausgeführt, dann
werden zwar die Befehle neu gestartet, die Datei wird aber nicht geschlossen und
auf den Start rückgesetzt. Die Dateioperationen werden daher nach dem OnlineEditieren fehlschlagen oder falsch ablaufen.
Beispiel 1
STEP1:
FILE_OPEN (fcb, "test.dat");
WHILE (NOT fcb.EOF) DO
FILE_READ (fcb, struct1);
END_WHILE;
Wird während der WHILE-Schleife ein Online-Editieren durchgeführt, , dann wird
STEP1 rückgesetzt und der Befehl FILE_OPEN wird nicht ausgeführt, da die Datei
bereits geöffnet ist.
Beispiel 2
STEP1:
FILE_OPEN (fc~b, "test.dat");
STEP2:
WHILE (NOT fc~b.EOF) DO
FILE_READ (fcb, struct1);
END_WHILE;
Wird während der WHILE-Schleife ein Online-Editieren durchgeführt, dann wird
STEP2 rückgesetzt und der Befehl FILE_READ funktioniert ordnungsgemäß. In
diesem Fall wird wahrscheinlich ein Zeitproblem auftreten, da FILE_READ nicht
abgebrochen wurde und immer noch aktiv sein kann, wenn das Online-Editieren
ausgeführt wird.
GFK-1424B-GE
Kapitel 4 Anwenderprogramme erstellen
4-129
4
Strukturierte Textprogramme
•
Strukturierter Text unterstützt das nahtlose Online-Editieren nicht. Wurden bei
laufendem Programm Änderungen an der strukturierten Textdatei
durchgeführt, dann sind beim Speichern der Datei die Schaltflächen für nicht
nahtloses Online-Editieren freigegeben.
Anweisungslistenprogramme
•
4-130
Wurden bei laufendem Programm Änderungen an der Anweisungslistendatei
durchgeführt, dann sind beim Speichern der Datei die Schaltflächen für nicht
nahtloses Online-Editieren freigegeben.
Kapitel 4 Anwenderprogramme erstellen
GFK-1424B-GE
Kapitel
Ablauf von Anwendungsprogramme
5
Nachdem Sie ein Anwenderprogramm erstellt haben, müssen Sie das
Runtimesystem starten, damit Sie die Anwendung ausführen und beobachten
können.
In diesem Kapitel finden Sie Informationen zu folgenden Themen:
GFK-1424B-GE
•
Starten des Runtimesystems
•
Ausführen des Anwenderprogramms
•
Konfiguration von Programmen für die automatische Ausführung
•
Überwachung des Stromflusses
•
Status eines Anwenderprogramms anzeigen
5-1
5
Runtime-Subsysteme
Die Runtime-Subsysteme bestehen aus den Subsystemen Programm-Manager,
Programmausführung, E/A-Zyklussteuerung und Ereignisprotokoll. Die Subsysteme
Programm-Manager, Programmausführung und E/A-Zyklussteuerung werden
optisch dargestellt durch das PC Control Symbol. Das Ereignisprotokoll hat sein
eigenes Symbol.
Die Subsysteme Programmausführung und E/A-Zyklussteuerung haben EchtzeitProzeßpriorität. Das heißt, daß ihnen vor allen normalen Anwendungen
(einschließlich Mausaktualisierung und Plattenzugriff) CPU-Zeit zugeteilt wird.
Runtime-Subsystem starten:
Starten Sie zunächst den Programmeditor und führen dann einen der folgenden
Schritte durch:
•
Wählen Sie Runtime-Subsysteme starten im Menü Ausführen des
Programmeditors oder Bedienerschnittstellen-Editors.
•
Wählen Sie Runtimemaschine aus dem Menü PC Control Anwendungen im
Windows-Menü Start.
Ein einzelnes Programm ausführen
Um ein Programm ausführen zu können, muß das Windows NT Betriebssystem
aktiv sein und es muß die PC Control Software installiert sein. Sind die RuntimeSubsysteme nicht aktiv, erscheint die Aufforderung, die Runtime-Subsysteme zu
starten.
Das aktive Programm ausführen
Um das aktive Programm auszuführen:
1.
Klicken Sie auf ausführen.
2.
Wählen Sie Ausführen.
Nachdem das Programm mit der Ausführung beginnt, wird die Programmanzeige
mit den aktiven Hervorhebungsfarben hervorgehoben, um den Status des laufenden
Programms anzuzeigen.
5-2
Kapitel 5 Ablauf von Anwendungsprogramme
GFK-1424B-GE
5
Aktive Datei mit freigegebenem Austesten ausführen:
1.
Klicken Sie auf Ausführen.
2.
Wählen Sie den Menübefehl RUN mit Austesten.
Einen Schritt der aktiven Datei ausführen:
1.
Klicken Sie auf Ausführen.
2.
Wählen Sie Einzelschritt. Enthält der Schritt mehr als eine Befehlszeile, dann
wird die nächste Befehlszeile in dem Schritt ausgeführt.
Die aktive Datei mit Neustart ausführen:
1.
Klicken Sie auf Ausführen.
2.
Wählen Sie RUN mit Neustart. Ein mit Neustart laufendes Programm beginnt
automatisch seine Ausführung, wenn die Runtime-Subsysteme hochlaufen.
Ein laufendes Programm abbrechen
Um eine laufende Ablaufkette abzubrechen:
1.
Klicken Sie auf Ausführen.
2.
Wählen Sie Abbrechen. Das Programm wird abgebrochen und auf den
Programmstart rückgesetzt.
Hinweis
Um in einem Ablaufketten-Schritt eine Programmunterbrechung
herbeizuführen, verwenden Sie in diesem Schritt die BREAKFunktion im strukturierten Text.
GFK-1424B-GE
Kapitel 5 Ablauf von Anwendungsprogramme
5-3
5
Programme für automatischen Ablauf konfigurieren
In einigen Anwendungen muß bei jedem Einschalten der Steuerung oder bei jedem
hochlaufen der Runtime-Subsysteme eine Ablaufkette automatisch gestartet werden.
Die erste Option können Sie mit einer Batchdatei bewerkstelligen, die die
entsprechenden Befehle enthält und im Windows NT Startordner hinzugefügt wird.
Die zweite Option wird erfüllt, indem der Befehl RUN mit Neustart verwendet wird.
Programme mit einer Batchdatei starten
Hinweis
Mit dieser Methode kann nur ein AS-Anwenderprogramm
gestartet werden.
1.
Öffnen Sie in Windows NT einen einfachen Texteditor, um eine Textdatei zu
erstellen. Speichern Sie diese Datei mit der Dateinamenerweiterung .BAT.
Tragen Sie die beiden folgenden Zeilen in diese Textdatei ein:
start c:\CIMPLICITY PC Control \bin\runtime.exe/RUN
c:\CIMPLICITY PC Control \MyProject\Main.sst
start c:\CIMPLICITY PC Control \bin\oicfg.exe
Hinweis
Der vorstehende Befehl /RUN muß in GROSSBUCHSTABEN
eingegeben werden. Mit dieser Methode kann nur ein ASAnwenderprogramm gestartet werden.
5-4
2.
Der Pfad zum Verzeichnis \bin muß den Gegebenheiten in Ihrer Maschine
entsprechen.
3.
Stellen Sie sicher, daß der Pfad zu Ihrem Projektordner und der Name der
Ablaufkette stimmen. Verwenden Sie für die AS-Datei die
Dateinnamenerweiterung .SST, nicht .SFC. Hier handelt es sich nicht um die
binäre AS-Datei, die der Programmeditor benötigt, sondern um die
strukturierte Textversion der AS-Datei, die der Runtimecompiler benötigt.
4.
Stellen Sie bei der Verwendung des Programmeditors sicher, daß das aktuelle
Projekt und die aktive Konfiguration für diese Anwendung korrekt eingestellt
sind. Führen Sie bei der AS-Datei eine Syntaxanalyse durch um
sicherzustellen, daß die entsprechende .SST-Datei existiert und aktuell ist.
5.
Verwenden Sie das Bedienerschnittstellen-Dienstprogramm, um die
entsprechende beim Einschalten zu verwendende .OPI-Datei auszuwählen.
Kapitel 5 Ablauf von Anwendungsprogramme
GFK-1424B-GE
5
6.
Befolgen Sie die Anweisungen in Ihren Windows NT Hilfedateien, wenn Sie
die Batchdatei in Ihrem NT Startordner hinzufügen.
7.
Booten Sie Ihr System neu zum Testen.
Programme mit dem Befehl "RUN mit Neustart" starten
Die aktive Datei mit Neustart ausführen:
1.
Klicken Sie auf Ausführen.
2.
Wählen Sie den Menübefehl RUN mit Nestart. Ein mit Neustart ausgeführtes
Programm läuft automatisch an, wenn die PC CONTROL RuntimeSubsysteme hochlaufen. Ein abgebrochenes oder fehlerhaftes Programm wird
nicht mehr mit Lauf mit Neustart markiert.
Nachdem das Programm mit der Ausführung beginnt, wird die Programmanzeige
mit den aktiven Hervorhebungsfarben hervorgehoben, um den Status des laufenden
Programms anzuzeigen.
Stromfluß überwachen
Wenn das Programm läuft, wird die Programmanzeige mit den aktiven
Hervorhebungsfarben hervorgehoben, um den Status des laufenden Programms
anzuzeigen.
Aktive Kontaktplanprogramme
Läuft ein Kontaktplanprogramm oder sind in einer laufenden Ablaufkette eine
eingebettete Aktion und/oder ein Kontaktplantransitionsprogrammfenster geöffnet,
dann werden die Kontakte, Spulen und Funktionsblöcke in dem Programm optisch
hervorgehoben. Ein Schließerkontakt wird hervorgehoben, wenn das mit ihm
verknüpfte Boolesche Symbol TRUE ist. Ein Öffnerkontakt wird hervorgehoben,
wenn das mit ihm verknüpfte Boolesche Symbol FALSE ist. Ein Kontakt zur
Erkennung positiver Übergänge wird hervorgehoben, wenn an dem verbundenen
Symbol ein positiver Übergang stattfindet. Ein Kontakt zur Erkennung negativer
Übergänge wird hervorgehoben, wenn an dem verbundenen Symbol ein negativer
Übergang stattfindet. Alle Ausgangsspulen werden hervorgehoben, wenn das
verbundene Boolesche Symbol TRUE ist (die Hervorhebung der Spule gibt den
Zustand des Spulensymbols an). Alle Funktionsblöcke werden hervorgehoben,
wenn der Funktionsblock aktiv ist.
Hinweis
Ist das mit einem Kontakt verknüpfte Boolesche Symbol TRUE,
dann wird der Kontakt unabhängig von seiner Position im
Strompfad hervorgehoben. Das heißt, daß die Kontakte vor einem
hervorgehobenen Kontakt nicht unbedingt auch TRUE sein
müssen.
GFK-1424B-GE
Kapitel 5 Ablauf von Anwendungsprogramme
5-5
5
Aktive Ablaufketten
Läuft eine Ablaufkette, dann werden alle aktiven Schritte und/oder Transitionen
hervorgehoben. Wird ein aktiver Schritt mit Prozeßbefehlen angezeigt, dann
erscheint links von dem gerade ausgeführten Befehl eine aktive Befehlsanzeige.
Status von Anwenderprogrammen anzeigen
Um den Programmstatus anzuzeigen:
1.
Klicken Sie auf Anzeigen.
2.
Wählen Sie Programmstatus. Hierauf erscheint das Programmstatusfenster mit
einer Liste der aktiven Programme und deren Status.
Um das Programm anzuzeigen:
Doppelklicken Sie auf ein Programm.
Um einen Programmbefehl auszugeben:
Wählen Sie das gewünschte Programm aus dem Listenfeld und drücken Sie die
Taste mit dem gewünschten Programmbefehl: Anzeigen, Ausführen, Abbrechen,
Stop oder Schritt.
5-6
Kapitel 5 Ablauf von Anwendungsprogramme
GFK-1424B-GE
Kapitel
6
Erstellen von BedienerschnittstellenAnwendungen
PC Control enthält eine integrierte Bedienerschnittstellensoftware (PC Control
GBO), die zum Bedienen und Beobachten von Automatisierungsanwendungen
konfiguriert werden kann. Durch die enge Integration mit dem Programmeditor
sind alle globalen Symbole in der aktiven Konfiguration in der
Bedienerschnittstellensoftware unmittelbar verfügbar.
In diesem Kapitel finden Sie Informationen zu folgenden Themen:
•
Übersicht über Bedienerschnittstellensoftware
•
Erstellen eines Bedienerschnittstellenmenüs
•
Symboloperationen
•
•
Symbole bearbeiten
•
Konfigurationen aktivieren
Erstellen von Bedienerschnittstellen-Anwendungen
•
Standard-Bedienelemente
•
ActiveX-Bedienelemente
Informationen zu Bewegungssteuerungen finden Sie in Anhang E.
GFK-1424B-GE
6-1
6
Abschnitt 1: Bedienerschnittstelleneditor - Übersicht
Bedienerschnittstelle starten
Mit der Bedienerschnittstellensoftware können Sie Bedienerschnittstellen für eine
Anwendung erstellen und die Anlagenbediener die von Ihnen erzeugte Schnittstelle
benutzen lassen.
Bedienerschnittstellensoftware starten:
•
Suchen Sie das Menü PC Control Anwendungen im Windows-Menü Start, und
wählen die Option Bedienerschnittstelle.
•
Ist der Programmeditor offen, wählen Sie Bedienerschnittstelle aus dem
Programmeditormenü Werkzeuge.
Die Bedienerschnittstelle startet im Aktivierungsmodus. Die letzte für das aktuelle
Projekt geöffnete Bedienerschnittstellendatei wird zur Definition der
Bedienerschnittstelle verwendet. Das in der Bedienerschnittstellendatei definierte
Startmenü wird als erstes Bedienerschnittstellenmenü angezeigt.
Laufen die Runtime-Subsysteme nicht, wenn die Bedienerschnittstelle gestartet
wird, erscheint eine Aufforderung, die es Ihnen ermöglicht, die RuntimeSubsysteme zu starten.
6-2
Kapitel 6 Erstellen von Bedienerschnittstellen-Anwendungen
GFK-1424B-GE
6
Zugriffsebenen
Über Zugriffsebenen und Zugangscodes wird der unbefugt Zugriff auf
Anwenderprogramme und Konfigurationsdaten verhindert. Es gibt fünf
verschiedene Zugriffsebenen (0-4), jede mit einem eigenen Zugangscode.
In der nachstehenden Tabelle werden die Privilegien der einzelnen Ebenen
beschrieben.
Zugriffsebene:
Sie können ...
0
Bedienermenüs und Bedienelemente aktivieren.
Ablaufketten auswählen und laufen lassen.
1
Kontinuierliche Kontaktplanprogramme für Umgebungs- und
Maschinenlogik laufenlassen und abbrechen.
Kontaktplanprogramme und Ablaufketten anzeigen.
2
Ablaufketten bearbeiten.
Projektmanagementfunktionen ausführen.
3
Kontaktplanprogramme editieren.
Bedienerschnittstelle modifizieren.
Systemkonfigurationsdateien modifizieren.
4
Passworte für Zugriffsebenen 1 bis 4 verändern.
Die Standardwerte der Zugangscodes finden Sie auf den gedruckten
Installationsanweisungen, die der PC CONTROL Software bei Lieferung beiliegen.
Zugangscode eingeben
Programmeditor und Bedienerschnittstelle benötigen Zugangscodes. Der
Programmeditor zeigt beim Hochlaufen automatisch das Zugriffsebenen-Tastenfeld
an.
Zugangscode eingeben:
In:
... dann ...
Programmeditor
auf die Zahlen des Tastenfeldes klicken, die Ihrem
Zugangscode entsprechen, und dann auf OK klicken.
Bedienerschnittste
lle
in der Menüleiste auf Zugang klicken und Passwort
auswählen. Hierauf erscheint ein Tastenfeld.
auf die Zahlen des Tastenfeldes klicken, die Ihrem
Zugangscode entsprechen, und dann auf OK klicken.
Zugriffsebene auf 0 einstellen:
Klicken Sie im Zugangs-Tastenfeld auf die Schaltfläche Aufheben.
GFK-1424B-GE
Kapitel 6 Erstellen von Bedienerschnittstellen-Anwendungen
6-3
6
Zugriffsebene wechseln
Der Zugangscode für die einzelnen Ebenen kann nur über die Bedienerschnittstelle
mit einem Zugangscode für Ebene 4 verändert werden. Für jede Ebene gibt es einen
eigenen Zugangscode.
Zugriffsebenen-Passwort verändern:
1.
In der Menüleiste auf Zugang klicken und Passwort auswählen. Hierauf
erscheint ein Tastenfeld.
2.
Klicken Sie viermal auf die Taste '*'. Hierauf erscheint die Meldung "Geben
Sie die Zugriffsebene ein, die Sie ändern wollen".
3.
Klicken Sie auf die Nummer der Zugriffsebene, die Sie ändern wollen, und
dann auf OK.
4.
Klicken Sie auf die vier neuen Ziffern. Hierauf erscheint die Meldung "Neues
Passwort nochmals eingeben".
5.
Klicken Sie nochmals auf die vier Ziffern des Passwortes und anschließend auf
OK. Haben Sie das Passwort richtig bestätigt, wird es geändert.
Hinweis
Klicken Sie im Tastenfeld auf AUFHEBEN, um die Zugriffsebene
auf Null einzustellen.
Werden Steuerfunktionen mit Bedienelementen verknüpft (im
Bedienerschnittstellen-Editiermodus), können Sie eine Zugriffsebene angeben, mit
der die Benutzung der einzelnen Bedienelemente geregelt wird.
6-4
Kapitel 6 Erstellen von Bedienerschnittstellen-Anwendungen
GFK-1424B-GE
6
Aktivierungs- und Editierbetriebsarten
Die Bedienerschnittstellensoftware enthält eine Aktivierungs- und
Editierbetriebsart. Im Aktivierungsmodus läuft die Bedienerschnittstelle und steuert
die Anwendungsfunktionen. Im Editiermodus können Sie Menüs bearbeiten,
erstellen, kopieren, umbenennen oder löschen, diese Menüs mit Bedienelementen
versehen und Bedienelemente mit Programmen und Symbolen verbinden. Zum
Aufruf des Editiermodus benötigen Sie Zugriffsebene 3 oder 4.
Die Bedienerschnittstelle wird im Aktivierungsmodus gestartet.
Bedienerschnittstellen-Betriebsarten umschalten
Die Bedienerschnittstelle wird im Aktivierungsmodus gestartet.
Aus Aktivierungsmodus in Editiermodus umschalten:
Zum Erstellen und Bearbeiten von Bedienerschnittstellenmenüs benötigen Sie
Zugriff auf Ebene 3 oder 4.
1.
Wählen Sie im Werkzeugmenü die Option "Bedienerschnittstellenmenü
bearbeiten".
2.
Geben Sie das Passwort für den Zugang zu Ebene 3 oder 4 ein.
Im Editiermodus können Sie Bedienelemente einfügen, bearbeiten, verschieben und
in der Größe verändern.
Aus dem Editiermodus in den Aktivierungsmodus umschalten:
Klicken Sie auf "Ausführen" und wählen Sie dann die Option "Menüs aktivieren".
Nach der Aktivierung der Bedienermenüs können mit den Bedienelementen
Anwenderfunktionen aktiviert und gesteuert werden. Sie können die
Bedienelemente nicht bearbeiten, wenn die Menüs aktiviert sind.
GFK-1424B-GE
Kapitel 6 Erstellen von Bedienerschnittstellen-Anwendungen
6-5
6
Kontaktplanprogramme über Bedienerschnittstelle steuern
Der Logikmanager ist ein ablauffähiges Programm, mit dem
Kontaktplanprogramme in einem Projekt gesteuert werden können. Um den
Logikmanager aus einem Bedienerschnittstellenmenü heraus aufrufen zu können,
fügen Sie eine Schaltfläche hinzu und hängen die Funktion "AUSFÜHREN" daran.
Wählen Sie den Logikmanager als ausführbare Datei, die ablaufen soll. Weitere
Angaben finden Sie unter "Schaltflächen”.
Zur Laufzeit zeigt der Logikmanager eine Liste der Kontaktplanprogramme, die im
aktiven Projekt gerade laufen, sowie eine Liste von Kontaktplanprogrammen, die
im aktiven Projekt gerade nicht laufen. Laufende Kontaktplanprogramme werden in
der Liste Laufende Kontaktplanprogramme angezeigt. Nicht laufende
Kontaktplanprogramme werden in der Liste Projekt-Kontaktplanprogramme
angezeigt.
Ein Kontaktplanprogramm ausführen
1.
Wählen Sie das Programm aus der Liste Projekt-Kontaktplanprogramme aus.
2.
Klicken Sie auf Ausführen. Das ausgewählte Programm wird aus der Liste
Projekt-Kontaktplanprogramme entfernt und in die Liste Laufende
Kontaktplanprogramme eingetragen.
Ausführen eines Kontaktplanprogramms mit Neustart
1.
Wählen Sie das Programm aus dem Listenfeld Projekt-Kontaktplanprogramme.
2.
Drücken Sie die Schaltfläche RUN mit Neustart. Das ausgewählte Programm
wird aus der Liste Projekt-Kontaktplanprogramme entfernt und in die Liste
Laufende Kontaktplanprogramme eingetragen. Ein mit Neustart ausgeführtes
Programm läuft automatisch an, wenn die Runtime-Subsystemsoftware
hochläuft.
Abbrechen eines Kontaktplanprogramms
1.
Wählen Sie das Programm aus der Liste Laufende Kontaktplanprogramme aus.
2.
Drücken Sie Abbrechen. Das ausgewählte Programm wird aus dem Listenfeld
Laufende Kontaktplanprogramme entfernt und in die Liste ProjektKontaktplanprogramme eingetragen.
Ein Kontaktplanprogramm bearbeiten
6-6
1.
Wählen Sie das Programm aus der Liste Projekt-Kontaktplanprogramme oder
aus der Liste Laufende Kontaktplanprogramme aus.
2.
Klicken Sie auf Editieren. Der Programmeditor wird aktiviert, das ausgewählte
Kontaktplanprogramm steht vorne. Läuft das Kontaktplanprogramm gerade,
dann hebt der Programmeditor das laufende Kontaktplanprogramm hervor.
Kapitel 6 Erstellen von Bedienerschnittstellen-Anwendungen
GFK-1424B-GE
6
Abschnitt 2: Arbeiten mit Bedienerschnittstellenmenüs
Bedienerschnittstellen-Operationen
Starten einer neuen Bedienerschnittstellendatei
Eine Bedienerschnittstellendatei enthält ein oder mehrere Menüs. Ein Projekt kann
mehrere Bedienerschnittstellendateien enthalten. Das Anfangsmenü der zuletzt
geöffneten Bedienerschnittstellendatei ist das aktive Menü beim Start der
Bedienerschnittstelle.
Starten einer neuen Bedienerschnittstellendatei
•
Wählen Sie Neu aus dem Menü Datei oder benutzen Sie die Schaltfläche in
der Symbolleiste.
Der Standard-Dateiname einer Bedienerschnittstellendatei lautet OPI, der StandardMenüname ist Bedienerschnittstelle.
Öffnen einer Bedienerschnittstellendatei
Öffnen einer neuen Bedienerschnittstellendatei
•
Wählen Sie Öffnen aus dem Menü Datei oder benutzen Sie die Schaltfläche in
der Symbolleiste.
Speichern einer Bedienerschnittstellendatei
Beim Speichern einer Bedienerschnittstellendatei werden alle Menüs in der Datei
gespeichert.
Speichern der Datei
•
Wählen Sie Speichern aus dem Menü Datei oder benutzen Sie die Schaltfläche
in der Symbolleiste.
Beim erstmaligen Speichern einer Datei erscheint die Dialogbox Speichern als, in
der Sie der Datei einen Namen zuweisen können.
Datei unter neuem Namen oder in einem neuen Ordner speichern
•
GFK-1424B-GE
Wählen Sie Speichern als im Menü Datei. Geben Sie in der aufgeblendeten
Dialogbox für die Datei einen neuen Ordner und/oder Namen an.
Kapitel 6 Erstellen von Bedienerschnittstellen-Anwendungen
6-7
6
Menüoperationen
Erstellen eines neuen Bedienerschnittstellenmenüs
Erstellen eines neuen Bedienerschnittstellenmenüs
1.
Wählen Sie Neues Menü aus dem Menü Bearbeiten. Hierauf erscheint die
Dialogbox Neuen Menünamen eingeben.
2.
Geben Sie den Namen des neuen Menüs ein und klicken dann auf OK. Ein
leeres Bedienermenü wird angelegt, beidem der Menüname in der Kopfleiste
steht.
Menü löschen
Die Bedienerschnittstellendatei muß mindestens ein Menü enthalten. Eine
Fehlermeldung wird ausgegeben, wenn Sie versuchen, das letzte Menü der
Bedienerschnittstelle zu löschen.
Ein Bedienerschnittstellenmenü löschen
1.
Wählen Sie Menü löschen aus dem Menü Bearbeiten. Hierauf erscheint die
Dialogbox Menü zum Löschen auswählen.
2.
Geben Sie den Namen des Menüs ein, das Sie löschen wollen, oder selektieren
Sie den Menünamen in dem Drop-Down-Listenfeld und klicken dann auf OK.
Wenn Sie das Startmenü gelöscht haben, dann erscheint die Dialogbox Neues
Startmenü wählen. Geben Sie den Namen des neuen Startmenüs ein oder wählen
Sie den den Menünamen in dem Drop-Down-Listenfeld aus.
Menü kopieren
Ein Bedienerschnittstellenmenü kopieren
6-8
1.
Wählen Sie Menü kopieren aus dem Menü Bearbeiten. Hierauf erscheint die
Dialogbox Menü zum Kopieren auswählen.
2.
Wählen Sie das Menü aus der Dialogbox und klicken Sie dann auf OK. Hierauf
erscheint die Dialogbox Neuen Menünamen eingeben.
3.
Geben Sie den Namen des neuen Menüs ein und klicken dann auf OK. Das
neue Menü wird nun mit dem gleichen Inhalt wie das ursprüngliche Menü
erstellt.
Kapitel 6 Erstellen von Bedienerschnittstellen-Anwendungen
GFK-1424B-GE
6
Menü umbenennen
Ein Bedienerschnittstellenmenü umbenennen
1.
Wählen Sie Menü umbenennen aus dem Menü Bearbeiten. Hierauf erscheint
die Dialogbox Menü zum Umbenennen auswählen.
2.
Wählen Sie das Menü, das Sie umbenennen wollen, und klicken dann auf OK.
Hierauf erscheint die Dialogbox Neuen Menünamen eingeben.
3.
Geben Sie den Namen des neuen Menüs ein und klicken dann auf OK.
Startmenü auswählen
Das Startmenü ist das Menü, das beim Starten der Bedienerschnittstelle erscheint
(für die aktive Konfiguration des Projektes).
Startmenü auswählen
1.
Wählen Sie Startmenü aus dem Menü Bearbeiten. Hierauf erscheint die
Dialogbox Neues Startmenü auswählen.
2.
Wählen Sie ein Startmenü und klicken dann auf OK. Das ausgewählte Menü ist
das neue Startmenü.
Ein Menü zur Bearbeitung auswählen
Sie müssen ein Menü zuerst auswählen, ehe Sie es bearbeiten können.
Ein Bedienermenü zur Bearbeitung auswählen
GFK-1424B-GE
1.
Klicken Sie auf das Menüelement Menüs. Im Menü erscheint eine Liste aller in
der aktuellen Bedienerschnittstellendatei enthaltenen Bedienermenüs.
2.
Wählen Sie das gewünschte Menü aus. Das Menü wird zur Bearbeitung
angezeigt.
Kapitel 6 Erstellen von Bedienerschnittstellen-Anwendungen
6-9
6
Abschnitt 3: Mit Bedienelementen arbeiten
Bedienelemente hinzufügen
Ein Bedienelement hinzufügen
1.
Wählen Sie Neues Standard-Bedienelement aus dem Menü Bearbeiten. Hierauf
erscheint eine Liste der Standard-Bedienelemente.
2.
Wählen Sie das Bedienelement, das Sie hinzufügen wollen. Die Cursorform
wechselt zur Anzeige des Bedienelements.
3.
Setzen Sie den Cursor in das Menü und klicken Sie, um das Bedienelement
einzufügen.
Hinweis
Die meisten Bedienelemente können Sie auch aus der
Bedienelemente-Symbolleiste auswählen.
Drücken Sie Esc, um den Vorgang rückgängig zu machen.
Information über das Einfügen von ActiveX-Bedienelementen
finden Sie unter "Einfügen von ActiveX-Bedienelementen.”
Bedienelemente bearbeiten
Ein Standard-Bedienelement bearbeiten
1.
2.
Führen Sie einen der folgenden Schritte durch:
•
Doppelklicken Sie auf das Bedienelement.
•
Wählen Sie das gewünschte Bedienelement und drücken Sie dann die
Eingabetaste.
•
Selektieren Sie das gewünschte Bedienelement wählen Sie dann StandardBedienelement bearbeiten aus dem Kontextmenü oder dem Menü
Bearbeiten.
Hierauf erscheint eine für das Bedienelement geeignete BearbeitungsDialogbox. Informationen zu Standard-Bedienelementen finden Sie unter
"Standard-Bedienelemente”.
Hinweis
Informationen zur Bearbeitung von ActiveX-Bedienelementen
finden Sie unter "ActiveX-Bedienelemente bearbeiten” im
Abschnitt "ActiveX-Bedienelemente”.
6-10
Kapitel 6 Erstellen von Bedienerschnittstellen-Anwendungen
GFK-1424B-GE
6
Bedienelemente auswählen
Auswahl eines einzelnen Bedienelements
•
Setzen Sie den Mauscursor auf das Bedienelement und klicken die Maustaste.
Das Bedienelement wird hervorgehoben.
Mehrere Bedienelemente über eine Auswahlbox auswählen
Um die auszuwählenden Bedienelemente wird ein rechteckiges Gummiband
gezogen.
1.
Setzen Sie den Auswahlpfeil auf eine Ecke des Rechtecks. Klicken Sie und
ziehen den Pfeil zur gegenüberliegenden Ecke.
2.
Lassen Sie die Maustaste los. Alle Bedienelemente, die vollständig in dem
rechteckigen Bereich liegen, werden selektiert.
Mehrere Bedienelemente mit Tastatur und Maus auswählen
•
Halten Sie beim Selektieren der einzelnen Bedienelemente die Taste Ctrl oder
Shift gedrückt.
Ein Bedienelement aus einer Gruppe ausgewählter Bedienelemente abwählen
•
Halten Sie die Taste Ctrl oder Shift gedrückt, während Sie den Mauscursor auf
das Bedienelement setzen und klicken.
Bedienelemente verschieben
Bedienelemente mit der Maus verschieben
1.
Wählen Sie die Bedienelemente.
2.
Setzen Sie den Cursor auf eines der selektierten Bedienelemente. Klicken Sie
und ziehen das selektierte Bedienelement an die gewünschte Stelle. Ein
schwarzer Rahmen zeigt den neuen Bereich der Bedienelementegruppe.
3.
Lasen Sie die Maustaste los, um die Bedienelemente an der neuen Stelle zu
plazieren.
Drücken Sie die Taste Esc, um den Vorgang rückgängig zu machen..
Bedienelemente mit der Tastatur verschieben
GFK-1424B-GE
1.
Wählen Sie die Bedienelemente.
2.
Verschieben Sie die Bedienelementegruppe mit den Pfeiltasten um einen
Bildpunkt in Pfeilrichtung.
Kapitel 6 Erstellen von Bedienerschnittstellen-Anwendungen
6-11
6
Größe der Bedienelemente verändern
Größe eines Bedienelements mit der Maus verändern
1.
Wählen Sie die Bedienelemente. Kann die Größe des Bedienelements verändert
werden, erscheinen an den Ecken und Seiten des Bedienelements Ziehpunkte.
2.
Setzen Sie den Cursor auf einen der Ziehpunkte. Der Cursor wechselt in einen
Größeneinstellungspfeil, der die Richtung anzeigt, in der die Größe des
Bedienelements verändert werden kann.
3.
Klicken Sie auf den gewünschten Ziehpunkt und ziehen Sie ihn so, daß das
Bedienelement wie gewünscht vergrößert oder verkleinert wird. Ein schwarzer
Rahmen zeigt den neuen Bereich der Bedienelementegruppe.
4.
Lassen Sie die Maustaste los, wenn Sie die Größe des Bedienelements
eingestellt haben.
Drücken Sie die Taste Esc, um den Vorgang rückgängig zu machen..
Kopieren, Ausschneiden und Einfügen
Die Arbeitsgänge Kopieren, Ausschneiden und Einfügen werden oft zusammen
verwendet. Kopieren speichert die Auswahlen in der Zwischenablage.
Ausschneiden löscht die Auswahl und speichert sie in der Zwischenablage.
Einfügen fügt den Inhalt der Zwischenablage in das aktuelle Menü ein. Sie können
auch zwischen verschiedenen Menüs ausschneiden, kopieren und einfügen.
Obwohl die Arbeitsgänge Kopieren, Ausschneiden und Einfügen ähnlich wie bei
anderen Windows-Anwendungen funktionieren, ist das Zwischenablageformat der
Bedienelemente zu anderen Anwendungen nicht kompatibel. Bedienelemente
können nur innerhalb oder zwischen Menüs kopiert und eingefügt werden.
Ein Bedienelement kopieren
•
Selektieren Sie das Bedienelement und wählen dann Kopieren aus dem Menü
Bearbeiten oder dem Kontextmenü, oder benutzen Sie die Tasten Ctrl+C auf
der Tastatur.
Ein Bedienelement ausschneiden
•
6-12
Selektieren Sie das Bedienelement und wählen dann Ausschneiden aus dem
Menü Bearbeiten oder dem Kontextmenü, oder benutzen Sie die Tasten Ctrl+X
auf der Tastatur.
Kapitel 6 Erstellen von Bedienerschnittstellen-Anwendungen
GFK-1424B-GE
6
Inhalt der Zwischenablage einfügen
1.
Rufen Sie das Menü auf, in das Sie das Bedienelement einfügen wollen (falls
dies nicht das aktuelle Menü ist).
2.
Wählen Sie Einfügen aus dem Menü Bearbeiten oder dem Kontextmenü, oder
benutzen Sie die Tasten Ctrl+V auf der Tastatur.
Die Bedienelement werden aus der Zwischenablage heraus im Bedienermenü
abgelegt. Sie erscheinen in der Position, die Sie beim Ausschneiden oder Kopieren
belegten.
Bedienelemente löschen
Bedienelemente aus dem Bedienermenü löschen
1.
Wählen Sie die Bedienelemente.
2.
Drücken Sie die Taste Del oder wählen Sie Löschen aus dem Menü Bearbeiten
oder dem Kontextmenü.
Bedienelemente ausrichten
Sie können Bedienelemente nach links, rechts, oben oder unten ausrichten.
Links
Rechts
Oben
Unten
Die ausgewählten Bedienelemente werden so ausgerichtet, daß ihre linke
Seite mit dem am weitesten links stehenden Bedienelement bündig ist.
Die ausgewählten Bedienelemente werden so ausgerichtet, daß ihre
rechte Seite mit dem am weitesten rechts stehenden Bedienelement
bündig ist.
Die ausgewählten Bedienelemente werden so ausgerichtet, daß ihre
Oberkante mit dem am weitesten oben stehenden Bedienelement bündig
ist.
Die ausgewählten Bedienelemente werden so ausgerichtet, daß ihre
Unterkante mit dem am weitesten unten stehenden Bedienelement
bündig ist.
Bedienelemente ausrichten
GFK-1424B-GE
1.
Selektieren Sie die Bedienelemente, die Sie ausrichten wollen (Sie müssen
mindestens zwei Bedienelemente selektieren).
2.
Wählen Sie Bedienelement ausrichten aus dem Menü Layout, und wählen Sie
dann die gewünschte Ausrichtung: links, rechts, oben oder unten.
Kapitel 6 Erstellen von Bedienerschnittstellen-Anwendungen
6-13
6
Bedienelement nach hinten/vorne schieben
Bei einander überlappenden Bedienelementen können Sie ein Bedienelement nach
hinten oder nach vorne schieben.
Ein Bedienelement nach vorne oder hinten schieben
6-14
1.
Wählen Sie das Bedienelement aus.
2.
Führen Sie einen der folgenden Schritte durch:
•
Um das selektierte Bedienelement vor alle anderen überlappenden
Bedienelemente zu schieben, wählen Sie im Menü Layout die Option Nach
vorne.
•
Um das selektierte Bedienelement hinter alle anderen überlappenden
Bedienelemente zu schieben, wählen Sie im Menü Layout die Option nach
hinten.
Kapitel 6 Erstellen von Bedienerschnittstellen-Anwendungen
GFK-1424B-GE
6
Abschnitt 4: Symboloperationen
Der Symbolmanager kann direkt im Bedienerschnittstelleneditor verwendet werden.
Der Symbolmanager darf jedoch nicht gleichzeitig im Bedienerschnittstelleneditor
und im Programmeditor geöffnet sein. Wird der Symbolmanager vom
Bedienerschnittstelleneditor aus geöffnet, dann wirkt er nur auf globale Symbole. Er
ist verfügbar von der Symbolleiste, dem Bedienerschnittstellenmenü und von
Bedienelemente-Dialogboxen, bei denen Sie Symbole auswählen können.
Hinweis
In den Bedienerschnittstellen-Bedienelementen können nur
globale Symbole verwendet werden.
Symbole bearbeiten
Globale Symbole bearbeiten
•
Wählen Sie Symbolmanager aus dem Menü Werkzeuge. Weitere Angaben zur
Benutzung des Symbolmanagers finden Sie unter Symbolmanager im
Programmierleitfaden.
Konfigurationen aktivieren
Sie müssen die Konfiguration aktivieren, damit die bearbeiteten Symbole im
Programmeditor verfügbar werden.
Führen Sie zur Aktivierung der Konfiguration einen der folgenden Schritte
durch:
•
Klicken Sie auf Anwenden im Symbolmanager .
•
Wählen Sie Konfiguration aktivieren im Menü Werkzeuge.
Konfiguration speichern.
•
GFK-1424B-GE
Wählen Sie Konfiguration speichern im Menü Werkzeuge.
Kapitel 6 Erstellen von Bedienerschnittstellen-Anwendungen
6-15
6
Abschnitt 5: Erstellen von BedienerschnittstellenAnwendungen
Standard-Bedienelemente
Einleitung
Nachstehend finden Sie eine Auflistung und kurze Beschreibung der StandardBedienelemente und Anzeigeelemente, die Sie in einem
Bedienerschnittstellenmenü verwenden können.
Bedienelement
6-16
Beschreibung
Balken
Beim Balken werden eine Skala und ein Gleitbalken
angezeigt. Der Gleitbalken zeigt den Verlauf des aktuellen
Wertes des mit ihm verknüpften Symbols an. Der Balken
kann horizontal oder vertikal ausgerichtet sein.
Bitmap
Eine Bitmap ist ein Anzeigeelement, mit dem das
Anwendungsmenü beschrieben oder einem Menü optische
Anreize hinzugefügt werden können.
Kästchen
Ein Kästchen ist ein Anzeigeelement, mit dem
Bedienelemente zusammengefaßt, Text oder Bitmaps
eingerahmt, Menüteile hervorgehoben oder Menüs auf andere
Weise interessant gestaltet werden können.
Klicktaste
(Mehrzustandstaste)
Diese Taste führt eine Funktion aus, wenn Sie auf sie
klicken. Zu den Funktionen gehören ein Boolesches Symbol
setzen oder rücksetzen, ein Menü anzeigen, ein Programm
auswählen, laufen lassen, anhalten oder abbrechen,
Bedienereingaben entgegennehmen, und eine ablauffähige
Datei ausführen. Die Taste kann für Operationen mit einem
Zustand oder mit zwei Zuständen mit
Zustandsüberspeicherung konfiguriert werden. Für jeden
Zustand können Funktionen programmiert werden und die
Taste führt die Funktionen entsprechend ihrem aktuellen
Zustand aus. Konfiguration ist möglich für automatische
Zustandsänderung oder Zustandsänderung auf der Grundlage
eines Booleschen Symbols.
Kapitel 6 Erstellen von Bedienerschnittstellen-Anwendungen
GFK-1424B-GE
6
Drucktaste
Eine Drucktaste führt eine Funktion aus, wenn Sie auf sie
klicken. Zu den Funktionen gehören ein Boolesches Symbol
setzen oder rücksetzen, ein Menü anzeigen, ein Programm
auswählen, laufen lassen, anhalten oder abbrechen,
Bedienereingaben entgegennehmen, und eine ablauffähige
Datei ausführen. Je nach Programmierung werden die
Funktionen beim Drücken oder beim Loslassen der
Drucktaste ausgeführt.
Anzeigeuhr
Die Anzeigeuhr besitzt eine Skala und einen drehbaren
Zeiger. Der Drehzeiger gibt den aktuellen Wert eines der Uhr
zugeordneten Symbols an. Es gibt vier verschiedene
Uhrtypen.
Kennmelder
Ein Kennmelder ist eine Zustandssteuerung, deren
Erscheinungsbild (Text, Farbe, usw.) sich entsprechend dem
Wert eines Symbols vom Typ BOOL oder BYTE verändert.
Numerisch
Mit der numerischen Anzeige wird der numerische Wert
eines Symbols angezeigt.
AuswahlprogrammStatustafel
Die Auswahlprogramm-Statustafel zeigt Namen und aktuellen
Status (z.B. läuft, gestoppt, usw.) des gewählten Programms
an. Das Auswahlprogramm ist das Programm, das Sie über
eine Klicktaste oder Drucktaste mit dem Befehl
PROGRAMM AUSWÄHLEN ausgewählt haben.
Schieber
Mit dem Schieber können Sie einen Symbolwert
kontinuierlich verändern. Wird der Schieber nach oben oder
unten bewegt, dann verändert sich der Wert des dem Schieber
zugeordneten Symbols.
Text
Mit dem Textelement können Sie Bedienelemente und
Bedienelementgruppen beschriften, Menüfunktionen
dokumentieren, oder sonstige Beschreibungen von
Menüoperationen oder Menüfunktionen erzeugen.
Die nachstehende Abbildung zeigt ein Beispielmenü mit Standard-Bedienelementen
und Anzeigeelementen.
GFK-1424B-GE
Kapitel 6 Erstellen von Bedienerschnittstellen-Anwendungen
6-17
6
6-18
Kapitel 6 Erstellen von Bedienerschnittstellen-Anwendungen
GFK-1424B-GE
6
Balken
Beim Balken werden eine Skala und ein Gleitbalken
angezeigt. Der Gleitbalken zeigt den Verlauf des aktuellen
Wertes des mit ihm verknüpften Symbols an. Bei einer
Änderung des Symbolwertes wechselt die Farbe des
Balkens und füllt den Balkenbereich entsprechend dem
Symbolwert mehr oder weniger auf. Es können
Grenzwerte eingestellt werden, so daß sich ein
Farbumschlag ergibt, wenn sich der Symbolwert dem
Grenzwert nähert. Der Balken kann horizontal oder
vertikal ausgerichtet sein.
Die nachstehende Abbildung zeigt die Dialogbox Balken bearbeiten, die in der
Tabelle auf der nächsten Seite beschrieben wird.
GFK-1424B-GE
Kapitel 6 Erstellen von Bedienerschnittstellen-Anwendungen
6-19
6
Feld
Beschreibung
Balkensymbol
Spezifiziert das Symbol, dessen Wert durch den Gleitbalken
angezeigt wird. Falls erforderlich, kann ein neues Symbol
erzeugt werden. Öffnen Sie hierzu den Symbolmanager mit der
Schaltfläche Symbolmanager.
Balkennamen
Legt für das Bedienelement einen Namen fest. Nur zur
Menüdokumentation.
Balkeneinheiten
Legt für das Bedienelement eine Einheit fest. Nur zur
Menüdokumentation.
Textfarbe
Legt eine Farbe für Name, Einheiten und Skalennumerierung
des Bedienelements fest.
Oberflächenfarbe
Gibt eine Hintergrundfarbe für das Bedienelement ein.
Schräge
Die Schräge hat Einfluß auf den Rahmen des Bedienelements.
Die Werte der Schräge liegen zwischen 0 und 6. Eine Schräge
von 0 läßt das Bedienelement flach erscheinen. Mit
zunehmendem Wert wird die Darstellung des Bedienelements
räumlicher.
Balkengrenzwerte
Max. Rohwert
Min. Rohwert
Dies sind die oberen und unteren Grenzwerte, auf die der
Balken anspricht. Sie begrenzen den Wert des vom Balken
dargestellten Symbols. Alle Werte, die größer als der maximale
Rohwert sind, füllen den Gleitbalken bis zur Obergrenze. Alle
Symbolwerte, die unterhalb des minimalen Rohwertes liegen,
löschen den Gleitbalken.
Wenn Sie die Werte von Max. Rohwert und Min. Rohwert
vertauschen können Sie den invertierten Wert des
Balkensymbols darstellen. Maximal- und Minimallogik sind
vertauscht.
Max. Anzeigewert
Min. Anzeigewert
Gibt die maximale und minimale Skalennumerierung an.
Grenze1 Anzeigewert
Grenze2 Anzeigewert
Gibt Grenzwerte an, bei denen der Gleitbalken seine Farbe
verändert (bezüglich Anzeigewerten). Zum Beispiel zur
Anzeige von Alarmzuständen.
Anzeigeinkrement
Gibt das Skalennumerierungsinkrement an.
Balkenform
Die Balkenform gibt die Orientierung des Balkenelements
sowie die Richtung an, in der sich der Balken füllt.
Balkenfarben
Es gibt vier verschiedene Balkenfarben:
Normal - die Farbe des Balkens, wenn er den Wert anzeigt,
aber noch keinen Grenzwert erreicht hat.
Grenze 1 - die Farbe des Balkens, wenn er die angegebene
Grenze 1 erreicht hat.
Grenze 2 - die Farbe des Balkens, wenn er die angegebene
Grenze 2 erreicht hat.
Leer - die Hintergrundfarbe des Gleitbalkens.
6-20
Kapitel 6 Erstellen von Bedienerschnittstellen-Anwendungen
GFK-1424B-GE
6
Feld
Beschreibung
Schriftart auswählen
Wenn Sie auf diese Schaltfläche klicken, erscheint eine
Dialogbox Schriftart, mit der Sie Schriftart, Stil, Größe und
Farbe des Bedienelementetexts (Name, Einheiten und
Skalennumerierung) auswählen können.
Symbolmanager
Klicken Sie auf diese Schaltfläche, um den Symbolmanager zu
öffnen.
Bitmap
Eine Bitmap ist ein Anzeigeelement, mit dem das
Anwendungsmenü beschrieben oder einem Menü optische
Anreize hinzugefügt werden können. Eine Bitmap
verdeckt nie das Erscheinungsbild eines Bedienelements
oder Textes.
Die nachstehende Abbildung zeigt die Dialogbox Bitmap bearbeiten, die in der
darunterstehenden Tabelle beschrieben wird.
Feld
Bitmap-Datei
GFK-1424B-GE
Beschreibung
Geben Sie Pfad und Namen der Bitmap-Datei ein oder klicken
Sie auf "Durchsuchen", um eine Datei zu suchen. Es können
nur Windows-Bitmapdateien (BMP) verwendet werden.
Kapitel 6 Erstellen von Bedienerschnittstellen-Anwendungen
6-21
6
Kästchen
Ein Kästchen ist ein Anzeigeelement, mit dem Bedienelemente
zusammengefaßt, Text oder Bitmaps eingerahmt, Menüteile
hervorgehoben oder Menüs auf andere Weise interessant
gestaltet werden können. Ein Kästchen besitzt einen Rahmen
und wahlweise eine Füllfarbe. Ein Kästchen verdeckt nie das
Erscheinungsbild eines Bedienelements oder Textes.
Die nachstehende Abbildung zeigt die Dialogbox Kästchen bearbeiten, die in der
darunterstehenden Tabelle beschrieben wird.
Feld
6-22
Beschreibung
Rahmen
Hiermit wird das Erscheinungsbild des Rahmens festgelegt.
Geben Sie eine numerische Rahmenbreite ein und wählen Sie
eine Rahmenfarbe aus dem Farben-Listenfeld.
Innen
Wird Transparent aktiviert, besitzt das Kästchen ein
transparentes Inneres und die Füllfarbe ist deaktiviert. Im
anderen Fall kann dem Kästchen eine Füllfarbe zugewiesen
werden.
Kapitel 6 Erstellen von Bedienerschnittstellen-Anwendungen
GFK-1424B-GE
6
Klicktaste
Diese Taste führt eine Funktion aus, wenn Sie auf sie
klicken. Zu den Funktionen gehören Boolesches Symbol
setzen oder rücksetzen, Menü anzeigen, Programm
auswählen, laufen lassen, anhalten oder abbrechen,
Bedienereingaben entgegennehmen, und ablauffähige
Datei ausführen. Die Taste kann für Operationen mit
einem Zustand oder mit zwei Zuständen mit
Zustandsüberspeicherung konfiguriert werden. Für jeden
Zustand können Funktionen programmiert werden. Wird
auf die Taste geklickt, werden die Funktionen
entsprechend dem aktuellen Tastenzustand ausgeführt.
Konfiguration ist möglich für automatische
Zustandsänderung oder Zustandsänderung auf der
Grundlage eines Booleschen Symbols. Der Taste können
eine Zugriffsebene und eine Taste auf der Tastatur (oder
Kombination) zugeordnet werden.
Die nachstehende Abbildung zeigt die Dialogbox Schaltfläche bearbeiten, die in
der Tabelle auf der nächsten Seite beschrieben wird.
GFK-1424B-GE
Kapitel 6 Erstellen von Bedienerschnittstellen-Anwendungen
6-23
6
6-24
Kapitel 6 Erstellen von Bedienerschnittstellen-Anwendungen
GFK-1424B-GE
6
Feld
Automatischer
Zustandswechsel
Beschreibung
Enthält dieses Kästchen einen Haken, dann wird der
automatische Zustandswechsel aktiviert, wenn auf die
Schaltfläche geklickt wird. Die Umschaltung zwischen Zustand
1 und Zustand 2 erfolgt automatisch. Bei Freigabe ist die
Zustandssymbol-Editierbox gesperrt.
Ist der automatische Zustandswechsel gesperrt und ist für die
Schaltfläche kein Zustandssymbol definiert, dann hat die
Schaltfläche nur einen Zustand und verbleibt im Zustand 1.
Zustandssymbol
Definiert das Boolesche Zustandssymbol für die Schaltfläche.
Wurde für eine Schaltfläche ein Zustandssymbol definiert,
dann wechselt die Schaltfläche auf Zustand 1, wenn das
Zustandssymbol auf L-Pegel ist, und auf Zustand 2, wenn es
auf H-Pegel ist.
Geben Sie für die Schaltfläche ein Zustandssymbol ein oder
wählen Sie eines aus der Liste. Falls erforderlich, kann ein
neues Symbol erzeugt werden. Öffnen Sie hierzu den
Symbolmanager mit der Schaltfläche Symbolmanager.
Ist der automatische Zustandswechsel gesperrt und ist für die
Schaltfläche kein Zustandssymbol definiert, dann hat die
Schaltfläche nur einen Zustand und verbleibt im Zustand 1.
GFK-1424B-GE
Symbol überspeichern
Definiert das Boolesche Überspeicherungssymbol für die
Schaltfläche. Wurde für eine Schaltfläche ein
Überspeicherungssymbol definiert, dann wechselt die
Schaltfläche in den Überspeicherungszustand, wenn das
Überspeicherungssymbol auf H-Pegel liegt.
Geben Sie für die Schaltfläche ein Überspeicherungssymbol ein
oder wählen Sie eines aus der Liste. Falls erforderlich, kann
ein neues Symbol erzeugt werden. Öffnen Sie hierzu den
Symbolmanager mit der Schaltfläche Symbolmanager.
Taste
Gibt eine Taste auf der Tastatur an, mit der die Schaltfläche
geklickt werden kann. Sie können Funktionstasten aus einer
Liste auswählen oder eine Einzeltaste im Bereich A..Z oder
1..9 eingeben. Ebenso können die Tasten Alt, Shift und Ctrl
zusammen mit einer anderen Taste verwendet werden.
Zugriffsebene
Gibt eine Zugriffsebene für die Schaltfläche an. Wird eine
Zugriffsebene angegeben, dann muß zum Anklicken der
Schaltfläche die Zugriffsebene der Bedienerschnittstelle auf die
angegebene Zugriffsebene oder höher eingestellt werden.
Schaltflächenfunktionen
Zeigt eine Liste der Steuerfunktionen für die einzelnen
Zustände der Schaltfläche an. Die Steuerfunktion für den
aktuellen Tastenzustand werden ausgeführt, wenn die
Klicktaste gedrückt und losgelassen wird.
Kapitel 6 Erstellen von Bedienerschnittstellen-Anwendungen
6-25
6
Feld
Funktion hinzufügen
Beschreibung
Fügt der Schaltflächen-Funktionsliste eine Steuerfunktion
hinzu. Die Funktionen, die einer Schaltfläche zugewiesen
können, sind in der Tabelle "Schaltflächenfunktionen"
aufgeführt und beschrieben.
Handelt es sich bei der hinzugefügten Funktion um RUN,
STOP oder ABORT und wird ein Programmname angegeben,
dann erscheint unterhalb der Funktionsliste eine Schaltfläche
"Programm bearbeiten". Wird die Schaltfläche "Programm
bearbeiten" gedrückt, dann wird der Programmeditor aktiviert
und die angegebene Datei geöffnet. Existiert die Datei nicht,
dann wird eine neue Datei geöffnet.
6-26
Funktion löschen
Löscht die hervorgehobene Steuerfunktion aus der Liste der
Schaltflächenfunktionen.
Funktion bearbeiten
Bearbeitung der Parameter der hervorgehobenen
Steuerfunktion in der Liste der Schaltflächenfunktionen.
Aufwärts
Bewegt die hervorgehobene Steuerfunktion in der Liste der
Schaltflächenfunktionen um eine Stelle nach oben.
Abwärts
Bewegt die hervorgehobene Steuerfunktion in der Liste der
Schaltflächenfunktionen um eine Stelle nach unten.
Oberfläche der
Schaltfläche definieren
Öffnet die Dialogbox "Oberfläche der Schaltfläche definieren".
Zeile 1 Titel
Zeile 2 Titel
Die Schaltfläche kann zur Beschreibung ihrer Funktion mit
zwei Textzeilen versehen werden.
Schräge
Die Schräge hat Einfluß auf den Rahmen des Bedienelements.
Die Werte der Schräge liegen zwischen 0 und 6. Eine Schräge
von 0 läßt das Bedienelement flach erscheinen. Mit
zunehmendem Wert wird die Darstellung des Bedienelements
räumlicher.
Oberflächenfarbe
Gibt eine Hintergrundfarbe für das Bedienelement an.
Symbol wählen
Symbol entfernen
Klicken Sie auf "Symbol wählen", um die Symbole anzuzeigen,
die der Schaltfläche zugeordnet werden können.
Schriftart auswählen
Wenn Sie auf diese Schaltfläche klicken, erscheint eine
Dialogbox Schriftart, mit der Sie Schriftart, Stil, Größe und
Farbe des Bedienelementetexts auswählen können.
Kapitel 6 Erstellen von Bedienerschnittstellen-Anwendungen
GFK-1424B-GE
6
Schaltflächenfunktionen
Die nachstehende Tabelle führt die Steuerfunktionen auf, die den SchaltflächenBedienelementen zugewiesen werden können. Die Funktion wird ausgeführt, wenn
Sie bei aktivem Menü auf die Schaltfläche klicken.
Schaltflächenfunktion
Beschreibung
SELECT PROGRAM
(Programm auswählen)
Zeigt bei aktivem Menü eine Liste der AS-Programme im
Projekt an, aus der der Bediener das gewünschte Programm
auswählt. Die Funktionen Programm ausführen, Programm
stoppen und Programm abbrechen können so eingestellt
werden, daß sie auf ein vom Bediener ausgewähltes Programm
(AUSGEWÄHLTES PROGRAMM) wirken.
RUN...
(Programm ausführen)
Führt ein angegebenes Programm oder das vom Bediener über
die Programmauswahlfunktion ausgewählte Programm
(AUSGEWÄHLTES PROGRAMM) aus.
STOP...
(Programm stoppen)
Stoppt eine angegebene Ablaufkette oder die vom Bediener
über die Programmauswahlfunktion ausgewählte Ablaufkette
(AUSGEWÄHLTES PROGRAMM). Das Programm kann mit
der Funktion "Programm ausführen" von dem Punkt aus
fortgesetzt werden, an dem es angehalten wurde. Es können nur
Ablaufketten gestoppt werden.
ABORT...
(Programm abbrechen)
Bricht ein angegebenes Programm oder das vom Bediener über
die Programmauswahlfunktion ausgewählte Programm
(AUSGEWÄHLTES PROGRAMM) ab.
SCREEN...
(Bedienermenü
aktivieren)
Aktiviert ein angegebenes Bedienermenü.
SET...
(Symbol setzen)
Setzt ein angegebenes Symbol oder System-Nothalt.
CLEAR...
(Symbol löschen)
Löscht ein angegebenes Symbol oder setzt System-Nothalt
zurück.
OP INPUT...
(Bedienereingabe)
Fragt bei der Erstellung nach Symbol und
Aufforderungsmeldung. Zeigt zur Laufzeit eine
Bedienereingabebox mit der angegebenen
Bedieneraufforderung an. Der vom Bediener eingegebene Wert
wird in dem angegebenen Symbol gespeichert.
EXECUTE...
(Ablauffähige Datei
ausführen)
Führt die angegebene *.exe-Datei aus. Die Ausführung eines
der Produkt-Dienstprogramme erfordert die entsprechend
autorisierte Zugriffsebene. Zu den Produkt-Dienstprogramme
gehören Logikmanager und Programmeditor.
Hinweis: Es kann ein Pfad angegeben werden. Enthält der Pfad
Leerzeichen, dann muß die gesamte Zeichenfolge in doppelte
Anführungszeichen gesetzt werden. Zum Beispiel: "C:\my
.program folder\program1.exe"
GFK-1424B-GE
Kapitel 6 Erstellen von Bedienerschnittstellen-Anwendungen
6-27
6
Drucktaste
Eine Drucktaste führt eine Funktion aus, wenn Sie auf sie
klicken. Zu den Funktionen gehören ein Boolesches
Symbol setzen oder rücksetzen, ein Menü anzeigen, ein
Programm auswählen, laufen lassen, anhalten oder
abbrechen, Bedienereingaben entgegennehmen, und eine
ablauffähige Datei ausführen. Je nach Programmierung
werden die Funktionen beim Drücken oder beim
Loslassen der Drucktaste ausgeführt. Der Taste können
eine Zugriffsebene und eine Taste auf der Tastatur (oder
Kombination) zugeordnet werden.
Die nachstehende Abbildung zeigt die Dialogbox Drucktaste bearbeiten, die in der
Tabelle auf der nächsten Seite beschrieben wird.
Feld
6-28
Beschreibung
Taste
Gibt eine Taste auf der Tastatur an, mit der die Schaltfläche
geklickt werden kann. Sie können Funktionstasten aus einer
Liste auswählen oder eine Einzeltaste im Bereich A..Z oder
1..9 eingeben. Ebenso können die Tasten Alt, Shift und Ctrl
zusammen mit einer anderen Taste verwendet werden.
Zugriffsebene
Gibt eine Zugriffsebene für die Schaltfläche an. Wird eine
Zugriffsebene angegeben, dann muß zum Anklicken der
Schaltfläche die Zugriffsebene der Bedienerschnittstelle auf die
angegebene Zugriffsebene oder höher eingestellt werden.
Kapitel 6 Erstellen von Bedienerschnittstellen-Anwendungen
GFK-1424B-GE
6
Feld
Funktionen beim Drücken
der Taste
Funktionen beim
Loslassen der Taste
Funktion hinzufügen
Beschreibung
Zeigt die Liste der Steuerfunktionen an, die beim Drücken der
Taste ausgeführt werden.
Zeigt die Liste der Steuerfunktionen an, die beim Loslassen der
Taste ausgeführt werden.
Fügt einer der beiden vorgenannten Listen eine Steuerfunktion
hinzu. Die Funktionen, die einer Schaltfläche zugewiesen
können, sind in der Tabelle "Schaltflächenfunktionen"
aufgeführt und beschrieben.
Handelt es sich bei der hinzugefügten Funktion um RUN,
STOP oder ABORT und wird ein Programmname angegeben,
dann erscheint unterhalb der Funktionsliste eine Schaltfläche
"Programm bearbeiten". Wird die Schaltfläche "Programm
bearbeiten" gedrückt, dann wird der Programmeditor aktiviert
und die angegebene Datei geöffnet. Existiert die Datei nicht,
dann wird eine neue Datei geöffnet.
GFK-1424B-GE
Löschfunktion
Löscht die selektierte Steuerfunktion aus einer der beiden
vorgenannten Listen.
Editierfunktion
Zur Bearbeiten der Parameter aus der selektierten
Steuerfunktion in einer der beiden vorgenannten Listen.
Aufwärts
Bewegt die selektierte Steuerfunktion in einer der beiden
vorgenannten Listen um eine Position nach oben.
Abwärts
Bewegt die selektierte Steuerfunktion in einer der beiden
vorgenannten Listen um eine Position nach unten.
Oberfläche der
Schaltfläche definieren
Öffnet die Dialogbox "Oberfläche der Schaltfläche definieren".
Zeile 1 Titel
Zeile 2 Titel
Die Schaltfläche kann zur Beschreibung ihrer Funktion mit
zwei Textzeilen versehen werden.
Schräge
Die Schräge hat Einfluß auf den Rahmen des Bedienelements.
Die Werte der Schräge liegen zwischen 0 und 6. Eine Schräge
von 0 läßt das Bedienelement flach erscheinen. Mit
zunehmendem Wert wird die Darstellung des Bedienelements
räumlicher.
Oberflächenfarbe
Gibt eine Hintergrundfarbe für das Bedienelement ein.
Symbol wählen
Symbol entfernen
Klicken Sie auf "Symbol wählen", um die Symbole anzuzeigen,
die der Schaltfläche zugeordnet werden können.
Schriftart auswählen
Wenn Sie auf diese Schaltfläche klicken, erscheint eine
Dialogbox Schriftart, mit der Sie Schriftart, Stil, Größe und
Farbe des Bedienelementetexts auswählen können.
Kapitel 6 Erstellen von Bedienerschnittstellen-Anwendungen
6-29
6
Anzeigeuhr
Die Anzeigeuhr besitzt eine Skala und einen drehbaren
Zeiger. Der Drehzeiger gibt den aktuellen Wert des der
Uhr zugeordneten Symbols an. Ändert sich der
Symbolwert, bewegt sich der Zeiger im oder entgegen
dem Uhrzeigersinn, um den aktuellen Symbolwert
anzuzeigen. Sie können Grenzwerte eingeben, durch die
die Skalenfarbe entsprechend einer Vorgabe verändert
wird. Es gibt vier verschiedene Uhrtypen.
Die nachstehende Abbildung zeigt die Dialogbox Anzeigeuhr bearbeiten, die in der
Tabelle darunter beschrieben wird.
Feld
Anzeigeinstrument
6-30
Beschreibung
Spezifiziert das Symbol, dessen Wert durch den Drehzeiger
angezeigt wird. Falls erforderlich, kann ein neues Symbol
erzeugt werden. Öffnen Sie hierzu den Symbolmanager mit der
Schaltfläche Symbolmanager.
Kapitel 6 Erstellen von Bedienerschnittstellen-Anwendungen
GFK-1424B-GE
6
Feld
Beschreibung
Instrumentenname
Legt für das Bedienelement einen Namen fest. Nur zur
Menüdokumentation.
Anzeigeeinheiten
Legt für das Bedienelement eine Einheit fest. Nur zur
Menüdokumentation.
Textfarbe
Legt eine Farbe für Name, Einheiten und Skalennumerierung
des Bedienelements fest.
Oberflächenfarbe
Gibt eine Hintergrundfarbe für das Bedienelement ein.
Schräge
Die Schräge hat Einfluß auf den Rahmen des Bedienelements.
Die Werte der Schräge liegen zwischen 0 und 6. Eine Schräge
von 0 läßt das Bedienelement flach erscheinen. Mit
zunehmendem Wert wird die Darstellung des Bedienelements
räumlicher.
Anzeige-Grenzwerte
Max. Rohwert
Min. Rohwert
Dies sind die oberen und unteren Grenzwerte, auf die der
Zeiger des Anzeigeinstruments anspricht. Sie begrenzen den
Wert des vom Zeiger dargestellten Symbols. Alle Werte, die
größer als der maximale Rohwert sind, setzen den Zeiger auf
seine Obergrenze. Alle Symbolwerte, die unterhalb des
minimalen Rohwertes liegen, setzen den Zeiger auf seine
Untergrenze.
In der Standardeinstellung bewegt sich der Zeiger bei
steigenden Symbolwerten in Uhrzeigerrichtung. Um den Zeiger
im Gegenuhrzeigersinn zu bewegen müssen Sie die maximalen
und minimalen Rohwerte vertauschen.
Max. Anzeigewert
Min. Anzeigewert
Gibt die maximale und minimale Skalennumerierung an.
Grenze1 Anzeigewert
Grenze2 Anzeigewert
Gibt die Grenzwerte an, bei denen die Skala des
Anzeigeinstruments ihre Farbe wechselt. Zum Beispiel zur
Anzeige von Alarmzuständen.
Anzeigeinkrement
Gibt das Skalennumerierungsinkrement an.
Instrumentenart
Vollkreis.
Halbkreis mit Bogen nach oben.
Halbkreis mit Bogen nach links.
Halbkreis mit Bogen nach rechts.
Farben der
Instrumentenskala
Normal - die Farbe der Anzeigenskala unterhalb eines
Grenzwertes.
Grenze 1 - die Farbe der Anzeigenskala, wenn die angegebene
Grenze 1 erreicht ist.
Grenze 2 - die Farbe der Anzeigenskala, wenn die angegebene
Grenze 2 erreicht ist.
GFK-1424B-GE
Symbolmanager
Klicken Sie auf diese Schaltfläche, um den Symbolmanager zu
öffnen.
Schriftart auswählen
Wenn Sie auf diese Schaltfläche klicken, erscheint eine
Dialogbox Schriftart, mit der Sie Schriftart, Stil, Größe und
Farbe des Bedienelementetexts (Name, Einheiten und
Skalennumerierung) auswählen können.
Kapitel 6 Erstellen von Bedienerschnittstellen-Anwendungen
6-31
6
Kennmelder
Ein Kennmelder ist eine Zustandssteuerung, deren
Erscheinungsbild (Text, Farbe, usw.) sich entsprechend
dem Wert eines Symbols vom Typ BOOL oder BYTE
verändert. Bei einem BOOL-Symbol sind zwei
unterschiedliche Zustände möglich, bei einem BYTESymbol sind es acht unterschiedliche Zustände.
Die nachstehende Abbildung zeigt die Dialogboxen Kennmelder bearbeiten und
Kennmelder-Aussehen definieren die in der Tabelle auf der nächsten Seite
beschrieben werden.
6-32
Kapitel 6 Erstellen von Bedienerschnittstellen-Anwendungen
GFK-1424B-GE
6
Feld
Zustandssymbol
Geben Sie das Symbol an, auf das der Kennmelder reagiert.
Die Zustandssymbol-Datentypen können BOOL oder BYTE
sein. Ist das Zustandssymbol vom Typ BOOL; kann der
Kennmelder zwei Zustände annehmen. Ist es vom Typ BYTE,
sind acht verschiedene Zustände möglich. Falls erforderlich,
kann ein neues Symbol erzeugt werden. Öffnen Sie hierzu den
Symbolmanager mit der Schaltfläche Symbolmanager.
Symbolmanager
Klicken Sie auf diese Schaltfläche, um den Symbolmanager zu
öffnen.
KennmelderZustandsdefinitionen
Für jeden möglichen Binärzustand (0 bis 7) werden die
entsprechenden Möglichkeiten für Anzeigetext,
Hintergrundfarbe und Zusatzlicht angezeigt.
Kennmelder-Aussehen
definieren
Klicken Sie auf diese Schaltfläche, um die Dialogbox
Kennmelder-Aussehen definieren aufzurufen. Mit dieser
Dialogbox werden Text,Textfarbe und Hintergrundfarbe eines
Zustands sowie Schriftart und -größe für den gesamten
Kennmelder definiert. Für jeden Kennmelderzustand kann
zusätzlich eine Farbleuchte definiert werden.
Frontdefinition
Text
Die Zeichenfolge, die für den Zustand angezeigt werden soll.
Schriftart auswählen
Definiert Schriftart und -größe für Kennmelder und Textfarbe
für Zustand.
Oberflächenfarbe
Definiert die Hintergrundfarbe für den Zustand.
Leuchtendefinition
Leuchte wählen
Leuchte entfernen
GFK-1424B-GE
Beschreibung
Zeigt eine Gruppe von Leuchtenfarben an, die für den Zustand
ausgewählt werden können.
Entfernt eine für den Zustand definierte Leuchte.
Kapitel 6 Erstellen von Bedienerschnittstellen-Anwendungen
6-33
6
Zahlenanzeige
Mit der numerischen Anzeige wird der Wert eines
Symbols (numerisch oder Zeichenfolge) angezeigt.
Die nachstehende Abbildung zeigt die Dialogbox Zahlenanzeige bearbeiten, die in
der Tabelle auf der nächsten Seite beschrieben wird.
Feld
6-34
Beschreibung
Anzeigesymbol
Spezifiziert das Symbol, dessen Wert in der numerischen
Anzeige erscheint. Wählen Sie einen Symbolnamen aus dem
Drop-Down-Listenfeld oder geben Sie einen Symbolname in
das Editierfeld ein. Falls erforderlich, kann ein neues Symbol
erzeugt werden. Öffnen Sie hierzu den Symbolmanager mit der
Schaltfläche Symbolmanager.
Symbolmanager
Klicken Sie auf diese Schaltfläche, um den Symbolmanager zu
öffnen.
Anzeige
Die ausgewählte Text- und Hintergrundfarbe sowie der
Schrifttyp werden in dem Kästchen Anzeige dargestellt.
Oberflächenfarbe
Definiert die Hintergrundfarbe für das Bedienelement.
Dezimalstellen
Definiert die Anzahl Stellen, die zur Rechten des
Dezimalpunktes angezeigt werden.
Schriftart auswählen
Definiert Schriftare, Schriftgröße und Schriftfarbe des
Bedienelementes.
Kapitel 6 Erstellen von Bedienerschnittstellen-Anwendungen
GFK-1424B-GE
6
Auswahlprogramm-Statustafel
Die Auswahlprogramm-Statustafel
zeigt Namen und aktuellen Status
(z.B. läuft, gestoppt, usw.) des
gewählten Programms an. Das
Auswahlprogramm ist das
Programm, das Sie über eine
Klicktaste oder Drucktaste mit
dem Befehl PROGRAMM
AUSWÄHLEN ausgewählt haben.
Die Auswahlprogramm-Statustafel besitzt keine Konfigurationsoptionen.
Schieber
Mit dem Schieber können Sie einen Symbolwert
kontinuierlich verändern. Wird der Schieber nach oben
oder unten bewegt, dann verändert sich der Wert des dem
Schieber zugeordneten Symbols. Die aktuelle Einstellung
des Schiebers wird unten am Bedienelement angezeigt.
Eine Skala entlang dem Schieberweg zeigt ungefähr den
eingestellten Wert an.
Die nachstehende Abbildung zeigt die Dialogbox Schieber bearbeiten, die in der
Tabelle auf der nächsten Seite beschrieben wird.
GFK-1424B-GE
Kapitel 6 Erstellen von Bedienerschnittstellen-Anwendungen
6-35
6
Feld
6-36
Beschreibung
Schiebersymbol
Spezifiziert das Symbol, dessen Wert durch den Schieber
verändert wird. Falls erforderlich, kann ein neues Symbol
erzeugt werden. Öffnen Sie hierzu den Symbolmanager mit der
Schaltfläche Symbolmanager.
Schiebernamen
Legt für das Bedienelement einen Namen fest. Nur zur
Menüdokumentation.
Schiebereinheiten
Legt für das Bedienelement eine Einheit fest. Nur zur
Menüdokumentation.
Textfarbe
Legt eine Farbe für Name, Einheiten und Skalennumerierung
des Bedienelements fest.
Oberflächenfarbe
Gibt eine Hintergrundfarbe für das Bedienelement ein.
Schräge
Die Werte der Schräge liegen zwischen 0 und 6. Eine Schräge
von 0 läßt das Bedienelement flach erscheinen. Mit
zunehmendem Wert wird die Darstellung des Bedienelements
räumlicher.
Schieber-Grenzwerte
Die Rohwerte legen den Zusammenhang zwischen
Bedienelement und Symbol fest. Die Anzeigewerte bestimmen
den Zusammenhang zwischen Bedienelement und Skala.
Max. Rohwert
Min. Rohwert
Gibt den minimalen und den maximalen Wert an, den der
Schiebe dem Symbol zuweisen kann. Der Schieber setzt keine
Werte oberhalb des Maximalwertes oder unterhalb des
Minimalwertes.
Max. Anzeigewert
Min. Anzeigewert
Gibt die maximale und minimale Skalennumerierung an.
Anzeigeinkrement
Gibt das Skalennumerierungsinkrement an.
Kapitel 6 Erstellen von Bedienerschnittstellen-Anwendungen
GFK-1424B-GE
6
Feld
Ausgabeanzeige
GFK-1424B-GE
Beschreibung
Die Ausgabeanzeige zeigt die Bedienelemente-Anzeige an
(nicht den Symbolwert). D.h. die Position des Schiebers
bezogen auf die Skala.
Textfarbe
Oberflächenfarbe
Definiert die Textfarbe der Ausgabeanzeige.
Definiert die Hintergrundfarbe der Ausgabeanzeige.
Dezimalstellen
Definiert die Anzahl Stellen, die zur Rechten des
Dezimalpunktes angezeigt werden.
Symbolmanager
Klicken Sie auf diese Schaltfläche, um den Symbolmanager zu
öffnen.
Schriftart auswählen
Wenn Sie auf diese Schaltfläche klicken, erscheint eine
Dialogbox Schriftart, mit der Sie Schriftart, Stil, Größe und
Farbe des Bedienelementetexts (Name, Einheiten und
Skalennumerierung) auswählen können.
Kapitel 6 Erstellen von Bedienerschnittstellen-Anwendungen
6-37
6
Text
Mit dem Textelement können Sie Bedienelemente und
Bedienelementgruppen beschriften, Menüfunktionen
dokumentieren, oder sonstige Beschreibungen von
Menüoperationen oder Menüfunktionen erzeugen.
Die nachstehende Abbildung zeigt die Dialogbox Text bearbeiten, die in der
darunterstehenden Tabelle beschrieben wird.
Feld
6-38
Beschreibung
Text
Geben Sie den anzuzeigenden Text in das Textfeld ein.
Hintergrundfarbe
Definiert die Hintergrundfarbe für das Textelement.
Schriftart auswählen
Definiert Schriftart, Schriftgröße und Schriftfarbe der
Zeichenfolge.
Kapitel 6 Erstellen von Bedienerschnittstellen-Anwendungen
GFK-1424B-GE
6
ActiveX-Bedienelemente
Einleitung
ActiveX-Bedienelemente sind DLLs mit einer OLE2-Schnittstelle, die
standardmäßig eine OCX-Dateinnamenerweiterung verwenden (anstelle von DLL).
Zu den ActiveX-Bedienelementen gehören einfache Bedienelemente, wie
Schaltflächen oder Editierboxen, komplexere Bedienelemente wie
Anzeigeinstrumente sowie DLL-Komponenten, die keine Bedienerschnittstelle
besitzen. ActiveX-Bedienelemente benötigen einen Container, der von der
Bedienerschnittstelle bereitgestellt wird.
ActiveX-Bedienelemente besitzen drei Funktionstypen:
•
Eigenschaften – Diese Funktionen innerhalb des Bedienelements können vom
Container zur Konfiguration des Erscheinungsbildes des Bedienelements
aufgerufen werden (z.B. Farben, Schriftarten, Bildunterschriften, Bitmaps,
usw.).
•
Methoden – Diese Funktionen innerhalb des Bedienelements gestatten dem
Container, Daten über das Bedienelement zu senden oder zu empfangen. Sie
können zum Beispiel mit einer Methode den Wert einer Zelle in einem
Gitternetzsteuerung zu holen oder die Steuerung anzuweisen, sich selbst
umzufärben.
•
Ereignisse – Diese Funktionen werden aufgerufen, wenn innerhalb des
Bedienelements ein Windows-Ereignis (z.B. ein Mausklick oder ein
Tastendruck) auftritt. Der Container wird vom Auftreten eines dieser
Ereignisse benachrichtigt.
Eigenschaften, Methoden und Ereignisse werden mit dem
Bedienerschnittstellenmenü-Editor bearbeitet, nachdem das Bedienelement in
einem Menü hinzugefügt wurde.
ActiveX-Einschränkungen
Die nachstehende Liste gibt die Einschränkungen bei der Benutzung der ActiveXBedienelemente in der Bedienerschnittstelle an:
GFK-1424B-GE
1.
Keine Unterstützung von Verbund-Bedienelementen (Bedienelemente
innerhalb anderer Bedienelemente).
2.
Kein Typenzwang ( von DWORD auf INT, zum Beispiel).
3.
Keine Unterstützung von Bedienelementen, die keine eigene Eigenschaftenseite
besitzen.
Kapitel 6 Erstellen von Bedienerschnittstellen-Anwendungen
6-39
6
4.
Keine Unterstützung beim Verändern von Schriftaren während der Laufzeit.
Die Bedienerschnittstelle unterstützt keinen Typ "Schriftart".
5.
Keine Unterstützung von Methoden-/Ereignisparametern vom Typ
VT_VARIANT.
6.
Keine Unterstützung von komplexen Datentypen (Strukturen) für Methoden/Ereignisparameter.
ActiveX- und Standard-Bedienelemente
Die mit dem Produkt gelieferten Standard-Bedienelemente vermitteln die
Grundfunktionalität für eine programmierbare SteuerungssystemBedienerschnittstelle. Diese Bedienelemente besitzen auch interne Kenntnisse des
programmierbaren Steuerungssystems. Diese Kenntnisse ermöglichen es, zahlreiche
komplexe Einzelheiten dem Endbenutzer gegenüber auszublenden.
Zur Erweiterung der Funktionalität bzw. zur Erfüllung spezieller Forderungen dient
die Bedienerschnittstelle als Container für ActiveX-Bedienelemente. Alle
verfügbaren ActiveX-Bedienelemente können in einem Bedienerschnittstellenmenü
abgelegt werden und Daten mit der Runtimemaschine austauschen (sofern die
Datentypen mit der Steuerungssystemsoftware kompatibel sind).
Beachten Sie folgende Punkte:
6-40
•
Entsprechend erfahrene Anwender können Ihre eigenen ActiveXBedienelemente schreiben oder von anderen Quellen übernehmen. Es liegt in
Ihrer Verantwortung, die Eignung eines von Dritten übernommenen ActiveXBedienelements zu überprüfen und die zugehörige Dokumentation zu erhalten.
Schlecht funktionierende Bedienelemente können Probleme verursachen.
Nehmen Sie mit den Hersteller des Bedienelements Kontakt auf, wenn sich aus
der Benutzung eines ActiveX-Bedienelements heraus Probleme ergeben.
•
ActiveX-Bedienelements von anderen Herstellern besitzen keine internen
Kenntnisse des programmierbaren Steuerungssystems. Zu den nicht
vorhandenen Kenntnissen gehören zum Beispiel: Wie wird ein NOTHALT
befohlen und wie werden die Programme des programmierbaren
Steuerungssystems gestartet, angehalten und abgebrochen.
•
Die ActiveX-Bedienelemente benötigen eine Registrierung, damit sie von
Windows NT oder Windows 95 erkannt werden. Es ist möglich, daß der
Hersteller des Bedienelements für die Registrierung der Bedienelemente sorgt.
Für die Registrierung der Bedienelemente enthält der
Bedienerschnittstellenmenü-Editor einen Registrierungsprozeß.
Kapitel 6 Erstellen von Bedienerschnittstellen-Anwendungen
GFK-1424B-GE
6
Quellen für ActiveX-Bedienelemente
Es wurden zwei ActiveX-Bedienelementepakete anderer Hersteller getestet, die als
Quelle für ActiveX-Bedienelemente empfohlen werden:
VICOMponents™ Version 4.0 von ComputerBoards, Inc.
ComputerBoards Inc.
125 High Street
Mansfield, MA 02048
www.computerboards.com
Global Majic Software ActiveX controls.
Global Majic Software, Inc.
P.O. Box 322
Madison, Alabama 35758
[email protected]
www.globalmajic.com
GFK-1424B-GE
Kapitel 6 Erstellen von Bedienerschnittstellen-Anwendungen
6-41
6
Registrierung von ActiveX-Bedienelementen
Ein ActiveX-Bedienelement muß registriert werden, ehe es in einem
Bedienerschnittstellenmenü verwendet werden kann. Wurde ein ActiveXBedienelement nicht zuvor registriert, dann kann es im
Bedienerschnittstellenmenü-Editor registriert werden. Registrierte Bedienelemente
erscheinen in der Liste, wenn Sie im Menü Bearbeiten die Option ActiveXBedienelement einfügen wählen.
Registrierung eines ActiveX-Bedienelements
1.
Wählen Sie im Menü Bearbeiten die Option ActiveX-Bedienelement
registrieren. Hierauf erscheint die Dialogbox OCX-Dateien zum Registrieren.
2.
Selektieren Sie das Bedienelement, das Sie registrieren wollen, und klicken
dann auf Öffnen, um es zu registrieren. War die Registrierung erfolgreich, wird
dies durch eine entsprechende Meldung bestätigt.
Hinweis
Dieser Vorgang gewährleistet nicht, daß das Bedienelement
richtig in ein Menü eingefügt werden kann. Wurde das
Bedienelement zum Beispiel nicht lizenziert oder nicht richtig
implementiert, dann können Sie es nicht in ein Menü einfügen.
6-42
Kapitel 6 Erstellen von Bedienerschnittstellen-Anwendungen
GFK-1424B-GE
6
Einfügen von ActiveX-Bedienelementen
Einfügen eines ActiveX-Bedienelements
1.
Wählen Sie im Menü Bearbeiten die Option ActiveX-Bedienelement einfügen.
Hierauf erscheint die Dialogbox ActiveX-Bedienelement einfügen.
2.
Wählen Sie ein ActiveX-Bedienelement und klicken dann auf OK, um
fortzufahren.
Alternativ hierzu erscheint unten im Menü Bearbeiten eine Liste der letzten vier
eingefügten ActiveX-Bedienelemente. Hieraus können Sie das Bedienelement
auswählen, das Sie einfügen wollen.
Die nachstehende Abbildung zeigt ein Beispiel des Bedienelements XY Plot von
VICOMponents.
GFK-1424B-GE
Kapitel 6 Erstellen von Bedienerschnittstellen-Anwendungen
6-43
6
Hinweis
Die Liste enthält alle auf dem PC registrierten ActiveXBedienelemente. Bei einigen ist der Einsatz in einer
Steuerungsumgebung wenig sinnvoll.
Wenn Sie eine Bedienerschnittstellenmenükonfiguration mit
einem ActiveX-Bedienelement verteilt anordnen, dann muß das
ActiveX-Bedienelement im Zielsystem registriert sein.
Fragen Sie den Hersteller des Bedienelements über Verwendung
und Verteilungsrechten.
6-44
Kapitel 6 Erstellen von Bedienerschnittstellen-Anwendungen
GFK-1424B-GE
6
Bearbeitung von ActiveX-Bedienelementen
ActiveX-Bedienelemente können wie Standard-Bedienelemente verschoben und in
der Größe verändert werden. Die Wirkung einer Größenveränderung hängt von
dem Bedienelement ab und ergibt nicht immer das gewünschte Ergebnis. Die
anderen Bearbeitungsvorgänge (wie Löschen, Ausschneiden, Einfügen oder
Kopieren) funktionieren wie bei Standard-Bedienelementen.
Eigenschaften bearbeiten
Führen Sie eine der folgenden Aktionen zum Bearbeiten der Eigenschaften
durch:
•
Selektieren Sie das ActiveX-Bedienelement und wählen dann ActiveXEigenschaften bearbeiten aus dem Menü Bearbeiten oder dem Kontextmenü,
oder benutzen Sie die Symbolleiste.
•
Doppelklicken Sie auf das ActiveX-Bedienelement und wählen Sie dann
Eigenschaftsseiten bearbeiten aus der nun erscheinenden Dialogbox ActiveXBearbeitungsmodus auswählen.
Die Eigenschaftsseitendialoge kommen aus dem Bedienelement heraus. Dies
bedeutet, daß die Eigenschaftsseiten-Dialogboxen der einzelnen Bedienelemente
unterschiedlich sind. Bei Bedienelementen, die keine Eigenschaftsseiten-Dialogbox
besitzen, erscheint stattdessen eine entsprechende Meldung.
Hinweis
Informationen zu den Bedienelemente-Eigenschaften erhalten Sie
vom Lieferanten des ActiveX-Bedienelements. Diese
Informationen sind im Bedienerschnittstellenmenü-Editor selbst
nicht verfügbar. Wird mit dem Bedienelement jedoch eine
Hilfedatei geliefert, kann diese von der Dialogbox aus aufgerufen
werden.
GFK-1424B-GE
Kapitel 6 Erstellen von Bedienerschnittstellen-Anwendungen
6-45
6
Die nachstehende Abbildung zeigt das Beispiel einer Eigenschaftsseiten-Dialogbox.
Methoden bearbeiten
Zur Konfiguration von Methoden der ActiveX-Bedienelemente sind drei allgemeine
Schritte erforderlich:
•
Wählen Sie aus, welche der Methoden des Bedienelements von der
Bedienerschnittstelle aufgerufen wird.
•
Weisen Sie den Argumenten der Methode Symbole und einen Rückgabewert
(falls erforderlich) zu.
•
Definieren Sie, wann die Methode aufgerufen wird.
Bedienelemente besitzen eine unterschiedliche Anzahl interner Methoden, wobei
jede Methode ein Funktionsaufruf zum Bedienelement ist. Die Argumente und der
Rückgabewert einer Funktion können aus einem von vielen möglichen (derzeit 38)
Datentypen sein. Es ist nicht immer möglich, daß einer dieser Datentypen auf
einem vom System unterstützten Datentyp abgebildet werden kann. Ist es nicht
möglich, einen unterstützten Datentyp auf einen Typ abzubilden, der in der
Methode erwartet wird, dann kann diese Methode nicht aufgerufen werden. Bei
einem Versuch, diese Methode einzurichten, erscheint eine entsprechende
Fehlermeldung.
6-46
Kapitel 6 Erstellen von Bedienerschnittstellen-Anwendungen
GFK-1424B-GE
6
Die Argumenttypen für ActiveX-Bedienelemente beginnen mit VT_. Die folgende
Tabelle zeigt, wie die Typen auf die unterstützten Datentypen abgebildet werden:
Datentyp des ActiveXBedienelements
Vom System unterstützter Datentyp
VT_BOOL
BOOL
VT_UI1, VT_I1
BYTE
VT_UI2
WORD
VT_UI4, VT_UINT
DWORD
VT_I2, VT_INT
INT
VT_I4
DINT
VT_R4, VT_R8
REAL
VT_BSTR
STRING
VT_VOID, VT_EMPTY, VT_NULL
nicht abgebildet
VT_PTR
Pointer auf alle vorstehenden VT_ Typen
werden unterstützt.
Ein Teil der Konfiguration eines ActiveX-Bedienelementes liegt darin zu
definieren, wann die Methode des Bedienelements aufgerufen werden soll. Dies
erfolgt auf der Grundlage eines 200-Millisekunden-Timers, der in der
Bedienerschnittstelle abläuft. Der Aufruf einer Methode kann alle 200
Millisekunden oder einem Vielfachen von 200 Millisekunden erfolgen. Das
Vielfache kann anwenderspezifisch bis zu einem Wert von 100 (= 20 Sekunden)
eingestellt werden.
Eine Methode kann auf zwei verschiedene Arten aufgerufen werden:
In jedem Timerintervall – oder einem anwenderdefiniert Vielfachen des
Timerintervalls.
Wenn ein Boolesches Symbol TRUE wird – wird ein anwenderdefiniertes
Boolesches Symbol TRUE, dann wird die Methode im nächsten Timerintervall
aufgerufen. Bei Rückkehr von der Methode wird das Boolesche Symbol
wahlweise auf FALSE gesetzt.
Methoden bearbeiten
1.
2.
GFK-1424B-GE
Führen Sie einen der folgenden Schritte durch:
•
Selektieren Sie das ActiveX-Bedienelement und wählen dann ActiveXMethoden bearbeiten aus dem Menü Bearbeiten oder dem Kontextmenü,
oder benutzen Sie die Symbolleiste.
•
Doppelklicken Sie auf das ActiveX-Bedienelement und wählen Sie dann
Methoden bearbeiten aus der nun erscheinenden Dialogbox ActiveXBearbeitungsmodus auswählen.
Es erscheint eine Dialogbox Methodeneinstellung. Nehmen Sie die
nachstehende Tabelle zur Hilfe und konfigurieren Sie die Methoden
entsprechend den Anforderungen. Am Ende der Arbeiten klicken Sie auf OK,
um die Konfiguration zu speichern und zum Bedienerschnittstellenmenü-Editor
zurückzukehren.
Kapitel 6 Erstellen von Bedienerschnittstellen-Anwendungen
6-47
6
Feld
6-48
Beschreibung
Name
Wählen Sie die zu konfigurierende Methode aus dem
Namen-Listenfeld. Die Methoden erscheinen in
alphabetischer Reihenfolge.
Methode freigeben
Aktivieren Sie dieses Kontrollkästchen, um die Methode
freizugeben. Die Methode kann nur dann aufgerufen
werden, wenn sie freigegeben wurde.
Rückkehr
Besitzt die Methode einen Rückgabetyp VOID, dann
erscheint VT_VOID im Kästchen Rückgabe. Dieser Wert
kann nicht verändert werden. In andern Fall wird der
Rückgabetyp angegeben und es muß im Rückgabe-Listenfeld
ein Symbol des entsprechenden Typs zugewiesen werden.
Falls erforderlich, klicken Sie auf Symbolmanager, um ein
neues Symbol zu erzeugen.
Kapitel 6 Erstellen von Bedienerschnittstellen-Anwendungen
GFK-1424B-GE
6
Feld
GFK-1424B-GE
Beschreibung
Argumente
Akzeptiert die Methode Argumente, dann werden diese mit
Nummer, Namen und Datentyp aufgelistet. Die Methoden
sind auf 16 Argumente beschränkt. Eine Fehlermeldung
erscheint, wenn die Methode mehr als 16 Argumente
umfaßt. Für jedes Argument, dem ein Wert zugewiesen
werden muß, weisen Sie ein Symbol aus seiner
Symbolzuweisungsliste zu. Falls erforderlich, klicken Sie
auf Symbolmanager, um neue Symbole zu erzeugen.
Pointer auf Felder (definiert im Symbolmanager) können an
die Methode weitergegeben werden. Geben Sie den
Feldnamen ohne Index an, um das gesamte Feld
weiterzugeben. Die Größe des Feldes muß der für die
Methode geforderten Größe entsprechen.
Aufruf der Methode
Soll die Methode nur entsprechend einem Zeitintervall
aufgerufen werden, klicken Sie auf Jedes Timerintervall und
stellen Sie einen Multiplikator ein.
Soll die Methode aufgerufen werden, wenn ein Boolesches
Symbol TRUE wird, dann wählen Sie einen ZeitintervallMultiplikator, klicken anschließend auf Boolescher Wert
wird TRUE und wählen dann ein Boolesches Symbol aus
dem Listenfeld. Wurde das Kontrollkästchen Automatisches
Rücksetzen aktiviert, wird das Boolesche Symbol auf FALSE
rückgesetzt, nachdem die Methode aufgerufen wurde.
Symbolmanager
Zeigt den Symbolmanager an.
Dialoghilfe
Zeigt Hilfe zur Methodeneinstellungs-Dialogbox an.
Bedienelement-Hilfe
Zeigt Hilfe zum ActiveX-Bedienelement an (vom
Bedienelemente-Hersteller geliefert).
Methoden-Hilfe
Zeigt Hilfe zur aktuell angezeigten ActiveXBedienelementenmethode an (vom BedienelementeHersteller geliefert).
Kapitel 6 Erstellen von Bedienerschnittstellen-Anwendungen
6-49
6
Ereignisse bearbeiten
Die meisten ActiveX-Bedienelemente besitzen eine Liste mit Ereignissen, die sie
dem Bedienerschnittstellencontainer melden (zum Beispiel Mausklick oder
Tastenbetätigungen). Ereignisse können wahlweise mit Parametern verknüpft
werden. Während ein Ereignis im Fokus zum Beispiel keine Parameter hat, kann
ein Mausklick-Ereignis zwei ganzzahlige Parameter für die Koordinatenwerte x
und y besitzen. Beim Auftreten eines Ereignisses kann die Bedienerschnittstelle
zwei voneinander getrennte Dinge tun:
•
Ein Boolesches Symbol auf TRUE setzen – dies ist wahlweise, wenn das
Ereignis mindestens einen Parameter (Argument) besitzt. Besitzt das Ereignis
keine Parameter, ist es zwingend vorgeschrieben. (Der Boolesche Wert wird
durch die Bedienerschnittstelle nach dem Ereignis nicht auf FALSE gesetzt).
•
Den Wert eines Ereignisarguments einem Symbol zuweisen – wurde einem
Ereignisargument in der Konfiguration ein Symbol zugewiesen, dann wird der
Wert des Arguments dem Symbol im Betrieb zugewiesen.
Ereignisse bearbeiten
1.
2.
Führen Sie einen der folgenden Schritte durch:
•
Selektieren Sie das ActiveX-Bedienelement und wählen dann ActiveXEreignisse bearbeiten aus dem Menü Bearbeiten oder dem Kontextmenü,
oder benutzen Sie die Symbolleiste.
•
Doppelklicken Sie auf das ActiveX-Bedienelement und wählen Sie dann
Ereignisse bearbeiten aus der nun erscheinenden Dialogbox ActiveXBearbeitungsmodus auswählen.
Es erscheint eine Dialogbox Ereigniseinstellung. Nehmen Sie die nachstehende
Tabelle zur Hilfe und konfigurieren Sie die Ereignisse entsprechend den
Anforderungen. Am Ende der Arbeiten klicken Sie auf OK, um die
Konfiguration zu speichern und zum Bedienerschnittstellenmenü-Editor
zurückzukehren.
Bei Bedienelementen, die keine Dialogbox Ereigniseinstellung besitzen, erscheint
stattdessen eine entsprechende Meldung.
6-50
Kapitel 6 Erstellen von Bedienerschnittstellen-Anwendungen
GFK-1424B-GE
6
Feld
GFK-1424B-GE
Beschreibung
Name
Wählen Sie das zu konfigurierende Ereignis aus dem
Namen-Listenfeld.
Ereignis freigeben
Aktivieren Sie dieses Kontrollkästchen, um das Ereignis
freizugeben. Damit das Ereignis an die Bedienerschnittstelle
gemeldet werden kann, muß es hier freigegeben werden.
Ereignis BOOL
Ist dieses Kontrollkästchen aktiviert und wurde ein
Boolesches Symbol zugewiesen, dann setzt das Ereignis das
Boolesche Symbol im Betrieb auf TRUE. Falls erforderlich,
klicken Sie auf Symbolmanager, um ein neues Symbol zu
erzeugen.
Argumente
Akzeptiert das Ereignis Argumente, dann werden diese mit
Nummer, Namen und Datentyp aufgelistet. Ereignisse sind
auf 16 Argumente beschränkt. Eine Fehlermeldung
erscheint, wenn das Ereignis mehr als 16 Argumente
umfaßt. Für jedes Argument, dem ein Wert zugewiesen
werden muß, weisen Sie ein Symbol aus seiner
Symbolzuweisungsliste zu. Falls erforderlich, klicken Sie
auf Symbolmanager , um neue Symbole zu erzeugen.
Symbolmanager
Zeigt den Symbolmanager an.
Dialoghilfe
Zeigt Hilfe zur Methodeneinstellungs-Dialogbox an.
Bedienelement-Hilfe
Zeigt Hilfe zum ActiveX-Bedienelement an (vom
Bedienelemente-Hersteller geliefert).
Methoden-Hilfe
Zeigt Hilfe zur Methode des ActiveX-Bedienelements an
(vom Bedienelemente-Hersteller geliefert).
Kapitel 6 Erstellen von Bedienerschnittstellen-Anwendungen
6-51
Anhang
A
Das Personalcomputer-Schnittstellenmodul für
Genius E/A
Dieser Anhang beschreibt das Genius® E/A Personalcomputer-Schnittstellenmodul
(PCIM) von GE Fanuc. Er enthält auch Prozeduren zur Installation und
Konfiguration des PCIM.
Beschreibung
Das PC-Schnittstelenmodul (PCIM), das einen Steckplatz belegt, bildet den
Eintrittspunkt in das Genius E/A-System für den IBM PC. Das PCIM ist ein Modul
im "AT” Stil, das für die Integration in ein vom Anwender entwickeltes
Mikroprozessorsystem ausgelegt wurde. Es ist voll kompatibel zu allen GeniusProtokollen, mechanischen und elektrischen Eigenschaften und zum
Kommunikations-Zeitverhalten.
Tochterplatine 1
Tochterplatine 2
(nur IC660ELB922)
DIP-Schalter
Busstecker
für Tochterplatine 1
Busstecker
für Tochterplatine 2
PCIM
Das PCIM ist lieferbar mit einer oder zwei Tochterplatine(n) (IC660ELB921/922).
Jede PCIM Tochterplatine bietet eine kostengünstige 'Anzapfung' des Genius E/ABusses. Hierdurch kann ein Hostsystem dezentrale E/A steuern und dabei die
umfangreichen Diagnosefunktionen sowie die hohe Zuverlässigkeit und
Störfestigkeit des Genius E/A-Systems ausnutzen. Jede Tochterplatine kann über
die mit dem PCIM gelieferte Konfigurationssoftware für sich und unabhängig von
den anderen konfiguriert werden.
Das PCIM wird über Kantensteckverbinder mit dem Genius Bus verbunden. Besitzt
ein PCIM zwei Tochterplatinen dann können diese am gleichen Bus oder an zwei
voneinander unabhängigen Bussen angeschlossen werden.
GFK-1424B-GE
A-1
A
Tochterplatine
Eine PCIM-Tochterplatine ist ein Allzweck-E/A-Controller für das Genius E/ASystem. Er bietet eine bequeme Möglichkeit, Geräte auf dem seriellen Genius Bus
zu steuern. Die PCIM Tochterplatine führt die Organisationsaufgaben der
Initialisierung und Fehlerverwaltung für bis zu 30 Busteilnehmer durch, unterhält
neueste Abbilder der einzelnen von der E/A gesteuerten Geräte (unabhängig davon,
ob es sich um einen Genius E/A-Block oder einen anderen Busteilnehmer handelt),
und kommuniziert mit anderen Controllern auf dem Genius Bus, indem sie
Hintergrundmitteilungen weitergibt, die nicht mit E/A-Befehlen oder Globaldaten
zusammenhängen. Die Schnittstelle zu diesem RAM ist für den IBM
Personalcomputerbus optimiert.
Mutterplatine
Die PCIM Mutterplatine bietet eine bequeme Möglichkeit, eine Tochterplatine mit
offener Architektur, wie die PCIM Tochterplatine, an ein IBM-kompatibles
Hostsystem anzuschließen. Alle Signale, die zur Kommunikation mit einer
Tochterplatine notwendig sind, werden über die Mutterplatine zum Hostbus
gepuffert. Zusätzlich zu den normalen Schnittstellenleitungen ermöglicht die
Mutterplatine die folgenden Bedien- und Überwachungsfunktionen der
Tochterplatine:
A-2
•
Eine Standard 'Gerätelast' auf dem IBM Bus.
•
Funktioniert in ISA-kompatiblen Rückwandplatinen.
•
Erkennung eines Versorgungsspannungsabfalls.
•
Einschalt-RESET-Signalfolge.
•
Hostsystem-Adressendecodierung über die vollständigen PC AT
Speicherabbilder.
•
Ein integrierter Überwachungszeitgeber, der den Systembetrieb überwachen
kann und die Tochterplatine abschaltet, wenn im Hostsystem Fehler auftreten.
Hierdurch werden Konflikte auf dem Genius Bus vermieden.
Anhang A Das Personalcomputer-Schnittstellenmodul für Genius E/A
GFK-1424B-GE
A
Frontplatte
Für jede Tochterplatine gibt es in der PCIM-Frontplatte zwei LEDs (Modul OK und
Kommunikation OK). Die nachstehende Abbildung zeigt die LEDs für die
Tochterplatinen.
LEDs für
Tochterplatine 1
TochterplatineOK
Bussteckerr
für Tochterplatine 1
Kommunikation OK
LEDs für
Tochterplatine 2
Busstecker
für Tochterplatine 2
Die seriellen Bus-Steckverbinder für die PCIM-Tochterplatinen sitzen in Öffnungen
in der Frontplatte.
Installation und Konfiguration
Zum Anschluß des PCIM an den seriellen Genius Bus müssen Sie zunächst
folgende Schritte durchführen:
GFK-1424B-GE
•
Bestimmen Sie den E/A-Port und die Adressen des gemeinsam genutzten
Speichers sowie die IRQ, die Sie für das PCIM benutzen.
•
Stellen Sie die EEPROM E/A-Adresse an den DIP-Schaltern ein.
•
Bauen Sie das PCIM in Ihren Computer ein.
Anhang A Das Personalcomputer-Schnittstellenmodul für Genius E/A
A-3
A
•
Konfigurieren Sie das PCIM mit dem PCIM Konfigurations-Dienstprogramm
(PCU)
•
Schließen Sie das PCIM an den seriellen Bus an.
Erforderliche Hardware
Die Hardwareanforderungen für Installation und Betrieb des PCIM sind die
gleichen wie für den Betrieb der PC Control Software.
Geeignete Computer
Das PCIM wurde erfolgreich mit zahlreichen Typen von IBM PC-kompatiblen
Computern getestet. Es ist 100% kompatibel zur ISA-Rückwandplatine und
ermöglicht die Decodierung von Hostsystemadressen über die vollständigen PC AT
Speicherabbilder. Es war jedoch nicht möglich, das PCIM mit allen im Handel
erhältlichen Computern zu testen. Es kann daher nicht zugesichert werden, daß das
PCIM in jedem beliebigen Hostcomputer zufriedenstellend arbeitet.
Computer-Betriebsmittel, die Sie reservieren müssen
Zur Installation und Konfiguration des PCIM müssen Sie bestimmte
Computersystem-Betriebsmittel (E/A-Ports, Speicher und IRQ) reservieren. Dies
erfolgt über DIP-Schalter (EEPROM-Adresse) und das PCIM KonfigurationsDienstprogramm. Ehe Sie mit der eigentlichen Installation und Konfiguration
beginnen, sollten Sie festlegen, welche Adressen Sie benutzen können, ohne
dadurch mit den bereits in Ihrem Computer installierten Geräten in Konflikt zu
kommen.
Notieren Sie diese Informationen, um sie bei der Konfiguration des PCIM
nachschlagen zu können.
Sie müssen folgende Betriebsmittel für das PCIM reservieren:
A-4
•
Ein E/A-Port für die mit den DIP-Schaltern eingestellte EEPROM-Adresse
(gleicher Wert wie die über das PCIM Konfigurations-Dienstprogramm
eingestellte Controller-Portadresse).
•
Ein Block mit vier E/A-Ports für jede GENI Tochterplatine. Dieser Block muß
im Bereich 100 bis 3E4 (hexa) liegen und auf einer 4-Byte-Grenze (0, 4, 8, C
hexadezimal) beginnen.
•
Ein Block von 4000 (hexa) gemeinsam genutzten Speichers für jede GENI
Tochterplatine. Dieser Block muß auf einer 16-kB-Grenze (0000, 4000, 8000,
C000 hexa) liegen.
•
Eine freie IRQ (3, 4, 5, 6, 9, 10, oder 11), die von allen GENI Tochterplatinen
in Ihrem System gemeinsam genutzt wird.
Anhang A Das Personalcomputer-Schnittstellenmodul für Genius E/A
GFK-1424B-GE
A
Vorgeschlagene Adressen zur Vermeidung von Konflikten
Das PCIM Konfigurations-Dienstprogramm (PCU) trägt automatisch
Vorschlagswerte für Controllerport, E/A-Port und Speichergrundadressen sowie den
IRQ-Wert ein. Diese Werte werden aus den nachstehend gezeigten
Voschlagswerten entnommen. Um Konflikte zu vermeiden müssen Sie auf jeden
Fall die Systemkonfiguration Ihres Computers überprüfen.
EEPROM-Adresse (gleicher Wert wie Controller-Portadresse)
Adresse eines 1-Byte E/A-Ports, die über die PCIM DIP-Schalter (EEPROMAdresse) eingestellt und in der PCU (Controller-Portadresse) konfiguriert wird.
Dieser E/A-Port wird von der PCU dazu benutzt, PCIM-Konfigurationsdaten in den
EEPROM auf dem PCIM zu schreiben und den Anwendungen bei Bedarf den
Zugriff auf die Daten zu ermöglichen.
Diese E/A-Portadresse ist unabhängig von den E/A-Port, die von den
Tochterplatinen benötigt werden (siehe E/A-Grundadresse). Wir schlagen jedoch
vor, die Adresse in einem ungenutzten Teil des für die erste GENI Tochterplatine
auf dem PCIM reservierten E/A-Portbereichs einzustellen (d.h. um 2 höher als die
E/A-Grundadresse für die Tochterplatine). Dieses Byte wird vom PCIM nicht
benutzt und minimiert die Wahrscheinlichkeit von Adreßkonflikten. Siehe
nachstehende Abbildung.
Beispiel: Wenn Sie 3E0 als E/A-Grundadresse für die erste GENI Tochterplatine
(Kanal 1) des PCIM auswählen, dann benutzen Sie 3E2 für die EEPROM-Adresse
(Controllerport).
E/A-Port-Bereich
in Computer
GFK-1424B-GE
Statusbyte
3E0
Steuerbyte
3E1
nicht ben.
3E2
reserv.
Statusbyte
3E3
3E4
Steuerbyte
3E5
nicht ben.
3E6
reserv.
3E7
E/A-Grundadresse 1
(PCIM Kanal 1/Tochterplatine 1)
EEPROM/ Controller-Portadresse
E/A-Grundadresse 2 – nur IC660ELB922
(PCIM Kanal 2/Tochterplatine 2)
Anhang A Das Personalcomputer-Schnittstellenmodul für Genius E/A
A-5
A
E/A-Grundadresse
Anfangsadresse des 4-Byte E/A-Portbereichs, den Sie in Ihrem Computer für die
einzelnen GENI Tochterplatine (Kanäle) im PCIM reservieren müssen. Diese
Adresse muß auf einer 4-Byte-Grenze liegen.
Die nachstehenden Adressen können normalerweise problemlos verwendet werden:
3E0
3E4
340
344
348
34C
2E0
2E4
220
224
228
22C
Überprüfen Sie die Systemkonfiguration Ihres Computers auf mögliche Konflikte.
Speichergrundadresse
Anfangsadresse des 16-kB-Speicherblocks, den Sie in Ihrem Computer für die
einzelnen GENI Tochterplatine (Kanäle) im PCIM reservieren müssen. Diese
Adresse muß auf einer 16-kB-Grenze liegen.
Die nachstehenden Adressen können normalerweise problemlos verwendet werden,
wenn Ihr Computer nicht die angegebene Hardware oder Software verwendet:
B0000
B4000
C8000
CC000
D0000
D4000
D8000
DC000
E0000
E4000
E8000
EC000
Verwendet für monochromen Videospeicher
Verwendet für monochromen Videospeicher
Normalerweise OK
Verwendet für die parallele WSI-Karte von GE Fanuc
Verwendet für EMS-Speicher
Verwendet für EMS-Speicher
Normalerweise OK
Normalerweise OK
Normalerweise OK
Normalerweise OK
Normalerweise OK
Normalerweise OK
Überprüfen Sie die Systemkonfiguration Ihres Computers auf mögliche Konflikte.
A-6
Anhang A Das Personalcomputer-Schnittstellenmodul für Genius E/A
GFK-1424B-GE
A
IRQ
Interrupt für das PCIM.
Überprüfen Sie, ob IRQ 10 oder 11 verwendet wird. Sie können die folgenden IRQs
für das PCIM konfigurieren und gemeinsam für alle GENU Tochterplatinen in
Ihrem System verwenden: 3, 4, 5, 6, 9, 10, oder 11. Überprüfen Sie die
Systemkonfiguration Ihres Computers auf mögliche Konflikte.
Nachstehend sehen Sie einige gebräuchliche IRQ-Verknüpfungen:
IRQ3
IRQ4
IRQ5
IRQ6
Serieller Port COM2:
Serieller Port COM1:
Netzwerk/LPT2:
Floppy Disk
Betriebsmittelkonflikte bei E/A-Port, Speicher und Interrupt
feststellen
Bei der Installation und Konfiguration des PCIM weisen Sie Werte zu für
EEPROM-Adresse, Controller-Portadresse, Speichergrundadresse, E/AGrundadresse und IRQ. Sie müssen für diese Parameter Werte auswählen, die nicht
mit denen kollidieren, die für andere in Ihrem Computer eingebaute Geräte
verwendet werden. Dieses sind die von den Geräten in Ihrem Computer
verwendeten Betriebsmittel.
Windows NT 4.0 Betriebsmittel
Melden Sie sich an unter einem Konto mit Systemadministrator-Privilegien.
GFK-1424B-GE
1.
Drücken Sie die Taste Start.
2.
Wählen Sie im Startmenü die Optionen Programme, Administrative
Werkzeuge, Windows NT-Diagnosefunktionen.
3.
Klicken Sie auf die Karteikarte Betriebsmittel. Schauen Sie dann in den
Dialogboxen E/A-Port, Speicher und IRQ nach unbenutzten Adressen.
4.
Suchen Sie für jede GENI Tochterplatine einen Block mit 4 unbenutzten (nicht
aufgelisteten) E/A-Portadressen. Der erste Port in dem Block ist die E/AGrundadresse für einen im PCIM Konfigurations-Dienstprogramm
konfigurierten Kanal.
5.
Suchen Sie für jede GENI Tochterplatine einen Block mit 4000 unbenutzten
(nicht aufgelisteten) Speicheradressen. Die Anfangsadresse dieses Blocks ist
die Speichergrundadresse für einen im PCIM Konfigurations-Dienstprogramm
konfigurierten Kanal.
6.
Suchen Sie eine freie (nicht aufgelistete) IRQ für den im PCIM KonfigurationsDienstprogramm konfigurierten Interrupt.
Anhang A Das Personalcomputer-Schnittstellenmodul für Genius E/A
A-7
A
DIP-Schalter auf dem PCIM
Der über die DIP-Schalter eingestellte E/A-Port wird vom PCU dazu benutzt,
PCIM-Konfigurationsdaten in das EEPROM auf dem PCIM zu schreiben und
Anwendungen bei Bedarf den Zugriff auf diese Daten zu ermöglichen.
Die Schalterpositionen sind von 1 bis 8 durchnumeriert. Stellen Sie mit den
Schaltern 1 und 2 die obere Hexadezimalstelle ein. Mit den Schaltern 3, 4, 5 und 6
stellen Sie die mittlere Hexadezimalstelle ein und mit den Schaltern 7 und 8 die
untere Hexadezimalstelle.
8
Tochterplatine 1
1
DIP-Schalter
Tochterplatine 2
nur (IC660ELB922)
PCIM
1 2 3 4 5 6 7 8
Kippschalter
AUS(offen)
EIN (zu)
Oberkante von
PCIM-Platine
oben
12
Mitte
unt.
3 4 5 6
0
1
2
3
7 8
0
1
2
3
4
2
6
A
E
5
6
7
8
9
A
B
C
D
E
F
A-8
Anhang A Das Personalcomputer-Schnittstellenmodul für Genius E/A
GFK-1424B-GE
A
Schaltereinstellung - Beispiel
Wollen Sie die erste GENI Tochterplatine (Kanal 1) auf 3E0 (hexa) setzen, dann
sollten Sie den EEPROM-DIP-Schalter auf 3E2 einstellen. In diesem Beispiel wird
gezeigt, wie Sie die EEPROM-Adresse auf 3E2 einstellen können.
1 2 3
4 5 6
7 8
Kippschalter
AUS(offen)
EIN(zu)
Oberkantevon
PCIM
oben
1 2
Mitte
3 4 5 6
3
Platine
unten
7 8
E
2
PCIM im Computer einbauen
1.
Schalten Sie den Hostcomputer aus und trennen Sie ihn von der
Spannungsquelle.
2.
Bauen Sie das PCM entsprechend den Herstelleranweisungen für Zusatzkarten ein.
3.
Schließen Sie den Bus an das PCIM an (diesen Schritt können Sie auch nach
der Konfiguration des PCIM durchführen).
4.
NIEMALS
•
das PCIM an einer Stelle einbauen, an der die freie Luftströmung
behindert wird.
•
das PCIM mit einem Abstand von weniger als 3,18 mm (1/8 Zoll) zu
anderen Platinen oder Chassiskomponenten einbauen.
•
Klebstoffe oder konforme Beschichtungen auf PCIM-Teilen verwenden.
PCIM konfigurieren
Ehe Sie das PCIM konfigurieren müssen Sie die verfügbaren Adressen für E/A-Port
und gemeinsam benutzen Speicher sowie die verwendete IRQ festlegen. Siehe
hierzu den Abschnitt "Computer-Betriebsmittel, die reserviert werden müssen"
weiter vorne.
GFK-1424B-GE
Anhang A Das Personalcomputer-Schnittstellenmodul für Genius E/A
A-9
A
PCIM konfigurieren:
A-10
1.
Starten Sie PC Control, Programmeditor.
2.
Wählen Sie im Menü "Datei" die Option "Neu" oder "Konfiguration öffnen",
um eine neue Systemkonfiguration zu erstellen oder eine bestehende zu öffnen.
Hierauf erscheint das Systemkonfigurationsmenü.
3.
Klicken Sie unter dem Symbol "System" auf ein Symbol "Leerer Steckplatz".
4.
Wählen Sie im Feld "Modul" PCIM aus der Dropdown-Liste und klicken dann
auf die Schaltfläche "Moduldefinition". Hierauf erscheint die Dialogbox
"PCIM-Genius E/A-Treiber".
Anhang A Das Personalcomputer-Schnittstellenmodul für Genius E/A
GFK-1424B-GE
A
5.
Starten Sie das PCIM Konfigurations-Dienstprogramm. Klicken Sie hierzu auf
die Schaltfläche "PCIM Konfigurations-Dienstprogramm aktivieren". Im PCU
konfigurieren Sie eine Reihe von Feldern. Verwenden Sie hierbei in der von
Ihnen vorbereiteten Liste verfügbarer Adressen und IRQs. Die Online-Hilfe
hilft Ihnen bei Bedarf während der Konfiguration.
6.
Nachdem Sie das PCIM konfiguriert und das PCU verlassen haben, klicken Sie
auf die Schaltfläche "PCIM Parameter aus Registrierdatenbank lesen". Hierauf
erscheint ein Fenster mit einer Liste der konfigurierten PCIMs.
7.
Wählen Sie das entsprechende PCIM aus und klicken dann auf OK. Hierdurch
werden die Portparameter in der Dialogbox "Genius E/A-Treiber" mit den
konfigurierten Werten von Interruptnummer (IRQ), gemeinsam genutzter
RAM-Adresse (Speichergrundadresse), E/A-Portadresse, (E/A-Grundadresse),
und PCIM Busadresse (serielle Busadresse) aktualisiert.
8.
Klicken Sie abschließend auf die Schaltfläche "Portkonfiguration testen". Nun
müßten die LEDs "Modul OK" und "Kommunikation OK" aufleuchten.
Bei Problemen können Sie im Abschnitt "Fehlersuche" nachschlagen.
GFK-1424B-GE
Anhang A Das Personalcomputer-Schnittstellenmodul für Genius E/A
A-11
A
PCIM am Bus anschließen
Die Teilnehmer können in beliebiger physikalischer Reihenfolge am Bus plaziert
werden. Jeder Steckverbinder am PCIM besitzt vier Klemmen für das Buskabel
(Serial 1, Serial 2, Shield In und Shield Out). Beachten Sie, daß die Anordnung
dieser Klemmen am PCIM-Steckverbinder anders ist wie bei anderen
Busteilnehmern (z.B. E/A-Blöcke).
Shield Out
Shield In
Serial 2
Serial 1
Diese Klemmen können zwei Drähte mit einem Querschnitt von 0,54 mm2 plus
einen Anschlußdraht eines 0,25 Watt Widerstands (wahlweise für Busabschluß)
aufnehmen. Der kleinste empfohlene Drahtquerschnitt ist 0,36 mm2 .
Verbinden Sie bei jedem Steckverbinder die Klemme "Serial 1" mit den Klemmen
"Serial 1" des vorhergehenden und des nachfolgenden Gerätes. Verbinden Sie bei
jedem Steckverbinder die Klemme "Serial 2" mit den Klemmen "Serial 2" des
vorhergehenden und des nachfolgenden Gerätes. Besitzt ein PCIM zwei
Tochterplatinen dann können diese am gleichen Bus oder an zwei unterschiedliche
Busse angeschlossen werden.
Bei jedem Steckverbinder muß der Anschluß "Shield In" mit "Shield Out" des
vorhergehenden Gerätes verbunden werden. Beim ersten Gerät am Bus kann
"Shield In" offen bleiben. Beim letzten Gerät am Bus kann "Shield Out" offen
bleiben.
Abschlußwiderstand
Busanfang
Serial 1
Serial 2
Shield In
Shield Out
Busende
46356
Abschlußwiderstand
Serial 1
Serial 2
Shield In
Shield Out
Beim Anschluß der Busleitung sollten Sie nicht mehr als 5 cm des Drahtes
abisolieren. Für zusätzlichen Schutz sollten Sie die einzelnen Ableitungsadern der
Abschirmung mit Isolierschläuchen versehen. Hierdurch verhindern Sie einen
Kontakt zwischen "Shield In" und "Shield Out".
A-12
Anhang A Das Personalcomputer-Schnittstellenmodul für Genius E/A
GFK-1424B-GE
A
Busabschluß
Ein Bus muß an beiden Enden durch eine für den entsprechenden Kabeltyp
geeigneten Impedanz abgeschlossen werden. Die Impedanz beträgt 75, 100, 120
oder 150 Ohm. Liegt an einem Ende des Busses ein PCIM-Steckverbinder, dann
müssen Sie den passenden Abschlußwiderstand an den Klemmen "Serial 1" und
"Serial 2" anschließen. In Genius E/A-System und Datenübertragung,
Anwenderhandbuch sind die passenden Abschlußwiderstände für die einzelnen
empfohlenen Buskabeltypen aufgelistet.
PCIM vom Bus wegnehmen
Die Bus-Steckverbinder des PCIM sind abnehmbar. Sie können bei laufendem
System abgenommen werden, ohne daß dadurch die Datensicherheit auf dem Bus
gefährdet wird. Zum Abnehmen halten Sie den Bus-Steckverbinder vorsichtig oben
und unten und ziehen ihn vom PCIM weg. Ist ein im Betrieb befindliches Kabel am
Bus angeschlossen, müssen Sie sorgfältig darauf achten, daß die Busadern sich
nicht gegenseitig oder andere leitenden Gegenstände berühren. Legen Sie den
Steckverbinder niemals auf eine leitende Oberfläche.
Solange der Bus in Betrieb ist dürfen einzelne Busadern nie aus den
Steckverbinderklemmen entfernt werden. Die sich hieraus ergebenden
unzuverlässigen Daten auf dem Bus könnten gefährliche Steuerungssituationen
hervorrufen.
GFK-1424B-GE
Anhang A Das Personalcomputer-Schnittstellenmodul für Genius E/A
A-13
A
Technische Daten
Bestellnummern
Einkanal-PCIM
IC660ELB921
Zweikanal-PCIM
IC660ELB922
LEDs (2 für jede Tochterplatine)
GENI OK, COMMS OK (Kommunikation OK)
Elektrische Daten
Leistungsbedarf
5 V DC +/– 10%, 400 mA (Maximum)
Busbelastung
1 LS TTL-Last pro Eingangsleitung
Bus-Ansteuerleistung
10 LS TTL-Lasten pro Ausgangsleitung
Mechanische Daten
PCIM-Modultyp
Module im "AT”-Stil, 1 Steckplatz breit
Anschluß für Handmonitor
Externer Steckverbinder mit HHM- und Busklemmen
Serieller Busanschluß
Modulkantenklemmen oder externer Steckverbinder. An
Modulkantenklemmen können zwei Drähte mit einem
Querschnitt von 0,55 mm2 oder drei Drähte mit einem
Querschnitt von 0,36 mm2 angeschlossen werden.
Host-Rückwandplatinenschnittstelle
100% ISA-kompatibel
Speicheranforderungen
Mutterplatine
4 Bytes
Pro Tochterplatine
16 kB
Umgebungsbedingungen – Betrieb
Temperatur
0 bis 60 Grad C (Umgebungstemperatur am Modul)
Luftfeuchtigkeit
5% bis 95% nicht kondensierend
Höhe
10.000 Fuß
Vibration
5,1 mm Auslenkung bei 5 bis 10 Hz
1 G 10 bis 200 Hz
Stoß
5 G, 10 ms Dauer nach MIL–STD 810C, Methode 516.2
Umgebungsbedingungen – Lagerung –Transport
A-14
Temperatur
–40 bis 125 Grad C (Umgebungstemperatur am Modul)
Luftfeuchtigkeit
5% bis 95% nicht kondensierend
Höhe
40,000 Fuß
Vibration
5,1 mm Auslenkung bei 5 bis 10 Hz
1 G 10 bis 200 Hz
Stoß
5 G, 10 ms Dauer nach MIL–STD 810C,
Methode 516.2
Anhang A Das Personalcomputer-Schnittstellenmodul für Genius E/A
GFK-1424B-GE
A
Elektrische Daten des PCIM
Stromversorgung
Zur Logikversorgung benötigt das PCIM eine 5 V Gleichspannungsquelle. Das
PCIM funktioniert nur dann korrekt, wenn die Versorgungsspannung nicht mehr
als 10% über oder unter dem Nennwert liegt (nicht weniger als 4,5 V und nicht
mehr als 5,5 V). Das PCIM mit einer Tochterplatine (Einkanal-PCIM) zieht
typisch 1,0 A. Das PCIM mit zwei Tochterplatinen (Zweikanal-PCIM) zieht typisch
1,5 A.
Buslasten/Ansteuerleistung
Alle Eingangsleitungen zum PCIM stellen nicht mehr als eine Standard-LSTTLLast zum Host-Schnittstellensteckverbinder dar.
Alle Ausgangsleitungen vom PCIM können 10 Standard-LSTTL-Lasten ansteuern.
Mit Ausnahme der Leitungen /INT und /PCIM OK sind alle Leitungen TristateAusgänge. Die /INT Leitung ist ein Open-Collector-Ausgang, der mit einem
einzelnen Interrupteingang hardwaremäßig geODERt werden kann. /PCIM OK
und /COMM OK sind Open-Collector-Typen mit TRUE auf L-Pegel und
eingebauter 10-mA-Strombegrenzung, mit denen LEDs direkt betrieben werden
können.
Alle Eingangssignale vom Hostsystem zum PCIM sehen für den Host wie eine
LSTTL-Last aus. Diese Signale sind TTL-kompatibel und schalten bei TTLPegeln.
Die Steuerungs-Ausgangssignale zum Host sind Open–Collector LSTTL-Treiber
mit 10 k Pull-Up-Widerständen, die bei Aufrechterhaltung einer
Ausgangsspannung von 0,4 V oder weniger einen Strom von 4 mA aufnehmen
können.
Der Datentransceiver ist ein Tristate-LSTTL-Gerät, das 12 mA liefern oder
aufnehmen kann bei VOL = 0,4 V und VOH = 2,0 V.
Das PCIM ist 100% kompatibel zu ISA-Rückwandplatinen.
Signalaufbereitung
Das PCIM besitzt zwei Steckverbinder, die zugänglich sind, wenn das PCIM in
einem PC-Chassis eingebaut ist. Beide Steckverbinder sind für Standardanschlüsse
mit verdrillten Paaren an einen seriellen Bus geeignet.
GFK-1424B-GE
Anhang A Das Personalcomputer-Schnittstellenmodul für Genius E/A
A-15
A
Der Handmonitor kann über ein Schnittstellenkabel an die getrennten Genius
Steckverbinder angeschlossen werden.
Alle über die beiden Steckverbinder eingehenden Leitungen sind entweder
potentialgetrennt oder induktiv begrenzt, um das PCIM vor Spannungsspitzen oder
irrtümlich angelegten hohen Spannungen an den seriellen Busanschlüssen zu
schützen.
Fehlersuche
Wie beim Austesten eines Programms erfolgt die Fehlersuche bei
Hardware/Firmware über logisches Durchdenken der Funktionen der einzelnen
Systemteile und des Zusammenspiels dieser Funktionen. Ein grundsätzliches
Verständnis der verschiedenen Anzeigeleuchten hilft dabei, das Problem schnell auf
das PCIM, eine Buscontroller, ein E/A-Chassis, einen E/A-Block oder die CPU
einzugrenzen.
Tritt ein Problem auf, muß das gesamte System betrachtet werden. CPU,
Hostcomputer, E/A-Blöcke und externe Teilnehmer, die am Genius E/A-System
angeschlossen sind oder von diesem gesteuert werden müssen alle betriebsfähig und
richtig angeschlossen sein. Überprüfen Sie sorgfältig alle Kabelanschlüsse sowie
alle Schraub- und Lötanschlüsse.
Modultausch
Tritt ein Problem auf, kreisen Sie es zunächst bis zu einer größeren Baueinheit ein.
Anschließend finden Sie innerhalb dieser Einheit das defekte Modul heraus. Das
defekte Modul wird dann aus einem vor Ort als Ersatzteile vorgehaltenen Satz
doppelter Module heraus ausgewechselt. Auf diese Weise ist Ihre Fertigung oder
Ihr System wieder schnell betriebsbereit.
Das defekte Modul kann über die normalen Kanäle zur Reparatur unter oder
außerhalb der Gewährleistung zurückgeschickt werden, ohne daß dabei Ihre
Fertigung oder Ihr System für einen längeren Zeitraum stillsteht. Das
Austauschkonzept minimiert die Ausfallzeiten auf Minuten (im Gegensatz zu
Tagen). Die möglichen Einsparungen übertreffen bei weitem die vergleichsweise
geringen Kosten für Ersatzmodule.
Falls Sie mit Ihrem ursprünglichen System keine Ersatzmodule erworben haben,
sollten Sie mit Ihrem autorisierten GE Fanuc Distributor Kontakt aufnehmen und
dies jetzt nachholen. Mit Hilfe dieses Handbuches und dem Personal Ihres örtlichen
autorisierten GE Fanuc Distributors können Sie praktisch jedes auftretende Problem
finden und beheben.
A-16
Anhang A Das Personalcomputer-Schnittstellenmodul für Genius E/A
GFK-1424B-GE
A
PCIM Fehlersuche
LEDs
Ein Fehler, der zu Störungen des PCIM führt, kann normalerweise über die StatusLEDs auf dem PCIM lokalisiert werden. Normalerweise leuchten die Status-LEDs.
Leuchtet eine LED nicht, dann führen Sie die Fehlersuche in den in diesem
Abschnitt beschriebenen Schritten durch.
Anzeige
Status
Definition
EIN
Am PCIM liegt Spannung an (das Modul funktioniert
nur richtig, wenn es mit der geforderten Spannung
versorgt wird), und der moduleigene Selbsttest wurde
fehlerfrei durchlaufen.
AUS
Der Überwachungszeitgeber ist abgelaufen und zeigt
einen Modulfehler, eine falsche Adreßzuweisung oder
eine auf L-Pegel liegende /RST Eingangsleitung an.
EIN
Die Versorgungsspannung liegt an, die
Kommunikationshardware des Controllers funktioniert
und er kann in jedem Buszyklus Daten senden (erhält
das Token).
AUS
(oder BLINKEN) Es ist ein Fehler aufgetreten in der
Kommunikationshardware oder beim Zugriff auf den
seriellen Genius Bus.
BOARD OK
COMM OK
Fehlereingrenzung und Fehlerbehebung
Sind zwar die Status-LEDs im richtigen Zustand, aber der Bus funktioniert nicht
richtig, dann können die folgenden Störungszustände eventuell das Problem
beschreiben. Folgen Sie in diesem Fall den bei dem entsprechenden Störungsfall
beschriebenen Schritten.
•
Das PCIM ist eingesteckt und eingeschaltet und eine LED leuchtet nicht.
Board OK ist AUS und Comm OK ist EIN •
Prüfen Sie die mit der Konfigurationssoftware eingegebenen Parameter.
Die BOARD OK LED leuchtet nicht.
•
Überprüfen Sie den Sitz des PCIM in der Host-Rückwandplatine und
schauen Sie nach, ob alle Steckerstifte in Ordnung sind.
Scheint alles in Ordnung zu sein, kann ein Hardwarefehler vorliegen.
Wechseln Sie das PCIM aus.
Board OK ist EIN und Comm OK ist AUS GFK-1424B-GE
Anhang A Das Personalcomputer-Schnittstellenmodul für Genius E/A
A-17
A
•
Prüfen Sie, ob Kabeltyp und Kabellänge den Anforderungen entsprechen
(siehe Genius E/A-System und Datenübertragung, Anwenderhandbuch,
GEK-90486-1).
•
Überprüfen Sie, ob an beiden Enden des Busses die richtigen
Abschlußwiderstände angeschlossen sind (siehe Genius E/A-System und
Datenübertragung, Anwenderhandbuch, GEK-90486-1).
•
Stellen Sie fest, ob die serielle Busverdrahtung als verkettete Struktur
ausgeführt wurde.
•
Stellen Sie sicher, daß die Buskabel nicht in der Nähe von
Hochspannungsleitungen liegen.
•
Suchen Sie nach defekten Kabeln.
Beide LEDs sind AUS •
Überprüfen Sie Sitz und Spannungsversorgung des PCIM.
Beide LEDs blinken gemeinsam •
Wahrscheinlich wurden zwei Teilnehmer am Bus mit der gleichen
Teilnehmernummer (serielle Busadresse) konfiguriert.
Mit HHM überprüfen.
•
•
Wiederholte Busfehler
•
Überprüfen Sie, ob die Kabelabschirmung richtig angeschlossen und
geerdet ist (siehe Genius E/A-System und Datenübertragung,
Anwenderhandbuch, GEK-90486-1).
•
Ziehen Sie das Bus-Datenkabel vom PCIM ab, schauen in den
Teilnehmernummer-Blättern nach, mit denen Sie das System konfiguriert
haben, und vergleichen Sie mit dem HHM die Teilnehmernummern und
E/A-Adressen.
•
Scheint alles in Ordnung zu sein, wechseln Sie das PCIM aus.
System wird abgeschaltet mit Paritätsfehlern.
Doppelt vergebene oder sich überlappende PCIM/E/A-Referenzen.
•
•
Doppelter Eingang am gleichen Bus.
•
Die Eingangsreferenzen von anderen PCIMs überlappen.
Busfehler - PCIM kann nicht hochlaufen.
•
A-18
Serial 1/Serial 2 gekreuzt
Anhang A Das Personalcomputer-Schnittstellenmodul für Genius E/A
GFK-1424B-GE
A
•
Sporadischer oder vollständiger Ausfall des Datenverkehrs.
•
Übertragungsgeschwindigkeiten nicht einheitlich
Schalten Sie die Blöcke einzeln ein und überprüfen Sie die
Übertragungsgeschwindigkeit. Eine Änderung der
Übertragungsgeschwindigkeit eines Blocks wird erst wirksam, wenn der
betreffende Block aus- und wieder eingeschaltet wird.
•
Keine Globaldaten.
•
Zielteilnehmer ist offline.
Überprüfen Sie, ob das Ziel online ist.
•
Datagram erfolglos abgeschlossen.
•
Zielteilnehmer ist offline.
Überprüfen Sie, ob das Ziel online ist.
GFK-1424B-GE
Anhang A Das Personalcomputer-Schnittstellenmodul für Genius E/A
A-19
Anhang
B
Personalcomputer-Schnittstelle (PCIF) für
Series 90-30 E/A
Die Personalcomputer-Schnittstelle für Series 90-30 E/A (IC693PIF301) ermöglicht
den E/A-Zugriff auf bis zu vier Series 90-30 Erweiterungschassis oder dezentrale
Chassis. Die Karte, die einen halben Steckplatz belegt, ist für IBM PC/ATkompatible Computer ausgelegt. Die PCIF-30 unterstützt alle digitale und analoge
E/A-Module sowie einige Spezialmodule.
Für die Verbindung zwischen Modul und Chassis werden die gleichen Kabel wie
beim Standard-Erweiterungssystem oder dezentralen System der Series 90-30
verwendet. Das Module besitzt auch einen Hardware-Überwachungszeitgeber, der
alle Ausgänge auf Rücksetzzustand fixiert und ein Relais öffnet, wenn die PC mit
der Aktualisierung der Ausgänge aufhört.
E
D
WatchdogFreigabe
Brücke
(JP1)
DIPSchalter
PCIM-30
Einbau des PCIF-30
Beim Einbau des PCIF-30 müssen Sie im E/A-Port-Bereich Ihres Computers acht
zusammenhängende E/A-Ports reservieren. Stellen Sie hierzu die Moduladresse
über die DIP-Schalter ein. Ehe Sie mit der eigentlichen Installation beginnen, sollten
Sie festlegen, welche Ports Sie benutzen können, ohne dadurch mit E/A-Ports in
Konflikt zu kommen, die den bereits in Ihrem Computer installierten Geräten
zugewiesen wurden.
GFK-1424B-GE
B-1
B
Anfangen
1.
Lesen Sie zuerst den Abschnitt "Vorgeschlagene Adressen zur Vermeidung von
Konflikten".
2.
Stellen Sie fest, ob die vorgeschlagenen Adressen (Betriebsmittel) in Ihrem
System verfügbar sind.
3.
Stellen Sie die DIP-Schalter auf der PCIF-30 ein und bauen Sie das Modul in
Ihren Computer ein.
4.
Setzen Sie die Brücke zur Freigabe des Überwachungszeitgebers auf "D"
(disabled= gesperrt).
Vorgeschlagene Adressen zur Vermeidung von Konflikten
Moduladresse
Anfangsadresse des 8-Byte E/A-Portbereichs, den Sie in Ihrem Computer für das
PCIF-30 reservieren müssen. Diese Adresse muß auf einer 8-Byte-Grenze liegen.
Die nachstehenden Adressen können normalerweise problemlos verwendet werden:
310
348
2E0
228
318
34C
2E4
22C
340
3E0
220
344
3E4
224
Überprüfen Sie die Systemkonfiguration Ihres Computers auf mögliche Konflikte.
Betriebsmittelkonflikte bei E/A-Port feststellen
Bei der Installation des PCIF-30 weisen Sie der Moduladresse über die DIP-Schalter
einen Wert zu. Sie müssen für diese Adresse einen Wert auswählen, der nicht mit
denen kollidieren, die für andere in Ihrem Computer eingebaute Geräte verwendet
werden. Dieses sind die von den Geräten in Ihrem Computer verwendeten
Betriebsmittel.
Windows NT 4.0 Betriebsmittel
Melden Sie sich an unter einem Konto mit Systemadministrator-Privilegien.
B-2
1.
Drücken Sie die Taste Start.
2.
Wählen Sie im Startmenü die Optionen Programme, Administrative Werkzeuge,
Windows NT-Diagnosefunktionen.
3.
Klicken Sie auf die Karteikarte Betriebsmittel. Schauen Sie dann in der E/APort- Dialogbox nach unbenutzten Adressen.
4.
Suchen Sie einen Block von 8 unbenutzten (nicht aufgelisteten) E/APortadressen für das PCIF-30. Der erste Port in dem Block ist die
Moduladresse.
Anhang B Personalcomputer-Schnittstelle (PCIF) für Series 90-30 E/A
GFK-1424B-GE
B
DIP-Schalter und Überwachungszeitgeber-Brücken auf
PCIF-30 einstellen
Die mit den DIP-Schaltern eingestellte Moduladresse wird zur Reservierung der für
den Betrieb des PCIF-30 benötigten E/A-Ports verwendet.
Die Schalterpositionen sind von 1 bis 6 durchnumeriert. Stellen Sie mit dem
Schalter 6 die obere Hexadezimalstelle ein. Mit den Schaltern 5, 4, 3 und 2 stellen
Sie die mittlere Hexadezimalstelle ein und mit dem Schalter 1 die untere
Hexadezimalstelle.
E D
1
6
Watchdog
Enable
Jumper
(JP1)
Dip
Switches
PCIF-30
1 2 3 4 5 6
Closed (On)
Open (Off)
OPEN
Low
1
Middle
High
2 3 4 5
6
0
0
2
8
1
3
2
3
4
5
6
7
8
9
A
B
C
D
E
F
GFK-1424B-GE
Anhang B Personalcomputer-Schnittstelle (PCIF) für Series 90-30 E/A
B-3
B
Schaltereinstellung - Beispiel
In diesem Beispiel wird gezeigt, wie Sie die Moduladresse auf 310 einstellen.
PCIF-30
1 2 3 4 5 6
zu (EIN)
offen(AUS)
OPEN
unt.
1
Mitte
oben
2 3 4 5
0
6
1
3
Konfiguration der PCIF-30-Karte
1.
Starten Sie die PC Control Programmeditor Software.
Wählen Sie im Startmenü "PC Control Anwendungen", Programmeditor.
2.
Konfiguration der PCIF-30-Karte.
A. Klicken Sie im PC Control Programmeditor-Dateimenü auf "Konfiguration
öffnen" (oder "Neue Konfiguration"). Hierauf erscheint folgendes
Konfigurationsfenster:
B-4
Anhang B Personalcomputer-Schnittstelle (PCIF) für Series 90-30 E/A
GFK-1424B-GE
B
B. Wählen Sie aus der Baumanzeige auf der linken Seite des Fensters den
Steckplatz aus, den Sie konfigurieren wollen. Hierauf erscheint folgendes
Fenster:
C.
Wählen Sie im Feld "Modultyp" die Option "PCIF, GE Fanuc Series 90-30
E/A-Schnittstelle" aus. Klicken Sie auf die Schaltfläche "Moduldefinition".
Hierauf erscheint die Dialogbox "PCIF-Modul".
D. Stellen Sie die Konfigurationsparameter für die PCIF-30-Karte ein. Stellen
Sie sicher, daß die Portadresse richtig eingestellt ist. Die Portadresse muß
mit der Einstellung der DIP-Schalter übereinstimmen (siehe Seite B-3).
Weitere Einzelheiten zur Konfiguration finden Sie in der PC Control
Online-Hilfe.
GFK-1424B-GE
Anhang B Personalcomputer-Schnittstelle (PCIF) für Series 90-30 E/A
B-5
B
E. Nachdem Sie die Portadresse eingestellt haben, klicken Sie zur Überprüfung der Installation
auf die Schaltfläche "Modultest". (Das Runtime-Subsystem darf nicht aktiv sein). Es sollte
eine Dialogbox "Modultest" erscheinen, die die Meldung "PCIF Board found, shared RAM
access successfully found” [PCIF-Modul gefunden, auf gemeinsam genutzten RAM
erfolgreich zugegriffen] enthält. Erscheint diese Meldung nicht, sollten Sie versuchen, einen
anderen Block von gemeinsam genutztem RAM zu konfigurieren.
3.
Series 90-30 E/A konfigurieren.
Von der Dialogbox "PCIF-Modul" aus können Sie den Konfigurationsprozeß
fortsetzen.
•
Automatische Konfiguration: Sie können diese Funktion einsetzen, wenn
E/A-Chassis und Module eingebaut und eingeschaltet sind und das
Runtime-Subsystem nicht aktiv ist. Wenn Sie auf die Schaltfläche
Automatische Konfiguration klicken, dann aktiviert die Software die PCIF30-Karte und liest die Informationen über angeschlossene Chassis und
Module.
•
Manuelle Konfiguration: Klicken Sie auf die Schaltfläche "90-30 Chassis
definieren", um diese Funktion zu benutzen. Hierauf erscheint die
Dialogbox "Chassisdefinition".
Weitere Informationen finden Sie in der Online-Hilfe zur PC Control Software.
B-6
Anhang B Personalcomputer-Schnittstelle (PCIF) für Series 90-30 E/A
GFK-1424B-GE
Anhang
C
Personalcomputer-Schnittstelle (PCIF2) für
Series 90-30 E/A
Übersicht
Über die IC693PIF400 Personalcomputer-Schnittstellenkarte kann die PC Control
Software mit bis zu sieben Erweiterungschassis oder dezentralen Chassis der Series
90-30 kommunizieren. Die E/A-Chassis können dabei bis zu 210 m vom
Personalcomputer entfernt sein. Die PC Control Software kann über das PIF400 bis
zu 25.886 Bytes E/A überwachen und steuern. Die praktischen Grenzen der E/AKapazität ergeben sich aus den Zyklusanforderungen und der E/A-Konfiguration.
Die PIF400-Karte wird in einen 16-Bit-Steckplatz am PC/AT/ISA-Bus des
Personalcomputers gesteckt. Erweiterungschassis und dezentrale Chassis werden an
die Karte über eine 25-polige Buchse Typ "D" in einer verketteten Struktur
angeschlossen. Die PIF400 liefert ein durch einen Überwachungszeitgeber
überwachtes RUN-Ausgangssignal und ein Relais, die die Integration in
Sicherheitsschaltkreise ermöglichen. Technische Daten finden Sie in dem mit dem
Schnittstellenmodul mitgelieferten Datenblatt GFK-1540.
In diesem Anhang finden Sie Informationen zu folgenden Themen:
GFK-1424B-GE
•
Kompatibilität
•
Hardwareübersicht
•
Brücken
•
Steckverbinder
•
DIP-Schalter
•
Schnellstart-Leitfaden
C-1
C
Kompatibilität
Die PIF400 unterstützt alle diskreten und analogen E/A-Module der Series 90-30, die
von PC Control konfiguriert werden können.
Hardwareübersicht
Die PIF400-Karte besitzt eine konfigurierbare Brücken, einen E/AKabelsteckverbinder und ein RUN-Relais.
JP1
JP2
J2
Werkseinstellung
JP3
J1
Brücke entfernt
C-2
Anhang C Personalcomputer-Schnittstelle (PCIF2) für Series 90-30 E/A
GFK-1424B-GE
C
Brücken
JP3 – Anlauf beim Einschalten
Über diese Brücken kann festgelegt werden, ob die PIF400 vom PC zum Anlauf ein
Startsignal benötigt.
Wird J3 entfernt, läuft die PIF400 erst an, wenn sie vom PC ein Startsignal
empfängt. Wird der PC rückgesetzt, dann wird auch die PIF400 rückgesetzt und
wartet auf das Startsignal vom PC.
Ist J3 eingesetzt, dann läuft die PIF400 hoch, sobald die Versorgungsspannung
des PC eingeschaltet wird. Wird der PC rückgesetzt, dann wird die PIF400 nicht
rückgesetzt und fährt mit dem Betrieb fort..
In der Standardposition ist die Brücke JP3 entfernt.
JP1 – Flash-Schutz und JP2 – Boot-Schutz
Diese Brücken werden im Werk eingestellt und dürfen nicht verändert werden.
GFK-1424B-GE
Anhang C Personalcomputer-Schnittstelle (PCIF2) für Series 90-30 E/A
C-3
C
Steckverbinder
J1 – Steckverbinder zu Erweiterungs-/dezentraler E/A
Über diese 25-polige Buchse vom Typ "D" erfolgt der Datenaustausch mit bis zu
sieben E/A-Chassis. Diese Buchse wird mit dem Erweiterungsport des ersten E/AChassis im System verbunden.
Steckerbelegung des J1 Erweiterungs-Steckverbinder
Stift
Signalname
Beschreibung
Richtung
1
SHLD
Schirm
--
7
GND
Masse
--
2
DFRAME+
Datenrahmen-Signalpaar
Ausgang
3
DFRAME-
8
RUN+
RUN-Signalpaar
Ausgang
9
RUNParitätsfehler-Signalpaar
Eingang
Daten-Signalpaar
Eingang und
12
PERR+
13
PERR-
16
DATA+
17
DATA-
20
RSEL+
21
RSEL-
24
IOCLK+
25
IOCLK-
Ausgang
Busauswahl-Signalpaar
Ausgang
Datentakt-Signalpaar
Ausgang
Für den Anschluß der PIF400-Karte an die E/A-Chassis müssen Sie ein Kabel
bereitstellen. Dieses Kabel muß aus sieben verdrillten Paaren mit gemeinsamer
Abschirmung und Ableitungsader bestehen (Belden 8107 oder äquivalent). Das
letzte Chassis am E/A-Bus muß mit einem E/A-Busabschlußstecker (Bestellnummer
IC693ACC307) abgeschlossen werden.
Als Verbindungskabel können Erweiterungskabel von GE Fanuc in Standardlängen
(siehe nachstehende Tabelle) oder selbstgefertigte Kabel verwendet werden.
Dezentrale Chassis können bis zu 213 Meter vom PC entfernt sein,
Erweiterungschassis bis zu 15 Meter.
Kabeltyp
C-4
Bestellnummer
1-Meter T-Kabel
IC693CBL300
2-Meter T-Kabel
IC693CBL301
15-Meter Punkt-zu-Punkt-Kabel
IC693CBL302
Anhang C Personalcomputer-Schnittstelle (PCIF2) für Series 90-30 E/A
GFK-1424B-GE
C
J2 – Anschluß RUN-Relais (Überwachungszeitgeber)
Wird das RUN-Signal zur Rückwandplatine der 90-30 aktiviert, dann wird das
Relais durchgeschaltet, das diesen Steckverbinder ansteuert.
Das RUN-Relais kann an externe Sicherheitseinrichtungen angeschlossen werden,
um einen Ausfall von Computer oder Anwendersoftware zu signalisieren. Im
Normalbetrieb mit aktiver E/A wird der PIF400-Überwachungszeitgeber fortlaufend
rückgesetzt und hält das Relais im durchgeschalteten Zustand. Führt die
Anwendersoftware keine Aktualisierung der Ausgänge oder Zugriffe auf den RUNKontakt mehr durch, schaltet der Überwachungszeitgeber nach einer Sekunde alle
Ausgänge ab. Dies bedeutet, daß alle Ausgangsmodulkreise in den Zustand AUS
gehen, die RUN LEDs in den einzelnen Chassis-Stromversorgungen erlöschen und
das Relais in seinen (abgeschalteten) Ruhezustand geht.
Steckerbelegung für J2, Anschluß RUN-Relais
Stif
t
Signalname
1
Masse
2
Öffnerkontakt (NC)
3
Schließerkontakt (NO)
COM NC NO
RUN-Relais Kontaktspezifikationen
Anfangswiderstand
50 Milliohm
Maximale Schaltleistung
60 Watt, 62,5 VA
Maximale Schaltspannung
220 VDC, 250 VAC
Maximaler Schaltstrom
2A
Maximale Strombelastbarkeit
3A
UL/CSA Nennwerte
125 VAC @ 0,3 A
110 VDC @ 0,3 A
30 VDC @ 1,0 A
Mindestanzahl Schaltspiele
Mechanisch
Elektrisch
100.000.000
500.000 (30 VDC @ 1,0 A, ohmsche
Last)
100.000 (30 VDC @ 2,0 A, ohmsche
Last)
P1 –Programmiergeräteport
Auf diesen Stiften dürfen keine Brücken gesteckt sein.
GFK-1424B-GE
Anhang C Personalcomputer-Schnittstelle (PCIF2) für Series 90-30 E/A
C-5
C
DIP-Schalter
S1 – E/A-Portadresse Auswahlschalter Mit diesem achtstelligen DIP-Schalter
wählen Sie die Grundadresse im E/A-Adreßraum des PCs aus, unter der die PIF400
reagiert.
Die PIF400 benutzt zwei nebeneinanderliegende E/A-Ports, die auf einer beliebigen
2-Byte-Grenze zwischen 200 (hexa) und 3FE (hexa) liegen. Die Standardeinstellung
ab Werk ist 200 (hexa). Die Einstellungen aller möglichen Adressen sind auf dem
mit dem Schnittstellenmodul mitgelieferten Datenblatt aufgeführt.
Hinweis
S1 kann ein anderes Aussehen und/oder eine andere Markierung
aufweisen. Die Schaltereinstellung basiert auf der nachstehend
gezeigten physikalischen Schalterposition, nicht auf der
eingravierten Numerierung.
Moduloberkante
höchstwertiges Bit
oben = offen = 1
unten = zu = 0
1
2
3
4
5
6
7
8
J2
niedrigstwertiges Bit
Lage der DIP-Schalter S1
Port 200H Set
Port 202H Set
Port 3FEH Set
Beispiele zur Einstellung der S1 Schalter
C-6
Anhang C Personalcomputer-Schnittstelle (PCIF2) für Series 90-30 E/A
GFK-1424B-GE
C
Schnellstart-Leitfaden
1.
Überprüfen Sie die Systembetriebsmittel.
Die PIF400-Karte benötigt im E/A-Portbereich Ihres Computers zwei
benachbarte E/A-Ports. Zum Reservieren dieser Ports stellen Sie die
Moduladresse mit dem DIP-Schalter S1 ein. Ehe Sie die PIF400-Karte in Ihren
PC einbauen, sollten Sie festlegen, welche Ports Sie benutzen können, ohne
dadurch mit E/A-Ports in Konflikt zu kommen, die den bereits in Ihrem
Computer installierten Geräten zugewiesen wurden.
Die PIF400-Karte benötigt 32 kB (7FFFH) im gemeinsam genutzten RAM. Die
Anfangsadresse dieses Speichers wird von PC Control konfiguriert (Standard ist
D0000). Sie müssen sicherstellen, daß dieser Speicher nicht von anderen
Geräten verwendet wird.
Um die benutzten Betriebsmittel zu ermitteln gehen Sie wie folgt vor:
A. Melden Sie sich an unter einem Konto mit Systemadministrator-Privilegien.
B. Wählen Sie im Windows NT® Startmenü die Optionen Programme,
Administrative Werkzeuge, Windows NT-Diagnosefunktionen.
C. Wählen Sie die Karteikarte "Betriebsmittel". Klicken Sie auf die
Schaltfläche "E/A" und schauen Sie dann in der E/A-Port- Dialogbox nach
unbenutzten Adressen.
D. Suchen Sie einen Block mit zwei unbenutzten (nicht aufgelisteten) E/APortadressen für die PIF400. Der Schalter S1 muß auf den ersten Port in
dem Block eingestellt werden. Die Standardeinstellung ab Werk für S1 ist
200 (hexa); werden die Ports 200—202 verwendet, dann müssen Sie die
Einstellung von S1 verändern (siehe Schritt 2, "DIP-Schalter einstellen”).
E. Klicken Sie auf die Karteikarte "Speicher", um die Speicherverfügbarkeit zu
überprüfen. Suchen Sie einen freien Block von 32 kB und notieren Sie ihn
zur Verwendung in der Softwarekonfiguration der PIF400-Karte. Wird die
Standardeinstellung (D0000—D7FFF) verwendet, dann müssen Sie in PC
Control einen anderen Speicherblock konfigurieren.
2.
Stellen Sie die DIP-Schalter ein.
Hinweis
Sie brauchen die Einstellungen des DIP-Schalters S1 nur zu
verändern, wenn Konflikte mit anderen im Computer eingebauten
Schnittstellenmodulen auftreten. Die Standardeinstellung ab Werk
ist 200 (hexa).
Einzelheiten zum Ändern der DIP-Schaltereinstellungen finden Sie auf
Seite C-6.
GFK-1424B-GE
Anhang C Personalcomputer-Schnittstelle (PCIF2) für Series 90-30 E/A
C-7
C
3. Installieren Sie die PIF400-Karte in Ihrem PC.
Hinweis
Der PC und die Series 90 E/A-Chassis müssen mit einem
gemeinsamen Masseanschluß verbunden werden. Normalerweise
wird dieser gemeinsame Masseanschluß erreicht, indem PC und
E/A-Chassis an die gleiche Spannungsquelle mit einem
gemeinsamen Massebezugspunkt gelegt werden. Dies muß jedoch
für jede Installation einzeln überprüft werden.
A. Bauen Sie die IC693PIF400 in einen leeren PC/AT/ISAErweiterungssteckplatz im PC ein. Befolgen Sie hierbei die Anweisungen
des Computerherstellers. Um maximale Störfestigkeit zu erreichen muß
zwischen den metallischen E/A-Klammern der PIF400-Karte und dem PCChassis ein guter elektrischer Kontakt bestehen (verwenden Sie die
Schrauben, die beim Entfernen der Blindplatte frei wurden), und die
Stromversorgung des Computers muß gut geerdet sein.
B. Schließen Sie die Series 90-30 Erweiterungschassis und/oder dezentrales
Chassis an den 25-poligen "D" Erweiterungs-Steckverbinder (J1) der Karte
an. Einzelheiten hierzu finden Sie auf Seite C-4.
C. Schließen Sie den Steckverbinder des RUN-Relais (J2) zur Steuerung
externer Geräte an. Achten Sie darauf, daß die angegebenen
Kontaktbelastungen des Relais nicht überschritten werden. Einzelheiten
hierzu finden Sie auf Seite C-5.
4.
Starten Sie die PC Control Programmeditor Software.
Wählen Sie im Startmenü "PC Control Anwendungen", Programmeditor.
C-8
Anhang C Personalcomputer-Schnittstelle (PCIF2) für Series 90-30 E/A
GFK-1424B-GE
C
5. Konfigurieren Sie die PIF400-Karte.
A. Klicken Sie im PC Control Programmeditor-Dateimenü auf "Konfiguration
öffnen" (oder "Neue Konfiguration"). Hierauf erscheint folgendes
Konfigurationsfenster:
B. Wählen Sie aus der Baumanzeige auf der linken Seite des Fensters den
Steckplatz aus, den Sie konfigurieren wollen. Hierauf erscheint folgendes
Fenster:
GFK-1424B-GE
Anhang C Personalcomputer-Schnittstelle (PCIF2) für Series 90-30 E/A
C-9
C
C.
Wählen Sie im Feld "Modultyp" PCIF2 (für PIF400). Klicken Sie auf die
Schaltfläche "Moduldefinition". Hierauf erscheint die Dialogbox "PCIF2Modul".
D. Stellen Sie die Konfigurationsparameter für die PIF400 ein. Stellen Sie
sicher, daß Portadresse und RAM-Adresse richtig eingestellt sind. (Siehe
"Systembetriebsmittel überprüfen” auf Seite C-7.)
•
Die Portadresse muß mit der Einstellung des DIP-Schalters S1
übereinstimmen.
•
Für die RAM-Adresse müssen Sie einen freien Block von 32 kB auswählen.
Weitere Einzelheiten zur Konfiguration finden Sie in der PC Control
Online-Hilfe.
E. Nachdem Sie Portadresse und RAM-Adresse eingestellt haben, klicken Sie
auf die Schaltfläche "Modul einstellen und testen" um zu überprüfen, ob die
Installation in Ordnung ist. (Das Runtime-Subsystem darf nicht aktiv sein).
Es sollte eine Dialogbox "Modultest" erscheinen, die die Meldung "PCIF2
Board found, shared RAM access successfully found” [PCIF2-Modul
gefunden, auf gemeinsam genutzten RAM erfolgreich zugegriffen] enthält.
Erscheint diese Meldung nicht, sollten Sie versuchen, einen anderen Block
von gemeinsam genutztem RAM zu konfigurieren.
C-10
Anhang C Personalcomputer-Schnittstelle (PCIF2) für Series 90-30 E/A
GFK-1424B-GE
C
6. Konfigurieren Sie die Series 90-30 E/A.
Von der Dialogbox "PCIF2-Modul" aus können Sie den Konfigurationsprozeß
fortsetzen.
•
Automatische Konfiguration: Sie können diese Funktion einsetzen, wenn
E/A-Chassis und Module eingebaut und eingeschaltet sind und das
Runtime-Subsystem nicht aktiv ist. Wenn Sie auf die Schaltfläche
Automatische Konfiguration klicken, dann aktiviert die Software die PCIFKarte und liest die Informationen über angeschlossene Chassis und Module.
•
Manuelle Konfiguration: Klicken Sie auf die Schaltfläche "90-30 Chassis
definieren", um diese Funktion zu benutzen. Hierauf erscheint die
Dialogbox "Chassisdefinition".
Weitere Informationen finden Sie in der Online-Hilfe zur PC Control Software.
GFK-1424B-GE
Anhang C Personalcomputer-Schnittstelle (PCIF2) für Series 90-30 E/A
C-11
Anhang
Anwendungsbeispiele
D
Dieser Anhang geht schrittweise durch ein Anwendungsbeispiel und zeigt Ihnen,
wie Sie ein Projekt erstellen, E/A konfigurieren, ein Anwenderprogramm mit KOP,
AS und strukturiertem Text erstellen, ein Bedienerschnittstellenmenü erstellen und
die Anwendung ablaufen lassen und beobachten. Über das ProgrammeditorHilfemenü können Sie auf ein zusätzliches Tutorial zurückgreifen, das Sie durch die
Erstellung einer Ablaufketten-Anwendung führt.
Übung 1: Ein neues Projekt erstellen
GFK-1424B-GE
•
Klicken Sie im Programmeditor auf das Menü Projekt und wählen dann Neu.
•
Geben Sie in das Feld "Neues Projekt" Cookie ein. Ihr Bildschirm sollte so
aussehen wie im nachstehenden Bild. Klicken Sie auf die Schaltfläche "OK",
um das neue Projekt anzulegen.
D-1
D
Übung 2: Eine neue Systemkonfiguration erstellen
Systemdialog
•
Wählen Sie im Programmeditor das Menü Datei und klicken dann auf Neue
Konfiguration. Hierauf wird eine neue Systemkonfigurations-Dialogbox
geöffnet (siehe nachstehende Abbildung).
•
Verwenden Sie in diesem Beispiel den Standardnamen der
Systemkonfiguration "Config1" sowie eine E/A-Zykluszeit von 250 ms.
Hinweis
Die E/A-Zykluszeit gibt die Frequenz an, mit der PC CONTROL
die E/A liest und aktualisiert und die Logik auswertet. Die PC
CONTROL Zyklusrate ist nicht synchron mit der Zyklusrate der
E/A-Hardware.
D-2
Anhang D Anwendungsbeispiele
GFK-1424B-GE
D
Steckplatzdialog
Der nächste Schritt bei der Konfiguration der E/A besteht darin, die lokalen E/AModule, E/A-Scannermodule und/oder Bewegungsmodule zu definieren, die Sie in
Ihrem System benutzen werden.
Der Steckplatzdialog enthält Angaben zur Art der Kommunikationskarte, die in
einem bestimmten Steckplatz eingebaut wurde. Bei einem PC ist die eigentliche
Steckplatznummer zwar ohne Bedeutung, Sie können aber durch die Numerierung
einen Wartungstechniker bei Reparatur und Anschluß auf die entsprechende Karte
hinweisen.
GFK-1424B-GE
•
Zur Konfiguration eines E/A-Moduls klicken Sie in der Graphik auf der linken
Seite der Dialogbox auf Leerer Steckplatz 1. Nachdem ein Steckplatz
ausgewählt wurde, sieht die rechte Seite der Dialogbox wie folgt aus:
•
Die neue Dialogbox enthält ein Dropdown-Menü mit der Bezeichnung
"Modultyp". Die Dropdown-Liste enthält alle im System installierten PC
CONTROL E/A-Treiber.
•
Wählen Sie aus der Dropdown-Liste den Gerätetreiber "Industrial Computer
Source PCDIO". Erscheint dieser Treiber nicht in Ihrer Liste, dann müssen
Sie die PC CONTROL Software verlassen und den Gerätetreiber mit den
Installationsdisketten für E/A-Treiber installieren
•
Nachdem Sie das Modul ausgewählt haben, klicken Sie auf die Schaltfläche
Moduldefinition, um die Software für die Kommunikation mit dem Modul zu
konfigurieren.
Anhang D Anwendungsbeispiele
D-3
D
Modul definieren
Die Moduldefinitions-Dialogbox ist für jedes E/A-Modul anders. Mit dem Dialog
können Sie die PC CONTROL Software so konfigurieren, daß sie mit dem
ausgewählten E/A-Modul Daten austauschen kann.
•
Verwenden Sie in diesem Beispiel die in der Dialogbox angebotene
Standardinformation (siehe nachstehende Abbildung). Besitzen Sie einen E/ASimulator, müssen Sie ihn so konfigurieren, daß er mit diesen Standardwerten
arbeitet. Haben Sie in Ihrem System keinen E/A-Simulator installiert, dann
müssen Sie das Modul simulieren, indem Sie auf das Kontrollkästchen Modul
simulieren klicken.
•
Klicken Sie auf die Schaltfläche Steckverbinder definieren, um den E/APunkten Symbolnamen zuzuweisen.
Steckverbinder definieren
D-4
•
Eine Dialogbox "Portdefinition" wird angezeigt, wenn Sie auf die Schaltfläche
Steckverbinder definieren klicken.
•
Wählen Sie für den ersten Port Eingang und geben dann die Symbolnamen
"switch1" bis "switch6" für die ersten sechs Punkte ein. Diese Symbole
entsprechen den sechs Schaltern des E/A-Simulators.
•
Wählen Sie für den zweiten Port Ausgang und geben dann die Symbolnamen
"light1" bis "light6" für die ersten sechs Punkte und "buzzer" für den siebten
Anhang D Anwendungsbeispiele
GFK-1424B-GE
D
Punkt ein. Diese Symbole entsprechen den sechs Lampen und dem Summer des
E/A-Simulators. Für "Name Port B" geben Sie "lights" ein.
Hinweis
Bei den Symbolnamen wird in PC Control zwischen Groß- und
Kleinbuchstaben unterschieden. In diesem Beispiel verwenden wir
nur Kleinbuchstaben für die Symbolnamen.
Die neue Konfiguration speichern und aktivieren
•
Klicken Sie auf die Schaltfläche OK im Portdefinitionsdialog. Klicken Sie
dann auf Ja, wenn Sie gefragt werden "Wollen Sie dies Konfiguration
aktivieren?"
•
Klicken Sie auf Ja, wenn Sie gefragt werden, ob Sie vor der Aktivierung
speichern wollen.
•
Die Dialogbox Speichern als wird geöffnet und gestattet Ihnen, der
Konfiguration einen Namen zuzuweisen. Geben Sie "pcdio" in das Feld
"Dateinamen" ein und klicken dann auf OK.
•
Nachdem die neue Konfiguration aktiviert wurde, erscheint erneut die
Dialogbox "Systemkonfiguration". Klicken Sie auf Schließen und Speichern,
um die Erstellung der Konfiguration zu beenden.
Übung 3: Eine Ablaufkette erstellen
Läuft der Programmeditor noch nicht, dann öffnen Sie die PC Control
Anwenderprogrammgruppe und klicken auf das Symbol Programmeditor, um das
Dienstprogramm zu starten.
•
GFK-1424B-GE
Drücken Sie in der Editor-Symbolleiste oben im Menü die Schaltfläche "Neue
Datei", um eine neue Programmdatei anzulegen. Wählen Sie aus der Dialogbox
AS+/M und klicken dann auf OK, um eine neue Ablaufkette. Hierauf wird ein
Fenster geöffnet, das die neue Ablaufkette enthält.
Anhang D Anwendungsbeispiele
D-5
D
Programmstruktur erstellen
D-6
•
Wählen Sie das Schleifenwerkzeug aus der AS-Symbolleiste.
•
Setzen Sie den Cursor auf den Steuerpfad zwischen dem Startschritt und dem
Endeschritt. Drücken Sie die linke Maustaste, um ein Steuerschleifenelement in
der Ablaufkette abzulegen.
•
Wählen Sie das Simultanverzweigungs-Werkzeug aus der AS-Symbolleiste.
•
Setzen Sie den Cursor auf die Mitte der Schleife und drücken die linke
Maustaste, um ein Simultanverzweigungselement in der Ablaufkette abzulegen.
•
Wählen Sie erneut das Simultanverzweigungs-Werkzeug und fügen der
Verzweigung einen dritten Zweig hinzu, indem Sie auf die obere waagerechte
Doppellinie klicken.
Anhang D Anwendungsbeispiele
GFK-1424B-GE
D
Richtlinien für den Gebrauch von Simultanverzweigungen
Beachten Sie die folgenden Richtlinien, wenn Sie eine Simultanverzweigung
erstellen.
•
Sprechen Sie die gleiche Variable nicht in unterschiedlichen Pfaden einer
Simultanverzweigung an.
•
Rufen Sie die gleiche Tochter-Ablaufkette nicht aus Makroschritten in
unterschiedlichen Pfaden einer Simultanverzweigung auf.
•
Um eine saubere Verzweigung sicherzustellen, dürfen Sie Marken nicht in
folgender Weise verwenden:
- um auf einen Punkt außerhalb einer Simultanverzweigung zu springen.
- um in eine Simultanverzweigung hinein zu springen.
- um zu einem anderen Pfad innerhalb einer Simultanverzweigung zu springen.
Schritte hinzufügen
Wählen Sie das Schrittwerkzeug aus der AS-Symbolleiste.
Setzen Sie den Cursor auf den linken Steuerpfad der Simultanverzweigung.
Drücken Sie die linke Maustaste, um ein Schrittelement in der Ablaufkette
abzulegen. Setzen Sie den Cursor auf die nächsten beiden Steuerpfade und legen Sie
in jedem ein Schrittelement ab. Setzen Sie den Cursor auf den Steuerpfad unterhalb
der Verzweigung und oberhalb des Schleifenwerkzeugs. Fügen Sie an diesem Punkt
drei aufeinanderfolgende Schrittelemente in die Ablaufkette ein.
GFK-1424B-GE
Anhang D Anwendungsbeispiele
D-7
D
Transitionen hinzufügen
Wählen Sie das Transitionswerkzeug aus der AS-Symbolleiste.
•
D-8
Setzen Sie den Cursor unter die einzelnen Steuerpfade in der
Simultanverzweigung und klicken Sie die linke Maustaste, um ein
Transitionselement in der Ablaufkette abzulegen. Wiederholen Sie diesen
Vorgang nach jedem der drei Schritte außerhalb der Simultanverzweigung.
Anhang D Anwendungsbeispiele
GFK-1424B-GE
D
Anwenderprogramm speichern
Speichern Sie Ihre bisherige Arbeit, ehe Sie Einzelheiten zu Ihrer Ablaufkette
hinzufügen. Verwenden Sie den Menübefehl "Datei\Speichern" oder die
Schaltfläche "Datei speichern" auf der Editor-Symbolleiste, um die aktive Datei
unter ihrem aktuellen Namen und Verzeichnis zu speichern. Da Sie diese Datei
zum ersten Mal speichern, zeigt der Programmeditor die Dialogbox "Speichern als"
an, in der Sie der Datei einen Namen zuweisen können. Geben Sie "cookie_maker"
im Feld "Dateinamen" ein und klicken dann auf die Schaltfläche Speichern. Die
Kopfleiste der Ablaufkette muß wie folgt aussehen:
Übung 4: Symbole erstellen
Greifen Sie, mit dem neuen Programm "cookie_maker.SCF" als aktivem Fenster,
auf den Symbolmanager zu, indem Sie die Schaltfläche "Symbolmanager" in der
Editor-Symbolleiste drücken..
Der Symbolmanager zeigt die von Ihnen im Konfigurations-Dienstprogramm
definierten E/A-Symbolnamen an. Da Sie aus jedem Anwenderprogramm eines
Projektes heraus auf ein E/A-Symbol zugreifen können, steht vor den E/ASymbolen ein rotes "G" (globales Symbol).
Lokale Symbole hinzufügen
•
Klicken Sie auf die Schaltfläche Lokal hinzu oben im Symbolmanager. Geben
Sie in der Dialogbox "Symboldetail" den Symbolnamen "Erster Zyklus" ein.
Das Listenfeld "Typ:" muß dabei auf BOOL eingestellt sein. Geben Sie "1" als
Anfangswert ein. Klicken Sie auf OK, um den Vorgang zu beenden und das
neue Symbol zur Symbolmanagerliste hinzuzufügen.
•
Fügen Sie ein weiteres lokales Symbol hinzu. Name: "Shift", Typ: BOOL,
Anfangswert: 0. Klicken Sie am Ende der Eingabe auf OK.
Globale Symbole hinzufügen
•
GFK-1424B-GE
Globale Symbole werden auf die gleiche Weise wie lokale Symbole erstellt.
Klicken Sie auf die Schaltfläche Global hinzu oben im Symbolmanager.
Anhang D Anwendungsbeispiele
D-9
D
D-10
•
Erstellen Sie zwei neue globale Symbole. Das erste heißt "Hopper", ist vom
Typ INT und besitzt einen Anfangswert 0. Das zweite heißt "State", ist vom
Typ INT und besitzt einen Anfangswert 0.
•
Klicken Sie oben im Symbolmanager auf OK, um das Fenster zu schließen und
die neuen Symbole zu akzeptieren. Da Sie neue globale Symbole hinzugefügt
haben, fragt der Programmeditor, was Sie mit der globalen Information
anfangen wollen. Klicken Sie auf die Schaltfläche Speichern & Aktivieren,
um die globalen Symbole in der Systemkonfiguration zu speichern und die neue
Konfiguration zu aktivieren.
Anhang D Anwendungsbeispiele
GFK-1424B-GE
D
Übung 5: Transitionslogik hinzufügen
GFK-1424B-GE
•
Doppelklicken Sie auf die Transition ganz links in der Simultanverzweigung,
um die Dialogbox "Transitionslogik bearbeiten" zu öffnen.
•
Klicken Sie in der Symbolliste auf das Symbol Hopper, um es in die Dialogbox
"Transitionslogik bearbeiten" zu kopieren. Klicken Sie dann auf die
Schaltfläche ">=" und geben anschließend "3000" ein. Klicken Sie auf OK,
um die Dialogbox "Transitionslogik bearbeiten" zu schließen und die
Änderungen zu übernehmen.
•
Wiederholen Sie diese Schritte für die nächsten beiden Pfade in der
Simultanverzweigung. Geben Sie als Testbedingung für diese Transitionen
"2500" bzw. "2000" ein.
•
Doppelklicken Sie unmittelbar unter dem ersten Schritt nach der Verzweigung
auf die Transition. Für diese Transitionslogik verwenden Sie eine der
Schrittvariablen, die von PC CONTROL automatisch erstellt werden. Geben
Sie in der Dialogbox "Transitionslogik bearbeiten" den Namen des Schritts ein,
der unmittelbar darüber steht, und fügen am Ende ein ".T" hinzu (in diesem
Beispiel: Step6.T). Klicken Sie dann auf die Schaltfläche ">=" und geben
dann "T#10s" ein (die IEC-1131-Syntax für zehn Sekunden). Diese Transition
wird also TRUE, wenn Step6 länger als 10 Sekunden aktiv ist.
Anhang D Anwendungsbeispiele
D-11
D
•
Wiederholen Sie diese Schritte für die Transition unterhalb von Step7.
Verwenden Sie T#15s, um die Transition nach 15 Sekunden auf TRUE zu
setzen.
•
Bearbeiten Sie als nächstes die Transition unterhalb von Step8. Klicken Sie
zunächst auf die Schaltfläche "NOT" und doppelklicken Sie dann in der
Symbolliste auf das Symbol "buzzer". Klicken Sie auf "OK", um diese
Änderungen zu übernehmen.
Zum Schluß bearbeiten wir noch die beiden Transitionsbedingungen auf dem
Schleifenwerkzeug.
•
Doppelklicken Sie auf die mit dem Schritt End verbundenen Transition.
Blättern Sie die Symbolliste nach unten, bis das Symbol switch1 sichtbar wird.
Doppelklicken Sie auf das Symbol switch1, um es in die Dialogbox
"Transitionslogik bearbeiten" zu kopieren. Klicken Sie auf OK, um die
Dialogbox "Transitionslogik bearbeiten" zu schließen und die Änderungen zu
übernehmen.
•
Doppelklicken Sie auf die Transition im Rückkopplungskreis der Schleife.
Blättern Sie die Symbolliste nach unten, bis das Symbol switch2 sichtbar wird.
Doppelklicken Sie auf das Symbol switch2, um es in die Dialogbox
"Transitionslogik bearbeiten" zu kopieren. Klicken Sie auf OK, um die
Dialogbox "Transitionslogik bearbeiten" zu schließen und die Änderungen zu
übernehmen.
Nachdem Sie die Einzelheiten der Booleschen Transition eingetragen haben, sollte
das Programm wie folgt aussehen:
D-12
Anhang D Anwendungsbeispiele
GFK-1424B-GE
D
GFK-1424B-GE
Anhang D Anwendungsbeispiele
D-13
D
Übung 6: Eingabe von strukturierten Textbefehlen
•
Doppelklicken Sie auf Step3, um die Dialogbox Schritt bearbeiten zu öffnen
•
Wählen Sie als Befehlstyp Strukturierter Text aus. Wählen Sie die Dialogbox
"Befehlsliste bearbeiten" und geben Sie folgenden Zuweisungsbefehl in
strukturiertem Text ein:
State := 0;
•
Klicken Sie auf OK, um die Dialogbox "Schrittbearbeitung" zu schließen und
die Änderungen zu übernehmen.
•
Doppelklicken Sie auf Step6, um die Dialogbox Schrittbearbeitung zu öffnen,
und geben Sie folgenden Befehl ein:
State := 1;
•
Doppelklicken Sie auf Step7, um die Dialogbox Schrittbearbeitung zu öffnen,
und geben Sie folgenden Befehl ein:
State := 2;
Hopper := 0;
•
Doppelklicken Sie auf Step8, um die Dialogbox Schrittbearbeitung zu öffnen,
und geben Sie folgenden Befehl ein:
State := 3;
buzzer := TRUE;
•
Um alle Schrittbefehle anzuzeigen, klicken Sie auf das Dropdown-Menü
Anzeigen Dropdown-Menü und wählen dort Alle Schritte/Als Befehle.
Am Ende sollte Ihr Programm wie folgt aussehen:
D-14
Anhang D Anwendungsbeispiele
GFK-1424B-GE
D
Übung 7: Aktionsblöcke hinzufügen und bearbeiten
Schritte 3,4 und 5 bearbeiten
GFK-1424B-GE
•
Wählen Sie das Aktionswerkzeug aus der AS-Symbolleiste.
•
Setzen Sie den Cursor auf den Schritt ganz links (Step3). Klicken Sie, um
diesen Schritt mit einer Aktion zu verbinden. Der Schritt sieht nun wie folgt
aus:
•
Doppelklicken Sie auf die Aktionsbezeichnung, um die Dialogbox
Aktionsverknüpfung bearbeiten zu öffnen. Wählen Sie die Editierbox
"Aktionsbezeichnung". Geben Sie den Namen für die neue Aktion ein. Geben
Anhang D Anwendungsbeispiele
D-15
D
Sie in unserem Beispiel den Namen "Flour" ein und klicken dann auf OK. Da
diese Aktion noch nicht existiert, erscheint eine Dialogbox und fragt Sie, ob Sie
sie anlegen wollen. Klicken Sie auf die Schaltfläche OK, um die neue Aktion
anzulegen. Ein Fenster geht auf, das ein leeres Kontaktplanprogramm für die
neue Aktion enthält.
D-16
•
Wählen Sie über das Drop-Down-Listenfeld auf der Funktionsblockpalette die
Palette Arithmetische Funktionen.
•
Klicken Sie auf die Funktionsblock-Schaltfläche ADD. Der Cursor wird zum
Funktionsblock-Cursor. Setzen Sie den Cursor auf den horizontalen Strompfad
des Kontaktplanfensters. Klicken Sie die linke Maustaste, um einen
Funktionsblock "ADD" abzulegen.
•
Hierauf erscheint die Dialogbox "Funktionsblock hinzufügen (ADD)". Geben
Sie Hopper in die Editierbox Input1 ein. Geben Sie 3 in die Editierbox Input2
ein. Geben Sie Hopper in die Editierbox Output ein. Solange die Aktion aktiv
ist, wird hierdurch in jedem E/A-Zyklus der Wert "3" zu der Variablen
"Hopper" addiert.
•
Klicken Sie auf OK, um die Dialogbox zu schließen und die Änderungen zu
übernehmen.
•
Klicken Sie auf die Schaltfläche Fenster schließen, um das AktionsblockKontaktplanprogramm zu schließen.
•
Benennen Sie die Aktionsblöcke in den Schritten 4 und 5: Sugar bzw. Chips.
Plazieren Sie in der Aktion "Sugar" einen Funktionsblock ADD, der zu
Hopper eine "4" addiert, und in der Aktion "Chips" einen Funktionsblock
ADD , der zu Hopper eine "5" addiert.
Anhang D Anwendungsbeispiele
GFK-1424B-GE
D
Step6 bearbeiten
GFK-1424B-GE
•
Benennen Sie den mit Step6, Mixer, verbundenen Aktionsblock.
•
Wählen Sie das Strompfadwerkzeug
aus der Kontaktplan-Symbolleiste.
Der Cursor wird zum neuen Strompfad-Cursor. Setzen Sie den Cursor
unmittelbar unter den bestehenden Strompfad und klicken Sie auf die linke
Maustaste, um einen neuen Strompfad einzufügen.
•
Wählen Sie das Kontaktwerkzeug
aus der Kontaktplan-Symbolleiste.
Der Cursor wird zum Kontakt-Cursor. Setzen Sie den Cursor auf den ersten
Strompfad und klicken Sie die linke Maustaste, um einen Kontakt einzufügen.
•
Hierauf erscheint die Dialogbox "Kontakt editieren". Wählen Sie light1 aus der
Symbolliste aus. Wählen Sie Öffner als Kontakttyp aus. Klicken Sie auf OK,
um die Dialogbox zu schließen und die Änderungen zu übernehmen.
•
Wählen Sie das Spulenwerkzeug
aus der Kontaktplan-Symbolleiste. Der
Cursor wird zum Spulen-Cursor. Setzen Sie den Cursor auf den ersten
Strompfad zur Rechten des Kontakts und klicken Sie die linke Maustaste, um
eine Spule einzufügen.
•
Hierauf erscheint die Dialogbox "Spule editieren". Wählen Sie light1 aus der
Symbolliste aus. Wählen Sie Ausgangsspule als Spulentyp. Klicken Sie auf
OK, um die Dialogbox zu schließen und die Änderungen zu übernehmen.
Anhang D Anwendungsbeispiele
D-17
D
D-18
•
Fügen Sie einen zweiten light1, Öffner in den zweiten Strompfad ein sowie
eine Ausgangsspule für light2.
•
Am Ende sollte Ihr Kontaktplanprogramm wie folgt aussehen:
Anhang D Anwendungsbeispiele
GFK-1424B-GE
D
Step7
GFK-1424B-GE
•
Benennen Sie den mit Step7, Cook, verbundenen Aktionsblock.
•
Fügen Sie Strompfade, Kontakte, Spulen und Funktionsblöcke hinzu, so daß
sich folgende Struktur ergibt:
•
Der Funktionsblock MOVE in Strompfad 1 schiebt eine "1" in das Symbol
lights.
•
Die Blöcke Bit nach links schieben (BSL) und Bit nach rechts schieben
(BSR) in den Strompfaden 4 und 5 (die Funktionsblöcke zum Verschieben von
Bits finden Sie in der Funktionsblockpalette Bitweise) verschieben das Symbol
lights jeweils um 1. Jede der Dialogboxen zum Verschieben von Bits muß wie
folgt konfiguriert werden:
Anhang D Anwendungsbeispiele
D-19
D
Übung 8: Beispielprogamm ausführen
D-20
•
Verwenden Sie den Menübefehl "Ausführen\RUN", um das Programm
cookie_makre.SFC ablaufen zu lassen. Sind die PC CONTROL RuntimeSubsysteme nicht aktiv, wird der Benutzer aufgefordert, die RuntimeSubsysteme zu starten. Läuft das Programm, ist die Programmanzeige
hervorgehoben. Aktive Schritte und Transitionen werden in grün
hervorgehoben.
•
Öffnen Sie das Überwachungsfenster. Klicken Sie hierzu auf das Symbol
Überwachungsfenster in der Programmeditor-Symbolleiste.
Anhang D Anwendungsbeispiele
GFK-1424B-GE
D
•
Klicken Sie auf die Schaltfläche Hinzufügen. Selektieren Sie die folgenden
Symbolnamen, indem Sie mit der linke Maustaste auf sie klicken:
Klicken Sie auf OK, um die Dialogbox "Hinzufügen" zu schließen und die
Symbole hinzuzufügen. Das Überwachungsfenster sollte nun wie folgt
aussehen:
•
Fixieren Sie die Symbole, wie es für die Steuerung des Programmablaufs
erforderlich ist.
Übung 9: Ein Bedienerschnittstellenmenü erstellen
Zum Erstellen eines neuen Bedienermenüs wählen Sie den Befehl
"Bearbeiten\Neues Menü aus dem Dropdown-Menü. Hierauf erscheint die
Dialogbox "Neuen Menünamen auswählen". Geben Sie "CookieMaker" ein und
drücken dann OK. Ein leeres Bedienermenü wird angelegt, bei dem der Menüname
in der Kopfleiste steht.
Bei der Erstellung einer Bedienerschnittstellendatei wird ein PC Control
Standardmenü erzeugt und als das "Startmenü” eingestellt. Nachdem ein neues
Menü mit dem Dropdown-Menü Bearbeiten/Löschen erstellt wurde, kann das
Standardenü aus der Bedienerschnittstellendatei gelöscht und ein neues Startmenü
ausgewählt werden.
GFK-1424B-GE
Anhang D Anwendungsbeispiele
D-21
D
Bedienelemente hinzufügen
Kennmelder
Um den Status Ihrer Plätzchenbackmaschine anzuzeigen, können Sie noch einige
Kennmelder hinzufügen. Erstellen Sie sechs Kennmelder, um den aktuellen
Zustand der Lampen anzuzeigen, und einen, der Ihnen zeigt, wo Sie sich im
Programm gerade befinden.
D-22
•
Wählen Sie das Kennmelder-Werkzeug aus der BedienerschnittstellenSymbolleiste. Der Cursor wird zum Kennmelder-Cursor. Setzen Sie den Cursor
auf den gewünschten Punkt im Bedienerschnittstellenmenü und klicken Sie die
linke Maustaste, um einen Kennmelder abzulegen.
•
Doppelklicken Sie auf den neuen Kennmelder, um die Dialogbox Kennmelder
bearbeiten zu öffnen.
•
Geben Sie im Listenfeld Zustandssymbol das Symbol "light1" ein oder wählen
Sie es aus der Dropdown-Liste aus. Das Erscheinungsbild des Kennmelders
ändert sich dann entsprechend dem aktuellen Wert von "light1".
•
Klicken Sie auf die Schaltfläche Kennmelder-Aussehen definieren für
Zustand 0, um die Dialogbox "Kennmelder definieren" zu öffnen.
•
Geben Sie in der Editierbox"Text:" ein: "AUS". Klicken Sie dann auf die
Schaltfläche "Leuchtenfarbe wählen" und wählen Sie ein rotes Symbol
"Lampe".
•
Klicken Sie auf OK, um die Dialogbox zu schließen und die Änderungen zu
übernehmen.
•
Wiederholen Sie den gleichen Vorgang für Zustand 1. Geben Sie hier aber als
Text "EIN" ein und wählen eine grüne Lampe. Am Ende sollte die Dialogbox
wie folgt aussehen:
Anhang D Anwendungsbeispiele
GFK-1424B-GE
D
•
Erstellen Sie mit Kopieren/Einfügen insgesamt sechs Kennmelder. Weisen Sie
das Zustandssymbol den fünf neuen Kennmeldern light2-light6 zu.
•
Legen Sie über die Symbolleiste einen weiteren Kennmelder ab. Weisen Sie das
Zustandssymbol dem neuen Kennmelder State zu.
•
Weisen Sie den folgenden Text für die Zustände 0 bis 3 zu:
Zustand 0
Trog füllen
Zustand 1
Mischen
Zustand 2
Backen
Zustand 3
Fertig
Textanzeige
Damit die Kennmelder nicht verwechselt werden, sollten Sie über jedem
Kennmelder ein Textfeld anbringen
GFK-1424B-GE
•
Wählen Sie das Textwerkzeug aus der Bedienerschnittstellen-Symbolleiste. Der
Cursor wird zum Text-Cursor. Setzen Sie den Cursor auf den Kennmelder für
light1 und klicken Sie auf die linke Maustaste, um ein Textfeld abzulegen.
•
Doppelklicken Sie auf das neue Textfeld, um die Dialogbox Text bearbeiten
zu öffnen.
•
Geben Sie in der Editierbox"Text:" ein: Light1.
Anhang D Anwendungsbeispiele
D-23
D
•
Klicken Sie auf OK, um die Dialogbox zu schließen und die Änderungen zu
übernehmen.
•
Erstellen Sie fünf weitere Textfelder, um die Kennmelder für light2 bis light6
zu beschriften.
Klicktaste
Um den Summer "Fertig" in Ihrer Backmaschine steuern zu können, benötigen Sie
noch eine Klicktaste.
D-24
•
Wählen Sie das Klicktasten-Werkzeug aus der BedienerschnittstellenSymbolleiste. Der Cursor wird zum Schaltflächen-Cursor. Setzen Sie den
Cursor auf den gewünschten Punkt im Bedienerschnittstellenmenü und klicken
Sie die linke Maustaste, um eine Schaltfläche abzulegen.
•
Doppelklicken Sie auf die neue Schaltfläche, um die Dialogbox Schaltfläche
bearbeiten zu öffnen.
•
Geben Sie in der Editierbox Zustandssymbol das Symbol buzzer ein.
•
Klicken Sie im Teil Definition Zustand 1 der Dialogbox auf die Schaltfläche
Funktion hinzufügen.
•
Wählen Sie aus dem aufgeblendeten Drop-Down-Listenfeld die Funktion
Einstellen.
•
Wählen Sie im nächsten Drop-Down-Listenfeld das Symbol buzzer.
•
Klicken Sie im Teil Definition Zustand 2 der Dialogbox auf die Schaltfläche
Funktion hinzufügen.
•
Wählen Sie aus dem aufgeblendeten Drop-Down-Listenfeld die Funktion
Löschen.
•
Wählen Sie im nächsten Drop-Down-Listenfeld das Symbol buzzer.
Anhang D Anwendungsbeispiele
GFK-1424B-GE
D
•
Bearbeiten Sie mit den TastenSchaltfläche definieren für die Zustände 1 und 2
die Schaltflächen so, daß sie mit "Summer EIN" bzw. "Summer AUS"
beschriftet sind. Am Ende sollte die Dialogbox wie folgt aussehen:
•
Klicken Sie auf OK, um die Dialogbox zu schließen und die Änderungen zu
übernehmen.
Haben Sie keinen E/A-Simulator, dann müssen Sie zwei weitere Klicktasten zur
Steuerung der Symbole switch1 und switch2 erstellen.
Zahlenanzeige
Fügen Sie eine Zahlenanzeige hinzu, über die Sie da Gewicht Ihres Einfülltrogs
kontrollieren können.
GFK-1424B-GE
•
Wählen Sie das Zahlenanzeigen-Werkzeug aus der BedienerschnittstellenSymbolleiste. Der Cursor wird zum Zahlen-Cursor. Setzen Sie den Cursor auf
den gewünschten Punkt im Bedienerschnittstellenmenü und klicken Sie die
linke Maustaste, um eine Zahlenanzeige abzulegen.
•
Doppelklicken Sie auf die neue Zahlenanzeige, um die Dialogbox
Zahlenanzeige bearbeiten zu öffnen.
Anhang D Anwendungsbeispiele
D-25
D
D-26
•
Geben Sie in der Editierbox Anzeigesymbol das Symbol hopper ein.
•
Ändern Sie Dezimalstellen auf 0.
•
Klicken Sie auf OK, um die Dialogbox zu schließen und die Änderungen zu
übernehmen.
Anhang D Anwendungsbeispiele
GFK-1424B-GE
D
Bedienermenüs aktivieren
Am Ende sollte Ihr Bedienermenü wie folgt aussehen:
Um das Menü im Betrieb zu zeigen, muß das Programm "Cookie_maker.SFC"
laufen, wenn Sie den Menübefehl Ausführen\Menüs aktivieren wählen.
GFK-1424B-GE
Anhang D Anwendungsbeispiele
D-27
Anhang
Motion Control
E
Die Programmiersprache Motion Control ist ein Satz Textanweisungen für
Bewegungssteuerungsoperationen, der RS-274D entspricht. Mit dieser Sprache
können Sie zwei- oder dreidimensionale Bewegungen über Parameter steuern, die
wie folgt aussehen:
•
Koordinatenpositionen
•
Vorschubgeschwindigkeiten
•
Bewegungen zwischen Positionen mit gesteuerter Beschleunigung und
Verzögerung
Die Programmierung in Motion Control besteht aus einer Reihe von Befehlen aus
jeweils einem Buchstaben, dem numerische Parameter zu diesen Befehlen folgen.
Die Befehle sind in einzelne Textzeilen aufgeteilt, den Sätzen. Diese Sätze bilden
Bearbeitungseinheiten, die nacheinander ausgeführt werden. Die
Programmausführung pausiert bei jedem Satz solange, bis alle Funktionen in dem
Satz ausgeführt sind. Dann wird der Programmfluß mit dem nächsten Satz
fortgesetzt.
Sie können einer Ablaufkette Elemente in Motion Control hinzufügen und
strukturierten Text in einen Code aus Motion Control einbetten. Weitere
Informationen hierzu finden Sie unter "Motion Control Anweisungen” auf Seite E-4.
GFK-1424B-GE
E-1
E
Motion Control konfigurieren
PC Control kann mit den nachstehenden Schnittstellenmodulen verwendet werden,
die Motion Control unterstützen:
Delta Tau PMAC-PC
Delta Tau PMAC Direct
Delta Tau PMAC2
Motion Engineering PCDSP
Motion Options Compumotor
Hinweis
In einer Systemkonfiguration ist jeweils nur ein Bewegungsmodul erlaubt.
A. Klicken Sie im PC Control Programmeditor-Dateimenü auf "Konfiguration
öffnen" (oder "Neue Konfiguration"). Hierauf erscheint folgendes
Konfigurationsfenster:
B. Wählen Sie aus der Baumanzeige auf der linken Seite des Fensters den
Steckplatz aus, den Sie konfigurieren wollen.
C.
Wählen Sie aus dem Feld "Modultyp" das bei Ihnen installierte
Bewegungsmodul aus. Die Konfigurations-Dialogbox erscheint für das
ausgewählte Modul.
D. Klicken Sie auf die Schaltfläche "Moduldefinition". Einzelheiten zum Erstellen der
Konfiguration finden Sie in der Online-Hilfe zu Ihrem Motion Control Schnittstellenmodul.
E-2
Anhang E Motion Control
GFK-1424B-GE
E
Motion Control Programmierung
Einer Ablaufkette Motion Control hinzufügen
Bei der Erstellung des Anwendercodes zu einem Ablaufketten-Schritt können Sie
wahlweise Code in Motion Control verwenden (siehe nachstehende Abbildung).
Wird die Ablaufkette bearbeitet, dann wird der in den einzelnen Schritten
eingegliederte Motion Control Code verarbeitet, sobald der Schritt aktiv wird. Sie
können den Motion Control Code entweder direkt in einen Schritt eingeben oder bei
der Konfiguration des Schrittes eine Datei, die den Motion Control Code enthält, mit
dem Schritt verknüpfen. Der Datentyp in er Datei muß dabei vom gleichen Format
sein wie der Typ der direkt in den Schritt eingegebenen Daten.
Step1
T-1
Step2
Step3
N001G00X0Y0F1000
N002G00X50Y75
N003G00X150
N004G00X220Y150
N005G00X300
N006G00Y75
N007G00X500
Wie die Steuerungssystem-Software die RS-274D Spezifikation erweitert wird in
"PC CONTROL Software Erweiterungen gegenüber RS-274D” auf Seite E-3
erläutert.
PC CONTROL Software Erweiterungen gegenüber RS-274D
Die Steuerungssystem-Software erweitert die RS-274D Spezifikation um folgende
Punkte:
GFK-1424B-GE
•
Sie können im Motion Control Code Zuweisungen und Ausdrücke in
strukturiertem Text einbetten. Siehe "Strukturierten Text in Motion Control
Code einbetten” auf Seite E-27.
•
Sie können Schrittaktionen einsetzen, um die E/A-Operationen mit der
Ausführung von Motion Control zu synchronisieren. Über BewegungsBestimmungszeichen können Sie Aktionslogik mit Bewegung synchronisieren.
•
Die Steuerungssystem-Software stellt Bewegungssymbole zur Verfügung, die
auf der E/A abgebildet werden. So ist zum Beispiel "axis.CMDPOS" ein Symbol
vom Typ reelle Zahl, das die aktuell befohlene Position einer Achse enthält.
•
M-Merker sind mit den Motion Control M-Codes verknüpft und werden
entsprechend dem eingesetzten M-Code auf EIN oder AUS gesetzt. Hierdurch
Anhang E Motion Control
E-3
E
können Sie die Merker von anderen Programmen aus überwachen und andere
Aktionen starten, nachdem bei der Programmbearbeitung ein M-Code
angetroffen wurde.
•
Mit den Befehlen WHILE und IF-GOTO können Sie die Steuerung des
Programmablaufs bei den Motion Control Befehlen verbessern.
•
Mit einem Wegbefehl G65 können Sie ein Makro (Unterprogramm) zur
Ausführung aufrufen.
Motion Control Anweisungen
Verwendung von Motion Control Befehlen
Die Steuerungssystem-Software wandelt RS-274D Befehle in die entsprechenden
Befehle um, die speziell für das von Ihnen ausgewählte Servomodul erzeugt werden.
Fahranweisungen müssen in einem speziellen Format strukturiert werden. Siehe
"Motion Control Satzformat” auf Seite E-5. Die Fahranweisungen sind:
Anweisung
E-4
Funktion
A
Rotation X Fahranweisung in vordefinierten technischen Einheiten.
B
Rotation Y Fahranweisung in vordefinierten technischen Einheiten.
C
Rotation Z Fahranweisung in vordefinierten technischen Einheiten.
D
Werkzeugfunktion zur Auswahl der Werkzeugkompensation.
F
Vorschubfunktion oder Geschwindigkeitsbefehl in vordefinierten
technischen Einheiten.
G
Wegfunktion. Siehe "Verwendung von G-Codes” auf Seite E-6.
I
Interpolationsparameter oder Gewindesteigung parallel zur X-Achse.
J
Interpolationsparameter oder Gewindesteigung parallel zur Y-Achse.
K
Interpolationsparameter oder Gewindesteigung parallel zur Z-Achse.
M
Zusatzfunktion. Siehe "Verwendung von M-Codes” auf Seite E-8.
N
Satznummer (wahlweise)
S
Spindeldrehzahlfunktion.
T
Werkzeugfunktion. Bereich 01-32.
X
Lineare X Fahranweisung in vordefinierten technischen Einheiten.
Y
Lineare Y Fahranweisung in vordefinierten technischen Einheiten.
Z
Lineare Z Fahranweisung in vordefinierten technischen Einheiten.
Anhang E Motion Control
GFK-1424B-GE
E
Motion Control Satzformat
Das Format eines Motion Control Satzes (einzelne Codezeile) wird nachstehend
beschrieben.
N Falls eine Sequenznummer verwendet wird, muß sie am Anfang des Satzes
stehen. Wahlfrei für das Steuerungssystem.
G Die Wegfunktionen G müssen auf N folgen.
X Die linearen Dimensionsworte folgen auf G. Geben Sie zuerst die X-Achse an.
Y Die linearen Dimensionsworte folgen auf G. Geben Sie die Y-Achse als zweites
an.
Z Die linearen Dimensionsworte folgen auf G. Geben Sie die Z-Achse als drittes
an.
A Die rotatorischen Dimensionsworte folgen auf G. Geben Sie zuerst die X-Achse
an.
B Die rotatorischen Dimensionsworte folgen auf G. Geben Sie die Y-Achse als
zweites an.
C Die rotatorischen Dimensionsworte folgen auf G. Geben Sie die Z-Achse als
drittes an.
I Die Interpolationsworte folgen den Dimensionsworten. Geben Sie zuerst die XAchse an.
J Die Interpolationsworte folgen den Dimensionsworten. Geben Sie die Y-Achse als
zweites an.
K Die Interpolationsworte folgen den Dimensionsworten. Geben Sie die Z-Achse
als drittes an.
D Die Auswahl der Werkzeugkompensation muß auf K folgen.
F Geben Sie eine Vorschubgeschwindigkeit ein, die für mehrere Achsen gilt, muß F
auf das letzte Dimensionswort (und Interpolation) folgen, auf das es zutrifft..
T
Die Auswahl der Werkzeugfunktion folgt auf S.
M Alle Zusatzfunktionen müssen im letzten Satz unmittelbar vor dem
Satzendezeichen stehen.
Satzende Zeigt das Ende eines Satzes mit dem Zeichen "Wagenrücklauf /
Zeilenvorschub" an. Zwischen dem letzten Befehl und dem Blockende dürfen keine
weiteren Leerzeichen, Tabulatoren oder sonstige Zeichen stehen.
GFK-1424B-GE
Anhang E Motion Control
E-5
E
Beispiele von Motion Control Sätzen
Beispiel 1
N009G01X-3.0Y-7.0Z+1.0F95
N009 Neunter Satz im Programm.
G01 Positioniert ein Werkzeug auf den nächsten Punkt entlang einer Geraden.
Stellt die Position der X-Achse ein.
Stellt die Position der Y-Achse ein.
Stellt die Position der Z-Achse ein.
F95 Stellt die Vorschubgeschwindigkeit auf 95 Einheiten ein.
Beispiel 2
N011G02X+0.5Y+1.0I0.75J0.0
N011 Elfter Satz im Programm.
G02 Positioniert ein Werkzeug in einer Kreisbewegung.
Stellt die Position der X-Achse ein.
Stellt die Position der Y-Achse ein.
I0.75 Stellt die Position der X-Achse für den Kreisbogen ein.
J0.0 Stellt die Position der Y-Achse für den Kreisbogen ein.
Beispiel 3
N003G70X+1.3Y-7.0Z+2.1M08
N003 Dritter Satz im Programm.
G70 Stellt die Betriebsart für Programmierung im Zollmaß ein.
Stellt die Position der X-Achse ein.
Stellt die Position der Y-Achse ein.
Stellt die Position der Z-Achse ein.
M08 Schaltet Kühlmittel Nummer 1 an.
Verwendung von G-Codes
Die Steuerungssystem-Software unterstützt RS-274D G-Codes zur Steuerung
zahlreicher Bewegungssteuerungsoperationen. Die Unterstützung des G-Codes ist
treiberabhängig. Nicht alle G-Codes werden von allen Treibern unterstützt. In der
nachstehenden Tabelle zeigt eine Markierung (•) an, welche G-Codes von welchen
Treibern unterstützt werden.
Die verfügbaren G-Codes sind in der nachstehenden Tabelle aufgeführt:
E-6
Anhang E Motion Control
GFK-1424B-GE
E
Code
Beschreibung
PMAC
Bemerkung
PCDSP
G00
Schnelle Punkt-zu-PunktBewegung
•
Die Achsen kommen nicht
unbedingt zusammen am Endpunkt
an.
•
G01
Koordinierte Linearbewegung
Die Bewegungsgeschwindigkeit
wird geregelt und die Bewegung
aller Achsen ist koordiniert.
•
•
G02
Kreisbewegung im Uhrzeigersinn Die Achsen bewegen sich
koordiniert im Uhrzeigersinn (von
oben gesehen).
•
Nur die
ersten
beiden
Achsen
G03
Kreisbewegung, im
Gegenuhrzeigersinn
•
Die Achsen bewegen sich
koordiniert im Gegenuhrzeigersinn
(von oben gesehen).
Nur die
ersten
beiden
Achsen
G04
Verweilzeit
Die Programmausführung wird für
die programmierte Zeitdauer
ausgesetzt. Die Dauer wird durch
ein F-Wort im gleichen Satz
angegeben.. (z.B. G04F2.5 =
Verzögerung von 2,5 Sekunden).
•
G17
Xp - Yp Ebenenwahl,
mit Xp: X-Achse oder eine
Parallelachse.
•
G18
Zp - Xp Ebenenwahl
mit Yp: Y-Achse oder eine
Parallelachse.
•
G19
Yp - Zp Ebenenwahl
mit Zp: Z-Achse oder eine
Parallelachse.
•
G40
Abbruch Radiuskompensation
•
G41
Werkzeugdurchmesserkompensat Dreidimensionale Kompensation.
ion (links)
•
G42
Werkzeugdurchmesserkompensat Dreidimensionale Kompensation.
ion (rechts)
•
G43
Werkzeuglängen-Offset (plus)
•
G44
Werkzeuglängen-Offset (minus)
•
G45
Werkzeugoffset erhöhen
•
G46
Werkzeugoffset verringern
•
G47
Werkzeugoffset verdoppeln
•
G48
Werkzeugoffset halbieren
•
G52
Lokaler OffsetkoordinatenNullpunkt
G53
Bewegung im
Maschinenkoordinatensystem
•
Anwendungsspezifisch
G54
Werkstückkoordinatensystem 1
•
Werkstückkoordinatensystem 2
•
G56
Werkstückkoordinatensystem 3
•
G57
Werkstückkoordinatensystem 4
•
Anhang E Motion Control
•
•
•
G55
GFK-1424B-GE
•
Compumotor
•
E-7
E
Code
Beschreibung
PMAC
Bemerkung
PCDSP
G58
Werkstückkoordinatensystem 5
•
G59
Werkstückkoordinatensystem 6
•
G61
Genauhalt-Modus
•
G64
Schnittmodus
•
G65
Makroaufruf
•
•
G66
Durchgangsfunktion
Treiberspezifisch
•
•
G70
Zollmodus
Definiert während der
Konfiguration, nicht verfügbar
während der Laufzeit.
Nicht in
Laufzeit
Nicht in
Laufzeit
G71
Metrischer Modus
Definiert während der
Konfiguration, nicht verfügbar
während der Laufzeit.
Nicht in
Laufzeit
Nicht in
Laufzeit
G90
Absolute Positionierung
•
•
G91
Kettenmaßpositionierung
•
•
G92
Position voreingestellt
•
•
Die Achsenpositionen werden auf
die im Satz angegebenen Werte
eingestellt.
G93
Zeitreziproker Vorschub
•
G94
Vorschub pro Minute
•
Compumotor
•
Nur
Vorschub
pro Minute
Verwendung von M-Codes
M-Codes sind anwenderdefinierte Operationen, die in RS-274D und AS unterstützt
werden. Zulässige M-Codes sind M0 bis M99. Die M-Codes laufen in RS-274D und
signalunterstützender Logik in auszuführenden AS- oder KOP-Programmen. Für
jeden M-Code existieren die entsprechenden Steuerungssystemsymbole Mflag0 bis
Mflag98. Geradzahlig numerierte M-Codes schalten die M-Merker aus, während
ungerade numerierte Codes den entsprechenden Merker Einschalten. Zum Beispiel:
RS-274D Anweisung
Ergebnis
M10
Mflag10 FALSE
M11
Mflag10 TRUE
M96
Mflag96 FALSE
M97
Mflag97 TRUE
Hinweise:
Spezial-M-Codes müssen allein in einer Zeile stehen. Hierzu gehören M00, M01, M03, M04,
M05, M58 und M59.
M-Codes, die in der gleichen Zeile wie eine Bewegung stehen, werden vor der Bewegung
ausgeführt.
E-8
Anhang E Motion Control
GFK-1424B-GE
E
Vordefnierte M-Codes
Die Steuerungssystem-Software führt für einige M-Codes eine Vordefinition für
interne Operationen durch. Diese können dann nicht zum Ein- oder Ausschalten von
M-Merkern verwendet werden:
Code:
Beschreibung:
M0
Programmierter Halt
M1
Wahlweiser Programmhalt
M2
Programmende
M3
Spindel im Uhrzeigersinn
M4
Spindel im Gegenuhrzeigersinn
M5
Spindel-Halt
M30
Programmende mit Rücksetzen
M99
Ende Makrofunktion
Warten und fortsetzen - M-Code
Die Steuerungssystem-Software kann auf RS-274D M-Codes warten. Nachdem der
M-Code bearbeitet ist, läßt die Steuerungssystem-Software das Anwenderprogramm
solange warten, bis Ihre Logik das System darüber informiert hat, daß die Operation
beendet ist und die Ausführung mit dem nächstfolgenden RS-274D Satz. Um diese
Funktion freizugeben müssen Sie das Kästchen "Auf alle M-Codes warten" auf der
Bewegungsoptionen-Konfigurationsseite aktivieren..
Diese Steuerungssystemsymbole betreffen die M-Codes "Warten und Fortsetzen":
gelöscht (C) /
gesetzt (S) von
Variablenname
GFK-1424B-GE
Typ
AxisGroup.MWAIT
BOOL
AxisGroup.MCODE
INT
AxisGroup.MCONT
BOOL
Anhang E Motion Control
Verwendung
Warten auf MCodeBearbeitung
Wert von MCode
M-CodeBearbeitung
beendet –
Ausführung
wieder
aufnehmen
Lesen (R) Steuerung Anwen
&
s-S/W
der
Schreiben
(W)
R
S/C
____
R
S/C
____
R/W
C
S
E-9
E
Verwendung der Funktion "M-Merkersymbole definieren"
Wenn Sie mit der Steuerungssystem-Software 46 globale Symbole des Typs BOOL
erzeugen wollen, dann wählen Sie die Auswahlbox "M-Merkersymbole definieren”
Die Symbole werden erzeugt, wenn diese Option ausgewählt und die Konfiguration
gespeichert und aktiviert ist. Diese Symbole erscheinen im Symbolmanager, sie
besitzen die Symbolnamen Mflag6 bis Mflag96 mit gerader Numerierung.
Verwendung der Funktion "Auf alle M-Codes warten"
Wählen Sie die Auswahlbox "Auf alle M-Codes warten", wenn Ihr
Anwenderprogramm die Ausführung von RS-274D solange unterbrechen soll, bis
Ihre M-Codelogik anzeigt, daß die Aktion beendet ist. Anschließend kann der Rest
des Programms ausgeführt werden. Wird ein M-Code ausgeführt, dann wird das
Bewegungsprogramm solange angehalten und der Merker axis_group.MWAIT
aktiviert, bis das Anwenderprogramm den Merker axis_group.MCONT setzt.
Hierdurch wird das Bewegungsprogramm fortgesetzt und die Merker
axis_group.MWAIT und axis_group.MCONT werden von der Steuerung
rückgesetzt. Das Anwenderprogramm ist dafür verantwortlich, daß Logik zur
Verfügung steht, mit der der Merker axis_group.MCONT gesetzt wird, nachdem der
Merker axis_group.MWAIT aktiviert wurde.
axis_group.MCODE ist ein ganzzahliger Wert, der den Wert des M-Code enthält.
axis_group ist der Name der Achsgruppe, mit der der M-Code verknüpft ist.
Definieren Sie die Achsgruppenbezeichnungen in der Projektkonfigurationsdatei.
Verwendung der Funktion "M-Codes nicht bearbeiten"
Die Steuerungssystem-Software unterstützt die spezielle M-Codefunktion
entsprechend der Beschreibung in der RS-274D Spezifikation. Wenn Sie auf dieses
Häkchen klicken ignoriert das Anwenderprogramm die folgenden M-Codes:
E-10
•
M3 (Spindel im Uhrzeigersinn)
•
M4 (Spindel im Gegenuhrzeigersinn)
•
M5 (Spindel-Halt)
Anhang E Motion Control
GFK-1424B-GE
E
Verwendung vordefinierter Motion Control Symbole
Die Steuerungssystem-Software liefert vordefinierte Symbole, mit denen Sie einige
Ihrer Bedien- und Beobachtungsfunktionen ausführen können. . Verknüpfen Sie bei
der Konfiguration der E/A die Symbole mit den entsprechenden Funktionen.
Die vordefinierten Symbole sind wie folgt gruppiert:
•
Achsenausgangssymbole
•
"Achsgruppenausgangssymbole” auf Seite E-12
•
"Spindelausgangssymbole” auf Seite E-13
•
"Achseneingangssymbole” auf Seite E-13
•
"Achsgruppeneingangssymbole” auf Seite E-16
Hinweis: Nicht alle vordefinierten Achssymbole werden von allen
Bewegungstreibern unterstützt. Schauen Sie in der Hilfe zu den Bewegungstreibern
nach unterstützten Achssymbolen.
Achsenausgangssymbole
Symbol
GFK-1424B-GE
Datentyp
Funktion
axis.ACTPOS
REAL
Enthält die Istposition der Achse.
axis.ACTVEL
REAL
Enthält die Istgeschwindigkeit der Achse.
axis.CMDPOS
REAL
Enthält die Sollposition der Achse.
axis.TPOS
REAL
Enthält die aktuelle Zielposition der Achse.
axis.AXSFE
REAL
Enthält den Nachlauffehler der Achse.
axis.A
BOOL
Zeigt an, ob die Achse freigegeben ist.
axis.IP
BOOL
Zeigt an, ob die Achse in Position ist.
axis.MC
BOOL
Zeigt an, ob die Achsbewegung abgeschlossen ist.
axis.ESTPO
BOOL
Zeigt an, ob der Achsen-NOTHALT aktiviert ist.
axis.RELPOS
REAL
Enthält die Relativposition der Achse.
axis.HOME
BOOL
Zeigt an, daß die Achse in Grundstellung ist.
axis.STATUS
REAL
Zeigt Achszustand an - Bitdefinitionen sind
treiberabhängig. Siehe Treiberhilfe.
axis.CMDSPD
REAL
Enthält die Sollgeschwindigkeit der Achse.
Anhang E Motion Control
E-11
E
Achsgruppenausgangssymbole
Symbol
E-12
Datentyp
Funktion
AxisGroup.ESTPO
BOOL
Zeigt, ob Nothalt aktiviert wurde.
AxisGroup.TOOL
Integer
Enthält das aktive Werkzeugoffset.
AxisGroup.INTPL
Integer
Enthält aktiven Interpolationsmodus für Gruppe.
0=Punkt-zu-Punkt
1=linear
2=zirkular im Uhrzeigersinn
3=zirkular im Gegenuhrzeigersinn.
AxisGroup.CIR
BOOL
Zeigt, ob Zirkularinterpolation (im Uhrzeigersinn
oder im Gegenuhrzeigersinn) aktiviert wurde.
AxisGroup.PTP
BOOL
Zeigt, ob Punkt-zu-Punkt-Interpolation aktiviert
wurde.
AxisGroup.LIN
BOOL
Zeigt, ob Linearinterpolation aktiviert wurde.
AxisGroup.CIRCW
BOOL
Zeigt, ob Zirkularinterpolation im Uhrzeigersinn
aktiviert wurde.
AxisGroup.CIRCCW
BOOL
Zeigt, ob Zirkularinterpolation im
Gegenuhrzeigersinn aktiviert wurde.
AxisGroup.DWL
BOOL
Zeigt, ob Verweilzeit aktiviert wurde.
AxisGroup.DWLTIM
Integer
Enthält die Verweilzeit, in ms heruntergezählt.
AxisGroup.ENG
BOOL
Zeigt, ob Zollmaße aktiviert sind.
AxisGroup.METRIC
BOOL
Zeigt, ob metrische Einheiten aktiviert sind.
AxisGroup.ABSDIM
BOOL
Zeigt, ob Bezugsmaßprogrammierung aktiviert ist.
AxisGroup.INCDIM
BOOL
Zeigt, ob Kettenmaßprogrammierung aktiviert ist.
AxisGroup.WAIT
BOOL
Zeigt, daß das Programm zum Werkzeugwechsel
angehalten wurde.
AxisGroup.CONT
BOOL
Zeigt, daß Programm nach Werkzeugwechsel
fortgesetzt wurde.
AxisGroup.MWAIT
BOOL
Zeigt, daß auf M-Code-Bearbeitung gewartet wird.
AxisGroup.MCODE
Integer
Enthält den Wert des M-Codes.
AxisGroup.PLANE
Integer
Aktive Ebene für Zirkularinterpolation.
0=FIXOFF[0] (G54)
1=FIXOFF[1] (G55)
2=FIXOFF[2] (G56)
3=FIXOFF[3] (G57)
4=FIXOFF[40] (G58)
5=FIXOFF[5] (G59)
AxisGroup.CUTMOD
Integer
Aktiver Bearbeitungsmodus.
0=Schnittmodus (G64).
1=Genauhalt (G61).
AxisGroup.FEDMOD
Integer
Aktiver Vorschubgeschwindigkeitsmodus.
0=Vorschubgeschwindigkeitsprogrammierung
IPM, DPM (G94).
1=Zeitreziproke Programmierung (G93).
Anhang E Motion Control
GFK-1424B-GE
E
Spindelausgangssymbole
Symbol
Datentyp
Funktion
S.WAIT
BOOL
Zeigt an, daß das Programm für einen Spindelwechsel
angehalten wurde.
S.CONT
BOOL
Zeigt an, daß das Programm nach einem Spindelwechsel
fortgesetzt wurde.
S.DIR
BOOL
Zeigt die programmierte Spindel-Drehrichtung an.
0=positiv (im Uhrzeigersinn/M3)
1=negativ (im Gegenuhrzeigersinn/M4)
S.CMDSPD
REAL
Enthält die programmierte Spindeldrehzahl. Durch letzten
S-Befehl eingestellt.
Der Gruppenstatus für Motion Control Befehle wird zu der Gruppe geschrieben, die
die angegebene Achse enthält. Wird keine Achse angegeben, wird der
Achsgruppenstatus zu axisGroup#1, der Standard-Achsgruppe, geschrieben.
Achseneingangssymbole
Symbol
GFK-1424B-GE
Datentyp
Funktion
axis.JP
BOOL
Veranlaßt Tippen in positiver Richtung. Siehe
"Verwendung der Achseneingangssymbole .JM und
.JP” auf Seite E-15.
axis.JM
BOOL
Veranlaßt Tippen in negativer Richtung. Siehe
"Verwendung der Achseneingangssymbole .JM und
.JP” auf Seite E-15.
axis.HLD
BOOL
Stoppt die Achsbewegung, bis das Bit rückgesetzt ist.
axis.STP
BOOL
Stoppt die Achsbewegung.
axis.JSPD
REAL
Stellt Tippgeschwindigkeit für Achse ein.
axis.JINCR
REAL
Stellt Schrittmaß für Achse ein.
axis.JTYPE
Integer
Stellt Tippart für Achse ein (0=Referenzpunkt,
1=kont., 2=inkr.).
axis.SOVR
REAL
Stellt Drehzahlkorrektur für Achse ein (100.0=100%).
axis.TOOLOFF[x]
REAL
Ein Feld von Werkzeugoffsets für Achse. x = 0-9.
Siehe "Verwendung der Achseneingangssymbole
.TOOLOFF” auf Seite E-14.
(Nicht für MEI.)
axis.FIXOFF[x]
REAL
Ein Feld von Vorrichtungsoffsets für Achse. x = 0-5.
Siehe auch, "Verwendung der
Achseneingangssymbole .FIXOFF ” auf Seite E-14.
(Nicht für MEI.)
axis.RAPID
REAL
G00 Drehzahl.
Anhang E Motion Control
E-13
E
Verwendung der Achseneingangssymbole .FIXOFF
Mit den Wegbefehlen G-55 bis G-59 werden Vorrichtungsoffsets eingestellt. G-54
löscht Vorrichtungsoffsets. Die Achseneingangssymbole axis.FIXOFF enthalten die
von diesem Befehlen verwendeten Offsetwerte. Das folgende Beispiel zeigt den
Zusammenhang zwischen den Befehlen und den Symbolen, die die entsprechenden
Offsets enthalten:
G -Befehl
Symbol
G-54
axis.FIXOFF[0]
G-55
axis.FIXOFF[1]
G-56
axis.FIXOFF[2]
G-57
axis.FIXOFF[3]
G-58
axis.FIXOFF[4]
G-59
axis.FIXOFF[5]
Weisen Sie den Feldelementen in einem strukturierten Textschritt, der vor dem
Motion Control Schritt mit den G-Befehlen steht, Werte zu.
Verwendung der Achseneingangssymbole .TOOLOFF
Mit den Wegbefehlen G-45 bis G-48 werden Werkzeugoffsets eingestellt. Bei allen
vier Befehlen muß der D-Befehl im gleichen Satz verwendet werden. Der D Befehl
gibt an, welches axis.TOOLOFF[ ] Element gewählt werden muß. Die
Achseneingangssymbole axis.TOOLOFF enthalten die von den D-Befehlen
verwendeten Offsetistwerte. Das folgende Beispiel zeigt den Zusammenhang
zwischen den D-Befehlen und den Symbolen, die die entsprechenden Offsetwerte
enthalten:
D-Befehl
Symbol
D-0
axis.TOOLOFF[0]
D-1
axis.TOOLOFF[1]
.
.
D-8
axis.TOOLOFF[8]
D-9
axis.TOOLOFF[9]
Weisen Sie den Feldelementen in einem strukturierten Textschritt, der vor dem
Motion Control Schritt mit den G- und D-Befehlen steht, Werkzeugoffsetwerte zu.
E-14
Anhang E Motion Control
GFK-1424B-GE
E
Verwendung der Achseneingangssymbole .JM und .JP
Die Achseneingangssymbole axis.JP und axis.JM sind Boolesche Symbole, die
bewirken, daß sich die Achse im Tippbetrieb in positive bzw. negative Richtung
bewegt. Für diese Symbole gelten folgende Bedingungen:
•
Die Symbole axis.JP und axis.JM haben erst eine Funktion, nachdem Sie
den Achseneingangssymbolen axis.JSPD und axis.JTYPE Werte
zugewiesen haben, mit denen Tippgeschwindigkeit und Tippart spezifiziert
werden.
•
Die durch die Symbole axis.JP und axis.JM angesprochenen Achsen
müssen in einer Gruppe sein, die keine weiteren Achsen enthält. Falls in der
Gruppe doch noch weitere Achsen enthalten sind, können sie nicht von
einem anderen Bewegungssteuerungsprogramm gesteuert werden, wenn ein
Tippbefehl zu der von den Symbolen axis.JP und axis.JM angesprochenen
Achse ausgegeben wird..
Referenzpunktfahren einer Achse
GFK-1424B-GE
1.
Stellen Sie ein .JTYPE = 0.
2.
Stellen Sie ein .JSPD = Geschwindigkeit zum Referenzpunktfahren.
3.
Aktivieren Sie entweder .JP oder .JM.
4.
Warten Sie, bis .HOME = TRUE für mehr als 1 Sekunde.
5.
Setzen Sie .JP oder .JM zurück.
Anhang E Motion Control
E-15
E
Achsgruppeneingangssymbole
Symbol
Datentyp
Funktion
AxisGroup.ESTP
BOOL
Aktiviert den NOTHALT. Das
Achseneingangssymbol axis.ESTP ist ein
Boolescher Wert, der alle definierten Achsen
anhält. Beachten Sie, daß dies alle Achsen in
allen Gruppen betrifft, unabhängig davon,
welche Achse von dem Symbol adressiert wird.
AxisGroup.HLD
BOOL
Stoppt die Gruppenbewegung, bis das Bit
rückgesetzt ist.
AxisGroup.STP
BOOL
Stoppt die Gruppenbewegung.
AxisGroup.SOVR
REAL
Drehzahlkorrektur für Gruppe (100.0=100%).
AxisGroup.MCONT
BOOL
M-Code-Bearbeitung beendet.
AxisGroup.TOOLRAD[x]
REAL
Wert für Werkzeugradiuskompensation (G41
und G42). x = 0-31. Weitere Informationen
finden Sie unter "Verwendung der
Achsgruppeneingangssymbole .TOOLRAD ”
auf Seite E-16
AxisGroup.TOOLLEN[x]
REAL
Wert für Werkzeuglängenkompensation (G43
und G44). x = 0-31. Weitere Informationen
finden Sie unter "Verwendung der
Achsgruppeneingangssymbole .TOOLLEN”
auf Seite E-17.
AxisGroup.RESTP
BOOL
Setzt NOTHALT zurück, bis das Bit
rückgesetzt ist.
HINWEIS: Dieser Eingang sollte nur gepulst
werden. Bleibt er ständig an, reagiert das
System nicht mehr auf andere Eingangssignale.
AxisGroup.OPSTP
BOOL
Aktiviert den wahlweisen Halt (M01).
AxisGroup.TSTRUN
BOOL
Aktiviert Testlaufmodus.
Verwendung der Achsgruppeneingangssymbole .TOOLRAD
Über die Wegbefehle G-41 und G-42 werden Schneiden- oder Radiuskompensation
auf den Werkzeugpfad angewandt. Bei beiden Befehlen muß der D-Befehl im
gleichen Satz verwendet werden. Der D Befehl gibt an, welches
axisGroup.TOOLRAD[ ] Element gewählt werden muß. Die
Achsgruppeneingangssymbole axisGroup.TOOLRAD enthalten die von den DBefehlen verwendeten Kompensationsistwerte. Das folgende Beispiel zeigt den
Zusammenhang zwischen den D-Befehlen und den Symbolen, die die
entsprechenden Kompensationswerte enthalten: Wegbefehle sind G-Codes. Weitere
Informationen hierzu finden Sie unter "Verwendung von G-Codes” auf Seite E-6.
E-16
Anhang E Motion Control
GFK-1424B-GE
E
Zusammenhang zwischen D-Befehlen und Symbolen
D-Befehl
Symbol
D-0
axisGroup.TOOLRAD[0]
D-1
axisGroup.TOOLRAD[1]
D-2
axisGroup.TOOLRAD[2]
.
.
.
.
.
.
D-29
axisGroup.TOOLRAD[29]
D-30
axisGroup.TOOLRAD[30]
D-31
axisGroup.TOOLRAD[31]
Weisen Sie den Feldelementen in einem strukturierten Textschritt, der vor dem
Motion Control Schritt mit den G- und D-Befehlen steht, Kompensationswerte zu.
Der Code G40 hebt die Kompensation auf.
Verwendung der Achsgruppeneingangssymbole .TOOLLEN
Über die Wegbefehle G_-43H und G_-44H werden Werkzeuglängenkompensation
auf den Werkzeugpfad angewandt. H gibt an, welches axisGroup.TOOLLEN
Element gewählt werden muß. Die Achsgruppeneingangssymbole
axisGroup.TOOLLEN enthalten die von H verwendeten Kompensationsistwerte. Da
nachstehende Beispiel zweigt den Zusammenhang zwischen H und den Symbolen,
die ihre entsprechenden Kompensationswerte enthalten. Wegbefehle sind G-Codes.
Weitere Informationen hierzu finden Sie unter "Verwendung von G-Codes” auf Seite
E-6.
D-Befehl
Symbol
H0
axisGroup.TOOLLEN[0]
H1
axisGroup.TOOLLEN[1]
H2
axisGroup.TOOLLEN[2]
.
.
.
.
.
.
H29
axisGroup.TOOLLEN[29]
H30
axisGroup.TOOLLEN[30]
H31
axisGroup.TOOLLEN[31]
Weisen Sie den Feldelementen in einem strukturierten Textschritt, der vor dem
Motion Control Schritt mit den G-Befehlen steht, Kompensationswerte zu.
G40 hebt die Kompensation auf.
GFK-1424B-GE
Anhang E Motion Control
E-17
E
Konfiguration von Bewegungsoptionen
Die Steuerungssystem-Software enthält die folgenden Funktionen, die Sie bei der
Konfiguration der Bewegungsoptionen unterstützen: c
•
"Verwendung der Funktion "Anhalten bei Spindelbefehlen"” auf Seite E-18
•
"Verwendung der Funktion "Anhalten bei Werkzeugwechsel"” auf Seite E19
•
"Verwendung der Funktion "M-Merkersymbole definieren"" auf Seite E-10
•
"Verwendung der Funktion "Auf alle M-Codes warten"” auf Seite E-10
•
"Verwendung der Funktion "M-Codes nicht bearbeiten"” auf Seite E-10
Verwendung der Funktion "Anhalten bei Spindelbefehlen"
Aktivieren Sie die Auswahlbox "Anhalten bei Spindelbefehlen", wenn das RS-274D
Programm den Bewegungsablauf bei jeder Ausführung eines Spindelbefehls (S, M3,
M4 oder M5) anhalten soll. Mit dieser Option kann das Anwenderprogramm die RS274D Ausführung solange anhalten, bis Ihre Anwenderlogik anzeigt, daß das
Spindelprogramm beendet ist. Anschließend kann der Rest des Programms
ausgeführt werden. Wird ein Spindelbefehl ausgeführt, dann wird das
Bewegungsprogramm solange angehalten und der Merker S.WAIT aktiviert, bis das
Anwenderprogramm den Merker S.CONT setzt. Hierdurch wird das
Bewegungsprogramm fortgesetzt und die Merker S.WAIT und S.CONT werden von
der Steuerung rückgesetzt. Das Anwenderprogramm ist dafür verantwortlich, daß
Logik zur Verfügung steht, mit der der Merker S.CONT gesetzt wird, nachdem der
Merker S.WAIT aktiviert und der Spindelbefehl beendet wurde.
Beispiel:
S.WAIT
E-18
Anhang E Motion Control
Spindle AtSpeed
S.CONT
GFK-1424B-GE
E
Verwendung der Funktion "Anhalten bei Werkzeugwechsel"
Aktivieren Sie die Auswahlbox "Anhalten bei Werkzeugwechsel", wenn das RS274D Programm den Bewegungsablauf bei jeder Ausführung eines Werkzeugbefehls
(T) anhalten soll. Mit dieser Option kann das Anwenderprogramm die RS-274D
Ausführung solange anhalten, bis Ihre Anwenderlogik anzeigt, daß der
Werkzeugwechsel beendet ist. Anschließend kann der Rest des Programms
ausgeführt werden. Wird ein Werkzeugwechsel ausgeführt, dann wird das
Bewegungsprogramm solange angehalten und der Merker axis_group.WAIT
aktiviert, bis das Anwenderprogramm den Merker axis_group.CONT setzt.
Hierdurch wird das Bewegungsprogramm fortgesetzt und die Merker
axis_group.WAIT und axis_group.CONT werden von der Steuerung rückgesetzt.
Das Anwenderprogramm ist dafür verantwortlich, daß Logik zur Verfügung steht,
mit der der Merker axis_group.CONT gesetzt wird, nachdem der Merker
axis_group.WAIT aktiviert und der Werkzeugwechsel beendet wurde.
axis_group ist der Name der Achsgruppe, mit der das Werkzeug verknüpft ist.
Achsgruppenbezeichnungen werden in der Projektkonfigurationsdatei definiert.
Verwendung von Programmablaufsteuerung in Bewegungsanwendungen
Als Erweiterung zur RS-274D Spezifikation, gestattet die SteuerungssystemSoftware die Verwendung der Befehle WHILE und IF-GOTO zusammen mit
anderen Motion Control Befehlen, um dadurch die Programmablaufsteuerung zu
erweitern. Siehe:
•
"Verwendung des Befehls "WHILE"” auf Seite E-19
•
"Verwendung des Befehls IF-GOTO” auf Seite E-21
Verwendung des Befehls "WHILE"
Die Befehle in einer WHILE-Schleife werden solange wiederholt ausgeführt, bis ein
< Boolescher Ausdruck > FALSE wird. Der Programmfluß wird dann mit dem
nächsten auf den Befehl END_WHILE folgenden RS-274D Befehl fortgesetzt.
GFK-1424B-GE
Anhang E Motion Control
E-19
E
WHILE-Befehlsformat
WHILE (< Boolescher Ausdruck >) DO
<RS-274 commands>
END_WHILE
Mit:
< Boolescher Ausdruck > ist ein beliebiger Ausdruck in strukturiertem Text, der
einen Booleschen Wert ergibt.
< RS-274 Befehle > bestehen aus normalen RS-274D Befehlen.
Beispiel eines WHILE-Befehls
Nachstehend sehen Sie das Beispiel des WHILE-Befehls:
N0010X0.59Y-5.5F100
N0020X0.63Y-5.5
N0030X0.67Y-5.4
N0040X0.71Y-5.4
N0050X0.74Y-5.39
N0060X0.78Y-5.35
N0070X0.81Y-5.3
Step9
T5
Step10
Step11
N0080X0.84Y-5.25
N0090X0.88Y-5.2
WHILE (T13) DO
N0100X0.91Y-5.14
N0110X0.95Y-5.09
N0120X0.99Y-5.21
N0130X1.03Y-4.9
N0140X1.07Y-4.88
N0150X1.11Y-4.8
END_WHILE
N0160X1.13Y-4.71
N0170X1.15Y-4.6
N0180X1.15Y-4.53
N0190X1.16Y-4.41
N0200X1.16Y-4.31
Ist step10 aktiv und T13 TRUE, dann hält die kontinuierliche Bewegung am
WHILE-Befehl an. Die Sätze N0100-N0150 werden bedingt ausgeführt, bis T13
FALSE wird. Dann wird Satz N0160 ausgeführt.
E-20
Anhang E Motion Control
GFK-1424B-GE
E
Verwendung des Befehls IF-GOTO
Erreicht der Programmfluß den Befehl IF-GOTO und ist der < Boolesche Ausdruck >
TRUE, dann wird der Programmfluß mit dem RS-274D Befehl fortgesetzt, der dem
in < Satznummer > enthaltenen Wert entspricht. Ist der < Boolesche Ausdruck >
FALSE, dann wird der Programmfluß mit dem auf den Befehl IF-GOTO folgenden
RS-274D Befehl fortgesetzt.
Format:
IF < Boolescher Ausdruck > IF-GOTO < Satznummer >
mit:
< Boolescher Ausdruck > ist ein beliebiger Ausdruck in strukturiertem Text, der
einen Booleschen Wert ergibt.
< Satznummer > ist die Zeilennummer des nächsten auszuführenden Satzes. Der
Wert in < Satznummer > muß genau mit der Zeilennummer des RS-274D
Befehls entsprechen, einschließlich aller führenden Nullen und ohne den
Bezeichner N.
IF-GOTO Beispiel
Nachstehend sehen Sie das Beispiel des IF-GOTO-Befehls:
Step2
Step3
Step4
N0010X0.59Y-5.5F100
N0020X0.63Y-5.5
N0030X0.67Y-5.4
N0040X0.71Y-5.4
N0050X0.74Y-5.39
N0060X0.78Y-5.35
N0070X0.81Y-5.3
N0080X0.84Y-5.25
N0090X0.88Y-5.2
IF (T59) GOTO 013
N0100X0.91Y-5.14
N0110X0.95Y-5.09
N0120X0.99Y-5.21
N0130X1.03Y-4.21
Ist step3 aktiv, wird der Programmfluß beim Satz N0130 fortgesetzt, wenn T-59 =
TRUE. Im anderen Fall werden die Sätze 100-130 ausgeführt.
GFK-1424B-GE
Anhang E Motion Control
E-21
E
Verwendung der G56 Makroaufrufe mit Bewegungscode
Als Erweiterung zur RS-274D Spezifikation gestattet die SteuerungssystemSoftware, daß Sie Makros (manchmal als Unterprogramme bezeichnet) mit dem
Befehl G65 innerhalb des RS-274D Bewegungscodes aufrufen. Ein G65
Unterprogramm wird in zwei einfachen Schritten programmiert:
1.
Gestalten Sie Ihre Makros. Siehe "Makro gestalten.”
2.
Rufen Sie die Makros zur Ausführung auf. Siehe "Makro zur Ausführung
aufrufen.”
Makro gestalten
Sie können das Makro an beliebiger Stelle in Ihrem Programm plazieren. Die
Makroaufruffunktion G65 kann vor oder nach dem Makro stehen.
Die Struktur eines Makros unterliegt der folgenden Syntax:
O< x >
< RS-274 Befehle >
M99
mit:
< x > ist ein ganzzahliger Bezeichner für das aufzurufende Makro.
< RS-274 Befehl > ist der Makrocode. Er besteht aus normalen RS-274D
Befehlen.
M99 ist ein M-Codesatz, der das Makroende anzeigt.
Die RS-274D Befehle zwischen dem Bezeichner O< x > und dem M99 Codesatz
werden nur ausgeführt, wenn Sie vom G65 Befehl aufgerufen werden. Das heißt, das
die Programmbearbeitung den Code zwischen dem O-Wort-Satz und dem M99-Satz
überspringt, wenn dieser nicht explizit von einem G65Satz aufgerufen wurde.
Dies ist ein Beispiel einer Ablaufkette in der
Steuerungssystem-Software, die die G65-Funktion
veranschaulicht:
E-22
Anhang E Motion Control
GFK-1424B-GE
E
Makro zur Ausführung aufrufen
Sie können ein Makro innerhalb eines G65-Satzes aufrufen. Verwenden Sie die
folgende Befehlssyntax, um das Makro zur Ausführung aufzurufen:
G65P< marke >L< schleife >
mit:
< marke > ist der ganzzahlige Bezeichner für das Makro. Dieser ganzzahlige
Bezeichner muß mit dem Bezeichner in dem O-Wort übereinstimmen.
< schleife > ist eine ganze Zahl die angibt, wie oft das Makro ausgeführt wird.
Der Parameter < marke > muß mit dem Bezeichner O< marke > in dem Makro
übereinstimmen. Beide Parameters < marke > und <schleife > müssen spezifiziert
werden. Soll zum Beispiel Makro 22 einmal aufgerufen werden, dann lautet die
Syntax: G65P22L1.
Nachstehend sehen Sie das Beispiel eines Makroaufrufs:
Step5
T99
Step6
Step7
N001O48
N002G4F2
N003G4F2
N004M99
N005G4F2
N006G65P48L5
N007G4F2
Ist step6 aktiv, überspringt der Programmfluß die ersten vier Sätze, die aus dem
Makro bestehen, und beginnt mit der Bearbeitung bei Satz N005. Satz N006 wird
dann bearbeitet, wodurch das Makro (Sätze N001-N004) insgesamt fünf Mal
aufgerufen wird. Nach der fünften Ausführung des Makros fährt der Programmfluß
bei Satz N007 fort.
GFK-1424B-GE
Anhang E Motion Control
E-23
E
Motion Control Anwenderprogramme überwachen und ausführen
Dieser Abschnitt beschreibt, wie Sie Tippfeld, Einachsen- und MehrachsenZustandsfeld verwenden und die Achsenkurve überwachen können.
Hinweis: Diese Felder zeigen nur die ersten drei Zeichen eines Achsnamens an.
Außerdem sind sie auf die ersten acht Achsen beschränkt.
Verwendung des Tippfeldes
Mit dem Tippfeld können Sie konfigurierte Achsen in Grundstellung bringen und im
Tippbetrieb bewegen. Das Achsentippfeld enthält Schaltflächen, über die Sie
folgende Punkte auswählen können:
•
Tippachse
•
Tippart (in Grundstellung bringen, kontinuierlich oder inkremental)
•
Tippgeschwindigkeit
•
Schrittmaß
Die ausgewählte Achse wird oben am Tippfeld angezeigt und durch Drücken und
Halten der Tasten jog+ bzw. jog- in der gewünschten Richtung schrittweise bewegt
oder in Grundstellung gebracht. Wird die Taste jog+ bzw. jog- losgelassen, wird die
schrittweise Bewegung oder Bewegung zur Grundstellung hin beendet. Bei
Inkrementalbewegungen stoppt die Achse, wenn das Schrittmaß zurückgelegt ist.
Um ein weiteres Schrittmaß zurückzulegen, müssen Sie die Taste jog+ bzw. jogerneut drücken und loslassen. Das Tippfeld wird automatisch auf die Anzahl
konfigurierter Achsen eingestellt.
Außerdem zeigt das Tippfeld an:
•
Absolutposition
•
Befohlene Position
•
Nachlauffehler und Geschwindigkeitsstatus der ausgewählten Achse
Eine Achsen-Fehleranzeige zeigt an, wenn bei der ausgewählten Achse ein Fehler
aufgetreten ist. Beim Auftreten eines Achsfehlers wird die Anzeige rot und die
Fehlertaste wird freigegeben. Bei Fehlerfreiheit ist die Anzeige grün.
Drücken Sie die Fehlertaste, um ausführlichere Informationen zum Achsenfehler zu
erhalten. Die Anzeige wird wieder grün, wenn der Achsenfehler gelöscht ist.
E-24
Anhang E Motion Control
GFK-1424B-GE
E
Achsenkurve überwachen
Verwenden Sie den Menübefehl Anzeigen\Achsenkurve, um über der Zeitachse
aufgetragene Achsendaten anzuzeigen. Dieser Befehl aktiviert ein Statusfeld, in dem
für eine ausgewählte Achse ausgewählte Statusinformationen über der Zeit
aufgetragen werden. Die ausgewählte Achse und die Statusinformation wird oben im
Statusfeld angezeigt.
Um die ausgewählte Achse und/oder die Statusinformation zu wechseln, drücken Sie
auf die Taste mit der gewünschten Achse und/oder Statusinformation. Mit den
Tasten Vergrößern, Verkleinern, Aufwärts verschieben, Abwärts verschieben,
Schneller und Langsamer können Sie die Achsenkurve an der gewünschten Stelle
positionieren. Sie können gleichzeitig mehrere Kopien der Achszustandskurve
aktivieren.
Verwendung des Einachsen-Zustandsfeldes
Zur Anzeige des Einachsen-Bewegungsstatus verwenden Sie den Menübefehl
"Anzeigen/Einzel/Achsenstatus. Das Einachsen-Zustandsfeld zeigt den Status einer
einzelnen Achse an. Das Einachsen-Zustandsfeld wird automatisch auf die Anzahl
konfigurierter Achsen eingestellt.
Um den Status einer Achse anzuzeigen, wählen Sie die Achse, indem Sie die
gewünschte Achsentaste auf dem Feld drücken. Der Titel der ausgewählte Achse
wird oben im Feld angezeigt.
Der für die ausgewählte Achse angezeigte Status besteht aus:
•
Absolutposition
•
Befohlene Position
•
Nachlauffehler
•
Geschwindigkeit
Eine Achsen-Fehleranzeige zeigt an, wenn bei der ausgewählten Achse ein Fehler
aufgetreten ist. Beim Auftreten eines Achsfehlers wird die Anzeige rot und die
Fehlertaste wird freigegeben. Bei Fehlerfreiheit ist die Anzeige grün.
Drücken Sie die Fehlertaste, um ausführlichere Informationen zum Achsenfehler zu
erhalten. Die Anzeige wird wieder grün, wenn der Achsenfehler gelöscht ist.
Sie können mehrere Kopien des Einachsen-Bewegungsstatus aktivieren, um
gleichzeitig den vollständigen Achsenstatus mehrere Achsen zu sehen.
GFK-1424B-GE
Anhang E Motion Control
E-25
E
Verwenden des Mehrachsen-Zustandsfeldes
Zur Anzeige des Mehrachsen-Bewegungsstatus verwenden Sie den Menübefehl
"Anzeigen/Mehrachsenstatus. Im Mehrachsen-Zustandsfeld wird der angegebene
Status aller konfigurierter Achsen gleichzeitig angezeigt. Der spezifische Status, der
angezeigt wird, wird aus den folgenden Punkten ausgewählt:
•
Absolutposition (POS)
•
Befohlene Position (CMD)
•
Nachlauffehler (FE)
•
Geschwindigkeit (VEL)
Wählen Sie den gewünschten Status, indem Sie die gewünschte Statustaste auf dem
Feld drücken. Der Titel des ausgewählten Status wird oben im Feld angezeigt.
Für jede Achse zeigt eine Achsen-Fehleranzeige an, wenn bei dieser Achse ein
Fehler aufgetreten ist. Bei Fehlerfreiheit ist die Anzeige grün. Beim Auftreten eines
Achsfehlers wird die Anzeige für diese Achse rot und die Fehlertaste für diese Achse
wird freigegeben.
Drücken Sie die Fehlertaste, um ausführlichere Informationen zum Achsenfehler zu
erhalten. Die Anzeige wird wieder grün, wenn der Achsenfehler gelöscht ist. Das
Mehrachsen-Zustandsfeld wird automatisch auf die Anzahl konfigurierter Achsen
eingestellt.
Sie können gleichzeitig mehrere Kopien der Mehrachsen-Bewegungszustands
aktivieren.
E-26
Anhang E Motion Control
GFK-1424B-GE
E
Strukturierten Text in Motion Control Code einbetten
Als Erweiterung zur IEC-1131-3 Spezifikation gestattet die SteuerungssystemSoftware das Einbetten von Zuweisungen und Ausdrücken aus der strukturierten
Textsprache in Motion Control Code. Im Beispiel in der nachstehenden Abbildung
bewirkt Satz 1 von Step2, daß sich die X-Achse mit der Geschwindigkeit
RapidSpeed nach HomePos bewegt. Die Symbole HomePos und RapidSpeed sind
Werte, die in Step1 von Zuweisungsbefehlen in strukturiertem Text zugewiesen
wurden. Die Sätze 3 und 4 von Step2 zeigen Beispiele von Zuweisungsbefehlen in
strukturiertem Text, die in Motion Control Code eingebettet wurden.
Start
SFC Step1
numHoles := 10;
firstPos := 1.356;
distBetweenHoles := 0.5;
HomePos := 0.0;
RapidSpeed := 600;
TraverseSpeed := 200;
LowerDrill := 40;
RaiseDrill := 41;
SFC Step2
N001X{HomePos}F{RapidSpeed}
N002 G4F1
N003{postn := firstPos}
{I := 0}
Beachten Sie folgende Richtlinien, wenn Sie strukturierten Text in einen Motion
Control Schritt einbetten:
GFK-1424B-GE
•
Schließen Sie alle eingebetteten strukturierte Textcodeteile in geschweifte
Klammern { } ein (siehe Sätze 1, 3 und 4 von Step2 in der vorstehenden
Abbildung).
•
In einem Satz mit eingebettetem strukturierten Text ist der Befehl N
optional.
•
Das Semikolon, mit dem normalerweise die einzelnen Codezeilen im
strukturierten Text abgeschlossen werden, ist ebenfalls optional.
•
Mit Ausnahme der Befehle G und N, können Sie strukturierten Text als
einen Parameter für alle Motion Control Befehle verwenden.
•
Zum Beispiel ist N016 G4F{pause_time} ein gültiger Satz. pause_time ist
ein strukturiertes Textsymbol, das eine Zeitdauer für den Befehl F enthält.
•
N100 G{prep_command} ist nicht zulässig. Das strukturierte Textsymbol
prep_command kann nicht den Parameter für den Befehl G enthalten.
Anhang E Motion Control
E-27
E
•
Innerhalb der strukturierten Textausdrücke können Sie lokale oder globale
Symbole verwenden.. Dies können einfache Symbole oder Feldelemente
sein. Sie können Werte im Programm selbst (Step1 in der Abbildung)
einstellen oder mit dem dynamischen Datenaustausch (DDE) herunterladen.
•
Sie können Zuweisungsanweisungen in getrennten Sätzen verwenden
(Step2, Sätze 3 und 4 in der Abbildung).
•
Zur Ausgabe von Bewegungsbefehlen aus einem strukturierten Textschritt
gibt es drei Funktionsblöcke in strukturiertem Text : AXSJOG,
MOVEAXS, und STOPJOG (siehe Seite E-31).
Auswertung des eingebetteten strukturierten Textcodes
Trifft der Programmfluß auf einen Block mit strukturiertem Text, werden
Programmausführung und alle Bewegungsaktivitäten kurz angehalten. Der
Programmfluß wird mit den nächsten auf den strukturierten Text folgenden Satz
fortgesetzt.
Die Ausdrücke werden zum Zeitpunkt der Ausführung ausgewertet (wenn der Satz
bearbeitet wird), sie können das Ergebnis von Echtzeiteingangssignalen (z.B.
Sensordaten) darstellen. Sie werden als ganze oder reelle Zahlen entsprechend dem
Motion Control Wort ausgewertet.
Da die Steuerungssystem-Software über eine "Vorauslesefunktion” verfügt, werden
Zuweisungsbefehle in strukturiertem Text gelesen und ausgeführt, ehe der
Programmfluß den Satz antrifft, in dem sie enthalten sind. Sie können die
Ausführung einer strukturierten Textzuweisung steuern, indem Sie einen Befehl G04
in den Satz einbringen, der vor dem Satz mit der Zuweisung steht. Die
"Vorauslesefunktion” geht nicht über einen Befehl G04 hinaus.
Im Beispiel in der nachstehenden Abbildung wird der Zuweisungsbefehl im fünften
Satz von Step2 erst ausgeführt, nachdem der Programmfluß auf die Anweisung
getroffen ist. Ohne den Befehl G04 im vierten Block könnte das Symbol I auf Null
gesetzt werden, ehe der zweite oder dritte Satz ausgeführt wurde.
E-28
Anhang E Motion Control
GFK-1424B-GE
E
Start
SFC Step1
SFC Step2
GFK-1424B-GE
Anhang E Motion Control
numHoles := 10;
firstPos := 1.356;
distBetweenHoles := 0.5;
HomePos := 0.0;
RapidSpeed := 600;
TraverseSpeed := 200;
LowerDrill := 40;
RaiseDrill := 41;
N001X{HomePos}F{RapidSpeed}
N002 G4F1
N003{postn := firstPos}
N004 G4F.1
{I := 0}
E-29
E
Bewegungsfunktionen in strukturiertem Text
Die folgenden Bewegungsfunktionen in strukturiertem Text stehen zur Verfügung:
AXSJOG, MOVEAXS und STOPJOG.
AXSJOG
Die Funktion AXSJOG startet einen Tippbefehl an einer angegebenen Achse.
Format:
AXSJOG(<achse>, JOGDIR:= <richtung> , JOGTYPE:= <typ>, JOGSPD:=
<geschwindigkeit>, JOGDIST:= <entfernung>);
mit:
<achse> ist die Achsbezeichnung (X, Y, Z, usw.)
<richtung> ist die Tipprichtung (JOGPLUS oder JOGMINUS)
<typ> ist die Tippart (JOGCONT für kontinuierliches Tippen, JOGINCR für
inkrementelles Tippen, oder JOGHOME für eine Grundstellung
<geschwindigkeit> und <entfernung> sind reelle Zahlen, Symbole oder Ausdrücke,
die zu reellen Zahlen werden und Tippgeschwindigkeit und Entfernung angeben.
Beispiel:
AXSJOG (X, JOGDIR:=JOGMINUS, JOGTYPE:=JOGCONT, JOGSPD:=10.0);
MOVEAXS
Die Funktion MOVEAXS startet einen Verfahrbefehl an einer angegebenen Achse.
Format:
AXSJOG(<achse>, POSTN:= <position> , VEL:= <geschwindigkeit>,
ACCEL:= <beschleunigung>);
mit:
<achse> ist die Achsbezeichnung (X, Y, Z, usw.)
<position>, <geschwindigkeit>, und <beschleunigung> sind reelle Zahlen, Symbole,
oder Ausdrücke, die reelle Zahlen ergeben und Verfahrposition,
Geschwindigkeit und Beschleunigung angeben.
Beispiel:
MOVEAXS (X, POSTN:= positionA, VEL:= velocityA, ACCEL:=10.0);
E-30
Anhang E Motion Control
GFK-1424B-GE
E
STOPJOG
Die Funktion STOPJOG stoppt einen Tippbefehl an einer angegebenen Achse.
Format:
STOPJOG(<achse>);
mit:
<achse> ist die Achsbezeichnung (X, Y, Z, usw.).
Beispiel:
STOPJOG (Z);
GFK-1424B-GE
Anhang E Motion Control
E-31
E
Bedienerschnittstellen-Bewegungssteuerungen
Tippfeld
Das Tippfeld liefert die Funktionen, die benötigt werden, um konfigurierte Achsen in
Grundstellung zu bringen und im Tippbetrieb zu bewegen. Es enthält Schaltflächen,
mit denen Tippachse, Tippart (Grundstellung, kontinuierlich oder inkremental),
Tippgeschwindigkeit und Schrittmaß eingestellt werden können. Die ausgewählte
Achse wird oben im Tippfeld angezeigt. Das Tippfeld zeigt auch Absolutposition,
Sollposition, Nachlauffehler und Geschwindigkeitsstatus der ausgewählten Achse an.
Mit einer Achsenfehleranzeige wird angezeigt, daß bei der eingestellten Achse ein
Fehler aufgetreten ist. Bei Fehlerfreiheit ist die Anzeige grün. Beim Auftreten eines
Achsfehlers wird die Anzeige rot und die Fehlertaste wird freigegeben. Drücken Sie
die Fehlertaste, um ausführlichere Informationen zum Achsenfehler zu erhalten. Die
Anzeige wird wieder grün, wenn der Achsenfehler gelöscht ist. Die ausgewählte
Achse wird durch Drücken und Halten der Tasten jog+ bzw. jog- in der gewünschten
Richtung schrittweise bewegt oder in Grundstellung gebracht. Wird die Taste jog+
bzw. jog- losgelassen, wird die schrittweise Bewegung oder Bewegung zur
Grundstellung hin abgebrochen. Bei Inkrementalbewegungen stoppt die Achse,
wenn das Schrittmaß zurückgelegt ist. Um ein weiteres Schrittmaß zurückzulegen,
müssen Sie die Taste jog+ bzw. jog- erneut drücken und loslassen.
Das Tippfeld wird automatisch auf die Anzahl konfigurierter Achsen eingestellt. Für
das Tippfeld-Bedienelement gibt es keine Konfigurationsoptionen.
E-32
Anhang E Motion Control
GFK-1424B-GE
E
Einachsen-Zustandsfeld
Das Einachsen-Zustandsfeld zeigt den Status einer einzelnen Achse an. Wählen Sie
die Achse, deren Zustand angezeigt werden soll, indem Sie die gewünschte
Achsentaste auf dem Feld drücken. Der Titel der ausgewählte Achse wird oben im
Feld angezeigt. Der für die ausgewählte Achse angezeigte Status besteht aus
Absolutposition, Sollposition, Nachlauffehler und Geschwindigkeit. Mit einer
Achsenfehleranzeige wird angezeigt, daß bei der eingestellten Achse ein Fehler
aufgetreten ist. Bei Fehlerfreiheit ist die Anzeige grün. Beim Auftreten eines
Achsfehlers wird die Anzeige rot und die Fehlertaste wird freigegeben. Drücken Sie
die Fehlertaste, um ausführlichere Informationen zum Achsenfehler zu erhalten. Die
Anzeige wird wieder grün, wenn der Achsenfehler gelöscht ist.
Das Einachsen-Zustandsfeld wird automatisch auf die Anzahl konfigurierter Achsen
eingestellt. Für das Einachsen-Zustandsfeld-Bedienelement gibt es keine
Konfigurationsoptionen.
Verwendung des Einachsen-Zustandsfeldes
Die ausgewählte Achse wird oben im Statusfeld angezeigt. Um die ausgewählte
Achse zu wechseln, drücken Sie auf die Schaltfläche mit der gewünschten
Achsbezeichnung. Sie können mehrere Kopien des Einachsen-Bewegungsstatus
aktivieren, um gleichzeitig den vollständigen Achsenstatus mehrere Achsen zu
sehen.
GFK-1424B-GE
Anhang E Motion Control
E-33
E
Mehrachsen-Zustandsfeld
Im Mehrachsen-Zustandsfeld wird der angegebene Status aller konfigurierter Achsen
gleichzeitig angezeigt. Der spezifische Status, der angezeigt wird, wird aus den
folgenden Punkten ausgewählt: Absolutposition (POS), Sollposition (CMD),
Nachlauffehler (FE) und Geschwindigkeit (VEL). Wählen Sie den gewünschten
Status, indem Sie die gewünschte Statustaste auf dem Feld drücken. Der Titel des
ausgewählten Status wird oben im Feld angezeigt. Für jede Achse wird mit einer
Achsenfehleranzeige angezeigt, daß bei der eingestellten Achse ein Fehler
aufgetreten ist. Bei Fehlerfreiheit ist die Anzeige grün. Beim Auftreten eines
Achsfehlers wird die Anzeige für diese Achse rot und die Fehlertaste für diese Achse
wird freigegeben. Drücken Sie die Fehlertaste, um ausführlichere Informationen zum
Achsenfehler zu erhalten. Die Anzeige wird wieder grün, wenn der Achsenfehler
gelöscht ist.
Das Mehrachsen-Zustandsfeld wird automatisch auf die Anzahl konfigurierter
Achsen eingestellt. Für das Mehrachsen-Zustandsfeld-Bedienelement gibt es keine
Konfigurationsoptionen.
Verwendung des Mehrachsen-Zustandsfeldes
Die ausgewählte Statusinformation wird oben im Statusfeld angezeigt. Um die
ausgewählte Statusinformation zu wechseln, drücken Sie auf die Taste mit der
gewünschten Statusinformation. Sie können gleichzeitig mehrere Kopien der
Mehrachsen-Bewegungszustands aktivieren.
E-34
Anhang E Motion Control
GFK-1424B-GE
E
RS274 Satzanzeige
Mit der RS274 Satzanzeige können Sie die aktiven RS274 Satzbefehle im
Bedienerschnittstellenmenü anzeigen. Es werden alle Satzbefehle im aktiven
Ablaufketten-Schritt angezeigt. Der aktive Satz wird grün hervorgehoben und am
Anfang des Satzes steht ein Zeiger (>).
Bearbeiten einer RS274 Satzanzeige
Um eine RS274 Satzanzeige zu bearbeiten doppelklicken Sie auf die gewünschte
RS274 Satzanzeige oder selektieren die gewünschte RS274 Satzanzeige und drücken
dann auf Enter. Hierauf wird die Dialogbox "RS274 Satzanzeige bearbeiten"
angezeigt und gestattet Ihnen, die RS274 Satzanzeigen-Definitionsdaten zu
verändern.
Mit der RS274 Programmsymbol-Kombinationsbox können Sie das STRINGSymbol definieren, das den Dateipfad der Ablaufkette enthält, aus der aktive RS274
Sätze angezeigt werden. Zur Auswahl eines Anzeigesymbols für das RS274
Programmsymbol wählen Sie entweder einen Symbolnamen aus dem Drop-DownListenfeld oder geben einen Symbolnamen in das Editierfeld ein.
Die RS274 Satzanzeige verwendet OLE-Technik zur Anbindung an den
Programmeditor. Der Programmeditor zeigt die RS274 Sätze in der RS274
Satzanzeige auf dem Bedienermenü an. Bei jeder Änderung des Programmsymbols
erstellt die RS274 Satzanzeige die Verbindung zu der neuen Ablaufkette.
Es werden nur RS274 Sätze angezeigt, die in der obersten Ablaufkette liegen. RS274
Sätze in einer Makroschritt-Ablaufkette werden nicht angezeigt.
Leistungsbetrachtungen
Zur Verknüpfung der RS274 Satzanzeige mit dem Programmeditor muß das OLESubsystem die Programmeditor-Anwendung ausführen. Die zum Hochlauf des
Programmeditors benötigte Zeit kann in der Bedienerschnittstelle einiger Systeme zu
unerwünschten Verzögerungen führen. Um diese Verzögerung in der
Bedienerschnittstelle zu eliminieren werden die beiden folgenden Empfehlungen
ausgesprochen:
1) Starten Sie den Programmeditor minimiert im Hintergrund (falls gewünscht nur
mit Lesezugriff) vor der Bedienerschnittstelle.
2) Initialisieren Sie alle RS274 Satzanzeigesymbole mit den gewünschten ASDateipfaden. Da alle OLE-Verknüpfungen bei der Aktivierung der
Bedienerschnittstelle angeschlossen sind, tritt die Verzögerung durch die
Verknüpfung beim Systemstart auf.
GFK-1424B-GE
Anhang E Motion Control
E-35
Anhang
Pointer in strukturiertem Text
F
Vorsicht
Pointer sollten nur von Fachleuten eingesetzt werden. Falsche
Verwendung kann zu unvorhersehbarem Betriebsverhalten
und großen Problemen beim Austesten führen.
Strukturierter Text besitzt zwei Pointeroperatoren: Den Pointeroperator
Referenzierung (&) und den Pointeroperator Dereferenzierung( * ). Diese
Operatoren werden zur indirekten Adressierung eingesetzt.
In diesem Anhang finden Sie Informationen zu folgenden Themen:
GFK-1424B-GE
•
Adressierung
•
Pointeroperatoren
•
Pointersymboldefinition
•
Feldpointer
F-1
F
Adressierung
Bei der direkten Adressierung wird einem Datenwert eine symbolische
Bezeichnung zugewiesen. Mit dieser symbolischen Bezeichnung wird direkt auf den
Datenwert zugegriffen. Im nachstehenden Beispiel wird X der Wert des
Datenwertes Y zugewiesen.
X := Y;
Bei der indirekten Adressierung weist eine symbolische Bezeichnung (allgemein
Pointersymbol genannt) auf die Adresse, unter der der Datenwert gespeichert ist.
Um den aktuellen Datenwert über indirekte Adressierung zu erhalten, wird
zunächst über das Pointersymbol die Adresse des Datenwerts ermittelt, und dann
über diese Adresse der aktuelle Datenwert geholt.
In den nachstehenden Beispielen ist pVar1 ein Pointersymbol.
pVar1 := & X;
pVar1 ist der Adresse des Datenwertes X zugewiesen.
Y := *pVar1;
Y ist der in X enthaltene Wert zugewiesen, da pVar1 die
Adresse von X enthält.
*pVar1 := Y;
X ist der in Y enthaltene Wert zugewiesen.
Pointer-Operatoren
Wir nehmen an, daß VarInt1 und VarInt2 ganzzahlige Symbole sind und daß pInt
als ein Pointer auf eine ganze Zahl definiert ist.
Eine Adresse einem Pointersymbol zuweisen
pInt := & VarInt1;
pInt wird der Adresse von VarInt1 zugewiesen. "&”
bedeutet "erhalte die Adresse von”
Einen durch ein Pointersymbol adressierten Datenwert erhalten
VarInt2 := * pInt;
F-2
VarInt2 wird dem Wert von VarInt1 zugewiesen. *
bedeutet "erhalte den Wert aus”.
Anhang F Pointer in strukturiertem Text
GFK-1424B-GE
F
Pointersymboldefinition
Wie andere Symbole auch werden Pointersymbol im Symbolmanager definiert. Die
nachstehende Abbildung zeigt die Definition mehrerer Pointertypen.
Pointerhinweise
GFK-1424B-GE
1.
Wird ein Pointersymbol definiert, dann wird es als ein Pointer auf ein Symbol
eines bestimmten Datentyps (REAL, INT, STRING, usw.) definiert. Das
Pointersymbol pVar1 könnte zum Beispiel der Adresse eines beliebigen
Symbols seines Datentyps zugewiesen werden.
2.
Sie können Pointer auf Standard-Datentypen, Anwenderstrukturen oder Felder
definieren. Pointer auf Funktionsblöcke oder Systemobjekte können nicht
definiert werden.
3.
Ein Pointersymbol kann durch ein Symbol des gleichen Grundtyps ersetzt
werden, indem ihm der Dereferenzierungsoperator * vorangestellt wird.
(*pVarInt1 = VarInt1, wenn die Zuweisung pVarInt1:=&VarInt1 erfolgte.)
Anhang F Pointer in strukturiertem Text
F-3
F
4.
Ein Pointer auf eine Struktur kann direkt anstelle der Strukturbezeichnung
verwendet werden. Zum Beispiel:
Wir nehmen an, daß eine Anwenderstruktur UserStruct1 definiert wurde und
daß pStruct1 als ein Pointer auf diese Anwenderstruktur definiert wurde.
Bei Anwenderstruktursymbolen ist der Name der Anwenderstruktur (hier:
UserStruct1) ein Pointer auf die Datenwerte der Anwenderstruktur. Der Name
der Anwenderstruktur kann jedoch nicht einer anderen Adresse zugewiesen
werden, er zeigt immer auf die Anwenderstruktur.
pStruct1 := UserStruct1;
pStruct1 ist der Adresse von
UserStruct1 zugewiesen.
pStruct1.intMember1 := VarInt1;Das Element intMember1 von
UserStruct1 ist dem Wert von VarInt1
zugewiesen.
5.
Ein Pointer, der einer Adresse in einem Feld (z.B. pInt:= &intArray[5];)
zugewiesen ist, kann mit dem Feldindizierungsoperator (pInt[Index]) zur
Indizierung in das Feld verwendet werden. Dieser Index beginnt mit 0 (dem
Feldelement, auf das der Pointer zeigt) und geht weiter bis zum Ende des
Feldes. Zum Beispiel:
intArray ist definiert als ein Feld mit zehn ganzzahligen Werten
(ARRAY[1..10])
pInt ist definiert als ein Pointer auf einen ganzzahligen Typ
Somit:
pInt:= &intArray[5];
pInt[0]:= 0;
(*intArray[5]*)
pInt[5]:= 5;
(*intArray[10]*)
Weitere Beispiele zur Verwendung von Feldpointern finden Sie auf Seite E-5.
6.
Einem Pointersymbol können Sie wie folgt einen Nullwert zuweisen:
pInt := NULL;
F-4
pInt wird dem NULL Pointerwert zugewiesen.
Pointersymbole können NULL zugewiesen und mit
diesem verglichen (gleich oder ungleich) werden. NULL
ist ein System-Schlüsselwort.
7.
Die Adresse eines Pointersymbols kann in einem MOVE-Funktionsblock
initialisiert werden. Der Ausgang des MOVE-Funktionsblocks ist das
Pointersymbol, das initialisiert werden soll. Der Eingang zum MOVEFunktionsblock ist entweder ein anderes Pointersymbol oder ein Direktsymbol,
vor dem der Pointer-Referenzierungsoperator & steht.
8.
Pointer können nicht in FILE-Funktionen, Bitfeldfunktionen (SHL, AND_BITS
usw.) oder STRING_TO_ARRAY-Funktionen weitergegeben werden.
Anhang F Pointer in strukturiertem Text
GFK-1424B-GE
F
Feldpointer
Verwendung eines Feldpointers
Wir nehmen an, daß IntArray ein Feld mit zehn ganzen Zahlen (IntArray: ARRAY
[1..10] OF INT) ist und pArray als Pointer auf ganze Zahlen definiert ist.
Bei Feldsymbolen ist der Name des Feldes (hier: IntArray) ähnlich einem Pointer
auf die Datenwerte des Feldes. Der Feldname kann jedoch nicht einer anderen
Adresse zugewiesen werden, er zeigt immer auf das Feld.
pArray := &IntArray;
pArray ist die Adresse von IntArray
zugewiesen. Er zeigt auf das erste Feldelement.
pArray[index] := VarInt1;
zugewiesen.
IntArray[index] ist der Wert von VarInt1
pArray := & IntArray[index]; pArray zeigt auf das Feldelement beim Index.
Einen Pointer auf ein Feld mit Anwenderstrukturen anwenden
Wir nehmen an, daß ein Feld mit Anwenderstrukturen structArray (structArray :
ARRAY [1..10] OF USER_STRUCT1) sowie ein Pointer zu der
Anwenderstruktur pStructArray definiert wurden (pStructArray : PTR TO
USER_STRUCT1).
pStructArray := &structArray;
pStructArray ist der Adresse
von structArray zugewiesen.
pStructArray[5].intMember1 := VarInt1;
Das Element intMember1 von
structArray[5] ist dem Wert
von VarInt1 zugewiesen.
Ein Pointerfeld verwenden, das auf einen INT zeigt
Wir nehmen an, daß ein Pointerfeld ArrayPtr (ARRAY [1..10] OF PTR TO INT)
definiert ist.
ArrayPtr[index] := &VarInt1; ArrayPtr[index] ist der Adresse von VarInt1
zugewiesen.
*ArrayPtr[index] := VarInt2; VarInt1 ist dem Wert von VarInt2 zugewiesen.
GFK-1424B-GE
Anhang F Pointer in strukturiertem Text
F-5
F
Ein Pointerfeld verwenden, das auf ein INT-Feld zeigt
Wir nehmen an, daß ein Feld ganzzahliger Werte intArray (ARRAY [1..10] OF
INT) sowie ein Feld mit Pointern ArrayPtr (ARRAY [1..10] OF PTR TO INT)
definiert wurden.
ArrayPtr[index] := &IntArray;
ArrayPtr[index] ist die Adresse des
ersten Elements von intArray
zugewiesen.
*ArrayPtr[index] := VarInt1;
IntArray[1] ist der Wert von VarInt1
zugewiesen.
ArrayPtr[index][1] := VarInt1;
Gleiche Zuweisung wie oben.
Ein Pointerfeld verwenden, das auf ein INT-Feld zeigt
Wir nehmen an, daß ein Feld ganzzahliger Werte intArray1, intArray2, IntArray3
(ARRAY [0..10] OF INT) sowie ein Feld mit Pointern ArrayPtr (ARRAY [1..3]
OF PTR TO INT) definiert wurden.
ArrayPtr[1] := &IntArray1[0];
ArrayPtr[2] := &IntArray2[0];
ArrayPtr[3] := &IntArray3[0];
Siehe nachstehende Abbildung:
F-6
Anhang F Pointer in strukturiertem Text
GFK-1424B-GE
F
Es kann folgende Syntax verwendet werden:
GFK-1424B-GE
ArrayPtr[1] [0] := VarInt1;
(*IntArray1[0] = VarInt1*)
ArrayPtr[1] [1] := VarInt2;
(*IntArray1[1] = VarInt2*)
ArrayPtr[1] [2] := VarInt3;
(*IntArray1[2] = VarInt3*)
ArrayPtr[2] [0] := VarInt1;
(*IntArray2[0] = VarInt1*)
ArrayPtr[2] [1] := VarInt2;
(*IntArray2[1] = VarInt2*)
ArrayPtr[2] [2] := VarInt3;
(*IntArray2[2] = VarInt3*)
ArrayPtr[3] [0] := VarInt1;
(*IntArray3[0] = VarInt1*)
ArrayPtr[3] [1] := VarInt2;
(*IntArray3[1] = VarInt2*)
ArrayPtr[3] [2] := VarInt3;
(*IntArray3[2] = VarInt3*)
Anhang F Pointer in strukturiertem Text
F-7
Anhang
Beschreibung der Befehlssätze
G
Dieser Anhang faßt die Befehlssätze von Kontaktplan, Ablaufsprache,
strukturiertem Text und Anweisungsliste zusammen. Ausführliche Erläuterungen
der einzelnen Anweisungen finden Sie in der Online-Hilfe.
Kontaktplan-Befehlssatz - Zusammenfassung
Kontakte und Spulen
Typ
GFK-1424B-GE
Schaltflä
che
Beschreibung
Schließerkontakt
(NO)
Der Kontakt gibt Stromfluß weiter, wenn der von ihm
dargestellte Punkt TRUE ist.
Öffnerkontakt (NC)
Der Kontakt gibt Stromfluß weiter, wenn der von ihm
dargestellte Punkt FALSE ist.
Kontakt zur
Erkennung positiver
Übergänge
Der Kontakt gibt Stromfluß weiter, wenn der von ihm
dargestellte Punkt unmittelbar vor der Auswertung des
Kontaktes von FALSE nach TRUE wechselt.
Kontakt zur
Erkennung negativer
Übergänge
Der Kontakt gibt Stromfluß weiter, wenn der von ihm
dargestellte Punkt unmittelbar vor der Auswertung des
Kontaktes von TRUE nach FALSE wechselt.
Ausgangsspule
Die Spule setzt den von ihm dargestellten Punkt auf
TRUE, wenn sie Stromfluß erhält.
Negierte
Ausgangsspulen
Die Spule setzt den von ihm dargestellten Punkt auf
TRUE, wenn sie keinen Stromfluß erhält.
SETZE-Spule
(verriegeln)
Die Spule setzt den von ihm dargestellten Punkt auf
TRUE, wenn sie Stromfluß erhält. Sie kann nur durch
eine RÜCKSETZE-Spule auf FALSE gesetzt werden.
RÜCKSETZE-Spule
(entriegeln)
Die Spule setzt den von ihm dargestellten Punkt auf
FALSE, wenn sie Stromfluß erhält. Der Punkt bleibt
FALSE (das Objekt ist rückgesetzt oder entriegelt),
selbst wenn die Spule keinen Stromfluß mehr hat. Er
kann nur durch eine SETZE-Spule auf TRUE gesetzt
werden.
G-1
G
Typ
Schaltflä
che
Beschreibung
Spule zur Erkennung
positiver Übergänge
Wechselt der Stromfluß zur Spule von FALSE auf
TRUE, dann setzt die Spule den von ihr dargestellten
Punkt auf TRUE. Der Punkt bleibt für die Dauer eines
Zyklus TRUE, wenn er nicht an anderer Stelle auf
FALSE gesetzt wird.
Spule zur Erkennung
negativer Übergänge
Wechselt der Stromfluß zur Spule von TRUE auf
FALSE, dann setzt die Spule den von ihr dargestellten
Punkt auf TRUE. Das Objekt bleibt für die Dauer
eines Zyklus TRUE, wenn es nicht an anderer Stelle
auf FALSE gesetzt wird.
Sprungmerker/Marke
Mit den Elementen Sprung und Marke können Sie
Abschnitte des Programmcodes vorübergehend
deaktivieren. Sprungmerker und Marke müssen immer
zusammen verwendet werden. Eine Marke ohne
Sprungmerker verursacht einen Laufzeitfehler.
AblaufkettenTransitionsmerker
Der Ablaufketten-Transitionsmerker ist ein
Kontaktplanprogrammelement, das Sie nur unter
bestimmten Bedingungen (innerhalb einer
Ablaufplanaktion) in einer Ablaufkette verwenden
können.
Bitfolge
Typ
G-2
Abk.
Beschreibung
Logisch UND
AND
Erzeugt eine bitweise UND-Verknüpfung von zwei
Zahlen.
Logisch NICHT
NOT
Erzeugt ein bitweises Komplement einer Zahl.
Logisch ODER
OR
Erzeugt eine bitweise ODER-Verknüpfung von zwei
Zahlen.
Nach links rotieren
ROL
Rotiert den Eingangswert nach links um die durch die
Schiebezahl spezifizierte Anzahl Bits.
Nach rechts rotieren
ROR
Rotiert den Eingangswert nach rechts um die durch
die Schiebezahl spezifizierte Anzahl Bits.
Nach links
verschieben
SHL
Verschiebt den Eingangswert nach links um die durch
die Schiebezahl spezifizierte Anzahl Bits.
Nach rechts
verschieben
SHR
Verschiebt den Eingangswert nach rechts um die
durch die Schiebezahl spezifizierte Anzahl Bits.
Logisches ExklusivODER
XOR
Erzeugt eine bitweise Antivalenz von zwei Zahlen.
Anhang G Beschreibung der Befehlssätze
GFK-1424B-GE
G
Zeichenfolge
Typ
GFK-1424B-GE
Abk.
Beschreibung
Ketten
CAT
Hängt die zweite Eingangs-Zeichenfolge an das Ende
der ersten Eingangs-Zeichenfolge an.
Löschen
DEL
Löscht Zeichen aus der Eingangs-Zeichenfolge heraus.
Suchen
FIND
Sucht in einer Eingangs-Zeichenfolge nach einer
anderen.
Einfügen
INS
Fügt eine Eingangs-Zeichenfolge in eine andere ein.
Links kopieren
LEFT
Kopiert die am weitesten links stehenden Zeichen der
Eingangs-Zeichenfolge.
Länge speichern
LEN
Speichert die Länge der Eingangs-Zeichenfolge.
Mitte kopieren
MID
Kopiert Zeichen aus der Mitte der EingangsZeichenfolge.
Rechts kopieren
RGHT
Kopiert die am weitesten rechts stehenden Zeichen der
Eingangs-Zeichenfolge.
Ersetzen
RPLC
Ersetzt Zeichen in einer Eingangs-Zeichenfolge durch
eine andere Eingangs-Zeichenfolge.
Bytefeld-inZeichenfolge
BATOS
Nimmt das Eingangsbytefeld und speichert die Bytes
als Zeichen in einer Zeichenfolge.
Umwandlung ganze
Zahl in ASCII
ITOA
Wandelt den ganzzahligen Eingangswert in eine ASCIIZeichenfolge um.
Anzeige einer
Meldung im
Bedienermenü
MSGB
Zeigt ein Meldungsfeld im Bedienermenü an.
Meldungsanzeige in
einem
Ausgabefenster
MSGW
Zeigt eine Meldung im Ausgabefenster an.
Umwandlung REAL
in ASCII
RTOA
Wandelt den reellen Eingangswert in eine ASCIIZeichenfolge um.
Zeichenfolge-inBytefeld
STOBA
Nimmt die Eingangs-Zeichenfolge und speichert die
Zeichen der Zeichenfolge in ein Bytefeld.
Anhang G Beschreibung der Befehlssätze
G-3
G
Vergleich (Zeichenfolge+)
Typ
Abk.
Beschreibung
Gleich
EQ
Prüft zwei Eingangswerte auf Gleichheit.
Größer als oder
gleich
GE
Prüft, ob der erste Eingangswert größer als der
zweite Eingangswert oder gleich diesem ist.
Größer als
GT
Prüft, ob der erste Eingangswert größer als der
zweite Eingangswert ist.
Kleiner als oder
gleich
LE
Prüft, ob der erste Eingangswert kleiner als der
zweite Eingangswert oder gleich diesem ist.
Kleiner als
LT
Prüft, ob der erste Eingangswert kleiner als der
zweite Eingangswert ist.
Ungleich
NE
Prüft zwei Eingangswerte auf Ungleichheit.
Umwandlung
Typ
G-4
Abk.
Beschreibung
Bytefeld-inZeichenfolge
BATOS
Konvertiert ein Bytefeld in eine Zeichenfolge.
Datum in
Zeichenfolge
DateToString
Konvertiert ein Datum in eine Zeichenfolge.
Ganze Zahl in
Zeichenfolge
ITOA
Konvertiert eine ganze Zahl in eine Zeichenfolge.
REAL in
Zeichenfolge
RTOA
Konvertiert eine reelle Zahl in eine Zeichenfolge.
RGB in DWORD
RGB_TO_D
WORD
Konvertiert ein Tripel aus Rot-, Grün- und
Blauwerten in ein DWORD.
Zeichenfolge-inBytefeld
STOBA
Konvertiert eine Zeichenfolge in ein Bytefeld.
Zeichenfolge in
Datum
StringToDate
Konvertiert eine Zeichenfolge in ein Datum.
Zeichenfolge in
ganze Zahl
ATOI
Konvertiert eine numerische ASCII-Zeichenfolge
in einen ganzzahligen Wert.
Zeichenfolge in
REAL
ATOR
Konvertiert eine numerische ASCII-Zeichenfolge
in einen reellen Wert.
Zeichenfolge in
Uhrzeit
StringToTOD
Konvertiert eine Zeichenfolge in eine Uhrzeit.
Uhrzeit in
Zeichenfolge
TODToString
Konvertiert eine Uhrzeit in eine Zeichenfolge.
Anhang G Beschreibung der Befehlssätze
GFK-1424B-GE
G
Zähler und Timer
Typ
Abk.
Beschreibung
Abwärts zählen
CTD
Zählt Ereignisse und verringert den Zählerstand dabei
um eins..
Aufwärts zählen
CTU
Zählt Ereignisse und erhöht den Zählerstand dabei um
eins..
Aufwärts/abwärts
zählen
CTUD
Zählt Ereignisse aufwärts oder abwärts.
Abschaltverzögerung
TOF
Bietet eine Verzögerung beim Abschalten von
Ereignissen.
Einschaltverzögerung
TON
Bietet eine Verzögerung beim Einschalten von
Ereignissen.
Timerimpuls
TP
Wird durch einen Impuls aktiviert und bietet eine
Verzögerung beim Abschalten von Ereignissen.
Flankenerkennung
Typ
Abk.
Beschreibung
Triggersignal bei
abfallender Flanke
FTRG
Schaltet einen Ausgang durch, wenn durch
abfallende Flanke getriggert.
Triggersignal bei
steigender Flanke
RTRG
Schaltet einen Ausgang durch, wenn durch steigende
Flanke getriggert.
Erweiterte Timer
GFK-1424B-GE
Erweiterte TimerAusschaltverzögerung
XTOF
Bietet eine Verzögerung beim Abschalten von
Ereignissen.
Erweiterte TimerEinschaltverzögerung
XTON
Bietet eine Verzögerung beim Einschalten von
Ereignissen.
Erweiterter TimerImpuls
XTP
Wird durch einen Impuls aktiviert und bietet eine
Verzögerung beim Abschalten von Ereignissen.
Anhang G Beschreibung der Befehlssätze
G-5
G
Datei
Typ
Abk.
Beschreibung
Datei schließen
FCLOS
Schließt eine Datei.
Datei kopieren
FCOPY
Kopiert eine Datei.
Datei löschen
FDEL
Löscht eine Datei.
Datei erstellen
FNEW
Erstellt eine neue Datei.
Datei öffnen
FOPEN
Öffnet eine bestehende Datei.
Datei lesen
FREAD
Liest Daten aus einer Datei.
Datei zurückspulen
FRWN
D
Spulte eine Datei an den Anfang zurück.
In Datei schreiben
FWRIT
Schreibt Daten in eine Datei.
Arithmetische Funktionen
Typ
G-6
Abk.
Beschreibung
Absolutwert
ABS
Berechnet den Absolutwert einer Zahl.
Addition
ADD
Addiert zwei Zahlen.
Division
DIV
Dividiert eine Zahl durch eine andere.
Exponent
EXPT
Erhebt die erste Zahl zu der durch die zweite Zahl
angegebene Potenz.
Modulo
MOD
Dividiert eine Zahl durch eine andere und speichert
den Rest.
Verschieben
MOVE
Kopiert Daten von einer Speicheradresse zu einer
anderen.
Multiplikation
MUL
Multipliziert zwei Zahlen miteinander.
Negierung
NEG
Negiert (invertiert) die Eingangswerte.
Quadratwurzel
SQRT
Berechnet die Quadratwurzel aus einer Zahl.
Subtraktion
SUB
Subtrahiert eine Zahl von einer anderen.
Anhang G Beschreibung der Befehlssätze
GFK-1424B-GE
G
Verschiedenes
Typ
Abk.
Beschreibung
Alle Programme
abbrechen
ABTAL
Bricht alle Programme in den Runtime-Subsystemen
ab.
Meldung anzeigen
MSGB
Zeigt eine Meldung in einem WindowsMeldungsfeld an.
Meldungsfenster
MSGW
Zeigt eine Meldung im ProgrammeditorAusgabefenster an.
Bedienerschnittstelle
nmenü wechseln
Change
MMIScreen
Zeigt das angegebene Bedienerschnittstellenmenü
an.
Trigonometrische und logarithmische Funktionen
GFK-1424B-GE
Typ
Abk.
Arkuskosinus
ACOS
Berechnet den Arkuskosinus einer Zahl.
Arkussinus
ASIN
Berechnet den Arkussinus einer Zahl.
Arkustangens
ATAN
Berechnet den Arkustangens einer Zahl.
Kosinus
COS
Berechnet den Kosinus einer Zahl.
Exponentialwert
EXP
Berechnet den natürlichen Exponentialwert einer
Zahl.
Natürlicher
Logarithmus
LN
Berechnet den natürlichen Logarithmus einer Zahl.
Logarithmus
LOG
Berechnet den Logarithmus (Basis 10) einer Zahl.
Sinus
SIN
Berechnet den Sinus einer Zahl.
Tangens
TAN
Berechnet den Tangens einer Zahl.
Anhang G Beschreibung der Befehlssätze
Beschreibung
G-7
G
Ablaufsprachen-Befehlssatz - Zusammenfassung
Anweisung
Beschreibung
Schritt
Ein Schritt stellt einen Zustand dar, in dem das Prozeßverhalten
von den mit dem Schritt verknüpften Aktionen definiert wird.
Kontaktplantransition
Erreicht der Stromfluß im Kontaktplan-Strompfad die
Ausgangsspule und schaltet sie ein, dann wird die Transition
TRUE und läßt den Programmfluß zum nächsten Schritt
weitergehen.
Boolesche Transition
Wird der Boolesche Ausdruck TRUE, dann wird die Transition
TRUE und läßt den Programmfluß zum nächsten Schritt
weitergehen.
Makroschritt
Mit einem Makroschritt können Sie eine Ablaufkette zur
Bearbeitung aus einem Schritt einer anderen Ablaufkette heraus
aufrufen.
Aktion
Eine Aktion besteht aus Codezeilen, die bearbeitet werden, wenn
ein Schritt aktiv wird. Aktions-Bestimmungszeichen geben
Einschränkungen bei der Bearbeitung des in der Aktion
enthaltenen Kontaktplancode an.
Sprung/MarkenFunktion
Überträgt den Programmfluß zur angegebenen Marke.
Schleife
Führt die AS-Programmausführung wieder zurück zu einer
vorangehenden Stelle im Programm und wiederholt so eine Reihe
von Schritten.
Auswahlverzweigung
Bei der Auswahlverzweigung kann einer von mehreren
Steuerpfaden als der aktive Pfad ausgewählt werden.
Simultanverzweigung
Mit einer Simultanverzweigung können Sie gleichzeitig mehrere
Steuerpfad aktivieren.
Programmsteuerungsb
lock (PRGCB)
Über den Programmsteuerungsblock (PRGCB) kann ein ASAnwenderprogramm andere KOP- und AS-Anwenderprogramme
kompilieren und deren Ausführung steuern.
Bestimmungszeichen erscheinen innerhalb die Aktion wie folgt:
G-8
Anhang G Beschreibung der Befehlssätze
GFK-1424B-GE
G
Aktions-Bestimmungszeichen
Wünschen Sie, daß nach aktiv werden des Schritts ...
... dann verwenden
Sie dieses
Bestimmungszeiche
n:
der Kontaktplan bearbeitet wird und die Bearbeitung stoppt,
wenn der Schritt inaktiv wird.
nicht gespeichert (N)
der Kontaktplan bearbeitet wird, bis er durch das RücksetzBestimmungszeichen rückgesetzt wird.
gespeichert (S)
der Kontaktplan einmal bearbeitet wird.
Impuls (P)
der Kontaktplan nach einer Verzögerung* bearbeitet wird.
zeitverzögert (D)
die Kontaktplanbearbeitung stoppt, wenn der Schritt inaktiv
wird.
die Kontaktplanbearbeitung läuft und stoppt, wenn das
Zeitlimit* abläuft oder der Schritt inaktiv wird.
zeitbegrenzt (L)
die Kontaktplanbearbeitung nach einer Verzögerungszeit*
begonnen wird und solange läuft, bis sie durch das RücksetzBestimmungszeichen rückgesetzt wird.
verzögert und
gespeichert (DS)
Setzt ein anderes Aktions-Bestimmungszeichen die
Kontaktplanbearbeitung während der Zeitverzögerung zurück,
hat dieses Rücksetzen keine Auswirkung, da der Kontaktplan
noch nicht gespeichert war.
Wird der Schritt inaktiv, ehe die Verzögerungszeit abgelaufen
ist, wird der Kontaktplan nicht gespeichert und nie ausgeführt.
die Kontaktplanbearbeitung nach einer Verzögerungszeit*
begonnen wird und solange läuft, bis sie durch das RücksetzBestimmungszeichen rückgesetzt wird.
gespeichert und
zeitverzögert (SD)
Wird eine Aktion während einer Verzögerung rückgesetzt, dann
wird der Kontaktplan nicht bearbeitet.
die Kontaktplanbearbeitung begonnen wird und nach der
angegebenen Zeit* stoppt.
gespeichert und
zeitbegrenzt (SL)
Zum Rücksetzen des Kontaktplans wird ein RücksetzBestimmungszeichen benötigt. Ohne Rücksetzen würde der
Kontaktplan nicht wieder bearbeitet.
Wird der Schritt inaktiv, wird die Kontaktplanbearbeitung so
lange fortgesetzt, bis die Zeit abgelaufen ist. Es wird zwar kein
Rücksetz-Bestimmungszeichen benötigt, zum Anhalten der
Kontaktplanbearbeitung kann aber einer eingesetzt werden.
die Kontaktplanbearbeitung begonnen wird und nach Ablauf der
angegebenen Zeit* stoppt.
Impulsbreite (PW)
Wird der Schritt inaktiv, wird die Kontaktplanbearbeitung so
lange fortgesetzt, bis die Zeit abgelaufen ist. Es wird zwar kein
GFK-1424B-GE
Anhang G Beschreibung der Befehlssätze
G-9
G
Wünschen Sie, daß nach aktiv werden des Schritts ...
... dann verwenden
Sie dieses
Bestimmungszeiche
n:
Rücksetz-Bestimmungszeichen benötigt, zum Anhalten der
Kontaktplanbearbeitung kann aber einer eingesetzt werden.
Der vom Bestimmungszeichen "gespeichert" (S) gestartete
Kontaktplan wird vom Rücksetz-Bestimmungszeichen (R)
beendet. Sie können das Rücksetz-Bestimmungszeichen
verwenden in einer anderen mit dem gleichen Schritt
verknüpften Aktion oder in einer Aktion, die mit einem anderen
Schritt verknüpft ist. Der Kontaktplan wird zwischen den
Schritten bearbeiten. Ist die Aktion mit einem anderen Schritt
verknüpft, dann muß die Aktion den gleichen Namen besitzen
wie die Aktion, die rückgesetzt werden soll.
Rücksetzen (R)
*Einzelheiten finden Sie unter "Zeitdauer” in Kapitel 4.
G-10
Anhang G Beschreibung der Befehlssätze
GFK-1424B-GE
G
Bewegungs-Bestimmungszeichens
Hinweis: Nicht alle Bewegungs-Bestimmungszeichen werden von allen
Bewegungsmodulen unterstützt. In der Dokumentation zum Bewegungsmodul
finden Sie Hinweise auf die unterstützten Bewegungs-Bestimmungszeichen.
Bewegungs-Bestimmungszeichen geben Bewegungsbedingungen an, die erfüllt sein
müssen, damit der Kontaktplan ablaufen kann. Bei Verwendung einer
Programmmarke, gilt die Bewegungsbedingung für den Bewegungssatz, der auf die
Programmmarke folgt. Bestimmungszeichen erscheinen innerhalb die Aktion wie
folgt:
Bewegungsbestimmungszeichen
Wählen Sie eines der nachstehenden Bestimmungszeichen aus. Lassen Sie ein
Leerzeichen, wenn Sie kein Bestimmungszeichen auswählen.
Soll der Kontaktplan erst bearbeitet
werden, wenn ...
... dann verwenden Sie
dieses
Bestimmungszeichen:
die Bewegung beginnt
Bewegung gestartet (MS)
das Beschleunigungsprofil beendet ist
Beschleunigung beendet
(AC)
die Bewegung die Sollgeschwindigkeit erreicht
hat
Geschwindigkeit erreicht
(AS)
die Bewegung mit dem Bremsprofil beginnt
Verzögerung gestartet (DS)
die Bewegung beendet ist
Bewegung beendet (MC)
In Position (IP)
die Bewegung beendet ist und alle mit der
Bewegung verknüpften Achsen sich innerhalb der
Lagetoleranz der programmierten Endpunktes
befinden.
der Verfahrbefehl beendet ist.
GFK-1424B-GE
Anhang G Beschreibung der Befehlssätze
Satzende (EB)
G-11
G
Strukturierter Text Befehlssatz - Zusammenfassung
Anweisungen
Anweisung
Beschreibung
Zuweisung
Ersetzt den Wert eines Objektes mit dem Ergebnis der
Auswertung eines Ausdrucks.
CASE
Führt eine Reihe von Anweisungen auf der Grundlage eines
Variablenwerts aus.
Kommentar
Zum Einfügen nützlicher Bemerkungen in Ihren Programmcode.
EXIT
Abschluß eines iterativen Prozesses, wie zum Beispiel einer
FOR- oder WHILE-Anweisung.
FOR
Verwendet zur wiederholten Ausführung einer Reihe von
Anweisungen, wobei die Anzahl Wiederholungen vom Wert einer
Laufvariablen abhängt.
Funktionsaufruf
Ausführung eines vordefinierten Algorithmus, mit dem Sie
arithmetische oder logische Funktionen, Bitverschiebungen, usw.
durchführen können.
Bitfolge
Anweisung
G-12
Beschreibung
Anweisung
Beschreibung
AND
Gibt die Boolesche oder bitweise logische UND-Verknüpfung der
Eingangswerte zurück.
NOT
Gibt die Boolesche oder bitweise logische Negierung des
Eingangswertes zurück.
Exklusiv-ODER (XOR)
Gibt die Boolesche oder bitweise logische Antivalenz der
Eingangswerte zurück.
Nach links rotieren
(ROL)
Der Rückgabewert ergibt sich aus der kreisförmigen
Verschiebung der Bits des Eingangswertes um die angegebenen
Anzahl Stellen nach links. Die aus der höchstwertigen Stelle
(MSB) herausgeschobenen Bits werden zur niedrigstwertigen
Bitposition (LSB) rotiert.
Nach rechts rotieren
(ROR
Der Rückgabewert ergibt sich aus der kreisförmigen
Verschiebung der Bits des Eingangswertes um die angegebenen
Anzahl Stellen nach rechts. Die aus der niedrigstwertigen Stelle
(LSB) herausgeschobenen Bits werden zur höchstwertigen
Bitposition (MSB) rotiert.
Anhang G Beschreibung der Befehlssätze
GFK-1424B-GE
G
Nach links verschieben
(SHL)
Der Rückgabewert ergibt sich aus der linearen Verschiebung der
Bits des Eingangswertes um die angegebenen Anzahl Stellen
nach links. Die aus der höchstwertigen Bitposition
herausgeschobenen Bits gehen verloren, die niedrigstwertigen
Bitpositionen werden mit Nullen aufgefüllt.
Nach rechts
verschieben (SHR)
Der Rückgabewert ergibt sich aus der linearen Verschiebung der
Bits des Eingangswertes um die angegebenen Anzahl Stellen
nach rechts. Die aus der niedrigstwertigen Bitposition
herausgeschobenen Bits gehen verloren, die höchstwertigen
Bitpositionen werden mit Nullen aufgefüllt.
Zeichenfolge
Anweisung
GFK-1424B-GE
Beschreibung
ARRAY_TO_STRING
Wandelt ein Eingangs-Bytefeld um in ASCII-Zeichen und
speichert sie in einer Ausgangs-Zeichenfolge.
Ketten
Gibt als Ergebnis zwei verkettete Zeichenfolgen zurück (hängt
eine Zeichenfolge an das Ende einer anderen).
Löschen
Gibt als Ergebnis die Eingangszeichenfolge zurück, aus deren
Mitte ab einer angegebenen Position die angegebenen Anzahl
Zeichen gelöscht wurde.
DSPMSG
Zeigt eine Meldung in einem Fenster im Bedienermenü an.
Gleich (EQ)
Gibt ein Boolesches TRUE zurück, wenn die Eingangswerte
gleich sind. Andernfalls wird FALSE zurückgegeben. Setzt den
Ausgangs des Kontaktplan-Strompfads entsprechend.
Suchen
Gibt die Anfangsposition einer Zeichenfolge innerhalb einer
anderen zurück. Wird die Zeichenfolge nicht gefunden, gibt die
Anweisung 0 zurück.
Größer als oder gleich
(GE)
Gibt ein Boolesches TRUE zurück, wenn der erste Eingangswert
größer als der zweite oder gleich ihm ist. Andernfalls kommt
FALSE zurück. Setzt den Ausgangs des Kontaktplan-Strompfads
entsprechend.
Größer als (GT)
Gibt ein Boolesches TRUE zurück, wenn der erste Eingangswert
größer als der zweite ist. Andernfalls kommt FALSE zurück.
Setzt den Ausgangs des Kontaktplan-Strompfads entsprechend.
INT_TO_STRING
Konvertiert einen ganzzahligen Wert in eine ASCIIZeichenfolge.
Einfügen
Gibt eine Zeichenfolge zurück, die entsteht, wenn eine
Zeichenfolge an einer angegeben Stelle in eine andere eingefügt
wird.
Links
Gibt ab der Position ganz links eine angegebene Anzahl Zeichen
der Eingangszeichenfolge zurück.
Länge
Gibt die Länge einer Zeichenfolge zurück.
Anhang G Beschreibung der Befehlssätze
G-13
G
Kleiner als oder gleich
(LE)
Gibt ein Boolesches TRUE zurück, wenn der erste Eingangswert
kleiner als der zweite oder gleich ihm ist. Andernfalls kommt
FALSE zurück. Setzt den Ausgangs des Kontaktplan-Strompfads
entsprechend.
Kleiner als (LT)
Gibt ein Boolesches TRUE zurück, wenn der erste Eingangswert
kleiner als der zweite ist. Andernfalls kommt FALSE zurück.
Setzt den Ausgangs des Kontaktplan-Strompfads entsprechend.
Mitte
Gibt als Ergebnis eine angegebene Anzahl Zeichen ab der
angegebenen Position in der Mitte der Eingangs-Zeichenfolge
zurück.
MSGWND
Zeigt eine Meldung im Ausgabefenster an.
Ungleich (NE)
Gibt ein Boolesches TRUE zurück, wenn die Eingangswerte
ungleich sind. Andernfalls wird FALSE zurückgegeben. Setzt den
Ausgangs des Kontaktplan-Strompfads entsprechend.
REAL_TO_STRING
Konvertiert einen reellen Wert in eine ASCII-Zeichenfolge.
Ersetzen
Gibt eine Zeichenfolge zurück, die entsteht, wenn ab einer
vorgegebenen Position Zeichen in einer Zeichenfolge durch eine
vorgegebene Anzahl Zeichen aus einer anderen Zeichenfolge
ersetzt werden.
Rechts
Gibt ab der Position ganz rechts eine angegebene Anzahl Zeichen
der Eingangszeichenfolge zurück.
Umwandlung
Anweisung
G-14
Beschreibung
BCD_TO_INT
Wandelt einen eingegebenen binär codierten Dezimalwert
(BCD) in eine ganze Zahl um.
Bytefeld-inZeichenfolge (BATOS)
Wandelt ein Eingangs-Bytefeld um in ASCII-Zeichen und
speichert sie in einer Ausgangs-Zeichenfolge. Das abschließende
Byte muß Null enthalten.
Datum in Zeichenfolge
(DateToString)
Konvertiert ein Datum in eine Zeichenfolge. Eine Pointervariable
zeigt auf die Zeichenfolge.
Ganze Zahl in
Zeichenfolge (ITOA)
Wandelt eine ganze Zahl in eine ASCII-Zeichenfolge um und gibt
das Ergebnis zurück.
REAL in Zeichenfolge
(RTOA)
Wandelt eine reelle Zahl in eine ASCII-Zeichenfolge um und gibt
das Ergebnis zurück.
RGB in DWORD
Konvertiert ein Tripel aus Rot-, Grün- und Blauwerten in ein
DWORD. Wird verwendet bei der ActiveXBedienelementfunktion der Bedienerschnittstelle.
STRING_TO_ARRAY
Nimmt die Eingangs-ASCII-Zeichenfolge und speichert die
Zeichen der Zeichenfolge in ein Bytefeld.
Zeichenfolge-inBytefeld (STOBA)
Wandelt die einzelnen Zeichen der Eingangs-Zeichenfolge in den
entsprechenden Dezimalwert um und speichert das Ergebnis in
einem Bytefeld. Im letzten Byte des Feldes wird eine Null
eingetragen.
Anhang G Beschreibung der Befehlssätze
GFK-1424B-GE
G
Zeichenfolge in Datum
(StringToDate)
Wandelt eine Zeichenfolge in ein Datum um und gibt das
Ergebnis zurück.
Zeichenfolge in ganze
Zahl (ATOI)
Konvertiert eine numerische ASCII-Zeichenfolge in einen
ganzzahligen Wert.
Zeichenfolge in REAL
(ATOR)
Konvertiert eine numerische ASCII-Zeichenfolge (einschließlich
Dezimalpunkt) in ihr reelles Äquivalent.
Zeichenfolge in Uhrzeit
(StringToTOD)
Wandelt eine Zeichenfolge in eine Uhrzeit um und gibt das
Ergebnis zurück.
Uhrzeit in Zeichenfolge
(TODToString)
Wandelt eine Uhrzeit in eine Zeichenfolge um und legt das
Ergebnis in den durch pString angezeigten Symbol ab.
Zähler und Timer
Anweisung
Beschreibung
Abwärts zählen (CTD)
Zählt von einem Vorgabewert zurück auf Null. Der Ausgang (Q)
wird TRUE, wenn der Zählwert Null ist. Kann zum Beispiel zum
Zählen sich wiederholender Ereignisse benutzt werden.
Aufwärts zählen (CTU)
Zählt von Null hoch zu einem Vorgabewert. Der Ausgang (Q)
wird TRUE, wenn der Zählwert gleich dem Vorgabewert ist.
Kann zum Beispiel zum Zählen sich wiederholender Ereignisse
benutzt werden.
Aufwärts/abwärts
zählen (CTUD)
Zählt nach oben oder unten; setzt einen Aufwärtszählerausgang,
wenn der aktuelle Zählwert größer oder gleich zum Vorgabewert
ist, oder einen Abwärtszählerausgang, wenn der aktuelle
Zählwert kleiner oder gleich Null ist.
Abschaltverzögerung
(TOF)
Schaltet einen Ausgang nach einer voreingestellten
Verzögerungszeit ab.
Einschaltverzögerung
(TON)
Schaltet einen Ausgang nach einer voreingestellten
Verzögerungszeit ein.
Timerimpuls (TP)
Der Funktionsblock TP mißt die Dauer eines Ereignisses.
Nachdem sein Eingang von AUS nach EIN gepulst ist, behält der
TP die Zeit zum voreingestellten Intervall und setzt den Ausgang
auf FALSE. Hierdurch wird der TP zur Ausschaltverzögerung.
Flankenerkennung
Anweisung
GFK-1424B-GE
Beschreibung
Triggersignal bei
abfallender Flanke
(F_TRIG)
Der Funktionsblock F_TRIG setzt einen Ausgang einen Zyklus
lang auf TRUE, wenn der Eingang des Funktionsblock von
TRUE auf FALSE wechselt.
Triggersignal bei
steigender Flanke
(R_TRIG)
Der Funktionsblock R_TRIG setzt einen Ausgang einen Zyklus
lang auf TRUE, wenn der Eingang des Funktionsblock von
FALSE auf TRUE wechselt.
Anhang G Beschreibung der Befehlssätze
G-15
G
Erweiterte Timer
Anweisung
Beschreibung
Erweiterte TimerAusschaltverzögerung
(XTOF)
Schaltet einen Ausgang nach einer voreingestellten
Verzögerungszeit ab. Wie der TOF-Timer, jedoch mit zwei
zusätzlichen Eingängen (LoadTime und NewTime).
Erweiterte TimerEinschaltverzögerung
(XTON)
Schaltet einen Ausgang nach einer voreingestellten
Verzögerungszeit ein. Wie der TON-Timer, jedoch mit zwei
zusätzlichen Eingängen (LoadTime und NewTime).
Erweiterter TimerImpuls (XTP)
Der Funktionsblock XTP mißt die Dauer eines Ereignisses.
Nachdem sein Eingang von AUS nach EIN gepulst ist, behält der
XTP die Zeit zum voreingestellten Intervall und setzt den
Ausgang auf FALSE. Hierdurch wird der XTP zur
Ausschaltverzögerung. Wie der TP-Timer, jedoch mit zwei
zusätzlichen Eingängen (LoadTime und NewTime).
Dateifunktionen
Anweisung
Beschreibung
APPENDFILE
Schreibt Daten an das Ende der durch den Dateisteuerungsblock
spezifizierten Datei.
BREAK
Stoppt das Programm, wenn Sie Austesten freigegeben haben.
CLOSEFILE
Schließt eine Datei, die von der Funktion OPENFILE geöffnet
wurde.
COPYFILE
Kopiert eine bestehende Datei.
DELETEFILE
Löscht eine bestehende Datei.
NEWFILE
Erstellt eine neue Datei.
OPENFIE
Öffnet eine Datei für eine Operation (z.B. lesen oder schreiben).
READFILE
Liest Daten aus einer Datei.
REWINDFILE
Setzt den internen Dateipointer auf den Anfang einer Datei.
WRITEFILE
Schreibt Daten in eine Datei.
Verschiebe-/Rotationsfunktionen
Anweisung
G-16
Beschreibung
ROL
Rotiert die einzelnen Bits eines Wertes um eine angegebene
Anzahl Stellen nach links.
ROR
Rotiert die einzelnen Bits eines Wertes um eine angegebene
Anzahl Stellen nach rechts.
SHL
Verschiebt die einzelnen Bits eines Wertes um eine angegebene
Anzahl Stellen nach links.
Anhang G Beschreibung der Befehlssätze
GFK-1424B-GE
G
Anweisung
Beschreibung
SHR
Verschiebt die einzelnen Bits eines Wertes um eine angegebene
Anzahl Stellen nach rechts.
IF
Führt eine Reihe von Anweisungen nur aus, wenn eine
Boolesche Variable TRUE ist.
INCLUDE
Ruft eine externe Datei auf und führt die in der Datei enthaltene
Reihe von Anweisungen aus.
REPEAT
Führt eine Reihe von Anweisungen wiederholt solange aus, bis
eine Boolesche Variable TRUE wird.
SCAN
Hält die Ausführung der strukturierten Textanweisungen an,
während ein E/A-Zyklus ausgeführt wird.
WHILE
Führt eine Reihe von Anweisungen wiederholt solange aus, bis
eine Boolesche Variable FALSE wird.
Arithmetische Funktionen
Anweisung
GFK-1424B-GE
Beschreibung
Addition (ADD)
Gibt als Ergebnis die Summe der Eingangswerte zurück.
ABS
Berechnet den Absolutwert des Eingangswertes.
Division (DIV)
Gibt das Ergebnis der Division des ersten Eingangswertes durch
den zweiten Eingangswert zurück.
Exponent (EXPT)
Gibt das Ergebnis der Potenzierung des ersten Wertes durch den
zweiten Wert zurück.
MAX
Bestimmt den größeren von zwei Werten.
MIN
Bestimmt den kleineren von zwei Werten.
Modulo (MOD)
Gibt den Rest aus dem Ergebnis der Division des ersten
Eingangswertes durch den zweiten Eingangswert zurück.
Verschieben (MOVE)
Gibt das Ergebnis der Konvertierung des Eingangswertes in den
Datentyp des Ausgangs zurück.
Multiplikation (MUL)
Gibt das Produkt der Multiplikation der Eingangswerte zurück.
Negation (NEG)
Gibt das Ergebnis eines Vorzeichenwechsels beim
Eingangssignal zurück.
Quadratwurzel (SQRT)
Gibt die Quadratwurzel des Eingangswertes zurück.
Subtraktion (SUB)
Gibt das Ergebnis einer Subtraktion des zweiten Eingangswertes
vom ersten Eingangswert zurück.
Anhang G Beschreibung der Befehlssätze
G-17
G
Verschiedenes
Anweisung
Beschreibung
Alle Abbrechen
Bricht alle Programme in den Runtime-Subsystemen ab.
Meldung anzeigen
Zeigt eine Meldung in einem Windows-Meldungsfeld an. Die
Programmausführung wird ohne Unterbrechung fortgesetzt,
während die Meldung angezeigt wird. Der Bediener kann auf OK
klicken, um die Meldung auszublenden.
Feld initialisieren
Setzt alle Elemente eines Feld auf einen angegebenen
Anfangswert.
Meldungsfenster
Zeigt eine Meldung im Programmeditor-Ausgabefenster an.
Bedienerschnittstellen
menü wechseln
Zeigt das angegebene Bedienerschnittstellenmenü an.
Auswahl
Anweisung
Beschreibung
Maximum (MAX)
Bestimmt den größten Wert an den Eingängen und gibt diesen
Wert als Ausgangswert zurück. Die Funktion unterstützt bis zu
16 Eingangswerte.
Minimum
(MIN)
Bestimmt den kleinsten Wert an den Eingängen und benutzt
diesen Wert als Ausgangswert. Die Funktion erlaubt bis zu 16
Eingangswerte.
Systemobjekte
Anweisung
G-18
Beschreibung
PID-Regelung (PID)
PID ist eine Anweisung, die die automatische Regelung
kontinuierlicher Prozesse erlaubt. Für jeden Kreis führt die
Anweisung Proportionalregelung und wahlweise
Integralregelung, Differentialregelung, oder beide durch:
Programmsteuerungsbl
ock (PRGCB)
Über den Programmsteuerungsblock (PRGCB) kann ein ASAnwenderprogramm andere KOP- und AS-Anwenderprogramme
kompilieren und deren Ausführung steuern.
Timer (TMR)
Realisiert einen Timer in strukturierter Textsprache.
Anhang G Beschreibung der Befehlssätze
GFK-1424B-GE
G
Trigonometrische und logarithmische Funktionen
Anweisung
Beschreibung
Arkuskosinus (ACOS)
Berechnet den Arkuskosinus des Eingangswertes. Das Ergebnis
ist im Bogenmaß.
Arkussinus (ASIN)
Berechnet den Arkussinus des Eingangswertes. Das Ergebnis ist
im Bogenmaß.
Arkustangens (ATAN)
Berechnet den Arkustangens des Eingangswertes. Das Ergebnis
ist im Bogenmaß.
Kosinus (COS)
Berechnet den Kosinus des Eingangswerts, der im Bogenmaß
angegeben werden muß. .
Exponentialwert (EXP)
Berechnet den natürlichen Exponentialwert des Eingangswertes
(erhebt e zur Potenz des Eingangswertes).
EXPT
Erhebt einen Wert zur Potenz des zweiten Wertes.
Natürlicher
Logarithmus (LN)
Berechnet den natürlichen Logarithmus eines Wertes.
Logarithmus (LOG)
Berechnet den dekadischen Logarithmus eines Wertes.
Sinus (SIN)
Berechnet den Sinus des Eingangswerts, der im Bogenmaß
angegeben werden muß.
Tangens (TAN)
Berechnet den Tangens des Eingangswerts, der im Bogenmaß
angegeben werden muß.
Bewegungsfunktionen
GFK-1424B-GE
AXSJOG
Startet einen Tippbefehl an einer angegebenen Achse.
MOVEAXS
Startet einen Verfahrbefehl an einer angegebenen Achse.
STOPJOG
Stoppt einen Tippbefehl an einer angegebenen Achse.
Anhang G Beschreibung der Befehlssätze
G-19
G
Anweisungslisten-Befehlssatz - Zusammenfassung
Bitfolge
Anweisung
Beschreibung
AND
Gibt die Boolesche oder bitweise logische UND-Verknüpfung der
Eingangswerte zurück.
NOT
Gibt die Boolesche oder bitweise logische Negierung des
Eingangswertes zurück.
Exklusiv-ODER (XOR)
Gibt die Boolesche oder bitweise logische Antivalenz der
Eingangswerte zurück.
Nach links rotieren
(ROL)
Der Rückgabewert ergibt sich aus der kreisförmigen
Verschiebung der Bits des Eingangswertes um die angegebenen
Anzahl Stellen nach links. Die aus der höchstwertigen Stelle
(MSB) herausgeschobenen Bits werden zur niedrigstwertigen
Bitposition (LSB) rotiert.
Nach rechts rotieren
(ROR)
Der Rückgabewert ergibt sich aus der kreisförmigen
Verschiebung der Bits des Eingangswertes um die angegebenen
Anzahl Stellen nach rechts. Die aus der niedrigstwertigen Stelle
(LSB) herausgeschobenen Bits werden zur höchstwertigen
Bitposition (MSB) rotiert.
Nach links verschieben
(SHL)
Der Rückgabewert ergibt sich aus der linearen Verschiebung der
Bits des Eingangswertes um die angegebenen Anzahl Stellen
nach links. Die aus der höchstwertigen Bitposition
herausgeschobenen Bits gehen verloren, die niedrigstwertigen
Bitpositionen werden mit Nullen aufgefüllt.
Nach rechts
verschieben (SHR)
Der Rückgabewert ergibt sich aus der linearen Verschiebung der
Bits des Eingangswertes um die angegebenen Anzahl Stellen
nach rechts. Die aus der niedrigstwertigen Bitposition
herausgeschobenen Bits gehen verloren, die höchstwertigen
Bitpositionen werden mit Nullen aufgefüllt.
Zeichenfolge
Anweisung
G-20
Beschreibung
Ketten
Gibt als Ergebnis zwei verkettete Zeichenfolgen zurück (hängt
eine Zeichenfolge an das Ende einer anderen).
DELETE
Gibt als Ergebnis die Eingangszeichenfolge zurück, aus deren
Mitte ab einer angegebenen Position die angegebenen Anzahl
Zeichen gelöscht wurde.
FIND
Gibt die Anfangsposition einer Zeichenfolge innerhalb einer
anderen zurück. Wird die Zeichenfolge nicht gefunden, gibt die
Anweisung 0 zurück.
Anhang G Beschreibung der Befehlssätze
GFK-1424B-GE
G
Anweisung
Beschreibung
INSERT
Gibt eine Zeichenfolge zurück, die entsteht, wenn eine
Zeichenfolge an einer angegeben Stelle in eine andere eingefügt
wird.
LEFT
Gibt ab der Position ganz links eine angegebene Anzahl Zeichen
der Eingangszeichenfolge zurück.
Länge
Gibt die Länge einer Zeichenfolge zurück.
Mitte
Gibt als Ergebnis eine angegebene Anzahl Zeichen ab der
angegebenen Position in der Mitte der Eingangs-Zeichenfolge
zurück.
REPLACE
Gibt eine Zeichenfolge zurück, die entsteht, wenn ab einer
vorgegebenen Position Zeichen in einer Zeichenfolge durch eine
vorgegebene Anzahl Zeichen aus einer anderen Zeichenfolge
ersetzt werden.
Rechts
Gibt ab der Position ganz rechts eine angegebene Anzahl Zeichen
der Eingangszeichenfolge zurück.
Gleich (EQ)
Gibt ein Boolesches TRUE zurück, wenn die Eingangswerte gleich
sind. Andernfalls wird FALSE zurückgegeben. Setzt den
Ausgangs des Kontaktplan-Strompfads entsprechend.
Größer als oder gleich
(GE)
Gibt ein Boolesches TRUE zurück, wenn der erste Eingangswert
größer als der zweite oder gleich ihm ist. Andernfalls kommt
FALSE zurück. Setzt den Ausgangs des Kontaktplan-Strompfads
entsprechend.
Größer als (GT)
Gibt ein Boolesches TRUE zurück, wenn der erste Eingangswert
größer als der zweite ist. Andernfalls kommt FALSE zurück. Setzt
den Ausgangs des Kontaktplan-Strompfads entsprechend.
Kleiner als oder gleich
(LE)
Gibt ein Boolesches TRUE zurück, wenn der erste Eingangswert
kleiner als der zweite oder gleich ihm ist. Andernfalls kommt
FALSE zurück. Setzt den Ausgangs des Kontaktplan-Strompfads
entsprechend.
Kleiner als (LT)
Gibt ein Boolesches TRUE zurück, wenn der erste Eingangswert
kleiner als der zweite ist. Andernfalls kommt FALSE zurück. Setzt
den Ausgangs des Kontaktplan-Strompfads entsprechend.
Ungleich (NE)
Gibt ein Boolesches TRUE zurück, wenn die Eingangswerte
ungleich sind. Andernfalls wird FALSE zurückgegeben. Setzt den
Ausgangs des Kontaktplan-Strompfads entsprechend.
Umwandlung
Anweisung
GFK-1424B-GE
Beschreibung
Bytefeld-inZeichenfolge
(BATOS)
Wandelt ein Eingangs-Bytefeld um in ASCII-Zeichen und
speichert sie in einer Ausgangs-Zeichenfolge. Das abschließende
Byte muß Null enthalten.
Datum in
Zeichenfolge
(DateToString)
Konvertiert ein Datum in eine Zeichenfolge. Eine Pointervariable
zeigt auf die Zeichenfolge.
Anhang G Beschreibung der Befehlssätze
G-21
G
Anweisung
Beschreibung
Ganze Zahl in
Zeichenfolge (ITOA)
Wandelt eine ganze Zahl in eine ASCII-Zeichenfolge um und gibt
das Ergebnis zurück.
REAL in Zeichenfolge
(RTOA)
Wandelt eine reelle Zahl in eine ASCII-Zeichenfolge um und gibt
das Ergebnis zurück.
RGB in DWORD
Konvertiert ein Tripel aus Rot-, Grün- und Blauwerten in ein
DWORD. Wird verwendet bei der ActiveXBedienelementfunktion der Bedienerschnittstelle.
Zeichenfolge-inBytefeld (STOBA)
Wandelt die einzelnen Zeichen der Eingangs-Zeichenfolge in den
entsprechenden Dezimalwert um und speichert das Ergebnis in
einem Bytefeld. Im letzten Byte des Feldes wird Null eingetragen.
Zeichenfolge in
Datum (StringToDate)
Wandelt eine Zeichenfolge in ein Datum um und gibt das Ergebnis
zurück.
Zeichenfolge in ganze
Zahl (ATOI)
Konvertiert eine numerische ASCII-Zeichenfolge in einen
ganzzahligen Wert. Nicht numerische ASCII-Zeichen oder
numerische Zeichen, die auf ein nicht numerisches Zeichen
folgen,werden ignoriert.
Zeichenfolge in REAL
(ATOR)
Konvertiert eine numerische ASCII-Zeichenfolge (einschließlich
Dezimalpunkt) in ihr reelles Äquivalent. Nicht numerische ASCIIZeichen oder numerische Zeichen, die auf ein nicht numerisches
Zeichen folgen,werden ignoriert.
Zeichenfolge in
Uhrzeit
(StringToTOD)
Wandelt eine Zeichenfolge in eine Uhrzeit um und gibt das
Ergebnis zurück.
Uhrzeit in
Zeichenfolge
(TODToString)
Wandelt eine Uhrzeit in eine Zeichenfolge um und legt das
Ergebnis in den durch pString angezeigten Symbol ab.
Arithmetische Funktionen
Anweisung
G-22
Beschreibung
Absolutwert (ABS)
Gibt den Absolutwert des Eingangswertes zurück.
Addition (ADD)
Gibt als Ergebnis die Summe der Eingangswerte zurück.
Division (DIV)
Gibt das Ergebnis der Division des ersten Eingangswertes durch
den zweiten Eingangswert zurück.
Exponent (EXPT)
Gibt das Ergebnis der Potenzierung des ersten Wertes durch den
zweiten Wert zurück.
Modulo (MOD)
Gibt den Rest aus dem Ergebnis der Division des ersten
Eingangswertes durch den zweiten Eingangswert zurück.
Verschieben (MOVE)
Gibt das Ergebnis der Konvertierung des Eingangswertes in den
Datentyp des Ausgangs zurück.
Multiplikation (MUL)
Gibt das Produkt der Multiplikation der Eingangswerte zurück.
Negation (NEG)
Gibt das Ergebnis eines Vorzeichenwechsels beim Eingangssignal
zurück.
Quadratwurzel
Gibt die Quadratwurzel des Eingangswertes zurück.
Anhang G Beschreibung der Befehlssätze
GFK-1424B-GE
G
(SQRT)
Subtraktion (SUB)
Gibt das Ergebnis einer Subtraktion des zweiten Eingangswertes
vom ersten Eingangswert zurück.
Verschiedenes
Anweisung
Beschreibung
Alle abbrechen
Bricht alle Programme in den Runtime-Subsystemen ab.
Bedienerschnittstellen
menü wechseln
Zeigt das angegebene Bedienerschnittstellenmenü an.
Trigonometrische und logarithmische Funktionen
GFK-1424B-GE
Anweisung
Beschreibung
Arkuskosinus (ACOS)
Berechnet den Arkuskosinus des Eingangswertes. Das Ergebnis ist
im Bogenmaß.
Arkussinus (ASIN)
Berechnet den Arkussinus des Eingangswertes. Das Ergebnis ist
im Bogenmaß.
Arkustangens (ATAN)
Berechnet den Arkustangens des Eingangswertes. Das Ergebnis ist
im Bogenmaß.
Kosinus (COS)
Berechnet den Kosinus des Eingangswerts, der im Bogenmaß
angegeben werden muß. .
Exponentialwert
(EXP)
Berechnet den natürlichen Exponentialwert des Eingangswertes
(erhebt e zur Potenz des Eingangswertes).
Natürlicher
Logarithmus (LN)
Berechnet den natürlichen Logarithmus eines Wertes.
Logarithmus (LOG)
Berechnet den dekadischen Logarithmus eines Wertes.
Sinus (SIN)
Berechnet den Sinus des Eingangswerts, der im Bogenmaß
angegeben werden muß.
Tangens (TAN)
Berechnet den Tangens des Eingangswerts, der im Bogenmaß
angegeben werden muß.
Anhang G Beschreibung der Befehlssätze
G-23
Anhang
Glossar der Fachausdrücke
H
.CFG
Eine Datei mit der Dateinnamenerweiterung CFG enthält Informationen über die
Hardware-Konfigurationsparameter des Systems und symbolische Information, die
sich auf physikalische Komponenten und die E/A-Signale bezieht.
Aktions-Bestimmungszeichen
Graphisches Programmierelement in einer Ablaufkette, das mit einem Aktionsblock
verknüpft ist und die Ausführung der Aktionslogik bezüglich des Zeitraums steuert,
in dem der zugehörige Schritt aktiv ist.
Aktion
Mit einem Namen versehene Sammlung von Operationen, die mit einem oder
mehreren Schritten in einer Ablaufkette verknüpft ist.
Aktive Datei
Die Programmdatei im obersten Programmeditor-Fenster, deren Kopfleiste
hervorgehoben ist. Befehle, die aus den Menüs heraus oder durch Klicken auf
Schaltflächen in Symbolleisten ausgeführt werden, wirken sich immer auf die aktive
Datei aus.
ANY
Generischer Datentyp, der für einen beliebigen unterstützten Datentyp stehen kann.
ANY_BIT
Generischer Datentyp, der für diese Datentypen stehen kann: DWORD, WORD,
BYTE, BOOL (einschließlich eines einzelnen Bits innerhalb dieser Datentypen).
GFK-1424B-GE
H-1
H
ANY_INT
Generischer Datentyp, der für den Datentyp INT, UINT oder DINT stehen kann.
ANY_NUM
Generischer Datentyp, der für diese Datentypen stehen kann: ANY_REAL und
ANY_INT.
ANY_REAL
Generische Typenbezeichnung, die für den Datentyp REAL stehen kann.
Anwendungssymbol
Ein Anwendungssymbol ist eine Schritt-Mustervorlage mit angehängtem Symbol.
Wird ein Anwendungssymbol in einer Ablaufkette plaziert, dann wird ein neuer
Schritt angelegt und die Informationen aus dem Anwendungssymbol werden in
diesen Schritt kopiert.
Platine
Siehe E/A-Karte
BOOL
Element der Datentypgruppe ANY_BIT. BOOL Datentypen sind zulässig in allen
Anweisungen und Funktionsblöcken, die die Datentypen ANY, ANY_BIT oder
BOOL akzeptieren. Ein Boolescher Wert ist ein Bit lang und kann einen von zwei
Werten annehmen: TRUE (1 oder EIN) oder FALSE (0 oder AUS).
Boolesche Transition
Transitionstyp in einer Ablaufkette, der durch einen Ausdruck aus Symbolen und
Operatoren besteht, die ein einziges Boolesches Ergebnis liefern. Ist das Boolesche
Ergebnis TRUE, dann ist die AS-Transitionsbedingung erfüllt.
Boolesche
Logisches Element oder logischer Ausdruck, dessen Ergebnis entweder TRUE oder
FALSE ist.
H-2
Anhang H Glossar der Fachausdrücke
GFK-1424B-GE
H
BYTE
Element der Datentypgruppe ANY_BIT. BYTE Datentypen sind zulässig in allen
Anweisungen und Funktionsblöcken, die die Datentypen ANY, ANY_BIT oder
BYTE akzeptieren. Der Datentyp BYTE stellt eine ganze Zahl ohne Vorzeichen
dar, die aus einer oder mehreren Ziffern (0-9) besteht und keinen Dezimalpunkt
enthalten darf. Ein BYTE ist 8 Bits lang und hat einen Bereich von 0 bis 255.
Karte
Siehe E/A-Karte
Zeichenposition
Position eines Zeichens innerhalb einer Zeichenfolge. Das erste Zeichen einer
Zeichenfolge beginnt bei Position 1.
Spule
Graphisches Kontaktplanelement, das ein Boolesches Ausgangssymbol darstellt.
Konfigurationsdatei
Eine Konfigurationsdatei enthält Daten und Parameter, die die
Hardwarekonfiguration des Systems beschreiben. Diese Datei enthält auch
symbolische Bezeichner, die im Anwenderprogramm zur Adressierung der
physikalischen Hardware oder E/A-Signale verwendet werden.
Steckverbinder
Gruppe von E/A-Ports, die normalerweise zu einem physikalischen Steckverbinder
auf einem Modul geführt werden.
Kontaktwerkzeug
Eine Schaltfläche auf der Kontaktplan-Symbolleiste, mit der ein Eingangskontakt in
einen Kontaktplan eingefügt wird.
Kontakt
Graphisches Kontaktplanelement, das ein Boolesches Eingangssymbol darstellt.
GFK-1424B-GE
Anhang H Glossar der Fachausdrücke
H-3
H
Steuerschleifenelement
Siehe Schleife.
Steuerpfad
Ein Steuerpfad ist eine Linie zwischen Schritten in einer Ablaufkette, die den Pfad
des Programmsteuerungsablaufs anzeigt.
Cursor
Der Cursor ist das Objekt, das der Bewegung des Zeigegerätes (Tastatur, Maus,
Rollkugel oder Touchscreen) folgt und mit dem die Elemente der
Bedienerschnittstelle am Bildschirm ausgewählt werden.
DATE
Element der Datentypgruppe ANY_DATE. DATE Datentypen sind zulässig in
allen Anweisungen und Funktionsblöcken, die die Datentypen ANY, ANY_DATE
oder DATE akzeptieren.
DINT
Element der Datentypgruppe ANY_NUM. DINT Datentypen sind zulässig in allen
Anweisungen und Funktionsblöcken, die die Datentypen ANY, ANY_NUM,
ANY_INT oder DINT akzeptieren. Der Datentyp DINT stellt eine ganze Zahl mit
Vorzeichen dar, die aus einer oder mehreren Ziffern (0-9) besteht und keinen
Dezimalpunkt enthalten darf. Ein DINT ist 32 Bits lang und besitzt einen Bereich
von -2147483648 bis +2147483647.
DWORD
Element der Datentypgruppe ANY_BIT. DWORD Datentypen sind zulässig in
allen Anweisungen und Funktionsblöcken, die die Datentypen ANY, ANY_BIT
oder DWORD akzeptieren. Der Datentyp DWORD stellt eine ganze Zahl ohne
Vorzeichen dar, die aus einer oder mehreren Ziffern (0-9) besteht und keinen
Dezimalpunkt enthalten darf. Ein DWORD ist 32 Bits lang und hat einen Bereich
von 0 bis 4.294.967.295.
Dynamischer Datenaustausch
DDE ist der Übergang von Daten zwischen Anwendungen, der ohne Beteiligung
oder Überwachung durch den Anwender vonstatten geht. In einer Windows
Umgebung wird DDE durch einen Satz Meldungstypen, empfohlenen Prozeduren
(Protokollen) zur Bearbeitung dieser Meldungstypen, sowie einigen neu definierten
Datentypen durchgeführt. Wenn diese Protokolle befolgt werden, können
H-4
Anhang H Glossar der Fachausdrücke
GFK-1424B-GE
H
voneinander unabhängig erstellte Anwendungen Daten untereinander austauschen,
ohne daß der Anwender dabei mitwirken muß.
FCB
Dateisteuerungsblock. Ein internes Datenelement, mit dem die Datei-E/AOperationen in strukturiertem Text gesteuert werden.
Erster Zyklus
Mit der Logik des ersten Zyklus werden spezielle Befehle nur einmal während des
ersten Zyklus eines Programms ausgeführt. Beispiel: Timer und Zähler werden auf
einen Anfangswert gesetzt.
Funktion
Vordefinierte AS-Algorithmen, die eine einzelne Operation (z.B. Quadratwurzel,
nach links rotieren, Datei zurückspulen usw.) ausführen.
Funktionsblock
Vordefinierte Kontaktplanalgorithmen, die eine einzelne Operation ausführen, mit
der die Möglichkeiten des Programms über die einfache Logik von Kontakten und
Spulen hinaus erweitert wird.
Mensch-Maschinen-Schnittstelle
Die Mensch-Maschinen-Schnittstelle ist das Funktionspaket, über das der
menschlische Bediener mit der Maschine oder Prozeßsteuerung verkehren kann.
E/A
E/A bezeichnet die Eingänge und Ausgänge der Steuerung.
E/A-Karte
Eine E/A-Karte wird in einen Erweiterungssteckplatz der Systemeinheit gesteckt
und bildet die Verbindung zu den dezentralen E/A-Chassis und Modulen. Wird
auch Karte oder Modul genannt.
E/A-Zyklussteuerung
Die E/A-Zyklussteuerung ist eine Task in dem System, die verantwortlich ist, alle
Eingangssignale von der E/A-Schnittstelle zu erfassen und alle Ausgangssignale
GFK-1424B-GE
Anhang H Glossar der Fachausdrücke
H-5
H
zur E/A zu übertragen. Die E/A-Zyklussteuerung aktualisiert die internen E/ADatentabellen, die von den anderen Subsystemen verwendet werden.
Symbol
Ein Symbol ist ein Bild, das ein anderes Objekt darstellt. In AS+ kann es zur
Darstellung von Schrittboxen oder Makoschritten verwendet werden. Ein Symbol
kann vordefinierte Funktionen enthalten und für Funktionsbibliotheken oder
Festroutinen verwendet werden.
IEC 1131-3
IEC 1131-3 ist eine internationale Norm von der International Electrotechnical
Commission, die die Programmiersprache für speicherprogrammierbare
Steuerungen definiert.
Anweisungsliste
Die Anweisungsliste ist eine Textsprache, die in IEC 1131-3 definiert wird.
INT
Element der Datentypgruppe ANY_NUM. INT Datentypen sind zulässig in allen
Anweisungen und Funktionsblöcken, die die Datentypen ANY, ANY_NUM,
ANY_INT oder INT akzeptieren. Der Datentyp INT stellt eine ganze Zahl mit
Vorzeichen dar, die aus einer oder mehreren Ziffern (0-9) besteht und keinen
Dezimalpunkt enthalten darf. In einer Erweiterung der IEC1131-3 Spezifikation, ist
INT 32 Bits lang und hat einen Bereich von -2.147.483.648 bis +2.147.483.647.
Ganze Zahl
Der ganzahlige Datentyp INT besteht aus 32 Bits mit Vorzeichen und kann Werte
zwischen -2.147.483.648 und +2.147.483.648 darstellen.
Marke
Graphisches Programmierelement in einem AS- oder KOP-Programm, das festlegt,
wo der Programmfluß nach dem zugehörigen Sprung fortgesetzt wird.
Kontaktplanprogramm
Ein Kontaktplanprogramm ist eine in IEC 1131 definierte graphische
Programmiersprache mit Kontaktplanlogik.
H-6
Anhang H Glossar der Fachausdrücke
GFK-1424B-GE
H
Schleife
Ein graphisches Programmierelement in einer Ablaufkette, das die
Programmausführung entweder gerade nach unten weiterführt oder aber wieder zu
einem Punkt weiter oben im Steuerpfad zurückführt. Das Schleifenelement enthält
zwei Transitionsbedingungen: Eine Bedingung führt den Programmfluß nach unten
weiter, während die andere den Programmfluß wieder nach oben zurücklenkt.
Mehrere Schleifenelemente können ineinander verschachtelt werden, dürfen sich
aber nicht kreuzen und dürfen nicht in Auswahlverzweigung oder
Parallelverzweigungen eintreten.
Schleifenwerkzeug
Das Schleifenwerkzeug ist eine Schaltfläche auf der AS-Bearbeitungs-Symbolleiste,
mit der ein Steuerungselement in eine Ablaufkette eingefügt werden kann.
Makroschritt
Mit einem Namen versehenes graphisches Element, das die Einfügung einer
vollständigen Ablaufkette als einen einzelnen Schritt darstellt. Die eingefügte
Ablaufkette beginnt ihre Ausführung bei ihrem Startschritt, wenn der sie rufende
Makroschritt aktiv wird. Der Makroschritt ist abgeschlossen, wenn die
eingebundene Ablaufkette den Endeschritt erreicht. Makroschritte können zur
Steuerung der Komplexität oder zur Erzielung einer globaleren Ansicht einer aus
einer Sammlung von kleinen und einfacheren Ablaufketten bestehenden
Ablaufkette verwendet werden, Aktionen können so an Makroschritte angehängt
werden, wie sie auch an reguläre Schritte angehängt werden.
Bedienerschnittstelle
Die Bedienerschnittstelle besteht aus einer Reihe von Computermenüs, Meldungen
und Fenstern, die dem Bediener zur Überwachung und Steuerung einer Maschine
oder eines Prozesses zur Verfügung gestellt werden.
Parallelverzweigung
Graphisches Programmierelement in Ablaufsprache, das einen Steuerpfad in zwei
oder mehr Parallelpfade aufteilt. Erreicht die Programmausführung den Anfang
einer Parallelverzweigung, dann werden alle nachfolgenden Steuerpfade
gleichzeitig aktiv. Diese Steuerpfade sind solange aktiv, bis alle Steuerpfade
innerhalb der Parallelverzweigung den Zusammenführungspunkt erreichen. An
diesem Punkt werden alle Pfade innerhalb der Parallelverzweigung deaktiviert und
der Steuerpfad unterhalb des Zusammenführungspunktes werden aktiv.
GFK-1424B-GE
Anhang H Glossar der Fachausdrücke
H-7
H
Port
Der E/A-Port besteht normalerweise aus acht E/A-Bits. Auf einen Port kann als
ganze Zahl innerhalb von Programmen zugegriffen werden.
PRGCB
Mit dem Programmsteuerungsblock können Ablaufketten andere
Anwenderprogramme erstellen und deren Ausführung steuern.
Programmeditor
Der Programmeditor ist ein Dienstprogramm,mit dem Anwenderprogramme
bearbeitet werden können. Er besteht aus Editoren für AS- und KOP-Programme.
Projekt
Organisiert oder gruppiert die Anwenderprogramme und Konfigurationsdateien für
eine Anwendung in einem eigenen Unterverzeichnis.
REAL
Element der Datentypgruppe ANY_NUM. REAL Datentypen sind zulässig in allen
Anweisungen und Funktionsblöcken, die die Datentypen ANY, ANY_NUM,
ANY_REAL oder REAL akzeptieren. Der Datentyp REAL ist ein
vorzeichenbehafteter Wert, der aus einer oder mehreren Ziffern (0-9) besteht und
einen Dezimalpunkt enthält. Der Bereich der REAL-Zahlen ist: -3,402823 E38 bis 1,401298 E-45 (negativ) bzw. +1,401298E-45 bis +3,402823 E38 (positiv).
Kontaktplanlogik
Kontaktplanlogik ist die graphische Programmiersprache, die zur Beschreibung von
Anwenderprogrammlogik auf der Grundlage von Analogien zu elektrischen
Relaiskontakten und Spulen verwendet wird.
KOP
KOP steht für Kontaktplanlogik. Eine graphische Programmiersprache auf der
Grundlage von Analogien zu elektrischen Relaiskontakten und Spulen.
Kontaktplantransition
Transition in einer Ablaufkette, die mit Kontaktplanlogik programmiert wurde. Die
Kontaktplantransition besteht aus einem einzelnen Strompfad mit einer
Ausgangsspule, die den gleichen Namen wie die Kontaktplantransitionsobjekt trägt.
Erhält diese Ausgangsspule Stromfluß, dann ist die AS-Transitionsbedingung
erfüllt.
H-8
Anhang H Glossar der Fachausdrücke
GFK-1424B-GE
H
Strompfad
Graphisches Kontaktplanelement, das eine Kontaktplanfunktion darstellt.
Runtimemaschine
Modul, das für die Laufzeitzuweisung und Ausführung der mit dem ProjektQuellcode verknüpften Programmlogik (z.B. AS, KOP, usw.) verantwortlich ist.
Dieses Modul arbeitet auch als ein Server zu DDE-Clients.
Auswahlverzweigung
Graphisches Programmierelement in Ablaufsprache, das einen einzelnen Steuerpfad
in zwei oder mehr Pfade aufteilt. Der zur Bearbeitung ausgewählte Steuerpfad wird
von der Transitionsbedingung bestimmt, die am Anfang der einzelnen neuen
Steuerpfade steht.
Ablaufsprache
AS ist die graphische Programmiersprache zur Diagrammdarstellung von
Ablauflogik mit Schritten, Transitionen und Aktionen.
AS
AS steht für Ablaufsprache, der graphischen Programmiersprache zur
Diagrammdarstellung von Ablauflogik mit Schritten, Transitionen und Aktionen.
IEC 1131 hat eine spezielle Implementierung der AS zum Gebrauch mit SPS
definiert.
AS+
AS+ ist eine erweiterte Version der von PC Control verwendeten StandardProgrammiersprache IEC 1131 Ablaufsprache.
Ablaufketten-Transitionsmerker
Graphisches AS-Programmierelement, das mit einem Schritt oder Makroschritt
verknüpft werden kann und zur Programmablaufsteuerung eingesetzt wird. In
Verbindung mit einem Schritt kann der Ablaufketten-Transitionsmerker den Schritt
abbrechen und den Programmfluß zu einem anderen Schritt lenken. In Verbindung
mit einem Makroschritt, kann der Ablaufketten-Transitionsmerker die TochterAblaufkette abbrechen und den Programmfluß zu einem anderen Schritt in der
Mutter-Ablaufkette umlenken.
GFK-1424B-GE
Anhang H Glossar der Fachausdrücke
H-9
H
Simultanverzweigung
Simultanverzweigung ist ein graphisches AS-Programmierelement, das einen
Steuerpfad in zwei oder mehr parallele Steuerpfade aufteilt. Erreicht die
Programmausführung den Anfang einer Simultanverzweigung, dann werden alle
nachfolgenden Steuerpfade gleichzeitig aktiv. Diese Steuerpfad sind solange aktiv,
bis alle Steuerpfade in der Simultanverzweigung einen Zusammenführungspunkt
erreicht haben. An diesem Punkt werden die Pfade deaktiviert und der Steuerpfad
unterhalb der Zusammenführung wird aktiv.
Steckplatz
Ein Platz in einer E/A oder einem Computer, in dem eine Karte eingesetzt werden
kann.
Schritt
Benanntes graphisches Element in einer Ablaufkette, das einen Zustand oder eine
Zeitspanne in der Programmausführung darstellt, während der die mit dem Schritt
verknüpften Aktionen und Funktionen ausgeführt werden.
Schrittname
Der Schrittname ist ein Bezeichner, der einen Schritt in einer Ablaufkette anspricht.
Sie können den Schrittnamen verändern, indem Sie auf das Schrittkästchen
doppelklicken, um die Schrittbearbeitungs-Dialogbox zu öffnen, und dann auf den
Bezeichner in der Schrittnamen-Editierbox doppelklicken und einen neuen
Bezeichner eingeben.
STRING
Element der Datentypgruppe ANY. STRING Datentypen sind zulässig in allen
Anweisungen und Funktionsblöcken, die die Datentypen ANY oder STRING
akzeptieren. Das Format eines STRING-Datentyps besteht aus einer Zeichenfolge
mit bis zu 250 ASCII-Zeichen in einzelnen Anführungszeichen.
Strukturierter Text
Strukturierter Text ist eine textstrukturierte Programmiersprache entsprechend IEC
1131.
Symbol
Interne Speicheradresse, die Informationen enthält. Die Informationen selbst
werden vom Datentyp bestimmt; es können reelle Zahlen, ganze Zahlen,
Zeichenfolgen usw. sein. Mit dem Symbolmanager wird ein Symbol definiert und
erhält eine symbolische Bezeichnung und einen Datentyp zugewiesen.
H-10
Anhang H Glossar der Fachausdrücke
GFK-1424B-GE
H
TIME
Element der Datentypgruppe ANY. TIME Datentypen sind zulässig in allen
Anweisungen und Funktionsblöcken, die die Datentypen ANY oder TIME
akzeptieren. Das Format des TIME-Datentyps besteht aus einem T# oder t#, dem
eine Folge mit einer oder mehreren Zahlen und Zeiteinheit-Kennungen folgt.
Beispiele:
T#1D2h = 1 Tag und 2 Stunden
t#26H = 26 Stunden
t#5m45s = 5 Minuten und 45 Sekunden
t#26S200MS = 26 Sekunden und 200 Millisekunden
T#900ms = 900 Millisekunden
Uhrzeit
Mit dem Uhrzeit-Datentyp (TOD) wird eine bestimmte Zeit angegeben, IEC-11313 verwendet das Format TOD#HH:MM:SS.ms um anzugeben, daß die
nachfolgenden Zeichen eine Uhrzeit darstellen. Beispiel: TOD#23:59:59.999
TMR
Mit dem Datentyp Timer (TMR) wird ein Zeitglied in strukturiertem Text
implementiert
TOD
Element der Datentypgruppe ANY_DATE. TOD (Uhrzeit) Datentypen sind
zulässig in allen Anweisungen und Funktionsblöcken, die die Datentypen ANY,
ANY_DATE oder TOD akzeptieren.
Transition
Graphisches Element in einer Ablaufkette, das einen Booleschen Wert ergibt .
Dieses Boolesche Ergebnis legt fest, wann der Programmfluß von den Schritten vor
der Transition zu den Schritten nach der Transition weitergeleitet wird.
Transitionsbedingung
Eine Transitionsbedingung ist ein logischer Ausdruck, der mit einem ASTransitionselement verknüpft ist und einen einzelnen Booleschen Wert ergibt.
Dieses Boolesche Ergebnis legt fest, wann die Aktivierung vom aktiven Schritt zu
den Schritten nach der Transition weitergeleitet wird.
GFK-1424B-GE
Anhang H Glossar der Fachausdrücke
H-11
H
Transitionslogik
Die Transitionslogik kann von einem einzelnen Booleschen Ausdruck oder einem
einzelnen Kontaktplan-Strompfad dargestellt werden.
Transitionsmodus
Mit der Schaltfläche Transitionsmodus auf der AS-Symbolleiste wird festgelegt,
welcher Transitionstyp mit dem Transitions-Einfügewerkzeug eingefügt wird. Ist
die Schaltfläche Transitionsmodus nicht gedrückt, wird eine Kontaktplantransition
eingefügt. Ist die Schaltfläche Transitionsmodus gedrückt, wird eine Boolesche
Transition eingefügt.
UINT
Element der Datentypgruppe ANY_INT. UINT Datentypen sind zulässig in allen
Anweisungen und Funktionsblöcken, die die Datentypen ANY, ANY_INT oder
UINT akzeptieren. Der Datentyp UINT stellt eine ganze Zahl ohne Vorzeichen dar,
die aus einer oder mehreren Ziffern (0-9) besteht und keinen Dezimalpunkt
enthalten darf. Ein UINT ist 16 Bits lang und hat einen Bereich von 0 bis 65535.
WORD
Element der Datentypgruppe ANY_BIT. WORD Datentypen sind zulässig in allen
Anweisungen und Funktionsblöcken, die die Datentypen ANY, ANY_BIT oder
WORD akzeptieren. Der Datentyp WORD stellt eine ganze Zahl ohne Vorzeichen
dar, die aus einer oder mehreren Ziffern (0-9) besteht und keinen Dezimalpunkt
enthalten darf. Ein WORD ist 16 Bits lang und hat einen Bereich von 0 bis 65535.
H-12
Anhang H Glossar der Fachausdrücke
GFK-1424B-GE