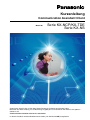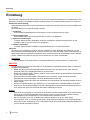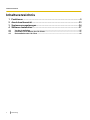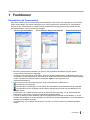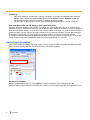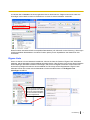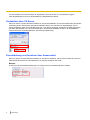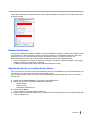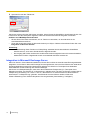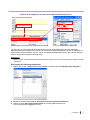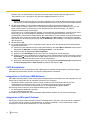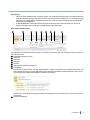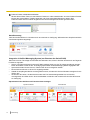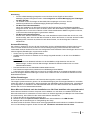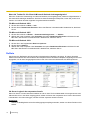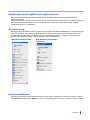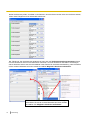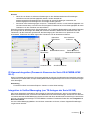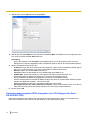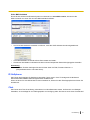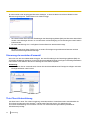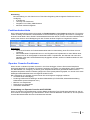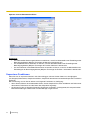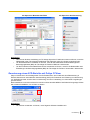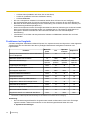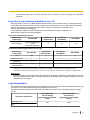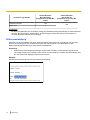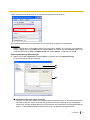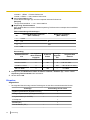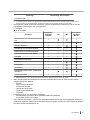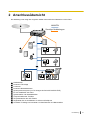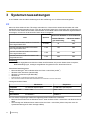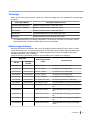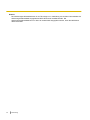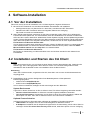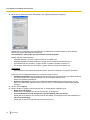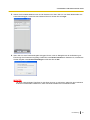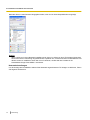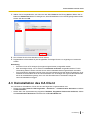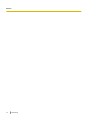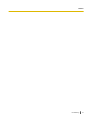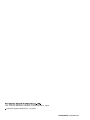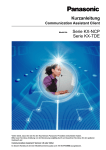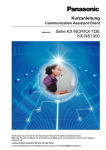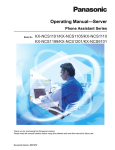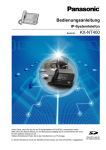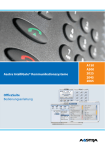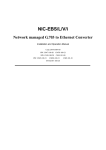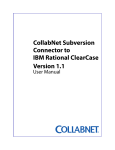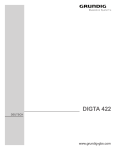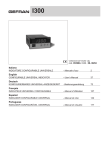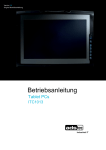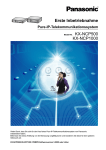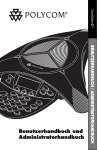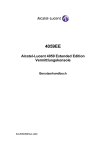Download Panasonic Communication Assistent
Transcript
Kurzanleitung Communication Assistant Client Modell-Nr. Serie KX-NCP/KX-TDE Serie KX-NS Vielen Dank, dass Sie sich für den Kauf dieses Panasonic Produktes entschieden haben. Bitte lesen Sie diese Anleitung vor der Benutzung sorgfältig durch und bewahren Sie diese für den späteren Gebrauch auf. Communication Assistant: Version 4.2 oder höher In diesem Handbuch wird der Modellnummernzusatz (z.B. KX-NCP500NE) ausgelassen. Einleitung Einleitung Communication Assistant (CA) Client ist eine CTI (Computer-Telephonie)-Anwendung zur Einbindung in Ihre Panasonic TK-Anlage. Verschiedene Telefonvorgänge lassen sich auf diese Weise über den PC ausführen. Inhalt dieser Kurzanleitung Diese Kurzanleitung bietet einen Überblick über die Funktionen, die Einrichtung sowie die Installation des CA Client. Die Kurzanleitung ist in folgende Kapitel unterteilt: 1 Funktionen Dieses Kapitel enthält allgemeine Informationen zu den Funktionen des CA Client. 2 Anschlussübersicht Dieses Kapitel beschreibt die Integration des CA Client in Ihr Netzwerk. 3 Systemvoraussetzungen In diesem Kapitel werden die Mindest- sowie die empfohlenen Systemvoraussetzungen für die Installation des CA Client auf einem PC angegeben. 4 Software-Installation In diesem Kapitel wird die Installation und Deinstallation des CA Client beschrieben. CA Server CA Server ist ein separates Programm, das bei Installation in Ihrem Netzwerk die Funktionen von CA Client erweitert. Die Einstellungen für CA Server können auch über den Webbrowser eines beliebigen im Netzwerk des Servers installierten Computers unter Verwendung des CA Web Manager-Client verwaltet werden. Weitere Informationen über CA Server erhalten Sie von Ihrem Fachhändler. Anmerkung Zum Einloggen in CA Client Version 4.2 benötigen Benutzer CA Server Version 4.2 oder höher. WICHTIG CA Client speichert persönliche Informationen. Um Diebstahl und Offenlegung dieser Daten zu verhindern, empfehlen wir Folgendes: • Stellen Sie einen passwortgeschützten Bildschirmschoner ein, der aktiviert wird, wenn Sie Ihren Computer über einen festgelegten Zeitraum nicht benutzen. • Nutzen Sie Windows Update, damit Ihr System immer mit den neusten Software-Patches ausgestattet und auf dem neusten Stand ist. • Wenn Benutzer ihre Nebenstellen, Schreibtische usw. wechseln, achten Sie darauf, dass die Zugriffsrechte für die ehemaligen und neuen Nebenstellen korrekt sind. • Legen Sie ein Passwort fest, dass aus mindestens 5 Zeichen besteht und sowohl Buchstaben als auch Zahlen enthält. • Ändern Sie regelmäßig alle Login-Passwörter, um den Zugriff durch unbefugte Dritte zu verhindern. • Wenn der für CA Client verwendete Computer weitergegeben, entsorgt oder außer Betrieb genommen wird, denken Sie daran, alle empfindlichen Daten vollständig zu löschen. Hinweis • • • 2 Wenn eine neuere Version von CA Client mit einer älteren Version überschrieben wird, funktioniert die Software ggf. nicht ordnungsgemäß. Wenn Sie Ihre Version von CA Client downgraden möchten, deinstallieren Sie die aktuelle Version und installieren dann die ältere Version. Bei der Verwendung von CA mit bestimmten Telefonmodellen kann es sein, dass einige Anruffunktionen nicht zur Verfügung stehen oder einige Bedienschaltflächen nicht angezeigt werden. Achten Sie bei der Verwendung von CA Client darauf, dass der Schriftgrad der Bildschirmanzeige auf normale Größe eingestellt ist (96 dpi). Kurzanleitung Einleitung • • Wenn Sie die CA-Anwendung deinstallieren, werden die Lizenz-Registrierungsschlüssel von IP-Softphones gelöscht. Notieren Sie sich die Lizenz-Registrierungsschlüssel von IP-Softphones, bevor Sie die CA-Anwendung deinstallieren. Die Verwendung dieser Software kann durch die Lizenzvereinbarung für Ihr System Beschränkungen unterliegen. Prüfen Sie vor der Verwendung dieser Software Ihre Lizenzbedingungen. Anmerkung Inhalt und Design der Software können ohne vorherige Ankündigung geändert werden. Warenzeichen: • Microsoft, Internet Explorer, Outlook, Active Directory, Windows, Windows Server und Windows Vista sind • • • • eingetragene Warenzeichen bzw. Warenzeichen der Microsoft Corporation in den Vereinigten Staaten und/oder anderen Ländern. Intel, Intel Core, Celeron und Pentium sind Warenzeichen der Intel Corporation in den USA und anderen Ländern. Citrix XenApp ist Warenzeichen von Citrix Systems, Inc. und/oder einem oder mehrerer seiner Tochterunternehmen und kann im Patent- und Markenamt der Vereinigten Staaten von Amerika sowie in anderen Ländern registriert sein. Alle anderen hier erwähnten Warenzeichen sind das Eigentum der jeweiligen Unternehmen. Abdruck aller Screenshots von Microsoft-Produkten mit freundlicher Genehmigung der Microsoft Corporation. Kurzanleitung 3 Inhaltsverzeichnis Inhaltsverzeichnis Funktionen ................................................................................................5 Anschlussübersicht ...............................................................................33 Systemvoraussetzungen .......................................................................34 Software-Installation ..............................................................................37 1 2 3 4 4.1 4.2 4.3 4 Vor der Installation ..........................................................................................................37 Installation und Starten des CA Client ..........................................................................37 Deinstallation des CA Client ..........................................................................................41 Kurzanleitung 1 Funktionen Kontaktliste mit Anwesenheit Sie können mithilfe einer benutzerdefinierbaren Kontaktliste, die auf Ihrem PC angezeigt wird, auf einfache Weise Anrufe tätigen und schnell und bequem nach einem gewünschten Kontakt suchen. Des Weiteren können Sie den Telefonstatus, PC-Status und die Abwesenheitsmeldung anderer Nebenstellen aus der Kontaktliste ablesen, bevor Sie einen Anruf tätigen. CA Client Pro Kontaktliste • • • CA Client Basic-Express Kontaktliste Anwesenheitsfenster Bei einem ankommenden Gespräch von einem in der Kontaktliste enthaltenen Anrufer werden entsprechende Informationen angezeigt. Sie können Ihre Anwesenheit so einstellen, dass eine Abwesenheitsmeldung mit aktuellem Datum und der aktuellen Uhrzeit angezeigt wird, wenn über einen bestimmten Zeitraum keine Bedienvorgänge getätigt wurden. Die Aktivierung dieser Funktion erfolgt über Option in der Dropdown-Liste "Abwesenheitsmeldung". Das PC-Symbol in der Kontaktliste gibt den Login-Status anderer CA-Benutzer an: : Der Benutzer ist eingeloggt. : Der Benutzer ist eingeloggt, es wurde jedoch die automatische Abwesenheitsmeldung eingestellt. • • : Der Benutzer ist nicht eingeloggt oder der Status des Benutzers konnte über das Netzwerk nicht ermittelt werden. Für Benutzer von CA Basic-Express wird die Anwesenheit nicht angezeigt; um die Anwesenheit der Nebenstelle zu überprüfen, muss der Kontakteintrag geöffnet werden. Für jede TK-Anlage in Ihrem Netzwerk gibt es eine Registerkarte oberhalb der Kontaktliste, in der die Kontakte der jeweiligen TK-Anlage enthalten sind. Klicken Sie auf eine Registerkarte, um die Kontakte der jeweiligen TK-Anlage anzuzeigen. Zur Ausführung von Vorgängen wie Kopieren, Löschen usw. können mehrere Kontakte ausgewählt werden. Kurzanleitung 5 Anmerkung • • Sie können festlegen, welche über CA Server vernetzten TK-Anlagen als Registerkarten angezeigt werden sollen. Wählen Sie im Menü Gehe zu den Eintrag Option und dann Netzwerkserver. Es können Registerkarten für bis zu 7 andere TK-Anlagen angezeigt werden. Für Benutzer von Basic-Express stehen diese Kontaktlisten-Registerkarten nicht zur Verfügung. One-look-Netzwerke (nur TK-Anlagen des Typs KX-NS1000) Bei einem One-look-Netzwerk sind mehrere TK-Anlagen des Typs KX-NS1000, die sich an verschiedenen Standorten befinden, miteinander verbunden und werden über ein IP-Netzwerk verwaltet. Eine der TK-Anlagen dient dabei als Master-Anlage, durch die eine oder mehrere andere TK-Anlagen, so genannte Slave-Anlagen, gesteuert werden. Bei CA Client können die Kontakte in einem One-look-Netzwerk von allen Benutzern der TK-Anlagen innerhalb des One-look-Netzwerks angezeigt werden. Um jedoch die Kontakte anderer TK-Anlagen außerhalb des One-look-Netzwerks anzeigen zu können, müssen die TK-Anlagen an einen CA Server angeschlossen sein. Einzelheiten finden Sie in der Kurzanleitung zu CA Server. Suchen nach Kontakten Wenn viele Kontakte gleichzeitig angezeigt werden, können Sie die Liste der angezeigten Kontakte verkürzen, indem Sie einen Namen oder den Teil eines Namens ins Suchfeld eingeben. Suchen alle Kontakte Wählen Sie Alle suchen aus dem Menü Wählen, um alle Kontaktlisten der TK-Anlage sowie das LDAP-Verzeichnis des Netzwerks zu durchsuchen. Geben Sie einen Namen oder den Teil eines Namens ein 6 Kurzanleitung und klicken Sie auf Suchen. Die Suchergebnisse können Sie direkt zum Tätigen eines Anrufs oder zum Hinzufügen eines LDAP-Verzeichnis-Teilnehmers zu Ihren CA Client-Kontakten verwenden. Diese Funktion unterstützt LDAP v3-kompatible Datenbanken (z.B. Microsoft® Active Directory®). Bei einigen LDAP-kompatiblen Datenbanken wird diese Funktion jedoch je nach Spezifikation der Datenbank nicht unterstützt. Eigene Liste Wenn CA Server in Ihrem Netzwerk installiert ist, können Sie über die Funktion "Eigene Liste" individuell festlegen, welche Kontakte in der Kontaktliste angezeigt werden. Über "Eigene Liste" können Sie auf einfache Weise diejenigen Kontakte verwalten und anzeigen, die Sie am häufigsten verwenden. Dazu ziehen Sie einfach den jeweiligen Kontakt aus der Kontaktliste der TK-Anlage auf die Registerkarte "Eigene Liste". Alternativ können Sie mit der rechten Maustaste auf einen Kontakt klicken und Zu Eigene Liste hinzufügen auswählen. Ziehen Sie einen Kontakt auf eine Registerkarte oder klicken Sie mit der rechten Maustaste auf einen Kontakt und wählen Sie eine Registerkarte. Kurzanleitung 7 Um Ihre Kontakte noch übersichtlicher zu organisieren, können Sie bis zu 5 verschiedene "Eigene Liste"-Registerkarten mit bis zu 128 Kontakten pro Registerkarte erstellen. Kontaktliste über CA Server Wenn CA Server in Ihrem Netzwerk installiert ist, können Kontaktlisten von mehreren Benutzern gemeinsam verwendet werden. Gemeinsam genutzte Kontaktlisten lassen sich über den CA Web Manager von CA Server bearbeiten. Wenn CA Client-Benutzer sich in CA Server einloggen, werden die neusten gemeinsam genutzten Kontaktlisten von CA Server empfangen. Gemeinsame Kontakte werden in der Kontaktliste in eckigen Klammern angezeigt (Beispiel: "[Accounting Department]"). Einschränkung von Kontakten über Anwesenheit Wenn CA Server in Ihrem Netzwerk installiert ist, können Sie festlegen, welche Ihrer Kontakte je nach Ihrer Anwesenheit für andere CA Client-Benutzer zum Anrufen verfügbar sein sollen. Beispiel In einer Ihrer Anwesenheitseinstellungen sind Telefon (Haus) und Sekretariat nicht markiert. 8 Kurzanleitung Wenn diese Anwesenheit eingestellt wurde, können diese Kontakte von anderen CA Client-Benutzern nicht angerufen werden. Netzwerkfunktionen Wenn in Ihrem Netzwerk CA Server installiert ist, können Sie Benutzer anderer vernetzter TK-Anlagen anrufen und Gespräche an diese vermitteln, nachdem Sie deren Präsenz in der Kontaktliste überprüft haben. Des Weiteren können Sie mit den Benutzern anderer TK-Anlagen chatten. Auf jedem Computer, der Netzwerkfunktionen nutzen soll, muss ein Netzwerk-Aktivierungsschlüssel installiert werden. • Um eine Verbindung zu anderen vernetzten TK-Anlagen herzustellen, müssen die anderen TK-Anlagen CA Server Version 3.0 oder höher verwenden. • CA Basic-Express-Benutzer können keine Netzwerkfunktionen nutzen. Abgehende Anrufe von außerhalb des Büros Wenn CA Client Pro auf Ihrem Laptop-PC installiert ist, können Sie Mobiltelefone oder Festnetztelefone vom CA Client Pro aus über die TK-Anlage der Serie KX-NS anrufen. Zum Verwenden dieser Funktion muss bei Ihrer Nebenstelle in den BKI-Einstellungen "An AL vermitteln" aktiviert sein. 1. Klicken Sie auf Telefonnummer. im CA Client ProHauptbildschirm. 2. Wählen Sie eines der nachfolgend aufgeführten Elemente. – Telefon (Mobil) – Telefon (Privat) – Individuelle Telefonnummer 3. Klicken Sie auf Anruf. Die TK-Anlage ruft das ausgewählte Telefon an. 4. Heben Sie den Hörer dieses Telefons ab und wählen Sie dann die Zielrufnummer oder wählen Sie ein Ziel in der Kontaktliste aus. Kurzanleitung 9 5. Sprechen Sie mit dem Teilnehmer. Sie können auf das VM- oder UM-System zugreifen, indem Sie auf die Schaltfläche Anrufhinweis klicken. Sie können auch auf das UM-System zugreifen, indem Sie die Microsoft Outlook-Integration verwenden. Anhören von UM/VM-Sprachnachrichten • Klicken Sie auf die Taste Anrufhinweis, um Ihr Telefon zu verwenden, um eine Nachricht in der Anrufhinweisliste anzuhören. • Hören Sie Sprachnachrichten mit Microsoft Outlook (nur UM) an. Weitere Informationen finden Sie unter Integration in Microsoft Outlook. Anmerkung • • Bei Verwendung dieser Funktion zur Überprüfung wartender Nachrichten bleibt die Schaltfläche Anrufhinweis rot, auch wenn alle Nachrichten abgehört wurden. Der Vorgang "Mit Telefon zurückrufen" der Microsoft Outlook-Integration kann nicht verwendet werden, während die Funktion "Abgehende Anrufe von außerhalb des Büros" aktiviert ist. Integration in Microsoft Exchange Server Wenn CA Server in Ihrem Netzwerk installiert ist, können Sie CA Client in einen Microsoft Exchange-Kalender integrieren. Ist CA Client in Microsoft Exchange Server eingebunden, dann wird Ihre Präsenz dem Inhalt Ihres Exchange-Kalenders entsprechend automatisch geändert. Sie können im Terminplan Ihres Kalenders Schlüsselwörter für die Änderung Ihrer Präsenz festlegen. Sie können zum Beispiel festlegen, dass wenn das Schlüsselwort "Besprechung" in Terminplan Ihres Kalenders erscheint, Ihre Präsenz in "In Besprechung" geändert wird. Tritt dann ein Ereignis mit dem Namen "Besprechung am Montag" von 10 bis 11 Uhr ein, dann wird Ihre CA Client-Präsenz für diesen Zeitraum automatisch in "In Besprechung" geändert. Anschließend wird Ihre Präsenz wieder auf die erste Präsenz-Einstellung in der Präsenz-Dropdown-Liste umgeschaltet (Voreinstellung: "Verfügbar"). 10 Kurzanleitung Beispiel für die Integration von CA Client in Microsoft Exchange Server Microsoft Exchange-Kalender Einstellungen für Integration von CA Client in Exchange CA Client-Präsenz ändert sich Für Benutzer von TK-Anlagen der Serie KX-NS kann eine im Unified Messaging-System festgelegte Persönliche Begrüßung zugewiesen werden. Die Persönliche Begrüßung lässt sich in den Einstellungen für jede einzelne Präsenz festlegen. Anrufer, die an Ihre Mailbox weitergeleitet werden, hören die der aktuellen Präsenz zugewiesene Persönliche Begrüßung. Anmerkung Diese Funktion unterstützt Microsoft Exchange Server 2007 und 2010. Exchange Server 2003 wird nicht unterstützt. Einrichtung der Exchange-Integration 1. Wählen Sie im Menü Gehe zu den Eintrag Option und wählen Sie dann MS Exchange Integration. 2. Markieren Sie das Ankreuzfeld für Exchange Terminplan Integration aktivieren. 3. Geben Sie unter Exchange Benutzerkonto Ihr Exchange-Benutzerkonto ein. Format: [benutzername]@[domainname] Kurzanleitung 11 Beispiel: Wenn Ihr Benutzername "benutzer123" lautet und die Domain des Exchange-Servers "test.panasonic.com", dann geben Sie "[email protected]" ein. Anmerkung Wenn das Exchange-Benutzer-Account grau abgeblendet ist, muss der Benutzername über CA Web Manager für CA Server eingegeben werden. Einzelheiten erfahren Sie von Ihrem Systemadministrator. 4. Klicken Sie auf Neu, um ein Zeitplan-Schlüsselwort und die entsprechende Präsenz aus der Funktionsliste zu wählen. Geben Sie zum Beispiel das Zeitplan-Schlüsselwort "Besprechung" ein und legen Sie die Präsenz "In Besprechung" fest. Wiederholen Sie diesen Schritt ggf., um weitere Zeitplan-Schlüsselwörter hinzuzufügen. Sie können bis zu 40 Schlüsselwörter erstellen. Die Priorität der Schlüsselwörter richtet sich nach deren Reihenfolge in der Liste (absteigend). Enthält der Text eines Zeitplan-Ereignisses mehr als ein Schlüsselwort, dann ändert sich die Präsenz dem Schlüsselwort mit der höchsten Priorität entsprechend. Wählen Sie einen Eintrag und klicken Sie auf Nach oben oder Nach unten, um die Priorität zu ändern, oder wählen Sie einen Eintrag und klicken Sie auf Bearbeiten oder Löschen, um Einträge zu bearbeiten oder zu löschen. 5. Klicken Sie auf OK. 6. Ihr Exchange-Kalender muss so eingestellt werden, dass er durch den Exchange-Server-Administrator angezeigt werden kann: a. Klicken Sie in der Kalenderansicht von Microsoft Outlook in der Spalte Meine Kalender mit der rechten Maustaste auf Kalender und wählen Sie Eigenschaften... aus dem Menü. b. Klicken Sie auf die Registerkarte Berechtigungen. c. Klicken Sie auf Hinzufügen. Es wird eine Liste von Exchange-Accounts angezeigt. d. Wählen Sie den Account-Namen Ihres Exchange-Server-Administrators aus der Liste, klicken Sie auf Hinzufügen® und klicken Sie dann auf OK. Wenn Sie nicht sicher sind, wie der Account-Name des Administrators lautet, wenden Sie sich an Ihren Administrator. e. Ändern Sie, während das Administrator-Account in der Registerkarte Berechtigungen ausgewählt ist, die Berechtigungsstufe in Stufe 2/Prüfer und klicken Sie dann auf OK. TAPI-Schnittstelle Über TAPI können Sie Anrufe direkt aus der CRM (Customer Relationship Management)-Software tätigen. CA Basic-Express-Benutzer können mit CA keine CRM-Software verwenden. Integration in 3rd-Party CRM-Software Die CRM-Funktionen fallen je nach verwendetem Softwarepaket unterschiedlich aus, bei Integration von CA stehen jedoch einige oder alle der folgenden Funktionen zur Verfügung: – Bei ankommenden Gesprächen wird ein Popup-Fenster mit den Kundeninformationen aus der CRM-Datenbank entsprechend der von der TK-Anlage empfangenen Anrufer-ID geöffnet. – Anrufe können aus CA über die Anruffunktionen in der CRM-Software getätigt werden. Die Nutzung diese Funktionen ist an folgende Bedingungen gebunden: • Es wird dedizierte Middleware benötigt. • Es wird CRM-Software benötigt. Informationen über Middleware und unterstützte CRM-Software erhalten Sie von Ihrem Fachhändler. Integration in Microsoft Outlook Sie können CA Client in Microsoft Office Outlook® 2003/2007/2010 einbinden. Wenn Sie bei der Installation von CA Client das Hinzufügen der Anruffunktionen zu Outlook auswählen, wird in Outlook eine Toolbar hinzugefügt, die viele der Anruffunktionen von CA Client bietet. 12 Kurzanleitung Anmerkung • • Wenn Sie nach Installieren der CA Client Toolbar zum ersten Mal Outlook starten, wird möglicherweise folgender Dialog angezeigt: "Möchten Sie diese Anpassung wirklich installieren?". In der Warnung zeigt das Feld "Von" Ihren lokalen Installationspfad für CA Client ein. Wenn dieser Dialog angezeigt wird, klicken Sie auf Installieren. Folgende Beispiele wurden Microsoft Outlook 2010 entnommen. Die Anzeige kann je nach Ihrer eigenen Softwareversion oder den Anzeigeeinstellungen abweichen. Microsoft Outlook Toolbar 1 2 3 4 5 6 7 8 9 Auf folgende CA-Funktionen besteht Zugriff von Outlook, siehe oben. Viele der Funktionen sind mit denen in CA Client identisch. Anrufstatus aktueller Anrufe Wählfeld Antworten Auflegen Rufliste Zurückholen geparkter Gespräche Kontaktliste Klicken Sie auf diese Taste, zum den Kontaktnamen und die Anrufoptionen für Kontakte anzuzeigen, die eine Übereinstimmung mit der E-Mail-Adresse der aktuell ausgewählten E-Mail aufweisen, oder um die Informationen des aktuell ausgewählten Kontaktes aufzurufen. Sie können auch doppelt auf einen Kontakt in den Kontakten von Outlook klicken, um die Anrufoptionen anzuzeigen. Präsenz-Einstellung Kurzanleitung 13 Präsenz-Fenster einblenden/ausblenden Klicken Sie auf diese Taste, um das Präsenz-Fenster ein- oder auszublenden. Aus dem Präsenz-Fenster können Sie Anrufe tätigen, E-Mails versenden und Chats mit anderen Benutzern starten. Das Präsenz-Fenster kann in Outlook angedockt oder als frei bewegliches Fenster genutzt werden. Anrufsteuerung Viele der Anruffunktionen in CA stehen auch aus Outlook zur Verfügung. Während eines Gesprächs wird die Anrufsteuerungsleiste angezeigt. Integration in Unified Messaging-System (nur Benutzer der Serie KX-NS) Wenn Sie mit einer TK-Anlage der Serie KX-NS verbunden sind, können Sie über Outlook auch auf folgende Funktionen zugreifen: – Sprach- und Faxnachrichten können als E-Mail-Anhänge direkt von der TK-Anlage empfangen werden, indem über IMAP auf die auf der TK-Anlage gespeicherten Unified Messaging-Daten zugegriffen wird. – Sprachnachrichten können über ein Telefon oder einen PC abgehört werden. – Faxnachrichten können an einem PC angezeigt werden. – Sobald die empfangene Mail in Outlook geöffnet wurde, schaltet sich die Anrufhinweis-Anzeige an Ihrem Telefon aus. – Sie können die Person, die die Nachricht oder das Fax hinterlassen/gesendet hat, zurückrufen, vorausgesetzt, ihre Daten sind in Ihren Kontaktdaten vorhanden oder es steht eine Anrufer-ID-Nummer zur Verfügung. Sprachnachrichten abhören und Faxnachrichten anzeigen Sprachnachricht 14 Kurzanleitung Faxnachricht Anmerkung • • • • Für die Unified Messaging-Integration muss CA Client für den Zugriff auf das Unified Messaging-System konfiguriert werden. Siehe Integration in Unified Messaging (nur TK-Anlagen der Serie KX-NS). Um E-Mails von der TK-Anlage auf dem Mail-Client empfangen zu können, wird ein Aktivierungsschlüssel für Unified Messaging E-Mail (KX-NSU2xx) benötigt. Für Microsoft Outlook 2003/2007 Wenn Ihre Installation von Microsoft Outlook für den Zugriff auf Ihre Unified Messaging-Mailbox konfiguriert wurde, können Sie nicht mit einem Telefon auf diese Mailbox zugreifen, während Outlook ausgeführt wird. Um mit einem Telefon auf die Teilnehmerdienste der Mailbox zugreifen zu können, muss zuerst das Outlookprogramm geschlossen werden. Für Microsoft Outlook 2007/2010 Es kann sein, dass die Outlook-Toolbar sich nicht aktualisiert und den Status des Anrufs usw. nicht korrekt anzeigt, wenn sie nicht das aktive Fenster ist. Wenn das Fenster, in dem die Outlook-Toolbar angezeigt wird, nicht aktiv ist, klicken Sie auf dieses Fenster, um die Anzeige der Toolbar zu aktualisieren. Account-Einrichtung Sie müssen in Outlook ein Account für die Verwendung mit dem Unified Messaging-System (getrennt von Ihrem normalen E-Mail-Account) einrichten. Der Einrichtungsvorgang richtet sich nach der Version der verwendeten Outlook-Software und nach der Konfiguration Ihres Netzwerks. Beim Hinzufügen des Accounts müssen folgende Einstellungen vorgenommen werden: – Als Account-Typ muss IMAP gewählt werden. – Als Mail-Server muss die IP-Adresse der TK-Anlage eingestellt werden, in der sich Ihre UM-Mailbox befindet. Anmerkung In einem One-look-Netzwerk befindet sich die UM-Mailbox möglicherweise nicht auf der Master-Anlage, sondern auf einer Slave-Anlage. Weitere Einzelheiten erfahren Sie von Ihrem Netzwerkadministrator. – Der Benutzername ist Ihre UM-Mailbox-Nebenstellennummer. – Das Passwort entspricht dem Passwort Ihrer UM-Message-Client-Mailbox. – Legen Sie einen gültigen SMTP-Server fest (z.B. der SMTP-Server für Ihr bestehendes Mail-Account). Wenn Sie bezüglich dieser Einstellungen unsicher sind, wenden Sie sich für weitere Einzelheiten an Ihren Netzwerkadministrator. Offline-Einstellungen Wenn Sie über IMAP auf Voicemail- und Faxnachrichten zugreifen, werden zusätzliche TK-Anlagen-Systemressourcen genutzt. Um eine Beeinträchtigung des TK-Anlagen-Betriebs zu vermeiden, sollten Sie Outlook so konfigurieren, dass es bezüglich der UM-Mailbox offline betrieben wird. Informationen zur Konfiguration von Outlook für den Offline-Betrieb finden Sie in der Dokumentation Ihrer Software oder erhalten Sie von Ihrem Netzwerkadministrator. Wenn Microsoft Outlook nach der Installation von CA Client installiert oder upgegradet wird Wenn Microsoft Outlook auf einem Computer nach Installation von CA Client neu installiert wird oder Sie Microsoft Outlook mit CA verwenden und Ihre Version von Outlook upgraden (zum Beispiel von Outlook 2007 auf Outlook 2010), dann führen Sie die unten beschriebenen Schritte aus. 1. Führen Sie das CA Client Setup-Programm aus. 2. Markieren Sie unter Optional Feature Selection das Ankreuzkästchen für CRM Toolbar. 3. Befolgen Sie die Anweisungen zur Fertigstellung des Setup. CA Client wird für die Funktion mit dem neuen oder upgegradeten Microsoft Outlook neu installiert. Einzelheiten zum CA Client Setup-Programm finden Sie unter 4.2 Installation und Starten des CA Client. Kurzanleitung 15 Wenn die Toolbar für CA Client in Microsoft Outlook nicht angezeigt wird Wenn die Toolbar bei Verwendung von Microsoft Outlook nicht angezeigt wird, wurde sie möglicherweise in den Outlook-Einstellungen deaktiviert. Sie können diese Einstellungen überprüfen, indem Sie je nach Ihrer Version von Outlook eine der folgenden Vorgehensweisen ausführen. Für Microsoft Outlook 2003: 1. Klicken Sie im Menü auf Hilfe ® Info. 2. Klicken Sie auf Deaktivierte Elemente. Wenn das Element "CAOutlookAddin" deaktiviert ist, aktivieren Sie es. Für Microsoft Outlook 2007: 1. Klicken Sie im Menü auf Extras ® Vertrauensstellungscenter... ® Add-Ins. 2. Wählen Sie in der Dropdown-Liste Verwalten: die Option Deaktivierte Elemente und klicken Sie auf OK. Wenn das Element "CAOutlookAddin" deaktiviert ist, aktivieren Sie es. Für Microsoft Outlook 2010: 1. Klicken Sie in der Registerkarte Datei auf Optionen. 2. Klicken Sie auf Add-Ins. 3. Wählen Sie in der Dropdown-Liste Verwalten: die Option Deaktivierte Elemente und klicken Sie auf OK. Wenn das Element "CAOutlookAddin" deaktiviert ist, aktivieren Sie es. Rufliste Sie können Ihre Rufliste der ankommenden und abgehenden Gespräche anzeigen. Zu jedem Gespräch werden Informationen wie Ziel und Dauer des Gesprächs sowie Uhrzeit des Gesprächs angezeigt und es wird angegeben, ob der Anruf entgegengenommen wurde. Sie können die Rufliste als CSV-Datei speichern. CA Server-Logbuch der verpassten Anrufe Wenn CA Server in Ihrem Netzwerk installiert ist und ein Anruf für Ihre Nebenstelle nicht angenommen wird, während Sie nicht in CA Client eingeloggt sind, erfasst CA Server den verpassten Anruf. Wenn Sie sich das nächste Mal in CA Client einloggen, werden Sie über verpasste Anrufe informiert. Anmerkung Anrufe, die als Mitglied einer Anrufverteilungsgruppe empfangen werden, werden von dieser Funktion nicht erfasst. 16 Kurzanleitung Abwesenheitsmeldung/Weiterleitung/Anrufschutz Sie können die Einstellungen Abwesenheitsmeldung, Weiterleitung und Anrufschutz (ARS) für Ihre Nebenstelle ändern. Sie können festlegen, dass bei einer Änderung der Abwesenheitsmeldung automatisch auch die Einstellungen für Weiterleitung/ARS geändert werden und ebenfalls automatisch eine Funktionskennziffer, etwa für "Nebenstelle sperren", gewählt wird. Anrufsteuerung Bei Beginn eines Gesprächs werden an Ihrem PC automatisch die Bedienschaltflächen für Telefonfunktionen etwa zum Vermitteln oder Halten eines Gesprächs und Einrichten einer Konferenz angezeigt. Wenn eine gerufene Nebenstelle besetzt ist, können Sie einen automatischen Rückruf einstellen, einen Anklopfton senden, einen Text-Chat starten oder eine Sprachnachricht hinterlassen. Während eines Gesprächs: Beim Anrufen einer besetzten Nebenstelle: Konferenzfunktionen Über die Konferenz-Benutzeroberfläche können Sie auf einfache Weise eine Konferenz einrichten. Wählen Sie Konferenz aus dem Menü Wählen, um die Konferenzgruppenliste zu öffnen. Hier können Sie den Status Kurzanleitung 17 aktiver Konferenzen prüfen, eine Bitte um Aufnahme in eine Konferenz senden oder eine Konferenz starten, sofern diese Fähigkeit an Ihrer Nebenstelle aktiviert ist. Der Teilnehmer, der die Konferenz gestartet hat, kann auch auf Konferenzeinstellung bearbeiten klicken und eine Konferenz mit bis zu 32 Teilnehmern einrichten. Um einer Konferenz Teilnehmer hinzuzufügen, ziehen Sie diese einfach aus einer Kontaktliste in das Fenster für die Konferenzeinstellung, oder Sie klicken mit der rechten Maustaste auf einen Kontakt und wählen Mitglied in Konferenz aufnehmen. Ziehen Sie Kontakte in das Fenster “Konferenzeinstellung” oder klicken Sie mit der rechten Maustaste auf einen Kontakt und wählen Sie “Mitglied in Konferenz aufnehmen”. 18 Kurzanleitung Hinweis • Wenn Sie von einem CA Client aus Änderungen an den Konferenzteilnehmer-Einstellungen vornehmen und ein Konferenzgespräch starten, werden anstelle der Konferenzgespräch-Einstellungen der TK-Anlage die neuen Einstellungen verwendet, die Konferenzgespräch-Einstellungen der TK-Anlage werden gelöscht. • Sie können eine Konferenzgruppe von bis zu 7 Teilnehmern anrufen, um ein Konferenzgespräch von CA Client einzurichten, auch wenn Ihre TK-Anlage die Funktionen hat, ein Konferenzgespräch für mehr Teilnehmer von den Telefonen aus auszuführen. Wenn die Konferenz gestartet wurde, können Benutzer von TK-Anlagen-Nebenstellen (oder externe Benutzer durch Zugriff auf die TK-Anlage über MFN) der Konferenz beitreten. Während einer Konferenz kann der Teilnehmer, der die Konferenz gestartet hat, die Berechtigung der Teilnehmer zum Sprechen ein- bzw. ausschalten, Teilnehmer ins Halten legen oder Teilnehmer aus der Konferenz entfernen. Name des Teilnehmers Status des Teilnehmers Aus Konferenz entfernen Nebenstellennummer Amtsrufnummer Tasten Sprechen/ Halten/Stummschalten Anrufinformationen IP-Kamera-Integration (Panasonic Kameras der Serie KX-HCM/BB-HCM/ BL-C) Wenn im Netzwerk eine Panasonic IP-Kamera verfügbar ist, können Sie während eines Gesprächs mit einem Teilnehmer (z.B. Nebenstelle, Türsprechstelle) Bilder oder Bewegtbildsequenzen von der IP-Kamera anzeigen oder übertragen. Anmerkung Für diese Funktion wird Internet Explorer® Version 6.0 oder höher benötigt. Integration in Unified Messaging (nur TK-Anlagen der Serie KX-NS) Sie können Gespräche automatisch oder manuell als Voicemail aufzeichnen. Wenn in Ihrer Mailbox eine Nachricht hinterlassen wird, erscheint auf dem Bildschirm eine Nachrichtenanzeige. Sie können zum Abhören von Nachrichten das Unified Messaging-System anrufen oder über das Microsoft Outlook-Plug-in Nachrichten anhören, Faxnachrichten anzeigen und Ihre Mailbox verwalten. Einzelheiten finden Sie unter Integration in Microsoft Outlook. Um Ihre Unified Messaging-Mailbox mit CA Client verwenden zu können, müssen folgende Einstellungen vorgenommen werden: Kurzanleitung 19 1. Wählen Sie im Menü Gehe zu den Eintrag Option. 2. Wählen Sie unter Voice-Mail aus der Dropdown-Liste Voice-Mail: Ihre Mailbox aus und vergewissern Sie sich, dass der Optionsschalter UM markiert ist. Anmerkung Wenn die Dropdown-Liste Voicemail: grau abgeblendet ist, muss die Einstellung über CA Web Manager für CA Server ausgewählt werden. Einzelheiten erfahren Sie von Ihrem Systemadministrator. 3. Geben Sie folgende Informationen ein: • IP Adresse: Legen Sie die IP-Adresse der TK-Anlage fest, in der sich Ihre UM-Mailbox befindet. (Diese kann von der zum Einloggen in CA Client verwendeten IP-Adresse abweichen.) • Mailbox: Geben Sie Ihre UM-Mailboxnummer an. • Passwort: Geben Sie das Passwort Ihrer UM-Message-Client-Mailbox an. • WebMC URL: Geben Sie die URL für den Zugriff auf die Web-Programmierungs- und Wartungssoftware der Master-TK-Anlage an. Verwenden Sie folgendes Format: http://[IP-Adresse der Master-Anlage]:[Web MC Portnummer der Master-Anlage] Wenn zum Beispiel die IP-Adresse der Master-Anlage 192.168.0.101 lautet und der Web MC-Port 80, würden Sie Folgendes eingeben: "192.168.0.101.80". Weitere Einzelheiten finden Sie in der Dokumentation zur Serie KX-NS. • Wiedergabe-Fenster per Timer automatisch schließen: Legen Sie den Zeitraum fest, nach dessen Ablauf die Verbindung zum UM-System beendet wird, wenn keine Aktivität stattfindet. 4. Klicken Sie auf OK. Sprachprozessorsystem (SPS)-Integration (nur TK-Anlagen der Serie KX-NCP/KX-TDE) Sie können Gespräche automatisch oder manuell als Voicemail aufzeichnen. Wenn in Ihrer Mailbox eine Nachricht hinterlassen wird, erscheint auf dem Bildschirm eine Nachrichtenanzeige. 20 Kurzanleitung Voice Mail Assistant Durch Klicken auf das Anrufhinweis-Symbol und Auswahl von Voice-Mail anrufen, können Sie die SPS-Voicemail von einem PC mit Voice Mail Assistant bedienen. • Um Voice Mail Assistant verwenden zu können, muss die VM-IP-Adresse korrekt eingestellt sein. • • Voice Mail Assistant verwendet 2 feste Ports: 20000 und 20001. Sie können Ihre Mailbox individuell einrichten und zum Beispiel den Benachrichtigungsplan einstellen. Anmerkung • Für diese Funktion benötigen Sie das SPS der Serie KX-TVM, Firmware-Version 2.1 (Hauptsoftwareversion 2.50 oder höher). IP-Softphone Sie können das integrierte IP-Softphone verwenden. Dazu muss in Ihrer TK-Anlage ein KX-NCS32xx/ KX-NCS42xx/KX-NSM2xx-Aktivierungsschlüssel installiert sein. Wenn auf Ihrem PC eine KX-NCS81xx-Lizenz installiert ist, können Sie alle Telefongespräche auf Ihrem PC aufzeichnen. Chat Sie können eine Text-Chat-Sitzung mit anderen CA Client-Benutzern starten. So lässt sich zum Beispiel feststellen, ob ein Kollege für ein Telefongespräch zur Verfügung steht. Sie können auch einen Chat-Rückruf Kurzanleitung 21 für einen zurzeit nicht eingeloggten Benutzers festlegen, so dass die Nachricht auf dem Bildschirm des Benutzer angezeigt wird, sobald dieser sich wieder einloggt. • • Die Chat-Funktion kann über die Einstellungen der Berechtigungsklasse (BKl) des Benutzers beschränkt werden. Chat-Sitzungen können nur von Benutzern mit Berechtigung zur Verwendung der Chat-Funktion initiiert werden. Für eine Chat-Sitzung wird 1 verfügbarer Port des Bereichs 42525-42534 belegt. Anmerkung Für die Verwendung dieser Funktion mit an andere TK-Anlagen angeschlossenen Benutzer wird ein Netzwerk-Aktivierungsschlüssel benötigt. Steuerung der zentralen Kurzwahl Wenn Sie sich bei einer Nebenstelle einloggen, die unter Einstellungen der Berechtigungsklasse (BKl) der TK-Anlage als Manager belegt ist, können Sie der Kurzwahlliste Einträge hinzufügen und Einträge bearbeiten oder löschen. Des Weiteren können Sie Einträge aus der Rufliste kopieren. Anmerkung Wenn ein CA Server verwendet wird, können Sie der Kurzwahlliste keine Einträge hinzufügen und keine Einträge bearbeiten oder löschen. Thin-Client-Unterstützung CA Client kann in einer Thin-Client-Umgebung verwendet werden. Unterstützt werden ausschließlich die Thin-Client-Umgebungen Citrix XenApp™ und Microsoft Terminal Service. Zur Aktivierung der Thin-Client-Unterstützung wird CA Server und ein Thin-Client-Aktivierungsschlüssel (KX-NSA010/ KX-NCS2010) benötigt. 22 Kurzanleitung Anmerkung Bei Verwendung von CA Client in einer Thin-Client-Umgebung stehen folgende Funktionen nicht zur Verfügung: • IP-Softphone • 1st Party TSP-Funktionen • Integration in 3rd Party CRM-Software • Microsoft Outlook-Integration Funktionstastenleiste Die Funktionstastenleiste wird durch Auswahl von Funktionstaste im Menü Gehe zu aufgerufen. Es wird eine Leiste mit häufig verwendeten Funktionstasten für die Anrufsteuerung angezeigt, die immer im Vordergrund anderer Fenster bleibt. Wenn Sie die Funktionstastenleiste an den oberen, unteren oder einen seitlichen Rand ziehen, kann sie dort ohne Überlappung mit den Fenstern anderer Programme "angedockt" werden. Anmerkung • • Die Andock-Funktion der Funktionstastenleiste steht bei Verwendung eines Thin-Client nicht zur Verfügung. Die Funktionstaste "Projektcode" kann nur zur Eingabe eines Projektcodes vor dem Wählen einer Rufnummer für ein Amtsgespräch verwendet werden. Projektcodes, die während oder nach dem Gespräch (über die Funktionstastenleiste) eingegeben werden, werden im Gebührenausdruck nicht berücksichtigt. Operator Console-Funktionen Wenn Sie sich im Modus "Operator Console" in CA Client einloggen, können Sie mehrere Gespräche gleichzeitig abwickeln und umleiten. Es stehen Funktionen zum Parken von Gesprächen und zur Verwaltung von Nebenstellen zur Verfügung, mit denen große Gesprächsaufkommen gehandhabt werden können. Geparkte Gespräche werden ins Halten gelegt und in einer Systemparkzone geparkt, von wo sie durch einen beliebigen Nebenstellenbenutzer zurückgeholt werden können. Bei Verwendung von Operator Console können Sie auch folgende Vorgänge ausführen: • Vermitteln ohne Ankündigung • Änderung bestimmter Einstellungen anderer Nebenstellen (z.B. RWL/ARS, Abwesenheitsmeldung, Nebenstellen sperren/entsperren usw.) • Mithören von Gesprächen • Übernahme von Gesprächen • Aufschalten bei Besetzt Verwendung von Operator Console mit KX-NS1000 Wenn ein Operator Console-Benutzer mit einer Master-Anlage des Typs KX-NS1000 verbunden ist, die mit einer anderen TK-Anlage des Typs KX-NS1000 in einem One-look-Netzwerk verbunden ist, sind in Operator Console alle Nebenstellen des One-look-Netzwerks sichtbar. Kurzanleitung 23 Operator Console-Benutzeroberfläche Anmerkung • • • Um Nebenstellen-Steuerungsfunktionen zu aktivieren, muss Ihre Nebenstelle unter Einstellungen der Berechtigungsklasse (BKI) der TK-Anlage als Manager zugewiesen sein. Um die Mithörfunktion verwenden zu können, muss für die Nebenstelle unter Einstellungen der Berechtigungsklasse (BKI) der TK-Anlage die Funktion "Mithören" aktiviert sein. Um die Funktionen Aufschalten/Übernehmen verwenden zu können, muss für die Nebenstelle unter Einstellungen der Berechtigungsklasse (BKI) der TK-Anlage die Funktion "Aufschalten" aktiviert sein. Supervisor-Funktionen Wenn Sie sich im supervisor-Modus in CA Client einloggen, können Sie den Status von Anrufgruppen (AV-Gruppen) überwachen, Gespräche mithören, Gespräche übernehmen und weitere Supervisor-Funktionen ausführen. Bei Verwendung von CA Server stehen auch folgende Funktionen zur Verfügung: • Wenn Sie die Präsenz einer Nebenstelle öffnen, die ein Gespräch führt, dann wird Name und Rufnummer des anderen Teilnehmers und die Dauer des Gesprächs angezeigt. • Sie können für alle AV-Gruppen Supervisor-Funktionen verwenden, vorausgesetzt, die entsprechenden Benutzereinstellungen werden über CA Web Manager vorgenommen. 24 Kurzanleitung CA Supervisor Benutzeroberfläche CA Supervisor Anrufsteuerung Anmerkung • • • Um bei einer direkten Verbindung zur TK-Anlage Supervisor-Funktionen nutzen zu können, muss Ihre Nebenstelle in den TK-Anlagen-Einstellungen als Supervisor einer AV-Gruppe zugewiesen sein. Um die Mithörfunktion verwenden zu können, muss für die Nebenstelle unter Einstellungen der Berechtigungsklasse (BKI) der TK-Anlage die Funktion "Mithören" aktiviert sein. Um die Funktionen Aufschalten/Übernehmen verwenden zu können, muss für die Nebenstelle unter Einstellungen der Berechtigungsklasse (BKI) der TK-Anlage die Funktion "Aufschalten" aktiviert sein. Generierung eines ACD-Berichts mit Poltys CCView Poltys CCView ist ein Anrufmanagement-Tool für Endbenutzer, das Vorteile wie Anrufüberwachung in Echtzeit, Berichte zur automatischen Anrufverteilung (ACD) und Funktionen zur Erfassung und Abrechnung von Gesprächen bietet. CCView kann in Verbindung mit CA zur Verwaltung von Call-Center-Umgebungen genutzt werden. Nach Installation von CCView auf dem PC wird in CA Client eine Schaltfläche "ACD-Bericht" angezeigt. Klicken Sie auf diese Schaltfläche, um CCView zu starten. Anmerkung • Um CCView verwenden zu können, muss folgende Software installiert sein: Kurzanleitung 25 – CCView Client (Installation auf einem PC mit CA Client) – CCServer (Installation auf einem dedizierten Server) – CCView Middleware • • • • • Die von CA Supervisor erfassten Informationen stehen über CCView nicht zur Verfügung. Die Systemanforderungen für CCView und CCServer können von denen für CA Client abweichen. Benutzer der Serie KX-NS benötigen für die Verwendung von CCServer mit CA einen 3rd Party CTI Link Aktivierungsschlüssel (KX-NSF101). Wenn CCView Server mit einer TK-Anlage verwendet wird, die eine Verbindung zu CA Server herstellt, dann muss CSTA MUX verwendet werden, um Verbindungen zur TK-Anlage für beide Server zu ermöglichen. Weitere Informationen über CSTA MUX finden Sie in der CSTA Multiplexer Kurzanleitung. Informationen zu CCView und entsprechender Software und Middleware erhalten Sie von Ihrem Fachhändler. Funktionen im Vergleich CA Client verfügt über 4 Betriebsmodi: Basic-Express, Pro, Operator Console und Supervisor. In der folgenden Tabelle finden Sie eine Übersicht über die im jeweiligen Betriebsmodi verfügbaren Funktionen und Eigenschaften. Basic-Ex press Pro Operator Console Supervisor Nein Ja Ja Ja 10 1000 1000 1000 Maximale Ruflistenlänge 10 Gespräche 1000 Gespräche 1000 Gespräche 1000 Gespräche Login/Logout AV-Gruppe Nein Ja Ja Ja Mithören/Aufschalten/Übernehmen Nein Nein Ja Ja AV-Gruppen-Supervisor Nein Nein Nein Ja Konferenz-Benutzeroberfläche Nein Ja Ja Ja Netzwerkfunktionen Nein Ja Ja Ja Integration in 3rd-Party CRM-Software Nein Ja Ja Ja Integration in Microsoft Exchange Server Nein Ja Ja Ja ACD-Bericht mit CCView Nein Ja Ja Ja CA Server-Logbuch der verpassten Anrufe Nein Ja Ja Ja Microsoft Outlook-Toolbar Ja*1 Ja Ja Ja Abgehende Anrufe von außerhalb des Büros Nein Ja Nein Nein Funktion Anzeige der Anwesenheit für andere Nebenstellen im Hauptmenü Maximale Anzahl von Kontakten *1 Für Benutzer von Basic-Express steht die Anzeige von Anrufhistorie und Präsenz nicht zur Verfügung. Anmerkung • 26 Der CA-Aktivierungsschlüssel für die gewünschte Anzahl von Benutzern muss in der TK-Anlage registriert werden. Weitere Informationen zu den Aktivierungsschlüsseln finden Sie unter 3 Systemvoraussetzungen. Kurzanleitung • Für die Nebenstellen, die CA Client verwenden sollen, müssen Sie in der TK-Anlage den CA-Modus aktivieren. Kostenlose und testweise Installation von CA Eine begrenzte Anzahl von CA Basic-Express-Kopien können Sie im Netzwerk Ihrer TK-Anlage kostenlos verwenden. Des Weiteren können weitere CA-Modi über einen Zeitraum von 60 Tagen kostenlos getestet werden. Während des Testzeitraums stehen alle Funktionen der Modi ohne Installation eines Aktivierungsschlüssels zur Verfügung. In den folgenden Tabellen wird die Anzahl der für die jeweilige TK-Anlage verfügbaren CA Basic-Express-Kopien und Tests angegeben: Kostenlose Aktivierungsschlüssel Aktivierungsschlüsseltyp Serie KX-NS KX-NCP500/ KX-NCP1000 KX-TDE100/ KX-TDE200 KX-TDE600 Basic-Express 240 (TK-Anlagen-Modus) 1022 (Server-Modus) 5 10 20 Kostenloser Aktivierungsschlüssel für 60 Tage Aktivierungsschlüsseltyp Serie KX-NS KX-NCP500/ KX-NCP1000*1 KX-TDE100/ KX-TDE200 KX-TDE600 Pro 128 2 4 8 Operator Console 1 2 4 8 Supervisor 1 – – – Thin-Client-Server-Verbindung 1 – – – *1 Die 60-Tage-Testversionen für TK-Anlagen der Serie KX-NCP schließen über die Dauer des Testzeitraums auch die IP-Softphone-Funktionalität ein. Dies gilt jedoch nur dann, wenn CA Server im Netzwerk der TK-Anlage nicht installiert wurde. Anmerkung Bei TK-Anlagen der Serie KX-NCP/KX-TDE beginnt der 60-tägige Testzeitraum, sobald Sie CA Client auf einem PC installiert haben. Bei TK-Anlagen der Serie KX-NS beginnt der 60-tägige Testzeitraum mit der Installation der TK-Anlage. Login-Kapazitäten Die Anzahl der möglichen gleichzeitigen CA Client-Benutzer richtet sich nach dem verwendeten CA Client-Typ und danach, ob in Ihrem Netzwerk CA Server installiert ist oder nicht. Die folgende Tabelle zeigt die maximale Anzahl der Benutzer an, die sich im jeweiligen Modus einloggen können. CA Client Login-Modus Basic-Express Pro Anzahl Benutzer Nur TK-Anlage (Insgesamt bis zu 240 Benutzer) Anzahl Benutzer mit CA Server (Insgesamt bis zu 1022 Benutzer) 240 1022 Kurzanleitung 27 CA Client Login-Modus Operator Console Supervisor Anzahl Benutzer Nur TK-Anlage (Insgesamt bis zu 240 Benutzer) 128 4 Anzahl Benutzer mit CA Server (Insgesamt bis zu 1022 Benutzer) 128 Anmerkung Ein One-look-Netzwerk aus TK-Anlagen verfügt über dieselbe Anzahl gleichzeitiger CA Client-Benutzer wie eine "Nur-TK-Anlagen"-Konfiguration. Zur Erhöhung der maximalen Anzahl von Benutzern im One-look-Netzwerk wird CA Server benötigt. Ziffernumwandlung Wenn Sie aus der Kontaktliste oder einer CRM-Anwendung einen externen Anruf tätigen oder aus einer anderen Anwendung eine externe Rufnummer nach CA Client kopieren, wird diese Nummer den Ziffernumwandlungs-Einstellungen entsprechend umgewandelt. Anmerkung • Diese Ziffernumwandlungs-Einstellungen können über CA Client nur bei direktem Zugriff auf die TK-Anlage vorgenommen werden. Wenn CA Server verwendet wird, müssen die Einstellungen über den CA Server Web Manager vorgenommen werden. Beispiel Kopieren Sie eine Rufnummer aus einer anderen Anwendung. 28 Kurzanleitung Fügen Sie die Nummer über STRG+V in das Rufnummernfeld des CA Client ein. Die eingefügte Rufnummer wird automatisch wie vom Benutzer programmiert umgewandelt. Anmerkung Dieser Vorgang kann nur ausgeführt werden, wenn die Felder "Wählen" und "Suchen" nicht kombiniert werden. Wählen Sie im Menü Gehe zu den Eintrag Option, und wählen Sie dann Anzeige. Wählen Sie in diesem Bildschirm für Such. und Wähl. komb. die Option Deaktiv., und klicken Sie auf OK. Ziffernumwandlungs-Einstellungen 1. Wählen Sie im Menü Gehe zu den Eintrag Option und wählen Sie dann Wahlanpassung. Es wird das folgende Fenster angezeigt: A B C Mindestanz. Ziffern für öffentl. Telefonnr. Legt fest, aus wie vielen Ziffern eine gewählte Nummer bestehen muss, um als externe Rufnummer behandelt zu werden. Wenn die Anzahl der gewählten Nummern unterhalb der hier festgelegten Anzahl liegt, wird die gewählte Nummer nicht als externer Anruf behandelt. Die Standardeinstellung lautet 7. In der Standardeinstellung wird eine Nummer zum Beispiel wie folgt behandelt. Kurzanleitung 29 1234567 = 7 Ziffern ® Externe Rufnummer 123456 = 6 Ziffern ® Keine externe Rufnummer Ankreuzfeld Entferne "(0)" Löscht die Zeichenfolge "(0)" aus einer kopierten externen Rufnummer. [Beispiel] +81-(0)1-2345-6789P12 ® +81-1-2345-6789P12 Anpassung Telefonnummern Eine gewählte Nummer wird der Tabelle Anpassung Telefonnummern entsprechend modifiziert. [Beispiel] Ziffernumwandlungs-Einstellungen Führende Nummern entfernen (Max. 16 Ziffern) Nr. Nummern hinzufügen (Max. 8 Ziffern) 1 +8192 2 +81 0 3 + 001 4 092 Umwandlung Nr. angewendeter Umwandlungsplan Entfernte Ziffern Hinzugefügte Ziffern +81-92-123-4567 1 +8192 — 123-4567 +81-3-111-4444 2 +81 0 03-111-4444 +44-66-111-4444 3 + 001 092-111-8888 4 092 — Gewählte Rufnummer Umgewandelte Nummer 001-44-66-111-4444 111-8888 2. Konfigurieren Sie Mindestanz. Ziffern für öffentl. Telefonnr., Entferne "(0)", und die Tabelle Anpassung Telefonnummern wie erforderlich. 3. Klicken Sie auf OK. Hinweise Allgemeines • Die folgende Übersicht zeigt, welche Telefontypen mit CA Client verwendet werden können: Telefontyp 30 Verwendung mit CA Client Digitales Systemtelefon (Digitales SYSTEL) ü Analoges Systemtelefon (Analoges SYSTEL) ü IP-Systemtelefon (IP-SYSTEL) ü IP-Softphone ü Mobilteil (MT) ü Standardtelefon (TEL) ü Kurzanleitung Telefontyp Verwendung mit CA Client SIP-Nebenstelle *1 • • • In Verbindung mit CA können nur Panasonic SIP-Telefone der Serie KX-UT, die an eine TK-Anlage der Serie KX-NS angeschlossen sind, verwendet werden. Andere SIP-Telefone und TK-Anlagen werden nicht unterstützt. Der folgenden Tabelle können Sie entnehmen, welche Funktionen bei Verwendung von CA mit den angegebenen Telefontypen nicht verfügbar sind. ü: Verfügbar : Nicht verfügbar *1 • ü*1 Funktion IP-SYSTEL/ Digitales SYSTEL Anrufannahme über CA-Benutzeroberfläche ü Makeln ü ü ARS durchbrechen ü ü Vermittlung zum Voicemail-System ü ü ü Aufzeichnung im Voicemail-System ü ü ü Automatischer Rückruf bei Besetzt ü ü ü Anklopfen ü ü ü Anrufhinweis hinterlassen ü ü ü Mithören*1 ü ü Aufschalten*1 ü ü Übernahme ü ü *1 Wahlkontrolle ändern über CA-Benutzeroberfläche ü Terminruf/Weckruf ü TEL MT SIP-Telefon der Serie KX-UT ü ü ü ü Diese Funktion kann nur in den Modi CA Supervisor und CA Operator Console verwendet werden. Wenn bei den folgenden Funktionen ein Rückruf verwendet wird, muss der Anruf am MT manuell entgegengenommen werden: – Anrufen – Rückruf bei Anrufhinweis – Projektcode-Eingabe – Heranholen eines Rufes – Anrufhinweis hinterlassen – Tür öffnen Folgendes wird von CA Client nicht unterstützt: – Anrufabwicklung mit einem MT im parallelen Modus für Mobilteile – Anrufe über die PTT-/STT-Taste Wenn Sie beim Einloggen in CA Client für eine Nebenstellennummer bei einer festgelegten Anzahl von aufeinander folgenden Versuchen ein falsches Passwort eingeben, wird das CA Client-Passwort gesperrt. So heben Sie die Passwortsperre auf: Kurzanleitung 31 – Bei TK-Anlagen ohne CA Server muss die Sperre der Nebenstellen-PIN aufgehoben werden. Heben • • • • • Sie die Sperre der Nebenstellen-PIN über SYSTEL-Manager-Programmierung auf. Beim Aufheben der PIN-Sperre wird auch das CA Client-Passwort gelöscht und die CA-Passwort-Sperre aufgehoben. – Bei TK-Anlagen mit CA Server muss die Passwortsperre über CA Web Manager aufgehoben werden. Weitere Einzelheiten finden Sie in der Kurzanleitung zu CA Server. Bei einem SYSTEL mit Display muss die VM-Menü-Funktion in den Einstellungen der Berechtigungsklasse (BKI) des Sprachprozessorsystems (SPS) deaktiviert werden. Anderenfalls können Sie in CA Client keine VM-Begrüßung aufzeichnen. Wenn die TK-Anlagen-Einstellungen geändert werden, müssen Sie CA Client neu starten, damit die Änderungen in CA Client wirksam werden. Wenn CA Server installiert wird und Einstellungen über CA Web Manager geändert werden, müssen Sie CA Client neu starten, damit die Änderungen in CA Client wirksam werden. Anrufe, die Sie an Ihrer Nebenstelle tätigen, während Sie nicht in CA Client eingeloggt sind, werden in der Rufliste nicht erfasst. Zum Erfassen von Anrufen, die Sie verpassen, während Sie nicht in CA Client eingeloggt sind, wird CA Server benötigt. CA Client unterstützt keine Anrufbeschränkungen zwischen TK-Anlagen-Firmen. Die Anwesenheit für die Nebenstellen anderer Firmen werden in CA Client angezeigt. Integration in Microsoft Exchange Server • Da CA Server alle 5 Minuten Daten vom Exchange-Server erhält, kann es zwischen Start oder Ende eines Ereignisses im Exchange-Kalender und der entsprechenden Änderung der Anwesenheit in CA Client eine Verzögerung von bis zu 5 Minuten geben. SIP-Telefone • Folgende SIP-Telefone können mit CA Client verwendet werden. Die SIP-Telefone müssen an eine • • TK-Anlage der Serie KX-NS angeschlossen werden. – SIP-Telefone der Serie KX-UT Die Funktion Projektcode-Eingabe der TK-Anlage kann nur über die Funktionstastenleiste von CA Client verwendet werden. Wenn bei Verwendung eines SIP-Telefons der Serie KX-UT mit CA Client die Option Schnelles vermitteln (bei Eingabe einer Ruf-Nr. im Gespräch) im Bildschirm Einstellungen, Fenster Option, deaktiviert ist, hat diese Deaktivierung keine Auswirkung (beim Tätigen eines neuen Anrufs während eines Gesprächs wird das Gespräch immer an den neuen Teilnehmer vermittelt). Abwesenheitsmeldung • Wenn Sie eine Verbindung zu einem CA Server herstellen und dieser CA Server sich nicht innerhalb Ihres Local Area Network (LAN) befindet, aktivieren Sie nicht die Funktion "Automatische Abwesenheitsmeldung". Konferenzfunktionen • Während einer Konferenz können maximal 8 Teilnehmer gleichzeitig (Initiator eingeschlossen) die Berechtigung zum Sprechen haben. Um anderen Teilnehmern das Sprechen zu erlauben, muss zunächst einer der Teilnehmer mit aktueller Sprecherlaubnis über die Konferenz-Benutzeroberfläche stummgeschaltet werden. 32 Kurzanleitung 2 Anschlussübersicht Die Abbildung unten zeigt den möglichen Aufbau eines einfachen Netzwerks mit CA Client. LAN/VPN 1 2 3 Sonstige Verbindungen 5 8 4 6 7 6 9 3 11 10 Netzbetreiber Panasonic TK-Anlage CA Server Panasonic Netzwerkkamera Sprachprozessorsystem (nur TK-Anlagen der Serie KX-NCP/KX-TDE) PC mit installiertem CA Client Systemtelefon oder Standardtelefon Türsprechstelle oder Türöffner IP-Systemtelefon oder SIP-Telefon Abgesetzter PC mit installiertem CA Client und Softphone Vernetzte TK-Anlage und vernetzte CA Client-Benutzer und Nebenstellen Kurzanleitung 33 3 Systemvoraussetzungen In der Tabelle unten sind die Anforderungen für die Ausführung von CA Client zusammengefasst. PC Wenn CA Client direkt mit Ihrer TK-Anlage verbunden ist, richtet sich die Anzahl der Kontakte, die in der Kontaktliste angezeigt werden können, nach den technischen Daten Ihres Computers. Bei Verwendung von CA Server ist die Anzahl der Kontakte, einschließlich der Kontakte anderer über Netzwerk angeschlossener TK-Anlagen, nicht durch die technischen Daten Ihres PC begrenzt. Anzahl der Kontakte in der Kontaktliste CPU Speicher 1,0 GHz Intel® Pentium®/Celeron®-Prozessor oder vergleichbare CPU Direkte TK-Anlagen-Verbindung CA Server-Verbindung 512 MB 32 1000 2,0 GHz Intel Pentium/Celeron-Prozessor oder vergleichbare CPU 1 GB 128 1000 2,6 GHz Intel Pentium/Celeron-Prozessor oder vergleichbare CPU 1 GB 256 1000 2,6 GHz Intel Core™2 Duo-Prozessor oder vergleichbare CPU 1 GB 1000 1000 Anmerkung • Die oben angegebenen technischen Daten sind Richtwerte, die je nach Status Ihres Comupters, Netzwerkbedingungen, sonstigen ausgeführten Programmen usw. abweichen können. Unterstützte Betriebssysteme: • Microsoft Windows® XP Professional Service Pack 3 oder höher (32-Bit*1) • Windows Vista® Business (32-bit/64-Bit) • Windows 7 Professional (32-Bit/64-Bit) • Windows 8*2 *1 *2 64-Bit-Versionen von Windows XP werden nicht unterstützt. Die auf Kacheln basierende Metro-Benutzeroberfläche von Windows 8 wird nicht unterstützt. Sonstige technische Daten: Mindestens Empfohlen Festplatte 1,5 GB freier Speicherplatz 2,0 GB freier Speicherplatz Bildschirmauflösung 1024 ´ 768 1280 ´ 1024 Schnittstelle 10/100Base-T 100Base-T Für Thin-Client-Umgebungen werden die folgenden beiden Plattformen unterstützt: • Microsoft Terminal Service auf Windows Server® 2003 mit Service Pack 1 oder höher und Windows Server 2008 • Citrix XenApp auf Windows Server 2003 mit Service Pack 1 oder höher (Client-Computer muss die Systemanforderungen für Citrix XenApp erfüllen) 34 Kurzanleitung TK-Anlage Wenn Sie CA Client nutzen möchten, prüfen Sie, ob Ihre TK-Anlage den unten aufgeführten Anforderungen entspricht. TK-Anlagen-Modell • Benötigte Softwareversion KX-NCP500/KX-NCP1000 PBMPR-Softwareversion 5.0000 oder höher KX-TDE100/KX-TDE200 PMMPR-Softwareversion 5.0000 oder höher KX-TDE600 PGMPR-Softwareversion 5.0000 oder höher KX-NS1000 PCMPR-Softwareversion 003.00000 oder höher KX-NS500 PFMPR-Softwareversion 001.0000 oder höher KX-TDE600-Benutzern wird dringend empfohlen, CA Server mit CA Client zu verwenden. Weitere Informationen über CA Server erhalten Sie von Ihrem Fachhändler. Aktivierungsschlüssel Aktivierungsschlüssel sind Dateien, die in Ihrer TK-Anlage registriert werden müssen, damit CA Client verwendet werden kann. Je nach Betriebsmodus von CA Client wird ein anderer Aktivierungsschlüssel benötigt. Informationen zur Installation von Aktivierungsschlüsseln in Ihrer TK-Anlage finden Sie im Installationshandbuch Ihrer TK-Anlage. Folgende Aktivierungsschlüssel stehen für die Verwendung mit CA Client zur Verfügung: Modell-Nr. Aktivierungsschlüsseltyp Beschreibung KX-NS KX-NCP/ KX-TDE KX-NSA201 KX-NCS2201 CA Pro 1user CA Client Pro für 1 Benutzer. KX-NSA205 KX-NCS2205 CA Pro 5users CA Client Pro für 5 Benutzer. KX-NSA210 KX-NCS2210 CA Pro 10users CA Client Pro für 10 Benutzer. KX-NSA240 KX-NCS2240 CA Pro 40users CA Client Pro für 40 Benutzer. KX-NSA249 KX-NCS2249 CA Pro 128users CA Client Pro für 128 Benutzer. KX-NSA301 KX-NCS2301 CA Supervisor 1user CA Client Supervisor für 1 Benutzer. KX-NSA401 KX-NCS2401 CA Console 1user CA Client Operator Console für 1 Benutzer. KX-NSU201 – UM/E-mail 1 User UM E-Mail-Benachrichtigung für 1 Benutzer. KX-NSU205 – UM/E-mail 5 Users UM E-Mail-Benachrichtigung für 5 Benutzer. KX-NSU210 – UM/E-mail 10 Users UM E-Mail-Benachrichtigung für 10 Benutzer. KX-NSU220 – UM/E-mail 20 Users UM E-Mail-Benachrichtigung für 20 Benutzer. KX-NSU299 – UM/E-mail All Users UM E-Mail-Benachrichtigung für alle Benutzer. Kurzanleitung 35 Hinweis Die Aktivierungsschlüsseldatei kann in der TK-Anlage nur in Verbindung mit der beim Herunterladen der Aktivierungsschlüsseldatei eingegebenen MPR-ID-Nummer installiert werden. Die Aktivierungsschlüsseldatei kann nur dann ein zweites Mal ausgegeben werden, wenn die MPR-Karte defekt sein sollte. 36 Kurzanleitung 4.2 Installation und Starten des CA Client 4 Software-Installation 4.1 Vor der Installation Führen Sie, bevor Sie mit der Installation von CA Client beginnen, folgende Schritte aus: 1. Microsoft .NET Framework von der Microsoft Website herunterladen und installieren. • Benötigt wird Version 3.5 (Service Pack 1 oder höher) von Microsoft .NET Framework. • Das Microsoft .NET Framework steht unter folgender Adresse zur Verfügung: http://msdn.microsoft.com/netframework/ 2. Wenn Sie Microsoft Outlook zusammen mit CA Client verwenden wollen, führen Sie in Windows die Funktion Microsoft Update aus, um sicherzustellen, dass Ihre Installationen von Outlook und Microsoft Office auf dem neusten Stand sind. Wiederholen Sie den Update-Vorgang, bis alle Updates angewendet wurden. Weitere Einzelheiten finden Sie in der Dokumentation zu Microsoft Outlook und Microsoft Office. Wenn Microsoft Update nicht ausgeführt werden kann, wenden Sie sich an Ihren Systemadministrator. Für Benutzer von Microsoft Outlook 2007: Um CA Client mit Outlook 2007 verwenden zu können, müssen Sie MSO der Version 12.0.6520.5000 oder höher installiert haben. Sie können die aktuell installierte Versionsnummer prüfen, indem Sie About Microsoft Office Outlook aus dem Help-Menü von Outlook wählen. Für Benutzer von Microsoft Office 2013: Bei Fragen zur Verwendung von Microsoft Office 2013 mit CA Client wenden Sie sich bitte an Ihren Fachhändler. 4.2 Installation und Starten des CA Client Hinweis Wenn eine neuere Version von CA Client mit einer älteren Version überschrieben wird, funktioniert die Software ggf. nicht ordnungsgemäß. Wenn Sie Ihre Version von CA Client downgraden möchten, deinstallieren Sie die aktuelle Version und installieren dann die ältere Version. Anmerkung Wenn Sie CA Client starten, vergewissern Sie sich, dass Sie in ein Account mit Administratorrechten eingeloggt sind. 1. Doppelklicken Sie je nach der Konfiguration Ihres Betriebssystems auf das passende Einrichtungsprogramm: • 32-Bit-Version: Setup(World).msi • 64-Bit-Version: Setup64(World).msi Um CA Client zu installieren, befolgen Sie die Anweisungen auf dem Bildschirm. System Environment Legen Sie in diesem Schritt fest, ob Sie CA Client in einer Thin-Client-Umgebung verwenden werden: Non-thin Client Environment: CA Client als normale Programminstallation verwenden. Thin Client Environment: Verwendung von CA Client in einer Thin-Client-Umgebung. Wählen Sie diese Option nur dann, wenn Sie CA Client auf einem Thin-Client-Server installieren. • • Optional Feature Selection In diesem Schritt können Sie entscheiden, während der Installation Folgendes hinzufügen: • CRM Toolbar: Hinzufügen einer CA Client-Werkzeugleiste zu Microsoft Outlook. • IP Softphone: Installieren des IP Softphone-Programms für die Verwendung mit CA Client. Wenn im vorherigen Schritt Thin Client Environment gewählt wurde, steht diese Option nicht zur Verfügung. Kurzanleitung 37 4.2 Installation und Starten des CA Client 2. Wenn Sie CA Client zum ersten Mal starten, wird folgender Bildschirm angezeigt. Wählen Sie die Anzeigesprache und geben Sie die Verkehrsausscheidungsziffer für internationale Gespräche und die internationale Vorwahl ein. Um fortzufahren, müssen Sie die internationale Vorwahl eingeben. Wählen Sie Ihren Betriebsmodus: • Standard-Benutzer (CA Pro): Loggen Sie sich im Pro-Modus ein. • Standard-Benutzer (CA Basic-Express): Loggen Sie sich im Basic-Express-Modus ein. • Operatorkonsole (CA Operator): Loggen Sie sich im Modus "Operator Console" ein. • AV-Gruppen-Supervisor (CA Supervisor): Loggen Sie sich im Supervisor-Modus ein. Anmerkung Eine Übersicht zu den verschiedenen Modi finden Sie unter Funktionen im Vergleich (Seite 26). Prüfen Sie, ob Sie folgende Funktionen in CA Client nutzen möchten: • Softphone verwenden: Das IP Softphone wird beim Start von CA Client immer automatisch gestartet. Zur Verwendung dieser Funktion benötigen Sie für Ihre Nebenstelle einen IP Softphone-Aktivierungsschlüssel. • Netzwerk verwenden: Aktivieren der zusätzlichen Netzwerkfähigkeiten und Funktionen von CA Server. Zur Verwendung dieser Funktion wird CA Server und ein Netzwerk-Aktivierungsschlüssel benötigt. 3. Klicken Sie auf Speich. 4. Geben Sie die IP-Adresse und Portnummer der zu verwendenden Verbindung ein: • Stand-alone-TK-Anlage Geben Sie die IP-Adresse und die Portnummer der TK-Anlage ein. • One-look-Netzwerk aus TK-Anlagen des Typs KX-NS1000 (ohne CA Server) Geben Sie die IP-Adresse und die Portnummer der Master-TK-Anlage des One-look-Netzwerks ein. • CA Server-Verbindung Geben Sie die CA Server-IP-Adresse und -Portnummer ein. 38 Kurzanleitung 4.2 Installation und Starten des CA Client 5. Geben Sie Ihre Nebenstellennummer und Ihr Passwort ein. Wenn Sie sich von dieser Nebenstelle zum ersten Mal einloggen, lassen Sie das Passwort-Feld frei. Klicken Sie auf Login. 6. Wenn Sie sich ohne Passworteingabe einloggen können, wird ein Dialogfeld mit der Aufforderung zur Einrichtung eines Passworts angezeigt. Geben Sie unter Neues Passwort ein Passwort ein, wiederholen Sie die Eingabe unter Kennwort bestätigen und klicken Sie auf OK. WICHTIG Um einen unberechtigten Zugriff auf Ihr CA Client-Account zu verhindern, geben Sie ein mindestens 5 Zeichen umfassendes Passwort ein, dass sowohl Buchstaben als auch Zahlen enthält. Kurzanleitung 39 4.2 Installation und Starten des CA Client Nachdem Sie ein neues Passwort eingegeben haben, wird der CA Client-Hauptbildschirm angezeigt. Hinweis Wenn CA Server in Ihrem Netzwerk installiert wurde, bevor CA Client von einer TK-Anlagen-Verbindung auf eine CA Server-Verbindung umgestellt wurde, empfehlen wir, CA Client zunächst zu deinstallieren und danach erneut zu installieren. Wenn Sie nicht so verfahren, werden alle Ihre Kontakte in die Kontaktlisten-Gruppe 'Geschäftlich' verschoben. Netzwerkeinstellungen Um die Anzeige der Kontaktlisten anderer über Netzwerk angeschlossener TK-Anlagen zu aktivieren, führen Sie folgende Schritte aus: 40 Kurzanleitung 4.3 Deinstallation des CA Client 1. Wählen Sie im Hauptbildschirm CA Client aus dem Menü Gehe zu den Eintrag Option. Wählen Sie im Bildschirm Netzwerkserver die TK-Anlagen aus, deren Kontaktlisten in CA Client angezeigt werden sollen. Klicken Sie dann auf OK. 2. Nun müssen Sie CA Client beenden und neu starten. 3. Registerkarten mit Kontakten für jede ausgewählte TK-Anlage können nun angezeigt und verwendet werden. Anmerkung • • • Es können bis zu 8 TK-Anlagen (Ihre eigene eingeschlossen) ausgewählt werden. Beim erstmaligen Setup von CA Client muss Netzwerk verwenden ausgewählt werden. Für die Verwendung dieser Funktion wird CA Server und ein Netzwerk-Aktivierungsschlüssel verwendet. Zum Anzeigen der Kontakte innerhalb Ihres One-look-Netzwerks sind die obigen Einstellungen nicht erforderlich. Die Kontakte eines One-look-Netzwerks aus TK-Anlagen des Typs KX-NS1000 werden alle in der Kontaktliste angezeigt, wenn sich CA Client-Benutzer in die Master-Anlage des One-look-Netzwerks einloggen. 4.3 Deinstallation des CA Client Um CA Client zu deinstallieren, führen Sie eine der folgenden Vorgehensweisen aus: • Zeigen Sie im Menü Start auf Alle Programme ® Panasonic ® Communication Assistant und wählen Sie Deinstallieren. • Klicken Sie in der Systemsteuerung doppelt auf Software, Programme ändern oder entfernen, wählen Sie Communication Assistant und klicken Sie auf Ändern/Entfernen. Kurzanleitung 41 Notizen 42 Kurzanleitung Notizen Kurzanleitung 43 1-62, 4-chome, Minoshima, Hakata-ku, Fukuoka 812-8531, Japan Panasonic System Networks Co., Ltd. 2010 PSQX4942SA KK0808MP7093