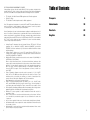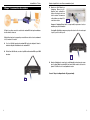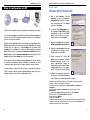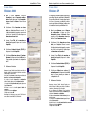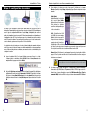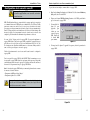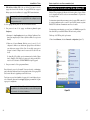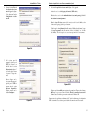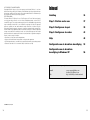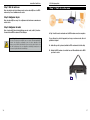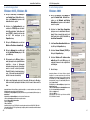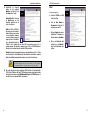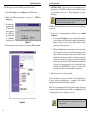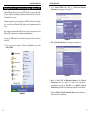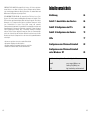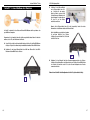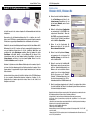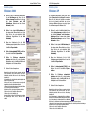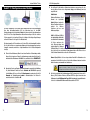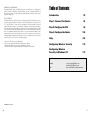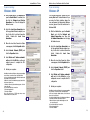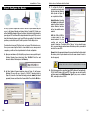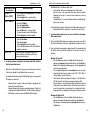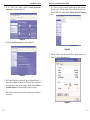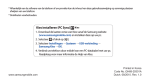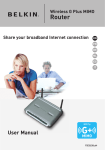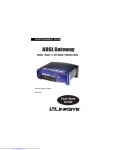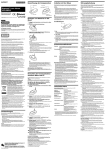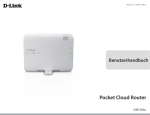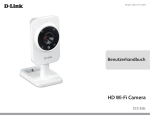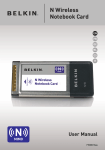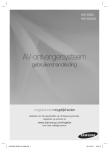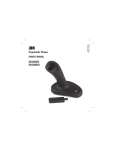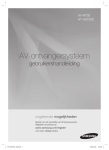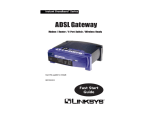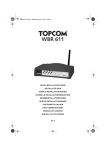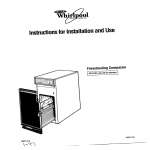Download Wireless Access Point Router with 4
Transcript
Instant Wireless™ Series Wireless Access Point Router with 4-Port Switch Use this Guide to install: BEFW11S4 ver. 3 Fast Start Guide EC DECLARATION OF CONFORMITY (EUROPE) Linksys Group declares that the Instant Wireless™ Series products included in the Instant Wireless™ Series conform to the specifications listed below, following the provisions of the EMC Directive 89/336/EEC and Low Voltage Directive 73/23/EEC: • • • ETS 300-826, 301 489-1 General EMC requirements for Radio equipment. EN 609 50 Safety ETS 300-328-2 Technical requirements for Radio equipment. Note: This equipment is intended to be used in all EU and EFTA countries. Outdoor use may be restricted to certain frequencies and/or may require a license for operation. For more details, contact Linksys Corporate Compliance. Note: Combinations of power levels and antennas resulting in a radiated power level of above 100 mW are considered as not compliant with the above mentioned directive and are not allowed for use within the European community and countries that have adopted the European R&TTE directive 1999/5/EC and/or the CEPT recommendation Rec 70.03. For more details on legal combinations of power levels and antennas, contact Linksys Corporate Compliance. • • • • • • • • • • • 2 Table of Contents Français 4 Nederlands 32 Deutsch 62 English 90 Linksys Group™ vakuuttaa täten että Instant Wireless IEEE 802.11 PC Card tyyppinen laite on direktiivin 1999/5/EY, direktiivin 89/336/EEC ja direktiivin 73/23/EEC oleellisten vaatimusten ja sitä koskevien näiden direktiivien muiden ehtojen mukainen. Linksys Group™ déclare que la carte PC Instant Wireless IEEE 802.11 est conforme aux conditions essentielles et aux dispositions relatives aux directives 1999/5/EC, 89/336/EEC et 73/23/EEC. Belgique B L’utilisation en extérieur est autorisée sur les canaux 11 (2462 MHz), 12 (2467 MHz) et 13 (2472 MHz). Dans le cas d’une utilisation privée, à l’extérieur d’un bâtiment, au-dessus d’un espace public, aucun enregistrement n’est nécessaire pour une distance de moins de 300 m. Pour une distance supérieure à 300 m, un enregistrement auprès de l’IBPT est requis. Pour une utilisation publique à l’extérieur de bâtiments, une licence de l’IBPT est requise. Pour les enregistrements et licences, veuillez contacter l’IBPT. France F: Bande de fréquence restreinte: seuls les canaux 10, 11, 12, 13 (2457, 2462, 2467 et 2472 MHz respectivement) doivent être utilisés en France. Toute utilisation, qu'elle soit intérieure ou extérieure, est soumise à autorisation. Vous pouvez contacter l'Autorité de Régulation des Télécommuniations (http://www.art-telecom.fr) pour la procédure à suivre. France F: Restricted frequency band: only channels 10, 11, 12, 13 (2457, 2462, 2467, and 2472 MHz respectively) may be used in France. License required for every indoor and outdoor installations. Please contact ART for procedure to follow. Deutschland D: Anmeldung im Outdoor-Bereich notwending, aber nicht genehmigungspflichtig. Bitte mit Händler die Vorgehensweise abstimmen. Germany D: License required for outdoor installations. Check with reseller for procedure to follow. Italia I: E' necessaria la concessione ministeriale anche per l'uso interno. Verificare con i rivenditori la procedura da seguire. L'uso per istallazione in esterno non e' permesso. Italy I: License required for indoor use. Use with outdoor installations not allowed. the Netherlands NL License required for outdoor installations. Check with reseller for procedure to follow. Nederlands NL Licentie verplicht voor gebruik met buitenantennes. Neem contact op met verkoper voor juiste procedure. 3 COPYRIGHT ET MARQUES Copyright © 2002 Linksys, tous droits réservés. Instant Wireless est une marque de commerce de Linksys. Microsoft, Windows et le logo Windows sont des marques déposées de Microsoft Corporation. Toutes les autres marques de commerce et tous les autres noms commerciaux appartiennent à leurs propriétaires respectifs. AVIS DE CONFORMITÉ FCC Les tests de conformité effectués sur le routeur de point d’accès sans fil avec commutateur 4 ports Instant Wireless™ ont montré qu’il respecte les limites fixées pour un appareil numérique de classe B en vertu de l’article 15 des règlements de la FCC. Ces limites sont conçues pour apporter une protection adéquate contre le brouillage radioélectrique préjudiciable des installations résidentielles. Cet équipement produit, utilise et peut émettre de l’énergie radioélectrique et il peut, lorsqu’il n’est pas installé et utilisé conformément aux instructions données, causer un brouillage préjudiciable des radiocommunications. Cependant, rien ne garantit qu’une installation particulière ne produira pas de brouillage. Si l’appareil venait à causer un brouillage préjudiciable de la réception d’émissions radio ou télévisuelles, ce qui peut être déterminé en l’éteignant et en le rallumant, nous vous conseillons d’essayer d’y remédier en prenant une ou plusieurs des mesures suivantes: • • • • réorienter ou déplacer l’antenne de réception; éloigner l’appareil du récepteur; brancher l’appareil et le récepteur sur des prises de courant différentes; consulter le revendeur ou un technicien radiotélévision expérimenté. Table des matières Introduction 6 Étape 1: connexion du routeur 8 Étape 2: configuration des PC 10 Étape 3: configuration du routeur 14 Aide 19 Configuration de la sécurité sans fil 24 Configuration de la sécurité sans fil dans Windows XP 27 Pour le support produit, contactez-nous aux adresses indiquées ci-dessous: E-mail Web 4 [email protected] [email protected] http://www.linksys.com/international 5 Instant Wireless™ Series Introduction Merci d’avoir choisi le routeur de point d’accès sans fil Instant Wireless™. Ce routeur permet de relier des PC en réseau et même de partager une connexion Internet. Comment le routeur procède-t-il ? En connectant votre modem ADSL directement au routeur et en utilisant les ports Ethernet du routeur pour relier vos PC, c’est un peu comme si chaque PC était directement connecté à Internet. Plusieurs PC peuvent ainsi utiliser simultanément une même connexion Internet. Le routeur constituant également un point d’accès, il peut établir un pont entre votre réseau Ethernet et vos PC sans fil. Routeur de point d’accès sans fil avec commutateur 4 ports Utilisez les instructions de ce guide de démarrage rapide pour connecter le routeur, configurer vos PC et le routeur sur votre réseau. Ces instructions contiennent toutes les informations nécessaires à la mise en service d’un réseau de base avec partage de votre accès à Internet. Le routeur est également équipé de fonctions plus avancées, mais elles ne doivent pas être utilisées sans une connaissance approfondie des routeurs et des réseaux. Vue d’ensemble de l’installation Possibilités offertes Les réseaux constituent de puissants outils pour partager des ressources informatiques. Vous pouvez utiliser une imprimante depuis différents ordinateurs et accéder aux données résidant sur le disque dur d’un autre ordinateur. Les réseaux permettent également d’utiliser à plusieurs des jeux vidéo. Les réseaux sont donc non seulement très utiles, mais peuvent également s’avérer ludiques. Les PC que vous connectez aux quatre ports de réseau local du routeur, s’ils sont correctement configurés, créent un réseau local. Ils sont connectés au moyen d’un câble Ethernet branché à une extrémité sur l’adaptateur Ethernet de l’ordinateur et sur les ports de réseau local du routeur (numérotés de 1 à 4) à l’autre extrémité. Le terme « Ethernet » fait référence aux accessoires de réseau, tels que câbles et adaptateurs, et désigne le type de réseau mis en place. Dans la documentation du routeur, Ethernet fait référence aux accessoires qui transfèrent les données informatiques à un débit compris entre 10 Mbits/s et 100 Mbits/s. 10 Mbits/s et 100 Mbits/s désignent les vitesses utilisées par les périphériques réseau. Lors d’un transfert de données à 10 Mbits/s, vous transférez l’équivalent de plus de sept disquettes par seconde! Les accessoires réseau qui fonctionnent à 100 Mbits/s offrent des débits dix fois plus rapides ! La configuration du routeur est similaire à celle illustrée à la figure ci-dessus pour tout PC Windows. Le routeur vous permet de partager votre connexion ADSL entre plusieurs ordinateurs à domicile ou au bureau. Cela s’appelle un réseau local ou LAN. Ce guide de démarrage rapide vous donne un « aperçu général » de ce dont vous avez besoin pour configurer un réseau de base chez vous ou au bureau. Les trois prochaines sections expliquent comment installer et configurer votre équipement pour permettre un accès partagé et grande vitesse à Internet. Les PC peuvent également être raccordés au routeur par une connexion sans fil. En configurant les PC sans fil avec les mêmes paramètres sans fil que le routeur, vous pouvez raccorder ces PC tout en les intégrant à votre réseau Ethernet existant. Étape 1: connexion du routeur Mais le routeur permet surtout de partager votre connexion ADSL. Pour cela, il suffit de connecter votre modem ADSL au port WAN du routeur avec un câble Ethernet. Le terme WAN (Wide Area Network) désigne un réseau étendu. Internet est un réseau global couvrant la zone la plus vaste qui soit ! Les PC connectés au routeur partagent cette connexion. Étape 2: configuration des PC Cette étape vous guide à travers la procédure de connexion du routeur à votre modem ADSL. Elle explique ensuite comment connecter vos PC au routeur. Cette étape indique comment configurer vos PC pour communiquer avec le routeur. Étape 3: configuration du routeur Cette étape décrit certains paramètres de base du routeur qui lui permettent de fonctionner avec votre modem ADSL de même qu’avec les paramètres de votre ISP. Remarque : Ce guide de démarrage rapide décrit l’installation du routeur avec des câbles Ethernet. Bien que le routeur puisse être installé au moyen d’une connexion sans fil, cette configuration n’est pas décrite dans ce guide de démarrage rapide. Si vous souhaitez installer le routeur en employant une connexion sans fil, reportez-vous aux informations présentées sur le site Web Linksys à l’adresse www.linksys.com 6 7 Instant Wireless™ Series Étape 1: connexion du routeur Routeur de point d’accès sans fil avec commutateur 4 ports C. Branchez un câble Ethernet sur l’adaptateur Ethernet du PC. Branchez l’autre extrémité du câble sur l’un des ports de réseau local du routeur. Recommencez cette opération pour chaque PC à connecter au routeur. C1 Remarque: si l’adaptateur Ethernet du PC n’est pas installé, reportez-vous à sa documentation pour plus d’informations. À l’étape1, vous allez connecter le routeur à votre modem ADSL ainsi qu’aux ordinateurs de votre domicile ou bureau. Pour simplifier l’installation, commencez par le port de réseau local 1 sur le routeur, puis le port 2, le port 3 et enfin le port 4. Vérifiez d’abord que tous les appareils que vous utiliserez sont hors tension, notamment les PC, le modem et le routeur. A. Si ce n’est déjà fait, branchez votre modem ADSL sur la prise adéquate. Suivez les instructions du guide d’installation de votre modem ADSL. B. À l’aide d’un câble Ethernet, raccordez le port Ethernet du modem ADSL au port WAN du routeur. C2 D. Branchez l’adaptateur de courant sur le port d’alimentation du routeur, puis sur une prise électrique. Mettez le modem ADSL sous tension. Mettez ensuite sous tension le premier PC à utiliser lors de la configuration du routeur. Passez à l’étape 2: configuration des PC (page suivante). B 8 9 Instant Wireless™ Series Étape 2: configuration des PC Routeur de point d’accès sans fil avec commutateur 4 ports Si vous utilisez: Windows 98 SE, Windows Me A. Dans le menu Démarrer, choisissez Paramètres et ouvrez le Panneau de configuration. Dans le Panneau de configuration, double-cliquez sur l’icône Réseau pour ouvrir l’écran Réseau. À l’étape 2, vous allez configurer chacun de vos ordinateurs pour communiquer avec le routeur. Pour cela, vous devrez configurer les paramètres réseau du PC afin d’obtenir automatiquement une adresse IP (ou TCP/IP). Les ordinateurs emploient des adresses IP pour communiquer entre eux sur un réseau ou sur Internet. Identifiez le système d’exploitation utilisé sur votre ordinateur, par exemple Windows 98 SE, Millennium, 2000 ou XP. Vous devez savoir sous quel système d’exploitation votre ordinateur fonctionne. Pour cela, cliquez sur le bouton Démarrer, puis sélectionnez l’option Paramètres. (Si le menu Démarrer ne comporte pas d’option Paramètres, vous utilisez Windows XP. Vous pouvez accéder directement au Panneau de configuration depuis le menu Démarrer.) Cliquez ensuite sur Panneau de configuration, puis double-cliquez sur l’icône Système. Cliquez sur le bouton Annuler une fois que vous avez terminé. Une fois que vous connaissez le système d’exploitation Windows utilisé, suivez les directives de cette étape correspondant au système d’exploitation de l’ordinateur. Vous devrez éventuellement suivre cette procédure pour chaque ordinateur à connecter au routeur. Les pages suivantes présentent la procédure pas à pas de configuration des paramètres TCP/IP en fonction du type de système d’exploitation Windows employé. Une fois les ordinateurs configurés, passez à l’étape 3: configuration du routeur. B. Sélectionnez l’onglet Configuration et mettez en surbrillance la ligne TCP/IP de l’adaptateur Ethernet concerné*. Si le mot TCP/IP apparaît seul, sélectionnez cette ligne**. Cliquez ensuite sur le bouton Propriétés. C. Cliquez sur l’onglet Adresse IP et sélectionnez Obtenir automatiquement une adresse IP. B D. Cliquez sur l’onglet Passerelle et vérifiez que le champ “Passerelles installées” est vide. Cliquez ensuite sur le bouton OK. E. Cliquez de nouveau sur le bouton OK. Windows peut vous demander la disquette d’installation Windows d’origine ou des fichiers supplémentaires. Indiquez leur emplacement, par exemple D:\win98, D:\win9x, c:\windows\options\cabs, etc. Cela suppose que « D » soit la lettre du lecteur de CD-ROM. C F. Si Windows vous demande de redémarrer le PC, cliquez sur le bouton Oui. Si Windows ne vous le demande pas, redémarrez quand même l’ordinateur. Remarque: Lorsque j’utilise Internet Explorer, une boîte de dialogue s’affiche pour m’inviter à établir une connexion. Comment puis-je la désactiver ? A. Accédez à votre bureau et double-cliquez sur Poste de travail, puis sur Panneau de configuration. B. Lorsque la fenêtre Panneau de configuration s’affiche, double-cliquez sur l’icône Options Internet. C. Lorsque la fenêtre Options Internet apparaît, cliquez sur l’onglet Connexions. D. Activez la case à cocher Ne jamais établir de connexion. E. Cliquez sur le bouton Appliquer. F. Cliquez sur le bouton OK. *Remarque: Ne choisissez pas une entrée TCP/IP dont le nom contient le terme DUN, PPPoE, VPN ou AOL. **Remarque: Si aucune ligne TCP/IP n’est répertoriée, reportez-vous à la documentation de votre adaptateur Ethernet pour installer TCP/IP maintenant. 10 11 Instant Wireless™ Series Si vous utilisez: Si vous utilisez: Windows 2000 Windows XP A. Dans le menu Démarrer, choisissez Paramètres et ouvrez le Panneau de configuration. Double-cliquez sur l’icône Connexions réseau et accès à distance. L’écran Réseau s’affiche. Les instructions suivantes partent du principe que vous utilisez l’interface par défaut de Windows XP. Si vous utilisez l’interface classique (dans laquelle les icônes et les menus ressemblent à ceux des versions précédentes de Windows), veuillez suivre les instructions fournies pour Windows 2000. B. Sélectionnez l’icône Connexion au réseau local pour l’adaptateur Ethernet concerné* (il s’agit généralement de la première connexion au réseau local répertoriée). Double-cliquez sur Connexion au réseau local. C. Lorsque l’écran État de la connexion au réseau local apparaît, cliquez sur le bouton Propriétés. C E. Sélectionnez Obtenir une adresse IP automatiquement et cliquez sur le bouton OK dans les écrans suivants pour terminer la configuration du PC. C C. Lorsque l’écran État de la connexion au réseau local apparaît, cliquez sur le bouton Propriétés. D. Sélectionnez Protocole Internet (TCP/IP) et cliquez sur le bouton Propriétés. F. Redémarrez l’ordinateur. Remarque: Lorsque j’utilise Internet Explorer, une boîte de dialogue s’affiche pour m’inviter à établir une connexion. Comment puis-je la désactiver? A. Accédez à votre bureau et double-cliquez sur Poste de travail, puis sur Panneau de Configuration. B. Lorsque la fenêtre Panneau de configuration s’affiche, double-cliquez sur l’icône Options Internet. C. Lorsque la fenêtre Options Internet apparaît, cliquez sur l’onglet Connexions. D. Activez la case à cocher Ne jamais établir de connexion. E. Cliquez sur le bouton Appliquer. F. Cliquez sur le bouton OK. *Remarque: Ne choisissez pas une entrée TCP/IP dont le nom contient le terme DUN, PPPoE, VPN ou AOL. A. Dans le menu Démarrer, ouvrez le Panneau de configuration et cliquez sur l’icône Connexions réseau et Internet. Cliquez ensuite sur l’icône Connexions réseau pour afficher l’écran Connexions réseau. B. Sélectionnez l’icône Connexion au réseau local pour l’adaptateur Ethernet concerné (il s’agit généralement de la première connexion au réseau local répertoriée). Double-cliquez sur Connexion au réseau local. D. Sélectionnez Protocole Internet (TCP/IP) et cliquez sur le bouton Propriétés. 12 Routeur de point d’accès sans fil avec commutateur 4 ports D D E. Sélectionnez Obtenir une adresse IP automatiquement et cliquez sur le bouton OK dans les écrans suivants pour terminer la configuration du PC. F. Redémarrez l’ordinateur. E Remarque: Lorsque j’utilise Internet Explorer, une boîte de dialogue s’affiche pour m’inviter à établir une connexion. Comment puis-je la désactiver? A. Les utilisateurs de Windows XP qui emploient l’interface par défaut doivent cliquer sur Démarrer, puis sélectionner Panneau de configuration. B. Cliquez sur Connexions réseau et Internet, puis sur Options Internet. C. Lorsque la fenêtre Options Internet apparaît, cliquez sur l’onglet Connexions. D. Activez la case à cocher Ne jamais établir de connexion. E. Cliquez sur le bouton Appliquer. F. Cliquez sur le bouton OK. E 13 Instant Wireless™ Series Étape 3: configuration du routeur À l’étape 3, vous configurez le routeur pour l’utiliser dans votre réseau et accéder à Internet par l’intermédiaire de votre fournisseur de services Internet (ISP). Vous indiquerez aussi le type de configuration WAN dans l’onglet Setup (Configuration) du routeur à partir des informations fournies par votre ISP. Vous devrez demander ces informations de configuration à votre ISP. Si vous ne disposez pas de ces informations, veuillez contacter votre ISP avant de continuer. Pour savoir quelles questions poser à votre fournisseur de services Internet, reportez-vous à la question 1 de la section Aide. Les instructions de votre fournisseur de services Internet indiquent comment configurer votre PC pour un accès Internet. Comme vous utilisez maintenant le routeur pour partager un accès Internet entre plusieurs ordinateurs, vous aurez besoin de ces informations pour configurer le routeur. A. Ouvrez le navigateur Web. Il est normal d’obtenir un message d’erreur à ce stade. Continuez à suivre ces instructions. Entrez 192.168.1.1 dans le champ Adresse de votre navigateur Web et appuyez sur la touche Entrée. A B. Une fenêtre Mot de passe réseau, présentée à la figure B1, apparaît. (Les utilisateurs de Windows XP verront une fenêtre Connecter à 192.168.1.1, présentée à la figure B2). Laissez le champ Nom d’utilisateur vide et entrez admin (le mot de passe par défaut) en minuscules dans le champ Mot de passe. Cliquez ensuite sur le bouton OK. B1 14 Routeur de point d’accès sans fil avec commutateur 4 ports C. Pour configurer le routeur pour votre réseau sans fil, vérifiez que les champs Wireless (Sans fil) de l’onglet Setup (Configuration) (figure D) sont renseignés de la façon suivante: Enable/Disable (Activer/Désactiver): La sélection de la case d’option Enable (Activer) active la fonction sans fil du routeur. Les fonctions sans fil ne sont disponibles que si elles sont activées. SSID: L’identificateur SSID (ou ESSID) est un nom unique attribué à votre réseau sans fil. Il respecte la casse et ne doit pas comporter plus de 32 caractères. D L’identificateur SSID par défaut est “linksys”, mais vous pouvez le remplacer par un nom de réseau sans fil personnel. Tous les points sans fil de votre réseau doivent utiliser le même SSID. Channel (Canal): Sélectionnez le canal approprié pour votre réseau à partir de la liste proposée. Tous les points sans fil de votre réseau doivent utiliser le même canal pour fonctionner correctement. Remarque: Si vous souhaitez changer les paramètres WEP du routeur, passez à la section Configuration de la sécurité sans fil. D. Le routeur prend en charge cinq types de connexion: DHCP (obtention automatique d’une adresse IP), PPPoE, Adresse IP permanente, RAS et PPTP. Ces types sont sélectionnés dans le menu déroulant en regard de WAN Connection Type (Type de connexion WAN). Choisissez PPoE si vous possédez un abonnement ADSL Standard. B2 15 Instant Wireless™ Series Routeur de point d’accès sans fil avec commutateur 4 ports E. Si ce n’est déjà fait, cliquez sur le bouton Apply (Appliquer) pour enregistrer les paramètres. PPPoE Procédez comme suit: a. Sélectionnez PPPoE pour WAN Connection Type (Type de connexion WAN). F. Remettez le modem ADSL sous tension et redémarrez les ordinateurs. Ils utilisent à présent les nouveaux paramètres du routeur. b. Renseignez le champ User Name (Nom d’utilisateur) et Password (Mot de passe) avec les données fournies par votre ISP. Remarque: Vous ne devez configurer le routeur que sur un seul ordinateur. Si vous avez besoin d’informations sur la configuration avancée, visitez le site Web de support technique Linksys à l’adresse support.linksys.com c. Cliquez sur le bouton Apply (Appliquer), pour enregistrer les paramètres. Félicitations! La configuration du routeur est terminée. Vous pouvez tester la configuration en ouvrant votre navigateur Web à partir d’un ordinateur et en tapant www.linksys.com/registration d. Cliquez sur l’onglet Status (État), puis sur le bouton Connect (Se connecter) pour lancer la connexion. E3 Si vous ne parvenez pas à accéder à notre site Web, examinez à nouveau les procédures de cette section ou la section Aide de ce guide de démarrage rapide. E5 16 17 Instant Wireless™ Series Sécuriser votre réseau sans fil Utilisant les ondes radio, un réseau sans fil induit certains risques de sécurité qui ne se présentent pas dans un réseau câblé ; quelqu’un de non autorisé pouvant intercepter les données transmises, accéder à votre réseau sans fil… Dans le but de rendre votre réseau sans fil aussi sécurisé qu’un réseau câblé, il faut respecter, au minimum, les recommandations suivantes: 1 Modifier le SSID Votre réseau sans fil est identifié sur la base d’un SSID (Service Set Identifier). Ce paramètre, pouvant être considéré comme un nom de réseau, est diffusé périodiquement à travers une « balise ». Si bien que le SSID est, dans la plupart des cas, fixé par défaut sur un nom bien connu. Pour améliorer la sécurité, vous pouvez désactiver la diffusion du SSID. Les utilisateurs qui veulent se connecter à votre réseau sans fil doivent dès lors connaître ce nom. Dans ce cas, votre Changer le nom par défaut du SSID. Le SSID peut contenir jusqu’à 32 caractères. Il vaut mieux choisir un nom qui n’est pas trop évident. 2 Activer le WEP Pour garantir le caractère privé de la transmission de vos données, vous pouvez activer le WEP (Wired Equivalent Privacy). L’utilisation de ce protocole permettra le chiffrement de vos données pendant qu’elles sont transmises par les ondes. Choisissez la plus grande clé de chiffrement possible (128 bits dans la plupart des cas) et assurez-vous que tous les PC de votre réseau sans fil utilisent la même clé que le point d’accès. Vous pouvez encore améliorer la sécurité en changeant régulièrement la clé WEP. 3 Activer la liste de contrôle des adresses MAC En utilisant la liste des adresses MAC, également appelée “liste de contrôle d’associations », vous pouvez déterminer quel adaptateur réseau client peut accéder à votre réseau sans fil. Ceci se fait en introduisant l’adresse MAC de l’adaptateur réseau dans la liste en question contenue dans le point d’accès. Une adresse MAC se compose de 12 caractères (0-9, A-F) et peut être trouvée derrière l’adaptateur. Un adaptateur dont l’adresse MAC n’est pas incluse dans la liste ne recevra pas l’autorisation d’accéder à votre réseau sans fil. Routeur de point d’accès sans fil avec commutateur 4 ports Aide ? La section Aide contient les questions les plus fréquentes sur la connexion à Internet. Si vous devez effectuer une configuration supplémentaire ou si vous souhaitez obtenir des informations sur les fonctions avancées, visitez le site kb.linksys.com 1. Je ne suis pas certain des informations que je dois me procurer auprès de mon fournisseur de services Internet (ISP) pour la mise en service de mon réseau. Quelles questions dois-je poser ? Quel est mon type de connexion: adresse IP dynamique, adresse IP permanente ou PPPoE? • Si j’utilise une adresse IP dynamique, je dois demander: - Quel est mon nom d’hôte (éventuel)? Quel est mon nom de domaine (éventuel)? • Si j’utilise une adresse IP permanente, je dois demander: - Quelle est mon adresse IP? Quelle est ma passerelle? Quel est mon DNS? • Si j’utilise PPPoE (généralement employé par les ISP ADSL), je dois demander: - Quel est mon nom d’utilisateur? Quel est mon mot de passe? Lorsque vous avez obtenu ces informations, suivez les instructions du guide de démarrage rapide - Étape 3: configuration du routeur et utilisez ces informations pour accéder à l’onglet Setup (Configuration). Dans la section WAN Connection Type (Type de connexion WAN), reportez-vous au graphique de la page suivante: 4 Changer/Activer les mots de passe La configuration d’un point d’accès se fait via un navigateur Internet. Il vaut mieux sécuriser cet accès et tout autre pouvant exister par un mot de passe choisi avec soin. Si un mot de passe est fixé par défaut par le fabricant, changez le par votre propre mot de passe. 18 19 Instant Wireless™ Series Si vous avez ce type de connexion: Adresse IP dynamique (DHCP) Adresse IP permanente Protocole PPPoE RAS ou protocole PPTP Procédez comme suit: Routeur de point d’accès sans fil avec commutateur 4 ports • Mon voyant WAN Link n’est pas allumé. Que dois-je vérifier ? - 1. Sélectionnez Obtain an IP automatically (Obtenir une adresse IP automatiquement) pour WAN Connection Type (Type de connexion WAN). 2. Cliquez sur le bouton Apply (Appliquer) pour enregistrer les paramètres. 1. Sélectionnez Static IP (Adresse IP permanente) pour WAN Connection Type (Type de connexion WAN). 2. Renseignez le champ IP Address (Adresse IP). 3. Renseignez le champ Subnet Mask (Masque de sousréseau). 4. Renseignez le champ Gateway Address (Adresse de passerelle). 5. Entrez l’adresse DNS dans les champs 1, 2 et/ou 3. Vous devez entrer au moins une adresse DNS. 6. Cliquez sur le bouton Apply (Appliquer) pour enregistrer les paramètres. 1. Sélectionnez PPPoE pour WAN Connection Type (Type de connexion WAN). 2. Renseignez le champ User Name (Nom d’utilisateur). 3. Renseignez le champ Password (Mot de passe). 4. Cliquez sur le bouton Apply (Appliquer) pour enregistrer les paramètres. 5. Cliquez sur l’onglet Status puis sur le bouton Connect pour démarrer la connexion. Si vous utilisez RAS (Singapore SingTel) ou le protocole PPTP (service en Europe), demandez à votre fournisseur de services Internet les informations de configuration nécessaires. Vérifiez que le câble qui relie le modem ADSL et le routeur est identique à celui fourni avec votre modem. Selon le type de connexion utilisée par votre modem, il se peut que vous ayez besoin d’un câble Ethernet « droit » ou « croisé » (le type « droit » est plus courant). • Certains des voyants situés à l’avant du routeur ne s’allument pas lorsque je le branche un PC. - Seul le voyant Link/Act doit s’allumer pour qu’une connexion fonctionne correctement. 3. Je ne parviens à accéder ni à Internet ni à la page de configuration du routeur. Que dois-je vérifier ? A. Vérifiez d’abord que le modem ADSL et les ordinateurs sont correctement connectés au routeur. Pour savoir comment vérifier les connexions, voir la question 2. B. Vérifiez ensuite que vous avez bien configuré vos PC pour communiquer avec le routeur. Vous trouverez ci-dessous des instructions destinées aux différentes versions de Windows. - Windows 98 SE ou ME • Dans le menu Démarrer, cliquez sur Exécuter. Lorsque la fenêtre Exécuter apparaît, entrez winipcfg dans le champ Ouvrir, puis cliquez sur le bouton OK. • Lorsque la fenêtre Configuration IP s’affiche, cliquez sur la case grise munie d’une flèche noire vers le bas. • Une liste de cartes s’affiche. Sélectionnez la carte que vous utilisez pour vous connecter à Internet. Ces entrées ne doivent pas contenir les termes « PPP », « VPN », « AOL » ou « Dial-Up adapter ». • Le champ Adresse IP doit indiquer l’adresse IP 192.168.1.100 ou 192.168.1.xxx, où « xxx » représente un nombre supérieur à 100. Si votre adresse IP n’est pas comprise dans cette plage, maintenez enfoncé pendant plus de 30 secondes le bouton Reset (Réinitialisation) situé à l’avant du routeur. De cette manière, les valeurs par défaut du routeur sont rétablies et vous devez redéfinir sa page de configuration. Cette dernière opération effectuée, redémarrez l’ordinateur. - Windows NT, 2000 et XP • Dans le menu Démarrer, cliquez sur Exécuter. Lorsque la fenêtre Exécuter apparaît, entrez cmd dans le champ Ouvrir, puis cliquez sur le bouton OK. • Une invite de commande s’ouvre. Entrez ipconfig/all, puis appuyez sur la touche Entrée. 2. Je rencontre des problèmes lors de la connexion à Internet. Quels voyants doivent être allumés à l’avant du routeur ? • Le voyant de chaque routeur s’allume pour toutes les connexions correctes établies à l’arrière du routeur, qu’il s’agisse d’un câble Ethernet ou d’un cordon d’alimentation. Par exemple, voici les voyants qui s’allument en général lorsqu’un ordinateur et un modem ADSL sont connectés: - 20 Lorsque le routeur est sous tension (l’adaptateur secteur est branché sur le routeur), le voyant Power s’allume. Lorsqu’un câble Ethernet est correctement raccordé à un PC et au port 4 du routeur, les voyants Link/Act, Ful/Col et 100 de la colonne 4 s’allument. Si une connexion par modem DSL est établie, le voyant WAN Link s’allume. 21 Instant Wireless™ Series • Le champ Adresse IP doit indiquer l’adresse IP 192.168.1.100 ou 192.168.1.xxx, où « xxx » représente un nombre supérieur à 100. Si votre adresse IP n’est pas comprise dans cette plage, maintenez enfoncé le bouton Reset (Réinitialisation) situé à l’avant du routeur pendant plus de 30 secondes. De cette manière, les valeurs par défaut du routeur sont rétablies et vous devez reconfigurer sa page de configuration. Cette dernière opération effectuée, redémarrez l’ordinateur. C. À présent, vous devez configurer certains paramètres dans Windows. - - - Accédez à votre bureau et double-cliquez sur Poste de travail, puis sur Panneau de configuration (pour les utilisateurs de Windows XP qui emploient l’interface par défaut, cliquez sur Démarrer, puis sélectionnez Panneau de configuration). Lorsque la fenêtre Panneau de configuration s’affiche, double-cliquez sur l’icône Options Internet (les utilisateurs de Windows XP qui emploient l’interface par défaut doivent cliquer sur Connexions réseau et Internet, puis sur Options Internet). Lorsque la fenêtre Options Internet apparaît, cliquez sur l’onglet Connexions. Activez la case à cocher Ne jamais établir de connexion (peu importe que cette option soit grisée). Cliquez sur le bouton Paramètres LAN situé dans l’angle inférieur droit. Lorsque la fenêtre Paramètres du réseau LAN apparaît, désactivez toutes les cases à cocher. Cliquez sur le bouton OK, sur le bouton Appliquer (le bouton Appliquer est grisé si vous n’avez modifié aucun paramètre), puis de nouveau sur le bouton OK. Quittez le Panneau de configuration et redémarrez votre ordinateur. Routeur de point d’accès sans fil avec commutateur 4 ports D. Activez la case à cocher Ne jamais établir de connexion. E. Cliquez sur le bouton Appliquer. F. Cliquez sur le bouton OK. 6. Je n’obtiens aucune intensité de signal ni qualité de liaison. Que puis-je faire ? A. Assurez-vous que le voyant WLAN du routeur est allumé. B. Vérifiez que tous vos PC sans fil utilisent le mode « Infrastructure ». 7. Comment puis-je améliorer la portée du routeur ? A. Éloignez au maximum le routeur du sol. B. Vérifiez qu’il n’existe aucune source importante de brouillage électrique. (Par exemple: des enceintes, des lampes fluorescentes, des micro-ondes, etc.) C. Modifiez le canal sans fil utilisé. Pour ce faire: - - Ouvrez votre navigateur Web et tapez http://192.168.1.1 dans le champ Adresse. Dans la zone Enter Network Password (Mot de passe réseau), laissez le champ User Name (Nom d’utilisateur) vide et tapez admin comme mot de passe. Cliquez ensuite sur OK. Dans l’onglet Setup (Configuration), sélectionnez le canal 1. Cliquez sur le bouton Apply (Appliquer) pour enregistrer les paramètres. Répétez cette procédure jusqu’à ce que vous trouviez le canal offrant la meilleure portée. 4. Lorsque je clique sur l’icône permettant d’accéder à Internet et que j’entre le nom d’utilisateur ainsi que le mot de passe fournis par mon ISP, je ne parviens pas à me connecter à Internet. Quel est le problème ? Cela signifie que vous utilisez le logiciel fourni par votre ISP. Utilisez Internet Explorer ou Netscape Navigator, qui se trouvent sur votre bureau (ou dans le menu Démarrer de Windows XP). 5. Lorsque j’utilise Internet Explorer, une boîte de dialogue s’affiche pour m’inviter à établir une connexion. Comment puis-je la désactiver ? A. Accédez à votre bureau et double-cliquez sur Poste de travail, puis sur Panneau de configuration (les utilisateurs de Windows XP qui emploient l’interface par défaut doivent cliquer sur Démarrer, puis sélectionner Panneau de configuration). B. Lorsque la fenêtre Panneau de configuration s’affiche, double-cliquez sur l’icône Options Internet (les utilisateurs de Windows XP qui emploient l’interface par défaut doivent cliquer sur Connexions réseau et Internet, puis sur Options Internet). C. Lorsque la fenêtre Options Internet apparaît, cliquez sur l’onglet Connexions. 22 23 Instant Wireless™ Series Configuration de la sécurité sans fil Remarque: Le cryptage WEP est une mesure de sécurité des données supplémentaire, non essentielle au fonctionnement du routeur. Routeur de point d’accès sans fil avec commutateur 4 ports La procédure suivante indique comment utiliser le cryptage WEP. 1. Dans l’onglet Setup (Configuration) de l’utilitaire Web, sélectionnez Mandatory (Obligatoire) dans la section WEP. 2. Cliquez sur le bouton WEP Key Setting (Paramètre de clé WEP) pour définir le type et le niveau de cryptage WEP. WEP (Wired Equivalent Privacy) est une méthode de cryptage employée pour protéger vos communications sans fil. WEP utilise une combinaison de clés 64 bits ou 128 bits pour mettre en œuvre un contrôle d’accès à votre réseau et des fonctions de sécurité par cryptage pour chaque transmission de données. Pour décoder une transmission de données, chaque point du réseau doit utiliser une clé 64 bits ou 128 bits identique. Des niveaux de cryptage élevés augmentent le niveau de sécurité, mais, en raison de leur complexité, peuvent entraîner une diminution des performances du réseau. Le terme “40 bits” désigne parfois le cryptage WEP. Il correspond simplement au cryptage WEP 64 bits. Ce niveau de cryptage WEP est qualifié de cryptage 40 bits parce qu’il utilise une clé secrète 40 bits avec un vecteur d’initialisation 24 bits (40 + 24 = 64). Les fournisseurs sans fil utilisent indifféremment ces deux noms. Linksys utilise le terme « 64 bits » pour désigner ce niveau de cryptage. 3. L’écran affiché à la figure C-1 peut apparaître pour vérifier que vous activez le cryptage WEP. Cliquez sur le bouton OK pour continuer. Figure C-1 4. L’écran présenté à la figure C-2 apparaît. Vous pouvez y choisir les paramètres de cryptage WEP. Vérifiez le fonctionnement de votre réseau sans fil avant de tenter de configurer le cryptage WEP. Un réseau sans fil à cryptage WEP 128 bits NE PEUT PAS communiquer avec un réseau sans fil à cryptage WEP 64 bits. Par conséquent, vérifiez que tous vos dispositifs sans fil utilisent le même niveau de cryptage. Tous les dispositifs sans fil conformes à la norme 802.11b prennent en charge le cryptage WEP 64 bits. Outre l’activation du cryptage WEP, Linksys recommande également la mise en œuvre des mesures de sécurité suivantes: • Changement du SSID par défaut “linksys” • Changement régulier de la clé WEP Remarque: Pour activer le cryptage WEP, vous devez d’abord activer les fonctions sans fil. Sélectionnez Enable (Activer) dans l’onglet Wireless (Sans fil) du routeur avant de continuer. Figure C-2 24 25 Instant Wireless™ Series • WEP (64 Bit or 128 Bit) (WEP 64 bits ou 128 bits) Sélectionnez le niveau de cryptage dans la zone de liste déroulante. Le cryptage WEP 128 bits est propre à Linksys et peut créer des conflits avec le cryptage WEP d’autres fournisseurs. Remarque: Pour utiliser le cryptage WEP, tous les points du réseau sans fil doivent activer le cryptage WEP et être configurés avec les mêmes paramètres de clé. Routeur de point d’accès sans fil avec commutateur 4 ports Configuration de la sécurité sans fil dans Windows XP Windows XP ne permettant pas l’utilisation de la fonction « phrase de passe » Linksys avec les adaptateurs PC sans fil, vous devez entrer manuellement la clé générée dans la section précédente. La clé de cryptage WEP est générée de l’une des deux manières suivantes: Les instructions suivantes indiquent comment activer le cryptage WEP et entrer la clé de cryptage manuellement pour vos cartes PC sans fil afin de permettre au système Windows XP d’établir une communication sans fil avec le routeur. 1. Vous pouvez créer une clé de cryptage en utilisant une phrase de passe (Passphrase). Ces instructions partent du principe que votre lecteur de CD-ROM correspond à la lettre d’unité D et que vous utilisez Windows XP dans le mode par défaut. a. Renseignez le champ Passphrase (mot de passe défini par l’utilisateur). Cette phrase peut comporter jusqu’à 31 lettres, symboles et chiffres. Les espaces sont interdits. Vérifiez que la clé WEP est générée par le routeur. 1. Dans le menu Démarrer, choisissez Panneau de configuration (figure C-3). b. Cliquez sur le bouton Generate (Générer) pour créer une clé. La clé comportera 10 chiffres si vous choisissez un cryptage 64 bits ou 26 chiffres si vous choisissez un cryptage 128 bits. Cette clé sera utilisée pour crypter et décrypter les données échangées entre le routeur et les PC sans fil de votre réseau. Le champ Key (Clé) n’affiche pas nécessairement tous les chiffres. Cliquez dans le champ Key (Clé). Déplacez le curseur vers la droite pour afficher le reste de la clé. Notez toute la clé EXACTEMENT telle qu’elle apparaît. 2. Vous pouvez entrer la clé de cryptage manuellement. Notez la phrase de passe ou la clé manuelle. Vous aurez besoin de ces informations pour les autres dispositifs sans fil sur le réseau, puisque la même clé de cryptage WEP doit être entrée sur tous les périphériques sans fil sur le réseau. Une fois que vous avez choisi la méthode de cryptage de clé et entré la phrase de passe ou la clé manuelle, cliquez sur le bouton Apply (Appliquer) pour mettre fin à la partie cryptage de la configuration. Remarque: Dans Windows XP, une clé 128 bits générée par le routeur sera qualifiée de clé « 104 bits (26 chiffres) » et une clé 64 bits générée par le routeur de clé « 40 bits (10 chiffres) ». 26 Figure C-3 27 Instant Wireless™ Series 2. Dans la fenêtre Panneau de configuration, cliquez sur l’icône Connexions réseau et Internet (figure C-4). Routeur de point d’accès sans fil avec commutateur 4 ports Si une fenêtre Connexion à un réseau sans fil apparaît, dans la section Réseaux disponibles, cliquez sur le réseau sans fil concerné, spécifié par le SSID du routeur. Double-cliquez ensuite sur l’icône Connexion réseau sans fil. Figure C-4 3. Cliquez sur l’icône Connexions réseau (figure C-5). Figure C-6 5. Lorsque la fenêtre État de la connexion du réseau sans fil apparaît (figure C-7), cliquez sur le bouton Propriétés. Figure C-5 4. La fenêtre Connexions réseau apparaît (figure C-6). Sous Réseau local ou Internet à haute vitesse sont répertoriées toutes les cartes réseau installées et utilisées dans votre ordinateur. Double-cliquez sur l’icône Connexion réseau sans fil associée à votre adaptateur sans fil. Si la fenêtre État de la connexion du réseau sans fil apparaît, passez à l’étape suivante. Figure C-7 28 29 Instant Wireless™ Series Routeur de point d’accès sans fil avec commutateur 4 ports 8. La fenêtre Propriétés du réseau sans fil (figure C-10) apparaît. 6. Lorsque la fenêtre État de la connexion du réseau sans fil apparaît (figure C-8), cliquez sur l’onglet Configuration réseaux sans fil. Activez la case à cocher Cryptage de données (WEP activé). Désactivez les cases à cocher Authentification réseau (mode partagé) et La clé m’est fournie automatiquement. Dans le champ Clé réseau, entrez la clé exacte (tous les 10 ou 26 chiffres, selon le niveau de cryptage) générée par le routeur. Vérifiez que le champ Format de la clé contient “Chiffres hexadécimaux” et que le champ Longueur de la clé contient “40 bits (10 chiffres)” ou “104 bits (26 chiffres)”. Si tel n’est pas le cas, vous n’avez pas entré la clé correctement. Figure C-8 7. Si le réseau sans fil approprié, spécifié par le SSID du routeur, est affiché dans la section Réseaux favoris (figure C9), double-cliquez dessus et passez à l’étape suivante. Sinon, cliquez sur le réseau sans fil approprié, spécifié par le SSID du routeur, dans la section Réseaux disponibles. Cliquez ensuite sur le bouton Configurer. Figure C-10 Cliquez sur le bouton OK pour enregistrer les paramètres. Cliquez sur les boutons OK jusqu’à ce que vous reveniez à la fenêtre État de la connexion réseau sans fil. Fermez toutes les fenêtres pour revenir au bureau de Windows XP. Figure C-9 30 Fermez toutes les applications et redémarrez le PC. Après le redémarrage, la configuration WEP est terminée et vous devriez pouvoir établir une connexion sans fil au routeur. 31 AUTEURSRECHT & HANDELSMERK Copyright © 2002 Linksys, alle rechten gereserveerd. Instant Wireless is een handelmerk van Linksys. Microsoft, Windows en het Windows logo zijn geregistreerde handelsmerken van Microsoft Corporation. Alle andere handelsmerken en merknamen zijn de eigendom van hun respectievelijke eigenaars. FCC VERKLARING De Instant Wireless™ Wireless Access Point Router met 4-Poorts Switch werd getest en voldoet aan de specificaties voor een klasse B digitaal apparaat, conform Part 15 van de FCC regels. Deze regels werden opgesteld om een aanvaardbare bescherming tegen schadelijke interferentie in een residentiële omgeving te bieden. Dit apparaat genereert, gebruikt en kan radiofrekwentie-energie uitstralen en, indien niet geïnstalleerd en gebruikt volgens de instructies, storing veroorzaken in radiocommunicatie. Evenwel wordt niet gegarandeerd dat een installatie storingvrij is. Indien dit apparaat storing veroorzaakt met betrekking tot radio- en televisieontvangst, wat kan worden gedetecteerd door het apparaat uit en aan te zetten, dan kunt u volgende maatregelen nemen om de storing te vermijden : • Heroriënteer of verplaats de ontvangstantenne • Vergroot de afstand tussen het apparaat en de gestoorde apparaten • Sluit het apparaat aan op een ander stopcontact dan dat van de gestoorde apparaten • Contacteer de verdeler of een ervaren radio/tv-technicus voor hulp Inhoud Inleiding 34 Stap 1: Sluit de router aan 37 Stap 2: Configureer de pc’s 39 Stap 3: Configureer de router 43 Help 48 Configuratie van de draadloze beveiliging 53 Configuratie van de draadloze beveiliging in Windows XP 56 Voor productondersteuning en registratie, contacteer: E-mail Web [email protected] [email protected] http://www.linksys.com/international FSG-BEFW11S4 ver. 3-21008 TE 32 33 Instant EtherFast® Series Inleiding Bedankt om de Instant Wireless™ Wireless Access Point Router te kiezen. Deze router laat u toe uw pc’s in een netwerk te installeren en zelfs uw internetverbinding te delen. Hoe kan dit allemaal tot stand worden gebracht? Door Uw ADSL-modem te connecteren met de router en uw pc’s te verbinden met de Ethernetpoorten van de router, is het alsof elke pc direct verbonden is met het internet. Op deze manier kunnen verschillende pc’s gelijktijdig, gebruik maken van een internetverbinding. Daarenboven, omdat de Router eveneens een Access Point is, vormt deze een brug tussen het Ethernetnetwerk en uw draadloze pc’s. 10/100 Workgroup Hubs Gebruik de instructies in deze verkorte gids om u te helpen de router te installeren, uw pc’s te configureren en om uw router te configureren in uw netwerk. Deze instructies zouden voldoende moeten zijn om een basisnetwerk te installeren waarbij uw internetverbinding wordt gedeeld. De router is eveneens uitgerust met meer geavanceerde functies, maar deze worden beter niet gebruikt zonder een diepere kennis van routers en netwerken. Dit is wat u zal installeren Maar wat betekent dit allemaal? Netwerken zijn een handig instrument om computermiddelen te delen. U kan eenzelfde printer gebruiken vanop verschillende computers en hebt toegang tot data gestockeerd op de harde schijf van een andere computer. Netwerken worden zelfs gebruikt om videospelletjes te spelen met meerdere spelers. Netwerken zijn dus niet alleen handig thuis of op het werk, ze kunnen ook plezierig zijn. De pc’s die u aansluit op de vier poorten van de router vormen, indien correct geconfigureerd, een LAN of Local Area Network. Ze worden verbonden door middel van een Ethernetkabel waarvan het ene uiteinde wordt aangesloten op de Ethernetkaart van uw computer en het andere uiteinde op één van de vier LANpoorten van de router (genummerd van één tot vier). Draadloze interactie met de router is eveneens mogelijk. Door uw draadloze pc’s te configureren in overeenstemming met die van de router, kunt u deze pc’s integreren in uw bestaande Ethernetnetwerk. De opstelling van de router is gelijkaardig als wat in bovenstaande figuur wordt weergegeven voor om het even welke Windows-pc. De router maakt het mogelijk om uw ADSL-verbinding te delen met verschillende computers in uw huis of zaak. Dit wordt een Local Area Netwerk genoemd. Deze verkorte gids geeft een globaal overzicht van wat u nodig hebt om een basisnetwerk op te stellen. In de volgende drie delen wordt uitgelegd hoe de apparatuur dient te worden geïnstalleerd en geconfigureerd om een gedeelde, hogesnelheidinternettoegang mogelijk te maken. Misschien het meest opmerkelijke is dat uw router toelaat om uw ADSL-verbinding te delen met verschillende computers. Dit is mogelijk door uw ADSL-modem, via een Ethernetkabel, te verbinden met de WAN-poort van de router (WAN staat voor Wide Area Network). Alle pc’s die verbonden zijn met de router (zowel via een draad of draadloos) delen deze verbinding. 34 35 Instant EtherFast® Series Stap 1: Sluit de router aan 10/100 Workgroup Hubs Stap 1: Sluit de router aan Deze stap helpt u met het installeren van de router en beschrijft hoe u de ADSLmodem en pc’s moet verbinden met de router. Stap 2: Configureer de pc’s Deze stap beschrijft hoe uw pc’s te configureren zodat ze kunnen communiceren met de router. Stap 3: Configureer de router Deze stap beschrijft enkele basisinstellingen van de router, zodat hij kan functioneren met uw ADSL-modem en ISP-instellingen. Opmerking: Deze verkorte gids behandelt de installatie en configuratie van de router door middel van een vaste Ethernetverbinding. Alhoewel de volledige configuratie van de router draadloos kan gebeuren, wordt dit niet behandeld in deze verkorte gids. Indien u de router wilt configureren via een draadloze verbinding, verwijzen we u door naar de gedetailleerde handleiding. In Stap 1 wordt de router verbonden met de ADSL-modem en met uw computers. Zorg er allereerst voor dat elk apparaat, zoals uw pc, modem en router, dat u zal gebruiken is afgezet. A. Indien dit nog niet is gebeurd, verbind de ADSL-modem met de telefoonlijn. B. Verbind de ADSL-modem door middel van een Ethernetkabel met de WANpoort van de router. B 36 37 Instant EtherFast® Series C. Verbind het ene uiteinde van een Ethernetkabel met de Ethernetkaart van uw pc en verbind het andere uiteinde met één van de LAN-poorten van de router. Herhaal dit voor elke pc die u wenst aan te sluiten. 10/100 Workgroup Hubs Stap 2: Configureer de pc’s C1 Opmerking: Indien uw pc’s Ethernetkaart niet is geconfigureerd, consulteer dan de documentatie van de Ethernetkaart voor meer informatie. Om het installeren te vergemakkelijken, start met LAN-poort 1, dan poort 2, poort 3 en uiteindelijk poort 4. In Stap 2 wordt de configuratie van elke computer behandeld zodat deze met de router kan communiceren. Om dit te doen, dient u de netwerkinstellingen van uw pc te configureren zodat een IP (of TCP/IP) adres automatisch wordt bekomen. Computers gebruiken IPadressen om met elkaar te communiceren over een netwerk of het internet. C2 D. Verbind de bijgeleverde spanningsadapter met de adapterpoort van de router. Steek vervolgens de spanningsadapter in het stopcontact. Schakel de ADSLmodem aan. Start uiteindelijk de pc op waarmee u de router wenst te configureren. Ga verder met Stap 2 op de volgende pagina: Configureer de pc’s Allereerst dient u te weten welk besturingssysteem, Windows 98 SE, Millenium, 2000 of XP, op uw computer is geïnstalleerd. U kan dit te weten komen door op de Start-knop te klikken en vervolgens de optie Settings te selecteren (indien de optie Settings niet aanwezig is in het Start-menu dan is het besturingssysteem Windows XP. In dit geval kunt U de optie Control Panel direct selecteren via het Startmenu.) Klik vervolgens op Control Panel en dubbelklik op het System-pictogram. Klik op Cancel na notie genomen te hebben van het besturingssysteem. Eenmaal u weet welk Windows-besturingssysteem op uw computer is geïnstalleerd, volgt u de richtlijnen in deze stap voor besturingssysteem. Het is mogelijk dat u deze stappen voor elke computer die u verbindt met de router, dient te herhalen. Op de volgende bladzijden vindt u stap voor stap terug hoe u, voor elk Windowsbesturingssysteem, de TCP/IP-instellingen kunt configureren. Eenmaal dit is gebeurd, ga dan verder met Stap 3: Configureer de router. 38 39 Instant EtherFast® Series Is uw besturingssysteem: Is uw besturingssysteem: Windows 98 SE, Windows Me Windows 2000 A. Klik op de Start-knop, klik Settings en open Control Panel. Dubbelklik vervolgens op het Network-pictogram om het netwerkvenster te openen. A. Klik op de Start-knop, klik Settings en open het Control Panel. Dubbelklik vervolgens op het Network and Dial-up Connections-pictogram om het netwerkvenster te openen. B. Selecteer de Configuration-tab en selecteer de TCP/IP-lijn van de betreffende Ethernetadapter*. Indien alleen het woord TCP/IP is vermeld, selecteer dan die lijn**. Klik vervolgens op de Properties-knop. C. Klik op de IP Address-tab en selecteer Obtain an IP address automatically. B. Selecteer het Local Area Connectionpictogram voor de betreffende Ethernetadapter* (deze is meestal de eerste Local Area Connection in de lijst). Dubbelklik op Local Area Connection. B D. Klik op de Gateway-tab en verifiëer dat het veld Installed Gateway leeg is. Klik op de OK-knop. E. Klik nogmaals op de OK-knop. Indien u wordt gevraagd om de originele Windows installatie - cd-rom of bijkomende bestanden, bezorg deze door te verwijzen naar de correcte locatie: bijvoorbeeld: D:\win98, D:\win9x, c:\windows\options\ cabs… (Hier wordt verondersteld dat “D” de letter is van uw cd-rom drive). C C. In het Local Area Connection Status-venster, klik op de Properties-knop. D. Selecteer Internet Protocol (TCP/IP) en klik op de Properties-knop. E. Selecteer Obtain an IP address automatically en klik op de OK-knop op de volgende schermen om de configuratie te vervolledigen. F. Herstart uw pc. C F. Indien u wordt gevraagd om uw pc te herstarten, klik dan op de Yes-knop. Indien u niet wordt gevraagd te herstarten, is het toch aan te raden om dit te doen. Opmerking: Wanneer ik Internet Explorer gebruik, verschijnt er een venster waarin me naar een dial up verbinding wordt gevraagd. Hoe kan ik dit deactiveren? A. Dubbelklik op het My Computer-pictogram (dit vindt u terug op het bureaublad). Klik vervolgens op Control Panel. B. Dubbelklik op het Internet Options-icoon in het Control Panel-venster. C. Klik op de Connections-tab in het Internet Options-venster. D. Selecteer Never Dial Up a Connection. E. Klik op de Apply-knop. F. Klik op de OK-knop. *Opmerking: Selecteer geen TCP/IP lijn die een van volgende woorden bevat : DUN, PPPoE, VPN of AOL. **Opmerking: Indien geen TCP/IP regel aanwezig is, raadpleeg dan de documentatie van uw Ethernetkaart om TCP/IP te installeren. 40 10/100 Workgroup Hubs Opmerking: Wanneer ik Internet Explorer gebruik, verschijnt er een venster waarin me naar een dial up verbinding wordt gevraagd. Hoe kan ik dit deactiveren? A. Dubbelklik op het My Computer-pictogram (dit pictogram vindt u terug op het bureaublad). Klik vervolgens op Control Panel. B. Dubbelklik op het Internet Options-pictogram in het Control Panel-venster. C. Klik op de Connections-tab in het Internet Options-venster. D. Selecteer Never Dial Up a Connection. E. Klik op de Apply-knop. F. Klik op de OK-knop. *Opmerking: Kies geen TCP/IP-regel die het woord DUN, PPPoE, VPN of AOL vermeldt. D E 41 Instant EtherFast® Series Is uw besturingssysteem: 10/100 Workgroup Hubs Stap 3: Configureer de router Windows XP Volgende instructies veronderstellen dat u de standaard Windows XP scherminstelling gebruikt. Indien u de klassieke scherminstellingen gebruikt (waar de pictogrammen en menu’s op de vorige Windows versies lijken), volg dan de instructies voor Windows 2000. A. Klik op de Start-knop, open het Control Panel en klik op het Network and Internet Connections-pictogram. Vervolgens klikt u op het Network Connections-pictogram om het Network-scherm te activeren. C B. Selecteer het Local Area Connectionpictogram voor de betreffende Ethernetadapter (deze is gewoonlijk de eerste Local Area Connection in de lijst). Dubbelklik op Local Area Connection. Aan de hand van de instructies van uw ISP kunt u uw pc configureren voor toegang tot het internet. Aangezien u nu gebruik maakt van de router om de internettoegang te delen met verschillende computers, zult u die instelinformatie gebruiken voor de router-configuratie. C. Klik op Properties in het Local Area Connection Status-venster. D. Selecteer Internet Protocol (TCP/IP) en klik op de Properties-knop. In Stap 3 wordt de configuratie van de router besproken opdat deze zou functioneren in uw netwerk en u toegang zou hebben tot het internet via uw Internet Service Provider (ISP). Voorts zult u het type WAN-configuratie instellen op het Setup-tabblad van de router aan de hand van de gegevens die u van uw ISP hebt gekregen. U moet die instelinformatie krijgen van uw ISP. Indien u die informatie niet hebt, vragen wij om contact op te nemen met uw ISP vooraleer verder te gaan. Om te weten welke vragen u uw ISP moet stellen, verwijzen we naar vraag#1 in het gedeelte Help. D A. Open uw web browser (het is mogelijk dat een foutbericht verschijnt, ga toch verder met de hieronder vermelde instructies). Tik 192.168.1.1 in het adresveld van de web browser en druk op Enter. A B. Een Enter Network Password-scherm verschijnt, zie figuur B1. (Windows XP gebruikers zien een Connect to 192.168.1.1-venster, zie figuur B2.) Laat het User Nameveld leeg, en geef als paswoord admin (standaard paswoord, kleine letters!!). Klik vervolgens op OK. E. Selecteer Obtain an IP address automatically en klik op de OK-knop op de volgende schermen om de pc-configuratie te vervolledigen. F. Herstart uw pc. Opmerking: Wanneer ik Internet Explorer gebruik, verschijnt er een venster waarin me naar een dial up verbinding wordt gevraagd. Hoe kan ik dit deactiveren? A. Windows XP gebruikers die de standaard interface gebruiken. klikken op Start en selecteren vervolgens Control Panel. B. Windows XP gebruikers die de standaard interface gebruiken, klikken op Network and Internet Connections en vervolgens op Internet Options. C. Klik op de Connections-tab in het Internet Options-venster. D. Selecteer Never Dial Up a Connection. E. Klik op de Apply-knop. F. Klik op de OK-knop. E 42 B1 B2 43 Instant EtherFast® Series C. Vervolledig de volgende velden in het gedeelte Wireless (zie figuur C) van de Setup-tab als volgt: Enable/Disable: Selecteer de Enable-knop om het draadloze gedeelte van de router te activeren. SSID: De SSID (of ESSID) is de naam van uw draadloos netwerk. Deze naam is uniek voor uw draadloos netwerk, is case sensitive en mag niet langer zijn dan 32 karakters D en is standaard ingesteld op “linksys”. Het is aanbevolen om deze SSID te veranderen in een door u gekozen waarde. Elk draadloos element (router, USB- en PCMCIA draadloze kaartjes) in uw netwerk moeten dezelfde SSID gebruiken. 10/100 Workgroup Hubs PPPoE Voer volgende stappen uit: a. Selecteer PPPoE als WAN Connection Type. b. Voer uw User Name en Password in. Deze hebt U ontvangen van uw ISP. c. Klik op de Apply-knop om de instellingen te bewaren en klik vervolgens op Continue. d. Klik op de Status-tab, klik vervolgens op de Connectknop om de verbinding op te starten. E3 Channel: Selecteer het gewenste kanaal voor uw netwerk (kanaal 1, 6 of 11 zijn aan te bevelen) uit de betreffende lijst. Elk element in uw draadloos netwerk dient van hetzelfde kanaal gebruik te maken om correct te functioneren. Opmerking: Informatie met betrekking tot het wijzigen van de WEP-instellingen van de router vindt u in het gedeelte Configuratie Wireless Security van deze verkorte gids. D. De router ondersteunt vijf connectietypes: DHCP (obtain an IP automatically), PPPoE, Static IP Address, RAS en PPTP. Deze types kunnen geselecteerd worden via het pull-down menu naast WAN Connection Type. Kies PPPoE wanneer u beschikt over een standaard ADSL-abonnement. 44 45 Instant EtherFast® Series E. Indien u dit nog niet hebt gedaan, klik op Apply om de instellingen te bewaren. F. Herstart uw ADSL-modem en uw computers. Opmerking: De configuratie van de router dient slechts vanop één computer te gebeuren. Indien u informatie wenst over meer geavanceerde instellingen, verwijzen we naar de support website van Linksys. Gefeliciteerd! U hebt met success uw router geconfigureerd. U kunt de opstelling testen door uw browser te starten, vanop om het even welke computer in uw netwerk en te surfen naar www.linksyscom/registration. Indien u er niet in slaagt de Linksys website te openen, dan is het aan te raden dat u bovenstaande stappen nog eens doorloopt of de Help paragraaf verderop raadpleegt. E5 10/100 Workgroup Hubs Beveiliging van uw draadloos netwerk Door het gebruik van radiogolven introduceert een draadloos netwerk enkele beveiligingsrisico’s die we bij bedrade netwerken niet aantreffen; een derde kan de data onderscheppen, zich toegang verschaffen tot uw netwerk… Om dit tegen te gaan kunt u volgende stappen ondernemen die ervoor zorgen dat uw draadloos netwerk even veilig is als een vast netwerk: 1. Verander de SSID Uw draadloos netwerk wordt geïdentificeerd aan de hand van de SSID (Service Set Identifier). Deze parameter, die dus beschouwd kan worden als de netwerknaam, wordt standaard door het basisstation op geregelde tijdstippen uitgezonden onder de vorm van een baken en heeft meestal per fabrikant eenzelfde waarde. Om de beveiliging te verbeteren kunt u: 1. het periodiek uitzenden van deze SSID (SSID broadcast) uitschakelen. De pc’s die met uw netwerk willen connecteren dienen dan deze SSID te kennen. Uw draadloos netwerk is dan eveneens onzichtbaar voor derden. 2. de standaardwaarde die door de fabrikant is ingesteld, veranderen in een door u gekozen netwerknaam. Denk eraan dat de SSID maximaal uit 32 karakters mag bestaan en kies een niet voor de hand liggende naam. 2 Activeer WEP-encryptie Om de privacy van uw gegevens te waarborgen dient u WEP (Wired Equivalent Privacy) te activeren. Dit protocol zorgt ervoor dat de gegevens die over uw draadloos netwerk worden verstuurd, worden vercijferd. Kies voor 128-bit vercijfering en zorg ervoor dat elke pc in uw draadloos netwerk dezelfde sleutel gebruikt als die van het basisstation. De beveiliging kan nog worden verbeterd door op regelmatige tijdstippen deze WEP-sleutel te veranderen. 3 Activeer de MAC-adrescontrolelijst Door middel van de MAC-adreslijst, ook wel Association Control List genoemd, bepaalt u welke draadloze netwerkkaarten toegang hebben tot uw draadloos netwerk. Dit gebeurt door het MAC-adres van het draadloos netwerkkaartje in te voeren in de betreffende lijst van het basisstation. Het MAC-adres bestaat uit 12 karakters (0-9, A-F) en bevindt zich achterop het draadloos netwerkkaartje. Een kaartje waarvan het MAC-adres niet is opgenomen in de lijst wordt dus de toegang tot het netwerk geweigerd. 4 Verander/activeer paswoorden Via een webbrowser hebt u toegang tot het configuratiegedeelte van uw basisstation. Beveilig deze toegang met een door u gekozen paswoord. Indien een standaardpaswoord ingesteld is door de fabrikant, wijzig dan dit paswoord. 46 47 Instant EtherFast® Series 10/100 Workgroup Hubs Help Indien u zich verbindt: ? Deze Helprubriek bevat de meest gestelde vragen met betrekking tot de internetverbinding. Indien U bijkomende installatiebehoeftes hebt of indien U informatie wenst over de meer geavanceerde functionaliteiten van uw router, dan verwijzen wij naar www.kb.linksys.com Dynamisch IPadres (DHCP) Statisch IP-adres PPPoE 1. Welke informatie heb ik nodig van mijn Internet Service Provider (ISP) om mijn internetverbinding tot stand te brengen? Welk type verbinding heb ik: dynamisch IP-adres, statisch IP-adres of PPPoE? 1. 2. 3. 4. 5. Selecteer Static IP als WAN Connection Type. Voer het IP-adres in. Voer het Subnet Mask in. Voer het Gateway Address in. Voer de DNS in, in 1, 2 en/of 3 velden. U dient minstens 1 DNS-adres in te voeren. 6. Klik op Apply-knop om de instellingen te bewaren. 1. Selecteer PPPoE als WAN Connection Type. 2. Voer uw User Name in. 3. Voer uw Password in. 4. Klik op de Apply-knop om de instellingen te bewaren. 5. Klik op de Status-tab, vervolgens op de connect-knop om de verbinding te starten. Indien U RAS (Singapore SingTel) of PPTP (Europa) gebruikt, contacteer uw ISP voor de nodige informatie. • Indien u een dynamisch IP-adres gebruikt, dan vraagt u om: - Uw Host Name (indien nodig) - Uw Domain Name (indien nodig) RAS of PPTP • Indien U een statisch IP-adres gebruikt, dan vraagt u om: - Uw IP-adres - Uw Gateway - Uw DNS 2. Ik kan me niet verbinden met het internet, welke LEDs, vooraan de router, moeten oplichten? • Indien U PPPoE gebruikt (typisch voor ADSL), dan vraagt u om: - Uw User Name - Uw Password Nadat u deze informatie hebt bekomen, volgt u de instructies in stap 3 van deze verkorte gids: Configureer van de router en voert u deze informatie in via de “WAN Connection Type”-rubriek van het Setup-scherm. In onderstaande tabel vindt u een samenvatting. • Bij het maken van een correcte verbinding aan de achterkant van de router, of het nu een Ethernet-kabel of een spanningskabel betreft, zal aan de voorkant van de router de overeenkomstige LED oplichten. Bijvoorbeeld; volgende LEDs lichten op wanneer een computer en de DSLmodem verbonden zijn: - - 48 Voer dan volgende stappen uit: via: 1. Selecteer Obtain an IP automatically als WAN Connection Type. 2. Klik op de Apply-knop om de instellingen te bewaren. Wanneer de router is ingeschakeld (de spanningsadapter is verbonden met de router), dan licht de Power LED op. Wanneer een Ethernet-kabel correct is verbonden met een PC en poort 4 van de router, dan lichten de Link/Act, Ful/Col, en 100 LEDs in de vierde kolom op. Wanneer een DSL-modem aangesloten is op de WAN-poort, dan licht de WAN Link LED op. 49 Instant EtherFast® Series 10/100 Workgroup Hubs • De WAN Link LED licht niet op. Wat moet ik controleren? - • Sommige LEDs lichten niet op wanneer ik een pc inplug. - Alleen de Link/ActLED is vereist. 3. Ik kan het internet niet bereiken en het is eveneens niet mogelijk om de Router Setup pagina te openen. Wat moet ik verifiëren? A. Controleer eerst dat de ADSL-modem en de computer correct verbonden zijn met de modem. Zie vraag #2 om te weten hoe u kunt controleren dat de verbindingen in orde zijn. B. Controleer vervolgens dat de pc’s correct zijn geconfigureerd om te communiceren met de router. Hieronder vindt u instructies voor verschillende Windows-versies. - - Windows 98 SE, of ME • Klik op het Startmenu, kies vervolgens de optie Run. Tik winipcfg in het Open-veld en klik op de OK-knop. • Klik op de drop-down-lijst in het IP Configuration-venster. • Een lijst met netwerkkaarten verschijnt. Selecteer de kaart die U gebruikt om te verbinden met het internet. Deze mag niet de termen “PPP”, “VPN”, “AOL” of “Dial-Up adapter” bevatten. • In het IP Address-veld dient een IP address te zijn vermeld dat de volgende vorm heeft: 192.168.1.xxx waarbij xxx een getal is groter dan of gelijk aan 100. Indien uw IP-adres niet binnen betreffend bereik is, druk dan langer dan 30 seconden op de reset-knop achteraan de router zodat de router terug wordt ingesteld op de fabrieksinstellingen. U dient dan de router opnieuw te configureren. Na herconfiguratie van de router herstart u uw pc. Windows NT, 2000, en XP Klik op het Start-menu, kies vervolgens de optie Run. Tik cmd in het Open-veld en klik op de OK-knop. • Tik ipconfig /all en druk op de Enter-toets. • • Controleer dat de door u gebruikte kabel, tussen de ADSL-modem en de router, de kabel is die werd geleverd bij Uw ADSL-modem. Afhankelijk van het type verbinding van uw modem, hebt U een recht-op-recht (“straight-through”) of gekruiste (“crossover”) Ethernet-kabel nodig (een “straight-through”-kabel wordt het meest gebruikt). In het IP Address-veld dient een IP-adres te zijn vermeld dat de volgende vorm heeft: 192.168.1.xxx waarbij xxx een getal is groter dan of gelijk aan 100. Indien uw IP-adres niet binnen dit bereik is, druk dan langer dan 30 seconden op de reset-knop achteraan de router zodat de router terug wordt ingesteld op de fabrieksinstellingen. U dient dan de router opnieuw te configureren. Na herconfiguratie van de router herstart u uw pc. C. Configuratie van Windows-instellingen - - Dubbelklik op het Internet Options-pictogram in het Control Panel-venster (Windows XP-gebruikers met een standaard interface; klik op Network and Internet Connections en klik vervolgens op Internet Options). Klik op de Connections-tab in het Internet Options-venster. Selecteer Never Dial Up a Connection. (Indien deze keuze grijs is, ok) Klik op de LAN Settings… -knop rechts onderaan. Deactiveer alle opties in het Local Area Network (LAN) Settings-venster. Klik op de OK en de Apply-knop (De Apply-knop is gedeactiveerd indien u geen veranderingen hebt gemaakt). Klik vervolgens op de OK-knop. Verlaat het Control Panel en herstart uw computer. 4. Wanneer ik op het pictogram klik om met het internet te verbinden en vervolgens de gebruikersnaam en paswoord, die ik van mijn ISP heb ontvangen, ingeef, dan kan ik niet verbinden met het internet. Wat is het probleem? Dit betekent dat u de software gebruikt die u ter beschikking is gesteld door uw ISP. Gebruik Internet Explorer of Netscape Navigator, die zich op uw bureaublad bevinden. 5. Wanneer ik Internet Explorer gebruik, verschijnt er een venster waarin me naar een dial-up-verbinding wordt gevraagd. Hoe kan ik dit deactiveren? A. Dubbelklik op het My Computer-pictogram (dit pictogram vindt u terug op het bureaublad). Klik vervolgens op Control Panel (Windows XP-gebruikers die de standaardinterface gebruiken, klikken op Start en selecteren vervolgens Control Panel). B. Dubbelklik op het Internet Options-pictogram in het Control Panel-venster (Windows XP-gebruikers die de standaardinterface gebruiken, klikken op Network and Internet Connections en vervolgens op Internet Options). C. Klik op de Connections-tab in het Internet Options-venster. 50 51 Instant EtherFast® Series D. Selecteer Never Dial Up a Connection. E. Klik op de Apply-knop. 10/100 Workgroup Hubs Configuratie van de draadloze beveiliging Opmerking: WEP vercijfering is een bijkomende data beveilingsmaatregel en is niet noodzakelijk voor het functioneren van de router. F. Klik op de OK-knop. 6. Er is geen draadloze verbinding tussen de router en de draadloze pc. A. Controleer dat de WLAN LED brandt. B. Controleer dat elke draadloze pc “Infrastructure”-mode gebruikt. WEP, een letterwoord voor Wired Equivalent Privacy, is een manier om de data die over het draadloze netwerk wordt verstuurd, te beveiligen door middel van vercijfering. WEP gebruikt een combinatie van 64- of 128-bitsleutels om de toegang tot uw draadloos netwerk en de vercijfering van uw data tot stand te brengen. Om de data te decoderen, moet elk element in het draadloos netwerk dezelfde 64- of 128-bitsleutel gebruiken. Sterkere vercijfering betekent een betere beveiliging maar door de complexiteit van de vercijfering kan dit leiden tot een verminderde netwerkefficiëntie. 7. Hoe kan ik het bereik van de router verbeteren? A. Controleer dat de router zo hoog mogelijk van de grond is opgesteld. B. Controleer dat er zich geen storingsbronnen in de onmiddellijke omgeving bevinden (bijvoorbeeld: luidsprekers, TL-lampen, microgolfovens, ..). C. Verander het gebruikte kanaal: - Open Uw web browser en tik http://192.168.1.1 in het adresveld. In het “Enter Network Password”-venster, laat u het veld “User Name” leeg en tikt u admin in het “Password”-veld. Klik vervolgens op OK. In de setup-pagina, onder de rubriek Wireless, selecteert u kanaal 1. Klik op de Apply-knop om de instellingen te bewaren. Herhaal bovenstaande stappen tot u het beste bereik hebt gevonden. De term “40-bit”-versleuteling wordt soms ook gebruikt om 64-bit WEPvercijfering aan te duiden. Dit omdat een 40-bit geheime sleutel wordt gebruikt in combinatie met een 24-bit-initialisatievector (40 + 24 = 64). Linksys gebruikt de term “64-bit”. Zorg ervoor dat het draadloos netwerk functioneert voordat WEP wordt geconfigureerd. Een draadloos netwerk waar 128-bit-vercijfering wordt toegepast, kan niet communiceren met een draadloos netwerk waar 64-bit-vercijfering is geactiveerd. Alle draadloze elementen moeten dus dezelfde vorm van vercijfering toepassen. Draadloze netwerkelementen die voldoen aan de 802.11b-standaard ondersteunen minstens 64-bit WEP. Naast het activeren van WEP, raadt Linksys eveneens volgende beveiligingsmaatregelen aan: • Verander de SSID, standaard linksys • Verander regelmatig de WEP-sleutel. Opmerking: Opdat WEP-encryptie geactiveerd zou zijn, moet het draadloos gedeelte van uw router geactiveerd zijn. 52 53 Instant EtherFast® Series Volgende stappen geven aan hoe WEP geactiveerd moet worden: • 1. In het tabblad Setup, selecteert u Mandatory in de WEP- rubriek. 2. Definieer het WEP-vercijferingstype en -niveau via de Setting-knop. 3. Het scherm aangegeven in figuur C-1 kan verschijnen ter verificatie dat u WEP hebt geactiveerd. Druk op de OK-knop om verder te gaan. 10/100 Workgroup Hubs WEP (64B of 128B) Selecteer het gewenste vercijferingsniveau via de drop-down box. 128-bit WEP-vercijfering is uniek voor Linksys en stemt niet noodzakelijk overeen met de 128-bit implementatie van andere fabrikanten. WEP Key Opmerking: Om de WEP-vercijfering te kunnen gebruiken, moeten alle elementen in uw draadloos netwerk de WEP-vercijfering geactiveerd hebben en dezelfde sleutelinstellingen gebruiken. De WEP-vercijferingssleutel wordt via één van volgende twee mogelijkheden gegenereerd: Figuur C-1 4. Kies in onderstaand venster (zie figuur C-2) de gewenste WEP-instellingen. 1. Creatie van een vercijferingssleutel door middel van een wachtzin (Passphrase). a. Voer een wachtzin (Passphrase), een door u gedefinieerd paswoord, in via het Passphrase-veld. De wachtzin (Passphrase) mag maximaal 31 karakters lang zijn. Letters, cijfers en andere karakters, behalve spaties, mogen worden gebruikt. b. Klik op de Generate-knop om een sleutel te genereren. Deze sleutel zal 10 cijfers lang zijn in het geval van 64-bits-vercijfering, 26 cijfers indien u 128-bits-vercijfering hebt gekozen. Deze sleutel zal worden gebruikt om de data, die in uw draadloos netwerk wordt verstuurd, te vercijferen en ontcijferen. De gegenereerde sleutel kan langer zijn dan de lengte van het tekstveld. Met de muis klikt u in het sleutelveld en beweegt u de cursor naar rechts om de rest van de sleutel te zien. Schrijf de sleutel LETTERLIJK over op papier, U hebt deze sleutel later nodig om de andere netwerkelementen te configureren. 2. Manueel invoeren van de vercijferingssleutel. Noteer de wachtzin of de zelf gecreëerde sleutel. U zal dit nodig hebben om de andere draadloze netwerkelementen te configureren. Alle draadloze netwerkelementen dienen dezelfde sleutel te gebruiken. Nadat U de vercijferingsmethode hebt gekozen en uw wachtzin (Passphrase) of manueel gekozen sleutel hebt ingevoerd, klikt u op de Apply-knop om het vercijferingsgedeelte van de configuratie te voltooien. Figuur C-2 54 Opmerking: In Windows XP wordt een 128-bit-sleutel een “104 bits (26 digits)”-sleutel genoemd en een 64-bit-sleutel een “40 bits (10 digits)”-sleutel genoemd. 55 Instant EtherFast® Series Configuratie van de draadloze beveiliging in Windows XP 10/100 Workgroup Hubs 2. In het Control Panel-venster, klik op Network and Internet Connections, zoals aangegeven in figuur C-4. Vermits Windows XP niet toelaat om de WEP-sleutels te genereren door middel van een wachtwoord (Linksys Passphrase mechanisme), dient u deze sleutels manueel in te voeren. Volgende stappen moeten worden doorlopen om WEP te activeren en de sleutels in te voeren zodat uw Windows XP-pc draadloos kan communiceren met de router. Deze stappen veronderstellen dat D de letter is van uw cd-rom-drive en dat u Windows XP gebruikt met de standaard-scherminstellingen. Zorg dat u de WEP-sleutel die u voordien hebt ingevoerd in de router bij de hand hebt. Figuur C-4 3. Klik op Network Connections, zoals aangegeven in figuur C5. 1. Zoals weergegeven in figuur C-2, klik op de Start-knop en open het Control Panel. Figuur C-5 4. Onder de rubriek LAN or High-Speed Internet in het Network Connections-venster, zie figuur C-6, worden alle geïnstalleerde netwerkkaarten weergegeven. Dubbelklik op het Wireless Network Connection-pictogram dat overeenstemt met uw draadloze netwerkkaart. Figuur C-3 56 Indien het Wireless Network Connection Status-venster verschijnt, ga dan verder met de volgende stap. 57 Instant EtherFast® Series Indien het Connect to Wireless Network-venster verschijnt, klik dan op het gewenste (dat met als naam de SSID van de router) draadloos netwerk in de rubriek Available Networks. Klik vervolgens op het Wireless Network Connection-pictogram. Figuur C-6 5. Klik op de Properties-knop in het Wireless Network Connectionvenster dat verschijnt, zoals aangegeven in figuur C-7. 10/100 Workgroup Hubs 6. Klik op de Wireless Networks-Tab in het Wireless Network Connection Propertiesvenster, zie figuur C-8. 7. Indien het gewenste draadloos netwerk, aangegeven door de SSID van de router, voorkomt in de rubriek Preferred networks, zie figuur C-9, dubbelklik erop en ga verder met de volgende stap. In het andere geval klikt u op het gewenste netwerk, gekenmerkt door de SSID van de router, in de rubriek Available networks en klikt u vervolgens op de Configure knop. Figuur C-8 Figuur C-9 Figuur C-7 58 59 Instant EtherFast® Series 10/100 Workgroup Hubs 8. Voer volgende stappen uit in het Wireless Network Properties-venster (zie figuur C-10) : Vink de optie Data encryption (WEP enabled) aan. Deactiveer de opties Network Authentication (Shared mode) en The key is provided for me automatically. Voer dezelfde (10 of 26 karakters, afhankelijk van de gekozen vercijfering) sleutel in als die van de router in het Network key-veld. Controleer dat in het Key format-veld Hexadecimal digits wordt weergegeven en dat in het Key length-veld ofwel 40 bits (10 digits) ofwel 104 bits (26 digits) wordt aangeduid. Indien dit niet het geval is, dan hebt u de sleutel verkeerd ingevoerd. Figuur C-10 Klik op de OK-knop om de instellingen te bewaren. Klik vervolgens OK totdat het Wireless Network Connection Status-venster terug verschijnt. Sluit vervolgens alle open vensters om terug te keren naar het Windows XP-bureaublad. 60 Sluit alle toepassingen af en herstart uw pc. Na het herstarten is de WEP configuratie volledig en kunt u draadloos verbinden met de router. 61 COPYRIGHT UND MARKEN Copyright © 2002 Linksys. Alle Rechte vorbehalten. Instant Wireless ist eine Marke von Linksys. Microsoft, Windows und das WindowsLogo sind eingetragene Marken der Microsoft Corporation. Alle anderen Marken und Markennamen sind Eigentum der jeweiligen Firmen. FCC-KONFORMITÄTSERKLÄRUNG Der Instant Wireless™ Wireless Access PointRouter mit 4-Port-Switch wurde nach Maßgabe der Grenzwerte von Abschnitt 15 der FCC-Vorschriften geprüft und als digitales Gerät der Klasse B eingestuft. Zweck dieser Grenzwerte ist es, für angemessenen Schutz vor schädlichen Störungen im Umfeld einer Privatinstallation zu sorgen. Dieses Gerät erzeugt und verwendet Funkfrequenzenergie und kann diese ausstrahlen. Bei unsachgemäßer Installation und Verwendung kann es Störungen des Funkverkehrs verursachen. Es kann nicht grundsätzlich ausgeschlossen werden, dass in bestimmten Installationen Störungen auftreten. Für den Fall, dass das Gerät Störungen des Funk- oder Fernsehempfangs auslöst, die sich durch Aus- und Einschalten des Geräts feststellen lassen, wird dem Benutzer empfohlen, die Störung durch eine oder mehrere der folgenden Maßnahmen zu beseitigen: • • • • Antenne neu ausrichten oder an einem anderen Ort aufstellen Abstand zum Empfänger oder Gerät erhöhen Empfänger und Gerät an getrennten Stromkreisen anschließen Händler oder erfahrenen Radio/TV-Fachmann hinzuziehen Inhaltsverzeichnis Einführung 64 Schritt 1: Anschließen des Routers 66 Schritt 2: Konfigurieren der PCs 68 Schritt 3: Konfigurieren des Routers 72 Hilfe 77 Konfigurieren der Wireless-Sicherheit 82 Konfigurieren der Wireless-Sicherheit unter Windows XP 85 Produktunterstützung erhalten Sie unter den folgenden Adressen: E-mail Web 62 [email protected] [email protected] http://www.linksys.com/international 63 Instant EtherFast® Series Einführung Vielen Dank für die Wahl des Instant Wireless™ Wireless Access Point-Routers. Dieser Router ermöglicht Ihnen die Einrichtung eines Netzwerks mit Ihren PCs sowie die Freigabe Ihrer Internet-Verbindung im Netzwerk. Wie kann der Router diese Funktionen erfüllen? Wenn Sie Ihr ADSL-Modem direkt mit dem Router verbinden und Ihre PCs an den Ethernet-Ports des Routers anschließen, ist die Wirkung dieselbe, als wäre jeder PC direkt mit dem Internet verbunden. Auf diese Weise können mehrere PCs gleichzeitig eine Internet-Verbindung verwenden. Da der Router zugleich ein Access Point ist, kann er Ihr Ethernet-Netzwerk mit Ihren kabellosen PCs als Bridge verbinden. 10/100 Workgroup Hubs Die Anweisungen in dieser Kurzanleitung helfen Ihnen, den Router anzuschließen, Ihre PCs zu konfigurieren und den Router in Ihrem Netzwerk einzurichten. Diese Anweisungen sollten ausreichen, um ein einfaches Netzwerk mit freigegebenem Internetzugriff in Betrieb zu nehmen. Der Router verfügt auch über erweiterte Funktionen, die jedoch ein entsprechendes Fachwissen über Router und Netzwerke voraussetzen. So sieht die fertig gestellte Struktur aus: Was bedeutet das? Netzwerke sind ein wirkungsvolles Mittel zur gemeinsamen Nutzung von Computerressourcen. Über Netzwerke können Sie beispielsweise von verschiedenen Computern aus auf einen Drucker zugreifen und mit Daten arbeiten, die sich auf der Festplatte eines anderen Computers befinden. Netzwerke werden sogar dazu verwendet, Videospiele mit mehreren Spielern zu ermöglichen. Sie sind also nicht nur für die Arbeit zuhause und im Büro, sondern auch für die Freizeit nützlich. Die PCs, die Sie an die vier LAN-Ports des Routers anschließen, bilden bei richtiger Konfiguration ein so genanntes LAN (Local Area Network), d. h. ein Nahbereichsnetzwerk. Sie sind über Ethernet-Kabel verbunden, die jeweils an den Ethernet-Karten der Computer und an den von 1 bis 4 nummerierten LAN-Ports des Routers angeschlossen sind. Der Begriff “Ethernet”, mit dem Netzwerkkomponenten wie Kabel und Netzwerkkarten bezeichnet werden, weist darauf hin, dass Ethernet der Typ des Netzwerks ist, das Sie einrichten. In der Dokumentation des Routers bezeichnet “Ethernet” alle Netzwerkkomponenten, die Computerdaten mit 10 bis 100 Mbit/s übertragen. (10 und 100 Mbit/s sind die von den Netzwerkgeräten verwendeten Übertragungsraten. Wenn Daten mit 10 Mbit/s übertragen werden, entspricht dies dem Inhalt von mehr als sieben Disketten pro Sekunde! Netzwerkkomponenten, die mit 100 Mbit/s arbeiten, transportieren die Daten sogar noch zehnmal schneller!) PCs können mit dem Router auch kabellos kommunizieren. Wenn Sie Ihre kabellosen PCs und den Router mit denselben Wireless-Einstellungen konfigurieren, können Sie diese kabellosen PCs in Ihr vorhandenes Ethernet-Netzwerk einbinden. Ein besonders interessanter Aspekt ist, dass der Router die gemeinsame Nutzung Ihrer Kabel- oder ADSL-Internetverbindung ermöglicht. Hierzu müssen Sie lediglich Ihr ADSLModem über ein Ethernet-Kabel an den WAN-Port des Routers anschließen. (WAN ist die Abkürzung von „Wide Area Network“, d. h. Weitbereichsnetzwerk.) Das Internet weist als globales Netzwerk die größte Ausdehnung aller Netzwerke auf! Die an den Router angeschlossenen PCs können diese Verbindung nutzen. 64 Das Setup des Routers ist dem in der oben stehenden Abbildung für Windows-PCs gezeigten Setup vergleichbar. Mit dem Router können Sie Ihre ADSL-Verbindung für mehrere Computer in Ihrem privaten oder geschäftlichen Umfeld freigeben. Eine solche Struktur wird LAN (Local Area Network) genannt. Diese Kurzanleitung vermittelt eine Übersicht der Komponenten zur Einrichtung eines einfachen privaten oder geschäftlichen Netzwerks. In den nächsten drei Abschnitten erfahren Sie, wie Sie Ihre Geräte einrichten und konfigurieren müssen, um über einen gemeinsamen Hochgeschwindigkeitszugang zum Internet zu verfügen. Schritt 1: Anschließen des Routers In diesem Schritt schließen Sie den Router an Ihr ADSL-Modem an. Anschließend verbinden Sie Ihre PCs mit dem Router. Schritt 2: Konfigurieren der PCs Hier ist beschrieben, wie Sie Ihre PCs konfigurieren müssen, um mit dem Router zu kommunizieren. Schritt 3: Konfigurieren des Routers In diesem Schritt lernen Sie grundlegende Einstellungen des Routers kennen, die den Betrieb mit Ihrem ADSL-Modem und Ihren ISP-Einstellungen ermöglichen. Hinweis: Diese Kurzanleitung beschreibt die Einrichtung des Routers mit EthernetKabeln. Der Router kann zwar auch über eine kabellose Verbindung eingerichtet werden. In dieser Kurzanleitung werden jedoch keine Details zur kabellosen Einrichtung des Routers beschrieben. Wenn Sie den Router über eine kabellose Verbindung einrichten möchten, finden Sie weitere Informationen auf der LinksysWebsite unter www.linksys.com. 65 Instant EtherFast® Series Schritt 1: Anschließen des Routers 10/100 Workgroup Hubs C. Schließen Sie ein Ethernet-Kabel an die Ethernet-Karte Ihres PCs an. Schließen Sie das andere Ende des Kabels an einen LANPort des Routers an. Wiederholen Sie diesen Vorgang für jeden weiteren PC, den Sie an den Router anschließen möchten. C1 Hinweis: Ist die Ethernet-Karte Ihres PCs nicht eingerichtet, finden Sie weitere Informationen in der Dokumentation der Ethernet-Karte. In Schritt 1 verbinden Sie den Router mit Ihrem ADSL-Modem und Ihren privaten oder geschäftlichen Computern. Vergewissern Sie sich zunächst, dass alle Geräte ausgeschaltet sind, mit denen Sie arbeiten werden, also die PCs, das Modem und der Router. Um die Installation zu vereinfachen, beginnen Sie mit dem LAN-Port 1 des Routers. Schließen Sie anschließend Port 2, Port 3 und schließlich Port 4 an. A. Soweit Sie dies nicht bereits durchgeführt haben, schließen Sie jetzt Ihr ADSL-Modem richtig an. Folgen Sie den Anweisungen im Installationshandbuch Ihres ADSL-Modems. B. Verbinden Sie mit einem Ethernet-Kabel den LAN- bzw. Ethernet-Port des ADSLModems mit dem WAN-Port des Routers. C2 D. Verbinden Sie das Netzgerät mit dem Stromversorgungsanschluss des Routers. Schließen Sie das Netzgerät an einer Netzsteckdose an. Schalten Sie das ADSL-Modem ein. Schalten Sie dann den ersten PC ein, den Sie zum Konfigurieren des Routers verwenden möchten. Fahren Sie mit Schritt 2 fort: Konfigurieren Sie die PCs (siehe nächste Seite). B 66 67 Instant EtherFast® Series Schritt 2: Konfigurieren der PCs 10/100 Workgroup Hubs Betriebssystem: Windows 98 SE, Windows Me A. Klicken Sie auf die Schaltfläche Start, klicken Sie auf Einstellungen, und öffnen Sie die Systemsteuerung. Doppelklicken Sie hier auf das Symbol Netzwerk, um das Fenster Netzwerk zu öffnen. In Schritt 2 werden Sie die einzelnen Computer für die Kommunikation mit dem Router konfigurieren. Hierzu müssen Sie die Netzwerkeinstellungen Ihres PCs so einstellen, dass eine IPAdresse (auch TCP/IP-Adresse genannt) automatisch bezogen wird. Computer verwenden IP-Adressen zur gegenseitigen Kommunikation über ein Netzwerk oder das Internet. Ermitteln Sie, unter welchem Betriebssystem Ihr Computer läuft, z. B. unter Windows 98 SE, Millennium, 2000 oder XP. Sie müssen den Typ des verwendeten Betriebssystems kennen, um fortzufahren. Hierzu können Sie auf die Schaltfläche Start klicken und anschließend die Option Einstellungen auswählen. (Wenn Ihr Startmenü die Option Einstellungen nicht enthält, handelt es sich um Windows XP. Hier können Sie die Systemsteuerung direkt aus dem Startmenü wählen.) Doppelklicken Sie dann auf Systemsteuerung, und klicken Sie auf das Symbol System. Klicken Sie auf die Schaltfläche Abbrechen, wenn Sie fertig sind. Nachdem Sie jetzt wissen, welches Windows-Betriebssystem Sie verwenden, folgen Sie in diesem Schritt den Anweisungen für das Betriebssystem Ihres Computers. Diesen Vorgang müssen Sie gegebenenfalls für jeden Computer wiederholen, den Sie mit dem Router verbinden. Auf den nächsten Seiten erfahren Sie Schritt für Schritt, wie Sie Ihre TCP/IP-Einstellungen für das verwendete Windows-Betriebssystem konfigurieren. Nachdem Sie die Konfiguration Ihrer Computer abgeschlossen haben, fahren Sie mit Schritt 3 fort: Konfigurieren des Routers B. Wählen Sie die Registerkarte Konfiguration aus, und markieren Sie Zeile TCP/IP für die entsprechende Ethernet-Karte*. Wenn das Wort TCP/IP separat angezeigt wird, wählen Sie diese Zeile aus**. Klicken Sie anschließend auf die Schaltfläche Eigenschaften. C. Klicken Sie auf die Registerkarte IPAdresse, und wählen Sie die Option IPAdresse automatisch beziehen. B D. Klicken Sie auf die Registerkarte Gateway, und vergewissern Sie sich, dass das Feld Installierte Gateways leer ist. Klicken Sie auf die Schaltfläche OK. E. Klicken Sie erneut auf die Schaltfläche OK. Möglicherweise werden Sie nun vom System nach den Original-Installationsdateien von Windows oder nach zusätzlichen Dateien gefragt. Geben Sie den richtigen Dateipfad für diese Ressourcen an, z. B. “D:\win98”, C “D:\win9x”, “C:\Windows\Options\cabs” usw. (hierbei wird angenommen, dass “D” der Laufwerkbuchstabe Ihres CD-ROM-Laufwerks ist). F. Wenn Sie vom System gefragt werden, ob Sie Ihren PC neu starten möchten, klicken Sie auf die Schaltfläche Ja. Führen Sie den Neustart in jedem Fall durch, auch wenn Sie hierzu nicht aufgefordert werden. 68 Hinweis: Wenn ich Internet Explorer verwende, wird ein Feld eingeblendet, dass zumHerstellen einer DFÜ-Verbindung auffordert. Wie kann ich diese Einstellung deaktivieren? A. Doppelklicken Sie auf dem Desktop auf Arbeitsplatz und dann auf Systemsteuerung. B. Wenn das Fenster Systemsteuerung angezeigt wird, doppelklicken Sie auf das Symbol Internetoptionen. C. Wenn das Fenster Internetoptionen angezeigt wird, klicken Sie auf die Registerkarte Verbindungen. D. Aktivieren Sie die Option Keine Verbindung wählen. E. Klicken Sie auf die Schaltfläche Übernehmen. F. Klicken Sie auf die Schaltfläche OK. *Hinweis: Wählen Sie keinen TCP/IP-Eintrag, dessen Name die Zeichenfolgen “DUN”, “PPPoE”, “VPN” oder “AOL” enthält. **Hinweis: Ist keine TCP/IP-Zeile aufgelistet, sehen Sie in der Dokumentation Ihrer Ethernet-Karte nach, wie Sie TCP/IP jetzt installieren. 69 Instant EtherFast® Series Betriebssystem: Betriebssystem: Windows 2000 Windows XP A. Klicken Sie auf die Schaltfläche Start, klicken Sie auf Einstellungen, und öffnen Sie die System-steuerung. Doppelklicken Sie hier auf das Symbol Netzwerkund DFÜ Verbindungen. Hierdurch wird das Fenster Netzwerk geöffnet. Die folgenden Anweisungen setzen voraus, dass Sie die Standardoberfläche von Windows XP verwenden. Wenn Sie die klassische Oberfläche verwenden (bei der die Symbole und Menüs wie in den vorherigen Windows-Versionen aussehen), folgen Sie den Anweisungen für Windows 2000. B. Wählen Sie das Symbol LAN-Verbindung für die entsprechende Ethernet-Karte* aus (in der Regel ist dies die erste aufgelistete LANVerbindung). Doppelklicken Sie auf LANVerbindung. A. Klicken Sie auf die Schaltfläche Start, öffnen Sie die Systemsteuerung, und klicken Sie auf das Symbol Netzwerk- und Internetverbindungen. Klicken Sie dann auf das Symbol Netzwerkverbindungen, um das Fenster Netzwerk zu öffnen. C C. Wenn das Statusfenster für die LANVerbindung angezeigt wird, klicken Sie auf die Schaltfläche Eigenschaften. E. Wählen Sie IP-Adresse automatisch beziehen, und klicken Sie in den folgenden Dialogfeldern auf die Schaltfläche OK, um die Konfiguration des PCs abzuschließen. F. Starten Sie Ihren Computer neu. Hinweis: Wenn ich Internet Explorer verwende, wird ein Feld eingeblendet, dass zum Herstellen einer DFÜVerbindung auffordert. Wie kann ich diese Einstellung deaktivieren? A. Doppelklicken Sie auf dem Desktop auf Arbeitsplatz und dann auf Systemsteuerung. B. Wenn das Fenster Systemsteuerung angezeigt wird, doppelklicken Sie auf das Symbol Internetoptionen. C. Wenn das Fenster Internetoptionen angezeigt wird, klicken Sie auf die Registerkarte Verbindungen. D. Aktivieren Sie die Option Keine Verbindung wählen. E. Klicken Sie auf die Schaltfläche Übernehmen. F. Klicken Sie auf die Schaltfläche OK. *Hinweis: Wählen Sie keinen TCP/IP-Eintrag, dessen Name die Zeichenfolgen “DUN”, “PPPoE”, “VPN”oder “AOL” enthält. C B. Wählen Sie das Symbol LAN-Verbindung für die entsprechende Ethernet-Karte aus (in der Regel ist dies die erste aufgelistete LANVerbindung). Doppelklicken Sie auf LANVerbindung. D. Wählen Sie Internetprotokoll (TCP/IP), und klicken Sie auf die Schaltfläche Eigenschaften. 70 10/100 Workgroup Hubs C. Wenn das Statusfenster für die LANVerbindung angezeigt wird, klicken Sie auf die Schaltfläche Eigenschaften. D D. Wählen Sie Internetprotokoll (TCP/IP), und klicken Sie auf die Schaltfläche Eigenschaften. D E. Wählen Sie IP-Adresse automatisch beziehen, und klicken Sie in den folgenden Dialogfeldern auf die Schaltfläche OK, um die Konfiguration des PCs abzuschließen. F. Starten Sie Ihren Computer neu. E Hinweis: Wenn ich Internet Explorer verwende, wird ein Feld eingeblendet, dass zum Herstellen einer DFÜVerbindung auffordert. Wie kann ich diese Einstellung deaktivieren? A. bei Verwendung der Standardoberfläche von Windows XP klicken Sie auf Start und wählen dann Systemsteuerung. B. bei Verwendung der Standardoberfläche von Windows XP klicken Sie auf Netzwerk- und Internetverbindungen und dann auf Internetoptionen. C. Wenn das Fenster Internetoptionen angezeigt wird, klicken Sie auf die Registerkarte Verbindungen. D. Aktivieren Sie die Option Keine Verbindung wählen. E. Klicken Sie auf die Schaltfläche Übernehmen. F. Klicken Sie auf die Schaltfläche OK. E 71 Instant EtherFast® Series Schritt 3: Konfigurieren des Routers 10/100 Workgroup Hubs C. Um den Router für Ihr kabelloses Netzwerk zu konfigurieren, verge-wissern Sie sich, dass die Wireless-Felder auf der Registerkarte Setup (siehe Abbildung D) wie folgt ausgefüllt sind: Enable/Disable: In Schritt 3 konfigurieren Sie den Router für Ihr Netzwerk und richten den Internetzugang über Ihren Internetdienstanbieter (ISP) ein. Außerdem legen Sie den WANKonfigurationstyp auf der Registerkarte Setup des Routers nach den Setup-Informationen Ihres ISP fest. Diese Setup-Informationen müssen Ihnen vorliegen. Sollte dies nicht der Fall sein, wenden Sie sich an Ihren ISP, bevor Sie fortfahren. Die richtigen Fragestellungen an Ihren ISP finden Sie in Frage Nr. 1 im Hilfeabschnitt. Die Anweisungen Ihres ISP beschreiben, wie Sie Ihren PC für den Internetzugriff einrichten. Da Sie jetzt den Router zur gemeinsamen Nutzung des Internetzugangs durch mehrere Computer verwenden, werden diese Setup-Informationen für die Router-Konfiguration benötigt. A. Öffnen Sie Ihren Webbrowser. (Wenn Sie an diesem Punkt eine Fehlermeldung erhalten, können Sie diese ignorieren. Fahren Sie den Anweisungen entsprechend fort.) Geben Sie im Adressfeld des Webbrowsers 192.168.1.1 ein, und drücken Sie die EINGABETASTE. A B. Nun wird ein Fenster zur Eingabe des Netzwerkkennworts angezeigt (siehe Abbildung B1). Unter Windows XP wird das Fenster Verbinden mit 192.168.1.1 angezeigt (siehe Abbildung B2.). Lassen Sie das Feld Benutzername leer, und geben Sie im Feld Kennwort das Standardkennwort admin in Kleinbuchstaben ein. Klicken Sie anschließend auf die Schaltfläche OK. B1 72 (Aktivieren/Deaktivieren): Durch Auswahl des Optionsfelds Enable (Aktivieren) werden die Wireless-Funktionen des Routers aktiviert. Die WirelessFunktionen sind nur nach Aktivierung verfügbar. SSID: Die SSID (bzw. ESSID) ist ein eindeutiger Name für Ihr kabelloses Netzwerk. Er darf maximal 32 Zeichen umfassen; die Groß- /Kleinschreibung wird D berücksichtigt. Die StandardSSID lautet “linksys”. Sie sollten diese jedoch auf einen persönlichen Netzwerknamen ändern. Alle Wireless Access Points in Ihrem Netzwerk müssen dieselbe SSID verwenden. Channel (Kanal): Wählen Sie den entsprechenden Kanal für Ihr Netzwerk aus der angezeigten Liste. Alle Wireless Access Points in Ihrem Netzwerk müssen denselben Kanal verwenden, um einwandfrei zu funktionieren. Hinweis: Wenn Sie die WEP-Einstellungen des Routers ändern möchten, fahren Sie mit dem Abschnitt zum Konfigurieren der Wireless-Sicherheit fort. D. Der Router unterstützt fünf Verbindungstypen: DHCP (automatischer Bezug der IPAdresse), PPPoE, statische IP-Adresse, RAS und PPTP. Diese Typen können aus dem Pulldownmenü neben WAN Connection Type (WAN-Verbindungstyp) ausgewählt werden. Sofern Sie ein Standard-ADSL-Abonnement besitzen, wählen Sie PPoE. B2 73 Instant EtherFast® Series 10/100 Workgroup Hubs Führ diese Schritte aus: E. Soweit Sie dies nicht bereits durchgeführt haben, klicken Sie jetzt auf die Schaltfläche Apply (Übernehmen) um die Einstellungen zu speichern. a. Wählen Sie als WAN-Verbindungstyp die Option PPPoE. F. Schalten Sie das ADSL-Modem aus und wieder ein, und starten Sie Ihre Computer neu. Damit übernehmen diese Geräte jetzt die neuen Einstellungen des Routers. PPPoE b. Geben Sie unter User Name den Benutzernamen ein. Von Ihrem ISP. Hinweis: Der Router muss nur von einem Computer aus konfiguriert werden. Erweiterte Setup-Informationen finden Sie auf der Support-Website von Linksys unter support.linksys.com c. Geben Sie unter Password das Kennwort ein. Von Ihrem ISP. d. Klicken Sie auf die Schaltfläche Apply (Übernehmen) um die Einstellungen zu speichern. e. Klicken Sie auf die Registerkarte Status und anschließend auf die Schaltfläche Connect (Verbinden), um die Verbindung herzustellen. E3 Das Setup ist beendet! Der Router ist nun vollständig konfiguriert. Sie können das Setup testen, indem Sie Ihren Webbrowser auf einem der Computer öffnen und www.linksys.com/registration eingeben. Wenn Sie diese Website nicht öffnen können, sollten Sie die einzelnen Schritte in diesem Abschnitt noch einmal überprüfen oder im Hilfeabschnitt dieser Kurzanleitung nachschlagen. E5 74 75 Instant EtherFast® Series 10/100 Workgroup Hubs Sicherung Ihres drahtlosen Netzwerks Da drahtlose Netzwerke mit Funkwellen arbeiten, weisen sie bestimmte Sicherheitsrisiken auf, die es in verkabelten Netzwerken nicht gibt. Beispielsweise könnten Unbefugte übertragene Daten abfangen oder in Ihr drahtloses Netzwerk eindringen usw. Um Ihr drahtloses Netzwerk so sicher zu machen wie ein verkabeltes Netzwerk, sind zumindest die folgenden Maßnahmen unerlässlich: 1. Änderung des SSID Ihr drahtloses Netzwerk wird anhand des so genannten SSID (Service Set Identifier) identifiziert. Dieser Parameter könnte als Name des Netzwerks betrachtet werden und wird in regelmäßigen Abständen gesendet. Infolgedessen wird für den SSID in den meisten Fällen standardmäßig ein bekannter Name verwandt. Um die Sicherheit zu erhöhen, können Sie Folgendes tun: 1. Deaktivieren Sie die Übertragung des SSID. Von nun an müssen Nutzer, die sich mit Ihrem drahtlosen Netzwerk verbinden möchten, diesen Namen kennen. Damit bleibt Ihr drahtloses Netzwerk für andere unsichtbar. 2. Ändern Sie den standardmäßig vergebenen Namen des SSID. Der SSID kann bis zu 32 Zeichen umfassen. Am besten wählen Sie einen Namen, der nicht leicht zu erraten ist. 2 Aktivierung des WEP Um die Vertraulichkeit Ihrer Daten zu gewährleisten, können Sie WEP (Wired Equivalent Privacy) aktivieren. Durch die Verwendung dieses Protokolls werden Ihre per Funk übermittelten Daten verschlüsselt. Wählen Sie einen möglichst großen Schlüssel (zumeist 128 Bits) und stellen Sie sicher, dass alle PCs Ihres drahtlosen Netzwerks den gleichen Schlüssel verwenden wie der Zugangspunkt. Die Sicherheit kann noch erhöht werden, wenn der WEP-Schlüssel regelmäßig geändert wird. 3 Aktivierung der Kontrollliste der MAC-Adressen Durch Verwendung der MAC-Adressliste, die auch als "Verbindungs-kontrollliste" bezeichnet wird, können Sie bestimmen, welcher ClientNetzwerkadapter Zugang auf Ihr drahtloses Netzwerk haben soll. Hierfür wird die MAC-Adresse des Netzwerkadapters in die im Zugangspunkt enthaltene Liste eingegeben. Eine MAC-Adresse besteht aus 12 Zeichen (0-9, A-F) und befindet sich hinter dem Adapter. Ein Adapter, dessen MAC-Adresse nicht in der Liste aufgeführt ist, erhält keine Genehmigung, auf Ihr drahtloses Netzwerk zuzugreifen. 4 Änderung bzw. Aktivierung der Passwörter Die Konfigurierung eines Zugangspunkts erfolgt über einen Internet-Browser. Dieser und ggf. noch andere vorhandene Zugänge sollten durch ein gut durchdachtes Passwort geschützt werden. Wird ein Passwort standardmäßig vom 76 Hersteller eingestellt, müssen Sie es durch ein eigenes Passwort ersetzen Hilfe ? Im Hilfeabschnitt finden Sie die am häufigsten gestellten Fragen zu Internetverbindungen. Wenn Sie zusätzliche Optionen festlegen möchten oder Informationen zu den erweiterten Funktionen benötigen, besuchen Sie kb.linksys.com 1. Ich bin mir nicht sicher, welche Informationen ich von meinem Internetdienstanbieter (ISP) benötige, um mein Netzwerk in Betrieb nehmen zu können. Welche Fragen muss ich stellen? Welchen Verbindungstyp verwenden Sie: dynamische IP-Adresse, statische IP-Adresse oder PPPoE? • Wenn Sie eine dynamische IP-Adresse verwenden, benötigen Sie folgende Daten: Ihren Hostnamen (soweit erforderlich) Ihren Domänennamen (soweit erforderlich) • Wenn Sie eine statische IP-Adresse verwenden, benötigen Sie folgende Daten: Ihre IP-Adresse Ihre Gateway-Adresse Ihre DNS-Adresse • Wenn Sie PPPoE verwenden (üblich bei ADSL-ISPs), benötigen Sie folgende Daten: Ihren Benutzernamen Ihr Kennwort Nachdem Sie diese Informationen erhalten haben, folgen Sie den Anweisungen in Schritt 3 der Kurzanleitung: Konfigurieren Sie den Router, und verwenden Sie diese Informationen zur Eingabe auf der Registerkarte Setup. Beziehen Sie sich für den Abschnitt WAN Connection Type (WAN-Verbindungstyp) auf das Diagramm auf der nächsten Seite: 77 Instant EtherFast® Series Führen Sie diese Schritte aus: Verbindungstyp: 10/100 Workgroup Hubs • Die LED WAN Link leuchtet nicht. Was muss ich überprüfen? Prüfen Sie, ob es sich bei dem Kabel zwischen dem ADSL-Modem und dem Router um das mit dem Modem gelieferte Kabel handelt. Abhängig von dem Verbindungstyp, den Ihr Modem verwendet, benötigen Sie entweder ein “ge-rades” oder ein “gekreuztes” Ethernet-Kabel (das “gerade” Kabel ist das üblichere). • Nach dem Anschließen eines PCs leuchten einige der LEDs an der Vorderseite des Routers nicht. Die einwandfreie Funktion einer Verbindung ist bereits gewährleistet, wenn nur die LED Link/Act leuchtet. Dynamische IP-Adresse (DHCP) 1. Wählen Sie als WAN-Verbindungstyp die Option Obtain an IP automatically (IP-Adresse automatisch beziehen). 2. Klicken Sie auf die Schaltfläche Apply (Übernehmen) um die Einstellung zu speichern. Statische IP-Adresse 1. Wählen Sie als WAN-Verbindungstyp die Option Static IP (statische IP-Adresse). 2. Geben Sie unter IP Address die IP-Adresse ein. 3. Geben Sie unter Subnet Mask die Subnetmask ein. 4. Geben Sie unter Gateway Address die Gatewayadresse ein. 5. Geben Sie unter DNS die DNS-Adresse in den Feldern 1, 2 bzw. 3 ein. Sie müssen mindestens eine DNS-Adresse eingeben. 6. Klicken Sie auf die Schaltfläche Apply (Übernehmen) um die Einstellungen zu speichern. 3. Ich kann keine Verbindung zum Internet herstellen und nicht auf die SetupSeite des Routers zugreifen. Was muss ich überprüfen? 1. 2. 3. 4. B. Prüfen Sie dann, ob Sie die PCs richtig für die Kommunikation mit dem Router konfiguriert haben. Nachfolgend finden Sie Anweisungen hierzu für die verschiedenen Versionen von Windows. PPPoE RAS oder PPTP Wählen Sie als WAN-Verbindungstyp die Option PPPoE. Geben Sie unter User Name den Benutzernamen ein. Geben Sie unter Password das Kennwort ein. Klicken Sie auf die Schaltflächen Apply (Übernehmen) um die Einstellungen zu speichern. 5. Die Status-Taste und anschließend die Connect-Taste anklicken, um plie Verbindung zu starten. Wenn Sie RAS (Singapore SingTel) oder PPTP (einen europäischen Dienst) verwenden, fragen Sie Ihren ISP nach den erforderlichen Setup-Informationen. A. Prüfen Sie zunächst, ob das ADSL-Modem und die Computer richtig mit dem Router verbunden sind. In der Antwort zur Frage Nr. 2 ist beschrieben, wie Sie diese Verbindungen überprüfen. - 2. Ich habe Probleme beim Herstellen einer Verbindung zum Internet. Welche der LEDs an der Vorderseite des Routers sollen leuchten? • Eine leuchtende Router-LED zeigt jeweils an, dass die zugehörige Verbindung an der Rückseite des Routers einwandfrei ist, gleich ob es sich dabei um das Ethernet-Kabel oder um die Stromversorgung handelt. Beispielsweise leuchten üblicherweise die folgenden LEDs, nachdem ein Computer und ein DSL-Modem angeschlossen wurde: - 78 Wenn der Router eingeschaltet ist (wenn also das Netzteil am Router angeschlossen ist), leuchtet die LED Power. Wenn ein Ethernet-Kabel an Port 4 des Routers und an einen PC richtig angeschlossen ist, leuchten die LEDs Link/Act, Ful/Col und 100 in Spalte 4. Der Anschluss eines DSL-Modems bewirkt das Aufleuchten der LED WAN Link. Windows 98 SE oder Me Klicken Sie auf das Menü Start und dann auf Ausführen. Wenn das Fenster Ausführen angezeigt wird, geben Sie im Feld Öffnen die Zeichenfolge winipcfg ein. Klicken Sie anschließend auf die Schaltfläche OK. • Wenn das Fenster IP-Konfiguration angezeigt wird, klicken Sie auf das grau unterlegte Feld mit dem schwarzen, nach unten weisenden Pfeil. • Nun wird eine Liste mit Netzwerkkarten angezeigt. Wählen Sie die Karte aus, mit der Sie die Verbindung zum Internet herstellen. Diese Karteneinträge dürfen nicht die Zeichenfolgen “PPP”, “VPN”, “AOL” oder “DFÜ-Adapter” enthalten. • Das Feld IP-Adresse muss die IP-Adresse 192.168.1.100 bzw. 192.168.1.xxx enthalten, wobei “xxx” für eine Zahl größer 100 steht. Befindet sich Ihre IP-Adresse nicht in diesem Bereich, drücken Sie die Reset-Taste an der Vorderseite des Routers länger als 30 Sekunden. Hierdurch wird der Router auf die Werksvorgabe zurückgesetzt, daher müssen Sie anschließend die SetupSeite des Routers neu konfigurieren. Führen Sie nach der Neukonfiguration der Setup-Seite einen Neustart des Computers aus. • Windows NT, 2000 und XP Klicken Sie auf das Menü Start und dann auf Ausführen. Wenn das Fenster Ausführen angezeigt wird, geben Sie im Feld Öffnen die Zeichenfolge cmd ein. Klicken Sie anschließend auf die Schaltfläche OK. • Hierdurch wird eine Eingabeaufforderung angezeigt. Geben Sie ipconfig /all ein, und drücken Sie dann die Eingabetaste. • 79 Instant EtherFast® Series • Das Feld IP-Adresse muss die IP-Adresse 192.168.1.100 bzw. 192.168.1.xxx enthalten, wobei “xxx” für eine Zahl größer 100 steht. Befindet sich Ihre IPAdresse nicht in diesem Bereich, drücken Sie die Reset-Taste an der Vorderseite des Routers länger als 30 Sekunden. Hierdurch wird der Router auf die Werksvorgabe zurückgesetzt, daher müssen Sie die Setup-Seite des Routers neu konfigurieren. Führen Sie nach der Neukonfiguration der Setup-Seite einen Neustart des Computers aus. 10/100 Workgroup Hubs D. Aktivieren Sie die Option Keine Verbindung wählen. E. Klicken Sie auf die Schaltfläche Übernehmen. F. Klicken Sie auf die Schaltfläche OK. 6. Es wird keine ausreichende Signalstärke oder Verbindungsqualität angezeigt; was kann ich tun? C. Anschließend konfigurieren Sie einige Einstellungen von Windows. A. Vergewissern Sie sich, dass die WLAN-LED des Routers leuchtet. B. Vergewissern Sie sich, dass alle Ihre kabellosen PCs den Infrastrukturmodus verwenden. - 7. Wie kann ich die Betriebsreichweite des Routers verbessern? - - - Doppelklicken Sie auf dem Desktop auf Arbeitsplatz und dann auf Systemsteuerung (bei Verwendung der Standardoberfläche von Windows XP klicken Sie auf Start und wählen dann Systemsteuerung). Wenn das Fenster Systemsteuerung angezeigt wird, doppelklicken Sie auf das Symbol Internetoptionen (bei Verwendung der Standardoberfläche von Windows XP klicken Sie auf Netzwerk- und Internetverbindungen und dann auf Internetoptionen). Wenn das Fenster Internetoptionen angezeigt wird, klicken Sie auf die Registerkarte Verbindungen. Aktivieren Sie die Option Keine Verbindung wählen. (Wenn diese Option abgeblendet ist, müssen Sie nichts ändern.) Klicken Sie auf die Schaltfläche LAN-Einstellungen in der unteren rechten Ecke. Wenn das Fenster Einstellungen für lokales Netzwerk (LAN) angezeigt wird, deaktivieren Sie alle Kontrollkästchen. Klicken Sie auf die Schaltfläche OK und anschließend auf die Schaltfläche Übernehmen (wenn Sie keine Änderungen vornehmen mussten, ist die Schaltfläche Übernehmen abgeblendet). Klicken Sie anschließend erneut auf die Schaltfläche OK. Schließen Sie die Systemsteuerung, und starten Sie Ihren Computer neu. A. Vergewissern Sie sich, dass der Router möglichst hoch über dem Boden aufgestellt ist. B. Vergewissern Sie sich, dass sich in der Nähe keine großen elektrischen Störungsquellen befinden (wie beispielsweise Lautsprecher, Schaltschränke, Leuchtstoffröhren, Mikrowellengeräte usw.) C. Wechseln Sie den verwendeten Wireless-Kanal. Hierzu gehen Sie wie folgt vor: - - Öffnen Sie Ihren Webbrowser, und geben Sie im Adressfeld http://192.168.1.1 ein. Lassen Sie im Dialogfeld Enter Network Password (Netzwerkkennwort eingeben) das Feld User Name (Benutzername) leer, und geben Sie admin als Kennwort ein. Klicken Sie anschließend auf OK. Ändern Sie auf der Registerkarte Setup den Kanal auf 1. Klicken Sie auf die Schaltfläche Apply (Übernehmen) um die Einstellungen zu speichern. Wiederholen Sie diesen Vorgang, bis Sie den Kanal mit der besten Reichweite gefunden haben. 4. Wenn ich auf das Symbol für den Internetzugang klicke und die Benutzername/Kennwort-Kombination eingebe, die mir mein ISP mitgeteilt hat, kann ich keine Verbindung zum Internet herstellen. Was ist der Fehler? Sie verwenden die von Ihrem ISP bereitgestellte Software. Verwenden Sie stattdessen Internet Explorer bzw. Netscape Navigator. Diese Browser können Sie von Ihrem Desktop aus (unter Windows XP aus dem Startmenü) aufrufen. 5. Wenn ich Internet Explorer verwende, wird ein Feld eingeblendet, dass zum Herstellen einer DFÜ-Verbindung auffordert. Wie kann ich diese Einstellung deaktivieren? A. Doppelklicken Sie auf dem Desktop auf Arbeitsplatz und dann auf Systemsteuerung (bei Verwendung der Standardoberfläche von Windows XP klicken Sie auf Start und wählen dann Systemsteuerung). B. Wenn das Fenster Systemsteuerung angezeigt wird, doppelklicken Sie auf das Symbol Internetoptionen (bei Verwendung der Standardoberfläche von Windows XP klicken Sie auf Netzwerk- und Internetverbindungen und dann auf Internetoptionen). C. Wenn das Fenster Internetoptionen angezeigt wird, klicken Sie auf die Registerkarte 80 Verbindungen. 81 Instant EtherFast® Series Konfigurieren der Wireless-Sicherheit Hinweis: Die WEP-Verschlüsselung ist ein zusätzliches Mittel zur Datensicherheit und für die Funktion des Routers nicht erforderlich. 10/100 Workgroup Hubs Die folgenden Schritte zeigen Ihnen, wie Sie die WEP-Verschlüsselung einsetzen. 1. Wählen Sie auf der Registerkarte Setup des Web-Dienstprogramms im Abschnitt WEP die Option Mandatory (Obligatorisch). 2. Klicken Sie auf die Schaltfläche WEP Key Setting (WEP-Schlüsseleinstellung), um den Typ und die Stufe der WEP-Verschlüsselung einzustellen. WEP steht als Abkürzung für “Wired Equivalent Privacy”, ein Verschlüsselungsverfahren zum Schutz Ihrer kabellosen Datenkommunikation. WEP verwendet eine Kombination aus 64-Bit- oder 128-Bit-Schlüsseln, um den Zugriff auf das Netzwerk zu kontrollieren und die einzelnen Datenübertragungen sicher zu verschlüsseln. Um eine Datenübertragung zu decodieren, muss jeder Access Point im Netzwerk einen identischen 64-Bit- bzw. 128-Bit-Schlüssel verwenden. Höhere Verschlüsselungsstärken gewährleisten zwar eine höhere Sicherheit, aufgrund der Komplexität der Verschlüsselung können sie jedoch eine verminderte Netzwerkleistung bewirken. Vielleicht haben Sie im Zusammenhang mit der WEP-Verschlüsselung auch den Begriff “40-Bit” gehört. Auch damit ist die 64-Bit-WEP-Verschlüsselung gemeint. Diese WEP-Verschlüsselungsstufe wird “40-Bit” genannt, weil sie einen geheimen 40-Bit-Schlüssel zusammen mit einem 24-Bit-Initialisierungsvektor verwendet (40 + 24 = 64). Die Hersteller von Wireless-Geräten verwenden beide Bezeichnungen. Linksys bezeichnet diese Verschlüsselungsstufe mit “64-Bit”. 3. Nun wird gegebenenfalls das in Abbildung C-1 dargestellte Dialogfeld angezeigt, in dem bestätigt wird, dass Sie die WEP Verschlüsselung aktivieren. Klicken Sie auf die Schaltfläche OK, um fortzufahren. Abbildung C-1 4. Nun wird das in Abbildung C-2 dargestellte Dialogfeld angezeigt. Hier können Sie Ihre WEP-Verschlüsselungseinstellungen wählen. Vergewissern Sie sich, dass Ihr kabelloses Netzwerk funktioniert, bevor Sie versuchen, die WEP-Verschlüsselung zu konfigurieren. Ein nach dem 128-Bit-WEP-Verfahren verschlüsseltes kabelloses Netzwerk kann NICHT mit einem nach dem 64-Bit-WEP-Verfahren verschlüsselten kabellosen Netzwerk kommunizieren. Vergewissern Sie sich daher, dass alle Ihre kabellosen Geräte die gleiche Verschlüsselungsstufe verwenden. Alle kabellosen Geräte, die der Norm 802.11b entsprechen, unterstützen 64-Bit-WEP. Linksys empfiehlt nicht nur, WEP zu aktivieren, sondern darüber hinaus auch folgende Sicherheitsmaßnahmen zu ergreifen: • Ändern der SSID von der Vorgabe “linksys” • Regelmäßiges Ändern des WEP-Schlüssels Hinweis: Möchten Sie die WEP-Verschlüsselung aktivieren, müssen zuerst die Wireless-Funktionen aktiviert sein. Wählen Sie auf der Registerkarte Wireless (Kabellos) des Routers die Option Enable (Aktivieren), bevor Sie fortfahren. Abbildung C-2 82 83 Instant EtherFast® Series • WEP (64-Bit oder 128-Bit) Wählen Sie die Verschlüsselungsstufe aus dem Dropdownfeld. Die 128-Bit-WEP-Verschlüsselung von Linksys ist herstellerspezifisch und möglicherweise nicht kompatibel mit der WEP-Verschlüsselung anderer Hersteller. Hinweis: Um die WEP-Verschlüsselung einsetzen zu können, muss diese bei allen Access Points in Ihrem kabellosen Netzwerk aktiviert und auf dieselbe Schlüsseleinstellung eingestellt sein. Der WEP-Schlüssel wird nach einem der folgenden beiden Verfahren generiert: 1. Durch Verwendung eines Kennwortsatzes a. Geben Sie einen Kennwortsatz als benutzerdefiniertes Kennwort in das Feld Passphrase (Kennwortsatz) ein. Der Kennwortsatz kann bis zu 31 Buchstaben, Sonderzeichen und Ziffern enthalten. Leerzeichen sind nicht zulässig. b. Klicken Sie auf die Schaltfläche Generate (Generieren), um einen Schlüssel zu erstellen. Wenn Sie die 64-Bit-Verschlüsselung gewählt haben, besteht der Schlüssel aus 10 Ziffern, bei der 128-Bit-Verschlüsselung aus 26 Ziffern. Mit diesem Schlüssel werden die zwischen dem Router und den kabellosen PCs des Netzwerks übertragenen Daten verschlüsselt bzw. entschlüsselt. 10/100 Workgroup Hubs Konfigurieren der Wireless-Sicherheit unter Windows XP Da Windows XP die Verwendung der Linksys-Kennwortsatzfunktion mit Wireless PCKarten nicht gestattet, müssen Sie den im vorherigen Abschnitt generierten Schlüssel manuell eingeben. Die folgenden Schritte zeigen Ihnen, wie Sie WEP aktivieren und den Schlüssel für Ihre kabellosen PC-Karten manuell eingeben, um Ihr Windows XP-System für die kabellose Kommunikation mit dem Router einzurichten. Für diese Schritte wird vorausgesetzt, dass der Laufwerkbuchstabe Ihres CD-ROMLaufwerks “D” lautet und dass Sie Windows XP im Standardmodus ausführen. Außerdem muss Ihnen der vom Router generierte WEP-Schlüssel vorliegen. 1. Wie in Abbildung C-3 gezeigt, klicken Sie auf die Schaltfläche Start und öffnen die Systemsteuerung. Im Feld Key (Schlüssel) werden möglicherweise nicht alle Ziffern angezeigt. In diesem Fall klicken Sie mit der Maus an eine beliebige Stelle in diesem Feld. Verschieben Sie den Mauszeiger nach rechts, um den Rest des Schlüssels anzuzeigen. Der gesamte Schlüssel muss exakt so übernommen werden, wie er angezeigt wird. 2. Alternativ können Sie einen Schlüssel auch manuell eingeben. Notieren Sie sich den Kennwortsatz bzw. den manuellen Schlüssel. Sie benötigen diese Angaben für die anderen kabellosen Geräte im Netzwerk, da bei diesen immer derselbe WEP-Schlüssel eingegeben werden muss. Nachdem Sie das Verschlüsselungsverfahren ausgewählt und entweder den Kennwortsatz oder einen manuellen Schlüssel eingegeben haben, klicken Sie auf die Schaltfläche Apply (Übernehmen). Damit ist die Verschlüsselungskomponente des Setup abgeschlossen. Abbildung C-3 Hinweis: Unter Windows XP wird der vom Router generierte 128-BitSchlüssel “104-Bit-Schlüssel (26 Ziffern)” genannt und der vom Router generierte 64-Bit-Schlüssel heißt “40-Bit-Schlüssel (10 Ziffern)”. 84 85 Instant EtherFast® Series 2. Klicken Sie im Fenster Systemsteuerung auf das Symbol Netzwerk- und Internetverbindungen (siehe Abbildung C-4). 10/100 Workgroup Hubs Wird das Fenster Mit dem drahtlosen Netzwerk verbinden angezeigt, klicken Sie unter Verfügbare Netzwerke auf das gewünschte Netzwerk, das über die SSID des Routers angegeben ist. Doppelklicken Sie dann auf das Symbol Drahtlose Netzwerkverbindung. Abbildung C-4 3. Klicken Sie auf das Symbol Netzwerkverbindungen (siehe Abbildung C-5). Abbildung C-6 5. Wird das Fenster Status von Drahtlose Netzwerkverbindung angezeigt (siehe Abbildung C-7), klicken Sie auf die Schaltfläche Eigenschaften. Abbildung C-5 4. Nun wird das Fenster Netzwerkverbindungen angezeigt (siehe Abbildung C-6). Unter LAN oder Hochgeschwindigkeitsinternet sehen Sie alle Netzwerkkarten, die in Ihrem Computer installiert und aktiviert sind. Klicken Sie dann auf das Symbol Drahtlose Netzwerkverbindung zu Ihrer Wireless-Karte. Wird das Fenster Status von Drahtlose Netzwerkverbindung angezeigt, fahren Sie mit dem nächsten Schritt fort. Abbildung C-7 86 87 Instant EtherFast® Series 6. Wird das Fenster Eigenschaften von Drahtloses Netzwerk angezeigt (siehe Abbildung C-8), klicken Sie auf die Registerkarte Drahtlose Netzwerke. 10/100 Workgroup Hubs 8. Das Fenster Eigenschaften von Drahtloses Netzwerk (siehe Abbildung C-10) wird angezeigt. Klicken Sie auf das Kontrollkästchen für die Option Datenverschlüsselung (WEP aktiviert). Deaktivieren Sie die Kontrollkästchen für die Optionen Netzwerkauthentifizierung (gemeinsamer Modus) und Schlüssel wird automatisch bereitgestellt. Geben Sie im Feld Netzwerkschlüssel den exakten, vom Router generierten Schlüssel ein (alle 10 bzw. 26 Ziffern, abhängig von der Verschlüsselungsstufe). Abbildung C-8 Vergewissern Sie sich, dass im Feld Schlüsselformat die Option Hexadezimalziffern und im Feld Schlüssellänge entweder die Option 40 Bits (10 Ziffern) oder 104 Bits (26 Ziffern) angezeigt wird. Wird keine diese Optionen angezeigt, haben Sie den Schlüssel falsch eingegeben. 7. Wird im Abschnitt Bevorzugte Netzwerke das entsprechende kabellose Netzwerk über die SSID des Routers angezeigt (siehe Abbildung C-9), doppelklicken Sie darauf und fahren mit dem nächsten Schritt fort. Andernfalls klicken Sie im Abschnitt Verfügbare Netz-werke auf das entspre-chende, über die SSID des Routers angezeigte Netzwerk. Klicken Sie anschließend auf die Schaltfläche Konfigurieren. Abbildung C-10 Klicken Sie auf die Schaltfläche OK, um die Einstellungen zu speichern. Klicken Sie auf die Schaltflächen OK, bis Sie wieder zum Fenster Status von Drahtlose Netzwerkverbindung zurückgekehrt sind. Schließen Sie alle offenen Fenster, um zum Desktop von Windows XP zurückzukehren. Abbildung C-9 88 Beenden Sie alle Anwendungen, und starten Sie Ihren PC neu. Nach dem Neustart ist die WEP-Konfiguration abgeschlossen, und Sie sollten eine kabellose Verbindung zum Router herstellen können. 89 COPYRIGHT & TRADEMARKS Copyright © 2002 Linksys, All Rights Reserved. Instant Wireless is a trademark of Linksys. Microsoft, Windows, and the Windows logo are registered trademarks of Microsoft Corporation. All other trademarks and brand names are the property of their respective proprietors. FCC STATEMENT The Instant Wireless™ Wireless Access Point Router with 4-Port Switch has been tested and complies with the specifications for a Class B digital device, pursuant to Part 15 of the FCC Rules. These rules are designed to provide reasonable protection against harmful interference in a residential installation. This equipment generates, uses, and can radiate radio frequency energy and, if not installed and used according to the instructions, may cause harmful interference to radio communications. However, there is no guarantee that interference will not occur in a particular installation. If this equipment does cause harmful interference to radio or television reception, which is found by turning the equipment off and on, the user is encouraged to try to correct the interference by one or more of the following measures: • • • • Reorient or relocate the receiving antenna Increase the separation between the equipment or devices Connect the equipment to an outlet other than the receiver’s Consult a dealer or an experienced radio/TV technician for assistance Table of Contents Introduction 92 Step 1: Connect the Router 94 Step 2: Configure the PCs 96 Step 3: Configure the Router 100 Help 105 Configuring Wireless Security 110 Configuring Wireless Security in Windows XP 113 For product support and product registration, contact us at the addresses below: E-mail Web [email protected] [email protected] http://www.linksys.com/international FSG-BEFW11S4 ver. 3-21008 TE 90 91 Instant Wireless™ Series Introduction Thank you for choosing the Instant Wireless™ Wireless Access Point Router. This Router will allow you to set up a network with your PCs and even share your Internet connection. How does the Router do all of this? By connecting your ADSL modem directly to the Router and using the Router's Ethernet ports to connect your PCs, it's almost as if each PC is connected directly to the Internet. In this way, you can have several PCs utilizing one Internet connection simultaneously. Plus, because it's also an Access Point, the Router can bridge your Ethernet network with your wireless PCs. Wireless Access Point Router with 4-Port Switch Use the instructions in this Fast Start to help you connect the Router, configure your PCs, and configure the Router in your network. These instructions should be all you need to get you up and running with a basic network, sharing your Internet access. The Router also comes equipped with more advanced functions, but these functions should not be utilized without a further understanding of routers and networks. This is What You Will Be Setting Up But what does all of this mean? Networks are useful tools for sharing computer resources. You can access one printer from different computers and access data located on another computer's hard drive. Networks are even used for playing multiplayer video games. So, networks are not only useful in homes and offices, they can also be fun. The PCs you connect to the Router's four LAN ports, when properly configured, create a LAN, or Local Area Network. They are connected with an Ethernet cable plugged into your computer's Ethernet adapter at one end and into one of the Router's LAN ports (numbered from one to four) at the other end. The term "Ethernet" is used to refer to your network accessories, such as cables and adapters, because Ethernet refers to the type of network you are setting up. In your Router's documentation, Ethernet refers to accessories that transfer computer data from 10Mbps to 100Mbps. (10Mbps and 100Mbps refer to the speeds used by network devices. When transferring data at 10Mbps, you are moving the equivalent of over seven floppy disks every second! Network accessories that function at 100Mbps move data ten times faster!) PCs can also interact with the Router wirelessly. By configuring your wireless PCs with the same wireless settings as the Router, you can bridge these wireless PCs while integrating them into your existing Ethernet network. Perhaps the most remarkable thing the Router does is to allow you to share your ADSL connection. This is done by connecting your ADSL modem to the Router's WAN port with an Ethernet cable. (WAN refers to a Wide Area Network.) The Internet is a network that, being global, covers the widest area of all! The PCs connected to the Router share this connection. 92 The Router’s setup is similar to that shown in the figure above for any Windows PC. The Router lets you share your ADSL connection among several computers in your home or business. This is called a Local Area Network or LAN. This Fast Start guide gives you the “big picture” of what you need to set up a basic home or business network. The next three sections explain how you will set up and configure your equipment to enable shared high-speed access to the Internet. Step 1: Connect the Router This walks you through the process of connecting the Router to your ADSL modem. Then, it shows you how your PCs are connected to the Router. Step 2: Configure the PCs This describes how your PCs are configured to communicate with the Router. Step 3: Configure the Router This step walks you through some basic Router settings, making it work with your ADSL modem and your ISP’s settings. Note: This Fast Start Guide will direct you how to set up the Router with Ethernet cables. While the Router can be set up through a wireless connection, details about setting up the Router wirelessly will not be addressed in this Fast Start Guide. Those who wish to set up the Router through their wireless connection should refer to the Linksys website at www.linksys.com. 93 Instant Wireless™ Series Step 1: Connect the Router Wireless Access Point Router with 4-Port Switch C. Connect an Ethernet cable to your PC’s Ethernet adapter. Connect the other end of the cable to one of the Router’s LAN ports. Repeat this process for every PC you wish to connect to the Router. C1 Note: If your PC’s Ethernet adapter is not set up, please refer to the Ethernet adapter’s documentation for more information. In Step 1, you will connect the Router to your ADSL modem and to your home or business computers. For ease of installation, start with LAN Port 1 on the Router, then Port 2, Port 3, and finally Port 4. First, make sure that all devices you’ll be working with are powered down, including your PCs, modem, and the Router. A. If you haven’t already done so, connect your ADSL modem to the phone jack. (Follow the instructions from your ADSL modem’s installation guide.) B. Using an Ethernet cable, connect the LAN or Ethernet port of the ADSL modem to the Router’s WAN port. C2 D. Connect the power adapter to the Router’s Power port. Then, connect the power adapter to an electrical outlet. Turn on the ADSL modem. Then turn on the first PC you wish to use when configuring the Router. Proceed to Step 2: Configure the PCs on the next page. B 94 95 Instant Wireless™ Series Step 2: Configure the PCs Wireless Access Point Router with 4-Port Switch If you are running: Windows 98 SE, Windows Me A. Click the Start button, click Settings and open the Control Panel. From there, doubleclick the Network icon to open the Network screen. In Step 2, you will configure each of your computers to communicate with the Router. To do this, you will need to configure your PC’s network settings to obtain an IP (or TCP/IP) address automatically. Computers use IP addresses to communicate with each other across a network or the Internet. Find out which operating system your computer is running, such as Windows 98 SE, Millennium, 2000, or XP. You will need to know which operating system your computer is running. You can find out by clicking the Start button and then selecting the Settings option. (If your Start menu doesn’t have a Settings option, you’re running Windows XP. You can select the Control Panel directly from the Start Menu.) Then, click Control Panel and double-click the System icon. Click the Cancel button when done. B. Select the Configuration tab and highlight the TCP/IP line for the applicable Ethernet adapter*. If the word TCP/IP appears by itself, select that line**. Then, click the Properties button. C. Click the IP Address tab and select Obtain an IP address automatically. B D. Click the Gateway tab and verify that the Installed Gateway field is blank. Click the OK button. Once you know which Windows operating system you are running, follow the directions in this step for your computer’s operating system. You may need to do this for each computer you are connecting to the Router. E. Click the OK button again. Windows may ask you for the original Windows installation disk or additional files. Supply them by pointing to the correct file location, e.g., D:\win98,D:\win9x,c:\windows\options\ cabs, etc. (This assumes that “D” is the letter of your CD-ROM drive). The next few pages tell you, step by step, how to configure your TCP/IP settings based on the type of Windows operating system you are using. Once you've configured your computers, continue to Step 3: Configure the Router. C F. If Windows asks you to restart your PC, click the Yes button. If Windows does not ask you to restart, restart your computer anyway. Note:When I use Internet Explorer, a box pops up prompting me to dial up a connection. How can I disable that? A. Go to your desktop and double-click My Computer, and then double-click Control Panel B. When the Control Panel window pops up, double-click the Internet Options icon C. When the Internet Options window appears, click the Connections tab. D. Check Never Dial Up a Connection. E. Click the Apply button. F. Click the OK button *Note: Do not choose a TCP/IP entry whose name mentions DUN, PPPoE, VPN, or AOL. **Note: If there is no TCP/IP line listed, refer to your Ethernet adapter’s documentation to install TCP/IP now. 96 97 Instant Wireless™ Series If you are running: If you are running: Windows 2000 Windows XP A. Click the Start button, click Settings and open the Control Panel. From there, double-click the Network and Dial-up Connections icon. This will display the Network screen. The following instructions assume you are running Windows XP’s default interface. If you are using the Classic interface (where the icons and menus look like previous Windows versions), please follow the instructions for Windows 2000. B. Select the Local Area Connection icon for the applicable Ethernet adapter* (usually it is the first Local Area Connection listed). Double-click Local Area Connection. C C. When the Local Area Connection Status screen appears, click the Properties button. E. Select Obtain an IP address automatically and click the OK button on the subsequent screens to complete the PC’s configuration. F. Restart your computer. A. Click the Start button, open the Control Panel. and click the Network and Internet Connections icon. Then, click the Network Connections icon to display the Network screen. C B. Select the Local Area Connection icon for the applicable Ethernet adapter (usually it is the first Local Area Connection listed). Double-click Local Area Connection. D. Select Internet Protocol (TCP/IP) and click the Properties button. C. When the Local Area Connection Status screen appears, click the Properties button. D Note: When I use Internet Explorer, a box pops up prompting me to dial up a connection. How can I disable that? A. Go to your desktop and double-click My Computer, and then double-click Control Panel B. When the Control Panel window pops up, double-click the Internet Options icon C. When the Internet Options window appears, click the Connections tab. D. Check Never Dial Up a Connection. E. Click the Apply button. F. Click the OK button. *Note: Do not choose a TCP/IP entry whose name mentions DUN, PPPoE, VPN, or AOL. D. Select Internet Protocol (TCP/IP) and click the Properties button. D E. Select Obtain an IP address automatically and click the OK button on the subsequent screens to complete the PC’s configuration. F. Restart your computer. E 98 Wireless Access Point Router with 4-Port Switch Note: When I use Internet Explorer, a box pops up prompting me to dial up a connection. How can I disable that? A. XP users using the default interface, click Start, and then select Control Panel. B. using the default interface, click Network and Internet Connections, and then click Internet Options. C. When the Internet Options window appears, click the Connections tab. D. Check Never Dial Up a Connection. E. Click the Apply button. F. Click the OK button. E 99 Instant Wireless™ Series Step 3: Configure the Router In Step 3, you will configure the Router to function in your network and gain access to the Internet through your Internet Service Provider (ISP). Further, you will set the WAN Configuration Type on the Router’s Setup tab from the information given by your ISP. You will need this setup information from your ISP. If you do not have this information, please contact your ISP before proceeding. To find out what questions you should ask your ISP, refer to question #1 in the Help section. The instructions from your ISP tell you how to set up your PC for Internet access. Since you are now using the Router to share Internet access among several computers, you will use this setup information for Router configuration. A. Open your web browser. (It’s all right if you get an error message at this point. Continue following these instructions) Enter 192.168.1.1 into the web browser’s Address field and press the Enter key. Wireless Access Point Router with 4-Port Switch C. To configure the Router for your wireless network, verify that the Setup tab’s Wireless fields (shown in Figure D) are completed as follows: Enable/Disable: Selecting the Enable radio button will enable the Router’s wireless feature. Wireless functions will not be available unless enabled. SSID: The SSID (or ESSID) is a unique name for your wireless network. It is case D sensitive and must not exceed 32 characters. The default SSID is "linksys " but you should change this to a personal wireless network name. All wireless points in your network must use the same SSID. Channel: Select the appropriate channel for your network from the list provided. All wireless points in your network must use the same channel in order to function properly. Note: If you are interested in changing the Router’s WEP settings, turn to the section for Configuring Wireless Security. A B. An Enter Network Password window, shown in Figure B1, will appear. (Windows XP users will see a Connect to 192.168.1.1 window, shown in Figure B2.) Leave the User Name field empty, and enter admin (the default password) in lowercase letters in the Password field. Then, click the OK button. B1 100 D. The Router supports five connection types: DHCP (obtain an IP automatically), PPPoE, Static IP Address, RAS, and PPTP. These types are selected from the pull-down menu beside WAN Connection Type. If you possess a standard ADSL, subscription, choose PPPoE. B2 101 Instant Wireless™ Series PPPoE E. If you haven’t already done so, click the Apply button to save the settings. Make sure you complete the following steps. F. Reset the power on your DSL modem and restart your computers. They will now obtain the Router's new settings. a. Select PPPoE as the WAN Connection Type. Note: You only need to configure the Router from one computer. If you need advanced setting information, please refer to the Linksys support website at support.linksys.com b. Enter the User Name and the Password you received from your ISP. Congratulations! You’ve successfully configured the Router. You can test the setup by opening your web browser from any computer and entering www.linksys.com/registration. c. Click the Apply button follow by the Continue button to save the settings. d. Click the Status tab, followed by the Connect button, to start the connection. Wireless Access Point Router with 4-Port Switch E3 If you are unable to reach our website, you may want to review what you did in this section or refer to the Help section in this Fast Start guide. E5 102 103 Instant Wireless™ Series Securing your wireless network Using radio waves, a wireless network introduces some security risks which are not present in a wired network; an unauthorized third party can intercept transmitted data, gain access to your wireless network, … In order to make your wireless network as secure as a wired network you should apply, at least, the following guidelines: 1. Change the SSID Your wireless network is identified on the basis of an SSID (Service Set Identifier). This parmeter, which can be considered as the networkname, is broadcasted periodically through a beacon. Also the SSID is, in most cases, set default to a welknown value. To improve the security you can : 1. disable the SSID broadcast. Users who want to connect to your wireless network must know this value to become connected. Also, your wireless network becomes invisible to a third party. 2. change the default value of the SSID. The SSID can contain maximal 32 characters and it’s best to choose a value which is not too obvious. 2 Activate WEP To guarantee that your data is transmitted in a private manner, you should activate WEP (Wired Equivalent Privacy). Use of this protocol will result in your data being encrypted while travelling through the air. Choose the largest encryption key possible (in most cases this is 128 bits) and make sure that each PC on your wireless network uses the same key as the access point. You can even improve the security by changing the WEP-key on a regular base. 3 Activate MAC-address control list By means of the MAC-address list, also known as the Association Control List, you can determine which client adapters can access your wireless network. This is done by introducing the MAC-address of the client adapter in the concerned list of the access point. A MAC address consists of 12 characters (0-9,A-F) and can be found on the back of the client adapter. A client adapter whose MAC address is not included in the list will not be granted access to your wireless network. 4 Change / activate passwords Configuration of the access point is done through a web browser. Secure this access, and any other access which may exist, by a carefully chosen password. If a default password, set by the manufacturer, is used, you should replace this by your own password. 104 Wireless Access Point Router with 4-Port Switch Help ? The Help section contains the most frequently asked Internet connection questions. If you have additional setup needs or you wish to get information on the Advanced Features, please visit kb.linksys.com 1. I’m not sure what information I need from my Internet Service Provider (ISP) to get my network up and running. What questions should I ask? What type of connection do I have: dynamic IP address, static IP address, or PPPoE? • If I am using a dynamic IP address, I should ask: - What is my Host Name (if needed)? What is my Domain Name (if needed)? • If I am using a static IP address, I should ask: - What is my IP Address? What is my Gateway? What is my DNS? • If I am using PPPoE (typically used by ADSL ISPs), I should ask: - What is my User Name? What is my Password? After you obtain the information, follow the instructions in the Fast Start - Step 3: Configure the Router, and use this information to enter on the Setup tab. In the WAN Connection Type section, refer to the chart on the next page: 105 Instant Wireless™ Series If you have this type of connection: Perform these steps: 1. Select Obtain an IP automatically as the WAN Connection Type. 2. Click the Apply button to save the setting. Static IP Address 1. 2. 3. 4. 5. RAS or PPTP • My WAN Link LED isn’t lit. What should I check? - Dynamic IP Address (DHCP) PPPoE Wireless Access Point Router with 4-Port Switch Select Static IP as the WAN Connection Type. Enter the IP Address. Enter the Subnet Mask. Enter the Gateway Address. Enter the DNS in the 1, 2, and/or 3 fields. You need to enter at least one DNS address. 6. Click the Apply button to save the settings. 1. Select PPPoE as the WAN Connection Type. 2. Enter the User Name. 3. Enter the Password. 4. Click the Apply button to save the settings. 5. Click on the Status tab then on the Connect button to launch the connection. If you are using RAS (Singapore SingTel) or PPTP (service in Europe), check with your ISP for the necessary setup information. • Some of the lights on the front of the Router don’t light up when I plug in a PC. - A. First check that the ADSL modem and computers are properly connected to the Router. See Question #2 for how to verify that the connections are good. B. Then, check that you have properly configured your PCs to communicate with the Router. Below you will find instructions for the various versions of Windows. - Windows 98 SE, or ME • Click the Start menu, and then click Run. After the Run window appears, enter winipcfg in the Open field, and then click the OK button. • When the IP Configuration window appears, click the gray box with a black arrow pointing down. • A list of adapters will appear. Select the adapter that you use to connect to the Internet. These items should not contain “PPP”, “VPN”, “AOL”, or “Dial-Up adapter” as part of the entry. • The IP Address field should show an IP address of 192.168.1.100 or 192.168.1.xxx, with “xxx” being any number greater than 100. If your IP address is not in that range, hold the reset button on the front of the Router for more than 30 seconds. This will cause your Router to be set to factory default, so you will need to re-configure the Router's Setup page. After re-configuring the Setup page, restart the computer. - Windows NT, 2000, and XP • Click the Start menu, and then click Run. After the Run window appears, enter cmd in the Open field, and then click the OK button. • This will open a command prompt. Enter ipconfig /all and then press the Enter key. • Each Router’s LED will light up for any proper connection made on the back of the Router—whether it is an Ethernet cable or power cord. For example, the following are typical LEDs that light up once a computer and DSL modem are connected: - 106 Only the Link/Act LED is required for a connection to work correctly. 3. I cannot get onto the Internet, nor can I access the Router’s Setup page. What should I check? 2. I’m having problems connecting to the Internet, what LEDs should be lit on the front of the Router? - Check that the cable you are using between your ADSL modem and the Router is the same cable that came with your modem. Depending on the type of connection your modem uses, you may need either a “straight-through” or “crossover” Ethernet cable (the “straight-through” type is more common). When the Router is turned on (the power adapter is plugged into the Router), the Power LED lights up. When an Ethernet cable is properly connected between a PC and Port 4 of the Router, the Link/Act, Ful/Col, and 100 LEDs in Column 4 light up. ADSL modem connection causes the WAN Link LED to light up. 107 Instant Wireless™ Series • The IP Address field should show an IP address of 192.168.1.100 or 192.168.1.xxx, with “xxx” being any number greater than 100. If your IP address is not in that range, hold the reset button on the front of the Router for more than 30 seconds. This will cause your Router to be set to factory default, so you will need to re-configure the Router's Setup page. After re-configuring the Setup page, restart the computer. C. Now you will configure some settings in Windows. - - - Go to your desktop and double-click My Computer, and then double-click Control Panel (Windows XP users using the default interface, click Start, and then select Control Panel). When the Control Panel window pops up, double-click the Internet Options icon (Windows XP users using the default interface, click Network and Internet Connections, and then click Internet Options). When the Internet Options window appears, click the Connections tab. Check Never Dial Up a Connection. (If this choice is grayed out, that is fine.) Click the LAN Settings … button in the lower right-hand corner. When the Local Area Network (LAN) Settings window appears, uncheck all boxes. Click the OK button and the Apply button (the Apply button will be grayed out if you did not have to make any changes). Then click the OK button again. Exit the Control Panel, and restart your computer. Wireless Access Point Router with 4-Port Switch D. Check Never Dial Up a Connection. E. Click the Apply button. F. Click the OK button. 6. I get no signal strength or link quality or signal strength, what can I do? A. Verify that the Router’s WLAN LED is illuminated. B. Verify that all of your wireless PCs are using “Infrastructure” mode. 7. How can I improve the Router’s range? A. Verify that the Router is as high off of the ground as possible. B. Verify that there are no large sources of electrical interference nearby. (For example: speakers breaker boxes, florescent lights, microwaves, etc.) C. Change the wireless channel being used. To do this: - Open your web browser and type http://192.168.1.1 into the "Address" field. In the "Enter Network Password" box, leave the "User Name" field blank and type admin as the password. Then, click OK. From the Setup tab, change the channel to 1. Click the Apply button to save the settings. Continue doing this until you find the channel that provides the best range. 4. When I click on the icon to access the Internet, and enter the user name and password that my ISP gave me, I cannot connect to the Internet. What is wrong? This means that you’re using the software given to you by your ISP. Please use Internet Explorer or Netscape Navigator, which is located on your desktop (located on the Start Menu in Windows XP). 5. When I use Internet Explorer, a box pops up prompting me to dial up a connection. How can I disable that? A. Go to your desktop and double-click My Computer, and then double-click Control Panel (Windows XP users using the default interface, click Start, and then select Control Panel). B. When the Control Panel window pops up, double-click the Internet Options icon (Windows XP users using the default interface, click Network and Internet Connections, and then click Internet Options). C. When the Internet Options window appears, click the Connections tab. 108 109 Instant Wireless™ Series Configuring Wireless Security Wireless Access Point Router with 4-Port Switch The following steps will show you how to utilize WEP encryption Note: WEP encryption is an additional data security measure and not essential for router operation. 1. From the Web-based Utility’s Setup tab, select Mandatory under the WEP section. An acronym for Wired Equivalent Privacy, WEP is an encryption method used to protect your wireless data communications. WEP uses a combination of 64-bit or 128-bit keys to provide access control to your network and encryption security for every data transmission. To decode a data transmission, each point in a network must use an identical 64-bit or 128-bit key. Higher encryption levels mean higher levels of security, but due to the complexity of the encryption, they may mean decreased network performance. 2. Press the WEP Key Setting button to set the WEP Encryption type and level. You may also have heard the term “40-bit” used in conjunction with WEP encryption. This is simply another term for 64-bit WEP encryption. This level of WEP encryption has been called 40-bit because it uses a 40-bit secret key along with a 24-bit Initialization Vector (40 + 24 = 64). Wireless vendors may use either name. Linksys uses the term “64-bit” when referring to this level of encryption. 3. The screen displayed in Figure C-1 may appear, verifying that you are enabling WEP Encryption. Press the OK button to continue. Figure C-1 4. This will display the screen shown in Figure C-2. From this screen, you will choose your WEP Encryption settings. Make sure your wireless network is functioning before attempting to configure WEP encryption. A 128-bit WEP encrypted wireless network will NOT communicate with a 64-bit WEP encrypted wireless network. Therefore, make sure that all of your wireless devices are using the same encryption level. All wireless devices complying with the 802.11b standard will support 64-bit WEP. In addition to enabling WEP, Linksys also recommends the following security implementations: • Changing the SSID from the default “linksys” • Changing the WEP key regularly Note: In order for WEP Encryption to be enabled, wireless functions must first be enabled. Select Enable on the Router’s Wireless tab before proceeding. Figure C-2 110 111 Instant Wireless™ Series • WEP (64Bit or 128B) Select the level of encryption from the drop-down box. 128-bit WEP encryption is unique to Linksys and may conflict with other vendors’ WEP encryption. Note: In order to utilize WEP encryption, all points in your wireless network must have WEP enabled and be set to the same Key Setting. The WEP Encryption key is generated in one of two ways: Wireless Access Point Router with 4-Port Switch Configuring Wireless Security in Windows XP As Windows XP does not allow for the use of the Linksys Passphrase feature with the wireless PC adapters, you will need to manually enter the key generated in the previous section. The following steps will help you enable WEP and enter the encryption key manually for your wireless PC cards, in order to enable your Windows XP system to communicate with the Router wirelessly. 1. You may create an encryption key by using a Passphrase. a. Enter a Passphrase, a user-defined password, into the Passphrase field. The Passphrase can be a maximum of 31 letters, symbols, and numbers. No spaces can be used. b. Click the Generate button to create a key. The key will be 10 digits if you chose 64-bit encryption, or 26 digits if you chose 128-bit encryption. This key will be used to encrypt and decrypt the data being sent between the Router and your network’s wireless PCs. These steps assume that your CD-ROM drive is letter D and that you are running Windows XP in the default mode. Be sure you have the WEP Key generated by the Router. 1. As shown in Figure C-3, click the Start button and go to the Control Panel. The Key field may not display all digits. Using the mouse, click anywhere within the Key field. Move the cursor to the right to view the rest of the Key. Make sure your write down the entire Key EXACTLY the way it is displayed. 2. You may enter the encryption key manually. Make a note of the Passphrase or Manual Key. You will need it for the other wireless devices on the network, as the same WEP encryption key must be entered in all wireless devices on the network. Once you have chosen your key encryption method and entered either the Passphrase or manual key, click the Apply button, and the encryption portion of the setup is complete. Note: In Windows XP, a 128-bit Key generated by the Router will be called a "104 bits (26 digits)" key, and a 64-bit Key generated by the Router will be called a “40 bits (10 digits)” key. 112 Figure C-3 113 Instant Wireless™ Series 2. In the “Control Panel” window, click the Network and Internet Connections icon, shown in Figure C-4. Wireless Access Point Router with 4-Port Switch If a “Connect to Wireless Network” window appears, in the Available Networks section, click the desired wireless network, specified by the Router’s SSID. Then, double-click the Wireless Network Connection icon. Figure C-4 3. Click the Network Connections icon, shown in Figure C-5. Figure C-6 5. When the “Wireless Network Connection Status” window appears, as in Figure C-7, click the Properties button. Figure C-5 4. The “Network Connections” window will appear, as shown in Figure C-6. Under LAN or High-Speed Internet you will see all Network cards that are installed and operating in your computer. Double-click the Wireless Network Connection icon associated with your wireless adapter. If the “Wireless Network Connection Status” window appears, continue to the next step Figure C-7 114 115 Instant Wireless™ Series 6. When the “Wireless Network Connection Properties” window appears, as in Figure C-8, click the Wireless Networks Tab. 8. The “Wireless Network Properties” window (shown in Figure C-10) will appear. Click the check box for the Data encryption (WEP enabled) option. Remove the check from the Network Authentication (Shared mode) and The key is provided for me automatically fields. 7. If the appropriate wireless network, specified by the Router’s SSID, is displayed in the “Preferred networks” section, as shown in Figure C-9, doubleclick it and continue to the next step. Otherwise, click on the appropriate wireless network, specified by the Router’s SSID, in the “Available networks” section. Then, click the Configure button Wireless Access Point Router with 4-Port Switch In the "Network key" field, enter the exact Key (all 10 or 26 digits, depending on the level of encryption) generated by the Router. Verify that the “Key format” field displays “Hexadecimal digits” and that the “Key length” field displays either “40 bits (10 digits)” or “104 bits (26 digits)”. If this is not displayed, you have entered the key incorrectly. Figure C-8 Figure C-10 Click the OK button to save the settings. Click on OK buttons until you get back to the “Wireless Network Connection Status” window. Close any open windows to get back to the Windows XP desktop. Figure C-9 116 Close any applications and reboot your PC. After reboot, WEP configuration is complete and you should be able to connect wirelessly to the Router. 117 118 119 www.linksys.com © Copyright 2003 Linksys, All Rights Reserved.