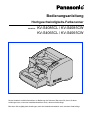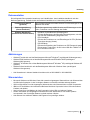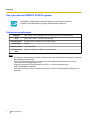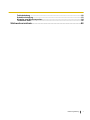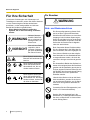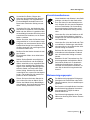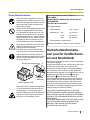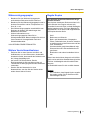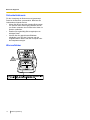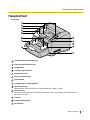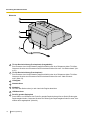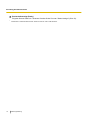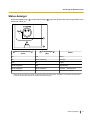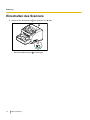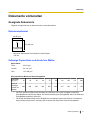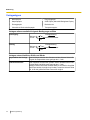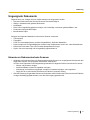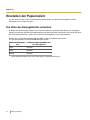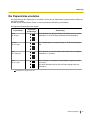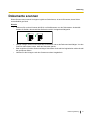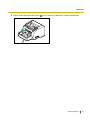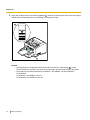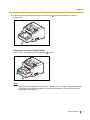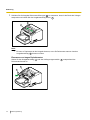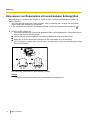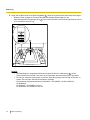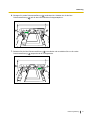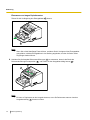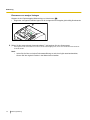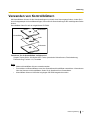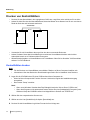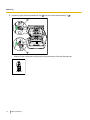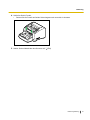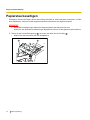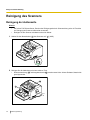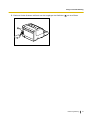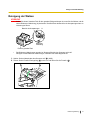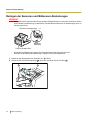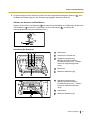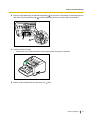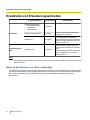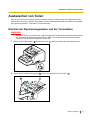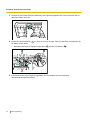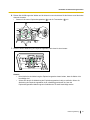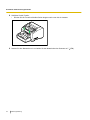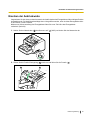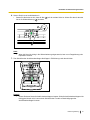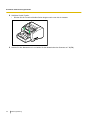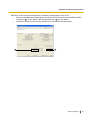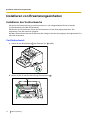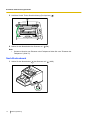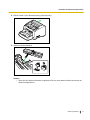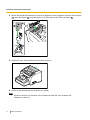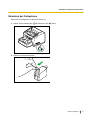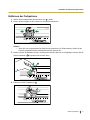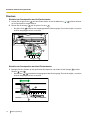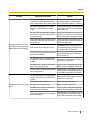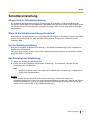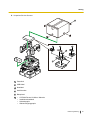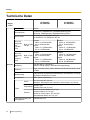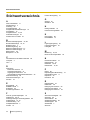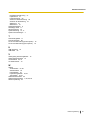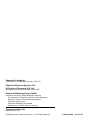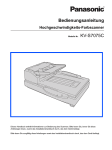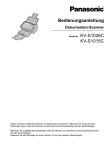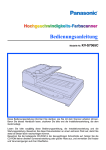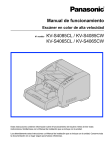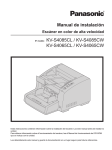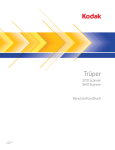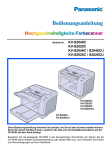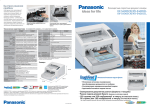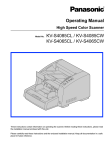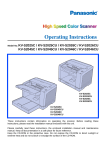Download KV-S4085CW_Bedienungsanleitung
Transcript
Bedienungsanleitung Hochgeschwindigkeits-Farbscanner Modell-Nr. KV-S4085CL / KV-S4085CW KV-S4065CL / KV-S4065CW Dieses Handbuch enthält Informationen zur Bedienung des Scanners. Bitte lesen Sie, bevor Sie diese Anleitungen lesen, zuerst das Installationshandbuch durch, das dem Gerät beiliegt. Bitte lesen Sie sorgfältig diese Anleitungen sowie das Installationshandbuch durch, das dem Gerät beiliegt. Einleitung Einleitung Vielen Dank, dass Sie sich für den Kauf eines Panasonic High Speed Color Scanners entschieden haben. Die wichtigsten Funktionen Optimaler Papiereinzug • Der Scanner verfügt über einen neuen Papiereinzug, der die Papierbeschaffenheit der Vorlage erkennt und den Druck der Walzen entsprechend anpasst. Dies ermöglicht das Einscannen von Vorlagen unterschiedlichen Papiergewichts, von Vorlagen mit sehr dünnem Papier (20 g/m²) bis hin zu sehr dickem Papier (209 g/m²). Doppelseitiges Scannen bei hoher Geschwindigkeit • Mit diesem Scanner können Sie Dokumente bei hoher Geschwindigkeit unabhängig von der Auflösung (200 dpi / 300 dpi) oder vom Farbmodus (schwarz-weiß oder farbig) scannen. Einzelseiten: 80 Seiten/Minute, Doppelseitig: 160 Bilder/Minute (KV-S4085CL / KV-S4085CW) Einzelseiten: 60 Seiten/Minute, Doppelseitig: 120 Bilder/Minute (KV-S4065CL / KV-S4065CW) * Bezieht sich jeweils auf Vorlagen im Hochformat A4. Effiziente Unterstützung für Sie beim Scannen • Dieser Scanner verfügt über die Funktion Erkennung für geheftete Dokumente, wodurch geheftete • Dokumente automatisch erkannt werden, und stoppt den Scanvorgang, bevor das Gerät beschädigt werden kann. Der Scanner ist mit 3 Ultraschall-Sensoren ausgestattet, die unabhängig voneinander ein- und ausgeschaltet werden können. Sie befinden sich an 3 verschiedenen Punkten (links, Mitte und rechts) und sorgen somit für die Doppeleinzugserkennung. (KV-S4065CL / KV-S4065CW: 1 Sensorpunkt) Andere Funktionen • Die Ausgabe des Papiers kann an der vorderen oder hinteren Ausgabe (gerader Pfad) erfolgen. Wenn Sie • • 2 den geraden Pfad wählen können Sie lange oder dicke Papiervorlagen scannen. Rechte und linke Dokumentenführung können unabhängig voneinander eingestellt werden. So ist es möglich, Vorlagen verschiedener Breite zu scannen. Der Papierdurchzug lässt sich weit öffnen, sodass nicht nur Papierstaus leicht behoben werden, sondern auch die Wartung erleichtert wird. Bedienungsanleitung Einleitung Dokumentation Die beiliegende Dokumentation besteht aus zwei Handbüchern: dem Installationshandbuch und dem Bedienungsanleitung. Zusätzlich sind drei Software-Handbücher im Lieferumfang enthalten. Installationshandbuch (gedruckt) Das Installationshandbuch enthält Hinweise und Erläuterungen zur Installation des Geräts. Bedienungsanleitung (dieses Handbuch) Die Bedienungsanleitung enthält Hinweise und Erläuterungen zu den Teilen, Funktionen und zur Wartung des Geräts. Software-Handbücher • (elektronische Dokumentation) • • Handbuch für das Benutzer-Dienstprogramm Erläutert die Benutzung des Benutzer-Dienstprogramms, mit dessen Hilfe die Gerätewartung ausgeführt wird. RTIV-Handbuch Erläutert die Funktionen von und Einstellungen für RTIV (Reliable Throughput Imaging Viewer). PIE-Handbuch Erläutert die Einstellung der Funktionen von PIE (Panasonic Image Enhancement Technology), die Sie in den ISIS oder TWAIN Treibern vornehmen können. Abkürzungen • • • • • Windows® bezieht sich auf das Betriebssystem Microsoft® Windows® (nachfolgend Windows genannt). Windows®2000 bezieht sich auf das Betriebssystem Microsoft®Windows®2000 (nachfolgend Windows 2000 genannt). Windows® XP bezieht sich auf das Betriebssystem Microsoft® Windows® XP (nachfolgend Windows XP genannt). Windows Vista® bezieht sich auf das Betriebssystem Microsoft® Windows Vista® (nachfolgend Windows Vista genannt). Alle Illustrationen in diesem Handbuch beziehen sich auf KV-S4085CL / KV-S4085CW. Warenzeichen • • • • • • Microsoft, Windows und Windows Vista sind entweder eingetragene Warenzeichen oder Warenzeichen der Microsoft Corporation in den Vereinigten Staaten von Amerika und/oder anderen Ländern. ISIS und QuickScan Pro sind eingetragene Warenzeichen oder Warenzeichen von EMC Corporation. IBM und AT sind Marken der International Business Machines Corporation in den USA oder anderen Ländern oder beiden. Intel und Intel Core sind Marken der Intel Corporation in den USA und anderen Ländern. Adobe und Reader sind eingetragene Warenzeichen oder Warenzeichen von Adobe Systems Incorporated in den Vereinigten Staaten und/oder anderen Ländern. Alle anderen hier erwähnten Marken sind Eigentum ihrer jeweiligen Inhaber. Bedienungsanleitung 3 Einleitung Das internationale ENERGY STAR Programm Als ENERGY STAR®-Partner garantiert Panasonic, dass dieses Produkt den ENERGY-STAR-Richtlinien für geringen Stromverbrauch entspricht. Systemvoraussetzungen Computer CPU Betriebssystem Schnittstelle IBM® PC/AT® oder kompatibler Personalcomputer mit CD-ROM-Laufwerk Intel®Core™ 2 Duo, 1,8 GHz oder schneller Windows 2000 / Windows XP / Windows Vista USB 2.0 Arbeitsspeicher 1 GB oder mehr Festplattenlaufwerk Benötigt mindestens 5 GB freien Speicherplatz. Notiz • • • • 4 Es ist möglich, dass die oben genannten Anforderungen nicht den Mindestanforderungen bestimmter Betriebssysteme entsprechen. Die Scan-Geschwindigkeit variiert und hängt vom Betriebssystem des Wirtsrechners und vom verwendeten Anwendungsprogramm ab. Wegen der geringeren Übertragungsrate von USB 1.1 wird die Verwendung einer USB-2.0-Schnittstelle empfohlen. Falls Sie den Scanner an einen USB-Hub anschließen, ist die Funktionsfähigkeit des Geräts nicht garantiert. Bedienungsanleitung Einleitung Anforderungen der Federal Communications Commission (nur für die USA) Notiz Dieses Gerät wurde getestet und entspricht den Grenzwerten für digitale Geräte der Klasse A gemäß Teil 15 der FCC-Richtlinien. Diese Grenzwerte wurden für einen angemessenen Schutz gegen Radiostörstrahlungen entwickelt, um den sicheren Betrieb der Geräte in kommerziellen Umgebungen sicherzustellen. Dieses Gerät kann Radiofrequenzenergie erzeugen, verwenden und ausstrahlen und wenn es nicht gemäß den Anweisungen im Handbuch verwendet wird, kann es zu Radiostörstrahlungen bei Funkübertragungen führen. Der Betrieb dieses Gerätes in Wohngebieten kann Störstrahlungen verursachen und in diesem Fall muss der Benutzer auf eigene Kosten geeignete Maßnahmen zur Beseitigung der Störstrahlungen ergreifen. FCC-Warnung: Um die Konformität mit den FCC-Vorschriften auch weiterhin sicherzustellen, darf der Benutzer nur abgeschirmte Schnittstellenkabel und das mitgelieferte Netzkabel verwenden. Außerdem führt jede nicht autorisierte Änderung an diesem Gerät zum Erlöschen der Betriebserlaubnis für dieses Gerät. Für Benutzer in der BRD (Nur für Deutschland) Maschinenlärminformations-Verordnung - 3. GPSGV, der höchste Schalldruckpegel beträgt ≤ 70 dB(A) oder weniger gemäss EN ISO 7779. Bedienungsanleitung 5 Inhaltsverzeichnis Bevor Sie beginnen ..................................................................................8 Für Ihre Sicherheit ............................................................................................................8 Sicherheitsinformationen (nur für Großbritannien und Nordirland) ..........................11 Vorsorgemaßnahmen .....................................................................................................12 Anordnung der Bedienelemente ...........................................................15 Haupteinheit ....................................................................................................................15 Systemsteuerung und Status-Anzeiger ........................................................................17 Systemsteuerung ...........................................................................................................17 Status-Anzeiger ..............................................................................................................19 Bedienung ...............................................................................................20 Einschalten des Scanners ..............................................................................................20 Dokumente vorbereiten ..................................................................................................21 Geeignete Dokumente ...................................................................................................21 Ungeeignete Dokumente ................................................................................................23 Einstellen der Papierzufuhr ............................................................................................24 Die Höhe des Einzugtabletts verändern .........................................................................24 Die Papierstärke einstellen .............................................................................................25 Auswählen des Ausgabepfads .......................................................................................26 Dokumente scannen .......................................................................................................27 Scannen von Dokumenten mit gleichem Seitenformat ..................................................28 Einscannen von Dokumenten mit verschiedenen Seitengrößen ....................................34 Verwenden von Kontrollblättern ....................................................................................41 Drucken von Kontrollblättern ..........................................................................................42 Einstellen der Hintergrundfarbe ....................................................................................43 Die Referenzplatte umschalten ......................................................................................43 Pflege und Instandhaltung ....................................................................46 Papierstau beseitigen .....................................................................................................46 Reinigung des Scanners ................................................................................................48 Reinigung der Außenseite ..............................................................................................48 Reinigung des Geräteinneren ........................................................................................50 Reinigung der Walzen ....................................................................................................51 Reinigen der Sensoren und Bildsensor-Abdeckungen ...................................................56 Ersatzteile und Erweiterungseinheiten ................................................60 Ersatzteile und Erweiterungseinheiten .........................................................................60 Austauschen von Teilen .................................................................................................61 Ersetzen der Papiereinzugswalzen und der Trennwalzen .............................................61 Ersetzen der Andrückwalze ............................................................................................65 Installieren von Erweiterungseinheiten ........................................................................70 Installieren des Vordruckwerks ......................................................................................70 Einsetzen der Farbpatrone ..........................................................................................75 Entfernen der Farbpatrone ..........................................................................................77 Drucken .......................................................................................................................78 Anhang ....................................................................................................80 6 Bedienungsanleitung Fehlerbehebung ..............................................................................................................80 Schattiereinstellung ........................................................................................................83 Hinweise zum Wiederverpacken ....................................................................................84 Technische Daten ...........................................................................................................86 Stichwortverzeichnis...................................................................................88 Bedienungsanleitung 7 Bevor Sie beginnen Bevor Sie beginnen Für Ihre Sicherheit Um schwere Verletzungen und Verletzungen mit Todesfolge zu vermeiden, sollten Sie diesen Abschnitt vor der Verwendung des Gerätes aufmerksam durchlesen, um den sachgemäßen und sicheren Betrieb des Gerätes zu gewährleisten. • Dieser Abschnitt erklärt die grafischen Symbole, die in dieser Anleitung verwendet werden. WARNUNG Weist auf eine potenzielle Gefahr hin, die zu schweren Verletzungen oder Tod führen kann. VORSICHT Kennzeichnet Gefahrenquellen, die zu leichteren Verletzungen oder Geräteschäden führen können. Diese Symbole weisen den Benutzer auf bestimmte Gebote hin. Diese Symbole weisen Bediener auf spezifische Bedienverfahren hin, die vermieden werden müssen. Diese Symbole weisen Bediener auf spezifische Bedienverfahren hin, die betont werden müssen, um das Gerät sicher zu betreiben. Für Benutzer WARNUNG Netz- und Bodenanschluss Die Stromquellenspannung dieses Gerätes ist auf dem Typenschild abzulesen. Schließen Sie das Gerät nur an einen Netzausgang mit der korrekten Spannung an. Wenn Sie ein Kabel mit einer nicht spezifizierten Stromstärke verwenden, kann das Gerät oder der Stecker Rauch abgeben oder sich stark erhitzen. Beim Verwenden dieses Produkts sollten Sie eine Stromquelle in der Nähe des Gerätes verwenden, die leicht zugänglich ist. Zum sicheren Betrieb muss das mitgelieferte Netzkabel an eine Standardsteckdose angeschlossen werden, die durch die normalen Leitungen ausreichend geerdet ist. Der einwandfreie Betrieb des Gerätes bedeutet nicht zwingend, dass die Steckdose geerdet und die Installation ganz sicher ist. Zu Ihrer eigenen Sicherheit sollten Sie sich bei Zweifeln über die ausreichende Erdung der Steckdose an einen qualifizierten Elektriker wenden. Lässt sich der Stecker nicht an die Steckdose anschließen, wenden Sie sich an einen anerkannten Elektriker, um die Steckdose durch eine geerdete Steckdose zu ersetzen. Verwenden Sie den Erdungsstecker (und keinen z. B. Konversionsstecker). Stecken Sie das Netzkabel fest in die Steckdose ein. Unsachgemäßes Anschließen kann zu Brand oder zu einem elektrischem Schlag führen. 8 Bedienungsanleitung Bevor Sie beginnen Vermeiden Sie Ziehen, Biegen oder Scheuern des Netzkabels oder Steckers sowie das Ablegen von Gegenständen. Ein beschädigtes Netzkabel kann einen Brand oder elektrischen Schlag verursachen. Versuchen Sie nicht, das Netzkabel oder den Stecker zu reparieren. Wenn das Netzkabel oder der Stecker in irgendeiner Weise beschädigt ist, wenden Sie sich an einen autorisierten Servicedienst, um ein Ersatzkabel zu erhalten. Stellen Sie sicher, dass die Steckerverbindung staubfrei ist. In einer feuchten Umgebung kann ein verschmutzter Stecker eine beträchtliche Menge Strom aufnehmen, die Hitze erzeugen und nach längerer Zeit zu Bränden führen kann. Berühren Sie den Stecker niemals mit nassen Händen. Es besteht die Gefahr eines elektrischen Schlages. Stellen Sie den Betrieb unverzüglich ein, falls das Gerät Rauch oder übermäßige Wärme entwickelt, einen ungewöhnlichen Geruch oder ungewöhnliche Geräusche abgibt. Unter derartigen Bedingungen besteht die Gefahr von Brand oder elektrischem Schlag. Schalten Sie das Gerät unverzüglich aus, trennen Sie das Netzkabel ab, und wenden Sie sich zwecks Reparatur an Ihren Fachhändler. Ziehen Sie immer direkt den Stecker heraus, ziehen Sie nicht am Kabel. Durch Ziehen des Kabels können Beschädigungen entstehen, die einen Brand oder elektrischen Schlag verursachen können. Vorsichtsmaßnahmen Wenn Metallteile oder Wasser in das Gerät gelangen, schalten Sie das Gerät sofort aus, und ziehen Sie den Netzstecker heraus. Wenden Sie sich zwecks Reparatur an Ihren Fachhändler. Die Verwendung des verschmutzten Gerätes kann einen Brand oder elektrischen Schlag verursachen. Versuchen Sie nicht, das Gehäuse zu öffnen und das Gerät selbst zu reparieren. Wenden Sie sich zwecks Reparatur an Ihren Fachhändler. Versuchen Sie nicht, das Gerät oder Teile zu modifizieren. Änderungen oder Modifizierungen können einen Brand oder elektrischen Schlag verursachen. Berühren Sie das Gerät und den Stecker nicht während eines Gewitters. Dadurch kann ein elektrischer Schlag verursacht werden. Bewahren Sie die Trennwalzen bzw. Papiereinzugswalzen außerhalb der Reichweite kleiner Kinder auf. Es besteht die Gefahr des Verschluckens. Sollten der Verdacht auf Verschlucken bestehen, suchen Sie mit dem Kind umgehend einen Arzt auf. Walzenreinigungspapier Die Walzenreinigungspapier-Reinigungsflüssigkeit nicht verschlucken oder deren Dämpfe einatmen, denn sie enthält Isopropylalkohol. Bei Personen mit empfindlicher Haut kann das Walzenreinigungspapier Hautreizungen verursachen. Tragen Sie daher Schutzhandschuhe. Das Walzenreinigungspapier nicht in der Nähe einer Heizung oder offenen Flamme verwenden. Bedienungsanleitung 9 Bevor Sie beginnen Aufstellung und Transport VORSICHT Stromversorgung Das Gerät sollte nur zusammen mit dem beiliegenden Netzkabel betrieben werden. Wenn das Gerät über einen längeren Zeitraum nicht verwendet wird, schalten Sie es aus, und ziehen Sie den Netzstecker heraus. Wenn ein angeschlossenes Gerät über einen längeren Zeitraum nicht verwendet wird, kann eine beschädigte Isolierung einen elektrischen Schlag, Leckstrom oder Brand verursachen. Stellen Sie das Gerät nicht auf einer unstabilen Unterlage auf. Um Brand oder elektrischen Schlag zu vermeiden, darf das Gerät weder Regen noch sonstiger Feuchtigkeit ausgesetzt werden. Stellen Sie das Gerät nicht in einer feuchten oder staubigen Umgebung auf. Längerer Betrieb unter diesen Bedingungen kann einen Brand oder elektrischen Schlag verursachen. Versperren Sie auf keinen Fall die Belüftungsöffnungen. Dies kann zur Überhitzung führen und einen Brand auslösen. Beim Transport des Gerätes ziehen Sie den Netzkabel aus der Steckdose. Wenn das Gerät bei eingestecktem Netzkabel bewegt wird, kann das Netzkabel beschädigt werden, was einen Brand oder elektrischen Schlag verursachen kann. Bewegen Sie das Gerät nicht mit Hilfe der Verlängerung des Einzugtabletts. Tragen Sie das Gerät nicht, indem Sie am Einzugstablett anfassen. Bewegen Sie das Gerät mit zwei Personen und halten Sie es an beiden Seitengriffen fest. Wenn das Gerät herunterfällt, kann es Verletzungen verursachen oder das Gerät kann beschädigt werden. 10 Bedienungsanleitung Bevor Sie beginnen Vorsichtsmaßnahmen Wenn das Gerät umgefallen ist oder beschädigt wurde, schalten Sie es aus, und ziehen Sie das Netzkabel heraus. Andernfalls besteht die Gefahr von Brand oder elektrischem Schlag. Stellen Sie keine Flüssigkeitsbehälter oder schweren Gegenstände auf das Gerät. Ein versehentliches Eindringen von Flüssigkeiten in das Gerät kann zu schweren Beschädigungen führen. Schalten Sie das Gerät in diesem Fall aus, ziehen Sie das Netzkabel heraus und wenden Sie sich zwecks Reparatur an Ihren Fachhändler. Nach längerem Betrieb des Scanners die Bildsensor-Abdeckungen und deren Umgebung nicht sofort berühren. Das Gerät wird in diesem Bereich sehr heiß, dies kann zu Verbrennungen führen. Achten Sie darauf, dass der gerade Papierdurchzug geschlossen ist, wenn Sie die Walzen und die untere Bildsensor-Abdeckung (A) abwischen. Bereich mit Aussparungen A BildsensorAbdeckung Fach für geraden Pfad Wenn das Fach für geraden Pfad geöffnet ist, kann das Berühren der Bereiche mit Aussparungen zu Verletzungen führen. Achten Sie darauf, sich beim Schließen der Fronttür nicht die Finger einzuklemmen. Dies kann zu Verletzungen führen. (Nur für KV-S4065CL und KV-S4065CW) LED-LAMPE KEINE DIREKTE ANZEIGE MIT OPTISCHEN INSTRUMENTEN. KLASSE 1M LED-PRODUKT LED-Eigenschaften LED-Strahlung: Wellenlänge: max. 12 mW Rot typ. 630 nm Grün typ. 534 nm Blau typ. 460 nm Emissionsdauer: Kontinuierlich Standard: IEC 60825-1:1993 +A1:1997 +A2:2001 Sicherheitsinformationen (nur für Großbritannien und Nordirland) Das Gerät wird zu Ihrer Sicherheit mit einem dreipoligen Formstecker geliefert. Im Stecker befindet sich eine 5-A-Sicherung. Wenn die Sicherung ersetzt werden muss, darf nur eine Sicherung verwendet werden, die eine Belastbarkeit von 5 A besitzt und von ASTA oder BSI gemäß der Norm BS1362 zugelassen ist. Kontrollieren Sie, ob die Sicherung mit dem ASTA-Zeichen ASA oder dem BSI-Zeichen gekennzeichnet ist. Wenn die Sicherungsabdeckung des Steckers entfernt werden kann, müssen Sie nach dem Ersetzen der Sicherung die Abdeckung wieder anbringen. Der Stecker darf nicht ohne Sicherungsabdeckung verwendet werden. Ein Ersatz für die Sicherungsabdeckung ist bei Ihrem lokalen Panasonic-Händler erhältlich. FALLS DER FORMSTECKER NICHT AN IHRE NETZSTECKDOSE ANGESCHLOSSEN WERDEN KANN, MÜSSEN SIE DIE SICHERUNG ENTFERNEN UND DEN STECKER ABSCHNEIDEN UND SICHER ENTSORGEN. WENN DER ABGESCHNITTENE STECKER AN EINE 13-A-STECKDOSE ANGESCHLOSSEN WIRD, BESTEHT EINE GROSSE GEFAHR EINES ELEKTRISCHEN SCHLAGES. Bedienungsanleitung 11 Bevor Sie beginnen Wenn ein neuer Stecker angebracht wird, so muss der nachstehende Kabelcode beachtet werden. Bei Zweifeln wenden Sie sich an einen qualifizierten Elektriker. Vorsorgemaßnahmen Installation • WARNUNG DIESES GERÄT MUSS GEERDET WERDEN. • WICHTIG Die einzelnen Kabel sind durch die folgenden Farben gekennzeichnet: Grün und gelb : Erde Blau : Neutral Braun : stromführend Falls die Kabelfarben dieses Gerätes nicht mit den Kabelfarben Ihres Steckers übereinstimmen, müssen Sie wie folgt vorgehen. Das grün und gelb gekennzeichnete Kabel muss an der mit "E", dem Erde-Symbol oder der grün bzw. grün und gelb gekennzeichneten Steckerklemme angeschlossen werden. Das blaue Kabel muss an der mit "N" oder schwarz gekennzeichneten Steckerklemme angeschlossen werden. Das braune Kabel muss an der mit "L" oder rot gekennzeichneten Steckerklemme angeschlossen werden. Ersetzen der Sicherung: Sicherungsfach mit einem Schraubendreher öffnen und Sicherung auswechseln. 12 Bedienungsanleitung • • Setzen Sie das Gerät nicht direkter Sonneneinstrahlung oder Zugluft aus und stellen Sie es nicht in der Nähe von Wärmequellen auf. Stellen Sie das Gerät nicht in der Nähe von Geräten auf, die elektronisches oder magnetisches Rauschen erzeugen. Schützen sie das Gerät vor statischer Elektrizität. Bewegen Sie das Gerät nicht plötzlich von einem kalten Ort an einen warmen Ort. Dadurch kann Luftfeuchtigkeit im Gerät kondensieren. CD-ROM • • • • Beschreiben und bekleben Sie die Oberflächen der CD-ROM nicht. Berühren Sie die Datenseite der CD-ROM nicht. Achten Sie darauf, dass Sie keine Fingerabdrücke auf der CD-ROM hinterlassen oder die CD-ROM in anderer Weise beschädigen. Setzen Sie die CD-ROM nicht für längere Zeit direktem Sonnenlicht oder Wärmequellen aus. Werfen und verbiegen Sie die CD-ROM nicht. Bevor Sie beginnen Walzenreinigungspapier • • • • Bewahren Sie das Walzenreinigungspapier außerhalb der Reichweite kleiner Kinder auf. Bewahren Sie das Walzenreinigungspapier nicht in direktem Sonnenlicht und bei Temperaturen von über 40 °C auf. Das Walzenreinigungspapier ausschließlich zum Reinigen der Walzen und Abdeckungen des Bildsensors verwenden. Weitere Informationen zum Walzenreinigungspapier finden Sie im Sicherheitsdatenblatt. Bitte erkundigen Sie sich bei Ihrem Panasonic-Vertragshändler nach dem Sicherheitsdatenblatt. Illegale Kopien Das Kopieren bestimmter Dokumente ist gesetzlich verboten. Das Kopieren bestimmter Dokumente kann in Ihrem Land oder Ihrer Region verboten sein. Verurteilte können mit Geld- und/oder Gefängnisstrafen bedacht werden. Es folgen Beispiele für Gegenstände, die in Ihrem Land möglicherweise nicht kopiert werden dürfen. • • • • VON OFFENEM FEUER FERNHALTEN. • Weitere Vorsichtsmaßnahmen • • • Entfernen Sie vor dem Scannen alle Brief- und Heftklammern von den Dokumenten. Andernfalls besteht die Gefahr, dass sowohl das Gerät als auch die Vorlage beschädigt wird. Auf keinen Fall Farbverdünner, Benzin, Reinigungsmittel mit Scheuerwirkung oder mit Tensiden für die Reinigung des Scanner-Gehäuses verwenden. Stecken Sie den Netzstecker in einen Netzanschluss, aus dem Sie den Stecker leicht wieder heraus ziehen können. • Geld Banknoten und Schecks Bank- und Staatsanleihen, Wertpapiere Pässe, Fahrerlaubnisse, Ausweise, bestimmte amtliche sowie private Dokumente und ähnliche Schriftstücke Urheberrechtlich geschütztes Material oder Warenzeichen ohne Einverständnis des Eigentümers Briefmarken und andere handelbare Urkunden Diese Liste erhebt keinen Anspruch auf Vollzähligkeit, und es wird keine Gewährleistung hinsichtlich Ihrer Vollständigkeit oder Korrektheit übernommen. Im Zweifelsfall lassen Sie sich rechtlich beraten. Hinweis Um verhindern, dass illegale Kopien angefertigt werden, stellen Sie Ihr Gerät an einem beaufsichtigten Ort auf. Bedienungsanleitung 13 Bevor Sie beginnen Sicherheitshinweis Für die Verwaltung der Dokumente und gescannten Daten ist der Benutzer verantwortlich. Beachten Sie insbesondere folgende Punkte. • Achten Sie darauf, dass bei wichtigen Dokumenten vor und nach dem Scanvorgang dieselbe Anzahl von Seiten vorhanden ist und dass keine Seiten im Scanner verbleiben. • Erstellen Sie regelmäßig Sicherungskopien von wichtigen Daten. • Löschen Sie alle gespeicherten Bilddaten vollständig, bevor Sie den Computer oder die Festplatte warten lassen oder den Computer oder die Festplatte entsorgen. Warnaufkleber 14 Bedienungsanleitung Anordnung der Bedienelemente A n o rd u g e B ilm t Haupteinheit Vorderseite 1 2 3 4 5 6 9 7 10 11 8 12 13 1 Ausgabe-Dokumentenführungen 2 Papierausgabe-Hilfsanschlag 3 Ausgabefach 4 Verlängerungsunterfach 5 Ausgabeanschlag 6 Dokumentenführungen 7 Einzugtablett 8 Verlängerung des Einzugtabletts 9 Systemsteuerung Näheres hierzu lesen Sie bitte unter "Systemsteuerung" (Seite 17) nach. 10 Fehleranzeige Leuchtet beim Auftreten eines Fehlers auf. Näheres hierzu lesen Sie bitte unter "Status-Anzeiger" (Seite 19) nach. 11 Fronttür 12 Fronttür-Entriegelung 13 Netzschalter Bedienungsanleitung 15 Anordnung der Bedienelemente Rückseite 1 2 3 4 5 16 6 7 1 Tür der Druckeinrichtung (Pre-Imprinter) (Ausgabefach) Zum Einsetzen eines Vordruckwerks (separat erhältlich) oder einer Farbpatrone diese Tür öffnen. Genauere Hinweise zum Einsetzen eines Eindruckwerks finden Sie unter "Vor-Eindruckwerk" (Seite 70). 2 Tür der Druckeinrichtung (Post-Imprinter) Zum Einsetzen eines Vordruckwerks (separat erhältlich) oder einer Farbpatrone diese Tür öffnen. Genauere Hinweise zum Einsetzen eines Eindruckwerks finden Sie unter "Nach-Eindruckwerk" (Seite 72). 3 Lüftergitter 4 Netzanschluss 5 Netzkabel Die Form des Steckers kann je nach Land oder Region abweichen. 6 USB-Anschluss 7 Fach für geraden Papierpfad Durch Öffnen und Schließen des Fachs für geraden Papierdurchzug können Sie die Richtung der Papierausgabe ändern. Genauere Hinweise zur Richtung der Papierausgabe finden Sie unter "Auswählen des Ausgabepfads" (Seite 26). Bedienungsanleitung Anordnung der Bedienelemente Systemsteuerung und Status-Anzeiger Systemsteuerung 1 2 3 4 5 1 Taste Einzugtablett (Hopper) Verändert die Position des Einzugtabletts. Siehe "Die Höhe des Einzugtabletts verändern" (Seite 24). 2 ADF-Auswahltaste (ADF) Schaltet zwischen automatischem [ ] und manuellem Papiereinzug [ ] um. 3 Papierstärken-Taste (Thickness) Verändert die Einstellung entsprechend der Papierstärke der Vorlage. Siehe "Die Papierstärke einstellen" (Seite 25). 4 Start/Stopp-Taste (Start/Stop) • Wenn Sie unter "Manueller Zufuhrmodus"*1 die Option [Taste Warten] einstellen, wird der Scanvorgang durch Drücken dieser Taste gestartet. • Wenn Sie die Taste während des Scannens drücken, wird der Scanvorgang unterbrochen. Bedienungsanleitung 17 Anordnung der Bedienelemente 5 *1 18 Bereitschaftsanzeige (Ready) Zeigt den Scanner-Status an. Genauere Hinweise finden Sie unter "Status-Anzeiger" (Seite 19). Einzelheiten zu "Manueller Zufuhrmodus" finden Sie im RTIV- oder im PIE-Handbuch. Bedienungsanleitung Anordnung der Bedienelemente Status-Anzeiger Die Bereitschaftsanzeige ( 1 ) und die Fehleranzeige ( 2 ) zeigen den Zustand des Scanners gemäß der unten stehenden Tabelle an. 1 2 1 Bereitschaftsanzeige ( ) (Grün) 2 Fehleranzeige ( ) (Rot) Status Ein Aus Bereit Ein Blinkt (langsam) Vorsicht*1 Aus Ein Fehler*1 Blinkt (langsam) Aus Schlafmodus Blinkt (langsam) Blinkt (langsam) Vorsicht*1 / Schlafmodus Blinkt (schnell) Aus Warmlauf des Geräts *1 Überprüfen Sie den Status des Geräts mit Hilfe des Benutzer-Dienstprogramms. Einzelheiten zum Benutzer-Dienstprogramm entnehmen Sie bitte dem Handbuch für das Benutzer-Dienstprogramm. Bedienungsanleitung 19 Bedienung Bedienung Einschalten des Scanners 1. Stellen Sie den Netzschalter ( 1 ) des Scanners auf " " (EIN). 2 1 • 20 Die Bereitschaftsanzeige ( 2 ) leuchtet grün. Bedienungsanleitung Bedienung Dokumente vorbereiten Geeignete Dokumente Folgende Vorlagen können mit diesem Scanner verwendet werden. Dokumentenformat 48–297 mm 70*–432 mm * Manueller Zuführmodus oder Modus für dickes Papier: 100 mm Zulässige Papierstärke und Anzahl der Blätter Papierstärke: Dünn 20–50 g/m² Normal 50–157 g/m² Dick 157–209 g/m² Höchstanzahl der Blätter auf dem Einzugtablett Papierstärke (g/m²) 20 40 50 64 75 80 90 104 157 209 Maximal zulässige Anzahl von Blättern 500 350 320 300 250 240 210 180 120 100 • • Die oben genannten Zahlen sind Richtwerte und beziehen sich auf die niedrigste Position des Einzugtabletts und auf frisches Papier. Zur Höhenverstellung des Einzugtabletts, siehe "Die Höhe des Einzugtabletts verändern" (Seite 24). Die Anzahl der Blätter hängt von der Qualität des verwendeten Papiers ab. Sollte es zu Problemen beim Papiereinzug kommen, verringern Sie die Anzahl der Dokumente auf dem Einzugtablett. Bedienungsanleitung 21 Bedienung Vorlagentypen • Normalpapier • Recyclingpapier • Hartpostpapier • OCR-Papier (Klarschrift-Belegleser-Papier) • Zeitungspapier • Bankschecks • Chemisches Durchschreibepapier • Transparentpapier Vorlagen müssen zusätzlich folgende Bedingungen erfüllen Rollneigung Weniger als 10 mm Faltung Weniger als 10 mm Einzugsrichtung Einzugsrichtung Vorlagen unterschiedlicher Größe und Stärke 22 Papierstärke der Vorlage Das Verhältnis zwischen der dünnsten und der dicksten Seite in Bezug auf die Papierstärke muss geringer als 1,5 sein. Dokumentenformat Das Verhältnis zwischen der größten und der kleinsten Seite in Bezug auf Breite und Höhe muss geringer als 1,5 sein. Beispiel: Ist das Format der kleinsten Seite im A4, sind für die größte Seite Formate bis A3 möglich und ist das Format der kleinsten Seite A6, ist für die größte Seite das Format A5 möglich. Bedienungsanleitung Bedienung Ungeeignete Dokumente Folgende Arten von Vorlagen können möglicherweise nicht eingescannt werden: • Zerrissene Dokumente oder Dokumente, deren Rand beschädigt ist • Wellige, verknitterte oder gefaltete Dokumente • Kohlepapier • Dicke oder unregelmäßig geformte Vorlagen, wie Umschläge, zusammen geklebte Blätter, usw. • Perforiertes oder gelochtes Papier • Beschichtetes Papier Vorlagen aus folgenden Materialien nicht mit dem Scanner verwenden: • Thermopapier • Fotografien • Folien für Overheadprojektoren, andere Kunststofffolien, Stoff oder Metallfolien • Papiervorlagen mit Unregelmäßigkeiten wie Brief- oder Heftklammern sowie Leim- oder Klebstoffresten • Dokumente mit feuchter Tinte oder Zinnober-Stempelfarbe für Siegel • Papier, das nicht rechteckig oder unregelmäßig zugeschnitten ist Hinweise zu Dokumenten beim Scannen • • Abhängig vom Papiertyp können die Scanergebnisse beim Scannen von ungeeigneten Dokumenten oder sogar beim Scannen von geeigneten Dokumenten schlecht sein. Im Falle eines Papierstaus oder Doppeleinzugs beachten Sie folgende Punkte und scannen Sie erneut: – Walzen und Sensoren reinigen. – Anzahl der Blätter auf dem Einzugtablett verringern. – Ausrichtung im Hochformat eingelegter Vorlagen zu Querformat ändern, oder umgekehrt. – Legen Sie die zu scannenden Dokumente per Hand ein (manuelle Zufuhr). Wird die Erkennung für geheftete Dokumente verwendet, sollten Wellen oder Falten am hinteren Ende der Vorlage vollständig geglättet werden, bevor der Scanvorgang gestartet wird. Bedienungsanleitung 23 Bedienung Einstellen der Papierzufuhr Vor dem Scannen können Sie die Richtung der Papierausgabe, die Höhe des Einzugtabletts und die Papierstärke der Vorlagen einstellen. Die Höhe des Einzugtabletts verändern Zu Beginn des Scanvorgangs wird die Höhe des Einzugtabletts entsprechend der Menge des eingelegten Papiers so eingestellt, dass das Einzugtablett auf gleicher Höhe ist wie der Papiereinzug. Sie können die Dauer des Scanvorgangs abkürzen, indem sie die Höhe des Einzugtabletts vorher selbst einstellen. Drücken Sie die Taste Einzugtablett ([ ] oder [ ]), um das Einzugtablett auszurichten. Für das Einzugtablett sind drei Höheneinstellungen möglich: Höhe des Einzugtabletts Hoch 100 Blatt Mittel 200 Blatt Niedrig 300 Blatt • 24 mögliche Anzahl der Blätter auf dem Einzugtablett Diese Angaben beziehen sich auf frisches Papier, Papiergewicht 64 g/m². Bedienungsanleitung Bedienung Die Papierstärke einstellen Um Doppeleinzug oder Papierstau zu vermeiden, können Sie die Papierstärke entsprechend der Stärke der Vorlagen einstellen. Drücken Sie die Papierstärken-Taste, um die entsprechende Einstellung auszuwählen. Die folgenden Einstellungen sind möglich: Papierstärke Papierstärken-Anzeige*1 Anwendung Dünn 20–50 g/m² Beim Scannen von dünnem Papier oder Papier mit einer rauen Oberfläche, z. B. NCR-Papier (Selbstdurchschreibepapier) Normal 50–157 g/m² Bei Verwendung von normalem Papier, z. B. Normal-Kopierpapier Dick 157–209 g/m² Beim Scannen von dickem Papier oder Papier mit einer glatten Oberfläche, z. B. Karton Auto 20–157 g/m² Wenn Vorlagen verschiedener Papierstärken eingescannt werden sollen Bei dieser Einstellung kann sich der Scanvorgang etwas verlangsamen. *1 Papierstärken-Anzeige leuchtet auf. Bedienungsanleitung 25 Bedienung Auswählen des Ausgabepfads Gescannte Vorlagen können an der Vorderseite oder an der Rückseite des Geräts ausgegeben werden. Der Ausgabepfad verändert sich automatisch, je nachdem, ob das Fach für geraden Pfad geöffnet ist oder nicht. Fach für geraden Pfad Ausgabepfad Geschlossen Vorderseite (Ausgabefach) Geöffnet Rückseite (Fach für geraden Pfad) Notiz • • • Wenn Sie Vorlagen der Papierstärke 0,2–0,6 mm einscannen, z. B. gefaltete Vorlagen, wählen Sie den geraden Pfad. Falls Sie in einem geraden Pfad scannen, vergewissern Sie sich, dass für die Ausgabe langer Vorlagen genügend Platz vorhanden ist. Falls Sie Probleme haben, gescannte Dokumente zu entfernen, sollten Sie den Scanner mit der Vorderseite ( A ) nach rechts stellen, wie auf der Abbildung zu sehen. A 26 Bedienungsanleitung Bedienung Dokumente scannen Dieser Scanner scannt sowohl Vorlagen mit gleichem Seitenformat, als auch Dokumente, deren Seiten unterschiedlich groß sind. Hinweis • Entfernen Sie vor dem Scannen alle Brief- und Heftklammern von den Dokumenten. Andernfalls besteht die Gefahr, dass sowohl das Gerät als auch die Vorlage beschädigt wird. • Wellige Vorlagen können einen Papierstau verursachen und so das Dokument beschädigen. Vor dem Scannen daher darauf achten, dass das Dokument glatt ist. Bitte vergleichen Sie beim Scannen wichtiger Dokumente die Anzahl der Originalseiten mit der Anzahl der gescannten Seiten. Nehmen Sie die Vorlagen nach dem Scannen aus dem Ausgabefach. • • Bedienungsanleitung 27 Bedienung Scannen von Dokumenten mit gleichem Seitenformat 1. In der Systemsteuerung die ADF-Auswahltaste [ ] oder die Taste für manuelle Zufuhr [ ] drücken. Hinweis • • Wenn sie die manuelle Zufuhr wählen, legen Sie bitte jeweils nur 1 Blatt ein. Verwenden Sie die manuelle Zufuhr, wenn sie wichtige oder gebundene Dokumente einscannen. 2. Fächern Sie die Vorlagen auf. • Zusammengeheftete oder übereinander gestapelte Blätter (wie beispielsweise in einem Aktenordner) müssen voneinander getrennt werden. A Fächern Sie den Dokumentenstapel auf, sodass die Blattkanten sich voneinander lösen. B Halten Sie sie an den Seiten fest und biegen sie den Papierstapel wie in der Abbildung. C Um die Vorlagen zu glätten, fassen Sie sie fest an und ziehen Sie sie wie in der Abbildung gleichzeitig nach rechts und links. 1 2 3 Falls notwendig, wiederholen Sie diese Schritte mehrmals. 3. Legen Sie die Vorlagen sorgfältig und bündig zusammen. 28 Bedienungsanleitung Bedienung 4. Stellen Sie die Dokumentenführungen ( 1 ) so ein, dass sie die Kanten der Vorlagen fast berühren. 1 Bedienungsanleitung 29 Bedienung 5. Legen Sie die Dokumente so in das Einzugtablett ( 1 ), dass die zu scannenden Seiten nach oben zeigen. Schieben Sie die Dokumente bis zum Anschlag in Richtung des Pfeils. 2 1 Hinweis • • 30 Die Stapelhöhe der eingelegten Dokumente sollte nicht über die Markierung ( 2 ) auf der Dokumentenführung reichen. Dies kann einen Papierstau oder Schiefeinzug zur Folge haben. Die Scanbreite ist unterschiedlich bei KV-S4065CL / KV-S4085CL und KV-S4065CW / KV-S4085CW. KV-S4065CL / KV-S4085CL: 227 mm KV-S4065CW / KV-S4085CW: 302 mm Bedienungsanleitung Bedienung 6. Schieben Sie die Dokumentenführungen so zusammen, ( 1 ) dass Sie der Breite der Vorlagen entsprechen. 1 Einscannen von langen Papierformaten Ziehen Sie die Verlängerung des Einzugtabletts ( 2 ) heraus. 2 Notiz • Wenn Sie auf die Start/Stopp-Taste drücken, nachdem Sie die Vorlage auf das Einzugstablett gelegt haben, wird das Einzugstablett in eine Stellung angehoben, aus der die Seiten sofort eingezogen werden können. Bedienungsanleitung 31 Bedienung 7. Schieben Sie die Ausgabe-Dokumentenführungen ( 1 ) so zusammen, dass sie der Breite der Vorlagen entsprechen und ziehen Sie den Ausgabeanschlag heraus ( 2 ). 1 2 Notiz • Es kann zu Papierstaus an der Ausgabe kommen, wenn Sie Dokumente scannen ohne den Ausgabeanschlag ( 2 ) heraus zu ziehen. Einscannen von langen Papierformaten Stellen Sie den Ausgabeanschlag ( 3 ) und das Verlängerungsunterfach ( 4 ) entsprechend des Dokumentenformats ein. 4 3 32 Bedienungsanleitung Bedienung Einscannen von kurzen Papierformaten Falls Sie ähnliche Vorlagen wie auf der Abbildung einscannen, sollten Sie den Papierausgabe-Hilfsanschlag ( 5 ) vollständig hochklappen und das Verlängerungsunterfach ( 6 ) auf die Vorlagengröße abstimmen. Scan-Richtung Dokument 5 6 Einscannen von wenigen Vorlagen Klappen sie den Papierausgabe-Hilfsanschlag nur leicht heraus ( 7 ). • Wegen der verringerten Fallhöhe legen sich die Vorlagen bei der Ausgabe gleichmäßig übereinander. 7 8. Öffnen Sie die entsprechende Anwendersoftware*1 und beginnen Sie den Scanvorgang. *1 Die Programme RTIV und QuickScan Pro Demo, die dem Gerät beigelegt sind, können zum Einscannen der Dokumenten verwendet werden. Bedienungsanleitung 33 Bedienung Einscannen von Dokumenten mit verschiedenen Seitengrößen Die Bedingungen, unter denen dies möglich ist, finden Sie unter "Vorlagen unterschiedlicher Größe und Stärke" (Seite 22). • Wenn Sie optimale Ergebnisse erzielen möchten, kann es notwendig sein, Vorlagen mit verschieden großen Seiten nach Seitengröße anzuordnen. 1. In der Systemsteuerung die ADF-Auswahltaste drücken und den automatischen Einzug wählen [ ]. 2. Fächern Sie die Vorlagen auf. • Zusammengeheftete oder übereinander gestapelte Blätter (wie beispielsweise in einem Aktenordner) müssen voneinander getrennt werden. A Fächern Sie den Dokumentenstapel auf, sodass die Blattkanten sich voneinander lösen. B Halten Sie sie an den Seiten fest und biegen sie den Papierstapel wie in der Abbildung. C Um die Vorlagen zu glätten, fassen Sie sie fest an und ziehen Sie sie wie in der Abbildung gleichzeitig nach rechts und links. 1 2 3 Falls notwendig, wiederholen Sie diese Schritte mehrmals. Hinweis • 34 Fächern Sie die Seiten jeweils nach unterschiedlicher Seitengröße auf. Bedienungsanleitung Bedienung 3. Legen Sie die Vorlagen an einer Seite bündig zusammen. 2 2 2 2 4. Ziehen Sie die Dokumentenführungen so weit wie möglich auseinander ( 1 ). 1 Bedienungsanleitung 35 Bedienung 5. Legen Sie die Dokumente so in das Einzugtablett ( 1 ), dass die zu scannenden Seiten nach oben zeigen. • Richten Sie die Vorlagen so aus, dass die Mitte des kleinsten Blatts mittig von den Papiereinzugswalzen eingezogen wird ( 2 ). Wenn das Dokument nicht korrekt ausgerichtet ist, kommt es zu Problemen beim Einzug. 3 2 2 1 Hinweis • • • 36 Die Stapelhöhe der eingelegten Dokumente sollte nicht über die Markierung ( 3 ) auf der Dokumentenführung reichen. Dies kann einen Papierstau oder Schiefeinzug zur Folge haben. Es kann bei manchen Papiersorten vorkommen, dass die Vorlagen beim Einzug verrutschen. In diesem Fall verringern Sie bitte die Anzahl der Vorlagen. Die Scanbreite ist unterschiedlich bei KV-S4065CL / KV-S4085CL und KV-S4065CW / KV-S4085CW. KV-S4065CL / KV-S4085CL: 227 mm KV-S4065CW / KV-S4085CW: 302 mm Bedienungsanleitung Bedienung 6. Bewegen Sie rechte Dokumentenführung ( 1 ) zunächst nicht. Schieben sie die die linke Dokumentenführung ( 2 ) auf die den linken Rand des Vorlagenstapels zu. 2 1 2 7. Belassen Sie die linke Dokumentenführung ( 1 ) unverändert und verschieben Sie nun die rechte Dokumentenführung ( 2 ) entsprechend der Vorlagenbreite. 1 2 2 Bedienungsanleitung 37 Bedienung Einscannen von langen Papierformaten Ziehen Sie die Verlängerung des Einzugtabletts ( 3 ) heraus. 3 Notiz • Wenn Sie auf die Start/Stopp-Taste drücken, nachdem Sie die Vorlage auf das Einzugstablett gelegt haben, wird das Einzugstablett in eine Stellung angehoben, aus der die Seiten sofort eingezogen werden können. 8. Schieben Sie die Ausgabe-Dokumentenführungen ( 1 ) so zusammen, dass sie der Breite der Dokumentenführungen entsprechen ( 2 ), und ziehen Sie den Ausgabeanschlag heraus ( 3 ). 1 3 2 2 Notiz • 38 Es kann zu Papierstaus an der Ausgabe kommen, wenn Sie Dokumente scannen ohne den Ausgabeanschlag ( 3 ) heraus zu ziehen. Bedienungsanleitung Bedienung Einscannen von langen Papierformaten Stellen Sie den Ausgabeanschlag ( 4 ) und das Verlängerungsunterfach ( 5 ) entsprechend dem größten Vorlagenformat ein. 5 4 2 Einscannen von kurzen Papierformaten Falls Sie ähnliche Vorlagen wie auf der Abbildung einscannen, sollten Sie den Papierausgabe-Hilfsanschlag ( 6 ) vollständig hochklappen und das Verlängerungsunterfach ( 7 ) auf die Vorlagengröße abstimmen. Scan-Richtung Dokument 6 7 Bedienungsanleitung 39 Bedienung Einscannen von wenigen Vorlagen Klappen sie den Papierausgabe-Hilfsanschlag nur leicht heraus ( 8 ). • Wegen der verringerten Fallhöhe legen sich die Vorlagen bei der Ausgabe gleichmäßig übereinander. 8 9. Öffnen Sie die entsprechende Anwendersoftware*1 und beginnen Sie den Scanvorgang. *1 Die Programme RTIV und QuickScan Pro Demo, die dem Gerät beigelegt sind, können zum Einscannen der Dokumenten verwendet werden. Notiz • 40 Indem Sie die linke und rechte Dokumentenführung so weit wie möglich auseinanderziehen, können Sie ihre originale Position in der Mitte wieder einstellen. Bedienungsanleitung Bedienung Verwenden von Kontrollblättern Mit Kontrollblättern können Sie die Scaneinstellungen im Verlauf eines Scanvorgangs ändern. Indem Sie in einen Vorlagenstapel ein Kontrollblatt einfügen, können Sie die Scaneinstellungen aller nachfolgenden Seiten ändern. Kontrollblätter finden Sie auf der mitgelieferten CD-ROM. Dokumente A Kontrollblatt Code x le p im S Dokumente B Funktionen, für die Kontrollblätter verfügbar sind Simplex, Duplex, Binär, 256-Stufen-Grau, Farbe, dynamischer Schwellenwert, Pixelschattierung, Fehlerstreuung, Funktion 1–9, Trennblatt Notiz • • • Mehrere Kontrollblätter können verwendet werden. Zum Arbeiten mit Kontrollblättern muss Ihre Scansoftware Kontrollblätter unterstützen. Informationen über das Scannen mit Kontrollblättern finden Sie im Handbuch Ihrer Scansoftware. Kontrollblätter können mit Hilfe der beigelegten CD-ROM ausgedruckt werden. Bedienungsanleitung 41 Bedienung Drucken von Kontrollblättern • • Drucken Sie das Kontrollblatt in der angegebenen Größe aus; vergrößern oder verkleinern Sie es nicht. Achten Sie beim Drucken des Steuerblatt darauf, dass das Muster einen Abstand von 25 mm vom oberen Rand der Seite hat und horizontal zentriert ist. Seitenmitte 25 mm <Beispiel A4-Ausdruck> <Beispiel A3-Ausdruck> • • • Verwenden Sie ein Kontrollblatt, das so groß ist wie das zu scannende Dokument. Achten Sie darauf, dass das Kontrollblatt nicht verschmutzt. Kontrollblatt nicht falten oder knicken. Andernfalls kommt es zu Problemen beim Einscannen. Weiterführende Angaben zu Kontrollblättern und Trennblättern finden Sie im Abschnitt "2.40 Steuerblatt erfassen" im PIE-Handbuch. Kontrollblätter drucken Notiz • • Für das Drucken von Kontrollblättern muss Adobe® Reader® auf Ihrem Computer installiert sein. Informationen über das Ändern der Druckeinstellungen finden Sie im Handbuch Ihres Druckers. 1. Legen Sie die CD-ROM in das CD- bzw. DVD-Laufwerk Ihres Computers ein. • Wenn bei Ihrem Computer die Funktion "Autorun" aktiviert ist, beginnt der Installationsvorgang • automatisch. Das Fenster "Setup" erscheint. Notiz • • Wenn unter Windows Vista das AutoPlay-Dialogfeld erscheint, klicken Sie auf "CDRun.exe". Wenn das Programm nicht automatisch startet, wählen Sie unter [Arbeitsplatz] ([Computer] unter Windows Vista) das CD/DVD-Laufwerk und doppelklicken Sie dann auf "CDRun.exe". 2. Wählen Sie den entsprechenden Scanner aus. 3. Wählen aus der Liste [Handbücher] die Option [Steuerblatt] aus. 4. Drucken Sie die Kontrollblätter im gleichen Format wie Ihre Vorlage aus. 42 Bedienungsanleitung Bedienung Einstellen der Hintergrundfarbe Sie können die Einstellung für die Hintergrundfarbe beim Scanvorgang von schwarz zu weiß verändern, indem Sie die Referenzplatte des Scanners umschalten. Die voreingestellte Hintergrundfarbe ist schwarz. Hinweis • • Stellen Sie die vordere und hintere Referenzplatte auf die gleiche Farbe ein. Unterscheiden sich die Einstellungen für vorne und hinten, wird die Vorlage nicht korrekt gescannt. Jedes Mal, wenn Sie die Hintergrundfarbe gegenüber der vorherigen Einstellung verändern, müssen Sie auch die Schattiereinstellung anpassen (Seite 83). Die Referenzplatte umschalten 1. Stellen Sie den Netzschalter ( 1 ) des Scanners auf " " (AUS). • Nehmen Sie alle Dokumente aus dem Ausgabefach. 1 2. Ziehen Sie die Fronttür-Entriegelung ( 1 ) nach vorn und öffnen Sie die Fronttür ( 2 ). 2 1 Bedienungsanleitung 43 Bedienung 3. Verstellen Sie den Referenzplattenhebel (R) ( 1 ) und den Referenzplattenhebel (F) ( 2 ). 1 2 • Wählen Sie die Hebelposition entsprechend der gewünschten Farbe des Hintergrunds. Weiß Schwarz 44 Bedienungsanleitung Bedienung 4. Schließen Sie die Fronttür. • Drücken Sie die Fronttür auf beiden Seiten langsam nach unten bis sie einrastet. 5. Stellen Sie den Netzschalter des Scanners auf " " (EIN). Bedienungsanleitung 45 Pflege und Instandhaltung Pflege und Instandhaltung Papierstau beseitigen Zerrissenes, dünnes oder Papier, das am oberen Rand zerknittert ist, kann Papierstaus verursachen. Im Falle eines Papierstaus, entfernen Sie das eingeklemmte Blatt und beachten Sie folgende Hinweise. VORSICHT • Die Bildsensor-Abdeckungen werden bei längerem Betrieb des Scanners sehr heiß. Warten Sie, bis die Bildsensor-Abdeckungen abgekühlt sind, bevor Sie das gestaute Papier entfernen. 1. Ziehen Sie die Fronttür-Entriegelung ( 1 ) nach vorn und öffnen Sie die Fronttür ( 2 ). • Nehmen Sie alle Dokumente aus dem Ausgabefach. 2 46 Bedienungsanleitung 1 Pflege und Instandhaltung 2. Bei einem Papierstau in Inneren des Scanners: Ziehen Sie das gestaute Papier aus dem Inneren des Scanners nach vorn. Bei einem Papierstau an der Ausgabe: Ziehen Sie das gestaute Papier vom Ausgabeschacht ( 1 ) weg, hin zur Vorderseite des Geräts. 1 3. Schließen Sie die Fronttür. • Drücken Sie die Fronttür auf beiden Seiten langsam nach unten bis sie einrastet. Bedienungsanleitung 47 Pflege und Instandhaltung Reinigung des Scanners Reinigung der Außenseite Hinweis • • Auf keinen Fall Farbverdünner, Benzin oder Reinigungsmittel mit Scheuerwirkung oder mit Tensiden zur Reinigung der Scanner-Außenseite verwenden. Reinigen Sie den Scanner mindestens einmal im Monat. 1. Stellen Sie den Netzschalter ( 1 ) des Scanners auf " " (AUS). 1 2. Reinigen Sie die Abdeckung mit einem weichen Tuch. • Dokumenteneinzug ( 1 ) und Ausgabeschacht ( 2 ) verschmutzen leicht. Achten Sie darauf, dass beide gereinigt werden. 2 1 48 Bedienungsanleitung Pflege und Instandhaltung 3. Entfernen Sie den Schmutz und Staub von den Ausgängen des Kühllüfters ( 1 ) mit einer Bürste. 1 Bedienungsanleitung 49 Pflege und Instandhaltung Reinigung des Geräteinneren Notiz • • • • • Reinigen Sie den Scanner mindestens einmal pro Woche bzw. jeweils nach dem Scannen von 20.000 Seiten. Reinigen Sie Walzen und Sensoren, falls es häufig zu Papierstaus oder Doppeleinzug kommt. Falls die Doppeleinzugserkennung nicht einwandfrei funktioniert, reinigen Sie die Detektoren. Wenn schwarze oder weiße Linien auf den gescannten Bildern zu sehen sind, reinigen Sie die Bildsensor-Abdeckungen. Wenn die zu scannenden Vorlagen verschmutzt sind, werden auch Teile des Geräts verschmutzt. Reinigen Sie das Gerät häufig um einwandfreies Scannen zu gewährleisten. Hinweise zum Walzenreinigungspapier Trennen Sie die Verpackung an der gepunkteten Linie auf ( 1 ) und entnehmen Sie das Walzenreinigungspapier. 1 Hinweis • • • • Bewahren Sie das Walzenreinigungspapier außerhalb der Reichweite kleiner Kinder auf. Bewahren Sie das Walzenreinigungspapier nicht in direktem Sonnenlicht und bei Temperaturen von über 40 °C auf. Das Walzenreinigungspapier ausschließlich zum Reinigen der Walzen und Abdeckungen des Bildsensors verwenden. Weitere Informationen zum Walzenreinigungspapier finden Sie im Sicherheitsdatenblatt. Bitte erkundigen Sie sich bei Ihrem Panasonic-Vertragshändler nach dem Sicherheitsdatenblatt. Notiz • • 50 Der Reinigungsalkohol des Walzenreinigungspapiers verflüchtigt sich, wenn die Verpackung lange vor dem Gebrauch geöffnet wird. Verwenden Sie das Walzenreinigungspapier daher unverzüglich nach dem Öffnen der Verpackung. Das Walzenreinigungspapier (KV-SS03) ist über Ihren Fachhändler erhältlich. Mehr zu Zubehörteilen und Verbrauchsmaterialien: Erkundigen Sie sich unter der Telefonnummer 1-866-823-0002 (nur in den USA) oder bei Ihrem Fachhändler. Bedienungsanleitung Pflege und Instandhaltung Reinigung der Walzen VORSICHT • Achten Sie darauf, dass das Fach für den geraden Pfad geschlossen ist, wenn Sie die Walzen und die untere Bildsensor-Abdeckung (A) abwischen. Das Berühren des Bereichs mit Aussparungen kann zu Verletzungen führen. Bereich mit Aussparungen A BildsensorAbdeckung Fach für geraden Pfad • Die Bildsensor-Abdeckungen werden bei längerem Betrieb des Scanners sehr heiß. Reinigen Sie die Bildsensor-Abdeckungen, nachdem das Gerät abgekühlt ist. 1. Stellen Sie den Netzschalter des Scanners auf " " (AUS). 2. Ziehen Sie die Fronttür-Entriegelung ( 1 ) nach vorn und öffnen Sie die Fronttür ( 2 ). 2 1 Bedienungsanleitung 51 Pflege und Instandhaltung 3. Reinigen sie die Oberflächen der Walzen mit dem Walzenreinigungspapier (Seite 50) von Verunreinigungen. Abwischen der Walzen Andrückwalze, Papiereinzugswalzen Andere Walzen Hinweis • • 52 Nachdem Sie die Andrückwalze entfernt haben, reinigen Sie vorsichtig die Walzenoberfläche und beachten Sie beim Abwischen die auf der Abbildung angegebene Pfeilrichtung. Unsachgemäße Reinigung kann die Walze beschädigen oder auf der Achse verschieben. Eine Anleitung zum Ausbau der Andrückwalze finden Sie unter "Ersetzen der Andrückwalze" (Seite 65). Reinigen Sie die anderen Walzen und beachten Sie beim Abwischen die auf der Abbildung angegebenen Pfeilrichtungen. Drehen Sie die Walze langsam mit den Fingern und reinigen Sie die gesamte Walzenoberfläche. Falls sich die Walze beim Reinigen dreht, halten Sie sie vorsichtig mit dem Finger fest. Bedienungsanleitung Pflege und Instandhaltung Anordnung der Walzen 1 2 1 Papiereinzugswalzen 2 Trennwalzen 3 Freilaufwalzen 4 Antriebswalzen 5 Andrückwalze 6 Antriebswalzen 3 4 5 Ansicht, linke Seite 6 Bedienungsanleitung 53 Pflege und Instandhaltung 7 Freilaufwalzen 7 7 4. Schließen Sie die Fronttür. • Drücken Sie die Fronttür auf beiden Seiten langsam nach unten bis sie einrastet. 5. Stellen Sie den Netzschalter des Scanners auf " " (EIN). 54 Bedienungsanleitung Pflege und Instandhaltung 6. Stellen Sie den Walzenreinigungszähler im Benutzer-Dienstprogramm auf 0 zurück. • Starten Sie das Benutzer-Dienstprogramm und wählen Sie im Fenster die Schaltfläche [Zähler rückstellen] ( 2 ), um den Zähler "Nach Walzenreinigung" ( 1 ) auf 0 zu setzen. Einzelheiten entnehmen Sie bitte dem Handbuch für das Benutzer-Dienstprogramm. • 1 2 Bedienungsanleitung 55 Pflege und Instandhaltung Reinigen der Sensoren und Bildsensor-Abdeckungen VORSICHT • Achten Sie darauf, dass das Fach für den geraden Pfad geschlossen ist, wenn Sie die Walzen und die untere Bildsensor-Abdeckung (A) abwischen. Das Berühren des Bereichs mit Aussparungen kann zu Verletzungen führen. Bereich mit Aussparungen A BildsensorAbdeckung Fach für geraden Pfad • Die Bildsensor-Abdeckungen werden bei längerem Betrieb des Scanners sehr heiß. Reinigen Sie die Bildsensor-Abdeckungen, nachdem das Gerät abgekühlt ist. 1. Stellen Sie den Netzschalter des Scanners auf " " (AUS). 2. Ziehen Sie die Fronttür-Entriegelung ( 1 ) nach vorn und öffnen Sie die Fronttür ( 2 ). 2 56 Bedienungsanleitung 1 Pflege und Instandhaltung 3. Verschmutzungen auf den Sensoren zunächst mit dem mitgelieferten Blasepinsel entfernen ( 1 ), dann die Bildsensor-Abdeckungen mit dem Walzenreinigungspapier abwischen (Seite 50). Säubern der Sensoren und Reflektoren Nehmen Sie den Pinsel vom Blasebalg ( 1 ) ab, halten Sie den Blasebalg an die Öffnungen der Sensoren und Reflektoren ( 2 ) sowie an die Vertiefungen an den Förderwalzen ( 2 ), und blasen Sie Schmutzablagerungen ab (siehe Abbildung unten). 1 2 Anordnung der Sensoren 4 7 3 4 6 3 Wartesensor 4 Sensoren für Schiefeinzug 5 Doppeleinzugserkennung (Bei dem Gerät KV-S4065CL / KV-S4065CW gibt es nur 1 mittigen Sensor für Doppeleinzugserkennung.) 6 Startsensor 7 Bildsensor-Abdeckung (B) 8 Doppeleinzugserkennung (Bei dem Gerät KV-S4065CL / KV-S4065CW gibt es nur 1 mittigen Sensor für Doppeleinzugserkennung.) 9 Papiersensor 10 Bildsensor-Abdeckung (F) 5 10 9 8 Bedienungsanleitung 57 Pflege und Instandhaltung Ansicht, linke Seite 11 Papierstausensor 12 Reflektoren 13 Vertiefungen 14 Vertiefungen 11 Anordnung der Reflektoren 13 12 Ansicht, linke Seite 14 58 Bedienungsanleitung Pflege und Instandhaltung 4. Öffnen Sie die Abdeckung der Papiereinzugswalze ( 1 ) und entfernen Sie etwaige Verschmutzungen auf dem Sensor für Rutscherkennung ( 2 ) mit dem Blasebalg. Drehen Sie hierbei die Sensorscheibe. 1 2 5. Schließen Sie die Fronttür. • Drücken Sie die Fronttür auf beiden Seiten langsam nach unten bis sie einrastet. 6. Stellen Sie den Netzschalter des Scanners auf " " (EIN). Bedienungsanleitung 59 Ersatzteile und Erweiterungseinheiten Ersatzteile und Erweiterungseinheiten Ersatzteile und Erweiterungseinheiten Teilebezeichnung Ersatzteile Anmerkungen Walzenaustauschsatz • Papiereinzugswalze • Trennwalze • Andrückwalze KV-SS033 Walzenreinigungspapier KV-SS03 Siehe "Hinweise zum Walzenreinigungspapier" (Seite 50). KV-SS021 Für zusätzliches Vordruckwerk. Die Anleitungen zum Ein und Ausbau finden Sie unter "Einsetzen der Farbpatrone" (Seite 75). KV-SS014 Druckt Text und Zahlen auf Dokumente. Enthält bereits eine Farbpatrone. Die Anleitung zum Einbau finden Sie unter "Installieren des Vordruckwerks" (Seite 70). Farbpatrone Erweiterungseinheit Teilenummer Vordruckwerk – Notiz • Um Ersatzteile oder Zubehör zu erwerben, wenden Sie sich an das Geschäft, in dem Sie den Scanner erworben haben. Wann ist das Ersetzen von Teilen notwendig? Wir empfehlen den Austausch von Papiereinzugswalzen, Trennwalzen und Andrückwalze nach dem Scannen von jeweils 400.000 Seiten. (Diese Angabe bezieht sich auf das Einscannen von 400.000 Seiten Normalpapier. Der verwendete Papiertyp und andere Faktoren können die tatsächliche Lebensdauer der Walzen beeinflussen.) 60 Bedienungsanleitung Ersatzteile und Erweiterungseinheiten Austauschen von Teilen Falls es nach Reinigen der Walzen (Seite 51) weiterhin häufig zu Doppeleinzug oder Papierstaus kommt, wenden Sie sich an Ihren Händler und bestellen Sie einen Walzenaustauschsatz (KV-SS033) und ersetzen Sie Papiereinzugswalzen, Trennwalzen und Andrückwalze. Ersetzen der Papiereinzugswalzen und der Trennwalzen WARNUNG • Bewahren Sie die Trennwalzen bzw. Papiereinzugswalzen außerhalb der Reichweite kleiner Kinder auf. Es besteht die Gefahr des Verschluckens. Sollten der Verdacht auf Verschlucken bestehen, suchen Sie mit dem Kind umgehend einen Arzt auf. 1. Stellen Sie den Netzschalter ( 1 ) des Scanners auf " " (AUS) und ziehen Sie den Netzstecker ab. 1 2. Ziehen Sie die Fronttür-Entriegelung ( 1 ) nach vorn und öffnen Sie die Fronttür ( 2 ). 2 1 Bedienungsanleitung 61 Ersatzteile und Erweiterungseinheiten 3. Drücken Sie auf beiden Seiten der Abdeckung der Papiereinzugswalze nach innen und ziehen Sie sie dann zum Öffnen nach vorn. 4. Drehen Sie das Walzenende ( 1 ) so, dass es zu Ihnen hinzeigt, öffnen Sie das Ende und entfernen Sie die Walze von der Welle. • Entnehmen Sie dann die Papiereinzugswalzen ( 2 ) und die Trennwalzen ( 3 ). 2 1 3 5. Entnehmen Sie die neuen Papiereinzugswalzen und Trennwalzen aus dem optionalen Walzenaustauschsatz (KV-SS033). 62 Bedienungsanleitung Ersatzteile und Erweiterungseinheiten 6. Richten Sie die Öffnungen der Walzen auf die Achse hin aus und schieben Sie die Walzen so auf die Achse dass sie einrasten. • Setzen sie die neuen Papiereinzugswalzen ( 1 ) und die Trennwalzen ( 2 ) ein. 1 2 7. Drücken Sie die Abdeckung der Papiereinzugswalze nach oben bis sie einrastet. Hinweis • • Beim Schließen der Abdeckung der Papiereinzugswalze darauf achten, dass die Walze nicht beschädigt wird. Achten Sie darauf, die Abdeckung der Papiereinzugswalzen richtig zu schließen. Wenn die Abdeckung der Papiereinzugswalzen nicht vollständig geschlossen ist, kann die Papiereinzugswalzen-Abdeckung beim Schließen der Fronttür beschädigt werden. Bedienungsanleitung 63 Ersatzteile und Erweiterungseinheiten 8. Schließen Sie die Fronttür. • Drücken Sie die Fronttür auf beiden Seiten langsam nach unten bis sie einrastet. 9. Stecken Sie den Netzstecker ein und stellen Sie den Netzschalter des Scanners auf " " (EIN). 64 Bedienungsanleitung Ersatzteile und Erweiterungseinheiten Ersetzen der Andrückwalze Vergewissern Sie sich, dass vor dem Austausch der Andrückwalze das Einzugtablett auf die niedrigste Position eingestellt wurde. Die Andrückwalzenklappe kann nicht geöffnet werden, wenn sich das Einzugstablett nicht in der Position "Unten" befindet. Näheres zur Höhenverstellung des Einzugtabletts finden Sie unter "Die Höhe des Einzugtabletts verändern" (Seite 24). 1. Stellen Sie den Netzschalter ( 1 ) des Scanners auf " " (AUS) und ziehen Sie den Netzstecker ab. 1 2. Ziehen Sie die Fronttür-Entriegelung ( 1 ) nach vorn und öffnen Sie die Fronttür ( 2 ). 2 1 Bedienungsanleitung 65 Ersatzteile und Erweiterungseinheiten 3. Ziehen Sie die Andrückwalzenklappe mit Hilfe der Aussparung ( 1 ) nach vorn. 1 4. Entfernen Sie die Andrückwalze ( 1 ) in Pfeilrichtung. 1 5. Entnehmen Sie die neue Andrückwalze aus dem Walzenaustauschsatz (KV-SS033). 66 Bedienungsanleitung Ersatzteile und Erweiterungseinheiten 6. Setzen Sie die neue Andrückwalze ein. • Setzen Sie die Achse so ein, dass die Nut ( 1 ) auf der rechten Seite ist. Achten Sie darauf, dass die Nut in die Walzenhalterung ( 2 ) einrastet. 1 2 Notiz • Wenn die Nut nicht richtig in die Walzenhalterung eingerastet ist, kann es zu Doppeleinzug oder Papierstau kommen. 7. Zum Schließen der Andrückwalzenklappe die Klappe in Pfeilrichtung nach oben drücken. Hinweis • Achten Sie darauf, dass die Andrückwalzenklappe einrastet. Sollte die Andrückwalzenklappe nicht richtig geschlossen sein, kann es beim Schließen der Fronttür zu Beschädigungen der Andrückwalzenklappe kommen. Bedienungsanleitung 67 Ersatzteile und Erweiterungseinheiten 8. Schließen Sie die Fronttür. • Drücken Sie die Fronttür auf beiden Seiten langsam nach unten bis sie einrastet. 9. Stecken Sie den Netzstecker ein und stellen Sie den Netzschalter des Scanners auf " " (EIN). 68 Bedienungsanleitung Ersatzteile und Erweiterungseinheiten 10. Stellen Sie den Walzenaustauschzähler im Benutzer-Dienstprogramm auf 0 zurück. • Starten Sie das Benutzer-Dienstprogramm und klicken Sie im Fenster auf die Schaltfläche [Zähler rückstellen] ( 2 ) um den Zähler "Nach Walzenaustausch" ( 1 ) auf 0 zu setzen. Einzelheiten entnehmen Sie bitte dem Handbuch für das Benutzer-Dienstprogramm. • 1 2 Bedienungsanleitung 69 Ersatzteile und Erweiterungseinheiten Installieren von Erweiterungseinheiten Installieren des Vordruckwerks Sie können die Druckeinrichtung je nach Wunsch als vor- oder nachgeschaltete Einheit verwenden (Vor-Eindruckwerk oder Nach-Eindruckwerk). Mit Hilfe des Vor-Eindruckwerks können Sie das Dokument vor dem Scanvorgang bedrucken. Der aufgedruckte Text wird dann auch gescannt. Das Nach-Eindruckwerk bedruckt die Rückseite der Vorlagen nach dem Scanvorgang. Der aufgedruckte Text wird nicht eingescannt. Vor-Eindruckwerk 1. Stellen Sie den Netzschalter ( 1 ) des Scanners auf " " (AUS). 1 2. Öffnen Sie die Tür der Druckeinrichtung (Pre-Imprinter) ( 1 ). 1 70 Bedienungsanleitung Ersatzteile und Erweiterungseinheiten 3. Schieben Sie die Zapfen ( 1 ) und ( 2 ) bis zum Anschlag in die oberen Löcher und schieben Sie die Zapfen ( 3 ) und ( 4 ) in die Führungen bis die Federn einrasten. 3 4 1 2 3 4 1 2 4. Schließen Sie das Kabel an. Hinweis • Bevor Sie den Stecker einstecken vergewissern Sie sich, dass dessen Schiene korrekt auf die Buchse ausgerichtet ist. Bedienungsanleitung 71 Ersatzteile und Erweiterungseinheiten 5. Schließen Sie die Tür der Druckeinrichtung (Pre-Imprinter) ( 1 ). 1 6. Stellen Sie den Netzschalter des Scanners auf " " (EIN). Notiz • Genauere Hinweise zum Einsetzen einer Farbpatrone finden Sie unter "Einsetzen der Farbpatrone" (Seite 75). Nach-Eindruckwerk 1. Stellen Sie den Netzschalter ( 1 ) des Scanners auf " 1 72 Bedienungsanleitung " (AUS). Ersatzteile und Erweiterungseinheiten 2. Öffnen Sie die Tür der Druckeinrichtung (Post-Imprinter). 3. Schließen Sie das Kabel an. Hinweis • Bevor Sie den Stecker einstecken vergewissern Sie sich, dass dessen Schiene korrekt auf die Buchse ausgerichtet ist. Bedienungsanleitung 73 Ersatzteile und Erweiterungseinheiten 4. Richten Sie das Nach-Eindruckwerk so aus wie im Diagramm unten vorgegeben. Schieben Sie die Zapfen ( 1 ) sowie die Zapfen ( 2 ) auf beiden Seiten in die Führungen bis die Federn einrasten ( 3 ). 2 1 3 1 2 5. Schließen Sie die Tür der Druckeinrichtung (Post-Imprinter). 6. Stellen Sie den Netzschalter des Scanners auf " " (EIN). Notiz • 74 Genauere Hinweise zum Einsetzen einer Farbpatrone finden Sie unter "Einsetzen der Farbpatrone" (Seite 75). Bedienungsanleitung Ersatzteile und Erweiterungseinheiten Einsetzen der Farbpatrone Setzen Sie die Farbpatrone in das Eindruckwerk ein. 1. Stellen Sie den Netzschalter ( 1 ) des Scanners auf " " (AUS). 1 2. Entfernen Sie die Klebestreifen. Bedienungsanleitung 75 Ersatzteile und Erweiterungseinheiten 3. Setzen Sie den Wagen auf die Position für den Patronenaustausch. Hinweis • Wenn Sie eine vorgeschaltete Druckeinrichtung verwenden (Vor-Eindruckwerk), stellen Sie die Position entsprechend dem Hinweisschild auf dem Scanner ein. 4. Setzen Sie die Farbpatrone in den Schlitten ein. 5. Verriegeln Sie den Einstellhebel für die Tonerkartusche ( 1 ). 1 76 Bedienungsanleitung Ersatzteile und Erweiterungseinheiten Entfernen der Farbpatrone 1. Stellen Sie den Netzschalter des Scanners auf " " (AUS). 2. Setzen Sie den Wagen auf die Position für den Patronenaustausch. Hinweis • Wenn Sie eine vorgeschaltete Druckeinrichtung verwenden (Vor-Eindruckwerk), stellen Sie die Position entsprechend dem Hinweisschild auf dem Scanner ein. 3. Nehmen Sie den Einstellhebel für die Tonerkartusche zwischen Daumen und Zeigefinger, drücken Sie die Seiten zusammen ( 1 ) und ziehen Sie ihn nach oben. 1 4. Entfernen Sie die Farbpatrone ( 1 ). 1 Bedienungsanleitung 77 Ersatzteile und Erweiterungseinheiten Drucken Einstellen der Druckposition des Vor-Eindruckwerks 1. Suchen Sie die grüne Linie ( 1 ) auf dem Eindruckwerk, die auf die Markierung " " ( 2 ) auf dem Scanner an der Druckposition ausgerichtet ist. 2. Richten Sie die Anzeige ( 3 ) auf die grüne Linie aus ( 1 ). • Die grüne Linie ( 1 ) markiert den Ausgangspunkt des Duckvorgangs. Es ist nicht möglich, von einem anderen Ausgangspunkt aus zu drucken. 1 3 2 Einstellen der Druckposition des Nach-Eindruckwerks 1. Bewegen Sie den Schlitten an die gewünschte Druckposition und richten Sie die Anzeige ( 2 ) auf das Zeichen " " aus ( 1 ). • Das Zeichen " " ( 1 ) markiert den Ausgangspunkt des Duckvorgangs. Es ist nicht möglich, von einem anderen Ausgangspunkt aus zu drucken. 2 1 78 Bedienungsanleitung Ersatzteile und Erweiterungseinheiten Druckposition 141 mm 121 mm 109,3 mm 97,5 mm 97,5 mm 83,5 mm 83,5 mm 66,8 mm 66,8 mm 56,5 mm 56,5 mm 45 mm 45 mm 30,8 mm 30,8 mm 16,5 mm Dokumentenformat 16,5 mm Mitte Dokumentenformat Notiz • Die Abbildung oben gilt für Dokumentenansicht von vorne (Vor-Eindruckwerk). Beim Nach-Eindruckwerk werden die Druckpositionen horizontal umgekehrt. Drucken Die Druckeinstellungen können mit Hilfe des RTIV Programms und der Treiber für TWAIN und ISIS vorgenommen werden. Einzelheiten dazu entnehmen Sie bitte dem RTIV- bzw. dem PIE-Handbuch. Bedienungsanleitung 79 Anhang Anhang Fehlerbehebung Wenn während des Betriebs ein Fehler auftritt, überprüfen Sie folgende Punkte und überprüfen Sie den Status des Druckers mit Hilfe des Benutzer-Dienstprogramms. Wenn immer noch Fehler auftreten, schalten Sie das Gerät aus, ziehen Sie den Netzstecker ab und wenden Sie sich an den Kundendienst. Problem Die vordere Tür öffnet sich nicht. Die Bereitschaftsanzeige leuchtet nicht auf, wenn der Netzschalter eingeschaltet wird. Mögliche Fehlerquelle Abhilfe Die Schraube wurde nicht gelockert. Öffnen Sie die Tür der Druckeinrichtung (Pre-Imprinter) und lockern Sie die Schraube. (Siehe Abschnitt "Das Gerät installieren" im Installationshandbuch.) Das Netzkabel ist nicht richtig eingesteckt. Stecken Sie den Netzstecker fest in die Steckdose. Störung des Netzteils. Das Gerät von der Netzsteckdose trennen und Kontakt mit dem Kundendienst aufnehmen. Das Gerät ist nicht korrekt mit dem Computer verbunden. Schließen Sie das USB-Kabel richtig an. Deinstallieren Sie die Software, und installieren Sie sie dann erneut. (Siehe Die Software ist nicht korrekt installiert. Abschnitt "Software installieren" im Installationshandbuch.) Der Computer erkennt den Scanner nicht. Überprüfen Sie die Installation der Die USB-Schnittstelle des Computers Der Scanner arbeitet nicht korUSB-Schnittstelle mit Hilfe des Geräist nicht korrekt installiert. rekt. te-Managers. Das Gerät scannt nur sehr langsam. Das Gerät beginnt bei eingelegter Vorlage nicht mit dem Scanvorgang. 80 Bedienungsanleitung Das Gerät ist über USB-Hub mit dem Scanner verbunden. Schließen Sie das Gerät nicht über USB-Hub an. Das USB-Kabel ist fehlerhaft. Verwenden Sie das mitgelieferte USB-Kabel oder ein zugelassenes Kabel für USB 2.0 High Speed. Der Scanner ist über USB 1.1 mit dem Schließen Sie das Gerät an eine Computer verbunden. Schnittstelle für USB 2.0 an. Die Vorlage ist nicht richtig in das Ein- Legen Sie die Vorlagen richtig ein. zugtablett eingelegt. (Seite 27) Der Sensor erkennt das Dokument Glätten Sie das Dokument (Seite 22) nicht, da der Rand der Vorlage aufgeund legen Sie es erneut ein (Seite 27). rollt ist. Anhang Problem Mögliche Fehlerquelle Abhilfe Die Papiereinzugswalzen, Trennwal- Die Papiereinzugswalzen, Trennwalzen, Andrückwalze, Antriebswalzen zen, Andrückwalze, Antriebswalzen oder Freilaufwalzen sind verschmutzt. oder Freilaufwalze reinigen. (Seite 51) Die Papiereinzugswalzen, Trennwalzen oder Andrückwalze sind abgenutzt. Ersetzen Sie die Papiereinzugswalzen, Trennwalzen (Seite 61) oder Andrückwalze (Seite 65). Bei gewellten oder gefaltete Vorlagen Glätten Sie das Dokument (Seite 22), sind rechter und linker Seitenrand un- legen Sie es erneut ein und reduzieren terschiedlich lang. Sie die Anzahl der eingelegten Seiten. Das Dokument wird auf einem nicht un- Fotokopieren Sie die Vorlage auf einem terstützten Papiertyp oder dickem Pa- geeigneten Papier (Seite 21) und scanpier gedruckt. nen Sie die Kopie ein. Häufiges Auftreten von Doppeleinzug bzw. Einzug stoppt während des Scanvorgangs. Das Format der Vorlage ist zu kurz. Fotokopieren Sie die Vorlage auf Papier mit geeignetem Format (Seite 21) und scannen Sie die Kopie ein. Stellen Sie den Papiereinzug mit der Der Papiereinzug ist auf manuellen PaADF-Auswahltaste auf automatische piereinzug eingestellt. Zufuhr. (Seite 17) Die Einstellungen für die Papierdicke entsprechen nicht dem aktuellen Dokument. Stellen Sie die Einstellungen für die Papierdicke um. (Seite 25) Die Blätter der Vorlage sind nicht gerade und bündig eingelegt. Legen Sie die Vorlage bündig und gerade auf das Einzugtablett. (Seite 27) Das Dokument auf dem Einzugtablett ist zu umfangreich. Entfernen Sie so viele Blätter, dass der Vorlagenstapel unter der Markierung an den Dokumentenführungen bleibt. Die Einstellungen für die Papierdicke entsprechen nicht dem aktuellen Dokument. Stellen Sie die Einstellungen für die Papierdicke um. (Seite 25) Das Dokument ist verknittert. Glätten Sie das Dokument. Häufiges Auftreten von Papier- Die Walzen sind verschmutzt. staus. Die Blätter der Vorlage sind nicht gerade und bündig eingelegt. Das Dokument auf dem Einzugtablett ist zu umfangreich. Walzen reinigen. (Seite 51) Legen Sie die Vorlage bündig und gerade auf das Einzugtablett. (Seite 27) Entfernen Sie so viele Blätter, dass der Vorlagenstapel unter der Markierung an den Dokumentenführungen bleibt. Bedienungsanleitung 81 Anhang Problem Das gescannte Bild ist schief. Mögliche Fehlerquelle Abhilfe Die Dokumentenführungen sind nicht Stellen Sie die Dokumentenführungen entsprechend dem Vorlagenformat auf das Format des zu scannenden Doeingestellt bzw. die Vorlage liegt schief kuments ein (Seite 27). auf dem Einzugtablett. Bei gewellten oder gefaltete Vorlagen Glätten Sie das Dokument (Seite 22), sind rechter und linker Seitenrand un- legen Sie es erneut ein und reduzieren terschiedlich lang. Sie die Anzahl der eingelegten Seiten. Das gescannte Dokument ist leer. Das zu scannende Dokument wurde verkehrt herum eingelegt. Legen Sie die Vorlagen richtig ein. (Seite 27) Auf dem gescannten DokuDie Bildsensor-Abdeckungen sind ver- Reinigen Sie die Bildsensor-Abdeckunment erscheinen vertikale Linischmutzt. gen (F und B). (Seite 56) en. Die gescannten Dokumente weisen eine ungleichmäßige Bilddichte auf. Die Bildsensor-Abdeckungen sind ver- Reinigen Sie die Bildsensor-Abdeckunschmutzt. gen (F und B). (Seite 56) Die Verteilung der Lichtmenge ist ungleichmäßig. Stellen Sie die Schattierung neu ein. (Seite 83) Die Farben im gescannten DoDie Farbeinstellungen des Computer- Ändern Sie die Einstellungen am Monikument weichen erheblich vom monitors sind nicht korrekt. tor. im Original ab. Auf dem gescannten Dokument erscheinen dunkle Flecken (Rauschen). Die Bildsensor-Abdeckungen sind ver- Reinigen Sie die Bildsensor-Abdeckunschmutzt. gen (F und B). (Seite 56) Wenn Sie diese Hinweise befolgt haben, aber dennoch weiterhin Fehler auftreten, wird Ihnen unser technischer Kundendienst weiterhelfen, den Sie unter der Telefonnummer 1-800-726-2797 erreichen. (Nur für die USA) 82 Bedienungsanleitung Anhang Schattiereinstellung Allgemeines zur Schattiereinstellung Die Schattiereinstellungsfunktion korrigiert Schwankungen der Lichtstärke und der Empfindlichkeit der Sensorpixel und verringert Unregelmäßigkeiten in der Bilddichte der gescannten Bilder. Diese Einstellung kann mit Hilfe des Benutzer-Dienstprogramms vorgenommen werden. Dazu dient das dem Scanner beigelegte Schattierpapier. Wann ist die Schattiereinstellung erforderlich? Nehmen Sie die Schattiereinstellung vor, wenn Bilddichte und Helligkeit in Abschnitten der gescannten Bilder deutlich unregelmäßig sind bzw. wenn die Bildqualität sich durch Reinigung des Geräteinneren nicht verbessern lässt. Vor der Schattiereinstellung Reinigen Sie sorgfältig die Bildsensor-Abdeckung (F), die Bildsensor-Abdeckung (B), die Förderwalzen im Scanbereich und alle Walzen. Falls diese Teile verschmutzt sind, wenn Sie die Schattiereinstellung vornehmen, können Streifen auf den gescannten Bildern erscheinen. Das Einstellen der Schattierung 1. Starten Sie das Benutzer-Dienstprogramm. 2. Klicken Sie auf die Schaltfläche "Benutzerdef. Schattierung..." im Hauptmenü und folgen Sie den Anweisungen auf dem Bildschirm. Notiz • Weitere Einzelheiten finden Sie im Abschnitt "4.6 [Benutzerdef. Schattierung]" im Handbuch für das Benutzer-Dienstprogramm. Hinweis Es ist möglich, dass der Ausgleich nicht korrekt vorgenommen worden ist und dass trotz Schattiereinstellung noch immer Linien auf den gescannten Bildern zu sehen sind, und auch das Säubern der Bildsensorabdeckung (und deren Umgebung) diese nicht beseitigt hat. Reinigen Sie die Teile des Geräts erneut und fahren Sie mit der Schattiereinstellung fort. Bedienungsanleitung 83 Anhang Hinweise zum Wiederverpacken Es wird ausdrücklich empfohlen, den Originalkarton und das gesamte Verpackungsmaterial aufzubewahren. Sollte es erforderlich sein, den Scanner zu transportieren oder zu versenden, beachten Sie bitte folgende Hinweise. Notiz • • • Unsachgemäßes Verpacken kann dazu führen, dass Reparaturkosten entstehen. Verwenden Sie den Originalkarton und sämtliches Verpackungsmaterial des Herstellers. Der Scanner sollte in korrekter (d. h. aufrechter) Position bewegt oder transportiert werden. Benötigtes Material • Originalkarton des Scanners und Verpackungsmaterial • Paketklebeband und Schere 1. Ziehen Sie das Netzkabel aus der Steckdose und entfernen Sie das Netz- und das USB-Kabel vom Scanner. 2. Stellen Sie den Ausgabeanschlag und das Verlängerungsunterfach auf ihre ursprünglichen Positionen (nicht ausgefahren). 3. Öffnen Sie die Tür der Druckeinrichtung (Pre-Imprinter) ( 1 ) und ziehen Sie die Schraube an ( 2 ). 1 2 84 Bedienungsanleitung Anhang 4. Verpacken Sie den Scanner. 1 2 3 4 5 6 1 Passstück 2 USB-Kabel 3 Netzkabel 4 Andrückwalze 5 Blasepinsel 6 • • • • CD-ROM Drivers & Utilities / Manuals Installationshandbuch Schattierpapier Walzenreinigungspapier Bedienungsanleitung 85 Anhang Technische Daten KV-S4065CL KV-S4065CW Gegenstand Scanner Scanseite Duplex Scanverfahren Vorderseite: Farbbildsensor in Kontaktausführung (CIS) Rückseite: Farbbildsensor in Kontaktausführung (CIS) Scan-Format KV-S4065CL / KV-S4085CL: 227 mm KV-S4065CW / KV-S4085CW: 302 mm Scan-Geschwindigkeit*1 (Hochformat) Simplex Letter: ca. 65 Seiten/Min. Binär / Farbe A4: ca. 60 Seiten/Min. 300 dpi Duplex Letter: ca. 130 Bilder/Min. A4: ca. 120 Bilder/Min. Simplex Letter: ca. 85 Seiten/Min. A4: ca. 80 Seiten/Min. Duplex Letter: ca. 170 Bilder/Min. A4: ca. 160 Bilder/Min. Scan-Geschwindigkeit*1 (Querformat) Simplex Letter: ca. 80 Seiten/Min. Binär / Farbe A4: ca. 80 Seiten/Min. 300 dpi Duplex Letter: ca. 160 Bilder/Min. A4: ca. 160 Bilder/Min. Simplex Letter: ca. 100 Seiten/Min. A4: ca. 100 Seiten/Min. Duplex Letter: ca. 200 Bilder/Min. A4: ca. 200 Bilder/Min. Auflösung 100–600 dpi (in 1-dpi-Stufen) Optisch: 600 dpi (Haupt- und Neben-Einzugsrichtung) Gradation Binär, Graustufen (8 bit), Farbe, MultiStream: Binär & Graustufen, Binär & Farbe Bildsteuerung Bild-Emphasis, Dynamischer Schwellenwert, Automatische Trennung, Umkehrbild, Weißwert von Papier Kompression JPEG (Farbe, Graustufen) Größe 48´70 mm bis 297´432 mm Manueller Zufuhrmodus bzw. Modus für dickes Papier: 48´100 mm Papierstärke 0,04–0,2 mm Gerader Pfad: max. 0,6 mm Gewicht Modus für dünnes Papier: 20–50 g/m² Normaler Modus: 50–157 g/m² Modus für dickes Papier: 157–209 g/m² Automatischer Modus: 20–157 g/m² Papier Fassungsvermögen des Einzugtabletts 86 KV-S4085CL KV-S4085CW Bedienungsanleitung 300 Blatt (64 g/m²) Anhang KV-S4065CL KV-S4065CW Gegenstand KV-S4085CL KV-S4085CW Außenabmessungen (Breite´Tiefe´Höhe) 474´585´329 mm Gewicht 25 kg Stromversorgung 100–240 V Wechselspannung, 50/60 Hz Maximal (Scannen) 1,4 A (100–120 V Wechselspannung) 0,6 A (220–240 V Wechselspannung) 1,5 A (100–120 V Wechselspannung) 0,7 A (220–240 V Wechselspannung) Minimal (Standby) 0,7 A (100–120 V Wechselspannung) 0,4 A (220–240 V Wechselspannung) 0,7 A (100–120 V Wechselspannung) 0,4 A (220–240 V Wechselspannung) Schlaf-Modus 4 W oder weniger (AC100–120 V) 4 W oder weniger (AC100–120 V) 5 W oder weniger (AC220–240 V) 5 W oder weniger (AC220–240 V) Scanner Leistungsaufnahme Betriebsumgebung Temperatur: 15–30 °C, 20–80 % relative Luftfeuchtigkeit Lagerungsumgebung Temperatur: 0–40 °C, 10–80 % relative Luftfeuchtigkeit *1 Die Scan-Geschwindigkeit variiert und hängt von Host-Computer, Betriebssystem, verwendeter Anwendung, der Datenmenge des Bildes und Papiertyp ab. Bedienungsanleitung 87 Stichwortverzeichnis Stichwortverzeichnis Fronttür-Entriegelung A Gewicht 87 Gradation 86 ADF-Auswahltaste 17 Arbeitsspeicher 4 Auflösung 86 Ausgabeanschlag 15 Ausgabe-Dokumentenführungen Ausgabefach 15 Ausgabeschacht 47, 48 Außenabmessungen 87 Austauschen von Teilen 61 15 G H Hintergrundfarbe 43 Höhe des Einzugtabletts 15 K Kompression 86 Kontrollblätter 41 B L Benutzer-Dienstprogramm 55, 69 Bereitschaftsanzeige 18, 19 Betriebssystem 4 Betriebsumgebung 87 Bildsensor-Abdeckung (B) 57 Bildsensor-Abdeckung (F) 57 Bildsteuerung 86 Blasepinsel 57, 85 Lagerungsumgebung 87 Leistungsaufnahme 87 Lüftergitter 16 M Markierung 30, 36 Modus für die Papierstärke C CD-ROM Drivers & Utilities / Manuals Computer 4 CPU 4 24 N 85 Nach-Eindruckwerk 72 Netzanschluss 16 Netzkabel 16, 85 Netzschalter 15, 20 D Dokumente Dokumente scannen 27 Geeignete Dokumente 21 Ungeeignete Dokumente 23 Unterschiedliche Papierbeschaffenheiten Dokumenteneinzug 48 Dokumentenführungen 15 Drucken 78 P 22 Papier 86 Papierausgabe-Hilfsanschlag Papierstärken-Taste 17 Papierstau 46 Passstück 85 R E Einzugtablett 15 ENERGY STAR 4 Ersatzteile 60 Erweiterungseinheiten Referenzplatte 43 Reflektoren 58 Reinigung der Sensoren 56 Reinigung der Walzen 51 Reinigung des Scanners 48 60 F S Fach für geraden Papierpfad 16 Farbpatrone 60, 75 Fassungsvermögen des Einzugtabletts Fehleranzeige 15, 19 Fehlerbehebung 80 Festplattenlaufwerk 4 Fronttür 15 Scan-Geschwindigkeit 86 Scanseite 86 Scanverfahren 86 Schattiereinstellung 83 Schattierpapier 85 Schnittstelle 4 Sensoren 88 25 Bedienungsanleitung 86 15 Stichwortverzeichnis Doppeleinzugserkennung 57 Papiersensor 57 Papierstausensor 58 Sensor für Rutscherkennung 59 Sensoren für Schiefeinzug 57 Startsensor 57 Wartesensor 57 Sicherheitshinweise 8 Start/Stopp-Taste 17 Stromversorgung 87 Systemsteuerung 15, 17 Systemvoraussetzungen 4 T Taste Einzugtablett 17 Technische Daten 86 Tür der Druckeinrichtung (Post-Imprinter) 16 Tür der Druckeinrichtung (Pre-Imprinter) 16 U USB-Anschluss 16 USB-Kabel 85 V Verlängerung des Einzugtabletts Verlängerungsunterfach 15 Vordruckwerk 60, 70 Vor-Eindruckwerk 70 15 W Walzen Andrückwalze 53, 65 Antriebswalzen 53 Freilaufwalzen 53 Papiereinzugswalzen 53, 61 Trennwalzen 53, 61 Walzenaustauschsatz 60 Walzenreinigungspapier 9, 50, 60, 85 Wiederverpackung 84 Bedienungsanleitung 89 Panasonic Canada Inc. 5770 Ambler Drive, Mississauga, Ontario, L4W 2T3 Panasonic Business Systems U.K. A Division of Panasonic U.K. Ltd. Willoughby Road, Bracknell, Berkshire, RG12 8FP Panasonic Marketing Europe GmbH Hagenauer Strasse 43, 65203 Wiesbaden, Germany For information of Compliance with EU relevant Regulatory Directives, Contact to Authorised Representative: Panasonic Testing Centre Panasonic Marketing Europe GmbH Winsbergring 15, 22525 Hamburg, Germany Panasonic Global Site http://panasonic.net/ © 2008 Panasonic Communications Co., Ltd. All Rights Reserved. PJQXC0136ZA KK0408YR0