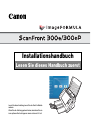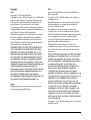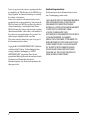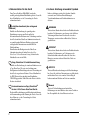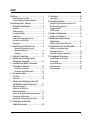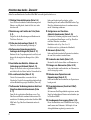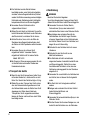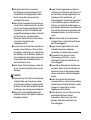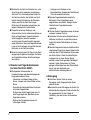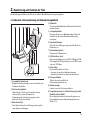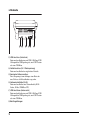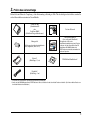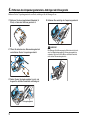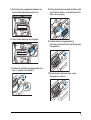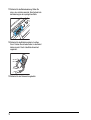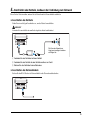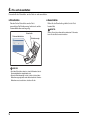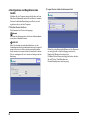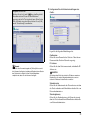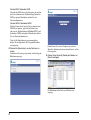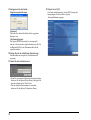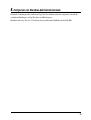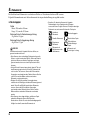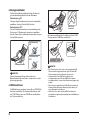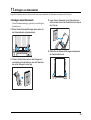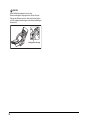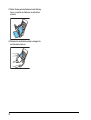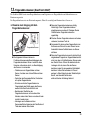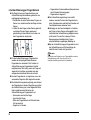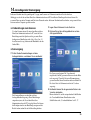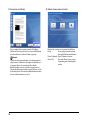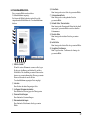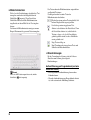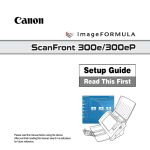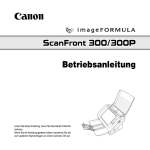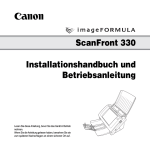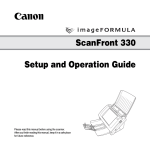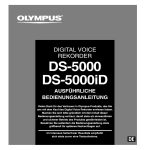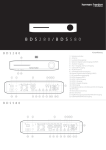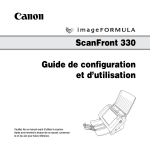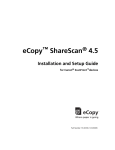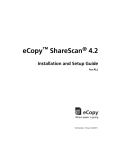Download ScanFront300e/300eP Installationshandbuch
Transcript
Installationshandbuch Lesen Sie dieses Handbuch zuerst Lesen Sie diese Anleitung, bevor Sie das Gerät in Betrieb nehmen. Wenn Sie die Anleitung gelesen haben, bewahren Sie sie zum späteren Nachschlagen an einem sicheren Ort auf. Nur Europäische Union (und EWR). Dieses Symbol weist darauf hin, dass dieses Produkt gemäß Richtlinie über Elektro- und Elektronik-Altgeräte (2002/96/EG) und nationalen Gesetzen nicht über den Hausmüll entsorgt werden darf. Dieses Produkt muss bei einer dafür vorgesehenen Sammelstelle abgegeben werden. Dies kann z. B. durch Rückgabe beim Kauf eines ähnlichen Produkts oder durch Abgabe bei einer autorisierten Sammelstelle für die Wiederaufbereitung von Elektro- und Elektronik-Altgeräten geschehen. Der unsachgemäße Umgang mit Altgeräten kann aufgrund potentiell gefährlicher Stoffe, die häufig in Elektround Elektronik-Altgeräte enthalten sind, negative Auswirkungen auf die Umwelt und die menschliche Gesundheit haben. Durch die sachgemäße Entsorgung dieses Produkts tragen außerdem Sie zu einer effektiven Nutzung natürlicher Ressourcen bei. Informationen zu Sammelstellen für Altgeräte erhalten Sie bei Ihrer Stadtverwaltung, dem öffentlich-rechtlichen Entsorgungsträger, einer autorisierten Stelle für die Entsorgung von Elektro- und ElektronikAltgeräten oder Ihrer Müllabfuhr. Weitere Informationen zur Rückgabe und Entsorgung von Elektro- und ElektronikAltgeräten finden Sie unter www.canon-europe.com/environment. (EWR: Norwegen, Island und Liechtenstein) Für EMVG Dieses Produkt ist zum Gebrauch im Wohnbereich, Geschäfts-und Gewerbebereich sowie in Kleinbetrieben vorgesehen. Für 3. GPSGV „Maschinenlärminformations-Verordnung 3. GPSGV: Der höchste Schalldruckpegel beträgt 70 dB(A) oder weniger gemäß EN ISO 7779“ i Modellbezeichnungen Die folgenden Modellbezeichnungen gelten im Rahmen der Sicherheitsbestimmungen in den jeweiligen Vertriebsgebieten des Geräts. ScanFront 300e: Modell M11042 ScanFront 300eP: Modell M11052 Marken • Canon und das Canon-Logo sind registrierte Warenzeichen der Canon Inc. in den USA und können auch in anderen Ländern Warenzeichen oder registrierte Warenzeichen sein. • imageFORMULA ist ein Warenzeichen von Canon Electronics Inc. • Nuance, das Nuance-Logo, eCopy, das eCopy-Logo und eCopy ShareScan sind Warenzeichen oder eingetragene Warenzeichen von Nuance Communications, Inc. • Nuance und das Nuance-Logo sind in den USA und/oder anderen Ländern Warenzeichen oder eingetragene Warenzeichen von Nuance Communications, Inc. • Opera® bzw. Opera SoftwareTM sind registrierte Warenzeichen von Opera Software ASA in Norwegen und anderen Ländern. • Microsoft, Windows, Internet Explorer und Active Directory sind registrierte Warenzeichen oder Warenzeichen von Microsoft Corporation in den USA und in anderen Ländern. • Adobe, Acrobat und Adobe Reader sind registrierte Warenzeichen oder Warenzeichen von Adobe Systems Incorporated in den USA und in anderen Ländern. • Andere in diesem Dokument erwähnte Produkt- und Firmennamen können Warenzeichen ihrer jeweiligen Eigentümer sein. Copyright libtiff Copyright (c) 1988-1996 Sam Leffler Copyright (c) 1991-1996 Silicon Graphics, Inc. Die Erlaubnis zum Verwenden, Kopieren, Verändern, Weitergeben und Verkaufen dieser Software und ihrer Dokumentation für einen beliebigen Zweck wird erteilt, sofern folgende Voraussetzungen erfüllt werden: (i) Die oben angegebenen Copyright-Hinweise und die vorliegende Erlaubnis müssen in jeder Kopie der Software und der zugehörigen Dokumentation enthalten sein, (ii) die Namen „Sam Leffler“ und „Silicon Graphics“ dürfen nicht ohne ausdrückliche, vorherige schriftliche Zustimmung von Sam Leffler und Silicon Graphics in jeglicher Werbung im Zusammenhang mit dieser Software verwendet werden. DIE BEREITSTELLUNG DER SOFTWARE ERFOLGT WIE VORLIEGEND UND OHNE EXPLIZITE ODER IMPLIZITE GARANTIEN JEGLICHER ART, AUCH HINSICHTLICH DER GEBRAUCHSTAUGLICHKEIT UND EIGNUNG FÜR EINEN BESTIMMTEN ZWECK. SAM LEFFLER UND SILICON GRAPHICS LEHNEN JEGLICHE HAFTUNG FÜR SPEZIELLE, ZUFÄLLIGE, INDIREKTE ODER FOLGESCHÄDEN JEGLICHER ART SOWIE FÜR ENTGANGENE GEWINNE, FÜR FINANZIELLE ODER DATENVERLUSTE DURCH DEN LEISTUNGSUMFANG ODER RESULTIEREND AUS DEM EINSATZ DIESER SOFTWARE ODER IM ZUSAMMENHANG MIT DIESEM UNABHÄNGIG VON DER KENNTNIS BESTEHENDER RISIKEN AB. libjpeg Komponenten dieser Software basieren teilweise auf der Arbeit der Independent JPEG Group. MD5 derived from the RSA Data Security, Inc. MD5 MessageDigest Algorithm Copyright (c) 1998 - 2002, Paul Johnston & Contributors All rights reserved. Redistribution and use in source and binary forms, with or without modification, are permitted provided that the following conditions are met: Redistributions of source code must retain the above copyright notice, this list of conditions and the following disclaimer. Redistributions in binary form must reproduce the above copyright notice, this list of conditions and the following disclaimer in the documentation and/or other materials provided with the distribution. Neither the name of the author nor the names of its contributors may be used to endorse or promote products derived from this software without specific prior written permission. THIS SOFTWARE IS PROVIDED BY THE COPYRIGHT HOLDERS AND CONTRIBUTORS “AS IS” AND ANY EXPRESS OR IMPLIED WARRANTIES, INCLUDING, BUT NOT LIMITED TO, THE IMPLIED WARRANTIES OF MERCHANTABILITY AND FITNESS FOR A PARTICULAR PURPOSE ARE DISCLAIMED. IN NO EVENT SHALL THE COPYRIGHT OWNER OR CONTRIBUTORS BE LIABLE FOR ANY DIRECT, INDIRECT, INCIDENTAL, SPECIAL, EXEMPLARY, OR CONSEQUENTIAL DAMAGES (INCLUDING, BUT NOT LIMITED TO, PROCUREMENT OF SUBSTITUTE GOODS OR SERVICES; LOSS OF USE, DATA, OR PROFITS; OR BUSINESS INTERRUPTION) HOWEVER CAUSED AND ON ANY THEORY OF LIABILITY, WHETHER IN CONTRACT, STRICT LIABILITY, OR TORT (INCLUDING NEGLIGENCE OR OTHERWISE) ARISING IN ANY WAY OUT OF THE USE OF THIS SOFTWARE, EVEN IF ADVISED OF THE POSSIBILITY OF SUCH DAMAGE. Copyright (c) 1991-2, RSA Data Security, Inc. Created 1991. All rights reserved. ii License to copy and use this software is granted provided that it is identified as the “RSA Data Security, Inc. MD5 MessageDigest Algorithm” in all material mentioning or referencing this software or this function. License is also granted to make and use derivative works provided that such works are identified as “derived from the RSA Data Security, Inc. MD5 Message-Digest Algorithm” in all material mentioning or referencing the derived work. RSA Data Security, Inc. makes no representations concerning either the merchantability of this software or the suitability of this software for any particular purpose. It is provided “as is” without express or implied warranty of any kind. These notices must be retained in any copies of any part of this documentation and/or software. Copyright 2012 CANON ELECTRONICS INC. Alle Rechte vorbehalten. Kein Teil dieser Veröffentlichung darf ohne vorherige schriftliche Genehmigung von CANON ELECTRONICS INC. in irgendeiner Form oder mit irgendwelchen Mitteln (elektronisch oder mechanisch, durch Fotokopieren oder Tonaufnahme oder über ein Informationsspeicher- oder -abrufsystem) reproduziert oder übertragen werden. iii Gewährleistungsausschluss Die Informationen in diesem Dokument können jederzeit ohne Vorankündigung geändert werden. CANON ELECTRONICS INC. ÜBERNIMMT KEINERLEI STILLSCHWEIGENDE ODER AUSDRÜCKLICHE GEWÄHRLEISTUNG HINSICHTLICH DIESES MATERIALS, AUSSER ES IST IN DIESEM DOKUMENT AUSDRÜCKLICH AUFGEFÜHRT; DIESER AUSSCHLUSS BEINHALTET OHNE EINSCHRÄNKUNG GEWÄHRLEISTUNGEN IN BEZUG AUF MARKTFÄHIGKEIT, ALLGEMEINE GEBRAUCHSTAUGLICHKEIT, NUTZBARKEIT FÜR EINEN BESTIMMTEN ZWECK ODER HAFTUNG BEI PATENTVERLETZUNGEN. CANON ELECTRONICS INC. HAFTET NICHT FÜR DIREKTE SCHÄDEN, FOLGESCHÄDEN ODER SONSTIGE SCHÄDEN JEGLICHER ART, DIE AUS DER VERWENDUNG DIESES MATERIALS RESULTIEREN. Einführung Vielen Dank für den Erwerb des Geräts Canon ScanFront 300e/300eP. Lesen Sie dieses Handbuch vor der Inbetriebnahme des Geräts aufmerksam durch, um sich mit dessen Funktionen vertraut zu machen und diese voll ausnutzen zu können. Bewahren Sie dieses Handbuch zum späteren Nachschlagen sorgfältig auf. Über den ScanFront 300e/300eP Der ScanFront 300e/300eP ist ein Gerät, mit dem Sie Papierdokumente scannen können und gescannte Bilder zum eCopy ShareScan-Administrationskonsole senden können. Dieser leitet die gescannten Bilder an verschiedene Ziele weiter, so beispielsweise Netzwerkfreigaben, Mailserver (SMTP/Notes), FTP-Server, Drucker, Faxgeräte (per E-Mail) oder an das Gerät angeschlossene USB-Flash-Laufwerke.* * Die Ziele, an die die gescannten Bilder gesendet werden können, hängen von der mit Ihrem Scanner mitgelieferten Lizenz ab. ScanFront USB-Flash-Laufwerke : Datenfluss : zusätzlicher Verbinder erforderlich eCopy ShareScan • ShareScan-Administrationskonsole • Verbinder (optional erhältlich) Mail Fax Mailserver FTP-Server PC (freigegebener Ordner) PC (eCopy PDF Pro Office) Drucker BackendSystem-Server 1 ❏ Dokumentation für das Gerät Zum Canon ScanFront 300e/300eP werden die nachfolgend aufgeführten Handbücher geliefert. Lesen Sie diese Handbücher vor der Verwendung des Geräts aufmerksam durch. Installationshandbuch (das vorliegende Handbuch) Enthält eine Beschreibung des grundlegenden Einrichtungsvorgangs zum Gerät und liefert Informationen zum Aufbauen einer Verbindung zwischen dem Gerät und dem ShareScan-Administrationskonsole, zu grundlegenden Hardware-Bedienvorgängen und weitergehende Informationen einschließlich der Fehlerbehebung. Einzelheiten zum Konfigurieren des ShareScanAdministrationskonsole finden Sie in der eCopy ShareScan 5.0 Installationsanleitung (elektronisches Handbuch) sowie in der Hilfe. eCopy ShareScan 5.0 Installationsanleitung Enthält eine Beschreibung der einzelnen Funktionen von eCopy ShareScan 5.0 sowie eine Anleitung zum Konfigurieren der Einstellungen der zur Verwendung mit dem Gerät vorgesehenen Software. Dieses Handbuch ist als PDF-Datei auf der mitgelieferten HandbücherCD-ROM gespeichert. Zum Öffnen der Datei ist Adobe Reader erforderlich. Versionshinweise zu eCopy ShareScan® Version 5.0 für Canon ScanFront-Geräte Beschreibt Beschränkungen und Sicherheitsmaßnahmen im Zusammenhang mit der Nutzung des Geräts. Lesen Sie diese Hinweise vor der Verwendung des Geräts aufmerksam durch. 2 ❏ In dieser Anleitung verwendete Symbole In dieser Anleitung werden die folgenden Symbole verwendet, um Verfahren, Einschränkungen, Vorsichtsmaßnahmen und Sicherheitshinweise zu erläutern. WARNUNG Weist auf eine Situation hin, bei der ein Nichtbeachten der korrekten Verfahrensweise zu schweren oder tödlichen Verletzungen führen kann. Beachten Sie stets diese Warnungen, um einen sicheren Betrieb des Geräts zu gewährleisten. VORSICHT Weist auf eine Situation hin, bei der ein Nichtbeachten der korrekten Verfahrensweise zu Verletzungen oder Sachschäden führen kann. Beachten Sie stets diese Hinweise, um einen sicheren Betrieb des Geräts zu gewährleisten. WICHTIG Weist auf Betriebsanforderungen oder Beschränkungen hin. Lesen Sie sich diese Informationen sorgfältig durch, und beachten Sie sie stets, um das Gerät richtig zu bedienen und um Schäden am Gerät zu vermeiden. Hinweis Weist auf Verdeutlichungen und zusätzliche Erläuterungen zu einer Funktion oder einem Verfahren hin. Es empfiehlt sich, diese Hinweise zu lesen. Inhalt Einführung....................................................................1 9. Dokumente........................................................... 26 Dokumentation für das Gerät ..................................... 2 In dieser Anleitung verwendete Symbole ................... 2 10. Vorbereiten des Geräts ........................................ 27 Einrichten des Geräts - Übersicht ................................4 1. Wichtige Sicherheitshinweise .................................5 Aufstellort.................................................................... 5 Stromversorgung ........................................................ 5 Transport des Geräts.................................................. 6 Handhabung ............................................................... 6 Hinweise zum Fingerabdrucksensor (nur beim ScanFront 300eP) ...................................... 8 Entsorgung ................................................................. 8 Normalpapier ............................................................ 26 Vorbereiten des Dokumenteinzugsfachs und des Dokumentausgabefachs .................................... 27 Einzugswahlhebel..................................................... 28 USB-Anschluss......................................................... 28 11. Einlegen von Dokumenten ................................... 29 Einlegen eines Dokuments....................................... 29 12. Beheben eines Papierstaus oder Doppeleinzugs ..................................................... 31 Entfernen des gestauten Dokuments ....................... 31 2. Bezeichnung und Funktion der Teile ......................9 13. Fingerabdrucksensor (ScanFront 300eP) ............ 33 Vorderseite, Dokumenteinzug und Dokumentausgabefach.......................................... 9 Rückseite ............................................................. 10 Hinweise zum Umgang mit dem Fingerabdrucksensor................................................ 33 Authentifizierung per Fingerabdruck......................... 34 3. Prüfen des Lieferumfangs ....................................11 4. Entfernen des Verpackungsmaterials, Anbringen der Einzugsrolle ..................................12 5. Anschließen des Netzteils, Aufbauen der Verbindung zum Netzwerk ...................................15 14. Grundlegender Scanvorgang ............................... 35 Anschließen des Netzteils ................................... 15 Anschließen des Netzwerkkabels........................ 15 Vorbereitungen zum Scannen .................................. 35 Scanvorgang ............................................................ 35 Vorschaubildschirm .................................................. 37 Bildschirmtastatur ..................................................... 38 Einschränkungen...................................................... 38 6. Ein- und Ausschalten ...........................................16 Einschalten ............................................................... 16 Ausschalten .............................................................. 16 7. Aufbauen der Verbindung zwischen Gerät und ShareScan-Administrationskonsole ..............17 Systemanforderungen .............................................. 17 Installieren von ShareScanAdministrationskonsole............................................. 17 Starten von ShareScan-Administrationskonsole ...... 18 Lizenzierung und Aktivierung ................................... 19 Konfigurieren und Registrieren des Geräts .............. 20 8. Konfigurieren von ShareScanAdministrationskonsole ........................................25 3 Einrichten des Geräts - Übersicht Gehen Sie zum Einrichten des ScanFront 300e/300eP wie nachfolgend beschrieben vor. 1. Wichtige Sicherheitshinweise (Siehe S. 5) Lesen Sie die nachstehenden Sicherheitswarnungen und Hinweise sorgfältig durch, damit das Gerät stets sicher betrieben wird. 2. Bezeichnung und Funktion der Teile (Siehe 8. Konfigurieren von ShareScan- S. 9) Administrationskonsole (Siehe S. 25) Prägen Sie sich die Bezeichnungen und Funktionen der Teile dieses Geräts ein. Nachdem die Verbindung aufgebaut wurde, können Sie die verschiedenen Einstellungen von eCopy ShareScan nach Ihren Wünschen vornehmen. Einzelheiten siehe eCopy ShareScan 5.0 Installationsanleitung (elektronisches Handbuch). 3. Prüfen des Lieferumfangs (Siehe S. 11) Prüfen Sie, ob der Lieferumfang vollständig ist. 4. Entfernen des Verpackungsmaterials, Anbringen der Einzugsrolle (Siehe S. 12) Entfernen Sie das Verpackungsmaterial vom Gerät, und bringen Sie die mitgelieferte Einzugsrolle an. (Siehe S. 12.) 5. Anschließen des Netzteils, Aufbauen der Verbindung zum Netzwerk (Siehe S. 15) Bringen Sie das Gerät an den vorgesehenen Aufstellort, und schließen Sie das Netzteil und das Netzwerkkabel an. 6. Ein- und Ausschalten (Siehe S. 16) Um das Gerät einzuschalten, verwenden Sie den Netzschalter. Um das Gerät auszuschalten, drücken Sie die auf dem Bedienfeld angezeigte Schaltfläche [Power off]. 7. Aufbauen der Verbindung zwischen Gerät und ShareScan-Administrationskonsole (Siehe S. 17) Damit Sie die verschiedenen Einstellungen von eCopy ShareScan nach Bedarf vornehmen können, müssen Sie zunächst eine Verbindung zwischen dem ScanFront 300e/ 300eP und eCopy ShareScan-Administrationskonsole aufbauen. 4 In diesem Abschnitt wird beschrieben, welche Einstellungen Sie am ScanFront 300e/300eP und in eCopy ShareScan-Administrationskonsole vornehmen müssen, um die Verbindung aufzubauen. 9. Dokumente (Siehe S. 26) In diesem Abschnitt werden die Papierarten beschrieben, die vom Gerät verarbeitet werden können. 10. Vorbereiten des Geräts (Siehe S. 27) Bereiten Sie das Gerät zum Laden von Dokumenten vor. 11. Einlegen von Dokumenten (Siehe S. 29) In diesem Abschnitt wird beschrieben, wie Dokumente in das Gerät eingelegt werden. 12. Beheben eines Papierstaus oder Doppeleinzugs (Siehe S. 31) In diesem Abschnitt wird beschrieben, wie Papierstaus zu beseitigen sind. 13. Fingerabdrucksensor (ScanFront 300eP) (Siehe S. 33) Sie können am Gerät Fingerabdrücke registrieren, um den Zugriff auf authentifizierte Benutzer zu beschränken. (nur bei ScanFront 300eP) 14. Grundlegender Scanvorgang (Siehe S. 35) Dieser Abschnitt liefert einen Überblick über den Vorgang zum Scannen eines Dokuments. Als Beispiel soll vom Anfangsbildschirm ausgehend gescannt werden. 1. Wichtige Sicherheitshinweise Lesen Sie die nachstehenden Sicherheitswarnungen und Hinweise sorgfältig durch, damit Sie das Gerät stets sicher betreiben. ❏ Aufstellort Die Leistung dieses Geräts wird von der Umgebung beeinflusst, in der es aufgestellt wird. Stellen Sie sicher, dass der Aufstellort des Geräts die folgenden Umgebungsanforderungen erfüllt. ● Achten Sie darauf, dass um das Gerät herum ausreichend Platz zur Bedienung, Wartung und Belüftung vorhanden ist. ● Setzen Sie das Gerät keinen raschen Temperaturveränderungen aus. Wenn der Raum, in dem das Gerät aufgestellt wird, rasch aufgeheizt wird, können sich im Inneren des Geräts Wassertropfen (Kondensation) bilden. Kondensation im Geräteinneren kann die Scanqualität merklich beeinträchtigen. Im Hinblick auf eine optimale Scanqualität werden die folgenden Bedingungen empfohlen: Raumtemperatur: 10 °C bis 32,5 °C Relative Luftfeuchtigkeit: 20 % bis 80 % ● Stellen Sie das Gerät nicht in der Nähe von anderen Geräten auf, die Magnetfelder erzeugen (z. B. Lautsprecher, Fernsehgeräte und Radios). ❏ Stromversorgung mindestens 40 cm mindestens 60 cm ● Setzen Sie das Gerät nicht direkter Sonneneinstrahlung aus. Wenn sich dies nicht vermeiden lässt, schützen Sie das Gerät durch Gardinen oder Jalousien. ● Stellen Sie das Gerät nicht an Orten mit hoher Staubbelastung auf. ● Stellen Sie das Gerät nicht an warmen oder feuchten Orten auf wie z. B. in der Nähe von Wasserhähnen, Warmwasserbereitern oder Luftbefeuchtern und nicht an Orten, an denen Ammoniak- oder Farbverdünnerdämpfe oder andere flüchtige Chemikalien vorhanden sind. ● Stellen Sie das Gerät nicht an Orten auf, die Vibrationen ausgesetzt sind. ● Schließen Sie das Gerät nur an eine Steckdose an, welche die zum Betrieb erforderliche Spannung und Netzfrequenz aufweist (abhängig von der Region entweder 220-240 V, 50/60 Hz). ● Schließen Sie das Gerät nicht zusammen mit anderen Elektrogeräten an eine Steckdose an. Stellen Sie außerdem bei Verwendung eines Verlängerungskabels sicher, dass das Verlängerungskabel für die Stromversorgungsanforderungen des Geräts ausgelegt ist. ● Zerlegen oder verändern Sie keinesfalls das Netzteil. Andernfalls besteht erhebliche Unfallgefahr. 5 ● Das Netzkabel und das Netzteil können beschädigt werden, wenn häufig daraufgetreten wird oder schwere Gegenstände darauf platziert werden. Bei Weiterverwendung von beschädigten Netzkabeln oder Netzteilen besteht Unfallgefahr, beispielsweise Brand- und Stromschlaggefahr. ● Verwenden Sie das Netzkabel nicht im aufgewickeltem Zustand. ● Ziehen Sie nicht direkt am Netzkabel. Fassen Sie beim Entfernen des Netzkabels aus der Steckdose den Stecker direkt, und ziehen Sie ihn heraus. ● Achten Sie darauf, dass sich in der Nähe der Steckdose keine Gegenstände befinden, damit der Stecker im Notfall problemlos entfernt werden kann. ● Verwenden Sie nur das mit dem Gerät mitgelieferte Netzteil. Verwenden Sie das mitgelieferte Netzteil nicht für andere Geräte. Modell: MG1-4314 ● Bei Fragen zur Stromversorgung wenden Sie sich an Ihren örtlichen autorisierten Händler oder Kundendienstvertreter. ❏ Transport des Geräts ● Wenn Sie das Gerät transportieren, halten Sie es mit beiden Händen fest, und lassen Sie es nicht fallen. Das Gewicht des Geräts beträgt ca. 3,6 kg. ● Stellen Sie vor dem Transport des Geräts sicher, dass das Dokumentenfach geschlossen ist und das Netzwerkkabel sowie das Netzteil vom Gerät abgezogen sind. Wenn diese Kabel beim Transport des Geräts angeschlossen bleiben, können die Stecker und Anschlüsse durch Stöße beschädigt werden. 6 ❏ Handhabung WARNUNG Beachten Sie stets die folgenden Vorsichtsmaßregeln beim Umgang mit dem Gerät. Andernfalls besteht Brand- oder Stromschlaggefahr. ■ Verwenden Sie niemals Alkohol, Benzin, Farbverdünner, Sprays oder andere leicht entzündliche Substanzen in der Nähe des Geräts. ■ Beschädigen oder verändern Sie nicht das Netzkabel oder das Netzteil. Legen Sie keine schweren Gegenstände auf das Netzkabel oder das Netzteil, ziehen Sie nicht am Netzkabel, und biegen Sie es nicht übermäßig. ■ Schließen Sie das Netzkabel nicht mit nassen Händen an. ■ Schließen Sie das Gerät nicht an eine Mehrfachsteckdose an. ■ Das Netzkabel darf nicht verknotet oder aufgewickelt werden. Andernfalls besteht Brandund Stromschlaggefahr. Stellen Sie vor dem Anschließen des Netzkabels sicher, dass der Netzstecker ordnungsgemäß in eine Steckdose eingesteckt ist. ■ Verwenden Sie ausschließlich das Netzkabel und das Netzteil, das mit diesem Gerät mitgeliefert wurde. ■ Das Gerät darf nicht zerlegt oder modifiziert werden. ■ Zerlegen oder verändern Sie nicht das Netzteil. Andernfalls besteht Brand- und Stromschlaggefahr. ■ Verwenden Sie keine entzündlichen Sprays in der Nähe des Geräts. ■ Schalten Sie das Gerät vor dem Reinigen aus, und ziehen Sie den Netzstecker aus der Steckdose. ■ Reinigen Sie das Gerät mit einem leicht befeuchteten und gut ausgewrungenem Tuch. Verwenden Sie zur Reinigung niemals Alkohol, Benzin, Farbverdünner oder andere leicht entzündliche Substanzen. ■ Wenn das Gerät ungewöhnliche Geräusche von sich gibt, Rauch aus dem Gerät austritt, das Gerät heiß wird oder Sie einen ungewöhnlichen Geruch wahrnehmen, das Gerät nicht funktioniert oder sonstige Betriebsstörungen auftreten, schalten Sie das Gerät sofort aus, und ziehen Sie den Netzstecker. Wenden Sie sich an Ihren örtlichen autorisierten Canon-Händler oder Kundendienstvertreter. ■ Lassen Sie das Gerät nicht fallen, und setzen Sie es keinen starken Stößen aus. Wenn das Gerät beschädigt ist, schalten Sie es aus, und ziehen Sie den Netzstecker aus der Steckdose. Wenden Sie sich anschließend an Ihren örtlichen autorisierten Canon-Händler oder Kundendienstvertreter, um das Gerät warten zu lassen. ■ Bevor Sie das Gerät transportieren, schalten Sie es aus, und ziehen Sie den Netzstecker aus der Steckdose. VORSICHT ■ Platzieren Sie das Gerät nicht auf instabilen oder schrägen Flächen oder in Bereichen, in denen starke Vibrationen auftreten. Andernfalls besteht die Gefahr, dass das Gerät herunterfällt und somit Verletzungen verursacht oder es beschädigt wird. ■ Blockieren Sie nicht die Belüftungsöffnungen. Andernfalls kann das Gerät überhitzt werden und Brandgefahr entstehen. ■ Legen Sie keine Gegenstände aus Metall wie Heftklammern, Büroklammern oder Schmuck auf das Gerät. Wenn derartige Gegenstände in das Geräteinnere fallen, besteht Brand- und Stromschlaggefahr. Sind derartige Gegenstände in das Geräteinnere gefallen, schalten Sie das Gerät aus, und ziehen Sie den Netzstecker aus der Steckdose. Wenden Sie sich anschließend an Ihren örtlichen autorisierten Canon-Händler oder Kundendienstvertreter, um das Gerät warten zu lassen. ■ Stellen Sie das Gerät nicht an feuchten oder staubigen Orten auf. Andernfalls besteht Brandoder Stromschlaggefahr. ■ Legen Sie keine Gegenstände auf das Gerät. Andernfalls können diese kippen oder herunterfallen und Verletzungen verursachen. ■ Verwenden Sie das Gerät nur mit einer Netzspannung von 220-240 V~, je nach Gerätemodell. Andernfalls besteht Brand- und Stromschlaggefahr. ■ Fassen Sie das Netzkabel beim Abziehen stets am Stecker. Ziehen Sie nicht am Netzkabel, da hierdurch die Leiter im Kabel freigelegt werden können, sodass Brand- und Stromschlaggefahr besteht. ■ Sehen Sie im Bereich des Netzsteckers ausreichend Platz vor, sodass Sie ihn problemlos abziehen können. Wenn der Netzstecker schlecht zugänglich ist, können Sie ihn im Notfall möglicherweise nicht abziehen. ■ Achten Sie darauf, dass kein Wasser und keine entzündlichen Substanzen (Alkohol, Farbverdünner, Benzin usw.) in das Gerät gelangen. Andernfalls besteht Brand- und Stromschlaggefahr. 7 ■ Schalten Sie das Gerät zur Sicherheit aus, wenn Sie es länger nicht verwenden, beispielsweise über Nacht. Aus Sicherheitsgründen sollten Sie das Gerät ausschalten, das Netzteil vom Gerät trennen und das Netzkabel aus der Steckdose ziehen, wenn Sie das Gerät über längere Zeiträume nicht verwenden, beispielsweise bei längerer Abwesenheit in Urlaubszeiten. ■ Tragen Sie keine losen Kleidungs- oder Schmuckstücke, die sich während des Betriebs im Gerät verfangen können. Andernfalls besteht Verletzungsgefahr. Seien Sie besonders vorsichtig, wenn Sie eine Krawatte tragen oder lange Haare haben. Wenn sich Gegenstände oder Haare im Gerät verfangen, trennen Sie sofort das Netzkabel, um das Gerät anzuhalten. ■ Seien Sie vorsichtig, wenn Sie Papier in das Gerät einlegen oder Papierstaus beseitigen. Die Kanten von Papierblättern können Schnittverletzungen verursachen. ❏ Hinweise zum Fingerabdrucksensor (nur beim ScanFront 300eP) ● Die folgenden Aktionen können zu Funktionsstörungen oder Beschädigungen des Fingerabdrucksensors führen: – Fallenlassen von Gegenständen auf den Sensor, Ausüben von starken Stößen auf den Sensor – Zerkratzen der Sensoroberfläche, Einstechen mit spitzen Gegenständen – Drücken eines harten Gegenstands wie z. B. eines Fingernagels oder Metallteils auf den Fingerabdrucksensor – Berühren des Fingerabdrucksensors mit schmutzigen Händen 8 ● ● ● ● – Anbringen von Aufklebern auf der Sensoroberfläche, Abdecken der Oberfläche mit Tinte oder anderen Substanzen Wenn die Fingerabdruckerkennung häufig fehlschlägt, ist der Fingerabdrucksensor möglicherweise verschmutzt. Reinigen Sie die Oberfläche des Fingerabdrucksensors regelmäßig. Wischen Sie den Fingerabdrucksensor mit einem sauberen, trockenen Tuch ab. Verwenden Sie keine spitzen Gegenstände zum Entfernen von Schmutz um den Sensor herum. Andernfalls können Fehlfunktionen am Sensor auftreten. Wenn der Fingerabdrucksensor mit elektrostatisch aufgeladenen Fingern bzw. Gegenständen berührt wird, kann dies zu Fehlfunktion des Sensors oder des Geräts führen. Führen Sie elektrostatische Ladungen stets ab, bevor Sie den Sensor berühren, indem Sie ein geerdetes Metallobjekt berühren. Achten Sie besonders in Phasen geringer Luftfeuchtigkeit wie dem Winterhalbjahr darauf, weil dann die Gefahr einer elektrostatischen Aufladung höher ist. ❏ Entsorgung ● Initialisieren Sie das Gerät vor dessen Entsorgung, damit alle gespeicherten Daten gelöscht werden. ● Beachten Sie bei der Entsorgung des Geräts alle örtlichen Bestimmungen und Gesetze. Setzen Sie sich gegebenenfalls mit dem Händler in Verbindung, von dem Sie das Gerät erworben haben. 2. Bezeichnung und Funktion der Teile Die Bezeichnung und Funktion der Teile des ScanFront 300e/300eP sind nachfolgend aufgeführt. ❏ Vorderseite, Dokumenteinzug und Dokumentausgabefach d Bedienfeld Über diesen Berührbildschirm als Bedienfeld arbeiten Sie mit dem Scanner. e Verriegelungshebel Dient zum Arretieren der Bildschirmeinheit. Ziehen Sie den Hebel zu sich, um die Bildschirmeinheit wieder freizugeben. f Dokumentführungen Stellen Sie diese Führungen entsprechend der Breite des Dokuments ein. g Dokumenteinzugsfach Platzieren Sie Dokumente hier. h USB-Anschluss (vorn) Dient zum Anschließen eines mit USB 1.1/Hi-Speed USB 2.0 kompatiblen USB-Speichergeräts, einer USB-Tastatur oder einer USB-Maus. i Netzschalter Dient zum Einschalten des Geräts. * Verwenden Sie die auf dem Bildschirm angezeigte Netzschalter-Schaltfläche, um das Gerät auszuschalten. a Ausgabefach-Erweiterung Klappen Sie die Erweiterung aus, um zu verhindern, dass Dokumente herabfallen. b Dokumentausgabefach Öffnen Sie dieses Fach, wenn Sie mit dem Scanner arbeiten. Falls gescannte Dokumente im Dokumentausgabefach wellig ausgegeben werden, nehmen Sie das gesamte Fach ab. c Bildschirmeinheit Diese Einheit können Sie zu Wartungszwecken und bei einem Papierstau aufklappen. j Einzugswahlhebel Wählen Sie mit diesem Hebel die Dokumenteinzugsmethode aus. k Betriebsanzeige Leuchtet, wenn das Gerät eingeschaltet ist. l Fingerabdrucksensor zur Authentifizierung (nur beim Modell ScanFront 300eP) Dieser Fingerabdrucksensor dient zum Registrieren von Fingerabdrücken und zur Authentifizierung über diese. (Siehe S. 33.) 9 ❏ Rückseite m USB-Anschluss (hinten links) Dient zum Anschließen eines mit USB 1.1/Hi-Speed USB 2.0 kompatiblen USB-Speichergeräts, einer USB-Tastatur oder einer USB-Maus. n Netzteilanschluss (24 V Gleichspannung) Dient zum Anschließen des mitgelieferten Netzteils. o Kensington-Schlossanschluss Diese Aussparung ist zum Anbringen einer Kette oder eines Schlosses als Diebstahlschutz vorgesehen. p Netzwerkschnittstelle (RJ-45) Dient zum Anschließen eines Netzwerkkabels (RJ-45Stecker, 10 Base-T/100 Base-TX). q USB-Anschlüsse (hinten rechts) Dient zum Anschließen eines mit USB 1.1/Hi-Speed USB 2.0 kompatiblen USB-Speichergeräts, einer USB-Tastatur oder einer USB-Maus. r Belüftungsöffnungen 10 3. Prüfen des Lieferumfangs Prüfen Sie beim Öffnen der Verpackung, ob der Lieferumfang vollständig ist. Falls Teile beschädigt sind oder fehlen, wenden Sie sich an Ihren örtlichen autorisierten Canon-Händler. ScanFront 300e (Standardmodell) oder ScanFront 300eP (Modell mit Fingerabdrucksensor) Vor dem Gebrauch Installationshandbuch (das vorliegende Handbuch) Einzugsrolle Die Einzugsrolle wird bei der Installation im Gerät angebracht. (Siehe S. 12.) Die gedruckte Version des Installationshandbuch kann je nach Region variieren. Auf der eCopy ShareScan 5.0 Installations-CD-ROM befinden sich PDF-Dateien des Installationshandbuch in weiteren Sprachen. Netzteil* (Kabellänge: 1,5 m) CD-ROM mit Handbüchern** Netzkabel* (Kabellänge: 1 m) * Verwenden Sie ausschließlich das mitgelieferte Netzteil und Netzkabel. ** Um die auf der CD-ROM gespeicherten PDF-Dateien zu öffnen, ist Adobe Acrobat oder Adobe Reader erforderlich. (Sie können Adobe Reader von der Adobe-Webseite herunterladen.) 11 4. Entfernen des Verpackungsmaterials, Anbringen der Einzugsrolle Entfernen Sie das Verpackungsmaterial vom Gerät, und bringen Sie die Einzugsrolle an. 1. Entfernen Sie das orangefarbene Klebeband (6 4. Entfernen Sie vorsichtig das Verpackungsmaterial. Stück), mit dem das Gehäuse gesichert ist. VORSICHT 2. Öffnen Sie behutsam das Dokumentausgabefach und entfernen Sie das Verpackungsmaterial. 3. Ziehen Sie den Verriegelungshebel zu sich, und klappen Sie die Bildschirmeinheit vollständig auf. Verriegelungshebel 12 Die Öffnungs-/Schließbewegung der Bildschirmeinheit ist mit einer Auf-/Abwärtsbewegung des Dokumentausgabefachs verbunden. Drücken Sie beim Öffnen der Bildschirmeinheit nicht auf das Dokumentausgabefach. 5. Entfernen Sie das orangefarbene Klebeband, mit dem die Rollenabdeckungen gesichert sind. 8. Richten Sie die Kerbe in der Welle der Rolle am Stift in der Welle des Geräts aus, und platzieren Sie die Rolle in der Aussparung. 6. Öffnen Sie die Abdeckung der Einzugsrolle. 9. Schieben Sie den Verriegelungshebel in Pfeilrichtung, und führen Sie ihn in die Öffnung an der Einzugsrolle ein. 7. Schieben Sie den Rollen-Verriegelungshebel nach oben a und dann in Pfeilrichtung b. 10. Drücken Sie den Hebel nach unten, um die Einzugsrolle zu arretieren. 13 11. Schließen Sie die Rollenabdeckung. Stellen Sie sicher, dass sie hörbar einrastet. Damit befindet sich die Abdeckung an der ursprünglichen Stelle. 12. Schließen Sie die Bildschirmeinheit mit sanftem Druck. Drücken Sie auf beide Seiten, bis die Einheit hörbar einrastet. Damit ist die Bildschirmeinheit angebracht. 13. Schließen Sie das Dokumentausgabefach. 14 5. Anschließen des Netzteils, Aufbauen der Verbindung zum Netzwerk Bevor Sie das Gerät einrichten, müssen Sie das Netzteil und das Netzwerkkabel anschließen. ❏ Anschließen des Netzteils Gehen Sie wie nachfolgend beschrieben vor, um das Netzteil anzuschließen. VORSICHT Verwenden Sie ausschließlich das zum Gerät mitgelieferte Netzteil und Netzkabel. Die Form des Netzsteckers hängt vom jeweiligen Land bzw. der Region ab. a Verbinden Sie das Netzkabel mit dem Netzteil. b Verbinden Sie das Netzteil mit dem Netzteilanschluss am Gerät. c Stecken Sie das Netzkabel in eine Steckdose. ❏ Anschließen des Netzwerkkabels Stecken Sie den RJ-45-Stecker des Netzwerkkabels in die Netzwerkanschlussbuchse. 15 6. Ein- und Ausschalten Verwenden Sie den Netzschalter, um das Gerät ein- und auszuschalten. ❏ Einschalten ❏ Ausschalten Drücken Sie den Netzschalter, um das Gerät einzuschalten. Die Betriebsanzeige leuchtet auf, und der Startmenübildschirm wird angezeigt. Netzschalter Startmenübildschirm Betriebsanzeige WICHTIG • Nach dem Einschalten dauert es etwa 40 Sekunden, bis der Startmenübildschirm eingeblendet wird. • Wenn die Betriebsanzeige leuchtet, jedoch nichts auf dem Bildschirm angezeigt wird, wurde dieser deaktiviert. Um den Bildschirm erneut zu aktivieren, berühren Sie ihn. 16 Halten Sie den Netzschalter gedrückt, bis das Gerät herunterfährt. WICHTIG Warten Sie nach dem Ausschalten mindestens 5 Sekunden, bevor Sie das Gerät erneut einschalten. 7. Aufbauen der Verbindung zwischen Gerät und ShareScanAdministrationskonsole Damit Sie das Gerät verwenden können, müssen Sie zunächst ShareScan-Administrationskonsole auf einem Computer installieren, der mit dem gleichen Netzwerk wie das Gerät verbunden ist. In diesem Abschnitt wird beschrieben, wie ShareScan-Administrationskonsole auf dem Computer installiert wird und eine Verbindung zum Gerät aufgebaut wird. ❏ Systemanforderungen Die Mindestanforderungen zum Installieren von ShareScan-Administrationskonsole auf dem Computer sind nachfolgend aufgeführt. Prozessor Dual Core oder höher Arbeitsspeicher Mindestens 2 GB Betriebssystem Mehr Informationen zu den unterstützten Betriebssystemen finden Sie in den Versionshinweisen auf der eCopy ShareScan 5.0 Installations-CD-ROM. Festplatte Typ und Format IDE- oder SCSI-Laufwerk (NTFS-Format erforderlich) Kapazität mindestens 40 GB Netzwerk Netzwerkkarte für 100 Base-TX-Netzwerk ist erforderlich. Erforderliche Komponenten TCP/IP und Client für Microsoft-Netzwerke ❏ Installieren von ShareScanAdministrationskonsole Installieren Sie ShareScan-Administrationskonsole (und weitere erforderliche Software) auf dem Computer. WICHTIG Wir empfehlen die Installation von ShareScanAdministrationskonsole auf einem Computer mit statischer IPAdresse. 1. Starten Sie den von Ihrem Händler beim Einkauf mitgelieferten ShareScan-Administrationskonsole Installer. Das Fenster [Launch] wird angezeigt. 2. Wählen Sie die Sprache. WICHTIG Abhängig von der Einsatzart des Geräts ist ggf. ein System mit höherer Leistung erforderlich. Einzelheiten siehe eCopy ShareScan 5.0 Installationsanleitung (elektronisches Handbuch). 17 3. Klicken Sie auf [Installation starten]. Administrationskonsole Service Pack 4 herunterladen zu können. URL: http://registration.ecopy.com/login.aspx ❏ Starten von ShareScanAdministrationskonsole Nach der Installation können Sie die ShareScanAdministrationskonsole starten, um das Gerät zu konfigurieren. 1. Klicken Sie auf [Start] - [Alle Programme] - [eCopy 4. Befolgen Sie die auf dem Bildschirm angezeigten Anweisungen, um die Installation abzuschließen. Bei der Installation wird eine Aufforderung zur Eingabe eines Lizenzschlüssels angezeigt. Geben Sie den gemeinsam mit dem Scanner erworbenen Lizenzschlüssel ein und fahren Sie mit dem nächsten Bildschirm fort. Wenn eine Meldung angezeigt wird, die Sie nach Abschluss der Installation zum Neustart des Computers auffordert, befolgen Sie die Anweisungen zum Neustart. Wenn die Anwendung korrekt installiert wurde, wird im Infobereich der Taskleiste das Symbol „eCopy Agent“ angezeigt. Nach der Installation Um den Scanner verwenden zu können, muss ShareScanAdministrationskonsole Service Pack 4 auf dem Computer installiert sein. Informationen zum Bezug und zur Installation von ShareScan-Administrationskonsole Service Pack 4 finden Sie auf der folgenden Website. URL: https://ecopy.custhelp.com/app/answers/detail/ a_id/1790/related/1 Weiterhin müssen Sie der folgenden Website die Produktregistrierung durchführen, um ShareScan- 18 Applications] - [ShareScan 5.0] - [ShareScan Administration Console]. Das Dialogfeld [ShareScan Database Configuration] wird angezeigt. Das Hauptfenster für eCopy ShareScanAdministrationskonsole wird angezeigt. Hinweis Wenn Sie ShareScan-Administrationskonsole zum ersten Mal in einer Umgebung mit aktiver Internetverbindung starten, wird ein Dialogfeld zur Bestätigung des bei der Installation eingegebenen Lizenzschlüssels angezeigt. Klicken Sie hier auf [OK], um die Lizenz zu authentifizieren. ❏ Lizenzierung und Aktivierung Wenn Sie ShareScan-Administrationskonsole in einer Umgebung mit aktiver Internetverbindung gestartet haben, sollte die Lizenzauthentifizierung abgeschlossen sein. Gehen Sie zum Aktivieren der Lizenz wie nachfolgend beschrieben vor. Hinweis Sie können die Lizenz auch später aktivieren. Dies muss jedoch innerhalb von 30 Tagen nach dem Laden des Lizenzschlüssels geschehen. 1. Klicken Sie im Abschnitt [Aktivieren] der Symbolleiste auf [Lizenzierung]. Der Assistent für die Lizenzaktivierung wird angezeigt. 2. Klicken Sie auf [Weiter]. Der Servername und die Hardware-ID des verwendeten Datenbankservers werden auf dem Bildschirm angezeigt. Hinweis Sie können einen Ausfallsicherungsserver angeben. Aktivieren Sie das Kontrollkästchen [Für die Aktivierung die ID des Ausfallsicherungsservers verwenden], und geben Sie dann die ID des Ausfallsicherungsservers an. 3. Klicken Sie auf [Weiter]. 4. Wählen Sie im Bildschirm für die Auswahl des Aktivierungsmodus die Option [Automatische Aktivierung], und klicken Sie dann auf [Weiter]. 5. Klicken Sie auf [Starten]. Die automatische Aktivierung über das Internet wird gestartet. Nach Abschluss der automatischen Aktivierung wird der Ergebnisbildschirm angezeigt. Dieser zeigt für die einzelnen Lizenzen an, ob die Aktivierung erfolgreich war oder fehlgeschlagen ist. 6. Klicken Sie auf [Fertigstellen], um den Assistenten Lizenzauthentifizierung und Aktivierung in Umgebungen ohne Internetverbindung In Umgebungen ohne Internetverbindung müssen die Lizenzauthentifizierung und Aktivierung manuell ausgeführt werden. Laden Sie in derartigen Fällen mit einem an das Internet angeschlossenen Computer die Lizenzauthentifizierungsdatei und die Lizenzaktivierungsdatei von der Nuance-Website herunter. Einzelheiten hierzu erfahren Sie auf der folgenden Website: URL: https://ecopy.custhelp.com/app/answers/detail/ a_id/1809/kw/installation Hinweise zur Lizenzierung und Aktivierung ● Durch den Aktivierungsprozess werden Lizenzdateien erstellt. Beim Erstellen der Lizenzdateien werden die registrierten Lizenzschlüssel der Hardware-ID (HID) des Computers zugeordnet, auf dem ShareScan installiert ist. Wenn Sie die Hardwarekonfiguration des Computers ändern, auf dem ShareScan installiert ist, oder das Betriebssystem neu installieren, müssen Sie die Lizenz über den technischen Support reaktivieren. ● In ShareScan können mehrere Geräte registriert werden. Die Anzahl der Geräte, die verwendet werden können, wird durch jedoch durch Lizenz bestimmt. Wenn die Zahl der angeschlossenen Geräte die der im Lizenzschlüssel definierten Geräte übersteigt, muss für jedes zusätzliche Gerät eine Lizenz erworben werden. ● Weitere Informationen zur Lizenzierung und Aktivierung finden Sie in der Hilfe zu ShareScanAdministrationskonsole. für die Lizenzaktivierung schließen. 19 ❏ Konfigurieren und Registrieren des Geräts 2. Legen Sie das Administratorkennwort fest. Nachdem Sie den Computer eingerichtet haben, auf dem ShareScan-Administrationskonsole installiert ist, nehmen Sie die erforderlichen Einstellungen am Gerät vor und registrieren dieses auf dem Computer. 1. Schalten Sie das Gerät ein. Das Startmenü des Geräts wird angezeigt. Hinweis Sie können die Anzeigesprache mit Hilfe des Pulldown-Menüs rechts oben im Startmenü ändern. WICHTIG Wenn Sie dauerhaft auf das Bedienfeld drücken, ehe die Verbindung zum ShareScan-Administrationskonsole hergestellt werden kann, kann ein Fehler auftreten und der Betrieb des Geräts unterbrochen werden. Starten Sie das Gerät in diesem Fall neu, und beginnen Sie noch einmal von Anfang an mit der Bedienung. 20 Geben Sie in das Eingabefeld [Kennwort] das Kennwort ein, und geben Sie es zur Bestätigung erneut in das Eingabefeld [Kennwort bestätigen] ein. Nachdem Sie das Kennwort eingegeben haben, drücken Sie auf [Weiter]. Der Bildschirm zur Netzwerkkonfiguration wird angezeigt. So geben Sie Text ein Drücken Sie auf das Symbol neben dem Eingabefeld. Daraufhin wird eine Tastatur auf dem Bildschirm angezeigt, mit der Sie Text eingeben können. Wenn Sie den Text vollständig eingegeben haben, drücken Sie auf [OK], um die Tastaturanzeige auszublenden. 3. Konfigurieren Sie die Netzwerkeinstellungen des Geräts. Legen Sie die folgenden Einstellungen fest. Gerätename Geben Sie einen Namen für das Gerät ein. Unter diesem Namen wird das Gerät im Netzwerk angezeigt. Hinweis Wenn Sie ohne Kennworteingabe auf [Weiter] drücken, wird kein Kennwort konfiguriert, und dessen Eingabe ist zum Starten des Geräts nicht erforderlich. Aus Sicherheitsgründen empfehlen wir, dass Sie ein Kennwort festlegen. IP-Adresse Geben Sie die dem Gerät zuzuweisende, individuelle IPAdresse ein. WICHTIG Sie müssen dem Gerät eine statische IP-Adresse zuweisen. Wenden Sie sich an den Netzwerkadministrator, um eine statische IP-Adresse für das Gerät zu erhalten. Subnetzmaske Geben Sie die Subnetzmaske des Netzwerks ein, mit dem das Gerät verbunden wird. Einzelheiten erhalten Sie vom Netzwerkadministrator. Standardgateway Geben Sie das Standardgateway des Netzwerks ein, mit dem das Gerät verbunden wird. Einzelheiten erhalten Sie vom Netzwerkadministrator. 21 Primärer DNS / Sekundärer DNS Geben Sie die DNS-Adresse des Netzwerks ein, mit dem das Gerät verbunden wird. Die Einstellung [Sekundärer DNS] ist optional. Einzelheiten erhalten Sie vom Netzwerkadministrator. Primärer WINS / Sekundärer WINS Falls das Netzwerk, mit dem das Gerät verbunden wird, WINS-Server umfasst, geben Sie bei Bedarf deren Adressen ein. Die Einstellungen [Primärer WINS ] und [Sekundärer WINS] sind optional. Einzelheiten erhalten Sie vom Netzwerkadministrator. Wenn Sie alle Einstellungen vorgenommen haben, drücken Sie auf [Speichern]. Der folgende Bildschirm wird angezeigt. 4. Drücken Sie [Neu starten], um das Gerät neu zu starten. Nachdem das Gerät neu gestartet wurde, wird der folgende Bildschirm angezeigt: Damit können Sie von dem Computer aus, auf dem ShareScan-Administrationskonsole installiert ist, auf das Gerät zugreifen. 5. Klicken Sie im Abschnitt [Geräte] des Bandes auf [Gärat hinzufügen]. Der Bildschirm für die Suche nach Geräten wird angezeigt. 22 6. Geben Sie die Suchkriterien an. Geben Sie mit folgenden Einstellungen die Suchbedingungen an. [Erkennung] Geben Sie das Netzwerkprotokoll für die Geräteverbindung an. [Anbieter] Wenn die Option [Erkennung] auf [TCP/IP] eingestellt ist, geben Sie hier den Hersteller des Gerätes an (z. B. „ScanFront“ für dieses Gerät). [Name/IP des Geräts] Geben Sie den Gerätenamen oder die für das Gerät konfigurierte IP-Adresse an. [IP-Bereich] Geben Sie einen IP-Adressbereich an. 7. Starten Sie die Gerätesuche. Die Gerätesuche wird unter Verwendung der Standardeinstellung für [Erkennung] (d. h. [UDP]) ausgeführt. Wenn keine Geräte gefunden werden, ändern Sie die [Erkennung]-Einstellung und führen Sie die Suche erneut aus. Wenn Sie [Erkennung] auf [SNMP] setzen, klicken Sie auf [Aktualisieren]. Sie können die Suche auch ausführen, indem Sie die IPAdresse des Gerätes im Feld [Name/IP des Geräts] oder [IP-Bereich] angeben. Klicken Sie hierzu auf , um das entsprechende Listenfeld zu öffnen. Wenn Sie für [IP-Bereich] auf klicken, wird eine Sicherheitsabfrage für den Suchbereich angezeigt. Klicken Sie auf die Schaltfläche [Ja]. Die Gerätesuche wird gestartet, und eine Liste der erkannten Geräte erscheint auf dem Bildschirm. 8. Aktivieren Sie das Kontrollkästchen für das Gerät das Sie hinzufügen wollen, und klicken Sie auf [OK]. Der Bildschirm für die Registrierung von Geräten wird angezeigt. 23 9. Konfigurieren Sie die GeräteRegistrierungseinstellungen. [Kennwort] Geben Sie das auf dem ScanFront-Gerät angegebene Kennwort ein. [Geräteeinstellungen] Die Option [HTTPS verwenden] ist voreingestellt aktiviert. Sie können diese Option deaktivieren, falls Sie im Eingabefeld [Port] eine Portnummer Ihrer Wahl eingeben möchten. 10. Klicken Sie auf die Schaltfläche [Registrierung]. Der Bildschirm zur Angabe des Gerätenamen wird angezeigt. 11. Geben Sie den Gerätenamen an. • Wenn Sie einen neuen Gerätenamen festlegen möchten, aktivieren Sie die Option [Neuer Name], und geben Sie den neuen Namen in das Textfeld ein. • Um den aktuellen Gerätenamen zu verwenden, aktivieren Sie die Option [Vorhandener Name]. 24 12. Klicken Sie auf [OK]. Das Gerät wird hinzugefügt. Auf der LCD-Anzeige des hinzugefügten Gerätes wird der folgende Anfangsbildschirm angezeigt. 8. Konfigurieren von ShareScan-Administrationskonsole Nachdem die Verbindung zwischen ScanFront und eCopy ShareScan-Administrationskonsole aufgebaut ist, können Sie die verschiedenen Einstellungen von eCopy ShareScan je nach Bedarf anpassen. Einzelheiten siehe eCopy ShareScan 5.0 Installationsanleitung (elektronisches Handbuch) oder die Online-Hilfe. 25 9. Dokumente Der ScanFront kann Dokumente in verschiedenen Größen von Visitenkarten bis hin zu LGL scannen. Folgende Dokumentformate und -dicken können mit der entsprechenden Einzugsart zugeführt werden: ❏ Normalpapier Größe Breite: 50,8 mm bis 216 mm Länge: 53,9 mm bis 355,6 mm Zulässige Dicke für Seitentrennungs-Einzug 52 g/m2 bis 128 g/m2 Zulässige Dicke für Umgehungs-Einzug 42 g/m2 bis 157 g/m2 WICHTIG Ein Dokument muss die folgenden Kriterien erfüllen, um gescannt werden zu können: • Beim Scannen eines mehrseitigen Dokuments müssen die Seiten so sortiert werden, dass Größe, Stärke und Gewicht gleich sind. Wenn verschiedene Papiertypen auf einmal gescannt werden, kann es zu einem Papierstau im Gerät kommen. • Achten Sie beim Scannen immer darauf, dass die Tinte auf den Dokumenten getrocknet ist. Wenn Sie Dokumente mit noch feuchter Tinte scannen, können die Rollen und das Scannerglas verschmutzt werden. Dadurch können Streifen oder Flecken auf den Bildern auftreten und andere Dokumente verschmutzt werden. • Reinigen Sie die Rollen und das Scannerglas immer, nachdem ein mit Bleistift geschriebenes Dokument gescannt wurde. Wenn Sie mit Bleistift geschriebene Dokumente scannen, können die Rollen und das Scannerglas verschmutzt werden. Dadurch können Streifen auf den Bildern auftreten und andere Dokumente verschmutzt werden. • Beim Scannen eines doppelseitigen, auf dünnem Papier gedruckten Dokuments können die Rückseiten durchscheinen. Stellen Sie unter den Scanbedingungen die Helligkeit vor dem Scannen des Dokuments ein. 26 • Beachten Sie, dass das Scannen der folgenden Dokumenttypen einen Papierstau oder Störungen verursachen kann. Fertigen Sie zuerst Fotokopien derartiger Dokumente an, und scannen Sie dann die Fotokopien. Verknitterte Dokumente Durchschlagpapier Gewellte Dokumente Beschichtetes Papier Eingerissene Dokumente Äußerst dünnes, lichdurchlässiges Papier Dokumente mit Büroklammern oder Heftklammern Dokumente mit rechteckiger Lochung 10. Vorbereiten des Geräts Ziehen Sie beim Einlegen von Dokumenten das Dokumenteinzugsfach passend zur Dokumentlänge heraus. Stellen Sie dann den Einzugswahlhebel in die für den Dokumententyp geeignete Position (Seitentrennung ON oder OFF). ❏ Vorbereiten des Dokumenteinzugsfachs und des Dokumentausgabefachs Bereiten Sie die Fächer entsprechend des Dokumententyps vor. 1. Öffnen Sie das Dokumenteinzugsfach a. 2. Öffnen Sie das Dokumentausgabefach b. Hinweis Wenn ausgegebene Dokumente aus dem Fach herausfallen, klappen Sie die Facherweiterung in der Mitte aus. Hinweis Falls beim Scannen von besonders dünnen Dokumenten diese im Ausgabefach wellig ausgegeben werden, nehmen Sie das Ausgabefach ab. Um das Ausgabefach abzunehmen, drücken Sie an den in der Abbildung gezeigten Stellen auf beiden Seiten des Fachs in Pfeilrichtung a, und nehmen Sie das Fach ab b. Um das Fach erneut anzubringen, führen Sie die Vorsprünge auf beiden Seiten des Fachs in die zugehörigen Öffnungen am Gerät ein. Prüfen Sie nach dem Anbringen des Fachs, ob dieses sicher eingerastet ist. 27 ❏ Einzugswahlhebel Stellen Sie den Einzugswahlhebel auf die Position der gewünschten Einzugsmethode für das Dokument. Seitentrennung ON Um einen Stapel Dokumente seitenweise kontinuierlich zuzuführen, bewegen Sie den Hebel abwärts. Seitentrennung OFF Um ein Dokument mit mehreren, aneinanderhängenden Seiten wie z. B. Rechnungen) seitenweise zuzuführen, ohne die Seiten dabei voneinander abzutrennen, bewegen Sie den Hebel aufwärts. USB-FlashLaufwerke Sie können zum Betrieb des ScanFront auch eine USBTastatur und eine USB-Maus anschließen. Seitentrennung ON Seitentrennung OFF Einzugswahlhebel WICHTIG WICHTIG Wenn bei Umgehungs-Einzug (Hebel aufwärts) ein Dokumentenstapel gescannt wird, so werden mehrere Seiten gleichzeitig eingezogen. ❏ USB-Anschluss Um Bilddateien zu speichern, können Sie ein USB-FlashLaufwerk anschließen. Sie können darüber hinaus auch eine USB-Tastatur oder eine USB-Maus zum Bedienen des Geräts anschließen. 28 • Der Scanner startet nicht, wenn er bei eingelegtem USBFlash-Laufwerk eingeschaltet wird. Legen Sie das USBFlash-Laufwerk nach dem Start des Scanners ein. • Verwenden Sie keine USB-Flash-Laufwerke, die schreibgeschützt sind. Falls das USB-Flash-Laufwerk schreibgeschützt ist, können keine Daten darauf gespeichert werden. • Dieser Scanner unterstützt keine USB-Speichermedien mit Kennwortschutz, Datenverschlüsselung oder anderen als reinen Datenspeicherfunktionen. • Stellen Sie sicher, dass auf dem USB-Flash-Laufwerk genügend freier Speicherplatz zum Speichern der Bilddateien vorhanden ist. 11. Einlegen von Dokumenten Legen Sie Dokumente mit der Oberseite nach unten weisend und mit der Oberkante nach unten in das Gerät ein. ❏ Einlegen eines Dokuments Um ein Dokument einzulegen, gehen Sie wie nachfolgend beschrieben vor. 3. Legen Sie das Dokument mit der Oberseite nach unten weisend und mit der Oberkante nach unten in das Fach ein. 1. Stellen Sie die Dokumentführungen etwas weiter als der Dokumentbreite entsprechend ein. 4. Stellen Sie die Dokumentführungen entsprechend der Dokumentbreite ein. 2. Fächern Sie das Dokument vor dem Einlegen auf, und orientieren Sie die Seiten so, dass die Oberkante der ersten Seite ganz unten liegt. 29 WICHTIG Bis zu 50 Blatt Normalpapier können in das Dokumenteinzugsfach eingelegt werden. Stellen Sie beim Einlegen des Dokuments sicher, dass die Höhe des Stapels nicht die Ladegrenzmarkierungen an den Dokumentführungen überschreitet. Ladegrenzmarkierung 30 12. Beheben eines Papierstaus oder Doppeleinzugs Wenn ein Papierstau oder ein Doppeleinzug auftritt, werden die Einzugs- und Scanvorgänge angehalten, und eine Fehlermeldung ähnlich der nachfolgend abgebildeten wird angezeigt. ❏ Entfernen des gestauten Dokuments Entfernen Sie gestaute Dokumente (oder teilweise eingezogene Dokumente) wie nachfolgend beschrieben aus dem Gerät. 1. Entfernen Sie gescannte Dokumente aus dem Dokumentausgabefach sowie ggf. im Dokumenteinzugsfach verbliebene Dokumente. 2. Ziehen Sie den Verriegelungshebel zu sich, und klappen Sie die Bildschirmeinheit vollständig auf. Verriegelungshebel Fehlerart Beseitigen Sie in diesem Fall den Papierstau (bzw. das teilweise eingezogene Dokument), und drücken Sie auf [OK]. Hinweis Doppeleinzüge werden nur erkannt, wenn in den Scaneinstellungen des Geräts die Option [Doppeleinzugserkennung] aktiviert ist. VORSICHT Die Öffnungs-/Schließbewegung der Bildschirmeinheit ist mit einer Auf-/Abwärtsbewegung des Dokumentausgabefachs verbunden. Drücken Sie beim Öffnen der Bildschirmeinheit nicht auf das Dokumentausgabefach. WICHTIG • Falls Doppeleinzüge wiederholt auftreten, verringern Sie die Anzahl der Seiten im Dokumenteinzugsfach auf etwa 10. • Häufig sind verschmutzte bzw. abgenutzte Einzugsrollen oder durch elektrostatische Aufladung aneinander haftende Dokumente die Ursache für Papierstaus und Doppeleinzüge. Falls die Einzugsrolle verschmutzt ist, reinigen Sie diese. Wenn nach der Reinigung dennoch Papierstaus oder Doppeleinzüge auftreten, wenden Sie sich an den Administrator des ScanFront, und tauschen Sie die Rollen (Einzugsrolle und Verzögerungsrolle) sowie die Dokumentführungen aus. 31 3. Ziehen Sie das gestaute Dokument in die Richtung heraus, in welcher das Entfernen am einfachsten erscheint. 4. Schließen Sie die Bildschirmeinheit, und legen Sie das Dokument erneut ein. 32 13. Fingerabdrucksensor (ScanFront 300eP) Der ScanFront 300eP ist mit einem Fingerabdrucksensor zum Registrieren von Fingerabdrücken und Authentifizieren von Benutzern ausgestattet. Der Fingerabdrucksensor ist eine Präzisionskomponente. Gehen Sie vorsichtig beim Benutzen dieses Sensors vor. ❏ Hinweise zum Umgang mit dem Fingerabdrucksensor Fingerabdrucksensor ● Die folgenden Aktionen können zu Funktionsstörungen oder Beschädigungen des Fingerabdrucksensors führen. Lesen Sie diese Hinweise aufmerksam durch, um Beschädigung des Sensors zu vermeiden. – Fallenlassen von Gegenständen auf den Sensor, Ausüben von starken Stößen auf den Sensor – Zerkratzen der Sensoroberfläche, Einstechen mit spitzen Gegenständen – Drücken von harten Gegenständen wie Fingernägeln oder Metall gegen den Sensor, wodurch die Oberfläche zerkratzt wird – Berühren der Oberfläche des Fingerabdrucksensors mit verschmutzten Händen, wodurch der Sensor verschmutzt oder zerkratzt werden kann – Anbringen von Aufklebern auf der Sensoroberfläche, Abdecken der Oberfläche mit Tinte oder anderen Substanzen ● Wenn die Fingerabdruckerkennung häufig fehlschlägt, ist der Fingerabdrucksensor möglicherweise verschmutzt. Reinigen Sie die Oberfläche des Fingerabdrucksensors regelmäßig. ● Wischen Sie den Fingerabdrucksensor mit einem sauberen, trockenen Tuch ab. ● Verwenden Sie keine spitzen Gegenstände zum Entfernen von Schmutz um den Sensor herum. Andernfalls können Fehlfunktionen am Sensor auftreten. ● Wenn der Fingerabdrucksensor mit elektrostatisch aufgeladenen Fingern bzw. Gegenständen berührt wird, kann dies zu Fehlfunktion des Sensors oder des Geräts führen. Führen Sie elektrostatische Ladungen stets ab, bevor Sie den Sensor berühren, indem Sie ein geerdetes Metallobjekt berühren. Achten Sie besonders in Phasen geringer Luftfeuchtigkeit wie dem Winterhalbjahr darauf, weil dann die Gefahr einer elektrostatischen Aufladung höher ist. 33 ❏ Authentifizierung per Fingerabdruck ● Zur Registrierung von Fingerabdrücken und Authentifizierung anhand dieser gehen Sie wie nachfolgend beschrieben vor. 1. Richten Sie das erste Gelenk eines Fingers am Sensor aus, und drücken Sie den Finger auf den Sensor. 2. Halten Sie den Finger auf den Sensor gedrückt, und ziehen Sie den Finger gerade und gleichmäßig auf dem Sensor nach unten, um den Fingerabdruck abzutasten. – Fingerabdruck teilweise fehlend (beispielsweise durch Wunden/Verbrennungen) – Fingerabdruck abgenutzt ● Die Authentifizierungsleistung kann erhöht werden, wenn der Zustand des Fingerabdrucks durch Händewaschen oder leichtes Einreiben mit Feuchtigkeitscreme verbessert wird. ● Abhängig von der Geschwindigkeit, mit welcher der Finger auf dem Sensor entlanggeführt wird, funktioniert die Authentifizierung möglicherweise nicht korrekt. Passen Sie in diesem Fall die Bewegungsgeschwindigkeit des Fingers entsprechend der angezeigten Meldung an. ● Bei der Authentifizierung per Fingerabdruck wird die Authentifizierung und Sicherstellung der Identität einer Person nicht garantiert. Hinweis ● Für die Authentifizierung per Fingerabdruck werden die einzigartigen Merkmale eines Fingerabdrucks verwendet. Die Funktion zur Authentifizierung per Fingerabdruck arbeitet möglicherweise nicht richtig, wenn ein Finger mit abgenutzten Hautlinien verwendet wird oder wenige unterscheidbare Merkmale aufweist. ● Um den Fingerabdruck zu registrieren, muss der verwendete Finger drei Mal abgetastet werden. ● Die Authentifizierungsleistung hängt vom Zustand des Fingerabdrucks bei der Registrierung und bei der Authentifizierung ab. In den folgenden Fällen treten möglicherweise Fehler bei der Authentifizierung per Fingerabdruck auf: – Nasse oder verschwitzte Finger – Verschmutzte Finger – Rillen des Fingerabdrucks mit Schweiß oder Fett verunreinigt – Fingerhaut zu trocken 34 Einzelheiten zum Registrieren von Fingerabdrücken und zur Authentifizierung siehe eCopy ShareScan 5.0 Installationsanleitung (elektronisches Handbuch). 14. Grundlegender Scanvorgang In diesem Abschnitt wird der grundlegende Vorgang zum Scannen von Dokumenten mit dem Gerät beschrieben. Abhängig von der Art der auf dem ShareScan-Administrationskonsole-PC installierten Schnellzugriffssoftware können Sie gescannte Daten an andere Computer und Geräte im Netzwerk senden. In diesem Abschnitt wird beschrieben, wie gescannte Daten an einen anderen Computer gesendet werden. ❏ Vorbereitungen zum Scannen Vor dem Scannen müssen Sie einen Anschluss auf dem ShareScan-Administrationskonsole-PC sowie die ScanEinstellungen und den Speicherort für gescannte Daten konfigurieren. Einzelheiten siehe eCopy ShareScan 5.0 Installationsanleitung (elektronisches Handbuch) oder die Online-Hilfe. 2. Legen Sie ein Dokument in das Gerät ein. 3. Drücken Sie auf dem Anfangsbildschirm auf eine Auftragsschaltfläche. ❏ Scanvorgang 1. Prüfen Sie die Scaneinstellungen auf dem Anfangsbildschirm, und ändern Sie sie bei Bedarf. Der Scanvorgang beginnt. Die Vorschau wird eingeblendet, und die gescannten Seiten werden der Reihe nach angezeigt. Wenn alle Seiten im Dokumenteinzug gescannt wurden, fahren Sie mit dem nächsten Schritt fort. Die letzte Seite des Dokuments wird in der Vorschau angezeigt. 4. Bei Bedarf können Sie die gescannten Daten in der Die Scaneinstellungen werden links auf dem Anfangsbildschirm angezeigt. Diese Einstellungen entsprechen jenen, die Sie auf dem ShareScanAdministrationskonsole-PC festgelegt haben. Sie können die Konfiguration für eine Einstellung anzeigen und bei Bedarf ändern, indem Sie auf die Einstellung drücken. Vorschau bearbeiten. Hierzu drücken Sie auf die entsprechenden Schaltflächen des Vorschaubildschirms. Einzelheiten zu den Schaltflächen siehe „Vorschaubildschirm“ auf S. 37. 35 5. Drücken Sie auf [Weiter]. Die gescannten Daten werden gesendet. Sobald das Senden der Daten abgeschlossen ist, wird ein Bildschirm zum Auswählen des nächsten Schritts angezeigt. Hinweis Je nach den Anschlusseinstellungen in der Anwendung wird möglicherweise ein Bildschirm zur Angabe des Dateinamen o. ä. angezeigt. Geben Sie in derartigen Fällen über die Bildschirmtastatur (oder die an das Gerät angeschlossene Tastatur) den Dateinamen für die gescannten Daten an, ehe Sie auf [Senden] klicken. Einzelheiten zur Bildschirmtastatur finden Sie unter „Bildschirmtastatur“ auf S. 38. 36 6. Wählen Sie den nächsten Schritt. Drücken Sie auf eine der folgenden Schaltflächen. Fertig: Scanvorgang beenden und zum Anfangsbildschirm zurückkehren. Neues Dokument: Neues Dokument scannen. Neues Ziel: Gescannte Daten an eine weitere Anwendung zum Schnellzugriff senden. ❏ Vorschaubildschirm Die gescannten Bilder werden auf dem Vorschaubildschirm angezeigt. Sie können die Bilder bearbeiten, indem Sie auf die entsprechenden Schaltflächen des Vorschaubildschirms drücken. f Erste Seite Zum Anzeigen der ersten Seite der gescannten Bilder. g Vorhergehende Seite Zum Anzeigen der vorhergehenden Seite der gescannten Bilder. h Aktuelle Seite / Gesamtseiten Zum Anzeigen der Gesamtanzahl Seiten für die aktuell angezeigten, gescannten Bilder sowie der aktuellen Seitennummer. i Nächste Seite Zum Anzeigen der nächsten Seite der gescannten Bilder. j Letzte Seite Zum Anzeigen der letzten Seite der gescannten Bilder. k Vergrößern/Verkleinern Zum Vergrößern bzw. Verkleinern der Anzeige der gescannten Bilder. a Weiter scannen Wenn Sie weitere Dokumente scannen wollen, legen Sie diese in den Einzug, und drücken Sie auf diese Schaltfläche. Die daraufhin gescannten Daten werden den zuvor gescannten hinzugefügt. Die neu gescannten Daten werden nach der zuvor auf dem Vorschaubildschirm angezeigten Seite eingefügt. b Löschen Zum Löschen der aktuell angezeigten Seite. c Im/Gegen Uhrzeigersinn drehen Zum Drehen der Seite im/gegen den Uhrzeigersinn. d Scanner-Einstellungen Zum Ändern der Scaneinstellungen. e Dokumenteinstellungen Zum Ändern des Dateiformats für die gescannten Bilder. 37 ❏ Bildschirmtastatur Falls es bei der Gerätebedienung erforderlich ist, Text einzugeben, wird neben den Eingabefeldern die Schaltfläche angezeigt. Wenn Sie auf diese Schaltfläche drücken, wird die Bildschirmtastatur eingeblendet, mit deren Hilfe Sie den Text eingeben können. Sie können die Bildschirmtastatur anzeigen, um zum Beispiel Dateinamen für gescannte Daten einzugeben. Das Tastenschema der Bildschirmtastatur entspricht dem von Standard-Tastaturen. Nachfolgend werden besondere Tasten der Bildschirmtastatur beschrieben. Wechselt zu einem anderen Texteingabefeld, falls mehrere Eingabefelder angezeigt werden. Löscht den gesamten eingegebenen Text. Aktiviert oder deaktiviert die Feststelltaste. Wenn die Feststelltaste aktiviert ist, verhält sich die Tastatur so lange so, als ob die Umschalttaste gedrückt gehalten würde, bis diese Schaltfläche erneut gedrückt wird. Zeigt Textvorschläge an. Zum Übernehmen des eingegebenen Textes und Schließen der Bildschirmtastatur. ❏ Einschränkungen Bei der Verwendung des Scanners oder der Software ShareScan zum Scannen gelten folgende Einschränkungen. Authentifizierung per Fingerabdruck (nur beim ScanFront 300eP) Hinweis Wenn eine USB-Tastatur angeschlossen ist, wird die Schaltfläche nicht angezeigt. 38 • Die Fingerabdruck-Authentifizierung kann mehrere Sekunden dauern. • Wenn die Authentifizierung per Fingerabdruck aktiviert ist, ist die automatische Abmeldung deaktiviert. Konfigurieren der Scan-Einstellungen Die Scan-Einstellungen können an der ShareScanAdministrationskonsole oder am Gerät selbst konfiguriert werden. Stellen Sie trotzdem die folgenden Parameter so ein, dass sie nur von der ShareScanAdministrationskonsole und nicht von Benutzern am Gerät konfiguriert werden können. • Stärke der Durchschlags-Reduzierung • Empfindlichkeit für Leerseiten • JPEG-Komprimierung Dateinamen für gescannte Bilder Wenn Sie für am Gerät gescannte Bilder eigene Dateinamen angeben, wählen Sie in dem Bildschirm, der nach dem Senden der gescannten Daten angezeigt wird, nicht die Option [Neues Ziel] als nächste Funktion. 39 CANON ELECTRONICS INC. 1248, SHIMOKAGEMORI, CHICHIBU-SHI, SAITAMA 369-1892, JAPAN CANON U.S.A. INC. ONE CANON PLAZA, LAKE SUCCESS, N.Y. 11042, U.S.A. CANON CANADA INC. 6390 DIXIE ROAD, MISSISSAUGA, ONTARIO L5T 1P7, CANADA CANON EUROPA N.V. BOVENKERKERWEG 59-61, P.O.BOX 2262, 1180 EG AMSTELVEEN, THE NETHERLANDS CANON AUSTRALIA PTY. LTD. 1 THOMAS HOLT DRIVE, NORTH RYDE, SYDNEY. N.S.W, 2113. AUSTRALIA CANON SINGAPORE PTE. LTD. 1 HARBOUR FRONT AVENUE #04-01, KEPPEL BAY TOWER, SINGAPORE 098632 PUB. CE-IM-877-G1.00 © CANON ELECTRONICS INC. 2012