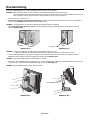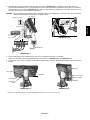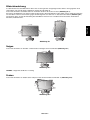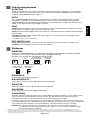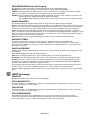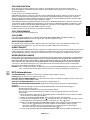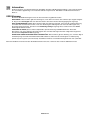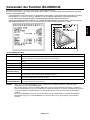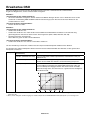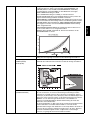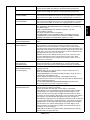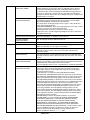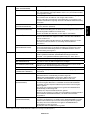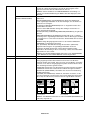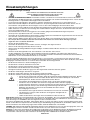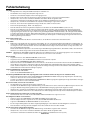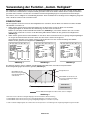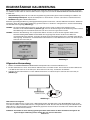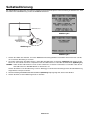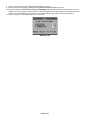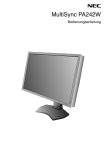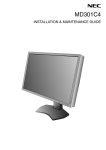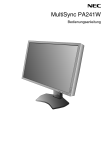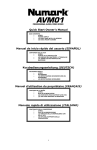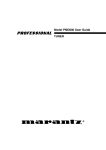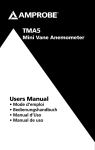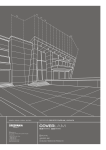Download - NEC Display Solutions Europe
Transcript
MD301C4 INSTALLATIONS- UND WARTUNGSHANDBUCH Inhaltsverzeichnis Warnung, Vorsicht ........................................................................................................................Deutsch-1 Registrierungsinformationen ........................................................................................................Deutsch-2 Produktmerkmale und -funktionen ...............................................................................................Deutsch-3 Inhalt der Verpackung ..................................................................................................................Deutsch-3 Kurzanleitung ...............................................................................................................................Deutsch-4 Bedienelemente ...........................................................................................................................Deutsch-9 Verwenden der Funktion BILDMODUS ........................................................................................Deutsch-15 Erweitertes OSD...........................................................................................................................Deutsch-16 Einsatzempfehlungen ...................................................................................................................Deutsch-24 Technische Daten .........................................................................................................................Deutsch-26 Merkmale und Funktionen ............................................................................................................Deutsch-27 Fehlerbehebung ...........................................................................................................................Deutsch-28 Verwendung der Funktion „Autom. Helligkeit“ ..............................................................................Deutsch-30 EIGENSTÄNDIGE KALIBRIERUNG ............................................................................................Deutsch-31 Selbstkalibrierung .........................................................................................................................Deutsch-32 Weißpunktabgleich/Kopieren .......................................................................................................Deutsch-33 DICOM Messung ..........................................................................................................................Deutsch-35 OPTION........................................................................................................................................Deutsch-35 Informationen des Herstellers zu Recycling und Energieverbrauch.............................................Deutsch-36 Symbolinformationen Dieses Symbol weist den Benutzer auf nicht isolierte spannungsführende Komponenten im Gerät hin, die Stromschläge verursachen können. Aus diesem Grund dürfen Sie keinesfalls Kontakt mit einer Komponente im Geräteinneren herstellen. Dieses Symbol weist den Benutzer auf wichtige Informationen zu Betrieb und Pflege dieses Geräts hin. Die Informationen sollten sorgfältig gelesen werden, um Probleme zu vermeiden. Schutzerdungsklemme markiert. Standby. Wechselstromeingang. Das Authentifizierungssymbol der US-amerikanischen Prüfstelle für Standards entspricht UL 60601-1 und 60950-1 UND CAN/CSA C22.2 NO. 601.1, NO.60950-1-07. Windows ist eine eingetragene Marke der Microsoft Corporation. NEC ist eine eingetragene Marke der NEC Corporation. ErgoDesign ist eine eingetragene Marke der NEC Display Solutions, Ltd. in Österreich, Benelux, Dänemark, Frankreich, Deutschland, Italien, Norwegen, Spanien, Schweden und Großbritannien. Alle anderen Marken, Namen und Produkte sind Marken oder eingetragene Marken der jeweiligen Eigentümer. Adobe® ist eine eingetragene Marke oder Marke von Adobe Systems Incorporated in den USA und/oder anderen Ländern. Das DisplayPort Symbol ist eine Handelsmarke der Video Electronics Standards Association, die in den Vereinigten Staaten und anderen Ländern registriert ist. WARNUNG SETZEN SIE DAS GERÄT WEDER REGEN NOCH FEUCHTIGKEIT AUS, DA ES ANDERNFALLS ZU FEUER ODER STROMSCHLÄGEN KOMMEN KANN. VERWENDEN SIE DEN NETZSTECKER DIESES GERÄTS KEINESFALLS MIT EINEM VERLÄNGERUNGSKABEL ODER EINER STECKDOSENLEISTE, WENN DIE STECKERSTIFTE NICHT VOLLSTÄNDIG EINGEFÜHRT WERDEN KÖNNEN. ÖFFNEN SIE DAS GEHÄUSE NICHT, DA SICH IM INNEREN KOMPONENTEN BEFINDEN, DIE UNTER HOCHSPANNUNG STEHEN. LASSEN SIE WARTUNGSARBEITEN VON QUALIFIZIERTEN WARTUNGSTECHNIKERN DURCHFÜHREN. VORSICHT Wichtige Informationen zum Netzkabel VORSICHT: Bitte verwenden Sie das mit diesem Monitor gelieferte Netzkabel gemäß der folgenden Tabelle. Setzen Sie sich mit Ihrem Händler in Verbindung, wenn der Monitor ohne Netzkabel geliefert wurde. In allen anderen Fällen ist ein für die Netzspannung geeignetes und zugelassenes Netzkabel zu verwenden, das den Sicherheitsstandards des betreffenden Landes entspricht. Wenn Sie diesen Monitor in Nordamerika einsetzen, verwenden Sie bitte ein Netzkabel der Spezifikation North America Hospital Grade. Steckertyp Nordamerika Europäisch (Kontinent) Großbritannien Chinesisch Japanisch Steckerform (grüner Punkt und Aufkleber) Land USA/Kanada EU (außer GB) Großbritannien China Japan Spannung 120 230 230 220 100 HINWEIS: Der Service für das Produkt erfolgt nur in dem Land, wo es gekauft wurde. Einsatzempfehlungen Der MD301C4 ist für die Anzeige und Betrachtung digitaler Bilder zur Diagnose durch einen ausgebildeten Arzt vorgesehen. Vorsicht: Der MD301C4 kann nicht für ein Lebenserhaltungssystem verwendet werden. Dieses Gerät ist als Komponente eines Endgeräts konzipiert, das den Anforderungen von IEC60601-1-1 entspricht. MD301C4 ist nicht für den Einsatz in der digitalen Mammographie geeignet. Sicherheitsvorkehrungen Das Gerät ist ausschließlich für den Anschluss mit IEC60XXX-zertifizierten Geräten außerhalb des Patientenbereichs und IEC 60601-1-zertifizierten Geräten innerhalb des Patientenbereichs vorgesehen. • Geräte, die an digitale Schnittstellen angeschlossen werden, müssen den jeweiligen IEC-Standards (z. B. IEC 60950 für datenverarbeitende Geräte und IEC 60601-1 für medizinische elektrische Geräte) entsprechen. • Dieses Gerät entspricht dem EN60601-1-2-Standard. Um Störungen anderer Geräte zu minimieren, ist ein Mindestabstand von 0,5 m von anderen potentiellen elektromagnetischen Quellen, wie z. B. Mobiltelefonen, einzuhalten. • Ziehen sie das Netzkabel aus der Steckdose, um Stromschläge zu verhindern. Erst nach dem Trennen des Geräts vom Stromnetz ist gewährleistet, dass an keiner Gerätekomponente Spannung anliegt. Entfernen sie keinesfalls die Gehäuseabdeckung (Gehäuserückseite). Im Inneren befinden sich keine vom Benutzer zu wartenden Komponenten. Lassen Sie Wartungsarbeiten von qualifizierten Wartungstechnikern durchführen. Der Wechselstromsteckdose sollte frei zugänglich sein. Kunden in Nordamerika Das Gerät ist nur dann ausreichend geerdet, wenn es an eine entsprechende Steckdose mit der Kennzeichnung „Hospital Only“ oder „Hospital Grade“ angeschlossen ist. Der Signaleingang muss richtig angeschlossen sein und im Behandlungsbereich darf kein ungenutzter Signaleingang für Patienten zugänglich sein, nachdem der LCD-Monitor in ein medizinisches System integriert wurde. Gemäß bundesrechtlichen Gesetzen darf das vorliegende Gerät ausschließlich an lizenzierte Ärzte verkauft werden. Für europäische Kunden Dieser Bildschirm darf nur von autorisiertem und speziell ausgebildetem Personal ausgepackt, installiert und kalibriert werden. Jede Installation durch nicht autorisierte Personen geschieht auf eigene Gefahr. Wir übernehmen keine Verantwortung für eventuelle Fehlfunktion des Geräts. Um sicherzustellen, dass dieser Bildschirm mit seinem vollständigen Funktionsumfang genutzt werden kann, dürfen im endgültigen System nur von NEC genehmigte Grafikkarten verwendet werden. Medizinische Bilddarstellung Der MD301C4 ist für die Darstellung medizinischer Bilder (2560 x 1600) bestimmt. Deutsch-1 Deutsch ZIEHEN SIE DAS NETZKABEL AUS DER STECKDOSE, UM STROMSCHLÄGE ZU VERHINDERN. ERST NACH DEM TRENNEN DES GERÄTS VOM STROMNETZ IST GEWÄHRLEISTET, DASS AN KEINER GERÄTEKOMPONENTE SPANNUNG ANLIEGT. IM INNEREN BEFINDEN SICH KEINE VOM BENUTZER ZU WARTENDEN KOMPONENTEN. LASSEN SIE WARTUNGSARBEITEN VON QUALIFIZIERTEN WARTUNGSTECHNIKERN DURCHFÜHREN. Registrierungsinformationen Erklärung Erklärung des Herstellers NEC Display Solutions Europe GmbH erklärt hiermit, dass das aufgeführte Produkt den Anforderungen und Bestimmungen der Ratsdirektive 93/42/EEC einschließlich der Abänderungen der Ratsdirektive 2007/47/EC und den anwendbaren Klauseln der folgenden Standards entspricht: Konformitätserklärung Geräteklassifizierung: Klasse I, nicht messende Funktion Anzuwendende Regeln: Annex IX, Regeln 1.4 (Abschnitt 1) und 1.1 (Abschnitt 3) Produktname: MD301C4 29,8” LCD-Monitor zur Bilddiagnose Modellnummer: L309TY UMDNS-Code: 16-603 – EN 60601-1 – EN 60601-1-2 – EN 61000-3-2 – EN 61000-3-3 NEC Display Solutions Europe GmbH Landshuter Allee 12-14, 80637 München, Germany Maschinenlärminformations-Verordnung - 3. GPSGV, Der höchste Schalldruckpegel beträgt 70 dB(A) oder weniger gemäß EN ISO 7779. Konformitätserklärung - Canadian Department of Communications DOC: Dieses digitale Gerät der Klasse B erfüllt alle Anforderungen der kanadischen Richtlinien zu funkstörenden Geräten. C-UL: Trägt die Kennzeichnung C-UL und erfüllt die kanadischen Sicherheitsrichtlinien nach CSA/CSA C22.2 No. 60950-1. FCC-Hinweis 1. Verwenden Sie die angebrachten bzw. angegebenen Kabel mit den Farbmonitoren MD301C4, um Störungen des Rundfunk- bzw. Fernsehempfangs zu vermeiden. (1) Verwenden Sie das mitgelieferte oder ein gleichwertiges Netzkabel, damit die FCC-Konformität gewährleistet ist. (2) Verwenden Sie das mitgelieferte abgeschirmte Videosignalkabel oder DVI-D-auf-DVI-D-Kabel. Die Verwendung anderer Kabel und Adapter kann zu Störungen des Rundfunk- und Fernsehempfangs führen. 2. Dieses Gerät wurde getestet und hält die Grenzwerte für digitale Geräte der Klasse B gemäß Abschnitt 15 der FCC-Richtlinien ein. Diese Grenzen gewährleisten bei der Installation in Wohngebieten einen ausreichenden Schutz vor Störungen. Dieses Gerät kann Energie im HF-Bereich erzeugen, verwenden und abstrahlen. Wird es nicht nach Maßgabe der Bedienungsanleitung installiert, kann es zu Störungen der Kommunikation im HF-Bereich kommen. Es ist jedoch nicht garantiert, dass unter keinen Bedingungen Störungen auftreten. Treten bei Verwendung dieses Geräts Störungen des Rundfunk- oder Fernsehempfangs auf (dies ist durch Aus- und Einschalten des Geräts festzustellen), empfehlen wir eine Beseitigung der Störung durch die folgenden Maßnahmen: • • • • Richten Sie die Empfangsantenne neu aus oder stellen Sie sie andernorts auf. Vergrößern Sie den Abstand zwischen diesem Gerät und dem Empfänger. Schließen Sie das Gerät an einen anderen Stromkreis als den Empfänger an. Setzen Sie sich mit Ihrem Händler in Verbindung oder fragen Sie einen erfahrenen Rundfunk-/Fernsehtechniker um Rat. Der Benutzer sollte sich gegebenenfalls mit seinem Händler oder einem erfahrenen Rundfunk-/Fernsehtechniker in Verbindung setzen, um weitere Möglichkeiten zu erfragen. Nützliche Hinweise enthält auch die folgende Broschüre der Federal Communications Commission: „How to Identify and Resolve Radio-TV Interference Problems“. Diese Broschüre können Sie unter der Bestellnr. 004-000-00345-4 vom U.S. Government Printing Office, Washington, D.C., 20402, anfordern. Konformitätserklärung Dieses Gerät entspricht Abschnitt 15 der FCC-Richtlinien. Beim Betrieb müssen die beiden folgenden Bedingungen erfüllt sein. (1) Das Gerät darf keine unerwünschten Störgrößen aussenden. (2) Das Gerät muss empfangene Störgrößen aufnehmen können, auch wenn diese Funktionsstörungen verursachen. Verantwortlich in den USA: Adresse: Telefon: NEC Display Solutions of America, Inc. 500 Park Blvd, Suite 1100 Itasca, Illinois 60143 (630) 467-3000 Produkttyp: Display Monitor Geräteklassifizierung: Peripheriegerät der Klasse B Modell: MD301C4 (L309TY) Wir erklären hiermit, dass das oben angegebene Gerät den technischen Standards der FCC-Richtlinien entspricht. Klassifizierung Typ des Stromschlagschutzes: KLASSE 1 Grad des Stromschlagschutzes: Kein verwendetes Teil Grad des Schutzes vor Wassereindringen nach IEC 529: IPX0 Vom Hersteller empfohlene Sterilisations- oder Desinfektionsmethode: Keine Angabe Grad der Sicherheit bei Anwendung bei Vorhandensein einer ENTFLAMMBAREN MISCHUNG AUS ANÄSTHETIKUM UND LUFT oder MIT SAUERSTOFF ODER DISTICKSTOFFOXID: Kein AP- oder APG-Schutz Betriebsmodus: Dauerbetrieb Deutsch-2 • • • • • • • • • • Die Genauigkeit der Farbwiedergabe wurde durch die neu entwickelte 3D-Look-Up-Tabelle und den einzigartigen Algorithmus zur Farbkonvertierung verbessert. Die 14-Bit-Funktion zur Gammakorrektur verbessert die Genauigkeit und die Gleichmäßigkeit der Farbabstufungen. DisplayPort, bietet Unterstützung für 10-Bit-Farbtiefe. Einfach umschaltbarer Bildmodus mit 5 Einstellungen (siehe Seite 11). Akkurate Farbwiedergabe für anspruchsvolle Grafikaufgaben (siehe Seite 15). Kurze Aufwärmzeit. Bild-im-Bild-/Bild-neben-Bild-Modus (geteilter Bildschirm) bei regulären Grafikkarten umfasst eine Vorschau in Echtzeit (siehe Seite 11). USB-Hub mit zwei Upstream-Ports (siehe Seite 11). MultiProfiler erweitert die Farbverwaltung, u. a. um automatische Aktualisierung von ICC-Profilen (Emulation von ICCProfilen, Druckeremulation) (siehe Seite 15). Geringer Stromverbrauch im ECO-Modus (siehe Seite 10). Selbstkalibrierung mit optionalem USB-Farbsensor (siehe Seite 32). Inhalt der Verpackung Der Karton* mit Ihrem neuen NEC-Monitor sollte folgende Komponenten enthalten: • • • • • • • • Monitor MultiSync mit neig-, schwenk- und höhenverstellbarem Pivotfuß Netzkabel Videosignalkabel (Kabel von DVI-D auf DVI-D)*1 DisplayPort-Kabel USB-Kabel Installationshandbuch CD-ROM x 2 Schraube (x 4) (zur Montage des Monitors auf einem Tragarm (Seite 8)) CD-ROM x 2 Netzkabel*2 Bedienu Schrauben ngsanleit ung Bedienungsanleitung * USB-Kabel DVI-D-auf-DVI-D-Kabel*1 DisplayPort-Kabel Bewahren Sie den Originalkarton und das Verpackungsmaterial für spätere Transporte des Monitors auf. *1 Dual Link DVI-Kabel. *2 Anzahl und Typ der im Lieferumfang enthaltenen Netzkabel hängen davon ab, wohin der LCD-Monitor geliefert wird. Wenn mehr als ein Netzkabel enthalten ist, verwenden Sie bitte ein für die Netzspannung geeignetes und zugelassenes Netzkabel, das den Sicherheitsstandards des betreffenden Landes entspricht. Deutsch-3 Deutsch Produktmerkmale und -funktionen Kurzanleitung Gehen Sie folgendermaßen vor, um den LCD-Monitor an Ihr System anzuschließen: HINWEIS: Bitte denken Sie daran, vor der Installation die „Einsatzempfehlungen“ (Seite 24) zu lesen. Für eine maximale Auflösung ist eine Videokarte erforderlich, die eine Auflösung von 2560 x 1600 Pixeln unterstützt. Zum Installieren oder Tragen des Monitors sind mindestens zwei Personen erforderlich. 1. Schalten Sie Ihren Computer aus. 2. Für einen PC oder Mac mit digitalem DVI-Ausgang: Verbinden Sie das DVI-Kabel mit dem Anschluss der Grafikkarte in Ihrem System (Abbildung A.1). Ziehen Sie die Schrauben fest. HINWEIS: Für einige Macintosh-Systeme ist kein Macintosh-Kabeladapter erforderlich. Für PC mit DisplayPort-Ausgang: Verbinden Sie das DisplayPort-Kabel mit dem Anschluss der Grafikkarte in Ihrem System (Abbildung A.2). DisplayPort-Kabel Abbildung A.1 Abbildung A.2 HINWEIS: 1. Bitte verwenden Sie ein DisplayPort-Kabel mit dem DisplayPort-Logo. 2. Halten Sie beim Trennen des DisplayPort-Kabels die obere Taste gedrückt, um die Sperre zu lösen. 3. Höheneinstellung ist durch Taste gesperrt. Legen Sie Ihre Hand auf die Oberseite des Monitors und drücken Sie den Bildschirm in die niedrigste Position. Entriegeln Sie die Sperrtaste (Abbildung B.1). HINWEIS: Seien Sie beim Entriegeln des Monitorfußes vorsichtig. Fassen Sie den LCD-Bildschirm auf beiden Seiten an, neigen Sie ihn in einem Winkel von 30 Grad und heben Sie ihn in die höchste Position. Schieben Sie die Kabelabdeckung nach oben (Abbildung B.2). HINWEIS: Die Kabelabdeckung kann nicht entfernt werden. 30° Neigung Kabelabdeckung Abbildung B.1 Abbildung B.2 Deutsch-4 4. Verbinden Sie alle Kabel mit den entsprechenden Anschlüssen (Abbildung C.1). Verbinden Sie den Anschluss des Typs B mit dem USB-Upstream-Port auf der hinteren rechten Seite des Monitors und den Anschluss des Typs A mit dem Downstream-Port am Computer (Abbildung C.1a). Wenn Sie das Kabel eines USB-Geräts verwenden, müssen Sie es in einen der Downstream-Ports des Monitors einstecken. HINWEIS: Eine fehlerhafte Kabelverbindung kann zu Betriebsfehlern, Beschädigungen von Komponenten des LCD-Moduls und einer Verkürzung der Lebensdauer des Moduls führen. 30° Neigung USB-Downstream*1 Typ A Höchste Fußposition Typ A Deutsch Typ B Typ B USB-Downstream USB-Upstream1 USB-Upstream2 Abbildung C.1a DisplayPort-2 DVI-1 DisplayPort-1 DVI-2 Netzkabel Abbildung C.1 5. Legen Sie die Kabel in die Kabelführung im Fuß, um ein Verdrehen der Kabel zu vermeiden. Führen Sie die Kabel sicher und gleichmäßig in die Halterungen ein (Abbildung C.2 und Abbildung C.3). 6. Vergewissern Sie sich bitte, nachdem Sie die Kabel installiert haben, dass Sie den Bildschirm drehen, heben und senken können. Netzkabel DVI-1-Kabel Netzkabel DVI-1-/DVI-2-Kabel DisplayPort-Kabel USB-Kabel USB-Kabel DisplayPortKabel Abbildung C.2 Abbildung C.3 *1 Schließen Sie den USB-Farbsensor für die Selbstkalibrierung an diesen Port an. (Siehe Seite 31) Deutsch-5 7. Schieben Sie die Kabelabdeckung nach unten (Abbildung D.1). 8. Stecken Sie ein Ende des Netzkabels auf der Rückseite des Monitors und das andere Ende in die Steckdose ein. HINWEIS: Beachten Sie zur Auswahl des richtigen Netzkabels den entsprechenden Sicherheitshinweis in dieser Bedienungsanleitung. Abbildung D.1 9. Schalten Sie den Computer und den Monitor mit dem Netzschalter an der Vorderseite (Abbildung E.1) ein. HINWEIS: Treten Probleme auf, so beachten Sie den Abschnitt Fehlerbehebung dieser Bedienungsanleitung. Netzschalter Abbildung E.1 Heben und Senken des Bildschirms Der Monitor kann im Hoch- und im Querformat gehoben oder gesenkt werden. Fassen Sie den Monitor zu diesem Zweck auf beiden Seiten an und heben oder senken Sie ihn auf die gewünschte Höhe (Abbildung RL.1). HINWEIS: Heben und senken Sie den Monitor vorsichtig. Abbildung RL.1 Deutsch-6 Bildschirmdrehung Deutsch Vor dem Drehen muss der Bildschirm in die höchste Position gehoben und geneigt werden, damit er nicht gegen den Tisch stößt und Sie sich nicht die Finger einklemmen. Ziehen Sie alle Kabel ab. Fassen Sie den Monitor auf beiden Seiten an und heben Sie ihn in die höchste Position (Abbildung RL.1). Sie können den Bildschirm nun drehen, indem Sie den Monitor mit beiden Händen an den Seiten fassen und im Uhrzeigersinn aus dem Quer- in das Hochformat bzw. gegen den Uhrzeigersinn aus dem Hoch- in das Querformat drehen (Abbildung R.1). Informationen dazu, wie Sie die Darstellung des OSD-Menüs zwischen Hoch- und Querformat umschalten, finden Sie im Abschnitt „Bedienelemente“. Abbildung R.1 Neigen Fassen Sie den Monitor an der Ober- und Unterseite und neigen Sie ihn nach Bedarf (Abbildung TS.1). Abbildung TS.1 HINWEIS: Neigen Sie den Monitor vorsichtig. Drehen Fassen Sie den Monitor an beiden Seiten und passen Sie den Schwenkfuß nach Bedarf an (Abbildung TS.2). Abbildung TS.2 Deutsch-7 Installation auf einem Tragarm Dieser LCD-Monitor kann mit einem Tragarm verwendet werden. So bereiten Sie den Monitor für eine alternative Montage vor: HINWEIS: Zum Installieren oder Bewegen des Monitors sind mindestens zwei Personen erforderlich. • Befolgen Sie die Anweisungen des Herstellers der Monitorhalterung. • Die Sicherheitsvorschriften verlangen, dass der Monitor an einem Tragarm montiert wird, der das Gewicht des Monitors unterstützt. Auf Seite 26 finden Sie weitere Informationen. Entfernen Sie vor der Montage den Monitorfuß. Entfernen des Monitorfußes für die Montage So bereiten Sie den Monitor für eine alternative Montage vor: 1. Ziehen Sie alle Kabel ab. 2. Fassen Sie den Monitor auf beiden Seiten an und heben Sie ihn in die höchste Position. 3. Legen Sie den Monitor mit der Vorderseite nach unten auf eine glatte Oberfläche (Abbildung S.1). 4. Fassen Sie mit einer Hand den Fuß und mit der anderen den Schnellfreigabehebel. Drücken und halten Sie den Schnellfreigabehebel in Pfeilrichtung (Abbildung S.1). 5. Heben Sie den Monitorfuß an, um ihn vom Monitor zu lösen (Abbildung S.1). Der Monitor kann jetzt auf andere Weise montiert werden. Führen Sie die Schritte in umgekehrter Reihenfolge aus, um den Fuß wieder anzubringen. HINWEIS: Entfernen Sie den Monitorfuß vorsichtig. Abbildung S.1 Montage des Tragarms Dieser LCD-Monitor kann mit einem Tragarm verwendet werden. 1. Entfernen Sie den Fuß entsprechend den Anleitungen im Abschnitt „Entfernen des Monitorfußes für die Montage“. 2. Verwenden Sie die beim Entfernen des Fußes gelösten Schrauben, um den Tragarm am Monitor zu befestigen (Abbildung F.1). Vorsicht: Verwenden Sie bei der Montage NUR die im Lieferumfang enthaltenen Schrauben (4 Stück) oder Schrauben der Größe M4 (Länge: Dicke von Bügel und Unterlegscheibe + 10-12 mm), um den Monitor oder Monitorfuß nicht zu beschädigen. Die Sicherheitsvorschriften verlangen, 200 mm dass der Monitor an einem Tragarm montiert wird, der für das Gewicht des Monitors ausreichend stabil ist. Der LCD-Monitor sollte nur auf einem zugelassenen Arm montiert werden, der beispielsweise mit einem GS-Zeichen versehen ist. Gerät 100 mm Tragebügel Unterlegscheibe Schraube 10-12 mm 100 mm Dicke von Bügel und Unterlegscheibe Gewicht des LCD-Monitors komplett: 12,5 kg Abbildung F.1 HINWEIS: Ziehen Sie alle Schrauben fest. (empfohlene Befestigungskraft: 98 – 137 N•cm) Deutsch-8 Bedienelemente Die OSD-Bedienelemente (On-Screen-Display) auf der Vorderseite des Monitors haben folgende Funktionen: Um auf das OSD-Menü zuzugreifen, drücken Sie die Taste MENU. Zum Wechseln des Signaleingangs drücken Sie die Taste SELECT. HINWEIS: Zum Wechseln des Signaleingangs muss das OSD-Menü geschlossen werden. Deutsch 8 7 Querformat 9 1 2 3 4 5 6 Hochformat 1 SENSOR FÜR AUTOMATISCHES ABBLENDEN Ermittelt die Umgebungshelligkeit und bewirkt so eine automatische Anpassung verschiedener Monitoreinstellungen. Dies führt zu entspannterem Sehen. Decken Sie diesen Sensor nicht ab. 2 Netzschalter Schaltet den Monitor ein und aus. 3 LED Zeigt an, dass der Monitor eingeschaltet ist. Im erweiterten OSD-Menü kann zwischen Blau und Grün gewählt werden. 4 INPUT/SELECT Öffnet das OSD-Steuerungsmenü. Öffnet die OSD-Untermenüs. Ändert die Eingangsquelle, wenn das OSD-Steuerungsmenü nicht aktiv ist. Halten Sie die Taste gedrückt, um das USB-Auswahlmenü anzuzeigen, wenn das OSDSteuerungsmenü nicht aktiv ist*1. HINWEIS: Diese Einstellung der USB-Auswahl wird auf die aktuelle Einstellung durch das USB-Menü zurückgesetzt, wenn Sie das Eingangssignal ändern oder den Monitor ausschalten. 5 MENU/EXIT Zugriff auf das OSD-Menü. Schließt das OSD-Untermenü. Schließt das OSD-Steuerungsmenü. 6 LINKS/RECHTS Navigiert im OSD-Steuerungsmenü nach LINKS bzw. RECHTS. Sie können die Helligkeit direkt anpassen, während das OSD-Menü aus ist*1. 7 AUF/AB Navigiert im OSD-Steuerungsmenü nach oben bzw. unten. Zeigt das Menü „Bildmodus“ an, wenn das OSD-Steuerungsmenü nicht aktiv ist*1, *2. 8 RESET/PIP Setzt das OSD-Steuerungsmenü zurück auf die Werkseinstellungen. Der BiB-Modus kann ausgewählt werden, wenn das OSD ausgeblendet ist*3. Halten Sie die Taste gedrückt, um das Menü ECO-MODUS zu öffnen, während das OSDMenü ausgeblendet ist*1. 9 TASTENBESCHREIBUNG Die Tastenbeschreibung wird beim Zugriff auf das OSD-Steuerungsmenü automatisch auf dem Bildschirm angezeigt. Sie wird beim Drehen des OSD-Steuerungsmenüs ebenfalls gedreht.* * Die Funktionalität der Tasten LINKS/RECHTS und AUF/AB ist je nach Darstellung (Querformat/Hochformat) des OSD-Menüs austauschbar. *1 Bei ausgeschalteter HotKey-Funktion ist diese Funktion deaktiviert. Beispiel: *2 Menü BILDMODUS. Drücken Sie die Tasten AUF/AB, um den BILDMODUS auszuwählen. Im BIB- oder PARALLELMODUS kann der Bildmodus für das Hauptbild und das Sekundärbild durch Drücken der Tasten LINKS/RECHTS unabhängig voneinander ausgewählt werden. *3 Menü BIB-MODUS. Drücken Sie die Tasten AUF/AB, um das Sekundärbild zu aktivieren/deaktivieren. Drücken Sie die Tasten LINKS/ RECHTS, um das Hauptbild und das Sekundärbild zu tauschen. EINSTELLEN DER OSD-SPRACHE • Mithilfe der Bedientasten (LINKS/RECHTS, AUF/AB oder MENU) können Sie auf das Menü SPRACHAUSWAHL zugreifen. • Drücken Sie die Tasten LINKS/RECHTS oder AUF/AB, um die gewünschte OSD-Sprache auszuwählen. • Um das OSD-Menü zu verlassen, drücken Sie auf EXIT. HINWEIS: Das Einstellen der OSD-Sprache ist nur beim ersten Setup erforderlich. Die OSD-Sprache ändert sich nicht, solange sie nicht vom Benutzer umgestellt wird. Deutsch-9 Helligkeitssteuerung HELLIGKEIT Passt die Bild- und Hintergrundhelligkeit des Bildschirms an. HINWEIS: Die Helligkeit wird mit Hilfe der Ausgabe der Hintergrundbeleuchtung angepasst. Der Bildschirm gleicht eine niedrige oder hohe Helligkeitsstufe digital aus. Während die Helligkeit digital ausgeglichen wird, wird der Helligkeitswert im OSD rot angezeigt. HINWEIS: Die optimale Leistung wird in dem Bereich erzielt, in dem der Helligkeitswert im OSD schwarz angezeigt wird. Wenn der Monitor nicht die gewünschte Helligkeit erzielen kann, blinkt der numerische Wert im OSD. HINWEIS: Bei niedrigen Einstellungen für die Helligkeit passt der Monitor automatisch den Kontrast an, um die gewünschte Helligkeit zu erzielen. Dies führt zu einem reduzierten Kontrastverhältnis, und die Anzeige im OSD wird rot. HINWEIS: Bei hohen Einstellungen für die Helligkeit senkt der Monitor automatisch den Gleichmäßigkeitsausgleich, um die gewünschte Helligkeit zu erzielen. Dies kann zu einer schlechteren Gleichmäßigkeit führen, und die Anzeige im OSD wird rot. ECO-MODUS Reduziert den Stromverbrauch durch Verringerung der Helligkeit. AUS: Keine Funktion. MODUS1: Verringert den Helligkeitsbereich auf ca. 200 cd/m2. MODUS2: Verringert den Helligkeitsbereich auf ca. 100 cd/m2. SCHWARZ Passt die Schwarzlumineszenz an. Wenn niedrige Einstellungen ausgewählt sind, die nicht angezeigt werden können, leuchtet die Anzeige am OSD rot. Bildsteuerungen LINKS/RECHTS Steuert die horizontale Bildposition im Anzeigebereich des LCD. AUF/AB Steuert die vertikale Bildposition im Anzeigebereich des LCD. AUSDEHNUNG Legt die Zoom-Methode fest. VOLLBILD: Die Bilddarstellung wird unabhängig von der Auflösung auf Vollbild erweitert. SEITENMASSE: Das Bild wird vergrößert, ohne das Seitenverhältnis zu ändern. AUS: Das Bild wird nicht ausgedehnt. B-DEF: Ausführliche Anweisungen finden Sie im erweiterten OSD-Menü. SCHÄRFE Dies ist eine digitale Funktion, die zu jeder Zeit ein scharfes Bild gewährleistet. Die Einstellung erfolgt stufenlos zu schärferen oder weicheren Konturen und kann für unterschiedliche Timings separat vorgenommen werden. Deutsch-10 Farbsteuerungssysteme BILDMODUS Wählen Sie den Bildmodus, der sich am besten für den angezeigten Inhalt eignet. Sie können aus 5 Einstellungen auswählen. Weitere Informationen finden Sie im Abschnitt zum erweiterten Menü BILDMODUS (Seite 16) und unter „Verwenden der BILDMODUS-Funktion“ (Seite 15). WEISS Durch ORIGINALFARBEN oder Erhöhen bzw. Verringern dieser Einstellung wird die Weißtemperatur angepasst. Bei niedrigerer Farbtemperatur wird die Bildschirmanzeige rötlich, bei höherer Farbtemperatur dagegen bläulich. ORIGINALFARBEN ist eine standardmäßige Farbtemperatur des LCD-Bildschirms. Für allgemeine Grafikarbeit wird 6500 K, für den Abgleich mit Druckfarben 5000 K empfohlen. FARBTON: Hierdurch wird der Farbton jeder Farbe angepasst*2. Die Farbänderung wird auf dem Bildschirm sichtbar und die Farbleisten im Menü spiegeln den Grad der Anpassung wider. OFFSET: Hierdurch wird die Helligkeit jeder Farbe angepasst*2. Durch Drücken der Taste RECHTS wird die Helligkeit der Farbe erhöht. SÄTTIGUNG: Hierdurch wird die Farbtiefe jeder Farbe angepasst*2. Durch Drücken der Taste RECHTS wird die Lebendigkeit der Farbe erhöht. *2: ROT, GELB, GRÜN, CYAN, BLAU und MAGENTA. ERW. EINSTELLUNG Zeigt ERWEITERTES MENÜ an. Auf Seite 16 finden Sie ausführliche Informationen. Stellen Sie Details für den BILDMODUS unter Menüpunkt1 im Abschnitt „Erweitertes OSD“ ein. Werkzeuge BIB-MODUS Wählen Sie für BIB-MODUS die Option AUS/BIB/PARALLELMODUS (SEITENVERHÄLTNIS)/PARALLELMODUS (VOLLBILD) aus. Sie können in jedem Bild einen eigenen BILDMODUS einstellen. Der Monitor kann die Bilder aus 2 Eingängen gleichzeitig darstellen. AUS BIB*1 PARALLELMODUS PARALLELMODUS (VOLLBILD)*2 (SEITENVERHÄLTNIS)*2 BILDROTATION: EIN / TEILBILDROTATION: EIN PARALLELMODUS PARALLELMODUS (VOLLBILD)*2 (SEITENVERHÄLTNIS)*2 BIB-EINGANG Dient der Auswahl des BIB-Eingangssignals. BIB LINKS/RECHTS Steuert die horizontale Position des Bild-im-Bild-Fensters im BIB-Modus. BIB AUF/AB Steuert die vertikale Position des Bild-im-Bild-Fensters im BIB-Modus. BIB-GRÖSSE Hiermit wählen Sie die Größe des Teilbildes im BIB-Modus. USB-AUSWAHL Ändert den USB-Upstream-Eingang, der mit dem aktuellen Bildschirmeingang verknüpft ist, 1 oder 2. Beim Anschluss eines Computers an jeden der Upstream-Anschlüsse können die USB-Downstream-Anschlüsse des Monitors verwendet werden, indem Sie diese Einstellung für das aktuelle Eingangssignal auswählen. Mit der Taste „Input“ können Sie die Kombination aus aktivem Bildschirm und USB-Upstream-Port wechseln (siehe Seite 9). Im erweiterten Menü können Sie die USB-Auswahl für jedes Eingangssignal festlegen (siehe Seite 19). Bei Verwendung eines einzigen Upstream-Anschlusses wird standardmäßig der verbundene Upstream-Anschluss verwendet. HINWEIS: Bevor Sie den USB-Upstream-Port wechseln, stellen Sie sicher, dass keine USB-Speichergeräte vom Betriebssystem des an den USB-Upstream-Port angeschlossenen Computers verwendet werden, um einen Datenverlust zu verhindern. *1 *2 Teilfenster von DisplayPort-1 oder DVI-1 wird nur auf der linken Halbseite des Displays angezeigt. Teilfenster von DisplayPort-2 oder DVI-2 wird nur auf der rechten Halbseite des Displays angezeigt. Ist das Hauptfenster DisplayPort-2 oder DVI-2, so ist die Auswahl von BILD FÜR BILD – SEITENVERHÄLTNIS/VOLL nicht möglich. Ist BILD-FÜR-BILD – SEITENVERHÄLTNIS/VOLL) ausgewählt, so ist es unmöglich, den Hauptfenster-Eingang auf DisplayPort-2 oder DVI-2 zu ändern. Wird das DisplayPort-oder DVI-Signal und BILD-FÜR-BILD verwendet, stellen Sie bitte eine Verbindung mit dem DisplayPort-1oder DVI-1-Eingang für das Hauptfenster her. Deutsch-11 Deutsch EINST. EDID-ERWEITERUNG (Nur DVI-Eingang) Eine Einstellung für die Kommunikation mit dem Eingabegerät, die das Signaltiming enthält. NORMAL: Wenn ein PC oder ein anderer Computer angeschlossen ist, wählen Sie NORMAL. ERWEIT.: Alternativeinstellung für andere Geräte als PCs, z. B. DVD-Player oder Spielekonsolen. Wenn ein DVDPlayer oder ein anderes hochauflösendes Gerät angeschlossen ist, wählen Sie ERWEIT. HINWEIS: Signale mit Zeilensprung (480i, 576i, 1080i) werden nicht unterstützt. Treten Probleme auf, beachten Sie bitte den Abschnitt „Fehlerbehebung“ dieser Bedienungsanleitung. Wenn die EDID-ERWEITERUNG geändert wurde, müssen angeschlossene Geräte neu gestartet werden. SIGNALPRIORITÄT Hier wird die Methode der Signalpriorität bei mehreren angeschlossenen Videoeingängen festgelegt. ERST: Ist das ausgewählte Videoeingangssignal nicht verfügbar, sucht der Monitor am anderen Videoeingang nach einem Signal. Ist am anderen Anschluss ein Videosignal verfügbar, aktiviert der Monitor diesen automatisch als neuen Eingang. Der Monitor sucht erst wieder nach anderen Videosignalen, wenn die aktuelle Signalquelle nicht mehr verfügbar ist. LETZT: Zeigt der Monitor das Signal der aktuellen Quelle an und wird ein neues Signal eingespeist, schaltet der Monitor automatisch auf die neue Signalquelle um. Ist das ausgewählte Videoeingangssignal nicht verfügbar, sucht der Monitor am anderen Videoeingang nach einem Signal. Ist am anderen Anschluss ein Videosignal verfügbar, aktiviert der Monitor diesen automatisch als neuen Eingang. KEIN: Der Monitor fragt den anderen Signaleingang erst dann ab, wenn der Monitor eingeschaltet wird. ABSCHALT-TIMER Der Monitor schaltet automatisch ab, wenn Sie einen der vorgegebenen Zeitwerte ausgewählt haben. Vor dem Abschalten wird eine Meldung auf dem Bildschirm angezeigt, in der Sie gefragt werden, ob die Zeit bis zum Abschalten um 60 Minuten verzögert werden soll. Drücken Sie eine beliebige OSD-Taste, um die Zeit bis zum Abschalten zu verzögern. AUSSCHALTMODUS Intelligent Power Manager (IPM) ermöglicht es dem Monitor, nach einer Zeit der Inaktivität in den Energiesparmodus umzuschalten. Der AUSSCHALTMODUS verfügt über drei Einstellungen. AUS: Wenn das Eingangssignal verloren geht, schaltet der Monitor nicht in den Energiesparmodus. STANDARD: Wenn das Eingangssignal verloren geht, schaltet der Monitor automatisch in den Energiesparmodus. OPTION: Der Monitor schaltet automatisch in den Energiesparmodus, wenn die Umgebungshelligkeit unter den vom Benutzer vorgegebenen Wert fällt. Der gewünschte Wert kann unter EINSTELLUNG AUSSCHALTMODUS in Menüpunkt 6 des erweiterten OSD-Menüs angepasst werden. Im Energiesparmodus blinkt die LED auf der Vorderseite des Monitors gelb. Drücken Sie im Energiesparmodus auf eine der vorderen Tasten (außer POWER und SELECT), um in den normalen Modus zurückzukehren. Wenn die Umgebungshelligkeit wieder normale Werte erreicht, kehrt der Monitor automatisch in den normalen Modus zurück. MENÜ Werkzeuge SPRACHE Die OSD-Steuerungsmenüs sind in neun Sprachen verfügbar. OSD LINKS/RECHTS Sie können festlegen, wo das OSD-Steuerungsfenster auf dem Bildschirm angezeigt werden soll. Die Position kann nach links oder rechts verschoben werden. OSD AUF/AB Sie können festlegen, wo das OSD-Steuerungsfenster auf dem Bildschirm angezeigt werden soll. Die Position kann nach oben oder unten verschoben werden. OSD ANZEIGEDAUER Das OSD-Steuerungsmenü wird ausgeblendet, wenn es nicht mehr verwendet wird. Sie können festlegen, nach welchem Zeitraum das OSD-Steuerungsmenü ausgeblendet wird, wenn der Benutzer keine Taste drückt. Die Voreinstellungen reichen von 10 bis 120 Sekunden in Schritten zu je fünf Sekunden. Deutsch-12 OSD ABSCHALTUNG Diese Steuerung sperrt den Zugriff auf alle Funktionen der OSD-Steuerungen. Wenn Sie im Modus OSD ABSCHALTUNG auf die OSD-Steuerungen zugreifen, wird ein Bildschirm angezeigt, der auf die Sperre dieser Steuerungen hinweist. Es gibt vier Arten für OSD ABSCHALTUNG: OSD ABSCHALTUNG ohne Steuerung: Um die Funktion OSD ABSCHALTUNG zu aktivieren, halten Sie die Tasten SELECT und RECHTS gleichzeitig gedrückt. Um die Funktion OSD ABSCHALTUNG zu deaktivieren, halten Sie die Tasten SELECT und RECHTS gleichzeitig gedrückt, während Sie sich im OSD-Menü befinden. Im Modus OSD ABSCHALTUNG können keine Steuerungen angepasst werden. B-DEF: Informationen hierzu finden Sie im erweiterten OSD-Menü. OSD-TRANSPARENZ Passt die Transparenz des OSD-Menüs an. OSD-FARBE Passt die Farbe des OSD-Menüs an. MENÜPUNKT FENSTERRAHMENFARBE, AUSWAHLFARBE und FENSTERRAHMENFARBE können in Rot, Grün, Blau oder Grau geändert werden. AUFLÖSUNGSANZEIGE Die optimale Auflösung beträgt 2560 x 1600 Pixel. Wenn Sie EIN wählen, wird in einer Bildschirmmeldung nach 30 Sekunden darauf hingewiesen, dass nicht die Auflösung 2560 x 1600 Pixel verwendet wird. DIREKTZUGRIFF Sie können die HELLIGKEIT direkt einstellen. Wenn diese Funktion aktiviert ist, können Sie die Helligkeit mit den Tasten LINKS und RECHTS einstellen, während das OSD-Menü ausgeblendet ist. Über die Taste EXIT können Sie auf das Standard-OSD-Menü zugreifen. Wenn diese Funktion deaktiviert ist, sind einige Tasten deaktiviert (siehe Seite 9). WERKSEINSTELLUNGEN Mit der Option „Werkseinstellung“ können Sie alle OSD-Einstellungen (HELLIGKEIT, ECO-MODUS, SCHWARZWERT, BILDSTEUERUNG, FARBSTEUERUNGSSYSTEM, SCHÄRFE, BIB-MODUS, BIB-EINGANG, BIB LINKS/RECHTS, BIB AUF/AB, BIB-GRÖSSE, USB-AUSWAHL, EDID-ERWEITERUNG, ABSCHALT-TIMER, AUSSCHALTMODUS, OSD LINKS/RECHTS, OSD AUF/AB, OSD ANZEIGEDAUER, OSD-TRANSPARENZ) auf die Werkseinstellungen zurücksetzen. Einzelne Einstellungen können durch Markieren der betreffenden Steuerung und anschließendes Drücken der Taste RESET zurückgesetzt werden. HINWEIS: Wenn auch die Einstellungen der Bildkalibrierung und SELBSTFARBKORREKTUR zurückgesetzt werden sollen, verwenden Sie bitte die Option „Werkseinstellung“ im erweiterten OSD-Menü (siehe Seite 21). ECO-Informationen CO2-REDUZIERUNG: Zeigt die Informationen zur geschätzten CO2-Reduktion in kg an. KOSTEN: Zeigt die Stromkostenersparnis als Bilanz an. EINSTELLUNG CO2-UMRECHNUNG: Passt den CO2-Ausstoß in der CO2-Reduzierungsberechnung an. Diese erste Einstellung basiert auf OECD (Edition 2008). EINSTELLUNG WÄHRUNGSKURS: Zeigt den Strompreis in 6 Währungen an. EINSTELLUNG WÄHRUNGS-UMRECHNUNG: Zeigt die Stromeinsparung in kW/Stunde an (US-Währung ist Standard). HINWEIS: Die Werkseinstellungen für dieses Modell sind WÄHRUNG = US$ und deren Einstellung zur Währungsumrechnung = $0,11. Sie können diese Einstellung im ECO-Informations-Menü ändern. Wenn Sie die französische Einstellung verwenden möchten, befolgen Sie bitte die nachstehenden Anweisungen: 1. Öffnen Sie das Menü, indem Sie die Taste MENU drücken und das Menü „ECO-Informationen“ mithilfe der Taste LINKS oder RECHTS auswählen. 2. Wählen Sie die Einstellung WÄHRUNG, indem Sie die Taste AUF oder AB drücken. 3. In Frankreich wird als Währung der Euro ( ) verwendet. Mit der Taste „LINKS“ oder „RECHTS“ können Sie die Währung in der aktuellen Einstellung von US-Dollar ($) in Euro ( ) ändern. 4. Wählen Sie die Einstellung WÄHRUNGSUMRECHNUNG, indem Sie die Taste AUF oder AB drücken. Diese erste Euro ( )-Einstellung ist für Deutschland nach OECD (Edition 2007) festgelegt. Entnehmen Sie die Strompreise oder OECD-Daten für Frankreich bitte Ihren Rechnungen. Der französische Wert nach OECD (Edition 2007) betrug 0,12. 5. Passen Sie die Einstellung WÄHRUNGSUMRECHNUNG mithilfe der Taste LINKS oder RECHTS an. Deutsch-13 Deutsch OSD ABSCHALTUNG mit Helligkeitssteuerung: Um die Funktion OSD ABSCHALTUNG zu aktivieren, halten Sie die Tasten SELECT, AB und LINKS gleichzeitig gedrückt. Um die Funktion OSD ABSCHALTUNG zu deaktivieren, halten Sie die Tasten SELECT, AB und LINKS gleichzeitig gedrückt, während Sie sich im OSD-Menü befinden. Im Modus OSD ABSCHALTUNG kann die HELLIGKEIT angepasst werden. Information Stellt Informationen zur aktuellen Auflösung (Hauptbild), aktuellen USB-Eingangseinstellung sowie technische Daten wie verwendetes Signaltiming, horizontale und vertikale Frequenz bereit. Die Modell- und die Seriennummer des Monitors. OSD-Warnung Die Menüs der OSD-Warnungen können mit der Taste EXIT ausgeblendet werden. KEIN SIGNAL: Diese Funktion gibt eine Warnung aus, wenn kein horizontales oder vertikales Sync-Signal verfügbar ist. Das Fenster Kein Signal wird nach dem Einschalten oder einem Wechsel des Eingangssignals angezeigt. AUFLÖSUNGSANZEIGE: Mithilfe dieser Funktion wird eine Warnung angezeigt, wenn nicht die optimale Auflösung verwendet wird. Nach dem Einschalten, nach einer Änderung des Videosignals oder wenn das Videosignal nicht die richtige Auflösung besitzt, wird das Fenster Auflösungsanzeige angezeigt. Diese Funktion kann unter MENÜ Werkzeuge deaktiviert werden. FREQUENZ ZU HOCH: Diese Funktion empfiehlt die optimale Auflösung und Bildwiederholrate. Nach dem Einschalten, nach einer Änderung des Videosignals oder wenn das Videosignal nicht die richtige Auflösung besitzt, wird das Menü Frequenz zu hoch angezeigt. INTERLACED SIGNALE WERDEN NICHT UNTERSTÜTZT: Diese Funktion gibt eine Warnung aus, wenn das Signal mit Zeilensprung verwendet wird. Während das Bild sichtbar ist, ändern Sie das Gerätesignal von Zeilensprung (Interlaced) auf Progressiv (Non-Interlaced). Ausführliche Hinweise zur Fehlerbehebung finden Sie unter „Kein Bild“. Wenn Sie detaillierte Informationen über die Bedienelemente wünschen, ziehen Sie das erweiterte OSD-Menü zurate. Deutsch-14 Verwenden der Funktion BILDMODUS Wählen Sie den Bildmodus, der sich am besten für den angezeigten Inhalt eignet. Es stehen mehrere Modi zur Verfügung (sRGB, Adobe®RGB, eciRGB_v2, DCI, REC-Bt709, HOHE HELLIGKEIT, VOLLBILD, DICOM, PROGRAMMIERBAR). Jeder BILDMODUS enthält Einstellungen für BRIGHTNESS (HELLIGKEIT), AUTO BRIGHTNESS (AUTOM. HELLIGKEIT), WHITE (WEISS), Color Gamut (Farbraum), GAMMA, BLACK (SCHWARZ), UNIFORMITY (GLEICHMÄSSIGKEIT), COLOR VISION EMU (FARBVISION EMU), METAMERISM (METAMERIE), RESPONSE IMPROVE (REAKTIONSVERBESSERUNG), AMBIENT LIGHT COMP. (UMGEBUNGSBELEUCHTUNG KOMP.) und 6-Axis ADJUST (6-ACHSENANPASSUNG). Sie können diese Einstellungen im erweiterten Menü (Menüpunkt 1) ändern. Deutsch • Typ der VOREINSTELLUNG VOREINSTELLUNG FUNKTION sRGB Standard-Farbraum für die Verwendung mit dem Internet, dem Betriebssystem Windows und digitalen Kameras. Dies ist die empfohlene Einstellung für die allgemeine Farbverwaltung. Adobe®RGB Bietet einen Standardfarbraum für Highend-Grafikanwendungen wie professionelle Digital Still Cameras und Imaging. eciRGB_v2 Bietet einen Farbraum, der von der ECI (European Color Initiative) empfohlen wird. DCI Farbeinstellung für Digitalkino. REC-Bt709 Farbeinstellung für HD-Fernseher. HIGH BRIGHT (HOHE HELLIGKEIT) Höchste Helligkeitseinstellung. Bei derselben Helligkeit ist der niedrigste Stromverbrauch zu verzeichnen. FULL (VOLLBILD) Nativer Monitor-Farbraum. Geeignet für die Verwendung bei Anwendungen mit Farbanpassung. Verwenden Sie das ICC-Farbprofil, das auf der beigelegten CD-ROM enthalten ist. DICOM Einstellung für medizinische Bildgebung einschließlich Radiologie. Einstellung, die dem DICOM-Standard für die Funktion zur Standardgraustufenanzeige entspricht. PROGRAMMABLE (PROGRAMMIERBAR) Für MultiProfiler-Software oder die Hardware-Kalibrierungseinstellungen von NEC Display Solutions Software (einige OSD-Einstellungen sind deaktiviert). HINWEIS: - Wenn der ausgewählte BILDMODUS vom ICC-Farbprofil Ihres Computers abweicht, werden die Farben möglicherweise nicht akkurat wiedergegeben. - Die von NEC Display Solutions entwickelte MultiProfiler Software wird nachdrücklich empfohlen, um erweiterte Farbverwaltungsfunktionen wie ICC-Profil-Emulation und Drucker-Emulation zu erhalten. Die MultiProfiler Software ist auf der beigelegten CD-ROM enthalten. Die aktuelle MultiProfiler Software ist außerdem auf der Website erhältlich. - Wenn der BILDMODUS gesperrt ist, wird auf dem Bildschirm „PICTURE MODE IS LOCKED“ (BILDMODUS GESPERRT) angezeigt. Um den BILDMODUS zu entsperren, drücken Sie gleichzeitig die Tasten SELECT und AUF. Deutsch-15 Erweitertes OSD Wenn Sie detaillierte Informationen über die Bedienelemente wünschen, verwenden Sie das erweiterte Menü. Es gibt zwei Möglichkeiten, auf das erweiterte Menü zuzugreifen. Methode 1: <So greifen Sie auf das erweiterte Menü zu> • Um auf das OSD-Menü zuzugreifen, drücken Sie die Taste MENU. Bewegen Sie den Cursor mithilfe der Tasten auf der Vorderseite zur Einstellung ERW. EINSTELLUNG im Farbsteuerungssystem. Drücken Sie die Taste INPUT, um das erweiterte Menü zu öffnen. <So verlassen Sie das erweiterte Menü> • Drücken Sie die Taste EXIT. Methode 2: <So greifen Sie auf das erweiterte Menü zu> • Schalten Sie den Monitor aus. • Schalten Sie den Monitor ein, indem Sie die Tasten POWER und INPUT/SELECT mindestens eine Sekunde lang gleichzeitig drücken. Drücken Sie dann eine der Steuerungstasten (EXIT, LINKS, RECHTS, AUF, AB). • Das Menü „Erweitert“ wird angezeigt. Dieses Menü ist größer als das normale OSD-Menü. <So verlassen Sie das erweiterte Menü> • Schalten Sie den Monitor aus und auf normale Weise wieder ein. Um eine Einstellung vorzunehmen, markieren Sie den entsprechenden Menüpunkt und drücken Sie SELECT. Zur Auswahl eines anderen Menüpunkts drücken Sie EXIT und anschließend LINKS oder RECHTS, um den gewünschten Menüpunkt zu markieren. Menüpunkt 1*2 PICTURE MODE (BILDMODUS) Wählt PICTURE MODE (BILDMODUS) aus, 1 bis 5. PRESET (VOREINSTELLUNG) Legt PICTURE MODE PRESET (BILDMODUS VOREINSTELLUNG) fest (siehe Seite 15). BRIGHTNESS (HELLIGKEIT)*1 Passt die Bild- und Hintergrundhelligkeit des Bildschirms an. Drücken Sie auf LINKS oder RECHTS, um die Einstellung anzupassen. WHITE (WEISS)*1 Passt die Farbe Weiß anhand der Farbtemperatur oder einer XY-Einstellung an. Bei niedrigerer Farbtemperatur wird die Bildschirmanzeige rötlich, bei höherer Farbtemperatur dagegen bläulich. Bei einem höheren X wird die Bildschirmanzeige rötlich, bei einem höheren Y grünlich und bei niedrigem X und Y bläulich-weiß. *1 Wenn sich der Cursor auf HELLIGKEIT oder WEISS befindet, drücken Sie die Taste SELECT, um den Weißpunktabgleich/Kopieren zu beginnen. (Siehe Seite 33.) *2 Wenn „Autom. Helligkeit“ auf EIN festgelegt ist, wird diese Option durch WERKSEINSTELLUNG (Menüpunkt 7) nicht zurückgesetzt. Deutsch-16 Ermöglicht Ihnen, die Helligkeit der Graustufen manuell auszuwählen. Es gibt fünf Optionen: sRGB, L Star, DICOM, PROGRAMMABLE und CUSTOM (sRGB, L Star, DICOM, PROGRAMMIERBAR und B-DEF). Es wird empfohlen, Graustufenbilder auf dem Bildschirm anzuzeigen. sRGB: GAMMA-Einstellung für sRGB. L Star: GAMMA-Einstellung für eciRGB_v2 und Lab-Farbraum. DICOM: DICOM GSDF (Grayscale Standard Display Function) wird in der Regel für die Darstellung medizinischer Bilder verwendet. PROGRAMMABLE (PROGRAMMIERBAR): Die Helligkeit der Graustufen kann durch Herunterladen der Anwendungssoftware nach Belieben geändert werden. CUSTOM (B-DEF. (Benutzerdefiniert)): BENUTZERDEFINIERTER WERT kann angepasst werden, wenn unter GAMMA-AUSWAHL die Einstellung B-DEF. ausgewählt wird. BENUTZERDEFINIERTER WERT: Der Gammawert kann im Bereich von 0,5 bis 4,0 in Schritten von 0,1 ausgewählt werden. HINWEIS: Wenn DICOM ausgewählt ist, drücken Sie SELECT, um die DICOM-MESSUNG zu starten. BLACK (SCHWARZ) Passt die Schwarzlumineszenz an. Wenn die ausgewählten Einstellungen zu niedrig sind, um angezeigt zu werden, leuchtet die Anzeige am OSD rot. RED (ROT) GREEN (GRÜN) BLUE (BLAU) Passt den Farbraum an. Wenn sich die ausgewählten Einstellungen außerhalb des LCD-Farbraums befinden, leuchtet die Anzeige am OSD rot. COLOR VISION EMU (FARBVISION EMU) Zeigt eine Vorschau verschiedener typischer Sehstörungen an und eignet sich, um auszuwerten, wie Personen mit derartigen Sehstörungen Farben wahrnehmen. Vier Modi stehen bei dieser Vorschau zur Verfügung: Typen P (Protanopie), D (Deutanopie) und T (Tritanopie) emulieren Dichromatopsie und „Graustufen“ kann verwendet werden, um die Kontrasterkennung auszuwerten. HINWEIS: Je nach Sehvermögen des Benutzers, einschließlich von Benutzern mit Farbfehlsichtigkeit, fällt die Wahrnehmung der Farbe des Bildschirms unterschiedlich aus. Um das Sehempfinden von Menschen mit einer Farbsehstörung darzustellen, wird eine Simulation verwendet. Dabei handelt es sich nicht um das eigentliche Sehvermögen. Die Simulation ist eine Reproduktion der Sicht von Personen mit einer starken Farbsehstörung des Typs P, D oder T. Benutzer mit leichter Farbfehlsichtigkeit werden, verglichen mit normalsichtigen Personen, nur geringe bis keine Unterschiede feststellen. Deutsch-17 Deutsch GAMMA (GAMMA) Menüpunkt 2 UNIFORMITY (GLEICHMÄSSIGKEIT) Diese Funktion kompensiert elektronisch leichte Abweichungen beim Weißabgleich sowie Farbabweichungen, die im gesamten Anzeigebereich des Bildschirms auftreten können. Diese Abweichungen sind typisch für die LCD-Bildschirmtechnologie. Dadurch wird die Darstellung der Farben verbessert und ein sanfterer Lumineszenzabgleich des Bildschirms erzielt. HINWEIS: Mithilfe der Funktion UNIFORMITY (GLEICHMÄSSIGKEIT) wird die maximale Lumineszenz des Bildschirms verringert. Wenn eine höhere Lumineszenz wichtiger als eine gleichmäßige Bildschirmleistung ist, sollte diese Funktion deaktiviert werden. Eine höhere Zahl führt zu einem besseren Effekt, kann aber auch das KONTRASTVERHÄLTNIS reduzieren. Wenn HELLIGKEIT in rot angezeigt wird, wird die Einstellung für GLEICHMÄSSIGKEIT automatisch geändert. SHARPNESS (SCHÄRFE) Dies ist eine digitale Funktion, die bei allen Signaltimings ein scharfes Bild gewährleistet. Die Funktion nimmt ständig Anpassungen vor, um die gewünschten schärferen bzw. weicheren Konturen beizubehalten, und wird für unterschiedliche Timings separat eingestellt. Drücken Sie auf LINKS oder RECHTS, um die Einstellung anzupassen. RESPONSE IMPROVE Schaltet die Funktion „Response Improve“ (Reaktionsverbesserung) ein (REAKTIONSVERBESSERUNG) bzw. aus. Mit dieser Funktion können Unschärfen, die bei einigen bewegten Bildern auftreten können, reduziert werden. ECO MODE (ECO-MODUS) Reduziert den Stromverbrauch durch Verringerung der Helligkeit. OFF (AUS): Keine Funktion. MODE1 (MODUS1): Verringert den Helligkeitsbereich auf ca. 200 cd/m2. MODE2 (MODUS2): Verringert den Helligkeitsbereich auf ca. 100 cd/m2. AUTO BRIGHTNESS (AUTOM. HELLIGKEIT) „Auto Brightness“ (Autom. Helligkeit) verfügt über drei Einstellungen. Für die beste Farbreproduktion wird die Einstellung „AUS“ empfohlen. OFF (AUS): Keine Funktion. ON (EIN): Setzt die BRIGHTNESS (HELLIGKEIT) automatisch auf die optimale Einstellung durch Ermittlung des Helligkeitsgrads der Umgebung*1. *1: Vollständige Informationen zu „Auto Brightness“ (Autom. Helligkeit) finden Sie auf Seite 30. Hinweis: Decken Sie den Sensor für die Umgebungshelligkeit (Sensor für AUTO DIMMING (AUTOMATISCHES ABBLENDEN)) nicht ab. METAMERISM (METAMERIE) Verbessert den Weißpunktabgleich bei Verwendung des Monitors unmittelbar neben einem Standardfarbraum-Monitor. Diese Funktion kompensiert die Tatsache, dass das menschliche Auge Farben leicht unterschiedlich als das für die Anzeigeanpassung während der Kalibrierung verwendete wissenschaftliche Instrument wahrnimmt. AMBIENT LIGHT COMP. Die Lumineszenzeinstellung ist abhängig von der Kompensation der (UMGEBUNGSBELEUCHTUNG Umgebungsbeleuchtung. KOMP.) Wirkt sich hauptsächlich auf die Schwarzwiedergabe aus. HINWEIS: Der SENSOR FÜR AUTOMATISCHES ABBLENDEN misst die Umgebungshelligkeit, wenn das Gerät eingeschaltet ist. Dies wirkt sich auf die Einstellungen für Bild- und Farbqualität aus. HINWEIS: Decken Sie den Sensor für die Umgebungshelligkeit (SENSOR FÜR AUTOMATISCHES ABBLENDEN) nicht zu. 6 - AXIS ADJUST (6-ACHSENANPASSUNG) HUE (FARBTON): Hierdurch wird der Farbton jeder Farbe angepasst*1. Die Farbänderung wird auf dem Bildschirm sichtbar und die Farbleisten im Menü spiegeln den Grad der Anpassung wider. SATURATION (SÄTTIGUNG): Hierdurch wird die Farbtiefe jeder Farbe angepasst*1. Durch Drücken der Taste RECHTS wird die Lebendigkeit der Farbe erhöht. OFFSET (OFFSET): Hierdurch wird die Helligkeit jeder Farbe angepasst*1. Durch Drücken der Taste RECHTS wird die Helligkeit der Farbe erhöht. *1: RED (ROT), YELLOW (GELB), GREEN (GRÜN), CYAN (CYAN), BLUE (BLAU) und MAGENTA (MAGENTA). SHORTCUT CUSTOM (KURZBEFEHL B-DEF) Sie können einen PICTURE MODE (BILDMODUS) auswählen, der im Kurzbefehl-Menü PICTURE MODE (BILDMODUS) angezeigt wird. Menüpunkt 3 DVI Long Cable (Langes DVIKabel) (nur DVI-Eingang) Gleicht Bildverschlechterung aus, die von der Benutzung eines langen DVIKabels herrührt. Es gibt 4 mögliche Einstellungen: „0“ entspricht dem geringsten Kompensationsgrad, „3“ dem höchsten. Die Standardeinstellung ist „1“. Menüpunkt 4 Nicht anpassbar Deutsch-18 Menüpunkt 6 H.POSITION (H.POSITION) Steuert die horizontale Bildposition im Anzeigebereich des LCD. Drücken Sie auf LINKS oder RECHTS, um die Einstellung anzupassen. V.POSITION (V.POSITION) Steuert die vertikale Bildposition im Anzeigebereich des LCD. Drücken Sie auf LINKS oder RECHTS, um die Einstellung anzupassen. H.RESOLUTION (H.AUFLÖSUNG) Durch Erhöhen oder Verringern des Werts wird das Bild breiter bzw. schmaler. Drücken Sie die Taste RECHTS, um die Breite des angezeigten Bildes zu vergrößern. Drücken Sie die Taste LINKS, um die Breite des angezeigten Bildes zu reduzieren. V.RESOLUTION (V.AUFLÖSUNG) Durch Erhöhen oder Verringern des Werts wird das Bild länger bzw. kürzer. Drücken Sie die Taste RECHTS, um die Höhe des angezeigten Bildes zu vergrößern. Drücken Sie die Taste LINKS, um die Höhe des angezeigten Bildes zu reduzieren. EXPANSION (AUSDEHNUNG) Legt die Zoom-Methode fest. FULL (VOLLBILD): Die Bilddarstellung wird unabhängig von der Auflösung auf Vollbild erweitert. ASPECT (SEITENMASSE): Das Bild wird vergrößert, ohne das Seitenverhältnis zu ändern. OFF (AUS): Das Bild wird nicht ausgedehnt. CUSTOM (B-DEF.): Wenn CUSTOM (B-DEF.) als Ausdehnungsmodus ausgewählt wird, können die Werte für H. ZOOM (H. ZOOM), V.ZOOM (V.ZOOM) und ZOOM POS (ZOOM-POS) angepasst werden. SIDE BORDER COLOR (SEITENRANDFARBE) Hiermit lässt sich die Farbe der seitlichen Balken von Schwarz in Weiß ändern. USB SELECTION (USB-AUSWAHL) USB UP Stream Port-Auswahl für DP-1/DP-2/DVI-1/DVI-2. Wenn Sie einen Computer an jeden der Upstream-Ports anschließen, können die USB-Downstream-Ports des Monitors verwendet werden, indem Sie diese Einstellung für das aktuelle Eingangssignal auswählen. Bei Verwendung eines einzigen Upstream-Anschlusses ist der verbundene Upstream-Anschluss aktiv. Mit der Taste „Input“ können Sie die Kombination aus aktivem Bildschirm und USB-Upstream-Port wechseln (siehe Seite 9). HINWEIS: Bevor Sie den USB-Upstream-Port wechseln, stellen Sie sicher, dass keine USB-Speichergeräte vom Betriebssystem des an den USBUpstream-Port angeschlossenen Computers verwendet werden, um einen Datenverlust zu verhindern. DP HOT-PLUG DELAY (DP-HOT-PLUGVERZÖGERUNG) Passt die Verzögerung zwischen DisplayPort-1 und DisplayPort-2 beim Einschalten oder beim Zurückkehren aus dem PMS-Modus an, um einen Timing-Konflikt zwischen der Link Training-Phase für jeden DisplayPort-Eingang zu verhindern. EDID EXTENSION (EDID-ERWEITERUNG) (nur DVI-Eingang) Eine Einstellung für die Kommunikation mit dem Eingabegerät, die das Signaltiming enthält. NORMAL: Wenn ein PC oder ein anderer Computer angeschlossen ist, wählen Sie NORMAL (NORMAL). ENHANCED (ERWEIT.): Alternativeinstellung für andere Geräte als PCs, z. B. DVD-Player oder Spielekonsolen. Hinweis: Signale mit Zeilensprung (480i, 576i, 1080i) werden nicht unterstützt. Treten Probleme auf, beachten Sie das Kapitel „Fehlerbehebung“ in dieser Bedienungsanleitung. Wenn die EDID EXTENSION (EDID-ERWEITERUNG) geändert wurde, müssen angeschlossene Geräte neu gestartet werden. VIDEO DETECT*2 (SIGNALPRIORITÄT) Hier wird die Methode der Videosignalerkennung bei mehreren angeschlossenen Computern festgelegt. Drücken Sie LINKS oder RECHTS, um eine Option auszuwählen. FIRST (ERST): Ist das ausgewählte Videoeingangssignal nicht verfügbar, sucht der Monitor am anderen Videoeingang nach einem Signal. Ist am anderen Anschluss ein Videosignal verfügbar, aktiviert der Monitor diesen automatisch als neuen Eingang. Der Monitor sucht erst wieder nach anderen Videosignalen, wenn die aktuelle Signalquelle nicht mehr verfügbar ist. LAST (LETZT): Zeigt der Monitor das Signal der aktuellen Quelle an und wird ein neues Signal eingespeist, schaltet der Monitor automatisch auf die neue Signalquelle um. Ist das ausgewählte Videoeingangssignal nicht verfügbar, sucht der Monitor am anderen Videoeingang nach einem Signal. Ist am anderen Anschluss ein Videosignal verfügbar, aktiviert der Monitor diesen automatisch als neuen Eingang. NONE (KEIN): Der Monitor fragt den anderen Signaleingang erst dann ab, wenn der Monitor eingeschaltet wird. *2 Diese Option wird durch WERKSEINSTELLUNGEN nicht zurückgesetzt (Menüpunkt 7). Deutsch-19 Deutsch Menüpunkt 5 OFF TIMER (ABSCHALT-TIMER) Der Monitor wird nach der festgelegten Zeitspanne automatisch mit der Funktion. ON/OFF (EIN/AUS) ausgeschaltet. Wenn Sie ON (EIN) wählen, drücken Sie SELECT und LINKS oder RECHTS, um die Einstellung anzupassen. Vor dem Abschalten wird eine Meldung auf dem Bildschirm angezeigt und der Benutzer wird gefragt, ob die Zeit bis zum Abschalten um 60 Minuten verzögert werden soll. Drücken Sie eine beliebige OSD-Taste, um die Zeit bis zum Abschalten zu verzögern. OFF MODE (AUSSCHALTMODUS) Intelligent Power Manager (IPM) ermöglicht es dem Monitor, nach einer Zeit der Inaktivität in den Energiesparmodus umzuschalten. Der OFF MODE (AUSSCHALTMODUS) verfügt über drei Einstellungen. OFF (AUS): Wenn das Eingangssignal verloren geht, schaltet der Monitor nicht in den Energiesparmodus. STANDARD (STANDARD): Wenn das Eingangssignal verloren geht, schaltet der Monitor automatisch in den Energiesparmodus. OPTION (OPTION): Der Monitor schaltet automatisch in den Energiesparmodus, wenn die Umgebungshelligkeit unter den vom Benutzer vorgegebenen Wert fällt. Passt den Wert ILLUMINANCE (LUMINESZENZ) für den OFF MODE OFF MODE SETTING (EINSTELLUNG AUSSCHALTMODUS) (AUSSCAHLTMODUS) an. Zeigt die Lumineszenz an. Menüpunkt 7 LED BRIGHTNESS*2 (LED-HELLIGKEIT) Stellt die Helligkeit der Netz-LED am Monitor ein. LED COLOR*2 (LED-FARBE) Schaltet die LED auf der Vorderseite zwischen blau und grün um. 2 LANGUAGE* (SPRACHE) Die OSD-Steuerungsmenüs sind in neun Sprachen verfügbar. Drücken Sie LINKS oder RECHTS, um eine Option auszuwählen. OSD H.POSITION Sie können festlegen, wo das OSD-Steuerungsfenster auf dem Bildschirm angezeigt werden soll. Die Position kann nach LINKS oder RECHTS verschoben werden. OSD V.POSITION Sie können festlegen, wo das OSD-Steuerungsfenster auf dem Bildschirm angezeigt werden soll. Die Position kann nach oben oder unten verschoben werden. OSD TURN OFF (OSD ANZEIGEDAUER) Das OSD-Steuerungsmenü wird ausgeblendet, wenn es nicht mehr verwendet wird. Sie können festlegen, nach welchem Zeitraum das OSD-Steuerungsmenü ausgeblendet wird, wenn der Benutzer keine Taste drückt. Die Voreinstellungen reichen von 10 – 120 Sekunden in 5-Sekunden-Abständen. OSD LOCK OUT*2 (OSD ABSCHALTUNG) Diese Steuerung sperrt den Zugriff auf alle Funktionen der OSDSteuerungen. Wenn Sie im Modus OSD ABSCHALTUNG auf die OSDSteuerungen zugreifen, wird ein Bildschirm angezeigt, der auf die Sperre dieser Steuerungen hinweist. Es gibt drei Arten von OSD LOCK OUT (OSD ABSCHALTUNG): OSD LOCK OUT (OSD ABSCHALTUNG) ohne Steuerung: Um die Funktion OSD LOCK OUT (OSD ABSCHALTUNG) zu aktivieren, halten Sie die Tasten SELECT und RECHTS gleichzeitig gedrückt. Um die Funktion OSD LOCK OUT (OSD ABSCHALTUNG) zu deaktivieren, halten Sie die Tasten SELECT und RECHTS gleichzeitig gedrückt, während Sie sich im OSD-Menü befinden. Im Abschaltungsmodus können keine Steuerungen angepasst werden. OSD LOCK OUT (OSD ABSCHALTUNG) mit Helligkeitssteuerung: Um die Funktion OSD LOCK OUT (OSD ABSCHALTUNG) zu aktivieren, halten Sie die Tasten SELECT, AB und LINKS gleichzeitig gedrückt. Um die Funktion OSD LOCK OUT (OSD ABSCHALTUNG) zu deaktivieren, halten Sie die Tasten SELECT, AB und LINKS gleichzeitig gedrückt, während Sie sich im OSD-Menü befinden. Im Abschaltungsmodus kann BRIGHTNESS (HELLIGKEIT) angepasst werden. CUSTOM (B-DEF.): Drücken Sie RESET und EXIT, um das Menü CUSTOM (B-DEF.) zu öffnen. Wählen Sie ENABLE (FREIGEGEBEN) oder DISABLE (GESPERRT) für POWER KEY (NETZSCHALTER), INPUT SEL (EINGANGSAUSWAHL), HOT KEY (BRIGHTNESS) (DIREKTZUGRIFF (HELLIGKEIT)), PICTURE MODE (BILDMODUS), WARNING (RESOLUTION NOTIFIER/OSD LOCK OUT) (WARNUNG (AUFLÖSUNGSANZEIGE/OSD ABSCHALTUNG)). Um die Funktion „OSD Lock Out“ (OSD Abschaltung) zu deaktivieren, drücken Sie die Tasten RESET und EXIT, bis die Abschaltungswarnung angezeigt wird. Drücken Sie SELECT, SELECT, <, >, <, >, EXIT. *2 Diese Option wird durch WERKSEINSTELLUNGEN nicht zurückgesetzt (Menüpunkt 7). Deutsch-20 Passt die Transparenz des OSD-Menüs an. OSD COLOR*2 (OSD-FARBE) „Tag window frame color“ (Menüpunkt Fensterrahmenfarbe), „Item select color“ (Auswahlfarbe) und „Adjust Window frame color“ (Fensterrahmenfarbe) können geändert werden. BOOT LOGO*2 Das NEC-Logo wird nach dem Einschalten des Monitors kurz angezeigt. Diese Funktion kann im OSD ein- oder ausgeschaltet werden. Hinweis: Halten die Taste EXIT bei angezeigtem NEC-Logo gedrückt, wird das BOOT LOGO-Menü angezeigt. Sie können die BOOT LOGO-Einstellung ausschalten. SIGNAL INFORMATION*2 (SIGNALINFORMATION) Die Signalinformation kann in der Bildschirmecke angezeigt werden. Sie lautet „ON/OFF“ (EIN/AUS). RESOLUTION NOTIFIER*2 (AUFLÖSUNGSANZEIGE) Die optimale Auflösung beträgt 2560 x 1600 Pixel. Wenn Sie EIN wählen, wird in einer Bildschirmmeldung nach 30 Sekunden darauf hingewiesen, dass nicht die Auflösung 2560 x 1600 Pixel verwendet wird. Drücken Sie LINKS oder RECHTS, um eine Option auszuwählen. HOT KEY*2 (DIREKTZUGRIFF) Wenn diese Funktion aktiviert ist, kann die Helligkeit des Monitors über die Tasten auf der Vorderseite angepasst werden, ohne dass das OSD-Menü geöffnet werden muss. Mit den Tasten LINKS und RECHTS kann die Helligkeit angepasst werden. Wenn diese Funktion deaktiviert ist, sind einige Tasten deaktiviert. Siehe Seite 9. Menüpunkt 8 FACTORY PRESET*2 (WERKSEINSTELLUNG) Durch Auswahl von „Factory Preset“ (Werkseinstellungen) werden alle OSDSteuerungseinstellungen auf die Werkseinstellungen zurückgesetzt. Wenn Sie eine bestimmte Einstellung markieren und RESET drücken, wird nur diese Einstellung zurückgesetzt. PIP MODE (BIB-MODUS) Auswahl des BIB-MODUS: OFF [AUS]/PIP [BIB]/PICTURE BY PICTURE ASPECT [PARALLELMODUS (SEITENVERHÄLTNIS)]/PICTURE BY PICTURE - FULL [PARALLELMODUS (VOLLBILD)] aus. Siehe Seite 11. PIP INPUT (BIB-EINGANG) Dient der Auswahl des BIB-Eingangssignals. PIP LEFT/RIGHT (BIB LINKS/RECHTS) Wenn Sie für den BIB-MODUS die Option BIB auswählen, können Sie die horizontale Position des BiB-Anzeigebereichs festlegen. PIP DOWN/UP (BIB AUF/AB) Wenn Sie für den BIB-MODUS die Option BIB auswählen, können Sie die vertikale Position des BiB-Anzeigebereichs festlegen. PIP SIZE (BIB-GRÖSSE) Hiermit wählen Sie die Größe des Teilbildes im BIB-Modus. BLANK SIGNAL SKIP (LEERSIGNAL ÜBERSPR.) Überspringt Eingänge ohne Signal beim Ändern des Eingangssignals mit der Taste INPUT. OSD ROTATION AUTO: Das OSD dreht sich bei Drehen des Monitors automatisch. OSD ROTATION ist standardmäßig auf AUTO eingestellt. LANDSCAPE (QUERFORMAT): Anzeige des OSD im Querformat. PORTRAIT (HOCHFORMAT): Anzeige des OSD im Hochformat. IMAGE ROTATION (BILDROTATION) AUTO (AUTOM.): Das Hauptfensterbild dreht sich automatisch entsprechend der Ausrichtung des Bildschirms. Ist AUTOM. im Menü OSD ROTATION ausgewählt, wird das Hauptfensterbild entsprechend der Ausrichtung des Monitors gedreht. OFF (AUS): Das Hauptfensterbild wird nicht gedreht. BILDROTATION ist standardmäßig auf AUS eingestellt. ON (EIN): Das Hauptfensterbild wird immer gedreht. Hinweis: Ist diese Funktion nur aktiv, wenn PICTURE BY PICTURE-ASPECT (BILD FÜR BILD-SEITENVERHÄLTNIS) oder BILD FÜR BILD-VOLL ausgewählt ist. SUB IMAGE ROTATION (TEILBILDROTATION) AUTO (AUTOM.): Das Teilfensterbild dreht sich automatisch entsprechend der Ausrichtung des Bildschirms. Ist AUTO im Menü OSD ROTATION ausgewählt, wird das Teilfensterbild entsprechend der Ausrichtung des Monitors gedreht. OFF (AUS): Das Teilfensterbild wird nicht gedreht. BILDROTATION ist standardmäßig auf AUS eingestellt. ON (EIN) Das Teilfensterbild wird immer gedreht. *2 Diese Option wird durch WERKSEINSTELLUNGEN nicht zurückgesetzt (Menüpunkt 7). Deutsch-21 Deutsch OSD TRANSPARENCY (OSD-TRANSPARENZ) DDC/CI DDC/CI ENABLE/DISABLE (DDC/CI FREIGEGEBEN/GESPERRT): Schaltet die 2-Wege-Kommunikation mit und die Steuerung durch den angeschlossenen PC über das Videokabel ein oder aus. HINWEIS: Setzen Sie DDC/CI auf FREIGEGEBEN bei Verwendung von Software zur Hardwarekalibrierung wie MultiProfiler über DisplayPort, DVI oder VGA. SCREEN SAVER (BILDSCHIRMSCHONER) Der SCREEN SAVER (BILDSCHIRMSCHONER) reduziert das Risiko von Bildschatten. MOTION (BEWEGUNG) (standardmäßig OFF (AUS)): Das Bild bewegt sich in regelmäßigen Abständen in alle vier Richtungen, um das Risiko von Bildschatten zu verringern. Das Timing für MOTION (BEWEGUNG) kann so eingestellt werden, dass sich das Bild in Intervallen zwischen 10 und 900 Sekunden bewegt. Das Timing ist auf Schritte von jeweils 10 Sekunden eingestellt. OPTION (OPTION) (standardmäßig REDUCED (REDUZIERT)): Es gibt zwei Optionen. REDUCED (REDUZIERT): Die Bildschirmanzeige wird auf 95 % reduziert und bewegt sich in regelmäßigen Abständen in alle vier Richtungen. Das Bild ist eventuell nicht so scharf wie normalerweise. Auf dem Bildschirm erscheint das Vollbild. HINWEIS: Einige Eingangssignale werden von der Funktion REDUCED (REDUZIERT) eventuell nicht unterstützt. FULL (VOLLBILD): Die Bildschirmanzeige wird auf FULL (VOLLBILD) eingestellt und bewegt sich in regelmäßigen Abständen in alle vier Richtungen. Die Bildschirmanzeige verlässt den Anzeigebereich des Bildschirms in die Richtung, in die es sich bewegt, sodass ein Teil des Bildes abgeschnitten zu sein scheint. HINWEIS: Der BILDSCHIRMSCHONER funktioniert, wenn FREIGEGEBEN in TILE MATRIX auf AUS und BIB-MODUS auf AUS eingestellt ist. Menüpunkt 9 Nicht anpassbar Menüpunkt A TILE MATRIX Mithilfe der Funktion „Tile Matrix“ kann ein Bild über mehrere Bildschirme hinweg angezeigt werden. Diese Funktion kann für bis zu 25 Monitore verwendet werden (fünf vertikal, fünf horizontal). Um „Tile Matrix“ verwenden zu können, muss das PC-Ausgangssignal für jeden einzelnen Monitor durch einen Verteilungsverstärker geleitet werden. H MONITOR: Hiermit lässt sich die Anzahl horizontaler Anzeigen auswählen. V MONITOR: Hiermit lässt sich die Anzahl vertikaler Anzeigen auswählen. MONITOR No (MONITORNR.): Auswählen einer Position zur Erweiterung der Bildschirmanzeige. TILE COMP (TILE-AUSGLEICH): Arbeitet mit „Tile Matrix“ zusammen, um die Breite der Frontblende zu kompensieren und somit das Bild präzise darzustellen. „Tile Comp“ mit 4 Monitoren (schwarzer Bereich zeigt die Monitorrahmen): monitor1 monitor2 monitor1 monitor2 monitor3 monitor4 monitor3 monitor4 Tile Comp AUS Tile Comp AN HINWEIS: TILE MATRIX funktioniert nur, wenn PIP MODE (BIB-MODUS) auf AUS (OFF) eingestellt ist. Deutsch-22 Menüpunkt B CARBON SAVING (CO2-REDUZIERUNG) Zeigt die Informationen zur geschätzten CO2-Reduktion in kg an. COST (KOSTEN) Zeigt die Stromkostenersparnis als Bilanz an. CARBON CONVERT SETTING Passt den CO2-Ausstoß in der CO2-Reduzierungsberechnung an. (EINSTELLUNG FÜR CO2Diese erste Einstellung basiert auf OECD (Edition 2008). KONVERTIERUNG) CURRENCY SETTING*2 (WÄHRUNGSEINSTELLUNG) Zeigt den Strompreis an (in 6 Währungen verfügbar). Menüpunkt C HOURS RUNNING*2 (BETRIEBSZEIT) Zeigt die Gesamtbetriebszeit an. SELF COLOR CORRECTION (SELBSTFARBKORREKTUR) Gleicht die auf LCDs bei Langzeitnutzung durch den internen Farbsensor auftretende typische Farbverschiebung ins Gelbliche aus. Dieser Vorgang dauert je nach Warmlaufzeit etwa 30 bis 60 Minuten. STAND-ALONE CALIBRATION (EIGENSTÄNDIGE KALIBRIERUNG) Gleicht die auf LCDs bei Langzeitnutzung durch den optionalen USBFarbsensor auftretende typische Farbverschiebung ins Gelbliche aus. Siehe Seite 31. Wenn Sie diese Funktion nicht verwenden, ist die SELBSTFARBKORREKTUR nicht erforderlich. INFORMATION*2 (INFORMATIONEN) Enthält Informationen zur aktuellen Bildschirmauflösung. Stellt ferner technische Daten wie aktuell verwendetes Signaltiming, horizontale und vertikale Frequenz bereit. *2 Diese Option wird durch WERKSEINSTELLUNGEN nicht zurückgesetzt (Menüpunkt 7). Deutsch-23 Deutsch CURRENCY CONVERT Passt den Strompreis/Elektroenergie-Ausgleich in der SETTING (EINSTELLUNG FÜR Reduzierungsrechnung für den Stromtarif an. WÄHRUNGSUMRECHNUNG) Einsatzempfehlungen Sicherheitsvorkehrungen und Pflege • • • • • • • • • • • • • • • BEACHTEN SIE ZUR ERZIELUNG OPTIMALER LEISTUNG DIE FOLGENDEN HINWEISE ZUR INSTALLATION UND VERWENDUNG DES LCD-FARBMONITORS: ÖFFNEN SIE DEN MONITOR NICHT. Es befinden sich keine vom Benutzer zu wartenden Teile im Inneren. Das Öffnen oder Abnehmen der Abdeckungen kann zu gefährlichen Stromschlägen oder anderen Gefährdungen führen. Lassen Sie alle Wartungsarbeiten von qualifizierten Wartungstechnikern durchführen. Lassen Sie keine Flüssigkeiten in das Gehäuse gelangen und stellen Sie den Monitor in trockenen Räumen auf. Führen Sie keinesfalls Objekte in die Gehäuseschlitze ein, da spannungsführende Teile berührt werden können, was zu schmerzhaften oder gefährlichen Stromschlägen, zu Feuer oder zu Beschädigungen des Geräts führen kann. Legen Sie keine schweren Objekte auf das Netzkabel. Beschädigungen des Kabels können zu Stromschlägen oder Feuer führen. Stellen Sie dieses Produkt nicht auf wackelige oder instabile Flächen, Wagen oder Tische, da der Monitor fallen und dabei schwer beschädigt werden könnte. Das Netzkabel muss in Ihrem Land zugelassen sein und den gültigen Sicherheitsbestimmungen entsprechen. (In Europa muss Typ H05VV-F 3G 1mm2 verwendet werden). Verwenden Sie in Großbritannien für diesen Monitor ein BS-zugelassenes Netzkabel mit angeformtem Stecker. Der Stecker muss mit einer schwarzen Sicherung (5 A) ausgestattet sein. Stellen Sie keine Objekte auf den Monitor und setzen Sie den Monitor nicht außerhalb geschlossener Räume ein. Die Lampen dieses Produkts enthalten Quecksilber. Bitte halten Sie sich bei deren Entsorgung an die regionalen bzw. staatlichen Richtlinien. Knicken Sie das Netzkabel nicht. Verwenden Sie den Monitor nicht in heißen, feuchten, staubigen oder öligen Bereichen. Decken Sie die Lüftungsschlitze des Monitors nicht ab. Vibration kann die Hintergrundbeleuchtung beschädigen. Installieren Sie den Monitor nicht dort, wo er anhaltender Vibration ausgesetzt ist. Berühren Sie die Flüssigkristalle nicht, wenn der Monitor oder das Glas zerbrochen ist. Um Beschädigungen am LCD-Monitor durch Umkippen aufgrund von Erdbeben oder anderen Erschütterungen zu vermeiden, stellen Sie sicher, dass der Monitor an einem sicheren Standort aufstellt wird, und treffen Sie die erforderlichen Maßnahmen, um ein Herunterfallen des Monitors zu vermeiden. Unter den folgenden Bedingungen müssen Sie den Monitor sofort ausschalten, vom Stromnetz trennen, diesen an einem sicheren Ort abstellen und sich mit einem qualifizierten Wartungstechniker in Verbindung setzen. Wenn der Monitor unter diesen Bedingungen verwendet wird, kann es zu einem Sturz, Brand oder Stromschlag kommen: • Der Monitorfuß weist Risse oder Beschädigungen auf. • Bei dem Monitor wurde ein Schwanken beobachtet. • Bei dem Monitor wird ein ungewöhnlicher Geruch festgestellt. • Das Netzkabel oder der Netzstecker ist beschädigt. • Flüssigkeit wurde über den Monitor gegossen oder Gegenstände sind in das Gehäuse gefallen. • Der Monitor wurde Regen oder Wasser ausgesetzt. • Der Monitor wurde fallen gelassen oder das Gehäuse wurde beschädigt. • Der Monitor arbeitet trotz Beachtung der Bedienungsanleitung nicht ordnungsgemäß. • Achten Sie auf ausreichende Luftzufuhr, damit die entstehende Wärme abgeführt werden kann. Decken Sie die Lüftungsschlitze nicht ab und stellen Sie den Monitor nicht neben Heizkörpern oder anderen Wärmequellen auf. Stellen Sie keine Gegenstände auf den Monitor. VORSICHT • Durch Ziehen des Netzkabelsteckers kann das Gerät vom Stromnetz getrennt werden. Der Monitor muss in der Nähe einer Steckdose aufgestellt werden, die leicht zugänglich ist. • Transportieren Sie den Monitor vorsichtig. Bewahren Sie die Verpackung für spätere Transporte auf. • Berühren Sie beim Transport, bei der Montage und Einrichtung nicht den LCDBildschirm. Das Ausüben von Druck auf den LCD-Bildschirm kann schwere Beschädigungen hervorrufen. • Zum Installieren oder Tragen des Monitors sind mindestens zwei Personen erforderlich. • Um den Monitor zu tragen, halten Sie diesen am integrierten Handgriff und am unteren Rahmen fest. • Halten Sie den Monitor zum Tragen nicht ausschließlich an dessen Fuß fest. Bildschatten: Bildschatten sind verbleibende oder sogenannte „Geisterbilder“, die vom vorhergehenden Bild auf dem Bildschirm sichtbar bleiben. Im Unterschied zu CRT-Monitoren ist der Bildschatten auf LCD-Monitoren nicht dauerhafter Natur, aber die Anzeige von Standbildern über eine längere Zeit sollte vermieden werden. Sie können den Bildschatten beseitigen, indem Sie den Monitor so lange ausschalten, wie das vorherige Bild angezeigt wurde. Wurde auf dem Monitor beispielsweise eine Stunde lang ein Standbild angezeigt und bleibt ein „Geisterbild“ sichtbar, sollte der Monitor mindestens eine Stunde lang ausgeschaltet werden, damit der Bildschatten verschwindet. HINWEIS: NEC DISPLAY SOLUTIONS empfiehlt die Aktivierung eines Bildschirmschoners auf allen Anzeigegeräten, wenn sich das Bild längere Zeit nicht verändert. Schalten Sie den Monitor aus, wenn Sie ihn nicht verwenden. Wartung: Vor der ersten Verwendung dieses Bildschirms für die diagnostische Bildgebung wird eine Erstkalibrierung gemäß DICOM Teil 14 stark empfohlen. Um eine gleichbleibende Bildqualität über die gesamte Lebensdauer des Bildschirms sicherzustellen, sollte das Gerät alle 12 Monate in der Auflösung 2560 x 1600 bei 60 Hz rekalibriert werden. Deutsch-24 • Optimale Bildschirmleistung wird erst nach ca. 20 Minuten Aufwärmzeit erzielt. • Stellen Sie den Monitor so auf, dass sich die Oberkante des Bildschirms auf Augenhöhe oder knapp darunter befindet. Ihre Augen sollten leicht nach unten gerichtet sein, wenn Sie auf die Bildschirmmitte blicken. • Platzieren Sie den Monitor in einem Abstand von 40-70 cm von Ihren Augen. Der optimale Abstand beträgt 50 cm. • Entspannen Sie Ihre Augen regelmäßig, indem Sie ein Objekt fokussieren, dass sich in einer Entfernung von mindestens 6 m befindet. Blinzeln Sie häufig. • Stellen Sie den Monitor in einem 90-Grad-Winkel zu Fenstern und anderen Lichtquellen auf, um Blendung und Reflexionen zu verhindern. Neigen Sie den Monitor in einem Winkel, der Reflexionen der Deckenleuchten auf dem Bildschirm verhindert. • Ist das dargestellte Bild aufgrund von Reflexionen nur schwer zu erkennen, sollten Sie einen Blendschutzfilter verwenden. • Reinigen Sie die Oberfläche des LCD-Monitors mit einem fusselfreien, weichen Tuch. Verwenden Sie weder Reinigungsmittel noch Glasreiniger! • Stellen Sie Helligkeit des Monitors mit der entsprechenden Taste ein, um die Lesbarkeit zu optimieren. • Stellen Sie neben dem Monitor einen Dokumentenhalter auf. • Platzieren Sie das beim Tippen häufiger betrachtete Objekt (Monitor oder Dokumentenhalter) direkt vor Ihnen, damit Sie den Kopf seltener drehen müssen. • Vermeiden Sie die längerfristige Darstellung gleichbleibender Muster auf dem Bildschirm, um Bildschatten zu vermeiden. • Lassen Sie Ihre Augen regelmäßig untersuchen. Ergonomie Wir empfehlen folgendes Vorgehen, um eine ergonomisch optimale Arbeitsumgebung einzurichten: • Setzen Sie die Helligkeit auf einen mittleren Wert, um eine Ermüdung der Augen zu vermeiden. Halten Sie ein weißes Blatt Papier neben den Monitor, um die Helligkeit zu vergleichen. • Verwenden Sie bei Standardsignalen die voreingestellten Größen- und Positionseinstellungen. • Verwenden Sie die vordefinierte Farbeinstellung. • Verwenden Sie Signale ohne Zeilensprung (Non-Interlaced) mit einer vertikalen Wiederholfrequenz von über 60 Hz. • Verwenden Sie die Primärfarbe Blau nicht auf schwarzem Hintergrund, da dies die Lesbarkeit beeinträchtigt und aufgrund des geringen Kontrasts zu starker Ermüdung der Augen führen kann. Reinigen des LCD-Bildschirms • Wenn der LCD-Monitor verschmutzt ist, wischen Sie ihn vorsichtig mit einem weichen Tuch ab. • Verwenden Sie zum Reinigen des LCD-Bildschirms keine harten oder kratzenden Materialien. • Üben Sie keinen Druck auf die LCD-Oberfläche aus. • Verwenden Sie keine lösungsmittelhaltigen Reiniger, da sie zur Beschädigung oder Verfärbung der LCD-Oberfläche führen können. Reinigen des Gehäuses • Ziehen Sie den Netzstecker aus der Steckdose. • Wischen Sie das Gehäuse vorsichtig mit einem weichen Tuch ab. • Reinigen Sie das Gehäuse zunächst mit einem mit neutralem Reinigungsmittel und Wasser getränkten Tuch, und wischen Sie mit einem trockenen Tuch nach. HINWEIS: Die Gehäuseoberfläche besteht aus verschiedenen Kunststoffen. Verwenden Sie zum Reinigen NIEMALS Benzol, Verdünner, alkalische oder alkoholhaltige Lösungsmittel, Glasreiniger, Wachs, Politur, Waschmittel oder Insektizide. Bringen Sie das Gehäuse nicht über längere Zeit mit Gummi oder Vinyl in Berührung. Diese Flüssigkeiten und Stoffe können dazu führen, dass die Farbe beeinträchtigt wird und reißt oder abblättert. Deutsch-25 Deutsch DURCH RICHTIGE AUFSTELLUNG UND EINSTELLUNG DES MONITORS KÖNNEN ERMÜDUNGSERSCHEINUNGEN VON AUGEN, SCHULTERN UND NACKEN VERMIEDEN WERDEN. BEACHTEN SIE BEI DER AUFSTELLUNG DES MONITORS FOLGENDES: Technische Daten Monitordaten MultiSync MD301C4 Hinweise LCD-Modul 75,6 cm/29,8 Zoll 75,6 cm/29,8 Zoll 2560 x 1600 Aktivmatrix; Flüssigkristallanzeige (LCD) in Dünnschichttransistortechnologie (TFT); Punktabstand 0,251 mm; 350 cd/m2 Weißlumineszenz; 1000:1 Kontrastverhältnis (typisch). DisplayPort-Anschluss: Digital RGB DisplayPort entspricht Standard V1.1a, anwendbar für HDCP DVI-D (24-polig): Digital RGB DVI (HDCP) 1,073,741,824 Abhängig von der verwendeten Grafikkarte. 31,5 kHz bis 98,7 kHz 30 Hz bis 87 Hz Automatisch Automatisch Diagonale: Sichtbare Bildgröße: Native Auflösung (Pixelzahl): Eingangssignal DisplayPort: DVI: Bildschirmfarben Synchronisationsbereich Horizontal: Vertikal: Betrachtungswinkel Links/Rechts: Auf/Ab: Bildaufbaugeschwindigkeit ±89° (CR > 10) ±89° (CR > 10) 12 ms (typ.) 7 ms (Grau zu Grau typ.) 1 Unterstützte Auflösungen (Einige Systeme unterstützen möglicherweise nicht alle aufgeführten Modi). 640 x 480* bei 60 Hz bis 85 Hz 720 x 350*1 bei 70 Hz bis 85 Hz 720 x 400*1 bei 70 Hz bis 85 Hz 800 x 600*1 bei 56 Hz bis 85 Hz 832 x 624*1 bei 75 Hz 1024 x 768*1 bei 60 Hz bis 85 Hz 1152 x 864*1 bei 70 Hz bis 85 Hz 1152 x 870*1 bei 75 Hz 1152 x 900*1 bei 66 Hz 1280 x 960*1 bei 60 Hz 1280 x 1024*1 bei 60 Hz bis 85 Hz 1400 x 1050*1 bei 60 Hz bis 75 Hz 1440 x 900*1 bei 60 Hz bis 85 Hz 1600 x 900*1 bei 60 Hz 1600 x 1200*1 bei 60 Hz 1680 x 1050*1 bei 60 Hz 1920 x 1200*1 bei 60 Hz 2048 x 1536*1 bei 30 Hz 1024 x 1280*1 bei 60 Hz 1280 x 1600*1 bei 60 Hz 2560 x 1600 bei 30 Hz 2560 x 1600 bei 60 Hz.......................................... NEC DISPLAY SOLUTIONS nennt empfohlene 480P (720 x 480*1 bei 60 Hz) Auflösung für optimale Monitorleistung. 720P (1280 x 720*1 bei 50 Hz bis 60 Hz) 1 1080P (1920 x 1080* bei 50 Hz bis 60 Hz) Nutzbare Bildschirmfläche 641 mm/25,2 Zoll 401 mm/15,8 Zoll 401 mm/15,8 Zoll 641 mm/25,2 Zoll USB-Hub Querformat: Horiz.: Vert.: Hochformat: Horiz.: Vert.: I/F: Port: Stromstärke: Netzspannung Wechselstrom 100-240 V mit 50/60 Hz Leistungsaufnahme Maße USB-Spezifikation: Revision 2.0 Upstream 2 Downstream 3 Maximal 0,5 A pro Port 1,9 – 0,7 A (mit Option) Querformat: Hochformat: Höheneinstellung: 688,0 mm (B) x 466,4 – 616,4 mm (H) x 301,6 mm (T) 27,1 Zoll (B) x 18,4 – 24,3 Zoll (H) x 11,9 Zoll (T) 446,8 mm (B) x 707,1 – 737,0 mm (H) x 301,6 mm (T) 17,6 Zoll (B) x 27,8 – 29,0 Zoll (H) x 11,9 Zoll (T) 150 mm/5,9 Zoll (Querformat) 29,9 mm/1,2 Zoll (Hochformat) Gewicht 18,8 kg (41,5 lbs) Umgebungsbedingungen Betriebstemperatur: Feuchtigkeit: Höhe: Atmosphärischer Druck: Transport-/Lagertemperatur: Feuchtigkeit: Höhe: Atmosphärischer Druck: 5°C bis 35°C 30 % bis 80% -380 bis 3.000 m/-1.246 bis 9.842 Fuß 700 hPa - 1060 hPa -10°C bis +60°C 10 % bis 85 % -380 bis 12.000 m/-1.246 bis 39.370 Fuß 200 hPa - 1060 hPa *1 Interpolierte Auflösungen: Werden Auflösungen mit weniger Punkten angezeigt als das LCD Pixel besitzt, wird der Text möglicherweise nicht korrekt dargestellt. Dies ist für alle derzeitigen Flachbildschirmtechnologien normal, wenn von der Pixelzahl abweichende Auflösungen als Vollbild angezeigt werden. Bei Flachbildschirmen entspricht ein Bildschirmpunkt einem Pixel. Um also eine Vollbilddarstellung zu erzielen, muss die Auflösung interpoliert werden. HINWEIS: Die technischen Daten können ohne vorherige Ankündigung geändert werden. Deutsch-26 Merkmale und Funktionen DisplayPort: DisplayPort ist die zukunftsfähige, skalierbare Lösung für leistungsstarke Konnektivität digitaler Displays. Anders als bei Standardkabeln ermöglicht diese Lösung die höchsten Auflösungen, die schnellsten Bildwiederholraten und die bestmögliche Farbtiefe. DFP (Digital Flat Panel): Eine digitale Schnittstelle für Flachbildschirme, signalkompatibel mit DVI. Die ausschließlich digitale Verbindung basiert auf DVI. Deshalb wird nur ein einfacher Adapter benötigt, um die Kompatibilität zwischen DFP und anderen digitalen DVI-Anschlüssen wie DVI und P&D zu gewährleisten. Pivotfuß: Benutzer können die Ausrichtung des Monitors an den jeweiligen Einsatzbereich anpassen, also beispielsweise das Querformat für breite Dokumente nutzen oder im Hochformat eine Seite vollständig auf dem Bildschirm anzeigen. Das Hochformat ist auch hervorragend für Videokonferenzen mit Vollbilddarstellung geeignet. Weniger Stellplatz: Bietet die ideale Lösung für Umgebungen mit Platzbeschränkungen, für die gleichwohl eine hervorragende Bildqualität benötigt wird. Die geringen Maße des Monitors und das geringe Gewicht erleichtern den Transport von einem Standort zu einem anderen. Farbsteuerungssysteme: Ermöglicht die Einstellung der Farben auf dem Bildschirm und die Anpassung der Farbtreue des Monitors an eine Reihe von Standards. Natürliche Farbmatrix: Kombiniert sechsachsige Farbsteuerung mit dem sRGB-Standard. Die sechsachsige Farbsteuerung ermöglicht Farbeinstellungen über sechs Achsen (R, G, B, C, M und Y) anstelle der bisher verfügbaren drei Achsen (R, G und B). Der sRGB-Standard gibt dem Monitor ein einheitliches Farbprofil. Dadurch wird die exakte Übereinstimmung der auf dem Bildschirm angezeigten Farben mit einem Farbausdruck sichergestellt (Voraussetzungen: Betriebssystem, das sRGB unterstützt, und sRGB-Drucker). Dies ermöglicht die Einstellung der Farben auf dem Bildschirm und die Anpassung der Farbtreue des Monitors an eine Reihe von Standards. OSD-Steuerungen (On-Screen Display): Sie können das Bild schnell und einfach mit auf dem Bildschirm angezeigten Menüs einstellen. ErgoDesign-Merkmale: Für eine optimierte Arbeitsumgebung wurde die Ergonomie verbessert. Dies führt zu Kosteneinsparungen und schützt die Gesundheit der Benutzer. Beispiele sind die OSD-Steuerungen für schnelle und problemlose Bildkorrekturen, der Kippfuß zur Anpassung des Sichtwinkels, die geringen Stellplatzanforderungen und die Einhaltung der MPRII- und TCO-Richtlinien zur Emissionsreduzierung. Plug&Play: Die Microsoft®-Lösung in den Windows®-Betriebssystemen erleichtert Einrichtung und Installation, da der Monitor Daten zu seinen Merkmalen (beispielsweise Bildschirmgröße und unterstützte Auflösungen) an den Computer senden kann und die Bildschirmdarstellung automatisch optimiert. Intelligent Power Manager-System: Dieses System stellt innovative Stromsparmethoden bereit, mit deren Hilfe der Monitor in einen Modus mit geringerer Leistungsaufnahme umschaltet, wenn er nicht genutzt wird. Dadurch können zwei Drittel der Stromkosten gespart sowie Emissionen und Kosten für die Klimatisierung des Arbeitsplatzes reduziert werden. Mehrfrequenztechnologie: Automatische Anpassung des Monitors an die Zeilen- und Bildfrequenzen der Grafikkarte. Dadurch wird immer die geforderte Auflösung erreicht. FullScan-Funktion: In den meisten Auflösungen können Sie den vollen Anzeigebereich nutzen, also mit einem größeren Bild arbeiten. Weiter Betrachtungswinkel: Der Benutzer kann das Monitorbild im Quer- oder Hochformat innerhalb eines Winkelbereichs von 178 Grad betrachten. Dieser Winkelbereich gilt sowohl vertikal als auch horizontal. VESA-Standard-Montageadapter: Der MultiSync-Monitor kann an jedem Tragarm oder -bügel montiert werden, der dem VESA-Standard entspricht. Visual Controller: Eine bahnbrechende Software-Familie, entwickelt von NEC Display Solutions. Sie bietet intuitiven Zugriff auf alle MonitorEinstellungen sowie Ferndiagnose über die Windows-Oberfläche und basiert auf dem VESA-Standard DDC/CI. Bei Verwendung eines standardmäßigen VGA- oder DVI-Signalkabels bietet sie Einzelplatzbenutzern, aber auch im Netzwerk mittels Visual Controller Administrator, eine Reduzierung der Kosten (TCO = Total Cost of Ownership) durch netzwerkweite Fernwartung, Diagnose und Asset-Reporting. sRGB-Farbsteuerung: Hierbei handelt es sich um einen optimierten Farbverwaltungsstandard, der einen Farbabgleich zwischen Computerbildschirmen und anderen Peripheriegeräten ermöglicht. sRGB basiert auf einem kalibrierten Farbraum und sorgt für optimale Farbdarstellung sowie Abwärtskompatibilität mit anderen gängigen Farbstandards. GLEICHMÄSSIGKEIT: Diese Funktion kompensiert eventuell auftretende, leichte Abweichungen beim Weißabgleich des Bildschirms. Darüber hinaus wird die Darstellung der Farben verbessert und ein sanfterer Lumineszenzabgleich des Bildschirms erzielt. Reaktionsverbesserung: Verbesserte Grau-zu-Grau-Reaktion. Verstellbarer Fuß mit Schwenkmöglichkeit: Ermöglicht eine flexible Anpassung an die Sehgewohnheiten. Schnellfreigabehebel: Ermöglicht einfaches Entfernen des Fußes. Automatisches Abblenden: Passt die Hintergrundbeleuchtung automatisch an die Umgebungshelligkeit an. USB 2.0-Hub kann eine digitale Kamera, ein Scanner usw. angeschlossen werden. HDCP (High-bandwidth Digital Content Protection): HDCP ist ein System, mit dem das illegale Kopieren von über die Digital Visual Interface (DVI-Schnittstelle) übertragenen Videodaten verhindert werden soll. Wenn Sie Daten nicht betrachten können, die über den HDMIEingang eingespeist werden, bedeutet das nicht notwendigerweise, dass der Bildschirm nicht korrekt funktioniert. Bei mit HDCP ausgerüsteten Systemen kann es Situationen geben, in denen bestimmte Inhalte durch HDCP geschützt sind und auf Wunsch/Absicht der HDCP-Gemeinde (Digital Content Protection LLC) nicht eingesehen werden können. Deutsch-27 Deutsch P&D (Plug and Display): Der VESA-Standard für digitale Flachbildschirmschnittstellen. Dieser Standard ist stabiler als DFP, da er den Einsatz anderer Optionen über einen Signalanschluss zulässt (beispielsweise USB, Analogvideo und IEEE-1394-995). Das VESA-Komitee hat DFP als Teilmenge von P&D anerkannt. Die ausschließlich digitale Verbindung basiert auf DVI. Deshalb wird nur ein einfacher Adapter benötigt, um die Kompatibilität zwischen P&D und anderen digitalen DVI-Anschlüssen wie DFP und DVI zu gewährleisten. Fehlerbehebung Kein Bild • Das Signalkabel muss richtig mit Grafikkarte/Computer verbunden sein. • Die Grafikkarte muss richtig in den Steckplatz eingesetzt sein. • Der Monitor unterstützt das DisplayPort-Konvertierungssignal nicht. • Die Netzschalter an der Vorderseite des Monitors und am Computer müssen sich in der Position EIN befinden. • Überprüfen Sie, ob ein von der verwendeten Grafikkarte unterstützter Modus ausgewählt wurde. (Informationen zum Ändern des Grafikmodus finden Sie im Handbuch zur Grafikkarte bzw. zum System.) • Überprüfen Sie, ob für Monitor und Grafikkarte die empfohlenen Einstellungen vorgenommen wurden. • Prüfen Sie, ob der Stecker des Signalkabels verbogen wurde oder ob Stifte im Stecker fehlen. • Prüfen Sie die Signaleingänge, „DVI-D“ oder „DisplayPort“. • Wenn die LED auf der Vorderseite gelb blinkt, überprüfen Sie den Status des AUSSCHALTMODUS (siehe Seite 12). • Wenn Sie einen DVD-Player oder ein anderes hochauflösendes Gerät verwenden, sollte auf Signale mit Zeilensprung (Interlaced) verzichtet werden. Erkennt der Monitor ein Signal mit Zeilensprung, so wird eine OSD-Warnung angezeigt. Wenn die OSD-Warnung angezeigt wird, gehen Sie bitte wie folgt vor: Drücken Sie gleichzeitig die RESET- und die EXIT-Taste, um vorübergehend das Bild des hochauflösenden Geräts anzuzeigen. Während das Bild sichtbar ist, ändern Sie das Gerätesignal von Zeilensprung (Interlaced) auf Progressiv (Non-Interlaced). Nähere Informationen zur Änderung des Gerätesignals von Zeilensprung auf Progressiv finden Sie in der Bedienungsanleitung zu Ihrem Gerät. Netzschalter reagiert nicht • Ziehen Sie das Netzkabel des Monitors aus der Steckdose, um den Monitor auszuschalten und zurückzusetzen. Bildschatten • Bildschatten sind verbleibende oder sogenannte „Geisterbilder“, die vom vorhergehenden Bild auf dem Bildschirm sichtbar bleiben. Im Unterschied zu CRT-Monitoren ist der Bildschatten auf LCD-Monitoren nicht dauerhafter Natur, aber die Anzeige von Standbildern über eine längere Zeit sollte vermieden werden. Sie können den Bildschatten beseitigen, indem Sie den Monitor so lange ausschalten, wie das vorherige Bild angezeigt wurde. Wurde auf dem Monitor beispielsweise eine Stunde lang ein Standbild angezeigt und bleibt ein „Geisterbild“ sichtbar, sollte der Monitor mindestens eine Stunde ausgeschaltet werden, damit der Bildschatten verschwindet. HINWEIS: NEC DISPLAY SOLUTIONS empfiehlt die Aktivierung eines Bildschirmschoners auf allen Anzeigegeräten, wenn sich das Bild längere Zeit nicht verändert. Schalten Sie den Monitor aus, wenn Sie ihn nicht verwenden. Bild ist verfärbt • Vergewissern Sie sich, dass COLOR VISION EMU auf AUS steht. • Vergewissern Sie sich, dass der BILDMODUS dem ICC-Profil auf dem PC entspricht. • Legen Sie für die FARBKORREKTUR die Option SELBST fest. • Drücken Sie zunächst auf die POWER-Taste an der Vorderseite, um den Monitor auszuschalten. Drücken Sie dann die POWER-Taste, um den Monitor einzuschalten, und halten Sie dabei die Tasten RESET (PIP) und SELECT (INPUT) gleichzeitig gedrückt. Dadurch werden sämtliche Farbparameter auf die jeweiligen Werkseinstellungen zurückgesetzt. Dieser Reset dauert etwa 10 Sekunden. Danach wird der Bildschirm mit den Werkseinstellungen angezeigt. Farbunregelmäßigkeiten auf dem Bildschirm • Reduzieren Sie die HELLIGKEIT. • Setzen Sie die GLEICHMÄSSIGKEIT auf 5. Die Meldung FREQUENZ ZU HOCH wird angezeigt (Bildschirm ist entweder dunkel oder zeigt nur ein undeutliches Bild) • Bild erscheint undeutlich (Pixel fehlen) und die OSD-Meldung FREQUENZ ZU HOCH wird angezeigt: Signalfrequenz oder Auflösung sind zu hoch. Wechseln Sie in einen unterstützten Modus. • Auf dem leeren Bildschirm wird die OSD-Meldung FREQUENZ ZU HOCH angezeigt: Die Signalfrequenz liegt außerhalb des zulässigen Bereichs. Wechseln Sie in einen unterstützten Modus. Bild ist nicht stabil, unscharf oder verschwimmt • Das Signalkabel muss richtig mit dem Computer verbunden sein. • Verwenden Sie die OSD-Steuerungen zur Bildeinstellung, um das Bild scharf zu stellen, indem Sie den Optimierungswert erhöhen oder verringern. Wird der Anzeigemodus geändert, müssen die OSD-Bildeinstellungen gegebenenfalls angepasst werden. • Überprüfen Sie, ob für Monitor und Grafikkarte die empfohlenen Signaltimings eingestellt wurden und ob die Geräte kompatibel sind. • Ist der Text verstümmelt, aktivieren Sie einen Videomodus ohne Zeilensprung (Non-Interlaced) und eine Wiederholfrequenz von 60 Hz. Monitor-LED leuchtet nicht (weder grün, noch blau oder gelb) • Der Netzschalter muss sich in der Position EIN befinden und das Netzkabel muss angeschlossen sein. Die Helligkeit des Bildes ist unzureichend • Stellen Sie sicher, dass ECO-MODUS und AUTOM. HELLIGKEIT ausgeschaltet sind. • Falls die Helligkeit schwankt, vergewissern Sie sich, dass AUTOM. HELLIGKEIT deaktiviert ist. • Legen Sie im BILDMODUS die HOHE HELLIGKEIT fest. Siehe Seite 15. • Bei einer langen Nutzungsdauer oder kalten Umgebungsbedingungen ist eine Abnahme der LCD-Helligkeit zu verzeichnen. • Wenn der Monitor nicht die gewünschte Helligkeit erzielen kann, blinkt der numerische Wert im OSD. Bild wird nicht in der richtigen Größe angezeigt • Verwenden Sie die OSD-Steuerungen für die Bildeinstellung, um das Bild zu vergrößern bzw. verkleinern. • Überprüfen Sie, ob ein von der verwendeten Grafikkarte unterstützter Modus ausgewählt wurde. (Informationen zum Ändern des Grafikmodus finden Sie im Handbuch zur Grafikkarte bzw. zum System.) Deutsch-28 Kein Bild • Wird auf dem Bildschirm kein Bild angezeigt, schalten Sie den Monitor aus und wieder ein. • Stellen Sie sicher, dass sich der Monitor nicht im Stromsparmodus befindet (drücken Sie eine Taste oder bewegen Sie die Maus). • Einige Videokarten geben kein Bildsignal aus, wenn der Monitor mit DisplayPort unter geringer Auflösung aus-/eingeschaltet oder dessen Netzkabel getrennt/angeschlossen wird. • Wird auf dem Bildschirm kein Bild angezeigt, prüfen Sie den Status der EDID-ERWEITERUNG im Benutzermenü (siehe Seite 12). Eventuell muss die Einstellung geändert werden, um die Anzeige von HDCP-Inhalt zu ermöglichen. Helligkeitsänderungen über Zeit • Schalten Sie „Autom. Helligkeit“ AUS, und stellen Sie die Helligkeit ein. Wenn „Autom. Helligkeit“ auf EIN festgelegt ist, passt der Monitor die Helligkeit automatisch an die Umgebung an. Wenn sich die Helligkeit der Umgebung ändert, wird der Bildschirm entsprechend angepasst. Selbstdiagnose • Der LCD-Monitor verfügt über eine Selbstdiagnosefunktion zur Erkennung von Regelabweichungen. Wenn ein Problem festgestellt wird, blinkt die LED auf der Vorderseite in einem bestimmten Muster aus langem und kurzem Aufleuchten, je nach Art des Problems. • Wenn die LED ein Problem signalisiert, wenden Sie sich bitte an das zuständige Servicepersonal. USB-Hub arbeitet nicht • Prüfen Sie, ob das USB-Kabel richtig angeschlossen ist. Weitere Informationen finden Sie in der Bedienungsanleitung zum USB-Gerät. • Vergewissern Sie sich, dass in den Einstellungen für den USB-Hub der richtige Upstream-Port ausgewählt ist (siehe Seite 11). • Ziehen Sie bei der Verwendung von 2 Upstream-Ports ein USB-Kabel ab. Bei der Selbstkalibrierung wird eine Warnmeldung angezeigt • Legen Sie die SENSORKORREKTUR unter OPTION (siehe Seite 35) auf EIN fest. • Der USB-Farbsensor befindet sich möglicherweise nicht im ordnungsgemäßen Betriebszustand. Wenden Sie sich an den Lieferanten. Deutsch-29 Deutsch HINWEIS: Verwendung der Funktion „Autom. Helligkeit“ Die Helligkeit des LCD-Bildschirms kann je nach der Umgebungshelligkeit des Raumes erhöht oder verringert werden. Wenn der Raum hell ist, wird der Monitor entsprechend hell geschaltet. Ist der Raum dunkel, wird der Monitor entsprechend dunkel geschaltet. Diese Funktion soll unter den verschiedensten Beleuchtungsbedingungen zu entspannterem Sehen beitragen. Die Funktion „Autom. Helligkeit“ ist standardmäßig deaktiviert. Wenn der Bildschirm für die diagnostische Bildgebung eingesetzt wird, sollte diese Funktion nicht verwendet werden. EINRICHTUNG Mit den folgenden Verfahren können Sie den Helligkeitsbereich auswählen, den der Monitor bei aktivierter Funktion AUTOM. HELLIGKEIT verwenden soll. 1. Stellen Sie den gewünschten Grad für HELLIGKEIT ein. Auf diesen Wert schaltet der Monitor bei maximaler Umgebungshelligkeit um. Wählen Sie diese Einstellung, wenn der Raum am hellsten ist. Wählen Sie „ON“ (EIN) im Menü AUTOM. HELLIGKEIT aus (Abbildung 1). Verschieben Sie dann den Cursor mit den Tasten auf der Vorderseite nach oben auf die Einstellung HELLIGKEIT. Wählen Sie den gewünschten Helligkeitswert (Abbildung 2). 2. Stellen Sie den gewünschten Grad für DUNKEL ein. Auf diesen Wert schaltet der Monitor bei geringer Umgebungshelligkeit um. Sorgen Sie beim Einstellen des Wertes dafür, dass der Raum so dunkel wie möglich ist. Verschieben Sie dann den Cursor mit den Tasten auf der Vorderseite nach oben auf die Einstellung HELLIGKEIT. Wählen Sie den gewünschten Helligkeitswert (Abbildung 3). Abbildung 1 Abbildung 2 Abbildung 3 Bei aktivierter Funktion „Autom. Helligkeit“ wird die Helligkeit des Bildschirms automatisch entsprechend den Beleuchtungsbedingungen des Raumes geändert (Abbildung 4). Helligkeitsbereich HELLIGKEIT für den Monitor, die bei geringer Umgebungshelligkeit zu verwenden ist. HELLIGKEIT für den Monitor, die bei geringer Umgebungshelligkeit zu verwenden ist. Heller Bereich dunkel Helligkeit des Raumes hell Dunkler Bereich Wert für Bildschirmhelligkeit durch die Funktion „Autom. Helligkeit“ Abbildung 4 Lb: Grenze zwischen den Beleuchtungsbedingungen für Hell und Dunkel; Werkseinstellung L1: HELLIGKEIT für den Monitor, die bei hoher Umgebungshelligkeit zu verwenden ist (L2>Lb). L2: HELLIGKEIT für den Monitor, die bei geringer Umgebungshelligkeit zu verwenden ist (L2<Lb). L1 und L2 sind die Helligkeitsgrade, die vom Benutzer zum Kompensieren von Änderungen der Umgebungshelligkeit eingestellt werden. Deutsch-30 EIGENSTÄNDIGE KALIBRIERUNG Mit der eigenständigen Kalibrierung kann der Bildschirm gemäß den Werkseinstellungen ohne Verwendung eines Computers neu kalibriert werden, indem ein externer USB-Farbsensor angeschlossen wird. Die EIGENSTÄNDIGE KALIBRIERUNG bietet 3 Funktionen. • Selbstkalibrierung: Gleicht die auf LCDs bei Langzeitnutzung auftretende typische Farbverschiebung ins Gelbliche aus. • Weißpunktabgleich/Kopieren: Kopiert den Weißpunkt von einem Monitor auf einen oder mehrere zusätzliche Monitore. • DICOM Messung: Misst die DICOM-Reaktion. HINWEIS: Die eigenständige Kalibrierung kann nur mit Hilfe des Sensors X-Rite i1 Display 2 durchgeführt werden. Beachten Sie die TASTENTABELLE (Abbildung A), wenn Sie die Einstellungen für die Kalibrierung ändern möchten. Die Kalibrierung kann entweder im Querformat oder im Hochformat vorgenommen werden. HINWEIS: Wenn Sie die Kalibrierung ohne Computer durchführen möchten, beachten Sie die folgenden Arbeitsschritte. Wenn die Meldung KEIN SIGNAL auf dem Bildschirm angezeigt wird, drücken Sie die Taste LINKS und anschließend die Taste RECHTS, und halten Sie beide Tasten gleichzeitig gedrückt. Ein vollständig weißes Muster wird angezeigt. Schließen Sie anschließend den USB-Farbsensor an den USB-Downstream-Port an der Seite (bzw. Unterseite bei Hochformat) an. TASTENTABELLE AUF/AB: Wechselt von einer Einstellung zur nächsten. LINKS/RECHTS: Ändert die Auswahl für eine Einstellung. (d. h...SELBST oder KOPIE) SELECT: Wechselt zum nächsten Schritt der Kalibrierung. EXIT: Wechselt zum vorherigen Schritt der Kalibrierung. Abbildung A Abbildung 1 Allgemeine Verwendung 1. Wählen Sie EIGENSTÄNDIGE KALIBRIERUNG in Menüpunkt B des erweiterten OSD-Menüs aus. 2. Für den USB-Farbsensor muss ein bestimmter USB-Anschluss verwendet werden. Trennen Sie alle anderen USB-Geräte vom USB-Downstream-Port an der Seite (bzw. Unterseite bei Hochformat), und drücken Sie SELECT. 3. Schließen Sie den USB-Farbsensor an den USB-Downstream-Port an der Seite (bzw. Unterseite bei Hochformat) an (Abbildung 2). USB-Downstream USBSymbol ( ) befi ndet sich auf der anderen Seite Abbildung 2 USB-Farbsensor-Ausgleich Wenn Sie den USB-Farbsensor in den ersten 1.000 Betriebsstunden des Bildschirms (siehe BETRIEBSZEIT, Seite 23) das erste Mal anschließen, werden USB-Farbsensor-Ausgleichsdaten erstellt. Beachten Sie die Anweisungen im OSD-Menü. Die USB-Farbsensor-Ausgleichsdaten werden im Bildschirm gespeichert und automatisch verwendet, wenn Sie denselben USBFarbsensor das nächste Mal anschließen. VORSICHT: Verwenden Sie einen ordnungsgemäß gewarteten USB-Farbsensor. Wenn Sie Zweifel am Ergebnis der eigenständigen Kalibrierung haben, wenden Sie sich an Ihren Lieferanten. Deutsch-31 Deutsch Damit die eigenständige Kalibrierung ordnungsgemäß durchgeführt werden kann, sollte der Bildschirm mindestens 40 Minuten warmlaufen. Wenn die eigenständige Kalibrierung gestartet wird, bevor der Monitor warmgelaufen ist, wird eine Warnmeldung auf dem Bildschirm angezeigt (Abbildung 1). Selbstkalibrierung Die Selbstkalibrierung gleicht die auf LCDs bei Langzeitnutzung auftretende typische Farbverschiebung ins Gelbliche aus. Beim Durchführen der Selbstkalibrierung werden alle BILDMODI aktualisiert. USB-Farbsensor Abbildung S.2 USB-Downstream USBSymbol ( ) befindet sich auf der anderen Seite Abbildung S.1 Abbildung S.3 1. Drücken Sie LINKS oder RECHTS, um für den MODUS die Einstellung SELBST auszuwählen. Drücken Sie AUF oder AB, um zur nächsten Einstellung zu wechseln. 2. Sie werden aufgefordert, den USB-Farbsensor in der Mitte des Bildschirms zu platzieren (Abbildung S.2). Neigen Sie den Monitor um etwa 5 Grad nach hinten, und platzieren Sie den USB-Farbsensor in der Mitte des Bildschirms (Abbildung S.1). HINWEIS: Halten Sie den USB-Farbsensor flach auf den LCD-Monitor, um äußere Lichteinflüsse zu vermeiden. Üben Sie mit dem USB-Farbsensor KEINEN DRUCK auf den Monitor aus. Drücken Sie SELECT, um die Kalibrierung zu starten. Abhängig von den Benutzereinstellungen kann die Selbstkalibrierung einige Minuten in Anspruch nehmen. 3. Wenn die Meldung KALIBRIERUNG ERFOLGREICH (Abbildung S.3) angezeigt wird, drücken Sie SELECT. 4. Drücken Sie EXIT, um den Kalibrierungsmodus zu beenden. Deutsch-32 Weißpunktabgleich/Kopieren Der Weißpunkt kann von einem Monitor auf einen oder mehrere zusätzliche Monitore kopiert werden. Die Verwendung dieser Funktion reduziert die Abweichung zwischen verschiedenen Monitoren und ermöglicht so eine genauere Übereinstimmung dieser Anzeigen. Mit Weißpunktabgleich/Kopieren wird die auf LCDs bei Langzeitnutzung auftretende typische Farbverschiebung ins Gelbliche nicht ausgeglichen. Wenn diese Farbverschiebung ins Gelbliche auffällig ist, führen Sie eine Selbstkalibrierung durch. Siehe Seite 32. USB-Downstream Deutsch USBFarbsensor USB-Symbol ( ) befi ndet sich auf der anderen Seite Abbildung C.1 Abbildung C.2 Monitor A – Bildschirm, der als QUELLE für die zu kopierende Weißpunkteinstellung dient. Monitor B – MD301C4, auf den die Daten kopiert werden sollen. 1. Legen Sie auf Monitor A die Zielfarbe Weiß fest. Legen Sie beispielsweise einen durchgehend weißen Hintergrund fest, oder verwenden Sie eine Anwendung, um einen weißen Bildschirm anzuzeigen, z. B. das Bearbeitungsfenster eines Textverarbeitungsprogramms. 2. Drücken Sie auf Monitor B LINKS oder RECHTS, um für den MODUS die Einstellung KOPIE auszuwählen (Abbildung C.3). 3. Wählen Sie für Monitor B die Einstellung BILDMODUS aus. 4. Sie werden aufgefordert, den USB-Farbsensor in der Mitte des Bildschirms zu platzieren (Abbildung C.4). Neigen Sie den Monitor um etwa 5 Grad nach hinten, und platzieren Sie den USB-Farbsensor in der Mitte des Bildschirms (Abbildung C.1). HINWEIS: Halten Sie den USB-Farbsensor flach auf den Monitor, um äußere Lichteinflüsse zu vermeiden. Üben Sie mit dem USB-Farbsensor keinen Druck auf den Monitor aus. Drücken Sie SELECT. 5. Drücken Sie am Monitor B SELECT, um den Weißpunkt von Monitor A zu messen. 6. Nach dem Kopieren der Informationen von Monitor A wird die Zieleinstellung für die LUMINISZENZ gespeichert und im OSD-Fenster auf Monitor B angezeigt. Die Weißpunkte von Monitor A und Monitor B sollten jetzt übereinstimmen. Drücken Sie SELECT, wenn das Ergebnis des Kopiervorgangs zufriedenstellend ist. Wenn das Ergebnis des Kopiervorgangs nicht zufriedenstellend ist, drücken Sie RESET. 7. Wenn Sie den Weißpunkt von Bildschirm B bestätigen möchten, entfernen Sie den USB-Farbsensor vom Quellmonitor A, und platzieren Sie ihn in der Bildschirmmitte von Monitor B (Abbildung C.2). Um die Bestätigung des Weißpunkts von Bildschirm B zu überspringen, drücken Sie SELECT, und fahren Sie mit Schritt 9 für die FEINABSTIMMUNG fort. Abbildung C.3 Abbildung C.4 Deutsch-33 Abbildung C.5 8. Drücken Sie SELECT, um die Bestätigung des Weißpunkts zu starten. 9. Nach Abschluss der Bestätigung wird die Meldung FEINABSTIMMUNGSMODUS angezeigt. 10. Wenn die Meldung FEINABSTIMMUNGSMODUS (Abbildung C.6) angezeigt wird, drücken Sie SELECT, sofern das Ergebnis des Kopiervorgangs zufriedenstellend ist. Wenn das Ergebnis des Kopiervorgangs nicht zufriedenstellend ist, optimieren Sie den Weißpunkt manuell mit den Tasten LINKS und RECHTS, und drücken Sie dann SELECT. 11. Drücken Sie EXIT, um den Kalibrierungsmodus zu beenden. Abbildung C.6 Deutsch-34 DICOM Messung 1. Drücken Sie die Taste LINKS oder RECHTS, um für den MODUS die Einstellung DICOM MESSUNG auszuwählen (Abbildung D.1). 2. Wählen Sie den BILDMODUS aus, den Sie messen möchten, und drücken Sie SELECT. HINWEIS: Diese Funktion kann nur genutzt werden, wenn GAMMA (erweitertes Menü, Menüpunkt 1) auf DICOM oder PROGRAMMIERBAR festgelegt ist. 3. Sie werden aufgefordert, den USB-Farbsensor in der Mitte des Bildschirms zu platzieren (Abbildung S.2). Neigen Sie den Monitor um etwa 5 Grad nach hinten, und platzieren Sie den USB-Farbsensor in der Mitte des Bildschirms (Abbildung S.1). 4. Die Meldung DICOM MESSUNG ERGEBNIS (Abbildung D.2) wird angezeigt. Mit den Steuertasten können Sie das DATUM und die ZEIT einstellen. Drücken Sie anschließend SELECT. 5. Drücken Sie EXIT, um den Kalibrierungsmodus zu beenden. Abbildung D.1 Abbildung D.2 OPTION Wählen Sie die Einstellung EIGENSTÄNDIGE KALIBRIERUNG aus. 1. Drücken Sie LINKS oder RECHTS, um für den MODUS die Einstellung OPTION auszuwählen. 2. Drücken Sie die Tasten AUF/AB, um das Menü auszuwählen. Drücken Sie die Tasten LINKS/RECHTS, um die Einstellung zu ändern. Warnmeldung: Bei der EIGENSTÄNDIGEN Kalibrierung wird eine Warnmeldung angezeigt. Sensorkorrektur: Legen Sie fest, ob Sie den USB-Farbsensor-Ausgleich (siehe Seite 31) verwenden. Dies sollte normalerweise auf EIN festgelegt werden. Wenn die Ergebnisse der EIGENSTÄNDIGEN Kalibrierung und die Kalibrierungsergebnisse aus anderen Programmen nicht übereinstimmen, legen Sie dies auf AUS fest. Korrekturtabelle: Hiermit wird die USB-Farbsensor-Ausgleichstabelle für den derzeit angeschlossenen USB-Farbsensor angezeigt. Drücken Sie SELECT, um den Ausgleich erneut zu ermitteln und die Tabelle zu überschreiben. HINWEIS: Eine Ausgleichstabelle kann nur in den ersten 1.000 Betriebsstunden (siehe BETRIEBSZEIT, Seite 23) erstellt werden. Deutsch-35 Deutsch HINWEIS: Halten Sie den USB-Farbsensor flach auf den Monitor, um äußere Lichteinflüsse zu vermeiden. Üben Sie mit dem USB-Farbsensor keinen Druck auf den Monitor aus. Drücken Sie SELECT. Informationen des Herstellers zu Recycling und Energieverbrauch NEC DISPLAY SOLUTIONS ist dem Umweltschutz verpflichtet und betrachtet Recycling als eine der obersten Prioritäten des Unternehmens, um die Belastung der Umwelt zu verringern. Wir bemühen uns um die Entwicklung umweltfreundlicher Produkte sowie um die Definition und Einhaltung der aktuellsten Standards unabhängiger Organisationen wie ISO (Internationale Organisation für Normung) und TCO (Dachverband der schwedischen Angestellten- und Beamtengewerkschaft). Entsorgung alter NEC-Geräte Ziel des Recyclings ist es, durch Wiederverwendung, Verbesserung, Wiederaufbereitung oder Rückgewinnung von Material einen Nutzen für die Umwelt zu erzielen. Spezielle Recyclinganlagen gewährleisten, dass mit umweltschädlichen Komponenten verantwortungsvoll umgegangen wird und diese sicher entsorgt werden. Um für unsere Produkte die beste Recycling-Lösung zu gewährleisten, bietet NEC DISPLAY SOLUTIONS eine große Anzahl an Recycling-Verfahren und informiert darüber, wie das jeweilige Produkt umweltbewusst entsorgt werden kann, sobald das Ende der Produktlebensdauer erreicht wird. Alle erforderlichen Informationen bezüglich der Entsorgung des Produktes sowie länderspezifische Informationen zu RecyclingEinrichtungen erhalten Sie auf unserer Website: http://www.nec-display-solutions.com/greencompany/ (in Europa), http://www.nec-display.com (in Japan) oder http://www.necdisplay.com (in den USA). Energiesparmodus Dieser Monitor verfügt über fortschrittliche Energiesparfunktionen. Wird ein dem Standard von VESA Display Power Management Signaling (DPMS) entsprechendes Signal an den Monitor gesendet, so wird der Energiesparmodus aktiviert. Der Monitor wird in einen einzigen Energiesparmodus versetzt. Modus Leistungsaufnahme LED-Farbe Normalbetrieb (mit Option) Ca. 165 W Grün oder blau Energiesparmodus Weniger als 1,7 W Gelb Ausschaltmodus Weniger als 0,2 W Unbeleuchtet WEEE Mark (Europäische Richtlinie 2002/96/EG) Innerhalb der Europäischen Union Gemäß EU-Gesetzgebung und deren Umsetzung in den einzelnen Mitgliedstaaten müssen elektrische und elektronische Geräte, die das links abgebildete Kennzeichen tragen, getrennt vom normalen Hausmüll entsorgt werden. Dazu gehören auch Monitore und elektrisches Zubehör wie Signal- oder Netzkabel. Wenn Ihr NECAnzeigegerät entsorgt werden muss, befolgen Sie bitte die Richtlinien der örtlichen Behörden, wenden Sie sich an den Händler, bei dem Sie das Gerät gekauft haben oder verfahren Sie gemäß eventuellen Vereinbarungen zwischen Ihnen und NEC. Die Kennzeichnung elektrischer und elektronischer Produkte erfolgt nur in den derzeitigen Mitgliedstaaten der Europäischen Union. Außerhalb der Europäischen Union Außerhalb der Europäischen Union informieren Sie sich bitte bei den zuständigen örtlichen Behörden über die ordnungsgemäße Entsorgung elektrischer und elektronischer Geräte. NEC Display Solutions, Ltd. MS Shibaura Building, 13-23, Shibaura 4-chome, Minato-ku, Tokio 108-0023 Japan NEC Display Solutions of America 500 Park Blvd. Suite 1100 Itasca, Illinois 60143 USA Telefon: +1 630 467 3000 Fax: +1 630 467 3010 Deutsch-36 NEC Display Solutions Europe GmbH Landshuter Allee 12-14 80637 München Deutschland Telefon: +49 89 99699-0 Fax: +49 89 99699-500 1. Ausgabe, Februar 2011