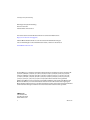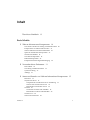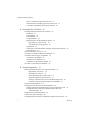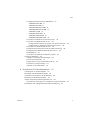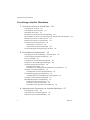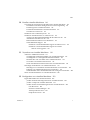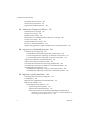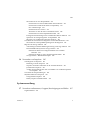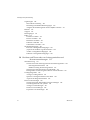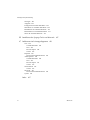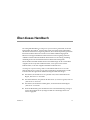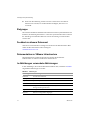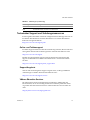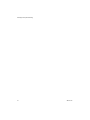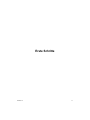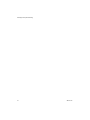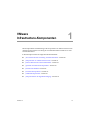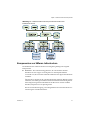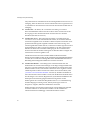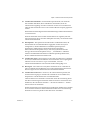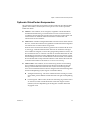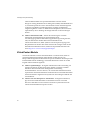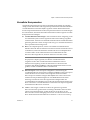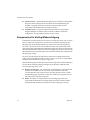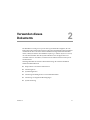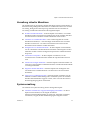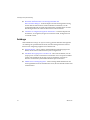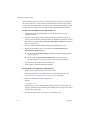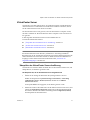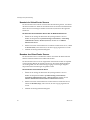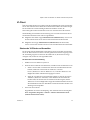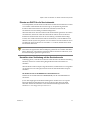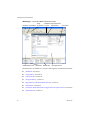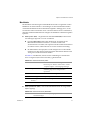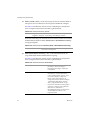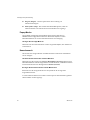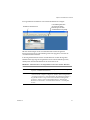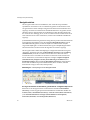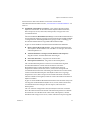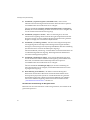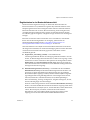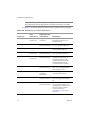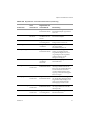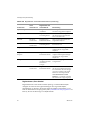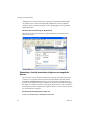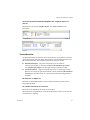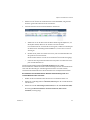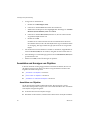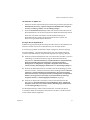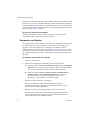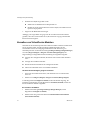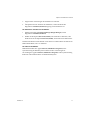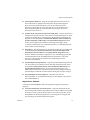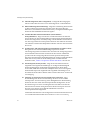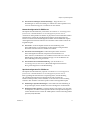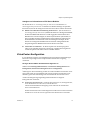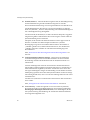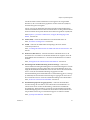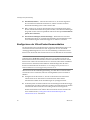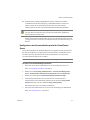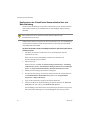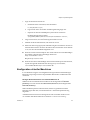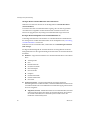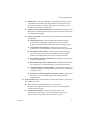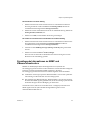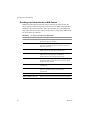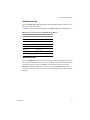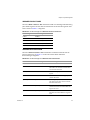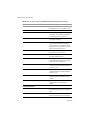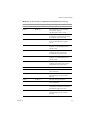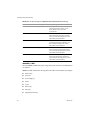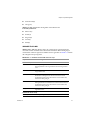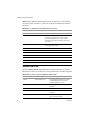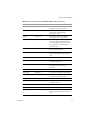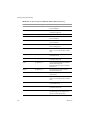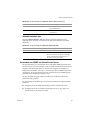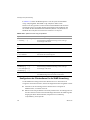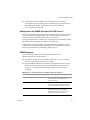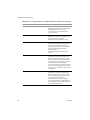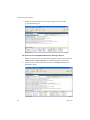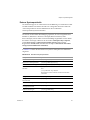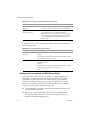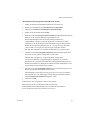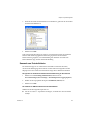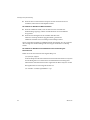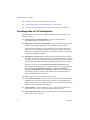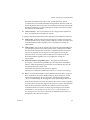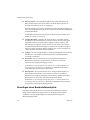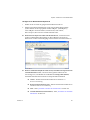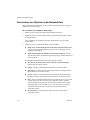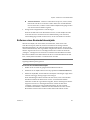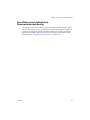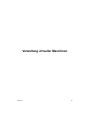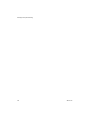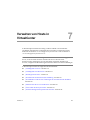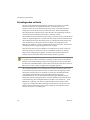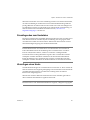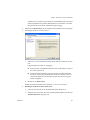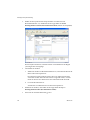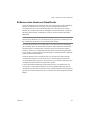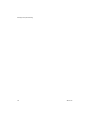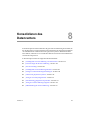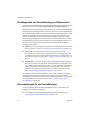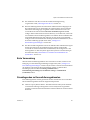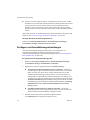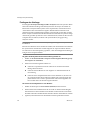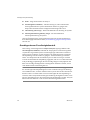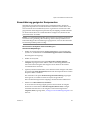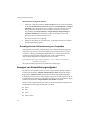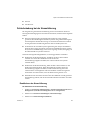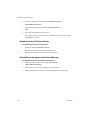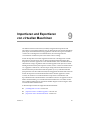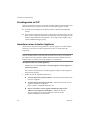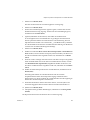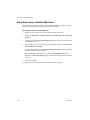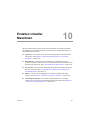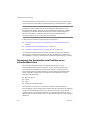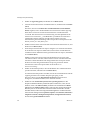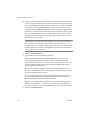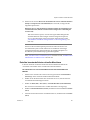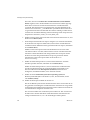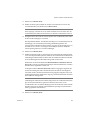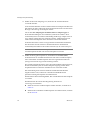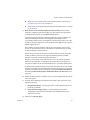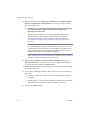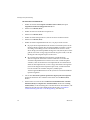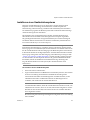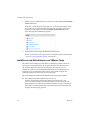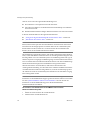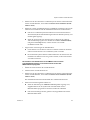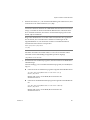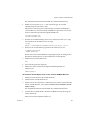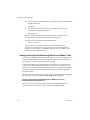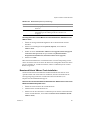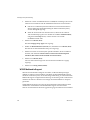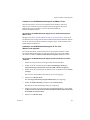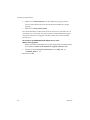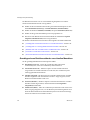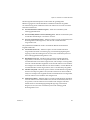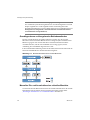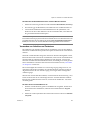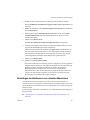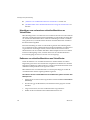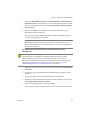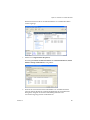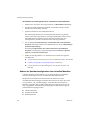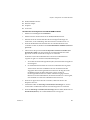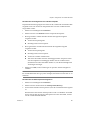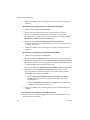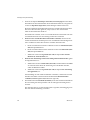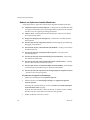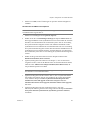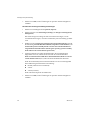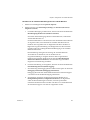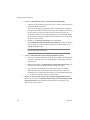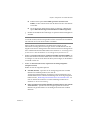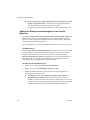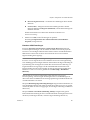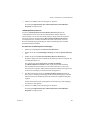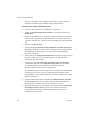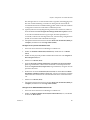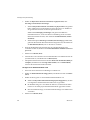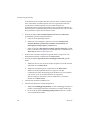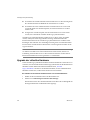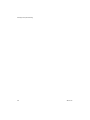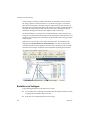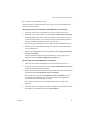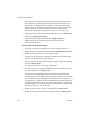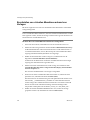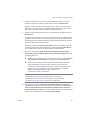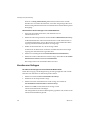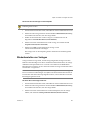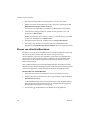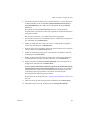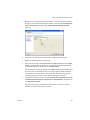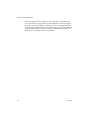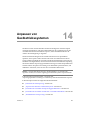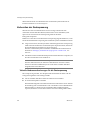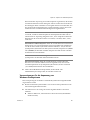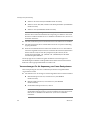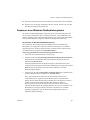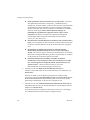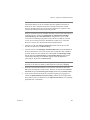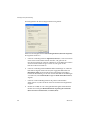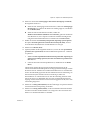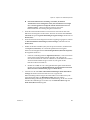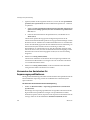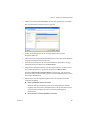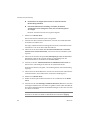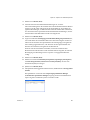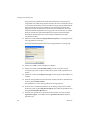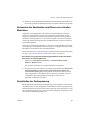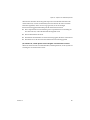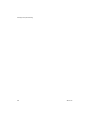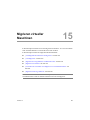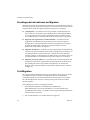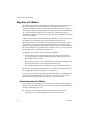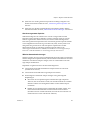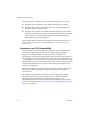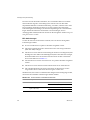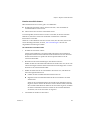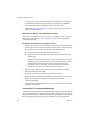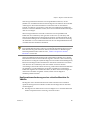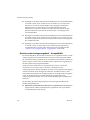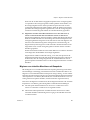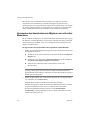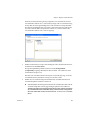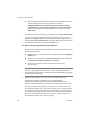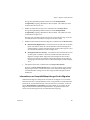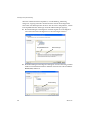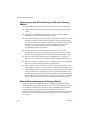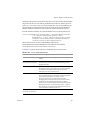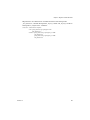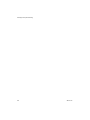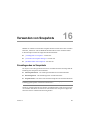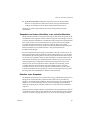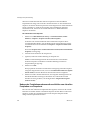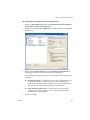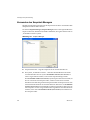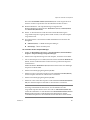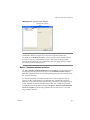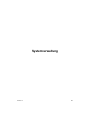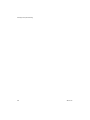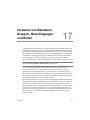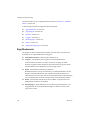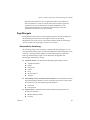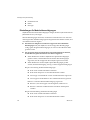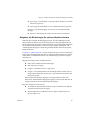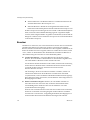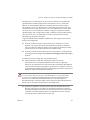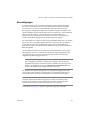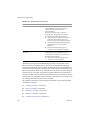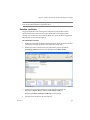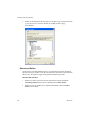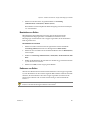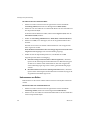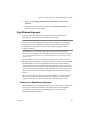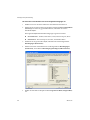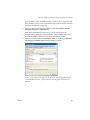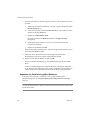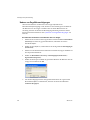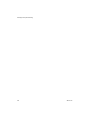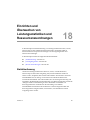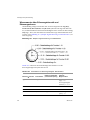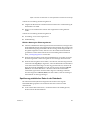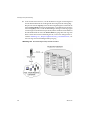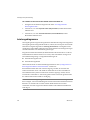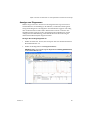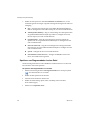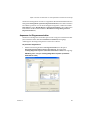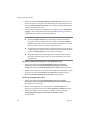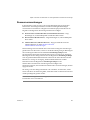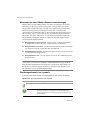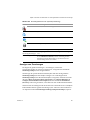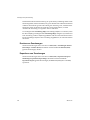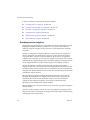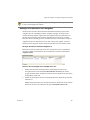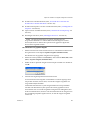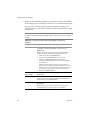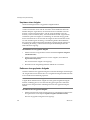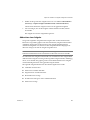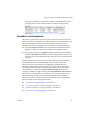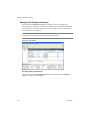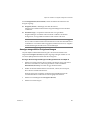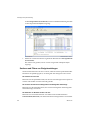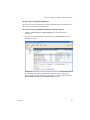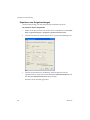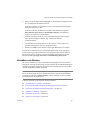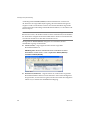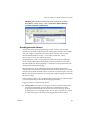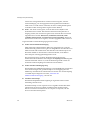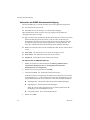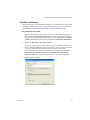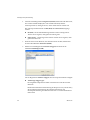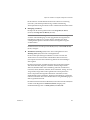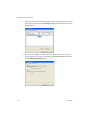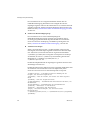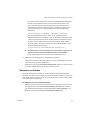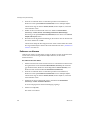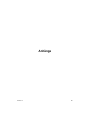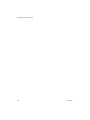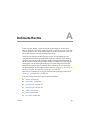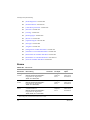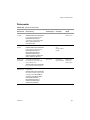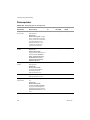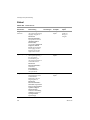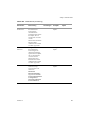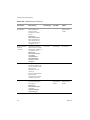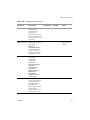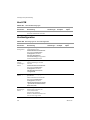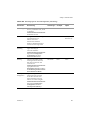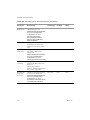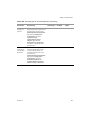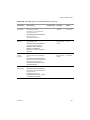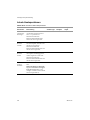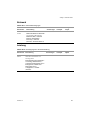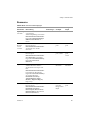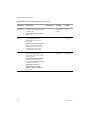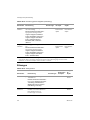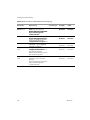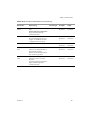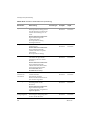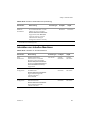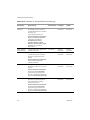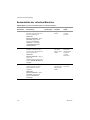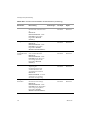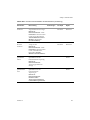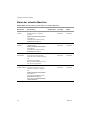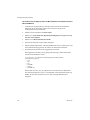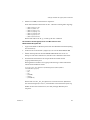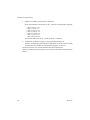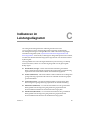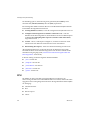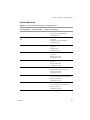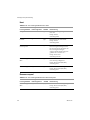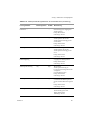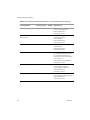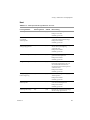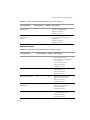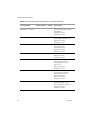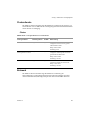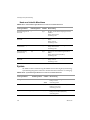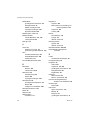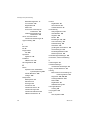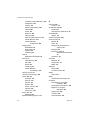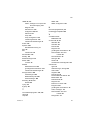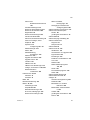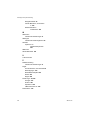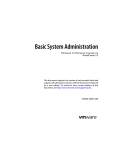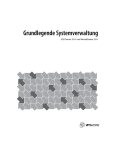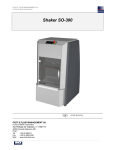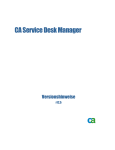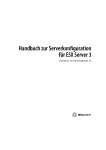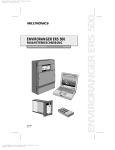Download Grundlagen der Systemverwaltung
Transcript
Grundlagen der Systemverwaltung Update 2-Version für ESX Server 3.5 und ESX Server 3i, Version 3.5 Virtual Center 2.5 Grundlagen der Systemverwaltung Grundlagen der Systemverwaltung Revision: 20080725 Artikelnummer: DE-000029-00 Die neueste technische Dokumentation finden Sie auf unserer Website unter: http://www.vmware.com/support/ Auf der VMware-Website finden Sie auch die neuesten Produktaktualisierungen. Falls Sie Anmerkungen zu dieser Dokumentation haben, senden Sie diese bitte an: [email protected] © 2008 VMware, Inc. Alle Rechte vorbehalten. Geschützt durch mindestens eines der US-Patente Nr. 6,397,242, 6,496,847, 6,704,925, 6,711,672, 6,725,289, 6,735,601, 6,785,886, 6,789,156, 6,795,966, 6,880,022, 6,944,699, 6,961,806, 6,961,941, 7,069,413, 7,082,598, 7,089,377, 7,111,086, 7,111,145, 7,117,481, 7,149,843, 7,155,558, 7,222,221, 7,260,815, 7,260,820, 7,269,683, 7,275,136, 7,277,998, 7,277,999, 7,278,030, 7,281,102, 7,290,253 und 7,356,679. Weitere Patente sind angemeldet. VMware, das VMware-Logo und -Design, Virtual SMP und VMotion sind eingetragene Marken oder Marken der VMware, Inc. in den USA und/oder anderen Ländern. Microsoft ist eine eingetragene Marke der Microsoft Corporation in den USA und anderen Ländern. Alle anderen in diesem Dokument erwähnten Bezeichnungen und Namen sind unter Umständen markenrechtlich geschützt. VMware, Inc. 3401 Hillview Ave. Palo Alto, CA 94304 www.vmware.com 2 VMware, Inc. Inhalt Über dieses Handbuch 13 Erste Schritte 1 VMware Infrastructure-Komponenten 19 Zwei Ansätze bei der Verwaltung virtueller Maschinen 20 Komponenten von VMware Infrastructure 21 VMware Infrastructure-Clientschnittstellen 24 Optionale VirtualCenter-Komponenten 25 VirtualCenter-Module 26 Verwaltete Komponenten 27 Funktionskomponenten 29 Komponenten für die Zugriffsberechtigung 30 2 Verwenden dieses Dokuments 31 Erste Schritte 32 Verwaltung virtueller Maschinen 33 Systemverwaltung 33 Anhänge 34 3 Starten und Beenden von VMware Infrastruktur-Komponenten 35 ESX Server 35 VirtualCenter Server 37 Überprüfen der VirtualCenter Server-Ausführung 37 Neustart des VirtualCenter Servers 38 Beenden des VirtualCenter Servers 38 VI-Client 39 Starten des VI-Clients und Anmelden 39 Beenden des VI-Clients und Abmelden 40 VI Web Access 40 VMware-Servicekonsole 42 VMware, Inc. 3 Grundlagen der Systemverwaltung Einsatz von DHCP für die Servicekonsole 43 Herstellen einer Verbindung mit der Servicekonsole 43 Verwenden von Befehlen für die Servicekonsole 44 4 Verwenden des VI-Clients 45 Grundlegende Informationen zum VI-Client 45 Menüleiste 47 Popup-Menüs 50 Konsolenmenü 50 Navigationsleiste 52 Registerkarten in der Bestandslistenansicht 55 Registerkarten „Erste Schritte“ 58 Verwenden des Lernprogramms 59 Symbolleiste 59 Statusleiste, kürzlich bearbeitete Aufgaben und ausgelöste Alarme Fensterbereiche 61 Sortieren und Filtern von Listen 62 Verwenden von benutzerdefinierten Attributen 64 Auswählen und Anzeigen von Objekten 66 Auswählen von Objekten 66 Überwachen von Objekten 68 Ausführen von Aktionen für Objekte 69 Verwalten von VirtualCenter-Modulen 70 60 5 Systemkonfiguration 73 Hostkonfiguration für ESX Server und VirtualCenter 74 Registerkarte „Hardware“ 74 Registerkarte „Software“ 75 Netzwerkkonfiguration für ESX Server 77 Speicherkonfiguration für ESX Server 77 Anzeigen von Informationen zur Sicherheitskonfiguration 78 Anzeigen von Informationen zu ESX Server-Befehlen 79 VirtualCenter-Konfiguration 79 Konfigurieren der VirtualCenter-Kommunikation 82 Konfigurieren des Kommunikationsports für VirtualCenter Server 83 Konfigurieren der VirtualCenter-Kommunikation über eine Webverbindung 84 Konfiguration virtueller Maschinen 85 Arbeiten mit aktiven Sitzungen 88 Grundlegende Informationen zu SNMP und VMware Infrastructure 89 4 VMware, Inc. Inhalt Grundlegende Informationen zu MIB-Dateien 90 VMWARE-ROOT-MIB 91 VMWARE-ENV-MIB 91 VMWARE-PRODUCTS-MIB 93 VMWARE-RESOURCES-MIB 93 VMWARE-TC-MIB 96 VMWARE-TRAPS-MIB 97 VMWARE-VMINFO-MIB 98 VMWARE-VMKERNEL-MIB 101 Verwenden von SNMP mit VirtualCenter Server 101 Verwenden von SNMP mit ESX Server 3 103 Konfigurieren des ESX Server-Agenten von der Servicekonsole 103 Konfigurieren von SNMP-Trap-Zielen für ESX Server 3 105 Verwenden von SNMP mit ESX Server 3i 105 Konfigurieren der Clientsoftware für die SNMP-Verwaltung 106 Konfigurieren der SNMP-Sicherheit für ESX Server 3 107 SNMP-Diagnose 107 Verwenden von SNMP mit Gastbetriebssystemen 109 Systemprotokolldateien 109 Anzeigen von Systemprotokolleinträgen 109 Externe Systemprotokolle 111 Konfigurieren von Syslob auf ESX Server-Hosts 112 Exportieren von Diagnosedaten 114 Sammeln von Protokolldateien 115 6 Verwalten der VI-Client-Bestandsliste 117 Grundlegendes zu VI-Clientobjekten 118 Hinzufügen eines Bestandslistenobjekts 120 Verschieben von Objekten in der Bestandsliste 122 Entfernen eines Bestandslistenobjekts 123 Arbeiten mit Dateien im Datenspeicherbrowser 124 Informationen zum Kopieren von Festplatten virtueller Maschinen 124 Durchführen einer anfänglichen Datencenterkonsolidierung 125 VMware, Inc. 5 Grundlagen der Systemverwaltung Verwaltung virtueller Maschinen 7 Verwalten von Hosts in VirtualCenter 129 Grundlegendes zu Hosts 130 Grundlegendes zum Hoststatus 131 Hinzufügen eines Hosts 131 Herstellen oder Trennen einer Hostverbindung 135 Neuverbinden von Hosts nach Änderungen am VirtualCenter-SSL-Zertifikat Entfernen eines Hosts aus einem Cluster 137 Entfernen eines Hosts aus VirtualCenter 139 Überwachen des Hostsystemstatus 141 Zurücksetzen von Sensoren 142 Aktualisieren der Systemstatusdaten 142 Erweiterte Konfigurationsoptionen für den Host 143 136 8 Konsolidieren des Datencenters 145 Grundlegendes zur Konsolidierung von Datencentern 146 Voraussetzungen für die Konsolidierung 146 Erste Verwendung 147 Grundlegendes zu Konsolidierungsdiensten 147 Festlegen von Konsolidierungseinstellungen 148 Suchen nach physischen Systemen 149 Festlegen des Umfangs 150 Bereitstellen von Administratoranmeldedaten auf Systemebene Anzeigen von Analyseergebnissen 151 Grundlegendes zur Zuverlässigkeitsmetrik 152 Konsolidierung geeigneter Komponenten 153 Grundlegendes zur Größenänderung von Festplatten 154 Anzeigen von Konsolidierungsaufgaben 154 Fehlerbehebung bei der Konsolidierung 155 Deaktivieren der Konsolidierung 155 Deaktivieren des Collector-Diensts 156 Deinstallieren der gesteuerten Konsolidierung 156 151 9 Importieren und Exportieren von virtuellen Maschinen 157 Grundlegendes zu OVF 158 Importieren einer virtuellen Appliance 158 Exportieren einer virtuellen Maschine 160 6 VMware, Inc. Inhalt 10 Erstellen virtueller Maschinen 161 Verwenden des Assistenten zum Erstellen neuer virtueller Maschinen 162 Durchführen zusätzlicher Konfigurationen vor der Fertigstellung 163 Erstellen typischer virtueller Maschinen 163 Erstellen benutzerdefinierter virtueller Maschinen 167 Zuordnen einer SAN-LUN 173 Installieren eines Gastbetriebssystems 175 Installieren und Aktualisieren von VMware Tools 176 Anzeigen des Eigenschaftendialogfelds für die VMware Tools 184 Aktualisieren der VMware Tools 185 Benutzerdefinierte VMware Tools-Installation 187 WYSE Multimedia Support 188 Installieren von WYSE Multimedia Support mit VMware Tools 189 Installieren von WYSE Multimedia Support als Teil eines VMware Tools-Upgrades 189 11 Verwalten von virtuellen Maschinen 191 Ändern des VM-Betriebszustands 191 Grundlegendes zu Betriebszuständen von virtuellen Maschinen 192 Grundlegendes zu vorübergehenden Betriebszuständen 194 Manuelles Ein- und Ausschalten einer virtuellen Maschine 194 Verwenden von Anhalten und Fortsetzen 195 Planen eines Betriebszustandswechsels einer virtuellen Maschine 196 Hinzufügen und Entfernen von virtuellen Maschinen 197 Hinzufügen von vorhandenen virtuellen Maschinen zu VirtualCenter 198 Entfernen von virtuellen Maschinen aus VirtualCenter 198 Wiederherstellen einer virtuellen Maschine oder Vorlage in VirtualCenter 200 Starten und Herunterfahren von virtuellen Maschinen 200 12 Konfigurieren von virtuellen Maschinen 203 Eigenschaften-Editor für virtuelle Maschinen 203 Ändern der Hardwarekonfiguration einer virtuellen Maschine 204 Ändern von Optionen virtueller Maschinen 212 Ändern der Ressourceneinstellungen für eine virtuelle Maschine 220 CPU-Ressourcen 220 Erweiterte CPU-Einstellungen 221 Arbeitsspeicherressourcen 223 Festplattenressourcen 224 VMware, Inc. 7 Grundlagen der Systemverwaltung Hinzufügen neuer Hardware 225 Virtuelle Legacy-Maschinen 231 Upgrade der virtuellen Hardware 232 13 Arbeiten mit Vorlagen und Klonen 235 Grundlegendes zu Vorlagen 235 Erstellen von Vorlagen 236 Bearbeiten einer Vorlage 239 Bereitstellen von virtuellen Maschinen anhand von Vorlagen 240 Löschen von Vorlagen 242 Wiederherstellen von Vorlagen 243 Klonen von virtuellen Maschinen 244 Erstellen einer geplanten Aufgabe zum Klonen einer virtuellen Maschine 246 14 Anpassen von Gastbetriebssystemen 249 Vorbereiten der Gastanpassung 250 Virtuelle Hardwareanforderungen für die Gastanpassung 250 Voraussetzungen für die Anpassung von Windows-Gastsystemen 251 Voraussetzungen für die Anpassung von Linux-Gastsystemen 252 Anpassen eines Windows-Gastbetriebssystems 253 Anpassen eines Linux-Gastbetriebssystems 258 Verwenden des Assistenten für Anpassungsspezifikationen 260 Verwenden des Assistenten zum Klonen von virtuellen Maschinen 265 Abschließen der Gastanpassung 265 Abschließen der Anpassung von Linux-Gastbetriebssystemen 266 Abschließen der Anpassung von Windows-Gastbetriebssystemen 266 15 Migrieren virtueller Maschinen 269 Grundlegende Informationen zur Migration 270 Cold-Migration 270 Migrieren einer angehaltenen virtuellen Maschine 271 Migration mit VMotion 272 Hostkonfiguration für VMotion 272 Gemeinsam genutzter Speicher 273 VMotion-Netzwerkanforderungen 273 Weitere Informationen zur Hostnetzwerkkonfiguration finden Sie im Handbuch zur Serverkonfiguration für ESX Server 3 oder im Handbuch zur Serverkonfiguration für ESX Server 3i. 274 8 VMware, Inc. Inhalt Informationen zur CPU-Kompatibilität 274 Informationen zu CPU-Produktfamilien und -Funktionen 276 Informationen zu Enhanced VMotion Compatibility 277 EVC-Anforderungen 278 Erstellen eines EVC-Clusters 279 Aktivieren von EVC für einen vorhandenen Cluster 280 Informationen zu CPU-Kompatibilitätsmasken 280 Konfigurationsanforderungen einer virtuellen Maschine für VMotion 281 Speicherort der Auslagerungsdatei – Kompatibilität 282 Migrieren von virtuellen Maschinen mit Snapshots 283 Verwenden des Assistenten zum Migrieren von virtuellen Maschinen 284 Informationen zu Kompatibilitätsprüfungen für die Migration 287 Migration mit Storage VMotion 289 Anforderungen und Einschränkungen in Bezug auf Storage VMotion 290 Remote-Befehlszeilensyntax für Storage VMotion 290 Ermitteln des Pfades zur Konfigurationsdatei einer virtuellen Maschine 292 Ermitteln des Pfades zu einer virtuellen Festplattendatei 292 Storage VMotion – Befehlszeilenbeispiele 292 16 Verwenden von Snapshots 295 Grundlegendes zu Snapshots 295 Beziehung zwischen Snapshots 296 Snapshots und andere Aktivitäten in der virtuellen Maschine 297 Erstellen eines Snapshots 297 Ändern des Festplattenmodus zum Ausschließen von virtuellen Festplatten von Snapshots 298 Verwenden des Snapshot-Managers 300 Wiederherstellen eines Snapshots 302 Übergeordneter Snapshot 302 Befehl „Snapshot wiederherstellen“ 303 Systemverwaltung 17 Verwalten von Benutzern, Gruppen, Berechtigungen und Rollen 307 Zugriffselemente 308 VMware, Inc. 9 Grundlagen der Systemverwaltung Zugriffsregeln 309 Hierarchische Vererbung 309 Einstellungen für Mehrfachberechtigungen 310 Aufgaben, die Einstellungen für mehrere Objekte erfordern 311 Benutzer 312 Gruppen 314 Berechtigungen 315 Rollen 316 Erstellen von Rollen 319 Klonen von Rollen 320 Bearbeiten von Rollen 321 Entfernen von Rollen 321 Umbenennen von Rollen 322 Zugriffsberechtigungen 323 Zuweisen von Zugriffsberechtigungen 323 Anpassen der Suchliste in großen Domänen 326 Ändern von Zugriffsberechtigungen 328 Entfernen von Zugriffsberechtigungen 329 18 Einrichten und Überwachen von Leistungsstatistiken und Ressourcenzuordnungen 331 Statistikerfassung 331 Wissenswertes über Erfassungsintervalle und Erfassungsebenen 332 Erfassungsebenenszenarien 334 Effektive Nutzung der Erfassungsebenen 335 Speicherung statistischer Daten in der Datenbank 335 Konfigurieren von Erfassungsintervallen für statistische Daten 337 Leistungsdiagramme 340 Anzeigen von Diagrammen 341 Speichern von Diagrammdaten in einer Datei 342 Anpassen der Diagrammansichten 343 Ressourcenzuordnungen 345 Wissenswertes über VMotion-Ressourcenzuordnungen 346 Zuordnungselemente und -symbole 346 Anzeigen von Zuordnungen 347 Drucken von Zuordnungen 348 Exportieren von Zuordnungen 348 10 VMware, Inc. Inhalt 19 Verwalten von Aufgaben, Ereignissen und Alarmen 349 Verwalten von Aufgaben 349 Grundlegendes zu Aufgaben 350 Anzeigen und Ausführen von Aufgaben 351 Verwalten von geplanten Aufgaben 354 Umplanen einer Aufgabe 358 Entfernen einer geplanten Aufgabe 358 Abbrechen einer Aufgabe 359 Verwalten von Ereignissen 361 Anzeigen aller Ereignismeldungen 362 Anzeigen ausgewählter Ereignismeldungen 363 Sortieren und Filtern von Ereignismeldungen 364 Exportieren von Ereignismeldungen 366 Verwalten von Alarmen 367 Grundlegendes zu Alarmen 369 Vorbereiten der SMTP-Alarmbenachrichtigung per E-Mail 371 Vorbereiten der SNMP-Alarmbenachrichtigung 372 Erstellen von Alarmen 373 Bearbeiten von Alarmen 379 Entfernen von Alarmen 380 Anhänge A Definierte Rechte 383 Alarme 384 Datencenter 385 Datenspeicher 386 Erweiterungen 387 Ordner 387 Global 388 Host-CIM 392 Hostkonfiguration 392 Hostbestandsliste 396 Lokale Hostoperationen 398 Netzwerk 399 Leistung 399 Berechtigungen 400 Ressource 401 Geplante Aufgabe 403 VMware, Inc. 11 Grundlagen der Systemverwaltung Sitzungen 404 Aufgaben 405 Konfiguration virtueller Maschinen 405 Interaktion von virtuellen Maschinen 409 Bestandsliste der virtuellen Maschine 412 Bereitstellen von virtuellen Maschinen 413 Status der virtuellen Maschine 416 B Installieren der Sysprep-Tools von Microsoft 417 C Indikatoren im Leistungsdiagramm 421 CPU 422 Virtuelle Maschine 423 Host 424 Ressourcenpool 424 Cluster 425 Festplatte 425 Hosts und virtuelle Maschinen 425 Arbeitsspeicher 426 Virtuelle Maschine 426 Host 429 Ressourcenpool 431 Cluster 433 Clusterdienste 435 Cluster 435 Netzwerk 435 Hosts und virtuelle Maschinen 436 System 436 Index 437 12 VMware, Inc. Über dieses Handbuch Das vorliegende Handbuch, Grundlagen der Systemverwaltung, beschreibt, wie Sie die Komponenten des VMware® Infrastructure-Clients (VI-Client) starten und beenden, die VMware Infrastructure-Umgebung aufbauen, die zu den Komponenten generierten Informationen überwachen und verwalten sowie Rollen und Berechtigungen für Benutzer und Gruppen mithilfe der VMware Infrastructure-Umgebung einrichten. Außerdem werden in diesem Handbuch Informationen zur Verwaltung, Erstellung und Konfiguration der virtuellen Maschinen im Datencenter bereitgestellt. Dieses Handbuch enthält darüber hinaus kurze Einführungen in die verschiedenen Aufgaben, die Sie im System ausführen können, sowie Querverweise auf die Dokumentation, in der alle Aufgaben detailliert beschrieben sind. Grundlagen der Systemverwaltung deckt sowohl VMware ESX Server 3.5 als auch VMware ESX Server 3i, Version 3.5 ab. Zur Vereinfachung der Erläuterung werden in diesem Buch die folgenden Produktbenennungskonventionen befolgt: Für Themen, die für ESX Server 3.5 spezifisch sind, wird in diesem Buch der Begriff „ESX Server 3“ verwendet. Für Themenbereiche, die spezifisch für ESX Server 3i, Version 3.5 gelten, wird auf „ESX Server 3i“ verwiesen. Für Themen, die für beide Produkte gelten, wird in diesem Buch der Begriff „ESX Server“ verwendet. Wenn die Bestimmung einer bestimmten Version für die Erläuterung wichtig ist, wird in diesem Buch für das jeweilige Produkt der vollständige Name samt Version angegeben. VMware, Inc. 13 Grundlagen der Systemverwaltung Wenn sich die Erläuterung auf alle Versionen von ESX Server für VMware Infrastructure 3 bezieht, wird in diesem Buch der Begriff „ESX Server 3.x“ verwendet. Zielgruppe Die in diesem Handbuch enthaltenen Informationen sind für Systemadministratoren bestimmt, die Erfahrung mit Windows- oder Linux-Systemen haben und sowohl mit der Technologie virtueller Maschinen als auch der Verwaltung von Datencentern vertraut sind. Feedback zu diesem Dokument VMware freut sich über Ihre Vorschläge zum Verbessern der Dokumentation. Bitte senden Sie Ihre Kommentare und Vorschläge an: [email protected] Dokumentation zu VMware Infrastructure Die Dokumentation zu VMware Infrastructure umfasst die kombinierte Dokumentation zu VMware VirtualCenter und ESX Server. In Abbildungen verwendete Abkürzungen In den Abbildungen, die in diesem Handbuch enthalten sind, werden die in Tabelle 1 aufgeführten Abkürzungen verwendet. Tabelle 1. Abkürzungen 14 Abkürzung Beschreibung Datenbank VirtualCenter-Datenbank Datenspeicher Speicher für den verwalteten Host Festplatte# Speicherfestplatte für den verwalteten Host Hostn Verwaltete VirtualCenter-Hosts SAN Storage Area Network-Datenspeicher (SAN), der von den verwalteten Hosts gemeinsam genutzt wird Vrlg Vorlage Benutzer# Benutzer mit Zugriffsberechtigungen VMware, Inc. Über dieses Handbuch Tabelle 1. Abkürzungen (Fortsetzung) Abkürzung Beschreibung VC VirtualCenter VM# Virtuelle Maschinen auf einem verwalteten Host Technischer Support und Schulungsressourcen In den folgenden Abschnitten werden die verfügbaren technischen Supportressourcen beschrieben. Die aktuelle Version dieses Handbuchs sowie weiterer Handbücher finden Sie auf folgender Website: http://www.vmware.com/support/pubs. Online- und Telefonsupport Im Online-Support können Sie technische Unterstützung anfordern, Ihre Produkt- und Vertragsdaten abrufen und Produkte registrieren. Informationen finden Sie unter: http://www.vmware.com/support Kunden mit entsprechenden Support-Verträgen erhalten über den telefonischen Support schnelle Hilfe bei Problemen der Prioritätsstufe 1. Informationen finden Sie unter: http://www.vmware.com/support/phone_support.html Support-Angebote VMware stellt ein umfangreiches Support-Angebot bereit, um Ihre geschäftlichen Anforderungen zu erfüllen. Informationen finden Sie unter: http://www.vmware.com/support/services VMware Education Services Die VMware-Kurse umfassen umfangreiche Praxisübungen, Fallbeispiele und Kursmaterialien, die zur Verwendung als Referenztools bei der praktischen Arbeit vorgesehen sind. Weitere Informationen zu VMware Education Services finden Sie unter: http://mylearn1.vmware.com/mgrreg/index.cfm VMware, Inc. 15 Grundlagen der Systemverwaltung 16 VMware, Inc. Erste Schritte VMware, Inc. 17 Grundlagen der Systemverwaltung 18 VMware, Inc. 1 VMware Infrastructure-Komponenten 1 Dieses Kapitel bietet eine Einführung in die Komponenten von VMware Infrastructure und die Vorgänge bei der Verwaltung der virtuellen Maschinen mit ESX Server oder VirtualCenter Server. In diesem Kapitel werden die folgenden Themen behandelt: „Zwei Ansätze bei der Verwaltung virtueller Maschinen“ auf Seite 20 „Komponenten von VMware Infrastructure“ auf Seite 21 „VMware Infrastructure-Clientschnittstellen“ auf Seite 24 „Optionale VirtualCenter-Komponenten“ auf Seite 25 „VirtualCenter-Module“ auf Seite 26 „Verwaltete Komponenten“ auf Seite 27 „Funktionskomponenten“ auf Seite 29 „Komponenten für die Zugriffsberechtigung“ auf Seite 30 VMware, Inc. 19 Grundlagen der Systemverwaltung Zwei Ansätze bei der Verwaltung virtueller Maschinen Der VMware Infrastructure-Client (VI-Client) ist eine flexible, konfigurierbare Verwaltungslösung für virtuelle Maschinen. Für die Verwaltung der virtuellen Maschinen stehen Ihnen zwei Hauptoptionen zur Verfügung: Direkte Verwaltung über einen ESX Server (einen einzelnen oder eigenständigen Host), der ausschließlich für die Verwaltung dieser virtuellen Maschinen sowie der darauf installierten Ressourcen vorgesehen ist. Verwaltung über einen VirtualCenter Server, der für die Verwaltung mehrerer virtueller Maschinen sorgt, deren Ressourcen auf mehrere ESX Server-Hosts verteilt sind. Die nachstehende Abbildung zeigt die Komponenten einer virtuellen Infrastruktur mit Verwendung eines ESX Servers. Abbildung 1-1. VMware Infrastructure-Komponente bei Einsatz eines ESX Server-Hosts Die folgende Abbildung zeigt die Komponenten in der virtuellen Infrastruktur bei Verwendung eines VirtualCenter Servers. 20 VMware, Inc. Kapitel 1 VMware Infrastructure-Komponenten Abbildung 1-2. VMware Infrastructure-Komponenten bei Einsatz eines VirtualCenter Servers Komponenten von VMware Infrastructure Für den Betrieb einer VMware Infrastructure-Umgebung benötigen Sie folgende Komponenten: ESX Server – Eine Virtualisierungsplattform, die zum Erstellen virtueller Maschinen als eine Gruppe von Konfigurations- und Festplattendateien verwendet wird, die zusammen sämtliche Funktionen einer physischen Maschine ausführen. Über ESX Server können Sie die virtuellen Maschinen ausführen, Betriebssysteme installieren, Anwendungen ausführen und die virtuellen Maschinen konfigurieren. Zur Konfiguration gehört das Identifizieren der Ressourcen auf der virtuellen Maschine, beispielsweise von Speichergeräten. Der Server bietet Bootstrapping, Verwaltungsfunktionen und andere Dienste zur Verwaltung der virtuellen Maschinen. VMware, Inc. 21 Grundlagen der Systemverwaltung Auf jedem ESX Server steht Ihnen für die Verwaltungsfunktionen ein VI-Client zur Verfügung. Wenn der ESX Server ein beim VirtualCenter Server registrierter Host ist, steht Ihnen ein Virtual Infrastructure-Client mit VirtualCenter-Funktionen zur Verfügung. VirtualCenter – Ein Dienst, der zur zentralen Verwaltung von in einem Netzwerk befindlichen VMware ESX Server-Hosts dient. VirtualCenter steuert die Vorgänge in den virtuellen Maschinen und den Hosts der virtuellen Maschinen (den ESX Server-Hosts). VirtualCenter Server – Die wichtigste Komponente von VirtualCenter. Der VirtualCenter Server ist ein einzelner Windows-Dienst, der nach der Installation automatisch ausgeführt wird. Als Windows-Dienst wird der VirtualCenter Server permanent im Hintergrund ausgeführt und führt seine Überwachungs- und Verwaltungsaktivitäten selbst dann aus, wenn keine VI-Clients angeschlossen sind und kein Benutzer an dem Computer angemeldet ist, auf dem sich der Dienst befindet. Der Dienst muss einen Netzwerkzugang für alle verwalteten Hosts besitzen und selbst für den Netzwerkzugriff von allen Maschinen verfügbar sein, auf denen der VI-Client ausgeführt wird. VirtualCenter Server kann in einer virtuellen Windows-Maschine auf einem ESX Server-Host installiert werden, um die Vorteile der Hochverfügbarkeitsfunktionen zu nutzen, die von VMware HA bereitgestellt werden. Detaillierte Informationen zur Einrichtung dieser Konfiguration finden Sie im Installationshandbuch. VirtualCenter-Module – Anwendungen, die zusätzliche Funktionen und Funktionalität zu VirtualCenter hinzufügen. In der Regel verfügen Module über eine Server- und eine Clientkomponente. Nachdem die Serverkomponente eines Moduls installiert wurde, wird sie beim VirtualCenter Server registriert und die Clientkomponente steht für VirtualCenter-Clients zum Download bereit (siehe „Verwalten von VirtualCenter-Modulen“ auf Seite 70). Nachdem ein Modul auf einem VirtualCenter-Client installiert wurde, kann die Benutzeroberfläche durch das Hinzufügen von Ansichten, Registerkarten, Symbolleistenschaltflächen oder Menüoptionen für die hinzugefügten Funktionen umgestaltet werden. Module greifen auf VirtualCenter-Hauptfunktionen wie z. B. Authentifzierung und Berechtigungsverwaltung zurück, können jedoch eigene Arten von Ereignissen, Aufgaben, Metadaten und Rechten verwenden. Module erfordern VirtualCenter, können jedoch zu einem beliebigen Zeitpunkt nach der Installation von VirtualCenter installiert werden. Module und VirtualCenter können unabhängig voneinander aktualisiert werden. 22 VMware, Inc. Kapitel 1 VMware Infrastructure-Komponenten VirtualCenter-Datenbank – Ein dauerhafter Speicherbereich, um den Status aller virtuellen Maschinen, Hosts und Benutzer festzuhalten, die in der VirtualCenter-Umgebung verwaltet werden. Die VirtualCenter-Datenbank kann lokal auf dem VirtualCenter Server oder auf einem Remotecomputer gespeichert werden. Die Installation und Konfiguration der Datenbank erfolgt während der Installation von VirtualCenter. Wenn Sie direkt über einen VI-Client auf den ESX Server zugreifen (statt über einen VirtualCenter Server und den verknüpften VI-Client), verwenden Sie keine VirtualCenter-Datenbank. Datenspeicher – Die Speicherorte für Dateien der virtuellen Maschinen, die beim Erstellen der virtuellen Maschinen angegeben werden. Datenspeicher ermöglichen es, die Besonderheiten verschiedener Speicheroptionen – beispielsweise VMFS-Volumes auf lokalen SCSI-Serverfestplatten, Fibre-Channel-SAN-Festplatten-Arrays, NAS-Arrays (Network Attached Storage) oder iSCSI-SAN-Festplatten-Arrays – „auszublenden“. Außerdem stellen sie ein einheitliches Modell für verschiedene Speicherprodukte bereit, die für virtuelle Maschinen erforderlich sind. VirtualCenter-Agent – Diese Software ist auf jedem verwalteten Host vorhanden. Sie erfasst, kommuniziert und führt die vom VirtualCenter Server empfangenen Aktionen aus. Der VirtualCenter-Agent wird installiert, wenn der VirtualCenter-Bestandsliste zum ersten Mal ein Host hinzugefügt wird. Host-Agent – Diese Software ist auf jedem verwalteten Server vorhanden. Sie erfasst, kommuniziert und führt die vom VI-Client empfangenen Aktionen aus. Der Host-Agent wird als Teil der ESX Server-Installation installiert. VirtualCenter-Lizenzserver – Ein Server, der Softwarelizenzen speichert, die für die meisten Vorgänge in VirtualCenter und ESX Server erforderlich sind, beispielsweise zum Einschalten einer virtuellen Maschine. VMware Infrastructure unterstützt verschiedene Arten der Lizenzierung. Nicht alle dieser Lizenzierungsmodi erfordern einen Lizenzserver. VirtualCenter und Funktionen, die VirtualCenter erfordern – z. B. VMware VMotion™ – machen einen Lizenzserver erforderlich. Weitere Informationen zur Lizenzierung in VirtualCenter und ESX Server 3 finden Sie im Installationshandbuch. Weitere Informationen ESX Server 3i-Lizenzierung finden Sie im Einrichtungshandbuch Ihres ESX Server 3i-Produkts. VMware, Inc. 23 Grundlagen der Systemverwaltung Eine ausführliche Beschreibung zur Installation dieser Komponenten finden Sie im Installationshandbuch. Vollständige Informationen zur Konfiguration von ESX Server 3 finden Sie im Handbuch zur Serverkonfiguration für ESX Server 3. Vollständige Informationen zur Konfiguration von ESX Server 3i finden Sie im Handbuch zur Serverkonfiguration für ESX Server 3i. VMware Infrastructure-Clientschnittstellen Der VI-Client stellt die folgenden Schnittstellenoptionen bereit: VMware Infrastructure-Client (VI-Client) – Eine notwendige Komponente und die primäre Schnittstelle für das Erstellen, Verwalten und Überwachen von virtuellen Maschinen, deren Ressourcen und zugehörigen Hosts. Die Komponente bietet darüber hinaus Konsolenzugriff auf virtuelle Maschinen. Der VI-Client wird auf einem Windows-Computer mit Netzwerkzugang zu Ihrer ESX Server- oder VirtualCenter-Installation installiert. Auf der Benutzeroberfläche werden je nach verwendetem Servertyp ähnliche Optionen angezeigt. Wenngleich alle Aktivitäten in VirtualCenter vom VirtualCenter Server ausgeführt werden, müssen Sie für die Überwachung, Verwaltung und Steuerung des Servers den Virtual Infrastructure-Client verwenden. Ein einzelner VirtualCenter Server oder ESX Server-Host kann mehrere, gleichzeitig verbundene VI-Clients unterstützen. 24 Virtual Infrastructure Web Access (VI-Web Access) – Eine Webschnittstelle, über die Sie die grundlegende Aufgaben im Hinblick auf die Verwaltung und Konfiguration der virtuellen Maschine ausführen können sowie Konsolenzugriff auf virtuelle Maschinen erhalten. Die Schnittstelle wird mit dem ESX Server-Host installiert. Ähnlich wie der VI-Client kann VI-Web Access direkt mit einem Host oder über VirtualCenter verwendet werden. Weitere Informationen finden Sie im Administratorhandbuch für VI-Web Access. VMware-Servicekonsole (VMware Service Console) – Eine Befehlszeilenschnittstelle zur Konfiguration eines ESX Server 3-Hosts. Für einen ESX Server 3i-Host verwenden Sie die Remote-Befehlszeilenschnittstelle. Remote-Befehlszeilenschnittstelle (Remote-CLI) – Eine Befehlszeilenschnittstelle für die Konfiguration eines ESX Server-Hosts. Die Remote-CLI kann darüber hinaus für VMotion-Vorgänge auf ESX Server 3iund ESX Server 3-Hosts der Version 3.5 eingesetzt werden. VMware, Inc. Kapitel 1 VMware Infrastructure-Komponenten Optionale VirtualCenter-Komponenten Die optionalen VirtualCenter-Komponenten werden im Paket mit dem Basisprodukt geliefert und installiert, erfordern jedoch eine separate Lizenz. Zu den optionalen Funktionen zählen: VMotion – Eine Funktion, die es ermöglicht, ausgeführte virtuelle Maschinen ohne Betriebsunterbrechung von einem ESX Server-Host auf einen anderen zu verschieben. Diese Komponente erfordert eine Lizenzierung auf dem Quell- und auf dem Zielserver. Sämtliche VMotion-Aktivitäten werden zentral vom VirtualCenter Server koordiniert. VMware HA – Stellt Hochverfügbarkeitsfunktion für einen Cluster bereit. Fällt ein Host aus, werden alle auf dem Host ausgeführten virtuellen Maschinen umgehend auf anderen Hosts im selben Cluster neu gestartet. Wenn Sie einen Cluster für HA aktivieren, geben Sie die Gesamtanzahl der Server an, die Sie ggf. wiederherstellen möchten. Wenn Sie die Anzahl der zulässigen Serverausfälle mit 1 angeben, reserviert HA genügend Kapazitäten im Cluster, um den Ausfall eines Hosts zu tolerieren. Alle aktiven virtuellen Maschinen auf dem betreffenden Server können auf den verbleibenden Servern neu gestartet werden. Standardmäßig lässt sich eine virtuelle Maschine nicht einschalten, wenn dadurch die erforderliche Failover-Kapazität überschritten würde. Weitere Informationen zu diesem Thema finden Sie im Handbuch zur Ressourcenverwaltung. VMware, Inc. VMware DRS – Eine Funktion, die zur Verbesserung der Ressourcenzuteilung und zur Senkung des Energieverbrauchs auf allen Hosts und Ressourcenpools beiträgt. VMware DRS erfasst Informationen zur Ressourcennutzung für alle Server und virtuellen Maschinen im Cluster und gibt in einer der beiden folgenden Situationen Empfehlungen (oder migriert virtuelle Maschinen): Anfängliche Platzierung – Wird eine virtuelle Maschine erstmalig im Cluster eingeschaltet, platziert DRS die virtuelle Maschine oder gibt eine Empfehlung aus. Lastenausgleich – DRS versucht, die Ressourcennutzung im gesamten Cluster zu verbessern, indem virtuelle Maschinen automatisch migriert werden (VMotion) oder eine Empfehlung für die Migration virtueller Maschinen ausgegeben wird. 25 Grundlagen der Systemverwaltung VMware DRS beinhaltet eine experimentelle Funktion für die verteilte Energieverwaltung (Distributed Power Management, DPM). Wenn DPM aktiviert ist, wird die Kapazität auf Cluster- und Hostebene mit den Anforderungen der im Cluster ausgeführten virtuellen Maschinen verglichen. Anhand dieser Vergleichsergebnisse werden von DPM Aktionen empfohlen (oder automatisch implementiert), die zur Senkung des Energieverbrauchs im Cluster beitragen können. VMware Infrastructure-SDK – APIs für die Verwaltung der virtuellen Infrastruktur und Dokumentation zur Beschreibung dieser Anwendungsprogrammierschnittstellen (Application Programming Interface, API). Das SDK umfasst darüber hinaus die Schnittstelle für den VirtualCenter-Webservice, WSDL (Web Services Description Language) und Beispieldateien. Das SDK ist über einen externen Link verfügbar. Wenn Sie das SDK-Paket herunterladen möchten, finden Sie entsprechende Informationen unter http://www.vmware.com/support/developer. VirtualCenter-Module VirtualCenter-Module erweitern die Funktionalität von VirtualCenter, indem sie zusätzliche Funktionen hinzufügen. Einige Module werden getrennt vom Basisprodukt bereitgestellt und erfordern eine separate Installation. Das Basisprodukt und die Module können unabhängig voneinander aktualisiert werden. Es werden folgende VMware-Module angeboten: 26 VMware Update Manager – Ermöglicht Administratoren die Anwendung von Updates und Patches auf ESX Server-Hosts und alle verwalteten virtuellen Maschinen. Diese Module bieten die Möglichkeit zur Erstellung benutzerdefinierter Sicherheits-Baselines, die verschiedene Sicherheitsstandards repräsentieren. Sicherheitsadministratoren können Hosts und virtuelle Maschinen mit diesen Baselines vergleichen und Systeme mit Abweichungen ermitteln und standardisieren. VMware Converter Enterprise for VirtualCenter – Ermöglicht es Benutzern, physische und virtuelle Maschinen verschiedenster Formate in virtuelle ESX Server-Maschinen zu konvertieren. Konvertierte Systeme können in die VirtualCenter-Bestandsliste importiert werden. VMware, Inc. Kapitel 1 VMware Infrastructure-Komponenten Verwaltete Komponenten VirtualCenter überwacht und verwaltet verschiedene Komponenten der virtuellen und physischen Infrastruktur: Mit einigen Komponenten können bei Bedarf Hunderte virtuelle Maschinen und andere Objekte organisiert werden. Diese können ihrem Zweck entsprechend umbenannt werden, beispielsweise können sie nach Abteilungen des Unternehmens, Standorten oder Funktionen benannt werden. Folgende verwaltete Komponenten sind verfügbar: Virtuelle Maschinen und Vorlagen – Eine virtualisierte x86-PC-Umgebung, in der ein Gastbetriebssystem und eine zugeordnete Softwareanwendung ausgeführt werden können. Auf einem verwalteten Host können mehrere virtuelle Maschinen gleichzeitig betrieben werden. Vorlagen sind ein Typ von virtueller Maschine mit einem speziellen Verwendungszweck. Hosts – Die Hauptkomponente, auf der sich sämtliche virtuelle Maschinen befinden. Wenn der VMware Infrastructure-Client mit einem VirtualCenter Server verbunden ist, können alle mit diesem VirtualCenter Server verknüpften Hosts verwaltet werden. Ist der VMware Infrastructure-Client direkt an einen ESX Server-Host angeschlossen, kann nur dieser Host verwaltet werden. HINWEIS Wenn in VirtualCenter der Begriff Host verwendet wird, ist damit der physische Computer gemeint, auf dem die virtuellen Maschinen ausgeführt werden. Alle virtuellen Maschinen innerhalb der VMware Infrastructure-Umgebung werden auf dem ESX Server oder einem Host ausgeführt. Mit dem Begriff Host ist in diesem Handbuch der ESX Server-Host gemeint, auf dem virtuelle Maschinen vorhanden sind. Ressourcenpools – Ressourcenpools ermöglichen es, die Steuerung der verschiedenen Ressourcen eines Host zu delegieren. Mithilfe von Ressourcenpools werden alle Ressourcen in einem Cluster aufgeteilt. Sie können mehrere Ressourcenpools als direkte untergeordnete Objekte eines Hosts oder Clusters erstellen und entsprechend konfigurieren. Anschließend können Sie deren Steuerung an andere Personen oder Organisationen delegieren. Bei den verwalteten Ressourcen handelt es sich um die CPU und den Arbeitsspeicher eines Hosts oder Clusters. Virtuelle Maschinen werden in Ressourcenpools ausgeführt und beziehen ihre Ressourcen aus diesen. Cluster – Eine Gruppe von ESX Server-Hosts mit gemeinsam genutzten Ressourcen und einer gemeinsamen Verwaltungsschnittstelle. Wenn Sie einem Cluster einen Host hinzufügen, werden die Ressourcen des Hosts zu den Ressourcen des Clusters hinzugefügt. Der Cluster verwaltet die Ressourcen aller Hosts. Weitere Informationen finden Sie im Handbuch zur Ressourcenverwaltung. VMware, Inc. 27 Grundlagen der Systemverwaltung Datenspeicher – Die virtuelle Darstellung von Kombinationen der zugrunde liegenden physischen Speicherressourcen im Datencenter. Diese physischen Speicherressourcen können von der lokalen SCSI-Festplatte des Servers, den Fibre-Channel-SAN-Festplatten-Arrays, den iSCSI-SAN-Festplatten-Arrays oder NAS-Arrays (Network Attached Storage) stammen. Netzwerke – Netzwerke, die virtuelle Maschinen in der virtuellen Umgebung untereinander oder mit dem externen physischen Netzwerk verbinden. Ordner – Container, mit denen Objekte gruppiert und hierarchisch organisiert werden. Dieses Verfahren ist nicht nur bequem, sondern stellt auch eine natürliche Struktur bereit, über die Sie Berechtigungen erteilen können. Es gibt drei Arten von Ordnern, die jeweils andere Ordner (des gleichen Typs) und genau einen anderen Objekttyp enthalten können. Dabei handelt es sich um folgende Objekte: Datencenter Virtuelle Maschinen (einschließlich Vorlagen) Computerressourcen (einschließlich Hosts und Clustern) Die Ordner des Datencenters bilden eine Hierarchie direkt unter dem Root-Knoten und ermöglichen es den Benutzern, ihre Datencenter auf beliebige Weise zu gruppieren. In jedem Datencenter gibt es eine Hierarchie aus Ordnern mit virtuellen Maschinen und/oder Vorlagen und eine Hierarchie aus Ordnern mit Servern und Clustern. Datencenter – Anders als ein Ordner, mit dem ein spezieller Objekttyp organisiert wird, ist ein Datencenter eine Ansammlung aller Objekttypen, die für die Arbeit in einer virtuellen Infrastruktur erforderlich sind: Hosts, virtuelle Maschinen, Netzwerke und Datenspeicher. Innerhalb eines Datencenters liegen vier separate Hierarchien vor. Virtuelle Maschinen (und Vorlagen) Hosts (und Cluster) Netzwerke Datenspeicher Da es nicht möglich ist, Netzwerke oder Datenspeicher in Ordner einzufügen, handelt es sich bei den Hierarchien für Netzwerke und Datenspeicher immer um flache Listen. 28 VMware, Inc. Kapitel 1 VMware Infrastructure-Komponenten Datencenter dienen zugleich als Namespace-Begrenzung für diese Objekte. So ist es nicht möglich, zwei gleichnamige Objekte (beispielsweise zwei Hosts) in demselben Datencenter zu speichern. Hingegen ist es möglich, zwei gleichnamige Objekte in verschiedenen Datencentern zu speichern. Funktionskomponenten Die Funktionskomponenten überwachen und verwalten Aufgaben in der VMware Infrastructure-Umgebung. Diese Komponenten sind über eine Leiste mit Navigationsschaltflächen im Virtual Infrastructure-Client verfügbar. Folgende Optionen stehen zur Verfügung: Bestandsliste (Inventory) – Eine Ansicht aller überwachten Objekte in VirtualCenter. Zu den überwachten Objekten zählen Datencenter, Ressourcenpools, Cluster, Netzwerke, Datenspeicher, Vorlagen, Hosts und virtuelle Maschinen. Geplante Aufgaben (Scheduled tasks) – Eine Liste mit Aktivitäten und ein Planungsinstrument für diese Aktivitäten. Diese Option ist ausschließlich über den VirtualCenter Server verfügbar. Ereignisse (Events) – Eine Liste aller Ereignisse, die in der VirtualCenter-Umgebung auftreten. Mit der Navigationsoption können Sie alle Ereignisse anzeigen. In einem objektspezifischen Fenster können Sie gezielt die Ereignisse anzeigen, die sich auf dieses Objekt beziehen. Admin (Admin) – Eine Liste mit Konfigurationsoptionen auf Umgebungsebene. Diese Option bietet Konfigurationszugriff auf Rollen, Sitzungen, Lizenzen, Diagnose und Systemprotokolldateien. Bei Verbindung mit einem ESX Server wird nur die Rollenoption angezeigt. Zuordnungen (Maps) – Eine visuelle Darstellung des Status und der Struktur der VMware Infrastructure-Umgebung und der Beziehungen zwischen verwalteten Objekten. Hierzu zählen Hosts, Netzwerke, virtuelle Maschinen und Datenspeicher. Diese Option ist ausschließlich über den VirtualCenter Server verfügbar. Durch Ihre Aktivitäten auf dem VMware Infrastructure-Client werden verschiedene Informationslisten erzeugt und verfolgt: Aufgaben (Tasks) – Diese Aktivitäten werden manuell geplant oder initiiert. Durch Aufgaben werden Ereignismeldungen zu sämtlichen mit der Aufgabe verbundenen Aspekten erzeugt. Ereignisse (Events) – Meldungen, welche die VMware Infrastructure-Aktivität aufzeigen. Ereignismeldungen sind im Produkt vordefiniert. VMware, Inc. 29 Grundlagen der Systemverwaltung Alarme (Alarms) – Spezielle Benachrichtigungen, die als Reaktion auf bestimmte Ereignisse auftreten. Einige Alarme sind durch die Standardeinstellung des Produkts vorgegeben. Sie können zusätzliche Alarme erstellen und auf ausgewählte oder alle Bestandslistenobjekte anwenden. Protokolle (Logs) – Gespeicherte Referenzinformationen zu ausgewählten Ereignismeldungen. Protokolle sind im Produkt vordefiniert. Sie können konfigurieren, ob ausgewählte Protokolle erzeugt werden. Komponenten für die Zugriffsberechtigung Jeder Benutzer meldet sich über den VI-Client am VirtualCenter Server oder an einem Host an. Dabei wird jeder Benutzer auf dem Server als Benutzer mit Rechten und Berechtigungen für bestimmte Objekte in der VMware Infrastructure-Umgebung betrachtet, z. B. für Datencenter und virtuelle Maschinen. Der VirtualCenter Server selbst verfügt über sämtliche Rechte und Berechtigungen auf allen Hosts und virtuellen Maschinen innerhalb der VMware Infrastructure-Umgebung. Der Server leitet nur die Benutzeraktionen und -anforderungen weiter, für die der Benutzer über entsprechende Berechtigungen verfügt. Der Server gewährt Zugriff auf alle VMware Infrastructure-Objekte, Datencenter, Ordner oder virtuelle Maschinen des VI-Clients. Dazu weist der Server jedem Objekt eine Rolle und einen Benutzer (oder eine Gruppe) zu. Einzelne Berechtigungen werden durch den VI-Client zugewiesen, indem ein Benutzer mit einer Rolle verknüpft und diese Verknüpfung aus Benutzer und Rolle einem VI-Clientobjekt zugewiesen wird: 30 Benutzer und Gruppen – Für VirtualCenter werden Benutzer und Gruppen über die Windows-Domäne oder die Active Directory-Datenbank erstellt und verwaltet. Benutzer und Gruppen werden über den gleichen Prozess, mit dem auch Berechtigungen zugewiesen werden, bei VirtualCenter registriert oder auf einem ESX Server erstellt und registriert. Rollen – Ein Reihe von Zugriffsrechten und -berechtigungen. Diese sind ausgewählte Standardrollen. Sie können Rollen auch selbst erstellen und den jeweiligen Rollen daraufhin Kombinationen aus Berechtigungen zuweisen. VMware, Inc. 2 Verwenden dieses Dokuments 2 Das Handbuch Grundlagen der Systemverwaltung beschreibt die Aufgaben, die zum Konfigurieren des VMware Infrastructure-Client und virtueller Maschinen ausgeführt werden müssen. Bevor Sie die in diesem Handbuch bereitgestellten Informationen nutzen, sollten Sie zunächst das Handbuch Einführung in VMware Infrastructure lesen, um sich einen Überblick über die Systemarchitektur sowie die physischen und virtuellen Geräte zu verschaffen, aus denen sich ein VMware Infrastructure-System zusammensetzt. Nachfolgend finden Sie eine kurze Zusammenfassung der in diesem Handbuch erläuterten Themenbereiche: Komponenten von VMware Infrastructure Verwaltungstools Systemkonfiguration Verwaltung und Konfiguration von virtuellen Maschinen Verwaltung von Zugriff und Berechtigungen Systemverwaltung VMware, Inc. 31 Grundlagen der Systemverwaltung Erste Schritte Die Einführung umfasst sieben Kapitel und beschreibt die Systemkomponenten, die Systemverwaltungstools sowie die grundlegenden Aufgaben, die beim Konfigurieren des Virtual Infrastructure-Client ausgeführt werden müssen. Der Einführungsteil umfasst die folgenden Kapitel: 32 Verwenden dieses Dokuments – Enthält eine Übersicht über den Inhalt des vorliegenden Handbuchs, sodass Sie die benötigten Informationen schnell auffinden können. VMware Infrastructure-Komponenten – In diesem Kapitel erhalten Sie eine Einführung in die VMware Infrastucture-Komponenten und -Vorgänge, welche die Verwaltung virtueller Maschinen mithilfe von ESX Server oder VirtualCenter Server betreffen. Starten und Beenden von VMware Infrastruktur-Komponenten – In diesem Kapitel wird beschrieben, wie die einzelnen VMware Infrastructure-Komponenten gestartet und beendet werden. Dazu zählen der ESX Server, der VirtualCenter Server, der VI-Client, Virtual Infrastructure Web Access, der VirtualCenter-Host-Agent, der VirtualCenter-Lizenzserver und die Servicekonsole von VMware. Verwenden des VI-Clients – In diesem Kapitel werden das spezifische Layout und die Navigation für den VI-Client erläutert. Systemkonfiguration – Dieses Kapitel enthält Informationen zum Konfigurieren von Verwaltungsoptionen, zu VirtualCenter Server-Einstellungen sowie zum Verwalten von Hostkonfigurationsoptionen. Darüber hinaus bietet es grundlegende Informationen zur Systemkonfiguration, wie z.B. auf Protokolldateien zugegriffen bzw. diese konfiguriert werden und wie ein SNMP eingerichtet wird. Verwalten der VI-Client-Bestandsliste – In diesem Kapitel wird das Ausführen von Aufgaben für Objekte in der VMware Infrastructure-Umgebung beschrieben. Dazu zählen Ordner, Datencenter, Cluster, Ressourcenpools, Netzwerke und Datenspeicher. Diese Objekte unterstützen Sie beim Verwalten und Organisieren der überwachten und verwalteten Server und virtuellen Maschinen. Verwalten von Hosts in VirtualCenter – In diesem Kapitel werden verschiedene hostbezogene Aufgaben beschrieben. VMware, Inc. Kapitel 2 Verwenden dieses Dokuments Verwaltung virtueller Maschinen Die Ausführungen zur Verwaltung virtueller Maschinen umfassen sieben Kapitel, in denen Ihnen ein grundlegendes Verständnis zu virtuellen Maschinen sowie zu deren Verwaltung, Konfiguration und Anpassung vermittelt wird. Der Abschnitt zur Verwaltung virtueller Maschinen umfasst die folgenden Kapitel: Erstellen virtueller Maschinen – In diesem Kapitel wird erläutert, wie virtuelle Maschinen mit dem Assistenten zur Erstellung einer neuen virtuellen Maschine und durch Klonen vorhandener virtueller Maschinen erstellt werden. Verwalten von virtuellen Maschinen – Hier werden Aufgaben für virtuelle Maschinen beschrieben, u. a. das Hinzufügen und Entfernen einer virtuellen Maschine zu einem bzw. von einem Virtual Infrastructure-Client und das Einschalten und Ausschalten virtueller Maschinen. Konfigurieren von virtuellen Maschinen – In diesem Kapitel wird beschrieben, wie die vorhandenen virtuellen Maschinen bearbeitet und konfiguriert werden. Außerdem werden erweiterte Konfigurationsoptionen für virtuelle Maschinen besprochen. Verwenden von Snapshots – In diesem Kapitel wird erläutert, wie der Gesamtstatus der virtuellen Maschine mithilfe der Snapshot-Funktion erfasst wird. Arbeiten mit Vorlagen und Klonen – In diesem Kapitel werden das Erstellen von Vorlagen sowie das Erstellen und Bereitstellen neuer virtueller Maschinen mithilfe von Vorlagen behandelt. Migrieren virtueller Maschinen – In diesem Kapitel wird das Migrieren bzw. Verschieben einer virtuellen Maschine von einem Server auf einen anderen beschrieben. Anpassen von Gastbetriebssystemen – In diesem Kapitel wird erklärt, wie die Identitäts- und Netzwerkeinstellungen des Gastbetriebssystems der virtuellen Maschine benutzerdefiniert angepasst werden, sodass sofort mit der Arbeit in der Zielumgebung begonnen werden kann. Systemverwaltung Der Abschnitt zur Systemverwaltung umfasst die folgenden Kapitel: VMware, Inc. Verwalten von Benutzern, Gruppen, Berechtigungen und Rollen – In diesem Kapitel wird beschrieben, wie der Zugriff auf VMware Infrastructure-Bestandslistenobjekte verwaltet wird. Außerdem wird erklärt, wie Benutzer, Gruppen, Rollen und Berechtigungen konfiguriert werden. 33 Grundlagen der Systemverwaltung Einrichten und Überwachen von Leistungsstatistiken und Ressourcenzuordnungen – In diesem Kapitel wird die Leistungsüberwachung für den VMware Infrastructure-Client beschrieben und erläutert, wie die gesammelten Daten im VI-Client dargestellt werden. Darüber hinaus wird die Zuordnungsfunktion des VMware Infrastructure-Clients erläutert. Verwalten von Aufgaben, Ereignissen und Alarmen – In diesem Kapitel wird beschrieben, wie Aufgaben, Ereignisse und Alarme erstellt, konfiguriert und verwendet werden. Anhänge Zum Handbuch Grundlagen der Systemverwaltung gehören außerdem die folgenden vier Anhänge mit speziellen Informationen, die beim Konfigurieren der VMware Infrastructure-Umgebung möglicherweise hilfreich sind: 34 Definierte Rechte – Dieser Anhang enthält Tabellen mit Berechtigungen und Rollen, die im VMware Infrastructure-System verfügbar sind. Installieren der Sysprep-Tools von Microsoft – Hier wird beschrieben, wie die Sysprep-Tools von Microsoft auf dem VirtualCenter Server-Computer installiert werden. Das Installieren der Sysprep-Tools ist erforderlich, wenn Sie ein Windows-Gastbetriebssystem benutzerdefiniert anpassen möchten. Indikatoren im Leistungsdiagramm – Dieser Anhang enthält Tabellen mit den Leistungsindikatoren für die einzelnen Ressourcen, die auf einem Host überwacht werden können. VMware, Inc. 3 Starten und Beenden von VMware Infrastruktur-Komponenten 3 Dieses Kapitel enthält Informationen über das Starten und Beenden der VMware Infrastructure-Hauptkomponenten ESX Server und VirtualCenter Server. In diesem Kapitel werden die folgenden Themen behandelt: „ESX Server“ auf Seite 35 „VirtualCenter Server“ auf Seite 37 „VI-Client“ auf Seite 39 „VI Web Access“ auf Seite 40 „VMware-Servicekonsole“ auf Seite 42 ESX Server Wenn Sie ESX Server installieren, erfolgt der Start im Rahmen des Neustarts während der Installation. Wenn der ESX Server heruntergefahren wird, müssen Sie ihn manuell neu starten. So starten Sie den ESX Server Drücken Sie am Gehäuse des Computers, auf dem der ESX Server installiert ist, die Netztaste, bis der Einschaltvorgang eingeleitet wird. Der ESX Server wird gestartet, die zugehörigen virtuellen Maschinen werden erkannt, und der normale ESX Server-Betrieb wird aufgenommen. VMware, Inc. 35 Grundlagen der Systemverwaltung Sie können jeden ESX Server-Host unter Verwendung des VI-Clients ausschalten bzw. neu starten. ESX Server 3-Hosts können auch über die Servicekonsole ausgeschaltet werden. Beim Ausschalten eines verwalteten Hosts wird dessen Verbindung mit dem VirtualCenter Server getrennt, er wird jedoch nicht aus der Bestandsliste entfernt. So starten Sie den ESX Server neu oder beenden ihn 1 Schalten Sie alle virtuellen Maschinen aus, die auf dem ESX Server-Host ausgeführt werden. 2 Wenn eine Verbindung mit einem VirtualCenter Server besteht, zeigen Sie die Ansicht „Hosts & Cluster“ in der Bestandsliste an. Wählen Sie den entsprechenden Root-Ordner (standardmäßig als Hosts & Cluster (Hosts & Clusters) bezeichnet) oder Unterordner aus. 3 Wählen Sie im Bestandslistenfenster den gewünschten ESX Server aus. 4 Wählen Sie im Hauptmenü bzw. im Kontextmenü Neustart (Reboot) oder Herunterfahren (Shut Down) aus. 5 Bei Auswahl von Neustart (Reboot) wird der ESX Server heruntergefahren und neu gestartet. Bei Auswahl von Herunterfahren (Shut Down) wird der ESX Server heruntergefahren. Sie müssen das System manuell wieder einschalten. Geben Sie einen Grund für das Herunterfahren an. Diese Angabe wird dem Protokoll hinzugefügt. So beenden Sie einen ESX Server 3-Host manuell 1 Melden Sie sich an der ESX Server-Servicekonsole an. Weitere Informationen zum Zugriff auf die Servicekonsole finden Sie unter „Herstellen einer Verbindung mit der Servicekonsole“ auf Seite 43. 2 Führen Sie den Befehl zum Herunterfahren aus. Beispiel: : shutdown -h now Der ESX Server 3 wird ordnungsgemäß heruntergefahren. Nach Abschluss des Vorgangs werden Sie in einer Meldung darauf hingewiesen, dass das System jetzt ausgeschaltet werden kann. 3 36 Drücken Sie die Netztaste, bis das System ausgeschaltet wird. VMware, Inc. Kapitel 3 Starten und Beenden von VMware Infrastruktur-Komponenten VirtualCenter Server VirtualCenter verwaltet mehrere Hosts, die wiederum mehrere virtuelle Maschinen umfassen können. Um Aktivitäten mit VirtualCenter ausführen zu können, müssen Sie den VMware Infrastructure-Client verwenden. Der VirtualCenter Server wird gestartet, wenn Sie den Windows-Computer starten, auf dem er installiert ist. Bei einem Neustart dieses Computers wird auch der Server neu gestartet. In den folgenden Abschnitten wird das Starten und Beenden von VirtualCenter-Elementen erläutert: „Überprüfen der VirtualCenter Server-Ausführung“ auf Seite 37 „Neustart des VirtualCenter Servers“ auf Seite 38 „Beenden des VirtualCenter Servers“ auf Seite 38 HINWEIS Wenn VirtualCenter installiert ist, wird allen Benutzern in der Gruppe der lokalen Administratoren die Rolle „Administrator“ mit uneingeschränkten Berechtigungen in der VirtualCenter-Umgebung zugewiesen. Berechtigungen für alle anderen VirtualCenter-Anwender müssen von einem VirtualCenter-Administrator festgelegt werden. Weitere Informationen finden Sie unter „Zuweisen von Zugriffsberechtigungen“ auf Seite 323. Überprüfen der VirtualCenter Server-Ausführung VirtualCenter ist ein Dienst. Rufen Sie daher die Liste der Windows-Dienste auf, und überprüfen Sie, ob der Dienst gestartet wurde. So überprüfen Sie, ob der VirtualCenter Server ausgeführt wird 1 Öffnen Sie die Anzeige der Dienste für die jeweilige Windows-Version. Wählen Sie beispielsweise Systemsteuerung (Control Panel) > Verwaltung (Administrative Tools) > Dienste (Services). Klicken Sie auf VMware Infrastructure Server. In der Spalte Status wird angegeben, ob der Dienst gestartet wurde. 2 Klicken Sie mit der rechten Maustaste auf den VMware Infrastructure Server, und wählen Sie Eigenschaften (Properties). Klicken Sie im Eigenschaftendialogfeld der VMware VirtualCenter-Dienste auf die Registerkarte Allgemein (General), und überprüfen Sie den Dienststatus. VMware, Inc. 37 Grundlagen der Systemverwaltung Neustart des VirtualCenter Servers Der VirtualCenter Server-Dienst wird beim Start der Maschine gestartet, auf welcher der Dienst installiert ist. Wenn Sie den VirtualCenter Server-Dienst manuell beendet haben oder ihn aus beliebigen Gründen starten müssen, führen Sie die folgenden Schritte aus. So starten Sie den VirtualCenter Server über die Windows-Dienste neu 1 Öffnen Sie die Anzeige der Dienste für die jeweilige Windows-Version. Wählen Sie beispielsweise Systemsteuerung (Control Panel) > Verwaltung (Administrative Tools) > Dienste (Services). Klicken Sie auf VMware Infrastructure Server. 2 Klicken Sie mit der rechten Maustaste auf VMware VirtualCenter Server, wählen Sie Starten (Start), und warten Sie, bis der Startvorgang abgeschlossen wurde. 3 Schließen Sie das Eigenschaftendialogfeld. Beenden des VirtualCenter Servers Der VirtualCenter Server ist ein Windows-Dienst. Sie können den Dienst über die Windows-Benutzeroberfläche auswählen und beenden. Der VirtualCenter Server muss im Allgemeinen nicht beendet werden. Es empfiehlt sich ein ständiger Betrieb des VirtualCenter Servers. Durch den ständigen Betrieb wird sichergestellt, dass alle Überwachungsvorgänge und sonstigen Aufgaben entsprechend den Anforderungen ausgeführt werden. So beenden Sie den VirtualCenter Server 1 Öffnen Sie die Anzeige der Dienste für die jeweilige Windows-Version. Wählen Sie beispielsweise Start > Systemsteuerung (Control Panel) > Verwaltung (Administrative Tools) > Dienste (Services). Klicken Sie auf VMware VirtualCenter-Dienst (VMware VirtualCenter Service). 38 2 Klicken Sie mit der rechten Maustaste auf den VMware VirtualCenter-Server, wählen Sie Beenden (Stop), und warten Sie, bis der Vorgang abgeschlossen wurde. 3 Schließen Sie das Eigenschaftendialogfeld. VMware, Inc. Kapitel 3 Starten und Beenden von VMware Infrastruktur-Komponenten VI-Client Über den Virtual Infrastructure-Client erfolgt die Anmeldung bei einem VirtualCenter Server oder einem ESX Server. Beide Server unterstützen mehrere VI-Clientsitzungen. Der VI-Client kann auf einer beliebigen Maschine installiert werden, die Netzwerkzugriff auf den VirtualCenter Server bzw. einen ESX Server-Host besitzt. Standardmäßig sind Administratoren berechtigt, sich an einem VirtualCenter Server anzumelden. Administratoren sind wie folgt definiert: Mitglieder der lokalen Gruppe Administratoren (Administrators), wenn es sich bei dem VirtualCenter Server nicht um einen Domänencontroller handelt. Mitglieder der Gruppe Administratoren (Administrators) für die Domäne, wenn es sich bei dem VirtualCenter Server um einen Domänencontroller handelt. Starten des VI-Clients und Anmelden Der VI-Client stellt die Schnittstelle zu den ESX Server-Hosts und dem VirtualCenter Server dar. Beim Start des VI-Clients wird eine gemeinsame Startseite angezeigt. Nach der Anmeldung zeigt der VI-Client nur die Funktionen an, die für den Servertyp verfügbar sind, bei dem Sie sich angemeldet haben. So starten Sie eine VI-Clientsitzung 1 Melden Sie sich am Windows-System an. 2 Wenn Sie den VI-Client das erste Mal starten, melden Sie sich als Administrator an. 3 a Wenn es sich bei dem verwalteten Host nicht um einen Domänencontroller handelt, melden Sie sich entweder als <Name des lokalen Hosts>\<Benutzer> oder als <Benutzer> an, wobei der <Benutzer> ein Mitglied der lokalen Administratorengruppe sein muss. b Wenn der verwaltete Server ein Domänencontroller ist, müssen Sie sich als <Domäne>\<Benutzer> anmelden, wobei <Domäne> für den Namen der Domäne steht, für den der Host als Domänencontroller fungiert, und der <Benutzer> muss ein Mitglied der Gruppe der Domänenadministratoren für die betreffende Domäne sein. Der Betrieb auf einem Domänencontroller wird allerdings nicht empfohlen. Starten Sie den VI-Client. Doppelklicken Sie auf eine Verknüpfung, oder wählen Sie die Anwendung über Start > Programme (Programs) > VMware > VMware Infrastructure-Client (VMware Infrastructure Client). VMware, Inc. 39 Grundlagen der Systemverwaltung 4 Melden Sie sich am Server an. Geben Sie den Servernamen ein bzw. wählen Sie ihn aus, und geben Sie Ihren Benutzernamen und das Kennwort für den betreffenden Server ein. Klicken Sie zum Fortfahren auf Anmelden (Login). HINWEIS Im Dropdown-Menü Server werden nur bereits eingegebene Server aufgeführt. Wenn Sie sich das erste Mal am VirtualCenter Server angemeldet haben, wird ein Bildschirm mit einer leeren Bestandsliste angezeigt. Fügen Sie ein Datencenter und einen Host hinzu, um mit dem Überwachen und Verwalten der virtuellen Maschinen unter Verwendung des VMware Infrastructure-Clients zu beginnen. Weitere Informationen finden Sie unter „Verwalten der VI-Client-Bestandsliste“ auf Seite 117. Beenden des VI-Clients und Abmelden Wenn Sie die ausgeführten Aktivitäten von VirtualCenter nicht mehr überwachen oder bearbeiten müssen, melden Sie sich vom VI-Client ab. So beenden Sie eine VI-Clientsitzung Klicken Sie auf das Feld zum Schließen (X) in der Ecke des VI-Clientfensters, oder wählen Sie Datei (File) > Beenden (Exit). Der VI-Client wird heruntergefahren. Der VI-Client wird vom Server abgemeldet. Der normale Serverbetrieb wird im Hintergrund aufrechterhalten. Alle geplanten Aufgaben werden gespeichert und vom VirtualCenter Server ausgeführt. HINWEIS Durch das Schließen eines VI-Clients wird der Server nicht beendet. VI Web Access VI Web Access ist eine Webschnittstelle, über die Sie Ihre virtuellen Maschine verwalten können. VI Web Access wird im Rahmen der ESX Server-Installation installiert. Wie mit dem VI-Client kann mithilfe von VI Web Access eine direkte Verbindung mit einem ESX Server-Host oder mit VirtualCenter hergestellt werden. Die Funktionen von VI Web Access sind eine Teilmenge der VI-Clientfunktionalität. 40 VMware, Inc. Kapitel 3 Starten und Beenden von VMware Infrastruktur-Komponenten Die Konsole von VI Web Access bietet einen Remote-MKS (Mouse-Keyboard-Screen, Maus-Tastatur-Bildschirm) für die virtuellen Maschinen. Sie können mit dem auf einer virtuellen Maschine ausgeführten Gastbetriebssystem kommunizieren und eine Remoteverbindung mit der Maus, der Tastatur und dem Bildschirm der virtuellen Maschine herstellen. Weitere Informationen zum Verwenden von VI Web Access zum Konfigurieren von virtuellen Maschinen für ESX Server und VirtualCenter finden Sie im Administratorhandbuch für VI-Web Access. VI Web Access greift mithilfe einer Webschnittstelle und einer Internetverbindung auf den ESX Server bzw. VirtualCenter Server zu. So melden Sie sich an VI Web Access an 1 Starten Sie den Webbrowser. 2 Geben Sie den URL der ESX Server- bzw. VirtualCenter Server-Installation ein: https://<Name des Hosts oder Servers>/ui Die Anmeldeseite von VI Web Access wird angezeigt. Die Anmeldeseite enthält Felder zur Eingabe von Benutzername und Kennwort. Die hier angezeigte Kombination aus Benutzername und Kennwort ist identisch mit den Anmeldeinformationen, die Sie für Verbindungen mit dem Virtual Infrastructure-Client angeben. Darüber hinaus wird durch dieselben Berechtigungen bestimmt, ob ein Benutzer Objekte anzeigen und bearbeiten kann. VI Web Access verfügt über kein eigenes Konzept für Benutzer oder Berechtigungen. VMware, Inc. 41 Grundlagen der Systemverwaltung 3 Geben Sie Ihren Benutzernamen und Ihr Kennwort ein, und klicken Sie auf Anmelden (Log In). Die Startseite von VI Web Access wird angezeigt. Nachdem Benutzername und Kennwort von VI Web Access autorisiert wurden, wird die Startseite von VI Web Access angezeigt. Die VI Web Access-Startseite umfasst folgende Elemente: Informationen zu den virtuellen Maschinen auf dem Server, zu dem eine Verbindung hergestellt wurde. Die Option zum Abrufen der Detailseite für eine virtuelle Maschine, auf der Sie Informationen zu virtuellen Komponenten und Konfigurationsoptionen sowie eine Zusammenfassung der aktuellen Ereignisse finden. So melden Sie sich von VI Web Access ab Klicken Sie auf den Link Abmelden (Log Out), der sich in der Ecke jeder Seite befindet. Sie müssen anschließend bestätigen, dass Sie sich abmelden möchten. HINWEIS Wenn Sie über ein Remoteclientgerät auf VI Web Access zugreifen, wird die Geräteverbindung beim Abmelden getrennt. VMware-Servicekonsole In Vorgängerversionen von ESX Server stellte die Servicekonsole eine der Schnittstellen zu ESX Server-Hosts dar. Seit der Einführung von ESX Server 3 sind viele der Befehle veraltet. Die Servicekonsole wird typischerweise nur in Zusammenarbeit mit einem Mitarbeiter des technischen Supports von VMware verwendet. In ESX Server 3i ist keine Servicekonsole vorhanden. Einige Befehle der Servicekonsole stehen für ESX Server 3i über die Remote-CLI zur Verfügung. Anstelle der Servicekonsole wird das VMware Infrastructure-SDK zur Bearbeitung auf der Grundlage von Skripts eingesetzt. Der VMware Infrastructure-Client stellt die primäre Schnittstelle für Aktivitäten dar, die nicht auf Skripts beruhen. Hierzu zählt beispielsweise das Konfigurieren, Überwachen und Verwalten der virtuellen Maschinen und Ressourcen. 42 VMware, Inc. Kapitel 3 Starten und Beenden von VMware Infrastruktur-Komponenten Einsatz von DHCP für die Servicekonsole Es wird empfohlen, statische IP-Adressen für die Servicekonsole eines ESX Server 3-Hosts zu verwenden. Wenn Ihr DNS-Server in der Lage ist, der dynamisch generierten IP-Adresse den Hostnamen der Servicekonsole zuzuordnen, können Sie die Servicekonsole zur Verwendung von DHCP konfigurieren. Wenn der DNS-Server den Servernamen nicht der über DHCP generierten IP-Adresse zuordnen kann, müssen Sie selbst die numerische IP-Adresse der Servicekonsole bestimmen. Darüber hinaus muss bei der Verwendung von DHCP berücksichtigt werden, dass sich die numerische IP-Adresse ändern kann, wenn die DHCP-Leases ablaufen oder das System neu gestartet wird. Aus diesem Grunde rät VMware davon ab, DHCP für die Servicekonsole zu verwenden – es sei denn, Ihr DNS-Server kann Servernamen übersetzen. VORSICHT Verwenden Sie keine dynamischen Adressen (DHCP), wenn Sie den der Servicekonsole zugewiesenen Netzwerkadapter gemeinsam mit virtuellen Maschinen nutzen. ESX Server 3 erfordert eine statische IP-Adresse für die Servicekonsole, wenn ein Netzwerkadapter gemeinsam genutzt wird. Herstellen einer Verbindung mit der Servicekonsole Unabhängig davon, ob Sie die Servicekonsole lokal oder über eine Remoteverbindung betreiben, müssen Sie sich mit einem gültigen Benutzernamen und Kennwort anmelden. Wenn Sie direkt auf den Computer zugreifen können, auf dem ESX Server 3 ausgeführt wird, können Sie sich an der physischen Konsole auf dem betreffenden Computer anmelden. So melden Sie sich an der ESX Server 3-Servicekonsole an Drücken Sie die Tastenkombination Alt+F2 (Alt-F2), um den Anmeldebildschirm aufzurufen. Je nach den festgelegten Sicherheitseinstellungen für den ESX Server 3-Computer können Sie Remoteverbindungen mit der Servicekonsole über SSH oder Telnet herstellen. Weitere Informationen zu den Sicherheitseinstellungen finden Sie im Handbuch zur Serverkonfiguration für ESX Server 3. VMware, Inc. 43 Grundlagen der Systemverwaltung Verwenden von Befehlen für die Servicekonsole Die Servicekonsole wird mit einer modifizierten Version von Linux ausgeführt, und viele der unter Linux bzw. UNIX verfügbaren Befehle stehen auch in der Servicekonsole zur Verfügung. Ausführliche Verwendungshinweise für die meisten Befehle in der Servicekonsole stehen als Handbuch bzw. in Form von Manpages zur Verfügung. HINWEIS In ESX Server 3i ist keine Servicekonsole vorhanden. Viele der Funktionen der Servicekonsole werden jedoch über die Remote-CLI bereitgestellt. Weitere Informationen zum Installieren und Verwenden der Remote-Befehlszeilenschnittstelle (Remote-CLI) finden Sie im Handbuch Remote-Befehlszeilenschnittstellen-Installation und -Referenz. So zeigen Sie die Manpage für einen bestimmten Befehl an Geben Sie an der Befehlszeile der Servicekonsole den Befehl man und anschließend den Namen des Befehls ein, für den Sie weitere Informationen aufrufen möchten. Beispiel: : man <Befehl> Weitere Informationen zu Befehlen finden Sie in den folgenden Ressourcen: 44 Ausführliche Informationen über die auf ESX Server 3 bezogenen Befehle finden Sie im Handbuch zur Serverkonfiguration für ESX Server 3. Weitere Informationen zu Linux-Befehlen finden Sie in einem Linux-Handbuch. VMware, Inc. 4- Verwenden des VI-Clients 4 In diesem Kapitel werden das Layout und die Navigation für den VMware Infrastructure-Client (VI-Client) beschrieben. Darüber hinaus werden Informationen zum Konfigurieren von Verwaltungsoptionen, VirtualCenter Server-Einstellungen, der Verwaltung von Serverkonfigurationsoptionen sowie der Verwaltung von Modulen bereitgestellt. In diesem Kapitel werden die folgenden Themen behandelt: „Grundlegende Informationen zum VI-Client“ auf Seite 45 „Sortieren und Filtern von Listen“ auf Seite 62 „Verwenden von benutzerdefinierten Attributen“ auf Seite 64 „Auswählen und Anzeigen von Objekten“ auf Seite 66 „Verwalten von VirtualCenter-Modulen“ auf Seite 70 Grundlegende Informationen zum VI-Client Der VMware Infrastructure-Client richtet sich nach dem verbundenen Server. Wenn der VI-Client mit einem VirtualCenter Server verbunden ist, zeigt der VI-Client alle für die VMware Infrastructure-Umgebung verfügbaren Optionen an. Dies erfolgt auf Grundlage der konfigurierten Lizenzierung und der Berechtigungen des Benutzers. Ist der VI-Client mit einem ESX Server-Host verbunden, zeigt der VI-Client nur die Optionen für die Verwaltung eines einzelnen Servers an. Das Standardlayout für den VMware Infrastructure-Client ist ein einzelnes Fenster mit einer Menüleiste, einer Navigationsleiste, einer Symbolleiste, einer Statusleiste, einem Fensterbereich und Popup-Menüs. VMware, Inc. 45 Grundlagen der Systemverwaltung Abbildung 4-1. Layout des VMware Infrastructure-Client Menüleiste Symbolleiste Bestandslistenfenster Schaltfläche Registerkarten der Hauptsymbolleiste „Konsole“ Bestandsliste Popup-Menü Statusleiste Statusfenster Informationsfenster Die Bereiche des VI-Clientfensters werden in den folgenden Abschnitten beschrieben: 46 „Menüleiste“ auf Seite 47 „Popup-Menüs“ auf Seite 50 „Konsolenmenü“ auf Seite 50 „Navigationsleiste“ auf Seite 52 „Registerkarten in der Bestandslistenansicht“ auf Seite 55 „Symbolleiste“ auf Seite 59 „Statusleiste, kürzlich bearbeitete Aufgaben und ausgelöste Alarme“ auf Seite 60 „Fensterbereiche“ auf Seite 61 VMware, Inc. Kapitel 4 Verwenden des VI-Clients Menüleiste Die Menüleiste stellt den Zugriff auf alle Befehle bereit und ist vergleichbar mit den Menüleisten in anderen Windows-Anwendungen. In den nachstehenden Tabellen werden alle Menüelemente dieser fünf Menüs aufgeführt. Abhängig davon, ob der VI-Client mit einem VirtualCenter Server oder einem ESX Server-Host verbunden ist, sind unterschiedliche Menüelemente verfügbar. Die Menüleiste enthält die folgenden Optionen: Menü „Datei“ (File) – Vergleichbar mit dem Menü Datei (File) in den meisten Anwendungen, abgesehen von zwei Ausnahmen: Das Menü Datei (File) umfasst kein Druckmenü. Verwenden Sie die Bildschirmdruckfunktion in Windows, um einen Screenshot des VI-Clientfensters zu erstellen, oder exportieren Sie die VirtualCenter-Daten in ein anderes Format, und drucken Sie sie aus einer anderen Anwendung. Ein Menüelement zum Speichern ist nicht verfügbar. Der VI-Client ähnelt einem Browser. Die meisten Änderungen durch den Benutzer bleiben in der Anzeige der VirtualCenter-Daten erhalten. In Tabelle 4-1 sind Elemente, die nur bei einer Verbindung mit VirtualCenter Server verfügbar sind, durch ein Sternchen (*) gekennzeichnet. Tabelle 4-1. Elemente im Menü „Datei“ Datei > Neu > Virtuelle Maschine | Host hinzufügen* | Cluster* | Ressourcenpool | Ordner* | Datencenter* | Alarm* | Geplante Aufgabe* | Berechtigung hinzufügen Datei > Export > Ereignisse exportieren*| Liste exportieren | Zuordnung exportieren*| Diagnosedaten exportieren Datei > Bericht > Hostübersicht | Leistung Datei > Virtuelle Appliance > Import | Export Datei > Zuordnungen drucken > Druckeinstellungen | Druckvorschau | Drucken Datei > Beenden Menü „Bearbeiten“ (Edit) – Hier werden Menüelemente für das ausgewählte Objekt angezeigt. Tabelle 4-2. Elemente im Menü „Bearbeiten“ Bearbeiten > VMware, Inc. Umbenennen | Entfernen | Anpassungsspezifikationen | Clienteinstellungen 47 Grundlagen der Systemverwaltung Menü „Ansicht“ (View) – Steuert die Anzeige der Fenster. In diesem Menü ist eine Option zum Auswählen einer der Navigationsschaltflächen verfügbar. In Tabelle 4-3 sind Elemente, die nur bei einer Verbindung mit VirtualCenter Server verfügbar sind, durch ein Sternchen (*) gekennzeichnet. Tabelle 4-3. Elemente im Menü „Ansicht“ Ansicht > Hauptsymbolleiste | Symbolleiste| Statusleiste| Bestand | Geplante Aufgaben* | Ereignisse | Verwaltung | Zuordnungen* | Filtern Wenn eine Verbindung zum VirtualCenter Server besteht, werden die Ansichten für Bestandslistenobjekte im Menü Ansicht (View) > Bestandsliste (Inventory) in Gruppen aufgeteilt. Tabelle 4-4. Elemente im Menü Ansicht (View) > Bestandsliste (Inventory) Ansicht > Bestandsliste > Hosts & Cluster | Virtuelle Maschinen & Vorlagen | Netzwerke | Datenspeicher Menü „Bestandsliste“ (Inventory) – Hier werden Menüelemente für das ausgewählte Objekt im Bestandslistenfenster angezeigt. In Tabelle 4-5 sind Elemente, die nur bei einer Verbindung mit VirtualCenter Server verfügbar sind, durch ein Sternchen (*) gekennzeichnet. Tabelle 4-5. Elemente im Menü „Bestandsliste“ 48 Bestandsliste > Datencenter > Neuer Ordner | Neuer Cluster | Host hinzufügen | Alarm hinzufügen | Berechtigung hinzufügen | Entfernen | Umbenennen Bestandsliste > VirtuelleMaschine > Einschalten | Ausschalten | Anhalten| Zurücksetzen | Gast herunterfahren | Gast in Standby-Modus versetzen | Gast neu starten | Snapshot | Migrieren | Klonen | Diese Vorlage klonen | In Vorlage konvertieren | Alarm hinzufügen | Berechtigung hinzufügen | Konsole öffnen | Strg+Alt+Entf senden | Frage beantworten | Bericht für Leistungsdaten generieren | VMware Tools installieren | VMware Tools aktualisieren | Einstellungen bearbeiten | Umbenennen | Aus Bestandsliste entfernen | Von Festplatte löschen VMware, Inc. Kapitel 4 Verwenden des VI-Clients Tabelle 4-5. Elemente im Menü „Bestandsliste“ (Fortsetzung) Bestandsliste > Vorlagen* > Klonen | In Virtuelle Maschine konvertieren... | Virtuelle Maschine über diese Vorlage bereitstellen | Berechtigung hinzufügen... | Umbenennen | Aus Bestandsliste entfernen | Von Festplatte löschen Bestandsliste > Host > Neue virtuelle Maschine | Verbinden* | Trennen* | In den Wartungsmodus wechseln | Herunterfahren | Neustart | Berichtübersicht | Bericht für Leistungsdaten generieren | Erweiterte Einstellungen | Entfernen* | VM-Dateien verlagern Bestandsliste > Cluster* > Host hinzufügen | Neue virtuelle Maschine | Neuer Ressourcenpool | Einstellungen bearbeiten | Entfernen | Umbenennen Bestandsliste > Ressourcenpool > Neue virtuelle Maschine | Neuer Ressourcenpool | Bericht für Leistungsdaten generieren* | Entfernen | Umbenennen Bestandsliste > Datenspeicher* > Datenspeicher durchsuchen | Umbenennen | Entfernen | Aktualisieren Bestandsliste > Netzwerk* > Entfernen Bestandsliste > Berechtigung > Hinzufügen | Löschen | Eigenschaften Bestandsliste > Alarm* > Eigenschaften | Entfernen Bestandsliste > Geplante Aufgabe* > Ausführen | Entfernen | Eigenschaften Menü „Verwaltung“ (Administration) – Hier werden Konfigurationsoptionen für die gesamte VMware Infrastructure-Umgebung angezeigt. In Tabelle 4-6 sind Elemente, die nur bei einer Verbindung mit VirtualCenter Server verfügbar sind, durch ein Sternchen (*) gekennzeichnet. Tabelle 4-6. Elemente im Menü „Verwaltung“ Verwaltung > VMware, Inc. Benutzerdefinierte Attribute* | VirtualCenter-Verwaltungseinstellungen* | Rolle | Sitzung* | Meldung des Tages bearbeiten* | Diagnoseinformationen exportieren* | Konsolidierungseinstellungen 49 Grundlagen der Systemverwaltung Plug-Ins (Plugins) – Umfasst Optionen für die Verwaltung von VirtualCenter-Plug-Ins. Menü „Hilfe“ (Help) – Hier werden die Online-Hilfeoptionen, Links zur VMware-Website sowie Informationen zur Produktversion angezeigt. Popup-Menüs Popup-Menüs ermöglichen einen direkten Zugriff auf eine Vielzahl von Menüelementen. Popup-Menüs stehen für die meisten Objekte sowohl im Bestandslistenfenster als auch im Informationsfenster zur Verfügung. So zeigen Sie ein Popup-Menü an Klicken Sie mit der rechten Maustaste auf das ausgewählte Objekt, oder drücken Sie Umschalt+F10. Konsolenmenü Die Konsole einer eingeschalteten virtuellen Maschine ist über einen verbundenen Server verfügbar. So öffnen Sie die Konsole der virtuellen Maschine Klicken Sie auf die Navigationsschaltfläche Bestandsliste (Inventory), klicken Sie im Bestandslistenfenster auf eine eingeschaltete virtuelle Maschine, und klicken Sie dann im Informationsfenster auf die Registerkarte Konsole (Console). So zeigen Sie die Konsole für die virtuelle Maschine an Klicken Sie auf der Navigationsleiste auf das Symbol für die Anzeige eines freigestellten Fensters. Aus dem VMware Infrastructure-Client wird ein separates Konsolenfenster geöffnet. Weitere Menüs werden angezeigt. 50 VMware, Inc. Kapitel 4 Verwenden des VI-Clients Im freigestellten Konsolenfenster sind weitere Menüelemente verfügbar. Zusätzliches Konsolenmenü In der Meldungszeile wird die Anzahl der aktiven Verbindungen auf dieser virtuellen Maschine angezeigt. Bei allen Verbindungen mit der virtuellen Maschine werden die gleichen Informationen angezeigt. In der Meldungszeile wird angegeben, ob andere die virtuelle Maschine betrachten. In der freigestellten Konsole für die virtuelle Maschine werden die folgenden Menüelemente angezeigt. Die eingebettete Konsole umfasst ähnliche Optionen, enthält jedoch nicht alle Menüelemente der externen Konsole. Tabelle 4-7. Menüelemente in der freigestellten Konsole der virtuellen Maschine Datei > Beenden Ansicht > Automatische Größenanpassung | Größe anpassen | Gast an Fenstergröße anpassen | Vollbildmodus aktivieren VM > Einschalten | Ausschalten | Anhalten | Zurücksetzen | Gast herunterfahren | Gast neu starten | Snapshot | Migrieren | Klonen | Diese Vorlage klonen | In Vorlage konvertieren | Alarm hinzufügen | Berechtigung hinzufügen | Strg+Alt+Entf senden | Frage beantworten | Bericht für Leistungsdaten generieren | VMware Tools installieren/aktualisieren | Einstellungen bearbeiten | Umbenennen | Aus Bestandsliste entfernen | Von Festplatte löschen VMware, Inc. 51 Grundlagen der Systemverwaltung Navigationsleiste Die Navigationsleiste umfasst Schaltflächen, über welche die entsprechenden Symbolleisten und Fenster in das VI-Clientfenster geladen werden können. In der Navigationsleiste werden verknüpte Aufgaben mit Informationen kombiniert und angezeigt. Nach dem Auswählen einer Schaltfläche bleibt diese ausgewählt, um die aktuelle Ansicht zu kennzeichnen. Die Schaltflächen stellen die Funktionsbereiche des VI-Clients dar. Abhängig davon, ob der VI-Client mit einem VirtualCenter Server oder einem ESX Server-Host verbunden ist, werden unterschiedliche Schaltflächen angezeigt. Jede Schaltfläche auf der Navigationsleiste verfügt über ein primäres Informationsfenster und zugehörige Registerkarten. Über die Schaltfläche Bestand (Inventory) wird ein Bestandslistenfenster geöffnet, in dem Sie Objekte auswählen können. Für jedes ausgewählte Objekt gibt es im Informationsfenster eigene verknüpfte Registerkarten. Diese Informationen werden in einem der folgenden zwei Fenster angezeigt: Die Navigationsleiste enthält Verknüpfungen zu allgemeinen Bereichen bezogener Aktivitäten. Verfügbare Optionen sind Bestandsliste (Inventory) und Verwaltung (Administration), wenn der VI-Client mit einem ESX Server-Host oder einem VirtualCenter Server verbunden ist. Wenn der VI-Client mit einem VirtualCenter Server verbunden ist, sind zusätzliche Optionen verfügbar: Geplante Aufgaben (Scheduled Tasks), Ereignisse (Events), Konsolidierung (Consolidation) und Zuordnungen (Maps). Die Schaltfläche Bestandsliste (Inventory) verfügt darüber hinaus über zusätzliche Dropdown-Menüelemente (Hosts & Cluster, Virtuelle Maschinen & Vorlagen, Netzwerke, Datenspeicher). Abbildung 4-2. Verknüpfungen auf der Navigationsleiste So zeigen Sie die über die Schaltfläche „Bestandsliste“ verfügbaren Optionen an Klicken Sie in der Navigationsleiste auf den Pfeil der Schaltfläche Bestandsliste (Inventory), um die Gruppenoptionen der Bestandsliste einzublenden. Wählen Sie Ansicht (View) > Bestandsliste (Inventory) > Hosts & Cluster (Hosts and Clusters) (oder Virtuelle Maschinen & Vorlagen (Virtual Machines and Templates), Netzwerke (Networks) oder Datenspeicher (Datastores). 52 VMware, Inc. Kapitel 4 Verwenden des VI-Clients Informationen zu den Unterschieden zwischen den verschiedenen Bestandslistenansichten finden Sie unter „Verwalten der VI-Client-Bestandsliste“ auf Seite 117. Schaltfläche „Bestandsliste“ (Inventory) – Eine Ansicht aller überwachten Objekte in VirtualCenter. Zu den überwachten Objekten zählen Datencenter, Ressourcenpools, Cluster, Netzwerke, Datenspeicher, Vorlagen, Hosts und virtuelle Maschinen. Über die Schaltlfläche Bestandsliste (Inventory) werden ein Bestandslistenfenster und ein Informationsfenster angezeigt. Das Informationsfenster enthält eine Reihe von Registerkarten. Welche Registerkarten angezeigt werden, ist abhängig von dem im Bestandslistenfenster ausgewählten Bestandslistenobjekt. Es gibt vier unterschiedliche Ansichten für die Bestandslistenschaltfläche: Hosts & Cluster (Hosts and Clusters) – Zeigt die Bestandslistenhierarchie aller Objekte in der Bestandsliste mit Ausnahme von Vorlagen, Netzwerken und Datenspeichern an. Virtuelle Maschinen & Vorlagen (Virtual Machines and Templates) – Zeigt die Liste der virtuellen Maschinen und Vorlagen. Netzwerke (Networks) – Zeigt die Liste der Netzwerke. Datenspeicher (Datastores) – Zeigt die Liste der Datenspeicher. Alle vier Bestandslistenoptionen werden in zwei Unterbereiche aufgeteilt: das Bestandslistenfenster und das Informationsfenster. Mit dieser Bestandslistenoption werden alle Objekte in VirtualCenter angezeigt, beispielsweise Ordner, Datencenter, Server, Cluster, Ressourcenpools und virtuelle Maschinen. Wenn eine Verbindung mit einem ESX Server-Host besteht, werden mit der Bestandslistenoption alle Objekte im ESX Server angezeigt, beispielsweise Server, Ressourcenpools und virtuelle Maschinen. Sie können Aktionen ausführen und angeben, indem Sie in einem der beiden Unterbereiche Objekte auswählen. Es gibt vier unterschiedliche Bestandslistenansichten. Diese beziehen sich jeweils auf einige der acht Bestandslistenobjekte: Server, Cluster, Ordner, Datencenter, virtuelle Maschinen und Vorlagen, Ressourcenpools, Netzwerke und Datenspeicher. Alle vier Ansichten verfügen über einen (einzelnen) Root-Knoten. Unterhalb dieses Root-Knotens können Sie Ordner und Datencenter platzieren. Unterhalb der Datencenter wird die Hierarchie in Netzwerke, Datenspeicher, virtuelle Maschinen und Vorlagen sowie Server, Cluster und Ressourcenpools aufgeteilt. VMware, Inc. 53 Grundlagen der Systemverwaltung Schaltfläche „Geplante Aufgaben“ (Scheduled Tasks) – Eine Liste der Aktivitäten und ein Planungsinstrument für diese Aktivitäten. Diese Option ist ausschließlich über den VirtualCenter Server verfügbar. Über die Schaltflächen Geplante Aufgaben (Scheduled Tasks) und Ereignisse (Events), die nur bei Verbindung mit einem VirtualCenter Server verfügbar sind, wir ein einzelnes Informationsfenster angezeigt. Schaltfläche „Ereignisse“ (Events) – Eine Liste aller Ereignisse, die in der VirtualCenter-Umgebung auftreten. Mit der Navigationsoption können Sie alle Ereignisse anzeigen. In einem objektspezifischen Fenster können Sie gezielt die Ereignisse anzeigen, die sich auf dieses Objekt beziehen. Schaltfläche „Verwaltung“ (Admin) – Eine Liste mit Konfigurationsoptionen auf Umgebungsebene. Diese Option bietet Konfigurationszugriff auf Rollen, Sitzungen, Lizenzen, Diagnose und Systemprotokolldateien. Bei einer Verbindung mit einem ESX Server wird nur die Rollenoption angezeigt. Über die Schaltfläche „Verwaltung“ wird eine Reihe von Informationsfenstern mit verschiedenen Registerkarten angezeigt. Diese Registerkarten enthalten eine Auswahl von Konfigurationsoptionen. Schaltfläche „Zuordnungen“ (Maps) – Eine grafische Darstellung des Status und der Struktur der VMware Infrastructure-Umgebung. Hierzu zählen Hosts, Netzwerke, virtuelle Maschinen und Datenspeicher. Diese Option ist ausschließlich über den VirtualCenter Server verfügbar. Über die Schaltfläche Zuordnungen (Maps) (nur bei einer Verbindung mit einem VirtualCenter Server verfügbar) wird ein Bestandslistenfenster und ein Topologiefenster angezeigt. Konsolidierung (Consolidation) – Ein Mittel zur Konsolidierung Ihres Datencenters und für den Aufbau einer VirtualCenter-Bestandsliste durch das Importieren physischer Systeme als virtuelle Maschinen. Die gesteuerte Konsolidierung bietet eine schnelle, automatisierte Methode zum Auffüllen einer neuen virtuellen Umgebung. Weitere Informationen finden Sie unter „Konsolidieren des Datencenters“ auf Seite 145. So ändern Sie die Darstellung der Navigationsleiste Klicken Sie mit der rechten Maustaste auf die Navigationsleiste, und wählen Sie die gewünschte Option aus. 54 VMware, Inc. Kapitel 4 Verwenden des VI-Clients Registerkarten in der Bestandslistenansicht Sie können auf die allgemeine Anzeige von Daten und Aktivitäten über das Informationsfenster im VI-Clientfenster zugreifen. Das Informationsfenster ist der Hauptanzeigebereich für Überwachungsaktivitäten. Über das Informationsfenster können Sie Informationen zu Status, Ressourcennutzung und Leistung der Hosts, virtuellen Maschinen und Datencenter anzeigen. Im Informationsfenster können Sie außerdem geplante Aufgaben, verfügbare Vorlagen und eine Liste der Ereignisse anzeigen. Wenn der VI-Client mit einem VirtualCenter Server verbunden ist, steht darüber hinaus auch die Zuordnungsfunktion zur Verfügung. Informationen zur Zuordnungsfunktion finden Sie unter „Einrichten und Überwachen von Leistungsstatistiken und Ressourcenzuordnungen“ auf Seite 331. Nach dem Entfernen eines Objekts aus der Bestandsliste bleiben das Protokoll und der Ereignisverlauf erhalten, bis sie über die Bereinigung entfernt werden. Die Daten werden für einen bestimmten Zeitraum gespeichert. Ältere Daten werden anschließend gelöscht. Registerkarte „Verwaltung“ (Admin) – Unterfunktionen der Verwaltungsschaltfläche. Bei den Verwaltungsregisterkarten handelt es sich um Fenster, in denen Konfigurationsinformationen zu dem Server angezeigt werden, mit dem der VI-Client verbunden ist. Die Optionen auf der Registerkarte lauten Rollen (Roles) und Systemprotokolle (System Logs). Wenn der VI-Client mit einem VirtualCenter Server verbunden ist, wird außerdem eine Registerkarte für Sitzungen und Lizenzen angezeigt. Bestandslistenregisterkarten (Inventory) – Unterfunktionen der Schaltfläche Bestandsliste (Inventory). Bei den Bestandslistenregisterkarten handelt es sich um Fenster, in denen aufgabenbezogene Informationen zum ausgewählten Bestandslistenobjekt angezeigt werden. Jedes Bestandslistenobjekt verfügt über eigene Registerkarten. Folgende Registerkarten sind verfügbar: Erste Schritte, Übersicht, Datencenter, Virtuelle Maschinen, Hosts, DRS-Empfehlungen, Ressourcenzuteilung, Leistung, Konfiguration, Aufgaben & Ereignisse, Alarme, Konsole, Berechtigungen und Zuordnungen. Wenn Sie auf der Navigationsleiste auf die Schaltfläche Bestandsliste (Inventory) klicken, wird rechts im Bildschirm ein Informationsfenster angezeigt. Wenn Sie im Bestandslistenfenster ein Objekt (Server, virtuelle Maschine, Ordner, Datencenter, Cluster, Ressourcenpool) auswählen, werden im Informationsfenster Registerkarten zum ausgewählten Objekt angezeigt. Diese Daten werden angezeigt, bis Sie auf eine andere Bestandslistenschaltfläche klicken. VMware, Inc. 55 Grundlagen der Systemverwaltung HINWEIS Sie können zum Anzeigen von Ereignisinformationen entweder die Navigationsleiste oder die Registerkarten im Informationsfenster verwenden. In Tabelle 4-8 werden die verfügbaren Fenster und ihre Quellzuordnung aufgeführt. Tabelle 4-8. Registerkarten in der Bestandslistenansicht Fenstername Client verbunden mit Verwaltung ESX Server VirtualCenter Schaltfläche, Registerkarte oder Umschaltfläche Beschreibung Navigationsleistenschaltfläche Führt ausgewählte Konfigurationsoptionen und Informationen auf. Alarme VirtualCenter Registerkarte im Bestandslistenfenster Führt die konfigurierten Alarme für das ausgewählte Objekt auf. Alarme VirtualCenter Umschaltfläche Führt die ausgelösten Alarme für das ausgewählte Objekt auf. ESX Server Registerkarte im Bestandslistenfenster Stellt Konfigurationszugriff für den ausgewählten Host bereit. Registerkarte im Bestandslistenfenster Zeigt eine Remotekonsole für die direkte Interaktion mit der virtuellen Maschine an. Über die Remotekonsole können Sie bestimmte Aktionen auf der virtuellen Maschine ausführen. Konfiguration VirtualCenter Konsole ESX Server VirtualCenter Datencenter VirtualCenter Registerkarte im Bestandslistenfenster Führt die Datencenter auf, die unter dem ausgewählten Ordner zusammengefasst sind. Datenspeicher VirtualCenter Navigationsleistenschaltfläche Datenspeicher Stellt den Zugriff für die Verwaltung von Datenspeichern bereit. Ereignisse ESX Server Registerkarte im Bestandslistenfenster Führt die Ereignismeldungen zum Status des ausgewählten Objekts auf. Erste Schritte VirtualCenter Registerkarte im Bestandslistenfenster Stellt Informationen zum Typ des ausgewählten Objekts sowie Verknüpfungen zu Aktionen bereit, die für das Objekt ausgeführt werden können. Siehe „Registerkarten „Erste Schritte““ auf Seite 58. 56 VMware, Inc. Kapitel 4 Verwenden des VI-Clients Tabelle 4-8. Registerkarten in der Bestandslistenansicht (Fortsetzung) Schaltfläche, Registerkarte oder Umschaltfläche Fenstername Client verbunden mit Hosts VirtualCenter Registerkarte im Bestandslistenfenster Führt die dem ausgewählten Bestandslistenobjekt zugewiesenen Hosts auf. Bestandsliste VirtualCenter Navigationsleistenschaltfläche Hosts & Cluster Bietet Verwaltungszugriff für alle Bestandslistenobjekte. ESX Server Beschreibung Lizenzen VirtualCenter Registerkarte im Verwaltungsfenster Führt die auf dem Lizenzserver konfigurierten Lizenzen auf. Zuordnungen VirtualCenter Navigationsleistenschaltfläche Zeigt die Beziehungen zwischen den ausgewählten Bestandslistenobjekten an. DRS-Empfehlungen VirtualCenter Registerkarte im Bestandslistenfenster Führt die für den ausgewählten Cluster vorgeschlagenen oder ausgeführten Migrationen sowie vorgeschlagene oder ausgeführte Aufgaben in Bezug auf die Energieverwaltung auf. Netzwerke VirtualCenter Navigationsleistenschaltfläche Netzwerke Stellt Verwaltungszugriff auf Netzwerke bereit. ESX Server Registerkarte im Bestandslistenfenster Zeigt die Leistungsdiagramme für den ausgewählten Host oder die Ressourcen der virtuellen Maschine an. Für Datencenter und Hosts werden kombinierte Diagramme angezeigt, welche die Nutzung jeder Ressource zeigen. Registerkarte im Bestandslistenfenster Führt die Benutzer und Gruppen auf, die über Berechtigungen für das ausgewählte Objekt verfügen, und zeigt an, auf welcher Ebene die Berechtigungen erteilt wurden. Registerkarte im Bestandslistenfenster Führt die Ressourcenverteilung für den ausgewählten Host auf: CPU, Arbeitsspeicher. Registerkarte im Verwaltungsfenster Stellt Konfigurationszugriff für Benutzerrollen bereit. Leistung VirtualCenter Berechtigungen ESX Server VirtualCenter Ressourcenzuteilung ESX Server VirtualCenter Rollen ESX Server VirtualCenter VMware, Inc. 57 Grundlagen der Systemverwaltung Tabelle 4-8. Registerkarten in der Bestandslistenansicht (Fortsetzung) Schaltfläche, Registerkarte oder Umschaltfläche Beschreibung Fenstername Client verbunden mit Geplante Aufgaben VirtualCenter Navigationsleistenschaltfläche Bietet Zugriff für das Erstellen und Verwalten von geplanten Aufgaben. Sitzungen VirtualCenter Registerkarte im Verwaltungsfenster Führt die VI-Clientsitzungen auf, die derzeit mit dem VirtualCenter Server verbunden sind. ESX Server Registerkarte im Bestandslistenfenster Zeigt eine Liste der Daten für das ausgewählte Objekt an. VirtualCenter Registerkarte im Verwaltungsfenster Führt ausgewählte Protokolldateien für die Server auf. Aufgaben VirtualCenter Umschaltfläche Führt die kürzlich durchgeführten Aufgaben für das ausgewählte Objekt auf. Aufgaben & Ereignisse VirtualCenter Registerkarte im Bestandslistenfenster Führt die abgeschlossenen Aufgaben und Ereignismeldungen zum Status des ausgewählten Objekts auf. Vorlagen VirtualCenter Navigationsleistenschaltfläche Virtuelle Maschinen & Vorlagen Stellt Verwaltungszugriff für Vorlagen bereit. Virtuelle Maschinen ESX Server Registerkarte im Bestandslistenfenster Führt die virtuellen Maschinen auf, die dem ausgewählten Datencenter bzw. einem Host oder einer Gruppe zugewiesen wurden. Zum Zugriff klicken Sie auf die Registerkarte Virtuelle Maschinen (Virtual Machines), es werden die virtuellen Maschinen in der Gruppe angezeigt. Übersicht VirtualCenter Systemprotokolle ESX Server VirtualCenter Registerkarten „Erste Schritte“ Registerkarten mit ersten Schritten sind für jeden Typ von Bestandslistenobjekt verfügbar. Sie umfassen eine Typbeschreibung für das ausgewählte Objekt, Verknüpfungen zu Aktionen, die für das Objekt ausgeführt werden können, sowie Links zu Abschnitten im Lernprogramm (siehe „Verwenden des Lernprogramms“ auf Seite 59), die sich auf diesen Typ von Objekt beziehen. 58 VMware, Inc. Kapitel 4 Verwenden des VI-Clients Wenn VirtualCenter neu installiert wird und keine Bestandslistenobjekte hinzugefügt wurden, fungieren die Registerkarten Erste Schritte (Getting Started) als Einrichtungs-Assistent, der den Benutzer durch das Hinzufügen von Elementen zur Bestandsliste und die Einrichtung der virtuellen Umgebung führt. So deaktivieren Sie die Registerkarten „Erste Schritte“: Um die Registerkarten Erste Schritte (Getting Started) für den ausgewählten Objekttyp zu deaktivieren, klicken Sie auf den Link Registerkarte schließen (Close Tab). Um die Registerkarten Erste Schritte (Getting Started) für alle Bestandslisten zu deaktivieren, klicken Sie auf Bearbeiten (Edit) > Clienteinstellungen (Client Settings), und wählen Sie die Option Alle Registerkarten entfernen (Remove All Tabs). So stellen Sie die Registerkarten „Erste Schritte“ wieder her: Um die Registerkarten Erste Schritte (Getting Started) für alle Bestandslisten wiederherzustellen, klicken Sie auf Bearbeiten (Edit) > Clienteinstellungen (Client Settings), und wählen Sie die Option Alle Registerkarten wiederherstellen (Remove All Tabs). Verwenden des Lernprogramms Das Lernprogramm enthält eine Einführung in das Thema Virtualisierung. Diese Einführung wurde konzipiert, um dem Benutzer einen Überblick über die grundlegenden Konzepte der Virtualisierung zu bieten und die Komponenten aufzuführen, aus denen sich eine virtuelle Umgebung zusammensetzt. Auf den Registerkarten Erste Schritte (Getting Started) sind Links zu den Seiten des Lernprogramms enthalten. Sie können auf das Lernprogramm auch über das Menü Hilfe (Help) zugreifen (klicken Sie auf Hilfe (Help) > Lernprogramm (Tutorial)). Symbolleiste Die Symbolleiste enthält Schaltflächen für die am häufigsten verwendeten Aktionen. So zeigen Sie eine Symbolleiste an oder blenden sie aus Wählen Sie Ansicht (View) > Hauptsymbolleiste (Main Toolbar), um die Anzeige der Hauptsymbolleiste zu aktivieren bzw. zu deaktivieren. Wählen Sie Ansicht (View) > Symbolleiste (Toolbar), um die Symbolleiste ein- bzw. auszublenden. VMware, Inc. 59 Grundlagen der Systemverwaltung Abhängig davon, welcher Navigationsvorgang und welches Bestandslistenobjekt ausgewählt wurde, werden unterschiedliche Schaltflächen auf der Symbolleiste angezeigt. Einige Symbolleistenoptionen sind in Abhängigkeit vom ausgewählten Objekt deaktiviert. So ändern Sie die Darstellung der Symbolleiste Klicken Sie mit der rechten Maustaste auf die Symbolleiste, und wählen Sie die gewünschte Option. Statusleiste, kürzlich bearbeitete Aufgaben und ausgelöste Alarme Die Statusleiste wird im unteren Fensterbereich angezeigt. Sie enthält Symbole zum Anzeigen von ausgelösten Alarmen oder kürzlich bearbeiteten Aufgaben. Mit der Schaltfläche Aufgaben (Tasks) können Sie zurzeit ausgeführte oder kürzlich fertig gestellte aktive Aufgaben anzeigen. Außerdem wird ein Fortschrittsbalken angezeigt, der angibt, zu welchem Prozentsatz eine Aufgabe abgeschlossen wurde. Die Fenster für kürzlich bearbeitete Aufgaben und ausgelöste Alarme werden im unteren Bereich des VI-Clientfensters angezeigt. So blenden Sie die Statusleiste ein bzw. aus Wählen Sie Ansicht (View) > Statusleiste (Status bar). 60 VMware, Inc. Kapitel 4 Verwenden des VI-Clients So blenden Sie kürzlich bearbeitete Aufgaben oder ausgelöste Alarme ein oder aus Klicken Sie auf das Symbol Aufgaben (Tasks) oder Alarme (Alarms) in der Statusleiste. Fensterbereiche Der Hauptbereich der VI-Clientseite ist ein Fensterbereich. In den meisten Ansichten gibt es einen rechten und einen linken Fensterbereich: das Bestandslistenfenster und das Informationsfenster. Die Größe der Fenster kann angepasst werden. Bestandslistenfenster – Zeigt eine hierarchische Liste der VMware Infrastructure-Objekte an, wenn die Schaltflächen Bestandsliste (Inventory) oder Zuordnungen (Maps) in der Navigationsleiste ausgewählt werden. Informationsfenster – Zeigen Listen und Diagramme an. Abhängig von dem Element, das auf der Navigationsschaltfläche oder der Schaltfläche Bestandsliste (Inventory) ausgewählt wurde, wird das Informationsfenster in Registerkarten aufgeteilt. So wählen Sie ein Objekt aus Klicken Sie im Bestandslistenfenster oder im Informationsfenster einmal auf das entsprechende Objekt. So schließen oder öffnen Sie ein Fenster Klicken Sie in der Menüleiste des Fensters auf den Pfeil. Wenn das Fenster ausgeblendet ist, wird die Menüleiste des Fensters an der Seite des VI-Clientfensters angezeigt. VMware, Inc. 61 Grundlagen der Systemverwaltung So ändern Sie die Größe eines Fensters Klicken Sie auf den Rand eines Fensters, und ziehen Sie das Fenster auf die gewünschte Größe auf. Ihre jeweilige Fensterauswahl wird für alle VI-Clientsitzungen übernommen. Wenn Sie mehrere VI-Clientsitzungen unter verschiedenen Benutzernamen ausführen, werden die Einstellungen der letzten Sitzung für die nächste VI-Clientsitzung übernommen. Sortieren und Filtern von Listen Sie können alle Listen im VI-Client sortieren, indem Sie auf die Spaltenkopfbezeichnung klicken. Ein Dreieck im Spaltenkopf gibt an, ob aufsteigend oder absteigend sortiert wurde. Sie können eine Liste auch filtern, indem Sie sie sortieren und nur bestimmte Elemente einschließen. Ein Filter wird mithilfe eines Schlüsselworts sortiert. Wählen Sie die Spalten aus, die Sie bei der Suche nach einem Schlüsselwort berücksichtigen möchten. So sortieren Sie eine Liste Klicken Sie auf einen Spaltenkopf, um die Liste auf Basis der Einträge dieser Spalte zu sortieren. Die aktuelle Auswahl wird nicht geändert. So wechseln Sie zwischen aufsteigender und absteigender Reihenfolge Klicken Sie auf das im Spaltenkopf angezeigte Dreieck. So wählen Sie ein Element aus der Liste aus Klicken Sie auf ein einzelnes Element. Drücken Sie die Umschalttaste (Shift-click) oder die Strg-Taste (Ctrl-click), um mehrere Elemente auszuwählen. Alle Listen können sortiert werden. So zeigen Sie Spalten in einer Liste an oder entfernen sie Klicken Sie mit der rechten Maustaste auf den Spaltenkopf, und wählen Sie die Spaltenbezeichnung aus der Liste aus. So filtern Sie die Listenansicht 1 Klicken Sie auf den Pfeil, um eine Liste der Attribute anzuzeigen, aus denen Sie auswählen können. Im Filterfeld können Sie direkt Text eingeben und so Suchkriterien angeben. Das Filterfeld unterstützt keine booleschen Ausdrücke und Sonderzeichen, und es wird nicht zwischen Groß- und Kleinschreibung unterschieden. 62 VMware, Inc. Kapitel 4 Verwenden des VI-Clients 2 Klicken Sie auf OK, um nur die virtuellen Maschinen anzuzeigen, die den Kriterien entsprechen. Klicken Sie auf Löschen (Clear), um den Filter zu ändern. HINWEIS Zwischen den Tastenanschlägen gibt es ein Intervall von einer Sekunde. Wenn Sie den Text eingeben und eine Sekunde warten, beginnt die Suche automatisch. Sie müssen nicht auf OK klicken oder die Eingabetaste drücken. Die Liste wird abhängig davon aktualisiert, ob das Filtern aktiviert oder deaktiviert ist. Wenn Sie beispielsweise auf der Registerkarte Virtuelle Maschinen (Virtual Machines) arbeiten, die Liste gefiltert haben und der gefilterte Text Eingeschaltet (powered on) lautet, bezieht sich die Liste nur auf virtuelle Maschinen, deren Status auf Eingeschaltet (powered on) festgelegt wurde. Wenn der Status einer dieser virtuellen Maschinen geändert wird, werden sie aus der Liste entfernt. Neu hinzugefügte virtuelle Maschinen werden ebenfalls gefiltert. Die Filterung wird für die Anwendersitzung beibehalten. So entfernen Sie einen Filter Klicken Sie auf Löschen (Clear), oder löschen Sie den entsprechenden Eintrag im Filterfeld, und klicken Sie dann auf OK. Der VI-Client zeigt die vollständige Liste der verfügbaren Elemente an. So wählen Sie Spalten aus, die nach dem Filterschlüsselwort durchsucht werden sollen Klicken Sie mit der rechten Maustaste in das Feld Enthält (contains), und wählen Sie die entsprechenden Spaltenbezeichnungen aus bzw. heben Sie die Auswahl auf. Beim Filtern werden Elemente eingeschlossen, nicht ausgeschlossen. Wenn das Schlüsselwort in einer der ausgewählten Spalten gefunden wird, wird die Zeile für das Element in der Liste hinzugefügt. So exportieren Sie eine Liste 1 Wählen Sie die zu exportierende Liste aus. 2 Wählen Sie Datei (File) > Export > Liste exportieren (Export List). 3 Geben Sie einen Dateinamen ein, wählen Sie im Dialogfeld einen Dateityp aus, und klicken Sie auf Speichern (Save). Die Datei wird mit dem angegebenen Dateinamen und Dateityp am angegebenen Speicherort gespeichert. VMware, Inc. 63 Grundlagen der Systemverwaltung Verwenden von benutzerdefinierten Attributen Attribute sind die Ressourcen, die auf allen verwalteten Hosts und virtuellen Maschinen Ihrer VMware Infrastructure-Umgebung überwacht und verwaltet werden. Der Status und Zustand der Attribute wird in verschiedenen Bestandslistenfenstern angezeigt. Mit benutzerdefinierten Attributen können Sie benutzerspezifische Metainformationen virtuellen Maschinen und verwalteten Servern zuordnen. Wenn Sie Attribute erstellt haben, legen Sie den Wert des Attributs auf jeder virtuellen Maschine bzw. jedem verwalteten Server fest. Dieser Wert wird in VirtualCenter und nicht auf der virtuellen Maschine oder auf dem verwalteten Host gespeichert. Mit dem neuen Attribut können Sie Informationen zu den virtuellen Maschinen und verwalteten Hosts filtern. Wenn Sie das benutzerdefinierte Attribut nicht mehr benötigen, entfernen Sie es. Bei einem benutzerdefinierten Attribut handelt es sich immer um eine Zeichenfolge. Angenommen, Ihnen liegt eine Liste von Produkten vor, die Sie nach Außendienstmitarbeitern sortieren möchten. Erstellen Sie ein benutzerdefiniertes Attribut für den Namen des Außendienstmitarbeiters (Name). Fügen Sie das benutzerdefinierte Attribut Name als Spalte in einer der Listenansichten hinzu. Fügen Sie jedem Produkt den entsprechenden Namen hinzu. Klicken Sie auf die Spaltenüberschrift Name, um die Einträge alphabetisch zu sortieren. Benutzerdefinierte Attribute sind nur dann verfügbar, wenn eine Verbindung mit einem VirtualCenter Server besteht. So fügen Sie ein benutzerdefiniertes Attribut hinzu 1 Wählen Sie Verwaltung (Administration) > Benutzerdefinierte Attribute (Custom Attributes). Diese Option ist nicht verfügbar, wenn nur eine Verbindung mit einem ESX Server besteht. 2 Fügen Sie ein benutzerdefiniertes Attribut hinzu, und klicken Sie auf Hinzufügen (Add). Das Attribut wird der Liste der Merkmale der virtuellen Maschine hinzugefügt. 64 VMware, Inc. Kapitel 4 Verwenden des VI-Clients 3 Klicken Sie zum Ändern des Attributnamens in das Feld Name, und geben Sie dann den gewünschten Namen für das Attribut ein. 4 Geben Sie die Werte für das benutzerdefinierte Attribut ein. a Wählen Sie das in der Hierarchie eine Ebene höher liegende Objekt aus, das die Objekte enthält, denen Sie das Attribut zuweisen möchten. Um Attributwerte für verwaltete Hosts einzugeben, wählen Sie zum Beispiel das Datencenter und die Registerkarte Hosts aus, um eine Liste von Hosts anzuzeigen. b Klicken Sie bei jedem verwalteten Server bzw. jeder virtuellen Maschine auf die Spalte für das neue Attribut. Im Informationsfenster wird das neue Attribut der Überschrift hinzugefügt. c Geben Sie den entsprechenden Attributwert für jeden verwalteten Host bzw. jede virtuelle Maschine ein. Sie können über die Registerkarte Übersicht (Summary) für das Objekt benutzerdefinierte Attribute bearbeiten und Anmerkungen für eine virtuelle Maschine oder einen Host hinzufügen. Anmerkungen können dazu verwendet werden, zusätzlichen beschreibenden Text oder Kommentare für ein Objekt bereitzustellen. So bearbeiten Sie benutzerdefinierte Attribute und Anmerkungen für eine virtuelle Maschine oder einen Host 1 Wählen Sie die virtuelle Maschine oder den Host in der Bestandsliste aus. 2 Klicken Sie auf die Registerkarte Übersicht (Summary) für die virtuelle Maschine oder den Host. 3 Klicken Sie im Feld Anmerkungen (Annotations) auf den Link Bearbeiten (Edit). Das Dialogfeld Benutzerdefinierte Attribute bearbeiten (Edit Custom Attributes) wird angezeigt. VMware, Inc. 65 Grundlagen der Systemverwaltung 4 So fügen Sie ein Attribut hinzu: a Klicken Sie auf Hinzufügen (Add). b Geben Sie im Textfeld Name den Namen des Attributs ein. c Wählen Sie in der Dropdown-Liste Typ (Type) den Attributtyp aus: Virtuelle Maschine (Virtual Machine), Host oder Global. d Geben Sie im Textfeld Wert (Value) den Wert ein, den das Attribut für das ausgewählte Objekt erhalten soll. e Klicken Sie auf OK. Nachdem Sie ein Attribut für eine einzelne virtuelle Maschine oder einen Host definiert haben, steht es für alle Objekte dieses Typs in der Bestandsliste zur Verfügung. Der angewendete Wert gilt jedoch nur für das ausgewählte Objekt. 5 Um den Wert eines bereits definierten Attributs zu bearbeiten, doppelklicken Sie auf das Feld Wert (Value) für das Attribut, und geben Sie einen neuen Wert ein. 6 Zum Hinzufügen von Anmerkungen geben Sie im Textfeld Hinweise (Notes) den gewünschten Text ein. 7 Klicken Sie auf OK, um Ihre Änderungen zu speichern. Auswählen und Anzeigen von Objekten In diesem Abschnitt werden gängige Windows-Verfahren beschrieben, die sich auf den VMware Infrastructure-Client auswirken. Navigationsthemen werden in den folgenden Abschnitten besprochen: „Auswählen von Objekten“ auf Seite 66 „Überwachen von Objekten“ auf Seite 68 „Ausführen von Aktionen für Objekte“ auf Seite 69 Auswählen von Objekten Zu den VirtualCenter-Objekten zählen Datencenter, Ressourcenpools, Cluster, Netzwerke, Datenspeicher, Vorlagen, Hosts und virtuelle Maschinen. Das Auswählen eines Objekts ermöglicht Folgendes: 66 Sie können den Status des Objekts anzeigen. Die Menüs werden aktiviert, und Sie können Aktionen für das Objekt ausführen. VMware, Inc. Kapitel 4 Verwenden des VI-Clients So wählen Sie ein Objekt aus 1 Klicken Sie auf die entsprechende Option auf der Navigationsleiste, beispielsweise Bestandsliste (Inventory), Geplante Aufgaben (Scheduled Tasks), Ereignisse (Events), Verwaltung (Admin) oder Zuordnungen (Maps). 2 Wenn Sie Bestandsliste (Inventory) wählen, durchsuchen Sie die Hierarchie im Bestandslistenfenster, bis Sie das Symbol für ein Objekt sehen. Klicken Sie darauf. Nach dem Auswählen eines Objekts wird die Objektbezeichnung im Bestandslistenfenster gefüllt, und das Informationsfenster wird mit den Daten des ausgewählten Objekts aktualisiert. So zeigen Sie ein Objektmenü an Wählen Sie ein geeignetes Objekt und die gewünschte Aktion aus der Menüleiste aus. Alternativ können auch mit der rechten Maustaste auf das Objekt klicken. Es wird ein Popup-Menü mit den für das Objekt verfügbaren Aktionen angezeigt. Für jeden Objekttyp – beispielsweise Datencenter, Host oder virtuelle Maschine –, werden im Informationsfenster entsprechende Registerkarten angezeigt. Beispiel: Wenn Sie im Bestandslistenfenster einen verwalteten Host auswählen, wenn eine Verbindung zu VirtualCenter besteht, zeigt das Informationsfenster die Registerkarten Übersicht (Summary), Virtuelle Maschinen (Virtual Machines), Ressourcenzuteilung (Resource Allocation), Leistung (Performance), Konfiguration (Configuration), Aufgaben & Ereignisse (Tasks & Events), Alarme (Alarms), Berechtigungen (Permissions) und Zuordnungen (Maps) an. Wenn Sie das Bestandslistenfenster auswählen und eine Verbindung mit einem ESX Server besteht, werden im Informationsfenster die Registerkarten Übersicht (Summary), Virtuelle Maschinen (Virtual Machines), Ressourcenzuteilung (Resource Allocation), Leistung (Performance), Konfiguration (Configuration), Benutzer & Gruppen (Users & Groups), Systemprotokolle (System Logs), Ereignisse (Events) und Berechtigungen (Permissions) angezeigt. Wenn Sie ein Datencenter auswählen, werden im Informationsfenster die Registerkarten Virtuelle Maschinen (Virtual Machines), Hosts, Aufgaben & Ereignisse (Tasks & Events), Alarme (Alarms), Berechtigungen (Permissions) und Zuordnungen (Maps) angezeigt. Das Bestandslistenfenster und das Informationsfenster verwenden die gleiche Auswahlliste. Wenn Sie ein Objekt in einem Fenster auswählen, wird die Auswahl in dem anderen Fenster aufgehoben. VMware, Inc. 67 Grundlagen der Systemverwaltung Menüaktionen, die auf der Menüleiste oder in einem Popup-Menü ausgewählt werden, werden auf das zurzeit ausgewählte Objekt angewendet. Ist kein Objekt ausgewählt, sind keine Menüaktionen verfügbar. Popup-Menüs können nur für ein ausgewähltes Objekt angezeigt werden. Weitere Informationen zu den Popup-Menüoptionen finden Sie unter „Popup-Menüs“ auf Seite 50. So ändern Sie den Namen eines Objekts Wählen Sie ein Objekt, und drücken Sie F2, oder klicken Sie in den Text des ausgewählten Objekts. Geben Sie den neuen Namen ein. Überwachen von Objekten Der VI-Client überwacht VirtualCenter- oder ESX Server-Aktivitäten. Damit ein Server von VirtualCenter überwacht werden kann, muss er beim VirtualCenter Server registriert werden. Informationen zum Hinzufügen von Objekten zu Ihrem VirtualCenter Server finden Sie unter „Hinzufügen eines Hosts“ auf Seite 131. Wenn ein ESX Server-Host nicht bei einem VirtualCenter Server registriert wurde, können Sie – ebenfalls mithilfe des VI-Clients – eine direkte Verbindung mit dem ESX Server herstellen. So überprüfen Sie den Status eines Objekts 1 Starten Sie den VI-Client. 2 Klicken Sie auf die geeignete Schaltfläche auf der Navigationsleiste. 3 Wenn Sie auf die Schaltfläche Bestandsliste (Inventory) oder Zuordnungen (Maps) klicken, navigieren Sie durch die Bestandliste, um einzelne Objekte wie z. B. Hosts, Datencenter und virtuelle Maschinen anzuzeigen. Wenn Sie auf die Schaltfläche Geplante Aufgaben (Scheduled Tasks), Ereignisse (Events) oder Verwaltung (Admin) klicken, werden im Informationsfenster die geplanten Aufgaben, Ereignisse und Verwaltungs-Assistenten für die Auswahl angezeigt. Klicken Sie auf das Objekt, um es anzuzeigen. Wenn Sie ein Objekt auswählen, wird die Objektbezeichnung im Bestandslistenfenster blau angezeigt, und das Informationsfenster wird mit den Daten des Objekts aktualisiert. 4 Klicken Sie auf die gewünschte Registerkarte im Informationsfenster. Die Daten für das ausgewählte Objekt und die ausgewählte Registerkarte werden angezeigt. Klicken Sie ggf. auf die verschiedenen Registerkarten, um die Informationen zum Objekt anzuzeigen. 68 VMware, Inc. Kapitel 4 Verwenden des VI-Clients Ausführen von Aktionen für Objekte In diesem Abschnitt werden die grundlegenden Verfahren zum Durchführen von Aufgaben im VMware Infrastructure-Client beschrieben. Dieser Abschnitt enthält keine Informationen zu spezifischen Einstellungen und Bedingungen. Weitere Informationen zu den jeweiligen Aufgaben finden Sie im entsprechenden Kapitel bzw. Handbuch. Zur Anzeige eines Objekts müssen Ihnen die erforderlichen Berechtigungen für dieses Objekt zugewiesen worden sein. Welche Aktion Sie für das Objekt ausführen können, hängt von den Berechtigungen ab, die Ihrem Benutzernamen und Ihrer Gruppe zugewiesen wurden. Es gibt drei Möglichkeiten zum Ausführen von Aktionen für Objekte in VirtualCenter: Auswählen der Aktion aus der Menüleiste im oberen Bereich des VirtualCenter-Fensters. Siehe „Menüleiste“ auf Seite 47. Auswählen der Aktion aus dem Popup-Menü für das Objekt oder über eine Schaltfläche. Die Schrittanweisung weiter unten beschreibt, wie Sie eine Aktion aus dem Objektmenü bzw. über eine Schaltfläche auswählen. Planen der Aktion über das Fenster Geplante Aufgaben (Scheduled Tasks). Informationen zum Planen von Aufgaben finden Sie unter „Verwalten von geplanten Aufgaben“ auf Seite 354. So führen Sie einen Vorgang für ein VMware Infrastructure-Objekt durch 1 Starten Sie den VMware Infrastructure-Client. 2 Stellen Sie eine Verbindung zum Server her. 3 Wenn Sie ein Objekt zum Anzeigen oder Ausführen einer Aktion markieren möchten, wählen Sie die entsprechende Bestandslistenansicht aus, navigieren Sie in der Hierarchie des Bestandslistenfensters, bis Sie das gewünschte Symbol sehen, und klicken Sie dann darauf. Objekte können im Bestandslistenfenster oder im Informationsfenster ausgewählt werden. Wenn sich das Objekt nicht in der Ansicht befindet: VMware, Inc. Stellen Sie sicher, dass Sie am richtigen Server angemeldet sind. Fügen Sie den Host ggf. dem Virtual Center-Steuerelement hinzu. Weitere Informationen hierzu finden Sie unter „Verwalten von Hosts in VirtualCenter“ auf Seite 129. 69 Grundlagen der Systemverwaltung 4 5 Nachdem ein Objekt ausgewählt wurde: Wählen Sie ein Menüelement im Hauptmenü aus. Klicken Sie mit der rechten Maustaste auf das Objekt, und wählen Sie eine Option im Popup-Menü. Folgen Sie den Bildschirmanweisungen. Abhängig vom ausgewählten Vorgang wird die Ansicht im Informationsfenster geändert, oder ein Assistent fordert Sie auf, die für diesen Vorgang erforderlichen Informationen einzugeben. Verwalten von VirtualCenter-Modulen Nachdem Sie die Serverkomponente eines Moduls installiert und beim VirtualCenter Server registriert haben, steht die zugehörige Clientkomponente auf den VirtualCenter-Clients zur Verfügung. Die Installation und Aktivierung von Clientkomponenten werden über das Dialogfeld Plug-In-Manager (Plugin Manager) verwaltet (Plug-Ins (Plugins) > Plug-Ins verwalten (Manage Plugins)). Der Plug-In-Manager ermöglicht Ihnen die Ausführung der folgenden Aufgaben: Anzeigen der verfügbaren Module, die derzeit nicht auf dem Client installiert sind. Anzeigen der installierten Module. Herunterladen und Installieren der verfügbaren Module. Aktivieren und Deaktivieren von installierten Modulen. So öffnen Sie das Dialogfeld „Plug-Ins verwalten“: 1 Starten Sie den VirtualCenter-Client, und melden Sie sich am VirtualCenter Server an. 2 Klicken Sie auf Plug-Ins (Plugins) > Plug-Ins verwalten (Manage Plugins). Auf der Registerkarte Verfügbar (Available) werden die Module angezeigt, die installiert werden können. Auf der Registerkarte Installiert (Installed) werden die bereits installierten Module aufgeführt. So installieren Sie Module: 70 1 Klicken Sie im Dialogfeld Plug-In-Manager (Plugin Manager) auf die Registerkarte Verfügbar (Available). 2 Klicken Sie für das gewünschte Modul auf Herunterladen und installieren (Download and Install). VMware, Inc. Kapitel 4 Verwenden des VI-Clients 3 Folgen Sie den Anweisungen des Installations-Assistenten. 4 Überprüfen Sie nach Abschluss der Installation, ob das Modul auf der Registerkarte Installiert (Installed) angezeigt wird und aktiviert ist. So deaktivieren und aktivieren Sie Module: 1 Klicken Sie im Dialogfeld Plug-In-Manager (Plugin Manager) auf die Registerkarte Installiert (Installed). 2 Wählen Sie die Option Aktivieren (Enable), um ein Modul zu aktivieren, oder deaktivieren Sie die Option Aktivieren (Enable), um das Modul zu deaktivieren. Durch das Deaktivieren eines Moduls wird es nicht vom Client entfernt. Sie müssen ein Modul deinstallieren, um es zu entfernen. So entfernen Sie Module: Module können über das Applet Software (Add/Remove Programs) in der Systemsteuerung des Betriebssystems entfernt werden. Anweisungen zur Verwendung des Applets Software (Add/Remove Programs) in der Systemsteuerung finden Sie in der Dokumentation zu Ihrem Betriebssystem. VMware, Inc. 71 Grundlagen der Systemverwaltung 72 VMware, Inc. 5 Systemkonfiguration 5 Dieses Kapitel enthält grundlegende Informationen zur Systemkonfiguration, z. B. dazu, wie auf Protokolldateien zugegriffen wird, wie Firewalls eingerichtet werden und wie SNMP eingerichtet wird. Einige dieser Themen werden in separaten Kapiteln oder Dokumenten ausführlich erläutert. Wenn dies der Fall ist, sind entsprechende Verweise angegeben. In einigen der Themenbereichen des vorliegenden Kapitels werden einmalig vorzunehmende Konfigurationsaufgaben beschrieben. Die betreffenden Einstellungen können jedoch bei Bedarf geändert werden. In diesem Kapitel werden die folgenden Themen behandelt: „Hostkonfiguration für ESX Server und VirtualCenter“ auf Seite 74 „VirtualCenter-Konfiguration“ auf Seite 79 „Konfigurieren der VirtualCenter-Kommunikation“ auf Seite 82 „Konfiguration virtueller Maschinen“ auf Seite 85 „Arbeiten mit aktiven Sitzungen“ auf Seite 88 „Grundlegende Informationen zu SNMP und VMware Infrastructure“ auf Seite 89 „Systemprotokolldateien“ auf Seite 109 VMware, Inc. 73 Grundlagen der Systemverwaltung Hostkonfiguration für ESX Server und VirtualCenter ESX Server-Hosts werden über den VMware Infrastructure-Client konfiguriert und verwaltet. Einige serverbezogene Konfigurationen beziehen sich nur auf VirtualCenter. Andere Hostkonfigurationen gelten sowohl für eigenständige Hosts als auch für Szenarien mit Servern, die bei VirtualCenter registriert sind. Im Handbuch zur Serverkonfiguration für ESX Server 3 werden die auszuführenden Aufgaben zum Konfigurieren von Netzwerk-, Speicher- und Sicherheitseinstellungen für ESX Server 3 beschrieben. Das Handbuch zur Serverkonfiguration für ESX Server 3i beschreibt diese Aufgaben für einen ESX Server 3i-Host. Außerdem bieten diese Handbücher Übersichten, Empfehlungen und Erläuterungen der verwendeten Konzepte, um Ihnen das Verständnis dieser Aufgaben zu erleichtern. Es wird erklärt, wie ein ESX Server bereitgestellt wird, der Ihren Anforderungen entspricht. Bevor Sie die in den Handbüchern Handbuch zur Serverkonfiguration für ESX Server 3 oder Handbuch zur Serverkonfiguration für ESX Server 3i bereitgestellten Informationen nutzen, sollten Sie zunächst das Handbuch Einführung in VMware Infrastructure lesen, um sich einen Überblick über die Systemarchitektur sowie die physischen und virtuellen Geräte zu verschaffen, aus denen sich ein VMware Infrastructure-System zusammensetzt. In diesem Abschnitt werden die Optionen für Hostkonfiguration und die Inhalte der Titel Handbuch zur Serverkonfiguration für ESX Server 3 und Handbuch zur Serverkonfiguration für ESX Server 3i zusammengefasst, um Ihnen das Auffinden der von Ihnen benötigten Informationen zu erleichtern. Wählen Sie einen Host und die Registerkarte Konfiguration (Configuration) für den Host aus. Auf der Registerkarte Konfiguration (Configuration) werden alle verfügbaren Konfigurationsoptionen angezeigt. Registerkarte „Hardware“ Auf der Registerkarte Hardware werden die folgenden Konfigurationsoptionen angezeigt: 74 Systemstatus (nur ESX Server 3i) (Health Status (ESX Server 3i only)) – Zeigt den Status der Hardwarekomponenten, z. B. Prozessoren, Arbeitsspeicher und Festplattenspeicher, an. Prozessoren (Processors) – Zeigt Informationen zum Hostprozessor an, beispielsweise Typ, Geschwindigkeit, Hersteller. Im Eigenschaftendialogfeld können Sie das Hyper-Threading aktivieren oder deaktivieren. VMware, Inc. Kapitel 5 Systemkonfiguration Arbeitsspeicher (Memory) – Zeigt die Speicherkonfiguration des Servers an, unter anderem den verfügbaren Gesamtspeicher, die Speichermengen für Hostsystem und virtuelle Maschinen sowie die Speichermenge für die ESX Server 3-Servicekonsole. Auf einem ESX Server 3-Host können Sie im Eigenschaftendialogfeld die Arbeitsspeichermenge festlegen, die für die Servicekonsole reserviert ist. Speicher (SCSI, SAN, NFS) (Storage (SCSI, SAN, NFS)) – Zeigt die für den Host konfigurierten Speicher-Volumes sowie Details zu jedem Speichergerät an. Dazu gehören Volume-Bezeichner, Dateisystemtyp, Blockgröße, Erweiterungen und Kapazität. In den Dialogfeldern Aktualisieren (Refresh), Entfernen (Remove), Speicher hinzufügen (Add Storage) und Eigenschaften (Properties) können Sie die Volume-Eigenschaften ändern, Erweiterungen hinzufügen, Pfade verwalten und Festplatten- oder LUN-Datenspeicher sowie NFS-Datenspeicher (Network File System) hinzufügen. Networking – Zeigt die Netzwerke an, die derzeit mit dem Host verbunden sind. In den Dialogfeldern Aktualisieren (Refresh), Netzwerk hinzufügen (Add Networking), Entfernen (Remove) und Eigenschaften (Properties) können Sie Ports und Netzwerkadapter konfigurieren sowie Verbindungstypen für die virtuellen Maschinen und den VMkernel des Hosts definieren. Auf einem ESX Server 3-Host können Sie darüber hinaus Verbindungen mit der Servicekonsole definieren. Speicheradapter (Storage Adapters) – Zeigt die Speicheradapterkonfiguration an, z. B. den Gerätetyp, die SAN-ID, LUN-ID, den Pfad und die Kapazität. In den Dialogfeldern Erneut prüfen (Rescan), LUNs ausblenden (Hide LUNs) und Eigenschaften (Properties) können Sie nach neuen Speichergeräten oder VMFS-Volumes suchen, die LUN-Informationen für den jeweiligen markierten Speicheradapter ausblenden und den VMotion-Konfigurationsstatus anzeigen. Netzwerkadapter (Network Adapters) – Zeigt Informationen zum Netzwerkadapter an, einschließlich Gerätetyp, Geschwindigkeit, vSwitch und Netzwerkidentifikation. Registerkarte „Software“ Auf der Registerkarte Software werden die folgenden Konfigurationsoptionen angezeigt: Lizenzierte Funktionen (Licensed Features) – Zeigt den aktuellen Status der Lizenzierung für den aktuell ausgewählten Host an. Hierzu zählen Lizenzquellen, Lizenztyp sowie die Lizenzierung für Add-Ons wie VMotion oder HA. In den Dialogfeldern für die Bearbeitung können Sie Lizenzquelle, Lizenztypen und Lizenzierung für zusätzliche Funktionen angeben. VMware, Inc. 75 Grundlagen der Systemverwaltung Uhrzeitkonfiguration (Time Configuration) – Ermöglicht die Festlegung der Uhrzeit auf dem ESX Server-Host sowie die Konfiguration von NTP-Diensten. DNS und Routing (DNS and Routing) – Zeigt DNS- und Routing-Informationen an. Hierzu zählen Servername und -domäne, an den Host angeschlossene DNS-Server, Suchdomänen und Standard-Gateways. Im Eigenschaftendialogfeld können Sie diese Identifikationselemente angeben. Virtuelle Maschine starten/herunterfahren (Virtual Machine Startup/Shutdown) – Zeigt eine Liste der virtuellen Maschinen auf dem Host und ob diese hoch- oder heruntergefahren wurden. Im Eigenschaftendialogfeld können Sie konfigurieren, wann die jeweilige virtuelle Maschine auf dem Server ein- oder ausgeschaltet wird. Die Optionen umfassen unter anderem das Starten oder Anhalten zu bestimmten Zeitpunkten in Relation zum Ein- und Ausschalten des Servers. Speicherort der VM-Auslagerungsdatei (Virtual Machine Swapfile Location) – Ermöglicht die Auswahl des standardmäßigen Speicherorts für die VM-Auslagerungsdateien auf diesem Host. Sie können die Auslagerungsdateien für virtuelle Maschinen entweder zusammen mit den weiteren VM-Dateien speichern oder die Auslagerungsdateien in einem separaten Datenspeicher platzieren. Sie können diese Standardeinstellung für einzelne virtuelle Maschinen außer Kraft setzen, indem Sie die Einstellungen der virtuellen Maschine bearbeiten. Siehe „Ändern von Optionen virtueller Maschinen“ auf Seite 212. Sicherheitsprofil (Security Profile) – Zeigt die Firewall-Informationen für eingehende und ausgehende Verbindungen an. Im Eigenschaftendialogfeld können Sie Bedingungen für den Remotezugriff definieren. Dazu zählen Secure Shell, SNMP und verschiedene verknüpfte Clients, Server und Agenten, Kommunikationsports für eingehende und ausgehende Verbindungen sowie Protokolle. Die meisten dieser Dienste stehen auf einem ESX Server 3i-Host nicht zur Verfügung. Zuteilung von Systemressourcen (System Resource Allocation) – Zeigt die Einstellungen für die Ressourcenzuteilung des Hosts an. Dazu zählen Arbeitsspeicher- und CPU-Nutzung. In den Dialogfeldern für die Bearbeitung können Sie den CPU-Anteil und Arbeitsspeicheranteil konfigurieren, der für die Hostnutzung reserviert ist. Im Dialogfeld zum Umschalten zwischen der einfachen und erweiterten Anzeige können Sie die Ressourcenpools und CPU des Hosts sowie den für ausgewählte Hostfunktionen reservierten Arbeitsspeicheranteil konfigurieren. Ausführliche Informationen zum Konfigurieren und Verwenden der Ressourcen von virtuellen Maschinen finden Sie im Handbuch zur Ressourcenverwaltung. 76 VMware, Inc. Kapitel 5 Systemkonfiguration Erweiterte Einstellungen (Advanced Settings) – Zeigt eine Liste von Einstellungen an, deren Verwendung von VMware nur dann empfohlen wird, wenn der technische Support von VMware Sie dazu anleitet. Netzwerkkonfiguration für ESX Server Die Kapitel zum Themenbereich „Netzwerke“ im Handbuch zur Serverkonfiguration für ESX Server 3 und im Handbuch zur Serverkonfiguration für ESX Server 3i vermitteln ein konzeptuelles Verständnis zu physischen und virtuellen Netzwerken. Darüber hinaus werden die grundlegenden Aufgaben zum Konfigurieren der ESX Server-Hostnetzwerkverbindungen beschrieben und weiterführende Aspekte und Aufgaben für Netzwerke erläutert. Der Abschnitt zu Netzwerken umfasst die folgenden Kapitel: Netzwerke – In diesem Kapitel erhalten Sie eine Einführung in die Netzwerkkonzepte sowie Anleitungen zu den gängigsten Aufgaben beim Einrichten eines Netzwerks für den ESX Server-Host. Erweiterte Netzwerkaufgaben – In diesem Kapitel werden erweiterte Netzwerkaufgaben beschrieben, beispielsweise das Einrichten von MAC-Adressen, das Bearbeiten von virtuellen Switches und Ports sowie das DNS-Routing. Darüber hinaus erhalten Sie Tipps, wie Sie die Effizienz der Netzwerkkonfiguration steigern können. Netzwerkszenarien und Fehlerbehebung – (nur im Handbuch zur Serverkonfiguration für ESX Server 3) Beschreibt allgemeine Szenarien in Bezug auf Konfiguration und Fehlerbehebung. Speicherkonfiguration für ESX Server Die Kapitel zum Themenbereich „Speicher“ im Handbuch zur Serverkonfiguration für ESX Server 3 und im Handbuch zur Serverkonfiguration für ESX Server 3i liefern grundlegende Informationen zu Speichergeräten, eine Beschreibung der grundlegenden Aufgaben zum Konfigurieren und Verwalten des ESX Server-Hostspeichers, und Sie erfahren, wie Sie eine Raw-Gerätezuordnung einrichten. Der Abschnitt zum Thema Speicher umfasst die folgenden Kapitel: Einführung in Speichereinstellungen – Hier erhalten Sie eine Einführung in die Speichertypen, die für den ESX Server-Host konfiguriert werden können. Konfigurieren des Speichers – In diesem Kapitel wird erläutert, wie der lokale SCSI-Speicher, der Fibre-Channel-Speicher und der iSCSI-Speicher konfiguriert werden. Darüber hinaus werden der VMFS-Speicher und der netzwerkgestützte Speicher (NAS) behandelt. VMware, Inc. 77 Grundlagen der Systemverwaltung Verwalten des Speichers – In diesem Kapitel wird erläutert, wie vorhandene Datenspeicher und die zugehörigen Dateisysteme verwaltet werden. Raw-Gerätezuordnung – In diesem Kapitel werden Raw-Gerätezuordnungen, die Konfiguration dieses Speichertyps sowie das Verwalten von Raw-Gerätezuordnungen durch das Einrichten von Multipathing, Failover usw. erläutert. Anzeigen von Informationen zur Sicherheitskonfiguration Die Kapitel zum Thema „Sicherheit“ im Handbuch zur Serverkonfiguration für ESX Server 3 und im Handbuch zur Serverkonfiguration für ESX Server 3i erläutern die in ESX Server integrierten Sicherheitsmaßnahmen und zeigen auf, wie Sie Ihren ESX Server-Host vor Sicherheitbedrohungen schützen können. Zu diesen Maßnahmen zählen das Einrichten von Firewalls, die Nutzung der Sicherheitsfunktionen von virtuellen Switches sowie das Konfigurieren von Benutzerauthentifizierungen und -berechtigungen. Der Abschnitt zur Sicherheit umfasst die folgenden Kapitel: 78 Sicherheit für ESX Server-Systeme – Hier erhalten Sie eine Einführung in die ESX Server-Funktionen, mit denen Sie eine sichere Umgebung für Ihre Daten gewährleisten können. Zudem erhalten Sie eine Übersicht zum Systemdesign und dessen Auswirkungen auf die Sicherheit. Sichern einer ESX Server-Konfiguration – In diesem Kapitel wird erläutert, wie Firewall-Ports für ESX Server und VMware VirtualCenter konfiguriert werden, wie mithilfe von virtuellen Switches und VLANs die Netzwerkisolierung für virtuelle Maschinen sichergestellt wird und wie der iSCSI-Speicher geschützt wird. Authentifizierung und Benutzerverwaltung – In diesem Kapitel wird das Einrichten von Benutzern, Gruppen, Berechtigungen und Rollen erläutert, mit denen der Zugriff auf ESX Server-Hosts und VirtualCenter gesteuert wird. Darüber hinaus werden die Verschlüsselung und das Delegieren von Benutzern beschrieben. Sicherheit der Servicekonsole – (nur im Handbuch zur Serverkonfiguration für ESX Server 3) In diesem Kapitel werden die integrierten Sicherheitsfunktionen der Servicekonsole erläutert. Darüber hinaus wird beschrieben, wie Sie diese Funktionen konfigurieren. Sicherheitsbereitstellungen und -empfehlungen – In diesem Kapitel werden einige Beispielbereitstellungen vorgestellt, um die Aspekte aufzuzeigen, die beim Einrichten einer eigenen ESX Server-Bereitstellung berücksichtigt werden müssen. Darüber hinaus werden Maßnahmen beschrieben, mit denen Sie virtuelle Maschinen noch weiter absichern können. VMware, Inc. Kapitel 5 Systemkonfiguration Anzeigen von Informationen zu ESX Server-Befehlen Die Titel Handbuch zur Serverkonfiguration für ESX Server 3 und Handbuch zur Serverkonfiguration für ESX Server 3i enthalten verschiedene Anhänge mit speziellen Informationen, die bei der Konfiguration eines ESX Server-Hosts nützlich sein können: Befehle zur technischen Unterstützung für ESX Server – (nur im Handbuch zur Serverkonfiguration für ESX Server 3) Erläutert die ESX Server 3-Konfigurationsbefehle, die über eine Befehlszeilen-Shell wie z. B. SSH ausgegeben werden können. Diese Befehle sind zwar für Sie verfügbar, Sie sollten sie jedoch nicht als API ansehen, auf deren Grundlage Sie Skripts erstellen können. VMware behält sich Änderungen an diesen Befehlen vor und unterstützt weder Anwendungen noch Skripts, die auf ESX Server 3-Konfigurationsbefehlen basieren. In diesem Anhang finden Sie die Entsprechungen dieser Befehle für den VMware Infrastructure-Client. Verwenden von vmkfstools – In diesem Kapitel wird das Dienstprogramm vmkfstools behandelt, mit dem Sie Verwaltungs- und Migrationsaufgaben für virtuelle Festplatten und VMFS-Volumes ausführen können. VirtualCenter-Konfiguration In verschiedenen Gruppen von Dialogfeldern mit Eigenschaften und Einstellungen können Sie Anpassungen an der entsprechenden VirtualCenter-Umgebung vornehmen. So zeigen Sie die VMware VirtualCenter-Konfiguration an Wählen Sie Verwaltung (Administration) > VirtualCenter Management Server – Konfiguration (VirtualCenter Management Server Configuration). Änderungen an dieser Einstellung werden nur auf den aktuellen VirtualCenter Server angewendet. Wenn Sie sich abmelden und an einem anderen VirtualCenter Server anmelden, gelten diese Einstellungen für den betreffenden VirtualCenter Server. Auf den im Dialogfeld angezeigten Registerkarten können Sie folgende Konfigurationen vornehmen: Lizenzserver (License Server) – Geben Sie den Lizenzserver an, und legen Sie fest, ob ein Hostlizenserver ersetzt wird, wenn der Host zur VirtualCenter-Bestandsliste hinzugefügt wird. Geben Sie die VirtualCenter Server-Lizenz-Edition an. Weitere Informationen zur Lizenzkonfiguration finden Sie im Installationshandbuch für ESX Server 3 oder im Einrichtungshandbuch für Ihr ESX Server 3i-Produkt. VMware, Inc. 79 Grundlagen der Systemverwaltung Statistik (Statistics) – Geben Sie die Erfassungsintervalle, die Thread-Begrenzung für die Statistikerfassung und die Statistikerfassungsstufe an. Gibt die Thread-Anzahl für die Erfassung von Leistungsstatistiken für verwaltete Hosts an. Gibt die Detailebene für die Erfassung von Leistungsstatistiken an. Zulässige Werte sind „Minimal“, „Normal“ und „Vollständig“. Per Standardeinstellung wird eine vollständige Erfassung durchgeführt. Gibt das Intervall (in Sekunden) an, in dem VirtualCenter überprüft, ob geplante Aufgaben ausgeführt werden können oder Alarme ausgelöst werden sollen. Die Standardeinstellung lautet 5 Sekunden. Überprüft, ob alle VirtualCenter bekannten Benutzer und Gruppen zurzeit in Windows vorhanden sind. Wenn beispielsweise Benutzer „Schmidt“ Berechtigungen zugewiesen sind und der Benutzername in der Domäne in „Schmidt2“ geändert wird, schließt VirtualCenter daraus, dass der Benutzer „Schmidt“ nicht mehr vorhanden ist und entfernt die Berechtigungen für diesen Benutzer. Siehe „Wissenswertes über Erfassungsintervalle und Erfassungsebenen“ auf Seite 332. Laufzeiteinstellungen (Runtime Settings) – Sehen Sie sich die eindeutigen Laufzeiteinstellungen für die VirtualCenter-Installation an. Diese umfassen die eindeutige VirtualCenter-ID-Nummer und die TCP/IP-Portnummer von VirtualCenter. Generiert eindeutige MAC-Adressen und UUIDs für virtuelle Maschinen. In einigen Fällen werden möglicherweise mehrere Instanzen von VirtualCenter in einem Unternehmen ausgeführt. Jeder dieser VirtualCenter Server muss über eine eigene eindeutige ID verfügen. Standardmäßig wird der ID-Wert nach dem Zufallsprinzip generiert. Dieser Wert kann jedoch bearbeitet werden. Die einzige Anforderung besteht darin, dass es sich um eine eindeutige Zahl zwischen 0 und 63 handeln muss. Gibt den Port an, über den ein VirtualCenter-Client Daten an den VirtualCenter Server sendet. Siehe „Konfigurieren der VirtualCenter-Kommunikation“ auf Seite 82. 80 Active Directory – Geben Sie Folgendes an: das Active Directory-Zeitlimit, die maximale Anzahl an aufgeführten Benutzern und Gruppen im Dialogfeld Berechtigungen hinzufügen (Add Permissions) sowie die Häufigkeit, mit der eine Synchronisierung und Validierung der VirtualCenter bekannten Benutzer und Gruppen durchgeführt wird. VMware, Inc. Kapitel 5 Systemkonfiguration Gibt die maximale Anzahl an Benutzern und Gruppen in der ausgewählten Domäne an, die von VirtualCenter gespeichert werden. Geben Sie 0 (Null) ein, um keine Obergrenze anzugeben. Gibt an, wie lange (in Sekunden) das Durchsuchen der markierten Domäne in VirtualCenter höchstens dauern darf. Das Durchsuchen von sehr großen Domänen kann sehr viel Zeit in Anspruch nehmen. Dieser Wert muss größer als 0 (Null) sein. Siehe Kapitel 17, „Verwalten von Benutzern, Gruppen, Berechtigungen und Rollen“, auf Seite 307. E-Mail (Mail) – Geben Sie den SMTP-Server und das E-Mail-Konto an. Siehe „Verwalten von Ereignissen“ auf Seite 361. SNMP – Geben Sie die SNMP-URLs der Empfänger, die Ports und die Community-Namen an. Siehe „Grundlegende Informationen zu SNMP und VMware Infrastructure“ auf Seite 89. Webservice (Web Service) – Geben Sie die HTTP- und HTTPS-Ports an, die der Webservice verwenden soll. Sie können darüber hinaus angeben, ob Sie die Kompatibilität mit VirtualCenter 1.x-Versionen des SDK-Webservices erhalten möchten. Siehe „Konfigurieren der VirtualCenter-Kommunikation“ auf Seite 82. Einstellungen für Zeitüberschreitung (Timeout Settings) – Geben Sie an, welche Zeitüberschreitungseinstellungen für VI-Clientverbindungen für normale Vorgänge und lange Vorgänge gelten sollen. Das normale Zeitlimit gibt an, wie lange (in Sekunden) der VirtualCenter-Client auf eine Antwort des VirtualCenter Servers wartet, bis eine Zeitüberschreitung ausgegeben wird. Die Standardeinstellung lautet 30 Sekunden. Die zweite Einstellung gibt an, wie lange (in Sekunden) der VirtualCenter-Client bei langen Vorgängen auf eine Antwort des VirtualCenter Servers wartet. Die Standardeinstellung lautet 120 Sekunden. Siehe „Starten des VI-Clients und Anmelden“ auf Seite 39. Protokollierungsoptionen (Logging Options) – Geben Sie die Detailebene und den Umfang der Protokolle an, die während des normalen Betriebs von VirtualCenter erfasst werden. Die Einstellung 1 steht für eine ausführliche Protokollierung. Diese Einstellung wird für das erweiterte Debugging und die Fehlerbehebung eingesetzt. Verwenden Sie dieses Feld nur dann, wenn Sie eine entsprechende Anweisung vom technischen Support von VMware erhalten. Siehe „Systemprotokolldateien“ auf Seite 109. VMware, Inc. 81 Grundlagen der Systemverwaltung Datenbank (Database) – Geben Sie das Kennwort an, das für den Zugriff auf die VirtualCenter-Datenbank erforderlich ist, und die maximale Anzahl an Datenbankverbindungen, die erstellt werden sollen. SSL – Geben Sie an, ob Sie für VirtualCenter Server und VirtualCenter Clients die SSL-Zertifikate der Remotehosts prüfen möchten, wenn Remoteverbindungen hergestellt werden. VMware empfiehlt das Aktivieren der Option Hostzertifikate prüfen (host certificates). Erweiterte Einstellungen (Advanced Settings) – Hier können Sie erweiterte Einstellungen festlegen. Es wird dringend empfohlen, diese Einstellungen nicht ohne Unterstützung des technischen Supports von VMware zu ändern. Konfigurieren der VirtualCenter-Kommunikation Der VirtualCenter Server und der ESX Server empfangen Datenübertragungen vom Virtual Infrastructure-Client über Port 902. Vergewissern Sie sich, dass dieser ordnungsgemäß konfiguriert ist, bevor Sie eine Verbindung zwischen dem Virtual Infrastructure-Client und dem VirtualCenter Server oder dem ESX Server herstellen. HINWEIS Die hier beschriebenen Vorgehensweisen sind für die Kommunikation mit einem ESX Server nicht (not) verfügbar. ESX Server verwendet nur Port 902. Sie können die Portnummer, die ESX Server für die Kommunikation mit einem Virtual Infrastructure-Client oder VirtualCenter Server verwendet, nicht ändern. Detaillierte Informationen zu Sicherheit, Kommunikation und Portkonfiguration für einen ESX Server-Host finden Sie im Handbuch zur Serverkonfiguration für ESX Server 3 oder im Handbuch zur Serverkonfiguration für ESX Server 3i. Wenn eine Firewall die Verbindungsherstellung zwischen dem VI-Client und dem VirtualCenter Server verhindert, haben Sie drei Möglichkeiten, dieses Problem zu beheben: Konfigurieren Sie die Firewall so, dass der VI-Client über Port 902 mit dem VirtualCenter Server oder ESX Server kommunizieren kann. Weitere Informationen erhalten Sie in den Anleitungen zur jeweiligen Firewall. Sie können jedoch auch einen anderen Port als 902 festlegen und die Firewall ggf. so konfigurieren, dass dieser andere Port geöffnet wird. Dabei müssen Sie auf dem VI-Client und dem VirtualCenter Server den gleichen Port konfigurieren. Weitere Informationen zum Ändern dieser Portnummer für den VirtualCenter Server finden Sie unter „Konfigurieren des Kommunikationsports für VirtualCenter Server“ auf Seite 83. 82 VMware, Inc. Kapitel 5 Systemkonfiguration Wenn keine der genannten Möglichkeiten genutzt werden kann und die vorhandene Firewall die Übertragung von Webdatenverkehr an den Server zulässt, können Sie die Verbindung zwischen dem VI-Client und dem VirtualCenter Server über eine standardmäßige Webverbindung herstellen. VORSICHT Wenn Sie mithilfe dieser Option einen Kommunikationskanal zwischen dem VirtualCenter Server und dem VI-Client öffnen, funktioniert die VirtualCenter-Konsole nicht. Weitere Informationen zum Einrichten des Ports für die Website finden Sie unter „Konfigurieren der VirtualCenter-Kommunikation über eine Webverbindung“ auf Seite 84. Konfigurieren des Kommunikationsports für VirtualCenter Server Für die Kommunikation ist standardmäßig Port 902 zugewiesen. Dies gilt jedoch nur für die Kommunikation zwischen einem VI-Client und einem VirtualCenter Server. Versuchen Sie nicht, die Portnummer für die Kommunikation zwischen einem VI-Client und einem ESX Server zu ändern. HINWEIS Die Portnummer sollte nur in Ausnahmefällen geändert werden. So änder Sie die standardmäßige Portnummer 1 Starten Sie den VI-Client, und melden Sie sich am VirtualCenter Server an. Siehe „Verwenden des VI-Clients“ auf Seite 45. 2 Klicken Sie auf Verwaltung (Administration) > VirtualCenter Management Server – Konfiguration (VirtualCenter Management Server Configuration). 3 Klicken Sie auf die Option Laufzeiteinstellungen (Runtime Settings). 4 Geben Sie die Nummer des Ports ein, über den der VI-Client mit dem VirtualCenter Server kommuniziert. Klicken Sie auf die Option Fertig stellen (Finish). Klicken Sie auf die Schaltfläche Fertig stellen (Finish). Die Nummer des Ports muss kleiner als 64000 sein. 5 Starten Sie den VirtualCenter Server neu, um die Änderungen zu übernehmen. Siehe „VirtualCenter Server“ auf Seite 37. VMware, Inc. 83 Grundlagen der Systemverwaltung Konfigurieren der VirtualCenter-Kommunikation über eine Webverbindung Sie können eine Verbindung zwischen dem VirtualCenter Server und dem VI-Client über eine Firewall hinweg auch mithilfe einer standardmäßigen Webverbindung herstellen. VORSICHT Wenn Sie mithilfe dieser Option einen Kommunikationskanal zwischen dem VirtualCenter Server und dem VI-Client öffnen, funktioniert die VirtualCenter-Konsole nicht. Ändern Sie die Website-Portadresse für den VirtualCenter Server, um Verbindungen zwischen dem VI-Client und dem VirtualCenter Server über eine Firewall mithilfe eines Webtunnels herzustellen. So öffnen Sie mithilfe von IIS einen Webport zwischen dem VirtualCenter Server und dem VI-Client 1 Installieren Sie auf dem VirtualCenter Server den IIS-Manager (Internet Information Services). Diese Software wird standardmäßig zusammen mit dem Microsoft Windows-Betriebssystem installiert. 2 Aktivieren Sie IIS. Klicken Sie hierzu auf Start > Systemsteuerung (Control Panel) > Verwaltung (Administrative Tools) > Internetdienste-Manager (Internet Services Manager). Wählen Sie Internet-Informationsdienste (Internet Information Services). 3 Öffnen Sie im IIS-Manager das Windows-Dialogfeld. 4 Erweitern Sie den Eintrag <Servername>. Klicken Sie mit der rechten Maustaste auf Standard-Website (Default Web Site). Klicken Sie auf Eigenschaften (Properties) > Website (Web Site). 5 Legen Sie die Portnummer für den VirtualCenter-Dienst fest. 6 Geben Sie im Block mit der Beschreibung der Website den Wert des TCP-Ports (TCP Port) oder, falls zulässig, des SSL-Ports (SSL port) ein. Standardmäßig ist dem nicht sicheren TCP-Websiteport der Wert 80 zugewiesen. Dem sicheren SSL-Websiteport ist standardmäßig der Wert 443 zugewiesen. 84 VMware, Inc. Kapitel 5 Systemkonfiguration 7 Legen Sie das dll-Verzeichnis fest. a Erstellen Sie dieses Verzeichnis, falls erforderlich: C:\inetpub\wwwroot\vpx\ b Legen Sie für dieses Verzeichnis Ausführungsberechtigungen fest. c Kopieren Sie die Datei VmdbHttpProxy.dll in dieses Verzeichnis. Die Datei befindet sich im Ordner \Programme\VMware\Infrastructure\VirtualCenter Server\. 8 Vergewissern Sie sich, dass die Änderung übernommen wurde. 9 Schließen Sie die Standardwebsite, und starten Sie sie neu. 10 Führen Sie diesen Vorgang bei jeder Aktualisierung der VirtualCenter-Version aus. Geben Sie beim Start des VI-Clients die Adresse der VirtualCenter Server-Website so ein, wie diese im Feld Server aufgeführt wird. Wenn Sie mit dem sicheren Webport oder einem anderen nicht standardmäßigen Port arbeiten, geben Sie den vollständigen Namen ein: http:<Servername>:<Port>. Beispiel: http:vcserver:443. Wenn Sie über den standardmäßigen nicht sicheren Websiteport kommunizieren, ist jede der folgenden Kombinationen zulässig: http:<Servername>, <Servername>80 oder http:<Servername>:80. Konfiguration virtueller Maschinen In verschiedenen Gruppen von Dialogfeldern mit Eigenschaften und Einstellungen können Sie Anpassungen an dem entsprechenden Element der virtuellen Maschine vornehmen. So zeigen Sie die Ressourcen einer virtuellen Maschine an Wählen Sie eine virtuelle Maschine. Klicken Sie auf die Registerkarte Übersicht (Summary). Lesen Sie den Abschnitt Ressourcen (Resources) auf der Registerkarte Übersicht (Summary). Neben den Datenspeichern und Netzwerken, die der ausgewählten virtuellen Maschine zugeordnet sind, wird die aktuelle CPU- und Arbeitsspeichernutzung aufgeführt. Ausführliche Informationen zum Konfigurieren und Verwenden der Ressourcen von virtuellen Maschinen finden Sie im Handbuch zur Ressourcenverwaltung. VMware, Inc. 85 Grundlagen der Systemverwaltung So zeigen Sie die virtuellen Maschinen auf einem Host an Markieren Sie einen Host. Klicken Sie auf die Registerkarte Virtuelle Maschinen (Virtual Machines). Es wird eine Liste aller virtuellen Maschinen angezeigt, die auf dem ausgewählten verwalteten Host ausgeführt werden. Darüber hinaus wird der Prozentsatz der Ressourcen angegeben, die der jeweiligen virtuellen Maschine zugewiesen sind. So zeigen Sie die Konfiguration einer virtuellen Maschine an Vollständige Informationen zum Erstellen von virtuellen Maschinen und Bearbeiten der Konfiguration virtueller Maschinen finden Sie in den Kapiteln unter „Verwaltung virtueller Maschinen“ auf Seite 127. Markieren Sie eine virtuelle Maschine, und klicken Sie auf Einstellungen bearbeiten (Edit Settings). Das Eigenschaftendialogfeld der virtuellen Maschine wird eingeblendet. In diesem Dialogfeld können Sie die folgenden Konfigurationselemente der virtuellen Maschine bearbeiten: Hardware – Fügt Hardwareelemente zur virtuellen Maschine hinzu oder entfernt diese: Arbeitsspeicher CPU Diskettenlaufwerk CD-/DVD-Laufwerk Netzwerkadapter SCSI-Controller Festplatte Serielle Schnittstelle Parallele Schnittstelle SCSI-Gerät Optionen (Options) – Auf dieser Registerkarte sind einige allgemeine Einstellungen für die virtuelle Maschine, während eines Betriebszustandswechsels auszuführende Aktionen sowie Maßnahmen zur Fehlerbeseitigung während eines Prozesses aufgelistet. 86 Allgemein (General) – Enthält den Namen der virtuellen Maschine, den Pfad und Namen der Konfigurationsdatei der virtuellen Maschine, den Standort der virtuellen Maschine, das Gastbetriebssystem und die Version des installierten Gastbetriebssystems. VMware, Inc. Kapitel 5 Systemkonfiguration VMware, Inc. VMware Tools – Enthält Einstellungen zur VM-Betriebssteuerung, die sich auf die Betriebssteuerelemente in der Symbolleiste auswirken sowie eine Option zum Ausführen von Skripts. Diese gibt an, ob und (falls ja) wann ein VMware Tools-Skript ausgeführt wird. Energieverwaltung (Power Management) – Mit dieser Option können Sie die Reaktion der virtuellen Maschine angeben, wenn sich das Gastbetriebssystem im Standby-Modus befindet. Erweitert (Advanced) – Optionen in diesem Abschnitt steuern die erweiterten VM-Optionen: Allgemein (General) – Umfasst Einstellungn für Beschleunigung, Protokollierung, Debugging. Darüber hinaus können erweiterte Konfigurationsparameter für virtuelle Maschinen festgelegt werden. CPU-ID-Maske (CPUID Mask) – Enthält Einstellungen für das Konfigurieren von CPU-ID-Masken für erhöhte VMotion-Kompatibilität. Startoptionen (Boot Options) – Umfasst Optionen für das Festlegen einer Startverzögerung und eine Einstellung für den erzwungenen Wechsel in den BIOS-Modus beim Start der virtuellen Maschine. Paravirtualisierung (Paravirtualization) – Ermöglicht das Aktivieren der VMI-Paravirtualisierung. Fibre-Channel-NPIV (Fibre Channel NPIV) – Enthält Einstellungen für das Konfigurieren von NPIV-Bezeichnern (N-Port ID Virtualization). Virtualisierte MMU (Virtualized MMU) – Hier können Sie festlegen, ob virtuelle Maschinen von der Virtualisierung von Hardwareseitentabellen Gebrauch machen. Speicherort der Auslagerungsdatei (Swapfile Location) – Hier können Sie festlegen, wo die Auslagerungsdatei der virtuellen Maschine gespeichert wird. Ressourcen (Resources) – Ändert die Ressourcenanteile auf dem verwalteten Host der virtuellen Maschine. CPU – Mit dieser Option können Sie die CPU-Anteile der Ressourcenzuteilung, Reservierung und Grenzwert für die ausgewählte virtuelle Maschine angeben. Arbeitsspeicher (Memory) – Mit dieser Option können Sie die Arbeitsspeicheranteile der Ressourcenzuteilung, Reservierung und Grenzwert für die ausgewählte virtuelle Maschine angeben. 87 Grundlagen der Systemverwaltung Festplatte (Disk) – Mit dieser Option können Sie die Festplattenanteile der Ressourcenzuteilung und den Anteilswert für die ausgewählte virtuelle Maschine angeben. Erweiterte CPU (Advanced CPU) – Mit dieser Option können Sie das Hyper-Threading und die Planungsaffinität für die CPU angeben, welche die ausgewählte virtuelle Maschine ausführt. Erweiterter Arbeitsspeicher (Advanced Memory) – Ermöglicht das Festlegen von Lowlevel-Optionen für die Verteilung von VM-Arbeitsspeicher auf NUMA-Arbeitsspeicherknoten (NonUniform Memory Access). Diese Seite wird nur dann angezeigt, wenn der VM-Host die NUMA-Arbeitsspeicherarchitektur unterstützt. Arbeiten mit aktiven Sitzungen Wenn der VI-Client mit einem VirtualCenter Server verbunden ist, können Sie eine Liste der Benutzer anzeigen, die derzeit am Server angemeldet sind. Diese Option ist nicht verfügbar, wenn der VI-Client mit einem ESX Server-Host verbunden ist. So zeigen Sie die derzeit an einem VirtualCenter Server angemeldeten Benutzer an Klicken Sie in dem mit einem VirtualCenter Server verbundenen VI-Client in der Navigationsleiste auf die Schaltfläche Verwaltung (Admin). Klicken Sie anschließend auf die Registerkarte Sitzungen (Sessions). 88 VMware, Inc. Kapitel 5 Systemkonfiguration So beenden Sie eine aktive Sitzung 1 Klicken Sie in dem mit einem VirtualCenter Server verbundenen VI-Client in der Navigationsleiste auf die Schaltfläche Verwaltung (Admin). Klicken Sie anschließend auf die Registerkarte Sitzungen (Sessions). 2 Klicken Sie mit der rechten Maustaste auf die zu schließende Sitzung. Wählen Sie Sitzung beenden (Terminate) aus. 3 Klicken Sie auf OK, um das Beenden der Sitzung zu bestätigen. So senden Sie eine Nachricht an alle Benutzer einer aktiven Sitzung 1 Klicken Sie in dem mit einem VirtualCenter Server verbundenen VI-Client in der Navigationsleiste auf die Schaltfläche Verwaltung (Admin). Klicken Sie anschließend auf die Registerkarte Sitzungen (Sessions). 2 Geben Sie im Feld Meldung des Tages (Message of the day) den gewünschten Text ein. 3 Klicken Sie auf die Schaltfläche Ändern (Change). Der Text wird als Nachricht an alle Benutzer der aktiven Sitzung und an neue Benutzer bei der Anmeldung gesendet. Grundlegende Informationen zu SNMP und VMware Infrastructure Mithilfe von SNMP (Simple Network Management Protocol) können Sie Verwaltungsprogramme zum Überwachen und Steuern verschiedener Netzwerkgeräte einsetzen. Verwaltete Geräte führen SNMP-Agenten aus, die einem Verwaltungsprogramm Informationen auf eine der folgenden Arten bereitstellen: Als Reaktion auf eine get-Operation. Hierbei handelt es sich um eine spezifische Anforderung von Informationen vom Verwaltungssystem. Durch Senden einer Benachrichtigung. Hierbei handelt es sich um eine Warnung, die durch den SNMP-Agenten gesendet wird, um das Verwaltungssystem über ein bestimmtes Ereignis oder eine Bedingung zu informieren. VirtualCenter Server, ESX Server 3i und ESX Server 3 verfügen jeweils über einen SNMP-Agenten. Die mit jedem Produkt bereitgestellten Agenten weisen unterschiedliche Funktionen auf. VMware, Inc. 89 Grundlagen der Systemverwaltung Grundlegende Informationen zu MIB-Dateien MIB-Dateien (Management Information Base) definieren die Informationen, die durch verwaltete Geräte bereitgestellt werden können. Die MIB-Dateien enthalten Objektbezeichner (Object Identifiers, OIDs) und Variablen, die in einer Hierarchie angeordnet sind. Derzeit stellt VMware die in Tabelle 5-1 aufgeführten MIB-Dateien zur Verwendung mit VI3 bereit. Tabelle 5-1. Von VMware bereitgestellte MIB-Dateien 90 MIB-Datei Beschreibung VMWARE-ROOT-MIB.mib Enthält Unternehmens-OID von VMware und OID-Zuweisungen erster Ebene. VMWARE-ENV-MIB.mib Definiert Variablen und Trap-Typen, die für Berichte über den Hardwareumgebungsstatus verwendet werden. (nur ESX Server 3i-Hosts) VMWARE-PRODUCTS-MIB.mib Definiert OIDs zur eindeutigen Identifizierung jedes SNMP-Agenten auf allen VMware-Plattformen. VMWARE-RESOURCES-MIB.mib Definiert Variablen für Berichte zur VMkernel-Ressourcennutzung, einschließlich Arbeitsspeicher, CPU und Festplattennutzung. VMWARE-SYTEM-MIB.mib Die Datei VMWARE-SYSTEM-MIB.mib ist veraltet. Verwenden Sie SNMPv2-MIB, um Informationen zu sysDescr.0 und sysObjecID.0 zu erhalten. VMWARE-TC-MIB.mib Definiert allgemeine Textkonventionen für MIB-Dateien von VMware. VMWARE-TRAPS-MIB.mib Definiert auf den VM-Betrieb bezogene Traps, die von ESX Server gesendet werden, sowie Traps von VirtualCenter. VMWARE-VMINFO-MIB.mib Definiert Variablen für Berichte über virtuelle Maschinen. VMWARE-VMKERNEL-MIB.mib Definiert Variablen für Berichte über den VMkernel-Status. VMware, Inc. Kapitel 5 Systemkonfiguration VMWARE-ROOT-MIB Die Datei VMWARE-ROOT-MIB.mib definiert die Unternehmens-OID von VMware sowie OID-Zuweisungen erster Ebene. In Tabelle 5-2 werden die ID-Zuordnungen für VMWARE-ROOT-MIB.mib aufgeführt. Tabelle 5-2. ID-Zuordnungen für VMWARE-ROOT-MIB.mib Bezeichnung ID-Zuordnung vmware enterprises 6876 vmwSystem vmware 1 vmwVirtMachines vmware 2 vmwResources vmware 3 vmwProductSpecific vmware 4 vmwTraps vmware 50 vmwOID vmware 60 vmwExperimental vmware 700 VMWARE-ENV-MIB Die Datei VMWARE-ENV-MIB.mib definiert Variablen und Trap-Typen für Berichte zum Status physischer Komponenten auf dem Hostcomputer. Die in dieser Datei definierten Variablen und Traps werden ausschließlich von ESX Server 3i-Hosts verwendet. VMWARE-ENV-MIB.mib definiert eine einzelne Trap, vmwEnvHardwareEvent, die gesendet wird, wenn ein ESX Server 3i-Host eine Änderung der physischen Hardware ermittelt. VMware, Inc. 91 Grundlagen der Systemverwaltung In Tabelle 5-3 werden die in Datei VMWARE-ENV-MIB.mib definierten Variablen aufgeführt. Tabelle 5-3. Variablendefinitionen in VMWARE-ENV-MIB Variable ID-Zuordnung Beschreibung vmwEnv vmwProductSpecific 20 Definiert die OID-Root für dieses MIB-Modul. vmwEnvNumber vmwEnv 1 Anzahl der konzeptuellen Zeilen in vmwEnvTable. vmwEnvLastChange vmwEnv 2 Der Wert von sysUptime zu dem Zeitpunkt, als zum letzten Mal eine konzeptuelle Zeile zu vmwEnvTable hinzugefügt oder aus dieser entfernt wurde. vmwEnvTable vmwEnv 3 Diese Tabelle wird durch Überwachung von Subsystemen wie beispielsweise IPMI gefüllt. vmwEnvEntry vmwEnvTable 1 In der Tabelle wird ein Eintrag für jede physische Komponente erstellt, die ihren Status an ESX Server 3i berichtet. vmwEnvIndex vmwEnvEntry 1 Ein eindeutiger Bezeichner für die physische Komponente. Dieser Bezeichner bleibt zwischen Verwaltungsneustarts nicht erhalten. vmwSubsystemType vmwEnvEntry 2 Die Art der Hardwarekomponente, für die der Umgebungsstatus berichtet wird. vmwHardwareStatus vmwEnvEntry 3 Der zuletzt berichtete Status der Komponente. vmwEventDescription vmwEnvEntry 4 Eine Beschreibung des zuletzt berichteten Ereignisses für diese Hardwarekomponente. vmwHardwareTime vmwEnvEntry 5 Der Wert von sysUptime, als vmwHardwareStatus berichtet wurde. 92 VMware, Inc. Kapitel 5 Systemkonfiguration VMWARE-PRODUCTS-MIB Die Datei VMWARE-PRODUCTS-MIB.mib definiert OIDs zur eindeutigen Identifizierung jedes SNMP-Agenten auf allen VMware-Plattformen. Die ID-Zuordnungen für diese Datei werden in Tabelle 5-4 aufgelistet. Tabelle 5-4. ID-Zuordnungen für VMWARE-PRODUCTS-MIB.mib Bezeichnung ID-Zuordnung oidESX vmwOID 1 vmwESX vmwProductSpecific 1 vmwEmbeddedESX vmwProductSpecific 2 vmwVC vmwProductSpecific 3 vmwServer vmwProductSpecific 4 VMWARE-RESOURCES-MIB Die Datei VMWARE-RESOURCES-MIB.mib definiert Variablen für Berichte über die Ressourcennutzung. In Tabelle 5-5 werden die in dieser Datei definierten ID-Zuordnungen aufgelistet. Tabelle 5-5. ID-Zuordnungen für VMWARE-RESOURCES-MIB Variable ID-Zuordnung Beschreibung vmwCPU vmwResources 1 Definiert die Root-OID für die Teilstruktur der Variablen zum Berichten von CPU-Informationen. numCPUs vmwCPU 1 Die Anzahl der physischen CPUs im System. cpuTable vmwCPU 2 Eine Tabelle zur CPU-Nutzung für jede virtuelle Maschine. cpuEntry cpuTable 1 Ein Eintrag in cpuTable, der die CPU-Nutzung für eine einzelne virtuelle Maschine aufzeichnet. cpuVMID cpuEntry 1 Die Identifikationsnummer (ID), die der virtuellen Maschine durch den VMkernel zugewiesen wird. cpuShares cpuEntry 2 Der CPU-Anteil, der der virtuellen Maschine durch den VMkernel zugeteilt wird. CPU-Teilstruktur VMware, Inc. 93 Grundlagen der Systemverwaltung Tabelle 5-5. ID-Zuordnungen für VMWARE-RESOURCES-MIB (Fortsetzung) Variable ID-Zuordnung Beschreibung cpuUtil cpuEntry 3 Zeit (in Sekunden), die die virtuelle Maschine auf der CPU ausgeführt wurde. Arbeitsspeicherteilstruktur vmwMemory vmwResources 2 Definiert die Root-OID für die Teilstruktur der Variablen zum Berichten von Arbeitsspeicherinformationen. memSize vmwMemory 1 Größe des physischen Arbeitsspeichers auf dem Host (in KB). memCOS vmwMemory 2 Menge des physischen Arbeitsspeichers, der von der Servicekonsole verwendet wird (in KB). Diese Variable ist nicht für ESX Server 3i-Hosts anwendbar, da diese keine Servicekonsole besitzen. memAvail vmwMemory 3 Die Menge des freien physischen Arbeitsspeichers auf dem Host. memTable vmwMemory 4 Eine Tabelle zur Arbeitsspeichernutzung für jede virtuelle Maschine. memEntry memTable 1 Ein Eintrag in memTable, der die Arbeitsspeichernutzung für eine einzelne virtuelle Maschine aufzeichnet. memVMID memEntry 1 Die Identifikationsnummer (ID), die der virtuellen Maschine durch den VMkernel zugewiesen wird. memShares memEntry 2 Der Arbeitsspeicheranteil, der der virtuellen Maschine durch den VMkernel zugeteilt wird. memConfigured memEntry 3 Die Arbeitsspeichermenge, mit der die virtuelle Maschine konfiguriert wurde (in KB). memUtil memEntry 4 Die derzeit von der virtuellen Maschine belegte Menge an Arbeitsspeicher (in KB). vmwHBATable vmwResources 3 Eine Tabelle, die für Berichte über Festplattenadapter und Ziel verwendet wird. hbaEntry vmwHBATable 1 Ein Eintrag für einen einzelnen HBA, der mit der Hostmaschine verbunden ist. Festplattenteilstruktur 94 VMware, Inc. Kapitel 5 Systemkonfiguration Tabelle 5-5. ID-Zuordnungen für VMWARE-RESOURCES-MIB (Fortsetzung) Variable ID-Zuordnung Beschreibung hbaIdx hbaEntry 1 Index für die HBA-Tabelle. hbaName hbaEntry 2 Eine Zeichenfolge zur Beschreibung der Festplatte. Format: <Gerätename#>:<Ziel>:<LUN>. hbaVMID hbaEntry 3 Die Identifikationsnummer (ID), die der ausgeführten virtuellen Maschine durch den VMkernel zugewiesen wird. diskShares hbaEntry 4 Anteil an Festplattenbandbreite, die dieser virtuellen Maschine zugeteilt wurde. numReads hbaEntry 5 Anzahl an Lesevorgängen für diese Festplatte, seit das Festplattenmodul geladen wurde. kbRead hbaEntry 6 Datenmenge in Kilobyte, die von dieser Festplatte gelesen wurde, seit das Festplattenmodul geladen wurde. numWrites hbaEntry 7 Anzahl an Schreibvorgängen auf dieser Festplatte, seit das Festplattenmodul geladen wurde. kbWritten hbaEntry 8 Datenmenge in Kilobyte, die auf diese Festplatte geschrieben wurde, seit das Festplattenmodul geladen wurde. vmwNetTable vmwResources 4 Eine Tabelle für Berichte über Netzwerkadapter. netEntry vmwNetTable 1 Ein Eintrag für einen einzelnen Netzwerkadapter auf der virtuellen Maschine. netIdx netEntry 1 Index für die Netzwerktabelle. netName netEntry 2 Eine Zeichenfolge zur Beschreibung des Netzwerkadapters. netVMID netEntry 3 Die Identifikationsnummer (ID), die der ausgeführten virtuellen Maschine durch den VMkernel zugewiesen wird. ifAddr netEntry 4 Die MAC-Adresse des virtuellen Netzwerkadapters für die virtuelle Maschine. Netzwerkteilstruktur VMware, Inc. 95 Grundlagen der Systemverwaltung Tabelle 5-5. ID-Zuordnungen für VMWARE-RESOURCES-MIB (Fortsetzung) Variable ID-Zuordnung Beschreibung netShares netEntry 5 Anteil an Netzwerkbandbreite, die dieser virtuellen Maschine zugeteilt wurde. Dieses Objekt wurde noch nicht implementiert. pktsTx netEntry 6 Die Anzahl der auf diesem Netzwerkadapter übertragenen Pakete, seit das Netzwerkmodul geladen wurde. Siehe SMIv2 für 64-Bit-Pakete. kbTx netEntry 7 Die von diesem Netzwerkadapter gesendete Datenmenge in Kilobyte, seit das Netzwerkmodul geladen wurde. Siehe SMIv2 für 64-Bit-Pakete. pktsRx netEntry 8 Die Anzahl der von diesem Netzwerkadapter empfangenen Pakete, seit das Netzwerkmodul geladen wurde. Siehe SMIv2 für 64-Bit-Pakete. kbRx netEntry 9 Die auf diesem Netzwerkadapter empfangene Datenmenge in Kilobyte, seit das Netzwerkmodul geladen wurde. Siehe SMIv2 für 64-Bit-Pakete. VMWARE-TC-MIB Die Datei VMWARE-TC-MIB.mib umfasst allgemeine Textkonventionen für MIB-Dateien von VMware. VMWARE-TC-MIB.mib definiert die folgenden Ganzzahlwerte für VmwSubsystemTypes: 96 unknown(1) chassis(2) powerSupply(3) fan(4) cpu(5) memory(6) battery(7) temperatureSensor(8) VMware, Inc. Kapitel 5 Systemkonfiguration raidController(9) voltage(10) VMWARE-TC-MIB.mib definiert die folgenden Ganzzahlwerte für VmwSubsystemStatus: unknown(1) normal(2) marginal(3) critical(4) failed(5) VMWARE-TRAPS-MIB VMWARE-TRAPS-MIB.mib definiert Traps, die von ESX Server und VirtualCenter verwendet werden. Sämtliche der in dieser Datei definierten Benachrichtigungen werden durch VMware-Agenten im SNMPv1-Format gesendet. In Tabelle 5-6 werden die verfügbaren Traps aufgelistet. Tabelle 5-6. In VMWARE-TRAPS-MIB definierte Traps Trap Beschreibung ESX Server-Traps vmPoweredOn Diese Trap wird gesendet, wenn eine virtuelle Maschine aus dem angehaltenen oder ausgeschalteten Zustand eingeschaltet wird. vmPoweredOff Diese Trap wird gesendet, wenn eine virtuelle Maschine ausgeschaltet wird. vmHBLost Diese Trap wird gesendet, wenn eine virtuelle Maschine eine Abnahme des Taktsignals für den Gast feststellt. Auf dem Gastbetriebssystem müssen die VMware Tools installiert sein, damit dieser Wert gültig ist. vmHBDetected Diese Trap wird gesendet, wenn eine virtuelle Maschine das Taktsignal für den Gast ermittelt bzw. wieder ermittelt. Auf dem Gastbetriebssystem müssen die VMware Tools installiert sein, damit dieser Wert gültig ist. vmSuspended Diese Trap wird gesendet, wenn eine virtuelle Maschine angehalten wird. VirtualCenter Server-Traps vpxdTrap VMware, Inc. Diese Trap wird gesendet, wenn ein Instanzstatus sich ändert. 97 Grundlagen der Systemverwaltung VMWARE-TRAPS-MIB.mib definiert darüber hinaus Variablen, die von diesen Traps verwendet werden. In Tabelle 5-7 werden die in dieser Datei definierten Variablen aufgelistet. Tabelle 5-7. In VMWARE-TRAPS-MIB definierte Variablen Variable ID-Zuordnung Beschreibung ESX Server-Trap-Variablen vmID vmwTraps 101 Die ID der betroffenen virtuellen Maschine, welche die Trap generiert. Ist keine VM-ID vorhanden (beispielsweise, weil die virtuelle Maschine ausgeschaltet wurde), lautet der Wert von vmID -1. vmConfigFile vmwTraps 102 Die Konfigurationsdatei der virtuellen Maschine, welche die Trap generiert. VirtualCenter Server-Trap-Variablen vpxdTrapType vmwTraps 301 Der Trap-Typ der VirtualCenter-Trap. vpxdHostName vmwTraps 302 Der Name des betroffenen Hosts. vpxdVMName vmwTraps 303 Der Name der betroffenen virtuellen Maschine. vpxdOldStatus vmwTraps 304 Der vorherige Status. vpxdNewStatus vmwTraps 305 Der neue Status. vpxdObjValue vmwTraps 306 Der Objektwert. VMWARE-VMINFO-MIB Die Datei VMWARE-VMINFO-MIB.mib definiert Variablen für Berichte zu virtuellen Maschinen. In Tabelle 5-8 werden die in dieser Datei definierten Variablen aufgelistet. Tabelle 5-8. ID-Zuordnungen für VMWARE-VMINFO-MIB 98 Variable ID-Zuordnung Beschreibung vmTable vmwVirtMachines 1 Eine Tabelle mit Informationen zu den virtuellen Maschinen, die auf dem System konfiguriert wurden. vmEntry vmTable 1 Der Eintrag für eine einzelne virtuelle Maschine. vmIdx vmEntry 1 Ein Index für den VM-Eintrag. vmDisplayName vmEntry 2 Der Anzeigename für die virtuelle Maschine. vmConfigFile vmEntry 3 Der Pfad zur Konfigurationsdatei für diese virtuelle Maschine. VMware, Inc. Kapitel 5 Systemkonfiguration Tabelle 5-8. ID-Zuordnungen für VMWARE-VMINFO-MIB (Fortsetzung) Variable ID-Zuordnung Beschreibung vmGuestOS vmEntry 4 Das auf der virtuellen Maschine ausgeführte Gastbetriebssystem. vmMemSize vmEntry 5 Die Größe des Arbeitsspeichers (in MB), der für diese virtuelle Maschine konfiguriert wurde. vmState vmEntry 6 Der Betriebszustand der virtuellen Maschine (ein- oder ausgeschaltet). vmVMID vmEntry 7 Eine Identifikationsnummer (ID), die den ausgeführten virtuellen Maschinen durch den VMkernel zugewiesen wird. Ausgeschaltete virtuelle Maschinen besitzen keine ID. vmGuestState vmEntry 8 Der Status des Gastbetriebssystems (ein- oder ausgeschaltet). hbaTable vmwVirtMachines 2 Eine Tabelle der Festplattenadapter, die für eine virtuelle Maschine sichtbar sind. hbaEntry hbaTable 1 Eintrag für einen einzelnen HBA. hbaVmIdx hbaEntry 1 Eine Nummer, die dem VM-Index in vmTable entspricht. hbaIdx hbaEntry 2 Die Nummer des virtuellen SCSI-Adapters für die virtuelle Maschine. hbaNum hbaEntry 3 Die Gerätenummer für den HBA. hbaVirtDev hbaEntry 4 Der virtuelle Gerätetyp für diesen HBA. hbaTgtTable vmwVirtMachines 3 Eine Tabelle der SCSI-Ziele, die für eine virtuelle Maschine sichtbar sind. hbaTgtEntry hbaTgtTable 1 Eintrag für ein einzelnes SCSI-Ziel. hbaTgtVmIdx hbaTgtEntry 1 Eine Nummer, die dem VM-Index in vmTable entspricht. hbaTgtIdx hbaTgtEntry 2 Die Nummer des virtuellen SCSI-Ziels. hbaTgtNum hbaTgtEntry 3 Die SCSI-Zielbeschreibung. netTable vmwVirtMachines 4 Eine Tabelle der Netzwerkadapter, die für eine virtuelle Maschine sichtbar sind. VMware, Inc. 99 Grundlagen der Systemverwaltung Tabelle 5-8. ID-Zuordnungen für VMWARE-VMINFO-MIB (Fortsetzung) 100 Variable ID-Zuordnung Beschreibung netEntry netTable 1 Ein Eintrag für einen einzelnen Netzwerkadapter. netVmIdx netEntry 1 Eine Nummer, die dem VM-Index in vmTable entspricht. netIdx netEntry 2 Index für diese Tabelle. netNum netEntry 3 Die Gerätenummer für den Netzwerkadapter. netName netEntry 4 Der Gerätename für den Netzwerkadapter. netConnType netEntry 5 Verbindungstyp (Benutzer oder Überwachungsgerät). floppyTable vmwVirtMachines 5 Eine Tabelle der Diskettenlaufwerke, die für eine virtuelle Maschine sichtbar sind. floppyEntry floppyTable 1 Ein Eintrag für ein einzelnes Diskettenlaufwerk. fdVmIdx floppyEntry 1 Eine Nummer, die dem VM-Index in vmTable entspricht. fdIdx floppyEntry 2 Index für die Diskettenlaufwerktabelle. Gibt die Reihenfolge der Diskettenlaufwerke auf der virtuellen Maschine an. fdName floppyEntry 3 Die Gerätenummer oder der Name des Diskettenlaufwerks. fdConnected floppyEntry 4 Gibt an, ob das Diskettenlaufwerk verbunden ist. cdromTable vmwVirtMachines 6 Eine Tabelle der CD-ROM-Laufwerke, die für eine virtuelle Maschine sichtbar sind. cdromEntry cdromTable 1 Ein Eintrag für ein einzelnes CD-ROM-Laufwerk. cdVmIdx cdromEntry 1 Eine Nummer, die dem VM-Index in vmTable entspricht. cdromIdx cdromEntry 2 Index für die CD-ROM-Tabelle. Gibt die Reihenfolge der CD-ROM-Geräte auf der virtuellen Maschine an. VMware, Inc. Kapitel 5 Systemkonfiguration Tabelle 5-8. ID-Zuordnungen für VMWARE-VMINFO-MIB (Fortsetzung) Variable ID-Zuordnung Beschreibung cdromName cdromEntry 3 Die Gerätenummer oder der Name des CD-ROM-Geräts. cdromConnected cdromEntry 4 Gibt an, ob das CD-ROM-Gerät verbunden ist. VMWARE-VMKERNEL-MIB Die Datei VMWARE-VMKERNEL-MIB.mib definiert Variablen für Berichte zum VMkernel-Status. In Tabelle 5-9 werden die in dieser Datei definierten Variablen aufgelistet. Tabelle 5-9. ID-Zuordnungen für VMWARE-VMKERNEL-MIB Variable ID-Zuordnung Beschreibung esxVMKernel vmwESX 1 Die Root-OID für VMkernel-Variablen. vmkLoaded esxVMKernel 1 Gibt an, ob der VMkernel geladen wurde. Hinweis: Wenn der Wert dieser Variable No lautet, sind alle weiteren für ESX Server 3 berichteten Variablen ungültig. Verwenden von SNMP mit VirtualCenter Server Der im Lieferumfang von VirtualCenter Server enthaltene SNMP-Agent kann zum Senden von Traps verwendet werden, wenn ein Alarm auf dem VirtualCenter Server ausgelöst wird. Der SNMP-Agent von VirtualCenter fungiert ausschließlich als Komponente zum Senden von Traps, es werden keine weiteren SNMP-Operationen unterstützt (z. B. get-Operationen). Alle vom VirtualCenter Server-SNMP-Agenten gesendeten Traps entsprechen SNMP-Version 1. Der Typ der SNMP-Traps für VMware VirtualCenter ist 201. Es werden keine generischen Traps gesendet. Zur Verwendung der SNMP-Traps von VirtualCenter müssen Sie folgende Schritte ausführen: Konfigurieren Sie die SNMP-Einstellungen auf dem VirtualCenter Server. Konfigurieren Sie die verwendete Verwaltungssoftware so, dass Traps vom VirtualCenter Server akzeptiert werden. VMware, Inc. 101 Grundlagen der Systemverwaltung So konfigurieren Sie die SNMP-Einstellungen auf dem VirtualCenter Server 1 Klicken Sie in dem mit einem VirtualCenter Server verbundenen VI-Client auf Verwaltung (Administration) > VirtualCenter Management Server – Konfiguration (VirtualCenter Management Server Configuration). Das Dialogfeld VirtualCenter Management Server – Konfiguration (VirtualCenter Management Server Configuration) wird geöffnet. 2 Klicken Sie auf SNMP, um die SNMP-Seite einzublenden. 3 Geben Sie im Textfeld Empfänger-URL (Receiver URL) den DNS-Namen oder die IP-Adresse des SNMP-Empfängers ein. 4 Geben Sie im angrenzenden Textfeld die Portnummer für den SNMP-Empfänger an. Wird der Portwert nicht angegeben, wird standardmäßig der Wert 162 verwendet. 5 Geben Sie im Feld Community-Name (Community String) den Community-Bezeichner ein. 6 Zur Aktivierung zusätzlicher SNMP-Empfänger klicken Sie auf das entsprechende Kontrollkästchen und wiederholen die Schritte 3 bis 5 für diesen Empfänger. 7 Klicken Sie auf OK, um das Dialogfeld zu schließen und die Einstellungen zu speichern. Die von VirtualCenter Server gesendeten Traps werden typischerweise an andere Verwaltungsprogramme gesendet. Sie müssen Ihren Verwaltungsserver so konfigurieren, dass die von VirtualCenter Server gesendeten SNMP-Traps interpretiert werden können. So konfigurieren Sie ein Verwaltungsprogramm für die Interpretation von VirtualCenter-SNMP-Traps 1 Kopieren Sie die MIB-Dateien an den für Ihre Verwaltungssoftware erforderlichen Speicherort. Zum Interpretieren von VirtualCenter Server-Traps werden nur die folgenden MIB-Dateien benötigt: VMWARE-ROOT-MIB.mib VMWARE-TRAPS-MIB.mib Wenn das Standardinstallationsverzeichnis verwendet wird, befinden sich die MIB-Definitionsdateien im Verzeichnis C:\Programme\VMware\Infrastructure\VirtualCenter Server\MIBS. 102 VMware, Inc. Kapitel 5 Systemkonfiguration 2 Konfigurieren Sie Ihr Verwaltungsprogramm so, dass die VMware-MIBs einbezogen und interpretiert werden. Hinweise zum Hinzufügen von MIB-Definitionen zu Ihrem Verwaltungsprogramm finden Sie in der Dokumentation zum jeweiligen Produkt. Verwenden von SNMP mit ESX Server 3 ESX Server 3 wird mit zwei SNMP-Agenten geliefert. Der erste SNMP-Agent basiert auf Net-SNMP mit Erweiterungen zur Unterstützung von ESX Server 3-spezifischen Daten. Der zweite Agent ist identisch mit dem von ESX Server 3i und kann in gleicher Weise verwendet und konfiguriert werden. Weitere Informationen zu diesem Agenten finden Sie unter „Verwenden von SNMP mit ESX Server 3i“ auf Seite 105. Der Net-SNMP-basierte Agent ist für Version 5.0.9.2.30E.19 von Net-SNMP kompiliert. Diese Version von Net-SNMP wird standardmäßig in der ESX Server 3-Servicekonsole installiert. Hintergrundinformationen zu Net-SNMP finden Sie unter der Adresse net-snmp.sourceforge.net. Der SNMP-Agent von ESX Server 3 kann auf eine beliebige Verwaltungssoftware angewendet werden, die eine MIB (Management Information Base) im SMIv1-Format laden und kompilieren sowie Meldungen von SNMPv1-Traps interpretieren kann. Der Net-SNMP-basierte Agent von ESX Server 3 unterstützt sowohl Traps als auch SNMP-get-Operationen. Der Net-SNMP-basierte Agent berichtet die folgende sysObjectID: SNMPv2-MIB::sysDescr.0 = STRING: VMware ESX Server 0 VMware, Inc. 0 0 i686 SNMPv2-MIB::sysObjectID.0 = OID: SNMPv2-SMI::mib-2.6786.4.1 SNMP kann wahlweise mit ESX Server-MIB-Elementen oder ohne ESX Server-MIB-Elemente verwendet werden. Die VMware-spezifischen MIB-Module werden bei der Installation von ESX Server 3 installiert. Bei einer Neuinstallation werden ESX Server-Komponenten standardmäßig in SNMP aktiviert, und VMware-Traps werden ebenfalls per Voreinstelllung aktiviert. Sie müssen ein Trapsink für den Empfang von SNMP-Traps konfigurieren. Konfigurieren des ESX Server-Agenten von der Servicekonsole Die folgenden Schritte müssen ausgeführt werden, nachdem Verwaltungsanwendungen von Drittanbietern installiert oder aktualisiert wurden. VMware, Inc. 103 Grundlagen der Systemverwaltung So aktivieren oder deaktivieren Sie VMware-MIBs auf ESX Server 3 1 Melden Sie sich als Root-Benutzer an der Servicekonsole an. 2 Bearbeiten Sie die Konfigurationsdatei /etc/snmp/snmpd.conf. 3 Fügen Sie die folgende Zeile hinzu, bzw. entfernen Sie die folgende Zeile, um VMware-MIB-Elemente zu aktivieren bzw. zu deaktivieren: dlmod SNMPESX /usr/lib/vmware/snmp/libSNMPESX.so So starten Sie den ESX Server 3-SNMP-Agenten automatisch Sie können den SNMP-Daemon so einrichten, dass er startet, sobald ESX Server 3 startet, indem Sie sich an der Servicekonsole als Root-Benutzer anmelden und den Befehl chkconfig ausführen: chkconfig snmpd on So starten Sie den ESX Server 3-SNMP-Agenten manuell Wenn der SNMP-Agent manuell gestartet werden muss, melden Sie sich als Root-Benutzer an der Servicekonsole an, und führen Sie den folgenden Befehl aus: /etc/rc.d/init.d/snmpd start In der Standardeinstellung wird der Agent als Hintergrundprozess gestartet und ausgeführt. So aktivieren und deaktivieren Sie Traps auf ESX Server 3 1 Bearbeiten Sie die Datei config.xml. Der Konfigurationsparameter snmp/generateTraps in der Datei /etc/vmware/hostd/config.xml legt fest, ob eine Trap generiert wird. Standardmäßig wird eine Trap generiert. 2 Um das Generieren von Traps zu deaktivieren, fügen Sie der Datei den folgenden Eintrag hinzu: <Plug-Ins> <snmpsvc><generateTraps>false</generateTraps></snmpsvc> </plugins> 104 3 Zur erneuten Reaktivierung von Traps entfernen Sie den Eintrag aus der Datei. 4 Starten Sie vmware_hostd neu, um sicherzustellen, dass die Änderung übernommen wird. VMware, Inc. Kapitel 5 Systemkonfiguration Konfigurieren von SNMP-Trap-Zielen für ESX Server 3 VMware-Traps werden für die Ziele generiert, die in der Konfigurationsdatei festgelegt sind. So konfigurieren Sie Traps 1 Melden Sie sich als Root-Benutzer an der Servicekonsole an. 2 Bearbeiten Sie die Datei /etc/snmp/snmpd.conf. 3 Fügen Sie mithilfe eines Texteditors die folgende Zeile hinzu, und ersetzen Sie dabei Beispiel.com durch den Namen des Hosts im Netzwerk, der Traps empfängt. trapsink Beispiel.com Fügen Sie die Zeile mehrfach ein, um mehrere Ziele anzugeben. 4 Fügen Sie die folgende Zeile hinzu, und ersetzen Sie public durch einen Community-Namen Ihrer Wahl: trapcommunity public. Diese Zeile kann nur einmal eingefügt werden. 5 Speichern Sie die Änderungen. Verwenden von SNMP mit ESX Server 3i Zum Lieferumfang von ESX Server 3i gehört ein SNMP-Verwaltungs-Agent, der sich von dem in der ESX Server 3-Servicekonsole ausgeführten Agenten unterscheidet. Derzeit unterstützt dieser Agent ausschließlich SNMP-Traps, jedoch keine GET-Operationen. Der Agent ist standardmäßig deaktiviert. Zur Verwendung des Agenten müssen Sie den SNMP-Dienst aktivieren, mindestens eine Community angeben und mithilfe des Remote-CLI-Befehls vicfg-snmp ein Trap-Ziel konfigurieren. VMware, Inc. 105 Grundlagen der Systemverwaltung In Tabelle 5-10 werden die Befehlsoptionen sowie die Syntax für den Befehl vicfg-snmp aufgeführt. Der Befehl vicfg-snmp muss direkt an den ESX Server 3i-Host gerichtet werden. Sie können diesen Befehl nicht mit einem VirtualCenter Server verwenden. Weitere Informationen zum Installieren und Verwenden der Remote-Befehlszeilenschnittstelle (Remote-CLI) finden Sie im Handbuch Remote-Befehlszeilenschnittstellen-Installation und -Referenz. Tabelle 5-10. Optionen für den vicfg-snmp-Befehl Option Beschreibung --communities <Comm1>[, ...] -c <Comm1>[, ...] Gibt Communities an, getrennt durch Kommata. Die Einstellungen mithilfe dieses Flags setzen vorherige Einstellungen außer Kraft. --disable Beendet den SNMP-Dienst. -D Startet den SNMP-Dienst. --enable -E -p <Portnummer> Legt den vom SNMP-Agenten verwendeten Port fest. Der Standardwert lautet udp/162. --reset Löscht alle zuvor gesetzten Communities und Ziele. --port <Portnummer> -r Zeigt die aktuelle SNMP-Konfiguration an. --show -s --targets <Hostname[@Port]> </Community>[, ...] -t <Hostname[@Port]> </Community>[, ...] Legt das Ziel für (Benachrichtigungs-) Traps fest. Die Einstellungen mithilfe dieses Flags setzen vorherige Einstellungen außer Kraft. Sendet eine Testbenachrichtigung, die zum Überprüfen der SNMP-Konfiguration verwendet werden kann. --test -T Konfigurieren der Clientsoftware für die SNMP-Verwaltung Um die SNMP-Verwaltungssoftware mit dem ESX Server 3- oder ESX Server 3i-Agenten verwenden zu können, müssen die folgenden Schritte ausgeführt werden: 106 Geben Sie in der Verwaltungssoftware den ESX Server-Computer als SNMP-basiertes, verwaltetes Gerät an. Richten Sie die entsprechenden Community-Namen in der Verwaltungssoftware ein. Diese müssen mit den in der Masterkonfigurationsdatei des SNMP-Agenten festgelegten Werten übereinstimmen, beispielsweise rocommunity, trapcommunity und trapsink. VMware, Inc. Kapitel 5 Systemkonfiguration Laden Sie die ESX Server-MIBs in die Verwaltungssoftware, sodass die symbolischen Namen für die ESX Server-Variablen angezeigt werden können. Die MIB-Dateien befinden sich auf dem ESX Server im Verzeichnis /usr/lib/vmware/snmp/mibs. Konfigurieren der SNMP-Sicherheit für ESX Server 3 Das ESX Server-SNMP-Paket verfolgt in der Standardkonfiguration den einfachsten Ansatz hinsichtlich der SNMP-Sicherheit. Es wird eine einzige Community mit schreibgeschütztem Zugriff eingerichtet. Dies wird durch den Konfigurationsparameter rocommunity in der Konfigurationsdatei snmpd.conf für den snmpd daemon angegeben. Sie sollten diese Datei ändern. Andere Verbesserungen hinsichtlich der SNMP-Sicherheit ermöglichen es einem Administrator, ein komplexeres Berechtigungsschema zu implementieren. Weitere Informationen finden Sie auf der Manpage snmpd.conf(5). SNMP-Diagnose Sie können die folgenden Tools dazu verwenden, Probleme in der SNMP-Konfiguration zu diagnostizieren. Geben Sie an der Remote-CLI den Befehl vicfg-snmp -T ein, um über den ESX Server 3i-Agenten eine Test-Trap zu senden. Die Datei SNMPv2-MIB stellt verschiedene Leistungsindikatoren bereit, die Sie bei der Ermittlung und Beseitigung von SNMP-Problemen unterstützen. In Tabelle 5-11 werden einige dieser Leistungsindikatoren für die Diagnose aufgeführt. Tabelle 5-11. Leistungsindikatoren in SNMPv2-MIB für die Diagnose Variable ID-Zuordnung Beschreibung snmpInPkts snmp 1 Die Gesamtzahl an Nachrichten, die vom Transportdienst an die SNMP-Instanz gesendet wurden. snmpInBadVersions snmp 3 Die Gesamtzahl an SNMP-Nachrichten für eine nicht unterstützte SNMP-Version, die an die SNMP-Instanz gesendet wurden. snmpInBadCommunityNames snmp 4 Die Gesamtzahl an Community-basierten SNMP-Nachrichten mit ungültigem SNMP-Community-Namen, die an die SNMP-Instanz gesendet wurden. VMware, Inc. 107 Grundlagen der Systemverwaltung Tabelle 5-11. Leistungsindikatoren in SNMPv2-MIB für die Diagnose (Fortsetzung) 108 Variable ID-Zuordnung Beschreibung snmpInBadCommunityUses snmp 5 Die Gesamtzahl an Community-basierten SNMP-Nachrichten mit einer unzulässigen SNMP-Operation für die benannte Community, die an die SNMP-Instanz gesendet wurden. snmpInASNParseErrs snmp 6 Die Gesamtzahl an ASN.1- oder BER-Fehlern, die von der SNMP-Instanz beim Decodieren empfangener SNMP-Nachrichten ermittelt wurden. snmpEnableAuthenTraps snmp 30 Legt fest, ob die SNMP-Instanz Traps zu Authentifizierungsfehlern generieren darf. Der Wert dieses Objekts setzt weitere Konfigurationsinformationen außer Kraft. Über diese Option können folglich sämtliche Traps zu Authentifizierungsfehlern deaktiviert werden. snmpSilentDrops snmp 31 Die Gesamtzahl der an die SNMP-Instanz gesendeten CC-PDUs (Confirmed Class PDUs), die automatisch gelöscht wurden, da die Größe einer Antwort mit alternativer RC-PDU (Response Class PDU) mit einem leeren Feld für variable Bindungen entweder einen lokalen Grenzwert oder die maximale Nachrichtengröße überschritten hat, die mit dem Urheber der Anforderung verknüpft ist. snmpProxyDrops snmp 32 Die Gesamtzahl der an die SNMP-Instanz gesendeten CC-PDUs (Confirmed Class PDUs), die automatisch gelöscht wurden, da die Übertragung der Nachricht an ein Proxy-Ziel nicht aufgrund einer Zeitüberschreitung, sondern aufgrund eines anderen Problems fehlgeschlagen ist, das die Rückgabe einer RC-PDU (Response Class PDU) verhindert hat. VMware, Inc. Kapitel 5 Systemkonfiguration Verwenden von SNMP mit Gastbetriebssystemen Wenn mit SNMP Gastbetriebssysteme oder Anwendungen auf virtuellen Maschinen überwacht werden sollen, installieren Sie auf den Gastbetriebssystemen die SNMP-Agenten, die Sie normalerweise zu diesem Zweck verwenden würden. Auf dem ESX Server ist keine spezielle Konfiguration erforderlich. Die virtuellen Maschinen verwenden eigene virtuelle Hardwaregeräte. Installieren Sie auf der virtuellen Maschine keine Agenten zum Überwachen von Hardware auf dem physischen Computer. Systemprotokolldateien Neben den Listen zu Ereignissen und Alarmen generiert VMware Infrastructure verschiedene Protokolle. Diese Protokolle enthalten zusätzliche Informationen zu Aktivitäten in der VMware Infrastructure-Umgebung. In den folgenden Abschnitten werden verschiedene Aufgaben in Zusammenhang mit Systemprotokolldateien beschrieben: „Anzeigen von Systemprotokolleinträgen“ auf Seite 109 „Externe Systemprotokolle“ auf Seite 111 „Konfigurieren von Syslob auf ESX Server-Hosts“ auf Seite 112 „Exportieren von Diagnosedaten“ auf Seite 114 „Sammeln von Protokolldateien“ auf Seite 115 Anzeigen von Systemprotokolleinträgen In den folgenden zwei Vorgehensweisen wird das Zugreifen auf und das Anzeigen von Systemprotokolldateien beschrieben. So zeigen Sie Systemprotokolleinträge an 1 Zeigen Sie auf dem VI-Client, der entweder mit einem VirtualCenter Server oder einem ESX Server verbunden ist, das Verwaltungsfenster an, und wechseln Sie zur Registerkarte mit den Systemprotokollen. 2 Klicken Sie in der Navigationsleiste auf die Schaltfläche Verwaltung (Admin). Klicken Sie auf die Registerkarte Systemprotokolle (System Logs). VMware, Inc. 109 Grundlagen der Systemverwaltung 3 Wählen Sie in der Dropdown-Liste das gewünschte Protokoll und den gewünschten Eintrag aus. So suchen Sie nach ausgewählten Elementen und zeigen diese an 110 1 Wählen Sie für das Protokoll, dessen Anzeige gefiltert werden soll, die Optionen Ansicht (View) > Filtern (Filtering) aus, um die Filteroptionen aufzurufen. 2 Geben Sie Text in das Datenfeld ein. Klicken Sie auf Löschen (Clear), um das Datenfeld zu leeren. VMware, Inc. Kapitel 5 Systemkonfiguration Externe Systemprotokolle Der technische Support von VMware kann für die Behebung von Problemen mit dem Produkt eine Reihe von Dateien anfordern. Im vorliegenden Abschnitt werden die Arten und Speicherorte der Protokolldateien für die verschiedenen VI3-Komponentensysteme beschrieben. HINWEIS Auf Windows-Systemen werden verschiedene Protokolldateien im Verzeichnis mit den lokalen Einstellungen gespeichert, das sich in folgendem Pfad befindet: C:\Dokumente und Einstellungen\<Benutzername>\Lokale Einstellungen\. Dieser Ordner wird standardmäßig ausgeblendet. Um den Inhalt des Ordners anzuzeigen, öffnen Sie das Verzeichnis Arbeitsplatz (My Computer), wählen Extras (Tools) > Ordneroptionen (Folder Options), klicken auf die Registerkarte Ansicht (View) und aktivieren die Option Alle Dateien und Ordner anzeigen (Show Hidden Files and Folders). In Tabelle 5-12 werden die mit ESX Server-Systemen verknüpften Protokolldateien aufgelistet. Tabelle 5-12. ESX Server-Systemprotokolle Komponente Speicherort ESX Server 2.x-Dienstprotokoll /var/log/vmware/vmware-serverd.log ESX Server 3.x-Dienstprotokoll /var/log/vmware/hostd.log Protokoll des VI-Client-Agenten /var/log/vmware/vpx/vpxa.log Kernel-Core-Datei der virtuellen Maschine /root/vmkernel-core.<Datum> und /root/vmkernel-log.<Datum> Diese Dateien sind nach einem Neustart der Maschine vorhanden. Syslog-Protokoll /var/log/messages Verfügbarkeitsbericht zur Servicekonsole /var/log/vmkernel VMkernel-Meldungen /var/log/vmkernel VMkernel-Warnungen und -Verfügbarkeitsbericht /var/log/vmkernel VMkernel-Warnungen /var/log/vmkwarning VMware, Inc. 111 Grundlagen der Systemverwaltung Tabelle 5-12. ESX Server-Systemprotokolle (Fortsetzung) Komponente Speicherort Protokolldatei der virtuellen Maschine Das Protokoll vmware.log befindet sich im selben Verzeichnis wie die .vmx-Datei für die virtuelle Maschine Konfigurationsdatei der virtuellen Maschine <Name_der_virtuellen_Maschine>/<Name_der_virtu ellen_Maschine>.vmx – befindet sich in einem Datenspeicher, der mit dem verwalteten Host verknüpft ist. Verwenden Sie die VM-Übersichtsseite im VI-Client, um den Datenspeicher zu ermitteln, in dem sich diese Datei befindet. . In Tabelle 5-13 werden die Protokolldateien aufgeführt, die mit dem VI-Client in Zusammenhang stehen. Tabelle 5-13. Systemprotokolle des VI-Clients Komponente Speicherort Installationsprotokoll des VI-Clients Temp-Verzeichnis auf der VI-Clientmaschine. Beispiel: C:\Dokumente und Einstellungen\<Benutzername>\Lokale Einstellungen\Temp\vmmsi.log VI-Client-Dienstprotokoll \vpx-Verzeichnis im temporären Verzeichnis auf der VI-Clientmaschine. Beispiel: C:\Dokumente und Einstellungen\<Benutzername>\Lokale Einstellungen\Temp\vpx\viclient-x.log x(=0, 1, ... 9) Konfigurieren von Syslob auf ESX Server-Hosts Auf allen ESX Server-Hosts wird ein syslog-Dienst (syslogd) ausgeführt, der Meldungen vom VMkernel und anderen Systemkomponenten in einer Datei protokolliert. Auf einem ESX Server 3-Host können Sie das syslog-Verhalten konfigurieren, indem Sie die Datei /etc/syslog.conf bearbeiten. Auf einem ESX Server 3i-Host können Sie über den VI-Client oder den Remote-CLI-Befehl vicfg-advcfg die folgenden Optionen konfigurieren: 112 Protokolldateipfad – Legt einen Datenspeicherpfad zu einer Datei fest, in der syslogd alle Meldungen erfasst. Remotehost – Legt einen Remotehost fest, an den die syslog-Meldungen weitergeleitet werden. Zudem können Sie den Port angeben, auf dem der Remotehost Meldungen empfangen soll. VMware, Inc. Kapitel 5 Systemkonfiguration So konfigurieren Sie syslogd auf einem ESX Server 3i-Host 1 Wählen Sie den Host im Bestandslistenfenster des VI-Clients aus. 2 Klicken Sie auf die Registerkarte Konfiguration (Configuration). 3 Klicken Sie auf Erweiterte Einstellungen (Advanced Settings). 4 Wählen Sie in der Strukturansicht Syslog. 5 Geben Sie im Textfeld Syslog.Local.DatastorePath den Datenspeicherpfad für die Datei ein, in der syslog die Meldungen protokollieren soll. Der Datenspeicherpfad sollte das Format [<Datenspeichername>] </Pfad/zu/Datei> aufweisen, wobei der Pfad relativ zum Root des Volumes angegeben ist, das als Backing für den Datenspeicher fungiert. Beispielsweise könnte der Datenspeicherpfad [Speicher1] var/log/messages dem Pfad /vmfs/volumes/storage1/var/log/messages zugeordnet werden. Falls kein Pfad angegeben ist, lautet der Standardpfad /var/log/messages. 6 Geben Sie im Textfeld Syslog.Remote.Hostname den Namen des Remotehosts ein, an den die syslog-Daten weitergeleitet werden sollen. Falls kein Wert angegeben ist, werden keine Daten weitergeleitet. Um die weitergeleiteten syslog-Meldungen zu empfangen, muss auf dem Remotehost ein syslog-Dienst installiert und ordnungsgemäß konfiguriert sein. Weitere Informationen zur Konfiguration finden Sie in der Dokumentation zum auf dem Remotehost installierten syslog-Dienst. 7 Geben Sie im Textfeld Syslog.Remote.Port den Port auf dem Remotehost ein, an den die syslog-Daten weitergeleitet werden sollen. Standardmäßig ist diese Option auf 514 gesetzt, den von syslog verwendeten Standard-UDP-Port. Die Änderungen an dieser Option werden übernommen, sobald Syslog.Remote.Hostname konfiguriert wurde. 8 Klicken Sie auf OK. Änderungen an der syslog-Option werden sofort wirksam. Weitere Informationen zum Installieren und Verwenden der Remote-Befehlszeilenschnittstelle (Remote-CLI) finden Sie im Handbuch Remote-Befehlszeilenschnittstellen-Installation und -Referenz. VMware, Inc. 113 Grundlagen der Systemverwaltung Exportieren von Diagnosedaten Es ist eine Option verfügbar, mit der Sie alle oder Teile Ihrer Protokolldateidaten exportieren können. So exportieren Sie Diagnosedaten 114 1 Klicken Sie auf dem VI-Client, der mit einem VirtualCenter Server oder ESX Server verbunden ist, auf Verwaltung (Administration) > Diagnosedaten exportieren (Export Diagnostic Data). 2 Wenn der VI-Client mit einem VirtualCenter Server verbunden ist, geben Sie den Host an, dessen Protokoll Sie exportieren möchten, und legen Sie den Speicherort für die Protokolldateien fest. VMware, Inc. Kapitel 5 Systemkonfiguration 3 Wenn der VI-Client mit einem ESX Server verbunden ist, geben Sie das Verzeichnis für die Protokolldateien an. 4 Klicken Sie auf OK. Unter Verwendung des Skripts vm-support wird eine Datei mit den ausgewählten Daten erstellt und im angegebenen Verzeichnis gespeichert. Wenn Sie keine Dateierweiterung angeben, wird standardmäßig eine Textdatei verwendet. Die Datei enthält den Typ, die Zeit und die Beschreibung. Sammeln von Protokolldateien Der technische Support von VMware kann eine Reihe von Dateien anfordern, um Sie bei der Beseitigung eines Problems zu unterstützen. Im folgenden werden Skriptprozesse zum Generieren und Sammeln einiger dieser Dateien beschrieben. So legen Sie die ausführliche VirtualCenter-Protokollierung im VI-Client fest 1 Klicken Sie auf Verwaltung (Administration). Klicken Sie auf Servereinstellungen (Server Settings) > Protokolloptionen (Logging Options). 2 Wählen Sie im Popup-Menü die Option Ausführlich (Verbose) aus. 3 Klicken Sie auf OK. So sammeln Sie VMware Infrastructure-Protokolldateien Wählen Sie eine der folgenden Optionen aus: VMware, Inc. Um die viclient-*.log-Dateien anzuzeigen, wechseln Sie in das Verzeichnis %temp%. 115 Grundlagen der Systemverwaltung Wenn Sie den VI-Client auf dem Computer mit dem VirtualCenter Server ausführen, laden Sie das Protokollpaket herunter. So sammeln Sie ESX Server-VMkernel-Dateien Wenn der VMkernel ausfällt, wird normalerweise für eine Weile eine Fehlermeldung angezeigt, und die virtuelle Maschine wird anschließend neu gestartet. Wenn Sie beim Konfigurieren der virtuellen Maschine eine VMware-Core-Dump-Partition angegeben haben, generiert der VMkernel zusätzlich einen Core-Dump und ein Fehlerprotokoll. Schwer wiegendere Probleme im VMkernel können dazu führen, dass der Computer ohne Anzeige einer Fehlermeldung nicht mehr reagiert und keinen Core-Dump erstellt. So sammeln Sie ESX Server-Protokolldateien unter Verwendung der Servicekonsole Führen Sie an der Servicekonsole das folgende Skript aus: /usr/bin/vm-support In diesem Skript sind alle relevanten Informationen über das ESX Server 3-System und die Konfiguration sowie ESX Server-Protokolldateien zusammengefasst. Anhand dieser Informationen kann das aufgetretene Problem analysiert werden. Die Ergebnisdatei weist das folgende Format auf: esx-<Datum>-<eindeutige-Nummmer>.tgz 116 VMware, Inc. 6 Verwalten der VI-Client-Bestandsliste 6 In diesem Kapitel wird die Verwaltung von Objekten in der VMware Infrastructure-Umgebung beschrieben. Dazu zählen Ordner, Datencenter, Cluster, Ressourcenpools, Netzwerke und Datenspeicher. Diese Objekte unterstützen Sie beim Verwalten und Organisieren der überwachten und verwalteten Hosts und virtuellen Maschinen. HINWEIS Die Ansichten und verfügbaren Funktionen variieren in Abhängigkeit davon, ob der VI-Client mit einem VirtualCenter Server oder mit einem ESX Server-Host verbunden ist. Soweit nicht anders angegeben, beziehen sich Prozesse, Aufgaben und Beschreibungen auf beide Arten von VI-Clientverbindungen. Dieses Kapitel beschreibt die Vorgehensweisen zum Hinzufügen oder Entfernen von Bestandslistenobjekten. Außerdem werden Verweise auf die Dokumentation bereitgestellt, in der diese Objekte und die damit verbundenen Vorgänge detailliert beschrieben werden. Jedes im VMware Infrastructure-Client enthaltene Objekt befindet sich an einer bestimmten Stelle der Gesamthierarchie. Die jeweilige Position eines Objekts wird von den Funktionen des Objekts bestimmt. In diesem Kapitel werden die folgenden Themen behandelt: „Grundlegendes zu VI-Clientobjekten“ auf Seite 118 „Hinzufügen eines Bestandslistenobjekts“ auf Seite 120 „Verschieben von Objekten in der Bestandsliste“ auf Seite 122 VMware, Inc. 117 Grundlagen der Systemverwaltung „Entfernen eines Bestandslistenobjekts“ auf Seite 123 „Arbeiten mit Dateien im Datenspeicherbrowser“ auf Seite 124 „Durchführen einer anfänglichen Datencenterkonsolidierung“ auf Seite 125 Grundlegendes zu VI-Clientobjekten Die Beziehungen zwischen unterschiedlichen Objekten können auf mehrere Arten angezeigt werden: Anzeige über die Zuordnungsfunktion – Zeigt die Beziehungen der Bestandslistenobjekte in grafischer Form an. Klicken auf ein Objekt in der Bestandsliste – Zeigt eine Liste mit Registerkarten, auf denen miteinander in Beziehung stehende Objekte angezeigt werden. Beispiel: Einem Datenspeicher ist eine Registerkarte mit virtuellen Maschinen zugeordnet, auf der alle VMs aufgeführt sind, die diesen Datenspeicher nutzen. Außerdem ist eine Registerkarte mit Hosts vorhanden, die alle Hosts mit Zugriff auf diesen Datenspeicher auflistet. Bestandsliste > Hosts & Cluster – Bietet eine Übersicht über den Satz virtueller Maschinen, die auf einem bestimmten Host, Cluster oder in einem Ressourcenpool ausgeführt werden. Jedes Objekt verfügt über eine Registerkarte, auf der alle ihm zugeordneten oder in ihm enthaltenen virtuellen Maschinen angezeigt werden. Allerdings wird in der Ansicht Hosts & Cluster (Hosts and Clusters) keine vollständige Liste der verfügbaren virtuellen Maschinen und Vorlagen angezeigt. Nur über die Option Bestandsliste (Inventory) > Virtuelle Maschinen & Vorlagen (Virtual Machines and Templates) werden alle virtuellen Maschinen und Vorlagen angezeigt. In dieser Ansicht können sie virtuelle Maschinen in beliebigen Ordnerhierarchien anordnen. Die VMware Infrastructure-Clientobjekte lauten wie folgt: 118 Root-Ordner (Root folder) – Nur in VirtualCenter Server. Untergeordnete Objekte sind Datencenter oder Unterordner. Der Root-Ordner wird standardmäßig für jeden VirtualCenter Server festgelegt. Sie können seinen Namen ändern, aber den Ordner nicht neu hinzufügen oder entfernen. Ordner (Folders) – Nur in VirtualCenter Server. Untergeordnete Objekte sind Datencenter, Hosts, Cluster, virtuelle Maschinen und Unterordner. Datencenter (Datacenters) – Nur in VirtualCenter Server. Untergeordnete Objekte sind Ordner, Cluster oder Hosts. VMware, Inc. Kapitel 6 Verwalten der VI-Client-Bestandsliste Ein Datencenter enthält Cluster, Hosts und virtuelle Maschinen. Alle für verwaltete Hosts und virtuelle Maschinen durchgeführten Aktionen werden auf das jeweilige Datencenter angewendet. In einem Datencenter können Sie virtuelle Maschinen unabhängig von den zugehörigen Hosts überwachen und verwalten und VMotion auf sie anwenden. Cluster (Clusters) – Nur in VirtualCenter Server. Untergeordnete Objekte sind Hosts, virtuelle Maschinen und Ressourcenpools. In einem lizenzierten System können Sie die folgenden Clusterfunktionen aktivieren: VMware HA – Ermöglicht VirtualCenter die Migration und den Neustart einer virtuellen Maschine, wenn ein Host ausfällt. VMware HA selbst wird selbst nicht als ein Bestandslistenobjekt aufgeführt, aber es ermöglicht die Anzeige des Clusterobjekts. VMware DRS – Überwacht die VirtualCenter-Umgebung, liefert Empfehlungen zur anfänglichen Platzierung und Energieeinsparung, zur Migration virtueller Maschinen und ermöglicht es VirtualCenter, virtuelle Maschinen automatisch auf Hosts zu platzieren und zu migrieren, um eine optimale Nutzung der Clusterressourcen zu erzielen. VMware DRS selbst wird selbst nicht als ein Bestandslistenobjekt aufgeführt, aber es ermöglicht die Anzeige des Clusterobjekts. Enhanced VMotion Compatibility (EVC) – Ermöglicht VirtualCenter die Erzwingung von VMotion-Kompatibilität zwischen allen Hosts innerhalb des Clusters, indem die Offenlegung gemeinsamer CPU-Funktionen der Hosts für virtuelle Maschinen erzwungen wird. Ausführliche Informationen zum Einsatz von VMware Infrastructure-Clientclustern finden Sie im Handbuch zur Ressourcenverwaltung. Hosts – Untergeordnete Objekte sind virtuelle Maschinen oder Ressourcenpools. Hosts sind ESX Server-Systeme. Die Bezeichnung „Host“ bezieht sich auf die Virtualisierungsplattform, die der Host für die virtuellen Maschinen bildet. „Host“ ist standardmäßig der Oberbegriff für einen eigenständigen ESX Server. Wenn der VirtualCenter Server mit dem VMware Infrastructure-Client verbunden ist, werden alle in VirtualCenter registrierten ESX Server-Systeme der Einfachheit halber als Hosts bezeichnet. Direkt mit dem VMware Infrastructure-Client verbundene ESX Server-Systeme werden als eigenständige Hosts bezeichnet. Im Handbuch zur Serverkonfiguration für ESX Server 3 sowie im Handbuch zur Serverkonfiguration für ESX Server 3i finden Sie ausführliche Informationen zur Konfiguration Ihres ESX Server-Systems. VMware, Inc. 119 Grundlagen der Systemverwaltung Ressourcenpools – Untergeordnete Objekte sind virtuelle Maschinen und Ressourcenpools. Ressourcenpools stehen sowohl auf ESX Server-Hosts als auch über VirtualCenter Server zur Verfügung. Ein Ressourcenpool des VMware Infrastructure-Clients dient der Zuteilung von CPU- und Arbeitsspeicherressourcen des Hosts für die auf dem Host befindlichen virtuellen Maschinen. Ausführliche Informationen zum Einsatz von Ressourcenpools finden Sie im Handbuch zur Ressourcenverwaltung. Virtuelle Maschinen – Befinden sich auf einem Host, verwenden virtuelle Festplatten in einem Datenspeicher, sind einem Cluster oder Ressourcenpool zugeordnet. Können als untergeordnete Objekte von Hosts, Clustern oder Ressourcenpools aufgelistet werden. Können zwischen Hosts oder Clustern verschoben werden. Beim Hinzufügen zu einem Cluster oder Ressourcenpool müssen Sie einen spezifischen Zielhost angeben, oder es muss sich bereits ein solcher im Cluster oder Ressourcenpool befinden. Vorlagen – Bei einer Vorlage handelt es sich um die Hauptkopie einer virtuellen Maschine, die zum Erstellen und Bereitstellen neuer virtueller Maschinen verwendet werden kann. Netzwerke – Nur in VirtualCenter Server. Untergeordnete Objekte von Datencentern. Netzwerke werden ermittelt, wenn Hosts zur VMware Infrastructure-Umgebung hinzugefügt werden. Im Handbuch zur Serverkonfiguration für ESX Server 3 sowie im Handbuch zur Serverkonfiguration für ESX Server 3i finden Sie ausführliche Informationen zur Konfiguration Ihres ESX Server-Netzwerks. Datenspeicher – Nur in VirtualCenter Server. Untergeordnete Objekte von Datencentern. Datenspeicher werden erkannt, wenn Hosts zur VMware Infrastructure-Umgebung hinzugefügt werden. Dabei werden sowohl lokale Datenspeicher als auch SAN- oder NAS-Datenspeicher erkannt. Im Handbuch zur Serverkonfiguration für ESX Server 3 sowie im Handbuch zur Serverkonfiguration für ESX Server 3i finden Sie ausführliche Informationen zur Konfiguration von ESX Server-Datenspeichern. Hinzufügen eines Bestandslistenobjekts Jedes Bestandslistenobjekt kann nur zu seinem entsprechenden hierarchisch übergeordneten Objekt hinzugefügt werden. In den übergeordneten Menüs werden nur zulässige Objekte aufgelistet. Dabei bestehen die folgenden Zusammengehörigkeiten: 120 VMware, Inc. Kapitel 6 Verwalten der VI-Client-Bestandsliste So fügen Sie ein Bestandslistenobjekt hinzu 1 Wählen Sie im VI-Client die geeignete Bestandslistenansicht aus. 2 Klicken Sie im Bestandslistenfenster auf das entsprechende übergeordnete Symbol. Klicken Sie im Popup-Menü auf Neu:<Objekt (New Objekt)>, wobei <Objekt> für einen Ordner, ein Datencenter, einen Cluster, Ressourcenpool, Host oder eine virtuelle Maschine steht. Wenn das neue Objekt ein Ordner oder Datencenter ist, wird ein ein neues Symbol zur Bestandsliste hinzugefügt. In diesem Beispiel wird ein neues Datencenter zur Hierarchie hinzugefügt. Geben Sie einen sinnvollen Namen an. Wenn es sich bei dem Objekt um einen Cluster, einen Ressourcenpool oder eine virtuelle Maschine handelt, wird ein Assistent geöffnet. Führen Sie die Anweisungen aus, und klicken Sie anschließend auf Fertig stellen (Finish). Zusätzliche Informationen finden Sie im entsprechenden Handbuch: VMware, Inc. Cluster – Weitere Informationen finden Sie im Handbuch zur Ressourcenverwaltung. Ressourcenpool (Resource pool) – Weitere Informationen finden Sie im Handbuch zur Ressourcenverwaltung. Host – Siehe „Verwalten von Hosts in VirtualCenter“ auf Seite 129. Virtuelle Maschine (Virtual machine) – Siehe „Verwalten von virtuellen Maschinen“ auf Seite 191. 121 Grundlagen der Systemverwaltung Verschieben von Objekten in der Bestandsliste Einige Objekte können manuell zwischen Ordnern, Datencentern, Ressourcenpools und Hosts verschoben werden. So verschieben Sie ein Objekt per Drag & Drop 1 Wählen Sie im VI-Client die geeignete Bestandslistenansicht aus. 2 Markieren Sie das zu verschiebende Objekt in der Bestandslistenansicht, indem Sie darauf klicken. Um das Objekt wird ein Rahmen angezeigt. Dies bedeutet, dass das Objekt ausgewählt ist. 3 Ziehen Sie das zu verschiebende Objekt auf das Zielobjekt. Wenn das zu verschiebende Objekt auf das Ziel verschoben werden darf, wird um das Zielobjekt ein Rahmen angezeigt, um zu bestätigen, dass das Zielobjekt ausgewählt ist. Wenn das Verschieben des Objekts zum Ziel nicht zulässig ist, wird ein Verbotssymbol (Kreis mit einem Schrägstrich) angezeigt, und das Objekt wird nicht verschoben. Die Bestandslistenobjekte können wie folgt verschoben werden: 122 Root-Ordner, Root-Host (ESX Server), Netzwerke und Datenspeicher – Können nicht verschoben werden. Ordner – Können innerhalb eines Datencenters verschoben werden. Datencenter – Können in Ordner auf derselben oder einer übergeordneten Hierarchieebene verschoben werden. Cluster – Können zwischen Ordnern und innerhalb von Datencentern auf derselben oder einer übergeordnete Hierarchieebene verschoben werden. Host – Wenn virtuelle Maschinen über einen VirtualCenter Server verwaltet werden und sich ein Host in einem Cluster befindet, müssen sämtliche virtuelle Maschinen auf dem Host heruntergefahren und der Host in den Wartungsmodus versetzt werden, bevor er von dem Cluster verschoben werden kann. Ein Host kann zwischen Clustern und Datencentern verschoben werden. Ressourcenpools – Können in andere Ressourcenpools und Ordner verschoben werden. VMware, Inc. Kapitel 6 Verwalten der VI-Client-Bestandsliste 4 Virtuelle Maschinen – Können in andere Ressourcenpools, Cluster, Ordner, Datencenter oder Hosts verschoben werden. Wenn eine virtuelle Maschine nicht zu einem Host, sondern zu einem anderen Objekt hinzugefügt werden soll, müssen Sie einen Zielhost angeben. Korrigieren Sie nötigenfalls die Voraussetzungen. Wenn Sie die Maustaste nach dem Ziehen loslassen, wird das Objekt entweder an die neue Position verschoben oder eine Fehlermeldung weist darauf hin, welche Bedingungen erfüllt werden müssen, um das Verschieben zu erlauben. Entfernen eines Bestandslistenobjekts Wenn Sie ein Objekt (z. B. einen Ordner, ein Datencenter, einen Cluster oder einen Ressourcenpool) entfernen, entfernt VirtualCenter alle untergeordneten Bestandslistenobjekte (z. B. in diesem Objekt enthaltene Datencenter, Cluster, Hosts und virtuelle Maschinen). Alle zugeordneten Aufgaben und Alarme werden ebenfalls entfernt. Zugewiesene Prozessor- und Migrationslizenzen werden auf den Status „Verfügbar“ zurückgesetzt. Die auf einem verwalteten Host befindlichen virtuellen Maschinen verbleiben nach dem Entfernen des Hosts aus der Bestandsliste auf dem Host, werden jedoch nicht mehr von VirtualCenter verwaltet. HINWEIS Über die Option zum Entfernen werden keine virtuellen Maschinen aus dem zugehörigen Datenspeicher gelöscht. So löschen Sie ein Bestandslistenobjekt 1 Wählen Sie im VI-Client die geeignete Bestandslistenansicht aus. 2 Markieren Sie das Objekt. Klicken Sie im Popup-Menü auf Entfernen (Remove). 3 Klicken Sie auf Ja (Yes), um das Entfernen des Objekts zu bestätigen. Folgen Sie im weiteren Verlauf ggf. den angezeigten Anweisungen. Nach dem Bestätigen entfernt VirtualCenter alle Cluster, Hosts und virtuellen Maschinen innerhalb des Datencenters aus der verwalteten Bestandsliste. Außerdem werden alle zugeordneten Aufgaben, Alarme und Ereignisse entfernt. Zugewiesene Prozessor- und Migrationslizenzen werden auf den Status „Verfügbar“ zurückgesetzt. Die virtuellen Maschinen, die sich auf einem verwalteten Host befinden, verbleiben nach dem Entfernen des Hosts aus der Bestandsliste auf dem Host. Der Root-Ordner kann nicht entfernt werden. VMware, Inc. 123 Grundlagen der Systemverwaltung Arbeiten mit Dateien im Datenspeicherbrowser Mithilfe des Datenspeicherbrowsers können Sie die Inhalte der Datenspeicher in der Bestandsliste des VI-Clients verwalten. Sie können mit dem Datenspeicherbrowser die folgenden Aufgaben ausführen: Anzeigen oder Durchsuchen der Inhalte eines Datenspeichers. Hinzufügen einer im Datenspeicher gespeicherten virtuellen Maschine oder Vorlage zur Bestandsliste des VI-Clients. Kopieren oder Verschieben von Dateien von einem Speicherort an einen anderen Speicherort (Datenspeicher eingeschlossen). Hochladen einer Datei vom Clientcomputer in einen Datenspeicher. Herunterladen einer Datei aus einem Datenspeicher auf den Clientcomputer. Löschen oder Umbenennen von Dateien in einem Datenspeicher. Die Funktionsweise des Datenspeicherbrowsers ähnelt der einer Dateisystemanwendung wie Windows Explorer. Er unterstützt zahlreiche gängige Dateisystemvorgänge wie das Kopieren, Ausschneiden und Einfügen von Dateien. Der Datenspeicherbrowser unterstützt keine Drag & Drop-Operationen. Ausführliche Informationen zur Verwendung des Datenspeicherbrowsers finden Sie in der Online-Hilfe zum VI-Client. Informationen zum Kopieren von Festplatten virtueller Maschinen Sie können den Datenspeicherbrowser dazu verwenden, Festplattendateien virtueller Maschinen zwischen Hosts zu kopieren. Festplattendateien werden wie besehen kopiert, ohne jede Formatkonvertierung. Festplatten, die von einem Hosttyp auf einen anderen Hosttyp kopiert werden, erfordern möglicherweise eine Konvertierung, um auf dem neuen Host verwendet werden zu können. Sie können virtuelle Festplatten aus einem Datenspeicher in einen lokalen Speicher herunterladen, es ist jedoch nicht möglich, virtuelle Festplatten aus einem lokalen Speicher in einen Datenspeicher hochzuladen, da das Festplattenformat während des Uploads nicht überprüft werden kann. 124 VMware, Inc. Kapitel 6 Verwalten der VI-Client-Bestandsliste Durchführen einer anfänglichen Datencenterkonsolidierung VirtualCenter umfasst eine Funktion, mit der Sie Ihre Bestandsliste aufbauen, indem Sie physische Systeme als virtuelle Maschinen in VirtualCenter importieren. Diese als gesteuerte Konsolidierung bezeichnete Funktion bietet eine schnelle, automatisierte Methode zum Auffüllen einer neuen virtuellen Umgebung. Weitere Informationen finden Sie unter „Konsolidieren des Datencenters“ auf Seite 145. VMware, Inc. 125 Grundlagen der Systemverwaltung 126 VMware, Inc. Verwaltung virtueller Maschinen VMware, Inc. 127 Grundlagen der Systemverwaltung 128 VMware, Inc. 7 Verwalten von Hosts in VirtualCenter 7 In diesem Kapitel wird die Verwaltung von Hosts mithilfe von VirtualCenter beschrieben. Informationen zur Konfigurationsverwaltung von ESX Server-Hosts finden Sie im Handbuch zur Serverkonfiguration für ESX Server 3 oder im Handbuch zur Serverkonfiguration für ESX Server 3i. HINWEIS Die Ansichten und verfügbaren Funktionen variieren in Abhängigkeit davon, ob der VI-Client mit einem VirtualCenter Server oder mit einem ESX Server-Host verbunden ist. Soweit nicht anders angegeben, beziehen sich Prozesse, Aufgaben und Beschreibungen auf beide Arten von VI-Clientverbindungen. In diesem Kapitel werden die folgenden Themen behandelt: „Grundlegendes zu Hosts“ auf Seite 130 „Grundlegendes zum Hoststatus“ auf Seite 131 „Hinzufügen eines Hosts“ auf Seite 131 „Herstellen oder Trennen einer Hostverbindung“ auf Seite 135 „Neuverbinden von Hosts nach Änderungen am VirtualCenter-SSL-Zertifikat“ auf Seite 136 „Entfernen eines Hosts aus VirtualCenter“ auf Seite 139 „Überwachen des Hostsystemstatus“ auf Seite 141 „Erweiterte Konfigurationsoptionen für den Host“ auf Seite 143 VMware, Inc. 129 Grundlagen der Systemverwaltung Grundlegendes zu Hosts Ein Host ist eine Virtualisierungsplattform, ein ESX Server-System, das virtuelle Maschinen unterstützt. Ein durch VirtualCenter verwalteter Host ist ein ESX Server-Host, der bei VirtualCenter registriert ist. Das Verwalten eines Hosts erfolgt über den Virtual Infrastructure-Client (VI-Client). Dieser VI-Client kann entweder direkt mit einem ESX Server-Host oder über eine Verbindung mit einem VirtualCenter Server indirekt mit einem Host verbunden werden. Wenn ein ESX Server-Host direkt mit dem VI-Client verbunden wird, werden die Hosts einzeln als eigenständige Hosts verwaltet. Der überwiegende Teil der Funktionen für die Hostkonfiguration und die Konfiguration von virtuellen Maschinen ändert sich nicht. Funktionen, für die mehrere Hosts erforderlich sind, beispielsweise die Migration mit VMotion von einer virtuellen Maschine auf eine andere, sind über die Verbindung mit einem eigenständigen Host nicht verfügbar. Wenn Sie einen ESX Server-Host mithilfe von VirtualCenter verwalten, werden sie über einen mit einem VirtualCenter Server verbundenen VI-Client zur VMware Infrastructure-Umgebung hinzugefügt. Verwaltete Hosts sind in Datencentern, Ordnern oder Clustern unter dem Root-Knoten hierarchisch organisiert. VORSICHT Wenn ein ESX Server-Host mit einem VirtualCenter Server verbunden ist und Sie einen VI-Client zur direkten Verwaltung des ESX Server-Hosts einsetzen, erhalten Sie eine Fehlermeldung, können den Vorgang jedoch fortsetzen. Dies kann auf dem Host zu Konflikten führen, insbesondere wenn der Host Teil eines Clusters ist. Daher wird von einer solchen Vorgehensweise dringend abgeraten. Alle virtuellen Maschinen auf verwalteten Hosts werden automatisch erkannt und in VirtualCenter importiert. Wenn mehrere verwaltete Hosts hinzugefügt werden, erkennt der VirtualCenter Server sämtliche zwischen den virtuellen Maschinen vorliegenden Namenskonflikte und gibt eine Benachrichtigung an den Systemadministrator aus, der die virtuellen Maschinen ggf. umbenennen kann. Konfigurieren Sie die Anzeigenamen der virtuellen Maschinen. Der Name kann bis zu 80 Zeichen lang sein und alphanumerische Zeichen sowie Unterstrich ( _ ) und Bindestrich (-) enthalten. Der Name virtueller Maschinen muss zudem in einer Gruppe von virtuellen Maschinen eindeutig sein. Bei Namen wird die Groß- und Kleinschreibung nicht berücksichtigt. Daher entsprechen sich beispielsweise die Namen „meine_vm“ und „Meine_Vm“. 130 VMware, Inc. Kapitel 7 Verwalten von Hosts in VirtualCenter Wenn der VirtualCenter Server eine Verbindung mit einem verwalteten Host herstellt, wird diese Verbindung als ein Benutzer mit ausreichenden Rechten hergestellt. Der jeweilige Benutzer des VMware Infrastructure-Clients muss nicht notwendigerweise ein Administrator für den verwalteten Host sein. Informationen zur Einrichtung von VMware Infrastructure-Clientbenutzern finden Sie unter „Zuweisen von Zugriffsberechtigungen“ auf Seite 323. Grundlegendes zum Hoststatus Für einen verwalteten Host ausgeführte Aktionen erfordern, dass der verwaltete Server einen bestimmten Status aufweist. Bei jeder Ausführung eines Vorgangs für einen verwalteten Host ändert sich der Hoststatus. Während des Statuswechsels wird im Statusfeld ein Begriff angezeigt, der den Wechsel beschreibt. HINWEIS Zwischen dem Trennen der Verbindung mit einem verwalteten Host und dem Entfernen des verwalteten Hosts vom VirtualCenter Server besteht ein Unterschied. Beim Trennen der Verbindung eines verwalteten Hosts wird dieser nicht aus VirtualCenter entfernt, sondern es werden nur vorübergehend alle VirtualCenter-Überwachungsaktivitäten ausgesetzt. Der verwaltete Host und die verknüpften virtuellen Maschinen verbleiben in der VirtualCenter-Bestandsliste. Durch das Entfernen eines verwalteten Hosts wird der verwaltete Host mit allen verknüpften virtuellen Maschinen aus der Bestandsliste von VirtualCenter entfernt. Hinzufügen eines Hosts Virtuelle Maschinen liegen auf verwalteten Hosts im Netzwerk vor. Hosts werden der VMware Infrastructure-Umgebung hinzugefügt. Der VirtualCenter Server erkennt alle virtuellen Maschinen auf dem verwalteten Host und fügt diese der VMware Infrastructure-Umgebung hinzu. Wenn Sie den VI-Client direkt mit einem ESX Server-Host verbinden, gelten die in diesem Abschnitt beschriebenen Vorgehensweisen nicht. HINWEIS Stellen Sie beim Hinzufügen oder Entfernen von Hosts sicher, dass NFS-Mounts aktiv sind. Wenn keine NFS-Mounts reagieren, schlägt der Vorgang fehl. VMware, Inc. 131 Grundlagen der Systemverwaltung So fügen Sie dem VirtualCenter Server einen Host hinzu 1 Stellen Sie sicher, dass ein Kommunikationskanal über eine Firewall verfügbar ist, falls dies erforderlich ist. Falls sich ein verwalteter Host in der VirtualCenter-Umgebung hinter einer Firewall befindet, müssen Sie sicherstellen, dass der verwaltete Host mit dem VirtualCenter Server und allen weiteren Hosts auf Port 902 oder anderen konfigurierten Ports kommunizieren kann. Weitere Informationen finden Sie im Installationshandbuch für ESX Server 3 oder dem Einrichtungshandbuch für Ihr ESX Server 3i-Produkt sowie im Handbuch zur Serverkonfiguration für ESX Server 3 oder im Handbuch zur Serverkonfiguration für ESX Server 3i. 132 2 Klicken Sie in der Navigationsleiste auf die Schaltfläche Bestandsliste (Inventory). Erweitern Sie die Bestandsliste entsprechend den jeweiligen Anforderungen, und klicken Sie auf das entsprechende Datencenter bzw. den entsprechenden Ordner oder Cluster. 3 Wählen Sie das gewünschte Datencenter bzw. den gewünschten Cluster aus, und klicken Sie im Hauptmenü bzw. im Popup-Menü auf die Option Neuer Host (New Host). 4 Geben Sie die Verbindungseinstellungen für den verwalteten Host ein. a Geben Sie im Feld Host den Namen des verwalteten Hosts ein. b Geben Sie Benutzername (Username) und Kennwort (Password) für ein Benutzerkonto ein, das über Administratorberechtigungen für den ausgewählten verwalteten Host verfügt. VMware, Inc. Kapitel 7 Verwalten von Hosts in VirtualCenter VirtualCenter verwendet das Root-Konto für die Anmeldung am System und erstellt anschließend ein spezielles Benutzerkonto. VirtualCenter verwendet dieses Konto für alle weiteren Authentifizierungsvorgänge. 5 Klicken Sie auf Weiter (Next), um die Angaben in der Hostübersicht zu bestätigen. 6 Hinzufügen des Hosts zu einem Cluster: a Geben Sie an, wie mit den Ressourcenpools auf dem Host verfahren werden soll. Folgende Optionen stehen zur Verfügung: b Sie können alle virtuellen Maschinen des Hosts im Root-Ressourcenpool des Clusters platzieren. Sie können einen neuen Ressourcenpool für die virtuellen Maschinen des Hosts erstellen. Der Standardname des Ressourcenpools wird vom Hostnamen abgeleitet. Überschreiben Sie den Text, um einen eigenen Namen anzugeben. Klicken Sie auf Weiter (Next). Weitere Informationen finden Sie im Handbuch zur Ressourcenverwaltung. 7 VMware, Inc. Hinzufügen des Hosts zu einem Datencenter: a Geben Sie den Speicherort der virtuellen Maschinen des Hosts an. b Treffen Sie eine Auswahl in der Liste von Bestandslistenobjekten, die im Feld Auswahl (Selection) angezeigt wird. 133 Grundlagen der Systemverwaltung 8 Klicken Sie auf Fertig stellen (Finish), um die Fertigstellung des Assistenten zum Hinzufügen von Hosts zu bestätigen. Wenn Sie die Bearbeitung des Dialogfelds abgeschlossen haben und auf Weiter (Next) klicken, führt VirtualCenter folgende Schritte aus: Das Netzwerk wird nach dem angegebenen verwalteten Host durchsucht und alle virtuellen Maschinen auf dem verwalteten Host werden ermittelt. Wenn Sie auf Abbrechen (Cancel) klicken, wird der Host aus der VirtualCenter-Bestandsliste entfernt. Es wird eine Verbindung mit dem verwalteten Host hergestellt. Wenn der Assistent keine Verbindung mit dem verwalteten Host herstellen kann, wird dieser nicht der Bestandsliste hinzugefügt. Es wird geprüft, ob der verwaltete Host nicht bereits verwaltet wird. Falls er bereits von einem anderen VirtualCenter Server verwaltet wird, zeigt VirtualCenter eine Meldung an. Wenn der Assistent eine Verbindung mit dem verwalteten Host herstellen, die Verbindung mit dem VirtualCenter Server jedoch nicht aufrechterhalten werden kann, wird der Host hinzugefügt, ist jedoch nicht verbunden. Dies ist beispielsweise der Fall, wenn der Host bereits von einem anderen VirtualCenter Server verwaltet wird. Es wird die Anzahl der Prozessoren auf dem verwalteten Host ermittelt und die entsprechende Anzahl an Lizenzen zugewiesen. Die Anzahl der Prozessoren wird in der Datenbank von VirtualCenter gespeichert und bei jedem Wiederherstellen einer Verbindung mit einem verwalteten Host sowie bei jedem Start von VirtualCenter überprüft. HINWEIS Neuere Prozessoren verfügen über zwei CPU-Cores in jedem Prozessorpaket. In Systemen mit Dual-Core-Prozessoren muss ESX Server 2.5.2 oder eine höhere Version ausgeführt werden. VirtualCenter-Lizenzen werden in Paaren von Prozessorpaketen ausgegeben, nicht nach Prozessor-Cores. Wenn im System zwei Dual-Core-Prozessoren oder zwei Single-Core-Prozessoren betrieben werden, ist daher eine einzige VirtualCenter-Dual-Prozessor-Lizenz erforderlich. 134 Es wird eine Versionsprüfung für den verwalteten Host durchgeführt. Falls die verwendete Version nicht unterstützt wird und die Version des verwalteten Hosts aktualisiert werden kann, fordert VirtualCenter Sie auf, ein Upgrade durchzuführen. Eventuell vorhandene virtuelle Maschinen werden importiert. VMware, Inc. Kapitel 7 Verwalten von Hosts in VirtualCenter Herstellen oder Trennen einer Hostverbindung Sie haben die Möglichkeit, die Verbindung mit einem verwalteten Host zu trennen und wiederherzustellen, der von einem bestimmten VirtualCenter Server verwaltet wird. In diesem Abschnitt wird beschrieben, wie eine Verbindung mit einem verwalteten Host wiederhergestellt wird. HINWEIS Zwischen dem Trennen der Verbindung mit einem verwalteten Host und dem Entfernen des verwalteten Hosts aus VirtualCenter besteht ein Unterschied. Beim Trennen der Verbindung eines verwalteten Hosts wird dieser nicht aus VirtualCenter entfernt, sondern es werden nur vorübergehend alle VirtualCenter-Überwachungsaktivitäten ausgesetzt. Der verwaltete Host und die verknüpften virtuellen Maschinen verbleiben in der VirtualCenter-Bestandsliste. Durch das Entfernen eines verwalteten Hosts wird der verwaltete Host mit allen verknüpften virtuellen Maschinen aus der Bestandsliste von VirtualCenter entfernt. So stellen Sie eine Verbindung mit einem verwalteten Host her bzw. trennen diese Verbindung 1 Klicken Sie in dem mit einem VirtualCenter Server verbundenen VI-Client in der Navigationsleiste auf die Schaltfläche Bestandsliste (Inventory button). Erweitern Sie ggf. die Bestandsliste, und klicken Sie auf den entsprechenden verwalteten Host. 2 Wählen Sie das Symbol für den entsprechenden verwalteten Host im Bestandslistenfenster aus, und wählen Sie im Popup-Menü Verbinden (Connect) bzw. Trennen (Disconnect) aus. 3 Wenn Sie die Verbindung trennen, bestätigen Sie den Vorgang. Klicken Sie auf Ja (Yes). Wenn der Verbindungsstatus des verwalteten Hosts mit VirtualCenter geändert wird, werden die Status der virtuellen Maschinen auf diesem Host aktualisiert, um die Änderung zu übernehmen. VMware, Inc. 135 Grundlagen der Systemverwaltung Wenn die Verbindung des verwalteten Hosts getrennt wird, wird hinter dem Objektnamen in Klammern „Nicht verbunden“ angezeigt, und das Objekt wird abgeblendet dargestellt. Alle verknüpften virtuellen Maschinen werden ebenso abgeblendet dargestellt und bezeichnet. Neuverbinden von Hosts nach Änderungen am VirtualCenter-SSL-Zertifikat Der VirtualCenter Server verwendet ein SSL-Zertifikat, um in der VirtualCenter-Datenbank gespeicherte Hostkennwörter zu verschlüsseln und zu entschlüsseln. Wenn das Zertifikat ersetzt oder geändert wird, kann der VirtualCenter Server keine Hostkennwörter entschlüsseln und daher auch keine Verbindung mit verwalteten Hosts herstellen. Kann ein Hostkennwort vom VirtualCenter Server nicht entschlüsselt werden, wird die Verbindung zwischen Host und VirtualCenter Server getrennt. Sie müssen die Verbindung mit dem Host erneut herstellen und die Anmeldeinformationen eingeben, die mit dem neuen Zertifikat verschlüsselt und in der Datenbank gespeichert werden. Siehe „Herstellen oder Trennen einer Hostverbindung“ auf Seite 135. 136 VMware, Inc. Kapitel 7 Verwalten von Hosts in VirtualCenter Entfernen eines Hosts aus einem Cluster Hosts können aus einem Cluster entfernt werden, indem Sie in der Bestandsliste bzw. der Listenansicht ausgewählt und in der Bestandsliste an eine neue Position gezogen werden (entweder in einen Ordner als eigenständiger Host, oder in einen anderen Cluster). Wenn ein Host aus einem Cluster entfernt wird, werden die von ihm bereitgestellten Ressourcen von den Gesamtressourcen des Clusters abgezogen. Die auf dem Host bereitgestellten virtuellen Maschinen werden, je nach ihrem derzeitigen Status, entweder auf andere Hosts innerhalb des Clusters migriert oder verbleiben auf dem Host und werden aus dem Cluster entfernt. Hosts können erst aus einem Cluster entfernt werden, wenn alle darauf befindlichen virtuellen Maschinen ausgeschaltet sind, und der Host sich im Wartungsmodus befindet. Umfassende Informationen zu Clustern finden Sie im Handbuch zur Ressourcenverwaltung. So entfernen Sie einen Host aus einem Cluster 1 Zeigen Sie auf einem mit einem VirtualCenter Server verbundenen VI-Client die Bestandsliste an. 2 Wenn Sie den VirtualCenter-Agenten vom verwalteten Host entfernen möchten, stellen Sie sicher, dass der verwaltete Host verbunden ist. 3 Schalten Sie alle virtuellen Maschinen auf dem Host aus, oder migrieren Sie die virtuellen Maschinen mithilfe von VMotion auf einen neuen Host. VMware, Inc. 137 Grundlagen der Systemverwaltung 4 Wählen Sie das Symbol für den entsprechenden verwalteten Host im Bestandslistenfenster aus, und klicken Sie im Popup-Menü auf In den Wartungsmodus wechseln (Enter Maintenance Mode). Klicken Sie auf Ja (Yes). Das Hostsymbol ändert sich, und dem Namen wird in Klammern der Begriff „Wartungsmodus“ hinzugefügt. 5 Verschieben Sie den Host: a Wählen Sie den Host im Bestandslistenfenster aus, und ziehen Sie ihn mit der Maus an den neuen Speicherort. Der Host kann in einen anderen Cluster oder in ein anderes Datencenter verschoben werden. Wenn die neue Position ausgewählt wurde, wird der Name des Clusters bzw. Datencenters mit einem blauen Feld umrandet. b Lassen Sie die Maustaste los. VirtualCenter verschiebt den Host an den neuen Speicherort. 138 6 Markieren Sie den Host, und wählen Sie im Popup-Menü die Option Wartungsmodus beenden (Exit Maintenance Mode). 7 Starten Sie die virtuellen Maschinen ggf. neu. VMware, Inc. Kapitel 7 Verwalten von Hosts in VirtualCenter Entfernen eines Hosts aus VirtualCenter Durch das Entfernen eines verwalteten Hosts aus VirtualCenter wird die Verbindung getrennt, und sämtliche Überwachungs- und Verwaltungsfunktionen für den verwalteten Host sowie alle virtuellen Maschinen des verwalteten Hosts werden beendet. Der verwaltete Host und die verknüpften virtuellen Maschinen werden aus der Bestandsliste entfernt. Verlaufsdaten werden in der VirtualCenter-Datenbank beibehalten. HINWEIS Entfernen Sie verwaltete Hosts nach Möglichkeit, während diese verbunden sind. Durch das Entfernen von verwalteten Hosts mit getrennten Verbindungen wird der VirtualCenter-Agent nicht vom verwalteten Host entfernt. Zwischen dem Entfernen des verwalteten Hosts und dem Trennen der Verbindung des verwalteten Hosts mit VirtualCenter besteht ein Unterschied. Beim Trennen der Verbindung eines verwalteten Hosts wird dieser nicht aus VirtualCenter entfernt, sondern es werden nur vorübergehend alle VirtualCenter-Überwachungsaktivitäten ausgesetzt. Der verwaltete Host und die verknüpften virtuellen Maschinen verbleiben in der VirtualCenter-Bestandsliste. Durch das Entfernen eines verwalteten Hosts aus VirtualCenter werden nicht die virtuellen Maschinen des verwalteten Hosts bzw. des Datenspeichers entfernt. Es wird ausschließlich der Zugang von VirtualCenter zum verwalteten Host und zu den virtuellen Maschinen auf dem verwalteten Host entfernt. In der nachstehenden Abbildung wird das Entfernen eines verwalteten Hosts aus VirtualCenter veranschaulicht. Beachten Sie im hier angeführten Beispiel, dass die Verbindung zwischen dem VirtualCenter Server und dem entfernten verwalteten Host getrennt wird, während die Dateien des verwalteten Hosts im Datenspeicher erhalten bleiben. VMware, Inc. 139 Grundlagen der Systemverwaltung Abbildung 7-1. Entfernen eines Hosts So entfernen Sie einen verwalteten Host 1 Zeigen Sie auf einem mit einem VirtualCenter Server verbundenen VI-Client die Bestandsliste an. 2 Wenn Sie den VirtualCenter-Agenten vom verwalteten Host entfernen möchten, stellen Sie sicher, dass der verwaltete Host verbunden ist. Der verwaltete Host kann beim Entfernen einen verbundenen oder einen getrennten Status aufweisen. Beachten Sie jedoch, dass beim Entfernen eines verwalteten Hosts im getrennten Status der VirtualCenter-Agent nicht vom verwalteten Host entfernt wird. 3 140 Schalten Sie alle virtuellen Maschinen auf dem Host aus, oder migrieren Sie die virtuellen Maschinen mithilfe von VMotion auf einen neuen Host. VMware, Inc. Kapitel 7 Verwalten von Hosts in VirtualCenter 4 Wenn der Host Teil eines Clusters ist (If the host is part of a cluster), wählen Sie im Bestandslistenfenster das Symbol für den entsprechenden verwalteten Host aus, und wählen Sie im Popup-Menü die Option In den Wartungsmodus wechseln (Enter Maintenance Mode). Bestätigen Sie den Vorgang. Klicken Sie auf Ja (Yes). 5 Wählen Sie im Bestandslistenfenster das Symbol des entsprechenden verwalteten Hosts aus, und klicken Sie im Popup-Menü auf Entfernen (Remove). 6 Klicken Sie auf Ja (Yes), um den verwalteten Host zu entfernen. Klicken Sie auf Nein (No), um den verwalteten Host nicht zu entfernen. Wenn Sie auf Ja (Yes) klicken, entfernt VirtualCenter den verwalteten Host und die zugeordneten virtuellen Maschinen aus der VirtualCenter-Umgebung. VirtualCenter weist anschließend allen zugeordneten Prozessor- und Migrationslizenzen wieder den verfügbaren Status zu. Überwachen des Hostsystemstatus Das Tool zum Überwachen des Hoststatus ermöglicht Ihnen, den Status verschiedener Hosthardwarekomponenten zu überwachen, z. B.: CPU-Prozessoren Arbeitsspeicher Lüfter Temperatur Spannung Softwarekomponenten Das Tool zum Überwachen des Hoststatus stellt Daten dar, die über SMASH-Profile (Systems Management Architecture for Server Hardware) gesammelt werden. Die angezeigten Informationen richten sich nach den verfügbaren Sensoren in Ihrer Serverhardware. VMware, Inc. 141 Grundlagen der Systemverwaltung So überwachen Sie den Status eines Hosts 1 Melden Sie über den VI-Client am VirtualCenter Server an, und klicken Sie im Bestandslistenfenster auf den Host. 2 Klicken Sie auf die Registerkarte Konfiguration (Configuration) und anschließend auf Systemstatus (Health Status). Die Sensordaten werden in einer Struktur angezeigt. Der Stamm dieser Struktur zeigt den Gesamtstatus des Hosts. Bei ordnungsgemäßem Betrieb einer Komponente ist die Statusanzeige grün. Die Statusanzeige ändert sich in gelb oder rot, wenn eine Systemkomponente einen Leistungsschwellenwert überschreitet oder nicht ordnungsgemäß funktioniert. Im Allgemeinen weist die gelbe Anzeige auf einen Leistungsabfall hin. Die rote Anzeige signalisiert, dass eine Komponente nicht mehr ausgeführt wird oder den höchsten Schwellenwert überschritten hat. In der Spalte Messwert (Reading) werden die aktuellen Werte für die Sensoren angezeigt. Für die Lüfter werden in der Spalte z.B. Umdrehungen pro Minute und für die Temperatur Werte in Grad Celsius aufgelistet. Sie können einen Alarm konfigurieren, der basierend auf dem Gesamtstatus des Hosts ausgelöst wird. Weitere Informationen finden Sie unter „Erstellen von Alarmen“ auf Seite 373. Zurücksetzen von Sensoren Einige Hosthardwaresensoren zeigen Daten an, die über die Zeit akkumuliert werden. Sie können diese Sensoren zurücksetzen, um die gesammelten Daten zu löschen und mit der Erfassung neuer Daten zu beginnen. So setzen Sie Sensoren zurück 1 Melden Sie über den VI-Client am VirtualCenter Server an, und klicken Sie im Bestandslistenfenster auf den Host. 2 Klicken Sie auf der Registerkarte Konfiguration (Configuration) auf Systemstatus (Health Status). 3 Klicken Sie auf Sensoren zurücksetzen (Reset Sensors). Aktualisieren der Systemstatusdaten Der VI-Client aktualisiert die Daten der Hostsystemsensoren automatisch in einem Intervall von wenigen Minuten. Sie können die Daten jedoch auch manuell aktualisieren. 142 VMware, Inc. Kapitel 7 Verwalten von Hosts in VirtualCenter So aktualisieren Sie die Systemstatusdaten 1 Melden Sie über den VI-Client am VirtualCenter Server an, und klicken Sie im Bestandslistenfenster auf den Host. 2 Klicken Sie auf der Registerkarte Konfiguration (Configuration) auf Systemstatus (Health Status). 3 Klicken Sie auf Aktualisieren (Refresh). Erweiterte Konfigurationsoptionen für den Host Ausführliche Informationen zum Konfigurieren und Verwenden der Funktionen für die Ressourcenzuteilung wie VMware HA und VMware DRS finden Sie im Handbuch zur Ressourcenverwaltung. Im Handbuch zur Serverkonfiguration für ESX Server 3 sowie im Handbuch zur Serverkonfiguration für ESX Server 3i finden Sie ausführliche Informationen zur Konfiguration von ESX Server-Hosts. VMware, Inc. 143 Grundlagen der Systemverwaltung 144 VMware, Inc. 8 Konsolidieren des Datencenters 8 In diesem Kapitel wird die Funktion für die gesteuerte Konsolidierung beschrieben, die für das Einrichten von VMware Infrastructure in kleineren IT-Umgebungen empfohlen wird. Mithilfe dieser Funktion können Sie physische Systeme in Ihrem Datencenter konsolidieren, indem Sie sie in virtuelle Maschinen konvertieren und anschließend in VirtualCenter importieren. In diesem Kapitel werden die folgenden Themen behandelt: „Grundlegendes zur Konsolidierung von Datencentern“ auf Seite 146 „Voraussetzungen für die Konsolidierung“ auf Seite 146 „Erste Verwendung“ auf Seite 147 „Grundlegendes zu Konsolidierungsdiensten“ auf Seite 147 „Festlegen von Konsolidierungseinstellungen“ auf Seite 148 „Suchen nach physischen Systemen“ auf Seite 149 „Anzeigen von Analyseergebnissen“ auf Seite 151 „Konsolidierung geeigneter Komponenten“ auf Seite 153 „Anzeigen von Konsolidierungsaufgaben“ auf Seite 154 „Fehlerbehebung bei der Konsolidierung“ auf Seite 155 VMware, Inc. 145 Grundlagen der Systemverwaltung Grundlegendes zur Konsolidierung von Datencentern Greifen Sie auf die Funktion für die gesteuerte Konsolidierung zu, indem Sie auf der Navigationsleiste auf die Schaltfläche Konsolidierung (Consolidation) klicken. Mit der für kleinere IT-Umgebungen empfohlenen gesteuerten Konsolidierung können Sie die Vorgänge in Ihrem Datencenter optimieren, indem Sie Geschäftsanwendungen, die auf mehreren physischen Systemen verteilt sind, in eine zentral verwaltete virtuelle Umgebung verschieben. In der virtualisierten Umgebung werden die physichen Systeme, auf denen Ihre Geschäftsanwendungen ausgeführt werden, in virtuelle Maschinen umgewandelt. Auf einem einzelnen physischen System können mehrere virtuelle Maschinen gehosted werden. Dadurch wird eine effizientere Nutzung von Rechenressourcen erreicht. Das Verfahren zum Kosolidieren Ihres Datencenters umfasst folgende Schritte: Suchen – Sie suchen nach physischen Systemen in Ihrem Datencenter und wählen diese zur Analyse aus. Siehe „Suchen nach physischen Systemen“ auf Seite 149. Analysieren – Die ausgewählten Systeme werden analysiert, und die Leistungsdaten werden für jedes ausgewählte System zusammengetragen. Für gewöhnlich steigt die Zuverlässigkeit der Empfehlungen von VirtualCenter mit der Dauer des Analysevorgangs. Siehe „Anzeigen von Analyseergebnissen“ auf Seite 151. Konsolidieren – Es wird ein Vergleich der Leistungsdaten mit den verfügbaren Ressourcen auf den Hostsystemen der virtuellen Maschine vorgenommen. Die ausgewählten physischen Systeme werden in virtuelle Maschinen umgewandelt und in VirtualCenter auf den empfohlenen Hosts importiert. Dort werden sie gemeinsam mit anderen Komponenten Ihrer virtuellen Umgebung verwaltet. Siehe „Konsolidierung geeigneter Komponenten“ auf Seite 153. Verwenden Sie die Konsolidierungsfunktion, um mit dem Aufbau Ihrer virtuellen Umgebung zu beginnen oder um für Ihr wachsendes Datencenter eine weitere Konsolidierung vorzunehmen. Wenn Sie die Konsolidierungsfunktion zum ersten Mal verwenden, finden Sie weitere Informationen unter „Voraussetzungen für die Konsolidierung“ auf Seite 146. Voraussetzungen für die Konsolidierung Vor der Verwendung der Konsolidierungsfunktion sollten Sie sicherstellen, dass folgende Voraussetzungen erfüllt sind: 146 Es ist mindestens ein Datencenter-Bestandslistenobjekt vorhanden. Siehe „Hinzufügen eines Bestandslistenobjekts“ auf Seite 120. VMware, Inc. Kapitel 8 Konsolidieren des Datencenters Für mindestens einen Host wurde eine VirtualCenter-Registrierung vorgenommen. Siehe „Hinzufügen eines Hosts“ auf Seite 131. Die Konsolidierungsdienste erfordern lokale Administratorberechtigungen auf dem VirtualCenter Server. Insbesondere der Collector-Dienst muss mit lokalen Administratorberechtigungen ausgeführt werden. Darüber hinaus muss das verwendete Konto über das Recht Als Dienst anmelden (Logon as service) verfügen. Wenn in Ihrem Netzwerk Active Directory verwendet wird, müssen die zum Ausführen der Konsolidierungsdienste verwendeten Konten außerdem über ausreichende Berechtigungen zum Abfragen der Active Directory-Datenbank verfügen. Geben Sie in VirtualCenter die entsprechenden Anmeldedaten an, bevor Sie ein Konsolidierungsprojekt starten. Siehe „Festlegen von Konsolidierungseinstellungen“ auf Seite 148. Für die Konsolidierungsdienste müssen Sie außerdem über Administratorzugriff für die zum Analysieren ausgewählten Systeme verfügen. Insbesondere verwendet der Collector-Dienst diese Anmeldedaten, um Konfigurations- und Leistungsdaten von den analysierten physischen Systemen zusammenzutragen und abzurufen. Siehe „Bereitstellen von Administratoranmeldedaten auf Systemebene“ auf Seite 151. Erste Verwendung Wenn Sie die Konsolidierungsfunktion zum ersten Mal verwenden, werden Sie zur Festlegung von Konsolidierungseinstellungen aufgefordert (siehe „Festlegen von Konsolidierungseinstellungen“ auf Seite 148). Sie werden von einem Assistenten durch das Verfahren zum Festlegen dieser Einstellungen geleitet. Sie können diese Einstellungen jederzeit unter Verwaltung (Administration) > Konsolidierungseinstellungen (Consolidation Settings) > Anmeldedaten (Credentials) ändern. Grundlegendes zu Konsolidierungsdiensten Konsolidierungsdienste werden gemeinsam mit dem VirtualCenter Server installiert. Die Konsolidierungsdienste umfassen folgende Komponenten: VMware Capacity Planner-Dienst – Ermittelt Domänen und Systeme innerhalb von Domänen und trägt Leistungsdaten auf zum Analysieren ausgewählten Systemen zusammen. In diesem Dokument wird dieser Dienst als Collector-Dienst bezeichnet. VMware, Inc. 147 Grundlagen der Systemverwaltung VMware Converter Enterprise-Dienst – Wandelt physische Systeme in virtuelle Maschinen um. VirtualCenter stellt diesen Dienst mit Informationen zum Ziel und weiteren Parametern bereit, und der VMware Converter Enterprise-Dienst übernimmt den Konvertierungsvorgang. Dieser Dienst kann auf der gleichen Maschine wie der VirtualCenter Server oder auf einer anderen Maschine installiert werden. Weitere Informationen zu den Benutzerrechten, die für jeden Dienst erforderlich sind, finden Sie unter „Voraussetzungen für die Konsolidierung“ auf Seite 146. So zeigen Sie aktive Konsolidierungsdienste an Wählen Sie Verwaltung (Administration) > Konsolidierungseinstellungen (Consolidation Settings) > Dienststatus (Service Status). Festlegen von Konsolidierungseinstellungen Über Konsolidierungseinstellungen können Sie die zum Durchführen von Konsolidierungsdiensten erforderlichen Anmeldedaten und die Administratoranmeldedaten auf Systemebene festlegen (siehe „Voraussetzungen für die Konsolidierung“ auf Seite 146). So legen Sie Konsolidierungseinstellungen fest 1 Wählen Sie Verwaltung (Administration) > Konsolidierungseinstellungen (Consolidation Settings) > Anmeldedaten (Credentials). 2 Klicken Sie in einem der folgenden Bereiche auf Ändern (Change): 3 148 Informationen für Dienstanmeldung (Service Credentials) – Werden zur Ausführung des Collector-Dienstes auf dem VirtualCenter Server verwendet. Stellen Sie sicher, dass dieses Konto auf dem VirtualCenter Server über Administratorberechtigungen verfügt und dass, sofern Active Directory bereitgestellt wird, diese über die erforderlichen Rechte zum Abfragen von Active Directory verfügen. Darüber hinaus muss der Benutzer über das Recht Als Dienst anmelden (Log on as a service) verfügen. Dieses Recht wird über das Dienstprogramm für die lokale Sicherheitsrichtline (Start > Verwaltung (Administrative Tools) > Lokale Sicherheitsrichtlinie (Local Security Policy)) gewährt. Standardanmeldeinformationen (Default Credentials) – Werden für den Zugriff auf zur Analyse ausgewählte Systeme verwendet, sofern keine anderen Administratoranmeldedaten angegeben werden. Geben Sie einen in der Domäne qualifizierten Benutzernamen (z. B. DOMAENE\Benutzername) und ein Kennwort ein. VMware, Inc. Kapitel 8 Konsolidieren des Datencenters 4 Bestätigen Sie das Kennwort, und klicken Sie auf OK. Suchen nach physischen Systemen Für die Suche nach physischen Systemen wird der folgende Prozess ausgeführt: „Festlegen des Umfangs“ auf Seite 150 „Bereitstellen von Administratoranmeldedaten auf Systemebene“ auf Seite 151 HINWEIS Informationen zu ermittelten Systemen werden im Zwischenspeicher erfasst. Große Datenmengen im Zwischenspeicher können die Leistung von VirtualCenter herabsetzen. Es wird nicht empfohlen, gesteuerte Konsolidierungen für mehr als 20.000 Systeme durchzuführen, ohne den Zwischenspeicher zu löschen. Weitere Informationen zum Deaktivieren der gesteuerten Konsolidierung und zum Löschen des Zwischenspeichers finden Sie unter „Fehlerbehebung bei der Konsolidierung“ auf Seite 155. So suchen Sie nach physischen Systemen in Ihrem Datencenter 1 Klicken Sie in der Symbolleiste des VI-Clients auf Konsolidierung (Consolidation), um die Konsolidierungsansicht anzuzeigen. 2 Klicken Sie auf der Registerkarte Erste Schritte (Getting Started) auf Physische Computer für Konsolidierung analysieren (Analyze physical computers for consolidation), oder klicken Sie auf der Registerkarte Analyse (Analysis) auf Analyse starten (Start Analysis). Das Dialogfeld Zu Analyse hinzufügen (Add to Analysis) wird angezeigt. Wenn Sie die Funktion zum ersten Mal verwenden, finden Sie weitere Informationen unter „Erste Verwendung“ auf Seite 147. 3 Wählen Sie die zu analysierenden Systeme aus. Weitere Informationen zum Verwenden des Dialogfelds Zu Analyse hinzufügen (Add to Analysis) finden Sie unter „Festlegen des Umfangs“ auf Seite 150. 4 Klicken Sie auf Zu Analyse hinzufügen (Add to Analysis). Das Dialogfeld Authentifizierung festlegen (Set Authentication) wird angezeigt. Weitere Informationen zum Verwenden des Dialogfelds Authentifizierung festlegen (Set Authentication) finden Sie unter „Bereitstellen von Administratoranmeldedaten auf Systemebene“ auf Seite 151. 5 Geben Sie die Anmeldedaten für die Authentifizierung ein, und klicken Sie auf OK. Die ausgewählten Systeme werden analysiert, und die Ergebnisse werden auf der Registerkarte Analyse (Analysis) angezeigt. Fahren Sie mit „Anzeigen von Analyseergebnissen“ auf Seite 151 fort. VMware, Inc. 149 Grundlagen der Systemverwaltung Festlegen des Umfangs Im Dialogfeld Zu Analyse hinzufügen (Add to Analysis) können Sie Systeme in Ihrem Netzwerk ermitteln und die gewünschten Systeme für die Analyse auswählen. Sie können die zu analysierenden Systeme nach Computername, nach IP-Adresse bzw. -Adressbereich oder nach Dateiname angeben. Darüber hinaus können Sie nach sämtlichen Systemen innerhalb einer Domäne suchen und die gewünschten Systeme für die Analyse auswählen. Wenn die Domäne über eine Vielzahl von Systemen verfügt und sich die gesuchten Systeme nur schwer ermitteln lassen, können Sie die Liste nach Computername, IP-Adresse, Domäne oder Systemen filtern, die gegenwärtig analysiert werden. HINWEIS Sie können für bis zu hundert Systeme gleichzeitig eine Analyse durchführen. Wenn Sie eine Domäne zum ersten Mal auswählen, kann das Ermitteln und Auflisten der Systeme durch VirtualCenter zudem einige Zeit in Anspruch nehmen. Danach wird die Liste im Zwischenspeicher gespeichert, sodass darauffolgende Suchabfragen weniger Zeit in Anspruch nehmen. So geben Sie die Systeme für die Konsolidierung manuell an 1 Wählen Sie Zu konsolidierende Computer manuell angeben (Manually specify the computers to consolidate). 2 Führen Sie einen der folgenden Schritte aus: Geben Sie Computernamen oder IP-Adressen ein. Trennen Sie mehrere Einträge durch Kommata. Geben Sie einen IP-Bereich ein. Das Angeben von mehreren Bereichen ist nicht zulässig. Geben Sie einen vollqualifizierten Pfad zu einer Textdatei an, die eine Liste mit Computernamen oder IP-Adressen enthält. Jeder Computername oder jede IP-Adresse muss in einer separaten Zeile in der Datei aufgeführt sein. Der VI-Client muss auf die Datei zugreifen können. So suchen Sie nach Systemen in einer Domäne 150 1 Wählen Sie im Dropdown-Menü Domäne (Domain) eine Domäne aus. 2 Filtern Sie die Liste bei Bedarf durch die Auswahl von Filtern und die Eingabe Ihrer Kriterien in einem Textfeld. Durch Klicken auf den nach unten weisenden Pfeil links neben dem Textfeld können die Filter aktiviert und deaktiviert werden. 3 (Optional) Sie können die Liste durch Klicken auf den Spaltentitel sortieren. VMware, Inc. Kapitel 8 Konsolidieren des Datencenters 4 Wählen Sie die zu analysierenden Systeme aus. 5 Klicken Sie auf Zu Analyse hinzufügen (Add to Analysis). Sie werden ggf. zur Eingabe von Administratoranmeldeinformationen aufgefordert (siehe „Bereitstellen von Administratoranmeldedaten auf Systemebene“ auf Seite 151). Bereitstellen von Administratoranmeldedaten auf Systemebene Für VirtualCenter ist Administratorzugriff auf die zum Analysieren ausgewählten Systeme erforderlich, bevor die Analyse dieser Systeme durchgeführt werden kann. Sie können Anmeldedaten auf Systembasis festlegen, und Sie können standardmäßige Anmeldedaten angeben, die VirtualCenter verwendet, wenn keine expliziten Anmeldedaten angegeben wurden. Die Standardanmeldedaten können jederzeit über die Konsolidierungseinstellungen („Festlegen von Konsolidierungseinstellungen“ auf Seite 148) angegeben werden. So geben Sie Anmeldedaten für ein spezifisches System an 1 Geben Sie im Dialogfeld Authentifizierung festlegen (Set Authentication) einen in der Domäne qualifizierten Benutzernamen (z. B. DOMAENE\Benutzername) und ein Kennwort ein. Auf das Dialogfeld Authentifizierung festlegen (Set Authentication) können Sie in der Phase Zu Analyse hinzufügen (Add to Analysis) zugreifen oder indem Sie nach dem Hinzufügen von Systemen zur Analyse auf der Registerkarte Analyse (Analysis) auf die Option Authentifizierung festlegen (Set Authentication) klicken. 2 Klicken Sie auf OK. Anzeigen von Analyseergebnissen Analyseergebnisse werden auf der Registerkarte Analyse (Analysis) angezeigt. Wenn die Analyse abgeschlossen ist, werden die folgenden Informationen angezeigt: Physischer Computer (Physical Computer) – Der Hostname des zu analysierenden oder zu importierenden physischen Systems. CPU-Info (CPU Info) – Die Anzahl an CPUs und deren Taktfrequenz. Arbeitsspeicherinformationen (Memory Info) – Zeigt die Arbeitsspeichermenge des Systems. VMware, Inc. 151 Grundlagen der Systemverwaltung Status – Zeigt den Fortschritt der Analyse. Zuverlässigkeit (Confidence) – Gibt den Umfang an, in dem VirtualCenter Leistungsdaten über das System abrufen kann und für wie geeignet eine Komponente basierend auf den verfügbaren Daten eingeschätzt wird. CPU-Nutzung (CPU Usage) – Die durchschnittliche CPU-Nutzung des Systems. Arbeitsspeichernutzung (Memory Usage) – Die durchschnittliche Arbeitsspeichernutzung des Systems. Nach der Überprüfung der Analyseergebnisse können Sie mit dem Erstellen eines Konsolidierungsplans fortfahren. Siehe „Konsolidierung geeigneter Komponenten“ auf Seite 153. Grundlegendes zur Zuverlässigkeitsmetrik Eine wichtige, auf der Registerkarte Analyse (Analysis) angezeigte Metrik ist die Zuverlässigkeit (Confidence). Während der Analysephase werden Leistungsdaten zu jedem der ausgewählten Systeme zusammengetragen. Diese Daten werden mit Hostressourcen verglichen, um eine Empfehlung für jede Komponente zu ermitteln. Die Empfehlung weist darauf hin wie geeignet – basierend auf den gesammelten Daten – eine Komponente für ein VM-Hostsystem ist. Mit Zuverlässigkeit wird der Grad der Verlässlichkeit der Empfehlung angegeben, und sie ist vom Zeitrahmen der Analyse abhängig. Empfehlungen, die auf Grundlage längerer Analysephasen und daher auf Grundlage umfangreicherer Leistungsdaten unterbreitet werden, weisen einen höheren Grad an Zuverlässigkeit auf. HINWEIS Nach einer 24-stündigen Analyse ist der von VirtualCenter angegebene Grad der Zuverlässigkeit der Empfehlungen hoch. Eine solche Bewertung kann allerdings auch irreführend sein, wenn die Arbeitslast eines Systems über Wochen oder Monate deutlich variiert. Um einen hohen Grad an Zuverlässigkeit für eine Empfehlung zu erreichen, sollten Analysen über eine längere Zeit hinweg durchgeführt werden, sodass Spitzen- und Niedrigwerte in der Systemauslastung berücksichtigt werden. Analysen können über den Zeitraum von bis zu einem Monat durchgeführt werden. 152 VMware, Inc. Kapitel 8 Konsolidieren des Datencenters Konsolidierung geeigneter Komponenten Nachdem Sie eine Analyse Ihres Datencenters durchgeführt haben, können Sie geeignete Komponenten in virtuelle Maschinen konvertieren. In dieser Phase wird eine Auswahl der umzuwandelnden Systeme vorgenommen. VirtualCenter wählt geeignete Ziele und Konfigurationsparameter für jede endgültige virtuelle Maschine aus. Wenn mehrere Hosts für virtuelle Maschinen verfügbar sind, können Sie den gewünschten Host auswählen. HINWEIS Es wird dringend empfohlen, nicht mehrere Komponenten gleichzeitig zu virtualisieren. Die gleichzeitige Konsolidierung mehrerer Komponenten kann zu einem Fehlschlagen aller Virtualisierungsvorgänge führen, wenn der Host nicht über ausreichend Speicherkapazitäten verfügt. So konvertieren Sie Systeme unter Verwendung von VirtualCenter-Empfehlungen 1 Wählen Sie auf der Registerkarte Analyse (Analysis) die zu konsolidierenden Systeme aus, und klicken Sie auf Konsolidierung planen (Plan Consolidation). Ein Dialogfeld wird angezeigt. 2 Wählen Sie ein System. 3 (Optional) Sie können den in der Spalte Physischer Computer (Physical Computer) angezeigten Namen ändern, indem Sie darauf doppelklicken und einen neuen Namen eingeben. Ihre Eingabe wird als Name für die erstellte virtuelle Maschine verwendet. 4 (Optional) Sie können Ziele ändern, wenn alternative Ziele verfügbar sind, indem Sie auf die Spalte Ziele (Destinations) klicken und die entsprechende Auswahl im Dropdown-Menü vornehmen. Die Anzahl der in der Spalte Zielbewertung (Destination Rating) angezeigten Sterne gibt an, in welchem Grad das Hostsystem die geschätzten Ressoucenanforderungen für die endgültige virtuelle Maschine erfüllen kann. 5 Klicken Sie auf Konsolidieren (Consolidate). Es wird eine Konvertierungsaufgabe gestartet. Den Fortschritt der Aufgabe können Sie im Fensterbereich Aktuelle Aufgaben (Recent Tasks) verfolgen. Zusätzliche Informationen zu der Aufgabe werden auf der Registerkarte Aufgaben (Tasks) angezeigt. Siehe „Anzeigen von Konsolidierungsaufgaben“ auf Seite 154. VMware, Inc. 153 Grundlagen der Systemverwaltung So konvertieren Sie Systeme manuell 1 Klicken Sie auf der Registerkarte Analyse (Analysis) auf ein System, und wählen Sie In virtuelle Maschine konvertieren (Convert to Virtual Machine) > Manuell (Manually). Diese Menüoption ist nur verfügbar, wenn der VMware Converter Enterprise-Client auf Ihrem VI-Client installiert und aktiviert ist. Über den Plug-In-Manager (Plug-Ins (Plugins) > Plug-In-Manager (Plugin Manager) > Installiert (Installed)) kann überprüft werden, ob der VMware Converter Enterprise-Client installiert und aktiviert ist. Der Import-Assistent wird angezeigt. 2 Führen Sie die Schritte des Assistenten aus, um die Eigenschaften der virtuellen Maschine manuell anzugeben. Grundlegendes zur Größenänderung von Festplatten Während der Konvertierung wird in der Regel eine Größenänderung für physische Festplatten vorgenommen, um nicht unnötigen Platz im Datencenter in Anspruch zu nehmen, während gleichzeitig die Möglichkeit für ein weiteres Wachstum der erstellten virtuellen Festplatte eingeräumt wird. Für die Größenänderung umgewandelter Festplatten wird folgende Formel verwendet: Speichergröße einer physischen Festplatte * 1,25 = Größe der erstellten virtuellen Festplatte Die Größe virtueller Festplatten muss mindestens 4 GB betragen. Anzeigen von Konsolidierungsaufgaben Für jedes zu konvertierende System wird eine Aufgabe erstellt. Aktuelle Aufgaben werden im Fensterbereich Aktuelle Aufgaben (Recent Tasks) dargestellt. Auf der Registerkarte Aufgaben (Tasks) werden alle Konsolidierungsaufgaben angezeigt. Ausführliche Informationen zu einer Aufgabe können Sie anzeigen, indem Sie auf die Aufgabe klicken. Informationen zu Ereignissen in Bezug auf die ausgewählte Aufgabe werden im Fensterbereich Aufgabendetails (Task Details) aufgeführt. Sie können eine Aufgabenliste filtern, indem Sie im Suchfeld Kriterien eingeben und eine Kombination der Folgenden Elemente auswählen: 154 Name Ziel Status Initiiert durch VMware, Inc. Kapitel 8 Konsolidieren des Datencenters Startzeit Abschlusszeit Fehlerbehebung bei der Konsolidierung Die Aufgaben der gesteuerten Konsolidierung sind ressourcenintensiv. Wenn Sie Leistungsbeeinträchtigungen bei VirtualCenter feststellen, beachten Sie die folgenden Punkte: Die im Zwischenspeicher gespeicherten Informationen zu den während gesteuerter Konsolidierungen ermittelten Systemen und große Datenmengen im Zwischenspeicher können die Leistung von VirtualCenter herabsetzen. Führen Sie die gesteuerte Konsolidierung nicht für mehr als 20.000 Systeme aus. Sie können für bis zu hundert Systeme gleichzeitig eine Analyse durchführen. Wenn Sie den Vorgang für mehr als 100 Systeme durchführen möchten, werden die Systeme in der Reihenfolge, in der Sie sie angezeigt werden, hinzugefügt, bis die Höchstanzahl an Systemen erreicht ist. Nutzen Sie die folgenden Möglichkeiten, um Leistungsprobleme zu beheben: Deaktivieren Sie die Konsolidierung, und führen Sie den Collector-Dienst weiterhin aus. Durch diese Methode wird das Starten der Konsolidierungsaufgaben verhindert, der Collector-Dienst erfasst jedoch weiterhin Daten. Deaktivieren Sie die Konsolidierung, halten Sie den Collector-Dienst an, und deaktiveren Sie diesen Dienst. Durch diese Methode wird das Starten der Konsolidierungsaufgaben verhindert, und die Datenerfassung durch den Collector-Dienst wird angehalten. Die erfassten Daten werden nicht gelöscht und können verwendet werden, wenn der Dienst erneut gestartet wird. Deinstallieren Sie den Collector-Dienst. Über diese Methode wird die gesteuerte Konsolidierung entfernt, und die erfassten Daten können nicht mehr verwendet werden. Deaktivieren der Konsolidierung So deaktivieren Sie die Konsolidierung 1 Wählen Sie Verwaltung (Administration) > VirtualCenter Management Server – Konfiguration (VirtualCenter Management Server Configuration). 2 Klicken Sie auf Erweiterte Einstellungen (Advanced Settings). 3 Klicken Sie auf Zeile hinzufügen (Add Row). VMware, Inc. 155 Grundlagen der Systemverwaltung 4 Geben Sie folgende Informationen im Feld Schlüssel (Key) ein: dontStartConsolidation 5 Geben Sie folgende Informationen im Feld Wert (Value) ein: true 6 Starten Sie den VirtualCenter Server neu. Der Collector-Dienst ist weiterhin aktiv und führt für die analysierten Systeme regelmäßige Tests durch. Deaktivieren des Collector-Diensts So deaktivieren Sie den Collector-Dienst 1 Öffnen Sie das Fenster Dienste (Services). 2 Halten Sie den VMware Capacity Planner-Dienst an. 3 Deaktivieren Sie den VMware Capacity Planner-Dienst. Deinstallieren der gesteuerten Konsolidierung So deinstallieren Sie die gesteuerte Konsolidierung 156 1 Öffnen Sie in der Systemsteuerung die Option Software (Add or Remove Programs). 2 Entfernen Sie VMware Capacity Planner für VirtualCenter. 3 (Optional) Entfernen Sie VMware Converter Enterprise for VirtualCenter. VMware, Inc. 9 Importieren und Exportieren von virtuellen Maschinen 9 Der VMware Infrastructure-Client (VI-Client) ermöglicht das Importieren und Exportieren von virtuellen Appliances, die im offenen Format für virtuelle Maschinen (OVF, Open Virtual Machine Format) gespeichert sind. Bei einer Appliance handelt es sich um eine vorkonfigurierte virtuelle Maschine, die in der Regel über ein vorinstalliertes Gastbetriebssystem und weitere Software verfügt. Durch das Importieren virtueller Appliances können Sie vorkonfigurierte virtuelle Maschinen zu Virtual Center oder zur ESX Server-Bestandsliste hinzufügen. Das Importieren virtueller Appliances ist mit dem Bereitstellen einer virtuellen Maschine anhand einer Vorlage vergleichbar. Eine virtuelle Appliance kann jedoch von einem beliebigen lokalen Dateisystem importiert werden, auf das von der VI-Clientmaschine aus zugegriffen werden kann, oder der Import erfolgt über einen Remotewebserver. Die lokalen Dateisysteme können lokale Festplatten (z. B. C:), entfernbare Medien (beispielsweise CDs oder USB-Laufwerke) und freigegebene Netzlaufwerke umfassen. Durch das Exportieren virtueller Maschinen können virtuelle Appliances erstellt werden, die wiederum von anderen Benutzern importiert werden können. Die Exportfunktion kann zum Bereitstellen vorinstallierter Software als Appliance oder als Mittel zur Bereitstellung von virtuellen Maschinen für Benutzer verwendet werden. Dies schließt auch Benutzer ein, die keinen direkten Zugriff auf die Vorlagen in Ihrer VirtualCenter-Bestandsliste haben. In diesem Kapitel werden die folgenden Themen behandelt: „Grundlegendes zu OVF“ auf Seite 158 „Importieren einer virtuellen Appliance“ auf Seite 158 „Exportieren einer virtuellen Maschine“ auf Seite 160 VMware, Inc. 157 Grundlagen der Systemverwaltung Grundlegendes zu OVF OVF ist ein Dateiformat, das den Austausch virtueller Appliances über Produkte und Plattformen hinweg ermöglicht. Das OVF-Format bietet die folgenden Vorteile: OVF-Dateien sind komprimiert und können daher schneller heruntergeladen werden. Der VI-Client validiert eine OVF-Datei vor deren Import und stellt sicher, dass die Datei mit dem vorgesehenen Zielserver kompatibel ist. Wenn die Appliance nicht mit dem ausgewählten Host kompatibel ist, ist ein Import nicht möglich, und es wird eine Fehlermeldung angezeigt. Importieren einer virtuellen Appliance Sie können eine im OVF-Format gespeicherte virtuelle Appliance von einem lokalen Dateisystem, auf das der VI-Client zugreifen kann, oder von einem Web-URL importieren. HINWEIS Zum Importieren einer virtuellen Maschine, die in einem anderen VMware-Produkt erstellt wurde und nicht im OVF-Format vorliegt, verwenden Sie das VMware Converter Enterprise-Modul. Weitere Informationen finden Sie in der Dokumentation zu VMware Converter Enterprise for VirtualCenter. So importieren Sie eine virtuelle Appliance 1 Wählen Sie im VI-Client Datei (File) > Virtuelle Appliance (Virtual Appliance) > Importieren (Import). Der Assistent zum Importieren virtueller Appliances (Import Virtual Appliance Wizard) wird angezeigt. 2 158 Wählen Sie eine der folgenden Optionen aus: Aus Datei importieren (Import from File) – Durchsuchen Sie Ihr Dateisystem nach einer Appliance. Von URL importieren (Import from URL) – Geben Sie einen URL zu einer Appliance im Internet an. Beispiel: http://vmware.com/VMTN/appliance.ovf Import vom VMware Virtual Appliance-Marktplatz (Import from VMware Virtual Appliance Marketplace) – Wählen Sie eine der VMware-Appliances, die auf der Website des VMware Virtual Appliance-Marktplatzes bereitstehen. VMware, Inc. Kapitel 9 Importieren und Exportieren von virtuellen Maschinen 3 Klicken Sie auf Weiter (Next). Die Seite mit den Details der virtuellen Appliance wird angezeigt. 4 Klicken Sie auf Weiter (Next). 5 Wenn Lizenzvereinbarungen für die Appliance gelten, wird die Seite mit dem Endbenutzerlizenzvertrag angezeigt. Stimmen Sie den Lizenzbedingungen zu, und klicken Sie auf Weiter (Next). 6 (Optional) Bearbeiten Sie den Namen, und wählen Sie ein Datencenter. Es wird möglicherweise ein Standardname vorgeschlagen. Sie können diesen Namen optional bearbeiten. Der Name kann bis zu 80 Zeichen lang sein und alphanumerische Zeichen sowie Unterstriche ( _ ) und Bindestriche (-) enthalten. Er sollte innerhalb des Ordners der virtuellen Maschine eindeutig sein. Bei Namen wird die Groß- und Kleinschreibung berücksichtigt. 7 Klicken Sie auf Weiter (Next). 8 Wählen Sie auf der Seite Host / Cluster / Ressourcenpool (Host / Cluster/Resource Pool) den Host, Cluster oder Ressourcenpool (sofern anwendbar), auf dem bzw. in dem die virtuelle Maschine ausgeführt werden soll, und klicken Sie auf Weiter (Next). 9 Wenn Sie auf der vorherigen Seite einen Cluster oder Ressourcenpool ausgewählt haben und DRS deaktiviert wurde oder im manuellen Modus arbeitet, wird die Seite Bestimmter Host (Specific Host) eingeblendet. Wählen Sie den Host, auf dem diese virtuelle Maschine ausgeführt werden soll, und klicken Sie auf Weiter (Next). 10 Wählen Sie einen Datenspeicher für die virtuelle Maschine, und klicken Sie auf Weiter (Next). Die Konfigurationsdatei der virtuellen Maschine und die virtuellen Festplattendateien werden im Datenspeicher abgelegt. Wählen Sie einen Datenspeicher aus, dessen Größe für die virtuelle Maschine und alle zugehörigen Dateien der virtuellen Festplatte ausreichend ist. 11 Wenn Ihre Infrastruktur mehrere Netzwerke umfasst, weisen Sie jedes in der OVF-Datei angegebene Netzwerk einem Netzwerk in Ihrer Infrastruktur zu. 12 Klicken Sie auf Weiter (Next). 13 Überprüfen Sie die gewählten Einstellungen, und klicken Sie auf Fertig stellen (Finish). Der Importfortschritt wird im Statusfenster des VI-Clients angezeigt. VMware, Inc. 159 Grundlagen der Systemverwaltung Exportieren einer virtuellen Maschine Sie können eine virtuelle Maschine im .ovf-Format exportieren, um diese für andere Benutzer zum Importieren in ihre Bestandsliste bereitzustellen. So exportieren Sie eine virtuelle Maschine 1 Wählen Sie im VI-Client die zu exportierende virtuelle Maschine. 2 Wählen Sie Datei (File) > Virtuelle Appliance (Virtual Appliance) > Exportieren (Export). 3 Geben Sie im Textfeld Verzeichnis (Directory) den Speicherort für die exportierte virtuelle Maschine an. 4 Zum Erstellen eines neuen Ordners für die OVF-Datei wählen Sie Neuen Ordner erstellen (Make New Folder). 5 (Optional) Sie können im Textfeld Beschreibung (Description) eine Beschreibung für die virtuelle Maschine eingeben. Standardmäßig wird der Text aus dem Fenster Anmerkungen (Notes) der Registerkarte Übersicht (Summary) der virtuellen Maschine in diesem Textfeld angezeigt. 6 Klicken Sie auf OK. Der Exportfortschritt wird im Statusfenster des VI-Clients angezeigt. 160 VMware, Inc. 10 Erstellen virtueller Maschinen 10 Mit dem VMware Infrastructure-Client (VI-Client) können Sie virtuelle Maschinen bereitstellen und verwalten. Mit dem VI-Client können Sie virtuelle Maschinen auf verschiedene Weise erstellen: Importieren – Sie können eine im OVF-Format gespeicherte virtuelle Maschine importieren. Siehe Kapitel 9, „Importieren und Exportieren von virtuellen Maschinen“, auf Seite 157. Konsolidieren – Sie können eine Konsolidierung vorhandener physischer Systeme vornehmen, indem Sie diese in virtuelle Maschinen konvertieren und in VirtualCenter importieren. Siehe „Konsolidieren des Datencenters“ auf Seite 145. Neu erstellen – Sie können die vollständige Konfiguration virtueller Maschinen manuell vornehmen. Siehe „Verwenden des Assistenten zum Erstellen neuer virtueller Maschinen“ auf Seite 162. Klonen – Sie können genaue Replikate vorhandener virtuellen Maschinen erstellen. Siehe Kapitel 13, „Arbeiten mit Vorlagen und Klonen“, auf Seite 235. Von Vorlage bereitstellen – Sie können virtuelle Maschinen von Vorlagen erstellen, die eine anpassbare Grundkonfiguration bereitstellen. Siehe Kapitel 13, „Arbeiten mit Vorlagen und Klonen“, auf Seite 235. VMware, Inc. 161 Grundlagen der Systemverwaltung Für jeden Erstellungsvorgang werden Sie von einem Assistenten durch die Schritte zum Erstellen einer vollständigen und betriebsbereiten virtuellen Maschine geleitet. HINWEIS Nachdem die virtuelle Maschine erstellt wurde, ist die Installation des Gastbetriebssystems und der VMware Tools erforderlich. Bei keinem der oben beschriebenen Erstellungsvorgänge wird ein Gastbetriebssystem für Sie installiert. Überprüfen Sie außerdem die Installationshinweise für Ihr Gastbetriebssystem, ehe Sie eine Installation vornehmen. Diese Informationen können Sie dem Installationshandbuch für das Gastbetriebssystem entnehmen. In diesem Kapitel werden die folgenden Themen behandelt: „Verwenden des Assistenten zum Erstellen neuer virtueller Maschinen“ auf Seite 162 „Installieren eines Gastbetriebssystems“ auf Seite 175 „Installieren und Aktualisieren von VMware Tools“ auf Seite 176 Um virtuelle Maschinen erstellen zu können, müssen Sie über die erforderlichen Berechtigungen verfügen. Wenden Sie sich an Ihren VirtualCenter-Administrator, um in Erfahrung zu bringen, ob Sie über die erforderlichen Berechtigungen verfügen. Verwenden des Assistenten zum Erstellen neuer virtueller Maschinen Der Assistent zum Erstellen neuer virtueller Maschinen kann aus vielen unterschiedlichen Verzeichnissen aufgerufen werden. In diesem Kapitel wird ein Verfahren zum Starten dieses Assistenten beschrieben. Häufig wird in den Kontextmenüs für die folgenden Objekte der grafischen Benutzeroberfläche eine Option aufgeführt, mit der Sie den Assistenten zum Erstellen neuer virtueller Maschinen aufrufen können: Ressourcenpools Cluster Hosts Ordner für virtuelle Maschine Wie auch der VI-Client ist der Assistent zum Erstellen virtueller Maschinen kontextabhängig, und die Anzeige und Konfigurationsoptionen ändern sich abhängig von Ihrer Host-Umgebung und Ihrer Auswahl. Es sind nur die Anzeige und die Optionen aktiviert, die im aktuellen Kontext Anwendung finden. Elemente, die im aktuellen Kontext nicht benötigt werden, werden entweder nicht dargestellt oder sind deaktiviert. 162 VMware, Inc. Kapitel 10 Erstellen virtueller Maschinen Nach dem Starten des Assistenten zum Erstellen neuer virtueller Maschinen, ist die Auswahl einer der folgenden Optionen erforderlich: Typisch (Typical) – Durch diese Methode wird der Vorgang durch Überspringen einiger Optionen verkürzt, deren Standardeinstellungen nur selten geändert werden müssen. Siehe „Erstellen typischer virtueller Maschinen“ auf Seite 163. Benutzerdefiniert (Custom) – Die benutzerdefinierte Methode bietet mehr Flexibilität und Optionen. Siehe „Erstellen benutzerdefinierter virtueller Maschinen“ auf Seite 167. Durchführen zusätzlicher Konfigurationen vor der Fertigstellung Auf der letzten Assistentenseite können Sie Ihre Konfigurationsauswahl überprüfen und das Eigenschaftendialogfeld der virtuellen Maschine öffnen, um weitere Konfigurationsoptionen, wie beispielsweise das Hinzufügen zusätzlicher Festplatten, vor dem Instanziieren der virtuellen Maschine festzulegen. Um das Eigenschaftendialogfeld der virtuellen Maschine des Assistenten zum Erstellen neuer virtueller Maschinen zu öffnen, aktivieren Sie das Kontrollkästchen VM-Einstellungen vor Abschluss des Erstellungsvorgangs bearbeiten (Edit the virtual machine settings before completion), und klicken Sie auf Weiter (Next). Weitere Informationen zum Eigenschaftendialogfeld der virtuellen Maschine finden Sie unter „Eigenschaften-Editor für virtuelle Maschinen“ auf Seite 203. Erstellen typischer virtueller Maschinen Die typische Methode wird abgekürzt, da über die Konfiguration der virtuellen Maschine einige Annahmen getroffen werden. Wenn Sie Ihre virtuelle Maschine vollständig anpassen möchten, finden Sie Informationen unter „Erstellen benutzerdefinierter virtueller Maschinen“ auf Seite 167. So erstellen Sie eine neue virtuelle Maschine über die typische Methode 1 Klicken Sie im VirtualCenter-Client in der Navigationsleiste auf Bestandsliste (Inventory), und erweitern Sie die Bestandsliste bei Bedarf. 2 Wählen Sie in der Bestandsliste den verwalteten Server aus, dem Sie die neue virtuelle Maschine hinzufügen möchten. Die Registerkarte Übersicht (Summary) wird für den Host angezeigt. 3 Wählen Sie Datei (File) > Neu (New) > Virtuelle Maschine (Virtual Machine). Der Assistent zum Erstellen neuer virtueller Maschinen wird angezeigt. VMware, Inc. 163 Grundlagen der Systemverwaltung 4 Wählen Sie Typisch (Typical), und klicken Sie auf Weiter (Next). 5 Geben Sie einen Namen für die virtuelle Maschine ein, und klicken Sie auf Weiter (Next). Der Name, den Sie im Feld Name der virtuellen Maschine (Virtual Machine Name) eingeben, wird in der Bestandsliste des VirtualCenter-Clients angezeigt. Dieser Name wird auch als Name für die Dateien der virtuellen Maschine verwendet. Der Name kann bis zu 80 Zeichen lang sein und alphanumerische Zeichen sowie Unterstrich ( _ ) und Bindestrich (-) enthalten. Der Name muss innerhalb des Ordners eindeutig sein. Bei Namen wird die Groß- und Kleinschreibung nicht berücksichtigt. Daher entsprechen sich beispielsweise die Namen „meine_vm“ und „Meine_Vm“. 6 Wählen Sie einen Ordner oder das Stammverzeichnis eines Datencenters aus, und klicken Sie auf Weiter (Next). 7 Wenn die Option für den Ressourcenpool verfügbar ist, erweitern Sie die Struktur, bis Sie den Ressourcenpool ermittelt haben, in dem Sie die virtuelle Maschine ausführen möchten. Markieren Sie den gewünschten Ressourcenpool, und klicken Sie auf Weiter (Next). Mithilfe von Ressourcenpools können Sie Ihre Rechenressourcen auf einem oder mehreren Hosts verwalten, indem Sie diese in einer sinnvollen Hierarchie einrichten. Virtuelle Maschinen und untergeordnete Ressourcenpools nutzen die Ressourcen des übergeordneten Ressourcenpools gemeinsam. Weitere Informationen zu Ressourcenpools finden Sie im Handbuch zur Ressourcenverwaltung. 8 Wählen Sie den Datenspeicher, in dem Sie die Dateien der virtuellen Maschine speichern möchten, und klicken Sie auf Weiter (Next). Sie sollten einen Datenspeicher auswählen, der für die virtuelle Maschine und alle zugehörigen Dateien der virtuellen Festplatte groß genug ist. Für ESX Server-Hosts wird der Datenspeicher (Datastore) auf diesem Host konfiguriert, einschließlich VMFS-, NAS- und iSCSI-Volumes. 9 164 Wählen Sie unter Gastbetriebssystem (Guest Operating System) aus dem Dropdown-Menü die Betriebssystemfamilie (Microsoft Windows, Linux, Novell NetWare, Solaris oder Anderes (Other)), und klicken Sie anschließend auf Weiter (Next). Wenn Sie Anderes (Other) wählen, geben Sie einen Anzeigenamen für Ihr Betriebssystem ein. Sie können diesen Namen nach dem Erstellen der virtuellen Maschine ändern, indem Sie das Eigenschaftendialogfeld der virtuellen Maschine öffnen und auf der Registerkarte Optionen (Options) unter Erweitert (Advanced) > Allgemein (General) > Konfigurationsparameter (Configuration Parameters) den Parameter guestOSAltName bearbeiten. VMware, Inc. Kapitel 10 Erstellen virtueller Maschinen Dies ist das Betriebssystem für die virtuelle Maschine. Ihre Auswahl sollte sich an der geplanten Verwendung der virtuellen Maschine orientieren. Das ausgewählte Gastbetriebssystem beeinflusst die unterstützten Geräte und die Anzahl an für die virtuelle Maschine verfügbaren virtuellen CPUs. Weitere Informationen finden Sie im Installationshandbuch für das Gastbetriebssystem. Der Assistent installiert das Gastbetriebssystem nicht für Sie. Der Assistent zum Erstellen neuer virtueller Maschinen wählt anhand dieser Informationen die richtigen Standardwerte aus, wie z. B. den benötigten Arbeitsspeicher. 10 Wählen Sie im Dropdown-Menü die Anzahl an virtuellen Prozessoren in der virtuellen Maschine, und klicken Sie auf Weiter (Next). Zum Einschalten virtueller Maschinen mit mehreren CPUs ist die Lizenzierung für VMware Virtual SMP™ erforderlich. Weitere Informationen zur Lizenzierung finden Sie im Installationshandbuch für ESX Server 3 oder im Einrichtungshandbuch für Ihr ESX Server 3i-Produkt. HINWEIS Die Seite Virtuelle CPUs (Virtual CPUs) wird nicht angezeigt, wenn der Host nur über einen einzelnen Prozessor verfügt oder das Gastbetriebssystem SMP nicht unterstützt (z. B. NetWare und Windows NT 4.0). 11 Konfigurieren Sie die Größe des Arbeitsspeichers der virtuellen Maschine, indem Sie die Anzahl an Megabyte auswählen. Die empfohlenen Mindest- und Höchstwerte für eine optimale Leistung hängen vom Gastbetriebssystem ab. Unabhängig vom Gastbetriebssystem beträgt die Mindestgröße für den Arbeitsspeicher 4 MB. Der Höchstwert hängt vom Host ab, aber für ESX Server 3.5 und ESX Server 3i Version 3.5 beträgt sie 65.532 MB (64 GB minus 4 MB). Die Arbeitsspeichergröße muss weit über 4 MB liegen. Diese drei Beträge werden durch die farbigen Dreiecke entlang des Schiebereglers dargestellt, wie im Schlüssel des Assistenten erläutert. Sie können auch den Schieberegler bewegen oder die Größe mithilfe der nach oben und unten weisenden Pfeile auswählen. Der Maximalwert für beste Leistung stellt den Schwellenwert dar, bei dessen Überschreitung der physische Arbeitsspeicher des Hosts nicht ausreicht, um die virtuelle Maschine mit voller Geschwindigkeit auszuführen. Dieser Wert schwankt mit der Änderung der Bedingungen auf dem Host (z. B. mit dem Ein- und Ausschalten virtueller Maschinen). 12 VMware, Inc. Klicken Sie auf Weiter (Next). 165 Grundlagen der Systemverwaltung 13 Wählen Sie die Netzwerke aus, mit denen Sie eine Verbindung herstellen möchten, sowie die entsprechenden Optionen, indem Sie die Anzahl der Netzwerkadapter (NICs) für Verbindungen und die Namen der Netzwerke auswählen und zudem entscheiden, ob die Verbindungen beim Einschalten hergestellt werden sollen. Im Dropdown-Menü Netzwerk (Network) sind die Portgruppen aufgelistet, die für die Verwendung durch die virtuelle Maschine auf dem Host konfiguriert sind. Wenn für die virtuelle Maschine keine Portgruppen konfiguriert sind, wird ein Dialogfeld mit einem Warnhinweis angezeigt, und Sie können keine virtuellen Netzwerkkarten konfigurieren. HINWEIS Gehen Sie mit Vorsicht vor, wenn Sie eine virtuelle Maschine für die Verbindung mit mehreren Netzwerken konfigurieren. Da virtuelle Maschinen ihre physische Netzwerkhardware gemeinsam mit dem Host nutzen, ist ein versehentliches oder vorsätzliches Bridging zweier Netzwerke durch eine virtuelle Maschine möglich. Das MST-Protokoll (Minimum Spanning Tree) bietet keinen Schutz gegen diese Vorkommnisse. 14 Klicken Sie auf Weiter (Next). 15 Legen Sie die Größe der virtuellen Festplatte fest. Geben Sie die Festplattengröße in Megabyte (MB) oder Gigabyte (GB) ein. Die Standardeinstellung lautet 4 GB. Der verfügbare Speicherplatz auf dem ausgewählten VMFS-Volume wird aufgelistet. Sie können Festplatten von 1 MB bis 2 TB (2.048 GB) konfigurieren, wobei die Werte für MB oder GB in ganzen Zahlen angegeben werden müssen. Die Größe der virtuellen Festplatte sollte für das Gastbetriebssystem und die gesamte zu installierende Software ausreichend sein. Berücksichtigen Sie dabei auch das zukünftige Datenwachstum. Die maximale Kapazität der virtuellen Festplatte können Sie später nicht mehr ändern, Sie können jedoch über das Eigenschaftendialogfeld der virtuellen Maschine zusätzliche virtuelle Festplatten installieren. Beispielsweise benötigen Sie in dem Dateisystem, das die virtuelle Festplatte enthält, für die Installation von Windows Server 2003 und Anwendungen wie etwa Microsoft Office in der virtuellen Maschine etwa 1 GB freien Speicherplatz. 16 166 Klicken Sie auf Weiter (Next). VMware, Inc. Kapitel 10 Erstellen virtueller Maschinen 17 Prüfen Sie auf der Seite Bereit zum Abschließen der neuen virtuellen Maschine (Ready to Complete New Virtual Machine) Ihre Auswahl, und legen Sie die folgenden Optionen fest: Bearbeiten Sie vor dem Senden der Erstellungsaufgabe die Einstellungen der virtuellen Maschine (Edit the virtual machine settings before submitting the creation task). Aktivieren Sie diese Option, wenn Sie das Eigenschaftendialogfeld der virtuellen Maschine zum Festlegen weiterer Konfigurationsoptionen, wie z. B. das Hinzufügen weiterer Festplatten, öffnen möchten (siehe „Durchführen zusätzlicher Konfigurationen vor der Fertigstellung“ auf Seite 163). HINWEIS Bevor Sie die neue virtuelle Maschine verwenden können, müssen Sie die virtuelle Festplatte partitionieren und formatieren sowie ein Gastbetriebssystem und die VMware Tools installieren. In der Regel wird die Partitionierung und Formatierung der virtuellen Festplatte von dem Betriebssystem-Installationsprogramm durchgeführt. Siehe „Installieren eines Gastbetriebssystems“ auf Seite 175 und „Installieren und Aktualisieren von VMware Tools“ auf Seite 176. Erstellen benutzerdefinierter virtueller Maschinen In diesem Abschnitt werden die Schritte der benutzerdefinierten Methode im Assistenten zum Erstellen neuer virtueller Maschinen beschrieben. So erstellen Sie eine neue virtuelle Maschine über die benutzerdefinierte Methode 1 Klicken Sie im VirtualCenter-Client in der Navigationsleiste auf Bestandsliste (Inventory), und erweitern Sie die Bestandsliste bei Bedarf. 2 Wählen Sie in der Bestandsliste den verwalteten Server aus, dem Sie die neue virtuelle Maschine hinzufügen möchten. 3 Wählen Sie Datei (File) > Neu (New) > Virtuelle Maschine (Virtual Machine). Der Assistent zum Erstellen neuer virtueller Maschinen wird angezeigt. 4 Wählen Sie Benutzerdefiniert (Custom), und klicken Sie anschließend auf Weiter (Next). 5 Geben Sie einen Namen für die virtuelle Maschine ein, und klicken Sie auf Weiter (Next). VMware, Inc. 167 Grundlagen der Systemverwaltung Der Name, den Sie im Feld Name der virtuellen Maschine (Virtual Machine Name) eingeben, wird in der Bestandsliste des VirtualCenter-Clients angezeigt. Dieser Name wird auch als Name für die Dateien der virtuellen Maschine verwendet. Der Name kann bis zu 80 Zeichen lang sein und alphanumerische Zeichen sowie Unterstrich ( _ ) und Bindestrich (-) enthalten. Dieser Name muss im gesamten Datencenter und innerhalb des Ordners eindeutig sein. Bei Namen wird die Groß- und Kleinschreibung nicht berücksichtigt. Daher entsprechen sich beispielsweise die Namen „meine_vm“ und „Meine_Vm“. 6 Wählen Sie einen Ordner oder das Stammverzeichnis eines Datencenters aus, und klicken Sie auf Weiter (Next). 7 Wenn die Option für den Ressourcenpool verfügbar ist, erweitern Sie die Struktur, bis Sie den Ressourcenpool ermittelt haben, in dem Sie die virtuelle Maschine ausführen möchten. Markieren Sie den gewünschten Ressourcenpool, und klicken Sie auf Weiter (Next). Mithilfe von Ressourcenpools können Sie Ihre Rechenressourcen auf einem oder mehreren Hosts verwalten, indem Sie diese in einer sinnvollen Hierarchie einrichten. Virtuelle Maschinen und untergeordnete Ressourcenpools nutzen die Ressourcen des übergeordneten Ressourcenpools gemeinsam. Weitere Informationen zu Ressourcenpools finden Sie im Handbuch zur Ressourcenverwaltung. 8 Wählen Sie einen Datenspeicher aus, in dem Sie die Dateien der virtuellen Maschine speichern möchten, und klicken Sie auf Weiter (Next). Wählen Sie einen Datenspeicher aus, dessen Größe für die virtuelle Maschine und alle zugehörigen Dateien der virtuellen Festplatte ausreichend ist. Für ESX Server-Hosts wird der Datenspeicher (Datastore) auf diesem Host konfiguriert, einschließlich VMFS-, NAS- und iSCSI-Volumes. 9 Wählen Sie unter Gastbetriebssystem (Guest operating system) die Betriebssystemfamilie (Microsoft Windows, Linux, Novell NetWare, Solaris oder Anderes (Other)). 10 Wählen Sie im Dropdown-Menü die Version aus. Dies ist das Betriebssystem für die virtuelle Maschine. Ihre Auswahl sollte sich an der geplanten Verwendung der virtuellen Maschine orientieren. Das ausgewählte Gastbetriebssystem beeinflusst die unterstützten Geräte und die Anzahl an für die virtuelle Maschine verfügbaren virtuellen CPUs. Der Assistent installiert das Gastbetriebssystem nicht für Sie. Der Assistent zum Erstellen neuer virtueller Maschinen wählt anhand dieser Informationen die richtigen Standardwerte aus, wie z. B. den benötigten Arbeitsspeicher. 168 VMware, Inc. Kapitel 10 Erstellen virtueller Maschinen 11 Klicken Sie auf Weiter (Next). 12 Wählen Sie im Dropdown-Menü die Anzahl an virtuellen Prozessoren in der virtuellen Maschine, und klicken Sie auf Weiter (Next). HINWEIS Die Seite Anzahl an virtuellen CPUs (Number of Virtual CPUs) wird nicht angezeigt, wenn der Server nur einen einzelnen Prozessor besitzt oder das Gastbetriebssystem SMP nicht unterstützt (z. B. NetWare und Windows NT 4.0). 13 Konfigurieren Sie die Größe des Arbeitsspeichers der virtuellen Maschine, indem Sie die Anzahl an Megabyte auswählen. Die empfohlenen Mindest- und Höchstwerte hängen vom Gastbetriebssystem ab. Unabhängig vom Gastbetriebssystem beträgt die Mindestgröße für den Arbeitsspeicher 4 MB. Der Höchstwert hängt vom Host ab, aber für ESX Server 3.5 und ESX Server 3i Version 3.5 beträgt sie 65.532 MB (64 GB minus 4 MB). Die Arbeitsspeichergröße muss weit über 4 MB liegen. 14 Klicken Sie auf Weiter (Next). 15 Wählen Sie die Netzwerke aus, mit denen Sie eine Verbindung herstellen möchten, sowie die entsprechenden Optionen, indem Sie die Anzahl an Netzwerkkarten für Verbindungen und die Namen der Netzwerke auswählen und zudem entscheiden, ob die Verbindungen beim Einschalten hergestellt werden sollen. Deaktivieren Sie das Kontrollkästchen Beim Einschalten verbinden (Connect at Power On), wenn der virtuelle Netzwerkadapter beim Einschalten der virtuellen Maschine nicht angebunden werden soll. Im Dropdown-Menü Netzwerk (Network) sind die Portgruppen aufgelistet, die für die Verwendung durch die virtuelle Maschine auf dem Server konfiguriert sind. Wenn für die virtuelle Maschine keine Portgruppen konfiguriert sind, wird ein Dialogfeld mit einem Warnhinweis angezeigt, und Sie können keine virtuellen Netzwerkkarten konfigurieren. HINWEIS Gehen Sie mit Vorsicht vor, wenn Sie eine virtuelle Maschine für die Verbindung mit mehreren Netzwerken konfigurieren. Da virtuelle Maschinen ihre physische Netzwerkhardware gemeinsam mit dem Host nutzen, ist ein versehentliches oder vorsätzliches Bridging zweier Netzwerke durch eine virtuelle Maschine möglich. Das MST-Protokoll (Minimum Spanning Tree) bietet keinen Schutz gegen diese Vorkommnisse. 16 VMware, Inc. Klicken Sie auf Weiter (Next). 169 Grundlagen der Systemverwaltung 17 Wählen Sie den SCSI-Adaptertyp aus, den Sie mit der virtuellen Maschine verwenden möchten. In der virtuellen Maschine werden zwei IDE- und ein SCSI-Adapter installiert. Der IDE-Adapter ist immer ATAPI. Für den SCSI-Adapter können Sie zwischen einem BusLogic- oder LSI Logic SCSI-Adapter wählen. Auf der Seite E/A-Adaptertypen auswählen (Select I/O Adapter Types) ist die Standardeinstellung für das Gastbetriebssystem bereits markiert. Ältere Gastbetriebssysteme verwenden standardmäßig den BusLogic-Adapter. Der LSI Logic-Adapter verfügt über eine verbesserte Leistung, funktioniert besser mit Geräten ohne SCSI-Festplatte und ist in Windows Server 2003 enthalten. Sie können den Treiber von der LSI Logic-Website herunterladen. Einzelheiten über den Treiber und das auf dieser virtuellen Maschine zu installierende Gastbetriebssystem finden Sie im Installationshandbuch für das Gastbetriebssystem. HINWEIS Die Auswahl des SCSI-Adapters hat keinen Einfluss darauf, ob Sie als virtuelle Festplatte eine IDE- oder eine SCSI-Festplatte verwenden. 18 Wählen Sie den Typ der Festplatte aus, und klicken Sie auf Weiter (Next). Sie können Daten zu virtuellen Maschinen auf einer neuen virtuellen Festplatte, einer vorhandenen virtuellen Festplatte oder einer zugeordneten SAN-LUN (Storage Area Network-Logical Unit Number) speichern. Eine virtuelle Festplatte besteht aus einer oder mehreren Dateien im Dateisystem, die dem Gastbetriebssystem als einzelne Festplatte angezeigt werden. Diese Festplatten können zwischen den einzelnen Servern verschoben werden. Durch Zuordnung einer SAN-LUN erhält die virtuelle Maschine direkten Zugriff auf dieses SAN, wodurch Sie vorhandene SAN-Befehle für die Speicherverwaltung der Festplatte verwenden können. Darüber hinaus haben Sie die Möglichkeit, Ihre virtuelle Maschine ohne Festplatte zu erstellen. Einzelheiten über die SAN-LUN-Konfigurierung finden Sie im SAN-Konfigurationshandbuch. 170 Wenn Sie eine neue virtuelle Festplatte erstellen möchten, wechseln Sie zu Schritt 19. Wenn Sie eine vorhandene virtuelle Festplatte verwenden möchten, wechseln Sie zu Schritt 24. VMware, Inc. Kapitel 10 Erstellen virtueller Maschinen 19 Wenn Sie eine zugeordnete SAN-LUN erstellen möchten, wechseln Sie zu „Zuordnen einer SAN-LUN“ auf Seite 173. Wenn Sie eine virtuelle Maschine ohne Festplatte erstellen möchten, wechseln Sie zu Schritt 23. Wenn Sie eine neue virtuelle Festplatte erstellen möchten, müssen Sie die Größe der virtuellen Festplatte auswählen, für die Festplatte einen Speicherort im Datenspeicher angeben und auf Weiter (Next) klicken. Geben Sie die Festplattengröße in Megabyte (MB) oder Gigabyte (GB) ein. Die Standardeinstellung lautet 4 GB. Der verfügbare Speicherplatz auf dem ausgewählten VMFS-Volume wird aufgelistet. Sie können Festplatten von 1 MB bis 2 TB (2.048 GB) konfigurieren, wobei Sie die Werte für MB oder GB in ganzen Zahlen angeben müssen. Die Größe der virtuellen Festplatte sollte für das Gastbetriebssystem und die gesamte zu installierende Software ausreichend sein. Berücksichtigen Sie dabei auch das zukünftige Datenwachstum. Die maximale Kapazität der virtuellen Festplatte können Sie später nicht mehr ändern, Sie können jedoch über das Eigenschaftendialogfeld der virtuellen Maschine zusätzliche virtuelle Festplatten installieren. Beispielsweise benötigen Sie in dem Dateisystem, das die virtuelle Festplatte enthält, für die Installation von Windows Server 2003 und Anwendungen wie etwa Microsoft Office in der virtuellen Maschine etwa 1 GB freien Speicherplatz. Sie können eine virtuelle Festplatte in demselben Datenspeicher wie die virtuelle Maschine verwenden oder einen Datenspeicher an einem anderen Ort auswählen. Suchen Sie einen Datenspeicher mithilfe der Schaltfläche Durchsuchen (Browse). Das Dialogfeld Nach Datenspeicher durchsuchen (Browse for Datastore) wird angezeigt. 20 Wählen Sie den Knoten des virtuellen Geräts sowie den Festplattenmodus für die virtuelle Festplatte. 21 Wenn Sie den unabhängigen Festplattenmodus wählen, aktivieren Sie eine der folgenden Optionen: 22 VMware, Inc. a Dauerhaft (Persistent) – Änderungen werden sofort und dauerhaft auf das Laufwerk geschrieben. b Nicht-dauerhaft (Nonpersistent) – Auf die Festplatte geschriebene Änderungen werden beim Herunterfahren oder Wiederherstellen eines Snapshots verworfen. Klicken Sie auf Weiter (Next). 171 Grundlagen der Systemverwaltung 23 Überprüfen Sie auf der Seite Bereit zum Abschließen der virtuellen Maschine (Ready to Complete New Virtual Machine) Ihre Auswahl, und legen Sie die folgenden Optionen fest: Bearbeiten Sie vor dem Senden der Erstellungsaufgabe die Einstellungen der virtuellen Maschine (Edit the virtual machine settings before submitting the creation task). Aktivieren Sie diese Option, wenn Sie das Eigenschaftendialogfeld der virtuellen Maschine zum Festlegen weiterer Konfigurationsoptionen, wie z. B. das Hinzufügen weiterer Festplatten, öffnen möchten (siehe „Durchführen zusätzlicher Konfigurationen vor der Fertigstellung“ auf Seite 163). HINWEIS Bevor Sie die neue virtuelle Maschine verwenden können, müssen Sie die virtuelle Festplatte partitionieren und formatieren sowie ein Gastbetriebssystem und die VMware Tools installieren. In der Regel wird die Partitionierung und Formatierung der virtuellen Festplatte von dem Betriebssystem-Installationsprogramm durchgeführt. Siehe „Installieren eines Gastbetriebssystems“ auf Seite 175 und „Installieren und Aktualisieren von VMware Tools“ auf Seite 176. 24 Wenn Sie eine vorhandene virtuelle Festplatte verwenden, klicken Sie auf Durchsuchen (Browse), und navigieren Sie zu der virtuellen Festplatte, die Sie verwenden möchten. Klicken Sie auf Weiter (Next). 25 Wählen Sie den Knoten des virtuellen Geräts aus, der von der virtuellen Festplatte verwendet werden soll. 26 Wenn Sie den unabhängigen Modus wählen, aktivieren Sie eine der folgenden Optionen: 27 172 a Dauerhaft – Änderungen werden sofort und permanent auf die Festplatte geschrieben. b Nicht-dauerhaft – Auf die Festplatte geschriebene Änderungen werden beim Herunterfahren oder Wiederherstellen des Snapshots verworfen. Klicken Sie auf Weiter (Next). VMware, Inc. Kapitel 10 Erstellen virtueller Maschinen 28 Prüfen Sie auf der Seite Bereit zum Abschließen der neuen virtuellen Maschine (Ready to Complete New Virtual Machine) Ihre Auswahl, und legen Sie die folgenden Optionen fest: Bearbeiten Sie vor dem Senden der Erstellungsaufgabe die Einstellungen der virtuellen Maschine (Edit the virtual machine settings before submitting the creation task). Aktivieren Sie diese Option, wenn Sie das Eigenschaftendialogfeld der virtuellen Maschine zum Festlegen weiterer Konfigurationsoptionen, wie z. B. das Hinzufügen weiterer Festplatten, öffnen möchten (siehe „Durchführen zusätzlicher Konfigurationen vor der Fertigstellung“ auf Seite 163). HINWEIS Bevor Sie die neue virtuelle Maschine verwenden können, müssen Sie die virtuelle Festplatte partitionieren und formatieren sowie ein Gastbetriebssystem und die VMware Tools installieren. In der Regel wird die Partitionierung und Formatierung der virtuellen Festplatte von dem Betriebssystem-Installationsprogramm durchgeführt. Siehe „Installieren eines Gastbetriebssystems“ auf Seite 175 und „Installieren und Aktualisieren von VMware Tools“ auf Seite 176. Zuordnen einer SAN-LUN Statt die Daten einer virtuellen Maschine, die auf einem ESX Server-Host ausgeführt werden, in einer Datei der virtuellen Festplatte zu speichern, können Sie die Daten auch direkt unter Verwendung einer SAN-LUN speichern. Diese Methode eignet sich, wenn Sie in den virtuellen Maschinen Anwendungen ausführen, die die physischen Speichergeräteeigenschaften kennen müssen. Wenn Sie einem VMFS-Volume eine LUN zuordnen, erstellt VirtualCenter eine Datei, die auf die Raw-LUN weist. Durch Kapseln von Festplatteninformationen in einer Datei kann VirtualCenter die LUN sperren, sodass nur eine virtuelle Maschine unter dieser schreiben kann. HINWEIS Zwar hat die Zuordnungsdatei die Erweiterung .vdmk, die Datei enthält jedoch nur beschreibende Festplatteninformationen für die LUN-Zuordnung auf dem ESX Server-System. Die eigentlichen Daten werden unter Verwendung der LUN gespeichert. Es ist nicht möglich, virtuelle Maschinen von einer Vorlage bereitzustellen und deren Daten auf einer LUN zu speichern. Es besteht nur die Möglichkeiten, deren Daten in einer virtuellen Festplattendatei zu speichern. VMware, Inc. 173 Grundlagen der Systemverwaltung So weisen Sie eine SAN-LUN zu 1 Wählen Sie auf der Seite Festplatte auswählen (Select a Disk) die Option Zugeordnete SAN-LUN (Mapped SAN LUN) aus. 2 Klicken Sie auf Weiter (Next). 3 Wählen Sie eine LUN für die Raw-Festplatte aus. 4 Klicken Sie auf Weiter (Next). 5 Wählen Sie einen Datenspeicher aus, dem Sie die LUN zuordnen möchten. 6 Klicken Sie auf Weiter (Next). 7 Wählen Sie einen Kompatibilitätsmodus aus, d. h. physisch oder virtuell. Im physischen Kompatibilitätsmodus kann das Gastbetriebssystem auf die Hardware direkt zugreifen. Physische Kompatibilität ist nützlich, wenn Sie SAN-fähige Anwendungen in der virtuellen Maschine einsetzen. LUNs, die für die physische Kompatibilität konfiguriert sind, können jedoch weder geklont noch in eine Vorlage umgewandelt oder migriert werden, wenn für die Migration die Festplatte kopiert werden muss. Im virtuellen Kompatibilitätsmodus kann die virtuelle Maschine VMware-Snapshots und andere erweiterte Funktionen verwenden. Bei virtueller Kompatibilität kann sich die LUN wie eine virtuelle Festplatte verhalten, sodass Sie Funktionen wie Festplattenmodi verwenden können. Wenn Sie die Festplatte klonen, in eine Vorlage umwandeln oder migrieren (wenn bei der Migration die Festplatte kopiert wird), wird der Inhalt der LUN in eine Datei der virtuellen Festplatte (.vmdk) kopiert. Auf den folgenden Bildschirmen werden je nach Auswahl unterschiedliche Optionen angeboten. 174 8 Auf der Seite Erweiterte Optionen spezifizieren (Specify Advanced Options) können Sie den Knoten des virtuellen Geräts ändern und auf Weiter (Next) klicken. 9 Prüfen Sie Ihre Auswahl auf der Seite Bereit zum Abschließen der virtuellen Maschine (Ready to Complete New Virtual Machine). Klicken Sie auf Fertig stellen (Finish), um die Erstellung Ihrer virtuellen Maschine abzuschließen, oder führen Sie optional eine weitere Konfiguration durch (siehe „Durchführen zusätzlicher Konfigurationen vor der Fertigstellung“ auf Seite 163). VMware, Inc. Kapitel 10 Erstellen virtueller Maschinen Installieren eines Gastbetriebssystems Eine neue virtuelle Maschine ist wie ein physischer Computer mit einer leeren Festplatte. Vor der Verwendung müssen Sie für die virtuelle Festplatte eine Partitionierung und Formatierung vornehmen und ein Betriebssystem installieren. Das Installationsprogramm des Betriebssystems führt eventuell die Partitionierungsund Formatierungsschritte selbst durch. Die Installation eines Gastbetriebssystems auf Ihrer virtuellen Maschine ist im Wesentlichen mit der Installation auf einem physischen Computer vergleichbar. Die grundlegenden Schritte für ein typisches Betriebssystem werden nachfolgend beschrieben. Weitere Informationen zu einzelnen Gastbetriebssystemen finden Sie im Installationshandbuch für das Gastbetriebssystem. HINWEIS Von Zeit zu Zeit ist es erforderlich, in den BIOS-Einstellungen der virtuellen Maschine die Startreihenfolge zu verändern. Es kann vorkommen, dass die Zeit des Startvorgangs einer virtuellen Maschine für einen Benutzer zum Öffnen einer Konsole für die virtuelle Maschine und zum Übergang in das BIOS-Setup nicht ausreichend ist. In diesem Fall können Sie die Eigenschaften der virtuellen Maschine ändern und den Startvorgang verlangsamen oder den Übergang in das BIOS-Setup erzwingen. Siehe „Ändern von Optionen virtueller Maschinen“ auf Seite 212. Bei Vorgängerversionen von VirtualCenter, die diese Optionen nicht auf der grafischen Benutzeroberfläche bereitstellen, können Sie mithilfe der Tastenkombination Strg+Alt+Einfg (oder Strg+Alt+Entf für Windows-fremde Systeme) die virtuelle Maschine weich zurücksetzen. So installieren Sie ein Gastbetriebssystem 1 Starten Sie VMware VirtualCenter. 2 Legen Sie die Installations-CD-ROM für das Gastbetriebssystem ein, oder erstellen Sie unter Verwendung der Installations-CD-ROM eine ISO-Image-Datei. Verwenden Sie den Editor für Einstellungen der virtuellen Maschine, um das CD-ROM-Laufwerk der virtuellen Maschine mit der ISO-Image-Datei zu verbinden, und schalten Sie die virtuelle Maschine ein. HINWEIS Unter Umständen müssen Sie die Startreihenfolge im BIOS der virtuellen Maschine ändern, damit die virtuelle Maschine zunächst versucht, vom CD/DVD-Gerät zu booten, bevor sie versucht, über andere Startgeräte zu starten. Drücken Sie dazu die Taste F2, wenn Sie beim Starten der virtuellen Maschine dazu aufgefordert werden. Bei Verwendung eines ISO-Images benötigen Sie weniger Zeit als bei Verwendung einer CD-ROM. VMware, Inc. 175 Grundlagen der Systemverwaltung 3 Schalten Sie die virtuelle Maschine ein, indem Sie auf die Schaltfläche Einschalten (Power On) klicken. Wenn eine virtuelle Maschine eingeschaltet ist, wird in der Bestandsliste neben dem Symbol der virtuellen Maschine ein nach rechts weisender grüner Pfeil angezeigt, und die Optionen im Fenster Befehle (Commands) ändern sich, wie in der folgenden Abbildung dargestellt: 4 Folgen Sie den Anweisungen des Betriebssystemherstellers. Weitere Informationen zum Anpassen eines Gastbetriebssystems finden Sie unter „Anpassen von Gastbetriebssystemen“ auf Seite 249. Installieren und Aktualisieren von VMware Tools Die VMware Tools bestehen aus einer Reihe von Dienstprogrammen, welche die Leistung des Gastbetriebssystems der virtuellen Maschine und die Verwaltung der virtuellen Maschine verbessern. Die Installation der VMware Tools im Gastbetriebssystem ist von entscheidender Bedeutung. Das Gastbetriebssystem funktioniert zwar auch ohne die VMware Tools, eine Vielzahl wichtiger und praktischer Funktionen steht jedoch nicht zur Verfügung. Bei der Installation der VMware Tools installieren Sie gleichzeitig Folgendes: 176 Den VMware Tools-Dienst (VMwareService.exe auf Windows-Gastbetriebssystemen oder vmware-guestd auf Linux- und Solaris-Gastbetriebssystemen). Mit diesem Dienst wird die Uhrzeit auf dem Gastbetriebssystem mit der Uhrzeit auf dem Hostbetriebssystem synchronisiert. Auf Windows-Gastbetriebssystemen wird darüber hinaus die Übernahme und Freigabe des Mauszeigers gesteuert. VMware, Inc. Kapitel 10 Erstellen virtueller Maschinen Eine Reihe von VMware-Gerätetreibern, einschließlich eines SVGA-Bildschirmtreibers, des Netzwerktreibers vmxnet für einige Gastbetriebssysteme, des BusLogic-SCSI-Treibers für einige Gastbetriebssysteme, des Arbeitsspeichersteuerungstreibers zur effizienten Arbeitsspeicherzuweisung zwischen virtuellen Maschinen, des Synchronisierungstreibers zur Stilllegung von E/A für Consolidated Backup und des VMware-Maustreibers. Die VMware Tools-Systemsteuerung, über die Sie Einstellungen ändern, virtuelle Festplatten verkleinern sowie virtuelle Geräte anschließen und trennen können. Eine Reihe von Skripts, die Sie beim Automatisieren von Vorgängen im Gastbetriebssystem unterstützen. Die Skripts werden ausgeführt, wenn sich der Betriebszustand der virtuellen Maschine ändert. Dafür ist allerdings eine Konfiguration erforderlich. Der VMware-Benutzerprozess (VMwareUser.exe auf Windows-Gastbetriebssystemen oder vmware-user auf Linux- oder Solaris-Gastbetriebssystemen), mit dem Sie Text zwischen dem Gastbetriebssystem und den Betriebssystemen der verwalteten Hosts kopieren und einfügen können. Auf Linux- und Solaris-Gastbetriebssystemen wird über diesen Prozess die Übernahme und Freigabe des Mauszeigers gesteuert, wenn der SVGA-Treiber nicht installiert ist. Der VMware Tools-Benutzerprozess ist auf NetWare-Betriebssystemen nicht installiert. Stattdessen ist das Programm vmwtool installiert. Mit diesem Programm wird die Übernahme und Freigabe des Mauszeigers gesteuert. Darüber hinaus können Sie damit Text kopieren und einfügen. Sie können auch WYSE Multimedia Redirector installieren und dadurch die Leistung für Streaming-Video für Windows-Gastbetriebssysteme verbessern, die auf WYSE-Thin-Clientgeräten ausgeführt werden. Konfigurieren Sie das Gastbetriebssystem vor der Installation oder erneuten Installation von VMware Tools. Auf diese Weise können VMware Tools die korrekte Maus- und Modulkonfiguration bestimmen. HINWEIS Wenn das Gastbetriebssystem bei der Installation der VMware Tools installiert aber nicht richtig konfiguriert wird, funktioniert die Installation der VMware Tools nicht fehlerfrei. Dadurch kann ein Absturz des Gastbetriebssystems verursacht werden. VMware, Inc. 177 Grundlagen der Systemverwaltung VMware Tools weisen die folgenden Einschränkungen auf: Das Verkleinern von Festplatten wird nicht unterstützt. Unter Microsoft Windows NT funktionieren die Standardskripts zum Anhalten und Fortsetzen nicht. Die Maustreiberinstallation schlägt in früheren X Windows-Versionen als 4.2.0 fehl. In diesem Abschnitt finden Sie die folgenden Informationen: „Anzeigen des Eigenschaftendialogfelds für die VMware Tools“ auf Seite 184 „Aktualisieren der VMware Tools“ auf Seite 185 HINWEIS Wenn Sie die VMware Tools in der virtuellen Maschine nicht installiert haben, können Sie die Optionen zum Herunterfahren und Neustarten nicht nutzen. Sie können nur die Energieoptionen verwenden. Wenn Sie das Gastbetriebssystem herunterfahren möchten, fahren Sie es in der Konsole für die virtuelle Maschine herunter, bevor Sie die virtuelle Maschine ausschalten. Die Installationsprogramme der VMware Tools für die Gastbetriebssysteme Windows, Linux, Solaris und NetWare sind in ESX Server als ISO-Image-Dateien integriert. Eine ISO-Image-Datei wird vom Gastbetriebssystem als CD-ROM angesehen und sogar in Windows Explorer als eingelegte CD-ROM angezeigt. Für die Installation der VMware Tools verwenden Sie keine wirkliche CD-ROM. Sie müssen auch kein CD-ROM-Image herunterladen und keine physische CD-ROM dieser Image-Datei brennen. Wenn Sie die VMware Tools installieren, stellt VMware VirtualCenter eine vorübergehende Verbindung zwischen dem ersten virtuellen CD-ROM-Laufwerk der virtuellen Maschine und der ISO-Image-Datei her, in der das Installationsprogramm der VMware Tools für das Gastbetriebssystem enthalten ist. Der Installationsvorgang kann nun begonnen werden. HINWEIS Informationen zum Verwenden eines WYSE-Thin-Clientgeräts und zum Installieren von WYSE Multimedia Support gemeinsam mit den VMware Tools finden Sie unter „Benutzerdefinierte VMware Tools-Installation“ auf Seite 187. Für die Installation von WYSE Multimedia Support ist die benutzerdefinierte Installationsmethode erforderlich. So installieren oder aktualisieren Sie die VMware Tools auf einem Windows-Gastbetriebssystem 178 1 Öffnen Sie eine Konsole für die virtuelle Maschine. 2 Schalten Sie die virtuelle Maschine ein. VMware, Inc. Kapitel 10 Erstellen virtueller Maschinen 3 Klicken Sie nach dem Starten des Gastbetriebssystems mit der rechten Maustaste auf die virtuelle Maschine, und wählen Sie VMware Tools installieren (Install VMware Tools). 4 Klicken Sie von der virtuellen Maschine aus auf OK, um zu bestätigen, dass Sie die VMware Tools installieren und den InstallShield-Assistenten starten möchten. 5 Falls Sie im Gastbetriebssystem die Funktion zum automatischen Starten aktiviert haben (die Standardeinstellung für Windows-Betriebssysteme), wird ein Dialogfeld angezeigt. Wenn der automatische Start nicht aktiviert ist, führen Sie das VMware Tools-Installationsprogramm aus. Klicken Sie auf Start > Ausführen (Run), und geben Sie D:\setup.exe ein, wobei D: für das erste virtuelle CD-ROM-Laufwerk steht. Folgen Sie den Anweisungen auf dem Bildschirm. Unter Windows Server 2003 wird der SVGA-Treiber automatisch installiert und nach einem Neustart vom Gastbetriebssystem verwendet. Die Gastbetriebssysteme Windows 2000 und Windows XP müssen nach der Installation der VMware Tools neu gestartet werden, um den neuen Treiber verwenden zu können. So installieren oder aktualisieren Sie die VMware Tools auf einem Linux-Gastbetriebssystem von einem X-Terminal aus mit dem RPM-Installationsprogramm 1 Öffnen Sie eine Konsole für die virtuelle Maschine. 2 Schalten Sie die virtuelle Maschine ein. 3 Klicken Sie nach dem Starten des Gastbetriebssystems mit der rechten Maustaste auf die virtuelle Maschine, und wählen Sie VMware Tools installieren (Install VMware Tools). Die verbleibenden Schritte finden innerhalb der virtuellen Maschine statt. 4 VMware, Inc. Führen Sie einen der folgenden Schritte aus: Wenn auf dem Desktop ein VMware Tools CD-Symbol angezeigt wird, doppelklicken Sie auf das Symbol und nach dem Öffnen auf das RPM-Installationsprogramm im Stammverzeichnis der CD-ROM. Falls ein Datei-Manager-Fenster geöffnet wird, doppelklicken Sie auf die RPM-Installationsdatei. 179 Grundlagen der Systemverwaltung Für einige Linux-Distributionen wird möglicherweise kein VMware Tools CD -Symbol angezeigt. Setzen Sie in diesem Fall die Installation der VMware Tools von der Befehlszeile aus fort. 5 Geben Sie bei Aufforderung das Root-Kennwort ein, und klicken Sie auf OK. Die Pakete werden vom Installationsprogramm vorbereitet. 6 Wenn das Installationsprogramm ein Dialogfeld mit der Nachricht anzeigt, dass die Vorbereitung des Systems abgeschlossen ist, klicken Sie auf die Schaltfläche zum Fortfahren. Es wird ein Dialogfeld mit einer Fortschrittsanzeige eingeblendet. Nach Abschluss des Installationsprogramms sind die VMware Tools installiert. Es wird keine Schaltfläche zum Bestätigen oder Fertigstellen der Installation angezeigt. 7 Führen Sie in einem X-Terminal als Root (su -) die folgende Datei aus, um die VMware Tools zu konfigurieren: vmware-config-tools.pl Beantworten Sie die Fragen, die das Installationsprogramm auf dem Bildschirm anzeigt. Drücken Sie die Eingabetaste, um den Standardwert zu übernehmen. 8 Melden Sie sich nach Abschluss der Konfiguration als Root-Benutzer ab: exit 9 Öffnen Sie in einem X-Terminal das Eigenschaftendialogfeld für die VMware Tools: vmware-toolbox & So installieren oder aktualisieren Sie die VMware Tools auf einem Linux-Gastbetriebssystem mit dem tar- oder RPM-Installationsprogramm 1 Öffnen Sie eine Konsole für die virtuelle Maschine. 2 Schalten Sie die virtuelle Maschine ein. 3 Klicken Sie nach dem Starten des Gastbetriebssystems mit der rechten Maustaste auf die virtuelle Maschine, und wählen Sie VMware Tools installieren (Install VMware Tools). Die verbleibenden Schritte finden innerhalb der virtuellen Maschine statt. 180 VMware, Inc. Kapitel 10 Erstellen virtueller Maschinen 4 Mounten Sie als Root (su -) das virtuelle CD-ROM-Image der VMware Tools, und wechseln Sie in ein Arbeitsverzeichnis (z. B. /tmp). HINWEIS Bei einigen Linux-Distributionen erfolgt das Mounten von CD-ROMs automatisch. Wenn das Mounten der CD-ROM für Ihre Distribution automatisch erfolgt, verwenden Sie die hier beschriebenen Befehle mount und umount nicht. Es ist weiterhin erforderlich, das VMware Tools-Installationsprogramm in den Ordner /tmp zu extrahieren. Einige Linux-Distributionen verwenden andere Gerätenamen oder organisieren das Verzeichnis /dev auf andere Weise. Nehmen Sie Änderungen an den folgenden Befehlen vor, um den für die von Ihnen verwendete Distribution erforderlichen Konventionen zu entsprechen: mount /dev/cdrom /mnt/cdrom cd /tmp HINWEIS Wenn Sie eine frühere Installation besitzen, müssen Sie vor der Installation das frühere Verzeichnis vmware-tools-distrib löschen. Dieses Verzeichnis wird standardmäßig an folgendem Speicherort abgelegt: /tmp/vmware-tools-distrib 5 Extrahieren Sie das Installationsprogramm, und unmounten Sie anschließend das CD-ROM-Image. Gehen Sie abhängig vom verwendetem Installationsprogramm (tar oder RPM) wie folgt vor: Geben Sie für das tar-Installationsprogramm Folgendes in die Befehlszeile ein: tar zxpf /mnt/cdrom/VMwareTools-5.0.0-<xxxx>.tar.gz umount /dev/cdrom Hierbei steht <xxxx> für die Build-/Revisionsnummer der Workstation-Version. Geben Sie für das RPM-Installationsprogramm Folgendes in die Befehlszeile ein: rpm -Uhv /mnt/cdrom/VMwareTools-5.0.0-<xxxx>.i386.rpm umount /dev/cdrom Hierbei steht <xxxx> für die Build-/Revisionsnummer der Workstation-Version. VMware, Inc. 181 Grundlagen der Systemverwaltung HINWEIS Wenn Sie versuchen, eine rpm-Installation über eine tar-Installation (oder umgekehrt) zu installieren, erkennt das Installationsprogramm die vorherige Installation. Bevor die Installation fortgesetzt werden kann, muss zunächst das Installationsdatenbankformat konvertiert werden. 6 Gehen Sie abhängig vom verwendeten Installationsprogramm (TAR oder RPM) wie folgt vor: Für das tar-Installationsprogramm führen Sie das entsprechende Installationsprogramm der VMware Tools aus: cd vmware-tools-distrib ./vmware-install.pl Beantworten Sie die auf dem Bildschirm angezeigten Fragen zur Konfiguration. Drücken Sie die Eingabetaste, um den Standardwert zu übernehmen. Konfigurieren Sie bei einer RPM-Installation die VMware Tools: vmware-config-tools.pl Beantworten Sie die Fragen, die das Installationsprogramm auf dem Bildschirm anzeigt. Drücken Sie die Eingabetaste, um den Standardwert zu übernehmen. 7 Melden Sie sich als Root-Benutzer ab. exit 8 Starten Sie Ihre grafische Umgebung. 9 Öffnen Sie in einem X-Terminal das Eigenschaftendialogfeld für die VMware Tools: vmware-toolbox & So installieren oder aktualisieren Sie VMware Tools auf einem Solaris-Gastbetriebssystem 182 1 Öffnen Sie eine Konsole für die virtuelle Maschine. 2 Schalten Sie die virtuelle Maschine ein. 3 Klicken Sie nach dem Starten des Gastbetriebssystems mit der rechten Maustaste auf die virtuelle Maschine, und wählen Sie VMware Tools installieren (Install VMware Tools). VMware, Inc. Kapitel 10 Erstellen virtueller Maschinen Die verbleibenden Schritte finden innerhalb der virtuellen Maschine statt. 4 Melden Sie sich als Root an (su -), und mounten Sie ggf. das virtuelle CD-ROM-Image für die VMware Tools. Üblicherweise stellt der Solaris-Volume-Manager (vold) die CD-ROM unter /cdrom/vmwaretools bereit. Falls die CD-ROM nicht gemountet wird, starten Sie den Volume-Manager über die folgenden Befehle neu: /etc/init.d/volmgt stop /etc/init.d/volmgt start 5 Wechseln Sie nach Bereitstellung der CD in ein Arbeitsverzeichnis (z. B. /tmp), und extrahieren Sie die VMware Tools wie folgt: cd /tmp gunzip -c /cdrom/vmwaretools/vmware-solaris-tools.tar.gz | tar xf - 6 Führen Sie das tar-Installationsprogramm für die VMware Tools aus: cd vmware-tools-distrib ./vmware-install.pl Beantworten Sie die auf dem Bildschirm angezeigten Fragen zur Konfiguration. Drücken Sie die Eingabetaste, um den Standardwert zu übernehmen. 7 Melden Sie sich als Root-Benutzer ab. exit 8 Starten Sie Ihre grafische Umgebung. 9 Öffnen Sie in einem X-Terminal das Eigenschaftendialogfeld für die VMware Tools: vmware-toolbox & So installieren Sie die VMware Tools in einer virtuellen NetWare-Maschine 1 Öffnen Sie eine Konsole für die virtuelle Maschine. 2 Schalten Sie die virtuelle Maschine ein. 3 Klicken Sie nach dem Starten des Gastbetriebssystems mit der rechten Maustaste auf die virtuelle Maschine, und wählen Sie VMware Tools installieren (Install VMware Tools). Die verbleibenden Schritte finden innerhalb der virtuellen Maschine statt. 4 Laden Sie den CD-ROM-Treiber, damit das CD-ROM-Gerät das ISO-Image als Volume bereitstellt. Führen Sie einen der folgenden Schritte aus: VMware, Inc. 183 Grundlagen der Systemverwaltung Geben Sie in der Systemkonsole für eine virtuelle NetWare 6.5-Maschine den folgenden Befehl ein: LOAD CDDVD Geben Sie in der Systemkonsole für eine virtuelle NetWare 6.0- oder 5.1-Maschine den folgenden Befehl ein: LOAD CD9660.NSS Wenn der Treiber das Laden beendet, können Sie wie im nächsten Schritt beschrieben mit der Installation der VMware Tools beginnen. 5 Geben Sie in der Systemkonsole folgenden Befehl ein: vmwtools:\setup.ncf Nach Abschluss der Installation wird im Protokollierungsbildschirm (NetWare 6.5- und NetWare 6.0-Gastsysteme) bzw. im Konsolenbildschirm (NetWare 5.1-Gastsysteme) eine Meldung angezeigt, dass die VMware Tools für NetWare nun ausgeführt werden. Anzeigen des Eigenschaftendialogfelds für die VMware Tools Verwenden Sie das Eigenschaftendialogfeld der VMware Tools, um die VMware Tools in Ihrer virtuellen Maschine zu konfigurieren. Das Verfahren zum Aufrufen dieses Dialogfelds, ist von Ihrem Gastbetriebssystem abhängig. In diesem Dialogfeld können Sie die Uhrzeitsynchronisierung zwischen Host- und Gastbetriebssystem oder Benachrichtigungen zu VMware Tools-Updates (nur für Windows- und Linux-Gastbetriebssysteme) konfigurieren, und Sie können festlegen, welche Skripts bei einer Änderung des Betriebszustands der virtuellen Maschine ausgeführt werden. Klicken Sie für weitere Informationen zur Verwendung des Eigenschaftendialogfelds der VMware Tools auf die Schaltfläche Hilfe (Help) in dem Dialogfeld. So zeigen Sie das Eigenschaftendialogfeld der VMware Tools unter Windows-Gastbetriebssystemen an Öffnen Sie eine Konsole für die virtuelle Maschine, und doppelklicken Sie im Systembereich des Gastbetriebssystems auf das Symbol VMware Tools. 184 VMware, Inc. Kapitel 10 Erstellen virtueller Maschinen So zeigen Sie das Eigenschaftendialogfeld für die VMware Tools unter Linux- und Solaris-Gastbetriebssystemen an Öffnen Sie eine Konsole für die virtuelle Maschine, und öffnen Sie dann ein Terminalfenster und geben den folgenden Befehl ein: /usr/bin/vmware-toolbox & So zeigen Sie das Dialogfeld für die VMware Tools unter Gastbetriebssystemen der Version NetWare 5.1 oder höher an Wählen Sie das Gastbetriebssystem Novell, und wählen Sie dann unter den Einstellungen die VMware Tools für NetWare aus. Aktualisieren der VMware Tools Sie können ein Upgrade der VMware Tools manuell durchführen, oder Sie konfigurieren virtuelle Maschinen, sodass diese automatisch Überprüfungen auf neuere Versionen der VMware Tools durchführen und diese installieren (Informationen finden Sie unter „Ändern von Optionen virtueller Maschinen“ auf Seite 212). Folgende Voraussetzungen müssen für automatische Upgrades erfüllt werden: Virtuelle Maschinen müssen über eine Version der VMware Tools verfügen, die im Rahmen von ESX Server 3.0.1 oder höher installiert wird. Virtuelle Maschinen müssen auf einem ESX Server 3.0.1 oder höher gehostet werden, und der VirtualCenter Server muss die Version 2.0.1 oder höher aufweisen. Virtuelle Maschinen müssen auf einem Linux- oder Windows-Gastbetriebssystem ausgeführt werden, dass von ESX Server 3.0.1 oder höher und VirtualCenter 2.0.1 oder höher unterstützt wird. Virtuelle Maschinen müssen sich im eingeschalteten Zustand befinden. So führen Sie ein Upgrade der VMware Tools manuell durch: 1 Starten Sie den VI-Client, und melden Sie sich am VirtualCenter Server an. 2 Wählen Sie Bestandsliste (Inventory) > Hosts & Cluster (Hosts and Clusters). 3 Wählen Sie den Host oder Cluster, in dem sich die zu aktualisierende virtuelle Maschine befindet. 4 Klicken Sie auf die Registerkarte Virtuelle Maschinen (Virtual Machines). 5 Wählen Sie die zu aktualisierenden virtuellen Maschinen, und schalten Sie diese aus. VMware, Inc. 185 Grundlagen der Systemverwaltung 6 Klicken Sie mit der rechten Maustaste auf Ihre Auswahl, und wählen Sie Tools installieren/aktualisieren (Install/Upgrade Tools). 7 (Optional) Geben Sie Befehlszeilenoptionen in das Feld Erweitert (Advanced) ein (siehe „Befehlszeilenoptionen“ auf Seite 186). 8 Klicken Sie auf OK. Sie können auch ein manuelles Upgrade der VMware Tools vom Betriebssystem der virtuellen Maschine aus vornehmen, indem Sie das Eigenschaftendialogfeld der VMware Tools öffnen (auf das Symbol im Systembereich doppelklicken) und auf der Registerkarte Optionen (Options) auf Upgrade klicken. Tabelle 10-1. Befehlszeilenoptionen 186 Option Beschreibung -u user Gibt einen Benutzer mit ausreichenden Berechtigungen für die virtuelle Zielmaschine an, einschließlich VirtualMachine.Config.*, VirtualMachine.Interact.* und VirtualMachine.Provisioning.*. -p password Gibt ein Kennwort für die Befehlszeile an. Ohne Angabe dieses Kennworts wird umgehend eine Aufforderung zur Kennworteingabe angezeigt, um das Tool zu verwenden. -n vmname Der Name der aufzurüstenden virtuellen Maschine. Dieser Name entspricht dem Anzeigenamen einer virtuellen Maschine. Geben Sie mehrere virtuelle Maschinen durch mehrere Parameter -n an. Die Option -n wird ignoriert, wenn die Option -h angegeben ist. -h host Versucht, alle virtuellen Maschinen auf einem bestimmten Host zu aktualisieren. Schlägt fehl, wenn der angegebene Server nicht die Version ESX 3.0 oder höher aufweist. -m maxpowerons Schalten Sie auf einem Server jeweils nur immer diese Gesamtanzahl virtueller Maschinen ein. -o port Gibt den Port auf dem VirtualCenter Server an, falls ein anderer als der Standardport konfiguriert wurde. -t maxpowerontime Wenn für das Upgrade der Tools einer virtuellen Maschine ein bestimmter Zeitpunkt festgelegt wurde, wird die virtuelle Maschine eingeschaltet, und der Installationsvorgang wird für die Tools ausgeführt. In den meisten Fällen schaltet das Gastbetriebssystem die Maschine nach Abschluss des Vorgangs automatisch aus. Dieser Parameter ermöglicht es Benutzern, für Fälle, in denen das Gastbetriebssystem die Maschine nicht selbst herunterfahren kann, die maximale Einschaltdauer für eine virtuelle Maschine festzulegen. VMware, Inc. Kapitel 10 Erstellen virtueller Maschinen Tabelle 10-1. Befehlszeilenoptionen (Fortsetzung) Option Beschreibung -s Überspringt die Tools und aktualisiert lediglich die virtuelle Hardware. -q Ausführung im Hintergrund. Erzeugt beim Herunterfahren keine Statusmeldungen oder Meldungen über den Abschluss von Vorgängen. So konfigurieren Sie virtuelle Maschinen zum automatischen Aktualisieren der VMware Tools: 1 Öffnen Sie das Eigenschaftendialogfeld für die zu aktualisierende virtuelle Maschine. 2 Klicken Sie auf die Registerkarte Optionen (Options), und wählen Sie VMware Tools. 3 Wählen Sie unter Automatisches VMware Tools-Upgrade (Check and upgrade Tools before each power-on) die Option Tools vor jedem Einschalten überprüfen und aktualisieren (Automatic VMware Tools Upgrade). 4 Klicken Sie auf OK. Beim nächsten Einschalten der virtuellen Maschine wird eine Überprüfung auf eine neuere Version der VMware Tools für den ESX Server durchgeführt. Wenn eine neuere Version vorhanden ist, wird diese installiert, und das Gastbetriebssystem wird bei Bedarf neu gestartet. Benutzerdefinierte VMware Tools-Installation Sie können über die benutzerdefinierte Installationsmethode der VMware Tools optionale Treiber und weitere Software installieren, die unter Umständen für die Leistungssteigerung bestimmter virtueller Maschinen erforderlich ist, wie beispielsweise WYSE Multimedia Support. So führen Sie eine benutzerdefinierte Installation der VMware Tools unter einem Windows-Gastbetriebssystem durch 1 Öffnen Sie eine Konsole für die virtuelle Maschine. 2 Schalten Sie die virtuelle Maschine ein. 3 Klicken Sie nach dem Starten des Gastbetriebssystems mit der rechten Maustaste auf die virtuelle Maschine, und wählen Sie VMware Tools installieren (Install VMware Tools). VMware, Inc. 187 Grundlagen der Systemverwaltung 4 5 Klicken Sie von der virtuellen Maschine aus auf OK, um zu bestätigen, dass Sie die VMware Tools installieren und den InstallShield-Assistenten starten möchten. Falls Sie im Gastbetriebssystem die Funktion zum automatischen Starten aktiviert haben (die Standardeinstellung für Windows-Betriebssysteme), wird ein Dialogfeld angezeigt. Wenn der automatische Start nicht aktiviert ist, führen Sie das VMware Tools-Installationsprogramm aus. Klicken Sie auf Start > Ausführen (Run), und geben Sie D:\setup.exe ein, wobei D: für das erste virtuelle CD-ROM-Laufwerk steht. Klicken Sie auf Weiter (Next). Die Seite Setuptyp (Setup Type) wird angezeigt. 6 Wählen Sie Benutzerdefiniert (Custom) aus, und klicken Sie auf Weiter (Next). Die Seite für das benutzerdefinierte Setup wird angezeigt. 7 Klicken Sie auf das rote X neben jeder optionalen Funktion, die Sie installieren möchten, und wählen Sie Dieses Feature wird auf einer lokalen Festplatte installiert (This feature will be installed on local hard drive). 8 Klicken Sie auf Weiter (Next). Auf einer Fortschrittsanzeige wird der Fortschritt des Installationsvorgangs angezeigt. 9 Klicken Sie auf Fertig stellen (Finish). WYSE Multimedia Support Wenn Sie ein WYSE-Thin-Clientgerät verwenden, um Remotedesktopsitzungen mithilfe von VMware VDI auszuführen, installieren Sie WYSE Multimedia Support auf Ihrem Gastbetriebssystem, um die Streaming-Videoleistung zu verbessern. WYSE Multimedia Support ermöglicht die Decodierung von Streaming-Video auf dem Client und nicht auf dem Host. Dadurch wird weniger Netzwerkbandbreite in Anspruch genommen. WYSE Multimedia Support wird nur auf den Gastbetriebssystemen Windows 2003 und Windows XP unterstützt. WYSE Multimedia Support wird als Teil einer VMware Tools-Installation oder eines Upgrade-Vorgangs der VMware Tools installiert. 188 VMware, Inc. Kapitel 10 Erstellen virtueller Maschinen Installieren von WYSE Multimedia Support mit VMware Tools Wenn Sie die VMware Tools zum ersten Mal auf einem Windows 2003- oder Windows XP-Gastbetriebssystem installieren, können Sie gleichzeitig WYSE Multimedia Support installieren, wenn Sie die benutzerdefinierte Installationsmethode wählen. So installieren Sie WYSE Multimedia Support als Teil der Erstinstallation der VMware Tools Befolgen Sie die unter „Benutzerdefinierte VMware Tools-Installation“ auf Seite 187 beschriebenen Anweisungen für die benutzerdefinierte Installationsmethode. Wählen Sie auf der Seite für das benutzerdefinierte Setup die Option für die Installation des WYSE Multimedia Redirector. Installieren von WYSE Multimedia Support als Teil eines VMware Tools-Upgrades Für virtuelle Maschinen, auf denen die VMware Tools bereits installiert wurden, kann WYSE Multimedia Support als Teil eines VMware Tools-Upgrades mithilfe der Windows-Funktion Software (Add or Remove Programs) installiert werden. So installieren Sie WYSE Multimedia Support mithilfe der Windows-Funktion „Software“ 1 Öffnen Sie eine Konsole für eine eingeschaltete virtuelle Maschine. 2 Wählen Sie in der virtuellen Maschine Start > Einstellungen (Settings) > Systemsteuerung (Control Panel) > Software (Add or Remove Programs). 3 Wählen Sie in der Programmliste die VMware Tools, und klicken Sie auf Ändern (Change). Der Assistent zum Installieren der VMware Tools wird angezeigt. 4 Klicken Sie auf Weiter (Next). Die Seite Programmwartung (Program Maintenance) wird angezeigt. 5 Wählen Sie Ändern (Modify), und klicken Sie auf Weiter (Next). Die Seite für das benutzerdefinierte Setup wird angezeigt. 6 Klicken Sie auf das rote X neben dem WYSE Multimedia Redirector, und wählen Sie Dieses Feature wird auf einer lokalen Festplatte installiert (This feature will be installed on local hard drive). 7 Klicken Sie auf Weiter (Next). VMware, Inc. 189 Grundlagen der Systemverwaltung 8 Klicken Sie auf Ändern (Modify), um den Installationsvorgang zu starten. Auf einer Fortschrittsanzeige wird der Fortschritt des Installationsvorgangs angezeigt. 9 Klicken Sie auf Fertig stellen (Finish). Für virtuelle Maschinen auf ESX Server-Hosts der Version 3.0.1 oder höher, die von VirtualCenter 2.0.1 oder höher verwaltet werden, kann WYSE Multimedia Support als Teil eines VMware Tools-Upgrades installiert werden, das von dem VI-Client gestartet wird. So installieren Sie WYSE Multimedia Support als Teil eines VMware Tools-Upgrades 1 Klicken Sie mit der rechten Maustaste auf eine eingeschaltete virtuelle Maschine, und wählen Sie VMware Tools aktualisieren (Upgrade VMware Tools). 2 Geben Sie im Textfeld Erweitert (Advanced) den Text setup.exe /s /v”INSTALL_WYSE=1” ein. Klicken Sie auf OK. 190 VMware, Inc. 11 Verwalten von virtuellen Maschinen 11 In diesem Kapitel werden Aufgaben für virtuelle Maschine beschrieben, u. a. das Hinzufügen und Entfernen einer virtuellen Maschine und das Einschalten und Ausschalten virtueller Maschinen. HINWEIS Die Ansichten und verfügbaren Funktionen variieren in Abhängigkeit davon, ob der VI-Client mit einem VirtualCenter Server oder mit einem ESX Server-Host verbunden ist. Soweit nicht anders angegeben, beziehen sich Prozesse, Aufgaben und Beschreibungen auf beide Arten von VI-Clientverbindungen. In diesem Kapitel werden die folgenden Themen behandelt: „Ändern des VM-Betriebszustands“ auf Seite 191 „Hinzufügen und Entfernen von virtuellen Maschinen“ auf Seite 197 „Starten und Herunterfahren von virtuellen Maschinen“ auf Seite 200 Ändern des VM-Betriebszustands Der Betriebszustand einer virtuellen Maschine zeigt an, ob die virtuelle Maschine aktiv und funktionsfähig ist. Es gibt drei grundlegende Betriebszustände: eingeschaltet, ausgeschaltet und angehalten. Um in den Betriebszustand „Eingeschaltet“ zu wechseln, können Sie die Maschine einschalten, die Maschine zurücksetzen oder die Maschine aus dem Status „Angehalten“ reaktivieren. Um in den Betriebszustand „Ausgeschaltet“ zu wechseln, können Sie die Maschine ausschalten oder alle Aktivitäten der virtuellen Maschine anhalten. Jeder Betriebszustand einer virtuellen Maschine wirkt sich in eigener Weise auf das Gastbetriebssystem der virtuellen Maschine aus. VMware, Inc. 191 Grundlagen der Systemverwaltung Der Betriebszustand lässt sich von verschiedenen Zugriffspunkten aus ändern. Sie können den Betriebszustand wie folgt ändern: Wählen Sie die virtuelle Maschine und die gewünschte Betriebsoption aus dem Menü Bestandsliste (Inventory) > Virtuelle Maschine (Virtual Machine). Wählen Sie im Bereich Befehle (Commands) die Option Einschalten (Power on). Wählen Sie die gewünschte Betriebsoption im Popup-Menü aus. Planen Sie einen Betriebszustandswechsel mithilfe der Schaltfläche Geplante Aufgaben (Scheduled Tasks) in der Navigationsleiste. Die Themen zum Betriebszustand werden in den folgenden Abschnitten behandelt: „Grundlegendes zu Betriebszuständen von virtuellen Maschinen“ auf Seite 192 „Grundlegendes zu vorübergehenden Betriebszuständen“ auf Seite 194 „Manuelles Ein- und Ausschalten einer virtuellen Maschine“ auf Seite 194 „Verwenden von Anhalten und Fortsetzen“ auf Seite 195 „Planen eines Betriebszustandswechsels einer virtuellen Maschine“ auf Seite 196 Grundlegendes zu Betriebszuständen von virtuellen Maschinen Zu den grundlegenden Betriebszustandsoptionen zählen: 192 Einschalten (Power on) – Startet die virtuelle Maschine und lädt das Gastbetriebssystem, wenn ein Gastbetriebssystem installiert ist. Ausschalten (Power off) – Mit dieser Option wird die virtuelle Maschine ausgeschaltet. Die virtuelle Maschine versucht nicht, das Gastbetriebssystem ordnungsgemäß herunterzufahren. Anhalten (Suspend) – Mit dieser Option werden die Aktivitäten der virtuellen Maschine angehalten. Alle Transaktionen werden so lange ausgesetzt, bis ein Befehl zur Wiederaufnahme erteilt wird. Fortsetzen (Resume) – Mit dieser Option werden die Aktivitäten der virtuellen Maschine wieder aufgenommen, und der Betriebszustand Angehalten (Suspended) wird beendet. Zurücksetzen (Reset) – Fährt das Gastbetriebssystem herunter und startet es neu. Dieser Vorgang hängt davon ab, wie das Betriebssystem heruntergefahren wird. Wenn das Herunterfahren bei diesem Betriebssystem nicht automatisch erfolgt, müssen die VMware Tools installiert werden. VMware, Inc. Kapitel 11 Verwalten von virtuellen Maschinen Mit den folgenden Betriebsoptionen werden neben den grundlegenden Betriebsvorgängen für virtuelle Maschinen zusätzliche Funktionen ausgeführt. Zur Unterstützung dieser Funktionen müssen die VMware Tools auf der virtuellen Maschine installiert sein: Gast herunterfahren (Shut down guest) – Fährt das Gastbetriebssystem ordnungsgemäß herunter. Gast in Standby-Modus versetzen (Standby guest) – Hält das Gastbetriebssystem an und führt Anhalteskripts von VMware Tools aus. Gast neu starten (Restart guest) – Mit dieser Option wird das Gastbetriebssystem heruntergefahren und neu gestartet, ohne dass die virtuelle Maschine ausgeschaltet wird. Die Symbolleistenschaltflächen für die verschiedenen Betriebszustände haben folgende Funktionen: Ausschalten (Power off) – Mit dieser Option wird die virtuelle Maschine ausgeschaltet. Bei einem Ausschaltvorgang wird ein Bestätigungsdialogfeld angezeigt, in dem darauf hingewiesen wird, dass das Gastbetriebssystem evtl. nicht ordnungsgemäß heruntergefahren wird. Einschalten (Power on) – Mit dieser Option wird eine virtuelle Maschine eingeschaltet, wenn diese zuvor ausgeschaltet wurde, oder der Betrieb der virtuellen Maschine wird wieder aufgenommen, und ein Skript wird ausgeführt, wenn die virtuelle Maschine angehalten wurde und die VMware Tools installiert und verfügbar sind. Sind die VMware Tools nicht installiert, wird der Betrieb der virtuellen Maschine wieder aufgenommen, und es wird kein Skript ausgeführt. Anhalten (Suspend) – Mit dieser Option wird die virtuelle Maschine angehalten, ohne dass ein Skript ausgeführt wird (wenn die VMware Tools nicht installiert sind), bzw. ein Skript wird ausgeführt und die virtuelle Maschine wird angehalten, wenn die VMware Tools installiert und verfügbar sind. Zurücksetzen (Reset) – Mit dieser Option wird die virtuelle Maschine angehalten, wenn die VMware Tools nicht installiert sind, und das Gastbetriebssystem wird neu gestartet, wenn die VMware Tools installiert und verfügbar sind. Beim Zurücksetzen wird ein Bestätigungsdialogfeld angezeigt, in dem darauf hingewiesen wird, dass das Gastbetriebssystem nicht ordnungsgemäß heruntergefahren wird. VMware, Inc. 193 Grundlagen der Systemverwaltung HINWEIS Die verschiedenen Betriebsvorgänge können so geändert werden, dass das Gastbetriebssystem heruntergefahren bzw. nicht heruntergefahren wird und Skripts ausgeführt bzw. nicht ausgeführt werden. Zum Konfigurieren der Einstellungen für Betriebsvorgänge wählen Sie den Host aus und klicken dann auf Konfiguration (Configuration) > Virtuelle Maschine starten/herunterfahren (Virtual Machine startup/shutdown). Grundlegendes zu vorübergehenden Betriebszuständen Für eine virtuelle Maschine ausgeführte Aktionen erfordern, dass die virtuelle Maschine in einem bestimmten Betriebszustand vorliegt. Bei jedem Ausführen eines Betriebsvorgangs für eine virtuelle Maschine wechselt der Betriebszustand der virtuellen Maschine, und alle weiteren Befehle sind so lange gesperrt, bis die Ausführung des ersten Befehls abgeschlossen wurde. In der nachstehenden Abbildung werden die Zustände, die Zustandswechsel und die Zustandswechselbefehle für virtuelle Maschinen aufgelistet. Abbildung 11-1. Betriebszustandswechsel für virtuelle Maschinen Manuelles Ein- und Ausschalten einer virtuellen Maschine Vor einem Wechsel des Betriebszustands für eine virtuelle Maschine muss die virtuelle Maschine der VMware Infrastructure-Umgebung hinzugefügt werden. Siehe „Hinzufügen und Entfernen von virtuellen Maschinen“ auf Seite 197. 194 VMware, Inc. Kapitel 11 Verwalten von virtuellen Maschinen So ändern Sie den Betriebszustand einer virtuellen Maschine manuell 1 Klicken Sie in der Navigationsleiste auf die Schaltfläche Bestandsliste (Inventory). 2 Erweitern Sie ggf. die Bestandsliste, und wählen Sie eine virtuelle Maschine aus. 3 Verwenden Sie die Betriebszustandsschaltflächen auf der Symbolleiste, oder klicken Sie mit der rechten Maustaste auf die virtuelle Maschine, und wählen Sie die gewünschte Betriebszustandsoption. HINWEIS Die Option Ausschalten (Power Off) entspricht dem Abschalten der Stromzufuhr bei einer physischen Maschine und führt immer zum Herunterfahren der virtuellen Maschine. Bei Verwendung der Option Gast herunterfahren (Shut Down Guest) wird versucht, die virtuelle Maschine ordnungsgemäß herunterzufahren. Verwenden von Anhalten und Fortsetzen Die Funktionen zum Anhalten und Fortsetzen sind hilfreich, wenn Sie den aktuellen Status Ihrer virtuellen Maschine speichern und später mit diesem Status weiterarbeiten möchten. Sobald die virtuelle Maschine fortgesetzt und weitere Aktionen durchgeführt werden, können Sie nicht mehr zu dem Status zurückkehren, in dem sich die virtuelle Maschine zum Zeitpunkt des Anhaltens befand. Erstellen Sie einen Snapshot, wenn Sie den Status der virtuellen Maschine beibehalten möchten, um beliebig oft zu einem gleichen Status zurückkehren zu können. Weitere Informationen finden Sie unter „Verwenden von Snapshots“ auf Seite 295. Die Geschwindigkeit des Anhalte- bzw. Fortsetzungsvorgangs hängt davon ab, wie viele Daten während des Ausführens der virtuellen Maschine geändert wurden. Im Allgemeinen dauert der erste Anhaltevorgang etwas länger als die nachfolgenden Anhaltevorgänge. Wenn Sie eine virtuelle Maschine anhalten, wird eine Datei mit der Erweiterung .vmss erstellt. In dieser Datei ist der vollständige Status der virtuellen Maschine enthalten. Wenn Sie die virtuelle Maschine fortsetzen, wird ihr Status mithilfe der .vmss-Datei wiederhergestellt. So halten Sie eine virtuelle Maschine an 1 Wird die virtuelle Maschine gerade im Vollbildmodus ausgeführt, können Sie in den Fenstermodus zurückkehren, indem Sie die Tastenkombination Strg+Alt drücken. 2 Klicken Sie auf der Symbolleiste des VMware Infrastructure-Clients auf Anhalten (Suspend). VMware, Inc. 195 Grundlagen der Systemverwaltung Sobald der Anhaltevorgang abgeschlossen ist, kann der VMware Infrastructure-Client sicher beendet werden. 3 Klicken Sie auf Datei (File) > Beenden (Exit). So setzen Sie eine angehaltene virtuelle Maschine fort 1 Starten Sie den VMware Infrastructure-Client, und wählen Sie eine angehaltene virtuelle Maschine aus. 2 Klicken Sie auf der Symbolleiste des VMware Infrastructure-Clients auf die Schaltfläche Einschalten (Power On), oder wählen Sie im Popup-Menü oder im Befehlsfenster die Option Einschalten (Power On). HINWEIS Alle Anwendungen, die zum Zeitpunkt des Anhaltens der virtuellen Maschine aktiv waren, werden ausgeführt, und zwar mit dem Inhalt, der zum Zeitpunkt des Anhaltens vorhanden war. Planen eines Betriebszustandswechsels einer virtuellen Maschine Je nach Berechtigungen können Sie eine geplante Aufgabe erstellen, um den Betriebszustand der virtuellen Maschine im VI-Client zu ändern. So erstellen Sie eine geplante Aufgabe zum Wechsel des Betriebszustands 1 Klicken Sie in der Navigationsleiste auf die Schaltfläche Geplante Aufgaben (Scheduled Tasks). Die Liste der geplanten Aufgaben wird angezeigt. 2 Klicken Sie mit der rechten Maustaste, und wählen Sie die Option Neue geplante Aufgabe (New Scheduled Task), oder wählen Sie Datei (File) > Neu (New) > Geplante Aufgabe (Scheduled Task). Das Fenster Zu planende Aufgabe auswählen (Select a Task to Schedule) wird angezeigt. 3 Wählen Sie Betriebszustand einer virtuellen Maschine ändern (Change the power state of a virtual machine) aus, und klicken Sie auf OK. Der Assistent zum Ändern des Betriebszustands einer virtuellen Maschine wird geöffnet, und die Seite Virtuelle Maschine auswählen (Select Virtual Machine) wird angezeigt. 196 VMware, Inc. Kapitel 11 Verwalten von virtuellen Maschinen 4 Wählen Sie die virtuelle Maschine aus, deren Zustand Sie ändern möchten. Die Seite Wählen Sie einen Betriebsvorgang aus (Select a Power Operation) wird angezeigt. 5 Wählen Sie eine Option unter Betriebsvorgänge (Power Operation), und klicken Sie auf Weiter (Next). 6 Wenn Sie den Vorgang Einschalten (Power On) wählen, wird die Seite Host auswählen (Select Host) angezeigt. Wählen Sie Host aus, der die virtuelle Maschine einschaltet. 7 Klicken Sie auf Weiter (Next). Der Bildschirm Planen der Aufgabe (Schedule the Task) wird angezeigt. 8 Weisen Sie der Aufgabe einen Namen zu, geben Sie eine Beschreibung ein, und legen Sie die Zeiteinstellungen für die Aufgabe fest. Klicken Sie zum Aufrufen des Kalenders auf Später (Later), und klicken Sie auf den nach unten weisenden Pfeil, um aus dem angezeigten Kalender ein Datum auszuwählen. Das aktuelle Datum wird durch einen roten Kreis, das geplante Ausführungsdatum wird durch einen dunklen Kreis gekennzeichnet. 9 Klicken Sie auf Weiter (Next). 10 Klicken Sie auf Fertig stellen (Finish). Der VMware Infrastructure-Client fügt die neue Aufgabe der Liste der geplanten Aufgaben hinzu und führt sie zum geplanten Zeitpunkt aus. Beim Erstellen einer geplanten Aufgabe überprüft VirtualCenter, ob Sie über die benötigten Berechtigungen zum Ausführen der Aktionen für die entsprechenden Datencenter, Hosts und virtuelle Maschinen verfügen. Nach dem Erstellen der Aufgabe wird die Aufgabe ausgeführt, auch wenn Sie nicht länger über die Berechtigung zum Ausführen der Aufgabe verfügen. Hinzufügen und Entfernen von virtuellen Maschinen Virtuelle Maschinen können über die verwalteten Hosts der Bestandsliste von VirtualCenter Server hinzugefügt werden. Sie können anschließend jederzeit aus dem Steuerungsbereich des VirtualCenter Servers und optional auch aus dem Hostspeicher entfernt werden. In den folgenden Abschnitten wird erläutert, wie virtuelle Maschinen hinzugefügt und entfernt werden: VMware, Inc. „Hinzufügen von vorhandenen virtuellen Maschinen zu VirtualCenter“ auf Seite 198 197 Grundlagen der Systemverwaltung „Entfernen von virtuellen Maschinen aus VirtualCenter“ auf Seite 198 „Wiederherstellen einer virtuellen Maschine oder Vorlage in VirtualCenter“ auf Seite 200 Hinzufügen von vorhandenen virtuellen Maschinen zu VirtualCenter Beim Hinzufügen eines verwalteten Hosts zum VMware Infrastructure-Client erkennt dieser alle virtuellen Maschinen auf dem betreffenden verwalteten Host und fügt diese zur VirtualCenter-Bestandsliste hinzu. Wenn die Verbindung mit einem verwalteten Host getrennt wird, werden die bereits erkannten virtuellen Maschinen weiterhin in der Bestandsliste aufgeführt. Wenn die Verbindung mit einem verwalteten Host getrennt und wiederhergestellt wird, werden alle an den virtuellen Maschinen für den betreffenden verwalteten Host vorgenommenen Änderungen ermittelt, und der VMware Infrastructure-Client aktualisiert die Liste der virtuellen Maschinen. Wenn beispielsweise Knoten3 entfernt und Knoten4 hinzugefügt wurde, wird der neuen Liste der virtuellen Maschinen Knoten4 hinzugefügt, und Knoten3 wird als verwaist angezeigt. Entfernen von virtuellen Maschinen aus VirtualCenter Durch das Entfernen von virtuellen Maschinen aus der Bestandsliste wird deren Registrierung beim Server und VirtualCenter aufgehoben. Die Dateien der virtuellen Maschinen verbleiben am selben Speicherort, und die virtuelle Maschine kann erneut mithilfe des Datenspeicherbrowsers registriert werden. Beim Entfernen einer virtuellen Maschine von der Festplatte hingegen werden die virtuelle Maschine und die zugehörigen Dateien gelöscht. So entfernen Sie eine virtuelle Maschine aus VirtualCenter, jedoch nicht aus dem Datenspeicher 198 1 Klicken Sie im VI-Client in der Navigationsleiste auf die Schaltfläche Bestandsliste (Inventory). 2 Erweitern Sie ggf. die Bestandsliste, und markieren Sie die geeignete virtuelle Maschine. 3 Vergewissern Sie sich, dass die virtuelle Maschine ausgeschaltet ist. 4 Wählen Sie die virtuelle Maschine im Bestandslistenfenster aus. VMware, Inc. Kapitel 11 Verwalten von virtuellen Maschinen 5 Wählen Sie Bestandsliste (Inventory) > Virtuelle Maschine (Virtual Machine) > Entfernen (Remove), oder klicken Sie mit der rechten Maustaste auf die virtuelle Maschine, und wählen Sie die Option Aus der Bestandsliste entfernen (Remove from Inventory). 6 Klicken Sie auf OK, um zu bestätigen, dass die virtuelle Maschine aus der Bestandsliste entfernt werden soll. Der VirtualCenter Server entfernt die Verweise auf die virtuelle Maschine und stellt die Verfolgung ihres Zustands ein. HINWEIS Über die Option Aus der Bestandsliste entfernen (Remove from Inventory) wird die virtuelle Maschine lediglich aus der Bestandsliste von VirtualCenter entfernt. Die virtuelle Maschine wird nicht aus dem zugehörigen Datenspeicher entfernt. So entfernen Sie eine virtuelle Maschine aus VirtualCenter und dem Datenspeicher VORSICHT Bei diesem Vorgang werden alle Dateien für die ausgewählte virtuelle Maschine entfernt, einschließlich der Konfigurationsdatei und der virtuellen Festplattendateien. Wenn weitere virtuelle Maschinen gemeinsam mit der zu löschenden virtuellen Maschine (Ziel) eine Festplatte verwenden, entfernen Sie die freigegebenen Festplatten vom Ziel, bevor sie es löschen. Siehe „Ändern der Hardwarekonfiguration einer virtuellen Maschine“ auf Seite 204. 1 Klicken Sie im VI-Client in der Navigationsleiste auf die Schaltfläche Bestandsliste (Inventory). 2 Erweitern Sie ggf. die Bestandsliste, und markieren Sie die geeignete virtuelle Maschine. 3 Vergewissern Sie sich, dass die virtuelle Maschine ausgeschaltet ist. 4 Klicken Sie mit der rechten Maustaste auf die virtuelle Maschine, und wählen Sie Von Festplatte löschen (Delete from Disk). 5 Klicken Sie zur Bestätigung des Vorgangs auf OK. VirtualCenter löscht die virtuelle Maschine aus dem zugehörigen Datenspeicher. VMware, Inc. 199 Grundlagen der Systemverwaltung Wiederherstellen einer virtuellen Maschine oder Vorlage in VirtualCenter Wenn Sie eine virtuelle Maschine oder Vorlage von einem VirtualCenter Server, nicht jedoch aus dem Datenspeicher des verwalteten Hosts entfernt haben und die VM bzw. Vorlage nun erneut zu VirtualCenter hinzufügen möchten, verwenden Sie den Datenspeicherbrowser. So stellen Sie eine virtuelle Maschine oder Vorlage in VirtualCenter wieder her 1 Klicken Sie mit der rechten Maustaste auf den Datenspeicher, und wählen Sie Datenspeicher durchsuchen (Browse Datastore). Das Dialogfeld Datenspeicherbrowser (Datastore Browser) wird angezeigt. 2 Navigieren Sie zu der virtuellen Maschine oder Vorlage, die Sie zur Bestandsliste hinzufügen möchten. 3 Klicken Sie mit der rechten Maustaste auf die virtuelle Maschine oder Vorlage, und wählen Sie Zur Bestandsliste hinzufügen (Add to Inventory). 4 Folgen Sie den Anweisungen des Assistenten zum Hinzufügen von Objekten zur Bestandsliste, um das Hinzufügen der virtuelle Maschine oder Vorlage abzuschließen. Starten und Herunterfahren von virtuellen Maschinen Sie können die virtuelle Maschine so konfigurieren, dass sie automatisch hoch- und heruntergefahren wird. Sie können diese Funktion jedoch auch deaktivieren. Darüber hinaus können Sie die Standardzeitplanung sowie die Startreihenfolge für bestimmte virtuelle Maschinen beim Starten des Systemservers festlegen. So konfigurieren Sie die Eigenschaften für das Starten und Herunterfahren von virtuellen Maschinen 1 Klicken Sie auf die Schaltfläche Bestandsliste (Inventory). 2 Wählen Sie einen Host aus. 3 Klicken Sie auf die Registerkarte Konfiguration (Configuration). Konfigurationsinformationen für den Host werden angezeigt. 4 200 Klicken Sie auf den Link Virtuelle Maschine starten/herunterfahren (Virtual Machine Startup/Shutdown). VMware, Inc. Kapitel 11 Verwalten von virtuellen Maschinen Die Informationen zum Hoch- und Herunterfahren von virtuellen Maschinen werden angezeigt. 5 Klicken Sie auf Eigenschaften (Properties). Das Dialogfeld Starten und Herunterfahren von virtuellen Maschinen (Virtual Machine Startup and Shutdown) wird geöffnet. 6 VMware, Inc. Wenn Sie das automatische Starten und Beenden von virtuellen Maschinen zulassen möchten, klicken Sie auf das Kontrollkästchen am oberen Rand des Dialogfelds, und geben Sie für die standardmäßige Einschalt- und Ausschaltverzögerung eine Zeit in Sekunden ein. 201 Grundlagen der Systemverwaltung 7 Wenn das Betriebssystem nach einer kurzen Verzögerung gestartet werden soll, geben Sie im Feld Standardverzögerung beim Starten (Default Startup Delay) einen Wert ein. Dadurch erhalten die VMware Tools bzw. das startende System Zeit zum Ausführen von Skripts. 8 Klicken Sie auf das Kontrollkästchen, wenn das Betriebssystem sofort nach dem Start der VMware Tools gestartet werden soll. 9 Geben Sie anschließend die Reihenfolge an, in der die virtuellen Maschinen beim Systemstart gestartet werden sollen. Verschieben Sie die virtuellen Maschinen in der Anzeige mithilfe der Schaltflächen Nach oben (Move Up), Nach unten (Move Down) und Bearbeiten (Edit). Virtuelle Maschinen, die im Abschnitt Manueller Start (Manual Startup) aufgeführt werden, werden nicht automatisch hoch- oder heruntergefahren. Zum automatischen Start oder Herunterfahren einer virtuellen Maschine muss diese in die Liste unter Automatischer Start (Automatic Startup) oder Beliebige Reihenfolge (Any Order) verschoben werden. Die virtuellen Maschinen werden in umgekehrter Reihenfolge beendet. 10 202 Klicken Sie auf OK, um das Dialogfeld zu schließen, nachdem Sie die Bearbeitung der Systemeinstellungen abgeschlossen haben. VMware, Inc. 12 Konfigurieren von virtuellen Maschinen 12 In diesem Kapitel werden der Eigenschaften-Editor für virtuelle Maschinen und der Assistent zum Hinzufügen von Hardware beschrieben. Mit diesen Tools können Sie virtuelle Maschinen bearbeiten und konfigurieren. Des Weiteren werden erweiterte Konfigurationsoptionen für virtuelle Maschinen besprochen. Diese Aufgaben können während der Erstellung einer virtuellen Maschine oder nach VM-Erstellung und Installation des Gastbetriebssystems durchgeführt werden. Einige Vorgänge können bei eingeschalteter virtueller Maschine, andere lediglich bei ausgeschalteter virtueller Maschine ausgeführt werden. In diesem Kapitel wird darüber hinaus die Handhabung von virtuellen Legacy-Maschinen sowie deren Aktualisierung auf die aktuelle VM-Hardwareversion erläutert. Zum Ausführen der in diesem Kapitel beschriebenen Aktivitäten benötigen Sie ausreichende Berechtigungen. In diesem Kapitel werden die folgenden Themen behandelt: „Eigenschaften-Editor für virtuelle Maschinen“ auf Seite 203 „Hinzufügen neuer Hardware“ auf Seite 225 „Virtuelle Legacy-Maschinen“ auf Seite 231 „Upgrade der virtuellen Hardware“ auf Seite 232 Eigenschaften-Editor für virtuelle Maschinen Der Eigenschaften-Editor für virtuelle Maschinen ermöglicht es Ihnen, beinahe jedes beim Erstellen einer virtuellen Maschine gewählte Merkmal zu ändern. In diesem Abschnitt wird die Verwendung dieses Editors beschrieben. VMware, Inc. 203 Grundlagen der Systemverwaltung So bearbeiten Sie die Konfiguration einer vorhandenen virtuellen Maschine 1 Klicken Sie im VI-Client in der Navigationsleiste auf Bestandsliste (Inventory). 2 Erweitern Sie die Bestandsliste nach Bedarf, und markieren Sie die virtuelle Maschine, die Sie bearbeiten möchten. 3 (Optional) Schalten Sie die virtuelle Maschine aus. Die meisten Eigenschaften einer virtuellen Maschine können nur geändert werden, wenn diese ausgeschaltet ist, der Eigenschaften-Editor kann jedoch in jedem Betriebszustand geöffnet werden. Viele der Steuerelemente sind schreibgeschützt, wenn die virtuelle Maschine nicht ausgeschaltet ist. 4 Um das Dialogfeld Eigenschaften der virtuellen Maschine (Virtual Machine Properties) anzuzeigen, klicken Sie im Befehlsfenster auf den Link Einstellungen bearbeiten (Edit Settings). Das Dialogfeld Eigenschaften der virtuellen Maschine (Virtual Machine Properties) wird angezeigt. Es gibt drei Registerkarten: Hardware, Optionen (Options) und Ressourcen (Resources). 5 Wählen Sie eine Registerkarte aus, und fahren Sie mit einem der folgenden Abschnitte fort: „Ändern der Hardwarekonfiguration einer virtuellen Maschine“ auf Seite 204 „Ändern von Optionen virtueller Maschinen“ auf Seite 212 „Ändern der Ressourceneinstellungen für eine virtuelle Maschine“ auf Seite 220 Ändern der Hardwarekonfiguration einer virtuellen Maschine In diesem Abschnitt wird beschrieben, wie Sie die Konfiguration vorhandener virtueller Hardwaregeräte in einer virtuellen Maschine ändern können. Mit dem hier beschriebenen Assistenten können Sie Hardware zu einer virtuellen Maschine hinzufügen, bearbeiten oder entfernen. Der Status des Geräts, z. B. „Bearbeitet“ oder „Wird hinzugefügt“, wird neben der Hardwareliste in Klammern angegeben. Das gewählte Gastbetriebssystem legt die Geräte fest, die einer vorgegebenen virtuellen Maschine hinzugefügt werden können. Folgende Geräte können hinzugefügt werden: 204 Serielle Schnittstelle Parallele Schnittstelle Diskettenlaufwerk VMware, Inc. Kapitel 12 Konfigurieren von virtuellen Maschinen DVD/CD-ROM-Laufwerk Ethernet-Adapter Festplatte SCSI-Gerät So ändern Sie die Konfiguration des DVD/CD-ROM-Laufwerks 1 Klicken Sie auf die Registerkarte Hardware. 2 Klicken Sie in der Hardwareliste auf das DVD/CD-ROM-Laufwerk. 3 Nehmen Sie für die virtuelle Maschine die notwendigen Änderungen am Gerätestatus, an der Verbindung oder am Knoten des virtuellen Geräts vor. 4 Wenn das DVD-ROM-Laufwerk beim Start der virtuellen Maschine nicht verbunden werden soll, deaktivieren Sie Beim Einschalten verbinden (Connect at power on). 5 Aktivieren Sie die Optionsschaltfläche Physisches Laufwerk verwenden (Use physical drive radio), um das Laufwerk der virtuellen Maschine mit einem physischen Laufwerk auf dem Hostcomputer zu verbinden. Sie können auf ein Client-CD-ROM-Gerät oder ein Host-CD-ROM-Gerät zugreifen. Es gibt zwei Arten des DVD/CD-ROM-Zugriffs: a Verwenden Sie den Passthrough-Modus (Raw) nur für den Remotezugriff auf ein Clientgerät. b Per ATAPI-Emulation können Sie auf ein Host-CD-ROM-Gerät zugreifen. Auf das lokale oder Host-CD-ROM-Gerät wird im Emulationsmodus zugegriffen. Der Passthrough-Modus kann nicht für den Zugriff auf das CD-ROM-Laufwerk auf dem lokalen Host genutzt werden. Im Passthrough-Modus können Sie Schreib- oder Brennvorgänge auf dem Remote-CD-Laufwerk durchführen, im Emulationsmodus ist es nur möglich, eine CD-ROM von einem Host-CD-ROM-Laufwerk zu lesen. 6 Wenn Sie ein physisches Laufwerk verwenden, wählen Sie dieses in der Dropdown-Liste aus. 7 Andernfalls wählen Sie ISO-Image verwenden (Use ISO Image) aus, um das Laufwerk der virtuellen Maschine mit einer ISO-Image-Datei zu verbinden. 8 Wenn Sie ISO-Image verwenden (Use ISO Image) aktiviert haben, klicken Sie auf Durchsuchen (Browse), um zur betreffenden Datei zu navigieren. VMware, Inc. 205 Grundlagen der Systemverwaltung 9 Wählen Sie unter Knoten des virtuellen Geräts (Virtual device node) im Dropdown-Menü den Geräteknoten aus, den das Laufwerk in der virtuellen Maschine verwendet. 10 Klicken Sie auf OK, um Ihre Änderungen zu speichern und das Dialogfeld zu schließen. So ändern Sie die Konfiguration des Diskettenlaufwerks 1 Klicken Sie auf die Registerkarte Hardware. 2 Klicken Sie in der Liste Gerät (Device) auf das Diskettenlaufwerk. 3 Wählen Sie unter Gerätestatus (Device Status) die Option Beim Einschalten verbinden (Connect at power on) aus, um die virtuelle Maschine beim Einschalten mit dem Diskettenlaufwerk zu verbinden. 4 Wählen Sie unter Verbindung die Option Physisches Laufwerk verwenden (Use physical drive), um ein physisches Laufwerk zu verwenden, wählen Sie Client oder Host (Client or Host), und wählen Sie das Laufwerk in der Liste aus. 5 Wenn Sie ein Disketten-Image verwenden, wählen Sie Vorhandenes Disketten-Image verwenden (Use existing floppy Image) oder Neues Disketten-Image erstellen (Create a new floppy image), und navigieren Sie zum gewünschten Disketten-Image. 6 Klicken Sie auf OK, um Ihre Änderungen zu speichern und das Dialogfeld zu schließen. So ändern Sie die Konfiguration des SCSI-Geräts 1 Klicken Sie auf die Registerkarte Hardware. 2 Wählen Sie in der Hardwareliste das SCSI-Gerät aus. 3 Wählen Sie Beim Einschalten verbinden (Connect at power on) aus, um diese virtuelle Maschine beim Einschalten mit dem SCSI-Gerät des Servers zu verbinden. 4 Wählen Sie unter Verbindung (Connection) das gewünschte physische Gerät aus. Wählen Sie unter Knoten des virtuellen Geräts (Virtual device node) den Knoten für virtuelle Geräte aus, unter dem das Gerät in der virtuellen Maschine aufgeführt werden soll. 5 206 Klicken Sie auf OK, um Ihre Änderungen zu speichern und das Dialogfeld zu schließen. VMware, Inc. Kapitel 12 Konfigurieren von virtuellen Maschinen So ändern Sie die Konfiguration der virtuellen Festplatte Festplatten können hinzugefügt und erweitert werden, während die virtuelle Maschine ausgeführt wird. Zum Ändern des Festplattenmodus muss die virtuelle Maschine ausgeschaltet werden. 1 Klicken Sie auf die Registerkarte Hardware. 2 Klicken Sie in der Liste Hardware auf die entsprechende Festplatte. 3 Bei eingeschalteter virtueller Maschine können die folgenden Aufgaben ausgeführt werden: 4 5 Ändern der Festplattengröße. Hinzufügen einer neuen Festplatte. Bei ausgeschalteter virtueller Maschine können die folgenden Aufgaben ausgeführt werden: Ändern der Festplattengröße. Hinzufügen einer neuen Festplatte. Ändern des virtuellen Geräteknotens. Aktivieren oder Deaktivieren des unabhängigen Modus. Snapshots wirken sich auf Festplatten im unabhängigen Modus nicht aus. Wählen Sie den dauerhaften oder nicht-dauerhaften Modus aus, um die Dauerhaftigkeit der Änderungen festzulegen. Klicken Sie auf OK, um Ihre Änderungen zu speichern und das Dialogfeld zu schließen. HINWEIS Die Funktion Pfade verwalten (Manage Paths) für RDM-Festplatten ist nicht für virtuelle Maschinen auf Legacy-Hosts verfügbar, die ESX Server-Versionen vor 3.0 ausführen. So ändern Sie die Arbeitsspeicherkonfiguration 1 Klicken Sie auf die Registerkarte Hardware. 2 Klicken Sie in der Hardwareliste auf Arbeitsspeicher (Memory). 3 Passen Sie die Größe des Arbeitsspeichers an, der der virtuellen Maschine zugeteilt ist. Der Bereich des unterstützten Arbeitsspeichers reicht von 128 MB bis 16.384 MB und ist nicht auf den physischen Arbeitsspeicher des Hosts beschränkt, auf dem sich die virtuelle Maschine befindet. VMware, Inc. 207 Grundlagen der Systemverwaltung 4 Klicken Sie auf OK, um Ihre Änderungen zu speichern und das Dialogfeld zu schließen. So ändern Sie die Konfiguration des virtuellen Ethernet-Adapters 1 Klicken Sie auf die Registerkarte Hardware. 2 Klicken Sie in der Hardwareliste auf die entsprechende Netzwerkkarte. 3 Wenn die virtuelle Netzwerkkarte (Network Interface Card, NIC) beim Einschalten der virtuellen Maschine verbunden werden soll, wählen Sie Beim Einschalten verbinden (Connect at power on) aus. 4 Wählen Sie unter Netzwerkverbindung (Network connection) im Dropdown-Menü die Netzwerkbezeichnung aus, die für die virtuelle Maschine verwendet werden soll. 5 Klicken Sie auf OK, um Ihre Änderungen zu speichern und das Dialogfeld zu schließen. So ändern Sie die Konfiguration der parallelen Schnittstelle 1 Klicken Sie auf die Registerkarte Hardware. 2 Klicken Sie in der Liste Hardware auf die entsprechende parallele Schnittstelle. 3 Deaktivieren Sie das Kontrollkästchen Beim Einschalten verbinden (Connect at power on), wenn das Gerät mit der parallelen Schnittstelle beim Einschalten der virtuellen Maschine nicht verbunden werden soll. Die Voreinstellung lautet Beim Einschalten verbinden (Connect at power on). 4 5 Aktivieren Sie unter Verbindung (Connection) ein Optionsfeld, um eine physische parallele Schnittstelle anzugeben oder um die virtuelle parallele Schnittstelle mit einer Datei zu verbinden. a Wenn Sie Physische parallele Schnittstelle verwenden (Use physical parallel port) ausgewählt haben, wählen Sie die Schnittstelle aus der Dropdown-Liste. b Wenn Sie Ausgabedatei verwenden (Use output file) ausgewählt haben, navigieren Sie zum Speicherort der Datei. Klicken Sie auf OK, um Ihre Änderungen zu speichern und das Dialogfeld zu schließen. So ändern Sie die Konfiguration des SCSI-Controllers Sie können die SCSI-Controller-Konfiguration für eine virtuelle Maschine nur auf einem ESX Server-Host ändern. 208 VMware, Inc. Kapitel 12 Konfigurieren von virtuellen Maschinen VORSICHT Wenn Sie den SCSI-Controller-Typ ändern, kann dies zu einem Startfehler in einer virtuellen Maschine führen. Sie können auch festlegen, ob der SCSI-Bus freigegeben wird. Je nach Art der gemeinsamen Verwendung können virtuelle Maschinen gleichzeitig auf dieselbe virtuelle Festplatte auf demselben Server oder einem anderen Server zugreifen. 1 Klicken Sie auf die Registerkarte Hardware. 2 Klicken Sie in der Liste Gerät (Device) auf den entsprechenden SCSI-Controller. 3 Wählen Sie in der Liste den Typ des SCSI-Controllers aus. VORSICHT Wenn Sie den SCSI-Controller-Typ ändern, kann dies zu einem Startfehler in einer virtuellen Maschine führen. 4 5 Wählen Sie in der Liste Gemeinsame Verwendung des SCSI-Busses (SCSI Bus Sharing) den Typ der Freigabe aus: Keine (None) – Virtuelle Festplatten können nicht von anderen virtuellen Maschinen genutzt werden. Virtuell (Virtual) – Virtuelle Festplatten können für virtuelle Maschinen auf demselben Server freigegeben werden. Physisch (Physical) – Virtuelle Festplatten können für virtuelle Maschinen auf beliebigen Servern freigegeben werden. Klicken Sie auf OK, um Ihre Änderungen zu speichern und das Dialogfeld zu schließen. So ändern Sie die Konfiguration der seriellen Schnittstelle 1 Klicken Sie auf die Registerkarte Hardware. 2 Klicken Sie in der Liste Hardware auf die entsprechende serielle Schnittstelle. 3 Wenn Sie die Option Physische serielle Schnittstelle verwenden (Use physical serial port) aktiviert haben, wählen Sie im Dropdown-Menü die Schnittstelle auf dem Hostcomputer aus, die für diese serielle Verbindung verwendet werden soll. 4 Wenn Sie die Option Ausgabedatei verwenden (Use output file) aktiviert haben, navigieren Sie zum Speicherort der Datei auf dem Server, in der Sie die Ausgabe der virtuellen seriellen Schnittstelle speichern möchten. VMware, Inc. 209 Grundlagen der Systemverwaltung 5 Wenn Sie die Option Named Pipe verwenden (Use named pipe) aktiviert haben, übernehmen Sie den Standardnamen des Kommunikationskanals, oder geben Sie in der Liste Pipe-Name (Pipe Name) einen beliebigen anderen Namen ein. Bei einem seriellen Kommunikationskanal für eine virtuelle Maschine auf einem ESX Server-Host für Linux geben Sie /tmp/<socket> oder einen anderen UNIX-Socket-Namen Ihrer Wahl ein. Entscheiden Sie sich dann, ob Sie zwei virtuelle Maschinen miteinander oder eine virtuelle Maschine mit einer Anwendung auf dem Host verbinden. 6 7 Wenn Sie zwei virtuelle Maschinen miteinander verbinden, müssen Sie eine serielle Schnittstelle als Named Pipe auf zwei virtuellen Maschinen konfigurieren: einer virtuellen Servermaschine und einer virtuellen Clientmaschine. a Bei der virtuellen Servermaschine wählen Sie in der Liste Lokale Stelle (Near end) die Option Server aus. b Bei der virtuellen Clientmaschine wählen Sie in der Liste Lokale Stelle (Near end) die Option Client aus. c Wählen Sie in der Liste Gegenstelle (Far end) die Option Eine virtuelle Maschine (A virtual machine) aus. Wenn Sie eine Verbindung zu einer Anwendung auf dem Host herstellen, gehen Sie folgendermaßen vor: a Wählen Sie in der Liste Lokale Stelle (Near end) entweder Server oder Client aus. Wenn Sie dieses Ende der Verbindung zuerst hochfahren möchten, sollten Sie Server auswählen. b Wählen Sie in der Liste Gegenstelle (Far end) die Option Eine Anwendung (An application) aus. Standardmäßig wird die serielle Schnittstelle verbunden, sobald Sie die virtuelle Maschine einschalten. Sie können das Kontrollkästchen Beim Einschalten verbinden (Connect at power on) deaktivieren (optional). 8 Entscheiden Sie unter E/A-Modus (I/O Mode), ob Sie diese serielle Schnittstelle für die Verwendung des Interrupt-Modus oder des Abfragemodus konfigurieren möchten. Der Abfragemodus ist vor allem für Entwickler vorgesehen, die Debugging-Tools über eine serielle Verbindung verwenden. 210 VMware, Inc. Kapitel 12 Konfigurieren von virtuellen Maschinen Im Abfragemodus verbraucht die virtuelle Maschine einen unverhältnismäßig großen Anteil an Prozessorzeit (CPU-Zeit). Dadurch verlangsamen sich der Host und andere Gastbetriebssysteme. Um eine möglichst gute Anwendungsleistung auf dem Server zu erzielen, aktivieren Sie das Kontrollkästchen CPU-Übergabe bei Abfrage (Yield CPU on poll). So wird die virtuelle Maschine dazu gezwungen, den Interrupt-Modus zu verwenden, wodurch Prozessorzeit abgetreten wird, wenn die einzige Aufgabe darin besteht, die virtuelle serielle Schnittstelle abzufragen. 9 Klicken Sie auf OK, um Ihre Änderungen zu speichern und das Dialogfeld zu schließen. So ändern Sie die Konfiguration des virtuellen Prozessors (CPU) Wenn sich die virtuelle Maschine auf einem ESX Server-Host befindet und Virtual SMP für ESX Server installiert ist, das symmetrische Multiprozessoren (SMP) unterstützt, können Sie eine virtuelle Maschine mit bis zu vier virtuellen Prozessoren oder CPUs konfigurieren. Virtual SMP kann Two-Way oder Four-Way SMP nutzen. Die Anzahl an CPUs in einer virtuellen Maschine darf die Anzahl der logischen CPUs auf dem Host – d. h. die Anzahl der physischen Prozessor-Cores bei deaktiviertem Hyper-Threading bzw. die doppelte Anzahl von physischen Prozessor-Cores bei aktiviertem Hyper-Threading – nicht überschreiten. Weitere Informationen zur Verwendung von SMP finden Sie in der VMware-Knowledgebase. HINWEIS Nicht alle Gastbetriebssysteme unterstützen SMP, und die meisten, bei denen dies der Fall ist, erfordern bei einer Änderung der Prozessorzahl eine Neuinstallation. Eine Änderung der Prozessorzahl für eine importierte virtuelle Maschine wird nicht unterstützt. 1 Klicken Sie auf die Registerkarte Hardware. 2 Klicken Sie in der Liste Hardware auf Virtueller Prozessor (Virtual Processor) oder CPU. 3 Wählen Sie die Anzahl an Prozessoren für die virtuelle Maschine aus. Sie müssen VMware Virtual SMP für ESX Server verwenden, wenn Sie mehr als einen virtuellen Prozessor oder mehr als eine CPU für die virtuelle Maschine konfigurieren möchten. Ohne VMware Virtual SMP für ESX Server kann die virtuelle Maschine nur über einen virtuellen Prozessor bzw. eine CPU verfügen. 4 VMware, Inc. Klicken Sie auf OK, um Ihre Änderungen zu speichern und das Dialogfeld zu schließen. 211 Grundlagen der Systemverwaltung Ändern von Optionen virtueller Maschinen Auf der Registerkarte „Optionen“ können Sie die folgenden Einstellungen ändern: Allgemeine Optionen (General Options) – Anzeigename der virtuellen Maschine und Typ des Gastbetriebssystems. (Schreibgeschützter) Speicherort der virtuellen Maschine sowie der zugehörigen Konfigurationsdatei. VMware Tools – Verhalten der Betriebssteuerelemente, VMware Tools-Skripts und automatische Updates. Energieverwaltung (Power Management) – Verhalten der virtuellen Maschine beim Anhalten. Erweitert (Advanced) > Allgemein (General) – Beschleunigung, Protokollierung, Debugging und Statistiken. Erweitert (Advanced) > CPU-ID-Maske (CPUID Mask) – Nx-Flag und erweiterte ID-Maskenoptionen. Erweitert (Advanced) > Startoptionen (Boot Options) – Startoptionen der virtuellen Maschine. Erweitert (Advanced) > Paravirtualisierung (Paravirtualization) – Aktivierung der VMI-Paravirtualisierung. Erweitert (Advanced) > Fibre-Channel-NPIV (Fibre Channel NPIV) – Virtueller Knoten und Port-WWNs (World Wide Names). Erweitert (Advanced) > Virtualisierte MMU (Virtualized MMU) – Einstellungen zur Aktivierung der Virtualisierung von Hardwareseitentabellen. Erweitert (Advanced) > Speicherort der Auslagerungsdatei (Swapfile Location) – Speicherort der Auslagerungsdatei. So ändern Sie die allgemeinen Einstellungen 1 Klicken Sie auf die Registerkarte Optionen (Options). 2 Klicken Sie in der Liste Einstellungen (Settings) auf Allgemeine Optionen (General Options). Der Name der virtuellen Maschine wird im Feld Name der virtuellen Maschine (Virtual machine name) angezeigt. Wenn Sie den Namen ändern, werden die Namen von Dateien auf der virtuellen Maschine oder des zugeordneten Verzeichnisses nicht geändert. 3 212 Wählen Sie Betriebssystem und -version. VMware, Inc. Kapitel 12 Konfigurieren von virtuellen Maschinen 4 Klicken Sie auf OK, um Ihre Änderungen zu speichern und das Dialogfeld zu schließen. So ändern Sie die VMware Tools-Optionen HINWEIS Die VMware Tools-Optionen können nicht geändert werden, wenn die virtuelle Maschine eingeschaltet ist. 1 Klicken Sie auf die Registerkarte Optionen (Options). 2 Wählen Sie in der Liste Einstellungen (Settings) die Option VMware Tools aus. Die Stopp-Schaltfläche auf der Symbolleiste kann zum Ausschalten der virtuellen Maschine, zum Herunterfahren des Gastbetriebssystems oder zur Verwendung der Systemstandards konfiguriert werden. Die Anhalten-Schaltfläche auf der Symbolleiste kann zum Anhalten der virtuellen Maschine oder zur Verwendung der Systemstandards konfiguriert werden. Die Zurücksetzen-Schaltfläche auf der Symbolleiste kann zum Zurücksetzen der virtuellen Maschine, zum Neustarten des Gastbetriebssystems oder zur Verwendung der Systemstandards konfiguriert werden. 3 Wählen Sie die gewünschten Aktionen aus den Dropdown-Menüs unter Betriebssteuerelemente (Power Controls). 4 (Optional) Konfigurieren Sie VMware Tools-Skripts so, dass sie automatisch ausgeführt werden, wenn Sie den Betriebsstatus der virtuellen Maschine ändern, indem Sie unter VMware Tools-Skripts ausführen (Run VMware Tools) die entsprechenden Optionen auswählen. HINWEIS Für virtuelle ESX Server-Maschinen gibt es keine Skripts zum Fortsetzen und Anhalten von virtuellen Maschinen. 5 (Optional) Konfigurieren Sie die VMware Tools so, dass vor jedem Einschalten eine Prüfung auf Updates und ggf. eine Installation der Updates durchgeführt wird, indem Sie die Option Tools vor jedem Einschalten überprüfen und aktualisieren (Check and upgrade Tools before each power on) unter Automatisches VMware Tools-Upgrade (Automatic VMware Tools Upgrade) aktivieren. 6 (Optional) Konfigurieren Sie das Gastbetriebssystem so, dass eine Uhrzeitsynchronisierung mit dem Host erfolgt, indem Sie die Option Uhrzeit des Gastsystems mit Host synchronisieren (Synchronize guest time with host) auswählen. VMware, Inc. 213 Grundlagen der Systemverwaltung 7 Klicken Sie auf OK, um Ihre Änderungen zu speichern und das Dialogfeld zu schließen. So ändern Sie die Energieverwaltungseinstellungen 1 Klicken Sie auf die Registerkarte Optionen (Options). 2 Klicken Sie in der Liste Einstellungen (Settings) auf Energieverwaltung (Power Management). Durch eine Energieverwaltung auf dem Gast können Sie festlegen, wie die virtuelle Maschine reagiert, wenn das Gastbetriebssystem auf Standby geschaltet wird. 3 Wählen Sie unter Gastenergieverwaltung (Guest Power Management) entweder die Einstellung Virtuelle Maschine anhalten (Suspend the virtual machine) oder Gastbetriebssystem in Standby-Modus versetzen und virtuelle Maschine in eingeschaltetem Zustand belassen (Put the guest operating system in standby mode and leave the virtual machine powered on). 4 (Optional) Wenn Sie sich dafür entschieden haben, die virtuelle Maschine eingeschaltet zu lassen, wählen Sie im Netzwerk der virtuellen Maschine Wake-on-LAN für Datenverkehr über virtuelle Maschinen (Wake on LAN for virtual machine traffic on) aus, indem Sie das Kontrollkästchen aktivieren. Nicht alle Gastbetriebssysteme unterstützen Wake-on-LAN. Nur die folgenden Netzwerkkartentypen bieten diese Unterstützung: Flexibel (VMware Tools erforderlich). vmxnet vmxnet (erweitert) Nicht unterstützte Optionen sind deaktiviert. 5 214 Klicken Sie auf OK, um Ihre Änderungen zu speichern und das Dialogfeld zu schließen. VMware, Inc. Kapitel 12 Konfigurieren von virtuellen Maschinen So ändern sie die erweiterten Einstellungen für eine virtuelle Maschine 1 Klicken Sie auf die Registerkarte Optionen (Options). 2 Klicken Sie in der Liste Einstellungen (Settings) auf Erweitert (Advanced) > Allgemein (General). a Um die Beschleunigung zu deaktivieren, aktivieren Sie das Kontrollkästchen Beschleunigung deaktivieren (Disable acceleration). Sie können die Beschleunigung aktivieren und deaktivieren, während die virtuelle Maschine aktiv ist. In seltenen Fällen kann es vorkommen, dass die virtuelle Maschine nicht mehr zu reagieren scheint, wenn innerhalb der virtuellen Maschine Software installiert oder ausgeführt wird. Im Allgemeinen tritt dieses Problem zu Beginn der Programmausführung auf. Häufig können Sie dieses Problem umgehen, indem Sie vorübergehend die Beschleunigung in der virtuellen Maschine deaktivieren. Diese Einstellung verlangsamt die Leistung der virtuellen Maschine. Verwenden Sie sie deshalb nur, um das Problem mit der Programmausführung zu umgehen. Wenn bei dem Programm keine Probleme mehr auftreten, deaktivieren Sie die Option Beschleunigung deaktivieren (Disable acceleration). Sie können das Programm dann möglicherweise beschleunigt ausführen. VMware, Inc. b Um die Protokollierung zu ermöglichen, aktivieren Sie das Kontrollkästchen Protokollierung aktivieren (Enable logging). c Zur Aktivierung des Debugging-Modus wählen Sie eine Option im Abschnitt Debugging und Statistik (Debugging and Statistics). Debugging-Informationen und Statistiken können den technischen Support von VMware bei der Problembeseitigung unterstützen. d Zur Festlegung erweiterter Konfigurationsparameter klicken Sie auf Konfigurationsparameter (Configuration Parameters). Im Allgemeinen sollten Sie diese Einstellungen nur ändern, wenn Sie experimentell unterstützte Funktionen nutzen möchten oder hierzu von einem Mitarbeiter des technischen Supports von VMware aufgefordert werden. 215 Grundlagen der Systemverwaltung 3 Wählen Sie Erweitert (Advanced) > CPU-ID-Maske (CPUID Mask). a Geben Sie an, ob Sie das Nx-Flag der Host-CPU vor dem Gastbetriebssystem offenlegen möchten oder nicht. Wenn Sie das Nx-Flag nicht gegenüber dem Gastbetriebssystem offenlegen, kann diese CPU-Funktion nicht genutzt werden, die virtuelle Maschine kann jedoch auf Hosts verschoben werden, die keine Unterstützung für die Nx-Funktion bieten. Ist das Nx-Flag sichtbar, kann das Gastbetriebssystem diese Funktion nutzen, die virtuelle Maschine kann jedoch nur auf Nx-fähige Hosts verschoben werden. b Klicken Sie auf Erweitert (Advanced), um das Dialogfeld CPU-Identifikationsmaske (CPU Identification Mask) zu öffnen. Sie können Erläuterungen der Symbole in diesem Dialogfeld anzeigen, indem Sie auf Legende (Legend) klicken. HINWEIS Die virtuelle Maschine muss ausgeschaltet werden, bevor Sie diese Einstellung ändern können. 4 Wählen Sie Erweitert (Advanced) > Startoptionen (Boot Options). a Geben Sie die Dauer in Millisekunden an, für die der Beginn der Startsequenz verzögert werden soll, wenn die virtuelle Maschine eingeschaltet oder neu gestartet wird. b Wählen Sie die Option unter BIOS-Setup erzwingen (Force BIOS Setup), um beim Start der virtuellen Maschine das BIOS-Setup anzuzeigen. Diese Optionen sind nützlich, wenn Sie das BIOS-Setup der virtuellen Maschine aufrufen möchten, da die Konsole gelegentlich erst dann eine Verbindung zur virtuellen Maschine herstellt, wenn der Punkt überschritten ist, an dem Sie in den BIOS-Modus wechseln können. 5 216 Wählen Sie Erweitert (Advanced) > Paravirtualisierung (Paravirtualization). Aktivieren Sie die Option VMI-Paravirtualisierung unterstützen (Support VMI Paravirtualization), um die VMI-Paravirtualisierung zu unterstützen, oder deaktivieren Sie diese Option. VMware, Inc. Kapitel 12 Konfigurieren von virtuellen Maschinen Bei VMI handelt es sich um einen Paravirtualisierungsstandard zur Leistungsverbesserung von virtuellen Maschinen, die diesen Standard verwenden können. Derzeit ist diese Funktion nur für Versionen des Linux-Gastbetriebssystems verfügbar, die VMI-Paravirtualisierung unterstützen. HINWEIS Bei Aktivierung der Paravirtualisierung wird einer der sechs PCI-Steckplätze der virtuellen Maschine verwendet. Darüber hinaus kann mithilfe der Paravirtualisierung eingeschränkt werden, wie und wohin eine virtuelle Maschine migriert werden kann. Vor der Aktivierung dieser Funktion sollten Sie Folgendes bedenken: 6 Folgende Hosts unterstützen die VMI-Paravirtualisierung: ESX Server 3.5 und höher, ESXServer 3i, Version 3.5 und höher sowie Workstation 6.0 und höher. Virtuelle Maschinen der Hardwareversion 4 mit aktivierter Paravirtualisierung, die auf einem ESX Server-Host erstellt wurden, können ohne Funktionsverlust auf VMware Server- und Workstation-Hosts migriert werden. Eine virtuelle Maschine mit aktivierter Paravirtualisierung, die ausgeschaltet wurde, kann manuell auf einen Host verschoben werden, der keine Paravirtualisierung unterstützt. Dieses Vorgehen kann jedoch zu einer Leistungsverringerung führen. Eine virtuelle Maschine mit aktivierter Paravirtualisierung, die sich in eingeschaltetem oder angehaltenem Zustand befindet, kann nicht auf einen Host verschoben werden, der die Paravirtualisierung nicht unterstützt. Automatisierte VirtualCenter DRS-Migrationen virtueller Maschinen mit aktivierter Paravirtualisierung auf Hosts ohne Unterstützung der Paravirtualisierung sind nicht zulässig. Wählen Sie Erweitert (Advanced) > Fibre-Channel-NPIV-Einstellungen (Fibre Channel NPIV Settings). Mithilfe der N-Port-ID-Virtualisierung (NPIV) können Sie einen einzelnen physischen Fibre-Channel-HBA-Port für mehrere virtuelle Ports mit jeweils eindeutigen Kennungen gemeinsam verwenden. Dadurch können Sie den Zugriff von virtuellen Maschinen auf LUNs für jede virtuelle Maschine steuern. Jeder virtuelle Port wird durch zwei WWNs (World Wide Names) gekennzeichnet: einen World Wide Port Name (WWPN) und einen World Wide Node Name (WWNN). Diese WWNs werden durch den VirtualCenter Server zugewiesen. VMware, Inc. 217 Grundlagen der Systemverwaltung Für die NPIV-Unterstützung gelten die folgenden Einschränkungen: NPIV muss auf den SAN-Switch aktiviert sein. Wenn Sie Informationen zum Aktivieren von NPIV auf einem Gerät benötigen, setzen Sie sich mit dem Switch-Hersteller in Verbindung. NPIV wird nur für virtuelle Maschinen mit RDM-Festplatten unterstützt. Virtuelle Maschinen mit herkömmlichen virtuellen Festplatten verwenden weiterhin die WWNs der physischen HBAs des Hosts. Die physischen HBAs auf dem ESX Server-Host müssen mithilfe seiner WWNs auf eine LUN zugreifen können, sodass alle virtuellen Maschinen auf diesem Host mithilfe ihrer NPIV WWNs auf diese LUN zugreifen können. Stellen Sie sicher, dass sowohl auf den Host als auch auf die virtuellen Maschinen zugegriffen werden kann. Die physischen HBAs auf dem ESX Server-Host müssen NPIV unterstützen. Wenn die physischen HBAs NPIV nicht unterstützen, greift die auf diesem Host ausgeführte virtuelle Maschine für den LUN-Zugriff auf die WWNs der physischen HBAs des Hosts zurück. Jede virtuelle Maschine kann über bis zu 4 virtuelle Ports verfügen. NPIV-fähigen virtuellen Maschinen werden genau 4 NPIV-bezogene WWNs zugewiesen, die für die Kommunikation mit physischen HBAs über virtuelle Ports verwendet werden. Daher können virtuelle Maschinen bis zu 4 physische HBAs für NPIV-Zwecke verwenden. So zeigen Sie WWNs einer virtuellen Maschine an oder bearbeiten diese: a Um die WWNs einer virtuellen Maschine zu bearbeiten, schalten Sie die virtuelle Maschine aus. b Stellen Sie sicher, dass die virtuelle Maschine über einen Datenspeicher mit einer LUN verfügt, die dem Host zur Verfügung steht. c Klicken Sie auf die Registerkarte Optionen (Options). d Wählen Sie Fibre-Channel-NPIV (Fibre Channel NPIV). e Alle derzeit zugewiesenen WWNs werden im Feld WWN-Zuweisungen (WWN Assignments) aufgeführt. f Führen Sie einen der folgenden Schritte aus: 218 Wählen Sie die Option Unverändert lassen (Leave unchanged), um die WWNs nicht zu ändern. VMware, Inc. Kapitel 12 Konfigurieren von virtuellen Maschinen g Wählen Sie die Option Neue WWNs generieren (Generate New WWNs), um über VirtualCenter oder den ESX Server-Host neue WWNs zu erstellen. Um die derzeitigen WWN-Zuweisungen zu entfernen, wählen Sie die Option WWN-Zuweisungen entfernen (Remove WWN assignment). Klicken Sie auf OK, um Ihre Änderungen zu speichern und das Dialogfeld zu schließen. HINWEIS Eine virtuelle Maschine mit WWNs, die bereits im Speichernetzwerk verwendet werden, kann nicht ausgeschaltet werden. Generieren Sie neue WWNs, oder entfernen Sie sie, um dieses Problem zu beheben. Teilen Sie Ihrem SAN-Administrator die WWN-Zuweisungen mit. Der Administrator benötigt diese Zuweisungen, um die virtuelle Maschine für den Zugriff auf die LUN zu konfigurieren. Weitere Informationen zum Konfigurieren einer virtuellen Maschine für NPIV finden Sie im Handbuch zur Serverkonfiguration für ESX Server 3 oder im Handbuch zur Serverkonfiguration für ESX Server 3i. 7 Wählen Sie Erweitert (Advanced) > Virtualisierte MMU (Virtualized MMU). Sie können diese Funktion entweder deaktivieren, sie immer dann verwenden, wenn sie verfügbar ist; oder Sie lassen durch das Hostsystem festlegen, ob die Funktion verwendet werden soll. 8 Wählen Sie Erweitert (Advanced) > Speicherort der Auslagerungsdatei (Swapfile Location). Wählen Sie eine der folgenden Optionen: VMware, Inc. Standard (Default) – Speichern Sie die Auslagerungsdatei der virtuellen Maschine am Standardspeicherort, der über die Auslagerungsdateieinstellungen für den Host oder Cluster definiert wird. Weitere Informationen zu den Hosteinstellungen für die Auslagerungsdatei finden Sie unter „Hostkonfiguration für ESX Server und VirtualCenter“ auf Seite 74. Weitere Informationen zu Clustereinstellungen finden Sie im Handbuch zur Ressourcenverwaltung. Immer zusammen mit virtueller Maschine speichern (Always store with the virtual machine) – Speichern Sie die Auslagerungsdatei der virtuellen Maschine im gleichen Ordner wie die Konfigurationsdatei der virtuellen Maschine. 219 Grundlagen der Systemverwaltung Im Datenspeicher der Auslagerungsdatei für den Host speichern (Store in the host’s swapfile datastore) – Speichern Sie die Auslagerungsdatei der virtuellen Maschine in dem Datenspeicher, der über die Auslagerungsdateieinstellungen für den Host oder Cluster definiert wird. Ändern der Ressourceneinstellungen für eine virtuelle Maschine Im Dialogfeld Eigenschaften der virtuellen Maschine (Virtual Machine Properties) können Sie die Hostressourcenzuteilung für die ausgewählte virtuelle Maschine anpassen. Auf dieser Registerkarte können Sie CPU-, Arbeitsspeicher-, Festplattenund erweiterte CPU-Ressourcen ändern. Weitere Informationen zu Ressourcen finden Sie im Handbuch zur Ressourcenverwaltung. CPU-Ressourcen Im Fenster CPU-Ressourcen (CPU Resources) können Sie Prozessorressourcen für eine virtuelle Maschine zuteilen, indem Sie Reservierungen, Grenzwerte und Anteile festlegen. Einige dieser Informationen können Sie auch auf der Registerkarte Ressourcenpools (Resource Pools) im Hauptfenster des VI-Clients bearbeiten. Dies kann sinnvoll sein, wenn Sie Ressourceneinstellungen gleichzeitig mit anderen Einstellungen der virtuellen Maschine bearbeiten möchten. So ändern Sie die CPU-Einstellungen 1 Klicken Sie auf die Registerkarte Ressourcen (Resources). 2 Klicken Sie in der Liste Einstellungen (Settings) auf CPU. 3 Wählen Sie einen Anteilswert aus. Dieser stellt eine relative Metrik für die Zuteilung der CPU-Kapazität dar. 220 Anteil (Shares) – Die Werte Gering (Low), Normal, Hoch (High) und Benutzerdefiniert (Custom) werden mit der Summe aller Anteile für sämtliche virtuellen Maschinen auf dem Server und (auf ESX Server 3-Hosts) der Servicekonsole verglichen. Mit Symbolwerten für die Anteilszuweisung können Sie deren Konvertierung in numerische Werte konfigurieren. VMware, Inc. Kapitel 12 Konfigurieren von virtuellen Maschinen Reservierung (Reservation) – Garantierte CPU-Zuteilung für diese virtuelle Maschine. Grenze (Limit) – Obergrenze für die CPU-Zuteilung für diese virtuelle Maschine. Wählen Sie Unbegrenzt (Unlimited), wenn Sie keine Höchstgrenze definieren möchten. Weitere Informationen zu Anteilswerten finden Sie im Handbuch zur Ressourcenverwaltung. 4 Klicken Sie auf OK, um Ihre Änderungen zu speichern. Das Dialogfeld Eigenschaften der virtuellen Maschine (Virtual Machine Properties) wird geschlossen. Erweiterte CPU-Einstellungen Im Fenster Erweiterte CPU-Ressourcen (Advanced CPU Resources) können Sie Lowlevel-Optionen festlegen, z. B. das Planen der VM-Prozessorzeit für physische Prozessor-Cores und Hyper-Threads. Dieses Fenster wird für virtuelle Maschinen in DRS-Clustern oder im Fall von Hosts mit nur einem Prozessor-Core und ohne Hyper-Threading nicht angezeigt. HINWEIS Durch die Hyper-Threading-Technologie kann sich ein einzelner physischer Prozessor wie zwei logische Prozessoren verhalten. Der Prozessor kann gleichzeitig zwei unabhängige Anwendungen ausführen. Obwohl durch das Hyper-Threading die Systemleistung nicht verdoppelt wird, kann diese durch eine bessere Nutzung von ungenutzten Ressourcen gesteigert werden. Weiterführende Informationen zum Hyper-Threading und dessen Verwendung in VMware Infrastructure finden Sie im Handbuch zur Ressourcenverwaltung (klicken Sie auf Hilfe (Help) > Handbücher (Manuals)). VMware ESX Server bietet im Allgemeinen selbst dann eine ausgewogene Prozessorplanung, wenn das Hyper-Threading aktiviert ist. Die Einstellungen auf dieser Seite sind ausschließlich für die Leistungsoptimierung unternehmenskritischer virtueller Maschinen von Nutzen. Die Option HT-Sharing (Hyperthreading Sharing) bietet genaue Kontrolle darüber, ob eine virtuelle Maschine für einen Anteil an einem physischen Prozessor-Core geplant werden soll (dabei wird davon ausgegangen, dass das Hyper-Threading auf dem Host aktiviert ist). Die Option Planen von Affinität (Scheduling Affinity) ermöglicht eine genaue Kontrolle über die Verteilung der CPUs virtueller Maschinen auf die physischen Cores des Hosts (und die Hyper-Threads, sofern das Hyper-Threading aktiviert ist). VMware, Inc. 221 Grundlagen der Systemverwaltung So ändern Sie die erweiterten CPU-Einstellungen 1 Klicken Sie auf die Registerkarte Ressourcen (Resources). 2 Wählen Sie in der Liste Einstellungen (Settings) die Option Erweiterte CPU (Advanced CPU) aus. 3 Wählen Sie im Dropdown-Menü den Modus für das Hyper-Threading-Sharing aus. Folgende Optionen stehen zur Verfügung: 4 Alle (Any) – (Standard) Die virtuellen CPUs dieser virtuellen Maschine können die Cores mit anderen virtuellen CPUs dieser virtuellen Maschine nach Bedarf gemeinsam nutzen. Keine (None) – Die virtuellen CPUs dieser virtuellen Maschine können einen Prozessor-Core bei entsprechender Planung alleine nutzen. Der andere Hyper-Thread des Cores wird angehalten, während diese virtuelle Maschine den Core benutzt. Intern (Internal) – Auf einer virtuellen Maschine mit genau zwei virtuellen Prozessoren können die beiden virtuellen Prozessoren einen physischen Core gemeinsam nutzen (wird festgelegt durch den ESX Server-Scheduler), diese virtuelle Maschine nutzt jedoch in keinem Fall den Core gemeinsam mit einer anderen virtuellen Maschine. Wenn die virtuelle Maschine nicht über genau zwei Prozessoren verfügt, entspricht diese Einstellung der Option Keine (None). Die Affinität können Sie planen, indem Sie das Optionsfeld Für Prozessor(en) ausführen (Run on processor(s)) aktivieren. HINWEIS Diese Option ist nicht zulässig, wenn die virtuelle Maschine sich in einem DRS-Cluster befindet, und die zugehörigen Werte werden gelöscht, wenn eine virtuelle Maschine auf einen neuen Host migriert wird. Mithilfe dieser Option kann ausschließlich eine Leistungsoptimierung für eine bestimmte VM-Gruppe auf demselben Host vorgenommen werden. Die Kontrollkästchen für die einzelnen Prozessoren stellen physische Prozessor-Cores dar, wenn das Hyper-Threading deaktiviert ist, bzw. logische Cores (zwei pro physischem Core), wenn das Hyper-Threading aktiviert ist. Die Aktiviereung aller Kontrollkästchen ist nicht gleichbedeutend mit dem Anwenden von Affinität. Sie müssen mindestens so viele Prozessoraffinitäten konfigurieren wie virtuelle CPUs in der virtuellen Maschine vorhanden sind. 222 VMware, Inc. Kapitel 12 Konfigurieren von virtuellen Maschinen 5 Klicken Sie auf OK, um Ihre Änderungen zu speichern. Das Dialogfeld Eigenschaften der virtuellen Maschine (Virtual Machine Properties) wird geschlossen. Arbeitsspeicherressourcen Im Fenster Arbeitsspeicherressourcen (Memory Resources) können Sie Arbeitsspeicherressourcen für eine virtuelle Maschine zuteilen, indem Sie Reservierungen, Grenzwerte und Anteile festlegen. Einige dieser Informationen können Sie auch auf der Registerkarte Ressourcenpools (Memory Resources) im Hauptfenster des VI-Clients bearbeiten. Dies kann sinnvoll sein, wenn Sie Ressourceneinstellungen gleichzeitig mit anderen Einstellungen der virtuellen Maschine bearbeiten möchten. So ändern Sie die Arbeitsspeichereinstellungen 1 Klicken Sie auf die Registerkarte Ressourcen (Resources). 2 Wählen Sie in der Liste Einstellungen (Settings) die Option Speicher (Memory) aus. 3 Wählen Sie im Fenster Ressourcenzuteilung (Resource allocation) im Dropdown-Menü eine relative Metrik für die Arbeitsspeicherzuweisung für alle virtuellen Maschinen aus. Die symbolischen Werte Gering (Low), Normal, Hoch (High) und Benutzerdefiniert (Custom) werden mit der Summe aller Anteile für alle virtuellen Maschinen auf dem Server und (auf ESX Server 3-Hosts) der Servicekonsole verglichen. Mit Symbolwerten für die Anteilszuweisung können Sie deren Konvertierung in numerische Werte konfigurieren. 4 Mit dem Schieberegler im Fenster Speicherzuteilung (memory) können Sie die reservierte Arbeitsspeichermenge und die Arbeitsspeichergrenze einstellen. Alternativ können Sie mithilfe der Pfeile die Anzahl der zugeteilten Megabyte angeben. Weitere Informationen über Arbeitsspeicherwerte finden Sie auf der Manpage zum Thema Arbeitsspeicher. 5 Klicken Sie auf OK, um Ihre Änderungen zu speichern. Das Dialogfeld Eigenschaften der virtuellen Maschine (Virtual Machine Properties) wird geschlossen. VMware, Inc. 223 Grundlagen der Systemverwaltung Erweiterte Arbeitsspeicherressourcen Auf der Seite Erweiterte Arbeitsspeicherressourcen (Advanced Memory Resources) können Sie Lowlevel-Optionen für die Verteilung des Arbeitsspeichers einer virtuellen Maschine zwischen NUMA-Arbeitsspeicherknoten festlegen. Diese Seite wird nur dann angezeigt, wenn der Host die NUMA-Arbeitsspeicherarchitektur verwendet. Da Affinitätseinstellungen nur dann sinnvoll sind, wenn sie zur Optimierung der Leistung eines bestimmten Satzes virtueller Maschinen auf einem Host verwendet werden, wird diese Seite ebenfalls nicht angezeigt, wenn sich die virtuelle Maschine in einem DRS-Cluster befindet. Die Optionswerte werden gelöscht, wenn die virtuelle Maschine auf einen neuen Host verschoben wird. Mithilfe der NUMA-Arbeitsspeicherknotenaffinität kann die Verteilung des Arbeitsspeichers einer virtuellen Maschine auf den physischen Hostarbeitsspeicher sehr präzise gesteuert werden. Durch das Aktivieren aller Kontrollkästchen wird keine Affinität angewendet. Detaillierte Informationen zu NUMA und erweiterten Arbeitsspeicherressourcen finden Sie im Handbuch zur Ressourcenverwaltung. HINWEIS Sie sollten die für künftige Arbeitsspeicherzuteilungen zu verwendenden Knoten nur dann festlegen, wenn Sie auch die CPU-Affinität festgelegt haben. Wenn Sie lediglich an den Arbeitsspeicheraffinitätseinstellungen manuelle Änderungen vornehmen, wird der automatische NUMA-Ausgleich beeinträchtigt. So verknüpfen Sie Arbeitsspeicherzuteilungen mit einem NUMA-Knoten 1 Klicken Sie auf die Registerkarte Ressourcen (Resources), und wählen Sie Arbeitsspeicher (Memory). 2 Legen Sie im Fenster NUMA-Arbeitsspeicheraffinität (NUMA Memory Affinity) die gewünschte Arbeitsspeicheraffinität fest. Festplattenressourcen Im Fenster Festplattenressourcen (Disk Resources) können Sie den virtuellen Festplatten dieser virtuellen Maschine E/A-Bandbreite der Hostfestplatte zuweisen. Die Festplatten-E/A ist eine zentrale Hostressource, die nicht clusterübergreifend abgerufen werden kann. Durch die CPU- und Speicherressourcen wird die Leistung der virtuellen Maschine jedoch viel wahrscheinlicher eingeschränkt als durch Festplattenressourcen. 224 VMware, Inc. Kapitel 12 Konfigurieren von virtuellen Maschinen So ändern Sie Festplatteneinstellungen 1 Klicken Sie auf die Registerkarte Ressourcen (Resources). 2 Wählen Sie in der Liste Einstellungen (Settings) die Option Festplatte (Disk) aus. In diesem Dialogfeld können Sie die Hostfestplattenzuteilung für diese virtuelle Maschine einstellen. 3 Wählen Sie im Fenster Ressourcenzuteilung (Resource allocation) die gewünschte virtuelle Festplatte aus der Liste aus. 4 Klicken Sie in das Feld Anteil (Shares). Im Dropdown-Menü können Sie den Anteilswert der Festplattenbandbreite für die virtuelle Maschine ändern. Der Anteilswert stellt die relative Metrik zur Steuerung der Festplattenbandbreite für alle virtuellen Maschinen dar. Die Werte Gering (Low), Normal, Hoch (High) und Benutzerdefiniert (Custom) werden mit der Summe aller Anteile für alle virtuellen Maschinen auf dem Server und (bei ESX Server 3-Hosts) der Servicekonsole verglichen. Mit Symbolwerten für die Anteilszuweisung können Sie deren Konvertierung in numerische Werte konfigurieren. 5 Klicken Sie auf OK, um Ihre Änderungen zu speichern. Hinzufügen neuer Hardware Mit dem Assistenten zum Hinzufügen von Hardware können Sie der virtuellen Maschine Hardware hinzufügen. Die hinzugefügte virtuelle Hardware wird in der Hardwareliste im Eigenschaften-Assistenten für virtuelle Maschinen angezeigt. Das gewählte Gastbetriebssystem legt die Geräte fest, die einer vorgegebenen virtuellen Maschine hinzugefügt werden können. So starten Sie den Assistenten 1 Klicken Sie im VirtualCenter-Client in der Navigationsleiste auf Bestandsliste (Inventory). Erweitern Sie ggf. die Bestandsliste, und markieren Sie die geeignete virtuelle Maschine. 2 Um das Dialogfeld Eigenschaften der virtuellen Maschine (Virtual Machine Properties) anzuzeigen, klicken Sie im Befehlsfenster auf den Link Einstellungen bearbeiten (Edit Settings). 3 Klicken Sie auf die Registerkarte Hardware. 4 Klicken Sie auf Hinzufügen (Add), um den Assistenten zum Hinzufügen von Hardware zu starten. VMware, Inc. 225 Grundlagen der Systemverwaltung Führen Sie die Schritte in den folgenden Abschnitten aus, um der virtuellen Maschine verschiedene Typen virtueller Hardware hinzuzufügen. So fügen Sie eine serielle Schnittstelle hinzu 1 Starten Sie den Assistenten zum Hinzufügen von Hardware. 2 Wählen Sie Serielle Schnittstelle (Serial Port) aus, und klicken Sie dann auf Weiter (Next). 3 Wählen Sie den Medientyp aus, auf den die virtuelle Schnittstelle zugreifen soll: Verwenden Sie eine physische serielle Schnittstelle auf dem Host, legen Sie die Ausgabe in eine Datei fest, oder stellen Sie eine Verbindung mit einer Named Pipe her. 4 Klicken Sie auf Weiter (Next). 5 Wenn Sie die Option Physische serielle Schnittstelle verwenden (Use physical serial port) auf dem Host aktiviert haben, wählen Sie aus dem Dropdown-Menü die Schnittstelle des Hostcomputers aus, die für diese serielle Verbindung verwendet werden soll. 6 Wenn Sie die Option Ausgabe in Datei (Output) aktiviert haben, navigieren Sie zu der Datei auf dem Server, in der Sie die Ausgabe der virtuellen seriellen Schnittstelle speichern möchten. 7 Wenn Sie die Option Mit Named Pipe verbinden (Connect to named pipe) gewählt haben, geben Sie im Feld Pipe-Name (Pipe Name) den Namen des verwendeten Kommunikationskanals ein, und wählen Sie über die Dropdown-Menüs die lokale und die Gegenstelle aus. Als lokale Stelle können Sie einen Client oder Server angeben. Für die Gegenstelle kann entweder ein Prozess oder eine virtuelle Maschine angegeben werden. Standardmäßig wird die serielle Schnittstelle verbunden, sobald Sie die virtuelle Maschine einschalten. 226 8 (Optional) Deaktivieren Sie das Kontrollkästchen Beim Einschalten verbinden (Connect at power on), wenn das Gerät mit der seriellen Schnittstelle beim Einschalten der virtuellen Maschine nicht verbunden werden soll. 9 (Optional) Deaktivieren Sie im E/A-Modus das Kontrollkästchen CPU-Übergabe bei Abfrage (Yield CPU on poll), wenn Sie diese serielle Schnittstelle so konfigurieren möchten, dass sie nicht den Abfragemodus, sondern den Interrupt-Modus verwendet. VMware, Inc. Kapitel 12 Konfigurieren von virtuellen Maschinen Der Abfragemodus ist vor allem für Entwickler vorgesehen, die Debugging-Tools über eine serielle Verbindung verwenden. Im Abfragemodus verbraucht die virtuelle Maschine einen unverhältnismäßig großen Anteil an CPU-Zeit. Dadurch verlangsamen sich der Host und andere Gastbetriebssysteme. 10 (Optional) Die beste Anwendungsleistung auf dem Host erzielen Sie, indem Sie das Kontrollkästchen CPU-Übergabe bei Abfrage (Yield CPU on poll) aktivieren. So wird die virtuelle Maschine dazu gezwungen, den Interrupt-Modus zu verwenden, wodurch CPU-Zeit abgetreten wird, wenn die einzige Aufgabe darin besteht, die virtuelle serielle Schnittstelle abzufragen. 11 Überprüfen Sie die Informationen im Fenster Bereit zum Abschließen (Ready to Complete), und klicken Sie auf Fertig stellen (Finish). So fügen Sie eine paralle Schnittstelle hinzu 1 Starten Sie den Assistenten zum Hinzufügen von Hardware. 2 Wählen Sie Parallele Schnittstelle (Parallel Port), und klicken Sie auf Weiter (Next). 3 Wählen Sie eine physische parallele Schnittstelle auf dem Host oder Ausgabe in Datei (Output to file) aus. 4 Klicken Sie auf Weiter (Next). 5 Wenn Sie Physische parallele Schnittstelle verwenden (Use physical parallel port) ausgewählt haben, wählen Sie die Schnittstelle aus der Dropdown-Liste. Wenn Sie Ausgabe in Datei (Output to file) ausgewählt haben, navigieren Sie zum Speicherort der Datei. 6 Deaktivieren Sie unter Gerätestatus (Device status) das Kontrollkästchen Beim Einschalten verbinden (Connect at power on), wenn das Gerät mit der parallelen Schnittstelle beim Einschalten der virtuellen Maschine nicht verbunden werden soll. 7 Klicken Sie auf Weiter (Next). 8 Überprüfen Sie die Informationen im Fenster Bereit zum Abschließen (Ready to Complete), und klicken Sie auf Fertig stellen (Finish). So fügen Sie ein DVD/CD-ROM-Laufwerk hinzu 1 Starten Sie den Assistenten zum Hinzufügen von Hardware. 2 Wählen Sie DVD/CD-ROM-Laufwerk (DVD/CD-ROM Drive) aus, und klicken Sie dann auf Weiter (Next). VMware, Inc. 227 Grundlagen der Systemverwaltung 3 Wählen Sie Physisches Laufwerk verwenden (Use physical drive) oder ISO-Image verwenden (Use ISO image). a Wenn Sie Physisches Laufwerk verwenden (Use physical drive) ausgewählt haben, wählen Sie als Gerätespeicherort Client oder Server aus. Wählen Sie das gewünschte Laufwerk aus dem Dropdown-Menü aus. Wählen Sie Passthrough (pass through), und geben Sie mithilfe des Kontrollkästchens an, ob Sie eine exklusive Verbindung mit der virtuellen Maschine herstellen möchten, oder wählen Sie ATAPI-Emulation (ATAPI emulation). b Wenn Sie die Option ISO-Image verwenden (Use ISO Image) gewählt haben, geben Sie den Pfad und den Dateinamen der Image-Datei ein, oder klicken Sie auf Durchsuchen (Browse), um zu der Datei zu wechseln. 4 Wenn das DVD-ROM-Laufwerk beim Start der virtuellen Maschine nicht verbunden werden soll, deaktivieren Sie Beim Einschalten verbinden (Connect at power on). 5 Klicken Sie auf Weiter (Next). 6 Geben Sie den vom Laufwerk in der virtuellen Maschine verwendeten Knoten des virtuellen Geräts an, und klicken Sie auf Weiter (Next). 7 Überprüfen Sie die Informationen im Fenster Bereit zum Abschließen (Ready to Complete), und klicken Sie auf Fertig stellen (Finish) oder auf Zurück (Back), wenn Sie die Informationen ändern möchten. So fügen Sie ein Diskettenlaufwerk hinzu 1 Starten Sie den Assistenten zum Hinzufügen von Hardware. 2 Wählen Sie Diskettenlaufwerk (Floppy Drive), und klicken Sie dann auf Weiter (Next). 3 Wählen Sie den Typ des zu verwendenden Diskettenmediums aus: 4 228 Wählen Sie Physisches Diskettenlaufwerk (physical floppy drive), um dem Gast Zugriff auf das Diskettenlaufwerk des Hosts zu gewähren. Ein Disketten-Image, d. h. eine Datei auf dem Host, in der Daten im selben Format wie auf einem physischen Diskettenlaufwerk gespeichert werden. Ein leeres Disketten-Image, um ein leeres Disketten-Image zu erstellen und zu verwenden. Klicken Sie auf Weiter (Next). VMware, Inc. Kapitel 12 Konfigurieren von virtuellen Maschinen 5 Wenn Sie die Option Physisches Diskettenlaufwerk verwenden (Use a physical floppy drive) ausgewählt haben, wählen Sie als Gerätestandort Client oder Server, und wählen Sie das Laufwerk aus dem Dropdown-Menü aus. a Wenn Sie die Option Disketten-Image verwenden (Use a floppy image) aktiviert haben, navigieren Sie zum betreffenden Disketten-Image. b Wenn Sie die Option Leeres Disketten-Image erstellen (Create a blank floppy image) aktiviert haben, navigieren Sie zum betreffenden Disketten-Image. 6 Wenn das Diskettenlaufwerk beim Einschalten der virtuellen Maschine mit dieser verbunden werden soll, aktivieren Sie die Option Beim Einschalten verbinden (Connect at power on). 7 Klicken Sie auf Weiter (Next). 8 Überprüfen Sie die Informationen im Fenster Bereit zum Abschließen (Ready to Complete), und klicken Sie auf Fertig stellen (Finish). So fügen Sie einen Ethernet-Adapter hinzu 1 Starten Sie den Assistenten zum Hinzufügen von Hardware. 2 Wählen Sie Ethernet-Adapter (Ethernet Adapter), und klicken Sie auf Weiter (Next). 3 Wählen Sie im Fenster Netzwerkverbindung (Network connection) ein benanntes Netzwerk mit einer angegebenen Bezeichnung oder ein Legacy-Netzwerk aus. 4 Wenn die virtuelle Netzwerkkarte (Network Interface Card, NIC) beim Einschalten der virtuellen Maschine verbunden werden soll, wählen Sie Beim Einschalten verbinden (Connect at power on) aus. 5 Klicken Sie zum Beenden des Assistenten auf Fertig stellen (Finish). So fügen Sie eine Festplatte hinzu 1 Starten Sie den Assistenten zum Hinzufügen von Hardware. 2 Wählen Sie Festplatte (Hard Disk), und klicken Sie auf Weiter (Next). 3 Wählen Sie den Speichertyp für die Festplatte der virtuellen Maschine aus, und klicken Sie auf Weiter (Next). VMware, Inc. 229 Grundlagen der Systemverwaltung Sie können Daten der virtuellen Maschine auf einer neuen virtuellen Festplatte, einer vorhandenen virtuellen Festplatte oder einer zugeordneten SAN-LUN speichern. Eine virtuelle Festplatte wird als einzelne Festplatte des Gastbetriebssystems angezeigt und besteht aus einer oder mehreren Dateien im Hostdateisystem. Virtuelle Festplatten können innerhalb des Hosts oder zwischen Hosts problemlos kopiert oder verschoben werden. 4 230 Wenn Sie die Option Neue virtuelle Festplatte (Create a new virtual disk) gewählt haben, gehen Sie folgendermaßen vor: a Geben Sie die Festplattenkapazität an. b Wählen Sie zum Festlegen des Speicherorts entweder Zusammen mit virtueller Maschine speichern (Store with the virtual machine) oder Datenspeicher festlegen (Specify a datastore) aus. c Wenn Sie die Option Datenspeicher festlegen (Specify a datastore) gewählt haben, wechseln Sie zum Speicherort des Datenspeichers, und klicken Sie auf Weiter (Next). Fahren Sie mit Schritt 7 fort. 5 Wenn Sie eine vorhandene Festplatte ausgewählt haben, navigieren Sie zum Dateipfad der Festplatte, und klicken Sie auf Weiter (Next). 6 Wenn Sie die Option Zugeordnete SAN-LUN (Mapped SAN LUN) gewählt haben: a Wählen Sie die LUN aus, die Sie für die Raw-Festplatte verwenden möchten, und klicken Sie auf Weiter (Next). b Wählen Sie einen Datenspeicher, und klicken Sie auf Weiter (Next). c Wählen Sie den Kompatibilitätsmodus aus: physisch, um dem Gastbetriebssystem den direkten Zugriff auf die Hardware zu ermöglichen, oder virtuell, um es der virtuellen Maschine zu ermöglichen, VMware-Snapshots und andere erweiterte Funktionen zu verwenden. Klicken Sie auf Weiter (Next). 7 Geben Sie den virtuellen Geräteknoten an. 8 Geben Sie den Modus der virtuellen Festplatte an: a Wählen Sie Unabhängig (Independent), um eine unabhängige Festplatte zu erstellen. Unabhängige Festplatten werden nicht in Snapshots einbezogen. b Bei Auswahl der Option Unabhängig (Independent) können Sie zwischen zwei Festplattenmodi wählen: VMware, Inc. Kapitel 12 Konfigurieren von virtuellen Maschinen Dauerhaft (Persistent) – Die Festplatte arbeitet normal, Änderungen an der Festplatte sind jedoch immer dauerhaft, auch wenn die virtuelle Maschine auf einen Snapshot zurückgesetzt wird. Nicht-dauerhaft (Nonpersistent) – Die Festplatte scheint normal zu arbeiten, wenn jedoch die virtuelle Maschine ausgeschaltet oder auf einen Snapshot zurückgesetzt wird, werden die Festplatteninhalte in ihren ursprünglichen Zustand zurückversetzt (und alle späteren Änderungen werden verworfen). 9 Klicken Sie auf Weiter (Next). 10 Überprüfen Sie die Informationen, und klicken Sie auf Fertig stellen (Finish). So fügen Sie ein SCSI-Gerät hinzu 1 Starten Sie den Assistenten zum Hinzufügen von Hardware. 2 Wählen Sie SCSI-Gerät (SCSI Device), und klicken Sie auf Weiter (Next). 3 Wählen Sie unter Verbindung (Connection) im Dropdown-Menü das physische Gerät aus, das Sie verwenden möchten. 4 Wählen Sie Beim Einschalten verbinden (Connect at power on) aus, um diese virtuelle Maschine beim Einschalten mit dem SCSI-Gerät des Servers zu verbinden. 5 Wählen Sie unter Knoten des virtuellen Geräts (Virtual device node) den Knoten für virtuelle Geräte aus, unter dem das Gerät in der virtuellen Maschine aufgeführt werden soll. Sie können auch das Kontrollkästchen aktivieren, um anzugeben, dass das virtuelle Gerät auf die gleiche Weise wie das physische Gerät eingerichtet wird. 6 Überprüfen Sie die Informationen im Fenster Bereit zum Abschließen (Ready to Complete), und klicken Sie auf Fertig stellen (Finish). Virtuelle Legacy-Maschinen Virtuelle Maschinen, die auf einem ESX Server 2.x-Host erstellt wurden, können auf einem ESX Server 3.x-Host im Legacy-Modus ausgeführt werden. Diese virtuellen Maschinen verwenden eine ältere virtuelle Hardwareversion als die von ESX Server 3.x unterstützte und werden daher als „virtuelle Legacy-Maschinen“ bezeichnet. Eine virtuelle Legacy-Maschine liegt nach folgenden Operationen vor: VMware, Inc. 231 Grundlagen der Systemverwaltung Sie erstellen eine virtuelle Maschine auf einem ESX Server 2.x-Host und migrieren die virtuelle Maschine anschließend auf einen ESX Server 3.x-Host. Sie erstellen eine neue virtuelle Maschine auf einem ESX Server 3.x-Host und verwenden dabei eine virtuelle Festplatte, die auf einem ESX Server 2.x-Host erstellt wurde. Sie fügen eine virtuelle Festplatte, die auf einem ESX Server 2.x-Host erstellt wurde, einer vorhandenen virtuellen Nicht-Legacy-Maschine hinzu. Virtuelle Legacy-Maschinen können auf ESX Server 3.x-Hosts weiter ausgeführt werden, weisen jedoch eine eingeschränkte Leistung und Funktionalität auf. Insbesondere können Sie auf virtuellen Legacy-Maschinen keine virtuellen Geräte hinzufügen oder entfernen. Zur vollständigen Nutzung dieser virtuellen Maschinen müssen Sie die virtuelle Hardware aktualisieren. Anweisungen hierzu finden Sie im Upgrade-Handbuch. HINWEIS Virtuelle Maschinen, die auf ESX Server 1.x-Hosts oder unter Verwendung von VMware-Produkten wie VMware Workstation erstellt wurden, müssen zur Ausführung auf einem ESX Server 3.x-Host zunächst konvertiert werden. Weitere Informationen finden Sie im Planungshandbuch zur VM-Mobilität. Upgrade der virtuellen Hardware Um für virtuelle Legacy-Maschinen sämtliche Vorteile der Funktionen von ESX Server 3.x zu nutzen, muss die virtuelle Hardware dieser Legacy-Maschinen auf die aktuelle Version aktualisiert werden. Weitere Informationen finden Sie unter „Virtuelle Legacy-Maschinen“ auf Seite 231. Sie können entscheiden, ob eine virtuelle Maschine aktualisiert werden muss, indem Sie ihre Hardwareversion ermitteln. So ermitteln Sie die virtuelle Hardwareversion einer virtuellen Maschine 1 Wählen Sie die virtuelle Maschine in der Bestandsliste aus. 2 Klicken Sie auf Einstellungen bearbeiten (Edit Settings). Die Hardwareversion der virtuellen Maschine wird oben rechts im Dialogfeld mit den Eigenschaften der virtuellen Maschine angezeigt. 232 VMware, Inc. Kapitel 12 Konfigurieren von virtuellen Maschinen So führen Sie ein Upgrade der virtuellen Hardware durch 1 Klicken Sie auf dem VI-Client mit der rechten Maustaste auf eine virtuelle Maschine in der Bestandsliste, und wählen Sie in der Dropdown-Liste die Option Upgrade der virtuellen Hardware durchführen (Upgrade Virtual Hardware). Es wird ein Bestätigungsdialogfeld mit folgender Meldung angezeigt: „Durch diesen Vorgang wird die virtuelle Hardware geändert, auf der das Gastbetriebssystem ausgeführt wird. Dieser Vorgang kann nicht rückgängig gemacht werden, und die virtuelle Maschine ist anschließend nicht mehr mit früheren Versionen von VMware-Softwareprodukten kompatibel. Es wird dringend empfohlen, eine Sicherungskopie der Festplatten zu erstellen, bevor Sie fortfahren. Möchten Sie die Konfiguration wirklich aktualisieren?“ 2 Klicken Sie auf Ja (Yes). Im unteren Bereich des Clientfensters wird unter Aktuelle Aufgaben (Recent Tasks) eine Fortschrittsleiste angezeigt. VMware, Inc. 233 Grundlagen der Systemverwaltung 234 VMware, Inc. 13 Arbeiten mit Vorlagen und Klonen 13 In diesem Kapitel werden das Erstellen von Vorlagen und das Klonen von virtuellen Maschinen beschrieben. In diesem Kapitel werden die folgenden Themen behandelt: „Grundlegendes zu Vorlagen“ auf Seite 235 „Erstellen von Vorlagen“ auf Seite 236 „Bearbeiten einer Vorlage“ auf Seite 239 „Bereitstellen von virtuellen Maschinen anhand von Vorlagen“ auf Seite 240 „Löschen von Vorlagen“ auf Seite 242 „Wiederherstellen von Vorlagen“ auf Seite 243 „Klonen von virtuellen Maschinen“ auf Seite 244 „Erstellen einer geplanten Aufgabe zum Klonen einer virtuellen Maschine“ auf Seite 246 Grundlegendes zu Vorlagen Eine Vorlage ist eine Master-Kopie einer virtuellen Maschine, die zur Erstellung und Bereitstellung neuer virtueller Maschinen verwendet werden kann. Dieses Image enthält üblicherweise ein bestimmtes Betriebssystem und eine Konfiguration, die die virtuellen Gegenstücke von Hardwarekomponenten darstellen. In der Regel beinhaltet eine Vorlage ein installiertes Gastbetriebssystem und eine Reihe von Anwendungen. VMware, Inc. 235 Grundlagen der Systemverwaltung Vorlagen liegen parallel mit virtuellen Maschinen auf allen Ebenen in der Domäne der Vorlage und der virtuellen Maschine vor. Sie können Gruppen von virtuellen Maschinen und Vorlagen in beliebigen Ordnern organisieren und eine Vielzahl von Berechtigungen auf virtuelle Maschinen und Vorlagen anwenden. Virtuelle Maschinen lassen sich in Vorlagen umwandeln, ohne dass hierzu eine vollständige Kopie der VM-Dateien benötigt wird oder ein neues Objekt erstellt werden muss. Sie können mithilfe von Vorlagen neue virtuelle Maschinen erstellen, indem Sie die Vorlage als virtuelle Maschine bereitstellen. Die bereitgestellte virtuelle Maschine wird nach ihrer Fertigstellung in den vom Benutzer bei der Erstellung der Vorlage gewählten Ordner kopiert. Markieren Sie zum Anzeigen von Vorlagen das Datencenter, und wählen Sie die Registerkarte Virtuelle Maschinen (Virtual Machines). Von hier aus können alle virtuellen Maschinen und Vorlagen für das Datencenter angezeigt werden. Virtuelle Maschinen und Vorlagen werden durch unterschiedliche Symbole gekennzeichnet. Symbol für eine virtuelle Maschine Symbol für eine Vorlage Erstellen von Vorlagen Es gibt drei Möglichkeiten zum Erstellen einer Vorlage: 236 Sie verwenden eine vorhandene virtuelle Maschine. Bei diesem Verfahren wird die ursprüngliche virtuelle Maschine konvertiert. Sie klonen eine virtuellen Maschine in eine Vorlage. VMware, Inc. Kapitel 13 Arbeiten mit Vorlagen und Klonen Sie klonen eine vorhandene Vorlage. Zum Klonen einer virtuellen Maschine in eine Vorlage muss die virtuelle Maschine nicht ausgeschaltet werden. So konvertieren Sie eine vorhandene virtuelle Maschine in eine Vorlage 1 Starten Sie den VI-Client, und melden Sie sich am VirtualCenter Server an. 2 Klicken Sie in der Navigationsleiste auf die Schaltfläche Bestandsliste (Inventory). Im Bestandslistenfenster und im Informationsfenster werden Informationen zu verwalteten Datencentern, Servern, Ressourcenpools und virtuellen Maschinen angezeigt. Die Bestandslistensymbolleiste wird angezeigt. 3 Erweitern Sie ggf. die Bestandsliste, und wählen Sie eine virtuelle Maschine aus. 4 Schalten Sie die virtuelle Maschine mithilfe der Optionen zum Herunterfahren oder Ausschalten aus. 5 Klicken Sie im Befehlsfenster oder im Popup-Menü auf In Vorlage konvertieren (Convert to Template). VirtualCenter kennzeichnet die virtuelle Maschine als Vorlage und zeigt die Aufgabe im Fenster Aktuelle Aufgaben (Recent Tasks) an. So klonen Sie eine virtuelle Maschine in eine Vorlage 1 Starten Sie den VI-Client, und melden Sie sich am VirtualCenter Server an. 2 Klicken Sie in der Navigationsleiste auf die Schaltfläche Bestandsliste (Inventory), um das Bestandslistenfenster anzuzeigen. 3 Klicken Sie mit der rechten Maustaste auf die virtuelle Maschine, und klicken Sie anschließend auf In Vorlage klonen (Clone to Template). Bei nicht aktivierter Option In Vorlage klonen (Clone to Template) muss die virtuelle Maschine möglicherweise ausgeschaltet werden. Eine angehaltene virtuelle Maschine kann nicht geklont werden. Der Assistent zum Klonen einer virtuellen Maschine in eine Vorlage wird angezeigt. 4 Weisen Sie der neuen Vorlage einen Namen zu, wählen Sie einen Speicherort in der Bestandsliste aus, und klicken Sie dann auf Weiter (Next). VMware, Inc. 237 Grundlagen der Systemverwaltung Geben Sie einen aussagekräftigen Namen ein, der die Vorlage beschreibt. Der Name kann bis zu 80 Zeichen lang sein und alphanumerische Zeichen sowie Unterstriche ( _ ) und Bindestriche (-) enthalten. Er sollte außerdem für keine andere Vorlage oder virtuelle Maschine im Datencenter verwendet werden. Bei Namen wird die Groß- und Kleinschreibung nicht berücksichtigt. Daher entsprechen sich beispielsweise die Namen „meine_vm“ und „Meine_Vm“. 5 Überspringen Sie die Seite für den Zielspeicherort. Klicken Sie auf Weiter (Next). 6 Klicken Sie auf Fertig stellen (Finish). VirtualCenter zeigt das Bestandslistenfenster Aufgaben (Tasks) mit Referenzinformation an und fügt die geklonte Vorlage der Liste im Informationsfenster hinzu. So klonen Sie eine vorhandene Vorlage 1 Starten Sie den VI-Client, und melden Sie sich am VirtualCenter Server an. 2 Klicken Sie in der Navigationsleiste auf die Schaltfläche Bestandsliste (Inventory). 3 Wählen Sie das Datencenter aus, das die Vorlage enthält. Im Fenster für das Datencenter werden die virtuellen Maschinen und Vorlagen angezeigt, die dem Datencenter zugeordnet sind. 4 Klicken Sie mit der rechten Maustaste auf die gewünschte Vorlage, und wählen Sie die Option Klonen (Clone). Der Assistent zum Klonen von Vorlagen wird geöffnet. 5 Weisen Sie der neuen Vorlage einen eindeutigen Namen und eine Beschreibung zu, und klicken Sie dann auf Weiter (Next). Geben Sie einen aussagekräftigen Namen und eine kurze Beschreibung der Vorlage ein. Als Beschreibung können Sie beispielsweise das Betriebssystem, Anwendungen, Versionen und den Zweck der Vorlage angeben. Der Name kann bis zu 80 Zeichen lang sein und alphanumerische Zeichen sowie Unterstriche ( _ ) und Bindestriche (-) enthalten. Er sollte außerdem für keine andere Vorlage oder virtuelle Maschine im Datencenter verwendet werden. Bei Namen wird die Großund Kleinschreibung nicht berücksichtigt. Daher entsprechen sich beispielsweise die Namen „meine_vm“ und „Meine_Vm“. 238 6 Wählen Sie den Host oder Cluster aus, und klicken Sie auf Weiter (Next). 7 Wählen Sie einen Datenspeicher für die Vorlage. Klicken Sie auf Weiter (Next). VMware, Inc. Kapitel 13 Arbeiten mit Vorlagen und Klonen 8 Aktivieren Sie ein Optionsfeld, um die virtuellen Festplatten der virtuellen Maschine im Format Normal zu belassen oder um die virtuellen Festplatten in das Format Kompakt (Compact) zu überführen und so den Speicher zu minimieren. Klicken Sie auf Weiter (Next). 9 Überprüfen Sie im Fenster Bereit zum Abschließen (Ready to Complete) die Informationen zu der neuen virtuellen Maschine, und klicken Sie dann auf Fertig stellen (Finish). Sie können die neue Vorlage erst verwenden, wenn der Klonvorgang abgeschlossen ist. VirtualCenter fügt die geklonte Vorlage der Liste der Vorlagen auf der Registerkarte Virtuelle Maschinen (Virtual Machines) hinzu. Bearbeiten einer Vorlage In einigen Fällen möchten Sie möglicherweise eine Vorlage bearbeiten (beispielsweise, um ein Upgrade für eine Anwendung durchzuführen). Vorlagen selbst können jedoch nicht bearbeitet werden. Sie müssen die Vorlage in eine virtuelle Maschine konvertieren und können diese dann bearbeiten. Anschließend konvertieren Sie die bearbeitete virtuelle Maschine wieder in eine Vorlage. So bearbeiten Sie die Vorlage 1 Konvertieren Sie die Vorlage in eine virtuelle Maschine 2 Bearbeiten Sie die virtuelle Maschine. 3 Konvertieren Sie die virtuelle Maschine in eine Vorlage. MitHilfe des unten beschriebenen Verfahrens können Sie den Namen einer Vorlage direkt ändern. So ändern Sie den Namen einer Vorlage 1 Klicken Sie im tualCenter-Client auf die Schaltfläche Bestandsliste (Inventory). 2 Wählen Sie das Datencenter aus, das die Vorlage enthält. 3 Klicken Sie auf die Registerkarte Virtuelle Maschinen (Virtual Machines). 4 Klicken Sie auf die Vorlage. Klicken Sie nochmals auf die Vorlage. 5 Der Name der virtuellen Maschine wird nun als Feld angezeigt, das bearbeitet werden kann. 6 Ändern Sie den Namen, und klicken Sie dann an eine Position außerhalb des Felds. VMware, Inc. 239 Grundlagen der Systemverwaltung Bereitstellen von virtuellen Maschinen anhand von Vorlagen Bei dieser Vorgehensweise wird eine virtuelle Maschine anhand einer vorhandenen Vorlage bereitgestellt. HINWEIS Wenn Sie eine Vorlage, die in einem VMFS2-Legacy-Datenspeicher vorliegt, in eine virtuelle Maschine konvertieren, muss die erstellte virtuelle Maschine auf dem Host registriert werden, auf dem die Vorlage erstellt wurde. Legen Sie diesen Host als Ziel für die neue virtuelle Maschine fest. So stellen Sie eine virtuelle Maschine anhand einer Vorlage bereit 1 Starten Sie den VI-Client, und melden Sie sich am VirtualCenter Server an. 2 Klicken Sie in der Navigationsleiste auf die Schaltfläche Bestandsliste (Inventory). Im Bestandslistenfenster und im Informationsfenster werden Informationen zu verwalteten Datencentern, Servern, Ressourcenpools und virtuellen Maschinen angezeigt. Die Bestandslistensymbolleiste wird angezeigt. 3 Wählen Sie das Datencenter mit der Vorlage aus, und klicken Sie auf die Registerkarte Virtuelle Maschinen (Virtual Machines). Im Fenster für das Datencenter werden die virtuellen Maschinen und Vorlagen angezeigt, die dem Datencenter zugeordnet sind. 4 Klicken Sie mit der rechten Maustaste auf die Vorlage, und wählen Sie dann Virtuelle Maschine über diese Vorlage bereitstellen (Deploy Virtual Machine from this Template) aus. Der Assistent zum Bereitstellen von Vorlagen wird geöffnet. 5 Weisen Sie der neuen virtuellen Maschine einen Namen zu, wählen Sie einen Speicherort aus, und klicken Sie dann auf Weiter (Next). Der Name kann bis zu 80 Zeichen lang sein und alphanumerische Zeichen sowie Unterstriche ( _ ) und Bindestriche (-) enthalten. Er sollte außerdem für keine andere Vorlage oder virtuelle Maschine im Datencenter verwendet werden. Bei Namen wird die Groß- und Kleinschreibung nicht berücksichtigt. Daher entsprechen sich beispielsweise die Namen „meine_vm“ und „Meine_Vm“. 6 240 Wählen Sie auf der Seite Host / Cluster den Host aus, auf dem die Vorlage gespeichert werden soll, und klicken Sie dann auf Weiter (Next). VMware, Inc. Kapitel 13 Arbeiten mit Vorlagen und Klonen 7 Wählen Sie einen Ressourcenpool aus (falls zutreffend), in dem die virtuelle Maschine ausgeführt werden soll, und klicken Sie dann auf Weiter (Next). Mithilfe von Ressourcenpools können Ressourcen in einem Host oder Cluster hierarchisch verwaltet werden. Virtuelle Maschinen und untergeordnete Pools haben gemeinsame Ressourcen mit dem übergeordneten Pool. 8 Wählen Sie einen Datenspeicher für die virtuelle Maschine, und klicken Sie auf Weiter (Next). Sie wählen den Datenspeicher aus, in dem die Dateien für die virtuelle Maschine gespeichert werden sollen. Er sollte daher groß genug für die virtuelle Maschine und alle Dateien der virtuellen Festplatte sein, damit diese gemeinsam an einem Speicherort gespeichert werden können. Mithilfe der Schaltfläche Erweitert (Advanced) können Sie einzelne Dateien an anderen Speicherorten speichern. Klicken Sie auf die Schaltfläche Basis (Basic), um zur Seite für die Auswahl des Datenspeichers zurückzukehren. 9 Führen Sie auf der Seite Option für die benutzerdefinierte Anpassung des Gastbetriebssystems auswählen (Select Guest Customization Option) einen der folgenden Schritte aus: Wenn Sie das Gastbetriebssystem nicht anpassen möchten, wählen Sie Keine Anpassung (Do not customize) aus, und klicken Sie auf Weiter (Next). Wenn Sie das Gastbetriebssystem anpassen möchten, klicken Sie auf die entsprechende Option. Sie können das Gastbetriebssystem mit dem Assistenten zur benutzerdefinierten Anpassung des Gastbetriebssystems anpassen oder eine vorhandene Anpassungsspezifikation verwenden. Weitere Anweisungen finden Sie unter „Anpassen von Gastbetriebssystemen“ auf Seite 249. HINWEIS Die benutzerdefinierte Anpassung wird nicht für alle Gastbetriebssysteme unterstützt. Darüber hinaus ist für einige Gastbetriebssysteme das Microsoft-Tool Sysprep erforderlich. Siehe „Installieren der Sysprep-Tools von Microsoft“ auf Seite 417. 10 VMware, Inc. Überprüfen Sie im Fenster Bereit zum Abschließen (Ready to Complete) die Informationen für die neue virtuelle Maschine, aktivieren Sie das Kontrollkästchen Neue virtuelle Maschine nach dem Erstellen einschalten (Power on the new Virtual Machine after creation), wenn die virtuelle Maschine sofort eingeschaltet werden soll, und klicken Sie dann auf Fertig stellen (Finish). 241 Grundlagen der Systemverwaltung Wenn Sie auf Fertig stellen (Finish) geklickt haben, können Sie die virtuelle Maschine erst verwenden oder bearbeiten, wenn diese Aufgabe abgeschlossen ist. Dies kann einige Minuten dauern. Die virtuelle Maschine wird dem Datenspeicher hinzugefügt. So konvertieren Sie eine Vorlage in eine virtuelle Maschine 1 Starten Sie den VirtualCenter-Client, und melden Sie sich am VirtualCenter Server an. 2 Klicken Sie in der Navigationsleiste auf die Schaltfläche Bestandsliste (Inventory). Im Bestandslistenfenster und im Informationsfenster werden Informationen zu verwalteten Datencentern, Servern, Ressourcenpools und virtuellen Maschinen angezeigt. Die Bestandslistensymbolleiste wird angezeigt. 3 Wählen Sie das Datencenter aus, das die Vorlage enthält. Im Fenster für das Datencenter werden die virtuellen Maschinen und Vorlagen angezeigt, die dem Datencenter zugeordnet sind. 4 Klicken Sie auf die Registerkarte Virtuelle Maschinen (Virtual Machines). 5 Klicken Sie mit der rechten Maustaste auf die Vorlage, und wählen Sie In virtuelle Maschine konvertieren (Convert to Virtual Machine). Die Vorlage wird in eine virtuelle Maschine konvertiert. Löschen von Vorlagen So entfernen Sie Vorlagen aus der VirtualCenter-Bestandsliste Durch diesen Vorgang wird die Registrierung der Vorlage aufgehoben. Die virtuelle Maschine wird dabei nicht aus dem Datenspeicher entfernt. 1 Klicken Sie auf die Schaltfläche Bestandsliste (Inventory). 2 Markieren Sie die entsprechende Vorlage. 3 Klicken Sie mit der rechten Maustaste auf die Vorlage, und wählen Sie Aus Bestandsliste entfernen (Remove from Inventory). 4 Klicken Sie auf OK, um das Entfernen der Vorlage aus der VirtualCenter-Datenbank zu bestätigen. Alle Vorlagendateien, die nicht im Datenspeicher gespeichert sind, werden aus der VirtualCenter-Bestandsliste gelöscht. 242 VMware, Inc. Kapitel 13 Arbeiten mit Vorlagen und Klonen So löschen Sie eine Vorlage von der Festplatte VORSICHT Nach dem Löschen einer Vorlage von einem Host kann sie nicht wiederhergestellt werden. 1 Starten Sie den VirtualCenter-Client, und melden Sie sich am VirtualCenter Server an. 2 Klicken Sie in der Navigationsleiste auf die Schaltfläche Bestandsliste (Inventory), und markieren Sie den Host, der die Vorlage enthält. 3 Wählen Sie das Datencenter mit der Vorlage aus, und klicken Sie auf die Registerkarte Virtuelle Maschinen (Virtual Machine). 4 Klicken Sie mit der rechten Maustaste auf die Vorlage, und wählen Sie Von Festplatte löschen (Delete from Disk). 5 Klicken Sie auf OK, um das Entfernen der Vorlage aus der VirtualCenter-Datenbank zu bestätigen. Die Vorlage wird von der Festplatte gelöscht und kann nicht wiederhergestellt werden. Wiederherstellen von Vorlagen Vorlagen sind Hosts zugeordnet, und die einzige Möglichkeit, Vorlagen nach dem Entfernen und Hinzufügen eines Hosts wiederherzustellen besteht darin, die Vorlage mithilfe des Datenspeicherbrowsers zu suchen. Verwenden Sie anschließend den Bestandslisten-Assistenten, um die .vmtx-Datei wieder als Vorlage zu benennen und in VirtualCenter zu registrieren. HINWEIS Soll dabei der ursprüngliche Name der Vorlage beibehalten werden, geben Sie im Assistenten zum Hinzufügen von Objekten zur Bestandsliste keinen Namen ein. VirtualCenter übernimmt den ursprünglichen Namen, wenn im Feld des Assistenten keine Eingabe gemacht wurde. So stellen Sie eine Vorlage wieder her 1 Starten Sie den VirtualCenter-Client, und melden Sie sich am VirtualCenter Server an. 2 Klicken Sie in der Navigationsleiste auf die Schaltfläche Bestandsliste (Inventory), und markieren Sie den Host, der die Vorlage enthält. 3 Klicken Sie mit der rechten Maustaste auf den Datenspeicher, der die Vorlage enthält, und wählen Sie Datenspeicher durchsuchen (Browse Datastore). VMware, Inc. 243 Grundlagen der Systemverwaltung 4 Durchsuchen Sie die Ordner des Datenspeichers nach der .vmtx.-Datei. 5 Klicken Sie mit der rechten Maustaste auf die .vmtx-Datei, und wählen Sie Zur Bestandsliste hinzufügen (Add to Inventory). Der Assistent zum Hinzufügen von Objekten zur Bestandsliste wird gestartet. 6 Geben Sie einen Vorlagennamen ein, wählen Sie einen Speicherort aus, und klicken Sie auf Weiter (Next). Wählen Sie einen Host oder Cluster aus, auf bzw. in dem die Vorlage gespeichert werden soll, und klicken Sie auf Weiter (Next). 7 Überprüfen Sie Ihre Auswahl, und klicken Sie auf Fertig stellen (Finish). 8 Die Vorlage wird auf dem Host registriert und kann anschließend auf der Registerkarte Virtuelle Maschine (Virtual Machine) des Hosts angezeigt werden. Klonen von virtuellen Maschinen Ein Klon ist eine Kopie einer virtuellen Maschine mit benutzerdefinierter Anpassung. Wenn Sie einen Klon erstellen, stellt VirtualCenter eine Option für die benutzerdefinierte Anpassung des Gastbetriebssystems dieser virtuellen Maschine bereit. Sie können den neuen Klon auf einem beliebigen Host innerhalb desselben Datencenters wie die Original-VM platzieren, oder Sie legen den Klon in einem anderen Datencenter ab. Eine virtuelle Maschine kann in jedem beliebigen Betriebszustand geklont werden. Zum Klonen einer virtuellen Maschine muss die virtuelle Maschine nicht ausgeschaltet werden. Eine angehaltene virtuelle Maschine kann jedoch nicht geklont werden. So klonen Sie eine virtuelle Maschine 1 Starten Sie VirtualCenter, und melden Sie sich am VirtualCenter Server an. 2 Klicken Sie im Bestandslistenfenster in der Navigationsleiste auf die Schaltfläche Bestandsliste (Inventory). Im Bestandslistenfenster und im Informationsfenster werden die Datenspeicher, Ressourcenpools, Hosts und Informationen zur virtuellen Maschine angezeigt. Die Bestandslistensymbolleiste wird angezeigt. 3 244 Erweitern Sie ggf. die Bestandsliste, und klicken Sie auf die Quell-VM. VMware, Inc. Kapitel 13 Arbeiten mit Vorlagen und Klonen 4 Um den Assistenten zum Klonen einer virtuellen Maschine zu starten, klicken Sie im Bereich Befehle auf den Link In neue virtuelle Maschine klonen (Clone to New Virtual Machine), oder wählen Sie im Popup-Menü die Option Klonen (Clone) aus. Bei nicht aktivierter Option Klonen (Clone) muss die virtuelle Maschine möglicherweise ausgeschaltet werden. Eine angehaltene virtuelle Maschine kann nicht geklont werden. Der Assistent zum Klonen von virtuellen Maschinen wird geöffnet. 5 Geben Sie den Namen einer virtuellen Maschine ein, wählen Sie einen Speicherort aus, und klicken Sie auf Weiter (Next). 6 Wählen Sie einen Host oder Cluster aus, auf bzw. in dem der Klon ausgeführt werden soll, und klicken Sie auf Weiter (Next). 7 Wenn Sie einen Cluster auswählen, müssen Sie einen bestimmten Host in diesem Cluster wählen und auf Weiter (Next) klicken. 8 Wählen Sie einen Ressourcenpool aus, in dem der Klon ausgeführt werden soll, und klicken Sie auf Weiter (Next). 9 Wählen Sie den Speicherort des Datenspeichers aus, in dem Sie die Dateien der virtuellen Maschine speichern möchten, und klicken Sie auf Weiter (Next). 10 Klicken Sie auf die Schaltfläche Erweitert (Advanced), um weitere Optionen zu konfigurieren, und klicken Sie auf Weiter (Next). Die Seite Option für die benutzerdefinierte Anpassung des Gastbetriebssystems auswählen (Select Guest Customization Option) wird angezeigt. Sie können das Gastbetriebssystem mit dem Assistenten benutzerdefiniert anpassen oder eine vorhandene Anpassungsspezifikation verwenden. Sie können auf die benutzerspezifische Anpassung auch verzichten. Weitere Informationen finden Sie unter „Anpassen von Gastbetriebssystemen“ auf Seite 249. 11 Aktivieren Sie das gewünschte Optionsfeld, und klicken Sie auf Weiter (Next). 12 Überprüfen Sie Ihre Auswahl, und klicken Sie auf Fertig stellen (Finish). VMware, Inc. 245 Grundlagen der Systemverwaltung Auf der Seite Bereit zum Abschließen der neuen virtuellen Maschine (Ready to Complete New Virtual Machine) können Sie das Kontrollkästchen aktivieren, um die neue virtuelle Maschine nach deren Erstellung einzuschalten. Wenn Sie auf Fertig stellen (Finish) geklickt haben, können Sie die virtuelle Maschine erst verwenden oder bearbeiten, wenn diese Aufgabe abgeschlossen ist. Wenn Sie auch eine virtuelle Festplatte erstellen, kann dieser Vorgang mehrere Minuten in Anspruch nehmen. Erstellen einer geplanten Aufgabe zum Klonen einer virtuellen Maschine Bei diesem Vorgang erstellen Sie eine geplante Aufgabe zum Klonen einer virtuellen Maschine. So erstellen Sie eine geplante Aufgabe zum Klonen einer virtuellen Maschine 1 Klicken Sie in der Navigationsleiste auf die Schaltfläche Geplante Aufgaben (Scheduled Tasks). Die Liste der geplanten Aufgaben wird angezeigt. 2 Wählen Sie Datei (File) > Neu (New) > Geplante Aufgaben (Scheduled Task), oder klicken Sie auf die Schaltfläche Neu (New). Das Dialogfeld Zu planende Aufgabe auswählen (Select a Task to Schedule) wird angezeigt. 3 Wählen Sie im Dropdown-Menü die Option Klonen einer virtuellen Maschine (Clone a virtual machine), und klicken Sie auf OK. Der Assistent zum Klonen von virtuellen Maschinen wird geöffnet. 4 246 Wählen Sie die zu klonende virtuelle Maschine aus, und klicken Sie auf Weiter (Next). VMware, Inc. Kapitel 13 Arbeiten mit Vorlagen und Klonen 5 Befolgen Sie im Assistenten die gleichen Schritte wie in der vorherigen Aufgabe, bei der Sie eine virtuelle Maschine geklont haben. Nach der Seite Gastanpassung (Guest Customization) wird die Seite Aufgabe planen (Schedule the Task) angezeigt. 6 Geben Sie im Textfeld einen Namen und die Aufgabenbeschreibung ein. 7 Wählen Sie die Häufigkeit der Aufgabe aus. 8 Aktivieren Sie das Optionsfeld Jetzt (Now) oder Später (Later). Wenn Sie Später (Later) auswählen, geben Sie die Zeit und das Datum für die Bereitstellung der virtuellen Maschine ein, und klicken Sie auf Weiter (Next). Um den Kalender anzuzeigen, klicken Sie auf Später (Later) und anschließend auf den nach unten weisenden Pfeil, um aus dem angezeigten Kalender ein Datum auszuwählen. Das aktuelle Datum wird durch einen roten Kreis, das geplante Ausführungsdatum wird durch einen dunklen Kreis gekennzeichnet. 9 Überprüfen Sie die Informationen im Fenster Bereit zum Abschließen der neuen virtuellen Maschine (Ready to Complete New Virtual Machine), und klicken Sie auf Fertig stellen (Finish). Optional können Sie das Kontrollkästchen aktivieren, um die neue virtuelle Maschine nach der Erstellung einzuschalten. VMware, Inc. 247 Grundlagen der Systemverwaltung VirtualCenter fügt die neue Aufgabe der Liste der geplanten Aufgaben hinzu und startet diese zur angegebenen Zeit. Zum Fälligkeitszeitpunkt der Aufgabe überprüft VirtualCenter zunächst, ob der Benutzer, der die Aufgabe erstellt hat, noch immer über die Berechtigung zum Ausführen der Aufgabe verfügt. Wenn die festgelegten Berechtigungen nicht ausreichen, protokolliert VirtualCenter eine Meldung, und die Aufgabe wird nicht ausgeführt. 248 VMware, Inc. 14 Anpassen von Gastbetriebssystemen 14 Sie haben nun eine virtuelle Maschine erstellt und konfiguriert. In diesem Kapitel werden Sie die Identitäts- und Netzwerkeinstellungen des Gastbetriebssystems der virtuellen Maschine benutzerdefiniert anpassen, um anschließend direkt mit der Arbeit in der Zielumgebung zu beginnen. Sie können die Einstellungen für die virtuelle Maschine in einer Spezifikation speichern, die Sie später wieder aufrufen und erneut verwenden können. Diesen Vorgang führen Sie mithilfe des Assistenten für die benutzerdefinierte Anpassung aus. Sie haben zwei Möglichkeiten, den Assistenten für die benutzerdefinierte Anpassung aufzurufen: über den Anpassungsspezifikations-Manager, mit dem Sie Spezifikationen erstellen und für die spätere Verwendung in der Datenbank speichern können, und mithilfe des Assistenten, wenn Sie eine neue virtuelle Maschine klonen. HINWEIS Virtuelle Maschinen müssen in der Bestandsliste von VirtualCenter registriert werden, bevor Sie die zugehörigen Gastbetriebssysteme anpassen können. In diesem Kapitel wird beschrieben, wie Sie mit dem Anpassungsspezifikations-Manager Gastbetriebssysteme benutzerdefiniert anpassen. In diesem Kapitel werden die folgenden Themen behandelt: „Vorbereiten der Gastanpassung“ auf Seite 250 „Anpassen eines Windows-Gastbetriebssystems“ auf Seite 253 „Verwenden des Assistenten für Anpassungsspezifikationen“ auf Seite 260 „Verwenden des Assistenten zum Klonen von virtuellen Maschinen“ auf Seite 265 „Abschließen der Gastanpassung“ auf Seite 265 VMware, Inc. 249 Grundlagen der Systemverwaltung Weitere Informationen zum Installieren eines Gastbetriebssystems finden Sie im Installationshandbuch des Gastbetriebssystems. Vorbereiten der Gastanpassung Wenn Sie eine neue virtuelle Maschine aus einer Vorlage erstellen oder eine vorhandene virtuelle Maschine klonen, können Sie das neue Gastbetriebssystem anpassen. Der Assistent für die Gastanpassung führt Sie durch die Konfigurationsoptionen. Führen Sie vor Start des Assistenten für die Gastanpassung folgende Schritte aus, wenn Sie eine benutzerdefinierte Anpassung des Gastbetriebssystems durchführen möchten: Vergewissern Sie sich, dass Ihr System die Anforderungen für eine Gastanpassung erfüllt. Wenn Sie ein Windows-Gastbetriebssystem anpassen möchten, müssen Sie die erforderlichen Komponenten zur Anpassung eines Windows-Gastbetriebssystems installieren. Ausführliche Informationen hierzu finden Sie in Anhang B, „Installieren der Sysprep-Tools von Microsoft“, auf Seite 417. Installieren Sie die erforderlichen Komponenten auf dem Windows-Computer, auf dem der VirtualCenter Server installiert ist. HINWEIS Nach dem Bereitstellen und Anpassen von Windows XP- oder Windows 2003-Versionen, für die keine Volumenlizenzen erworben wurden, müssen Sie das Microsoft-Betriebssystem auf der neuen virtuellen Maschine möglicherweise erneut aktivieren. Virtuelle Hardwareanforderungen für die Gastanpassung Die Gastanpassung erfordert, dass die Quell-VM zum Erstellen des Klons oder der Vorlage die folgenden Voraussetzungen erfüllt: Auf der virtuellen Maschine wurden die VMware Tools installiert Es sind SCSI-Festplatten vorhanden Die Standardkonfiguration für VMware Workstation und VMware Server sieht für die Erstellung einer virtuellen Windows XP- oder Windows Server 2003-Maschine IDE-Festplatten vor. Wenn Sie eine virtuelle Maschine mit IDE-Festplatten anpassen, kann diese nur auf einem VMware Server-Host bereitgestellt werden. 250 VMware, Inc. Kapitel 14 Anpassen von Gastbetriebssystemen Die VirtualCenter-Anpassung wird auf der Festplatte vorgenommen, die mit dem virtuellen SCSI-Knoten mit der niedrigsten Adresse auf dem SCSI-Controller mit dem niedrigsten Index verbunden ist. Als Ergebnis müssen Sie sicherstellen, dass das anzupassende Gastbetriebssystem auf einer Festplatte vorliegt, die als SCSI 0:0-Knoten in die virtuelle Maschinenkonfiguration eingebunden ist. HINWEIS Wenn eine virtuelle Maschine sowohl IDE- als auch SCSI-Festplatten verwendet, wird die erste IDE-Festplatte als Startfestplatte betrachtet und von VirtualCenter zur Anpassung übergeben. Unter „erste“ Festplatte ist hierbei die Rangfolge bei den Controller-Geräten zu verstehen, d. h. ide0:0, ide0:1, scsi0:0, scsi0:1 usw. Für Windows-Gastbetriebssysteme: Wenn die virtuelle Maschine auf einem Host mit ESX Server 3.0.x oder einer früheren Version ausgeführt wird, befinden sich sowohl die aktive Partition (die Partition mit der Datei boot.ini) als auch die Systempartition (die Partition mit dem Systemverzeichnis, beispielsweise \WINNT oder \WINDOWS) auf derselben virtuellen Festplatte und sind mit dem virtuellen SCSI-Knoten SCSI 0:0 verbunden. HINWEIS Es ist keine Voraussetzung, dass sich die aktive Partition und die Systempartition auf derselben Partition befinden müssen. Für Linux-Gastsysteme: Wenn die virtuelle Maschine auf einem Host mit ESX Server 3.0.x oder einer früheren Version ausgeführt wird, muss sich die virtuelle Festplatte mit der Systempartition (die Partition, die das Verzeichnis /etc enthält) auf dem Knoten SCSI 0:0 befinden. 32-Bit- oder 64-Bit-Hardwarekomponenten, die dem 32-Bit- oder 64-Bit-Betriebssystem entsprechen, das installiert werden soll. Voraussetzungen für die Anpassung von Windows-Gastsystemen Eine Gastanpassung für ein Windows-Gastbetriebssystem kann in folgenden Fällen vorgenommen werden: Bei dem Gastbetriebssystem handelt es sich weder um einen primären noch um einen Sicherungsdomänencontroller. Auf dem Klon bzw. der Vorlage ist eine der folgenden Windows-Versionen installiert: VMware, Inc. Windows 2000 Server, Advanced Server oder Professional (einschließlich 64-Bit-Versionen) 251 Grundlagen der Systemverwaltung Windows XP Professional (einschließlich 64-Bit-Versionen) Windows Server 2003, Web, Standard oder Enterprise Edition (einschließlich 64-Bit-Versionen) Windows Vista (einschließlich 64-Bit-Versionen) HINWEIS Eine Gastanpassung für die Betriebssysteme Windows XP Home oder Windows NT 4 wird nicht unterstützt. Die Anpassung von Windows Vista wird derzeit nur auf Hosts mit ESX Server 3.5 und höher oder ESX Server 3i, Version 3.5 und höher unterstützt. Auf dem Gastbetriebssystem ist die aktuelle Version der VMware Tools installiert. Auf dem VirtualCenter Server sind die Microsoft-Tools zur Systemvorbereitung (Sysprep) installiert. Wenn die virtuelle Maschine auf einem Host mit ESX Server 3.0.x oder früheren Versionen ausgeführt wird, müssen sich sowohl die aktive Partition (die Partition mit der Datei boot.ini) als auch die Systempartition (die Partition, die das Systemverzeichnis enthält, z. B. \WINNT oder \WINDOWS) auf derselben virtuellen Festplatte befinden. Für die Sysprep-Tools von Microsoft gelten bestimmte Voraussetzungen und Beschränkungen im Hinblick auf die Quellmaschine. Weitere Informationen hierzu finden Sie in der Sysprep-Dokumentation von Microsoft. Voraussetzungen für die Anpassung von Linux-Gastsystemen Eine Gastanpassung für ein Linux-Gastbetriebssystem kann in folgenden Fällen vorgenommen werden: Auf dem Klon bzw. der Vorlage ist eine der folgenden Linux-Versionen installiert: Red Hat Enterprise Linux AS, Versionen 2 bis 5 (einschließlich 64-Bit-Versionen) Red Hat Application Server, Versionen 2 bis 5 (einschließlich 64-Bit-Versionen) SUSE LINUX Enterprise Server 8, 9 oder 10 HINWEIS Eine Anpassung von Red Hat Linux, Version 4 und höher sowie SUSE LINUX Enterprise Server, Version 9 und höher wird nur auf Hosts mit ESX Server 3.5 und höher oder ESX Server 3i, Version 3.5 und höher unterstützt. 252 VMware, Inc. Kapitel 14 Anpassen von Gastbetriebssystemen Auf dem Gastbetriebssystem ist die aktuelle Version der VMware Tools installiert. Der Klon bzw. die Vorlage verfügt über ein Root-Volume, das mit ext2, ext3 oder dem ReiserFS-Dateisytem formatiert ist. Anpassen eines Windows-Gastbetriebssystems Der Prozess der benutzerdefinierten Anpassung ist je nach Gastbetriebssystem, das auf der neuen virtuellen Maschine verwendet werden soll, unterschiedlich. Um ein Windows-Betriebssystem während der Bereitstellung einer Vorlage oder beim Klonen einer virtuellen Maschine anzupassen, führen Sie die folgenden Schritte aus. So passen Sie ein Windows-Gastbetriebssystem an Der Assistent für die Gastanpassung wird indirekt über den Assistenten zum Bereitstellen von Vorlagen bzw. über den Assistenten zum Klonen von virtuellen Maschinen gestartet. Alternativ können Sie den Assistenten starten, indem Sie eine virtuelle Maschine auswählen und auf Bearbeiten (Edit) > Anpassungsspezifikationen (Customization Specifications) klicken. 1 Starten Sie den Assistenten für die Gastanpassung. 2 Geben Sie auf der Seite Registrierungsinformationen (Registration Information) den Besitzer der virtuellen Maschine und den Namen der Organisation ein. Klicken Sie auf Weiter (Next). Diese Informationen dienen der Registrierung des Gastbetriebssystems und werden in den Systemeigenschaften für das Gastbetriebssystem angezeigt. Im Feld Name können Sie den Namen einer Person, eines Benutzers oder einer Benutzergruppe eingeben. 3 Geben Sie auf der Seite Computername (Computer Name) den Computernamen für die virtuelle Maschine an. Klicken Sie auf Weiter (Next). Der Computername ist der Name, der für eine bestimmte Instanz eines Gastbetriebssystems vergeben wird. Das Betriebssystem verwendet diesen Namen, um sich selbst im Netzwerk zu identifizieren. Auf Windows-Systemen wird er als der Computername bezeichnet. Bei den meisten anderen Betriebssystemen wird er als Hostname bezeichnet. Dieser Name ist nicht identisch mit dem Namen der virtuellen Maschine, der zuvor im Assistenten zum Bereitstellen von Vorlagen oder im Assistenten zum Klonen von virtuellen Maschinen angegeben wurde. Sie können den Computernamen über die folgenden Optionen festlegen: VMware, Inc. 253 Grundlagen der Systemverwaltung 4 Einen spezifischen Namen verwenden (Use a specific name) – Der Name darf alphanumerische Zeichen, Unterstriche (_) und Bindestriche (-) enthalten. Er darf keine Punkte (.) oder Leerzeichen umfassen und darf nicht ausschließlich aus Ziffern bestehen. Um einen mit Sicherheit eindeutigen Namen zu erstellen und somit das Auftreten von Konflikten zu vermeiden, aktivieren Sie die Option Einen numerischen Wert anfügen, um Eindeutigkeit zu gewährleisten (Append a numeric value to ensure uniqueness). Bei Namen wird die Groß- und Kleinschreibung nicht berücksichtigt. Daher entsprechen sich beispielsweise die Namen „meine_vm“ und „Meine_Vm“. Den Namen der virtuellen Maschine verwenden (Use the virtual machine’s name) – Der Computername, den VirtualCenter erstellt, ist identisch mit dem Namen der virtuellen Maschine, in der das Gastbetriebssystem ausgeführt wird. Den Benutzer zur Eingabe eines Namens im Assistenten für die Bereitstellung auffordern (Prompt the user for a name in the Deploy wizard) – Der VI-Client zeigt im Assistenten zum Bereitstellen von virtuellen Maschinen eine Eingabeaufforderung für den Computernamen an, nachdem Sie alle Schritte im Assistenten abgeschlossen haben. Eine benutzerdefinierte Anwendung verwenden, die mit dem VirtualCenter-Server konfiguriert wurde, um einen Namen zu erzeugen (Use a custom application configured with the VirtualCenter Server to generate a name) – Geben Sie einen Parameter an, der an die benutzerdefinierte Anwendung übergeben werden kann. Geben Sie auf der Seite Windows-Lizenz (Windows License) den Windows-Lizenzschlüssel für das neue Gastbetriebssystem an. Klicken Sie auf Weiter (Next). Wenn Sie ein Windows Server-Betriebssystem anpassen, wählen Sie den geeigneten Lizenzmodus: Pro Arbeitsplatz (Per seat) oder Pro Server (Per server). Wenn Sie Pro Server (Per server) auswählen, geben Sie die maximale Anzahl gleichzeitiger Verbindungen an, die der Server akzeptieren soll. 5 Geben Sie auf der Seite Administratorkennwort (Administrator Password) das Administratorkennwort für die virtuelle Maschine ein, und bestätigen Sie dieses. Klicken Sie auf Weiter (Next). Wenn Sie kein Kennwort eingeben, fordert Sie der VI-Client auf, zu bestätigen, dass Administratorbenutzer kein Kennwort eingeben müssen. 254 VMware, Inc. Kapitel 14 Anpassen von Gastbetriebssystemen HINWEIS Sie können das Administratorkennwort nur ändern, wenn das Administratorkennwort auf der virtuellen Windows-Quellmaschine leer ist. Wenn Sie ein neues Administratorkennwort festlegen und für die virtuelle Windows-Quellmaschine oder Vorlage bereits ein Kennwort vergeben wurde, wird das alte Administratorkennwort nicht geändert. Wenn Sie sich beim Starten der virtuellen Maschine automatisch als Administrator anmelden möchten, wählen Sie Automatisch als Administrator anmelden (Automatically log on as the administrator), und geben Sie an, wie oft die automatische Anmeldung ausgeführt werden soll. Dies ist hilfreich, wenn Sie wissen, dass Sie mehrere Neustarts durchführen werden, bevor sich andere Benutzer normal an der virtuellen Maschine anmelden können. 6 Geben Sie auf der Seite Zeitzone (Time Zone) die Zeitzone für die virtuelle Maschine an. Klicken Sie auf Weiter (Next). 7 Geben Sie auf der Seite Einmaliges Ausführen (Run Once) sämtliche Befehle ein, die Sie im Rahmen des ersten Starts für die neue virtuelle Maschine ausführen möchten. Klicken Sie nach Eingabe eines jeden Befehls auf Hinzufügen (Add). Mit den Optionen Löschen (Delete) und Verschieben (Move) können Sie die Ausführungsreihenfolge für die Befehle angeben. Wenn die Befehlsliste vollständig ist, klicken Sie auf Weiter (Next). HINWEIS Weitere Informationen zu den Optionen für das einmalige Ausführen finden Sie in der Microsoft Windows-Dokumentation zum Thema Sysprep. 8 Wenn alle Netzwerkschnittstellen von VirtualCenter automatisch über einen DHCP-Server konfiguriert werden sollen, aktivieren Sie auf der Seite Netzwerk (Network) die Option Normal (Typical settings). Klicken Sie auf Weiter (Next). 9 Wenn die VirtualCenter-Konfiguration für Ihre Umgebung nicht geeignet ist, wählen Sie Benutzerdefiniert (Custom settings), wählen Sie die anzupassende Netzwerkkarte (NIC), und klicken Sie auf Anpassen (Customize), um zusätzliche Spezifikationen vorzunehmen. VMware, Inc. 255 Grundlagen der Systemverwaltung Das Dialogfeld mit den Netzwerkeigenschaften wird geöffnet. Führen Sie im Dialogfeld mit den Netzwerkeigenschaften (Network Properties) die folgenden Schritte aus: 256 a Geben Sie auf der Registerkarte Allgemein (General) an, ob Sie automatisch eine IP-Adresse über DHCP beziehen möchten, oder geben Sie die IP-Adressen manuell ein. Geben Sie außerdem an, ob die DNS-Serveradresse automatisch über DHCP bezogen werden soll, oder geben Sie die DNS-Serveradresse manuell ein. b Geben Sie auf der Registerkarte DNS die DNS-Verbindungen an, indem Sie DNS-Suffixe eingeben. Klicken Sie für jedes eingegebene DNS-Suffix auf Hinzufügen (Add). Wenn Sie mehrere DNS-Verbindungen hinzufügen, können Sie die Reihenfolge, in der eine virtuelle Maschine die Verbindungen verwenden soll, mit Nach oben (Move Up) und Nach unten (Move Down) angeben. c Geben Sie auf der WINS-Registerkarte die primäre und sekundäre WINS-Adresse an, indem Sie die IP-Adressen manuell in die Eingabefelder eingeben. d Klicken Sie auf OK, um zum vorhergehenden Dialogfeld zurückzukehren. Klicken Sie im Dialogfeld Benutzerdefinierte Anpassung des Netzwerks (Network Guest Customizations) auf Weiter (Next). VMware, Inc. Kapitel 14 Anpassen von Gastbetriebssystemen 10 Führen Sie auf der Seite Arbeitsgruppe oder Domäne (Workgroup or Domain) die folgenden Schritte aus: Wenn Sie einer Arbeitsgruppe beitreten möchten, wählen Sie Arbeitsgruppe (Workgroup) aus, geben Sie den Namen der Arbeitsgruppe ein, und klicken Sie auf Weiter (Next). Wenn Sie einer Domäne beitreten möchten, wählen Sie Windows-Serverdomäne (Windows Server Domain), geben Sie den Namen eines Benutzers an, der Computer zur Windows-Domäne hinzufügen darf, und geben Sie das Benutzerkennwort ein. Klicken Sie auf Weiter (Next). 11 Wählen Sie auf der Seite Betriebssystemoptionen (Operating System Options) die Option Neue SID generieren (Generate New Security ID (SID)), um eine neue Sicherheits-ID (SID) für die virtuelle Maschine zu erzeugen. 12 Klicken Sie auf Weiter (Next). 13 (Optional) Führen Sie die folgenden Schritte aus, um auf der Seite Spezifikation speichern (Save Specification) die benutzerdefinierten Optionen als .xml-Datei zu speichern: a Wählen Sie Diese Spezifikationen der benutzerspezifischen Anpassung zur späteren Verwendung speichern (Save this customization specification for later use) aus. b Geben Sie den Namen für die Spezifikation an, und klicken Sie auf Weiter (Next). VirtualCenter speichert die angepassten Konfigurationsparameter in der VirtualCenter-Datenbank. Beim Speichern der angepassten Einstellungen werden die Kennwörter für Administrator und Domänenadministrator in verschlüsselter Form in der Datenbank gespeichert. Da das Zertifikat für die Verschlüsselung von Kennwörtern für jeden VirtualCenter Server eindeutig ist, führt eine Neuinstallation von VirtualCenter Server oder die Verbindung mit einer neuen Instanz des Servers zur Datenbank dazu, dass die verschlüsselten Kennwörter ungültig werden. Die Kennwörter müssen erneut eingegeben werden, bevor eine Verwendung möglich ist. 14 Klicken Sie auf Fertig stellen (Finish), um Ihre Änderungen zu speichern und den Assistenten für die Gastanpassung zu beenden. 15 Klicken Sie auf Fertig stellen (Finish), um die virtuelle Maschine bereitzustellen und den Assistenten zum Bereitstellen von Vorlagen bzw. den Assistenten zum Klonen von virtuellen Maschinen zu schließen. VMware, Inc. 257 Grundlagen der Systemverwaltung Anpassen eines Linux-Gastbetriebssystems So passen Sie ein Linux-Gastbetriebssystem an Sie können den Assistenten für die Gastanpassung nicht über ein Menü oder eine Symbolleistenoption starten. Der Assistent für die Gastanpassung wird indirekt über den Assistenten zum Bereitstellen von Vorlagen oder den Assistenten zum Klonen von virtuellen Maschinen gestartet. 1 Starten Sie den Assistenten für die Gastanpassung. 2 Geben Sie auf der Seite Computername (Computer Name) den Computernamen und den Domänennamen für die virtuelle Maschine an. Klicken Sie auf Weiter (Next). Der Computername ist der Name, der für eine bestimmte Instanz eines Gastbetriebssystems vergeben wird. Das Betriebssystem verwendet diesen Namen, um sich selbst im Netzwerk zu identifizieren. Auf Linux-Systemen wird er als der Hostname bezeichnet. Dieser Name ist nicht identisch mit dem Namen der virtuellen VMware VI3-Maschine, der zuvor im Assistenten zum Bereitstellen von Vorlagen oder im Assistenten zum Klonen von virtuellen Maschinen angegeben wurde. Sie können den Computernamen über die folgenden Optionen festlegen: 258 Einen spezifischen Namen verwenden (Use a specific name) – Der Name darf alphanumerische Zeichen, Unterstriche (_) und Bindestriche (-) enthalten. Er darf keine Punkte (.) oder Leerzeichen umfassen und darf nicht ausschließlich aus Ziffern bestehen. Um einen mit Sicherheit eindeutigen Namen zu erstellen und somit das Auftreten von Konflikten zu vermeiden, aktivieren Sie die Option Einen numerischen Wert anfügen, um Eindeutigkeit zu gewährleisten (Append a numeric value to ensure uniqueness). Bei Namen wird die Groß- und Kleinschreibung nicht berücksichtigt. Daher entsprechen sich beispielsweise die Namen „meine_vm“ und „Meine_Vm“. Den Namen der virtuellen Maschine verwenden (Use the virtual machine’s name) – Der Computername, den VirtualCenter erstellt, ist identisch mit dem Namen der virtuellen Maschine, in der das Gastbetriebssystem ausgeführt wird. Den Benutzer zur Eingabe eines Namens im Assistenten für die Bereitstellung auffordern (Prompt the user for a name in the Deploy wizard) – Der VI-Client zeigt im Assistenten zum Bereitstellen von virtuellen Maschinen eine Eingabeaufforderung für den Computernamen an, nachdem Sie alle Schritte im Assistenten abgeschlossen haben. VMware, Inc. Kapitel 14 Anpassen von Gastbetriebssystemen Eine benutzerdefinierte Anwendung verwenden, die mit dem VirtualCenter-Server konfiguriert wurde, um einen Namen zu erzeugen (Use a custom application configured with the VirtualCenter Server to generate a name) – Geben Sie einen Parameter an, der an die benutzerdefinierte Anwendung übergeben werden kann. 3 Wenn alle Netzwerkschnittstellen von VirtualCenter automatisch über einen DHCP-Server konfiguriert werden sollen, aktivieren Sie auf der Seite Netzwerk (Network) die Option Typische Einstellungen (Typical settings). Klicken Sie auf Weiter (Next). 4 Wenn die VirtualCenter-Konfiguration für Ihre Umgebung ungeeignet ist, wählen Sie Benutzerdefinierte Einstellungen (Custom settings), und klicken Sie auf Weiter (Next). 5 Wählen Sie die Netzwerkkarte (NIC), die Sie anpassen möchten, und klicken Sie auf Anpassen (Customize), um zusätzliche Spezifikationen anzugeben. Führen Sie im Dialogfeld mit den Netzwerkeigenschaften (Network Properties) die folgenden Schritte aus: 6 VMware, Inc. a Geben Sie auf der Registerkarte Allgemein (General) an, ob Sie automatisch eine IP-Adresse über DHCP beziehen möchten, oder geben Sie die IP-Adressen manuell ein. Geben Sie außerdem an, ob die DNS-Serveradresse automatisch über DHCP bezogen werden soll, oder geben Sie die DNS-Serveradresse manuell ein. b Klicken Sie auf OK, um zum vorhergehenden Dialogfeld zurückzukehren. Klicken Sie im Dialogfeld Benutzerdefinierte Anpassungen des Netzwerks (Network Guest Customizations page) auf Weiter (Next). Geben Sie auf der Seite DNS- und Domäneneinstellungen (DNS and Domain settings) die IP-Adressen für die DNS-Server ein. Legen Sie die DNS-Verbindungen durch Eingabe der DNS-Suffixe fest. Klicken Sie für jedes eingegebene DNS-Suffix auf Hinzufügen (Add). Wenn Sie mehrere DNS-Verbindungen hinzufügen, können Sie die Reihenfolge, in der eine virtuelle Maschine die Verbindungen verwenden soll, mit Nach oben (Move Up) und Nach unten (Move Down) angeben. 259 Grundlagen der Systemverwaltung 7 (Optional) Führen Sie die folgenden Schritte aus, um auf der Seite Spezifikation speichern (Save Specification) die benutzerdefinierten Optionen als .xml-Datei zu speichern: a Wählen Sie Diese Spezifikationen der benutzerspezifischen Anpassung zur späteren Verwendung speichern (Save this customization specification for later use) aus. b Geben Sie den Dateinamen für die Spezifikation an, und klicken Sie auf Weiter (Next). VirtualCenter speichert die angepassten Konfigurationsparameter in der VirtualCenter-Datenbank. Beim Speichern der angepassten Einstellungen werden die Kennwörter für Administrator und Domänenadministrator in verschlüsselter Form in der Datenbank gespeichert. Da das Zertifikat für die Verschlüsselung von Kennwörtern für jeden VirtualCenter Server eindeutig ist, führt eine Neuinstallation von VirtualCenter Server oder die Verbindung mit einer neuen Instanz des Servers dazu, dass die verschlüsselten Kennwörter ungültig werden. Die Kennwörter müssen erneut eingegeben werden, bevor eine Verwendung möglich ist. 8 Klicken Sie auf Fertig stellen (Finish). VirtualCenter schließt den Assistenten für die Gastanpassung und kehrt zum Assistenten zum Bereitstellen von Vorlagen oder zum Assistenten zum Klonen von virtuellen Maschinen zurück. 9 Klicken Sie auf Fertig stellen (Finish), um die virtuelle Maschine anhand der Vorlage bereitzustellen oder den Klon zu erstellen. Verwenden des Assistenten für Anpassungsspezifikationen Die folgende Schrittanleitung unterstützt Sie beim Erstellen einer Spezifikation für die benutzerdefinierte Anpassung, mit der Sie anschließend ein Gastbetriebssystem anpassen können. So starten Sie den Assistenten für die Gastanpassung 1 Wählen Sie Bearbeiten (Edit) > Anpassungsspezifikationen (Customization Specifications). Der Manager für Anpassungsspezifikationen wird geöffnet. Hier können Sie die Eigenschaften einer Spezifikation anzeigen sowie Spezifikationen erstellen, bearbeiten, kopieren, löschen, importieren oder exportieren. Aktualisieren Sie die Anzeige, indem Sie auf die Schaltfläche Aktualisieren (Refresh) klicken. 260 VMware, Inc. Kapitel 14 Anpassen von Gastbetriebssystemen 2 Klicken Sie auf das Symbol Neu (New), um eine neue Spezifikation zu erstellen. Der Assistent für die Gastanpassung wird gestartet. 3 Wählen Sie das Betriebssystem der virtuellen Zielmaschine aus dem Dropdown-Menü aus. 4 Aktivieren Sie das entsprechende Kontrollkästchen, wenn eine benutzerdefinierte Sysprep-Antwortdatei erstellt werden soll. 5 Geben Sie einen Namen für die neue benutzerdefinierte Spezifikation und ggf. eine Beschreibung ein. Klicken Sie auf Weiter (Next). 6 Geben Sie den Namen des Besitzers und der Organisation ein, um diese Instanz des Gastbetriebssystems zu registrieren. Klicken Sie auf Weiter (Next). Die Seite Computername (Computer Name) wird angezeigt. Auf dieser Seite können Sie einen Computernamen angeben, um diese virtuelle Maschine in einem Netzwerk zu identifizieren. 7 Aktivieren Sie eines der folgenden Optionsfelder, um einen Namen für den Computer anzugeben: Einen spezifischen Namen verwenden Wenn Sie diese Option aktivieren, müssen Sie einen Namen im Textfeld eingeben. Aktivieren Sie das Kontrollkästchen, wenn Sie eine Zahl an einen Computernamen anhängen möchten, um dessen Eindeutigkeit zu gewährleisten. VMware, Inc. Den Namen der virtuellen Maschine verwenden 261 Grundlagen der Systemverwaltung Den Benutzer zur Eingabe eines Namens im Assistenten für die Bereitstellung auffordern Eine benutzerdefinierte Anwendung verwenden, die mit dem VirtualCenter-Server konfiguriert wurde, um ein Namensargument zu erzeugen Bei dieser Auswahl müssen Sie ein Argument angeben. 8 Klicken Sie auf Weiter (Next). Die Lizenzseite für das Betriebssystem wird geöffnet. 9 Geben Sie auf dieser Seite die Produkt-ID ein, wenn für die virtuelle Maschine Lizenzdaten erforderlich sind. Für einige virtuelle Maschinen sind möglicherweise keine Lizenzinformationen erforderlich. Lassen Sie in diesem Fall die Felder leer. 10 Aktivieren Sie das Kontrollkästchen Serverlizenzinformationen verwenden (Include Server License Information), wenn Sie ein Server-Gastbetriebssystem anpassen. 11 Aktivieren Sie entweder die Option Pro Arbeitsplatz (per seat) oder Pro Server (per server), geben Sie die maximale Anzahl von Verbindungen für den Serverlizenzmodus ein, und klicken Sie auf Weiter (Next). 12 Geben Sie im Fenster Administratorkennwort (Administrator Password) ein Kennwort ein, und bestätigen Sie dieses für das Administratorkonto. Wenn Sie kein Kennwort eingeben, wird ein Dialogfeld mit einer Warnmeldung angezeigt. 13 Aktivieren Sie das Kontrollkästchen, wenn Sie sich automatisch als Administrator anmelden möchten, und wählen Sie die Anzahl der Anmeldungen aus. 14 Klicken Sie auf Weiter (Next). 15 Wählen Sie im Dropdown-Menü eine Zeitzone aus, und klicken Sie auf Weiter (Next). 16 Geben Sie auf der Seite Einmaliges Ausführen (Run Once) Befehle aus, die beim erstmaligen Anmelden eines Anwenders ausgeführt werden sollen. Mit Hilfe der Navigationsschaltflächen können Sie Befehle hinzufügen, löschen oder nach oben bzw. unten verschieben. HINWEIS Weitere Informationen zu den Optionen für das einmalige Ausführen finden Sie in der Microsoft Windows-Dokumentation zum Thema Sysprep. 262 VMware, Inc. Kapitel 14 Anpassen von Gastbetriebssystemen 17 Klicken Sie auf Weiter (Next). 18 Geben Sie die Netzwerkschnittstellen-Einstellungen an, wenn die Softwareeinstellungen für die einzelnen Netzwerkschnittstellen benutzerdefiniert angepasst werden sollen. Aktivieren Sie das Optionsfeld zur Verwendung der typischen Einstellungen, um DHCP für alle Netzwerkschnittstellen zu aktivieren, bzw. aktivieren Sie das Optionsfeld für benutzerdefinierte Einstellungen, um die einzelnen Netzwerkschnittstellen manuell zu konfigurieren. 19 Klicken Sie auf Weiter (Next). 20 Legen Sie auf der Seite Arbeitsgruppe oder Domäne (Workgroup or Domain) fest, auf welche Weise die virtuelle Maschine in das Netzwerk integriert werden soll. Aktivieren Sie entweder das Optionsfeld für eine Arbeitsgruppe, und geben Sie einen Arbeitsgruppennamen ein; oder aktivieren Sie das Optionsfeld für eine Windows-Serverdomäne, und geben Sie die Domäne ein. Wenn Sie sich für eine Domäne entscheiden, müssen Sie zusätzlich einen Benutzernamen und ein Kennwort für ein Benutzerkonto eingeben, das über die Berechtigung zum Hinzufügen eines Computers zur angegebenen Domäne verfügt. 21 Klicken Sie auf Weiter (Next). 22 Klicken Sie auf der Seite Betriebssystemoptionen (Operating System Options) auf Neue SID generieren (Generate New Security ID (SID)), um eine neue Sicherheits-ID (SID) zu erzeugen. 23 Klicken Sie auf Weiter (Next). 24 Überprüfen Sie die eingegebenen Informationen, und klicken Sie auf Fertig stellen (Finish). Die Spezifikation wird auf der Seite Anpassungsspezifikations-Manager (Customization Specification Manager) angezeigt und kann anschließend zur Anpassung eines Gastbetriebssystems verwendet werden. VMware, Inc. 263 Grundlagen der Systemverwaltung Die gespeicherten Spezifikationen für die benutzerdefinierte Anpassung sind aufgrund ihrer Verschlüsselung für jeden VirtualCenter Server und für jede Version von VirtualCenter eindeutig. Sie müssen daher die Anpassungsspezifikationen für jeden VirtualCenter Server neu erstellen. Die Verschlüsselung wird zwischen Upgrade-Versionen auf demselben VirtualCenter Server beibehalten. Das heißt, Sie.können dieselben Spezifikationen für Upgrades von VirtualCenter verwenden. Wenn Sie VirtualCenter jedoch deinstallieren und später eine Neuinstallation durchführen, können Kennwörter aus der früheren Installation nicht mehr entschlüsselt werden. 25 Klicken Sie auf die Schaltfläche Eigenschaften (Properties), um die Eigenschaften einer Spezifikation anzuzeigen. Das Eigenschaftendialogfeld für die Anpassungsspezifikation wird angezeigt. 26 Klicken Sie auf OK, um das Dialogfeld zu schließen. 27 Klicken Sie auf das Symbol Bearbeiten (Edit), um den Assistenten für die Gastanpassung erneut zu öffnen und die Informationen für die Spezifikation zu ändern. 28 Klicken Sie auf das Symbol Kopieren (Copy), um eine Kopie der Spezifikation zu erstellen. 29 Wenn Sie eine Spezifikation löschen möchten, markieren Sie diese, und klicken Sie auf das Symbol Löschen (Delete). Die Spezifikation wird aus dem Spezifikations-Manager gelöscht. 264 30 Wenn Sie eine vorhandene Spezifikation in den Manager importieren möchten, klicken Sie auf das Symbol Importieren (Import) und wählen die Spezifikation im Dialogfeld Durchsuchen (Browse) aus. 31 Wenn Sie eine Spezifikation exportieren möchten, klicken Sie auf das Symbol Exportieren (Export), und wählen Sie unter Speichern unter (Save As) einen Speicherort aus. VMware, Inc. Kapitel 14 Anpassen von Gastbetriebssystemen 32 Klicken Sie auf die Schaltflächen zum Maximieren, Minimieren und Schließen, um die Anzeigegröße des Spezifikations-Managers zu ändern oder diesen zu beenden. Verwenden des Assistenten zum Klonen von virtuellen Maschinen Es gibt eine weitere Möglichkeit, nach Abschluss des Bereitstellungs-Assistenten auf.den Assistenten für die Gastanpassung zuzugreifen. Hierbei können Sie eine gespeicherte Spezifikation für die benutzerdefinierte Anpassung laden. Sie können auswählen, ob die Spezifikation von der lokalen Festplatte oder vom Server geladen werden soll. Wenn Sie keine gespeicherte Spezifikation laden, wird der Assistent mit leeren Feldern geöffnet. Gehen Sie wie nachfolgend beschrieben vor, eine neue virtuelle Maschine einzurichten. Verwenden Sie in der folgenden Schrittanleitung die im vorherigen Abschnitt erstellte Spezifikation zum Einrichten einer virtuellen Maschine. Weitere Informationen zur Verwendung des Assistenten für die Gastanpassung finden Sie unter „Anpassen eines Windows-Gastbetriebssystems“ auf Seite 253. So laden Sie eine gespeicherte Anpassungsspezifikation mit dem Assistenten zum Klonen von virtuellen Maschinen 1 Klicken Sie auf Bestandsliste (Inventory) > Virtuelle Maschine (Virtual Machine) > Klonen (Clone). Der Assistent zum Klonen von virtuellen Maschinen wird geöffnet. 2 Navigieren Sie durch die Seiten des Assistenten, bis Sie auf die Seite Optionen für die benutzerdefinierte Anpassung des Gastbetriebssystems (Select Guest Customization Option) gelangen. Ausgehend von dieser Seite können Sie eine Anpassung mit dem Assistenten für die Gastanpassung vornehmen oder eine vorhandene Anpassungsspezifikation laden, die Sie in der Liste des Spezifikations-Managers auswählen. Abschließen der Gastanpassung Die abschließenden Schritte bei der Gastanpassung werden ausgeführt, wenn die neue virtuelle Maschine das erste Mal gestartet wird. Im Rahmen dieses Vorgangs kann die Maschine mehrmals neu gestartet werden. Die Anpassung ist erst abgeschlossen, wenn das Gastbetriebssystem gestartet wurde, die Finalisierungsskripts ausgeführt worden sind und die Anmeldeseite geöffnet wird. VMware, Inc. 265 Grundlagen der Systemverwaltung Wenn auf der neuen virtuellen Maschine beim Starten Anpassungsfehler festgestellt.werden, werden diese durch den Protokollierungsmechanismus des Gastbetriebssystems gemeldet. Unter Linux werden diese Fehler in der Datei /var/log/vmware/customization.log protokolliert. Unter Windows wird das Protokoll unter %WINDIR%\temp\vmware-imc gespeichert. Die erforderlichen Schritte zum Abschließen der Gastanpassung werden in den folgenden Abschnitten behandelt: „Abschließen der Anpassung von Linux-Gastbetriebssystemen“ auf Seite 266 „Abschließen der Anpassung von Windows-Gastbetriebssystemen“ auf Seite 266 Abschließen der Anpassung von Linux-Gastbetriebssystemen Für eine angepasste virtuelle Linux-Maschine ist kein weiterer Neustart erforderlich; sie kann in Betrieb genommen werden, sobald nach dem ersten Start die Anmeldeseite angezeigt wird. Wenn Konfigurationsfehler festgestellt werden, werden diese im Konsolenfenster der virtuellen Maschine angezeigt, während das Gastbetriebssystem gestartet wird. Abschließen der Anpassung von Windows-Gastbetriebssystemen Wenn eine angepasste virtuelle Maschine zum ersten Mal eingeschaltet wird, werden.im Gastbetriebssystem verschiedene Vorgänge ausgeführt, um den Prozess der.benutzerdefinierten Anpassung und Konfiguration abzuschließen. Je nach Typ des.Gastbetriebssystems können zusätzliche Neustarts erforderlich sein. Diese Neustarts erfolgen automatisch. Nach dem erstmaligen Einschalten wird eine angepasste virtuelle Windows-Maschine automatisch mehrmals neu gestartet, um den Konfigurationsprozess abzuschließen. Die virtuelle Maschine ist betriebsbereit, wenn nach dem zweiten Neustart die Anmeldeseite angezeigt wird. Dieser Vorgang kann einige Minuten dauern, je nach Geschwindigkeit und Datenlast auf dem Server. Wenn während des abschließenden Konfigurationsprozesses Fehler auftreten, werden die Ereignisse in der Ereignisdatenbank des Gastbetriebssystems protokolliert. Zur Anzeige dieser Fehler wählen Sie im Windows-Startmenü Start > Programme > Verwaltung > Ereignisanzeige. 266 VMware, Inc. Kapitel 14 Anpassen von Gastbetriebssystemen Wenn für den Abschluss des Konfigurationsprozesses erforderliche Informationen nicht korrekt sind, wird das Gastbetriebssystem beim Starten der neuen virtuellen Maschine angehalten, und es wird so lange gewartet, bis Sie die richtigen Informationen eingegeben haben. Beispiele für falsche Informationen: Der Computername ist nicht eindeutig. Der Computername muss eindeutig für das Netzwerk sein, in dem die Maschine bereitgestellt wird. Der Produktschlüssel ist falsch. Der Benutzer hat den Beitritt zu einer Domäne angegeben, die nicht vorhanden ist. Der DHCP-Server für das Netzwerk funktioniert nicht ordnungsgemäß. So ermitteln Sie, ob das System auf eine Eingabe von Informationen wartet Öffnen Sie die Konsole der virtuellen Maschine, und überprüfen Sie, ob das System auf eine Eingabe von Informationen wartet. VMware, Inc. 267 Grundlagen der Systemverwaltung 268 VMware, Inc. 15 Migrieren virtueller Maschinen 15 In diesem Kapitel wird der Prozess der Migration beschrieben – d. h. das Verschieben einer virtuellen Maschine von einem Host auf einen anderen. In diesem Kapitel werden die folgenden Themen behandelt: „Grundlegende Informationen zur Migration“ auf Seite 270 „Cold-Migration“ auf Seite 270 „Migrieren einer angehaltenen virtuellen Maschine“ auf Seite 271 „Migration mit VMotion“ auf Seite 272 „Verwenden des Assistenten zum Migrieren von virtuellen Maschinen“ auf Seite 284 „Migration mit Storage VMotion“ auf Seite 289 HINWEIS Wenn Sie eine virtuelle Maschine kopieren, wird tatsächlich eine neue virtuelle Maschine erstellt. Es handelt sich dabei nicht um eine Migration. VMware, Inc. 269 Grundlagen der Systemverwaltung Grundlegende Informationen zur Migration Als Migration wird der Vorgang bezeichnet, bei dem eine virtuelle Maschine von einem Host oder Speicherort auf bzw. an einen anderen verschoben wird. In VirtualCenter 2.5 und höher stehen Ihnen die folgenden Migrationsoptionen zur Verfügung: Cold-Migration – Verschieben Sie eine ausgeschaltete virtuelle Maschine auf einen neuen Host. Sie können optional Konfigurations- und Festplattendateien an neue Speicherorte verlagern. Die Cold-Migration kann verwendet werden, um virtuelle Maschinen von einem Datencenter in einen anderen zu migrieren. Migrieren einer angehaltenen virtuellen Maschine – Verschieben Sie eine angehaltene virtuelle Maschine auf einen neuen Host. Sie können optional Konfigurations- und Festplattendateien an einen neuen Speicherort verlagern. Sie haben die Möglichkeit, angehaltene virtuelle Maschinen von einem Datencenter auf ein anderes zu migrieren. Migration mit VMotion – Verschieben Sie eine eingeschaltete virtuelle Maschine auf einen neuen Host. Die Migration mit VMotion ermöglicht das Verschieben von virtuellen Maschinen auf einen neuen Host, während die virtuelle Maschine weiterhin verfügbar ist. Die Migration mit VMotion kann verwendet werden, um virtuelle Maschinen von einem Datencenter in einen anderen zu verschieben. Migration mit Storage VMotion – Verschieben Sie die virtuelle Festplatten- oder Konfigurationsdatei einer eingeschalteten virtuellen Maschine auf einen neuen Host. Die Migration mit Storage VMotion ermöglicht das Verschieben des Speichers einer virtuellen Maschine, während die virtuelle Maschine weiterhin verfügbar ist. Cold-Migration Die zu migrierende virtuelle Maschine muss ausgeschaltet werden, bevor Sie mit der Cold-Migration beginnen. Bei der Cold-Migration haben Sie die Möglichkeit, verknüpfte Festplatten von einem Datenspeicher in einen anderen zu verschieben. Die virtuellen Maschinen müssen sich nicht auf einem gemeinsam verwendeten Speicher befinden. Eine Cold-Migration umfasst die folgenden Schritte: 270 1 Die Konfigurationsdateien, einschließlich der NVRAM-Datei (BIOS-Einstellungen), und die Protokolldateien, sowie die Festplatten der virtuellen Maschine werden vom Quellhost in den zugeordneten Speicherbereich auf dem Zielhost verschoben. 2 Die virtuelle Maschine wird auf dem neuen Host registriert. VMware, Inc. Kapitel 15 Migrieren virtueller Maschinen 3 Nach Abschluss der Migration wird die alte Version der virtuellen Maschine auf dem Quellhost gelöscht. Wenn während der Cold-Migration Fehler auftreten, werden die virtuellen Maschinen auf ihre ursprünglichen Status und Speicherorte zurückgesetzt. Sie können virtuelle Maschinen manuell verschieben oder eine geplante Aufgabe zum Ausführen der Cold-Migration einrichten. Informationen zum Planen von Aufgaben finden Sie unter „Verwalten von Aufgaben, Ereignissen und Alarmen“ auf Seite 349. Migrieren einer angehaltenen virtuellen Maschine Das Migrieren angehaltener virtueller Maschinen wird nur in ESX Server 3.x und ESX Server 3i und höher unterstützt. Mit ESX Server 2.x erstellte virtuelle Maschinen müssen vor der Migration ausgeschaltet werden. Beim Migrieren einer angehaltenen virtuellen Maschine haben Sie zusätzlich die Möglichkeit, verknüpfte Festplatten von einem Datenspeicher in einen anderen zu verschieben. Die virtuellen Maschinen müssen sich nicht auf einem gemeinsam verwendeten Speicher befinden. Für die Migration einer angehaltenen virtuellen Maschine müssen die CPU-Kompatibilitätsanforderungen auf dem neuen Host für die virtuelle Maschine erfüllt sein. Weitere Informationen finden Sie unter „Informationen zu Kompatibilitätsprüfungen für die Migration“ auf Seite 287. Die Migration einer angehaltenen virtuellen Maschine umfasst die folgenden Schritte: 1 Die Konfigurationsdateien, einschließlich der NVRAM-Datei (BIOS-Einstellungen), die Protokolldateien und die Anhaltedatei sowie die Festplatten der virtuellen Maschine werden vom Quellhost in den zugeordneten Speicherbereich auf dem Zielhost verschoben. 2 Die virtuelle Maschine wird auf dem neuen Host registriert. 3 Nach Abschluss der Migration wird die alte Version der virtuellen Maschine auf dem Quellhost gelöscht. Wenn während der Migration Fehler auftreten, werden die virtuellen Maschinen auf ihre ursprünglichen Status und Speicherorte zurückgesetzt. Sowohl die Migration einer angehaltenen virtuellen Maschine als auch die Migration mit VMotion wird gelegentlich als „Hot-Migration“ bezeichnet, da eine virtuelle Maschine hierbei migriert werden kann, ohne sie vorher auszuschalten. VMware, Inc. 271 Grundlagen der Systemverwaltung Migration mit VMotion Die Migration mit VMotion ermöglicht die Fortsetzung der Arbeitsprozesse während der gesamten Migration. Alle Statusdaten der virtuellen Maschine sowie die zugehörige Konfigurationsdatei werden bei Bedarf auf den neuen Host verschoben, während die verknüpfte virtuelle Festplatte am selben Speicherort beibehalten bleibt, der von den beiden Hosts gemeinsam verwendet wird. Nach der Migration des virtuellen Maschinenstatus auf den anderen Host wird die virtuelle Maschine auf dem neuen Host ausgeführt. In den Statusinformationen sind der aktuelle Speicherinhalt sowie alle Informationen zur Definition und Identifikation der virtuellen Maschine enthalten. Zum Speicherinhalt zählen Transaktionsdaten und die Teile des Betriebssystems und der Anwendungen, die sich gerade im Speicher befinden. Die im Status gespeicherten Definitions- und Identifikationsinformationen enthalten alle den Hardwareelementen der virtuellen Maschine zugeordnete Daten, z. B. BIOS, Geräte, CPU, MAC-Adressen für die Ethernet-Karten, Chipsatzstatus, Register usw. Die Migration mit VMotion wird in drei Stufen durchgeführt: 1 Wenn die Migration mit VMotion angefordert wird, überprüft VirtualCenter, ob sich die vorhandene virtuelle Maschine gegenüber dem derzeitigen Host in einem stabilen Status befindet. 2 Die Statusinformationen zur virtuellen Maschine (Arbeitsspeicher, Register und Netzwerkverbindungen) werden auf den Zielserver kopiert. 3 Die virtuelle Maschine nimmt die Aktivitäten auf dem neuen Host wieder auf. Wenn während der Migration Fehler auftreten, werden die virtuellen Maschinen auf ihre ursprünglichen Status und Speicherorte zurückgesetzt. Sowohl die Migration einer angehaltenen virtuellen Maschine als auch die Migration mit VMotion wird gelegentlich als „Hot-Migration“ bezeichnet, da eine virtuelle Maschine hierbei migriert werden kann, ohne sie vorher auszuschalten. Hostkonfiguration für VMotion Für eine erfolgreiche Verwendung von VMotion müssen die Hosts ordnungsgemäß konfiguriert werden. Stellen Sie sicher, dass Ihre Hosts in jedem der folgenden Bereiche ordnungsgemäß konfiguriert sind: 272 Jeder Host muss ordnungsgemäß für VMotion lizenziert sein. Weitere Informationen zur Lizenzierung finden Sie im Installationshandbuch. VMware, Inc. Kapitel 15 Migrieren virtueller Maschinen Jeder Host muss für die gemeinsame Speicherverwendung konfiguriert sein. Weitere Informationen finden Sie unter „Gemeinsam genutzter Speicher“ auf Seite 273. Jeder Host muss die Netzwerkanforderungen für VMotion erfüllen. Weitere Informationen finden Sie unter „VMotion-Netzwerkanforderungen“ auf Seite 273. Gemeinsam genutzter Speicher Während der Migration mit VMotion muss sich die zu migrierende virtuelle Maschine.an einem Speicherort befinden, auf den sowohl der Quell- als auch der Zielhost zugreifen kann. Stellen Sie sicher, dass die für VMotion konfigurierten Hosts.einen gemeinsamen Speicher nutzen. Gemeinsam genutzter Speicher befindet sich im Allgemeinen in einem Storage Area Network (SAN), er kann jedoch auch über.gemeinsam genutzte iSCSI- und NAS-Speicher implementiert werden. Weitere.Informationen zu gemeinsam genutztem Speicher finden Sie im SAN-Konfigurationshandbuch von VMware, im Handbuch zur Serverkonfiguration für ESX Server 3 oder im Handbuch zur Serverkonfiguration für ESX Server 3i. VMotion-Netzwerkanforderungen VMotion erfordert, dass ein privates Gigabit-Ethernet-Netzwerk (GigE) zwischen allen VMotion-fähigen Hosts implementiert ist. Jeder für VMotion aktivierte Host muss über mindestens zwei Ethernet-Adapter verfügen, wobei es sich mindestens um einen GigE-Adapter handeln muss. Empfohlene Vorgehensweisen für die Netzwerkkonfiguration: Verwenden Sie einen dedizierten Ethernet-Adapter für die Servicekonsole (auf ESX Server 3-Hosts). Verwenden Sie einen dedizierten GigE-Adapter für VMotion. Wenn lediglich zwei Ethernet-Adapter verfügbar sind, gelten folgende Empfehlungen: VMware, Inc. Reservieren Sie zur Optimierung der Sicherheit den GigE-Adapter für VMotion, und verwenden Sie VLANs, um den Datenverkehr der virtuellen Maschine und den Verwaltungsdatenverkehr auf den anderen Adapter umzuleiten. Bündeln Sie zur Optimierung der Verfügbarkeit die beiden Adapter, und teilen Sie den Datenverkehr mit VLANS auf mehrere Netzwerke auf (mindestens eins für virtuelle Maschinen, eines für die Servicekonsole auf einem ESX Server 3-Host und eines für VMotion). 273 Grundlagen der Systemverwaltung Konfigurieren Sie die virtuellen Netzwerke auf VMotion-fähigen Hosts wie folgt: Konfigurieren Sie auf jedem Host eine VMkernel-Portgruppe für VMotion. Stellen Sie sicher, dass die virtuellen Maschinen auf Quell- und Zielhosts auf dieselben Subnetze zugreifen können. Stellen Sie sicher, dass die Netzwerkbezeichnungen für Portgruppen virtueller Maschinen auf allen Hosts konsistent sind. Während einer Migration mit VMotion weist VirtualCenter virtuelle Maschinen basierend auf übereinstimmenden Netzwerkbezeichnungen Portgruppen zu. Weitere Informationen zur Hostnetzwerkkonfiguration finden Sie im Handbuch zur Serverkonfiguration für ESX Server 3 oder im Handbuch zur Serverkonfiguration für ESX Server 3i. Informationen zur CPU-Kompatibilität VMotion überträgt den aktuellen Status der Architektur einer virtuellen Maschine innerhalb der zugrunde liegenden ESX Server-Systeme. Für eine erfolgreiche Migration ist es daher erforderlich, dass die Prozessoren des Zielhosts die gleichwertigen Anweisungen ausführen können, die die Prozessoren des Quellhosts vor der Migration der virtuellen Maschine verwendet haben. Die Taktfrequenzen und Cachegrößen der Prozessoren sowie die Anzahl der Prozessor-Cores können variieren, doch müssen die Prozessoren aus derselben Anbieterklasse (Intel oder AMD) stammen und kompatible Funktionen verwenden, um Kompatiblität für eine Migration mit VMotion zu gewährleisten. Migrationen angehaltener virtueller Maschinen erfordern zudem, dass die virtuelle Maschine die Ausführung mit gleichwertigen Anweisungen auf dem Zielhost fortsetzen kann. Beim Initiieren einer Migration mit VMotion oder einer angehaltenen virtuellen Maschine überprüft der Assistent für die Migration von virtuellen Maschinen den.Zielhost auf Kompatibilität und erzeugt eine Fehlermeldung, wenn Kompatibilitätsprobleme vorliegen, die eine Migration unmöglich machen. Weitere Informationen finden Sie unter „Informationen zu Kompatibilitätsprüfungen für die Migration“ auf Seite 287. 274 VMware, Inc. Kapitel 15 Migrieren virtueller Maschinen Beim Einschalten einer virtuellen Maschine werden die verfügbaren CPU-Funktionen ermittelt. Die CPU-Funktionen der virtuellen Maschine basieren auf den CPU-Funktionen des Hosts. Einige CPU-Funktionen des Hosts sind jedoch möglicherweise nicht für die virtuelle Maschine offengelegt, wenn der Host Teil eines Clusters unter Verwendung von Enhanced VMotion Compatibility ist oder eine CPU-Kompatibilitätsmaske für die virtuelle Maschine angewendet wird. Weitere Informationen zu Enhanced VMotion Compatibility finden Sie unter „Informationen zu Enhanced VMotion Compatibility“ auf Seite 277. Weitere Informationen zu CPU-Kompatibilitätsmasken finden Sie unter „Informationen zu CPU-Kompatibilitätsmasken“ auf Seite 280. Beim Versuch, eine virtuelle Maschine mit VMotion zu migrieren, liegt eins der folgenden Szenarien vor: Die Funktionen des Zielhosts stimmen mit den CPU-Funktionen der virtuellen Maschine überein. Die CPU-Kompatibilitätsanforderungen sind erfüllt, und die Migration mit VMotion wird fortgesetzt. Die CPU-Funktionen der virtuellen Maschine umfassen Funktionen, die der Zielhost nicht unterstützt. Die CPU-Kompatibilitätsanforderungen sind nicht erfüllt, und die Migration mit VMotion kann nicht fortgesetzt werden. Der Zielhost unterstützt die Funktionen der virtuellen Maschine sowie zusätzliche Funktionen auf Benutzerebene (wie SSE4.1), welche die Funktionen der virtuellen Maschine nicht bieten. Die CPU-Kompatibilitätsanforderungen sind nicht erfüllt, und die Migration mit VMotion kann nicht fortgesetzt werden. Der Zielhost unterstützt die Funktionen der virtuellen Maschine sowie zusätzliche Funktionen auf Kernelebene (wie Nx), welche die Funktionen der virtuellen Maschine nicht bieten. Die CPU-Kompatibilitätsanforderungen sind erfüllt, und die Migration mit VMotion wird fortgesetzt. Die virtuelle Maschine behält ihre CPU-Funktionen bei, solange sie eingeschaltet ist. Dadurch kann sie problemlos erneut auf den ursprünglichen Host migriert werden. Beim Neustart der virtuellen Maschine übernimmt diese jedoch die neuen Funktionen des neuen Hosts. Dies kann beim Versuch, die virtuelle Maschine erneut auf den ursprünglichen Host zu migrieren, zu einer Inkompatibilität mit VMotion führen. HINWEIS VMware arbeitet mit CPU- und Hardwareanbietern zusammen, um eine VMotion-Kompatibilität für eine möglichst breite Palette an Prozessoren zu gewährleisten. Zusätzliche Informationen finden Sie in der VMware-Knowledgebase. VMware, Inc. 275 Grundlagen der Systemverwaltung Informationen zu CPU-Produktfamilien und -Funktionen Prozessorfamilien wie z. B. Intel Xeon und AMD Opteron werden von den Prozessoranbietern definiert. Sie können verschiedene Prozessorversionen aus derselben Familie unterscheiden, indem Sie Prozessormodell, Stepping-Level und erweiterte Funktionen vergleichen. In einigen Fällen haben die Prozessoranbieter innerhalb einer Prozessorfamilie signifikante Änderungen an der Architektur vorgenommen, z. B. an den SSSE3- und SSE4.1-Anweisungen und den Nx/XD-CPU-Sicherheitsfunktionen. VirtualCenter erkennt standardmäßig Abweichungen bei für Anwendungen verfügbaren Funktionen als inkompatibel, um die Stabilität von virtuellen Maschinen nach Migrationen mit VMotion sicherzustellen. Die CPU-Spezifikationen der Serverhardware geben normalerweise an, ob die CPUs über die Funktionen verfügen, die Auswirkungen auf die VMotion-Kompatibilität haben. Wenn die Spezifikationen eines Servers oder der CPU-Funktionen unbekannt sind, kann das startfähige VMware-Dienstprogramm zur CPU-Erkennung (als Download mit ESX Server verfügbar) verwendet werden, um einen Server zu starten und zu ermitteln, ob die CPUs über Funktionen wie SSE3, SSSE3 und Nx/XD verfügen. Informationen zum Ermitteln von Intel-Prozessoren und deren Funktionen bietet der von Intel bereitgestellte Hinweis Application Note 485: Intel® Processor Identification and the CPUID Instruction. Weitere Informationen zum Ermitteln von AMD-Prozessoren und deren Funktionen finden Sie in der von AMD bereitgestellten CPUID Specification. Überlegungen zu Nx/XD Die Nx-Technologie (No eXecute) von AMD und die XD-Technologie (eXecute Disable) von Intel haben den gleichen Zweck in Bezug auf die Sicherheit. Sie ermöglichen das Markieren von Speicherseiten als „nur Daten“, um Angriffe durch Schadsoftware und Pufferüberlaufangriffe zu verhindern. Die folgenden Betriebssysteme unterstützen Nx und XD: Windows Server 2003 (SP1), Windows* XP (SP2), Windows Vista, RHEL4, RHEL 3 (Update 3), SUSE 10, SUSE Linux 9.2, Solaris 10, Linux-Kernel 2.6.6 oder höher (oder 2.4-Kernel mit Patch). 276 VMware, Inc. Kapitel 15 Migrieren virtueller Maschinen In ESX Server 3.x und höher wird XD / Nx standardmäßig für alle Gastbetriebssysteme bereitgestellt, die es verwenden können (dabei werden Einschränkungen der Kompatibilität standardmäßig zugunsten der Sicherheit in Kauf genommen). Hosts, die zuvor unter ESX Server 2.x kompatibel waren, sind nach dem Upgrade auf ESX Server 3.x möglicherweise inkompatibel, wenn Sie den Nx-Anforderungen nicht entsprechen. Die Kompatibilität kann jedoch mit VM-spezifischen CPU-Kompatibilitätsmasken, die in der VMotion CPU-Kompatibilitätsmatrix angegeben werden, wiederhergestellt werden. Überlegungen zu SSSE3 In den Prozessorfamilien Intel P4 und Intel Core legt VMware eine Einschränkung zwischen Prozessoren, die die SSSE3-Anweisungen unterstützen, und Prozessoren, die die SSSE3-Anweisungen nicht unterstützen, fest, da es sich um Anweisungen auf.Anwendungsebene handelt, die die Virtualisierungsebene umgehen und zu Instabilitäten der Anwendung führen können, wenn nach einer Migration mit VMotion.Übereinstimmungsprobleme auftreten. Überlegungen zu SSE4.1 In der Prozessorfamilie Intel Core 2 legt VMware eine Einschränkung zwischen Prozessoren, die die SSE4.1-Anweisungen unterstützen, und Prozessoren, die die SSE4.1-Anweisungen nicht unterstützen, fest, da es sich um Anweisungen auf Anwendungsebene handelt, die die Virtualisierungsebene umgehen und zu Instabilitäten der Anwendung führen können, wenn nach einer Migration mit VMotion Übereinstimmungsprobleme auftreten. Informationen zu Enhanced VMotion Compatibility Mithilfe der EVC-Funktion (Enhanced VMotion Compatibility) können Sie die VMotion-Kompatibilität für die Hosts innerhalb eines Clusters sicherstellen. EVC gewährleistet, dass alle Hosts innerhalb eines Clusters selbst dann für virtuelle Maschinen dieselben CPU-Funktionen anzeigen, wenn sich die eigentlichen CPUs auf den Hosts unterscheiden. Dadurch wird verhindert, dass Migrationen mit VMotion aufgrund von inkompatiblen CPUs fehlschlagen. Konfigurieren Sie EVC über das Dialogfeld mit den Clustereigenschaften. Bei der EVC-Konfiguration werden alle Hostprozessoren im Cluster für die Funktionen eines Basisprozessors festgelegt. EVC nutzt die Intel FlexMigration-Technologie, um dieselben Funktionen wie der Intel-Basisprozessor bereitzustellen. EVC nutzt die AMD-V Extended Migration-Technologie von AMD, um dieselben Funktionen wie der AMD-Basisprozessor bereitzustellen. Weitere Informationen zu Basisprozessoren und unterstützten Prozessoren finden Sie unter „EVC-Anforderungen“ auf Seite 278. VMware, Inc. 277 Grundlagen der Systemverwaltung EVC kann nicht in allen Fällen verhindern, dass virtuelle Maschinen auf verdeckte CPU-Funktionen zugreifen. Anwendungen, die nicht die vom CPU-Hersteller empfohlenen Methoden zur Funktionserkennung verwenden, verhalten sich in einer EVC-Umgebung möglicherweise nicht wie erwartet. VMware EVC bietet keine Unterstützung für Anwendungen, die nicht den Empfehlungen des CPU-Herstellers folgen. Weitere Informationen zum Erstellen von Anwendungen, die sich ordnungsgemäß verhalten, finden Sie im VMware-Knowledgebase-Artikel Testing and Using New Features in CPUs. EVC-Anforderungen Um EVC für einen Cluster aktivieren zu können, muss der Cluster die folgenden Anforderungen erfüllen: Es muss VirtualCenter 2.5 Update 2 oder höher ausgeführt werden. Alle Hosts innerhalb des Clusters müssen über CPUs eines einzigen Anbieters (Intel oder AMD) verfügen. Alle Hosts im Cluster müssen Unterstützung für Hardware-Live-Migration (Intel FlexMigration oder AMD-V Extended Migration) bieten oder über CPUs verfügen, deren Basisfunktionssatz Sie für den Cluster aktivieren möchten. Unterstützte Prozessoren finden Sie in Tabelle 15-1. Auf allen Hosts im Clusters muss ESX Server 3.5 Update 2 oder höher ausgeführt werden. Alle Hosts im Cluster müssen mit dem VirtualCenter Server verbunden sein. Alle virtuellen Maschinen im Clusters müssen bei der Aktivierung von EVC ausgeschaltet oder aus dem Cluster heraus migriert worden sein. Sämtliche Hosts, die zu einem vorhandenen EVC-fähigen Cluster hinzugefügt werden, müssen die oben stehenden Anforderungen ebenfalls erfüllen. Tabelle 15-1. In EVC-Clustern unterstützte Prozessoren Hersteller Basisprozessor Unterstützte Prozessoren Intel Intel Core 2 (Merom) Intel Core 2 (Merom) Intel 45nm Core 2 (Penryn) AMD 278 AMD Second Generation Opteron (Rev-E/F) AMD Second Generation Opteron (Rev-E/F) AMD Third Generation Opteron (Barcelona) VMware, Inc. Kapitel 15 Migrieren virtueller Maschinen Erstellen eines EVC-Clusters Beim Erstellen eines EVC-Clusters gibt es zwei Methoden: Erstellen Sie einen leeren Cluster, aktivieren Sie EVC, und verschieben Sie anschließend Hosts in den Cluster. Aktivieren Sie EVC für einen vorhandenen Cluster. Es wird empfohlen, einen leeren EVC-Cluster zu erstellen, da dies die einfachste Methode ist, einen EVC-Cluster mit minimalem Ausfall für die vorhandene Infrastruktur zu erstellen. Stellen Sie vor dem Erstellen eines EVC-Clusters sicher, dass die Hosts, die Sie zum Cluster hinzufügen möchten, die unter „EVC-Anforderungen“ auf Seite 278 aufgeführten Anforderungen erfüllen. So erstellen Sie einen EVC-Cluster 1 Erstellen Sie einen leeren Cluster. Andere Clusterfunktionen wie VMware DRS und VMware HA sind mit EVC kompatibel. Sie können diese Funktionen beim Erstellen des Clusters aktivieren. Weitere Informationen zu spezifischen Clusteroptionen finden Sie in der VI-Client-Online-Hilfe. 2 Bearbeiten Sie die Clustereinstellungen, und aktivieren Sie EVC. Wählen Sie den CPU-Hersteller und Funktionssatz für die Hosts aus, die Sie zum Cluster hinzufügen möchten. Weitere Informationen zur Konfiguration von EVC finden Sie in der VI-Client-Online-Hilfe. 3 Wählen Sie einen Host für das Verschieben in den Cluster aus, und führen Sie einen der folgenden Schritte aus: Schalten Sie alle virtuellen Maschinen auf dem Host aus. Migrieren Sie die virtuellen Maschinen des Hosts mit VMotion auf einen anderen Host. Wenn Sie die virtuellen Maschinen auf einen Host mit demselben CPU-Typ migrieren, den Sie als Basis für den EVC-Cluster aktiviert haben, können Sie diese virtuellen Maschinen mit VMotion auf den Cluster migrieren, nachdem Sie diesen erstellt haben. Alternativ können Sie die virtuellen Maschinen ausschalten, um sie auf den Cluster zu migrieren. 4 VMware, Inc. Verschieben Sie den Host in den Cluster. 279 Grundlagen der Systemverwaltung Sie können die virtuelle Maschine auf dem Host einschalten oder mit VMotion virtuelle Maschinen auf den Cluster migrieren, vorausgesetzt, sie erfüllen die CPU-Kompatibilitätsanforderungen für die Basis-CPU des Clusters. 5 Wiederholen Sie Schritt 3 und Schritt 4 für jeden weiteren Host, den Sie in den Cluster verschieben möchten. Aktivieren von EVC für einen vorhandenen Cluster Stellen Sie vor dem Aktivieren von EVC für einen vorhandenen Clusters sicher, dass die Hosts im Cluster die unter „EVC-Anforderungen“ auf Seite 278 aufgeführten Anforderungen erfüllen. So aktivieren Sie EVC für einen vorhandenen Cluster 1 Stellen Sie sicher, dass sich im Cluster keine eingeschalteten virtuellen Maschinen befinden, bevor Sie EVC aktivieren. Wählen Sie den Cluster aus, für den Sie EVC aktivieren möchten, und führen Sie einen der folgenden Schritte aus: Schalten Sie alle virtuellen Maschinen im Cluster aus. Migrieren Sie die virtuellen Maschinen des Clusters mit VMotion auf einen anderen Host. Wenn Sie die virtuellen Maschinen auf einen Host mit demselben CPU-Typ migrieren, den Sie als Basis für den EVC-Cluster aktivieren, können Sie diese virtuellen Maschinen mit VMotion zurück auf den Cluster migrieren, nachdem Sie diesen erstellt haben. Alternativ können Sie die virtuellen Maschinen ausschalten, um sie auf den Cluster zu migrieren. 2 Stellen Sie sicher, dass der Cluster Hosts mit CPUs von einem der folgenden Hersteller enthält: Intel oder AMD. 3 Bearbeiten Sie die Clustereinstellungen, und aktivieren Sie EVC. Wählen Sie den CPU-Hersteller und Funktionssatz für die Hosts im Cluster aus. Weitere Informationen zur Konfiguration von EVC finden Sie in der VI-Client-Online-Hilfe. 4 Schalten Sie die virtuellen Maschinen im Cluster ein, oder migrieren Sie virtuelle Maschinen auf den Cluster. Informationen zu CPU-Kompatibilitätsmasken VirtualCenter vergleicht die für eine virtuelle Maschine verfügbaren CPU-Funktionen mit den CPU-Funktionen des Zielhosts, um zu ermitteln, ob Migrationen mit VMotion zulässig sind oder nicht. CPU-Kompatibilitätsmasken ermöglichen die Anpassung der für eine virtuelle Maschine angezeigten CPU-Funktionen pro virtuelle Maschine. 280 VMware, Inc. Kapitel 15 Migrieren virtueller Maschinen VMware legt Standardwerte für die CPU-Kompatibilitätsmasken fest, um die Stabilität von virtuellen Maschinen nach einer Migration mit VMotion sicherzustellen. Änderungen an diesen Standardmasken werden selten und nur mit äußerster Umsicht von VMware vorgenommen, wenn neue CPU-Funktionen eingeführt und ESX Server-Versionen aktualisiert werden, um sie für virtuelle Maschinen offenzulegen oder sie zu verbergen. Wenn in einigen Fällen eine Auswahl zwischen der CPU-Kompatibilität und Funktionen des Gastbetriebssystems getroffen werden muss (z. B. Nx/XD), stellt VMware Kontrollkästchen zum Konfigurieren einzelner virtueller Maschinen in den erweiterten Einstellungen der virtuellen Maschine bereit. Für eine bessere Steuerung der Sichtbarkeit von CPU-Funktionen können Sie die CPU-Kompatibilitätsmaske der virtuellen Maschine auf Bitebene bearbeiten. VORSICHT Das manuelle Bearbeiten der CPU-Kompatibilitätsmasken ohne entsprechende Dokumentation und Tests wird NICHT empfohlen und kann zu nicht unterstützten Konfigurationen führen. Weitere Informationen zur Bearbeitung der CPU-Kompatibilitätsmaske finden Sie unter „Ändern von Optionen virtueller Maschinen“ auf Seite 212. CPU-Kompatibilitätsmasken können nicht in allen Fällen verhindern, dass virtuelle Maschinen auf maskierte CPU-Funktionen zugreifen. Auf Hosts ohne Unterstützung für Hardware-Live-Migration (Intel FlexMigration oder AMD-V Extended Migration) können Anwendungen maskierte Funktionen selbst dann ermitteln und verwenden, wenn diese für das Gastbetriebssystem nicht sichtbar sind. Ferner können Anwendungen, die nicht die CPUID-Anweisung, sondern nicht unterstützte Methoden zur Ermittlung von CPU-Funktionen verwenden, auf jedem Host auf maskierte Funktionen zugreifen. Bei virtuellen Maschinen, in denen solche Anwendungen mit unerwartetem Verhalten ausgeführt werden, können nach der Migration Stabilitätsprobleme auftreten. Konfigurationsanforderungen einer virtuellen Maschine für VMotion Die Migration einer virtuellen Maschine mit VMotion kann durch verschiedene spezifische Konfigurationen verhindert werden. Diese Konfigurationen sind unten zusammengefasst: VMware, Inc. Die Migration mit VMotion kann nicht zum Migrieren von virtuellen Maschinen mit Raw-Festplatten für das Clustering verwendet werden. 281 Grundlagen der Systemverwaltung Die Migration mit VMotion kann nicht für die Migration von virtuellen Maschinen verwendet werden, die ein virtuelles Gerät verwenden, das von einem Gerät unterstützt wird, auf das auf dem Zielhost nicht zugegriffen werden kann. (Beispielsweise ist es nicht möglich, eine virtuelle Maschine mit einem CD-Laufwerk zu migrieren, das durch das physische CD-Laufwerk auf dem Quellhost unterstützt wird.) Trennen Sie diese Geräte vor der Migration der virtuellen Maschine. Die Migration mit VMotion kann nicht für die Migration von virtuellen Maschinen verwendet werden, die ein virtuelles Gerät verwenden, das von einem Gerät auf dem Clientcomputer unterstützt wird. Trennen Sie diese Geräte vor der Migration der virtuellen Maschine. Die Migration mit VMotion kann nicht für die Migration von virtuellen Maschinen verwendet werden, wenn der Zielhost nicht auf die Auslagerungsdatei der virtuellen Maschine zugreifen kann. Weitere Informationen finden Sie unter „Speicherort der Auslagerungsdatei – Kompatibilität“ auf Seite 282. Speicherort der Auslagerungsdatei – Kompatibilität Für virtuelle Maschinen, die auf Hosts mit ESX Server 3.0 ausgeführt werden, wird die Auslagerungsdatei der virtuellen Maschine zusammen mit der Konfigurationsdatei der virtuellen Maschine gespeichert. Diese virtuellen Maschinen können nur dann mit VMotion migriert werden, wenn der Zielhost auf das VMFS-Volume zugreifen kann, auf dem sich die Auslagerungsdatei befindet. Sie können Hosts mit ESX Server 3.5 und ESX Server 3i, Version 3.5 oder mit VirtualCenter 2.5 verwaltete Cluster oder Hosts so konfigurieren, dass Auslagerungsdateien virtueller Maschinen an einem von zwei Speicherorten abgelegt werden: Zusammen mit der Konfigurationsdatei der virtuellen Maschine, oder in einem lokalen Datenspeicher für Auslagerungsdateien, der für diesen Host angegeben wurde. Sie können für einzelne virtuelle Maschinen auch Speicherorte für Auslagerungsdateien festlegen, die von der Standardeinstellung des aktuellen Hosts abweichen. Der Speicherort der VM-Auslagerungsdatei wirkt sich folgendermaßen auf die VMotion-Kompatibilität aus: 282 Migrationen zwischen Hosts mit ESX Server 3.5 oder ESX Server 3i, Version 3.5: Migrationen mit VMotion und Migrationen angehaltener und ausgeschalteter virtueller Maschinen sind zulässig. VMware, Inc. Kapitel 15 Migrieren virtueller Maschinen Wenn sich der auf dem Zielhost angegebene Speicherort der Auslagerungsdatei vom Speicherort der Auslagerungsdatei auf dem Quellhost unterscheidet, wird die Auslagerungsdatei an den neuen Speicherort kopiert. Dies kann zu einer verlangsamten Migration mit VMotion führen. Wenn der Zielhost nicht auf den Speicherort der Auslagerungsdatei zugreifen kann, wird die Auslagerungsdatei zusammen mit der Konfigurationsdatei der virtuellen Maschine gespeichert. Migrationen zwischen einem Host mit ESX Server 3.5 oder ESX Server 3i, Version 3.5 und einem Host mit einer früheren Version von ESX Server: Migrationen angehaltener und ausgeschalteter virtueller Maschinen sind zulässig. Wenn die virtuelle Maschine zur Verwendung eines lokalen Datenspeichers für Auslagerungsdateien konfiguriert wurde, führt der Versuch einer Migration auf einen Host ohne Unterstützung dieser Konfiguration zu einer Warnung, die Migration kann jedoch fortgesetzt werden. Wenn die virtuelle Maschine wieder eingeschaltet wird, wird die Auslagerungsdatei zusammen mit der virtuellen Maschine gespeichert. Weitere Informationen finden Sie in der Online-Hilfe zum VI-Client im Abschnitt zur Konfiguration der Richtlinien für Auslagerungsdateien. Migrationen mit VMotion sind nicht zulässig, es sei denn, der Speicherort der Zielauslagerungsdatei entspricht dem der Quellauslagerungsdatei. In der Praxis bedeutet dies, dass die Auslagerungsdateien der virtuellen Maschine sich am gleichen Speicherort befinden müssen wie die Konfigurationsdatei der virtuellen Maschine. Migrieren von virtuellen Maschinen mit Snapshots Bei der Migration von virtuellen Maschinen mit Snapshot gelten einige zusätzlichen Einschränkungen. Unabhängig vom Betriebszustand der virtuellen Maschine ist das Migrieren von virtuellen Maschinen mit Snapshots solange zulässig, wie die virtuelle Maschine auf einen neuen Host migriert wird, ohne dabei deren Konfigurationsdateien oder Festplatten zu verschieben. (Das bedeutet, die virtuelle Maschine muss sich auf einem gemeinsamen Speicher befinden, auf den beide Hosts zugreifen können.) Sollte es für die Migration erforderlich sein, die Konfigurationsdateien oder virtuellen Festplatten zu verschieben, gelten die folgenden zusätzlichen Einschränkungen: Auf dem Quell- und dem Zielhost muss Version 3.5 von ESX Server 3 bzw. Version 3.5 oder höher von ESX Server 3i ausgeführt werden. Alle Dateien und Festplatten der virtuellen Maschine müssen sich im selben Verzeichnis befinden und beim Migrationsvorgang in dasselbe Zielverzeichnis verschoben werden. VMware, Inc. 283 Grundlagen der Systemverwaltung Beim Versuch, eine virtuelle Maschine mit Snapshots zu migrieren, generiert VirtualCenter eine Warnmeldung, verhindert die Migration jedoch nicht. Das Wiederherstellen eines Snapshots nach der Migration mit VMotion kann zum Absturz der virtuellen Maschine führen, da der Migrations-Assistent nicht verifizieren kann, ob der virtuelle Maschinenstatus im Snapshot mit dem Zielhost kompatibel ist. Verwenden des Assistenten zum Migrieren von virtuellen Maschinen Der Assistent für die Migration von virtuellen Maschinen leitet Sie durch den Vorgang der Migration virtueller Maschinen zwischen Hosts. Die Optionen dieses Assistenten unterscheiden sich je nachdem, ob Sie eine Cold-Migration oder eine Migration mit VMotion ausführen, leicht. So migrieren Sie eine ausgeschaltete oder angehaltene virtuelle Maschine 1 Wählen Sie die virtuelle Maschine, die migriert werden soll. Führen Sie dann einen der folgenden Schritte aus: Klicken Sie mit der rechten Maustaste, und wählen Sie die Option Migrieren (Migrate) aus. Klicken Sie auf der Registerkarte Übersicht (Summary) auf die Schaltfläche Auf anderen Host migrieren (Migrate to New Host). Ziehen Sie die virtuelle Maschine auf den Zielhost, Cluster oder Ressourcenpool. HINWEIS Wenn mehrere virtuelle Maschinen ausgewählt sind und der Assistent per Drag & Drop aufgerufen wird, müssen sich alle virtuellen Maschinen im gleichen Betriebsstatus befinden. Andernfalls wird eine Fehlermeldung angezeigt und der Assistent angehalten. 2 Wählen Sie den Zielhost oder -cluster für die Migration der virtuellen Maschine aus, und klicken Sie auf Weiter (Next). Mögliche Ziele sind Hosts und DRS-Cluster mit einer beliebigen Automatisierungsebene. Wenn bei einem Cluster DRS nicht aktiviert ist, wählen Sie einen bestimmten Host im Cluster aus, und nicht den Cluster selbst. Etwaige Kompatibilitätsprobleme werden im Fenster Kompatibilität (Compatibility) angezeigt. Beheben Sie dieses Problem, oder wählen Sie einen anderen Host oder Cluster aus. 284 VMware, Inc. Kapitel 15 Migrieren virtueller Maschinen Wenn der Assistent über Drag & Drop aufgerufen wird, wird das Fenster zum Auswählen des Zielhosts bzw. -clusters übersprungen, falls es sich bei dem Drag & Drop-Ziel um einen eigenständigen Host oder einen Ressourcenpool handelt, der einem eigenständigen Host zugewiesen wurde. Wenn das Drag & Drop-Ziel ein Cluster oder der Ressourcenpool eines Clusters ist, wird das Fenster zum Auswählen des Zielhosts oder -clusters angezeigt. 3 Wählen Sie den Zielressourcenpool für die Migration der virtuellen Maschine aus, und klicken Sie auf Weiter (Next). Etwaige Kompatibilitätsprobleme werden im Fenster Kompatibilität (Compatibility) angezeigt. Beheben Sie dieses Problem, oder wählen Sie einen anderen Ressourcenpool aus. Die Seite zum Auswählen des Ressourcenpools wird nicht angezeigt, wenn eine virtuelle Maschine in einen Ressourcenpool verschoben wurde. 4 Wählen Sie, wie mit den Konfigurationsdateien der virtuellen Maschine und virtuellen Festplatten verfahren werden soll: VMware, Inc. Zum Beibehalten der Konfigurationsdateien der virtuellen Maschine und der virtuellen Festplatten an ihren gegenwärtigen Speicherorten wählen Sie Aktuellen Speicherort für Konfigurationsdateien und virtuelle Festplatten der virtuellen Maschine beibehalten (Keep virtual machine configuration files and virtual disks in their current locations), und klicken Sie auf Weiter (Next). 285 Grundlagen der Systemverwaltung 5 Zum Verschieben der Konfigurationsdateien der virtuellen Maschine und der virtuellen Festplatten an einen neuen Speicherort wählen Sie Konfigurationsdatei der virtuellen Maschine und virtuelle Festplatten verschieben (Move virtual machine configuration files and virtual disks). Wählen Sie anschließend den Zieldatenspeicher aus, und klicken Sie auf Weiter (Next). Überprüfen Sie die Zusammenfassung, und klicken Sie auf Fertig stellen (Finish). VirtualCenter verschiebt die virtuelle Maschine auf den neuen Host. Auf der Registerkarte Ereignisse (Events) werden Ereignismeldungen angezeigt. Die auf der Registerkarte Übersicht (Summary) angezeigten Daten geben den Status und den Betriebszustand während der gesamten Migration an. So migrieren Sie eine eingeschaltete virtuelle Maschine 1 Wählen Sie die virtuelle Maschine, die migriert werden soll. Führen Sie dann einen der folgenden Schritte aus: Klicken Sie mit der rechten Maustaste, und wählen Sie die Option Migrieren (Migrate) aus. Klicken Sie auf der Registerkarte Übersicht (Summary) auf die Schaltfläche Auf anderen Host migrieren (Migrate to New Host). Ziehen Sie die virtuelle Maschine auf den Zielhost, Cluster oder Ressourcenpool. HINWEIS Wenn mehrere virtuelle Maschinen ausgewählt sind und der Assistent per Drag & Drop aufgerufen wird, müssen sich alle virtuellen Maschinen im gleichen Betriebsstatus befinden. Andernfalls wird eine Fehlermeldung angezeigt und der Assistent angehalten. 2 Wählen Sie einen Zielhost oder -Cluster für die virtuelle Maschine aus. Mögliche Ziele sind Hosts und DRS-Cluster mit einer beliebigen Automatisierungsebene. Wenn bei einem Cluster DRS nicht aktiviert ist, wählen.Sie einen bestimmten Host im Cluster aus, und nicht den Cluster selbst. Wenn der Assistent über Drag & Drop aufgerufen wird, wird das Fenster zum Auswählen des Zielhosts bzw. -clusters übersprungen, falls es sich bei dem Drag & Drop-Ziel um einen eigenständigen Host oder einen Ressourcenpool handelt, der einem eigenständigen Host zugewiesen wurde. Wenn das Drag & Drop-Ziel ein Cluster oder der Ressourcenpool eines Clusters ist, wird das Fenster zum Auswählen des Zielhosts oder -clusters angezeigt. 286 VMware, Inc. Kapitel 15 Migrieren virtueller Maschinen Etwaige Kompatibilitätsprobleme werden im Fenster Kompatibilität (Compatibility) angezeigt. Beheben Sie dieses Problem, oder wählen Sie einen anderen Host oder Cluster aus. 3 Wählen Sie einen Ressourcenpool aus, und klicken Sie auf Weiter (Next). Etwaige Kompatibilitätsprobleme werden im Fenster Kompatibilität (Compatibility) angezeigt. Beheben Sie dieses Problem, oder wählen Sie einen anderen Ressourcenpool aus. Die Seite zum Auswählen des Ressourcenpools wird nicht angezeigt, wenn eine virtuelle Maschine in einen Ressourcenpool verschoben wurde. 4 5 Wählen Sie die Prioritätsstufe für die Migration, und klicken Sie auf Weiter (Next): Hohe Priorität (High Priority) – VirtualCenter reserviert Ressourcen auf dem Quell- und Zielhost, damit die virtuelle Maschine während der Migration verfügbar bleibt. Vorgänge mit hoher Priorität werden nicht fortgesetzt, wenn die erforderlichen Ressourcen nicht verfügbar sind. Niedrige Priorität (Low Priority) – VirtualCenter reserviert keine Ressourcen auf dem Quell- und Zielhost, damit die virtuelle Maschine während der Migration verfügbar bleibt. Migrationen mit niedriger Priorität werden immer fortgesetzt. Die virtuelle Maschine steht jedoch kurzfristig nicht zur Verfügung, wenn die Hostressourcen während der Migration nicht verfügbar sind. Überprüfen Sie die Seite, und klicken Sie auf Fertig stellen (Finish). Wenn Sie auf Fertig stellen (Finish) klicken, wird eine Aufgabe erstellt, die den Migrationsprozess der virtuellen Maschine startet. Während der Migration der virtuellen Maschine verfügen Sie nur über eingeschränkten Zugriff auf deren Funktionen. Informationen zu Kompatibilitätsprüfungen für die Migration Während einer Migration überprüft der Assistent für die Migration von virtuellen Maschinen den Host auf Kompatibilität mit der zu migrierenden virtuellen Maschine basierend auf verschiedenen Kriterien. Wenn Sie einen Host auswählen, werden im Fenster Kompatibilität (Compatibility) am unteren Rand des Assistenten für die Migration Informationen über die Kompatibilität des ausgewählten Hosts oder Clusters mit der Konfiguration der virtuellen Maschine angezeigt. VMware, Inc. 287 Grundlagen der Systemverwaltung Wenn die virtuelle Maschine kompatibel ist, wird die Meldung „Validierung erfolgreich.“ angezeigt. Wenn die virtuelle Maschine nicht mit den konfigurierten Netzwerken oder Datenspeichern des Hosts oder des Clusters kompatibel ist, werden im Kompatibilitätsfenster Warnungen und/oder Fehlermeldungen angezeigt: Bei Warnmeldungen ist die Migration weiterhin möglich. Oft ist die Migration sinnvoll und Sie können die Migration trotz der Warnungen fortsetzen. Kompatibilitätsfenster Warnmeldungen Bei Fehlermeldungen ist die Migration unmöglich, wenn sich unter den gewählten Zielhosts keine fehlerfreien Zielhosts befinden. In diesem Fall ist die Schaltfläche Weiter (Next) deaktiviert. Fehlermeldung 288 VMware, Inc. Kapitel 15 Migrieren virtueller Maschinen Bei Clustern werden die Netzwerk- und Datenspeicherkonfigurationen bei der Überprüfung auf Kompatibilitätsprobleme berücksichtigt. Bei Hosts wird die Konfiguration des einzelnen Hosts verwendet. Ein Problem könnte darin bestehen, dass VMotion für einen oder beide Hosts möglicherweise nicht aktiviert ist. Die Auswirkung einer bestimmten Hostfunktion auf die Kompatibilität hängt davon ab, ob sie von ESX Server für virtuelle Maschinen offengelegt werden oder nicht: Für virtuelle Maschinen offengelegte Funktionen sind nicht kompatibel, wenn keine Übereinstimmung besteht. Für virtuelle Maschinen nicht offengelegte Funktionen sind unabhängig von Übereinstimmungen kompatibel. Migration mit Storage VMotion Mithilfe von Storage VMotion können Sie eine virtuelle Maschine migrieren und Festplattendateien von einem Datenspeicher in einen anderen verschieben, während die virtuelle Maschine ausgeführt wird. Sie können die virtuelle Maschine und alle zugehörigen Festplatten an einem einzigen Speicherort ablegen, oder Sie wählen separate Speicherorte für die Konfigurationsdatei der virtuellen Maschine und jede virtuelle Festplatte. Die virtuelle Maschine verbleibt während einer Migration mit Storage VMotion auf dem Ausführungshost. Storage VMotion kann auf verschiedene Weise bei der Verwaltung einer virtuellen Infrastruktur eingesetzt werden, u. a.: Upgrade von VMware Infrastructure ohne Ausfallzeit der virtuellen Maschinen. Während eines Upgrades von ESX Server 2.x auf ESX Server 3.5 können Sie ausgeführte virtuelle Maschinen von einem VMFS2-Datenspeicher auf einen VMFS3-Datenspeicher migrieren und den VMFS2-Datenspeicher ohne Auswirkung auf die virtuellen Maschinen aktualisieren. Sie können Storage VMotion anschließend zum Migrieren virtueller Maschinen zurück in den ursprünglichen Datenspeicher verwenden, ohne dass Ausfallzeiten für die virtuellen Maschinen entstehen. Speicherverwaltung und -neukonfiguration. Sie können Storage VMotion dazu verwenden, virtuelle Maschinen von einem Speichergerät zu verschieben, um Verwaltungsaufgaben oder eine Neukonfiguration des Speichergeräts durchzuführen, ohne dass es zu Ausfallzeiten der virtuellen Maschine kommt. Umverteilung der Speicherlast. Sie können Storage VMotion dazu verwenden, die Speicherlast auf virtuelle Maschinen oder virtuelle Festplatten umzuverteilen, um einen Kapazitätsausgleich zu erzielen oder die Leistung zu steigern. VMware, Inc. 289 Grundlagen der Systemverwaltung Anforderungen und Einschränkungen in Bezug auf Storage VMotion Für Storage VMotion gelten die folgenden Anforderungen und Einschränkungen: Virtuelle Maschinen mit Snapshots können nicht mit Storage VMotion migriert werden. Festplatten von virtuellen Maschinen müssen sich im dauerhaften Modus befinden oder als Raw-Gerätezuordnungen vorliegen. Während einer Migration mit Storage VMotion muss die .vmx-Datei der virtuellen Maschine verschoben werden. Wenn die Festplatten einer virtuellen Maschine verschoben, die .vmx-Datei jedoch am selben Speicherort beibehalten werden soll, können Sie die .vmx-Datei gemeinsam mit den Festplatten an einen neuen Speicherort verschieben und die .vmx-Datei anschließend erneut am ursprünglichen Speicherort platzieren. Der Host, auf dem die virtuelle Maschine ausgeführt wird, muss über ausreichende Ressourcen zur Unterstützung von zwei Instanzen der virtuellen Maschine verfügen, die für einen kurzen Zeitraum parallel ausgeführt werden. Der Host, auf dem die virtuelle Maschine ausgeführt wird, muss über eine VMotion-Lizenz verfügen und ordnungsgemäß für VMotion konfiguriert sein. Der Host, auf dem die virtuelle Maschine ausgeführt wird, muss sowohl auf die Quell- als auch auf die Zieldatenspeicher zugreifen können. VMware Infrastructure 3 unterstützt maximal vier gleichzeitige VMotion- oder Storage VMotion-Zugriffe auf einen einzelnen Datenspeicher. Eine Migration mit VMotion beinhaltet zwei gleichzeitige Zugriffe auf den Datenspeicher, durch den Quell- und den Zielhost. Eine Migration mit Storage VMotion beinhaltet einen Zugriff auf den Quelldatenspeicher und einen Zugriff auf den Zieldatenspeicher. Wenn daher keine weiteren Migrationen stattfinden, können bis zu vier parallele Storage VMotion-Migrationen für einen Datenspeicher durchgeführt werden. Remote-Befehlszeilensyntax für Storage VMotion Zusätzlich zur Verwendung des Migrations-Assistenten können Migrationen mit Storage VMotion sowohl auf Hosts mit ESX Server 3i als auch auf ESX Server 3-Hosts von der Remote-CLI (Remote Command-Line, Remote-Befehlszeilenschnittstelle) ausgeführt werden. Verwenden Sie hierzu den Befehl svmotion. Weitere Informationen zum Installieren und Verwenden der Remote-Befehlszeilenschnittstelle (Remote-CLI) finden Sie im Handbuch Remote-Befehlszeilenschnittstellen-Installation und -Referenz. 290 VMware, Inc. Kapitel 15 Migrieren virtueller Maschinen Der Befehl svmotion kann entweder im interaktiven oder im nicht interaktiven Modus aufgerufen werden. Zur Verwendung des Befehls im interaktiven Modus geben Sie svmotion --interactive ein. Sie werden aufgefordert, alle zur Durchführung der Speichermigration erforderlichen Informationen einzugeben. Wenn der Befehl im interaktiven Modus aufgerufen wird, werden alle weiteren Parameter ignoriert. Im nicht interaktiven Modus verwendet der Befehl svmotion die folgende Syntax: svmotion [Standardoptionen für Remote-CLI] --datacenter=<Datencentername> --vm '<Pfad zur VM-Konfigurationsdatei>:<Neuer Datenspeicher>' [--disks '<Datenspeicherpfad für virtuelle Festplatte>:<Neuer Datenspeicher>, <Datenspeicherpfad für virtuelle Festplatte>:<Neuer Datenspeicher>]' Weitere Informationen zu den standardmäßigen Optionen der Remote-Befehlszeilenschnittstelle (Remote-CLI) finden Sie im Handbuch Remote-Befehlszeilenschnittstellen-Installation und -Referenz. In Tabelle 15-2 werden die Parameter für den Befehl svmotion beschrieben. Tabelle 15-2. svmotion-Befehlsparameter Parameter Beschreibung <Datencenter> Das Datencenter, das die zu migrierende virtuelle Maschine enthält. <Pfad zur VM-Konfigurationsdatei> Der Datenspeicherpfad zur Konfigurationsdatei der virtuellen Maschine. Der Pfad sollte in einfachen Anführungszeichen angegeben werden. <Neuer Datenspeicher> Der Name des neuen Datenspeichers, in den die Konfigurationsdatei oder Festplatte der virtuellen Maschine verschoben wird. Schließen Sie den Namen des neuen Datenspeichers nicht in Klammern ein. --disks Wenn Sie diesen Parameter nicht angeben, werden alle mit einer virtuellen Maschine verknüpften virtuellen Festplatten in denselben Datenspeicher verschoben wie die Konfigurationsdatei der virtuellen Maschine. Durch Festlegung dieses Parameters können Sie einzelne virtuelle Festplatten in abweichende Datenspeicher verschieben. Wenn Sie eine virtuelle Festplatte im aktuellen Datenspeicher beibehalten möchten, verwenden Sie die Option --disk für diese Festplatte, und geben Sie den aktuellen Datenspeicher auch unter <Neuer Datenspeicher> an. <Datenspeicherpfad für virtuelle Festplatte> VMware, Inc. Der Datenspeicherpfad zur virtuellen Festplattendatei. 291 Grundlagen der Systemverwaltung Ermitteln des Pfades zur Konfigurationsdatei einer virtuellen Maschine So ermitteln Sie den Pfad zur Konfigurationsdatei einer virtuellen Maschine 1 Wählen Sie in der Bestandsliste des VI-Clients die betreffende virtuelle Maschine aus, und klicken Sie auf die Registerkarte Übersicht (Summary). 2 Klicken Sie auf Einstellungen bearbeiten (Edit Settings), um das Eigenschaftendialogfeld für die virtuelle Maschine anzuzeigen. 3 Klicken Sie auf die Registerkarte Optionen (Options), und wählen Sie Allgemeine Optionen (General Options). Der Pfad zur Konfigurationsdatei der virtuellen Maschine wird im Textfeld Konfigurationsdatei der virtuellen Maschine (Virtual Machine Configuration File) angezeigt. Ermitteln des Pfades zu einer virtuellen Festplattendatei So ermitteln Sie den Pfad zu einer virtuellen Festplattendatei 1 Wählen Sie in der Bestandsliste des VI-Clients die virtuelle Maschine aus, mit der die virtuelle Festplatte verknüpft ist, und klicken Sie auf die Registerkarte Übersicht (Summary). 2 Klicken Sie auf Einstellungen bearbeiten (Edit Settings), um das Eigenschaftendialogfeld für die virtuelle Maschine anzuzeigen. 3 Klicken Sie auf die Registerkarte Hardware, und wählen Sie die virtuelle Festplatte aus der Geräteliste aus. Der Pfad zur virtuellen Festplattendatei wird im Textfeld Festplattendatei (Disk File) angezeigt. Storage VMotion – Befehlszeilenbeispiele Die in diesem Abschnitt gezeigten Beispiele wurden aus Gründen der besseren Lesbarkeit in mehreren Zeilen formatiert. Der Befehl sollte tatsächlich in einer Zeile angegeben werden. Das nachfolgende Beispiel verschiebt alle Festplatten einer virtuellen Maschine in einen Datenspeicher mit dem Namen „new_datastore“: svmotion --url=https://myvc.mycorp.com/sdk --username=me --password=secret --datacenter=DC1 --vm='[old_datastore] myvm/myvm.vmx: new_datastore' 292 VMware, Inc. Kapitel 15 Migrieren virtueller Maschinen Beispiel für das Verschieben einer virtuellen Maschine in den Datenspeicher „new_datastore“, während die Festplatten „myvm_1.vmdk“ und „myvm_2.vmdk“ im Datenspeicher „old_datastore“ verbleiben: svmotion --datacenter='My DC' --vm='[old_datastore] myvm/myvm.vmx: new_datastore' --disks='[old_datastore] myvm/myvm_1.vmdk: old_datastore, [old_datastore] myvm/myvm_2.vmdk: old_datastore' VMware, Inc. 293 Grundlagen der Systemverwaltung 294 VMware, Inc. 16 Verwenden von Snapshots 16 Mithilfe von VMware VirtualCenter-Snapshots können Sie den Status einer virtuellen Maschine „einfrieren“ und anschließend bei Bedarf diesen Status wiederherstellen. In diesem Kapitel werden die folgenden Themen behandelt: „Grundlegendes zu Snapshots“ auf Seite 295 „Verwenden des Snapshot-Managers“ auf Seite 300 „Wiederherstellen eines Snapshots“ auf Seite 302 Grundlegendes zu Snapshots Ein Snapshot erfasst den gesamten Status einer virtuellen Maschine zum Zeitpunkt der Erstellung eines Snapshots. Dies beinhaltet: Arbeitsspeicherstatus – Der Arbeitsspeicherinhalt der virtuellen Maschine. Einstellungsstatus – Die Einstellungen der virtuellen Maschine. Festplattenstatus – Der Status aller virtuellen Festplatten der virtuellen Maschine. HINWEIS Snapshots von Raw-Festplatten, RDM-Festplatten mit physischen Modi oder unabhängigen Festplatten werden nicht unterstützt. Snapshots werden immer für eine einzelne virtuelle Maschine erstellt. In einer Gruppe von virtuellen Maschinen wird durch das Aufzeichnen eines Snapshots lediglich der Status der aktiven virtuellen Maschine festgehalten. VMware, Inc. 295 Grundlagen der Systemverwaltung Wenn Sie einen Snapshot wiederherstellen, versetzen Sie alle diese Elemente in den Zustand, in dem sie zum Zeitpunkt der Erstellung des Snapshots vorlagen. Wenn die virtuelle Maschine beim Start angehalten, eingeschaltet oder ausgeschaltet werden soll, stellen Sie sicher, dass sie sich beim Erstellen des Snapshots im gewünschten Zustand befindet. Snapshots sind hilfreich, wenn Sie wiederholt zu einem bestimmten Status zurückkehren müssen, aber nicht mehrere virtuelle Maschinen erstellen möchten. Mit Snapshots erstellen Sie Sicherungs- und Wiederherstellungspositionen in einem linearen Prozess. Sie können auch eine Baseline beibehalten, bevor Sie eine virtuelle Maschine in einer Prozessstruktur platzieren. Snapshots können während eines linearen oder iterativen Prozesses als Wiederherstellungspunkte fungieren, beispielsweise beim Installieren von Update-Paketen oder während eines Verzweigungsprozesses, z. B. beim Installieren verschiedener Versionen eines Programms. Durch das Erstellen von Snapshots wird gewährleistet, dass jede Installation von einer identischen Baseline aus begonnen wird. Mehrere Snapshots bezieht sich auf die Fähigkeit, mehrere Snapshots von ein und derselben virtuellen Maschine aufzuzeichnen. Wenn Sie Snapshots von mehreren virtuellen Maschinen erstellen möchten (beispielsweise Snapshots für alle Mitglieder einer Gruppe), müssen Sie einen separaten Snapshot für jedes Gruppenmitglied erstellen. Die Erstellung mehrfacher Snapshots ist jedoch mehr als eine neue Methode zum Speichern von virtuellen Maschinen. Mit mehrfachen Snapshots können Sie eine Vielzahl an Positionen speichern, um viele verschiedene Arbeitsprozesse zu sichern. Sie können zwar Snapshots bis zu einer Tiefe von 32 Ebenen erstellen, mit zunehmender Tiefe benötigen Sie aber mehr Zeit zum Übergeben bzw. Löschen dieser Snapshots. Die dazu erforderliche Zeit verhält sich direkt proportional zur Datenmenge (zugeordnet oder gelöscht) und der Größe des RAMs der virtuellen Maschine. Beziehung zwischen Snapshots Die Beziehung zwischen Snapshots entspricht der zwischen über- und untergeordneten Elementen: 296 In einem linearen Prozess verfügt jeder Snapshot über ein übergeordnetes Element und ein untergeordnetes Element, mit Ausnahme des letzten Snapshots, der nicht über untergeordnete Elemente verfügt. VMware, Inc. Kapitel 16 Verwenden von Snapshots In der Prozessstruktur verfügt jeder Snapshot nur über ein übergeordnetes Element, ein Snapshot kann jedoch über mehrere untergeordnete Elemente verfügen. Viele Snapshots weisen keine untergeordneten Elemente auf. Sie können zu einem übergeordneten oder einem untergeordneten Element zurückkehren. Snapshots und andere Aktivitäten in der virtuellen Maschine Beachten Sie beim Erstellen von Snapshots die weiteren Aktivitäten, die gerade auf der virtuellen Maschine ausgeführt werden und deren mögliche Auswirkungen, wenn Sie zu diesem Snapshot zurückkehren. Grundsätzlich sollten Snapshots nach Möglichkeit dann erstellt werden, wenn kein Datenaustausch zwischen einer Anwendung der virtuellen Maschine und anderen Computern stattfindet. Wenn sich virtuelle Maschinen im Datenaustausch mit anderen Computern befinden besteht die höchste Wahrscheinlichkeit, dass Probleme auftreten – dies gilt insbesondere für Produktionsumgebungen. Wenn Sie beispielsweise einen Snapshot aufzeichnen, während von einem Server im Netzwerk eine Datei auf die virtuelle Maschine heruntergeladen wird, wird mit dem Herunterladen der Datei fortgefahren, und der entsprechende Download-Fortschritt wird an den Server gemeldet. Wenn Sie dann den Snapshot wiederherstellen, wird der Datenaustausch zwischen der virtuellen Maschine und dem Server gestört und die Übertragung der Datei schlägt fehl. Probleme können beispielsweise auch dann auftreten, wenn Sie einen Snapshot erstellen, während eine Anwendung auf der virtuellen Maschine eine Transaktion an eine Datenbank auf einem separaten Computer überträgt. Wenn Sie diesen Snapshot wiederherstellen (vor allem dann, wenn die Transaktion bereits begonnen hat, aber noch nicht abgeschlossen ist), führt dies mit großer Wahrscheinlichkeit zu Fehlern in der Datenbank. Erstellen eines Snapshots Das Erstellen eines Snapshots ist ein synchroner Vorgang. Alle Benutzeroperationen in Bezug auf die virtuelle Maschine werden für diesen Zeitraum aus Gründen der Snapshot- und Datenkonsistenz blockiert. Die erforderliche Zeit zum Aufzeichnen des Snapshots ist von der Datenmenge und der Serverlast abhängig. Durchschnittlich nimmt die Erstellung eines Snapshots mindestens zwischen 30 und 40 Sekunden in Anspruch. Snapshots können im eingeschalteten, ausgeschalteten oder angehaltenen Zustand der virtuellen Maschine erstellt werden. Wenn Sie eine virtuelle Maschine gerade anhalten, warten Sie, bis dieser Vorgang abgeschlossen ist, bevor Sie einen Snapshot erstellen. VMware, Inc. 297 Grundlagen der Systemverwaltung Wenn eine virtuelle Maschine über mehrere Festplatten in unterschiedlichen Festplattenmodi verfügt, müssen Sie die virtuelle Maschine vor dem Erstellen eines Snapshots ausschalten. Wenn beispielsweise eine Konfiguration für einen bestimmten Zweck vorhanden ist, welche die Verwendung einer unabhängigen Festplatte erforderlich macht, müssen Sie die virtuelle Maschine vor dem Erstellen eines Snapshots ausschalten. So erstellen Sie einen Snapshot 1 Klicken Sie auf Bestandsliste (Inventory) > Virtuelle Maschine (Virtual Machine) > Snapshot > Snapshot erstellen (Take Snapshot). Sie können auch auf die Schaltfläche zum Erstellen eines Snapshots dieser virtuellen Maschine klicken, oder Sie klicken mit der rechten Maustaste auf die virtuelle Maschine und anschließend auf Snapshot > Snapshot erstellen (Take Snapshot). Das Fenster Snapshot einer virtuellen Maschine erstellen (Take Virtual Machine Snapshot) wird angezeigt. 2 Geben Sie einen Namen für den Snapshot ein. 3 (Optional) Geben Sie eine Beschreibung des Snapshots ein. Mithilfe von Beschreibungen können die Unterschiede zwischen ähnlich benannten Snapshots verdeutlicht werden. Beschreibungen werden im Snapshot-Manager angezeigt. 4 Klicken Sie auf OK. Ein Popup-Menü mit einem Fortschrittsfeld wird angezeigt. Wenn der Snapshot erfolgreich aufgezeichnet wurde, wird er im Feld Kürzlich bearbeitete Aufgaben (Recent Tasks) im unteren Bereich des VirtualCenter-Fensters aufgelistet. 5 Klicken Sie auf die virtuelle Zielmaschine, um Aufgaben und Ereignisse für die betreffende Maschine anzuzeigen, oder klicken Sie, während die virtuelle Maschine noch ausgewählt ist, auf die Registerkarte Aufgaben & Ereignisse (Tasks & Events). Ändern des Festplattenmodus zum Ausschließen von virtuellen Festplatten von Snapshots Bevor Sie mit dem Ändern des Festplattenmodus beginnen, müssen Sie die virtuelle Maschine ausschalten und alle vorhandenen Snapshots löschen. Beim Löschen eines Snapshots werden die vorhandenen Daten auf der Snapshot-Festplatte für die übergeordnete Festplatte übernommen. 298 VMware, Inc. Kapitel 16 Verwenden von Snapshots So schließen Sie eine Festplatte von einem Snapshot aus 1 Wählen Sie Bestandsliste (Inventory) > Virtuelle Maschine (Virtual Machine) > Einstellungen bearbeiten (Edit Settings) aus. 2 Klicken Sie auf die Registerkarte Hardware, und wählen Sie die auszuschließende Festplatte aus. 3 Wählen Sie unter Modus (Mode) die Option Unabhängig (Independent) aus. Unabhängige Festplatten werden nicht in Snapshots einbezogen. Bei unabhängigen Festplatten stehen Ihnen die folgenden Persistenzoptionen zur Verfügung: 4 VMware, Inc. Dauerhaft (Persistent) – Änderungen werden sofort und dauerhaft auf das Laufwerk geschrieben. Alle Änderungen, die an einer unabhängigen Festplatte im dauerhaften Modus vorgenommen werden, bleiben erhalten, auch wenn Sie den entsprechenden Snapshot wiederherstellen. Nicht-dauerhaft (Nonpersistent) – Änderungen, die an der Festplatte vorgenommen werden, werden verworfen, sobald Sie diesen Snapshot ausschalten oder wiederherstellen. Klicken Sie auf OK. 299 Grundlagen der Systemverwaltung Verwenden des Snapshot-Managers Mit dem Snapshot-Manager können Sie alle Snapshots für die aktive virtuelle Maschine überprüfen und direkt damit arbeiten. Das Fenster Snapshot-Manager (Snapshot Manager) umfasst die folgenden Bereiche: Snapshot-Hierarchie, Detailbereich, Befehlsschaltflächen, Navigationsbereich und ein „Sie befinden sich hier“-Symbol. Abbildung 16-1. Snapshot-Manager Snapshot-Hierarchie – Zeigt alle Snapshots für die virtuelle Maschine an. Das Symbol „Sie befinden sich hier“ – Stellt den aktuellen Betriebszustand der virtuellen Maschine dar. Das Symbol Sie befinden sich hier (You are here) ist immer ausgewählt und sichtbar, wenn Sie den Snapshot-Manager öffnen. Das Sie befinden sich hier (You are here)-Symbol repräsentiert einen Zustand, bei dem es sich nie um einen Snapshot selbst, sondern um den Status virtueller Maschinen nach dem übergeordneten Snapshot handelt. Ein Snapshot ist stets eine statische Momentaufnahme der virtuellen Maschine. Der Status von Sie befinden sich hier (You are here) ist betriebsbedingt und kann sich ändern. Selbst wenn Sie einen Snapshot von einer ausgeschalteten oder angehaltenen virtuellen Maschine erstellen, ist der Status Sie befinden sich hier (You are here) nicht identisch mit dem Snapshot selbst. 300 VMware, Inc. Kapitel 16 Verwenden von Snapshots Der Status Sie befinden sich hier (You are here) kann weder angesteuert noch markiert werden. Er repräsentiert stets den aktuellen und aktiven Status. Befehlsschaltflächen – Der Snapshot-Manager verfügt über drei Befehlsschaltflächen im linken Fenster: Wechseln zu (Go to), Löschen (Delete) und Alle löschen (Delete All). Details – In diesem Bereich werden der Name und die Beschreibung des ausgewählten Snapshots angezeigt. Diese Felder sind leer, wenn kein Snapshot ausgewählt wurde. Navigationsbereich – Dieser Bereich enthält Schaltflächen zum Verlassen des Dialogfelds: Schließen (Close) – Schließt den Snapshot-Manager. Hilfe (Help) – Öffnet das Hilfesystem. So verwenden Sie den Snapshot-Manager 1 Wählen Sie Bestandsliste (Inventory) > Virtuelle Maschine (Virtual Machine) > Snapshot > Snapshot-Manager (Snapshot Manager). 2 Klicken Sie im Snapshot-Manager auf einen Snapshot, um diesen auszuwählen. 3 Um zu einem Snapshot zu wechseln, klicken Sie auf die Schaltfläche Wechseln zu (Go to), um die virtuelle Maschine auf den Status des gewünschten Snapshots zurückzusetzen. Mithilfe des Befehls Wechseln zu (Go to) können Sie den Status eines beliebigen Snapshots wiederherstellen. 4 Klicken Sie im Bestätigungsdialogfeld auf Ja (Yes). 5 Klicken Sie zum Löschen eines Snapshots auf die Schaltfläche Löschen (Delete), um den Snapshot dauerhaft aus VirtualCenter zu entfernen. 6 Klicken Sie im Bestätigungsdialogfeld auf Ja (Yes). 7 Klicken Sie zum Löschen aller Snapshots auf die Schaltfläche Alle löschen (Delete All), um sämtliche Snapshots dauerhaft aus VirtualCenter zu entfernen. HINWEIS Durch Auswahl von Löschen (Delete) werden die Snapshot-Daten in das übergeordnete Element übernommen, und anschließend wird der ausgewählte Snapshot entfernt. Durch Auswahl von Alle löschen (Delete All) werden alle unmittelbar vor dem aktuellen Status Sie befinden sich hier (You are here) liegenden Snapshots auf die Basisfestplatte übernommen, und alle vorhandenen Snapshots für die betreffende virtuelle Maschine werden entfernt. VMware, Inc. 301 Grundlagen der Systemverwaltung 8 Klicken Sie im Bestätigungsdialogfeld auf Ja (Yes). 9 Klicken Sie auf Schließen (Close), um den Snapshot-Manager zu beenden. Wiederherstellen eines Snapshots VMware VirtualCenter bietet Ihnen die folgenden Snapshot-Methoden, um zum ursprünglichen Status der virtuellen Maschine zurückzukehren: Das Menü Bestandsliste (Inventory) > Virtuelle Maschine (Virtual Machine) > Snapshot enthält den Befehl Snapshot wiederherstellen (Revert to Snapshot). Der Snapshot-Manager enthält eine Schaltfläche Wechseln zu (Go to). Übergeordneter Snapshot Um zwischen den Befehlen Snapshot wiederherstellen (Revert to Snapshot) und Wechseln zu (Go to) unterscheiden zu können, müssen Sie sich zunächst bewusst machen, welche Bedeutung der übergeordnete Snapshot hat. Der übergeordnete Snapshot ist die zuletzt gespeicherte Version des aktuellen Status der virtuellen Maschine. Wenn Sie soeben einen Snapshot erstellt haben, entspricht dieser gespeicherte Status dem übergeordneten Snapshot des aktuellen Status (Sie befinden sich hier). Wenn Sie einen Snapshot wiederherstellen oder zu diesem wechseln, wird der betreffende Snapshot zum übergeordneten Element des aktuellen Status (Sie befinden sich hier). Der übergeordnete Snapshot ist immer der Snapshot, der im Snapshot-Manager direkt über dem Sie befinden sich hier (You are here)-Symbol angezeigt wird. 302 VMware, Inc. Kapitel 16 Verwenden von Snapshots Abbildung 16-2. Übergeordneter Snapshot Übergeordneter Snapshot HINWEIS Der übergeordnete Snapshot ist nicht immer der Snapshot, den Sie zuletzt erstellt haben. Wenn Sie beispielsweise heute einen Snapshot erstellen und anschließend mit Wechseln zu (Go to) zu einem gestern aufgezeichneten Snapshot wechseln, ist der heute aufgezeichnete Snapshot nicht mehr das übergeordnete Element des aktuellen Status der virtuellen Maschine. Als übergeordneter Snapshot gilt nun der gestern erstellte Snapshot. Befehl „Snapshot wiederherstellen“ Der Befehl Snapshot wiederherstellen (Revert to Snapshot) ist im Wesentlichen eine Verknüpfung zum übergeordneten Snapshot von Sie befinden sich hier (You are here). Dieser Befehl aktiviert sofort den übergeordneten Snapshot des aktuellen Status der virtuellen Maschine. Der aktuelle Festplatten- und Arbeitsspeicherstatus werden aufgehoben und der Zustand, in dem sich die Elemente zum Zeitpunkt der Aufnahme des Snapshots befanden, wird wiederhergestellt. Wenn der übergeordnete Snapshot aufgenommen wurde, während die virtuelle Maschine ausgeschaltet war, wird die eingeschaltete virtuelle Maschine durch Wählen der Option Snapshot > Snapshot wiederherstellen (Revert to Snapshot) in diesen übergeordneten Status zurückversetzt, d. h. in den ausgeschalteten Zustand. VMware, Inc. 303 Grundlagen der Systemverwaltung Abbildung 16-3. Snapshot wiederherstellen Virtuelle Maschine ohne Snapshots Snapshot Snapshot Snapshot Snapshot Wechseln zu snapshot_a Der neue Snapshot (Snapshot_a) ist nun der übergeordnete Snapshot des Sie befinden sich hier (You are here)-Status. Der übergeordnete Snapshot des Sie befinden sich hier (You are here)-Status ist der übergeordnete Snapshot der virtuellen Maschine. Wenn Sie einen Snapshot vom Status von Snapshot_a erstellen, wird Snapshot_a der übergeordnete Snapshot des neuen Snapshots (Snapshot_b), und Snapshot_b ist der übergeordnete Snapshot des Sie befinden sich hier (You are here)-Status. Wenn Sie jetzt einen Snapshot erstellen, basiert der neue Snapshot auf dem Sie befinden sich hier (You are here)-Status, dessen übergeordneter Snapshot der Status von Snapshot_b ist. Wenn Sie zu Snapshot_a wechseln, wird Snapshot_a der übergeordnete Snapshot des Sie befinden sich hier (You are here)-Status. Wenn Sie jetzt einen Snapshot erstellen, basiert der neue Snapshot auf dem Status von Snapshot_a. Wenn Sie eine virtuelle Maschine zurücksetzen, kehrt diese zu ihrem übergeordneten Snapshot zurück (d. h. dem übergeordneten Snapshot des gegenwärtigen Sie befinden sich hier (You are here)-Status). Es stehen drei Möglichkeiten zur Verfügung, um den übergeordneten Snapshot wiederherzustellen: 304 Wählen Sie Bestandsliste (Inventory) > Virtuelle Maschine (Virtual Machine) > Snapshot > Snapshot wiederherstellen (Revert to Snapshot). Klicken Sie in der Symbolleiste auf Snapshot wiederherstellen (Revert to Snapshot). Klicken Sie mit der rechten Maustaste auf die virtuelle Maschine, und wählen Sie Snapshot > Snapshot wiederherstellen (Revert to Snapshot) aus. VMware, Inc. Systemverwaltung VMware, Inc. 305 Grundlagen der Systemverwaltung 306 VMware, Inc. 17 Verwalten von Benutzern, Gruppen, Berechtigungen und Rollen 17 In diesem Kapitel werden Benutzer, Gruppen, Berechtigungen und Rollen behandelt. VirtualCenter- und ESX Server-Hosts ermitteln den Zugriffsumfang für einen Benutzer basierend auf den Berechtigungen, die einem Benutzer zugewiesen wurden. Anhand der Kombination aus Benutzername, Kennwort und Berechtigungen authentifizieren VirtualCenter- und ESX Server-Hosts einen Benutzer und autorisieren den Benutzer zum Durchführen von Aktivitäten. Die Server und Hosts verwalten Listen der autorisierten Benutzer sowie die Berechtigungen, die jedem Benutzer zugewiesen sind. HINWEIS Sie müssen sich in der Ansicht Verwaltung (Admin) befinden, damit das Menü Verwaltung (Admin) > Rollen (Roles) aktiviert wird. Rechte definieren grundlegende individuelle Rechte, die für das Ausführen von Aufgaben und das Lesen von Eigenschaften erforderlich sind. ESX Server und VirtualCenter verwenden Rechtesätze, so genannte Rollen, um zu steuern, welche Benutzer oder Gruppen auf bestimmte Objekte von VMware Infrastructure zugreifen dürfen. ESX Server und VirtualCenter stellen verschiedene vordefinierte Rollen bereit. Sie können darüber hinaus auch neue Rollen erstellen. Die auf einem ESX Server-Host zugewiesenen Berechtigungen und Rollen entsprechen nicht den Berechtigungen und Rollen, die auf einem VirtualCenter Server zugewiesen sind. Wenn Sie auf einem ESX Server-Host Berechtigungen und Rollen zugewiesen haben und diesen ESX Server der Bestandsliste eines VirtualCenter Servers hinzufügen, werden nur die über den VirtualCenter Server zugewiesenen Berechtigungen und Rollen erkannt. Wenn Sie den ESX Server-Host aus der Bestandsliste des VirtualCenter Servers entfernen, werden die zuvor festgelegten ESX Server-Berechtigungen und -Rollen verwendet. VMware, Inc. 307 Grundlagen der Systemverwaltung Eine umfassende Liste der verfügbaren Rechte finden Sie in Anhang A, „Definierte Rechte“, auf Seite 383. In diesem Kapitel werden die folgenden Themen behandelt: „Zugriffselemente“ auf Seite 308 „Zugriffsregeln“ auf Seite 309 „Benutzer“ auf Seite 312 „Gruppen“ auf Seite 314 „Berechtigungen“ auf Seite 315 „Rollen“ auf Seite 316 „Zugriffsberechtigungen“ auf Seite 323 Zugriffselemente Der Zugriff auf VMware Infrastructure-Objekte und -Aktivitäten wird durch eine Kombination aus folgenden Elementen ermöglicht: Anmeldeinformationen – Benutzername und Kennwort. Gruppen – Eine Methode zum Gruppieren von einzelnen Benutzern. Sie können Benutzer leichter verwalten, wenn Sie sie Gruppen zuordnen. Wenn Sie Gruppen erstellen, können Sie eine Rolle auf die Gruppe anwenden, und diese Rolle wird an alle Benutzern in der Gruppe vererbt. Rollen – Eine definierte Sammlung von Rechten. Bei Rollen handelt es sich um eine Sammlung von definierten Rechten, die den Zugriff von einzelnen Benutzern oder Gruppen auf bestimmte Objekte von VMware Infrastructure steuern. ESX Server und VirtualCenter Server bieten einen Satz an Standardrollen. Sie können darüber hinaus auch neue Rollen erstellen. 308 Rechte – Ein bestimmtes Recht entspricht einer Reihe von Operationen oder Methoden für eine Klasse von Objekten. Berechtigungen – Die Kombination aus einer Rolle und einem Benutzer- oder Gruppennamen, die einem Bestandslistenobjekt von VMware Infrastructure zugewiesen werden. VMware, Inc. Kapitel 17 Verwalten von Benutzern, Gruppen, Berechtigungen und Rollen Die Rolle und ein Benutzer- oder Gruppenname bilden eine Kombination. Diese Kombination wird einem VMware Infrastructure-Objekt zugewiesen. Typischerweise wird die Kombination aus Rolle und Benutzer an die untergeordneten Elemente in der Bestandslistenhierarchie vererbt. Die Kombination wird als Berechtigung bezeichnet. Zugriffsregeln Im Folgenden finden Sie eine Liste der allgemeinen Regeln, die beim Konfigurieren der Berechtigungen für Benutzer und Gruppen beachtet werden sollten. Die Benutzer müssen sich nicht ab- und wieder anmelden, damit die Änderungen wirksam werden. Alle Änderungen werden sofort wirksam. Hierarchische Vererbung Die Vererbung erfolgt auf der Grundlage von Regeln für Berechtigungen, sie wird nicht grundsätzlich angewendet. Für ein Unterobjekt definierte Berechtigungen setzen immer die von übergeordneten Objekten vererbten Berechtigungen außer Kraft. Im Bezug auf Berechtigungen gibt es in der Hierarchie die folgenden drei Elementtypen. Diese lauten wie folgt: VMware, Inc. Verwaltete Instanz – Für diese können Berechtigungen definiert werden. Virtuelle Maschinen Ordner Datencenter Cluster Hosts Ressourcenpools Vorlagen In Beziehung zu einer verwalteten Instanz stehend – Für diese Elemente können keine Berechtigungen definiert werden, der Zugriff wird jedoch von der Instanz übernommen, zu der eine Beziehung besteht. Beispiele: Netzwerke Datenspeicher Globale Instanz – Diese Elemente erhalten die Berechtigungen immer vom Root-Knoten. Beispiele: Benutzerdefinierte Felder Lizenzen 309 Grundlagen der Systemverwaltung Statistikintervalle Rollen Sitzungen Einstellungen für Mehrfachberechtigungen Objekte können über mehrere Berechtigungen verfügen, höchstens jedoch über eine für jeden Benutzer bzw. jede Gruppe. Wenn Sie Berechtigungen anwenden, werden diese in der Hierarchie von oben nach unten angewendet. Wenn Berechtigungen für die gleiche Instanz definiert werden, sind verschiedene Szenarien möglich: Ein Benutzer ist Mitglied von mehreren Gruppen mit unterschiedlichen Berechtigungen. Für jedes Objekt, für das die Gruppe über Berechtigungen verfügt, gelten die gleichen Berechtigungen, als wären sie dem Benutzer direkt gewährt worden. Für das gleiche Objekt wurden mehrere Gruppenberechtigungen definiert, und der Benutzer gehört mindestens zwei dieser Gruppen an: Wenn dem Benutzer für dieses Objekt keine expliziten Berechtigungen gewährt wurden, wird dem Benutzer die Summe aller Berechtigungen zugewiesen, die den Gruppen für dieses Objekt zugewiesen wurden. Wenn dem Benutzer für das Objekt explizite Berechtigungen gewährt wurden, hat diese Berechtigung Vorrang vor allen Gruppenberechtigungen. Beispiel 1: Erweiterung der Benutzerberechtigungen Rolle 1 kann virtuelle Maschinen einschalten. Rolle 2 kann Snapshots von virtuellen Maschinen erstellen. Der Gruppe A wird die Rolle 1 in der virtuellen Maschine zugewiesen. Der Gruppe B wird die Rolle 2 in der virtuellen Maschine zugewiesen. Benutzer 1 wird keine bestimmte Berechtigung zugewiesen: Benutzer 1, der den Gruppen A und B angehört, meldet sich an. Benutzer 1 kann die virtuelle Maschine einschalten und Snapshots erstellen. Beispiel 2: Einschränkung der Benutzerberechtigungen 310 Rolle 1 kann virtuelle Maschinen einschalten. Rolle 2 kann Snapshots von virtuellen Maschinen erstellen. VMware, Inc. Kapitel 17 Verwalten von Benutzern, Gruppen, Berechtigungen und Rollen Der Gruppe A wird die Rolle 1 im übergeordneten Ordner der virtuellen Maschine zugewiesen. Der Gruppe B wird die Rolle 2 in der virtuellen Maschine zugewiesen. Benutzer 1 wird die Berechtigung zum Lesen in der virtuellen Maschine entzogen: Benutzer 1 kann Snapshots erstellen, aber die VM nicht einschalten. Aufgaben, die Einstellungen für mehrere Objekte erfordern Stellen Sie beim Festlegen der Berechtigungen sicher, dass alle Objekttypen mit den entsprechenden Rechten für jede Aktion eingerichtet sind. Für einige Operationen ist eine Zugriffsberechtigung im Root-Ordner erforderlich, und die Zugriffsberechtigungen für das Objekt müssen bearbeitet werden. Für einige Vorgänge sind Zugriffs- oder Ausführungsberechtigungen in einem übergeordneten Ordner und einem bezogenen Objekt erforderlich. In Anhang A, „Definierte Rechte“, auf Seite 383 finden Sie eine Liste der vordefinierten Rollen und verknüpften Rechte. Mit diesen vordefinierten Rollen können Sie ermitteln, welche Rollen- und Objektkombination zum Ausführen der gewünschten Aufgabe erforderlich ist. Beispiel 3: Hinzufügen einer virtuellen Maschine Rolle 3 kann virtuelle Maschinen hinzufügen. Rolle 4 hat nur Lesezugriff. Gruppe C wird Rolle 3 auf Host 1 zugewiesen. Gruppe C wird außerdem Rolle 4 für den übergeordneten Ordner oder das übergeordnete Datencenter für die Host 1 zugeordneten Datenspeicher und Netzwerke gewährt. Diese Objekte erben die Berechtigungen vom übergeordneten Ordner oder Datencenter. Wenn beide Berechtigungen festgelegt werden, können Benutzer der Gruppe C dem Host eine virtuelle Maschine hinzufügen. Beispiel 4: Delegieren von Ressourcen VMware, Inc. Verwenden der Standardrollen für Ressourcenpool-Administrator, Benutzer virtueller Maschinen und Lesezugriff. Weisen Sie Benutzer 1 die Rolle des Ressourcenpool-Administrators für Ressourcenpool A zu. 311 Grundlagen der Systemverwaltung Weisen Sie Benutzer 1 die Rolle des Benutzers virtueller Maschinen für alle virtuellen Maschinen in Ressourcenpool A zu. Weisen Sie Benutzer 1 die Rolle des Lesezugriffs für den Ordner oder das Datencenter mit den Datenspeichern und Netzwerken für Ressourcenpool A zu. Da Ressourcenpools Auswirkungen auf eine Vielzahl von Bestandslistenobjekten haben, müssen Sie unterschiedliche Berechtigungen für ausgewählte Objekte zuweisen, damit Aufgaben effektiv ausgeführt werden können (in diesem Fall das Delegieren von Ressourcen in einem Ressourcenpool an die virtuellen Maschinen in diesem Ressourcenpool). Benutzer Ein Benutzer ist eine Person, die sich an einem ESX Server-Host oder an VirtualCenter anmelden darf. Benutzer auf einem Host werden in zwei Kategorien unterteilt: Benutzer, die über VirtualCenter auf den ESX Server-Host zugreifen, und Benutzer, die direkt auf den ESX Server-Host zugreifen, indem Sie sich über den VI-Client, VI Web Access, Clients von Drittanbietern oder die Befehlszeile anmelden. Die Benutzer in diesen beiden Kategorien stammen aus unterschiedlichen Quellen: VirtualCenter-Benutzer – Autorisierte Benutzer für VirtualCenter sind die Benutzer, die in der Windows-Domänenliste von VirtualCenter aufgeführt sind, oder lokale Windows-Benutzer auf dem VirtualCenter-Host. In VirtualCenter können Sie Benutzer nicht erstellen, entfernen oder anderweitig ändern. Wenn Sie die Benutzerliste oder Benutzerkennwörter ändern möchten, verwenden Sie hierzu die Tools, mit denen Sie normalerweise die Windows-Domäne verwalten. Alle Änderungen, die Sie an der Windows-Domäne vornehmen, werden von VirtualCenter übernommen. Da Sie Benutzer in VirtualCenter nicht direkt verwalten können, wird in der Benutzeroberfläche keine Benutzerliste angezeigt. Die Änderungen werden nur sichtbar, wenn Sie Benutzer zum Konfigurieren von Berechtigungen auswählen. Benutzer mit direktem Zugriff – Benutzer, die zum direkten Arbeiten auf einem ESX Server-Host autorisiert sind, werden der internen Benutzerliste standardmäßig bei der Installation oder nach der Installation von einem Systemadministrator hinzugefügt. Wenn Sie sich auf einem ESX Server-Host über den VI-Client als Root anmelden, können Sie verschiedene Verwaltungsaufgaben für diese Benutzer ausführen. So können Sie z. B. Kennwörter, Gruppenmitgliedschaften, Berechtigungen usw. ändern. Darüber hinaus können Sie Benutzer hinzufügen und entfernen. 312 VMware, Inc. Kapitel 17 Verwalten von Benutzern, Gruppen, Berechtigungen und Rollen Wenngleich die von einem ESX Server-Host und verwalteten Listen scheinbar die gleichen Benutzer enthalten (beispielsweise den Benutzer devuser), sollten diese Benutzer als unterschiedliche Benutzer mit gleichen Namen betrachtet werden. Die Attribute von devuser in VirtualCenter, d. h. Berechtigungen, Kennwörter usw., unterscheiden sich von den Attributen von devuser auf dem ESX Server-Host. Wenn Sie sich als devuser an VirtualCenter anmelden, verfügen Sie möglicherweise über die.Berechtigung zum Anzeigen und Löschen von Dateien aus einem Datenspeicher. Wenn Sie sich als devuser an einem ESX Server-Host anmelden, haben Sie diese Berechtigungen möglicherweise nicht. Es gibt zwei Methoden zum Erstellen von Benutzern und Gruppen in der VMware Infrastructure-Umgebung: Wenn der VI-Client mit einem VirtualCenter Server verbunden ist, werden Benutzer und Gruppen über die Standardmethoden für Windows-Domänen oder.Active Directory definiert. Benutzer und Gruppen für den Zugriff auf den VirtualCenter Server werden nicht über den VI-Client erstellt. Wenn der VI-Client mit einem ESX Server-Host verbunden ist, werden Benutzer und Gruppen über die Registerkarte Benutzer und Gruppen (Users and Groups) definiert. Jeder ESX Server-Host verfügt über zwei Standardbenutzer: Der Root-Benutzer verfügt über vollständige Administratorrechte. Administratoren verwenden diesen Benutzernamen und das zugehörige Kennwort, um sich über den VI-Client an einem Host anzumelden. Root-Benutzer sind autorisiert, alle Steuerungsaufgaben auf dem Host auszuführen, auf dem sie angemeldet sind. Sie können beispielsweise Berechtigungen ändern, Gruppen und Benutzer erstellen, mit Ereignissen arbeiten usw. WARNUNG Das Kapitel zur Authentifizierung und Benutzerverwaltung im Handbuch zur Serverkonfiguration für ESX Server 3 oder im Handbuch zur Serverkonfiguration für ESX Server 3i enthält weiterführende Informationen zu Root-Benutzern und ESX Server. Sie sollten diese Informationen lesen, bevor Sie Änderungen am Root-Benutzerkonto vornehmen. Fehler in der Konfiguration dieses Benutzerkontos können schwer wiegende Konsequenzen für den Zugriff haben. VMware, Inc. Der Benutzer vpxuser ist ein VirtualCenter-Objekt mir Root-Rechten für den ESX Server-Host, die das Verwalten von Aktivitäten für diesen Host zulassen. Der Benutzer vpxuser wird erstellt, wenn ein ESX Server-Host mit VirtualCenter verbunden wird. Diesen Benutzer gibt es auf dem ESX Server-Host nur dann, wenn der Host über VirtualCenter verwaltet wird. 313 Grundlagen der Systemverwaltung VORSICHT Nehmen Sie an Benutzer vpxuser und den zugehörigen Berechtigungen keine Änderungen vor. Anderenfalls kann es zu Problemen bei der Arbeit mit dem ESX Server-Host über VirtualCenter kommen. Informationen zum Erstellen von Benutzern und Gruppen für die Verwendung mit einem VirtualCenter Server finden Sie in der Microsoft-Dokumentation. Informationen zum Erstellen von Benutzern und Gruppen zur Verwendung mit ESX Server finden Sie im Abschnitt zur Sicherheit im Handbuch zur Serverkonfiguration für ESX Server 3 oder im Handbuch zur Serverkonfiguration für ESX Server 3i. Gruppen Sie können einige Benutzerattribute effektiv verwalten, indem Sie Gruppen erstellen. Bei einer Gruppe handelt es sich um einen Satz von Benutzern, die Sie mithilfe von gemeinsamen Regeln und Berechtigungen verwalten möchten. Wenn Sie einer Gruppe Berechtigungen zuweisen, werden sie für alle Benutzer in der Gruppe übernommen. Durch die Verwendung von Gruppen können Sie den Zeitaufwand zum Einrichten des Berechtigungsmodells erheblich reduzieren. Die Gruppenlisten in VirtualCenter und ESX Server werden aus den gleichen Quellen.erstellt wie die Benutzerlisten. Wenn Sie mit VirtualCenter arbeiten, wird das.Gruppenverzeichnis von der Windows-Domäne abgerufen. Wenn Sie direkt an einem ESX Server-Host angemeldet sind, wird die Liste der Benutzergruppen aus einer Tabelle aufgerufen, die vom Host verwaltet wird. Der VirtualCenter Server gewährt Zugriff auf die Bestandslistenobjekte, indem jedem Objekt eine Rolle mit definierten Rechten und ein Benutzer oder eine Gruppe.zugewiesen wird. Bei Rollen handelt es sich um einen definierten Satz von.Zugriffsrechten. Einzelne Berechtigungen werden über den VirtualCenter Server oder den ESX Server-Host zugewiesen, indem ein Benutzer und eine Rolle kombiniert und.einem Bestandslistenobjekt zugewiesen werden. 314 VMware, Inc. Kapitel 17 Verwalten von Benutzern, Gruppen, Berechtigungen und Rollen Berechtigungen In VMware Infrastructure wird eine Berechtigung als eine Zugriffsrolle definiert, die sich aus einem Benutzer und der zugewiesenen Benutzerrolle für ein Objekt zusammensetzt, z. B. für eine virtuelle Maschine oder einen ESX Server-Host. Berechtigungen ermöglichen es Benutzern, bestimmte Aufgaben auszuführen und spezifische Objekte auf einem bestimmten Host zu verwalten oder – falls der Benutzer über VirtualCenter arbeitet – alle VirtualCenter-verwalteten Objekte. Um beispielsweise den Arbeitsspeicher für einen ESX Server-Host zu konfigurieren, müssen Sie über Berechtigungen für die Hostkonfiguration verfügen. Die meisten Benutzer verfügen nur über eingeschränkte Berechtigungen zum Ändern der mit dem Host verknüpften Objekte. ESX Server stellt jedoch für zwei Benutzer umfassende Zugriffsrechte und Berechtigungen für alle virtuellen Objekte wie Datenspeicher, Hosts, virtuelle Maschinen und Ressourcenpools bereit: die Benutzer Root und vpxuser. Als Root-Benutzer können Sie auf einem Host einzelnen Benutzern oder Gruppen Berechtigungen zuweisen. In VirtualCenter können Sie beliebigen Benutzern oder Gruppen, die in der von VirtualCenter referenzierten Windows-Domänenliste aufgeführt sind, Berechtigungen zuweisen. HINWEIS Standardmäßig werden allen Benutzern, die auf dem VirtualCenter Server Mitglieder der Windows-Administratorengruppe sind, die gleichen Zugriffsberechtigungen wie Benutzern mit der Administratorrolle zugewiesen. Benutzer, die Mitglieder der Gruppe Administratoren (Administrators) sind, können sich anmelden und verfügen dann über Vollzugriff. Das Verfahren zur direkten Konfiguration von Zugriffsberechtigungen auf einem Host entspricht dem Verfahren zur Konfiguration von Zugriffsberechtigungen in VirtualCenter. Die Liste der Rechte ist für ESX Server und VirtualCenter gleich. HINWEIS Wenn Sie sich direkt über den VI-Client mit einem ESX Server-Host verbinden, können Sie keine Berechtigungen für einzelne virtuelle Maschinen festlegen. Zum Festlegen von Berechtigungen für einzelne virtuelle Maschinen müssen Sie sich über VirtualCenter Server mit dem Host verbinden. In der Tabelle in Anhang A werden die Zugriffsberechtigungen aufgeführt. VMware, Inc. 315 Grundlagen der Systemverwaltung Rollen VirtualCenter und ESX Server gewähren nur den Benutzern Objektzugriff, denen Berechtigungen für das Objekt zugewiesen wurden. Wenn Sie einem Benutzer oder einer Gruppe Berechtigungen für das Objekt zuweisen, kombinieren Sie hierzu den Benutzer oder Gruppe mit einer Rolle. Bei einer Rolle handelt es sich um einen vordefinierten Satz an Rechten. VirtualCenter und ESX Server-Host stellen die folgenden Standardrollen bereit: Systemrollen – Systemrollen sind dauerhaft, und die diesen Rollen zugeordneten Rechte können nicht geändert werden. Beispielrollen – Beispielrollen werden zur Unterstützung der Benutzer bereitgestellt, sie dienen als Richtlinien und Vorschläge. Diese Rollen können geändert oder entfernt werden. Darüber hinaus können Sie auch neue Rollen erstellen. In Tabelle 17-1 werden die Standardrollen aufgeführt, die mit einem Benutzer kombiniert und einem Objekt zugewiesen werden können. Tabelle 17-1. Standardrollen Rolle Rollentyp Beschreibung der Benutzerrechte Benutzer ohne Zugriffsberechtigung System Kann das zugeordnete Objekt nicht anzeigen oder ändern. Die einem Objekt zugewiesenen Registerkarten im VI-Client werden ohne Inhalt angezeigt. Dies ist die Standardrolle für alle Benutzer mit Ausnahme der Benutzer in der Administratorengruppe. Benutzer mit Leseberechtigung System Anzeigen von Status- und Detailinformationen zu einem Objekt. Anzeigen aller Registerkartenbereiche im VI-Client mit Ausnahme der Konsolenregisterkarte. Über Menüs und Symbolleisten können keine Aktionen ausgeführt werden. Administrator System Alle Berechtigungen für alle Objekte. Hinzufügen, Entfernen und Festlegen von Zugriffsrechten und Berechtigungen für alle VirtualCenter-Benutzer sowie alle virtuellen Objekte in der VMware Infrastructure-Umgebung. Dies ist die Standardrolle für alle Mitglieder der Administratorengruppe. 316 VMware, Inc. Kapitel 17 Verwalten von Benutzern, Gruppen, Berechtigungen und Rollen Tabelle 17-1. Standardrollen (Fortsetzung) Rolle Rollentyp Beschreibung der Benutzerrechte Benutzer virtueller Maschinen Beispiel Ausführen von Aktionen nur für virtuelle Maschinen. Interaktion mit virtuellen Maschinen, jedoch kein Ändern der VM-Konfiguration. Dies beinhaltet: Hauptbenutzer virtueller Maschinen Beispiel Alle Rechte der Rechtegruppe für die Durchführung geplanter Aufgaben. Ausgewählte Rechte für Rechtegruppen für globale Elemente und virtuelle Maschinen. Keine Rechte für Rechtegruppen für Ordner, Datencenter, Datenspeicher, Netzwerk, Host, Ressourcen, Alarme, Sitzungen, Leistung und Berechtigungen. Ausführen von Aktionen für virtuelle Maschinen und Ressourcenobjekte. Interaktion mit den und Ändern der meisten Konfigurationseinstellungen für virtuelle Maschinen, Erstellen von Snapshots und Planen von Aufgaben. Dies beinhaltet: RessourcenpoolAdministrator Beispiel Alle Rechte für Rechtegruppen für geplante Aufgaben. Ausgewählte Rechte für Rechtegruppen für globale Elemente, Datenspeicher und virtuelle Maschinen. Keine Rechte für Rechtegruppen für Ordner, Datencenter, Netzwerk, Host, Ressourcen, Alarme, Sitzungen, Leistung und Berechtigungen. Ausführen von Aktionen für Datenspeicher, Hosts, virtuelle Maschinen, Ressourcen und Alarme. Ermöglicht das Delegieren von Ressourcen und wird den Ressourcenpool-Bestandslistenobjekten zugewiesen. Dies beinhaltet: VMware, Inc. Alle Rechte für Rechtegruppen für Ordner, virtuelle Maschine, Alarme und geplante Aufgaben. Ausgewählte Rechte für Rechtegruppen für globale Elemente, Datenspeicher, Ressourcen und Berechtigungen. Keine Rechte für Rechtegruppen für Datencenter, Netzwerk, Host, Sitzungen und Leistung. 317 Grundlagen der Systemverwaltung Tabelle 17-1. Standardrollen (Fortsetzung) Rolle Rollentyp Beschreibung der Benutzerrechte Datencenter-Administrator Beispiel Ausführen von Aktionen für globale Elemente, Ordner, Datencenter, Datenspeicher, Hosts, virtuelle Maschinen, Ressourcen und Alarmmeldungen. Einrichten von Datencentern, jedoch mit eingeschränkter Möglichkeit zur Interaktion mit virtuellen Maschinen. Dies beinhaltet: Administrator virtueller Maschinen Beispiel Alle Rechte für Rechtegruppen für Ordner, Datencenter, Datenspeicher, Netzwerk, Ressourcen, Alarme und geplante Aufgaben. Ausgewählte Rechte für Rechtegruppen für globale Elemente, Host und virtuelle Maschinen. Keine Rechte für Rechtegruppen für Sitzungen, Leistung und Berechtigungen. Ausführen von Aktionen für globale Elemente, Ordner, Datencenter, Datenspeicher, Hosts, virtuelle Maschinen, Ressourcen, Alarme und Sitzungen. Dies beinhaltet: Alle Rechte für alle Rechtegruppen, mit Ausnahme von Berechtigungen. Alle Rollen lassen in der Standardeinstellung das Planen von Aufgaben zu. Die Benutzer können nur Aufgaben planen, über deren Ausführungsberechtigungen sie zum Zeitpunkt des Erstellens verfügen. Mit den Funktionen zum Bearbeiten von Rollen im VI-Client können Sie Berechtigungen erstellen, die den Anforderungen der Benutzer entsprechen. Wenn Sie den VI-Client über VirtualCenter zur Verwaltung der ESX Server-Hosts verwenden, stehen Ihnen zusätzliche Rollen im VirtualCenter zur Auswahl. Auf Rollen, die Sie direkt auf einem ESX Server-Host erstellt haben, kann in VirtualCenter nicht zugegriffen werden. Sie können diese Rollen nur verwenden, wenn Sie sich direkt über den VI-Client am Host anmelden. Die möglichen Aktivitäten im Zusammenhang mit Rollen werden in den folgenden Abschnitten beschrieben: 318 „Erstellen von Rollen“ auf Seite 319 „Klonen von Rollen“ auf Seite 320 „Bearbeiten von Rollen“ auf Seite 321 „Entfernen von Rollen“ auf Seite 321 „Umbenennen von Rollen“ auf Seite 322 VMware, Inc. Kapitel 17 Verwalten von Benutzern, Gruppen, Berechtigungen und Rollen HINWEIS Änderungen an Berechtigungen und Rollen werden sofort wirksam, auch wenn die betroffenen Benutzer angemeldet sind. Erstellen von Rollen Einige Standardrollen sind vorkonfiguriert und können nicht geändert werden. Wenn in bestimmten Situationen eine andere Kombination von Zugriffsrechten benötigt wird, erstellen Sie eine zusätzliche Rolle, oder passen Sie die bereitgestellten Beispielrollen an Ihre Anforderungen an. So erstellen Sie eine Rolle 1 Melden Sie sich an dem mit einem VirtualCenter Server oder einem ESX Server-Host verbundenen VI-Client als Benutzer mit Administratorrechten an. 2 Klicken Sie auf dem VI-Client in der Navigationsleiste auf die Schaltfläche Verwaltung (Admin). Klicken Sie auf die Registerkarte Rollen (Roles). 3 Klicken Sie mit der rechten Maustaste auf das Informationsfenster der Registerkarte Rollen (Roles). Wählen Sie Hinzufügen (Add) aus. Das Dialogfeld Rolle hinzufügen (Add Role) wird angezeigt. 4 VMware, Inc. Geben Sie einen Namen für die neue Rolle ein. 319 Grundlagen der Systemverwaltung 5 Wählen Sie die Rechte für die neue Rolle aus. Klicken Sie ggf. auf die Pluszeichen (+), um die Listen zu erweitern. Klicken Sie auf OK, um den Vorgang abzuschließen. Klonen von Rollen Sie können eine vorhandene Rolle kopieren, sie umbenennen und später bearbeiten. Wenn Sie eine Kopie erstellen, wird die neue Rolle nicht automatisch auf den gleichen Benutzer bzw. die gleiche Gruppe und die gleichen Objekte angewendet. So klonen Sie eine Rolle 320 1 Klicken Sie auf dem VI-Client in der Navigationsleiste auf die Schaltfläche Verwaltung (Admin). Klicken Sie auf die Registerkarte Rollen (Roles). 2 Klicken Sie zum Auswählen der zu duplizierenden Rolle in der Liste Rollen (Roles) auf das Objekt. VMware, Inc. Kapitel 17 Verwalten von Benutzern, Gruppen, Berechtigungen und Rollen 3 Klicken Sie zum Klonen der ausgewählten Rolle auf Verwaltung (Administration) > Rolle (Role) > Klonen (Clone). Der Rollenliste wird ein Duplikat der Rolle hinzugefügt. Der Name lautet Kopie von <Rollenname>. Bearbeiten von Rollen Beim Bearbeiten einer Rolle können Sie einige oder alle der für diese Rolle ausgewählten Berechtigungen ändern. Anschließend werden diese neuen Berechtigungen auf alle Benutzer oder Gruppen angewendet, die der bearbeiteten Rolle zugeordnet sind. So bearbeiten Sie eine Rolle 1 Klicken Sie auf dem VI-Client in der Navigationsleiste auf die Schaltfläche Verwaltung (Admin). Klicken Sie auf die Registerkarte Rollen (Roles). 2 Klicken Sie zum Auswählen der zu bearbeitenden Rolle in der Liste Rollen (Roles) auf das Objekt. 3 Wählen Sie Verwaltung (Administration) > Rolle (Role) > Rolle bearbeiten (Edit Role). 4 Wählen Sie die Rechte für die neue Rolle aus. Klicken Sie ggf. auf die Pluszeichen (+), um die Listen zu erweitern. 5 Klicken Sie auf OK, um den Vorgang abzuschließen. Entfernen von Rollen Wenn Sie eine Rolle entfernen und diese keinen Benutzern oder Gruppen zugeordnet ist, wird die Definition aus der Liste der möglichen Rollen entfernt. Wenn Sie eine Rolle entfernen, die einem Benutzer oder einer Gruppe zugeordnet ist, können Sie alle Zuweisungen entfernen oder sie durch eine Zuweisung zu einer anderen Rolle ersetzen. VORSICHT Stellen Sie sicher, dass Ihnen die Auswirkungen auf die Benutzer bekannt sind, bevor Sie alle Zuweisungen entfernen oder ersetzen. VMware, Inc. 321 Grundlagen der Systemverwaltung So entfernen Sie eine vorhandene Rolle 1 Klicken Sie auf dem VI-Client in der Navigationsleiste auf die Schaltfläche Verwaltung (Admin). Klicken Sie auf die Registerkarte Rollen (Roles). 2 Klicken Sie zum Auswählen der zu entfernenden Rolle in der Liste der Rollen auf das entsprechende Objekt. Sie können mehrere Rollen auswählen, indem Sie die Strg-Taste (Ctrl) oder die Umschalttaste (Shift) drücken. 3 Wählen Sie Verwaltung (Administration) > Rolle (Role) > Entfernen (Remove). 4 Klicken Sie auf OK, um zu bestätigen, dass Sie die ausgewählte Rolle löschen möchten. Die Rolle wird aus der Liste entfernt und kann Benutzern oder Gruppen nicht mehr zugewiesen werden. Wenn die Rolle einem Benutzer oder einer Gruppe zugewiesen ist (If the role is assigned to a user or group), wird eine Warnmeldung angezeigt. 5 Wählen Sie eine der Optionsfeldoptionen aus, und klicken Sie auf OK. Folgende Optionen stehen zur Verfügung: Rollenzuweisungen entfernen (Remove Role Assignments) – Mit dieser Option werden alle konfigurierten Kombinationen aus Benutzern/Gruppen auf dem Server entfernt. Wenn einem Benutzer oder einer Gruppe keine weiteren Berechtigungen zugewiesen wurden, gehen alle Berechtigungen verloren. Betroffene Benutzer zuweisen zu (Reassign affected users to) – Mit dieser Option werden alle konfigurierten Kombinationen aus Benutzer/Gruppe der ausgewählten neuen Rolle zugewiesen. Umbenennen von Rollen Rollen können wie die meisten anderen VMware Infrastructure-Objekte umbenannt werden. So benennen Sie eine vorhandene Rolle um 322 1 Klicken Sie auf dem VI-Client in der Navigationsleiste auf die Schaltfläche Verwaltung (Admin). Klicken Sie auf die Registerkarte Rollen (Roles). 2 Klicken Sie zum Auswählen der umzubenennenden Rolle in der Liste der Rollen auf das entsprechende Objekt. VMware, Inc. Kapitel 17 Verwalten von Benutzern, Gruppen, Berechtigungen und Rollen 3 Wählen Sie Verwaltung (Administration) > Rolle (Role) > Umbenennen (Rename). 4 Geben Sie den neuen Namen ein. Drücken Sie die Eingabetaste (Enter), oder klicken Sie auf ein anderes Objekt. Zugriffsberechtigungen Ermitteln Sie für jedes Objekt in der VMware Infrastructure-Hierarchie die Berechtigungen für alle VirtualCenter-Benutzer und Gruppen. HINWEIS Mehrere Benutzer können über verschiedene VMware Infrastructure-Clientsitzungen gleichzeitig auf den VirtualCenter Server zugreifen. VMware Infrastructure verhindert nicht explizit, dass Benutzer mit den gleichen Anmeldedaten auf die VMware Infrastructure-Umgebung zugreifen und darin Aufgaben ausführen. Wenn Sie Benutzer von einem ESX Server-Host entfernen möchten, finden Sie Informationen zu Vorgehensweise und Folgen im Kapitel zur Sicherheit im Handbuch zur Serverkonfiguration für ESX Server 3 oder im Handbuch zur Serverkonfiguration für ESX Server 3i. Wenn Sie Benutzer aus der VirtualCenter-Domäne entfernen, verlieren diese ihre Berechtigungen für alle Objekte in VMware Infrastructure und können sich nicht mehr anmelden. Benutzer, die derzeit angemeldet sind und aus der Domäne entfernt werden, behalten ihre VMware Infrastructure-Berechtigungen nur bis zur nächsten Validierung (die Standardeinstellung ist alle 24 Stunden). Das Entfernen einer Gruppe wirkt sich nicht auf Berechtigungen aus, die den Benutzern in dieser Gruppe direkt zugewiesen wurden oder die sie über die Mitgliedschaft in einer anderen Gruppe erhalten. Wenn Sie den Namen eines Benutzers in der Domäne ändern, wird der vorhandene Benutzername im VMware Infrastructure-System ungültig. Das Gleiche gilt für Gruppen, allerdings erst, wenn der VirtualCenter Server neu gestartet wurde. Zuweisen von Zugriffsberechtigungen Nach dem Definieren von zusätzlichen Rollen und nach dem Erstellen von Benutzern und Gruppen müssen Sie den Benutzern und Gruppen die gewünschten Rollen zuweisen und – zusammen mit den Berechtigungen – den entsprechenden Bestandslistenobjekten zuordnen. VMware, Inc. 323 Grundlagen der Systemverwaltung So weisen Sie einem Benutzer oder einer Gruppe Berechtigungen zu 1 Melden Sie sich am VI-Client als Benutzer mit Administratorrechten an. 2 Klicken Sie im VI-Client in der Navigationsleiste auf die Schaltfläche Bestandsliste (Inventory). Erweitern Sie ggf. die Bestandsliste, und klicken Sie auf das betreffende Objekt. Den folgenden Objekten können Berechtigungen zugewiesen werden: 324 In VirtualCenter – Ordner, Datencenter, Cluster, Ressourcenpools, Hosts In ESX Server – Ressourcenpools, der Host, virtuelle Maschinen 3 Markieren Sie das gewünschte Objekt, und klicken Sie auf die Registerkarte Berechtigungen (Permissions). 4 Klicken Sie mit der rechten Maustaste auf die Registerkarte Berechtigungen (Permissions), und wählen Sie Berechtigung hinzufügen (Add Permission). 5 Wählen Sie eine Rolle im Dropdown-Menü Zugewiesene Rolle (Assigned Role) aus. VMware, Inc. Kapitel 17 Verwalten von Benutzern, Gruppen, Berechtigungen und Rollen In diesem Menü werden alle Rollen angezeigt, die diesem Host zugewiesen sind. Wenn die Rolle angezeigt wird, werden die der Rolle gewährten Rechte unter dem Rollentitel zur Information angezeigt. 6 (Optional) Aktivieren Sie das Kontrollkästchen Auf untergeordnete Objekte anwenden (Propagate to Child Objects). Wenn dieses Kontrollkästchen aktiviert ist, wird die Rolle auch auf alle untergeordneten Objekte des ausgewählten Bestandslistenobjekts angewendet. In den meisten Fällen sollte dieses Kontrollkästchen aktiviert werden. 7 Klicken Sie auf die Schaltfläche Hinzufügen (Add), um das Dialogfeld Benutzer oder Gruppen auswählen (Select Users or Groups) zu öffnen. Weitere Informationen zum Anpassen der Benutzer- und Gruppenliste für die Auswahl finden Sie unter „Anpassen der Suchliste in großen Domänen“ auf Seite 326. VMware, Inc. 325 Grundlagen der Systemverwaltung 8 Geben Sie den Benutzer oder die Gruppe an, dem bzw. der Sie die Rolle zuweisen möchten: a Wählen Sie die Domäne des Benutzers oder der Gruppe im Dropdown-Menü Domäne (Domain) aus. b Geben Sie einen Namen im Feld Suchen (Search) ein, oder wählen Sie einen Namen aus der Liste Name aus. c Klicken Sie auf Hinzufügen (Add). Der Name wird der Liste Benutzer (Users) bzw. Gruppen (Groups) hinzugefügt. d Wiederholen Sie die Schritte a bis Schritt c, um weitere Benutzer oder Gruppen hinzuzufügen. e Klicken Sie anschließend auf OK. Wenn Sie den Namen eines Benutzers oder einer Gruppe kennen, können Sie ihn manuell im Feld Name eingeben. 9 Stellen Sie sicher, dass den Benutzern und Gruppen die gewünschten Berechtigungen zugewiesen wurden, und klicken Sie auf OK. 10 Klicken Sie zum Abschließen der Aufgabe auf OK. Der Server fügt die Berechtigung zur Liste der Berechtigungen für das Objekt hinzu. In der Liste der Berechtigungen werden alle Benutzer und Gruppen aufgeführt, denen Rollen für das Objekt zugewiesen wurden. Außerdem wird angegeben, an welcher Position in der VirtualCenter-Hierarchie die Rolle zugewiesen wurde. Anpassen der Suchliste in großen Domänen In Domänen mit Tausenden von Benutzern oder Gruppen können Sie die Sucheinstellungen für das Dialogfeld Benutzer oder Gruppen (Users or Groups) anpassen. HINWEIS Die beschriebene Vorgehensweise bezieht sich nur auf VirtualCenter-Benutzerlisten. ESX Server-Benutzerlisten können auf diese Weise nicht durchsucht werden. 326 VMware, Inc. Kapitel 17 Verwalten von Benutzern, Gruppen, Berechtigungen und Rollen So passen Sie die Suchparameter für Benutzer und Gruppen an 1 Wählen Sie in dem mit einem VirtualCenter Server verbundenen VI-Client Verwaltung (Administration) > VirtualCenter Management Server – Konfiguration (VirtualCenter Management Server Configuration). Der Assistent für die VirtualCenter-Konfiguration wird gestartet. 2 Wenn der Assistent angezeigt wird, klicken Sie in der Liste auf Active Directory. 3 Ändern Sie ggf. die folgenden Werte: Active Directory-Zeitüberschreitung – Gibt an, wie lange (in Sekunden) das Durchsuchen der ausgewählten Domäne in VirtualCenter höchstens dauern darf. Das Durchsuchen von sehr großen Domänen kann sehr viel Zeit in Anspruch nehmen. "„Abfragegrenze aktivieren“ und Wert „Benutzer & Gruppen“ – Gibt die maximale Anzahl an Benutzern und Gruppen der ausgewählten Domäne an, die von VirtualCenter im Dialogfeld Benutzer oder Gruppen auswählen (Select Users or Group) angezeigt werden. Deaktivieren Sie das Kontrollkästchen, wenn keine Abfragegrenze festgelegt werden soll. Validierung und Validierungszeitraum aktivieren – Gibt den Zeitraum zwischen Berechtigungsüberprüfungen an. VirtualCenter überprüft, ob alle Benutzer und Gruppen, die VirtualCenter gegenwärtig bekannt sind, in Windows vorhanden sind. Wenn beispielsweise Benutzer „Schmidt“ Berechtigungen zugewiesen sind und der Benutzername in der Domäne in „Schmidt2“ geändert wird, schließt VirtualCenter daraus, dass der Benutzer „Schmidt“ nicht mehr vorhanden ist und entfernt die Berechtigungen für diesen Benutzer. Wenn Benutzer „Schmidt“ aus der Domäne entfernt wird, verlieren alle Berechtigungen ihre Gültigkeit. Dies gilt, bis ein neuer Benutzer mit dem Namen „Schmidt“ der Domäne hinzugefügt wird. Der neue Benutzer mit diesem Namen erhält alle Berechtigungen des alten Benutzers „Schmidt“, es sei denn, Sie löschen mit dieser Option den alten Benutzer „Schmidt“ aus dem System. Deaktivieren Sie das Kontrollkästchen, wenn Sie die Validierungsfunktionen deaktivieren möchten. HINWEIS Berechtigungen werden immer beim Starten des Servers überprüft. Dies ist auch der Fall, wenn der Server deaktiviert ist. 4 VMware, Inc. Klicken Sie auf OK. 327 Grundlagen der Systemverwaltung Ändern von Zugriffsberechtigungen Wenn eine Kombination aus Benutzer oder Gruppe und Rolle für ein Bestandslistenobjekt festgelegt wurde, können Sie nur Änderungen an der Rolle für den Benutzer bzw. die Gruppe vornehmen oder das Kontrollkästchen für die Vererbung einsetzen. Sie können die Berechtigungseinstellung entfernen. Weitere Informationen hierzu finden Sie unter „Entfernen von Zugriffsberechtigungen“ auf Seite 329. So ändern Sie die Rolle für einen Benutzer oder eine Gruppe 328 1 Klicken Sie im VI-Client in der Navigationsleiste auf die Schaltfläche Bestandsliste (Inventory). Erweitern Sie ggf. die Bestandsliste, und klicken Sie auf das betreffende Objekt. 2 Wählen Sie das Objekt aus, und klicken Sie auf die Registerkarte Berechtigungen (Permissions). 3 Klicken Sie zum Markieren der Kombination aus Benutzer/Gruppe und Rolle auf das entsprechende Element. 4 Wählen Sie Bestandsliste (Inventory) > Berechtigungen (Permissions) > Eigenschaften (Properties). 5 Wählen Sie im Dropdown-Menü die gewünschte Rolle für den Benutzer oder die Gruppe aus. Klicken Sie auf OK. 6 Um die Berechtigungen für die untergeordneten Elemente des zugewiesenen Bestandslistenobjekts zu übernehmen, aktivieren Sie das Kontrollkästchen Verbreiten (Propagate). VMware, Inc. Kapitel 17 Verwalten von Benutzern, Gruppen, Berechtigungen und Rollen Entfernen von Zugriffsberechtigungen Durch das Entfernen einer Berechtigung für einen Benutzer oder eine Gruppe wird der Benutzer bzw. die Gruppe nicht aus der Liste der verfügbaren Benutzer oder Gruppen entfernt. Die Rolle wird ebenfalls nicht aus der Liste der verfügbaren Elemente entfernt. Die Kombination aus Benutzer/Gruppe und Rolle wird jedoch vom ausgewählten Bestandslistenobjekt entfernt. So entfernen Sie eine Rolle für einen Benutzer oder eine Gruppe 1 Klicken Sie im VI-Client in der Navigationsleiste auf die Schaltfläche Bestandsliste (Inventory). Erweitern Sie ggf. die Bestandsliste, und klicken Sie auf das betreffende Objekt. 2 Wählen Sie das Objekt aus, und klicken Sie auf die Registerkarte Berechtigungen (Permissions). 3 Klicken Sie zum Markieren der Kombination aus Benutzer/Gruppe und Rolle, die Sie ändern möchten, auf das entsprechende Element. 4 Wählen Sie Bestandsliste (Inventory) > Berechtigungen (Permissions) > Löschen (Delete). Der VMware Infrastructure Server entfernt die Berechtigungseinstellung. HINWEIS Es gibt keine weitere Warnmeldung dazu, dass die Berechtigung entfernt wird. VMware, Inc. 329 Grundlagen der Systemverwaltung 330 VMware, Inc. 18 Einrichten und Überwachen von Leistungsstatistiken und Ressourcenzuordnungen 18 In diesem Kapitel wird die Einrichtung von Leistungsstatistiken für Hosts, Cluster, Ressourcenpools und virtuelle Maschinen beschrieben. Außerdem enthält es Informationen zum Anpassen und Anzeigen von Leistungsdiagrammen und Ressourcenzuordnungen. In diesem Kapitel werden die folgenden Themen behandelt: „Statistikerfassung“ auf Seite 331 „Leistungsdiagramme“ auf Seite 340 „Ressourcenzuordnungen“ auf Seite 345 Statistikerfassung Sie können Leistungsstatistiken für alle Hosts, Cluster, virtuelle Maschinen, Ressourcenpools und in Ihrer Umgebung erfassen. Dies beinhaltet statistische Daten zu CPUs, Festplatten, Netzwerken und Ähnliches. VirtualCenter verwendet Statistikindikatoren zur Abfrage von Instanzen und schreibt die Daten in die VirtualCenter-Datenbank. Um sicherzustellen, dass die Leistung bei Erfassung und Schreiben in die Datenbank nicht beeinträchtigt wird, führt VirtualCenter periodische Abfragen anstelle von Einzelabfragen durch. Außerdem wird mithilfe von Erfassungsebenen die Anzahl der bei der Datenabfrage verwendeten Statistikindikatoren bestimmt. Die Kombination von Erfassungsintervallen und Erfassungsebenen ermöglicht Ihnen, zu bestimmen, wie Statistikwerte in Ihrer Umgebung erfasst werden. VMware, Inc. 331 Grundlagen der Systemverwaltung Wissenswertes über Erfassungsintervalle und Erfassungsebenen Standardmäßig verfügt VirtualCenter über vier Erfassungsintervalle: Tag (Day), Woche (Week), Monat (Month) und Jahr (Year). Jedes Intervall legt einen Zeitraum fest, in dem Statistikwerte mit bestimmter Häufigkeit erfasst werden. Das Intervall Tag (Day) legt z. B. fest, dass Statistikwerte während eines Tages alle fünf Minuten erfasst werden, wie in Abbildung 18-1, „Beispiel: Tägliche Erfassung von Statistikwerten“, auf Seite 332 gezeigt. Abbildung 18-1. Beispiel: Tägliche Erfassung von Statistikwerten Tabelle 18-1 unten listet die standardmäßige Intervalldauer sowie die Erfassungshäufigkeit für jedes Intervall auf. Tabelle 18-1. Intervalldauer und Erfassungshäufigkeit: Standardwerte Erfassung-sintervall Intervalldauer Erfassung-shäufigkeit (Collection Frequency) Tag 1 Tag 5 Minuten Konfigurierbare Attribute – Mögliche Werte Intervalllänge (Tage) – 1-3 Erfassungshäufigkeit (Minuten) – 1, 2, 3, 5 332 Woche 1 Woche 30 Minuten Keine Monat 1 Monat 2 Stunden Keine Jahr 1 Jahr 1 Tag Intervalllänge (Jahre) – 1-3 VMware, Inc. Kapitel 18 Einrichten und Überwachen von Leistungsstatistiken und Ressourcenzuordnungen Jedes Erfassungsintervall weist auch eine standardmäßige Erfassungsebene auf, die bestimmt, wie viele Indikatoren bei der Erfassung statistischer Daten verwendet werden. Indikatoren legen fest, welche Messungen abgerufen und in der Datenbank festgehalten werden. Sie weisen jedem Erfassungsintervall eine Erfassungsebene von 1-4 zu, wobei Ebene 4über die größte Anzahl an Indikatoren verfügt. Standardmäßig verwenden alle Erfassungsintervalle eine Erfassungsebene von 1. HINWEIS Die Erfassungsebene für ein Intervall kann nicht größer als die für das vorhergehende Erfassungsintervall eingestellte Erfassungsebene sein. Ist z. B. für das Intervall Monat (Month) die Erfassungsebene 3 eingestellt, kann für das Intervall Jahr (Year) die Erfassungsebene 1, 2 oder 3, jedoch nicht die Erfassungsebene 4 eingestellt werden. Tabelle 18-2, „Statistikerfassungsebenen“, auf Seite 333 beschreibt die statistischen Erfassungsebenen und bietet Empfehlungen zu Ihrer Anwendung. HINWEIS Der Wert der Erfassungsebene für ein Erfassungsintervall muss dem für das vorangegangene Erfassungsintervall festgelegten Wert entsprechen oder darunter liegen. Dabei handelt es sich um eine VirtualCenter-Abhängigkeit. Tabelle 18-2. Statistikerfassungsebenen Erfassungsebene (Collection Level) Ebene 1 Ebene 2 VMware, Inc. Messungen Best Practice Grundlegende Messungen: Verwendung für Langzeit-Leistungsüberwachung, wenn Gerätestatistiken nicht erforderlich sind. Durchschnittliche Nutzung von CPU, Arbeitsspeicher, Festplatte und Netzwerkindikatoren Systembetriebszeit und Taktsignal DRS-Messungen Alle Messungen für: CPU, Arbeitsspeicher, Festplatte und Netzwerkindikatoren Durchschnitt, Zusammenfassung und letzte Rollup-Typen (max. und min. Rollup-Typen nicht enthalten) Systembetriebszeit und Taktsignal DRS-Messungen Ebene 1 ist die standardmäßige Erfassungsebene für alle Erfassungsintervalle. Verwendung für Langzeit-Leistungsüberwachung, wenn Gerätestatistiken nicht erforderlich sind, Sie jedoch nicht nur die grundlegenden Statistiken erstellen möchten. 333 Grundlagen der Systemverwaltung Tabelle 18-2. Statistikerfassungsebenen (Fortsetzung) Erfassungsebene (Collection Level) Ebene 3 Messungen Best Practice Alle Messungen für alle Indikatorgruppen mit Ausnahme Verwendung für Kurzzeit-Leistungsüberwachung, nachdem Probleme aufgetreten oder wenn Gerätestatistiken erforderlich sind. derer für max. und min. Rollup-Typen. Da hierbei eine große Menge von Daten zur Fehlerbehebung aufgerufen und aufgezeichnet wird, verwenden Sie Ebene 3 für die kürzestmögliche Zeit – das Tage- oder Wochenerfassungsintervall. Ebene 4 Alle Messungen für alle durch VirtualCenter unterstützte Indikatorgruppen. Verwendung für Kurzzeit-Leistungsüberwachung, nachdem Probleme aufgetreten oder wenn Gerätestatistiken erforderlich sind. Da hierbei eine große Menge von Daten zur Fehlerbehebung aufgerufen und aufgezeichnet wird, verwenden Sie Ebene 4 für die kürzestmögliche Zeit. Erfassungsebenenszenarien Für die meisten Zwecke ist die Erfassungsebeneneinstellung 1 oder 2 für alle Erfassungsintervalle geeignet. Gründe zur Verwendung der Erfassungsebene 2: 334 Identifikation virtueller Maschinen, die aufgrund ergänzender gemeinsamer Arbeitsspeichernutzung parallel auf einem Computer eingesetzt werden können. Erkennung der Menge aktiven Arbeitsspeichers auf einem Host, um zu bestimmen, ob er zusätzliche virtuelle Maschinen aufnehmen kann. VMware, Inc. Kapitel 18 Einrichten und Überwachen von Leistungsstatistiken und Ressourcenzuordnungen Gründe zur Verwendung der Erfassungsebene 3: Vergleich der Bereitschafts- und Wartezeiten virtueller CPUs zur Bestimmung der Wirksamkeit von VSMP. Diagnose von Problemen mit Geräten oder Vergleich der Leistung mehrerer Geräte. Gründe zur Verwendung der Erfassungsebene 4: Feststellung, ob ein Gerät ausgelastet ist. Fehlerbehebung. Effektive Nutzung der Erfassungsebenen Aufrufen ausführlicherer Messungen für einen kurzen Zeitraum, Anzeigen eines Echtzeitdatendiagramms statt Steigerung der Erfassungsebene. Das Anzeigen der Echtzeitdaten hat geringeren Einfluss auf die Leistung, da Messungen direkt von der Quelle aufgerufen werden, ohne dass sie in die VirtualCenter-Datenbank geschrieben werden. Weitere Informationen zu Datendiagrammen finden Sie unter „Leistungsdiagramme“ auf Seite 340. Wenn Sie Erfassungsebene 3 oder 4 zur Problemdiagnose verwenden, setzen Sie die Erfassungsebene so bald wie möglich auf den vorherigen Zustand zurück. Wenn Sie Erfassungsebene 4 verwenden, versuchen Sie, den Erfassungszeitraum auf das Intervall Tag (Day) zu begrenzen, sodass die Datenbank nicht beeinflusst wird. Wenn Sie die Daten länger als einen Tag speichern müssen, setzen Sie die Dauer des Intervalls Tag (Day) auf 2 oder 3 herauf, anstatt das Intervall Woche (Week) zu verwenden. Müssen Sie z. B. Daten während des Wochenendes aufzeichnen, legen Sie für das Intervall drei Tage fest. In der Regel sollten Sie das Erfassungsintervall Woche (Week) nur dann wählen, wenn Sie eine längere Intervalldauer als drei Tage benötigen. Speicherung statistischer Daten in der Datenbank Die statistischen Daten jedes Erfassungsintervalls werden in einer eigenen Datenbanktabelle gespeichert. Am Ende eines Intervalls werden zwei Fälle unterschieden: VMware, Inc. Ist das nächste Intervall deaktiviert, werden die Daten in der Tabelle gelöscht, die älter sind als die Intervalldauer. 335 Grundlagen der Systemverwaltung Ist das nächste Intervall aktiviert, werden die Daten in Gruppen zusammengefasst und der Datenbanktabelle des nachfolgenden Erfassungsintervalls hinzugefügt. Beispiel: Das Intervall Tag (Day) weist eine Erfassungshäufigkeit von fünf und das Intervall Woche (Week) eine Erfassungshäufigkeit von 30 Minuten auf. Wenn das Intervall Tag (Day) endet, werden die fünfminütigen Abfragen in Sechsergruppen zusammengefasst (30 Minuten entsprechend) und die 30-Minuten-Datenblöcke in die Datenbanktabelle des Intervalls Woche (Week) eingefügt. Die einen Tag alten Daten werden dann aus der Datenbank gelöscht, um für neue Abfragen Platz zu schaffen. Abbildung 18-1, „Beispiel: Tägliche Erfassung von Statistikwerten“, auf Seite 332 zeigt den standardmäßigen Rollup-Vorgang. Abbildung 18-2. Standardmäßiges Rollup statistischer Daten 336 VMware, Inc. Kapitel 18 Einrichten und Überwachen von Leistungsstatistiken und Ressourcenzuordnungen Durch Aktivieren oder Deaktivieren eines Erfassungsintervalls können Sie bestimmen, wie lange statistische Daten in der Datenbank gespeichert werden. Wenn Sie ein Erfassungsintervall deaktivieren, werden alle nachfolgenden Intervalle automatisch deaktiviert. Deaktivieren Sie z. B. das Intervall Woche (Week), werden die Intervalle Monat (Month) und Jahr (Year) ebenfalls deaktiviert. Am Ende des Intervalls Tag (Day) werden die Daten gelöscht, da keine Rollups stattfinden können. Die ältesten Daten werden zuerst gelöscht. HINWEIS Sie müssen jedes Erfassungsintervall manuell aktivieren, um es erneut zu verwenden; nachfolgende Erfassungsintervalle werden nicht automatisch aktiviert. Sie können ein Erfassungsintervall auch nur dann aktivieren, wenn alle vorhergehenden Erfassungsintervalle aktiviert sind. Beispiel: Um das Intervall Monat (Month) zu aktivieren, müssen die Intervalle Tag (Day) und Woche (Week) aktiviert sein. Standardmäßig werden alle Statistiken ein Jahr lang in der VirtualCenter-Datenbank gespeichert; Sie können diesen Zeitraum jedoch auf drei Jahre heraufsetzen. VMware empfiehlt Ihnen, Ihre statistischen Daten außerhalb der VirtualCenter-Datenbank länger als drei Jahre zu speichern. Konfigurieren von Erfassungsintervallen für statistische Daten Standardmäßig sind alle Erfassungsintervalle aktiviert und fragen auf Erfassungsebene 2 statistische Daten ab. Sie können die Standardimplementierung folgendermaßen ändern: Durch Änderung der Intervalllänge oder Erfassungshäufigkeit. Durch Änderung der Erfassungsebene. Durch Aktivieren oder Deaktivieren eines Erfassungsintervalls. Damit Sie sich vergewissern können, dass Ihre Datenbank die von Ihnen konfigurierte Statistikerfassung bewältigen kann, bietet der VI-Client Ihnen einen Datenbank-Schätzungsrechner, wo Sie die Anzahl der in Ihrer Bestandsliste enthaltenen Hosts und virtuellen Maschinen eingeben können. Der Rechner verwendet diese Zahlen, um zu bestimmen, wie viel Datenbank-Speicherplatz für das von Ihnen definierte Erfassungsintervall erforderlich ist. Dies gewährleistet, dass Sie über genügend Ressourcen verfügen. Informationen zur Verwendung des Datenbank-Schätzungsrechners finden Sie unter „So schätzen Sie den Einfluss der Statistik auf die Datenbank ein“ auf Seite 340. VMware, Inc. 337 Grundlagen der Systemverwaltung So konfigurieren Sie Erfassungsintervalle 1 Wählen Sie im VI-Client Verwaltung (Administration) > VirtualCenter Managementserver – Konfiguration (VirtualCenter Management Server Configuration), um das Dialogfeld VirtualCenter Managementserver – Konfiguration (VirtualCenter Management Server Configuration) zu öffnen. 2 Wählen Sie im Navigationsfenster die Option Statistik (Statistics). 3 Aktivieren bzw. deaktivieren Sie nach Bedarf das Kontrollkästchen für das Erfassungsintervall. 4 Wählen Sie die Zeile, die das Erfassungsintervall enthält. 5 Klicken Sie auf Bearbeiten (Edit). Das Dialogfeld Erfassungsintervall bearbeiten (Edit Collection Interval) wird angezeigt. 6 Ändern Sie die folgenden Attributwerte, sofern erforderlich: Erfassungshäufigkeit (Collection Frequency) Daten beibehalten für (Keep samples for) Erfassungsebene (Collection Level) HINWEIS Um Datenproben länger als drei Jahre aufzubewahren, archivieren Sie sie außerhalb der VirtualCenter-Datenbank. 338 VMware, Inc. Kapitel 18 Einrichten und Überwachen von Leistungsstatistiken und Ressourcenzuordnungen Eine Liste konfigurierbarer Erfassungsintervallattribute finden Sie unter Tabelle 18-2, „Statistikerfassungsebenen“, auf Seite 333. Eine Beschreibung von Häufigkeit und Dauer der Erfassung finden Sie unter „Wissenswertes über Erfassungsintervalle und Erfassungsebenen“ auf Seite 332. 7 Klicken Sie auf OK. 8 Wiederholen Sie Schritt 3-Schritt 7 für jedes Erfassungsintervall, das Sie ändern. 9 Überprüfen Sie die neue Konfiguration mithilfe des Datenbank-Schätzungsrechners. Geben Sie an, wie viele Physische Hosts (Physical Hosts) in Ihrer Bestandsliste enthalten sind. Geben Sie an, wie viele Virtuelle Maschinen (Virtual Machines) in Ihrer Bestandsliste enthalten sind. So aktivieren oder deaktivieren Sie ein Erfassungsintervall 1 Klicken Sie im Dialogfeld VirtualCenter Management Server – Konfiguration (VirtualCenter Management Server Configuration) auf Statistik (Statistics). 2 Führen Sie einen der folgenden Schritte aus: Um ein Erfassungsintervall zu aktivieren, aktivieren Sie unter Intervalldauer (Interval Duration) das entsprechende Kontrollkästchen. Um ein Erfassungsintervall zu deaktivieren, deaktivieren Sie unter Intervalldauer (Interval Duration) das entsprechende Kontrollkästchen. HINWEIS Wenn Sie ein Erfassungsintervall deaktivieren, werden alle nachfolgenden Intervalle automatisch deaktiviert. 3 VMware, Inc. (Optional) Überprüfen Sie die Änderung mithilfe des Datenbank-Schätzungsrechners. Geben Sie an, wie viele Physische Hosts in Ihrer Bestandsliste enthalten sind. Geben Sie an, wie viele Virtuelle Maschinen in Ihrer Bestandsliste enthalten sind. 339 Grundlagen der Systemverwaltung So schätzen Sie den Einfluss der Statistik auf die Datenbank ein 1 Konfigurieren Sie Ihre Erfassungsintervalle. Siehe “So konfigurieren Sie Erfassungsintervalle.”. 2 Geben Sie an, wie viele Physische Hosts (Physical Hosts) in Ihrer Bestandsliste enthalten sind. 3 Geben Sie an, wie viele Virtuelle Maschinen (Virtual Machines) in Ihrer Bestandsliste enthalten sind. Leistungsdiagramme Leistungsdiagramme zeigen Leistungsdaten für zahlreiche Messungen. Der Zugriff auf Leistungsdiagramme erfolgt über die für Hosts, Cluster, Ressourcenpools und virtuelle Maschinen verfügbare Registerkarte Leistung (Performance). Leistungsdaten sind spezifisch für einen Objekttyp. Beispielsweise unterscheiden sich Leistungsmessungen virtueller Maschinen von Clusterleistungsmessungen. Diagramme können Echtzeitdaten (20-Sekunden-Intervalle für ESX Server 3.x-Hosts; 60-Sekunden-Intervalle für ESX Server 2.x-Hosts) oder Verlaufsdaten anzeigen. Die Verlaufsdatenmenge hängt von folgenden Einstellungen ab: Statistikerfassungsintervalle Statistikerfassungsebenen Weitere Informationen zu diesen Einstellungen finden Sie unter „Konfigurieren von Erfassungsintervallen für statistische Daten“ auf Seite 337. Echtzeitdaten können über einen VI-Client angezeigt werden, der entweder mit einem VirtualCenter Server oder direkt mit einem ESX Server-Host verbunden ist. Verlaufsdaten können jedoch nur über einen VI-Client angezeigt werden, der mit VirtualCenter verbunden ist. Alle Leistungsdaten stehen externen Programmen über das VMware Infrastructure SDK zur Verfügung. HINWEIS Die vollständigen Diagrammfunktionen sind in VI-Client-Sitzungen nur dann verfügbar, wenn eine Verbindung mit VirtualCenter besteht und die überwachten Elemente von VirtualCenter verwaltet werden. Direkt mit ESX Server-Hosts verbundene VI-Clients zeigen nur Echtzeitstatistiken und 5-Minuten-Statistiken für einen Tag an. 340 VMware, Inc. Kapitel 18 Einrichten und Überwachen von Leistungsstatistiken und Ressourcenzuordnungen Anzeigen von Diagrammen Mehrere Diagrammansichten sind für Sie vorkonfiguriert. Eine Diagrammansicht ist eine Kombination von Einstellungen, die definieren, welche Daten das Diagramm anzeigt. Einstellungen für vorkonfigurierte Ansichten können angepasst oder völlig neue Ansichten können erstellt werden. Daten können in Form von Linien- oder Stapeldiagrammen angezeigt werden. Stapeldiagramme beschränken sich auf die Anzeige einer einzelnen Messung, jedoch können die Daten dieser Messung für mehrere Bestandslistenobjekte dargestellt werden. So zeigen Sie Leistungsdiagramme an 1 Wählen Sie einen Host, Cluster, Ressourcenpool oder eine virtuelle Maschine im Bestandslistenfenster aus. 2 Wählen Sie die Registerkarte Leistung (Performance). Abbildung 18-3. Der VI-Client zeigt die Registerkarte Leistung (Performance) für die virtuelle Maschine an. VMware, Inc. 341 Grundlagen der Systemverwaltung 3 Wählen Sie eine Option aus dem Menü Wechseln zu (Switch to) aus, um ein anderes Diagramm anzuzeigen. Folgende vorkonfigurierte Diagramme stehen zur Verfügung: CPU – Zeigt die CPU-Nutzung des ausgewählten Bestandslistenobjekts in MHz an. Verfügbar für Cluster, Ressourcenpool, Host und virtuelle Maschine. Arbeitsspeicher (Memory) – Zeigt an, welche Menge an Arbeitsspeicher dem ausgewählten Bestandslistenobjekt zugeordnet ist. Verfügbar für Cluster, Ressourcenpool, Host und virtuelle Maschine. Festplatte (Disk) – Zeigt die zusammengefasste Leistungsstatistik des Speichers für das ausgewählte Bestandslistenobjekt an. Verfügbar für Host und virtuelle Maschine. Netzwerk (Network) – Zeigt die zusammengefasste Leistungsstatistik des Netzwerks für das ausgewählte Bestandslistenobjekt an. Verfügbar für Host und virtuelle Maschine. System – Verfügbar für Host und virtuelle Maschine. Clusterdienste (Cluster Services) – Verfügbar für DRS/HA-Cluster und Hosts, die zu DRS-Clustern gehören. Speichern von Diagrammdaten in einer Datei Sie können Diagrammdaten in unterschiedlichen Grafikformaten bzw. im Microsoft Excel-Format in einer Datei speichern. So speichern Sie Diagrammdaten in einer Datei 342 1 Klicken Sie in der Registerkarte Leistung (Performance) auf das Exportsymbol ( ), um einen Dateibrowser zu öffnen. 2 Wählen Sie den Speicherort für die Datei. 3 Geben Sie einen Namen für die Datei ein. 4 Wählen Sie einen Dateityp (JPEG, PNG, GIF, Bitmap, Microsoft Office Excel-Arbeitsmappe). 5 Klicken Sie auf Speichern (Save). VMware, Inc. Kapitel 18 Einrichten und Überwachen von Leistungsstatistiken und Ressourcenzuordnungen Sie können Leistungsdaten auch für ein ausgewähltes Bestandslistenelement über das Dialogfeld Leistungsdaten exportieren (Export Performance) in eine Microsoft Office Excel-Datei exportieren. Um auf dieses Dialogfeld zuzugreifen, wählen Sie im Menü Datei (File) die Option Bericht (Report) > Leistung (Performance), oder wählen Sie im Kontextmenü des Bestandslistenelements Bericht für Leistungsdaten generieren (Report Performance). Anpassen der Diagrammansichten Sie können vorkonfigurierte Ansichten anpassen oder völlig neue Ansichten erstellen. Neue Ansichten werden dem Menü Wechseln zu (Switch to) hinzugefügt. Änderungen an den Diagrammoptionen werden sofort wirksam. So passen Sie Diagramme an 1 Klicken Sie in der Registerkarte Leistung (Performance) auf die Option Diagrammoptionen ändern (Change Chart Options). Das Dialogfeld Leistungsdiagramme anpassen (Customize Performance Chart) wird angezeigt. Abbildung 18-4. Dialogfeld Leistungsdiagramme anpassen (Customize Performance Chart) VMware, Inc. 343 Grundlagen der Systemverwaltung 2 Wählen Sie im Bereich Diagrammoptionen (Chart Options) eine Messung und einen Zeitraum für den Zugriff auf die Einstellungen für dieses Diagramm, oder wählen Sie Benutzerdefiniert (Custom), um ein völlig neues Diagramm mit einem Zeitraum Ihrer Wahl zu erstellen. 3 Passen Sie die Einstellungen nach Belieben an, und klicken Sie auf Übernehmen (Apply). In den Leistungsdiagramm-Messungstabellen in Anhang C finden Sie ausführliche Informationen zu Einstellungsoptionen. HINWEIS Berücksichtigen Sie Folgendes beim Erstellen eines Stapeldiagramms: Im Bereich Objekte (Objects) kann eine beliebige Anzahl an Elementen ausgewählt werden. Es kann jedoch nur ein Element im Bereich Indikator (Counter) ausgewählt werden. In einem Stapeldiagramm kann maximal ein Messwert für eine Reihe von Objekten angezeigt werden. Stapeldiagrammgrafiken für einzelne virtuelle Maschinen sind nur für Hosts verfügbar. Der Host und alle darauf befindlichen virtuellen Maschinen stehen im Bereich Objekte (Objects) zur Auswahl zur Verfügung. Einige Messungen sind auf Stapeldiagramme virtueller Maschinen nicht anwendbar. Diese Messungen sind in der Liste auswählbarer Messungen nicht enthalten. So speichern Sie Ihre Einstellungen als neue Diagrammansicht 1 Klicken Sie im Dialogfeld Leistungsdiagramme anpassen (Customize Performance Chart) auf Diagrammeinstellungen speichern (Save Chart Settings). Das Dialogfeld Auswahl speichern (Save Selection) wird angezeigt. 2 Wählen Sie ein Diagramm aus, und klicken Sie auf OK. Ihre Einstellungen werden gespeichert und dem Menü Wechseln zu (Switch to) hinzugefügt, und das Dialogfeld Auswahl speichern (Save Selection) wird geschlossen. So löschen Sie Diagrammansichten 344 1 Klicken Sie im Dialogfeld Leistungsdiagramme anpassen (Customize Performance Chart) auf Diagrammeinstellungen verwalten (Manage Charts). Ein Dialogfeld wird angezeigt. 2 Wählen Sie ein Diagramm aus, und klicken Sie auf Löschen (Delete). Das Diagramm wird gelöscht und aus dem Menü Wechseln zu (Switch to) entfernt. 3 Klicken Sie auf OK, um das Dialogfeld zu schließen und zum Dialogfeld Leistungsdiagramme anpassen (Customize Performance Chart) zurückzukehren. VMware, Inc. Kapitel 18 Einrichten und Überwachen von Leistungsstatistiken und Ressourcenzuordnungen Ressourcenzuordnungen In VirtualCenter ist eine Zuordnung eine visuelle Darstellung der Topologie Ihres Datencenters. Zuordnungen bieten eine visuelle Darstellung der Beziehungen zwischen den in VirtualCenter verfügbaren virtuellen und physischen Ressourcen. Folgende vorkonfigurierten Zuordnungsansichten sind verfügbar: Ressourcen der virtuellen Maschine (Virtual Machine Resources) – Zeigt Beziehungen an, in deren Mittelpunkt virtuelle Maschinen stehen. Hostressourcen (Host Resources) – Zeigt Beziehungen an, in deren Mittelpunkt Hosts stehen. VMotion-Ressource (VMotion Resource) – Zeigt potenzielle Hosts für die VMotion-Migration an. Siehe Wissenswertes über VMotion-Ressourcenzuordnungen. Eine Zuordnungsansicht beschränkt oder erweitert den Umfang einer Zuordnung in gleicher Weise wie die Position, von der aus Sie die Zuordnung anzeigen. Beim Zugriff auf Zuordnungsansichten über die Schaltfläche Zuordnungen (Maps) in der Navigationsleiste stehen alle VirtualCenter-Ressourcen zur Anzeige zur Verfügung. Beim Zugriff auf Zuordnungsansichten über die Registerkarte Zuordnungen (Maps) eines ausgewählten Bestandslistenelements stehen nur für dieses Element relevante Elemente zur Anzeige zur Verfügung. Für Bestandslistenelemente virtueller Maschinen ist über die Registerkarte Zuordnungen (Maps) nur die VMotion-Ressourcenansicht als Zuordnungsansicht verfügbar. Alle Zuordnungsansichten, mit Ausnahme der VMotion-Ressourcenzuordnungen, können angepasst werden. Die Anzeige von Zuordnungen kann Ihnen z. B. erleichtern, zu bestimmen, welche Cluster oder Hosts am dichtesten gefüllt, welche Netzwerke am kritischsten sind und welche Speichergeräte genutzt werden. HINWEIS Zuordnungen sind nur verfügbar, wenn der VI-Client mit einem VirtualCenter Server verbunden ist. VMware, Inc. 345 Grundlagen der Systemverwaltung Wissenswertes über VMotion-Ressourcenzuordnungen VMotion-Ressourcenzuordnungen bieten wie andere Zuordnungen eine visuelle Darstellung der Ressourcen (Hosts, Datenspeicher und Netzwerke), die mit der ausgewählten virtuellen Maschine verknüpft sind. Neben diesen grundlegenden Informationen zeigen diese Zuordnungen auch die Hosts in Clustern oder Datencentern der virtuellen Maschine an, die potenzielle Migrationsziele sind. D. h., die Zuordnung zeigt an, welche Hosts mit der ausgewählten virtuellen Maschine kompatibel sind, sodass VMotion die virtuelle Maschine potenziell auf einen der kompatiblen Hosts migrieren könnte. Als VMotion-kompatibel markierte Hosts müssen folgende Kriterien erfüllen: Kompatibilität des Datenspeichers – Der Host muss mit allen Datenspeichern verbunden sein, mit denen auch die virtuelle Maschine verbunden ist. Kompatibilität des Netzwerks – Der Host muss mit allen Netzwerken verbunden sein, mit denen auch die virtuelle Maschine verbunden ist. Kompatibilität der Software – Der Host muss über Software verfügen, die mit der virtuellen Maschine kompatibel ist. Kompatibilität der CPU – Die CPU des Hosts muss mit der virtuellen Maschine kompatibel sein. HINWEIS Die VMotion-Zuordnung gibt keinen endgültigen Aufschluss darüber, ob der Einsatz von VMotion zwischen der virtuellen Maschine und als potenzielle Migrationsziele identifizierten Hosts möglich ist. Sie informiert jedoch darüber, ob der Einsatz von VMotion möglich sein könnte, und wenn er nicht möglich ist, wie ein Administrator dieses Problem beheben könnte. Zuordnungselemente und -symbole In der folgenden Tabelle werden Zuordnungselemente und -symbole beschrieben. Tabelle 18-3. Zuordnungselemente und -Symbole Attribut Beschreibung Hostsymbol. Ein Host, der die VMotion-Migration unterstützt. Die Intensität der Farbe des Kreises variiert je nach Last des aktuellen Hosts. Stark ausgelastete Hosts sind blass, gering ausgelastete Hosts satt grün dargestellt. 346 VMware, Inc. Kapitel 18 Einrichten und Überwachen von Leistungsstatistiken und Ressourcenzuordnungen Tabelle 18-3. Zuordnungselemente und -Symbole (Fortsetzung) Attribut Beschreibung Ein Host, der die VMotion-Migration nicht unterstützt. Symbol für eine virtuelle Maschine. Netzwerksymbol. Datenspeichersymbol. Übersichtsabschnitt Miniaturansicht der gesamten Zuordnung. Abschnitt mit Zuordnungsbeziehungen Wird angezeigt, wenn mehrere Zuordnungsansichten verfügbar sind. Aktualisierungslink Zuordnungen werden nicht automatisch aktualisiert. Klicken Sie auf Aktualisieren (Refresh), um Ihre Zuordnung mit dem aktuellen Zustand der Bestandsliste zu synchronisieren und die Zuordnungsansicht zu zentrieren. Anzeigen von Zuordnungen Der Zugriff auf globale Zuordnungen – Zuordnungen, in denen alle VirtualCenter-Objekte zur Anzeige verfügbar sind – erfolgt über die Schaltfläche Zuordnungen (Maps) in der Navigationsleiste. Zuordnungen für spezifische Bestandslistenobjekte sind über die Registerkarte Zuordnungen (Maps) für diese Objekte verfügbar. Um auf die Registerkarte Zuordnungen (Maps) eines Bestandslistenobjekts zuzugreifen, wählen Sie entweder die Option Hosts und Cluster (Hosts and Clusters) oder Virtuelle Maschinen & Vorlagen (Virtual Machines and Templates) über die Schaltfläche Bestandsliste (Inventory) in der Navigationsleiste, und wählen Sie dann ein Bestandslistenelement. Sie können eine Zuordnungsansicht durch Aktivieren oder Deaktivieren von Objekten im Bestandslistenfenster (globale Zuordnungen) bzw. Aktivieren oder Deaktivieren von Optionen im Bereich Zuordnungsbeziehungen (Map Relationships) anpassen. VMware, Inc. 347 Grundlagen der Systemverwaltung Durch Ziehen können Sie die Zuordnung neu positionieren (an beliebiger Stelle auf die Zuordnung klicken, halten und ziehen). Ein graues Feld im Übersichtsbereich stellt den sichtbaren Abschnitt der gesamten Zuordnung dar und bewegt sich, während Sie die Zuordnung ziehen. Sie können die Größe des grauen Feldes ändern, um einen Abschnitt der Zuordnung zu vergrößern oder zu verkleinern. Um zur Registerkarte Zuordnung (Map) eines beliebigen Objekts zu wechseln (sofern für diesen Objekttyp eine Registerkarte Zuordnung (Map) verfügbar ist), können Sie in einer Zuordnung auf dieses Objekt doppelklicken. Mit der rechten Maustaste können Sie auf ein beliebiges Objekt in einer Zuordnung doppelklicken, um sein Kontextmenü aufzurufen. Drucken von Zuordnungen Sie können Zuordnungen durch Auswahl von Datei (File) > Zuordnungen drucken (Print Maps) > Drucken (Print) oder Klicken auf die Schaltfläche Drucken (Print) (globale Zuordnungen) drucken. Exportieren von Zuordnungen Sie können Zuordnungen durch Auswahl von Datei (File) > Exportieren (Export) > Zuordnungen exportieren (Export Maps) oder Klicken auf die Schaltfläche Exportieren (Export) (globale Zuordnungen) in Bilddateien (BPM, JPEG oder EMF) exportieren. 348 VMware, Inc. 19 Verwalten von Aufgaben, Ereignissen und Alarmen 19 In diesem Kapitel werden die folgenden Themen behandelt: „Verwalten von Aufgaben“ auf Seite 349 „Verwalten von Ereignissen“ auf Seite 361 „Verwalten von Alarmen“ auf Seite 367 Verwalten von Aufgaben In diesem Abschnitt wird beschrieben, wie Sie VirtualCenter-Aufgaben anzeigen und planen. Bei Aufgaben handelt es sich um geplante Aktivitäten. Diese Aktivitäten werden geplant oder manuell initiiert. Durch Aufgaben werden Ereignismeldungen zu sämtlichen mit der Aufgabe verbundenen Aspekten erzeugt. Es gibt zwei Arten von Aufgaben: Eine ungeplante Aufgabe, die sich aus dem Ausführen einer längeren Operation ergeben kann, z. B. das Hinzufügen eines Servers. Eine geplante Aufgabe, die Sie so einrichten, dass sie zu einem späteren Zeitpunkt ausgelöst wird. HINWEIS Die Ansichten und verfügbaren Funktionen variieren in Abhängigkeit davon, ob der VI-Client mit einem VirtualCenter Server oder mit einem ESX Server verbunden ist. Soweit nicht anders angegeben, beziehen sich Prozesse, Aufgaben und Beschreibungen auf beide Arten von VI-Clientverbindungen. Die Option Aufgaben (Tasks) ist nicht verfügbar, wenn der VI-Client mit einem ESX Server verbunden ist. Es wird jedoch ein Abschnitt mit kürzlich bearbeiteten Aufgaben im unteren Bereich des VI-Clientfensters angezeigt. VMware, Inc. 349 Grundlagen der Systemverwaltung In diesem Abschnitt werden folgende Themen behandelt: „Grundlegendes zu Aufgaben“ auf Seite 350 „Anzeigen und Ausführen von Aufgaben“ auf Seite 351 „Verwalten von geplanten Aufgaben“ auf Seite 354 „Umplanen einer Aufgabe“ auf Seite 358 „Entfernen einer geplanten Aufgabe“ auf Seite 358 „Abbrechen einer Aufgabe“ auf Seite 359 Grundlegendes zu Aufgaben Mit geplanten Aufgaben können Sie ausgewählte VirtualCenter-Aktivitäten zu einem festgelegten Zeitpunkt ausführen. Sie können sie sofort, später oder wiederholt ausführen. Geplante Aufgaben werden zusätzlich zu manuell initiierten Aufgaben ausgeführt. Erstellen Sie eine geplante Aufgabe mithilfe des Assistenten für neue Aufgaben, in dem die verfügbaren Aufgabenoptionen angezeigt werden. Wenn Sie eine Option ausgewählt haben, zeigt der Assistent die Seiten an, die für die Art der geplanten Aufgabe relevant sind. Der Assistent für neue Aufgaben wird beendet, wenn Sie den Zeitpunkt für die Aufgabe festgelegt haben. Nach der Erstellung einer Aufgabe können Sie die Aufgabe bearbeiten, um die Ausführungszeit und -häufigkeit zu ändern. Wenn es zu Konflikten zwischen manuell initiierten Aufgaben und geplanten Aufgaben kommt, führt VirtualCenter die zuerst fällige Aktivität aus. Wenn sich eine virtuelle Maschine nicht im richtigen Status zum Ausführen einer manuell initiierten oder geplanten Aktivität befindet, sendet VirtualCenter eine Meldung an das Protokoll und führt die Aufgabe nicht aus. Beim Erstellen einer geplanten Aufgabe überprüft VirtualCenter, ob Sie über die benötigten Berechtigungen zum Ausführen der Aktionen für die entsprechenden Datencenter, Hosts und virtuelle Maschinen verfügen. Nach dem Erstellen der Aufgabe wird die Aufgabe ausgeführt, auch wenn Sie nicht mehr über die Berechtigung zum Ausführen der Aufgabe verfügen. Wenn ein Objekt aus VirtualCenter entfernt wird, werden alle zugeordneten Aufgaben ebenfalls entfernt. Ereignisse werden zu Beginn und bei Abschluss der Aufgaben im Ereignisprotokoll aufgezeichnet. Alle beim Ausführen der Aufgabe auftretenden Fehler werden ebenfalls im Ereignisprotokoll aufgezeichnet. 350 VMware, Inc. Kapitel 19 Verwalten von Aufgaben, Ereignissen und Alarmen VORSICHT Planen Sie keine parallel ausgeführten Aufgaben für ein Objekt. Dies kann zu unerwarteten Ergebnissen führen. Anzeigen und Ausführen von Aufgaben Sie können eine Liste der einem bestimmten Bestandslistenobjekt zugewiesenen Aufgaben oder die vollständige Liste der Aufgaben anzeigen, die der gesamten VirtualCenter-Bestandsliste zugewiesen sind. Aufgaben umfassen Aktivitäten wie das Ein- und Ausschalten einer virtuellen Maschine, das Klonen einer virtuellen Maschine oder das Hinzufügen einer virtuellen Maschine zu einem Ressourcenpool. Aufgaben werden auf dem ESX Server nur dann verfolgt oder geplant, wenn der ESX Server-Host registriert und mit einem VirtualCenter Server verbunden wurde. So zeigen Sie kürzlich bearbeitete Aufgaben an Klicken Sie in dem mit einem ESX Server oder VirtualCenter Server verbundenen VI-Client im linken unteren Bereich des VI-Clientfensters auf die Umschaltfläche Aufgaben (Tasks). So führen Sie eine Aufgabe auf einem ESX Server aus 1 Klicken Sie in dem mit einem ESX Server verbundenen VI-Client in der Navigationsleiste auf die Schaltfläche Bestandsliste (Inventory). Erweitern Sie ggf. die Bestandsliste, und klicken Sie dann auf das Objekt, für das die Aktion durchgeführt werden soll. 2 Wählen Sie im Hauptmenü oder im Popup-Menü für das Objekt die gewünschte Aktivität aus. Wählen Sie beispielsweise eine virtuelle Maschine aus, klicken Sie mit der rechten Maustaste auf diese, und wählen Sie die Option Einschalten (Power On). VMware, Inc. 351 Grundlagen der Systemverwaltung So planen Sie eine Liste von Aufgaben auf einem ESX Server oder zeigen sie an Fügen Sie den Host der VirtualCenter-Bestandsliste hinzu. Weitere Informationen finden Sie unter „Hinzufügen eines Hosts“ auf Seite 131. Weitere Informationen zum Planen einer Aufgabe auf einem VirtualCenter Server finden Sie unter „Verwalten von geplanten Aufgaben“ auf Seite 354. So zeigen Sie eine Liste von abgeschlossenen Aufgaben auf einem VirtualCenter Server an 1 Klicken Sie auf dem VI-Client auf die Bestandsliste (Inventory), und klicken Sie dann auf den Root-Ordner. 2 Klicken Sie auf die Registerkarte Aufgaben & Ereignisse (Task & Events). Klicken Sie im Fenster Aufgaben & Ereignisse (Task & Events) auf die Schaltfläche Aufgaben (Tasks). 3 Klicken Sie im Fenster auf eine Aufgabe. Im Fenster Aufgabendetails (Task Details) werden detaillierte Informationen angezeigt. 352 VMware, Inc. Kapitel 19 Verwalten von Aufgaben, Ereignissen und Alarmen So sortieren Sie die Aufgabenliste 1 Zeigen Sie auf dem VI-Client das Bestandslistenfenster an, wählen Sie das gewünschte Objekt aus, und öffnen Sie das Fenster Aufgaben & Ereignisse (Task & Events). 2 Klicken Sie auf den Spaltentitel. So können Sie zwischen aufsteigender und absteigender Sortierreihenfolge wechseln. So filtern Sie die Aufgabenliste 1 Erweitern Sie auf dem VI-Client ggf. die Bestandsliste, und klicken Sie dann auf das gewünschte Objekt. 2 Klicken Sie auf die Registerkarte Aufgaben & Ereignisse (Task & Events). Klicken Sie im Fenster Aufgaben & Ereignisse (Task & Events) auf die Schaltfläche Aufgaben (Tasks). 3 Wählen Sie ggf. Ansicht (View) > Filtern (Filtering) aus. 4 Klicken Sie auf den Listenpfeil, und klicken Sie dann auf die Spalte, die bei der Filtersuche eingeschlossen werden soll. 5 Geben Sie im Feld ein Schlüsselwort ein, und drücken Sie die Eingabetaste (Enter). VMware, Inc. 353 Grundlagen der Systemverwaltung In der Aufgabenliste werden nur die Elemente aufgeführt, die das eingegebene Schlüsselwort enthalten. Verwalten von geplanten Aufgaben Sie können festlegen, dass Aufgaben zu einem bestimmten Zeitpunkt ausgeführt werden. Bei jeder Option für geplante Aufgaben wird der entsprechende Assistent für die Aufgabe ausgeführt, und im letzten Schritt des Assistenten wird eine Option zum Planen des Ausführungszeitpunkts angezeigt. Unten werden die Aufgaben aufgeführt, die mit dem Assistenten für neue Aufgaben geplant werden können. Im angegebenen Dokument erhalten Sie weitere Informationen zum Abschließen der einzelnen Aufgaben-Assistenten: 354 Ändern des Betriebszustands einer virtuellen Maschine (siehe „Ändern des VM-Betriebszustands“ auf Seite 191) Erstellen einer Vorlage für eine virtuelle Maschine (siehe „Erstellen von Vorlagen“ auf Seite 236) Verschieben einer virtuellen Maschine mit VMotion (siehe „Migration mit VMotion“ auf Seite 272) VMware, Inc. Kapitel 19 Verwalten von Aufgaben, Ereignissen und Alarmen Erstellen einer virtuellen Maschine (siehe „Verwenden des Assistenten zum Erstellen neuer virtueller Maschinen“ auf Seite 162) Erstellen eines Snapshots von einer virtuellen Maschine (siehe „Grundlegendes zu Snapshots“ auf Seite 295) Anpassen einer virtuellen Maschine (siehe „Vorbereiten der Gastanpassung“ auf Seite 250) Hinzufügen eines Hosts (siehe „Hinzufügen eines Hosts“ auf Seite 131) HINWEIS Alle Operationen können als geplante Aufgaben über die Programmierschnittstelle von VMware Infrastructure konfiguriert werden. Es kann jedoch nur ein Teilsatz aller Operationen als geplante Aufgabe über den VI-Client ausgeführt werden. So erstellen Sie eine geplante Aufgabe 1 Klicken Sie in dem mit einem VirtualCenter Server verbundenen VI-Client in der Navigationsleiste auf die Option Geplante Aufgaben (Scheduled Tasks). Die aktuelle Liste der geplanten Aufgaben wird angezeigt. 2 Klicken Sie in der Symbolleiste auf Neu (New), oder wählen Sie Datei (File) > Neu (New) > Geplante Aufgabe (Scheduled Task). 3 Wählen Sie die zu planende Aufgabe aus dem Dropdown-Menü aus. Klicken Sie auf OK. 4 Geben Sie die aufgabenspezifischen Informationen ein. Im Assistenten für neue Aufgaben wird eine Reihe von Seiten angezeigt. Diese entsprechen den Seiten, die Sie sehen, wenn Sie die Aufgabe ausgehend vom ausgewählten Objekt ausführen. Ausführliche Informationen zu jeder Aufgabe finden Sie im entsprechenden Abschnitt oder Handbuch zu jeder Option. Die meisten geplanten Prozesse unterscheiden sich von manuell ausgeführten Aufgaben nur dahingehend, dass Sie die virtuelle Maschine, den Server oder das Datencenter für die Aufgabe sowie den Ausführungszeitpunkt angeben müssen, an dem die Aufgabe ausgeführt werden soll. VMware, Inc. 355 Grundlagen der Systemverwaltung 5 Wählen Sie die Ausführungshäufigkeit für die geplante Aufgabe, und schließen Sie die Planung unter Verwendung der in Tabelle 19-1 beschriebenen Optionen ab. Der Zeitpunkt, zu dem eine geplante Aufgabe ausgeführt wird, hängt vom VirtualCenter Server, und nicht vom lokalen VI-Client ab, auf dem Sie die Aufgabe konfigurieren. HINWEIS Für jede Aufgabe kann nur ein Zeitplan festgelegt werden. Wenn Sie mehrere Häufigkeitstypen festlegen möchten, müssen Sie weitere Aufgaben erstellen. Tabelle 19-1. Optionen für die Ausführungshäufigkeit von geplanten Aufgaben Häufigkeit Vorgehensweise für die Festlegung Einmal (Once) Um die geplante Aufgabe direkt nach ihrer Erstellung auszuführen, wählen Sie Jetzt (Now), und klicken Sie auf Weiter (Next). Wenn Sie die geplante Aufgabe zu einem späteren Zeitpunkt ausführen möchten, führen Sie die folgenden Schritte aus: 1 Aktivieren Sie die Option Später (Later). 2 Geben Sie im Feld Uhrzeit (Time) eine Uhrzeit ein. 3 Klicken Sie auf Datum (Date), um einen Kalender anzuzeigen. Wählen Sie ein Datum, indem Sie im Kalender darauf klicken. Klicken Sie auf die Pfeile nach rechts und nach links, um weitere Monate anzuzeigen. Klicken Sie auf den Monat, und treffen Sie in der Liste eine Auswahl. Klicken Sie auf das Jahr, und klicken Sie auf die Pfeile nach oben und nach unten. 4 Klicken Sie auf Weiter (Next). Nach dem Start (After Startup) Wählen Sie die gewünschte Verzögerung an, und klicken Sie auf Weiter (Next). Stündlich (Hourly) Geben Sie die Startzeit nach der vollen Stunde und das Intervall ein (beispielsweise 15 Minuten nach der vollen Stunde alle acht Stunden). Klicken Sie auf Weiter (Next). Täglich (Daily) Geben Sie die Startzeit und das Intervall ein. Klicken Sie auf Weiter (Next). Geben Sie beispielsweise 14:30 und jeden vierten Tag an, um die Aufgaben alle vier Tage um 14:30 Uhr auszuführen. 356 VMware, Inc. Kapitel 19 Verwalten von Aufgaben, Ereignissen und Alarmen Tabelle 19-1. Optionen für die Ausführungshäufigkeit von geplanten Aufgaben (Fortsetzung) Häufigkeit Vorgehensweise für die Festlegung Wöchentlich (Weekly) Geben Sie die Startzeit, den Wochentag und das Intervall ein. Klicken Sie auf Weiter (Next). Beispiel: Dienstag und Donnerstag, 8:00 Uhr, alle zwei Wochen. Sie können mehrere Wochentage auswählen. Monatlich (Monthly) Geben Sie die Startzeit, das Datum und das Intervall ein. Klicken Sie auf Weiter (Next). Beispiel: Der zweite Donnerstag im Monat, 11:00 Uhr, jeden dritten Monat. Wenn Sie für den Tag einen höheren Wert als 28 auswählen, wird eine Warnmeldung angezeigt, da einige Monate 29, 30 oder 31 Tage haben. Mit dem letzten <Tag> des Monats wird die letzte Woche des Monats ausgewählt, in der der Tag vorkommt. Wenn Sie den letzten Montag des Monats auswählen und der Monat auf einen Sonntag endet, liegt der letzte Montag sechs Tage vor dem Ende des Monats. 6 Klicken Sie zum Beenden des Assistenten auf Fertig stellen (Finish). VirtualCenter fügt die Aufgabe zur Liste auf der Registerkarte Geplante Aufgaben (Scheduled Tasks) hinzu. VMware, Inc. 357 Grundlagen der Systemverwaltung Umplanen einer Aufgabe Sie können die Eigenschaften von geplanten Aufgaben ändern: HINWEIS Der VI-Client nimmt eine Konvertierung in die lokale Zeit vor, wenn sich der VirtualCenter Server und der VI-Client in unterschiedlichen Zeitzonen befinden. Beispiel: Angenommen, der VirtualCenter Server befindet sich in der Zeitzone „Eastern Normalzeit (EST)“, und der VI-Client befindet sich in der Zeitzone „Pacific Normalzeit (PST)“, drei Stunden hinter der EST. Angenommen, ein Benutzer plant eine Aufgabe zur Ausführung um 12:00 Uhr mittags gemäß Pacific Normalzeit. Bevor der VI-Client die Aufgabe an den VirtualCenter sendet, wird die Ausführungszeit in Montag, 15:00 Uhr EST geändert. Einem Benutzer, der sich in einer wieder anderen Zeitzone befindet, wird die geplante Aufgabe zur Ausführung für Montag, 15:00 Uhr EST mit entsprechendem Zeitpunkt in der lokalen Zeitzone angezeigt. So bearbeiten Sie eine geplante Aufgabe 1 Klicken Sie in der Navigationsleiste auf die Schaltfläche Geplante Aufgaben (Scheduled Tasks). 2 Klicken Sie mit der rechten Maustaste auf eine Aufgaben, und wählen Sie Eigenschaften (Properties). Der Assistent für die Aufgabe wird angezeigt. 3 Bearbeiten Sie die Aufgabeneigenschaften mithilfe des Assistenten. Entfernen einer geplanten Aufgabe Durch das Entfernen einer geplanten Aufgabe werden alle zukünftigen Ausführungen der Aufgabe entfernt. Der Verlauf aller zuvor ausgeführten Aufgaben bleibt weiterhin in der VirtualCenter-Datenbank gespeichert. HINWEIS Das Entfernen einer Aufgabe unterscheidet sich vom Abbrechen einer Aufgabe. Beim Abbrechen einer Aufgabe wird eine gerade ausgeführte Aufgabe beendet, unabhängig davon, ob sie manuell oder geplant gestartet wurde. Beim Entfernen einer Aufgabe werden zukünftige Instanzen einer geplanten Aufgabe entfernt. So entfernen Sie eine geplante Aufgabe 1 Klicken Sie in dem mit einem VirtualCenter Server verbundenen VI-Client in der Navigationsleiste auf die Option Geplante Aufgaben (Scheduled Tasks). Die Liste der geplanten Aufgaben wird angezeigt. 358 VMware, Inc. Kapitel 19 Verwalten von Aufgaben, Ereignissen und Alarmen 2 Wählen Sie die gewünschte Aufgabe in der Liste aus. Wählen Sie Bestandsliste (Inventory) > Geplante Aufgabe (Scheduled Task) > Entfernen (Remove). VirtualCenter entfernt die Aufgabe aus der Liste der geplanten Aufgaben. 3 Um zu bestätigen, dass Sie die Aufgabe wirklich entfernen möchten, klicken Sie auf OK. Die Aufgabe wird aus der Aufgabenliste gelöscht. Abbrechen einer Aufgabe Nur gerade ausgeführte Aufgaben können abgebrochen werden. Darüber hinaus können nur ausgewählte (geplante oder manuell initiierte) Aufgaben während ihrer Ausführung abgebrochen werden. Damit Sie eine Aufgabe abbrechen können, während sie ausgeführt wird, müssen Sie über entsprechende Berechtigungen auf dem Host verfügen, auf dem die Aufgabe ausgeführt wird. HINWEIS Das Abbrechen einer Aufgabe ist nicht zulässig, wenn es sich bei mindestens einem der betroffenen Hosts um einen ESX Server-Host der Version 2.0.1 handelt. Das Abbrechen einer Aufgabe unterscheidet sich vom Entfernen einer Aufgabe. Beim Abbrechen einer Aufgabe wird eine gerade ausgeführte Aufgabe beendet, unabhängig davon, ob sie manuell oder geplant gestartet wurde. Beim Entfernen einer Aufgabe werden zukünftige Instanzen einer geplanten Aufgabe entfernt. Die folgenden Aufgaben können nach dem Starten abgebrochen werden: Verbinden mit einem Host Klonen einer virtuellen Maschine Migrieren einer virtuellen Maschine Bereitstellen einer Vorlage Erstellen einer Vorlage aus einer virtuellen Maschine Klonen einer Vorlage VMware, Inc. 359 Grundlagen der Systemverwaltung So brechen Sie eine Aufgabe ab, die zurzeit ausgeführt wird 1 Zeigen Sie in dem mit einem VirtualCenter Server verbundenen VI-Client das Fenster Kürzlich bearbeitete Aufgaben (Recent Tasks) an. 2 Wenn das Fenster Kürzlich bearbeitete Aufgaben (Recent Tasks) nicht angezeigt wird, klicken Sie im linken unteren Bereich des VI-Clientfensters auf Aufgaben (Tasks). 3 Wählen Sie die gewünschte Aufgabe in der Liste aus. 4 Klicken Sie mit der rechten Maustaste auf die Aufgabe, und wählen Sie Abbrechen (Cancel). Nicht alle Aufgaben können abgebrochen werden. Wenn die Option zum Abbrechen nicht verfügbar ist, kann die ausgewählte Aufgabe nicht abgebrochen werden. 360 VMware, Inc. Kapitel 19 Verwalten von Aufgaben, Ereignissen und Alarmen VirtualCenter beendet das Ausführen der Aufgabe, setzt die Objekte auf ihren vorherigen Status zurück, und kennzeichnet die Aufgabe als abgebrochen. Verwalten von Ereignissen Bei einem Ereignis handelt es sich um eine Aktion, die für den VirtualCenter Server oder den ESX Server von Bedeutung ist. Jedes Ereignis löst eine Ereignismeldung aus. Alle Ereignismeldungen werden in der Datenbank des VirtualCenter Servers archiviert. Sie haben zwei Möglichkeiten zum Anzeigen von Ereignismeldungen: Die Option Ereignisse (Events) in der Navigationsleiste. Hier können Sie alle Ereignisse anzeigen, die auf dem VirtualCenter Server aufgetreten sind. Über eine der Registerkarten Ereignisse (Events) für alle Objekte unterhalb der Schaltfläche Bestandsliste (Inventory). Auf diesen Registerkarten werden nur die Ereignisse für das ausgewählte Datencenter, den Host oder die virtuelle Maschine angezeigt. Die letzten Ereignisse werden am Ende einer Liste angezeigt, für die ein Bildlauf durchgeführt werden kann. Die Meldungen werden in Typen kategorisiert: Information, Fehler oder Warnhinweis. Die Meldungen sind darüber hinaus farbcodiert. Im Beschreibungsbereich des Fensters wird eine Zusammenfassung der Ereignismeldung angezeigt. Eine detailliertere Version einer ausgewählten Ereignismeldung wird im Bereich Ereignisdetails (Event Detail) des Fensters angezeigt. Normalerweise gibt der Eintrag unter Ereignisdetails (Event Detail) den Host oder die virtuelle Maschine an, auf dem bzw. der das Ereignis aufgetreten ist, und enthält eine Beschreibung der durchgeführten Aktion. Bei dem Objekt des Ereignisses handelt es sich um einen Link zur Ereignisseite des jeweiligen Objekts. Dieser Abschnitt umfasst die folgenden Themen: „Anzeigen aller Ereignismeldungen“ auf Seite 362 „Anzeigen ausgewählter Ereignismeldungen“ auf Seite 363 „Sortieren und Filtern von Ereignismeldungen“ auf Seite 364 „Exportieren von Ereignismeldungen“ auf Seite 366 VMware, Inc. 361 Grundlagen der Systemverwaltung Anzeigen aller Ereignismeldungen Die Registerkarte Ereignisse (Events) ist verfügbar, wenn Sie ein Objekt eines Ressourcenpools, eines Hosts oder einer virtuellen Maschine im Bestandslistenfenster auswählen. Diese Ansicht der Ereignisse ist auch verfügbar, wenn der VI-Client mit einem ESX Server verbunden ist. HINWEIS Wenn der VI-Client mit einem VirtualCenter Server verbunden ist, sind die Registerkarten für Ereignisse und Aufgaben zusammengefasst. Abbildung 19-1. Mit ESX Server verbundener VI-Client > Bestandsliste > Virtuelle Maschine > Ereignisse So zeigen Sie Ereignisdetails an Klicken Sie im Fenster Bestandsliste (Inventory) auf die Registerkarte Ereignisse (Events). Klicken Sie auf ein Ereignis. 362 VMware, Inc. Kapitel 19 Verwalten von Aufgaben, Ereignissen und Alarmen Im Feld Ereignisdetails (Event Details) werden zusätzliche Informationen zum Ereignis angezeigt: Ereignisse (Events) – Meldungen, die über die VMware Infrastructure-Clientaktivität berichten. Ereignismeldungen sind im Produkt vordefiniert. Protokolle (Logs) – Gespeicherte Informationen zu ausgewählten Ereignismeldungen. Protokolle sind im Produkt vordefiniert. Sie können konfigurieren, ob ausgewählte Protokolle erstellt werden oder nicht. HINWEIS Die Ansichten und verfügbaren Funktionen variieren in Abhängigkeit davon, ob der VI-Client mit einem VirtualCenter Server oder mit einem ESX Server verbunden ist. Soweit nicht anders angegeben, beziehen sich Prozesse, Aufgaben und Beschreibungen auf beide Arten von Verbindungen. Anzeigen ausgewählter Ereignismeldungen Für jedes Objekt im Bestandslistenfenster gibt es im Informationsfenster eine Registerkarte Ereignisse (Events). Bei jedem angezeigten Ereignis handelt es sich um einen objektspezifischen Teilsatz aller Serverereignisse. So zeigen Sie die Ereignismeldungen und Ereignisdetails für ein Objekt an 1 Klicken Sie auf dem VI-Client, der mit einem VirtualCenter Server oder einem ESX Server verbunden ist, in der Navigationsleiste auf die Schaltfläche Bestandsliste (Inventory). Erweitern Sie ggf. die Bestandsliste. 2 Wählen Sie im Bestandslistenfenster einen Ordner, Cluster, Ressourcenpool, Host oder eine virtuelle Maschine aus. Wenn Sie einen Host auswählen, werden die Ereignismeldungen für alle virtuellen Maschinen auf diesem Host im Ereignisprotokoll erfasst. 3 Klicken Sie auf die Registerkarte Ereignisse (Events). 4 Klicken Sie auf das Ereignis. VMware, Inc. 363 Grundlagen der Systemverwaltung Im Feld Ereignisdetails (Event Details) wird eine ausführliche Meldung mit Links zu den entsprechenden Objekten angezeigt. 5 Klicken Sie auf eines der blau hervorgehobenen Elemente im Feld Ereignisdetails (Event Details). Die Ansicht wird geändert, und es wird das ausgewählte verknüpfte Objekt angezeigt. Sortieren und Filtern von Ereignismeldungen Sie können alle Elemente in der Liste sortieren, indem Sie auf den Spaltentitel klicken. Ein Dreieck im Spaltenkopf gibt an, ob aufsteigend oder absteigend sortiert wurde. So sortieren Sie eine Liste Klicken Sie auf eine Spaltenüberschrift, um die Liste nach Einträgen in dieser Spalte zu sortieren. Die aktuelle Auswahl wird nicht geändert. So wechseln Sie zwischen aufsteigender und absteigender Reihenfolge Klicken Sie auf die Spaltenüberschrift, um zwischen aufsteigender und absteigender Sortierreihenfolge zu wechseln. So wählen Sie ein Element aus der Liste aus Klicken Sie auf ein einzelnes Element. Verwenden Sie die Tastenkombination Umschalt+Klick (Shift-click), um mehrere Elemente im Ereignisfenster auszuwählen. 364 VMware, Inc. Kapitel 19 Verwalten von Aufgaben, Ereignissen und Alarmen So zeigen Sie nur ausgewählte Spalten an Klicken Sie mit der rechten Maustaste auf eine Spaltenüberschrift, und wählen Sie in der Liste die anzuzeigenden Datenfelder aus. So suchen Sie nach ausgewählten Elementen und zeigen diese an 1 Wählen Sie Ansicht (View) > Filtern (Filtering), um die Filteroptionen anzuzeigen. 2 Geben Sie Text in das Datenfeld ein. Klicken Sie auf Löschen (Clear), um das Datenfeld zu leeren. Die Spalteneinträge, die dem Suchbegriff entsprechen, werden angezeigt. In diesem Beispiel wird der Suchbegriff „Einschalten“ in den Einträgen der Spalten Beschreibung (Description) und Aufgabe (Task) gefunden. VMware, Inc. 365 Grundlagen der Systemverwaltung Exportieren von Ereignismeldungen Sie können alle Einträge oder Teile der Ereignisprotokolldatei exportieren. So exportieren Sie die Ereignisdatei 1 Wählen Sie in dem mit einem VirtualCenter Server verbundenen VI-Client Datei (File) > Exportieren (Export) > Ereignisse exportieren (Export Events). 2 Geben Sie den Zeitraum und den Typ für die zu exportierenden Meldungen ein. 3 Geben Sie einen Dateinamen, den Dateityp und einen Speicherort für die exportierte Datei an. Klicken Sie auf die Schaltfläche Durchsuchen (Browse), um das Dialogfeld Speichern unter (Save As) anzuzeigen. Die Datei wird als Textdatei gespeichert. 366 VMware, Inc. Kapitel 19 Verwalten von Aufgaben, Ereignissen und Alarmen 4 Aktivieren Sie das Optionsfeld Typ (Type), um den Fehlertyp anzugeben, der in der exportierten Datei enthalten sein soll. Sie können angeben, ob von Benutzern oder vom System generierte Ereignisse eingeschlossen werden sollen. Sie können entweder alle Benutzer auswählen, oder mithilfe der Optionen Diese Benutzer (These users) und Durchsuchen (Browse) eine bestimmte Gruppe von Benutzern zusammenstellen. 5 Geben Sie den Zeitraum für die zu exportierenden Ereignisse ein. Folgende Optionen sind verfügbar: Stunden, Tage, Wochen, Monate und Von/Bis-Zeiträume. 6 Geben Sie die Anzahl der Ereignisse an, die exportiert werden sollen, d. h. entweder alle Ereignisse oder eine spezifische Anzahl. 7 Klicken Sie auf OK, um eine Datei mit den ausgewählten Daten zu erstellen. VirtualCenter erstellt eine Datei aus den ausgewählten Daten mit der angegeben Dateierweiterung und speichert die Datei am angegebenen Speicherort. Wenn Sie keine Dateierweiterung angeben, wird standardmäßig eine Textdatei verwendet. Die Datei enthält Typ (Type), Zeit (Time) und Beschreibung (Description). Verwalten von Alarmen Bei Alarmen handelt es sich um besondere Benachrichtigungen, die bei bestimmten Ereignissen angezeigt werden. Einige Alarme sind durch die Standardeinstellung des Produkts vorgegeben. Sie können zusätzliche Alarme erstellen und auf ausgewählte oder alle Bestandslistenobjekte anwenden. HINWEIS Die Ansichten und verfügbaren Funktionen variieren in Abhängigkeit davon, ob der VI-Client mit einem VirtualCenter Server oder mit einem ESX Server verbunden ist. Die Option Alarme (Alarms) ist nicht verfügbar, wenn der VI-Client mit einem ESX Server verbunden ist. In diesem Abschnitt werden folgende Themen behandelt: „Grundlegendes zu Alarmen“ auf Seite 369 „Vorbereiten der SMTP-Alarmbenachrichtigung per E-Mail“ auf Seite 371 „Vorbereiten der SNMP-Alarmbenachrichtigung“ auf Seite 372 „Erstellen von Alarmen“ auf Seite 373 „Bearbeiten von Alarmen“ auf Seite 379 „Entfernen von Alarmen“ auf Seite 380 VMware, Inc. 367 Grundlagen der Systemverwaltung Auf der Registerkarte Alarme (Alarms) im Bestandslistenfenster wird eine Liste der Alarme für das ausgewählte Objekt angezeigt, die bei bestimmten Ereignissen ausgelöst werden. Alarme können auf Server und virtuelle Maschinen angewendet werden und werden in den übergeordneten Elementen definiert, z. B. in Ordnern oder Ressourcenpools. HINWEIS Alarme können nur über den VirtualCenter Server konfiguriert werden. Bei ESX Server-Hosts, die direkt mit einem VI-Client verbunden sind, ist die Funktion für Alarme nicht verfügbar. Wenn Sie die Funktionen für Alarme verwenden möchten, verwalten Sie den ESX Server über den VirtualCenter Server. Die Registerkarte Alarme (Alarms) verfügt über zwei Ansichten, die über Schaltflächen angezeigt werden können: Alarme (Alarms) – Zeigt ausgelöste Alarme für das ausgewählte Bestandslistenelement an. Abbildung 19-2. Mit einem VirtualCenter Server verbundener VI-Client > Bestandsliste: Hosts & Cluster > Host > Registerkarte Alarme (Alarms) > Schaltfläche Alarme (Alarms) 368 Definitionen (Definitions) – Zeigt die Alarme an, mit denen das ausgewählte Bestandslistenelement überwacht wird. Wenn das in einem Alarm konfigurierte Ereignis eintritt, wird der Alarm ausgelöst, und der Server führt die konfigurierte Aktion aus (z. B. Senden einer E-Mail-Benachrichtigung). VMware, Inc. Kapitel 19 Verwalten von Aufgaben, Ereignissen und Alarmen Abbildung 19-3. Mit einem VirtualCenter Server verbundener VI-Client > Bestandsliste: Hosts & Cluster > Host > Registerkarte Alarme (Alarms) > Schaltfläche Definitionen (Definitions) Grundlegendes zu Alarmen Alarme senden Benachrichtigungsmeldungen, wenn auf Hosts oder virtuellen Maschinen ausgewählte Ereignisse eintreten. Alarme geben den Status eines Objekts oder einer Gruppe von Objekten in der Hierarchie an. Alarme können auf allen Hierarchieebenen definiert werden, u. a. für Ordner, Datencenter, Cluster, Ressourcenpools, Hosts und virtuelle Maschinen. Alarmmeldungen werden von übergeordneten Ebenen übernommen und können auf der untergeordneten Ebene nicht geändert oder überschrieben werden. Wenn Sie einem Objekt neue Alarme hinzufügen, werden diese auch den Alarmen für alle untergeordneten Ebenen hinzugefügt. Beim Erstellen eines Alarms überprüft VirtualCenter die Berechtigungen zum Ausführen der Aktionen auf den entsprechenden Datencentern, Hosts und virtuellen Maschinen. Nach dem Erstellen des Alarms wird dieser auch dann ausgelöst, wenn der Benutzer, der den Alarm erstellt hat, nicht länger über die Berechtigung zum Erstellen des Alarms verfügt. Alarme werden auf Hosts oder virtuelle Maschinen angewendet. Für jeden Alarm gibt es ein auslösendes Ereignis und eine Benachrichtigungsmethode. Es gibt zwei Arten von Auslösern für Alarme: VMware, Inc. Leistungsdaten – Ein Alarm wird ausgelöst, wenn eine bestimmte Eigenschaft eines überwachten Objekts für einen Zeitraum von fünf Minuten in einen bestimmten Wertebereich fällt. Der Auslöser für die CPU-Nutzung des Hosts kann beispielsweise so festgelegt werden, dass ein Alarm ausgelöst wird, sobald die CPU-Nutzung über oder unter einem angegebenen Prozentwert liegt. 369 Grundlagen der Systemverwaltung Alarme für Leistungsdatenauslöser werden nur dann ausgelöst, wenn die Auslöserbedingung von den angegebenen Leistungsdaten für fünf Minuten erfüllt wird. So werden Alarme verhindert, die durch vorübergehende Spitzen in den überwachten Leistungsdaten ausgelöst werden könnten. Status – Ein Alarm wird ausgelöst, wenn ein überwachtes Objekt in einen bestimmten Status wechselt. Der Hoststatusauslöser kann beispielsweise so festgelegt werden, dass ein Alarm ausgelöst wird, sobald der Host in einen der folgenden Status wechselt: Kein (None), Verbunden (Connected), Nicht verbunden (Disconnected) oder Keine Antwort (Not responding). Alarme für Statusauslöser werden sofort ausgelöst, wenn der angegebene Status erreicht ist. Es gibt eine Reihe von Benachrichtigungstypen bei Alarmen: Senden einer E-Mail-Benachrichtigung SMTP sendet eine E-Mail-Nachricht. SMTP muss eingerichtet sein, wenn die E-Mail-Nachricht gesendet wird. Es gibt zwei Möglichkeiten zum Einrichten von SMTP: entweder über VirtualCenter oder über Microsoft Outlook Express. Das Einrichten mithilfe von VirtualCenter ist nicht erforderlich, wenn SMTP in Outlook Express ordnungsgemäß eingerichtet wurde. Der VirtualCenter-Server generiert die Betreffszeile und den Text der E-Mail-Nachricht. Der Benutzer muss lediglich die Empfänger (To list) eingeben. Geben Sie die E-Mail-Adresse an, an die die Nachricht gesendet werden soll. Trennen Sie mehrere Empfänger durch Komma oder Semikolon. Senden einer Benachrichtigungs-Trap Der Empfänger der SNMP-Benachrichtigung ist standardmäßig der VirtualCenter Server. Zum Anzeigen einer gesendeten Trap ist ein Anzeigeprogramm für SNMP-Traps erforderlich. Der VirtualCenter Server-Host muss für den Empfang von SNMP-Traps konfiguriert sein. Siehe „Vorbereiten der SNMP-Alarmbenachrichtigung“ auf Seite 372. Ausführen eines Skripts Der Benutzerskriptbefehl und die zugehörigen Argumente müssen in einer Zeichenfolge formatiert sein. Das Benutzerskript wird als separater Prozess ausgeführt und blockiert keine VirtualCenter Server-Prozesse. Beim Ausführen nimmt das Skript jedoch Ressourcen auf dem VirtualCenter Server-Computer in Anspruch, z. B. den Prozessor und den Arbeitsspeicher. 370 VMware, Inc. Kapitel 19 Verwalten von Aufgaben, Ereignissen und Alarmen Anhalten der virtuellen Maschine Ausschalten der virtuellen Maschine Zurücksetzen der virtuellen Maschine In den folgenden Abschnitten werden die bei Alarmen verfügbaren Aktionen beschrieben: „Vorbereiten der SMTP-Alarmbenachrichtigung per E-Mail“ auf Seite 371 „Vorbereiten der SNMP-Alarmbenachrichtigung“ auf Seite 372 „Erstellen von Alarmen“ auf Seite 373 „Bearbeiten von Alarmen“ auf Seite 379 „Entfernen von Alarmen“ auf Seite 380 Vorbereiten der SMTP-Alarmbenachrichtigung per E-Mail Wenn Sie SMTP-Benachrichtigungen per E-Mail senden möchten, führen Sie die folgenden Schritte aus: Definieren Sie die SMTP- und E-Mail-Adresseninformationen. Geben Sie die E-Mail-Adressen der Empfänger ein, die die Benachrichtigung beim Erstellen des Alarms erhalten sollen. So definieren Sie die Adressinformationen für SMTP- und E-Mail-Nachrichten 1 Wählen Sie auf dem VI-Client die Option Verwaltung (Administration) > VirtualCenter Management Server – Konfiguration (VirtualCenter Management Server Configuration). 2 Klicken Sie in der Navigationsleiste auf Mail. 3 Legen Sie für die Benachrichtigung per E-Mail den SMTP-Server und den SMTP-Port fest: 4 VMware, Inc. SMTP-Server – Der DNS-Name oder die IP-Adresse des SMTP-Gateways, der für das Versenden von E-Mail-Nachrichten verwendet werden soll. Absenderkonto – Die E-Mail-Adresse des Absenders, z. B. mailserver datencenter.com. Klicken Sie auf OK. 371 Grundlagen der Systemverwaltung Vorbereiten der SNMP-Alarmbenachrichtigung Wenn Sie SNMP-Traps verwenden möchten, müssen Sie Folgendes konfigurieren: Den VirtualCenter Server-Host. Den SNMP-Server, der die Traps von VirtualCenter empfängt. Beim Erstellen eines Alarms wird nur eine Trap ausgelöst und gesendet. Die Alarmparameter lauten wie folgt: Typ – Der Status, den VirtualCenter für den Alarm überwacht. Überwacht werden können die Nutzung des Hostprozessors (oder der CPU), die Nutzung des Hostspeichers, der Hoststatus, die Nutzung des Prozessors (oder der CPU) der virtuellen Maschine, die Nutzung des Speichers der virtuellen Maschine, der Status der virtuellen Maschine und das Taktsignal der virtuellen Maschine. Name – Der Name des Hosts oder der virtuellen Maschine, der bzw. die den Alarm auslöst. Alter Status – Der Alarmstatus, bevor der Alarm ausgelöst wurde. Neuer Status – Der Alarmstatus beim Auslösen des Alarms. Objektwert – Der Objektwert beim Auslösen des Alarms. So definieren Sie die SNMP-Informationen 1 Wählen Sie auf dem VI-Client die Option Verwaltung (Administration) > VirtualCenter Management Server – Konfiguration (VirtualCenter Management Server Configuration). 2 Klicken Sie in der Navigationsleiste auf SNMP. 3 Geben Sie die SNMP- bzw. E-Mail-Adressinformationen ein: Sie können maximal vier Empfänger für SNMP-Traps konfigurieren. Sie müssen in der Reihenfolge 1, 2, 3 und 4 konfiguriert werden. Für jede SNMP-Trap ist ein entsprechender Hostname, ein Port und eine Community erforderlich. Beispiel: Empfänger URL – DNS-Name und IP-Adresse des SNMP-Empfängers. Empfängerport – Die Portnummer des Empfängers. Wenn der Portwert nicht angegeben wird, verwendet VirtualCenter den Standardport. Der Standardport lautet 902. 4 372 Community-Name – Der Community-Bezeichner. Klicken Sie auf OK. VMware, Inc. Kapitel 19 Verwalten von Aufgaben, Ereignissen und Alarmen Erstellen von Alarmen Wenn Sie die E-Mail- oder SNMP-Benachrichtigung verwenden möchten, lesen Sie den Abschnitt „Vorbereiten der SMTP-Alarmbenachrichtigung per E-Mail“ auf Seite 371, und definieren Sie die Adressinformationen vor dem Erstellen des Alarms. So erstellen Sie einen Alarm 1 Klicken Sie in dem mit einem VirtualCenter Server verbundenen VI-Client auf die Schaltfläche Bestandsliste (Inventory). Erweitern Sie ggf. die Bestandsliste, klicken Sie auf das gewünschte Objekt, klicken Sie auf die Registerkarte Alarme (Alarms), und klicken Sie dann auf die Schaltfläche Definitionen (Definitions). 2 Wählen Sie Datei (File) > Neu (New) > Alarm. Wenn Sie mit einem Ordner, Datencenter oder Cluster beginnen, können Sie im Eigenschaftendialogfeld für den Alarm auswählen, ob der Alarm für einen Host oder eine virtuelle Maschine erstellt werden soll. Wenn Sie mit einem Ressourcenpool, Host oder einer virtuellen Maschine beginnen, ist die Option Host überwachen (Monitor a host) bzw. Virtuelle Maschine überwachen (Monitor a VM) bereits ausgewählt, und die andere Option ist ausgeblendet. 3 VMware, Inc. Wählen Sie den Alarmtyp. 373 Grundlagen der Systemverwaltung 4 Geben Sie auf der Registerkarte Allgemein (General) einen Namen für den Alarm, das zu überwachende Objekt (Host oder virtuelle Maschine) und die Auslöserpriorität an, und legen Sie fest, ob der Alarm aktiviert werden soll. Die Auslöserprioritäten können auf Rot (Red) oder Grün (Green) festgelegt werden: Rot (Red) – Die Standardeinstellung. Hierbei werden rot kategorisierte Alarme zuerst ausgelöst, dann gelbe und zuletzt grüne. Grün (Green) – Grün kategorisierte Alarme werden zuerst ausgelöst, dann gelbe und zuletzt rote. 5 Wenn Sie einen Alarm definieren, aber nicht aktivieren möchten, deaktivieren Sie das Kontrollkästchen Aktivieren (Enable). 6 Klicken Sie auf die Registerkarte Auslöser (Triggers) und dann auf die Schaltfläche Hinzufügen (Add). Auf der Registerkarte Auslöser (Triggers) sind vier Dropdown-Menüs verfügbar: Auslösertyp (Trigger Type) Die aufgeführten Optionen beziehen sich auf den Host oder die virtuelle Maschine. Bei Hostalarmen können Sie die Nutzung des Hostprozessors (oder der CPU), die Hostarbeitsspeichernutzung, die Hostnetzwerknutzung, die Hostfestplattennutzung und den Status des Hosts sowie der Hosthardware überwachen. 374 VMware, Inc. Kapitel 19 Verwalten von Aufgaben, Ereignissen und Alarmen Bei Alarmen für virtuelle Maschinen können Sie VM-Prozessornutzung (oder CPU), VM-Arbeitsspeichernutzung, VM-Netzwerknutzung, VM-Festplattennutzung und den Status der virtuellen Maschine überwachen. Bedingung (Condition) Die Optionen für Leistungsdatenauslöser sind Liegt über (Is Above) (Prozent) und Liegt unter (Is Below) (Prozent). HINWEIS Alarme für Leistungsdatenauslöser werden nur dann ausgelöst, wenn die Auslöserbedingung von den angegebenen Leistungsdaten für fünf Minuten erfüllt wird. So werden Alarme verhindert, die durch vorübergehende Spitzen in den überwachten Leistungsdaten ausgelöst werden könnten. Für Statusauslöser sind die Optionen Ist (Is) (Status) und Ist nicht (Is Not) (Status) verfügbar. Warnhinweis (Warning) (Gelb) Status oder Leistungdatenwert und Warnung (Alert) (Rot) Status oder Leistungdatenwert Die Prozentsatzoptionen liegen im Bereich zwischen 5 Prozent und 100 Prozent in 5 Prozent-Schritten. Für Metriken ohne Prozentwerte (wie beispielsweise die Netzwerknutzung) können Sie einen beliebigen Wert angeben. Die Statusoptionen der virtuellen Maschine entsprechen den folgenden Aktivitäten: Erstellen, Migrieren, Verbinden, Trennen, Migrieren mit VMotion, Wiederherstellen einer Verbindung, Entfernen, Zurücksetzen, Fortsetzen, Starten, Beenden, Anhalten, Nicht verbunden, Anfang, Verwaist, Ausgeschaltet, Eingeschaltet und Angehalten. Die Statusoptionen des Servers entsprechen den folgenden Aktivitäten: Verbinden, Trennen, Wiederherstellen einer Verbindung, Entfernen, Herunterfahren, Verbunden und Nicht verbunden. Der Status zum Beenden ist eine gelbe Bedingung mit dem ausgewählten Zustand. Die Farben für die Zustände zum Beenden/Von und den neuen Zustand/Nach werden auf der Registerkarte Aktionen (Actions) festgelegt. Die Standardeinstellung lautet von Gelb (yellow) nach Rot (red). VMware, Inc. 375 Grundlagen der Systemverwaltung 376 7 (Optional) Sie können mehrere Bedingungen für das Ereignis festlegen, das einen Alarm auslöst. Klicken Sie auf Hinzufügen (Add). Geben Sie die Parameter für die Bedingungen ein. 8 Geben Sie die Häufigkeit an, mit der Berichte erstellt werden sollen, wenn der Alarm ausgelöst wird. Geben Sie einen Wert für Toleranz (Tolerance) und einen Wert für Häufigkeit (Frequency) ein. VMware, Inc. Kapitel 19 Verwalten von Aufgaben, Ereignissen und Alarmen 9 Geben Sie die Aktion an, die beim Auslösen des Alarms ausgeführt werden soll. 10 Klicken Sie auf die Registerkarte Aktionen (Actions). Klicken Sie auf die Schaltfläche Hinzufügen (Add). Klicken Sie auf das entsprechende Kontrollkästchen. Es gibt vier unterschiedliche Änderungsmöglichkeiten: Von Grün nach Gelb, von Gelb nach Rot, von Rot nach Gelb und von Gelb nach Grün. Für jeden Wechsel zwischen den Ebenen können Sie eine Aktion zuweisen. 11 Wählen Sie die Aktion aus, die beim Auslösen des Ereignisses ausgeführt werden soll, und geben Sie die entsprechenden Informationen ein. Folgende Optionen stehen zur Verfügung: Senden einer E-Mail-Benachrichtigung. Geben Sie im Feld Wert (Value) die E-Mail-Adresse des Empfängers der Benachrichtigung ein. SMTP sendet eine Benachrichtigung per E-Mail. SMTP muss eingerichtet sein, wenn die E-Mail-Nachricht gesendet wird. Es gibt zwei Möglichkeiten zum Einrichten von SMTP: entweder über VirtualCenter oder über Microsoft Outlook Express. Das Einrichten mithilfe von VirtualCenter ist nicht erforderlich, wenn die SMTP in Outlook Express ordnungsgemäß eingerichtet wurde. VMware, Inc. 377 Grundlagen der Systemverwaltung Der VirtualCenter Server erzeugt die Betreffzeile und den Text der E-Mail-Benachrichtigung. Der Benutzer muss lediglich die Liste der Empfänger eingeben. Geben Sie die E-Mail-Adresse an, an die die Nachricht gesendet werden soll. Trennen Sie mehrere Empfänger durch Komma oder Semikolon. Siehe „Vorbereiten der SMTP-Alarmbenachrichtigung per E-Mail“ auf Seite 371. Senden einer Benachrichtigungs-Trap. Der VirtualCenter Server ist der Standardempfänger für SNMP-Benachrichtigungen. Zum Anzeigen einer gesendeten Trap ist ein Anzeigeprogramm für SNMP-Traps erforderlich. Der VirtualCenter Server-Host muss für den Empfang von SNMP-Traps konfiguriert sein. Siehe „Vorbereiten der SNMP-Alarmbenachrichtigung“ auf Seite 372. Ausführen eines Skripts. Wenn es sich beim Skript um eine .exe-Datei handelt, müssen Sie den Pfad angeben, damit das Skript ausgeführt werden kann. Wenn das Skript eine .bat-Datei ist, müssen Sie den Pfad als Argument für den Befehl c:\windows\system32\cmd.exe eingeben. Um beispielsweise ein Skript auszuführen, das sich in c:\alarmscript.bat befindet, geben Sie den Skriptpfad als "c:\windows\system32\cmd.exe /c c:\alarmscript.bat" ein. Der Benutzerskriptbefehl und die zugehörigen Argumente müssen in einer Zeichenfolge formatiert sein. Das Benutzerskript wird in anderen Prozessen ausgeführt und blockiert nicht das Ausführen von VirtualCenter Server. Das Skript nimmt jedoch Serverressourcen wie Prozessor und Arbeitsspeicher in Anspruch. {eventDescription} – Vollständig formatierte Meldung für das Ereignis, das den Alarm ausgelöst hat {targetName} – Name der Instanz, auf welcher der Alarm ausgelöst wurde {alarmName} – Name des ausgelösten Alarms {triggeringSummary} – Zusammenfassende Informationen zum Alarm, mit Auslösewerten {declaringSummary} – Zusammenfassung der Alarmdeklaration {oldStatus} – Alarmstatus vor dem Auslösen {newStatus} – Alarmstatus nach dem Auslösen {target} – Bestandslistenobjekt, das den Alarm auslöst Beispielskripts: "c:\windows\system32\cmd.exe /c c:\MeinAlarmProzess.bat {targetName} {alarmName}" 378 VMware, Inc. Kapitel 19 Verwalten von Aufgaben, Ereignissen und Alarmen Zwei alarmauslösende Parameter werden an die Rückgabedatei übergeben. Bei dem ersten Namen handelt es sich um den Namen der Instanz, bei dem zweiten um den Namen des Alarms. Wenn der Name der Instanz "MeineInstanz" und der Name des Alarms "MeinAlarm" lautet, erhält das Skript den Namen "c:\MeinAlarmProzess.bat MeineInstanz MeinAlarm". "d:\tools\alarm.exe '{targetName}' '{alarmName}' {newStatus}" Drei alarmauslösende Parameter werden an die Ausführungsdatei übergeben. Bei dem ersten handelt es sich um den Namen der Instanz, beim zweiten um den Namen des Alarms und beim dritten um den Alarmstatus nach dem Auslösen. Wenn der Name der Instanz Meine Dummy VM, der Alarmname Mein Testalarm und der neue Status Rot (red) lautet, erhält das Skript den folgenden Namen: "d:\tools\alarm.exe 'Meine Dummy VM’ Mein Testalarm' rot" Einschalten (Power on), Ausschalten (Power off), Anhalten (Suspend) oder Zurücksetzen der virtuellen Maschine (Reset the virtual machine). Diese Optionen gelten nur für Alarme von virtuellen Maschinen. 12 Klicken Sie zum Fertigstellen der Alarmmeldung auf OK. VirtualCenter überprüft die Konfiguration des Alarms und fügt ihn der Liste der Alarme für das ausgewählte Objekt hinzu. Beachten Sie, dass die Spalte Definiert in (Defined In) angibt, an welcher Position in der Bestandslistenhierarchie der Alarm definiert wurde. Bearbeiten von Alarmen Alarme können geändert werden, Sie müssen sie jedoch auf der Hierarchieebene bearbeiten, auf der sie erstellt wurden. Eine einfache Änderung besteht im Aktivieren oder Deaktivieren des Alarms. Wenn ein Alarm deaktiviert ist, wird auf dem Symbol in der Alarmliste ein X angezeigt. So bearbeiten Sie einen vorhandenen Alarm 1 VMware, Inc. Klicken Sie in dem mit einem VirtualCenter Server verbundenen VI-Client in der Navigationsleiste auf die Schaltfläche Bestandsliste (Inventory). Erweitern Sie ggf. die Bestandsliste, klicken Sie auf die Registerkarte Alarme (Alarms), und klicken Sie dann auf die Schaltfläche Definitionen (Definitions). 379 Grundlagen der Systemverwaltung 2 Wenn der zu ändernde Alarm am aktuellen Speicherort nicht definiert ist, klicken Sie in der Spalte Definiert in (Defined in) auf das verknüpfte Objekt. VirtualCenter zeigt das Fenster Alarme (Alarms) für das Objekt an, in dem der Alarm definiert wurde. 3 Wählen Sie den zu bearbeitenden Alarm aus. Wählen Sie Bestandsliste (Inventory) > Alarm (Alarm) > Einstellungen bearbeiten (Edit Settings). Der Eintrag in der Spalte Definiert in (Defined in) für den Alarm muss Diesem Objekt (This object) lauten. 4 Bearbeiten Sie die allgemeinen Einstellungen, die Auslöser oder die Aktionen für den Alarm. Klicken Sie auf OK. VirtualCenter überprüft die Konfiguration des Alarms und bearbeitet den Alarm des ausgewählten Objekts. Weitere Informationen finden Sie unter „Erstellen von Alarmen“ auf Seite 373. Entfernen von Alarmen Entfernen Sie Alarme aus dem Objekt, in dem sie definiert wurden. Sie können einen Alarm nicht aus einem untergeordneten Objekt entfernen, das den Alarm übernommen hat. So entfernen Sie einen Alarm 1 Klicken Sie in dem mit einem VirtualCenter Server verbundenen VI-Client in der Navigationsleiste auf die Schaltfläche Bestandsliste (Inventory). Erweitern Sie ggf. die Bestandsliste, klicken Sie auf die Registerkarte Alarme (Alarms), und klicken Sie dann auf die Schaltfläche Definitionen (Definitions). 2 Wenn der zu ändernde Alarm am aktuellen Speicherort nicht definiert ist, klicken Sie in der Spalte Definiert in (Defined in) auf das verknüpfte Objekt. VirtualCenter zeigt das Fenster Alarme (Alarms) für das Objekt an, in dem der Alarm definiert wurde. 3 Markieren Sie den zu entfernenden Alarm, und wählen Sie Bestandsliste (Inventory) > Alarm > Entfernen (Remove). Es wird ein Popup-Fenster mit einer Bestätigung angezeigt. 4 Klicken Sie auf Ja (Yes). Der Alarm wird entfernt. 380 VMware, Inc. Anhänge VMware, Inc. 381 Grundlagen der Systemverwaltung 382 VMware, Inc. A Definierte Rechte A In den folgenden Tabellen werden die Standardrechte aufgelistet, die mit einem Benutzer kombiniert und einem Objekt zugeordnet werden können, wenn sie für eine Rolle ausgewählt werden. In den Tabellen steht VC für den VirtualCenter Server und HC für den Hostclient, einen eigenständigen ESX Server. Stellen Sie beim Festlegen der Berechtigungen sicher, dass alle Objekttypen mit geeigneten Rechten für jede spezielle Aktion eingerichtet sind. Für einige Vorgänge sind neben dem Zugriff auf das bearbeitete Objekt auch Zugriffsberechtigungen für den Root-Ordner oder den übergeordneten Ordner erforderlich. Für einige Vorgänge sind Zugriffs- oder Ausführungsberechtigungen in einem übergeordneten Ordner und einem bezogenen Objekt erforderlich. Weitere Informationen zum Anwenden von Berechtigungen auf Bestandslistenobjekte finden Sie in Kapitel 17, „Verwalten von Benutzern, Gruppen, Berechtigungen und Rollen“, auf Seite 307. Eine Liste der vordefinierten, in Gruppen unterteilten Berechtigungen finden Sie in Tabelle 17-1, „Standardrollen“, auf Seite 316. In diesem Anhang werden die folgenden Themen behandelt: „Alarme“ auf Seite 384 „Datencenter“ auf Seite 385 „Datenspeicher“ auf Seite 386 „Erweiterungen“ auf Seite 387 „Ordner“ auf Seite 387 „Global“ auf Seite 388 „Host-CIM“ auf Seite 392 VMware, Inc. 383 Grundlagen der Systemverwaltung „Hostkonfiguration“ auf Seite 392 „Hostbestandsliste“ auf Seite 396 „Lokale Hostoperationen“ auf Seite 398 „Netzwerk“ auf Seite 399 „Leistung“ auf Seite 399 „Berechtigungen“ auf Seite 400 „Ressource“ auf Seite 401 „Geplante Aufgabe“ auf Seite 403 „Sitzungen“ auf Seite 404 „Aufgaben“ auf Seite 405 „Konfiguration virtueller Maschinen“ auf Seite 405 „Interaktion von virtuellen Maschinen“ auf Seite 409 „Bestandsliste der virtuellen Maschine“ auf Seite 412 „Bereitstellen von virtuellen Maschinen“ auf Seite 413 „Status der virtuellen Maschine“ auf Seite 416 Alarme Tabelle A-1. Alarmrechte Kombination mit Objekt Gültig für Objekt Nur auf VC Übergeordnetes Objekt für Alarm Alle Elemente der Bestandsliste Löscht einen vorhandenen Alarm. Element der Benutzerschnittstelle – Popup-Menü der Registerkarte Alarm, Menü Datei (File) Nur auf VC Übergeordnetes Objekt für Alarm Alle Elemente der Bestandsliste Ändert die Eigenschaften eines vorhandenen Alarms. Element der Benutzerschnittstelle – Popup-Menü der Registerkarte Alarm (Alarm), Menü Datei (File) Nur auf VC Übergeordnetes Objekt für Alarm Alle Elemente der Bestandsliste Rechtename Beschreibung Verwendet Alarm erstellen1 Erstellt einen neuen Alarm. Element der Benutzerschnittstelle – Popup-Menü der Registerkarte Alarm, Menü Datei (File) Alarm löschen Alarm ändern 1. Beim Erstellen von Alarmen mit einer benutzerdefinierten Aktion wird das Recht zum Ausführen der Aktion überprüft, wenn der Benutzer den Alarm erstellt. 384 VMware, Inc. Anhang A Definierte Rechte Datencenter Tabelle A-2. Rechte für Datencenter Rechtename Beschreibung Auswirkungen Kombination mit Objekt Gültig für Objekt Datencenter erstellen Erstellt ein neues Datencenter. Nur auf VC Datencenter Ordner des Datencenters Datencenter löschen Entfernt ein Datencenter. Nur auf VC Datencenter und übergeordnetes Objekt Datencenter Datencenter verschieben Verschiebt ein Datencenter. Nur auf VC Datencenter, Quelle und Ziel Datencenter, Ordner des Datencenters Nur auf VC Datencenter Datencenter Element der Benutzerschnittstelle – Popup-Menü der Registerkarte Bestandsliste (Inventory), Symbolleistenschaltfläche, Datei (File) > Neues Datencenter (New Datacenter) Element der Benutzerschnittstelle – Popup-Menü der Registerkarte Bestandsliste (Inventory), Bestandsliste (Inventory) > Datencenter (Datacenter) > Entfernen (Remove), Bearbeiten (Edit) > Entfernen (Remove) Das Recht muss für Quelle und Ziel vorhanden sein. Element der Benutzerschnittstelle – Drag & Drop in der Bestandsliste Datencenter umbenennen Ändert den Namen eines Datencenters. Element der Benutzerschnittstelle – Bestandslistenobjekt, Popup-Menü der Registerkarte Bestandsliste (Inventory), Bearbeiten (Edit) > Umbenennen (Rename), Bestandsliste (Inventory) > Datencenter (Datacenter) > Umbenennen (Rename) VMware, Inc. 385 Grundlagen der Systemverwaltung Datenspeicher Tabelle A-3. Berechtigungen für Datenspeicher Rechtename Beschreibung Datenspeicher durchsuchen Sucht nach Dateien in einem Datenspeicher. Auswirkung en Kombination mit Objekt Gültig für Objekt HC und VC Datenspeicher Datenspeicher HC und VC Datenspeicher Datenspeicher HC und VC Datenspeicher Datenspeicher Element der Benutzerschnittstelle – Fügen Sie ein vorhandenes Laufwerk hinzu, suchen Sie nach Dateien auf einem CD-ROM- oder Diskettenmedium bzw. auf Geräten mit seriellen oder parallelen Schnittstellen. Datenspeicher löschen Entfernt einen Datenspeicher. Datenspeicherdatei löschen Löscht eine Datei im Datenspeicher. Element der Benutzerschnittstelle – Popup-Menü für Datenspeicher in Bestandsliste, Bearbeiten (Edit) > Entfernen (Remove), Bestandsliste (Inventory) > Datenspeicher (Datastore) > Entfernen (Remove) Element der Benutzerschnittstelle – Symbolleistenschaltfläche und Popup-Menü des Datenspeicherbrowsers Dateiverwaltung Führt Dateioperationen im Datenspeicherbrowser aus. HC und VC Datenspeicher Datenspeicher Datenspeicher umbenennen Benennt einen Datenspeicher um. HC und VC Datenspeicher Datenspeicher Element der Benutzerschnittstelle – Schaltfläche Ändern (Change) im Eigenschaftendialogfeld, Popup-Menü der Registerkarte Übersicht (Summary) für einen Host 386 VMware, Inc. Anhang A Definierte Rechte Erweiterungen Tabelle A-4. Rechtename Beschreibung Auswirkungen Kombination mit Objekt Gültig für Objekt Erweiterung registrieren Registriert eine Erweiterung (Plug-In). Nur auf VC Root-Ordner Root-Ordner Registrierung der Erweiterung aufheben Hebt die Registrierung einer Erweiterung (Plug-In) auf. Nur auf VC Root-Ordner Root-Ordner Erweiterung aktualisieren Aktualisiert eine Erweiterung (Plug-In). Nur auf VC Root-Ordner Root-Ordner Ordner Tabelle A-5. Ordnerberechtigungen Rechtename Beschreibung Auswirkungen Kombination mit Objekt Gültig für Objekt Ordner erstellen Erstellt einen neuen Ordner. Nur auf VC Ordner Ordner Ordner löschen Löscht einen Ordner. Nur auf VC Ordner und übergeordnetes Objekt Ordner Ordner verschieben Verschiebt einen Ordner. Nur auf VC Ordner, Quelle und Ziel Ordner Nur auf VC Ordner Ordner Element der Benutzerschnittstelle – Taskleisten-Schaltfläche, Menü Datei (File), Popup-Menü Element der Benutzerschnittstelle – Menü Datei (File), Popup-Menü Das Recht muss für Quelle und Ziel vorhanden sein. Element der Benutzerschnittstelle – Drag & Drop in der Bestandsliste Ordner umbenennen VMware, Inc. Ändert den Namen eines Ordners. Element der Benutzerschnittstelle – Textfeld für Objekt in Bestandslistenfenster, Popup-Menü, Menü Datei (File) 387 Grundlagen der Systemverwaltung Global Tabelle A-6. Globale Rechte Kombination mit Objekt Gültig für Objekt HC und VC Beliebiges Objekt Bestandslistenobjekt mit Bezug zur Aufgabe Nur auf VC Beliebiges Objekt Root-Ordner Nur auf VC Beliebiges Objekt Root-Ordner Rechtename Beschreibung Auswirkungen Aufgabe abbrechen Bricht eine ausgeführte oder in der Warteschlange abgelegte Aufgabe ab. Element der Benutzerschnittstelle – Popup-Menü im Fenster Aktuelle Aufgaben (Recent tasks), Popup-Menü Aufgaben & Ereignisse (Tasks & Events). Zurzeit können Klonvorgänge und das Klonen in eine Vorlage abgebrochen werden. Kapazitätsplanung Aktiviert die Verwendung der Kapazitätsplanung für eine geplante Konsolidierung von physischen Maschinen in virtuelle Maschinen. Element der Benutzerschnittstelle – Schaltfläche Konsolidierung (Consolidation) in der Symbolleiste. Diagnose Ruft eine Liste von Diagnosedateien, einen Protokollheader, Binärdateien oder ein Diagnosepaket ab. Element der Benutzerschnittstelle – Datei (File) > Exportieren (Export) > Diagnosedaten exportieren (Export Diagnostic Data), Schaltfläche Verwaltung (Admin), Registerkarte Systemprotokolle (System Logs) 388 VMware, Inc. Anhang A Definierte Rechte Tabelle A-6. Globale Rechte (Fortsetzung) Kombination mit Objekt Gültig für Objekt Nur auf VC Beliebiges Objekt Root-Ordner Nur auf VC Beliebiges Objekt Root-Ordner HC und VC Beliebiges Objekt Root-Ordner Rechtename Beschreibung Auswirkungen Methoden deaktivieren Ermöglicht Servern für VirtualCenterErweiterungen das Deaktivieren bestimmter Operationen für Objekte, die von VirtualCenter verwaltet werden. Diesem Recht sind keine Benutzerschnittstellenelemente auf dem VI-Client zugeordnet. Methoden aktivieren Ermöglicht Servern für VirtualCenterErweiterungen das Aktivieren bestimmter Operationen für Objekte, die von VirtualCenter verwaltet werden. Diesem Recht sind keine Benutzerschnittstellenelemente auf dem VI-Client zugeordnet. Lizenzen Zeigt die installierten Lizenzen an, fügt Lizenzen hinzu oder entfernt sie. Element der Benutzerschnittstelle – Registerkarte Lizenzen (Licenses), Konfiguration (Configuration) > Lizenzierte Funktionen (Licensed Features) VMware, Inc. 389 Grundlagen der Systemverwaltung Tabelle A-6. Globale Rechte (Fortsetzung) Rechtename Beschreibung Auswirkungen Kombination mit Objekt Gültig für Objekt Ereignis protokollieren Protokolliert ein benutzerdefiniertes Ereignis für eine bestimmte verwaltete Instanz. HC und VC Alle Objekte Alle Bestandslistenobjekte Nur auf VC Alle Objekte Root-Ordner Nur auf VC Alle Objekte Root-Ordner Nur auf VC Alle Bestandslisten objekte Alle Bestandslistenobjekte Element der Benutzerschnittstelle – Beim Herunterfahren oder Neustarten eines Hosts sollte der Grund angegeben werden. Benutzerdefinierte Attribute verwalten Fügt benutzerdefinierte Felder für eine verwaltete Instanz hinzu, entfernt sie oder benennt sie um. Element der Benutzerschnittstelle – Verwaltung (Administration) > Benutzerdefinierte Attribute (Custom Attributes) Proxy Ermöglicht Zugriff auf eine interne Schnittstelle für das Hinzufügen oder Entfernen von Endpunkten zu oder vom Proxy. Diesem Recht sind keine Benutzerschnittstellenelemente auf dem VI-Client zugeordnet. Skriptaktion Plant eine Skriptaktion in Zusammenhang mit einem Alarm. Element der Benutzerschnittstelle – Dialogfeld Alarmeinstellungen (Alarm Settings) 390 VMware, Inc. Anhang A Definierte Rechte Tabelle A-6. Globale Rechte (Fortsetzung) Rechtename Beschreibung Auswirkungen Kombination mit Objekt Gültig für Objekt Dienst-Manager Ermöglicht die Verwendung des resxtop-Befehls in der Remote-CLI. HC und VC Hosts Hosts Nur auf VC Alle Objekte Alle Bestandslistenobjekte Nur auf VC Alle Objekte Root-Ordner Nur auf VC Alle Objekte Root-Ordner Diesem Recht sind keine Benutzerschnittstellenele mente auf dem VI-Client zugeordnet. Benutzerdefinierte Attribute festlegen Zeigt benutzerdefinierte Attributfelder an, erstellt oder entfernt sie. Element der Benutzerschnittstelle – Die definierten Felder werden in jeder Liste angezeigt und können dort bearbeitet werden. Einstellungen Liest und ändert VC-LaufzeitKonfigurationseinstellungen. Element der Benutzerschnittstelle – Verwaltung (Administration) > VirtualCenter Management Server – Konfiguration (VirtualCenter Management Server Configuration) VC-Server Bereitet einen VMotion-Sendevorgang bzw. einen VMotionEmpfangsvorgang vor oder initiiert ihn. Diesem Recht sind keine Benutzerschnittstellenelemente auf dem VI-Client zugeordnet. VMware, Inc. 391 Grundlagen der Systemverwaltung Host-CIM Tabelle A-7. Host-CIM-Berechtigungen Rechtename Beschreibung Auswirkungen Kombination mit Objekt Gültig für Objekt CIM-Interaktion Ermöglicht es einem Client, ein Ticket für CIM-Dienste abzurufen. HC und VC Hosts Hosts Hostkonfiguration Tabelle A-8. Berechtigungen für die Hostkonfiguration Rechtename Beschreibung Auswirkungen Kombination mit Objekt Gültig für Objekt Erweiterte Konfiguration Legt erweiterte Optionen in der Hostkonfiguration fest. HC und VC Hosts Hosts HC und VC Hosts Hosts HC und VC Hosts Hosts HC und VC Hosts Hosts Element der Benutzerschnittstelle – Registerkarte Konfiguration (Configuration) des Hosts, Erweiterte Einstellungen (Advanced Settings), Popup-Menü der Bestandslistenhierarchie Datum- und Uhrzeiteinstellungen ändern Legt Uhrzeit- und Datumseinstellungen auf dem Host fest. Einstellungen ändern Ermöglicht die Festlegung des Sperrmodus. Element der Benutzerschnittstelle – Registerkarte Konfiguration (Configuration) des Hosts, Uhrzeitkonfiguration (Time Configuration) Element der Benutzerschnittstelle Registerkarte Konfiguration (Configuration) des Hosts, Sicherheitsprofil (Security Profile) > Sperrmodus (Lockdown Mode) > Bearbeiten (Edit) SNMPEinstellungen ändern Mit dieser Option lässt sich ein SNMP-Agent bearbeiten, neu starten und beenden. Diesem Recht sind keine Benutzerschnittstellenelemente auf dem VI-Client zugeordnet. 392 VMware, Inc. Anhang A Definierte Rechte Tabelle A-8. Berechtigungen für die Hostkonfiguration (Fortsetzung) Rechtename Beschreibung Auswirkungen Kombination mit Objekt Gültig für Objekt Verbindung Ändert den Verbindungsstatus eines Servers („Verbunden“ oder „Nicht verbunden“). Nur auf VC Hosts Hosts HC und VC Hosts Hosts (nur ESX Server 3i) HC und VC Hosts Hosts HC und VC Hosts Hosts HC und VC Hosts Hosts Element der Benutzerschnittstelle – Rechtsklick auf Host Firmware Ermöglicht die Aktualisierung der Hostfirmware auf ESX Server 3i-Hosts. Diesem Recht sind keine Benutzerschnittstellenelemente auf dem VI-Client zugeordnet. HyperThreading Aktiviert und deaktiviert das Hyper-Threading im Host-CPU-Scheduler. Element der Benutzerschnittstelle – Registerkarte Konfiguration (Configuration) des Hosts, Prozessoren (Processors) Wartung Aktiviert und deaktiviert den Wartungsmodus für den Host, fährt den Host herunter und startet ihn neu. Element der Benutzerschnittstelle – Popup-Menü für Host, Bestandsliste (Inventory) > Host > In den Wartungsmodus wechseln (Enter Maintenance Mode) Arbeitsspeicherkonfiguration Legt die konfigurierte Arbeitsspeicherreservierung für die Servicekonsole fest. Diese Einstellung ist nur auf ESX Server 3-Hosts verfügbar. Element der Benutzerschnittstelle – Registerkarte Konfiguration (Configuration) des Hosts, Arbeitsspeicher (Memory) VMware, Inc. 393 Grundlagen der Systemverwaltung Tabelle A-8. Berechtigungen für die Hostkonfiguration (Fortsetzung) Rechtename Beschreibung Auswirkungen Kombination mit Objekt Gültig für Objekt Netzwerkkonfiguration Konfiguriert Netzwerk, Firewall und VMotion-Netzwerk. HC und VC Hosts Hosts Element der Benutzerschnittstelle – Registerkarte Konfiguration (Configuration) des Hosts, Netzwerk (Networking), Netzwerkadapter (Network Adapter), DNS und Routing (DNS and Routing) Patch abfragen Ermöglicht die Abfrage installierbarer Patches und die Installation von Patches auf dem Host. HC und VC Hosts Hosts Sicherheitsprofil und Firewall Konfiguriert Internetdienste wie SSH, Telnet, SNMP und die Hostfirewall. HC und VC Hosts Hosts HC und VC Hosts Hosts HC und VC Hosts Hosts Element der Benutzerschnittstelle – Registerkarte Konfiguration (Configuration) des Hosts, Sicherheitsprofil (Security Profile) Systemverwaltung Ermöglicht Erweiterungen eine Änderung des Dateisystems auf dem Host. Diesem Recht sind keine Benutzerschnittstellenelemente auf dem VI-Client zugeordnet. Einstellungen für Systemressourcen 394 Aktualisiert die Konfiguration der Systemressourcenhierarchie. Element der Benutzerschnittstelle – Registerkarte Konfiguration (Configuration) des Hosts, Zuweisung von Systemressourcen (System Resource Allocation) VMware, Inc. Anhang A Definierte Rechte Tabelle A-8. Berechtigungen für die Hostkonfiguration (Fortsetzung) Rechtename Beschreibung Auswirkungen Kombination mit Objekt Gültig für Objekt Konfiguration für Speicherpartition Verwaltet VMFS-Datenspeicher und Diagnosepartitionen. Prüft auf neue Speichergeräte. Verwaltet iSCSI. HC und VC Hosts Hosts HC und VC Hosts Hosts Element der Benutzerschnittstelle – Registerkarte Konfiguration (Configuration) des Hosts, Speicher (Storage), Speicheradapter (Storage Adapters), Registerkarte Konfiguration (Configuration) auf dem Host, Popup-Menü des Datenspeichers Autostartkonfiguration von virtuellen Maschinen Ändert die Reihenfolge des automatischen Startens und des automatischen Beendens von virtuellen Maschinen auf einem einzelnen Host. Element der Benutzerschnittstelle – Registerkarte Konfiguration (Configuration) des Hosts, Hoch-/Herunterfahren von virtuellen Maschinen (Virtual Machine Startup or Shutdown) VMware, Inc. 395 Grundlagen der Systemverwaltung Hostbestandsliste Tabelle A-9. Berechtigungen für die Hostbestandsliste Rechtename Beschreibung Auswirkungen Kombination mit Objekt Gültig für Objekt Host zu Cluster hinzufügen Fügt einen Host zu einem vorhandenen Cluster hinzu. Nur auf VC Hosts Cluster Nur auf VC Hosts Datencenter, Hostordner Nur auf VC Cluster Datencenter, Hostordner Nur auf VC Cluster Cluster Nur auf VC Cluster, Quelle und Ziel Cluster, Hostordner Element der Benutzerschnittstelle – Popup-Menü der Bestandsliste Eigenständigen Host hinzufügen Fügt einen eigenständigen Host hinzu. Cluster erstellen Erstellt einen neuen Cluster. Cluster ändern Ändert die Eigenschaften eines Clusters. Element der Benutzerschnittstelle – Symbolleistenschaltfläche, Popup-Menü der Bestandsliste, Bestandsliste (Inventory) > Datencenter (Datacenter) > Host hinzufügen (Add Host), Datei (File) > Neu (New) > Host hinzufügen (Add Host), Popup-Menü der Registerkarte Hosts Element der Benutzerschnittstelle – Symbolleistenschaltfläche, Popup-Menü der Bestandsliste, Bestandsliste (Inventory) > Datencenter (Datacenter) > Neuer Cluster (New Cluster), Datei (File) > Neu (New) > Cluster Element der Benutzerschnittstelle – Popup-Menü in Bestandsliste, Bestandsliste (Inventory) > Cluster > Einstellungen bearbeiten (Edit Settings), Registerkarte Übersicht (Summary) Cluster/ eigenständigen Host verschieben Verschiebt einen Cluster oder eigenständigen Host zwischen Ordnern. Das Recht muss für Quelle und Ziel vorhanden sein. Element der Benutzerschnittstelle – Bestandslistenhierarchie 396 VMware, Inc. Anhang A Definierte Rechte Tabelle A-9. Berechtigungen für die Hostbestandsliste (Fortsetzung) Kombination mit Objekt Gültig für Objekt Nur auf VC Server, Quelle und Ziel Cluster, Hostordner Nur auf VC Cluster und übergeordnetes Objekt Cluster, Server Nur auf VC Cluster und übergeordnetes Objekt Cluster, Hostordner Nur auf VC Cluster Cluster Rechtename Beschreibung Auswirkungen Host verschieben Verschiebt eine Gruppe vorhandener Hosts in einen Cluster. Das Recht muss für Quelle und Ziel vorhanden sein. Element der Benutzerschnittstelle – Drag & Drop in der Bestandslistenhierarchie Cluster entfernen Löscht einen Cluster oder einen eigenständigen Host. Element der Benutzerschnittstelle – Popup-Menü in Bestandsliste, Bearbeiten (Edit) > Entfernen (Remove), Bestandsliste (Inventory) > Cluster > Entfernen (Remove) Host aus Cluster entfernen Entfernt einen Host aus einem Cluster oder einen eigenständigen Host. Element der Benutzerschnittstelle – Drag & Drop in der Bestandsliste aus einem Cluster, Popup-Menü, Bestandsliste (Inventory) > Host > Entfernen (Remove) Cluster umbenennen VMware, Inc. Benennt einen Cluster um. Element der Benutzerschnittstelle – Einfacher Klick auf die Bestandsliste, Popup-Menü der Bestandslistenhierarchie, Bestandsliste (Inventory) > Cluster > Umbenennen (Rename) 397 Grundlagen der Systemverwaltung Lokale Hostoperationen Tabelle A-10. Rechte für lokale Hostoperationen Rechtename Beschreibung Auswirkungen Kombination mit Objekt Gültig für Objekt Host zu VirtualCenter hinzufügen Installiert und deinstalliert verschiedene Agenten auf einem Host, z. B. vpxa und aam. Nur auf HC Root-Ordner Root-Ordner Nur auf HC Root-Ordner Root-Ordner Nur auf HC Root-Ordner Root-Ordner Nur auf HC Root-Ordner Root-Ordner Diesem Recht sind keine Benutzerschnittstellenelemente auf dem VI-Client zugeordnet. Virtuelle Maschine erstellen Erstellt eine neue virtuelle Maschine auf einer Festplatte, ohne diese auf dem Host zu registrieren. Diesem Recht sind keine Benutzerschnittstellenelemente auf dem VI-Client zugeordnet. Virtuelle Maschine löschen Löscht eine virtuelle Maschine von der Festplatte, unabhängig davon, ob diese registriert ist oder nicht. Diesem Recht sind keine Benutzerschnittstellenelemente auf dem VI-Client zugeordnet. Benutzergruppen verwalten 398 Verwaltet lokale Konten auf einem Host. Element der Benutzerschnittstelle – Registerkarte Benutzer & Gruppen (Users & Groups) (diese ist nur verfügbar, wenn der VI-Client direkt am Host angemeldet ist) VMware, Inc. Anhang A Definierte Rechte Netzwerk Tabelle A-11. Netzwerkberechtigungen Rechtename Beschreibung Auswirkungen Kombination mit Objekt Gültig für Objekt Netzwerk löschen Entfernt ein Netzwerk. HC und VC Datencenter Datencenter Element der Benutzerschnittstelle – Popup-Menü in Bestandsliste, Bearbeiten (Edit) > Entfernen (Remove), Bestandsliste (Inventory) > Netzwerk (Network) > Entfernen (Remove) Leistung Tabelle A-12. Berechtigungen für die Alarmverwaltung Rechtename Beschreibung Auswirkungen Kombination mit Objekt Gültig für Objekt Intervalle ändern Erstellt, entfernt und aktualisiert Intervalle zum Sammeln von Leistungsdaten. Nur auf VC Root-Ordner Root-Ordner Element der Benutzerschnittstelle – Verwaltung (Administration) > VirtualCenter Management Server – Konfiguration (VirtualCenter Management Server Configuration) > Statistik (Statistics) VMware, Inc. 399 Grundlagen der Systemverwaltung Berechtigungen Tabelle A-13. Rechte für Berechtigungen Kombination mit Objekt Gültig für Objekt HC und VC Beliebiges Objekt und übergeordnetes Objekt Alle Elemente der Bestandsliste HC und VC Beliebiges Objekt Root-Ordner HC und VC Beliebiges Objekt Root-Ordner Rechtename Beschreibung Verwendet Berechtigung ändern Definiert eine oder mehrere Berechtigungsregeln für eine Instanz bzw. aktualisiert Regeln, wenn diese für einen bestimmten Benutzer oder eine bestimmte Gruppe der Instanz bereits vorhanden sind. Element der Benutzerschnittstelle – Popup-Menü der Registerkarte Berechtigungen (Permissions), Bestandsliste (Inventory) > Menü Berechtigungen (Permissions) Rolle ändern Aktualisiert den Namen und/oder die Berechtigungen einer Rolle. Element der Benutzerschnittstelle – Popup-Menü der Registerkarte Rollen (Roles), Symbolleistenschaltfläche, Menü Datei (File) Rollenberechtigunge n neu zuweisen 400 Weist alle Berechtigungen einer Rolle einer anderen Rolle zu. Element der Benutzerschnittstelle – Optionsfeld des Dialogfelds Rolle löschen (Delete Role) und zugehöriges Menü VMware, Inc. Anhang A Definierte Rechte Ressource Tabelle A-14. Ressourcenberechtigungen Rechtename Beschreibung Auswirkungen Kombination mit Objekt Gültig für Objekt Empfehlung anwenden Weist den Server an, eine vorgeschlagene VMotion-Empfehlung anzuwenden. Nur auf VC Cluster Cluster HC und VC Ressourcenpools Ressourcenpools HC und VC Ressourcenpools, Cluster Ressourcenpools, Cluster Nur auf VC Virtuelle Maschinen Virtuelle Maschinen HC und VC Ressourcenpools und übergeordnetes Objekt Ressourcenpools Element der Benutzerschnittstelle – Registerkarte DRS-Empfehlungen (DRS Recommendations) für Cluster Virtuelle Maschine zu Pool zuweisen Weist virtuelle Maschinen einem Ressourcenpool zu. Pool erstellen Erstellt einen neuen Ressourcenpool. Element der Benutzerschnittstelle – Assistent für neue virtuelle Maschinen Element der Benutzerschnittstelle – Menü Datei (File), Popup-Menü, Registerkarte Übersicht (Summary), Registerkarte Ressourcen (Resources) Migrieren Migriert die Ausführung einer virtuellen Maschine auf einen spezifischen Ressourcenpool oder Host. Element der Benutzerschnittstelle – Popup-Menü der Bestandsliste, Registerkarte Übersicht (Summary) der virtuellen Maschine, Bestandsliste (Inventory) > Virtuelle Maschine (Virtual Machine) > Migrieren (Migrate), Drag & Drop Pool ändern Ändert die Zuweisungen eines Ressourcenpools. Element der Benutzerschnittstelle – Bestandsliste (Inventory) > Ressourcenpool (Resource Pool) > Entfernen (Remove), Registerkarte Ressourcen (Resources) VMware, Inc. 401 Grundlagen der Systemverwaltung Tabelle A-14. Ressourcenberechtigungen (Fortsetzung) Kombination mit Objekt Gültig für Objekt HC und VC Ressourcenpools, Quelle und Ziel Ressourcenpools Nur auf VC Root-Ordner RootOrdner Nur auf VC Virtuelle Maschinen Virtuelle Maschinen Rechtename Beschreibung Auswirkungen Pool verschieben Verschiebt einen Ressourcenpool. Das Recht muss für Quelle und Ziel vorhanden sein. Element der Benutzerschnittstelle – Drag & Drop VMotion abfragen Untersucht die allgemeine VMotion-Kompatibilität einer virtuellen Maschine mit einer Hostgruppe. Element der Benutzerschnittstelle – Erforderlich beim Aufrufen des Migrations-Assistenten für eine eingeschaltete VM, um deren Kompatibilität zu überprüfen. Verlagern Führt eine Cold-Migration der Ausführung einer virtuellen auf einen spezifischen Ressourcenpool oder Host durch. Element der Benutzerschnittstelle – Popup-Menü der Bestandsliste, Registerkarte Übersicht (Summary) der virtuellen Maschine, Bestandsliste (Inventory) > Virtuelle Maschine (Virtual Machine) > Migrieren (Migrate), Drag & Drop 402 VMware, Inc. Anhang A Definierte Rechte Tabelle A-14. Ressourcenberechtigungen (Fortsetzung) Kombination mit Objekt Gültig für Objekt HC und VC Ressourcenpools und übergeordnetes Objekt Ressourcenpools HC und VC Ressourcenpools Ressourcenpools Rechtename Beschreibung Auswirkungen Pool entfernen Löscht einen Ressourcenpool. Pool umbenennen Element der Benutzerschnittstelle – Bearbeiten (Edit) > Entfernen (Remove), Bestandsliste (Inventory) > Ressourcenpool (Resource Pool) > Entfernen (Remove), Popup-Menü der Bestandsliste, Registerkarte Ressourcen (Resources) Benennt einen Ressourcenpool um. Element der Benutzerschnittstelle – Bearbeiten (Edit) > Umbenennen (Rename), Bestandsliste (Inventory) > Ressourcenpool (Resource Pool) > Umbenennen (Rename), einfacher Klick, Popup-Menü Geplante Aufgabe Tabelle A-15. Rechte für geplante Aufgaben Kombination mit Objekt Gültig für Objekt Nur auf VC Alle Bestandslistenobjekte Alle Bestandslistenobjekte Nur auf VC Alle Bestandslistenobjekte Alle Bestandslistenobjekte Rechtename Beschreibung Auswirkungen Aufgaben erstellen 1 Plant eine Aufgabe. Das Recht zum Ausführen der geplanten Aktion zum geplanten Zeitpunkt ist erforderlich. Element der Benutzerschnittstelle – Symbolleistenschaltfläche Geplante Aufgaben (Scheduled Tasks) und Popup-Menü Aufgabe ändern Konfiguriert die Eigenschaften der geplanten Aufgabe neu. Element der Benutzerschnittstelle – Bestandsliste (Inventory) > Geplante Aufgaben (Scheduled Tasks) > Bearbeiten (Edit), Geplante Aufgabe (Scheduled Tasks), Popup-Menü der Registerkarte VMware, Inc. 403 Grundlagen der Systemverwaltung Tabelle A-15. Rechte für geplante Aufgaben (Fortsetzung) Kombination mit Objekt Gültig für Objekt Nur auf VC Alle Bestandslistenobjekte Alle Bestandslistenobjekte Nur auf VC Alle Bestandslistenobjekte Alle Bestandslistenobjekte Rechtename Beschreibung Auswirkungen Aufgabe entfernen Entfernt eine geplante Aufgabe aus der Warteschlange. Element der Benutzerschnittstelle – Popup-Menü der Registerkarte Geplante Aufgaben (Scheduled Tasks), Bestandsliste (Inventory) > Geplante Aufgabe (Scheduled Task) > Entfernen (Remove), Bearbeiten (Edit) > Entfernen (Remove) Aufgabe ausführen Führt die geplante Aufgabe sofort aus. Element der Benutzerschnittstelle – Popup-Menü der Registerkarte Geplante Aufgaben (Scheduled Tasks), Bestandsliste (Inventory) > Geplante Aufgabe (Scheduled Task) > Ausführen (Run) 1. Zum Erstellen und Ausführen einer Aufgabe (nach Bedarf) ist die Berechtigung zum Aufrufen der zugeordneten Aktion erforderlich. Beispielsweise sind für Alarme Berechtigungen für einen Ordner erforderlich, um Alarme für Objekte in diesem Ordner zu erstellen. Sitzungen Tabelle A-16. Sitzungsrechte Gültig für Objekt Rechtename Beschreibung Auswirkungen Kombination mit Objekt Globale Meldung Legt die globale Meldung beim Anmelden fest. Nur auf VC Root-Ordner RootOrdner Nur auf VC Root-Ordner RootOrdner Element der Benutzerschnittstelle – Registerkarte Sitzungen (Sessions), Verwaltung (Administration) > Meldung des Tages bearbeiten (Edit Message of the Day) Benutzeridentität annehmen 404 Ermöglicht das Annehmen der Identität eines anderen Benutzers. Diese Funktion wird von Erweiterungen verwendet. VMware, Inc. Anhang A Definierte Rechte Tabelle A-16. Sitzungsrechte (Fortsetzung) Gültig für Objekt Rechtename Beschreibung Auswirkungen Kombination mit Objekt Sitzung überprüfen Überprüft die Sitzungsgültigkeit. Nur auf VC Root-Ordner RootOrdner Sitzungen anzeigen und beenden Ermöglicht das Anzeigen einer Sitzung. Erzwingt die Abmeldung der angemeldeten Benutzer. Nur auf VC Root-Ordner RootOrdner Element der Benutzerschnittstelle – Registerkarte Sitzungen (Sessions) Aufgaben Tabelle A-17. Rechte für Aufgaben Rechtename Beschreibung Auswirkungen Kombination mit Objekt Gültig für Objekt Erstellen Erlaubt einer Erweiterung die Erstellung einer benutzerdefinierten Aufgabe. Nur auf VC Root-Ordner Root-Ordner Aktualisieren Erlaubt einer Erweiterung die Aktualisierung einer benutzerdefinierten Aufgabe. Nur auf VC Root-Ordner Root-Ordner Konfiguration virtueller Maschinen Tabelle A-18. Rechte für virtuelle Maschinen Kombination mit Objekt Gültig für Objekt HC und VC Virtuelle Maschinen Virtuelle Maschinen HC und VC Virtuelle Maschinen Virtuelle Maschinen Rechtename Beschreibung Auswirkungen Vorhandene Festplatte hinzufügen Fügt eine virtuelle Festplatte hinzu, die auf eine vorhandene virtuelle Festplatte verweist. Element der Benutzerschnittstelle – Eigenschaftendialogfeld der virtuellen Maschine Neue Festplatte hinzufügen Fügt eine virtuelle Festplatte hinzu, die eine neue virtuelle Festplatte erstellt. Element der Benutzerschnittstelle – Eigenschaftendialogfeld der virtuellen Maschine VMware, Inc. 405 Grundlagen der Systemverwaltung Tabelle A-18. Rechte für virtuelle Maschinen (Fortsetzung) Kombination mit Objekt Gültig für Objekt HC und VC Virtuelle Maschinen Virtuelle Maschinen HC und VC Virtuelle Maschinen Virtuelle Maschinen HC und VC Virtuelle Maschinen Virtuelle Maschinen HC und VC Virtuelle Maschinen Virtuelle Maschinen HC und VC Virtuelle Maschinen Virtuelle Maschinen Rechtename Beschreibung Auswirkungen CPU-Anzahl Gerät hinzufügen ändern oder entfernen Ändert die Anzahl an virtuellen Fügt Geräte hinzu (ausgenommen CPUs. Festplatten) oder entfernt sie. Element der Benutzerschnittstelle – Eigenschaftendialogfeld der virtuellen Maschine Ressourcen Erweitert ändern DiskExtend FestplattenLease die in extraConfig. Ändert Werte Ressourcenkonfiguration für eine – Element der Benutzerschnittstelle Gruppe von VM-Knoten der in einem Eigenschaftendialogfeld vorgegebenen Ressourcenpool. virtuellen Maschine > Registerkarte Optionen (Options) > Erweitert Vergrößert eine virtuelle Festplatte. (Advanced) – Option Allgemein (General) > Schaltfläche Weist Festplatten eine Lease für Konfigurationsparameter VMware Consolidated Backup zu. (Configuration Parameters) Diesem Recht sind keine Benutzerschnittstellenelemente auf dem VI-Client zugeordnet. Host-USBGerät Verbindet ein hostbasiertes USB-Gerät mit einer virtuellen Maschine. Element der Benutzerschnittstelle > Eigenschaftendialogfeld der virtuellen Maschine 406 VMware, Inc. Anhang A Definierte Rechte Tabelle A-18. Rechte für virtuelle Maschinen (Fortsetzung) Kombination mit Objekt Gültig für Objekt HC und VC Virtuelle Maschinen Virtuelle Maschinen Rechtename Beschreibung Auswirkungen CPU-Anzahl ändern Ändert die Anzahl an virtuellen CPUs. Element der Benutzerschnittstelle – Eigenschaftendialogfeld der virtuellen Maschine Ressourcen ändern Ändert die Ressourcenkonfiguration für eine Gruppe von VM-Knoten in einem vorgegebenen Ressourcenpool. HC und VC Virtuelle Maschinen Virtuelle Maschinen DiskExtend Vergrößert eine virtuelle Festplatte. HC und VC Virtuelle Maschinen Virtuelle Maschinen Festplatten- Weist Festplatten eine Lease für VMware Consolidated Backup zu. HC und VC Virtuelle Maschinen Virtuelle Maschinen HC und VC Virtuelle Maschinen Virtuelle Maschinen Lease Diesem Recht sind keine Benutzerschnittstellenelemente auf dem VI-Client zugeordnet. Host-USBGerät Verbindet ein hostbasiertes USB-Gerät mit einer virtuellen Maschine. Element der Benutzerschnittstelle > Eigenschaftendialogfeld der virtuellen Maschine VMware, Inc. 407 Grundlagen der Systemverwaltung Tabelle A-18. Rechte für virtuelle Maschinen (Fortsetzung) Kombination mit Objekt Gültig für Objekt HC und VC Virtuelle Maschinen Virtuelle Maschinen HC und VC Virtuelle Maschinen Virtuelle Maschinen HC und VC Virtuelle Maschinen Virtuelle Maschinen HC und VC Virtuelle Maschinen Virtuelle Maschinen HC und VC Virtuelle Maschinen Virtuelle Maschinen HC und VC Virtuelle Maschinen Virtuelle Maschinen Rechtename Beschreibung Auswirkungen Physisches Gerät 1 Fügt eine Raw-Festplattenzuordnung oder ein SCSI-Passthrough-Gerät hinzu oder entfernt die Zuordnung bzw. das Gerät. Element der Benutzerschnittstelle – Eigenschaftendialogfeld der virtuellen Maschine > Raw-Festplattenzuordnung hinzufügen/entfernen Festplatte entfernen Entfernt ein virtuelles Festplattengerät. Element der Benutzerschnittstelle – Eigenschaftendialogfeld der virtuellen Maschine > Festplatte (jedoch keine Raw-Festplattenzuordnung) Umbenennen Benennt eine virtuelle Maschine um oder ändert die zugeordneten Anmerkungen für eine virtuelle Maschine. Element der Benutzerschnittstelle – Eigenschaftendialogfeld der virtuellen Maschine, Bestandsliste, Popup-Menü der Bestandsliste, Menü Datei (File), Menü Bestandsliste (Inventory) Gastinformationen zurücksetzen Einstellungen Löscht Variablen für Gastinformationen. Diesem Recht sind keine Benutzerschnittstellenelemente auf dem VI-Client zugeordnet. Ändert die allgemeinen Einstellungen für virtuelle Maschinen. Element der Benutzerschnittstelle – Eigenschaftendialogfeld der virtuellen Maschine > Registerkarte Optionen (Options) Platzierung der Auslagerungsdatei 408 Ändert die Richtlinie zur Platzierung der Auslagerungsdatei für eine virtuelle Maschine. VMware, Inc. Anhang A Definierte Rechte Tabelle A-18. Rechte für virtuelle Maschinen (Fortsetzung) Rechtename Beschreibung Auswirkungen Upgrade virtueller Hardware durchführen Aktualisiert die virtuelle Hardware der virtuellen Maschine von einer früheren Version von VMware. HC und VC Kombination mit Objekt Gültig für Objekt Virtuelle Maschinen Virtuelle Maschinen Element der Benutzerschnittstelle – Popup-Menü, Menü Datei (File) (wird nur angezeigt, wenn die VMX-Datei eine niedrigere Konfigurationsnummer aufweist) 1. Wenn dieser Parameter gesetzt wird, werden alle weiteren Rechte zum Ändern von Raw-Geräten überschrieben, einschließlich des Verbindungsstatus. Interaktion von virtuellen Maschinen Tabelle A-19. Interaktion von virtuellen Maschinen Kombination mit Objekt Gültig für Objekt HC und VC Virtuelle Maschinen Virtuelle Maschinen HC und VC Virtuelle Maschinen Virtuelle Maschinen HC und VC Virtuelle Maschinen Virtuelle Maschinen Rechtename Beschreibung Auswirkungen Frage beantworten Behebt Probleme beim Statuswechsel von virtuellen Maschinen oder Laufzeitfehler. Element der Benutzerschnittstelle – Registerkarte Übersicht (Summary), Menü Bestandsliste (Inventory), Popup-Menü CD-Medien konfigurieren Ändert das Backing eines CD-ROM-Geräts. Element der Benutzerschnittstelle – Eigenschaftendialogfeld der virtuellen Maschine > DVD/CD-ROM Diskettenmedien konfigurieren Ändert das Backing eines Diskettenlaufwerks. Element der Benutzerschnittstelle – Eigenschaftendialogfeld der virtuellen Maschine VMware, Inc. 409 Grundlagen der Systemverwaltung Tabelle A-19. Interaktion von virtuellen Maschinen (Fortsetzung) Kombination mit Objekt Gültig für Objekt HC und VC Virtuelle Maschinen Virtuelle Maschinen Rechtename Beschreibung Auswirkungen Konsoleninteraktion Interagiert mit der virtuellen Maus, der virtuellen Tastatur und dem virtuellen Bildschirm der virtuellen Maschine; ruft Screenshotinformationen ab. Element der Benutzerschnittstelle – Registerkarte Konsole (Console), Symbolleistenschaltfläche, Bestandsliste (Inventory) > Virtuelle Maschine (Virtual Machine) > Konsole öffnen (Open Console), Popup-Menü der Bestandsliste Alle Festplatten defragmentieren Defragmentiert alle Festplatten der virtuellen Maschine. HC und VC Virtuelle Maschinen Virtuelle Maschinen Geräteverbindung Ändert den Verbindungsstatus der virtuellen Geräte einer virtuellen Maschine, die getrennt werden können. HC und VC Virtuelle Maschinen Virtuelle Maschinen HC und VC Virtuelle Maschinen Virtuelle Maschinen HC und VC Virtuelle Maschinen Virtuelle Maschinen Element der Benutzerschnittstelle – Eigenschaftendialogfeld der virtuellen Maschine Ausschalten Schaltet eine eingeschaltete virtuelle Maschine aus, fährt das Gastsystem herunter. Element der Benutzerschnittstelle – Element des Menüs Datei (File), Popup-Menü, Popup-Menü der Konsole, Symbolleistenschaltfläche, Registerkarte Übersicht (Summary) Einschalten Schaltet eine ausgeschaltete virtuelle Maschine ein, nimmt den Betrieb einer angehaltenen virtuellen Maschine wieder auf. Element der Benutzerschnittstelle – Element des Menüs Datei (File), Popup-Menü, Popup-Menü der Konsole, Symbolleistenschaltfläche, Registerkarte Übersicht (Summary) 410 VMware, Inc. Anhang A Definierte Rechte Tabelle A-19. Interaktion von virtuellen Maschinen (Fortsetzung) Kombination mit Objekt Gültig für Objekt HC und VC Virtuelle Maschinen Virtuelle Maschinen HC und VC Virtuelle Maschinen Virtuelle Maschinen HC und VC Virtuelle Maschinen Virtuelle Maschinen Rechtename Beschreibung Auswirkungen Zurücksetzen Setzt die virtuelle Maschine zurück und startet das Gastbetriebssystem neu. Element der Benutzerschnittstelle – Element des Menüs Datei (File), Popup-Menü, Popup-Menü der Konsole, Symbolleistenschaltfläche, Registerkarte Übersicht (Summary) Anhalten Hält eine eingeschaltete virtuelle Maschine an, versetzt das Gastsystem in den Standby-Modus. Element der Benutzerschnittstelle – Element des Menüs Datei (File), Popup-Menü, Popup-Menü der Konsole, Symbolleistenschaltfläche, Registerkarte Übersicht (Summary) Tools installieren Richtet das CD-Installationsprogramm für die VMware Tools als CD-ROM für das Gastbetriebssystem ein oder hebt die Einrichtung auf. Element der Benutzerschnittstelle – Element des Menüs Datei (File), Popup-Menü, Popup-Menü der Konsole VMware, Inc. 411 Grundlagen der Systemverwaltung Bestandsliste der virtuellen Maschine Tabelle A-20. Rechte für die Bestandsliste der virtuellen Maschine Kombination mit Objekt Gültig für Objekt HC und VC Übergeordnete Ordner Ordner für virtuelle Maschine Nur auf VC Virtuelle Maschinen, übergeordnete Ordner Virtuelle Maschinen, übergeordnete Ordner für virtuelle Maschinen HC und VC Virtuelle Maschine und übergeordnete Ordner Virtuelle Maschinen Rechtename Beschreibung Auswirkungen Erstellen Erstellt eine neue virtuelle Maschine und teilt Ressourcen für ihre Ausführung zu. Element der Benutzerschnittstelle – Menü Datei (File), Popup-Menü, Registerkarte Übersicht (Summary) – Links Neue virtuelle Maschine (New Virtual Machine) Verschieben Verlagert eine virtuelle Maschine in der Hierarchie. Das Recht muss für Quelle und Ziel vorhanden sein. Element der Benutzerschnittstelle – Drag & Drop in der Bestandslistenhierarchie in der Ansicht Virtuelle Maschinen & Vorlagen Entfernen Löscht eine virtuelle Maschine, entfernt optional zugrunde liegende Dateien von der Festplatte. Element der Benutzerschnittstelle – Menü Datei (File), Popup-Menü, Registerkarte Übersicht (Summary) 412 VMware, Inc. Anhang A Definierte Rechte Bereitstellen von virtuellen Maschinen Tabelle A-21. Rechte für das Bereitstellen virtueller Maschinen Kombination mit Objekt Gültig für Objekt – Virtuelle Maschinen Virtuelle Maschinen – Virtuelle Maschinen Virtuelle Maschinen HC und VC Virtuelle Maschinen RootOrdner HC und VC Virtuelle Maschinen RootOrdner Rechtename Beschreibung Auswirkungen Festplattenzugriff zulassen Öffnet eine Festplatte auf einer virtuellen Maschine für den zufallsbasierten Lese- und Schreibzugriff. Wird meistens für die Remoteeinrichtung von Festplatten verwendet. Diesem Recht sind keine Benutzerschnittstellenelemente auf dem VI-Client zugeordnet. Schreibgeschützten Festplattenzugriff zulassen Öffnet eine Festplatte auf einer virtuellen Maschine für den zufallsbasierten Lesezugriff. Wird meistens für die Remoteeinrichtung von Festplatten verwendet. Diesem Recht sind keine Benutzerschnittstellenelemente auf dem VI-Client zugeordnet. VM-Download zulassen Liest Dateien, die einer virtuellen Maschine zugeordnet sind, einschließlich VMX, Festplatten, Protokollen und NVRAM. Diesem Recht sind keine Benutzerschnittstellenelemente auf dem VI-Client zugeordnet. Upload von Dateien virtueller Maschinen zulassen Schreibt Dateien, die einer virtuellen Maschine zugeordnet sind, einschließlich VMX, Festplatten, Protokollen und NVRAM. Diesem Recht sind keine Benutzerschnittstellenelemente auf dem VI-Client zugeordnet. VMware, Inc. 413 Grundlagen der Systemverwaltung Tabelle A-21. Rechte für das Bereitstellen virtueller Maschinen (Fortsetzung) Kombination mit Objekt Gültig für Objekt Nur auf VC Virtuelle Maschinen Virtuelle Maschinen Nur auf VC Virtuelle Maschinen Virtuelle Maschinen Nur auf VC Virtuelle Maschinen Virtuelle Maschinen Nur auf VC Virtuelle Maschinen Virtuelle Maschinen Nur auf VC Virtuelle Maschinen Virtuelle Maschinen Rechtename Beschreibung Auswirkungen Klonen Klont eine vorhandene virtuelle Maschine und weist Ressourcen zu. Element der Benutzerschnittstelle – Menü Datei (File), Popup-Menü, Registerkarte Übersicht (Summary) Vorlage klonen Klont eine Vorlage. Element der Benutzerschnittstelle – Menü Datei (File), Popup-Menü, Registerkarte Virtuelle Maschinen (Virtual Machines) Vorlage aus virtueller Maschine erstellen Erstellt eine neue Vorlage aus einer virtuellen Maschine. Anpassen Führt eine benutzerdefinierte Anpassung des Gastbetriebssystems einer virtuellen Maschine ohne Verschieben der VM durch. Element der Benutzerschnittstelle – Menü Datei (File) für das Klonen in eine Vorlage, Elemente der Registerkarte Übersicht (Summary) Element der Benutzeroberfläche – Assistent zum Klonen von virtuellen Maschinen: Gastanpassung Vorlage bereitstellen Erstellt eine neue virtuelle Maschine aus einer Vorlage. Element der Benutzerschnittstelle – Menü Datei (File) für das Bereitstellen einer Vorlage, Popup-Menü, Registerkarte Virtuelle Maschinen (Virtual Machines) 414 VMware, Inc. Anhang A Definierte Rechte Tabelle A-21. Rechte für das Bereitstellen virtueller Maschinen (Fortsetzung) Kombination mit Objekt Gültig für Objekt Nur auf VC Virtuelle Maschinen Virtuelle Maschinen Nur auf VC Virtuelle Maschinen Virtuelle Maschinen Nur auf VC Root-Ordner RootOrdner Nur auf VC Root-Ordner RootOrdner Rechtename Beschreibung Auswirkungen Als Vorlage markieren Kennzeichnet eine vorhandene, ausgeschaltete VM als Vorlage. Element der Benutzerschnittstelle – Menü Datei (File) für das Konvertieren in eine Vorlage, Registerkarte Virtuelle Maschinen (Virtual Machines), Registerkarte Übersicht (Summary) Als virtuelle Maschine markieren Kennzeichnet eine vorhandene Vorlage als VM. Anpassungsspezifikation ändern Erstellt, ändert und löscht Spezifikationen für die benutzerdefinierte Anpassung. Element der Benutzerschnittstelle – Menü Datei (File) für das Konvertieren in eine virtuelle Maschine, Registerkarte Virtuelle Maschinen (Virtual Machines) Element der Benutzerschnittstelle – AnpassungsspezifikationsManager Anpassungsspezifikationen lesen Zeigt die im System definierten Spezifikationen für die benutzerdefinierte Anpassung an. Element der Benutzerschnittstelle – Bearbeiten (Edit) > Anpassungsspezifikationen (Customization Specifications) VMware, Inc. 415 Grundlagen der Systemverwaltung Status der virtuellen Maschine Tabelle A-22. Rechte in Bezug auf den Status von virtuellen Maschinen Kombination mit Objekt Gültig für Objekt HC und VC Virtuelle Maschinen Virtuelle Maschinen HC und VC Virtuelle Maschinen Virtuelle Maschinen HC und VC Virtuelle Maschinen Virtuelle Maschinen HC und VC Virtuelle Maschinen Virtuelle Maschinen Rechtename Beschreibung Auswirkungen Snapshot erstellen Erstellt einen neuen Snapshot vom aktuellen Status der virtuellen Maschine. Element der Benutzerschnittstelle – Popup-Menü, Symbolleistenschaltfläche, Menü Bestandsliste (Inventory) Snapshot entfernen Entfernt einen Snapshot aus dem Snapshotverlauf. Element der Benutzerschnittstelle – Popup-Menü, Symbolleistenschaltfläche, Menü Bestandsliste (Inventory) Snapshot umbenennen Benennt einen Snapshot durch Zuweisen eines neuen Namens und/oder einer neuen Beschreibung um. Diesem Recht sind keine Benutzerschnittstellenelemente auf dem VI-Client zugeordnet. Snapshot wiederherstellen Setzt die virtuelle Maschine auf den Status zurück, der in einem bestimmten Snapshot vorgelegen hat. Element der Benutzerschnittstelle – Popup-Menü, Symbolleistenschaltfläche, Menü Bestandsliste (Inventory), Registerkarte Virtuelle Maschinen (Virtual Machines) 416 VMware, Inc. B Installieren der Sysprep-Tools von Microsoft B Wenn Sie planen, ein Windows-Gastbetriebssystem anzupassen, müssen Sie zunächst die Sysprep-Tools von Microsoft auf dem VirtualCenter Server-Computer installieren. Microsoft stellt die Sysprep-Tools auf den Installations-CD-ROMs für Windows 2000, Windows XP und Windows 2003 bereit. Darüber hinaus kann Sysprep von der Microsoft-Website bezogen werden. Zum Ausführen einer Windows-Anpassung müssen Sie die Sysprep-Tools entweder vom Installationsdatenträger oder mithilfe des Microsoft-Downloadpakets installieren. Sie müssen die richtige Version der Sysprep-Tools für jedes anzupassende Betriebssystem installieren. Darüber hinaus müssen Sie sicherstellen, dass das Kennwort für das lokale Administratorkonto auf der virtuellen Maschine leer ist („“). Während der benutzerdefinierten Anpassung sucht VirtualCenter nach dem Sysprep-Paket, das dem betreffenden Gastbetriebssystem entspricht. Wenn keine Sysprep-Tools gefunden werden, wird die benutzerdefinierte Anpassung der virtuellen Windows-Maschine nicht fortgesetzt. Die Anpassungsfunktion für Gastbetriebssysteme in VirtualCenter 3.5 schöpft die Vorteile von Windows Sysprep vollständig aus. Daher sollten Sie Sysprep für alle Gastsysteme installieren, die Sie anpassen möchten. Wenn Sysprep beispielsweise nicht für Windows Server 2003 installiert ist, wird keine Anpassung unter Verwendung einer früheren Version durchgeführt. Stattdessen wird die Anpassung für diesen Gast deaktiviert. HINWEIS Die Sysprep-Tools sind in das Windows Vista-Betriebssystem integriert. VMware, Inc. 417 Grundlagen der Systemverwaltung So installieren Sie die Sysprep-Tools von Microsoft über einen Download von der Microsoft-Website 1 Laden Sie das Sysprep-Paket aus dem Microsoft Download Center herunter. Stellen Sie sicher, dass Sie die richtige Version für das anzupassende Gastbetriebssystem herunterladen. 2 Klicken Sie zum Fortfahren auf Weiter (Next). 3 Klicken Sie auf Ich stimme den allgemeinen Bedingungen zu (I agree to accept the terms and condition). 4 Klicken Sie auf Herunterladen (Download). 5 Speichern Sie die Datei auf der lokalen Festplatte. 6 Öffnen und entpacken Sie die .cab-Datei mithilfe eines Tools wie Winzip.exe oder eines anderen Dienstprogramms, das Microsoft .cab-Dateien unterstützt. 7 Extrahieren Sie die Dateien in das angegebene Verzeichnis. Die folgenden Verzeichnisse zur Sysprep-Unterstützung wurden während der VirtualCenter-Installation erstellt: C:\<Profil_für_alle_Benutzer>\Anwendungsdaten\Vmware\VMware VirtualCenter\sysprep ...\1.1\ ...\2k\ ...\xp\ ...\svr2003\ ...\xp-64\ ...\svr2003-64\ Hierbei steht <Profil_für_alle_Benutzer> normalerweise für \Dokumente und Einstellungen\All Users\. Dort befindet sich auch die Datei vpxd.cfg. Wählen Sie das Unterverzeichnis aus, das dem jeweiligen Betriebssystem entspricht. 418 VMware, Inc. Anhang B Installieren der Sysprep-Tools von Microsoft 8 Klicken Sie auf OK, um die Dateien zu entpacken. Nach dem Extrahieren der Dateien aus der .cab-Datei wird Folgendes angezeigt: ...\<Gast>\deptool.chm ...\<Gast>\readme.txt ...\<Gast>\setupcl.exe ...\<Gast>\setupmgr.exe ...\<Gast>\setupmgx.dll ...\<Gast>\sysprep.exe ...\<Gast>\unattend.doc Hierbei steht <Gast> für 2k, xp, svr2003, xp-64 oder svr2003-64. So installieren Sie die Sysprep-Tools von Microsoft von einer Windows-Betriebssystem-CD 1 Legen Sie die Windows-Betriebssystem-CD in das CD-ROM-Laufwerk ein (häufig das Laufwerk D:) 2 Suchen Sie im CD-Verzeichnis \Support\Tools nach der Datei DEPLOY.CAB. 3 Öffnen und entpacken Sie die Datei DEPLOY.CAB mithilfe eines Tools wie Winzip.exe oder eines anderen Tools, das Microsoft CAB-Dateien unterstützt. 4 Extrahieren Sie die Dateien in das entsprechende Verzeichnis für das Sysprep-Gastbetriebssystem. Die folgenden Verzeichnisse zur Sysprep-Unterstützung wurden während der VirtualCenter-Installation erstellt: C:\<Profil_für_alle_Benutzer>\Anwendungsdaten\Vmware\VMware VirtualCenter\sysprep ...\1.1\ ...\2k\ ...\xp\ ...\svr2003\ ...\xp-64\ ...\svr2003-64\ Hierbei steht <Profil_für_alle_Benutzer> normalerweise für \Dokumente und Einstellungen\All Users\. Dort befindet sich auch die Datei vpxd.cfg. Wählen Sie das Unterverzeichnis aus, das dem jeweiligen Betriebssystem entspricht. VMware, Inc. 419 Grundlagen der Systemverwaltung 5 Klicken Sie auf OK, um die Dateien zu entpacken. Nach dem Extrahieren der Dateien aus der .cab-Datei wird Folgendes angezeigt: ...\<Gast>\deptool.chm ...\<Gast>\readme.txt ...\<Gast>\setupcl.exe ...\<Gast>\setupmgr.exe ...\<Gast>\setupmgx.dll ...\<Gast>\sysprep.exe ...\<Gast>\unattend.doc Hierbei steht <Gast> für 2k, xp, svr2003, xp-64 oder svr2003-64. 6 Wiederholen Sie diesen Vorgang, um Sysprep-Dateien für jedes der Windows-Gastbetriebssysteme (Windows 2000, Windows XP oder Windows 2003) zu extrahieren, das mithilfe von VirtualCenter angepasst werden soll. Sie können nun eine neue virtuelle Maschine mit einem unterstützten Windows-Gastbetriebssystem anpassen, wenn Sie eine vorhandene virtuelle Maschine klonen. 420 VMware, Inc. C Indikatoren im Leistungsdiagramm C Der vorliegende Anhang bietet eine Auflistung der Messwerte oder Leistungsindikatoren, die in Leistungsdiagrammen angezeigt werden können. Die Verfügbarkeit einiger Leistungsindikatoren richtet sich nach der festgelegten Statistikerfassungsebene (siehe „Wissenswertes über Erfassungsintervalle und Erfassungsebenen“ auf Seite 332). Änderungen an Diagrammoptionen treten in Kraft, nachdem der aktuelle Datenerfassungszyklus abgeschlossen wurde und der nächste Zyklus beginnt. Leistungsindikatoren weisen die Eigenschaften Rollup und Statistiktyp auf. Rollup bezieht sich darauf, welche Art von Messung dargestellt wird. Es gibt folgende Rollup-Typen: Durchschnitt (Average) – Die für eine bestimmte Zeitdauer gesammelten Daten werden im Durchschnitt angegeben. Die im Diagramm gezeigte Messung repräsentiert den Durchschnittswert für den Datenerfassungszyklus. Summe (Summation) – Die erfassten Daten werden summiert. Die im Diagramm gezeigte Messung repräsentiert die Summe der während des Erfassungszyklus gesammelten Daten. Letzter Wert (Latest) – Die erfassten Daten bestehen aus einem festen Wert. Die im Diagramm gezeigte Messung repräsentiert die aktuelle Einstellung. Mindestwert (Minimum) – Es wird ein Durchschnittswert der gesammelten Daten gebildet. Die im Diagramm gezeigte Messung repräsentiert den durchschnittlichen Mindestwert für den Datenerfassungszyklus. Maximalwert (Maximum) – Es wird ein Durchschnittswert der gesammelten Daten gebildet. Die im Diagramm gezeigte Messung repräsentiert den durchschnittlichen Maximalwert für den Datenerfassungszyklus. VMware, Inc. 421 Grundlagen der Systemverwaltung Der Statistiktyp gibt an, ob die Messung einen geänderten (Wert (Delta)), einen absoluten Wert (Absolut (Absolute)) oder eine (Rate) repräsentiert. Die nachfolgenden Tabellen sind nach Ressource und Bestandslistenobjekt unterteilt und enthalten die folgenden Informationen: Leistungsindikator (Counter) – Listet den Anzeigenamen für jeden Messwert auf. Verfügbar in Erfassungsebene (Available in Collection Level) – Gibt den Mindestwert der Erfassungsebene an, damit der Messwert als auswählbare Option im Dialogfeld Leistungsdiagramm anpassen (Customize Chart Performance) eingeschlossen wird. VC/ESX – Gibt an, ob die Option verfügbar ist, wenn der VI-Client mit einem VirtualCenter oder direkt mit einem ESX Server-Host verbunden ist. Beschreibung (Description) – Liefert eine kurze Beschreibung des Messwerts. Alle aufgeführten Messwerte werden für die Dauer des Datenerfassungszyklus berechnet. Die Dauer eines Datenerfassungszyklus wird durch das Intervall für die Statistikerfassung festgelegt (siehe „Wissenswertes über Erfassungsintervalle und Erfassungsebenen“ auf Seite 332). In diesem Anhang werden die folgenden Themen behandelt: „CPU“ auf Seite 422 „Festplatte“ auf Seite 425 „Clusterdienste“ auf Seite 435 „Netzwerk“ auf Seite 435 „System“ auf Seite 436 CPU Die Tabellen in diesem Abschnitt zeigen die Indikatoren zur Messung der CPU-Leistung. Alle Messwerte sind in Millisekunden zu verstehen, sofern nicht anders angegeben. CPU-Leistungsdiagramme stehen für die folgenden Bestandslistenobjekte zur Verfügung: 422 Virtuelle Maschine Host Ressourcenpool Cluster VMware, Inc. Anhang C Indikatoren im Leistungsdiagramm Virtuelle Maschine Tabelle C-1. CPU-Leistungsindikatoren für virtuelle Maschinen Leistungsindikator Verfügbar in Erfassungsebene VC/ESX CPU-Nutzung 1(4) Ja/Ja Beschreibung Berechnet die CPU-Nutzung in Prozent. Rollup: Durchschnitt (Min/Max) Statistiktyp: Rate CPU-Nutzung in MHz 1(4) Ja/Ja Berechnet die CPU-Nutzung in Megahertz. Rollup: Durchschnitt (Min/Max) Statistiktyp: Rate CPU genutzt 3 Ja/Ja Berechnet die Menge der genutzten CPU-Zeit. Rollup: Summe Statistiktyp: Delta CPU garantiert 3 Ja/Ja Berechnet die Menge der garantierten CPU-Zeit. Rollup: Letzter Wert Statistiktyp: Absolut Zusätzliche CPU-Zeit 3 Ja/Ja Berechnet die Menge der ungenutzten CPU-Zeit. Rollup: Letzter Wert Statistiktyp: Absolut CPU in Bereitschaft 3 Ja/Ja Berechnet die Menge der CPU-Zeit, die in Bereitschaft verbraucht wird. Rollup: Letzter Wert Statistiktyp: Absolut CPU-System 3 Ja/Ja Berechnet die Menge an CPU-Zeit, die von Systemprozessoren belegt wird. Rollup: Letzter Wert Statistiktyp: Absolut CPU-Leerlaufzeit 3 Ja/Ja Berechnet die Menge der CPU-Zeit, die im Wartestatus verbraucht wird. Rollup: Letzter Wert Statistiktyp: Absolut VMware, Inc. 423 Grundlagen der Systemverwaltung Host Tabelle C-2. CPU-Leistungsindikatoren für Hosts Leistungsindikator Verfügbar in Erfassungsebene VC/ESX Beschreibung CPU genutzt 1 Ja/Ja Berechnet die Menge der genutzten CPU-Zeit. Rollup: Summe Statistiktyp: Delta Leerlauf 1 Ja/Ja Berechnet die CPU-Leerlaufzeit. Rollup: Summe Statistiktyp: Delta Reservierte CPU-Kapazität 1 Ja/Ja Vergleicht den Wert der Reservierungseinstellung für einen Ressourcenpool mit der Summe der Reservierungseinstellungen untergeordneter Objekte. Zeigt den größeren der zwei Werte an. Rollup: Letzter Wert Statistiktyp: Absolut CPU-Nutzung in MHz 1(4) Ja/Ja Berechnet die durchschnittliche CPU-Nutzung in Megahertz. Rollup: Durchschnitt (Min/Max) Statistiktyp: Rate CPU-Nutzung 1(4) Ja/Ja Berechnet die CPU-Nutzung in Prozent. Rollup: Durchschnitt (Min/Max) Statistiktyp: Rate Ressourcenpool Tabelle C-3. CPU-Leistungsindikatoren für Ressourcenpools Leistungsindikator CPU-Nutzung in MHz Verfügbar in Erfassungsebene VC/ESX 1(4) Ja/Ja Beschreibung Berechnet die CPU-Nutzung in Megahertz. Rollup: Durchschnitt (Min/Max) Statistiktyp: Rate 424 VMware, Inc. Anhang C Indikatoren im Leistungsdiagramm Cluster Tabelle C-4. CPU-Leistungsindikatoren für Cluster Leistungsindikator CPU-Nutzung in MHz Verfügbar in Erfassungsebene VC/ESX Beschreibung 1(4) Ja/Nein Berechnet die CPU-Nutzung in Megahertz. Rollup: Durchschnitt (Min/Max) Statistiktyp: Rate Festplatte Die Tabellen in diesem Abschnitt zeigen die Indikatoren zur Messung der Festplattenleistung. Alle Messwerte sind in Kilobyte zu verstehen, sofern nicht anders angegeben. Leistungsdiagramme für Festplatten sind verfügbar für Hosts und virtuelle Maschinen; die Diagrammoptionen sind in beiden Fällen identisch. Hosts und virtuelle Maschinen Tabelle C-5. Festplattenleistungsindikatoren für Hosts und virtuelle Maschinen Leistungsindikator Festplattennutzung in MHz Verfügbar in Erfassungsebene VC/ESX Beschreibung 1(4) Ja/Ja Berechnet die Summe der gelesenen und geschriebenen Daten für alle Festplatteninstanzen in Kilobyte pro Sekunde. Rollup: Durchschnitt (Min/Max) Statistiktyp: Rate Lesen 3 Ja/Ja Berechnet die Menge der von der Festplatte gelesenen Daten in Kilobyte pro Sekunde pro HBA. Rollup: Durchschnitt Statistiktyp: Rate Schreiben 3 Ja/Ja Berechnet die Menge der auf die Festplatte geschriebenen Daten in Kilobyte pro Sekunde pro HBA. Rollup: Durchschnitt Statistiktyp: Rate VMware, Inc. 425 Grundlagen der Systemverwaltung Tabelle C-5. Festplattenleistungsindikatoren für Hosts und virtuelle Maschinen (Fortsetzung) Leistungsindikator Verfügbar in Erfassungsebene VC/ESX Beschreibung numberWrite 3 Ja/Ja Berechnet die Gesamtanzahl der Festplattenschreibvorgänge pro HBA. Rollup: Summe Statistiktyp: Delta numberRead 3 Ja/Ja Berechnet die Gesamtanzahl der Festplattenlesevorgänge pro HBA. Rollup: Summe Statistiktyp: Delta Arbeitsspeicher Die Tabellen in diesem Abschnitt zeigen die Indikatoren zur Messung der Arbeitsspeicherleistung. Arbeitsspeicherleistungsdiagramme stehen für die folgenden Bestandslistenobjekte zur Verfügung: Virtuelle Maschine Host Ressourcenpool Cluster Virtuelle Maschine Tabelle C-6. Arbeitsspeicherleistungsindikatoren für virtuelle Maschinen Leistungsindikator Auslagerungsspeicher – Datenabruf Verfügbar in Erfassungsebene VC/ESX Beschreibung 2(4) Ja/Ja Berechnet die Menge des eingelagerten Arbeitsspeichers. Rollup: Durchschnitt Statistiktyp: Absolut Auslagerungsspeicher – Datenabruf 4 Ja/Ja Berechnet die durchschnittliche Mindestmenge des eingelagerten Arbeitsspeichers. Rollup: Minimalwert Statistiktyp: Absolut 426 VMware, Inc. Anhang C Indikatoren im Leistungsdiagramm Tabelle C-6. Arbeitsspeicherleistungsindikatoren für virtuelle Maschinen (Fortsetzung) Leistungsindikator Auslagerungsspeicher – Datenabruf Verfügbar in Erfassungsebene VC/ESX Beschreibung 4 Ja/Ja Berechnet die durchschnittliche Maximalmenge des eingelagerten Arbeitsspeichers. Rollup: Maximalwert Statistiktyp: Absolut Arbeitsspeicher-Balloon-Ziel 2(4) Ja/Ja Berechnet die Menge des Arbeitsspeichers, die für die Arbeitsspeichersteuerung genutzt werden kann. Rollup: Durchschnitt Statistiktyp: Absolut Arbeitsspeicher-Balloon 2(4) Ja/Ja Berechnet die Menge des Arbeitsspeichers, die für die Arbeitsspeichersteuerung genutzt wird. Rollup: Durchschnitt Statistiktyp: Absolut Auslagerungsspeicher – Datenauslagerung 2(4) Ja/Ja Berechnet die Menge des ausgelagerten Arbeitsspeichers. Rollup: Durchschnitt Statistiktyp: Absolut Arbeitsspeichernutzung 1(4) Ja/Ja Berechnet die Arbeitsspeichernutzung als Prozentsatz des konfigurierten oder verfügbaren Gesamtarbeitsspeichers. Rollup: Durchschnitt Statistiktyp: Absolut Arbeitsspeicher-Overhead 2(4) Ja/Ja Berechnet die Menge an zusätzlichem Hostarbeitsspeicher, die der virtuellen Maschine zugeteilt ist. Rollup: Durchschnitt Statistiktyp: Absolut Arbeitsspeicher ist Null 2(4) Ja/Ja Berechnet die Arbeitsspeicherseiten, die mit Nullen gesetzt sind. Rollup: Durchschnitt Statistiktyp: Absolut VMware, Inc. 427 Grundlagen der Systemverwaltung Tabelle C-6. Arbeitsspeicherleistungsindikatoren für virtuelle Maschinen (Fortsetzung) Leistungsindikator Verfügbar in Erfassungsebene VC/ESX Beschreibung Aktiver Arbeitsspeicher 2(4) Ja/Ja Berechnet die Menge des aktiv genutzten Arbeitsspeichers. Rollup: Durchschnitt Statistiktyp: Absolut Gemeinsamer Arbeitsspeicher 2(4) Ja/Ja Berechnet die Menge des gemeinsam genutzten Arbeitsspeichers. Rollup: Durchschnitt Statistiktyp: Absolut Zugeteilter Arbeitsspeicher 2(4) Ja/Ja Berechnet die Menge des zugeteilten Arbeitsspeichers. Rollup: Durchschnitt Statistiktyp: Absolut Belegter Arbeitsspeicher 2(4) Ja/Ja Berechnet die Hostarbeitsspeichermenge, die von der virtuellen Maschine für den Gastbetriebssystem-Arbeitsspeicher verbraucht wird. Rollup: Durchschnitt (Min/Max) Statistiktyp: Absolut Auslagerungsspeicherziel 2(4) Ja/Ja Berechnet die Arbeitsspeichermenge, die ein-/ausgelagert werden kann. Rollup: Durchschnitt Statistiktyp: Absolut Auslagerungsspeicher 2(4) Ja/Ja Berechnet die Menge des ein-/ausgelagerten Arbeitsspeichers. Rollup: Durchschnitt Statistiktyp: Absolut 428 VMware, Inc. Anhang C Indikatoren im Leistungsdiagramm Host Tabelle C-7. Arbeitsspeicherleistungsindikatoren für Hosts Leistungsindikator Verfügbar in Erfassungsebene VC/ESX Arbeitsspeicherstatus 2 Ja/Ja Beschreibung Berechnet den Arbeitsspeicherstatus. Rollup: Letzter Wert Statistiktyp: Absolut Vom VMkernel verwendeter Arbeitsspeicher 2 Ja/Ja Berechnet die vom VMkernel verwendete Arbeitsspeichermenge. Rollup: Durchschnitt Statistiktyp: Absolut Verwendeter Auslagerungsspeicher 2(4) Ja/Ja Berechnet die Arbeitsspeichermenge, die für die Ein-/Auslagerung verwendet wird. Rollup: Durchschnitt Statistiktyp: Absolut Aktiver Arbeitsspeicher 2(4) Ja/Ja Berechnet die Menge des aktiv genutzten Arbeitsspeichers. Rollup: Durchschnitt Statistiktyp: Absolut Belegter Arbeitsspeicher 2(4) Ja/Ja Berechnet die Hostarbeitsspeichermenge, die von der virtuellen Maschine für den Gastbetriebssystem-Arbeitsspeicher verbraucht wird. Rollup: Durchschnitt Statistiktyp: Absolut Auslagerungsspeicher – Datenauslagerung 2(4) Ja/Ja Berechnet die Menge des ausgelagerten Arbeitsspeichers. Rollup: Durchschnitt Statistiktyp: Absolut Nicht reservierter Arbeitsspeicher 2(4) Ja/Ja Berechnet die Menge des nicht reservierten Arbeitsspeichers. Rollup: Durchschnitt Statistiktyp: Absolut Arbeitsspeicher-Heap VMware, Inc. 2(4) Ja/Ja Berechnet die Arbeitsspeichermenge, die dem Heap zugewiesen ist. 429 Grundlagen der Systemverwaltung Tabelle C-7. Arbeitsspeicherleistungsindikatoren für Hosts (Fortsetzung) Leistungsindikator Reservierte Arbeitsspeicherkapazität Verfügbar in Erfassungsebene VC/ESX Beschreibung 2 Ja/Ja Berechnet die Arbeitsspeichermenge in MB, die von den virtuellen Maschinen reserviert ist. Rollup: Durchschnitt Statistiktyp: Absolut Arbeitsspeicher ist Null 2(4) Ja/Ja Berechnet die Arbeitsspeicherseiten, die mit Nullen gesetzt sind. Rollup: Durchschnitt Statistiktyp: Absolut Freier Arbeitsspeicher-Heap 2(4) Ja/Ja Berechnet die Menge des freien Arbeitsspeichers im Arbeitsspeicher-Heap. Rollup: Durchschnitt Statistiktyp: Absolut Arbeitsspeichernutzung 1(4) Ja/Ja Berechnet die Arbeitsspeichernutzung als Prozentsatz des konfigurierten oder verfügbaren Gesamtarbeitsspeichers. Rollup: Durchschnitt Statistiktyp: Absolut Gemeinsamer Arbeitsspeicher 2(4) Ja/Ja Berechnet die Menge des gemeinsam genutzten Arbeitsspeichers. Rollup: Durchschnitt Statistiktyp: Absolut Auslagerungsspeicher – Datenabruf 2(4) Ja/Ja Berechnet die Menge des eingelagerten Arbeitsspeichers. Rollup: Durchschnitt Statistiktyp: Absolut ArbeitsspeicherOverhead 2(4) Ja/Ja Berechnet die Menge an zusätzlichem Hostarbeitsspeicher, die der virtuellen Maschine zugeteilt ist. ArbeitsspeicherBalloon 2(4) Ja/Ja Berechnet die Menge des Arbeitsspeichers, die für die Arbeitsspeichersteuerung genutzt wird. Rollup: Durchschnitt Statistiktyp: Absolut 430 VMware, Inc. Anhang C Indikatoren im Leistungsdiagramm Tabelle C-7. Arbeitsspeicherleistungsindikatoren für Hosts (Fortsetzung) Leistungsindikator Zugeteilter Arbeitsspeicher Verfügbar in Erfassungsebene VC/ESX Beschreibung 2(4) Ja/Ja Berechnet die Menge des zugeteilten Arbeitsspeichers. Rollup: Durchschnitt Statistiktyp: Absolut Gemeinsamer Arbeitsspeicher – allgemein 2(4) Ja/Ja Berechnet die Arbeitsspeichermenge, die für die gemeinsame Nutzung freigegeben ist. Rollup: Durchschnitt Statistiktyp: Absolut Ressourcenpool Tabelle C-8. Arbeitsspeicherleistungsindikatoren für Ressourcenpools Leistungsindikator Verfügbar in Erfassungsebene VC/ESX Beschreibung Arbeitsspeichernutzung 1(4) Ja/Nein Berechnet die Arbeitsspeichernutzung als Prozentsatz des konfigurierten oder verfügbaren Gesamtarbeitsspeichers. Rollup: Durchschnitt Statistiktyp: Absolut Zugeteilter Arbeitsspeicher 2(4) Ja/Ja Berechnet die Menge des zugeteilten Arbeitsspeichers. Rollup: Durchschnitt Statistiktyp: Absolut Aktiver Arbeitsspeicher 2(4) Ja/Ja Berechnet die Menge des aktiv genutzten Arbeitsspeichers. Rollup: Durchschnitt Statistiktyp: Absolut Gemeinsamer Arbeitsspeicher 2(4) Ja/Ja Berechnet die Menge des gemeinsam genutzten Arbeitsspeichers. Rollup: Durchschnitt Statistiktyp: Absolut Arbeitsspeicher ist Null 2(4) Ja/Ja Berechnet die Arbeitsspeicherseiten, die mit Nullen gesetzt sind. Rollup: Durchschnitt Statistiktyp: Absolut VMware, Inc. 431 Grundlagen der Systemverwaltung Tabelle C-8. Arbeitsspeicherleistungsindikatoren für Ressourcenpools (Fortsetzung) Leistungsindikator Verfügbar in Erfassungsebene VC/ESX Beschreibung Auslagerungsspeicher 2(4) Ja/Ja Berechnet die Menge des ein-/ausgelagerten Arbeitsspeichers. Rollup: Durchschnitt Statistiktyp: Absolut Auslagerungsspeicherziel 2(4) Ja/Nein Berechnet die Arbeitsspeichermenge, die ein-/ausgelagert werden kann. Rollup: Durchschnitt Statistiktyp: Absolut Auslagerungsspeicher – Datenabruf 2(4) Ja/Nein Berechnet die Menge des eingelagerten Arbeitsspeichers. Rollup: Durchschnitt Statistiktyp: Absolut Auslagerungsspeicher – Datenauslagerung 2(4) Ja/Nein Berechnet die Menge des ausgelagerten Arbeitsspeichers. Rollup: Durchschnitt Statistiktyp: Absolut Arbeitsspeicher-Balloon 2(4) Ja/Nein Berechnet die Menge des Arbeitsspeichers, die für die Arbeitsspeichersteuerung genutzt wird. Rollup: Durchschnitt Statistiktyp: Absolut Arbeitsspeicher-Balloon-Ziel 2(4) Ja/Ja Berechnet die Menge des Arbeitsspeichers, die für die Arbeitsspeichersteuerung genutzt werden kann. Rollup: Durchschnitt Statistiktyp: Absolut Arbeitsspeicher-Overhead 2(4) Ja/Ja Berechnet die Menge an zusätzlichem Hostarbeitsspeicher, die der virtuellen Maschine zugeteilt ist. Rollup: Durchschnitt Statistiktyp: Absolut 432 VMware, Inc. Anhang C Indikatoren im Leistungsdiagramm Cluster Tabelle C-9. Arbeitsspeicherleistungsindikatoren für Cluster Leistungsindikator Verfügbar in Erfassungsebene VC/ESX Beschreibung Arbeitsspeichernutzung 1(4) Ja/Nein Berechnet die Arbeitsspeichernutzung als Prozentsatz des konfigurierten oder verfügbaren Gesamtarbeitsspeichers. Rollup: Durchschnitt Statistiktyp: Absolut Zugeteilter Arbeitsspeicher 2(4) Ja/Nein Berechnet die Menge des zugeteilten Arbeitsspeichers. Rollup: Durchschnitt Statistiktyp: Absolut Aktiver Arbeitsspeicher 2(4) Ja/Nein Berechnet die Menge des aktiv genutzten Arbeitsspeichers. Rollup: Durchschnitt Statistiktyp: Absolut Gemeinsamer Arbeitsspeicher 2(4) Ja/Nein Berechnet die Menge des gemeinsam genutzten Arbeitsspeichers. Rollup: Durchschnitt Statistiktyp: Absolut Arbeitsspeicher ist Null 2(4) Ja/Nein Berechnet die Arbeitsspeicherseiten, die mit Nullen gesetzt sind. Rollup: Durchschnitt Statistiktyp: Absolut Nicht reservierter Arbeitsspeicher 2(4) Ja/Nein Berechnet die Menge des nicht reservierten Arbeitsspeichers. Rollup: Durchschnitt Statistiktyp: Absolut Verwendeter Auslagerungsspeicher 2(4) Ja/Nein Berechnet die Arbeitsspeichermenge, die für die Ein-/Auslagerung verwendet wird. Rollup: Durchschnitt Statistiktyp: Absolut Nicht reservierter Auslagerungsspeicher 2(4) Ja/Nein Berechnet die Arbeitsspeichermenge, die nicht für die Ein-/Auslagerung reserviert ist. Rollup: Durchschnitt Statistiktyp: Absolut VMware, Inc. 433 Grundlagen der Systemverwaltung Tabelle C-9. Arbeitsspeicherleistungsindikatoren für Cluster (Fortsetzung) Leistungsindikator Gemeinsamer Arbeitsspeicher – allgemein Verfügbar in Erfassungsebene VC/ESX Beschreibung 2(4) Ja/Nein Berechnet die Arbeitsspeichermenge, die für die gemeinsame Nutzung freigegeben ist. Rollup: Durchschnitt Statistiktyp: Absolut Arbeitsspeicher-Heap 2(4) Ja/Nein Berechnet die Arbeitsspeichermenge, die dem Heap zugewiesen ist. Rollup: Durchschnitt Statistiktyp: Absolut Freier Arbeitsspeicher-Heap 2(4) Ja/Nein Berechnet die Menge des freien Arbeitsspeichers im Arbeitsspeicher-Heap. Rollup: Durchschnitt Statistiktyp: Absolut Arbeitsspeicherstatus 2(4) Ja/Nein Berechnet den Arbeitsspeicherstatus. Rollup: Letzter Wert Statistiktyp: Absolut Arbeitsspeicher-Balloon 2(4) Ja/Nein Berechnet die Menge des Arbeitsspeichers, die für die Arbeitsspeichersteuerung genutzt wird. Rollup: Durchschnitt Statistiktyp: Absolut Arbeitsspeicher-Balloon-Ziel 2(4) Ja/Nein Berechnet die Menge des Arbeitsspeichers, die für die Arbeitsspeichersteuerung genutzt werden kann. Rollup: Durchschnitt Statistiktyp: Absolut Arbeitsspeicher-Overhead 2(4) Ja/Nein Berechnet die Menge an zusätzlichem Hostarbeitsspeicher, die der virtuellen Maschine zugeteilt ist. Rollup: Durchschnitt Statistiktyp: Absolut 434 VMware, Inc. Anhang C Indikatoren im Leistungsdiagramm Clusterdienste Die Tabelle in diesem Abschnitt zeigt die Indikatoren zur Messung der Leistung von Clusterdiensten wie z. B. DRS und HA. Leistungsdiagramme für Clusterdienste stehen nur für Cluster zur Verfügung. Cluster Tabelle C-10. Leistungsindikatoren für Clusterdienste Leistungsindikator Verfügbar in Erfassungsebene VC/ESX Beschreibung Effektive CPU-Ressourcen 1(4) Ja/Nein Berechnet die durchschnittlichen effektiv verfügbaren CPU-Ressourcen gemäß VMware DRS in MHz. Rollup: Durchschnitt Statistiktyp: Rate Effektive Arbeitsspeicherressourcen 1(4) Ja/Nein Berechnet die durchschnittlichen effektiv verfügbaren Arbeitsspeicherressourcen gemäß VMware DRS in MB. Rollup: Durchschnitt Statistiktyp: Absolut Aktueller Failover-Level 1(4) Ja/Nein Berechnet die aktuelle Anzahl der tolerierbaren Fehler für VMware HA. Rollup: Letzter Wert Statistiktyp: Absolut Netzwerk Die Tabelle in diesem Abschnitt zeigt die Indikatoren zur Messung der Netzwerkleistung. Leistungsdiagramme für Netzwerke sind verfügbar für Hosts und virtuelle Maschinen; die Diagrammoptionen sind in beiden Fällen identisch. VMware, Inc. 435 Grundlagen der Systemverwaltung Hosts und virtuelle Maschinen Tabelle C-11. Netzwerkleistungsindikatoren für Hosts und virtuelle Maschinen Verfügbar in Erfassungsebene VC/ESX Beschreibung Datenempfangsrate im Netzwerk 3 Ja/Ja Die Rate, mit der Daten empfangen werden, in KBit/s. Rollup: Durchschnitt Statistiktyp: Rate Übertragene Pakete im Netzwerk 3 Ja/Ja Die Anzahl der im Zeitraum übertragenen Pakete. Rollup: Summe Statistiktyp: Delta Datenübertragungsrate im Netzwerk 3 Ja/Ja Die Rate, mit der Daten übertragen werden. Rollup: Durchschnitt Statistiktyp: Rate Netzwerknutzung (Durchschnitt) 1(4) Ja/Ja Aggregierte Netzwerkleistungsstatistik in KBit/s. Rollup: Durchschnitt (Min/Max) Statistiktyp: Rate Empfangene Pakete im Netzwerk 3 Ja/Ja Anzahl der im Zeitraum empfangenen Pakete. Rollup: Summe Statistiktyp: Delta Leistungsindikator System Die Tabelle in diesem Abschnitt zeigt die Indikatoren zur Messung der Systemleistung. Systemleistungsdiagramme stehen für virtuelle Maschinen und Hosts zur Verfügung. Tabelle C-12. Systemleistungsindikatoren für Hosts und virtuelle Maschinen Leistungsindikator Verfügbar in Erfassungsebene Taktsignal 1 VC/ESX Beschreibung Ja/Ja Die Anzahl der Taktsignale diesem Zeitraum. Rollup: Summe Statistiktyp: Delta Betriebszeit 1 Ja/Ja Anzahl der Sekunden seit dem Systemstart. Rollup: Letzter Wert Statistiktyp: Absolut CPU-Ressourcennutzung 3(4) Ja/Ja Die CPU-Nutzung. Rollup: Durchschnitt (Min/Max) Statistiktyp: Rate 436 VMware, Inc. Index A Abmelden VI-Client 40 VI-Web Access 41 Active Directory 146 VirtualCenter-Einstellungen 80 Adapter Ethernet 204, 229 SCSI 170 Aktive Sitzungen 88 Senden einer Nachricht 89 Aktualisieren VMware Tools 176, 178 Alarme 30 bearbeiten 379 Definieren von Regeln 373 E-Mail-Benachrichtigung 367 entfernen 380 grundlegende Informationen 367 Rechte 384 Registerkarte 56 Skripts 370 SNMP-Traps 370 anhalten 192 virtuelle Maschinen 195 Anmeldedaten Konsolidierung 148 Anmelden 308 VI-Client 39 VI-Web Access 41 Anmerkungen 64 Appliances 157 VMware, Inc. Arbeitsspeicher Ressourcen 223 ATAPI 170 Aufgaben 29 abbrechen 359 Ereignisse 361 geplant 354 grundlegende Informationen 350 Klonen einer virtuellen Maschine 246 Navigationsleiste 56 Rechte 405 verwalten 349 Auslagerungsdatei 87, 212 Ausschalten Herunterfahren, Vergleich 194 B Baselines, Sicherheit 26 Befehle ESX Server 79 Servicekonsole 44 Befehlszeilenschnittstelle Remote 44 Benutzer 312 benutzerdefinierte Attribute 64 Berechtigungen 308, 315 Einstellungen 310 Rechte 400 Registerkarte 56 Zugriff 323 437 Grundlagen der Systemverwaltung Bestandsliste grundlegende Informationen 29 Navigationsleiste 56 Objekte, hinzufügen 120 Topologiezuordnungen 345 Zugriff auf Objekte 308 Betriebssystem, Gast 175 Betriebszustände virtuelle Maschinen 191, 196 vorübergehend 194 BusLogic 170 C Cluster 27 Entfernen von Hosts 137 gemeinsam genutzter Speicher 273 CPU erweiterte Einstellungen 221 Kompatibilitätsmasken 280 Konfiguration 211 CPU-Identifikationsmaske 216 D Datenbank Rechner 340 VirtualCenter 23, 82 Datencenter 28 Konsolidierung 146 Rechte 385 Topologiezuordnungen 345 Datenspeicher 28 grundlegende Informationen 23 Rechte 386 Verlagern von VM-Dateien 289 Datenspeicherbrowser 124 DHCP 43 Diagnose 107 Diagnosedaten exportieren 111 438 Diagramme anpassen 343 Best Practices zur Einstellung von Erfassungsebenen 333 exportieren 342 Leistung 340 Dienste Konsolidierung 147 syslogd 112 VMware Tools 176 Dienstprogramme Sysprep 417 VMware Tools 176 Diskettenlaufwerke 204, 228 DVD/CD-ROM, sieheOptische Laufwerke E E-Mail VirtualCenter-Einstellungen 81 Energieverwaltung 25 Ereignisse 29 Alarme 367 exportieren 114, 366 grundlegende Informationen 361 Navigationsleiste 56 Registerkarte 56 Erfassung Best Practices 333 Ebenen und Intervalle 331 Erste Schritte (Registerkarten), aktivieren und deaktivieren 58 Erweiterungen Rechte 387 ESX Server Agent, konfigurieren 103 Befehle 79 Diagramm 21 grundlegende Informationen 21 VMware, Inc. Index Hosts 130 Hosts, Hinzufügen zu VirtualCenter 131 Hosts, konfigurieren 74 Neustart 36 Speicher 77 syslog-Dienst 112 Traps 97 verwalten 20 ESX Server 3 SNMP-Traps 105 ESX Server 3I SNMP 105 Ethernet-Adapter 204, 229 exportieren Appliances 157 Ereignisse 114 virtuelle Maschinen 160 F Fehlerbehebung Konsolidierung 155 Protokolldateien 109, 115 Festplatten 204, 229 Modi 229 Raw-Gerätezuordnung 77 Ressourcen 224 unabhängig 299 unabhängiger Modus 171 Fibre-Channel-NPIV 87, 212, 217 Firewall Konfigurieren der Kommunikation 82 Fortsetzen 192 virtuelle Maschinen 195 VMware, Inc. G Gastbetriebssysteme 249 Anpassung, Voraussetzungen 250 Installieren 175 Geplante Aufgaben 350 abbrechen 359 grundlegende Informationen 29 Klonen einer virtuellen Maschine 246 Rechte 403 verwalten 354 Gesteuerte Konsolidierung 54, 125 Globale Rechte 388 Gruppen 308, 314 H Hardware virtuelle Maschine 204, 225 HBA 217 Herunterfahren 192, 200 Ausschalten, Vergleich 194 Hostbusadapter (HBA) 94 Hosts 27 benutzerdefinierte Attribute 64 Bestandslistenrechte 396 CIM-Rechte 392 Entfernen aus Cluster 137 Entfernen aus VirtualCenter 139, 140 erweiterte Konfiguration 143 grundlegende Informationen 130 hinzufügen 131 Konfigurationsrechte 392 konfigurieren 74 lokale Operationen, Rechte 398 439 Grundlagen der Systemverwaltung Netzwerkkonfiguration 77 neu verbinden 136 Registerkarte 56 Status 131 Trennen der Verbindung mit VirtualCenter 135 Verbindungsherstellung mit VirtualCenter 135 HTTP- und HTTPS-Ports VirtualCenter-Einstellungen 81 Hyper-Threading 221 I IDE 170 IIS 84 Image-Dateien ISO 205 importieren Appliances 157 Installieren VMware Tools 176 ISO-Imagedateien 205 K klonen Speichern einer Gastbetriebssystemsanpassung 265 virtuelle Maschinen 244 Vorlagen 236 Komponenten Datenspeicher 23 ESX Server 21 Host-Agent 23 Lizenzserver 23 VirtualCenter Server 22 VirtualCenter-Agent 23 VirtualCenter-Datenbank 23 VMware Infrastructure 21 440 Konsole Registerkarte 56 Servicekonsole 42 virtuelle Maschine 50 Konsolidierung Analyseergebnisse 151 Anmeldedaten 148 Aufgaben 154 Dienste 146 Einstellungen 147, 148 erste Verwendung 147 Fehlerbehebung 155 Grenzwerte 155 grundlegende Informationen 146 Voraussetzungen 146 Zuverlässigkeitsmetrik 152 Zwischenspeicher 155 Konsolidierungseinstellungen 146 Konvertieren, siehe Konsolidierung L Lastenausgleich 25 Laufzeiteinstellungen VirtualCenter-Einstellungen 80 Legacy, virtuelle Maschinen 231 Leistung Best Practices zur Einstellung von Erfassungsebenen 333 Diagramme 340, 342, 343 Leistungsindikatoren 421 Rechte 399 Registerkarte 56 Statistikerfassung 331 Leistungsindikatoren Leistung 421 Lernprogramm 59 Linux Gast, anpassen 249 VMware, Inc. Index Gastbetriebssystem, Installieren von VMware Tools 179 Lizenzserver 23 Diagramm 21 VirtualCenter-Einstellungen 79 LSI Logic 170 LUNs 173, 229 M MAC-Adresse 95 Manpages Servicekonsole 44 MIB 90, 103 Microsoft Sysprep 417 Migration grundlegende Informationen 270 mit Snapshots 283 Storage VMotion 289 Verlagern von VM-Dateien 289 Module, siehe Plug-Ins N Navigationsleiste Übersicht 52 NetWare 183 Netzwerke 28 Anforderungen für VMotion 273 Hostkonfiguration 77 Rechte 399 Netzwerkkarte 229 Neustart VirtualCenter 38 virtuelle Maschinen 192 Neuverbinden von Hosts 136 NPIV 87, 212, 217 NUMA 223 O Objektbezeichner (OIDs) 90 VMware, Inc. Objekte Bestandsliste 120 VirtualCenter 66 Open Virtual Machine Format (OVF) 158 optische Laufwerke 204, 227 Ordner 28 Rechte 387 OVF 157, 158 P Paravirtualisierung 216 PCI 216 planen Betriebszustände 196 Planen von Affinität 221 Plug-Ins 22 verwalten 70 Protokolldateien 30, 109 exportieren 111 extern 111 sammeln 115 Protokollierung VirtualCenter-Einstellungen 81 R Raw-Gerätezuordnung 77, 229 Rechte 308, 383 Alarme 384 Aufgaben 405 Berechtigung 400 Bereitstellung von virtuellen Maschinen 413 Datencenter 385 Datenspeicher 386 Erweiterung 387 Geplante Aufgaben 403 global 388 Hostbestandsliste 396 Host-CIM 392 441 Grundlagen der Systemverwaltung Interaktion virtueller Maschinen 409 Konfiguration 392 Leistung 399 lokale Hostoperationen 398 network 399 Ordner 387 Ressource 401 Sitzungen 404 Status virtueller Maschinen 416 virtuelle Maschine 412 Virtuelle Maschine, Konfiguration 405 Registerkarten Bestandsliste 55 Erste Schritte 58 Übersicht 56 Verwaltung 55 Remote Befehlszeilenschnittstelle 44 Ressourcen Arbeitsspeicher 223 CPU 220 Rechte 401 Verwaltung 25 virtuelle Maschine, Einstellungen 220 Ressourcenpools 27 Ressourcenzuordnungen 345 Rollen 308, 316 bearbeiten 321 entfernen 321 erstellen 319 kopieren 320 Rechte, Liste der 383 Standard 316 umbenennen 322 Rollup 331, 421 Abbildung 336 RPM-Installationsprogramm 179 442 S SAN-LUN 229 zuordnen 173 Schnittstellen 24, 204 parallel 227 Webzugriff auf VirtualCenter 84 SCSI 204, 231 Adapter 170 serielle Schnittstelle 226 Servicekonsole 42 Befehle 44 DHCP 43 Konfigurieren des ESX ServerAgenten 103 Manpages 44 Remote-CLI (RemoteBefehlszeilenschnittstelle) 44 Verbindung 43 Sicherheit Baselines 26 Konfiguration 78 SNMP 107 Sitzungen Rechte 404 VI-Client, beenden 89 Skripts Alarme 370 SMTP VirtualCenter-Einstellungen 81 Snapshots Ausschließen von virtuellen Festplatten 298 grundlegende Informationen 295 Migrieren von virtuellen Maschinen 283 übergeordnet 302 verwalten 300 wiederherstellen 302 VMware, Inc. Index SNMP 89, 107 Alarme, Festlegen von Traps für die Benachrichtigung 370 Diagnose 107 ESX Server 3I 105 konfigurieren 89, 101 Sicherheit 107 Traps 102 Traps, konfigurieren 105 Verwaltungssoftware 106 VirtualCenter-Einstellungen 81 Solaris 182 Speicher 229 Raw-Gerätezuordnung 77 SSH 43 SSL VirtualCenter 82 SSL-Zertifikat 136 Standby 192 Starteinstellungen 216 Starten 200 VI-Client 39 Statistik Datenbankrechner 340 grundlegende Informationen 331 VirtualCenter-Einstellungen 80 Storage VMotion 289 Anforderungen 290 Befehlszeilensyntax 290 Einschränkungen 290 Streaming, Multimedia WYSE 188 syslog 112 Sysprep 417 T tar-Installationsprogramm 180, 182 Telnet 43 Traps 97 VMware, Inc. SNMP 102 SNMP, konfigurieren 105 U Übersicht (Registerkarte) 56 Unabhängige Festplatte 299 V verwaltete Geräte MIB-Dateien 90 VI-Client 20, 24, 39 Abmelden 40 Anmelden 39 beenden 40 Diagramm 21 grundlegende Informationen 45 Kommunikation über eine Firewall 82 Konsolenfenster 50 Sitzungen 89 Starten 39 VirtualCenter-Portkonfiguration 83 VirtualCenter Agent 23 aktive Sitzungen, Anzeige 88 Alarme 367 Aufgaben 349 beenden 37, 38 benutzerdefinierte Attribute 64 Bestandsliste 29 Datenbank 23, 82 Diagramm 21 Entfernen von Hosts 139 Ereignisse 361 grundlegende Informationen 22 Hosts, hinzufügen 131 Kommunikation über eine Firewall 82 Konfiguration 79 443 Grundlagen der Systemverwaltung Neustart 38 Objekte 66 Plug-Ins 22, 26 Portkonfiguration 83 SNMP 101 starten 37 Traps 97 Vorlagen, Aufheben der Registrierung 242 Virtuelle Festplatten 229 Virtuelle Hardware Aktualisieren 232 virtuelle Maschine SCSI-Gerät 231 Virtuelle Maschine, Konfiguration Fibre-Channel-NPIV 212 Speicherort der Auslagerungsdatei 212 Virtuelle Maschine, Name 168 Virtuelle Maschinen Siehe auch Appliances virtuelle Maschinen anhalten 195 Anpassen von Gastbetriebssystemen 250 Anzeigen der Konfiguration 85 Arbeitsspeichereinstellungen 223 benutzerdefinierte Attribute 64 Bereitstellen anhand von Vorlagen 240 Beschleunigung 215 Bestandslistenrechte 412 Betriebssteuerung, Einstellungen 87 Betriebszustände 191 CPU, erweiterte Einstellungen 221 CPU-Einstellungen, Ressourcen 220 444 CPU-ID-Maskeneinstellungen 216 CPU-Kompatibilitätsmasken 280 CPU-Konfiguration 211 Diskettenlaufwerke 228 Eigenschaften 203 Energieverwaltungseinstellungen 214 entfernen 197 erstellen 162 erweiterte Einstellungen 215 Ethernet-Adapter 229 exportieren 160 Festplatten 229 Festplatteneinstellungen 224 Fibre-Channel-NPIV 87 Fibre-Channel-NPIVEinstellungen 217 Fortsetzen 195 Gastbetriebssystem 175 Gastbetriebssystemeinstellungen 212 geplante Aufgabe zum Klonen 246 Hardware 204, 225 Herunterfahren 200 hinzufügen 197 klonen 244 Konfigurationsrechte 405 konfigurieren 203 konvertieren 26 Kopieren von Festplatten 124 Legacy 231 Migration 270 Name 164, 212 Netzwerkkarte 229 Optionen 212 optische Laufwerke 227 parallele Schnittstelle 227 Paravirtualisierung, Einstellungen 216 VMware, Inc. Index Planen eines Betriebszustandswechsels 196 Protokolleinstellungen 215 Rechte für die Bereitstellung 413 Rechte für die Interaktion 409 Registerkarte 56 Ressourceneinstellungen 220 serielle Schnittstelle 226 Sicherheit, Richtlinieneinhaltung 26 Siehe auch Vorlagen, Klone Snapshots 295 Speicherort der Auslagerungsdatei 87 Starteinstellungen 216 Starten 200 Statistikerfassung, Einstellungen 215 Statusrechte 416 Upgrade der Hardware 232 Upgrade-Version 231 verwalten 191 VMware Tools 87 VMware Tools-Einstellungen 213 Vorlagen, konvertieren in 236, 242 Wiederherstellen in VirtualCenter 200 VI-Web Access 24, 40 Abmelden 41 Anmelden 41 VMFS 173 VMI-Paravirtualisierung 216 VMotion 25, 270 Anforderungen 272 Kompatibilität 287 Netzwerkanforderungen 273 Nx und XD, Überlegungen 276 Ressourcenzuordnungen 346 VMware, Inc. SSE3 und SSSE3, Überlegungen 277 Überlegungen hinsichtlich der Auslagerungsdatei 282 VMware Capacity Planner-Dienst 147 VMware Converter Enterprise Dienste 147 grundlegende Informationen 26 VMware DRS 25 VMware HA (High Availability) 25 VMware Infrastructure Diagramm 21 Komponenten 21 VMware SDK 26 VMware Tools 87, 162 Aktualisieren 178 Automatisieren von Upgrades 185 Eigenschaften 184 Einstellungen 213 installieren und aktualisieren 176 Linux 179 NetWare 183 RPM-Installationsprogramm 179, 180 Solaris 182 tar-Installationsprogramm 180 WYSE 188 VMware Update Manager 26 VMware-Servicekonsole 24 Vorlagen 27 Aufheben der Registrierung 242 bearbeiten 239 Bereitstellen von virtuellen Maschinen 240 Bestandsliste, wiederherstellen in 243 erstellen 236 grundlegende Informationen 235 löschen 242 445 Grundlagen der Systemverwaltung Navigationsleiste 56 virtuelle Maschinen, konvertieren in 242 Wiederherstellen in VirtualCenter 200 W Webservice VirtualCenter-Einstellungen 81 Webzugriff VirtualCenter-Portkonfiguration 84 Windows Anpassen von Gastbetriebssystemen 249 WWN 217 WYSE Multimedia 188 X X-Terminal 179 Z Zeitüberschreitung VirtualCenter-Einstellungen 81 Zugriff auf VirtualCenter, über das Web 84 Berechtigungen 323 Bestandslistenobjekte 308 Rechte 383 Regeln 309 Zuordnungen 29, 345 anzeigen 347 drucken 348 Exportieren 348 VMotion-Ressourcen 346 Zurücksetzen 192 446 VMware, Inc.