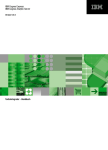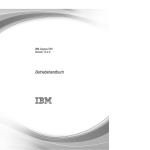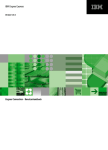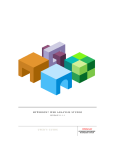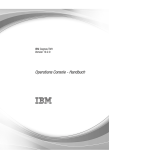Download IBM Cognos TM1 Version 10.2.0: Turbo Integrator
Transcript
IBM Cognos TM1
Version 10.2.0
Turbo Integrator - Handbuch
Hinweis
Vor Verwendung dieser Informationen und des darin beschriebenen Produkts sollten die Informationen unter
„Bemerkungen” auf Seite 109 gelesen werden.
Produktinformation
Dieses Dokument bezieht sich auf IBM Cognos TM1 Version 10.2.0 und gegebenenfalls auch auf nachfolgende Releases.
Lizenziertes Material - Eigentum von IBM.
Diese Veröffentlichung ist eine Übersetzung des Handbuchs
IBM Cognos TM1, Version 10.2.0, Turbo Integrator Guide,
herausgegeben von International Business Machines Corporation, USA
© Copyright International Business Machines Corporation 2007, 2013
Informationen, die nur für bestimmte Länder Gültigkeit haben und für Deutschland, Österreich und die Schweiz
nicht zutreffen, wurden in dieser Veröffentlichung im Originaltext übernommen.
Möglicherweise sind nicht alle in dieser Übersetzung aufgeführten Produkte in Deutschland angekündigt und verfügbar; vor Entscheidungen empfiehlt sich der Kontakt mit der zuständigen IBM Geschäftsstelle.
Änderung des Textes bleibt vorbehalten.
Herausgegeben von:
TSC Germany
Kst. 2877
Juni 2013
© Copyright IBM Corporation 2007, 2013.
Inhaltsverzeichnis
Einführung . . . . . . . . . . . . . . . . . . . . . . . . . . . . . . . . . . vii
Kapitel 1. Turbo Integrator-Grundlagen . . . . . . . . . . . . . . . . . . . . . . 1
Verfügbare Datenquellen mit dem Turbo Integrator . . . . . . . . . . . . . . .
Einschränkung der Zeichenfolgelänge in Turbo Integrator . . . . . . . . . . . . .
Importoptionen . . . . . . . . . . . . . . . . . . . . . . . . . . .
Turbo Integrator-Funktionen . . . . . . . . . . . . . . . . . . . . . . .
Prozesse und Jobs . . . . . . . . . . . . . . . . . . . . . . . . . .
Reihenfolge der Operationen in einem Turbo Integrator-Prozess . . . . . . . . . . .
Hinweise zu den Turbo Integrator-Prozessen . . . . . . . . . . . . . . . . .
Gleichzeitige Verbindungen mit demselben TM1 Server . . . . . . . . . . . . . .
Aliasnamen in Turbo Integrator-Funktionen . . . . . . . . . . . . . . . . . .
Verwenden persönlicher Arbeitsbereiche und Sandboxes mit Turbo Integrator-Prozessen . . .
Manuelles Ausführen eines Turbo Integrator-Prozesses mit einem persönlichen Arbeitsbereich
box . . . . . . . . . . . . . . . . . . . . . . . . . . . . . .
Verwenden von Turbo Integrator-Funktionen mit Sandboxes . . . . . . . . . . .
. .
. .
. .
. .
. .
. .
. .
. .
. .
. .
oder
. .
. .
. .
. .
. .
. .
. .
. .
. .
. .
. .
. .
einer
. .
. .
. .
. .
. .
. .
. .
. .
. .
. .
. .
. .
Sand. .
. .
.
.
.
.
.
.
.
.
.
.
1
1
2
2
2
3
3
4
5
5
. 5
. 5
Kapitel 2. Importieren einer Textdatei . . . . . . . . . . . . . . . . . . . . . . . 7
Erstellen einer Dimension aus einer Textdatei . . . . .
Definieren einer Datenquelle . . . . . . . . . .
Angeben der Variablen in der Datenquelle . . . . .
Zuordnen der Variablen . . . . . . . . . . .
Speichern und Ausführen des Turbo Integrator-Prozesses
Erstellen eines Cubes aus einer Textdatei . . . . . .
Definieren der Cube-Datenquelle . . . . . . . .
Definieren der Cube-Variablen . . . . . . . . .
Zuordnen der Cube-Variablen . . . . . . . . .
Zuordnen der Cube-Elementvariablen zu Dimensionen .
Zuordnen der Cube-Datenvariablen . . . . . . .
Zuordnen der Konsolidierungsvariablen . . . . . .
Speichern und Ausführen des Cube-Prozesses . . . .
.
.
.
.
.
.
.
.
.
.
.
.
.
.
.
.
.
.
.
.
.
.
.
.
.
.
.
.
.
.
.
.
.
.
.
.
.
.
.
.
.
.
.
.
.
.
.
.
.
.
.
.
.
.
.
.
.
.
.
.
.
.
.
.
.
.
.
.
.
.
.
.
.
.
.
.
.
.
.
.
.
.
.
.
.
.
.
.
.
.
.
.
.
.
.
.
.
.
.
.
.
.
.
.
.
.
.
.
.
.
.
.
.
.
.
.
.
.
.
.
.
.
.
.
.
.
.
.
.
.
.
.
.
.
.
.
.
.
.
.
.
.
.
.
.
.
.
.
.
.
.
.
.
.
.
.
.
.
.
.
.
.
.
.
.
.
.
.
.
.
.
.
.
.
.
.
.
.
.
.
.
.
.
.
.
.
.
.
.
.
.
.
.
.
.
.
.
.
.
.
.
.
.
.
.
.
.
.
.
.
.
.
.
.
.
.
.
.
.
.
.
.
.
.
.
.
.
.
.
.
.
.
.
.
. 7
. 7
. 9
. 12
. 13
. 14
. 14
. 15
. 16
. 16
. 16
. 17
. 17
Kapitel 3. Importieren aus einer ODBC-Quelle . . . . . . . . . . . . . . . . . . . 19
Unicode und DSN . . . . . . . . . . . . . . . . . .
Definieren einer ODBC-Quelle . . . . . . . . . . . . . .
Generieren des Turbo Integrator-Prozesses aus einer MDX-Anweisung
Erstellen des MDX-Turbo Integrator-Prozesses . . . . . . . .
.
.
.
.
.
.
.
.
.
.
.
.
.
.
.
.
.
.
.
.
.
.
.
.
.
.
.
.
.
.
.
.
.
.
.
.
.
.
.
.
.
.
.
.
.
.
.
.
.
.
.
.
.
.
.
.
.
.
.
.
19
19
20
20
Kapitel 4. Importieren von Daten aus einer TM1-Ansicht oder einem TM1-Subset. . . . 23
Verwenden einer TM1-Cube-Ansicht als Datenquelle
Erstellen des Cube-Prozesses . . . . . . .
Verwenden des TM1-Subsets als Datenquelle . . .
Dimensionssubset als Datenquelle definieren . .
Definieren der Dimensionsvariablen . . . . .
Zuordnen von Dimensionsvariablen . . . . .
Speichern und Ausführen der Dimension . . .
.
.
.
.
.
.
.
.
.
.
.
.
.
.
.
.
.
.
.
.
.
.
.
.
.
.
.
.
.
.
.
.
.
.
.
.
.
.
.
.
.
.
.
.
.
.
.
.
.
.
.
.
.
.
.
.
.
.
.
.
.
.
.
.
.
.
.
.
.
.
.
.
.
.
.
.
.
.
.
.
.
.
.
.
.
.
.
.
.
.
.
.
.
.
.
.
.
.
.
.
.
.
.
.
.
.
.
.
.
.
.
.
.
.
.
.
.
.
.
.
.
.
.
.
.
.
.
.
.
.
.
.
.
.
.
.
.
.
.
.
.
.
.
.
.
.
.
23
23
24
24
24
25
26
Kapitel 5. Importieren von Daten aus MSAS . . . . . . . . . . . . . . . . . . . . 27
OLE DB for OLAP-Datenquellen .
ODBO-Providername . . . .
ODBO-Position . . . . . .
ODBO-Datenquelle . . . . .
ODBC-Katalog . . . . . .
Verbindungszeichenfolgen: MSAS
© Copyright IBM Corp. 2007, 2013
. . . . . . . .
. . . . . . . .
. . . . . . . .
. . . . . . . .
. . . . . . . .
im Vergleich zu TM1
.
.
.
.
.
.
.
.
.
.
.
.
.
.
.
.
.
.
.
.
.
.
.
.
.
.
.
.
.
.
.
.
.
.
.
.
.
.
.
.
.
.
.
.
.
.
.
.
.
.
.
.
.
.
.
.
.
.
.
.
.
.
.
.
.
.
.
.
.
.
.
.
.
.
.
.
.
.
.
.
.
.
.
.
.
.
.
.
.
.
.
.
.
.
.
.
.
.
.
.
.
.
.
.
.
.
.
.
.
.
.
.
.
.
27
27
27
27
27
27
iii
Herstellen einer Verbindung zu einer OLE DB für OLAP-Datenquelle unter Verwendung
zierung . . . . . . . . . . . . . . . . . . . . . . . . . . . .
Importieren eines MAS-Cubes . . . . . . . . . . . . . . . . . . . . .
Herstellen der Verbindung zu Analysis Services unter Verwendung von Turbo Integrator
Bestimmen des Cubes mit der Registerkarte "ODBC-Cube laden" . . . . . . . .
Verwenden der Registerkarte "Cube-Dimensionen" . . . . . . . . . . . . .
Speichern und Ausführen des MAS-Prozesses . . . . . . . . . . . . . . .
Importieren einer MAS-Dimension . . . . . . . . . . . . . . . . . . .
Definieren der MAS-Verbindungsparameter . . . . . . . . . . . . . . .
Verwenden der Registerkarte "ODBO-Dimension laden" . . . . . . . . . . .
Speichern und Ausführen des Dimensions-MAS-Prozesses. . . . . . . . . . .
TM1-Nachrichtenprotokoll . . . . . . . . . . . . . . . . . . . . .
der
.
.
.
.
.
.
.
.
.
.
.
CAM-Authentifi. . . . . .
. . . . . .
. . . . . .
. . . . . .
. . . . . .
. . . . . .
. . . . . .
. . . . . .
. . . . . .
. . . . . .
. . . . . .
.
.
.
.
.
.
.
.
.
.
.
28
29
29
30
31
32
32
33
33
34
35
Kapitel 6. Datenimport mit IBM Cognos TM1 Package Connector. . . . . . . . . . . 37
Herstellen einer Verbindung zum IBM Cognos BI-Server . . . . . . . . . . . .
Herstellen einer Verbindung zu publizierten Packages - Option "Package und Dimension"
Importieren einer einzelnen Dimension . . . . . . . . . . . . . . . . .
Herstellen einer Verbindung zu publizierten Packages - Option "Benutzerdefinierte Abfrage"
Speichern und Ausführen des Turbo Integrator-Prozesses . . . . . . . . . . . .
Anzeigen der Ergebnisse . . . . . . . . . . . . . . . . . . . . . . .
Richtlinien für das Arbeiten mit SAP BW-Daten . . . . . . . . . . . . . . .
Arbeiten mit SAP BW-Daten unter Verwendung eines Packages in Framework Manager.
Einrichten einer Eingabeaufforderung zum Segmentieren für eine SAP BW-Abfrage . .
Paralleles Durchführen von Abfragen mit einer Eingabeaufforderung zum Segmentieren .
Fehler über ungültige Schlüssel beim Ausführen einer Kennzahlenabfrage . . . . . .
.
.
.
.
.
.
.
.
.
.
.
.
.
.
.
.
.
.
.
.
.
.
.
.
.
.
.
.
.
.
.
.
.
.
.
.
.
.
.
.
.
.
.
.
.
.
.
.
.
.
.
.
.
.
.
.
.
.
.
.
.
.
.
.
.
.
.
.
.
.
.
.
.
.
.
.
.
.
.
.
.
.
.
.
.
.
.
.
37
38
42
43
45
45
46
46
52
53
53
Kapitel 7. Bearbeiten von erweiterten Prozeduren . . . . . . . . . . . . . . . . . 55
Verwenden des Massenlademodus. . . . . . . . . . .
Hinweise zur Verwendung des Massenlademodus . . . .
Turbo Integrator-Prozessbefehle für den Massenlademodus .
TM1-C-API-Funktionen für den Massenlademodus . . . .
Bearbeiten der Prozeduren . . . . . . . . . . . . .
Ausführen von Prozessen bei Bedarf . . . . . . . . . .
Verwendung von "TM1RunTI" . . . . . . . . . . . .
Syntax von "TM1RunTI" . . . . . . . . . . . . .
Konfigurationsdatei für "TM1RunTI" . . . . . . . . .
TM1RuntTI-Rückkehrcodes und -Fehlernachrichten . . . .
Weitere Hinweise zu "TM1RunTI" . . . . . . . . . .
Serialisieren von Turbo Integrator-Prozessen mit "synchronized()"
synchronized() . . . . . . . . . . . . . . . .
Turbo Integrator-Sicherheit wird vom Administrator zugeordnet.
.
.
.
.
.
.
.
.
.
.
.
.
.
.
.
.
.
.
.
.
.
.
.
.
.
.
.
.
.
.
.
.
.
.
.
.
.
.
.
.
.
.
.
.
.
.
.
.
.
.
.
.
.
.
.
.
.
.
.
.
.
.
.
.
.
.
.
.
.
.
.
.
.
.
.
.
.
.
.
.
.
.
.
.
.
.
.
.
.
.
.
.
.
.
.
.
.
.
.
.
.
.
.
.
.
.
.
.
.
.
.
.
.
.
.
.
.
.
.
.
.
.
.
.
.
.
.
.
.
.
.
.
.
.
.
.
.
.
.
.
.
.
.
.
.
.
.
.
.
.
.
.
.
.
.
.
.
.
.
.
.
.
.
.
.
.
.
.
.
.
.
.
.
.
.
.
.
.
.
.
.
.
.
.
.
.
.
.
.
.
.
.
.
.
.
.
.
.
.
.
.
.
.
.
.
.
.
.
.
.
.
.
.
.
.
.
.
.
.
.
.
.
.
.
.
.
.
.
.
.
.
.
.
.
.
.
.
.
55
55
56
57
57
58
58
59
63
65
67
68
69
71
Kapitel 8. Planen von Prozessen zur automatischen Ausführung als Jobs. . . . . . . 73
Wichtiger Hinweis zum Startzeitpunkt
Bearbeiten von Jobs. . . . . . .
Aktivieren von Jobs . . . . . .
Inaktivieren von Jobs . . . . . .
Löschen von Jobs . . . . . . .
Ausführen eines Jobs bei Bedarf . .
Verwenden von ChoreCommit . . .
Ausführen eines Jobs beim Serverstart
eines
. .
. .
. .
. .
. .
. .
. .
Jobs .
. .
. .
. .
. .
. .
. .
. .
.
.
.
.
.
.
.
.
.
.
.
.
.
.
.
.
.
.
.
.
.
.
.
.
.
.
.
.
.
.
.
.
.
.
.
.
.
.
.
.
.
.
.
.
.
.
.
.
.
.
.
.
.
.
.
.
.
.
.
.
.
.
.
.
.
.
.
.
.
.
.
.
.
.
.
.
.
.
.
.
.
.
.
.
.
.
.
.
.
.
.
.
.
.
.
.
.
.
.
.
.
.
.
.
.
.
.
.
.
.
.
.
.
.
.
.
.
.
.
.
.
.
.
.
.
.
.
.
.
.
.
.
.
.
.
.
.
.
.
.
.
.
.
.
.
.
.
.
.
.
.
.
.
.
.
.
.
.
.
.
.
.
.
.
.
.
.
.
.
.
.
.
.
.
.
.
74
74
74
74
75
75
75
75
Anhang A. Turbo Integrator-Lernprogramm . . . . . . . . . . . . . . . . . . . . 77
Einrichten des Datenverzeichnisses für das Lernprogramm
Turbo Integrator - Überblick . . . . . . . . . . .
Erstellen eines Turbo Integrator-Prozesses . . . . . .
Erstellen von Dimensionen mit dem Turbo Integrator .
Erstellen des Cubes und Verarbeiten der Daten . . .
Erweiterte Scripts . . . . . . . . . . . . . .
Prolog-, Metadaten-, Daten- und Epilogprozeduren . .
iv
.
.
.
.
.
.
.
IBM Cognos TM1 Version 10.2.0: Turbo Integrator - Handbuch
.
.
.
.
.
.
.
.
.
.
.
.
.
.
.
.
.
.
.
.
.
.
.
.
.
.
.
.
.
.
.
.
.
.
.
.
.
.
.
.
.
.
.
.
.
.
.
.
.
.
.
.
.
.
.
.
.
.
.
.
.
.
.
.
.
.
.
.
.
.
.
.
.
.
.
.
.
.
.
.
.
.
.
.
.
.
.
.
.
.
.
.
.
.
.
.
.
.
.
.
.
.
.
.
.
.
.
.
.
.
.
.
.
.
.
.
.
.
.
.
.
.
.
.
.
.
77
77
78
79
86
90
90
Erstellen von Subsets . .
Erstellen von Attributen .
.
.
.
.
.
.
.
.
.
.
.
.
.
.
.
.
.
.
.
.
.
.
.
.
.
.
.
.
.
.
.
.
.
.
.
.
.
.
.
.
.
.
.
.
.
.
.
.
.
.
.
.
.
.
.
.
. 98
. 99
Anhang B. Reservierte Wörter im Turbo Integrator . . . . . . . . . . . . . . . . 101
Regelfunktionsnamen. . . . . .
Prozessfunktionsnamen . . . . .
Implizite Variablennamen . . . .
Schlüsselwörter im Turbo Integrator .
.
.
.
.
.
.
.
.
.
.
.
.
.
.
.
.
.
.
.
.
.
.
.
.
.
.
.
.
.
.
.
.
.
.
.
.
.
.
.
.
.
.
.
.
.
.
.
.
.
.
.
.
.
.
.
.
.
.
.
.
.
.
.
.
.
.
.
.
.
.
.
.
.
.
.
.
.
.
.
.
.
.
.
.
.
.
.
.
.
.
.
.
.
.
.
.
.
.
.
.
.
.
.
.
101
103
106
107
Bemerkungen . . . . . . . . . . . . . . . . . . . . . . . . . . . . . . . . 109
Index . . . . . . . . . . . . . . . . . . . . . . . . . . . . . . . . . . . . 113
Inhaltsverzeichnis
v
vi
IBM Cognos TM1 Version 10.2.0: Turbo Integrator - Handbuch
Einführung
Dieses Dokument ist zur Verwendung mit IBM® Cognos TM1 vorgesehen.
Dieses Handbuch beschreibt, wie Daten und Metadaten aus verschiedenen Business Analytics-Quellen mithilfe von IBM Cognos TM1 Turbo Integrator importiert
werden.
Business Analytics stellt Softwarelösungen für die kontinuierliche Verwaltung und
Überwachung der Leistungen in den Bereichen Finanzen, Betriebsplanung, Kundendaten und Organisation im gesamten Unternehmen bereit.
Suchen von Informationen
Zugriff auf die IBM Cognos-Produktdokumentation im Web, einschließlich der gesamten übersetzten Dokumentation, besteht über die IBM Cognos Information
Centers (http://pic.dhe.ibm.com/infocenter/cogic/v1r0m0/index.jsp). Releaseinformationen werden direkt in den Information Centers publiziert und enthalten
Links zu den aktuellen technischen Hinweisen und APARs.
Haftungsausschluss für Beispiele
Die Beispielfirma für Outdoor-Ausrüstung, das Unternehmen 'Abenteuer und Freizeit (AUF)', dessen Vertriebsabteilung, alle Variationen des Namens der Beispielfirma für Outdoor-Ausrüstung und des Namens 'Abenteuer und Freizeit' sowie das
Planungsbeispiel stellen fiktive Geschäftsvorgänge mit Beispieldaten dar, mit denen
die Beispielanwendungen für IBM und IBM Kunden erstellt wurden. Zu diesen fiktiven Datensätzen gehören Beispieldaten für Verkaufstransaktionen, Produktvertrieb, Finanzwesen und Personalwesen. Ähnlichkeiten mit tatsächlichen Namen,
Adressen, Kontaktdaten oder Transaktionswerten sind rein zufällig. Andere Beispieldateien können Daten folgender Art enthalten: manuell oder vom System generierte fiktive Daten, aus wissenschaftlichen oder öffentlichen Quellen zusammengestellte Fakten sowie Daten, die mit Zustimmung der Copyrightinhaber als
Beispieldaten zur Entwicklung von Beispielanwendungen genutzt werden dürfen.
Referenzierte Produktnamen können Marken der jeweiligen Rechtsinhaber sein.
Nicht autorisiertes Kopieren dieser Daten ist unzulässig.
Funktionen zur behindertengerechten Bedienung
Funktionen zur behindertengerechten Bedienung (Eingabehilfefunktionen) unterstützen Benutzer mit körperlichen Behinderungen, wie z. B. eingeschränkter Bewegungsfähigkeit oder Sehkraft, beim Einsatz von Informationstechnologieprodukten.
Dieses Produkt unterstützt gegenwärtig keine Funktionen zur behindertengerechten Bedienung (Eingabehilfefunktionen) für Personen mit körperlichen Behinderungen, wie zum Beispiel eingeschränkter Bewegungsfähigkeit oder Sehkraft.
Zukunftsgerichtete Aussagen
In dieser Dokumentation wird die Funktionalität des Produkts zum gegenwärtigen
Zeitpunkt beschrieben. Möglicherweise finden sich Verweise auf Funktionen, die
derzeit nicht verfügbar sind. Dies bedeutet jedoch nicht, dass die betreffenden
Funktionen in Zukunft zwangsläufig zur Verfügung stehen werden.
© Copyright IBM Corp. 2007, 2013
vii
Solche Verweise stellen keinerlei Verpflichtung, Zusage oder rechtliche Verbindlichkeit dar, Material, Code oder Funktionen bereitzustellen. Die Entwicklung und Bereitstellung von Features und Funktionen sowie der Zeitpunkt hierfür liegen ausschließlich im Ermessen von IBM.
viii
IBM Cognos TM1 Version 10.2.0: Turbo Integrator - Handbuch
Kapitel 1. Turbo Integrator-Grundlagen
Dieser Abschnitt beschreibt die Grundlagen zum Importieren von Daten in einen
IBM Cognos TM1-Cube unter Verwendung von Turbo Integrator.
Mit Turbo Integrator können Sie einen Prozess entwerfen, der die Datenstruktur
der Quelle erkennt und diese in eine für TM1 geeignete Struktur umwandelt. Nach
dem Design können Sie den TI-Prozess entweder direkt erneut ausführen oder Sie
können die Ausführung des Prozesses zeitlich planen, um den Prozess beim Importieren von Daten von einer dynamischen Quelle zu verwenden. In den folgenden Abschnitten wird beschrieben, wie Sie Daten von bestimmten Quellentypen
importieren.
Bevor Sie Turbo Integrator verwenden, lesen Sie bitte die Informationen in diesem
Kapitel aufmerksam durch. Sie gelten für alle Arten von Quellen.
Verfügbare Datenquellen mit dem Turbo Integrator
Mit TM1 Turbo Integrator können Sie Daten aus den folgenden Datenquellen importieren:
v Kommagetrennte Textdateien, einschließlich ASCII-Dateien
v Relationale Datenbanktabellen, die über eine ODBC Datenquelle zugreifbar sind
v Andere Cubes und Ansichten
v Microsoft Analysis Services
v SAP über RFC
v IBM Cognos-Packages
Weitere Informationen zu den einzelnen Quellentypen finden Sie in den anderen
Abschnitten dieses Handbuchs.
Einschränkung der Zeichenfolgelänge in Turbo Integrator
Turbo Integrator kann Zeichenfolgedaten in einer Größe von bis zu 8000 Einzelbyte-Zeichen auf einmal verarbeiten. Diese Einschränkung gilt, wenn der TI Prozess
bestimmte Aktionen durchführt, wie z. B. Zuweisung eines Werts zu eines Variablen oder Import von individuellen Datensätzen. Jeder Wert oder Datensatz mit
mehr als 8000 Einzelbyte-Zeichen wird abgekürzt.
Diese Einschränkung gilt, wenn der TI Prozess bestimmte Aktionen durchführt,
wie z. B. Zuweisung eines Werts zu eines Variablen oder Import von individuellen
Datensätzen. Jeder Wert oder Datensatz mit mehr als 8000 Einzelbyte-Zeichen wird
abgekürzt.
Wenn Sie beispielsweise Datenzeilen von einem Text importieren, darf jede Zeile
des Textes nicht länger als 8000 Zeichen sein. Wenn Sie Daten aus einer kommagetrennten Datei importieren, darf jeder Datensatz in der Datei nicht länger als 8000
Zeichen sein.
© Copyright IBM Corp. 2007, 2013
1
Importoptionen
Wenn Sie Daten mithilfe von Turbo Integrator importieren, stehen Ihnen folgende
Optionen zur Verfügung:
v Cube erstellen und mit Daten füllen, die aus der Quelle importiert wurden.
v Cube erneut erstellen. Dadurch wird ein bereits vorliegender Cube zerstört und
wieder erstellt, wobei Sie Daten und Metadaten während des Imports ändern
können.
v Vorhandenen Cube unter Beibehaltung der Cube-Struktur aktualisieren. Hiermit
können Sie Daten in eine vorhandene Cube-Struktur importieren.
v Eine Dimension aus Daten erstellen, die von einer Quelle importiert wurden.
v Eine Dimension aus importierten Daten aktualisieren.
Sie können mit Turbo Integrator eine beliebige Kombination dieser Aktionen
durchführen.
Turbo Integrator-Funktionen
Turbo Integrator verfügt über eine Reihe von Funktionen, mit denen Sie Cubes,
Ansichten, Dimensionen, Elemente und andere TM1-Objekte beim Datenimport
verändern können.
Außer diesen Turbo Integrator-Funktionen können Sie auch alle regulären TM1Regelfunktionen in einem Turbo Integrator-Prozess aufnehmen. Die einzige Ausnahme bildet die STET-Funktion.
Die Turbo Integrator-Funktionen werden im Abschnitt zu den TM1 Turbo Integrator-Funktionen im IBM Cognos TM1 Referenzhandbuch beschrieben.
Prozesse und Jobs
Sie importieren Daten mit Turbo Integrator, indem Sie einen Prozess definieren. Ein
Prozess ist ein TM1-Objekt mit den folgenden Informationen:
v Eine Beschreibung der Datenquelle.
v Eine Gruppe von Variablen, die den einzelnen Spalten in der Datenquelle entsprechen.
v Eine Gruppe von Zuordnungen zur Definition der Beziehungen zwischen Variablen und Datenstrukturen in der TM1-Datenbank.
v Eine aus mehreren Aktionen bestehende Prologprozedur, die vor Verarbeitung
der Datenquelle ausgeführt wird.
v Eine aus mehreren Aktionen bestehende Metadatenprozedur, die Cubes, Dimensionen und andere Metadatenstrukturen aktualisiert oder erstellt.
v Eine aus mehreren Aktionen bestehende Datenprozedur, durch die Daten in der
TM1-Datenbank aktualisiert oder transformiert werden.
v Eine Epilogprozedur, die nach Verarbeitung der Datenquelle ausgeführt wird.
v Eine Gruppe von Parametern, mit denen ein Prozess zur erneuten Verwendung
in anderen Situationen verallgemeinert werden kann.
Jobs sind Containerobjekte für eine Reihe von TM1-Prozessen. Mit Jobs können Sie
Prozesse in einer bestimmten Reihenfolge ausführen sowie die Prozessausführung
für einen bestimmten Zeitpunkt planen. Weitere Informationen finden Sie in Kapitel 8, „Planen von Prozessen zur automatischen Ausführung als Jobs”, auf Seite 73.
2
IBM Cognos TM1 Version 10.2.0: Turbo Integrator - Handbuch
Reihenfolge der Operationen in einem Turbo Integrator-Prozess
Ein Turbo Integrator-Prozess umfasst mehrere Prozeduren: "Prolog", "Metadaten",
"Daten" und "Epilog". Diese Prozeduren können als Unterregisterkarte der Registerkarte Erweitert im Turbo Integrator-Editor angezeigt werden.
Wenn Sie eine Datenquelle definieren, Variablen einrichten und Datenaktionen für
einen Prozess spezifizieren, werden von TM1 Scripts generiert, die ausgeführt werden, sobald Sie den Turbo Integrator-Prozess starten. Diese Scripts werden auf die
jeweils zuständige Prozedurunterregisterkarte des Turbo Integrator-Editors platziert. Sie können auch eigene Scripts auf jeder Unterregisterkarte mithilfe von Turbo Integrator-Funktionen und Regelfunktionen erstellen.
Wenn Sie einen Turbo Integrator-Prozess ausführen, werden die Prozeduren in folgender Reihenfolge ausgeführt:
1. Die Prologprozedur wird ausgeführt, bevor die Datenquelle für den Turbo Integrator-Prozess geöffnet wird.
2. Falls der Prozess als Datenquelle 'Keine' enthält, führt der Turbo Integrator sofort die Epilogprozedur aus, sobald der Prolog mit der Verarbeitung fertig ist.
Hinweis: Lautet die Datenquelle für einen Prozess KEINE, werden die Metadaten- und Datenprozeduren ignoriert. In diesem Fall müssen alle Scripts für den
Prozess entweder in den Prolog- oder Epilogprozeduren erstellt werden.
3. Bei einer anderen Datenquelle als "Keine" öffnet Turbo Integrator die Datenquelle für den Prozess.
4. Alle Zeilen in der Metadatenprozedur werden der Reihe nach gegen den ersten
Datensatz in der Datenquelle ausgeführt. Alle Zeilen werden dann sequenziell
gegen den zweiten Datensatz in der Datenquelle ausgeführt und so weiter, bis
alle Datensätze verarbeitet sind.
5. Alle Zeilen in der Datenprozedur werden der Reihe nach gegen den ersten Datensatz in der Datenquelle ausgeführt. Alle Zeilen werden dann sequenziell gegen den zweiten Datensatz in der Datenquelle ausgeführt und so weiter, bis
alle Datensätze verarbeitet sind.
6. Turbo Integrator schließt die Datenquelle, sobald die Datenprozedur abgeschlossen ist.
7. Die Epilogprozedur wird ausgeführt.
8. TM1 schließt den Turbo Integrator-Prozess.
Hinweise zu den Turbo Integrator-Prozessen
Bitte beachten Sie die folgenden Aspekte beim Erstellen und Bearbeiten von Turbo
Integrator-Prozessen.
v Turbo Integrator kompiliert eine neue oder veränderte Dimension nur beim Abschluss der Prozedur, in der die Dimension erstellt oder verändert wurde.
Im Fall einer neuen Dimension bedeutet das, dass Sie auf die neue Dimension
(über Turbo Integrator oder anderweitig) erst zugreifen können, wenn die Prozedur, in der die Dimension erstellt wurde, mit der Verarbeitung aller Datensätze
in der Datenquelle abgeschlossen hat. Im Fall einer veränderten Dimension bedeutet dies, dass Sie auf keine neuen Elemente in der Dimension zugreifen können, bis die Prozedur, in der die Dimension geändert wurde, mit der Verarbeitung abgeschlossen hat.
v Turbo Integrator und Regelfunktionen (mit Ausnahme von STET) können in jeder Prozedur eines Prozesses eingesetzt werden. Darüber hinaus gibt es keine
Kapitel 1. Turbo Integrator-Grundlagen
3
Einschränkungen hinsichtlich der Funktionen, die in einer Prozedur verwendet
werden können; alle Funktionen sind in jeder Turbo Integrator-Prozedur gültig.
v Weitere Informationen zur Verwendung verschiedener Operatoren, wie zum Beispiel logischer und mathematischer Operatoren in TI-Prozessen und -Regeln, finden Sie im IBM Cognos TM1 Rules Guide.
v Im Turbo Integrator-Prozess werden Nullwerte bei numerischen Werten in Nullen und Nullwerte bei Zeichenfolgewerten in leere Zeichenfolgen umgewandelt.
v Wenn Sie versuchen, ein konsolidiertes Element unter ein vorhandenes n-Element zu setzen, ändert sich das n-Element in ein konsolidiertes Element und alle
Daten im ursprünglichen n-Element gehen verloren.
Sie müssen jedoch eine logische Abfolge von Funktionen erstellen, um sicherzustellen, dass ein Prozess die Ziele erfüllt. Wenn Sie beispielsweise einen Prozess erstellen möchten, der einer Dimension neue Elemente hinzufügt und Datenwerte für
die neuen Elemente aktualisiert, müssen Sie sicherstellen, dass der Prozess die neuen Elemente hinzufügt und die Dimension vor dem Versuch kompiliert, die Datenwerte für die neuen Elemente zu aktualisieren. In den meisten Situationen würden
Sie die neuen Elemente in der Metadatenprozedur mithilfe der Funktion "DimensionElementInsert" hinzufügen, und dann die Werte mit der Datenprozedur mithilfe
der Funktion "CellPutN" aktualisieren.
Angenommen, Sie versuchen im obigen Beispiel einen Prozess zu erstellen, in dem
neue Elemente hinzugefügt und entsprechende Datenwerte in der Datenprozedur
aktualisiert werden, würde der Prozess fehlschlagen. Dieser Fehler tritt auf, da die
geänderten Dimensionen, wie oben bereits erwähnt, erst am Ende einer Prozedur
kompiliert werden. Solange die Dimension nicht kompiliert ist, existieren die neuen Elemente nicht. Turbo Integrator kann keine Datenwerte für Elemente aktualisieren, die nicht existieren, und der Prozess muss zwangsläufig fehlschlagen.
Gleichzeitige Verbindungen mit demselben TM1 Server
Vermeiden Sie es, eine Operation innerhalb eines Turbo Integrator-Prozesses auszuführen, bei der eine neue Verbindung (Anmeldung) zu demselben TM1 Server hergestellt wird, auf dem der Prozess bereits ausgeführt wird. Hierdurch könnte eine
Systemblockade entstehen, in der die beiden konkurrierenden Verbindungen bzw.
Threads ein Aufhängen oder sogar einen Absturz des Servers hervorrufen.
Folgende Szenarien sollten vermieden werden:
v Starten Sie über einen TI-Prozess keine ODBO-MDX-Abfrage (über den TM1
OLE DB MD-Provider) auf demselben Server. Dies könnte dazu führen, dass Prozess und Abfrage darauf warten, dass die jeweils andere Operation abgeschlossen wird.
v Verwenden Sie die TI-Funktion ExecuteCommand nicht dazu, aus einem TI-Prozess
heraus ein externes Programm aufzurufen, das sich wieder auf demselben Server
anmeldet, und dann abzuwarten (Argument "Wait" ist auf 1 gesetzt). Dies gilt für
alle benutzerdefinierten Anwendungen sowie alle IBM Cognos-Anwendungen,
wie z. B. das TM1-Dienstprogramm ETLDAP, die möglicherweise wieder eine
Verbindung zu demselben Server herstellen.
Wenn Sie bei der Funktion ExecuteCommand das Argument "Wait" auf 1 setzen, besteht das Risiko, dass der Server blockiert, selbst wenn das externe Programm sich
nicht wieder an demselben Server anmeldet. Sollte die externe Anwendung aufgrund eines internen Problems abstürzen, reagiert der TI-Prozess nämlich nicht
mehr, weil er darauf wartet, dass die externe Anwendung beendet wird.
4
IBM Cognos TM1 Version 10.2.0: Turbo Integrator - Handbuch
Aliasnamen in Turbo Integrator-Funktionen
Ein Aliasname kann für den entsprechenden Hauptnamen eines Elements in Regeln oder in Turbo Integrator-Funktionen verwendet werden.
Verwenden persönlicher Arbeitsbereiche und Sandboxes mit Turbo Integrator-Prozessen
In diesem Abschnitt wird beschrieben, wie Sie persönliche Arbeitsbereiche und
Sandboxes mit Turbo Integrator-Prozessen und -Funktionen verwenden.
Manuelles Ausführen eines Turbo Integrator-Prozesses mit einem persönlichen Arbeitsbereich oder einer Sandbox
Sie können einen Prozess mit der derzeit aktiven Sandbox im Server Explorer manuell ausführen, indem Sie für diesen Prozess die Eigenschaft Aktive Sandbox verwenden auswählen.
Die aktive Sandbox ist die derzeit im Cube Viewer ausgewählte Sandbox. Für persönliche Arbeitsbereiche ist nur die Standard-Sandbox verfügbar.
Anmerkung: Jobs und die darin enthaltenen Prozesse können nicht für einen persönlichen Arbeitsbereich oder eine Sandbox ausgeführt werden. Wird ein Prozess
als Teil eines Jobs ausgeführt, kann er nur mit Basisdaten ausgeführt werden.
Vorgehensweise
1. Öffnen Sie im Server Explorer eine Ansicht im Cube Viewer.
2. Wählen Sie in der Liste der verfügbaren Sandboxes die Sandbox, die Sie für
den Prozess verwenden möchten, durch Klicken aus.
3. Klicken Sie im Verzeichnisstrukturbereich mit der rechten Maustaste auf den
Prozess und klicken Sie anschließend auf Aktive Sandbox verwenden, um die
Option zu aktivieren.
4. Klicken Sie mit der rechten Maustaste auf den Prozess und dann auf Ausführen.
Ergebnisse
Der Prozess wird mit der aktuell aktiven Sandbox ausgeführt.
Verwenden von Turbo Integrator-Funktionen mit Sandboxes
In den folgenden Turbo Integrator-Funktionen können Turbo Integrator-Prozesse
mit persönlichen Arbeitsbereichen und Sandboxes interagieren.
v GetUseActiveSandboxProperty
v SetUseActiveSandboxProperty
v ServerActiveSandboxGet
v ServerActiveSandboxSet
Diese Funktionen entsprechen der Eigenschaft Aktive Sandbox verwenden, die in
der Benutzeroberfläche des Server Explorers verfügbar ist.
Weitere Informationen finden Sie im Abschnitt zu Turbo Integrator-Sandbox-Funktionen im IBM Cognos TM1 Referenzhandbuch.
Kapitel 1. Turbo Integrator-Grundlagen
5
6
IBM Cognos TM1 Version 10.2.0: Turbo Integrator - Handbuch
Kapitel 2. Importieren einer Textdatei
In diesem Abschnitt wird beschrieben, wie Sie mit Trennzeichen getrennte Textdaten (zum Beispiel ASCII) mit IBM Cognos TM1 Turbo Integrator importieren. Obwohl jeder TM1-Prozess einzigartig und das Importieren anderer Arten von Datenquellen etwas anders ist, gelten die hier beschriebenen Schritte für die meisten
Prozesse. Die Prozeduren und Beispiele verwenden die Datei "NewEngland.cma",
die als Teil der Beispielsdaten mit TM1 installiert wurden.
Erstellen einer Dimension aus einer Textdatei
Mithilfe des Turbo Integrator können Sie eine Dimension von einer in der Datenquelle vorhandenen Liste mit Elementnamen erstellen. Dies stellt die schnellste Methode zum Erstellen einer Dimension dar, die Hunderte oder Tausende von Elementen umfasst.
Im Rahmen einer Dimensionserstellung mit Turbo Integrator definieren Sie einen
Prozess, der als Objekt auf dem TM1 Server gespeichert wird. Dieser Prozess ist
anderen Benutzern zugänglich und kann bei Bedarf oder nach einem Zeitplan ausgeführt werden.
So erstellen Sie eine Dimension mit Turbo Integrator:
1. Definieren Sie die Datenquelle für TM1. Weitere Informationen finden Sie in
„Definieren einer Datenquelle”.
2. Geben Sie die Variablen für TM1 an. Weitere Informationen finden Sie in „Angeben der Variablen in der Datenquelle” auf Seite 9.
3. Ordnen Sie die Variablen ihren entsprechenden Datentypen zu. Weitere Informationen finden Sie in „Zuordnen der Variablen” auf Seite 12.
4. Speichern Sie den Prozess und führen Sie ihn aus. Weitere Informationen finden Sie in „Speichern und Ausführen des Turbo Integrator-Prozesses” auf Seite
13.
Definieren einer Datenquelle
Jedes Mal, wenn Sie mit Turbo Integrator arbeiten, müssen Sie zuerst die Datenquelle definieren, von der die Daten gelesen werden sollen. In diesem Beispiel
wird eine ASCII-Datei mit dem Namen "NewEngland.cma" als Datenquelle für den
Turbo Integrator-Prozess definiert.
Vorgehensweise
1. Klicken Sie mit der rechten Maustaste auf Prozesse im linken Bereich des Server Explorers und wählen Sie Prozesse, Neuen Prozess erstellen.
2. Klicken Sie in der Registerkarte "Datenquelle" auf Text.
Das Turbo Integrator-Fenster wird geöffnet.
3. Klicken Sie auf Durchsuchen.
Das Dialogfeld Eingabedatei auswählen wird angezeigt.
4. Navigieren Sie zu "NewEngland.cma", wählen Sie die Datei aus und klicken Sie
auf Öffnen.
© Copyright IBM Corp. 2007, 2013
7
"NewEngland.cma" ist entweder im PData- oder SData-Beispieldatenverzeichnis
gespeichert. Wenn Sie das Standardinstallationsverzeichnis für TM1 akzeptiert
haben, lautet der vollständige Pfad zu dieser Datei wie folgt:
C:\Program Files\Cognos\TM1\Custom\TM1Data\SData\NewEngland.cma
oder
C:\Program Files\Cognos\TM1\Custom\TM1Data\PData\NewEngland.cma.
Möglicherweise wird eine Nachricht angezeigt, die Sie darauf hinweist, dass Sie
die Universal Naming Convention (UNC) zur Angabe der Position der Datei
verwenden sollen. Wenn Sie wiederholt den Prozess mit einer ASCII-Datei ausführen, sollten Sie UNC verwenden und Folgendes sicherstellen:
v Wenn Sie mit einem TM1 Server unter Microsoft Windows arbeiten, sollte
sich die ASCII-Datei in einem gemeinsam genutzten Windows-Verzeichnis
befinden, damit der Server darauf zugreifen kann.
v Wenn Sie einen TM1 Server unter UNIX ausführen, sollte sich Ihre Datei in
einem gemeinsam genutzten Netzverzeichnis befinden, auf das sowohl der
TM1-Windows-Client als auch der TM1-UNIX-Server zugreifen kann.
Hinweis: Wenn Sie einen TM1 Server unter UNIX ausführen, darf der Eingabequellendateiname keine Großbuchstaben oder Leerzeichen enthalten.
5. Klicken Sie im Warnungsfeld auf OK.
6. Füllen Sie das Dialogfeld Turbo Integrator wie folgt aus:
"NewEngland.cma" ist eine getrennte Quelle mit Kommas als Trennzeichen,
doppelten Anführungszeichen als Anführungszeichen, ohne Titeldatensätze, mit
Punkten als Dezimaltrennzeichen und Kommas als Tausendertrennzeichen.
Nehmen Sie zum Definieren dieser Quelle folgende Einstellungen vor:
v Wählen Sie unter "Trennzeichentyp" die Option Getrennt aus.
v Wählen Sie als Trennzeichen Komma aus.
v Geben Sie als Texterkennungszeichen " ein.
v Lassen Sie das Feld Anzahl der Titeldatensätze leer.
v Geben Sie als Dezimaltrennzeichen . ein.
v Geben Sie als Tausendertrennzeichen , ein.
7. Klicken Sie auf Vorschau.
Turbo Integrator zeigt ein Beispiel der Quellendaten am unteren Fensterrand
an.
Verwenden von Datensätzen mit fester Länge
Turbo Integrator kann auch Daten von Textdateien importieren, die Felder mit fester Breite verwenden. So geben Sie an, dass die Datenquelle Felder mit fester Breite
hat: Geben Sie die Position der Datenquellendatei an, wählen Sie unter "Trennzeichentyp" die Option Feste Breite aus und klicken Sie auf Feldbreite einstellen.
Daraufhin wird das Dialogfeld Datenvorschau mit den ersten drei Datensätzen aus
den Quellendaten geöffnet. So stellen Sie die Feldbreiten anhand der Datensatzinhalte Ihrer Datenquelle ein:
Vorgehensweise
1. Klicken Sie auf die Spaltenüberschrift 1.
In der Spaltenüberschrift wird eine Trennlinie angezeigt, die sich über die drei
Datensätze erstreckt.
2. Klicken Sie auf den Trennstrich und ziehen Sie ihn an eine Position, welche die
erste Spalte von der zweiten trennt.
8
IBM Cognos TM1 Version 10.2.0: Turbo Integrator - Handbuch
Eine neue Spaltenüberschrift (2) wird angezeigt.
3. Klicken Sie auf die Spaltenüberschrift 2 und ziehen Sie die neue Trennlinie an
eine Position, welche die zweite Spalte von der nächsten abtrennt.
4. Richten Sie die Trennlinien für alle weiteren Spalten in der Textquelle ein.
5. Klicken Sie OK, um zum Turbo Integrator-Fenster zurückzukehren.
Angeben der Variablen in der Datenquelle
Nachdem Sie eine Datenquelle definiert haben, weist Turbo Integrator jeder Quellenspalte eine Variable zu. Diese Variablen werden nach Typ und Inhalt identifiziert.
Die folgenden Textdaten verdeutlichen diesen Prozess:
Tabelle 1. Beispieltextdaten
Spalte 1
Spalte 2
Spalte 3
Spalte 4
Spalte 5
Spalte 6
New England Massachusetts
Boston
Supermart
Feb
2000000
New England Massachusetts
Springfield
Supermart
Feb
1400000
New England Massachusetts
Worcester
Supermart
Feb
2200000
New England Connecticut
Hartford
Supermart
Feb
1240000
New England Connecticut
New Haven
Supermart
Feb
2700000
New England Connecticut
Greenwich
Supermart
Feb
1700000
Die ersten 3 Spalten bilden eine Hierarchie für die Dimension "Location", die Sie
aus der Quellentextdatei erstellen werden:
v Die Konsolidierung "New England" steht an oberster Stelle der Konsolidierung.
v Die Staaten "Massachusetts" und "Connecticut" befinden sich eine Stufe unterhalb von "New England".
v Die dritte Spalte mit den Städtenamen wie "Boston" und "Hartford" liefert die
einfachen Elemente auf der untersten Eben der Hierarchie.
v Die restlichen Spalten werden nicht für die Erstellung der Dimension "Location"
verwendet.
Hier sehen Sie die Registerkarte Variablen aus dem Fenster Turbo Integrator für
diese Datenstruktur:
Tabelle 2. Variablentabelle
Variablenname
Variablentyp
Beispielwert
V1
Zeichenfolge
New England
V1
Zeichenfolge
New England
Massachusetts
Zeichenfolge
Massachusetts
Boston
Zeichenfolge
Boston
SuperMart
Zeichenfolge
SuperMart
Kapitel 2. Importieren einer Textdatei
9
Tabelle 2. Variablentabelle (Forts.)
Variablenname
Variablentyp
Beispielwert
Feb
Zeichenfolge
Feb
V6
Numerisch
2000000
Turbo Integrator weist jeder Spalte einen Variablennamen und einen Variablentyp
zu. Die Zuweisung des Variablentyps erfolgt aufgrund des Beispielwerts jeder
Spalte.
Die vorgegebenen Variablennamen, wie V1 und Massachusetts, können geändert
werden. Es ist oft ratsam, die Variablen mit beschreibenden Namen zu versehen.
Mit Namen, die eine Bedeutung haben, können die Scripts leichter gelesen und
Fehler darin behoben werden.
Zum Bearbeiten eines Variablennamens klicken Sie auf den Namen in der Spalte
"Variablenname" und geben Sie einen neuen Namen ein. Für diese Übung wurden
die Namen der ersten drei Variablen wie folgt bearbeitet:
Beispielwert
Variablenname
New England
Region
Massachusetts
Status
Boston
City
Ein Variablenname muss mit einem Buchstaben beginnen und darf nur die folgenden Zeichen enthalten:
Zeichen
Beschreibung
Großbuchstaben
A bis Z
Kleinbuchstaben
a bis z
Zahlen
0 bis 9
Punkt
.
Unterstrichen
_
Dollarzeichen
$
Das Feld Variablentyp gibt den Inhalt der Spalte an. Die erste Spalte dieser Daten
enthält beispielsweise den String "New England". Turbo Integrator identifiziert diese Spalte korrekt mit dem Variablentyp "Text".
Hinweis: Die Variablentypfelder sind normalerweise korrekt für ASCII-Daten eingerichtet, aber nicht für Daten, die von einer ODBC-Datenquelle extrahiert werden.
10
IBM Cognos TM1 Version 10.2.0: Turbo Integrator - Handbuch
Das Feld Inhalt kann mit einer der folgenden Einstellungen definiert werden:
Option
Beschreibung
Ignorieren
Der Spalteninhalt wird bei Verarbeitung der Datenquelle ignoriert.
Element
Die Spalte enthält einfache Elemente für die zu erstellende Dimension.
Konsolidierung
Die Spalte enthält konsolidierte Elemente für die zu erstellende
Dimension.
Daten
Die Spalte enthält Datenwerte.
Für dieses Beispiel sollten Sie die Spalte mit den Datenwerten
ignorieren. Spalten mit Datenwerten werden nicht importiert,
wenn Sie eine Dimension erstellen.
Attribut
Die Spalte enthält Elementattribute für die zu erstellende Dimension.
Anderes
Die Spalte enthält Daten, die keiner der vorherigen Kategorien
zugeordnet werden können. Typischerweise wird diese Einstellung für Spalten verwendet, die Daten enthalten, die mit
Spezialvariablen und Formeln verarbeitet werden.
Die Textdaten in diesem Beispiel enthalten die Elemente und Konsolidierungen für
die Dimension "Location":
v Sie enthält keine Attribute.
v Sie enthält zwar Datenwerte, doch sind diese Werte zur Erstellung der Dimension "Location" nicht relevant, da sie Elemente aus anderen Dimensionen darstellen.
So definieren Sie die Variablen für die Dimension "Location":
Vorgehensweise
1. Klicken Sie im Turbo Integrator-Fenster auf die Registerkarte Variablen.
2. Nehmen Sie im Feld Inhalt für die Variablen "Region", "State" und "City" folgende Einstellungen vor:
Variable
Inhalt
Region
Konsolidierung
Status
Konsolidierung
City
Element
v Die Variable "Region" ist nun als Konsolidierung identifiziert.
v Die Variable "State" ist ebenfalls als Konsolidierung identifiziert.
v Die Variable "City" wird als Blattelement (nicht konsolidiert) identifiziert.
Kapitel 2. Importieren einer Textdatei
11
Zuordnen der Variablen
Nachdem Sie die Variablen in der Datenquelle identifiziert haben, müssen Sie diese
Variablen den Elementen und Konsolidierungen zuordnen.
Klicken Sie hierzu im City auf die Registerkarte Zuordnen.
Die Registerkarte Zuordnen enthält eine Reihe von weiteren Registerkarten. Die
Registerkarte Cube steht immer zur Verfügung. Die Verfügbarkeit aller anderen
Registerkarten richtet sich nach dem Spalteninhalt, der auf der Registerkarte Variablen festgelegt wurde. Wenn Sie beispielsweise eine Spalte mit Elementen festlegen, wird die Registerkarte Dimension verfügbar. Wenn Sie hingegen eine Spalte
mit Konsolidierungen festlegen, wird die Registerkarte Konsolidierungen verfügbar.
Inaktivieren der Cube-Zuordnung
Während einer Dimensionserstellung sollten Sie keine Cube-Aktivitäten ausführen.
So verhindern Sie die Cube-Zuordnung:
Vorgehensweise
1. Klicken Sie auf die Registerkarte Cube.
2. Wählen Sie Keine Aktion im Feld "Cube-Aktion" aus.
Zuordnen von Dimensionen
Wenn Sie in Ihrer Datenquelle eine Spalte mit Elementen festgelegt haben, müssen
Sie diese Elemente der zu erstellenden Dimension zuordnen:
Vorgehensweise
1. Klicken Sie auf die Registerkarte Dimensionen.
2. Geben Sie Location in das Feld "Dimension" ein.
Wenn Sie mehrere Elemente derselben Dimension zuordnen, geben Sie den Dimensionsnamen für jedes Element ein.
Bei Eingabe eines neuen Dimensionsnamens in die Spalte "Dimension" wird in
der Spalte "Aktion" automatisch die Standardeinstellung "Erstellen" eingetragen.
Zur Eingabe des Namens einer vorhandenen Dimension können Sie diese entweder neu erstellen oder aktualisieren. Nach Auswahl von Neu erstellen werden die Elemente in der vorhandene Dimension gelöscht und durch die Daten
in der Datenquelle ersetzt. Nach Auswahl von Aktualisieren wird die vorhandene Dimension mit den neuen Elementen aus der Datenquelle aktualisiert.
3. Wählen Sie im Menü Elementtyp für jedes Element einen Typ aus. Der Elementtyp gibt den durch die Elementvariable identifizierten Datentyp an. In
TM1 ist diese Einstellung fast immer numerisch.
4. Wählen Sie eine Option unter Elementreihenfolge aus. Die Elementreihenfolge
bestimmt, wie die Elemente bei der Verarbeitung in die Dimension aufgenommen werden.
Die Daten in diesem Beispiel enthalten ein einzelnes numerisches Element, das
einer neuen Dimension "Location" zugeordnet wird. Nachfolgend sehen Sie die
vollständig ausgefüllte Registerkarte Dimensionen.
12
IBM Cognos TM1 Version 10.2.0: Turbo Integrator - Handbuch
Inaktivieren der Datenzuordnung
Während einer Dimensionserstellung sollten Sie keine Daten zuordnen.
Beispiel
Da Sie in der Registerkarte "Cube-Zuordnung" die Option "Keine Aktion" „Inaktivieren der Cube-Zuordnung” auf Seite 12 ausgewählt haben, ist die Registerkarte
"Daten" nicht verfügbar.
Zuordnen von Konsolidierungen
Wenn Sie in Ihrer Datenquelle eine Spalte mit Konsolidierungen festgelegt haben,
müssen Sie die Konsolidierungspfade für die zu erstellende Dimension zuordnen:
Vorgehensweise
1. Klicken Sie auf die Registerkarte Konsolidierungen.
Die Registerkarte zeigt die Variablen an, die als Konsolidierungen definiert
sind: "Region" und "State".
Sie können die Konsolidierungshierarchie der Dimension definieren, indem Sie
die untergeordnete Variable für jede Konsolidierungsvariable spezifizieren.
2. Das unmittelbar untergeordnete Element der Konsolidierungsvariablen Region
ist State. Klicken Sie für die Konsolidierung "Region" im Feld "Untergeordnete
Variable" auf die Schaltfläche mit der rechten spitzen Klammer, wählen Sie State aus und klicken Sie auf OK.
3. Das unmittelbar untergeordnete Element der Konsolidierungsvariablen "State"
ist "City". Klicken Sie für die Konsolidierung "State" im Feld "Untergeordnete
Variable" auf die Schaltfläche mit der rechten spitzen Klammer, wählen Sie City
aus und klicken Sie auf OK.
4. Klicken Sie für jede Konsolidierung auf die Schaltfläche Komponentenreihenfolge. Das Dialogfeld "Komponentenelementanordnung" wird angezeigt.
5. Klicken Sie Automatisch, Name und Aufsteigend.
Hinweis: Wenn Sie mehrere Konsolidierungen innerhalb derselben Dimension
einrichten, müssen alle Konsolidierungen die gleiche Komponentenelementreihenfolge erhalten. Wenn Sie zwei Konsolidierungen in der gleichen Dimension
mit verschiedenen Einstellungen für die Option Komponentenelementanordnung versehen und versuchen, den Prozess zu speichern und auszuführen,
meldet Turbo Integrator den Fehler Sortierinformationen für diese Dimension
stimmen nicht überein.
Speichern und Ausführen des Turbo Integrator-Prozesses
Nachdem Sie eine Datenquelle definiert und Variablen eingerichtet haben, wird der
Turbo Integrator-Prozess kompiliert und gespeichert. Um die Dimension zu erstellen, müssen Sie den fertigen Prozess ausführen.
Vorgehensweise
1. Klicken Sie Datei, Speichern in der Turbo Integrator-Menüleiste.
Das Dialogfeld Prozess speichern unter wird angezeigt.
2. Geben Sie einen Namen für den Prozess ein und klicken Sie auf Speichern.
Falls beim Kompilieren und Speichern ein Fehler auftritt, gibt TM1 eine Fehlernachricht mit einer Erklärung zum Fehler aus. Das Turbo Integrator-Fenster
bleibt aktiviert, sodass Sie die Fehler sofort korrigieren können.
TM1 speichert den Prozess als ein Serverobjekt unter Prozesse im Server Explorer. Der Prozess kann jetzt ausgeführt oder bearbeitet werden.
Kapitel 2. Importieren einer Textdatei
13
Wenn Sie den Prozess ausführen und die Dimension erstellen möchten, klicken
Sie in der Turbo Integrator-Menüleiste auf Datei, Ausführen. Sie können einen
Prozess auch direkt vom Server Explorer ausführen, indem Sie zuerst den Prozess wählen und dann Prozess, Prozess ausführen.
Nach erfolgreicher Prozessausführung zeigt TM1 eine entsprechende Bestätigungsnachricht an.
Wenn TM1 den Prozess nicht ausführen kann, werden die bei der Ausführung
aufgetretenen Fehler in einem Dialogfeld angezeigt.
Nach Ausführung von "NewEngland.cma" wird eine neue Dimension "Location" erstellt.
Erstellen eines Cubes aus einer Textdatei
Turbo Integrator kann aus einer Textdatei auch einen vollständigen Cube erstellen.
Diese Prozedur baut außerdem einige Dimensionen und Elemente auf und führt einige Datenmanipulationen durch.
Die Prozedur zur Cube-Erstellung entspricht im Wesentlichen dem Prozess zum
Erstellen einer Dimension:
1. Definieren Sie die Datenquelle für TM1. Weitere Informationen finden Sie in
„Definieren der Cube-Datenquelle”.
2. Geben Sie die Variablen für TM1 an. Weitere Informationen finden Sie in „Definieren der Cube-Variablen” auf Seite 15.
3. Ordnen Sie die verschiedenen Variablen im resultierenden Cube ihren jeweiligen Datentypen zu. Informationen hierzu finden Sie in „Zuordnen der CubeElementvariablen zu Dimensionen” auf Seite 16, „Zuordnen der
Cube-Datenvariablen” auf Seite 16, „Zuordnen der Cube-Variablen” auf Seite 16
und „Zuordnen der Konsolidierungsvariablen” auf Seite 17.
4. Speichern Sie den Prozess und führen Sie ihn aus. Weitere Informationen finden Sie in „Speichern und Ausführen des Cube-Prozesses” auf Seite 17.
TM1 enthält ein Beispieldatenverzeichnis mit dem Namen "TI_data". In diesem
Verzeichnis befindet sich eine Datei mit dem Namen "import_cube.csv". Das folgende Beispiel beschreibt, wie aus der Datei "import_cube.csv" ein Cube erstellt
wird.
Definieren der Cube-Datenquelle
Der erste Schritt beim Erstellen eines Cubes aus einer Textdatei besteht im Definieren der Datenquelle.
Vorgehensweise
1. Klicken Sie mit der rechten Maustaste im linken Bereich des Server Explorers
auf das Symbol Prozesse und wählen Sie die Option Neuen Prozess erstellen.
2. Klicken Sie auf die Registerkarte Datenquelle im Turbo Integrator-Fenster.
3. Wählen Sie Text als Datenquellentyp aus.
4. Klicken Sie neben dem Feld "Datenquellenname" auf die Schaltfläche Durchsuchen und wählen Sie im Verzeichnis "TI_data" die Datei import_cube.csv aus.
Wenn Sie das Standardinstallationsverzeichnis akzeptiert haben, ist der vollständige Pfad zum Verzeichnis "TI_data" wie folgt:
C:\Program Files\Cognos\TM1\Custom\TM1Data\TI_Data
5. Setzen Sie den Trennzeichentyp auf Getrennt und wählen Sie Komma als
Trennzeichen.
14
IBM Cognos TM1 Version 10.2.0: Turbo Integrator - Handbuch
Ignorieren Sie die Felder "Texterkennungszeichen" und "Anzahl der Titeldatensätze" für dieses Beispiel.
6. Definieren Sie als Dezimaltrennzeichen ein Komma (,) und als Tausendertrennzeichen einen Punkt (.).
7. Klicken Sie auf Vorschau, um die ersten paar Datensätze aus der Datenquelle
anzuzeigen.
Jeder Datensatz in der Datei "import_cube.csv" umfasst 6 Felder. Die ersten fünf
Felder enthalten Informationen, die als Elementnamen in TM1 importiert werden. Die sechste Spalte enthält Cube-Daten.
Variablenname
Variablentyp
Beispielwert
Inhalt
V1
Zeichenfolge
Actual
Ignorieren
Massachusetts
Zeichenfolge
Argentina
Ignorieren
V3
Zeichenfolge
S Series 1.8 L Sedan
Ignorieren
Units
Zeichenfolge
Units
Ignorieren
Jan
Zeichenfolge
Jan
Ignorieren
V6
Numerisch
313.00
Ignorieren
Definieren der Cube-Variablen
Nachdem Sie die Quellendaten für Turbo Integrator identifiziert haben, müssen Sie
noch den Inhalt jedes Quellenfeldes identifizieren.
Vorgehensweise
1. Klicken Sie auf die Registerkarte Variablen. Turbo Integrator stellt die Standardwerte für jede Variable ein.
2. Wählen Sie für jede Variable einen Typ aus dem Menü Variablentyp aus.
In diesem Beispiel sind keine Änderungen für die Felder "Variablentyp" erforderlich. TM1 identifiziert korrekt den Typ für jede Variable.
3. Wählen Sie für jede Variable einen Inhaltstyp aus dem Menü Inhalt aus.
In diesem Beispiel sollten alle Variablen mit Ausnahme von V6 als Element
identifiziert werden. V6 sollte als Data identifiziert werden.
Kapitel 2. Importieren einer Textdatei
15
Zuordnen der Cube-Variablen
Sie haben Variablen für Daten, Elemente und Konsolidierungen identifiziert. Jetzt
müssen Sie die Variablen zuordnen und Anweisungen zum Erstellen einen neuen
Cube definieren.
Vorgehensweise
1.
2.
3.
4.
Klicken Sie auf die Registerkarte Zuordnen.
Klicken Sie auf die Registerkarte Cube.
Wählen Sie Erstellen für die Cube-Aktion.
Geben Sie den Namen import_cube in das Feld "Cube-Name" ein.
5. Wählen Sie Werte speichern für die Datenaktion aus.
6. Lassen Sie das Kontrollkästchen "Cube-Protokoll aktivieren" inaktiviert. Wenn
Sie die Cube-Protokollierung aktivieren, zeichnet TM1 während der Verarbeitung alle Änderungen an den Cube-Daten auf. Da Sie einen neuen Cube erstellen, fallen keine Änderungen an.
Zuordnen der Cube-Elementvariablen zu Dimensionen
Ordnen Sie Variablen, die Sie mit dem Typ "Element" identifizierten, den entsprechenden Dimensionen zu.
Vorgehensweise
1. Klicken Sie auf die Registerkarte Dimensionen.
2. Stellen Sie die Werte auf der Registerkarte Dimensionen gemäß der folgenden
Tabelle ein.
Elementvariable
Beispielwert
Dimension
Reihenfolge in Cube
Actual
Actual
actvsbud2
1
Argentina
Argentina
region2
2
V3
S Series 1.8 L Sedan
model2
3
Units
Units
measures
4
Jan
Jan
month2
5
3. Für alle Elementvariablen setzen Sie die Aktion auf Erstellen und den Elementtyp auf Numerisch.
Zuordnen der Cube-Datenvariablen
Für dieses Beispiel gibt es nur eine Datenvariable - V6. Sie brauchen diese Datenvariable nicht zuordnen. Turbo Integrator erledigt diese Aufgabe für Sie. Die Registerkarte "Daten" wurde für dieses Beispiel nicht aktiviert.
Turbo Integrator fügt die Daten in den Cube am Schnittpunkt der erstellten Dimensionen ein. Wenn zwei oder mehr Variablen als Daten auf der Registerkarte
"Variablen" definiert würden, müssten Sie angeben, wo die Daten zum Cube hinzugefügt werden sollen.
Ein ausführliches Beispiel für das Zuordnen von Datenwerten in einen Cube finden Sie im "Turbo Integrator-Lernprogramm."
16
IBM Cognos TM1 Version 10.2.0: Turbo Integrator - Handbuch
Zuordnen der Konsolidierungsvariablen
In diesem Beispiel wurden keine Variablen als Konsolidierungen auf der Registerkarte "Variablen" definiert. Die Registerkarte "Konsolidierungen" wurde für dieses
Beispiel nicht aktiviert.
Ein ausführliches Beispiel für das Zuordnen von Konsolidierungen in einen Cube
finden Sie im "Turbo Integrator-Lernprogramm."
Speichern und Ausführen des Cube-Prozesses
Sie müssen den Prozess speichern und benennen, bevor Sie ihn ausführen können.
Vorgehensweise
1. Klicken Sie auf die Schaltfläche Ausführen.
So speichern Sie den Prozess und führen ihn aus:
Sie werden von TM1 aufgefordert, einen Namen für den Prozess anzugeben
und den Prozess zu speichern.
2. Speichern Sie den Prozess unter dem Namen "create_newcube".
Nach wenigen Sekunden erhalten Sie die Bestätigung, dass der Prozess erfolgreich ausgeführt wurde.
3. Öffnen Sie den Server Explorer. Sie sollten jetzt sehen, dass der Cube "import_cube" erstellt und ausgefüllt und alle erforderlichen Dimensionen erstellt wurden.
Kapitel 2. Importieren einer Textdatei
17
18
IBM Cognos TM1 Version 10.2.0: Turbo Integrator - Handbuch
Kapitel 3. Importieren aus einer ODBC-Quelle
Mithilfe von Turbo Integrator können Sie Cubes und Dimensionen von Daten in
relationalen Datentabellen erstellen. Dazu benötigen Sie folgende Software auf Ihrem Computer:
v Die Client-Software für die relationale Datenbank muss auf dem gleichen Computer installiert sein, auf dem Sie Turbo Integrator ausführen.
v Eine ODBC-Datenquelle muss für die relationale Datenbank etabliert sein. Sie
bauen Datenquellen mithilfe der Windows Datenquellen-Systemsteuerung.
Nachdem Sie die ODBC-Datenquelle definiert haben, sind die Schritte zum Erstellen eines Cubes oder einer Dimension von relationalen Daten identisch mit den
Schritten zum Erstellen eines Cubes oder einer Dimension von einer Textdatei. Eine
ausführliche schrittweise Anleitung zum Erstellen von Objekten in Turbo Integrator
unter Verwendung einer ODBC-Quelle finden Sie im Turbo Integrator-Lernprogramm.
Anmerkung: TM1 benötigt für den Zugriff auf eine Oracle-ODBC-Quelle unter
Solaris oder AIX DataDirect-Treiber. Diese Treiber sind nicht Bestandteil von TM1
und müssen separat erworben werden.
Unicode und DSN
Wenn Sie den DSN konfigurieren, um unter Verwendung des Oracle 11g Client/
ODBC-Treibers Unicode-Daten aus einer Oracle-Datenbank zu importieren, stellen
Sie sicher, dass auf der Registerkarte Application die Option Enable Closing Cursors aktiviert ist. TI-Prozesse können fehlschlagen, wenn diese Option nicht ausgewählt ist.
Die SQL_CLOSE-Option von "SqlFreeStmt" wird durch den Oracle 11g ODBC-Treiber nicht adäquat unterstützt.
Definieren einer ODBC-Quelle
So definieren Sie eine ODBC-Datenquelle:
Vorgehensweise
1. Öffnen Sie den Server Explorer.
unterhalb
2. Klicken Sie mit der rechten Maustaste auf das Symbol Prozesse
des Servers, auf dem Sie den Prozess erstellen möchten, und wählen Sie Neuen
Prozess erstellen aus.
Das Turbo Integrator-Fenster wird geöffnet.
3. Wählen Sie im Feld "Datenquellentyp" die Option ODBC oben aus. Turbo Integrator zeigt nun die zur Definition einer ODBC-Quelle erforderlichen Felder an.
4. Klicken Sie auf Durchsuchen und wählen Sie einen ODBC-Datenquellennamen
aus. Nur auf Datenquellen, die auf dem Computer definiert wurden, auf dem
TM1 Server ausgeführt wird, kann zugegriffen werden.
5. Wenn diese Quelle verwendet werden soll, geben Sie einen gültigen Benutzernamen und ein Kennwort für die Zieldatenbank in die Felder Anwendername
und Passwort ein.
© Copyright IBM Corp. 2007, 2013
19
6. Im Feld Abfrage geben Sie eine SQL-Abfrage ein, um Daten aus der Quelle zu
extrahieren. Syntax und Format der SQL-Abfrage hängen vom verwendeten
Datenbanktyp ab. Wenn Sie beispielsweise eine Microsoft Access-Datenbank
verwenden, können Sie Microsoft Access ausführen, die Datenbank öffnen, die
SQL-Ansicht auswählen und dann die SQL-Anweisung in dieses Abfragefenster
kopieren.
Anmerkung: Falls die Abfrage einen Tabellennamen mit Leerzeichen referenziert, müssen Sie den Namen in doppelte Anführungszeichen setzen.
7. Klicken Sie auf Vorschau.
Wenn die Abfrage gültig war und die Verbindung korrekt definiert wurde, werden im Fenster Turbo Integrator die ersten zehn Datensätze der Zieldatenbanktabelle angezeigt.
Anweisungen zum Definieren von ODBC-Variablen finden Sie in Angeben der
Variablen in der Datenquelle.
Anweisungen zum Definieren von ODBC-Zuordnungsanweisungen finden Sie
in Zuordnen der Variablen.
Informationen zum Speichern und Ausführen eines Turbo Integrator-Prozesses
finden Sie in Speichern und Ausführen des Turbo Integrator-Prozesses.
Generieren des Turbo Integrator-Prozesses aus einer MDX-Anweisung
In diesem Abschnitt wird beschrieben, wie Sie Daten aus einer ODBO-Datenquelle
mit einer MDX-Anweisung extrahieren und diese Daten in TM1 importieren.
Am besten erstellen Sie eine MDX-Anweisung mit einem Dritthersteller-Dienstprogramm und verwenden dann die funktionierende MDX-Anweisung als Basis für
den Datenimport in TM1.
Wenn Sie Daten importieren, ist es wichtig, mit einer MDX-Anweisung zu starten,
die eine beschränkte Anzahl von Spalten hat. Einige MDX-Anweisungen generieren
eine große Anzahl von Spalten. Solche Abfragen sind als Ausgangspunkt für einen
Import unpraktisch.
Eine Methode, die Anzahl der Spalten zu beschränken, besteht darin, nur die
Kennzahlen anzugeben, an denen Sie Interesse haben.
Erstellen des MDX-Turbo Integrator-Prozesses
Nachdem Sie eine MDX-Anweisung haben, die nützliche Daten liefert, können Sie
den Turbo Integrator-Prozess erstellen.
So starten Sie den Vorgang:
Vorgehensweise
1. Klicken Sie mit der rechten Maustaste im Server Explorer auf Prozesse und
wählen Sie Neuen Prozess erstellen aus. Das Turbo Integrator-Fenster wird geöffnet.
2. Klicken Sie im Feld "Datenquellentyp" auf ODBO und wählen Sie MDX-Abfrage aus.
3. Geben Sie die erforderlichen Verbindungsparameter in der Verbindungsregisterkarte des Turbo Integrator-Fensters ein. Die Verbindungsparameter sind herstellerspezifisch.
20
IBM Cognos TM1 Version 10.2.0: Turbo Integrator - Handbuch
4. Klicken Sie auf Verbinden. Wenn die Verbindung erfolgreich hergestellt wurde,
wird die Schaltfläche Verbinden grau und Sie können mit der Registerkarte
MDX-Abfrage fortfahren.
5. Klicken Sie auf die Registerkarte MDX Abfrage.
6. Geben Sie die MDX-Abfrage auf dieser Registerkarte ein. Sie können auch eine
funktionierende MDX-Abfrage von einer anderen Anwendung kopieren und
auf dieser Registerkarte einfügen.
7. Klicken Sie auf die Registerkarte Variablen. Für jede Spalte, die mit der MDXAnweisung generiert wird, wird eine Variable von Turbo Integrator generiert.
Spalten mit Zeilentitel werden in der Regel als Dimensionselemente zugeordnet. Spalten, die Datenelemente enthalten, werden als Daten zugeordnet.
8. Weitere Informationen zum Zuordnen der Variablen zu TM1-Strukturen finden
Sie in "Zuordnen der Variablen". Nach dem Verbindungsaufbau zur ODBO-Datenquelle und nach der Definition der MDX-Anweisung ist der Prozess zum
Vervollständigen des Turbo Integrator-Prozesses identisch mit dem Prozess des
ODBO-Datenimports.
Kapitel 3. Importieren aus einer ODBC-Quelle
21
22
IBM Cognos TM1 Version 10.2.0: Turbo Integrator - Handbuch
Kapitel 4. Importieren von Daten aus einer TM1-Ansicht oder
einem TM1-Subset
In IBM Cognos TM1 Turbo Integrator können Sie Daten aus einer Cube-Ansicht extrahieren und neue Objekte mit diesen Daten erstellen. Die Vorgehensweise zur Erstellung eines Prozesses für die Verwendung einer TM1-Ansicht ist im Wesentlichen identisch mit der Vorgehensweise, die zur Definition anderer Datenquellen
verwendet wird. Die einzige Ausnahme ist jedoch, dass Sie zuerst eine Ansicht Ihrer Daten erstellen müssen, die eigens für den Import vorgesehen ist.
Nicht alle TM1-Cube-Ansichten können erfolgreich importiert werden. Wenn Sie
eine Ansicht mit bestimmten Parametern innerhalb von Turbo Integrator erstellen,
wird der Import jedes Mal problemlos ablaufen.
Verwenden einer TM1-Cube-Ansicht als Datenquelle
Sie können eine Cube-Ansicht als Datenquelle definieren.
Gehen Sie zum Definieren der Datenquelle wie unter „Erstellen des Cube-Prozesses” beschrieben vor. Gehen Sie anschließend gemäß der Anweisungen in "Importieren einer Textdatei" vor.
Erstellen des Cube-Prozesses
Sie können einen Prozess erstellen, der eine Cube-Ansicht als Datenquelle verwendet.
Vorgehensweise
1. Klicken Sie mit der rechten Maustaste auf Prozesse im Server Explorer und
wählen Sie Neuen Prozess erstellen.
2. Klicken Sie auf TM1 und wählen Sie Cube-Ansicht im Feld "Datenquellentyp"
aus. Turbo Integrator zeigt das Feld Datenquellenname an.
3. Klicken Sie auf Durchsuchen, um eine Auswahl aus einer Liste mit verfügbaren
Ansichten zu treffen. Das Dialogfeld Server-Tabellenansichten anzeigen wird
angezeigt.
4. Wählen Sie den Cube aus, der die Daten zum Import enthält.
5. Falls eine Ansicht, die Sie als Datenquelle verwenden möchten, bereits vorhanden ist, wählen Sie diese Ansicht aus.
Falls eine solche Ansicht nicht existiert, klicken Sie auf Ansicht erstellen, um
das Fenster "Ansichtsauszug" zu öffnen und erstellen Sie die Ansicht. Wählen
Sie die Ansicht nach ihrer Erstellung im Dialogfeld "Server-Cube-Ansichten anzeigen" aus.
6. Klicken Sie auf OK.
Die ausgewählte Ansicht wird jetzt als Datenquelle für den Turbo IntegratorProzess angezeigt.
Fahren Sie mit den unter "Importieren einer Textdatei" beschriebenen Schritten
fort, um den Import der TM1-Ansicht durchzuführen.
© Copyright IBM Corp. 2007, 2013
23
Verwenden des TM1-Subsets als Datenquelle
Mit Turbo Integrator können Sie Daten aus dem TM1-Dimensionssubset extrahieren und diese Informationen in ein anderes TM1-Objekt verschieben. In folgenden
Beispiel wird die Konsolidierung "Europe" in der Dimension "Region" extrahiert
und zum Erstellen einer neuen Dimension mit dem Titel "Region_Europe" verwendet.
Wenn Sie Informationen von einem Dimensionssubset extrahieren, ist das Zielobjekt normalerweise eine andere Dimension. Sie können keinen Cube aus Informationen erstellen, die von einem Dimensionssubset extrahiert werden.
Die Prozedur zum Extrahieren von Daten mithilfe des TM1-Subsets ist im Wesentlichen identisch mit anderen Turbo Integrator-Prozessen. Siehe hierzu „Dimensionssubset als Datenquelle definieren”.
Dimensionssubset als Datenquelle definieren
So definieren Sie einen Prozess, der ein Dimensionssubset als Datenquelle verwendet:
Vorgehensweise
1. Klicken Sie mit der rechten Maustaste auf Prozesse im Server Explorer und
wählen Sie Neuen Prozess erstellen.
2. Klicken Sie auf TM1 und wählen Sie Dimensionssubset im Feld "Datenquellentyp" aus. Turbo Integrator zeigt das zur Definition einer Ansichtsquelle erforderliche Feld an.
3. Klicken Sie auf Durchsuchen, um eine Auswahl aus einer Liste mit verfügbaren
Subsets zu treffen.
Das Dialogfeld Server-Subsets anzeigen wird angezeigt.
4. Wählen Sie die Dimension aus, welche die Elemente zum Import enthält.
5. Wählen Sie das Subset aus, das Sie als Datenquelle verwenden möchten, und
klicken Sie auf OK.
6. Klicken Sie auf Vorschau.
Die Elemente des ausgewählten Dimensionssubsets erscheinen im Vorschaubereich.
Definieren der Dimensionsvariablen
In diesem Beispiel werden die aus der Subsetdatenquelle extrahierten Elemente als
untergeordnete Elemente zur obersten Konsolidierung mit dem Titel "All Europe"
hinzugefügt.
So bauen Sie eine neue Konsolidierung auf:
Vorbereitende Schritte
Informationen zum Festlegen und Definieren von Variablen in Turbo Integrator finden Sie in Definieren von Cube-Variablen.
Vorgehensweise
1. Klicken Sie auf Neue Variable.
Die Variable "V2" wird auf der Registerkarte Variablen angezeigt.
2. Klicken Sie auf Formel.
24
IBM Cognos TM1 Version 10.2.0: Turbo Integrator - Handbuch
Das Dialogfeld "Prozessvariablenformel" wird angezeigt.
3. Modifizieren Sie diese Formel folgendermaßen:
V2=’All Europe’;
4. Klicken Sie auf OK.
5. Ändern Sie den Variablentyp für V2 in Zeichenfolge.
6. Ändern Sie die Inhaltseinstellung für V2 in Konsolidierung.
Im nächsten Abschnitt werden die aus der Subsetdatenquelle importierten Elemente zur Konsolidierung "All Europe" hinzugefügt.
Zuordnen von Dimensionsvariablen
In diesem Beispiel müssen Sie die Registerkarten Cube, Dimensionen und Konsolidierungen einstellen, um eine neue Dimension mit der Bezeichnung "Europe" zu
erstellen. "Europe" hat eine einzelne Konsolidierung mit dem Titel "All Europe".
Weitere Informationen zum Zuordnen von importierten Daten zu TM1-Objekten
finden Sie in Zuordnen der Variablen.
Einstellen der Registerkarte "Cube"
Stellen Sie die folgenden Optionen auf der Registerkarte Cube ein:
Aktionstyp
Einstellung
Cube-Aktion
Keine Aktion
Datenaktion
Werte speichern
Einstellen der Registerkarte "Dimensionen"
Die Registerkarte "Dimensionen" ermöglicht die Zuordnung eingehender Daten zu
TM1-Dimensionen. Im diesem Beispiel wird nur eine Dimension mit dem Namen
"Europe" erstellt. Stellen Sie die folgenden Optionen auf der Registerkarte Dimensionen ein:
Optionsname
Einstellung
Elementvariable
Europe
Dimension
Region
Aktion
Erstellen
Elementtyp
Numerisch
Einstellen der Registerkarte "Konsolidierungen"
Die Variable "All Europe", die Sie zu einem früheren Zeitpunkt hinzugefügt haben,
sollte auf der Registerkarte Konsolidierungen angezeigt werden. Beachten Sie,
dass der Beispielwert auf die Werte eingestellt ist, die Sie in der Formel etabliert
haben. Da der Prozess nur zwei Variablen enthält, wird die Variable "Region" von
TM1 korrekt als untergeordnete Variable der Variablen "V2" angegeben. Es besteht
kein Bedarf, die Einstellungen auf der Registerkarte Konsolidierungen zu modifizieren.
Kapitel 4. Importieren von Daten aus einer TM1-Ansicht oder einem TM1-Subset
25
Speichern und Ausführen der Dimension
Nach dem Speichern und Ausführen des Prozesses wird mit TM1 eine neue Dimension mit dem Namen "Europe" mit einer einzelnen Konsolidierung "All Europe" erstellt, welche Blattelemente für alle europäischen Regionen enthält.
Informationen zum Speichern und Ausführen eines Turbo Integrator-Prozesses finden Sie in Speichern und Ausführen des Turbo Integrator-Prozesses.
26
IBM Cognos TM1 Version 10.2.0: Turbo Integrator - Handbuch
Kapitel 5. Importieren von Daten aus MSAS
Mit IBM Cognos TM1 Turbo Integrator können Sie Daten aus jeder beliebigen ODBO-Datenquelle (OLE DB for OLAP) importieren, einschließlich Microsoft Analysis
Services. Dieser Abschnitt beschreibt, wie Sie mit Turbo Integrator Cubes und Dimensionen aus Microsoft Analysis Services importieren können.
OLE DB for OLAP-Datenquellen
Eine OLE DB for OLAP-Datenquelle wird mit den folgenden Parametern identifiziert:
v ODBO-Providername
v ODBO-Position
v ODBO-Datenquelle
v ODBO-Katalog
ODBO-Providername
Hierbei handelt es sich um den Namen, der vom ODBO-Provider zugewiesen wird
und den multidimensionalen Datenbankserver identifiziert. TM1 verwendet beispielsweise "TM1 OLE DB MD Provider", während Microsoft Analysis Services
"Microsoft OLE DB Provider for OLAP Services 8.0" nutzt.
Turbo Integrator zeigt nur die auf dem Server installierten ODBO-Provider an.
ODBO-Position
Das Positionsfeld bezeichnet die Position, die ein Administrator einer bestimmten
Instanz des ODBO-Provider-Service zugewiesen hat.
Die exakte Interpretation dieses Feldes ist anbieterspezifisch.
ODBO-Datenquelle
Der Administrator weist diesen Namen einem Satz an Katalogen an einer bestimmten Position zu. In Microsoft Analysis Services ist dies der Name eines registrierten
Servers.
ODBC-Katalog
Der Administrator weist diesen Namen einer bestimmten Sammlung von Datenbanken zu (Cubes, Dimensionen und andere Objekte). In Microsoft Analysis Services ist es der Name der Datenbank.
Verbindungszeichenfolgen: MSAS im Vergleich zu TM1
Der TM1 OLE DB for OLAP-Provider wurde modifiziert, um den Programmierern
mehr Flexibilität beim Zusammenstellen von Verbindungszeichenfolgen zu erlauben. Damit wurde erreicht, dass die TM1-Verbindungszeichenfolgen mit MSASVerbindungszeichenfolgen kompatibel sind.
In früheren Versionen von TM1 erforderte das Anmelden durch den TM1 OLE DBProvider die folgenden Felder:
© Copyright IBM Corp. 2007, 2013
27
Feld
Beispieleinstellung
Position
MyServer
Der Computername des TM1 Admin ServerHosts.
Datenquelle
Sdata
Der Name des TM1 Servers.
Benutzer-ID
Admin
Der TM1-Benutzername.
password
Apple
Das Kennwort für den TM1-Benutzer.
Sie können die oben beschriebenen Parameter verwenden oder sich mit den Parametern in der folgenden Tabelle an TM1 anmelden. Diese Parameter werden auch
für den Verbindungsaufbau zu Microsoft Analysis Services von Turbo Integrator
verwendet.
Feld
Beispieleinstellung
Datenquelle
MyServer
Der Computername des TM1 Admin ServerHosts.
Katalog
Sdata
Der Name des TM1 Servers.
Benutzer-ID
Admin
Der TM1-Benutzername.
Kennwort
Apple
Das Kennwort für den TM1-Benutzer.
Herstellen einer Verbindung zu einer OLE DB für OLAP-Datenquelle unter Verwendung der CAM-Authentifizierung
Wenn der TM1 Server für den Gebrauch der CAM-Authentifizierung (Cognos Access Manager) konfiguriert ist, müssen Sie die CAM-Namespace-ID eingeben, die
vom Server verwendet wird, um eine Verbindung zu einer ODBO-Datenquelle herzustellen.
Wenn Sie mit einer 32-Bit-Version des Servers arbeiten, können Sie den CAM-Namespace im Abschnitt Zusätzliche Verbindungsparameter der Registerkarte Verbindung in Turbo Integrator angeben. Die CAM-Namespace-ID muss mit folgendem Format eingegeben werden:
28
IBM Cognos TM1 Version 10.2.0: Turbo Integrator - Handbuch
Provider String="CAMNamespace=<CAM Namespace ID"
<CAM-Namespace-ID> muss die interne Kennung des CAM-Namespace sein, nicht
der beschreibende Name des Namespace.
Wenn Sie mit einer 64-Bit-Version des Servers arbeiten, müssen Sie die CAM-Namespace-ID mithilfe einer Verbindungszeichenfolge im oben beschriebenen Format
eingeben. Die folgende Verbindungszeichenfolge beschreibt beispielsweise eine
CAM-Namespace-ID mit der Bezeichnung NTLM_NAMESPACE:
Provider=TM1OLAP.1;Location=localhost;Data
Source=empty;UserID=tm1user;Password="abc123";
Provider String="CAMNamespace=NTLM_NAMESPACE";InitialCatalog=empty
Sie können die Turbo Integrator-Benutzerschnittstelle nicht zum Angeben des
CAM-Namespace beim Betrieb eines 64-Bit-Servers verwenden; Sie müssen stattdessen eine Verbindungszeichenfolge verwenden.
Importieren eines MAS-Cubes
Anhand dieser Prozedur wird beschrieben, wie ein einfacher Cube aus Microsoft
Analysis Services in TM1 importiert wird.
So importieren Sie einen Cube aus Microsoft Analysis Services in TM1 :
1. Stellen Sie eine Verbindung zur MAS-Datenquelle her.
Weitere Informationen finden Sie in „Herstellen der Verbindung zu Analysis Services unter Verwendung von Turbo Integrator”.
2. Geben Sie an, welchen Cube Sie importieren möchten.
Weitere Informationen finden Sie in „Bestimmen des Cubes mit der Registerkarte "ODBC-Cube laden"” auf Seite 30.
3. Definieren Sie die Dimensionen.
Weitere Informationen finden Sie in „Verwenden der Registerkarte
"Cube-Dimensionen"” auf Seite 31.
4. Speichern Sie den Prozess, und führen Sie ihn aus.
Weitere Informationen finden Sie in „Speichern und Ausführen des
MAS-Prozesses” auf Seite 32.
Herstellen der Verbindung zu Analysis Services unter Verwendung von Turbo Integrator
Erstellen Sie mithilfe von Turbo Integrator einen Prozess, von dem eine Verbindung zu Microsoft Analysis Services hergestellt wird.
Vorgehensweise
1. Starten Sie Architect und melden Sie sich mit einem gültigen Benutzernamen
und Kennwort an.
2. Klicken Sie mit der rechten Maustaste auf Prozesse und wählen Sie Neuen Prozess erstellen aus.
Das Dialogfeld Turbo Integrator wird angezeigt.
3. Klicken Sie auf die Option ODBO und wählen Sie dann Cube aus.
Das Dialogfeld zeigt die Optionen, mit denen Sie eine ODBO-Verbindungszeichenfolge erstellen können.
4. Geben Sie die Verbindungsparameter wie folgt im Dialogfeld ein:
Kapitel 5. Importieren von Daten aus MSAS
29
Feld
Wert
ODBO-Provider
Wählen Sie Microsoft OLE DB Provider for OLAP Services.
ODBO-Position
Lassen Sie diesen Parameter leer.
ODBO-Datenquelle
Geben Sie den Maschinennamen der Server ein, auf dem die
Analysis Services laufen.
ODBO-Katalog
Geben Sie einen Analysis Services-Datenbanknamen ein.
Zum Import von beispielsweise der MicrosoftBeispieldatenbank geben Sie FoodMart 2000 in dieses Feld
ein.
ODBO-Benutzer-ID
Geben Sie einen gültigen Benutzernamen für die Analysis
Services-Datenbank ein.
ODBO-Kennwort
Geben Sie ein gültiges Kennwort für den Benutzer der Analysis Services-Datenbank ein.
Zusätzliche
Verbindungsparameter
Einige ODBO-Server erfordern unter Umständen zusätzliche
Parameter für den Verbindungsaufbau. Geben Sie diese Parameter in dieses Feld ein, getrennt durch Semikolons.
5. Klicken Sie auf Verbinden. Wenn die Verbindung erfolgreich hergestellt wurde,
wird die Schaltfläche Verbinden grau und Sie können mit der Registerkarte
ODBO-Cube laden fortfahren.
Bestimmen des Cubes mit der Registerkarte "ODBC-Cube laden"
Über die Registerkarte ODBO Cube laden können Sie unter anderem angeben,
welchen Cube Sie von Analysis Services importieren möchten. So füllen Sie diese
Registerkarte aus:
Vorgehensweise
1. Klicken Sie auf die Schaltfläche ODBO-Cube laden.
2. Wählen Sie eine Cube-Aktion. Die Auswahlmöglichkeiten sind in der folgenden
Tabelle beschrieben.
30
Option
Beschreibung
Cube erstellen
Kopiert Daten und Metadaten von der ODBO-Datenquelle und
erstellt einen neuen Cube in TM1. Verwenden Sie diese Option
nur, wenn keiner der Cubes und keine der Dimensionen, die
Sie importieren, auf dem Server vorhanden ist.
Cube neuerstellen
Löscht einen derzeit vorhandenen Cube und erstellt ihn mit
den Daten und Metadaten aus der ODBO-Datenquelle neu.
Verwenden Sie diese Option nur, wenn die Cubes und Dimensionen vorhanden sind und Sie diese durch neue Strukturen
und Daten ersetzen möchten.
IBM Cognos TM1 Version 10.2.0: Turbo Integrator - Handbuch
Option
Beschreibung
Cube aktualisieren
Kopiert Daten aus einem vorhandenen ODBO-Cube und fügt
diese in einen vorhandenen Cube ein. Diese Option verändert
nicht die Struktur von Cubes und Dimensionen auf dem Server.
Keine Aktion
Der Standardwert für die Anzeige. Prozesse, für die Keine Aktion ausgewählt ist, beeinflussen die Daten oder Metadaten
des Cubes nicht. Verwenden Sie dies, um Prozesse zu testen
und Fehler zu beheben oder um Ihre eigenen
benutzerdefinierten Operationen zu definieren.
Für dieses Beispiel wählen Sie Cube erstellen.
3. Klicken Sie auf ODBO-Cube auswählen zum Laden von und wählen Sie einen
Analysis Services-Cube zum Import in TM1 aus.
4. Klicken Sie auf das Feld TM1-Cube auswählen zum Übertragen auf. Geben Sie
einen eindeutigen Namen für den Cube ein.
5. Wählen Sie im Bereich "Datenaktion" die Option Werte speichern aus. Diese
Option schreibt Zellwerte vom ODBO-Cube in den Cube. Die Option Werte akkumulieren erlaubt Ihnen das Ansammeln von Werte, wie sie importiert werden.
Verwenden der Registerkarte "Cube-Dimensionen"
Die Registerkarte "Cube-Dimensionen" ermöglicht die Bearbeitung von importierten Dimensionen beim Import in TM1.
Standardmäßig werden alle Dimensionen im ODBO-Cube importiert. Sie werden in
TM1 als Name_ erstellt. Wenn beispielsweise die Dimension "[customer]" aus Analysis Services importiert wird, heißt die korrespondierende Dimension in TM1
"Customer_".
Dieses Dialogfeld enthält die folgenden Optionen:
v Sie können auf Wunsch eine ODBO-Dimension einer vorhandenen Dimension
zuordnen. Klicken Sie dazu auf eine Dimension in der Spalte TM1-Dimension
und wählen Sie eine andere Dimension aus.
v Sie können die Elemente der ODBO-Dimension auch in eine völlig neue Dimension importieren. Klicken Sie auf die entsprechende Zelle unterhalb der Spalte
TM1-Dimension und geben Sie anschließend den Namen der neuen Dimension
ein. Ersetzen Sie beispielsweise die "customer_ dimension" mit einer Dimension
genannt "MyCustomerDim".
v Für jede importierte Dimension müssen Sie eine TM1-Dimensionsaktion auswählen. Wählen Sie eine der folgenden Optionen:
Option
Beschreibung
Erstellen
Importiert Dimensionsdaten aus dem ODBO-Cube und erstellt eine neue Dimension mit dem gesamten Satz an Elementen aus der Dimension. Dies ist die Standardaktion.
Kapitel 5. Importieren von Daten aus MSAS
31
Option
Beschreibung
Nur Filter - MDX
Importiert Dimensionsdaten aus dem ODBO-Cube und erstellt eine neue Dimension mit einem eingeschränkten Satz an
Elementen.
Keine Aktion
Importiert diese Dimension nicht von der ODBO-Datenquelle.
Speichern und Ausführen des MAS-Prozesses
Nachdem Sie die Änderungen auf der Registerkarte "Cube-Dimensionen" durchgeführt haben, klicken Sie auf
, um den Prozess zu speichern und auszuführen.
Das Dialogfeld Prozess speichern unter wird angezeigt.
Geben Sie den Namen des neuen Prozesses ein. Geben Sie dem Prozess einen Namen, der im Zusammenhang mit den importierten Daten steht. In diesem Beispiel
geben Sie den Wert ODBO_Sales_Import ein.
TM1 sollte die Daten importieren und den neuen Cube erstellen. Ein Dialogfeld
wird angezeigt, um den Fortschritt des Imports zu zeigen.
Importieren einer MAS-Dimension
In diesem Abschnitt wird beschrieben, wie eine Dimension aus Microsoft Analysis
Services in TM1 importiert wird. Die folgende Tabelle ist ein Beispiel für die Darstellung der Dimension in Analysis Services.
TM1 erfordert, dass alle Elemente in einer Dimension eindeutige Namen haben.
Außerdem setzt TM1 voraus, dass alle Aliasse für die Elemente eindeutige Namen
haben. Um sicherzustellen, dass die Elementnamen eindeutig sind, benennt TM1
jede Konsolidierung und jedes Element in einer importierten Dimension mit den
Namen aller übergeordneten Elemente in eckigen Klammern, getrennt durch Punkte.
32
IBM Cognos TM1 Version 10.2.0: Turbo Integrator - Handbuch
Nach dem Import in TM1 werden die Subsetaliasse mit den Elementnamen vom
Analysis Services ausgefüllt.
Die Prozedur zum Importieren der MAS-Daten weist Ähnlichkeit mit anderen Importprozessen auf.
Definieren der MAS-Verbindungsparameter
Der erste Schritt beim Import einer Analysis Services-Dimension in TM1 besteht
aus dem Herstellen einer Verbindung zu Analysis Services und der Auswahl der
Option "ODBO-Dimension". Führen Sie diese Schritte aus:
Vorgehensweise
1. Starten Sie Architect und melden Sie sich mit einem gültigen Benutzernamen
und Kennwort an.
2. Klicken Sie mit der rechten Maustaste auf Prozesse und wählen Sie Neuen Prozess erstellen.
Das Dialogfeld Turbo Integrator wird angezeigt.
3. Klicken Sie auf die Option ODBO und wählen dann Dimension.
4. Geben Sie die Verbindungsparameter wie folgt im Dialogfeld ein:
Feld
Wert
ODBO-Provider
Wählen Sie Microsoft OLE DB Provider for OLAP Services.
ODBO-Position
Lassen Sie diesen Parameter leer.
ODBO-Datenquelle
Geben Sie den Maschinennamen der Server ein, auf dem
die Analysis Services laufen.
ODBO-Katalog
Geben Sie einen Analysis Services-Datenbanknamen ein.
Zum Import von beispielsweise der MicrosoftBeispieldatenbank geben Sie FoodMart 2000 ein.
ODBO-Benutzer-ID
Geben Sie einen gültigen Benutzernamen für die Analysis
Services-Datenbank ein.
ODBO-Kennwort
Geben Sie ein gültiges Kennwort für den Benutzer der Analysis Services-Datenbank ein.
Zusätzliche
Verbindungsparameter
Lassen Sie dieses Feld leer.
5. Klicken Sie auf Verbinden. Wenn die Verbindung erfolgreich hergestellt wurde,
wird die Schaltfläche Verbinden grau.
Verwenden der Registerkarte "ODBO-Dimension laden"
Nachdem Sie sich erfolgreich an die Analysis Services angeschlossen haben, müssen Sie Informationen über die Quellen- und Zieldimensionen für den Dimensionsladeprozess spezifizieren. Führen Sie diese Schritte aus:
Vorgehensweise
1. Klicken Sie auf die Schaltfläche ODBO-Dimension laden.
Kapitel 5. Importieren von Daten aus MSAS
33
2. Wählen Sie die TM1-Dimensionsaktion aus. Wählen Sie eine der folgenden Optionen:
Option
Beschreibung
Dimension erstellen
Kopiert eine Dimension aus der ODBO-Datenquelle und erstellt eine neue Dimension.
Dimension neu erstellen
Löscht eine derzeit vorhandene Dimension und erstellt sie
mit den Daten und Metadaten aus der ODBO-Datenquelle
neu.
Dimension aktualisieren
Bei Verwendung der Option "Dimension aktualisieren" wird
davon ausgegangen, dass TM1 bereits über eine Dimension
verfügt, in die Sie Elemente einfügen oder aus der Sie Elemente löschen möchten.
v Falls Elemente in der ODBO-Datenquelle vorhanden sind,
jedoch nicht in TM1 , werden die Elemente der Dimension
hinzugefügt.
v Falls Elemente in TM1 existieren, jedoch nicht in der
ODBO-Datenquelle, bleiben diese Elemente vom Import
unberührt. Es werden keine Änderungen an den Elementen in der lokalen Dimension vorgenommen.
v Falls Elemente in der ODBO-Datenquelle und der lokalen
Dimension vorhanden sind, werden die Elemente aus der
ODBO-Datenquelle importiert und in der lokalen Dimension als <Elementname>_1 erstellt. Beachten Sie dabei,
dass die Größe Ihrer Dimension dadurch zunimmt.
Keine Aktion
Der Standardwert für die Anzeige. Dieser Prozess hat keine
Auswirkungen auf die Dimension.
3. Klicken Sie auf die Liste ODBO-Cube mit Dimension und wählen Sie den
Cube mit der Dimension aus, die Sie von Analysis Services importieren möchten.
4. Klicken Sie auf die Liste Cube-Dimensionen und wählen Sie die Dimension
aus, die Sie importieren möchten.
5. Wenn Sie eine Dimension aktualisieren oder neu erstellen, klicken Sie auf die
Liste TM1-Dimension für den Ladevorgang und wählen Sie eine Dimension
aus der Liste aus.
Wenn Sie eine neue Dimension erstellen, geben Sie den Namen der neuen Dimension in das Feld zum Laden der Dimension in TM1 ein.
Speichern und Ausführen des Dimensions-MAS-Prozesses
Wenn Sie die Änderungen auf der Registerkarte "ODBO-Dimension laden" ausgeführt haben, klicken Sie auf
, um den Prozess zu speichern und auszuführen.
Das Dialogfeld Prozess speichern unter wird angezeigt.
Geben Sie den Namen des neuen Prozesses ein und klicken Sie dann auf Speichern. Der Import wird gestartet und von TM1 wird ein Dialogfeld mit dem Importstatus angezeigt.
34
IBM Cognos TM1 Version 10.2.0: Turbo Integrator - Handbuch
TM1-Nachrichtenprotokoll
Unerhebliche Fehler werden nach Abschluss des Prozesses in das TM1-Nachrichtenprotokoll geschrieben. In diesem Fall zeigt TM1 ein entsprechendes Nachrichtenfeld an.
Wenn Sie das Nachrichtenprotokoll des Servers überprüfen möchten, klicken Sie im
Server Explorer mit der rechten Maustaste auf den TM1 Server und wählen Nachrichtenprotokoll anzeigen aus. Wenn Sie sich Details zu einem Fehler ansehen
wollen, doppelklicken Sie im Nachrichtenprotokoll auf den entsprechenden Fehler.
Kapitel 5. Importieren von Daten aus MSAS
35
36
IBM Cognos TM1 Version 10.2.0: Turbo Integrator - Handbuch
Kapitel 6. Datenimport mit IBM Cognos TM1 Package Connector
IBM Cognos TM1 Package Connector wird derzeit für die Verwendung mit IBM
Cognos Business Intelligence-Packages zusammen mit SAP Business WarehouseDatenquellen sowie anderen relationalen Datenquellen und ODBC-Datenquellen
unterstützt.
Besonderheiten zur unterstützten Software finden Sie in dem Link zur unterstützten Hard- und Software im Cognos TM1 10.1.0 Information Center (http://
publib.boulder.ibm.com/infocenter/cogic/v1r0m0/index.jsp).
Führen Sie die folgenden Tasks aus, wenn Sie Packages mithilfe von TM1 Package
Connector importieren:
v Erstellen der SAP BW-Infoquery für SAP BW-Datenquellen. Infoquerys sind ein
bedeutender Schritt beim Import aus SAP BW-Datenquellen.
v Erstellen eines Packages in Framework Manager
v Erstellen eines Turbo Integrator-Prozesses, der TM1 Package Connector verwendet.
In diesem Abschnitt wird die Verwendung von TM1 Package Connector beschrieben; außerdem erhalten Sie Informationen zu folgenden Themen: Richtlinien für
das Arbeiten mit SAP BW-Daten und Erstellen eines Packages in Framework Manager. Weitere Informationen zu diesen Themen finden Sie in der Dokumentation
zu SAP und IBM Cognos Framework Manager.
IBM Cognos Package Connector ist eine optionale Komponente, die sich auf einer
separaten CD und nicht auf dem TM1-Hauptinstallationsdatenträger befindet. Weitere Informationen zur Installation und Konfiguration von IBM Cognos TM1 Package Connector finden Sie im Abschnitt zum Installieren von IBM Cognos TM1
Package Connector im Installationshandbuch zu IBM Cognos TM1.
Herstellen einer Verbindung zum IBM Cognos BI-Server
Gehen Sie nach der Installation und Konfiguration der einzelnen Komponenten
wie folgt vor, um eine Verbindung herzustellen:
Vorgehensweise
1. Führen Sie TM1 aus.
2. Klicken Sie mit der rechten Maustaste im linken Bereich des TM1 Server Explorers auf die Gruppe Prozesse und wählen Sie Neuen Prozess erstellen aus.
Das Turbo Integrator-Fenster wird geöffnet.
3. Aktivieren Sie im Dialogfeld "Datenquellentyp" die Option IBM Cognos TM1
Package.
4. Package ist standardmäßig ausgewählt.
Hinweis:
Package und Dimension
Die Option "Package und Dimension" stellt eine vereinfachte Methode
zum Importieren von Daten aus dimensional modellierten Quellen be© Copyright IBM Corp. 2007, 2013
37
reit (z. B. SAP Business Warehouse oder dimensional modellierte relationale Quellen) und kann nicht einfach angepasst werden.
Wenn Sie lediglich Hierarchien aus einer einzelnen Dimension im Package importieren möchten, können Sie auch Dimension auswählen.
Benutzerdefinierte Abfrage
Die Option "Benutzerdefinierte Abfrage" verwendet DMR- oder NichtDMR-Quellen und stellt für die Auswahl der abzufragenden Elemente
mehr Flexibilität bereit; außerdem wird mehr offener Zugriff auf die
Turbo Integrator-Standardprogrammierungsfunktionen bereitgestellt.
Weitere Informationen finden Sie in Herstellen einer Verbindung zu publizierten Packages.
5. Geben Sie die Verbindungsdetails ein:
Wenn Ihr IBM Cognos BI-Server eine anonyme Anmeldung zulässt, klicken Sie
auf "Anmelden". Geben Sie andernfalls hier Ihre Berechtigungsnachweise an:
v
Authentifizierungs-Namespace
Die Pulldown-Liste enthält alle verfügbaren Authentifizierungs-Namespaces.
Benutzer-ID und Kennwort
Geben Sie für den Benutzer im ausgewählten Authentifizierungs-Namespace
eine Benutzer-ID und ein Kennwort an.
v Anmeldungen
Hier können Sie mit dem Turbo Integrator-Prozess verbundene Anmeldeinformationen verwalten. Die Schaltfläche ist nur aktiv, wenn Sie sich erfolgreich am BI-Server angemeldet haben.
Bei Ihrer ersten Authentifizierung am BI-Server wird automatisch eine Anmeldung mit dem Namen "BI Server Logon" erstellt. Wenn Sie die Berechtigungsnachweise auf der Registerkarte "Verbindung" nach der ersten Anmeldung aktualisieren, wirken sich diese Änderungen nicht auf die Anmeldung
aus. Änderungen an der Anmeldung müssen im Dialogfeld "Anmeldungen
verwalten" vorgenommen werden. Hier können Anmeldungen hinzugefügt,
geändert und entfernt werden. Wenn Sie Berechtigungsnachweise auf der
Registerkarte "Verbindung" eingeben und dann auf "Anmeldung" klicken
und die Anmeldung im Anmeldefenster ändern, werden die Berechtigungsnachweise in der Registerkarte "Verbindung" nicht aktualisiert.
v
Nach dem Entfernen einer Anmeldung kann der Turbo Integrator-Prozess
möglicherweise nicht ausgeführt werden, wenn die anonyme Anmeldung inaktiviert ist.
Bei der Arbeit mit Dimensionen und Kennzahlen können Datenquellenanmeldungen erstellt werden. Auch diese lassen sich über das Fenster "Anmeldungen" verwalten.
v Anmelden/Abmelden
Klicken Sie auf Anmelden, um sich am BI-Server anzumelden. Nach der Anmeldung steht auch die Option "Abmelden" zur Verfügung, über Sie sich
vom BI-Server abmelden können.
Herstellen einer Verbindung zu publizierten Packages - Option
"Package und Dimension"
Nachdem Sie eine Verbindung zum BI-Server hergestellt haben, wechseln Sie zur
Registerkarte "Package" und wählen Sie das Package aus, mit dem Sie arbeiten
möchten.
38
IBM Cognos TM1 Version 10.2.0: Turbo Integrator - Handbuch
Wenn Sie keine Kennzahlen importieren, wechseln Sie nach der Auswahl eines Packages zur Registerkarte "Dimension".
Vorgehensweise
1. Klicken Sie auf Durchsuchen, um eine Auswahl unter den verfügbaren Packages zu treffen. Es stehen nur Packages zur Auswahl, die Dimensionen enthalten.
Wenn Sie im Fenster "Metadaten durchsuchen" ein Package auswählen, wird
das Feld Package auswählen automatisch ausgefüllt. Nach Auswahl des Packages wird die Schaltfläche "Bearbeiten" angezeigt.
2. Wählen Sie die Option Laden in TM1-Cube aus. Wenn Sie einen Cube erstellen, geben Sie den Cube-Namen ein. Wenn Sie einen vorhandenen Cube neu
erstellen oder aktualisieren, wählen Sie ihn aus der Liste aus.
3. Geben Sie die Importaktionen an.
Aktivieren Sie ähnlich wie für andere Datenquellentypen nach Bedarf die Optionen "Cube-Aktion" und "Datenaktion". Weitere Informationen zu diesen Optionen finden Sie in Zuordnen der Variablen.
Bei SAP BW-basierten Packages müssen Sie möglicherweise die Option "Werte
kumulieren" auswählen, wenn das Ergebnis mehr als eine Zeile für die ausgewählten Schlüsselwerte enthalten könnte, die Sie importieren. Überprüfen Sie
Ihre Ergebnisse.
4. Klicken Sie auf die Registerkarte Dimension, um die Dimensionen im Package
zu definieren.
5. Klicken Sie auf Hierarchien auswählen oder auf Attribute auswählen, und
definieren Sie im entsprechenden Dialogfeld die Hierarchie- bzw. Attributstruktur.
Beachten Sie die folgenden Aspekte zu Hierarchien und Attributen:
v Standardhierarchie
Wenn Sie die TM1-Dimension angeben, ohne vorher Hierarchien auszuwählen, legt TM1 automatisch die erste Hierarchie als Standardhierarchie fest.
Sie können diese Auswahl ändern, indem Sie die entsprechenden Kontrollkästchen aktivieren bzw. inaktivieren.
v
Auswahl vor der Zuordnung
Sie können auch Hierarchien und untergeordnete Objekte wie z. B. Filter
auswählen, bevor Sie sie zu einer Dimension zuordnen. Wenn Sie die Dimension in die vorausgewählte Hierarchiedimension eintragen, werden alle
Auswahloptionen automatisch übernommen. Wenn Sie zugeordnete Dimensionen durch Löschen des Feldes mit dem Dimensionsnamen abwählen,
werden automatisch alle bereits ausgewählten Hierarchien unterhalb der
entsprechenden Dimensionen gelöscht.
v
Name/Referenz
Unter "Hierarchie" werden zur eindeutigen Kennzeichnung der Name und
die Referenz der Hierarchie angezeigt. Der Hierarchiename kann mehrfach
verwendet werden, die Referenz ist eindeutig.
Filter
Wenn im Package ein Filter definiert wurde und eine Hierarchie ausgewählt
ist, wird die Schaltfläche "Filter auswählen" verfügbar.
Vergewissern Sie sich, dass der Filter auf die angegebene Hierarchie passt.
Andernfalls kann die Abfrage nicht ausgeführt werden.
v Hierarchie mit mehreren Ebenen
v
Kapitel 6. Datenimport mit IBM Cognos TM1 Package Connector
39
IBM Cognos ermöglicht die Definition mehrerer Ebenen in einer Hierarchie.
Wenn eine Hierarchie mehrere Ebenen aufweist, werden die Attributnamen
für alle Ebenen wiederholt.
Beispiel: In einer Dimension mit der Bezeichnung "City" sind die Hierarchien
"City", "Geography", "Geography_link" usw. enthalten. Jede Hierarchie kann
mehrere Ebenen definieren.
Sie haben beispielsweise die Dimensionen "Level Label", "Level Number", "Hierarchy Unique Name" usw.; diese sind in den unterschiedlichen Ebenen unter
verschiedenen Hierarchien identisch. TM1 führt die Konsolidierung der Attribute anhand des externen Attributnamens und der Attributrollen durch.
Die Konsolidierung erfolgt zuerst nach externem Attributnamen und dann
nach Attributrollen. Wenn mehrere Attribute denselben externen Namen aufweisen, werden diese Attribute konsolidiert.
Wenn ein Attribut über keinen externen Namen verfügt, wird dessen Rollensignatur (alle Rollen werden zu einer Rollensignatur zusammengesetzt) als Konsolidierungsfaktor ausgewertet. In diesem Kontext bezieht sich "zusammengesetzt" auf Elemente mit identischen Rollen, die in einem einzigen TM1Attribut gruppiert werden.
Bei der Definition der Attributzuordnung werden alle Attribute, deren externe
Namen oder Rollensignaturen mit den zugeordneten Attributen übereinstimmen, während des Importvorgangs ausgewählt. Es können mehrere Attribute
zugeordnet werden.
6. Attribute auswählen
Ordnen Sie ein Dimensionsattribut wie folgt einem TM1-Attribut zu:
v Geben Sie zum Zuordnen eines Attributs zu einem neuen Attribut einen
Namen für das neue Attribut in das entsprechende TM1-Attributfeld ein,
und wählen Sie dann einen Attributtyp aus. Das neue Attribut wird erstellt,
sobald Sie den Turbo Integrator-Prozess ausführen.
v Klicken Sie zum Zuordnen eines Attributs zu einem vorhandenen Attribut
auf das entsprechende Feld TM1-Attribut , wählen Sie ein Attribut aus und
wählen Sie anschließend einen Attributtyp aus.
Attributtyp
Beschreibung
Text
Identifiziert Attribute mit einem Zeichenfolgewert.
Numerisch
Identifiziert Attribute mit einem numerischen Wert.
Alias
Identifiziert Attribute, die alternative Namen für die Dimension
darstellen, mit dem sie verknüpft sind. Mit diesem Attribut können Sie die alternativen Namen von Dimensionen in der TM1Benutzerschnittstelle anzeigen. Ein Dimensionsalias muss sich
von allen anderen Dimensionsaliassen und den tatsächlichen
Dimensionsnamen unterscheiden.
Sie müssen jetzt die Kennzahlen einer Dimension zuordnen.
Die Kennzahlen werden in der letzten Reihe der Registerkarte "Dimensionen"
angezeigt.
Kennzahlen werden durch Klicken auf "Kennzahlen auswählen" ausgewählt.
Turbo Integrator trifft keine Vorauswahl an Kennzahlen, weil es keine Standardkennzahlen gibt.
7. Klicken Sie auf Kennzahlen auswählen.
40
IBM Cognos TM1 Version 10.2.0: Turbo Integrator - Handbuch
8.
9.
10.
11.
Das Dialogfeld "Kennzahlen auswählen" wird geöffnet:
Hinweis: Ein Package kann über mehrere Kennzahldimensionen verfügen.
Der Name der Kennzahl enthält den Namen der Kennzahlendimension des
Packages.
Wählen Sie jede Kennzahl aus, die Sie in TM1 importieren möchten.
Klicken Sie auf Filter, um die Filter auszuwählen, die Sie auf die Kennzahlabfrage anwenden möchten. Vergewissern Sie sich, dass der Filter auf die angegebene Hierarchie passt. Andernfalls kann die Abfrage nicht ausgeführt werden.
Klicken Sie auf OK.
Ordnen Sie die Kennzahlen einer Dimension zu.
Wenn eine Kennzahl einer vorhandenen Dimension zugeordnet ist, klicken Sie
auf die Spalte TM1-Dimension und wählen Sie die Dimension aus, die der
Kennzahl entspricht.
Wenn Sie neue Dimension aus der Kennzahl erstellen möchten, geben Sie einen Namen für die Dimension in der TM1-Dimensionsspalte ein.
12. Wählen Sie eine TM1-Dimensionsaktion für die Kennzahlen aus.
Dimensionseinstellungen
Mithilfe der Registerkarte "Dimensionseinstellungen" können Sie die oberste
Konsolidierung für eine beliebige angegebene Dimension erstellen.
14. Bearbeiten der Eingabeaufforderung
Klicken Sie auf die Schaltfläche "Eingabeaufforderungen". Ein Fenster zum Bearbeiten der Cognos-Eingabeaufforderung wird geöffnet, in dem Sie die Eingabeaufforderungswerte suchen und ändern können. SAP BW-Variablen werden
in IBM Cognos-Packages als Eingabeaufforderungen angezeigt. Wenn das Package vorgeschriebene Eingabeaufforderungen enthält, müssen vor der Durchführung der Abfrage durch einen Turbo Integrator-Prozess Eingabeaufforderungswerte angegeben werden. Andernfalls kann der Prozess nicht ausgeführt
werden. Wenn Sie Daten aus SAP BW extrahieren, müssen Sie für die Datensegmentierung eine Eingabeaufforderung angeben. Wenn eine Eingabeaufforderung für die Segmentierung von Daten angegeben wird, wird die an SAP
BW gesendete Abfrage für die Extraktion optimiert; außerdem stellt sie die
Möglichkeit bereit, die Extraktion durch die Verwendung paralleler Abfragen
weiter zu beschleunigen. Weitere Informationen finden Sie in „Richtlinien für
das Arbeiten mit SAP BW-Daten” auf Seite 46.
Mithilfe der Eingabeaufforderungsschaltfläche können Sie über die Benutzeroberfläche Werte oder Bereiche festlegen. Klicken Sie in die Zelle unterhalb
der Spalte Wert, um den Eingabeaufforderungswert festzulegen.
13.
Alternativ können Sie die folgenden Turbo Integrator-Prozesse/-APIs verwenden:
Wenn Ihnen die Namen der Eingabeaufforderungen bekannt sind, können Sie
"CGAddPromptValues" direkt aufrufen, indem Sie den Namen und die Werte
der Eingabeaufforderung übergeben. Diese Funktionen müssen im Prolog des
übergeordneten Turbo Integrator-Prozesses eingegeben werden.
Mit diesen Funktionen können Sie Eingabeaufforderungen abrufen, die im
Turbo Integrator-Prozess definiert wurden. Zum Definieren der Eingabeaufforderungen im zugrunde liegenden TI-Prozess muss in Ihrem Turbo IntegratorProzess das Fenster "Eingabeaufforderungen" gestartet werden. Klicken Sie auf
Eingabeaufforderungen, ziehen Sie die Eingabeaufforderungen aus allen definierten Abfragen, und klicken Sie auf OK, damit sie verfügbar werden. Wenn
Sie Änderungen an den Eingabeaufforderungen vornehmen, müssen Sie auf
OK klicken, um sie verfügbar zu machen.
Kapitel 6. Datenimport mit IBM Cognos TM1 Package Connector
41
Turbo Integrator-Prozess/-API
Beschreibung
CGPromptSize()
Gibt die Gesamtanzahl der Eingabeaufforderungen
zurück, die gesetzt werden müssen
CGPromptGetNextMember(int index) Gibt die Eingabeaufforderung nach Index zurück
(0-(CGPromptSize()-1)
CGAddPromptValues(promptName,
value 1, value 2...)
Setzt die Eingabeaufforderungswerte nach angegebenem Eingabeaufforderungsnamen
Beispiel
count=CGPromptSize();
while(i<count);
prmptname=CGPromptGetNextMember(i);
CGAddPromptValues(prmptname,
’1999-01-01’,’2009-01-01’);
i=i+1;
end;
15. Wenn zugeordnete Dimensionen, Hierarchien und Kennzahlen vorhanden
sind, können Sie die Abfrage durch Klicken auf Abfragen testen testen.
Durch den Befehl "Abfragen testen" wird vor der Ausführung des Turbo Integrator-Prozesses eine Abfrageausführung ausgelöst. Damit kann im Vorfeld
getestet werden, ob eine Abfrage erfolgreich ausgeführt wird, und es können
fehlende Eingabeaufforderungswerte oder Anmeldeinformationen bereitgestellt werden.
16. Aktivieren Sie das Kontrollkästchen Namespace anzeigen, um den Namespace in die Liste "Dimension" zu übernehmen.
17. Füllen Sie bei Bedarf die Registerkarten "Erweitert" und "Planung" aus. Weitere Informationen finden Sie in Bearbeiten der fortgeschrittenen Prozeduren
und Jobs. Package Connector generiert ebenfalls den Turbo Integrator-Prozess
für die einzelnen Dimensionen. Dadurch können Sie flexibel eigene Turbo Integrator-Prozess-Scriptanweisungen erstellen, falls dies erforderlich sein sollte.
18. Speichern Sie den Turbo Integrator-Prozess und führen Sie ihn aus. Weitere Informationen hierzu finden Sie in Speichern und Ausführen des Turbo Integrator-Prozesses.
Mehrere Hierarchien
Beim Durchführen einer Kennzahlenabfrage berücksichtigt IBM Cognos TM1 Package Connector nur eine Hierarchie pro Dimension.
Wenn Sie mehrere Hierarchien für eine Dimension auswählen und Kennzahlen in
Ihrem Turbo Integrator-Prozess einschließen, führt der TM1 Package Connector
mehrere Kennzahlenabfragen aus, wobei die Hierarchien nacheinander ausgetauscht werden. Diese Funktionsweise ist passend, wenn sich die Mitglieder auf
Blattebene jeder Hierarchie voreinander unterscheiden.
Wenn die Mitglieder auf Blattebene innerhalb der Hierarchien identisch sind, müssen Sie einen Turbo Integrator-Prozess erstellen, der nur eine Hierarchie pro Dimension mit den gewünschten Kennzahlen auswählt. Erstellen Sie einen separaten
Prozess, um mehrere Hierarchiestrukturen in einer Dimension zusammenzuführen.
Importieren einer einzelnen Dimension
Über die Pulldown-Liste "Dimension" auf der Registerkarte "Datenquelle" können
Sie schnell eine einzelne Dimension definieren.
42
IBM Cognos TM1 Version 10.2.0: Turbo Integrator - Handbuch
Wählen Sie aus der Pulldown-Liste "IBM Cognos-Package" die Option Dimension
aus, um direkt zur Registerkarte Dimension zu wechseln, wo Sie die Aktionen angeben und die Hierarchien definieren können.
Vorgehensweise
1. Suchen Sie das Package.
Klicken Sie auf Durchsuchen, um die verfügbaren Packages zu durchsuchen.
2. Geben Sie unter Laden aus Dimension: eine Dimension an.
In der Pulldown-Liste werden die im ausgewählten Package verfügbaren Dimensionen aufgeführt.
3. Geben Sie unter TM1-Dimension zum Laden eine Dimension an.
Sofern Sie eine vorhandene Dimension aktualisieren, werden in der PulldownListe die verfügbaren Dimensionen aufgeführt.
4. Wählen Sie ähnlich wie für andere Datenquellen unter TM1-Dimensionsaktion
eine Dimensionsaktion aus. Weitere Informationen finden Sie in Verknüpfen
von Dimensionen.
5.
Geben Sie die Oberste Konsolidierung an:
Wenn Sie eine Konsolidierung auf höchster Ebene für die Dimension erstellen
möchten, geben Sie hier den Namen ein.
Die resultierende Dimension enthält eine Konsolidierung mit dem eingegebenen Namen. Wenn Sie beispielsweise unter Oberste Konsolidierung den Namen Total eingeben, enthält die Dimension eine oberste Konsolidierung mit
dem Namen "Total" und alle importierten Elemente werden als untergeordnete
Elemente der Konsolidierung angezeigt.
6. Details zum Angeben von Eingabeaufforderungen finden Sie in „Einrichten einer Eingabeaufforderung zum Segmentieren für eine SAP BW-Abfrage” auf Seite 52.
7. Wenn zugeordnete Dimensionen, Hierarchien und Kennzahlen vorhanden sind,
können Sie die Abfrage durch Klicken auf Abfragen testen testen.
Durch den Befehl "Abfragen testen" wird vor der Ausführung des Turbo Integrator-Prozesses eine Abfrageausführung ausgelöst. Damit kann im Vorfeld getestet werden, ob eine Abfrage erfolgreich ausgeführt wird, und es können fehlende Eingabeaufforderungswerte oder Anmeldeinformationen bereitgestellt
werden.
Herstellen einer Verbindung zu publizierten Packages - Option "Benutzerdefinierte Abfrage"
Mithilfe der Option "Benutzerdefinierte Abfrage" in IBM Cognos TM1 Package
Connector können Sie zu jedem beliebigen Typ von dimensional modellierter Quelle eine Verbindung herstellen, um eine benutzerdefinierte Abfrage zu erstellen. Nur
mit der benutzerdefinierten Abfrage ist es möglich, eine Verbindung zu einer nicht
dimensional modellierten Quelle herzustellen.
Informationen zu diesem Vorgang
Nach der Herstellung einer Verbindung zum IBM Cognos BI-Server (BI = Business
Intelligence) geben Sie das Quellenpackage, mit dem Sie arbeiten möchten, sowie
die Felder in diesem Quellenpackage an, in das Sie in diesem Prozess IBM Cognos
TM1 importieren möchten.
Kapitel 6. Datenimport mit IBM Cognos TM1 Package Connector
43
Vorgehensweise
1. Klicken Sie auf Durchsuchen, um die verfügbaren Packages zu durchsuchen.
Wenn Sie im Fenster "Metadaten durchsuchen" ein Package auswählen, wird
das Feld Package auswählen automatisch ausgefüllt. Nach Auswahl eines Packages werden die Schaltflächen Bearbeiten und Abfrage bearbeiten angezeigt.
Wenn Sie auf die Schaltfläche Bearbeiten klicken, werden Informationen zu der
Datenquelle angezeigt; außerdem können Sie eine benutzerdefinierte Anmeldung erstellen, falls für die Content Store-Anmeldung ein Kennwort erforderlich ist.
2. Klicken Sie auf die Schaltfläche Abfrage bearbeiten. Es werden die im Quellenpackage verfügbaren Felder angezeigt.
3. Wählen Sie alle für die Extraktion erforderlichen Felder und anschließend die
Option Hinzufügen aus.
4. Wählen Sie Abfrageoptionen aus:
Vorschau
Zeigt eine Liste in Spaltenformat an. MDX zeigt den für die Konvertierung verwendeten Code an.
Übereinstimmen
Verknüpft ein Abfrageelement aus dem Quellenpackage oder dem Bericht mit einer Spalte in der Abfrage. Diese Angabe ist nur erforderlich,
wenn die Quelle geändert und ein Abfrageelement verschoben oder
umbenannt wurde. Mit der Option "Übereinstimmen" können nach
dem Verschieben oder Umbenennen eines Elements die Spalten und
Abfrageelemente wieder miteinander abgeglichen werden.
Automatisch auswerten
Diese Option ist standardmäßig ausgewählt. Bei der Abfrage wird SQL
generiert, um doppelte Zeilen zu aggregieren. Für Abfragen auf der Basis relationaler Packages ist die Aktivierung der Funktion zur automatischen Auswertung außerdem für die Reduzierung der Anzahl an Zeilen
hilfreich, die Cognos TM1 Package Connector aus den Quellendaten
abruft, was zu einer weiteren Verbesserung der Cube-Erstellungsleistung beiträgt. Wenn die Quellendaten mit der gleichen Granularität verwendet werden wie die zugrunde liegende Tabelle, darf diese Option
nicht ausgewählt sein. Diese Option muss ausgewählt sein, wenn die
Quellendaten nicht konsolidiert werden. Stellen Sie sicher, dass die Abfrage über eine entsprechende ID und Faktverwendungsattribute verfügt, damit diese Einstellung wirksam ist. Diese Einstellungen müssen
in der Quelle definiert werden: entweder im Cognos Framework Manager oder im Bericht. Überprüfen Sie die SQL, um sicherzustellen, dass
die entsprechenden Gruppierungs- und Auswertungsfunktionen angewendet werden. Verwenden Sie die Funktion zur automatischen Auswertung nicht für die Berechnung eines Durchschnitts; die normale Verwendung dieser Funktion ist wünschenswert.
Nullwerte unterdrücken
Standardmäßig wird diese Option für die Verwendung der Governoreinstellung im definierten Package gesetzt. Um diese Einstellung außer
Kraft zu setzen, müssen Sie entweder Ja (Nullwerte unterdrücken) oder
Nein (nicht unterdrücken) auswählen.
Parallele Abfragezählung bei Segmentierung (1 - 64)
Diese Option ist nur anwendbar, wenn Daten aus SAP BW extrahiert
werden und Sie eine Variable für die Segmentierung der Daten ausgewählt haben. Wenn diese Option definiert ist und Daten segmentiert
44
IBM Cognos TM1 Version 10.2.0: Turbo Integrator - Handbuch
wurden, werden n Abfragen an das Quellensystem gleichzeitig gesendet; dadurch kann sich die Extraktionszeit verbessern.
5. Wählen Sie die Schaltfläche Überprüfen aus, um sicherzustellen, dass eine gültige Abfrage auf der Basis der ausgewählten Informationen generiert werden
kann.
6. Klicken Sie auf OK, um die Schaltflächen Eingabeaufforderungen und Vorschau zu aktivieren.
Eingabeaufforderungen
Klicken Sie auf Eingabeaufforderungen, falls Eingabeaufforderungswerte festgelegt werden müssen, sowie um eine Eingabeaufforderung
für die Datensegmentierung auszuwählen (nur SAP BW).
Vorschau
Klicken Sie auf Vorschau, um die MDX anzuzeigen, die generiert wird,
sowie um die Daten voranzuzeigen, falls Sie dies wünschen.
7. Klicken Sie auf die Registerkarte Variablen. Ab diesem Punkt ist die Prozedur
mit der Prozedur für jeden anderen Turbo Integrator-Prozess identisch. Weitere
Informationen finden Sie in „Angeben der Variablen in der Datenquelle” auf
Seite 9.
Tipp: Bei der Arbeit mit SAP BW-Daten ist die Segmentierungsaufforderung
für Daten nur verfügbar, wenn Sie ausschließlich Daten und Schlüsselwerte aus
dem Quellensystem ausgewählt haben. Wenn Sie zusätzliche Metadaten wünschen, müssen Sie diese Elemente in einer separaten Abfrage definieren, um die
Daten bei einer Extraktion segmentieren zu können.
Speichern und Ausführen des Turbo Integrator-Prozesses
So speichern Sie den Prozess und führen ihn aus:
Vorgehensweise
1. Klicken Sie auf die Schaltfläche Ausführen.
Sie werden von TM1 aufgefordert, einen Namen für den Prozess anzugeben
und den Prozess zu speichern.
2. Speichern Sie den Prozess.
Sie erhalten anschließend die Bestätigung, dass der Prozess erfolgreich ausgeführt wurde.
3. Öffnen Sie den Server Explorer. Sie sollten jetzt sehen, dass der angegebene
Cube erstellt und ausgefüllt wurde und dass alle erforderlichen Dimensionen
erstellt wurden.
Anzeigen der Ergebnisse
Wenn Sie einen Prozess zum Import eines Package in TM1 definieren und einen
neuen Cube erstellen, werden die folgenden Aktionen ausgeführt:
v Für jede Dimension, die Sie zum Einfügen in den Cube auswählen, generiert
TM1 einen Prozess zum Import der Dimension und erstellt eine entsprechende
Dimension.
v TM1 generiert einen Masterprozess, der die oben beschriebenen dimensionserstellenden Prozesse ausführt, den Cube erstellt und Datenwerte importiert.
v
Als Elementname dient das Abfrageelement, das als Schlüssel für die Hierarchieebene verwendet wird.
Kapitel 6. Datenimport mit IBM Cognos TM1 Package Connector
45
Richtlinien für das Arbeiten mit SAP BW-Daten
Für die Verwendung von SAP-basierten Packages, die in Framework Manager erstellt wurden, gelten besondere Hinweise.
Detaillierte Informationen zur Erstellung von SAP-Abfragen und zur Erstellung
von SAP-basierten Packages in Framework Manager und zur Verwendung der Packages in TM1 finden Sie in Arbeiten mit SAP BW-Daten unter Verwendung eines
Packages in Framework Manager. Allgemeine Informationen zur Erstellung von
Packages in Framework Manager finden Sie im Abschnitt zum Erstellen oder Ändern eines Package im Benutzerhandbuch zu Framework Manager.
Arbeiten mit SAP BW-Daten unter Verwendung eines Packages in Framework Manager
Für die Verwendung von SAP-basierten Packages, die in IBM Cognos BI Framework Manager erstellt wurden, gelten besondere Hinweise.
Sie können SAP BW-Daten in IBM CognosTM1 Package Connector verwenden, indem Sie ein in Framework Manager erstelltes und in Content Manager publiziertes
SAP-basiertes Package verwenden. Dies ist die bewährte Methode für die Nutzung
von SAP BW-Daten.
Sie können TM1 Package Connector zum Importieren von dimensionalen Daten
und Faktdaten aus einer SAP BW-Abfragequelle verwenden. Anhand der folgenden Anweisungen lässt sich ein SAP BW-Cube neu als IBM CognosTM1-Cube erstellen. Das SAP BW-Abfrage-Package muss ein bestimmtes Format aufweisen.
Das Importieren einer SAP BW-Abfrage mit dem Ziel, über IBM Cognos sowohl
auf Dimensionen als auch auf Fakten zuzugreifen, besteht aus drei Stufen:
v Erstellen einer BW-Abfrage in SAP Business Explorer Query Designer
v Erstellen eines Packages in Framework Manager
v Erstellen eines Turbo Integrator-Prozesses, der TM1 Package Connector verwendet.
Dieser Extraktionsprozess beschränkt sich auf SAP BW-Datenquellen.
Bei der Datenquelle muss es sich um eine speziell konstruierte, in der SAP BWDatenquelle definierte Abfrage.
Allgemeine Informationen zur Erstellung von Packages finden Sie in "Create or
Modify a Package" in der Veröffentlichung IBM Cognos Framework Manager User
Guide.
Erstellen einer BW-Abfrage in SAP Business Explorer Query Designer
Hierzu müssen Sie eine Abfrage mit dem Cube erstellen, den Sie importieren
möchten. Bauen Sie die Abfrage auf einem einzelnen InfoCube in der Datenbank
auf. Wenn Sie eine Abfrage auf der Basis mehrerer Datenquellen erstellen, können
beim Datenabruf aus SAP BW Fehler auftreten.
Die genaue Vorgehensweise ist abhängig von der verwendeten Query DesignerVersion.
46
IBM Cognos TM1 Version 10.2.0: Turbo Integrator - Handbuch
Vorgehensweise
1. Klicken Sie in Query Designer auf New Query.
2. Wählen Sie im Dialogfeld New Query den Informationsprovider mit dem zu
importierenden Cube aus.
), um den technischen Namen des Info3. Klicken Sie auf das Symbol Tools (
Object anzuzeigen.
4. Ziehen Sie zum Importieren ein Merkmal aus dem InfoObject-Katalog in der
linken Spalte in eines der Felder auf der rechten Seite. Beispiel: Spalten oder
Zeilen.
Die ausgewählten Merkmale dienen der Definition der Metadaten im Cube.
Folgende Bedingungen müssen erfüllt sein:
v Es muss mindestens eine optionale Variable zum Segmentieren der Datenextraktionsanforderung geben. Hieraus kann sich im Vergleich zu regulären
Anforderungen ein wesentlich höherer Durchsatz ergeben.
v Wählen Sie ein für die Datenquelle repräsentatives Merkmal aus. Hierbei
kann es sich entweder um Schlüsselzahlen handeln (diese werden zu Kennzahlen im Cube) oder um Dimensionen (diese werden zu den Cube-Dimensionen).
v Weisen Sie keines der Merkmale zu einer Anzeigehierarchie zu, weder explizit noch durch eine Variable.
v Alle Schlüsselzahlen in der SAP BW-Abfrage müssen numerische Werte sein.
v Wählen Sie nicht das Merkmal Währung/Einheit aus.
v Vergewissern Sie sich, dass für alle ausgewählten Schlüsselzahlen dieselbe
Währung verwendet wird.
v Nehmen Sie nur Merkmale in die SAP BW-Abfrage auf, die Sie mit TM1 Package Connector extrahieren möchten. Nicht benötigte Merkmale erhöhen lediglich das Datenvolumen und wirken sich negativ auf die Systemleistung
aus.
v Merkmale müssen in die Felder Spalten oder Zeilen der Abfragedefinition
kopiert werden. Wenn Sie sie in das Feld Free Characteristics oder Filter kopieren, werden die Merkmale beim Import aus dem Package zwar als Dimensionen dargestellt, jedoch können bei der Verarbeitung des Datenstromextrakts keine Werte abgerufen werden.
v Filter dürfen nur auf Dimensionen verweisen, die an anderer Stelle in die
Abfragedefinition einbezogen wurden.
v Wenn Sie ein freies Merkmal einbeziehen, werden hierfür keine Werte im
Schlüsselzahlenextrakt angezeigt. Ein Filter nach freien Merkmalen fungiert
als Filter nach zurückgegebenen SAP BW-Daten. Sie können diesen als Filter
zum Definieren des Subsets eines InfoCube verwenden.
v Verwenden Sie für die Abfrage als Eingabeaufforderung anstelle einer Eingabemöglichkeit lieber eine Auswahlliste. Letztere bietet dem Benutzer eine
Auswahl von Werten für die Segmentierung der Daten.
5. Um die Metadaten zum Ausfüllen des Cubes zu definieren, müssen Sie die Eigenschaften aller ausgewählten Merkmale ändern. Klicken Sie hierzu mit der
rechten Maustaste auf ein Merkmal und wählen Sie Eigenschaften aus.
6. Ändern Sie im Dialogfeld Properties of Characteristic unter Display As den
Wert in Schlüssel und unter Suppress Results Rows den Wert in Immer. Hinweis: Alle hier angewendeten Einschränkungen oder Filter werden übertragen.
7. Wiederholen Sie die Schritte 5 und 6 für alle in Schritt 4 ausgewählten Merkmale.
Kapitel 6. Datenimport mit IBM Cognos TM1 Package Connector
47
Anmerkung: Sie sollten nur die Merkmale auswählen, die Sie benötigen. Wählen Sie die Merkmale, die Sie in die Abfrage einbeziehen möchten, mit Bedacht
aus. Dadurch vermeiden Sie eine übermäßige Speicherauslastung, Leistungsbeeinträchtigungen und Systemausfälle. Um sicherzustellen, dass die Datenvolumen nicht überschritten werden, wird empfohlen, einen SAP BW-Administrator
zu kontaktieren.
) und aktivieren Sie auf
8. Klicken Sie auf das Symbol Queries Properties (
der Registerkarte Extended die Option Allow External Access to this Query.
Daraufhin wird die Abfrage in Framework Manager angezeigt.
9. Klicken Sie auf Save, und geben Sie die neue Abfrage ein. Geben Sie dazu unter Description eine Beschreibung und unter Technical Name einen technischen Namen ein. Es wird empfohlen, im Feld Technical Name die SAP BWBenennungskonvention zu verwenden. Beginnen Sie also die Eingabe mit dem
Buchstaben 'Z', gefolgt von einem intuitiven Namen oder Ihrer Standard-Benennungskonvention. Schreiben Sie diesen technischen Namen unbedingt auf, damit Sie die Abfrage später in Framework Manager wiederfinden.
Ergebnisse
Sie verfügen jetzt über die Fähigkeit zum Erstellen einer Variablen. Weitere Informationen zur Verwendung von SAP Query Designer finden Sie in der Dokumentation zu SAP BW.
Erstellen einer Variablen:
Nun können Sie einen optionalen Eingabeaufforderungsparameter für die Abfrage
erstellen, sodass TM1 Package Connector kleinere Abfragen an SAP übermitteln
kann, um so den gesamten Satz von Daten abzurufen.
Vorbereitende Schritte
Dieses Verfahren ist obligatorisch, wenn andernfalls die Datenmenge Fehler auf
dem SAP BW-Server verursachen würde.
Für die Verwendung von Variablen bei der Extraktion von SAP BW-Daten zur Verwendung in TM1 Package Connector gibt es keine festen Regeln. Beachten Sie nur,
dass die abgefragte Datenmenge nicht zu groß ist. Andernfalls riskieren Sie Leistungseinbußen und Fehler aufgrund einer Speicherauslastung in Ihrer SAP-Umgebung.
Als allgemeine Richtlinie sollten Sie wissen, dass TM1 Package Connector, wenn
eine Variable zur Segmentierung der Datenextraktion verwendet wird, zunächst
alle Elemente der Dimension abruft, für die die Variable definiert wurde. Anschließend führt TM1 Package Connector einzelne Datenabrufe durch, um die Faktdaten
für jedes Element in der Dimension zu extrahieren, um die Anforderungen der Variablen zu erfüllen.
Dadurch kann TM1 Package Connector Ihre Datenextraktion in einzelne Blöcke
aufteilen, die vom SAP BW-Server einfach verarbeitet werden können. Es gibt keine universelle Regel zur Ermittlung der Dimensionen, für eine Variable angewendet werden sollte. Für ein optimales Leistungsverhalten müssen Sie Ihre SAP BWDaten genau verstehen. Dann können Sie beurteilen, durch welche Dimension die
Faktdaten gleichmäßig aufgeteilt werden.
48
IBM Cognos TM1 Version 10.2.0: Turbo Integrator - Handbuch
Wählen Sie die Dimension, für die Sie die Variable definieren, mit Bedacht aus.
Eine optimale Leistung erzielen Sie mitunter erst nach einigem Experimentieren.
Beispiel: Sie haben eine Dimension [REGION] mit den Mitgliedern Vereinigte Staaten (US), Kanada (CA) und Mexiko (MX). Wenn der größte Umsatz (90 %) auf die
USA und der Rest (10 %) jeweils zur Hälfte auf Kanada und Mexiko fiele, wären
in dieser Dimension die Daten nicht gleichmäßig verteilt. Die daraus resultierenden
Abfragen würden eine große Anforderung (US) und zwei kleine Anforderungen
(CA und MX) ergeben. Daher wäre diese Dimension nicht dazu geeignet, eine Variable anzuwenden.
Sie sollten vermeiden, eine Variable auf eine Dimension anzuwenden, die viele
kleine Anforderungen auslösen würde. Beispiel: Die in SAP BW-Umgebungen häufig verwendete Dimension [0MATERIAL] ist eher ungeeignet, weil sie genau das
tut.
Aber vielleicht haben Sie ja eine Dimension [COSTCENTER] definiert, in der die
Daten gleichmäßig auf 10 verschiedene Kostenstellen aufgeteilt werden. Diese wäre
für eine Variable geeignet. Eine weitere geeignete Alternative ist das Kalenderjahr
oder der Kalendermonat, weil in solchen Dimensionen die Aufteilung der Daten
ausgewogen ist.
Es ist nicht erforderlich, Variablen auf Abfragen zur Datenextraktion anzuwenden.
Einige Extraktionen werden auch ohne Variablen ordnungsgemäß durchgeführt.
Eine Formel hierfür kann nicht entwickelt werden, da sich alle Umgebungen voneinander unterscheiden. Wenn Sie allerdings mit Bedacht vorgehen, ist eine unterbrechungsfreie Ausführung Ihrer SAP BW-Umgebung gewährleistet.
Vorgehensweise
1. Klicken Sie in Query Designer mit der rechten Maustaste auf ein Merkmal, das
Sie zuvor ausgewählt haben, und klicken Sie auf Restrict.
Um sicherzustellen, dass die Daten gleichmäßig verteilt werden, wählen Sie ein
für den Cube repräsentatives Merkmal aus, das nicht zu übermäßig vielen Werten führt. Was Sie möchten, ist eine Variable, die für ihre einzelnen Werte eine
ähnliche Anzahl von Zeilen hervorbringt. Weder darf die Variable zu präzise
definiert sein (d. h. zu einer extrem hohen Anzahl von Zeilen pro Wert und somit zu einer übermäßigen Anzahl von Abfragen führen) noch zu grob (d. h. zu
mehr als einer Million Zeilen pro Wert führen).
2. Wechseln Sie im Dialogfeld Selection for ... zur Registerkarte Variables, klicken
Sie mit der rechten Maustaste in das Fenster Description und wählen Sie die
Option New Variable aus.
Anmerkung: Wenn eines der Merkmale, das Sie bereits ausgewählt haben, eine
Variable enthält, müssen Sie keine neue Variable erstellen und können mit
Schritt 7 dieses Verfahrens fortfahren.
3. Geben Sie auf der Seite New Variable Wizard General Information unter Variable Name einen Variablennamen und unter Description eine Beschreibung ein
und wählen Sie eine Dimension als Merkmal aus. Klicken Sie auf Weiter.
4. Wählen Sie im Dialogfeld Details im Feld Variable Represents den Eintrag
Single Value, Multiple Single Values oder Interval und im Feld Variable entry is den Eintrag Optional aus und aktivieren Sie das Kontrollkästchen Ready
for Input. Klicken Sie auf Weiter.
5. Vergewissern Sie sich, dass im Dialogfeld Default Values das Feld Default Value leer ist.
Kapitel 6. Datenimport mit IBM Cognos TM1 Package Connector
49
6. Klicken Sie so lange auf Weiter, bis das Dialogfeld Selection for... erneut aufgerufen wird. Die neue Variable wird im Fenster Beschreibung angezeigt.
7. Wählen Sie die Variable aus und verschieben Sie sie in das Fenster Selection,
indem Sie auf den Rechtspfeil klicken. Speichern Sie die Abfrage. Nun können
Sie die Abfrage in Framework Manager importieren.
Erstellen eines Packages in Framework Manager
Gehen Sie folgendermaßen vor, um ein Package in IBM Cognos Framework Manager zu erstellen:
v Importieren der SAP BW-Metadaten mit MetaData Wizard Schritte zum Importieren mit Metadata Wizard
Framework Manager importiert die SAP BW-Abfrage in ein Modell und definiert
ein Package, das in Content Manager exportiert wird.
Beachten Sie beim Importieren Folgendes:
– Die in der SAP BW-Abfrage ausgewählten Dimensionen sind im Dialogfeld
Import in den Dimension Folders verfügbar.
– Jede Dimension enthält mindestens eine Hierarchie.
– Wählen Sie immer die erste Hierarchie mit passendem Namen aus.
– Falls noch andere Hierarchien verfügbar sind, wählen Sie die Hierarchie aus,
die die gewünschten Ebenen enthält.
– Framework Manager importiert Zeitdimensionen nur dann aus der SAP BWDatenquelle in das Modell, wenn ein Konfigurationsparameter aktiviert ist.
Die Konfiguration einer Dimension als Zeitdimension erfolgt auf globaler
Ebene; anschließend werden alle importierten Dimensionen als Zeitzeichenfolgen behandelt.
v Erstellen eines Package Schritte zum Erstellen eines Package
Wenn Sie das Package zur Publizierung in Content Manager erstellen, blenden
Sie in den Dimensionen mit zwei Hierarchien die erste Hierarchie aus. Diese ist
erforderlich und muss Bestandteil des Packages sein, damit die Abfragen ordnungsgemäß ausgeführt werden, kann aber bei Bedarf ausgeblendet werden.
Importieren von Metadaten aus SAP BW
Ob eine Dimension eine Zeitdimension ist, entscheidet sich beim Import der Metadaten aus dem SAP BW-Cube in eine Modelldefinition in Framework Manager.
Damit dies ordnungsgemäß vonstatten geht, ist eine Konfigurationseinstellung erforderlich. Standardmäßig ist dieser Wert nicht gesetzt.
Das Konfigurationsverzeichnis unterhalb der Position von Framework Manager
enthält eine Konfigurationsdatei zur Steuerung des Zugriffs auf SAP BW. Sie heißt
"sapbw_config.xml". Die Datei wird nicht direkt durch das Installationsprogramm
installiert. Stattdessen wird eine Datei mit dem Namen "sapbw_config.xml-sample"
installiert. Wenn die Datei "sapbw_config.xml" fehlt, erstellen Sie sie, indem Sie
"sapbw_config.xml-sample" kopieren oder umbenennen.
Die Datei "sapbw_config.xml" enthält folgende Zeilen:
<provider name="SAPBWODP">
<!-- Must be activated for getting staging datatypes -->
<parameter name="UseStgDTypes" value="true"/>
<!-- Controls the use of a faster version of GetMembers.
Default is "true".-->
<parameter name="UseFastGetMembers" value="true"/>
</provider>
50
IBM Cognos TM1 Version 10.2.0: Turbo Integrator - Handbuch
Stellen Sie sicher, dass "UseStgDTypes" den Wert "true" hat. Standardmäßig ist der
Wert auf "false" gesetzt.
Tun Sie dies vor dem Start von Framework Manager und vor dem Import der Metadaten aus SAP BW zur Erstellung des Modells.
Durch diese Änderung wird beim Import von Metadaten erkannt, dass es sich bei
einer Dimension im SAP BW-Cube um eine Zeitdimension handelt. In Zeitdimensionen sind die Schlüsselwerten der Mitglieder der untersten Ebenen Datumsangaben.
Vorgehensweise
1. Klicken Sie in Framework Manager auf Create a new project.
2. Füllen Sie die Felder im Dialogfeld New Projectaus. Klicken Sie auf OK.
3. Führen Sie den Metadata Wizard aus. Wenn Sie zur Eingabe einer Datenquelle
aufgefordert werden, klicken Sie auf New..., wenn Sie eine neue Datenquelle erstellen müssen.
4. Suchen Sie auf der Seite Select Objects die zuvor in SAP BW query Designer
definierte Abfrage. Durchsuchen Sie die Liste nach dem technischen Namen,
den Sie bei der Erstellung der Variablen angegeben haben. Die Ordnerstruktur
sieht folgendermaßen aus: Hierarchien > Ebenendefinitionen > Abfrageelementdefinitionen.
5. Wählen Sie die Hauptabfrageelemente aus, die direkt zu der Ebene gehören,
d. h. Elemente mit der Bezeichnung (Key), (Name) usw.
6. Führen Sie den Metadata Wizard bis zum Ende aus, indem Sie alle Standardwerte akzeptieren und jeweils auf Weiter klicken. Die Dimensionen werden erstellt und die Metadaten importiert.
7. Klicken Sie auf der letzten Seite des Assistenten auf Fertigstellen.
Erstellen eines Packages
Wenn Sie das Package zur Publizierung in Content Manager erstellen, blenden Sie
in den Dimensionen mit zwei Hierarchien die erste Hierarchie aus. Diese ist erforderlich und muss Bestandteil des Packages sein, damit die Abfragen ordnungsgemäß ausgeführt werden, kann aber bei Bedarf ausgeblendet werden.
Vorgehensweise
1. Klicken Sie auf den Ordner Packages, und wählen Sie aus dem Menü Aktionen
die Optionen Erstellen, Package aus.
2. Geben Sie auf der Seite Provide Name einen Namen und auf Wunsch auch
eine Beschreibung und eine QuickInfo für das Package ein. Klicken Sie auf Weiter.
3. Wählen Sie die Abfrage aus, die Sie zuvor importiert haben.
4. Wählen Sie auf der Seite Define objects alle untergeordneten Objekte einzeln
aus, sofern Sie bestimmte Objekte ausblenden oder ausschließen möchten.
Wenn Sie übergeordnete Objekte ausschließen, werden gleichzeitig alle entsprechenden untergeordneten Objekte ausgeschlossen. Hinweis: Das Ausschließen
(bzw. Inaktivieren) besonders vieler Objekte in größeren Cubes kann extrem
zeitaufwändig sein.
Anmerkung: Framework Manager unterstützt die Funktionen
"Strg+Umschalttaste" sowie "Alt+Umschalttaste". Mit diesen Tastenkombinationen können Sie mehrere Objekte gleichzeitig auswählen, um sie in den Cube
aufzunehmen bzw. auszuschließen. Wenn Sie aus einer größeren Verzweigung
Kapitel 6. Datenimport mit IBM Cognos TM1 Package Connector
51
z. B. nur zwei Objekte in den Cube aufnehmen möchten, wählen Sie zunächst
die gesamte Verzweigung aus, drücken Sie Strg+Umschalt, und heben Sie die
Auswahl der beiden gewünschten Objekte wieder auf. Alle anderen Objekte
werden ausgeschlossen.
Weitere Informationen zum Einschließen, Ausschließen und Ausblenden von
Objekten finden Sie in "Create or Modify a Package" in der Veröffentlichung
Framework Manager User Guide.
5. Sie können wählen, ob Sie für das Package die Standardzugriffsberechtigungen
verwenden möchten:
v Um die Standardzugriffsberechtigungen zu bestätigen, klicken Sie auf Fertigstellen.
v Um andere Zugriffsberechtigungen festzulegen, klicken Sie auf Weiter.
6. Wenn Sie zum Öffnen des Publish Package Wizard aufgefordert werden, klicken Sie auf Ja.
7. Übernehmen Sie die Standardwerte und klicken Sie auf Publizieren. Das Package wird im Content Store publiziert und ist über TM1 zugänglich.
8. Klicken Sie auf der letzten Seite des Assistenten auf Fertigstellen.
Ergebnisse
Danach können Sie ein Modell in TM1 erstellen. Weitere Informationen zur Erstellung von Packages finden Sie in "Create or Modify a Package" in der Veröffentlichung Framework Manager User Guide.
Einrichten einer Eingabeaufforderung zum Segmentieren für
eine SAP BW-Abfrage
Sie verwenden eine Segmentierungsaufforderung bei der Abfrage einer SAP BWDatenquelle nach Faktdaten.
Wenn eine Eingabeaufforderung angegeben wird, wird von IBM Cognos Package
Connector eine optimalere Abfrage für die Extraktion zum Abrufen von Daten ausgeführt. Sie wird auch als BEx-Variable bezeichnet und gewährleistet, dass die Abfrage nach Faktdaten zu repräsentativen Beispielen führt.
Eine Eingabeaufforderung zum Segmentieren kann ein einzelner Wert, mehrere
Werte oder ein Wertebereich sein. Bei Angabe eines Bereichs müssen Sie den ersten
und den letzten Wert mit angeben. Eine Eingabeaufforderung zum Segmentieren
muss optional sein und darf keinen Standardwert beinhalten.
Es sind mehrere Eingabeaufforderungen bzw. BEx-Variablen zulässig. Bei mehreren
Eingabeaufforderungen können Sie eine als Eingabeaufforderung zum Segmentieren auswählen. Für die Eingabeaufforderung zum Segmentieren dürfen in keiner
Abfrage Werte angegeben werden. Bei obligatorischen Eingabeaufforderungen hingegen, die nicht als Eingabeaufforderung zum Segmentieren definiert wurden,
muss ein Wert angegeben werden. Bei optionalen Eingabeaufforderungen, die nicht
als Eingabeaufforderung zum Segmentieren definiert wurden, kann wahlweise ein
Wert angegeben werden.
Hinweis: In Cognos Framework Manager müssen Segmentierungsaufforderungen
als pickList angegeben werden. Für den Typ muss die Groß-/Kleinschreibung beachtet werden: Es müssen ein kleingeschriebenes p und ein großgeschriebenes L
verwendet werden.
52
IBM Cognos TM1 Version 10.2.0: Turbo Integrator - Handbuch
Vorgehensweise
1. Klicken Sie nach der Auswahl von Hierarchien und Kennzahlen auf Eingabeaufforderungen.
2. Wählen Sie in der Liste Zur Segmentierung von Daten auffordern die Eingabeaufforderung zum Segmentieren der Faktdaten aus. Hier werden nur gültige
Eingabeaufforderungen aufgelistet.
3. Vergewissern Sie sich, dass für die Eingabeaufforderung zum Segmentieren
kein Wert angegeben wurde. Tipp: Klicken Sie zum Löschen der Werte in der
Liste Aktuelle Eingabeaufforderungswerte auf die entsprechende Eingabeaufforderung und anschließend auf Wert löschen.
4. Vergewissern Sie sich, dass für alle obligatorischen Eingabeaufforderungen in
der Liste Aktuelle Eingabeaufforderungswerte ein Wert angegeben wurde.
5. Klicken Sie auf OK.
Paralleles Durchführen von Abfragen mit einer Eingabeaufforderung
zum Segmentieren
Wenn Sie eine Aufforderung zum Segmentieren der SAP BW-Faktdatenextraktion
definiert haben, können Sie mit einer bestimmten Vorgabe die Leistung von TM1
Package Connector verbessern.
Vorgehensweise
1. Suchen Sie den Installationsordner von TM1 Package Connector, navigieren Sie
zum Ordner "Configuration" und öffnen Sie die Datei cogtr.xml in einem Texteditor (vorzugsweise in einem XML-fähigen Editor).
2. Fügen Sie dem Abschnitt "Transformer" folgende Zeile hinzu:
<Preference Name="SegmenterParallelQueryCount" Value="16"/>
3. Legen Sie als Wert die Anzahl der Abfragen fest, die TM1 Package Connector
parallel ausgeben soll. Der Standardwert liegt bei 1.
4. Speichern Sie die Datei.
Auf der Grundlage des angegebenen Werts führt TM1 Package Connector jetzt
mehrere Kennzahlabfragen parallel aus. Beispiel: Sie definieren eine optionale
InfoQuery-Variable für "Monat". Das Merkmal hat 48 Monate. Sie geben die Variable als Eingabeaufforderung zum Segmentieren für die Kennzahlendimension an. TM1 Package Connector führt nun bis zu 16 Abfragen parallel aus (eine
für jeden Monat). Dadurch kann sich die Rate der Faktdatenextraktion deutlich
erhöhen.
Wenden Sie sich an Ihren SAP-Administrator um sicherzustellen, dass Ihre Datenextraktionsabfragen keine negativen Auswirkungen für andere Benutzer der
SAP BW-Umgebung haben.
Fehler über ungültige Schlüssel beim Ausführen einer Kennzahlenabfrage
Wenn Sie beim Ausführen einer Kennzahlenabfrage, die eine Aufforderung zur
Segmentierung verwendet, einen Fehler über einen ungültigen Schlüssel erhalten,
stellen Sie sicher, dass bei allen Merkmalen in Ihrer SAP BW Info-Abfrage der Einstellung Display As der Wert Key zugewiesen ist. Andernfalls kann es sein, dass
die Schlüssel der Elemente in der Dimension und die von der Kennzahlenabfrage
zurückgelieferten Schlüsselwerte nicht übereinstimmen.
Kapitel 6. Datenimport mit IBM Cognos TM1 Package Connector
53
54
IBM Cognos TM1 Version 10.2.0: Turbo Integrator - Handbuch
Kapitel 7. Bearbeiten von erweiterten Prozeduren
In diesem Abschnitt wird die Verwaltung von IBM Cognos TM1 Turbo IntegratorProzessen beschrieben.
Verwenden des Massenlademodus
Der Massenlademodus ist ein spezieller optimierter Einzelbenutzer- oder Einzeljob/Einzelprozess-Modus von TM1. In diesem Modus kann die Leistungsfähigkeit
von speziellen Tasks in Zeiten, in denen wenig oder gar keine Aktivität zu erwarten ist, maximiert werden.
Es folgen einige Anwendungsbeispiele für den Massenlademodus:
v Ein Administrator, der Wartungsaufgaben manuell ausführen muss.
v Ein Zeitraum in der Nacht, in dem große Datenmengen geladen werden sollen.
TM1 wird in der Regel im Mehrbenutzermodus ausgeführt, d. h. mehrere Benutzer,
Jobs und Prozesse können gleichzeitig ausgeführt werden und auf Daten zugreifen.
Im Massenlademodus verhindert der TM1 Server diese gleichzeitigen Aktivitäten,
indem er andere Benutzer, Jobs und Prozesse vorübergehend anhält und damit den
Mehraufwand eliminiert, der für eine Mehrbenutzerumgebung erforderlich ist.
Im Massenlademodus werden Benutzer nicht abgemeldet, ihre Interaktion mit TM1
wird lediglich vorübergehend angehalten. Nachdem der Massenlademodus beendet wurde, werden die zuvor angemeldeten Benutzer erneut aktiviert und die Benutzerinteraktion mit TM1 wird wieder aufgenommen.
Sie können den Massenlademodus entweder direkt innerhalb eines TI-Prozesses
oder über die TM1-API aktivieren. In beiden Fällen werden Befehle verwendet, um
in den Massenlademodus zu wechseln bzw. diesen wieder zu verlassen.
Hinweise zur Verwendung des Massenlademodus
Folgendes sollte bei Verwendung des Massenlademodus beachtet werden:
v Beim Wechseln in den Massenlademodus wird dem Benutzer keine Warnnachricht angezeigt. Der Einsatz des Massenlademodus muss also entsprechend geplant und koordiniert werden.
v Im Massenlademodus kann nur ein einzelner Prozess oder Benutzer aktiv sein.
Im Massenlademodus können keine zusätzlichen Verbindungen zum Server hergestellt werden.
v Der Befehl ExecuteCommand kann von TI-Prozessen nicht zum Aufrufen von Befehlszeilenprogrammen verwendet werden, die sich an demselben TM1 Server
anmelden. Der Anmeldeversuch schlägt fehl.
v Alle Jobs, deren Ausführung für den Zeitraum geplant ist, in dem der Massenlademodus aktiv ist, werden inaktiviert und nicht ausgeführt.
Starten des Massenlademodus
Sobald der Server in den Massenlademodus wechselt, werden alle anderen Threads
angehalten. Alle vorhandenen Benutzerthreads und aktiven Jobs werden angehalten. Nur der Thread, der den Massenlademodus eingeleitet hat, bleibt aktiv. Alle
© Copyright IBM Corp. 2007, 2013
55
geplanten Jobs werden inaktiviert, mit Ausnahme des Jobs, der den Massenlademodus eingeleitet hat. Außerdem werden alle systemspezifische Threads und TM1Top-Verbindungen angehalten.
Beenden des Massenlademodus
Nach Beendigung des Massenlademodus werden alle System- und Benutzerthreads
fortgesetzt und Benutzeranmeldungen wieder zugelassen.
Benutzerdefinierte Anwendungen, die zur Aktivierung des Massenlademodus die
TM1-API verwenden, sollten darüber hinaus die erforderlichen TM1-API-Funktionen zum Beenden des Massenlademodus aufrufen. Wenn jedoch die Clientverbindung getrennt wird (wenn das Netz ausfällt, der Client sich abmeldet, abstürzt
oder die Verbindung trennt), beendet der Server automatisch den Massenlademodus.
Auch bei einem TI-Prozess, der im Massenlademodus ausgeführt und dann beendet wird (unabhängig davon ob erfolgreich oder mit Fehlern) verlässt der Server
automatisch den Massenlademodus.
Wenn der Server zum normalen Mehrbenutzermodus zurückkehrt, werden alle inaktivierten Jobs wieder aktiviert und wie geplant ausgeführt. Wenn Jobs geplant
waren, aber durch den Massenlademodus an der Ausführung gehindert wurden,
werden sie nicht umgehend sondern nach Plan ausgeführt. Möglicherweise müssen
Sie die Startzeiten von geplanten Jobs anpassen, um zu verhindern, dass sie während der Zeiträume, in denen der Massenlademodus aktiviert wird, gesperrt werden.
Turbo Integrator-Prozessbefehle für den Massenlademodus
Der Massenlademodus kann entweder im Abschnitt "Prolog" oder "Epilog" eines
TI-Prozesses aktiviert werden. Wegen der größeren Effizienz sollte der Massenlademodus im Abschnitt "Prolog" in der ersten oder einer der ersten Anweisungen aktiviert werden.
Nachdem Sie den Massenlademodus in einem Prozess aktiviert haben, kann dieser
erst wieder in der letzten Zeile des Epilogs inaktiviert werden. Wenn Sie versuchen, den Massenlademodus an einer anderen Stelle zu inaktivieren, wird der Prozess nicht kompiliert.
Wenn der Modus in einem TI-Prozess aktiviert wurde, bleibt er so lange aktiv, bis
er explizit inaktiviert wird oder der Job abgeschlossen ist. Dies bedeutet, dass Sie
den Modus in einem Prozess innerhalb eines Jobs aktivieren und dann eine Reihe
von TI-Prozessen ausführen können, bevor Sie ihn wieder inaktivieren. Sie können
den Massenlademodus auch mehrmals hintereinander aktivieren und wieder inaktivieren und ihn so nur für bestimmte wichtige Teile eines Jobs verwenden.
Verwenden Sie die folgenden TI-Befehle, um den Massenlademodus in einem TIProzess zu aktivieren bzw. zu inaktivieren.
EnableBulkLoadMode()
DisableBulkLoadMode() - Diese Funktion kann nur in der letzten Zeile des Abschnitts "Epilog" in einem TI-Prozess bei der Verwendung des Massenlademodus
verwendet werden.
56
IBM Cognos TM1 Version 10.2.0: Turbo Integrator - Handbuch
TM1-C-API-Funktionen für den Massenlademodus
Mit den folgenden TM1-C-API-Funktionen lässt sich der Massenlademodus aktivieren und inaktivieren.
v TM1ServerEnableBulkLoadMode
v TM1ServerDisableBulkLoadMode
Weitere Informationen finden Sie im IBM Cognos TM1 API Guide.
Bearbeiten der Prozeduren
Nachdem Sie eine Datenquelle ausgewählt, alle Variablen identifiziert und die Zuweisungsanweisungen definiert haben, generiert der Turbo Integrator vier Prozeduren. Diese Prozeduren basieren auf den Optionen, die Sie in den Registerkarten
von Turbo Integrator aktiviert haben. Die Prozeduren werden als Unterregisterkarte der Registerkarte Erweitert identifiziert.
Im Einzelnen handelt es sich um folgende Prozeduren:
Registerkarte
Beschreibung
Prolog
Eine Serie von Anweisungen, die vor Verarbeitung der
Datenquelle ausgeführt werden.
Metadaten
Eine Serie von Anweisungen, die einen Cube, Dimensionen und
andere Metadatenstrukturen während der Verarbeitung aktualisieren oder erstellen.
Daten
Eine Serie von Anweisungen, die Werte für jeden Datensatz in
der Datenquelle bearbeiten.
Epilog
Eine Serie von Anweisungen, die nach Verarbeitung der
Datenquelle ausgeführt werden.
Sie können Turbo Integrator-Funktionen und TM1-Regelfunktionen in diese Prozeduren aufnehmen und dadurch die Funktionalität von Turbo Integrator erweitern.
Beispielsweise könnten Sie Anweisungen in die Datenprozedur aufnehmen, um
Datensätze mit Nullwerten zu überspringen oder importierte Datensätze in eine
externe Datei zu schreiben.
Eine vollständige Liste aller verfügbaren Turbo Integrator- und TM1-Regelfunktionen finden Sie im IBM Cognos TM1 Referenzhandbuch.
Beachten Sie bei der Bearbeitung von Prozeduren, dass jede einzelne Prozedur bestimmte Aktionen zu festgelegten Zeitpunkten innerhalb eines Prozesses ausführt.
Demnach müssen die von Ihnen erstellten Aktionen oder Anweisungen zur jeweiligen Prozedur passen.
Anmerkung: Lautet die Datenquelle für einen Prozess KEINE (NONE), werden
die Daten- und Metadatenprozeduren bei der Prozessausführung ignoriert. Alle
Funktionen oder Anweisungen auf den Unterregisterkarten "Daten" oder "Metadaten" werden nicht ausgeführt, aber TM1 meldet keinen Fehler oder warnt Sie, dass
dieser Teil des Prozesses nicht ausgeführt wurde.
So bearbeiten Sie eine Prozedur:
Kapitel 7. Bearbeiten von erweiterten Prozeduren
57
Vorgehensweise
1. Klicken Sie auf die Registerkarte Erweitert.
2. Klicken Sie auf die Unterregisterkarte für die Prozedur, die bearbeitet werden
soll.
3. Geben Sie die Anweisungen in das Textfeld entweder vor der Zeile:
#****GENERATED STATEMENTS START****
oder nach dieser Zeile ein:
#****GENERATED STATEMENTS FINISH****
Wichtig: Benutzerdefinierte Anweisungen können entweder vor oder nach den
von Turbo Integrator generierten Anweisungen eingefügt werden. Sie dürfen
nicht innerhalb der generierten Anweisungen eingefügt werden.
Ausführen von Prozessen bei Bedarf
Um einen Prozess bei Bedarf auszuführen, wählen Sie den Prozess im Server Explorer an und wählen Sie Prozess, Prozess ausführen.
Sie können einen Prozess auch in Turbo Integrator ausführen; wählen Sie hierzu
Datei, Ausführen
aus.
Verwendung von "TM1RunTI"
"TM1RunTI" ist ein Tool für die Befehlszeilenschnittstelle, mit dem ein IBM Cognos
TM1 Turbo Integrator-Prozess aus jeder Anwendung eingeleitet werden kann, aus
der Betriebssystembefehle ausgegeben werden können.
Dieses Dienstprogramm ist besonders in Anwendungssituationen von Interesse, in
denen Turbo Integrator-Prozesse gruppiert werden müssen, um sicherzustellen,
dass die Prozesse, die parallel ausgeführt werden können, auch tatsächlich so ausgeführt werden. Es eignet sich auch zum Serialisieren von Prozessen, die nicht parallel ausgeführt werden können, in der korrekten Reihenfolge. Beachten Sie hierbei,
dass "TM1RunTI" nicht abgeschlossen wird (d. h. keine Daten zurückgibt), bevor
Turbo Integrator die Verarbeitung beendet hat. Auf diese Weise können Aufrufe
serialisiert werden, wenn der aufrufende Prozess darauf wartet, dass "TM1RunTI"
abgeschlossen wird.
Die ausführbare Datei von "TM1RunTI" (tm1runti.exe) befindet sich im Verzeichnis
"bin" einer TM1 Server-Installation.
Wenn Sie die Standardinstallation bestätigt haben, befindet sich "tm1runti.exe" im
Pfad C:\Program Files\IBM\cognos\tm1\bin.
Asynchrone Aufrufe und TM1
Der Befehl "Execute" verfügt über zwei Parameter. Der zweite dient dazu festzulegen, ob ein synchroner oder ein asynchroner Aufruf ausgeführt werden soll. Cognos TM1-Tools dürfen nur asynchron aufgerufen werden (Parameter 0), um ServerDeadlocks zu vermeiden, falls das System auf eine Sperre wartet, die vom Turbo
Integrator-Prozess aufrechterhalten wird und der Prozess auf das Dienstprogramm
wartet. Dies gilt für alle ausführbaren Befehle, die von "ExecuteCommand" aufgerufen werden, wenn sie bei Cognos TM1 angemeldet werden.
58
IBM Cognos TM1 Version 10.2.0: Turbo Integrator - Handbuch
Anmerkung: Verwenden Sie niemals synchrone Aufrufe, wenn das Tool bei Cognos TM1 angemeldet wird.
Syntax von "TM1RunTI"
Die Syntax von "TM1RunTI" wird im Folgenden beschrieben.
tm1runti -?
or tm1runti -help
or tm1runt1 [<cmd_parm>...] [<ti_parm>...]
where <cmd_parm> is one of:
-i <filespec>
-process <string>
-connect <string>
<connect_parm>...
where <ti_parm> is:
<parm_name> ’=’ <parm_value>
where <connect_parm> is one of:
-adminhost <string>
-server <string>
-user <string>
<password_parm>
-AdminSvrSSLCertAuthority <filespec>
-AdminSvrSSLCertID <id>
-AdminSvrSSLCertRevList <filespec>
-AdminSvrSSLExportKeyId <id>
-ExportAdminSvrSSLCert <T>
-CAMNamespace <string>
where <password_parm> is one of:
-pwd <string>
-passwordfile <filespec> -passwordkeyfile <filespec>
Parameter
Parameter können entweder in einer Konfigurationsdatei gespeichert sein oder
über die Befehlszeile übergeben werden. Befehlszeilenparameter haben dabei Vorrang vor Parametern, die sich in der Konfigurationsdatei befinden. Auf diese Weise
wird es möglich, permanente Standardparameter für relativ statische Parameter (z.
B. "adminhost" und "server") zu haben und nur einige wenige Parameter anzugeben, die entweder zum Überschreiben der Standardwerte oder zur Angabe von
Werten benötigt werden, für die sich nur schwierig Standardwerte festlegen lassen.
Hierzu gehören z. B. der Benutzername oder der Name des Turbo Integrator-Prozesses.
Die Parameter weisen ein unterschiedliches Format auf, wenn Sie über die Befehlszeile übergeben werden. Während alle Parameter im Format "-parameter_name
value" angegeben werden, werden im Format "parameter_name=value" angegebene
Werte als Parameter für einen Turbo Integrator-Prozess interpretiert.
Es gibt vier Typen von Parametern:
v Befehlsparameter
Werden verwendet, um die zu verwendende Konfigurationsdatei, die zu verwendende Verbindungsparametergruppe oder den auszuführenden Turbo Integrator-Prozess anzugeben.
v Verbindungsparameter
Werden verwendet, um den Servernamen, Benutzernamen sowie weitere nötige
Informationen für die Verbindung zu einem Cognos TM1 Server anzugeben.
Kapitel 7. Bearbeiten von erweiterten Prozeduren
59
v Kennwortparameter
Als Kennwortparameter kann entweder ein Benutzername oder ein unverschlüsseltes Kennwort oder aber der Name einer Datei angegeben werden, die ein verschlüsseltes Kennwort und eine Angabe zu der zugehörigen Schlüsseldatei enthält, die für die Verschlüsselung verwendet wird.
v Turbo Integrator-Parameter
Werden an die benannte Turbo Integrator-Komponente übergeben.
Parameter, die in der Befehlszeile angegeben werden, müssen mit einem Gedankenstrich (-) oder einem Schrägstrich (/) beginnen. Der Parameterwert wird vom
Namen des Parameters durch ein Leerzeichen getrennt und der Wert kann unverändert oder in Anführungszeichen (bei eingebetteten Leerzeichen) angegeben werden.
Beispiel:
tm1runti –server MyTM1Server –username John –pwd "my secret"
ti_parm1=yes ti_parm2="my value"
TM1RunTI-Parameter
Beschreibung
Parameter
Wert/Erforderlich/Standardwert
i
Pfad zu den Konfigurationsdateien
Zeichenfolge/Nein/Keine
connect
Dieser Parameter kann verwendet werden, um einen Abschnitt
in der Konfigurationsdatei anzugeben, der Parameter enthält,
die zur Herstellung von Serververbindungen verwendet werden. Hierzu gehören z. B. "user", "pwd" oder
"CAMnamespace".
Zeichenfolge/Nein/Keine
Process
Name des aufzurufenden Turbo Integrator-Prozesses
Zeichenfolge/Nein/Keine
Help
Zeigt Hilfetext für das Befehlsfenster (Standardausgabe) an.
Nicht anwendbar/Nein/Keine Anwendung
?
Zeigt eine Übersicht der Befehlszeilenparameter für das
Befehlsfenster (Standardausgabe) an.
Nicht anwendbar/Nein/Keine Anwendung
Verbindungsparameter
Verbindungsparameter sind ein integrierter Bestandteil fast aller Cognos TM1-Tools
und können in ihrem eigenen Abschnitt definiert werden. Dadurch wird ihre Wiederverwendung optimiert und gleichzeitig werden Aufwand und Risiken bei der
Verwaltung mehrerer Kopien minimiert.
Parameter
adminhost
60
Wert/Erforderlich/
Standardwert
Zeichenfolge/Nein/
Keine
IBM Cognos TM1 Version 10.2.0: Turbo Integrator - Handbuch
Beschreibung
Cognos TM1-Admin-Host
Parameter
Wert/Erforderlich/
Standardwert
Beschreibung
sever
Zeichenfolge/Nein/
Keine
Cognos TM1 Server-Name
user
Zeichenfolge/Nein/
Keine
Cognos TM1 oder CAM-Name
AdminSvrSSLCertAuthority
Zeichenfolge/Nein/
Keine
Der vollständige Pfad zur Datei
der Zertifizierungsstelle, die das
Zertifikat des Cognos TM1 Admin
Servers ausgestellt hat.
AdminSvrSSLCertID
Zeichenfolge/Nein/
Keine: API-Standard
ist: tm1adminserver
Der Name der Person (Principal),
auf die das Zertifikat des Cognos
TM1 Admin Servers ausgegeben
wurde.
Anmerkung: Der Wert dieses Parameters sollte identisch mit dem
Parameter "SSLCertificateID" in
der Datei Tm1admsrv.ini sein.
AdminSvrSSLCertRevList
Zeichenfolge/Nein/
Keine
Der vollständige Pfad zu der
Zertifikatswiderrufsdatei, die von
der Zertifizierungsstelle erstellt
wurde, die ursprünglich das Zertifikat des Cognos TM1 Admin Servers ausgestellt hat. Eine
Zertifikatswiderrufsdatei existiert
nur, wenn ein Zertifikat widerrufen wurde.
ExportAdminSvrSSLCert
Boolesch/Nein/F
Gibt an, ob das Zertifikat einer
Zertifizierungsstelle, die ursprünglich das Zertifikat für den Cognos
TM1 Admin Server ausgegeben
hat, während der Laufzeit aus
dem Microsoft WindowsZertifikatsspeicher exportiert werden soll. Wenn diese Option
ausgewählt wird, dann müssen Sie
auch einen Wert für
AdminSvrSSLEx-portKeyID angeben.
Gehen Sie dazu wie hier beschrieben vor. Informationen zur TM1
Server-Konfiguration finden Sie im
Handbuch IBM Cognos TM1 Installation und Konfiguration.
Kapitel 7. Bearbeiten von erweiterten Prozeduren
61
Wert/Erforderlich/
Standardwert
Parameter
AdminSvrSSLExportKeyId
Zeichenfolge/Nein/
Keine
Beschreibung
Der Identitätsschlüssel, der verwendet wird, um das Zertifikat
der Zertifizierungsstelle, die ursprünglich das Zertifikat für den
Cognos TM1 Admin Server ausgestellt hat, aus dem
Zertifikatsspeicher zu exportieren.
Dieser Parameter ist nur erforderlich, wenn Sie den
Zertifikatsspeicher durch Einstellung von
ExportAdminSvrSSLCert=T verwenden möchten. Informationen zur
TM1 Server-Konfiguration finden
Sie im Handbuch IBM Cognos TM1
Installation und Konfiguration.
Zeichenfolge/Nein/
Keine
CAMNamespace
CAM-Namespace-ID.
Anmerkung: Dies ist nicht der
Name des CAM-Namespace.
Dieser Wert wird nur dann benötigt, wenn der Cognos TM1 Server
CAM für die Authentifizierung
verwendet.
Turbo Integrator-Parameter
Diese Parameter werden vom Turbo Integrator-Prozess definiert und müssen den
korrekten Typ (numerischer Wert oder Zeichenfolge) aufweisen.
Beschreibung
Parameter
Wert/Erforderlich/Standardwert
<ti_parm>
Geben Sie die Zeichenfolge oder den Zahlenwert <value> für den Parameter mit dem Namen <ti_parm> an. Hierbei muss es sich um einen gültigen Parameternamen handeln, der von der ausgeführten
Turbo Integrator-Komponente akzeptiert wird.
<value>/Nein/Keiner
Kennwortparameter
Kennwörter werden entweder unverschlüsselt (nicht empfohlen) im Parameter
"pwd" oder anhand einer verschlüsselten Datei angegeben, die im Parameter
passwordfile definiert ist.
Parameter
pwd
62
Wert/Erforderlich/
Standardwert
Zeichenfolge/Nein/
Keine
IBM Cognos TM1 Version 10.2.0: Turbo Integrator - Handbuch
Beschreibung
Cognos TM1 oder CAM-Kennwort
Parameter
Wert/Erforderlich/
Standardwert
Beschreibung
passwordfile
Zeichenfolge/Nein/
Keine
Der vollständige Pfad zu der Datei, die das
verschlüsselte Kennwort für den angegebenen Benutzer enthält. Wenn kein Pfad angegeben wird, wird das Cognos TM1
Server-Verzeichnis als Angabe vorausgesetzt. Wenn diese Option verwendet wird,
dann darf -pwd nicht benutzt werden.
passwordkeyfile
Zeichenfolge/Nein/
Keine
Wenn passwordfile definiert ist, dann
müssen Sie auch den vollständigen Pfad
der Schlüsseldatei angeben, damit das
Kennwort entschlüsselt werden kann. Die
Kennwortdatei und die Schlüsseldatei können mit dem Tool "TM1Crypt" erstellt werden. Weitere Informationen finden Sie im
Handbuch IBM Cognos TM1 Installation und
Konfiguration.
Konfigurationsdatei für "TM1RunTI"
"TM1RunTI" kann mit einer Konfigurationsdatei oder ohne eine Konfigurationsdatei verwendet werden.
Wenn eine Konfigurationsdatei angegeben wird, dann werden deren Parameter zuerst gelesen.
In der Befehlszeile angegebene Parameter werden anschließend verwendet, um die
Parameter zu überschreiben, die der Konfigurationsdatei entnommen wurden.
Wenn eine Konfigurationsdatei gelesen wird, dann ruft "TM1RunTI" zuerst Parameter aus dem Abschnitt [TM1RunTI] der Konfigurationsdatei ab.
Wenn ein Verbindungsparameter vorhanden ist, dann werden Parameterwerte aus
dem zugehörigen Abschnitt [Connect <name>] abgerufen und verwendet, um alle
aus [TM1RunTI] gelesenen Werte zu überschreiben.
Der Parameter -connect kann auch in der Befehlszeile angegeben werden und
überschreibt alle Verbindungsparameter, die in der Konfigurationsdatei gefunden
wurden.
Die Konfigurationsdatei enthält Folgendes:
1. Einen einzelnen TM1RunTI-Abschnitt.
2. Mindestens einen Abschnitt, der die Turbo Integrator-Prozesse definiert, die
ausgeführt werden können.
3. Null oder mehr Abschnitte, in denen Verbindungsparameter definiert werden.
Alle Einträge müssen in Spalte 1 beginnen. Zeilen, die mit dem Zeichen # beginnen, werden als Kommentare behandelt.
Abschnittsnamen müssen in eckige Klammern ([ ]) eingeschlossen sein. Wenn ein
Abschnittsname wiederholt wird, wird nur das erste Vorkommen verwendet.
Für Parameter in einem Abschnitt gelten die folgenden Bedingungen:
v Sie dürfen nicht von Leerzeilen unterbrochen werden.
v Sie können in beliebiger Reihenfolge angegeben werden.
Kapitel 7. Bearbeiten von erweiterten Prozeduren
63
v Sie werden im Format "keyword=value" angegeben.
Parameterwerte müssen in Anführungszeichen (") eingeschlossen werden, wenn Sie
Leerzeichen enthalten.
Verbindungsabschnitte
Zur Ermöglichung der einfachen Verwaltung unterschiedlicher Serverumgebungen
wie z. B. Entwicklungs-, Test- und Produktionsumgebungen, können für jede Umgebung Verbindungsparameter in unterschiedlichen Abschnitten angegeben werden. Jeder Abschnitt wird anhand des Präfix "Connect -" und eines anschließend
aufgeführten benutzerdefinierten Namens benannt. Beispiel:
[Connect – Production]
[Connect – Test]
[Connect – Development]
Prozessabschnitte
Sie können mehrere Prozessabschnitte verwenden. Jeder Abschnitt ist nach einem
Prozess auf dem Server benannt.
Jeder Abschnitt für einen Turbo Integrator-Prozess wird zum Definieren der Parameter des Turbo Integrator-Prozesses und der zugehörigen Standardwerte verwendet.
Wenn mehrere Prozessabschnitte mit dem gleichen Namen vorhanden sind, dann
wird nur das erste Vorkommen verwendet.
Beispielkonfigurationsdatei
Dieses Beispiel zeigt den Abschnitt [TM1RunTI] und einen Abschnitt für einen einzelnen Turbo Integrator-Prozess ("my_ti_process"). Die Parameter und ihre Standardwerte, die von den in der Befehlszeile angegebenen Parametern überschrieben
werden können, werden unter den einzelnen Abschnittsheadern definiert.
[TM1RunTI]
process=my_ti_process
connect=Production
[Process - my_ti_process]
num1="value1"
stringX="value2"
stringY="value3"
[Connect – Production]
adminhost=
server=MyTM1server
user="MyTM1AdminServer"
pwdfile="c:\tm1_admin_area\passwords\tm1_password.txt"
AdminSvrSSLCertAuthority=.\ssl\applixca.pem
AdminSvrSSLCertID=tm1adminserver
AdminSvrSSLCertRevList=
CAMNamespace=LOCAL_NTLM
Verarbeitungslogik
Konfigurationsparameter und Befehlszeilenparameter werden in der folgenden
Weise verarbeitet:
64
IBM Cognos TM1 Version 10.2.0: Turbo Integrator - Handbuch
1. Wenn Sie mit -i angegeben werden, dann wird die Konfigurationsdatei geöffnet
und alle Verbindungsoptionen, die in [TM1RunTI] angegeben werden, werden
zuerst verarbeitet.
2. Alle anderen Parameter in [TM1RunTI] werden anschließend verarbeitet und
können die Parameter überschreiben, die vom Verbindungsparameter angegeben wurden.
3. Der Befehlszeilenparameter -connect wird als Nächstes verarbeitet, wenn er
vorhanden ist. Er dient zum Laden von Werten aus dem zugehörigen Abschnitt
[Connect - <connection_name>] der Konfigurationsdatei und überschreibt alle
Werte, die mit den vorhergehenden Schritten geladen wurden.
4. Die verbleibenden Befehlszeilenparameter werden verarbeitet.
Beispiel: Wenn Sie die Konfigurationsdatei im vorherigen Beispiel unter dem Namen "tm1tools.config" speichern und dann den Befehl
tm1runti –i ".\tm1tools.config" –passwordkeyfile c:\keystore\prodkey.dat –connect prodsystem
ausführen, geht das Tool wie folgt vor, da der Parameter -i angegeben wurde:
1. Die Konfigurationsdatei wird geöffnet und der Abschnitt [tm1runti] wird geladen.
2. Nach Erkennung des Verbindungsparameters in [tm1runti] werden die Parameterwerte aus [Connect - testsystem] geladen.
3. Die Befehlszeilenparameter werden verarbeitet:
a. Nach Erkennung des Verbindungsparameters werden die Parameter aus
[Connect - prodsystem] geladen.
b. Der Wert für passwordkeyfile wird ersetzt.
Name und Position der Konfigurationsdatei
Der Befehlszeilenparameter -i kann verwendet werden, um den Namen einer Konfigurationsdatei anzugeben. Dies ist besonders dann hilfreich, wenn in der Umgebung mehrere Instanzen von Cognos TM1 Servern unterstützt werden, da für jeden
Server eine andere Konfigurationsdatei verwendet werden kann und gleichnamige
Prozesse auf unterschiedlichen Servern mit verschiedenen Parametern definiert
werden können.
TM1RuntTI-Rückkehrcodes und -Fehlernachrichten
Die folgenden Fehlernachrichten werden von TM1RunTI verwendet.
Rückkehrcodes und Fehlernachrichten
Rückkehrcode
Nachricht: Beschreibung
0
Ohne: Das Programm wurde erfolgreich ausgeführt.
1
Kennwort nicht angegeben: Das Kennwort wurde nicht als Argument
oder Kennwortdatei angegeben.
Text für Kurzhilfe: Erforderliche Parameter werden nicht angegeben (Benutzer, Server, Prozess). Die Kurzhilfe wird an die Standardausgabe
(stdout) gesendet. Entspricht der Angabe von -?.
Ungültige Anzahl von Parametern bei <n>: Es wurden mehr Parameter
festgestellt als vom Programm unterstützt werden (beginnend beim <n>ten Parameter).
Kapitel 7. Bearbeiten von erweiterten Prozeduren
65
2
Die Serververbindung ist fehlgeschlagen: Das Programm konnte keine
Verbindung zu einem Cognos TM1 Server herstellen.
3
Der aufrufende Prozess <TI-Name> wurde mit geringfügigen Fehlern abgeschlossen: Der Turbo Integrator-Prozess wurde zwar abgeschlossen, allerdings mit geringfügigen Fehlern.
4
Der aufrufende Prozess <TI-Name> wurde mit Nachrichten abgeschlossen: Der Turbo Integrator-Prozess wurde zwar abgeschlossen, es wurden
jedoch Nachrichten zurückgegeben.
5
Fehler beim Abrufen des Kennworts: Das Programm konnte das Kennwort nicht aus der Kennwortdatei abrufen. Eine der anderen aufgelisteten
Fehlernachrichten wird möglicherweise in der Standard-Fehlerausgabe
(stderr) vor dieser Nachricht angezeigt und enthält weiterführende Informationen zur Art des Problems.
v NULL-Schlüssel beim Lesen des Schlüsselpfads <Dateiname> zurückgegeben.
v NULL-Kennwort beim Lesen der Kennwortdatei <Dateiname> zurückgegeben.
v
v
v
v
Fehler beim Abrufen des Dateistatus der Datei <Dateiname>.
Fehler beim Öffnen der Datei <Dateiname>.
Daten für Schlüssel können nicht zugeordnet werden.
Fehler beim Lesen der Schlüsseldatei <Dateiname>.
6
TI-Prozess: <TI-Name> - Am Server nicht gefunden: <Servername>: Der
TI-Prozess wurde auf dem angegebenen Server nicht gefunden.
7
TI-Prozess: <TI-Name> - Parameter kann nicht gelesen werden: Es können keine Parameterinformationen aus dem Turbo Integrator-Prozess gelesen werden.
8
TI-Prozess: <TI-Name> - Kein Lesezugriff: Der angegebene Benutzer hat
keinen Lesezugriff auf den Turbo Integrator-Prozess.
9
Aufrufender Prozess: <TI-Name> hat "ProcessQuit" aufgerufen.: Der Turbo Integrator-Prozess hat "ProcessQuit" aufgerufen.
10
Aufrufender Prozess: <TI-Name> - abgebrochen.: Der Turbo IntegratorProzess wurde abgebrochen.
11
TI-Prozess: <TI-Name> - Lesen des numerischen Parameters
<Parametername>=<Parameterwert> ist fehlgeschlagen: Es wurde ein
nicht numerischer Parameter an einen numerischen Turbo Integrator-Parameter übergeben.
99
Anderer TI-Fehler: Der Turbo Integrator-Prozess wurde mit einem nicht
angegebenen Fehler abgeschlossen.
Fehler werden auch von der TM1-API zurückgegeben. Sie werden als (TM1-APIFehler) <xxx> angezeigt, wobei <xxx> der in der TM1-API definierte Wert ist.
Einschränkungen bei den Ausführungsmodi und der Fehlerbehandlung
"TM1RunTI" kann als eigenständige ausführbare Funktion, aus einer Betriebssystem-Stapelprozedur oder aus einem Cognos TM1 Turbo Integrator-Prozess heraus
ausgeführt werden.
66
IBM Cognos TM1 Version 10.2.0: Turbo Integrator - Handbuch
Der direkteste Weg zum Ausführen von "TM1RunTI" über Turbo Integrator besteht
in der Verwendung eines Aufrufs für "ExecuteCommand()" zur direkten Ausführung. Beispiel:
ExecuteCommand("tm1runti –i myconfig.config -connect prodserver –process update")
Die Möglichkeit zum Definieren der Verbindung und anderer relativ statischer Parameter in einer Konfigurationsdatei ermöglicht die Vereinfachung der Parameterliste, die von einem aufrufenden Turbo Integrator-Prozess an "TM1RunTI" übergeben wird. Außerdem kann durch die Zentralisierung der Verbindungsdaten der
Verwaltungsaufwand reduziert werden.
Wenn Sie "TM1RunTI" direkt über einen Turbo Integrator-Prozess mit "ExecuteCommand()" ausführen, dann gilt allerdings eine wichtige Einschränkung.
"TM1RunTI" gibt einen Fehlercode zurück, wenn die Verarbeitung fehlschlägt.
"ExecuteCommand()" gibt hingegen keinen Fehlercode zurück und in Turbo Integrator steht kein anderer Mechanismus zur Verfügung, um nach dem Aufruf auf
den Rückkehrcode zuzugreifen.
Eine weitere Einschränkung, die berücksichtigt werden sollte, besteht darin, dass
der Prozess dasselbe aktuelle Laufwerk und Verzeichnis wie der aufrufende Prozess (Server) benutzt. Hierbei handelt es sich um das Datenbankverzeichnis. Dieser
Sachverhalt wird in „Turbo Integrator-Funktionen” auf Seite 2 dokumentiert.
Zur Behandlung von Fehlern müssen Sie "TM1RunTI" über ein Stapelscript mit
dem Namen "ExecuteCommand" ausführen, sodass der Fehlercode in CMD.EXE
über die Variable ERRORLEVEL abgerufen werden kann und die Fehlernachrichten
protokolliert oder durch eine Umleitung der Standard-Fehlerausgabe abgefangen
werden können. Anschließend stehen dem Anwendungsentwickler mehrere Optionen zur Verfügung, um den Fehler zu behandeln. Hierzu gehören z. B. die folgenden:
v Schreiben der Fehlerinformationen in die Datenbank.
v Schreiben der Fehlerinformationen in eine Datei und dann in einem nachfolgenden Turbo Integrator-Prozess Laden der Informationen in einen Cognos TM1
-Cube. Der Cube kann dann für die Berichtserstellung sowie für Alerts und weitere Operationen verwendet werden.
Anmerkung: In Version 9.5.1 und in früheren Versionen konnte dies zu Zugriffskonflikten führen.
v Schreiben der Fehlerinformationen in eine oder mehrere Dateien und anschließende Verwendung der Turbo Integrator-Prozessfunktion "FileExists()" innerhalb
des aufrufenden Turbo Integrator-Prozesses, um das Vorhandensein dieser Datei(en) zu überprüfen. Der Prozess kann dann auf der Basis des Vorhandenseins
der Dateien, die von dem Stapelscript generiert wurden, bedingte Aktionen ausführen.
Weitere Hinweise zu "TM1RunTI"
Nachfolgend sind einige zusätzliche Hinweise zur Verwendung von TM1RunTI beschrieben.
Kennwortsicherheit
Die Verwendung von Kennwörtern in der Befehlszeile für dieses Dienstprogramm
wird für Produktionsimplementierungen nicht empfohlen. Stattdessen sollte das
Kennwort mithilfe des Parameters "passwordfile" an das Programm übergeben
werden, um eine Datei anzugeben, die das verschlüsselte Kennwort enthält. Eine
Kapitel 7. Bearbeiten von erweiterten Prozeduren
67
Schlüsseldatei wird ebenfalls benötigt, um das Kennwort zu entschlüsseln. Die entsprechende Angabe erfolgt über den Parameter "passwordkeyfile". Diese Dateien
können unter einer Position gespeichert werden, auf die über den Benutzernamen
zugegriffen werden kann, über den das Tool ausgeführt wird. Dieser Vorgang sollte unter dem Zugriffschutz des Betriebssystems erfolgen, sodass andere Benutzer
keinen Zugriff erhalten.
Eine Kombination aus Kennwort und Schlüssel kann mithilfe des Tools
"TM1Crypt" als Bestandteil der Cognos TM1 -Standardinstallation erstellt werden.
Weitere Informationen finden Sie im Handbuch IBM Cognos TM1 Installation und
Konfiguration.
Plattformportierbarkeit
Das Tool ist als 32-Bit- und 64-Bit-Microsoft Windows-Dienstprogramm sowie als
AIX-Dienstprogramm verfügbar. Für eine Plattformportierbarkeit und aus Gründen
der Konsistenz mit "tm1top" und anderen Cognos TM1 Server-Tools ist der Name
der ausführbaren Datei in Kleinbuchstaben angegeben.
Serialisieren von Turbo Integrator-Prozessen mit "synchronized()"
Die IBM Cognos TM1 Turbo Integrator-Funktion mit der Bezeichnung "synchronized()" kann in einem Turbo Integrator-Script zum Erzwingen einer seriellen Ausführung eines angegebenen Satzes an Turbo Integrator-Prozessen verwendet werden.
Cognos TM1-Anwendungsentwickler können Turbo Integrator-Prozesse (TI-Prozesse) definieren, die als Antwort auf Benutzeraktionen oder als Stapelprozesse ausgeführt werden. Sofern dieses Verhalten nicht explizit unterbunden wird, können
Turbo Integrator-Prozesse parallel ausgeführt werden. In bestimmten Anwendungen sollten Turbo Integrator-Prozesse serialisiert werden, um die Leistungseffizienz
zu erhöhen. Vor der Einführung dieser neuen Funktion verwendeten Anwendungsentwickler verschiedene Techniken, um sicherzustellen, dass die Turbo IntegratorProzesse serialisiert wurden.
Ein Verfahren besteht darin, Objektsperren zu verwenden, um die Serialisierung
von Prozessen zu erzwingen. Für gewöhnlich wird der Statuswert in einen Cube
geschrieben, um die Sperre des Cubes für den exklusiven Zugriffsmodus aufzurufen. Allerdings kann es durch die Einführung der parallelen Interaktion (PI) zu
einem Fehlschlagen dieser Methode kommen. Normalerweise stehen Datenwriter
in Konflikt zu anderen Datenwritern. Auf diese Weise kann ein momentan ausgeführter Turbo Integrator-Prozess in einem Cube entweder eine Sperre anfordern
und vollständig ausgeführt werden oder er muss warten, bis die Sperre verfügbar
ist. Im PI-Modus ermöglicht die Steuerung des gemeinsamen Zugriffs verschiedener Versionen mehreren Writern das sofortige Durchführen von Schreiboperationen.
Da dieses Verfahren bei aktivierter PI nicht mehr zulässig ist, kann die Funktion
"synchronized()" verwendet werden, um die Serialisierung im Turbo IntegratorProzesscode explizit aufzurufen.
Weitere Informationen zum Verwenden dieser Funktion finden Sie im Abschnitt
"Turbo Integrator-Funktionen zur Prozesssteuerung" im Kapitel zu den Turbo Integrator-Funktionen im IBM Cognos TM1 Referenzhandbuch.
68
IBM Cognos TM1 Version 10.2.0: Turbo Integrator - Handbuch
synchronized()
Die IBM Cognos TM1 Turbo Integrator-Funktion mit der Bezeichnung "synchronized()" kann in einem Turbo Integrator-Script zum Erzwingen einer seriellen Ausführung eines angegebenen Satzes an Turbo Integrator-Prozessen verwendet werden. Die Funktion "synchronized()" verwendet die folgende Syntax.
synchronized(string)
Parameter
Die Funktion "synchronized()" verwendet einen einzigen erforderlichen Parameter,
bei dem es sich um den benutzerdefinierten Namen für ein Sperrobjekt handelt.
Dieser Sperrobjektname kann in mehreren Turbo Integrator-Prozessen verwendet
werden, um deren Ausführung als Gruppe zu serialisieren.
lockName
Wert=Zeichenfolge
Erforderlich=Ja
Standard=Ohne
Der benutzerdefinierte Name eines Sperrobjekts, mit dem die Synchronisierung durchgeführt werden soll. Bei den Namen muss die Groß-/
Kleinschreibung nicht berücksichtigt werden und eingebettete Leerzeichen
werden ignoriert. Die Namen dürfen die Länge von 1023 Zeichen nicht
überschreiten.
Semantik
Ein Turbo Integrator-Prozess kann eine beliebige Anzahl von Aufrufen für "synchronized()" ausführen. Dabei kann eine beliebige Anzahl von Sperrobjekten verwendet werden. Die Serialisierung wird ab dem Zeitpunkt ausgeführt, zu dem
"synchronized()" aufgerufen wird, und bis zu dem Zeitpunkt fortgesetzt, zu dem
die übergeordnete Transaktion abgeschlossen wird.
Beispiel: Wenn "synchronized()" über einen Unterprozess (Ps) des Masterprozesses
(Pm) oder des Master-Jobs (Cm) aufgerufen wird, wird das Sperrobjekt freigegeben, wenn "Pm" oder "Cm" abgeschlossen wird. Eine Ausnahme gilt hierbei, wenn
"SaveDataAll" (SDA) eine Transaktion vorzeitig während der Ausführung eines
Prozesses beendet. Dieser Ausnahmefall gilt auch für Sperrobjekte.
Der Aufruf von "synchronized()" kann innerhalb des Turbo Integrator-Scripts an einer beliebigen Stelle platziert werden. Die Serialisierung gilt jedoch für den gesamten Turbo Integrator-Prozess, wenn der Aufruf festgestellt wird.
Beispiel: Ein Turbo Integrator-Prozess mit einem Aufruf für "synchronized()", der
sich im mittleren Bereich des Scripts befindet, und eine Operation O1, die dem
Aufruf vorangestellt ist. Zwei Instanzen dieses Turbo Integrator-Prozesses können
gleichzeitig gestartet werden. Es ist für eine Instanz möglich, vollständig (einschließlich des Aufrufs für "synchronized()") ausgeführt zu werden, bevor die
zweite Instanz ihren Aufruf für "synchronized()" erreicht. In diesem Fall stellen sich
die beiden Prozesse für den Benutzer so dar, als wären sie gleichzeitig ausgeführt
worden. Wenn stattdessen der zweite Prozess seinen Aufruf für "synchronized()"
erreicht, bevor der erste abgeschlossen wird, werden sämtliche Arbeiten, die bisher
ausgeführt wurden (01), rückgängig gemacht. Das System wartet in diesem Fall auf
Kapitel 7. Bearbeiten von erweiterten Prozeduren
69
den Abschluss des ersten Prozesses. In diesem Fall stellen sich die beiden Prozesse
für den Benutzer so dar, als wären sie nacheinander (serialisiert) ausgeführt worden.
Um solche Missverständnisse zu vermeiden und die Verwendung von "synchronized()" zu optimieren, sollten Sie Aufrufe für "synchronized()" als erste Anweisung eines Turbo Integrator-Prozesses angeben. (Diese Vorgehensweise ist jedoch
nicht zwingend erforderlich.)
Beispiel
Beachten Sie, dass der Turbo Integrator-Prozess "P" zwei Cubes (Cube_1 und
Cube_2) aktualisieren muss.
Andere Turbo Integrator-Prozesse müssen Cube_1 oder Cube_2 möglicherweise
ebenfalls aktualisieren.
Um zu veranlassen, dass alle Turbo Integrator-Prozesse, die Cube_1 oder Cube_2
aktualisieren, nacheinander ausgeführt werden, kann "P" die Funktion "synchronized()" folgendermaßen aufrufen:
sCube_1=’Cube_1’;
sCube_2=’Cube_2’;
sE1=’Elm1’;
sE2=’Elm2’;
sE4=’Units’;
sE5=’Price’;
Synchronized( sCube_1 );
Synchronized( sCube_2 );
CellPutn( 111, sCube_1, sE1, sE2 );
CellPutn( 9.99, sCube_2, sE4, sE5 );
# ...
Andere Turbo Integrator-Prozesse, die Cube_1 oder Cube_2 aktualisieren, müssen
auch synchronized( sCube_1 ) und/oder synchronized( sCube_2 ) in ähnlicher
Weise aufrufen.
In diesem Beispiel werden die Namen der beiden Sperrobjekte so ausgewählt, dass
sie mit den Namen der Cubes übereinstimmen. Der Name eines Sperrobjekts muss
nicht unbedingt mit den Namen anderer Cognos TM1-Objekte (Cubes, Dimensionen, Subsets etc.) übereinstimmen.
Verwaltung und Benennung von Sperrobjekten
Sperrobjekte werden intern von Cognos TM1 verwaltet. Der Benutzer muss sie
nicht explizit erstellen oder löschen. Geben Sie einfach ein Sperrobjekt mit seinem
Namen in einem Aufruf von "synchronized()" an.
Bei den Namen von Sperrobjekten muss die Groß-/Kleinschreibung nicht beachtet
werden und eingebettete Leerzeichen sind zulässig. Beispiel: Wenn Sie über ein
Sperrobjekt mit dem Namen "Abc Def" verfügen, dann kann auf dieses Sperrobjekt
auch mit den Namen "ABCDEF", "ab cd ef" etc. verwiesen werden. Dies bedeutet,
dass die Ausführung eines Turbo Integrator-Prozesses mit einem Aufruf für
synchronized( 'Abc Def’ ) mit der Ausführung eines Prozesses mit einem Aufruf
für synchronized( 'ABCDEF’ ) serialisiert wird. Die Namen von Sperrobjekten dürfen die Länge von 1023 Zeichen nicht überschreiten.
70
IBM Cognos TM1 Version 10.2.0: Turbo Integrator - Handbuch
Ausführungsreihenfolge
Prozesse in einer Gruppe von Turbo Integrator-Prozessen mit "synchronized()"-Aufrufen an dasselbe Sperrobjekt werden daran gehindert, gleichzeitig ausgeführt zu
werden. Dies hat jedoch keine Auswirkungen auf ihre tatsächliche Ausführungsreihenfolge. Solange sie nicht gleichzeitig ausgeführt werden, wird ihre Ausführungsreihenfolge von vielen anderen Faktoren bestimmt, darunter das Anwendungsdesign und die Zeitplanung auf Betriebssystemebene. Wenn die
Ausführungsreihenfolge wichtig ist (z. B. wenn ein Turbo Integrator-Prozess von
Aktualisierungen durch andere Prozesse abhängig ist), dann muss der Anwendungsentwickler entscheiden, ob zur Sicherstellung der gewünschten Ausführungsreihenfolge andere Methoden angewendet werden sollen.
Konfigurationsparameter MaximumTIObjectLocks
Der Parameter MaximumTILockObjects schränkt die Größe der Liste der gesperrten Objekte ein. Weitere Informationen finden Sie im Handbuch IBM Cognos TM1
Installation und Konfiguration.
Turbo Integrator-Sicherheit wird vom Administrator zugeordnet
Der Admin, der einen Turbo Integrator-Prozess erstellt, ordnet dem Turbo Integrator-Prozess die Sicherheitsberechtigungen zu.
Ein Turbo Integrator-Prozess kann nur von einem Administrator erstellt werden,
der über die Admin-Berechtigungen verfügt, die für die Erstellung eines Prozesses
erforderlich sind. Der Administrator kann dem Prozess Berechtigungen zuordnen.
Der Turbo Integrator-Prozess weist diese Berechtigungen auf, unabhängig von den
Berechtigungen, die dem einzelnen Benutzer zugeordnet sind, der den Prozess ausführt.
Benutzer ohne Admin-Berechtigung müssen über Lesezugriff auf einen Turbo Integrator-Prozess verfügen, um den Prozess in der Schnittstelle anzeigen und den
Prozess ausführen zu können. Der Turbo Integrator-Prozess selbst jedoch behält die
Berechtigungen bei, die vom Administrator zugeordnet wurden.
Beispiel: Angenommen für einen Benutzer und einen Administrator gilt Folgendes:
v Der Benutzer U1 verfügt lediglich über Lesezugriff auf cube_1.
v Der Administrator erstellt einen Turbo Integrator-Prozess, für den die Funktion
"CellPutN" für cube_1 ausgeführt wird; hierfür ist Schreibzugriff auf den Cube
erforderlich.
v Der Administrator gewährt dem Benutzer U1 Lesezugriff für den Turbo Integrator-Prozess.
v Der Benutzer U1 kann diesen Turbo Integrator-Prozess ausführen und führt die
Funktion "CellPutN" aus, obwohl der Benutzer nur über Lesezugriff auf cube_1
verfügt. Dasselbe Ergebnis wird erzielt, wenn U1 über keinen Zugriff auf cube_1
verfügt.
v Ein Benutzer, der lediglich über Lesezugriff für einen Turbo Integrator-Prozess
verfügt, kann den Prozess nur anzeigen und ausführen. Er kann den Prozess
nicht bearbeiten, um den gesendeten Wert oder die Position zu ändern, an der
die Daten positioniert werden.
v Die oben beschriebenen Bedingungen sind auch dann wahr, wenn ein Benutzer
einen Turbo Integrator-Prozess über einen Job ausführt.
Kapitel 7. Bearbeiten von erweiterten Prozeduren
71
Wenn der Benutzer U1 nicht auf diesen Turbo Integrator-Prozess zugreifen soll,
darf der IBM Cognos TM1 -Administrator dem Benutzer U1 keinen Lesezugriff auf
den Turbo Integrator-Prozess gewähren.
72
IBM Cognos TM1 Version 10.2.0: Turbo Integrator - Handbuch
Kapitel 8. Planen von Prozessen zur automatischen Ausführung als Jobs
Sie können einen Prozess bei Bedarf ausführen oder einen Job erstellen, um den
Prozess automatisch nach einem Zeitplan ausführen zu lassen. Diese beiden Ausführungsmethoden schließen sich nicht gegenseitig aus. Sie können einen Prozess
jederzeit bei Bedarf ausführen, auch wenn er zur automatischen Ausführung als
Job geplant wurde.
Ein Job ist ein TM1-Objekt, von dem mindestens einen Prozess in einer benutzerdefinierten Frequenz ausgeführt wird. Ein Job enthält folgende Angaben:
v Eine Liste der auszuführenden Prozesse.
v Die Startzeit für die erste Ausführung des Jobs.
v Den Zeitraum, nach dem der Job erneut ausgeführt wird.
Nach der Definition lässt sich der Job nach Bedarf aktivieren und inaktivieren.
Zugriff auf die Jobfunktionalität richtet sich nach den Sicherheitsberechtigungen
der Benutzergruppen. Sie müssen Mitglied der ADMIN- oder DataAdmin-Gruppe
sein, um Jobs auf einem Server erstellen zu können. Benutzer müssen Leseberechtigungen für einen Job haben, um den Job im Server Explorer zu sichten und den
Job manuell ausführen zu können.
Im Turbo Integrator können Sie einen Prozess so steuern, dass er automatisch als
Job ausgeführt wird.
Vorgehensweise
1. Klicken Sie auf die Registerkarte Zeitplan im Turbo Integrator-Fenster.
2. Wählen Sie die Option Prozess als Job unter diesem Namen planen.
3. Geben Sie einen Namen für den Prozess in das benachbarte Feld ein. Standardmäßig weist Turbo Integrator dem Job den Namen des Prozesses zu.
4. Klicken Sie im Kalender auf ein Datum, um das Startdatum für die erste Ausführung des Jobs festzulegen.
5. Geben Sie eine Uhrzeit für die erste Ausführung des Jobs an.
6. Definieren Sie im Feld Häufigkeit der Jobausführung das Zeitintervall, mit
dem der Job auszuführen ist.
7. Wählen Sie Datei, Speichern, um den Prozess mit den Zeitinformationen zu
speichern.
Wenn Sie einen Prozess über den Turbo Integrator als Job einrichten, wird der
Job zur angegebenen Startzeit automatisch aktiviert und ausgeführt.
Sie können einen Job für einen Prozess (oder eine Sammlung von Prozessen)
direkt vom Server Explorer erstellen.
8. Wählen Sie im Server Explorer das Job-Symbol unter dem Server aus, auf
dem Sie den Job erstellen möchten.
9. Wählen Sie Jobs, Neuen Job erstellen aus.
Der Job-Assistent wird angezeigt.
10. Wählen Sie in der Liste Verfügbar den Prozess aus, für den Sie einen Job erstellen möchten.
© Copyright IBM Corp. 2007, 2013
73
11. Klicken Sie auf das Symbol mit dem Rechtspfeil.
12. Klicken Sie auf Weiter.
13. Klicken Sie im Kalender auf ein Datum, um das Startdatum für die erste Ausführung des Jobs festzulegen.
14. Geben Sie eine Uhrzeit für die erste Ausführung des Jobs an.
15. Definieren Sie im Feld Häufigkeit der Jobausführung das Zeitintervall, mit
dem der Job auszuführen ist.
16. Aktivieren Sie das Kontrollkästchen Jobplanung ist aktiv.
17. Klicken Sie auf Fertigstellen.
Das Dialogfeld Job speichern unter wird angezeigt.
18. Geben Sie einen Namen für den Job ein und klicken Sie auf Speichern.
Wichtiger Hinweis zum Startzeitpunkt eines Jobs
Der Job-Startzeitpunkt ist im Format "Greenwich Mean Time" (GMT) gespeichert
und die Jobausführung basiert auf der GMT. TM1 bietet keine automatische Umschaltung auf Sommer- und Winterzeit. Wenn die Systemuhr auf dem Server auf
die lokale Sommerzeit eingestellt ist, müssen Sie die Jobstartzeit am Anfang und
Ende der Sommerzeitphase modifizieren, damit ein gleich bleibender, lokaler Jobausführungszeitplan bewahrt bleibt.
Am ersten Tag der Sommerzeitphase modifizieren Sie den Job, damit das aktuelle
Datum und die gewünschte Startzeit verwendet wird.
Am letzten Tag der Sommerzeitphase modifizieren Sie den Job erneut, damit das
aktuelle Datum und die gewünschte Startzeit verwendet wird.
Bearbeiten von Jobs
So öffnen Sie einen Job zur Bearbeitung im Job-Assistenten:
Vorgehensweise
1. Wählen Sie den Job im linken Bereich des Server Explorers aus.
2. Wählen Sie Job, Job bearbeiten aus.
Aktivieren von Jobs
So aktivieren Sie einen inaktivierten Job:
Vorgehensweise
1. Wählen Sie den Job im linken Bereich des Server Explorers aus.
2. Schalten Sie die Option Job, Aktivieren ein.
Inaktivieren von Jobs
So suspendieren Sie die geplante Ausführung eines Jobs:
Vorgehensweise
1. Wählen Sie den Job im linken Bereich des Server Explorers aus.
2. Schalten Sie die Option Job, Aktivieren aus.
74
IBM Cognos TM1 Version 10.2.0: Turbo Integrator - Handbuch
Löschen von Jobs
So löschen Sie einen Job:
Vorgehensweise
1. Wählen Sie den Job im linken Bereich des Server Explorers aus.
2. Wählen Sie Job, Löschen.
Anmerkung: Ein aktiver Job kann nicht gelöscht werden. Sie müssen den Job
zuerst inaktivieren, bevor Sie ihn löschen können.
Ausführen eines Jobs bei Bedarf
So führen Sie einen Job bei Bedarf aus:
Vorgehensweise
1. Wählen Sie den Job im linken Bereich des Server Explorers aus.
2. Wählen Sie Job, Ausführen.
Verwenden von ChoreCommit
"ChoreCommit" ist eine Eigenschaft eines Jobs, mit der Sie angeben können, ob die
Prozesse in einem Job als einzelne Transaktion festgeschrieben werden oder ob die
Prozesse im Job in mehreren Transaktionen festgeschrieben werden.
In einem Job wird eine Reihe von Turbo Integrator-Prozessen als einzelne Committransaktion ausgeführt. Sämtliche Sperren für den ersten Prozess bleiben so lange
bestehen, bis der letzte Prozess ausgeführt wurde. Dies bedeutet, dass Sperren über
sehr lange Zeiträume aufrechterhalten werden können. Mit "ChoreCommit" kann
ein Job optional ausgeführt werden, sodass jeder Turbo Integrator-Prozess als
Transaktion festgeschrieben wird, wenn der Prozess ausgeführt wurde. Sperren
werden dann nur für die Dauer eines einzigen Prozesses und nicht für die Dauer
des Jobs aufrechterhalten.
Jobeigenschaft
Beim Einrichten eines Jobs können folgende Angaben gemacht werden:
v Modus für einzelnen Commit
Alle Prozesse werden als einzelne Transaktion festgeschrieben. Dies ist das traditionelle Standardverhalten.
v Modus für mehrere Commits
Alle Prozesse, die festgeschrieben werden müssen, werden bei der Verarbeitung
festgeschrieben.
Diese Eigenschaft kann nur geändert werden, wenn ein Job inaktiv ist.
Ausführen eines Jobs beim Serverstart
Sie können einen Job als Startjob angeben, der beim Serverstart verarbeitet wird.
Um deutlich zu machen, dass ein Job beim Serverstart ausgeführt werden soll,
müssen Sie den Konfigurationsparameter StartupChores verwenden, um eine Liste
mit Jobs, die vor dem Serverstart ausgeführt werden sollen, anzugeben.
Kapitel 8. Planen von Prozessen zur automatischen Ausführung als Jobs
75
Ein Job ist eine Gruppe von Aufgaben, die der Reihe nach ausgeführt werden können, wobei es sich in der Regel um Turbo Integrator-Prozesse handelt. Informationen zu diesem Parameter finden Sie im Handbuch IBM Cognos TM1 Installation und
Konfiguration.
Startjobs können verwendet werden, um den Server vor der Verarbeitung einzurichten. Startjobs werden ausgeführt, bevor Benutzer sich anmelden und bevor andere Jobs verarbeitet werden.
Da Startjobs ausgeführt werden, bevor Anmeldungen zugelassen werden, kann der
Benutzer die Startjobs nicht mit "TM1Top" überwachen. Aus diesem Grund gibt es
keine Möglichkeit, einen Startjob abzubrechen. Eine Ausnahme bildet das Beenden
des Serverprozesses.
76
IBM Cognos TM1 Version 10.2.0: Turbo Integrator - Handbuch
Anhang A. Turbo Integrator-Lernprogramm
Dieses Lernprogramm führt Sie durch die erweiterten IBM Cognos TM1 Turbo Integrator-Funktionen.
Dieses Lernprogramm ist für Benutzer konzipiert, die für die Implementierung von
TM1 und die Entwicklung von Nutzungsstrategien in ihrer Organisation verantwortlich sind. Im Allgemeinen zählen das Erstellen, Verwalten und Entwickeln von
Cubes und Dimensionen sowie das Ausführen von Datenimportprozessen zum
Aufgabenbereich fortgeschrittener Benutzer bzw. Entwickler. Bevor Sie dieses Lernprogramm durcharbeiten, sollten Sie sich ein solides Verständnis der TM1-Konzepte sowie praktische Kenntnisse der TM1-Funktionalitäten angeeignet haben.
Das Lernprogramm erklärt, wie Sie mit dem Turbo Integrator Dimensionen und
Cubes erstellen sowie Flatfiles und ODBC-Datenquellen importieren können. Außerdem wird gezeigt, wie Sie die Leistung von Turbo Integrator durch erweiterte
Scriptfunktionen steigern können. Zusätzlich finden Sie Hinweise und Tipps zu
eventuellen Problemsituationen mit Turbo Integrator.
Einrichten des Datenverzeichnisses für das Lernprogramm
Dieses Lernprogramm verwendet die Beispieldaten, die im Lieferumfang von TM1
enthalten sind. Zum Arbeiten mit dem Lernprogramm müssen Sie das Datenverzeichnis auf dem lokalen Server so einrichten, dass es auf die Beispieldaten verweist.
So richten Sie das Datenverzeichnis ein:
Vorgehensweise
1. Klicken Sie im linken Bereich des Server Explorer auf TM1 und wählen Sie Datei, Optionen aus.
Das Dialogfeld "Optionen" wird geöffnet.
2. Klicken Sie die Schaltfläche Durchsuchen für das lokale Serverdatenverzeichnis
und navigieren Sie zum Beispieldatenverzeichnis für Turbo Integrator.
Das Beispieldatenverzeichnis namens "TI_data" befindet sich im Verzeichnis
<Installationsverzeichnis>\Custom\TM1Data\. Bei einer Installation im Standardinstallationsverzeichnis lautet der vollständige Pfad zum Beispieldatenverzeichnis: C:\Programme\Cognos\TM1\Custom\TM1Data\TI_Data.
3. Klicken Sie im Dialogfeld "Optionen" auf OK, um das Datenverzeichnis einzurichten und den lokalen Server neu zu starten.
Turbo Integrator - Überblick
Mit TM1 Turbo Integrator können Sie Prozesse zum Automatisieren des Datenimports, der Metadatenverwaltung und anderer Aufgaben erstellen.
Ein Prozess ist ein Objekt, das folgende Informationen umfasst:
v Eine Beschreibung der Datenquelle
v Eine Gruppe von Variablen, die den einzelnen Spalten in der Datenquelle entsprechen.
© Copyright IBM Corp. 2007, 2013
77
v Eine Gruppe von Zuordnungen zur Definition der Beziehungen zwischen Variablen und Datenstrukturen in der TM1-Datenbank.
v Eine aus mehreren Aktionen bestehende Prologprozedur, die vor Verarbeitung
der Datenquelle ausgeführt wird.
v Eine aus mehreren Aktionen bestehende Metadatenprozedur, die Cubes, Dimensionen und andere Metadatenstrukturen aktualisiert oder erstellt.
v Eine aus mehreren Aktionen bestehende Datenprozedur, die für jeden Datensatz
in der Datenquelle ausgeführt wird.
v Eine Epilogprozedur, die nach Verarbeitung der Datenquelle ausgeführt wird.
v Eine Gruppe von Parametern, mit denen ein Prozess zur erneuten Verwendung
in anderen Situationen verallgemeinert werden kann.
Mithilfe von Turbo Integrator können Sie Daten aus ODBC-Quellen, ASCII-Dateien,
SAP-basierten Daten, mehrdimensionalen OLAP-Quellen, TM1-Cube-Ansichten
und TM1-Dimensionssubsets importieren.
Turbo Integrator umfasst einen vollständigen Funktionssatz zur Verbesserung der
Prozessfähigkeiten. Mit diesen Funktionen können Sie Scripts erstellen, die Daten
in ASCII-Dateien und ODBC-Quellen exportieren oder bedingte Ausdrücke zur
Verarbeitungssteuerung verwenden. Außer diesen Turbo Integrator-Funktionen
können Sie auch alle TM1-Regelstandardfunktionen in eine Prozessdefinition integrieren. Die einzigen Ausnahmen bilden die Funktionen STET und UNDEFVALS.
Der Zugriff auf den Turbo Integrator wird über Benutzergruppen kontrolliert. Sie
müssen Mitglied der ADMIN-Gruppe sein, um Zugriff auf alle Turbo IntegratorFunktionen zu haben und Prozesse auf einem vernetzten TM1 Server definieren zu
können.
Es existiert keine Schnittstelle zum Erstellen von Turbo Integrator-Funktionen. Vielmehr müssen Sie die Funktionen von Hand direkt in die entsprechende Unterregisterkarte der Registerkarte "Erweitert" eingeben. Textargumente für Turbo Integrator-Funktionen müssen in einfache Anführungszeichen gesetzt werden.
Kennzeichnen Sie das Ende jeder Funktion im Fenster Turbo Integrator durch ein
Semikolon (;).
Erstellen eines Turbo Integrator-Prozesses
Die Prozesserstellung umfasst fünf Schritte. Bei jedem Schritt werden auf einer Registerkarte des Fensters Turbo Integrator Optionen eingestellt oder Werte bearbeitet.
Die folgenden Schritte sind bei der Prozesserstellung erforderlich:
Vorgehensweise
1.
2.
3.
4.
Definieren einer Datenquelle
Festlegen der Variablen
Zuordnen der Daten
Bearbeiten der erweiterten Scripts
5. Planen der abgeschlossenen Prozesse
Sie müssen jede Registerkarte im Turbo Integrator-Fenster in der vorgegebenen
Reihenfolge ausfüllen, um den Prozess zu erstellen. Sie können erst dann mit
einer neuen Registerkarte fortfahren, wenn Sie alle erforderlichen Informationen
auf der aktuellen Registerkarte eingetragen haben.
78
IBM Cognos TM1 Version 10.2.0: Turbo Integrator - Handbuch
Erstellen von Dimensionen mit dem Turbo Integrator
Mit TM1 Turbo Integrator können Sie für eine Dimension eine Elementliste aus einer Reihe von möglichen Datenquellen, einschließlich ODBC- und ASCII-Dateien,
erstellen. Dies ist die schnellste Methode zum Erstellen langer Elementlisten, die
z. B. Tausende von Namen in einer Kunden-Dimension umfassen.
ASCII-Beispieldatei
Mit der nachfolgend gezeigten ASCII-Trennzeichendatei (example.cma) werden Sie
eine Dimension anlegen und Daten importieren.
"New England", "Massachusetts", "Boston", "SuperMart",
"Feb" , 2000000"New England", "Massachusetts", "Springfield", "SuperMart",
"Feb" , 1400000"New England", "Massachusetts", "Worcester", "SuperMart",
"Feb" , 2200000
Jeder Datensatz in dieser Quellendatei umfasst sechs Felder, von denen drei zum
Erstellen der Dimension "Example" verwendet werden. Die beiden ersten Felder
werden zu konsolidierten Elementen, das dritte Feld wird zu einem numerischen
Element, und die restlichen Felder werden ignoriert.
Im Dimensionseditor hat die Dimension "Example" die folgende Struktur:
New England
v Massachusetts
– Boston
– Springfield
– Worcester
Die numerischen Werte von Boston, Springfield und Worcester werden in Gesamtwerte für Massachusetts und schließlich in Gesamtwerte für New England konsolidiert.
Erstellen von Dimensionen aus einer ASCII-Datei
So erstellen Sie eine Dimension mit der Beispieldatei "example.cma":
Vorgehensweise
1. Klicken Sie im linken Bereich des Server Explorers unter dem lokalen Server
auf Prozesse.
2. Wählen Sie Prozesse, Neuen Prozess erstellen.
Das Turbo Integrator-Fenster wird geöffnet.
3. Wählen Sie Text als Datenquellentyp aus.
4. Klicken Sie auf die Schaltfläche Durchsuchen für den Datenquellennamen und
wählen Sie example.cma im Verzeichnis "TI_data" aus.
5. Lassen Sie das Feld Datenquellenname am Server leer.
6. Setzen Sie den Trennzeichentyp auf Getrennt und das Trennzeichen auf Komma.
7. Da die Eingabedatei keine Anführungszeichen und Titeldatensätze enthält, können Sie die Felder Texterkennungszeichen und Anzahl der Titeldatensätze ignorieren.
Legen Sie als Dezimaltrennzeichen ein Komma (,) und als Tausendertrennzeichen einen Punkt (.) fest.
Anhang A. Turbo Integrator-Lernprogramm
79
8. Klicken Sie auf die Schaltfläche Vorschau, um die Datensätze aus der Quellendatei "example.cma" anzuzeigen. Diese Datensätze ermöglichen, die Struktur
der in der Datenquelle enthaltenen Einträge zu überprüfen.
Angeben der Variablen:
Nachdem Sie die Quellendaten in den Turbo Integrator geladen haben, müssen Sie
den Inhalt jedes Quellenfeldes identifizieren. TM1 weist jedem Feld in der Quelle
eine Variable zu.
Vorgehensweise
1. Klicken Sie auf die Registerkarte Variablen, um die folgenden Informationen
anzuzeigen, die für jede Variable in der Datenquelle eine Zeile anzeigen.
Variablenname
Variablentyp
Beispielwert
Inhalt
V1
Zeichenfolge
New England
Ignorieren
Massachusetts
Zeichenfolge
Massachusetts
Ignorieren
Boston
Zeichenfolge
Boston
Ignorieren
Supermart
Zeichenfolge
Supermart
Ignorieren
Feb
Zeichenfolge
Feb
Ignorieren
V6
Numerisch
2000000
Ignorieren
Die erste Spalte des Rasters weist jedem Datenquellenfeld einen Variablennamen zu. Wenn Sie eigene Variablen zuweisen möchten, klicken Sie auf die betreffende Zelle und geben Sie den neuen Variablennamen ein.
Die zweite Spalte weist jeder Variable einen Variablentyp zu. Dadurch wird der
im Quellenfeld enthaltene Datentyp identifiziert. Durch Auswahl aus der Dropdown-Liste können Sie den Typ ändern.
Die dritte Spalte, "Beispielwert", enthält den Inhalt des ersten Eintrags aus der
Datenquelle. In unserem Beispiel ist "New England" der Inhalt des ersten Feldes im ersten Datensatz der Datei "example.cma".
Die Spalte "Inhalt" bestimmt den Datentyp (Element, Konsolidierung, Daten,
Attribut, Andere oder Ignorieren) für jede Variable. Im gezeigten Beispiel identifizieren die drei ersten Variablen Konsolidierungen und Elemente einer regionalen Hierarchie.
2. In der Inhaltsspalte für die Variable V1 wählen Sie Konsolidierung aus der
Dropdown-Liste.
3. Führen Sie die gleichen Schritte für die Variable Massachusetts durch.
4. Für die Variable Boston wählen Sie Element.
5. Wählen Sie bei allen anderen Variablen die Option Ignorieren, da diese Felder
nicht für die Dimension verwendet werden.
80
Variablenname
Variablentyp
Beispielwert
Inhalt
V1
Zeichenfolge
New England
Konsolidierung
IBM Cognos TM1 Version 10.2.0: Turbo Integrator - Handbuch
Variablenname
Variablentyp
Beispielwert
Inhalt
Massachusetts
Zeichenfolge
Massachusetts
Konsolidierung
Boston
Zeichenfolge
Boston
Element
Supermart
Zeichenfolge
Supermart
Ignorieren
Feb
Zeichenfolge
Feb
Ignorieren
V6
Numerisch
2000000
Ignorieren
Zuordnen der Variablen:
Nachdem Sie die Variablen in der Datenquelle angegeben haben, müssen Sie diese
den TM1-Objekten zuordnen.
Vorgehensweise
1. Klicken Sie auf die Registerkarte Zuordnen und danach auf die Unterregisterkarte Cube.
2. Da Sie keinen Cube erstellen, wählen Sie Keine Aktion im Feld "Cube-Aktion"
aus.
3. Die Datenaktion ist irrelevant, da Sie keinen Cube erstellen bzw. aktualisieren.
Sie können dieses Feld daher ignorieren.
4. Die Option Cube-Protokoll ist ebenfalls irrelevant, da keine Datenwerte verarbeitet werden. Lassen Sie diese Option inaktiviert.
5. Klicken Sie auf die Unterregisterkarte Dimensionen.
Diese Registerkarte enthält eine Zeile pro Variable, die Sie mit dem Inhaltstyp
"Element" identifiziert haben. Sie müssen einen Elementtyp angeben und die
Dimension identifizieren, zu der das Element gehört.
6. Da Sie eine neue Dimension erstellen, geben Sie Example in der Spalte "Dimension" für die Variable "Boston" ein.
7. Wählen Sie in der Dropdown-Liste "Aktion" die Option Erstellen aus.
8. Wählen Sie in der Dropdown-Liste "Elementtyp" die Option Numerisch aus.
Die Variable Boston ist jetzt als numerisches Element einer neuen Dimension
"Example" zugeordnet.
Danach können Sie die als Konsolidierungen identifizierten Variablen zuordnen.
9. Klicken Sie auf die Unterregisterkarte Konsolidierungen.
TM1 identifiziert die beiden Konsolidierungsvariablen korrekt als Mitglieder
der neuen Dimension "Example". Sie müssen nun lediglich die untergeordnete
Variable für jede Konsolidierung identifizieren.
10. Für die Konsolidierungsvariable V1 wählen Sie Massachusetts als untergeordnete Variable.
11. Für die Konsolidierungsvariable Massachusetts wählen Sie Boston als untergeordnete Variable.
12. Bearbeiten Sie nicht die Gewichtung dieser beiden Konsolidierungsvariablen.
Anschließend müsste die Unterregisterkarte Konsolidierungen wie in der folgenden Abbildung gezeigt aussehen.
Anhang A. Turbo Integrator-Lernprogramm
81
Komponentenreihenfolge
Konsolidierte
Variable
Dimension
Untergeordnete Variable Gewichtung
V1
Beispiel
Mass.
1.000000
New England Durch Eingabe
Mass.
Beispiel
Boston
1.000000
Massachusetts
Beispielwert
Durch Eingabe
Die Zuordnungen sind damit abgeschlossen. Auf Wunsch können Sie auf die
Registerkarte Erweitert und danach auf die verschiedenen Unterregisterkarten
klicken, um die von Turbo Integrator generierten Scripts anzuzeigen, mit denen die neue Dimension "Example" erstellt und die Konsolidierungen und Elemente eingefügt werden. Im weiteren Verlauf dieses Lernprogramms werden
wir uns die Turbo Integrator-Scripts näher ansehen.
Speichern und Ausführen des Prozesses:
So speichern Sie den Prozess und führen ihn aus:
Vorgehensweise
.
1. Klicken Sie auf die Schaltfläche Ausführen
Sie werden von TM1 aufgefordert, den Prozess zu speichern.
2. Speichern Sie den Prozess unter dem Namen "create_Example_dimension".
Es empfiehlt sich, Prozesse unter einem beschreibenden Namen zu speichern.
Nach wenigen Sekunden sollten Sie ein Nachrichtenfeld mit der Bestätigung sehen, dass der Prozess erfolgreich ausgeführt wurde.
3. Schließen Sie das Turbo Integrator-Fenster.
4. Öffnen Sie den Server Explorer.
5. Klicken Sie mit der rechten Maustaste auf die Dimension "Example" und wählen Sie Dimensionsstruktur bearbeiten.
Die Dimension "Example" wird im Dimensionseditor geöffnet.
6. Klicken Sie zum Sortieren der Dimensionsmitglieder nach Hierarchieebene auf
.
Die Dimension "Example" ist damit erfolgreich erstellt. "New England" ist ein
konsolidiertes Element. Es enthält ebenfalls ein konsolidiertes Element, "Massachusetts", das wiederum die numerischen Elemente "Boston", "Springfield" und
"Worcester" umfasst.
Erstellen von Dimensionen aus einer ODBC-Quelle
In diesem Teil des Lernprogramms erstellen Sie eine Dimension aus einer ODBCDatenquelle. Das Verfahren hierfür ist dem Erstellen einer Dimension von einer
ASCII-Datei sehr ähnlich.
Definieren der Datenquelle:
Zunächst müssen Sie eine Microsoft Access-Datenbank als ODBC-Datenquelle hinzufügen, damit sie für Turbo Integrator verfügbar ist.
82
IBM Cognos TM1 Version 10.2.0: Turbo Integrator - Handbuch
Vorgehensweise
1. Öffnen Sie das Windows-Dialogfeld "ODBC-Datenquellenadministrator".
Das Zugriffsverfahren auf dieses Dialogfeld richtet sich nach der jeweiligen
Windows-Version. Nähere Informationen hierzu finden Sie in der Onlinehilfe
zu Windows.
2. Klicken Sie in der Registerkarte "Benutzer-DSN" auf die Schaltfläche Hinzufügen.
Das Dialogfeld Neue Datenquelle erstellen wird angezeigt.
3. Wählen Sie Microsoft Access-Treiber aus und klicken Sie auf Fertigstellen.
Das Dialogfeld ODBC-Access Setup wird angezeigt.
4. Geben Sie NewDB in das Feld "Datenquellenname" ein.
5. Klicken Sie auf die Schaltfläche Auswählen.
Das Dialogfeld Datenbank auswählen wird angezeigt.
6. Navigieren Sie zum Verzeichnis "TI_Data" und wählen Sie NewDB.mdb.
7. Klicken Sie auf OK, um das Dialogfeld "Datenbank auswählen" zu schließen.
8. Klicken Sie auf OK, um das Dialogfeld "ODBC-Administrator" zu schließen.
Die Access-Datenbank NewDB steht damit als ODBC-Quelle zur Verfügung.
Abfragen der Datenquelle:
So fragen Sie die Datenquelle ab:
Vorgehensweise
1. Klicken Sie mit der rechten Maustaste im Server Explorer auf das Symbol Prozesse und wählen Sie Neuen Prozess erstellen.
Das Turbo Integrator-Fenster wird geöffnet.
2. Wählen Sie ODBC als Datenquellentyp aus.
3. Klicken Sie auf die Schaltfläche Durchsuchen neben dem Feld "Datenquellenname".
4. Das Dialogfeld ODBC-Datenquellen wird angezeigt.
5. Wählen Sie NewDB aus und klicken Sie auf OK.
"NewDB.mdb" umfasst eine Tabelle ACCOUNT mit 27 Feldern. Sie werden eine
SQL-Abfrage erstellen, die Informationen aus sechs Feldern auswählt. Alle
ODBC-Abfragen müssen die SQL-Syntax des zugrunde liegenden Datenbankverwaltungssystems (DBMS) verwenden. Die Syntax einer MS Access-Abfrage unterscheidet sich daher von der einer Informix-Abfrage, einer SQL Server-Abfrage usw.
Zur Sicherstellung einer gültigen Syntax können Sie zuerst die Abfrage innerhalb des DBMS erstellen und sie dann in das Feld Abfrage in Turbo Integrator
kopieren.
6. Geben Sie in das Feld Abfrage die folgende Anweisung genau so wie hier angegeben ein:
SELECT [ACCOUNT_ID], [PARENT_ID], [NAME], [TYPE], [SALESREP],
[SALESTEAM] FROM ACCOUNT;
7. Klicken Sie auf Vorschau, um die ersten zehn Datensätze anzuzeigen, die von
der Abfrage zurückgegeben werden.
Verwenden eines Parameters in SQL:
Anhang A. Turbo Integrator-Lernprogramm
83
Sie können Parameter zur Verwendung im Feld zur Angabe der Datenquelle erstellen und diesen Parameter dann als Teil einer Abfrage aufrufen.
In der folgenden SQL-Anweisung können Sie zum Beispiel
SELECT * FROM customer WHERE last_name = ’Smith’
den Wert Smith durch den Parameter pLastName ersetzen, sodass die SQL-Anweisung folgendermaßen lautet:
SELECT * FROM customer WHERE last_name = ’?pLastName?’
Beachten Sie bei der Erstellung von Parametern Folgendes:
v Sie müssen zunächst den TI-Prozess unter Verwendung einer ODBC-Quelle erstellen. Dadurch wird die Registerkarte Variablen mit Daten gefüllt. An diesem
Punkt können Sie die DATASOURCEQUERY-Variable verwenden, um den Wert
im Abfragetextfeld auf der Datenquelle-Registerkarte zu überschreiben.
v Die Anzahl der Spalten in der zurückgegebenen Gruppe muss mit der Anzahl
der Spalten übereinstimmen, die zum Zeitpunkt der Entwicklung des TI-Prozesses verfügbar war.
v Der Datentyp der Spalten muss ebenfalls identisch sein.
v Es ist wichtig, den Parameter in einzelne Anführungszeichen zu setzen, wenn es
sich um einen Zeichenfolgeparameter handelt. Verwenden Sie die einzelnen Anführungszeichen aber nicht für numerische Parameter. Eine Abfrage, die einen
numerischen Parameter verwendet, könnte zum Beispiel folgendermaßen lauten:
SELECT
* FROM customer WHERE last_name = ?pQuantity?
Verwenden Sie zum Erstellen des Parameters die Registerkarte "Erweitert" im Dialogfeld für den Turbo Integrator-Prozess, um den Standard-PO-Parameter durch
den Parameter zu ersetzen, den Sie verwenden möchten, zum Beispiel pLastName.
Angeben der Variablen:
Nach Abfrage der Datenquelle müssen Sie den Inhalt jedes Feldes in den Abfrageergebnissen identifizieren.
Vorgehensweise
1. Klicken Sie auf die Registerkarte Variablen.
Wie Sie sehen, wurde die Spalte Variablenname mit den korrekten Spaltennamen aus der Datenbank ausgefüllt.
2. Ändern Sie die Auswahl in der Spalte Inhalt, indem Sie diese Optionen wählen.
Variablenname
Inhalt
ACCOUNT_ID
Ignorieren
PARENT_ID
Ignorieren
NAME
Element
TYPE
Konsolidierung
SALESREP
Konsolidierung
SALESTEAM
Konsolidierung
Danach können Sie die Variablen zuordnen.
84
IBM Cognos TM1 Version 10.2.0: Turbo Integrator - Handbuch
Zuordnen der Variablen:
Ordnen Sie Variablen durch Zuweisen von Elementen und anschließendes Zuordnen von Konsolidierungsvariablen zu.
Vorgehensweise
1. Ordnen Sie Elemente zu Dimensionen zu.
a. Klicken Sie auf die Registerkarte Zuordnen und dann auf die Unterregisterkarte Dimensionen.
Die einzige Variable, die Sie als Element identifizierten, wird im Raster angezeigt.
b. Geben Sie DB in die Spalte "Dimension" ein.
c. Wählen Sie im Dropdown-Menü "Aktion" die Option Erstellen aus.
d. Wählen Sie im Dropdown-Menü "Elementtyp" die Option Numerisch aus.
2. Ordnen Sie die Konsolidierungsvariablen zu.
a. Klicken Sie auf die Unterregisterkarte Konsolidierungen.
TM1 identifiziert jede Konsolidierungsvariable korrekt als Zuordnung zur
Dimension "DB".
b. Wählen Sie für jede Konsolidierungsvariable die Option Untergeordnete Variable.
Konsolidierungsvariable
Untergeordnete Variable
TYPE
SALESREP
SALESREP
NAME
SALESTEAM
TYPE
Speichern und Ausführen des Prozesses:
So speichern Sie den Prozess und führen ihn aus:
Vorgehensweise
.
1. Klicken Sie auf die Schaltfläche Ausführen
Sie werden von TM1 aufgefordert, den Prozess zu speichern.
2. Speichern Sie den Prozess unter dem Namen create_DB_dimension.
Nach wenigen Sekunden erhalten Sie die Bestätigung, dass der Prozess erfolgreich ausgeführt wurde.
3. Schließen Sie das Turbo Integrator-Fenster.
4. Öffnen Sie den Server Explorer.
5. Doppelklicken Sie auf die neue Dimension DB.
Die Dimensions-DB wird im Subseteditor geöffnet.
6. Wählen Sie Bearbeiten, Sortieren, Hierarchie aus der Menüleiste des Subseteditors aus, um die Dimensionselemente und Konsolidierungen anzuzeigen.
Die Dimension "DB" enthält über 40 Elemente und besteht aus vier Hierarchieebenen.
Anhang A. Turbo Integrator-Lernprogramm
85
Erstellen des Cubes und Verarbeiten der Daten
Im nächsten Beispiel wird erläutert, wie Sie mit TM1 Turbo Integrator einen Cube,
Dimensionen und Elemente erstellen und gleichzeitig Daten verarbeiten können.
Definieren der Datenquelle
Führen Sie die folgenden Schritte aus, um eine Datenquelle zu definieren.
Vorgehensweise
1. Klicken Sie mit der rechten Maustaste im linken Bereich des Server Explorers
auf das Symbol Prozesse und wählen Sie die Option Neuen Prozess erstellen.
Das Turbo Integrator-Fenster wird geöffnet.
2. Klicken Sie auf die Registerkarte Datenquelle im Turbo Integrator-Fenster.
3. Setzen Sie den Datenquellentyp auf Text, den Trennzeichentyp auf Mit Trennzeichen und wählen Sie als Trennzeichen Komma aus.
Ignorieren Sie die Felder Texterkennungszeichen und Anzahl der Titeldatensätze.
4. Definieren Sie als Dezimaltrennzeichen ein Komma (,) und als Tausendertrennzeichen einen Punkt (.).
5. Klicken Sie auf die Schaltfläche Durchsuchen neben dem Feld "Datenquellenname" und wählen Sie die Datei newcube.csv im Verzeichnis "TI_data" aus.
6. Klicken Sie Vorschau, um die ersten zehn Datensätze aus der Datenquelle anzuzeigen.
Jeder Datensatz in der Datei "newcube.csv" umfasst 20 Felder. Mit einem horizontalen Bildlauf im Anzeigeraster können Sie alle Felder anzeigen.
Angeben der Variablen
Nachdem Sie die Quellendaten in den Turbo Integrator geladen haben, müssen Sie
den Inhalt jedes Quellenfeldes identifizieren.
Vorgehensweise
1. Klicken Sie auf die Registerkarte Variablen.
Einige Variablen verwenden die Namenskonvention Vn, während andere Variablen Namen verwenden, die dem ersten Datensatz in der Quellendatei entsprechen.
2. Zur Vereinfachung des Bearbeitungsprozesses benennen Sie alle Variablen unter
Verwendung der Konvention Vn um. Die erste Variable sollte den Namen "V1"
haben, die zweite Variable "V2" und so weiter. Anschließend müsste die Unterregisterkarte Variablen wie folgt aussehen:
86
IBM Cognos TM1 Version 10.2.0: Turbo Integrator - Handbuch
3. Wählen Sie zu jeder Variable einen Typ aus der entsprechenden DropdownListe Variablentyp.
Für die Variablen V1, V2, V3, V14 und V19 gilt der Typ Numerisch. für alle anderen Variablen den Typ Text.
4. Wählen Sie zu jeder Variablen einen Inhaltstyp aus der entsprechenden Dropdown-Liste Inhalt aus. Identifizieren Sie den Inhaltstyp jeder Variablen anhand
der folgenden Tabelle.
Variablenname
Inhalt
Variablenname
Inhalt
V1
Daten
V11
Konsolidierung
V2
Daten
V12
Konsolidierung
V3
Daten
V13
Konsolidierung
V4
Element
V14
Element
V5
Konsolidierung
V15
Konsolidierung
V6
Konsolidierung
V16
Konsolidierung
V7
Konsolidierung
V17
Element
V8
Konsolidierung
V18
Element
V9
Konsolidierung
V19
Element
Anhang A. Turbo Integrator-Lernprogramm
87
Variablenname
Inhalt
Variablenname
Inhalt
V10
Element
V20
Element
Zuordnen der Variablen
Sie haben Variablen für Daten, Elemente und Konsolidierungen identifiziert. Jetzt
müssen Sie die Variablen zuordnen und Anweisungen zum Erstellen einen neuen
Cube definieren.
Zuordnen des Cubes:
So erstellen Sie Anweisungen für die Cube-Zuordnung:
Vorgehensweise
1.
2.
3.
4.
5.
6.
Klicken Sie auf die Registerkarte Zuordnen.
Klicken Sie auf die Unterregisterkarte Cube.
Wählen Sie Erstellen für die Cube-Aktion.
Geben Sie NewCube in das Feld "Cube-Name" ein.
Wählen Sie Werte speichern für die Datenaktion aus.
Lassen Sie das Kontrollkästchen Protokoll aktivieren inaktiviert.
Wenn Sie die Cube-Protokollierung aktivieren, zeichnet TM1 während der Verarbeitung alle Änderungen an den Cube-Daten auf. Da Sie einen neuen Cube
erstellen, fallen keine Änderungen an.
Zuordnen der Elementvariablen zu Dimensionen:
Ordnen Sie jetzt alle Variablen, die Sie mit dem Typ Element identifizierten, den
entsprechenden Dimensionen zu.
Vorgehensweise
1. Klicken Sie auf die Unterregisterkarte Dimensionen.
2. Geben Sie für jede Elementvariable eine Dimension, eine Aktion und einen Elementtyp gemäß der unten gezeigten Tabelle an.
88
Elementvariable
Dimension
Aktion
Elementtyp
V4
Datum
Erstellen
Numerisch
V10
Posten
Erstellen
Numerisch
V14
Kunde
Erstellen
Numerisch
V17
Job
Erstellen
Numerisch
V18
Bereich
Erstellen
Numerisch
V19
Agent
Erstellen
Numerisch
V20
Buch
Erstellen
Numerisch
IBM Cognos TM1 Version 10.2.0: Turbo Integrator - Handbuch
Elementvariable
Dimension
Aktion
Elementtyp
Datenvariablen
Kennzahl
Erstellen
Numerisch
Bei jeder Variablen können Sie die vorgegebene Reihenfolge in Cube akzeptieren.
Zuordnen der Datenvariablen:
Ordnen Sie jetzt alle Variablen, die Sie mit dem Typ Daten identifizierten, den einzelnen Elementen zu.
Vorgehensweise
1.
2.
3.
4.
5.
Klicken Sie auf die Unterregisterkarte Daten.
Geben Sie Gewichtung als Elementzuordnung für die Datenvariable "V1 "ein.
Geben Sie Konvertierung für die Variable "V2" ein.
Geben Sie Teile für die Variable "V3" ein.
Wählen Sie in der Spalte "Elementtyp" für alle drei Elemente Numerisch aus.
Zuordnen der Konsolidierungsvariablen:
Ordnen Sie jetzt alle Variablen, die Sie mit dem Inhalt Konsolidierung identifizierten, ihren Konsolidierungspfaden zu.
Vorgehensweise
1. Klicken Sie auf die Unterregisterkarte Konsolidierungen.
2. Geben Sie für jede Konsolidierungsvariable eine Dimension und eine Untergeordnete Variable gemäß der unten gezeigten Tabelle an.
Konsolidierungsvariable
Dimension
Untergeordnete Variable
V5
Posten
V6
V6
Posten
V7
V7
Posten
V8
V8
Posten
V9
V9
Posten
V10
V11
Kunde
V12
V12
Kunde
V13
V13
Kunde
V14
V15
Job
V16
V16
Job
V17
3. Bei jeder Konsolidierungsvariablen können Sie die Standard-Gewichtung und
Komponentenreihenfolge akzeptieren.
Damit sind die Zuordnungen abgeschlossen, mit denen neue Dimensionen erstellt, Elemente und Konsolidierungen in die Dimensionen eingefügt, ein neuer
Cube angelegt und der Cube mit Daten ausgefüllt werden.
Speichern und Ausführen des Prozesses:
So speichern Sie den Prozess und führen ihn aus:
Anhang A. Turbo Integrator-Lernprogramm
89
Vorgehensweise
).
1. Klicken Sie auf die Schaltfläche Ausführen (
Sie werden von TM1 aufgefordert, den Prozess zu speichern.
2. Speichern Sie den Prozess unter dem Namen "create_newcube".
Nach wenigen Sekunden erhalten Sie die Bestätigung, dass der Prozess erfolgreich ausgeführt wurde.
3. Öffnen Sie den Server Explorer. Darin sehen Sie, dass der Cube "NewCube" angelegt und ausgefüllt wurde und dass alle erforderlichen Dimensionen erstellt
wurden.
Durchsuchen Sie den neuen Cube (er ist sehr dünn besetzt) und überprüfen Sie
die neu erstellten Dimensionen.
Erweiterte Scripts
Auf der Registerkarte Erweitert von Turbo Integrator können Sie Parameter erstellen, die zur Laufzeit an einen Prozess übergeben werden können, oder Prozessprozeduren bearbeiten und dadurch die Leistungsfähigkeiten von Turbo Integrator
erhöhen. Prozeduren werden bearbeitet, indem Sie Scripts erstellen, die sowohl
Turbo Integrator-Funktionen als auch TM1-Regelfunktionen enthalten.
Prolog-, Metadaten-, Daten- und Epilogprozeduren
Sie können die Funktionsweise von Turbo Integrator verbessern, indem Sie die Prozeduren zur Definition der Prozessaktionen bearbeiten. Eine Prozedur besteht aus
einer Reihe von Anweisungen zur Bearbeitung von TM1-Daten oder -Metadaten.
Ein Prozess umfasst vier Prozeduren, die nacheinander ausgeführt werden. Jede
Prozedur enthält generierte Anweisungen. Die Anweisungen basieren auf Optionen, die Sie an anderer Stelle im Turbo Integrator-Fenster aktiviert haben. Sie können diese Prozeduren bearbeiten, indem Sie eigene Anweisungen mit Turbo Integrator und Regelfunktionen hinzufügen.
Ein Prozess enthält folgende Prozeduren:
Registerkarte
Beschreibung
Prolog
Eine Reihe von Aktionen, die vor Verarbeitung der
Datenquelle ausgeführt werden.
Metadaten
Eine Reihe von Aktionen, die einen Cube, Dimensionen
und andere Metadatenstrukturen während der Verarbeitung aktualisieren oder erstellen.
Daten
Eine Reihe von Datenaktionen, die für jeden Datensatz in
der Datenquelle ausgeführt werden.
Epilog
Eine Reihe von Aktionen, die nach Verarbeitung der
Datenquelle ausgeführt werden.
Beachten Sie bei der Bearbeitung von Prozeduren, dass jede einzelne Prozedur bestimmte Aktionen zu festgelegten Zeitpunkten innerhalb eines Prozesses ausführt.
Demnach müssen die von Ihnen erstellten Aktionen oder Anweisungen zur jeweiligen Prozedur passen.
90
IBM Cognos TM1 Version 10.2.0: Turbo Integrator - Handbuch
Um z. B. verarbeitete Daten in eine ASCII-Datei zu exportieren, würden Sie der
Datenprozedur eine ASCIIOutput-Funktion hinzufügen. ASCIIOutput ist eine
Funktion zur Datenmanipulation, die während der Verarbeitung ausgeführt werden soll. Daher gehört die Funktion in die Prozedur "Daten".
Bearbeiten einer Prozedur
So bearbeiten Sie eine Prozedur:
Vorgehensweise
1. Klicken Sie im Turbo Integrator-Fenster auf die Registerkarte Erweitert.
2. Klicken Sie auf die Unterregisterkarte für die Prozedur, die bearbeitet werden
soll.
3. Geben Sie die Anweisungen in das Textfeld vor der Zeile
#****ERSTELLTE ANWEISUNGEN - START****
oder nach der Zeile
#****GENERATED STATEMENTS FINISH**** line.
Die erstellten Anweisungen sollten nicht zwischen diesen beiden Zeilen bearbeitet werden.
Erstellen von Dimensionen mit ungleichen Hierarchien
In dieser Übung werden Sie mithilfe der folgenden Eingabedatei eine Dimension
mit ungleichen Hierarchien erstellen.
TOTAL,NORTH,TK1,G1
TOTAL,NORTH,TK1,G2
TOTAL,NORTH,TK1,G3
TOTAL,NORTH,TK1,G4
TOTAL,NORTH,TK2,G5
TOTAL,NORTH,TK2,G6
TOTAL,SOUTH,TK3,G7
TOTAL,SOUTH,TK3,G8
TOTAL,SOUTH,TK3,G9
TOTAL,SOUTH,TK4,G10
TOTAL,SOUTH,TK4,G11
TOTAL,SOUTH,TK4,G12
TOTAL,TK5,G13
TOTAL,TK5,G14
TOTAL,TK6,G15
TOTAL,TK6,G16
TOTAL,TK6,G17
TOTAL,G18
TOTAL,G19
Das endgültige Ergebnis sieht dann so aus:
Anhang A. Turbo Integrator-Lernprogramm
91
So beginnen Sie mit der Dimensionserstellung:
Vorgehensweise
1. Klicken Sie mit der rechten Maustaste im linken Bereich des Server Explorers
auf das Symbol Prozesse und wählen Sie die Option Neuen Prozess erstellen
aus.
Das Turbo Integrator-Fenster wird geöffnet.
2. Wählen Sie den Datenquellentyp Text aus.
3. Klicken Sie auf Durchsuchen neben dem Feld "Datenquellenname" und wählen
Sie unbalanced.csv im Verzeichnis "TI_data" aus.
4. Lassen Sie die Standardeinstellungen aller anderen Optionen auf der Registerkarte "Datenquelle" bestehen.
5. Klicken Sie auf Vorschau, um die ersten zehn Datensätze aus der Datenquelle
anzuzeigen.
Angeben der Variablen
Nachdem Sie die Quellendaten in den Turbo Integrator geladen haben, müssen Sie
den Inhalt jedes Quellenfeldes identifizieren.
Vorgehensweise
1. Klicken Sie auf die Registerkarte Variablen.
92
IBM Cognos TM1 Version 10.2.0: Turbo Integrator - Handbuch
2. In der Spalte "Inhalt" wählen Sie Konsolidierung für die Variablen "Total",
"North" und "TK1".
3. Wählen Sie Element für die Variable "G1".
Zuordnen der Variablen
Die Variablen für Elemente und Konsolidierungen sind damit identifiziert. Ordnen
Sie nun die Variablen einer Dimension zu und definieren Sie die Konsolidierungspfade.
Vorgehensweise
1. Klicken Sie auf die Registerkarte Zuordnen.
2. Klicken Sie auf die Unterregisterkarte Dimensionen.
3. Für die Elementvariable G1 geben Sie unausgeglichen als Dimension ein; Erstellen als Aktion; und Numerisch als Elementtyp.
4. Klicken Sie auf die Unterregisterkarte Konsolidierungen.
5. Wählen Sie für die drei Variablen in der Dropdown-Liste der Spalte Dimension
die Option unbalanced.
6. Für die Konsolidierung "VariableTotal" wählen Sie North als untergeordnete Variable.
7. Für die Konsolidierung "VariableNorth" wählen Sie TK1 als untergeordnete Variable.
8. Für die Konsolidierung "VariableTK1" wählen Sie G1 als untergeordnete Variable.
Kopieren der erstellten Anweisungen
Von TM1 werden dynamisch Anweisungen generiert, sobald Sie Optionen im Turbo Integrator-Fenster ändern.
Bearbeiten Sie die auf den Unterregistern Prolog und Metadaten der Registerkarte
Erweitert erstellten Anweisungen, um die ungleiche Dimensionshierarchie aufzunehmen. Vereinfachen Sie diesen Vorgang, indem Sie die erstellten Anweisungen
kopieren und einfügen. Auf diese Weise stehen Ihnen die Anweisungen nach Änderungen der Optionen im Turbo Integrator-Fenster zur Verfügung.
Vorgehensweise
1. Klicken Sie auf die Registerkarte Erweitert und danach auf die Unterregisterkarte Prolog.
2. Kopieren Sie die Funktionen "DimensionDestroy" und "DimensionCreate" zwischen den Kommentarzeilen
#****GENERATED STATEMENTS START****
#****GENERATED STATEMENTS FINISH****
und fügen Sie sie unter den Kommentarzeilen ein.
#****GENERATED STATEMENTS START****
DIMENSIONDESTROY(’unbalanced’);
DIMENSIONCREATE(’unbalanced’);
DIMENSIONSORTORDER(’unbalanced’,’ByInput’,’ASCENDING’,’ByInput’,’ASCENDING’);
****GENERATED STATEMENTS FINISH****
DIMENSIONDESTROY(’unbalanced’);
DIMENSIONCREATE(’unbalanced’);
3. Klicken Sie auf die Unterregisterkarte Metadaten.
Darin gibt es zwei Funktionen:
Anhang A. Turbo Integrator-Lernprogramm
93
Die Funktion "DimensionElementInsert" fügt einer Dimension ein einfaches
(Blatt-)Element hinzu. Mit dieser Funktion können sowohl Zahlen- als auch Zeichenfolgeelemente hinzugefügt werden.
Die Funktion "DimensionElementComponentAdd" fügt einem konsolidierten
Element eine Komponente (untergeordnetes Element) hinzu.
4. Kopieren Sie alle generierten Anweisungen und fügen Sie sie unterhalb der
letzten Kommentarzeile ein.
#****GENERATED STATEMENTS START****
DIMENSIONELEMENTINSERT(’unbalanced’,",G1,’n’);
DIMENSIONELEMENTINSERT(’unbalanced’,",TOTAL,’c’);
DIMENSIONELEMENTINSERT(’unbalanced’,",NORTH,’c’);
DIMENSIONELEMENTINSERT(’unbalanced’,",TK1,’c’);
DIMENSIONELEMENTCOMPONENTADD(’unbalanced’,TOTAL,NORTH,1.000000);
DIMENSIONELEMENTCOMPONENTADD(’unbalanced’,NORTH,TK1,1.000000);
DIMENSIONELEMENTCOMPONENTADD(’unbalanced’,TK1,G1,1.000000);
****GENERATED STATEMENTS FINISH****
DIMENSIONELEMENTINSERT(’unbalanced’,",G1,’n’);
DIMENSIONELEMENTINSERT(’unbalanced’,",TOTAL,’c’);
DIMENSIONELEMENTINSERT(’unbalanced’,",NORTH,’c’);
DIMENSIONELEMENTINSERT(’unbalanced’,",TK1,’c’);
DIMENSIONELEMENTCOMPONENTADD(’unbalanced’,TOTAL,NORTH,1.000000);
DIMENSIONELEMENTCOMPONENTADD(’unbalanced’,NORTH,TK1,1.000000);
DIMENSIONELEMENTCOMPONENTADD(’unbalanced’,TK1,G1,1.000000);
Endgültiges Entfernen der erstellten Anweisungen
So entfernen Sie erstellte Anweisungen endgültig:
Vorgehensweise
1. Klicken Sie auf die Registerkarte Variablen und ändern Sie die Auswahl in der
Spalte "Inhalt" auf Anderes.
Eine als Anderes identifizierte Variable kann in anderen Scripts verwendet werden. Eine als Ignorieren identifizierte Variable wird nicht vom Turbo Integrator
verarbeitet und kann daher nicht in erweiterten Scripts referenziert werden.
2. Wenn Sie prüfen wollen, ob die Anweisungen entfernt wurden, klicken Sie auf
die Registerkarte Erweitert und danach auf die Unterregisterkarten Prolog und
Metadaten.
Die Anweisungen müssten nun folgendermaßen lauten:
Prolog>
#****GENERATED STATEMENTS START****
#****GENERATED STATEMENTS FINISH****
DIMENSIONDESTROY(’unbalanced’);
DIMENSIONCREATE(’unbalanced’);
Metadata>
#****GENERATED STATEMENTS START****
#****GENERATED STATEMENTS FINISH****
DIMENSIONELEMENTINSERT(’unbalanced’,’’,G1,’n’);
DIMENSIONELEMENTINSERT(’unbalanced’,’’,TOTAL,’c’);
DIMENSIONELEMENTINSERT(’unbalanced’,’’,NORTH,’c’);
DIMENSIONELEMENTINSERT(’unbalanced’,’’,TK1,’c’);
DIMENSIONELEMENTCOMPONENTADD(’unbalanced’,TOTAL,NORTH,1.000000);
94
IBM Cognos TM1 Version 10.2.0: Turbo Integrator - Handbuch
DIMENSIONELEMENTCOMPONENTADD(’unbalanced’,NORTH,TK1,1.000000);
DIMENSIONELEMENTCOMPONENTADD(’unbalanced’,TK1,G1,1.000000);
Bearbeiten der Turbo Integrator-Anweisungen
Prüfen Sie das aktuelle Script auf der Unterregisterkarte "Metadaten", das folgendermaßen lautet:
DIMENSIONELEMENTINSERT(’unbalanced’,’’,G1,’n’);
DIMENSIONELEMENTINSERT(’unbalanced’,’’,TOTAL,’c’);
DIMENSIONELEMENTINSERT(’unbalanced’,’’,NORTH,’c’);
DIMENSIONELEMENTINSERT(’unbalanced’,’’,TK1,’c’);
DIMENSIONELEMENTCOMPONENTADD(’unbalanced’,TOTAL,NORTH,1.000000);
DIMENSIONELEMENTCOMPONENTADD(’unbalanced’,NORTH,TK1,1.000000);
DIMENSIONELEMENTCOMPONENTADD(’unbalanced’,TK1,G1,1.000000);
Dieses Script, das aufgrund des ersten Datensatzes in unbalanced.csv erstellt wurde, gilt für Datensätze, die vier Felder enthalten. Das Script erstellt von jedem
Quellenfeld Dimensionselemente und baut danach eine Hierarchie auf. Das Script
gilt jedoch nicht für Datensätze, die weniger als vier Felder umfassen.
Da die Quellendatei "unbalanced.csv" Datensätze von unterschiedlicher Länge enthält, müssen Sie das Script so bearbeiten, dass jeder Datensatz in der Quelle ausgewertet wird. Das Script soll in der Lage sein, die geeignete Konsolidierungsebene
zu ermitteln und den passenden Konsolidierungspfad für jede mögliche Konsolidierungsebene anzugeben. Sie erreichen dies, indem Sie eine IF-Funktion in das
Script aufnehmen, die es ermöglicht, andere Turbo Integrator Anweisungen aufgrund definierter Bedingungen auszuführen.
Vorgehensweise
1. Klicken Sie auf die Registerkarte Erweitert und danach auf die Unterregisterkarte Metadaten.
2. Fügen Sie die Zeile
IF (G1@<>’’);
vor der ersten DIMENSIONELEMENTINSERT-Anweisung ein. Diese IF-Anweisung gibt an, dass die nachfolgenden Anweisungen ausgeführt werden sollen, wenn die Textvariable G1 nicht leer ist. Wenn V4 leer ist, wird die Verarbeitung mit der nächsten Bedingungsanweisung fortgesetzt.
Die Unterregisterkarte "Metadaten" sollte nun folgendermaßen aussehen:
#****GENERATED STATEMENTS START****
#****GENERATED STATEMENTS FINISH****
IF (G1@<>’’);
DIMENSIONELEMENTINSERT(’unbalanced’,’’,G1,’n’);
DIMENSIONELEMENTINSERT(’unbalanced’,’’,TOTAL,’c’);
DIMENSIONELEMENTINSERT(’unbalanced’,’’,NORTH,’c’);
DIMENSIONELEMENTINSERT(’unbalanced’,’’,TK1,’c’);
DIMENSIONELEMENTCOMPONENTADD(’unbalanced’,TOTAL,NORTH,1.000000);
DIMENSIONELEMENTCOMPONENTADD(’unbalanced’,NORTH,TK1,1.000000);
DIMENSIONELEMENTCOMPONENTADD(’unbalanced’,TK1,G1,1.000000);
Wenn IF (G1@<>'') wahr ist, fügt Turbo Integrator drei konsolidierte Elemente
(Total, North, TK1) und ein einzelnes numerisches Element (G1) in die unausgeglichene Dimension ein. Turbo Integrator erstellt außerdem eine vierstufige
Anhang A. Turbo Integrator-Lernprogramm
95
Hierarchie, in der "Total" das übergeordnete Element von "North", "North" das
übergeordnete Element von "TK1" und "TK1" das übergeordnete Element von
"G1" ist.
3. Fügen Sie die Zeile
ELSEIF (TK1@<>’’);
nach der letzten DIMENSIONELEMENTCOMPONENTADD Anweisung ein.
Diese ELSEIF-Bedingungsanweisung definiert, dass die nachfolgenden Anweisungen ausgeführt werden sollen, wenn die Textvariable V3 nicht leer ist.
Wenn V3 leer ist, wird die Verarbeitung mit der nächsten Bedingungsanweisung fortgesetzt.
4. Nun müssen Sie die erforderlichen Anweisungen einfügen, die ausgeführt
werden, wenn ELSEIF (TK1@<>'') wahr ist.
Ist ELSEIF (TK1@<>'') wahr, enthält der Quellendatensatz drei Felder. Demzufolge sollen die Anweisungen von jedem Feld ein Dimensionselement und danach eine dreistufige Hierarchie erstellen.
5. Fügen Sie die folgenden Anweisungen direkt nach ELSEIF (TK1@<>''); ein:
DIMENSIONELEMENTINSERT(’unbalanced’,’’,TOTAL,’c’);
DIMENSIONELEMENTINSERT(’unbalanced’,’’,NORTH,’c’);
DIMENSIONELEMENTINSERT(’unbalanced’,’’,TK1,’n’);
DIMENSIONELEMENTCOMPONENTADD(’unbalanced’,TOTAL,NORTH,1.000000);
DIMENSIONELEMENTCOMPONENTADD(’unbalanced’,NORTH,TK1,1.000000);
Wenn IF (TK1@<>'') wahr ist, fügt Turbo Integrator zwei konsolidierte Elemente (TOTAL, NORTH) und ein einzelnes numerisches Element (TK1) in die
unausgeglichene Dimension ein. Turbo Integrator erstellt außerdem eine dreistufige Hierarchie, in der TOTAL das übergeordnete Element von NORTH
und NORTH das übergeordnete Element von "TK1" ist.
6. Fügen Sie die Zeile
ELSE;
nach der letzten DIMENSIONELEMENTCOMPONENTADD Anweisung ein.
7. Nun müssen Sie die erforderlichen Anweisungen einfügen, die ausgeführt
werden, wenn die Verarbeitung an der Anweisung ELSE angelangt ist. (Dies
geschieht, wenn die beiden Anweisungen IF (G1@<>'') und ELSEIF (TK1@<>'')
falsch sind.)
Sobald die Verarbeitung die ELSE-Anweisung erreicht, enthält der Quellendatensatz zwei Felder. Die eingefügten Anweisungen müssen von jedem Feld ein
Dimensionselement und danach eine zweistufige Hierarchie erstellen.
8. Fügen Sie folgende Anweisungen direkt nach ELSE ein:
DIMENSIONELEMENTINSERT(’unbalanced’,’’,TOTAL,’c’);
DIMENSIONELEMENTINSERT(’unbalanced’,’’,NORTH,’n’);
DIMENSIONELEMENTCOMPONENTADD(’unbalanced’,TOTAL,NORTH,1.000000);
Aufgrund dieser Anweisungen fügt Turbo Integrator das konsolidierte Element TOTAL und das numerische Element NORTH in die Dimension "unbalanced" ein und erstellt eine Hierarchie, in der TOTAL dem Element NORTH
übergeordnet ist.
9. Fügen Sie die Zeile
ENDIF;
nach der letzten DIMENSIONELEMENTCOMPONENTADD Anweisung ein.
ENDIF markiert das Ende der IF-Anweisung.
96
IBM Cognos TM1 Version 10.2.0: Turbo Integrator - Handbuch
Die fertige Unterregisterkarte "Metadaten" müsste dann folgendermaßen aussehen:
#****GENERATED STATEMENTS START****
#****GENERATED STATEMENTS FINISH****
IF (G1@<>’’);
DIMENSIONELEMENTINSERT(’unbalanced’,’’,G1,’n’);
DIMENSIONELEMENTINSERT(’unbalanced’,’’,TOTAL,’c’);
DIMENSIONELEMENTINSERT(’unbalanced’,’’,NORTH,’c’);
DIMENSIONELEMENTINSERT(’unbalanced’,’’,TK1,’c’);
DIMENSIONELEMENTCOMPONENTADD(’unbalanced’,TOTAL,NORTH,1.000000);
DIMENSIONELEMENTCOMPONENTADD(’unbalanced’,NORTH,TK1,1.000000);
DIMENSIONELEMENTCOMPONENTADD(’unbalanced’,TK1,G1,1.000000);
ELSEIF (TK1@<>’’);
DIMENSIONELEMENTINSERT(’unbalanced’,’’,TOTAL,’c’);
DIMENSIONELEMENTINSERT(’unbalanced’,’’,NORTH,’c’);
DIMENSIONELEMENTINSERT(’unbalanced’,’’,TK1,’n’);
DIMENSIONELEMENTCOMPONENTADD(’unbalanced’,TOTAL,NORTH,1.000000);
DIMENSIONELEMENTCOMPONENTADD(’unbalanced’,NORTH,TK1,1.000000);
ELSE;
DIMENSIONELEMENTINSERT(’unbalanced’,’’,TOTAL,’c’);
DIMENSIONELEMENTINSERT(’unbalanced’,’’,NORTH,’n’);
DIMENSIONELEMENTCOMPONENTADD(’unbalanced’,TOTAL,NORTH,1.000000);
ENDIF;
10. Wählen Sie Datei, Speichern und weisen Sie dem Prozess den Namen "create_unbalanced_dim" zu.
11. Wählen Sie Datei, Ausführen aus, um den Prozess auszuführen.
12. Zur Prüfung der korrekten Erstellung der Dimension öffnen Sie die Dimension "unbalanced" im Dimensionseditor. Sie sollte wie in der folgenden Abbildung aussehen.
Anhang A. Turbo Integrator-Lernprogramm
97
Erstellen von Subsets
In dieser Übung erstellen Sie Subsets für die Dimension "newdim", die durch den
Prozess "dimension" angelegt wird.
Vorgehensweise
1. Öffnen Sie den Prozess subsets im Turbo Integrator-Fenster.
Möglicherweise müssen Sie die Datenquelle bearbeiten, sodass sie auf die Datei
"region.csv" im Verzeichnis "TI_data" zeigt. Nach Änderung der Datenquelle
müssen Sie angeben, wie die Prozessvariablen gehandhabt werden sollen. Wählen Sie die Option Alle Variablen bewahren.
In diesem Beispiel werden Dimensionssubsets mithilfe der TM1 Turbo Integrator-Funktionen "SubsetCreate()" und "SubsetElementInsert()" erstellt und ausgefüllt.
Hier sehen Sie eine Vorschau der Quellendatei:
98
V0
V1
V2
V3
V4
Sweden
Scandinavia
Europe
International
Europe
Norway
Scandinavia
Europe
International
Europe
IBM Cognos TM1 Version 10.2.0: Turbo Integrator - Handbuch
V0
V1
V2
V3
V4
Denmark
Scandinavia
Europe
International
Europe
France
Europe
International
Worldwide
Europe
Germany
Europe
International
Worldwide
Europe
UK
Europe
International
Worldwide
Europe
Ireland
Europe
International
Worldwide
Europe
Holland
Europe
International
Worldwide
Europe
Spain
Europe
International
Worldwide
Europe
Italy
Europe
International
Worldwide
Europe
Die Scripts für den Prozess "subsets" lauten:
Prolog>
#****GENERATED STATEMENTS START****
#****GENERATED STATEMENTS FINISH****
SubsetCreate(’NewDim’,’Europe’);
SubsetCreate(’NewDim’,’US’);
SubsetCreate(’NewDim’,’ROW’);
Metadata>
#****GENERATED STATEMENTS START****
#****GENERATED STATEMENTS FINISH****
SubsetElementInsert(’NewDim’,V4,V0,0);
2. Führen Sie den Prozess aus.
3. Blenden Sie im Server Explorer die Dimension "newdim" ein, um die neu erstellten Subsets sehen zu können.
Erstellen von Attributen
Die Funktion "AttrPutS" weist dem Attribut eines Zeichenfolgeelements einen Wert
zu. Wenn Sie den Text "Europe" dem Attribut "Continent" der Region "Sweden" in
der Dimension "NewDim" zuweisen möchten, würden Sie die folgende AttrPutSFunktion erstellen:
AttrPutS(’Europe’,’NewDim’,’Sweden’,’Continent’);
Vorgehensweise
1. Öffnen Sie den Prozess Attribute im Turbo Integrator.
Möglicherweise müssen Sie die Datenquelle bearbeiten, sodass sie auf die Datei
"region.csv" im Verzeichnis "TI_data" zeigt. Nach Änderung der Datenquelle
müssen Sie angeben, wie die Prozessvariablen gehandhabt werden sollen. Wählen Sie die Option Alle Variablen bewahren.
2. Klicken Sie auf die Registerkarte Variablen.
Darin sehen Sie, dass die Variablen V4 und V5 als Attribut definiert wurden.
3. Klicken Sie in die Zelle Formel für V5.
Sie lautet nun V5=V0|V4;
Anhang A. Turbo Integrator-Lernprogramm
99
Diese Formel verkettet die Werte der Variablen V4 und V5.
4. Klicken Sie auf die Registerkarte Zuordnen und danach auf die Unterregisterkarte Attribute.
Der Attributtyp für die Variable "V4" wurde mit "Text" und der Typ für "V5"
mit "Alias" definiert.
5. Klicken Sie auf die Registerkarte Erweitert und danach auf die Unterregisterkarte Daten, um die erstellten Anweisungen und die beiden Zusatzanweisungen zu sehen.
#****GENERATED STATEMENTS START****
V5=v0|v4;
AttrPutS(V4,’newdim’,V0,’continent’);
AttrPutS(V5,’newdim’,V0,’cont’);
#****GENERATED STATEMENTS FINISH****
AttrPutS(V4,’newdim’,V1,’continent’);
AttrPutS(V4,’newdim’,V2,’continent’);
Die beiden letzten Anweisungen wurden manuell hinzugefügt, da V1 und V2
auf der Registerkarte "Variablen" nicht mit Inhalt deklariert wurden. Ihnen
muss jedoch das Textattribut Continent zugewiesen werden.
6. Speichern Sie den Prozess Attribute und führen Sie ihn aus.
Anzeigen der Attribute
Nach Zuweisen eines Attributwertes können Sie die Zuweisung wie folgt einsehen.
Vorgehensweise
1. Doppelklicken Sie im Server Explorer auf die Dimension newdim, um den Subseteditor zu öffnen.
2. Klicken Sie auf Subset Alle .
3. Wählen Sie im Menü Bearbeiten, Filtern nach, Attribut aus, um das Dialogfeld "Nach Attribut filtern" anzuzeigen.
4. Wählen Sie einen Attributwert aus der Dropdown-Liste im Dialogfeld "Filtern
nach Attribut", um alle Regionen für einen bestimmten Kontinent im Subseteditor anzuzeigen.
100
IBM Cognos TM1 Version 10.2.0: Turbo Integrator - Handbuch
Anhang B. Reservierte Wörter im Turbo Integrator
In diesem Anhang werden die in IBM Cognos TM1 Turbo Integrator reservierten
Wörter aufgelistet. Zur Vermeidung von Fehlern in Ihren Turbo Integrator-Scripts
sollten Sie keine Variablen mit Namen erstellen, die mit den Wörtern in den folgenden Tabellen übereinstimmen.
Es gibt vier Kategorien von reservierten Wörtern im Turbo Integrator:
v Regelfunktionsnamen
v Prozessfunktionsnamen
v Implizite Variablennamen
v Schlüsselwörter im Turbo Integrator
Regelfunktionsnamen
Folgende Wörter sind für TM1-Regelfunktionen reserviert:
v ABS
v
v
v
v
v
ACOS
ASIN
ATAN
ATTRN
ATTRS
v AVG
v BANNR
v
v
v
v
v
v
v
BDATE
BDAYN
CAPIT
CENTR
CHAR
CNT
CODE
v
v
v
v
v
COL
Consolidate Children
COS
DATE
DATES
v DATFM
v DAY
v DAYNO
v DBG16
v
v
v
v
DBGEN
DELET
DFRST
DIMIX
© Copyright IBM Corp. 2007, 2013
101
v
v
v
v
v
DIMNM
DIMSIZ
DISPLY
DNEXT
DNLEV
v
v
v
v
v
v
v
DTYPE
DYS
ELCOMP
ELCOMPN
ELISANC
ELISCOMP
ELISPAR
v
v
v
v
v
v
ELLEV
ELPAR
ELPARN
ELWEIGHT
EXP
FILL
v FV
v HEX
v IF
v
v
v
v
INSRT
INT
IRR
ISLEAF
v ISUND
v LIN
v LN
v
v
v
v
v
LOG
LONG
LOOK
LOWER
MAX
v MEM
v MIN
v
v
v
v
v
v
v
MOD
MONTH
MOS
NCELL
NOW
NPV
PAYMT
v PV
v RAND
v RIGHT
102
IBM Cognos TM1 Version 10.2.0: Turbo Integrator - Handbuch
v
v
v
v
v
ROUND
ROUNDP
SCAN
SCELL
SIGN
v
v
v
v
v
v
v
SIN
SLEEP
SQRT
STDDV
STR
SUBSIZ
SUBST
v
v
v
v
v
v
SUM
TABDIM
TAN
TIME
TIMST
TIMVL
v TODAY
v TRIM
v UNDEF
v
v
v
v
UPPER
VAR
WHOAMI
WIDTH
v YEAR
v YRS
Prozessfunktionsnamen
Im Folgenden sind die Turbo Integrator-Prozessfunktionsnamen aufgeführt:
v AddClient
v AddGroup
v AllowExternalRequests
v ASCIIDelete
v ASCIIOutput
v
v
v
v
v
AssignClientPassword
AssignClientToGroup
AttrDelete
AttrInsert
AttrPutN
v AttrPutS
v AttrToAlias
v BatchUpdateFinish
v BatchUpdateStart
v CellGetN
Anhang B. Reservierte Wörter im Turbo Integrator
103
v
v
v
v
v
CellGetS
CellIsUpdateable
CellPutN
CellPutProportionalSpread
CellPutS
v
v
v
v
v
v
v
ChoreQuit
CubeCreate
CubeDestroy
CubeExists
CubeGetLogChanges
CubeLockOverride
CubeProcessFeeders
v
v
v
v
v
v
CubeSetConnParams
CubeSetIsVirtual
CubeSetLogChanges
CubeSetSAPVariablesClause
CubeSetSlicerMembers
CubeUnload
v DeleteClient
v DeleteGroup
v DimensionCreate
v
v
v
v
DimensionDeleteAllElements
DimensionDestroy
DimensionEditingAliasSet
DimensionElementComponentAdd
v DimensionElementComponentDelete
v DimensionElementDelete
v DimensionElementInsert
v
v
v
v
v
DimensionElementInsertByAlias
DimensionElementPrincipalName
DimensionExists
DimensionSortOrder
ElementSecurityGet
v ElementSecurityPut
v EncodePassword
v
v
v
v
v
v
v
ExecuteCommand
ExecuteProcess
Expand
FileExists
GetProcessErrorFileDirectory
GetProcessErrorFilename
IsNull
v ItemReject
v ItemSkip
v LockOff
104
IBM Cognos TM1 Version 10.2.0: Turbo Integrator - Handbuch
v
v
v
v
v
LockOn
NumberToString
NumberToStringEx
NumericGlobalVariable
NumericSessionVariable
v
v
v
v
v
v
v
ODBCClose
ODBCOpen
ODBCOutput
ProcessBreak
ProcessError
ProcessExitByBreak
ProcessExitByChoreQuit
v
v
v
v
v
v
ProcessExitByQuit
ProcessExitMinorError
ProcessExitNormal
ProcessExitOnInit
ProcessExitSeriousError
ProcessExitWithMessage
v ProcessQuit
v PublishView
v RemoveClientFromGroup
v
v
v
v
ReturnSQLTableHandle
ReturnViewHandle
RuleLoadFromFile
SaveDataAll
v SecurityRefresh
v ServerShutDown
v SetChoreVerboseMessages
v
v
v
v
v
StringGlobalVariable
StringSessionVariable
StringToNumber
StringToNumberEx
SubsetAliasSet
v SubsetCreate
v SubsetCreateByMDX
v
v
v
v
v
v
v
SubsetDeleteAllElements
SubsetDestroy
SubsetElementDelete
SubsetElementInsert
SubsetExists
SubsetFormatStyleSet
SubsetGetElementName
v SubsetGetSize
v SubsetIsAllSet
v SwapAliasWithPrincipalName
Anhang B. Reservierte Wörter im Turbo Integrator
105
v
v
v
v
v
ViewColumnDimensionSet
ViewColumnSuppressZeroesSet
ViewConstruct
ViewCreate
ViewDestroy
v
v
v
v
v
v
v
ViewExists
ViewExtractSkipRuleValuesSet
ViewExtractSkipRuleValuesSet
ViewExtractSkipZeroesSet
ViewRowDimensionSet
ViewRowSuppressZeroesSet
ViewSetSkipCalcs
v
v
v
v
v
v
ViewSetSkipRuleValues
ViewSetSkipZeroes
ViewSubsetAssign
ViewSuppressZeroesSet
ViewTitleDimensionSet
ViewTitleElementSet
v ViewZeroOut
v WildcardFileSearch
Implizite Variablennamen
Nachfolgend sind die impliziten Variablennamen für Turbo Integrator aufgeführt:
v DatasourceASCIIDecimalSeparator
v
v
v
v
v
DatasourceASCIIDelimiter
DatasourceASCIIHeaderRecords
DatasourceASCIIQuoteCharacter
DatasourceASCIIThousandSeparator
DatasourceCubeview
v DatasourceDimensionSubset
v DatasourceNameForClient
v
v
v
v
v
v
v
DatasourceNameForServer
DatasourceODBOCatalog
DatasourceODBOConnectionString
DatasourceODBOCubeName
DatasourceODBOHierarchyName
DatasourceODBOLocation
DatasourceODBOProvider
v
v
v
v
v
DatasourceODBOSAPClientId
DatasourceODBOSAPClientLanguage
DatasourcePassword
DatasourceQuery
DatasourceType
v DatasourceUseCallerProcessConnection
v DatasourceUsername
106
IBM Cognos TM1 Version 10.2.0: Turbo Integrator - Handbuch
v
v
v
v
v
MinorErrorLogMax
NValue
OnMinorErrorDoItemSkip
SValue
Value_Is_String
Schlüsselwörter im Turbo Integrator
Folgende Schlüsselwörter sind für Turbo Integrator reserviert:
v break
v else
v elseif
v
v
v
v
end
endif
if
while
Anhang B. Reservierte Wörter im Turbo Integrator
107
108
IBM Cognos TM1 Version 10.2.0: Turbo Integrator - Handbuch
Bemerkungen
Die vorliegenden Informationen wurden für Produkte und Services entwickelt, die
weltweit angeboten werden.
Möglicherweise bietet IBM die in dieser Dokumentation beschriebenen Produkte,
Services oder Funktionen nicht in allen Ländern an. Informationen über die gegenwärtig im jeweiligen Land verfügbaren Produkte und Services sind beim zuständigen IBM Ansprechpartner erhältlich. Hinweise auf IBM Lizenzprogramme oder
andere IBM Produkte bedeuten nicht, dass nur Programme, Produkte oder Services
von IBM verwendet werden können. Anstelle der IBM Produkte, Programme oder
Services können auch andere, ihnen äquivalente Produkte, Programme oder Services verwendet werden, solange diese keine gewerblichen oder anderen Schutzrechte von IBM verletzen. Die Verantwortung für den Betrieb von Produkten, Programmen und Services anderer Anbieter liegt beim Kunden. Dieses Dokument
beschreibt möglicherweise Produkte, Services oder Features, die in der erworbenen
Programm- oder Lizenzberechtigung nicht enthalten sind.
Für in diesem Handbuch beschriebene Erzeugnisse und Verfahren kann es IBM Patente oder Patentanmeldungen geben. Mit der Auslieferung dieses Handbuchs ist
keine Lizenzierung dieser Patente verbunden. Lizenzanforderungen sind schriftlich
an folgende Adresse zu richten (Anfragen an diese Adresse müssen auf Englisch
formuliert werden):
IBM Director of Licensing
IBM Europe, Middle East & Africa
Tour Descartes
2, avenue Gambetta
92066 Paris La Defense
France
Trotz sorgfältiger Bearbeitung können technische Ungenauigkeiten oder Druckfehler in dieser Veröffentlichung nicht ausgeschlossen werden. Die hier enthaltenen Informationen werden in regelmäßigen Zeitabständen aktualisiert und als Neuausgabe veröffentlicht. IBM kann ohne weitere Mitteilung jederzeit Verbesserungen und/
oder Änderungen an den in dieser Veröffentlichung beschriebenen Produkten und/
oder Programmen vornehmen.
Verweise in diesen Informationen auf Websites anderer Anbieter werden lediglich
als Service für den Kunden bereitgestellt und stellen keinerlei Billigung des Inhalts
dieser Websites dar. Das über diese Websites verfügbare Material ist nicht Bestandteil des Materials für dieses IBM Produkt. Die Verwendung dieser Websites geschieht auf eigene Verantwortung.
Werden an IBM Informationen eingesandt, können diese beliebig verwendet werden, ohne dass eine Verpflichtung gegenüber dem Einsender entsteht.
Lizenznehmer des Programms, die Informationen zu diesem Produkt wünschen
mit der Zielsetzung: (i) den Austausch von Informationen zwischen unabhängig
voneinander erstellten Programmen und anderen Programmen (einschließlich des
vorliegenden Programms) sowie (ii) die gemeinsame Nutzung der ausgetauschten
Informationen zu ermöglichen, wenden sich an folgende Adresse:
© Copyright IBM Corp. 2007, 2013
109
IBM Software Group
Attention: Licensing
3755 Riverside Dr
Ottawa, ON K1V 1B7
Canada
Die Bereitstellung dieser Informationen kann unter Umständen von bestimmten
Bedingungen - in einigen Fällen auch von der Zahlung einer Gebühr - abhängig
sein.
Die Lieferung des in diesem Dokument beschriebenen Lizenzprogramms sowie des
zugehörigen Lizenzmaterials erfolgt auf der Basis der IBM Rahmenvereinbarung
bzw. der Allgemeinen Geschäftsbedingungen von IBM, der IBM Internationalen
Nutzungsbedingungen für Programmpakete oder einer äquivalenten Vereinbarung.
Alle in diesem Dokument enthaltenen Leistungsdaten stammen aus einer kontrollierten Umgebung. Die Ergebnisse, die in anderen Betriebsumgebungen erzielt werden, können daher erheblich von den hier erzielten Ergebnissen abweichen. Einige
Daten stammen möglicherweise von Systemen, deren Entwicklung noch nicht abgeschlossen ist. Eine Gewährleistung, dass diese Daten auch in allgemein verfügbaren Systemen erzielt werden, kann nicht gegeben werden. Darüber hinaus wurden
einige Daten unter Umständen durch Extrapolation berechnet. Die tatsächlichen Ergebnisse können davon abweichen. Benutzer dieses Dokuments sollten die entsprechenden Daten in ihrer spezifischen Umgebung prüfen.
Alle Informationen zu Produkten anderer Anbieter stammen von den Anbietern
der aufgeführten Produkte, deren veröffentlichten Ankündigungen oder anderen
allgemein verfügbaren Quellen. IBM hat diese Produkte nicht getestet und kann
daher keine Aussagen zu Leistung, Kompatibilität oder anderen Merkmalen machen. Fragen zu den Leistungsmerkmalen von Produkten anderer Anbieter sind
an den jeweiligen Anbieter zu richten.
Aussagen über Pläne und Absichten von IBM unterliegen Änderungen oder können zurückgenommen werden und repräsentieren nur die Ziele von IBM.
Diese Veröffentlichung enthält Beispiele für Daten und Berichte des alltäglichen
Geschäftsablaufs. Sie sollen nur die Funktionen des Lizenzprogramms illustrieren
und können Namen von Personen, Firmen, Marken oder Produkten enthalten. Alle
diese Namen sind frei erfunden; Ähnlichkeiten mit tatsächlichen Namen und Adressen sind rein zufällig.
110
IBM Cognos TM1 Version 10.2.0: Turbo Integrator - Handbuch
Marken
IBM, das IBM Logo und ibm.com sind Marken oder eingetragene Marken der International Business Machines Corporation in den USA und/oder anderen Ländern. Weitere Produkt- und Servicenamen können Marken von IBM oder anderen
Herstellern sein. Eine aktuelle Liste der IBM Marken finden Sie auf der Webseite
„Copyright and trademark information” unter
www.ibm.com/legal/copytrade.shtml.
Die folgenden Namen sind Marken oder eingetragene Marken anderer Unternehmen:
v Microsoft, Windows, Windows NT und das Windows-Logo sind Marken der
Microsoft Corporation in den USA und/oder anderen Ländern.
v Linux ist eine eingetragene Marke von Linus Torvalds in den USA und/oder anderen Ländern.
v UNIX ist eine eingetragene Marke von The Open Group in den USA und anderen Ländern.
Bemerkungen
111
112
IBM Cognos TM1 Version 10.2.0: Turbo Integrator - Handbuch
Index
A
F
Abfrage
SQL 19
Abfragen der Datenquelle 83
Aliasnamen in TI-Funktionen 5
Anmelden 37
ASCII
Beispieldatei 79
Dateien 1
Flatfile 14
ASCII-Beispieldatei 79
Fehlernachrichten 65
Feste Länge, Datensätze 8
Funktionen
in Turbo Integrator-Prozessen verwenden
2
I
IBM Cognos 8 Planning- und SAP BW-Daten
Importieren von Daten
Übersicht 1
Importoptionen 2
46
B
Benutzerdefinierte Abfrage
J
43
Job
C
ChoreCommit 75
Cube
Ansicht 23
ASCII-Flatfile 14
Datenquelle 14
erstellen 14
Variablen 15
zuordnen 12, 16
K
Kennwörter 67
Kennzahlen
für IBM Cognos 8 Planning
Konfiguration 63
Konsolidierungen
mehrere 13
zuordnen 13
D
Daten
ODBC-Quelle 19
Prozedur 3
Quelle 3, 7, 11, 14, 23, 24
Variablen 16
zuordnen 13
Datenextraktion
SAP BW-Richtlinien für die Verwendung von Variablen
Datenquellenparameter 84
Datensätze mit fester Länge 8
Detaillierte Schlüsselzahlen 46
Detailliertes Faktabfragesubjekt 46
Dimension
ASCII-Flatfile 7
Datenvariablen zuordnen 16
Elementvariablen zuordnen 16
Konsolidierungsvariablen zuordnen 17
ODBO 33
Subset-Datenquelle 24
zuordnen 12
E
Eingabeaufforderungen
Segmentierung in SAP BW-Abfrage angeben
Elemente
aus Datenquellen importieren 7
Epilogprozedur 3
75
automatische Ausführung 73
Definition 2, 73
Konfigurationsassistent 73
53
L
48
Lernprogramm
Datenverzeichnis 77
Dimensionen erstellen 79
erstellen 78, 79, 86, 98, 99
Prozeduren innerhalb eines Prozesses bearbeiten
Übersicht 77
90
M
Massenlademodus 55
MDX 20
Merkmale
zuordnen 39
Metadatenprozedur 3
Microsoft Analysis Services 27, 32, 34
Cube importieren 29
Dimension importieren 32
verbinden 29
Verbindungszeichenfolge 27
MSAS
Verbindungszeichenfolge 27
N
Nachrichtenprotokoll 35
Nicht-dimensional modelliert
© Copyright IBM Corp. 2007, 2013
46
43
113
Nullwerte
SAP BW-Abfrage
Segmentierungsaufforderung festlegen 53
SAP BW-Daten
Cognos Planning 46
Schlüsselzahlen 39
Serialisieren, Turbo Integrator-Prozesse 68
SQL-Abfrage 19
Start 75
STET 3
synchronized() 68, 69
Syntax 59, 69
3
O
ODBC 1
Datenquelle 19
Datenquelle definieren 19
Katalog 27
ODBO
Cube 30
Cube-Dimensionen 30, 32
Cube speichern 32
Datenquelle 27
Dimension 33
Dimension speichern 33
Katalog 27
Position 27
Providername 27
OLAP 27
OLE DB 27
OLE_LINK1 92
T
TI-Prozesse
Empfehlungen 4
TM1RunTI 58, 59, 63, 65, 67
Turbo Integrator
Funktionen 2
Importieren aus MDX 20
Importieren von Daten 2
Lernprogramm 77
ODBC 19
Prozess 3
reservierte Wörter 101
P
Parallele Abfragen 53
Parameter in Datenquelle 84
Prologprozedur 3
Prozess
bearbeiten 58
Definition 2
ODBO ausführen 34
Prozedur 3
speichern 13, 34
Tipps 3
wird ausgeführt 13, 58
U
UNC 7
Universal Naming Convention
Datenquelle 7
V
R
Registrierter Server 27
Reservierte Wörter
implizite Variablennamen 106
Prozessfunktionen 103
Regelfunktionen 101
Schlüsselwörter im Turbo Integrator
Übersicht 101
107
S
Sandbox
mit einem Turbo Integrator-Prozess ausführen 5
mit Turbo Integrator-Prozessen verwenden 5
Turbo Integrator-Funktionen 5
SAP
BW 37
Hierarchien 39
Merkmale 39
Schlüsselzahlen 39
Verbindung zu BW herstellen 37
Verbindungsparameter 37
zuordnen 39
SAP BW
Richtlinien für die Verwendung von Faktdaten 48
114
Variablen
Cube 15
Cube zuordnen 16
Datenquelle 11
Konsolidierung zu Dimensionen zuordnen
Richtlinien für SAP BW-Faktdaten 48
Standardnamen 11
zu Dimensionen zuordnen 16
zuordnen 12
Verbindung
MSAS-Zeichenfolge 27
SAP-Parameter 37
17
Z
Zeichenfolgelängenbegrenzung 1
Zeichenfolgen 3
Zuordnen
Cube 12, 16
Cube-Variablen 16
Daten 13
Dimension 12
Dimensionselementvariablen 16
Konsolidierungen 13
Konsolidierungsvariablen zur Dimension
Variablen 12
IBM Cognos TM1 Version 10.2.0: Turbo Integrator - Handbuch
17