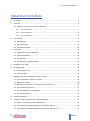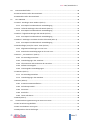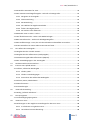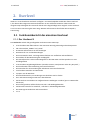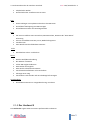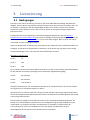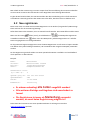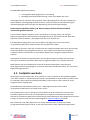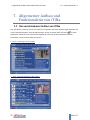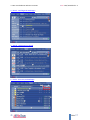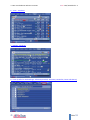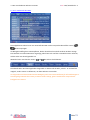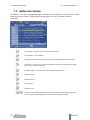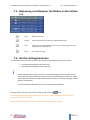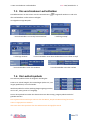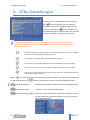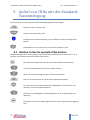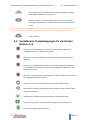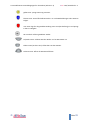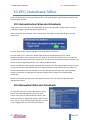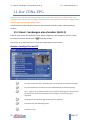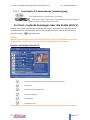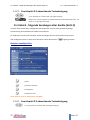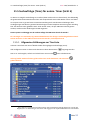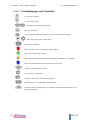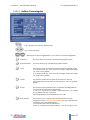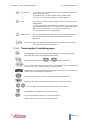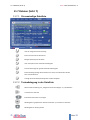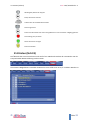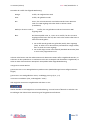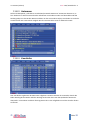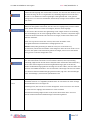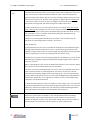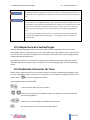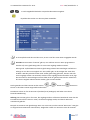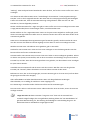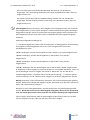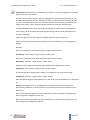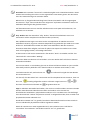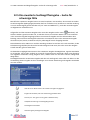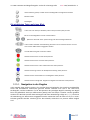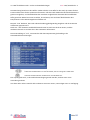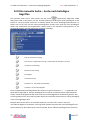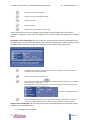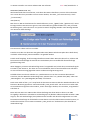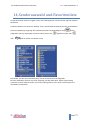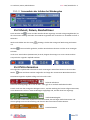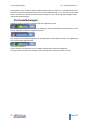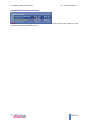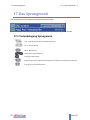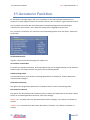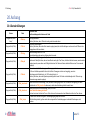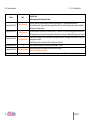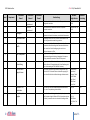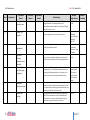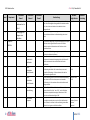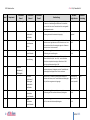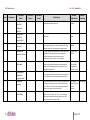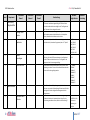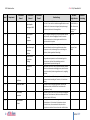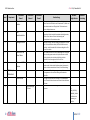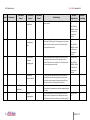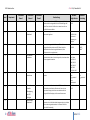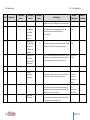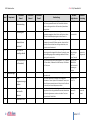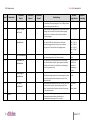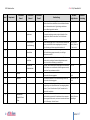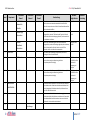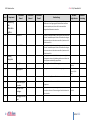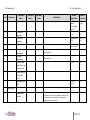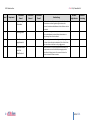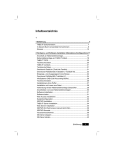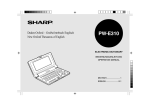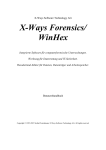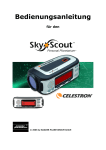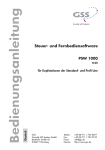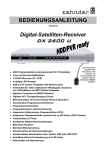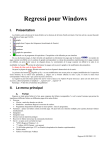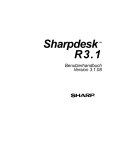Download iTiNa Handbuch
Transcript
intelligent Timer & Navigation iTiNa 1.04 Handbuch (1.4) Bezugsquelle: (iTiNa) Support: (Topfield-Forum) 05.05.2010 iTiNa 1.04 / Handbuch 1.4 Inhaltsverzeichnis 1. Einleitung ......................................................................................................................................... 6 2. Userlevel .......................................................................................................................................... 7 2.1 Funktionsübersicht der einzelnen Userlevel............................................................................ 7 3. 2.1.1 Der Userlevel 1 .............................................................................................................. 7 2.1.2 Der Userlevel 2 .............................................................................................................. 8 2.1.3 Der Userlevel 3 .............................................................................................................. 9 Lizenzierung ................................................................................................................................... 11 3.1 Bedingungen .......................................................................................................................... 11 3.2 Neu registrieren ..................................................................................................................... 12 3.3 Festplatte wechseln ............................................................................................................... 13 4. Rechtliches ..................................................................................................................................... 14 4.1 Allgemeine Lizenzvereinbarung ............................................................................................. 14 4.2 Haftungsausschluss ................................................................................................................ 14 4.3 Urheberrecht ......................................................................................................................... 14 4.4 Unterstützung / Fehlerkorrektur ........................................................................................... 14 5. Installation von iTiNa ..................................................................................................................... 15 6. Grundlegendes .............................................................................................................................. 15 6.1 Der StartUp-Screen ................................................................................................................ 15 6.2 iTiNa beenden ........................................................................................................................ 15 7. Allgemeiner Aufbau und Funktionalität von iTiNa ........................................................................ 16 7.1 Die verschiedenen Sichten von iTiNa..................................................................................... 16 7.2 Aufbau der Sichten................................................................................................................. 20 7.3 Bedeutung verschiedener Textfarben in den Sichten 1-4 ..................................................... 21 7.4 Die Darstellungsvarianten ...................................................................................................... 21 7.5 Die verschiedenen Laufzeitbalken ......................................................................................... 23 7.6 Die Laufzeitsymbole ............................................................................................................... 23 8. iTiNa-Einstellungen ........................................................................................................................ 24 9. Aufruf von iTiNa mit der Standard-Tastenbelegung...................................................................... 25 9.1 Weitere Tasten für spezielle iTiNa-Sichten ............................................................................ 25 9.2 Vordefinierte Tastenbelegungen für die meisten Sichten ..................................................... 26 9.3 Vordefinierte Tastenbelegungen für die Sichten (Sichten 1-4) ............................................. 27 © Seite 2 iTiNa 1.04 / Handbuch 1.4 10. EPG-Datenbank füllen ............................................................................................................... 29 10.1 Automatisches Füllen der Datenbank .................................................................................... 29 10.2 Manuelles Füllen der Datenbank ........................................................................................... 29 11. Der iTiNa-EPG ............................................................................................................................ 30 11.1 Kanal - Sendungen eines Senders (Sicht 1) ............................................................................ 30 11.1.1 Zum Kapitel 9.2 abweichende Tastenbelegung ........................................................... 31 11.2 Jetzt - laufende Sendungen über alle Kanäle (Sicht 2)........................................................... 31 11.2.1 Zum Kapitel 9.2 abweichende Tastenbelegung ........................................................... 32 11.3 Gleich - folgende Sendungen aller Kanäle (Sicht 3) ............................................................... 32 11.3.1 Zum Kapitel 9.2 abweichende Tastenbelegung ........................................................... 32 11.4 Abend - Sendungen um 20:30 Uhr über alle Kanäle (Sicht 4)................................................ 33 11.4.1 Zum Kapitel 9.2 abweichende Tastenbelegung ........................................................... 33 11.5 Suchaufträge (Tinas) für autom. Timer (Sicht 5) .................................................................... 34 11.5.1 Allgemeine Erklärungen zur Tina-Liste ........................................................................ 34 11.5.2 Zusätzliche Tastenbelegungen in der Tina-Liste .......................................................... 36 11.6 Timer – „Die Timerliste“ (Sicht 6) .......................................................................................... 37 11.6.1 Die zweizeilige Timerliste ............................................................................................ 37 11.6.2 Tastenbelegung in der Timerliste ................................................................................ 38 11.6.3 Informationen und Funktionen der Timerliste ............................................................ 39 11.6.4 Aufbau Timereingabe .................................................................................................. 40 11.6.5 Timereingabe: Tastenbelegungen ............................................................................... 41 11.7 Dateien (Sicht 7)..................................................................................................................... 42 11.7.1 Die zweizeilige Dateiliste ............................................................................................. 42 11.7.2 Tastenbelegung in der Dateiliste ................................................................................. 42 11.8 Listen (Sicht 8) ........................................................................................................................ 43 11.8.1 Erweiterte Gesamttrefferliste ..................................................................................... 44 11.8.2 Aufnahmeprotokoll...................................................................................................... 46 11.8.3 Automove .................................................................................................................... 48 11.8.4 Kanalinfos .................................................................................................................... 48 11.8.5 letzte Aufnahmen ........................................................................................................ 49 11.9 Grid (Sicht 9) .......................................................................................................................... 49 12. Automatische Programmierung von Timern mit Tinas ............................................................. 50 12.1 Die einzelnen Eingabefelder .................................................................................................. 51 12.2 Die verschiedenen Tina-Typen............................................................................................... 53 12.3 Abspeichern des Suchauftrages ............................................................................................. 56 © Seite 3 iTiNa 1.04 / Handbuch 1.4 12.4 Zusätzliche Parameter für Tinas............................................................................................. 56 12.5 Die erweiterte Suchbegriffseingabe – Suche für schwierige Fälle......................................... 62 12.5.1 Navigation in der Eingabe ............................................................................................ 63 12.5.2 Ohne Gewichtung ........................................................................................................ 64 12.5.3 Mit Gewichtung ........................................................................................................... 64 12.5.4 Das Häkchen für Reguläre Ausdrücke.......................................................................... 65 12.5.5 Ändern des RegExe-Status ........................................................................................... 66 12.5.6 Der Suchort in der Übersicht ....................................................................................... 66 12.6 Manuelle Timer in Sicht 5 - Suche.......................................................................................... 67 12.7 Die Ähnlichkeitssuche – Suche nach Wiederholungen .......................................................... 67 12.8 Die manuelle Suche – Suche nach beliebigen Begriffen ........................................................ 69 12.9 Die Konfliktanzeige – Timer, die sich überschneiden und Konflikte verursachen ................. 73 12.10 Das Umstellen von einem anderen EPG-TAP auf iTiNa ....................................................... 74 13. Der Aufbau der Texteingabe ..................................................................................................... 76 13.1 Eingabe über die virtuelle Tastatur........................................................................................ 76 13.2 Eingabe über die Zifferntasten (Handyeingabe) .................................................................... 76 13.3 Paarweise Eingabe über Zifferntasten (MiqPad) ................................................................... 77 13.4 Die Tastenbelegungen in der Texteingabe ............................................................................ 78 14. Senderauswahl und Favoritenliste ............................................................................................ 79 15. Ersetzen von Topfield-Sichten ................................................................................................... 80 15.1 Infobox, Infobox bei Wiedergabe .......................................................................................... 80 15.1.1 Infobox „Mini“ ............................................................................................................. 81 15.1.2 Infobox: Tastenbelegungen ......................................................................................... 81 15.1.3 Screenshots der Infobox bei Wiedergabe ................................................................... 82 15.2 Uhrzeit, Datum, Abschalttimer .............................................................................................. 82 15.3 PVR-Information .................................................................................................................... 82 15.4 Lautstärkeregler ..................................................................................................................... 83 16. iTiNa-Aufnahmedialog ............................................................................................................... 84 16.1 Dialog „laufende Aufnahme“ ................................................................................................. 84 17. Das Sprungmenü ....................................................................................................................... 86 17.1 Tastenbelegung Sprungmenü ................................................................................................ 86 18. iTiNa-Tuner 4-Fix ....................................................................................................................... 87 18.1 Erklärungen zu den möglichen Einstellungen für den Tuner 4-Fix: ....................................... 88 18.1.1 2 Aufnahmen vom gleichen Tuner: ............................................................................. 88 18.1.2 Umschalten bei Verschlüsselung: ................................................................................ 88 © Seite 4 iTiNa 1.04 / Handbuch 1.4 18.1.3 Standardantwort bei Verschlüsselung:........................................................................ 88 18.1.4 Zurückschalten nach Start: .......................................................................................... 88 19. Automove Funktion ................................................................................................................... 89 19.1 Die Automove-History-Liste ................................................................................................... 91 20. Anhang....................................................................................................................................... 92 20.1 Dateierklärungen ................................................................................................................... 92 20.2 Begriffserklärungen................................................................................................................ 94 20.3 Menüstruktur ......................................................................................................................... 95 © Seite 5 1 Einleitung iTiNa 1.04 / Handbuch 1.4 1. Einleitung iTiNa ist ein umfangreiches EPG-TAP, das gleichzeitig eine komfortable Timer- & Fileverwaltung beinhaltet. Das EPG TAP iTiNa basiert auf der Idee, immer alle EPG Daten von allen Sendern zur Verfügung zu stellen. Dies ist die Basis für eine komfortable Timerverwaltung, incl. der automatischen Timererstellung per Suchwortliste. Daher unterscheidet sich die Arbeitsweise dieses TAPs von der des Topf EPGs. Dieses holt sich beim Öffnen die Daten ausschließlich aus dem Transportstrom und zeigt diese an. Eine gewisse Menge an Daten wird auch hier bereitgehalten, aber nicht in diesem Umfang und nicht von allen Sendern. Um diesen Funktionsumfang zu bieten, nutzt iTiNa diverse Datenbanken, die auf der Festplatte des Receivers gespeichert sind. Großer Vorteil dieser Methode ist, dass nach einem Scan immer alle EPG Einträge aller ausgewählten Sender zur Verfügung stehen. Zusätzlich scannt iTiNa im Life-TV-Betrieb zyklisch die aktuell zur Verfügung stehenden Daten im Hintergrund ab, und stellt diese Infos zur Verfügung. Neu gefundene Daten werden in voreingestellten Perioden in die Datenbank auf der Festplatte übernommen. Beendet man den Receiver vorher, gehen diese Daten verloren. Um die Datenbank zu füllen, sollte einmal täglich ein automatischer Scan durchgeführt werden, am besten zu einer Zeit, zu der der Topf nicht benötigt wird. iTiNa unterstützt 2 verschiedene Scanmethoden: Einmal ein Scan über die API, eine interne Schnittstelle des Topfields (während des Scans sollte keine Bedienung des Topfes stattfinden (FB oder Aufzeichnungen)), oder den sogenannten Filescan. Hier wird für die Gewinnung der EPG Daten eine kurze Aufzeichnung (nur EPG Daten) auf jedem Transponder durchgeführt. © Seite 6 2 Userlevel iTiNa 1.04 / Handbuch 1.4 2. Userlevel ITiNa ist in 3 verschiedenen Userleveln verfügbar. Das Downloadpaket enthält den freien Userlevel 1, der bereits die integrierten Receiverfunktionen um ein Vielfaches erweitert. Dabei macht die integrierte Sprachausgabe den Einsatz für blinde oder sehgeschädigte User möglich. Für die Userlevel 2 und 3 ist eine Lizensierung des TAPs nötig. Weitere Informationen dazu finden Sie im Kapitel 3, Lizenzierung. 2.1 Funktionsübersicht der einzelnen Userlevel 2.1.1 Der Userlevel 1 Der Userlevel 1 enthält alle grundlegenden Funktionen eines EPG-Taps: © 4 verschiedene EPG-Übersichten in den Varianten Einzeilig, Zweizeilig und Zeilenoptimiert PIP in den Sichten „KANAL“ und „JETZT“ Erweiterte Informationen zu den Sendungen EPG-Daten für TV- und Radiosendungen Eine automatische Such- und Programmierfunktion mit Trefferliste und Konfliktliste Einen Editor für die Bearbeitung der Suchbegriffe Die manuelle Suche nach einzelnen Begriffen in den EPG-Daten und das Speichern in einer Suchbegriffsliste 3 verschiedene Eingabemöglichkeiten (normale Tastatur, Handytastatur oder das „Miq-Pad“ ) Eine komfortable Timerverwaltung mit Sortierfunktionen Eine Dateiliste für die Verwaltung der Aufnahmen mit Sortierfunktionen verschiedene Statistiken und Protokolle Tap-Start aus der Dateiliste Eine Ähnlichkeitssuche, um Sendungen mit ähnlichem Titel zu finden Zeit- und Datumsanzeige sowie einen Abschalttimer Automatisches Verschieben von aufgezeichneten Sendungen in Ordner (per Tina-Move oder Automove) Eine umfangreichere Infobox für den Fernseh- und Wiedergabemodus Verbesserte PVR-Infos für Timeshift-, Aufnahme- und Wiedergabemodus Die iTiNa-eigene Senderliste und Favoritenliste u.v.m. Seite 7 2.1 Funktionsübersicht der einzelnen Userlevel iTiNa 1.04 / Handbuch 1.4 2.1.2 Der Userlevel 2 Der Userlevel 2 erweitert die Funktionsvielfalt und das Aussehen von iTiNa um folgende Highlights: Graphisches: Beibehalten der Sichtparameter, ohne zu speichern bis zum nächsten Tap-Start Unterschiedliche Genauigkeit der Tina Symbole Markierte Position in Dateiliste Festplattenwarnung Unterschiedliche Varianten von Sendungen ausgrauen Ausschalten des EPG Zusatz in den EPG Sichten Statusanzeige Scananzeige in den EPG Sichten Position der verschiedenen Sichten verschieben (Lautstärke, Zeit, Infobox, PVR Info, Kanalanzeige) Teilweiser Mute Bedienung: Ausgewählte Zeit beim Wechsel zwischen EPG Sichten behalten Unterschiedliche Arten des Zeilenwechsels Zyklisches Scrollen Startwert für Ähnlichkeitssuche Merken der Wiedergabezeit Sprung an gemerkter Position Unterschiedliches Verhalten bei Nummerntaste bei Wiedergabe Ausschaltbare Meldung nach fortgesetzter Wiedergabe Wörter vorschlagen Papierkorb Timer/Tina: Zu lange Timer werden nicht ausgeführt um den Rest-Speicherplatz zu sparen Unterschiedlicher logischer und physikalischer Tina Ordner Suche nach weiteren Teilen bei manuell angelegten Timern Automatischer Aufruf der Konfliktsicht mit konfigurierbarer Alternativerkennung Erweiterten Tinaparameter: © reguläre Ausdrücke Suchen in EPG/Name/Zusatz mehrere Suchworte logische Verknüpfungen der Suchworte Priorität in Gruppen Teilaufnahmen (Nimmt nur der Teil des EPG Eintrags um es zu einem Timer zu programmieren) Kurzname Seite 8 2.1 Funktionsübersicht der einzelnen Userlevel iTiNa 1.04 / Handbuch 1.4 Physikalischer Ordner Durchschalten der Tinafenster mit Sat Taste EPG: Zeiteinstellungen zum updaten und Sichern der EPG Daten Einstellbare Überlappung von EPG Einträgen Einstellbare Parameter für Unwichtige Kanäle Scan: API Scan: Einstellbare max. Sammelzeit, Min Sammelzeit, Wartezeit bis "Keine Daten" Erkennung Filescan: Einstellbare Scanzeit pro TP, Wiederholungsscans Variabler Scan Kein Warnfenster bei fehlendem Scantimer Tools: Datenbanken sichern und löschen Move: Beachte Groß/Kleinschreibung Nur Dateien mit Muster Follow Me Vergleich abkürzen Max Zeichen für Vergleich Max Anzahl zu beachtender Dateien Verschlüsselte Aufnahmen nicht verschieben Anhänge wenn nötig Verschieben nach Stunden und Verschiebungslauf verzögern Verschiedenes: Einstellbare Datenrate zur Längenberechnung von Filmen 2.1.3 Der Userlevel 3 Der Userlevel 3 ergänzt iTiNa um weitere professionelle Funktionen: © Seite 9 2.1 Funktionsübersicht der einzelnen Userlevel iTiNa 1.04 / Handbuch 1.4 FontManager TGD Import Anpassung der Position einzelner Sichten (Lautstärkeanzeige, Uhrzeit, Infobox, PVR Info, Kanalanzeige) auf das empfangene Bildschirmformat 4:3 / 16:9 Grafisches: Markiere EPG Einträge ob sie von Filescan oder API Scan stammen Unbenutzte Zeilen beim Scrollen (Scrollen schon vor der letzten/ersten Zeile) Bedienung: Einstellbare Gewichtung für Ähnlichkeitssuche manuell und bei Tinas Timer / Tina: Kommandodatei zum Anlegen von Timern Verschieben der F und V Tina beim Anlegen manueller Timer. Priorität innerhalb von Gruppen festlegen Erweiterte Tinaparameter: Einstellung der E Parameter Gewichtung, Schwellwert, Bedingung und Zeitraum EPG: Korrektur Datenbank für EPG Einträge. Übernimmt Änderungen von EPG Einträgen erst nach mehrmaligem Empfang. (Konsistenzfilter) Wenn ein neuer Eintrag für einen Zeitraum kommt für den iTiNa keinen EPG Eintrag hat, wird er sofort in die normale Datenbank eingetragen. Überlappt der Eintrag sich mit einem in der normalen Datenbank kommt er erstmal in die KorrekturDB. Steht dieser Eintrag schon in der KorrekturDB wird ein Zeitzähler gesetzt der angibt für wie lange der Eintrag schon gesendet wurde. Es wird dabei einfach die aktuelle Zeit des Eintrages mit der Zeit subtrahiert der in der K-DB steht. Die Differenz wird sich in der KDB gemerkt. Ist die Differenz größer als 2 Minuten wird der Eintrag aus der K-DB in die normale DB übertragen und aus der K-DB gelöscht. Kommt ein Eintrag der in der normalen DB vorhanden ist, sich aber mit einem Eintrag in der KorrekturDB überlappt wird der Eintrag aus der K-DB gelöscht. Variable Scanzeit: Anzahl Tage einstellbar die zur Ermittlung der nächsten Scanparameter genommen werden. Unterschiedlichste Debugausgaben für die Entwickler zur Ermittlung von Fehlfunktionen Memory Watcher © Seite 10 3 Lizenzierung iTiNa 1.04 / Handbuch 1.4 3. Lizenzierung 3.1 Bedingungen Das TAP ist auch ohne Lizenzierung mit Level 1 und einem Ablaufdatum lauffähig. Dies bedeutet lediglich, dass der Nutzer am Ende der Laufzeit das TAP auf eine aktuelle Version updaten muss, um die Laufzeit zu verlängern. Wer das regelmäßige Updaten nicht möchte und evtl. noch weitere Funktionen nutzen möchte, kann das TAP mit einer Spende an eine gemeinnützige Organisation lizenzieren lassen. Die Spende kann an jede Organisation mit Spendensiegel getätigt werden, die das Deutsche Zentralinstitut für soziale Fragen (DZI) auf seiner Homepage zusammengestellt hat (derzeit 236). Ein Download der Liste ist als Spendenbulletin in Form eines PDFs möglich. Diese ist unter der Rubrik „Download“ auf der Homepage zu finden. Sollte eine Organisation in Zukunft nicht mehr gelistet sein, behält die Lizenz selbstverständlich ihre Gültigkeit. Es werden auch Organisationen anerkannt, die im letzten Jahr auf dieser Liste standen. Die Spendenbeträge richten sich nach dem freizuschaltenden Userlevel. Minimal zu spenden sind: Level 1: 7€ Level 2: 15€ Level 3: 25€ Einen zweiten Receiver wird mittels Rabatt unterstützt. Für den ersten Receiver gilt der Minimalsatz, für den zweiten wird für den jeweiligen Level zusätzlich der folgende Betrag fällig: Level1: 4€ zusätzlich Level2: 8€ zusätzlich Level3: 13€ zusätzlich Drittöpfe rabattieren wir aus verschiedenen Gründen nicht. Denkt bitte daran uns bei zwei Töpfen die registrieren.txt von Beiden Töpfen zu schicken. Wer möchte, kann natürlich (und auch sehr gerne) mehr spenden. Bei einigen Organisationen kann der Verwendungszweck der Spende definiert werden. Der definierte Verwendungszweck hat auf die Lizenzierung keinen Einfluss. Die Freischaltung erfolgt für einen Receiver und ist an die verwendete Festplatte gebunden. Bei Einbau einer neuen/anderen Festplatte kann man die Registrierung auf diese ausdehnen lassen, siehe Kapitel 3.3, Festplatte wechseln. Um Missbrauch zu vermeiden, wird die Anzahl der Freischaltungen für eine neue Festplatte auf 2 pro Jahr begrenzt (exklusive der ersten). Wechselplatten-Nutzer können also maximal 3 Platten verwenden. © Seite 11 3.2 Neu registrieren iTiNa 1.04 / Handbuch 1.4 Man erhält mit der Lizenzierung nur einen Anspruch auf die Freischaltung der momentan aktuellen Version. Neue Versionen des TAPs werden in der Regel diese Freischaltung übernehmen. Es gibt derzeit keinerlei Pläne, das TAP einzustellen oder die Freischaltung nicht auf alle Versionen auszudehnen. Dennoch garantiert das iTiNa-Team nicht dafür, dass dies immer so bleiben wird. 3.2 Neu registrieren Beim ersten Start von iTiNa wird eine Datei Registrieren.txt im Ordner \ProgramFiles\iTiNa erzeugt. Diese wird nun für die Lizenzierung benötigt. Sollte diese Datei nicht existieren, muss sie manuell erstellt werden. Dazu iTiNa öffnen und das iTiNaMenü mit der Taste öffnen (2-mal), anschließend mit den Menüpunkt Registrieren auswählen und diesen mit öffnen. Dort den Menüpunkt „Schreibe Registrieren.txt“ aufrufen. Dieser Vorgang dauert nur wenige Sekunden. Für den weiteren Registrierungsprozess muss die Datei Registrieren.txt auf einen PC kopiert werden. Zum Öffnen kann jeder beliebige Texteditor (z.B. bei Windows das Programm Notepad) verwendet werden. Für die Registrierung sind alle Felder mit seinen persönlichen Daten auszufüllen und anschließend durch Speichern zu übernehmen. Beispiel: Name: Strasse: PLZ/Ort: email: Mustermann Musterstraße 123456 12345 Musterhausen [email protected] Gewünschter Level (1,2 oder 3): 3 Spende ging an: ich tue was Gutes Spendenhöhe: 25€ Datum: 11.03.2009 Kommentar: freiwillig Es müssen unbedingt alle Felder ausgefüllt werden! Alle weiteren Einträge und Angaben sind unverändert zu lassen! Die Registrieren.txt muss als Mailanhang versendet werden, da sonst keine Registrierung möglich ist! Diese Datei wird zusammen mit einem Spendennachweis als Anhang einer Email an [email protected] geschickt. © Seite 12 3.3 Festplatte wechseln iTiNa 1.04 / Handbuch 1.4 Die Mail muss folgendes beinhalten: Die ausgefüllte Datei Registrieren.txt als Anhang Bestätigung der Spende/Überweisung in Form eines Bildes oder Links Viele Organisationen erlauben Online-Spenden. Deren Bestätigungsmail oder eine Hardcopy des Abschlussbildes, das die getätigte Spende ausweist, wird auch akzeptiert. Bei Überweisung per Überweisungsträger bitte eine Kopie der Überweisung oder Kontoauszug anhängen. Datenschutz-bedenkliche Felder (z.B. Kontonummer) dürfen selbstverständlich unkenntlich gemacht werden! Der Versand der Registrierung kann unter Umständen ein paar Tage dauern. Bei erfolgter Registrierung bekommt man eine Mail, die die Registrierung als Zip-Datei beinhaltet. Nach dem Entpacken erhält die Dateien „iTiNa_Registration.bin“ und „Readme.txt“. Zum Beenden der Registration muss nun die Datei iTiNa_Registration.bin in den Ordner \ProgramFiles\iTiNa kopiert werden und das TAP neu gestartet werden. Wird iTiNa neu gestartet, sieht man im Startscreen die erfolgreiche Registration durch eine Anzeige des bei der Registrierung angegebenen Namens, Typs und der Seriennummer der Festplatte. Zusätzlich kann die Informationen im iTiNa-Menü "Registrieren"/"Registrierungsinformation" aufrufen. Die Readme.txt enthält eine Seriennummer, die nach Wechsel einer Festplatte das TAP erneut befristet für 4 Wochen freischaltet. Mehr dazu im folgenden Kapitel 3.3, Festplatte wechseln. Beide Dateien sind gut aufzubewahren und nicht an Dritte weiterzugeben. Wird die Datei iTiNa_Registration.bin weitergegeben, reicht man damit alle Informationen weiter, die man bei der Registrierung gemacht hat. 3.3 Festplatte wechseln Wird aufgrund eines Defektes oder eines Updates eine neue Festplatte in den Topfield eingebaut, muss diese zunächst im Topfield formatiert werden. Anschließend ist iTiNa auf der Festplatte erneut zu installieren (siehe separates Installationshandbuch) und einmal zu starten, damit der iTiNaProgrammordner angelegt wird. Anschließend das TAP beenden und die „alte“ iTiNa_Registration.bin in den Ordner \ProgramFiles\iTiNa kopieren und iTiNa erneut starten. Nun wird beim Start erkannt, dass eine neue Festplatte verwendet wird und es erscheint eine Aufforderung die Seriennummer aus der Readme.txt einzugeben. Anschließend wird das TAP befristet für 4 Wochen freigeschaltet. Gleichzeitig wird eine aktualisierte iTiNa_Registration.bin Datei erzeugt, die man dann mit der Bitte um Bestätigung an [email protected] schickt. Man erhält eine neue iTiNa_Registration.bin zurück. Nachdem diese ins iTiNa-Verzeichnis (\ProgramFiles\iTiNa) kopiert wurde, ist das TAP beim nächsten Start unbefristet freigeschaltet. © Seite 13 4.1 Allgemeine Lizenzvereinbarung iTiNa 1.04 / Handbuch 1.4 4. Rechtliches 4.1 Allgemeine Lizenzvereinbarung Bitte lesen Sie vor Installation von iTiNa auf Ihrem Receiver diese Lizenzbedingungen aufmerksam durch. Mit der Installation akzeptieren Sie alle Bedingungen dieser allgemeinen Lizenzvereinbarung. Falls die hier genannten Bedingungen für Sie nicht akzeptabel sind, dürfen Sie iTiNa nicht installieren. Wir bitten darum, sich im Topfield Forum oder auf der iTiNa Homepage über Updates & Neuigkeiten zu informieren. 4.2 Haftungsausschluss iTiNa ist für den privaten und nicht für den kommerziellen Gebrauch bestimmt und wird ohne jegliche Gewähr zur Verfügung gestellt. Die Autoren übernehmen keinerlei Haftung und Verantwortung für Schäden, die durch die Installation oder Nutzung von iTiNa entstehen können. Jegliche Haftung für direkte wie indirekte Schäden wird hiermit ausgeschlossen. Die Benutzung von iTiNa erfolgt auf eigene Gefahr. 4.3 Urheberrecht iTiNa ist ausschließlich das Eigentum der Autoren. Sie erhalten lediglich das Recht, iTiNa im vom Autor angegebenen Umfang zu nutzen, jedoch keinerlei Rechte an iTiNa selbst. Die Autoren versichern, dass nach gewissenhafter Recherche keine Rechte von Dritten verletzt werden. Falls dennoch Marken-, Patent- oder Urheberrechte Dritter betroffen sind bzw. verletzt werden, bitte die Autoren des TAPs darüber informieren. 4.4 Unterstützung / Fehlerkorrektur Wir versuchen das Handbuch kontinuierlich dem schnell gewachsenen Funktionsumfang anzupassen. Wenn Ihr Fehler im Handbuch findet oder Vorschläge für Verbesserungen habt, könnt Ihr mit diese an folgende Emailadresse schicken: [email protected] © Seite 14 6.1 Der StartUp-Screen iTiNa 1.04 / Handbuch 1.4 5. Installation von iTiNa Die Installation sowie der erste Start von iTiNa ist im separaten Dokument « iTiNa Installation » ausführlich beschrieben. Daher wird an dieser Stelle auf eine Beschreibung verzichtet. 6. Grundlegendes 6.1 Der StartUp-Screen Der StartUp-Screen zeigt diverse Informationen über den letzten Scan, ob und wie viele Timer programmiert wurden, bzw. nicht programmiert werden konnten. Die Anzeigedauer lässt sich im Menü Einstellungen definieren. 6.2 iTiNa beenden Um iTiNa zu beenden, muss im Aktionsmenü der Punkt „iTiNa komplett beenden“ ausgeführt werden. Das ist immer der letzte Menüpunkt des Aktionsmenüs und lässt sich daher leicht durch Drücken von erreichen. © und Seite 15 7 Allgemeiner Aufbau und Funktionalität von iTiNa iTiNa 1.04 / Handbuch 1.4 7. Allgemeiner Aufbau und Funktionalität von iTiNa 7.1 Die verschiedenen Sichten von iTiNa Hier werden die einzelnen Sichten von iTiNa kurz vorgestellt. Genauere Erläuterungen befinden sich in den verlinkten Kapiteln. Über das Aktionsmenü, immer erreichbar über die Taste bei einer geöffneten iTiNa Sicht, kann das Erscheinungsbild der einzelnen Sichten beeinflusst werden. Die Sichten in iTiNa sind wie folgt nummeriert: 1 - Kanal - Sendungen eines Senders 2 - Jetzt - laufende Sendungen aller Sender © Seite 16 7.1 Die verschiedenen Sichten von iTiNa iTiNa 1.04 / Handbuch 1.4 3 - Gleich - nachfolgende Sendungen 4 - Abend - Sendungen am Abend 5 - Suche - Tina-Liste, Suchaufträge © Seite 17 7.1 Die verschiedenen Sichten von iTiNa iTiNa 1.04 / Handbuch 1.4 6 - Timer - Timerliste 7 - Dateien - Dateiliste 8 - Listen (Treffer für Suchaufträge, Aufnahmeprotokoll, Automove, Kanalinfos, letzte Aufnahmen) © Seite 18 7.1 Die verschiedenen Sichten von iTiNa iTiNa 1.04 / Handbuch 1.4 9 - Grid - Gridansicht des EPGs Die aufgeführten Sichten kann man innerhalb des EPG mit der entsprechenden Ziffern-Taste ( … ) direkt anspringen. Als Navigationshilfe gibt es eine Kopfleiste, die die aktuelle Sicht und alle anderen Sichten anzeigt. Dort werden zwar keine Nummern angezeigt, jedoch lässt sich auf den ersten Blick intuitiv erfassen, welche Sicht man aktuell gewählt hat. Weiterhin kann man über die Tasten und die Sichten durchblättern. Die aktuelle Sicht wird hervorgehoben dargestellt. In diesem Fall die Sicht „Gleich“. Es ist ebenfalls möglich, andere Tasten zu definieren, um diese Sichten zu erreichen. Im Folgenden wird die Standard Tasten-Belegung nach einer Neuinstallation für alle Erklärungen zu Grunde gelegt. Werden die Tasten per Menü anders belegt, gelten natürlich die entsprechend konfigurierten Tasten. © Seite 19 7.2 Aufbau der Sichten iTiNa 1.04 / Handbuch 1.4 7.2 Aufbau der Sichten Die Punkte 1, 5-7 und 9 sind globale Anzeigen und befinden sich in jeder Sicht. In den Sichten 1-4 sind alle diese Punkte zu finden, einige werden inhaltsbezogen nur in den „passenden“ Sichten dargestellt. Eine Anzeige, in welcher Sicht man sich gerade befindet. Anzeige Radio- oder TV-Modus. Senderlogo, Kanalnummer, Sendername und Datum des gewählten EPG-Eintrages. Das blaue „i“ zeigt an, ob es zum aktuell gewählten EPG-Eintrag erweiterte Infos gibt. Gibt es keine, ist das Symbol grau. Die Pfeile zeigen an, ob hoch oder runter geblättert werden kann. Aktuelles Datum Aktuelle Uhrzeit Timersymbole Aktueller Tuner Zeitpunkt, wann auf dem gewählten Sender zum letzten Mal EPG-Daten gesammelt wurden und wie viele Einträge zu diesem Zeitpunkt empfangen wurden. © Seite 20 7.3 Bedeutung verschiedener Textfarben in den Sichten 1-4 iTiNa 1.04 / Handbuch 1.4 7.3 Bedeutung verschiedener Textfarben in den Sichten 1-4 Gelb: Markierter Eintrag Orange: aktuell laufende Sendung auf dem eingeschalteten Kanal Grau: Sendungen, die wegen gesetzten Timern nicht vollständig geschaut bzw. aufgenommen werden können. Weiß: alle anderen Einträge 7.4 Die Darstellungsvarianten In iTiNa kann man sich in den meisten Sichten zwischen zwei Hauptvarianten entscheiden. i einzeilige Darstellung (mit oder ohne PiP) zweizeilige Darstellung (mit oder ohne PiP) Bei durchgeschleiftem Tuner 2 kommt es zu Einschränkungen bei der Anzeige des PiP, ebenso bei laufenden Aufnahmen. Schaut man einen verschlüsselten Sender live, bleibt das PiP-Bild bei anderen verschlüsselten Sendern schwarz, es sei denn, sie liegen auf dem gleichen Transponder. Bei zwei laufenden Aufnahmen wird das PiP automatisch deaktiviert. Das Umschalten zwischen den Sichten erfolgt in jeder Sicht per Taste. Die so gemachten Einstellungen müssen über das Menü „Graphische Darstellung/Ansichten sichern“ abgespeichert werden! Alternativ kann das Speichern über das Aktionsmenü durchgeführt werden. © Seite 21 7.4 Die Darstellungsvarianten Einzeilige Darstellung Einzeilige Darstellung mit PiP iTiNa 1.04 / Handbuch 1.4 zweizeilige Darstellung zweizeilige Darstellung mit PiP Die zeilenoptimierte Sicht (nicht mit PiP verfügbar) © Seite 22 7.5 Die verschiedenen Laufzeitbalken iTiNa 1.04 / Handbuch 1.4 7.5 Die verschiedenen Laufzeitbalken Der Balkenstil kann in den Sichten mit der Untertiteltaste ( alle Laufzeitbalken in allen Sichten verfügbar. ) umgestellt werden. Es sind nicht Im Folgenden einige Beispiele: * Fortschrittsbalken nur im Kopf mit Farbverlauf * einfarbige Variante * einfarbig im Kopf * Fortschrittsbalken unter dem Sendernamen mit Laufzeit im Kopf * Fortschrittsbalken unter der Sendezeit * Fortschrittsbalken unter der Laufzeit 7.6 Die Laufzeitsymbole Die Laufzeitsymbole stellen die Länge der Sendung dar. Damit ist es schnell möglich, kurze Sendungen (Dokus etc.) von langen (Spielfilmen) zu unterscheiden. Welche Symbole für welche Sendungslänge angezeigt werden, wird in der „iTiNa_Views.ini“ festgelegt. Die Art der Symbole kann über das Aktionsmenü mit dem Eintrag „Längensymbole wechseln“ geändert werden. Die so gemachten Einstellungen müssen über das Menü „Graphische Darstellung/Ansichten sichern“ abgespeichert werden! Alternativ kann das Speichern über das Aktionsmenü durchgeführt werde © Seite 23 8 iTiNa-Einstellungen iTiNa 1.04 / Handbuch 1.4 8. iTiNa-Einstellungen In jeder Sicht von iTiNa erhält man durch Drücken der Taste ein Aktionsmenü, das sämtliche ausführbaren Aktionen zugänglich macht. Drückt man hier nochmals die Taste, gelangt man in das Einstellungsmenü. Alternativ kann man auch den Punkt Einstellungen im Aktionsmenü aufrufen. Im Einstellungsmenü kann man die verschiedenen Userlevel mit der Untertiteltaste aktivieren und bekommt somit zusätzliche Menüpunkte angezeigt (entsprechend der persönlichen Lizenz)! Hier wird angezeigt, in welchem Menü man sich gerade befindet und welcher Userlevel dem Menü oder dem Menüeintrag zugeordnet ist. Hier werden die einzelnen Menüs und Menüpunkte angezeigt. Hier werden die eingestellten Optionen zu den einzelnen Menüpunkten angezeigt. Hier wird zu jedem Eintrag eine kleine Hilfe zu möglichen Einstellungen angezeigt. Zeigt an, ob sich über dem obersten oder unter dem untersten, sichtbaren Menüeintrag noch weitere Einträge befinden. Mit der Taste können die einzelnen Untermenüs geöffnet werden. Dort können die Einstellungen zu jedem Menüpunkt mit geändert werden bzw. weitere Untermenüs geöffnet werden. Exit im Hauptmenü beendet das Einstellmenü und speichert die eingestellten Werte. Exit im Untermenü wechselt zur nächst höheren Menüebene UHF im Einstellungs-Menü öffnet das Versionsinfo-Fenster. Nach 10 sec. schließt sich dieses Fenster automatisch. Alternativ gelangt man mit Exit oder OK zurück ins Aktionsmenü. © Seite 24 9.1 Weitere Tasten für spezielle iTiNa-Sichten iTiNa 1.04 / Handbuch 1.4 9. Aufruf von iTiNa mit der StandardTastenbelegung Für den externen Aufruf von iTiNa sind standardmäßig folgende Tasten belegt: Untertitel ruft die Timerliste auf. Guide ruft die Jetzt-Sicht (2) auf. Die blaue Taste ruft die Kanal-Sicht (1) auf, die Übersicht aller Sendungen eines Senders. Die Dateilisten- bzw. Archiv-Taste ruft die Liste der Dateien (7) auf. 9.1 Weitere Tasten für spezielle iTiNa-Sichten Mit den oben genannten Tasten gelangt man in das Standard-iTiNa-Fenster für die Sichten 1 - 8. Es gibt aber noch weitere Tasten für spezielle iTiNa-Sichten: OK ruft die iTiNa-Senderauswahl auf (ersetzt die Topfield-Senderauswahl). i ruft die iTiNa-Infobox auf (ersetzt die Topfield-Infobox). Sleep ruft die Uhrzeitanzeige auf bzw. erstellt Ausschalttimer. FAV ruft die Favoritenliste auf (ersetzt die Topfield-Favoritenliste). Sat ruft Informationen über die laufenden Wiedergaben und Aufnahmen auf (PVR-Info, ersetzt die Topfield-PVR-Info). Recall bei einer Wiedergabe ruft das Sprungmenü auf (z. B. Überspringen von Werbung). Die weiße Taste bei einer Wiedergabe löscht den Film, der gerade wiedergegeben wird. © Seite 25 9.2 Vordefinierte Tastenbelegungen für die meisten Sichten iTiNa 1.04 / Handbuch 1.4 Die Tastenbelegungen für iTiNa kann, über die Datei iTiNa_Key.ini komplett selbst definiert werden. Im Weiteren können im Menüpunkt „Bedienung/Navigation“ die wichtigsten Tasten (u. A. alle in Kapitel 9, Aufruf von iTiNa mit der Standard-Tastenbelegung genannten) direkt eingestellt werden. Dabei muss natürlich darauf geachtet werden, dass sich keine Tastenbelegungen überschneiden. Wird nur das TAP installiert, ohne dass eine Key.ini mit installiert wird, gelten die in den folgenden Kapiteln beschriebenen Standardeinstellungen bezüglich der Tastenbelegung. 9.2 Vordefinierte Tastenbelegungen für die meisten Sichten Menu stellt alle Funktionen der jeweiligen Sicht zur Verfügung. (Aktionsmenü) In jeder Sicht kann man ein Menü aufrufen. In diesem Menü kann man alle Funktionen, die auch per Direkttaste verfügbar sind anwählen und ausführen. So ist es nicht nötig, sich alle Tastenbelegungen zu merken. Wenn man diese Taste zweimal drückt, gelangt man statt ins Aktionsmenü ins Einstellungsmenü. P-/P+ Nach oben/unten scrollen. Seitenweise scrollen. + bis ... Die Zifferntasten mit führender 0 springen im EPG (Sicht 1-4) zum entsprechenden Sendereintrag. Die Zifferntasten wechseln zur jeweiligen Sicht unter Beachtung der im EPG gewählten Zeit. Erweiterte EPG-Informationen abrufen Konflikte zwischen Timern aufrufen Sichten durchschalten Recall: Im Menü einstellbar, wie sich diese Taste verhalten soll: - Springt zwischen der zuletzt gewählten Sicht und der Sicht 1 des gewählten Kanals hin und her (unter Beachtung der Zeit und des Kanals). - Springt zwischen den beiden zuletzt gewählten Sichten hin und her. © Seite 26 9.3 Vordefinierte Tastenbelegungen für die Sichten (Sichten 1-4) iTiNa 1.04 / Handbuch 1.4 Die Untertiteltaste wechselt zwischen Fortschrittsbalken (einfarbig, mehrfarbig) und Balken + Laufzeit usw. Mit UHF schaltet man die verschiedenen Sichten durch. (Einzeilig, zweizeilig, zeilenoptimiert, sowie PiP aktueller Kanal, PiP markierter Kanal). Die mit UHF oder Untertiteltaste geänderten Einstellungen müssen über das Menü „Graphische Darstellung/Ansichten sichern“ abgespeichert werden, wenn sie dauerhaft wirken sollen! iTiNa verlassen. 9.3 Vordefinierte Tastenbelegungen für die Sichten (Sichten 1-4) Rec-Taste: Erstellt „händischen“ Timer mit den im Menü eingestellten Vorgabewerten für Vor-/Nachlauf und Tuner. Rec-Taste: Auf einer laufenden Sendung: startet eine Sofortaufnahme mit Nachlauf. Rec-Taste: 2-mal gedrückt: auf einer noch nicht laufenden Sendung öffnet Timereingabe für einen Rec-Timer mit den voreingestellten Werten für Vor/Nachlauf und Tuner. Rec-Taste: Auf einem EPG-Eintrag mit Blocker: aktiviert diesen wieder mit den ursprünglich eingestellten Werten. Stopp-Taste: Auf einem EPG-Eintrag mit Timer: blockt diesen Timer. Stopp-Taste: Auf einem EPG-Eintrag zu dem momentan eine Aufnahme läuft: stoppt die Aufnahme. weiße Taste: auf einem EPG-Eintrag mit Timer: löscht diesen Timer. Play-Taste: legt einen P-Timer für diese Sendung ohne Vorlaufzeiten an. grüne Taste: springt einen Tag zurück. © Seite 27 9.3 Vordefinierte Tastenbelegungen für die Sichten (Sichten 1-4) iTiNa 1.04 / Handbuch 1.4 gelbe Taste: springt einen Tag vorwärts. blauen Taste: startet Ähnlichkeitssuche z. B. nach Wiederholungen oder weiteren Folgen. rote Taste: legt für die gewählte Sendung einen Tina (Suchauftrag) an und springt in die Tina-Eingabe. OK: wechselt auf den gewählten Sender. TV/Radio-Taste: schaltet zwischen Radio- und TV-EPG-Daten um. Filelist-Taste (Archiv-Taste): öffnet die Liste der Dateien. Teletext-Taste: öffnet die Gesamttrefferliste. © Seite 28 10 EPG-Datenbank füllen iTiNa 1.04 / Handbuch 1.4 10. EPG-Datenbank füllen Damit alle Sendungen im EPG angezeigt werden, muss die Datenbank regelmäßig automatisch oder manuell gefüllt werden. 10.1 Automatisches Füllen der Datenbank iTiNa startet einen Scan, wenn der Topfield durch einen Timer gestartet wurde, dessen Name mit „iTiNa Scan“ beginnt und ein Wiederholungstimer ist. Wenn iTiNa beim Start feststellt, dass es keinen Scan-Timer gibt, wird gefragt, ob dieser erstellt werden soll. Ein Scan-Timer ist die zu bevorzugende Art, die EPG-Daten zu sammeln. Der Scan-Timer muss „iTiNa Scan“ heißen oder mit dieser Zeichenkette beginnen und ein Wiederholungstimer sein. Auf diese Art ist es möglich, auch mehrere Scans am Tag zu starten oder am Wochenende andere Scanzeiten zu definieren. Um die Timer voneinander zu unterscheiden, kann diesen ein Zusatz angehängt werden, z.B. „iTiNa Scan Wochenende“ Lässt man iTiNa den Timer anlegen, geschieht dies für 05:30 Uhr. Die vorgeschlagene Zeit ist sinnvoll, weil man da meistens die aktuellen Daten des Tages bekommt und fast immer keinen Konflikt mit einem Aufnahmetimer hat. Die Zeit des Scans kann aber durch Verschieben des Timers geändert werden. Die Endzeit ist dabei egal, da iTiNa den Topfield nach erfolgtem Scan selbstständig ausschaltet. Möchte man keinen automatischen Scan ausführen lassen, kann der Punkt im Menü EPG-Scan abgeschaltet werden. 10.2 Manuelles Füllen der Datenbank Ein manueller Scan lässt sich aus den Sichten „Kanal“ (nur für den aktuell gewählten Kanal) und „Jetzt“ starten. Dazu muss im Aktionsmenü der Punkt „EPGDaten neu scannen“ aufgerufen werden. Dabei wird in Sicht „Kanal“ nur der aktuelle Sender gescannt, in Sicht „Jetzt“ dagegen alle von iTiNa erfassten Sendern. © Seite 29 11.1 Kanal - Sendungen eines Senders (Sicht 1) iTiNa 1.04 / Handbuch 1.4 11. Der iTiNa-EPG Bei laufendem iTiNa gemachte Einstellungen des Aussehens der Sichten mit Hilfe der UHF- und Untertitel-Taste müssen über das Menü „Graphische Darstellung/Ansichten sichern“ abgespeichert werden, wenn sie dauerhaft wirken sollen! Grundsätzlich unterscheidet iTiNa zwischen dem Standard-Aussehen und der zeilenoptimierten Variante. 11.1 Kanal - Sendungen eines Senders (Sicht 1) In dieser Sicht werden alle Sendungen eines Senders aufgelistet. Alle verfügbaren Tasten in dieser Sicht können mit dem Aktionsmenü angezeigt werden. Das Fenster in der EPG-Übersicht eines Senders zeigt folgende Informationen: Beispiel: einzeilige Sicht mit PiP Das Logo, die Kanalnummer, der Sendername und das Datum des markierten Eintrages Ein Fortschrittsbalken und auf Wunsch die Laufzeit/Restzeit der aktuellen Sendung Das „i“ zeigt an, ob es erweiterte Infos zu der markierten Sendung gibt. In diesem Fall ist das Symbol blau. Sind keine erweiterten Infos verfügbar, wird das Symbol grau dargestellt. Sendungstitel und Startzeiten ggf. Symbole für Sendungslänge. Erweiterte Infos, die selbsttätig scrollen. Symbole für Timer. © Seite 30 11.2 Jetzt - laufende Sendungen über alle Kanäle (Sicht 2) iTiNa 1.04 / Handbuch 1.4 11.1.1 Zum Kapitel 9.2 abweichende Tastenbelegung V-/V+ Sender wechseln, ohne auf diesen umzuschalten. - Sleep-Taste + Ziffern + OK springen zur gewünschten Zeit innerhalb der EPGDaten. z.B. Sleep 2 0 1 5 OK springt zu 20:15 Uhr. 11.2 Jetzt - laufende Sendungen über alle Kanäle (Sicht 2) In dieser Sicht werden alle laufenden Sendungen aller Sender dargestellt. Hier erhält man schnell einen Überblick über das laufende Programm. Alle verfügbaren Tasten in dieser Sicht können mit dem Aktionsmenü angezeigt werden. Achtung! Werden in der zweizeiligen Sicht die Senderlogos benutzt, müssen diese unbedingt in den Cache geladen werden, damit es nicht zu einer extremen Verlangsamung der Sicht kommt! Beispiel: zweizeilige Sicht mit PiP Kanalnummer, Sendername und Datum des markierten Eintrages Senderlogo Kanalnummer und Sendername Uhrzeit der Sendung Sendungstitel Symbole für Timer. Die einzeilige Sicht der laufenden Sendungen ist leider aus Platzmangel nicht mit PiP verfügbar. © Seite 31 11.3 Gleich - folgende Sendungen aller Kanäle (Sicht 3) iTiNa 1.04 / Handbuch 1.4 11.2.1 Zum Kapitel 9.2 abweichende Tastenbelegung V-/V+ wechselt zur nächsten bzw. vorherigen Sendung. Sleep-Taste + Zahlen springen zur gewünschten Zeit innerhalb der EPG-Daten. z.B. Sleep 2 0 1 5 springt zu 20:15 Uhr 11.3 Gleich - folgende Sendungen aller Kanäle (Sicht 3) In dieser Sicht werden alle nachfolgenden Sendungen der Startzeit nach geordnet angezeigt. Die Sortierung der Senderliste wird dabei nicht beachtet. So erhält man schnell einen Überblick, welche Sendungen in Kürze auf welchem Kanal starten. Alle verfügbaren Tasten in dieser Sicht können mit dem Aktionsmenü angezeigt werden. Beispiel: einzeilige Sicht Sender Uhrzeit der Sendung Sendungstitel Symbole für Timer. Diese Sicht ist nicht als PiP-Variante verfügbar. 11.3.1 Zum Kapitel 9.2 abweichende Tastenbelegung V-/V+ Wechseln zur nächsten bzw. vorherigen Sendung © Seite 32 11.4 Abend - Sendungen um 20:30 Uhr über alle Kanäle (Sicht 4) iTiNa 1.04 / Handbuch 1.4 11.4 Abend - Sendungen um 20:30 Uhr über alle Kanäle (Sicht 4) Diese Sicht zeigt alle Sendungen, die zur „besten Sendezeit“ also 20.15 Uhr laufen. Da nicht alle Sender ihre Sendungen zur Hauptsendezeit um 20:15 starten, wird hier effektiv die Sendung gezeigt, die um 20:30 Uhr läuft. Alle verfügbaren Tasten in dieser Sicht können mit dem Aktionsmenü angezeigt werden. Beispiel: zweizeilige Sicht Sender Sendezeit Sendungstitel Symbole für Timer. Diese Sicht ist nicht als PiP-Variante verfügbar. 11.4.1 Zum Kapitel 9.2 abweichende Tastenbelegung V-/V+ Wechseln zur nächsten bzw. vorherigen Sendung © Seite 33 11.5 Suchaufträge (Tinas) für autom. Timer (Sicht 5) iTiNa 1.04 / Handbuch 1.4 11.5 Suchaufträge (Tinas) für autom. Timer (Sicht 5) In iTiNa ist es möglich Suchaufträge zu erstellen (diese werden als Tina1 bezeichnet), die selbständig die gesammelten EPG-Daten durchsuchen und entsprechende Timer oder Marker setzen. Auf diese Art verpasst man so gut wie keine interessante Sendung mehr. Sendezeitverschiebungen bzw. Verlängerungen werden hier genauso berücksichtigt wie eine komplette Stornierung einer Sendung bzw. der Neustart einer geliebten Serie. Auch Einmal-Timer, die per iTiNa-EPG manuell gesetzt werden, werden an die Änderungen im EPG angepasst. Dieses System ist abhängig von der exakten Pflege der EPG Daten durch die Sender! Für Umsteiger von SmartEPG, Jag's EPG und 3PG können die dortigen Suchauftragsdateien mittels Online-Konverter in das iTiNa-Format konvertiert werden, siehe Kapitel 12.10 11.5.1 Allgemeine Erklärungen zur Tina-Liste In dieser Liste erhält man einen Überblick über alle angelegten Suchaufträge (Tinas). Alle verfügbaren Tasten in dieser Sicht können mit dem Aktionsmenü Hier ist es auch möglich, einfach und schnell einen Tina mit der angezeigt werden. Taste zu deaktivieren. Achtung! Dabei werden alle dazu gehörenden Timer auch deaktiviert und mit einem gekennzeichnet. TiVo sollte aus rechtlichen Gründen nicht im TAP vorkommen. Deshalb haben wir uns für den Begriff „Tina“ in Anlehnung an eine nette und engagierte Ex-Topfield-Mitarbeiterin entschieden. 1 © Seite 34 11.5 Suchaufträge (Tinas) für autom. Timer (Sicht 5) iTiNa 1.04 / Handbuch 1.4 Anzahl der Tinas Tag und Zeit Verweis auf die Liste alle Treffer Timersymbol für die Art des Timers, der durch den Tina gesetzt wird Titel des Tinas, meistens ein Suchbegriff Anzahl der aktuellen Treffer in den EPG-Daten Zeitraum, in dem die Sendung starten muss, um gefunden zu werden. Virtueller Ordner, in dem alle „händisch“ gesetzten Timer zu finden sind. Virtueller Ordner, in dem thematisch ähnliche Tinas zur Übersicht zusammengefasst wurden. Zahlen neben den Treffern in einem Ordner, Erläuterung siehe nächstes Bild, Punkt 4-7 Die Darstellung der Tina-Liste kann mit der UHF-Taste zwischen der hier gezeigten einzeiligen und einer zweizeiligen Sicht umgeschaltet werden. Außerdem kann man seine Suchbegriffe zur besseren Übersicht in virtuellen Ordnern ablegen. Es folgt ein Bild einer Tina-Liste, in der sich alle Tinas in virtuellen Ordnern befinden. Anzahl der Ordner Nummerierung der Ordner Ordnername Anzahl der aktuellen Treffer in den EPG-Daten © Seite 35 11.5 Suchaufträge (Tinas) für autom. Timer (Sicht 5) iTiNa 1.04 / Handbuch 1.4 Anzahl der Treffer, die zu einem Timer führen, in diesem Ordner Anzahl der Blocker in diesem Ordner Anzahl der neuen Treffer in diesem Ordner 11.5.2 Zusätzliche Tastenbelegungen in der Tina-Liste Rote Taste: Legt einen neuen Tina an und öffnet die Tina-Eingabe. OK: Öffnet die Tina-Eingabe mit dem gewählten Eintrag. Weiße Taste: Löscht den gewählten Eintrag, d. h. auf einem Tina diesen Tina, auf einem Ordner den Ordner mit allen enthaltenen Tinas, auf dem Ordner <Gesamttrefferliste> alle Tinas. Das Löschen eines oder mehrerer Tinas bewirkt auch, dass alle zugehörigen Timer gelöscht werden! Stopp: Deaktiviert den Eintrag (einzelnen Tina bzw. Ordner mit allen enthaltenen Tinas) bzw. aktiviert einen deaktivierten Eintrag wieder. V-/V+: Öffnet die Trefferliste des Eintrags bzw. wieder zurück zur Übersicht. © Seite 36 11.6 Timer – „Die Timerliste“ (Sicht 6) iTiNa 1.04 / Handbuch 1.4 11.6 Timer – „Die Timerliste“ (Sicht 6) 11.6.1 Die zweizeilige Timerliste (Es gibt auch eine einzeilige Form der Timerliste. Diese wird hier nicht beschrieben.) Logo des Senders, für den der markierte Timer angelegt ist. Start- und Endzeit des Timers inkl. Vor- und Nachlauf Symbole für Wiederholrate, Timerart (TV/Radio) und erweiterte Infos und Aufnahme Sendernummer und Sendername Sendungstitel Datum und Laufzeit des Timers Wiederholrate und Info über erweiterte Informationen Art der Sortierung Freier Speicher der Festplatte Änderungen in der Timerliste (Aufnahmeart, Tuner) werden im EPG symbolisch dargestellt. Auch werden Änderungen an der Suchbegriffliste sofort in der Timerliste umgesetzt. Das bedeutet, wenn in der Suchbegriffliste ein Eintrag von einem Rec-Timer auf einen P-Timer geändert wird, werden auch alle schon bestehenden Timer entsprechend angepasst. Beim Löschen eines Sucheintrages werden alle dazu gehörigen Timer gelöscht. Das Ändern eines Suchbegriffes führt zum Neuscan der Datenbank und ggf. zum Löschen oder neu Setzen von Timern. © Seite 37 11.6 Timer – „Die Timerliste“ (Sicht 6) iTiNa 1.04 / Handbuch 1.4 11.6.2 Tastenbelegung in der Timerliste P+: Nach oben scrollen. P-: Nach unten scrollen. Seitenweise nach oben/unten scrollen. OK: Timer bearbeiten i-Taste: erweiterte EPG-Informationen über den markierten Timer anzeigen weiße Taste, Stopp-Taste: Timer löschen Recall: Timer duplizieren rote Taste: Neuen Tina zum markierten Timer anlegen. grüne Taste: Neuen Timer anlegen. gelbe Taste: Zeitraum für die Speicherplatz-Prüfung der Festplatte (s. u.) festlegen blaue Taste: Ähnlichkeitssuche zum markierten Timer starten AudioTrack: Manuelle Suche starten Sat: P-Timer ein-/ausblenden Dateilisten- bzw. Archiv-Taste: Sortierung ändern UHF: Zwischen ein- und zweizeiliger Sicht wechseln Untertitel-Taste: In einzeiliger Sicht: Bei laufenden Aufnahmen zwischen Balken- und Zeitanzeige wechseln © Seite 38 11.6 Timer – „Die Timerliste“ (Sicht 6) iTiNa 1.04 / Handbuch 1.4 11.6.3 Informationen und Funktionen der Timerliste Warnsymbol bei geringem Speicherplatz: iTiNa prüft ständig (wenn die Festplatte läuft) den zur Verfügung stehenden Speicher. Der Prüfzeitraum kann mittels der gelben Taste geändert werden. (0, 3, 5, 7, 14, 21, 28 Tage bzw. die im Menü eingestellte Zeit). Reicht der Speicher für die Timer in diesem Zeitraum aus, werden keine Warnhinweise ausgegeben. wird angezeigt, wenn im eingestellten Zeitraum geringer Speicherplatz festgestellt wird, diese Timer aber noch ausgeführt werden können wird angezeigt, wenn ein sich wiederholender Timer (WD, ED, WE) nicht mehr über den kompletten Zeitraum ausgeführt werden kann wird angezeigt, wenn ein Timer innerhalb des eingestellten Zeitraumes nicht mehr ausgeführt werden kann Beginnt eine Aufnahme, ändert sich die Timeranzeige. Es werden folgende Informationen über die Aufnahme angezeigt: - Aufnahmesymbol (kennzeichnet den Timer als Aufnahme) - Tuneranzeige (gibt an, auf welchem Tuner die Aufnahme läuft) - Fortschrittsbalken (grafische Fortschrittsanzeige) - Angabe über die Länge der Aufnahme (verstrichene Zeit / Gesamtzeit) Eine laufende Aufnahme kann durch die Stopp-Taste beendet werden. Mit der OK-Taste gelangt man in den Aufnahmedialog, in dem man die Aufnahmelänge ändern kann. Für eine ausführliche Beschreibung dieses Dialoges siehe Kapitel Aufnahmedialog. Im unteren Bereich des Fensters werden Informationen über den vorhandenen Festplattenspeicher angezeigt. Die Anzeige wechselt im 3-Sekunden-Takt zwischen Festplattenspeicher (frei/gesamt) in MB, verbleibende Aufnahmedauer in min, freier Festplattenspeicher in %, in GB, verbleibende Dauer in HH:MM. Die Anzeige kann auch fest eingestellt werden. grafische Darstellung des verfügbaren Festplattenspeichers: grün: 51-100% freier Speicher orange: 21-50 % freier Speicher rot: 0-20% freier Speicher Der Topfield reserviert intern 1,8 GB als Reserve für Timeshift. Da diese zwar vorhanden, aber nicht nutzbar sind, werden sie bei sämtlichen Anzeigen über die Festplattenkapazität vom vorhandenen Speicher abgezogen. Es wird also immer der tatsächlich nutzbare Speicher angezeigt. iTiNa aktualisiert die Anzeige nur, wenn die Festplatte tatsächlich läuft. Das verhindert ein Anlaufen der Festplatte beim Einblenden des TAPs. © Seite 39 11.6 Timer – „Die Timerliste“ (Sicht 6) iTiNa 1.04 / Handbuch 1.4 11.6.4 Aufbau Timereingabe P-/P+: springt zu den einzelnen Menüpunkten. V-/V+: ändert die Werte. Wechselt bei mehreren Eingabefeldern in einer Zeile zum nächsten Eingabefeld. © Aufnahme: Hier kann zwischen Aufnahme- und Wecktimer gewählt werden. Aufnahmequelle: Hier kann zwischen TV- und Radiotimer gewählt werden Tuner: Hier kann der Tuner für die Aufnahmeprogrammierung gewählt werden. 1?: Es wird versucht, den Timer auf Tuner 1 zu legen; sollte dieser belegt sein, wird Tuner 2 gewählt. 2?: Es wird versucht, den Timer auf Tuner 2 zu legen; sollte dieser belegt sein, wird Tuner 1 gewählt. Sender: Hier kann der Sender durch Eingabe der Kanalnummer über die Zifferntasten oder Durchschalten der Kanalnummern mit V-/V+ gewählt werden. Datum: Hier kann das Datum gewählt werden. Es gibt dafür drei Möglichkeiten: 1. Eingabe des Datums über die Zifferntasten 2. mit <</>> Tag, Monat, Jahr wählen, Änderungen durch V-/V+ (jeweils ein Tag, Monat oder Jahr vor/zurück). 3.Durch OK öffnet sich das Kalenderfenster von iTiNa Start-/Endzeit: Hier kann die Start- und Endzeit der aufzuzeichnenden Sendung eingegeben werden (ohne Vor- und Nachlauf). Für die Eingabe der Startund Endzeit gibt es zwei Möglichkeiten: 1. Eingabe der Zeiten über die Zifferntasten. 2. Mit <</>> Startzeit bzw. Endzeit wählen (h, min). Änderung mit V-/V+ Seite 40 11.6 Timer – „Die Timerliste“ (Sicht 6) iTiNa 1.04 / Handbuch 1.4 Vor-/Nachlauf: Hier kann der Vor- und Nachlauf eines Timers eingestellt werden. Dafür gibt es zwei Möglichkeiten: 1. Eingabe der Vor- und Nachlaufzeiten über die Zifferntasten. 2. Mit <</>> Vor- oder Nachlauf wählen. Änderung mit V-/V+ Name: Hier kann der Name des Timers eingegeben werden. Dafür gibt es zwei Möglichkeiten: 1. „stille“ Eingabe über die Zifferntasten, wobei die Eingabe wie bei einer Handytastatur erfolgt. Entfernen mit Recall, Groß- / Kleinschreibung mit MEN, V-/V+ vor und zurück, |</>| wortweise vor und zurück 2. Durch OK öffnet sich eine Eingabetastatur. Wiederholrate: Hier kann die Wiederholrate des Timers mit V-/V+ eingestellt werden. Nach der Auswahl wird die eingestellte Wiederholrate umrandet dargestellt. Sichern/Exit: Mit diesen Knöpfen wird festgelegt, ob die Eingabe bzw. Änderung des Timers gespeichert oder verworfen wird. 11.6.5 Timereingabe: Tastenbelegungen Mit OK gelangt man auf dem entsprechenden Menüpunkt in die Titeleingabe bzw. Datumseingabe, Sichern und Exit wird mit OK bestätigt. Menüpunkt wählen, dann mit und Eingabepunkt wählen. V-/V+: Einstellungen ändern, zwischen Sichern und Exit wählen. Die Tastenbelegung von V-/V+ und <</>> kann im Menü „Tasten“ vertauscht werden. ... Zifferntasten : Direkteingabe Kanal, Datum, Anfangs- und Endzeit, Vor- und Nachlauf, sowie für die Namenseingabe (Handytastatur). Die Recall-Taste entfernt in der stillen Namenseingabe einen Buchstaben. Wechselt in der stillen Namenseingabe zwischen Groß- und Kleinschreibung. Cursor springt in der stillen Namenseingabe ein Wort zurück bzw. vor. Springt direkt aus dem Menüpunkt zum Sichern-Knopf. Play: Springt bei Wortvorschlägen an das Ende des Wortes. Weitere Erklärungen unter Punkt „iTiNa_wordlist.bin“ © Seite 41 11.7 Dateien (Sicht 7) iTiNa 1.04 / Handbuch 1.4 11.7 Dateien (Sicht 7) 11.7.1 Die zweizeilige Dateiliste Titel der aufgenommenen Sendung Datum und Uhrzeit der Aufnahme Belegter Speicherplatz der Datei Titel und Symbol einer laufenden Wiedergabe Fortschrittsanzeige der gerade laufenden Wiedergabe Entschlüsselungsanzeige der Aufnahme von einem verschlüsselten Sender Hier: teilentschlüsselt Anzeige des freien Restspeicherplatzes auf der Festplatte 11.7.2 Tastenbelegung in der Dateiliste Wechsel der Darstellung von „Aufgenommenen Sendungen“ zu „Alle Dateien“ In Verzeichnis wechseln Erweiterte Informationen anzeigen Wiedergabe an gespeicherter Position fortsetzen / in Verzeichnis wechseln Wiedergabe von Anfang starten © Seite 42 11.8 Listen (Sicht 8) iTiNa 1.04 / Handbuch 1.4 Wiedergabe/ Aufnahme stoppen Datei/ Verzeichnis löschen Anderen Stil der Verlaufsbalken wählen Sortierung ändern Drückt man die weiße Taste auf einem geblockten Timer wird dieser endgültig gelöscht. Suchauftrag (Tina) erstellen Neues Verzeichnis anlegen Datei verschieben 11.8 Listen (Sicht 8) Die Übersicht der Listen erreicht man nach Aufruf von iTiNa durch Drücken der Taste 8 oder mit der entsprechenden Weiterschaltung mit den Tasten. Die weiteren Möglichkeiten innerhalb des Bereichs Listen erhält man mit P+/P- und dann OK oder V+. © Seite 43 11.8 Listen (Sicht 8) iTiNa 1.04 / Handbuch 1.4 11.8.1 Erweiterte Gesamttrefferliste Wie der Name schon sagt, sehen wir hier eine Übersicht aller durch iTiNa behandelten Treffer, dazu aber auch alle Timer. Die Sicht in der Zeile und in der Spalte können mit der Untertiteltaste umgeschaltet werden. Ein Beispiel beim Einblenden von Zeile Spalte 1 Spalte 2 = Suchwort = Kanal-Nummer = Sendername sehen wir hier: Am Ende der Maske auf der rechten Seite (grün), wird die Art des Treffers dargestellt. Die Beschreibung der unterschiedlichen Tina-Treffer befindet sich im Kapitel 12.2, Die verschiedenen Tina-Typen. © Seite 44 11.8 Listen (Sicht 8) iTiNa 1.04 / Handbuch 1.4 Die Farbe der Treffer hat folgende Bedeutung: Orange: Treffer, der aufgezeichnet wird Grau: Treffer, der geblockt wurde Rot: Timer, der nicht automatisch verschoben werden kann. Meistens nicht von iTiNa angelegt oder aber direkt in Sicht 6 erstellt (Fremdtimer) Weiß (nur ab User-Level 2): Treffer, der neu gefunden wurde und zum ersten Mal angezeigt wird Blau: Ein blaues Symbol mit R, U, 1 usw. ist ein Treffer, für den ein Timer angelegt werden kann und soll, aber noch nicht wurde. Dafür kann es mehrere Gründe geben: Der Treffer wurde gerade erst gefunden (weiß), dann Angezeigt (blau). Er sollte nun in den nächsten paar Minuten orange werden, dann ist auch der Timer angelegt. Der Treffer liegt so weit in der Zukunft (Standard 26 Stunden) dass er noch nicht programmiert wird. In dieser Sicht können mit dem Aktionsmenü auch bestimmte iTiNa-Treffer ausgeblendet werden, zu erkennen an den Symbolen im rot markierten Feld. Hier im Beispiel sind alle Marker ausgeblendet, zu sehen an dem durchstrichenen M-Symbol. Die Symbole haben folgende Bedeutung oranger Kreis mit M: Marker grauer Kreis mit E: von iTiNa geblockter Episoden-Timer (Wiederholungen bereits aufgenommener Folgen) grauer Kreis: von Hand geblockter Timer, unabhängig vom Typ (R, E, 1, U) roter Kreis: Fremdtimer (also „unbewegliche“ Timer) Alle möglichen Timerarten ausgeblendet sieht dann so aus: Hierbei handelt es sich lediglich um eine Sichtänderung, um eine bessere Übersicht zu erhalten. Die Einstellungen hier haben keine Auswirkung auf die geplanten Aufnahmen. © Seite 45 11.8 Listen (Sicht 8) iTiNa 1.04 / Handbuch 1.4 11.8.2 Aufnahmeprotokoll Im diesem Bereich wird jeder Schritt mit zur endgültigen Aufnahme eines Timers oder ggf. dessen Abbruch dokumentiert. Er bietet deshalb einen exzellenten Überblick, um festzustellen wie iTiNa einen entsprechen Aufnahmewunsch behandelt hat. Mit der -Taste kann man seitenweise innerhalb des Aufnahmedialogs weiterblättern mit der Taste Exit kehrt man zur Übersicht zurück. Ist diese Option eingeschaltet, kommt es bei jeder Änderung in der Timerliste zu FestplattenZugriffen! In der iTiNa-Timerhistorie werden zusätzliche Informationen (vom ersten Auftauchen des Timers in der Timerliste bis zum Beenden der Aufnahme) zu jedem Timer (auch Sofortaufnahmen) gespeichert. Sollte mal ein Timer nicht ausgeführt worden sein, kann man genau nachvollziehen, was mit ihm passiert ist. Um diese Funktion zu nutzen, muss das Aufnahmeprotokoll im Menü eingeschaltet werden. OK und i zeigen zusätzliche Informationen zu jedem Timer an. Die weiße Taste löscht einen Eintrag aus der Timerhistorie. Die blaue Taste zeigt die Einträge inkl./exkl. Vor- und Nachlaufzeit an. Die grüne Taste sortiert die Einträge alphabetisch oder chronologisch. Timer © Seite 46 11.8 Listen (Sicht 8) iTiNa 1.04 / Handbuch 1.4 Zusatzinformationen zum ausgewählten Timer. Es wird zu jeder vermerkten Aktion auch das Datum und die Uhrzeit angezeigt. Mögliche Anzeigen: Timer wurde zum ersten Mal in der Timerliste gesehen (Sobald ein Timer angelegt wurde, erscheint dieser Eintrag in der Historie) Timer wurde aus der Timerliste entfernt (Wenn ein Timer startet oder gelöscht wurde) Timer wurde verschoben (erscheint bei Timern, deren Datum verändert wurde (manuell oder wg. Wiederholungstimer)) Timer wurde von T4 auf T1/T2 gesetzt (bei eingeschaltetem T4-Fix) Ist gestartet auf T1/T2 (wird angezeigt, sobald die Aufnahme gestartet wurde) Aufnahmelänge wurde auf x min verlängert (wenn eine Aufnahme z.B. mit dem iTiNa-Aufnahmedialog verlängert wurde) Aufnahme wurde beendet (erscheint, wenn eine Aufnahme erfolgreich beendet wurde) Frage User zwecks Umschaltung (Live: Tx, TV Kanal x) Umschaltung Live wegen Entschlüsselung notwendig (Live: Tx, TV Kanal x) Umschaltung erfolgt von Tx, TV Kanal x Keine Umschaltung gewünscht (wenn Umschaltabfrage mit „nein“ beantwortet wurde) Frage User zwecks Zurückschaltung auf alten Kanal Im Menü kann eingestellt werden, nach wie vielen Tagen die Einträge gelöscht werden sollen. © Seite 47 11.8 Listen (Sicht 8) iTiNa 1.04 / Handbuch 1.4 11.8.3 Automove Sofern im Menüpunkt „Aufnahmen verschieben/Verwende Automove“ Automove aktiviert ist, ist hier abzulesen in welches Verzeichnis die Aufnahmen verschoben wurden. Auf dem Bild wurde die Sendung Odysso in den Ordner Wissen und dann in den Unterordner Odysso verschoben. Es sind also sowohl Ordner wie Unterordner möglich. Mit der Taste Exit kehrt man zur Übersicht zurück. 11.8.4 Kanalinfos Hier werden die Ergebnisse des EPG-Scans aufgelistet. Zunächst werden die TV-Kanäle, danach die Radio-Kanäle gelistet. Mit der Zahl der Einträge und Lücken kann man die Qualität des EPG-Scans überprüfen. Im Einzelnen sind dort alle Programme ihrer Liste aufgeführt um Fehler schneller finden zu können. © Seite 48 11.9 Grid (Sicht 9) iTiNa 1.04 / Handbuch 1.4 11.8.5 letzte Aufnahmen Diese Liste liefert einen schnellen Überblick, welche Aufnahmen zuletzt gemacht worden sind. Ein Starten der Aufnahmen aus diesem Bereich ist nicht vorgesehen. 11.9 Grid (Sicht 9) In der Gridansicht bekommt meinen einen Überblick über die aktuellen und folgenden Sendungen. Den Beginn und das Ende der jeweiligen Sendung kann man über die Zeitachse am unteren Rand ablesen. Mit der Taste lässt sich Einteilung der Zeitachse erweitern oder reduzieren. Die Gridansicht lässt sich über den Menüpunkt „Bedienung/Navigation“ -> „Jetzt und Grid Ansicht tauschen“ an die im Screenshot gezeigte Position legen. Außerdem lässt sich im Menü eine DirektAufruftaste für die Grid-Ansicht einstellen. © Seite 49 12 Automatische Programmierung von Timern mit Tinas iTiNa 1.04 / Handbuch 1.4 12. Automatische Programmierung von Timern mit Tinas In Sicht 5 kann man Suchaufträge anlegen (siehe dazu auch Kapitel 11.5), mit deren Hilfe iTiNa die EPG-Datenbank nach Treffer. Die Treffer, die dabei gefunden werden, dienen als Grundlage, um beispielsweise Timer automatisch erstellen zu lassen. Gewöhnliche Timer, wie man sie noch vom Videorecorder kennt, beziehen sich immer auf ein exaktes Datum, Uhrzeit und Sender. Im Gegensatz hierzu ist bei Tinas entscheidend, was aufgenommen werden soll, nicht wann oder wo es kommt. Wird z.B. die Lieblingsserie plötzlich zu einer anderen Uhrzeit gesendet, hat man mit einem Timer die Folge verpasst. Der Tina würde die Folge aufnehmen, denn man wollte ja nicht zu einer bestimmten Uhrzeit aufnehmen, sondern einfach nur die Lieblingsserie, egal wann sie kommt. Aufgerufen wird die Eingabe in der Sicht 5 (Suche) mit der roten Taste . In diesem Fall sind die Felder wie Titel oder Suchbegriff leer. Viel einfacher ist es jedoch, wenn man mit der roten Taste aus einer der Sichten 1-4 die Eingabe öffnet. Dann wird der Titel der markierten Sendung automatisch als Suchbegriff übernommen. Anschließend kann dieser bearbeitet oder der Suchbereich noch eingeschränkt werden, falls nicht auf allen Sendern, zu jeder Uhrzeit, an jedem Wochentag usw. gesucht werden soll. Auf die Bedeutung der einzelnen Felder 0 – 10 wird im folgenden Kapitel eingegangen. Die wichtigsten Tasten auf einen Blick: In der Liste nach oben und unten scrollen. In einer Zeile das Eingabefeld wechseln (z.B. zwischen Startzeit und Endzeit). Werte wie z.B. Uhrzeit oder Gültigkeit in Schritten ändern. © Seite 50 12.1 Die einzelnen Eingabefelder iTiNa 1.04 / Handbuch 1.4 Beim Titel und Suchbegriff die virtuelle Tastatur öffnen. ... Je nach Eingabefeld die entsprechenden Zahlen oder Buchstaben (wie beim Handy) eingeben. Bei den Wochentagen können damit die einzelnen Häkchen gesetzt oder entfernt werden. Fenster mit zusätzlichen Tina-Parametern aufrufen. Alle weiteren Tasten können der Hilfe, die bei jedem Feld am unteren Bildrand eingeblendet wird, entnommen werden. 12.1 Die einzelnen Eingabefelder Titel des Suchauftrages Der Titel sollte eine aussagekräftige Beschreibung über den Suchauftrag enthalten. Er dient lediglich zur besseren Übersicht und wird u.a. in der Sicht 5 angezeigt. Wurde kein Titel vergeben, trägt iTiNa automatisch den ersten Suchbegriff als Titel ein. Der Titel wird mit der virtuellen Tastatur (aufrufen mit OK) oder per Zahlentasten wie beim Handy bearbeitet. Suchbegriff, nach dem iTiNa sucht Nach diesem Suchbegriff durchsucht iTiNa die Datenbank. Standardmäßig erfolgt die Suche dabei nur im Titel der Sendung, wobei Groß-/Kleinschreibung nicht berücksichtigt wird. Gesucht wird genau das, was eingegeben wurde. Bei Eingabe von z.B. "Wer wird Millionär?" müssen die Leerzeichen genauso wie das Fragezeichen vorkommen. Die Eingabe der Buchstaben erfolgt wieder per Zahlentasten oder mit der virtuellen Tastatur. Möchte man nicht nur im Titel, sondern auch in den Zusatzinfos suchen, muss der Suchort in der erweiterten Suchbegriffseingabe festgelegt werden. Dort können dann auch weitere Begriffe eingegeben werden. Darüber hinaus bietet die erweiterte Eingabe zusätzliche Möglichkeiten, die in den meisten Fällen aber nicht benötigt werden. Lesen Sie vor Benutzung der erweiterten Eingabe bitte unbedingt das Kapitel 12.5. Falls vor dem Suchbegriff Angaben wie "TIT", "EXT", oder "IGN" stehen, finden Sie ebenfalls im Kapitel 12.5 genauere Information. Im Abschnitt "Der Suchort in der Übersicht" werden diese Angaben erklärt. Hinweis: Sollte der Suchbegriff in roter Schrift dargestellt werden, kann man ihn nicht in der normalen Eingabe bearbeiten. Das ist immer dann der Fall, wenn es mehrere Suchbegriffe gibt oder Sonderfunktionen verwendet werden. Solche Tinas wurden dann entweder über die erweiterte Eingabe angelegt, oder die Suchaufträge wurden über den Online Konverter erstellt und dann in den iTiNa-Ordner kopiert. © Seite 51 12.1 Die einzelnen Eingabefelder iTiNa 1.04 / Handbuch 1.4 Sender, auf denen gesucht wird Hier können für die Suche mehrere Bereiche von Sendern eingegeben werden. Hat man den Startsender für einen Bereich eingegeben, kann nach Drücken der Taste ">>" der Endsender eingeben werden. Möchte man einen nächsten Bereich eingeben, drückt man einfach die Taste ">|". Gelöscht wird ein Bereich, in dem man als Startsender eine Null einträgt und die Taste ">>" drückt. Timerart Wurde mit V-/V+ ein AufzeichnungsTina ausgewählt, wird bei Treffern automatisch ein Timer erstellt. Dafür verwendet iTiNa den Tuner, der im Menü Einstellungen unter Timer, Unterpunkt Tuner eingetragen wurde. Bei Markern wird hingegen kein Timer angelegt. Die verschiedenen Tinytypen sind im folgenden Kapitel vorgestellt. Sendung im TV- und/oder Radio suchen. In das Feld rechts neben dem Aufnahmetyp kann mit der Taste ">>" gewechselt werden. Dort gibt man an, in welcher Datenbank gesucht werden soll. "TV" steht für Fernsehsendungen, "Ra" für Radio, und bei "All" wird in beiden Datenbanken gesucht. Geändert wird die Einstellung mit den Tasten V/V+. Suchzeitraum (Start- / Endzeit) Hier wird eingetragen, in welchem Uhrzeitbereich gesucht werden soll. Entscheidend dabei ist, wann die Sendung anfängt. So würde beispielsweise die Tagesschau, die um 20:00 Uhr anfängt, mit einem Uhrzeitbereich von z.B. 19:55 Uhr bis 20:05 Uhr gefunden. Hätte man einen Bereich von 20:05 Uhr bis 20:20 Uhr angegeben, würde die Tagesschau nicht gefunden, da ihr Start vor 20:05 Uhr liegt. Vor- / Nachlauf für den Timer Um diese Zeit wird der eigentliche Timer verlängert. Bei einem Vorlauf von z.B. 3 Minuten und einem Nachlauf von 4 Minuten würde der Tagesschau-Timer von 19:57 bis 20:19 Uhr gehen. Datumsbereich, in dem gesucht wird In den ersten beiden Feldern wird (ähnlich der Uhrzeit beim Suchzeitraum) das Datum für die Suche eingegeben. Links steht der Startwert, ab diesem Datum wird die Datenbank durchsucht. Rechts daneben steht das Enddatum, bis zu dem gesucht wird. Ein "---" bedeutet, dass es keine Einschränkung gibt. Aufbewahrungszeit der Aufnahme Ganz rechts in der Zeile Gültigkeit kann eingegeben werden, wie lange die Aufnahme auf der Festplatte bleiben soll. Wurden hier z.B. 3 Stunden eingetragen und die Aufnahme war um 16:00 Uhr zu Ende, wird sie um 19:00 Uhr gelöscht. Die Aufnahmen dürfen auch verschoben oder umbenannt werden, iTiNa findet sie bis zur zweiten Verzeichnisebene wieder. Lässt man den Standardwert "--" © Seite 52 12.2 Die verschiedenen Tina-Typen iTiNa 1.04 / Handbuch 1.4 stehen, löscht iTiNa die Aufnahme nie von selbst. Geändert wird die Einstellung wie immer mit den Tasten V-/V+. Wochentage, an denen gesucht wird An den markierten Wochentagen werden passende Einträge in der Datenbank gesucht. Mit den Farbtasten rot und grün kann schnell zwischen Werktags oder Wochenende umschaltet werden. Ansonsten kann man mit den Zahlentasten jeden Tag auch einzeln an- / abwählen. Virtueller Ordner, um die Suchaufträge besser zu sortieren Der hier angegebene Ordner dient in erster Linie der Ordnung von Tinas. Werden in Sicht 5 die virtuellen Ordner angezeigt, lassen sich auf diese Weise Tinas für verschiedene Themen oder Familienmitglieder übersichtlich verwalten. 12.2 Die verschiedenen Tina-Typen Der Tina-Typ legt fest, was mit einem Treffer gemacht werden soll. Folgende Typen gibt es: Aufnahmetimer Einmaltina Unwichtiger Timer Episodentina Vielleichttina Freiertuner Tina Marker Umschalttimer Bei einem R-Tina wird aus allen Treffern, die der Tina gefunden hat, jeweils ein Timer erstellt. Dabei sind die unterschiedlichen Einstellungen für die Tunerauswahl (Einstellmenü Timer/Tuner) zu beachten: - - - © Bei der Einstellung "1" oder "2" wird nur der jeweilige Tuner für die Timer verwendet. Ist dieser bereits belegt, wird kein Timer gesetzt. Es sei denn, die zweite Aufnahme liegt auf demselben Transponder wie die erste. Bei der Einstellung "1?" oder "2?" wird zuerst versucht, die Timer auf dem jeweiligen Tuner zu setzen. Ist dieser belegt, wird der andere Tuner verwendet. Gleichzeitige Timer vom selben Transponder werden auf einen Tuner gelegt. Bei der Einstellung "4" wird der Timer auf den virtuellen Tuner 4 gesetzt. So sind, wie bei den anderen beiden Fällen, max. zwei gleichzeitige Aufnahmen möglich. Einzelheiten über den Tuner 4 entnehmen Sie bitte dem Kapitel 9. Weil bei dieser Einstellung alles automatisch abläuft, wird sie empfohlen Seite 53 12.2 Die verschiedenen Tina-Typen iTiNa 1.04 / Handbuch 1.4 Bei einem 1-Tina verhält sich iTiNa zunächst so wie bei einem R-Tina. Alle Timer zu den Treffern werden angelegt. Der Unterschied zu einem R-Tina wird erst dann deutlich, wenn die erste Sendung, die der 1-Tina gefunden hat, vollständig aufgenommen wurde. Dann wird der 1-Tina deaktiviert und alle zugehörigen Treffer geblockt bzw. Timer gelöscht. Solange der 1-Tina nicht von Hand wieder aktiviert wird, erzeugt er keine weiteren Treffer oder Timer. Ein U-Tina (U steht für Unwichtig) verhält sich bei der Tunerauswahl so wie ein R-Tina. Jedoch mit dem großen Unterschied, dass der Timer nur angelegt wird, wenn der andere Tuner danach noch frei ist. Ist das nicht möglich, wird kein Timer angelegt! Ein U-Tina kann aber durchaus zwei gleichzeitige Timer anlegen. Dafür ist es notwendig, dass die Sendungen, für die Timer angelegt werden sollen, auf einem Transponder liegen. In dem Fall würde iTiNa beide Timer auf einen Tuner legen, wodurch der andere Tuner weiterhin frei bleibt. Dieser Tina-Typ ist also immer dann sinnvoll, wenn einer der beiden Tuner uneingeschränkt für den Livebetrieb zur Verfügung stehen soll. Hinweis: Sollte später gleichzeitig ein weiterer Timer (z.B. von einem R-Tina) hinzukommen, können durchaus beiden Tuner belegt sein. Denn der Timer eines U-Tinas wird von iTiNa später nicht automatisch gelöscht. Die Regel, dass ein Tuner frei bleiben muss, gilt also nur für das Anlegen der Timer. Bei einem E-Tina (E für Episode einer Serie) verhält sich iTiNa zunächst so wie bei einem RTina. Der Unterschied zu einem R-Tina wird erst dann deutlich, wenn eine Sendung vollständig aufgenommen wurde. Danach überprüft iTiNa mit Hilfe der Ähnlichkeitssuche, ob es zu der soeben aufgenommene Sendung Wiederholungen gibt. Ist das der Fall, werden die Wiederholungen geblockt. Allerdings nur bei den Treffern, die vom selben Tina stammen. Anschließend läuft der E-Tina normal weiter und erzeugt Timer für neue Treffer. -> In welchem Zeitraum Wiederholungen gesucht werden, legt man in den Einstellungen unter "Suchaufträge" / "Zeitraum für Episodentimer" fest. V-Tina Ein V-Tina (V für Vielleicht) ist eine Kombination aus einem U-Tina und einem E-Tina. Als Buchstabe wurde ein “V“ ausgewählt, da dieser dem “U“ sehr ähnlich ist und er die enge Verwandtschaft zum U-Tina zeigen soll. Zunächst gilt also, dass sich der V-Tina beim Anlegen der Timer so wie der U-Tina verhält. Ein Timer wird nur angelegt, wenn dadurch ein Tuner frei bleibt. Nach dem die Sendung aufgenommen wurde, kommt die Funktion des E-Tinas zum Einsatz. Dadurch werden die Wiederholungen automatisch geblockt. © Seite 54 12.2 Die verschiedenen Tina-Typen F-Tina iTiNa 1.04 / Handbuch 1.4 Der F-Tina (F für freier Tuner) ist einem E-Tina recht ähnlich, er hat aber einen ganz entscheidenden Unterschied. Der F-Tina versucht nicht nur beim Anlegen der Timer einen Tuner frei zu halten, sondern auch danach. Wobei ein freier Tuner nicht zwingend ist. Wie bereits beschrieben wurde, lässt der U-Tina beim Anlegen zwingend einen Tuner frei. Sollte das nicht möglich sein, wird kein Timer angelegt. Im Gegensatz hierzu versucht der F-Tina einen Tuner frei zu lassen. Ist das nicht möglich, werden beide Tuner belegt. Auf diese Weise ist sichergestellt, dass die Sendung immer aufgenommen wird. Bis dahin würde sich der F-Tina nicht anders als ein R-Tina verhalten, wenn der Tina nur einen Treffer hat. Seine Stärken kann der F-Tina erst dann ausspielen, wenn es zu der gefundenen Sendung eine oder mehrere Wiederholungen gibt. Dann würde der F-Tina, je nach vorhandenen Timern, entweder die Erstausstrahlung oder die Wiederholung aufnehmen. Mit anderen Worten: Solange ein Tuner frei gelassen werden kann, macht der F-Tina das. Müssen für die Aufnahme bei Tuner belegt werden, wird der F-Tina das tun. Hierzu ein Beispiel: Es gibt zunächst keine Timer. Der F-Tina findet die Sendung A1 mit der Wiederholung A2. Jetzt legt iTiNa für die Sendung A1 einen Timer an. Für die Sendung A2 wird kein Timer angelegt *1. Später findet ein R-Tina eine Sendung B, die gleichzeitig zur Sendung A1 läuft. Der R-Tina legt dafür einen Timer an und belegt somit den zweiten Tuner. Jetzt wird vom F-Tina der Timer für Sendung A1 gelöscht und stattdessen ein Timer für die Wiederholung A2 angelegt. Dadurch werden beide Sendungen aufgenommen und es ist immer ein Tuner frei. Wären in dem Beispiel an dem Termin der Wiederholung bereits Timer vorhanden, würde der F-Tina den Timer der Erstausstrahlung nicht verschieben. Fazit: Der F-Tina ist eine ideale Alternative zum E-Tina, wenn man möglichst immer einen Tuner frei haben möchte. Er ist allerdings etwas “unsicherer“ als der E-Tina, da nicht immer die Erstausstrahlung aufgenommen wird. Klappt beim E-Tina die erste Aufnahme nicht (aus welchem Grund auch immer), hat man noch die Möglichkeit die Wiederholung aufzunehmen. Würde der F-Tina, aufgrund von anderen Timern, nur die Wiederholung aufnehmen, muss diese funktionieren. *1: Normalerweise würde ein Tina für alle Treffer ein Timer anlegen. Der F-Tina macht das nicht! Das ist notwendig, da sich der für die Sendung programmierte Timer u.U. mehrmals ändern kann. Würden alle Treffer einen Timer bekommen, würde das Management der Timer insbesondere im Hinblick auf manuelle Blocker sehr kompliziert. Bei einem M-Tina werden aus den Treffern kein Timer erstellt. Die gefundenen Sendungen bekommen in allen Sichten als Symbol ein "M". Auf diese Weise können Sendungen markiert werden, ohne sie gleich aufzunehmen. Das ist z.B. dann sinnvoll, wenn ein Stichwort so allgemein ist, dass es sehr viele Treffer erzeugt. Dann werden die Treffer als Marker gezeigt, und mit der REC-Taste kann daraus ein Timer erstellt werden. © Seite 55 12.3 Abspeichern des Suchauftrages iTiNa 1.04 / Handbuch 1.4 Bei einem P-Tina wird aus dem Treffer ein Umschalttimer erstellt. Mit diesem kann der Receiver automatisch eingeschaltet werden, ohne dass eine Aufnahme gestartet wird. Ist der Receiver bereits eingeschaltet, schaltet der P-Timer auf das entsprechende Programm um. Tinas werden normalerweise mit der roten Taste in den Sichten 1-5 angelegt. Der Tina-Typ „H“ kann dabei nicht ausgewählt werden. Dieser Typ wird automatisch erstellt, wenn man in den Sichten 1-4 eine Sendung mit der REC-Taste „händisch“ zur Aufnahme markiert. Mit der REC-Taste wird dabei nicht direkt ein fester Timer, sondern der H-Tina erstellt. Das bewirkt, dass die Sendung auch bei einer Verschiebung noch komplett aufgenommen wird. Ein H-Tina ist also das gleiche wie ein R-Tina. Nur werden von iTiNa beim Anlegen alle Parameter (Suchbegriff, Uhrzeit, Wochentag, ...) so eingestellt, der er nur diese eine Sendung findet. 12.3 Abspeichern des Suchauftrages Wird der Suchauftrag abgespeichert, durchsucht iTiNa sofort die Datenbank. Das kann mitunter etwas länger dauern, insbesondere wenn sehr viele Sender durchsucht werden müssen. Danach kann man sich in Sicht 5 die Treffer anzeigen lassen. Sollten durch die Treffer auch Timer angelegt werden, erledigt iTiNa das ebenfalls sofort. Alles weitere passiert nun automatisch im Hintergrund: sobald neue EPG-Daten gefunden werden, überprüft iTiNa die bisherigen Treffer und schaut, ob es neue Sendungen gibt, die zum Suchauftrag passen. 12.4 Zusätzliche Parameter für Tinas Auf der ersten Seite können bei einem Tina die Parameter für Sender, Wochentag, Suchbegriff, TinaTyp usw. eingegeben werden. Wer den Tina noch präziser an seine Wünsche anpassen möchte, kann mit der Taste eine zweite Eingabeseite aufrufen. Die wichtigsten Tasten auf einen Blick: In der Liste nach oben und unten scrollen. Wenn in einer Zeile mehrere Optionen stehen (z.B. Länge min-max), wechselt man damit das Eingabefeld. Werte wie z.B. Altersfreigabe, Teilaufnahme usw. ändern. Bei der Priorität eine Liste mit den Prioritäten öffnen. © Seite 56 12.4 Zusätzliche Parameter für Tinas … iTiNa 1.04 / Handbuch 1.4 Je nach Eingabefeld direkt die entsprechenden Werte eingeben. Physikalischen Ordner von der Festplatte auswählen. In der Kopfzeile steht der Titel des Tinas, so wie er auf der ersten Seite eingegeben wurde. Priorität: Der Parameter "Priorität" gibt an, von welchem Tina ein Timer programmiert werden soll, wenn gleichzeitig mehr als zwei Timer angelegt werden müssten. Hintergrund: Topfield-Receiver können gleichzeitig maximal zwei Sendungen aufzeichnen. Solange es von den Tinas zeitgleich nur zwei Treffer gibt, ist das Anlegen der Timer kein Problem. Werden jedoch drei oder mehr Treffer gleichzeitig gefunden, können nicht alle Timer angelegt werden. Die Auswahl, welcher Timer angelegt wird und welcher nicht, legt die Priorität fest. Die Sendungen müssen dabei nicht zur gleichen Zeit starten. Sobald sich drei Timer zeitgleich überschneiden würden, gibt es einen Konflikt. Direkt geändert wird die Priorität mit den Tasten Fenster in dem die Priorität ausgewählt werden kann. und . Drückt man , kommt ein Die Namen stehen nur für die Priorität 1 (höchste) bis 6 (niedrigste) und haben sonst keine besondere Bedeutung. Achtung: Die Priorität gilt nur für Timer, die angelegt werden. Auf bereits bestehende Timer hat die Priorität keinen Einfluss. Denn ein Timer, der bereits angelegt wurde, wird durch iTiNa nicht automatisch gelöscht. Beispiel: Es existieren zwei gleichzeitige Timer von zwei Tinas mit der Priorität "Wäre nett". Nun gibt es aufgrund neuer EPG-Daten einen dritten, zeitgleichen Treffer von einem Tina mit der Priorität © Seite 57 12.4 Zusätzliche Parameter für Tinas iTiNa 1.04 / Handbuch 1.4 "Wichtig". iTiNa wird jetzt keinen bestehenden Timer löschen, um für den neuen Treffer einen Timer anzulegen. Aus diesem Grund sollte im Menü unter "Suchaufträge" der Parameter "Timerprogrammierung in Stunden" nicht zu hoch eingestellt werden. Nur wenn bei der Timerprogrammierung alle beteiligten Treffer vorhanden sind, kann die Prioritätssteuerung richtig arbeiten. Stellt man dort z.B. 100 Stunden ein, könnte folgendes passieren: Sender A liefert EPG-Daten für 7 Tage. Dort gibt es zwei Treffer von Tinas mit niedriger Priorität. Etwa 4 Tage (100 Stunden) bevor die Sendungen laufen, erstellt iTiNa die Timer. Sender B liefert nur für 3 Tagen EPG-Daten. Wenn es dort jetzt einen zeitgleichen Treffer gibt, spielt dessen Priorität eigentlich keine Rolle. Denn es existieren bereits zwei Timer und diese werden nicht automatisch gelöscht. Hätte man in dem Beispiel die Programmierung auf 36 Stunden gestellt, würde zunächst der Timer von dem Tina mit der höheren Priorität angelegt und erst dann ein Timer mit niedriger Priorität. Wird die Priorität eines vorhandenen Tinas geändert, gibt es zwei Fälle: Hochstufen: Die Priorität eines Tinas wird von einer niedrigen zu einer höheren geändert. Das hat keinen Einfluss auf bereits vorhandene Timer. Herunterstufen: Die Priorität eines Tinas wird von einer hohen zu einer niedrigeren geändert. Gibt es zu diesem Tina (Timer) einen Konflikt, und ist daran ein anderer Tina beteiligt, der jetzt eine höhere Priorität hat, wird der Timer des heruntergestuften Tinas gelöscht, um den anderen Timer anzulegen. Ein paar weitere Details: Innerhalb einer Prioritätsstufe sind die Tinas nach Alter sortiert. Bei allen Tinas mit der gleichen Priorität (z.B. "Normal") haben die älteren Tinas eine höhere Priorität als die neuen. Bekommt ein Tina, den es schon länger gibt, eine neue Priorität, gilt er als neuer Tina (und hat damit die geringste Priorität in der Gruppe). Alle Treffer eines Tinas haben dieselbe Priorität. Wenn sich die gefundenen Sendungen überschneiden, ist es zufällig, für welche ein Timer angelegt wird. Eine Sortierung in virtuellen Ordner hat keinen Einfluss auf die Prioritätsregeln. Die Tinas sind in Sicht 5 nach Priorität sortiert. Oben stehen die Tinas mit hoher, unten die Tinas mit niedriger Priorität. Länge min-max: Mit dem Parameter "Länge min-max" lässt sich die minimale bzw. maximale Länge festlegen, die eine gefundene Sendung haben darf. Der Standardwert "0" gibt keine Beschränkung vor, die Sendung darf beliebig kurz oder beliebig lang sein. Als Höchstwert können 240 Minuten eingetragen werden. © Seite 58 12.4 Zusätzliche Parameter für Tinas iTiNa 1.04 / Handbuch 1.4 Der erste (linke) Wert steht für die Mindestlänge. Wurden hier z.B. 20 Minuten eingetragen, muss die Sendung mindestens eine Länge von 20 Minuten haben, damit sie aufgenommen wird. Der zweite (rechte) Wert steht für die Maximallänge. Wurden hier z.B. 120 Minuten eingetragen, darf die Sendung höchstens eine Länge von 120 Minuten haben, damit sie aufgenommen wird. Altersfreigabe: Mit dem Parameter "Altersfreigabe" kann festgelegt werden, bis zu welcher Altersfreigabe der Tina einen Treffer akzeptiert. Auf diese Weise können gezielt Sendungen aufgezeichnet werden, die für eine bestimmte Altersgruppe geeignet sind. Einzelheiten zur Altersfreigabe können Sie unter www.fsk.de, in Wikipedia oder dem Jugendschutzgesetz nachlesen. iTiNa bietet folgende Einstellungen an: "--": Die Altersfreigabe des Treffers wird nicht überprüft. Unabhängig davon ob die Sendung eine Angabe zur Altersfreigabe hat oder nicht, wird sie aufgezeichnet. Das ist der Standardwert für Tinas. "bis 6": Sendungen, die eine Altersfreigabe bis 6 Jahre haben (1-6), werden aufgenommen. "bis 12": Sendungen, die eine Altersfreigabe bis 12 Jahre haben (1-12), werden aufgenommen. "bis 16": Sendungen, die eine Altersfreigabe bis 16 Jahre haben (1-16), werden aufgenommen. "nur 18": Sendungen, die eine Altersfreigabe von 18 Jahren haben, werden aufgenommen. Im Gegensatz zu den Freigaben 6, 12 und 16, die alles bis zur Freigabe aufnehmen, steht "nur 18" für Sendungen mit einer Freigabe von 18 Jahren. Würde bei "nur 18" alles bis zur Freigabe aufgenommen, entspräche das im Grunde der Einstellung "--". So können jedoch mit der Einstellung "nur 18" Filme mit einer Freigabe von 18 Jahren aufgenommen werden. Wichtig: iTiNa kann nur die Informationen auswerten, die von den Sendeanstalten geliefert werden. Ob diese die richtigen FSK-Angaben senden, weiß iTiNa nicht. Man darf sich also auf keinen Fall auf die Funktion verlassen. Weiterhin ist auch nicht gewährleistet, dass überhaupt Daten zur Altersfreigabe gesendet werden. Wurde bei einem Tina eine Altersfreigabe angegeben, dann muss für die Sendung auch eine empfangen werden. Ist das nicht der Fall, wird die Sendung nicht aufgenommen. Falls ein Sender Informationen über die Altersfreigabe sendet, können diese nur mit dem Filescan eingelesen werden. Über den API-Scan ist das nicht möglich. © Seite 59 12.4 Zusätzliche Parameter für Tinas iTiNa 1.04 / Handbuch 1.4 Teilaufnahme: Der Parameter "Teilaufnahme" erlaubt es, von einer Sendung nur einen ganz bestimmten Teil aufzunehmen. Die Timer eines Treffers werden immer so angelegt, dass die komplette Sendung inkl. Vorund Nachlauf aufgezeichnet wird. Möchte man aber nicht die komplette Sendung, sondern nur einen Teil davon haben, lässt sich das hier einstellen. Voraussetzung ist natürlich, man weiß bereits vorher, wann und wie lange der interessante Teil einer Sendung läuft. Um jede beliebige Stelle in einer Sendung aufzunehmen, hat die Funktion drei Optionen: Vom Anfang / Bis Ende: Damit wird als Bezug der Anfang oder das Ende (EPG-Zeiten) der Sendung festgelegt. Länge: Hier gibt man an, wie lang (max. 240 Minuten) das Teilstück seien soll. ab/bis: Verschiebt die Aufnahme des Teilstücks um max. 240 Minuten (vom angegebenen Bezug). Beispiele: Die ersten 15 Minuten einer Sendung sollen aufgenommen werden: Einstellung: "Vom Anfang", Länge: 15 Min., ab/bis: 0 Min. Die letzten 30 Minuten einer Sendung sollen aufgenommen werden: Einstellung: "Bis Ende", Länge: 30 Min., ab/bis: 0 Min. 20 Minuten nach Beginn der Sendung sollen 25 Minuten aufgenommen werden: Einstellung: "Vom Anfang", Länge: 25 Min., ab/bis: 20 Min. Es sollen 35 Minuten aufgenommen werden, bis 45 Minuten vor Ende der Sendung: Einstellung: "Bis Ende", Länge: 35 Min., ab/bis: 45 Min. Die Teilaufnahme beginnt also 80 Minuten vor dem Ende und hört 45 Minuten vor dem Ende auf. Hinweis: Die Angaben für Vor- und Nachlauf (von der ersten Seite) werden weiterhin berücksichtigt. Nehmen wir einen Vorlauf von z.B. 5 Minuten und einen Nachlauf von 10 Minuten an: Beim ersten Beispiel fängt die Aufnahme 5 Minuten vor dem Anfang der Sendung an und dauert insgesamt 30 Minuten (5+15+10). Beim zweiten Beispiel fängt die Aufnahme 35 Minuten vor dem Ende der Sendung an und dauert insgesamt 45 Minuten (5+30+10). © Seite 60 12.4 Zusätzliche Parameter für Tinas iTiNa 1.04 / Handbuch 1.4 Kurzname: Der Parameter "Kurzname" erlaubt die Angabe eines zusätzlichen Namens. Dieser wird bei der Erstellung des Timers vor den eigentlichen Timernamen gesetzt. Der Kurzname kann eine maximale Länge von 5 Zeichen haben. Nehmen wir an, die gefundene Sendung lautet "Neues vom Markt" und der eingetragene Kurzname ist "Topf". Dann würde der Timer insgesamt "Topf-Neues vom Markt" lauten. Die Aufnahme hätte folglich den gleichen Namen. Auf diese Weise kann man am Titel der Aufnahme auch noch später leicht erkennen, von welchem Tina sie stammt. Phys. Ordner: Mit dem Parameter "Phys. Ordner" können alle Aufnahmen eines Tinas automatisch auf der Festplatte verschoben werden (Tinamove). Die Topfield-Receiver legen neue Filme immer im Hauptordner ab. Möchte man seine Aufnahmen sortieren, legt man in diesem Hauptordner für gewöhnlich per Hand einen neuen Ordner an. Anschließend verschiebt man dahin seine Aufnahmen. Mit dem Tinamove übernimmt iTiNa diese Aufgabe, und zwar für jeden Tina separat. Der Ordner muss vorher auch nicht angelegt werden, das erledigt iTiNa selbst. So könnte ein Tina für Krimis automatisch in den Ordner "Krimi" verschieben und der Tina "Wissenschaft" in den Ordner "Bildung". iTiNa kann dabei zwei Ebenen tief verschieben. Im ersten Ordner darf sich also ein weiterer Unterordner befinden. Um in einen Ordner zu verschieben, gibt man im linken Feld dessen Namen an (per virtueller oder Handy-Tastatur). Befindet sich in diesem Ordner ein weiterer Unterordner, in den verschoben werden soll, wechselt man mit des Unterordners ein. ins rechte Feld und gibt dort den Namen Für den Fall, dass die Ordner bzw. Unterordner auf der Festplatte bereits existieren, kann mit der Taste ein Dialog aufgerufen werden. In diesem navigiert man mit durch die Verzeichnisse und wählt mit und das gewünschten aus. Tipp: Im Abschnitt XXX wurde beschrieben, dass Tinas in virtuellen Ordner einsortiert werden können. Normalerweise haben diese virtuellen Tina-Ordner nichts mit den hier beschriebenen tatsächlichen, physikalischen Ordnern zu tun. Im Menü unter "Suchaufträge" kann der Parameter "Ordner: Physisch wie Virtuell" so eingestellt werden, dass virtueller und physikalischer Ordner identisch sind. Wurde der Parameter auf "Ja" gestellt, kann davon abweichend weiterhin einem einzelnen Tina ein individueller physikalischer Ordner zugewiesen werden. Damit der Tinamove von iTiNa angewendet wird, muss im Menü unter "Aufnahmen verschieben" der Parameter "Verwende Tinamove" auf "Ja" gestellt sein. © Seite 61 12.5 Die erweiterte Suchbegriffseingabe – Suche für schwierige Fälle iTiNa 1.04 / Handbuch 1.4 12.5 Die erweiterte Suchbegriffseingabe – Suche für schwierige Fälle Mit Hilfe der erweiterten Eingabe kann man einen komplexen Tina erstellen, der maximal aus sieben einzelnen Begriffen (Bedingungen) bestehen darf. Für einfache Tinas, bei denen im Titel der Sendung nur nach einem Begriff gesucht werden soll (z.B. "Wer wird Millionär?"), reicht die normale Eingabe im Allgemeinen vollkommen aus. Aufgerufen wird die erweiterte Eingabe in der normalen Eingabe mit der Taste (Dateiliste). Auf welchen Sendern gesucht werden soll, zu welcher Uhrzeit, an welchem Datum usw. muss weiterhin in der normalen Eingabe festgelegt werden. Die erweiterte Eingabe wird also insbesondere dann benötigt, wenn mehrere Suchbegriffe vorkommen. Des Weiteren kann in der erweiterten Eingabe der Suchort (Titel, Zusatz, erweiterte Info) für jeden Begriff einzeln festgelegt werden. Normalerweise sucht iTiNa nur im Titel der Sendung. Darüber hinaus lässt sich noch einstellen, ob die Schreibweise (groß/klein) bei der Suche berücksichtigt wird. Bei Tinas, die in der normalen Eingabe erstellt wurden, ignoriert iTiNa diese. Als besonderes Highlight bietet iTiNa in der erweiterten Eingabe die Möglichkeit, reguläre Ausdrücke zu verwenden. Das ist aber wirklich nur etwas für fortgeschrittene Anwender. Wenn man allerdings mit regulären Ausdrücken richtig umgehen kann, stehen einem für die Suche nahezu unbegrenzte Wege offen. Die Möglichkeiten der erweiterten Eingabe sind also sehr umfangreich. Man sollte sich daher vor der Verwendung dieser Eingabe mit den Grundlagen zum Thema Gewichtung und Reguläre Ausdrücke vertraut machen. Titel des Tinas. Dieser wird in der einfachen Eingabe eingegeben. Eingabe der Schwelle, falls mit Gewichtung gearbeitet wird. Suchort (rot: Titel, grün: Zusatz, gelb: erweiterte Infos). Groß/Kleinschreibung im Suchbegriff ignorieren. Suchbegriff ausschließen. Gewichtung des jeweiligen Suchbegriffs. © Seite 62 12.5 Die erweiterte Suchbegriffseingabe – Suche für schwierige Fälle iTiNa 1.04 / Handbuch 1.4 Ist das Häkchen gesetzt, handelt sich bei den Begriffen um Reguläre Ausdrücke. Markierte Zeile Suchbegriff Die wichtigsten Tasten auf einen Blick: In der Liste nach oben (bis Schwelle) oder unten (bis Sichern/Exit) scrollen. Bei einem Suchbegriff die virtuelle Tastatur öffnen. |Zwischen dem Feld "Gew." (Gewichtung) und dem Suchbegriff wechseln. In den Feldern Schwelle und Gewichtung den Wert in Einer-Schritten ändern. Er kann auch mit den Zifferntasten eingegeben werden. Im Feld Gewichtung das Vorzeichen ändern. Häkchen für die Suche im Titel setzen/löschen. Häkchen für die Suche im Zusatz setzen/löschen. Häkchen für die Suche in den erweiterten Infos setzen/löschen. Häkchen für das Ignorieren der Groß/Kleinschreibung setzen/löschen. Häkchen für das Ausschließen von Suchbegriffen setzen/löschen. Häkchen für die Anzeige bzw. Eingabe von Regulären Ausdrücken setzen/löschen. 12.5.1 Navigation in der Eingabe In der Eingabe kann mit den Tasten P-/P+ zwischen dem Feld Schwelle, den einzelnen Suchbegriffen sowie den Schaltflächen Sichern/Exit gescrollt werden. Befindet man sich in der Zeile eines Suchbegriffs, sind die Farbtasten nur für die Optionen des jeweiligen Begriffs zuständig. Der Begriff kann wie gewöhnlich direkt per Zifferntasten (Handy) oder mit OK per virtueller Tastatur geändert werden. Der Wechsel zwischen dem Suchbegriff und seiner Gewichtung erfolgt mit |< / >|. Dort kann die Gewichtung per Zifferntasten eingegeben werden. Weiterhin kann der Wert mit V-/V+ in EinerSchritten geändert werden. Gleiches gilt für die Schwelle, wobei dort nur positive Zahlen möglich sind. © Seite 63 12.5 Die erweiterte Suchbegriffseingabe – Suche für schwierige Fälle iTiNa 1.04 / Handbuch 1.4 12.5.2 Ohne Gewichtung Möchte man keine Gewichtung verwenden, lässt man den Standardwert für die Schwelle auf "0" und die Felder "Gewichtung" bleiben bei jedem Suchbegriff leer. Falls ein alter Suchauftrag geändert wird, der mit Gewichtung gearbeitet hat, muss in die Felder für die Gewichtung eine "0" eingetragen werden. Beim Scrollen in die nächste Zeile löscht iTiNa dann automatisch den Wert für die Gewichtung. Die Häkchen für den Suchort (Titel, Zusatz, erw. Info) und die Berücksichtigung der Schreibweise (groß/klein) werden entsprechend den eigenen Wünschen gesetzt. Ohne Gewichtung sind dann alle Suchbegriffe mit UND verknüpft. Jeder Suchbegriff, der eingegeben wurde, muss also vorkommen. Darf ein Suchbegriff hingegen nicht vorkommen, ist das Häkchen bei "ausschließen" (weiße Taste) zu setzen. Wird dann ein solcher Begriff bei der Suche gefunden, erzeugt der gesamte Suchauftrag keinen Treffer. In diesem Beispiel müssen die drei Suchbegriffe "Hund", "Katze" und "Maus" auf jeden Fall vorkommen, damit der Suchauftrag einen Treffer ergibt. Dabei spielt die Groß/Kleinschreibung keine Rolle und die Begriffe dürfen im Titel, im Zusatz oder der erweiterten Info vorkommen. Sollte jedoch "Montagsmaler" gefunden werden, ergibt der Suchauftrag keinen Treffer mehr. Dabei spielt wiederum die Groß/Kleinschreibung keine Rolle und der Begriff wird im Titel, im Zusatz oder der erweiterten Info gesucht. 12.5.3 Mit Gewichtung Möchte man Gewichtungen verwenden, wird zunächst im Feld Schwelle der für einen Treffer erforderliche Mindestwert eingegeben. Danach können wieder für jeden Suchbegriff die Häkchen für den Suchort und die Groß/Kleinschreibung gesetzt werden. In den Feldern "Gew." (Gewichtung) wird nun für jeden Suchbegriff ein entsprechender Wert eingegeben. Vom Suchbegriff aus kommt man mit "|<" zur Gewichtung (zurück mit ">|"). Bei einem Treffer des jeweiligen Suchbegriffs wird dann dieser Wert zur bisherigen Gesamtpunktzahl addiert. Soll bei einem Treffer die Punktzahl verkleinert werden, so sind negative Zahlen einzugeben. Auf diese Weise können Suchbegriffe festgelegt werden, die nicht vorkommen dürfen. Ein Hinweis zum Häkchen "ausschließen": Dieses sollte im Normalfall nicht gesetzt werden. Wenn ein Begriff nicht vorkommen darf, verwendet man negative Gewichtungen. Denn: wurde das Häkchen gesetzt, ist die Bedingung erfüllt, wenn der Suchbegriff nicht gefunden wurde. Ein Häkchen bei "ausschließen" zusammen mit einer Gewichtung von z.B. 10 würde 10 Punkte auf die bisherige Gesamtpunktzahl addieren, wenn der Begriff nicht gefunden wurde! © Seite 64 12.5 Die erweiterte Suchbegriffseingabe – Suche für schwierige Fälle iTiNa 1.04 / Handbuch 1.4 Als Schwelle für einen Treffer wurde 10 eingegeben. Der erste Suchbegriff "Star Trek" hat eine Gewichtung von 10 und würde daher bereits alleine zu einem Treffer des Suchauftrages führen. Dabei wird aber nur im Titel der Sendung gesucht, Groß/Kleinschreibung spielt keine Rolle. Der zweite Suchbegriff "StarTrek" hat ebenfalls eine Gewichtung von 10 und würde alleine zu einem Treffer des Suchauftrages führen. Sollte im Titel, im Zusatz oder der erw. Info "Voyager" vorkommen, ergibt der Suchauftrag keinen Treffer, da in diesem Fall 20 Punkte abgezogen werden. Hinweis: Bei diesem Beispiel sind die beiden Schreibweisen von "Star Trek" quasi ODER verknüpft. Mit Hilfe von regulären Ausdrücken lassen sich solche alternativen Schreibweisen wesentlich eleganter lösen. Ein Blick in das entsprechende Dokument, das von diesem Handbuch getrennt ist, lohnt sich also. 12.5.4 Das Häkchen für Reguläre Ausdrücke Mit dem Häkchen bei "Reg. Ausdruck" teilt man iTiNa mit, dass es sich bei den Suchbegriffen um Reguläre Ausdrücke (RegExe) handelt. Diese Unterscheidung ist wichtig, betrachtet wird daher zunächst den Fall, wenn das Häkchen nicht gesetzt ist: Ohne RegExe-Häkchen: iTiNa zeigt die Suchbegriffe immer so an, dass jedes Zeichen nur für sich selbst steht. Das ist in der einfachen Suchbegriffseingabe immer der Fall. Gibt man z.B. ein "?" ein, wird dieses auch genau so angezeigt. Im Hintergrund übernimmt iTiNa dann die automatische Maskierung, damit ein "?" nur für ein Fragezeichen steht. © Seite 65 12.5 Die erweiterte Suchbegriffseingabe – Suche für schwierige Fälle iTiNa 1.04 / Handbuch 1.4 Hier steht jedes Zeichen in den Suchbegriffen nur für sich selbst. Zu erkennen an dem fehlenden Häkchen in der Kopfzeile bei "Reg. Ausdruck". Daher ist ein "." nur ein Punkt, ein "?" nur Fragezeichen und so weiter. Mit RegExe-Häkchen: In diesem Fall werden alle Suchbegriffe 1:1 angezeigt. Dadurch sind alle eventuell vorhandenen Maskierungen sichtbar. Das "?" vom vorigen Beispiel erscheint nun als "\?". Weiterhin kümmert sich iTiNa nicht mehr um die Maskierung von Sonderbedeutungen, was bei der Eingabe von Suchbegriffen zu beachten ist. Hier wird exakt dasselbe wie im vorigen Beispiel gesucht. Jetzt sieht man aber, welche Sonderzeichen im Hintergrund von iTiNa automatisch maskiert wurden. Und wie schon beschrieben, muss man sich bei Regulären Ausdrücken um diese Maskierungen bei der Eingabe selbst kümmern. 12.5.5 Ändern des RegExe-Status Wird das RegExe-Häkchen gesetzt, verändert sich der Suchbegriff von seiner Bedeutung her nicht. Nach dem Setzen des Häkchens wird also noch genau dasselbe gesucht wie vorher. Er werden lediglich alle eventuell vorhandenen Maskierungen angezeigt. Ganz im Gegensatz hierzu kann sich der Suchbegriff sehr wohl verändern, wenn man das Häkchen wieder entfernt. Dabei muss iTiNa nämlich alle vorhandenen Sonderbedeutungen maskieren. Denn wie oben beschrieben wurde, steht ohne RegExe-Häkchen jedes Zeichen nur für sich selbst. Und das ist nur dann der Fall, wenn auch alle Sonderbedeutungen maskiert sind. Um bei dem Beispiel zu bleiben: Wurde ohne RegExe-Häkchen ein "?" geschrieben, weil es seine Sonderbedeutung als Alternativzeichen haben soll, steht es nach der Entfernung des RegExe-Häkchens nur noch für ein Fragezeichen. Bevor man also das Häkchen entfernt, sollte man sich gut überlegen, ob tatsächlich alle evtl. vorhandenen Sonderbedeutungen maskieren werden dürfen. 12.5.6 Der Suchort in der Übersicht In der normalen Eingabe oder anderen Sichten, in denen der Suchbegriff angezeigt wird, kann es vorkommen, dass vor dem Suchbegriff mehrere so genannte Flags mit jeweils drei Großbuchstaben stehen. Sie werden immer dann angezeigt, wenn der Standardwert für Suchort (nur Titel), Groß/Kleinschreibung (ignorieren) oder das Ausschließen (nicht gesetzt) geändert wurde. Die Bedeutungen sind: TIT: Begriff im Titel suchen. EPG: Begriff im Zusatz suchen. EXT: Begriff in der erweiterten Info suchen. © Seite 66 12.6 Manuelle Timer in Sicht 5 - Suche IGN: Groß/Kleinschreibung ignorieren NOT: Begriff darf nicht vorkommen (ausschließen) iTiNa 1.04 / Handbuch 1.4 12.6 Manuelle Timer in Sicht 5 - Suche In der Sicht 5 werden neben den Suchbegriffen auch die manuellen Timer dargestellt, weil die manuellen Timer wie Tinas behandelt werden. Das heißt, es werden EPG-Verschiebungen berücksichtigt und die Timer entsprechend angepasst. Name der aufzuzeichnenden Sendung Wochentag und Uhrzeit der Sendung 12.7 Die Ähnlichkeitssuche – Suche nach Wiederholungen Mit der blauen Taste kann zu jedem EPG-Eintrag nach Wiederholungen oder ähnlichen Sendungen gesucht werden. Dabei können Titel, Zusatz und erweiterte Informationen durchsucht werden. Dabei versteht iTiNa natürlich nicht, was im EPG geschrieben wurde. Vielmehr werden einzelne Zeichenfolgen im Text verglichen, und deren Häufigkeit bzw. Einmaligkeit bestimmt die Bewertung. Diese Methode bewertet also die Ähnlichkeit der anderen EPG-Einträge und zeigt die Treffer mit den größten Übereinstimmungen an. Die Bewertung (Ähnlichkeit in %) wird hinter dem Sendungstitel angezeigt. Dabei werden nur die Sendungen angezeigt, deren Bewertung einen bestimmten Schwellenwert überschreitet. Dieser Schwellenwert kann im Menü Bedienung/Navigation eingestellt werden. In diesem Menü kann man auch die Gewichtung einstellen, die zur Bewertung führt, dabei auch, welche Teile des EPG-Eintrags zur Bewertung herangezogen werden. © Seite 67 12.7 Die Ähnlichkeitssuche – Suche nach Wiederholungen iTiNa 1.04 / Handbuch 1.4 Die Gewichtung besteht aus drei Ziffern. Dabei steht die erste Ziffer für den Titel, die zweite für den Zusatz und die letzte für die erweiterte Information. Alle drei Teile werden bei der Ähnlichkeitssuche getrennt verglichen, und die Ähnlichkeit der einzelnen Vergleiche mit dem Wert der betreffenden Ziffer gewichtet. Damit kann man einstellen, ob und wenn, wie stark eine Ähnlichkeit der drei Komponenten in das Gesamtergebnis einfließen soll. Beispiel: "110" bedeutet, dass Titel und Beschreibung gleichgewichtig eingehen und die erweiterte Information ignoriert wird. Noch eins: "931" bewertet Titelähnlichkeiten dreimal so stark wie solche im Zusatz, und die wiederum dreimal so stark wie die in der erweiterten Information. Die Voreinstellung ist "111", somit werden alle drei Komponenten gleichmäßig in die Gesamtähnlichkeit einbezogen. Ändert den Schwellenwert in % der Ähnlichkeit, die zur Anzeige der Treffer führt. Untertitel schaltet zwischen Sendernamen und Sendezeit um. Der ursprüngliche Titel, zu dem ähnliche Sendungen gesucht werden, wird mit einer roten Umrandung markiert. Aus dieser Sicht stehen natürlich alle Funktionen wie Timer setzen, Tina anlegen usw. zur Verfügung. © Seite 68 12.8 Die manuelle Suche – Suche nach beliebigen Begriffen iTiNa 1.04 / Handbuch 1.4 12.8 Die manuelle Suche – Suche nach beliebigen Begriffen Die manuelle Suche wird in allen Sichten mit der Taste (AudioTrack) aufgerufen. Dabei übernimmt iTiNa in den Sichten 1-4 den Titel der markierten Sendung als neuen Suchbegriff. In den Sichten 5 und 6 wird beim Aufruf der manuellen Suche kein neuer Suchbegriff übernommen. Es öffnet sich nur die Liste mit den letzten Suchbegriffen. Existiert dann noch kein alter Suchbegriff, öffnet sich automatisch die Eingabemaske. Wird in Sicht 7 die manuelle Suche gestartet, ist der Suchbegriff mit dem Titel der markierten Aufnahme vorbelegt. Titel des markierten Eintrags Nummer des ausgewählten Eintrags / Gesamtzahl der Einträge in der Liste Temporärer Suchauftrag Markierter Suchauftrag Suchbegriff Laufende Nummer Symbol für TV- oder Radio-Suchaufträge Symbol für normale Suchbegriffe Neu hinzugekommene Suchbegriffe werden zunächst in spitzen Klammern "< ... >" dargestellt. Auf diese Weise zeigt iTiNa an, dass der Suchbegriff noch nicht für eine Suche benutzt oder bearbeitet wurde. Solche Suchbegriffe werden nach Verlassen der Suchbegriffsliste automatisch gelöscht. Das hat den großen Vorteil, dass nicht bei jedem Aufruf der manuellen Suche sofort ein neuer Suchbegriff in die Liste eingetragen wird. Beispiel: Man ruft aus Sicht 1 die manuelle Suche auf, um einen alten, schon in der Liste vorhandenen Begriff zu verwenden. Jetzt legt iTiNa zunächst temporär den neuen Suchbegriff an (in spitzen Klammern). Wird dieser dann nicht verwendet, löscht iTiNa den Suchbegriff nach Verlassen © Seite 69 12.8 Die manuelle Suche – Suche nach beliebigen Begriffen iTiNa 1.04 / Handbuch 1.4 der manuellen Suche wieder. Dadurch bekommt man keine ungewollten Suchbegriffe in die Liste und die gewollten werden nicht so schnell gelöscht. Die Suchbegriffsliste kann maximal 10 normale Suchbegriffe enthalten. Kommt ein 11. Suchbegriff hinzu, wird automatisch der Suchbegriff gelöscht, der am Ende der Liste steht. Die Liste selbst ist aus diesem Grund so sortiert, dass der am längsten nicht benutzte Suchbegriff ganz am Ende steht. Dementsprechend steht der Suchbegriff, der zuletzt benutzt wurde, ganz am Anfang der Liste. In der Suchbegriffsliste stehen einige Funktionen zur Verfügung, die auch über das Aktionsmenü aufgerufen werden können. Zunächst eine Übersicht über die Tastenbelegung: P-/P+ : Scrollt in der Liste nach oben oder unten. <</>> : Scrollt seitenweise nach oben oder unten. Mit OK startet man die Suche für den ausgewählten Suchauftrag. AudioTrack, V+: Öffnet das Eingabefenster, um den Suchbegriff sowie Sender, Uhrzeit, Wochentag usw. zu bearbeiten. Mit der roten Taste wird ein neuer, leerer Suchauftrag angelegt. Mit der weißen Taste löscht man einen Suchauftrag aus der Liste. Starten der Suche: Wurde die Suche mit der OK-Taste gestartet, erscheint zunächst ein Fenster, welches den Fortschritt der Suche anzeigt. Nachdem iTiNa alle eingestellten Sender durchsucht hat, wird die Trefferliste angezeigt. Konnten keine Sendungen gefunden werden, zeigt iTiNa einen entsprechenden Hinweis an. Dieser kann mit EXIT oder der OK-Taste geschlossen werden. Wochentag und Uhrzeit des markierten Eintrags Datum des markierten Eintrags Nummer des ausgewählten Eintrags / Gesamtzahl der Einträge in der Liste © Seite 70 12.8 Die manuelle Suche – Suche nach beliebigen Begriffen iTiNa 1.04 / Handbuch 1.4 Nummer und Name des Senders Treffer, die in der Vergangenheit liegen Markierter Treffer Titel der Sendung Symbole für Timer, Blocker, Konflikte usw. In der Trefferliste können Timer angelegt, Suchaufträge erzeugt, Blocker gesetzt oder andere Funktionen ausgeführt werden. Was alles möglich ist, kann man sich über das Aktionsmenü anzeigen lassen. Bearbeiten eines Suchauftrags: Über die AudioTrack-Taste können der markierte Suchbegriff sowie die zugehörigen sonstigen Optionen bearbeitet werden. Diese Einstellungen speichert iTiNa für jeden Suchauftrag einzeln ab. Nach Drücken der AudioTrack-Taste erscheint die Eingabemaske: Suchbegriff, kann über die Zahlentasten (wie beim Handy) oder mit der OK-Taste per virtueller Tastatur geändert werden Sender, auf denen gesucht werden soll Diese Zeile kann mit der Taste (Untertitel) zwischen Suchzeitraum, Gültigkeit und Wochentag umgeschaltet werden. Suchzeitraum: Von der Startzeit (grüner Pfeil) bis zur Endzeit (roter Pfeil) wird gesucht. Gültigkeit: Datumsbereich für die Suche. Wochentage: Hier können mit den Tasten 1-7 die Wochentage an- / abgewählt werden. Suchort: Standardmäßig wird nur im Titel und im Zusatz gesucht. Wählt man darüber hinaus die erweiterten EPG-Infos aus, kann die Suche mitunter recht lange dauern. Anlegen eines Suchbegriffs: Mit der roten Taste wird in der Suchbegriffsliste ein neuer Suchauftrag angelegt. Die Standardwerte sind: © Suchbegriff: Keine Vorgabe Seite 71 12.8 Die manuelle Suche – Suche nach beliebigen Begriffen iTiNa 1.04 / Handbuch 1.4 Sender: Es wird auf allen Sender gesucht (1-4000) Suchzeitraum: Keine Einschränkung (von 00:00 Uhr bis 23:59 Uhr) Gültigkeit: Es wird die gesamte Datenbank durchsucht Ändert man das Startdatum und lässt das Enddatum auf "---", wird vom Startdatum bis zum Ende der Datenbank gesucht. Umgekehrt wird vom Anfang der Datenbank bis zum Enddatum gesucht, wenn man das Startdatum auf "---" lässt und nur das Enddatum ändert. Wochentage: Es wird an allen Wochentagen gesucht Löschen eines Suchbegriffs: Mit der weißen Taste wird ein Suchauftrag aus der Liste gelöscht. Ab 10 Suchbegriffen löscht iTiNa automatisch den am längsten nicht benutzten Suchbegriff. Weitere Funktionen ab User-Level 3: Ab dem User-Level 3 stehen zwei weitere Funktionen in der manuellen Suche zur Verfügung. Mit der blauen Taste wird für den ausgewählten Suchbegriff eine Ähnlichkeitssuche durchgeführt. Mit der grünen Taste wird ein normaler Suchauftrag in einen permanenten umgewandelt (und umgekehrt). Ähnlichkeitssuche: Mit der blauen Taste startet man die Ähnlichkeitssuche für den markierten Suchbegriff. Einzelheiten über die Ähnlichkeitssuche können im Kapitel 4.5.5 nachgelesen werden. Permanente Suchaufträge: Mit der grünen Taste wird ein normaler Suchauftrag in einen permanenten umgewandelt (und umgekehrt). Diese bekommen als Symbol ein grünes "P". Im Gegensatz zu den normalen werden die permanenten Suchbegriffe nicht automatisch gelöscht. Weiterhin ist ihre Anzahl nicht begrenzt. Auf diese Weise kann man Suchbegriffe anlegen, die nur sehr selten benutzt werden, aber dennoch immer in der Liste bleiben. Die permanenten Suchbegriffe stehen immer ganz am Ende der Liste, hinter den normalen. Das besondere dabei ist, dass die Sortierung innerhalb der permanenten Suchbegriffe genau umgekehrt zu den normalen ist. Der zuletzt benutzte Begriff steht ganz unten, der am längsten nicht benutzte Begriff ganz oben. Der Vorteil dieser Sortierung liegt darin, dass man nach dem Aufruf der manuellen Suche mit nur einem Tastendruck (P+) ans Ende der Liste und somit auf den zuletzt benutzten permanenten Suchbegriff kommt. © Seite 72 12.9 Die Konfliktanzeige – Timer, die sich überschneiden und Konflikte verursachen Handbuch 1.4 iTiNa 1.04 / 12.9 Die Konfliktanzeige – Timer, die sich überschneiden und Konflikte verursachen Mit der Pausetaste kann man zu jedem EPG-Eintrag oder auch Timer-Konflikt, alle sich mit der markierten Sendung überschneidenden Timer anzeigen lassen. So ist es möglich, Konflikttimer schnell zu finden und ggf. zu blocken, um eine andere Aufnahme zu bevorzugen oder auch um nur 1 Aufnahme zu haben (entschlüsselte Aufnahme). Titel der Sendung, zu der die Konflikte gesucht wurden & Sendezeit und Sender Sendungstitel der Sendungen, die Konflikte verursachen, sich also mit der ursprünglichen Sendung überschneiden und Timer haben. Symbole für Timer. Mehr zu den Symbolen in Kapitel 4.5.2.1. In diesem Beispiel wurde nach Konflikten zur nicht programmierbaren Sendung „Departed – Unter Feinden“ gesucht. Die M-Timer für „Star Trek“, „Mein Leben & Ich“ und „Kim Possible“ können ignoriert werden, da das keine programmierten Timer sind, sondern nur Marker innerhalb iTiNa. Diese blockieren also keine Aufnahme. Bleiben noch die Sendungen „Departed“ 17:45-20:10 „American Chopper“ 18:30-19:35 „Mythbusters“ 18:55-20:05 „American Chopper“ 19:05-20:20 © Seite 73 12.10 Das Umstellen von einem anderen EPG-TAP auf iTiNa iTiNa 1.04 / Handbuch 1.4 Diese Sendung hat ihrerseits schon einen Konflikt und kann wegen den zwei erstgenannten Timern nicht aufgenommen werden. Dies ist auch am gelben E zu erkennen. Departed American Chopper Mythbusters American Chopper Um „Departed“ aufzunehmen, muss nun eine der beiden Sendungen, die einen Timer haben, geblockt werden. Dies geschieht mit der Stopp-Taste. Nach dem Blocken wird „Departed“ in weißer Schrift dargestellt, falls kein anderer Timer mehr eine Aufnahme verhindert. Danach kann für „Departed“ ein manueller Timer gesetzt werden. 12.10 Das Umstellen von einem anderen EPG-TAP auf iTiNa Diese Umstellung ist problemlos möglich. Die Suchaufträge zur automatischen Erstellung von Timern müssen nicht mühsam neu erstellt werden, sondern die Dateien können leicht für iTiNa konvertiert werden. Zuerst eine Kurzfassung nur für Experten: Wandle die Datei „SMARTTIVO.TXT“ bzw. „Jags_EPG.Search.ini“ bzw. „3PG.txt“ mit dem Konverter in „iTiNa_Search.add“ um, kopiere diese in „ProgramFiles/iTiNa“, starte iTiNa, fertig! Und nun die ausführliche Erläuterung: In der folgenden Tabelle werden für die einzelnen TAPs die entsprechenden Begriffe und Dateinamen aufgeführt: Name des TAPs Begriff Dateiname SMARTEPG TiVo-Suchauftrag SMARTTIVO.TXT Jag’s EPG Suchwort Jags_EPG.Search.ini 3PG Suchauftrag oder SWAT 3PG.txt iTiNa Tina iTiNa_Search.add Mit Hilfe des Online-Konverters können die Dateien der drei TAPs SMARTEPG, Jag’s EPG und 3PG in das iTiNa-Format umgewandelt werden. In zwei Fällen müssen die benutzten Dateien vorher noch aufbereitet werden: © Seite 74 12.10 Das Umstellen von einem anderen EPG-TAP auf iTiNa iTiNa 1.04 / Handbuch 1.4 SMARTEPG (SMARTTIVO.TXT) Weil iTiNa Kanäle über ihre Nummer, nicht über den Namen identifiziert, müssen alle Vorkommen von svcnam durch ein passendes svcnum ersetzt werden, also etwa „{svcnam=Das Erste}“ durch „{svcnum=001}“. 3PG (3PG.txt) Man kann in 3PG auch Suchwörter für Kanäle definieren, etwa „{@001}“ oder „{@Das Erste}“. Diese Einträge werden vom Konverter ignoriert. Das sollte aber kein großes Problem sein, weil ja im 3PGSuchauftrag auch „Suche ab Kanal“ und „Suche bis Kanal“ festgelegt werden. Diese Einträge werden vom Konverter berücksichtigt. Der Konverter erklärt sich fast von selbst. Zunächst muss die zum alten EPG-TAP gehörende Datei (Name siehe dritte Spalte der Tabelle oben) nach Klick auf den Knopf „Datei auswählen“ ausgewählt werden. Danach wird festgelegt, ob alle Einträge dieselbe Priorität haben. Wenn das der Fall ist, erhalten alle konvertierten Suchaufträge die Priorität 10. Das bedeutet, dass im Konfliktfall alle Suchaufträge gleichberechtigt sind. Wenn dagegen „Priorität nach Reihenfolge setzen“ ausgewählt wird, erhält der erste Suchauftrag die Priorität 10, der zweite 11, der dritte 12 usw. Das bedeutet, dass bei einem Konflikt eine Aufnahme zu einem hinteren Eintrag gegenüber einem vorderen Eintrag bevorzugt wird. Schließlich kann man durch Anhaken von „Sendernummer mit in den Tinanamen übernehmen“ erreichen, dass der Name des Suchauftrags statt „Wetten dass“ nun „Wetten dass (002)“ oder statt „ARD-Ratgeber“ nun „ARD-Ratgeber (001-030)“ sein könnte. Nach einem Klick auf den „Los!“-Knopf wird die konvertierte Datei im üblichen Download-Ordner des benutzten Browsers gespeichert. Diese Datei heißt „iTiNa_Search.add“. Sie muss nun mit Altair oder einem ähnlichen Programm in den Ordner „iTiNa“ übertragen werden, der im Ordner „ProgramFiles“ enthalten ist. Beim nächsten Start von iTiNa werden alle Suchaufträge aus dieser Datei zu denen von iTiNa hinzugefügt. Alle bereits vorhandenen Suchaufträge (Tinas) bleiben selbstverständlich erhalten. iTiNa zeigt an, wie viele Suchaufträge (Tinas) übernommen wurden und ob Fehler aufgetreten sind. Falls bestimmte Suchaufträge ein fehlerhaftes Format hatten und nicht übernommen werden konnten, so werden diese Fehler in einer Datei mit Namen „iTiNa_Search.res“ dokumentiert, die ebenfalls im iTiNa-Ordner liegt. © Seite 75 13 Der Aufbau der Texteingabe iTiNa 1.04 / Handbuch 1.4 13. Der Aufbau der Texteingabe iTiNa beherrscht drei verschiedene Eingabemethoden für Text. Die „virtuelle Tastatur“ steht immer zur Verfügung, zwischen den alternativen, zusätzlichen Methoden „Handyeingabe“ und „MiqPad“ wird über eine Vorgabe im iTiNa-Einstellungen-Menü gewählt. 13.1 Eingabe über die virtuelle Tastatur Drückt man auf einem Texteingabefeld die OK-Taste, erscheint die virtuelle Tastatur. Hier kann man mit P+/P- und V+/V- ein Zeichen markieren, das dann mit OK in die Eingabe übernommen wird. Die iTaste schaltet zwischen Groß- und Kleinschrift um: Will man z.B. den Text „iTiNa“ eingeben, so ist folgende Tastensequenz einzugeben: V+, P-, OK („i“), i (Großbuchstaben wählen), fünfmal V+, P-, OK („T“), i, 5 mal V-, P+, OK („i“), i, 5 mal V+, OK („N“), i, P+, 6 mal V-, OK („a“). Das sind immerhin 35 Tastendrücke, weswegen die nachstehend beschriebenen Eingabemethoden eventuell ökonomischer sein können. Allerdings ist die virtuelle Tastatur ungeschlagen übersichtlich und leicht verständlich! Die virtuelle Tastatur beherrscht aber keine Sonderzeichen, und die Schreibmarke muss ebenfalls über die Auswahl der Pfeile nach rechts und links in der Tastatur (unten rechts) bewegt werden. 13.2 Eingabe über die Zifferntasten (Handyeingabe) Buchstaben, Zeichen und Zahlen können mit den Zifferntasten eingegeben werden. Jede Zifferntaste ist mehrfach belegt und muss so oft gedrückt werden, bis der gewünschte Buchstabe angezeigt wird. Die i-Taste wechselt hier zwischen 3 verschiedenen Eingabefeldern, die Groß-, Kleinbuchstaben und Sonderzeichen enthalten: © Seite 76 13.3 Paarweise Eingabe über Zifferntasten (MiqPad) iTiNa 1.04 / Handbuch 1.4 Der Beispieltext „iTiNa“ wird deshalb mit der Folge 4-4-4 („i“), i (Umschalten auf Großbuchstaben), 8 („T“), i - i, 4-4-4 („i“), i, 6-6 („N“), i - i, 2 („a“) eingegeben (16 Tastendrücke). SMS-Vielschreiber werden sicher kein Problem mit dieser Art der Texteingabe haben. 13.3 Paarweise Eingabe über Zifferntasten (MiqPad) Eine weitere Möglichkeit, Text einzugeben, ist der so genannte „MiqPad“-Modus. Hier wird jedes Zeichen durch genau zwei Tastendrücke im Ziffernblock erzeugt. Dabei sind die Zeichen nach Häufigkeit des Vorkommens angeordnet: benutzt man die Taste 5 als „Ruheort“ für den Daumen, so kann man die 16 häufigsten Zeichen von dort aus direkt erreichen, der Daumen muss sich dazu nur von und zur 5 bewegen. Mit der i-Taste werden zwei verschiedene Belegungen der Tasten ausgewählt, Groß- oder Kleinbuchstaben, plus einiger Sonderzeichen, die zum Beispiel in der erweiterten Tina-Eingabe benutzt werden: Wird die erste Zifferntaste gedrückt, werden alle dann möglichen Zeichen in der Anzeige gelb dargestellt, die nächste Ziffer bestimmt den Buchstaben. Der Beispieltext „iTiNa“ wird mit der Tastenfolge 5-4 („i“), i (Umschalten auf Großbuchstaben), 5-1 („T“), i, 5-4 („i“), i, 5-6 („N“), i, 5-9 („a“) eingegeben – 14 Tastendrücke. Das liest sich komplizierter als es ist, man gewöhnt sich schnell an die Lage der Zeichen und muss nicht mehr nachsehen, sondern gibt ganz automatisch ein. © Seite 77 13.4 Die Tastenbelegungen in der Texteingabe iTiNa 1.04 / Handbuch 1.4 13.4 Die Tastenbelegungen in der Texteingabe P-/P+ und V-/V+: Buchstaben, Zeichen, Zahlen und Sondertasten können in der virtuellen Tastatur mit diesen Tasten angewählt werden. P-/P+ und V-/V+: Buchstaben, Zeichen, Zahlen und Sondertasten können in der virtuellen Tastatur mit diesen Tasten angewählt werden. OK führt die Funktion einer ausgewählten Sondertaste aus. In der virtuellen Tastatur bestätigt OK die Eingabe von Buchstaben, Zeichen und Zahlen. Der eingegebene Buchstabe (Zeichen, Zahl) wird in der Eingabezeile angezeigt. Mit den Zifferntasten kann der Text ähnlich einer Handytastatur oder paarweise eingegeben werden. Jede Taste ist mit mehreren Buchstaben, Zeichen und den Zahlen belegt. siehe oben: Eingabe über Zifferntasten, Handy- und MiqPad-Eingabe Recall entfernt einen Buchstaben. Bei der MiqPad-Eingabe wird eine eingegebene erste Ziffer gelöscht, ansonsten auch der Buchstabe. i wechselt zwischen Groß- und Kleinschreibung. Guide schaltet zwischen Einfügen und Überschreiben um. Cursor springt ein Wort zurück bzw. vor. Slow: Springt direkt aus dem Menüpunkt zum Sichern-Button, OK zum Bestätigen. Play-Taste springt bei Wortvorschlägen an das Ende des Wortes. © Seite 78 14 Senderauswahl und Favoritenliste iTiNa 1.04 / Handbuch 1.4 14. Senderauswahl und Favoritenliste Die Senderauswahl wird als Vorgabe mit der Taste OK aufgerufen und ersetzt die originale Topfield Senderliste. Zusätzlich werden noch Infos wie aktueller Tuner, aktuell laufende Sendung auf dem ausgewählten Kanal und Senderlogo angezeigt. Die Favoritenliste wird standardmäßig mit der aufgerufen. Die hier angezeigten Favoritenordner können mit oder -Taste geöffnet werden. Mit geht es wieder eine Ebene zurück. Der Sender, auf dem eine Aufnahme läuft, wird in der Senderliste rot dargestellt. Bei einer Aufnahme wird hier der Tuner angezeigt, auf dem diese läuft. Damit ist gleichzeitig ersichtlich, welche anderen Sender sich noch auf dem gleichen Tuner sehen lassen (Sender auf demselben Transponder). © Seite 79 15 Ersetzen von Topfield-Sichten iTiNa 1.04 / Handbuch 1.4 15. Ersetzen von Topfield-Sichten 15.1 Infobox, Infobox bei Wiedergabe Die Topfield-Infobox kann auf Wunsch durch iTiNa-Infobox ersetzt werden (per Menü einstellbar). Es gibt dabei zwei Arten der Infobox (normal und mini). Zwischen beiden kann mit der umgeschaltet werden. „Infobox normal“ -Taste Senderlogo: Hier wird das Logo des aktuellen Senders angezeigt Kanalnummer/Kanalname: Hier wird die Nummer und der Name des aktuellen Senders angezeigt Laufzeit des aktuellen EPG-Eintrags: Fortschrittsbalken. Darunter: bereits gelaufen/Restzeit Erw. Informationen: Anzeige, ob es beim aktuellen EPG-Eintrag erweiterte Sendungsbeschreibungen gibt Uhrzeit: Hier wird die aktuelle Uhrzeit angezeigt Startzeit: Hier wird die Startzeit des jeweiligen EPG-Eintrags angezeigt Titel: Hier wird der Name des EPG-Eintrags angezeigt Infosymbole: Symbole für: Verschlüsselung, Dolby-Ton, Untertitel, Videotext, Feedkanäle und Format Tuner/Signalanzeige: Hier gibt es verschiedene Arten der Anzeige (Wechsel über das Aktionsmenü ( 1. Ausgang/aktueller Tuner 2. Pegelanzeige für Signalstärke und Signalqualität 3. Textanzeige für Signalstärke und Signalqualität. )): Auch bei der Infobox gilt: Um die eingestellten Anzeigearten auch beim nächsten Start beizubehalten, müssen sie im Menü „Graphische Darstellung/Ansichten sichern“ abgespeichert werden. © Seite 80 15.1 Infobox, Infobox bei Wiedergabe iTiNa 1.04 / Handbuch 1.4 15.1.1 Infobox „Mini“ Kanalnummer: Hier wird die Kanalnummer angezeigt Start/Endzeit: Hier wird die Start – und Endzeit des EPG-Eintrags angezeigt Titel: Hier wird der Name des EPG-Eintrags angezeigt Infosymbole: Symbole für Verschlüsselung, Dolby-Ton, Untertitel, Videotext, Feedkanäle und Format 15.1.2 Infobox: Tastenbelegungen Tastenbelegung bei eingeblendeter Infobox Legt einen Suchauftrag für die aktuell angezeigte Sendung an. Startet eine Sofortaufnahme für die laufende Sendung bzw. erstellt einen Timer für ein markiertes Element in der Zukunft. Falls bereits ein Timer existiert, kann dieser verändert werden. Zeigt die erweiterten Infos zum ausgewählten Eintrag an. Wechselt den aktiven Tuner. Wechselt den Stil des Verlaufsbalkens Wechselt zwischen der „normalen“ Infobox und der „Mini-Infobox“. und Schaltet die Anzeige der EPG-Infos um einen Sender weiter bzw. zurück ohne den Sender zu wechseln. Schaltet zum gewählten Sender um, sofern die Anzeige nicht dem aktuell eingestellten Kanal entspricht. und Schaltet zwischen den Sendungen des aktuell gewählten Kanals um. Blendet das Aktionsmenü ein Blendet die Infobox aus © Seite 81 15.2 Uhrzeit, Datum, Abschalttimer iTiNa 1.04 / Handbuch 1.4 15.1.3 Screenshots der Infobox bei Wiedergabe 15.2 Uhrzeit, Datum, Abschalttimer Durch Drücken der Taste wird die aktuelle Uhrzeit angezeigt. Sie wird solange eingeblendet, bis die Taste erneut betätigt wird oder die im Menü eingestellte Zeit verstrichen ist. Standard sind hier 3 Sekunden. Wird innerhalb der Zeit die Taste um. Wird die Schritten. betätigt, schaltet die Anzeige auf Wochentag und Datum Taste mehrfach gedrückt, wird der Ausschaltimer aktiviert und dies in 15-minütigen Ist die max. Ausschaltzeit (120 Minuten) erreicht, beginnt die Anzeige von vorne. Diese Funktion entspricht der originalen Topfield-Funktion. 15.3 PVR-Information Die originalen Topfield-PVR-Infos können durch iTiNa-eigene PVR-Informationen ersetzt werden. Mit der Taste wird diese Funktion aufgerufen und zeigt den momentanen Betriebszustand an. Die Erläuterungen der Symbole erfolgt von links nach rechts. laufende Aufnahme Ganz links wird angezeigt, ob es sich um die 1. oder ggf. die 2. laufende Aufnahme handelt. Danach sieht man die Anzeige des belegten Tuners, Titel der Sendung, die bereits aufgenommen Zeit, sowie die Restzeit. Sofern in iTiNa Senderlogos eingepflegt sind, werden diese hier angezeigt. laufende Wiedergabe Hier sieht man zunächst das Symbol für PLAY oder PAUSE, danach folgen Aufnahme-Datum und Uhrzeit gefolgt vom Titel der Sendung und darunter die verstrichene und die Restzeit. Timeshift-Modus © Seite 82 15.4 Lautstärkeregler iTiNa 1.04 / Handbuch 1.4 Dem Symbol für den Timeshift-Modus folgen aktuelles Datum und Uhrzeit. Anschließend sieht man die Informationen des aktuellen Senders. Der Fortschrittsbalken zeigt an, wie viel Zeit vom TimeshiftPuffer verstrichen ist und die aktuelle Position in Bezug auf „Live“. Dann folgt diese Angabe in Min. und wieder das Senderlogo. 15.4 Lautstärkeregler Auf Wunsch kann iTiNa den Lautstärkeregler des Topfields ersetzen. Es stehen dabei zusätzliche Funktionen zur Verfügung. Durch mehrmaliges Drücken der Mute-Taste können folgende Funktionen ausgeführt werden: „Ton aus“ Hier wird der Ton komplett ausgestellt. Die Anzeige bleibt auf dem OSD und wird erst ausgeblendet, wenn erneut Mute gedrückt wird. „Lautstärke absenken“ Hierbei wird die Lautstärke um einen im Menü eingestellten Prozentwert abgesenkt. Nach dem dritten Drücken auf die Mute-Taste ist wieder die normale Lautstärke erreicht. © Seite 83 16 iTiNa-Aufnahmedialog iTiNa 1.04 / Handbuch 1.4 16. iTiNa-Aufnahmedialog Der original Topfield-Aufnahmedialog kann durch einen iTiNa-eigenen Dialog ersetzt werden. (per Menü einstellbar) Mit dem iTiNa-Aufnahmedialog kann man laufende Aufnahmen stoppen oder bearbeiten (verlängern oder verkürzen). Der Aufnahmedialog kann zum einen aus allen Sichten heraus mit OK auf einer Aufnahme aufgerufen werden. Zum anderen kann der Aufnahmedialog mit der Rekord-Taste im laufenden Programm (wenn kein OSD eingeblendet ist) aufgerufen werden. (Dies muss im Menü eingestellt sein und die Aufnahme mindestens eine Minute laufen). Hierbei öffnet die Rekord-Taste nur den Dialog, wenn man sich auf dem Sender befindet, auf dem die Aufnahme läuft. Sonst wird eine Aufnahme gestartet, genau wie im Original. 16.1 Dialog „laufende Aufnahme“ Name: Hier wird der Name der Aufnahme angezeigt Sender: Hier wird der Aufnahmesender angezeigt Startzeit der Aufnahme: Hier wird die Startzeit der gewählten Aufnahme angezeigt Endzeit der Aufnahme: Hier wird die Endzeit der gewählten Aufnahme angezeigt. Wenn die Aufnahme verlängert wird, ändert sich die Zeit hier live mit. Fortschrittsbalken: Hier wird der Fortschrittsbalken für die aktuell gewählte Aufnahme angezeigt Laufzeit: Hier wird die Laufzeit der Aufnahme angezeigt © Seite 84 16.1 Dialog „laufende Aufnahme“ iTiNa 1.04 / Handbuch 1.4 zusätzlich bei 2 laufenden Aufnahmen: Wird der Aufnahmedialog aufgerufen, während 2 Aufnahmen laufen, kann mit den Tasten P-/P+ die gewünschte Aufnahme gewählt werden. © Seite 85 17 Das Sprungmenü iTiNa 1.04 / Handbuch 1.4 17. Das Sprungmenü Das Sprungmenü muss im Menü Einstellungen aktiviert werden. Ist es aktiviert, kann es während einer Wiedergabe mir der Recall-Taste aufgerufen werden. 17.1 Tastenbelegung Sprungmenü P-/P+: Umschalten Vorwärts / Rückwärts springen. V-/V+ : kleiner Sprung Recall: Blocksprung ... Zifferntasten: Minutensprung 0 springt an den Anfang Sleep springt zu einer absoluten Minutenposition: Sleep 2 5 OK springt zu 25 Minuten Play springt zu gemerkter Position © Seite 86 18 iTiNa-Tuner 4-Fix iTiNa 1.04 / Handbuch 1.4 18. iTiNa-Tuner 4-Fix Der iTiNa-Tuner 4-Fix kann im iTiNa-Untermenü „Timer“ eingeschaltet werden. Bei Verwendung des Tuner 4-Fixes sollte iTiNa als erstes TAP und natürlich im Auto Start starten! Jetzt werden alle Timer, egal wie diese erzeugt wurden und egal, ob aus dem Standby oder bei laufendem Topfield, durch iTiNa übernommen und auf den optimalen Tuner gelegt. Der Tuner 4 Fix arbeitet nicht mit Sofortaufnahmen! Hier steuert weiterhin die Firmware die Tunervergabe. Der Tuner 4 ist ein virtueller Tuner, der eigentlich das Leben des Anwenders erleichtern soll. Wenn man T4 für einen Timer nutzt, sollte der Topfield selbständig beim Start der Aufnahme den freien und optimalen Tuner wählen. Leider hat die Firmware in diesem Bereich oft Fehler, so dass Aufnahmen u. U. gar nicht starten bzw. die Aufnahme zerstört wird, weil ein Tuner gewählt wird, der gar nicht frei ist. Außerdem erkennt die Firmware nicht, dass man zwei Aufnahmen auf demselben Transponder auch auf denselben Tuner legen kann, so dass man live noch alle Kanäle parallel anschauen kann. Der Tuner 4-Fix von iTiNa soll all diese Probleme beheben. Dazu sucht iTiNa selbst kurz vor dem Start der Aufnahme einen freien Tuner und trägt diesen in den Timer ein. Weil iTiNa die Suche nach einem freien Tuner komplett selbständig erledigt, umgeht es damit auch alle Probleme und Fehler, die die Firmware in diesem Bereich haben mag. Das bedeutet, der Tuner 4 kann mit jeder beliebigen Firmware genutzt werden, auch mit der bekanntlich in diesem Bereich fehlerhaften Firmware vom Juni 2005. Stellt man den T4-Fix auf „optimiert“ ein, berücksichtigt iTiNa bei der Wahl des freien Tuners auch die Tatsache, welches Programm auf welchem Tuner gerade live geschaut wird. Dies wird im Gegensatz zur aktuellen Firmware auch bei verschlüsselten Sendern beachtet. Bisher waren Tuner 4Aufnahmen immer verschlüsselt. Durch den T4-Fix werden, soweit technisch möglich, alle Tuner 4Timer entschlüsselt aufgenommen. Dabei ist es egal, auf welchem Tuner man sich gerade befindet. © Seite 87 18.1 Erklärungen zu den möglichen Einstellungen für den Tuner 4-Fix: iTiNa 1.04 / Handbuch 1.4 18.1 Erklärungen zu den möglichen Einstellungen für den Tuner 4-Fix: 18.1.1 2 Aufnahmen vom gleichen Tuner: Wenn zwei Aufnahmen auf dem gleichen Tuner möglich sind (gleicher Transponder), sorgt iTiNa bei entsprechender Einstellung dafür, dass die Aufnahmen entsprechend auf nur einen Tuner gelegt werden. 18.1.2 Umschalten bei Verschlüsselung: Wenn eine Aufnahme auf einem verschlüsselten Sender starten soll, fragt iTiNa bei der Einstellung „JA“, ob auf den CAS-Sender zwecks entschlüsselter Aufnahme umgeschaltet werden soll. 18.1.3 Standardantwort bei Verschlüsselung: Legt die voreingestellte Standardantwort fest. Diese wird bei Nichtbeantworten der Frage durch den Anwender automatisch angenommen (wenn man z.B. nicht daheim ist). 18.1.4 Zurückschalten nach Start: Legt fest, ob nach dem Start der CAS-Aufnahme auf den vorher eingestellten Sender zurückgeschaltet werden soll. © Seite 88 19 Automove Funktion iTiNa 1.04 / Handbuch 1.4 19. Automove Funktion Ein besonderer Dank gilt Happy, dem es zu verdanken ist, dass die bisherigen Funktionen von Automove in iTiNa integriert und um ein weiteres Feature, den Tina-Move, ergänzt werden konnten. Der Tina-Move verschiebt über einen bestimmten Suchauftrag aufgenommene Sendungen automatisch in einen Ordner, der in dem Suchauftrag schon angegeben werden kann. Die „normalen“ Funktionen von Automove sind im Einstellungsmenü unter dem Punkt „Automove“ einzustellen. Verwende Automove Legt fest, ob Automove überhaupt genutzt werden soll. Verschieben nach Stunden Es werden nur Dateien verschoben, deren Dateidatum älter als die eingestellte Zeit ist. Bei 0 können Dateien sofort verschoben werden. Das gilt für alle Verschiebungsmodi. Umbenennungsmodus Um beim Sammeln in einem Ordner eindeutige Dateinamen zu bekommen, wird der Dateiname entsprechend verlängert. Groß-/Kleinschreibung Dies gilt für den Vergleich der Dateinamen und Ordnernamen in allen Verschiebungsmodi. Nur Dateien mit Muster Dies gilt nur für den Ordnermodus. Dateien werden in Ordner (bis Ordnertiefe 2) verschoben, deren Namen in der Wiedergabedatei vorkommt, oder damit anfängt. Ordner*.rec – Die Datei muss mit dem Namen des Ordners anfangen, um in diesen verschoben zu werden. *Ordner*.rec – Die Datei muss den Namen des Ordners enthalten, um in diesen verschoben zu werden. © Seite 89 18.1 Erklärungen zu den möglichen Einstellungen für den Tuner 4-Fix: iTiNa 1.04 / Handbuch 1.4 Arbeitsmodus Follow Me Modus legt fest, bis zu welcher Ebene Dateien per Follow Me verschoben werden. Follow Me bedeutet, dass in dem entsprechenden Verzeichnis schon eine Datei mit gleich lautendem bzw. anfangendem Namen liegen muss, der die neue Aufnahme „folgt“. Umbenennen 2. Versuch Schlägt die erste Umbenennung fehl, wird ein zweiter Versuch gemacht. Auch wenn ein Duplikat beim Verschieben bemerkt wird, wird erneut umbenannt. Wird kein 1. sondern nur das 2. Umbenennen konfiguriert, wird nur umbenannt, wenn es notwendig ist. Follow Me-Vergleich abkürzen Wenn beim 'Follow Me'-Vergleich Dateien nicht gefunden und daher nicht verschoben werden, können zusätzlich Zeichen am Ende des Dateinamens ignoriert werden, um die Suche toleranter zu machen. Ordner Modus Hier wird eingestellt, ob Dateien in Ordner gleichen Namens verschoben werden sollen (bis Ordnertiefe 2), z.B. 'Die Biene Maja 2005-05-05.rec' nach '/Kindersendungen/Die Biene Maja'. History Modus Der History Modus verhält sich ähnlich wie der Follow Me Modus, jedoch wird keine Vorlagedatei benötigt, sondern es wird jede Aufnahme des Aufnahmeordners mit früheren Verschiebungen aus der History verglichen und entsprechend verschoben. Maximale Zeichen für Vergleich Hier kann der Vergleich auf die ersten x Zeichen begrenzt werden. Es werden mindestens 4 Zeichen verglichen. Bei Wert 0 wird nicht begrenzt. $ Aufnahmen nicht verschieben Aufnahmen von verschlüsselten Sendern können vom Verschieben ausgenommen werden: generell (alle), oder nur wenn sie verschlüsselt oder teilverschlüsselt sind, Dateien mit '(COPY)' können ausgenommen werden. 'Keine' schränkt nicht ein. Verschiebeverlauf verzögern © Seite 90 19.1 Die Automove-History-Liste iTiNa 1.04 / Handbuch 1.4 Dadurch kann das Verschieben und Umbenennen, z.B. beim Start, um einige Sekunden verzögert werden, um kompatibler mit anderen TAPs zu sein, welche Dateien manipulieren, z.B. Overfly oder Stirf. 19.1 Die Automove-History-Liste Für das Verschieben per History werden maximal 90 Einträge gespeichert. Die History ist unter der Sicht Listen zu finden. Hier ist ersichtlich, wodurch eine Aufnahme verschoben wurde und in welchen Ordner. Hier können Einträge „fixiert“ werden, das heißt, sie fallen nicht wegen neueren Einträgen heraus. Auch können Einträge blockiert werden und werden so nicht mehr zum Move herangezogen. N – normaler Eintrag, ab 90 Einträgen fällt der älteste heraus B – blockierter Eintrag. P – permanenter Eintrag Mit der OK-Taste kann man zwischen N, P und B umschalten. Symbole für Behandlung des Eintrages Ordner, in den verschoben wurde Datum und Uhrzeit des Verschiebens. Grundlage für das Verschieben © Seite 91 20 Anhang iTiNa 1.04 / Handbuch 1.4 20. Anhang 20.1 Dateierklärungen Ordner Datei ProgramFiles/Auto Start/ iTiNa.tap ProgramFiles/iTiNa/ iTiNa.ini ProgramFiles/iTiNa/ iTiNa.log ProgramFiles/iTiNa/ iTiNa.pdl ProgramFiles/iTiNa/ iTiNa.trk ProgramFiles/iTiNa/ iTiNa_Search.add ProgramFiles/iTiNa/ iTiNa_Search.act ProgramFiles/iTiNa/ iTiNa_Key.ini © Inhalt der Datei und Auswirkungen des Löschens der Datei die Programmdatei Löschen führt dazu, dass iTiNa nicht mehr gestartet werden kann. enthält die Einstellungen. Löschen führt dazu, dass diese Datei wieder angelegt wird, aber alle Einstellungen verloren sind und iTiNa mit den vorgegebenen Werten arbeitet. Fehlermeldungs-Datei von iTiNa. Kann bedenkenlos ohne weitere Folgen gelöscht werden. Hier werden die Blocker gespeichert, Löschen der Datei führt dazu, dass es keine Blocker mehr gibt. Tina-Timer, die bisher blockiert waren, werden wieder angelegt werden, wenn diese noch Gültigkeit besitzen. Die Datei wird beim nächsten Blocken eines Timers wieder angelegt. Hier werden sämtliche Änderungen an Timern gespeichert. T4-Fix und Aufnahmeprotokoll teilen sich die Datei. Deswegen wird sie auch angelegt, wenn das Aufnahmeprotokoll deaktiviert, der T4-Fix aber aktiviert ist. Löschen führt dazu, dass das Aufnahmeprotokoll gelöscht wird. Die Datei wird selbständig durch iTiNa unter og. Voraussetzungen wieder angelegt. Diese Datei enthält Suchaufträge (Tinas) und wird einmalig eingelesen. Die Tinas werden hinzugefügt, die Datei wird danach in iTiNa_Search.old umbenannt, welche ohne Bedenken gelöscht werden kann. Diese Datei enthält alle Suchaufträge (Tinas) von iTiNa. Diese Datei bitte immer gut sichern! Sie kann bei einem Verlust der Tinas z. B. durch einen Versionswechsel zum Wiederherstellen der Tinas dienen. In dieser Datei können die eigenen Tastenbelegungen gespeichert werden. Wird die Datei gelöscht, gelten wieder die voreingestellten Tastenbelegungen. Individuelle Änderungen sind verloren. Seite 92 20.1 Dateierklärungen Ordner ProgramFiles/iTiNa/ ProgramFiles/iTiNa/ ProgramFiles/iTiNa/ ProgramFiles/iTiNa/ ProgramFiles/iTiNa/ ProgramFiles/iTiNa/ © iTiNa 1.04 / Handbuch 1.4 Datei Inhalt der Datei und Auswirkungen des Löschens der Datei enthält die Daten zur Scanreihenfolge und andere Einstellungen, die TV- oder Radiokanäle betreffen. Wird die Datei gelöscht, gelten wieder die voreingestellten Werte z.B. welche Kanäle gescannt werden. Individuelle Änderungen sind dann verloren. enthält die Daten zur Anzeige der verschieden Sichten. Z.B. welche Sicht ein oder zweizeilig dargestellt wird. Wird iTiNa_Views.ini die Datei gelöscht, gelten wieder die voreingestellten Werte für die Anzeigen, Individuelle Änderungen sind verloren. Diese Datei enthält Wörter für die automatische Wortergänzung bei der Texteingabe. Dabei werden alle Arten der iTiNa_Wordlist.bin Texteingabe unterstützt. Wird die Datei gelöscht, werden keine Wortvorschläge mehr gemacht. *.res Diesen Dateien resultieren aus fehlerhaften, gleichnamigen *.ini Files. Festplattenbezogene Freischaltung auf den persönlichen Userlevel. iTiNa_Registration.bin Diese Datei ist unbedingt zu sichern! iTiNa_GD.db Ausgelagerte Grafikdatei von iTiNa. Ist zum Betrieb unbedingt in der zum TAP passenden Version nötig. iTiNa_Channel.ini Seite 93 20.2 Begriffserklärungen iTiNa 1.04 / Handbuch 1.4 20.2 Begriffserklärungen Viele nützliche Informationen rund um das Thema Topfield sind auch im Topfield-Wikipedia zu finden. TAP EPG PiP Altair © Topfield Applikation Program Ein TAP ist ein Programm, das man auf den Topfield-Receivern der 5x00- und 6x00-Modelle installieren kann. Damit werden die original Funktionen des Topfield ergänzt, ersetzt oder um neue Möglichkeiten erweitert. Electronic Program Guide Der EPG ist ein elektronischer Programmführer. Viele Sender senden mit dem Signal auch Daten über die Sendungen. Dazu zählen z.B. der Sendungstitel, die Sendezeit und zusätzliche Informationen zum Inhalt der Sendung. Diese Daten können ad hoc abgerufen werden, wie dies z.B. der OriginalEPG des Topfield oder das TAP ImproBox tun. Oder die empfangenen Daten können von einem EPG-TAP auf dem Topfield gespeichert werden. Der Vorteil der Speicherung liegt darin, dass die Daten jederzeit zur Verfügung stehen und für automatische Sendungsprogrammierung durchsucht werden können. Picture in Picture Da der Topfield 2 Tuner hat, kann er auf dem Bild des aktuellen Kanals ein weiteres Bild, z.B. eines im EPG gewählten Kanals anzeigen. Diese Funktion steht nur uneingeschränkt zur Verfügung, wenn beide Tuner mit separaten SAT Leitungen angeschlossen sind und keine Aufnahme läuft. Altair ist ein Programm zum Zugriff auf die Dateien auf der Festplatte im Topfield. Es wird mit der Topfield Windows Applikation zum Download auf www.topfield.co.kr bereit gestellt. Macintosh-Nutzer sollten stattdessen MacTF verwenden. Seite 94 20.3 Menüstruktur iTiNa 1.04 / Handbuch 1.4 20.3 Menüstruktur Level 1 1 Hauptmenü Untermenü Ebene 1 Untermenü Ebene 2 graphische Darstellung Senderlogos 1 Nachladen von HDD 1 Cache aktualisieren 1 TV Senderlogos neu erstellen 1 Radio Senderlogos neu erstellen 3 3 3 3 © FontManager Neuladen der Fonts FontManager verwenden Anti Aliasing Untermenü Ebene 3 Beschreibung Hier werden alle Einstellungen vorgenommen, die die verschiedenen Anzeigen beeinflussen. Es können z. B. Ansichten gesichert oder die Senderlogos angepasst werden. Hier werden alle Einstellungen vorgenommen, welche die Anzeige der Senderlogos bestimmen. Logos, die nicht mehr in den Cache passen, können hier bei Bedarf von der Festplatte nachgeladen werden. Ohne Nachladen wird bei Sendern, deren Logo nicht im Cache gespeichert ist, kein Logo angezeigt. Drücken Sie OK, wenn Sie Cache Einstellungen geändert haben, damit diese Einstellungen jetzt gültig werden. Ansonsten werden die durchgeführten Änderungen erst beim nächsten Neustart wirksam. Drücken Sie OK, wenn Sie Sender oder Senderlogos neu hinzugefügt oder gelöscht haben, damit iTiNa diese Änderungen berücksichtigen kann. Drücken Sie OK, wenn Sie Sender oder Senderlogos neu hinzugefügt oder gelöscht haben, damit iTiNa diese Änderungen berücksichtigen kann. Auswahlmöglichkeiten Standardeinstellung 'Nein','Ja' 'Nein' Hier können Sie den FontManager ein und ausschalten. 'Nein','Ja' 'Nein' Bei manchen Fonts sieht man speziell auf großen Fernsehgeräten einen 'Treppeneffekt'. Bei eingeschaltetem Anti Aliasing wird dieser Effekt reduziert. Dadurch wird die Ausgabe allerdings etwas langsamer. 'Nein','Ja' 'Nein' Hier können Sie für die Textausgabe externe Fonts einstellen. Die Ausgabe wird dadurch aber etwas langsamer. Lädt die Fonts neu von der Festplatte. Wird gebraucht, wenn während das Tap läuft, Fonts hinzugefügt, oder entfernt werden. Seite 95 20.3 Menüstruktur Level Hauptmenü iTiNa 1.04 / Handbuch 1.4 Untermenü Ebene 1 Justieren Symboltext X Justieren Symboltext Y 3 3 1 Anzeigeart 1 Ansichten sichern 2 Behalte Sicht Grafik 1 OSD Transparenz 1 Format Umschaltung 1 Scrollart bei zu langen Namen 1 Schwarze Tina Buchstaben Festplattenplatz Angabe 1 © Untermenü Ebene 2 Untermenü Ebene 3 Beschreibung Auswahlmöglichkeiten Standardeinstellung Hier können Sie den Buchstaben auf dem Timersymbol waagerecht ausrichten. Alle Zahlen von -99 bis 99 0 Hier können Sie den Buchstaben auf dem Timersymbol senkrecht ausrichten. Alle Zahlen von -99 bis 99 0 Bitte wählen Sie die Anzeigeart, die Ihnen am ehesten zusagt. Nachdem Sie dieses Feld verlassen, wird die Wahl übernommen. Änderungen im Stil einer Sicht, bei den Fortschrittsbalken oder den Längensymbolen werden hier gespeichert. Sie wechseln den Sicht Stil oder den Fortschrittsbalken? Je nach Auswahl wird diese Einstellung beim Sichtwechsel beibehalten oder verworfen. Diese Einstellungen gelten nur bis zum nächsten Neustart von iTiNa. Legt fest, ob die Anzeige der Fenster mit der in den Systemeinstellungen des Receivers festgelegten Transparenz erfolgt. Andernfalls verwendet iTiNa keine Transparenz. Legt fest, ob beim Einblenden der Fenster das Bildschirm Format auf das Format '4:3' umgeschaltet wird. (Diese Einstellung wird nur bei Verwendung des TAPs 'WSSkiller' wirksam.) Das Zeichen, an dem zu lange Timertitel zerlegt werden. (Die einzelnen Titel Teile werden dann nacheinander angezeigt.) Es kann ebenfalls die Art der Laufband Anzeige verändert werden. 'Blau','Grau' 'Blau' 'Nein','Ja' 'Nein' 'Nein','Ja' 'Nein' 'Nein','Ja' 'Nein' 'Sonderzeichen' ‘Leerzeichen' 'Langsam' 'Mittel' 'Schnell' 'Band langs.' 'Band mittel' 'Band schnell' 'Aus' 'Nein','Ja' 'Mittel' 'Rotierend''Prozent frei','x / y MB','Minuten frei','GB frei','Std. Min.' 'Rotierend' Hier kann die Farbe der standardmäßig weißen Buchstaben in Tina oder Timersymbolen geändert werden. In welcher Form soll die Angabe des freien Speicherplatzes auf der Festplatte erfolgen? MB oder GB? Sie können alternativ eine zeitliche, prozentuale oder eine rotierende Einstellung wählen. 'Nein' Seite 96 20.3 Menüstruktur Level 1 Hauptmenü iTiNa 1.04 / Handbuch 1.4 Untermenü Ebene 1 Anzeigedauer des Startup Screens Untermenü Ebene 2 Untermenü Ebene 3 Beschreibung Hier können Sie beeinflussen, wie lange dieser Screen eingeblendet wird. Die Einstellungen fallen je nach Nutzungsintensität unterschiedlich aus. Einstellung '0' blendet den Startup Screen nicht ein. Hier können Sie nach Ihren Bedürfnissen einstellen, welche Tina Symbole angezeigt werden. Am besten ausprobieren. 2 Anzeige Tina Symbole 2 Position in Dateiansicht Die markierte Zeile befindet sich beim Aufruf der Dateiansicht an der hier eingestellten Position. 2 Festplatten Warnung ausblenden nach Sekunden Nicht verfügbar Test (Sendungen ausgrauen) Erreicht der Füllstand der Festplatte eine vorher definierte Grenze, wird ein Warnfenster eingeblendet. Hier können Sie einstellen, nach welcher Zeit dieses Fenster ausgeblendet wird. 2 Maximalen Userlevel anzeigen 3 Markiere API Einträge Im Einstellungs- und Aktionsmenü können Level eingestellt werden, die kleiner oder gleich dem freigeschalteten Userlevel sind. Hiermit können Sie erzwingen, dass automatisch der Level angezeigt wird, der dem Userlevel entspricht. Wenn gewünscht, markiert iTiNa jeden EPG Eintrag, der über den API Scan ermittelt wurde, mit einem führenden Punkt. Dadurch kann man erkennen, dass Informationen dazu nur beschränkt bzw. gar nicht vorhanden sein können. 2 © Dieser Test stellt Einträge grau dar, wenn diese als nicht verfügbar gelten. Er unterscheidet zw. aktuell laufenden und vergangenen/zukünftigen Sendungen. Er kann testen, ob sie aktuell gesehen oder im Ganzen gesehen werden können. Auswahlmöglichkeiten Standardeinstellung Alle Zahlen von 0 bis 120 3 'Einfach','Inkl. Markierung Timer','Alle, außer Markierung Neu','Alle' 'Gemerkte','Letzte im gemerkten Verzeichnis','Letzte in DataFiles' Alle Zahlen von 0 bis 30 'Einfach' 'Ganzer Eintrag','Aktuelle z.Zt., andere im Ganzen','Aktuelle z.Zt.','Aktuelle im Ganzen' 'Nein','Ja' 'Ganzer Eintrag' 'Nein','Ja' 'Nein' 'Gemerkte' 5 'Nein' Seite 97 20.3 Menüstruktur Level Hauptmenü 2 2 1 1 iTiNa 1.04 / Handbuch 1.4 Untermenü Ebene 1 Zusatzbeschreibung anzeigen? 2. Eintrag, Statusanzeige der EPG Daten Untermenü Ebene 2 Bedienung/ Navigation Direkt Aufruftasten 1 Sicht Kanal 1 Sicht Jetzt 1 Sicht Gleich 1 Sicht Abend 1 Sicht Suche © Untermenü Ebene 3 Beschreibung Auswahlmöglichkeiten Standardeinstellung Standardmäßig wird eine Sendung in manchen Sichten in dem Format: 'Name ~ Zusatz' ausgegeben. Hiermit kann man die Anzeige auf nur 'Name' beschränken. 'Ja','Nein' 'Ja' In den Sichten 1 4 wird in dem unteren Rahmen die Statusanzeige der EPG Daten dargestellt. Hier können sie einstellen, was angezeigt werden soll. Gibt es bis zu diesem Zeitpunkt eine zu markierende Lücke, wird ein '!' angehängt. 'Anzahl Daten','Erste Lücke','Erste zu markierende Lücke','Erste wichtige Lücke','Letztes Event' 'Anzahl Daten' Alle Tasten, außer 'Exit' RKEY_Blue Alle Tasten, außer 'Exit' RKEY_Guide Alle Tasten, außer 'Exit' RKEY_NoUse Alle Tasten, außer 'Exit' RKEY_NoUse Alle Tasten, außer 'Exit' RKEY_NoUse Hier können Sie einstellen, auf welche Tasten iTiNa reagieren soll. Außerdem kann das Scrollverhalten und das Verhalten beim Blättern verändert werden. In diesem Menü können Sie definieren, mit welcher Taste iTiNa in einer bestimmten Sicht geöffnet wird. Einige Tasten sind schon voreingestellt. Bitte achten Sie darauf, dass keine Taste doppelt belegt ist. Drücken Sie OK und dann die Taste, mit der Sie die Sicht aufrufen wollen. Die eingestellte Taste kann mit OK und anschl. Exit wieder gelöscht werden. Drücken Sie OK und dann die Taste, mit der Sie die Sicht aufrufen wollen. Die eingestellte Taste kann mit OK und anschl. Exit wieder gelöscht werden. Drücken Sie OK und dann die Taste, mit der Sie die Sicht aufrufen wollen. Die eingestellte Taste kann mit OK und anschl. Exit wieder gelöscht werden. Drücken Sie OK und dann die Taste, mit der Sie die Sicht aufrufen wollen. Die eingestellte Taste kann mit OK und anschl. Exit wieder gelöscht werden. Drücken Sie OK und dann die Taste, mit der Sie die Sicht aufrufen wollen. Die eingestellte Taste kann mit OK und anschl. Exit wieder gelöscht werden. Seite 98 20.3 Menüstruktur Level Hauptmenü iTiNa 1.04 / Handbuch 1.4 Untermenü Ebene 1 Untermenü Ebene 2 1 Sicht Timer 1 Sicht Dateien 1 Sicht Grid 1 Favoritensender 1 Favoritenliste 1 Senderauswahl (Wichtige /Unwichtige) Senderauswahl (Alle) 1 1 Infobox 1 Laufende Aufnahmen/ Wiedergaben Zeitanzeige 1 1 © Springen in Wiedergabe Untermenü Ebene 3 Beschreibung Auswahlmöglichkeiten Standardeinstellung Drücken Sie OK und dann die Taste, mit der Sie die Sicht aufrufen wollen. Die eingestellte Taste kann mit OK und anschl. Exit wieder gelöscht werden. Drücken Sie OK und dann die Taste, mit der Sie die Sicht aufrufen wollen. Die eingestellte Taste kann mit OK und anschl. Exit wieder gelöscht werden. Drücken Sie OK und dann die Taste, mit der Sie die Sicht aufrufen wollen. Die eingestellte Taste kann mit OK und anschl. Exit wieder gelöscht werden. Drücken Sie OK und dann die Taste, mit der Sie die Sicht aufrufen wollen. Die eingestellte Taste kann mit OK und anschl. Exit wieder gelöscht werden. Drücken Sie OK und dann die Taste, mit der Sie die Sicht aufrufen wollen. Die eingestellte Taste kann mit OK und anschl. Exit wieder gelöscht werden. Drücken Sie OK und dann die Taste, mit der Sie die Sicht aufrufen wollen. Die eingestellte Taste kann mit OK und anschl. Exit wieder gelöscht werden. Alle Tasten, außer 'Exit' RKEY_Subt Alle Tasten, außer 'Exit' RKEY_Filelist Alle Tasten, außer 'Exit' RKEY_NoUse Alle Tasten, außer 'Exit' RKEY_NoUse Alle Tasten, außer 'Exit' RKEY_Fav Alle Tasten, außer 'Exit' RKEY_Ok Drücken Sie OK und dann die Taste, mit der Sie die Sicht aufrufen wollen. Die eingestellte Taste kann mit OK und anschl. Exit wieder gelöscht werden. Drücken Sie OK und dann die Taste, mit der Sie die Sicht aufrufen wollen. Die eingestellte Taste kann mit OK und anschl. Exit wieder gelöscht werden. Drücken Sie OK und dann die Taste, mit der Sie die Sicht aufrufen wollen. Die eingestellte Taste kann mit OK und anschl. Exit wieder gelöscht werden. Alle Tasten, außer 'Exit' RKEY_NoUse Alle Tasten, außer 'Exit' RKEY_Info Alle Tasten, außer 'Exit' RKEY_Sat Drücken Sie OK und dann die Taste, mit der Sie die Sicht aufrufen wollen. Die eingestellte Taste kann mit OK und anschl. Exit wieder gelöscht werden. Drücken Sie OK und dann die Taste, mit der Sie die Sicht aufrufen wollen. Die eingestellte Taste kann mit OK und anschl. Exit wieder gelöscht werden. Alle Tasten, außer 'Exit' RKEY_Sleep Alle Tasten, außer 'Exit' RKEY_Recall Seite 99 20.3 Menüstruktur Level Hauptmenü iTiNa 1.04 / Handbuch 1.4 Untermenü Ebene 1 Untermenü Ebene 2 1 Löschen der Wiedergabe 1 Trefferliste 1 Aufnahmedialog ersetzen? 1 Jetzt und Grid Sicht tauschen 1 Navigation / Selektion 1 EXIT in Eingabefenstern 2 Behalte Sicht Zeit 2 Art des Zeilenwechsels 2 Zyklisches Scrollen (außer Sicht 1) © Untermenü Ebene 3 Beschreibung Drücken Sie OK und dann die Taste, mit der Sie die Sicht aufrufen wollen. Die eingestellte Taste kann mit OK und anschl. Exit wieder gelöscht werden. Drücken Sie OK und dann die Taste, mit der Sie die Sicht aufrufen wollen. Die eingestellte Taste kann mit OK und anschl. Exit wieder gelöscht werden. Damit bietet iTiNa die Möglichkeit, auch 2 aktuell laufende Aufnahmetimer ohne Umschalten zu bearbeiten. Zusätzlich kann die Timerlänge in 15 min Sprüngen angepasst werden. Standardmäßig ist die 'Jetzt' Sicht auf Taste 2 gelegt und kommt nach der Sicht 'Kanal'. Die 'Grid' Sicht ist dann auf 9 und nach 'Listen'. Hier kann man die zugehörigen Zifferntasten und Reihenfolge der beiden tauschen. Standardfunktion für V+ und V- ist die Selektion von Werten. Standardfunktion für >> und << ist die Navigation zwischen Eingabefeldern. Diese Funktionen können hier getauscht werden. Eingabefenster werden normalerweise nur über 'Sichern' oder 'Abbrechen' verlassen. Der EXIT Taste kann eine dieser beiden Funktionen zugewiesen werden. Sie scrollen in Sicht 'Kanal' oder 'Jetzt' auf eine Sendung mit anderer Zeit. Bei einem Wechsel der Sicht wird entweder diese oder die aktuelle Sendung markiert. Gilt nur beim Wechsel der Sichten mit den Tasten I< und >I. Diese Einstellung bezieht sich auf das Blättern in den Sichten mit >> und <<. Je nach Einstellung ist nach dem Blättern die erste, die aktuelle oder die letzte Zeile markiert. Beim zyklischen Scrollen springt die markierte Zeile, wenn man an das Ende einer Liste gelangt, wieder auf die erste Zeile. Wie iTiNa scrollen soll, kann hier angepasst werden. Auswahlmöglichkeiten Standardeinstellung Alle Tasten, außer 'Exit' RKEY_White Alle Tasten, außer 'Exit' RKEY_NoUse 'Nein','Ja' 'Nein' 'Nein','Ja' 'Nein' 'Standard' 'Vertauscht' 'Standard' 'Sichern' 'Abbrechen' 'Nein','Ja','Nur 'Jetzt'' 'Nein' 'Normal' 'Seitenweise1' 'Seitenweise2' 'Zeilenweise begrenzt' 'Nein','Nur bei P +/ ','Immer' 'Normal' 'Nur bei P +/ ' Seite 100 20.3 Menüstruktur Level 2 Hauptmenü iTiNa 1.04 / Handbuch 1.4 Untermenü Ebene 1 Zyklisches Scrollen in Sicht 1 1 Art der Texteingabe 2 Startwert für Ähnlichkeitssuche 3 Gewichtung für Ähnlichkeitssuche 3 Unbenutzte Zeilen beim Scrollen 1 Grid Scroll Type 1 Grid Scroll: Anzahl Minuten 1 Umbenennen um zu Verschieben 1 Überschreiben bei Texteingaben © Untermenü Ebene 2 Untermenü Ebene 3 Beschreibung In Sicht 1 ist das zyklische Scrollen oftmals nicht erwünscht. Hier stellen Sie ein, ob in Sicht 1 das Zyklische Scrollen so sein soll, wie in den0 anderen Sichten, oder kein Scrollen stattfinden soll. Die Texteingabe erfolgt entweder über die vom Handy bekannte Art, oder eine Neuentwicklung, bei der sogar max. zwei Tasten pro Zeichen reichen. Diese Alternative wurde vom User 'Miq' entwickelt. Die Ähnlichkeitssuche sucht zu einem markierten Eintrag einen ähnlichen, indem sie die Ähnlichkeit zweier Texte in Prozent vergleicht. Hier gibt man an, ab welchem Wert Ähnlichkeitstreffer angezeigt werden. Hier gibt man an, mit welcher Gewichtung die manuelle Ähnlichkeitssuche durchgeführt werden soll. Eine Änderung der Gewichtung in der Suche selbst ist derzeit leider nicht möglich. Beim Navigieren mittels P+/ wird diese Anzahl Zeilen freigelassen, bevor das TAP die Ansicht rauf oder runter scrollt. Dies ist für einige User sinnvoll, um eine bessere Übersicht zu behalten. Allgemeiner Standard ist 0. Gibt an, wie die Zeitachse der Grid Ansicht verschoben werden soll. Das kann variabel, also so sein, dass die Sendung wieder in die dargestellte Zeit passt, oder um gegebene Minuten. Die Minuten, die die Grid Ansicht gescrollt werden soll, wenn die vorherige/ nächste Sendung nicht innerhalb der Grid Zeit liegt. Diese Angabe bezieht sich auf die eingestellten Grid Scroll Type. Wenn man eine Datei über die Dateisicht verschieben möchte und es in dem Zielverzeichnis eine Datei gleichen Namens schon gibt, kann vor dem Verschieben umbenannt werden. Bei Texteingaben wird zwischen zwei verschiedenen Modi unterschieden Überschreiben und Einfügen. Hier wählen Sie, welcher der Startmodus sein soll. Der Modus kann während der Eingabe gewechselt werden. Auswahlmöglichkeiten Standardeinstellung 'Nein','Ja' 'Nein' 'Handy','Miq Pad' 'Handy' Alle Zahlen von 20 bis 90. In 5er Schritten bei Benutzung von Vol+/VolAlle Zahlen von 1 bis 999 40 Alle Zahlen von 0 bis 7 0 'Je nach Sendung','Feste Minuten','Minuten pro 30min Gridzeit' Alle Zahlen von 0 bis 60*3 'Je nach Sendung' 'Nein','Nachfragen' ,'Ohne Nachfrage' 'Nachfragen' 'Überschreiben' 'Einfügen' 'Überschreiben' 111 0 Seite 101 20.3 Menüstruktur Level Hauptmenü 1 1 Untermenü Ebene 1 Zeit behalten bei Senderwechsel in Sicht 1 Untermenü Ebene 2 Topfield Sichten Infobox 1 Infobox automatisch einblenden 1 Auto: Ausblenden nach Sekunden 1 Man.: Ausblenden nach Sekunden 2 Positionsverschiebung 1 Fernsehbild anpassen © Untermenü Ebene 3 Beschreibung Hier stellen Sie ein, ob bei einem Senderwechsel mittel Vol+/ oder über Direkteingabe die ausgewählte Zeit behalten werden soll, oder ob der neue Sender mit der aktuellen Uhrzeit dargestellt wird. Wenn hier 'Ja' eingestellt wird, fragt iTiNa vor dem Beenden einer laufenden Aufnahme im Aufnahmedialog noch einmal nach. Bestätigung zum Stoppen einer Aufnahme 1 1 iTiNa 1.04 / Handbuch 1.4 iTiNa bietet die Möglichkeit, Original Einblendungen des Topfield Receivers durch eigene Sichten zu ersetzen. Sie erhalten dadurch erweiterte Informationen und Funktionen in den gewählten Sichten. Hier werden alle Einstellungen vorgenommen, welche die Funktion der Infobox beeinflussen. Wenn Sie hier 'Ja' einstellen, wird die Infobox bei jedem Senderwechsel automatisch angezeigt. Andernfalls können Sie die Box auch manuell nach einem Wechsel des Senders einblenden. Diese Einstellung gilt immer nach einer automatischen Einblendung der Infobox. Sie ist auch wirksam, wenn nach manueller Einblendung z. B. die erweiterten Infos oder das Aktionsmenü aufgerufen wird. Diese Einstellung gilt immer nach einer manuellen Einblendung der Infobox. Sie ist auch wirksam, wenn nach manueller Einblendung z. B. die erweiterten Infos oder das Aktionsmenü aufgerufen wird. Drücken Sie jetzt 'OK' um die Position der Sicht verschieben zu können. Danach 'Vol+/Vol- ' bzw. 'P+/P- ' um die Sicht Ihren Wünschen entsprechend anzuzeigen. Abbrechen mit 'Exit'. Speichern und Beenden erfolgt mit 'OK'. Beim Einblenden dieser Sicht kann auf Wunsch das Fernsehbild so verkleinert werden, dass es von der Sicht nicht überdeckt wird. 'Skalieren' verkleinert in Höhe und Breite gleichermaßen. 'Stauchen' verringert nur die Höhe des Bildes. Auswahlmöglichkeiten Standardeinstellung 'Nein','Ja' 'Nein' 'Nein','Ja' 'Nein' 'Nein','Ja' 'Nein' Alle Zahlen von 0 bis 30 5 Alle Zahlen von 0 bis 30 5 'Nicht anpassen' 'Skalieren','Kleines skalieren' 'Stauchen' 'Nicht anpassen' Seite 102 20.3 Menüstruktur Level 1 Hauptmenü iTiNa 1.04 / Handbuch 1.4 Untermenü Ebene 1 Lautstärkeregler Lautstärkeregler automatisch einblenden Abschwächung bei teilweisem Mute 1 2 Ausblenden nach Sekunden Positionsverschiebung 1 2 1 1 1 1 © Untermenü Ebene 2 Laufende Aufnahmen/ Wiedergabe Laufende Aufnahmen/ Wiedergabe automatisch einblenden Auto: Ausblenden nach Sekunden Man.: Ausblenden nach Sekunden Untermenü Ebene 3 Beschreibung Hier werden alle Einstellungen vorgenommen, welche die Funktion des Lautstärkereglers beeinflussen. Die Lautstärke kann zusätzlich mit einem Tastendruck auf eine voreingestellte Stufe abgesenkt werden. Wenn Sie hier 'Ja' einstellen, wird der Lautstärkeregler bei jeder Änderung der Lautstärke automatisch angezeigt. Auswahlmöglichkeiten Standardeinstellung 'Nein','Ja','Ja trotz ImproBox' 'Nein' Alle Zahlen von 0 bis 95 0 Alle Zahlen von 0 bis 30 3 Wenn Sie hier 'Ja' einstellen, werden die Informationen zu laufenden Auf nahmen, dem Timeshift Modus und Wiedergabe bei jeder Änderung automatisch angezeigt. 'Auch keine Topf eigenen','Nein','Ja', 'Ja trotz ImproBox' 'Nein' Diese Einstellung gilt immer nach einer automatischen Einblendung der Sicht Laufende Aufnahmen/Wiedergaben. Alle Zahlen von 0 bis 30 3 Diese Einstellung gilt immer nach einer manuellen Einblendung der Sicht Laufende Aufnahmen/Wiedergaben. Alle Zahlen von 0 bis 30 8 Mit der Stummtaste kann die Tonausgabe auf 'aus' und auf 'teilweise stumm' geschaltet werde. Bei 'teilweise stumm' wird die Lautstärke auf diese Prozentangabe abgesenkt. 0 bedeutet 'teilweise stumm' nicht verwenden. Diese Einstellung gilt immer nach einer automatischen Einblendung des Lautstärkereglers. Drücken Sie jetzt 'OK' um die Position der Sicht verschieben zu können. Danach 'Vol+/Vol- ' bzw. 'P+/P -' um die Sicht Ihren Wünschen entsprechend anzuzeigen. Abbrechen mit 'Exit'. Speichern und Beenden erfolgt mit 'OK'. Diese iTiNa Sichten bieten mehr Informationen über aktuell laufende Aufnahmen, Wiedergaben und den Timeshift Modus. Notwendige Einstellungen können Sie hier vornehmen. Seite 103 20.3 Menüstruktur Level Hauptmenü iTiNa 1.04 / Handbuch 1.4 Untermenü Ebene 1 Positionsverschiebung 2 1 Untermenü Ebene 2 Zeitanzeige und Ausschalttimer 1 Ausblenden nach Sekunden 1 Kein Ausschalten bei Wiedergabe 1 Karenzzeit 2 Positionsverschiebung 1 1 © Senderumschaltung Senderumschaltung automatisch einblenden Untermenü Ebene 3 Beschreibung Drücken Sie jetzt 'OK' um die Position der Sicht verschieben zu können. Danach 'Vol+/Vol- ' bzw. 'P+/P- ' um die Sicht Ihren Wünschen entsprechend anzuzeigen. Abbrechen mit 'Exit'. Speichern und Beenden erfolgt mit 'OK'. Hier werden alle Einstellungen vorgenommen, welche die Funktionen der Zeit anzeige beeinflussen. In diese Sicht ist auch ein Ausschalttimer integriert. Mit 'Vol+/Vol- ' können Sie zwischen Uhr und Ausschalttimer wechseln. Diese Einstellung gilt nach einer manuellen Einblendung der Zeitanzeige. Wählen Sie '0', um die Anzeige nicht automatisch auszublenden. Es erfolgt standardmäßig kein Abschalten bei einer laufenden Aufnahme bzw. wenn zeitnah eine Aufnahme starten soll. Wenn Sie auch bei einer laufenden Wiedergabe das Abschalten verhindern wollen, stellen Sie hier 'Ja' ein. Vor dem Ausschalten erfolgt eine Anzeige über die bevorstehende Abschaltung. Währenddessen kann mittels einer Taste das Abschalten verhindert werden. Die Zeitdauer dafür wird hier festgelegt (in Sekunden). Drücken Sie jetzt 'OK' um die Position der Sicht verschieben zu können. Danach 'Vol+/Vol- ' bzw. 'P+/P- ' um die Sicht Ihren Wünschen entsprechend anzuzeigen. Abbrechen mit 'Exit'. Speichern und Beenden erfolgt mit 'OK'. Hier werden alle Einstellungen vorgenommen, welche die Funktion der Senderumschaltung durch Nummerntasten beeinflussen. Wenn Sie hier 'Ja' einstellen, wird die Anzeige der Senderumschaltung von iTiNa übernommen. Diese wird dargestellt, wenn während 'Live' eine Nummerntaste gedrückt wird. Auswahlmöglichkeiten Standardeinstellung Alle Zahlen von 0 bis 30 3 'Nein','Ja' 'Nein' Alle Zahlen von 10 bis 10*60. In 10er Schritten bei Benutzung von Vol+/Vol- 120 'Nein','Ja','Auch nach Programmwechsel' 'Nein' Seite 104 20.3 Menüstruktur Level Hauptmenü iTiNa 1.04 / Handbuch 1.4 Untermenü Ebene 1 Auto: Ausblenden nach Sekunden Positionsverschiebung 1 2 Fernsehbild anpassen 1 1 Untermenü Ebene 2 Wiedergabe Untermenü Ebene 3 Beschreibung Diese Einstellung gilt immer nach einer automatischen Einblendung der Sender anzeige. Drücken Sie jetzt 'OK' um die Position der Sicht verschieben zu können. Danach 'Vol+/Vol- ' bzw. 'P+/P- ' um die Sicht Ihren Wünschen entsprechend anzuzeigen. Abbrechen mit 'Exit'. Speichern und Beenden erfolgt mit 'OK'. Beim Einblenden dieser Sicht kann auf Wunsch das Fernsehbild so verkleinert werden, dass es von der Sicht nicht überdeckt wird. 'Skalieren' verkleinert in Höhe und Breite gleichermaßen. 'Stauchen' verringert nur die Höhe des Bildes. Hier wird festgelegt, wie sich die Wiedergabe und das Springen innerhalb einer Wiedergabe verhalten soll. Ab der hier eingestellten Zeit merkt sich iTiNa die aktuelle Position. Eine unterbrochene Wiedergabe wird beim nächsten Start an dieser Stelle fortgesetzt. 2 Wiedergabezeit, nach der sich die aktuelle Position gemerkt wird 1 Minuten beim recall Sprung 1 Sekunden bei Vol+ Mit der Recall Taste kann während einer laufenden Wiedergabe um die hier eingestellte Zeit vorwärts gesprungen werden. Das ist möglicherweise beim Überspringen von Werbeblöcken sinnvoll. 'Vol+' springt diese Zeit in Sekunden vorwärts. 1 Sekunden bei Vol 'Vol ' springt diese Zeit in Sekunden rückwärts. © Auswahlmöglichkeiten Standardeinstellung Alle Zahlen von 0 bis 30 2 'Nicht anpassen' 'Skalieren' 'Kleines skalieren' 'Stauchen' 'Nicht anpassen' Alle Zahlen von 0 bis 300. In 15er Schritten bei Benutzung von Vol+/VolAlle Zahlen von 0 bis 10 15 Alle Zahlen von 0 bis 300. In 30er Schritten bei Benutzung von Vol+/VolAlle Zahlen von 0 bis 300. In 15er Schritten bei Benutzung von Vol+/Vol- 30 7 15 Seite 105 20.3 Menüstruktur Level 1 1 1 Hauptmenü iTiNa 1.04 / Handbuch 1.4 Untermenü Ebene 1 Sprungfenster beim Start automatisch aufrufen Sprungfenster automatisch beenden (Sek.) Automatisch fortsetzen? 2 Sekunden vor gemerkter Position 2 Nummerntaste bei Wiedergabe 2 Meldung wenn automatisch fortgesetzt wird ? Fernsehbild anpassen 1 2 © Positionsverschiebung Untermenü Ebene 2 Untermenü Ebene 3 Beschreibung Auswahlmöglichkeiten Standardeinstellung Sie können einstellen, ob sich das Sprungfenster beim Start einer Wiedergabe automatisch öffnen soll. 'Nein','Ja','Ja trotz ImproBox' 'Nein' Das Sprungfenster bleibt nach dem Sprung für die eingestellte Zeit sichtbar. Alle Zahlen von 0 bis 30 8 Der Receiver stoppt leider u.U. eine laufende Wiedergabe, wenn eine Aufnahme gestartet wird. Diese Wiedergabe kann einige Sekunden später von iTiNa automatisch fortgesetzt werden. Hier gibt man die Anzahl der Sekunden an, die der Film vor der gemerkten Position fortgesetzt werden soll. Wegen der variablen Datenrate kann nicht die exakte Position angesprungen werden, sondern nur eine ungefähre. Hiermit kann man festlegen was passieren soll, wenn man während einer laufenden Wiedergabe eine Nummerntaste drückt. Für 'Minutensprung' muss eine Aufruftaste für die Sprungsicht festgelegt sein. Soll eine Meldung ausgegeben werden wenn iTiNa erkennt dass eine Wiedergabe automatisch wieder fortgesetzt werden wird? Dies ist während der paar Sekunden Wartezeit ganz hilfreich. 'Nein','Ja','Ja trotz ImproBox' 'Nein' Alle Zahlen von 0 bis 60*3 5 'Prozentsprung' 'Keine Funktion' 'Minutensprung' 'Absoluter Sprung' 'Nein','Ja' 'Prozentsprung' Beim Einblenden dieser Sicht kann auf Wunsch das Fernsehbild so verkleinert werden, dass es von der Sicht nicht überdeckt wird. 'Skalieren' verkleinert in Höhe und Breite gleichermaßen. 'Stauchen' verringert nur die Höhe des Bildes. Drücken Sie jetzt 'OK' um die Position der Sicht verschieben zu können. Danach 'Vol+/Vol- ' bzw. 'P+/P- ' um die Sicht Ihren Wünschen entsprechend anzuzeigen. Abbrechen mit 'Exit'. Speichern und Beenden erfolgt mit 'OK'. 'Nicht anpassen' 'Skalieren','Kleines skalieren' 'Stauchen' 'Nicht anpassen' 'Nein' Seite 106 20.3 Menüstruktur Level Hauptmenü 1 Automatik/ Eingabehilfen iTiNa 1.04 / Handbuch 1.4 Untermenü Ebene 1 2 Zu lange Timer löschen 3 Kommandodatei bearbeiten 2 Wörter vorschlagen 1 Zusatz zum Titel 1 1 © Abschalttimer Abschalten nach Minuten Untermenü Ebene 2 Untermenü Ebene 3 Beschreibung Hier werden alle automatischen Aktionen eingestellt, bei denen iTiNa unter Umständen eigenmächtig die Timerliste ändert. Auch die Anzahle der Wortvorschläge in der Tina Eingabe und der Titelzusatz können eingestellt werden. Verhindert Aufnahmen, die wegen ihrer Länge nicht mehr auf die Festplatte passen und deshalb ohnehin nicht abspielbar wären, automatisch eine Minute vor deren Start. Das Zeitintervall, nach dem die Kommandodatei gesucht und bearbeitet wird, die anderen Programmen (wie z. B. 'TVquick' Im Handbuch ist eine Methode beschrieben, wie man aus den Wörtern, die in den EPG Daten vorkommen, eine Datenbank erstellt. iTiNa macht damit dann in der Tina Eingabe für das begonnene Wort Fortsetzungsvorschläge. Dieser automatische Zusatz dient dazu, den Titel eines Timers eindeutig zu machen. Es kann z.B. das aktuelle Datum oder das Datum mit Uhrzeit angehängt werden. Dieser Timer (oft auch Sleeptimer genannt) schaltet den Receiver aus, wenn die Fernbedienung für bestimmte Zeit nicht betätigt wird. Die dazu nötigen Einstellungen werden hier vorgenommen. Wird in dieser Zeit keine Taste der Fernbedienung betätigt, schaltet der Receiver sich automatisch aus. Wenn Sie eine Abschaltung vermeiden wollen, wählen sie die Einstellung '0' Auswahlmöglichkeiten Standardeinstellung 'Aus','Ein' 'Aus' 'Nie','Beim Start','Alle 10 Min.','Alle 30 Min.','Alle 60 Min.','Alle 2 Std.','Alle 4 Std.' Alle Zahlen von 0 bis 23 'Nie' ''',' _DDMM',' _DD.MM',' _DDMMYY',' _DD.MM.YY',' _DDMM',' _DD.MM',' _DDMMYY',' _DD.MM.YY' '' Alle Zahlen von 0 bis 48*60. In 15er Schritten bei Benutzung von Vol+/Vol- 0 1 Seite 107 20.3 Menüstruktur Level Hauptmenü 1 Untermenü Ebene 1 Kein Ausschalten bei Wiedergabe 1 TV oder Radiokanal Kanalnummer 1 Lautstärke 2 2 © Untermenü Ebene 3 Beschreibung Es erfolgt standardmäßig kein Abschalten bei einer laufenden Aufnahme bzw. wenn zeitnah eine Aufnahme starten soll. Wenn Sie auch bei einer laufenden Wiedergabe das Abschalten verhindern wollen, stellen Sie hier 'Ja' ein. Vor dem Ausschalten erfolgt eine Anzeige über die bevorstehende Abschaltung. Währenddessen kann mittels einer Taste das Abschalten verhindert werden. Die Zeitdauer dafür wird hier festgelegt (in Sekunden). Hier kann man angeben, mit welchen Einstellungen der Receiver starten soll. Dazu muss iTiNa im 'Auto Start' Ordner liegen. Soll der Receiver mit einem TV oder Radiokanal starten? Receiverstart 1 1 Untermenü Ebene 2 Karenzzeit 1 1 iTiNa 1.04 / Handbuch 1.4 Die Sendernummer, mit der der Receiver starten soll. Wenn die Sendernummer nicht geändert werden soll, bitte eine '0' eintragen. Mit welcher Lautstärke soll der Receiver starten? Auswahlmöglichkeiten Standardeinstellung 'Nein','Ja' 'Nein' Alle Zahlen von 10 bis 10*60. In 10er Schritten bei Benutzung von Vol+/Vol- 120 'TV','Radio' 'TV' Alle Zahlen von 0 bis 3999 0 'Keine Änderung',' 0',' 6',' 11',' 19',' 23',' 30',' 36',' 41',' 48',' 52',' 59',' 64',' 70',' 77',' 82',' 89',' 94',' 100' 'Keine Änderung' Alle Zahlen von 0 bis 7*60*24 0 Hier finden Sie eine Sammlung nützlicher Tools. Tools Papierkorb / Verzögertes Löschen Löschen nach Minuten Aufnahmen werden auf Wunsch nicht sofort gelöscht. Es wird dann nur ihre Anzeige in der Dateiliste verhindert. Endgültig erfolgt das Löschen nach Ablauf einer eingestellten Zeit, oder wenn der freie Speicherplatz zu gering ist. Die Zeitspanne, nach der die Datei aus dem Papierkorb gelöscht wird. Wenn hier eine '0' eingestellt ist, wird eine Datei immer sofort gelöscht. Seite 108 20.3 Menüstruktur Level Hauptmenü iTiNa 1.04 / Handbuch 1.4 Untermenü Ebene 1 Untermenü Ebene 2 Untermenü Ebene 3 Beschreibung 2 oder wenn freier Speicherplatz weniger als MB Gibt an, bei wieviel MB die Datei auch noch gelöscht werden soll. Eine '0' hier und >0 bei der Minutenangabe löscht nur nach Ablauf der Zeit. Ansonsten wird wegen Speicherplatzmangel, spätestens jedoch nach x Minuten gelöscht. 2 Speicherplatzanzeige anpassen 2 Bei Speichermangel teilweise löschen Beim Löschen Sicherheitsabfrage Bei 'Ja' erfolgt die Anzeige des freien Speicherplatzes inklusive des Speichers, der durch endgültiges Löschen frei werden würde. Ansonsten ist es die Anzeige des tatsächlich freien Speichers auf der Festplatte. Bei 'Nein' werden bei Speichermangel alle Dateien gelöscht die unterhalb dieses freien Speichers gelöscht werden sollten. Ansonsten nur die, die notwendig sind, um den Mangel zu beheben. (Nach eingestellter Reihenfolge) 2 Papierkorb leeren 2 2 Timerliste speichern 2 Timerliste laden 1 Titel Zusatz zuweisen 2 Datenbanken sichern © Wenn der Benutzer eine Datei löscht, kommt bei ausgeschaltetem Papierkorb eine Sicherheitsabfrage. Hier bestimmt man, ob diese Sicherheitsabfrage auch bei eingeschaltetem Papierkorb erfolgen soll. Alle Dateien, die sich zur Zeit im Papierkorb befinden, werden durch dieses Kommando unabhängig davon, welche Löschzeit und welcher freier Speicher eingestellt war und ist, endgültig gelöscht. Drücken Sie OK, um die Timerliste jetzt zu sichern. (Nützlich zur späteren Wiederherstellung der Timerliste, z. B. nach einem Reset.) Drücken Sie OK, um die zuletzt gesicherte Timerliste jetzt wiederherzustellen. (ACHTUNG: Dies löscht alle derzeit vorhandenen Timer!) Drücken Sie OK, um jetzt allen Timern den derzeit festgelegten Zusatz zum Titel zuzuweisen. (Nützlich zum Ändern oder zum Löschen fremder TAP Zusätze.) iTiNa legt normalerweise selbstständig alle erforderlichen Datenbanken an. Für bestimmte Testsituationen kann es erforderlich sein, diese zum aktuellen Zeitpunkt auf der Festplatte zu schreiben. Dies macht man hier mit OK drücken. Auswahlmöglichkeiten Standardeinstellung Alle Zahlen von 0 bis (100*1024). In 250er Schritten bei Benutzung von Vol+/Vol'Nein','Ja' 0 'Nein','Nach Löschzeit','Nach Größe' 'Nein' 'Nein','Ja' 'Nein' 'Nein' Seite 109 20.3 Menüstruktur Level Hauptmenü 2 iTiNa 1.04 / Handbuch 1.4 Untermenü Ebene 1 Datenbanken löschen 1 Tina wiederherstellen 3 Debugfile löschen 2 Ersetze alle Tina Move Ordner 3 Einlesen der TGD Dateien 1 1 1 © Untermenü Ebene 2 EPG Scan/ Datenbank Anzahl Kanäle Letzter wichtiger TV Kanal Untermenü Ebene 3 Beschreibung Wenn nach dem täglichen Scan viele Daten fehlen, bietet sich dieses Tool an. Durch Drücken von OK werden die TV, Radio und Korrekturdatenbank von iTiNa gelöscht. iTiNa bietet danach einen sofortigen Neuscan an. Tinas werden durch iTiNa in einer Datei im eigenen Verzeichnis gespeichert. Sollte einmal die Datenbanken beschädigt werden, können Sie mit diesem Tool nach der Neuanlage der Datenbanken alle Tinas wiederherstellen. Beim API Scan legt iTiNa routinemäßig ein Debugfile an. Drücken der OK Taste löscht diese Datei. (ACHTUNG: Diese Datei wird benötigt, um die Datenbank für die Wortvorschlagsliste im Tina Screen zu erstellen. Der Tina Move Ordner kann bei der Neuanlage eines Tinas gleich dem virtuellen gesetzt werden. Wird später aber der virtuelle Ordner geändert, dann wird der physikalische nicht mit geändert. Hiermit erzwingt man das für alle Tinas. Drücken Sie <Ok> wenn die TGD Dateien jetzt eingelesen werden sollen. Sollte es dabei Probleme geben, bekommen sie, anders als beim automatischem Einlesen, eine Fehlermeldung. Hier werden die Einstellungen vorgenommen, die den timergesteuerten Scan und den Umfang der Datenbanken betreffen. Hier legen Sie die Anzahl Ihrer wichtigen TV und Radiosender fest. iTiNa holt für diese Sender immer Daten für den definierten Zeitraum. Alle TV Kanäle bis zu dem hier eingestellten Kanal werden immer gescannt. Auswahlmöglichkeiten Alle Zahlen von 0 bis MAX_RECEIVER_ CHANNEL_NUM. In 1er Schritten bei Benutzung von Vol+/Vol- Standardeinstellung 0 Seite 110 20.3 Menüstruktur Level Hauptmenü iTiNa 1.04 / Handbuch 1.4 Untermenü Ebene 1 Untermenü Ebene 2 Untermenü Ebene 3 Beschreibung 1 Letzter wichtiger Radio Kanal Alle Radio Kanäle bis zu dem hier eingestellten Kanal werden immer gescannt. 2 Letzter TV Kanal der angezeigt wird Neben den wichtigen TV Sendern können Sie hier weitere 'unwichtige' TV Sender durch iTiNa anzeigen lassen. An anderer Stelle können Sie einstellen, ob auch für diese Sender Daten bereitgestellt werden sollen. 2 Letzter Radio Kanal der angezeigt wird Neben den wichtigen Radio Sendern können Sie hier weitere 'unwichtige' Radio Sender durch iTiNa anzeigen lassen. An anderer Stelle können Sie einstellen, ob auch für diese Sender Daten bereitgestellt werden sollen. 2 Verwaltung einzelner Kanäle Die oben gewählten Werte bestimmen, welche Kanäle in die Datenbank kommen. Diese Einstellung kann für jeden Kanal einzeln überschrieben werden. Dies geschieht mit Hilfe einer extra Sicht, die hier mit 'Ok' aufgerufen werden kann. Diese Einstellungen betreffen z. B. den zeitlichen Umfang der Datenbanken, das Updateintervall und die Verwendung externer EPG Daten. Bei einem Scan werden nur EPG Daten gesammelt, die nicht länger als die hier eingestellte Zeit zurückliegen. Daten in der Datenbank, die älter als dieser Zeitraum sind, werden gelöscht. 1 1 © Einstellungen zur Datenbank Tage in Vergangenheit Auswahlmöglichkeiten Standardeinstellung Alle Zahlen von 0 bis MAX_RECEIVER_ CHANNEL_NUM. In 1er Schritten bei Benutzung von Vol+/VolAlle Zahlen von 0 bis MAX_RECEIVER_ CHANNEL_NUM. In 1er Schritten bei Benutzung von Vol+/VolAlle Zahlen von 0 bis MAX_RECEIVER_ CHANNEL_NUM. In 1er Schritten bei Benutzung von Vol+/Vol- 0 Alle Zahlen von 0 bis 7 1 0 0 Seite 111 20.3 Menüstruktur Level Hauptmenü iTiNa 1.04 / Handbuch 1.4 Untermenü Ebene 1 Untermenü Ebene 2 Untermenü Ebene 3 Beschreibung Bei einem Scan werden nur EPG Daten gesammelt, die nicht weiter als die hier eingestellte Zeit in der Zukunft liegen. Bei vielen Tinas mit vielen Treffern ist es ratsam einen nicht so großen Zeitraum zu wählen. In dem hier eingestellten Zeitintervall wird die Datenbank automatisch gesichert. 1 Tage in Zukunft 2 Sichere Datenbank 2 Update alle min. 3 TGD Dateien bearbeiten 3 TGD einsortieren Die Art und Weise, wie die externen EPG Daten einsortiert werden. 2 Maximal erlaubte Überlappung von EPG Einträgen Mit Korrektur Datenbank ? Leider stellen viele Sendeanstalten die EPG Daten oft sehr lückenhaft und mit falschen Zeiten bereit. Wenn ein neu gesendeter Eintrag einen älteren um mindestens die hier eingestellte Zeit überlappt, wird der neue übernommen. 3 © Nach der hier eingestellten Zeit scannt iTiNa auf dem eingestellten Sender wieder nach EPG Daten. Damit die Bedienbarkeit des Receivers gewährleistet wird, diese Zeitspanne nicht zu eng bemessen. iTiNa kann externe EPG Daten integrieren. Diese Methode ist im Handbuch beschrieben. Hier wird eingestellt, ob und wann diese Daten eingearbeitet werden. Das TAP kann geänderte Daten zu schon existierenden Events entweder sofort in die Datenbank eintragen oder erst, nachdem diese mehrmals gesendet wurden. In letzterem Fall ist die KorrekturDB notwendig. Auswahlmöglichkeiten Standardeinstellung Alle Zahlen von 0 bis 15 7 Alle Zahlen von 0 bis 600. In 10er Schritten bei Benutzung von Vol+/VolAlle Zahlen von 0 bis 5000 10 'Nie','Beim Start','Beim Scan','Alle 10 Min.','Alle 30 Min.','Alle 60 Min.','Alle 2 Std.','Alle 4 Std.' 'iTiNa_TGD.ini oder epg_upload.ini' 'Nach Sendernamen' Alle Zahlen von 0 bis 15 'Nie' 'Nein','Ja' 'Nein' EPG_TIME_ UPDATE_ STABLE 'iTiNa_TGD.ini oder epg_upload.ini' 5 Seite 112 20.3 Menüstruktur Level 2 Hauptmenü iTiNa 1.04 / Handbuch 1.4 Untermenü Ebene 1 API Scan Maximale Zeit zum Sammeln von stabilen Daten eines Kanals Minimale Zeit die man wartet, um 'Keinerlei EPG Daten' zu erkennen. Minimale Zeit die man bei Sendern mit EPG Daten scannt. 2 2 2 2 Untermenü Ebene 2 Untermenü Ebene 3 Beschreibung Hier können Sie die Einstellungen zum API Scan anpassen. Es empfiehlt sich, die Voreinstellungen erst mal nicht zu verändern. Diese Zeiteinstellung darf nicht zu knapp bemessen werden, da sonst die Daten nicht vollständig empfangen werden. Die voreingestellte Zeit führt im Normalfall zu guten Scanergebnissen. Standardeinstellung Alle Zahlen von 0 bis 180 35 Wenn ein Sender keine EPG Daten sendet, verweilt iTiNa auf diesem Sender. mindestens für die hier eingestellte Zeit. Danach wird 'Keinerlei EPG Daten' in die Datenbank eingetragen. Alle Zahlen von 0 bis 180 10 Diese Zeit mindestens verweilt iTiNa auf einem Sender, um nach EPG Daten. zu scannen. Manchmal ist es erforderlich, diese Zeit größer einzustellen, wenn man keine EPG Daten erhält. Alle Zahlen von 0 bis 180 10 Alle Zahlen von 0 bis 180. In 5er Schritten bei Benutzung von Vol+/Vol'Empfohlene' 'Nach Kanalnummern' 'Nach Frequenz' 'Nein','Ja' 60 Hier können Sie Einstellungen zum Filescan vornehmen. Filescan 2 Filescan: Scanzeit pro Transponder Hier können Sie die Zeit anpassen, die iTiNa auf jedem Transponder verweilt, um nach Daten zu scannen. Zeiten kleiner als 30 sec. führen häufig zu lückenhaften Ergebnissen. 2 Scan Sortierung 3 Lösche Scan Aufnahmen Auf einigen Anlagen ist es sinnvoll, den Scan nach der Frequenz sortiert durch führen zu lassen. Die empfohlene Sortierung ist weitestgehend nach Kanal nummern sortiert, behebt aber u.U. ein Problem mit dem RTL Transponder. Im Normalfall werden diese Aufnahmen nach dem Scan nicht mehr benötigt. Bei fehlerhaften Scans können diese Aufnahmen zu Analysezwecken heran gezogen werden. © Auswahlmöglichkeiten 'Empfohlene' 'Nein' Seite 113 20.3 Menüstruktur Level Hauptmenü iTiNa 1.04 / Handbuch 1.4 Untermenü Ebene 1 Untermenü Ebene 2 Untermenü Ebene 3 Beschreibung 2 Position der Scananzeige iTiNa kann bei einem laufenden Filescan diesen durch eine kleine Einblendung in das Fernsehbild sichtbar machen. Hier legen Sie die Position dieser Einblendung fest, oder schalten sie ab. 2 Variable Scanzeit 2 Mindest Scanzeit Maximale Scanzeit Scanzeit aus den letzten x Scans bilden Bei 'Ja' wird die Scanzeit pro Transponder den Ergebnissen vorheriger Scans. angepasst. Dadurch kann man die Scanzeit optimieren. Dabei erhält man jedoch, abhängig von den folgenden Einstellungen, möglicherweise nicht alle Events. Minimale Scanzeit für Transponder, die bisher kaum (oder keine) Daten. geliefert haben. 2 3 2 3 2 2 2 © Sicherheitsreserve Beachte soviel Tage Maximale Wiederholung des Scans Anzahl notwendiger Lücken Mindestlänge dieser Lücken Auswahlmöglichkeiten Standardeinstellung 'Keine','Links oben','Rechts oben','Links unten','Rechts unten' 'Nein','Ja' 'Keine' Alle Zahlen von 7 bis 60 10 Maximale Zeit die pro Transponder gescannt werden soll. Alle Zahlen von 7 bis 80 80 Die Scanzeiten der letzten 8 Scans werden in der Datenbank gespeichert. Die Scanzeit des nächsten Scans wird aus dem Mittelwert der letzen Scanzeiten gebildet. Wieviele dabei beachtet werden sollen, stellt man hier ein. Die berechnete Scanzeit wird mit dieser Sicherheitsreserve addiert, um einen Puffer für nachfolgende Scans zu haben. Alle Zahlen von 1 bis MAX_LAST_TP_INF O Alle Zahlen von 0 bis 60 4 Der variable Scan beachtet zur Ermittlung der optimalen Scanzeit die wichtigen Events. Wichtig sind solche, die noch nicht in der Datenbank stehen, auf dem Transponder des Scansenders liegen und innerhalb der nächsten x Tage liegen. Bei wichtigen Lücken innerhalb der Sender eines Transponders kann der Scan des Transponders wiederholt werden. Wie oft der Scan wiederholt werden soll, stellt man hier ein. Alle Zahlen von 1 bis 14 7 Alle Zahlen von 0 bis 100 (int)1 Mindestens die hier eingestellte Anzahl an Lücken innerhalb eines Senders müssen vorhanden sein, damit der Scan wiederholt wird. Alle Zahlen von 1 bis 100 (int)1 Diese Lücken müssen mindestens die hier eingestellte Länge haben und in den nächsten 2 Tagen liegen. Sie müssen auch größer sein, als die in der Datenbank eingestellte maximal erlaubte Überlappung von EPG Einträgen. Alle Zahlen von 1 bis 1440 (int)30 'Nein' 5 Seite 114 20.3 Menüstruktur Level Hauptmenü 1 iTiNa 1.04 / Handbuch 1.4 Untermenü Ebene 1 Art der Datensammlung 1 Verbindungsart 2 Mit automatischem Scantimer ? 2 EPG Daten für unwichtige Kanäle 1 Zeitzone (Differenz zur Normalzeit) 1 Suchaufträge 1 Timerprogrammierung in Stunden 2 Movie Timer beachten für Zeitraum 1 Prüfe Movie Tina © Untermenü Ebene 2 Untermenü Ebene 3 Beschreibung Hier können Sie festlegen, ob die EPG Daten mit API Scan oder mit Filescan gesammelt werden. Der Filescan läuft auf einem Sender im Hintergrund. Beim. API Scan wird auf jeden Sender umgeschaltet. Sie haben im Topfield Menü die Verbindungsart Ihrer Signalanlage angegeben. Geben Sie hier das Gleiche an. Haben Sie keinen solchen Menüpunkt geben sie bitte 'Einzeln' an. iTiNa erwartet standardmäßig einen täglichen Scantimer. Anwender, die manuell EPG Daten sammeln, sollten hier 'Nein' einstellen. Dann wird beim Start die Frage unterdrückt, ob ein Scantimer erstellt werden soll. Im Menüpunkt 'Anzahl Kanäle' werden die wichtigen und unwichtigen Kanäle eingestellt. Hier können Sie einstellen, unter welchen Bedingungen auf den unwichtigen Kanälen EPG Daten bereitgestellt werden sollen. Hier wird die Zeitzone Ihres Landes eingestellt. Z.B. +60 Minuten für Deutschland, 60 Minuten für Großbritannien, +120 Minuten für Türkei, usw. Hier können Sie einstellen, wie iTiNa Suchaufträge (Tinas) verarbeiten soll. Tina Treffer werden nur innerhalb des hier eingestellten Zeitraumes zu Timern. Spätere Treffer werden zu Timern, wenn diese Zeitspanne unterschritten wird. Bei sehr vielen Treffern ist es sinnvoll, eine kleinere Zeitspanne zu wählen. In der Movie Datenbank werden aufgenommene Filme gespeichert. Für den hier gewählten Zeitraum wird dieses Movie nicht mehr aufgenommen, auch wenn ein aktiver Tina einen entsprechenden Treffer findet. Auswahlmöglichkeiten Standardeinstellung 'Mit API','Filescan' 'Mit API' 'Einzeln' 'Durchschleifen' 'Einzeln' 'Ja','Nein' 'Ja' 'Nur wenn Scanzeit nicht verlängert wird','Scan immer','Scan nie' Alle Zahlen von 480 bis 480. In 15er Schritten bei Benutzung von Vol+/Vol- 'Nur wenn Scanzeit nicht verlängert wird' Alle Zahlen von 0 bis 24*7*4 26 'Movie Timer beachten für Zeitraum' 'Movie Timer beachten für Zeitraum' 'Nein','Ja' 'Nein' 60 Seite 115 20.3 Menüstruktur Level Hauptmenü 2 iTiNa 1.04 / Handbuch 1.4 Untermenü Ebene 1 Tina Protokoll 2 Ordner: Physisch wie Virtuell 1 Zeitraum Episodentimer 2 Alte Tinas behalten 2 Schwellwert bei Episodentinas 3 Gewichtung für Episodentinas 3 Tina Timer verschieben ? 1 © Timer Untermenü Ebene 2 Untermenü Ebene 3 Beschreibung Diese Einstellung bestimmt den Inhalt der TinaProg.txt der Protokolldatei für die Verwaltung aller Tinas. Sie können wählen, welchen Umfang die Datei haben soll. In der einfachen Tina Eingabe kann man einen virtuellen Ordner festlegen. Der Tina wird in Sicht 5 dann in diesem angezeigt. Wenn Sie hier 'Ja' einstellen, wird der Ordner auch auf der Festplatte angelegt. Viele Sendeanstalten strahlen nach kurzer Zeit Wiederholungen aus. Wenn die EPG Daten übereinstimmen, können die Wiederholungen geblockt werden. Dazu muss jedoch der entsprechende Tina als Episoden Tina angelegt werden. Einmal oder Händisch angelegte Tinas werden so viel Tage in der Datenbank gespeichert, wie Sie hier einstellen. Der Schwellwert (in Prozent) gibt an, ab wann eine Sendung nach der Ähnlichkeitsanalyse als 'gleich' angesehen und daher geblockt wird. Dieser Wert ist der Default, der bei Neuanlage eines Tinas genommen wird. Hier gibt man an, mit welchem Default die Gewichtung bei Episodentinas belegt werden soll. Die Gewichtung wird in jedem Tina einzeln gespeichert und kann daher für einzelne Tinas geändert werden, Bei Konflikten von händischen Timern mit Tinas des Typs 'F' und 'V' kann das TAP versuchen, durch Verschiebung der Timer dieser Tinas den Konflikt zu beheben. Bei 'Immer' können prog. V Timer gelöscht werden. Hier werden alle Einstellungen vorgenommen, welche die Programmierung der Aufnahmen beeinflussen, z. B. Vorlauf/Nachlauf, bevorzugter Tuner, Tuner4Fix. Auswahlmöglichkeiten Standardeinstellung 'Nein','Ja' 'Nein' 'Nein','Ja','Immer' 'Nein' '6h',' 8h',' 12h',' 18h',' 1 Tag',' 1.5 Tage',' 2 Tage',' 3 Tage',' 4 Tage',' 5 Tage ',' 6 Tage',' 7 Tage' Alle Zahlen von 1 bis 60 Alle Zahlen von 10 bis 100. In 1er Schritten bei Benutzung von Vol+/VolAlle Zahlen von 1 bis 999 ' 2 Tage' 'Nie','Wenn V Timer bleiben','Immer' 'Nie' 0 80 111 Seite 116 20.3 Menüstruktur Level 1 Hauptmenü iTiNa 1.04 / Handbuch 1.4 Untermenü Ebene 1 Tuner 4 Untermenü Ebene 2 2 Aufnahmen optimieren 1 Umschalten für Entschlüsselung 1 Standard fürs Umschalten 1 Zurückschalten nach Start 1 Standard für Zurückschalten 1 Vorlauf 1 Nachlauf 1 Tuner 1 Aufeinander folgende Timer teilen © Untermenü Ebene 3 Beschreibung Der virtuelle Tuner 4 ermächtigt iTiNa, den Aufnahmetuner zu wählen. Damit können Aufnahmen von verschlüsselten Sendern auch in Abwesenheit oder bei 2 gleichzeitigen Aufnahmen unverschlüsselt gespeichert werden. Es kann eingestellt werden, ob 2 Aufnahmen, die von demselben Transponder empfangen werden, auch auf denselben Tuner gelegt werden. Damit ist der andere Tuner für alle Sender nutzbar. Diese Einstellung legt fest, ob vor dem Start einer Aufnahme von einem verschlüsselten Sender nachgefragt wird, ob zwecks Entschlüsselung auf diesen umgeschaltet werden soll. Legt fest, welche Antwort auf die Nachfrage zum Umschalten für die Entschlüsselung angenommen wird, wenn die Frage unbeantwortet bleibt. Legt fest, ob nach Start der Aufnahme vom verschlüsselten Sender auf den vorherigen Sender zurückgeschaltet werden kann, ohne die Entschlüsselung zu unterbrechen. Legt fest, welche Antwort auf die Nachfrage zum Zurückschalten bei Aufnahmen von verschlüsselten Sendern angenommen wird, wenn diese Frage unbeantwortet bleibt. Die Anzahl der Minuten, die eine Aufnahme früher starten soll, als durch die Startzeit angegeben. Die Anzahl der Minuten, die eine Aufnahme länger laufen soll, als durch die Endzeit angegeben. Der Tuner, der bei Neuanlage eines Timers zunächst vorgeschlagen wird. (Kann während der Timereingabe geändert werden.) 'Tuner 4' überlässt dem Topf die Tunerwahl und ist ausdrücklich empfohlen. Sie haben auf einem Sender nacheinander 2 Aufnahmen mit Vor und Nachlauf programmiert? Die Aufnahmen können trotzdem getrennt gespeichert werden, auch wenn eine andere Aufnahme zum Teil überlappt. Geniales Feature! Auswahlmöglichkeiten Standardeinstellung 'Nein','Ja' 'Nein' 'Nein','Ja','Nicht bei Play','Nicht bei TS','Nur bei Live' 'Nein','Ja' 'Nein' 'Nein','Ja' 'Nein' 'Nein','Ja' 'Nein' Alle Zahlen von -99 bis 99 Alle Zahlen von -99 bis 99 '1',' 2',' 1?',' 2?',' 4' 5 'Nie','Wenn möglich','Nicht bei Doppelfolgen' 'Nie' 'Nein' 5 '1' Seite 117 20.3 Menüstruktur Level 1 Hauptmenü iTiNa 1.04 / Handbuch 1.4 Untermenü Ebene 1 Neue Timer auf Tuner 4 Untermenü Ebene 2 Untermenü Ebene 3 Beschreibung Diese Einstellung legt neue Timer stets auf den virtuellen Tuner 4. Dabei ist es nicht wichtig, wodurch diese Timer erstellt wurden. Die Funktion des Tuners 4 ist an anderer Stelle näher erklärt. Wirkt erst nach Neustart des Taps. Bei manchen Live Sendungen wird die geplante Sendezeit überzogen. Wenn der Sender während der Sendung die EPG Daten aktualisiert, kann iTiNa die neuen Daten übernehmen und die Timerlänge anpassen. Hier kann eingestellt werden, ob der Name des Timers nur aus dem EPG Titel besteht oder zusätzlich auch die Beschreibung enthält. Mit diesem Namen wird die Aufnahme auf der Festplatte gespeichert. 1 Timer anpassen 1 Lange Dateinamen 2 Konfliktanzeige In der Konfliktanzeige können mittels 'Erweitert' auch Timer angezeigt werden die sich mit überlappenden Timern überlappen. 'Alternativen' sucht mittels Ähnlichkeitssuche automatisch nach Wiederholungen/Alternativen. 2 Suche nach weiteren Teilen Bei der Programmierung eines händischen Timers wird innerhalb der angegebenen Zeit(in Minuten) nach weiteren Teilen der Sendung gesucht. Gibt es solche, werden sie zur weiteren Programmierung vorgeschlagen. © Auswahlmöglichkeiten Standardeinstellung 'Aus','Ein' 'Aus' 'Nein','Ja' 'Nein' 'Titel und Zusatz' 'Vorwiegend Titel','Nur Titel, wenn ansonsten zu lang','Immer nur Titel' 'Standard' 'Standard & Sender Alternativen' 'Standard + alle Alternativen' 'Erweitert' 'Erweitert + Sender Alternativen' 'Erweitert + alle Alternativen' 'Erweitert + Alternativen' Alle Zahlen von 0 bis (48*60) 'Titel und Zusatz' 'Standard' 0 Seite 118 20.3 Menüstruktur Level Hauptmenü 2 iTiNa 1.04 / Handbuch 1.4 Untermenü Ebene 1 Konflikt Sicht automatisch aufrufen 2 Mindest Tage Alternativen 2 Mindest Schwellwert Alternativen 2 TV Datenrate 2 Radio Datenrate 1 2 © Untermenü Ebene 3 Beschreibung Wenn beim manuellen Erstellen einer Aufnahme ein Konflikt auftritt, kann man entweder automatisch die Konflikt Sicht aufrufen lassen, oder man erhält ein kleines Hinweisfenster über die bestehenden Konflikte. Wenn in der Konfliktanzeige die Suche nach Alternativen eingestellt ist, sucht das TAP diese Anzahl Tage in der Zukunft ab. Werden dort keine Sendungen gefunden, sucht es weiter bis es mindestens eine findet. Wenn in der Konfliktanzeige die Suche nach Alternativen eingestellt ist, werden alle Sendungen gefunden, die mindestens diesen Prozentsatz ähnlich sind. Werden zu viele Treffer gefunden, erhöht sich dieser Wert automatisch. Hier werden alle Einstellungen vorgenommen, welche die Anzeige der Timer liste beeinflussen. Die durchschnittliche Datenrate in MB/h bei Aufnahmen. (Wird von der Warn anzeige zur Berechnung des freien Festplattenspeichers benötigt.) Timerliste 2 1 Untermenü Ebene 2 Die durchschnittliche Datenrate in MB/h bei Aufnahmen. (Wird von der Warn anzeige zur Berechnung des freien Festplattenspeichers benötigt.) Aufnahmen verschieben Automove Erweiterte Einstellungen Auswahlmöglichkeiten Standardeinstellung 'Nein','Ja' 'Nein' Alle Zahlen von 1 bis 16 2 Alle Zahlen von 1 bis 100 30 Alle Zahlen von 0 bis 100000. In 50er Schritten bei Benutzung von Vol+/VolAlle Zahlen von 0 bis 100000. In 10er Schritten bei Benutzung von Vol+/Vol- 2800 200 Aufnahmen können automatisch in Unterordner der Festplatte verschoben werden. Dabei unterscheidet man Aufnahmen mit vorher festgelegten Zielordnern und solche, bei denen dieser vom TAP selbst bestimmt wird. Automove verschiebt Aufnahmen in vorher angelegte Unterordner. Wohin die Aufnahme verschoben wird, kann durch verschiedene Modi beeinflusst werden. Automove verschiebt Dateien bis in die zweite Verzeichnisebene. Hier können sie die verschiedenen Move Arten beeinflussen. Seite 119 20.3 Menüstruktur Level Hauptmenü iTiNa 1.04 / Handbuch 1.4 Untermenü Ebene 1 Untermenü Ebene 2 Untermenü Ebene 3 2 Groß /Kleinschreibung beachten 2 Nur Dateien mit Muster 2 Follow Me Vergleich abkürzen 2 Maximale Zeichen für Vergleich 2 Maximale Anzahl zu beachtender Dateien 1 Follow Me Modus Ordner Modus 1 History Modus 1 1 1 © Verwende Tinamove Verwende Automove Beschreibung Auswahlmöglichkeiten Standardeinstellung Die Groß /Kleinschreibung kann im Bedarfsfall ausgeschaltet werden. Das ist bei Sendern wichtig, die es mit der Pflege der EPG Daten nicht so genau nehmen. Verschiebt Dateien beim Folder Move auch dann, wenn dem Dateinamen Zeichen vorangestellt sind. Die entsprechende Einstellung kann hier gemacht werden. Unabhängig von den angehängten Kürzeln kann der Follow Me Vergleich den Vergleich der Dateinamen um die hier eingestellte Zeichenzahl verkürzen. Alternativ kann auch eine bestimmte Anzahl von Zeichen verglichen werden. Alternativ zum Abkürzen des Dateivergleichs können Sie auch eine maximale Anzahl an Zeichen eingeben, die für den Vergleich der Aufnahme mit der Vorlagedatei berücksichtigt werden sollen. Die Startzeit des TAPs wird u.a. stark von der Anzahl zu beachtender Dateien pro Verzeichnis beeinflusst. Daher ist es sinnvoll diese möglichst klein zu wählen. Bitte beachten Sie für das Startverhalten auch die Tiefe des Follow Me Modus. Follow Me verschiebt die Dateien in einen Ordner, in dem bereits mindestens eine Datei mit ähnlichem Namen liegt. 'nicht beachten' 'beachten' 'nicht beachten' 'Ordner*.rec' '*Ordner*.rec' 'Ordner*.rec' Alle Zahlen von 0 bis 20 0 Alle Zahlen von 0 bis 100 0 Alle Zahlen von 0 bis 600 50 'Nie','bis Tiefe 1','bis Tiefe 2' 'Nie' Der Ordner Modus verschiebt Aufnahmen automatisch in Unterordner, wenn er Dateien findet, deren Namensanfang dem von Unterordnern entspricht. So wird z. B. 'James Bond Golden Eye.rec' in den Ordner 'James Bond' verschoben. Der History Modus verschiebt Aufnahmen, analog zu früheren Verschiebungen, die in die Historyliste eingetragen sind. Diese Liste kann man in Sicht 'Listen' ansehen. Der Modus wird angewendet, wenn es keine Vorlagedatei mehr gibt. Hier können Sie die Move Funktion der Aufnahmen mit angegebenen Ordner ein oder abschalten. 'Nie','bis Tiefe 1','bis Tiefe 2','bis Tiefe 3' 'Nie' 'Nie','anwenden' 'Nie' 'Nein','Ja' 'Nein' Hier können Sie die Move Funktion der Aufnahmen ohne angegebenen Ordner ein oder abschalten. 'Nein','Ja' 'Nein' Seite 120 20.3 Menüstruktur Level 2 Hauptmenü iTiNa 1.04 / Handbuch 1.4 Untermenü Ebene 1 $ Aufnahmen nicht verschieben Untermenü Ebene 2 Untermenü Ebene 3 Beschreibung Wenn Sie Aufnahmen von verschlüsselten Sendern nicht verschieben wollen, z. B., um sie manuell zu entschlüsseln, kann das hier verhindert werden. Um Aufnahmen in einem Ordner eindeutig zu identifizieren, können Sie hier bestimmen, welcher Dateianhang unabhängig vom Verschieben angehängt wird. 1 Immer anhängen 2 Anhängen wenn nötig Wenn eine Aufnahme nicht verschoben werden kann, weil eine Aufnahme gleichen Namens im Zielverzeichnis existiert, kann man angeben, welcher Anhang dann verwendet werden soll, um ein Verschieben zu ermöglichen. 2 Verschieben nach Stunden 2 Verschiebungslauf verzögern in Minuten Dateien können zu einem späteren Zeitpunkt in den Unterordner verschoben werden. Das ist z. B. sinnvoll, wenn verschlüsselte Aufnahmen durch ein anderes TAP in der Nacht entschlüsselt werden sollen. Wenn Sie andere TAPs verwenden, die Dateiaufnahmen manipulieren, kann es je nach Konfiguration der Startreihenfolge der TAPs nötig sein, das Verschieben zu verzögern und zwar unabhängig von der Einstellung 'Verschieben nach Stunden' © Auswahlmöglichkeiten Standardeinstellung 'keine','alle' 'verschlüsselt','alle außer (COPY)' 'Nie','JJJJ MM TT','JJJJ MM TT HH MM','_JJMMTT' '_JJMMTT_HHMM' ,'TT MM JJJJ' 'TT MM JJJJ HH MM','TT.MM',',TT. MM HH.MM' 'Numerieren','nur Dateicheck' 'Nie','JJJJ MM TT','JJJJ MM TT HH MM','_JJMMTT' '_JJMMTT_HHMM' ,'TT MM JJJJ','TT MM JJJJ HH MM','TT.MM',',TT. MM HH.MM','nur Dateicheck' Alle Zahlen von 0 bis 168 'keine' Alle Zahlen von 0 bis 168 0 'Nummerieren' '' 0 Seite 121 20.3 Menüstruktur Level 3 Hauptmenü iTiNa 1.04 / Handbuch 1.4 Untermenü Ebene 1 Untermenü Ebene 2 Untermenü Ebene 3 Beschreibung 3 Debugfile Justieren Sie das obere Kreuz so, dass es genau in die linke obere Ecke des Fernsehbildes passt. Drücken Sie dann Recall und legen Sie das untere Kreuz in die rechte untere Ecke. Speichern mit Ok. Abbrechen mit Exit. Justieren Sie das obere Kreuz so, dass es genau in die linke obere Ecke des Fernsehbildes passt. Drücken Sie dann Recall und legen Sie das untere Kreuz in die rechte untere Ecke. Speichern mit Ok. Abbrechen mit Exit. Debugausgaben sind nur für die Fehleranalyse notwendig. Sie verlangsamen mitunter die Bedienung des Receivers. Daher sind die Ausgaben standardmäßig ausgeschaltet. Das Debugfile wird beim API Scan angelegt. 3 Logausgaben Logausgaben werden auf dem Bildschirm angezeigt. 3 Debug Automove Schreibt ein Debugfile, wenn Sie Automove verwenden. 3 Beim Scan Logfile schreiben Start des TAPs verzögern Format 4:3 3 Format 16:9 3 3 © Standardeinstellung Die Sichten werden je nach dem gerade dargestelltem Bildformat in ihrer Lage angepasst. Damit das auch auf Ihrem Fernseher optimal passt, können Sie hier den tatsächlich dargestellten Bildausschnitt einstellen. Anpassung der Bildschirmgrößen 3 3 Auswahlmöglichkeiten Debug Ausgaben Debuglogs für Busy Test 'Nein','Ja','Endlos',' Bei Scan' 'Nein','Main' 'Intensiv','Stille Aufn.' 'Nein','Ja' 'Nein' Schreibt bei beiden Scanarten eine Textdatei mit den Ergebnissen. 'Nein','Ja','Endlos' 'Nein' Durch die verschiedenen TAP Konfigurationen ist es manchmal sinnvoll, den Start von iTiNa zu verzögern. Diese Zeit können Sie hier einstellen. Alle Zahlen von 0 bis 3*60 0 'Nein','Ja' 'Nein' 'Nein' 'Nein' Seite 122 20.3 Menüstruktur Level Hauptmenü 3 3 3 Automove Debugsession Automove Debugsession Schnelles testen der EPG Daten des aktuellen Events Schnelle Kontrolle auf mehr EPG Daten Logausgaben 'Ist in iTiNa' 3 3 3 3 3 1 © Untermenü Ebene 1 Bildoptimierung Untermenü Ebene 2 Untermenü Ebene 3 Beschreibung X Position der Logausgabe Y Position der Logausgabe Memory Watcher 3 1 iTiNa 1.04 / Handbuch 1.4 Auswahlmöglichkeiten Standardeinstellung 'Keine','Grafisch optimiert' 'Geschwindigkeit optimiert' Alle Zahlen von 0 bis 720 'Grafisch optimiert' Alle Zahlen von 0 bis 576 DBG_POS_Y_DE FAULT 'Keine','Datei' 'Bildschirm','Beides 'Keine' 'Nein','Ja' 'Nein' 'Nein','Ja' 'Nein' 'Nein','Ja bis Taste','Ja' 'Nein' DBG_POS_X_DE FAULT Startet den AutomoveJob an und lässt diesen Debugausgaben in iTiNa.log schreiben. Startet den AutomoveJob an und lässt diesen Debugausgaben in iTiNa.log schreiben. Hier befinden sich alle Punkte zur Registrierung des Taps. Registrieren Seriennummer eingeben Hier können Sie die Seriennummer für das TAP eingeben und so die Registrierung für eine neuen Festplatte freischalten. Diese selbst vorgenommene Freischaltung ist 4 Wochen gültig. Näheres erfahren Sie im Handbuch. Seite 123 20.3 Menüstruktur Level 1 Hauptmenü iTiNa 1.04 / Handbuch 1.4 Untermenü Ebene 1 Registrierungsinformation 1 Nicht registriert 1 Schreibe Registrieren.txt 2 Wiederherstellen der Ini für aktuellen Level © Untermenü Ebene 2 Untermenü Ebene 3 Beschreibung Auswahlmöglichkeiten Standardeinstellung Das Tap ist für einen höheren Level registriert. Hier können Sie Informationen zu dieser Registrierung einsehen und ein eventuell vorhandenes Ablaufdatum erfahren. Näheres dazu im Handbuch Das Tap ist nicht registriert. Hier können Sie Informationen wie z.B. das Ablaufdatum einsehen. Nähere Informationen zur Registrierung finden Sie im Handbuch. Die Datei Registrieren.txt wird benötigt um das Tap registrieren zu lassen. Nähere Info dazu im Handbuch. Füllen Sie die Felder aus und schicken sie die Datei an [email protected] Wenn man eine Ini mit einem geringeren Level einliest als sie erstellt wurde wird eine Sicherheitskopie angelegt und die betroffenen Einträge ignoriert. Eine so erstellt ini kann hier wieder als aktuelle restauriert werden. Seite 124