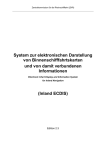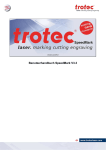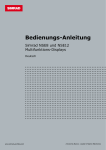Download Simrad CA44
Transcript
HANDBUCH Simrad CA34/44/54 DGPS KartenRadar mit Echograph 183-3405-106 Deutsch 05082.20 Warnung: Karten-Modulwechsel nur im Setup – Menü oder nach dem Ausschalten. Elektronische Navigationsgeräte sind in ihren Funktionen immer von Empfangsbedingungen abhängig, die vom Hersteller nicht kontrollierbar sind. Das Gerät kann daher nur ein Navigationshilfe sein, deren Daten ohne Überprüfung anderer Hilfen nie absolut richtig sind. Der verantwortungsvolle Schiffsführer verläßt sich nie auf nur eine Informationsquelle für die Navigation und Standortberechnung und überprüft regelmäßig die angezeigten Daten, z. B. mit der Koppelrechnung. MOB ‘MANN-ÜBER-BORD-FUNKTION’ MOB Ist eine Person über Bord gefallen, so ist die [MOB]- Taste 2 Sekunden lang zu drücken (oder ein externer MOB – Schalter 5 Sekunden lang zu aktivieren). CLR zur Bestätigung und zum Zurücksetzen des Alarms drücken. ENT Vor Drücken von (ENT) zum Starten der MOB Funktion: • Geschwindigkeit reduzieren • Autopilot ausschalten Navigation starten, mit allen wichtigen, verfügbaren Daten die für eine effiziente Rettungsaktion notwendig sind, sowie genaue Angaben über die Schiffsbewegungen. Bildschirm-Aufleitung nach aktivierter MOB-Funktion. Fenster 1 Fenster 2 Fenster 3 Fenster 1: Das Datendisplay liefert Informationen über: Kurs, Peilung und Distanz zur MOB-Position, vergangener Zeit seit Auslösung des Alarms - zuerst in Sekunden und dann in Minuten - falls ein „*“ anstelle von Zahlen erscheint, bedeutet dies das mehr als 9999 Minuten seit Auslösung des Alarms vergangen sind. Die beiden Zeilen hinter der Zeit zeigen die MOB-Position in Breite/Länge. Fenster 2: Die Karte 1 liefert eine grafische Darstellung der MOBPosition mit einem Personen-Symbol bezogen auf die Schiffsposition, zusammen mit der Kurslinie von der aktuellen Position zur Position des Ereignisses. Fenster 3: Das Datendisplay liefert Informationen über: Datum, Zeit und Position des MOB-Ereignisses. Um die MOB-Navigation auszuschalten: [GOTO], [3] drücken. Um die letzte MOB-Position anzuzeigen, siehe Abschnitt 8.8. CA34/44/54 KartenRadar mit Echograph Inhaltsverzeichnis MOB ‘MANN-ÜBER-BORD-FUNKTION’ ............Rückseite der Frontseite Kapitel 1 Einführung und Sicherheitshinweise 1.1 Einführung und Systembeschreibung.......................................... 1-1 1.2 Sicherheitshinweise ...... ...................................................................... 1-2 1.3 Erste Schritte ........ ................................................................................ 1-3 1.3.1 Vorbelegte Funktionstasten................................................................ 1-4 1.3.2 Radar und Radarfunktionen......................................................... 1-6 1.3.3 Karte und Kartenfunktionen.............................................................. 1-6 1.3.4 Echolot / Fischfinder ......................................................................... 1-10 Kapitel 2 Grundlagen und Einschalten 2.1 Grundlagen des Displays und des Seiten-Systems . ...................... 2-1 2.1.1 Beispiel: Austausch einer Seite im PAGE System . ....................... 2-2 2.1.2 Beispiel: Auswahl eines Displays bei geteiltem Bildschirm ........ 2-2 2.2 Tastenfunktionen.................................................................................. 2-3 2.3 Menüleiste ........ .................................................................................... 2-5 2.4 Menü-Struktur........ .............................................................................. 2-6 2.5 Auswahl der Symbole........ .................................................................. 2-7 2.6 Benennung von Routen, Punkten, etc ... . ......................................... 2-7 2.7 Einschalten ........ ................................................................................... 2-8 2.8 Gerät Einschalten ..... .......................................................................... 2-10 2.9 Gerät Ausschalten..... .......................................................................... 2-10 Kapitel 3 Radar-Menü 3. Radarbedienung ........................................................................... 3-1 3.1 Radarbild ...................................................................................... 3-1 3.1.1 Radarbilddarstellung .................................................................... 3-2 3.1.2 Effekte der Schiffsbewegung ....................................................... 3-2 3.1.3 Umwelteinflüsse........................................................................... 3-3 3.1.4 Echos als Hilfsmittel für die Navigation......................................3-4 3.1.5 Racon = Radarantwortbake..........................................................3-4 3.1.6 Seegangsechos.............................................................................. 3-5 3.1.7 Echos von Sturm- und Regenböen ............................................... 3-5 3.1.8 Blind- und Schattensektoren ........................................................ 3-5 3.1.9 Nebenkeulen................................................................................. 3-6 3.1.10 Radatstörung ................................................................................ 3-6 3.1.11 Falsche Echos ............................................................................... 3-7 3.2 Radar-Menü.................................................................................. 3-8 3.2.1 Abkürzung zu den Seiten der Radarserie .................................... 3-9 3.2.2 Radarbildschirm-Grundeinstellungen ......................................... 3-9 3.2.3 Sender einschalten...................................................................... 3-10 3.2.4 Ausschalten der Radarfunktion, oder zurück zu ‘Standby’....... 3-10 Inhaltsverzeichnis 3.2.5 3.2.6 3.2.7 3.2.8 3.2.9 3.2.10 3.3 CA34/44/54 KartenRadar mit Echograph Standard Radar-Bildschirmanzeige ............................................3-11 Radar Kurzmenü .........................................................................3-17 Radar-/Karten-Overlay .............................................................. 3-19 Dualradar-Anzeige ..................................................................... 3-24 Radar- und Karten-Anzeige ....................................................... 3-26 Allgemeine Eigenschaften der Radarbedienung........................ 3-27 Demo-Betrieb ............................................................................. 3-29 Kapitel 4 Karten-Menüs und INFO-Fenster 4. Karten-Menü ....... ................................................................................ 4-1 4.1 Abkürzung zu den Seiten in den Kartenserien . ............................ 4-1 4.1.1 Datenfeld in der Karte......................................................................... 4-2 4.1.2 Schiffssymbol......... .............................................................................. 4-3 4.1.3 Cursor Funktion ....... ........................................................................... 4-3 4.1.4 Bereichs- oder Zoomfunktion ...... ......................................................4-4 4.2 Dualkarte-Display ...... ......................................................................... 4-5 4.3 Benutzerdefinierte Bildschirmdarstellungen ...................................4-6 4.4 Karte Kurzwahlmenü.......................................................................... 4-7 4.4.1 Cursor ausgeschaltet........ .................................................................... 4-7 4.4.2 Cursor eingeschaltet, jedoch nicht auf Objekten oder Daten plaziert .4-8 4.4.3 Cursor auf einen Wegpunkt plaziert ... ............................................ 4-9 4.4.4 Cursor auf einem Routen- oder Linienabschnitt plaziert............ 4-10 4.4.5 Cursor auf einem Routen- oder Linienpunkt plaziert .................4-11 4.4.6 Cursor auf einem Kursplotpunkt plaziert .. .................................. 4-12 4.4.7 Cursor auf einem Zielpunkt plaziert ... .......................................... 4-13 4.4.8 GOTO-Menü ........ ...............................................................................4-14 4.4.9 PLOT-Menü (z.B. Wegpunkte setzen) ... ....................................... 4-15 4.5 Karten-Einstellung ....... ......................................................................4-17 4.5.1 Displaybetriebsarten in der Karten-Einstellung ............................4-18 4.5.2 Beschreibung der Karteneigenschaften ... ..................................... 4-21 Kapitel 5 Echolot-Menü 5. Echolot-Bedienung ...... ....................................................................... 5-1 5.1 Echolot-Menü ....... ............................................................................... 5-2 5.2 Abkürzung zu den Seiten der Echoseiten .. .................................... 5-2 5.3 Standard Echo-Display........................................................................ 5-3 5.4 Variabler Tiefenmarkierer (VRM) .... ...............................................5-4 5.5 Echo Kurzwahlmenü........................................................................... 5-5 5.6 Einen Wegpunkt oder eine Markierung per PLOT Menü plotten ..... 5-6 5.7 Bildschirm-Einstellung ...... ................................................................ 5-7 5.8 Prinzip der Echolotmessung CAXX ................................................5-10 5.9 Geber-Abstrahlwinkel .... .................................................................. 5-11 5.10 Einfluß der Bootsgeschwindigkeit ... ............................................. 5-12 CA34/44/54 KartenRadar mit Echograph Inhaltsverzeichnis Kapitel 6 Pilot-Menü & Navigations-Beispiele 6. Pilot-Menü ........ .................................................................................... 6-1 6.1 Abkürzung zu den Seiten der Pilotenseiten .................................... 6-1 6.2 Autobahn-Display und Navigationseinstellung.. ............................ 6-3 6.2.1 Autobahn-Display bei aktiviertem Navigations-Betrieb ............. 6-5 6.3 Positionsanzeige ........ ...........................................................................6-6 6.4 Dual-Geschwindigkeit (Schleppgeschwindigkeits-Anzeige) ....... 6-9 6.5 ETA & AVN-Anzeige ...... ................................................................ 6-10 6.6 Trim & Autobahn-Display ...... .........................................................6-11 6.7 Versatz und Abdriftanzeige ............................................................. 6-12 6.8 Pilot benutzerdefinierte Bildschirme ... ......................................... 6-13 6.9 Navigations-Beispiele........ .................................................................6-14 6.9.1 Cursor-Navigation ....... .......................................................................6-14 6.9.2 Wegpunkt-Navigation ...................................................................... 6-15 6.9.3 Routen-Navigation...............................................................................6-16 6.9.4 Kurs-Navigation ....... ..........................................................................6-17 6.10 Ankerwache......... ............................................................................... 6-19 6.11 MOB-Alarm und Navigation............................................................ 6-19 Kapitel 7 Verschiedenes-Menü 7. Verschiedenes-Menü ...... .................................................................... 7-1 7.1 Wind-Instrumenten-Anzeige.............................................................. 7-1 7.2 Geschwindigkeits-Diagramm............................................................. 7-3 7.3 Decca-Ketten......................................................................................... 7-5 7.4 Loran C........................... ......................................................................7-6 7.5 Satelliten-Status........ ............................................................................ 7-7 7.6 DGPS-Einstellungen (Optional)..... ................................................... 7-9 7.7 SDGPS Informationen....... ................................................................ 7-11 7.7.1 Satelliten im SDGPS-System. .......................................................... 7-13 7.8 DSC UKW Info ............................................................................ . 7-14 7.9 Tiefen & Temperatur Diagramm..... ................................................ 7-15 Kapitel 8 Wegpunkt- und Routen-Menüs 8. Wegpunkt- und Routen-Menüs .... .................................................... 8-1 8.1 Im Speicher gesicherte Wegpunkte...... ............................................ 8-1 8.1.1 Löschen von Wegpunkten aus dem Menü .. ................................... 8-2 8.2 Im Speicher gesicherte Routen..... ..................................................... 8-3 8.2.1 Löschen von Routen aus dem Menü..... ............................................ 8-6 8.2.2 Neue Route aus der Wegpunktliste erstellen................................... 8-6 8.3 Routen-Berechnung........ ..................................................................... 8-8 8.4 Im Speicher gesicherte Linien...... ..................................................... 8-9 8.4.1 Löschen von Linien aus dem Menü..................................................8-10 8.5 Kursplot starten / stoppen ..... ...........................................................8-11 8.6 Im Speicher gesicherte Kursplots.....................................................8-12 Inhaltsverzeichnis 8.6.1 8.7 8.7.1 8.8 8.9 8.9.1 8.10 CA34/44/54 KartenRadar mit Echograph Löschen von Kursplots aus dem Menü ..........................................8-13 Im Speicher gesicherte Zielpunkte...................................................8-14 Löschen von Zielpunkte aus dem Menü..........................................8-15 MOB Daten ........ .................................................................................8-15 Datenübertragung mittels DataCard oder Diskette.......................8-16 Kriterienliste für die Datenübertragung in der Aktion Spalte....8-19 Datentransfer über die PC-Schnittstelle... ..................................... 8-20 Kapitel 9 Setup-Menü 9. Setup-Menü ........ .................................................................................. 9-1 9.1 Radar-Einstellungen ..................................................................... 9-1 9.2 C-MAP Kartenmodule........................................................................ 9-5 9.3 Echolot-Einstellung ...... ...................................................................... 9-6 9.4 Pilot/Position-Einstellungen...... ........................................................ 9-9 9.5 Geschwindigkeits-Alarm, Einheiten & Sprache ..........................9-10 9.6 Schnittstellen-Einstellung ................. ..............................................9-12 9.6.1 Beschreibung der Datensätze .... ..................................................... 9-23 9.7 Display-Farbe ............................................................. ........................ 9-25 9.8 Werkseinstellungen ...... .....................................................................9-26 9.9 Tastenbelegung........ ............................................................................9-28 Kapitel 10 Fehlersuche, Service und Technische Daten 10.1 Fehlersuche....... ................................................................................... 10-1 10.2 Wartung ................................................................................................ 10-3 10.3 Reparatur und Service..... .................................................................. 10-3 10.4 Technische Daten .... ......................................................................... 10-4 Anhang A Wissenswertes...........................................................................A-1 Anhang B Liste der Kartendaten................................................................B-1 Anhang C C-MAP-Karten..........................................................................C-1 Stichwortverzeichnis..................................................................... letzte Seiten Konformitätserklärung ................................................................. letzte Seiten Internationale Garantie ................................................................. letzte Seiten Liste der Simrad Distributoren ..................................................... letzte Seiten CA34/44/54 Einführung und Sicherheitshinweise Kapitel 1-1 1.1 Einführung und Systembeschreibung Herzlichen Glückwunsch zum Kauf Ihres SIMRAD CA34/44/54 SDGPS Karten Radar mit Echograph – einer Kombination der neuesten GPS und SDGPS - Empfängertechnologie und einem optionalen eingebauten DGPS - Empfänger für präzise Positionsbestimmung, plus: detaillierter Kartographie und einem hochleistungsfähigem Radar und Echolot; alles in einem sehr flachen Gehäuse mit einem brillanten 7“ TFT (CA34), 10“ ATFT/TFT (CA44) oder 15“ TFT (CA54) – Farbbildschirm. Das CA34/44/54 Karten - System beinhaltet eine Weltkarte zur Grobplanung und Gesamtübersicht. Die Wahl eines für den CA34/44/54 passenden Seekarten – Systems fiel auf die C-MAP NT + mini cards. Die C-MAP – Seekarten sind weltweit bei den örtlichen Simrad – Fachhandelspartnern erhältlich. Das Radarsystem mit Radar-/Karten-Overlay, Dual-EBL und VRMMarkern, Bereichs-Schnellwahltasten, der Mittelpunktsverschiebung, usw. zusammen mit der Dualradarfunktion, 2 Radar-bildern auf einem Bildschirm, eines für den Nahbereich und eines für den Fernbereich. Das Echolotsystem zeigt eine detaillierte Unterwassergrafik, in der sich Boden, Bodenbewuchs, Objekte am Grund und schwimmende Objekte wie Fisch, je nach Echostärke, in unterschiedlichen Farben darstellen. Das Global Positioning System ist zum meistgenutzten Navigations- und Positionsbestimmungs-System der ganzen Welt geworden. Es wird nicht nur in der Schifffahrt, sondern auch an Land und in der Luft eingesetzt. Das auf Satelliten basierende System wurde vom US-Verteidigungsministerium entwickelt und betrieben, um einen genauen und verlässlichen Service zu garantieren. Die 24-stündige Verfügbarkeit deckt den gesamten Globus ab. Das GPS-System besteht aus ca. 24 Satelliten, welche die Erde in einer Umlaufbahn von ca. 20.200 km Höhe umkreisen. Diese Satelliten übertragen perfekt synchronisierte Daten. Abhängig von der jeweiligen Position erreichen die Signale den Empfänger zeitlich versetzt. Verbindet der Rechner die ermittelte Zeitverzögerung mit der bekannten Satelliten-Position, so kann die Schiffsposition bis auf wenige Meter genau errechnet werden. Das SimNet Daten und Kontroll Netzwerk verfügt über höchste Geschwindigkeit und ermöglicht die Kontrolle über im Simrad Datennetzwerk angeschlossene Komponenten. So ist Navigation, Autopilot und Kommunikation komplett verbunden. DS34/44/54 Zweitstation - für den CA34/44/54. Hauptgerät und Zweitstation sind identisch in Design und Bedienung. Benutzung des Handbuches? Das Handbuch wurde geschrieben für die Produkte CA34, CA44 und CA54, die mit der gleichen Software ausgestattet sind. Kapitel 1-2 CA34/44/54 Einführung und Sicherheitshinweise Diese Modelle werden im weiteren als CAXX bezeichnet. Vor dem Einschalten des Gerätes wird empfohlen, sich mit den Tastenfunktionen, der Menüstruktur und dem Durchblättern der Bildschirmseiten – wie in Kapitel 2 beschrieben – vertraut zu machen. Anschließend mit dem Abs.2.7 „Einschalten“ fortfahren. Siehe auch Wissenswertes und Stichwortverzeichnis. Ebenso „Erste Schritte“ im weiteren Verlauf dieses Kapitels gibt Ihnen einen kurzen Einblick in die Funktionen Ihres neuen KartenRadar mit Echograph. Die Beispiele der Displayanzeigen in diesem Handbuch sind nicht immer exakte Kopien dessen was Sie auf dem Bildschirm sehen, da diese abhängig von der Systemkonfiguration und den Einstellungen sind. Erläuterung der in diesem Handbuch besonders gekennzeichneten Tasten-Symbole: Hervorhebung wichtiger Punkte. +/- Die + (Plus) oder – (Minus)-Taste drücken. 1,3 Die Tasten [1] und [3] drücken um die in kursiver Schrift aufgeführten Funktionen zu aktivieren. 1.2 Sicherheitshinweise VORSICHT! Öffnen Sie das Gerät nicht, dies sollte nur von autorisierten Fachwerkstätten durchgeführt werden. Falls das Frontglas brechen sollte achten Sie bitte darauf sich nicht an den scharfen Ecken zu schneiden. Die Lebensdauer der internen Batterie beträgt mindestens 5 Jahre. Wenn diese nicht frühzeitig ausgetauscht wird, gehen alle gespeicherten Daten der Einheit verloren. Es ist daher empfehlenswert, von Zeit zu Zeit alle Daten auf der Simrad DataCard zu speichern. Bitte wenden Sie sich vor Austauschen der Batterie an Ihren Simrad-Fachhändler. Spannungsversorgung, Sicherung und Anschlusskabel Die Versorgungsspannung muss zwischen 10 bis 32 Volt GS betragen. Der im Kabel integrierte Sicherungshalter muss eine vorgeschriebene Sicherung enthalten (siehe Abschnitt 10.4 Spezifikationen). Der Netzstecker muss sorgfältig an der Rückseite des CAXX aufgesetzt und mit dem Sicherungsring festgesetzt sein. Erdung Zur Vermeidung von elektrostatischen Aufladungen und Störungen durch andere Geräte ist eine Erdung an die dafür vorgesehene Schraube auf der Geräterückseite anzusetzen. Eine gute Erdung ist ebenfalls notwendig für alle an das CAXX angeschlossenen Geräte. Software Bei Bestellung eines Tochtergerätes oder im Servicefall bitte immer die Softwareversion des Hauptgerätes angeben. Diese im Startbildschirm des Hauptgerätes angezeigt. CA34/44/54 Einführung und Sicherheitshinweise Kapitel 1-3 1.3 Erste Schritte Wenn das System das aller erste Mal gestartet wird oder ein Master Reset durchgeführt wurde, stellen sie sicher, dass alle Komponenten gemäß Bedienungsanleitung verdrahtet und montiert wurden. PWR Drücken und Halten Sie die [PWR]- Taste bis Sie ein Bild auf dem Bildschirm sehen Das System führt nun eine Softwareprüfung durch und kontrolliert die angeschlossenen Komponenten. Wenn dieses abgeschlossen wurde, erscheint folgendes Fenster: Automat. Sensorauswahl Einstellung Interface nicht eingestellt! ∆ Um die automatische Sensorauswahl zu beginnen schalte alle Sensoren ein und prüfe alle Anschlüsse, dann zum Start ENT drücken. ∆ Anfang ENT ENT Nachdem sicher gestellt wurde das alle angeschlossenen Komponenten eingeschaltet sind: drücken, um die automatische Quellensuche zu beginnen Wird ein zusätzlicher Sensor später angeschlossen wechseln sie zu Abschnitt 9.6, Interface Einstellung Neues Fenster: Automatische Auflistung aller gefundenen Quellen bestehend aus: Datentyp, Gruppe und Quelle der angeschlossenen Geräte. ENT PAGE ENT drücken, um fortzusetzen drücken, um in der Kurzanleitung zu blättern. In der Kurzanleitung befinden sich Informationen über die Tastenbelegungen sowie über die Eingabe von Benutzereinstellungen - Die Kurzanleitung kann auch über [MENU], [7], [5] aufgerufen werden. drücken, um mit dem normalen Betrieb fortzufahren, - Wechsel zu [MENU], [7], [2], wenn die Interface Einstellungen verändert Kapitel 1-4 CA34/44/54 Einführung und Sicherheitshinweise werden sollen. Kurs ist nur verfügbar wenn bei der automatischen Suche ein angeschlossener, eingeschalteter Kompass gefunden wurde. Ihre aktuelle Position wird innerhalb weniger Minuten angezeigt. Sobald dies der Fall ist, beginnt das Schiffssymbol auf dem Bildschirm zu blinken und die *** werden durch Kurs und Geschwindigkeit ersetzt. 1.3.1 Vorbelegte Funktionstasten RADAR Kurzes Drücken der Taste schaltet das Overlay ein und aus. Diese Umschaltfunktion erfordert: 1. Gültige Position. 2. Gültige Kompassdaten 3. Orienterung auf NU - siehe Abschnitt 3.2.7. Radar-Anzeige RADAR Durch längeres Drücken kann wie folgt hin- und hergeschaltet werden: Radar-Vollbild CHART RadarKarte Overlay Dualradar Radar & Karte Benutzer Bildschirm Durch kurzes Drücken kann wie folgt weitergeschaltet werden: Karte + Datenfeld (rechts oder oben auf dem Bildschirm), und Echolot-Daten. CHART Durch längeres Drücken kann wie folgt hin- und hergeschaltet werden: Karten-Vollbild Dualkarte Benutzer Bildschirm1 Benutzer Bildschirm2 CA34/44/54 Einführung und Sicherheitshinweise ECHO Kapitel 1-5 Durch längeres Drücken kann wie folgt hin- und hergeschaltet werden: Echo + A-scope Doppelte Frequenz Benutzer Bildschirm1 Benutzer Bildschirm2 (CA44/54) PILOT Durch kurzes Drücken kann wie folgt weitergeschaltet werden: Autobahn Position Dual-Geschw. Versatz & Abdrift Bei aktivierter Navigtionsbetriebsart sind diese beiden Displays eingeschlossen: ETA & AVN PILOT Durch längeres Drücken kann wie folgt hin- und hergeschaltet werden: Autobahn PAGE Trim & Autobahn Benutzer Bildschirm1 Benutzer Bildschirm2 Durch kurzes Drücken der Taste kann zwischen den zur Zeit aktivierten Seiten unter den Hauptfunktionstasten hin- und hergeschaltet werden. Durch längeres Drücken wird eine Rotation der 4 Seiten aktiviert (Kap. 2.1). Kapitel 1-6 CA34/44/54 Einführung und Sicherheitshinweise 1.3.2 Radar und Radarfunktionen RADAR Drücken der [RADAR] -Taste zum Aktivieren des Radar-Display. Erneutes Drücken der Taste zum Aktivieren der Radar-Kurzwahl, - siehe Displaybeispiele in Abschnitt 1.3.1. Anschalten des Radars 1. [ENT], [RADAR] drücken, um eine Aufwärmzeit von 2 Minuten zu starten (countdown von 120 Sekunden). Danach befindet sich das Radar im Standby-Modus. 2. [ENT], [GOTO] drücken zum Starten des Sendens. Bereichswahl und Einstellung Drücken der numerischen Tasten 1-9, um einen vorgegebenen Bereich auszusuchen. Taste 9 wählt den größten Bereich und Taste 1 den kleinsten. ENT Drücken der [ENT]-Taste zum Aufrufen des Radar Kurzmenü mit Zugriff: Overlay Karte, Overlay Benutzerdaten, Anzeige des aktiven Navigationspunktes im Bildschirm, Aktivierung von EBL-VRM, Cursors usw. EBL Der EBL-VRM1 Cursor kann auch direkt durch die [EBL]-Taste einund ausgeschaltet werden. CLR Ausschalten den Cursors. Langes Drücken schaltet alle Cursor aus. ADJ Die [ADJ]-Taste ermöglicht Veränderungen/Einstellungen der Radar-Parameter. Benutzung des Cursors der [ADJ]-Taste zum Bewegen im Bedienfeld. Umschalten zwischen vorhandenen Werten durch Nutzung der +/- Tasten oder Eingabe neuer Werte durch Nutzung der numerischen Tasten. Drücken von [ENT] zum Schließen des Bedienfeldes. Im Dual-Display: Nach Drücken der [ADJ]-Taste, das Bedienfeld ist lediglich die Hälfte der Parameter sichtbar. Durch erneutes Drücken der [ADJ]-Taste ist ein Wechsel zwischen der 1. und 2. Hälfte der Bedienfläche möglich. 1.3.3 Karte und Kartenfunktionen CHART Die [CHART] Taste drücken, um des Karten-Display aufzurufen. Durch erneutes Drücken kann zwischen den Karten-Kurzwahl-Seiten hin- und hergeschaltet werden, - siehe Kartenbeispiel in Abs. 1.3.1. CA34/44/54 Einführung und Sicherheitshinweise Kapitel 1-7 C-MAP Kartenmodule (stand-by) [MENU], [7], [CHART] drücken wenn ein Kartenmodul eingelegt oder entnommen werden soll. Auswählen und justieren des Kartenbereiches Eine der numerischen Tasten 1-9 drücken um einen Bereich (und Kartenmaßstab) auszuwählen. Mit der Taste 9 wird der größte Bereich gewählt, mit der Taste 1 der kleinste Bereich. Benutzen Sie die +/- Tasten zum Justieren des Bereiches in kleinen Schritten. Kartencursor- und Infofenster Drücken Sie die Cursor-Taste, um das Fadenkreuz auf dem Bildschirm anzuzeigen. Plazieren Sie den Cursor auf ein Objekt, z.B. eine Tonne oder ein Leuchtfeuer, um ein Datenfenster mit Details zu diesem Objekt zu öffnen. Dieses Datenfenster bleibt für ca. 10 Sek. oder bis Sie den Cursor bewegen auf dem Bildschirm sichtbar. Drücken Sie [ENT], [2] um weitere Details der Kartenobjekte oder Benutzerdaten wie z.B. Wegpunkte, Routen usw. abzurufen. [ENT], [5] drücken, um die Cursor auf dem Dualkarte-Bildschirm zu fixieren. Durch erneutes Drücken von [ENT], [5] werden die Cursor wieder freigegeben. Mit der Taste [CLR] wird der Cursor ausgeschaltet. Der Bildschirm wird jetzt automatisch auf das Schiffssymbol zentriert. Nächstgelegene Tidenstation oder Hafen-Service suchen 1. [ENT], [3] drücken. 2. Cursor hoch/runter bewegen um z.B. das Hafen/Marina Symbol auszuwählen. 3. Alternativen Hafen mit Hilfe der +/- Tasten auswählen, und [ENT] drücken. 4. [ENT], [2] drücken um weitere Details zu den Einrichtungen im gewählten Hafen zu erhalten. Navigieren zum Cursor 1. Bewegen Sie den Cursor auf die Position zu der Sie navigieren wollen. 2. Drücken Sie [GOTO]. 3. Drücken Sie [1] und die Navigation ist aktiviert. 4. Sie können den Cursor nun auf den nächsten Punkt plazieren und wenn Sie zum Kurswechsel bereit sind drücken Sie nur [GOTO], [2]. Wie werden Wegpunkte und Markierungen gesetzt oder eingefügt • Bei ausgeschaltetem Cursor ([CLR] drücken) Drücken Sie [PLOT] und wählen aus: [PLOT] Schiffsposition als Ereignismarkierung speichern. [1] Mark einfügen - Schiff. Sie können neue Längen- und Breitengrade eingeben und die Type, Farbe und Größe des Symbols ändern. [3] Einen spezifischen Wegpunkt eingeben. Ein Wegpunktname, Symbol, etc. kann zusätzlich eingegeben werden. Kapitel 1-8 CA34/44/54 Einführung und Sicherheitshinweise [6] Sie können die Schiffsposition als Zielpunkt speichern. • Bei eingeschaltetem Cursor haben Sie auf weitere Funktionen Zugriff: [2] Wegpunkt an Cursorposition einfügen. [6] Sie können die Cursorposition als Zielpunkt speichern. Wie wird eine Route in der Karte erstellt 1. Plazieren Sie den Cursor auf den ersten Routenpunkt. 2. [PLOT], [4] drücken: Route erstellen 3. Bewegen Sie den Cursor auf den nächsten gewünschten Routenpunkt und drücken Sie [PLOT]. Dies wiederholen Sie bis die Route komplett ist. 4. Drücken Sie [ENT] um die Routeneingabe abzuschließen. Sie können jetzt einen neuen Namen für die Route eingeben und die Type und Farbe der Kurslinie ändern. 5. Drücken Sie [ENT] um die Eingaben zu bestätigen und die Route zu speichern. Wie werden Routen aus existierenden Wegpunkten der WP-Liste erstellt 1. [MENU], [6], [2] drücken um die Routenliste zu öffnen. 2. Drücken Sie [CLR]: Neue Route aus WP-Liste erstellen. 3. Mit Cursor hoch/runter den ersten Wegpunkt für die Route auswählen und dann [PLOT] drücken, um den Wegpunkt dem Routenpunkt zuzuordnen. 4. Wiederholen Sie Schritt 3 bis alle Wegpunkte für die Route ausgewählt wurden (der letzte Routenpunkt in der rechten Spalte bleibt immer frei, damit zu einem späteren Zeitpunkt weitere Routenpunkte hinzugefügt werden können). 5. Wenn die Route fertig ist drücken Sie [ENT] zur Übernahme und wechseln zur Bearbeitung der Route. 6. In der Anzeige „Route bearbeiten“ können Sie der Route einen neuen Namen geben, die Art und Farbe der Kurslinie ändern usw. 7. Drücken Sie [ENT] um die Änderungen zu übernehmen und die Route zu speichern. 8. Drücken Sie [MENU] um zur Routenliste zu gelangen, wo Sie einen Überblick über alle im Gerät gespeicherten Routen erhalten. Wie wird eine Route bearbeitet – Gummibandfunktion • Um einen Punkt zu verschieben: 1. Plazieren Sie den Cursor auf dem Punkt den Sie bewegen wollen. 2. Drücken Sie [ENT], [1], [2]. 3. Bewegen Sie den Cursor auf die Position, auf die Sie den Wegpunkt verschieben möchten. 4. Drücken Sie [ENT] zum Übernehmen der neuen Position. • Um einen Punkt einzufügen: 1. Plazieren Sie den Cursor auf dem Routenabschnitt, in dem ein Punkt ein- CA34/44/54 Einführung und Sicherheitshinweise Kapitel 1-9 gefügt werden soll. 2. Drücken Sie [ENT], [1], [2]. 3. Bewegen Sie den Cursor auf die Position, an der der neue Routenpunkt erscheinen soll. 4. Drücken Sie [ENT] zum Übernehmen des neuen Routenpunktes. Wie wird die Wegpunkt-Navigation gestartet (2 Möglichkeiten) • Plazieren Sie den Cursor auf dem Wegpunkt zu dem Sie navigieren wollen: 1. Drücken Sie [GOTO], [2]. 2. Drücken Sie [ENT] zum Start der Navigation. • Ohne den Cursor auf dem gewünschten Wegpunkt zu plazieren: 1. Drücken Sie [GOTO], [2]. 2. Wählen Sie mit den +/- Tasten den gewünschten Wegpunkt aus. 3. Drücken Sie [ENT] zum Start der Navigation. Wie wird die Routen-Navigation gestartet (2 Möglichkeiten) • Plazieren Sie den Cursor auf dem Routenpunkt zu dem Sie zuerst navigieren wollen: 1. Drücken Sie [GOTO], [3]. 2. Wählen Sie die Richtung in der Route aus: vorwärts oder rückwärts. 3. Drücken Sie [ENT] zum Start der Navigation. • Ohne den Cursor auf dem ersten Routenpunkt zu plazieren: 1. Drücken Sie [GOTO], [3]. 2. Wählen Sie mit den +/- Tasten den Namen der gewünschten Route aus. 3. Bewegen Sie den Cursor zur Routenpunkt – Nummer , und wählen Sie den Anfangspunkt zu dem Sie zuerst navigieren wollen mit den +/- Tasten aus. 4. Wählen Sie die Richtung in der Route aus: vorwärts oder rückwärts. 5. Drücken Sie [ENT] zum Start der Navigation. Zum nächsten Wegpunkt weiterschalten oder Navigation beenden • Drücken Sie [GOTO], [1] um zum nächsten Wegpunkt in der Route zu navigieren. • Drücken Sie [GOTO], [3] um die Navigation zu beenden. Einen Kursplot (Kursaufzeichnung) starten und stoppen 1. Drücken Sie [PLOT], [7] um das Fenster ‘Plot starten’ aufzurufen. 2. Bevor der Kursplot gestartet wird, können Sie einen Namen vergeben und Änderungen am Intervall der Kursplotpunkte, sowie an Farbe und Typ der Kursplotlinie vornehmen. 3. Drücken Sie [ENT] zum Start des Kursplots. 4. Zum Beenden des Kursplots drücken Sie [PLOT], [8], [ENT]. Kapitel 1-10 CA34/44/54 Einführung und Sicherheitshinweise 1.3.4 Echolot/Fischfinder ECHO drücken, um das Echolot-Display aufzurufen. Erneut drücken, um zwischen den Echo-Kurzwahlseiten hin- und herzuschalten, - siehe Anzeige-Beispiele in Abschnitt 1.3.1. A-scope - [ENT], [2] drücken, um die A-Scope-Anzeige ein- und auszuschalten. Die Stärke des aktuellen Echos wird sowohl durch seine Breite als auch durch die Farbintensität dargestellt. Frequenz ändern - [ENT], [1] drücken, um zwischen z.B. 50 und 200kHz umzuschalten. Verstärkung - Verändern Sie die Verstärkung, in dem Sie die Cursor-Taste rechts/links betätigen, bis ein Rauschen im Echolotbild gerade verschwindet. Bereich - Wählen Sie den Bereich mit den Tasten 1-9, oder justieren Sie mit den +/- Tasten. Mit der Taste 0 wird die automatische Bereichswahl eingeschaltet. Bodenfesselungs-Display* - [ENT], [4] drücken. Die Bodenfesselung ist eine Kombination aus dem Standard-Echo-Display und dem gespreizten Bodengebiet. Vergrößerungs-Display* - [ENT], [5] drücken. Die Vergrößerung ist eine Kombination aus dem Standard-Echo-Display und dem erweiterten Gebiet um den variablen Tiefenmarker (VRM). Shift-Display* - [ENT], [6] drücken, bei Betrieb in Gebieten mit großen Tiefen. Den Bereich für das Erweiterungsfenster auswählen. Das Erweiterungsfenster folgt automatisch den Grundveränderungen oder kann manuell durch die +/- Tasten eingestellt werden. * Zurück zum normalen Echolotbild mit [ENT], [3]. Einstellungen (Darstellung) - Drücken Sie [ADJ] aus der Echolotanzeige heraus, um in die Echoloteinstellungen für 38 (CA44/54), 50 oder 200 kHz zu gelangen. Drücken Sie [ENT] um die Änderungen zu bestätigen und [MENU] um die Einstellungen ohne Änderung zu verlassen. Echolot-Einstellung - [MENU], [7], [ECHO] drücken, wenn allgemeine Einstellungen vorgenommen werden sollen, wie z. B. die Auswahl eines Schwingers oder die Auswahl der Demo-Betriebsart, etc. Sendeleistung AUS - [ENT], [ECHO] drücken, um das Senden zu beenden, um Störungen zu beobachten oder Strom einzusparen. CA34/44/54 Grundlagen und Einschalten Kapitel 2-1 SIMRAD CA44 2.1 Grundlagen des Displays und des Seiten-Systems Der CA34/44/54 verfügt über einen Multifunktionsbildschirm und ein Datenpräsentationssystem mit Vollbild und verschiedenen Typen von geteilten Bilddarstellungen. Die Serien von Seiten unter den Funktionstasten (diese befinden sich auf der rechten Seite des Bildschirmes) geben dem Benutzer in den meisten Fällen alle notwenigen Informationen. Im geteilten Bildschirm können bis zu vier Displays gleichzeitig eingesehen werden. Das aktive (zur Zeit genutzte) Display ist rot eingerahmt. Mit Hilfe der [WIN] Taste kann im Uhrzeigersinn zwischen den einzelnen Bilddarstellungen weitergeschaltet werden (das jeweilige Display aktiviert werden). Nur aktivierte Displays sind bedienbar. Die [PAGE] Taste unterscheidet sich von den anderen Funktionstasten. Es befinden sich vier Seiten unter der [PAGE] Taste, welche auf die vom Benutzer gewünschte Präsentation, per Austausch eines existierenden Displays im PAGE System durch ein neu ausgewähltes Display von der Funktionstaste oder per Menü – siehe nächste Seite, eingestellt werden können. Durch einfaches Drücken der [PAGE] Taste kann zwischen den aktiven Seiten unter den Funktionstasten hin- und hergeschaltet werden, z. B. RadarDisplay Karte mit Datenfeld Echo-Display mit A-Scope AutobahnDisplay Kapitel 2-2 CA34/44/54 Grundlagen und Einschalten Durch längeres Drücken der [PAGE] Taste wird ein Rotieren der vier Seiten im Intervall von 5 Sekunden gestartet (die Intervallzeit kann erhöht bzw. verringert werden durch Drücken von [MENU], [7], [1]. Durch Drücken einer beliebigen Taste wird die Rotation beendet. 2.1.1 Beispiel: Austausch einer Seite im PAGE-System Die vier Seiten im PAGE System sind den RADAR, KARTE, ECHO und PILOT Menüs in der Reihenfolge zugeordnet, in der die Funktionstasten auf dem Tastenfeld erscheinen, z. B. ist die erste Seite der RADAR Funktion, die zweite Seite der KARTE Funktion, die dritte Seite der ECHO Funktion, und die letzte Siete der PILOT Funktion zugeordnet. Diese Reihenfolge kann nicht geändert werden, nur die Auswahl des Displays, die von jeder Funktion übertragen wird, kann geändert werden, z. B.: PAGE Die [PAGE] Taste gedrückt halten, bis das Kartendisplay im Vollbild erscheint MENU Die Menüleiste aufrufen und … 2,2 Das Dualkarte-Display auswählen - oder zwischen den verfügbaren Displays in der KARTE Funktion durch längeres Drücken der [CHART] Taste hin- und herschalten. Dieselbe Vorgehensweise erfolgt auch bei den drei anderen Seiten des PAGE Systems, so muss z. B. die [PAGE] Taste solange gedrückt werden, bis ein Display der ECHO, PILOT oder RADAR Funktion erscheint, dann kann ein neues Display vom Menü ausgewählt werden. Die Display-Reihenfolge der Funktionstasten ist dieselbe, wie die des zugehörigen Menüs. 2.1.2 Beispiel: Auswahl eines neuen Displays bei geteiltem Bildschirm Bei geteiltem Bildschirm mit verschiedenen Bildschirmdarstellungen, sind alle Displays, die keine Hauptfunktionsdiplays sind, austauschbar. Es ist beispielsweise auch möglich, die rechte Hälfte des Bildschirms (bei zweigeteiltem Bildschirm) erneut zu teilen, d. h. die rechte Bildschirmhälfte in zwei Displays aufzuteilen. Beispiel: MENU Die Menüleiste aufrufen und … Die gewünschte Funktion hervorheben, z.B. die Routen-Berechnung im WP/RTE Menü. CA34/44/54 Grundlagen und Einschalten Kapitel 2-3 WIN [WIN] einige Male drücken, um die Bildschirmdarstellung zu überprüfen (diese befindet sich oben rechts in der Menüleiste), in welche die Funktion eingefügt wird ENT [ENT] drücken, um die hervorgehobene Funktion in das hervorgehobene Fenster einzufügen Wenn der Funktions-Text im Menü rot ist, ist das Display für das ausgewählte Fenster nicht verfügbar. 2.2 Tastenfunktionen Einige allgemeine Tastenfunktionen sind jederzeit verfügbar, andere sind bestimmten Menüs zugeordnet und sind nur in diesen verfügbar. MOB Zwei Sekunden halten zur Aktivierung der MOB – “Mann über Bord “ –Funktion. MENU Schaltet die Menüleiste ein/aus. Beendet Dateneingaben ohne Übernahme der Eingaben (außer Radar-Einstellungen). ENT Bestätigt die Eingabe und das Ändern von Daten (außer in der Radarfunktion). Ruft Kurzmenüs und Informationen über Markierungen, Wegpunkte, etc. zusammen mit verschiedenen INFOFenstern. Beendet die Radar-Einstellungen. Bewegt den Cursor in den Daten-, Karten- und Radarfenstern und aktiviert den Cursor auf der Karte-/Radar-Display. Ermöglicht die Bewegung nach links und rechts in der Menüleiste. Einstellung der Verstärkung (links/rechts), aktiviert und bewegt den VRM (hoch/ runter) im Echolotdisplay. +/- Verändern des Kartenplotter-, Radar- bzw. Echolotbereichs, z.B. + (Plus) verkleinert einen Kartenausschnitt (größerer Maßstab, „herauszoomen“) für eine bessere Übersicht / - vergrößert einen Kartenausschnitt (kleiner Maßstab, „hineinzoomen“) für mehr Kartendetails. Mit +/- wird bei Eingaben auch zwischen verfügbaren Werten umgeschaltet. GOTO Aktivierung des GOTO Menüs. Hier kann u.a. der Navigationsmodus ausgewählt werden. PLOT Aktivierung des PLOT Menüs wo Wegpunkte, Routen, Linien, etc. geplottet bzw. eingefügt werden können, sowie das Starten bzw. Stoppen des Schiffskurses. Kapitel 2-4 CA34/44/54 Grundlagen und Einschalten RADAR Direkter Zugriff auf die Radarfunktion. Kurzes Drücken schaltet zwischen Overlay ein und aus. Durch längeres Drücken der RadarTaste kann hin- und hergeschaltet werden zwischen dem Radardisplay als Vollbild, Dualradar, Radar & Karte und eine benutzerdefinierte Bilddarstellung. CHART Direkter Zugriff auf die Kartenfunktion. Durch kurzes Drücken kann zwischen den verschiedenen Datenfeldern der Karte hin- und hergeschaltet werden. Längeres Drücken der Taste ermöglicht das Hin- und Herschalten zwischen der Karte als Vollbild, der Dualkarte und den zwei benutzerdefinierten Bilddarstellungen. ECHO Direkter Zugriff auf die Echolotfunktion. Durch längeres Drücken der Echo-Taste kann hin- und hergeschaltet werden zwischen dem Echodisplay als Vollbild mit A-Scope, Doppelte Frequenz (CA44/54) und zwei benutzerdefinierten Bilddarstellungen. PILOT Direkter Zugriff auf das Pilot-Display. Bei deaktiviertem Navigationsmodus kann durch einfaches Drücken der Pilot-Taste zwischen Autobahn-Display, Position, Dual-Geschwindigkeit und Versatz & Abdrift Displays hin- und hergeschaltet werden. Bei aktiviertem Navigationsmodus kann durch kurzes Drücken der Pilot-Taste zwischen Autobahn, Position, Dual-Geschwindigkeit, ETA & AVN, Trim & Autobahn und Versatz & Abdrift Displays hin- und hergeschaltet werden. Längeres Drücken der Pilot-Taste ermöglicht ein Hin- und Herschalten zwischen dem Pilot-Vollbild und den zwei benutzerdefinierten Bildschirmdarstellungen. PAGE Durch Drücken der Page-Taste kann zwischen den aktivierten Seiten unter den vier Hauptfunktionstasten [RADAR], [CHART], [ECHO] und [PILOT] hin- und hergeschaltet werden. Durch längeres Drüccken der [PAGE]-Taste wird automatisch eine Rotation dieser Seiten ausgelöst. Durch Drücken einer beliebigen Taste wird die Rotation gestoppt. ADJ Durch Drücken der [ADJ]-Taste wird der Zugriff auf die Einstellungen des aktiven Displays ermöglicht. EBL Der EBL-VRM1 Cursor kann direkt durch die [EBL]-Taste ein- und ausgeschaltet werden. Die EBL-Peilungen in Grad können wahlweise relativ „R“ (zur Schiffsvorauslinie) oder wahr „T“ (Relativ nach Nord) angezeigt werden, abhängig von der gewählten Darstellung (HU oder NU). WIN Durch Drücken der [WIN]-Taste kann zwischen den aktiven Fenstern bei geteilter Bildschirmdarstellung hin – und hergeschaltet CA34/44/54 Grundlagen und Einschalten Kapitel 2-5 werden. Das zur Zeit aktive Fenster ist durch eine rote Umrandung markiert. Ausschließlich aktivierte Fenster sind bedienbar. 0-9 Die alphanumerischen Tasten dienen der Eingabe und Auswahl von Daten in den Datendisplays. Die Tasten 1-9 sind auch Kurzwahltasten für einen schnellen Wechsel des Kartenmaßstabs, Radarbereiches oder Echolotbereiches. Die Taste 0 zentriert den Cursor bzw. das Schiff in der Karte oder aktiviert die automatische Bereichswahl im Echolot. Ein-/Ausschalten der „Mittelpunktverschiebung zum Cursor“ im Radarbild. CLR Mit [CLR] kann der Cursor im aktiven Display deaktiviert werden. Daten können im Enter- oder Edit-Modus gelöscht werden. PWR Power ein – Die [PWR]-Taste gedrückt halten, bis ein Bild auf dem Display erscheint. Ruft ein Fenster auf, in dem die Hintergrundhelligkeit des Bildschirms, die Tastenbeleuchtung und verschiedene Displays (Tageslichtdisplay, Nachtdisplay oder benutzerdefinierte Farbeinstellungen) eingestellt werden können. Drücken Sie nochmals zwei Sekunden um das Gerät auszuschalten. 2.3 Menüleiste MENU Schaltet die Menüleiste ein/aus Damit die Menüleiste in eine Zeile paßt wurden einige Menüpunkte abgekürzt. Das zuletzt gewählte Menü sowie der vollständige Name des gewählten Menüs wird oberhalb der Menüleiste angezeigt: VERSCHIEDENES 1 RADAR 2 KARTE WIN 3 ECHO 4 PILOT 5 DIV 6 WP/RTE 7 SETUP 1 Wind 2 Geschw.-Diagramm, etc. Wurde z.B. 5:DIV aus der Menüzeile ausgewählt, klappen die verfügbaren Menüpunkte nach unten aus. Drücken Sie dann die Nummer des gewünschten Menüpunktes oder benutzen den Cursor um den Punkt hervorzuheben und drücken dann [ENT]. Möchten Sie einen anderen Menüpunkt auswählen, benutzen Sie die Cursortaste hoch/runter/links/rechts um zu einem anderen Kapitel 2-6 CA34/44/54 Grundlagen und Einschalten Menüpunkt zu gelangen. Die meisten Menüpunkte sind allgemeiner Art und können jederzeit aufgerufen werden. Inaktive Funktionen wie z. B. die Wegpunkt- oder Routenliste ohne Wegpunkte bzw. Routen werden in einer anderen Farbe dargestellt als die anderen Menüpunkte. Die Verfügbarkeit der Funktionen hängt von der Fenstergröße (Vollbild, zweigeteilter Bildschirm, viergeteilter Bildschirm) ab. Mit Hilfe der [WIN]-Taste kann zwischen den Fenstern, in denen die gewünschte, hervorgehobene Funktion verfügbar ist, hin- und hergeschaltet werden. Die Funktionen des Menüs sollten während des Hin- und Herschaltens von Fenster zu Fenster beobachtet werden, um mögliche Farbveränderungen der Menüfunktionen festzustellen. 2.4 Menü-Struktur 1 2 3 RADAR KARTE ECHO 1 Radar 1 Karte 1 50kHz 2 Dualradar 2 Dualkarte 2 200kHz 3 Radar & Karte 3 Benutzer Bildschirm 1 3 Doppelte Frequenz* 4 Benutzer Bildschirm 4 Benutzer Bildschirm 2 4 Benutzer Bildschirm 1 5 Benutzer Bildschirm 2 *) nur CA44/54. 4 5 6 PILOT DIV WP/RTE 1 Autobahn-Display 1 Wind 1 Wegpunkte 2 Position 2 Geschw.-Diagramm 2 Routen 3 Dual-Geschwindig. 3 Decca-Linien 3 Routen-Berechnung 4 ETA & AVN 4 Loran C-Navigation 4 Linien 5 Trim & Autobahn 5 Satelliten-Status 5 Kursplots 6 Versatz & Abdrift 6 DGPS 6 Zielpunkte 7 Benutzer Bildschirm 1 7 SDGPS 7 MOB Daten 8 Benutzer Bildschirm 2 8 DSC info 8 Datenübertragung 9 Tiefen & Temp. Diagr. CA34/44/54 Grundlagen und Einschalten Kapitel 2-7 7 SETUP RADAR Radar-Einstellung CHART C-MAP Kartenmodule ECHO Echolot-Einstellungen PILOT Pilot/Position-Einstellungen 1 Geschw., Einheiten & Sprache 2 Schnittstellen-Einstellung Nach Auswahl eines Untermenüs aus dem SETUP-Menü erscheint ein neues Fenster (pop-up window). Dieses Fenster wird über dem voreingestellten Fenster angezeigt und verschwindet nach dem Verlassen der Funktion wieder, ohne die voreingestellten Fenster zu verändern. 3 Display-Farbe 4 Werkseinstellung. 5 Tastenbelegung 2.5 Auswahl der Symbole Wegpunkte und andere Punkte auf dem Bildschirm können durch die folgenden 18 Symbole dargestellt werden + 8 EREIGNIS – Markierungen mit großen oder kleinen Symbolen: Wegpunkt Seezeichen Markierung Steurbord Rote Tonne Fisch Norden Backbord Grüne Tonne Plattform Süden MOB Wrack Untiefe Osten EVENT 4 Gefahr Hafen Westen (1 von 8 Typen in Rautenform) 2.6 Benennung von Routen, Punkten, etc. Die Taste mit dem gewünschten Buchstaben so oft drücken, bis der gewünschte Buchstabe im Eingabefeld angezeigt wird z B. A,B,C,1, oder nachdem einmal ein Buchstabe gewählt wurde kann mit den +/- Tasten durch den verfügbaren Zeichenvorrat gescrollt werden. Mit Hilfe der CursorTaste läßt sich der Cursor im Eingabefeld vor- und zurückbewegen, um z. B. Eingabefehler zu korrigieren. Abhängig von der gewählten Sprache liefert die 0 (Null) – Taste einige Son-derzeichen z. B. Ä Ö Ü und die 9 (Neun)-Taste beinhaltet: (Leerzeichen) . [CLR]-Taste drücken, um das Zeichen an der Cursorposition und die rechts davon stehenden Zeichen zu löschen. Kapitel 2-8 CA34/44/54 Grundlagen und Einschalten 2.7 Erste Einschalten Wenn das System das aller erste Mal gestartet wird oder ein Master Reset durchgeführt wurde, stellen sie sicher, dass alle Komponenten gemäß Bedienungsanleitung verdrahtet und montiert wurden. PWR Drücken und Halten Sie die [PWR]- Taste bis Sie ein Bild auf dem Bildschirm sehen Das System führt nun eine Softwareprüfung durch und kontrolliert die angeschlossenen Komponenten. Wenn dieses abgeschlossen wurde, erscheint folgendes Fenster: Automat. Sensorauswahl Einstellung Interface nicht eingestellt! ∆ Um die automatische Sensorauswahl zu beginnen schalte alle Sensoren ein und prüfe alle Anschlüsse, dann zum Start ENT drücken. ∆ Anfang ENT ENT Nachdem sicher gestellt wurde das alle angeschlossenen Komponenten eingeschaltet sind: drücken, um die automatische Quellensuche zu beginnen. Wird ein zusätzlicher Sensor später angeschlossen wechseln sie zu Abschnitt 9.6, Interface Einstellung Neues Fenster: Automatische Auflistung aller gefundenen Quellen bestehend aus: Datentyp, Gruppe und Quelle der angeschlossenen Geräte. ENT PAGE drücken, um fortzusetzen drücken, um in der Kurzanleitung zu blättern. In der Kurzanleitung befinden sich Informationen über die Tastenbelegungen sowie über die Eingabe von Benutzereinstellungen - Die Kurzanleitung kann auch über [MENU], [7], [5] aufgerufen werden. CA34/44/54 Grundlagen und Einschalten ENT Kapitel 2-9 drücken, um mit dem normalen Betrieb fortzufahren, - Wechsel zu [MENU], [7], [2], wenn die Interface Einstellungen verändert werden sollen. Kurs ist nur verfügbar wenn bei der automatischen Suche ein angeschlossener, eingeschalteter Kompass gefunden wurde. PWR nochmals drücken zur Justierung der Bildschirmhelligkeit sowie der Auswahl des Tag- oder Nachtdisplay, etc. Die Bewegung auf dem Bildschirm erfolgt durch die Cursor – Taste, das Ändern der Einstellungen geschieht durch die +/- Tasten ENT Bestätigen mit [ENT] Das Gerät durchläuft nun die vollautomatische Autostart-Funktion und findet die korrekte Position ohne weitere Eingaben. Das Ende der Startphase ist erreicht, wenn die Positionskoordinaten in dem Positionsdisplay nicht mehr aufblinken, d.h. das System hat jetzt eine gültige Position – siehe Abschnitt 6.3. Die Radarfunktion sollte nicht eingeschaltet werden bevor die Antenne sorgfältig aufgewärmt wurde - siehe auch Abschnitt 3.2.3 Sender einschalten. Auswahl der Sprache: MENU 7,1 Menüleiste aktivieren... [7] und [1] drücken zur Auswahl des Sprachendisplays Cursor zur unteren Zeile im Display bewegen +/- Sprache auswählen ENT Eingabe bestätigen Kapitel 2-10 CA34/44/54 Grundlagen und Einschalten 2.8 Gerät Einschalten Beim ersten Einschalten oder nach Laden einer neuen Software oder nach einem Master Reset, siehe auch Abschnitt 2.7. Bei sonstigem Einschalten: PWR Zum Einschalten des CAXX die [PWR] –Taste drücken und halten bis Sie ein Bild auf dem Bildschirm sehen ENT drücken, wenn das System bereit ist 2.9 Gerät Ausschalten PWR Info-Fenster aktivieren... PWR Drücken und Halten bis sich der Vorhang schließt Der CAXX ist jetzt ausgeschaltet. Alle Daten u. Einstellungen sind gespeichert und stehen nach dem nächsten Einschalten wieder zur Verfügung. CA34/44/54 Radar-Menü Kapitel 3-1 3. Radarbedienung Das CAXX Multifunktions-Radar kombiniert Kartenplotterfunktionen mit Radarnavigation. Für alle, die zum ersten Mal ein Radar benutzten, wurde ein Kapitel mit einer kurzen Einführung in die Radartechnik sowie die Bedienung und Anzeige vorbereitet. Die folgenden Abschnitte behandeln die Einstellungen für die Erstinbetriebnahme, das Einschalten, den Einfluss des Wetters und das Ausschalten. Die Radareinstellungen sind in Kapitel 3.2 beschrieben. 3.1 Radarbild Das Radarbild auf dem Bildschirm ist eine kartenähnliche Darstellung der Umgebung. Typischerweise befindet sich die Schiffsposition in der Bildschirmmitte. Der Benutzer kann die Schiffsposition um bis zu 66% aus der Bildschirmmitte in eine beliebige Richtung verschieben. Die Vorauspeilung des Schiffes wird angezeigt durch die Kursvorauslinie der relativen 0° Peilung. Küstenlinien-Konturen und Landmassen sind grundsätzlich als Echos in einem kräftigen Gelb, Lila oder vielfarbig (Tageinstellung) oder Grün (Nachteinstellung) angezeigt – Farbauswahl siehe Display-Farbe, Abs. 9.7. Andere Schiffe sowie Tonnen werden als mehr oder weniger große Punkte oder auch „Echos“ dargestellt. Das Radarbild kann in verschiedenen Größen oder Maßstäben betrachtet werden. Diese Größen werden mit der Bereichswahl eingestellt. Mehr Details der Radarechos in unmittelbarer Nähe sind sichtbar, wenn ein Nahbereich ausgewählt wird. Die beste Vorgehensweise für die Einschätzung des Radarbildes besteht darin, zunächst in einem größeren Bereich zu beginnen und dann auf einen kleineren Bereich umzuschalten, sobald Ziele in Schiffsnähe erscheinen oder sich das Schiff der Küste, dem Hafen oder anderen Schiffen nähert. Der Fernbereich (d.h. 3, 6, 12, 24 Seemeilen) gibt den besten Überblick über die Schiffsposition im Bezug auf Landmassen, Wetterfronten, und großen Schiffen außerhalb oder gerade in Sichtweite. Kapitel 3-2 CA34/44/54 Radar-Menü 3.1.1 Radarbilddarstellung In der Betriebsart RELATIV, erscheint die Kursvorauslinie immer an der relativen 0°-Position des Bildschirms, bezogen auf die Kursskala, und fällt zusammen mit dem Radarstrahl, wenn er den Bug des Schiffes überstreicht. Daraus ergibt sich, dass die Oberseite des Radarbildes der Fahrtrichtung des eigenen Schiffes entspricht. Alle Ziele im Radarbild erscheinen relativ zur eigenen Schiffsposition und Fahrtrichtung. Beim Blick aus dem Fenster erscheinen die Ziele mit der selben Peilung wie auf dem Radarbild. Bewegt sich das Schiff nach Steuerbord, so werden die Ziele um den gleichen Winkel entgegen dem Uhrzeigersinn auf dem Bildschirm gedreht und umgekehrt. Es ist sehr wichtig, dass diese Auswirkungen der Schiffsbewegung immer bedacht werden wenn man sich in der Nähe anderer Schiffe oder Tonnen bewegt. In der Betriebsart nordstabilisiert (North Up) zeigt die Vorauslinie in Relation zum Radarbild immer den Schiffskurs an, welcher wie die Seekarte nordorientiert ist. Die elektronischen Peillinien, auch kurz EBL (von Electronic Bearing Lines) genannt, sind nützliche Hilfsmittel um die Peilung von Zielen zu nehmen. Die Peilungen können relativ oder wahr angezeigt werden. 3.1.2 Effekte der Schiffsbewegung Radarbilder können auf zwei Arten die Bewegung eines Schiffes darstellen. Diese beiden Arten werden “Relative motion” und “True motion” genannt. Die Darstellung „Relative motion” (relative Bewegung), das eigene Schiff sich immer in der Bildmitte befindet und sich die Echos der Ziele am eigenen Schiff vorbeibewegen. Wenn das Schiff sich nicht bewegt, bleiben auch die festen Ziele immer an der gleichen Position auf dem Bildschirm. Bei konstanter Fahrt geradeaus bewegen sich die Radarziele immer vom oberen Bildrand zum unteren Bildrand. Die Darstellung “True motion” (wahre Bewegung) kann mit der Bewegung des Schiffes auf einer Karte verglichen werden. In dieser Betriebsart bleiben feste Ziele (Landmassen, Tonnen, etc.) immer an der gleichen Position auf dem Bildschirm und das eigene Schiff CA34/44/54 Radar-Menü Kapitel 3-3 bewegt sich durch das Bild bis an den Bildrand. Alle beweglichen Ziele (Schiffe) bewegen sich ebenfalls durch das Bild mit ihrer wahren Geschwindigkeit und ihrem wahren Kurs. Alle Bewegungen (über Grund) auf dem Bildschirm sind wahr. 3.1.3 Umwelteinflüsse Der Einfluss des Wetters und des Seegangs verschlechtert im allgemeinen die Zielerfassung des Radars. Wettereinflüsse wirken sich hauptsächlich auf den Fernbereich, Seegang wirkt sich auf den Nahbereich aus. In beiden Fällen können Echos von Objekten, die dem Schiff gefährlich werden können, verschleiert werden. Der Wind ist auf dem Radarbild nicht zu sehen, wohl aber seine Effekte in Form von Wellen und Gischt auf der Wasseroberfläche. “Seegangsechos” werden hauptsächlich aus der Windrichtung angezeigt. Die richtige Einstellung der Seegangsenttrübung kann den Effekt von Wind und Wellen verringern, aber es muss darauf geachtet werden, dass nicht auch kleine Ziele übersehen werden. Regen, Hagel und Schnee erscheinen auf dem Radarbild als trüber, verschwommener Bereich. Ziele im Bereich des Niederschlags können von der Trübung verdeckt werden. Die maximale Reichweite des Radars wird durch die Absorption und Streuung der Radarstrahlen an Wassertropfen stark reduziert. Durch eine sorgfältige Einstellung der Regenenttrübung lässt sich die Darstellung von Zielen in Niederschlagsgebieten erheblich verbessern. Tonnen werden mit einer Kette und Steinen am Boden gehalten. Die Kettenlänge ist größer als die Wassertiefe, wodurch die Tonnen sich in der Strömung und mit der Tide bewegen. Die Tonnen “legen” sich dabei in die Richtung der Strömung. In die Tonnen eingebaute Radarreflektoren entfalten nicht die optimale Wirkung, wenn sie durch die Schieflage der Tonne nach oben zeigen. Daher sind die Seezeichen manchmal nur schwach zu erkennen. Die große, verwinkelte Eisenmasse von Brücken kann unvorhersehbare Echos auf dem Radar erzeugen. Es ist nicht ungewöhnlich, dass ein durch die Brücke reflektiertes Radarecho direkt vor einem erscheint, obwohl das Ziel noch weit entfernt ist. Ein ähnlicher Effekt lässt sich auch auf Segelbooten beobachten, wenn die Antenne sich dicht an einem Aluminiummast befindet. Kapitel 3-4 CA34/44/54 Radar-Menü Überlandleitungen können ein sich bewegendes Ziel auf dem Radarschirm vortäuschen. Die Leitung kann somit auch ein Radarziel vortäuschen, welches auf Kollisionskurs liegt. Es erscheint nicht das Kabel in seiner tatsächlichen Länge auf dem Bildschirm, sondern nur ein Teil davon. 3.1.4 Echos als Hilfsmittel für die Navigation Auf dem Radarschirm angezeigte Echos können klein oder groß, hell oder dunkel, abhängig von ihrer Form, Größe und Entfernung sowie ihrer relativen Ausrichtung zur Radarantenne dargestellt werden. Die Anzeige entspricht nicht immer der optischen Wahrnehmung des Beobachters, ein nahes, kleines Objekt kann genauso dargestellt sein wie ein weit entferntes, großes Objekt. Mit etwas Übung und Erfahrung lassen sich mit der Zeit jedoch die Ziele aufgrund Ihrer Echos ganz gut unterscheiden. Tonnen und kleine Boote sind manchmal schwierig zu unterscheiden. Durch ihre Bewegung in den Wellen geben sie kein konstantes Echo. Dadurch erscheinen sie manchmal heller und manchmal verschwinden sie für einen kurzen Moment. Obwohl sich Tonnen und kleine Boote sehr ähneln, sind sie doch durch ihre Bewegung voneinander zu unterscheiden. Hohe oder felsige Küsten lassen sich häufig schon aus großer Entfernung auf dem Radar erkennen. Eine scheinbare Landmasse, die in großer Entfernung angezeigt wird, muss jedoch nicht die Küste sein. Es kann ebenso gut ein großer Berg im Landesinnern sein. Die Küstenlinie erscheint eventuell erst auf dem Radarschirm, wenn sie sich bereits in Sichtweite befindet. 3.1.5 Racon = Radarantwortbake Ein Racon ist eine Radarantwortbake, welche ein charakteristisches Signal ausstrahlt, wenn er durch ein Schiffsradar ausgelöst wird. Das Signal kann auf der selben Frequenz ausgestrahlt werden wie die des auslösenden Radars, in diesem Fall überlagert es automatisch die Radar-Bildschirmanzeige. Das Racon-Signal erscheint auf dem Bildschirm als Radiallinie, beginnend an einem Punkt etwas außerhalb der Position der Radarantwortbake oder als Morse-Code-Signal, radial angezeigt. CA34/44/54 Radar-Menü Kapitel 3-5 3.1.6 Seegangsechos Nicht alle Radarechos müssen von Booten, Tonnen oder Land stammen. Auch Wellen und Schaumkronen (Gischt), insbesondere im Nahbereich und bei stürmischem Wetter, können Echos hervorrufen. Diese Echos erscheinen im Nahbereich des Radars als viele, kleine Einzelechos. Bei starken Winden und extremen Bedingungen können die vom Seegang erzeugten Echos in Form einer Scheibe mit einem Radius von 1-3 Seemeilen erscheinen, wobei der schlechteste Bereich der ist, wo der Wind direkt auf das Schiff trifft. Das Radar verfügt über eine Seegangsunterdrückung, die zur Minimierung der Seegangs-Echos auf dem Bildschirm genutzt werden kann. 3.1.7 Echos von Sturm- und Regenböen Das Radar nimmt auch Echos von Regen oder Schnee auf. Echos von Regenböen erscheinen als unzählige, kleine Ziele, die laufend in Größe und Form variieren, auf dem Bildschirm. Diese Echos erscheinen manchmal als große, trübe Bereiche, abhängig von der Stärke des Regen- oder Schneefalls im Sturmgebiet. Die Gebiete sind normalerweise schon aus großer Entfernung auszumachen, bedingt durch ihre Höhe, und sind daher sehr nützlich bei der Erkennung von Schlechtwettergebieten. Falls die Echos von Schlechtwettergebieten nicht erwünscht sind, können sie mit Hilfe der Regenenttrübung minimiert werden. 3.1.8 Blind- und Schattensektoren Schornsteine, Masten und Ladebäume, (wenn sie sich in der Nähe der Radarantenne befinden) können Schatten im Radarbild verursachen. Schattensektoren sind leicht daran zu erkennen, dass in ihrem Bereich die Ziele und das Rauschen ganz oder teilweise unterdrückt werden. Sollte der Sektor ein paar Grad übersteigen, spricht man von einem Blindsektor. In einigen Schattensektoren können kleine Ziele nicht erfasst werden (auch in kurzer Entfernung), obwohl ein großes Schiff in größerer Entfernung dargestellt wird. Aus diesem Grunde sollten Schattensektoren in ihren Ausmaßen während der Installation bedacht werden. Schattensektoren können auch entdeckt werden, indem die Verstärkung (Gain) solange erhöht wird, bis auf dem Bildschirm ein Rauschen erscheint. Dunklere Bereiche weisen dann auf mögliche Kapitel 3-6 CA34/44/54 Radar-Menü Schattensektoren hin. Diese Informationen sollten in der Nähe des Bildschirms angebracht werden und der Benutzer des Radars auf die Schatten- oder Blindsektoren hingewiesen werden. 3.1.9 Nebenkeulen Echos auf dem Radarschirm müssen nicht immer auf direktem Wege vom Ziel zur Antenne gelangen. Unter bestimmten Umständen können verschiedene falsche Echos oder Fehlechos angezeigt werden. Im folgenden werden einige dieser Echos, ihre Darstellung im Radarbild sowie ihre Ursachen beschrieben. Diese Ursachen und ihre Auswirkungen können durch genaue Beobachtung, Übung und Erfahrung sehr schnell erkannt werden. Ein kleiner Teil der elektromagnetischen Energie jedes Pulses des eng gebündelten Radarstrahls wird von sogenannten Nebenkeulen in andere Richtungen abgestrahlt. Diese Nebenkeulen spielen für kleine oder weit entfernte Objekte keine Rolle, aber ein nahes großes Objekt kann ein Echo über diese Nebenkeule zurückwerfen. Diese Echos haben die Form eines oder mehrerer Kreissegmente. Nebenkeulenechos erscheinen normalerweise in Bereichen unter 3 Seemeilen und können mit der Seegangsunterdrückung oder der vorsichtigen Reduzierung der Verstärkung (GAIN) minimiert werden. 3.1.10 Radarstörung Wenn zwei oder mehr Radars auf einem Schiff oder auf verschiedenen Schiffen innerhalb ihrer Reichweite arbeiten, besteht die Möglichkeit, dass sich diese gegenseitig stören, wenn ihre Sendefrequenzen dicht beieinander liegen. Diese Störungen erscheinen auf dem Bildschirm als eine Reihe kleiner, spiral- oder strahlenförmiger Punkte. Diese Störungen sind in großen Bereichen besser sichtbar. Diese Störungen beeinflussen nicht die Effektivität des Radars als Navigationshilfsmittel. Diese Störungen werden mit der Funktion „IR” (Interference rejection) im Funktionsmenü unterdrückt. Diese Funktion sollte normalerweise immer eingeschaltet sein. CA34/44/54 Radar-Menü Kapitel 3-7 3.1.11 Falsche Echos Gelegentlich erscheinen auf dem Bildschirm Echos an Stellen, an denen sich keine Objekte befinden. Diese Echos werden falsche Echos genannt. Manchmal werden sie auch als Geister-Echos, indirekte Echos oder Mehrfach-Echos bezeichnet, abhängig davon, wovon sie hervorgerufen werden. Geister-Echos sehen aus wie normale Echos, werden aber im allgemeinen nur zeitweise und unklar angezeigt. Große Objekte in Schiffsnähe können in zwei unterschiedlichen Peilungen erscheinen. Eines ist das tatsächliche Echo, das andere ein Geister-Echo, dessen Wellen vom schiffseigenen Schornstein oder Mast reflektiert werden. Das erste erscheint in korrekter Entfernung und Peilung auf dem Radarbild, das letztere hinter Schornstein oder Mast. Diese Art von falschen Echos entsteht durch Zweitreflektion von Wellen durch Brücken oder Kaimauern und nicht durch das Schiff selbst. Als indirekte Echos im allgemeinen werden alle Echos bezeichnet die nicht auf dem direkten Wege vom Ziel zur Antenne gelangen, sondern über eine Reflektion an einem anderen Objekt. Hervorgerufen werden sie meistens durch große Objekte in Schiffsnähe. Somit gehören auch die Geisterechos zu dieser Gruppe. Mehrfachechos werden von nahen Objekten mit einer großen, vertikalen Fläche hervorgerufen. Das ausgestrahlte Signal wird zwischen dem Objekt und dem eigenen Schiff hin- und herreflektiert. Daraus ergeben sich im Radarbild die sogenannten Mehrfachechos, wie in nachfolgenden Bild dargestellt. Wahres Echo Mehrfachechos Kapitel 3-8 CA34/44/54 Radar-Menü 3.2 Radar-Menü Die goldene Regel! Moderne Radars sind mit vielen nützlichen und schönen Funktionen ausgestattet. Nutzten Sie diese Funktionen ausgiebig, aber gehen Sie immer auf Nummer sicher. Wenn Sie ein Ziel auf dem Bildschirm sehen, ist höchstwahrscheinlich auch eines da. Falls Sie kein Ziel auf dem Bildschirm sehen, ist dies noch keine Garantie dafür, dass nicht doch eines vorhanden ist. Bleiben Sie wachsam, fahren Sie mit angemessener Geschwindigkeit und genießen Sie Ihre Bootsfahrt ! 1 RADAR 1 Radar 2 Dualradar 3 Radar & Karte 4 Benutzer Bildschirm Die aus diesem Menü erreichbaren Anzeigen sind leicht aus dem Haupt-Funktions-Menü abzurufen (RADAR) siehe Absatz 3.2.1. Bei Zugang auf Radar-/Karten-Overlay - siehe Absatz 3.2.6. Die Radar-Anzeige erscheint als Vollbild mit dem Radar-Bedienmenü auf der rechten Seite des Displays. Um in das Bediener-Menü zu gelangen muss ADJ gedrückt werden, wo die meisten gängigen Einstellungen vorgenommen werden – siehe Absatz 3.2.5 Die Dualradar Bildschirmanzeige benötigt eine Vollbilddarstellung mit der Standard-Anzeige auf der linken Bildschirmhälfte und einer zweiten Radar-Anzeige auf der rechten Bildschirmseite. Bei beiden Radaranzeigen können unabhängig voneinander eingestellt und bedient werden – siehe Absatz 3.2.7. Die Radar & Karten-Anzeige benötigt eine Vollbilddarstellung mit dem Radardisplay auf der linke Bildschirmhälfte und der Kartendarstellung auf der rechten Bildschirmseite – siehe Absatz 3.2.8. Der Benutzer Bildschirm bietet eine Vielfalt an Anzeigen-Kombinations-möglichkeiten (siehe Abs. 3.2.1), wobei die Radaranzeige in der rechten Bildschirm-hälfte fixiert ist und die beiden ¼-Bildschirm-Anzeigen, z.B. eine Kartenanzeige und eine Echo-Anzeige, verschiedentlich gewechselt werden können. MENU 1,1 Bei Zugang auf einen Bildschirm per Menü: Menüzeile aufrufen und.... [1] und [1] drücken, um das Radarvollbild aufzurufen CA34/44/54 Radar-Menü Kapitel 3-9 3.2.1 Abkürzung zu den Seiten der Radarserie Die Radarfunktion ist eine der Hauptfunktionen des CAXX. Jede Seite unter der Radarfunktion (RADAR) beinhaltet eine Bildanzeige der jeweiligen Radarfunktion. Es ist nicht möglich, Hauptfunktionsanzeigen gegen neue Anzeigen auszutauschen. Siebe Absatz 2.1, 2.11 und 2.1.2 für zusätzliche Informationen auf dem Bildschirm und dem Seitensystem. RADAR Aus beliebiger Anzeige: Langes Drücken der [RADAR]-Taste ermöglicht Verbindung Zwischen: Radar-Vollbild Dualradar Radar & Karte Benutzer Bildschirm Alle Anzeigen sind fixiert mit Ausnahme der zwei ¼ Bildanzeigen im Benutzerbildschirm, welche durch Aussuchen per Menü ausgetauscht werden können. RADAR Vom Radardisplay: Durch kurzes Drücken der [RADAR]-Taste wird die Overlay-Funktion ein- bzw. ausgeschaltet – siehe Abschnitt 3.2.6. Radarbild Radar-/Karten-Overlay 3.2.2 Radarbildschirm-Grundeinstellungen Nach der Installation der Radaranlage sind die Radareinstellungen (Abschnitt 9.1) zu überprüfen, ob die Antennenhöhe korrekt eingestellt wird und ob die Vorauseinstellung der Radarantenne mit dem Schiffsvoraus übereinstimmt. Sollte dies nicht der Fall sein, sind diese Einstellungen, wie im Radar Setup beschrieben, noch einmal durchzuführen. Der Scannertyp ist voreingestellt auf „Auto detect“ (automatische Erkennung) und das System wird deshalb automatisch die korrekten Parameter für die angeschlossene Radarantenne einstellen. Lassen Sie die Radar-Funktion in der Power aus Betriebsart bis Sie den korrekten Antennentyp ausgewählt haben. Kapitel 3-10 CA34/44/54 Radar-Menü 3.2.3 Sender einschalten Normalerweise benötigt die Antenne nach dem Einschalten des Sendebetriebes eine Aufwärmzeit von ca. 2 min. Nach dem ersten Start und nach längerer Standzeit, siehe unten. Vergewissern Sie sich, dass sich niemand im Bereich der Antenne aufhält, sobald sich die Antenne dreht , d. h. der Sendebetrieb aktiviert wurde! RADAR Kurzwahl zum Radardisplay ENT Aufruf des Radar Kurzmenü RADAR Radar einschalten Auf dem Bildschirm erscheint das Bild „Erkennen“ (suchen) während das System prüft, mit welcher Antenne es verbunden ist. Wurde die Antenne erkannt, beginnt ein Countdown bis 0, wobei die Antenne 2 Minuten Aufwärmzeit benötigt, bevor sie den StandbyModus erreicht und einsatzbereit ist. ENT Wenn der Sendebetrieb gestartet werden soll: Aufruf des Radar Kurzmenü GOTO Sendestart Nach dem ersten Start oder nach langer Standzeit (6 Monate) benötigt die Antenne zusätzlich 20 Minuten Aufwärmzeit, also muss nach Ablauf der 120 s die Antenne in der Standby-Betriebsart belassen werden. WARTEN Sie 20 Minuten, bis die Antenne aufgewärmt ist. Dieses Vorgehen dient der Verlängerung der Lebensdauer des sogenannten Magnetrons in der Antenne. 3.2.4 Ausschalten der Radarfunktion, oder zurück zu ‘Standby’ Durch Rückkehr in die Radarfunktion oder den Standby-Betrieb kann die Radarübertragung vorübergehend ausgeschaltet werden: ENT Aufruf des Radar Kurzmenü GOTO Aufruf Standby-Betriebsart CA34/44/54 Radar-Menü ENT Um die Radarfunktion fortzusetzen: Aufruf des Radar Kurzmenü GOTO Aufruf Sendestart ENT Um die Radarfunktion ganz abzuschalten: Aufruf des Radar Kurzmenü RADAR Kapitel 3-11 Radar ausschalten 3.2.5 Standard Radar-Bildschirmanzeige Das Standard Radar-Display erfordert eine Vollbilddarstellung. RADAR Kurzwahl zum Radardisplay MENU Oder Aufruf der Radardisplay per Menü: Menüzeile aufrufen und... laden der Radardisplay 1,1 Die Kopfzeile des Radardisplays zeigt Kurs und Geschwindigkeit zusammen mit der Schiffsposition an, welche bei Aktivierung im Radardisplay mit der Position des Cursors wechselt (Kurseingabe erforderlich). Das Kontroll-Menü erscheint auf der rechten Seite des Radar-Bildschirms bei Vollbild. ‚ENT drücken für Bedienfunktion‘ - siehe abs.3.2.6 Radar Kurzmenü. Kapitel 3-12 CA34/44/54 Radar-Menü Benutzung des Cursors zur Aktivierung und Bewegung des CursorKreuzes im Radar Hintergrund – Drücken der [CLR] Taste um den Cursor zu entfernen. EBL Aktivierung von EBL-VRM1 (elektronische Peillinie) und Benutzung des Cursors um EBL-VRM1 (variabler Messring) auf dem Radarhintergrund zu bewegen. Erneutes Drücken von [EBL] oder [CLR] um EBL-VRM1 zu entfernen. Im weiteren Verlauf dieses Kapitels werden noch mehr Details. ADJ drücken um Justierung vorzunehmen Bewegungen im Kontroll-Menü erfolgen mit dem Cursor +/- Umschalten auf vorhandene Werte 0-9 numerische Eingabe neuer Werte ENT Bestätigen der Eingaben mit der [ENT]-Taste (oder [MENU]-Taste) Alle Einstellungen im Kontrollmenü werden übernommen, es gibt nicht die Möglichkeit das Menü ohne Übernahme der Änderungen zu verlassen. Die Ausrichtung kann entweder: HU RM (Head-Up in Relative Motion): Die Vorauslinie erscheint auf dem Display immer bei 0 Grad, wenn die Antenne zugleich den Schiffsbug passiert. Alle Ziele auf dem Display erscheinen relativ zur eigenen Schiffsposition und zum eigenen Kurs. Die HU-Betriebsart ermöglicht eine einfache Darstellung der Situation um Ihr Schiff herum. NU (North-Up): In dieser Betriebsart erscheinen die Ziele mit den tatsächlich gemessenen Entfernungen und Peilungen relativ zum Norden. Norden ist oben auf dem Display. Um korrekte Werte in dieser NUBetriebsart ablesen zu können, müssen Daten vom Kompass empfangen werden. CU (Course-Up = Sollkurs voraus): Wenn das Schiff sich um mehr als z. B. 15° dreht, wird sich das Radarbild bezogen auf Schiff voraus mitdrehen. TM (True Motion): Das eigene Schiff passiert das Land, Tonnen CA34/44/54 Radar-Menü Kapitel 3-13 und feststehende Objekte. Um die Betriebsart TM zu betreiben, sind gültige Daten vom GPS und vom Kompass erforderlich. RM (Relative Motion - relative Bewegung): Das Schiff bleibt in der Mitte des Bildschirm oder an der dezentrierten Position und die Ziele erscheinen relativ zur eigenen Schiffsposition. Erscheint der Alarm: „Kein Kompasskurs“ oder „Keine Position“ wird die Betriebsart nach 60 Sekunden auf HU RM umgeschaltet und zur gleichen Zeit erscheint ein Pop-Up-Fenster mit dem Hinweis: „Betriebsart nach HU“. 0.50nm gibt den gewählten Bereich an. Power off (Radar ausgeschaltet) zeigt an, dass die Radarfunktion nicht aktiviert ist. TI Tuning Indikator. Diese Anzeige liefert eine Information über die Abstimmung des Empfängers. Tune – Manuelles Verändern der Abstimmung erreichen sie mit den +/-, in den Auto Modus führt die [CLR] Taste zurück. Tune Kontrolle – wird benötigt, um den Empfänger in der Antenne auf maximale Zielwiedergabe einzustellen. Falls keine Land- oder Schiffsobjekte zur Verfügung stehen, kann auch auf maximale Seegangsechos abgeglichen werden. Die Tuninganzeige zeigt die Stärke der zurückkommenden Signale und wird auf Maximalausschlag abgeglichen. Der Abgleich der Radaranlage sollte im 3 sm Bereich oder größer durchgeführt werden. Gain (Verstärkung) – In den meisten fällen ist der AUTO Modus gut einsetzbar, in manchen Situationen hat jedoch die manuelle Einstellung ein besseres Ergebnis zur Folge. Manuelles Verändern der Abstimmung erreichen sie mit den +/-, in den Auto Modus führt die [CLR] Taste zurück. Gain Kontrolle – justiert die Verstärkung des Radaremp-fängers. Die Verstärkung ist normalerweise optimal eingestellt, wenn ein leichtes Rauschen im 12 oder 24 sm Bereich sichtbar ist. Eine halbautomatische Verringerung der Verstärkung bei kürzeren Reichweiten verbessert die Zieldarstellung. Seien sie vorsichtig mit der Einstellung der Verstärkung. Wird sie zu gering eingestellt, werden sehr kleine Ziele eventuell nicht gesehen. Ist sie zu hoch eingestellt, kann ein Kapitel 3-14 CA34/44/54 Radar-Menü starkes Rauschen auf dem Bildschirm eine saubere Zielerkennung unmöglich machen. Sea (Seegangsenttrübung) – AUTO Modus ist in der Anwendung optimal für die offene See und wenn die Entfernung zur Küste mehr als 300 Meter beträgt. Bei Annäherung und im Revier und bei Hafeneinfahrten ist die Hafenbetriebsart zu wählen. Manuelles Verändern der Abstimmung erreichen sie mit den +/-, in den AUTO Modus führt die [CLR] Taste zurück. Die [CLR] Taste schaltet zwischen der HBR (Hafeneinstellung) und AUTO Modus. Sea Kontrolle (Seegangsenttrübung, Seegangsunterdrückung) – wird in kürzeren Bereichen eingeschaltet und genutzt, um die Echos vom Seegang im Schiffsnahbereich zu reduzieren. Mit dieser Einstellung kann ein Großteil der Störechos vom Seegang im Bereich von 1-2 sm, abhängig von Wellen- und Seegangsbedingungen, reduziert werden. Die Einstellung dieser Sea Control reduziert die Stärke dieser Echos, so dass nur ab und zu kleine Punkte erscheinen. Jedoch können die echten Ziele in den meisten Fällen einwandfrei dargestellt werden. Im manuellen Modus bedenken sie, das reale Ziele leicht unterdrückt werden können oder das rauschen der Seegangsechos das Ablesen des Radars unmöglich macht. Rain (Regen) – der Regenechounterdrückungsfilter unterstützt die Anzeige von den tatsächlichen Zielen. Jedoch werden die Ziele hinter der Regenwand unterdrückt. Dies führt somit auch bei zwei hintereinander liegenden Zielen zu einer deutlicheren Darstellung. Erstellung der Regenenttrübung: 1. Setzen des Wertes der Regenenttrübung auf 0. 2. Erhöhen Sie langsam den Wert für die Regenenttrübung, bis der trübe Bereich durch den Regen oder Schnee an Dichte verliert. Ein zu hoher Wert für die Regenenttrübung unterdrückt auch kleine Ziele im Regen- oder Schneegebiet. Hinweis!: Da Regenund Schnee ständig in Umfang und Intensität verändern, sollte auch die Regenenttrübung immer wieder angepasst werden. EBL (Elektronische Peillinie) - Peilung und Entfernung (nur Ablesung) der eigenen Schiffposition zum Ziel. Es sind 2 unabhängige EBLs verfügbar – siehe Abs. 3.2.6 CA34/44/54 Radar-Menü Kapitel 3-15 VRM (Variabler Messring) - Peilung und Entfernung (nur Ablesung) des VRM-Cursors zur eigenen Schiffsposition. Zwei unabhängige VRMs sind verfügbar – siehe Abs. 3.2.6 Cursor - Peilung und Entfernung (nur Ablesung) der Schiffsposition zum Cursor. Trails (Nachleuchtschleppen) hinter Zielen – Umschalten zwischen OFF (AUS), 30sec, 1min, 2min, 5min, 10min, 15min, 30min, PERM (Permanent). Die Darstellung der Nachleuchtschleppen von Zielen, die sich bewegen, werden wir eine Art Schraubenwasser dargestellt. Wird der Bereich geändert, werden die Nachleuchtschleppen automatisch gelöscht und neu auf dem Bildschirm aufgebaut. Nachleuchtschleppen erscheinen vor allen Zielen, die sich auf dem Bildschirm bewegen, eingeschlossen sind Möwen, Seegangsechos, Tonnen und Küstenlinien. Own trail – eigene Nachleuchtschleppe. Umschalten zwischen EIN und AUS. Diese Funktion erfordert das “Trails” aktiviert ist und das das Radar im “TM” (True Motion) Modus geschaltet ist. RR = Bereichsringe – Umschalten zwischen # *.** (wie im Bild gezeigt), *.** (keine Bereichsangabe), OFF (keine Bereichsringe) GZ - Guard zone (Alarmzone) Die sogenannte Alarmzone bietet die Möglichkeit, eine Art Sicherheitszone festzulegen. Wenn ein Schiff in diese Zone fährt, wird ein Alarm ausgelöst. Dieser Alarm steht auch für externe Alarmmittel zur Verfügung (Lautsprecher/Summer) – siehe Abschnitt Elektrische Verbindungen im Installationshandbuch. Im Head Up-Modus bezieht sich die GZ (Guardzone = Wachzone) auf Schiffvoraus und im NU oder CU auf geographisch Nord. Alarm zu definieren mit Hilfe des EBL und VRM: 1. Drücke die [EBL]-Taste und bewege den Cursor (EBL-VRM1), um die linke Seite und die obere Alarmzone zu markieren. 2. [ENT] drücken, [2] und den Cursor (EBL-VRM2) bewegen, um die rechte Seite und den unteren Bereich der Alarmzone zu limitieren. Die Alarmzone wird im Uhrzeigersinn vom EBL1 zum EBL 2 gezeichnet. 3. [ADJ] drücken und den Cursor zur GZ-Linie bewegen. Mit der [+]-Taste umschalten zwischen: IN / OUT / OFF. Kapitel 3-16 CA34/44/54 Radar-Menü IN =der Alarm wird ausgelöst, wenn Ziele in den Alarmbereich eindringen. OUT = der Alarm wird ausgelöst, wenn alle Ziele im Bereich den Bereich verlassen haben. Daraus folgt, das mindestens ein Ziel im Überwachungsbereich sein muss, um die Funktion zu aktivieren. 4. [ENT] drücken, um das Controlpanel zu verlassen. 5. [CLR] drücken und halten, um die EBL-VRMs zu löschen. Dies ergibt eine bessere Übersicht über den definierten Alarmbereich. Die Alarmzone ist nicht im zweiten Radarbild verfügbar, wenn die Dualradaranzeige gewählt. IR (Interference Rejection, Störunterdrückung) – Störungen durch andere Radars werden unterdrückt, siehe Abschnitt 3.1.10. Stretch – Vergrößerung – Umschalten zwischen AUTO, ON, OFF. AUTO: Kleine Ziele werden im Bereich >12 Sm vergrößert ON- Alle Ziele werden vergrößert dargestellt OFF- Alle Ziele werden original dargestellt Rpm – (rounds per minute / Umdrehung per Minute-UpM) - regelt die Antennen-Umdrehung (Vollbild-Anzeige). Die Umdrehungsgeschwindigkeit kann manuell entweder auf 24 oder *48 UpM eingestellt werden, abhängig vom Antennentyp (durch Benutzen der +/- Tasten). *Wird die Antenne konstant mit 48 UpM (doppelte Aufdatierungsrate) eingesetzt, verkürzt dies die Lebensdauer der mechanischen Teile. HDG – Anzeige (Vollbilddarstellung) des Kurses von einem angeschlossenen Kompass in Grad. Wenn kein Kompass angeschlossen ist, kann der Kurs (COG) vom eingebauten GPS-Empfänger durch Ändern (Use COG as internal heading) von NO zu YES im Interface-Setup, übernommen werden. [MENU], [7], [2] drücken und dann [PLOT] mehrfach drücken bis die Tabelle Compass anzeigt. Wird als Ersatz für Kurs-Eingaben der GPS-Kurs genutzt, wird die Genauigkeit reduziert im Verhältnis zu Geschwindigkeit, Wind und Strom. Pulse - can be set to SHORT, NORMAL or LONG. NORMAL - Keine veränderte Darstellung der Ziele. SHORT - (Drücke die [-] Taste zum Anwählen) Im Bereich von 0.5 - 6 sm wird die Darstellung der Ziele verbessert - kleinere Ziele könnten jedoch dabei verschwinden. CA34/44/54 Radar-Menü Kapitel 3-17 LONG - (Drücke die [+] Taste zum Anwählen) In dieser Einstellung werden Ziele vergrößert dargestelt - allerdings wird auch Rauschen mit vergrößert. Depth - Tiefe-Anzeige in Metern, Fuß oder Faden. Daten werden von der eingebauten Echolot-Funktion oder einer externen Quelle zur Tiefenmessung übermittelt. 3.2.6 Radar Kurzmenü ENT Aus aktivierten Radardisplay: Aufruf des Radar Kurzmenü Radar Kurzmenü RADAR Power On GOTO Senden 1 EBL-VRM1 einblenden 2 EBL-VRM2 einblenden 3 Cursor einblenden 4 Nav.-punkt einblenden 5 Kurslinie 6 Nachleuchtschleppen löschen CHART Overlay Karten zeigen PLOT Overlay Benutzerdaten zeigen ADJ Overlay Karten-Einstellung MENU Exit Wenn mit beiden EBL-VRM1-Cursorn gearbeitet wird, kann per Kurzmenü zwischen beiden umgeschaltet werden, um den jeweils notwendigen zu aktivieren. RADAR Power On/Off (Einschalten)- Das Einschalten aktiviert das Aufwärmen des Antenne, bevor sie den Standby-Modus erreicht. GOTO Senden/Standby - Der Sender wird aktiviert und die Antenne beginnt zu drehen, siehe Abschnitt 3.2.3 Kapitel 3-18 CA34/44/54 Radar-Menü 1 EBL-VRM1 ein-/ausblenden - Eine gepunktete Linie und ein Kreis werden auf dem Bildschirm gezeichnet. Durch Benutzung der CursorTaste wird der EBL-VRM1 Cursor bewegt. Durch Platzierung des eckigen Cursor Symbols über einem Ziel oder einem Objekt, wird die Entfernung zu diesem angezeigt. Ausschalten: Erneutes Drücken von [ENT], [1] um EBL-VRM1 zu entfernen. Langes Drücken von [CLR] schaltet alle aktiven Cursor aus. Anwählen von AN/AUS direkt über die [EBL]-Taste. 2 EBL-VRM2 ein-/ausblenden - Eine gepunktete Linie und ein Kreis werden auf dem Bildschirm gezeichnet. Durch Benutzung der CursorTaste wird der EBL-VRM2 Cursor bewegt. Durch Platzierung des eckigen Cursor Symbols über einem Ziel oder einem Objekt, wird die Entfernung zu diesem angezeigt. Ausschalten: Erneutes Drücken von [ENT], [2] um EBL-VRM2 zu entfernen. Langes Drücken von [CLR] schaltet alle aktiven Cursor aus. 3 Cursor ein-/ausblenden - aktiviert den Cursor auf dem Radar Display. Erneutes Drücken, um den Cursor zu entfernen oder Drücken der [CLR]-Taste. Langes Drücken von [CLR] schaltet alle aktiven Cursor auf dem Display aus. 4 Nav.-punkt ein-/ausblenden - Diese Funktion erfordert eine gültige Position sowie Kurs und Daten von einem angeschlossenen Sensor. Ist die Navigationsbetriebsart aktiviert, erscheint der nächste Wegpunkt auf dem Radardisplay. Wird die Navigationsbetriebsart ausgeschaltet, wird zeitweise diese Funktion deaktiviert, weil nichts anzuzeigen ist, aber wenn die Navigation wieder eingeschaltet wird, ist diese Funktion ebenso aktiviert. Es ist nicht erforderlich, dieses immer wieder ein- und auszuschalten. Durch drücken [ENT], [4] Navigation-punkt ausblenden, wenn dieser nicht mehr auf dem Radardisplay angezeigt werden soll. 5 Kurslinie - Durch Drücken der [5]-Taste verschwindet die Kurslinie für ca. 5 Sekunden 6 Nachleuchtschleppen löschen - Löscht alle Nachleuchtspuren des Zieles und des Schiffes. CHART Overlay Karten zeigen/verbergen - Gezielte Kartenüberlagerungen auf dem Radardisplay. Diese Funktion erfordert eine gültige Position sowie Kurs von angeschlossenen Sensoren. Die Kartendatentype und Objekte, die auf dem Bildschirm angezeigt werden sollen, können im „Overlay Karten-einstellung“, siehe Abschnitt 3.2.7, eingestellt werden. CA34/44/54 Radar-Menü Kapitel 3-19 PLOT Overlay Benutzerdaten zeigen/verbergen - Diese Funktion erfordert eine gültige Position sowie Kurs von angeschlossenen Sensoren. Die Typen der Benutzerdaten, die auf dem Bildschirm dargestellte werden sollen, können in der „Benutzerdaten“-Gruppe und „Overlay Karten-einstellung“, siehe Abschnitt 3.2.7, eingestellt werden ADJ Overlay Karten-einstellung - Ermöglicht die Änderung der momentanen Einstellungen. Die Einstellungen ändern nur die Karte, die gerade mit dem Overlay genutzt wird, siehe Abschnitt 3.2.7 unten und ebenso Abschnitt 4.5.2 mit den Details über Karteneigenschaften. MENU Exit = Verlassen des Radar Kurzmenü 3.2.7 Radar-/Karten-Overlay Das Radar- und Kartenbild verschmelzen in eine Präsentation und erübrigt das Erraten von Radarinformationen durch Präsentation des vollen Bildes (full picture). Die Überlagerung ist eine der Eigenschaften der Radarfunktion, die aus drei unterschiedlichen Überlagerungen besteht. Auf der ersten Ebene wird die Karte mit dem Schiffssymbol dargestellt. Die zweite Ebene ist die des Radarbildes mit Zielen. Und schließlich fügt die dritte Ebene die Küstenlinientonnen, Leuchtfeuer, eigene Daten und andere wichtige Navigationsdaten hinzu, die immer, zwecks besserer Erkennung, über den Radarzielen erscheinen. Die Radarbedienung wird nicht eingeschränkt, alle Bedienmenüs sind nutzbar. Die Karte, die gerade genutzt wird, ist über das Radar Kurzmenu sofort anpassbar. Die Overlay-Funktion erfordert folgende Randbedingungen: Gültige Position, gültige Kursinformation und der Radarbetrieb müssen in NU (Nordstabilisiert) oder CU (Sollkurs-stabilisiert) eingestellt sein. Im HU (Vorrausorientiert) ist die Überlagerung nicht möglich. Die Overlay-Funktion kann in der ‚Radar & Karte‘ -Anzeige nicht aktiviert werden. RADAR Vom aktiven Radardisplay: Durch kurzes Drücken wird das Overlay ein-/ausgeschaltet Wird die Overlay-Funktion über die [RADAR]-Taste aktiviert, so wird die spezielle Karte, mit den Anwenderdaten in dem Gebiet, auf dem Bildschirm dargestellt. Die Vielzahl der Informationen im Overlay wird über das Radar Kurzmenu gesteuert, die Overlay Karten zeigen/verbergen oder die Kapitel 3-20 CA34/44/54 Radar-Menü Overlay-Benutzerdaten zeigen/verbergen. Die Betriebsart „Overlay Karten-Einstellung“ sind einzuschalten, um einige Navigationsmarkierungen, wie Tonnen usw. auszublenden, falls die Informationen das Bild unübersichtlich gestalten. ENT CHART PLOT Aufrufen des Radar Kurzmenü Overlay Karten zeigen/verbergen, -Spezielle Karten führen die Overlay. Overlay Benutzerdaten zeigen/verbergen - gespeicherter Wegpunkte, Routen usw. Werden z. B. Overlay Benutzerdaten verbergen, werden die OverlayKarten auf dem Radardisplay gezeigt und durch kurzes Drücken der [RADAR]-Taste kann das Overlay ein- und ausgeschaltet werden, aber jetzt nur mit den Kartendaten, weil die Benutzerdaten zur Zeit unterdrückt (verbergen) wurden. Farbeinstellungen für das Overlay-Display Verschiedene Farbkombinationen der Radarziele und Karten- und Radar-Hintergrundfarben sind verfügbar: PWR Beleuchtung, und AUSschalten pop-up fenster laden 1-9 Eine andere Nummer in der Display-Einstellung wählen ENT Neue Einstellung bestätigen Die Display-Einstellungen von Nummer 1 bis 4 sind fest eingestellt, während Nummer 5 bis 9 individuell gesetzt werden können, siehe auch Abschnitt 9.7. Overlay-Einstellungen Die spezielle Karte, die mit dem Overlay genutzt und nicht anderweitig aktiviert wird, hat daher ihre individuelle Einstellmöglichkeit. Eine Beschreibung der Karteneigenschaften sind in Abschnitt 4.5.2 festgehalten. Um die Overlay-Grundeinstellung zu verändern muss das aktive Fenster das Radardisplay enthalten und dann: ENT Aufrufen des Radar Kurzmenü ADJ Öffnet die Möglichkeit der Overlay Karten-Einstellung - siehe Displaybeispiel auf der nächsten Seite. CA34/44/54 Radar-Menü Kapitel 3-21 ◄ GOTO Allgemein Präsentation Tie ► OVERLAY Δ Anzeigemodus Ausrichtung Umdrehungsauflösung Bewegung PLOT NORD VORAUS 15° RELATIV Erweiterter Abstuf.-bereich OFF Δ MENU Exit Bestätigen ENT Die einzelnen Schildchen zeigen an, welche Gruppen in jeder Anzeigemodus verfügbar sind, z. B. das OVERLAY Anzeigemodus bietet den Zugriff auf die Gruppen in schwarz: Allgemein, Gebiete und Benutzerdaten. Die beiden Gruppen in rot, z. B. Präsentation und Tiefe, sind nur in der BENUTZER Anzeigemodus anpassbar. Siehe auch mehr Details weiter in diesem Abschnitt. +/- Select Anzeigemodus: OVERLAY, VOLL, BENUTZER, EINFACH, FISCHEN, NIEDRIG PLOT Gehe zur nächsten Gruppe GOTO Schaltet zurück zur vorherigen Gruppe Rauf- und runterscrollen in den Karteneinstellungen - Funktionen in hellgrau sind in der ausgewählten Anzeigemodus nicht verfügbar. +/- Umschalten zwischen den verfügbaren Einstellungen ENT Bestätigt die Änderungen, oder... MENU Die Karteneinstellung ohne Änderungen verlassen Kapitel 3-22 CA34/44/54 Radar-Menü Anzeigemodus in der Overlay Karten-Einstellung 6 verschiedene Anzeigemodus, die auszuwählen sind von: OVERLAY (voreinstellung), VOLL, BENUTZER, EINFACH, FISCHEN und NIEDRIG. Wird eine Gruppe in schwarzer oder grauer Farbe hinterlegt, so ist diese nicht in der ausgewählten Anzeigemodus verfügbar. Das zurücksetzen der Einstellungen in den verschiedenen Anzeigemodus sind wie folgt: Gruppe: Allgemein - Spezifizierung des Kartendisplays im allgemeinen. Die verfügbaren Funktionen sind entsprechend dem Displaybeispiel auf der vorherigen Seite für alle Anzeigemodus und irgendwelche Änderungen der Grundeinstellungen in allen Anzeigemodus genutzt. Gruppe: Präsentation - Spezifiziert die Darstellung von Marine, Land und Karteneigenschaften. Grundeinstellungen in dieser Gruppe sind fest programmiert in allen Anzeigemodus, ausgenommen sind eigene *Einstellungen. Die vom Anwender direkt aktiviert werden können ON (in der Karte dargestellt) oder OFF (nicht in der Karte dargestellt) usw. C-MAP Eingeschaften Overlay Seestrassen: Namen Navigat.-hilfen Leuchtsektoren Attention Areas Tidenström Beschaffenh.Meeresb. Häfen Kursplots, Routen Tonnen Signale Land: Info Binnenwasserber. Landschaftsmerkmale Landkarten Info Landmarkierung Karte: Gitter Kartengrenzlinien Kartenüberlagerung Darstellung optimieren Voll *Benutzer Einfach Fischen Niedrig OFF INT OFF ON ON ON OFF ON ON ON ON INT ON ON ON ON ON ON ON ON OFF INT OFF ON ON ON OFF ON ON ON ON INT OFF ON ON OFF ON OFF ON ON ON INT OFF ON OFF ON OFF OFF ON ON OFF INT OFF OFF OFF OFF OFF OFF OFF OFF OFF OFF OFF OFF ON ON ON ON OFF OFF OFF OFF ON OFF OFF ON OFF OFF OFF OFF OFF OFF OFF OFF AUTO OFF ON ON AUTO AUTO OFF ON AUTO OFF ON ON AUTO OFF OFF ON AUTO AUTO OFF AUTO ON ON ON ON CA34/44/54 Radar-Menü Kapitel 3-23 Gruppe: Tiefe - Spezifiziert die Darstellung der Tiefenlinien, Höhen usw. in der Karte. Die Grundeinstellungen dieser Gruppe sind in allen Anzeigemodus fest vorgegeben, ausgenommen sind die eigenen *Darstellungen, d. h. es ist möglich diese Eigenschaften zu ändern. Die Farbanzeige für die Tiefenlinien 1, 2 und 3 sind durch die Display-Farbe im SETUP-Menü festgelegt. C-MAP Eingeschaften Overlay OFF OFF Voll ON ON Tiefenlinien Tiefenlinien> Tiefenlinien< ON 0000m 9999m ON 0000m 9999m ON 0000m 9999m ON 0000m 5m ON 0000m 9999m OFF 0000m 5m Tiefengebiete Tiefe Stufe 1 Stufe 2 Stufe 3 ON ON ON ON ON OFF Punktlotungen Unterwasserobjekte 0-002m 0-002m 2-009m 2-009m 9-MAX 9-MAX *Benutzer Einfach Fischen Niedrig OFF ON ON OFF OFF ON ON ON 0-002m 2-009m 9-MAX 0-002m 0-002m 0-002m 2-009m 2-009m 2-009m 9-MAX 9-MAX 9-MAX Gruppe: Gebiete - Spezifiziert die Darstellung der verschiedenen Gebiete auf der Karte. Die Grundeinstellungen in dieser Gruppe sind die gleichen für alle in allen Anzeigemodus und jede Änderung der Grundeinstellung wird in allen Anzeigemodus genutzt. Die Eigenschaften können von VOLL auf KONTOUR geändert werden: C-MAP Eingeschaften Landgebiete Tiefengebiete Gefahrengebiete Baggergebiete Alle Anzeigemodus VOLL VOLL VOLL VOLL Kapitel 3-24 CA34/44/54 Radar-Menü Gruppe: Benutzerdaten - Der Anwender definiert, welche Objekte auf der Karte sichtbar oder unsichtbar bleiben. Die Grundeinstellungen in dieser Gruppe sind die gleichen wie in allen Anzeigemodus und jede Änderung der Grundeinstellung wird in allen Anzeigemodus genutzt. Karteneigenschaften Wegpunkte Inaktive Wegpunkte Wegpunkt-Namen Wegpunkt-Tiefen Routen Inaktive Routen Routen-Namen Voreinstellungen und Auswahl von Einstellungen Alle Eigenschaften im Benutzerdaten- ON level sind auf EIN (ON) voreingestellt ON = auf der Karte ersichtlich, und können ON zu AUS (OFF) geändert werden = wird nicht auf der Karte angezeigt. WIE GEWÄHLT Nicht aktive Routen und Kurse, alle Linien und Ziele sind voreingestellt auf: ON WIE GEWÄHLT= die Auswahl einer bestimmten Route, etc. erfolgt über das Kursplots Menü, z. B. MENU, 6, 2, ENT, ENT Inaktive Kursplots WIE GEWÄHLT Route bearbeiten, wobei die ‘Kurslinie’ Kursplot-Namen ON EIN- oder AUS-geschaltet werden kann. Linien Linien Linien-Namen ‘WIE GEWÄHLT’ kann auch in WIE GEWÄHLT ‘Alles EIN’= wird auf der Karte angeON zeigt, oder ‘Alles AUS’= erscheint nicht auf der Karte, geändert werden. Zielpunkte Zielpunkte Zielp.-Namen WIE GEWÄHLT ON 3.2.8 Dualradar-Anzeige Diese Funktion benötigt die Vollbild-Darstellung mit der Standardanzeige in der linken Bildhälfte und dem zweiten Radarbild in der rechten Bildhälfte. Die beiden Radarhalbbilder können voneinander unabhängig eingestellt und bedient werden. MENU 1,2 Menüleiste aufrufen, und... die Dualradar-Anzeige aufrufen CA34/44/54 Radar-Menü Standard-Radarbild WIN ADJ Kapitel 3-25 Zweites-Radarbild Um Einstellungen im Standard Halbbildschirm (linke Hälfte) vorzunehmen, muss das Fenster aktiviert sein: Umschalten zwischen aktiven Fenstern auf dem Bildschirm Öffnen für die Einstellungen - eine weiterer Druck auf [ADJ] schaltet zwischen der ersten und zweiten Hälfte des Kontrollmenüs um. Benutzen Sie den Cursor um sich im Kontrollmenü zu bewegen - und schalten Sie zwischen den verfügbaren Werten mit den +/Tasten um. Zahlen werden mit den numerischen Tasten eingegeben. ENT Eingaben bestätigen mit [ENT] oder [MENU] Einstellungen im zweiten Radarbild (rechte Bildhälfte) vornehmen: WIN Wechseln zum zweiten Radarbild Die Einstellungen werden nach der gleichen Prozedur wie beim ersten Radarbild vorgenommen (siehe Abschnitt 3.2.5) mit Ausnahme der Alarmzone, die im zweiten Radarbild nicht verfügbar ist. Die Anzeige des Kurses (HDG), der Umdrehungszahl (Rpm) und Pulslänge ist nur in der Vollbilddarstellung möglich. Kapitel 3-26 CA34/44/54 Radar-Menü 3.2.9 Radar- und Karten-Anzeige MENU 1,3 Menüzeile aufrufen und... laden des Radar- und Kartendisplays Das Radar-/Karten-Overlay ist in diesem Display nicht verfügbar! WIN Umschalten zwischen aktiven Fenstern auf dem Bildschirm • Synchronisierung von Cursors oder Maßstäben und Bereichen (erfordert eine gültige Position und Kurseingabe vom verbundenen Sensor) Eine weitere Methode zur Angleichung von Radarbildschirm und Karte ist es, den Cursor beider Bildschirme zu verriegeln oder den Kartenmaßstab mit dem Radarbereich zu verriegeln. Die Verriegelungsfunktion wird in der Radaranzeige gesteuert, das bedeutet, wenn der Cursor im Radarbild bewegt wird, wird er auch in der Kartenanzeige bewegt. Eine Bewegung des Cursors in der Kartenanzeige bewirkt jedoch keine Bewegung des Cursors im Radarbild. Außerdem wird das Radarbild nach Auswahl immer auf der linken Bildhälfte platziert. Die Synchronisation der Cursor oder Maßstäbe/Bereiche ist unanhängig voneinander. Die Verriegelungsfunktion wird automatisch aktiviert, wenn die erforderlichen Daten verfügbar sind. Sind diese nicht verfügbar, arbeiten sowohl Radardisplay als auch Kartenanzeige als individuelle Standard-Displays. Die automatische Synchronisation ist nur im Radar- und Karten-Anzeige verfügbar. CA34/44/54 Radar-Menü Kapitel 3-27 3.2.10 Allgemeine Eigenschaften der Radarbedienung • Alarme: Die im Zusammenhang mit der Radarbedienung auftretenden Alarme sind: - Bearing pulse alarm (prüfen Sie, ob sich die Antenne dreht) - Bearing zero alarm (prüfen Sie, ob sich die Antenne dreht) - Betriebsart nach HU alarm (zeigt an, dass die Orientierungsbetriebsart geändert wurde – siehe auch Abschnitt 3.2.5 und 3.2.7) - Communication failure alarm (Verbindung zur Antenne prüfen) - Communication time-out failure alarm (keine Datenübertragung zwischen Bediengerät und Antenne) - Guard Zone alarm (Alarmzone) - siehe GZ, Abschnitt 3.2.5. - Heading missing alarm (Verbindung zum Kompass prüfen) - Kein Position alarm - siehe Positionsaufdatierung in Abschnitt 6.3 - Rotation lock alarm (prüfen Sie, ob sich die Antenne dreht) - Trigger fail alarm (Verbindung zur Antenne prüfen) • Off-center mode (Mittelpunktverschiebung) – (nur in der Betriebsart RM- Relative Motion), gestattet die bessere Übersicht in eine bevorzugte Richtung. Platzieren Sie den Cursor innerhalb von 2/3 der Anzeige und drücken Sie dann die [0]-Taste. Die Schiffsposition wird jetzt an die Cursorposition verschoben und der Bildbereich in der entgegengesetzten Richtung wird größer. Um die Mittelpunktsverschiebung auszuschalten, drücken Sie [CLR] und dann [0]. Die Mittelpunktsverschiebung bleibt auch nach dem Ausschalten des Gerätes erhalten. • PLOT Funktion – benötigt einen Kompassanschluss (Kreisel oder Kompass). Mit dieser Funktion kann die aktuelle Cursorposition im Radarbild durch drücken der [PLOT], [2]-Tasten als Wegpunkt (mit Name, Nummer, Symbol, Farbe, usw.) gespeichert werden. • Radarfarben – Für das Radarbild kann die Tag- oder NachtDarstellung gewählt werden. Siehe Farbeinstellungen unter [MENU],[7],[3]. Kapitel 3-28 CA34/44/54 Radar-Menü • Range - Bereich: Die Auswahl der Bereiche hängt von der Leistung der Antenne ab. Es gibt verschiedene Möglichkeiten der Bereichswahl. Die schnellste Möglichkeit ist die folgende: 1-9 Benutzen Sie eine der Schnellwahltasten für die Bereichswahl: Taste [1] = 0.125 nm [4] = 0.75 nm [7] = 6 nm [2] = 0.25 nm [5] = 1.5 nm [8] = 12 nm [3] = 0.50 nm [6] = 3 nm [9] = 24 nm +/- Oder Sie benutzen die +/- zoom-Tasten um den Bereich zu ändern ADJ Oder aus dem aktiven Kontrollmenü: Benutzen Sie die Cursortaste um den gewünschten Bereich zu markieren, dann justieren Sie den Bereich in 10 Prozent-Schritten mit jedem Druck auf die +/- -Tasten. • Wegpunkt zeigen im Radarbild (Die Funktion benötigt: Gültige Position, und Kompaßkurs von externem Geber) Ist die Navigationsbetriebsart aktiviert, wird der nächste Wegpunkt auf dem Radardisplay angezeigt. ENT 4 Drücken Sie [ENT] um die Anzeige ‘Radar Kurzmenü’ aufzurufen Navigationspunkt einblenden Wird die Navigationsbetriebsart zeitweilig abgeschaltet, steht diese Funktion nicht mehr zur Verfügung, da nichts anzuzeigen ist – aber wenn die Navigation wieder gestartet wird, ist diese Funktion auch wieder aktiv. Sie müssen diese Betriebsarten nicht immer wieder ein- und ausschalten. Durch Drücken [ENT], [4], wird der Navigations-Wegpunkt nicht mehr dargestellt, wenn Sie diesen nicht mehr auf dem Radardisplay sichtbar machen wollen. • Ziele - Die Form eines Ziels hat unmittelbare Auswirkungen auf das angezeigte Bild. Eine ebene Fläche im rechten Winkel reflektiert ein gutes Bild. Eine ebene Flächen im flachen Winkel reflektiert nur ein sehr schlechtes Bild. Eine konkave Fläche konzentriert (bündelt) die reflektierte Energie und ergibt ein größeres Bild. Konvexe Flächen streuen die Energien und ergeben ein kleineres Bild. Eine konische Fläche ergibt eventuell gar kein Bild. Die Oberflächenbeschaffenheit des Ziels bestimmt ebenfalls die CA34/44/54 Radar-Menü Kapitel 3-29 Intensität des reflektierten Signals und damit des Bildes. Eine glatte Oberfläche reflektiert sehr gut, eine rauhe Oberfläche nicht so gut. Zusammensetzung – Materiealien wie Metall und Wasser sind gute Reflektoren, Holz und Kunststoff sind schlechte Reflektoren. 3.3 Demo-Betrieb Der Zweck der Demo –Betriebsart ist die Darstellung eines Radarsbildes zu Demonstrationszwecken ohne eine Antenne anzuschließen Warnhinweis! Jegliche Einstellungen und Justierungen, die für die Radarfunktion durchgeführt werden, werden auf die Grundeinstellung zurückgesetzt, wenn Sie die Demo-Betriebsart aktivieren. MENU 7 RADAR Aktivierung der Demo-Betriebsart: Menüzeile aufrufen und... Öffnen des SETUP-Menüs Laden des Radar-Einstellung - es erscheint ein Hinweisfenster für die Radareinstellungen, die Taste [MENU] drücken, um zurückzukehren oder [ENT], um zu den Einstellungen zu gelangen. Bewegen Sie den Cursor auf ‘Scanner type’, und wählen Sie ‘Demo’ mit den +/- Tasten ENT Bestätigen der Änderungen und Verlassen der Radar-Einstellung ENT Aufrufen des Radar Kurzmenü RADAR ENT GOTO +/- Radar einschalten - Das Wort Erkennen (suchen) erscheint für kurze Zeit auf dem Bildschirm, dann startet ein Countdown von 20 Sekunden bevor das System in die Standby-Betriebsart schaltet. Nun erscheint Standby auf dem Schirm. Aufrufen des Radar Kurzmenü Senden starten Benutzen der +/- Tasten um Bereich und Darstellung einzustellen Die Legende Demo bleibt in der linken oberen Ecke und weist auf Kapitel 3-30 CA34/44/54 Radar-Menü den aktivierten Demobetrieb hin. Demo Betrieb in Standby schalten: ENT GOTO Aufrufen des Radar Kurzmenü In die Standby-Betriebsart gehen - auf diese Art kann leicht in das simulierte Radarbild durch Wiederholen der [ENT] und [GOTO] Sequenz zurückgekehrt werden. Ausschalten der Demo-Betriebsart und Rückkehr zu normalen Bedienung: ENT Aufrufen des Radar Kurzmenü RADAR Ausschalten MENU Menüzeile aufrufen und.. Öffnen des SETUP-Menüs Laden des Radar-Einstellung - Sie erhalten nun eine Warnung, dass Sie dabei sind, Radareinstellungen zu verändern. Drücken der [ENT]-Taste für Weiter oder der [MENU]-Taste für Verlassen. 7 RADAR Bewegen Sie den Cursor auf ‘Scanner type’, und wählen Sie ‘Demo’ mit den +/- Tasten ENT Bestätigen der Änderungen und Verlassen der Radar-Einstellung CA34/44/54 Karten-Menüs und INFO-Fenster Kapitel 4-1 4. Karten-Menü 2 KARTE 1 Karte 2 Dualkarte Die in diesem Menü befindlichen Displays können einfach von der Hauptfunktionstaste [CHART] aus ausgewählt werden, siehe Kapitel 4.1). Den Zugriff zum Radar-/Karten-Overlay 3 Benutzer Bildschirm 1 erhält man im Radardisplay, siehe 4 Benutzer Bildschirm 2 Kapitel 3.2.7. Aus Sicherheitsgründen sollte die Navigation mit Hilfe von elektronischen Karten immer in Kombination mit offiziellen Seekarten durchgeführt werden. Die Kartenanzeige ist bedienbar mit der eingebauten Weltkarte, wie auch mit dem als Extra erhältlichen, elektronischen Seekartensystem (C-MAP), wobei das Einstecken einer C-MAP NT + C-Card in eine der Schächte unterhalb des Tastenfeldes vorausgesetzt ist. Die Karte im Vollbild mit dem kleinern Bereich als Voreinstellung ist die einzige Karte, die in andere Displays per Menü eingefügt werden kann. Das Dualkarte-Display liefert eine Karte in zwei verschiedenen Kartenmaßstäben, eine für Detailansichten und eine für die Übersicht des gesamten Bereiches. Die zwei benutzerdefinierten Bildschirme präsentieren verschiedene Fensterkombinationen (Kapitel 4.1), wobei die Karte mit einem größeren Bereich als Standardkarte im Viertelbild angezeigt wird. Die Karte mit kleinerem Bereichsausschnitt wird jeweils auf der linken Bildschirmhälfte in beiden benutzerdefinierten Bildschirmen angezeigt. Justierungen können individuell auf beiden Karten vorgenommen werden (siehe auch Kapitel 4.5). Um eines dieser Displays per Menü aufzurufen muss z.B. wie folgt vorgegangen werden: MENU 2,1 Die Menüleiste aufrufen, und... [2] und [1] drücken um die Karte als Vollbild aufzurufen 4.1 Abkürzung zu den Seiten in den Kartenserien Die Kartenfunktion ist eine der Hauptfunktionen in der CAXX. Jede Seite unter der [CHART]-Taste beinhaltet ein Fenster mit allen Kartenfunktionen. Es ist nicht möglich, Hauptfunktionsdisplays durch neue Displays zu ersetzen. Siehe hierzu auch Kapitel 2.1, 2.1.1 und 2.1.2. Kapitel 4-2 CHART Von jedem Display aus: Durch längeres Drücken der [CHART]-Taste kann wie folgt hinund hergeschaltet werden: Karte CHART CA34/44/54 Karten-Menüs und INFO-Fenster Dualkarte Benutzer Bildschirm1 Benutzer Bildschirm2 Von der Kartenanzeige im Vollbild aus: Durch kurzes Drücken der [CHART]-Taste kann zwischen den verschiedenen Datenfeldpräsentationen der Karte hin- und hergeschaltet werden, so z.B.: 4.1.1 Datenfeld in der Karte Kartenbereichsindikatoren (0.11nm) können in der ‘Maßstab-Anzeige’ ein- bzw. ausgeschaltet werden - Kapitel 4.5. Während des Kartenaufbaues bzw. der Neudarstellung überdeckt der sogenannte Fortschrittsbalken die Kartenbereichsanzeige (oben rechts im Bild). Abhängig von der Situation zeigt das Datenfeld in der Kartenanzeige die derzeitige Schiffsgeschwindigkeit, die Geschwindigkeit durchs Wasser, *Position CA34/44/54 Karten-Menüs und INFO-Fenster Kapitel 4-3 in Längengrad und Breitengrad, Kompass- und Tiefenanzeige, Peilung und Entfernung entweder zum Wegpunkt oder zur Cursorposition, zusammen mit der lokalen oder UTC Uhrzeit und des Datums an. *) Siehe hierzu auch Kapitel 6.3 Statusindikator und Genauigkeit. 4.1.2 Schiffssymbol Die momentane Position wird durch das Schiffssymbol auf der Karte dargestellt, und der Pfeil zeigt den aktuellen Kurs (Eingabe vom Kompass) oder wahren Kurs (Kurs über Grund) an. Mittels einer integrierten Autohome-Funktion erfolgt eine automatische Verschiebung der Karte, wodurch die ständige Abbildung des Schiffssymbols auf dem Bildschirm ermöglicht wird (bei deaktiviertem Cursor). 0 *** drücken, um das Schiff auf dem Bildschirm zu zentrieren (bei ausgeschaltetem Cursor). 4.1.3 Cursor Funktion Bei aktiver Kartenanzeige: In der aktiven Kartenanzeige den Cursor (runde Taste) durch drükken aktivieren CLR drücken, um den Cursor wieder auszuschalten Der Cursor in der Karte wird automatisch wieder ausgeschaltet, falls er länger als 5 Minuten nicht bewegt wird (Voreinstellung). Die Karte wird dann neu am aktuellen Schiffsstandort aufgebaut. Durch Betätigung der Cursor-Taste kann jeder beliebige Punkt auf der Karte erreicht werden. Die Karte wird automatisch nachgeführt, sobald der Rand des Bildschirms erreicht wird. 0 *** drücken, um den Cursor auf der Karte zu zentrieren In den Datenanzeigen erscheint der Cursor als Umrahmung oder Hervorhebung des aktivierten Feldes. Kapitel 4-4 CA34/44/54 Karten-Menüs und INFO-Fenster 4.1.4 Bereichs- oder Zoomfunktion Bei aktiver Kartenanzeige: 1-9 Die Kurzwahltasten bieten einen schnellen Zugriff auf versch. Maßstäbe: [1] = 1:600 [4] = 1:20,000 [7] = 1:600,000 [2] = 1:2,000 [5] = 1:60,000 [8] = 1:2,000,000 [3] = 1:6,000 [6] = 1:200,000 [9] = 1:6,600,000 - Vergrößern der Darstellung (kleinerer Maßstab, mehr Details) + Verkleinern der Darstellung (größerer Maßstab, weniger Details) Die Nutzung des erweiterten Kartenbereiches mit Hilfe der numerischen Tasten ergibt die besten Resultate beim Ändern des Kartenmaßstabs. Nutzen Sie also zunächst eine der numerischen Tasten (Kurzwahltasten 1-9) um die benötigte Karte auszuwählen, und führen Sie dann eine Feinabstimmung im gleichen Bereich mit Hilfe der +/- - Tasten durch. Abhängig von der aktuellen Karte können Sie zwei- bis dreimal vergrößern bevor der erweiterte Kartenbereich ausgeschaltet wird und die Karte in einen neuen Bereich mit anderen Details wechselt. Der erweiterte Kartenbereich kann in den Allgemeinen Einstellungen ein- oder ausgeschaltet werden (Voreinstellung = OFF) - Siehe Abschnitt 4.5 Karten-Einstellung. Kartendetails sind nicht immer in allen Kartenmaßstäben verfügbar. Nicht verfügbare Gebiete werden schraffiert oder in blau/weiß dargestellt mit einem Koordinatengitter (falls Gitter auf AUTO gesetzt wurde im Karten-Einstellung). Siehe auch Abschnitt 4.5 KartenEinstellung für weitere Informationen zu den in der Karte sichtbaren Details. Die integrierte Weltkarte kann in 6 Stufen im Bereich 1:33.000.000 bis 1:2.000.000 verkleinert/vergrößert werden. Beim Einsatz der Over-Zoom-Funktion wird die Karte ausgeblendet und durch ein Koordinatengitter ersetzt. Hierbei kann der Maßstab bis zu 1:600 verkleinert werden. ‘Autom.Karten-Darstellung’ muss abgeschaltet werden, siehe Abschnitt 4.5 Karten-Einstellung. CA34/44/54 Karten-Menüs und INFO-Fenster Kapitel 4-5 4.2 Dualkarte-Display Zur selben Zeit ist die Darstellung von zwei Karten in verschiedenen Maßstäben möglich, eine Detailkarte sowie eine Übersichtskarte. Jede Karte kann einzeln bedient werden, und jede Karte hat jeweils einen Cursor und individuelle Karten-Einstellungen. MENU 2,2 Die Menüleiste aufrufen, dann ... [2] und [2] drücken, um das Dualkarte-Display aufzurufen WIN Mit Hilfe der [WIN]-Taste kann das gewünschte Display ausgewählt werden (roter Rahmen). ENT Durch Drücken der [ENT]-Taste die Karten-Kurzanleitung aufrufen, die u. a. Karten-Informationen enthält, sowie beispielsweise Informationen über das Fixieren der Cursor der beiden Karten in ein- und derselben Position, etc. (siehe hierzu auch Kapitel 4.4.2) ADJ Durch Drücken der [ADJ]-Taste wird die Karten-Einstellung für die zurzeit in Betrieb befindliche Karte aufgerufen (siehe hierzu auch Kapitel 4.5). Kapitel 4-6 CA34/44/54 Karten-Menüs und INFO-Fenster 4.3 Benutzerdefinierte Bildschirmdarstellungen Die zwei benutzerdefinierten Bildschirmdarstellungen im Kartenmenü bestehen aus mehrfachen Fensterkombinationen wie z. B.: Die Displays, die nicht in Verbindung zur Kartenfunktion stehen, können durch andere Displays ersetzt werden. Es ist außerdem möglich, die rechte Bildschirmhälfte von zwei viertel Bildschirmfenstern auf ein halbes Bildschirmfenster zu ändern und umgekehrt (siehe hierzu auch Kapitel 2.1.2). CA34/44/54 Karten-Menüs und INFO-Fenster Kapitel 4-7 4.4 Karte Kurzwahlmenü Eine Vielzahl von INFO-Fenstern ist hauptsächlich aus der Kartenanzeige heraus verfügbar. Die verfügbaren Funktionen hängen von der aktuellen Situation ab – siehe hierzu auch Kapitel 4.4.1 bis 4.4.7. 4.4.1 Cursor ausgeschaltet ENT Bei ausgeschaltetem Cursor und der Karte im aktiven Fenster, [ENT] drücken, um ein Kurzwahlmenü mit folgendem Auswahlmenü zu erhalten: Maßstab: 1:6600000 Keine Daten vorhanden bei der Schiffs-Position Aktueller Kartenmaßstab 1 Benutzerdaten editieren Inaktive Funktion 2 Karten-Information Siehe Anhang C 3 Hafen-Service suchen Siehe Anhang C 4 Peilung u.Entf. von A nach B Inaktive Funktion 5 Cursor festsetzen 0 Schiff zentrieren Inaktive Funktion PAGE Weitere Benutzerdaten MENU Exit Info-Fenster verlassen 0 Schiff zentrieren verschiebt die Karte, so dass sich das Schiffssymbol in der Mitte des Bildschirms befindet. PAGE Weitere Benutzerdaten schaltet zwischen den abrufbaren Daten an der Schiffsposition um. Kapitel 4-8 CA34/44/54 Karten-Menüs und INFO-Fenster 4.4.2 Cursor eingeschaltet, jedoch nicht auf Objekten oder Daten plaziert ENT Wenn sich der Cursor in einem aktiven Kartenfenster nicht auf einem Objekt befindet und die Taste [ENT] gedrückt wird, erscheint folgendes Kurzwahlmenü: Maßstab: 1:6600000 Keine Daten vorhanden bei der Cursor-Position Aktueller Kartenmaßstab 1 Benutzerdaten editieren Inaktive Funktion 2 Karten-Information Siehe Anhang C 3 Hafen-Service suchen Siehe Anhang C 4 Peilung u.Entf. von A nach B 5 Cursor festsetzen 0 Cursor zentrieren PAGE Weitere Benutzerdaten Inaktive Funktion MENU Exit Info-Fenster verlassen 4 Peilung u. Entf. von A nach B liefert selbige Daten von der aktuellen Cursor-Position (A) zu einem beliebigen Punkt (B). Cursor auf den Punkt B bewegen und die Daten im kleinen Info-Fenster ablesen. [CLR] drücken zum Beenden der Funktion. 5 Cursor festsetzen setzt die beiden Cursor in beiden Kartenanzeigen an die gleiche Position und synchronisiert die Cursorbewegungen. Um die Festsetzung wieder aufzuheben [ENT] und [5] drücken. Siehe auch ‘Cursor festsetzen’ im Anhang A. 0 Cursor zentrieren verschiebt die Karte, so dass sich der Cursor im Kartenmittelpunkt befindet. CA34/44/54 Karten-Menüs und INFO-Fenster Kapitel 4-9 4.4.3 Cursor auf einen Wegpunkt plaziert ENT Wenn der Cursor in einem aktiven Kartenfenster auf einen Wegpunkt gesetzt wird und die Taste [ENT] gedrückt wird, erscheint folgendes Kurzwahlmenü: WP gefunden Name: WP 1 LAT 57°15.504N LON 9°17.249E 1 Benutzerdaten editieren 2 Karten-Information Siehe Anhang C 3 Hafen-Service suchen Siehe Anhang C 4 Peilung u.Entf. von A nach B Siehe Abschnitt 4.4.2 5 Cursor festsetzen Siehe Abschnitt 4.4.2 0 Cursor zentrieren Siehe Abschnitt 4.4.2 PAGE Weitere Benutzerdaten MENU Exit 1 Info-Fenster verlassen Benutzerdaten editieren öffnet das folgende neue Info-Fenster: Wegpunkt Bearbeiten 2 Verschieben Wegpunkt mit Cursor bewegen CLR Löschen MENU Exit PAGE Name, Symbol, Farbe, usw. ändern 1 Wegpunkt löschen Info-Fenster verlassen Weitere Benutzerdaten schaltet zwischen mehreren verfügbaren Informationen an der Cursorposition um. Kapitel 4-10 CA34/44/54 Karten-Menüs und INFO-Fenster 4.4.4 Cursor auf einem Routen- oder Linienabschnitt plaziert ENT Wenn sich der Cursor in einem aktiven Kartenfenster auf einem Routen- oder Linienabschnitt befindet und die Taste [ENT] gedrückt wird, erscheint folgendes Kurzwahlmenü: Routenabschnitt gefunden 5-6 Name: RTE 1 Abschnitt: B130° 34.26nm Ingesamt: 5 Abschnitte 66.60nm 1 Benutzerdaten editieren 2 Karten-Information Siehe Anhang C 3 Hafen-Service suchen Siehe Anhang C 4 Peilung u.Entf. von A nach B Siehe Abschnitt 4.4.2 5 Cursor festsetzen Siehe Abschnitt 4.4.2 0 Cursor zentrieren Siehe Abschnitt 4.4.2 PAGE Weitere Benutzerdaten MENU Exit 1 Info-Fenster verlassen Benutzerdaten editieren öffnet das folgende neue Info-Fenster: Routenabschnitt Abschn.bearb. 2 Punkt einfügen Cursor plaz.und [ENT] fügt neuen Pkt.ein 3 Bearbeiten Neues Info-Fenster z.Bearb.der Route Löschen Ganze Route löschen CLR MENU Exit PAGE Neues Info-Fenster z.Bearb.d.Abschnittes 1 Info-Fenster verlassen Weitere Benutzerdaten schaltet um zwischen Routenpunkt und Routenabschnitt CA34/44/54 Karten-Menüs und INFO-Fenster Kapitel 4-11 4.4.5 Cursor auf einem Routen- oder Linienpunkt plaziert ENT Wenn sich der Cursor in einem aktiven Kartenfenster auf einem Routen- oder Linienpunkt befindet und die Taste [ENT] gedrückt wird, erscheint folgendes Kurzwahlmenü: Routenpunkt gefunden: Name: RTE 1 Von Anfang: 108.8nm Zum Ende: 34.26nm 5 1 Benutzerdaten editieren 2 Karten-Information Siehe Anhang C 3 Hafen-Service suchen Siehe Anhang C 4 Peilung u.Entf. von A nach B Siehe Abschnitt 4.4.2 5 Cursor festsetzen Siehe Abschnitt 4.4.2 0 Cursor zentrieren Siehe Abschnitt 4.4.2 PAGE Weitere Benutzerdaten MENU Exit 1 Info-Fenster verlassen Benutzerdaten editieren öffnet das folgende neue Info-Fenster: Routenpunkt Pkt.bearbeiten 2 Pkt.verschieben Routenpunkt mit Cursor bewegen CLR Punkt löschen Routenpunkt löschen 3 Pkt.hinzufügen Nur vom ersten od.letzten Pkt. der Route 4 Bearbeiten Neues Fenster z. Bearbeiten der Route 5 Löschen Ganze Routen löschen MENU Exit PAGE Neues Fenster z. Bearbeiten d. Punktes 1 Info-Fenster verlassen Weitere Benutzerdaten schaltet um zwischen Routenpunkt und Routenabschnitt Kapitel 4-12 CA34/44/54 Karten-Menüs und INFO-Fenster 4.4.6 Cursor auf einem Kursplotpunkt plaziert Kursplotpunkte werden nicht als Routenpunkte behandelt, sie werden mit dem Cursor auf dem Kursplot ausgewählt. ENT Wenn sich der Cursor in einem aktiven Kartenfenster auf einem Kursplotpunkt befindet und die Taste [ENT] gedrückt wird, erscheint folgendes Kurzwahlmenü: Kursplotpunkt gefunden: Name: TRACK 1 Ingesamt: 836 Punkte 3 1 Benutzerdaten editieren 2 Karten-Information Siehe Anhang C 3 Hafen-Service suchen Siehe Anhang C 4 Peilung u.Entf. von A nach B Siehe Abschnitt 4.4.2 5 Cursor festsetzen Siehe Abschnitt 4.4.2 0 Cursor zentrieren Siehe Abschnitt 4.4.2 PAGE Weitere Benutzerdaten MENU Exit 1 Info-Fenster verlassen Benutzerdaten editieren öffnet das folgende neue Info-Fenster: Kursplotpunkt CLR Punkt löschen Kursplotpunkt löschen 1 Pkte.von A nach B löschen Siehe unten 2 Bearbeiten Öffnet neues Info-Fenster 3 Löschen Ganzen Kursplot löschen MENU Exit Info-Fenster verlassen [1] drücken und Cursor auf den Punkt B plazieren bewegen und [ENT] drücken, um alle Punkte zwischen der Cursorposition auf der Karte und dem Punkt B zu löschen. PAGE Weitere Benutzerdaten sind verfügbar, wenn der Cursor auf den MOB-Kursplot plaziert wurde. Es erfolgt dann eine Umschaltung CA34/44/54 Karten-Menüs und INFO-Fenster Kapitel 4-13 zwischen den Daten für das MOB-Symbol und für den MOB-Kursplot. Symbol und Kursplot sind voneinander unabhängig zu bearbeiten. 4.4.7 Cursor auf einem Zielpunkt plaziert ENT Wenn sich der Cursor in einem aktiven Kartenfenster auf einem Zielpunkt befindet und die Taste [ENT] gedrückt wird, erscheint folgendes Kurzwahlmenü: Zielpunkt gefunden Name: TARGET 1 LAT 57°15.504N LON 9°17.249E 1 Benutzerdaten editieren 2 Karten-Information Siehe Anhang C 3 Hafen-Service suchen Siehe Anhang C 4 Peilung u.Entf. von A nach B Siehe Abschnitt 4.4.2 5 Cursor festsetzen Siehe Abschnitt 4.4.2 0 Cursor zentrieren Siehe Abschnitt 4.4.2 PAGE Weitere Benutzerdaten Info-Fenster verlassen MENU Exit 1 Benutzerdaten editieren öffnet das folgende neue Info-Fenster: Zielpunkt 1 Bearbeiten Name, Symbol, Farbe, usw. ändern 2 Verschieben Ziel mit Cursor bewegen Löschen Ziel löschen CLR MENU Exit PAGE Info-Fenster verlassen Weitere Benutzerdaten schaltet zwischen mehreren verfügbaren Informationen an der Cursorposition um Kapitel 4-14 CA34/44/54 Karten-Menüs und INFO-Fenster 4.4.8 GOTO-Menü GOTO Das GOTO Menü mit Zugriff auf die Navigationsbetriebsarten aufrufen: Auswählen der NAV-Betriebsart 1 Cursor 2 Wegpunkt 3 Route 4 Kursplot 5 Ankerwache Die Auswahl von „Cursor“-Navigation setzt voraus, dass der Cursor auf der Karte aktiv ist. „Wegpunkt“, „Route“ und „Kursplot“ sind nur möglich, wenn ein Wegpunkt, eine Route oder ein Kursplot im Speicher vorhanden ist. MENU Exit Weitere Details zu den verschiedenen Navigationsarten finden sich im Abschnitt 6.9 Navigationsbeispiele. Ankerwache – Beim Ankern besteht die Möglichkeit einen Alarm für die Ankerwache zu setzen, damit beim Abdriften von der Ankerposition eine akustische und visuelle Warnung aktiviert wird - siehe Abschnitt 6.10 Ankerwache. [GOTO]-Taste drücken bei aktiver Navigation und es wird folgendes Fenster angezeigt: Navigation ist aktiv 1 Nächster Punkt 2 Neustart mit dem nächsten Wegpunkt 3 NAV Ausschalten MENU Exit [1] drücken, um zum nächsten Wegpunkt in der Route weiterzuschalten. [2] drücken, falls das Schiff verdriftet ist und die Navigation mit dem nächsten Punkt neu gestartet werden soll. CA34/44/54 Karten-Menüs und INFO-Fenster Kapitel 4-15 4.4.9 PLOT-Menü Das CAXX wurde konzipiert, um die Navigation einfacher und sicherer zu machen. Wegpunkte können einfach per Tastendruck geplottet , oder über das Tastenfeld eingefügt werden. Routen und Linien werden direkt auf der Karte eingefügt. Einfach und unkompliziert, jedoch mit einem hohen Maß an Zuverlässigkeit, können so alle Eingaben „live“ auf der Karte verfolgt werden. PLOT Das Pilot-Menü mit folgenden Auswahlmöglichkeiten aufrufen: Neue Positionsdaten speichern PLOT Mark. speichern - Schiff 1 Mark. einfügen - Schiff 2 Wegpunkt speichern - Cursor 3 Wegpunkt einfügen 4 Route erstellen 5 Linie zeichnen 6 Zielpunkt speichern 7 Plot starten 8 Plot stoppen 9 Senkrechte Markierung setzen MENU Exit PLOT Aus einem beliebigen Fenster [PLOT] drücken, um die Schiffsposition (einschließlich der aktuellen Tiefe) als Wegpunkt zu speichern. Ablauf der Namen einstellen: SHIP 1, SHIP 2 etc. 1 Von jedem Display aus können Wegpunkte geplottet und abgespeichert werden. Die Schiffsposition wird angedeutet, aber es kann eine neue Position vom Tastenfeld aus eingegeben werden, der Name kann geändert werden (Kapitel 2.6), das Symbol und die Farbe können geändert werden. Alle Änderungen sind neue Voreinstellungen für das Plotten / Einfügen der Schiffsposition. 2 Aus dem aktiven Kartenfenster mit eingeschaltetem Cursor [2] drükken, um die Cursorposition als Wegpunkt zu speichern. Ablauf der Namen einstellen: WP 1, WP 2 etc. Kapitel 4-16 3 CA34/44/54 Karten-Menüs und INFO-Fenster Von jedem Display aus können Wegpunkte geplottet und abgespeichert werden. Die Positionskoordinaten sind mit Nullen gefüllt, diese können vom Tastenfeld überschrieben werden (siehe hierzu auch Kapitel 2.6). Des weiteren können das Symbol (Kapitel 2.5) sowie die Farbe (Auswahl mit den +/- Tasten) geändert werden. Alle vorgenommenen Änderungen werden als neue Voreinstellungen zum Plotten / Einfügen der Cursor-Position verwandt. - Bei aktivierter Kartenanzeige mit eingeschaltetem Cursor gelten dieselben Optionen wie o. a. mit der Ausnahme, dass die Nullen in den Positionskoordinaten durch die Cursor-Position ausgetauscht werden. -Bei aktiviertem Echo-Display: Die Wegpunkte vom Echogramm plotten und abspeichern. Den Cursor bewegen und die ENT-Taste drücken, um den Punkt als Wegpunkt zu registrieren, einschließlich der aktuellen Tiefenindikation. Name, Symbol, Farbe, etc. können geändert werden. 4 Aus dem aktiven Kartenfenster mit eingeschaltetem Cursor [4] drücken, um eine Route mit Hilfe des Cursors zu erstellen, dass heißt die aktuelle Position des Cursors wird der erste Wegpunkt in der zu erstellenden Route. Anschließend den Cursor zur nächsten Position bewegen, [PLOT] drücken usw., bis alle Routenpunkte gesetzt sind. Dabei können existierende Wegpunkte genutzt werden, indem man einfach den Cursor darauf plaziert und [PLOT] drückt. Im Falle einer irrtümlich geplotteten Position lässt sich diese durch Drücken der [CLR]-Taste löschen. Abspeichern der Route mit [ENT] oder Verlassen der Funktion mit [MENU], wobei die Route nicht gesichert wird. Benutzen Sie nicht die exakten Positionen der Tonnen, Markierungen etc. als Wegpunkte oder Routenpunkte. Die hohe Präzision des Systems könnte in einer Kollision enden, wenn bei Dunkelheit oder mit einem Autopiloten gefahren wird. 5 Aus dem aktiven Kartenfenster bei eingeschaltetem Cursor [5] drükken, um Linien zu zeichnen. Linien und Routen erstellen erfolgt auf dieselbe Art, vergl. hierzu Punkt 4. 6 Bei aktivierten Kartenanzeige: Bei eingeschaltetem Cursor können die Ziele mit dem Cursor geplottet werden. Wenn der Cursor ausgeschaltet ist, werden die Ziele von der Schiffsposition aus geplottet. Nach Plotten eines Zieles wird dieses im Speicher abgelegt und das Ziel kann später ediert werden, entweder per Menü (Kapitel 8.7) oder direkt von der Karte aus (Kapitel 4.4.7). CA34/44/54 Karten-Menüs und INFO-Fenster Kapitel 4-17 7 Von jedem Display aus kann das Infofenster zum Starten des Kurses aufgerufen werden. Das Ändern der Grundeinstellungswerte wird in Kapitel 8.5. detailliert behandelt. 8 Von jedem Display aus kann das Infofenster zum Stoppen der Kurslinie aufgerufen werden. 9 Bei aktiviertem Echo-Display: Senkrechte Markierung setzen an der aktuellen Punktlotung in der Echolotanzeige. 4.5 Karten-Einstellung Die Einstellungen sind der Karte im aktiven Fenster zugeordnet, z. B. Karten mit kleinerem Bereichsausschnitt oder größere Bereichskarten, und haben keinen Einfluss auf die anderen Karten. Die individuelle Karteneinstellungen für das Radar-/Karten-Overlay sind verfügbar im Kapitel 3.2.7. Die Karten-Einstellungen der aktiven Karte aufrufen ◄ GOTO Allgemein Präsentation Tie Anzeigemodus Ausrichtung Umdrehungsauflösung Bewegung NORD VORAUS 15° RELATIV Schnelle Karteninfo Cursor 5 min. Zeitbegrenz. Autom.Karten-Darstellung Erweiterter Abstuf.-bereich Maßstab-Anzeige ► VOLL ∆ PLOT ON ON ON OFF MIT HINTERGRUND ∆ ADJ MENU Exit Bestätigen ENT Die einzelnen Schaltflächen zeigen an, welche Gruppen in jeder Anzeigemodus verfügbar sind, z. B. das obige Beispiel VOLL Kapitel 4-18 CA34/44/54 Karten-Menüs und INFO-Fenster Displaybetriebsart bietet den Zugriff auf die Gruppen in schwarz: Allgemein, Gebiete und Benutzerdaten. Die beiden Gruppen in rot, z. B. Präsentation und Tiefe, sind nur in der BENUTZER Anzeigemodus anpassbar. Siehe auch mehr Details weiter in diesem Abschnitt. +/- Anzeigemodus wählen: VOLL, BENUTZER, EINFACH, FISCHEN, NIEDRIG, GITTER PLOT Gehe zur nächsten Gruppe GOTO Schaltet zurück zur vorherigen Gruppe Hoch/Runter bewegen in den Karten-Einstellungen +/- Umschalten zwischen den verfügbaren Werten ENT Änderungen bestätigen und zurück zur Karte, oder … MENU Die Karten-Einstellung ohne Änderungen verlassen und zur Karte zurückkehren 4.5.1 Displaybetriebsarten in der Karten-Einstellung Es stehen 7 verschiedene Anzeigemodus zur Auswahl: VOLL (Voreinstellung), BENUTZER, EINFACH, FISCHEN, NIEDRIG, GITTER und ein spezieller OVERLAY-Modus, der nur bei Radar-Funktion aktiviert werden kann, siehe Abschnitt 3.2.7. Wird eine Gruppe in schwarzer oder grauer Farbe hinterlegt, so ist diese nicht in der ausgewählten Displaybetriebsart verfügbar. Das Zurücksetzen der Einstellungen in den verschiedenen Anzeigemodus sind wie folgt: Gruppe: Allgemein - Spezifizierung des Kartendisplays im allgemeinen. Die verfügbaren Funktionen sind entsprechend dem Anzeigebeispiel auf der vorherigen Seite für Alle Anzeigemodus und irgendwelche Änderungen der Grundeinstellungen in allen Anzeigemodus genutzt, außer GITTER, welches über folgende Funktionen verfügt: Bewegung = RELATIV Cursor 5 min. Zeitbegrenz. = ON Maßstab-Anzeige = MIT HINTERGRUND CA34/44/54 Karten-Menüs und INFO-Fenster Kapitel 4-19 Gruppe: Präsentation - Spezifiziert die Darstellung von Marine, Land und Karteneigenschaften. Grundeinstellungen in dieser Gruppe sind fest programmiert in allen Anzeigemodus, ausgenommen sind eigene Einstellungen. Die vom Anwender direkt aktiviert werden können ON (in der Karte dargestellt) oder OFF (nicht in der Karte dargestellt) usw. Diese C-MAP Eigenschaften sind im GITTER Anzeigemodus nicht verfügbar. Voll *Benutzer Einfach C-MAP Eingeschaften Seestrassen: ON ON ON Namen INT INT INT Navigat.-hilfen OFF ON ON Leuchtsektoren ON ON ON Attention Areas ON ON ON Tidenström OFF ON Beschaffenheit Meeresb. ON ON ON ON Häfen OFF ON ON Kursplots, Routen ON ON ON Tonnen ON ON ON Signale Land: ON ON ON Info Binnenwasserber. OFF ON ON Landschaftsmerkmale OFF ON ON Landkarten Info ON ON ON Landmarkierung Karte: AUTO AUTO AUTO Gitter AUTO AUTO AUTO Kartengrenzlinien OFF OFF ON Kartenüberlagerung ON ON ON Darstellung optimieren Fischen Niedrig ON INT OFF ON OFF ON OFF OFF ON ON OFF INT OFF OFF OFF OFF OFF OFF OFF OFF OFF OFF OFF OFF OFF OFF OFF OFF AUTO OFF ON ON AUTO OFF OFF ON Kapitel 4-20 CA34/44/54 Karten-Menüs und INFO-Fenster Gruppe: Tiefe - Spezifiziert die Darstellung der Tiefenlinien, Höhen usw. in der Karte. Die Grundeinstellungen dieser Gruppe sind in allen Anzeigemodus fest vorgegeben, ausgenommen sind die eigenen *Darstellungen, d. h. es ist möglich diese Eigenschaften zu ändern. Die Farbanzeige für die Tiefenlinien 1, 2 und 3 sind durch die Farbpalette im SETUP-Menü festgelegt. Diese C-MAP Eigenschaften sind im GITTER Anzeigemodus nicht verfügbar. C-MAP Eingeschaften Punktlotungen Unterwasserobjekte Voll *Benutzer Einfach Fischen Niedrig ON ON ON ON ON ON ON ON OFF ON Tiefenlinien Tiefenlinien> Tiefenlinien< ON 0000m 9999m ON 0000m 9999m ON 0000m 5m ON 0000m 9999m OFF 0000m 5m Tiefengebiete Tiefe Stufe 1 Stufe 2 Stufe 3 ON ON ON ON OFF 0-002m 2-009m 9-MAX 0-002m 2-009m 9-MAX 0-002m 2-009m 9-MAX 0-002m 2-009m 9-MAX 0-002m 2-009m 9-MAX Gruppe: Gebiete - Spezifiziert die Darstellung der verschiedenen Gebiete auf der Karte. Die Grundeinstellungen in dieser Gruppe sind die gleichen in allen Anzeigemodus und jede Änderung der Grundeinstellung wird in den Anzeigemodus übernommen, außer für GITTER, wo die C-MAP Eigenschaften nicht verfügbar sind. Die Eigenschaften können von VOLL auf KONTOUR geändert werden C-MAP Eigenschaften Landgebiete Tiefengebiete Gefahrengebiete Baggergebiete Alle Anzeigemodus VOLL VOLL VOLL VOLL CA34/44/54 Karten-Menüs und INFO-Fenster Kapitel 4-21 Gruppe: Benutzerdaten - Der Anwender definiert, welche Objekte auf der Karte sichtbar oder unsichtbar bleiben. Die Grundeinstellungen in dieser Gruppe sind die gleichen wie in allen Anzeigemodus und jede Änderung der Grundeinstellung wird in den Anzeigemodus übernommen. Karteneigenschaften Wegpunkte Inaktive Wegpunkte Wegpunkt-Namen Wegpunkt-Tiefen Routen Inaktive Routen Routen-Namen Voreinstellungen und Auswahl von Einstellungen Alle Eigenschaften im Benutzerdaten- ON level sind auf EIN (ON) voreingestellt ON = auf der Karte ersichtlich, und können ON zu AUS (OFF) geändert werden = wird nicht auf der Karte angezeigt. WIE GEWÄHLT Nicht aktive Routen und Kurse, alle Linien und Ziele sind voreingestellt auf: ON WIE GEWÄHLT= die Auswahl einer bestimmten Route, etc. erfolgt über das Kursplots Menü, z. B. MENU, 6, 2, ENT, ENT Inaktive Kursplots WIE GEWÄHLT Route bearbeiten, wobei die ‘Kurslinie’ Kursplot-Namen ON EIN- oder AUS-geschaltet werden kann. Linien Linien Linien-Namen ‘WIE GEWÄHLT’ kann auch in WIE GEWÄHLT ‘Alles EIN’= wird auf der Karte angeON zeigt, oder ‘Alles AUS’= erscheint nicht auf der Karte, geändert werden. Zielpunkte Zielpunkte Zielp.-Namen WIE GEWÄHLT ON 4.5.2 Beschreibung der Karteneigenschaften Ausrichtung kann auf NORD VORAUS, KURS VORAUS oder NAV VORAUS eingestellt werden. Dabei sind die Bewegung RELATIV oder WAHR möglich. NORD VORAUS – Die Karte behält immer die Nordrichtung oben am Bildschirm. KURS VORAUS – Der aktuelle Kurs (Kurs über Grund ist immer oben am Bildschirm und die Karte wird entsprechend gedreht.) Mit angeschlossenem Kompaβ wird automatisch der Kompaβkurs als Referenz genutzt. NAV VORAUS – Die Karte wird so gedreht, daβ die Peilung zum Ziel immer oben am Bildschirm ist. Der Cursor muss ausgeschaltet [CLR] sein, damit die Karte gedreht werden kann. Bewegung RELATIV - das Schiff bleibt im Bildmittelpunkt u. die Karte wird Kapitel 4-22 CA34/44/54 Karten-Menüs und INFO-Fenster nachgeführt. Bewegung WAHR – das Schiff bewegt sich über die Karte. Automatische Karten-Darstellung - Cursor aus: Es wird während der Fahrt automatisch eine Karte im passenden Maßstab ausgewählt. Im ausgeschalteten Zustand wird immer der Maßstab beibehalten, auch wenn keine entsprechende Karte vorhanden ist. Baggergebiete - kann auf VOLL oder KONTOUR eingestellt werden. VOLL = Die Baggergebiete werden mit einer von C-MAP voreingestellten Farbe ausgefüllt. KONTOUR = Die Baggergebiete werden nur durch eine Konturlinie markiert, und nicht farblich ausgefüllt. Cursor 5 min. Zeitbegrenz. - kann mit EIN (ON) oder AUS (OFF) ein- bzw. ausgeschaltet werden. Wenn die Cursorzeitbegrenzung eingeschaltet ist, und dieser innerhalb von 5 Minuten nicht benutzt wird, wird er automatisch ausgeschaltet. Darstellung optimieren - wenn auf EIN(ON) eingestellt, erscheint auf der Karte kein überlappender Text, wie z. B. Namen, etc. Erweiterter Abstuf.-bereich - ermöglicht ein Ändern des Bereiches in 3- 4 Stufen innerhalb desselben Kartenlevels, nachdem der Bereich mit den numerischen Tasten ausgewählt wurde. Gefahrengebiete - kann auf VOLL oder KONTOUR eingestellt werden. VOLL = Die Gefahrengebiete werden durch eine von C-MAP voreingestellte Farbe ausgefüllt. KONTOUR = Die Gefahrengebiete werden durch eine Konturenlinie markiert, der innere Bereich der Gefahrenzone wird nicht gesondert markiert. Gitter - Das Längen-/ Breitengradgitter kann auf ON (EIN) oder AUTO (automatisch) eingestellt werden. ON = Das Längen-/ Breitengradgitter erscheint ununterbrochen auf der Kartenanzeige. AUTO = Das Längen-/ Breitengradgitter erscheint auf der Kartenanzeige, wenn keine aktuelle Karte im ausgewählten Bereich verfügbar ist. Die Gitterfarbe wird in den Farbeinstellung voreingestellt. Kartengrenzlinien - zeigen die Bereiche der C-MAP-Karten an. Kartenüberlagerung - bewirkt, dass in allen Maßstäben stets eine Karte dargestellt wird, auch wenn von der C-MAP – Karte im entsprechenden CA34/44/54 Karten-Menüs und INFO-Fenster Kapitel 4-23 Bereich keine Karte verfügbar ist. Es wird dann die nächste verfügbare Karte im darüber liegenden Maßstab entsprechend vergrößert. Dadurch gibt es keine kartenlosen Abschnitte mehr in der Kartenanzeige. Landgebiete - kann auf VOLL oder KONTOUR eingestellt werden. VOLL = Die Landgebiete werden in der aus der Paletteneinstellung ausgewählten Farbe angezeigt. KONTOUR = Die Landgebiete werden mit einer Konturlinie eingekreist. Das innerhalb der Konturlinie befindliche Landgebiet wird nicht farblich markiert. Land Info - können auf ON (EIN) (erscheint auf dem Bildschirm) oder auf OFF (AUS) (erscheint nicht auf dem Bildschirm) eingestellt werden. Maßstab-Anzeige kann auf MIT HINTERGRUND, ON oder OFF eingestellt werden. In Stellung MIT HINTERGRUND wird der Karte eine kleine mit einem Hintergrund hinterlegte Linie mit einer Längenangabe in Seemeilen oder KM hinzugefügt. In Stellung ON erscheint die gleiche Linie ohne eigenen Hintergrund in der Karte. In Stellung OFF wird die Linie ausgeblendet. Punktlotingen - können auf ON (EIN) oder OFF (AUS) eingestellt werden. ON – Die Informationen werden wie ausgewählt angezeigt, z. B. in Fuß, Faden oder Metern. OFF – Lotungen werden nicht auf der Karte angezeigt. Schnelle Karteninfo – blendet ein kleines Infofenster mit Details ein, wenn der Cursor auf einem Objekt platziert wird. Das Info-Fenster verschwindet automatisch nach 10 Sekunden, wenn der Cursor nicht bewegt wird. Seestrassen Info - können alle ON (EIN) oder OFF (AUS) geschaltet werden, außer die Navigat.-hilfen, die auf INTERNATIONAL, INT. VEREINFACHT, US, US VEREINFACHT oder OFF eingestellt werden können. INTERNATIONAL – hier werden Navigationshilfen zur schnellen Erkennung in wirklichkeitsgetreuen Formen und Farben dargestellt (wie bei den offiziellen INT1 Standardpapierkarten). INT. VEREINFACHT – die Navigationshilfen werden in generischen Symbolen anzeigt, um die visuellen Störechos auf dem Bildschirm zu minimieren. US – die Navigationshilfen werden hier in vereinfachten Formen und wirklichen Farben (wie normalerweise auf NOAA Papierkarten zu finden) dargestellt. US VEREINFACHT – die Navigationshilfen werden in generischen Symbolen angezeigt, um die visuellen Störechos auf dem Bildschirm zu minimieren. OFF – es werden keine Navigationshilfen auf der Karte angezeigt. Kapitel 4-24 CA34/44/54 Karten-Menüs und INFO-Fenster Tiefe: Stufe 1, 2 und 3 - werden gekennzeichnet durch verschiedene Farben. Der Bereich (in m) für jeden Level kann geändert werden. Die Farben sind festgelegt in der Display-Einstellung. Tiefengebiete - können auf ON (EIN) oder OFF (AUS) eingestellt werden, wobei OFF nicht auf dem Bildschirm erscheint. VOLL – Die Tiefengebiete werden durch eine ausgewählte Farbe aus der Paletteneinstellung ausgefüllt. KONTOUR – Die Tiefengebiete werden nur durch die Konturlinie markiert, und nicht farblich ausgefüllt. Tiefenlinien - können auf ON (EIN) oder OFF (AUS) eingestellt werden, wobei OFF nicht auf dem Bildschirm erscheint. Umdrehungsauflösung (Voreinstellung 15°) gibt den Winkelbetrag an, ab dem die Karte gedreht wird. Einstellbare Werte sind 5, 10, 15, 20 oder 25° Kursänderung. Unterwasserobjekte - kann EIN- oder AUS- geschaltet werden = erscheint nicht auf der Karte. CA34/44/54 Echolot-Menü Kapitel 5-1 5. Echolot-Bedienung Die Echolotfunktion des CAXX ermittelt die Entfernung zwischen dem Schwinger (Echolotgeber) und im Wasser befindlichen Objekten (Fisch, Wrackteile, usw.) sowie dem Meeresboden. Dies geschieht durch Ausnutzung der Kenntnis über die Ausbreitungsgeschwindigkeit des Ultraschalls im Wasser, welche etwa 1500m/s beträgt. Wenn eine Ultraschallwelle auf ein Objekt unter Wasser trifft, wird ein Teil der Welle reflektiert und gelangt zurück zum Echolotgeber. Aus der Ermittlung der Zeitdifferenz zwischen Aussendung des Pulses und Empfang des reflektierten Pulses lässt sich die Tiefe des Objektes berechnen. Der ganze Prozess beginnt im Anzeigegerät. Sendeleistung wird als kurzer elektrischer Impuls an den Schwinger abgegeben. Dieser wandelt die elektrische Energie in einen Ultraschallimpuls (mechanische Energie) um und gibt sie an das Wasser ab. Reflektierte Signale (z. B. von einem Fischschwarm) werden vom Schwinger empfangen und wieder in elektrische Energie umgewandelt. Sie wird dann verstärkt und auf dem Bildschirm grafisch dargestellt. Das Bild setzt sich aus vertikalen Linien zusammen, die die einzelnen Punktlotungen (Pings) repräsentieren. Jede Linie stellt einen Schnappschuß der Situation unter dem Boot dar. Zusammengesetzt ergeben diese Schnappschüsse die Kontur des Bodens und der zwischen Boden und Oberflächen befindlichen Fische. Auswahl der Echolotanzeigen Der CAXX bietet verschiedene Möglichkeiten der Echolotanzeige: Standard, Bodenecho-Vergrößerung, Marker-Vergrößerung und Shift-Modus.. Jede Anzeige hat ihre Vor- und Nachteile. Die Auswahl der Anzeigen erfolgt in der „Einstellung“ ([ENT] drücken in aktivem Echolotfenster) und in den Echolot-Einstellungen. Kapitel 5-2 CA34/44/54 Echolot-Menü 5.1 Echolot-Menü 3 ECHO 1 50kHz (38kHz CA44/54)) 2 200kHz 3 Doppelte Frequenz (CA44/54) 4 Benutzer Bildschirm 1 5 Benutzer Bildschirm 2 Eine niedrige und hohe Echolot-Frequenz-Anzeige kann separat eingestellt werden. Die niedrige Frequenz-Anzeige dient der Anzeige von Tiefwasser-Bodenstrukturen und die hohe Frequenz-Anzeige der generellen Messung (mittlere Tiefen) mit höherer Auflösung z. B. für die Identifizierung von Fischschwärmen. (CA44/54) Im “Doppelte Frequenz”-Display können beide, das 50 kHz sowie das 200 kHz Echo-Display in einer Bilddarstellung gezeigt werden. Die zwei benutzerdefinierten Bildschirme ermöglichen die Präsentation von mehrfachen Fensterkombinationen (Kapitel 5.2), wobei eines der beiden Haupt-Echo-Displays z. B. 50 kHz oder 200 kHz immer auf der linken Bildschirmhälfte erscheint. Individuelle Justierungen können für beide Displays vorgenommen werden (siehe hierzu auch Kapitel 5.7). MENU 3,2 Um eines der beiden Displays per Menü aufzurufen, muss wie folgt vorgegangen werden: Die Menüleiste aufrufen und … [3] und [2] drücken um z. B das Echo-Display für 200 kHz im Vollbild aufzurufen - Display Beispiele sind auf der nächsten Seite aufgeführt. 5.2 Abkürzung zu den Seiten der Echoseiten Die ECHO Funktion ist eine der Hauptfunktionen des CAXX. Jede Seite, die sich unter der [ECHO] Taste befindet beinhaltet ein Fenster mit der Echo Funktion. Es ist nicht möglich, eines der Hauptfunktionsdisplays durch ein neues Display auszutauschen. Siehe hierzu auch Kapitel 2.1, 2.1.1 und 2.1.2. CA34/44/54 Echolot-Menü ECHO Standard Kapitel 5-3 Von jedem Display aus: Durch längeres Drücken der [ECHO] Taste kann wie folgt hin- und hergeschaltet werden: Doppelte Frequenz (CA44/54) Benutzer Bildschirm1 Benutzer Bildschirm2 5.3 Standard Echo-Display Im unteren Bild ist die generelle Grafik (Standard-Display) zur Beobachtung von Fischgründen und der Bodenbeschaffenheit dargestellt. Einige Oberflächen-Echos können direkt unter dem Schwinger auftreten. Schwingerlinie Tiefen-Skala - einstellbar mit +/- Tasten oder den Kurzwahltasten 1-9. 0 drücken für automatische Bereichswahl. Im Datenfeld sind folgende Anzeigen voreingestellt: Gain (Verstärkung); Frequenz; Sendepulslänge A- KURZ (eingestellt auf Automatik); Sendeleistung A10W (eingestellt auf Automatik); Siehe Abschnitt 5.7. Aktuelle Temperatur T in Celcius oder Fahrenheit (in 1/10 Gradschritten); aktuelle Geschwindigkeit S durch das Wasser oder über Grund (SOG) in Knoten oder Kilometer/Stunde oder Meile/Stunde, Aktuelle Tiefe DK= Wassertiefe ab Kiel; – die Einheiten können im Einstellungsmenü (Setup) für die Einheiten umgestellt werden (MENU,7,1) *) Aktuelle Tiefe DK= Wassertiefe ab Kiel, DS= Wassertiefe ab Oberfläche, DT= Wassertiefe ab Lotschwinger - Einstellungen können im Menü Echolot- Kapitel 5-4 CA34/44/54 Echolot-Menü Einstellung geändert werden (MENU,7,ECHO). 1-9 Einen Bereich in 9 Stufen auswählen +/- Den Bereich mit den + und – Tasten justieren 0 Autobereich aktivieren Den Cursor nach links oder rechts drücken, um die Verstärkung zu regeln ADJ Direkter Zugriff auf die Einstellungs-Anzeige, bezogen auf die aktuelle Echo-Anzeige – 50kHz oder 200 kHz – (siehe Abschn.5.7) Mit dem Cursor die Funktion wählen, für die der Wert/die Einstellung geändert werden soll +/- Zwischen den verfügbaren Werten wechseln und… ENT mit [ENT] bestätigen MENU Änderungen zurücknehmen und das Einstellungs-Display verlassen 5.4 Variabler Tiefenmarkierer (VRM) Die VRM – Variabler Tiefen Markierer - bezieht sich auf eine horizontale, schwarze Linie in der Anzeige und erlaubt die Erfassung der Tiefe eines bestimmten Objekts. Die Tiefe zum VRM kann für einige Sekunden in der oberen linken Hälfte des Bildschirmes gesehen werden, nachdem die VRM-Linie bewegt wurde. Aus der aktiven Echo-Anzeige: Zum Einschalten die Funktion Variabler Tiefenmarkierer (VRM), und... Mit der Cursor-Taste den variablen Tiefenmarkierer auf-/abwärts bewegen +/- Mit den + und - Tasten den Bereich ändern CLR Variabler Tiefenmarkierer (VRM) wieder abschalten CA34/44/54 Echolot-Menü Kapitel 5-5 5.5 Echo Kurzwahlmenü Eine Anzahl von Echoeigenschaften können vom Echo Kurzwahlmenü ausgewählt werden. ENT Vom aktivierten Echo-Display aus: Das Echo Kurzwahlmenü aufrufen mit Zugang zu folgenden Eigenschaften: Echo Kurzwahlmenü 1 Frequenz ändern 2 A-Scope ausblenden 3 Echo Standardbildschirm 4 Bodenfesselung 5 Vergrößerung 6 Shift Display ECHO Sendeleistung AUS MENU Exit 1 Frequenz ändern Hier kann zwischen die 38 kHz (CA44/54), 50 kHz und 200 kHz Diplays (Airmar) hin – und hergeschaltet werden. Die 200kHz Frequenz dient für die generelle Messung und bietet eine optimale Auflösung und einen schmalen Echolotkegel. Die 38, 50kHz Frequenz wird zum Absuchen eines größeren Bereiches genutzt, dient zur besseren Bodenstruktur-Erkennung und bietet die größte Tiefenmessung. Die Abstrahlkeule ist breit angelegt. 2 A-scope ausblenden/aktivieren Der A-Scope auf der rechten Seite des Echo-Displays zeigt die präzise Amplitude oder die Stärke des zuletzt empfangenen Pings (Geräusches) an. Dieses kann oft für die Bestimmung von Fischarten oder für die Bestimmung des Bodens genutzt werden. 3 Echo Standardbildschirm Vom Echo Display zum Basispräsentationsmodus (Standard-Display) mit zugefügten Eigenschaften wie z. B. Bodenausdehnung, VRM Ausdehnung, etc. zurückkehren. 4 Bodenfesselung Die erweiterte Bodenfesselungs- und Echovergrößerung bietet eine zuverlässige Tiefenmessung und eine kompri- Kapitel 5-6 CA34/44/54 Echolot-Menü mierte Standardanzeige in der oberen Bildhälfte. Der Bodenbereich kann zur besseren Echoerkennung vergrößert werden. Die Größe des Erweiterungsfensters kann im Setup-Display eingestellt werden. 5 Vergrößerung erlaubt eine vergrößerte Darstellung eines Bereiches unter dem Schiff oder für den Bereich um den variablen Tiefenmarkierer (VRM) und eine bessere Trennung der Echos. 6 Shift Display Diese Eigenschaft kann bei Betrieb in tiefen Gewässern angewendet werden. Den Bereich für das Erweiterungsfenster auswählen. Das Erweiterungsfenster kann automatisch dem sich ändernden Boden folgen, oder manuell mit den +/- Tasten eingestellt werden. ECHO Sendeleistung AUS Die Übertragung wird gestoppt, um vom Schwinger ausgefangene Geräusche zu observieren. MENU Das Echo Kurzwahl - Menü verlassen, ohne Änderungen vorzunehmen 5.6 Einen Wegpunkt oder eine Markierung per PLOT Menü plotten PLOT 9 Von einem aktiven Echodisplay aus: Das PLOT Menü aufrufen, wobei folgende Auswahl getroffen werden muss: Senkrechte Markierung setzen plottet eine vertikale Markierung (Linie) am aktuellen Ping. - oder es kann die Position eines erhaltenen Echos auf der Karte geplottet werden: 3 Wegpunkt einfügen aktiviert einen Cursor auf dem Echo-Display Den Cursor auf das Echo platzieren, welches als Wegpunkt eingegeben werden soll ENT [ENT] drücken, um den Wegpunkt im Echo-Diplay zu registrieren Ein neues Infofenster öffnet sich, in dem der Name des Wegpunktes geändert werden kann, die Position falls nötig justiert werden kann, das Symbol und die Farbe des Wegpunktes geändert werden können. Nachdem alle Änderungen vorgenommen wurden: ENT [ENT] drücken, um den Wegpunkt zu speichern CA34/44/54 Echolot-Menü Kapitel 5-7 5.7 Bildschirm-Einstellung Die allgemeinen Echoloteinstellungen wie z. B. die Auswahl des Schwingers, Alarmeinstellungen, Demo-Betriebsart, etc. befinden sich im SETUP-Menü (Kapitel 9.3). Die Echoeinstellungen, die in diesem Kapitel behandelt werden, beinhalten allgemeine Einstellungen zur Justierung der Präsentation der Hoch- und Tieffrequenzen des Echobildes. Der Zugriff erfolgt einfach per Tastendruck. ADJ aus der aktiven Echo-Anzeige drücken Einstell. 200kHz: Bereichsbeginn: 000 m Bereich (Range): AUTO 25 m Verstärkung: 050% Weißlinien: OFF Lupen-Fenster: 6 m TVG: Normal (20 log R) Echofilterung: ON Empfänger-Empfindlichkeit: OFF Farb-Schwellwert: OFF Tiefenraster: OFF Sende-Pulslänge: AUTO Sender aktiv: AUTO Roll-Synchronisation: ZEIT Roll-Geschwindigkeit: HOCH Mit dem Cursor die zu ändernden Zeilen anwählen 0-9 Neue Werte eingeben, oder... +/- zwischen den verfügbaren Werten wechseln ENT Änderungen bestätigen, oder... MENU Änderungen verwerfen und das Einstellungsfenster verlassen Bereichsbeginn (Range start) – Ermöglicht dem Anwender, den Bereichs-start von Null (Wasseroberfläche) auf einen tieferen Bereich zu verschieben. Beispiel: Ein 100 m Bereich kann derart verschoben werden, daß auf dem Bildschirm der 100 m Abschnitt erst ab 200 m Tiefe dargestellt wird und demzufolge in 300 m Tiefe endet. Kapitel 5-8 CA34/44/54 Echolot-Menü Bereich (Range) – bezieht sich auf den dargestellten Bereich vom oberen zum unteren Bildschirmrand. Einstellung in den Echoloteinstellungen – [ENT] drücken bei aktiver Echolotanzeige. In der Funktion Auto Bereichswahl erfolgt im CAXX eine automatische Bereichsumschaltung, wenn der Boden nach unten aus dem Bild oder nach oben zur Bildmitte hin wandert. Die Bodenaufzeichnung wird dann immer in die untere Bildhälfte. Manuelle Bereichswahl erlaubt die Wahl eines bestimmten Bereiches. Verstärkung/Gain – Einstellung der Echolotempfindlichkeit. Eine Erhöhung der Verstärkung erlaubt die Erfassung kleinerer und tieferer Ziele. Eine zu hoch eingestellte Verstärkung resultiert jedoch in einer Zunahme der “Störungen” (viele kleine Punkte im Wasserbereich). Die optimale Einstellung erhält man, indem die Verstärkung soweit verringert wird, bis das Rauschen gerade verschwindet. Einstellung mit GAIN- (minus/-99,9) und GAIN+ (plus/+99,9). Weißlinienaufzeichnung - Der eigentliche Bodenbereich wird um vier Bildpunkte nach unten versetzt und die ursprüngliche Lage durch eine weiße/schwarze Linie dargestellt. Dadurch ist eine verbesserte Erkennung schwacher Signale (Fische) in Bodennähe möglich, deren Signale andernfalls mit dem Bodenecho verschmelzen würden. Das Lupen-Fenster (Zoom Level) kann in acht Stufen angezeigt werden, von 1 bis 50 Metern, oder in Fuß oder Faden konvertiert werden (siehe hierzu auch Kapitel 9.5). Diese Funktione erlaubt eine vergrößerte Darstellung eines Bereiches unter dem Schiff oder für den Bereich um den variablen Tiefenmarkierer (VRM). TVG – Zeitabhängige Verstärkung - korrigiert die Verluste, die durch Absorption des Echolotsignals im Wasser entstehen. Unterdrückt Störechos aus dem Nahbereich beim Suchen von Echos in größeren Tiefen mit hoher Verstärkung. Drei Einstellmöglichkeiten stehen zur Verfügung: Normal, Spezial und OFF. „Normal (20 log R)“ wird für die Fischsuche bis zu 50 m benötigt und liefert außerdem ein einheitliches Bodenecho in allen Wassertiefen. „Spezial (40 log R)“ variiert die zeitabhängige Verstärkung (TVG) für eine gleichstarke Echodarstellung einer bestimmten Fischgröße in unterschiedlichen Tiefen. Die OFF-Position wird genutzt für Tiefen-Gitternetz. In der OFFPosition ist die Funktion TVG – Zeitabhängige Verstärkung deaktitiviert, d.h. das Echolot arbeitet mit voller Verstärkung zwischen jedem Sendeimpuls. Auto Bereich wird auf manuell gesetzt. CA34/44/54 Echolot-Menü Kapitel 5-9 Echofilterung - Zur Erreichung einer eindeutigen und klaren Objektdarstellung läßt sich ein Echofilter aktivieren. Es müssen dann immer von einem Unterwasserobjekt zumindest zwei Echoimpulse empfangen werden, bevor ein Bildpunkt aufgezeichnet wird. Empfänger-Empfindlichkeit – kann eingeschaltet werden, um unerwünschtes Rauschen sowie kleine Fische und kleine nicht identifizierte Objekte herauszufiltern. Die Funktion sollte mit Vorsicht genutzt werden, da sie eventuell auch die gesuchten Echos herausfiltert. Farb-Schwellwert – Die verschiedenen Echofarben sind bestimmten Echostärken zugeordnet. Eine Farbskala am linken Bildrand zeigt die Farbenfolge in Relation zur Echosignalstärke. Sehr schwache Echosignale erscheinen in hellblauen und schwache in grünlichen Farben. Starke Echos werden in gelb und rot gezeigt. Der Seeboden stellt immer die größte Reflektionsfläche dar und erscheint bei richtiger Verstärkungseinstellung immer in rot. Bei großen Tangfelder am Boden, wird das Bodenecho stark gedämpft. Die Tang-/Seegrashöhe zeichnet sich dann jedoch auch deutlich im vermutlich grün/blauen Farbbereich ab. Einzelfisch erscheint als unterschiedlich farbiger, kleiner oder größerer Farbklecks. In größeren Tiefen wird ein größerer Fisch immer mehr in Sichelform dargestellt. Sehr hilfreich ist die graphisch und farblich differenzierte Bodendarstellung auch bei der Suche nach einem passenden Ankergrund. Nach einiger Übung können sehr gut Rückschlüsse ge-zogen werden, ob große Steine, Äste oder Seegrasfelder am Boden vorhanden sind. Tiefenraster - ermöglicht eine präzisere Zuordnung der Tiefen und von Fischen. Sende-Pulslänge – Für flache und mittlere Tiefen ist der 200kHz Frequenz vorzuziehen. Speziell in sehr flachem Wasser ist eine Feinauflösung wichtig, um z.B. eine möglichst deutliche Trennung zwischen Schallaussendungs-Aufzeichnung (Nullschall-Linie) und der Bodenlinie zu erhalten. Die abgestrahlte Pulslänge kann auf OFF eingestellt werden um eventuelle Störungen im Wasser zu beobachten (Auto Bereich wird auf manuell gesetzt). Auf AUTO gesetzt folgt die optimale Einstellung der Wassertiefe. Oder es kann manuell eine bestimmte Pulslänge eingestellt werden: KURZ unter 10 m Wassertiefe MITTEL zwischen 10 und 50 m Wassertiefe LANG über 50 m Wassertiefe Ein langer Impuls reicht weit in die Tiefe, hat jedoch eine verminderte Auflösung. Kapitel 5-10 CA34/44/54 Echolot-Menü Sender aktiv – sollte normalerweise auf AUTOmatik eingestellt sein. Die verfügbaren Betriebsarten sind: CA34: AUTO, 600W, 100W, 10W und OFF. CA44/54: AUTO, 1000W, 500W, 100W, 10W und OFF. Roll- Synchronisation - Im CAXX sind verschiedene Möglichkeiten für einen zeit- oder für einen distanzabhängigen Durchlauf gegeben. Zusätzlich besteht die Möglichkeit, das Bild völlig einzufrieren. Roll-Geschwindigkeit – Der Bilddurchlauf angezeigter Echolotziele (von rechts nach links) kann dem Bedarf entsprechend unterschiedlich gesteuert werden (NIEDRIG, MITTEL, HOCH, EINFRIEREN). Um eine langzeitliche Bodenübersicht zu erhalten, ist ein langsamer Durchlauf vortei1haft, während für die differenzierte Aufzeichnung ein schnellerer Durchlauf gewählt werden sollte. 5.8 Prinzip der Echolotmessung CAXX Sobald das Echolot eingeschaltet ist, werden elektrische Impulse mit hoher Leistung in einer bestimmten Frequenz zum Geber geschickt. Die keramischen Resonatoren im Geber besitzen die Eigenschaft, ihre Form leicht zu verändern wenn eine sich ändernde Spannung angelegt wird. Die elektrische Wechselspannung wird in mechanische Bewegung umgewandelt, die in Form von Schallwellen an das Wasser abgegeben wird. Siehe Abb. 1 Abb. 1 Gesendeter Schallimpuls Trifft der Schallstoß auf ein kleines Objekt, z.B. Fisch, erfolgt eine kleine Teilreflexion (siehe Abb. 2). Der Hauptschallstoß wandert weiter bis zum Boden. Da dieser eine große Reflexionsfläche darstellt, erfolgt ein wesentlich stärkeres Echo. Der Prozessor erfaßt die Echounterschiede in ihren zeitlichen Abständen und in ihren Stärken und stellt sie entsprechend optisch unterschiedlich im Display dar. Da das Bodenecho eindeutig stärker als andere Echoreflexionen ist, wird dieses auch als tatsächliche Wassertiefe gewählt und entsprechend als digitaler Meßwert angezeigt. Fig. 2 Oberer Pheil: Echorückkehr zum Geber. Unterer Pheil: Ausgesendeter Impuls. CA34/44/54 Echolot-Menü Kapitel 5-11 5.9 Geber-Abstrahlwinkel Der Geber dient gleichzeitig als Schallsender (Lautsprecher) wie auch als Mikrofon für den Echoempfang. Der Geber ist so konstruiert, das der Schallimpuls gebündelt abgestrahlt wird wie das Licht eines Scheinwerfers. Die Haupt-Sendeenergie liegt im Zentrum der Abstrahlkeule. Zum Rand hin verringert sich die Energie. Der Winkel, in dem nur noch 50 % der Schallenergie gemessen wird, die in der Null-Linie vorhanden ist, bestimmt den in der Geberspezifikation angegebenen Abstrahlwinkel. Geber Strahlkeule unterhalb des Gebers Dieser Winkel ist der spezifizierte Geber-Abstrahlwinkel 50% vom Maximalwert in der Null-Linie Maximaler Schallwert Abb. 3 Darstellung der Geber-Stahlkeule. Im Zentrum des Abstrahlkegels ist die Leistung am größten. Zu den Seiten halbe Leistung ist ein Punkt, an dem sie abgestrahlt wird. Dieser Winkel wird Abstrahlbreite genannt. Siehe Abbildung 3. Kapitel 5-12 CA34/44/54 Echolot-Menü 5.10 Einfluß der Bootsgeschwindigkeit Das Echobild im Display stellt eine Grafik der überfahrenen Bodenstrecke dar. Am rechten Bildrand erfolgt die jeweils aktuelle Echolotung als vertikale Punkt-(Strichaufzeichnung). Nach jeder Lotung wird das Bild um eine Strichbreite nach links verschoben. Es ergibt sich somit eine Aneinanderreihung von Einzellotungen. Am linken Bildrand erscheint die “älteste Lotung”. Je nach Bootsgeschwindigkeit und vorgewählter Bildvorschubrate ergibt sich eine mehr oder weniger gestreckte Darstellung der überfahrenen Bodenlinie. Auch Fischechos werden dabei entsprechend schmaler oder breiter gezeigt. Im Stillstand würde der Boden als eine gestreckte Linie erscheinen. Durchziehender Fisch erscheint dann auch in mehr länglicher Form. CA34/44/54 Pilot-Menü & Navigations-Beispiele Kapitel 6-1 6. Pilot-Menü 4 PILOT 1 Autobahn-Display - siehe Abschnitt 6.2 & 6.2.1 2 Position - siehe Abschnitt 6.3 3 Dual-Geschwindigkeit - siehe Abschnitt 6.4 4 ETA & AVN - siehe Abschnitt 6.5 5 Trim & Autobahn-Display - siehe Abschnitt 6.6 6 Versatz und Abdrift - siehe Abschnitt 6.7 7 Benutzer Bildschirm 1 - siehe Abschnitt 6.8 8 Benutzer Bildschirm 2 - siehe Abschnitt 6.8 Siehe auch Kapitel 6.10 Ankerwache, Kapitel 6.11 MOB-Navigation und 6.9 Navigations-Beispiele. Alle Funktionen im Pilot Menü liefern relevante Informationen für die Navigation. Die zwei benutzerdefinierten Bildschirme präsentieren mehrfache Fensterkombinationen (Kapitel 6.1), wobei das Fenster im oberen linken Viertel des Bildschirmes ein feststehendes Display des Pilot Menüs darstellt. MENU 4,1 Eines der Displays kann per Menü wie folgt aufgerufen werden: Die Menüleiste aufrufen und … [4] und [1] drücken, um das Autobahn-Display als Vollbild aufzurufen 6.1 Abkürzung zu den Seiten der Pilotenseiten Die PILOT Funktion ist eine der Hauptfunktionen des CAXX. Jede Seite unter der (PILOT) Taste beinhaltet ein Fenster mit der Pilot Funktion. Es ist nicht möglich, Hauptfunktionsdisplays durch ein neues Display zu ersetzen. Siehe hierzu auch Kapitel 2.1, 2.1.1 und 2.1.2. Kapitel 6-2 PILOT CA34/44/54 Pilot-Menü & Navigations-Beispiele Die [PILOT] Taste von jedem Display aus drücken, um ein Display der Pilot-Seiten aufzurufen, dann: Durch längeres Drücken der [PILOT] Taste kann wie folgt hin- und hergeschaltet werden (Voreinstellung): Autobahn Benutzer Bildschirm1 Benutzer Bildschirm2 Von einem der Pilot Displays aus, z. B. einem Vollbild und aktivem Fenster im oberen linken Viertel: PILOT kann durch kurzes Drücken der [PILOT] Taste wie folgt hin- und hergeschaltet werden: Autobahn ETA & AVN Position Trim & Autobahn Dual-Geschwindigk. Versatz & Abdrift Die Reihenfolge der sechs Displays unter der [PILOT] Taste sind bei aktiviertem Navigationsmodus verfügbar. Wenn der Navigationsmodus nicht aktiviert ist, werden die ETA & AVN sowie Trim & Autobahn Sequenzen nicht angezeigt. CA34/44/54 Pilot-Menü & Navigations-Beispiele Kapitel 6-3 6.2 Autobahn-Display und Navigationseinstellung MENU 4,1 Die Menüleiste aufrufen, und... das Autobahn-Display aufrufen Wenn der Navigations-Betrieb nicht aktiviert ist, erscheint folgende Legende: NAVIGATION IST AUS. Vor Starten in einem der Navigationsbetriebsarten ist es ratsam, im Navigationseinstellungsdisplay zu überprüfen, ob die Voreinstellungen mit den Bedieneranforderungen übereinstimmen. ADJ Navigations-Einstellung aufrufen NAV-Einstellung: Anker-Alarm Entfernung: 00.50nm WP Radiusalarm: 00.10nm OFF Navigation zum WP und Cursor: XTE-Alarm: 00.10nm ON Nav-Betriebsart: LOXODROM Navigation in Route: XTE-Alarm: OFF Auto-Wegpunkt-Wechsel: WP-Radius Navigation auf Kursplot: XTE-Alarm: 00.10nm OFF Auto-Kurspunkt-Wechsel: WP-Radius Nav-Betriebsart: LOXODROM +/0-9 Wechsel zwischen den verfügbaren Werten oder... neuen Alarmgrenzwert eingeben ENT Eingabe bestätigen Anker-Alarm Entfernung – Beim Ankern besteht die Möglichkeit einen Alarm für die Ankerwache zu setzen, damit beim Abdriften von der Ankerposition eine Warnung aktiviert wird. Die Alarm-Entfernung kann beliebig zwischen 0.01 bis 9.99 sm in den Navigationseinstellungen eingestellt werden - siehe Abschnitt 6.10 Ankerwache. Der Alarm erlischt automatisch, sobald Sie wieder innerhalb der Grenzwerte sind. WP Radiusalarm – legt einen Kreis um jeden Wegpunkt. Die Alarm-Entfernung kann zwischen 0,01 bis 9,99 sm eingestellt Kapitel 6-4 CA34/44/54 Pilot-Menü & Navigations-Beispiele werden. Der Alarm wird bei Erreichen des Alarmkreises oder beim Kreuzen der senkrechten Linien - WP-Linien-Alarm - ausgelöst. Wurde die Funktion „Auto-Wegpunkt-Wechsel“ auf „WP-Radius“ eingestellt so wird die Funktion WP-Radius-Alarm überschrieben. Der XTE-Alarm –bildet eine Navigationslinie parallel zur idealen Kurslinie. Sobald eine der Grenzlinien überschritten wird, ertönt der XTE-Alarm. Der Alarm erlischt automatisch, sobald die Grenzwerte wieder eingehalten werden. Der Alarm ist zwischen 0,01 bis 9,99 sm einstellbar. In der Routen-Navigation ist für jede Routenteilstrecke die Eingabe eines XTE-Alarmwertes möglich – siehe Kapitel 8.2. Nav-Betriebsart – bei kürzeren Entfernungen nutzt man die LOXODROME- Navigation, die GROßKREIS - Navigation ist bei großen Entfernungen einzusetzen, besonders beim Überqueren von hohen Breitengraden. LOX+GROSS - Navigation wird genutzt, wenn für alle Teilstrecken einer Route die gleiche Navigations-Betriebsart gewählt wurde. Auto-Wegpunkt-Wechsel – ist einstellbar auf “WP-Radius”, “WP-Linie” oder “OFF”. In der Einstellung WP-Radius wechselt das System zum nächsten Wegpunkt in der Route, sobald der WPRadius passiert wurde (Grenze). In der Einstellung WP-Linie wechselt das System zum nächsten Wegpunkt in der Route, sobald die WP-Linie passiert wurde (Grenzlinie). Mit der Einstellung „AutoWegpunkt-Wechsel“ beim „WP-Radius“ wird kein Alarm beim Passieren des WP-Radius aktiviert. CA34/44/54 Pilot-Menü & Navigations-Beispiele Kapitel 6-5 6.2.1 Autobahn-Display bei aktiviertem Navigations-Betrieb MENU 4,1 Menüleiste aktivieren, und... Autobahn-Display laden Im aktivierten Navigations-Betrieb liefert die Autobahn-Anzeige eine grafische Kursanzeige: Geplanter Kurs zwischen 2 Wegpunkten. XTE-AlarmLinien (siehe Kap. 6.2 für Alarmeinstellungen). Schiffsposition und Kurs in Relation zum geplanten Kurs. C: Kurs über Grund X: XTE – Kursfehler S: Geschw. über Grund B: Peilung zum Annäherungs-Wegpunkt D: Entfernung zum Annäherungs-Wegpunkt V: Geschwindigkeit zum Wegpunkt Route: Name/Nummer der aktiven Route und nächster Routenpunkt BN: Peilung zum nächsten Wegpunkt. TDG: Totale Distanz zum Endpunkt der Route TTG: Verbleibende Zeit zum Endpunkt der Route Kapitel 6-6 CA34/44/54 Pilot-Menü & Navigations-Beispiele 6.3 Positionsanzeige MENU 4,2 Menü aktivieren Positionsanzeige laden Ausgewähltes Kartendatum. Meilenzähler 1 und 2. Position mit 3 Dezimalstellen in der Minutenanzeige. Geschwindigk. Interne POS Kurs UTC-Zeit Kompaßkurs UTC-Datum 15-03-2004 Geschw. über Grund. Kurs: Magnetischer oder Wahrer. Tiefe od. Kompasskurs von externem Geber UTC, Ortszeit und Datum Zeit und Datum erscheinen als Weltzeit (UTC – Universal Time Coordinates) und entsprechen der Ortszeit Londons (GMT). Die örtliche Sommerzeit-Umstellung gilt nicht für die Weltzeit (UTC). Positionsaufdatierung - Wenn aus irgendeinem Grund vom internen oder externen GPS-Sensor die Position nicht aufdatiert wird, dann beginnt die letztangezeigte Position zu blinken und es wird ein Alarm aktiviert. Dieser “Kein Position” - Alarm kann mit [CLR] gelöscht werden. Der Alarm kann auf ON/OFF geschaltet werden - siehe Abschnitt 7.5. Die zuletzt angezeigte Position blinkt nicht mehr, sobald wieder eine normale Positionsaufdatierung gewährleistet ist. Interne POS - zeigt die Quelle der Positionsdaten an, z.B. Interne, Externe oder DeadReckoning (Koppel-Position). GPS A - Status Indikator für den Satellitenempfang: a(A)= Gut, b(B)= Akzeptabel, c(C)= ausreichend, oder *= kein Empfang – siehe auch “Statusanzeige und Genauigkeit” unten. Mit eingebautem oder angeschlossenem DGPS-Empfänger: dGPS= Differentialdaten werden empfangen. DGPS= Positionskorrektur anhand von Differentialdaten. SDGPS= Satelliten Differentialdaten für GPS-Korrekturen. CA34/44/54 Pilot-Menü & Navigations-Beispiele Kapitel 6-7 Statusanzeige und Genauigkeit Kleine Buchstaben (a,b,c) bedeuten, daß SA (selektive Verfügbarkeit) aktiv ist und mit einer Wahrscheinlichkeit von mehr als 95% eine Positionsgenauigkeit von bis zu 100m errechnet wird. Großbuchstaben zeigen an, daß der SA-Code abgeschaltet ist und in 95% der Empfangszeit eine Positionsgenauigkeit bis auf 15m erzielt wird. “dGPS” bedeutet, daß Differentialdaten z.B. vom integrierten Differential-Empfänger oder externem Empfänger empfangen werden. Die Anzeige DGPS- oder SDGPS- bedeutet, dass die Position durch Differentialdaten korrigiert wurde. Die Genauigkeit für DGPS entspricht etwa 2-5 m und für SDGPS ca. 3-7 m. Um die absolute Genauigkeit des GPS-Systems zu nutzen, müssen die Breiten- und Längengrad-Berechnungen den genutzten Papierseekarten angepaßt werden. Siehe „Einst.Pos.Display“ unten. Bei der Verwendung von elektronischen C-MAP-Karten wird das Datum automatisch angepasst. Positionsanzeigeeinstellung Die allgemeinen Positionseinstellungen wie z. B. Längen-/ Breitengrad, Decca oder Loran C, etc. befinden sich im SETUP Menü (Kap.9.4). ADJ Im Positions-Display befindlich [ADJ] drücken, um die Positionsanzeigeeinstellungen aufzurufen: Einst.Pos.Display: Datum: 000: World Geodetic System 1984 Log 1: Log 2: Weitere Daten: 00000.0nm 00000.0nm KOMPAßKURS Mit der Cursortaste den zu ändernden Menüpunkt auswählen CLR Log zurücksetzen Kapitel 6-8 CA34/44/54 Pilot-Menü & Navigations-Beispiele 0-9 Neue Werte eingeben, oder… +/- Zwischen den Werten umschalten ENT Eingabe bestätigen und zum Positionsfenster zurück Datum - ist voreingestellt auf WGS84 (World Geodetic System 1984). Der Wechsel auf ein beliebiges Datum der im Anhang B genannten 118 Karten-Datum-Register ist möglich, um die Übereinstimmung mit älteren Papierseekarten oder Kursplotter-Daten vom RS2500/RS4000 (Datum #002 Europa 1950) zu erzielen. Die Position in der Positionsanzeige und des NMEA-Ausgangs (GLL+ GL2) bezieht sich auf das gewählte Datum. Zur Wahl eines neuen Datums: Den Cursor auf Datum plazieren und die entsprechende Nummer eingeben oder zwei Stellen nach rechts (000) bewegen und mit +/- durch die Datum-Liste blättern. Das Kartendatum in der Kartenanzeige ist fest eingestellt, z.B. WGS84. Log – Log löschen oder alternativ einen Startwert bei “Log 1” und/ oder “Log 2” eingeben. [CLR] drücken, um das Log zu löschen und die numerischen Tasten [0]-[9], um den Wert zu ändern. Weitere Daten - Einstellbar sind KOMPAßKURS, TIEFE und ANT.-HÖHE. KOMPAßKURS zeigt den Kurs eines angeschlossenen Sensors. TIEFE wird vom eingebauten Echolot angezeigt. ANT.-HÖHE zeigt die aktuelle Höhe der Antenne über dem Meeresspiegel an. CA34/44/54 Pilot-Menü & Navigations-Beispiele Kapitel 6-9 6.4 Dual-Geschwindigkeit (Schleppgeschwindigkeits-Anzeige) Die analoge Differential-Geschwindigkeits-Anzeige gibt an, um wieviel die momentane Geschwindigkeit von der Durchschnittsgeschwindigkeit abweicht. Übersteigt die Abweichung mehr als +/- 3 Knoten (oder km/h oder Meilen/h) erscheint ein aus der Skala herausragender, senkrechter Zeiger. MENU 4,3 Menü aktivieren Dual-Geschwindigkeitsanzeige laden Interne POS Geschw./kn UTC-Zeit Mittl.Geschw. Wassergeschw. Geschw. durch das Wasser von ext. Log. Kurs Position mit drei Dezimalstellen in der Minutenanzeige. Analoge Differentialgeschw.-Anzeige (Skala). Die dynamische Geschwindigkeitsanzeige mit geringer Filterung reagiert schnell auf Änderungen, ist aber auch unruhiger. Die durchschnittliche Geschwindigkeit mit starker Filterung bewirkt eine sehr stabile Geschwindigkeitsanzeige. Kurs über Grund, magnetisch (m) oder wahr (°). ADJ Zurücksetzen der Dual-Geschwindigkeit: Öffnen für Änderung ENT Löschen der Dual-Geschwindigkeit oder... MENU Verlassen der Funktion ohne Übernahme der Änderungen Kapitel 6-10 CA34/44/54 Pilot-Menü & Navigations-Beispiele 6.5 ETA & AVN-Anzeige MENU 4,4 Menüzeile aufrufen und... ETA & AVN-Anzeige laden -um Daten empfangen zu können, muss der Navigations-Betrieb aktiviert sein. ETA – Geschätzte Ankunftszeit, bezieht sich auf die eingegebene Ortszeit und kann, bezogen auf jeden für die Navigation genutzten Punkt kalkuliert werden. AVN – Approximate Velocity Necessary (benötigte Durchschnittsgeschw.) – wird automatisch nach Eingabe der geplanten Ankunftszeit und des Datums in Knoten errechnet. In der Routen-Navigation wird der Annäherungspunkt und die aktuelle Geschw. über Grund (AUTO) autom. für die Kalkulation genutzt. Ein Wechsel zu einem beliebigen Wegpunkt in der Route und die Eingabe einer alternativen ETA-Geschw. ist möglich (MANUELL). ADJ Öffnen für Änderung - bei der Routen-Navigation wird der Ansteuerungspunkt automatisch errechnet und die derzeitige Schiffsgeschwindigkeit wird für die Kalkulation verwendet. Falls gewünscht – weiter, und… 0-9 alternativen Routenpunkt eingeben – nur in der Routen-Navigation. CA34/44/54 Pilot-Menü & Navigations-Beispiele Kapitel 6-11 Weiter zur ETA-Betriebsart und… +/- AUTO oder MANUELL wählen Weiter zu AVN und… 0-9 Zeit und Datum eingeben ENT Eingabe bestätigen 6.6 Trim & Autobahn-Display Die Anzeigen stützen sich auf externe Log- und Kompassdaten. Die Trim- und Autobahnanzeigen liefern Informationen zur aktuellen und mittleren Geschwindigkeit, Annäherungsgeschwindigkeit und der Geschwindigkeit durch das Wasser - siehe auch Kap.6.7. MENU 4,5 Menüleiste aktivieren, und... Trim & Autobahn-Display laden B: Peilung. X: XTE Kursabweichfehler. D: Entferung zum WP. ADJ Öffnen für Änderung ENT Zurücksetzen der angezeigten mittleren Geschwindigkeit Kapitel 6-12 CA34/44/54 Pilot-Menü & Navigations-Beispiele 6.7 Versatz und Abdriftanzeige MENU 4,6 Die Anzeigen stützen sich auf externe Log- und Kompassdaten. Menüleiste aktivieren, und... Versatz und Abdrift laden Relative Richtung. Wahre Richtung. Geschwindigkeit. Die Versatz- und Abdriftanzeige gibt die Geschwindigkeit (in Knoten), die wahre Richtung und die relative Richtung (bezogen auf das Schiff) der Strömung an. Für Informationen über die aktuelle und die mittlere Geschwindigkeit, durchschnittliche Geschwindigkeit und Wind siehe “Trim- und Autobahn-Display” in Abschnitt 6.6. CA34/44/54 Pilot-Menü & Navigations-Beispiele Kapitel 6-13 6.8 Pilot benutzerdefinierte Bildschirme Die zwei benutzerdefinierten Bildschirme im Pilot Menü bestehen aus mehrfachen Fensterkombinationen wie z. B. Die o. a. Displays sind die Standard Displays für den Benutzer Bildschirm 1 im Pilot Menü. Das Fenster im oberen linken Viertel stellt das Autobahn Display dar, welches durch verschiedene Displays des Pilot Menüs ausgetauscht werden kann, entweder durch Drücken der [PILOT] Taste, wobei ein Durchblättern durch alle verfügbaren Displays ausgelöst wird, oder per Menü. Das Fenster im unteren linken Viertel zeigt das Positionsdisplay, das durch jedes beliebige Display, welches in ein Viertel Fenster passt, ausgetauscht werden kann. Auf der rechten Seite ist das Kartendisplay zu sehen, welches durch ein anderes derselben Größe ausgetauscht werden kann, oder die Fenstergröße kann noch einmal geteilt werden (zwei Viertel). Die benutzerdefinierten Bildschirme können einige Displays des Pilot Menüs darstellen. Wenn das obere linke Fenster aktiviert ist, und die verschiedenen, im Pilot Menü zur Verfügung stehenden Displays durchgeblättert werden, werden die bereits auf dem Monitor angezeigten Displays nicht mehr beim Durchblättern angezeigt. Zum Ändern von Displays siehe auch Kapitel 2.1.2 Kapitel 6-14 CA34/44/54 Pilot-Menü & Navigations-Beispiele 6.9 Navigations-Beispiele 6.9.1 Cursor-Navigation. 6.9.3 Routen-Navigation. 6.9.2 Wegpunkt-Navigation. 6.9.4 Kurs-Navigation. Gültig für alle Navigations-Betriebsarten, wie: - Autobahn-Display mit grafischer Kursdarstellung - Kap. 6.2.1. - ETA & AVN-Anzeige mit geschätzter Ankunftszeit und Annäherungsgeschw., um einen vorgegebenen WP zu einer bestimmten Zeit zu erreichen - Kap. 6.5. - Das *Trim & Autobahn-Display mit Informationen über aktueller und mittlerer Geschwindigkeit über Grund, Annäherungsgeschwindigkeit (VMG) und der Geschwindigkeit durchs Wasser - Kap. 6.6. - Die *Versatz und Abdrift-Anzeige zeigt, wie schnell die Strömung in Knoten ist, in welcher Richtung (wahr) sie sich bewegt und die Richtung relativ zum Schiff - Kap. 6.7. * Die angezeigten Werte stützen sich auf externe Log- und Kompassdaten. Mit der [PILOT] Taste kann man zwischen allen Displays in der „Pilot-Serie“ hin- und herschalten - siehe auch Abschnitt 6.1. 6.9.1 Cursor-Navigation Die Cursor-Navigation ist die einfachste und direkteste NavigationsMöglichkeit - zeigen und navigieren! CHART Schnellaufruf der Anzeige Karte Cursor-Taste zur Aktivierung des Cursors drücken, anschließend den Cursor auf den Zielpunkt plazieren GOTO 1 GOTO-Menü aktivieren Cursor-Navigation wählen Eine Kurslinie zwischen der momentanen Position (Schiffsposition) und dem Zielpunkt (Cursorposition) wird nun angezeigt. CA34/44/54 Pilot-Menü & Navigations-Beispiele Kapitel 6-15 Nächster Zielpunkt: Unterwegs kann der Cursor schon auf den nächsten Zielpunkt plaziert werden und danach ist die NavigationsTeilstrecke änderbar … GOTO 2 GOTO-Menü aktivieren “Neustart mit dem nächsten Wegpunkt” - Eine neue Kurslinie erscheint zwischen Schiffsposition u. Zielpunkt NAV-Betriebsart wieder Ausschalten: [GOTO], [3] drücken. 6.9.2 Wegpunkt-Navigation Um die Wegpunkt-Navigation zu starten ist es notwendig, dass mindestens ein Wegpunkt im Speicher vorhanden ist. Siehe hierzu auch Kapitel 4.4.9 PLOT Menü. CHART Schnellaufruf der Anzeige Karte Cursor-Taste zur Aktivierung des Cursors drücken, anschließend den Cursor auf den Zielpunkt plazieren GOTO 2 GOTO-Menü aktivieren Wegpunkt-Navigation wählen Nun erscheint das Fenster „Navigation zum WP“ – und wenn der hervorgehobene Wegpunkt der Punkt ist, zu dem navigiert werden soll, kann durch einfaches Drücken der [ENT] Taste die Navigation gestartet werden. +/- Wenn ein anderer Wegpunkt angesteuert werden soll, muss wie folgt vorgegangen werden: Mit den Tasten +/- auf-/abwärts steuern oder… 0-9 die Nummer des anzusteuernden Wegpunktes eingeben ENT Navigation starten Eine Kurslinie wird nun zwischen der Schiffsposition und dem Zielpunkt angezeigt. NAV-Betriebsart wieder Ausschalten: [GOTO], [3] drücken. Kapitel 6-16 CA34/44/54 Pilot-Menü & Navigations-Beispiele 6.9.3 Routen-Navigation Zum Start der Routen-Navigation muß mindestens eine Route gespeichert sein.. Siehe Kapitel 4.4.9 PLOT-Menü. Es stehen zwei Möglichkeiten zum Starten der Routen-Navigation zur Verfügung: • Aus der Karte: Cursor-Taste zur Aktivierung des Cursors drücken und auf dem Routenpunkt plazieren, mit dem Sie beginnen möchten GOTO 3 GOTO-Menü aktivieren Routen-Navigation wählen Nun wird das Fenster „Navigation in Route“ mit dem ausgewählten Routenpunkt als erstes Ziel aktiviert. Es muss jetzt überprüft werden, ob einige der Einstellungen geändert werden müssen. ENT Navigation starten • Von der Karte aus, ohne den Cursor auf den Routenpunkt zu setzen: GOTO 3 GOTO-Menü aktivieren Routen-Navigation wählen Nun wird das Fenster „Navigation in Route“ aktiviert, von dem aus die gewünschte Route zur Navigation ausgewählt werden kann: +/- Auf-/abwärts durch die Routenliste steuern bis die entsprechende Routen-Nummer / der Name erscheint Mit dem Cursor das Fenster auf evtl. erforderliche Änderungen durchsuchen – wie z.B. die Routenrichtung usw. 0-9 die Nummer des anzusteuernden Routenpunktes eingeben ENT Navigation starten Eine Kurslinie wird nun zwischen der Schiffsposition und dem ersten Wegpunkt in der Route angezeigt. CA34/44/54 Pilot-Menü & Navigations-Beispiele GOTO Kapitel 6-17 Drücken von [GOTO] aus der Karten-Anzeige während der Navigation aktiviert ein INFO-Fenster mit folgenden wählbaren Funktionen: 1. Nächster Punkt (in der Route) 2. Neustart mit dem nächsten Wegpunkt (bei Abdrift vom Kurs) 3. NAV Ausschalten 6.9.4 Kurs-Navigation Eine Kursaufzeichnung besteht aus einer Anzahl von Kurspunkten, verbunden durch Kurslinien. Der Einsatz einer Kursaufzeichnung für die Navigation entspricht in etwa der Navigation in einer Route mit vielen Wegpunkten. Zum Start der Kurs/Track-Navigation muß mindestens ein Kurs gespeichert sein. Nicht beendete Kursaufzeichnungen können nicht für Navigationszwecke genutzt werden. Siehe Kapitel 8.5 Kursplot starten / stoppen. Es stehen zwei Möglichkeiten zum Starten der Kurs-Navigation zur Verfügung: • Aus der Karte: Cursor-Taste zur Aktivierung des Cursors drücken und auf dem Kursplotpunkt plazieren, mit dem Sie beginnen möchten GOTO 4 GOTO-Menü aktivieren Kursplot-Navigation wählen Nun erscheint das Fenster „Navigation Kursplot“ mit dem ausgewählten Kursplotpunkt als erster Zielpunkt. Es muss nun überprüft werden, ob einige der bereits vorgenommenen Einstellungen eventuell geändert werden müssen. ENT Navigation starten Kapitel 6-18 CA34/44/54 Pilot-Menü & Navigations-Beispiele • Von der Karte aus, ohne vorher den Cursor auf die Kurslinie zu platzieren: GOTO 4 GOTO-Menü aktivieren Kursplot-Navigation wählen Nun erscheint das Fenster „Navigation Kursplot“, von wo aus der gewünschte Kurs für die Navigation ausgewählt werden kann: +/- Auf-/abwärts durch die Liste der Kursaufzeichnungen steuern bis die entsprechende Kurs-Nummer / der Name erscheint Mit dem Cursor das Fenster auf evtl. erforderliche Änderungen durchsuchen – wie z.B. die Kursrichtung usw. 0-9 Erste anzusteuernde Kursplot-Nummer eingeben ENT Navigation starten Eine Kurslinie wird nun zwischen der Schiffsposition und dem ersten Zielpunkt in der Kursplot angezeigt. GOTO Drücken von [GOTO] aus der Karten-Anzeige während der Navigation aktiviert ein INFO-Fenster mit folgenden wählbaren Funktionen: 1. Nächster Punkt (in der Kursplot) 2. Neustart mit dem nächsten Wegpunkt (bei Abdrift vom Kurs) 3. NAV Ausschalten CA34/44/54 Pilot-Menü & Navigations-Beispiele Kapitel 6-19 6.10 Ankerwache GOTO 5 GOTO-Menü aktivieren, und... Funktion Ankerwache aktivieren -Die Karten-Anzeige liefert eine Übersicht der Schiffsposition in Relation zum Alarm-Radius. 4,1 Prüfen/ändern der eingestellten Alarm-Entfernungen: Menüleiste aktivieren, und... Autobahn-Display laden ADJ Aktivierung der Navigations-Einstellung 0-9 Neue Werte über die numerischen Tasten eingeben ENT Änderung bestätigen MENU Ankerwache wieder AUSschalten: GOTO 3 GOTO-Menü aktivieren, und... Ankerwache Ausschalten 6.11 MOB-Alarm und Navigation Aktivierung der MOB – Mann über Bord – Anzeige erfolgt über das CAXX-Tastenfeld durch Drücken und 2 Sekunden langes Halten der [MOB]- Taste oder ein externer MOB-Schalter ist 5 Sekunden lang zu aktivieren, dann die [ENT] Taste drücken, um die MOB-Navigation zu starten. Die MOB-Anzeige enthält alle Daten für eine erfolgreiche Rettungsaktion– siehe Anzeige-Beispiele (Titelblatt-Rückseite). GOTO 3 MENU 6,7 MOB-Funktion wieder AUSschalten: GOTO-Menü aktivieren, und... MOB-Funktion ausschalten Überprüfen der zulezt aktivierten MOB-Position: Menüleiste aktivieren, und.. MOB Daten wählen Kapitel 6-20 CA34/44/54 Pilot-Menü & Navigations-Beispiele CA34/44/54 Verschiedenes-Menü Kapitel 7-1 7. Verschiedenes-Menü 5 DIV 1 Wind - siehe Abschnitt 7.1 2 Geschw.-Diagramm - siehe Abschnitt 7.2 3 Decca-Linien - siehe Abschnitt 7.3 4 Loran C-Navigation - siehe Abschnitt 7.4 5 Satelliten-Status - siehe Abschnitt 7.5 6 DGPS - siehe Abschnitt 7.6 7 SDGPS - siehe Abschnitt 7.7 8 DSC Info - siehe Abschnitt 7.8 9 Tiefen & Temperatur Diagramm - siehe Abschnitt 7.9 7.1 Wind-Instrumenten-Anzeige Der CAXX kann Winddaten von einem angeschlossenen ext. WindInstrument empfangen und wiedergeben. MENU 5,1 Menüleiste aktivieren, und... Anzeige Wind-Display aktivieren Wahre Windrichtung Relative Windrichtung zum Schiff. Windgeschw. Scheinbar oder wahr. Kapitel 7-2 ADJ CA34/44/54 Verschiedenes-Menü Aufruf Windmess-Einstellung Windmess-Einstell.: Dämpfungsstufe: MITTEL Scheinbare Windskala: NORMAL Windwinkel-Abweichung: Wind-Geschw. Anzeigen in: 000° SCHEINBAR Wind-Geschw.-Maßeinheit: METER/SEKUNDE Weiter zu der zu ändernden Funktion +/- Wechsel zwischen den Einstellungen, oder... 0-9 neue Werte eingeben ENT Eingabe bestätigen und Rückkehr zum Wind-Display Dämpfungsstufen – sind auf NIEDRIG, MITTEL oder HOCH einstellbar. Höhere Werte bewirken eine stabile und gedämpfte Anzeige. Scheinbare Windskala – kann auf NORMAL (0-180°) oder VERGRÖSSERT (0-60°) eingestellt werden. Windwinkel-Abweichung – ist von 0 bis 360° einstellbar. Wind-Geschw. Anzeigen in – WAHR oder SCHEINBAR. Wind-Geschw. Maßeinheit – kann auf METER/SEKUNDE, KNOTEN, KILOMET./STUNDE oder MEILE/STUNDE eingestellt werden. CA34/44/54 Verschiedenes-Menü Kapitel 7-3 7.2 Geschwindigkeits-Diagramm MENU 5,2 Menü aktivieren Geschwindigkeits-Diagramm laden S= Geschwindigkeit über Grund. V= Annäherungsgeschwindigkeit zum Wegpunkt. W*= Geschwindigkeit durchs Wasser. SD (Versatz und Abdrift)*= Geschwindigkeit und Richtung, wahr oder relativ. WIND*= Geschwindigkeit und Richtung (ms= Meter/Sekunde), °R = relative Windrichtung. * Anschluß an externen Sensor ist erforderlich. ADJ Aufruf “Einst. Geschw.-Diagramm” - siehe nächste Seite. Kapitel 7-4 CA34/44/54 Verschiedenes-Menü Einst.Geschw.-Diagr. Geschw.-Skala, max.: Geschw.-Skala, min.: +005kn -000kn Geschw.über Grund (SOG): ON Zurückgelegte Geschw. (V): ON Wasser-Geschw. (W): ON Zeit-Intervall: 5 MIN. In dieser Anzeige erfolgt die Anpassung des Maßstabs für das Geschwindigkeits- Diagramm. Das Zeitintervall kann in 8 Stufen von 1 min bis zu 3 Std. eingestellt werden und eingefroren werden. Weiter zu der zu ändernden Funktion +/- Neue Werte eingeben oder Einstellung ändern ENT Eingabe bestätigen CA34/44/54 Verschiedenes-Menü Kapitel 7-5 7.3 Decca-Ketten MENU 5,3 Menüleiste aktivieren, und... Anzeige Decca-Kette laden ADJ Öffnen für Änderung +/- Blättern durch die verfügbaren Ketten - siehe nachfolgende Liste. ENT Eingabe bestätigen Für die Umschaltung der Positionsanzeige in die Decca-Betriebsart bitte wie in Kap.9.4., Einst.Pilot/Pos. beschrieben, die “Position anzeigen als” auf Decca umschalten. Liste der Decca-Ketten: 00 01 02 03 04 05 06 07 08 09 10 11 12 13 14 15 16 17 18 19 20 21 22 23 S Baltic Vestlandet SW British North Humber Holland British Lofoten, Norway German N Baltic NW Spanish Trondelag (N) English N Bothnian S Spanish N Scottish Finland Danish Irish Finnmarken French S Bothnian Hebridean Frisian Helgeland 0A 0E 1B 2A 2E 3B 3E 3F 4B 4C 4E 5B 5F 6A 6C 6E 7B 7D 7E 8B 8C 8E 9B 9E 24 25 26 27 28 29 30 31 32 33 34 35 36 37 38 39 40 41 42 43 44 45 46 Skagerak N Persian S Persian Bombay Calcutta Bangladesh Hokkaido Tohoku Kyusyu Namaqua Cape chain E Province Dampier Port Hedld Hokuriku Newfoundld. Cabot strt Nova Scotia Salaya Kanto SW Africa Natal Shikoku 10B 5C 1C 7B 8B 6C 9C 6C 7C 4A 6A 8A 8E 4A 2C 2C 6B 7C 2F 8C 9C 10C 4C Kapitel 7-6 CA34/44/54 Verschiedenes-Menü 7.4 Loran C MENU 5,4 Menüleiste aktivieren, und... Anzeige Loran C laden ADJ Öffnen für Änderung +/- Blättern durch die verfügbaren Ketten - siehe folgende Liste. Falls gewünscht, weiter zur Slave Y oder X, und... +/- Wechsel zwischen den verfügbaren ‘Slaves’ (nicht alle Ketten haben mehr als eine) 0-9 ...und es ist möglich, die Zahlen der Zeitverschiebung zu ändern Falls gewünscht, weiter mit Offset und positive oder negative Abweichung eingeben 0-9 Eine positive oder negative Abweichung zur Zeitverschiebung eingeben (Wechsel zwischen positiv/negativ mit den Tasten +/-) ENT Eingabe bestätigen Für die Umschaltung der Positionsanzeige in die Loran-C-Betriebsart bitte wie in Kap.9.4., Einst. Pilot/Pos. beschrieben, die “Position anzeigen als” auf Loran-C umschalten. Liste der Loran C Ketten: Central Pacific Gulf of Alaska Southeast U.S. Great Lakes Northeast U.S. Canadian West Coast Canadian East Coast Labrador Sea West Coast U.S. North Pacific 4990 7960 7980 8970 9960 5990 5930 7930 9940 9990 Commando Lion North West Pacific Norwegian Sea Mediterranean Sea Icelandic Saudi Arabia South Saudi Arabia North Eastern U.S.S.R. Western U.S.S.R. 5970 9970 7970 7990 9980 7170 8990 7950 8000 CA34/44/54 Verschiedenes-Menü Kapitel 7-7 7.5 Satelliten-Status MENU 5,5 Menü aktivieren “Satelliten-Status-Anzeige” laden Die Anzeige zeigt die gegenwärtig für die Navigation genutzten Satelliten. Es wird die Position zusammen mit dem SNR – SignalRausch-Verhältnis angezeigt. Die untere Zeile (Plus und Minus – Zeichen) zeigt den Status aller Satelliten im GPS-System, beginnend von links nach rechts mit Satellit Nummer 1 bis 32. Satelliten-Status (untere Zeile): + Satellit arbeitet einwandfrei. Satellit wurde ausgeschlossen oder existiert nicht (mehr). 0 Satellitendaten sind fehlerhaft. * Satellit wurde manuell (vom Benutzer) von der Berechnung ausgeschlossen. ADJ + ENT Ein Satellit kann manuell ausgeschlossen werden, wenn er die Navigationsberechnung stört: Öffnen für Änderung Den Cursor auf den auszuschließenden Satelliten in der unteren Zeile plazieren Mit der Minustaste den Satelliten ausschließen Mit der Plustaste wieder einschließen Eingabe bestätigen Kapitel 7-8 ADJ CA34/44/54 Verschiedenes-Menü Positionsaufdatierungsalarm - Der „Alarm“ im Satelliten-Statusdisplay ist auf „AUS“ voreingestellt. Wenn die empfangenen Positionsdaten ungültig sind, blinkt die Position im Positions-Display auf. Der Positionsaufdatierungsalarm kann vom Satelliten-Statusdisplay aus durch Drücken von [MENU],[5],[5] EIN- bzw. AUS-geschaltet werden: Öffnen für Änderung Weiter mit „Alarm“ +/- Alarm ein-/ausschalten ENT Eingabe bestätigen Zurücksetzen des Alarms durch Drücken von [CLR]. Status Indikator: GPS * - Siehe Abschnitt 6.3. HDOP, PDOP und DOP-Grenzen Bezogen auf zweidimensionale Positionierung und eine vorgegebene Antennen-höhe weisen die HDOP-Werte (horizontale Positionverteilung) auf eine mehr oder weniger günstige Satellitengeometrie für die Standortberechnung hin. PDOP (Positionsverteilung) entspricht der 3D-Positionierung. Die Werte bewegen sich im wesentlichen zwischen Zahlenwerten von 1.3 bis 8. Je niedriger der Zahlenwert, desto besser die Positionsberechnung. Eine unzureichende HDOP: Niedrig Positionsberechnung kann einen Wert über 20 verursachen. Bei Überschreitung des voreingestellten DOP-Grenzwertes stoppt der Navigator die Positionsberechnung (in der Positionsanzeige erscheint ein *) bis die Werte wieder im akzepHDOP: Hoch tablen Bereich liegen. Die DOP- Grenzwerte können manuell eingestellt werden, jedoch sollte der Wert nicht über 8 (Werkseinstellung) liegen, da dies zu einer Ungenauigkeit und zu einer falschen Position führen kann. Um die HDOPLimitierungen in der Satelliten-Status-Anzeige zu ändern, [MENU], [5], [5] drücken, und weiter mit: ADJ Öffnen für Änderung Weiter mit DOP-Grenzwert (6-20) 0-9 Eingabe eines neuen Wertes ENT Eingabe bestätigen CA34/44/54 Verschiedenes-Menü Kapitel 7-9 7.6 DGPS-Einstellungen (Optional) DGPS-Empfang – differentielle Positionskorrekturen – ist über einen eingebauten Empfänger (Option) oder über einen externen DGPS (siehe Statusanzeige im POS-Display) –Empfänger möglich. MENU 5,6 Eine Liste der verfügbaren DGPS-Stationen befindet sich im Zubehör, part no. 183.0122.501. Menü aktivieren DGPS-Einstellungen laden (mit eingebautem Empfänger) Der Empfang gültiger Bake: SKAGEN B312° D87.3nm DGPSStatus: VERRIEGELT Daten Bake wird angezeigt: JA setzt den Frequens: 298.5 kHz AUTO Empfang Bit-Rate: 200 bps AUTO einer Bake voraus Signalstärke: 20 (verriegelt). DGPS-Einstellung: Signal-Rausch-Verhältnis (SNR): Meldung: 23dB Frequenz (Station) und Bit Rate können manuell ausgewählt werden: ADJ Öffnen für Änderung Weiter zu der zu ändernden Funktion +/0-9 Funktion umschalten, oder... neuen Wert eingeben ENT Eingabe bestätigen Bake (Funkbake) – zeigt den Namen sowie die Peilung und Entfernung des empfangenen Bakensignals an. Kapitel 7-10 CA34/44/54 Verschiedenes-Menü Status – kann folgende Werte annehmen: VERRIEGELT= Empfang von Differential-Daten. ENTRIEGELT = Kein Empfang von Differential-Daten. NICHT INSTALL. = Kein DGPS - Empfänger eingebaut. NICHT GENUTZT = Ein externer Empfänger ist in Gebrauch. Bake wird angezeigt – JA oder NEIN. JA: Die angezeigten Positionen sind korrigiert und die Qualität der Korrekturen wird überwacht. Die Daten sind sehr verläßlich. NEIN: Die angezeigten Positionen werden anhand der empfangenen Daten korrigiert, diese Daten werden jedoch nicht weiter überwacht. Die Positionen sollten mit Vorsicht behandelt werden. Frequenz – die Frequenz der Bake kann manuell eingestellt werden, falls bekannt. Bei Fahrt im AUTOMATIK-BETRIEB übernimmt der Empfänger die Suche nach der nächstgelegenen Station mit guter Signalstärke. Bit-Rate – Anzahl der übertragenen Bits pro Sekunde, kann manuell auf 25, 50, 100 oder 200 bps eingestellt werden. Signalstärke – einer guten Signalstärke entsprechen Signale >20dB. Signal-Rausch-Verhältnis (SNR) – sollte größer als 8dB liegen. Meldung – sogenannte Typ 16-Nachrichten vom DGPS System können angezeigt werden. Diese beeinhalten in erster Linie Statusmeldungen des DGPS-Systems, z.B. ob eine Bake zeitweise mit verminderter Qualität arbeitet o.ä. . CA34/44/54 Verschiedenes-Menü Kapitel 7-11 7.7 SDGPS-Einstellungen Die SDGPS – Satelliten-Differential-GPS-Funktion – ist auf vollautomatischen Betrieb voreingestellt, d. h. dass dieses System entweder die Positionskorrekturdaten von Differential-GPS-Stationen (siehe Abschnitt 7.6) oder von Satelliten-Differential-GPS-Signalen WAAS, EGNOS oder MSAS (siehe Abschnitt 7.7.1) übernimmt. Genutzter Bereich für Pos. Fix: MENU 5,7 Menü aktivieren SDGPS-Einstellungen laden SDGPS-Einstellung: SDGPS Betriebsart: AUTO Korrekturen von: ***** KANAL 1: sat.nr.: **** **** Korrekturen: KEINE Integritätsmeldungen ok: NEIN Genutzer Bereich für Pos.Fix: NEIN Typ 0 Warnungen empfangen: NEIN KANAL 2: sat.nr.: **** **** Korrekturen: KEINE Integritätsmeldungen ok: NEIN Genutzer Bereich für Pos.Fix: NEIN Typ 0 Warnungen empfangen: NEIN Typ 0 Warnungen ignorieren: NEIN ADJ Öffnen für Änderung Funktion wählen, die geändert werden soll (siehe unten) +/- Änderung durchführen ENT Eingabe bestätigen SDGPS Betriebsart beschreibt welche Differentialkorrekturen bei der Positionsermittlung angewandt wurden: PASSIV Betriebsart: SDGPS-Korrekturen werden niemals genutzt - siehe Abschnitt 7.7.1). MANUELL Betriebsart: SDGPS-Korrekturen werden genutzt (wenn vorhanden). Die regionalen DGPS- Korrekturen werden nicht genutzt. Kapitel 7-12 CA34/44/54 Verschiedenes-Menü AUTO Betriebsart. Örtliche regionale DGPS-Korrekturen werden genutzt, wenn diese zu empfangen sind. Sollte dies nicht der Fall sein, dann werden SDGPS-Korrekturen genutzt (wenn diese im Seegebiet zu empfangen sind). Korrekturen von – beschreibt, welche Differentialkorrekturen (DGPS oder SDGPS) zur Zeit für die Positionsermittlung genutzt werden. KANAL 1: sat.nr. – beschreibt, welche Satellitennummer und welcher Name zur Zeit vom Kanal 1 verfolgt bzw. gesucht wird und wie der Suchstatus ist. Korrekturen – beschreibt, welche Korrekturen zur Zeit auf diesem Kanal empfangen werden. Wenn JA: ist die Empfangsqualität ausreichend für die Nutzung als Korrekturdaten. KEINE: Keine Korrekturdaten werden empfangen. EMPFANGEN: Korrekturdaten werden empfangen, aber die Qualität ist unzureichend. NUTZBAR: Korrekturen werden empfangen und sind von befriedigender Qualität. GENUTZT: Korrekturen werden empfangen auf diesem Kanal und für die Positionsermittlung genutzt. Integritätsmeldungen ok – das SDGPS-System überträgt Datentelegramme, die die Integrität des GPS-Satelliten beschreiben. Diese Zeile beschreibt, ob derartige Informationen empfangen werden und zuverlässig sind. Genutzter Bereich für Pos.Fix – wenn der Empfänger einen speziellen SDGPS-Satelliten verfolgt, kennt er die Entfernung zu diesem Satelliten. Diese Zeile zeigt an, ob die Entfernung für die Positionsermittlung genutzt wurde. Typ 0 Warnungen empfangen – sollte der SDGPS-Satellit nicht entsprechend seiner Spezifikation arbeiten, übermittelt dieser eine sogenannte „Typ 0 Warnung“. In dieser Situation nutzt der Empfänger keine Informationen, die vom Satelliten gesendet werden. Bis zur einwandfreien Funktion des SDGPS-Systems sendet der SDGPSSatellit immer die Typ 0 Warnung. Es ist möglich (aber nicht empfohlen) diese Typ 0 Warnung zu überschreiben – siehe auch die letzte Zeile in der SDGPS-Einstellung. CA34/44/54 Verschiedenes-Menü Kapitel 7-13 7.7.1 Satelliten im SDGPS-System Das SDGPS-System besteht aus acht geostationären Satelliten und ist für die globale Verbesserung der Genauigkeit des GPS Systems entwickelt worden. Dieses System heißt WAAS in USA, EGNOS in Europe und MSAS in Japan. Da nicht alle drei Systeme gleichzeitig in Betrieb sind, kann es zur Zeit noch zu Problemen kommen. Nur WAAS arbeitet schon im Vollbetrieb und das kann dazu führen, dass bei ausgeschaltetem EGNOS, z. B. in Europa ein WAAS Korrektursignal zu einer falschen Position führen kann, ohne das der Anwender dieses merkt. Solange EGNOS nicht im Vollbetrieb ist, empfehlen wir den S-DGPS Betrieb zu deaktivieren und von AUTO auf PASSIV zu stellen. Im Anhang 183-0002-000 in diesem Paket finden sie weitere Informationen und kontaktieren sie ihr zuständiges hydrographische Institut. Name System AOR-E AOR-W ARTEMIS INMARSAT MTSAT-1 IOR POR MTSAT-2 EGNOS - EU WAAS - US EGNOS - EU EGNOS - EU MSAS - JAPAN EGNOS - EU WAAS - US MSAS - JAPAN Nummer 120 122 124 126 129 131 134 137 Bereich Atlantischer Ozean Ber.Ost Atlantischer Ozean Ber.West Indischer Ozean Bereich Pazifischer Ozean Bereich Empfangsstatus Der Empfangsstatus wird direkt hinter der Satellitennummer im Display als Buchstabe angezeigt. Buchstaben: S D C P - zeigt an, dass der Empfänger: den Satelliten sucht. den Datenfluss synchronisiert. Signalcode erfasst. Phasenlage erkennt. Kapitel 7-14 CA34/44/54 Verschiedenes-Menü 7.8 DSC UKW Info Für den Empfang eines DSC-Alarms und einer Nachricht von einem UKW-Funkgerät muß der CAXX mit einem Simrad UKW-Gerät neuester Generation verbunden werden. Die Daten werden mit SimNet oder NMEA übertragen. Die Nachricht vom UKW wird in einem separaten Fenster angezeigt und es ertönt ein akustischer Alarm. Mit [CLR] wird der Alarm gelöscht, oder [ENT] - drücken um den Alarm zu beenden und den vorgeschlagenen Kanal für die Kommunkation auszuwählen - siehe Handbuch zum UKW - Gerät. Um die zuletzt empfangene Nachricht anzuzeigen: MENU 5,8 Menüleiste aktivieren, und... [5] und [8] drücken, um die Nachricht anzuzeigen CA34/44/54 Verschiedenes-Menü Kapitel 7-15 7.9 Tiefen & Temperatur Diagramm MENU 5,9 Menüleiste aktivieren, und... Tiefen & Temperatur Diagramm aktivieren Momentane Wassertemperatur und Tiefe. Tiefe über Zeit oder Entfernung. Temperatur über Zeit oder Entfernung. ADJ Anzeige ‘Einstellung für Tiefe’ aktivieren Einstellg. für Tiefe: Tiefenbereich: 0 -> 100 m Farbe für Tiefe: Temperaturbereich: Farbe für Temperaturlinie: Bildwechsel-Intervall: Zeit-Intervall: Weiter zu der zu ändernden Funktion 0 -> 20 °C ZEIT 5 MIN. Kapitel 7-16 0-9 +/- Neue Ziffer eingeben, oder... Einstellung ändern ENT Eingabe bestätigen CA34/44/54 Verschiedenes-Menü Tiefenbereich – sechs Tiefenbereiche sind wählbar, von 0-10m bis 0-3000m. Ändern mit +/- Tasten. Farbe – für Tiefe und Temperatur ist änderbar. Mit den Tasten +/zwischen den verfügbaren Farben wechseln. Temperaturbereich – ist auf 0-10°, 0-20°, 0-30°, 10-20° und –10 bis 10 °C einstellbar. Bildwechsel-Intervall – Das Intervall für die Aufdatierung des Bildschirms ist ENTFERNUNGs- oder ZEIT- abhängig einstellbar. Das ZEIT-Intervall ist einstellbar auf 6 Intervalle von 5 Minuten bis 3 Stunden (+ EINFRIEREN) für den Neuaufbau des Bildschirms. Die ENTFERNUNG kann in 7 Intervallen von 0,5nm bis 90nm gewählt werden, um diese der Schiffsgeschwindigkeit anzupassen. Das Bild kann auch eingefroren werden. CA34/44/54 Wegpunkt- und Routen-Menüs Kapitel 8-1 8. Wegpunkt- und Routen-Menüs 6 WP/RTE 1 Wegpunkte - siehe Abschnitt 8.1 2 Routen - siehe Abschnitt 8.2 3 Routen-Berechnung - siehe Abschnitt 8.3 4 Linien - siehe Abschnitt 8.4 5 Kursplots - siehe Abschnitt 8.5 6 Zielpunkte - siehe Abschnitt 8.5 7 MOB Daten - siehe Abschnitt 8.6 8 Datenübertragung - siehe Abschnitt 8.7 8.1 Im Speicher gesicherte Wegpunkte Die Wegpunkt-Liste zeigt die Wegpunkte in alphabetischer Reihenfolge und mit ihren Längen- und Breitenangaben. Bearbeiten eines Wegpunktes: MENU 6,1 Menüleiste aktivieren, und... Wegpunktliste laden Wegpunkt: WP 2 x WP 1 57°14.853N 9°51.966E x WP 10 55°59.954N 10°47.247E x WP 11 55°59.203N 11°15.562E x WP 2 57°20.289N 10°01.404E x WP 3 57°24.990N 10°15.561E x WP 4 57°24.990N 10°39.831E x WP 5 57°14.490N 10°58.708E x WP 6 57°01.385N 11°06.798E x WP 7 56°50.773N 10°47.921E Anzahl gespeicherter Wegpunkte: 11 Kapitel 8-2 CA34/44/54 Wegpunkt- und Routen-Menüs A-Z Namen des zu bearbeitenden Wegpunktes eingeben oder... +/- Mit den +/- Tasten durch die Liste bewegen ENT drücken für die Eingabe Cursor auf die zu ändernde Funktion plazieren 0-9 +/- Neue Werte eingeben oder … zwischen den verfügbaren Werten umschalten PLOT Um die Position der aktuellen Schiffsposition zu übernehmen ENT Eingabe bestätigen und zurück zur Wegpunktliste Speichern neuer Wegpunkte mit der [PLOT] -Taste. Siehe Abschnitt 4.4.9. 8.1.1 Löschen von Wegpunkten aus dem Menü MENU 6,1 Menüleiste aktivieren, und... Wegpunktliste laden +/- Den zu löschenden Wegpunkt auswählen ENT drücken für die Eingabe WIN Um den Wegpunkt zu löschen CLR Mit [CLR] bestätigen und zurück zur Wegpunktliste - falls Sie nicht sicher sind drücken Sie [MENU] und Sie kehren zur vorherigen Anzeige zurück ohne Änderungen vorzunehmen. Bearbeiten von Wegpunkten direkt in der Karte via Info – Fenster. Siehe Abschnitt 4.4.3. CA34/44/54 Wegpunkt- und Routen-Menüs Kapitel 8-3 8.2 Im Speicher gesicherte Routen Die Routenliste enthält die Daten (Wegpunkte) aller abgespeicherten Routen. Existierende Routen können entweder über die Routenliste – siehe dieses Kapitel - oder direkt auf der Karte mit Hilfe der InfoFenster – siehe Abschnitt 4.4.4 und 4.4.5 geändert werden. Um eine Route zu löschen siehe Kapitel 8.2.1. MENU 6,2 Erstellen einer neuen Route: Cursor im aktiven Kartenfenster auf den ersten Punkt plazieren, dann [PLOT] drücken. Anschließend den Anweisungen in den Info-Fenstern folgen. Vergl. auch Abschnitt 4.4.9. Alternativ kann die Route auch aus den existierenden Wegpunkten in der Wegpunkliste erstellt werden – siehe Kapitel 8.2.2. Menüleiste aktivieren, und... Routenliste laden +/- Auswahl einer gespeicherten Route mit der +/- Taste, oder... A-Z durch Eingabe des Namens Auswahl einer bestimmten Route durch Cursor hoch-/runterfahren ENT Aufrufen der Details zur ausgewählten Route - siehe nächste Seite. Kapitel 8-4 CA34/44/54 Wegpunkt- und Routen-Menüs Das Display liefert Informationen über Kurslinie, XTE (Kursfehlergrenze), Routenabschnitte, Routenpunkte etc. ENT “Route bearbeiten” - Fenster aufrufen für die Bearbeitung einer Route (eine Route die gerade für Navigationszwecke benutzt wird, kann nicht bearbeitet werden) Die “Kurslinie” ist die Verbindungslinie der einzelnen Routenpunkte auf der Karte. Sie kann; ebenso wie die XTE – Linien, mit 9 verschiedenen Linientypen und 15 verschiedenen Farben dargestellt werden und bei Bedarf ein- und ausgeschaltet werden. CA34/44/54 Wegpunkt- und Routen-Menüs Kapitel 8-5 Falls für XTE (Kursfehlergrenze) verschiedene Werte für die einzelnen Routenabschnitte gewählt wurden, so erscheint im Menü *.* anstelle von 0.1nm. Sollten für die verschiedenen Routenabschnitte unterschiedliche Navigationsarten gewählt worden sein, so erscheint hier: LOX+GROSS. Richtung in der Route: Die zu fahrende Richtung kann zwischen vorwärts und rückwärts umgeschaltet werden. Route anzeigen als: NAVIGATION für Navigationsdaten im Routenfenster (Beispiel auf vorhergehender Seite), oder PUNKTE für eine Liste von Routenpunkten mit Längen- und Breitenangabe sowie den XTE-Grenzen (Kursfehlergrenzen) Cursor auf der zu ändernden Funktion plazieren 0-9 +/- PLOT +/CLR Neue Werte eingeben, und… zwischen den verfügbaren Werten umschalten - falls keine weiteren Änderungen mehr nötig sind können Sie die Eingabe mit [ENT] beenden, oder Sie können Routenpunkte eingeben oder löschen: Aufruf des Bildschirms zum Einfügen oder Löschen von Routenpunkten Existierende Routenpunkte können mit den +/- Tasten ausgewählt und mit [CLR] gelöscht werden Neue Routenpunkte werden hinzugefügt, indem mit Cursor hoch/ runter ein Wegpunkt in der Wegpunktliste ausgewählt wird und dann... +/PLOT mit den +/- Tasten die Position in der Route bestimmt wird. Zur Übernahme des Punktes die [PLOT]-Taste drücken - der letzte Punkt in der Spalte „RtPkte“ bleibt frei und gestattet so die Eingabe eines letzten Routenpunktes. ENT Bestätigen Sie die Änderung der Route und kehren zum Bearbeitungsbildschirm zurück - oder verwerfen Sie die Änderungen durch Drücken von [MENU] ENT Eingabe bestätigen MENU Zurück zur Routenliste Kapitel 8-6 CA34/44/54 Wegpunkt- und Routen-Menüs 8.2.1 Löschen von Routen aus dem Menü MENU 6,2 Menüleiste aktivieren, und... Routenliste laden +/- Die zu löschende Route auswählen ENT Details zur ausgewählten Route aufrufen ENT Zur Bearbeitung öffnen WIN Route löschen CLR Löschen der gewählten Route bestätigen, falls Sie sich nicht sicher sind drücken Sie [MENU], um das Fenster ohne Änderungen zu verlassen. Bearbeiten von Routen direkt in der Karte via Info – Fenster. Siehe Abschnitt 4.4.4 und 4.4.5. 8.2.2 Neue Route aus der Wegpunktliste erstellen Falls Sie ein Reihe von Wegpunkten eingegeben haben, die Sie zu einer Route zusammenfassen möchten, kann dies auf einfache Weise mit Hilfe der Wegpunktliste geschehen. MENU 6,2 CLR Menüleiste aktivieren, und... Routenliste laden Neue Route aus der Wegpunktliste erstellen Benutzen Sie den Cursor (hoch/runter), um den Punkt auszuwählen, den Sie in die Route übernehmen möchten, dann... +/PLOT Mit Hilfe der +/- Tasten können Sie bestimmen, an welcher Stelle der Wegpunkt in der Route stehen soll, anschließend [PLOT] drücken, - der letzte Punkt in der Spalte „RtPkte“ bleibt frei und gestattet so die Eingabe eines letzten Routenpunktes. Sobald der Wegpunkt in die Routenliste kopiert wurde, besteht keine Verbindung mehr zwischen der Position und dem Wegpunkt in der Wegpunktliste. Wählen Sie den nächsten Wegpunkt und drücken Sie [PLOT]. Vervollständigen Sie auf diese Weise die Route. Falls Sie einen CA34/44/54 Wegpunkt- und Routen-Menüs Kapitel 8-7 Wegpunkt versehentlich in die Route übernommen haben, können Sie ihn löschen, indem Sie ihn mit den +/- Tasten markieren und anschließend [CLR] drücken. Beispielanzeige: ENT Speichern Sie die Route mit [ENT] und wechseln Sie zum Bearbeitungsfenster, - oder verlassen Sie die Funktion mit [MENU] um die Änderungen zu verwerfen. Im Bearbeitungsfenster können Sie auch die Voreinstellungen für die Route festlegen und den Namen ändern. Plazieren Sie den Cursor auf der Funktion die Sie ändern möchten 0-9 +/- Geben Sie die neuen Werte ein, und ... Schalten Sie zwischen den verfügbaren Werten um ENT Bestätigen Sie die Eingabe MENU Kehren Sie zur Routenliste zurück Kapitel 8-8 CA34/44/54 Wegpunkt- und Routen-Menüs 8.3 Routen-Berechnung Um während der Navigation gut informiert zu bleiben, liefert das Routenberechnungs-Fenster Informationen über die verbleibende Zeit von einem Punkt zum anderen, die Gesamtdistanz, Ankunftszeit usw. MENU 6,3 Menüleiste aktivieren… Routenberechnungs-Fenster laden Routen-Berechnung: Route: Kurslinie: XTE: Routenpunkt A: Routenpunkt B: ETA Geschw.: Gesamt-Entfernung von A zu B: Fahrtzeit von A zu B: Ankunftszeit: Datum: +/- Route auswählen Zum Routenpunkt A bewegen und... 0-9 Auswahl des ersten Routenpunktes (A) von dem aus die Routenberechnung beginnen soll und dann den zweiten Punkt (B), an dem die Berechnung enden soll Für die Berechnung der Ankunftzeit wird immer die aktuelle Geschwindigkeit genutzt, bei Bedarf kann aber auch eine andere Geschwindigkeit eingegeben werden: ENT Eingabe aktivieren 0-9 und einen neuen Wert eingeben +/- Umschalten zwischen AUTO und MANUELL ENT Eingabe bestätigen CA34/44/54 Wegpunkt- und Routen-Menüs Kapitel 8-9 8.4 Im Speicher gesicherte Linien Die Linienliste enthält die Daten (Wegpunkte) aller abgespeicherten Linien. Zur Markierung eines bestimmten Kartenbereiches, z.B. Fischgründe, Schiffswrack, Felsen, verbotene Zonen usw. oder zur Kennzeichnung einer engen Fahrwasserpassage können Sie Markierungslinien einzeichnen MENU 6,4 +/A-Z Erstellen einer neuen Linie: Cursor im aktiven Kartenfenster auf den ersten Punkt plazieren, dann [PLOT] drücken. Anschließend den Anweisungen in den Info-Fenstern folgen. Vergl. auch Abschnitt 4.4.9. Die Linien können auch über die Info-Fenster bearbeitet werden. Vergl auch Abschnitt 4.4.4 und 4.4.5. Menüleiste aktivieren, und... Linienliste laden - Nur abgespeicherte Linien können abgerufen werden. Unter den gespeicherten Linien auswählen mit den +/- Tasten, oder… durch Eingabe des Namens Auswahl einer bestimmten Linie durch Cursor hoch-/runterfahren ENT Aufrufen der Details zur ausgewählten Linie Die Anzeige informiert über die Anzahl der für die Zeichnung genutzten Linienabschnitte. Linien: Linien: Anzahl der Linienabschnitte: MENU Exit Bearbeiten ENT Kapitel 8-10 CA34/44/54 Wegpunkt- und Routen-Menüs Die Liste der Linienpkt. betrachten mit dem Cursor (hoch/herunter) ENT Für Änderungen “Linien bearbeiten”-Fenster aufrufen Um die Linie auf dem Bildschirm auszublenden “Linien” auf “OFF” setzen. Um die Linie wieder einzublenden „Linien“ wieder auf „ON“ setzen. Cursor auf der zu ändernden Funktion plazieren +/- Zwischen den verfügbaren Werten umschalten ENT Eingabe bestätigen MENU Zurück zur Linienliste 8.4.1 Löschen von Linien aus dem Menü MENU 6,4 Menüleiste aktivieren und… Linienliste laden +/- Die zu löschende Linie auswählen ENT Details zur ausgewählten Linie aufrufen ENT Eingabe aktivieren WIN Linie löschen CLR Bestätigen Sie, dass Sie die ausgewählte Linie löschen möchten, - falls Sie sich nicht sicher sind drücken Sie [MENU], um das Fenster ohne Änderungen zu verlassen. Bearbeiten von Linien direkt in der Karte via Info – Fenster. Siehe Abschnitt 4.4.4 und 4.4.5. CA34/44/54 Wegpunkt- und Routen-Menüs Kapitel 8-11 8.5 Kursplot starten / stoppen Mit dem Kursplot kann der zurückgelegte Weg des Schiffes aufgezeichnet werden. Werkseitig voreingestellt wird der erste Kursplot als TRACK 1, der nächste als TRACK 2 usw. bezeichnet. Kursplot des eigenen Schiffes starten: PLOT 7 Aktivierung des PLOT-Menüs “Plot starten”- Fenster aufrufen Änderung der voreingestellten Werte: Cursor auf den zu ändernden Wert bewegen +/0-9 Umschalten zwischen den Werten, oder... neue Werte eingeben ENT Kursplot starten Der Name des Kursplots kann geändert werden (max. 25 Zeichen). Plot-Anzeige schaltet die Darstellung des Kursplots in der Karte ON/OFF. Update des Kursplots kann nach einstellbaren Distanzen oder Zeitintervallen erfolgen. Kapitel 8-12 CA34/44/54 Wegpunkt- und Routen-Menüs Typ der Plotlinie z.B. voll, gepunktet usw. kann aus 9 verschiedenen Typen und 15 verschiedenen Farben ausgewählt werden. Stoppen des Kursplots: PLOT 8 ENT Aktivierung des PLOT-Menüs “Plot stoppen” - Fenster aufrufen Um den farblich hervorgehobenen Kursplot zu stoppen 8.6 Im Speicher gesicherte Kursplots Alle Kursplots (mit mehr als einem Plotpunkt) werden automatisch im Speicher abgelegt. Um die gespeicherten Kursplots aufzurufen: MENU 6,5 +/A-Z Menüleiste aktivieren, und... Kursplotliste laden - Nur abgespeicherte Kursplots können abgerufen werden. Unter den gespeicherten Kursplots auswählen mit den +/- Tasten, oder… durch Eingabe des Namens Auswahl einer bestimmten Kursplot durch Cursor hoch-/runterfahren ENT Aufrufen der Details zur ausgewählten Kursplot Beispielanzeige: Aktivierter Kursplot. MENU Exit Bearbeiten ENT CA34/44/54 Wegpunkt- und Routen-Menüs ENT Kapitel 8-13 Öffnen für Eingabe “Plot-Anzeige“ schaltet die Darstellung des Kursplots in der Karte EIN/AUS (ON/OFF). +/- Zwischen den verfügbaren Werten umschalten ENT Eingabe bestätigen MENU Zurück zur Kursplotliste 8.6.1 Löschen von Kursplots aus dem Menü MENU 6,5 Menüleiste aktivieren und… Kursplotliste laden +/- Den zu löschenden Kursplot auswählen ENT Details zur ausgewählten Kursplot aufrufen ENT Öffnen für Eingabe WIN Kursplot löschen CLR Eingabe bestätigen und zurück zum Kursplot-Fenster, - falls Sie sich nicht sicher sind drücken Sie [MENU], um das Fenster ohne Änderungen zu verlassen. Bearbeiten von Kursplot direkt in der Karte via Info-Fenster. Siehe Abschnitt 4.4.6. Kapitel 8-14 CA34/44/54 Wegpunkt- und Routen-Menüs 8.7 Im Speicher gesicherte Zielpunkte Der CAXX kann Peilung und Entfernung für max. drei Zielobjekte (z.B. Häfen oder wichtige Navigationspunkte) bezogen auf das Schiff anzeigen. Ein Ziel ist ein fester Punkt auf der Karte, der als Cursorbzw. Schiffsposition geplottet werden kann - siehe auch Abschnitt 4.4.9, oder Eingabe über die Tastatur - siehe Abschnitt 4.4.7. Zielpunkte eingeben Bei aktivierter Kartenanzeige wird die Zielposition automatisch auf die momentane Schiffsposition, oder bei aktiviertem Cursor auf die Cursor-Position voreingestellt - siehe Info-Fenster, Abschnitt 4.4.7. MENU 6,6 Menüleiste aktivieren, und... Zielpunktanzeige laden Zielpunkte: Zielpunkte auf dem Bildschirm ausschalten durch umschalten auf OFF. Zielpunkte anzeigen mit ON. Den zu ersetzenden (oder zu ändernden) Zielpunkt mit dem Cursor markieren +/- Zwischen den Zielpunkten im Speicher umschalten ENT Öffnen für Eingabe, und... Cursor auf den zu ändernden Wert plazieren, z.B. Name, Farbe, usw. A-Z 0-9 Neue Werte eingeben, alphabetisch oder... numerisch CA34/44/54 Wegpunkt- und Routen-Menüs +/- Zwischen den Werten umschalten ENT Eingabe bestätigen Kapitel 8-15 8.7.1 Löschen von Zielpunkte aus dem Menü MENU 6,6 Menüleiste aktivieren, und... Zielpunktanzeige laden +/- Den zu löschenden Zielpunkt auswählen ENT Öffnen für Eingabe WIN Zielpunkt löschen CLR Eingabe bestätigen und zurück zur Zielpunktanzeige oder, - falls Sie sich nicht sicher sind - drücken Sie [MENU], um das Fenster ohne Änderungen zu verlassen. Bearbeiten von Zielpunkt direkt in der Karte via Info-Fenster. Siehe Abschnitt 4.4.7. 8.8 MOB Daten MENU 6,7 Menüleiste aktivieren, und... Anzeige MOB-Position aufrufen MANN-ÜBER-BORD DATUM 12-03-2004 ZEIT 14:23:34 MOB 56°52.489N POS 009°50.305E Die MOB-Anzeige liefert Info. über die zuletzt aktivierte MOB-Position. Zum Löschen eines MOB-Kursplots aus dem Speicher siehe Abs. 4.4.6 Kapitel 8-16 CA34/44/54 Wegpunkt- und Routen-Menüs 8.9 Datenübertragung mittels DataCard oder Diskette Datenübertragung von und zu externen Speichermedien kann mit einer Simrad DataCard oder einem Simrad TL50 Turbo Loader (CA44/54) und einer gewöhnlichen 1.4Mb Diskette durchgeführt werden. DataCards und der TL50 Turbo Loader sind optionales Zubehör und bei Ihrem SIMRAD Händler verfügbar. Die Übertragung von Daten mit einem TL50 (inklusive der Daten eines RS2500) ist im Handbuch des TL50 beschrieben. Benutzen Sie die Simrad DataCard oder den TL50 Turbo Loader um Sicherungen Ihrer Daten und Einstellungen anzufertigen. Führen Sie dies immer nach der Erstellung wichtiger Daten oder wenn Sie Daten auf ein anderes kompatibles Gerät übertragen wollen durch. Die Speicherkapazität einer DataCard/TL50 Diskette ist aufgeteilt in 2 Datenbanken mit je 450 Kb Speicherplatz. Der komplette interne Speicher kann in einer Datenbank abgelegt werden. Externer Speicher mit Daten-Transfer über DataCard: MENU 6,8 Menüleiste aktivieren, und... Datenübertragung laden Datenübertragung 1 DataCard im oberen Fach 3 DataCard im unteren Fach 7 NMEA Verbindung - siehe Abschnitt 8.10 MENU Exit 1 Den Einschub wählen, in die die DataCard eingelegt wurde, z.B. [1]: DataCard im oberen Fach 1 Status des DataCard 3 Sichern auf DataCard 9 Laden von DataCard MENU Exit CA34/44/54 Wegpunkt- und Routen-Menüs 1 3 Kapitel 8-17 Status der DataCard drücken, um zu überprüfen, welche Daten (falls überhaupt) auf der DataCard gespeichert sind. Die Kapazität ist in zwei Datenbanken unterteilt: DATENBANK 1 und 2, die ca. 2 x 450 KB Daten fassen können. Zwischen den beiden Datenbanken mit den +/- Tasten wechseln. Sichern auf DataCard drücken, um ein neues INFO-Fenster aufzurufen, in dem für Sie sichtbar ist, welche Daten übertragen werden, d. h. wie viele Routen, Wegpunkte usw. und wieviel Platz noch in Bytes + Prozentsatz der maximalen Speicherkapazität, benötigt wird. Das aktuelle Datum und die aktuelle Zeit werden mit dem Daten-Transfer gespeichert. Ein Name, der später die Identifikation erleichtert, kann hinzugefügt werden. +/- Mit den +/- Tasten zwischen DATENBANK 1 und 2 wechseln A-B Mit Hilfe der alphabetischen Tasten einen Dateinamen in der ausgewählten Datenbank hinzufügen Mit Hilfe der Cursortaste auf die ‘Aktion’ Spalte gehen und entscheiden, welche Funktion für jede aufgeführte Datenkategorie vorgenommen werden soll (mit den +/- Tasten wechseln) – siehe Kap.8.9.1. Wenn per HINZUFÜGEN Daten gespeichert werden sollen, die bereits auf der DataCard gespeichert sind, wobei die Daten von einem externen Speicher stammen, erscheint unten im Fenster die Aufforderung [ENT] zu drücken: Datenbank berechnen nach Übertragung. ENT [ENT] drücken, um ‘Ausgewählte Daten auf DataCard sichern’ Sie erhalten nun eine Warnung, welche Daten der DataCard in der ausgewählten Datenbank überschrieben werden. [ENT] drücken, um die Änderungen zu akzeptieren. Nachdem die Daten transferiert wurden, erhalten Sie einen Statusreport. MENU 9 Durch Drücken von [MENU] kann die Funktion verlassen werden Laden von DataCard drücken, um ein neues INFO-Fenster aufzurufen, im dem Sie sehen können, welche Daten in der Datenbank 1 oder 2 auf der DataCard gespeichert sind - siehe Display Beispiele nächsten Seite. Kapitel 8-18 +/- CA34/44/54 Wegpunkt- und Routen-Menüs Mit den +/- Tasten zwischen DATENBANK 1 und 2 wechseln Benutzerdaten, die von anderen Kartenplottermodellen erzeugt wurden, wie z.B. CE33/40/42/52, CP33/40/42/52, CA40/42/52, CR40/42/52 können alle auf einen CA34/44/54 per Datentransfer übertragen werden. Es ist aber nicht ohne weiteres möglich, Daten per DataCard von einem CA34/44/54 zum älteren Model CA42 zu übertragen, hierfür ist eine Aufdatierung des CA42 erforderlich. -Bitte wenden Sie sich diesbezüglich an Ihren nächstgelegenen Simrad Fachhändler. Laden von DataCard: DATENBANK1 Daten erzeugt von: Simrad CA44 Int. Speicherkapazität genutzt: 193393 bytes = 42% DataCard Speicherkapazität genutzt: 2677 bytes = 1% Interne Speicherkap.genutzt nach Aktion:191400 bytes = 42% Datum der Sicherung: 15-02-2003 Zeit der Sicherung: 19:43:00 Name: Datentyp Markierungen/WP: Linien: Routen: Zielpunkte: Kursplots: Einstellung: MENU Exit Interne DataCard Interne nachher Menge Bytes Menge Bytes Menge Bytes 9 244 0 0 1 168 0 0 8 190480 1 2501 11 2 4 1 0 256 168 408 100 0 1 1745 Aktion NEIN 9 244 2 168 ÜBERSCHREIB 4 408 ÜBERSCHREIB 1 100 ÜBERSCHREIB NEIN 8 190480 0 NEIN 0 Ausgewählte Daten von DataCard laden ENT Mit Hilfe der Cursortaste auf die ‘Aktion’ Spalte gehen und entscheiden, welche Funktion für jede aufgeführte Datenkategorie vorgenommen werden soll (mit den +/- Tasten wechseln) – siehe Kap.8.9.1. Wenn per HINZUFÜGEN Daten gespeichert werden sollen, die bereits auf der DataCard gespeichert sind, wobei die Daten von einem externen Speicher stammen, erscheint unten im Fenster die Aufforderung [ENT] zu drücken: Datenbank berechnen nach Übertragung. ENT [ENT] drücken, um ‘Ausgewählte Daten von DataCard laden’ Sie erhalten nun eine Warnung, welche Daten des internen Speichers der Einheit überschrieben werden. (ENT) drücken, um die Änderun- CA34/44/54 Wegpunkt- und Routen-Menüs Kapitel 8-19 gen zu akzeptieren. Nachdem die Daten transferiert wurden, erhalten Sie einen Statusreport. MENU drücken zum Exit und *reboot (Nur wenn ‘Einstellung’ geladen wird) *) Erfolgt ein erneutes Booten des Systems, wird der Bildschirm für einen kurzen Moment dunkel, dann startet das System erneut und der Bildschirm kehrt zu der vor dem Transfer aktiven Anzeige zurück. 8.9.1 Kriterienliste für die Datenübertragung in der Aktion Spalte ÜBERSCHREIB. - überschreibt existierende Daten in den Speicher, in den die Daten übertragen werden. Wann immer eine neue „Einstellung“ in die Haupteinheit übertragen wird, wird das System neu gestartet. Der Bildschirm wird für einen kurzen Moment schwarz, um dann erneut zu starten und automatisch zum aktiven Display vor dem Datentransfer zurückzukehren. Übertragungen von „Einstellung“ können nur zwischen identischen Einheiten komplettiert werden. HINZUFÜGEN - mixt die zu transferierenden Daten mit den Daten des Speichers in den übertragen werden soll. [ENT] drücken, um den Speicher nach Übertragung zu berechnen. Identische Daten werden automatisch aussortiert und nicht gespeichert, z. B.: • ‘Markierungen/WP’ mit derselben Position, demselben Namen und Symbol. • ‘Linien’ die identisch sind. • ‘Routen’ mit demselben Namen, der gleichen Anzahl von Routenpunkten, nicht unbedingt mit derselben Position, jedoch mit exakt demselben Startund Zielpunkt. • ‘Zielpunkte’ mit derselben Position, demselben Namen und Symbol. • ‘Kursplots’ die identisch sind. • ‘Einstellung’ die nicht gemixt werden können. LÖSCHEN - Existierende Datentypen werden vom Speicher, in den Daten übertragen werden, gelöscht. NEIN - Es werden keinerlei Änderungen der Daten vorgenommen. Kapitel 8-20 CA34/44/54 Wegpunkt- und Routen-Menüs 8.10 Datentransfer über die PC-Schnittstelle Die Datenübertragung zu und von einem Routenplanungsprogramm auf einem Personal Computer (PC) erfolgt über die NMEA Verbindung (Bitte beachten Sie den Abschnitt „Optionale Anschlüsse“ in dem Installations-Handbuch) mit Hilfe der NMEA0183 Datensätze WPL und RTE. Der Datentransfer mit diesen Datensätzen beinhaltet nicht das Wegpunktsymbol, die Farbe, XTE-Grenze, etc.. PC-basierte Programme können sich in Bedienung und Leistung unterscheiden. Dies unterliegt nicht der Kontrolle durch SIMRAD! MENU 6,8 Menüleiste aktivieren, und... Datenübertragungsfenster laden Datenübertragung - siehe Abschnitt 8.9 1 DataCard im oberen Fach 3 DataCard im unteren Fach - siehe Abschnitt 8.9 7 NMEA Verbindung MENU Exit 7 NMEA Verbindung auswählen CA44/54 - Beispiel: WARNUNG! Normale NMEA Kommunikation auf gewähltem Kanal wird unterbrochen. 1 3 Die normale Kommunikation über die NMEA - Schnittstelle wird für die Dauer des Datentransfers ausgesetzt. NMEA 1 NMEA 2 MENU Exit (1) oder (3) drücken, um den NMEA Port auszuwählen, an dem das PC Datenkabel angeschlossen ist. Hierdurch wird ein neues Fenster aktiviert (siehe nächste Seite). CA34/44/54 Wegpunkt- und Routen-Menüs Kapitel 8-21 CA34 - Beispiel: WARNUNG! Normale NMEA Kommunikation wird unterbrochen. MENU Exit Bestätigen ENT Drücke [ENT] um diese Warnung zu akzeptieren und den Betrieb fortzusetzen. NMEA (1) Verbindung 1 Wegpunkte übertragen 3 Routen übertragen 7 Wegp.u.Routen empfangen MENU Exit 1 Wegpunkte übertragen drücken, um alle im CAXX gespeicherten Wegpunkte an den PC zu senden Wenn die Übertragung beendet ist erscheint eine neues Info-Fenster mit der Information wie viele Wegpunkte übertragen wurden. MENU 3 Funktion verlassen und normale NMEA Kommunikation fortsetzen Routen übertragen drücken, um alle im CAXX gespeicherten Routen an den PC zu senden Wenn die Übertragung beendet ist erscheint eine neues Info-Fenster mit der Information wie viele Routen übertragen wurden. MENU Funktion verlassen und normale NMEA Kommunikation fortsetzen Kapitel 8-22 7 CA34/44/54 Wegpunkt- und Routen-Menüs Wegpunkte und Routen empfangen drücken, um den Empfang von Wegpunkten und Routen zu ermöglichen Die Übertragung von Wegpunkten und Routen kann jetzt im PC aktiviert werden. Das Info-Fenster unten informiert Sie über den Fortgang des Datenempfangs, wenn Sie die Zähler beobachten. Wenn die Zähler anhalten bedeutet dies, dass alle Daten vom PC übertragen wurden. Es kann PC-Programme geben, die die Daten immer und immer wieder senden. In diesem Falle beenden Sie den Vorgang durch Drücken der [ENT]-Taste. Wegp.u.Routen empfangen Empfang aktiv 37 Wpkte. empfangen 5 Routen empfangen Stop und sichern ENT ENT Stop und sichern - die Aufnahme von Daten wird beendet (falls nicht schon alle Daten übertragen wurden) und die Speicherung der Daten im Gerät wird gestartet. Zum CAXX übertragene Wegpunkte und Routen werden zur Wegpunkt- und Routenliste hinzugefügt. Falls zwei Wegpunkt- oder Routennamen identisch sein sollten, wird der zuletzt übertragene Wegpunkt oder die zuletzt übertragene Route nicht gespeichert, auch wenn die Positionen verschieden sind. Das Abspeichern der gesammelten Daten kann – je nach Datenmenge einige Sekunden bis zu einigen Minuten dauern. Falls es zu lange dauert und Sie den CAXX dringend benötigen, drücken Sie die [MENU]-Taste um die Speicherung der Daten zu unterbrechen. Die Daten die zu diesem Zeitpunkt gespeichert waren bleiben erhalten, der Rest geht verloren. MENU Stop Sicherung Unter normalen Bedingungen wird davon ausgegangen, dass die Speicherung der Daten erst beendet ist, wenn in der Anzeige „Sicherung beendet“ erscheint. Sie können jetzt: MENU Funktion verlassen und normale NMEA Kommunikation fortsetzen CA34/44/54 Setup-Menü Kapitel 9-1 9. Setup-Menü 7 SETUP RADAR Radar-Einstellungen - siehe Abschnitt 9.1 CHART C-MAP Kartenmodule - siehe Abschnitt 9.2 ECHO Echolot-Einstellungen - siehe Abschnitt 9.3 PILOT Pilot/Position-Einstellungen - siehe Abschnitt 9.4 1 Geschw., Einheiten & Sprache - siehe Abschnitt 9.5 2 Schnittstellen-Einstellung - siehe Abschnitt 9.6 3 Display-Farbe - siehe Abschnitt 9.7 4 Werkseinstellungen - siehe Abschnitt 9.8 5 Tastenbelegung - siehe Abschnitt 9.9 9.1 Radar-Einstellungen Nach der Installation der Radaranlage sind die Radar-Einstellungen zu überprüfen, ob die Antennenhöhe korrekt eingestellt wird und ob die Vorauseinstellung der Radarantenne (Heading adjust) mit dem Schiffsvoraus übereinstimmt. Sollte dies nicht der Fall sein, sind diese Einstellungen, wie im Radar Setup beschrieben, noch einmal durchzuführen. Alle Grundeinstellungen sind vom Hersteller für die verschiedenen Situationen getestet worden, aber falls es Situationen gibt, dass Anpassungen notwendig sind, dann halten Sie sich bitte an die Einzelheiten, die in diesem Abschnitt beschrieben sind. MENU 7 RADAR Menüzeile aufrufen, und... SETUP-Menü aktivieren, und... die Radareinstellungen aufrufen - siehe Beispiele von Radareinstellungen auf der nächsten Seite. Sie erhalten nun eine Warnung, dass Sie dabei sind, Radareinstellungen zu verändern. Drücken der [ENT]-Taste für Weiter oder der [MENU]-Taste für Verlassen. Mit Hilfe der Cursortaste werden die verschiedenen Punkte ausgewählt und mit den +/- -Tasten wird zwischen den verfügbaren Werten umgeschaltet. ENT Bestätigen Sie die Einstellungen mit [ENT] oder [MENU] Kapitel 9-2 CA34/44/54 Setup-Menü Beispiele der Radareinstellungen: HU RM .50nm Power off TI 0 AUTO Tune 0 Gain 20 AUTO Sea 25 AUTO Rain 0 Scanner type Auto detect Antenna height 05m Heading adjust 000.0° Tuning reference 079 Zero range/timing 0109 MBS 050 050 Sensitivity 048 GZ target threshold 5 Stand-by time 000000 h Transmit time 000000 h Sea Auto 025 050 090 Sea Harbor 000 025 030 Gain Auto 020 082 Test scanner Activate 0 Head-Up in Relative Motion Range= 0.50nm Radar aus, X-MIT (Senden) TI=Tuning Indikator *Tune, Gain, Sea: mit den +/- Tasten justieren. Um auf AUTO-matik zu schalten, die Taste [CLR] drücken. *Rain: Regenentttübung / FTC /Demo 5 m über dem wasser *Abweichung in Grad zur Schiffsvorauslinie *Einstellungen mit +/- / numerische Tastatur *Einstellungen mit +/- / numerische Tastatur Unterdrückung des ‘Sonneneffektes’ in Höhe/Länge *Einstellungen mit +/- / numerische Tastatur *Stufenweise von 1 bis 7 Bisherige Standby-Zeit Bisherige Sendezeit *Sea Auto, Sea Harbor und Gain Auto werden am besten unter normalen Bedingungen eingestellt. Nur für Techniker. *= nur einstellbar in der X-MIT-Betriebsart Weitere Details auf der nächsten Seiten. Scanner type (Antennentyp): Der Antennentyp ist voreingestellt auf „Auto detect“ (automatische Erkennung) und das System wird deshalb automatisch die korrekten Parameter für die angeschlossene Radarantenne einstellen. Lassen Sie die Radar-Funktion in der Power aus Betriebsart bis Sie den korrekten Antennentyp ausgewählt haben. Demo-Betriebsart – siehe Abschnitt 3.3. Antenna Height (Antennenhöhe): Geben Sie die Höhe der Antenne über der Wasseroberfläche ein. Heading Adjust -(Vorauslinie): Die Ausrichtung sollte auf HU (Kurs voraus) eingestellt sein. Drehen Sie das Schiff so das Sie ein Ziel genau auf voraus sehen und justieren Sie dann den Bildschirm, bis die Vorauslinie in Deckung mit dem gleichen Ziel auf dem Radarbildschirm ist. Benutzen Sie die +/- Tasten für die Justierung. CA34/44/54 Setup-Menü Kapitel 9-3 Tuning Reference (Abstimmungsreferenz): Normalerweise ist eine Einstellung der Abstimmungsreferenz nicht notwendig. Falls jedoch die Empfindlichkeit nicht ausreichend ist oder irgendetwas auf eine schlechte Abstimmung hindeutet, kann diese wie folgt eingestellt werden: Ein Ziel im 3 Meilen-Bereich (oder größer) auswählen. Den Cursor auf die Abstimmungsreferenz bewegen und mit den +/- - Tasten die Abstimmung justieren, bis die Echos deutlich zu erkennen sind. Zero Range/Timing (Nullbereich): Die Einstellung liegt normalerweise zwischen 105 und 115. Die Voreinstellung ist abhängig vom angeschlossenen Antennentyp. Justierung: Die Taste [1] drücken, um den Bereich 0.125sm auszuwählen. Fahren sie mit dem Cursor auf das Feld “SEA”, verändern den Wert auf Null, dann bewegen sie den Kursor auf das Feld MBS und setzen dieses auch auf 0 so dass der Sendeimpuls zu sehen ist. Nun justieren Sie den Nullbereich so, dass der Ring um das Schiff so klein wie möglich wird. Falls der Abstand zu einem Nahe gelegenen Objekt, zum Beispiel ein Mast oder eine Tonne, bekannt ist, lässt sich der Nullbereich anhand einer Abstandsmessung mit dem VRM-Ring (s.Abs.3.2.5) überprüfen. Falls die Werte nicht übereinstimmen, ändern Sie den Nullbereich (1 Schritt= 3m). MBS - Main Bang Suppression: Der Sendepuls erzeugt sofort ein starkes reflektierendes Signal, auf dem Radarbild ist eine Sonne zu sehen, welche mann auch als “Bang” bezeichnet. Ein elektronisches Filter mit der Bezeichnung “MBS” unterdrückt diese Sonne. Die ersten drei Ziffer geben einen Wert für die Höhe der Unterdrückung, die folgnden 3 Ziffern die Länge der Unterdrückung. Für jede individuelle Antenne sollte hier eine Einstellung vorgenommen werden. Die ersten 25 - 30 Meter sind jedoch immer durch den ersten Sendeimpuls nicht sichtbar. Wird MBS eingestellt soll STC auf 0 stehen und die Vertärkung (GAIN) nicht übersteuert sein. Ist dieser blinde Bereich aber größer so sollte die MBS Länge reduziert werden. Wenn sehr kräftige Ziele in der Unterdrückungszone verschwinden soll die Höhe der Unterdrückung reduziert werden. Sensitivity (Empfindlichkeit) ist auf 048 voreingestellt. Verändern Sie den Wert wenn die Echos nicht klar genug dargestellt werden. Je höher der Wert desto weniger detailliert ist die Darstellung der Echos. GZ target threshold (Empfindlichkeit): Voreinstellung: 5. Die Objekte werden in 7 Stufen identifiziert 1= schwächstes Signal, 7= stärkstes Signal. Kapitel 9-4 CA34/44/54 Setup-Menü “Sea Auto” und “Sea Harbor” sind voreingestellte Rauschunterdrükkungen, z.B. Minimum, Maximum und Empfindlichkeit. Die ersten zwei 3-Zifferngruppen definieren die Grenzen der automatischen Funktion, die ersten 3 Ziffern den kleinsten erlaubten Wert, die zweite Gruppe den höchsten erlaubten Wert. Die Automatik wird sich nun in diesem eingestellten Bereich bewegen und das optimale Ergebniss zu erreiche versuchen. Die dritte Zifferngruppe für dei Empfindlichkeit Je höher diese Zahl desto ist der STC Filter. Wenn nötig können die voreingestellten Werte angepasst werden., dazu sollte aber zuerst geprüft werden ob “Auto Gain” korrekt eingestellt wurde. Wenn eine neue Radarantenne entdeckt wird wird die Werkseinstellung wieder aktiviert. Während der Einstellung der unteren und oberen Grenzwerte wird der aktive Wert im Display gezeigt. Die Automatik ist erst aktiviert wenn die Empfindlichkeit eingestellt wurde. Gain Auto - Werte für die automatische Verstärkungseinstellung. Die ersten beiden Zahlengruppen definieren die untere und obere Grenze der Verstärkung. • Gain Auto Einstellung Um die voreingestellten Werte zu verändern gehen sie wie folgt vor: 1. Stellen sie di Regenentrübung auf Minimum - mit dem Cursor wird das Feld “Rain” angefahren und mit der “-” Taste auf Minimum gefahren. 2. Stellen sie die Seegangsentrübung auf Minimum - mit dem Cursor wird das Feld “Sea” angefahren und mit der “-” Taste auf Minimum gefahren. 3. Die Abstimmung (Tune) soll im Auto Modus stehen, dafäü mit dem Cursor zur “TUNE” Skala bewegen und [CLR] drücken. 4. Wählen sie den 6sm Bereich (Taste [7] oder größer drücken). Nun können die Werte für die automatische Verstärkung angepasst werden. Bedenken sie das nach Veränderung der Werte eine volle Umdrehung der Antenne zur Darstellung der veränderten Werte notwendig ist. Die ersten drei Ziffern bestimmen das Minimum: Stellen sie dieses so niedrig wie möglich ein um eine gute Ziedarstellung* zu erhalten. Die zweite Zifferngruppe stellt das Maximum dar, drehen sie den Wert so hoch bis im Rauschen* das Ziel noch klar erkennbar ist. *) Bitte die Bildaufdatierung abwarten, um das Ergebnis der Einstellung prüfen zu können. • Sea Auto und Sea Harbor Einstellungen Sea Auto ist der Seegangsfilter auf freier See, Sea Harbor im Hafen. CA34/44/54 Setup-Menü Kapitel 9-5 Um diese Werte anzupassen muß vorher die GAIN Auto Einstellung korrekt vorgenommen sein, dann: 1. Wählen sie den 0.5sm Bereich (Taste [3] drücken). 2. Tune soll im Auto Modus sein (Cursor auf Tune Anzeige und [CLR] drücken). 3. Gain im Auto Modus setzen (Cursor auf Gain Anzeige und [CLR] drücken). 4. “Rain” Reggenentrübung auf das Minimum setzen. Nun kann die Seegangsentrübung justiert werden. Bedenken sie das nach Veränderung der Werte eine volle Umdehung der Antenne zur Darstellung der veränderten Werte notwendig ist. Die ersten drei Ziffern bestimmen das Minimum: Stellen sie dieses so niedrig wie möglich ein um eine gute Ziedarstellung* im Rauschen der See zu erhalten. Die zweite Zifferngruppe stellt das Maximum dar, drehen sie den Wert so hoch bis im Rauschen der See das Ziel noch klar* erkennbar ist. Die dritte Zifferngruppe, die Empfindlichkeit: Stellen sie die maximal akzeptiernbare Seegangsunterdrückung* ein. 0=keine Unterdrückung, und 100 = 100% Unterdrückung. Ist dieser Wert zu hoch können Ziele im Rauschen unterdrückt werden). *) wait for screen to update to see the result of adjustment. HINWEIS: Da der Automatikbetrieb im Hintergrund abläuft kann das Ergebnis auf dem Bildschirm mit Verzögerung erscheinen. Abhängig von Wetter und persönlichen Bedürfnissen kann es notwendig sein, diese Einstellung mehrmals durchzuführen. Test scanner – Zur Aktivierung die Taste +/- drücken zum Aufrufen eines Informationsfensters. [CLR] drücken um einen Test der Antenne zu veranlassen, der Messwerte und andere technische Details aufzeigt (nur für Techniker). 9.2 C-MAP Kartenmodule MENU 7 CHART Auf der Frontseite des CAXX unterhalb der Tastatur befinden sich zwei wasserdichte Fächer zur Aufnahme der Kartenmodule. Kartenmodule nur bei ausgeschaltetem Gerät oder über nachfolgenden Menüpunkt einlegen/entnehmen: Menüleiste aktivieren, und.. SETUP-Menü Öffnen, und... das C-MAP Kartenmodul-Fenster laden (damit wird auch das Kartenfenster in den Bereitschaftsbetrieb versetzt) Kapitel 9-6 CA34/44/54 Setup-Menü Zum Öffnen des Faches die Auswurftaste neben der Einschuböffnung drücken. Das Modul mit den Kontakten auf der Unterseite in Richtung Gerät (und nach links) zeigend einsetzen. Anschließend das Fach zum Schließen drücken bis es hörbar mit einem “Klick” einrastet, um die Wasserdichtigkeit zu gewährleisten. C-MAP Kartenmodule OB.FACH Name: EAST DENMARK AND WEST SWEDEN Code: EN-C161.4 Datum: 14/09/2002 UN.FACH Name: Code: Datum: MENU ENT Exit Test ENT drücken, das Kartenmodul wird jetzt automatisch getestet Ein defektes Kartenmodul muss entfernt werden, um das Menü verlassen zu können. MENU Zurück zur Kartenanzeige Zusätzlich zu den Grenzlinien der Weltkarte erscheinen jetzt noch die Grenzlinien für das Kartenmodul. Diese können bei Bedarf ausgeblendet werden – siehe Abschnitt 4.5 Karten-Einstellung. + Weitere Kartenbereiche/Gebiete sind wie folgt schnell zu aktivieren: Verkleinern bis das gewünschte Gebiet sichtbar wird Cursor auf die ungefähre Position steuern - Vergrößern bis zur gewünschten Detailstufe Die Karte wird automatisch nachgeführt, sobald die Bildschirmgrenze erreicht wird. Sobald der Cursor ausgeschaltet wird [CLR], wird die Karte wieder auf das Schiff zentriert. 9.3 Echolot-Einstellung Die Anzeige ‘Echolot-Einstellung’ besteht aus allgemeinen und bestimmten Frequenzen zugeordneten Einstellungen, wenn darauf hingewiesen wird. Der CAXX besitzt eine Einzel und Duale Sender/Empfängerstufe die auf 38 (CA44/54), 50 und 200kHz arbeitet. CA34/44/54 Setup-Menü MENU 7 ECHO Kapitel 9-7 Menüleiste aktivieren, und... SETUP-Menü Öffnen, und... Anzeige Echolot-Einstellung aktivieren CA34-Beispiel: Echolot-Einstellung: SINGLE 200kHz 00.0 m Schwinger: Tiefgang des Bootes: 00.0 m Display: WASSERTIEFE AB KIEL Daten am NMEA-Ausgang von: NONE Fischalarm: Pegel: 065% OFF Tiefe DS Fisch: min: 0005 m max: 0030 m Tiefen DK Alarm min.: 0005.0 m OFF Tiefen DK Alarm max.: 0030.0 m OFF Süß- oder Salzwasser: SALZ Ausbr.Geschw.d.Schalls im Wasser: 1470m/s Zeit/Entf. Maßstab: ON Rückkehr z.AUTO Pulse/Leistung: 20 Sek. Echodarstellung BODEN Demo-Betrieb: OFF MENU Exit Bestätigen ENT CA44/54-Beispiel: Echolot-Einstellung: Schwinger auswählen: Sender 1: Sender 2: TYP NONE NONE ÖFFNUNGSWINKEL Datenkanal ECHO1 ECHO2 TIEFE Tiefgang des Bootes: 00.0 m Display: WASSERTIEFE AB KIEL Daten am NMEA-Ausgang von: NONE Fischalarm: Pegel: 065% OFF Tiefe DS Fisch: min: 0005 m max: 0030 m Tiefen DK Alarm min.: 0005.0 m OFF Tiefen DK Alarm max.: 0030.0 m OFF Süß- oder Salzwasser: SALZ Ausbr.Geschw.d.Schalls im Wasser: 1470m/s Zeit/Entf. Maßstab: ON Rückkehr z.AUTO Pulse/Leistung: 20 Sek. Echodarstellung BODEN Demo-Betrieb: OFF MENU Exit Bestätigen ENT Kapitel 9-8 CA34/44/54 Setup-Menü Mit dem Cursor die zu ändernden Zeilen anwählen +/- Neue Werte mit den +/- Tasten einstellen ENT Änderungen bestätigen, oder... MENU Änderungen verwerfen und das Einstellungsfenster verlassen Schwinger – Auswahl des Schwinger Typs. Eingabe der Tiefe der Schwingerposition ab Wasseroberfläche. Display ist einstellbar auf: TIEFE AB KIEL, TIEFE AB OBERFLÄCHE, TIEFE AB LOTSCHWINGER. Daten am NMEA-Ausg. von - die gewünschte Frequenz wählen für den Datenaustausch an dem angeschlossenen Navigationsrechner, Plotter usw. Fischalarm - bestimmt den Echopegel von min. 000 (schwaches Echo) bis max. 099% (starkes Echo), EIN- oder Ausschalten ist ebenfalls möglich. Tiefe DS Fisch – definiert einen bestimmten Bereich unter der Wasseroberfläche mit einer minimalen und maximalen Tiefe für die konzentrierte Beobachtung. Tiefen DK Alarm min. und max. – setzt einen Tiefenalarmwert für die Tiefe unter dem Kiel. Süß- oder Salzwasser - Die Einstellungen wirken sich aus auf: Ausbreitungsgeschw.d.Schalls im Wasser - z.B. SALZ = 1470 Meter pro Sekunde und FRISCH = 1430 Meter pro Sekunde als Standard. Die Standardeinstellungen können noch verfeinert werden durch leichte Verringerung des Wertes in kalten Gewässern und leichte Erhöhung des Wertes in warmen Gewässern Zeit/Entf. Maβstab – Zeigt die vergangene Zeit o. zurückgelegte Strecke für das Echogramm an. Die Anzeige erfolgt im oberen Bereich des Echogramms. Die Umschaltung zwischen Zeit u. Entfernung (Strecke) wird in Kapitel 5.7 “Roll Synchronisation” erläutert. Rückkehr zum AUTO Pulse/Leistung - wird automatisch das CA34/44/54 Setup-Menü Kapitel 9-9 Echolot neu aktivieren wenn die automatische Bodenerkennung für das vorgewählte Zeitintervall verloren wurde, 10, 20 oder 40 Sekunden sind wählbar. Die Auto Pulse/Leistung beginnt dann bei 10W und kurzen Pulsen. Echodarstellung – ist voreingestellt für Boden, um den gesamten Bereich bis zum Boden darzustellen. Für schnelle Schiffe mit einem hohen Risiko die Bodendarstellung zu verlieren ist eine Einstellung von 50 - 2000 Metern zu empfehlen. Das Echolot wartet nicht auf ein Bodenecho sondern sendet neue Pulse sobald die gewählte Einstellung erreicht wurde. Die automatische Bereichswahl wird auf manuell umgeschaltet. Der Tiefenalarm hat eine höhere Priorität als die Bereichswahl. Demo-Betrieb - das Echolot funktioniert wie mit angeschlossenem Geber, die angezeigten Daten sind jedoch nur simuliert. 9.4 Pilot / Position-Einstellungen MENU 7 PILOT Menüleiste aktivieren, und... SETUP-Menü Öffnen, und... Anzeige Einst. Pilot/Position aktivieren Einst. Pilot/Pos: Position anzeigen als: LAT/LON Start-Position: Lat 57°02N Lon 009°50E Geschw.- und Kurs-Filter-Stufe: 3 Geschw. Anzeigen als: SOG Kurs und Peilung als: MAGNETISCH COG Vektorlänge: 06 min Zeit: Zeit: MENU 13:43:56 Exit Datum: UTC 14-02-2004 Bestätigen ENT Mit der Cursortaste den zu ändernden Menüpunkt auswählen 0-9 Neue Werte eingeben, oder… +/- Zwischen den Werten umschalten Kapitel 9-10 ENT CA34/44/54 Setup-Menü Eingabe bestätigen Position anzeigen als – Die Position kann als Längen-/Breitenangabe, Loran C- oder Decca-Koordinaten (nach Auswahl einer Kette von Verschiedenes-Menü) angezeigt werden. Umschalten mit +/-. Start-Position – kann eingeben werden, falls bekannt. Geschw.- und Kurs-Filter-Stufe – Das Filter läßt sich auf 10 verschiedene Stufen einstellen (0= schnelle Aufdatierzeit, 9= stabile, gemittelte Geschwindigkeits-/Kursanzeige). Geschw. Anzeigen als – SOG (Geschwindigkeit über Grund) oder STW (Geschwindigkeit durch das Wasser). Umschalten mit +/-. Um STW-Informationen zu erhalten muß eine Logge über SimNet oder NMEA angeschlossen sein. Kurs und Peilung – können MAGNETISCH oder WAHR angezeigt werden. Umschalten mit +/-. COG Vektorlänge – (Werkseinstellung ist 6 Minuten) zeigt den eigenen Kurs und die Geschwindigkeit an. Die Länge des COGVektors reflektiert die Distanz, die in einer spezifizierten Zahl von Minuten mit der momentanen durchschnittlichen Geschwindigkeit zurückgelegt wurde. Zeit – kann auf UTC- oder Orts-Zeit eingestellt werden. Umschalten mit +/-. Zeit und Datum können mit den numerischen Tasten korrigiert werden. 9.5 Geschwindigkeits-Alarm, Einheiten & Sprache MENU 7,1 Menüleiste aktivieren, und... Anzeige “Geschw., Einheiten & Sprache” laden CA34/44/54 Setup-Menü Kapitel 9-11 Geschw.-Einstellung Geschw.-Alarm Max. (SOG): 000.0kn OFF Geschw.-Alarm Min. (SOG): 000.0kn Die DisplayBeispielsekOFF tionen sind für: Einstell.Einheiten: Tiefe/Höhe in: METER Entfernung in: Geschwindigkeit in: Temperatur in: SEEMEILEN KNOTEN DEGREE CELCIUS CA34/44/54 Software-Version: CA34 2.20 CA34 Seriennummer: 0x005c514d Interface-Software-Version: 1.19 GPS Empfänger-Type: N11999 Seiten blätt. Zeitintervall: 05 Sek. Display-Text in: Deutsch D MENU Exit Accept ENT Software-Version: CA44/54 2.20 CA44/54 TL50-Version: Nicht verbunden AT44-Version: HW rev.: 0,SW:- 2.00 GPS Empfänger-Type: N12000 Seiten blätt. Zeitintervall: 05 Sek. Display-Text in: Deutsch D MENU Exit Accept ENT Weiter zu der zu ändernden Funktion 0-9 Neue Werte eingeben, oder... +/- Zwischen den verfügbaren Werten wechseln ENT Eingabe bestätigen, oder... MENU Verlassen der Funktion ohne Übernahne der Änderungen Geschwindigkeits-Alarm – Der Geschw.-Alarm kann entweder für eine Maximal- und/oder eine Minimal-Fahrtgeschwindigkeit gesetzt werden. Hilfreich für Schleppnetzfischer, Hafeneinfahrten mit Geschw.-Begrenzungen usw. Die Einstellung der Stabilität der Geschw.-Anzeige (Geschwindigkeitsfilter) erfolgt in den Pilot/ Position-Einstellungen. [MENU], [7], [PILOT] drücken und mit der Cursor-Taste weiter zu “Geschw. – und Kurs-Filter-Stufe” zur Justierung der Einstellung, mit [ENT] bestätigen. [CLR] zum Ausschalten eines Alarms drücken – diese Vorgehensweise gilt für alle im System ausgelösten Alarmfunktionen. Kapitel 9-12 CA34/44/54 Setup-Menü Tiefe/Höhe in – sind auf Meter (m), Fuß (ft) oder Faden (fm) einstellbar. Entfernung in – die Berechnung kann in Seemeilen (sm), Kilometer (km) oder Landmeile (mi) erfolgen. Geschwindigkeit in – kann in Knoten (kn), Kilometer/Stunde (km/h) oder Meile/Stunde (m/h) angegeben werden. Temperatur in – Anzeige in Grad Celcius oder Fahrenheit möglich. Software-Version – zeigt die im System installierte Software-Version. TL50-Version (CA44/54) – zeigt an, ob ein TL50 Turbo Loader angeschlossen ist und welche Software-Version er beinhaltet. AT44-Version (CA44/54) - zeigt an, ob ein AT44 SimNet Wandler angeschlossen ist und welche Hardware- und Softwareversion installiert ist. Seriennummer (CA34) - zeigt die interne Seriennummer des Gerätes an Interface-Software-Version (CA34) - ( nur für Servicetechniker) GPS-Empfänger-Type – nur für Servicetechniker. Seiten blätt. Zeitintervall - ist auf einen Wert zwischen 03 und 99 Sekunden einstellbar. Die detaillierte Erläuterung dieser Funktion entnehmen Sie Kapitel 2.1 “Grundlagen des Seiten- und Fenster Systems”. Display-Text in – standardmäßig wird der CAXX mit zahlreichen, wählbaren Display-Sprachen geliefert: Dänisch (DK), Englisch* (GB) oder (US), Französisch (F), Deutsch (D), Italienisch (I), Niederländisch (NL), Spanisch (E), Schwedisch (S) und Portugiesisch (P). *) Der Unterschied zwischen GB-Englisch und US-Englisch ist: Celsius ist auf Fahrenheit geändert, Meter auf Fuß und die Datumsanzeige ändert sich von Tag.Monat.Jahr zu Monat.Tag.Jahr. 9.6 Schnittstellen-Einstellung Der CA34 verfügt über einen SimNet oder einen NMEA2000 Anschluss sowie einen NMEA Eing-/Ausgang. Der CA44/54 hat zwei NMEA Ein-/Ausgänge: 1. NMEA1 verfügt über beides, eine NMEA Anschlussmöglichkeit CA34/44/54 Setup-Menü Kapitel 9-13 sowie einen Anschluss für eine Zweit-Station. Die NMEA1-Daten des Hauptgerätes sind über den NMEA2 Anschluss der ZweitStation verfügbar, z. B. DS44 oder DS54. 2. NMEA2 wird für den Anschluss an SimNet oder NMEA2000 genutzt, dies geschieht entweder über einen AT44 Aktives T-Stück oder eine Standard-NMEA-Verbindung. Plug-and-Play: SimNet ermöglicht eine einfache und unkomplizierte Verbindung durch ein Einzelkabel und Stecker sowie einer automatischen System-Einstellung. SimNet ist die optimale Lösung, um SimNet-Geräte und andere Geräte über NMEA2000 zu integrieren. Gruppen-Auswahl oder Stand-Alone: Hauptgeräte wie z. B. Multifunktionsradaranlagen, Kartenplotter und Autopiloten wählen automatisch für alle anderen angeschlossenen SimNet-Produkte die optimale Datenquelle für Position, Kurs, Tiefe, Geschwindigkeit, etc. Dies bedeutet, dass wenn z. B. zwei Kartenplotter angeschlossen sind, beide die Positionsdaten von demselben GPS und die Kursdaten von demselben Kompass nutzen. Wenn das eingebaute GPS genutzt werden soll, auch für den Kartenplotter, der automatisch eingestellt ist mit einer externen Position zu operieren, kann die Gruppen-Auswahl von SIMRAD zu STAND-ALONE geändert werden. Multiple Quellen: Wenn das Hauptgerät z. B. zwei Kursquellen erkennt, wählt es automatisch die Daten des Kreiselkompasses vor denen eines Fluxgate-Kompass, und die Daten eines DGPS vor denen eines GPS. NMEA0183 Eingabe: Wenn z. B. keine Kurs-, Positions- oder Tiefendaten über den SimNet-Datenbus verfügbar sind, sucht das System automatisch über den NMEA0183 Port nach diesen Daten. Auf den nächsten Seiten werden Beispiele für die Schnittstellen-Einstellungen aufgeführt, diese sind in folgende Gruppen unterteilt: Nodes - Position - Navigation - Water - Compass - Wind - Waypoint - Alarm - SimNet diagnostic - SimNet input - SimNet output NMEA0183 input - NMEA0183 output - Identification. MENU 7,2 Menüleiste aktivieren, und... NMEA Schnittstelle auswählen - siehe Display-Beispiel auf der nächsten Seite. Durchsuchen von Schnittstellen-Kanälen nach gültigen Quellen und Daten. Bitte warten Sie, bis die erste Seite auf dem Bildschirm Kapitel 9-14 CA34/44/54 Setup-Menü erscheint, die die Netzknoten (Produkte), die auf dem SimNetDatenbus operieren, anzeigen. Siehe hierzu auch folgendes Beispiel: Zusätzliche Daten + + + + - GOTO 1: 2: 3: 4: : Nodes Position Navigation Simrad CA34-1 Simrad GN33-2 Airmar EQS Simrad RC35 NMEA-PORT Keine zusätzlichen MENU Exit Daten Automatisch zugeteilte Netzwerk-Adresse PLOT ,Sn:100003 ,Sn:0070B0 ,Sn:000000 ,Sn:000035 ► ∆ Interne Seriennummer ∆ ◄ Bestätigen ENT Produktmodell-Bezeichnungen (in der obersten Linie ist das Gerät selbst); -1, -2, -3 usw. zeigen die verschiedenen Quellen an. Die NMEA-Schnittstelle zeigt die eingehenden NMEA-Daten an. Den Cursor nach oben/unten bewegen, um eines der aufgelisteten Produkte auszuwählen + Die [+] Taste drücken, um zusätzliche Daten aufzurufen Beispiele: • • • • • • • CA34 MULTI RADAR SimNet number=100003, Address: 1 Device: class = 60, function = 170 Instance: system = 0, device = 1 SimNet:Compatible=YES,Ver= 1.000 E Ver.: NMEA2000 = 1.004, SW = 02.00 Product code=FFFF,Unique no=138003 Der Name MULTI RADAR kann vom Anwender vorgegeben werden - siehe unter Identification interface (letzte Schaltfläche). - Die [-] Taste drücken, um die zusätzlichen Daten auszublenden. Allgemeine Information: Zum Aufrufen der nächsten Schnittstelle [PLOT] drücken. Um zur letzten Schnittstelle zurückzukehren [GOTO] drücken. Den Cursor benutzen, um sich im Display zu bewegen. Mit den +/- Tasten kann zwischen den verfügbaren Einstellungen und Sätzen hin- und hergeschaltet werden. ENT MENU Eingabe bestätigen, oder... Verlassen der Funktion ohne Übernahme der Änderungen CA34/44/54 Setup-Menü Kapitel 9-15 Group selection - Die Gruppenauswahl kann wie folgt eingestellt werden: SIMRAD - automatische Auswahl von SimNet-Geräten der Simrad-Gruppe. STAND-ALONE - manuelle Datenquellenauswahl und Fremdprodukte. Source (Quelle): - abhängig davon, welche Produkte (Quellen) angeschlossen sind, zeigt die Legende ‘none available’ (keine verfügbar), ‘one available’ (eine vergügbar), ‘multiple available’ (multiple verfügbar) oder ‘owned, data type locked’ (belegt, Datentyp gesperrt). Go to Position interface - step back with [GOTO] ◄ PLOT ► Input: Group selection: SIMRAD Source (one available): Simrad CA34-1 ,Sn:100003 Position mode: INTERNAL External DGPS mode: OFF Datum: 000-World Geodetic System1984 Dead reckoning speed: 010.0kn ∆ GOTO Nodes Position Navigation NMEA0183 output: GPS fix data: GNSS fix data: Geographic pos, Lat/Lon: Recom. min. GPS data: Track made good & SOG: Time and date: GGA GNS GLL RMC VTG ZDA ON OFF OFF ON ON OFF ∆ PLOT MENU Exit Bestätigen ENT Position mode (Positions-Modus): INTERNAL - die angezeigten Positionsdaten stammen vom eingebauten GPS-Empfänger. EXTERNAL - die angezeigten Positionsdaten stammen von einem externen Gerät. DEAD RECKONING (KOPPELKURSBERECHNUNG) – in der Koppelkursfunktion kann das Gerät auf Messen oder nach der Saison als Demo-Navigator benutzt werden. Die voreingestellte Geschwindigkeit von 10 Knoten kann, wie auf der nächsten Seite beschrieben, geändert werden. Navigation zum Cursor oder Wegpunkt, in Route Kapitel 9-16 CA34/44/54 Setup-Menü oder Fahrtstrecke wird wie in Kapitel 6 beschrieben gestartet. Das Schiffssymbol „segelt“ nun direkt zum Zielpunkt, oder über eine ausgewählte Route, und Sie können nun sehen, wie die Alarme und die automatischen Wegpunktänderungen funktionieren, als wenn Sie selber segeln. Sie können außerdem die simulierte Fahrstrecke aufzeichnen, Ereignispunkte plotten, etc. während das Schiff „segelt“. External DGPS mode - ist auf ON (XX34), NMEA1 oder NMEA2 (XX44/54) eingestellt und ermöglicht den Empfang von DGPSDaten eines externen Empfängers. Ein Eingangs-Port wechselt von NMEA0183 zu RTCM104 Standard, aber der Ausgang überträgt weiterhin NMEA0183 Daten. Datum:000-World Geodetic System 1984 - das interne Datum erscheint, wenn die Datumslinie hellgrau ist. Wenn das Datum, dass von einer externen Einheit empfangen wird, muss Positions- Modus muss auf EXTERNAL eingestellt werden. Ein neues Datum mit den numerischen Tasten oder mit +/- kann auch eingegeben werden. Siehe hierzu auch die Datumsliste in Anhang B. Dead reckoning speed Koppelkurs-Geschwindigkeit – ist auf 10 Knoten voreingestellt, kann jedoch erhöht bzw. verringert werden, wenn Koppelkursberechnung (DEAD RECKONING) im PositionsModus ausgewählt wurde. Die neue Geschwindigkeit mit Hilfe der numerischen Tasten oder mit den +/- Tasten eingeben. NMEA0183 output - siehe hierzu Kap.9.6.1 Beschreibung der Datensätze Navigation-Schnittstellen-Menü aufrufen - zurück mit [GOTO] ◄ PLOT ► Input: INTERNAL ONLY Group selection: SIMRAD Source (multiple available): Simrad CA34-1 ,Sn:100003 ∆ GOTO Position Navigation Water NMEA0183 output: Autopilot sentence ‘B’: Bearing & distance to WP: Recom. min. nav. info: Cross-track error: UTC & time to dest.WP: MENU Exit APB BWR RMB XTE ZTG ON OFF ON OFF OFF ∆ PLOT Bestätigen ENT Input: INTERNAL ONLY - zeigt an, dass keine externe Quelle für die Navigation ausgewählt werden kann. CA34/44/54 Setup-Menü Kapitel 9-17 NMEA0183 output - siehe hierzu Kap.9.6.1 Beschreibung der Datensätze Water-Schnittstellen-Menü aufrufen - zurück mit [GOTO] ◄ PLOT ► Water depth input: INTERNAL ONLY Group selection: SIMRAD Source (multiple available): Simrad CA34-1 ,Sn:100003 Water temperature input: Group selection: Simrad Source (one available): Simrad CA34-1 ,Sn:100003 Water temperature offset: +0.0°C ∆ GOTO Navigation Water Compass Water speed input: Group selection: Simrad Source (one available): Airmar EQS ,Sn:000000 LOG speed cal.: 019000 PULSES/nm NMEA0183 output: Water temperature: Water speed and heading: Depth: Depth below keel: Depth below surface: Depth below transducer: MENU Exit MTW VHW DPT DBK DBS DBT ON ON ON OFF OFF OFF ∆ PLOT Bestätigen ENT Input: INTERNAL ONLY - zeigt an, dass keine externe Quelle für die Tiefe ausgewählt werden kann. Water temperature offset (Wassertemperaturabweichung) – hier kann eine Gradzahl eingegeben werden, um Temperatursensordifferenzen zu kompensieren. Logge-Geschwindigkeit-Justieren – Die Einheit ist werksseitig für den Empfang pro Seemeile vom Geschwindigkeitsgeber (Impeller) eingestellt. Dennoch könnte eine Anpassung dieses Wertes zur Kompensation verschiedener Geber/Schwinger und der aktuellen Wasserströmung am Geber erforderlich sein. Die korrekte Pulsrate wird wie folgt ermittelt: 19000 x angezeigte Geschw. (z.B. 4kn) = 15.200 Pulses/nm momentane Geschw. (GPS) (z.B. 5kn) NMEA0183 output - siehe hierzu Kap.9.6.1 Beschreibung der Datensätze Kapitel 9-18 PLOT CA34/44/54 Setup-Menü Compass-Schnittstellen-Menü aufrufen - zurück mit [GOTO] ◄ PLOT ► Input: Group selection: SIMRAD Source (one available): Simrad RC35 ,Sn:000035 Use COG as internal heading: NO ∆ GOTO Navigation Water Compass ∆ MENU Exit Bestätigen ENT Source - zeigt an, dass nur eine Quelle verfügbar ist: Simrad RC35. Use COG as internal heading (Nutzung des COG (Kurs über Grund) als interne Kursquelle) – wenn kein Kompass angeschlossen ist, kann der Kurs (COG) des eingebauten GPS-Moduls durch Drücken von “YES” genutzt werden. Wenn der GPS-Kurs als Ersatz für die Kurseingabe genutzt wird, verringert sich die Genauigkeit in Relation zur Geschwindigkeit, zum Wind und zur Strömung. PLOT Wind-Schnittstellen-Menü aufrufen - zurück mit [GOTO] ◄ GOTO Water Compass Wind Waypoi PLOT ► ∆ Apparent wind input: Group selection: Source (none available): SIMRAD NONE Calculated true wind input: Group selection: Source (none available): Simrad NONE ∆ MENU Exit Bestätigen ENT Source - zeigt an, wie viele Einheiten angeschlossen und verfügbar sind. CA34/44/54 Setup-Menü PLOT Kapitel 9-19 Waypoint-Schnittstellen-Menü aufrufen - zurück mit [GOTO] ◄ GOTO Compass Wind Waypoint Ala PLOT ► ∆ Waypoint location input: Source (none available): NONE Target Lat/Lon input: Source (none available): NONE MENU Exit WPL RNN RTE OFF OFF OFF ∆ NMEA0183 output: Waypoint location: Routes: Routes: Bestätigen ENT Source - zeigt an, wie viele Einheiten angeschlossen und verfügbar sind. NMEA0183 output - siehe hierzu Kap.9.6.1 Beschreibung der Datensätze Alarm-Schnittstellen-Menü aufrufen - zurück mit [GOTO] ◄ GOTO t Alarm SimNet diagnostic Alarm: Output (REMOTE pin 2,5): Alarm stand-by level: MOB-input: (REMOTE pin 1,5) Long press (5 sec.): Short press: PLOT ► ∆ Beispiele: CA34 ON LOW EXTERNAL MOB OFF ∆ PLOT MENU Exit Bestätigen ENT Stand-by level (Alarm Standby-Pegel) : LOW (NIEDRIG) = 0 Volt oder HIGH (HOCH) = 5 Volt. Kapitel 9-20 GOTO t Alarm SimNet diagnostic MENU Exit Beispiele: CA44/54 ON LOW Pos-status: Output (pin 4,6): Pos-status stand-by level: MOB-input: (pin 3,6) Long press (5 sec.): Short press: ► ∆ Alarm: Output (pin 1,2): Alarm stand-by level: Log: Output (pin 5,6): PLOT ON HIGH ON EXTERNAL MOB OFF ∆ ◄ CA34/44/54 Setup-Menü Bestätigen ENT MOB-input (MOB-Eingabe): • Den externen Schalter für mehr als 5 Sekunden drücken, um die MOB-Funktion zu aktivieren, dann die [ENT]-Taste drücken, um die MOB-Navigation zu starten. • Durch kurzes Drücken des externen Schalters (weniger als 5 Sekunden), kann eine Seite umgeblättert, bzw. die Schiffsposition geplottet werden. Mit den +/- Tasten kann zwischen OFF, SHIFT PAGE (SEITE UMBLÄTTERN) und PLOT SHIP’s POS (SCHIFFSPOSITION PLOTTEN) gewechselt werden. SHIFT PAGE - durch kurzes Drücken des externen Schalters kann zur nächsten, unter der PAGE-Taste abgespeicherten Seite geschaltet werden. PLOT SHIP’s POS - durch kurzes Drücken des externen Schalters kann die aktuelle Position geplottet und abgespeichert werden, die in der WP-Liste registriert wird. CA34/44/54 Setup-Menü SimNet diagnostic-Menü aufrufen - zurück mit [GOTO] ◄ GOTO Alarm SimNet diagnostic S SimNet error frame counter: Receive que full: Transmit que full: Atmel receive not ready: PLOT ► 0 0 0 0 ∆ ∆ PLOT Kapitel 9-21 MENU Exit Bestätigen ENT SimNet error frame counter (SimNet Fehlerzähler) – wenn die Ziffer nicht 0 beträt kann dies auf eine Anzahl von Dingen zurückzuführen sein und muss nicht zwangsläufig bedeuten, dass es sich um einen Systemfehler handelt. Wie auch immer, wenn der Zähler aktiv ist und die Zahl rapide ansteigt, dann hat das System einen Fehler entdeckt. Wenn z. B. ein SimNet Kabel gelöst wurde, wird der Zähler aktiviert und sobald das Kabel wieder verbunden ist, stoppt der Zähler bleibt jedoch bei der Zahl stehen, die er erreicht hat. Aus diesem Grund muss eine Zahl höher als 0 nicht zwangsläufig bedeuten, dass ein Systemfehler vorliegt, nur dann, wenn die Zahl stetig ansteigt. Bevor ein Techniker gerufen wird, sollte folgendes überprüft werden: 1. Die Kabelanschlüsse überprüfen. 2. Überprüfen, ob die Spannungsversorgung zum SimNet-System zwischen 10.8 -15 VGS liegt. 3. Systematisch eine Einheit nach der anderen trennen, um festzustellen, von welcher Einheit das Problem ausgeht. Am entgegengesetzten Ende der 12V Stromversorgung beginnen. Die drei letzten Punkte im SimNet-Diagnostik-Schnittstellenmenü sind ausschließlich für technisches Personal bestimmt. Kapitel 9-22 PLOT CA34/44/54 Setup-Menü Das nächste Schnittstellen-Menü aufrufen - zurück mit [GOTO] Die Schnittstellen: SimNet input, SimNet output, NMEA0183 input and NMEA0183 output sind nur für technisches Personal bestimmt. PLOT Das nächste und letzte Schnittstellen-Menü aufrufen: Identification - zurück mit [GOTO] ◄ GOTO 83 output Identification Unit description: PLOT ► ∆ MULTI RADAR Device instance 001 System instance 000 ∆ MENU Exit Bestätigen ENT Unit description (Geräte-Beschreibung) – kann z.B. in HAUPTGERÄT oder BACK-UP-EINHEIT geändert werden. Es können maximal 16 Buchstaben eingegeben werden. Der Identifikationsname kann im Nodes-Schnittstellen-Menü aufgerufen werden – siehe Anfang dieses Abschnitt. ENT MENU Eingabe bestätigen, oder... Menü verlassen, ohne Änderungen vorzunehmen CA34/44/54 Setup-Menü Kapitel 9-23 9.6.1 Beschreibung der Datensätze Beschreibung der NMEA0183 Version 3.0 Ausgangsdatensätze GLL GL2 GGA GNS APB BWR BWC RMB RMC VTG XTE ZTG ZDA WPL RTE Geografische Position in Längen-/ Breitengrad Geografische Position mit 2 Dezimalen GPS-Fixdaten Satellite Fault Detection Autopilotsatz „B“ Peilung und Entfernung zum Wegpunkt (loxodrome Distanz) Peilung und Entfernung zum Wegpunkt (Großkreis) Empfohlene Minimalnavigationsinformationen Minimal empfohlene spezifische GPS-Daten Kurs über Grund und Geschwindigkeit über Grund Rechtwinkelige Abweichung von der Kurslinie UTC & Zeit bis zum Zielwegpunkt Zeit und Datum Wegpunktlage Routen, ONC ON Komplette Route, oder … ONW ON Arbeitsroute. RNN Routen MTW Wassertemperatur VHW Wassergeschwindigkeit und Kurs DBS Tiefe unterhalb der Oberfläche DBK Tiefe untern Kiel DBT Tiefe untern Schwinger DPT Tiefe einschließlich Versatz Beschreibung der NMEA0183 Instrumenten-Eingänge WPL Wegpunktdaten (Werden nur alle 5 s aktualisiert). TLL Zieldaten (Werden nur alle 5 s aktualisiert). MTW Wassertemperatur. VHW Wassergeschwindigkeit und Kurs HDT Kurs, wahr HDG Kurs, Abweichung und Missweisung HDM Kurs, magnetisch VWT Wahre Windgeschwindigkeit und Winkel VWR Relative Windgeschwindigkeit und Winkel MWV Windgeschwindigkeit und Winkel Kapitel 9-24 CA34/44/54 Setup-Menü Beschreibung NMEA0183 externe Position, Kurs und Geschw.Eingang GLL RMA RMC GGA VTG Geografische Position in Längen- und Breitengrad Minimum empfohlene spezifische Loran C Daten Minimum empfohlene spezifische GPS-Daten GPS-Fixdaten Bahn der zurückgelegten Bewegung des Schiffes zwischen zwei Positionen (Kurs) und Geschwindigkeit über Grund CA34/44/54 Setup-Menü Kapitel 9-25 9.7 Display-Farbe MENU 7,3 5 Ein schneller Wechsel der voreingestellten Display-Einstellung ist durch die [PWR]-Taste möglich. Menüleiste aktivieren, und... Display-Einstellung laden Display 1 bis 4 sind voreingestellt für 1:Sonne (Sonnenschein), 2:Tag (normales Tageslicht), 3:Dämmerung und 4:Nacht (für Nachtbetrieb), und sie sind nicht verstellbar. Display 9:Multi ist voreingestellt mit Multi-Farb-Radarzielen. Display 5 bis 8 kann den eigenen Bedürfnissen entspr. angepaßt werden. Falls Sie z. B. in Display 5 Ihre speziellen Einstellung vornehmen wollen, dann: Display-Einstellung 5 wählen Custom Sonne Benutzen Sie den Cursor, um sich im Display auf- und ab zu bewegen Kapitel 9-26 CA34/44/54 Setup-Menü A-Z Display umbenennen - max. 29 Zeichen -siehe“Benennung von Routen, Punkten usw.” in Kapitel 2.6. +/- Zwischen den verfügbaren Farbeinstellungen wechseln ENT Neue Einstellung bestätigen 9.8 Werkseinstellungen SPEICHER LÖSCHEN: Es ist möglich, eine einzelne Kategorie von Objekten zu löschen, die vom Anwender ins System eingegeben wurde, zum Beispiel, wenn Sie sich an verschiedenen Orten bewegen und somit einige Routen usw. nicht mehr benötigen. Alternativ ist es auch möglich, die Daten auf einer DataCard abzuspeichern - siehe Kapitel 8.9. WERKSEINSTELLUNGEN: Ist die Einheit noch “aktiv”, das Gerät reagiert aber nicht auf die normale Bedienung, könnte eine Einstellung auf die werkseitige Grundeinstellung erforderlich sein – verfahren Sie jedoch zuvor entsprechend der “Fehlersuche” in Kapitel 10.1. MENU 7,4 Menüleiste aktivieren, und... Anzeige Werkseinstellungen aktivieren SPEICHER LÖSCHEN: 1 Alle Wegpunkte löschen 2 Alle Routen löschen 3 Alle Linien löschen 4 Alle Kursplots löschen 5 Alle Zielpunkte löschen Benutzte Speicherkapazität: 0% WERKSEINSTELLUNGEN: 6 SimNet/NMEA-Einst. zurücksetzen 7 Karten-Einstellungen zurücksetzen 8 Radar-Einstellungen zurücksetzen 9 Echolot-Einstellung. zurücksetzen CLR Alle Einstellungen zurücksetzen 0 Testfenster anzeigen MENU Exit CA34/44/54 Setup-Menü Kapitel 9-27 Die Aktivierung einer der beschriebenen Funktionen ist gemäß den Display-Anleitungen durchzuführen oder durch Drücken der [MENU]-Taste abzubrechen, ohne eine Änderung vorzunehmen. Jeder Versuch, in dieser Anzeige eine Änderung durchzuführen, erzeugt einen WARNHINWEIS, der bekundet, daß Sie im Begriff sind, einige oder sämtlich Daten zu löschen. ENT Wenn Sie absolut sicher sind, drücken Sie [ENT], um die Aufgabe abzuschließen MENU Wenn Sie nicht absolut sicher sind, drücken Sie [MENU], um die Funktion ohne Änderung zu verlassen Die Aktivierung/Einstellung „Alle Einstellungen zurücksetzen“ löscht alle eingegebenen und gespeicherten Daten, Wegpunkte, Routen, Kurse usw. und schaltet auf die werksseitige Grundeinstellung zurück. Das Gerät wird neu gestartet mit ‘Automat. Sensorauswahl Einstellung’ wie in Kapitel 2.7 Erste Einschalten beschrieben. Das Aktivieren von ‘SimNet/NMEA-Einstellungen zurücksetzen’ ergibt zwei Möglichkeiten: Drücke [1] Product SimNet zurücksetzen Nur diese Einheit zurücksetzen Dies bringt nur dieses Gerät zurück auf die ursprünglichen Hersteller-Einstellungen der Schnittstelle. Das Gerät wird neu gestartet mit ‘Automat. Sensorauswahl Einstellung’ wie in Kapitel 2.7 Erste Einschalten beschrieben. Drücke [2] Global SimNet zurücksetzen Die gesammte SimNet Gruppe Simrad Geräte im Netzwerk zurücksetzen Dadurch wird das Gerät mit allen anderen Einheiten, die in diesem Moment nicht abgeschaltet sind, zurück auf die ursprünglichen Hersteller-Einstellungen der Schnittstelle gesetzt. The units will restart with ‘Automat. Sensorauswahl Einstellung’ as described in section 2.7 Erste Einschalten. Testfenster anzeigen Diese Display-Informationen sind ausschließlich für Service-Techniker bestimmt. Kapitel 9-28 CA34/44/54 Setup-Menü Unterbrechung der Stromzufuhr - RESET Sollte das Gerät aus irgendwelchen Gründen einmal auf keine Tasteneingaben von der Tastatur mehr reagieren, sollten Sie als erstes versuchen, die Stromzufuhr des Gerätes zu unterbrechen und anschließend wieder herzustellen. Dies kann z. B. durch ziehen des Stromversorgungssteckers erfolgen. Stellen Sie dann die Stromzufuhr wieder her und drücken Sie anschließend die [PWR]-Taste, bis das Bild wieder erscheint. MASTER RESET (bringt das Gerät auf die Werkseinstellungen zurück) Sind sämtliche Tasten-Funktionen blockiert, d.h. es erfolgt keine Reaktion auf Tastenfeld-Eingaben und der zuvor beschriebene Reset führte nicht zum Erfolg, ist zur Durchführung eines Master-Resets der Stecker des Spannungsversorgungs-Kabels herauszuziehen. Danach die [PWR] + [CLR] – Tasten gleichzeitig drücken und das Spannungsversorgungskabel wieder anschließen. Sobald der Bildschirm ein Bild zeigt, können die Tasten losgelassen werden. Alle Benutzerdaten und Einstellungen gehen verloren und die Werkseinstellungen werden wieder hergestellt. 9.9 Tastenbelegung Eine Beschreibung der Tastenbelegung und kurze Beschreibungen sind in der *Kurzanleitung verfügbar, die entweder beim Starten Display durch Drücken von [PAGE] aufgerufen werden kann, oder wie folgt über die Menüleiste: MENU 7,5 Menüleiste aktivieren, und... die Tastenbelegung aufrufen PAGE Den Informations- und Hilfstext durchblättern: PAGE System, Allgemein, RADAR, KARTE, ECHO, PILOT, Eigner einstel., und Anschluß MENU Tastenbelegung verlassen * Einige der enthaltenen Informationen beziehen sich auf mehrere Modelle der XX34/44/54 Serien. CA34/44/54 Fehlersuche, Service und Technische Daten Kapitel 10-1 10.1 Fehlersuche Bei einem festgestellten Fehler sollte immer zuerst die Versorgungsspannung von 10 bis 32 VDC am Gerät geprüft werden. Fehler Keine Bildanzeige Bild zu hell oder dunkel Mögliche Ursache Gerät nicht eingeschaltet Sicherung im Anschlußkabel prüfen Keine korrekte Einstellung Keine normale Anzeige oder Tastenfunktion Prüfen mit [MENU], [7], [CHART] ob das Kartenmodul defekt ist Abhilfe [PWR] drücken Sicherung ersetzen. Typ T6.3A Träge (5x20 mm) [PWR] drücken, Helligkeit und Kontrast justieren und [ENT] drücken Gerät aus- und wieder einschalten Bordspannung abnehmen und wieder ansetzen Ein defektes Kartenmodul muß entfernt werden ‘Master reset’ durchführen, siehe Kap. 9.8 Keine Aktualisierung der GPS Position Sehr langsamer Bildaufbau Normales Bild, jedoch keine Echoanzeigen, bzw. nur Störimpulse Prüfe, dass Positionsmodus auf INTERNAL gesetzt ist, siehe Interface-Einstellungen unter [MENU],[7],[2], Position Antenne und Antennenkabel prüfen. Prüfen, ob nicht genutzte Kursplots und Routen auf AUS (keine Anzeige) gesetzt wurden. Prüfen, ob der korrekte Geber gewählt wurde Verdrahtung der GeberStecker prüfen Geberstecker lose Empfänger-Verstärkung zu gering eingestellt Antenne oder Antennenkabel ersetzen ‘Kurslinie’ ausschalten für alle gespeicherten Routen Kap.8.2, und ‘Plot-Anzeige’ ausschalten - Kap.8.6 Frequenz ändern von Echo Kurzwahlmenü, [ENT],[1] drücken - Kap. 5.5 Ggf. Verdrahtung korrigieren Stecker kontrollieren und festsetzen Verstärkung aufregeln in Echolot-Eintell., Kap.5.7 Kapitel 10-2 CA34/44/54 Fehlersuche, Service und Technische Daten Fehler Massive Störimpulse im Echobild Echodarstellung im Radar-Display weicht stark von der aktuellen Darstellung ab Mögliche Ursache Falscher Tiefenbereich gewählt Erdung überprüfen Anliegenden Kurs überprüfen Prüfen, ob Timing nicht korrekt eingestellt ist Echodarstellung im Prüfe die Verstärkungs-, Radar-Display ist See- und Regeneinstelunscharf lungen Zu starke Geräusche im Prüfen, ob Tuning nicht Radar-Display korrekt eingestellt ist Alarm in der Radar-Funk- Prüfen der Alarme in tion aktiviert Abschnitt 3.2.10 Alle Daten werden nach Batterielebensdauer Abschalten des Gerätes prüfen: Lebensdauer min. gelöscht und nach Ein5 Jahre. schalten wieder aufgerufen Abhilfe Bereich einstellen/ändern in Echolot-Einstell., Kap.5.7 Erdung zwischen Echolot und angeschlossener Ausrüstung herstellen Schiffskurs korrekt einstellen - siehe Abs. 9.1 0-Bereich korrekt einstellen - siehe Abs. 9.1 Einstellungen vornehmen - siehe Abs. 3.2.5 TUNE einstellen - siehe Abs. 3.2.5 Eingebaute Batterie muss von einem autorisierten Fachhändler gewechselt werden CA34/44/54 Fehlersuche, Service und Technische Daten Kapitel 10-3 10.2 Wartung Reinigung des Gehäuses – nur mit einem weichen Tuch und eventuell einer leichten Seifenlauge. Reinigungstuch gut auswringen. Besonders die Frontscheibe vorsichtig behandeln, da diese leicht zerkratzt werden kann. Auf keinen Fall chemische Lösungsmittel die Spiritus, Alkohol, Benzin oder Öl enthalten zur Reinigung benutzen. Elektrische Verbindungen – Die Verbindungen sollten regelmäßig auf festen Sitz und die Kabel auf eventuelle Scheuerstellen überprüft werden. Geber – In regelmäßigen Abständen die Abstrahlfläche des Gebers reinigen. Muschelansatz oder Bewuchs mit einem Plastikschaber entfernen. Keine schmirgelnden Werkzeuge und Lösungsmittel hierfür verwenden. Nicht mit Antifouling oder Lack streichen. Radarantenne – prüfen Sie in regelmäßigen Abständen die Befestigungsbolzen der Antenne auf festen Sitz und Korrosionsspuren. Alle 6 bis 12 Monate sollte das Getriebe des Antennenmotors mit einem Spachtel oder Pinsel gefettet werden. Die meisten Wartungsarbeiten an der Antenne sollten von qualifizierten Technikern durchgeführt werden. Sollte es Probleme mit der Leistung der Antenne geben, nehmen Sie bitte den Kontakt zu einem autorisierten Simrad - Fachhändler auf. Warnung ! Öffnen Sie nicht den Radom bevor das Kabel zwischen Antenne und CAXX gelöst wurde. Es genügt nicht, nur das Gerät auszuschalten, da die Antenne weiterhin mit Strom versorgt wird. 10.3 Reparatur und Service Der CAXX ist versiegelt und beinhaltet keine zu wartenden Teile. Das Öffnen des Gerätes führt zu Garantieverlust. Sollte der CAXX einen Service oder eine Reparatur benötigen, so ist ein authorisierter SIMRAD-Fachhändler zu kontaktieren, nachdem das Kapitel 10.1 Fehlersuche durchgearbeitet wurde. Ersatzteile – Sicherungen können im Marinezubehörgeschäften bezogen werden. Nur Sicherungen korrekten Typs einsetzen – siehe 10.4 Technische Daten. Falls ein SIMRAD – Ersatzteil benötigt wird sollte der authorisierte Fachhändler kontaktiert werden. Kapitel 10-4 CA34/44/54 Fehlersuche, Service und Technische Daten 10.4 Technische Daten Allgemeine Daten Stromversorg.: 12 und 24 V DC (10-32 V DC max) 20 - 70 Watt + Radar-Netzteil zum Antrieb der Radar-Antennen Stromv.-kabel: 2 m inkl. sicherung T6.3A (153-5000-006) Abmessungen: CA34: H:220 mm, B:220 mm, T:112 mm CA44: H:220 mm, B:365 mm, T:75 mm CA54: H:330 mm, B:460 mm, T:95 mm Gewicht: CA34: 3.2 kg, CA44: 3.7 kg, CA54: 6.6 kg Klimavertr.: 0° bis +50°C, wasserdicht USC 46 CFR und IP55 Gehäuse: Beschichtete Aluminiumrückwand, Polykarbonat-Front Display: TFT/ATFT Farbe, Hochleist.-Hintergrundbeleuchtung: 640x480 Pixel (Bildpunkte) Schnittstellen: CA34: 1 Port für NMEA 0183 EIN/AUS 1 Port für SimNet/NMEA2000 CA44/54: 2 Ports für NMEA 0183 EIN/AUS (inkl.SimNet/ NMEA2000 mit einem aktiven AT44 Aktives T-Stück) PC zum Aufspielen und Herunterladen von WPL und RTE - Alarm: Ausgang für Relais (Schließer-Kontakt), (CA44/54) Ausgang für Relais 5 V 50 mA (CA34) - Log Ausgang: 200 Pulse/Meile (5 Volt-Pulse), (CA44/54) Hauptsicherung: T6.3A Träge (5x20 mm) SimNet control Max. Anzahl von Geräten in einem Netzwerk:........................... 50 Einheiten Max. Kabellänge (exkl. der 30 m Windgeberkabel) .............................. 120m Bit Rate vom Datenbus: ....................................................................250 kbit/s Max. GS-Verbrauch durch einen einzelnen SimNet-Stecker .....................5 A SimNet Stromanschluss........................................................... 10,8 – 15 V GS Max. Kabellänge einzelner Stichleitungen (z. B. von T-Stücken zu den Geräten): ....................................................................... 6 m Max. Gesamtlänge aller Stichleitungen im System................................. 60 m Schutzart: Kabel, Stecker und Buchsen....................................................IP66 Umgebungstemperatur................................................................... max. 70° C Radar-Netzteil RS4050 zum Antrieb der Antennen RB714/5/6A Zusatz: 183-0700-003 Abmessungen: H:125mm, L:222mm, D:81mm Spannung: 12 oder 24 V DC (10-32 V DC max) Sicherungen: Radar-Sicherung 4A F Hauptsicherung 6A.3F Hochspannungssicherung 160 mAF Radar-Motor-Sicherung 6A.3F CA34/44/54 Fehlersuche, Service und Technische Daten Kapitel 10-5 Radar-Netzteil RS4052 zum Antrieb der Antennen RB717/8A Zusatz: 183-0700-004 Abmessungen: H:161.9mm, L:263mm, D:91mm Spanung: 24 V DC (18-32 V DC max) Sicherungen: Radar-Sicherung 10 AT Hauptsicherung 6A.3F Hochspannungssicherung 200 mAF Radar-Motor-Sicherung 3.16AT GPS-Teil Empfänger: Genauigkeit: 14 Kanal parallel, C/A code, 8 stufiges Kalman-Filter Position (DGPS): 2-5 m RMS Position (SDGPS): 3-7 m RMS Position (GPS): 8 m RMS Geschwindigkeit: 0.1 kn Kurs: 1° Geschw.-Filter: 10 Stufen Aufdatierung: 1 Sekunden-Intervall, typisch Dynamik: Geschwindigkeit: 600 km/h Beschleunigung: 10 m / s2 GPS-Antenne RS5640 Typ: Quadrifilar Helix Abmessungen: L:230 mm D:38 mm Gewicht: 150 g Klimavertr.: Halterung: Kabel: DGPS-Antenne MGL-3 Patch (GPS) & H-Feld (Diff.) H:75 mm D:127 mm 600 g -35°C bis +75°C, 95% rel. Luftfeuchtigkeit 1” 14 Gewinde (Standard US) 10 m RG58 (Standard), 15 m RG223 (Option), max. 30 m RG213 Kartenplotter-Teil Kartensystem: C-MAP NT+ Darstellung: Zwei Karten in verschiedenen Maßstäben auf verschiedenen Seiten. Interner Speicher: Dynamische Speicherung von Kombinationen aus maximal: 35,000 Markierungen/Wegpunkten 10,000 Wegpunkten mit Namen (25 Zeichen) 50,000 Kursplotpunkten 50,000 Linienabschnitte 1,000 Routen Kapitel 10-6 CA34/44/54 Fehlersuche, Service und Technische Daten Radar-Teil AnzeigeBetriebsarten: Kurs voraus, Nord voraus, True Motion. Doppelbereich. Bereichsskala: 0.125 - 48 Seemeilen in 11 Schritten oder Multi-range. Min. Bereich: 30 meters Bereichsauflösung: 30 meters Richtungsgenauigkeit: 1° oder besser Mittelpunktverschiebung: Max 66%. Alarmzone: Kann in beliebiger Entfernung und beliebigen Winkeln eingestellt werden. IN (innerhalb) und OUT (außerhalb) Betriebsarten wählbar. Echovergrößerung: AUTO, PULSE, VIDEO. Nachleuchtschleppe: 30 s, 1, 2, 5, 10, 15, 30 min. oder permanent. Radarantennen Radom: Scanner: Bereich: Antennenumdrehungszahl: Auflösung: Horizontal Vertikal Kabel: 10m 15m 20m 30m 40m RB714A 45cm 2kW bis 24nm 24rpm 5.9° 25° 153.3002.012 153.3002.013 153.3002.014 153.3002.314 153.3002.414 RB715A 65cm 4kW bis 36nm 24 oder 48rpm 3.9° 25° 153.3002.015 153.3002.016 153.3002.017 153.3002.317 153.3002.417 Radarantennen Schlitzstrahler: Scanner: Bereich: Antennenumdrehungszahl: RB717A 4 oder 6 ft 6kW bis 72nm RB718A 4 oder 6 ft 12kW bis 96nm 24 oder 48 (24V) rpm 1.8°, 1.2° 22° 153.3002.008 153.3002.009 153.3002.010 153.3002.030 153.3002.040 24 oder 48 (24V) rpm 1.8°, 1.2° 22° 153.3002.008 153.3002.009 153.3002.010 153.3002.310 153.3002.410 RB716A 3 oder 4 ft 4kW bis 48nm 24 oder 48 (24V) rpm Auflösung: Horizontal 2.5°, 1.8° Vertikal 22° Kabel: 10m 153.3002.008 15m 153.3002.009 20m 153.3002.010 30m 153.3002.030 40m 153.3002.040 CA34/44/54 Fehlersuche, Service und Technische Daten Kapitel 10-7 Echolot-Daten (CA34) Frequenzen: 50 oder 200 kHz, wählbar Sendeleistung: Variabel bis 600 W RMS (4,800 W PP) Impedanz: 175 / 425 Ohm Anzeigebereich: 5 bis 1000 m in 21 Schritten, manuell und automatisch Erfassungsbereiche: Frequenz Abstrahlwink. Boden 50 kHz 45° 800 m 200 kHz 15° 350 m Impulslängen: Kurz, Mittel, Lang und Auto Max.Lotfolge: 10 pro Sekunde Alarme: Fisch, max. 4nd min. Tiefe Zoom: Boden und VRM Vergrößerung = 6 bis 50 m, Fuß oder Faden Ereignismark: Bei Einzelobjektortung (Lotung) und Tiefen-Speicher Bilddurchlauf: Wahrer Distanz oder Zeit, hoch/mittel/niedrig und Bildstop Störfilter: EIN/AUS wählbar Echo-Darstell.: A-scope und Weißlinienfunktion Temperature: Geber oder NMEA Speed: Geber oder NMEA Echolot-Daten (CA44/54) Frequenzen: 38, 50 und 200 kHz, wählbar Sendeleistung: Variabel bis 1kW RMS pro Kanal Impedanz: 75 Ohm Anzeigebereich: 3 bis 3000 m in 21 Schritten und Auto Erfassungsbereiche: Frequenz Abstrahlwink. Fisch* 38 kHz 13x21° 410m 50 kHz 10x16° 430m 200 kHz 7° 280m Boden* 1800 m 1500 m 400 m *Signalstärke für einzelne Fisch-Ziele: -30dB (60cm Dorsch) *Signalstärke für Bodenstrukturen: -20dB *Simrad-Geber C38/200 oder C50/200 Impulslängen: Max.Lotfolge: Alarme: Zoom: Kurz, Mittel, Lang und Auto 10 pro Sekunde Fisch, max. und min. Tiefe Shift, Boden und VRM Vergrößerung = 3 bis 50 m, Fuß oder Faden Ereignismark: Bei Einzelobjektortung (Lotung) und Tiefen-Speicher Bilddurchlauf: Wahrer Distanz oder Zeit, hoch/mittel/niedrig und Bildstop Störfilter: EIN/AUS wählbar Echo-Darstell.: A-scope und Weißlinienfunktion Kapitel 10-8 CA34/44/54 Fehlersuche, Service und Technische Daten Temperature: Geber oder NMEA Geschwindigk.: Geber oder NMEA 50/200 kHz Geber für mittlere Bereiche (Airmar Des.A) B256: 1kW Geber für mittlere Bereiche, 16x28° und 4x6° Abstrahlwinkel. B45: 600W Bronze-Geber für Heckmontage, 45° und 15° Abstrahlwinkel. B744V: 600W Bronze-Rumpf-Triducer, Tiefe, Geschw., und Temperatur, 45° und 15° Abstrahlwinkel. P66: 600W Kunststoff-Spiegelheck-Triducer, Tiefe, Geschw., Temperatur, 45° und 15° Abstrahlwinkel. P319: 600W Kunststoff-Geber für Rumpfmontage, 45° und 15° Abstrahlwinkel. ST650: Geschwindigkeit und Temperatur. Dual-Frequenz Geber (CA44/54) Simrad C38/200, 1kW Hochleistung-Kombi-Geber 38 und 200kHz, 13x21° und 7° Abstrahlwinkel. Simrad C50/200, 1kW Hochleistung-Kombi-Geber 50 und 200kHz, 10x16°und 7° Abstrahlwinkel. Simrad W38/200, 300 W Hochleistung-Kombi-Geber mit großem Abstrahlwinkel, mit 38 und 200 kHz, 32° Abstrahlwinkel. Airmar B260-22, 1kW Hochleistung-Kombi-Geber 50 und 200kHz, 19° und 6° Abstrahlwinkel. Kabel im Standardlieferumfang Stromversorg.-kabel, 2 m, inkl. Sicherung (153-5000-006) NMEA Kabel, 1.5 m, 9-Pin Buchse (153-3002-005) Antennenkabel, 10 m RG58 Standard-Zubehör für CA44/54 AT44 Aktives T-Stück mit Stecker für SimNet (153-5555-449) SimNet Kabel und Zubehör (optional - ist nicht im Lieferumfang enthalten) SimNet Kabel 0,3 m (24005829) SimNet Kabel 2 m (24005837) SimNet Kabel 5 m (24005845) SimNet Kabel 10 m (24005852) T-Verbinder (24005860) SimNet Kabeldurchführung (24005878) SimNet Schutzstecker (24005886) SimNet-Stecker mit Abschlusswiderstand (24005894) 2 m SimNet Stromkabel mit Abschlusswiderstand (24005902) 2 m SimNet Stromkabel ohne Abschlusswiderstand (24005910) CA34/44/54 Fehlersuche, Service und Technische Daten Kapitel 10-9 AT10 Universal NMEA-0183-Wandler (24005936) SimNet Blindstecker (24005928) SimNet/NMEA2000 Anschlusskabel Optionen für CA34/44/54 Simrad DataCards C-MAP NT+ Electronische Seekarten 6-Kanal NMEA-Verstärker/Verteiler RS5345 PC Daten Kabel, 1.5 m (153-3002-024) Universal Anschlusskabel für den Echoschwinger, 2 m (153-3004-002) Antennenkabel 15 m RG223 DS34 Zweitstation*, 7” TFT LCD-Farbbildschirm DS44 Zweitstation*, 10” TFT/ATFT LCD-Farbbildschirm DS54 Zweitstation*, 15” TFT LCD-Farbbildschirm *) Inkl. 15 m Kabel (153-3002-023) - max. Länge 25 m. Verlängerungskabel für Zweitstation, 10 m (153-6080-004) Optionen nur für CA34 Alarm/NMEA Kabel, 2 m (153-6080-001) Optionen nur für CA44 Schwenkbarer Einbaurahmen, 10” (700-5000-042) Optionen nur für CA44/54 NMEA1 Kabel, 1,5 m, 9-Pin Stecker (153-3002-004) TL50 TurboLoader, externes Diskettenlaufwerk und NMEA Schnittstelle Sonnenblende, 10” (140-6515) oder 15” (140-6752) Kapitel 10-10 CA34/44/54 Fehlersuche, Service und Technische Daten CA34/44/54 Wissenswertes Anhang A-1 Erläuterung der Begriffe Almanach – Almanach-Daten eines Satelliten sind Daten zur Bestimmung einer Satelliten-Entfernung im Erdumlauf. Diese Daten werden von GPSEmpfängern zum Suchen und Auswerten des Satellitensignals genutzt. Der CAXX verfügt über einen integrierten Grundalmanach. AVN – Approximate Velocity Necessary – Erforderliche Durchschnittsgeschwindigkeit um einen best. Wegpunkt in einer bestimmten Zeit zur erreichen. Bearing/Peilung – Die Richtung, in die gefahren werden soll oder die Richtung zu einem bestimmten Wegpunkt. Course/Kurs - Course Over Ground, Kurs über Grund, magnetisch oder wahr. Die Bewegungsrichtung des Schiffes. dGPS – Differentialdaten werden vom Satelliten via eingebauten oder ext. DGPS-Empfänger empfangen DGPS – Die Position wird durch Differentialdaten korrigiert. ETA – Estimated Time of Arrival – Geschätzte Ankunftszeit – an einem bestimmten Wegpunkt bei Einhalten einer gleichmäßigen Geschwindigkeit. Großkreis – Die kürzeste Entfernung zwischen 2 Punkten auf dem Globus. Konfiguration – Durch die zahlreichen Einstellfunktioen des CAXX ist die individuelle Anpassung des Systems die jeweiligen Anforderungen möglich. Maßeinheiten sind wählbar (Fuß, Faden, Meter usw.), Hintergrund-Farbe, Menüs-Sprache, Bilddurchlaufgeschwindigkeit usw. Loxodrom – Die direkte Linie zu einem Wegpunkt auf der Karte. Maßeinheiten – der Anwender kann aus folgenden Maßeinheiten auswählen: m ft fm nm/sm kn km kh mi mh Meter Fuß, 1 Fuß entspricht 0,3048 Meter Faden, 1 Faden entspricht 1,83 Meter Seemeile, 1 sm entspricht 1852 Meter Knoten, Seemeilen pro Stunde Kilometer, 1 km entspricht 1000 Meter Kilometer pro Stunde (hour) Landmeile, 1 Landmeile entspricht 1609 Meter Meilen pro Stunde Anhang A-2 CA34/44/54 Wissenswertes MENÜ – Eine Auswahl der Hauptmenüpunkte wird am oberen Bildschirmrand eingeblendet. Die Bewegung durch die Menüpunkte erfolgt durch den Cursor und Drücken der [ENT]-Taste oder alternativ durch die numerischen Tasten. Navigations-Simulator – Die Kartenplotterfunktion beinhaltet einen eingebauten Navigations-Simulator der zu Demonstrationszwecken genutzt werden kann oder zur Übung der Navigation außerhalb der Saison. Die Navigation zum Cursor oder Wegpunkt, in der Route oder auf einem Kursplot ist in Kapitel 6 beschrieben. Der Navigationssimulator kann über das Schnittstellen-Einstellung aktiviert werden: Drücke [MENU], [7], [2], [PLOT]; unter Schaltfläche „Position“ benutze den Cursor, um in den Positionsmodus zu gelangen und verwende dann die +/- Tasten, um auf „Dead Reckoning“ (Koppelkurs) zu gehen; falls die momentane Geschwindigkeit geändert werden soll, gehe auf „Dead Reckoning Speed“ (KoppelkursGeschwindigkeit) und gebe eine neue Zahl ein; drücke ENT zum Bestätigen. Das Schiffssymbol fährt jetzt direkt zu dem nächsten Zielpunkt Ihrer Navigation oder durch die gewählte Route und alle Alarme sowie die automatische Wegpunktschaltung können getestet werden. Sie können auch den Kursplot aktivieren und das ziehen einer Schiffsspur beobachten oder Ereignismarkierungen setzen. NC = Kein Anschluss. NMEA – “National Marine Electronics Association” ist eine Organisation von Herstellern nautisch/elektronischer, schiffstechnischer Ausrüstungen. Diese haben NMEA0183 als Standard für die Kommunikation zwischen verschiedenen Typen der elektronischen Seefahrts-Ausrüstung eingeführt. ON/OFF = EIN/AUS Positionsaufdatierung - Wenn aus einem irgendeinem Grunde vom internen oder externen GPS-Sensor die Position nicht aufdatiert wird, dann beginnt die letztangezeigte Position zu blinken und es wird ein Alarm aktiviert. Dieser “KEIN POSITION” - Alarm kann mit [CLR] gelöscht werden. Der Alarm kann auf ON/OFF geschaltet werden - siehe Abschnitt 7.5. Die zuletzt angezeigte Position blinkt nicht mehr, sobald wieder eine normale Positionsaufdatierung gewährleistet ist. Routenname – jede Route kann mit einem Namen versehen werden für eine einfache Zuordnung S =Geschw. – Geschwindigkeit über Grund , gemessen in Knoten. CA34/44/54 Wissenswertes Anhang A-3 SDGPS – Satelliten-Differential-Globalpositionier-System – bietet Positionskorrekturen von empfangenen Satellitensignalen (WAAS, EGNOS, und MSAS). TFT – Dünnfilm-Transistor-Display (Aktiv-Matrix). UTC – Universal Time Coordinates (Weltzeit). Diese Zeit entspricht der Ortszeit Londons (GMT). Die Sommerzeit-Umstellung hat keinen Einfluß auf die UTC-Zeit. Velocity (VMG) – Durchschnittliche Geschwindigkeit zum Wegpunkt. Wegpunktname – jede Route kann mit einem Namen versehen werden für eine einfache Zuordnung Wieder zurück zum nächsten Wegpunkt – Errechnet automatisch die Navigationsdaten von der momentanen Position zum nächsten AnnäherungsWegpunkt. XTE – Kursabweichfehler - Senkrecht zur geplanten Kurslinie gemessene Entfernung einer Positionsabweichung. Erläuterung der Echolot – Begriffe Alarme – können eingestellt werden, um ein akutisches Signal bei einer Zielerfassung unterhalb einer minimalen oder oberhalb einer maximalen eingestellten Tiefe zu geben. Der CAXX erlaubt Ihnen, die Alarmtiefen einzustellen und diese Tief-/Flachwasser-Alarme zu aktivieren bzw. zu deaktivieren (siehe Echolot-Einstellung). A-Scope – auch Fischlupe genannt Zur besseren Sofort-Erkennung und zusätzlicher Differenzierung von Echo-Objekten kann die A-Scope-Funktion aktiviert werden. Diese Anzeige erscheint zusätzlich auf der linken Bildseite. Sie ist eine Momentdarstellung für jede Echolotung. Es werden dann mehr oder weniger breite Echoimpulse aufgezeichnet. Die Breite ist abhängig von der jeweiligen Echostärke. Das Auge wird schneller auf Objekte aufmerksam und es sind verbesserte Rück-schlüsse auf die Objektart möglich. Z. B. wird leichter erkennbar, ob es sich um größeren Einzelfisch oder um einen dichten Schwarm von Kleineren Fischen handelt. Bedeutung der Echofarben – Die verschiedenen Echofarben sind bestimmten Echostärken zugeordnet. Eine Farbskala am linken Bildrand zeigt die Farbenfolge in Relation zur Echosignalstärke. Sehr schwache Echosignale erscheinen in hellblauen und schwache in grünlichen Farben. Starke Echos Anhang A-4 CA34/44/54 Wissenswertes werden in gelb und rot gezeigt. Der Seeboden stellt immer die größte Reflektionsfläche dar und erscheint bei richtiger Verstärkungseinstellung immer in rot. Bei großen Tangfelder am Boden, wird das Bodenecho stark gedämpft. Die Tang-/Seegrashöhe zeichnet sich dann jedoch auch deutlich im vermutlich grün/ blauen Farbbereich ab. Einzelfisch erscheint als unterschiedlich farbiger, kleiner oder größerer Farbklecks. In größeren Tiefen wird ein größerer Fisch immer mehr in Sichelform dargestellt. Sehr hilfreich ist die graphisch und farblich differenzierte Bodendarstellung auch bei der Suche nach einem passenden Ankergrund. Nach einiger Übung können sehr gut Rückschlüsse gezogen werden, ob große Steine, Äste oder Seegrasfelder am Boden vorhanden sind. Echogramm Hintergrundfarbe – ist die Farbe, wenn im CAXX kein Ziel gegenwärtig ist. Weiß, Blau oder Schwarz - wenn der weiße Hintergrund zu hell sein könnte, ist wählbar. Echolot-Frequenz – 38 (CA44/54), 50 oder 200 kHz können eingestellt werden, um für den Einsatz die richtige Darstellung zu bieten. Die 200kHz Freq. dient für die generelle Messung und bietet eine optimale Auflösung und einen schmalen Echolotkegel. Die 38, 50kHz Frequenz wird zum Absuchen eines größeren Bereiches genutzt, dient zur besseren Bodenstruktur-Erkennung und bietet die größte Tiefenmessung. Die Abstrahlkeule ist breit angelegt. Event - Vertikale Markierungslinie – Erlaubt dem Benutzer die Einblendung einer vertikalen Markierungslinie in der Darstellung der aktuellen Lotung, um auf Lotobjekte, z.B. Fischschwärme usw., aufmerksam zu machen. Geber – Der Geber dient als der akustische „Lautsprecher“ und das akustische „Mikrofon“, um die Signale durch das Wasser zu senden und zu empfangen. Geber bestehen meistens aus Keramik-Elementen, eingebaut in ein robustes Gehäuse. Empfängt der CAXX ein Echo erzeugen die KeramikElemente ein Signal und umgekehrt, wenn der CAXX ein Signal überträgt. Maßeinheiten – Bezieht sich auf die Maßeinheit der Bereichs-Darstellung. Wählbar sind Maßeinheiten in Meter, Fuß oder Faden. Tiefen – DK = Tiefe unter Kiel, DS = Tiefe unter Wasserspiegel, DT = Tiefe unter Geber. Erläuterung der Radar-Begriffe: Cursorhifsmittel – Der Cursor erscheint auf dem Radarbild als ein kleines - Zeichen.Der Cursor wird durch einfachen Druck auf die Cursortaste eingeschaltet. Er kann jetzt ebenfalls mit der Cursortaste auf dem Bildschirm CA34/44/54 Wissenswertes Anhang A-5 bewegt werden. Entfernung und Peilung des Cursors im Bezug auf das eigene Schiff werden jetzt in der obersten Zeile der Anzeige dargestellt. Der Cursor wird mit [CLR] ausgeschaltet. Wenn der Kurs und verlässliche Positionsdaten zur Verfügung stehen, wird der Karten-Cursor mit dem Radar-Cursor synchronisiert und wird durch den Radar-Cursor im Radar- und Kartendisplay betätigt. HU – Kurs voraus Die Kurslinie wird in der Anzeige immer auf 0 Grad eingeblendet, wenn die Antennenkeule den Bug des Schiffes überstreicht. Ziele auf dem Bildschirm werden relativ zur eigenen Schiffsposition und zum eigenen Kurs angezeigt. NU – Nord voraus In dieser Betriebsart werden Ziele in ihrem Abstand zum eigenen Schiff und ihrer wahren Richtung angezeigt. Die Nordmarkierung befindet sich immer am oberen Bildrand. Diese Funktion benötigt den Anschluss eines Kompasses. Off-Center mode (Mittelpunktverschiebung) – die Schiffsposition lässt sich vom Bildmittelpunkt um ca. 66% zum Bildrand verschieben, um einen besseren Überblick über einen bestimmten Bereich zu haben. Overlay - „Lebende“ Radarbilder, die in einer separaten Ebene direkt auf die Karte gelegt werden, erlauben eine volle Übersicht in schwierigen Situationen. Um Overlay zu aktivieren, müssen folgende Konditionen erfüllt sein: Eine gültige Position, gültige Kursinformation und der Radarmodus muss auf NU RM (North Up, Relative Motion) oder NU TM (North Up, True Motion) eingestellt sein. Ein kurzer Druck auf die [RADAR]-Taste“ schaltet Overlay ein oder aus. Im HU RM (Head Up, Relative Motion) Modus und beim Radar- und Kartendisplay ist die Overlay Technik abgeschaltet. PLOT Funktion – benötigt den Anschluss eines Kompasses. Mit dieser Funktion kann die Cursorposition im Radarbild als Wegpunkt gespeichert (geplottet) werden durch Drücken der [PLOT]-Taste. Dieser Wegpunkt kann auf Wunsch auch mit einem Namen, Nummer, Symbol usw. versehen werden. Relative Bewegung Land, Tonnen und feste Objekte bewegen sich am eigenen Schiff vorbei. Wahre Bewegung – Land, Tonnen und feste Objekte bleiben immer an der gleichen Position auf dem Bildschirm, während bewegliche Objekte sich durch das Bild bewegen. Anhang A-6 CA34/44/54 Wissenswertes CA34/44/54 Liste der Kartendaten Das erforderliche Kartendatum ist durch Eingabe der zugeordneten Nummer zu wählen. [MENU], [4], [2], [ADJ] drücken und die gewünschte Schlüssel-Nr. mit den numerischen Tasten eingeben oder mit +/- durch die Liste blättern. Eingabe mit [ENT] bestätigen. 000 001 002 003 004 005 006 007 008 009 010 011 012 013 014 015 016 017 018 019 020 021 022 023 024 025 026 027 028 029 030 031 032 033 034 World Geodetic System 1984 World Geodetic System 1984 European 1950 European 1979 North American 1927 North American 1983 Geodetic Datum 1983 Ordnance Survey of GB 1936 South American 1969 Adindan Afgooye Ain el Abd 1970 Anna 1 Astro 1965 Arc 1950 Arc 1960 Ascension Island 1958 Astro Beacon E Astro B4 Sorol Atoll Astro Dos 71/4 Astronomic Station 1952 Australian Geodetic 1966 Australian Geodetic 1984 Bellevue (IGN) Bermuda 1957 Bogota Observatory Campo Inchauspe Canton Astro 1966 Cape Cape Canaveral Carthage Chatham 1971 Chua Astro Corrego Allegre Djakarta DOS 1968 Anhang B-1 035 036 037 038 039 040 041 042 043 044 045 046 047 048 049 050 051 052 053 054 055 056 057 058 059 060 061 062 063 064 065 066 067 068 069 070 071 072 073 074 075 076 077 078 Easter Island 1967 Gandajika Base Guam 1963 GUX 1 Astro Hjorsey 1955 Hong Kong 1963 Indian Ireland 1965 ISTS 073 Astro 1969 Johnston Island 1961 Kandawala Kerguelen Island Kertau 1948 L.C. 5 Astro Liberia 1964 Luzon Mahe 1971 Marco Astro Massawa Merchic Mercury 1960 Midway Astro 1961 Minna Modified Mercury 1968 Nahrwan Nanking 1960 Naparima, BW1 Observatorio 1966 Old Egyptian Old Hawaiian Oman Pico de las Nieves Pitcairn Astro 1967 Prov. South Chilean 1963 Prov. South American 1956 Puerto Rico Qatar National Qornoq Reunion Rome 1940 Santo (DOS) Sao Bras Sapper Hill 1943 Schwarzeck Anhang B-2 079 South Asia 080 Southeast Base 081 Southwest Base 082 Timbalai 1948 083 Tokyo 084 Tristan Astro 1968 085 Viti Levu 1916 086 Wake-Eniwetok 1960 087 Wake Island Astro 1952 088 Zanderij 089 Finnish Datum 090 Swedish Datum 091 World Geodetic System 1984 092 World Geodetic System 1984 093 World Geodetic System 1984 094 World Geodetic System 1984 095 World Geodetic System 1972 096 World Geodetic System 1984 097 World Geodetic System 1984 098 World Geodetic System 1984 099 Lisboa Datum 100 Pulkovo 1942 101 North Am. 1927 Alaska, Can. 102 South American - Yacare 103 Old Hawaiian Maui 104 Old Hawaiian Oahu 105 Old Hawaiian Kauai 106 Bukit Rimpah 107 Camp Area Astro 108 Guam 1963 109 G. Segara 110 Herat North 111 HU-TZU-SHAN 112 Indian (old) 113 Qornoq Datum 1927 114 Scoresbysund Datum 1952 115 Angmassalik Datum 1958 116 Tanarieve Observatory 1925 117 Timbalai 118 Special Indian (MGRS rel.) CA34/44/54 Liste der Kartendaten CA34/44/54 C-MAP-Karten Anhang C-1 Die optionalen detaillierten C-MAP NT+ Karten bieten viele Möglichkeiten, welche über die Symbole auf den Karten genutzt werden können. Den Cursor auf ein Symbol in der Karte, z.B. einer Tonne platzieren, es öffnet sich ein kleines Datenfenster mit Details zum jeweiligen Symbol. Dieses Fenster bleibt für ca. 10 Sekunden auf dem Bildschirm oder bis der Cursor bewegt wird. Für weitere Informationen den Cursor auf dem Objekt platzieren und die [ENT] – Taste drücken. Folgendes Info-Fenster erscheint auf dem Bildschirm: Maßstab: 1:20000 Keine Daten vorhanden bei der Cursor-Position 2 Aktueller Kartenmaßstab 1 Benutzerdaten editieren Inaktive Funktion 2 Karten-Information Siehe unten 3 Hafen-Service suchen Siehe unten 4 Peilung u.Entf. von A nach B Siehe Abschnitt 4.4.2 5 Cursor festsetzen Siehe Abschnitt 4.4.2 0 Cursor zentrieren Siehe Abschnitt 4.4.2 PAGE Weitere Benutzerdaten Inaktive Funktion MENU Exit Info-Fenster verlassen Karten-Information liefert Informationen über die C-MAP-Symbole wie z.B. Leuchtfeur, Tiefengebiete, Fischereibereiche usw. Anhang C-2 ENT CA34/44/54 C-MAP-Karten Drücken sie die [ENT] Taste, um zusätzliche Informationen für das Objekt neben dem ⌧ Symbol zu erhalten. Benutzen Sie den Cursor um durch die Liste der verfügbaren Objektinformationen in der linken Spalte zu blättern - Details zum Objekt erscheinen jetzt in der rechten Spalte. Falls die Informationen nicht komplett in dem Fenster dargestellt werden können, kann man mit den +/- Tasten durch den gesamten Text blättern. Drücken Sie die [MENU]- Taste zum Verlassen der Funktion. Service-Informationen Während der Cursor auf der Karte platziert ist, werden alle ServiceInformationen in Verbindung mit der Cursor-Position angegeben. Wenn der Kartencursor ausgeschaltet ist, muss [CLR] gedrückt werden, und die Service-Informationen werden nun in Relation zur Schiffsposition erteilt: ENT Drücken Sie die [ENT] -Taste aus dem Kartenbildschirm, um das Info-Fenster aufzurufen 3 Hafen-Service suchen liefert eine Reihe von Symbolen mit den relevanten Informationen zu jedem Symbol. In der rechten Spalte wird jeweils die Entfernung vom Schiff zum ausgewählten Service angezeigt. Der Service mit der kürzesten Entfernung erscheint als erstes. Cursor auf das gewünschte Symbol in der linken Spalte plazieren - z.B. auf “Port / Marina” Symbol plazieren und mit den +/- Tasten die gewünschte Position hervorheben und die Informationen mit [ENT] abrufen. Die Karte liefert jetzt eine vergrößerte Darstellung des gewählten Bereiches - siehe Beispiele nächsten Seite. Mit der gleichen Prozedur lassen sich Krankenhäuser, Küstenwache, öffentliche Telefone, usw. finden. CA34/44/54 C-MAP-Karten Anhang C-3 Die Objektinformationen bleiben für ca. 10 Sekunden auf dem Bildschirm. ENT 2 Mit dem Cursor auf das Symbol Port/Marina platzieren, dann [ENT], [2] drücken, um die detaillierte Informationen zu erhalten Mit der Cursor-Taste kann zwischen den verschiedenen Objekten der linken Spalte hoch- und runtergefahren werden, - in der rechten Spalte erscheinen dementsprechend die Detailinformationen der einzelnen Objekte. Die Objekte neben den ⌧ Symbolen enthalten zusätzliche Informationen, die durch Drücken der [ENT] Taste geöffnet bzw. geschlossen werden können. ENT Die Service-Informationen verlassen Anhang C-4 CA34/44/54 C-MAP-Karten Tideninformation ENT Drücken Sie die [ENT] -Taste aus dem Kartenbildschirm, um das Info-Fenster aufzurufen 3 Die Taste [3] drücken, um die verfügbaren C-MAP-Symbole abzurufen +/- Mit den +/- Tasten die gewünschte Tidenstation aus der Liste auswählen ENT drücken, um zu der Tidenstation zu gelangen ENT Wenn der Cursor auf der Tidenstation plaziert ist [ENT] drücken, um das Info-Fenster aufzurufen 2 MENU drücken für Karten-Informationen Funktion verlassen Für die Betrachtung des Tidenverlaufes eines anderen Tages ist es notwendig, das Tagesdatum zu ändern: Tag In der Anzeige befindet sich ein roter Rahmen auf dem Tagesdatum. Dieses kann mit Hilfe der +/- Tasten geändert werden. CA34/44/54 C-MAP-Karten Anhang C-5 Monat Den Cursor auf den Monat bewegen und dann mit +/- ändern. Jahr Siehe oben. In den unteren 4 Zeilen des Tidenfensters werden Begin (Dämmerungsbeginn) und End Twilight (Dämmerungsende, Sunrise (Sonnenaufgang) und Sunset (Sonnenuntergang) für den entsprechenden Tag angezeigt. Beispiel der Tideninformation: Warnung Das Tideninformationssystem arbeitet sehr präzise, es unterliegt jedoch wie das Wetter einigen unbekannten Randbedingungen, die nicht vorhersehbar sind. Die Tidenvorhersagen basieren auf den normalen Wetterbedingungen. Orkane und starke Winde haben häufig einen starken Einfluß auf die Tide, der durchaus einige Meter betragen kann. Auch Änderungen der Küstenlinie, hervorgerufen durch Erosion, starke Stürme oder großen Wellenbrecher u. ä., können die örtliche Tide stark beeinflussen. Anhang C-6 CA34/44/54 C-MAP-Karten Symbole nach Kategorien sortiert Der Zweck der C-MAP Funktionen ist die Auswahl der anzuzeigenden Symbole in der Karte. Die Symbole sind in Kategorien eingeteilt. Diese Kategorien können einzeln aus- und eingeschaltet werden, so daß es nicht nötig ist, alle 300 Symbole zu bearbeiten. Siehe auch Abschnitt 4.5 Karten-Einstellungen. Im folgenden werden die einzelnen Funktionen/Kategorien aufgeführt: Land-Einstellungen Landschaftsmerkmale: Landkarten Info: Flughafengebiet Baugebiet Eisenbahn Bahnübergang Straßenteil Runway Abschüssiges Gelände Feld Überlandleitung Zaun Info Binnenwasserbereich: Überland-Pipeline Mast See, Wasserfall Tunnel-Eingang Fluß, Kanal Küstenlinie Dünengebiet Berggegend Landerhebung Landgebiet Salzpfanne Abhang Bäume Vegetationsgebiet Landmarkierungen: Gebäude, religiös Gebäude, alleinstehend Friedhof Befestigte Struktur Tank, Schornstein Antennenschüssel Flaggenmast, Signalmast Monument, Tower Radarkuppel Landeplatz Windmühle Windkraftanlage Seestrassen Info Namen: Text Beschaffenheit d.Meeresb: Sandbänke Meeresgrund Navigat.-hilfen, Leuchtsek: Quelle Leuchtfeuer, Moiré-Effekt Seegras/Seetang Leuchtboje Tonnen: Feuerschiff Cardinal Installation Attention Areas: Isolated danger - siehe Gefahrenbereiche Lateral Safe water Tidenström: Special purpose Tidengebiet Generic Tidenhöhe (predictions) Wasserturbulenzen Signale: Ankerplatz Steinhaufen Kabel/Draht Nebelhorn Radareflektor Toplicht Navigationshilfe, allgemein Erweiterte Nav.hilfe,allgemein Radarstation Radartransponderbake Radiostation CA34/44/54 C-MAP-Karten Häfen: Anlegeplatz,Liegeplatz Damm Kontrollstelle Kran Entfernungsmarkierung Dockgebiet Trockendock Deich Deichkrone Schwimmdock Tor Hafenanlage Landeplatz Ölbarriere Rampe Küstenbebauung Slipanlage Wehr Small craft facility Küstenwache Piloteneinstiegsplatz Rettungsstation Signal-Station, Verkehr Signal-Station, Gefahren Hafen Hafenmeister Polizei Zoll Poststelle Yachtclub Bootswerft Marine-Electronik Elektrische/Elektronische Reparaturen Motorreparaturen Segelmacher Fisch-/Tauchbekleidung Preßluft für Tauchgerät Hotel/Inn Restaurant Bank/Wechselstube Apotheke Marina Tankstelle Wasser Strom Duschen Waschsalon Öffentliche Toiletten Briefkasten Öffentlicher Fernsprecher Müllcontainer Besucherliegeplatz Lebensmittelgeschäft Gasflaschen Parkplätze Parken für Boot + Trailer Caravanplatz Campingplatz Abwasser-Pumpstation Öffentlicher Telegraph Öffentlicher Sender Anhang C-7 Kursplots, Routen: Tiefwasserroute Fahrrinne Fährroute Navigationslinie Gefahrengebiet Radarlinie Radarbereich Küstenfunkbereich Empf. Route, Mittellinie Empf. Kurs Empf. Verkehrsstr., Abschnitt Verkehrstrennungslinie Anhang C-8 Attention Areas/ Gefahrenbereiche: Fischzucht Unterwasserkabel Kabelgebiet Pipelines Ankerplatz Ankergebiet Umladezone Kontinentalplatten Zollbereich Tiefen-Einstellungen Punktlotungen: Lotungen Underwasserobjekte: Steine Wrackgebiet Hindernisse Unterwasserkabel Unterwasserpipeline Kabelgebiet, Unterwasserpipeline-Gebiet CA34/44/54 C-MAP-Karten Verklappungsgebiet WasserflugzeugBevorzugte Handelszone Landeplatz Fischereigebiet U-Boot – Wasserstraße Fischgründe Freihafen Hafenbereich (Administr.) Verbrennungsgebiet Holzsee Milit. Übungsgebiet Nat. Hoheitsgewässer Sperrgebiet Tiefen: Tiefenlinien Flachwassergebiete Normal-Null-Linie CA34/44/54 KartenRadar & Echograph Alarme, - Anker 6-3 - Ausfall der Position 7-8 - Fisch 9-7 - Geschwindigkeit 9-11 - Kursabweichfehler (XTE) 6-3,A-3 - MOB Rückseite der Frontseite, 8-15 - Radar 3-24 - Tiefe 9-7,A-4 - Wegpunkt-Radius 6-3 Almanach A-1 Ankerwache 6-19 - Wählen 4-14 Antennenhöhe 9-2,6-7 Benennung von Routen, Punkten, etc.2-7 C-MAP 9-5 - Einsetzen/Entfernen 9-5 - Hafen-Service suchen C-1,C-2 - Karten-Information C-1 - Merkmalsgruppen 4-18,4-19 - Symbole C-1 - Symbole nach Kategorien sortiert C-6 - Tideninformation C-4 COG Vektorlänge 9-9 Cursor-Function 4-3 - Cursor-Navigation 6-14 - NAV-Einstellung 6-3 Datenübertragung - Mittels DataCard oder Diskette 8-16 - Über die PC-Schnittstelle 8-20 Datum 6-6,6-7 - Liste B-1 Dead reckoning 9-15 Decca-Ketten 7-5 - Liste 7-5 Differentialdaten 6-7 - DGPS Information 7-9 - SDGPS Information 7-11 - Statusanzeige und Genauigkeit 6-7 Stichwortverzeichnis Display-Farbe Distributoren Diverses-Menü DOP-Grenzen DSC Info 9-25 letzte Seiten 7-1 7-8 7-14 Echolot-Funktion 1-10 - A-scope 5-5,A-3 - Auswahl der Echolotanzeigen 5-1,5-2 - Bedienung 5-1 - Benutzer Bildschirm 5-2,5-3 - Bereich (Range) 5-3,5-7 - Bildschirm-Einstellung 5-7 - Bodenfesselung 5-5 - Datenfeld 5-3 - Demo-Betrieb 9-7 - Doppelte Frequenz (CA44/54) 5-2 - Echodarstellung 9-7 - Echofilterung 5-7 - Echogram Hintergrund 9-25,A-4 - Echolot-Einstell. zurücksetzen 9-26 - Einfluß der Echolotmessung 5-12 - Einstellung 9-6 - Empfänger-Empfindlichkeit 5-7 - Farb-Schwellwert 5-7 - Frequenz 9-7,A-4 - Frequenz ändern 5-5 - Geber 9-7,A-4 - Geber-Abstrahlwinkel 5-11 - Kurzwahlmenü 5-5 - Kurzwahltaste 5-2 - Lupen-Fenster 5-7 - Markierungslinie 4-16,5-6,A-4 - Menü 5-2 - Prinzip der Echolotmessung 5-10 - Roll-Geschwindigkeit 5-7 - Roll-Synchronisation 5-7 - Rückkehr z.AUTO Pulse/ Leistung 9-7 - Schwingerlinie 5-3 - Sender aktiv 5-7 - Sende-Pulslänge 5-7 - Senkrechte Markierung setzen 4-16 - Shift Display 5-5 Stichwortverzeichnis CA34/44/54 KartenRadar & Echograph - Standard-Display 5-3,5-5 - Tiefe 9-7,A-4 - Tiefen-Gitternetz 5-7 - TVG 5-7 - Variabler Tiefenmarkierer (VRM) 5-4 - Vergrößerung Display 5-5 - Verstärkung 5-7 - VRM-Vergrößerung 5-6 - Weißlinien 5-7 - Zeit/Entf. Maßstab 9-7 Einführung 1-1 Erste einschalten 2-8 Erste Schritte 1-3 ETA & AVN - Anzeige 6-10,A-1 Externen Schalter 9-20 Fehlersuche 10-1 Garantie letzte Seiten Gerät ausschalten 2-10 Gerät einschalten 2-10 Geschwindigkeit, - Anzeigen als SOG/STW 9-9 - Diagramm 7-3 - Durchschnittliche 6-9 - Einstellung 9-10 - Filter 9-9 - Schleppgeschwindig.-Anzeige 6-9 - Über Grund 6-6,7-4 - Wassergeschwindigkeit 6-9 Global Positioning System 1-1 GOTO-Menü 4-14 - Auswählen der NAV-Betriebsart 4-14 - Nav Ausschalten 4-14 - Nächster Punkt 4-14 - Neustart mit dem nächsten Punkt 4-14 GPS Empfänger-Type 9-11 Grundlagen 2-1 HDOP-Grenzen 7-8 Info-Fenster / Kurzwahlmenü - Cursor ausgeschaltet 4-7 4-7 - Cursor auf einem Routen- oder Linienabschnitt plaziert 4-10 - Cursor auf einem Routen- oder Linienpunkt plaziert 4-11 - Cursor auf einem Kursplotpunkt plaziert 4-12 - Cursor auf einen Wegpunkt plaziert 4-9 - Cursor auf einem Zielpunkt plaziert 4-13 - Cursor eingeschaltet, jedoch nicht auf Objekten oder Daten plaziert 4-8 - GOTO-Menü 4-14 - PLOT-Menü 4-15 Kartenfunktion 1-6 - Anzeigemodus 4-17,4-18 - Ausrichtung 4-17 - Benutzer Bildschirm 4-1,4-6 - Bereich (Range) 4-4 - Cursor 4-3,4-17 - Darstellung optimieren 4-18 - Datenfeld 4-2 - Dualkarte 4-5 - Eigenschaften 4-21 - Einstellung 4-17 - Farben 9-25 - Gitter 4-18 - GOTO-Menü 4-14 - Info-Fenster 4-7 - Integrierte Weltkarte 4-4 - Karten-Einstell. zurücksetzen 9-26 - Kurzwahlmenü 4-7 - Kurzwahltaste 4-1 - Maßstab-Anzeige 4-18 - Menü 4-1 - PLOT-Menü 4-15 - Radar- und Kartenanzeige 3-23 - Radar-/Karten-Overlay 3-19 - Schiffssymbol 4-2 - Symbole 2-7 - Umdrehungsauflösung 4-17 - Zoomfunktion 4-4 CA34/44/54 KartenRadar & Echograph Stichwortverzeichnis Konfiguration A-1 Konformitätserklärung letzte Seiten Kontrast- und Lichteinstellungen 2-9 Kurs über Grund 6-9,A-1 - Filter 9-9 - Magnetisch oder Wahr 6-6 Kursplot-Funktion 8-11 - Alle Kursplots löschen 9-26 - Auto-Kurspunkt-Wechsel 6-3 - Bearbeitung aus Karte 4-12 - Bearbeitung aus Menü 8-13 - Im Speicher gesicherte Kursplots 8-12 - Intervall 8-11 - Kursplotpunkte 8-11 - Kursplot starten / stoppen 8-11 - Linie-Typ 8-12 - Navigation 6-17 - NAV-Einstellung 6-3 - Plot-Anzeige 8-11 Navigation, - Ausrichtung aus Karte 4-17 - Autobahn-Display 6-5 - Auto-Wegpunkt-Wechsel 6-3 - Beispiele 6-14 - Cursor-Navigation 6-14 - ETA & AVN Display 6-10 - Kurs-Navigation 6-17 - Nächster Punkt 4-14 - NAV Ausschalten 4-14,6-15 - NAV-Einstellung 6-3 - Neustart mit dem nächsten Punkt 4-14 - Trim & Autobahn-Display 6-11 - Versatz und Abdrift 6-12 - Routen-Navigation 6-16 - Simulator 9-15,A-2 - Wegpunkt-Navigation 6-15 Licht- und Kontrasteinstellung 2-9 Linien, - Alle Linien löschen 9-26 - Bearbeiten aus Karte 4-10,4-11 - Bearbeiten aus Menü 8-10 - Im Speicher gesicherte Linien 8-9 - Linien-Liste 8-9 - Linie zeichnen 4-15 Log 6-6,6-7 - Löschen 6-7 - Logge-Geschw.-Justieren 9-17 Loran C 7-6 - Liste der Loran C Ketten 7-6 PAGE Systems 2-1 - Beispiel: Austausch einer Seite im PAGE-System 2-2 - Beispiel: Auswahl eines neuen Displays bei geteiltem Bildschirm 2-2 - Seiten blätt. Zeitintervall 9-11 PDOP-Grenzen 7-8 Peilung 9-9,A-1 Pilot-Menü 6-1 - Autobahn-Display 6-3,6-5 - Benutzer Bildschirm 6-1,6-13 - ETA & AVN Display 6-10, A-1 - Kurzwahltaste 6-1 - NAV aktiv 6-5 - NAV inaktiv 6-3 PLOT-Menü 4-15 - Linie zeichnen 4-15 - Route erstellen 4-15 - Senkrechte Markierung setzen 4-15 - Wegpunkt einfügen - Schiff 4-15 - Wegpunkt speichern 3-24,4-15 - Zielpunkt speichern 4-15 Position - Anzeige 6-6 Master Reset 9-26,9-28 Maßeinheiten A-1 - Einstellung 9-11 Menüleiste 2-5 Menü-Struktur 2-6 MOB Funktion Rückseite d.Frontseite - Alarm und Navigation 6-19 - Externen Schalter 9-20 - MOB-Funktion ausschalten 6-19 - Zuletzt aktivierte Position 6-19,8-15 Ortszeit und Datum 6-6,9-9 Stichwortverzeichnis - Aufdatierung 7-7,7-8 - Blinken 6-6,A-2 - Einstellung 9-9 - Pilot/Position-Einstellungen 6-7 - Start 9-9 Radarfunktion 1-6 - Abkürzung zu den Seiten der Radarserie 3-9 - Alarme 3-27 - Ausrichtung 3-12 - Ausschalten der Radarfunktion 3-10 - Bedienung 3-1 - Bereich (Range) 3-11,3-28 - Bereichsringe (RR) 3-15 - Blindsektoren 3-5 - Cursorhifsmittel A-4 - EBL-VRM 3-17 - Radar Cursor 3-12,3-17 - Demo-Betrieb 3-29 - Dualradaranzeige 3-24 - Echos als Hilfsmittel für die Navigation 3-4 - Echos von Sturm- und Regenböen 3-5 - Effekte der Schiffsbewegung 3-2 - Falsche Echos 3-7 - Farben 3-27,9-25 - Gain 3-17 - Auto Gain Werte 9-2 - Kontrolle 3-13 - GZ Alarmzone 3-15 - GZ target threshold 9-2 - Grundeinstellungen 3-9 - Heading (Kurslinie) 3-16,3-17 - Adjust (Einstellen) 9-2 - Kontrollmenüs 3-11,3-25 - Kurzmenü 3-17 - Menü 3-8 - Mittelpunktverschiebung 3-27 - Nav.-punkt einblenden 3-17 - Nebenkeulen 3-6 - Overlay 3-17, 3-19,A-5 - PLOT Funktion 3-27,4-15 - Power on/off 3-17 CA34/44/54 KartenRadar & Echograph - Pulse 3-16 - Racon (Radarantwortbake) 3-4 - Radar- & Kartenanzeige 3-26 - Radarbild 3-1 - Radarbilddarstellung 3-6 - Radarstörung 3-6 - Rain 3-11 - Regenenttrübung 3-14 - Relative Bewegung 3-12,A-5 - Rpm (Umdrehung per Minute) 3-16 - Scanner type 9-2 - Schattensektoren 3-5 - Sea 3-11 - Auto Sea Werte 9-2 - Kontrolle 3-14 - Seegangsechos 3-5 - Sender einschalten 3-10,3-17 - Sendezeit, Bisherige 9-2 - Sensitivity 9-2 - Setup-Menü 9-1 - Snellwahltasten 3-28 - Standard Bildschirmanzeige 3-11 - Standby-Betriebsart 3-10 - Standby-Zeit, Bisherige 9-2 - Stretch (Vergrößerung) 3-16 - Synchronisierung von Cursors oder Maßstäben & Bereichen 3-26 - Test scanner 9-2 - Trails/Nachleuchtschleppen 3-15 - Löschen 3-17 - Tune 3-11 - Kontrolle 3-13 - Tuning reference 9-2 - Umwelteinflüsse 3-3 - Wahre Bewegung 3-12,A-5 - Zero range /timing 9-2 Reparatur und Service 10-3 Routen, - Alle Routen löschen 9-26 - Bearbeitung aus Karte 4-10,4-11 - Bearbeitung aus Menü 8-4,8-5,8-6 - Berechnung 8-8 - Fahrtzeit 8-8 CA34/44/54 KartenRadar & Echograph - Im Speicher gesicherte Routen 8-3 - Menü 8-1 - Navigation 6-16 - NAV-Einstellung 8-3 - Neue Route aus WP-Liste erstel. 8-6 - Route erstellen 4-15 - Routen-Liste 8-3 Satelliten-Status 7-7 Satelliten im SDGPS-System 7-13 - Empfangsstatus 7-13 Schnittstellen-Einstellung 9-12 - Alarm-Ausgang 9-19 - Beschreibung der Datensätze 9-23 - Einstellungen zurücksetzen 9-26 - NMEA 9-12,A-2 - SimNet 9-12 Setup-Menü 9-1 Sicherheitshinweise 1-2 SimNet 9-12 Software-Version 9-11 Speicherkapazität, - Benutzte 9-26 - Löschen 9-26 Sprache 2-9,9-11 Statusanzeige und Genauigkeit 6-7 Symbole 2-7 Tageslicht Tastenbelegung Tastenfunktionen - Vorbelegte Funktionstasten Tastensymbole im Handbuch Technische Daten Testfenster anzeigen Tiefe - Im Positionsfenster anzeigen Tiefen- & Temperaturdiagramm UTC, Ortszeit und Datum 9-25 9-28 2-3 1-4 1-2 10-4 9-26 6-6 6-8 7-15 6-6,9-9 Stichwortverzeichnis Wartung 10-3 Wegpunkte, - Alle Wegpunkte löschen 9-26 - Auto-Wegpunkt-Wechsel 6-3 - Bearbeitung aus Karte 4-9 - Bearbeitung aus Menü 8-2 - Im Speicher gesicherte Wegpunkte 8-1 - Menü 8-1 - NAV-Einstellung 8-3 - Navigation 6-15 - Wegpunkt speichern 4-15 - WP-Liste 8-1 Werkseinstellungen 9-26 - Alle Einstellungen zurücksetzen 9-26 - Master Reset 9-28 - Unterbrechung der Stromzufuhr - Reset 9-28 Wind-instrumenten-Anzeige 7-1 Wissenswertes A-1 XTE - Kursabweichfehler 8-4,8-8,6-5,A-3 Zielpunkte, - Alle Zielpunkte löschen 9-26 - Bearbeitung aus Karte 4-13 - Bearbeitung aus Menü 8-14,8-15 - Im Speicher gesicherte Ziele 8-14 - Zielpunkt speichern 4-15 EU Declaration of Conformity R&TTE I, the undersigned, hereby declare that the following equipment complies with the relevant essential requirements in the Directive 1999/5/EC of the European Parliament and the Council of 9 March 1999 on radio equipment and telecommunication terminal equipment and the mutual recognition of their conformity. Conformity assessment Employed standards Annex II of 1999/5/EC (internal production control) Equipment category Navigational equipment intended for world-wide use aboard non-SOLAS vessels Model(s) Simrad CR34, CR44 and CR54 DGPS ChartRadar Simrad CA34, CA44 and CA54 DGPS MultiRadar Remarks Interfaces to the following Simrad branded radar antennas: RB714A, RB715A, RB716A, RB717A, RB718A Manufacturer Simrad Støvring AS Østre Allé 6, DK-9530 Støvring Denmark Telephone +45 98373499 Telefax +45 98373807 Article 3(1)(a) EN60945 Article 3(1)(b) EN60945 Signed ……………………............… Odin Sletten, Product Manager 06 February 2004 Garantiebedingungen SIMRAD garantiert, daß jedes Produkt frei von Material- und Herstellungsfehlern entsprechend der nachfolgenden Spezifikationen geliefert wird. KATEGORIE “A”: •Autopilote •Radargeräte •Instrumente •Navigatoren •UKW -Seefunkgeräte •Plotter • Kreiselkompasse, inklusive Sensoren •Sonaranlagen •Echolote •Netzsondenanzeigen •SatCom •SatTV. Für diese Produkte beträgt die Garantiezeit 24 Monate auf Teile und 12 Monate auf Arbeitsaufwand vom Kaufdatum an. Ausgeschlossen davon sind Geräte der Kategorie B. Verschleißteile wi Lampen, Sicherungen, Batterien, Lager etc. sind durch diese Garantie nicht abgedeckt. KATEGORIE “B”: •Antennen •Schwinger •Netzsonden •Monitore - CRT/LCD (Bildröhrengeräte) •Radarmagnetrons •Diskettenlaufwerke. Für diese Geräte beträgt die Garantiezeit 12 Montate auf Teile und Arbeitsaufwand vom Kaufdatum an. GARANTIESERVICE wird durch autorisierte Service-Händler oder von den nationalen SIMRAD-Vertretungen weltweit durchgeführt. Zurückgesandte Produkte, die von SIMRAD gekauft wurden, werden kostenlos innerhalb der normalen Arbeitszeit repariert und ersetzt. Frachtkosten, Versicherung, Zollkosten, und andere Nebenkosten gehen zu Lasten des Kunden. Die max. Garantiekosten sollen in keinem Falle dem damaligen Kaufpreis des reklamierten Produktes übersteigen. SERVICE-EINSATZ Die Serviceanforderung ist ausschließlich an SIMRAD GmbH & Co. KG, Emden, schriftlich aufzugeben. SIMRAD Emden wird die weitere Abwicklung veranlassen. Die max. Garantiekosten sollten in keinem Falle den damaligen Kaufpreis des reklamierten Produktes übersteigen (s.o.). Ein Service-Einsatz an Bord kann durch den autorisierten nächstgelegenen ServicePartner oder von der nationalen SIMRAD-Hauptvertretung arrangiert werden. Der Arbeitsaufwand für die Reparatur bzw. für Ersatz der defekten Module/Teile wird kostenlos durchgeführt, sofern eine gültige Garantie nachgewiesen werden kann. Überstunden, Wartestunden, Reise- und Übernachtungs-kosten, Versicherungen, Zollkosten und andere Begleitnebenkosten sind vom Kunden zu übernehmen. Zusätzliche Kosten im Zusammenhang mit dem Austausch von Schwingern, wie z.B. Kosten für Docken, Slippen, Taucher und vorbeugende Maßnahmen und Mes-sungen sind nicht durch die SIMRAD-Garantie abgedeckt (max. Garantiekosten, s.o.). GÜLTIGKEIT: Diese Garantiebestimmungen treten nur ein, wenn ein Garantiezertifikat oder ein Kaufbeleg mit der Seriennummer vorgelegt wird. Außerdem muß die Installation korrekt und der Betrieb in Übereinstimmung mit dem Handbuch durchgeführt worden sein. Die Garantieverpflichtung gilt nicht für Schäden an Geräten, die durch unsachgemäße Bedienung, Unfall, Beschädigung, mangelnde Wartung, Wassereinbruch oder durch nicht autorisierte Reparaturarbeiten verursacht wurden. SIMRAD übernimmt keinerlei Haftung für Verlust, auch aufgrund anderweitiger Verträge, entstandene Zufalls- oder Folgeschäden, auch wenn diese durch mangelnde Wartung hervorgerufen wurden oder in dem Zusammenhang mit dem Verkauf, der Installation, dem Gebrauch oder der Reparatur des Produktes stehen. Zur Erläuterung: Folgeschäden umfassen in unbegrenztem Umfang z.B. Gewinnverluste, Schadensersatz und Personenschäden und sind nicht Teil des Gewährleistungsumfanges. Diese Garantiebedingungen berücksichtigen die jeweils nationale Rechtsprechung. Schiffsname ___________________________________________ Heimathafen _____________________________________________ Adresse Installationsdatum Kaufdatum Stempel des autorisierten Fachhändlers/Servicepartners ___________________________________________ __________________________ ______________________ ____________________________________ ____________________________________ ________________________________________________________________________ Gerät(e) __________________________________________________________ Bootstyp SIMRAD garantiert, daß jedes Produkt ohne Material- und Fertigungsfehler (wie auf der Rückseite beschrieben) geliefert wird. Ja:________ Nein:________ Einweisung erhalten SERIAL NO. ___________________________________________ ___________________________________________ Eigner Simrad Støvring AS Østre Allé 6 DK-9530 Støvring Denmark _____________________________________________ Verbleibt beim Eigner Garantiekarte ___________________________________________ Heimathafen ___________________________________________ Adresse _____________________________________________ ________________________________________ ________________________________________ (Unterschrift des Fachhändlers) Installationsdatum Kaufdatum (Unterschrift des Kunden) ________________________________________ ________________________________________ ____________________________________ ____________________________________ ________________________________________________________________________ Gerät(e) __________________________________________________________ Serien-Nummer Schiffsname _____________________________________________ Bootstyp ___________________________________________ Eigner Simrad Støvring AS Østre Allé 6 DK-9530 Støvring Denmark _____________________________________________ Bitte innerhalb von 14 Tagen nach Abschluß der Installation komplett mit dem Installations-Bericht an die nationale SIMRAD-Niederlassung schicken (siehe Rückseite). Garantiekarte bitte heraustrennen _________________________________________________________________________ _________________________________________________________________________ _________________________________________________________________________ _________________________________________________________________________ Nationale SIMRAD Niederlassung: Bitte hier stempeln