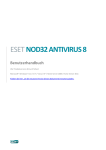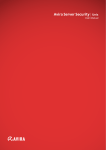Download Bitdefender GravityZone
Transcript
GravityZone INSTALLATIONSHANDBUCH Bitdefender GravityZone Installationshandbuch Veröffentlicht 2015.09.09 Copyright© 2015 Bitdefender Rechtlicher Hinweis Alle Rechte vorbehalten. Bestandteile dieses Handbuches dürfen weder in elektronischer noch mechanischer Form reproduziert werden. Dies gilt auch für das Fotokopieren, Aufnehmen oder jegliche andere Form von Datenspeicherung oder Informationsbeschaffung, ohne die Zustimmung von Bitdefender. Ausnahmen gelten für Zitate in Verbindung mit Testberichten. Der Inhalt darf in keiner Weise verändert werden. Warnung und Haftungsausschluss. Dieses Produkt und die dazugehörige Dokumentation sind urheberrechtlich geschützt. Die Informationen in diesem Dokument werden „ohne Mängelgewähr“ gegeben. Obwohl dieses Dokument mit äußerster Sorgfalt erstellt und geprüft wurde, übernehmen die Autoren keinerlei Haftung für tatsächlich oder angeblich auftretende Schäden bzw. Datenverluste, die direkt oder indirekt durch die Informationen in diesem Dokumente entstehen könnten oder bereits entstanden sind. Dieses Handbuch enthält Verweise auf andere, nicht von Bitdefender erstellte Webseiten, die auch nicht von Bitdefender kontrolliert werden, somit übernimmt Bitdefender auch keine Verantwortung in jeglicher Art für den Inhalt dieser Webseiten. Der Besuch der in diesem Dokument aufgelisteten Drittanbieter-Webseiten erfolgt damit auf eigene Gefahr. Bitdefender stellt diese Links der Einfachheit zur Verfügung. Dies bedeutet nicht, dass Bitdefender den Inhalt einer Website Dritter befürwortet oder Verantwortung dafür übernimmt. Warenzeichen. Es erscheinen eingetragene Warenzeichen in diesem Dokument. Alle eingetragenen und nicht eingetragenen Warenzeichen in diesem Dokument sind das alleinige Eigentum der jeweiligen Besitzer. 89504E470D0A1A0A0000000D494844520000000D0000000D0804000000D8E22CF700 0000017352474200AECE1CE9000000097048597300000B1300000B1301009A9C1800 0000B54944415418D33DD0517583501444D19DB762E05AA012A88417095402914024 808420A1480816B0F02C5C09E94769E77FE69C3597FA0E61B6D8F53683D943A0F412 ABD4D9A5704395CA66F7972AD0A3A1544F1C42B37A3AF4188412DA7F6BB26AEEF840 6117D2E63847DF4295AE90068790AA74D334A3925ED8AC7ACD28BD0CAADD357CA299 AC3A6177316AAAB2987566E9253C4EA111D7CE97E924A5A64A614569BE1DE2149E31 F17BD4A8D7790A21DCB148BDC10FE0EA41B7A65E25860000000049454E44AE426082 Inhaltsverzeichnis Vorwort . . . . . . . . . . . . . . . . . . . . . . . . . . . . . . . . . . . . . . . . . . . . . . . . . . . . . . . . . . . . . . . . . . . . . . . . . . . . . . iv 1. Konventionen in diesem Handbuch . . . . . . . . . . . . . . . . . . . . . . . . . . . . . . . . . . . . . . . . . . . . . . . . . . . iv 1. Über GravityZone . . . . . . . . . . . . . . . . . . . . . . . . . . . . . . . . . . . . . . . . . . . . . . . . . . . . . . . . . . . . . . . . . . 1 1.1. GravityZone-Sicherheitsdienste . . . . . . . . . . . . . . . . . . . . . . . . . . . . . . . . . . . . . . . . . . . . . . . . . . . . . 1.2. GravityZone-Architektur . . . . . . . . . . . . . . . . . . . . . . . . . . . . . . . . . . . . . . . . . . . . . . . . . . . . . . . . . . . . 1.2.1. Web-Konsole (Control Center) . . . . . . . . . . . . . . . . . . . . . . . . . . . . . . . . . . . . . . . . . . . . . . . . . . 1.2.2. Sicherheitsagenten . . . . . . . . . . . . . . . . . . . . . . . . . . . . . . . . . . . . . . . . . . . . . . . . . . . . . . . . . . . 1 2 2 2 2. Installationsvoraussetzungen . . . . . . . . . . . . . . . . . . . . . . . . . . . . . . . . . . . . . . . . . . . . . . . . . . . 8 2.1. Installationsvoraussetzungen . . . . . . . . . . . . . . . . . . . . . . . . . . . . . . . . . . . . . . . . . . . . . . . . . . . . . . . 8 2.1.1. Hardware-Anforderungen . . . . . . . . . . . . . . . . . . . . . . . . . . . . . . . . . . . . . . . . . . . . . . . . . . . . . . 8 2.1.2. Unterstützte Betriebssysteme . . . . . . . . . . . . . . . . . . . . . . . . . . . . . . . . . . . . . . . . . . . . . . . . . 12 2.1.3. Unterstützte Web-Browser . . . . . . . . . . . . . . . . . . . . . . . . . . . . . . . . . . . . . . . . . . . . . . . . . . . . 15 2.2. GravityZone-Kommunikations-Ports . . . . . . . . . . . . . . . . . . . . . . . . . . . . . . . . . . . . . . . . . . . . . . . . 15 3. Schutz installieren . . . . . . . . . . . . . . . . . . . . . . . . . . . . . . . . . . . . . . . . . . . . . . . . . . . . . . . . . . . . . . . 16 3.1. Lizenzmanagement . . . . . . . . . . . . . . . . . . . . . . . . . . . . . . . . . . . . . . . . . . . . . . . . . . . . . . . . . . . . . . 3.1.1. Einen Händler finden . . . . . . . . . . . . . . . . . . . . . . . . . . . . . . . . . . . . . . . . . . . . . . . . . . . . . . . . . 3.1.2. Aktivieren einer Lizenz . . . . . . . . . . . . . . . . . . . . . . . . . . . . . . . . . . . . . . . . . . . . . . . . . . . . . . . 3.1.3. Aktuelle Lizenzinformationen anzeigen . . . . . . . . . . . . . . . . . . . . . . . . . . . . . . . . . . . . . . . . . 3.2. Installation der Sicherheitssoftware auf Computern und virtuellen Maschinen . . . . . . . . . . . 3.2.1. Vor der Installation . . . . . . . . . . . . . . . . . . . . . . . . . . . . . . . . . . . . . . . . . . . . . . . . . . . . . . . . . . 3.2.2. Lokale Installation . . . . . . . . . . . . . . . . . . . . . . . . . . . . . . . . . . . . . . . . . . . . . . . . . . . . . . . . . . . 3.2.3. Remote-Installation . . . . . . . . . . . . . . . . . . . . . . . . . . . . . . . . . . . . . . . . . . . . . . . . . . . . . . . . . . 3.2.4. Unterstützung von Zugriff-Scans auf virtuellen Linux-Maschinen . . . . . . . . . . . . . . . . . . 3.2.5. Wie die Netzwerkerkennung funktioniert . . . . . . . . . . . . . . . . . . . . . . . . . . . . . . . . . . . . . . . . 3.3. Zugangsdaten-Manager . . . . . . . . . . . . . . . . . . . . . . . . . . . . . . . . . . . . . . . . . . . . . . . . . . . . . . . . . . . 3.3.1. Zugangsdaten zum Zugangsdaten-Manager hinzufügen . . . . . . . . . . . . . . . . . . . . . . . . . . 3.3.2. Zugangsdaten aus dem Zugangsdaten-Manager löschen . . . . . . . . . . . . . . . . . . . . . . . . . 16 16 17 17 18 19 20 26 31 34 37 38 39 4. Hilfe erhalten . . . . . . . . . . . . . . . . . . . . . . . . . . . . . . . . . . . . . . . . . . . . . . . . . . . . . . . . . . . . . . . . . . . . 40 4.1. Verwenden des Support-Tools . . . . . . . . . . . . . . . . . . . . . . . . . . . . . . . . . . . . . . . . . . . . . . . . . . . . . 40 4.1.1. Das Support-Tool unter Windows verwenden . . . . . . . . . . . . . . . . . . . . . . . . . . . . . . . . . . . . 40 4.1.2. Das Support-Tool unter Linux . . . . . . . . . . . . . . . . . . . . . . . . . . . . . . . . . . . . . . . . . . . . . . . . . 41 iii Vorwort Dieses Handbuch richtet sich an Netzwerkadministratoren, deren Aufgabe es ist, GravityZone in ihrem Unternehmen zu installieren, sowie an Unternehmensadministratoren, die Informationen über die Anforderungen und verfügbaren Sicherheitsmodule von GravityZone benötigen. In diesem Dokument wird erklärt, wie Sie die GravityZone-Lösung und ihre Sicherheitsagenten auf sämtlichen Arten von Endpunkten in Ihrem Unternehmen installieren und konfigurieren können. 1. Konventionen in diesem Handbuch Typografie In diesem Handbuch werden verschiedene Schriftarten verwendet, um die Lektüre zu erleichtern. In der unten stehenden Tabelle erfahren Sie, was welche Schriftart bedeutet. Erscheinungsbild Beschreibung Beispiel Einzugebende Befehle und Syntaxen, Pfade und Dateinamen, Konfigurationen, Dateiausgaben und andere Eingabetexte sind in nicht-proportionaler Schrift gedruckt. http://www.bitdefender.com Verweise (Links) auf externe Inhalte wie z.B. Web-Seiten oder FTP-Server. [email protected] Verweise auf E-Mail-Adressen, z.B. zur Kontaktaufnahme. „Vorwort“ (S. iv) Interne Verweise (Links) auf beliebige Stellen innerhalb dieses Dokuments. Option Alle Produktoptionen werden fett gedruckt dargestellt. Stichwort Optionen der Benutzeroberfläche, Stichwörter oder Tastenkombinationen werden durch Fettdruck hervorgehoben. Vorwort iv Symbole Bei diesen Symbolen handelt es sich um Hinweise innerhalb des Textflusses welche mit einer kleinen Grafik markiert sind. Hierbei handelt es sich um Informationen die Sie in jedem Fall beachten sollten. Beachten Sie Diese Bemerkung dient lediglich zur Überprüfung. Notizen enthalten nützliche Informationen wie zum Beispiel einen Verweis auf ein verwandtes Thema. Wichtig Diese Art von Hinweis sollte in jedem Fall gelesen werden. Es werden signifikante Informationen zum jeweiligen Thema bereitgestellt. Es wird nicht empfohlen diese zu übergehen. Warnung Diese kritische Information sollten Sie mit höchster Aufmerksamkeit verfolgen. Hier angegebenen Anweisungen und Informationen sollten Sie auf jeden Fall Beachtung schenken. Sie sollten diese Informationen sorgsam lesen und verstanden haben, da es sich um eine höchst prekäre Thematik handelt. Vorwort v 1. ÜBER GRAVITYZONE GravityZone ist eine Sicherheitslösung für Unternehmen, die speziell auf virtuelle und Cloud-Umgebungen zugeschnitten ist, und bietet Sicherheitsdienste für physische Endpunkte und virtuelle Maschinen in der Private und der Public Cloud. GravityZone ist ein umfassendes Produkt mit einer zentralen Verwaltungskonsole, die entweder von Bitdefender in der Cloud gehostet oder als virtuelle Appliance innerhalb des Unternehmens installiert wird. Über diese Konsole können von zentraler Stelle aus Sicherheitsrichtlinien für eine beliebige Zahl an Endpunkten erstellt, zugewiesen und verwaltet werden, unabhängig vom Typ und geographischen Ort dieser Endpunkte. GravityZone bietet mehrschichtige Sicherheit für Endpunkte: Viren- und Malware-Schutz mit Verhaltens-Scans, Schutz vor Zero-Day-Attacken, Anwendungssteuerung und Sandbox, Firewall, Geräte- und Inhaltssteuerung. 1.1. GravityZone-Sicherheitsdienste GravityZone enthält die folgenden Sicherheitsdienste: ● Security for Endpoints ● Security for Virtualized Environments Security for Endpoints Die Lösung bietet unauffälligen Schutz für Windows-Desktops, -Laptops und -Servern und setzt dabei auf vielfach ausgezeichnete Malware-Schutz-Technologien kombiniert mit einer Zwei-Wege-Firewall, Angriffserkennung, der Steuerung und Filterung des Internet-Zugriffs, dem Schutz von sensiblen Daten sowie Geräte- und Anwendungssteuerung. Geringer Ressourcenverbrauch bringt Leistungsgewinne. Die Lösung bietet viele Vorteile gegenüber herkömmlicher Malware-Schutz-Software, da sie vielfach ausgezeichnete Sicherheitstechnologien mit hoher Benutzerfreundlichkeit und zentraler Verwaltung über das GravityZone Control Center bietet. Proaktive Heuristiken werden eingesetzt, um bösartige Prozesse aufgrund ihres Verhaltens zu erkennen. Dadurch können neue Bedrohungen in Echtzeit erkannt werden. Über GravityZone 1 Security for Virtualized Environments Security for Virtualized Environments ist die erste umfassende Sicherheitslösung für virtualisierte Rechenzentren zum Schutz von virtualisierten Servern und Arbeitsplatzrechnern auf Windows- und Linux-Systemen. Die Lösung setzt topmoderne Cache-Technologie ein, die gegenüber herkömmlicher Sicherheitssoftware Gewinne in puncto Leistung und Server-Konsolidierung von bis zu 30 % bringt. 1.2. GravityZone-Architektur GravityZone besteht aus den folgenden Komponenten: ● ● Web-Konsole (Control Center) Sicherheitsagenten 1.2.1. Web-Konsole (Control Center) Bitdefender-Sicherheitslösungen werden innerhalb der GravityZone von einer zentralen Stelle aus verwaltet: dem Control Center. Diese Web-Konsole erleichtert die Verwaltung, indem sie einen Überblick über die gesamte Sicherheitslage des Unternehmens bietet und die Steuerung aller Sicherheitsmodule für virtuelle und physische Arbeitsplatzrechner und Server ermöglicht. Dank der Gravity-Architektur ist Control Center in der Lage, die Anforderungen selbst der größten Unternehmen zu erfüllen. Das Control Center, eine Web-basiserte Oberfläche, lässt sich mit bestehenden System- und Überwachungssystemen integrieren und macht es so sehr leicht, nicht-verwaltete Arbeitsplatzrechner und Server zu schützen. 1.2.2. Sicherheitsagenten Um Ihr Netzwerk mit Bitdefender zu schützen, müssen Sie die entsprechenden GravityZone-Sicherheitsagenten auf Endpunkten im Netzwerk installieren. ● ● Bitdefender Endpoint Security Tools Endpoint Security for Mac Bitdefender Endpoint Security Tools GravityZone schützt physische und virtuelle Maschinen mit Bitdefender Endpoint Security Tools, einem intelligenten Sicherheitsagenten, der sich an die jeweilige Umgebung anpasst und je nach Endpunkttyp automatisch selbst konfiguriert. Über GravityZone 2 Bitdefender Endpoint Security Tools kann auf jeder beliebigen Maschine, egal ob virtuell oder physisch, installiert werden und bietet ein flexibles Scan-System. Das macht die Software zur idealen Wahl für gemischte Umgebungen (mit physischen, virtuellen und Cloud-Elementen). Bitdefender Endpoint Security Tools benötigt nur eine einzige Richtlinienvorlage für physische und virtuelle Maschinen und nur ein einziges Installationskit für physische und virtuelle Umgebungen. Bitdefender Endpoint Security Tools ist auch mit physischen Linux-Endpunkten (Arbeitsplatzrechnern und Servern) kompatibel. Scan-Engines Die Scan-Engines werden während der Bitdefender Endpoint Security Tools-Paketerstellung automatisch festgelegt. Der Endpunkt-Agent erkennt dabei die Konfiguration der Maschine und passt die Scan-Technologie entsprechend an. Administratoren können die Scan-Engines auch manuell anpassen. Dabei können sie unter den folgenden Optionen wählen: 1. Lokaler Scan: für Scans, die auf lokalen Endpunkten durchgeführt werden. Der lokale Scan-Modus eignet sich für leistungsstarke Maschinen, auf denen alle Signaturen und Engines gespeichert sind. 2. Hybrid-Scan mit leichten Engines (Public Cloud): mittlerer Ressourcenverbrauch; gescannt wird in der Cloud und zum Teil auch mithilfe lokaler Signaturen. Dieser Scan-Modus reduziert den Ressourcenverbrauch durch Auslagerung der Scan-Aktivität. 3. Zentralisierter Scan in der Private Cloud: geringer Ressourcenverbrauch; benötigt einen Security Server zum Scan. In diesem Fall werden keine Signaturen lokal gespeichert. Die Scan-Aktivität wird auf den Security Server ausgelagert. 4. Zentralisierter Scan (Scan in der Private Cloud mit Security Server) mit Ausweichmöglichkeit* auf lokalen Scan (Volle Engines) 5. Zentralisierter Scan (Scan in der Private Cloud mit Security Server) mit Ausweichmöglichkeit* auf Hybrid-Scan (Public Cloud mit leichten Engines) Sicherheitsmodule Bitdefender Endpoint Security Tools enthält die folgenden Sicherheitsmodule: ● ● ● ● ● Malware-Schutz Active Virus Control Firewall Inhalts -Steuer. Gerätesteuerung Über GravityZone 3 ● Power -User Malware-Schutz Das Malware-Schutzmodul setzt Signatur-Scans und heuristische Analysen (B-HAVE) ein, um Sicherheit vor Viren, Würmern, Trojanern, Spyware, Adware, Keyloggern, Rootkits und anderen Arten bösartiger Software zu bieten. Bitdefenders Technologie zur Erkennung von Malware umfasst die folgenden Sicherheitsschichten: ● ● Zunächst kommt eine herkömmliche Scan-Methode zum Einsatz, bei der die überprüften Inhalte mit der Signaturdatenbank abgeglichen werden. Die Signaturdatenbank enthält die Byte-Folgen, die für bekannte Bedrohungen spezifisch sind, und wird von Bitdefender regelmäßig aktualisiert. Diese Scan-Methode erkennt bestätigte Bedrohung, die bereits erforscht und dokumentiert wurden, sehr effektiv. Doch auch wenn die Signaturdatenbank immer umgehend aktualisiert wird, gibt es zwischen der Entdeckung der Bedrohung und der Problemlösung immer ein Zeitfenster, in dem das System eine Schwachstelle hat Neue, bisher noch nicht dokumentierte Bedrohungen werden in einer zweiten Schutzebene aufgefangen. Dabei handelt es sich um B-HAVE, die heuristische Engine von Bitdefender. Heuristische Algorithmen erkennen Malware anhand bestimmter Verhaltensweisen. B-HAVE führt mutmaßliche Malware in einer virtuellen Umgebung aus, um die Auswirkungen auf das System zu untersuchen und eine Bedrohung auszuschließen. Sollte eine Bedrohung erkannt werden, wird eine Ausführung des Programms verhindert. Active Virus Control Für Bedrohungen, die selbst von der heuristische Engine nicht erkannt werden, wurde mit Active Virus Control (AVC) eine dritte Schutzebene eingerichtet. Active Virus Control überwacht ununterbrochen die laufenden Prozesse und bewertet verdächtige Verhaltensweisen wie zum Beispiel das Verbergen des Prozesstyps, die Ausführung von Code im Adressraum eines anderen Prozesses (Übernahme des Prozessspeichers zur Erweiterung von Rechten), Replikationsversuche, das Ablegen von Dateien, das Verbergen vor Anwendungen zur Prozessübersicht usw. Jedes verdächtige Verhalten steigert den Verdachtswert des Prozesses. Sobald ein Schwellenwert überschritten wird, wird ein Alarm ausgelöst. Über GravityZone 4 Wichtig Dieses Modul besteht nur für -Server-Betriebssysteme zur Verfügung. unterstützte Windows-Desktop- und Firewall Die Firewall steuert den Zugriff von Anwendungen auf das Netzwerk sowie auf das Internet. Eine umfangreiche Datenbank enthält eine Liste bekannter, vertrauenswürdiger Anwendungen, denen automatisch Zugriff gewährt wird. Zudem kann die Firewall das System vor Port-Scans schützen, die gemeinsame Nutzung der Internet-Verbindung (ICS) beschränken und Benachrichtigungen generieren, sobald neue Knoten mit dem Drahtlosnetzwerk verbunden werden. Wichtig Dieses Modul steht nur für Windows-Arbeitsplätze zur Verfügung. Inhalts -Steuer. Mit dem Modul Inhaltssteuerung können Unternehmensrichtlinien für zugelassenen Datenverkehr, Internetzugriff, Datenschutz und Anwendungssteuerung durchgesetzt werden. Administratoren können Scan-Optionen und -Ausschlüsse für den Datenverkehr festlegen, den Internetzugriff auf bestimmte Zeiten beschränken, einzelne Internetkategorien oder URLs blockieren, Identitätsschutzregeln konfigurieren und Rechte für die Verwendung bestimmter Anwendungen festlegen. Wichtig Dieses Modul steht nur für Windows-Arbeitsplätze zur Verfügung. Gerätesteuerung Mit dem Modul Gerätesteuerung kann mithilfe von in Richtlinien festgelegten Blockier-Regeln und Ausnahmen verhindert werden, dass sensible Daten unbefugt weitergegeben werden und Infektionen über externe Datenträger ins Netzwerk gelangen. Dies ist für eine große Bandbreite an Gerätearten möglich wie zum Beispiel USB-Sticks, Bluetooth-Geräte, CD/DVD-Player, Speichermedien und vieles mehr. Wichtig Dieses Modul besteht nur für -Server-Betriebssysteme zur Verfügung. Über GravityZone unterstützte Windows-Desktop- und 5 Power -User Control-Center-Administratoren können über Richtlinieneinstellungen bestimmten Endpunkt-Benutzern Power-User-Rechte gewähren. Mit dem Power-User-Modul können Benutzern Administratorrechte verliehen werden, mit denen sie über die lokale Konsole Sicherheitseinstellungen anzeigen und verändern können. Im Control Center wird eine Benachrichtigung angezeigt, wenn ein Endpunkt sich im Power-User-Modus befindet, und Control Center-Administratoren können lokale Sicherheitseinstellungen immer außer Kraft setzen. Wichtig Dieses Modul besteht nur für -Server-Betriebssysteme zur Verfügung. unterstützte Windows-Desktop- und Endpunktrollen Relais-Rolle Endpunktagenten mit der Rolle Bitdefender Endpoint Security Tools Relay fungieren als Kommunikations- Proxy- und Update-Server für andere Endpunkte im Netzwerk. Endpunkt-Agenten mit Relais-Rolle werden besonders in Unternehmen mit isolierten Netzwerken benötigt, in denen sämtlicher Datenverkehr über einen einzelnen Zugangspunkt läuft. In Unternehmen mit großen, geographisch dezentralen Netzwerken reduzieren Relais-Agenten die benötigte Bandbreite, indem sie verhindern, dass geschützte Endpunkte eine direkte Verbindung zur GravityZone herstellen. Nachdem ein Bitdefender Endpoint Security Tools Relay im Netzwerk installiert wurde, können andere Endpunkte per Richtlinie so konfiguriert werden, dass sie über den Relais-Agenten mit dem Control Center kommunizieren. Bitdefender Endpoint Security Tools Relay-Agenten haben die folgenden Funktionen: ● Alle ungeschützten Endpunkte im Netzwerk finden. Diese Funktion ist für die sichere Agenteninstallation GravityZone-Cloud-Umgebung unabdingbar. in ● Den Endpunkt-Agenten im lokalen Netzwerk installieren. ● Geschützte Endpunkte im Netzwerk auf dem neuesten Stand halten. ● einer Die Kommunikation zwischen dem Control Center und verbundenen Endpunkten gewährleisten. Über GravityZone 6 ● ● Als Proxy-Server für geschützte Endpunkte fungieren. Optimierung des Netzwerkverkehrs während Updates, Installationen, Scan-Vorgänge und andere ressourcenintensive Aufgaben ausgeführt werden. Wichtig Diese Rolle steht nur für unterstützte Windows-Desktop- und -Server-Betriebssysteme zur Verfügung. Endpoint Security for Mac Endpoint Security for Mac ist ein leistungsstarker Virenscanner, der sämtliche Arten von Malware aufspüren und entfernen kann: Viren, Spyware, Trojaner, Keylogger, Würmer und Adware. Das Programm ist auf Intel-basierte Macintosh-Arbeitsplatzrechner und -Laptops ausgelegt, auf denen Mac OS X ab Version 10.7 läuft. Endpoint Security for Mac enthält nur das Malware-Schutz-Modul; die verfügbare Scan-Technologie ist Lokaler Scan; alle Signaturen und Engines werden lokal gespeichert. Über GravityZone 7 2. INSTALLATIONSVORAUSSETZUNGEN Alle GravityZone-Lösungen werden über das Control Center installiert und verwaltet. 2.1. Installationsvoraussetzungen Um Ihr Netzwerk mit Bitdefender zu schützen, müssen Sie die GravityZone-Sicherheitsagenten auf Endpunkten im Netzwerk installieren. Dazu benötigen Sie einen Control Center-Benutzer mit Administratorrechten für die Dienste, die Sie installieren möchten, und für die Netzwerk-Endpunkte, die Sie verwalten. 2.1.1. Hardware-Anforderungen Intel® Pentium kompatibler Prozessor Betriebssysteme Arbeitsplatzrechner ● ● ● 1 GHz oder schneller bei Microsoft Windows XP SP3, Windows XP SP2 64 Bit und Windows 7 Enterprise (32 und 64 Bit) 2 GHz oder schneller bei Microsoft Windows Vista SP1 oder neuer (32 und 64 Bit), Microsoft Windows 7 (32 und 64 Bit), Microsoft Windows 7 SP1 (32 und 64 Bit), Windows 8 800 MHZ oder schneller bei Microsoft Windows Embedded Standard 7 SP1, Microsoft Windows POSReady 7, Microsoft Windows POSReady 2009, Microsoft Windows Embedded Standard 2009, Microsoft Windows XP Embedded mit Service Pack 2, Microsoft Windows XP Tablet PC Edition Betriebssysteme Server ● Minimum: 2,4 GHz Single-Core-CPU ● Empfohlen: 1,86 GHz oder schnellere Intel Xeon Multi-Core-CPU Installationsvoraussetzungen 8 Freier RAM Benötigter Arbeitsspeicher bei der Installation (MB) EINZELNE ENGINE Betriebssystem Lokales Scan -Verfahren Hybrid-Scan -Verfahren Zentrales Scan -Verfahren Nur AV Voller Umf. Nur AV Voller Umf. Nur AV Voller Umf. Windows 1024 1200 512 660 256 400 Linux 1024 1024 512 512 256 256 Mac 1024 1024 k.A. k.A. k.A. k.A. Benötigter Arbeitsspeicher für die tägliche Nutzung (MB)* Betriebssystem Virenschutz (einzelne Engine) Sicherheitsmodule Verhalten Inhalts Power Update Lokal Hybrid Zentrales Scanner Firewall -Steuer. -User -Server Windows 75 55 30 +13 +17 +41 +29 +76 Linux 200 180 90 - - - - - * Angegeben ist der Bedarf für die tägliche Nutzung des Endpunkt-Clients, ohne zusätzliche Aufgaben wie Bedarf-Scans oder Produkt-Updates. Installationsvoraussetzungen 9 Festplattenanforderungen Für die Installation benötigter freier Festplattenspeicher (MB): EINZELNE ENGINE ● ZWEI ENGINES Lokales Hybrid-Scan Zentrales Zentrales + Zentrales + Scan -Verfahren Scan lokales Hybrid-Scan Betriebssystem -Verfahren -Verfahren Scan-Verfahren -Verfahren Nur Voller Nur Voller Nur Voller Nur AV Voller AV Umf. AV Umf. AV Umf. Umf. Nur Voller AV Umf. Windows 1024 1200 500 700 350 570 1024 1200 500 700 Linux 1024 1024 400 400 250 250 1024 1024 400 400 Mac 1024 1024 k.A. k.A. k.A. k.A. k.A. k.A. k.A. k.A. Beachten Sie Für Entitäten mit der Rolle Bitdefender Endpoint Security Tools Relay werden mindestens 10 GB zusätzlicher freier Festplattenspeicher benötigt, da dort alle Updates und Installationspakete gespeichert werden. Freier Festplattenspeicher für die tägliche Nutzung (MB)* Betriebssystem Virenschutz (einzelne Engine) Sicherheitsmodule Verhalten Inhalts Power Update Lokal Hybrid Zentrales Scanner Firewall -Steuer. -User -Server Windows 410 190 140 +12 +5 +60 +80 +10 Linux 500 200 110 - - - - - * Angegeben ist der Bedarf für die tägliche Nutzung des Endpunkt-Clients, ohne zusätzliche Aufgaben wie Bedarf-Scans oder Produkt-Updates. Installationsvoraussetzungen 10 Bandbreitennutzung ● Benötigte Bandbreite für Produkt-Updates zwischen dem Endpunkt-Client und dem Update-Server Durch jedes regelmäßige Produkt-Update für Bitdefender Endpoint Security Tools entsteht der folgende Download-Datenverkehr an jedem Endpunkt-Client: – Unter Windows: ~20 MB – Unter Linux: ~26 MB ● Benötigte Bandbreite für Signatur-Updates zwischen dem Endpunkt-Client und dem Update-Server Scan-Engine-Typ Update-Server-Typ Lokal Hybrid Zentrales Relais (MB/Tag) 65 58 55 Bitdefender-Update-Server (MB/Tag) 3 3.5 3 ● Für zentralisierte Scans benötigte Bandbreite zwischen dem Endpunkt-Client und dem Security Server Gescannte Objekte Dateien* Art des Datenverkehrs Download (MB) Upload (MB) Erster Scan 27 841 Gecachter Scan 13 382 Internet-Datenverkehr 621 N/A Security Server 54 1050 654 N/A 0.2 0.5 Websites** Erster Scan G e c a c h t e r Internet-Datenverkehr Scan Security Server * Die angegebenen Daten basieren auf einem Dateivolumen von 3,49 GB (6.658 Dateien), wovon 1,16 GB auf PE-Dateien (Portable Executable) entfallen. ** Die angegebenen Daten basieren auf den 500 bestbewerteten Websites. Installationsvoraussetzungen 11 ● Hybrid-Scan-Datenverkehr zwischen dem Endpunkt-Client und Bitdefender Cloud Services. Gescannte Objekte Dateien* Internet-Datenverkehr** Art des Datenverkehrs Download (MB) Upload (MB) Erster Scan 1.7 0.6 Gecachter Scan 0.6 0.3 Internet-Datenverkehr 650 N/A Bitdefender Cloud Services 2.6 2.7 * Die angegebenen Daten basieren auf einem Dateivolumen von 3,49 GB (6.658 Dateien), wovon 1,16 GB auf PE-Dateien (Portable Executable) entfallen. ** Die angegebenen Daten basieren auf den 500 bestbewerteten Websites. Beachten Sie Die Netzwerk-Latenz zwischen Endpunkt-Clients und Bitdefender Cloud Server muss unter 1 Sekunde liegen. ● Signaturherunterlanden-Datenverkehr zwischen den Bitdefender Endpoint Security Tools Relay-Clients und dem Update-Server Clients mit der Bitdefender Endpoint Security Tools Relay laden bei jedem unterstützten Betriebssystem ca. ~16 MB / Tag* vom Update-Server herunter. * Verfügbar für Bitdefender Endpoint Security Tools ab Version 6.2.3.569. ● Datenverkehr zwischen Endpunkt-Clients und dem Control Center Durchschnittlich entsteht pro Tag 618 KB an Datenverkehr zwischen Endpunkt-Clients und dem Control Center. 2.1.2. Unterstützte Betriebssysteme Windows-Betriebssysteme Desktop-Betriebssysteme (1) ● Windows 10 ● Windows 8.1 Installationsvoraussetzungen 12 ● Windows 8 ● Windows 7 ● Windows Vista mit Service Pack 1 ● Windows XP mit Service Pack 2 (64-Bit) ● Windows XP mit Service Pack 3 Tablets und eingebettete Betriebssysteme ● Windows Embedded 8.1 Industry ● Windows Embedded 8 Standard ● Windows Embedded Standard 7 ● Windows Embedded Compact 7 ● Windows Embedded POSReady 7 ● Windows Embedded Enterprise 7 ● Windows Embedded POSReady 2009 ● Windows Embedded Standard 2009 ● Windows XP Embedded mit Service Pack 2 ● Windows XP Tablet PC Edition (2) (2) Betriebssysteme Server: ● Windows Server 2012/ Windows Server 2012 R2 ● Windows Server 2008 / Windows Server 2008 R2 ● Windows Server 2003 / Windows Server 2003 R2 ● Windows Small Business Server (SBS) 2011 ● Windows Small Business Server (SBS) 2008 ● Windows Small Business Server (SBS) 2003 ● Windows Home Server Beachten Sie (1) Windows 10 wird von Endpoint Security ab Version 5.3.23.704 und von Bitdefender Endpoint Security Tools ab Version 6.2.4.582 unterstützt. Installationsvoraussetzungen 13 (2) Bestimmte eingebettete Betriebssystemmodule müssen installiert sein, damit Bitdefender Endpoint Security Tools funktioniert. Linux-Betriebssysteme ● ● ● ● ● ● Red Hat Enterprise Linux / CentOS 5.6 oder höher Ubuntu 10.04 LTS oder höher SUSE Linux Enterprise Server 11 oder neuer OpenSUSE 11 oder höher Fedora 15 oder höher Debian 5.0 oder höher Zugriff-Scans sind auf allen unterstützten Gast-Betriebssystemen möglich.Auf Linux-Systemen werden Zugriff-Scans in den folgenden Fällen unterstützt: Kernel-Version Linux-Distribution 2.6.38 oder höher Alle unterstützt 2.6.18 - 2.6.37 Zugriff-Scan-Unterstützung Die Fanotify-Kernel-Option muss aktiviert sein. Debian 5.0, 6.0 Ubuntu 10.04 Hierfür nutzt Bitdefender LTS CentOS 6.x Red Hat DazukoFS mit vorgefertigten Enterprise Linux 6.x Kernel-Modulen. Für andere Distributionen oder Kernel-Versionen müssen Sie das DazukoFS-Modul manuell kompilieren. Informationen zur Vorgehensweise bei der manuellen Kompilierung von DazukoFS finden Sie unter: „Unterstützung von Zugriff-Scans auf virtuellen Linux-Maschinen“ (S. 31). Beachten Sie Über Fanotify und DazukoFS können Anwendungen von Drittanbietern den Dateizugriff auf Linux-Systemen steuern. Weitere Informationen finden Sie unter : ● ● Fanotify-Manpages: http://www.xypron.de/projects/fanotify-manpages/man7/fanotify.7.html. Dazuko-Projekt-Website: http://dazuko.dnsalias.org/wiki/index.php/About. Mac-Betriebssysteme ● Mac OS X Lion (10.7.x) ● Mac OS X Mountain Lion (10.8.x) Installationsvoraussetzungen 14 ● Mac OS X Mavericks (10.9.x) ● Mac OS X Yosemite (10.10.x) 2.1.3. Unterstützte Web-Browser Security for Endpoints funktioniert mit folgenden Browsern: ● Internet Explorer 8+ ● Mozilla Firefox 8+ ● Google Chrome 15+ ● Safari 4+ 2.2. GravityZone-Kommunikations-Ports In der folgenden Tabelle sind die Ports GravityZone-Komponenten benutzt werden: Schnittstelle angegeben, die von den Nutzung 80 (HTTP) / 443 (HTTPS) Port für den Zugriff auf Control Center. 80 Update Server Port:. 8443 (HTTPS) Port für die Verbindung der Client/Agend-Software mit dem Kommunikationsserver. 7074 (HTTP) * Da das Relais ein Update-Server ist, der ununterbrochen auf einem bestimmten Port horchen muss, stellt Bitdefender einen Mechanismus zur Verfügung, mit dem automatisch ein zufälliger Port auf dem eigenen System (127.0.0.1) geöffnet wird, sodass der Update-Server die richtigen Konfigurationsdetails empfangen kann. Dieser Mechanismus greift, wenn der Standard-Port 7074 von einer anderen Anwendung verwendet wird. In diesem Fall versucht der Update-Server, Port 7075 zu öffnen, um auf dem eigenen System zu horchen. Wenn Port 7075 ebenfalls nicht frei ist, sucht der Update-Server nach einem anderen freien Port (im Bereich zwischen 1025 und 65535) über den er am eigenen System horchen kann. Näheres zu GravityZone-Ports erfahren Sie in diesem Artikel. Installationsvoraussetzungen 15 3. SCHUTZ INSTALLIEREN Die folgende Tabelle zeigt die Arten von Endpunkten, die durch die einzelnen Dienste geschützt werden: Dienst Endpunkte Security for Endpoints Physische Computer (Arbeitsplatzrechner, Laptops und Server), auf denen Microsoft Windows, Linux und Mac OS X läuft Security for Virtualized Environments Virtuelle Maschinen, die auf Microsoft Windows oder Linux laufen 3.1. Lizenzmanagement Zur Offline-Registrierung benötigen Sie auch den Offline-Registrierungs-Code, der zum Lizenzschlüssel passt. Die Sicherheitsdienste in GravityZone erfordern einen gültigen Lizenzschlüssel. Sie können GravityZone 30 Tage lang kostenlos testen. Während der Testphase stehen alle Funktionen uneingeschränkt zur Verfügung. Sie können den Dienst auf beliebig vielen Computern nutzen. Falls Sie den Dienst weiterhin nutzen möchten, müssen Sie vor Ablauf der Testphase ein kostenpflichtiges Abonnement auswählen und abschließen. Wenn Sie eine Lizenz erwerben möchten, kontaktieren Sie einen Bitdefender-Händler, oder schreiben Sie uns eine E-Mail an [email protected]. Ihr Abonnement wird von Bitdefender oder dem Bitdefender-Partner verwaltet, über den Sie den Dienst erworben haben. Manche Bitdefender-Partner sind Sicherheitsdienstleister. Abhängig von Ihrer Abonnementvereinbarung wird der tägliche Betrieb von GravityZone entweder intern von Ihrem Unternehmen oder extern durch den Sicherheitsdienstleister übernommen. 3.1.1. Einen Händler finden Unsere Händler stellen Ihnen alle benötigten Informationen zur Verfügung und unterstützen Sie bei der Auswahl einer Lizenz-Option, die Ihren Anforderungen gerecht wird. So finden Sie einen Bitdefender-Wiederverkäufer in Ihrem Land: Schutz installieren 16 1. Gehen Sie zur Partnersuche auf der Bitdefender-Website. 2. Wählen Sie Ihr Land, um Informationen zu Bitdefender-Partnern in Ihrer Nähe anzuzeigen. 3. Falls Sie in Ihrem Land keinen Bitdefender-Händler finden, können Sie uns gerne unter [email protected] kontaktieren. 3.1.2. Aktivieren einer Lizenz Beim ersten Abschluss eines kostenpflichtigen Abonnements erhalten Sie einen Lizenzschlüssel. Durch das Aktivieren dieses Lizenzschlüssels aktivieren Sie auch Ihr GravityZone-Abonnement. Warnung Die Aktivierung einer Lizenz überträgt deren Umfang NICHT auf die aktuelle Lizenz. Die alte Lizenz wird vielmehr durch die neue überschrieben. Wenn Sie zum Beispiel eine Lizenz für 10 Endpunkte über einer bestehenden Lizenz für 100 Endpunkte aktivieren, erhalten Sie KEIN Lizenzvolumen von 110 Endpunkten. Im Gegenteil, die Anzahl der lizenzierten Endpunkte sinkt von 100 auf 10. Der Lizenzschlüssel wird Ihnen nach Erwerb per E-Mail zugesendet. Abhängig von Ihrer Dienstleistungsvereinbarung wird Ihr Dienstleister unter Umständen den freigegebenen Lizenzschlüssel für Sie aktivieren. Alternativ können Sie Ihre Lizenz auch manuell aktivieren. Gehen Sie dazu folgendermaßen vor: 1. Melden Sie sich über Ihr Konto am Control Center an. 2. Klicken Sie auf Ihren Benutzernamen in der rechten oberen Ecke der Konsole, und wählen Sie Mein Unternehmen. 3. Details zu Ihrer aktuellen Lizenz finden Sie im Bereich Lizenz. 4. Wählen Sie im Bereich Lizenz den Lizenz-Typ. 5. Geben Sie im Feld Lizenzschlüssel Ihren Lizenzschlüssel ein. 6. Klicken Sie auf die Überprüfen-Schaltfläche und warten Sie, bis die Control Center die Informationen über den eingegebenen Lizenzschlüssel abgerufen hat. 7. Klicken Sie auf Speichern. 3.1.3. Aktuelle Lizenzinformationen anzeigen So zeigen Sie ihre Lizenzinformationen an: Schutz installieren 17 1. Melden Sie mit Ihrer E-Mail-Adresse und dem per E-Mail zugesandten Passwort an der Control Center an. 2. Klicken Sie auf Ihren Benutzernamen in der rechten oberen Ecke der Konsole, und wählen Sie Mein Unternehmen. 3. Details zu Ihrer aktuellen Lizenz finden Sie im Bereich Lizenz. Alternativ können Sie auch auf die Überprüfen-Schaltfläche klicken und warten, bis die Control Center die aktuellen Informationen zum vorliegenden Lizenzschlüssel abgerufen hat. 3.2. Installation der Sicherheitssoftware auf Computern und virtuellen Maschinen Um Ihre physischen und virtuellen Endpunkte zu schützen, müssen Sie auf jedem von ihnen einen Sicherheitsagenten installieren. Der Sicherheitsagent verwaltet den Schutz des lokalen Endpunkts. Zudem kommuniziert er mit dem Control Center, um Befehle des Administrators entgegenzunehmen und die Ergebnisse seiner Aktionen zu übermitteln. Weitere Informationen zu verfügbaren Sicherheitsagenten finden Sie unter „Sicherheitsagenten“ (S. 2). Auf Windows-Maschinen kann der Sicherheitsagent zwei Rollen haben, und Sie können ihn wie folgt installieren: 1. Als einfachen Sicherheitsagenten für Ihre Endpunkte. 2. Als Relais, und somit als Sicherheitsagent und Kommunikations-, Proxy- und Update-Server für andere Endpunkte im Netzwerk. Warnung ● ● Der erste Endpunkt, auf dem Sie den Schutz installieren, muss die Relais-Rolle haben, sonst können Sie den Sicherheitsagenten nicht per Fernzugriff auf anderen Endpunkten im selben Netzwerk installieren. Der Relais-Endpunkt muss eingeschaltet und online sein, damit die verbundenen Agenten mit dem Control Center kommunizieren können. Sie können den Sicherheitsagenten auf physischen und virtuellen Endpunkten installieren, indem Sie Installationspakete lokal ausführen oder über Control Center Installationsaufgaben aus der Ferne ausführen. Es ist wichtig, dass Sie die Anleitung sorgfältig lesen und befolgen, um die Installation richtig vorzubereiten. Schutz installieren 18 Im Normalmodus haben die Sicherheitsagenten eine minimale Benutzeroberfläche. Über sie können Anwender den Sicherheitsstatus einsehen und grundlegende Sicherheitsaufgaben (Updates und Scans) ausführen, haben jedoch keinen Zugriff auf die Einstellungen. Wenn der Netzwerkadministrator es per Installationspaket und Sicherheitsrichtlinie aktiviert hat, kann der Sicherheitsagent auf Windows-Endpunkten auch im Power-User-Modus ausgeführt werden. In diesem Modus kann der Endpunktbenutzer Sicherheitseinstellungen anzeigen und verändern. Der Control Center-Administrator kann jedoch in jedem Fall festlegen, welche Richtlinieneinstellungen angewendet werden und gegebenenfalls Einstellungen des Power-Users außer Kraft setzen. Die Sprache der Benutzeroberfläche auf geschützten Endpunkten wird bei der Installation standardmäßig entsprechend der für Ihr Konto eingestellten Sprache festgelegt. Um die Benutzeroberfläche auf bestimmten Endpunkten mit einer anderen Sprache zu installieren, können Sie ein Installationspaket erstellen und die bevorzugte Sprache in den Konfigurationsoptionen dieses Pakets festlegen. Weitere Informationen zur Erstellung von Installationspaketen finden Sie unter „Installationspakete erstellen“ (S. 21). 3.2.1. Vor der Installation Bevor Sie mit der Installation beginnen, sollten Sie die folgenden Hinweise beachten, um einen reibungslosen Ablauf zu garantieren: 1. Stellen Sie sicher, dass die Endpunkte die Mindestsystemanforderungen erfüllen. Bei manchen Endpunkte kann es notwendig werden, das neueste Service Pack für das Betriebssystem zu installieren oder Speicherplatz zu schaffen. Legen Sie eine Liste der Endpunkte an, die die notwendigen Anforderungen nicht erfüllen, damit Sie diese von der Verwaltung ausschließen können. 2. Entfernen Sie alle bereits installierten Anti-Malware-, Internet-Sicherheits- und Firewall-Lösungen von den Endpunkten (eine Deaktivierung ist nicht ausreichend). Wenn der Sicherheitsagent gleichzeitig mit anderen Sicherheitslösungen auf einem Endpunkt betrieben wird, kann dies deren Funktion stören und massive Probleme auf dem System verursachen. Viele inkompatible Sicherheitsprogramme werden automatisch gefunden und bei der Installation des Sicherheitsagenten entfernt. Weitere Informationen und eine Übersicht über die Sicherheitslösungen, die erkannt werden, erhalten Sie in diesem Artikel in der Wissensdatenbank. Schutz installieren 19 Wichtig Um die Windows-Sicherheitsfunktionen (Windows Defender, Windows Firewall) müssen Sie sich nicht kümmern. Diese werden vor Beginn der Installation automatisch deaktiviert. 3. Für die Installation benötigen Sie Administratorrechte und Zugriff auf das Internet. Sorgen Sie dafür, dass Sie alle nötigen Zugangsdaten für alle Endpunkte zur Hand haben. 4. Endpunkte müssen eine funktionierende Verbindung zum Control Center haben. 3.2.2. Lokale Installation Eine Möglichkeit, den Sicherheitsagenten auf einem Endpunkt zu installieren ist es, ein Installationspaket lokal auszuführen. Sie können die Installationspakete auf der Seite Netzwerk > Pakete erstellen und verwalten. Die Paketübersicht Warnung ● ● Die erste Maschine, auf der Sie den Schutz installieren, muss die Relais-Rolle haben, sonst können Sie den Sicherheitsagenten nicht auf anderen Endpunkten im Netzwerk installieren. Die Relais-Maschine muss eingeschaltet und online sein, damit die Clients mit dem Control Center kommunizieren können. Nach der Installation des ersten Clients wird dieser dazu verwendet, um andere Endpunkte über den Netzwerkerkennungsmechanismus im gleichen Netzwerk zu finden. Weitere Informationen zur Netzwerkerkennung finden Sie unter „Wie die Netzwerkerkennung funktioniert“ (S. 34). Schutz installieren 20 Gehen Sie zur lokalen Installation des Sicherheitsagenten auf einem Computer folgendermaßen vor: 1. Sie können ein Installationspaket erstellen, das Ihren Anforderungen entspricht. Beachten Sie Dieser Schritt muss nicht durchgeführt werden, falls unter Ihrem Benutzerkonto bereits ein Installationspaket für das Netzwerk erstellt worden ist. 2. Auf diesem Endpunkt müssen Sie zunächst das Installationspaket herunterladen. Alternativ können Sie an mehrere Benutzer in Ihrem Netzwerk Download-Links zu den Installationspaketen per E-Mail senden. 3. Im nächsten Schritt Führen Sie das Installationspaket aus. Installationspakete erstellen So erstellen Sie ein Installationspaket: 1. Stellen Sie eine Verbindung zur Control Center her und melden Sie sich an. 2. Gehen Sie zur Seite Netzwerk > Pakete. 3. Klicken Sie auf die Schaltfläche Hinzufügen am oberen Ende der Tabelle. Ein Konfigurationsfenster wird sich öffnen. Pakete erstellen - Optionen Schutz installieren 21 4. Geben Sie einen aussagekräftigen Namen und eine Beschreibung für das zu erstellende Installationspaket ein. 5. Wählen Sie aus dem Feld Sprache die gewünschte Sprache für die Client-Oberfläche. 6. Wählen Sie die Schutzmodule aus, die Sie installieren möchten. Beachten Sie Es werden nur die Module installiert, die vom jeweiligen Betriebssystem unterstützt werden. Weitere Informationen finden Sie unter „Sicherheitsmodule“ (S. 3). 7. Wählen Sie die Rolle des gewünschten Endpunkts: ● Relais, um das Paket für einen Endpunkt mit der Relais-Rolle zu erstellen. Weitere Informationen finden Sie unter „Relais-Rolle“ (S. 6) 8. Scan-Modus. Wählen Sie die Scan-Technologie, die am besten zu Ihrer Netzwerkumgebung und den Ressourcen Ihrer Endpunkte passt. Den Scan-Modus können Sie festlegen, indem Sie eine der folgenden Optionen wählen: ● Automatisch. In diesem Fall erkennt der Sicherheitsagent automatisch die Konfiguration der entsprechenden Endpunkte und passt die Scan-Technologie daran an: – Hybrid-Scan (mit leichten Engines) für physische Computer mit geringer Hardware-Leistung. – Lokaler Scan (mit vollen Engines) für physische Computer mit hoher Hardware-Leistung. – Hybrid-Scan (mit leichten Engines) für virtuelle Maschinen. ● Benutzerdef.. In diesem Fall können Sie für physische und virtuelle Maschinen verschiedene Scan-Technologien festlegen: – Hybrid-Scan (mit leichten Engines) – Lokaler Scan (mit vollen Engines) Weitere Informationen zu verfügbaren Scan-Technologien finden Sie hier:„Scan-Engines“ (S. 3) 9. Wählen Sie Vor der Installation scannen, wenn Sie sichergehen möchten, dass die Maschinen sauber sind, bevor Sie den Client auf ihnen installieren. Es wird Schutz installieren 22 dann ein Cloud-Schnell-Scan auf den Maschinen ausgeführt, bevor die Installation gestartet wird. 10. Auf Windows-Endpunkten wird Bitdefender Endpoint Security Tools im Standard-Installationsverzeichnis installiert. Wählen Sie Benutzerdefinierten Installationspfad verwenden, wenn Sie Bitdefender Endpoint Security Tools in einem anderen Ordner installieren möchten. Geben Sie in diesem Fall den gewünschten Pfad in das entsprechende Feld ein. Verwenden Sie dabei Windows-Konventionen (zum Beispiel D:\Ordner). Wenn der angegebene Ordner nicht existiert, wird er während der Installation erstellt. 11. Bei Bedarf können Sie ein Passwort einrichten, um zu verhindern, dass Benutzer Ihren Schutz entfernen. Wählen Sie Deinstallationspasswort festlegen und geben Sie das gewünschte Passwort in die entsprechenden Felder ein. 12. Wählen Sie im Bereich Installer die Entität, zu der die Endpunkte einer Verbindung herstellen sollen, um den Client zu installieren und zu aktualisieren. ● Bitdefender Cloud, wenn Sie die Clients direkt aus dem Internet aktualisieren wollen. In diesem Fall können Sie auch die Proxy-Einstellungen definieren, wenn die Endpunkte ihre Internetverbindung über einen Proxy-Server herstellen. Wählen Sie Proxy für die Kommunikation verwenden und geben Sie die nötigen Proxy-Einstellungen in die entsprechenden Felder ein. ● Endpoint-Security-Relais - wenn Sie die Endpunkte mit einem in Ihrem Netzwerk installierten Relais-Client verbinden möchten. Alle Maschinen mit der Relais-Rolle, die in Ihrem Netzwerk gefunden wurden, werden in der unten angezeigten Tabelle aufgeführt. Wählen Sie die gewünschte Relais-Maschine. Verbundene Endpunkte kommunizieren mit dem Control Center ausschließlich über das angegebene Relais. Wichtig Port 7074 muss offen sein, damit die Installation über einen Bitdefender Endpoint Security Tools Relay funktioniert. 13. Klicken Sie auf Speichern. Das neu erstellte Paket wird zur Liste der Pakete hinzugefügt. Schutz installieren 23 Beachten Sie Die in einem Installationspaket konfigurierten Einstellungen werden sofort nach der Installation auf den jeweiligen Endpunkt angewendet. Sobald eine Richtlinie auf den Client angewendet wird, werden die Einstellungen dieser Richtlinie durchgesetzt und ersetzen gegebenenfalls die Einstellungen des Installationspakets (z. B. Kommunikationsserver oder Proxy-Einstellungen). Installationspakete herunterladen So laden Sie die Installationspakete der Sicherheitsagenten herunter: 1. Melden Sie sich über den Endpunkt, auf dem Sie die Software installieren möchten, am Control Center an. 2. Gehen Sie zur Seite Netzwerk > Pakete. 3. Wählen Sie das Installationspaket aus, das Sie herunterladen möchten. 4. Klicken Sie auf die Schaltfläche Herunterladen am oberen Rand der Tabelle und wählen Sie den Installer-Typ aus, den Sie verwenden möchten. Es gibt zwei Arten von Installationsdateien: ● ● Downloader. Der Downloader lädt zunächst das vollständige Installationspaket von den Bitdefender-Cloud-Servern herunter und beginnt dann mit der Installation. Der Installer ist ein kleines Programm und kann sowohl auf 32-Bit- als auch auf 64-Bit-Systemen ausgeführt werden (und vereinfacht so die Verteilung). Er erfordert jedoch eine aktive Internet-Verbindung. Installationspaket. Die vollständigen Installationskits sind größer und sie müssen auf einem bestimmten Betriebssystem ausgeführt werden. Das vollständige Kit ist dafür da, um den Schutz auf Endpunkten mit einer langsamen bzw. keiner Internet-Verbindung zu installieren. Laden Sie diese Datei auf einen mit dem Internet verbundenen Endpunkt herunter und nutzen Sie externe Speichermedien oder eine Netzwerkfreigabe, um die Datei an andere Endpunkte weiterzugeben. Beachten Sie Verfügbare Installationspaket-Versionen: – Windows OS: 32-Bit- und 64-Bit-Systeme – Linux OS: 32-Bit- und 64-Bit-Systeme – Mac OS X: nur 64-Bit-Systeme Schutz installieren 24 Vergewissern Sie sich, dass Sie die zum jeweiligen System passende Version wählen. 5. Speichern Sie die Datei auf dem Endpunkt. Warnung Die Downloader-Datei darf nicht umbenannt werden, da sonst die Installationsdateien nicht vom Bitdefender-Server heruntergeladen werden können. Download-Links zu den Installationspaketen per E-Mail senden Vielleicht möchten Sie andere Benutzer schnell darüber informieren, dass ein Installationspaket zum Download bereitsteht. Gehen Sie dazu wie folgt vor: 1. Gehen Sie zur Seite Netzwerk > Pakete. 2. Wählen Sie das gewünschte Installationspaket. 3. Klicken Sie auf die Schaltfläche Download-Links senden am oberen Rand der Tabelle. Ein Konfigurationsfenster wird sich öffnen. 4. Geben Sie die E-Mail-Adressen aller Benutzer ein, die den Download-Link zum Installationspaket erhalten sollen. Drücken Sie nach jeder E-Mail-Adresse die Eingabetaste. Vergewissern Sie sich, dass alle eingegebenen E-Mail-Adressen gültig sind. 5. Wenn Sie die Download-Links anzeigen möchten, bevor Sie sie per E-Mail versenden, klicken Sie auf die Schaltfläche Installationslinks. 6. Klicken Sie auf Senden. An jede eingegebene E-Mail-Adresse wird eine E-Mail mit dem Download-Link gesendet. Installationspakete ausführen Damit die Installation erfolgreich durchgeführt werden kann, muss das Installationspaket mit Administratorrechten ausgeführt werden. Je nach Betriebssystem gestaltet sich die Installation des Pakets etwas unterschiedlich: ● Unter Windows und Mac: 1. Laden Sie die Installationsdatei vom Control Center auf den gewünschten Endpunkt herunter oder kopieren Sie sie von einer Netzwerkfreigabe. Schutz installieren 25 2. Wenn Sie das vollständige Kit heruntergeladen haben, extrahieren Sie die Dateien aus dem Archiv. 3. Führen Sie die ausführbare Datei aus. 4. Folgen Sie den Instruktionen auf dem Bildschirm. ● Unter Linux: 1. Stellen Sie eine Verbindung zur Control Center her und melden Sie sich an. 2. Laden Sie die Installationsdatei auf den gewünschten Endpunkt herunter oder kopieren Sie sie dorthin. 3. Wenn Sie das vollständige Kit heruntergeladen haben, extrahieren Sie die Dateien aus dem Archiv. 4. Verschaffen Sie sich Root-Rechte, indem Sie den Befehl sudo su ausführen. 5. Verändern Sie die Rechte für die Installationsdatei, damit Sie sie ausführen können: # chmod +x installer 6. Führen Sie die Installationsdatei aus: # ./installer 7. Um zu überprüfen, ob der Agent auf dem Endpunkt installiert wurde, können Sie diesen Befehl ausführen: $ service bd status Einige Minuten nachdem der Sicherheitsagent installiert wurde, wird der Endpunkt im Control Center (Netzwerk-Seite) als verwaltet angezeigt. 3.2.3. Remote-Installation Mit Control Center können Sie den Sicherheitsagenten über Installationsaufgaben aus der Ferne auf Endpunkten installieren, die im Netzwerk gefunden wurden. Schutz installieren 26 Nachdem Sie den ersten Client mit Relais-Rolle lokal installiert haben, kann es einige Minuten dauern, bis die anderen Netzwerk-Endpunkte im Control Center angezeigt werden. Von hier an können Sie den Sicherheitsagenten per Fernzugriff auf Endpunkten, die Sie verwalten, mithilfe der Installationsaufgaben im Control Center installieren. Bitdefender Endpoint Security Tools verfügt über einen automatischen Netzwerkerkennungsmechanismus, mit dem andere Endpunkte im gleichen Netzwerk gefunden werden können. Gefundene Endpunkte werden als Nicht verwaltet auf der Netzwerk-Seite angezeigt. Damit die Netzwerkerkennung funktioniert, müssen Sie Bitdefender Endpoint Security Tools bereits auf mindestens einem Endpunkt im Netzwerk installiert haben. Dieser Endpunkt wird dann verwendet, um das Netzwerk zu scannen und Bitdefender Endpoint Security Tools auf den noch nicht geschützten Endpunkten zu installieren. Anforderungen für die Ferninstallation Damit die Ferninstallation funktioniert, müssen die folgenden Punkte gegeben sein: ● ● Bitdefender Endpoint Security Tools Relay muss in Ihrem Netzwerk installiert sein. Jeder Endpunkt, auf dem die Installation erfolgen soll, muss wie im Folgenden beschrieben Fernverbindungen zulassen: – Unter Windows: Die administrative Freigabe admin$ muss aktiviert sein. Konfigurieren Sie jeden Zielarbeitsplatzrechner für die erweiterte Freigabe von Dateien. – Unter Linux: SSH muss aktiviert sein. – Unter Mac: Fernanmeldung muss aktiviert sein. ● ● Schalten Sie vorübergehend die Benutzerkontensteuerung auf allen Endpunkten mit Windows-Betriebsystemen, die diese Sicherheitsfunktion beinhalten (Windows Vista, Windows 7, Windows Server 2008 etc.), aus. Wenn die Endpunkte Teil einer Domain sind, können Sie die Benutzerkontensteuerung aus der Ferne über eine Gruppenrichtlinie ausschalten. Deaktivieren oder beenden Sie etwaige Firewalls auf den Endpunkten. Wenn die Endpunkt Teil einer Domain sind, können Sie die Windows-Firewall aus der Ferne über eine Gruppenrichtlinie ausschalten. Schutz installieren 27 Ausführen von Ferninstallationsaufgaben So führen Sie eine Ferninstallationsaufgabe aus: 1. Stellen Sie eine Verbindung zur Control Center her und melden Sie sich an. 2. Gehen Sie zur Seite Netzwerk. 3. Wählen Sie die gewünschte Gruppe aus dem linken Fenster. Die Entitäten der ausgewählten Gruppe werden in der Tabelle im rechten Fenster angezeigt. Beachten Sie Sie können optional auch Filter anwenden, um ausschließlich die nicht verwalteten Endpunkte anzuzeigen. Klicken Sie auf das Filter-Menü und wählen Sie die folgenden Optionen: Nicht verwaltet aus dem Reiter Sicherheit und Alle Objekte rekursiv aus dem Reiter Tiefe. 4. Wählen Sie die Entitäten (Endpunkte oder Gruppen von Endpunkten) aus, auf denen Sie den Schutz installieren möchten. 5. Klicken Sie auf die Schaltfläche und wählen Sie Installieren. Aufgaben am oberen Rand der der Tabelle, Der Assistent Client installieren wird angezeigt. Installation von Bitdefender Endpoint Security Tools über das Aufgabenmenü 6. Konfigurieren Sie im Bereich Optionen den Installationszeitpunkt: ● Jetzt - hiermit startet die Installation sofort. Schutz installieren 28 ● Geplant - hiermit legen Sie ein Intervall für die Wiederholung der Installation fest. Wählen Sie einfach das Intervall (stündlich, täglich oder wöchentlich), das Ihnen am besten passt. Beachten Sie Wenn zum Beispiel bestimmte Operationen auf einer bestimmten Maschine nötig sind, bevor der Client installiert wird (z. B. Deinstallation anderer Software oder Neustart des Betriebssystems), können Sie die Installationsaufgabe für alle 2 Stunden planen. Die Aufgabe wird dann auf jeder entsprechenden Maschine alle 2 Stunden ausgeführt, bis die gesamte Installation abgeschlossen ist. 7. Wenn Sie möchten, dass die Endpunkte nach Abschluss der Installation automatisch neu gestartet werden, wählen Sie Autom. Neustart (falls erforderlich). 8. Geben Sie im Bereich Zugangsdaten-Manager die Administratorzugangsdaten an, die für die Fernauthentifizierung auf den entsprechenden Endpunkten benötigt werden. Sie können die Zugangsdaten hinzufügen, indem Sie den Benutzer und das Passwort der Zielbetriebssysteme eingeben. Wichtig Bei Windows-8.1-Systemen müssen Sie die Zugangsdaten des eingebauten Administratorkontos oder die eines Domänenadministratorkontos eingeben. Weiteres zu diesem Thema erfahren Sie in diesem Artikel. So fügen Sie erforderlichen OS-Zugangsdaten hinzu: a. Geben Sie im entsprechenden Feld in der Spaltenüberschrift den Benutzernamen und das Passwort eines Administratorkontos ein. Wenn Computer in einer Domäne sind, reicht es aus, Anmeldeinformationen des Domänenadministrators einzugeben. die Verwenden Sie Windows-Konventionen, wenn Sie den Namen eines Domain-Benutzerkontos eingeben, z. B. [email protected] oder domain\user). Um sicherzugehen, dass die eingegebenen Zugangsdaten funktionieren, geben Sie sie in beiden Ausdrucksweisen ein ([email protected] und domain\user). Sie können jedem Konto eine Beschreibung hinzufügen, um es später leichter identifizieren zu können. Schutz installieren 29 b. Klicken Sie auf den Button Hinzufügen. Das Konto wird zu der Liste der Zugangsdaten hinzugefügt. Beachten Sie Die angegebenen Zugangsdaten werden automatisch im Zugangsdaten-Manager gespeichert, sodass Sie sie beim nächsten Mal nicht mehr eingeben werden müssen. Den Zugangsdaten-Manager können Sie einfach öffnen, indem Sie mit dem Mauszeiger auf Ihren Benutzernamen in der rechten oberen Ecke der Konsole fahren. Wichtig Sind die für einen Endpunkt eingegebenen Zugangsdaten ungültig, schlägt die Installation des Clients auf diesem Endpunkt fehl. Denken Sie daran, die eingegebenen Zugangsdaten im Zugangsdaten-Manager zu aktualisieren, wenn sie auf den Endpunkten geändert werden. 9. Markieren Sie die Kästchen für die Konten, die Sie verwenden möchten. Beachten Sie Wenn Sie noch keine Zugangsdaten ausgewählt haben, wird eine Warnmeldung angezeigt. Dieser Schritt kann bei der Ferninstallation des Sicherheitsagenten auf Endpunkten nicht ausgelassen werden. 10. Konfigurieren Sie im Bereich Installer das Relais, zu dem die Endpunkte eine Verbindung herstellen sollen, um den Client zu installieren und zu aktualisieren: ● Alle Maschinen mit der Relais-Rolle, die in Ihrem Netzwerk gefunden wurden, werden in der Tabelle im Bereich Installer aufgeführt. Jeder neue Client muss mit mindestens einem Relais-Client desselben Netzwerks verbunden sein, der als Kommunikations- und Update-Server fungiert. Wählen Sie das Relais, das Sie mit den gewünschten Endpunkten verknüpfen möchten. Verbundene Endpunkte kommunizieren mit dem Control Center ausschließlich über das angegebene Relais. Wichtig Port 7074 muss offen sein, damit die Installation über einen Relais-Agenten funktioniert. Schutz installieren 30 ● Wenn die gewünschten Endpunkte über einen Proxy mit dem Relais-Agenten kommunizieren, müssen Sie auch die Proxy-Einstellungen definieren. Wählen Sie in diesem Fall Proxy für die Kommunikation verwenden und geben Sie die nötigen Proxy-Einstellungen in de entsprechenden Felder ein. 11. Sie müssen ein Installationspaket für die aktuelle Installation auswählen. Klicken Sie auf die Liste Paket verwenden und wählen Sie das gewünschte Paket. Hier finden Sie alle bisher für Ihr Konto erstellten Installationspakete ebenso wie das Standard-Installationspaket, das im Control Center enthalten ist. 12. Wenn nötig, können Sie die Einstellungen des ausgewählten Installationspakets abändern, indem Sie neben dem Feld Paket verwenden auf die Schaltfläche Anpassen klicken. Die Einstellung des Installationspakets werden unten angezeigt, und Sie können die nötigen Änderungen vornehmen. Weitere Informationen zur Änderung von Installationspaketen finden Sie unter „Installationspakete erstellen“ (S. 21). Wenn Sie die Änderungen als neues Paket speichern möchten, wählen Sie die Option Als Paket speichern unter der Paketeinstellungsliste und vergeben Sie einen neuen Namen für das neue Paket. 13. Klicken Sie auf Speichern. Eine Bestätigungsmeldung wird angezeigt. Auf der Seite Netzwerk > Aufgaben können Sie Aufgaben anzeigen und verwalten. 3.2.4. Unterstützung von Zugriff-Scans auf virtuellen Linux-Maschinen Die Linux-Version von Bitdefender Endpoint Security Tools enthält die Möglichkeit Zugriff-Scans durchzuführen. Dies funktioniert auf bestimmten Linux-Distributionen und Kernel-Versionen. Bitte lesen Sie die Systemanforderungen, um zu erfahren, Schutz installieren 31 ob Zugriff-Scans auf Ihrer/Ihren Linux-Maschine(n) möglich sind. Im nächsten Schritt lernen Sie, wie man das DazukoFS-Modul manuell kompiliert. Kompilieren Sie das DazukoFS-Modul manuell Gehen Sie wie unten beschrieben vor, um DazukoFS für die Kernel-Version des Systems zu kompilieren und laden Sie danach das Modul: 1. Laden Sie die geeigneten Kernel-Header herunter. ● Führen Sie auf Ubuntu-Systemen den folgenden Befehl aus: $ sudo apt-get install linux-headers-'uname -r' ● Führen Sie auf RHEL/CentOS-Systemen den folgenden Befehl aus: $ sudo yum install kernel-devel kernel-headers 2. Auf Ubuntu-Systemen benötigen Sie das Paket build-essential: $ sudo apt-get install build-essential 3. Kopieren und extrahieren Sie den DazukoFS-Quellcode in einem Verzeichnis Ihrer Wahl: # mkdir temp # cd temp # cp /opt/BitDefender/share/src/dazukofs-source.tar.gz # tar -xzvf dazukofs-source.tar.gz # cd dazukofs-3.1.4 4. Kompilieren Sie das Modul: # make 5. Installieren und laden Sie das Modul: Schutz installieren 32 # make dazukofs_install Voraussetzungen für Zugriff-Scans mit DazukoFS Damit DazukoFS und Zugriff-Scans zusammen funktionieren, müssen die folgenden Voraussetzungen erfüllt sein. Vergewissern Sie sich das die folgenden Punkte auf Ihr Linux-System zutreffen und befolgen Sie die Anweisungen, um Probleme zu vermeiden. ● ● ● Die SELinux-Richtlinie muss deaktiviert oder auf tolerant gestellt sein. Sie können die Einstellungen der SELinux-Richtlinie einsehen und anpassen, indem Sie die Datei /etc/selinux/config bearbeiten. Bitdefender Endpoint Security Tools ist ausschließlich mit der Version von DazukoFS kompatibel, die im Installationspaket enthalten ist. Wenn DazukoFS auf Ihrem System bereits installiert ist, muss es vor der Installation von Bitdefender Endpoint Security Tools entfernt werden. DazukoFS unterstützt bestimmte Kernel-Versionen. Wenn das in Bitdefender Endpoint Security Tools enthaltene DazukoFS-Paket nicht mit der Kernel-Version des Systems kompatibel ist, kann das Modul nicht geladen werden. Ist das der Fall, können Sie den Kernel auf die unterstützte Version aktualisieren oder das DazukoFS-Modul für Ihre Kernel-Version rekompilieren. Das DazukoFS-Paket befindet sich im Installationsverzeichnis von Bitdefender Endpoint Security Tools: /opt/BitDefender/share/modules/dazukofs/dazukofs-modules.tar.gz ● Wenn Sie für Dateifreigaben dedizierte Server wie NFS, UNFSv3 oder Samba verwenden, müssen Sie die Dienste in der folgenden Reihenfolge starten: 1. Aktivieren Sie im Control Center Zugriff-Scans per Richtlinie. Weitere Informationen hierzu GravityZone-Administratorhandbuch. finden Sie im 2. Starten Sie den Dienst für die Netzwerkfreigabe. Für NFS: # service nfs start Für UNFSv3: Schutz installieren 33 # service unfs3 start Für Samba: # service smbd start Wichtig Beim NFS-Dienst ist DazukoFS nur mit dem NFS-User-Server kompatibel. 3.2.5. Wie die Netzwerkerkennung funktioniert Security for Endpoints verfügt über einen automatischen Netzwerkerkennungsmechanismus zur Erkennung von Arbeitsgruppen-Computern. Security for Endpoints nutzt den Microsoft-Computersuchdienst für die Netzwerkerkennung. Der Computersuchdienst ist eine Netzwerktechnologie, die auf Windows-basierten Computern zum Einsatz kommt, um immer aktuelle Listen von Domänen, Arbeitsgruppen und den Computern darin zu verwalten und diese Listen bei Bedarf an Client-Computer weiterzugeben. Computer, die über den Computersuchdienst im Netzwerk erkannt wurden, können durch Eingabe des Net View-Befehls im Eingabeaufforderungsfenster angezeigt werden. Der Net-View-Befehl Damit die Netzwerkerkennung funktioniert, müssen Sie Bitdefender Endpoint Security Tools bereits auf mindestens einem Computer im Netzwerk installiert haben. Von diesem Computer aus wird das Netzwerk gescannt. Schutz installieren 34 Wichtig Control Center bezieht keine Netzwerkinformationen über Active Directory oder über die Netzwerkübersichtsfunktion in Windows Vista und höher. Die Netzwerkübersicht nutzt eine andere Technologie zur Netzwerkerkennung: das Link-Layer-Topology-Discovery-Protokoll (LLTD). Control Center übernimmt keine aktive Rolle bei der Ausführung des Computersuchdienstes. Bitdefender Endpoint Security Tools fragt beim Computersuchdienst lediglich die Liste der aktuell im Netzwerk sichtbaren Arbeitsplatzrechner und Server ab (die Suchliste) und leitet diese dann an das Control Center weiter. Das Control Center verarbeitet die Suchliste und fügt neu erkannte Computer zur der Liste der nicht verwalteten Computer hinzu. Bereits erkannte Computer werden nach einer Netzwerkerkennungsabfrage nicht gelöscht, daher müssen Computer, die sich nicht mehr länger im Netzwerk befinden, manuell ausgeschlossen und gelöscht werden. Die erste Abfrage der Suchliste wird vom ersten im Netzwerk installierten Bitdefender Endpoint Security Tools durchgeführt. ● ● Falls Bitdefender Endpoint Security Tools auf einem Arbeitsgruppen-Computer installiert wurde, werden im Control Center nur die Computer dieser Arbeitsgruppe angezeigt. Falls Bitdefender Endpoint Security Tools auf einem Domänen-Computer installiert wurde, werden im Control Center nur die Computer dieser Domäne angezeigt. Computer aus anderen Domänen können erkannt werden, wenn eine Vertrauensstellung mit der Domäne besteht, in der Bitdefender Endpoint Security Tools installiert ist. Nachfolgende Netzwerkerkennungsabfragen werden danach stündlich wiederholt. Bei jeder neuen Abfrage teilt das Control Center die verwalteten Computer in Sichtbarkeitsbereiche auf und bestimmt in jedem Bereich einen Bitdefender Endpoint Security Tools zur Durchführung der Aufgabe. Ein Sichtbarkeitsbereich ist eine Gruppe von Computern, die sich gegenseitig erkennen. Normalerweise wird ein Sichtbarkeitsbereich anhand einer Arbeitsgruppe oder Domäne definiert, im Einzelfall hängt dies jedoch von der Netzwerktopologie und Konfiguration ab. Unter Umständen besteht ein Sichtbarkeitsbereich auch aus mehreren Domänen oder Arbeitsgruppen. Falls ein ausgewähltes Bitdefender Endpoint Security Tools die Abfrage nicht durchführt, wartet Control Center auf die nächste geplante Abfrage, ohne ein anderes Bitdefender Endpoint Security Tools für einen weiteren Versuch auszuwählen. Schutz installieren 35 Um das gesamte Netzwerk sichtbar zu machen, muss Bitdefender Endpoint Security Tools auf mindestens einem Computer in jeder Arbeitsgruppe oder Domäne in Ihrem Netzwerk installiert sein. Im Idealfall sollte Bitdefender Endpoint Security Tools auf mindestens einem Computer in jedem Subnetzwerk installiert sein. Weitere Informationen zum Microsoft-Computersuchdienst Der Computersuchdienst auf einen Blick: ● ● ● ● ● ● Funktioniert unabhängig von Active Directory. Läuft ausschließlich über IPv4-Netzwerken und funktioniert unabhängig innerhalb der Grenzen einer LAN-Gruppe (Arbeitsgruppe oder Domäne). Eine Suchliste wird für jede LAN-Gruppe erstellt und verwaltet. Nutzt für die Kommunikation zwischen verbindungslose Server-Übertragungen. den Knoten üblicherweise Nutzt NetBIOS über TCP/IP (NetBT). Benötigt NetBIOS-Namensauflösung. Es wird empfohlen im Netzwerk eine Windows-Internet-Name-Service-Infrastruktur (WINS) zu unterhalten. Ist standardmäßig nicht in Windows Server 2008 und 2008 R2 aktiviert. Weitere Informationen zum Computersuchdienst finden Sie in der Computer Browser Service Technical Reference im Microsoft Technet. Anforderungen für Netzwerkerkennung Um alle Computer (Server und Arbeitsplatzrechner) erfolgreich zu erkennen, die über das Control Center verwaltet werden sollen, ist Folgendes erforderlich: ● ● ● ● Die Computer müssen in einer Arbeitsgruppe oder Domäne zusammengefasst und über ein lokales IPv4-Netzwerk verbunden sein. Der Computersuchdienst funktioniert nicht über IPv6-Netzwerke. In jeder LAN-Gruppe (Arbeitsgruppe oder Domäne) müssen mehrere Computer den Computersuchdienst ausführen. Auch die primären Domänencontroller müssen den Dienst ausführen. NetBIOS über TCP/IP (NetBT) muss auf den Computern aktiviert sein. Die lokale Firewall muss NetBT-Verkehr zulassen. Die Freigabe von Dateien muss auf den Computern aktiviert sein. Die lokale Firewall muss die Freigabe von Dateien zulassen. Schutz installieren 36 ● ● Eine Windows-Internet-Name-Service-Infrastruktur (WINS) muss eingerichtet und funktionsfähig sein. Für Windows Vista und höher muss die Netzwerkerkennung aktiviert werden (Systemsteuerung > Netzwerk- und Freigabecenter > Erweiterte Freigabeeinstellungen ändern). Um diese Funktion aktivieren zu können, müssen zunächst die folgenden Dienste gestartet werden: – DNS-Client – Funktionssuche-Ressourcenveröffentlichung – SSDP-Suche – UPnP-Gerätehost ● In Umgebungen mit mehreren Domänen empfiehlt es sich, Vertrauensstellungen zwischen den Domänen einzurichten, damit die Computer auch auf Suchlisten aus anderen Domänen zugreifen können. Computer, über die Bitdefender Endpoint Security Tools den Computersuchdienst abfragt, müssen in der Lage sein, NetBIOS-Namen aufzulösen. Beachten Sie Der Mechanismus zur Netzwerkerkennung funktioniert auf allen unterstützten Betriebssystemen, einschließlich der Windows-Embedded-Versionen, vorausgesetzt, dass alle Anforderungen erfüllt werden. 3.3. Zugangsdaten-Manager Im Zugangsdaten-Manager können Sie die Zugangsdaten, die Sie für die Fernauthentifizierung unter den verschiedenen Betriebssystemen in Ihrem Netzwerk benötigen, definieren. Um den Zugangsdaten-Manager zu öffnen, klicken Sie auf Ihren Benutzernamen in der rechten oberen Ecke der Seite, und wählen Sie Zugangsdaten-Manager. Schutz installieren 37 Das Zugangsdaten-Manager-Menü 3.3.1. Zugangsdaten zum Zugangsdaten-Manager hinzufügen Mit dem Zugangsdaten-Manager können Sie die Administrator-Zugangsdaten verwalten, die für die Fernauthentifizierung während der Ausführung von Installationsaufgaben auf Computern und virtuellen Maschinen in Ihrem Netzwerk nötig sind. So fügen Sie Zugangsdaten hinzu: Zugangsdaten-Manager 1. Geben Sie in die entsprechenden Felder im oberen Bereich der Tabelle den Namen und das Passwort eines Administratorkontos für jedes der Betriebssysteme ein. Sie können jedem Konto eine Beschreibung hinzufügen, um es später leichter identifizieren zu können. Wenn Computer in einer Domäne sind, reicht es aus, die Anmeldeinformationen des Domänenadministrators einzugeben. Verwenden Sie Windows-Konventionen, wenn Sie den Namen eines Domain-Benutzerkontos eingeben, z. B. [email protected] oder Schutz installieren 38 Domain\Benutzername). Um sicherzugehen, dass die eingegebenen Zugangsdaten funktionieren, geben Sie sie in beiden Ausdrucksweisen ein ([email protected] und Domain\Benutzername). 2. Klicken Sie auf die Schaltfläche Hinzufügen auf der rechten Seite der Tabelle. Die neuen Zugangsdaten werden der Tabelle hinzugefügt. Beachten Sie Wenn Sie die Authentifizierungsdaten noch nicht angegeben haben, müssen Sie diese bei Ausführung von Installationsaufgaben eingeben. Die angegebenen Zugangsdaten werden automatisch im Zugangsdaten-Manager gespeichert, sodass Sie sie beim nächsten Mal nicht mehr eingeben müssen. 3.3.2. Zugangsdaten aus dem Zugangsdaten-Manager löschen So löschen Sie obsolete Zugangsdaten aus dem Zugangsdaten-Manager: 1. Bewegen Sie den Mauszeiger zur Tabellenzeile mit den Zugangsdaten, die Sie löschen möchten. 2. Klicken Sie auf die Schaltfläche Löschen auf der rechten Seite der entsprechenden Tabellenzeile. Das ausgewählte Konto wird gelöscht. Schutz installieren 39 4. HILFE ERHALTEN 4.1. Verwenden des Support-Tools Das Support-Tool von GravityZone ermöglicht Benutzern und Support-Mitarbeitern den schnellen Zugriff auf alle Informationen, die Sie zur Lösung von Problemen benötigen. Führen Sie das Support-Tool auf den betroffenen Computern aus und senden Sie das daraufhin erstellte Archiv mit den Informationen für die Fehlersuche an einen Bitdefender-Support-Mitarbeiter. 4.1.1. Das Support-Tool unter Windows verwenden 1. Laden Sie das Support-Tool herunter und bringen Sie sie auf die betroffenen Computer aus. Um das Support-Tool herunterzuladen: a. Bauen Sie über Ihr Konto eine Verbindung mit der Control Center auf. b. Klicken Sie in der unteren linken Bildschirmecke der Konsole auf Hilfe und Support. c. Die Download-Links finden Sie im Support-Bereich. Es stehen zwei Versionen zur Verfügung: eine für 32-Bit-Systeme und eine für 64-Bit-Systeme. Stellen Sie sicher, dass Sie die richtige Version verwenden, wenn Sie das Support-Tool auf einem Computer ausführen. 2. Führen Sie das Support-Tool lokal auf jedem der betroffenen Computer aus. a. Markieren Sie das Zustimmungskästchen und klicken Sie auf Weiter. b. Geben Sie in das Formular die nötigen Daten ein: i. Geben Sie Ihre E-Mail-Adresse ein. ii. Geben Sie Ihren Namen ein. iii. Wählen Sie Ihr Land aus dem entsprechenden Menü. iv. Beschreiben Sie im Textfeld das Problem, das aufgetreten ist. v. Sie können auch versuchen das Problem zu reproduzieren, bevor Sie mit der Datensammlung beginnen. Gehen Sie in diesem Fall folgendermaßen vor: A. Aktivieren Sie die Option Versuchen Sie, das Problem vor der Übertragung zu reproduzieren. Hilfe erhalten 40 B. Klicken Sie auf Weiter. C. Wählen Sie die Art des aufgetretenen Problems. D. Klicken Sie auf Weiter. E. Reproduzieren Sie das Problem auf Ihrem Computer. Kehren Sie danach zum Support-Tool zurück und wählen Sie die Option Ich habe das Problem reproduziert. c. Klicken Sie auf Weiter. Das Support Tool sammelt Produktinformationen, Informationen zu anderen Anwendungen, die auf ihrem System installiert sind sowie die Software und Hardware Konfiguration. d. Warten Sie, bis der Vorgang beendet ist. e. Klicken Sie auf Beenden, um das Fenster zu schließen. Es wurde ein ZIP-Archiv auf Ihrem Desktop erstellt. Schicken Sie das ZIP-Archiv gemeinsam mit Ihrer Anfrage an einen Bitdefender-Support-Mitarbeiter. Verwenden Sie dafür das E-Mail-Support-Ticket-Formular auf der Hilfe und Support-Seite der Konsole. 4.1.2. Das Support-Tool unter Linux Für Linux-Betriebssysteme ist das Support-Tool im Bitdefender-Sicherheitsagenten integriert. Linux-Systeminformationen können Sie über das Support-Tool mit dem folgendem Befehl erhalten: # /opt/BitDefender/bin/bdconfigure Dabei stehen folgende Optionen zur Verfügung: ● ● ● ● --help zeigt eine Liste aller Support-Tool-Befehle an. enablelogs aktiviert Produkt- und Kommunikationsmodulprotokolle (alle Dienste werden automatisch neu gestartet). disablelogs deaktiviert Produkt- und Kommunikationsmodulprotokolle (alle Dienste werden automatisch neu gestartet). deliverall erstellt ein Archiv, das die Produktund Kommunikationsmodulprotokolle enthält. Es wird an den Ordner /tmp im Hilfe erhalten 41 f o l g e n d e n F o r m a t z u g e s t e l l t : bitdefender_Maschinenname_Zeitstempel.tar.gz. 1. Wenn Sie die Protokolle deaktivieren möchten, werden Sie um eine Bestätigung gebeten. Wenn nötig, werden die Dienste automatisch neu gestartet. 2. Wenn Sie Protokolle löschen möchten, werden Sie um eine Bestätigung gebeten. ● deliverall -default lLiefert dieselben Informationen wie die vorige Option, aber Standardaktionen werden auf die Protokolle ausgeführt, ohne dass der Benutzer dies bestätigt (die Protokolle werden deaktiviert und gelöscht). So melden Sie ein GravityZone-Problem, das Ihre Linux-Systeme beeinträchtigt (verwenden Sie dazu die oben beschriebenen Optionen): 1. Aktivieren Sie Produkt- und Kommunikationsmodulprotokolle. 2. Versuchen Sie, das Problem nachzustellen. 3. Deaktivieren Sie Protokolle. 4. Erstellen Sie ein Protokollarchiv. 5. Öffnen Sie ein E-Mail-Support-Ticket über das Formular auf der Seite Hilfe & Support des Control Center; geben Sie eine Beschreibung des Problems ein und hängen Sie das Protokollarchiv an. Das Support-Tool für Linux liefert die folgenden Informationen: ● ● ● ● ● ● Die Ordner etc, var/log, /var/crash (sofern vorhanden) und var/epag von /opt/BitDefender; darin sind die Bitdefender-Protokolle und -Einstellungen enthalten. Die Datei /tmp/bdinstall.log, die Installationsinformationen enthält. Die Datei network.txt, die Netzwerkeinstellungen und Informationen zur Netzwerkverbindung der Maschine enthält. Die Datei system.txt, die allgemeine Systeminformationen enthält (Distribution und Kernel-Version, verfügbarer RAM und freier Festplattenspeicher) Die Datei users.txt, die Benutzerinformationen enthält Andere Informationen zum Produkt im Zusammenhang mit dem Systen, z. B. externe Verbindungen von Prozessen und CPU-Auslastung Hilfe erhalten 42 ● Systemprotokolle Hilfe erhalten 43

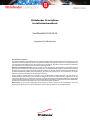
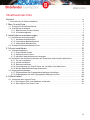
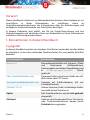
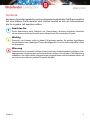
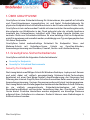

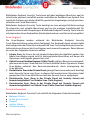



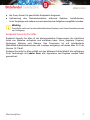


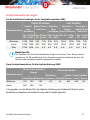
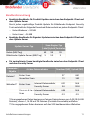

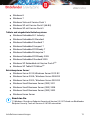

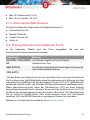
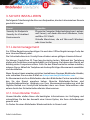


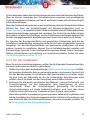
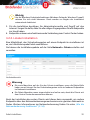
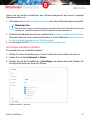





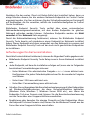
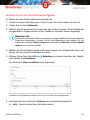
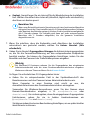
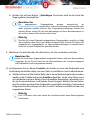
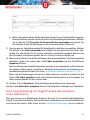
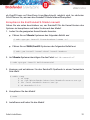

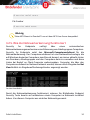

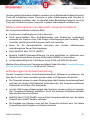


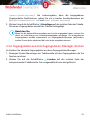
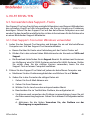


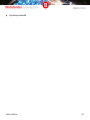









![MC3100 Series Regualtory Guide [English] (P/N 72-124293](http://vs1.manualzilla.com/store/data/006722056_1-0198a409464f364c0f0ac8ff4533da28-150x150.png)