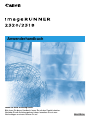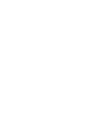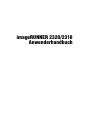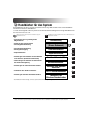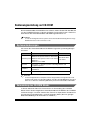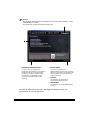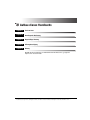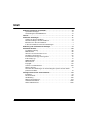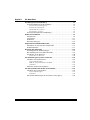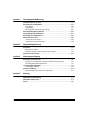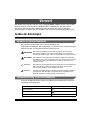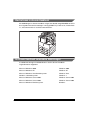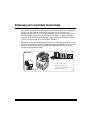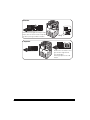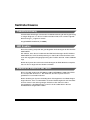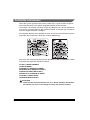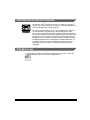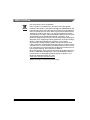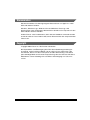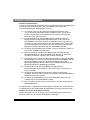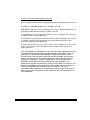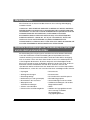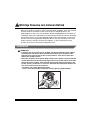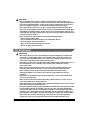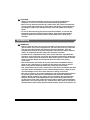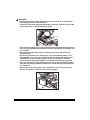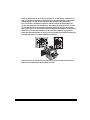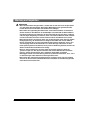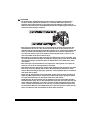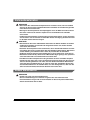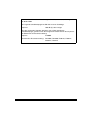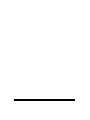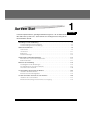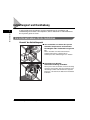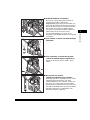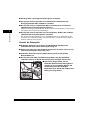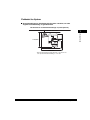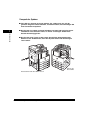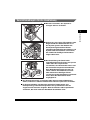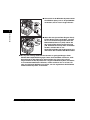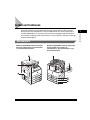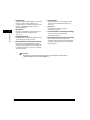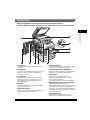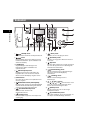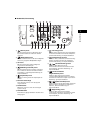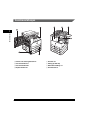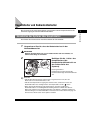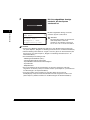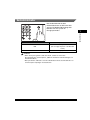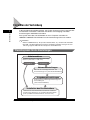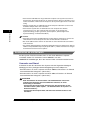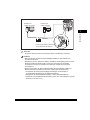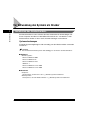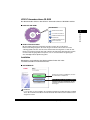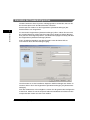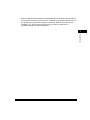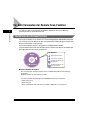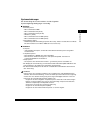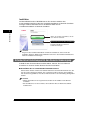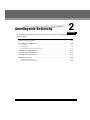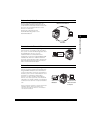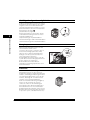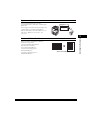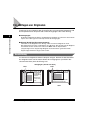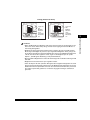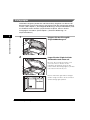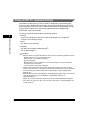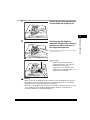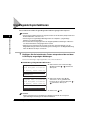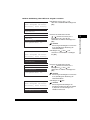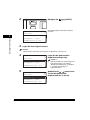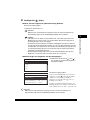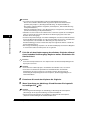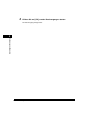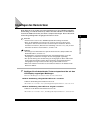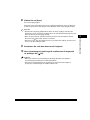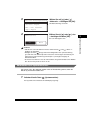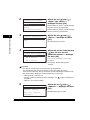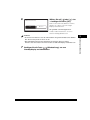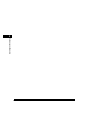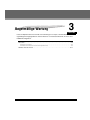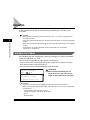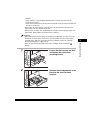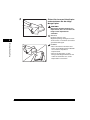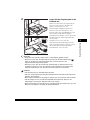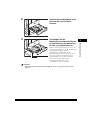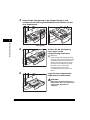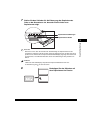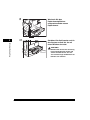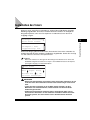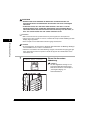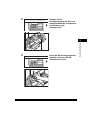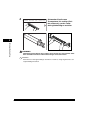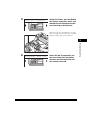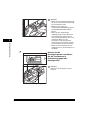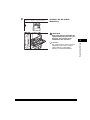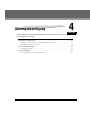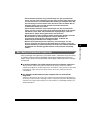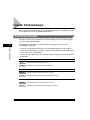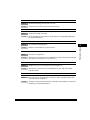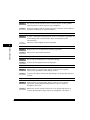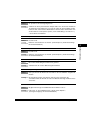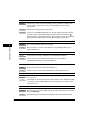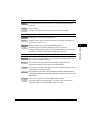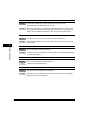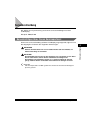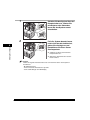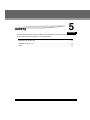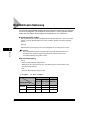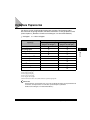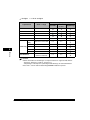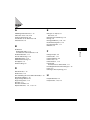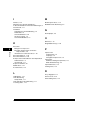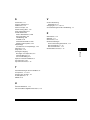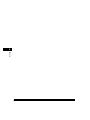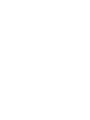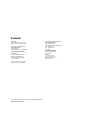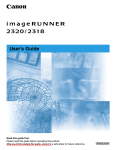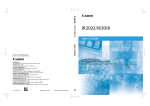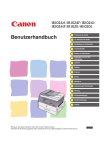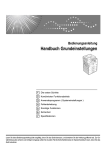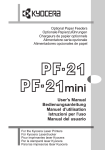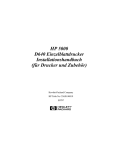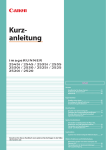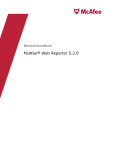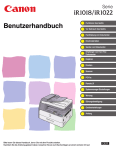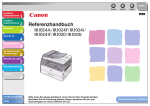Download intext:installationshandbuch filetype:pdf
Transcript
Anwenderhandbuch Lesen Sie diese Anleitung zuerst. Bitte lesen Sie dieses Handbuch, bevor Sie mit dem Produkt arbeiten. Nachdem Sie die Anleitung gelesen haben, bewahren Sie sie zum Nachschlagen an einem sicheren Ort auf. DEUTSCH imageRUNNER 2320/2318 Anwenderhandbuch Handbücher für das System Die Handbücher für dieses System unterteilen sich wie folgt. Bitte beziehen Sie sich für detaillierte Informationen auf diese Handbücher. Je nach der Konfiguration Ihres Systems und seiner Zusammenstellung können einige Handbücher für Sie nicht von Interesse sein. Mit diesem Symbol gekennzeichnete Handbücher liegen in gedruckter Form vor. • Kurzanleitungen zu grundlegenden Möglichkeiten • Anweisungen zum Einrichten • Grundlegende Bedienung • Grundlegende Bedienung • Störungsbeseitigung • Kopierfunktionen • Anleitungen zum Arbeiten mit dem Remote User Interface (Anwenderschnittstelle) • Verbindungen im Netzwerk und Einrichten der Netzwerkumgebung • Anleitungen für Color Network ScanGear • Funktionen des UFRII LT-Druckers • Anleitung für den Druckertreiber UFRII LT CD-ROM Handbücher mit diesem Symbol finden Sie als PDF-Datei auf der mitgelieferten CD-Rom. Kurzanleitung CD-ROM Anwenderhandbuch (Dieses Dokument) Referenzhandbuch CD-ROM Kopiererhandbuch CD-ROM Handbuch Remote UI* CD-ROM Netzwerkhandbuch* CD-ROM Handbuch zum Network ScanGear* CD-ROM UFR II Druckerhandbuch CD-ROM Handbuch zum Windows-Druckertreiber CD-ROM * Das Handbuch wird nur benötigt, wenn das optionale Network Kit am System angebracht ist. Zum Ansehen eines Handbuchs in PDF-Format benötigen Sie den Adobe Reader/Adobe Acrobat Reader. Wenn Adobe Reader/Adobe Acrobat Reader nicht auf Ihrem System installiert ist, laden Sie die Software bitte von der Website von Adobe Systems Incorporated herunter. Bedienungsanleitung auf CD-ROM Die Anwenderhandbuch CD-ROM ist eine Software, mit der Sie die PDF-Handbücher von der CD-ROM auf Ihrem Computer auswählen und ansehen können. Gehen Sie beim Einsatz der Anwenderhandbuch CD-ROM folgendermaßen vor. HINWEIS Je nach der Konfiguration Ihres Systems und seiner Zusammenstellung können einige Handbücher für Sie nicht von Interesse sein. Systemanforderungen Sie können die Anwenderhandbuch CD-ROM in folgenden Systemumgebungen einsetzen: Windows Macintosh Windows 2000 (Service Pack 4 oder höher) Windows XP (Service Pack 1a oder höher) Mac OS X 10.4.x Betriebssystem Windows Vista (Service Pack 2 oder höher) oder höher Windows 7 Windows Server 2003 Speicher Der für die o.g. Betriebssysteme notwendige Arbeits- und Festplattenspeicher Computer Ein Computer, auf dem eines der o. g. Betriebssysteme installiert ist Monitor Eine Auflösung von 1024 × 768 Pixel oder mehr WICHTIG Je nach Konfiguration Ihres Computers können einige Funktionen möglicherweise nicht genutzt werden. Wenn sich das PDF-Handbuch nicht über das CD-ROM Menü öffnen lässt, öffnen Sie es direkt aus dem Ordner [DEUTSCH] auf der Anwenderhandbuch CD-ROM. Verwendung des CD-ROM Menüs In diesem Abschnitt finden Sie Informationen zur Verwendung des CD-ROM Menüs. Wenn Sie die mitgelieferte Anwenderhandbuch CD-ROM in das CD-ROM Laufwerk einlegen, erscheint zunächst das Fenster zur Sprachwahl. Nachdem Sie eine Sprache ausgewählt haben, erscheint folgendes Menü. (Die hier gezeigte Bildschirmabbildung ist für Anwender von Windows.) iii HINWEIS Bei Macintosh-Betriebssystemen doppelklicken Sie auf das Symbol [START], um das CD-ROM Menü zu starten. Das Fenster für die Sprachauswahl wird angezeigt. a HANDBUCH DURCHSUCHEN Sie können sich alle aufgeführten Handbücher durch Anklicken des jeweiligen Handbuchs ansehen. Nachdem Sie das gewünschte Handbuch angeklickt haben, startet Adobe Reader/Adobe Acrobat Reader und das PDF-Handbuch wird angezeigt. b INSTALLIEREN Sie können die aufgelisteten PDF-Handbücher auf Ihrem PC installieren. Klicken Sie auf [installieren] und wählen Sie dann den Ordner, in dem Sie die Dateien speichern möchten. c ZURÜCK Hier anklicken, um zum Menü zur Sprachauswahl zurückzukehren. d VERLASSEN Hier anklicken, um das CD-ROM Menü zu verlassen. Der oben gezeigte Screenshot kann abhängig vom Betriebssystem vom tatsächlichen Screenshot abweichen. iv Aufbau dieses Handbuchs Kapitel 1 Vor dem Start Kapitel 2 Grundlegende Bedienung Kapitel 3 Regelmäßige Wartung Kapitel 4 Störungsbeseitigung Kapitel 5 Anhang Enthält die Beschreibungen zu multifunktionalen Betriebsarten, geeigneten Papiersorten und den Index. Wir haben uns bemüht, dieses Handbuch so fehler- und auslassungsfrei wie möglich zu gestalten. Es können jedoch aufgrund der stetigen Produktverbesserung manche der Angaben veraltet sein. Falls Sie nähere Informationen benötigen, wenden Sie sich bitte an Canon. Inhalt Bedienungsanleitung auf CD-ROM . . . . . . . . . . . . . . . . . . . . . . . . . . . . . . . . . . .iii Systemanforderungen . . . . . . . . . . . . . . . . . . . . . . . . . . . . . . . . . . . . . . . . . . . . iii Verwendung des CD-ROM Menüs . . . . . . . . . . . . . . . . . . . . . . . . . . . . . . . . . . . iii Vorwort . . . . . . . . . . . . . . . . . . . . . . . . . . . . . . . . . . . . . . . . . . . . . . . . . . . . . . . . . ix Aufbau der Anleitungen . . . . . . . . . . . . . . . . . . . . . . . . . . . . . . . . . . . . . . . . . . . ix Symbole in diesem Handbuch . . . . . . . . . . . . . . . . . . . . . . . . . . . . . . . . . . . . . . ix Tastendarstellung in diesem Handbuch . . . . . . . . . . . . . . . . . . . . . . . . . . . . . . . ix Illustrationen in diesem Handbuch . . . . . . . . . . . . . . . . . . . . . . . . . . . . . . . . . . . x In diesem Handbuch verwendete Abkürzungen. . . . . . . . . . . . . . . . . . . . . . . . . x Bedienung und verwendete Terminologie. . . . . . . . . . . . . . . . . . . . . . . . . . . . . .xi Rechtliche Hinweise . . . . . . . . . . . . . . . . . . . . . . . . . . . . . . . . . . . . . . . . . . . . . .xiii Produktbezeichnung. . . . . . . . . . . . . . . . . . . . . . . . . . . . . . . . . . . . . . . . . . . . . xiii EMC Direktive . . . . . . . . . . . . . . . . . . . . . . . . . . . . . . . . . . . . . . . . . . . . . . . . . xiii Hinweise zur Sicherheit des Lasers . . . . . . . . . . . . . . . . . . . . . . . . . . . . . . . . . xiii Zusätzliche Informationen . . . . . . . . . . . . . . . . . . . . . . . . . . . . . . . . . . . . . . . . xiv Internationales Energy Star Programm . . . . . . . . . . . . . . . . . . . . . . . . . . . . . . xv IPv6 Ready Logo . . . . . . . . . . . . . . . . . . . . . . . . . . . . . . . . . . . . . . . . . . . . . . . xv WEEE Direktive . . . . . . . . . . . . . . . . . . . . . . . . . . . . . . . . . . . . . . . . . . . . . . . . xvi Warenzeichen . . . . . . . . . . . . . . . . . . . . . . . . . . . . . . . . . . . . . . . . . . . . . . . . .xvii Copyright . . . . . . . . . . . . . . . . . . . . . . . . . . . . . . . . . . . . . . . . . . . . . . . . . . . . .xvii Software von Drittanbietern . . . . . . . . . . . . . . . . . . . . . . . . . . . . . . . . . . . . . . xviii Weitere Hinweise . . . . . . . . . . . . . . . . . . . . . . . . . . . . . . . . . . . . . . . . . . . . . . . xx Rechtliche Beschränkungen zur Verwendung des Systems und der damit produzierten Bilder . . . . . . . . . . . . . . . . . . . . . . . . . . . . . . . . . . . . . . . . . . . . . . xx Wichtige Hinweise zum sicheren Betrieb . . . . . . . . . . . . . . . . . . . . . . . . . . . . .xxi Installation . . . . . . . . . . . . . . . . . . . . . . . . . . . . . . . . . . . . . . . . . . . . . . . . . . . . xxi Die Stromzufuhr . . . . . . . . . . . . . . . . . . . . . . . . . . . . . . . . . . . . . . . . . . . . . . . .xxii Handhabung. . . . . . . . . . . . . . . . . . . . . . . . . . . . . . . . . . . . . . . . . . . . . . . . . . xxiii Wartung und Inspektion . . . . . . . . . . . . . . . . . . . . . . . . . . . . . . . . . . . . . . . . . xxvi Verbrauchsmaterialien . . . . . . . . . . . . . . . . . . . . . . . . . . . . . . . . . . . . . . . . . xxviii Andere Warnhinweise . . . . . . . . . . . . . . . . . . . . . . . . . . . . . . . . . . . . . . . . . xxviii vi Kapitel 1 Vor dem Start Aufstellungsort und Handhabung . . . . . . . . . . . . . . . . . . . . . . . . . . . . . . . . . . . 1-2 Vorsichtsmaßnahmen für die Installation . . . . . . . . . . . . . . . . . . . . . . . . . . . . . 1-2 Auswahl des Aufstellungsorts . . . . . . . . . . . . . . . . . . . . . . . . . . . . . . . . . . 1-2 Auswahl der Stromquelle . . . . . . . . . . . . . . . . . . . . . . . . . . . . . . . . . . . . . . 1-4 Platzbedarf des Systems . . . . . . . . . . . . . . . . . . . . . . . . . . . . . . . . . . . . . . 1-5 Transport des Systems . . . . . . . . . . . . . . . . . . . . . . . . . . . . . . . . . . . . . . . 1-6 Vorsichtsmaßregeln für die Handhabung. . . . . . . . . . . . . . . . . . . . . . . . . . . . . 1-7 Aufbau und Funktionen . . . . . . . . . . . . . . . . . . . . . . . . . . . . . . . . . . . . . . . . . . . 1-9 Außenansicht . . . . . . . . . . . . . . . . . . . . . . . . . . . . . . . . . . . . . . . . . . . . . . . . . . 1-9 Innenansicht . . . . . . . . . . . . . . . . . . . . . . . . . . . . . . . . . . . . . . . . . . . . . . . . . 1-11 Bedienfeld . . . . . . . . . . . . . . . . . . . . . . . . . . . . . . . . . . . . . . . . . . . . . . . . . . . 1-12 Zusatzausstattungen . . . . . . . . . . . . . . . . . . . . . . . . . . . . . . . . . . . . . . . . . . . 1-14 Hauptschalter und Bedienfeldschalter . . . . . . . . . . . . . . . . . . . . . . . . . . . . . . 1-15 Einschalten des Systems über Hauptschalter . . . . . . . . . . . . . . . . . . . . . . . . 1-15 Bedienfeldschalter . . . . . . . . . . . . . . . . . . . . . . . . . . . . . . . . . . . . . . . . . . . . . 1-17 Einrichten der Verbindung . . . . . . . . . . . . . . . . . . . . . . . . . . . . . . . . . . . . . . . . 1-18 Flussdiagramm für die Einstellungen. . . . . . . . . . . . . . . . . . . . . . . . . . . . . . . 1-18 Die Verbindung mit einer USB-Schnittstelle. . . . . . . . . . . . . . . . . . . . . . . . . . 1-19 Anschließen an ein Netzwerk . . . . . . . . . . . . . . . . . . . . . . . . . . . . . . . . . . . . 1-20 Verwenden von Ethernet . . . . . . . . . . . . . . . . . . . . . . . . . . . . . . . . . . . . . 1-20 Vor Verwendung des Systems als Drucker . . . . . . . . . . . . . . . . . . . . . . . . . . . 1-22 Installation des Druckertreibers . . . . . . . . . . . . . . . . . . . . . . . . . . . . . . . . . . . 1-22 Systemanforderungen . . . . . . . . . . . . . . . . . . . . . . . . . . . . . . . . . . . . . . . 1-22 UFRII LT Anwendersoftware-CD-ROM. . . . . . . . . . . . . . . . . . . . . . . . . . . 1-23 Installation . . . . . . . . . . . . . . . . . . . . . . . . . . . . . . . . . . . . . . . . . . . . . . . . 1-23 Einrichten der Druckerkonfiguration. . . . . . . . . . . . . . . . . . . . . . . . . . . . . . . . 1-24 Vor dem Verwenden der Remote Scan-Funktion . . . . . . . . . . . . . . . . . . . . . . 1-26 Installieren des Scannertreibers . . . . . . . . . . . . . . . . . . . . . . . . . . . . . . . . . . 1-26 Systemanforderungen . . . . . . . . . . . . . . . . . . . . . . . . . . . . . . . . . . . . . . . 1-27 Installation . . . . . . . . . . . . . . . . . . . . . . . . . . . . . . . . . . . . . . . . . . . . . . . . 1-28 Erforderliche Einstellungen für den Remote-Scanvorgang . . . . . . . . . . . . . . 1-28 vii Kapitel 2 Grundlegende Bedienung Funktionen dieses Systems . . . . . . . . . . . . . . . . . . . . . . . . . . . . . . . . . . . . . . . .2-2 Ein-/Auflegen von Originalen . . . . . . . . . . . . . . . . . . . . . . . . . . . . . . . . . . . . . . .2-6 Ausrichtung . . . . . . . . . . . . . . . . . . . . . . . . . . . . . . . . . . . . . . . . . . . . . . . . . . .2-6 Vorlagenglas . . . . . . . . . . . . . . . . . . . . . . . . . . . . . . . . . . . . . . . . . . . . . . . . . .2-8 Einzug (D-ADF P2) (Zusatzausstattung) . . . . . . . . . . . . . . . . . . . . . . . . . . . .2-10 Grundlegende Kopierfunktionen . . . . . . . . . . . . . . . . . . . . . . . . . . . . . . . . . . .2-12 Grundlegende Druckfunktionen . . . . . . . . . . . . . . . . . . . . . . . . . . . . . . . . . . . .2-17 Grundlagen des Remote Scan . . . . . . . . . . . . . . . . . . . . . . . . . . . . . . . . . . . . .2-19 Abbrechen eines Jobs. . . . . . . . . . . . . . . . . . . . . . . . . . . . . . . . . . . . . . . . . . . .2-22 Verwenden der Stopptaste . . . . . . . . . . . . . . . . . . . . . . . . . . . . . . . . . . . . . . .2-22 Verwenden des Systemmonitors . . . . . . . . . . . . . . . . . . . . . . . . . . . . . . . . . .2-23 Kapitel 3 Regelmäßige Wartung Kassetten . . . . . . . . . . . . . . . . . . . . . . . . . . . . . . . . . . . . . . . . . . . . . . . . . . . . . . .3-2 Einlegen von Papier . . . . . . . . . . . . . . . . . . . . . . . . . . . . . . . . . . . . . . . . . . . . .3-2 Einrichten der Kassetten auf andere Papierformate . . . . . . . . . . . . . . . . . . . .3-6 Austauschen des Toners. . . . . . . . . . . . . . . . . . . . . . . . . . . . . . . . . . . . . . . . . .3-11 Kapitel 4 Störungsbeseitigung Beseitigen von Papierstaus . . . . . . . . . . . . . . . . . . . . . . . . . . . . . . . . . . . . . . . .4-2 Beseitigen von Papierstaus anhand von Bildschirmanweisungen . . . . . . . . . .4-2 Bei häufig auftretendem Papierstau . . . . . . . . . . . . . . . . . . . . . . . . . . . . . . . . .4-3 Liste der Fehlermeldungen . . . . . . . . . . . . . . . . . . . . . . . . . . . . . . . . . . . . . . . . .4-4 Selbstdiagnosedisplay . . . . . . . . . . . . . . . . . . . . . . . . . . . . . . . . . . . . . . . . . . .4-4 Servicerufmeldung . . . . . . . . . . . . . . . . . . . . . . . . . . . . . . . . . . . . . . . . . . . . . .4-11 Benachrichtigen Ihres Canon Servicepartners . . . . . . . . . . . . . . . . . . . . . . .4-11 Kapitel 5 Anhang Multifunktionale Bedienung . . . . . . . . . . . . . . . . . . . . . . . . . . . . . . . . . . . . . . . .5-2 Verfügbare Papiersorten . . . . . . . . . . . . . . . . . . . . . . . . . . . . . . . . . . . . . . . . . . .5-3 Index . . . . . . . . . . . . . . . . . . . . . . . . . . . . . . . . . . . . . . . . . . . . . . . . . . . . . . . . . . .5-5 viii Vorwort Wir danken Ihnen für den Kauf des Canon imageRUNNER 2320/2318. Bevor Sie mit dem System arbeiten, lesen Sie dieses Handbuch bitte sorgfältig durch. Auf diese Weise informieren Sie sich über den optimalen Einsatz der Funktionen für Ihre speziellen Anforderungen. Bewahren Sie das Handbuch zum späteren Nachschlagen griffbereit auf. Aufbau der Anleitungen Symbole in diesem Handbuch Die folgenden Symbole machen in diesem Handbuch auf Vorgangsbeschreibungen, Einschränkungen, Vorsichtshinweise und Anweisungen aufmerksam, die zur Sicherheit beachtet werden müssen. WARNUNG Kennzeichnet Warnhinweise für Bedienvorgänge, die bei falscher Durchführung tödliche oder schwere Verletzungen zur Folge haben können. Diese Warnungen sollten zur Sicherheit stets beachtet werden. ACHTUNG Kennzeichnet Vorsichtshinweise für Bedienvorgänge, die bei falscher Durchführung eine Körperverletzung oder einen Sachschaden zur Folge haben können. Diese Vorsichtshinweise sollten zur Sicherheit stets beachtet werden. WICHTIG Kennzeichnet wichtige Betriebsvoraussetzungen und -einschränkungen. Bitte lesen Sie diese Hinweise aufmerksam durch, damit Sie das System richtig bedienen und Schäden vermeiden. HINWEIS Kennzeichnet Erläuterungen zu Bedienvorgängen und ggf. zusätzliche Informationen. Das Beachten solcher Hinweise ist empfehlenswert, damit die Funktionen optimal genutzt werden können. Tastendarstellung in diesem Handbuch In diesem Handbuch werden Symbole und Namen für Schaltflächen und Tasten folgendermaßen dargestellt: Bedienfeldtasten [Tastensymbol] Tastensymbol + (Tastenname) [Tastenname] Beispiel [ ] (Zusatzfunktionen) [OK] ix Illustrationen in diesem Handbuch Die Abbildungen in diesem Handbuch zeigen das Modell imageRUNNER 2318 mit den folgenden Zusatzausstattungen: einzug (D-ADF P2), Finisher U2, Finisherfach C1, Kassetteneinheit J1 und Kassetteneinheit K1. In diesem Handbuch verwendete Abkürzungen Produktbezeichnungen und Modellnamen sind in diesem Handbuch folgendermaßen abgekürzt: x Microsoft Windows 2000: Windows 2000 Microsoft Windows XP: Windows XP Microsoft Windows Vista Betriebssystem: Windows Vista Windows 7 Betriebssystem: Windows 7 Microsoft Windows Server 2003: Windows Server 2003 Microsoft Windows Server 2008: Windows Server 2008 Microsoft Windows Betriebssystem: Windows Bedienung und verwendete Terminologie Zum effektiven Drucken nutzt das System den Speicher optimal aus. Sobald das System z. B. das Original zum Kopieren gescannt hat, können Sie ohne Verzögerung das nächste scannen. Auch Drucken mit einer anderen Funktion als der Kopierfunktion ist möglich. Zur Verwaltung von Kopier- und Druckaufträgen weist das System den einzelnen Aufträgen einen Platz in der Druckreihenfolge zu, so dass in einigen Fällen kurze Wartezeiten entstehen. Um in dieser Anleitung Begriffsklarheit zu erhalten, werden die Begriffe „Scannen“, „Drucken“ und „Kopieren“ immer mit den folgenden Bedeutungen verwendet. Beim Kopieren werden das Scannen des Originals und das Drucken der Kopie als separate Vorgänge beschrieben. Scannen Scannen eines zu kopierenden oder zu sendenden Originals an einen Client-Computer. xi Drucken Dokumentenausgabe wie Kopien oder Daten, die von einem Client-Computer an das System gesendeten wurden. Kopieren Ausdrucken von Daten eines gescannten Originals mit anschließenden Finishing-Optionen wie z.B. Heften. xii Rechtliche Hinweise Produktbezeichnung Sicherheitsbestimmungen erfordern die Produktbezeichnung für die Registrierung. In einigen Regionen, wo dieses Produkt vertrieben wird, kann auch die folgende Bezeichnung in ( ) registriert werden. imageRUNNER 2320/2318 (F190600) EMC Direktive Diese Ausstattung entspricht den grundlegenden Anforderungen der EC Direktive 2004/108/EC. Wir erklären, dass dieses Produkt mit den EMC-Anforderungen der EC Direktive 2004/108/EC bei einer Nominalspannung von 230 V, 50 Hz übereinstimmt, auch wenn die angegebene Eingangsspannung des Produkts bei 220 - 240 V, 50/60 Hz liegt. Damit das System den technischen Anforderungen der EMC-Direktive entspricht, müssen Sie ein abgeschirmtes Kabel verwenden. Hinweise zur Sicherheit des Lasers Dieses Produkt wurde unter IEC60825-1:2007 und EN60825-1:2007 klassifiziert als Laserprodukt der Klasse 1. Das bedeutet, dass das System nicht mit gefährlichen Laserstrahlen arbeitet. Da die Strahlung im System vollständig durch Schutzgehäuse und Abdeckungen abgeschirmt ist, kann sie während der normalen Bedienung durch den Anwender in keiner Phase nach außen gelangen. Entfernen oder öffnen Sie keine Schutzgehäuse oder Abdeckungen, wenn Sie nicht ausdrücklich in diesem Handbuch dazu aufgefordert werden. xiii Zusätzliche Informationen Wenn das System gewartet oder justiert werden muss, legen Sie bitte auf keinen Fall Schraubenzieher oder andere spiegelnde Objekte in den Pfad des Laserstrahls. Auch Ringe und Uhren sollten Sie ablegen, bevor Sie mit Arbeiten im Inneren des Systems beginnen. Der reflektierte Strahl, ob sichtbar oder unsichtbar, kann Ihre Augen dauerhaft schädigen. Die folgenden Warnhinweise befinden sich auf der Laserscannereinheit im System und neben der Tonerpatrone hinter der vorderen Abdeckung. Dieses System entspricht der Europanorm IEC60825-1:2007 und EN60825-1:2007 und stimmt mit folgenden Richtlinien überein: CLASS 1 LASER PRODUCT LASER KLASSE 1 APPAREIL Á LASER DE CLASSE 1 APPARECCHIO LASER DI CLASSE 1 PRODUCTO LÁSER DE CLASE 1 APARELHO A LASER DE CLASSE 1 LUOKAN 1 LASER-TUOTE LASERPRODUKT KLASS 1 ACHTUNG Führen Sie bitte nie andere Arbeiten aus, als in diesem Handbuch beschrieben. Sie könnten sich sonst Laserstrahlung aussetzen und ernsthaft verletzen. xiv Internationales Energy Star Programm Als ENERGY STAR®-Partner hat Canon Inc. dafür gesorgt, dass dieses System den Richtlinien des ENERGY STAR®-Programms für effiziente Energieausnutzung entspricht. Das internationale ENERGY STAR®-Office Equipment Program ist ein internationales Programm, das das Energiesparen beim Einsatz von Computern und anderer Büroausstattung unterstützt. Es unterstützt die Entwicklung und Verbreitung von Produkten mit Funktionen, die wesentlich zur Senkung des Energieverbrauchs beitragen. Es ist ein offenes System, an dem sich alle Hersteller freiwillig beteiligen können. Zielgruppe sind Büromaschinen wie Computer, Monitore, Drucker, Faxgeräte und Kopierer. Seine Standards und Logos sind in allen teilnehmenden Nationen einheitlich. IPv6 Ready Logo Dieses System ist mit dem IPv6 Ready Logo Phase-1 nach den Richtlinien des IPv6 Forum ausgezeichnet. xv WEEE Direktive Nur Europäische Union (und EWR). Dieses Symbol weist darauf hin, dass dieses Produkt gemäß Richtlinie über Elektro- und Elektronik-Altgeräte (2002/96/EG) und nationalen Gesetzen nicht über den Hausmüll entsorgt werden darf. Dieses Produkt muss bei einer dafür vorgesehenen Sammelstelle abgegeben werden. Dies kann z. B. durch Rückgabe beim Kauf eines ähnlichen Produkts oder durch Abgabe bei einer autorisierten Sammelstelle für die Wiederaufbereitung von Elektro- und Elektronik-Altgeräten geschehen. Der unsachgemäße Umgang mit Altgeräten kann aufgrund potentiell gefährlicher Stoffe, die häufig in Elektro- und Elektronik-Altgeräte enthalten sind, negative Auswirkungen auf die Umwelt und die menschliche Gesundheit haben. Durch die sachgemäße Entsorgung dieses Produkts tragen außerdem Sie zu einer effektiven Nutzung natürlicher Ressourcen bei. Informationen zu Sammelstellen für Altgeräte erhalten Sie bei Ihrer Stadtverwaltung, dem öffentlich-rechtlichen Entsorgungsträger, einer autorisierten Stelle für die Entsorgung von Elektro- und Elektronik-Altgeräten oder Ihrer Müllabfuhr. Weitere Informationen zur Rückgabe und Entsorgung von Elektro- und Elektronik-Altgeräten finden Sie unter www.canon-europe.com/environment. (EWR: Norwegen, Island und Liechtenstein) xvi Warenzeichen Macintosh und Mac OS sind eingetragene Warenzeichen von Apple Inc. in den USA und anderen Ländern. Windows, Windows-Logo, Windows Vista und Windows Vista-Logo sind Warenzeichen oder eingetragene Warenzeichen der Microsoft Corporation in den USA und/oder anderen Ländern. Andere Firmen- oder Produktnamen, die in diesem Handbuch verwendet werden und nicht in dieser Liste erwähnt sind, können Warenzeichen der entsprechenden Firmen sein. Copyright Copyright 2009 Canon Inc. Alle Rechte vorbehalten. Die Reproduktion und Übertragung aller Teile dieser Bedienungsanleitung ist unzulässig, egal mit welchen Mitteln oder in welcher Form, elektronisch oder mechanisch, ebenso wie das Fotokopieren und die Aufzeichnung sowie durch jedes beliebige Mittel der Informationsspeicherung oder des Retrieval. Alle diese Maßnahmen setzen unbedingt eine schriftliche Genehmigung von Canon Inc. voraus. xvii Software von Drittanbietern Software von Drittanbietern A. Dieses Produkt enthält Softwaremodule von Drittanbietern. Die Verwendung und Verteilung dieser Softwaremodule (die „SOFTWARE“) unterliegen den nachstehend genannten Bedingungen (1) bis (9). (1) Sie erklären, dass Sie alle geltenden Ausfuhrbestimmungen oder -vorschriften der betreffenden Länder einhalten werden, sofern dieses Produkt einschließlich der SOFTWARE in ein anderes Land geliefert, übertragen oder exportiert wird. (2) Die Rechteinhaber der SOFTWARE behalten sämtliche Anrechte, Eigentumsrechte und geistigen Eigentumsrechte auf die und an der SOFTWARE. Sofern nichts anderes ausdrücklich hierin vorgesehen ist, wird Ihnen von den Rechteinhabern der SOFTWARE weder ausdrücklich noch stillschweigend eine Lizenz erteilt oder ein Recht für die geistigen Eigentumsrechte der Rechteinhaber der SOFTWARE gewährt. (3) Sie dürfen die SOFTWARE nur mit dem von Ihnen gekauften Produkt von Canon (das „PRODUKT“) verwenden. (4) Ohne die vorherige schriftliche Zustimmung der Rechteinhaber der SOFTWARE dürfen Sie die SOFTWARE nicht abtreten, in Unterlizenz vergeben, vermarkten, verteilen oder an Dritte übertragen. (5) Unbeschadet der vorgenannten Bestimmung dürfen Sie die SOFTWARE nur übertragen, wenn (a) Sie alle Ihre Rechte an dem PRODUKT und alle Rechte und Pflichten unter den genannten Bedingungen an den Abtretungsempfänger abtreten und (b) dieser Abtretungsempfänger der Einhaltung aller dieser Bedingungen zustimmt. (6) Sie dürfen den Code der SOFTWARE nicht dekompilieren, zurückentwickeln, disassemblieren oder anderweitig in visuell lesbarer Form reduzieren. (7) Sie dürfen die SOFTWARE nicht ändern, anpassen, übersetzen, vermieten, verleasen oder verleihen oder auf Basis der SOFTWARE davon abgeleitete Versionen erstellen. (8) Sie dürfen die SOFTWARE nicht aus dem PRODUKT entfernen oder separate Kopien der SOFTWARE erstellen. (9) Ihnen wird keine Lizenz für den visuell lesbaren Teil (den Quellcode) der SOFTWARE erteilt. B. Ungeachtet der vorgenannten Bestimmungen unterliegen die Softwaremodule von Drittanbietern den Bedingungen der Drittanbieter für diese Softwaremodule. Software, die anderen Bedingungen unterliegt Weitere Informationen und die zugehörigen Lizenzbedingungen finden Sie im Abschnitt <Software, die anderen Bedingungen unterliegt>. xviii Software, die anderen Bedingungen unterliegt Dieses Produkt enthält Software, die gemäß den folgenden Bedingungen lizenziert ist. Copyright (C) 1998-2004 WIDE Project. All rights reserved. Redistribution and use in source and binary forms, with or without modification, are permitted provided that the following conditions are met: 1. Redistributions of source code must retain the above copyright notice, this list of conditions and the following disclaimer. 2. Redistributions in binary form must reproduce the above copyright notice, this list of conditions and the following disclaimer in the documentation and/or other materials provided with the distribution. 3. Neither the name of the project nor the names of its contributors may be used to endorse or promote products derived from this software without specific prior written permission. THIS SOFTWARE IS PROVIDED BY THE PROJECT AND CONTRIBUTORS “AS IS” AND ANY EXPRESS OR IMPLIED WARRANTIES, INCLUDING, BUT NOT LIMITED TO, THE IMPLIED WARRANTIES OF MERCHANTABILITY AND FITNESS FOR A PARTICULAR PURPOSE ARE DISCLAIMED. IN NO EVENT SHALL THE PROJECT OR CONTRIBUTORS BE LIABLE FOR ANY DIRECT, INDIRECT, INCIDENTAL, SPECIAL, EXEMPLARY, OR CONSEQUENTIAL DAMAGES (INCLUDING, BUT NOT LIMITED TO, PROCUREMENT OF SUBSTITUTE GOODS OR SERVICES; LOSS OF USE, DATA, OR PROFITS; OR BUSINESS INTERRUPTION) HOWEVER CAUSED AND ON ANY THEORY OF LIABILITY, WHETHER IN CONTRACT, STRICT LIABILITY, OR TORT (INCLUDING NEGLIGENCE OR OTHERWISE) ARISING IN ANY WAY OUT OF THE USE OF THIS SOFTWARE, EVEN IF ADVISED OF THE POSSIBILITY OF SUCH DAMAGE. xix Weitere Hinweise Alle Informationen in diesem Handbuch können ohne vorherige Ankündigung verändert werden. CANON INC. GIBT KEINERLEI GARANTIE IN BEZUG AUF DIESES MATERIAL, WEDER EINGESCHLOSSEN NOCH AUSGESPROCHEN, AUSSER DEN HIER GEGEBENEN. ES GIBT AUCH KEINE UNBEGRENZTEN GARANTIEN FÜR DIE VERMARKTBARKEIT DES MATERIALS, DIE EIGNUNG FÜR EINEN BESTIMMTEN ZWECK ODER DEN AUSSCHLUSS VON VERLETZUNGEN ANDERER PATENTE. CANON INC. IST NICHT FÜR DIREKTE, ZUFÄLLIGE ODER ALS FOLGE AUFTRETENDE SCHÄDEN IRGENDEINER ART VERANTWORTLICH; EBENSO NICHT FÜR VERLUSTE ODER AUSGABEN, DIE AUS DER VERWENDUNG DIESES MATERIALS RESULTIEREN. Rechtliche Beschränkungen zur Verwendung des Systems und der damit produzierten Bilder Die Verwendung Ihres Kopiersystems zum Einscannen bestimmter Dokumente sowie das Ausdrucken und die Verwendung dieser Reproduktionen können rechtlich unzulässig sein und strafrechtliche und/oder zivilrechtliche Verfolgung nach sich ziehen. Unten auf dieser Seite finden Sie eine Liste mit Beispielen für solche fraglichen Dokumente, die keinen Anspruch auf Vollständigkeit erhebt. Diese Liste versteht sich nur als Richtlinie. Wenn Sie nicht sicher sind, ob Sie ein Dokument rechtlich unbedenklich mit Hilfe Ihres Scanners einlesen und reproduzieren dürfen und/oder auch das Ausdrucken einer solchen Reproduktion unbedenklich ist, sollten Sie sich vorher den Rat einer zuständigen Stelle einholen. xx • Papiergeld • Reiseschecks • Zahlungsanweisungen • Essensmarken • Einzahlungsbelege • Personalausweise und Reisepässe • Briefmarken (neu oder gestempelt) • Einwanderungspapiere • Dienstmarken oder -ausweise • Steuererklärungen und -bescheide • Wertpapiere und Schuldverschreibungen • Schuldverschreibungen oder andere Bürgschaftsurkunden • Schecks oder Urkunden • Aktien • Führerscheine und Fahrzeugbriefe • Arbeiten mit Copyright/Kunstwerke ohne vorherige schriftliche Genehmigung des Copyright-Eigentümers Wichtige Hinweise zum sicheren Betrieb Bitte lesen Sie diese „Hinweise zum sicheren Betrieb“ gründlich, bevor Sie mit dem System arbeiten. Beachten Sie diese Informationen unbedingt immer, um Verletzungen von Personen, Sachschäden und Beschädigungen des Produkts zu verhindern. Führen Sie außerdem nie andere Arbeiten durch als in dieser Anleitung beschrieben, da Sie sonst unbeabsichtigt Unfälle oder Verletzungen verursachen können. Durch unsachgemäßen Gebrauch dieses Systems können Sie sich und andere verletzen oder das System beschädigen, so dass Reparaturen nötig werden, die nicht von der Garantie abgedeckt sind. Installation WARNUNG • Installieren Sie das System nicht in der Nähe von Alkohol, Verdünner oder anderen entflammbaren Substanzen. Wenn entflammbare Substanzen in Kontakt mit den elektronischen Teilen im Inneren des Systems kommen, kann dies zu Feuer oder elektrischen Schlägen führen. • Bitte legen Sie keinen der folgenden Gegenstände auf das Kopiersystem. Ein Kontakt solcher Materialien mit den Hochspannungsbereichen im System kann zu Feuer oder elektrischem Schlag führen. Wenn folgende Gegenstände oder Flüssigkeiten in das System geraten, schalten Sie es sofort aus und ziehen den Netzstecker. Wenden Sie sich dann an Ihren Canon Servicepartner. - Halsketten oder andere Metallgegenstände - Tassen, Vasen, Blumentöpfe und andere mit Flüssigkeiten gefüllte Behälter xxi ACHTUNG • Bitte installieren Sie das System immer auf einer ebenen, stabilen Fläche. Das System unbedingt auf ebenem, stabilem Untergrund aufstellen. Ein geneigter Boden oder eine instabile Stellfläche, auf der das System Erschütterungen ausgesetzt ist, kann ein Umkippen mit daraus resultierender Verletzung zur Folge haben. • Bitte stellen Sie das System so auf, dass die Belüftungsschlitze nicht durch eine Wand oder andere Objekte verdeckt sind. Lassen Sie immer Abstand zur Wand. Wenn die Belüftungsschlitze blockiert werden, baut sich im Systeminneren Hitze auf, und ein Brand kann entstehen. Stellen Sie das System nie auf eine weiche Oberflache wie ein Sofa oder einen Teppich. • Bitte vermeiden Sie die Installation unter folgenden Bedingungen: - Feuchte oder staubige Orten - Orte, in der Nähe von Wasserhähnen oder fließendem Wasser - Orte mit direkter Sonneneinstrahlung - Orten, an denen hohe Temperaturen auftreten - Orte in der Nähe offener Flammen Die Stromzufuhr WARNUNG • Bitte achten Sie darauf, dass das Netzkabel nicht beschädigt oder verändert wird. Keinesfalls schwere Gegenstände auf das Kabel stellen, das Kabel starkem Zug aussetzen oder übermäßig biegen, da es dadurch zu Schäden an den Leitern im Kabel, Feuer und elektrischem Schlag kommen kann. • Bitte halten Sie das Kabel von Öfen oder anderen Hitze erzeugenden Quellen fern, da die Ummantelung sonst schmelzen und ein Feuer oder elektrischen Schlag verursachen kann. • Bitte stecken Sie den Netzstecker nicht mit nassen oder feuchten Händen in die Steckdose oder ziehen ihn heraus; es kann zu elektrischem Schlag kommen. • Bitte schließen Sie das System nicht über eine Mehrfachsteckdose oder Verlängerungskabel an; es könnte sonst ein Brand oder elektrischer Schlag entstehen. • Wickeln Sie das Netzkabel nicht auf oder verknoten es, da das einen elektrischen Schlag verursachen kann. • Bitte stecken Sie den Netzstecker vollständig in die Steckdose; es kann sonst zu Feuer oder elektrischem Schlag kommen. • Bitte verwenden Sie ausschließlich das mitgelieferte Netzkabel, da es sonst zu Feuer oder elektrischem Schlag kommen kann. • Sie sollten generell keine Verlängerungskabel verwenden. Wenn Sie das System über ein Verlängerungskabel anschließen, kann das ein Feuer oder einen elektrischen Schlag verursachen. Wenn es unbedingt notwendig ist, ein Verlängerungskabel zu benutzen, muss dieses Kabel für eine Spannung von 220 - 240 Volt ausgelegt sein. Bitte entfernen Sie sämtliche Teile der Verpackung des Kabels und stecken Sie den Netzstecker des Systems vollständig in den Stecker des Verlängerungskabels. Vergewissern Sie sich, das sämtliche Teile fest miteinander verbunden sind. xxii ACHTUNG • Wählen Sie eine Stromverbindung, die den hier genannten Spezifikationen entspricht; es kann sonst zu Feuer oder elektrischem Schlag kommen. • Bitte fassen Sie beim Herausziehen des Kabels immer den Stecker und ziehen Sie nicht am Kabel selbst. Wenn Sie am Kabel ziehen, können Sie es beschädigen. Ein beschädigtes Kabel kann zu Energieverlusten, Feuer oder elektrischem Schlag führen. • Lassen Sie bitte unbedingt genug Platz an der Netzsteckdose, so dass Sie den Netzstecker jederzeit leicht herausziehen können. Wenn Sie die Netzsteckdose blockieren, können Sie den Netzstecker in einem Notfall nicht schnell genug erreichen. Handhabung WARNUNG • Bitte versuchen Sie nicht, das System auseinander zu bauen oder zu verändern. Es gibt im Inneren des Systems einige Bereiche, die unter Hochspannung stehen oder sehr heiß sind. Bitte ergreifen Sie geeignete Vorsichtsmaßnahmen, wenn Sie Inspektionen im Inneren des Systems vornehmen oder gestautes Papier entfernen wollen, um Verbrennungen oder elektrischen Schlag zu vermeiden. • Bei Auftreten von ungewohnten Geräuschen, Rauch, Hitze oder ungewöhnlichen Gerüchen, das System sofort ausschalten und den Netzstecker ziehen. Wenden Sie sich dann an Ihren Canon Servicepartner. Wenn Sie das System in diesem Zustand weiter verwenden, können Sie einen Brand oder einen elektrischen Schlag verursachen. • Bitte verwenden Sie in der Nähe des Systems keine leicht entzündbaren Sprays. Wenn das Gas solcher Sprays in Kontakt mit den elektrischen Teilen im System kommt, kann ein Brand oder ein elektrischer Schlag verursacht werden. • Zum Transportieren des Systems schalten Sie es bitte immer am Hauptschalter AUS und ziehen Sie das Stromkabel und das Schnittstellenkabel heraus, damit Sie diese nicht beschädigen und ein Feuer oder elektrischen Schlag verursachen. • Bitte achten Sie darauf, dass keine Heftklammern oder andere Metallgegenstände in das System geraten. Auch Wasser, Flüssigkeiten oder brennbare Substanzen (Alkohol, Benzin, Verdünner etc.) dürfen nicht in Kontakt mit dem Systeminneren kommen. Ein Kontakt solcher Materialien mit den Hochspannungsbereichen im System kann zu Feuer oder elektrischem Schlag führen. Sollten solche Materialien/ Substanzen in das System geraten sein, schalten Sie es bitte sofort aus und ziehen den Netzstecker. Dann nehmen Sie bitte Kontakt zu Ihrem Canon Servicepartner auf. xxiii ACHTUNG • Bitte legen Sie keine schweren Gegenstände auf das System, da sie umfallen oder herunterkippen und Sie verletzen können. • Schließen Sie den Einzug/die Originalabdeckung vorsichtig, damit Sie sich nicht die Finger einklemmen; es besteht Verletzungsgefahr. • Beim Kopieren von Büchern auf dem Vorlagenglas die Originalabdeckung/den Einzug nicht zu stark hinunterdrücken. Sie können sonst das Vorlagenglas beschädigen und sich verletzen. • Bitte berühren Sie den Finisher nicht, während das System druckt, da Sie sich verletzen können. • Bringen Sie Ihre Hände, Haare, Kleidung etc. nicht in die Nähe der Einzugs- und Ausgabewalzen. Auch, wenn das System nicht arbeitet, können Ihre Hände, Haare oder Bekleidung von den Walzen ergriffen werden, und Sie können sich dabei verletzen oder das System beschädigen, wenn plötzlich ein Druckvorgang startet. • Seien Sie vorsichtig, wenn Sie bedrucktes Papier aus den Ausgabefächern nehmen oder wenn Sie Wartungsarbeiten durchführen. Es könnte heiß sein und Sie könnten sich verbrennen. • Bitte bringen Sie Ihre Hände nicht in den Heftbereich, wenn das System mit dem Finisher ausgestattet ist; dabei besteht Verletzungsgefahr. Finisher U2 xxiv • Wenn Sie längere Zeit nicht am System arbeiten (z. B. über Nacht), schalten Sie es bitte aus Sicherheitsgründen mit dem Schalter für das Bedienfeld aus. Für längere Betriebspausen, wie z.B. Ferien, ziehen Sie bitte zusätzlich den Netzstecker. • Der Laserstrahl ist schädlich für den menschlichen Körper. Da die Strahlung im System vollständig durch Schutzgehäuse und Abdeckungen abgeschirmt ist, kann sie während der normalen Bedienung durch den Anwender in keiner Phase nach außen gelangen. Lesen Sie zu Ihrer Sicherheit folgende Informationen und Hinweise. • Öffnen Sie nie andere Abdeckungen als die in diesem Handbuch angegebenen. • Keinesfalls die Warnplaketten an der Laserscannereinheit im System und neben der Tonerpatrone hinter der vorderen Abdeckung entfernen. • Wenn Laserlicht aus dem System austritt und in Kontakt mit Ihren Augen kommt, können ernste Verletzungen und Schäden auftreten. xxv Wartung und Inspektion WARNUNG • Wenn Sie die Einheit reinigen wollen, schalten Sie sie bitte zuerst am Hauptschalter aus und ziehen den Netzstecker. Wenn diese Maßnahmen nicht getroffen werden, besteht die Gefahr von Bränden oder elektrischen Schlägen. • Bitte ziehen Sie regelmäßig den Netzstecker aus der Netzsteckdose und entfernen Sie den Staub aus dem Bereich um die Metallpins und innerhalb der Netzsteckdose mit einem trockenen Tuch. Wenn das System lange Zeit in einer feuchten, staubigen oder rauchigen Umgebung installiert ist, kann sich in diesem Bereich Staub sammeln und feucht werden. Dies kann zu Kurzschlüssen führen und Brände verursachen. • Bitte reinigen Sie das System mit einem gut ausgewrungenen Tuch und einer milden Reinigungslösung, die Sie dem Wasser zufügen. Verwenden Sie niemals Alkohol, Benzin, Terpentin oder sonstige entflammbare Substanzen. Stellen Sie sicher, dass das Reinigungsmittel nicht entflammbar ist. Wenn flüchtige Substanzen mit dem Hochspannungsbereich im Gehäuse des Systems in Berührung kommen, besteht die Gefahr von Bränden und elektrischem Schlag. • Gewisse Teile im Inneren des System stehen unter Hochspannung. Wenn Sie gestautes Papier aus dem System entfernen oder andere Arbeiten dort ausführen müssen, achten Sie bitte darauf, dass Halsketten, Armbänder und andere Metallgegenstände nicht in Berührung mit dem Systeminneren kommen, da es sonst zu Verbrennungen oder elektrischem Schlag kommen kann. • Bitte werfen Sie verbrauchte Tonerpatronen nie in offenes Feuer, weil sich dadurch der noch in den Flaschen befindliche Resttoner entzünden und Verbrennungen oder einen Brand verursachen kann. xxvi ACHTUNG • Die Fixiereinheit, die Duplexeinheit und die jeweilige Umgebung im Inneren des Systems werden während des Betriebs u. U. sehr heiß. Wenn Sie Papierstaus entfernen oder andere Arbeiten im Systeminneren durchführen, berühren Sie auf keinen Fall die Fixiereinheit, die Duplexeinheit oder ihre Umgebung; Sie könnten sich ansonsten Verbrennungen zuziehen. • Bitte achten Sie beim Entfernen von gestautem Papier und beim Austauschen des Tonerbehälters darauf, dass der noch nicht fixierte Toner auf dem Papier nicht in Kontakt mit Ihren Händen oder Ihrer Kleidung kommt, da er schnell haftet. Sollten Sie Toner an Händen oder Kleidung haben, waschen Sie ihn sofort mit kaltem Wasser aus. Wenn Sie warmes Wasser verwenden, fixieren Sie den Toner, so dass er sich unter Umständen nicht mehr entfernen lässt. • Bitte ziehen Sie gestautes Papier vorsichtig aus dem System, um zu vermeiden, dass der Toner herunter weht und Ihnen in Mund oder Augen gelangt. Sollte Toner in Mund oder Augen gelangen, spülen Sie sofort mit kaltem Wasser und ziehen dann einen Arzt zu Rate. • Bitte sehen Sie sich beim Entfernen von Papierstaus und Ergänzen von Papier vor, damit Sie sich nicht an den Papierkanten schneiden. • Beim Entfernen einer gebrauchten Tonerpatrone gehen Sie bitte vorsichtig vor, damit kein Toner in die Luft gelangt und Sie ihn in Mund oder Augen bekommen. Sollte Toner in Mund oder Augen gelangen, spülen Sie sofort mit kaltem Wasser und ziehen dann einen Arzt zu Rate. • Bauen Sie die Tonerpatrone nicht auseinander, da der Toner austreten und Ihnen in Augen und Mund geraten kann. Sollte Toner in Mund oder Augen gelangen, spülen Sie sofort mit kaltem Wasser und ziehen dann einen Arzt zu Rate. • Handhaben Sie die Tonerpatrone mit der gebotenen Vorsicht. Vermeiden Sie jeden Kontakt mit dem Toner, der aus der Tonerpatrone freigesetzt wird. Falls Ihre Haut mit Toner in Kontakt gekommen sein sollte, waschen Sie den betroffenen Bereich bitte sofort mit Seife und kaltem Wasser ab. Falls Sie nach dem gründlichen Abwaschen des betroffenen Bereichs das Gefühl haben, dass Ihre Haut gereizt ist, oder falls der Toner verschluckt wurde, konsultieren Sie bitte sofort einen Arzt. xxvii Verbrauchsmaterialien WARNUNG • Bitte werfen Sie verbrauchte Tonerpatronen nie in offenes Feuer, weil sich dadurch der noch in den Flaschen befindliche Resttoner entzünden und Verbrennungen oder einen Brand verursachen kann. • Bitte lagern Sie Tonerpatronen und Kopierpapier nie in der Nähe von offenem Feuer. Der Toner in der Flasche oder das Papier kann sich entzünden und so Brände verursachen. • Verbrauchte Tonerpatronen zur Entsorgung in einen Beutel geben, um ein Verstreuen des Resttoners aus der Patrone zu vermeiden. Bei der Entsorgung die Patronen nicht in die Nähe offener Flammen bringen. ACHTUNG • Bitte bewahren Sie Toner außerhalb der Reichweite von kleinen Kindern auf. Sollten Verbrauchsmaterialien verschluckt oder eingeatmet worden sein, ziehen Sie bitte sofort einen Arzt zu Rate. • Bauen Sie die Tonerpatrone nicht auseinander, da ein Auseinandernehmen zu einem Verschütten des Toners auf Ihrer Haut oder Ihrer Kleidung führen könnte. Bürsten Sie auf der Kleidung verschütteten Toner sofort ab (waschen Sie das betroffene Kleidungsstück auf keinen Fall mit heißem Wasser, da sich der Toner ansonsten im Material festsetzen würde). Sollte Toner in Mund oder Augen gelangt sein, spülen Sie sofort mit kaltem Wasser und konsultieren Sie einen Arzt. • Handhaben Sie die Tonerpatrone mit der gebotenen Vorsicht. Vermeiden Sie jeden Kontakt mit dem Toner, der aus der Tonerpatrone freigesetzt wird. Falls Ihre Haut mit Toner in Kontakt gekommen sein sollte, waschen Sie den betroffenen Bereich bitte sofort mit Seife und kaltem Wasser ab. Falls Sie nach dem gründlichen Abwaschen des betroffenen Bereichs das Gefühl haben, dass Ihre Haut gereizt ist, oder falls der Toner verschluckt wurde, konsultieren Sie bitte sofort einen Arzt. Andere Warnhinweise WARNUNG Hinweis für Träger von Herzschrittmachern: Dieses Produkt erzeugt ein schwaches magnetisches Feld. Wenn Sie einen Herzschrittmacher tragen und sich beim Arbeiten an diesem System unwohl fühlen, ziehen Sie bitte einen Arzt zu Rate. xxviii Machinenlärminformations-Verordnung-3. GPSGV, 18.01.1991, zuletzt geändert am 06.01.2004: Der folgende Schalldruckpegel hat EN ISO 7779 zur Grundlage. Kopieren: 70.0 dB (A) oder weniger Die oben stehenden Angaben beziehen sich auf den maximalen Schalldruckpegel, gemessen mit allen möglichen Kombinationen des Kopierers mit Elementen der Zusatzausstattung: Kopierer: F190600 Elemente der Zusatzausstattung: F267200, F267300, F280125, F280121, F280122, F280123 xxix xxx Vor dem Start 1 KAPITEL In diesem Kapitel finden Sie grundlegende Erläuterungen wie z. B. zu Aufbau und Funktionen, Einschalten des Systems usw., deren Kenntnis eine wichtige Voraussetzung für die Inbetriebnahme darstellt. Aufstellungsort und Handhabung . . . . . . . . . . . . . . . . . . . . . . . . . . . . . . . . . . . . . . . . . . . 1-2 Vorsichtsmaßnahmen für die Installation . . . . . . . . . . . . . . . . . . . . . . . . . . . . . . . . . . . . . . . . . . .1-2 Vorsichtsmaßregeln für die Handhabung. . . . . . . . . . . . . . . . . . . . . . . . . . . . . . . . . . . . . . . . . . .1-7 Aufbau und Funktionen. . . . . . . . . . . . . . . . . . . . . . . . . . . . . . . . . . . . . . . . . . . . . . . . . . . 1-9 Außenansicht . . . . . . . . . . . . . . . . . . . . . . . . . . . . . . . . . . . . . . . . . . . . . . . . . . . . . . . . . . . . . . . .1-9 Innenansicht . . . . . . . . . . . . . . . . . . . . . . . . . . . . . . . . . . . . . . . . . . . . . . . . . . . . . . . . . . . . . . . .1-11 Bedienfeld . . . . . . . . . . . . . . . . . . . . . . . . . . . . . . . . . . . . . . . . . . . . . . . . . . . . . . . . . . . . . . . . .1-12 Zusatzausstattungen . . . . . . . . . . . . . . . . . . . . . . . . . . . . . . . . . . . . . . . . . . . . . . . . . . . . . . . . .1-14 Hauptschalter und Bedienfeldschalter . . . . . . . . . . . . . . . . . . . . . . . . . . . . . . . . . . . . . . 1-15 Einschalten des Systems über Hauptschalter . . . . . . . . . . . . . . . . . . . . . . . . . . . . . . . . . . . . . .1-15 Bedienfeldschalter . . . . . . . . . . . . . . . . . . . . . . . . . . . . . . . . . . . . . . . . . . . . . . . . . . . . . . . . . . .1-17 Einrichten der Verbindung . . . . . . . . . . . . . . . . . . . . . . . . . . . . . . . . . . . . . . . . . . . . . . . 1-18 Flussdiagramm für die Einstellungen . . . . . . . . . . . . . . . . . . . . . . . . . . . . . . . . . . . . . . . . . . . . .1-18 Die Verbindung mit einer USB-Schnittstelle . . . . . . . . . . . . . . . . . . . . . . . . . . . . . . . . . . . . . . . .1-19 Anschließen an ein Netzwerk . . . . . . . . . . . . . . . . . . . . . . . . . . . . . . . . . . . . . . . . . . . . . . . . . . .1-20 Vor Verwendung des Systems als Drucker. . . . . . . . . . . . . . . . . . . . . . . . . . . . . . . . . . . 1-22 Installation des Druckertreibers . . . . . . . . . . . . . . . . . . . . . . . . . . . . . . . . . . . . . . . . . . . . . . . . .1-22 Einrichten der Druckerkonfiguration. . . . . . . . . . . . . . . . . . . . . . . . . . . . . . . . . . . . . . . . . . . . . .1-24 Vor dem Verwenden der Remote Scan-Funktion . . . . . . . . . . . . . . . . . . . . . . . . . . . . . . 1-26 Installieren des Scannertreibers. . . . . . . . . . . . . . . . . . . . . . . . . . . . . . . . . . . . . . . . . . . . . . . . .1-26 Erforderliche Einstellungen für den Remote-Scanvorgang . . . . . . . . . . . . . . . . . . . . . . . . . . . .1-28 1-1 Aufstellungsort und Handhabung In diesem Abschnitt werden die Vorsichtsmaßnahmen für Installation und Handhabung beschrieben. Wir empfehlen, diesen Abschnitt vor Inbetriebnahme des Systems genau zu lesen. Vor dem Start 1 Vorsichtsmaßnahmen für die Installation Auswahl des Aufstellungsorts ■ Orte vermeiden, an denen das System extremen Temperaturen und extremer Feuchtigkeit oder Trockenheit ausgesetzt ist. Orte in der Nähe von Wasseranschlüssen, Heißwasserbereitern, Luftbefeuchtern, Heizkörpern, Öfen, Klimaanlagen usw. meiden. ■ Aufstellorte mit direkter Sonneneinstrahlung vermeiden. Das System, falls erforderlich, mit einem Vorhang schützen. Sicherstellen, dass die Vorhänge nicht die Lüftungsschlitze und -lamellen des Systems blockieren oder elektrische Kabel bzw. Netzkabel behindern. 1-2 Aufstellungsort und Handhabung ■ Schlecht belüftete Orte meiden. ■ Orte meiden, an denen sich Ammoniakgas entwickelt. ■ Orte vermeiden, an denen das System starken Erschütterungen ausgesetzt ist. Stellen Sie Ihr System auf eine stabile, ebene Fläche. ■ Das System vor starken Temperaturschwankungen schützen. Wenn das System von einer kalten in eine warme Umgebung gebracht wird oder auch beim schnellen Aufheizen eines Raumes, können sich im Inneren des Systems Wassertropfen bilden (Kondenswasser). Dadurch können Probleme wie feststellbarer Qualitätsverlust des kopierten Bildes, inkorrektes Einscannen von Originalen oder unbedruckte Kopien resultieren. Aufstellungsort und Handhabung 1-3 1 Vor dem Start Das System erzeugt während des Betriebs in geringen Mengen Ozon. Obwohl die Empfindlichkeit gegen Ozon unterschiedlich sein kann, stellt diese Menge für den Menschen keine Gefahr dar. Ozon kann nur bei längerem Einsatz des Systems bzw. langen Produktionszyklen, besonders in unzureichend belüfteten Räumen, stärker auftreten. Es ist ratsam, für eine ausreichende Belüftung zu sorgen, um ein angenehmes Arbeitsklima im Bereich des Systems zu schaffen. ■ Staubige oder schmutzige Aufstellungsorte vermeiden. ■ Das System nicht in der Nähe von entflammbaren Substanzen wie Reinigungsalkohol oder Verdünner aufstellen. ■ Das System nicht in unmittelbarer Nähe von Computern und anderen elektronischen Präzisionsgeräten platzieren. Elektrische Störungen und Vibrationen, die dieses System beim Drucken erzeugt, können den Betrieb solcher Systeme beeinträchtigen. 1 Vor dem Start ■ Das System nicht in der Nähe von Fernsehgeräten, Radios oder anderen elektronischen Präzisionsgeräten aufstellen. Das System kann den Empfang von Ton- und Bildsignalen stören. Schließen Sie das System an eine separate Steckdose an und lassen Sie so viel Abstand wie möglich zu anderen elektronischen Systemen. Auswahl der Stromquelle ■ Schließen Sie das System an eine standardmäßige Steckdose mit Schutzkontakt (220 - 240 V Wechselspannung) an. ■ Stellen Sie sicher, dass die Stromversorgung des Systems sicher ist und unter einer konstanten Spannung steht. ■ Schließen Sie keine weiteren elektrischen Systeme an die gleiche Netzsteckdose an. ■ Das System nicht über eine Mehrfachsteckdose mit dem Stromnetz verbinden, da dies zu Brand oder elektrischen Schlägen führen kann. ■ Keinesfalls Gegenstände auf das Netzkabel platzieren oder häufig darauf steigen, da sonst Schäden drohen. Die Verwendung eines beschädigten Netzkabels kann Brand oder elektrischen Schlag zur Folge haben. 1-4 Aufstellungsort und Handhabung Platzbedarf des Systems ■ Ausreichend Platz an allen Seiten des Systems vorsehen, um eine angemessene Belüftung zu gewährleisten. Mit Finisher U2 und Dokumentenablage J1 (beide optional) 100 mm oder mehr Vor dem Start 1 1.249 mm 1.198 mm 1.247 mm * * Ohne Zusatzausstattung beträgt die Breite 1.018 mm bzw. mit dem optionalem Dokumentenablage J1 1.247 mm. Aufstellungsort und Handhabung 1-5 Transport des Systems ■ Falls Sie das System an einem anderen Ort, selbst wenn nur auf der gleichen Etage im selben Gebäude, aufstellen wollen, benachrichtigen Sie Ihren Canon Servicepartner. ■ Das System ist schwer und zum Anheben sind zwei oder mehr Personen erforderlich. Versuchen Sie nicht, es alleine zu bewegen. Andernfalls besteht Verletzungsgefahr. Vor dem Start 1 ■ Das System zum Tragen an den unten durch Pfeile gekennzeichneten Stellen fassen. Anderenfalls, kann das System fallen und Verletzungen verursachen. Fassen Sie diese Griffe. Herausziehen und diese Griffe fassen. 1-6 Aufstellungsort und Handhabung Vorsichtsmaßregeln für die Handhabung ■ Niemals versuchen, das System zu zerlegen oder zu verändern. ■ Aufpassen, dass keine Flüssigkeiten oder Gegenstände wie Heftklammern etc. in das System geraten. Bei Kontakt mit Hochspannungsbereichen können eingedrungene Metallgegenstände etc. im System einen Kurzschluss verursachen, der elektrische Schläge und Brand zur Folge haben kann. ■ Bei Entwicklung von Rauch oder ungewöhnlichen Geräuschen das System sofort über den Hauptschalter ausschalten, den Netzstecker ziehen und den Canon Servicepartner kontaktieren. Eine Weiterbenutzung des Systems in einem solchen Zustand kann zu Feuer oder elektrischen Schlägen führen. Lassen Sie vor der Steckdose ausreichend Platz, damit der Netzstecker leicht zugänglich ist. ■ Das System keinesfalls ausschalten oder dessen vordere Abdeckung öffnen, während es arbeitet. Anderenfalls können Papierstaus entstehen. ■ Im System befinden sich Bereiche mit hohen Temperaturen und Hochspannung. Daher beim Inspizieren des Systeminneren mit der angemessenen Vorsicht vorgehen. Niemals Arbeiten oder Inspektionen ausführen, die nicht in diesem Handbuch beschrieben sind. Aufstellungsort und Handhabung 1-7 Vor dem Start 1 ■ Keinesfalls in der Nähe des Systems leicht entzündbare Sprays wie z. B. Sprühkleber verwenden, da sie Feuer fangen können. Vor dem Start 1 ■ Wenn Sie das System über längere Zeit (z. B. über Nacht) nicht verwenden, schalten Sie es aus Sicherheitsgründen über den Bedienfeldschalter aus (OFF). Wenn Sie das System über einen langen Zeitraum (z.B. während der Ferien) nicht verwenden werden, schalten Sie es aus Sicherheitsgründen am Hauptschalter aus und ziehen Sie zusätzlich den Netzstecker. ■ Das System erzeugt während des Betriebs in geringen Mengen Ozon. Obwohl die Empfindlichkeit gegen Ozon unterschiedlich sein kann, stellt diese Menge für den Menschen keine Gefahr dar. Ozon kann nur bei längerem Einsatz des Systems bzw. langen Produktionszyklen, besonders in unzureichend belüfteten Räumen, stärker auftreten. Es ist ratsam, für eine ausreichende Belüftung zu sorgen, um ein angenehmes Arbeitsklima im Bereich des Systems zu schaffen. 1-8 Aufstellungsort und Handhabung Aufbau und Funktionen Außenansicht Modell imageRUNNER 2320 mit internem Zusatzausgabefach E2, Kassetteneinheit J1 und Kassetteneinheit K1. Modell imageRUNNER 2318 mit optionalem Einzug (D-ADF P2), Finisher U2, Finisherfach C1, Kassetteneinheit J1 und Kassetteneinheit K1. Aufbau und Funktionen 1-9 1 Vor dem Start Dieser Abschnitt beschreibt die Bezeichnungen und Funktionen der einzelnen Komponenten der Haupteinheit sowie des Bedienfelds. Zur Veranschaulichung werden Abbildungen von Systemen mit Zusatzausstattung gezeigt. Einzelheiten zur Zusatzausstattung, Teilen und Funktionen siehe Kapitel 5, „Zusatzausstattung“, im Referenzhandbuch. a Stapelanlage Verwenden Sie die Stapelanlage zum manuellen Einzug von Papier und zum Einlegen von Sonderformaten wie z.B. Briefumschläge. (Siehe Kapitel 2, „Grundlegende Bedienung“, im Referenzhandbuch.) b Bedienfeld Vor dem Start 1 Mit Tasten, LCD-Display und Anzeigen für den Systembetrieb. (Siehe „Bedienfeld“, auf Seite 1-12.) c Originalabdeckung J Die Originalabdeckung hält die Originale, die auf dem Vorlagenglas angelegt werden. d Einzug (D-ADF P2) (Zusatzausstattung) Die im Einzug eingelegten Originale werden automatisch nacheinander auf den Scanbereich gezogen. Der Einzug dreht auch automatisch die beidseitigen Originale, um ein- bzw. zweiseitige Kopien zu erstellen. e Hauptschalter Zum Einschalten zur „I“-Seite drücken. (Siehe „Hauptschalter und Bedienfeldschalter“, auf Seite 1-15.) f Kassette 1 Jede Kassette fasst bis zu 250 Blatt Normalpapier (80 g/m2). g Kassetteneinheit J1 (Zusatzausstattung) Jede Kassette fasst bis zu 250 Blatt Normalpapier (80 g/m2). h Kassetteneinheit K1 (Zusatzausstattung) Mit der Kassetteneinheit K1 stehen zwei zusätzliche Papierquellen für Druckaufträge zur Verfügung. Jede Kassette fasst bis zu 250 Blatt Papier (80 g/m2). HINWEIS Einzelheiten zur Zusatzausstattung für dieses System finden siehe Kapitel 5, „Zusatzausstattung“, im Referenzhandbuch. 1-10 Aufbau und Funktionen Innenansicht Modell imageRUNNER 2318 mit optionalem Einzug (D-ADF P2), Internes Zusatzausgabefach E2, Duplex-Einheit A1, Kassetteneinheit J1 und Kassetteneinheit K1. Vor dem Start 1 a Scanbereich In den Einzug eingelegte Originale werden hier gescannt. b Vorlagenglas Legen Sie hier die Originale für das Scannen von Büchern, schweren oder dünnen Originalen sowie Folien usw. auf. c Tonerpatrone Bei Tonermangel ziehen Sie die Tonerpatrone heraus und ersetzen Sie sie durch eine neue. (Siehe Kapitel 6, „Regelmäßige Wartung“, im Referenzhandbuch.) d Zählwerk Sie können den Kopier- und Druck-Seitenzähler des Systems überprüfen. e Vordere Abdeckung Öffnen Sie diese Abdeckung zum Austausch von Tonerpatrone bzw. Trommelpatrone. f Trommelpatrone Wenn die Trommelpatrone mit Abfalltoner gefüllt ist, durch eine neue Patrone ersetzen. g Linke Papierkassettenabdeckung Öffnen Sie beim Beseitigen eines Papierstaus in Kassetten 2, 3 und 4 diese Abdeckungen. h Fixiereinheit Bei Auftreten eines Papierstaus in der Fixiereinheit das gestaute Papier vorsichtig entfernen. (Siehe Kapitel 7, „Störungsbeseitigung“, im Referenzhandbuch.) i Duplex-Einheit A1 (Zusatzausstattung) Mit der Duplex-Einheit können Sie die doppelseitige Funktion für Kopieren bzw. Drucken verwenden. (Siehe Kapitel 2, „Grundlegende Bedienung“, im Kopiererhandbuch und Kapitel 1, „Verwendung des Systems als Drucker“, im UFR II Druckerhandbuch.) j Linke Abdeckung Öffnen Sie diese Abdeckung, um einen Papierstau in der Haupteinheit zu entfernen. Aufbau und Funktionen 1-11 Bedienfeld Vor dem Start 1 a (KOPIE)-Taste i Mit dieser Taste schalten Sie auf Kopiermodus um. b -Taste Durch Betätigen dieser Taste aktivieren Sie die Netzwerk-Scanfunktion. (Siehe Handbuch zum Network ScanGear.) j d k l f m g n h (Stopp)-Taste Mit dieser Taste stoppen Sie einen Kopier- bzw. Scanvorgang. 1-12 Aufbau und Funktionen , , und -Tasten Mit [ ], [ ], [ ] oder [ ] kann der Cursor nach links oder rechts bewegt werden bzw. Werte können erhöht und verringert werden. o (Zusatzfunktionen)-Taste Mit dieser Taste öffnen Sie das Zusatzfunktionsmenü. (Prüfung)-Taste Mit dieser Taste bestätigen Sie Ihre Einstellungen. Bedienfeldschalter (Stromquelle) Mit dieser Taste schalten Sie das Bedienfeld EIN und AUS. Bei Bedienfeld-Stellung AUS befindet sich das System im Energiesparmodus. (Rückstellung)-Taste Mit dieser Taste können Sie alle Einstellungen abbrechen und zum Standbydisplay zurückkehren. e Zahlentasten Über diese Tasten können Sie alphanumerische Zeichen eingeben. (ID)-Taste Mit dieser Taste melden Sie sich beim System an/ ab, wenn das System über eine Abteilungs-ID/ Anwender-ID verwaltet wird. (Mehrfrequenz)-Taste Betätigen Sie diese Taste zum Ändern des Eingabemodus, wenn Sie Zeichen und/oder Ziffern auf dem LCD-Display eingeben wollen. (Korrektur)-Taste Drücken, um eingegebene Werte bzw. Zeichen zu löschen. c LCD-Display Zeigt Meldungen, Aufforderungen, Text, Einstellungen, Zahlen und Grafiken bei Systembetrieb an. (Start)-Taste Drücken, um einen Vorgang zu starten. (Zurück)-Taste Mit dieser Taste gehen Sie zu den vorigen Menüpunkten zurück. p (Systemmonitor)-Taste Diese Taste betätigen, um den Systemstatus, wie z.B. Kopier- und Druckaufträge, aufzurufen. ■ Bedienfeld, Fortsetzung Vor dem Start 1 q (Dichte)-Taste y Mit dieser Taste können Sie die Dichte der zu kopierenden Dokumente heller bzw. dunkler einstellen. r (Bildqualität)-Taste z Mit dieser Taste können Sie die für Ihre Originale am besten geeignetste Bildqualität festlegen. t u A B Betätigen, um die gewünschte Papierquelle zu wählen. Diese Anzeige leuchtet, wenn das System eingeschaltet ist. C x Datenkontrolle Bei Betriebsvorgängen blinkt bzw. leuchtet diese Anzeige grün. (Übersicht Bild)-Taste Mit dieser Taste legen Sie die Funktion „Übersicht Bild“ fest. Weitere Informationen finden Sie in Kapitel 2, „Erweiterte Bedienung“, im Kopiererhandbuch. w Fehlerleuchte Blinkt bzw. leuchtet rot, falls eine Störung im System vorliegt. (Unterschiedliche Originalformate)-Taste Mit dieser Taste legen Sie die Funktion „Unterschiedliche Originalformate“ fest. Weitere Informationen finden Sie in Kapitel 2, „Erweiterte Bedienung“, im Kopiererhandbuch. (Papierwahl)-Taste v Bereitschaftsanzeige (Endverarbeitung)-Taste Mit dieser Taste aktivieren Sie die Finisherfunktion. Weitere Informationen finden Sie in Kapitel 2, „Erweiterte Bedienung“, im Kopiererhandbuch. (Abbildungsmaßstab)-Taste Mit dieser Taste können Sie Kopien vergrößern bzw. verkleinern. Weitere Informationen finden siehe Kapitel 1, „Grundlegende Bedienung“ im Kopiererhandbuch. (Seitentrennung)-Taste Mit dieser Taste schalten Sie auf Seitentrennung. Weitere Informationen finden Sie in Kapitel 2, „Erweiterte Bedienung“, im Kopiererhandbuch. s OK-Taste Mit dieser Taste prüfen und bestätigen Sie vorgenommene Einstellungen. (Löschung)-Taste Mit dieser Taste geben Sie die Löschungsfunktion ein. Weitere Informationen finden Sie in Kapitel 2, „Erweiterte Bedienung“, im Kopiererhandbuch. D (Doppelseitig)-Taste Mit dieser Taste legen Sie die Funktion „Doppelseitig“ fest. Weitere Informationen finden Sie in Kapitel 2, „Erweiterte Bedienung“, im Kopiererhandbuch. Aufbau und Funktionen 1-13 Zusatzausstattungen Vor dem Start 1 a Internes Zusatzausgabefach E2 e Finisher U2 b Kassetteneinheit J1 f Einzug (D-ADF P2) c Kassetteneinheit K1 g Dokumentenablage J1 d Duplex-Einheit A1 h Finisherfach C1 1-14 Aufbau und Funktionen Hauptschalter und Bedienfeldschalter Einschalten des Systems über Hauptschalter Hier finden Sie Informationen zum Einschalten der Stromzufuhr. 1 Vergewissern Sie sich, dass der Netzstecker fest in der Netzsteckdose sitzt. WARNUNG Niemals den Netzstecker mit nassen Händen ziehen oder anschließen, um elektrische Schläge zu vermeiden. 2 Betätigen Sie die „I-Seite“ des Hauptschalters (der Hauptschalter befindet sich an der rechten Seite des Systems). Bei eingeschalteter Hauptstromversorgung leuchtet die Bereitschaftsanzeige auf dem Bedienfeld auf. WICHTIG • Falls die Bereitschaftsanzeige nicht leuchtet, vergewissern Sie sich, dass der Netzstecker fest in der Netzsteckdose sitzt. • Falls Sie die Hauptstromversorgung ausschalten wollen, schalten Sie zuerst den Bedienfeldschalter aus und kippen dann den Hauptschalter auf die „ “-Seite. • Wenn die Kassettenheizung Typ 30 angebracht ist, wird nach Schalten des Bedienfeldschalters von Stellung EIN auf Stellung AUS der Schlafmodus aktiviert. Weitere Informationen zum Energiesparmodus siehe Kapitel 3, „Nützliche Funktionen und Einstellungen“, im Referenzhandbuch. Informationen zur Kassettenheizung Typ 34 können Sie bei Ihrem Canon Servicepartner erhalten. Hauptschalter und Bedienfeldschalter 1 Vor dem Start Das System ist mit zwei Netzschaltern ausgestattet: einem Hauptschalter für die Stromversorgung und einem Bedienfeldschalter. 1-15 3 Die links abgebildete Anzeige erscheint, bis das System scanbereit ist. 1 Vor dem Start Kopierstart 100% Auto Dichte: Auto Bildqual.: Text Doppelseitig: Aus 1 Die links abgebildete Anzeige erscheint, wenn das System scanbereit ist. WICHTIG Nach dem Ausschalten des Systems mit dem Hauptschalter sollten Sie mindestens 10 Sekunden verstreichen lassen, bevor Sie es wieder einschalten. HINWEIS • Geben Sie bei Meldung <Eingabe Abt.-ID/Passw.> Ihre Abteilungs ID (und Passwort) ein. (Siehe Kapitel 2, „Eingabe von Abteilungs ID und Passwort“, im Referenzhandbuch.) • Falls die Meldung <Ben.-ID/Passw. eingeb.> erscheint, geben Sie die Benutzer-ID (und das Passwort) ein. (Siehe Kapitel 2, „Eingabe von Abteilungs-ID und Passwort“, im Referenzhandbuch.) • Die Standardkopiereinstellungen sind: - Abbildungsmaßstab:Direkt (100%) - Papierwahl:Automatische Papierwahl - Kopienbilddichte:Automatischer Dichteabgleich - Kopienanzahl:1 - Bildqualität:Text • Die Voreinstellungen für die Kopierfunktion des Systems sind bereits werkseitig eingerichtet. Sie können jedoch personalisiert werden. (Siehe Kapitel 3, „Personalisieren von Einstellungen“, im Kopiererhandbuch.) • Sie können wählen, welche Funktionen nach Einschalten des Systems im Standbydisplay entsprechend des Zusatzfunktionsmenüs aufgerufen werden sollen. (Siehe Kapitel 3, „Nützliche Funktionen und Einstellungen“ im Referenzhandbuch.) 1-16 Hauptschalter und Bedienfeldschalter Bedienfeldschalter Das Bedienfeld wird mit dem Bedienfeldschalter auf EIN oder AUS gesetzt. Bei Bedienfeld-Stellung AUS befindet sich das System im Energiesparmodus. Vor dem Start 1 Bedienfeldschalter Systemstatus EIN Standbymodus (Für sofortiges Kopieren oder Drucken bereit) AUS Energiesparmodus HINWEIS • Wenn das System gerade scannt oder druckt, schaltet es nicht in den Energiesparmodus. (Siehe Kapitel 3, „Nützliche Funktionen und Einstellungen“, im Referenzhandbuch.) • Das System kann, während es sich im Schlafmodus befindet, auch Dokumente von einem Computer empfangen und ausdrucken. Hauptschalter und Bedienfeldschalter 1-17 Einrichten der Verbindung In diesem Abschnitt wird beschrieben, wie Sie das System an einen Computer oder ein Netzwerk anschließen. Außerdem werden die zur Verfügung stehenden Anschlusstypen und Kabel beschrieben. Vor dem Start 1 Das System kann über ein USB-Kabel an einen Computer oder über ein 10BASE-T/100BASE-TX LAN-Kabel an ein Netzwerk angeschlossen werden. WICHTIG • Externe USB-Einheiten (z. B. Speicher, Tastatur, Maus, etc.) werden nicht unterstützt. • Ein USB- oder Netzwerkkabel ist nicht im Lieferumfang enthalten. Besorgen Sie sich bitte ein geeignetes Kabel für Ihren Computer oder Ihr Netzwerk. Flussdiagramm für die Einstellungen Kabelanschluss Schließen Sie die für Ihre Umgebung notwendigen Kabel an. (Siehe Seite 1-18 bis 1-21.) Verwenden des USB-Kabels Anschließen an ein Netzwerk Netzwerkeinstellungen Geben Sie die notwendigen Netzwerk- und Servereinstellungen ein. (Siehe Netzwerkhandbuch.) Umgebungseinstellungen Geben Sie die Systemmanager-Einstellungen für die Verwaltung an. (Siehe Referenzhandbuch.) Installation des Druckertreibers Installieren Sie einen Druckertreiber auf dem PC. Installieren Sie das für Ihre Umgebung u. U. erforderliche Dienstprogramm. (Siehe „Installation des Druckertreibers“, auf Seite 1-22.) 1-18 Einrichten der Verbindung Die Verbindung mit einer USB-Schnittstelle * Dies hängt von den Spezifikationen des Betriebssystems Ihres Computers ab. UFRII LT Anwendersoftware-CD-ROM USB-Kabel USB-Anschluss Der USB-Anschluss befindet sich auf der Systemrückseite. ACHTUNG • Bevor Sie das USB-Kabel am System anschließen, während der Hauptnetzschalter auf ON steht, stellen Sie zuerst sicher, dass die Erdungsleitung angeschlossen ist. Falls die Erdungsleitung nicht angeschlossen ist und das USB-Kabel angeschlossen wird, während der Hauptnetzschalter auf ON steht, besteht die Gefahr eines elektrischen Schlags. • Wenn Sie das USB-Kabel bei eingeschaltetem System anschließen oder verbinden, auf keinen Fall die Metallteile im Steckerbereich berühren. Dies könnte einen elektrischen Schlag zur Folge haben. WICHTIG • Bitte verbinden oder lösen Sie das USB-Kabel nicht in folgenden Situationen (ansonsten könnten Störungen des Computers oder Systems resultieren): - Bei Installation des Treibers - Beim Booten des Computers - Beim Drucken Einrichten der Verbindung 1-19 1 Vor dem Start Das System und der Computer können über den USB-Anschluss mithilfe eines USB-Kabels verbunden werden. Das System ist USB 2.0 Hi-Speed* kompatibel. Die Druckertreiber, USB-Klasse-Treiber und Utilities, die dem Betriebssystem Ihres Computers entsprechen, müssen installiert sein. Nähere Informationen zur Installation des Druckertreibers über den USB-Anschluss siehe Installationshandbuch zum Druckertreiber. Weitere Informationen zur Installation der auf der CD-ROM gespeicherten Utility-Software siehe „UFRII LT Anwendersoftware-CD-ROM“, auf Seite 1-23. • Wenn Sie das USB-Kabel bei eingeschaltetem Computer oder System lösen, bitte vor Neuanschluss des Kabels mindestens 10 Sekunden warten. Wenn Sie das Kabel sofort wieder anschließen, funktionieren Ihr Computer oder System möglicherweise nicht mehr richtig. • Falls das System über ein USB-Kabel mit einem Computer verbunden ist, können Sie bestimmte Utility-Software nicht verwenden. • Wenn Sie das System über ein USB-Kabel an einen Computer anschließen, vergewissern Sie sich, dass <USB System verwenden> (in der Anzeige der Systemeinstellung) auf „Ein“ gestellt ist. (Siehe Kapitel 4, „Einstellungen für die Systemverwaltung“, im Referenzhandbuch.) Vor dem Start 1 HINWEIS • Wenn das System über ein USB-Kabel mit einem Computer verbunden ist, können Sie ein Dokument von Ihrem Computer aus über den Druckertreiber ausdrucken. • Bei einem USB-Anschluss können Sie das Remote UI und die Netzwerkscan-Funktion nicht verwenden. • Die optimale USB-Schnittstelle für Windows 2000/XP/Vista/Server 2003/Server 2008 ist USB 2.0 Hi-Speed/USB Full Speed (entspricht USB 1.1). Nähere Informationen erfragen Sie bitte bei Ihrem Canon Servicepartner. Anschließen an ein Netzwerk Da das System TCP/IP unterstützt, kann es auf einem Windows-Computer verwendet werden. Es unterstützt sowohl 10BASE-T- als auch 100BASE-TX-Verbindungen, die in den meisten LANs verwendet werden können. Verwenden von Ethernet Schließen Sie den RJ-45-Stecker des Systems mit den folgenden Kabeltypen abhängig von Ihrer jeweiligen Netzwerkumgebung an einen Hubport an: - Beim Anschluss an einen Computer mit einem 100Base-TX-Stecker: ein Twisted Pair-LAN-Kabel der Kategorie 5 (oder höher) - Beim Anschluss an einen Computer mit einem 10Base-T-Stecker: ein Twisted Pair-LAN-Kabel der Kategorie 3 (oder höher) ACHTUNG Beim Anschließen des Schnittstellen- oder Netzwerkkabels müssen Sie unbedingt die folgenden Vorsichtsmaßnahmen einhalten, um einen Stromschlag zu vermeiden. - Schalten Sie den Hauptschalter AUS, bevor Sie den Netzstecker aus der Steckdose ziehen. (Siehe Kapitel 1 „Vor Inbetriebnahme des Systems“ im Referenzhandbuch.) - Schalten Sie den Computer AUS, und ziehen Sie den Netzstecker aus der Steckdose. 1-20 Einrichten der Verbindung Computer mit 100Base-TX-Stecker Computer mit 10Base-T-Stecker Vor dem Start 1 LAB-Kabel Hub Der RJ-45-Anschluss befindet sich auf der Rückseite des Systems. WICHTIG Sie können das System nicht als Repeater, Brücke oder Gateway verwenden. HINWEIS • Das System kann die Ethernet-Geschwindigkeit (10Base-T oder 100Base-TX) automatisch erkennen. • Beim Einsatz in einer gemischten 10Base-T-/100Base-TX-Umgebung müssen die im Netzwerk installierten Geräte (Hubs, Router usw.) die gemischte Umgebung unterstützen. Für weitere Informationen wenden Sie sich bitte an Ihren Canon Servicepartner. • Nach dem Anschluss des Netzwerkkabels führen Sie die folgenden Schritte aus. (Weitere Informationen finden Sie unter den zugehörigen Beschreibungen.) - Konfigurieren Sie die Systemverwaltungseinstellungen. (Siehe Kapitel 4 „Systemmanager-Einstellungen“ im Referenzhandbuch.) - Konfigurieren Sie die Netzwerkeinstellungen. (Siehe Netzwerkhandbuch.) - Installieren Sie bei Bedarf den Druckertreiber. (Siehe „Vor Verwendung des Systems als Drucker“, auf Seite 1-22.) Einrichten der Verbindung 1-21 Vor Verwendung des Systems als Drucker Installation des Druckertreibers Vor dem Start 1 Der Druckertreiber ist eine Software die zum Ausdrucken für Anwendungen auf Ihrem Computer wie Microsoft Word/Excel/PowerPoint etc. erforderlich ist. Der Druckertreiber erlaubt es Ihnen auch, Druckeinstellungen vorzunehmen. Systemanforderungen Folgende Systemumgebungen sind notwendig, um den Druckertreiber verwenden zu können. HINWEIS Die unterstützten Betriebssysteme sind abhängig von der Version des Druckertreibers. ■ Software • Betriebssysteme: - Microsoft Windows 2000 - Microsoft Windows XP - Microsoft Windows Vista - Windows 7 - Microsoft Windows Server 2003 - Microsoft Windows Server 2008 ■ Hardware • Computer: - Ein Computer, auf dem eines der o. g. Betriebssysteme installiert ist • Arbeitsspeicher: - Der Speicher, der zum Arbeiten mit den o. g. Betriebssystemen erforderlich ist 1-22 Vor Verwendung des Systems als Drucker UFRII LT Anwendersoftware-CD-ROM Der Druckertreiber wird von der UFRII LT Anwendersoftware-CD-ROM installiert. ■ Inhalt der CD-ROM: Für Windows: 1 UFRII LT-Druckertreiber Vor dem Start Color Network ScanGear Installationshandbuch zum Druckertreiber Installationshandbuch zum Network ScanGear ■ UFRII LT-Druckertreiber Mit dem UFRII (Ultra Fast Rendering) LT-Treiber werden die verschiedenen Datenverarbeitungsaufgaben, die in der Regel vom Drucker übernommen werden, ordnungsgemäß zwischen dem Host-PC und dem Drucker aufgeteilt. So wird die zum Drucken insgesamt benötigte Zeit stark reduziert. Die Arbeitslast kann delegiert werden, um Sie an die Ausgangsdaten anzupassen, was zu einer deutlichen Steigerung der Geschwindigkeit durch Optimierung führt. Installation Einzelheiten zur Installation des Druckertreibers finden Sie in der Installationshandbuch zum Druckertreiber. ■ CD-ROM Menü: Klicken Sie auf diese Schaltfläche, um den Druckertreiber zu installieren. Klicken Sie zuerst auf diese Schaltfläche. Klicken Sie auf diese Schaltfläche, um die Installationshandbuch zum Druckertreiber anzuzeigen. HINWEIS Lesen Sie bitte vor der Installation die Installationshandbuch zum Druckertreiber sorgfältig durch. Die Installationshandbuch zum Druckertreiber kann während der Installation nicht aufgerufen werden. Vor Verwendung des Systems als Drucker 1-23 Einrichten der Druckerkonfiguration Um die Funktionen dieses Systems ordnungsgemäß zu verwenden, müssen Sie die Druckeroptionen mit dem Druckertreiber einrichten. Druckeroptionen werden von der Registerkarte [Geräteeinstellungen] des Druckertreibers aus eingerichtet. 1 Vor dem Start Sie können die Registerkarte [Geräteeinstellungen] öffnen, indem Sie zuerst mit der rechten Maustaste auf das Druckersymbol Ihres Geräts im Ordner [Drucker] bzw. [Drucker und Faxgeräte] klicken, anschließend auf [Eigenschaften] und dann die Registerkarte [Geräteeinstellungen] klicken. Siehe Installationshandbuch zum Druckertreiber oder die Online-Hilfe zu Informationen über den Einstellungsvorgang. Um Informationen zu den installierten Optionen und Einstellungen des Geräts zu erhalten, klicken Sie in der Registerkarte [Geräteeinstellungen] auf [Gerätestatus abfragen]. Falls der Gerätestatus nicht verfügbar ist, richten Sie die gewünschte Konfiguration manuell ein, indem Sie auf die entsprechenden Kontrollkästchen klicken bzw. die entsprechenden Punkte aus den Listen wählen. 1-24 Vor Verwendung des Systems als Drucker Wenn Sie den Drucker mit anderen Netzwerkbenutzern verwenden und den Dienst „Canon Driver Information Assist Service“ im Druckserver installiert haben, können Sie die Funktion [Gerätestatus abrufen] verwenden. Weitere Informationen zur Installation von „Canon Driver Information Assist Service“ finden Sie im Installationshandbuch zum Druckertreiber. Vor dem Start 1 Vor Verwendung des Systems als Drucker 1-25 Vor dem Verwenden der Remote Scan-Funktion Sie müssen den Scannertreiber installieren, damit Sie dieses Produkt als Netzwerkscanner verwenden können. Vor dem Start 1 Installieren des Scannertreibers Der Scannertreiber ist ein Treiber zur Verwendung digitaler Multifunktionsdrucker als Scanner in einem Netzwerk. Die scanspezifischen Einstellungen werden über den Scannertreiber vorgenommen. Der Scannertreiber wird von der gleichen CD-ROM mit der UFRII LT-Anwendersoftware wie der Druckertreiber installiert. Auf dieser CD-ROM sind die folgenden Komponenten gespeichert. Für Windows: UFRII LT-Druckertreiber Color Network ScanGear Installationshandbuch zum Druckertreiber Installationshandbuch zum Network ScanGear ■ Color Network ScanGear Der Color Network ScanGear-Treiber wird von TWAIN-kompatiblen Anwendungen aufgerufen. Originale werden mit dem Treiber gescannt. Von den folgenden Anwendungen wird TWAIN beispielsweise unterstützt: • Adobe Photoshop • Adobe Acrobat • Microsoft Word/Excel/PowerPoint usw. in Office 2000 oder neuerer Version 1-26 Vor dem Verwenden der Remote Scan-Funktion Systemanforderungen Zur Verwendung des Scannertreibers sind die folgenden Systemumgebungsbedingungen notwendig. ■ Software: • Betriebssysteme: ■ Hardware: • Computer - Jeder beliebige Computer, auf dem die unterstützten Betriebssysteme ausgeführt werden können • Festplattenspeicher - Beim Installieren: 100 MB oder mehr (empfohlen) - Beim Scannen: mindestens doppelt so viel Speicherkapazität, wie für die zu scannenden Bilddaten erforderlich ist • Hauptspeicher - Der Speicher, der zum Arbeiten mit den o. g. Betriebssystemen erforderlich ist • Ein Display mit einer Auflösung von mindestens 640 × 480 Pixeln (800 × 600 Pixel oder mehr empfohlen), das mindestens 256 Farben anzeigen kann. • Ein Netzwerk-Hostadapter für die TCP/IP- und UDP/IP-Kommunikation über Ethernet oder Token Ring. HINWEIS Beim Scannen einer Vielzahl von Bildern oder von Bildern, die große Bilddatenmengen enthalten, kann die Fehlermeldung, wonach der Arbeitsspeicher nicht ausreicht, angezeigt werden oder eine deutliche Verringerung der Scangeschwindigkeit auftreten. In diesem Fall können die folgenden Arbeitsschritte nützlich sein: - Vergrößern Sie den verfügbaren Festplattenspeicher, indem Sie nicht mehr benötigte Dateien von der Festplatte usw. löschen oder anderweitig entsprechend verarbeiten, damit die Festplattenspeicherkapazität ausreicht. - Scannen Sie erneut mit einer geringeren Auflösung. - Vergrößern Sie den Arbeitsspeicher (RAM). - Vergrößern Sie den virtuellen Arbeitsspeicher so weit wie möglich. Vor dem Verwenden der Remote Scan-Funktion 1-27 1 Vor dem Start - Microsoft Windows 2000 - Microsoft Windows XP (32 bit) - Microsoft Windows Vista (32 bit) - Windows 7 (32 bit) - Microsoft Windows Server 2003 (32 bit) - Microsoft Windows Server 2008 (32 bit) • Anwendungssoftware: - TWAIN-kompatible Anwendungen (Adobe Photoshop, Adobe Acrobat, Microsoft Word/ Excel/PowerPoint usw. in Office 2000 oder neuerer Version) Installation Im Menü-Bildschirm der CD-ROM können Sie mit der Installation des Scannertreibers beginnen oder das Installationshandbuch zu Network ScanGear anzeigen. Nähere Informationen zur Installation finden Sie im Installationshandbuch zu Network ScanGear. Vor dem Start 1 Klicken Sie auf diese Schaltfläche, um den Color Network ScanGear. Klicken Sie zuerst auf diese Schaltfläche. Klicken Sie auf diese Schaltfläche, um die Installationshandbuch zu Network ScanGear anzuzeigen. HINWEIS Zeigen Sie das Installationshandbuch zu Network ScanGear an, bevor Sie mit der Installation beginnen. Während der Installation können Sie das Installationshandbuch zu Network ScanGear nicht anzeigen. Erforderliche Einstellungen für den Remote-Scanvorgang Sobald Sie den Scannertreiber installiert haben, müssen Sie Color Network ScanGear als Scanner für das Remote-Scannen auswählen. ■ Auswählen des zu verwendenden Netzwerkscanners Zum Scannen mit Color Network ScanGear wählen Sie das Gerät im Netzwerk aus, das Sie als Scanner mit dem ScanGear Tool verwenden möchten. Da nach der Installation kein Scanner ausgewählt ist, muss dieser Arbeitsschritt vor der Verwendung durchgeführt werden. HINWEIS • Nähere Informationen zur Vorgehensweise finden Sie im Handbuch zum Network ScanGear. • Das ScanGear Tool ist eine Software, die zusammen mit Color Network ScanGear installiert wird. 1-28 Vor dem Verwenden der Remote Scan-Funktion Grundlegende Bedienung 2 KAPITEL Dieses Kapitel beschreibt die wichtigsten Funktionen des Systems und grundlegende Bedienvorgänge. Funktionen dieses Systems . . . . . . . . . . . . . . . . . . . . . . . . . . . . . . . . . . . . . . . . . . . . . . . 2-2 Ein-/Auflegen von Originalen . . . . . . . . . . . . . . . . . . . . . . . . . . . . . . . . . . . . . . . . . . . . . . 2-6 Ausrichtung . . . . . . . . . . . . . . . . . . . . . . . . . . . . . . . . . . . . . . . . . . . . . . . . . . . . . . . . . . . . . . . . .2-6 Vorlagenglas. . . . . . . . . . . . . . . . . . . . . . . . . . . . . . . . . . . . . . . . . . . . . . . . . . . . . . . . . . . . . . . . .2-8 Einzug (D-ADF P2) (Zusatzausstattung) . . . . . . . . . . . . . . . . . . . . . . . . . . . . . . . . . . . . . . . . . .2-10 Grundlegende Kopierfunktionen . . . . . . . . . . . . . . . . . . . . . . . . . . . . . . . . . . . . . . . . . . . 2-12 Grundlegende Druckfunktionen . . . . . . . . . . . . . . . . . . . . . . . . . . . . . . . . . . . . . . . . . . . 2-17 Grundlagen des Remote Scan . . . . . . . . . . . . . . . . . . . . . . . . . . . . . . . . . . . . . . . . . . . . 2-19 Abbrechen eines Jobs . . . . . . . . . . . . . . . . . . . . . . . . . . . . . . . . . . . . . . . . . . . . . . . . . . 2-22 Verwenden der Stopptaste. . . . . . . . . . . . . . . . . . . . . . . . . . . . . . . . . . . . . . . . . . . . . . . . . . . . .2-22 Verwenden des Systemmonitors . . . . . . . . . . . . . . . . . . . . . . . . . . . . . . . . . . . . . . . . . . . . . . . .2-23 2-1 Funktionen dieses Systems Ein digitales Multitasking-System, dessen Funktionsvielfalt keine Wünsche offen lässt. 2 Grundlegende Bedienung Ihr imageRUNNER 2320/2318 bietet vielfältige Ein-/Ausgabefunktionen, die für eine rationelle Erledigung anfallender Arbeiten sorgen. Ausgestattet mit allen Funktionen, die in einer digitalen Büroumgebung erforderlich sind, präsentiert sich das Modell imageRUNNER 2320/2318 als ultimatives digitales Mehrfunktionssystem. Kopieren Neben den herkömmlichen Kopierfunktionen bietet das System zur Steigerung der Arbeitsleistung praktische neue Funktionen wie z.B. „Übersicht Bild“, mit der Sie automatisch zwei- bzw. vierseitige Originalseiten zum Montieren auf ein Blatt montieren können sowie „Unterschiedliche Originalformate“ zum Kopieren von Originalen unterschiedlicher Größe in einem Durchgang. Nähere Informationen finden Sie im Kopiererhandbuch. 2 auf 1 Drucken Das System verwendet die UFRII LT (Ultra Fast Rendering II LT)-Technologie, die den Dateiverarbeitungsaufwand mit Hilfe des neu entwickelten Druckalgorithmus minimiert und für eine maximale Leistungsfähigkeit sorgt. Nähere Informationen für die Einstellungen des Systems als Drucker finden Sie im „Vor Verwendung des Systems als Drucker“, auf Seite 1-22. Nähere Informationen zur Verwendung des Druckertreibers finden Sie im Handbuch zum Windows-Druckertreiber. 2-2 Funktionen dieses Systems Datenübermittlung von einem Computer Drucken Netzwerkschnittstelle Mit dem optionalen Netzwerk-Kit kann der imageRUNNER 2320/2318 über Ethernet mit einem Netzwerk verbunden werden. Durch den Anschluss an ein Netzwerk können Sie die Remote UI verwenden. Maschineninformation Anleitungen zum Einrichten der Netzwerkverbindung finden Sie im Netzwerkhandbuch. Grundlegende Bedienung 2 Verwalten Verwenden der Remote UI Wenn eine Netzwerkverbindung verfügbar ist, können können Sie Funktionen wie den Abruf des System- und Job-Verarbeitungsstatus über den Webbrowser Ihres PCs steuern. Sobald die Ethenet-Schnittstelle korrekt konfiguriert ist, kann der imageRUNNER 2320/ 2318 über die Remote UI und das Netzwerk gesteuert und eingerichtet werden. Anleitungen zum Konfigurieren des Ethernet-Anschlusses finden Sie im Netzwerkhandbuch. WebBrowser Netzwerkscan Wenn eine Netzwerkverbindung verfügbar ist, können Sie mit der Netzwerk-Scanfunktion den imageRUNNER 2320/2318 als herkömmlichen Scanner verwenden. Sie können ein Dokument mit dem System scannen und die Daten in einer auf Ihrem PC verwendeten Anwendung auslesen. Um diese Funktion verwenden zu können, muss das System mit einem Netzwerk verbunden sein und die Software Color Network ScanGear* muss auf Ihrem Computer installiert sein. Scannen von Bilddaten Importieren von Daten auf einen Computer *Die Color Network ScanGear ist auf der mitgelieferten CD-ROM enthalten. Weitere Informationen zu Netzwerkscan-Funktionen finden Sie im Handbuch zum Network ScanGear. Funktionen dieses Systems 2-3 Vielfältige Konfigurationsmöglichkeiten Im Menü „Zusatzfunktionen“ können Sie eigene Einstellungen für viele Funktionen des Systems vorgeben, um dessen Funktionalität an Ihre speziellen Anforderungen anzupassen. (Sie im Referenzhandbuch.) Sie können auf das Menü durch Drücken der Taste (Zusatzfunktionen) zugreifen. Weitere Informationen zu den Kopier-, Druckund Netzwerkeinstellungen finden Sie in den folgenden Handbüchern: 2 Grundlegende Bedienung -Kopiereinstellungen: Kopiererhandbuch -Druckereinstellungen: UFR II Druckerhandbuch -Netzwerkeinstellungen: Das Netzwerkhandbuch Energie sparen Mit der Energiesparfunktion können Sie den Stromverbrauch effektiv senken. Sie können das System so einstellen, dass es manuell in den Energiesparmodus eintritt, indem Sie den Schalter für das Bedienfeld betätigen oder das System automatisch zu einer vorgegebenen Zeit in den Energiesparmodus eintreten lassen. Um das System danach aus dem Energiesparmodus zu wecken, drücken Sie einfach den Bedienfeld-Ein/Aus-Schalter. Weitere Informationen zum Energiesparmodus Sie im Referenzhandbuch. Sicherheit Durch Einrichten von „Verwaltung per Abteilungs ID“ können Sie das System vor Zugriff von Unbefugten schützen. Bei aktivierter Funktion „Verwaltung per Abteilungs ID“ haben nur Anwender Zugriff auf das System, die die korrrekte „Abteilungs ID“ und das Passwort eingeben. (Sie im Referenzhandbuch.) Wenn eine Netzwerkverbindung verfügbar ist, können Sie die Sicherheit des Systems verbessern, indem Sie die Verwaltung per Anwender-ID nutzen. Mit der Verwaltung per Anwender-ID können Sie nicht autorisierten Zugriff auf das Gerät verhindern, indem Sie eine Benutzer-ID und ein Passwort über die Remote UI speichern. (Siehe „Handbuch Remote UI“.) 2-4 Funktionen dieses Systems Systemmonitor Über Systemmonitor können Sie den Systemstatus prüfen und Kopier- und Druckjobs abbrechen. Anweisungen zum Prüfen des Kopierstatus und von Druckjobs Sie im Referenzhandbuch. Auftragsliste Status 100X99 0X 0 0X 0 0X 0 Wild gedruckt Warten Warten Warten Nähere Informationen über das Abbrechen von Jobs siehe „Abbrechen eines Jobs“, auf Seite 2-22. 2 Grundlegende Bedienung Andere nützliche Funktionen Dieses System ist mit weiteren nützlichen Funktionen ausgestattet: -Autom. Papierwahl (APS)/Autom. Kassettenwechsel (ADS) (Sie im Referenzhandbuch.) -Autom. Rückstellung (Sie im Referenzhandbuch.) -Automat. Ausrichtung (Sie im Kopiererhandbuch.) Autom. Ausrichtung Funktionen dieses Systems 2-5 Ein-/Auflegen von Originalen Platzieren Sie Ihre Originale dem Format/Typ des zu kopierenden Dokuments und den Kopierfunktionen entsprechend auf das Vorlagenglas oder in den Einzug. ■ Vorlagenglas Grundlegende Bedienung 2 Gebundene Originale (wie Bücher und Magazine), Originale auf schwerem oder leichtem Papier oder Folien legen Sie zum Kopieren auf das Vorlagenglas. ■ Einzug (D-ADF P2) (Zusatzausstattung) Platzieren Sie die Originale in den Einzug, wenn Sie mehrere Originale in einem Durchgang kopieren wollen, und betätigen Sie (Start). Das System zieht die Originale automatisch auf den Scanbereich und scannt sie ein. Mit der Kopierfunktion „Doppelseitig“ können doppelseitige Originale auch automatisch gewendet und als doppelseitige Dokumente eingescannt werden. Ausrichtung Sie können ein Originale hochkant oder quer anlegen. Richten Sie die Oberkante der Originale immer auf die hintere Kante des Vorlagenglases (am Pfeil in der oberen linken Ecke) bzw. des Einzugs aus. Vorlagenglas (Ansicht von oben) Pfeil Pfeil Legen Sie das Original mit der Druckseite nach unten auf. Hochkant 2-6 Ein-/Auflegen von Originalen Legen Sie das Original mit der Druckseite nach unten auf. Quer Einzug (Ansicht von oben) Legen Sie das Original mit nach oben weisender Druckseite ein. Hochkant 2 Quer HINWEIS • Wenn die Oberkante des Originals nicht an der hinteren Kante des Vorlagenglases (am Pfeil in der oberen linken Ecke) anliegt, wird der Scanvorgang bei manchen Modi u. U. nicht richtig durchgeführt. • Originale mit den Formaten A4 und A5 können hochkant oder quer zugeführt werden. Die Scangeschwindigkeit ist jedoch bei quer zugeführten Originalen etwas geringer als bei hochkant zugeführten. Wenn Sie Originale mit einem festen Abbildungsmaßstab wie z.B. A4 oder A5 auf A3 vergrößern wollen, legen Sie die Originale quer ein. (Siehe Kapitel 1, „Grundlegende Bedienung“, im Kopiererhandbuch.) • Quer zugeführte Originale der Formate A4 und A5 tragen die Formatbezeichnungen A4R und A5R. • Originale im Format A3 müssen quer zugeführt werden. • Sollen die Kopien mit dem optionalen Einzug dieselbe Ausgaberichtung haben wie beim Anlegen auf dem Vorlagenglas, platzieren Sie das Original mit der Unterkante am oberen Rand und mit der zu kopierenden Seite nach oben auf. Falls beim Heftmodus jedoch kein passendes Papierformat geladen ist, werden die ausgegebenen Bögen automatisch gewendet. Ein-/Auflegen von Originalen 2-7 Grundlegende Bedienung Legen Sie das Original mit nach oben weisender Druckseite ein. Vorlagenglas Gebundene Originale (wie Bücher und Zeitschriften), Originale aus dickem oder dünnem Papier sowie Folien müssen zum Kopieren auf das Vorlagenglas platziert werden. (Siehe Kapitel 1, „Grundlegende Bedienung“, im Kopiererhandbuch.) Falls Sie ID Karten mit der Funktion „Kopie ID Karte“ kopieren, müssen Sie das Vorlagenglas verwenden. (Siehe Kapitel 2, „Erweiterte Bedienung“, im Kopiererhandbuch.) 2 Grundlegende Bedienung 1 Klappen Sie den Einzug/die Originalabdeckung auf. 2 Legen Sie das Original mit der Vorderseite nach unten auf. Die Seite, die Sie kopieren wollen, muss nach unten weisen. Richten Sie die Oberkante der Originale immer an der hinteren Kante des Vorlagenglases (am Pfeil in der oberen linken Ecke) aus. Bücher und andere gebundene Vorlagen werden auf gleiche Weise wie beschrieben auf das Vorlagenglas platziert. Deckblatt 2-8 Ein-/Auflegen von Originalen HINWEIS Wenn Sie A4 oder A5-Originale auf A3 vergrößern wollen, legen Sie das Original quer auf das Vorlagenglas und richten Sie es an den Markierungen A4R oder A5R aus. Schließen Sie den Einzug/die Originalabdeckung vorsichtig. ACHTUNG • Schließen Sie den Einzug/die Originalabdeckung vorsichtig, damit Sie sich nicht die Finger einklemmen; es besteht Verletzungsgefahr. 2 • Beim Kopieren von Büchern auf dem Vorlagenglas die Originalabdeckung/den Einzug nicht zu stark hinunterdrücken. Sie können sonst das Vorlagenglas beschädigen und sich verletzen. HINWEIS Nach dem Scannen den Einzug/ Originalabdeckung öffnen und das Original vom Vorlagenglas entfernen. Ein-/Auflegen von Originalen 2-9 Grundlegende Bedienung 3 Einzug (D-ADF P2) (Zusatzausstattung) Verwenden Sie den Einzug, wenn Sie mehrere Originale in einem Durchgang kopieren wollen. Mit dem Einzug zieht das System die Originale automatisch auf den Scanbereich und scannt sie ein. Mit der Kopierfunktion „Doppelseitig“ können doppelseitige Originale auch automatisch gewendet und als doppelseitige Dokumente eingescannt werden. Sie können folgende Originale über den Einzug zuführen: 2 • Gewicht: Grundlegende Bedienung - 52 g/m2 bis 105 g/m2(37 g/m2 bis 52 g/m2 und 106 g/m2 bis 128 g/m2 für Scannen einer einzelnen Seite) • Größe: - A4, A4R, A3, A5 und A5R • Kapazität: - A4, A4R, A5 und A5R: 50 Blatt (80 g/m2) - A3: 25 Blatt (80 g/m2) WICHTIG • Originale mit den folgenden Merkmalen sollten nicht über den Einzug zugeführt werden: - Originale mit Rissen oder großen Heftlöchern - Stark gewellte oder zerknitterte Originale - Geheftete Originale - Originale mit beschichteter Rückseite oder rauer Oberfläche, die unter Umständen nicht glatt eingezogen werden - Folien und andere transparente Originale • Falls das gleiche Original wiederholt über den Einzug zugeführt wird, kann es faltig werden oder knittern und so die Zufuhr erschweren. Beschränken Sie wiederholte Zufuhr über den Einzug auf maximal 30 Mal. (Dieser Wert hängt von Typ und Qualität des Originals ab.) • Wenn die Einzugswalzen durch Originale, die mit Bleistift beschriftet waren, verschmutzt sind, den Einzug reinigen. (Siehe Kapitel 6, „Regelmäßige Wartung“, im Referenzhandbuch.) • Glätten Sie vor jeder Zufuhr über den Einzug eventuelle Falten/Wellungen im Original. • Sehr dünne (37 g/m2 bis 52 g/m2) oder sehr dicke (106 g/m2 bis 128 g/m2 Originale nur einzeln zuführen). 2-10 Ein-/Auflegen von Originalen 1 Stellen Sie die Führungsschienen auf die Größe des Originals ein. 2 Platzieren Sie die Originale ordentlich ausgerichtet mit der zu kopierenden Seite nach oben in das Originaleinzugsfach. Führen Sie die Originale bis zum Anschlag in den Einzug ein. Originalausgabebereich WICHTIG • Während des Scanvorgangs keine Originale hinzufügen oder entfernen. • Nachdem der Scanvorgang abgeschlossen ist, nehmen Sie die Originale aus der Originalausgabe, um Papierstaus zu vermeiden. HINWEIS • Wenn Sie A4 oder A5-Originale auf A3 vergrößern wollen, die Originale quer einlegen. • Die Originale werden nach dem Scannen in der Reihenfolge, mit der sie vom Einzug zugeführt werden, im Originalausgabebereich abgelegt. • Sie können auch Originale mehrerer Formate zusammen in den Einzug legen, wenn Sie zuvor den Modus „Unterschiedliche Originalformate“ aktivieren. (Siehe Kapitel 2, „Erweiterte Bedienung“, im Kopiererhandbuch.) Ein-/Auflegen von Originalen 2-11 Grundlegende Bedienung 2 Grundlegende Kopierfunktionen Dieser Abschnitt erklärt die grundlegenden Bedienvorgänge beim Kopieren. HINWEIS • Anweisungen zum Einschalten des Systems finden Sie im Abschnitt „Hauptschalter und Bedienfeldschalter“, auf Seite 1-15. • Anweisungen zur regelmäßigen Wartung finden Sie in Kapitel 6, „Regelmäßige Wartung“, im Referenzhandbuch. • Ein verschmutztes Vorlagenglas kann die Ausgabequalität beeinträchtigen. Halten Sie aus diesem Grund das Vorlagenglas immer sauber. • Während eines laufenden Kopiervorgangs weder den optionalen Einzug noch die Originalabdeckung berühren. Durch Bewegen des Einzugs bzw. der Originalabdeckung kann das Bild auf der Kopie verwackeln. Grundlegende Bedienung 2 1 Betätigen Sie die betreffenden Tasten entsprechend der auf dem LCD-Display angezeigten Meldungen. Falls keine Meldungen angezeigt werden, mit Schritt 2 fortfahren. ● Bei Meldung <Eingabe Abt.-ID/Passw.>: Eingabe Abt.-ID/Passw. Nach Eingabe ID-Taste ID Taste, wenn fertig Abt.-ID:0000001 Passwort: Eingabe Abt.-ID/Passw. Nach Eingabe ID-Taste ID Taste, wenn fertig Abt.-ID:0000001 Passwort:******* ❑ Geben Sie Ihre bis zu siebenstellige Abteilungs ID mit Tasten) ein. - (numerische ❑ Geben Sie mit [ ] oder [ ] das <Passwort:> ein ➞ geben Sie das Passwort (bis zu sieben Stellen) mit (numerische Tasten) ein. ❑ Drücken Sie (ID). HINWEIS Weitere Informationen zur Verwaltung per Abteilungs ID finden Sie in Kapitel 4 „Systemmanagereinstellungen“ im Referenzhandbuch. 2-12 Grundlegende Kopierfunktionen - ● Wenn die Meldung <Ben.-ID/Passw. eingeb.> erscheint: Bennutzer-ID User01_ Einstellen Eingabemodus: 12 Ben.-ID/Passw. eingeb. Nach Eingabe ID-Taste ID-Taste, wenn fertig Ben.-ID:User01 Passwort: Passwort 123456 Einstellen Eingabemodus: 12 Ben.-ID/Passw. eingeb. Nach Eingabe ID-Taste ID-Taste, wenn fertig Ben.-ID:User01 Passwort:****** ❑ Betätigen Sie [ ] oder [ ], um <Ben.-ID:> auszuwählen ➞ betätigen Sie [OK]. ❑ Geben Sie die Benutzer-ID mit (numerische Tasten) ein ➞ betätigen Sie [ ] oder [ ], um <Einstellen> zu wählen ➞ betätigen Sie [OK]. HINWEIS Anweisungen zum Eingeben von Zeichen siehe „Grundlegende Bedienung“ im Referenzhandbuch. ❑ Betätigen Sie [ ] oder [ ], um <Passwort:> auszuwählen ➞ betätigen Sie [OK]. ❑ Geben Sie die Benutzer-ID mit (numerische Tasten) ein ➞ betätigen Sie [ ] oder [ ], um <Einstellen> zu wählen ➞ betätigen Sie [OK]. HINWEIS Anweisungen zum Eingeben von Zeichen siehe „Grundlegende Bedienung“ im Referenzhandbuch. ❑ Betätigen Sie (ID). HINWEIS Anweisungen für Einstellungen zur Verwaltung per Benutzer-ID siehe Kapitel 3 „Anpassen von Einstellungen“ im Handbuch Remote UI. Grundlegende Kopierfunktionen 2-13 2 Grundlegende Bedienung Ben.-ID/Passw. eingeb. Nach Eingabe ID-Taste ID-Taste, wenn fertig Ben.-ID: Passwort: 2 Betätigen Sie Kopierstart 100% Auto Dichte: Auto Bildqual.: Text Doppelseitig: Aus Grundlegende Bedienung 2 3 1 (KOPIE). Das Standbydisplay für die Kopierfunktion erscheint. Legen Sie Ihre Originale ein/auf. HINWEIS Hilfe finden Sie im Abschnitt „Ein-/Auflegen von Originalen“, auf Seite 2-6. 4 5 2-14 Kopierstart 100% Auto Dichte: +1 Bildqual.: Text Doppelseitig: Aus Kopierstart 100% Auto Dichte: +1 Bildqual.: Text Doppelseitig: Aus Grundlegende Kopierfunktionen 1 Legen Sie die gewünschten Kopiereinstellungen fest. HINWEIS Weitere Informationen zum Festlegen der Kopiereinstellungen siehe Kapitel 1, „Grundlegende Bedienung“, und Kapitel 2, „Erweiterte Bedienung“, im Kopiererhandbuch. 5 Geben Sie mit (numerische Tasten) die gewünschte Kopienanzahl ein (1 bis 99). Betätigen Sie (Start). ● Wenn sich das Original im optionalen Einzug befindet: Der Kopiervorgang beginnt. ❑ Fahren Sie mit Schritt 7 fort. WICHTIG Während eines laufenden Kopiervorgangs können Sie Kopiereinstellungen wie Kopienanzahl, Papierformat und Abbildungsmaßstab nicht verändern. HINWEIS • Falls dabei noch ein anderer Job bearbeitet wird, scannt das System das neue Original zwar ein, wartet jedoch noch mit dem Druck. Der Druckvorgang startet nach dem Beenden des Scanvorgangs. • Sie können Kopiereinstellungen vornehmen und Originale einscannen, während sich das System im Wartemodus befindet, wie z.B. nach Einschalten des Systems, nach Beheben eines Papierstaus oder nachdem eine Abdeckung des Systems bzw. eine Zusatzausstattung geschlossen wurde. Das Kopieren beginnt automatisch, sobald das System betriebsbereit ist. • Bei Anzeige der Meldung <Speicher voll> auf dem LCD-Display, teilen Sie Ihre Originale in verschiedene Sätze auf und kopieren Sie sie getrennt. ● Beim Anlegen von Originalen auf dem Vorlagenglas: Originalformat A4 A4R A3 A5 Scannen und Drucken Fertig Abbruch BlattXKop.: 0X 0/ 5 Zoomfaktor: 100% ❑ Wählen Sie mit der Taste [ ] oder [ ] das Format des aufgelegten Originals ➞ betätigen Sie [OK]. Der Kopiervorgang beginnt. Falls Sie den Auftrag abbrechen möchten, markieren Sie mit [ ] oder [ ] die Option <Abbruch> ➞ betätigen Sie [OK] ➞ markieren Sie mit [ ] oder [ ] <Ja> ➞ betätigen Sie [OK]. Es gibt verschiedene Vorgehensweisen, um Aufträge abzubrechen. Weitere Informationen siehe „Abbrechen eines Jobs“, auf Seite 2-22 WICHTIG Während eines laufenden Kopiervorgangs können Sie Kopiereinstellungen wie Kopienanzahl, Papierformat und Abbildungsmaßstab nicht verändern. Grundlegende Kopierfunktionen 2-15 2 Grundlegende Bedienung 6 HINWEIS • Sie werden in den folgenden Fällen nicht nach dem Originalformat gefragt: - Das für ein bestimmtes Zufuhrmedium eingestellte Papierformat wurde manuell gewählt. (Siehe Kapitel 1, „Grundlegende Bedienung“, im Kopiererhandbuch.) - Die Funktion „Übersicht Bild“ ist eingestellt. (Siehe Kapitel 2, „Erweiterte Bedienung“, im Kopiererhandbuch.) - Entweder <Rahmenlöschung> oder <Buchlöschung> ist eingerichtet. (Siehe Kapitel 2, „Erweiterte Bedienung“, im Kopiererhandbuch.) • Falls dabei noch ein anderer Job bearbeitet wird, scannt das System das neue Original zwar ein, wartet jedoch noch mit dem Druck. Der Druckvorgang startet nach dem Beenden des Scanvorgangs. • Sie können Kopiereinstellungen vornehmen und Originale einscannen, während sich das System im Wartemodus befindet, wie z.B. nach Einschalten des Systems, nach Beheben eines Papierstaus oder nachdem eine Abdeckung des Systems bzw. eine Zusatzausstattung geschlossen wurde. Das Kopieren beginnt automatisch, sobald das System betriebsbereit ist. • Bei Anzeige der Meldung <Speicher voll> auf dem LCD-Display, teilen Sie Ihre Originale in verschiedene Sätze auf und kopieren Sie sie getrennt. Grundlegende Bedienung 2 7 Falls Sie mit dem Kopiervorgang des nächsten Originals während eines laufenden Druckvorgangs beginnen wollen, wiederholen Sie Schritte 3 bis 6. WICHTIG Sie können bei Papierstaus bzw. ohne Papiervorrat in der Kassette/Stapelanlage keine Kopierjobs reservieren. HINWEIS • Sie können bis zu fünf Kopierjobs, einschließlich des aktuellen Jobs, reservieren. • Sie können verschiedene Kopierfunktionen und Zufuhrmedien einschließlich Stapelanlage, für jeden reservierten Job separat vorgeben. Anweisungen zur Verwendung der Stapelanlage finden Sie in Kapitel 2, „Bedienungsgrundlagen“, im Referenzhandbuch. 8 9 Entnehmen Sie nach dem Kopieren die Originale. Wenn Verwaltung per Abteilungs ID und Benutzer ID eingestellt ist, betätigen Sie (ID). HINWEIS • Anweisungen für Einstellungen zur Verwaltung per Abteilungs-ID siehe Kapitel 4, „Einstellungen für die Systemverwaltung“, im Referenzhandbuch. • Anweisungen für Einstellungen zur Verwaltung per Benutzer-ID siehe Kapitel 3, „Anpassen von Einstellungen“ im Handbuch Remote UI. 2-16 Grundlegende Kopierfunktionen Grundlegende Druckfunktionen Dieser Abschnitt erklärt die grundlegenden Bedienvorgänge beim Drucken. 1 2 Öffnen Sie das zu druckende Dokument mit der betreffenden Anwendung auf dem Computer-Desktop. Klicken Sie auf das Menü [Datei] ➞ wählen Sie [Drucken]. Das Dialogfeld [Drucken] erscheint. HINWEIS Das Vorgehen zum Anzeigen des Dialogfelds [Drucken] kann je nach verwendeter Anwendung abweichen. 3 Wählen Sie im Dialogfeld [Drucken] Ihren Drucker aus [Name] ➞ wählen Sie die für Sie passenden Druckeinstellungen. Hilfeinformationen finden Sie im Handbuch zum Windows-Druckertreiber. Grundlegende Druckfunktionen 2-17 2 Grundlegende Bedienung HINWEIS • Anweisungen zum Einschalten des Systems finden Sie im Abschnitt „Hauptschalter und Bedienfeldschalter“, auf Seite 1-15. • Damit von einem Computer aus gedruckt werden kann, müssen sie die Systemkonfigurationen einrichten und den Druckertreiber im Computer installieren. Nähere Informationen zur Einstellung der Systemkonfigurationen siehe „Einrichten der Verbindung“, auf Seite 1-18 und „Vor Verwendung des Systems als Drucker“, auf Seite 1-22. Nähere Informationen zur Installation des Druckertreibers finden Sie in der Installationshandbuch zum Druckertreiber. • Die Funktion Doppelseitig ist nur verfügbar, wenn die optionale Duplex-Einheit A1 installiert ist. • Um doppelseitigen Druck von einem Computer aus durchzuführen, der über ein USB-Kabel mit dem System verbunden ist, müssen Sie die optionale Duplex-Einheit A1 über den Druckertreiber aktivieren. Zwecks Hilfe siehe Kapitel 1, „Verwendung des Systems als Drucker“, im UFR II Druckerhandbuch. • Sie können die Standarddruckereinstellungen des Systems im Zusatzfunktionenmenü wählen. Zwecks Einzelheiten siehe Kapitel 1, „Verwendung des Systems als Drucker“, im UFR II Druckerhandbuch. 4 Klicken Sie auf [OK], um den Druckvorgang zu starten. Der Druckvorgang wird gestartet. Grundlegende Bedienung 2 2-18 Grundlegende Druckfunktionen Grundlagen des Remote Scan WICHTIG • Für den Remote Scan ist eine TWAIN-kompatible Anwendung erforderlich. • Bevor Sie Ihre Originale per Remote-Scan scannen, müssen Sie das System konfigurieren und den Scanner-Treiber auf dem Computer installieren. Weitere Informationen finden Sie „Einrichten der Verbindung“, auf Seite 1-18 „ und „Vor dem Verwenden der Remote Scan-Funktion“, auf Seite 1-26. HINWEIS • Anweisungen zum Einschalten des Systems finden Sie unter „Hauptschalter und Bedienfeldschalter“, auf Seite 1-15. • Die Qualität der gescannten Dokumente kann beeinträchtigt werden, wenn das Vorlagenglas verschmutzt ist. Reinigen Sie das Vorlagenglas regelmäßig. • Der optionale Einzug oder die Abdeckung des Vorlagenglases dürfen während des Scanvorgang nicht berührt werden. Wenn der Einzug oder die Abdeckung des Vorlagenglases bewegt werden, kann dies das gescannte Bild verzerren. • Weitere Informationen zur Remote Scan-Funktionen finden Sie im Handbuch zum Network ScanGear. 1 Betätigen Sie die betreffenden Tasten entsprechend der auf dem LCD-Display angezeigten Meldungen. Falls keine Meldungen erscheinen, fahren Sie mit Schritt 2 fort. ● Wenn die Meldung <Eingabe Abt.-ID/Passw.> erscheint: ❑ Geben die Abteilungs-ID und das Passwort ein. Hilfe finden Sie in Schritt 1 unter „Grundlegende Kopierfunktionen“, auf Seite 2-12. ● Wenn die Meldung <Ben.-ID/Passw. eingeb.> erscheint: ❑ Geben Sie die Benutzer-ID und das Passwort ein. Hilfe finden Sie in Schritt 1 unter „Grundlegende Kopierfunktionen“, auf Seite 2-12. Grundlagen des Remote Scan 2 Grundlegende Bedienung Beim Remote Scan werden gescannte Dokumente auf eine TWAIN-kompatible Anwendung (z. B. Adobe Photoshop, Adobe Acrobat und Microsoft Word/Excel/ PowerPoint 2000 oder höher) auf Ihrem Computer übertragen. Dieser Abschnitt erklärt die grundlegenden Vorgänge beim Remote Scan. 2-19 2 Betätigen Sie Scan Bereit für Scan. (Online) Grundlegende Bedienung 2 3 . Das Standbydisplay für die Scan-Funktion erscheint. Legen Sie Ihre Originale ein/auf. HINWEIS Hilfe finden Sie unter „Ein-/Auflegen von Originalen“, auf Seite 2-6. 4 5 6 Wen Sie nach der Installation des Treibers zum ersten Mal scannen, wählen Sie den Color Network ScanGear als Scanner aus. Öffnen Sie eine TWAIN-kompatible Anwendung auf Ihrem Computer. Wählen Sie den Befehl zum Starten des Scan-Vorgangs (z. B. [Neu Scannen] oder [Erfassen]). Das Hauptfenster des Color Network ScanGear erscheint. HINWEIS Nähere Informationen zu diesem Thema finden Sie in der Dokumentation der Anwendung. 7 Legen Sie die gewünschten Scaneinstellungen fest. HINWEIS Weitere Informationen finden Sie im Handbuch zum Network ScanGear. 2-20 Grundlagen des Remote Scan 8 Klicken Sie auf [Scan]. Der Scanvorgang beginnt. Wenn der Scanvorgang abgeschlossen ist, wird das Hauptfenster des Color Network ScanGear geschlossen, und das gescannte Bild wird an die Anwendung übermittelt. 9 10 Entnehmen Sie nach dem Scannen die Originale. Wenn Verwaltung per Abteilungs ID und Benutzer ID eingestellt ist, betätigen Sie (ID). HINWEIS • Weitere Informationen zur Verwaltung per Abteilungs ID finden siehe Kapitel 4 „Systemmanagereinstellungen“ im Referenzhandbuch. • Anweisungen für Einstellungen zur Verwaltung per Benutzer-ID siehe Kapitel 3 „Anpassen von Einstellungen“ im Handbuch Remote UI. Grundlagen des Remote Scan 2-21 2 Grundlegende Bedienung WICHTIG • Nachdem Sie auf [Scan] geklickt haben, führen Sie keine Vorgänge mehr über das Hauptfenster des Color Network ScanGear durch, bis das Dialogfeld angezeigt wird, das den Fortschritt des Scanvorgangs anzeigt. • Wenn der Color Network ScanGear nach dem Scannen nicht automatisch schließt, klicken Sie auf [ ] (Beenden), um ihn zu schließen. • Stellen Sie sicher, dass das Hauptfenster des Color Network ScanGear geschlossen ist, bevor Sie die Anwendung beenden. Abbrechen eines Jobs Es gibt verschiedene Verfahren, um einen Auftrag abzubrechen. Dieser Abschnitt beschreibt die Verwendung der Stopp-Taste und der Systemmonitoranzeige. HINWEIS Mehrere Kopien/Drucke können auch nach Abbrechen des Auftrags ausgegeben werden. Grundlegende Bedienung 2 Verwenden der Stopptaste Sie können einen Kopierauftrag, einen Druckauftrag oder einen Remote Scan-Auftrag mit der Stopptaste abbrechen. 1 Betätigen Sie die Stopptaste (Stopp). ● Wenn das System nur einen Auftrag ausführt: ❑ Fahren Sie mit Schritt 4 fort. ● Wenn sich im System mehrere Kopier- oder Druckaufträge befinden: ❑ Fahren Sie mit Schritt 2 fort. 2 Status Kopie Drucker Bericht Kopie Angeh. Warten Warten Warten Wählen Sie mit [ ] oder [ ] den Auftrag aus, den Sie abbrechen möchten ➞ betätigen Sie [OK]. HINWEIS • Der aktuelle Job wird zuerst auf der Statusanzeige eingeblendet. • Das LCD-Display kann Zeichen im ASCII-Code anzeigen. Wenn Sie andere Zeichencodes verwenden, können die Zeichen auf dem LCD-Display verstümmelt sein. • Die eingeblendeten Meldungen auf der Statusanzeige sind wie folgt: - <Wild gedruckt> = Aktueller Job - <Angeh.> = Aktueller Auftrag wurde durch Betätigen von (Stopp) vorübergehend angehalten. - <Warten> = Reservierte Aufträge 2-22 Abbrechen eines Jobs Details Auftragsstatus Abbruch Status: Angeh. Abt.-ID: 0000001 Typ: Kopie 4 Wählen Sie mit [ ] oder [ ] <Abbruch> ➞ betätigen Sie [OK]. Die Abbruchanzeige erscheint. Wählen Sie mit [ ] oder [ ] <Ja> ➞ betätigen Sie dann [OK]. Abbrechen? Der Job wird abgebrochen. Ja Nein HINWEIS • Falls Sie den Job nicht abbrechen wollen, wählen Sie mit [ ] oder [ ] <Nein> ➞ betätigen Sie dann [OK]. • Betätigen der Taste (Stopp) während ein Original über den optionalen Einzug gescannt wird, kann einen Papierstau verursachen. Anweisungen zur Behebung von Papierstaus im optionalen Einzug siehe Kapitel 7, „Störungsbeseitigung“, im Referenzhandbuch. • Sie können nicht mehrere Jobs auf einmal wählen und gemeinsam abbrechen. Wählen bzw. brechen Sie jeweils nur einen Job ab. Verwenden des Systemmonitors Sie können Jobs, die gedruckt werden oder auf Verarbeitung warten, über die Maske Systemmonitor abbrechen. 1 Drücken Sie die Taste (Systemmonitor). Der Systemmonitor wird auf dem LCD-Display angezeigt. Abbrechen eines Jobs 2-23 2 Grundlegende Bedienung 3 2 3 Grundlegende Bedienung 2 4 Systemstatus prüfen Gerät Kopie Druck Netzwerkinformation Kopieren Status/Log Status Log Status 100X99 0X 0 0X 0 0X 0 Wird gedruckt Warten Warten Warten Wählen Sie mit [ ] oder [ <Kopie> oder <Druck> ➞ betätigen Sie dann [OK]. ] Bei der Wahl von <Kopie>, wird die Anzeige Kopieren Status/Log eingeblendet. Bei der Wahl von <Druck>, wird die Anzeige Drucken Status/Log eingeblendet. Wählen Sie mit [ ] oder [ ] <Status> ➞ betätigen Sie dann [OK]. Die Statusanzeige erscheint. Wählen Sie mit der Taste [ ] bzw. [ ] den Job aus, den Sie abbrechen möchten ➞ betätigen Sie dann [OK]. Falls nur ein Job vorliegt, einfach [OK] betätigen. Die Anzeige „Details Auftragsstatus“ erscheint. HINWEIS • Der aktuelle Job wird zuerst auf der Statusanzeige eingeblendet. • Das LCD-Display kann Zeichen im ASCII-Code anzeigen. Wenn Sie andere Zeichencodes verwenden, können die Zeichen auf dem LCD-Display verstümmelt sein. • Die eingeblendeten Meldungen auf der Statusanzeige sind wie folgt: - <Wird gedruckt> = Aktueller Job - <Angeh.> = Aktueller Auftrag wurde durch Betätigen von (Stopp) vorübergehend angehalten. - <Warten> = Reservierte Aufträge 5 2-24 Details Auftragsstatus Abbruch Status: Warten Abt.-ID: 0000001 Anwender: Abbrechen eines Jobs Wählen Sie mit [ ] oder [ ] <Abbruch> ➞ betätigen Sie dann [OK]. Die Abbruchanzeige erscheint. 6 Wählen Sie mit [ ] oder [ ] <Ja> ➞ betätigen Sie dann [OK]. Abbrechen? Ja Nein Falls Sie den Job nicht abbrechen wollen, drücken Sie <Nein>, um zum vorigen Display zurückzukehren. Der gewählte Job wird abgebrochen. Schritt 4 und 6 wiederholen, um einen weiteren Auftrag abzubrechen. 7 Betätigen Sie die Taste (Rückstellung), um zum Standbydisplay zurückzukehren. Abbrechen eines Jobs 2-25 2 Grundlegende Bedienung HINWEIS • Sie können nicht mehrere Jobs auf einmal wählen und gemeinsam abbrechen. Wählen bzw. brechen Sie jeweils nur einen Job ab. • Das LCD-Display kann Zeichen im ASCII-Code anzeigen. Wenn Sie andere Zeichencodes verwenden, können die Zeichen auf dem LCD-Display verstümmelt sein. Grundlegende Bedienung 2 2-26 Abbrechen eines Jobs Regelmäßige Wartung 3 KAPITEL In diesem Kapitel finden Sie Informationen zum Einlegen von Papier, zum Durchführen von regelmäßigen Reinigungsarbeiten und zum Ersetzen von Verbrauchsmaterial, wie Toner und Heftklammermagazinen. Kassetten . . . . . . . . . . . . . . . . . . . . . . . . . . . . . . . . . . . . . . . . . . . . . . . . . . . . . . . . . . . . . 3-2 Einlegen von Papier . . . . . . . . . . . . . . . . . . . . . . . . . . . . . . . . . . . . . . . . . . . . . . . . . . . . . . . . . . .3-2 Einrichten der Kassetten auf andere Papierformate . . . . . . . . . . . . . . . . . . . . . . . . . . . . . . . . . .3-6 Austauschen des Toners . . . . . . . . . . . . . . . . . . . . . . . . . . . . . . . . . . . . . . . . . . . . . . . . 3-11 3-1 Kassetten In diesem Abschnitt finden Sie Informationen zum Einlegen von Papier in die Kassetten. HINWEIS • Die folgenden Papierformate können in die Kassetten 1, 2, 3 und 4 eingelegt werden: A4, A4R, A3 und A5 • Kassette 2 kann durch Montage der optionalen Kassetteneinheit J1 oder K1 hinzugefügt werden. • Kassette 3 (und 4) kann durch Montage der optionalen Kassetteneinheit K1 hinzugefügt werden. • Informationen zu geeignetem Papier für Kassettenzufuhr siehe „Verfügbare Papiersorten“, auf Seite 5-3. Regelmäßige Wartung 3 Einlegen von Papier Eine Meldung auf dem LCD-Display fordert zum Einlegen von Papier auf und die Fehler-Anzeige blinkt rot, wenn: • der Vorrat der ausgewählten Papierkassette erschöpft ist. • eine Kassette nicht vollständig in das System eingesetzt ist. Stellen Sie sicher, dass die Kassette korrekt eingesetzt ist. • eine Kassette bei ausreichend Papiervorrat geöffnet wird. Papier einlegen 100% A4 Dichte: Auto Bildqual.: Text Doppelseitig: Aus ACHTUNG Bitte achten Sie beim Einlegen von Papier darauf, dass Sie sich nicht die Finger an den Papierkanten schneiden. WICHTIG • Legen Sie keinesfalls nicht-standardisierte Papierformate in die Kassetten ein. • Bitte verwenden Sie folgende Materialien nicht zum Kopieren, da es sonst zu Papierstau kommen kann: - Stark gewelltes oder zerknittertes Papier - Leichtes Strohpapier: weniger als ca. 64 g/m2 - Folien - Briefumschläge 3-2 Kassetten - Etiketten - Papier, auf dem sich ein Farbbild befindet (kopieren Sie hier auch nicht auf die Rückseite des Papiers) - Papier, das bereits mit einem Thermodrucker bedruckt wurde (auch nicht die Rückseite des Papiers bedrucken) • Fächern Sie den Papierstapel vor dem Einlegen auf und richten Sie die Kanten des Papierstapels auf einer ebenen Fläche aus. • Platzieren Sie nie Papier oder Gegenstände im freien Bereich der Kassette neben den Papierstapel. Anderenfalls können Papierstaus resultieren. 1 2 Fassen Sie die Kassette am Griff und ziehen Sie sie bis zum Anschlag heraus. Drücken Sie die Metallplatte in der Kassette bis zum Einrasten herunter. Kassetten 3-3 3 Regelmäßige Wartung HINWEIS • Wenn während des Druckvorgangs eine Meldung zum Einlegen von Papier erscheint, werden die restlichen Drucke automatisch erstellt, nachdem Sie das korrekte Papier eingelegt haben. Falls Sie eine andere Kassette auswählen, werden die restlichen Drucke nach Betätigen von [OK] erstellt. • Wenn Sie den Druckvorgang abbrechen wollen, betätigen Sie die Stopptaste (Stopp). 3 Öffnen Sie ein neues Paket Papier und entnehmen Sie die nötige Menge Papier. ACHTUNG Bitte achten Sie beim Einlegen von Papier darauf, dass Sie sich nicht die Finger an den Papierkanten schneiden. WICHTIG Restliches Papier in seine Originalverpackung zurückgeben und an einem trocknen, vor direktem Sonnenlicht geschützten Ort lagern. Regelmäßige Wartung 3 HINWEIS • Bitte verwenden Sie für Drucke und Kopien in gleichbleibend hoher Qualität nur von Canon empfohlenes Kopiermaterial. • Fächern Sie das Papier vor dem Einlegen unbedingt mehrmals auf und richten Sie die Kanten aus, um die Papierzufuhr zu erleichtern. 3-4 Kassetten Legen Sie den Papierstapel in die Kassette ein. Glätten Sie die Kanten des Papierstapels. Lassen Sie das Papier in die Kassette gleiten, und richten Sie es am Papier-Endanschlag der Kassette aus. Wenn Sie das erste Mal Papier in eine Kassette legen, das Formatplättchen und den Schieber für die Erkennung des Papierformats anbringen. (Siehe „Einrichten der Kassetten auf andere Papierformate“, auf Seite 3-6.) Vergewissern Sie sich, dass die Papierformateinstellung für die Kassette dem eingelegten Papier entspricht. (Siehe „Einrichten der Kassetten auf andere Papierformate“, auf Seite 3-6.) WICHTIG • Aufgerolltes bzw. gewelltes Papier muss vor dem Einsatz geglättet werden. • Stellen Sie sicher, dass der Papierstapel in der Kassette die Höhenmarkierung ( ) hinten an der Kassette nicht überragt und dass sich die Ecken unter den Papierformat-Führungsleisten befinden. • Stellen Sie sicher, dass der Schieber für die Erkennung des Papierformats korrekt eingestellt ist. Wenn er sich in einer falschen Position befindet, können Papierstaus auftreten und die Drucke oder das Innere der Einheit können verschmutzen. HINWEIS • Jede Kassette fasst ca. 250 Blatt Papier (80 g/m2). • Falls sich auf der Papierverpackung Anweisungen über die Ausrichtung der Papierseite befinden, diese befolgen. • Wenn Papier in die Kassette eingelegt ist, wird die nach oben weisende Seite bedruckt. • Falls Störungen wie z.B. schlechte Druckqualität oder Papierstaus auftreten, den Papierstapel versuchsweise umdrehen und erneut einlegen. • Weitere Informationen zur Ausrichtung von vorbedrucktem Papier (Papier mit Logos oder Mustern) siehe Kapitel 8, „Anhang“, im Referenzhandbuch. Kassetten 3-5 3 Regelmäßige Wartung 4 5 Schieben Sie die Kassette sanft in das System zurück, bis sie mit einem Klicken einrastet. ACHTUNG Schieben Sie die Kassette vorsichtig in Ihre Originalposition zurück und achten Sie dabei darauf, dass Sie sich nicht die Finger einklemmen. Sie könnten sich verletzen. WICHTIG Es können keine Kopien oder Drucke erstellt werden, wenn mehr Papier als zulässig eingelegt oder die Kassette nicht vollständig in das System eingesetzt ist. Stets sicherstellen, dass die Kassetten korrekt eingesetzt sind und nicht mehr Papier als zulässig eingelegt ist. Regelmäßige Wartung 3 HINWEIS Falls das Papier während des Kopier- oder Druckvorgangs ausgeht, einen neuen Papierstapel einlegen und die Anweisungen auf dem LCD-Display befolgen. Das System nimmt automatisch den Betrieb wieder auf und erstellt die verbleibenden Kopien oder Drucke. Einrichten der Kassetten auf andere Papierformate Wenn Sie Papier mit anderem Format in eine Kassette legen wollen, richten Sie die Führungsschienen in der Kassette aus, wie nachfolgend beschrieben. HINWEIS Informationen zum Einrichten der Kassetten für U1, U2 und U3 erfragen Sie bitte bei Ihrem Canon Servicepartner. 1 3-6 Kassetten Ziehen Sie die Kassette aus dem System und nehmen Sie das darin liegende Papier heraus. 2 Drücken Sie die Metallplatte in der Kassette bis zum Einrasten herunter. Verschieben Sie die Breitenführung und setzen Sie sie in die Schlitze an der Markierung für das neue Papierformat ein. Breitenführung Kippen Sie Breitenführung nach vorne, um sie zu lösen. Richten Sie die Breitenführung mit der Markierung des neuen Papierformats aus. Bringen Sie die Breitenführung wieder an, indem Sie sie nach vorne kippen und die Zungen an beiden Enden in die Schlitze einführen. Drücken Sie die Breitenführung anschließend nach oben in die ursprüngliche aufrechte Position. HINWEIS Halten Sie beim Befestigen der Breitenführung den mit ‚A‘ gekennzeichneten Punkt gedrückt. Kassetten 3-7 3 Regelmäßige Wartung 3 4 Heben Sie die Verriegelung an der Längenführung an und schieben Sie die Führung anschließend auf die Position für das neue Papierformat. Regelmäßige Wartung 3 Verriegelung 5 Drücken Sie die Verriegelung nach unten, um die Längenführung einzurasten. WICHTIG Stellen Sie die Verriegelung unbedingt richtig ein. Falls die Verriegelung für den eingelegten Papiertyp in der Kassette falsch positioniert ist, wird der falsche Papiertyp am LCD-Display angezeigt. Dies kann auch zu Papierstaus, verschmutzten Drucken und zu Verschmutzungen im Systeminneren führen. 6 Legen Sie das entsprechende Papierformat in die Kassette. ACHTUNG Bitte achten Sie beim Einlegen von Papier darauf, dass Sie sich nicht die Finger an den Papierkanten schneiden. 3-8 Kassetten 7 Stellen Sie den Schieber für die Erkennung des Papierformats links an der Kassette so ein, dass der Pfeil auf das neue Papierformat zeigt. A4 A3 A5 A4 B5 B4 LGL B5 LTR STMT U2/16K 11X17 LTR U1/8K U3/16K Papierformatmarkierungen Papierformatschieber WICHTIG Stellen Sie sicher, dass der Schieber für die Erkennung des Papierformats korrekt eingestellt ist. Falls der Schieber für das eingelegte Papierformat an der Kassette falsch positioniert ist, wird das falsche Papierformat am LCD-Display angezeigt. Dies kann auch zu Papierstaus, verschmutzten Drucken und zu Verschmutzungen im Systeminneren führen. HINWEIS <A4R> auf dem LCD-Display entspricht dem Papierformatkärtchen bzw. der Lochmarkierung ‚A4 ‘ an den Kassetten. 8 Befestigen Sie das Kärtchen mit dem Papierformat im Fenster. Kassetten 3-9 Regelmäßige Wartung 3 9 Wechseln Sie das Papierformatplättchen entsprechend dem neuen Papierformat. Formatplättchen 10 Regelmäßige Wartung 3 Schieben Sie die Kassette sanft in das System zurück, bis sie mit einem Klicken einrastet. ACHTUNG Schieben Sie die Kassette vorsichtig in Ihre Originalposition zurück und achten Sie dabei darauf, dass Sie sich nicht die Finger einklemmen. Sie könnten sich verletzen. 3-10 Kassetten Austauschen des Toners Wenn nur noch wenig Toner vorhanden ist, wird auf dem LCD-Display folgende Meldung eingeblendet. Sie können mit dem Drucken fortfahren. Es wird jedoch dringend empfohlen, eine neue Tonerpatrone vorzubereiten, bevor der Toner endgültig ausgeht. 1 3 Wenn nicht länger gedruckt werden kann, da keinerlei Toner mehr vorhanden ist, wird die folgende Anzeige auf dem LCD-Display eingeblendet. Gehen Sie wie folgt vor und setzen Sie eine neue Tonerpatrone ein. HINWEIS Weitere Informationen zu Anzeigen mit Anweisungen zum Austausch von Toner und Heftklammermagazinen, Beheben von Papier- oder Heftklammerstaus siehe Kapitel 7, „Störungsbeseitigung“, im Referenzhandbuch. Kein Toner Wenn angez. wird, drücken Sie [ ], um Schritte anzuzeigen WARNUNG • Gebrauchte Tonerpatronen nie in offenes Feuer werfen oder verbrennen, da sich restlicher Toner darin entzünden und Feuer oder Verbrennungen verursachen kann. • Lagern Sie Toner und Papier nie in der Nähe offener Flammen, da diese Materialien sich entzünden können, wodurch Gefahr von Brand und/oder Verbrennungen entsteht. • Verbrauchte Tonerpatronen zur Entsorgung in einen Beutel geben, um ein Verstreuen des Resttoners aus der Patrone zu vermeiden. Achten Sie bei der Entsorgung darauf, dass die Patronen nicht in die Nähe offener Flammen geraten. Austauschen des Toners 3-11 Regelmäßige Wartung Niedriger Tonerstand Neuen Toner vorber. Dichte: Auto Bildqual.: Text Doppelseitig: Aus ACHTUNG • Bewahren Sie Toner außerhalb der Reichweite von kleinen Kindern auf. Konsultieren Sie bei versehentlichem Verschlucken von Toner unverzüglich einen Arzt. • Achten Sie darauf, dass Sie Toner weder berühren, noch dass er auf die Kleidung kommt. Toner auf Händen und Kleidung sofort mit kaltem Wasser abwaschen. Durch Waschen mit warmem Wasser verfestigt sich der Toner, so dass sich solche Flecken nur sehr schwer entfernen lassen. WICHTIG • Bitte verwenden Sie nur speziell für dieses System zugelassene Tonerpatronen. • Tauschen Sie die Tonerpatrone erst aus, nachdem die entsprechende Meldung auf dem Display angezeigt wurde. • Die Tonerpatrone nicht während des Druckvorgangs austauschen. Regelmäßige Wartung 3 HINWEIS • Es wird empfohlen, die Tonerpatrone bald nach dem Einblenden der Meldung <Niedriger Tonerstand/Neuen Toner vorber.> auszutauschen. • Falls der Toner während eines Druckauftrags ausgeht, wird der Druckvorgang gestoppt. Nach dem Austausch der Tonerpatrone druckt das System die verbleibenden Seiten automatisch aus. 1 Vordere Abd. öffnen Öffnen Sie die vordere Abdeckung. HINWEIS Die links abgebildete Anzeige ist ein Auszug der Bildschirmanweisungen. Weitere Informationen siehe Kapitel 7, „Störungsbeseitigung“, im Referenzhandbuch. 3-12 Austauschen des Toners 2 Nase herunterdrücken Drücken Sie die Entriegelungstaste am Griff und drehen Sie dabei die Tonerpatrone in Pfeilrichtung (im Uhrzeigersinn). Entriegelungstaste 3 Toner entfernen Halten Sie die Entriegelungstaste gedrückt und ziehen Sie die Tonerpatrone heraus. Austauschen des Toners 3-13 Regelmäßige Wartung 3 4 Neuen Toner 5x schütt. Schwenken Sie die neue Tonerpatrone hin und her (fünfbis sechsmal), um den Toner darin gleichmäßig zu verteilen. Regelmäßige Wartung 3 WARNUNG Gebrauchte Tonerpatronen nie in offenes Feuer werfen, da sich restlicher Toner darin entzünden und Feuer oder Verbrennungen verursachen kann. WICHTIG Wenn der Toner nicht gleichmäßig in der Patrone verteilt ist, erfolgt möglicherweise ein ungleichmäßiger Ausdruck. 3-14 Austauschen des Toners 5 Neuen Ton. einsetzen Stellen Sie sicher, dass das Etikett der Patrone nach oben weist, und drücken Sie die Tonerpatrone bis zum Anschlag in das System. Stützen Sie die neue Tonerpatrone von unten mit einer Hand ab, während sie diese mit der anderen Hand in das System drücken. 6 Orangefarb. Band entf. Halten Sie die Tonerpatrone mit der einen Hand fest und ziehen Sie dann den Schutzstreifen mit der anderen Hand ab. Austauschen des Toners 3-15 Regelmäßige Wartung 3 WICHTIG • Ziehen Sie den Schutzstreifen langsam ab, da sonst Tonerstaub austreten und Sie beschmutzen könnte. • Stellen Sie sicher, dass der Schutzstreifen vollständig abgezogen ist, da andernfalls Druckfehler auftreten können. • Ziehen Sie den Schutzstreifen unbedingt gerade heraus. Ziehen Sie den Schutzstreifen nicht nach oben oder unten angewinkelt ab, da er sonst reißen kann. Wenn er in der Tonerpatrone reißt und nicht ganz herausgezogen werden kann, können Sie die Tonerpatrone nicht verwenden. • Geben Sie den Schutzstreifen nach dem Abziehen von der Tonerpatrone in den Abfall. Regelmäßige Wartung 3 7 Toner nach li drehen Drücken Sie die Entriegelungstaste und drehen Sie die Tonerpatrone in Pfeilrichtung (gegen den Uhrzeigersinn). WICHTIG Drehen Sie die Tonerpatrone, bis sie einrastet. Entriegelungstaste 3-16 Austauschen des Toners Vord. Abd. schließen Schließen Sie die vordere Abdeckung. ACHTUNG Bitte gehen Sie beim Schließen der vorderen Abdeckung vorsichtig vor, damit Sie sich nicht die Finger einklemmen oder verletzen. WICHTIG Bei jedem Austausch der Tonerpatrone unbedingt die Fixiereinheit reinigen. (Siehe Kapitel 6, „Regelmäßige Wartung“, im Referenzhandbuch.) Austauschen des Toners 3-17 3 Regelmäßige Wartung 8 Störungsbeseitigung 4 KAPITEL In diesem Kapitel werden die Abhilfemaßnahmen bei Papierstaus im System und Fehlermeldungen beschrieben. Beseitigen von Papierstaus . . . . . . . . . . . . . . . . . . . . . . . . . . . . . . . . . . . . . . . . . . . . . . . 4-2 Beseitigen von Papierstaus anhand von Bildschirmanweisungen . . . . . . . . . . . . . . . . . . . . . . .4-2 Bei häufig auftretendem Papierstau. . . . . . . . . . . . . . . . . . . . . . . . . . . . . . . . . . . . . . . . . . . . . . .4-3 Liste der Fehlermeldungen . . . . . . . . . . . . . . . . . . . . . . . . . . . . . . . . . . . . . . . . . . . . . . . . 4-4 Selbstdiagnosedisplay . . . . . . . . . . . . . . . . . . . . . . . . . . . . . . . . . . . . . . . . . . . . . . . . . . . . . . . . .4-4 Servicerufmeldung . . . . . . . . . . . . . . . . . . . . . . . . . . . . . . . . . . . . . . . . . . . . . . . . . . . . . 4-11 Benachrichtigen Ihres Canon Servicepartners . . . . . . . . . . . . . . . . . . . . . . . . . . . . . . . . . . . . .4-11 4-1 Beseitigen von Papierstaus Beseitigen von Papierstaus anhand von Bildschirmanweisungen Bei Papierstau erscheint das unten abgebildete Display. Dies ist die erste Seite der Display-Anleitung zur Beseitigung eines Papierstaus. Die Display-Anleitungen führen Sie Schritt für Schritt durch die Beseitigung eines Papierstaus. Sie können mit dem nächsten Schritt fortfahren, indem Sie [ ] betätigen oder zum vorigen Schritt, indem Sie [ ] betätigen. 4 Störungsbeseitigung Weitere Informationen finden siehe Kapitel 7, „Störungsbeseitigung“, im Referenzhandbuch. Papierstau Wenn angez. wird, drücken Sie [ ], um Schritte anzuzeigen WARNUNG Im System gibt es sehr heiße Bereiche und Teile, die unter Hochspannung stehen. Wenn Sie gestautes Papier aus dem System entfernen oder das Systemeinnere untersuchen, achten Sie bitte darauf, dass Halsketten, Armbänder und andere Metallgegenstände nicht in Berührung mit Teilen im System kommen, da dies zu Verbrennungen oder einem elektrischen Schlag führen kann. ACHTUNG • Beim Entfernen von gestauten Originalen oder gestautem Papier darauf achten, dass Sie sich nicht die Hände an Kanten des Papiers schneiden. • Bitte sehen Sie sich beim Entfernen von Papierstaus und gestauten Originalen vor, damit Sie sich nicht an den Bauteilen im Systeminneren verletzen. Wenn Sie das Papier nicht entfernen können, benachrichtigen Sie Ihren Canon Servicepartner. 4-2 Beseitigen von Papierstaus • Achten Sie beim Entfernen von gestautem Papier aus dem Systeminneren Bei häufig auftretendem Papierstau Falls Sie häufiger mit Papierstaus zu kämpfen haben, obwohl das System normal zu arbeiten scheint, kommen die beiden nachfolgend erläuterten Ursachen in Frage. Folgen Sie den untenstehenden Anweisungen, damit Papierstaus weniger oft auftreten. ■ Im System befinden sich Papierschnitzel von einem früheren Papierstau. Wenn gestautes Papier mit Gewalt aus dem System gezogen wird, können kleine Schnitzel zurückbleiben, die dann Papierstaus verursachen. Sollte gestautes Papier beim Herausziehen reißen, müssen Sie darauf achten, dass keine Schnitzel im System zurückbleiben. ■ Der Schieber für die Erkennung des Papierformats ist nicht korrekt eingestellt. Achten Sie darauf, dass die Position des Schiebers für Papierformaterkennung links an der Kassette dem Format des eingelegten Papiers entspricht. Bei falscher Einstellung des Schiebers treten Papierstaus häufiger auf. Siehe Kapitel 6, „Regelmäßige Wartung“, im Referenzhandbuch. Beseitigen von Papierstaus 4-3 4 Störungsbeseitigung darauf, dass Sie nicht in Berührung mit dem Toner auf dem Papier kommen, da er noch nicht fixiert ist und Ihre Hände oder Kleidung verschmutzen kann. Bei Verschmutzung mit nicht fixiertem Toner den Toner sofort mit kaltem Wasser abspülen. Warmes Wasser würde ihn fixieren und ein Entfernen der resultierenden Flecken erschweren. • Achten Sie beim Entfernen von gestautem Papier aus dem Systeminneren darauf, dass der noch nicht fixierte Toner auf dem Papier Ihnen nicht in Augen oder Mund system. Sollte Toner in Mund oder Augen gelangen, sofort mit kaltem Wasser spülen und umgehend einen Arzt aufsuchen. • Die Fixiereinheit und ihre Umgebung werden während des Betriebs sehr heiß. Beim Entfernen von etwaigen Papierstaus oder bei Kontrollen im Systeminneren keinesfalls diese Bereiche berühren, da Gefahr von Verbrennungen und elektrischen Schlägen besteht. • Nehmen Sie nach Beseitigen des Papierstaus sofort die Finger aus dem System. Auch wenn das System nicht betriebsbereit ist, können sich Finger, Haare und Kleidung in den Einzugswalzen verfangen. Dies stellt bei plötzlichem Druckbeginn eine Verletzungsgefahr dar bzw. das System kann beschädigt werden. Liste der Fehlermeldungen Dieser Abschnitt beschreibt die verschiedenen Meldungen am LCD-Display sowie die möglichen Ursachen und Abhilfemaßnahmen. Selbstdiagnosedisplay Falls das System eine Selbstdiagnose-Fehlermeldung anzeigt, die Anweisungen auf dem LCD-Display befolgen. Selbstdiagnose-Meldungen (Fehler) werden in folgenden Fällen auf dem LCD-Display angezeigt: Störungsbeseitigung 4 • Scannen oder Drucken sind aufgrund eines Bedienungsfehlers nicht möglich. • Sie müssen während des Scannens, Kopierens oder Druckens Entscheidungen treffen oder Schritte durchführen. • Sie müssen beim Dursuchen des Netzwerks Entscheidungen treffen oder Schritte durchführen. Abd. Einzug offen/Abdeckung schließen Grund Die Abdeckung des Einzugs ist offen. Lösung Schließen Sie die Abdeckung des Einzugs. Abd.Kassette 2 offen/Abdeckung schließen Grund Die linke Abdeckung der Kassette 2 ist offen. Lösung Schließen Sie die linke Papierkassettenabdeckung. Abd.Kassette 3 offen/Abdeckung schließen 4-4 Grund Die linke Abdeckung der Kassette 3 ist offen. Lösung Schließen Sie die linke Papierkassettenabdeckung. Liste der Fehlermeldungen Abd.Kassette 4 offen/Abdeckung schließen Grund Die linke Abdeckung der Kassette 4 ist offen. Lösung Schließen Sie die linke Papierkassettenabdeckung. Abfalltoner voll/Trommel vorbereiten Grund Trommel mit Abfalltoner gefüllt. Lösung Die Trommelpatrone austauschen. (Siehe Kapitel 6, „Regelmäßige Wartung“, im Referenzhandbuch.) Ausgabefach voll/Papier entfernen Zu viel Papier im Ausgabefach. Lösung Entfernen Sie alle Drucke aus den Fächern. 4 Comput. neu starten./Bei weiteren Probl./Service kontakt. Grund Ein Fehler ist aufgetreten. Lösung Wenden Sie sich an Ihren Canon-Fachhändler vor Ort. (Siehe „Benachrichtigen Ihres Canon Servicepartners“, auf Seite 4-11.) Datenfehler/Daten reparieren Grund Möglicherweise ist eine Störung im System aufgetreten. Lösung Wenden Sie sich an Ihren Canon-Fachhändler vor Ort, falls das Problem weiterhin auftritt. Dieses Format kann nicht geheftet werden Grund Das System kann die Ausdrucke nicht heften, da das gewählte Papierformat zum Heften nicht verfügbar ist. Lösung Geeignetes Papierformat zum Heften verwenden. (Siehe Kapitel 2, „Erweiterte Bedienung“, im Kopiererhandbuch.) Liste der Fehlermeldungen 4-5 Störungsbeseitigung Grund Dieses Format kann nicht versetzt ausgegeben werden Grund Das System kann die Ausdrucke nicht versetzt ausgeben, da das gewählte Papierformat für versetztes Kopieren nicht verfügbar ist. Lösung Geeignetes Papierformat für versetztes Kopieren verwenden. (Siehe Kapitel 2, „Erweiterte Bedienung“, im Kopiererhandbuch.) Dok.a.Vorl.glas leg. Grund Es wurde ein Original im Einzug platziert und es ist ein Modus ausgewählt, der für den Einzug nicht verwendet werden kann, wie beispielsweise die Seitentrennung. Lösung Platzieren Sie das Original auf das Vorlagenglas. 4 Störungsbeseitigung Dokument prüfen Grund Möglicherweise ist ein Originalstau im Einzug aufgetreten. Lösung Entfernen Sie das gestaute Dokument. Dokument zu lang Grund Das zu kopierende Original ist zu lang für den Einzug. Lösung Scannen Sie das Original auf dem Vorlagenglas. Doppels. nicht mögl./Papierformat ändern Grund Beim Erstellen von doppelseitigen Kopien wurde eines der folgenden Papierformate gewählt: A5 oder beliebiges Format. Lösung Legen Sie das Papier vertikal in die Stapelanlage, um doppelseitige Kopien zu erstellen. Doppels. nicht mögl./Papiertyp ändern 4-6 Grund Beim Erstellen von doppelseitigen Kopien wurde einer der folgenden Papiertypen gewählt: Briefumschlag, Etiketten, Schwer 2, Schwer 3, Bondpapier oder Folien. Lösung Wählen Sie eine der folgenden Papiersorten, um doppelseitige Kopien zu erstellen: Normalpapier, farbiges Papier, Recyclingpapier oder Schwer 1. Liste der Fehlermeldungen Exxx* Grund Im System ist eine Störung aufgetreten. Lösung Schalten Sie das System über den Hauptschalter aus, warten Sie mindestens 10 Sekunden und schalten Sie es wieder ein. Falls die Störung dadurch nicht behoben wird, ziehen Sie das Netzkabel aus der Steckdose und wenden sich an Ihren Canon Servicepartner. (Siehe „Servicerufmeldung“, auf Seite 4-11.) * xxx steht für eine Nummer. Fach A voll/Papier entfernen Fach A ist voll. Lösung Entfernen Sie alle Drucke aus Fach A. (Siehe Kapitel 5, „Zusatzausstattung“, im Referenzhandbuch.) Fach B voll/Papier entfernen Grund Fach B ist voll. Lösung Entfernen Sie alle Drucke aus Fach B. (Siehe Kapitel 5, „Zusatzausstattung“, im Referenzhandbuch.) Finisherabd. offen/Abdeckung schließen Grund Die vordere Abdeckung des Finishers ist geöffnet. Lösung Schließen Sie die vordere Abdeckung des Finishers. Heften nicht möglich/Ausgabes. verringern Grund Das System kann die Ausdrucke nicht heften, da zu viele Blätter ausgedruckt wurden. Lösung Die Ausdrucke werden ohne Heften einfach sortiert. Verringern Sie erforderlichenfalls die Anzahl der Seiten im Dokumenteinzug und drucken Sie erneut aus. Heftklammerstau Grund Möglicherweise liegt ein Heftklammerstau im Finisher U2 vor. Lösung Prüfen Sie, ob ein Heftklammerstau vorliegt. (Siehe Kapitel 7, „Störungsbeseitigung“, im Referenzhandbuch.) Liste der Fehlermeldungen 4-7 4 Störungsbeseitigung Grund Kein geeign. format Grund Zum Kopieren wurde zwar die Einstellung <Auto> gewählt, es befindet sich jedoch weder in der Kassette noch in der Stapelanlage ein passendes Papierformat. Lösung 1 Wählen Sie das gewünschte Papierformat. Lösung 2 Legen Sie den Abbildungsmaßstab fest, der dem gewünschten Papierformat entspricht. Wenn diese Meldung angezeigt wird und Sie die Starttaste (Start) betätigen, wird automatisch das Papier gewählt, auf dem der schmalste Rand rund um das Bild entsteht, und der Druckvorgang wird gestartet. 4 Grund Der Tonervorrat in der Patrone ist erschöpft. Störungsbeseitigung Kein Toner Lösung Die Tonerpatrone ersetzen. (Siehe Kapitel 6, „Regelmäßige Wartung“, im Referenzhandbuch.) Keine Heftklammern/Heftpatr. wechseln Grund Es sind nur noch wenige Heftklammern im Heftklammernmagazin. Lösung Setzen Sie ein neues Heftklammernmagazin ein. (Siehe Kapitel 6, „Regelmäßige Wartung“, im Referenzhandbuch.) Nicht angeschlossen/Kabel prüfen Grund Es liegt eine Problem mit dem Netzwerkkabel vor. Lösung Stellen Sie sicher, dass das Netzwerkkabel korrekt angeschlossen ist. Niedriger Tonerstand/Neuen Toner vorber. Grund Toner geht aus. Lösung Schwenken Sie die Tonerpatrone hin- und her, um den Toner darin gleichmäßig zu verteilen. Falls die Meldung danach weiter angezeigt wird, setzen Sie eine neue Patrone ein. Option. Zubeh. f. d. Funkt. erford. 4-8 Grund Die Taste wurde betätigt, obwohl das System nicht über das optionale Netzwerk-Kit verfügt. Lösung Zur Aktivierung der Scanfunktion benötigen Sie das optionale Netzwerk-Kit. Liste der Fehlermeldungen Papier einlegen Grund Es ist kein Papier mehr in der Kassette, oder die Kassette ist nicht richtig eingesetzt. Lösung 1 Papier einlegen. Lösung 2 Schieben Sie die Kassette bis zum Anschlag in das System hinein. Papierstau Ursache 1 Ein Original- oder Papierstau ist aufgetreten. Entfernen Sie das gestaute Papier aus dem System. (Siehe „Beseitigen von Papierstaus“, auf Seite 4-2.) 4 Ursache 2 Während des Druckens wurde eine Abdeckung geöffnet. Lösung Die Abdeckung erneut öffnen und prüfen, ob Papier gestaut ist. Erforderlichenfalls gestautes Papier entfernen und die Abdeckung schließen. Die Meldung erscheint und der Druckvorgang wird fortgesetzt. Richt. Pap. einlegen Ursache 1 Das in der Kassette automatisch erfasste Papierformat stimmt möglicherweise nicht mit dem tatsächlichen überein. Lösung 1 Sicherstellen, dass das in der Kassette befindliche Papierformat dem Papierformat entspricht, das für die Kassette eingestellt ist. Lösung 2 Stellen Sie das Format für die Papierkassette auf das Papierformat ein, das Sie in der Kassette verwenden möchten. Ursache 2 Ausgewähltes Papierformat in der Standard-Stapelanlage. Das Menü für die Stapelanlage (Standard-Stapelanlage) entspricht nicht dem Papierformat in der Stapelanlage. Lösung 1 Papier des korrekten Formats in die Stapelanlage einlegen. Lösung 2 Das Papierformat für die Stapelanlage so einstellen, dass es dem Papier entspricht, das Sie in die Stapelanlage einlegen möchten. Liste der Fehlermeldungen 4-9 Störungsbeseitigung Lösung Seit.beschr.erreicht/OK-Taste wählen Grund Es sind Beschränkungen des Druckvolumens festgelegt und die Seitenzahlgrenze für das Drucken ist erreicht. Lösung Öffnen Sie das Menü zur Verwaltung per Abteilungs-ID (Verw. per Abt. ID) in den Systemeinstellungen und dort das Menü zum Einstellen der Grenzwerte. Ändern Sie die maximale Anzahl der Seiten, die gedruckt werden können. Speicher voll Grund Der Speicher des Systems ist voll mit gescannten Dokumenten. Lösung Teilen Sie das Original in mehrere Abschnitte und scannen Sie diese einzeln nacheinander. 4 Störungsbeseitigung Trommel n.eingesetzt/Trommel einsetzen Grund Die Trommeleinheit ist nicht eingesetzt. Lösung Installieren Sie die Trommelpatrone. (Siehe Kapitel 6, „Regelmäßige Wartung“, im Referenzhandbuch.) Vord./li. Abd. offen/Abdeckung schließen Grund Eine oder mehrere Abdeckungen sind offen. Lösung Schließen Sie alle Abdeckungen. Vorlagengl. verschm./Vorlagenglas rein. 4-10 Grund Der Scanbereich des Einzugs ist schmutzig. Lösung Reinigen Sie den Scanbereich des Einzugs. (Siehe Kapitel 6, „Regelmäßige Wartung“, im Referenzhandbuch.) Liste der Fehlermeldungen Servicerufmeldung Bei Auftritt einer Systemstörung erscheinen Servicerufmeldungen auf dem LCD-Display. Beispiele: E000, E100 Benachrichtigen Ihres Canon Servicepartners WARNUNG Niemals den Netzstecker mit nassen Händen ziehen oder anschließen, um elektrische Schläge zu vermeiden. ACHTUNG Das Netzkabel zum Trennen von der Steckdose stets am Stecker fassen. Wenn Sie am Kabel ziehen, können Sie die Kabeladern beschädigen. Bei Beschädigung des Netzkabels werden u. U. spannungsführende Teile frei gelegt, wodurch Gefahr von Bränden oder elektrischen Schlägen entsteht. WICHTIG Falls der Hauptschalter auf OFF gedreht wird, werden alle anstehenden Aufträge im Speicher gelöscht. Servicerufmeldung 4-11 4 Störungsbeseitigung Wenn eine Servicerufmeldung auf dem LCD-Display angezeigt wird, folgen Sie zur Beseitigung des Problems den folgenden Anweisungen. 1 Schalten Sie das System über den Hauptschalter aus. Warten Sie mindestens zehn Sekunden, bevor Sie das System erneut einschalten. 2 Falls Ihr System danach immer noch nicht korrekt funktioniert, gehen Sie wie folgt vor und kontaktieren Sie Ihren Canon Servicepartner. Störungsbeseitigung 4 ❑ Schalten Sie das System über den Hauptschalter aus. ❑ Ziehen Sie den Netzstecker aus der Netzsteckdose. HINWEIS Halten Sie folgende Informationen bereit, wenn Sie Ihren Canon Servicepartner kontaktieren: - Modellbezeichnung - Art des Problems und Status des Systems - Servicerufmeldungen am LCD-Display 4-12 Servicerufmeldung Anhang 5 KAPITEL In diesem Kapitel sind die technischen Daten der Haupteinheit und der Zusatzausstattung sowie andere nützliche Informationen zusammengefasst. Multifunktionale Bedienung. . . . . . . . . . . . . . . . . . . . . . . . . . . . . . . . . . . . . . . . . . . . . . . . 5-2 Verfügbare Papiersorten. . . . . . . . . . . . . . . . . . . . . . . . . . . . . . . . . . . . . . . . . . . . . . . . . . 5-3 Index . . . . . . . . . . . . . . . . . . . . . . . . . . . . . . . . . . . . . . . . . . . . . . . . . . . . . . . . . . . . . . . . . 5-5 5-1 Multifunktionale Bedienung Das Modell imageRUNNER 2320/2318 bietet zahlreiche Funktionen zum Drucken, Scannen und Kopieren, die kombiniert werden können. In der folgenden Tabelle finden Sie eine Übersicht der möglichen Kombinationen von Funktionen. ■ Interpretation der Tabelle Die folgende Tabelle zeigt die Verfügbarkeit der Betriebsfunktionen in den horizontalen Reihen, wenn die Betriebsfunktionen in den vertikalen Spalten bereits durchgeführt werden. Beispiel: Während des Kopiervorgangs können Sie Originale für einen Kopierjob scannen. 5 Anhang HINWEIS Die Leistungskapazität kann beeinträchtigt werden, falls Bildverarbeitung, wie Komprimierung, Vergrößerung/Verkleinerung bzw. Drehung während des Druckdatenempfangs ausgeführt werden. ■ Statusbeschreibung Druck: • Kopieren: Ein Kopierjob wird gedruckt. • Datendruck: Über das Netzwerk oder den USB-Anschluss wird ein Druck- ober Berichtsauftrag gedruckt. Scan: • Kopieren: Ein Kopierjob wird gescannt. : Verfügbar n.v.: Nicht verfügbar Nächste Aufträge Drucken Scannen Kopieren Druckdaten Kopieren Aktuelle Aufträge Drucken Kopieren n.v. n.v. Druckdaten n.v. n.v. n.v. n.v. Scannen Kopieren 5-2 Multifunktionale Bedienung n.v. Verfügbare Papiersorten Für dieses System sind folgende Papiertypen geeignet. Der Papiertyp jeder Kassette kann angezeigt werden, falls diese Information vorher gespeichert wird. (Siehe Kapitel 3, „Nützliche Funktionseinstellungen“, im Referenzhandbuch.) : Verfügbar n.v.: Nicht verfügbar Papierquelle Papiertyp Kassette (64 g/m2 bis 90 g/m2) Stapelanlage (64 g/m2 bis 128 g/m2) Normalpapier*1 Recyclingpapier*1 5 Anhang Farbiges Papier*1 Bondpapier*2 Schweres Papier 1*3 Schweres Papier 2*4 n.v. 3*5 n.v. Schweres Papier Folien*6 n.v. Briefumschläge n.v. Etiketten n.v. *1 Von 64 g/m2 bis 80 g/m2. *2 Von 75 g/m2 bis 90 g/m2. *3 Von 81 g/m2 bis 90 g/m2. *4 Von 91 g/m2 bis 105 g/m2. *5 Von 106 g/m2 bis 128 g/m2. *6 Nur A4-Folien verwenden, die speziell auf dieses System ausgelegt sind. WICHTIG Für das Drucken auf die Rückseite von bereits bedrucktem Papier den Spezialmodus O verwenden, um Papierstaus zu vermeiden. (Siehe Kapitel 3, „Nützliche Funktionseinstellungen“, im Referenzhandbuch.) Verfügbare Papiersorten 5-3 : Verfügbar n.v.: Nicht verfügbar Papierquelle Papierformat Anhang Kassette 1 Kassetten 2, 3, 4 A4 297 mm × 210 mm A4R 210 mm × 297 mm A3 297 mm × 420 mm A5 210 mm × 148 mm A5R 148 mm × 210 mm n.v. n.v. COM10 (#10) 104,7 mm × 241,3 mm n.v. n.v. Monarch 98,4 mm × 190,5 mm n.v. n.v. DL 110 mm × 220 mm n.v. n.v. ISO-B5 250 mm × 176 mm n.v. n.v. ISO-C5 162 mm × 229 mm n.v. n.v. 95 mm × 148 mm bis 297 mm × 432 mm n.v. n.v. Briefumschlag 5 Breite × Länge Sonderformat Stapelanlage HINWEIS • Nähere Informationen zum Einlegen von Papier finden Sie in folgenden Abschnitten: - Kassetten: „Einlegen von Papier“, auf Seite 3-2 - Stapelanlage: Siehe Kapitel 2, „Grundlegende Bedienung“, im Referenzhandbuch. • Kassetten 2, 3 und 4 sind für Modell imageRUNNER 2320/2318 optional. 5-4 Verfügbare Papiersorten Index A E Abbildungsmaßstab-Taste, 1-13 Abbrechen eines Jobs, 2-22 Andere Papierformate, 3-6 Anschließen an ein Netzwerk, 1-20 Außenansicht, 1-9 Einlegen von Papier, 3-2 Kassetten, 3-2 Einrichten der Verbindung, 1-18 Einzug, 2-6 Einzug (D-ADF P2), 1-10, 1-14 Endverarbeitung-Taste, 1-13 Energiesparmodus, 1-17 Etiketten, 5-3 Bedienfeld Bedienfeldschalter, 1-12 Informationen zum Bedienfeld, 1-10 Bedienfeldschalter, 1-17 Bereitschaftsanzeige, 1-13 Bildqualität-Taste, 1-13 Bildschirmanweisung, 4-2 Bondpapier, 5-3 Briefumschlag, 5-3 D Datenkontrolle, 1-13 Dichte-Taste, 1-13 Die Verbindung mit einer USB-Schnittstelle, 1-19 Dokumentenablage, 1-14 Doppelseitiger Druck, 2-17 Doppelseitig-Taste, 1-13 Drucken, 2-17 Drucken, Definition, xii Duplex-Einheit A1, 1-11, 1-14, 2-17 5 F Anhang B Farbiges Papier, 5-3 Fehlerleuchte, 1-13 Fehlermeldungen, 4-4 Finisher U2, 1-14 Finisherfach C1, 1-14 Fixiereinheit Informationen zur Fixiereinheit, 1-11 Flussdiagramm für die Einstellungen, 1-18 Folien, 5-3 Führungsschienen (Einzug), 2-11 H Hauptbedienfeld, 1-12 Hauptschalter, 1-10, 1-15 Index 5-5 I M ID-Taste, 1-12 Illustrationen in diesem Handbuch, x In diesem Handbuch verwendete Abkürzungen, x Innenansicht, 1-11 Installation Aufstellungsort und Handhabung, 1-2 Platzbedarf, 1-5 Sicherheitshinweise, xxi Stromversorgung, 1-4 Vorsichtsmaßnahmen, 1-2 Mehrfrequenz-Taste, 1-12 Multifunktionale Bedienung, 5-2 Anhang Kassetten Einlegen von Papier, 3-2 Einrichten der Kassetten auf andere Papierformate, 3-6 Informationen zu den Kassetten, 1-10 Kassetteneinheit J1, 1-10 Kassetteneinheit K1, 1-10 Komponenten und Funktionen der Haupteinheit Außenansicht, 1-9 Innenansicht, 1-11 Kopieren, Definition, xii KOPIE-Taste, 1-12 Korrektur-Taste, 1-12 O P Papiersorten Papierformat, 5-4 Papiertyp, 5-3 Verfügbare Papiersorten, 5-3 Papierstaus Abhilfe bei häufigen Papierstaus, 4-3 Bildschirmanweisung, 4-2 Papierwahl-Taste, 1-13 Prüfung-Taste, 1-12 R L LCD-Display, 1-12 Linke Abdeckung Haupteinheit, 1-11 Linke Papierkassettenabdeckung, 1-11 Löschung-Taste, 1-13 5-6 Normalpapier, 5-3 OK-Taste, 1-13 Originalabdeckung J, 1-10 K 5 N Index Recyclingpapier, 5-3 Remote Scan, 2-19 Rückstellung-Taste, 1-12 S V Scanbereich, 1-11 Scannen, Definition, xi SCAN-Taste, 1-12 Schweres Papier, 5-3 Seitentrennung-Taste, 1-13 Servicerufmeldung, 4-11 Sicherheitshinweise Andere Warnhinweise, xxviii Die Stromzufuhr, xxii Handhabung, xxiii Installation, xxi Verbrauchsmaterialien, xxviii Wartung und Inspektion, xxvi Stapelanlage Informationen zur Stapelanlage, 1-10 Start-Taste, 1-12 Stopp-Taste, 1-12 Störungsbeseitigung Beseitigen von Papierstaus, 4-2 Fehlermeldungen, 4-4 Servicerufmeldung, 4-11 Symbole in diesem Handbuch, ix Systemmonitor, 2-23 Systemmonitor-Taste, 1-12 Vordere Abdeckung Haupteinheit, 1-11 Vorlagenglas, 1-11, 2-6, 2-8 Vorsichtsmaßregeln für die Handhabung, 1-7 Z Zahlentasten, 1-12 Zählwerk, 1-11 Zurück-Taste, 1-12 Zusatzausstattungen Internes Zusatzausgabefach E2, 1-14 Kassetteneinheit J1, 1-14 Kassetteneinheit K1, 1-14 Zusatzfunktionen-Taste, 1-12 Anhang 5 T Tastendarstellung in diesem Handbuch, ix Tonerpatrone, 1-11, 3-11 Transport des Systems, 1-6 Trommelpatrone, 1-11 TWAIN, 2-19 U Übersicht Bild-Taste, 1-13 Unterschiedliche Originalformate-Taste, 1-13 Index 5-7 Anhang 5 5-8 Index Canon Canon Inc. 30-2, Shimomaruko 3-chome, Ohta-ku, Tokyo 146-8501, Japan Europe, Africa and Middle East Canon Europa N.V. P.O. Box 2262, 1180 EG Amstelveen, Netherlands Canon Deutschland GmbH Postfach 528 47705 Krefeld, Deutschland Europark Fichtenhain A 10 47807 Krefeld, Deutschland Tel. 02151/345-0 Canon Infodesk 02151/349-566 Canon Hotline 02151/349-555 Technische Änderungen ohne vorherige Ankündigung vorbehalten. © Canon Europa N.V. 2009 Generalvertretung für die Schweiz: Canon (Schweiz) AG Industriestrasse 12 CH-8305 Dietlikon (bei Wallisellen) Tel. 01/835 61 61 Fax 01/835 64 68 Österreich: Canon Austria GmbH Oberlaaer Straße 233 A-1100 Wien Austria Tel. +43 1 680 88 Fax +43 1 680 88 - 191 Email [email protected] www.canon.at