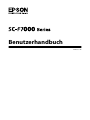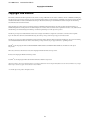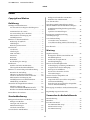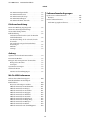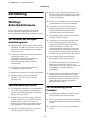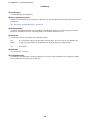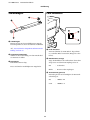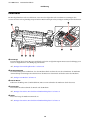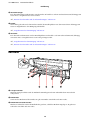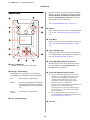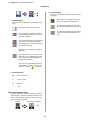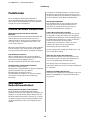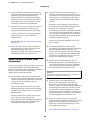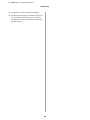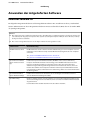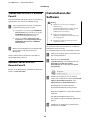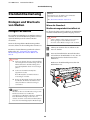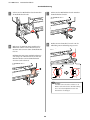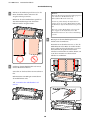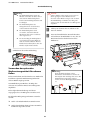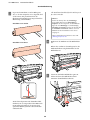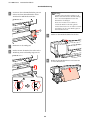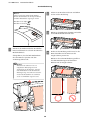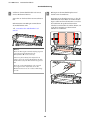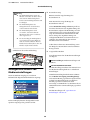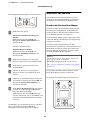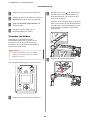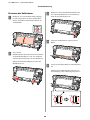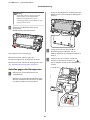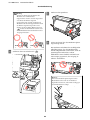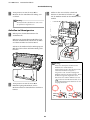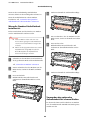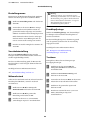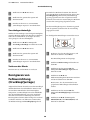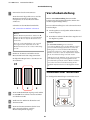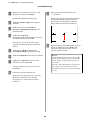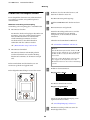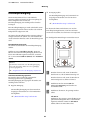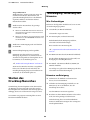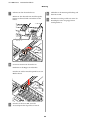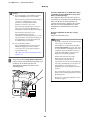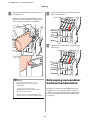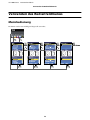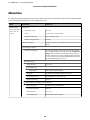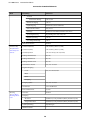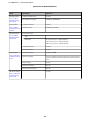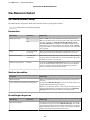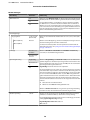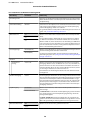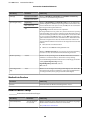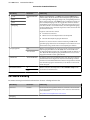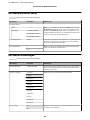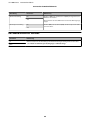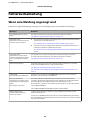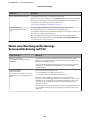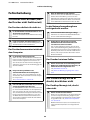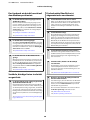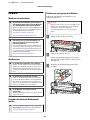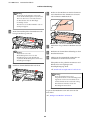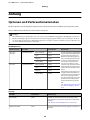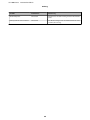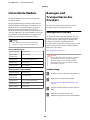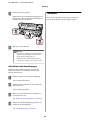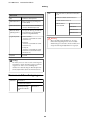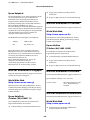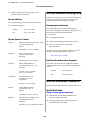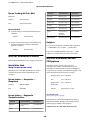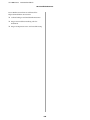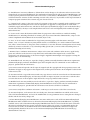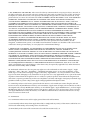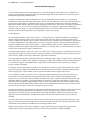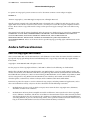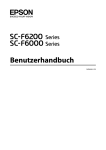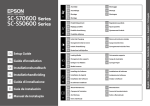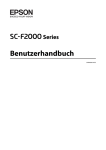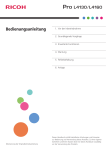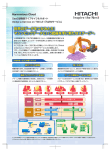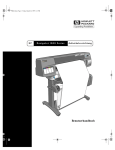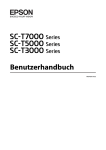Download Benutzerhandbuch
Transcript
Benutzerhandbuch NPD4829-01 DE SC-F7000 Series Benutzerhandbuch Copyright und Marken Copyright und Marken Kein Teil dieses Handbuchs darf in irgendeiner Form (Druck, Fotokopie, Mikrofilm oder ein anderes Verfahren) ohne die schriftliche Genehmigung der Seiko Epson Corporation reproduziert oder unter Verwendung elektronischer Systeme verarbeitet, vervielfältigt oder verbreitet werden. Die hierin enthaltenen Informationen sind ausschließlich für diesen Epson-Drucker bestimmt. Epson übernimmt keine Verantwortung für die Anwendung dieser Informationen auf andere Produkte. Weder die Seiko Epson Corporation noch eine ihrer Tochtergesellschaften haften dem Käufer des Produkts gegenüber für Schäden infolge von Unfällen, Fehlgebrauch sowie Reparaturen und Abänderungen, die von dritter, nicht autorisierter Seite vorgenommen wurden, sowie (außer USA) für Schäden infolge von Nichtbeachtung der Bedienungs- und Wartungsanleitungen von Seiko Epson Corporation. Die Seiko Epson Corporation haftet nicht für Schäden oder Störungen durch Einsatz von Optionen oder Zubehör, wenn dieses nicht originale Epson-Produkte sind oder keine ausdrückliche Zulassung der Seiko Epson Corporation als Epson Approved Products haben. Die Seiko Epson Corporation kann nicht haftbar gemacht werden für Schäden aufgrund elektromagnetischer Interferenzen, die aus der Verwendung von Schnittstellenkabeln herrühren, die nicht von der Seiko Epson Corporation als „Epson Approved Products“ genehmigt wurden. ® EPSON ist eine eingetragene Marke und EPSON EXCEED YOUR VISION oder EXCEED YOUR VISION ist eine Marke der Seiko Epson Corporation. ® ® ® Microsoft , Windows und Windows Vista sind eingetragene Marken der Microsoft Corporation. ® Intel ist eine eingetragene Marke der Intel Corporation. ® PowerPC ist eine eingetragene Marke der International Business Machines Corporation. Allgemeiner Hinweis: Alle in dieser Dokumentation verwendeten Produktnamen dienen lediglich Identifikationszwecken und sind Marken der jeweiligen Firmen. Espon dementiert jegliche und alle Rechte an diesen Marken. © 2012 Seiko Epson Corporation. All rights reserved. 2 SC-F7000 Series Benutzerhandbuch Inhalt Inhalt Einlegen und Aufrollen von Medien. . . . . . . . . Entfernen der Aufnahmerolle. . . . . . . . . . . . . Vor dem Drucken. . . . . . . . . . . . . . . . . . . . . . . . Speichern optimaler Einstellungen für das aktuelle Medium (Druckmedieneinstellungen). . . In Medieneinstellungsbänken speicherbare Parameter. . . . . . . . . . . . . . . . . . . . . . . . . . . . Speichern von Einstellungen. . . . . . . . . . . . . . Korrigieren von Fehlausrichtung (Druckkopfjustage). . . . . . . . . . . . . . . . . . . . . . . Vorschubeinstellung. . . . . . . . . . . . . . . . . . . . . . Verwenden eines Testmusters. . . . . . . . . . . . . Vorschubeinstellung während des Druckens ................................... Druckbereich. . . . . . . . . . . . . . . . . . . . . . . . . . . Copyright und Marken Einführung Wichtige Sicherheitshinweise. . . . . . . . . . . . . . . . . 5 Zur Auswahl des richtigen Aufstellungsortes . . . . . . . . . . . . . . . . . . . . . . . . . . . . . . . . . . . . .5 Zum Einrichten des Geräts. . . . . . . . . . . . . . . . . 5 Zur Verwendung dieses Produkts. . . . . . . . . . . . 5 Informationen zum Umgang mit Nachfüllpatronen. . . . . . . . . . . . . . . . . . . . . . . . 6 Hinweise zu diesem Handbuch. . . . . . . . . . . . . . . . 6 Bedeutung der Symbole. . . . . . . . . . . . . . . . . . . . 6 Abbildungen. . . . . . . . . . . . . . . . . . . . . . . . . . . 6 Betriebssystemversionen. . . . . . . . . . . . . . . . . . . 6 Druckerteile. . . . . . . . . . . . . . . . . . . . . . . . . . . . . . 8 Vorderseite. . . . . . . . . . . . . . . . . . . . . . . . . . . . . 8 Schieberegler. . . . . . . . . . . . . . . . . . . . . . . . . . 11 LAN-Anschluss. . . . . . . . . . . . . . . . . . . . . . . . 11 Innenseite. . . . . . . . . . . . . . . . . . . . . . . . . . . . . 12 Rückseite. . . . . . . . . . . . . . . . . . . . . . . . . . . . . 13 Bedienfeld. . . . . . . . . . . . . . . . . . . . . . . . . . . . 15 Beschreibung der Anzeige. . . . . . . . . . . . . . . . . 16 Funktionen. . . . . . . . . . . . . . . . . . . . . . . . . . . . . . 18 Erzielen von hoher Produktivität. . . . . . . . . . . . 18 Überragende Bedienerfreundlichkeit. . . . . . . . . 18 Hinweise zu Verwendung und Aufbewahrung. . . . 19 Raum für die Aufstellung. . . . . . . . . . . . . . . . . . 19 Hinweise zur Druckerverwendung. . . . . . . . . . . 19 Wenn Sie den Drucker nicht verwenden. . . . . . 20 Informationen zum Umgang mit Nachfüllpatronen und Tintenbehältern. . . . . . . 21 Handhabung von Medien. . . . . . . . . . . . . . . . . 21 Anwenden der mitgelieferten Software. . . . . . . . . . 23 Inhalt der Software-CD. . . . . . . . . . . . . . . . . . . 23 Starten von EPSON LFP Remote Panel 2. . . . . . 24 Beenden von EPSON LFP Remote Panel 2. . . . . 24 Deinstallieren der Software. . . . . . . . . . . . . . . . . . 24 . 47 . 47 . 47 . 50 . 51 . 51 . 53 . 54 Wartung Tägliche Wartung. . . . . . . . . . . . . . . . . . . . . . . . Reinigen der Walzen, Druckrollen und Medienhalteplatten. . . . . . . . . . . . . . . . . . . . . Prüfen auf verstopfte Düsen. . . . . . . . . . . . . . Druckkopfreinigung. . . . . . . . . . . . . . . . . . . . Warten des Druckkopfbereiches. . . . . . . . . . . . . Teilereinigung: Vorbeitung und Hinweise. . . . Vorgehensweise bei der Reinigung. . . . . . . . . . Entsorgen von Abfalltinte. . . . . . . . . . . . . . . . Ersetzen des Abstreifers und des Abstreiferreinigers. . . . . . . . . . . . . . . . . . . . . Austauschen der Chipeinheit und Tintennachfüllung. . . . . . . . . . . . . . . . . . . . . . . Zeitperiode für Austausch der Chipeinheit und Tintennachfüllung. . . . . . . . . . . . . . . . . . Prozedur zum Austauschen der Chipeinheit und zur Tintennachfüllung. . . . . . . . . . . . . . . Entsorgung verwendeter Verbrauchsmaterialien ..................................... Regelmäßig ausgewechselte Teile. . . . . . . . . . . . . . 55 . 55 . 56 . 57 . 58 . 58 . 59 . 63 . 64 . 67 . 67 . 67 . 71 . 72 Verwenden des Bedienfeldmenüs Standardbedienung Einlegen und Wechseln von Medien. . . . . . . . . . Einlegen von Medien. . . . . . . . . . . . . . . . . . . . Anzeigen und Ändern von Medieneinstellungen. . . . . . . . . . . . . . . . . . . . Wechseln von Medien. . . . . . . . . . . . . . . . . . . Verwenden der Aufrolleinheit. . . . . . . . . . . . . . . . 39 . 44 . 46 Menübedienung. . . . . . . . . . . . . . . . . . . . . . . . . Menüliste. . . . . . . . . . . . . . . . . . . . . . . . . . . . . . Das Menü im Detail. . . . . . . . . . . . . . . . . . . . . . Das Menü Medien-Setup. . . . . . . . . . . . . . . . . Menü Drucker-Setup. . . . . . . . . . . . . . . . . . . Das Menü Wartung. . . . . . . . . . . . . . . . . . . . . 26 . 26 . 36 . 37 . 39 3 . 73 . 74 . 77 . 77 . 80 . 82 SC-F7000 Series Benutzerhandbuch Inhalt Das Menü Druckprotokolle. . . . . . . . . . . . . . . Das Menü Druckerstatus. . . . . . . . . . . . . . . . . Das Menü Netzwerk-Setup. . . . . . . . . . . . . . . Das Menü Einstellungen. . . . . . . . . . . . . . . . . Das Menü Alle Einst. Zurücks.. . . . . . . . . . . . . . 83 . 83 . 84 . 84 . 85 Softwarelizenzbedingungen Open Source-Softwarelizenzen. . . . . . . . . . . . . . . 106 Bonjour. . . . . . . . . . . . . . . . . . . . . . . . . . . . . 106 Andere Softwarelizenzen. . . . . . . . . . . . . . . . . . . 111 Info-ZIP copyright and license. . . . . . . . . . . . . 111 Fehlersuchanleitung Wenn eine Meldung angezeigt wird. . . . . . . . . . . Wenn eine Wartungsanforderung/ Serviceanforderung auftritt. . . . . . . . . . . . . . . . . Fehlerbehebung. . . . . . . . . . . . . . . . . . . . . . . . . Sie können nicht drucken (weil der Drucker nicht funktioniert). . . . . . . . . . . . . . . . . . . . . Der Drucker klingt als ob er druckt, druckt aber nicht. . . . . . . . . . . . . . . . . . . . . . . . . . . . Die Ausdrucke entsprechen nicht Ihren Erwartungen. . . . . . . . . . . . . . . . . . . . . . . . . . Medium. . . . . . . . . . . . . . . . . . . . . . . . . . . . . Sonstige. . . . . . . . . . . . . . . . . . . . . . . . . . . . . . 86 . 87 . 88 . 88 . 88 . 89 . 91 . 93 Anhang Optionen und Verbrauchsmaterialien. . . . . . . . . Unterstützte Medien. . . . . . . . . . . . . . . . . . . . . . Bewegen und Transportieren des Druckers. . . . . Bewegen des Druckers. . . . . . . . . . . . . . . . . . . Transport. . . . . . . . . . . . . . . . . . . . . . . . . . . . Systemvoraussetzungen. . . . . . . . . . . . . . . . . . . . Technische Daten . . . . . . . . . . . . . . . . . . . . . . . . Normen und Genehmigungen. . . . . . . . . . . . . . 94 . 96 . 96 . 96 . 97 . 98 . 98 . 99 Wo Sie Hilfe bekommen Website für technischen Support. . . . . . . . . . . . . 100 Kontaktaufnahme mit dem EpsonKundendienst. . . . . . . . . . . . . . . . . . . . . . . . . . . 100 Bevor Sie sich an Epson wenden. . . . . . . . . . . . 100 Hilfe für Anwender in Nordamerika. . . . . . . . . 101 Hilfe für Anwender in Europa. . . . . . . . . . . . . 101 Hilfe für Anwender in Australien. . . . . . . . . . . 101 Hilfe für Anwender in Singapur. . . . . . . . . . . . 102 Hilfe für Anwender in Thailand. . . . . . . . . . . . 102 Hilfe für Anwender in Vietnam. . . . . . . . . . . . 102 Hilfe für Anwender in Indonesien. . . . . . . . . . 102 Hilfe für Anwender in Hong Kong. . . . . . . . . . 103 Hilfe für Anwender in Malaysia. . . . . . . . . . . . 103 Hilfe für Anwender in Indien. . . . . . . . . . . . . . 104 Hilfe für Anwender auf den Philippinen. . . . . . 104 4 SC-F7000 Series Benutzerhandbuch Einführung ❏ Benutzen Sie die Computeranlage nicht in der Nähe potenzieller elektromagnetischer Störfelder wie z. B. Lautsprecher oder Basisstationen von schnurlosen Telefonen. Einführung ❏ Die Art der Stromquelle muss mit den Angaben auf dem Etikett des Geräts übereinstimmen. Wichtige Sicherheitshinweise ❏ Verwenden Sie nur das mit diesem Gerät gelieferte Netzkabel. Bei Verwendung eines andern Netzkabels können Brände oder elektrische Schläge verursacht werden. Lesen Sie alle diese Anweisungen, bevor Sie den Drucker verwenden. Beachten Sie alle auf dem Drucker angebrachten Warnungen und Anweisungen. ❏ Ein beschädigtes oder ausgefranstes Netzkabel darf nicht verwendet werden. Zur Auswahl des richtigen Aufstellungsortes ❏ Achten Sie bei der Nutzung des Produkts mit einem Verlängerungskabel darauf, dass die elektrische Leistung der eingesteckten Geräte nicht den zulässigen Gesamtwert des Verlängerungskabels überschreitet. Achten Sie auch darauf, dass die elektrische Leistung aller Geräte an der Netzsteckdose nicht die zulässige Gesamtleistung der Netzsteckdose überschreitet. ❏ Platzieren Sie das Gerät auf einer ebenen, stabilen Oberfläche, die größer als das Gerät ist. Das Gerät funktioniert nicht einwandfrei, wenn es gekippt oder geneigt wird. ❏ Vermeiden Sie Standorte, an denen der Drucker starken Temperatur- und Feuchtigkeitsschwankungen ausgesetzt ist. Schützen Sie das Gerät vor direkter Sonneneinstrahlung, starkem Licht und Wärmequellen. ❏ Für den Betrieb des Druckers innerhalb Deutschlands ist Folgendes zu beachten: Die elektrische Installation des Gebäudes muss durch einen Schutzschalter (10 oder 16 A) abgesichert sein, um einen angemessenen Schutz vor Kurzschluss und Überspannung zu gewährleisten. ❏ Vermeiden Sie Orte, an denen Stöße oder Schwingungen auftreten können. ❏ Halten Sie das Gerät fern von staubigen Bereichen. ❏ Wenn der Stecker beschädigt wird, ersetzen Sie den Kabelsatz oder wenden Sie sich an einen qualifizierten Techniker. Im Stecker eingebaute Sicherungen dürfen nur mit Sicherungen der gleichen Baugröße und mit dem gleichen Nennwert ersetzt werden. ❏ Platzieren Sie das Gerät in der Nähe einer Steckdose, so dass der Stecker sich leicht einstecken lässt. Zum Einrichten des Geräts Zur Verwendung dieses Produkts ❏ Das mitgelieferte Netzkabel ist ausschließlich für dieses Gerät vorgesehen. Bei Verwendung mit anderen Geräten können Brände oder elektrische Schläge verursacht werden. ❏ Die Öffnungen im Gehäuse des Geräts dürfen nicht zugestopft oder abgedeckt werden. ❏ Schließen Sie alle Geräte der Anlage an korrekt geerdete Steckdosen an. Es darf keine Steckdose benutzt werden, an der bereits Geräte wie Kopierer oder Ventilatoren angeschlossen sind, die regelmäßig ein- und ausgeschaltet werden. ❏ Keine Gegenstände durch die Schlitze einführen. Es darf keine Flüssigkeit auf das Gerät verschüttet werden. ❏ Versuchen Sie nicht, das Gerät eigenhändig zu warten. ❏ Schließen Sie den Drucker nicht an schaltbare oder timergesteuerte Steckdosen an. 5 SC-F7000 Series Benutzerhandbuch Einführung ❏ In den folgenden Fällen müssen Sie das Gerät vom Netz trennen und eine Wartung durch qualifiziertes Servicepersonal vornehmen lassen: Netzkabel oder -stecker ist beschädigt, Flüssigkeit ist in das Gerät eingedrungen, das Gerät ist heruntergefallen oder das Gehäuse wurde beschädigt, das Gerät arbeitet nicht mehr normal bzw. zeigt auffällige Leistungsabweichungen. ❏ Wenn Flüssigkeit verschluckt worden ist, Erbrechen herbeiführen und sofort einen Arzt aufsuchen. Hinweise zu diesem Handbuch ❏ Bewegen Sie die Druckköpfe nicht mit der Hand, da dieses Produkt dadurch beschädigt werden kann. Bedeutung der Symbole ❏ Schalten Sie das Gerät immer über die Netztaste auf dem Bedienfeld aus. Wenn Sie diese Taste drücken, blinkt die Netzanzeige kurz auf. Erst wenn die Netzanzeige erloschen ist, darf der Netzstecker gezogen oder das Gerät ausgeschaltet werden. ❏ Dieses Gerät verfügt über zwei Stromversorgungen. Es besteht Stromschlaggefahr, wenn die beiden Netzkabel während der Wartung nicht getrennt werden. Informationen zum Umgang mit Nachfüllpatronen !Warnung: Warnhinweise dieser Art müssen beachtet werden, um schwere Körperverletzungen zu vermeiden. !Vorsicht: Diese Warnungen müssen beachtet werden, um Körperverletzungen zu vermeiden. c Wichtig: ❏ Nachfüllpatronen müssen für Kinder unzugänglich aufbewahrt werden. Der Inhalt ist nicht zum Verzehr geeignet. Hinweis: ❏ Beim Nachfüllen von Tintenbehältern und Ersetzen des Resttintenbehälters eine Schutzbrille und Handschuhe tragen. Diese Warnungen müssen beachtet werden, um Schäden am Gerät zu vermeiden. Hinweise enthalten nützliche oder zusätzliche Informationen zum Betrieb dieses Geräts. Abbildungen Wenn Tinte auf die Haut, in die Augen oder den Mund gelangt, unverzüglich die folgenden Maßnahmen ergreifen: Die Abbildungen in diesem Handbuch können leicht von den tatsächlichen Objekten, die sie abbilden, abweichen. ❏ Wenn Flüssigkeit auf die Haut gerät, unverzüglich mit reichlich Seifenlösung abwaschen. Bei Hautreizungen oder -verfärbungen einen Arzt aufsuchen. Betriebssystemversionen In dieser Dokumentation werden die folgenden Abkürzungen verwendet. ❏ Wenn Flüssigkeit in die Augen gelangt, sofort mit Wasser ausspülen. Nichtbeachtung dieser Vorsichtsmaßnahme könnte zu blutunterlaufenen Augen oder einer leichten Entzündung führen. Windows bezieht sich auf Windows 8, 7, Vista, XP. ❏ Windows 8 bezieht sich auf Windows 8, Windows 8 Pro und Windows 8 Enterprise. 6 SC-F7000 Series Benutzerhandbuch Einführung ❏ Windows 7 bezieht sich auf Windows 7 Home Basic, Windows 7 Home Premium, Windows 7 Professional und Windows 7 Ultimate. ❏ Windows Vista bezieht sich auf Windows Vista Home Basic Edition, Windows Vista Home Premium Edition, Windows Vista Business Edition, Windows Vista Enterprise Edition und Windows Vista Ultimate Edition. ❏ Windows XP bezieht sich auf Windows XP Home Edition, Windows XP Professional x64 Edition und Windows XP Professional. 7 SC-F7000 Series Benutzerhandbuch Einführung Druckerteile Vorderseite A Wartungsabdeckung (links) Öffnen Sie diese Abdeckung zur Reinigung des Bereiches um den Druckkopf. Im Druckerbetrieb normalerweise geschlossen. U „Reinigen des Druckkopfbereiches“ auf Seite 60 B Auswurfschiene Medien werden entlang dieser Schiene ausgeworfen. C Rollenkernhalter Setzen Sie den gebrauchten Rollenkern zur Aufnahme des Mediums auf diese Halter. Es gibt zwei Halter: einen links und einen rechts. U „Einlegen und Aufrollen von Medien“ auf Seite 39 D Spanner Mit dem Spanner wird die Spannung aufrechterhalten, damit das Medium beim Aufnehmen nicht durchhängt. E Rollenkernhalter-Feststellschraube Mit den Feststellschrauben werden die Rollenkernhalter gesichert, sobald der Rollenkern eingelegt ist. Es gibt zwei Schrauben: eine links und eine rechts. 8 SC-F7000 Series Benutzerhandbuch Einführung F Rollenauflage Legen Sie das Medium beim Herausnehmen der Aufnahmerolle vorübergehend auf diesen Auflagen ab. Es gibt zwei Auflagen: eine links und eine rechts. G Schalter Auto Wählen Sie mit diesem Schalter die Richtung der automatischen Aufnahme. Wählen Sie Off, um die automatische Aufnahme zu deaktivieren. H Schalter Manual Wählen Sie mit diesem Schalter die Richtung der manuellen Aufnahme. Die eingestellte Option ist wirksam, wenn der Schalter Auto in der Position Off steht. I Laufrollen An jedem Ständerbein sind zwei Laufrollen angebracht. Wenn die Aufstellung abgeschlossen ist, sollten die vorderen Laufrollen während des Druckerbetriebs arretiert bleiben. J Halter für Resttintenbehälter Setzen Sie den Resttintenbehälter in diesen Halter. K Einsteller Die Einsteller dienen der Sicherung des Druckers an seinem Standort. Nach der Aufstellung steht der Drucker während des Betriebes sicher an seinem Standort. L Resttintenbehälter In diesem Behälter wird die Resttinte gesammelt. Wenn der Füllstand die Linie erreicht, durch einen neuen Resttintenbehälter ersetzen. M Resttintenschlauch Über diesen Schlauch wird die Resttinte abgelassen. Stellen Sie sicher, dass das Schlauchende während des Druckerbetriebes in den Resttintenbehälter eingeführt ist. N Tintenbehälter Enthält die zum Drucken verwendete Tinte. O Schieberegler U „Schieberegler“ auf Seite 11 P Verriegelungshebel Stellen Sie beim Ersetzen der Chipeinheit den Verriegelungshebel nach oben, um den Schieberegler zur Herausnahme zu entriegeln. Stellen Sie den Verriegelungshebel nach Einsetzen des Schiebereglers stets in die verriegelte Position. Q Chipeinheit-Prüflampe Diese Lampe leuchtet, wenn eine Nachricht bezüglich der Chipeinheit angezeigt wird. Ein : Es ist ein Fehler aufgetreten. Prüfen Sie die Fehlerbeschreibung im Display des Bedienfeldes. Aus : Kein Fehler. R Netzbuchse Zum Anschließen des Netzkabels. S LAN-Anschluss U „LAN-Anschluss“ auf Seite 11 9 SC-F7000 Series Benutzerhandbuch Einführung T USB-Anschluss Zum Anschließen des USB-Kabels. U Wartungsabdeckung (rechts) Öffnen Sie diese Abdeckung zur Wartung des Bereiches um den Druckkopf. Im Druckerbetrieb normalerweise geschlossen. U „Warten des Druckkopfbereiches“ auf Seite 58 V Medienladehebel Stellen Sie den Medienladehebel nach dem Einlegen des Mediums nach unten, um das Medium zu sichern. Stellen Sie den Hebel nach oben, um das Medium vor dem Herausnehmen zu lösen. W Warnlampe Diese Lampe leuchtet oder blinkt, wenn ein Fehler auftritt. Ein Blinkt : Es ist ein Fehler aufgetreten. Der Fehler wird durch die Art des Leuchtens oder Blinkens der Lampe angezeigt. Prüfen Sie die Fehlerbeschreibung im Display des Bedienfeldes. Aus : Kein Fehler. X Bedienfeld U „Bedienfeld“ auf Seite 15 Y Vordere Abdeckung Zum Einlegen eines Mediums, zur Innenreinigung des Druckers oder zum Entfernen von Papierstau öffnen. Im Druckerbetrieb normalerweise geschlossen. 10 SC-F7000 Series Benutzerhandbuch Einführung Schieberegler LAN-Anschluss A Schieberegler Bringen Sie die mit der Nachfüllpatrone mitgelieferte Chipeinheit an, bevor Sie die Tinte nachfüllen. U „Austauschen der Chipeinheit und Tintennachfüllung“ auf Seite 67 A RJ-45-Anschluss Zum Anschließen des LAN-Kabels. Abgeschirmtes, verdrilltes Kabel verwenden (Kategorie 5 oder höher). B Tinteneinlassabdeckung Öffnen Sie diese Abdeckung, um den Tintenbehälter mit Tinte zu füllen. B Datenleuchte (orange) Zeigt durch Blinken oder Aufleuchten den Verbindungsstatus und den Datenempfangsstatus an. C Chipeinheit Eine Einheit mit IC-Chip. Diese wird mit der Nachfüllpatrone mitgeliefert. Ein : Verbunden. Blinkt : Daten werden empfangen. C Statusleuchte (grün/rot) Die Farbe gibt die Geschwindigkeit der Netzwerkverbindung an. 11 Rot : 100Base-TX Grün : 1000Base-T SC-F7000 Series Benutzerhandbuch Einführung Innenseite Die Druckqualität kann sich verschlechtern, wenn eines der folgenden Teile verschmutzt ist. Reinigen oder ersetzen Sie diese Teile regelmäßig entsprechend den Beschreibungen in den jeweiligen nachfolgenden Abschnitten. A Druckkopf Der Druckkopf druck durch Bewegen nach links und rechts und gleichzeitigem Tintenausstoß. Abhängig vom Status ist möglicherweise eine Reinigung erforderlich. U „Reinigen des Druckkopfbereiches“ auf Seite 60 B Medienhalteplatte Die Medienhalteplatten verhindern, dass das Medium abhebt und Fusseln von der Schnittkante des Mediums den Druckkopf verunreinigen. Positionieren Sie die Platten vor dem Druck auf beiden Seiten des Mediums. U „Einlegen von Medien“ auf Seite 26 C Nut für Messer Führen Sie die Klinge eines (handelsüblichen) Messers zum Schneiden des Mediums durch diese Nut. D Druckrollen Diese Rollen drücken während des Drucks auf das Medium. U „Reinigen der Walzen, Druckrollen und Medienhalteplatten“ auf Seite 55 E Walze Dieser Teil saugt die Medien zum Druck an. U „Reinigen der Walzen, Druckrollen und Medienhalteplatten“ auf Seite 55 12 SC-F7000 Series Benutzerhandbuch Einführung F Abstreiferreiniger Der Abstreiferreiniger entfernt Tinte vom Abstreifer. Es handelt es sich um Verbrauchsmaterial; abhängig vom Status muss es möglicherweise ersetzt werden. U „Ersetzen des Abstreifers und des Abstreiferreinigers“ auf Seite 64 G Deckel Wenn nicht gedruckt wird, schützen diese Deckel die Druckkopfdüsen vor dem Austrocknen. Abhängig vom Status ist möglicherweise eine Reinigung erforderlich. U „Vorgehensweise bei der Reinigung“ auf Seite 59 H Abstreifer Der Abstreifer entfernt Tinte von den Druckkopfdüsen. Es handelt es sich um Verbrauchsmaterial; abhängig vom Status muss es möglicherweise ersetzt oder gereinigt werden. U „Vorgehensweise bei der Reinigung“ auf Seite 59 U „Ersetzen des Abstreifers und des Abstreiferreinigers“ auf Seite 64 Rückseite A Transportschalter Mit dem Transportschalter wird das Medium beim Einlegen und zum Aufwickeln beim Auswechseln transportiert. B Rollenhalter Setzen Sie das Medium auf diese Halter. Es gibt zwei Halter: einen links und einen rechts. C Rollenhalter-Feststellschraube Mit diesen Schrauben werden die Rollenhalter gesichert, sobald das Medium eingelegt ist. Es gibt zwei Schrauben: eine links und eine rechts. 13 SC-F7000 Series Benutzerhandbuch Einführung D Hubhebel Wenn das auf die Rollenhalter einzulegende Medium schwer ist, können Sie das Medium ohne Anstrengung mit diesen Hebeln auf die Höhe der Rollenhalter anheben. Es gibt zwei Hubhebel: einen links und einen rechts. E Zufuhrschiene Medien werden entlang dieser Schiene geladen. F Rollenauflage Legen Sie das Medium vor dem Einsetzen auf die Rollenhalter auf diese Auflagen. Es gibt zwei Auflagen: eine links und eine rechts. G Griff Setzen Sie das Medium auf den rechten Rollenhalter ein und drehen Sie den Griff, um den Halter auf den Rollenkern zu drücken. 14 SC-F7000 Series Benutzerhandbuch Einführung Drücken Sie diese Taste zum Aufrufen des Menüs Medien-Setup, das Menüpunkte enthält wie Restmedien, Medium Auswählen, Einstellungen Anpassen und Medienliste Drucken. Diese Taste ist während des Druckens deaktiviert. Bedienfeld U „Das Menü Medien-Setup“ auf Seite 77 D Anzeige Zeigt den Druckerstatus, Menüs, Fehlermeldungen usw. an. U „Beschreibung der Anzeige“ auf Seite 16 E Taste Menu Drücken Sie diese Taste zum Aufrufen von Menüs. U „Verwenden des Bedienfeldmenüs“ auf Seite 73 F Taste y (Zurück-Taste) Drücken Sie diese Taste, um zum vorherigen Menü zurückzukehren, wenn Optionen angezeigt werden. U „Menübedienung“ auf Seite 73 A Taste P (Netztaste) Zum Ein- und Ausschalten des Druckers. G Tasten l/r (Pfeiltasten links und rechts) Positionieren Sie den Cursor mit diesen Tasten, z. B. bei der Eingabe von Einstellungsname oder IP-Adresse im Setup-Menü. B Anzeige P (Netzanzeige) Der Betriebsstatus des Druckers wird mit einer leuchtenden oder blinkenden Anzeige signalisiert. H Tasten u/d (Medientransport-Tasten) Ein : Der Drucker ist eingeschaltet. Blinkt : Drucker empfängt Daten, Druckkopfreinigung läuft oder andere Funktionen laufen während des Herunterfahrens. Nicht leuchtet : Der Drucker ist ausgeschaltet. ❏ Wenn ein Medium eingelegt ist, können Sie das Medium mit der Taste d vorwärts transportieren und mit der Taste u aufwickeln. Halten Sie d gedrückt, um das Medium bis zu 103 cm zu transportieren. Halten Sie u gedrückt, um das Medium bis auf 25 cm aufzuwickeln. Beachten Sie, dass das Medium beim Aufwickeln mit u stoppt, wenn die Mediumkante die Druckstartposition erreicht. Das Aufwickeln kann durch Loslassen der Taste und erneutes Drücken fortgesetzt werden. ❏ Bei der Anzeige von Menüs können mit diesen Tasten Menüpunkte und Optionen gewählt werden. U „Menübedienung“ auf Seite 73 C Taste M (Medien-Setup) I Z Taste 15 SC-F7000 Series Benutzerhandbuch Einführung ❏ Drücken Sie diese Taste, wenn ein Menüpunkt markiert ist, werden die Optionen für diese Auswahl angezeigt. ❏ Drücken Sie diese Taste, wenn eine Option markiert ist, wird das markierte Element gewählt oder die gewählte Funktion wird ausgeführt. ❏ Durch Drücken dieser Taste wird ein ertönendes Warnsignal gestoppt. Beschreibung der Anzeige J Taste Wenn Sie diese Taste während einer Menüanzeige drücken, werden die Menüs geschlossen und der Drucker kehrt in den Bereitstatus zurück. A Meldungen Zeigt Druckerstatus, Betrieb und Fehlermeldungen an. U „Wenn eine Meldung angezeigt wird“ auf Seite 86 K Taste # (Wartungstaste) Drücken Sie diese Taste zum Aufrufen des Menüs Wartung, das Menüpunkte wie Düsentest, Reinigung, Kopfwartung und Abfalltintenzähler enthält. Diese Taste ist während des Druckens deaktiviert. B Medieninformation ❏ Diese Anzeige enthält von links nach rechts das ausgewählte Medium, Walzenabstand, Medienbreite und Restmedien. ❏ Wenn eine in diesem Drucker eingerichtete Medieneinstellungsnummer als Druckmedium ausgewählt ist, wird diese Nummer (von 1 bis 30) angezeigt. Wenn RIP-Einstellungen ausgewählt ist, wird 0 angezeigt. ❏ Der gewählte Walzenabstand wird wie folgt angezeigt. U „Das Menü Wartung“ auf Seite 82 L Taste W (Taste Pause/Abbrechen) ❏ ❏ Die Betätigung dieser Taste während des Druckens aktiviert den Pausemodus. Um den Pausemodus zu beenden, drücken Sie die W-Taste erneut oder wählen Sie Pause Abbrechen im Display und drücken dann Z. Um laufende Druckaufträge abzubrechen, wählen Sie Job Abbrechen im Display und drücken dann Z. M Schalter ❏ ❏ : 1.5 Wenn Sie diese Taste während einer Menüanzeige drücken, werden die Menüs geschlossen und der Drucker kehrt in den Bereitstatus zurück. : 2.0 : 2.5 (Medientransport-Taste) Wenn der Drucker im Bereitstatus ist, können Sie das Medium an die Schneidposition transportieren, indem Sie diese Taste und anschließend Z drücken. U „Schneiden von Medien“ auf Seite 38 ❏ Bei laufendem Druck können Sie mit dieser Taste den Mediumtransport einstellen. U „Vorschubeinstellung“ auf Seite 51 Die Restmedien werden nicht angezeigt, wenn Aus für Restmedien-Setup im Menü Restmedien eingestellt ist. U „Das Menü Medien-Setup“ auf Seite 77 C Status er Chipeinheit Wenn ein Fehler in der installierten Chipeinheit erkannt wird, ändert sich die Anzeige wie unten dargestellt. Normal 16 Warnung oder Fehler SC-F7000 Series Benutzerhandbuch Einführung 1 Statusanzeigen Der Status des Resttintenbehälter wird wie folgt angezeigt. : Kein Fehler. Die Anzeige ändert sich je nach verfügbarer Restkapazität. 1 Statusanzeigen Der Status der Chipeinheit wird wie folgt angezeigt. : Der Resttintenbehälter ist fast voll. Neuen Resttintenbehälter bereithalten. : Kein Fehler. Bereit zum Drucken. : Der Resttintenbehälter ist voll. Mit einem neuen Resttintenbehälter ersetzen. : Es ist ein Fehler aufgetreten. Prüfen Sie die Meldung im Display und beseitigen Sie den Fehler. : Die Chipeinheit konnte nicht erkannt werden oder ist nicht mit dem Drucker kompatibel. Oder der Schieberegler ist nicht verriegelt. Beziehen Sie sich auf die angezeigte Meldung. : Die Chipeinheit muss ersetzt werden. Ersetzen Sie die Chipeinheit durch eine bei einer neuen Nachfüllpatrone mitgelieferten Einheit. Wenn sich die Chipeinheit dem Zeitpunkt nähert, an dem sie ersetzt werden muss, beginnt zu blinken. 2 Tintenfarbcodes BK : Black (Schwarz) Y : Yellow (Gelb) M : Magenta C : Cyan D Resttintenbehälter-Status Zeigt die ungefähre verfügbare Kapazität des Resttintenbehälters. Wenn der Resttintenbehälter fast voll ist oder ein Fehler auftritt, ändert sich die Anzeige wie unten dargestellt. Normal Warnung oder Fehler 17 SC-F7000 Series Benutzerhandbuch Einführung Zusätzlich zu den Rollenauflagen, auf denen Sie das Medium bei der Installation ablegen können, bietet der Drucker Hubhebel zum mühelosen Anheben von schweren Medien auf die Höhe der Rollenhalter. Funktionen Dieser Großformat-Farbtintenstrahldrucker unterstützt Rollenmedien mit einer Breite von 1626 mm (64 Zoll). Die Hauptfunktionen dieses Druckers werden weiter unten beschrieben. Wartungsfreundlichkeit Druckqualität kann nur durch tägliche Wartung sichergestellt werden. Die Konstruktion dieses Druckers lässt viel Raum für die Wartung, die dadurch im Handumdrehen erledigt ist. Erzielen von hoher Produktivität Fehler-/Warnmeldungen per E-Mail Das in die Netzwerkschnittstelle eingebaute System aus EpsonNet Config und Webbrowser ermöglicht E-Mail-Benachrichtigungen. Nach der Konfiguration für E-Mail-Benachrichtigungen sendet der Drucker Fehler und Warnungen an ausgewählte E-Mail-Adressen und stellt so sicher, dass ohne Aufsicht über Nacht oder in vergleichbaren Situationen gedruckt werden kann. Medieneinzugseinheit für Rollen mit hoher Kapazität Die Standard-Medieneinzugseinheit kann Rollen mit hoher Kapazität, externen Durchmessern bis zu 250 mm und bis zu 40 kg Gewicht aufnehmen und stellt damit sicher, dass Medien nicht mehr so oft ersetzt werden müssen. Mit dem optionalen Rollensystem für schwere Medien kann der Drucker sogar noch größere 80-kg-Rollen mit externen Durchmessern bis zu 300 mm bewältigen. Starten von EpsonNet Config (mit Webbrowser) U Netzwerkhandbuch (PDF) Aufrolleinheit ist Standard Mit der Aufrolleinheit werden bedruckte Medien sauber und ohne Falten automatisch aufgerollt. Dies ist beim Druck großer Mengen oder bei unterbrechungsfreiem Druck über Nacht nützlich. Optischer und akustischer Fehleralarm Wenn ein Fehler auftritt, ertönt ein Signal und die Warnlampe leuchtet auf. Die große Warnlampe ist auch aus der Entfernung deutlich sichtbar. Gleichzeitig ertönt ein Warnsignal, um durch unbemerkte Fehler verursachte unnötige Ausfallzeiten zu vermeiden. Hochkapazitäts-Tintenbehälter enthalten. Der Drucker wird mit einem Hochkapazitäts-Tintenbehälter für hohe Produktivität geliefert. Ebenfalls bieten wir 1000 ml Hochkapazitäts-Druckpatronen zur Tintennachfüllung. Damit ist das störende, häufige Austauschen von Druckpatronen nicht länger notwendig. High-Speed USB/Gigabit Ethernet Der Drucker ist mit Hochgeschwindigkeits-USB- und 100-Base-TX/1000-Base-T-Netzwerkschnittstellen ausgestattet. Überragende Bedienerfreundlichkeit Einfache Medieninstallation und Aufnahme Da für die Rollen- und Rollenkernhalter keine Spindeln erforderlich sind, entfällt das Anbringen von Spindeln vor der Medieninstallation. Bringen Sie das Medium einfach zum Drucker und legen Sie es direkt ein. Kein Jonglieren mehr mit langen Spindeln macht die Medieninstallation selbst bei wenig Raum ganz einfach. 18 SC-F7000 Series Benutzerhandbuch Einführung direktem Sonnenlicht verwenden, achten Sie auf eine geeignete Luftfeuchtigkeit. Hinweise zu Verwendung und Aufbewahrung ❏ Vermeiden Sie den Betrieb des Druckers an Standorten mit Wärmequellen oder direkten Luftzügen durch Ventilatoren oder Klimaanlagen. Die Druckkopfdüsen könnten austrocknen und verstopfen. Raum für die Aufstellung Achten Sie darauf, dass der folgende Raum frei von anderen Objekten bereitsteht, damit der Papierauswurf und das Wechseln von Verbrauchsmaterial nicht behindert werden. ❏ Den Resttintenschlauch nicht knicken oder daran zerren. Tinte könnte im Inneren des Druckers oder um den Drucker herum auslaufen. ❏ Wir empfehlen, die folgenden Komponenten nach Bedarf einer Wartung zu unterziehen. Versäumnis von geeigneter Wartung führt zu einer kürzeren Druckkopflebensdauer. Die Außenabmessungen des Druckers finden Sie unter „Technische Daten“. U „Technische Daten “ auf Seite 98 U „Warten des Druckkopfbereiches“ auf Seite 58 Zu reinigendes Bauteil Häufigkeit Druckkopf ❏ Wenn Farben im Ausdruck auch nach einer Kopfreinigung blass sind oder fehlen. ❏ Wenn der Ausdruck verschmiert oder undeutlich ist. Abstreifer Deckel Abstreiferschiene Hinweise zur Druckerverwendung Beachten Sie bei der Verwendung dieses Druckers die folgenden Punkte, um Ausfälle, Störungen und eine Verschlechterung der Druckqualität zu vermeiden. ❏ Wenn Sie den Drucker einsetzen, beachten Sie den unter „Technische Daten“ angegebenen Betriebstemperatur- und Feuchtigkeitsbereich. U „Technische Daten “ auf Seite 98 Zu ersetzendes Bauteil Häufigkeit Abstreiferreiniger Wenn der Ausdruck undeutlich oder verschmiert ist oder einzelne Teile des Inhalts selbst nach der Reinigung noch fehlen. Abstreifer Beachten Sie jedoch, dass die gewünschten Ergebnisse möglicherweise nicht erreicht werden, wenn zwar die Temperatur- und Feuchtigkeitsgrenzwerte für den Drucker, jedoch nicht für das Medium eingehalten werden. Achten Sie darauf, dass die Betriebsbedingungen für das Medium geeignet sind. Weitere Informationen finden Sie in der mit dem Medium gelieferten Dokumentation. ❏ Möglicherweise bleibt die Abdeckung des Druckkopfes aus (der Druckkopf wird nicht auf der rechten Seite positioniert), wenn der Drucker während eines Medienstaus oder beim Auftreten eines anderen Fehlers ausgeschaltet wird. Die Abdeckung ist eine Funktion, die automatisch den Druckkopf mit einer Hülle (Deckel) bedeckt, um den Druckkopf vor dem Austrocknen zu schützen. Schalten Sie den Drucker in diesem Fall wieder ein und warten Sie, bis die Abdeckung automatisch ausgeführt wird. Wenn Sie außerdem den Drucker in einer trockenen oder klimatisierten Umgebung, oder in 19 SC-F7000 Series Benutzerhandbuch Einführung ❏ Wenn der Drucker eingeschaltet ist, ziehen Sie nicht den Netzstecker und trennen Sie nicht die Stromversorgung mit der Haussicherung. Dadurch könnte der Druckkopf nicht richtig abgedeckt werden. Schalten Sie den Drucker in diesem Fall wieder ein und warten Sie, bis die Abdeckung automatisch ausgeführt wird. ❏ Wenn Sie den Drucker für einen längeren Zeitraum als 2 Wochen nicht verwenden, muss vor und nach dieser Periode Wartung von einem Serviceexperten vorgenommen werden. Diese Wartungsarbeiten werden Ihnen in Rechnung gestellt. Achten Sie darauf, dass der Resttintenbehälter immer eingesetzt ist, wenn der Drucker eingeschaltet ist. Beachten Sie, dass abhängig von der Länge des Zeitraums und den Lagerungsbedingungen eine Reparatur bzw. Wartung zur erneuten Verwendung des Druckers auch dann notwendig ist, wenn eine sachgemäße Wartung vor Beginn dieses Zeitraums vorgenommen wurde. In einem solchen Fall werden Ihnen die Reparaturarbeiten ebenfalls in Rechnung gestellt. Regelm. Reinigung U „Menü Drucker-Setup“ auf Seite 80 Wenden Sie sich an Ihren Händler oder an den Epson Support. ❏ Um die Düsen vor dem Verstopfen zu schützen, wird der Druckkopf nach dem Drucken in festgelegten Intervallen automatisch gereinigt. ❏ Die Druckrollen können ein im Drucker zurückgelassenes Medium zerknittern. Außerdem kann das Medium wellig werden oder sich wölben, was Staus verursachen und dazu führen kann, dass der Druckkopf auf das Medium trifft. Nehmen Sie das Medium heraus, bevor Sie den Drucker zur Aufbewahrung abstellen. ❏ Neben des Verbrauchs der Tinte während des Druckvorgangs wird Tinte auch während der Druckkopfreinigung und anderen Wartungsvorgängen verbraucht, mit denen der Druckkopf betriebsbereit gehalten wird. Wenn Sie den Drucker nicht verwenden ❏ Prüfen Sie vor der Aufbewahrung, dass der Druckkopf abgedeckt ist (der Druckkopf ist ganz rechts außen positioniert). Wird der Druckkopf über einen längeren Zeitraum nicht abgedeckt, kann die Druckqualität darunter leiden. Wenn Sie den Drucker nicht verwenden, beachten Sie die folgenden Punkte zur Druckeraufbewahrung. Wenn Sie den Drucker nicht sachgemäß aufbewahren, können Sie bei der nächsten Verwendung möglicherweise nicht mehr drucken. Hinweis: Wenn der Druckkopf nicht abgedeckt ist, schalten Sie den Drucker ein und dann wieder aus. ❏ Wenn Sie über einen längeren Zeitraum nicht drucken, können die Druckkopfdüsen verstopfen. Schalten Sie den Drucker mindestens einmal alle 14 Tage ein, um zu verhindern, dass der Druckkopf verstopft. ❏ Schließen Sie vor der Aufbewahrung des Druckers alle Abdeckungen. Wenn Sie den Drucker über einen längeren Zeitraum nicht benutzen, stülpen Sie eine antistatische Hülle oder Abdeckung über den Drucker, um ihn vor Staub zu schützen. Da die Druckkopfdüsen sehr klein sind, können sie leicht verstopfen, wenn Staub auf den Druckkopf gerät, wodurch ein einwandfreies Drucken möglicherweise verhindert wird. Wenn der Drucker eingeschaltet ist, wird die Druckkopfreinigung automatisch durchgeführt. Schalten Sie den Drucker nicht aus, solange die Reinigung läuft. Wenn Sie den Drucker zu lange ausgeschaltet lassen, ohne ihn gelegentlich wieder einzuschalten, können Fehlfunktionen auftreten. Reparaturarbeiten für solche Fehlfunktionen werden Ihnen ihn Rechnung gestellt. ❏ Wenn Sie den Drucker über einen längeren Zeitraum nicht benutzt haben, prüfen Sie vor dem Drucken den Druckkopf auf verstopfte Düsen. Führen Sie eine Druckkopfreinigung aus, wenn der Druckkopf verstopft ist. U „Prüfen auf verstopfte Düsen“ auf Seite 56 20 SC-F7000 Series Benutzerhandbuch Einführung ❏ Stellen Sie bei der Lagerung des Drucker sicher, dass er eben steht: lagern Sie ihn nicht gekippt, auf eine Seite oder auf den Kopf gestellt. Lesen Sie immer die mit dem jeweiligen Medientyp gelieferte Dokumentation. Hinweise zur Handhabung Informationen zum Umgang mit Nachfüllpatronen und Tintenbehältern ❏ Medien nicht falten oder die zu bedruckende Oberfläche beschädigen. ❏ Zu bedruckende Oberflächen nicht berühren. Feuchtigkeit und Fett von den Händen kann die Druckqualität beeinträchtigen. Beachten Sie die folgenden Punkte zum Umgang mit Nachfüllpatronen und Tintenbehältern. ❏ Medien bei der Handhabung an beiden Kanten halten. Es wird empfohlen, Baumwollhandschuhe zu tragen. ❏ Die Tintenbehälter nicht entfernen. Die Tintenbehälter werden bei der Installation kalibriert. Ihre Entfernung kann zu Qualitätsund Funktionseinbußen führen. ❏ Medien trocken halten. ❏ Verpackungsmaterial sollte zur Aufbewahrung von Medien verwendet und nicht weggeworfen werden. ❏ Nachfüllpatronen bei Raumtemperatur und geschützt vor direkter Sonneneinstrahlung aufbewahren. ❏ Vermeiden Sie Plätze, die direkter Sonneneinstrahlung, starker Hitze oder Feuchtigkeit ausgesetzt sind. ❏ Um Druckqualität sicherzustellen, verbrauchen Sie die Tinte in der Nachfüllpatrone vollständig vor dem früheren der folgenden Daten: ❏ Bei Nichtgebrauch sollten Medien aus dem Drucker herausgenommen, aufgewickelt und in der Originalverpackung aufbewahrt werden. Die Qualität von längere Zeit im Drucker zurückgelassenen Medien kann sich verschlechtern. ❏ Das auf der Nachfüllpatrone abgedruckte Datum ❏ 25 Tage ab dem Tag, an dem der Tintenbehälter aus der Nachfüllpatrone nachgefüllt wurde Handhabung von Medien nach dem Drucken ❏ Wenn die Nachfüllpatrone über einen längeren Zeitraum an einem kalten Ort aufbewahrt wurde, vor der Verwendung mindestens 4 Stunden bei Raumtemperatur aufbewahren. Um langlebige und hochwertige Druckergebnisse zu bewahren, beachten Sie die folgenden Punkte. ❏ Achten Sie beim Nachfüllen des Tintenbehälters darauf, die gesamte Tintenmenge der Nachfüllpatrone auf einmal zu verbrauchen. ❏ Reiben oder kratzen Sie nicht auf der bedruckten Oberfläche. Durch Reiben oder Kratzen kann sich die Tinte ablösen. ❏ Füllen Sie den Tintenbehälter nach Öffnen der Nachfüllpatrone so bald wie möglich auf. ❏ Die bedruckte Oberfläche nicht berühren, da sich dadurch die Tinte ablösen kann. ❏ Den Tintenbehälter nicht mit Objekten bedecken. ❏ Achten Sie vor dem Falten oder Stapeln von Ausdrucken darauf, dass sie vollkommen trocken sind, da sonst Farbveränderungen und andere Flecken an den Kontaktflächen der Ausdrucke auftreten können. Diese Flecken verschwinden, wenn die Ausdrucke sofort getrennt und getrocknet werden. Sie bleiben jedoch erhalten, wenn die Oberflächen nicht getrennt werden. Handhabung von Medien Bei der Handhabung und beim Aufbewahren von Medien sollten Sie Folgendes beachten. Medien, die nicht einwandfrei sind, können keine gute Druckqualität liefern. 21 SC-F7000 Series Benutzerhandbuch Einführung ❏ Vermeiden Sie direkte Sonneneinstrahlung. ❏ Um Farbveränderungen zu vermeiden, folgen Sie bei Ausstellung und Lagerung von Ausdrucken den Hinweisen in der mit den Medien gelieferten Dokumentation. 22 SC-F7000 Series Benutzerhandbuch Einführung Anwenden der mitgelieferten Software Inhalt der Software-CD Die folgenden Programme finden Sie auf der mitgelieferten Software-Disc. Installieren Sie diese je nach Bedarf. Weitere Informationen zu diesen Programmen finden Sie im Netzwerkhandbuch (PDF) oder in der Online-Hilfe des jeweiligen Programms. Hinweis: ❏ Die mitgelieferte Disc enthält keine Druckertreiber. Zum Drucken ist ein RIP-Programm erforderlich. Software, die sich nicht auf der mitgelieferten Software-Disc befindet (einschließlich Software-RIPs für diesen Drucker) sind auf der Epson-Website erhältlich. ❏ Die neuesten Programme können von der Epson-Website heruntergeladen werden. Softwarename Zusammenfassung EPSON LFP Remote Panel 2 EPSON LFP Remote Panel 2 wird zur Firmware-Aktualisierung von einem Computer aus und zum Kopieren der im Drucker-Setup erstellten Medieneinstellungsbank auf einen Computer verwendet. U „Starten von EPSON LFP Remote Panel 2“ auf Seite 24 U „Beenden von EPSON LFP Remote Panel 2“ auf Seite 24 Epson Driver and Utilities (Epson-Treiber und -Utilitys) Installiert den Epson-Kommunikationstreiber (EPSON SC-F7000 Series Comm Driver). Epson Network Utilities (Epson-Netzwerk-Utilitys) Installieren und starten einen Assistenten, der Sie zur Eingabe einer IP-Adresse für eine einfache Netzwerkverbindung unterstützt. EpsonNet Config Mit dieser Software können Sie vom Computer aus verschiedene Netzwerkeinstellungen für den Drucker konfigurieren. Das ist nützlich, weil Sie so Adressen und Namen mit der Tastatur eingeben können. Der Epson-Kommunikationstreiber wird benötigt, wenn EPSON LFP Remote Panel 2 zum Kopieren von Medieneinstellungen verwendet werden soll. Er ist kein Druckertreiber. Außerdem zeigt das RIP-Programm möglicherweise den Druckerstatus nicht an, wenn der Drucker über USB mit einem Computer verbunden und der Epson-Kommunikationstreiber nicht installiert ist. Weitere Informationen zur Statusanzeige finden Sie in der Dokumentation des RIP-Programms. Das Handbuch wird ebenfalls zusammen mit der Software installiert. 23 SC-F7000 Series Benutzerhandbuch Einführung Deinstallieren der Software Starten von EPSON LFP Remote Panel 2 Starten Sie EPSON LFP Remote Panel 2, nachdem Sie geprüft haben, dass der Drucker Bereit anzeigt. A Das Programm kann mit einer der folgenden beiden Methoden gestartet werden. ❏ ❏ B c ❏Wichtig: Melden Sie sich an einem „Computer administrator (Computeradministrator)“-Konto an (ein Konto mit administrators privileges (Administratorenrechten)). Doppelklicken Sie auf das Symbol EPSON LFP Remote Panel 2 auf dem Desktop. Das Symbol EPSON LFP Remote Panel 2 wird bei der Installation des Programms angelegt. ❏ Klicken Sie auf Start > All Programs (Alle Programme) (oder Programs (Programme)) > EPSON LFP Remote Panel 2 > EPSON LFP Remote Panel 2. Geben Sie bei Aufforderung das Administratorkennwort ein und setzen Sie den Vorgang fort. ❏ Beenden Sie alle Programme, die derzeit ausgeführt werden. In diesem Abschnitt wird beschrieben, wie EPSON LFP Remote Panel 2 und der Epson-Kommunikationstreiber deinstalliert werden. Klicken Sie im Hauptfenster von EPSON LFP Remote Panel 2 auf den gewünschten Menüpunkt. Weitere Informationen finden Sie in der Hilfe zu EPSON LFP Remote Panel 2. Beenden von EPSON LFP Remote Panel 2 A Schalten Sie den Drucker aus und trennen Sie das Schnittstellenkabel. B Rufen Sie die Control Panel (Systemsteuerung) auf und klicken Sie auf Uninstall a program (Programm deinstallieren) in der Kategorie Programs (Programme). C Wählen Sie die Software aus, die entfernt werden soll, und klicken Sie dann auf Uninstall/ Change (Deinstallieren/ändern) (oder Change/Remove (Ändern/Entfernen)). Klicken Sie im Hauptfenster von EPSON LFP Remote Panel 2 auf Exit (Beenden). Durch folgende Auswahl werden die Epson-Kommunikationstreiber gelöscht. EPSON SC-F7000 Series Comm Driver Printer Uninstall Um EPSON LFP Remote Panel 2 zu deinstallieren, wählen Sie EPSON LFP Remote Panel 2. D 24 Wählen Sie das Symbol für den Zieldrucker, und klicken Sie auf OK. SC-F7000 Series Benutzerhandbuch Einführung E Folgen Sie den Hinweisen am Bildschirm, um fortzufahren. Wenn die Bestätigungsmeldung zum Löschen angezeigt wird, klicken Sie auf Yes (Ja). Wenn Sie den Epson-Kommunikationstreiber erneut installieren, starten Sie den Computer neu. 25 SC-F7000 Series Benutzerhandbuch Standardbedienung Standardbedienung Hinweis: Informationen zu den Medien, die im Drucker verwendet werden können, siehe: U „Unterstützte Medien“ auf Seite 96 Einlegen und Wechseln von Medien Wenn die StandardMedieneinzugseinheit installiert ist Einlegen von Medien In diesem Abschnitt wird beschrieben, wie Medien bei installierter Medieneinzugseinheit eingelegt werden. Das Verfahren zum Einlegen von Medien variiert je nachdem, ob Sie die Medieneinzugseinheit oder das optionale Rollensystem für schwere Medien verwenden. !Vorsicht: Schwere Medien sollten nicht von einer Person alleine getragen werden. Mindestens zwei Personen sollten Medien einlegen oder wechseln. Wenn Sie die mitgelieferte Medieneinzugseinheit einsetzen, führen Sie die nachfolgenden Schritte aus. Bei Einsatz der Medieneinzugseinheit für schwere Rollen siehe U „Verwenden der optionalen Medieneinzugseinheit für schwere Rollen“ auf Seite 31 !Vorsicht: ❏ Achten Sie darauf, dass Sie sich beim Öffnen Sichern Sie die Medien mithilfe der folgenden Prozedur. Beim Herausfallen von Medien können Verletzungen entstehen. ❏ Schalten Sie den Drucker ein, indem Sie die Taste P drücken. B Lösen Sie die Rollenhalter-Feststellschrauben und stellen Sie die Rollenhalter so ein, dass der Raum zwischen den beiden breiter als das Medium ist. Richten Sie die Rollenauflagen zwischen den Rollenhaltern aus. oder Schließen der Frontabdeckung nicht die Hand einklemmen. Nichtbeachtung dieser Vorsichtsmaßnahme kann zu Verletzungen führen. ❏ A Reiben Sie Ihre Hände nicht an den Kanten der Medien. Die Kanten der Medien sind scharf und können Schnittverletzungen verursachen. Wichtig: c Medien erst kurz vor dem Drucken einlegen. Die Druckrollen können ein im Drucker zurückgelassenes Medium zerknittern. Außerdem kann das Medium wellig werden oder sich wölben, was Staus verursachen und dazu führen kann, dass der Druckkopf auf das Medium trifft. 26 SC-F7000 Series Benutzerhandbuch Standardbedienung Wenn die Ladeposition auf dem Etikett fehlt, markieren Sie sie entsprechend den Hinweisen im Installationshandbuch. Wichtig: c Wenn der Kurbelgriff am rechten Rollenhalter nicht sichtbar ist, drehen Sie den Griff bis zum Anschlag nach vorne. Das Medium kann nicht richtig eingelegt werden, wenn der Kurbelgriff nicht sichtbar ist. C U Installationshandbuch Hinweis: Achten Sie darauf, dass die für Rollentyp ausgewählte Option unter Einstellungen Anpassen der Art entspricht, wie das Medium abgerollt wird. Rollentyp ist standardmäßig Druckbare Seite Außen. Achten Sie darauf, dass Sie Druckbare Seite Innen wählen, wenn ein Medium mit der bedruckbaren Seite innen eingelegt ist. Legen Sie das Medium je nachdem wie es gerollt ist auf die Rollenauflagen (siehe unten), und positionieren Sie es entsprechend der Markierung auf dem Etikett. Weitere Informationen finden Sie unter U „Rollentyp“ auf Seite 49. D Druckbare Seite Außen Heben Sie das Medium durch Anheben des Hubhebels auf der linken Druckerseite in Position und setzen Sie dann den Rollenhalter fest ein. Rollenmedien mit einem Außendurchmesser von weniger als 140 mm müssen Sie mit den Händen anheben und in den Rollenhalter einsetzen. Bei Verwendung des Hubhebels erreicht der Rollenkern nicht den Halter. Druckbare Seite Innen 27 SC-F7000 Series Benutzerhandbuch Standardbedienung E F Sichern Sie den Rollenhalter durch Anziehen der Rollenhalterschraube. Heben Sie das Medium durch Anheben des Hubhebels auf der rechten Druckerseite in Position und setzen Sie dann den Rollenhalter fest ein. G Sichern Sie den Rollenhalter durch Anziehen der Rollenhalterschraube. H Drehen Sie mit der Kurbel, bis Teil A in der Abbildung unten vollständig eingesetzt ist. Rollenmedien mit einem Außendurchmesser von weniger als 140 mm müssen Sie mit den Händen anheben und in den Rollenhalter einsetzen (siehe Schritt 4). Wichtig: c Sobald Teil A nicht mehr sichtbar ist, die Kurbel nicht mehr drehen. Nichtbeachtung dieser Vorsichtsmaßnahme könnte den Rollenhalter beschädigen. 28 SC-F7000 Series Benutzerhandbuch Standardbedienung I K Stellen Sie den Medienladehebel nach oben. Ziehen Sie das Medium über die Druckrollen hinaus und fixieren Sie es durch Absenken des Medienladehebels. Überprüfen Sie, dass die linke Medienkante über der Mitte des Quadrats auf dem Vorheizungsetikett steht. Wichtig: c Führen Sie die Schritte 11 bis 3 in J umgekehrter Reihenfolge aus und wiederholen Sie das Einlegen, wenn die linke Medienkante nicht innerhalb der Führungen liegt. Versuchen Sie nicht, die Position der Rollenhalter zu verändern, wenn sie im Medium eingesetzt sind. Ziehen Sie das Medium heraus und setzen Sie es in den Drucker ein. Hinweis: Schwere und schwer abzurollende Medien können durch Drücken des Transportschalters am linken Rollenhalter eingezogen werden. Druckbare Seite Außen Druckbare Seite Innen 29 L Gehen Sie zur Druckervorderseite und öffnen Sie die vordere Abdeckung. M Halten Sie das Medium in der Mitte und stellen Sie den Medienladehebel nach oben. SC-F7000 Series Benutzerhandbuch Standardbedienung N Ziehen Sie das Medium gerade heraus, bis die Kante das Etikett auf der Unterseite der Ausgabeschiene passiert hat. Hinweis: Wenn der Druck ganz am Rollenanfang beginnen soll, wickeln Sie das Medium mit der Bedienfeldtaste u wieder etwas auf. Halten Sie die rechte Medienkante parallel zu den Skalenmarkierungen auf den beiden Etiketten auf der Ausgabeschiene. Achten Sie jedoch darauf, das Aufwickeln zu stoppen, bevor die vordere Medienkante die Nut für das Messer (auf der Druckrollenseite) passiert hat. Wenn die vordere Medienkante sich eingerollt hat, stoppen Sie das Aufwickeln, bevor das Medium die Innenseite der vorderen Abdeckung erreicht. P Befestigen Sie die Medienhalteplatten auf beiden Seiten des Mediums. Positionieren Sie die Platten zuerst so, dass die Medienkanten in der Mitte der runden Löcher liegen. Stellen Sie dann die Position so ein, dass die weiße Linie im quadratischen Fenster sichtbar ist und drücken Sie auf die Platten, um sie in dieser Position zu sichern und ein Abheben zu verhindern. O Stellen Sie den Medienladehebel nach unten, um das Medium zu fixieren. Um sofort zu drucken, fahren Sie mit Schritt 16 fort. Informationen zum Einlegen von Medien in die Aufrolleinheit siehe: U „Verwenden der Aufrolleinheit“ auf Seite 39 30 SC-F7000 Series Benutzerhandbuch Standardbedienung !Vorsicht: Schwere Medien sollten nicht von einer Person c ❏Wichtig: Die Medienhalteplatten nicht mit Medien verwenden, die dicker als 0,4 mm sind. Die Medienhalteplatten könnten den Druckkopf berühren und beschädigen. ❏ Die Medienhalteplatten bei Nichtgebrauch an den linken bzw. rechten Walzenrand schieben. ❏ Die Medienhalteplatten nicht verwenden, wenn das bedruckte Medium an den Seiten verschmiert oder eingerissen ist. ❏ Q alleine getragen werden. Mindestens zwei Personen sollten Medien einlegen oder wechseln. Zur Handhabung von Medien, die 40 kg oder schwerer sind, wird der Einsatz eines Hebegerätes empfohlen. Bei Verwendung der Medienplatten einen linken und rechten Rand von mehr als 10 mm einhalten. Kleinere Ränder können dazu führen, dass der Drucker auf die Platten druckt. A Schalten Sie den Drucker ein, indem Sie die Taste P drücken. B Lösen Sie die Rollenhalter-Feststellschrauben und stellen Sie die Rollenhalter so ein, dass der Raum zwischen den beiden breiter als das Medium ist. Schließen Sie die vordere Abdeckung. Verwenden der optionalen Medieneinzugseinheit für schwere Rollen Wichtig: c Wenn der Kurbelgriff am rechten Rollenhalter nicht sichtbar ist, drehen Sie den Griff bis zum Anschlag nach vorne. Das Medium kann nicht richtig eingelegt werden, wenn der Kurbelgriff nicht sichtbar ist. In diesem Abschnitt wird beschrieben, wie Medien bei installierter optionaler Medieneinzugseinheit für schwere Rollen eingelegt werden. Zur Handhabung von Medien, die 40 kg oder schwerer sind, wird der Einsatz eines Hebegerätes empfohlen. In der folgenden Beschreibung wird davon ausgegangen, dass ein Hebegerät verwendet wird. Die folgenden Hebegerättypen können verwendet werden. ❏ Gabel- oder Plattformdicke: maximal 28 mm ❏ Gabel oder Plattform kann auf etwa 190 mm bis zum Boden abgesenkt werden. 31 SC-F7000 Series Benutzerhandbuch Standardbedienung C U Installationshandbuch für das Rollensystem für schwere Medien Legen Sie das Medium so auf ein Hebegerät, dass es der Art entspricht, wie es abgerollt wird (siehe unten) und positionieren Sie das Medium mit dem Hebegerät entsprechend der Markierung auf dem Etikett. Hinweis: Achten Sie darauf, dass die für Rollentyp ausgewählte Option unter Einstellungen Anpassen der Art entspricht, wie das Medium abgerollt wird. Rollentyp ist standardmäßig Druckbare Seite Außen. Achten Sie darauf, dass Sie Druckbare Seite Innen wählen, wenn ein Medium mit der bedruckbaren Seite innen eingelegt ist. Druckbare Seite Außen Weitere Informationen finden Sie unter U „Rollentyp“ auf Seite 49. D Druckbare Seite Innen Richten Sie das Medium und die Rollenhalter aus. Heben oder senken Sie das Hebegerät, bis der Medienrollenkern auf gleicher Höhe wie die Rollenhalter ist. E Wenn die Ladeposition auf dem Etikett fehlt, markieren Sie sie entsprechend den Hinweisen im Installationshandbuch, das Sie mit dem optionalen Rollensystem für schwere Medien erhalten haben. 32 Setzen Sie den linken Rollenhalter ganz ein. Sichern Sie dann den Rollenhalter durch Anziehen der Rollenhalterschraube. SC-F7000 Series Benutzerhandbuch Standardbedienung F Setzen Sie den rechten Rollenhalter ganz ein. Sichern Sie dann den Rollenhalter durch Anziehen der Rollenhalterschraube. Wichtig: c Sobald Teil A nicht mehr sichtbar ist, die Kurbel nicht mehr drehen. Nichtbeachtung dieser Vorsichtsmaßnahme könnte den Rollenhalter beschädigen. Wenn Teil A immer noch sichtbar ist, obwohl die Kurbel nicht mehr gedreht werden kann, kehren Sie zu Schritt 6 zurück und drücken Sie die rechte Einheit ganz in den Rollenkern hinein. G Entfernen Sie das Hebegerät. H Drehen Sie mit der Kurbel, bis Teil A in der Abbildung unten vollständig eingesetzt ist. 33 I Stellen Sie den Medienladehebel nach oben. J Ziehen Sie das Medium heraus und setzen Sie es in den Drucker ein. SC-F7000 Series Benutzerhandbuch Standardbedienung Hinweis: Schwere und schwer abzurollende Medien können durch Drücken des Transportschalters am linken Rollenhalter eingezogen werden. L Gehen Sie zur Druckervorderseite und öffnen Sie die vordere Abdeckung. M Halten Sie das Medium in der Mitte und stellen Sie den Medienladehebel nach oben. N Ziehen Sie das Medium gerade heraus, bis die Kante das Etikett auf der Unterseite der Ausgabeschiene passiert hat. Druckbare Seite Außen Druckbare Seite Innen K Ziehen Sie das Medium über die Druckrollen hinaus und fixieren Sie es durch Absenken des Medienladehebels. Überprüfen Sie, dass die linke Medienkante über der Mitte des Quadrats auf dem Vorheizungsetikett steht. Halten Sie die rechte Medienkante parallel zu den Skalenmarkierungen auf den beiden Etiketten auf der Ausgabeschiene. Wichtig: c Führen Sie die Schritte 11 bis 3 in umgekehrter Reihenfolge aus und wiederholen Sie das Einlegen, wenn die linke Medienkante nicht innerhalb der Führungen liegt. Versuchen Sie nicht, die Position der Rollenhalter zu verändern, wenn sie im Medium eingesetzt sind. 34 SC-F7000 Series Benutzerhandbuch Standardbedienung O P Stellen Sie den Medienladehebel nach unten, um das Medium zu fixieren. Um sofort zu drucken, fahren Sie mit Schritt 16 fort. Befestigen Sie die Medienhalteplatten auf beiden Seiten des Mediums. Positionieren Sie die Platten zuerst so, dass die Medienkanten in der Mitte der runden Löcher liegen. Stellen Sie dann die Position so ein, dass die weiße Linie im quadratischen Fenster sichtbar ist und drücken Sie auf die Platten, um sie in dieser Position zu sichern und ein Abheben zu verhindern. Informationen zum Einlegen von Medien in die Aufrolleinheit siehe: U „Verwenden der Aufrolleinheit“ auf Seite 39 Hinweis: Wenn der Druck ganz am Rollenanfang beginnen soll, wickeln Sie das Medium mit der Bedienfeldtaste u wieder etwas auf. Achten Sie jedoch darauf, das Aufwickeln zu stoppen, bevor die vordere Medienkante die Nut für das Messer (auf der Druckrollenseite) passiert hat. Wenn die vordere Medienkante sich eingerollt hat, stoppen Sie das Aufwickeln, bevor das Medium die Innenseite der vorderen Abdeckung erreicht. 35 SC-F7000 Series Benutzerhandbuch Standardbedienung ❏ Restmedien-Setup c ❏Wichtig: Die Medienhalteplatten nicht mit Ein: Der Drucker zeigt die Menge des Restmediums an. Medien verwenden, die dicker als 0,4 mm sind. Die Medienhalteplatten könnten den Druckkopf berühren und beschädigen. ❏ Q Aus: Der Drucker zeigt die Menge des Restmediums nicht an. Die Medienhalteplatten bei Nichtgebrauch an den linken bzw. rechten Walzenrand schieben. ❏ Die Medienhalteplatten nicht verwenden, wenn das bedruckte Medium an den Seiten verschmiert oder eingerissen ist. ❏ Bei Verwendung der Medienplatten einen linken und rechten Rand von mehr als 10 mm einhalten. Kleinere Ränder können dazu führen, dass der Drucker auf die Platten druckt. Wenn Restmedien-Setup auf Ein eingestellt ist, berechnet der Drucker die ungefähre Menge des Restmediums aufgrund der Rollenlänge und der zum Drucken bereits verwendeten Menge und zeigt diese Information im Bedienfeld an. Mit dieser Anzeige der ungefähren Menge von verfügbarem Medium vor dem Drucken ist es einfacher, den Zeitpunkt für den nächsten Medienwechsel zu bestimmen. Außerdem erscheint eine Warnmeldung, wenn die Menge des Restmediums einen bestimmten Betrag erreicht. Schließen Sie die vordere Abdeckung. ❏ Ausgewähltes Medium Zeigt die Parameter für die Medieneinstellungen wie folgt an. RIP-Einstellungen: Medieneinstellungen auf RIP-Basis. XXXXXXXXXXXXXXXXXX: Medieneinstellungen auf Basis der im Drucker in der Medieneinstellungsbank Nr. 1 enthaltenen Einstellungen. Anzeigen und Ändern von Medieneinstellungen In Medieneinstellungsbänken können auf Basis der in Medien-Ansaugung, Druckkopfjustage und anderen Menüs gespeicherten Optionen eine Vielzahl von Einstellungen für verschiedene Medien gespeichert werden. Durch die Zuweisung zu den Bänken 1 bis 30 können bis zu 30 Kombinationen von Einstellungen gespeichert werden. Wenn ein Medium eingelegt ist, werden im Bedienfeld die folgenden Informationen angezeigt. Medieneinstellungen U „Speichern von Einstellungen“ auf Seite 47 In diesem Display können die folgenden beiden Optionen angezeigt oder geändert werden: 36 SC-F7000 Series Benutzerhandbuch Standardbedienung Wechseln von Medien In den folgenden Einstellungen verwendete Tasten Um ein Medium nach dem Drucken zu ersetzen, drucken Sie die Restmedium-Menge, schneiden Sie das Medium ab und nehmen Sie die Rolle heraus. Drucken der Restmedium-Menge A Der Drucker zeigt die Restmedium-Menge und alle Warnungen bei wenig Medium im Bedienfeld an. Dadurch kann vor dem Drucken bestimmt werden, ob das Medium gewechselt werden muss. Wählen Sie eine Option. Um mit den aktuellen Einstellungen zu drucken: Wählen Sie mit den Tasten d/u den Menüpunkt Einstell. Oben Behalten und drücken Sie Z. Die Restmedium-Menge kann nur angezeigt werden, wenn beim Einlegen des Mediums die richtige Länge eingegeben worden ist. Sie können die Restmedien-Menge vor dem Herausnehmen des Mediums aus dem Drucker an der Medienkante drucken und dann diesen Wert beim nächsten Einlegen des Mediums als genaue Angabe für die Restmedium-Menge eingeben. Fahren Sie mit Schritt 6 fort. Um Einstellungen zu ändern: Wählen Sie mit den Tasten d/u den Menüpunkt Einstellungen Ändern und drücken Sie Z. Hinweis: Der Drucker berechnet die Restmedien-Menge nicht und zeigt sie nicht an, wenn Aus für Restmedien-Setup im Setup-Menü eingestellt ist. B Wählen Sie die Elemente, die Sie ändern möchten, und drücken Sie anschließend Z. C Wählen Sie die gewünschte Option und drücken Sie Z. D Drücken Sie die Taste y zur Anzeige des Fensters in Schritt 2 und drücken Sie dann erneut y. Im folgenden Abschnitt wird beschrieben, wie die Restmedien-Menge gedruckt werden kann. E Prüfen Sie, dass die Einstellungen richtig sind und wählen Sie dann mit den Tasten d/u den Menüpunkt Einstell. Oben Behalten und drücken Sie dann Z. In den folgenden Einstellungen verwendete Tasten F Wenn Ein für Restmedien-Setup eingestellt ist, erscheint die Aufforderung zur Eingabe der Länge des aktuellen Mediums. Wählen Sie mit den Tasten d/u eine Länge zwischen 5,0 und 999,5 m (15 und 3000 ft) und drücken Sie dann Z. Einstellbar in Schritten von 0,5 m. U „Anzeigen und Ändern von Medieneinstellungen“ auf Seite 36 Zur Meldung, dass der Drucker bereit ist zu drucken, zeigt er nach einer kurzen Pause Bereit an. Übertragen Sie die Druckdaten vom Computer. 37 SC-F7000 Series Benutzerhandbuch Standardbedienung A Prüfen Sie, dass der Drucker druckbereit ist. B Drücken Sie die Taste M, wählen Sie im Menü Restmedien aus und drücken Sie dann Z. C Wählen Sie Restmed.-Länge Drucken und drücken Sie Z. D Drücken Sie die Taste Z, um die Restmedien-Menge zu drucken. B Drücken Sie die Taste und dann Z. Der Drucker transportiert die hintere Kante des bedruckten Mediums auf eine Position über der Nut für das Messer. Wenn Sie die Restmedium-Menge ausgedruckt haben, transportieren Sie das Medium mit der Taste u zurück, damit diese Information nach dem Schneiden des Mediums auf der Rolle erhalten bleibt. Schneiden von Medien Schneiden Sie das Medium mit einem handelsüblichen Messer ab, wenn der Druck abgeschlossen ist. In diesem Abschnitt wird beschrieben, wie das Medium mit einem Messer abgeschnitten werden kann. !Vorsicht: Achten Sie beim Zuschneiden von Medien darauf, sich nicht mit Cutter oder anderen Klingen zu verletzen. C In den folgenden Einstellungen verwendete Tasten A Prüfen Sie, dass der Drucker druckbereit ist. 38 Entfernen Sie die Medienhalteplatten. SC-F7000 Series Benutzerhandbuch Standardbedienung D Schneiden Sie das Medium mit dem Messer. Verwenden der Aufrolleinheit Führen Sie die Klinge des Messers in die Schneidnut ein. Einlegen und Aufrollen von Medien Die Aufrolleinheit nimmt das Medium beim Drucken automatisch auf und verbessert so die Effizient von unbeaufsichtigtem Betrieb. Die Aufrolleinheit für diesen Drucker kann Medien in den beiden folgenden Richtungen aufrollen. Gegen den Uhrzeigersinn Im Uhrzeigersinn Wichtig: c Um nach dem Schneiden mit dem Drucken fort zu fahren, wickeln Sie das Medium nicht über die Nut für das Messer (auf der Druckrollenseite) hinaus auf. Wenn die vordere Medienkante sich eingerollt hat, stoppen Sie das Aufwickeln, bevor das Medium die Innenseite der vorderen Abdeckung erreicht. Bei Aufrollen gegen den Uhrzeigersinn ist die bedruckte Oberfläche auf der Rolle außen. Bei Aufrollen im Uhrzeigersinn ist die bedruckte Oberfläche auf der Rolle innen. Hinweis: Wenn Sie die Aufrolleinheit verwenden, stellen Sie den Auto-Schalter an der Aufrolleinheit auf Off, bevor Sie das Medium mit dem Manual-Schalter über der Schneidnut positionieren. In der folgenden Beschreibung wird zur Illustration die mitgelieferte Aufrolleinheit verwendet, dieselben Prozeduren gelten jedoch auch bei Verwendung der optionalen Aufrolleinheit für schwere Medien. Entfernen von Medien !Vorsicht: ❏ Achten Sie darauf, dass Ihre Hände oder Sie können das Medium jetzt aus den Rollenhaltern herausnehmen. Führen Sie zum Herausnehmen des Mediums die Schritte für das Einlegen in umgekehrter Reihenfolge aus. Haare während des Betriebs nicht in die Aufrolleinheit gelangen. Nichtbeachtung dieser Vorsichtsmaßnahme kann zu Verletzungen führen. ❏ Führen Sie die folgenden Schritte aus, um den Rollenkern für die Aufrolleinheit korrekt zu sichern. Beim Herausfallen der Aufnahmerolle können Verletzungen entstehen. 39 SC-F7000 Series Benutzerhandbuch Standardbedienung Einsetzen des Rollenkerns A B Prüfen Sie, dass das Medium richtig eingelegt ist und transportieren Sie dann das Medium mit der Taste d bis zum Rollenkernhalter der Aufrolleinheit. C Richten Sie den rechten Rollenkernhalter mit der rechten Medienkante aus und ziehen Sie dann die Feststellschrauben an. D Setzen Sie den Rollenkern auf den rechten Halter. E Setzen Sie den linken Halter in den Rollenkern ein. Lösen Sie die Rollenkernhalter-Feststellschrauben und stellen Sie die Rollenkernhalter so ein, dass der Raum zwischen den beiden breiter als das Medium ist. Richten Sie die Rollenauflagen zwischen den Rollenhaltern aus. Schieben Sie den Halter hinein, bis Teil A in der Abbildung unten vollständig eingesetzt ist. 40 SC-F7000 Series Benutzerhandbuch Standardbedienung Ziehen Sie das Medium bei der Befestigung mit Klebeband am rechten und linken Rand gerade herunter. Wichtig: c Nicht mehr schieben, wenn Teil A nicht mehr sichtbar ist. Die Aufrolleinheit funktioniert möglicherweise nicht erwartungsgemäß, wenn der Halter zu weit hineingeschoben wird. F Sichern Sie den Rollenkernhalter durch Anziehen der Rollenkernhalter-Feststellschraube. B Transportieren Sie mit der Taste d im Bedienfeld genügend Medium, um das Medium einmal um den Rollenkern wickeln zu können. C Stellen Sie den Auto-Schalter auf Off und drücken Sie den Manual-Schalter auf , um das Medium einmal um den Rollenkern zu wickeln. Siehe folgende weitere Anleitungen. Informationen zum Aufrollen gegen den Uhrzeigersinn finden Sie im folgenden Abschnitt. Informationen zum Aufrollen im Uhrzeigersinn siehe U „Aufrollen im Uhrzeigersinn“ auf Seite 43. Aufrollen gegen den Uhrzeigersinn A Befestigen Sie das Medium am Kern der Aufnahmerolle. Befestigen Sie das Medium mit Klebeband am Kern der Aufnahmerolle zunächst in der Mitte und dann am linken und rechten Rand. 41 SC-F7000 Series Benutzerhandbuch Standardbedienung Wichtig: c Achten Sie darauf, dass die Kanten des E Senken Sie die Spannleiste. F Achten Sie darauf, dass das Medium in glatter Lage befestigt wurde. Mediums, die vom Rollenkern aufgenommen werden, korrekt ausgerichtet sind. Wenn die Kanten ungenau ausgerichtet sind, wird das nachfolgende Medium nicht korrekt aufgenommen. Wenn die Kanten ungenau ausgerichtet sind, drücken Sie den Schalter Manual zur Seite , wickeln Sie das Medium zurück, lösen Sie das Klebeband und wiederholen Sie den Vorgang ab Schritt 1. D Stellen Sie den Auto-Schalter auf Die markierten Abschnitte der nachfolgenden Abbildung zeigen, dass das Medium nicht korrekt aufgenommen werden kann, wenn die Spannungen der linken bzw. rechten Medienkante unterschiedlich sind. Falls eine Seite weniger gespannt ist, den Vorgang ab Schritt 1 wiederholen. . Hinweis: Eine unterschiedliche Spannung der beiden Medienkanten lässt sich wie nachstehend abgebildet nachweisen, indem man leicht gegen beide Medienkanten schlägt. 42 SC-F7000 Series Benutzerhandbuch Standardbedienung G C Transportieren Sie mit der Taste d das Medium, bis die Aufnahmerolle anfängt, sich zu drehen. Stellen Sie den Auto-Schalter auf Off und drücken Sie den Manual-Schalter auf , um das Medium einmal um den Rollenkern zu wickeln. Wichtig: c Die Aufrolleinheit funktioniert nicht, wenn die Spannleiste angehoben ist. Aufrollen im Uhrzeigersinn A Befestigen Sie das Medium am Kern der Aufnahmerolle. Befestigen Sie das Medium mit Klebeband am Kern der Aufnahmerolle zunächst in der Mitte und dann am linken und rechten Rand. Ziehen Sie das Medium bei der Befestigung mit Klebeband am rechten und linken Rand gerade herunter. Wichtig: c Achten Sie darauf, dass die Kanten des B Mediums, die vom Rollenkern aufgenommen werden, korrekt ausgerichtet sind. Wenn die Kanten ungenau ausgerichtet sind, wird das nachfolgende Medium nicht korrekt aufgenommen. Wenn die Kanten ungenau ausgerichtet sind, drücken Sie den Schalter Manual zur Seite , wickeln Sie das Medium zurück, lösen Sie das Klebeband und wiederholen Sie den Vorgang ab Schritt 1. Transportieren Sie mit der Taste d im Bedienfeld genügend Medium, um das Medium einmal um den Rollenkern wickeln zu können. 43 SC-F7000 Series Benutzerhandbuch Standardbedienung D Stellen Sie den Auto-Schalter auf F . Achten Sie darauf, dass das Medium in glatter Lage befestigt wurde. Die markierten Abschnitte der nachfolgenden Abbildung zeigen, dass das Medium nicht korrekt aufgenommen werden kann, wenn die Spannungen der linken bzw. rechten Medienkante unterschiedlich sind. Falls eine Seite weniger gespannt ist, den Vorgang ab Schritt 1 wiederholen. Hinweis: Eine unterschiedliche Spannung der beiden Medienkanten lässt sich wie nachstehend abgebildet nachweisen, indem man leicht gegen beide Medienkanten schlägt. E Senken Sie die Spannleiste. G Transportieren Sie mit der Taste d das Medium, bis die Aufnahmerolle anfängt, sich zu drehen. Wichtig: c Die Aufrolleinheit funktioniert nicht, wenn die Spannleiste angehoben ist. Entfernen der Aufnahmerolle Das Verfahren zum Entfernen von Medien variiert je nachdem, ob Sie die installierte Aufrolleinheit oder die optionale Aufrolleinheit für schwere Medien verwenden. 44 SC-F7000 Series Benutzerhandbuch Standardbedienung Wenn Sie die standardmäßige Aufrolleinheit einsetzen, führen Sie die nachfolgenden Schritte aus. D Senken Sie die Rolle ab auf die Rollenauflage. E Um zu verhindern, dass das Medium von der Rolle rutscht, stützen Sie die Rolle am rechten Ende. F Lösen Sie die rechte Rollenkernhalter-Feststellschraube und entfernen Sie den Rollenkernhalter von der Rolle. G Senken Sie die Rolle ab auf die Rollenauflage. Wenn die Aufrolleinheit für schwere Medien installiert ist U „Verwenden der optionalen Aufrolleinheit für schwere Medien“ auf Seite 45 Wenn die Standard-Aufrolleinheit installiert ist In diesem Abschnitt wird beschrieben, wie Medien von der Aufnahmerolle entfernt werden. ! Vorsicht: ❏ Schwere Medien sollten nicht von einer Person alleine getragen werden. Mindestens zwei Personen sollten Medien einlegen oder wechseln. ❏ Führen Sie die folgenden Schritte aus, um die Aufnahmerolle sachgemäß zu entfernen. Beim Herausfallen der Aufnahmerolle können Verletzungen entstehen. A Schneiden Sie das Medium ab und wickeln Sie das abgeschnittene Ende auf die Aufnahmerolle. U „Schneiden von Medien“ auf Seite 38 B C Um zu verhindern, dass das Medium von der Rolle rutscht, stützen Sie die Rolle am linken Ende. Lösen Sie die linke Rollenkernhalter-Feststellschraube und entfernen Sie den Rollenkernhalter von der Rolle. Verwenden der optionalen Aufrolleinheit für schwere Medien In diesem Abschnitt wird beschrieben, wie Medien von der Aufnahmerolle mit Hilfe eines Hebegerätes entfernt werden. 45 SC-F7000 Series Benutzerhandbuch Standardbedienung Die folgenden Hebegerättypen können verwendet werden. C Lösen Sie die linke Rollenkernhalter-Feststellschraube und entfernen Sie den Rollenkernhalter von der Rolle. D Lösen Sie die rechte Rollenkernhalter-Feststellschraube und entfernen Sie den Rollenkernhalter von der Rolle. ❏ Gabel- oder Plattformdicke: maximal 28 mm ❏ Gabel oder Plattform kann auf etwa 190 mm bis zum Boden abgesenkt werden. !Vorsicht: ❏ Schwere Medien sollten nicht von einer Person alleine getragen werden. Mindestens zwei Personen sollten Medien einlegen oder wechseln. Zur Handhabung von Medien, die 40 kg oder schwerer sind, wird der Einsatz eines Hebegerätes empfohlen. ❏ Befolgen Sie beim Einlegen von Medien oder Rollenkernen oder beim Entfernen von Medien die Anleitung im Handbuch. Das Fallenlassen von Medien, Rollenkernen oder Aufnahmerollen kann zu Verletzungen führen. A Schneiden Sie das Medium ab und wickeln Sie das abgeschnittene Ende auf die Aufnahmerolle. U „Schneiden von Medien“ auf Seite 38 B Führen Sie das Hebegerät zwischen Medium und Aufrolleinheit ein und stellen Sie die Höhe so ein, dass die Aufnahmerolle gestützt wird. Vor dem Drucken Führen Sie jeden Morgen vor dem Druckereinsatz die folgende Inspektion durch, um die Druckqualität zu bewahren. Prüfmuster Drucken Drucken Sie zur Prüfung auf verstopfte Düsen ein Testmuster. Reinigen Sie den Druckkopf, wenn Teile des Musters blass sind oder fehlen. Prüfmuster drucken U „Prüfen auf verstopfte Düsen“ auf Seite 56 Druckkopfreinigung U „Druckkopfreinigung“ auf Seite 57 46 SC-F7000 Series Benutzerhandbuch Standardbedienung ❏ Vorschubgeschwindigk. Speichern optimaler Einstellungen für das aktuelle Medium (Druckmedieneinstellung en) Weitere Informationen zu diesen Elementen siehe U „Das Menü Medien-Setup“ auf Seite 77. Speichern von Einstellungen Führen Sie zum Speichern von Medieneinstellungen die folgenden Schritte aus. Eine Vielzahl von Medieneinstellungen kann für das aktuelle Medium optimiert und im Drucker gespeichert werden. In den folgenden Einstellungen verwendete Tasten Wenn häufig verwendete Einstellungen in einer Medieneinstellungsbank gespeichert sind, kann diese zur sofortigen Optimierung von mehreren Parametern abgerufen werden. Der Drucker bietet insgesamt 30 Medieneinstellungsbänke. In diesem Abschnitt werden die speicherbaren Einstellungen und das Anlegen von Medieneinstellungsbänken beschrieben. In Medieneinstellungsbänken speicherbare Parameter Medieneinstellungsbänke speichern folgende Parameter: Wählen einer Medieneinstellungsbank ❏ Einstellungsname A ❏ Vorschubeinstellung ❏ Walzenabstand Prüfen Sie, dass der Drucker bereit ist, und drücken Sie dann die Taste Menu. Das Einstellungsmenü wird angezeigt. ❏ Druckkopfjustage ❏ Trocknen ❏ Medien-Ansaugung ❏ Kopfbewegung ❏ Mehr.Schichten Druck ❏ Rollentyp ❏ Spannungsmessung B Wählen Sie Medien-Setup und drücken Sie dann Z. C Wählen Sie mit den Tasten d/u den Menüpunkt Einstellungen Anpassen und drücken Sie Z. D Wählen Sie mit d/u eine Medieneinstellungsbank-Nummer zwischen 1 und 30 und drücken Sie dann Z. Beachten Sie, dass die im Drucker bereits gespeicherten Einstellungen überschrieben werden. ❏ Medien-Spannung 47 SC-F7000 Series Benutzerhandbuch Standardbedienung Einstellungsname Wichtig: c Wählen Sie 2.5 nur, wenn Ausdrucke bei der Benennen Sie die Medieneinstellungsbank. Markante Namen erleichtern später die Auswahl der Bänke. A Wählen Sie Einstellungsname und drücken Sie dann Z. B Verwenden Sie die Tasten d/u zur Anzeige von Buchstaben und Symbolen. Wenn das gewünschte Zeichen angezeigt wird, drücken Sie r zur Auswahl der nächsten Eingabeposition. Einstellung von 2.0 immer noch verschmiert sind. Die Einstellung eines größeren Walzenabstands kann zu Tintenflecken im Drucker, verringerter Druckqualität und einer kürzeren Produktnutzungsdauer führen. Druckkopfjustage Wählen Sie Druckkopfjustage, um den Druckkopf bei körnigen oder unscharfen Druckergebnissen wieder auszurichten. Fehler können durch Löschen des vorherigen Zeichens mit der Taste l korrigiert und der Cursor um eine Stelle zurückgesetzt werden. C Bei der Druckkopfjustage muss das Muster geprüft und der optimale Justierwert für die Ausrichtung eingegeben werden. Drücken Sie nach der Eingabe des Namens die Taste Z. Nachfolgend weitere Informationen hierzu. Vorschubeinstellung U „Korrigieren von Fehlausrichtung (Druckkopfjustage)“ auf Seite 50 Mit der Vorschubeinstellung können Streifen korrigiert werden (horizontale Streifen, Linien oder Streifen ungleichmäßiger Farbe). Trocknen Ermöglicht es Ihnen, die Trocknungszeit pro Durchgang festzulegen. Bei der Vorschubeinstellung prüft der Benutzer die Druckergebnisse visuell und gibt den Korrekturwert manuell ein. Nachfolgend weitere Informationen hierzu. U „Vorschubeinstellung“ auf Seite 51 Walzenabstand Stellen Sie den Walzenabstand ein (Abstand zwischen Druckkopf und Medium), wenn der Ausdruck verschmiert ist. A Wählen Sie mit d/u den Menüpunkt Walzenabstand und drücken Sie dann Z. B Wählen Sie mit d/u die gewünschte Einstellung und drücken Sie Z. C Drücken Sie die Taste y, um zum Menü „Einstellungen Anpassen“ zurückzukehren. 48 A Wählen Sie mit den Tasten d/u den Menüpunkt Trocknen und drücken Sie anschließend Z. B Wählen Sie Trock.zeit Pro Durchg. und drücken Sie die Taste Z. C Verwenden Sie die Tasten d/u, um die Zeit in Abständen von 0,1 Sekunden einzustellen. D Wählen Sie die gewünschte Option und drücken Sie Z. E Drücken Sie zweimal die Taste y, um zum Menü „Einstellungen Anpassen“ zurückzukehren. SC-F7000 Series Benutzerhandbuch Standardbedienung Medien-Ansaugung Während des Druckvorgangs hält der Drucker durch Ansaugung den richtigen Abstand zwischen Medium und Druckkopf ein; die Stärke variiert mit dem Medientyp. Für dünne Medien, die bei hoher Ansaugung nicht korrekt bedruckt oder transportiert werden können, wird weniger Ansaugung eingesetzt. C Wählen Sie die gewünschte Option und drücken Sie Z. D Drücken Sie die Taste y, um zum Menü „Einstellungen Anpassen“ zurückzukehren. Rollentyp Wählen Sie Druckbare Seite Außen oder Druckbare Seite Innen je nachdem, wie das Medium aufgerollt wird. Bei niedrigerem Parameter wird die Papieransaugung schwächer. A Wählen Sie mit den Tasten d/u den Menüpunkt Medien-Ansaugung und drücken Sie Z. A Wählen Sie mit den Tasten d/u den Menüpunkt Rollentyp und drücken Sie Z. B Wählen Sie mit d/u einen Wert. B Wählen Sie mit d/u die gewünschte Einstellung und drücken Sie Z. C Wählen Sie die gewünschte Option und drücken Sie Z. C Wählen Sie die gewünschte Option und drücken Sie Z. D Drücken Sie die Taste y, um zum Menü „Einstellungen Anpassen“ zurückzukehren. Spannungsmessung Regelmäßig wird für die meisten Fälle empfohlen. Wählen Sie Aus, wenn das Medium durchhängt oder andere Druckprobleme auftreten. Kopfbewegung Wählen Sie den Bereich, in dem sich der Druckkopf während des Druckens bewegt. A Wählen Sie mit den Tasten d/u den Menüpunkt Kopfbewegung und drücken Sie Z. B Wählen Sie mit d/u die gewünschte Einstellung und drücken Sie Z. Wählen Sie Datenbreite für schnelleren Druck. A Wählen Sie mit d/u den Menüpunkt Spannungsmessung und drücken Sie Z. B Wählen Sie mit d/u die gewünschte Einstellung und drücken Sie Z. C Wählen Sie die gewünschte Option und drücken Sie Z. Medien-Spannung Für gleichmäßiges, hochqualitatives Drucken, wählen Sie Druck. Volle Breite. Erhöhen Sie die Spannung, wenn das Medium während des Druckens zerknittert. Je höher der Wert ist, desto höher ist die Spannung. Mehr.Schichten Druck Wenn Sie vorher eine Vorschubeinstellung durchgeführt haben, müssen Sie sie nach dem Einstellen der Medien-Spannung wiederholen. Wählen Sie, wie oft eine Zeile gedruckt werden soll. A Wählen Sie mit den Tasten d/u den Menüpunkt Mehr.Schichten Druck und drücken Sie Z. B Wählen Sie mit d/u einen Wert. U „Vorschubeinstellung“ auf Seite 48 A 49 Wählen Sie mit den Tasten d/u den Menüpunkt Medien-Spannung und drücken Sie Z. SC-F7000 Series Benutzerhandbuch Standardbedienung B Wählen Sie mit d/u einen Wert. C Wählen Sie die gewünschte Option und drücken Sie Z. D Drücken Sie die Taste y, um zum Menü „Einstellungen Anpassen“ zurückzukehren. Die Dicke des Mediums bestimmt den Abstand zwischen Medium und Druckkopf. Die Werte einer Druckkopfjustage können für jeden Medientyp separat gespeichert werden. Gespeicherte Werte können bei der nächsten Verwendung des Mediums wieder ohne Verzögerung abgerufen werden. Bei der Druckkopfjustage muss das Muster geprüft und der optimale Justierwert für die Ausrichtung eingegeben werden. Vorschubgeschwindigk. Wählen Sie eine niedrigere Vorschubgeschwindigkeit, wenn das Medium während des Druckens zerknittert, reißt oder zusammenklebt. Je niedriger der Wert, desto geringer ist die Geschwindigkeit. A Wählen Sie mit d/u den Menüpunkt Vorschubgeschwindigk. und drücken Sie Z. B Wählen Sie mit d/u einen Wert. C Wählen Sie die gewünschte Option und drücken Sie Z. D Drücken Sie die Taste y, um zum Menü „Einstellungen Anpassen“ zurückzukehren. In den folgenden Einstellungen verwendete Tasten A Prüfen Sie, dass der Drucker bereit ist, und drücken Sie dann die Taste Menu. Das Einstellungsmenü wird angezeigt. Verlassen der Menüs Drücken Sie W, um die Menüs zu verlassen. Korrigieren von Fehlausrichtung (Druckkopfjustage) B Wählen Sie Medien-Setup und drücken Sie dann Z. C Wählen Sie mit den Tasten d/u den Menüpunkt Einstellungen Anpassen und drücken Sie Z. D Wählen Sie mit d/u eine Medieneinstellungsbank-Nummer zwischen 1 und 30 und drücken Sie dann Z. Beachten Sie, dass die im Drucker bereits gespeicherten Einstellungen überschrieben werden. Aufgrund des kleinen Abstandes zwischen Druckkopf und Medium kann das Auftreffen der Tinte bei den verschiedenen Tintenfarben durch Feuchtigkeit, Temperatur, vom Druckkopf verursachte Fliehkräfte oder der Druckkopfrichtung von rechts nach links oder links nach rechts beeinträchtigt werden. Die Druckergebnisse können daher körnig oder unscharf erscheinen. Tritt dies auf, führen Sie zur Korrektur der Fehlausrichtung eine Druckkopfjustage durch. 50 E Wählen Sie mit den Tasten d/u den Menüpunkt Druckkopfjustage und drücken Sie Z. F Wählen Sie mit d/u den Menüpunkt Manuell(Uni-D) oder Manuell(Bi-D) und drücken Sie dann Z. SC-F7000 Series Benutzerhandbuch Standardbedienung G Der Drucker druckt ein Testmuster. Vorschubeinstellung Wenn der Druck abgeschlossen ist, wird das Medium automatisch an eine Position transportiert, an der das Muster deutlich sichtbar ist. Mit der Vorschubeinstellung können Streifen korrigiert werden (horizontale Streifen, Linien oder Streifen ungleichmäßiger Farbe). Schneiden Sie das Medium bei Bedarf ab. Die Vorschubeinstellung lässt sich auf zweierlei Arten bewerkstelligen: U „Schneiden von Medien“ auf Seite 38 ❏ Druckergebnisse visuell prüfen und Korrekturen manuell eingeben. Hinweis: Um das Medium aufzuwickeln, drücken Sie u. Stoppen Sie das Aufwickeln, bevor das Medium die Nut des Messers (auf der Druckrollerseite) passiert hat. ❏ Korrekturen während des Druckens eingeben und die Ergebnisse prüfen. Hinweis: Die Vorschubeinstellung variiert mit dem verwendeten Medium. Legen Sie das Medium, für das eine Vorschubeinstellung erforderlich ist, unter den Bedingungen ein, die dem aktuellen Druckauftrag entsprechen. Wenn Sie z. B. die Aufrolleinheit beim Drucken verwenden, sollte die Aufrolleinheit ebenfalls für die Vorschubeinstellung verwendet werden. Wenn die vordere Medienkante sich eingerollt hat, stoppen Sie das Aufwickeln, bevor das Medium die Innenseite der vorderen Abdeckung erreicht. H Prüfen Sie das Muster und wählen Sie die Musternummer mit den wenigsten Lücken. Außerdem muss das Medium wieder eingelegt und die Vorschubeinstellung erneut durchgeführt werden, wenn das Rollensystem für schwere Medien installiert wird, selbst wenn die Vorschubeinstellung mit der Standard-Aufrolleinheit bereits durchgeführt worden ist. Im folgenden Beispiel wäre es das Muster mit der Nummer 2. C1 Verwenden eines Testmusters In den folgenden Einstellungen verwendete Tasten 1 2 3 I Wenn im Bedienfeld C1 angezeigt wird, wählen Sie mit d/u die in Schritt 8 notierte Nummer und drücken Sie Z. J Wählen Sie die Zahlen für alle Farben und drücken Sie Z. K Wenn Sie die Musternummer für die letzte Farbe eingegeben haben, wird das Medien-Setup-Menü angezeigt. 51 SC-F7000 Series Benutzerhandbuch Standardbedienung A I Prüfen Sie, dass der Drucker bereit ist, und drücken Sie dann die Taste Menu. Das Einstellungsmenü wird angezeigt. B Wählen Sie Medien-Setup und drücken Sie dann Z. C Wählen Sie mit den Tasten d/u den Menüpunkt Einstellungen Anpassen und drücken Sie Z. D Wählen Sie mit d/u eine Medieneinstellungsbank-Nummer zwischen 1 und 30 und drücken Sie dann Z. Notieren Sie entweder den Abstand zwischen den beiden mittleren Symbolen oder den Durchschnitt der Abstände zwischen den linken, mittleren und rechten Symbolen. Beachten Sie, dass die im Drucker bereits gespeicherten Einstellungen überschrieben werden. E Wählen Sie mit d/u den Menüpunkt Vorschubeinstellung und drücken Sie Z. F Wählen Sie Manuell und drücken Sie dann Z. G Wählen Sie mit d/u ein Testmuster und drücken Sie dann zweimal Z. J Die Musterlänge wird im Bedienfeld angezeigt. Geben Sie mithilfe der Tasten d/u den in Schritt 10 aufgezeichneten Wert ein und drücken Sie die Taste Z. Hinweis: Um das Medium aufzuwickeln, drücken Sie u. Stoppen Sie das Aufwickeln, bevor das Medium die Nut des Messers (auf der Druckrollerseite) passiert hat. Wenn die vordere Medienkante sich eingerollt hat, stoppen Sie das Aufwickeln, bevor das Medium die Innenseite der vorderen Abdeckung erreicht. Je länger das Muster, desto genauer ist die Einstellung. H Messen Sie den Abstand zwischen den „+“-Symbolen. Der Drucker druckt ein Testmuster. Wenn der Druck abgeschlossen ist, wird das Medium automatisch an eine Position transportiert, an der das Muster deutlich sichtbar ist. 52 SC-F7000 Series Benutzerhandbuch Standardbedienung Vorschubeinstellung während des Druckens Hinweis: Der neue Wert wird gelöscht, wenn: ❏ der Medienladehebel nach oben gestellt wird In den folgenden Einstellungen verwendete Tasten ❏ der Drucker ausgeschaltet wird ❏ die Vorschubeinstellung im Menü Medien-Setup geändert wird. A Drücken Sie die Taste Druckens. B Ein Einstellungswert wird angezeigt. Wählen Sie mit d/u einen Wert. während des Wenn der Vorschub zu klein ist, treten schwarze oder dunkle Streifen auf; vergrößern Sie den Vorschub. Ist dagegen der Vorschub zu groß, treten weiße oder blasse Streifen auf; verringern Sie den Vorschub. C Wenn Sie mit den Ergebnissen nicht zufrieden sind, geben Sie mit d/u einen Einstellungswert ein. D Drücken Sie Z, wenn die Einstellungen abgeschlossen sind. Wenn der Vorschub einmal eingestellt ist, wird der Druck mit dem neuen Wert fortgesetzt. 53 SC-F7000 Series Benutzerhandbuch Standardbedienung 300-1626mm Druckbereich 3-25mm*1 3-825mm*2 5mm Der graue Bereich in der Abbildung unten zeigt den Druckbereich. Der Pfeil kennzeichnet die Transportrichtung. Die Positionen der Punkte A bis B sind wie folgt: A (rechte Medienkante) Variiert entsprechend der für Prüfung Mediumformat eingestellten Option. Ein für Prüfung Mediumformat: Die rechte Medienkante. Aus als Auswahl für Prüfung Mediumformat: Die Standardreferenzposition der rechten Kante (so breit wie die Walze bis über die Mitte der Zufuhrschiene). B (linke Medienkante) 5mm Variiert entsprechend der für Prüfung Mediumformat eingestellten Option. B A Ein für Prüfung Mediumformat: Die linke Medienkante. Aus für Prüfung Mediumformat: 64 Zoll von der rechten Standardreferenzkante. 1 Der für Seitenrand (Links) gewählte Wert im Einstellungsmenü. Der Standardwert ist 5 mm. Wählen Sie einen Seitenrand (Links) über 10 mm, wenn Medienhalteplatten eingesetzt werden. 2 Die Summe der für Druckstartposition und Seitenrand (Rechts) gewählten Werte im Einstellungsmenü. Der Standardwert ist 5 mm. Wählen Sie eine Druckstartposition oder einen Seitenrand (Rechts) über 10 mm, wenn Medienhalteplatten eingesetzt werden. Hinweis: Die Ränder weichen möglicherweise von den im Dokument (oder der Anwendung) ausgewählten Werten ab. Falls der Wert für Seitenrand oder Druckstartposition geändert wird, werden Dokumente, bei denen der Druckbereich ausgefüllt wird, nicht über die volle Breite des Mediums bedruckt. 54 SC-F7000 Series Benutzerhandbuch Wartung Wartung E Reinigen Sie die Druckrollen. F Reinigen Sie die Medienhalteplatten und die Walzen. Entfernen Sie Papierpartikel und Staub mit einer weichen Bürste von den Druckrollen. Tägliche Wartung Führen Sie jeden Morgen vor dem Druckereinsatz die folgende Inspektion und Reinigung durch, um die Druckqualität zu bewahren. Reinigen der Walzen, Druckrollen und Medienhalteplatten !Vorsicht: Achten Sie darauf, dass Sie sich beim Öffnen oder Befeuchten Sie ein weiches Tuch in klarem Wasser, wringen Sie es gründlich aus und entfernen Sie damit Fusseln und Staub von den Medienhalteplatten links und rechts sowie von der Walze. Schließen der Frontabdeckung nicht die Hand einklemmen. Nichtbeachtung dieser Vorsichtsmaßnahme kann zu Verletzungen führen. Tinte, Papierpartikel und Fusseln von Medien sammeln sich an Walzen, Druckrollen und Medienhalteplatten. Tinte auf diesen Flächen kann auf das Medium übertragen werden. Diese Flächen gründlich reinigen. Wichtig: c Die weitere Verwendung mit Fussel-, Staub- oder Tintenablagerungen auf diesen Flächen kann den Druckkopf beschädigen oder die Düsen verstopfen. A Stellen Sie sicher, dass der Drucker ausgeschaltet und das Display aus ist. Ziehen Sie dann das Netzkabel aus der Steckdose. B Warten Sie eine Minute. C Öffnen Sie die vordere Abdeckung. D Stellen Sie den Medienladehebel nach oben. 55 SC-F7000 Series Benutzerhandbuch Wartung A Prüfen auf verstopfte Düsen Es wird empfohlen, die Düsen vor jedem Druck auf Verstopfung zu prüfen, um Qualitätsergebnisse sicherzustellen. Prüfen Sie, dass der Drucker bereit ist, und drücken Sie dann die Taste #. Das Menü Wartung wird angezeigt. Methoden zur Prüfung auf Verstopfung Zur Prüfung auf Verstopfung gibt es zwei Methoden. ❏ Düsenmuster drucken B Wählen Sie Düsentest und drücken Sie dann Z. C Ein Düsenmuster wird gedruckt. Der Drucker druckt in festgelegten Abständen ein Testmuster, bevor der normale Druck beginnt. Nach dem Druck können Sie anhand einer visuellen Prüfung bestimmen, ob in den Ausdrucken blasse oder fehlende Farben vorhanden sind oder auftreten werden. Wenn der Druck abgeschlossen ist, wird das Medium automatisch an eine Position transportiert, an der das Muster deutlich sichtbar ist. Schneiden Sie das Medium bei Bedarf ab. U „Schneiden von Medien“ auf Seite 38 U „Menü Drucker-Setup“ auf Seite 80 Hinweis: Um das Medium aufzuwickeln, drücken Sie u. Stoppen Sie das Aufwickeln, bevor das Medium die Nut des Messers (auf der Druckrollerseite) passiert hat. ❏ Düsenmuster bei Bedarf Düsenmuster können nach Bedarf gedruckt werden und anhand einer visuellen Prüfung können Sie bestimmen, ob die Düsen verstopft sind. Wenn die vordere Medienkante sich eingerollt hat, stoppen Sie das Aufwickeln, bevor das Medium die Innenseite der vorderen Abdeckung erreicht. In diesem Abschnitt wird beschrieben, wie ein Testmuster gedruckt und geprüft wird. D In den folgenden Einstellungen verwendete Tasten Prüfen Sie das Düsenmuster. Beispiel saubere Düsen Das Muster enthält keine Lücken. Beispiel verstopfte Düsen Starten Sie eine Druckkopfreinigung, wenn Segmente im Muster fehlen. U „Druckkopfreinigung“ auf Seite 57 E 56 Die Menüs werden geschlossen, wenn der Druck abgeschlossen ist. SC-F7000 Series Benutzerhandbuch Wartung ❏ Reinigungszyklus Druckkopfreinigung Die Druckkopfreinigung wird automatisch in festgelegten Abständen von 1 bis 10 Seiten durchgeführt. Wenn im Düsenmuster blasse oder fehlende Segmente auftreten, können Sie die Verstopfung der Düsen möglicherweise durch eine Druckkopfreinigung wie nachfolgend beschrieben beseitigen. U „Menü Drucker-Setup“ auf Seite 80 Eine Druckkopfreinigung ist nicht erforderlich, wenn im Druckergebnis keine blassen Stellen oder anderen Farbprobleme aufgetreten sind. In diesem Abschnitt wird erläutert, wie Sie den Druckkopf reinigen können, wenn Sie auf einem Testmuster feststellen, dass die Düsen verstopft sind. Sie können den Druckkopf auch in einer Druckpause reinigen. Beachten Sie jedoch, dass sich Farbtöne im Ausdruck ändern können, wenn der Druck fortgesetzt wird. In den folgenden Einstellungen verwendete Tasten Druckkopfreinigungsstufe Sie können aus drei Stufen der Druckkopfreinigung wählen. Wählen Sie zuerst Ausführen (Leicht). Wenn im Muster nach einer Druckkopfreinigung immer noch blasse oder fehlende Segmente auftreten, versuchen Sie es erneut mit Ausführen (Mittel) oder Ausführen (Stark). Hinweis: Wenn Farben auch nach einer Druckkopfreinigung blass sind oder fehlen, führen Sie eine regelmäßige Teilereinigung durch. U „Vorgehensweise bei der Reinigung“ auf Seite 59 A Automatische Wartungsoptionen Der Drucker bietet praktische automatische Wartungsoptionen zur regelmäßigen Druckkopfreinigung in festgelegten Abständen, wie nachfolgend beschrieben. Drücken der Taste #, wenn der Drucker druckbereit ist, ruft das Menü Wartung auf. Drücken der Taste #, wenn der Drucker in einer Druckpause ist, führt zu Schritt 3. ❏ Regelm. Reinigung Die Druckkopfreinigung wird automatisch in festgelegten Abständen von 1 bis 240 Stunden durchgeführt. B Wählen Sie mit den Tasten d/u den Menüpunkt Reinigung und drücken Sie anschließend Z. C Wählen Sie die Düsen, die gereinigt werden sollen. Alle Düsen Wählen Sie diese Option, wenn alle Muster im gedruckten Prüfergebnis blasse oder fehlende Segmente enthalten. Wenn Sie Alle Düsen wählen, fahren Sie mit Schritt 5 fort. U „Menü Drucker-Setup“ auf Seite 80 57 SC-F7000 Series Benutzerhandbuch Wartung Ausgewählte Düsen Wählen Sie diese Option, wenn nur einige der nummerierten Muster (Düsenreihen) im gedruckten Prüfergebnis blasse oder fehlende Segmente enthalten. Sie können mehrere Düsenreihen wählen. D Teilereinigung: Vorbeitung und Hinweise Was Sie benötigen Halten Sie die folgenden Artikel bereit, bevor Sie mit der Teilereinigung beginnen. Wählen Sie die Düsenreihen, die gereinigt werden sollen. ❏ ❏ ❏ Schutzbrille (im Handel erhältlich) Wählen Sie mit d/u die Düsenreihen mit blassen oder fehlenden Segmenten im Düsentestmuster und drücken Sie Z. Schützt Ihre Augen vor Tinte. Wählen Sie die Reihen, die gereinigt werden sollen und wählen Sie dann Fortsetzen und drücken Sie anschließend Z. ❏ Ein Wartungskit (Verbrauchsmaterial) Enthält Handschuhe, Reinigungsstäbchen, Abstreifer und Abstreiferreiniger. E Wählen Sie eine Reinigungsstufe und drücken Sie dann Z. Bitte erwerben Sie ein Wartungskit. F Die Druckkopfreinigung wird ausgeführt. U „Optionen und Verbrauchsmaterialien“ auf Seite 94 Die Menüs werden geschlossen, wenn die Reinigung abgeschlossen ist. Drucken Sie ein Testmuster und prüfen Sie das Ergebnis um zu bestimmen, ob das Problem gelöst ist. ❏ Ein Reinraum-Wischtuch (im Handel erhältlich) U „Prüfen auf verstopfte Düsen“ auf Seite 56 ❏ Ein Metall- oder Kunststofftablett (PP/PE) (im Handel erhältlich) Ein fusselfreies Reinigungstuch (Vliesstoff). Zur Reinigung des Druckkopfbereiches. Wenn Sie den Drucker in Schritt 1 angehalten haben, wird der Druck nach Abschluss der Druckkopfreinigung fortgesetzt. Prüfen Sie im Ausdruck, ob das Problem gelöst ist. Zur Ablage von gebrauchten Reinigungsstäbchen, Abstreifern und Abstreiferreinigern. Hinweise zur Reinigung Warten des Druckkopfbereiches ❏ Nehmen Sie das Medium aus dem Drucker heraus, bevor Sie fortfahren. ❏ Schließen Sie die Reinigung innerhalb von 10 Minuten ab, um zu verhindern, dass der Druckkopf austrocknet. Zur Erhaltung der Druckqualität ist für den Drucker das Reinigen und Auswechseln von Teilen um den Druckkopfbereich erforderlich. Der Wartungsplan ist abhängig davon, wie oft der Drucker eingesetzt wird. Nach 10 Minuten ertönt ein Signalton. ❏ Berühren Sie keine Riemen, Platinen oder andere Teile, die nicht gereinigt werden müssen. Versäumnis von geeigneter Wartung führt zu einer kürzeren Produktlebensdauer. Nichtbeachtung dieser Vorsichtsmaßnahme könnte zu Funktionsstörungen oder verringerter Druckqualität führen. 58 SC-F7000 Series Benutzerhandbuch Wartung ❏ Verwenden Sie ausschließlich ein Reinigungsstäbchen. Andere Arten von Reinigungsstäbchen erzeugen Fusseln und beschädigen den Druckkopf. Wichtig: c Führen Sie zum Positionieren des Druckkopfes unbedingt die nachstehenden Schritte aus. Manuelles Bewegen des Druckkopfes kann Funktionsstörungen verursachen. ❏ Verwenden Sie immer frische Reinigungsstäbchen. Wiederverwendete Reinigungsstäbchen können das Entfernen von Flecken noch erschweren. In den folgenden Einstellungen verwendete Tasten ❏ Die Spitzen der Reinigungsstäbchen nicht berühren. Fett von den Händen kann den Druckkopf beschädigen. ❏ Verwenden Sie ein trockenes Reinigungsstäbchen. Tränken Sie das Reinigungsstäbchen nicht in Reinigungsmittel, Wasser oder Alkohol. Wasser, Alkohol oder Reinigungsmittel auf der Düsenoberfläche, Kappe oder dem Abstreifer können den Drucker beschädigen. ❏ Berühren Sie vor der Reinigung einen metallenen Gegenstand, um statische Aufladungen zu entladen. Vorgehensweise bei der Reinigung A Um die Druckqualität zu erhalten und gute Resultate sicherzustellen, sollten Sie den Bereich um den Druckkopf entsprechend der untenstehenden Anweisungen reinigen. Prüfen Sie, dass der Drucker eingeschaltet ist, und drücken Sie #. Das Menü Wartung wird angezeigt. B Wählen Sie mit den Tasten d/u den Menüpunkt Druckkopfwartung und drücken Sie Z. ❏ Wenn der Ausdruck verschmiert ist. C Drücken Sie die Taste Z, um den Druckkopf in die Reinigungsposition zu bewegen. Reinigen Sie die Teile in der folgenden Reihenfolge. D Öffnen Sie auf beiden Seiten die Wartungsabdeckungen. ❏ Wenn Farben im Ausdruck auch nach einer Kopfreinigung blass sind oder fehlen. (1) Druckkopf (2) Abstreifer (3) Deckel (4) Abstreiferleiste Bewegen des Druckkopfes In diesem Abschnitt wird beschrieben, wie der Druckkopf zur Teilereinigung bewegt wird. 59 SC-F7000 Series Benutzerhandbuch Wartung B Reinigen des Druckkopfbereiches Prüfen Sie den Bereich um den Druckkopf und entfernen Sie Tintenflecken wie nachfolgend beschrieben. A Tintenspritzer unten am Druckkopf können mit einem sauberen Reinraumtupfer (im Handel erhältlich) beseitigt werden. Wischen Sie den Bereich um den Druckkopf (siehe Abbildung) mit einem Reinigungsstäbchen. Wichtig: c Verwenden Sie für die Reinigung zwischen den Düsen (die vier Bereiche in der Abbildung) ein schmales Reinigungsstäbchen. Wenn Sie die Düsenoberfläche mit dem Reinigungsstäbchen berühren, kann der Druckkopf beschädigt werden. c ❏Wichtig: Achten Sie darauf, die Düsenflächen beim Reinigen nicht zu berühren. Nichtbeachtung dieser Vorsichtsmaßnahme könnte den Druckkopf beschädigen. ❏ Die unten abgebildeten Teile sind Sensoren. Achten Sie darauf, diesen Bereich nicht mit den Händen oder den Reinraumtupfern zu berühren. Nichtbeachtung dieser Vorsichtsmaßnahme könnte die Druckqualität beeinträchtigen. Reinigen von Abstreifer und Deckeln A Reinigen Sie den Abstreifer vorne und hinten mit einem Reinigungsstäbchen. Wenn die Anschlusspunkte nicht gereinigt werden müssen, reinigen Sie den Abstreifer wie unten dargestellt und fahren Sie mit Schritt 7 fort. 60 SC-F7000 Series Benutzerhandbuch Wartung Ist Tinte an den Anschlusspunkten, nehmen Sie den Abstreifer zum Reinigen heraus. Fahren Sie mit Schritt 2 fort. B Nehmen Sie den Abstreifer heraus. Halten Sie den Abstreifer am Anschlusspunkt, kippen Sie ihn nach links und ziehen Sie ihn heraus. 61 C Reinigen Sie den Abstreifer vorne und hinten mit einem Reinigungsstäbchen. D Reinigen Sie den Abstreifer unten mit einem Reinigungsstäbchen. E Reinigen Sie die Anschlusspunkte mit einem Reinigungsstäbchen. SC-F7000 Series Benutzerhandbuch Wartung F Setzen Sie den Abstreifer nach der Reinigung wieder ein. A Wenn Nach der Reinigung Z. auf dem Bedienfeld angezeigt wird und die Taste Z gedrückt wird, bewegt sich der Abstreifer nach hinten. B Entfernen Sie den Abstreiferreiniger. C Reinigen Sie den in der Abbildung gezeigten Bereich. Drücken Sie auf den Anschlusspunkt bis Sie ein Klicken hören. G Halten Sie den Reiniger wie in der Abbildung gezeigt und ziehen Sie ihn aus dem Drucker heraus. Reinigen Sie den äußeren Bereich um die Deckel mit einem Reinigungsstäbchen. Wichtig: c Die Innenseiten der Deckel nicht berühren. Nichtbeachtung dieser Vorsichtsmaßnahme könnte die betreffenden Teile deformieren. Reinigen der Abstreiferleiste Wichtig: c Falls die Abstreiferleiste nicht gereinigt wird, kann die Funktion des Abstreifers beeinträchtigt werden und Fehlfunktionen des Produkts hervorrufen. 62 SC-F7000 Series Benutzerhandbuch Wartung D Montieren Sie den in Schritt 2 entfernten Abstreiferreiniger an die ursprüngliche Position. !Vorsicht: ❏ Abfalltinte außerhalb der Reichweite von Kindern aufbewahren. Drücken Sie auf den Anschlusspunkt bis Sie ein Klicken hören. ❏ Beim Ersetzen des Resttintenbehälters eine Schutzbrille und Handschuhe tragen. Wenn Abfalltinte auf die Haut, in die Augen oder den Mund gelangt, unverzüglich die folgenden Maßnahmen ergreifen: E Schließen Sie beide Wartungsabdeckungen und drücken Sie Z. Die Menüs werden geschlossen, wenn der Druckkopf in seine Ausgangsposition zurückgekehrt ist. ❏ Wenn Flüssigkeit auf die Haut gerät, unverzüglich mit reichlich Seifenlösung abwaschen. Bei Hautreizungen oder -verfärbungen einen Arzt aufsuchen. ❏ Wenn Flüssigkeit in die Augen gelangt, sofort mit Wasser ausspülen. Nichtbeachtung dieser Vorsichtsmaßnahme könnte zu blutunterlaufenen Augen oder einer leichten Entzündung führen. Bei anhaltenden Beschwerden einen Arzt aufsuchen. ❏ Wenn Flüssigkeit verschluckt worden ist, sofort Erbrechen herbeiführen und so bald wie möglich einen Arzt aufsuchen. c ❏Wichtig: Entfernen Sie den Resttintenbehälter nicht, während der Druckkopf gereinigt wird oder ein Druckvorgang noch nicht abgeschlossen ist. Nichtbeachtung dieser Vorsichtsmaßnahme kann dazu führen, dass Tinte austritt. Entsorgen von Abfalltinte Wann Abfalltinte entsorgt werden sollte ❏ Achten Sie darauf, den Resttintenbehälter zu ersetzen, wenn die folgende Meldung im Bedienfeld angezeigt wird. ❏ Leere Abfalltintenflasche bereithalten. ❏ Abfalltintenfl. ersetzen und Z drücken. Lassen Sie die Abfalltinte im Resttintenbehälter zur Entsorgung. Nicht in einen anderen Behälter umfüllen. Die Abfalltinte vom Drucker ist Industrieabfall. Eine sachgemäße Abfalltintenentsorgung entsprechend den Industrieabfallentsorgungsgesetzen und Verordnungen der örtlichen Behörden ist erforderlich. Beauftragen Sie für die Abfalltintenentsorgung einen Industriabfallentsorger. Übergeben Sie dem Industrieabfallentsorger das Datenblatt zur Materialsicherheit (MSDS). Sie können das Datenblatt von Ihrer örtlichen Epson-Website herunterladen. Der Drucker verfolgt die Abfalltintenmenge und zeigt eine Meldung an, wenn der Zähler den Warnbereich erreicht. Setzen Sie den Abfalltintenzähler nach dem Ersetzen des Resttintenbehälters zurück. 63 SC-F7000 Series Benutzerhandbuch Wartung B Hinweis: Wenn Sie den Resttintenbehälter vor Erscheinen einer Meldung im Bedienfeld ersetzen, setzen Sie den Abfalltintenzähler mit der Option Abfalltintenzähler im Menü Wartung zurück. Führen Sie den Abfalltintenschlauch in die Öffnung des neuen Resttintenbehälters ein und setzen Sie den Resttintenbehälter in die Halterung ein. Verschließen Sie den gebrauchten Resttintenbehälter fest mit dem Deckel. U „Das Menü Wartung“ auf Seite 82 c ❏Wichtig: Achten Sie darauf zu prüfen, dass der Wichtig: c Setzen Sie den Zähler nur zurück, wenn Sie den Abfalltintenschlauch in die Öffnung des Resttintenbehälters eingeführt ist. Wenn der Schlauch nicht in den Behälter eingeführt ist, wird die Tinte im Umgebungsbereich verspritzt. Resttintenbehälter ersetzen. Wenn Sie den Zähler vor dem Ersetzen des Resttintenbehälters zurücksetzen, kann der Drucker den Abfalltintenstand nicht mehr genau verfolgen. ❏ Ersetzen des Resttintenbehälters A Entfernen Sie den Resttintenbehälter aus der Resttintenbehälter-Halterung. Der Deckel für den Resttintenbehälter wird zum Entsorgen der Abfalltinte benötigt. Werfen Sie den Deckel nicht weg, sondern bewahren Sie ihn an einem sicheren Ort auf. C Drücken Sie die Taste Z. D Prüfen Sie noch einmal, dass ein neuer Resttintenbehälter richtig eingesetzt ist und drücken Sie dann Z, um den Abfalltintenzähler zurückzusetzen. Ersetzen des Abstreifers und des Abstreiferreinigers Ersetzen Sie den Abstreiferreiniger und Abstreifer, wenn der Ausdruck undeutlich oder verschmiert ist oder einzelne Teile des Inhalts selbst nach der Reinigung noch fehlen. 64 SC-F7000 Series Benutzerhandbuch Wartung In den folgenden Einstellungen verwendete Tasten A E Entfernen Sie den Abstreiferreiniger. F Setzen Sie einen neuen Abstreiferreiniger ein. Halten Sie den Reiniger wie in der Abbildung gezeigt und ziehen Sie ihn aus dem Drucker heraus. Prüfen Sie, dass der Drucker eingeschaltet ist, und drücken Sie #. Das Menü Wartung wird angezeigt. B Wählen Sie mit den Tasten d/u den Menüpunkt Druckkopfwartung und drücken Sie Z. C Drücken Sie die Taste Z, um den Druckkopf in die Reinigungsposition zu bewegen. D Öffnen Sie die rechte Wartungsabdeckung. 65 Drücken Sie auf den Anschlusspunkt bis Sie ein Klicken hören. SC-F7000 Series Benutzerhandbuch Wartung G H Nehmen Sie den Abstreifer heraus. Halten Sie den Abstreifer am Anschlusspunkt, kippen Sie ihn nach links und ziehen Sie ihn heraus. Setzen Sie einen neuen Abstreifer ein. Entfernen Sie die Kappe am Abstreifer. Drücken Sie auf den Anschlusspunkt bis Sie ein Klicken hören. I Drücken Sie die Taste Z, wenn die Austauschprozedur abgeschlossen wurde. 66 J Schließen Sie die Wartungsabdeckung und drücken Sie Z. K Die Menüs werden geschlossen, wenn der Druckkopf in seine Ausgangsposition zurückgekehrt ist. SC-F7000 Series Benutzerhandbuch Wartung Austauschen der Chipeinheit und Tintennachfüllung Prozedur zum Austauschen der Chipeinheit und zur Tintennachfüllung Sie können mit der gleichen Prozedur die Chipeinheiten für alle Farben ersetzen. Zeitperiode für Austausch der Chipeinheit und Tintennachfüllung !Vorsicht: ❏ Nachfüllpatronen außerhalb der Reichweite von Kindern aufbewahren. ❏ Wenn die Nachricht Chip-Einheit abgelaufen. auf dem Bedienfeld angezeigt wird, müssen Sie die Chipeinheit bald austauschen. Erwerben Sie so bald wie möglich eine Nachfüllpatrone der entsprechenden Farbe. Beim Nachfüllen von Tinte eine Schutzbrille und Handschuhe tragen. Bitte lesen Sie vor Verwendung von Nachfüllpatronen unbedingt das Datenblatt zur Materialsicherheit (MSDS). Sie können es auf der Epson Webseite für Ihre Region herunterladen. Sie werden nicht mehr drucken können, sobald auch nur die Chipeinheit einer einzigen Farbe ausgetauscht werden muss. Wenn die Nachricht Chip-Einheit abgelaufen. während eines Druckauftrags angezeigt wird, können Sie die Chipeinheit austauschen und Tinte nachfüllen, während der Druck fortgesetzt wird. Wenn Tinte auf die Haut, in die Augen oder den Mund gelangt, unverzüglich die folgenden Maßnahmen ergreifen: Mit diesem Drucker kompatible Nachfüllpatronen U „Optionen und Verbrauchsmaterialien“ auf Seite 94 ❏ Wenn Flüssigkeit auf die Haut gerät, unverzüglich mit reichlich Seifenlösung abwaschen. Bei Hautreizungen oder -verfärbungen einen Arzt aufsuchen. ❏ Wenn Flüssigkeit in die Augen gelangt, sofort mit Wasser ausspülen. Nichtbeachtung dieser Vorsichtsmaßnahme könnte zu blutunterlaufenen Augen oder einer leichten Entzündung führen. Bei anhaltenden Beschwerden einen Arzt aufsuchen. ❏ Wenn Flüssigkeit verschluckt worden ist, sofort Erbrechen herbeiführen und so bald wie möglich einen Arzt aufsuchen. Wichtig: c Dieser Drucker verfügt über ein Warnsystem zu verbleibender Tinte. Befolgen Sie die nachstehende Austausch- und Nachfüllanleitung, um die Chip-Einheit auszutauschen und Tinte korrekt nachzufüllen. ❏ Wenn Sie die Tinte der ursprünglichen Befüllung verwenden, nachdem der Service-Techniker den Tintenbehälter angebracht hat, ersetzen Sie bei einem Tintenstand von etwa 70 mm vom Boden des Tintenbehälters die Chipeinheit und füllen Sie Tinte nach. ❏ Beachten Sie beim Nachfüllen der Tinte die folgenden Punkte. Reißen Sie vorsichtig die Ausgusstülle der Nachfüllpatrone auf. Wenn Sie die Ausgusstülle zu schnell aufschneiden, spritzt möglicherweise Tinte heraus. Dieses System kann die Menge verbleibender Tinte im Tintenbehälter nicht direkt erkennen. Stattdessen wird die Menge der verbleibenden Tinte auf Basis der Tintenverbrauchsbedingungen geschätzt und als Nachricht angezeigt. Um die Genauigkeit dieses Systems zu bewahren, muss bei einem verbleibenden Tintenstand von 70 mm oder weniger vom Boden des Tintenbehälters so früh wie möglich die Chipeinheit ausgewechselt und Tinte nachgefüllt werden. 67 ❏ Üben Sie keinen Druck auf offene Nachfüllpatronen aus. Dabei kann Tinte austreten. ❏ Kippen Sie die Nachfüllpatrone vorsichtig, wenn Sie Tinte in den Tintenbehälter füllen. SC-F7000 Series Benutzerhandbuch Wartung Wenn der Füllstand der verbleibenden Tinte vom Boden des Tintenbehälters aus gesehen höher als 70 mm beträgt: Wir empfehlen ihnen, den Drucker weiter zu verwenden, bis der Füllstand der verbleibenden Tinte vom Boden des Tintenbehälters aus gesehen 70 mm beträgt, damit Sie die gesamte Tinte in einer neuen Nachfüllpatrone zum Nachfüllen des Tintenbehälters verwenden können. c ❏Wichtig: Es wird empfohlen, ausschließlich originale Epson-Nachfüllpatronen zu verwenden. Epson kann die Qualität und Zuverlässigkeit von Tinte von Drittanbietern nicht garantieren. Fremdprodukte können Schäden verursachen, die von der Epson-Garantie ausgenommen sind, und können unter bestimmten Bedingungen fehlerhaftes Verhalten des Druckers bewirken. Wenn der Füllstand 70 mm oder weniger beträgt: Fahren Sie mit Schritt 2 fort. Informationen zum Status von in Fremdprodukten mitgelieferten Chipeinheiten können möglicherweise nicht angezeigt werden, und die Verwendung von Fremdprodukten wird als Information für den Kundendienst protokolliert. ❏ Wichtig: c Wenn der verbleibende Tintenstand 70 mm Die Verwendung anderer Epson-Nachfüllpatronen als die in diesem Handbuch angegebenen kann Schäden verursachen, die von der Epson-Garantie ausgenommen sind. oder weniger vom Boden des Tintenbehälters beträgt und die Meldung Tintentank Auffüllen angezeigt wird, muss der Tintenbehälter nachgefüllt werden. Wir empfehlen, den Tintenbehälter zu diesem Zeitpunkt nachzufüllen. Austausch und Reparatur sind gebührenpflichtig. U „Optionen und Verbrauchsmaterialien“ auf Seite 94 A Während des Austauschs und der Reparatur wird die Resttinte im Tintenbehälter entsorgt. Dies ist erforderlich, weil sich feine Schmutzpartikel und andere Fremdkörper mit der Tinte im Tintenbehälter vermischen und eine Fehlfunktion des Tintenbehälters bewirken könnten. Wenn die Nachricht Chip-Einheit abgelaufen. auf der Anzeige des Bedienfelds angezeigt wird, prüfen Sie die verbleibende Tinte im Tintenbehälter mithilfe der Skala auf der Nachfüllpatrone. Das Austauschintervall des Tintenbehälters hängt von der Nutzungsumgebung und den Bedingungen ab. Wenden Sie sich an Ihren Händler oder an den Epson Support. 68 SC-F7000 Series Benutzerhandbuch Wartung B C Stellen Sie den Verriegelungshebel für den Schieberegler nach oben, dessen Chipeinheit Sie austauschen möchten. Setzen Sie einen Finger in die Einbuchtung oben am Schieberegler und ziehen Sie gerade in Ihre Richtung. D Entfernen Sie die Chipeinheit aus dem Schieberegler. E Bringen Sie die mit der neuen Nachfüllpatrone mitgelieferte Chipeinheit am Schieberegler an. Überprüfen Sie beim Einbau, dass die Farbe des Etiketts auf dem Schieberegler der Farbe des Etiketts auf der Chipeinheit entspricht. Wichtig: c Kippen Sie den Schieberegler nicht. Die Chipeinheit kann beim Herunterfallen beschädigt werden. 69 SC-F7000 Series Benutzerhandbuch Wartung F Halten Sie den Schieberegler waagerecht und setzen Sie ihn ein. Stellen Sie den Verriegelungshebel dann nach unten. H Öffnen Sie die Tinteneinlassabdeckung am Schieberegler. I Entfernen Sie die Tinteneinlassabdeckung vom Tintenbehälter. J Reißen Sie die Ausgusstülle der Nachfüllpatrone auf. Wichtig: c Drücken Sie den Schieberegler nicht zu fest hinein. Nichtbeachtung dieser Vorsichtsmaßnahme könnte den Drucker beschädigen. G Schütteln Sie die neue Nachfüllpatrone wie in der Abbildung gezeigt horizontal etwa 15 Mal jeweils 5 Sekunden lang 5 cm nach links und nach rechts. 70 SC-F7000 Series Benutzerhandbuch Wartung K Füllen Sie den Tintenbehälter mit Tinte aus der Nachfüllpatrone. L Setzen Sie die Tinteneinlassabdeckung wieder auf den Tintenbehälter. M Schließen Sie die Tinteneinlassabdeckung am Schieberegler. Setzen Sie die Tülle der Nachfüllpatrone in die Einlassnut des Tintenbehälters und kippen Sie diese vorsichtig, um die Tinte einzufüllen. Entsorgung verwendeter Verbrauchsmaterialien Wichtig: c Füllen Sie sämtliche Tinte aus der Nachfüllpatrone ein, bis keine mehr zurückbleibt. Verwenden Sie die Tinte einer Nachfüllpatrone nicht zum Nachfüllen mehrerer Tintenbehälter. Entsorgen Sie verbrauchte Nachfüllpatronen und Chipeinheiten sowie gedruckte Medien gemäß der örtlichen Gesetze und Bestimmungen, zum Beispiel, indem Sie für Abfälle einen Industrieabfallentsoger beauftragen. Hierdurch kann es Falschmeldungen des Hinweissystems zum Tintenstand kommen. 71 SC-F7000 Series Benutzerhandbuch Wartung Regelmäßig ausgewechselte Teile Die folgenden Teile müssen regelmäßig ausgewechselt werden. Die Zeit bis zum Auswechseln der folgenden Teile variiert mit den Nutzungsbedingungen. ❏ Druckkopf ❏ Sensorschlitten-Enkoder ❏ Tintenhalter ❏ Dämpferkit ❏ Pumpenkappe ❏ Tintenversorgungstank Die Lebensdauer der Teile variiert mit den Nutzungsbedingungen. Entscheiden Sie, ob der Druckkopf ausgewechselt werden muss, anhand der Qualität der Druckergebnisse. 72 SC-F7000 Series Benutzerhandbuch Verwenden des Bedienfeldmenüs Verwenden des Bedienfeldmenüs Menübedienung Die Menüs werden wie nachfolgend dargestellt verwendet. 73 SC-F7000 Series Benutzerhandbuch Verwenden des Bedienfeldmenüs Menüliste Die folgenden Punkte und Parameter können im Menü eingestellt und ausgeführt werden. Weitere Informationen zu den einzelnen Punkten finden Sie auf den Referenzseiten. Menü Einstellung Medien-Setup Restmedien U „Das Menü Medien-Setup“ auf Seite 77 Parameter Restmedien-Setup Ein, Aus Länge 5,0 bis 999,5 m (15 bis 3000 ft) Restmedien-Warnung 1 bis 15 m (4 bis 50 ft) Restmed.-Länge Drucken Drucken Medium Auswählen RIP-Einstellungen, 1 bis 30 (Nummer der Medieneinstellungsbank) Einstellungen Anpassen Aktuelle Einstellungen Einstellungen für das aktuell ausgewählte Medium ändern. Die verfügbaren Optionen hängen davon ab, ob RIP-Einstellungen oder eine Medieneinstellungsbank ausgewählt ist. Weitere Informationen zu den verfügbaren Optionen finden Sie weiter unten in den Einträgen für RIP-Einstellungen und Medieneinstellungsbanken 1 bis 30. RIP-Einstellungen Walzenabstand 1.5, 2.0, 2.5 Druckkopfjustage Eingangsdicke. Manuell(Uni-D), Manuell(Bi-D) Rollentyp Druckbare Seite Außen, Druckbare Seite Innen Spannungsmessung Regelmäßig, Nach Jeder Seite, Aus Medien-Spannung 0 bis 40 1 bis 30 (Nummer der Medieneinstellungsbank) Einstellungsname Bis zu 22 Zeichen halber Größe Vorschubeinstellung Manuell Walzenabstand 1.5, 2.0, 2.5 Druckkopfjustage Manuell(Uni-D), Manuell(Bi-D) 74 SC-F7000 Series Benutzerhandbuch Verwenden des Bedienfeldmenüs Menü Einstellung Parameter Trocknen Trock.zeit Pro Durchg. Drucker-Setup U „Menü Drucker-Setup“ auf Seite 80 0 bis 10 Sek. Medien-Ansaugung 0 bis 10 Kopfbewegung Datenbreite, Druck. Volle Breite Mehr.Schichten Druck Aus, 2 bis 8 Rollentyp Druckbare Seite Außen, Druckbare Seite Innen Spannungsmessung Regelmäßig, Nach Jeder Seite, Aus Medien-Spannung 0 bis 40 Vorschubgeschwindigk. 1 bis 2 Medienliste Drucken Drucken Seitenrand (Rechts) 3 bis 25 mm (0,12 bis 1,00 Zoll) Seitenrand (Links) 3 bis 25 mm (0,12 bis 1,00 Zoll) Druckstartposition 0 bis 800 mm (0,00 bis 32,00 Zoll) Prüfung Mediumformat Ein, Aus Prüfung Mediumende Ein, Aus Prüfung Medium Schief Ein, Aus Düsenmuster drucken Aus, 1 bis 10 Seiten Regelm. Reinigung Leicht Aus, 1 bis 240 Stunden Mittel Stark Reinigung Wartung U „Das Menü Wartung“ auf Seite 82 Reinigungszyklus Aus, 1 bis 10 Seiten Schlafmodus 15 bis 240 Minuten Einstell. Wiederherst. Ja, Nein Düsentest Drucken Reinigung Alle Düsen Ausführen (Leicht), Ausführen (Mittel), Ausführen (Stark) Ausgewählte Düsen Ausführen (Leicht), Ausführen (Mittel), Ausführen (Stark) Druckkopfwartung Kopf Bewegen Abfalltintenzähler - 75 SC-F7000 Series Benutzerhandbuch Verwenden des Bedienfeldmenüs Menü Einstellung Parameter Druckprotokolle Druckprotokoll Drucken Drucken Gesamtdrucke Anzeigen XXXXXX m2 (XXXXXX ft2) Statusblatt Drucken Drucken Firmwareversion XXXXXXX,X_XX,XXXX U „Das Menü Druckprotokolle“ auf Seite 83 Druckerstatus U „Das Menü Druckerstatus“ auf Seite 83 Netzwerk-Setup U „Das Menü Netzwerk-Setup“ auf Seite 84 Einstell. IP-Adresse Auto - Bedienfeld IP: 000.000.000.000 – 255.255.255.255 SM: 000.000.000.000 – 255.255.255.255 DG: 000.000.000.000 – 255.255.255.255 Einstellungen U „Das Menü Einstellungen“ auf Seite 84 Statusblatt Drucken Drucken Einst. Wiederherst. Ja, Nein Datum und Uhrzeit JJ/MM/TT HH:MM Sprache/Language Japanisch, Englisch, Französisch, Italienisch, Deutsch, Portugiesisch, Spanisch, Holländisch, Russisch, Koreanisch, Chinesisch Einheit: Länge m, ft/in Warntoneinstellung Ein, Aus Warnlampeneinstellung Ein, Aus Ja, Nein Alle Einst. Zurücks. U „Das Menü Alle Einst. Zurücks.“ auf Seite 85 76 SC-F7000 Series Benutzerhandbuch Verwenden des Bedienfeldmenüs Das Menü im Detail Das Menü Medien-Setup Das Menü Medien-Setup kann direkt durch Drücken der Taste M aufgerufen werden. kennzeichnet Standardeinstellungen. Restmedien Einstellung Parameter Erläuterung Restmedien-Setup Ein Wählen Sie Ein zur Anzeige und Aufzeichnung der Restmedien oder Aus, wenn die Restmedien nicht angezeigt und nicht aufgezeichnet werden sollen. Die Optionen Länge, Restmedien-Warnung und Restmed.-Länge Drucken sind verfügbar, wenn Ein ausgewählt ist. In der Bedienfeldanzeige werden die Restmedien auf Basis des für die Länge eingegebenen Wertes und der während des Druckens verbrauchten Medien angezeigt. Aus Länge 5,0 bis 999,5 m (15 bis 3000 ft) Geben Sie einen Wert für die Gesamtlänge der Rolle zwischen 5,0 und 999,5 m (15 bis 3000 ft) ein. Einstellbar in Schritten von 0,5 m (1 ft). Restmedien-Warnung 1 bis 15m (4 bis 1.524,00cm) Wenn die Restmedien diese Länge erreichen, wird eine Warnmeldung angezeigt. Sie können Werte zwischen 1 und 15 m (4 und 50 ft) wählen. Einstellbar in Schritten von 0,5 m (1 ft). Restmed.-Länge Drucken Drucken Verwenden Sie Restmed.-Länge Drucken zum Drucken der Restmedien auf der aktuellen Rolle, bevor Sie diese durch ein anderes Medium ersetzen. Sie können dann diesen Wert als Medienlänge eingeben, wenn Sie die Rolle das nächste Mal verwenden. Medium Auswählen Parameter Erläuterung RIP-Einstellungen Wählen Sie die Medieneinstellungen, die zum Drucken verwendet werden sollen. 1 bis 30 (Nummer der Medieneinstellungsbank) Bei Auswahl von RIP-Einstellungen werden die in der RIP-Software ausgewählten Medieneinstellungen verwendet. Wählen Sie eine Nummer zwischen 1 und 30 für die Einstellungen in der entsprechenden Medieneinstellungsbank. Verwenden Sie Einstellungen Anpassen zur Erstellung von Medieneinstellungsbanken. Einstellungen Anpassen Einstellung Aktuelle Einstellungen Parameter Erläuterung Einstellungen für das aktuell ausgewählte Medium ändern. Die verfügbaren Optionen hängen davon ab, ob RIP-Einstellungen oder eine Medieneinstellungsbank ausgewählt ist. Weitere Informationen zu den verfügbaren Optionen finden Sie weiter unten in den Einträgen für RIP-Einstellungen und Medieneinstellungsbanken 1 bis 30. 77 SC-F7000 Series Benutzerhandbuch Verwenden des Bedienfeldmenüs RIP-Einstellungen Einstellung Parameter Erläuterung Walzenabstand 1.5 Ändern Sie den Walzenabstand (der Abstand zwischen Druckkopf und Medium) für die in der RIP-Software gewählte Medieneinstellungsbank. 2.0 2.5 Die Standardeinstellung 1.5 wird für die meisten Situationen empfohlen. Wählen Sie 2.0, wenn der Ausdruck verkratzt oder verschmiert ist. Wählen Sie 2.5 nur, wenn Ausdrucke bei der Einstellung von 2.0 immer noch verschmiert sind. Die Einstellung eines größeren Walzenabstands kann zu Tintenflecken im Drucker, verringerter Druckqualität und einer kürzeren Produktnutzungsdauer führen. Druckkopfjustage Eingangsdicke. Manuell(Uni-D) 0,1 bis 1,0 mm (4 bis 40 mil) Geben Sie einen Wert für die Mediendicke ein von 0,1 bis 1,0 mm (4 bis 40 mil). Drucken Wählen Sie Druckkopfjustage, um den Druckkopf bei körnigen oder unscharfen Druckergebnissen wieder auszurichten. Manuell(Bi-D) Rollentyp Sie müssen das Muster prüfen und den optimalen Justierwert für die Ausrichtung eingeben. U „Korrigieren von Fehlausrichtung (Druckkopfjustage)“ auf Seite 50 Druckbare Seite Außen Wählen Sie Druckbare Seite Außen oder Druckbare Seite Innen je nachdem, wie das Medium aufgerollt wird. Druckbare Seite Innen Spannungsmessung Regelmäßig Nach Jeder Seite Wählen Sie Regelmäßig oder Nach Jeder Seite, wenn der Drucker für optimale Ergebnisse die Medien-Spannung während des Druckens automatisch überwachen und anpassen soll, oder Aus, um die automatische Spannungseinstellung zu deaktivieren. Aus Regelmäßig wird für die meisten Fälle empfohlen. Bei einigen Medien kann es jedoch sein, dass der Drucker die Spannung nicht einwandfrei anpassen kann und daher starker Durchhang oder andere Fehleinstellungen auftreten, die Druckprobleme verursachen. Wählen Sie in solchen Fällen Aus. Beachten Sie, dass Aus zu ungewöhnlich großen Abständen zwischen den Seiten führen kann. Außerdem druckt der Drucker möglicherweise über das Druckende hinaus und der Drucker bekommt Tintenflecken. Beachten Sie die folgenden Vorsichtsmaßnahmen: ❏ Nicht am Ende einer Rolle drucken ❏ Wählen Sie nicht Aus für Prüfung Mediumende. Wählen Sie Nach Jeder Seite für eine genauere Spannungseinstellung, beachten Sie aber, dass dadurch die Druckzeiten länger werden. Medien-Spannung 0 bis 40 Erhöhen Sie die Spannung, wenn das Medium während des Druckens zerknittert. Je höher der Wert ist, desto höher ist die Spannung. Die standardmäßigen Herstellerwerte ändern sich abhängig von der Einstellung Spannungsmessung wie folgt. Regelmäßig/Nach Jeder Seite: Stufe 28 Aus: Stufe 39 78 SC-F7000 Series Benutzerhandbuch Verwenden des Bedienfeldmenüs 1 bis 30 (Nummer der Medieneinstellungsbank) Einstellung Parameter Einstellungsname Vorschubeinstellung Erläuterung Benennen Sie die Medieneinstellungsbank mit bis zu 22 Zeichen halber Größe. Markante Namen erleichtern später die Auswahl der Banken für die Optimierung. Manuell Verwenden Sie diese Option, wenn Streifen (horizontale Streifen, Linien oder Streifen ungleichmäßiger Farbe) nach einer Druckkopfreinigung und Druckkopfjustage immer noch auftreten. Das gedruckte Muster visuell prüfen und Einstellungswerte manuell eingeben. U „Vorschubeinstellung“ auf Seite 51 Walzenabstand 1.5 2.0 2.5 Druckkopfjustage Manuell(Uni-D) Manuell(Bi-D) Wählen Sie den Walzenabstand (Abstand zwischen Druckkopf und Medium). Die Standardeinstellung 1.5 wird für die meisten Situationen empfohlen. Wählen Sie 2.0, wenn der Ausdruck verkratzt oder verschmiert ist. Wählen Sie 2.5 nur, wenn Ausdrucke bei der Einstellung von 2.0 immer noch verschmiert sind. Die Einstellung eines größeren Walzenabstands kann zu Tintenflecken im Drucker, verringerter Druckqualität und einer kürzeren Produktnutzungsdauer führen. Wählen Sie Druckkopfjustage, um den Druckkopf bei körnigen oder unscharfen Druckergebnissen wieder auszurichten. Sie müssen das Muster prüfen und den optimalen Justierwert für die Ausrichtung eingeben. U „Korrigieren von Fehlausrichtung (Druckkopfjustage)“ auf Seite 50 Trocknen Trock.zeit Pro Durchg. 0 bis 10 Sek. Wählen Sie die Zeit für die Druckkopfpause zur Trocknen nach jedem Durchgang. Wählen Sie aus den Werten von 0,0 bis 10,0 Sekunden. Die Zeit zum Trocknen der Tinte variiert mit der Tintendichte und dem verwendeten Medium. Wenn die Tinte auf dem Medium verwischt, stellen Sie eine längere Zeit für das Trocknen der Tinte ein. Durch Erhöhen der Trocknungszeit erhöht sich auch die für den Druck benötigte Zeit. Medien-Ansaugung 0 bis 10 Die Ansaugung ist erforderlich, um den richtigen Abstand zwischen Medium und Druckkopf einzuhalten. Übermäßige Ansaugung kann den Abstand zwischen Druckkopf und dünnen oder flexiblen Medien vergrößern und dadurch die Druckqualität verringern oder den normalen Medientransport beeinträchtigen. In solchen Fällen muss die Medien-Ansaugung reduziert werden. Bei niedrigerem Parameter wird die Papieransaugung schwächer. Kopfbewegung Datenbreite Wählen Sie den Bereich, in dem sich der Druckkopf während des Druckens bewegt. Druck. Volle Breite Die Datenbreite beschränkt die Druckkopfbewegung auf den Druckbereich. Die Begrenzung des Druckkopfbewegungsumfangs erhöht die Druckgeschwindigkeit. Bei Druck. Volle Breite wird der Druckkopf über die ganze Breite des größten vom Drucker unterstützten Mediums bewegt. Wählen Sie diese Option für gleichmäßigere Druckergebnisse bei weniger Variationen. Mehr.Schichten Druck Aus Wählen Sie, wie oft eine Zeile gedruckt werden soll. 2 bis 8 79 SC-F7000 Series Benutzerhandbuch Verwenden des Bedienfeldmenüs Einstellung Parameter Erläuterung Rollentyp Druckbare Seite Außen Wählen Sie Druckbare Seite Außen oder Druckbare Seite Innen je nachdem, wie das Medium aufgerollt wird. Druckbare Seite Innen Spannungsmessung Regelmäßig Nach Jeder Seite Aus Wählen Sie Regelmäßig oder Nach Jeder Seite, wenn der Drucker für optimale Ergebnisse die Medien-Spannung während des Druckens automatisch überwachen und anpassen soll, oder Aus, um die automatische Spannungseinstellung zu deaktivieren. Regelmäßig wird für die meisten Fälle empfohlen. Bei einigen Medien kann es jedoch sein, dass der Drucker die Spannung nicht einwandfrei anpassen kann und daher starker Durchhang oder andere Fehleinstellungen auftreten, die Druckprobleme verursachen. Wählen Sie in solchen Fällen Aus. Beachten Sie, dass Aus zu ungewöhnlich großen Abständen zwischen den Seiten führen kann. Außerdem druckt der Drucker möglicherweise über das Druckende hinaus und der Drucker bekommt Tintenflecken. Beachten Sie die folgenden Vorsichtsmaßnahmen: ❏ Nicht am Ende einer Rolle drucken ❏ Wählen Sie nicht Aus für Prüfung Mediumende. Wählen Sie Nach Jeder Seite für eine genauere Spannungseinstellung, beachten Sie aber, dass dadurch die Druckzeiten länger werden. Medien-Spannung 0 bis 40 Erhöhen Sie die Spannung, wenn das Medium während des Druckens zerknittert. Je höher der Wert ist, desto höher ist die Spannung. Die standardmäßigen Herstellerwerte ändern sich abhängig von der Einstellung Spannungsmessung wie folgt. Regelmäßig/Nach jeder Seite: Stufe 15 Aus: Stufe 25 Vorschubgeschwindigk. 1 bis 2 Wählen Sie eine niedrigere Vorschubgeschwindigkeit, wenn dünne Medien während des Druckens zerknittern, reißen oder zusammenkleben. Je niedriger der Wert, desto geringer ist die Geschwindigkeit. Medienliste Drucken Parameter Erläuterung Drucken Druckt den Inhalt der Medieneinstellungsbanken 1 bis 30. Menü Drucker-Setup kennzeichnet Standardeinstellungen. Einstellung Parameter Erläuterung Seitenrand (Rechts) 3 bis 25 mm (0,12 bis 1,00 Zoll) Wählen Sie die Breite des rechten Randes für in den Drucker eingelegte Medien. Weitere Einzelheiten finden Sie nachstehend. U „Druckbereich“ auf Seite 54 80 SC-F7000 Series Benutzerhandbuch Verwenden des Bedienfeldmenüs Einstellung Parameter Erläuterung Seitenrand (Links) 3 bis 25 mm (0,12 bis 1,00 Zoll) Wählen Sie die Breite des linken Randes für in den Drucker eingelegte Medien. Weitere Einzelheiten finden Sie nachstehend. U „Druckbereich“ auf Seite 54 Druckstartposition 0 bis 800 mm (0,00 bis 32,00 Zoll) Stellen Sie diesen Parameter ein, wenn Sie mehr in der Mitte des Mediums drucken oder den Druckbereich links vom Seitenrand (Rechts) verschieben möchten. Der Bereich zwischen der rechten Medienkante und der Druckstartposition bleibt leer. Wenn für Seitenrand (Rechts) ein Wert gewählt ist, bleibt ein zusätzlicher Bereich entsprechend der eingestellten Breite für Seitenrand (Rechts) leer. Weitere Einzelheiten finden Sie nachstehend. U „Druckbereich“ auf Seite 54 Prüfung Mediumformat Ein Aus Prüfung Mediumende Ein Aus Prüfung Medium Schief Ein Aus Düsenmuster drucken Aus 1 bis 10 Seiten Wählen Sie, ob der Drucker die Medienkanten automatisch (Ein) oder nicht automatisch (Aus) erkennen soll. Versuchen Sie Aus, wenn der Drucker einen Mediumformatfehler anzeigt, obwohl das Medium richtig eingelegt ist. Beachten Sie jedoch, dass der Drucker möglicherweise über die Medienkanten hinaus druckt, wenn Aus eingestellt ist. Außerhalb der Medienkanten verwendete Tinte hinterlässt Flecken innen im Drucker. Es wird empfohlen, in der Regel mit der aktivierten (Ein) Einstellung zu drucken. Wählen Sie, ob der Drucker das Mediumende automatisch (Ein) oder nicht automatisch (Aus) erkennen soll. Versuchen Sie die Option Aus falls der Drucker Kein Medium anzeigt, obwohl das Medium korrekt eingelegt wurde. Es wird empfohlen, in der Regel mit der aktivierten Ein zu drucken. Wenn ein schief eingezogenes Medium erkannt wird, hört der Drucker auf zu drucken und zeigt einen Fehler an (Ein) oder er setzt den Druck fort (Aus). Für die meisten Fälle wird Ein empfohlen, da schiefes Medium zu Stau im Drucker führen kann. Wählen Sie die Häufigkeit für den Druck eines Düsentestmusters: Nie (Aus) oder einmal alle 1 bis 10 Seiten. Regelmäßige Testmuster werden nicht gedruckt, solange Aus gewählt ist. Um ein Testmuster oben auf jeder 1. bis 10. Seite zu drucken, wählen Sie eine Option zwischen 1 und 10. Nach dem Druck können Sie anhand einer visuellen Prüfung bestimmen, ob in den Ausdrucken blasse oder fehlende Farben vorhanden sind oder auftreten werden. Regelm. Reinigung 81 SC-F7000 Series Benutzerhandbuch Verwenden des Bedienfeldmenüs Einstellung Leicht Parameter Erläuterung Aus/1 bis 240 Stunden Wählen Sie die Häufigkeit —nie (Aus) oder nach 1 bis 240 Stunden— und die Stärke, mit der der Drucker die Druckkopfreinigung durchführen soll. Regelmäßige Reinigung erfolgt nicht, solange Aus gewählt ist. Wenn ein Wert zwischen 1 und 240 Stunden gewählt wird, wird die autom. Druckkopfreinigung nach der angegebenen Anzahl an Stunden durchgeführt. Druckt der Drucker nach Ablauf der festgelegten Zeit gerade oder befindet er sich im Ruhemodus, wird die Regelm. Reinigung erst durchgeführt, wenn der Druck abgeschlossen bzw. der Drucker wieder aktiviert worden ist. Mittel Stark Reinigung Folgendes setzt den Timer zurück: ❏ Einschalten des Druckers ❏ Wählen einer anderen Option für diesen Menüpunkt ❏ Manuelle Druckkopfreinigung mit Alle Düsen Beachten Sie, dass der Drucker auch bei Einstellung von Aus für Regelm. Reinigung automatisch den Druckkopf in festen Abständen nach dem Drucken reinigt, um die Düsen vor Verstopfung zu schützen. Reinigungszyklus Aus 1 bis 10 Seiten Schlafmodus 15 bis 240 Minuten Wählen Sie die Häufigkeit, mit der der Drucker die automatische Druckkopfreinigung durchführen soll: Nie (Aus) oder nach 1 bis 10 Seiten. Der Reinigungszyklus erfolgt nicht, solange Aus gewählt ist. Wählen Sie 1 bis 10, um die Druckkopfreinigung durchführen zu lassen, bevor die angegebene Anzahl an Seiten gedruckt wird. Der Drucker geht in den Schlafmodus über, wenn über einen längeren Zeitraum keine Fehler aufgetreten sind, keine Druckaufträge erhalten wurden und auf dem Bedienfeld keine Aktionen vorgenommen wurden. Diese Einstellung legt den Zeitraum fest, bis der Drucker in den Schlafmodus übergeht. Einstell. Wiederherst. Ja Wählen Sie Ja, um alle Menüpunkte im Menü Drucker-Setup auf die Standardwerte zurückzusetzen. Nein Das Menü Wartung Das Menü Wartung kann direkt durch Drücken der Taste # aufgerufen werden. Einstellung Parameter Erläuterung Düsentest Drucken Ein Düsenmuster wird gedruckt. Prüfen Sie das Muster visuell und führen Sie eine Druckkopfreinigung durch, wenn Sie blasse oder fehlende Farben feststellen. U „Prüfen auf verstopfte Düsen“ auf Seite 56 Reinigung 82 SC-F7000 Series Benutzerhandbuch Verwenden des Bedienfeldmenüs Einstellung Parameter Erläuterung Alle Düsen Ausführen (Leicht)/Ausführen (Mittel)/Ausführen (Stark) Beachten Sie die Anzahl von Mustern, die blasse oder fehlende Farben enthalten und reinigen Sie alle oder ausgewählte Düsen. Alle Düsen führt die Druckkopfreinigung für alle Düsen durch. Wählen Sie Ausgewählte Düsen, um nur bestimmte Düsenreihen zu reinigen. Ausgewählte Düsen Ausführen (Leicht)/Ausführen (Mittel)/Ausführen (Stark) Die Reinigungsstufe kann aus Ausführen (Leicht), Ausführen (Mittel) und Ausführen (Stark) gewählt werden. Wählen Sie zuerst Ausführen (Leicht). Wenn das Problem auch nach Ausführen (Leicht) noch besteht, wählen Sie Ausführen (Mittel). Ist das Problem auch nach Ausführen (Mittel) nicht beseitigt, wählen Sie Ausführen (Stark). U „Druckkopfreinigung“ auf Seite 57 Druckkopfwartung Kopf Bewegen Positionieren Sie den Druckkopf zur Wartung. Führen Sie Wartungsaufgaben wie Reinigung des Abstreifers oder Deckel- und Druckkopfbereichreinigung erst durch, nachdem Sie mit diesem Menüpunkt den Kopf in die Reinigungsposition gefahren haben. Manuelles Bewegen des Druckkopfes kann Funktionsstörungen verursachen. U „Warten des Druckkopfbereiches“ auf Seite 58 Abfalltintenzähler - Setzen Sie nach dem Einsetzen eines neuen Resttintenbehälters mit diesem Menüpunkt den Abfalltintenzähler zurück. Setzen Sie den Zähler nur zurück, wenn Sie den Resttintenbehälter ersetzen. Wenn Sie den Zähler vor dem Ersetzen des Resttintenbehälters zurücksetzen, kann der Drucker den Abfalltintenstand nicht mehr genau verfolgen. Das Menü Druckprotokolle Diese Menüpunkte dienen der Protokollierung von Verbrauchsmaterialien. Einstellung Parameter Erläuterung Druckprotokoll Drucken Drucken Sie können Informationen über im Drucker gespeicherte Druckaufträge (bis zu 10) drucken. Für jeden Druckauftrag wird das Medium und die verbrauchte Tinte aufgezeichnet, wodurch das verwendete Verbrauchsmaterial besser verfolgt werden kann. Gesamtdrucke Anzeigen XXXXXX m2 (XXXXXX ft2) Zeigt die Gesamtfläche der gedruckten Medien an (bis maximal sechs Stellen). Das Menü Druckerstatus Diese Menüpunkte dienen der Protokollierung von Druckerverwendung und -einstellungen. Einstellung Parameter Erläuterung Statusblatt Drucken Drucken Druckt ein Statusblatt aus, das die aktuellen Druckereinstellungen angibt. Verwenden Sie diese Option zur Ansicht von verschiedenen Druckerinformationen auf einem einzigen Blatt. Firmwareversion XXXXXXX,X_XX,XXXX Anzeige der Firmwareversion des Druckers. 83 SC-F7000 Series Benutzerhandbuch Verwenden des Bedienfeldmenüs Das Menü Netzwerk-Setup kennzeichnet Standardeinstellungen. Einstellung Parameter Erläuterung Auto - Bedienfeld IP: XXX.XXX.XXX.XXX Wählen Sie, ob IP-Adressen automatisch (Auto) oder manuell (Bedienfeld) mit DHCP bezogen werden sollen. Geben Sie bei Auswahl von Bedienfeld eine IP-Adresse, Subnetzmaske und die Standard-Gateway-Adresse ein. Ausführliche Informationen erhalten Sie von Ihrem Systemadministrator. Einstell. IP-Adresse SM: XXX.XXX.XXX.XXX DG: XXX.XXX.XXX.XXX Statusblatt Drucken Drucken Verwenden Sie Netzwerk-Setup zum Drucken des aktuellen Netzwerkstatus. Verwenden Sie diese Option für eine vollständige Übersicht der Netzwerkeinstellungen. Einst. Wiederherst. Ja Wählen Sie Ja, um alle Menüpunkte im Menü Netzwerk-Setup auf die Standardwerte zurückzusetzen. Nein Das Menü Einstellungen kennzeichnet Standardeinstellungen. Einstellung Parameter Erläuterung Datum und Uhrzeit JJ/MM/TT HH:MM Stellen Sie die interne Uhr des Druckers ein. Die von der Uhr gelieferte Zeit wird beim Drucken von Druckprotokollen und Statusblättern verwendet. Sprache/Language Japanisch Wählen Sie die Sprache für die Bedienfeldanzeige. Englisch Französisch Italienisch Deutsch Portugiesisch Spanisch Holländisch Russisch Koreanisch Chinesisch Einheit: Länge m Wählen Sie die Längeneinheit für die Bedienfeldanzeige und für den Druck von Testmustern. ft/in 84 SC-F7000 Series Benutzerhandbuch Verwenden des Bedienfeldmenüs Einstellung Parameter Erläuterung Warntoneinstellung Ein Aktivieren (Ein) oder deaktivieren Sie (Aus) den Signalton beim Auftreten von Fehlern. Aus Warnlampeneinstellung Ein Durch Drücken der Taste Z wird ein ertönendes Warnsignal gestoppt. Aktiviert (Ein) oder deaktiviert (Aus) die Warnlampe beim Auftreten von Fehlern. Aus Das Menü Alle Einst. Zurücks. Parameter Erläuterung Ja Wählen Sie Ja, wenn alle Einstellungen im Menü Einstellungen zurückgesetzt werden sollen, außer Datum und Uhrzeit, Sprache/Language und Einheit: Länge. Nein 85 SC-F7000 Series Benutzerhandbuch Fehlersuchanleitung Fehlersuchanleitung Wenn eine Meldung angezeigt wird Wird eine der folgenden Meldungen angezeigt, lesen und befolgen Sie die nachstehenden Anweisungen. Meldungen Maßnahme Leere Abfalltintenflasche bereithalten. Der Resttintenbehälter wird voll. Neuen Resttintenbehälter bereithalten. Chipeinheit-Fehler Chipeinheit nicht erkannt. Wiedereinsetzen oder austauschen. ❏ U „Optionen und Verbrauchsmaterialien“ auf Seite 94 Chipeinheit herausnehmen und wiedereinsetzen. Tritt der selbe Fehler weiterhin auf, tauschen Sie die Chipeinheit aus. U „Austauschen der Chipeinheit und Tintennachfüllung“ auf Seite 67 ❏ In der Patrone hat sich möglicherweise Kondensation gebildet. Bewahren Sie sie mindestens 4 Stunden bei Raumtemparatur auf. U „Informationen zum Umgang mit Nachfüllpatronen und Tintenbehältern“ auf Seite 21 Chipeinheit-Fehler Chipeinheit kann nicht erkannt werden. Nachfüllung nach Abgleichen von Tintenpatrone mit Etikett? Nur Chipeinheiten von Epson-Tintenpatronen mit Bezeichnungen verwenden. Chip-Einheit abgelaufen. Die Nutzungsdauer der Chipeinheit ist bald abgelaufen. Erwerben Sie so bald wie möglich eine Nachfüllpatrone der entsprechenden Farbe. Sie können Epson-Tintenpatronen ohne Bezeichnung nicht verwenden. U „Optionen und Verbrauchsmaterialien“ auf Seite 94 U „Optionen und Verbrauchsmaterialien“ auf Seite 94 U „Informationen zum Umgang mit Nachfüllpatronen und Tintenbehältern“ auf Seite 21 Fehler Befehl Druckeinstellungen auf RIP prüfen. Drücken Sie W und wählen Sie Job Abbrechen. Prüfen Sie, dass die installierte RIP-Software mit dem Drucker kompatibel ist. Keine passende Einheit Kombination von Medien-einzug und Automatischer Aufrolleinheit prüfen. Dann Drucker neu starten. Die Standard-Medieneinzugseinheit wird nur mit der Standard-Aufrolleinheit verwendet, die Medieneinzugseinheit für schwere Medien nur mit der Aufrolleinheit für schwere Medien. Wenn Medieneinzugs- und Aufrolleinheiten nicht übereinstimmen, schalten Sie den Drucker aus und installieren Sie die richtige Einheit. U Installationshandbuch U Installationshandbuch für das Rollensystem für schwere Medien F/W Installationsfehler Firmware-Update fehlgesch. Drucker neu starten. Schalten Sie den Drucker aus, warten Sie ein paar Minuten und schalten Sie den Drucker dann wieder ein. Verwenden Sie EPSON LFP Remote Panel 2 zur erneuten Aktualisierung der Firmware. Wenn diese Meldung im Bedienfeld erneut erscheint, wenden Sie sich an Ihren Händler oder den Epson Support. 86 SC-F7000 Series Benutzerhandbuch Fehlersuchanleitung Meldungen Maßnahme Autom. Aufrolleinheit angehalten. Das Medium ist nicht richtig an der Aufrolleinheit befestigt. Drücken Sie die Taste W und wählen Sie Job Abbrechen, um den Druck abzubrechen. Stellen Sie den Schalter Auto an der Aufrolleinheit auf Off, dann wieder zurück und befestigen Sie das Medium erneut an der Aufrolleinheit. U „Einlegen und Aufrollen von Medien“ auf Seite 39 Mediumformatfehler Richtiges Mediumformat einlegen. Das aktuell eingelegte Medium hat nicht die richtige Breite. Stellen Sie den Medienladehebel nach oben und nehmen Sie das Medium heraus. Die schmalste vom Drucker unterstützte Größe beträgt 300 mm. Stellen Sie sicher, dass die Medien mindestens 300 mm breit sind. Wenn diese Meldung angezeigt wird, obwohl die Breite des Mediums korrekt ist, druckt der Drucker möglicherweise mit Einstellung Aus für Prüfung Mediumformat. U „Menü Drucker-Setup“ auf Seite 80 Wenn eine Wartungsanforderung/ Serviceanforderung auftritt Fehlermeldungen Maßnahme Wartungsanforderung Teil jetzt ersetzen/Teil bald ersetzen XXXXXXXX Eine Druckerkomponente hat bald das Ende ihrer Nutzungsdauer erreicht. Wenden Sie sich an Ihren Händler oder den Epson Support und teilen Sie den Wartungsanforderungscode mit. Sie können die Wartungsanforderungen erst löschen, wenn die Komponente ersetzt worden ist. Ein Kundendienstruf tritt auf, wenn Sie den Drucker weiterverwenden. Kundendienst Rufen XXXX fehler XXXX Aus- u. wieder einschalten. Ist dies ohne Erfolg, Code notieren und Kundendienst rufen. Eine Serviceanforderung tritt auf, wenn: ❏ Das Netzkabel nicht richtig angeschlossen ist ❏ Ein Fehler auftritt, der nicht gelöscht werden kann Wenn eine Serviceanforderung aufgetreten ist, beendet der Drucker automatisch den Druckvorgang. Schalten Sie den Drucker aus, trennen Sie das Netzkabel von der Steckdose und von der Netzanschlussbuchse am Drucker und stellen Sie die Verbindungen erneut her. Schalten Sie den Drucker mehrmals erneut ein. Wenn die gleiche Serviceanforderung im LCD-Display angezeigt wird, wenden Sie sich zur Unterstützung an den Epson Support. Teilen Sie den Servicecode „XXXX“ mit. 87 SC-F7000 Series Benutzerhandbuch Fehlersuchanleitung Fehlerbehebung o Stellen Sie sicher, dass der USB-Hub vom Computer korrekt erkannt wird. Wenn ja, trennen Sie den USB-Hub vom Computer und verbinden Sie den Computer direkt mit dem Drucker. Bitten Sie den Hersteller des USB-Hubs um Informationen über den Hub. Sie können nicht drucken (weil der Drucker nicht funktioniert) In der Netzwerkumgebung kann nicht gedruckt werden. Der Drucker schaltet sich nicht ein. o Ist das Netzkabel in die Netzsteckdose und den Drucker eingesteckt? o Liegt ein Problem der Netzsteckdose vor? o Prüfen Sie anhand eines anderen Elektrogerätes, ob die Netzsteckdose wirklich funktioniert. Verbinden Sie den Drucker mit einem USB-Kabel direkt mit dem Drucker und versuchen Sie dann zu drucken. Falls Sie über USB drucken können, liegt das Problem in der Netzwerkumgebung. Bitten Sie Ihren Systemadministrator oder lesen Sie das Handbuch Ihres Netzwerksystems. Wenn Sie nicht über USB drucken können, siehe entsprechenden Abschnitt in diesem Benutzerhandbuch. Der Drucker kommuniziert nicht mit dem Computer. o Sind die Netzwerkeinstellungen richtig? Informieren Sie sich bei Ihrem Netzwerkadministrator nach den Netzwerkeinstellungen. Achten Sie darauf, dass das Netzkabel druckerseitig fest sitzt. o Wird der USB-Hub korrekt erkannt? Ist das Kabel richtig eingesteckt? Stellen Sie sicher, dass das Druckerschnittstellenkabel fest und am richtigen Anschluss des Computers und des Druckers angeschlossen ist. Achten Sie auch darauf, dass das Kabel nicht beschädigt oder geknickt ist. Versuchen Sie die Verbindung ggf. mit einem Ersatzkabel. Der Drucker hat einen Fehler. o Prüfen Sie anhand der Leuchtanzeigen und Meldungen am Bedienfeld des Druckers, ob Fehler im Drucker aufgetreten sind. U „Bedienfeld“ auf Seite 15 o Entspricht die Spezifikation des Schnittstellenkabels Ihrem Computer? U „Wenn eine Meldung angezeigt wird“ auf Seite 86 Stellen Sie sicher, dass die Spezifikationen des Anschlusskabels denen des Druckers und des Computers entsprechen. Der Drucker klingt als ob er druckt, druckt aber nicht U „Technische Daten “ auf Seite 98 o Falls ein USB-Hub verwendet wird, ist dieser ordnungsgemäß angeschlossen? Der Duckkopf bewegt sich, druckt aber nicht. Die USB-Spezifikation sieht ein Hintereinanderschalten von bis zu fünf USB-Hubs vor. Wir empfehlen jedoch, den Drucker mit dem ersten Hub zu verbinden, der direkt mit dem Computer verbunden ist. Abhängig vom verwendeten Hub kann es sein, dass der Druckerbetrieb instabil wird. Verbinden Sie in diesem Fall das USB-Kabel direkt mit dem USB-Anschluss des Computers. o Prüfen Sie die Druckerfunktion. Drucken Sie ein Testmuster. Da der Testmusterdruck auch ohne Computerverbindung möglich ist, können Druckerfunktion und Status mit einem Testmuster geprüft werden. U „Prüfen auf verstopfte Düsen“ auf Seite 56 Maßnahmen für den Fall, dass ein Testmuster nicht richtig gedruckt wird, finden Sie im folgenden Abschnitt. 88 SC-F7000 Series Benutzerhandbuch Fehlersuchanleitung o Wird die Meldung Autom. Motorjustage im Bedienfeld-Display angezeigt? o Der Drucker stellt den Motor im Drucker ein. Warten Sie und schalten Sie den Drucker nicht aus. Große Unregelmäßigkeiten im Vorschub verursachen Streifenbildung (horizontale Streifen, Linien oder Streifen ungleichmäßiger Farbe). Führen Sie entsprechend dem verwendeten Medium eine Vorschubeinstellung durch. Testmuster wird nicht einwandfrei gedruckt. o U „Vorschubeinstellung“ auf Seite 48 Führen Sie eine Druckkopfreinigung durch. o Die Düsen sind ggf. verstopft. Drucken Sie nach der Druckkopfreinigung erneut ein Testmuster. Wurde der Drucker seit längerer Zeit nicht mehr benutzt? Wir empfohlen, nur die in diesem Handbuch angegebenen Originaldruckpatronen zu verwenden. Wenn der Drucker seit längerer Zeit nicht mehr benutzt wurde, sind die Düsen eingetrocknet und könnten verstopft sein. Maßnahmen, wenn der Drucker für längere Zeit nicht mehr benutzt worden ist, U „Wenn Sie den Drucker nicht verwenden“ auf Seite 20 o o Sind die Medieneinstellungen korrekt? Prüfen Sie, dass die Medieneinstellungen in der RIP-Software oder im Drucker dem aktuell verwendeten Medium entsprechen. Die Druckqualität ist schlecht, ungleichmäßig, zu hell oder zu dunkel. o Ist Datenbreite für Kopfbewegung eingestellt? Die Auswahl von Datenbreite für Kopfbewegung im Setup-Menü erhöht die Druckgeschwindigkeit, verringert aber leicht die Druckqualität. Wählen Sie für Ergebnisse in besserer Qualität Druck. Volle Breite für Kopfbewegung. U „Menü Drucker-Setup“ auf Seite 80 Sind die Druckkopfdüsen verstopft? Wenn Düsen verstopft sind, sprüht aus bestimmten Düsen keine Tinte und die Druckqualität lässt nach. Versuchen Sie, ein Testmuster zu drucken. U „Prüfen auf verstopfte Düsen“ auf Seite 56 o Verwenden Sie eine alte Tintenpatrone? Bei Verwendung einer alten Tintenpatrone nimmt die Druckqualität ab. Verwenden Sie eine neue Druckpatrone. Verwenden Sie die gesamte in der Druckpatrone enthaltene Tinte vor dem auf der Druckpatrone angegebenen Datum. Die Ausdrucke entsprechen nicht Ihren Erwartungen o Verwenden Sie eine Originaltintenpatrone von Epson? Der Drucker ist zur Nutzung mit den im Handbuch genannten Epson-Original-Tintenpatronen vorgesehen. Die Verwendung anderer Tintenpatronen kann zu verringerter Druckqualität führen. U „Druckkopfreinigung“ auf Seite 57 o Haben Sie eine Vorschubeinstellung versucht? Wurde eine Druckkopfjustage durchgeführt? o Wählen Sie Druckkopfjustage, um den Druckkopf bei körnigen oder unscharfen Druckergebnissen wieder auszurichten. Haben Sie den Ausdruck mit der Bildschirmanzeige verglichen? Da Monitore und Drucker Farben auf unterschiedliche Weise erzeugen, werden Druckfarben nicht immer mit den Bildschirmfarben perfekt übereinstimmen. U „Korrigieren von Fehlausrichtung (Druckkopfjustage)“ auf Seite 50 o Wurde während des Drucks eine Druckerabdeckung geöffnet? Das Öffnen von Abdeckungen während des Druckens verursacht ein abruptes Anhalten des Druckkopfes und dadurch ungleichmäßige Farben. Während des Druckens die Abdeckungen nicht öffnen. 89 SC-F7000 Series Benutzerhandbuch Fehlersuchanleitung Der Ausdruck wird nicht korrekt auf dem Medium positioniert. o Die bedruckte Oberfläche ist abgewetzt oder verschmutzt. Ist das Medium korrekt eingelegt und sind die Ränder richtig? o Prüfen Sie die Medieneigenschaften auf Kompatibilität mit dem Drucker. Wenn Sie eine RIP-Software einsetzen, wenden Sie sich für Informationen zu verwendbaren Einstellungen und Medien an den Hersteller. Wenn das Medium nicht richtig eingelegt ist, können aus der Mitte versetzte Druckergebnisse oder teilweise nicht gedruckte Daten die Folge sein. Sie sollten auch prüfen, ob für Seitenrand und Druckstartposition im Setup-Menü die richtigen Optionen eingestellt sind. o U „Einlegen von Medien“ auf Seite 26 Ist das Medium schief eingelegt? Wenn Aus für Prüfung Medium Schief im Setup-Menü eingestellt ist, wird der Druck mit schief eingelegtem Medium fortgesetzt und Daten erscheinen außerhalb des Druckbereiches. Stellen Sie Prüfung Medium Schief im Menü auf Ein. o U „Menü Drucker-Setup“ auf Seite 80 o Ist das Medium wellig? Einige Medientypen werden unter bestimmten Bedingungen (Feuchtigkeit und Temperatur) wellig, wenn Sie in den Drucker eingelegt sind. Wenn sich Wellen gebildet haben, drücken Sie die Taste d im Bedienfeld, um das Medium zu transportieren und den betroffenen Bereich zu meiden. Es wird empfohlen, Temperatur und Feuchtigkeit zu senken, um die Wellenbildung zu verhindern. U „Menü Drucker-Setup“ auf Seite 80 o Ist das Medium zu dick oder zu dünn? Ist das Medium zerknittert oder gefaltet? Zerknitterte oder gefaltete Medien können sich von der Walze abheben, den Druckkopf berühren und dadurch Verschmierungen und ungleichmäßige Farben verursachen. Ist das Medium für die Druckdaten breit genug? Obwohl der Druck normalerweise anhält, wenn das Druckbild breiter als das Medium ist, werden die Daten über die Medienkanten hinaus gedruckt, wenn Aus für Prüfung Mediumformat im Setup-Menü eingestellt ist. Wählen Sie Ein für Prüfung Mediumformat im Setup-Menü. o Sind Abstreifer, Deckel oder Druckkopf verschmutzt? Tintenklumpen oder Fusseln im Abstreifer-, Deckeloder Druckkopfbereich können Flecken verursachen, wenn sich Tinte ansammelt. Reinigen Sie den betroffenen Bereich. U „Menü Drucker-Setup“ auf Seite 80 U „Warten des Druckkopfbereiches“ auf Seite 58 Vertikale, bündige Linien sind nicht ausgerichtet. o o Kommt es durch den Druckkopf zu Abrieb der bedruckten Fläche? Verschmierungen, die beim Abwetzen des Mediums durch den Druckkopf entstehen, können verhindert werden, wenn der Walzenabstand entsprechend dem Medium eingestellt wird. Ist der Druckkopf nicht richtig ausgerichtet? (bei bidirektionalem Druck) Bei bidirektionalem Drucken druckt der Druckkopf sowohl im linken als auch im rechten Verfahrweg. Ist der Druckkopf nicht richtig ausgerichtet, sind bündige Linien ggf. entsprechend versetzt. Falls vertikale, bündige Linien bei birektionalem Druck nicht richtig ausgerichtet sind, führen Sie eine Druckkopfjustage durch. Kann auch durch Auswählen eines höheren Wertes für Medien-Spannung verhindert werden. U „Walzenabstand“ auf Seite 48 U „Medien-Spannung“ auf Seite 49 U „Korrigieren von Fehlausrichtung (Druckkopfjustage)“ auf Seite 50 90 SC-F7000 Series Benutzerhandbuch Fehlersuchanleitung Medium Entfernen von gestauten Medien Medium ist zerknittert Führen Sie zum Beheben des Medienstaus die folgenden Schritte aus. o !Vorsicht: Achten Sie darauf, dass Sie sich beim Öffnen oder Sind die Optionen Medien-Spannung und Vorschubgeschwindigk. im Setup-Menü für das aktuelle Medium korrekt eingestellt? Schließen der Frontabdeckung nicht die Hand einklemmen. Nichtbeachtung dieser Vorsichtsmaßnahme kann zu Verletzungen führen. Wenn diese Optionen für das aktuelle Medium nicht richtig eingestellt sind, kann das Medium während des Druckens zerknittern oder reißen. U „Medien-Spannung“ auf Seite 49 U „Vorschubgeschwindigk.“ auf Seite 50 o A Öffnen Sie die vordere Abdeckung. B Schalten Sie den Drucker aus. C Entfernen Sie die Medienhalteplatten, falls installiert. Versuchen Sie es mit der Einstellung von Aus für die Spannungsmessung in den Einstellungsmenüs. Bei manchen Medien kann mit der automatischen Spannungseinstellung keine geeignete Spannung aufrechterhalten werden und übermäßiger Durchhang oder andere Spannungsprobleme treten auf, die den Druck beeinträchtigen. U „Spannungsmessung“ auf Seite 49 Medienstau o Ist das Medium zerknittert oder gefaltet? Medien, die stark gewölbt oder an der Vorderkante gefaltet oder zerknittert sind, können Staus oder andere Medientransportprobleme verursachen. Verwenden Sie keine Medien mit dieser Art von Problemen. o Ist das Medium zu dick oder zu dünn? Prüfen Sie die Medieneigenschaften um festzustellen, ob das Medium im Drucker verwendet werden kann. Wenn Sie eine RIP-Software einsetzen, wenden Sie sich für Informationen zu verwendbaren Einstellungen und Medien an den Hersteller. o Ist die Medien-Ansaugung zu hoch eingestellt? Medien-Ansaugung verringern. U „Medien-Ansaugung“ auf Seite 49 Drucker druckt nach Rollenende weiter o Ist Aus für Spannungsmessung eingestellt? Regelmäßig wird für die meisten Fälle empfohlen. U „Spannungsmessung“ auf Seite 49 91 Wenn eine Meldung angezeigt wird und der Drucker sich nicht ausschaltet, stecken Sie das Netzkabel ab. SC-F7000 Series Benutzerhandbuch Fehlersuchanleitung Wichtig: c Verwenden Sie den Drucker nicht mehr, F Ziehen Sie das Medium zur Nut für das Messer und schneiden Sie mit dem Messer zerrissene oder zerknitterte Medienteile ab. G Wickeln Sie das geschnittene Medium manuell auf. H Entfernen Sie das Medium vollständig aus dem Druckerinnenraum. I Schalten Sie die Stromzufuhr am Drucker ein und führen Sie einen Düsentest durch. wenn die Medienhalteplatten verformt sind. Wenn Sie ihn weiter verwenden, könnten die Druckrollen oder der Druckkopf beschädigt werden. Wenden Sie sich an Ihren Händler oder an den Epson Support. D Wenn der Druckkopf über dem Medium steht, bewegen Sie ihn weg vom Stau. Wichtig: c Entfernen Sie zuerst die Medienhalteplatten, bevor Sie den Druckkopf bewegen. Der Kontakt mit verformten Medienhalteplatten könnte den Druckkopf beschädigen. E Überprüfen Sie das gedruckte Testmuster und führen Sie bei Verstopfungen eine Druckkopfreinigung durch. Stellen Sie den Medienladehebel nach oben. U „Prüfen auf verstopfte Düsen“ auf Seite 56 Wichtig: c Wenn der Drucker längere Zeit ausgeschaltet bleibt, ist der Druckkopf nicht abgedeckt, trocknet aus und druckt beim nächsten Druckeinsatz nicht mehr richtig. Einschalten des Druckers deckt den Druckkopf automatisch ab. Legen Sie das Medium neu ein und setzen Sie den Druck fort. U „Einlegen von Medien“ auf Seite 26 92 SC-F7000 Series Benutzerhandbuch Fehlersuchanleitung Sonstige Das Bedienfeld-Display wird immer wieder dunkel. o Ist der Drucker im Ruhemodus? Drücken Sie die Taste P auf dem Bedienfeld, um zum normalen Zustand zurückzukehren. Die Zeit bis zum Übergang in den Schlafmodus kann im Menü Drucker-Setup eingestellt werden. U „Menü Drucker-Setup“ auf Seite 80 Die rote Leuchte im Drucker leuchtet. o Dies ist kein Fehler. Bei der roten Leuchte handelt es sich um ein Licht im Drucker. 93 SC-F7000 Series Benutzerhandbuch Anhang Anhang Optionen und Verbrauchsmaterialien Für Ihren Drucker sind die folgenden Optionen und Verbrauchsmaterialien erhältlich (Stand September 2012) Neueste Informationen finden Sie auf der Website von Epson. Wichtig: c Das Nachfüllen des Tintenbehälters mit einer nicht in diesem Handbuch aufgeführten Nachfüllpatrone kann den Drucker beschädigen. Epson übernimmt keine Verantwortung für jegliche Schäden oder Verletzungen, die durch die Verwendung unbezeichneter Originaltintenpatronen von Epson entstehen, auch dann, wenn der Drucker sich noch innerhalb der Garantieperiode befindet. Nachfüllpatronen Druckermodell Produkt SC-F7000/ SC-F7070 Nachfüllpatronen SC-F7080 Nachfüllpatronen Teilenummer Erläuterung Black (Schwarz) T7411 Cyan T7412 Magenta T7413 Yellow (Gelb) T7414 Black (Schwarz) T7421 Cyan T7422 Magenta T7423 Yellow (Gelb) T7424 Es wird empfohlen, ausschließlich originale Epson-Nachfüllpatronen zu verwenden. Epson kann die Qualität und Zuverlässigkeit von Tinte von Drittanbietern nicht garantieren. Fremdprodukte können Schäden verursachen, die von der Epson-Garantie ausgenommen sind, und können unter bestimmten Bedingungen fehlerhaftes Verhalten des Druckers bewirken. Informationen zum Status von in Fremdprodukten mitgelieferten Chipeinheiten können möglicherweise nicht angezeigt werden, und die Verwendung von Fremdprodukten wird als Information für den Kundendienst protokolliert. U „Austauschen der Chipeinheit und Tintennachfüllung“ auf Seite 67 Sonstige Produkt Teilenummer Erläuterung Wartungskit T7242 Enthält die zur Druckerwartung erforderlichen Reinigungsstäbchen, Handschuhe, Abstreifer und Abstreiferreiniger. U „Warten des Druckkopfbereiches“ auf Seite 58 Resttintenbehälter T7240 Entspricht dem mit dem Drucker gelieferten Resttintenbehälter. 94 SC-F7000 Series Benutzerhandbuch Anhang Produkt Teilenummer Erläuterung Medienhalteplatte C12C890891 Entspricht der mit dem Drucker gelieferten Medienhalteplatte. Rollensystem für schwere Medien C12C890761 Eine Medieneinzugseinheit und Aufrolleinheit für schwere Rollen (bis zu 80 kg). 95 SC-F7000 Series Benutzerhandbuch Anhang Unterstützte Medien Bewegen und Transportieren des Druckers Die folgenden Medien können mit dem Drucker verwendet werden. Die Druckqualität hängt zu einem großen Teil von Typ und Qualität des Mediums ab. Wählen Sie ein Medium, das für die aktuelle Aufgabe geeignet ist. Informationen dazu finden Sie in der mit dem Medium gelieferten Dokumentation oder wenden Sie sich an den Hersteller. Es wird empfohlen, mit einem Testausdruck die Druckergebnisse zu prüfen, bevor Medien in großen Mengen eingekauft werden. In diesem Abschnitt wird beschrieben, wie das Produkt bewegt und transportiert wird. Bewegen des Druckers In diesem Abschnitt wird angenommen, dass das Produkt an einen anderen Standort auf derselben Etage bewegt wird, ohne Treppen, Rampen oder Aufzüge zu passieren. Informationen zum Transportieren des Druckers zwischen Etagen, in ein anderes Gebäude oder zwischen unebenen Böden finden Sie weiter unten. Wichtig: c Kein Medium verwenden, das geknautscht, abgewetzt, eingerissen oder verschmutzt ist. Standard-Rollensystem Rollenkerngröße 2 oder 3 Zoll Rollenaußendurchmesser Bis zu 250 mm Medienbreite 300 bis 1626 mm (64 Zoll) Mediendicke bis zu 1 mm Rollengewicht bis zu 40 kg U „Transport“ auf Seite 97 !Vorsicht: Das Produkt während des Bewegens nicht mehr als 10 Grad nach vorne oder hinten kippen. Nichtbeachtung dieser Vorsichtsmaßnahme könnte dazu führen, dass der Drucker umfällt und Unfälle verursacht. Vorbereitung Rollensystem für schwere Medien Rollenkerngröße 2 oder 3 Zoll Rollenaußendurchmesser bis zu 300 mm Medienbreite 300 bis 1626 mm (64 Zoll) Mediendicke bis zu 1 mm Rollengewicht bis zu 80 kg 96 A Prüfen Sie, dass der Drucker ausgeschaltet ist. B Entfernen Sie den Resttintenbehälter. C Trennen Sie alle Netzkabel und alle anderen Kabel. D Entfernen Sie das Medium aus der Medieneinzugseinheit und der Aufrolleinheit. U „Ersetzen des Resttintenbehälters“ auf Seite 64 SC-F7000 Series Benutzerhandbuch Anhang E F Entriegeln Sie den Ständer. Transport Entriegeln Sie die Laufrollenverriegelungen am linken und rechten Ständerbein und drehen Sie die Einsteller ganz nach oben. Bevor Sie den Drucker transportieren, wenden Sie sich an Ihren Händler oder den Epson Support. Bewegen Sie den Drucker. Wichtig: c Bewegen Sie den Drucker in Innenräumen über kurze Entfernungen und auf ebenen Böden mit den Laufrollen am Druckerständer. Die Laufrollen können nicht für den Transport verwendet werden. Aufstellen nach dem Bewegen Führen Sie nach dem Bewegen des Druckers die folgenden Schritte aus, um ihn für den nächsten Einsatz vorzubereiten. A Prüfen Sie den neuen Standort auf Eignung. B Stecken Sie die Netzkabel ein und schalten Sie den Drucker ein. U Installationshandbuch U Installationshandbuch C Führen Sie einen Düsentest zur Prüfung auf verstopfte Düsen aus. U „Prüfen auf verstopfte Düsen“ auf Seite 56 D Führen Sie eine Druckkopfjustage durch und prüfen Sie die Druckqualität. U „Druckkopfjustage“ auf Seite 48 97 SC-F7000 Series Benutzerhandbuch Anhang Systemvoraussetzungen Druckerspezifikationen Luftfeuchtigkeit Es wird auf die Dokumentation der RIP-Software verwiesen. Betrieb: 20 bis 80 % (40 bis 60 % empfohlen) (ohne Kondensation) Lagerung (vor und nach dem Auspacken): 5 bis 85 % (ohne Kondensation) Technische Daten Betriebstemperatur/Feuchtebereich Druckerspezifikationen Druckmethode Tintenstrahldrucktechnik Düsenkonfiguration 360 Düsen × 2 Reihen × 4 Farben (Black (Schwarz), Cyan, Magenta, Yellow (Gelb)) Auflösung (maximal) 720 720 × 1440 dpi Steuercode ESC/P-Raster (unveröffentlichter Befehlssatz) Medienzuführung Walzeneinzug Eingebauter Speicher 512 MB für Hauptplatine 128 MB für Netzwerk Schnittstelle Hi-Speed USB-kompatibel nach Spezifikation USB 2.0. Abmessungen 100Base-TX/1000Base-T*1 Nennspannung 100 bis 240V~ Nennfrequenz 50 bis 60 Hz Nennstrom 1,0 bis 0,5A Leistungsaufnahme Drucken: Etwa 65 W Maximale Abmaße: 2620 (B) × 1259 (T) × 1650 (H) mm Gewicht*2 Etwa 225 kg *1 Abgeschirmtes, verdrilltes Kabel verwenden (Kategorie 5 oder höher). Bereitschaft: Etwa 20 W *2 mitgeliefertes Rollensystem; ohne Tinte. Standby: Etwa 9 W Ausgeschaltet: 0,5 W oder weniger Temperatur Platzbedarf für Lagerung (mindestens) 2620 (B) × 915 (T) × 1311 (H) mm Betrieb: 15 bis 35 °C/59 bis 95 °F (15 bis 25 °C/59 bis 77 °F empfohlen) Lagerung (vor Auspacken): -20 bis 60 °C (-4 bis 140 °F) (nicht mehr als 120 Stunden bei 60 °C (140 °F), bis zu einem Monat bei 40 °C (104 °F)) Lagerung (nach Auspacken): -20 bis 40 °C (-4 bis 104 °F) (bis zu einem Monat bei 40 °C (104 °F)) 98 SC-F7000 Series Benutzerhandbuch Anhang EMV Tintendaten FCC, Abschnitt 15, Unterabschnitt B, Klasse A Typ Dedizierte Tintenpatrone CAN/CSA-CEI/IEC CISPR 22 Klasse A Sublimationstinte Black (Schwarz), Cyan, Magenta, Yellow (Gelb) AS/NZS CISPR 22 Klasse A Verbrauchsdatum Siehe Datum auf der Nachfüllpatrone (bei Normaltemperatur) Ablauf der Druckqualitätsgarantie 25 Tage (ab dem Tag, an dem der Tintenbehälter aus der Nachfüllpatrone nachgefüllt wurde) Lagertemperatur Nicht installiert: -20 bis 40 °C (innerhalb eines Monats bei 40 °C) EMV-Richtlinie 2004/108/EG EN 55024 EN 61000-3-2 EN 61000-3-3 !Warnung: Dieses Produkt entspricht Klasse A. In einer häuslichen Umgebung könnte dieses Produkt Funkstörungen verursachen. In diesem Fall sind entsprechende Gegenmaßnahmen zu ergreifen. Installiert: -20 bis 35 °C (innerhalb eines Monats bei 40 °C) Transport: -20 bis 60 °C (innerhalb eines Monats bei 40 °C, innerhalb 72 Stunden bei 60 °C) Kapazität 1000 ml Wichtig: c Die Tinte friert ein, wenn sie über einen längeren Zeitraum bei -20°C oder kälter gelagert wird. Bei eingefrorener Tinte vor Verwendung diese mindestens 4 Stunden lang bei Raumtemperatur (25°C) aufbewahren (bei keiner Kondensation) Normen und Genehmigungen Sicherheit UL 60950-1 CSA C22.2 Nr. 60950-1 Niederspannungsrichtlinie 2006/95/ EG EN 55022 Klasse A EN 60950-1 99 SC-F7000 Series Benutzerhandbuch Wo Sie Hilfe bekommen Kontaktaufnahme mit dem Epson-Kundendienst Wo Sie Hilfe bekommen Bevor Sie sich an Epson wenden Website für technischen Support Wenn das Epson-Produkt nicht ordnungsgemäß funktioniert und Sie das Problem nicht mit Hilfe der Informationen zur Fehlerbehebung in der Produktdokumentation lösen können, wenden Sie sich an den Epson-Kundendienst. Wenn der Epson-Kundendienst für Ihr Land nachfolgend nicht aufgeführt ist, wenden Sie sich an den Fachhändler, bei dem Sie dieses Produkt erworben haben. Die Website für technischen Support von Epson bietet Ihnen Hilfe bei Problemen, die sich nicht anhand der Informationen zur Problemlösung in der Produktdokumentation beheben lassen. Wenn Sie über einen Internetbrowser verfügen und Zugang zum Internet haben, besuchen Sie die Website unter: Der Epson-Kundendienst kann Ihnen schneller helfen, wenn Sie die folgenden Informationen vor dem Anruf zur Hand haben: http://support.epson.net/ ❏ Seriennummer des Produkts (Das Typenschild mit der Seriennummer befindet sich in der Regel auf der Geräterückseite.) Um Zugang zu den neuesten Treibern, häufig gestellten Fragen (FAQ), Handbüchern und sonstigen herunterladbaren Objekten zu erhalten, besuchen Sie die Website unter: ❏ Produktmodell http://www.epson.com ❏ Softwareversion des Produkts (Klicken Sie auf About (Info), Version Info (Systeminfo) oder eine ähnliche Schaltfläche in der Produktsoftware.) Wählen Sie dann den Abschnitt „Support“ Ihrer regionalen Epson-Website aus. ❏ Marke und Modell Ihres Computers ❏ Name und Version des auf Ihrem Computer installierten Betriebssystems ❏ Namen und Versionen der Anwendungssoftware, die Sie mit dem Produkt verwenden 100 SC-F7000 Series Benutzerhandbuch Wo Sie Hilfe bekommen Verbrauchsmaterial und Zubehör kaufen Hilfe für Anwender in Nordamerika Sie können Original Epson-Tintenpatronen, Farbbandkassette, Papier und Zubehör bei den von Epson autorisierten Wiederverkäufern kaufen. Den nächstgelegenen Wiederverkäufer erreichen Sie unter der Nummer 800-GO-EPSON (800-463-7766). Oder Sie kaufen online bei http://www.epsonstore.com (Vertrieb USA) oder http://www.epson.ca (Vertrieb Kanada). Epson stellt die die unten aufgeführten technischen Unterstützungsdienste zur Verfügung. Internetsupport Besuchen Sie die Support-Website von Epson unter http://epson.com/support und wählen Sie Ihr Produkt aus, um Lösungen für häufige Probleme aufzurufen. Sie können Treiber und Dokumentationen herunterladen, Tipps zu häufig gestellten Fragen (FAQ) und zur Problembehandlung erhalten und E-Mail-Nachrichten mit Ihren Fragen an Epson senden. Hilfe für Anwender in Europa Im Gesamteuropäischen Garantieschein finden Sie Informationen, wie Sie sich an den Epson-Kundendienst wenden können. Telefonsupport durch Supportmitarbeiter Hilfe für Anwender in Australien Wählen Sie: (562) 276-1300 (US) oder (905) 709-9475 (Kanada), 6-18 Uhr, Pacific Time, Montag bis Freitag. Tage und Uhrzeiten, an bzw. zu denen Support erhältlich ist, können ohne vorherige Ankündigung geändert werden. Es können Telefon- bzw. Fernsprechgebühren anfallen. Epson Australia ist bestrebt, Ihnen einen hohen Kundendienststandard zu bieten. Zusätzlich zu der Produktdokumentation bieten wir folgende Informationsquellen: Ihr Fachhändler Bevor Sie den Epson-Support anrufen, sollten Sie die folgenden Informationen bereit halten: Vergessen Sie nicht, dass Ihr Fachhändler Ihnen häufig beim Identifizieren und Beheben von Problemen behilflich sein kann. Ihr Fachhändler sollte stets der erste sein, an den Sie sich bei einem Problem wenden. Er kann Probleme häufig schnell und leicht beheben und Ihnen Ratschläge zu den nächsten Schritten geben. ❏ Produktname ❏ Seriennummer des Produkts ❏ Kaufbeleg (beispielsweise Kassenbon) und Kaufdatum Internet-URL http://www.epson.com.au ❏ Computerkonfiguration ❏ Beschreibung des Problems Zugang zu den Websites von Epson Australia. Es lohnt sich, hier immer wieder mal vorbeizusurfen! Die Website bietet die Möglichkeit, Treiber herunterzuladen, mit Epson direkt Kontakt aufzunehmen, neue Informationen über neue Produkte abzurufen und den Technischen Support (über E-Mail) zu kontaktieren. Wichtig: c Technische Supportinformationen zur Verwendung anderer Software auf Ihrem System finden Sie in der Dokumentation der betreffenden Software. 101 SC-F7000 Series Benutzerhandbuch Wo Sie Hilfe bekommen ❏ Fragen zur Produktverwendung oder bei Problemen Epson Helpdesk Der Epson Helpdesk ist als letzte Sicherheit gedacht, um zu gewährleisten, dass unsere Kunden bei Problemen einen Ansprechpartner haben. Das Fachpersonal des Helpdesk kann Ihnen bei der Installation, Konfiguration und beim Betrieb Ihres Epson-Produkts behilflich sein. Unser Pre-Sales-Helpdesk-Team kann Ihnen Informationen zu den neuesten Epson-Produkten liefern und Ihnen Auskunft über den nächstgelegenen Vertragshändler oder Kundendienst geben. Eine Vielzahl von Anfragen werden hier beantwortet. ❏ Fragen zu Reparaturservice und Gewährleistung Hilfe für Anwender in Thailand Kontaktdaten für Informationen, Support und Services: World Wide Web (http://www.epson.co.th) Informationen zu Produktspezifikationen, Treiber zum Herunterladen, Häufig gestellte Fragen (FAQ), E-Mails sind verfügbar. Die Rufnummern des Helpdesks sind folgende: Telefon: 1300 361 054 Fax: (02) 8899 3789 Epson-Hotline (Telefon: (66) 2685 -9899) Bitte halten Sie bei einem Anruf alle relevanten Informationen bereit. Je mehr Informationen Sie geben können, desto schneller können wir Ihnen bei der Lösung des Problems behilflich sein. Diese Informationen umfassen die Epson-Produktdokumentation, die Art des Computers, das Betriebssystem, die Anwendungsprogramme und alle weiteren Informationen, die Sie für wichtig erachten. Unser Hotline-Team kann Sie telefonisch bei folgenden Problemen unterstützen: ❏ Verkaufsanfragen und Produktinformationen ❏ Fragen zur Produktverwendung oder bei Problemen ❏ Fragen zu Reparaturservice und Gewährleistung Hilfe für Anwender in Singapur Hilfe für Anwender in Vietnam Folgende Informationsquellen, Support und Services erhalten Sie bei Epson Singapore: Kontaktdaten für Informationen, Support und Services: Epson-Hotline (Telefon): 84-8-823-9239 World Wide Web (http://www.epson.com.sg) Service-Center: Informationen zu Produktspezifikationen, Treiber zum Herunterladen, Häufig gestellte Fragen (FAQ), Verkaufsanfragen and technischer Support sind per E-Mail erhältlich. 80 Truong Dinh Street, District 1, Hochiminh City Vietnam Hilfe für Anwender in Indonesien Epson HelpDesk (Telefon: (65) 65863111) Kontaktdaten für Informationen, Support und Services: Unser HelpDesk-Team kann Sie telefonisch bei folgenden Problemen unterstützen: World Wide Web (http://www.epson.co.id) ❏ Verkaufsanfragen und Produktinformationen ❏ Informationen zu Produktspezifikationen, Treiber zum Herunterladen 102 SC-F7000 Series Benutzerhandbuch Wo Sie Hilfe bekommen ❏ Häufig gestellte Fragen (FAQ), Fragen zum Verkauf, Fragen per E-Mail Hilfe für Anwender in Hong Kong Epson-Hotline Anwender werden gebeten, sich an Epson Hong Kong Limited zu wenden, um technischen Support und andere Kundendienstleistungen zu erhalten. ❏ Verkaufsanfragen und Produktinformationen Homepage im Internet ❏ Technischer Support Telefon (62) 21-572 4350 Fax (62) 21-572 4357 Epson Hong Kong hat eine lokale Homepage in Chinesisch und Englisch im Internet eingerichtet, um Benutzern die folgenden Informationen bereitzustellen: ❏ Produktinformationen Epson-Service-Center Jakarta ❏ Antworten auf häufig gestellte Fragen (FAQs) Mangga Dua Mall 3rd floor No. 3A/B Jl. Arteri Mangga Dua, Jakarta ❏ Neueste Versionen von Treibern für Epson-Produkte Telefon/Fax: (62) 21-62301104 Bandung Surabaya Anwender können über folgende Adresse auf unsere Homepage im World Wide Web zugreifen: Lippo Center 8th floor Jl. Gatot Subroto No. 2 Bandung http://www.epson.com.hk Telefon/Fax: (62) 22-7303766 Hotline für technischen Support Hitech Mall lt IIB No. 12 Jl. Kusuma Bangsa 116 – 118 Surabaya Sie können sich auch unter den folgenden Telefonund Faxnummern an unsere technischen Mitarbeiter wenden: Telefon: (62) 31-5355035 Fax: (62) 31-5477837 Yogyakarta Hotel Natour Garuda Jl. Malioboro No. 60 Yogyakarta Telefon: (852) 2827-8911 Fax: (852) 2827-4383 Hilfe für Anwender in Malaysia Telefon: (62) 274-565478 Kontaktdaten für Informationen, Support und Services: Medan Wisma HSBC 4th floor Jl. Diponegoro No. 11 Medan World Wide Web (http://www.epson.com.my) Telefon/Fax: (62) 61-4516173 Makassar ❏ Informationen zu Produktspezifikationen, Treiber zum Herunterladen MTC Karebosi Lt. Ill Kav. P7-8 JI. Ahmad Yani No. 49 Makassar ❏ Häufig gestellte Fragen (FAQ), Fragen zum Verkauf, Fragen per E-Mail Telefon: (62) 411-350147/411-350148 103 SC-F7000 Series Benutzerhandbuch Wo Sie Hilfe bekommen Epson Trading (M) Sdn. Bhd. Standort Telefonnummer Faxnummer Hauptsitz. Chennai 044-30277500 044-30277575 Kolkata 033-22831589 / 90 033-22831591 Hyderabad 040-66331738/ 39 040-66328633 Cochin 0484-2357950 0484-2357950 Epson Helpdesk Coimbatore 0422-2380002 NA ❏ Verkaufsanfragen und Produktinformationen (Infoline) Pune 020-30286000 / 30286001 /30286002 020-30286000 Ahmedabad 079-26407176 / 77 079-26407347 Telefon: 603-56288288 Fax: 603-56288388/399 Telefon: 603-56288222 ❏ Fragen zu Reparaturservices & Gewährleistung, Produktverwendung und zum technischen Support (Techline) Telefon: Helpline Für Service, Produktinfo oder Patronenbestellungen — 18004250011 (9 bis 21 Uhr) — gebührenfrei. 603-56288333 Für Service (CDMA & Mobile Anwender) — 3900 1600 (9 bis 18 Uhr), lokale Vorwahl voranstellen Hilfe für Anwender in Indien Hilfe für Anwender auf den Philippinen Kontaktdaten für Informationen, Support und Services: World Wide Web (http://www.epson.co.in) Anwender werden gebeten, sich unter den nachfolgenden Telefon- und Faxnummern und nachfolgender E-Mail-Adresse an Epson Philippines Corporation zu wenden, um technischen Support und andere Kundendienstleistungen zu erhalten: Informationen zu Produktspezifikationen, Treiber zum Herunterladen und Produktanfragen sind verfügbar. Ferngespräche: (63-2) 706 2609 Epson Indien — Hauptsitz — Bangalore Fax: (63-2) 706 2665 Telefon: 080-30515000 Helpdesk-Di- (63-2) 706 2625 rektleitung: Fax: 30515005 E-Mail: World Wide Web (http://www.epson.com.ph) Epson Indien — Regionale Geschäftsstellen: Standort Telefonnummer Faxnummer Mumbai 022-28261515 / 16/17 022-28257287 011-30615000 011-30615005 Delhi [email protected] Informationen zu Produktspezifikationen, Treiber zum Herunterladen, Häufig gestellte Fragen (FAQ) und Fragen per E-Mails sind verfügbar. Gebührenfreie Nr. 1800-1069-EPSON(37766) 104 SC-F7000 Series Benutzerhandbuch Wo Sie Hilfe bekommen Unser Hotline-Team kann Sie telefonisch bei folgenden Problemen unterstützen: ❏ Verkaufsanfragen und Produktinformationen ❏ Fragen zur Produktverwendung oder bei Problemen ❏ Fragen zu Reparaturservice und Gewährleistung 105 SC-F7000 Series Benutzerhandbuch Softwarelizenzbedingungen Softwarelizenzbedingungen Open Source-Softwarelizenzen Bonjour This printer product includes the open source software programs which apply the Apple Public Source License Version1.2 or its latest version (“Bonjour Programs”). We provide the source code of the Bonjour Programs pursuant to the Apple Public Source License Version1.2 or its latest version until five (5) years after the discontinuation of same model of this printer product. If you desire to receive the source code of the Bonjour Programs, please see the “Contacting Customer Support” in Appendix or Printing Guide of this User’s Guide, and contact the customer support of your region. You can redistribute Bonjour Programs and/or modify it under the terms of the Apple Public Source License Version1.2 or its latest version. These Bonjour Programs are WITHOUT ANY WARRANTY; without even the implied warranty of MERCHANTABILITY AND FITNESS FOR A PARTICULAR PURPOSE. The Apple Public Source License Version1.2 is as follows. You also can see the Apple Public Source License Version1.2 at http://www.opensource.apple.com/apsl/. APPLE PUBLIC SOURCE LICENSE Version 2.0 - August 6, 2003 1. General; Definitions. This License applies to any program or other work which Apple Computer, Inc. (“Apple”) makes publicly available and which contains a notice placed by Apple identifying such program or work as “Original Code” and stating that it is subject to the terms of this Apple Public Source License version 2.0 (“License”). As used in this License: 1.1 „Applicable Patent Rights“ mean: (a) in the case where Apple is the grantor of rights, (i) claims of patents that are now or hereafter acquired, owned by or assigned to Apple and (ii) that cover subject matter contained in the Original Code, but only to the extent necessary to use, reproduce and/or distribute the Original Code without infringement; and (b) in the case where You are the grantor of rights, (i) claims of patents that are now or hereafter acquired, owned by or assigned to You and (ii) that cover subject matter in Your Modifications, taken alone or in combination with Original Code. 1.2 “Contributor” means any person or entity that creates or contributes to the creation of Modifications. 1.3 “Covered Code” means the Original Code, Modifications, the combination of Original Code and any Modifications, and/or any respective portions thereof. 1.4 „Externally Deploy“ means: (a) to sublicense, distribute or otherwise make Covered Code available, directly or indirectly, to anyone other than You; and/or (b) to use Covered Code, alone or as part of a Larger Work, in any way to provide a service, including but not limited to delivery of content, through electronic communication with a client other than You. 1.5 “Larger Work” means a work which combines Covered Code or portions thereof with code not governed by the terms of this License. 106 SC-F7000 Series Benutzerhandbuch Softwarelizenzbedingungen 1.6 “Modifications” mean any addition to, deletion from, and/or change to, the substance and/or structure of the Original Code, any previous Modifications, the combination of Original Code and any previous Modifications, and/ or any respective portions thereof. When code is released as a series of files, a Modification is: (a) any addition to or deletion from the contents of a file containing Covered Code; and/or (b) any new file or other representation of computer program statements that contains any part of Covered Code. 1.7 “Original Code” means (a) the Source Code of a program or other work as originally made available by Apple under this License, including the Source Code of any updates or upgrades to such programs or works made available by Apple under this License, and that has been expressly identified by Apple as such in the header file(s) of such work; and (b) the object code compiled from such Source Code and originally made available by Apple under this License 1.8 “Source Code” means the human readable form of a program or other work that is suitable for making modifications to it, including all modules it contains, plus any associated interface definition files, scripts used to control compilation and installation of an executable (object code). 1.9 “You” or “Your” means an individual or a legal entity exercising rights under this License. For legal entities, “You” or “Your” includes any entity which controls, is controlled by, or is under common control with, You, where “control” means (a) the power, direct or indirect, to cause the direction or management of such entity, whether by contract or otherwise, or (b) ownership of fifty percent (50 %) or more of the outstanding shares or beneficial ownership of such entity. 2. Permitted Uses; Conditions & Restrictions. Subject to the terms and conditions of this License, Apple hereby grants You, effective on the date You accept this License and download the Original Code, a world-wide, royalty-free, non-exclusive license, to the extent of Apple’s Applicable Patent Rights and copyrights covering the Original Code, to do the following: 2.1 Unmodified Code. You may use, reproduce, display, perform, internally distribute within Your organization, and Externally Deploy verbatim, unmodified copies of the Original Code, for commercial or non-commercial purposes, provided that in each instance: (a) You must retain and reproduce in all copies of Original Code the copyright and other proprietary notices and disclaimers of Apple as they appear in the Original Code, and keep intact all notices in the Original Code that refer to this License; and (b) You must include a copy of this License with every copy of Source Code of Covered Code and documentation You distribute or Externally Deploy, and You may not offer or impose any terms on such Source Code that alter or restrict this License or the recipients’ rights hereunder, except as permitted under Section 6. 2.2 Modified Code. You may modify Covered Code and use, reproduce, display, perform, internally distribute within Your organization, and Externally Deploy Your Modifications and Covered Code, for commercial or non-commercial purposes, provided that in each instance You also meet all of these conditions: (a) You must satisfy all the conditions of Section 2.1 with respect to the Source Code of the Covered Code; (b) You must duplicate, to the extent it does not already exist, the notice in Exhibit A in each file of the Source Code of all Your Modifications, and cause the modified files to carry prominent notices stating that You changed the files and the date of any change; and (c) If You Externally Deploy Your Modifications, You must make Source Code of all Your Externally Deployed Modifications either available to those to whom You have Externally Deployed Your Modifications, or publicly available. Source Code of Your Externally Deployed Modifications must be released under the terms set forth in this License, including the license grants set forth in Section 3 below, for as long as you Externally Deploy the Covered Code or twelve (12) months from the date of initial External Deployment, whichever is longer. You should preferably distribute the Source Code of Your Externally Deployed Modifications electronically (e.g. download from a web site). 107 SC-F7000 Series Benutzerhandbuch Softwarelizenzbedingungen 2.3 Distribution of Executable Versions. In addition, if You Externally Deploy Covered Code (Original Code and/ or Modifications) in object code, executable form only, You must include a prominent notice, in the code itself as well as in related documentation, stating that Source Code of the Covered Code is available under the terms of this License with information on how and where to obtain such Source Code. 2.4 Third Party Rights. You expressly acknowledge and agree that although Apple and each Contributor grants the licenses to their respective portions of the Covered Code set forth herein, no assurances are provided by Apple or any Contributor that the Covered Code does not infringe the patent or other intellectual property rights of any other entity. Apple and each Contributor disclaim any liability to You for claims brought by any other entity based on infringement of intellectual property rights or otherwise. As a condition to exercising the rights and licenses granted hereunder, You hereby assume sole responsibility to secure any other intellectual property rights needed, if any. For example, if a third party patent license is required to allow You to distribute the Covered Code, it is Your responsibility to acquire that license before distributing the Covered Code. 3. Your Grants. In consideration of, and as a condition to, the licenses granted to You under this License, You hereby grant to any person or entity receiving or distributing Covered Code under this License a non-exclusive, royalty-free, perpetual, irrevocable license, under Your Applicable Patent Rights and other intellectual property rights (other than patent) owned or controlled by You, to use, reproduce, display, perform, modify, sublicense, distribute and Externally Deploy Your Modifications of the same scope and extent as Apple's licenses under Sections 2.1 and 2.2 above. 4. Larger Works. You may create a Larger Work by combining Covered Code with other code not governed by the terms of this License and distribute the Larger Work as a single product. In each such instance, You must make sure the requirements of this License are fulfilled for the Covered Code or any portion thereof. 5. Limitations on Patent License. Except as expressly stated in Section 2, no other patent rights, express or implied, are granted by Apple herein. Modifications and/or Larger Works may require additional patent licenses from Apple which Apple may grant in its sole discretion. 6. Additional Terms. You may choose to offer, and to charge a fee for, warranty, support, indemnity or liability obligations and/or other rights consistent with the scope of the license granted herein (“Additional Terms”) to one or more recipients of Covered Code. However, You may do so only on Your own behalf and as Your sole responsibility, and not on behalf of Apple or any Contributor. You must obtain the recipient’s agreement that any such Additional Terms are offered by You alone, and You hereby agree to indemnify, defend and hold Apple and every Contributor harmless for any liability incurred by or claims asserted against Apple or such Contributor by reason of any such Additional Terms. 7. Versions of the License. Apple may publish revised and/or new versions of this License from time to time. Each version will be given a distinguishing version number. Once Original Code has been published under a particular version of this License, You may continue to use it under the terms of that version. You may also choose to use such Original Code under the terms of any subsequent version of this License published by Apple. No one other than Apple has the right to modify the terms applicable to Covered Code created under this License. 108 SC-F7000 Series Benutzerhandbuch Softwarelizenzbedingungen 8. NO WARRANTY OR SUPPORT. The Covered Code may contain in whole or in part pre-release, untested, or not fully tested works. The Covered Code may contain errors that could cause failures or loss of data, and may be incomplete or contain inaccuracies. You expressly acknowledge and agree that use of the Covered Code, or any portion thereof, is at Your sole and entire risk. THE COVERED CODE IS PROVIDED “AS IS” AND WITHOUT WARRANTY, UPGRADES OR SUPPORT OF ANY KIND AND APPLE AND APPLE’S LICENSOR(S) (COLLECTIVELY REFERRED TO AS “APPLE” FOR THE PURPOSES OF SECTIONS 8 AND 9) AND ALL CONTRIBUTORS EXPRESSLY DISCLAIM ALL WARRANTIES AND/OR CONDITIONS, EXPRESS OR IMPLIED, INCLUDING, BUT NOT LIMITED TO, THE IMPLIED WARRANTIES AND/OR CONDITIONS OF MERCHANTABILITY, OF SATISFACTORY QUALITY, OF FITNESS FOR A PARTICULAR PURPOSE, OF ACCURACY, OF QUIET ENJOYMENT, AND NONINFRINGEMENT OF THIRD PARTY RIGHTS. APPLE AND EACH CONTRIBUTOR DOES NOT WARRANT AGAINST INTERFERENCE WITH YOUR ENJOYMENT OF THE COVERED CODE, THAT THE FUNCTIONS CONTAINED IN THE COVERED CODE WILL MEET YOUR REQUIREMENTS, THAT THE OPERATION OF THE COVERED CODE WILL BE UNINTERRUPTED OR ERROR-FREE, OR THAT DEFECTS IN THE COVERED CODE WILL BE CORRECTED. NO ORAL OR WRITTEN INFORMATION OR ADVICE GIVEN BY APPLE, AN APPLE AUTHORIZED REPRESENTATIVE OR ANY CONTRIBUTOR SHALL CREATE A WARRANTY. You acknowledge that the Covered Code is not intended for use in the operation of nuclear facilities, aircraft navigation, communication systems, or air traffic control machines in which case the failure of the Covered Code could lead to death, personal injury, or severe physical or environmental damage. 9. LIMITATION OF LIABILITY. TO THE EXTENT NOT PROHIBITED BY LAW, IN NO EVENT SHALL APPLE OR ANY CONTRIBUTOR BE LIABLE FOR ANY INCIDENTAL, SPECIAL, INDIRECT OR CONSEQUENTIAL DAMAGES ARISING OUT OF OR RELATING TO THIS LICENSE OR YOUR USE OR INABILITY TO USE THE COVERED CODE, OR ANY PORTION THEREOF, WHETHER UNDER A THEORY OF CONTRACT, WARRANTY, TORT (INCLUDING NEGLIGENCE), PRODUCTS LIABILITY OR OTHERWISE, EVEN IF APPLE OR SUCH CONTRIBUTOR HAS BEEN ADVISED OF THE POSSIBILITY OF SUCH DAMAGES AND NOTWITHSTANDING THE FAILURE OF ESSENTIAL PURPOSE OF ANY REMEDY. SOME JURISDICTIONS DO NOT ALLOW THE LIMITATION OF LIABILITY OF INCIDENTAL OR CONSEQUENTIAL DAMAGES, SO THIS LIMITATION MAY NOT APPLY TO YOU. In no event shall Apple’s total liability to You for all damages (other than as may be required by applicable law) under this License exceed the amount of fifty dollars ($50.00). 10. Trademarks. This License does not grant any rights to use the trademarks or trade names “Apple”, “Apple Computer”, “Mac”, “Mac OS”, “QuickTime”, “QuickTime Streaming Server” or any other trademarks, service marks, logos or trade names belonging to Apple (collectively “Apple Marks”) or to any trademark, service mark, logo or trade name belonging to any Contributor. You agree not to use any Apple Marks in or as part of the name of products derived from the Original Code or to endorse or promote products derived from the Original Code other than as expressly permitted by and in strict compliance at all times with Apple’s third party trademark usage guidelines which are posted at http://www.apple.com/legal/guidelinesfor3rdparties.html. 11. Ownership. Subject to the licenses granted under this License, each Contributor retains all rights, title and interest in and to any Modifications made by such Contributor. Apple retains all rights, title and interest in and to the Original Code and any Modifications made by or on behalf of Apple (“Apple Modifications”), and such Apple Modifications will not be automatically subject to this License. Apple may, at its sole discretion, choose to license such Apple Modifications under this License, or on different terms from those contained in this License or may choose not to license them at all. 12. Termination. 12.1 Termination. This License and the rights granted hereunder will terminate: (a) automatically without notice from Apple if You fail to comply with any term(s) of this License and fail to cure such breach within 30 days of becoming aware of such breach; (b) immediately in the event of the circumstances described in Section 13.5(b); or 109 SC-F7000 Series Benutzerhandbuch Softwarelizenzbedingungen (c) automatically without notice from Apple if You, at any time during the term of this License, commence an action for patent infringement against Apple; provided that Apple did not first commence an action for patent infringement against You in that instance. 12.2 Effect of Termination. Upon termination, You agree to immediately stop any further use, reproduction, modification, sublicensing and distribution of the Covered Code. All sublicenses to the Covered Code which have been properly granted prior to termination shall survive any termination of this License. Provisions which, by their nature, should remain in effect beyond the termination of this License shall survive, including but not limited to Sections 3, 5, 8, 9, 10, 11, 12.2 and 13. No party will be liable to any other for compensation, indemnity or damages of any sort solely as a result of terminating this License in accordance with its terms, and termination of this License will be without prejudice to any other right or remedy of any party. 13. Miscellaneous. 13.1 Government End Users. The Covered Code is a “commercial item” as defined in FAR 2.101. Government software and technical data rights in the Covered Code include only those rights customarily provided to the public as defined in this License. This customary commercial license in technical data and software is provided in accordance with FAR 12.211 (Technical Data) and 12.212 (Computer Software) and, for Department of Defense purchases, DFAR 252.227-7015 (Technical Data -- Commercial Items) and 227.7202-3 (Rights in Commercial Computer Software or Computer Software Documentation). Accordingly, all U.S. Government End Users acquire Covered Code with only those rights set forth herein. 13.2 Relationship of Parties. This License will not be construed as creating an agency, partnership, joint venture or any other form of legal association between or among You, Apple or any Contributor, and You will not represent to the contrary, whether expressly, by implication, appearance or otherwise. 13.3 Independent Development. Nothing in this License will impair Apple’s right to acquire, license, develop, have others develop for it, market and/or distribute technology or products that perform the same or similar functions as, or otherwise compete with, Modifications, Larger Works, technology or products that You may develop, produce, market or distribute. 13.4 Waiver; Construction. Failure by Apple or any Contributor to enforce any provision of this License will not be deemed a waiver of future enforcement of that or any other provision. Any law or regulation which provides that the language of a contract shall be construed against the drafter will not apply to this License. 13.5 Severability. (a) If for any reason a court of competent jurisdiction finds any provision of this License, or portion thereof, to be unenforceable, that provision of the License will be enforced to the maximum extent permissible so as to effect the economic benefits and intent of the parties, and the remainder of this License will continue in full force and effect. (b) Notwithstanding the foregoing, if applicable law prohibits or restricts You from fully and/or specifically complying with Sections 2 and/or 3 or prevents the enforceability of either of those Sections, this License will immediately terminate and You must immediately discontinue any use of the Covered Code and destroy all copies of it that are in your possession or control. 13.6 Dispute Resolution. Any litigation or other dispute resolution between You and Apple relating to this License shall take place in the Northern District of California, and You and Apple hereby consent to the personal jurisdiction of, and venue in, the state and federal courts within that District with respect to this License. The application of the United Nations Convention on Contracts for the International Sale of Goods is expressly excluded. 13.7 Entire Agreement; Governing Law. This License constitutes the entire agreement between the parties with respect to the subject matter hereof. This License shall be governed by the laws of the United States and the State of California, except that body of California law concerning conflicts of law. Where You are located in the province of Quebec, Canada, the following clause applies: The parties hereby confirm that they have requested that this License and all related documents be drafted in English. 110 SC-F7000 Series Benutzerhandbuch Softwarelizenzbedingungen Les parties ont exigé que le présent contrat et tous les documents connexes soient rédigés en anglais. EXHIBIT A. “Portions Copyright (c) 1999-2003 Apple Computer, Inc. All Rights Reserved. This file contains Original Code and/or Modifications of Original Code as defined in and that are subject to the Apple Public Source License Version 2.0 (the ‘License’). You may not use this file except in compliance with the License. Please obtain a copy of the License at http://www.opensource.apple.com/apsl/ and read it before using this file. The Original Code and all software distributed under the License are distributed on an ‘AS IS’ basis, WITHOUT WARRANTY OF ANY KIND, EITHER EXPRESS OR IMPLIED, AND APPLE HEREBY DISCLAIMS ALL SUCH WARRANTIES, INCLUDING WITHOUT LIMITATION, ANY WARRANTIES OF MERCHANTABILITY, FITNESS FOR A PARTICULAR PURPOSE, QUIET ENJOYMENT OR NON-INFRINGEMENT. Please see the License for the specific language governing rights and limitations under the License.” Andere Softwarelizenzen Info-ZIP copyright and license This is version 2007-Mar-4 of the Info-ZIP license. The definitive version of this document should be available at ftp://ftp.info-zip.org/pub/infozip/license.html indefinitely and a copy at http://www.info-zip.org/pub/infozip/ license.html. Copyright © 1990-2007 Info-ZIP. All rights reserved. For the purposes of this copyright and license, “Info-ZIP” is defined as the following set of individuals: Mark Adler, John Bush, Karl Davis, Harald Denker, Jean-Michel Dubois, Jean-loup Gailly, Hunter Goatley, Ed Gordon, Ian Gorman, Chris Herborth, Dirk Haase, Greg Hartwig, Robert Heath, Jonathan Hudson, Paul Kienitz, David Kirschbaum, Johnny Lee, Onno van der Linden, Igor Mandrichenko, Steve P. Miller, Sergio Monesi, Keith Owens, George Petrov, Greg Roelofs, Kai Uwe Rommel, Steve Salisbury, Dave Smith, Steven M. Schweda, Christian Spieler, Cosmin Truta, Antoine Verheijen, Paul von Behren, Rich Wales, Mike White. Permission is granted to anyone to use this software for any purpose, including commercial applications, and to alter it and redistribute it freely, subject to the above disclaimer and the following restrictions: 1. Redistributions of source code (in whole or in part) must retain the above copyright notice, definition, disclaimer, and this list of conditions. 2. Redistributions in binary form (compiled executables and libraries) must reproduce the above copyright notice, definition, disclaimer, and this list of conditions in documentation and/or other materials provided with the distribution. The sole exception to this condition is redistribution of a standard UnZipSFX binary (including SFXWiz) as part of a self-extracting archive; that is permitted without inclusion of this license, as long as the normal SFX banner has not been removed from the binary or disabled. 111 SC-F7000 Series Benutzerhandbuch Softwarelizenzbedingungen 3. Altered versions--including, but not limited to, ports to new operating systems, existing ports with new graphical interfaces, versions with modified or added functionality, and dynamic, shared, or static library versions not from Info-ZIP--must be plainly marked as such and must not be misrepresented as being the original source or, if binaries, compiled from the original source. Such altered versions also must not be misrepresented as being Info-ZIP releases--including, but not limited to, labeling of the altered versions with the names “Info-ZIP” (or any variation thereof, including, but not limited to, different capitalizations), “Pocket UnZip,” “WiZ” or “MacZip” without the explicit permission of Info-ZIP. Such altered versions are further prohibited from misrepresentative use of the Zip-Bugs or Info-ZIP e-mail addresses or the Info-ZIP URL(s), such as to imply Info-ZIP will provide support for the altered versions. 4. Info-ZIP retains the right to use the names “Info-ZIP,” “Zip,” “UnZip,” “UnZipSFX,” “WiZ,” “Pocket UnZip,” “Pocket Zip,” and “MacZip” for its own source and binary releases. 112