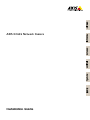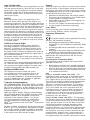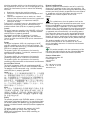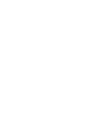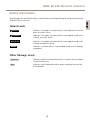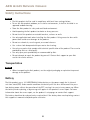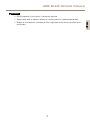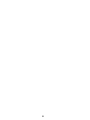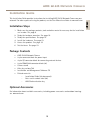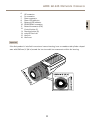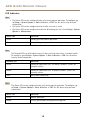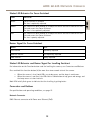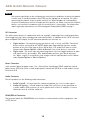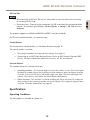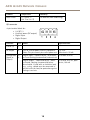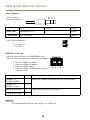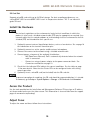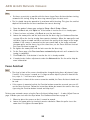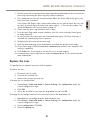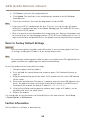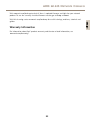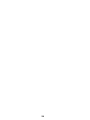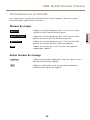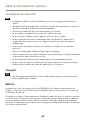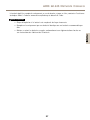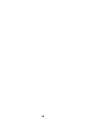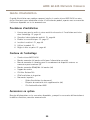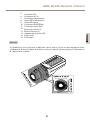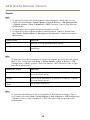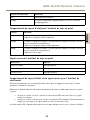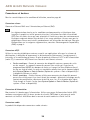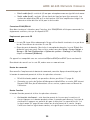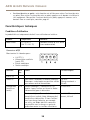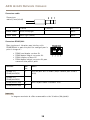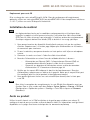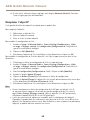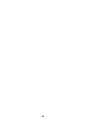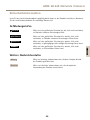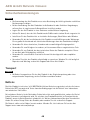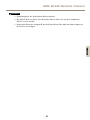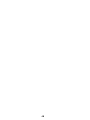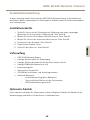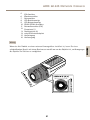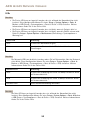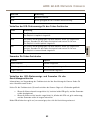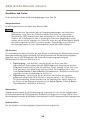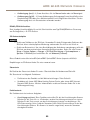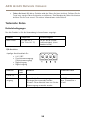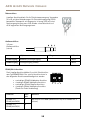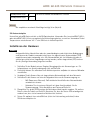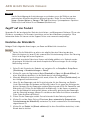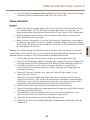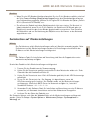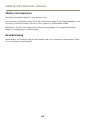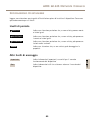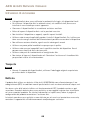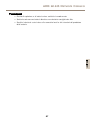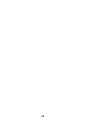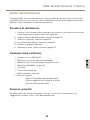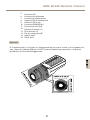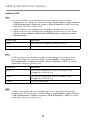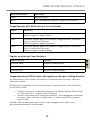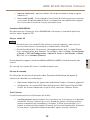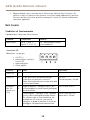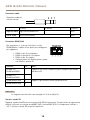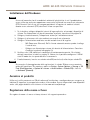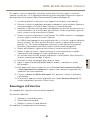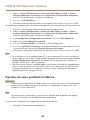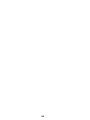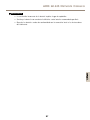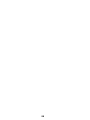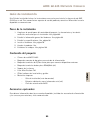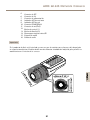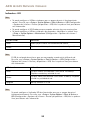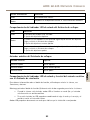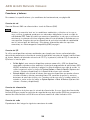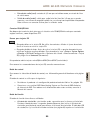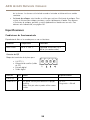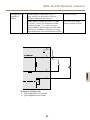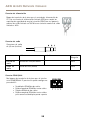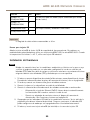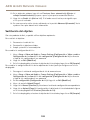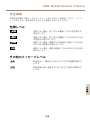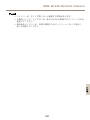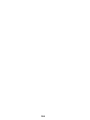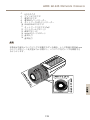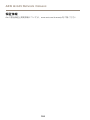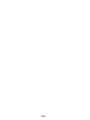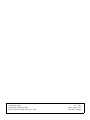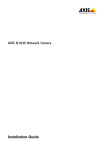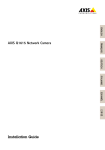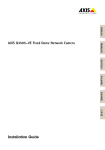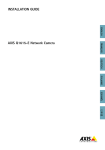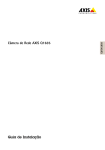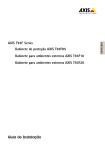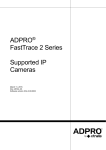Download AXIS Q1635 - Installation Guide
Transcript
ENGLISH FRANÇAIS AXIS Q1635 Network Camera DEUTSCH ITALIANO ESPANÕL ò ¨ ¾ Installation Guide Legal Considerations Support Video and audio surveillance can be regulated by laws that vary from country to country. Check the laws in your local region before using this product for surveillance purposes. This product includes one (1) H.264 decoder license and one (1) AAC decoder license. To purchase further licenses, contact your reseller. Should you require any technical assistance, please contact your Axis reseller. If your questions cannot be answered immediately, your reseller will forward your queries through the appropriate channels to ensure a rapid response. If you are connected to the Internet, you can: • download user documentation and software updates • find answers to resolved problems in the FAQ database. Search by product, category, or phrase • report problems to Axis support staff by logging in to your private support area • chat with Axis support staff (selected countries only) • visit Axis Support at www.axis.com/techsup/ Liability Every care has been taken in the preparation of this document. Please inform your local Axis office of any inaccuracies or omissions. Axis Communications AB cannot be held responsible for any technical or typographical errors and reserves the right to make changes to the product and manuals without prior notice. Axis Communications AB makes no warranty of any kind with regard to the material contained within this document, including, but not limited to, the implied warranties of merchantability and fitness for a particular purpose. Axis Communications AB shall not be liable nor responsible for incidental or consequential damages in connection with the furnishing, performance or use of this material. This product is only to be used for its intended purpose. Intellectual Property Rights Axis AB has intellectual property rights relating to technology embodied in the product described in this document. In particular, and without limitation, these intellectual property rights may include one or more of the patents listed at www.axis.com/patent.htm and one or more additional patents or pending patent applications in the US and other countries. This product contains licensed third-party software. See the menu item “About” in the product’s user interface for more information. This product contains source code copyright Apple Computer, Inc., under the terms of Apple Public Source License 2.0 (see www.opensource.apple.com/apsl). The source code is available from https://developer.apple.com/bonjour/ Equipment Modifications This equipment must be installed and used in strict accordance with the instructions given in the user documentation. This equipment contains no user-serviceable components. Unauthorized equipment changes or modifications will invalidate all applicable regulatory certifications and approvals. Trademark Acknowledgments AXIS COMMUNICATIONS, AXIS, ETRAX, ARTPEC and VAPIX are registered trademarks or trademark applications of Axis AB in various jurisdictions. All other company names and products are trademarks or registered trademarks of their respective companies. Apple, Boa, Apache, Bonjour, Ethernet, Internet Explorer, Linux, Microsoft, Mozilla, Real, SMPTE, QuickTime, UNIX, Windows, Windows Vista and WWW are registered trademarks of the respective holders. Java and all Java-based trademarks and logos are trademarks or registered trademarks of Oracle and/or its affiliates. UPnPTM is a certification mark of the UPnPTM Implementers Corporation. SD, SDHC and SDXC are trademarks or registered trademarks of SD-3C, LLC in the United States, other countries or both. Also, miniSD, microSD, miniSDHC, microSDHC, microSDXC are all trademarks or registered trademarks of SD-3C, LLC in the United States, other countries or both. Learn More! Visit Axis learning center www.axis.com/academy/ for useful trainings, webinars, tutorials and guides. Regulatory Information Europe This product complies with the applicable CE marking directives and harmonized standards: • Electromagnetic Compatibility (EMC) Directive 2004/108/EC. See Electromagnetic Compatibility (EMC) on page 2. • Low Voltage (LVD) Directive 2006/95/EC. See Safety on page 3. • Restrictions of Hazardous Substances (RoHS) Directive 2011/65/EU. See Disposal and Recycling on page 3. A copy of the original declaration of conformity may be obtained from Axis Communications AB. See Contact Information on page 3. Electromagnetic Compatibility (EMC) This equipment has been designed and tested to fulfill applicable standards for: • Radio frequency emission when installed according to the instructions and used in its intended environment. • Immunity to electrical and electromagnetic phenomena when installed according to the instructions and used in its intended environment. USA Using an unshielded network cable (UTP) – This equipment has been tested using an unshielded network cable (UTP) and found to comply with the limits for a Class A digital device, pursuant to part 15 of the FCC Rules. These limits are designed to provide reasonable protection against harmful interference when the equipment is operated in a commercial environment. This equipment generates, uses, and can radiate radio frequency energy and, if not installed and used in accordance with the instruction manual, may cause harmful interference to radio communications. Operation of this equipment in a residential area is likely to cause harmful interference in which case the user will be required to correct the interference at his own expense. Using a shielded network cable (STP) – This equipment has also been tested using a shielded network cable (STP) and found to comply with the limits for a Class B digital device, pursuant to part 15 of the FCC Rules. These limits are designed to provide reasonable protection against harmful interference in a residential installation. This equipment generates, uses and can radiate radio frequency energy and, if not installed and used in accordance with the instructions, may cause harmful interference to radio communications. However, there is no guarantee that interference will not occur in a particular installation. If this equipment does cause harmful interference to radio or television reception, which can be determined by turning the equipment off and on, the user is encouraged to try to correct the interference by one or more of the following measures: • Reorient or relocate the receiving antenna. • Increase the separation between the equipment and receiver. • Connect the equipment into an outlet on a circuit different from that to which the receiver is connected. • Consult the dealer or an experienced radio/TV technician for help. To be used in a residential area or a demanding electrical environment, the product shall be connected using a shielded network cable (STP) that is properly grounded. Canada This digital apparatus complies with CAN ICES-3 (Class B). The product shall be connected using a shielded network cable (STP) that is properly grounded. Cet appareil numérique est conforme à la norme CAN NMB-3 (classe B). Le produit doit être connecté à l'aide d'un câble réseau blindé (STP) qui est correctement mis à la terre. Europe This digital equipment fulfills the requirements for RF emission according to the Class B limit of EN 55022. The product shall be connected using a shielded network cable (STP) that is properly grounded. This product fulfills the requirements for immunity according to EN 61000-6-1 residential, commercial and light-industrial environments. This product fulfills the requirements for immunity according to EN 61000-6-2 industrial environments. This product fulfills the requirements for immunity according to EN 55024 office and commercial environments Australia/New Zealand This digital equipment fulfills the requirements for RF emission according to the Class B limit of AS/NZS CISPR 22. The product shall be connected using a shielded network cable (STP) that is properly grounded. Japan この装置は、クラスB 情報技術装置です。この装置 は、家庭環境で使用することを目 的としています が、この装置がラジオやテレビジョン受信機に近 接して使用されると、 受信障害を引き起こすこと があります。 取扱説明書に従って正しい取り扱い をして下さい。 本製品は、シールドネットワーク ケーブル(STP)を使用して接続してください。また 適切に接地してください。 Korea 이 기기는 가정용(B급) 전자파적합기기로서 주로 가정에서 사용하는 것을 목적으로 하며, 모든 지 역에서 사용할 수 있습니다. 적절히 접지된 STP (shielded twisted pair) 케이블을 사용하여 제품 을 연결 하십시오. Safety This product complies with IEC/EN/UL 60950-1, Safety of Information Technology Equipment. If its connecting cables are routed outdoors, the product shall be grounded either through a shielded network cable (STP) or other appropriate method. The power supply used with this product shall fulfill the requirements for Safety Extra Low Voltage (SELV) and Limited Power Source (LPS) according to IEC/EN/UL 60950-1. Disposal and Recycling When this product has reached the end of its useful life, dispose of it according to local laws and regulations. For information about your nearest designated collection point, contact your local authority responsible for waste disposal. In accordance with local legislation, penalties may be applicable for incorrect disposal of this waste. Europe This symbol means that the product shall not be disposed of together with household or commercial waste. Directive 2012/19/EU on waste electrical and electronic equipment (WEEE) is applicable in the European Union member states. To prevent potential harm to human health and the environment, the product must be disposed of in an approved and environmentally safe recycling process. For information about your nearest designated collection point, contact your local authority responsible for waste disposal. Businesses should contact the product supplier for information about how to dispose of this product correctly. This product complies with the requirements of Directive 2011/65/EU on the restriction of the use of certain hazardous substances in electrical and electronic equipment (RoHS). China This product complies with the requirements of the legislative act Administration on the Control of Pollution Caused by Electronic Information Products (ACPEIP). Contact Information Axis Communications AB Emdalavägen 14 223 69 Lund Sweden Tel: +46 46 272 18 00 Fax: +46 46 13 61 30 www.axis.com AXIS Q1635 Network Camera Safety Information Hazard Levels DANGER Indicates a hazardous situation which, if not avoided, will result in death or serious injury. WARNING Indicates a hazardous situation which, if not avoided, could result in death or serious injury. CAUTION Indicates a hazardous situation which, if not avoided, could result in minor or moderate injury. NOTICE TICE NO Indicates a situation which, if not avoided, could result in damage to property. Other Message Levels Important Indicates significant information which is essential for the product to function correctly. Note Indicates useful information which helps in getting the most out of the product. 5 ENGLISH Read through this Installation Guide carefully before installing the product. Keep the Installation Guide for future reference. AXIS Q1635 Network Camera Safety Instructions NOTICE TICE NO • The Axis product shall be used in compliance with local laws and regulations. • To use the Axis product outdoors, or in similar environments, it shall be installed in an approved outdoor housing. • Store the Axis product in a dry and ventilated environment. • Avoid exposing the Axis product to shocks or heavy pressure. • Do not install the product on unstable brackets, surfaces or walls. • Use only applicable tools when installing the Axis product. Using excessive force with power tools could cause damage to the product. • Do not use chemicals, caustic agents, or aerosol cleaners. • Use a clean cloth dampened with pure water for cleaning. • Use only accessories that comply with technical specification of the product. These can be provided by Axis or a third party. • Use only spare parts provided by or recommended by Axis. • Do not attempt to repair the product by yourself. Contact Axis support or your Axis reseller for service matters. Transportation NOTICE TICE NO • When transporting the Axis product, use the original packaging or equivalent to prevent damage to the product. Battery The Axis product uses a 3.0 V BR/CR2032 lithium battery as the power supply for its internal real-time clock (RTC). Under normal conditions this battery will last for a minimum of five years. Low battery power affects the operation of the RTC, causing it to reset at every power-up. When the battery needs replacing, a log message will appear in the product’s server report. For more information about the server report, see the product´s setup pages or contact Axis support. The battery should not be replaced unless required, but if the battery does need replacing, contact Axis support at www.axis.com/techsup for assistance. 6 AXIS Q1635 Network Camera WARNING • Risk of explosion if the battery is incorrectly replaced. • Replace only with an identical battery or a battery which is recommended by Axis. 7 ENGLISH • Dispose of used batteries according to local regulations or the battery manufacturer's instructions. 8 AXIS Q1635 Network Camera Installation Guide Installation Steps 1. Make sure the package contents, tools and other materials necessary for the installation are in order. See page 9. 2. Study the hardware overview. See page 10. 3. Study the specifications. See page 15. 4. Install the hardware. See page 19. 5. Access the product. See page 19. 6. Set the focus. See page 19. Package Contents • • • • • • • • AXIS Q1635 Network Camera 2–pin connector block for power input 4–pin I/O connector block for connecting external devices 2–pin RS485/422 connector block (x2) Camera stand Allen key resitorx T20 Installation and Management Software CD Printed materials Installation Guide (this document) Extra serial number label (x2) AVHS Authentication key Optional Accessories For information about available accessories, including power accessories and outdoor housings see www.axis.com 9 ENGLISH This Installation Guide provides instructions for installing AXIS Q1635 Network Camera on your network. For other aspects of using the product, see the User Manual available at www.axis.com AXIS Q1635 Network Camera Hardware Overview 1 2 3 4 11 12 13 14 15 16 5 6 7 8 9 10 1. 2. 3. 4. Status LED indicator Focus ring Lock screw for focus ring Zoom puller 10 AXIS Q1635 Network Camera I/O connector Iris connector Power connector Power LED indicator Network LED indicator RS485/RS422 connector Network connector (PoE) Control button (1) Function button (2) microSD Card slot Audio in Audio out ENGLISH 5. 6. 7. 8. 9. 10. 11. 12. 13. 14. 15. 16. Important If the Axis product is installed in an external camera housing, leave an unobstructed cylinder-shaped zone with Ø85 mm (3 3/8 in) around the lens to enable lens movements within the housing. mm 85 >Ø >Ø85 mm (3 3/8 in) >Ø85 mm (3 3/8 in) /8 3 (3 in) 11 AXIS Q1635 Network Camera LED Indicators Note • The Status LED can be configured to be unlit during normal operation. To configure, go to Setup > System Options > Ports & Devices > LED. See the online help for more information. • The Status LED can be configured to flash while an event is active. • The Status LED can be configured to flash for identifying the unit. Go to Setup > System Options > Maintenance . Status LED Indication Green Steady green for normal operation. Amber Steady during startup and when restoring settings. Note The Network LED can be disabled so that it does not flash when there is network traffic. To configure, go to Setup > System Options > Ports & Devices > LED. See the online help for more information. Network LED Indication Green Steady for connection to a 100 Mbit/s network. Flashes for network activity. Amber Steady for connection to a 10 Mbit/s network. Flashes for network activity. Unlit No network connection. Note The Power LED can be configured to be unlit during normal operation. To configure, go to Setup > System Options > Ports & Devices > LED. See the online help for more information. Power LED Indication Green Normal operation. Amber Flashes green/amber during firmware upgrade. 12 AXIS Q1635 Network Camera Status LED Behavior for Focus Assistant Indication Green Focus Assistant is enabled The lens is optimally adjusted Amber The camera has been moved, or an object has been inserted in front of the lens. Exit and restart the Focus Assistant. The lens is less optimally adjusted. Red The camera has been moved, or an object has been inserted in front of the lens. Exit and restart the Focus Assistant. The lens is poorly adjusted. Buzzer Signal for Focus Assistant Buzzer Lens Fast interval Optimally adjusted Medium interval Less optimally adjusted Slow interval Poorly adjusted Status LED Behavior and Buzzer Signal for Levelling Assistant For information on the Function button used for levelling the camera, see Connectors and Buttons. Press and hold the function button (2) for more than two seconds to level the camera. • • When the camera is level, both LEDs are steady green, and the beep is continuous. When the camera is not level, the LEDs flash a combination of red, green and orange, and the beep occurs at slow intervals. Both LEDs briefly flash green to indicate that the levelling is getting better. Connectors and Buttons For specifications and operating conditions, see page 15. Network Connector RJ45 Ethernet connector with Power over Ethernet (PoE). 13 ENGLISH Color AXIS Q1635 Network Camera NOTICE TICE NO Due to local regulations or the environmental and electrical conditions in which the product is to be used, a shielded network cable (STP) may be appropriate or required. All cables connecting the product to the network and that are routed outdoors or in demanding electrical environments shall be intended for their specific use. Make sure that the network devices are installed in accordance with the manufacturer’s instructions. For information about regulatory requirements, see Electromagnetic Compatibility (EMC) on page 2. I/O Connector Use with external devices in combination with, for example, tampering alarms, motion detection, event triggering, time lapse recording and alarm notifications. In addition to the 0 V DC reference point and power (DC output), the I/O connector provides the interface to: • • Digital output – For connecting external devices such as relays and LEDs. Connected devices can be activated by the VAPIX® Application Programming Interface, output buttons on the Live View page or by an Action Rule. The output will show as active (shown under System Options > Ports & Devices) if the alarm device is activated. Digital input – An alarm input for connecting devices that can toggle between an open and closed circuit, for example: PIRs, door/window contacts, glass break detectors, etc. When a signal is received the state changes and the input becomes active (shown under System Options > Ports & Devices). Power Connector 2-pin terminal block for power input. Use a Safety Extra Low Voltage (SELV) compliant limited power source (LPS) with either a rated output power limited to ≤100 W or a rated output current limited to ≤5 A. Audio Connector The Axis product has the following audio connectors: • • Audio in (pink) – 3.5 mm input for a mono microphone, or a line-in mono signal. Audio out (green) – 3.5 mm output for audio (line level) that can be connected to a public address (PA) system or an active speaker with a built-in amplifier. A stereo connector must be used for audio out. RS485/RS422 Connector Two terminal blocks for RS485/RS422 serial interface used to control auxiliary equipment such as PTZ devices. 14 AXIS Q1635 Network Camera SD Card Slot • Risk of data loss. To prevent data corruption, the SD card should be unmounted before removal. To unmount, go to Setup > System Options > Storage > SD Card and click Unmount. This product supports microSD/microSDHC/microSDXC card (not included). For SD card recommendations, see www.axis.com Control Button For location of the control button, see Hardware Overview on page 10. The control button is used for: • • Resetting the product to factory default settings. See page 22. Connecting to an AXIS Video Hosting System service or AXIS Internet Dynamic DNS Service. For more information about these services, see the User Manual. Function Button The function button has multiple functions: • • Levelling assistant – This function helps to ensure the camera is level. Press the button for about 3 seconds to start the levelling assistant and press again to stop the leveling assistant. The status LED (see ) and buzzer signal (see page 13) assist levelling of the camera. The camera is level when the buzzer beeps continuously. Focus assistant – This function is used for enabling the Focus Assistant. To enable the focus assistant, press and very quickly release the button. Press again to stop the focus assistant. For more information, see page 20. Specifications Operating Conditions The Axis product is intended for indoor use. 15 ENGLISH NOTICE TICE NO • Risk of damage to SD card. Do not use sharp tools or excessive force when inserting or removing the SD card. AXIS Q1635 Network Camera Product Temperature Humidity AXIS Q1635 0 °C to 55 °C (32 °F to 131 °F) 10-85% RH (non-condensing) I/O connector 4–pin terminal block for: • • • • 0 V DC (-) Auxiliary power (DC output) Digital Input Digital Output Function Pin 0 V DC (-) 1 DC output Configurable (Input or Output) 1 2 3 4 Notes Specifications 2 Can be used to power auxiliary equipment. Note: This pin can only be used as power out. 12 V DC Max load = 50 mA 3– 4 Digital input – Connect to pin 1 to activate, or leave floating (unconnected) to deactivate. 0 to max 30 V DC Digital output – Connected to pin 1 when activated, floating (unconnected) when deactivated. If used with an inductive load, e.g. a relay, a diode must be connected in parallel with the load, for protection against voltage transients. 0 to max 30 V DC, open drain, 100 mA 16 AXIS Q1635 Network Camera 1 3 4 Setup example: 3. I/O configured as input 4. I/O configured as output Power Connector 2-pin terminal block for power input. Use a Safety Extra Low Voltage (SELV) compliant limited power source (LPS) with either a rated output power limited to ≤100 W or a rated output current limited to ≤5 A. DC power input 17 ENGLISH 2 12 V max 50 mA AXIS Q1635 Network Camera Audio Connector 3.5 mm audio connectors (stereo) 3 1 Tip 2 1 2 Ring 3 Sleeve Audio Input Microphone/Line in Ground Audio Output Line out (mono) Ground 2-pin terminal block for: • Line out (+) • 0 V DC (-) RS485/422 Connector Two 2-pin terminal blocks for RS485/RS422 serial interface. The serial port can be configured to support: • • • • Two-wire RS485 half duplex Four-wire RS485 full duplex Two-wire RS422 simplex Four-wire RS422 full duplex point to point communication RS485/422 RX/TX TX 1 2 3 4 Function Pin Notes RS485B alt RS485/422 RX(B) 1 RX pair for all modes (combined RX/TX for 2-wire RS485) RS485A alt RS485/422 RX(A) 2 RS485/RS422 TX(B) 3 RS485/RS422 TX(A) 4 TX pair for RS422 and 4-wire RS485 Important The recommended maximum cable length is 30 m (98.4 ft). 18 AXIS Q1635 Network Camera SD Card Slot Install the Hardware NOTICE TICE NO Due to local regulations or the environmental and electrical conditions in which the product is to be used, a shielded network cable (STP) may be appropriate or required. Any network cables that are routed outdoors or in demanding electrical environments shall be shielded (STP) and intended for their specific use. 1. Optionally connect external input/output devices, such as alarm devices. See on page 16 for information on the terminal connector pins. 2. Optionally connect an active speaker and/or external microphone. 3. Connect the camera to the network using a shielded network cable. 4. Connect power, using one of the methods listed below: PoE (Power over Ethernet). PoE is automatically detected when the network cable is connected. Connect an external power adapter to the power connector block. See Connectors and Buttons on page 13. 5. Check that the indicator LEDs indicate the correct conditions. See the table on page 12 for more details. Note that the Status LED can be configured to be unlit during normal operation. 6. Optionally insert a microSD card (not included) into the SD card slot. NOTICE TICE NO To prevent corruption of recordings, the SD card should be unmounted before it is ejected. To unmount, go to Setup > System Options > Storage > SD Card and click Unmount. Access the Product Use the tools provided on the Installation and Management Software CD to assign an IP address, set the password and access the video stream. This information is also available from the support pages on www.axis.com/techsup/ Adjust Focus To adjust the zoom and focus follow these instructions: 19 ENGLISH Supports microSD cards with up to 64 GB of storage. For best recording performance, use a microSDHC UHS-I or microSDXC UHS-I card. In temperatures below – 25° C use industrial grade SD card. AXIS Q1635 Network Camera Note • Set focus as precisely as possible with the focus ring or Focus Assistant before starting automatic fine tuning. Using the focus ring normally gives the best result. • The iris should always be opened to its maximum while focusing. This gives the smallest depth of field and thus the best conditions for correct focusing. 1. 2. 3. 4. 5. 6. 7. 8. Open the product’s home page and go to Setup > Basic Setup > Focus. Under the Basic tab, click Open iris. If the button is inactive the iris is already open. If focus has been set before, click Reset to reset the back focus. Loosen the zoom puller and the lock screw for the focus ring (see Hardware Overview on page 10) on the lens by turning them counter-clockwise. Move the zoom puller and the focus ring to set zoom and focus and check the quality of the image in the image window. If the camera is mounted so that you cannot look at the image and move the zoom puller and the focus ring at the same time, use the Focus Assistant instead. See Focus Assistant on page 20. Re-tighten the zoom puller and the lock screw for the focus ring. On the Focus page, click Fine-tune focus automatically and wait until automatic fine tuning is completed. Click Enable iris. If the button is inactive the iris is already enabled. If needed, make further adjustments under the Advanced tab. See the online help for more information. Focus Assistant Note • The view in front of the camera should not be changed during focus adjustment (steps 5 and 6). If the camera is moved, or if a finger or other object is placed in front of the lens, steps 3 - 7 will have to be repeated. • If movements in front of the camera cannot be avoided, the Focus Assistant should not be used. • If the camera is mounted so that the Function button cannot be accessed, you can still use the Focus Assistant. Follow the instructions below but mount the camera after step 4, pressing the Function button instead and skip step 7. To focus your network camera using the Focus Assistant, follow steps 1 - 3 under Adjust Focus on page 19 before you start with the steps below. See Hardware Overview on page 10. 1. Mount or place the camera so that it cannot be moved. 2. Loosen the zoom puller by turning it counter-clockwise. Move the puller to set the zoom level. Re-tighten the zoom puller. 20 AXIS Q1635 Network Camera Replace the Lens It is possible to use optional lenses for the Axis product. To replace the lens: 1. Disconnect the iris cable. 2. Unscrew the standard lens. 3. Attach and screw on the new lens. To change the iris configuration: 1. Go to Setup > Video and Audio > Camera Settings. Iris configuration shows the current configured iris type. 2. Click Edit. 3. Select the installed iris lens from the drop-down list and click OK. To change the iris configuration for P-iris lenses not listed in the drop-down list: 1. Download the iris configuration file from www.axis.com 2. Go to Setup > Video and Audio > Camera Settings. Iris configuration shows the current configured iris type. 3. In Iris configuration: Click Edit. 4. Go to the Upload tab. 21 ENGLISH 3. Set the camera to its extreme distant-focus position by loosening the lock screw for the focus ring and turning the focus ring fully counter-clockwise. 4. Press and quickly release the Function button. When the Status LED flashes green, the Focus Assistant is enabled. If the Status LED flashes either red or amber before you are able to adjust the lens, skip to step 7 to exit the Focus Assistant and repeat steps 3 - 7. See the notes above. See Status LED Behavior for Focus Assistant on page 13. 5. Gently turn the focus ring clockwise until it stops. 6. Turn the focus ring slowly counter-clockwise until the status indicator flashes green or amber (not red). 7. To exit the Focus Assistant, press the Function button again. The Focus Assistant is switched off automatically after 15 minutes. 8. Retighten the lock screw for the focus ring. 9. Open the Live View page in the web browser and check the quality of the image. 10. On the Focus page, click Fine-tune focus automatically and wait until automatic fine tuning is completed. 11. Click Enable iris. If the button is inactive the iris is already enabled. 12. If needed, make further adjustments under the Advanced tab. See the online help for more information. AXIS Q1635 Network Camera 5. Click Browse and select the configuration file. 6. Click Upload. The installed iris lens should now be included in the Iris Selection drop-down list. 7. Select the installed iris lens from the drop-down list and click OK. Note • If you select a DC iris configuration file for a P-iris lens, an error message will appear below the iris configuration type in the Camera Settings page. For custom DC Iris lenses, select Generic DC Iris option. • There is no need to restart the product after changing the lens. However, the product must be restarted if you are interchanging between a P-iris, DC-Iris or fixed/manual iris lens. In order to set the focus and position the lens, the product must be connected to the network. Reset to Factory Default Settings Important Reset to factory default should be used with caution. A reset to factory default will reset all settings, including the IP address, to the factory default values. Note The installation and management software tools are available on the CD supplied with the product and from the support pages on www.axis.com/techsup To reset the product to the factory default settings: 1. Disconnect power from the product. 2. Press and hold the control button and reconnect power. See Hardware Overview on page 10. 3. Keep the control button pressed for about 15–30 seconds until the status LED indicator flashes amber. 4. Release the control button. The process is complete when the status LED indicator turns green. The product has been reset to the factory default settings. If no DHCP server is available on the network, the default IP address is 192.168.0.90 5. Using the installation and management software tools, assign an IP address, set the password, and access the video stream. 6. Refocus the product. It is also possible to reset parameters to factory default via the web interface. Go to Setup > System Options > Maintenance. Further Information The User Manual is available at www.axis.com 22 AXIS Q1635 Network Camera Visit www.axis.com/techsup to check if there is updated firmware available for your network product. To see the currently installed firmware version, go to Setup > About. Warranty Information For information about Axis’ product warranty and thereto related information, see www.axis.com/warranty/ 23 ENGLISH Visit Axis learning center www.axis.com/academy for useful trainings, webinars, tutorials and guides. 24 AXIS Q1635 Network Camera Informations sur la sécurité Lisez attentivement ce guide d'installation avant d'installer l'appareil. Conservez le guide d'installation pour toute référence ultérieure. Niveaux de risques Indique une situation dangereuse qui, si elle n'est pas évitée, entraînera le décès ou des blessures graves. AVERTISSEMENT Indique une situation dangereuse qui, si elle n'est pas évitée, pourrait entraîner le décès ou des blessures graves. ATTENTION Indique une situation dangereuse qui, si elle n'est pas évitée, pourrait entraîner des blessures légères ou modérées. A VIS Indique une situation qui, si elle n'est pas évitée, pourrait endommager l'appareil. Autres niveaux de message Important Indique les informations importantes, nécessaires pour assurer le bon fonctionnement de l'appareil. Note Indique les informations utiles qui permettront d'obtenir le fonctionnement optimal de l'appareil. 25 FRANÇAIS DANGER AXIS Q1635 Network Camera Consignes de sécurité A VIS • Le produit Axis doit être utilisé conformément aux lois et règlementations locales en vigueur. • Pour pouvoir utiliser le produit Axis à l'extérieur, ou dans des environnements similaires, il doit être installé dans un boîtier d'extérieur homologué. • Conserver ce produit Axis dans un environnement sec et ventilé. • Ne pas exposer ce produit Axis aux chocs ou aux fortes pressions. • Ne pas installer ce produit sur des supports, surfaces ou murs instables. • Utiliser uniquement des outils recommandés pour l'installation de l'appareil Axis. L'application d'une force excessive sur l'appareil avec des outils puissants pourrait l'endommager. • Ne pas utiliser de produits chimiques, de substances caustiques ou de nettoyants pressurisés. • Utiliser un chiffon propre imbibé d'eau pure pour le nettoyage. • Utiliser uniquement des accessoires conformes aux caractéristiques techniques du produit. Ils peuvent être fournis par Axis ou un tiers. • Utiliser uniquement les pièces de rechange fournies ou recommandées par Axis. • Ne pas essayer de réparer ce produit par vous-même. Contacter l'assistance technique d'Axis ou votre revendeur Axis pour des problèmes liés à l'entretien. Transport A VIS • Lors du transport du produit Axis, utilisez l'emballage d'origine ou un équivalent pour éviter d'endommager le produit. Batterie Le produit Axis utilise une batterie au lithium BR/CR2032 3,0 V comme alimentation de son horloge en temps réel interne (RTC). Dans des conditions normales, cette batterie a une durée de vie minimale de cinq ans. Si la batterie est faible, le fonctionnement de l'horloge en temps réel peut être affecté et entraîner sa réinitialisation à chaque mise sous tension. Un message enregistré apparaît dans le rapport de serveur du produit lorsque la batterie doit être remplacée. Pour tout complément d'information concernant le rapport de serveur, reportez-vous aux pages de Configuration du produit ou contactez l'assistance technique d'Axis. 26 AXIS Q1635 Network Camera La batterie doit être remplacée uniquement en cas de besoin, et pour ce faire, contactez l'assistance technique d'Axis à l'adresse www.axis.com/techsup et obtenir de l'aide. AVERTISSEMENT • Risque d'explosion si la batterie est remplacée de façon incorrecte. • Remplacez-la uniquement par une batterie identique ou une batterie recommandée par Axis. • Mettez au rebut les batteries usagées conformément aux réglementations locales ou aux instructions du fabricant de la batterie. FRANÇAIS 27 28 AXIS Q1635 Network Camera Guide d'installation Ce guide d'installation vous explique comment installer la caméra réseau AXIS Q1635 sur votre réseau. Pour toute autre information relative à l'utilisation du produit, reportez-vous au manuel de l'utilisateur disponible sur le site www.axis.com Procédures d’installation Contenu de l’emballage • • • • • • • • Caméra réseau AXIS Q1635 Bloc de connexion à 2 broches utilisé pour l’alimentation en entrée Bloc de connexion à 4 broches pour le raccordement de dispositifs externes au connecteur pour terminaux E/S Bloc de connexion RS485/422 à 2 broches (x2) Support de caméra Clé Allen Resitorx T20 CD d'installation et de gestion Documents imprimés Guide d'installation (ce document) Étiquette de numéro de série supplémentaire (x2) Clé d’authentification AVHS Accessoires en option Pour plus d'informations sur les accessoires disponibles, y compris les accessoires d'alimentation et les boîtiers d'extérieur, consultez www.axis.com 29 FRANÇAIS 1. Assurez-vous que les outils et autres matériels nécessaires à l'installation sont inclus dans l'emballage. Cf. page 29. 2. Consultez la description du matériel. Cf. page 30. 3. Étudiez les caractéristiques. Cf. page 15. 4. Installez le matériel. Cf. page 39. 5. Utilisez le produit. Cf. . 6. Réglez la mise au point. Cf. page 40. AXIS Q1635 Network Camera Aperçu du matériel 1 2 3 4 11 12 13 14 15 16 5 6 7 8 9 10 1. 2. 3. 4. Voyant d’état Bague de mise au point Vis de verrouillage de la bague de mise au point Commande de zoom 30 AXIS Q1635 Network Camera Connecteur E/S Connecteur de l'iris Connecteur d'alimentation Voyant DEL d’alimentation Voyant DEL réseau Connecteur RS485/RS422 Connecteur réseau (PoE) Bouton de contrôle (1) Bouton Fonction (2) Logement de carte microSD Entrée audio Sortie audio FRANÇAIS 5. 6. 7. 8. 9. 10. 11. 12. 13. 14. 15. 16. Important Si le produit Axis est installé dans un boîtier de caméra externe, laissez une zone dégagée de forme cylindrique de 85 mm (3 3/8 po.) de diamètre autour de l'objectif afin de permettre les mouvements de l'objectif dans le boîtier. mm 85 >Ø >Ø85 mm (3 3/8 in) >Ø85 mm (3 3/8 in) /8 3 (3 in) 31 AXIS Q1635 Network Camera Voyants Note • Le voyant d'état peut être éteint pendant le fonctionnement normal. Pour ce faire, rendez-vous dans Setup > System Options > Ports & Devices > LED (Configuration > Options système > Ports et dispositifs > DEL). Consultez l'aide en ligne pour plus d'informations. • Le voyant d'état peut clignoter lorsqu'un événement est actif. • Le voyant d'état peut clignoter pendant l'identification de l'appareil. Rendez-vous dans Setup > System Options > Maintenance (Configuration > Options du système > Maintenance). Voyant d’état Indication Vert Vert fixe en cas de fonctionnement normal. Orange Fixe pendant le démarrage et lors de la restauration des paramètres. Note Le voyant de réseau peut être désactivé afin qu'il ne clignote pas en cas de trafic réseau. Pour ce faire, rendez-vous dans Setup > System Options > Ports & Devices > LED (Configuration > Options système > Ports et dispositifs > DEL). Consultez l'aide en ligne pour plus d'informations. Voyant DEL réseau Indication Vert Fixe en cas de connexion à un réseau de 100 Mbits/s. Clignote en cas d’activité réseau. Orange Fixe en cas de connexion à un réseau de 10 Mbits/s. Clignote en cas d’activité réseau. Éteint Pas de connexion réseau. Note Le voyant d'alimentation peut être éteint pendant le fonctionnement normal. Pour ce faire, rendez-vous dans Setup > System Options > Ports & Devices > LED (Configuration > Options système > Ports et dispositifs > DEL). Consultez l'aide en ligne pour plus d'informations. 32 AXIS Q1635 Network Camera Voyant d'alimentation Indication Vert Fonctionnement normal. Orange Le voyant vert/orange clignote pendant la mise à niveau du microprogramme. Comportement du voyant d’état pour l'assistant de mise au point Indication Vert L’assistant de mise au point est activé L’objectif est réglé de manière optimale. Orange La caméra a bougé ou un objet a été placé devant l’objectif. Quittez l’assistant de mise au point et recommencez. L’objectif est réglé de manière moins optimale. Rouge La caméra a bougé ou un objet a été placé devant l’objectif. Quittez l’assistant de mise au point et recommencez. L’objectif est mal réglé. Signal sonore de l'assistant de mise au point Avertisseur Objectif Intervalle rapide Réglage optimal Intervalle intermédiaire Réglage moins optimal Intervalle lent Réglage médiocre Comportement du voyant d'état et du signal sonore pour l'assistant de nivellement Pour plus d'information sur le bouton Fonction utilisé pour le réglage du niveau de la caméra, consultez Connecteurs et boutons. Maintenez le bouton Fonction (2) enfoncé pendant plus de deux secondes pour mettre la caméra à niveau. • Lorsque la caméra est mise à niveau, les deux voyant DEL sont verts fixes et le signal sonore est continu. • Lorsque la caméra n'est pas mise à niveau, les voyants DEL clignotent alternativement en rouge, vert et orange et le signal sonore est émis à intervalles lents. Les deux voyants DEL clignotent brièvement en vert pour indiquer que la mise à niveau s'améliore. 33 FRANÇAIS Couleur AXIS Q1635 Network Camera Connecteurs et boutons Pour les caractéristiques et les conditions d'utilisation, consultez page 36. Connecteur réseau Connecteur Ethernet RJ45 avec l'alimentation par Ethernet (PoE). A VIS Les réglementations locales ou les conditions environnementales et électriques dans lesquelles le produit est utilisé peuvent nécessiter l'utilisation d'un câble réseau blindé (STP). Tous les câbles réseau qui sont acheminés à l'extérieur ou dans des environnements électriques exigeants doivent être destinés à leur usage spécifique. Assurez-vous que les périphériques réseau sont installés conformément aux instructions du fabricant. Pour plus d’informations sur les exigences réglementaires, consultez Electromagnetic Compatibility (EMC) on page 2. Connecteur d'E/S Utilisez-le avec des périphériques externes associés aux applications telles que les alarmes de détérioration, la détection de mouvement, le déclenchement d'événements, l'enregistrement à intervalles et les notifications d'alarme. En plus du point de référence 0 V CC et de l'alimentation (sortie CC), le connecteur d'E/S fournit une interface aux éléments suivants : • • Sortie numérique – Permet de connecter des dispositifs externes, comme des relais ou des voyants. Les appareils connectés peuvent être activés par l'interface de programmation VAPIX®, des boutons de sortie sur la page Live View (Vidéo en direct) ou par une règle d'action. La sortie est considérée comme étant active (comme indiqué dans System Options > Ports & Devices (Options du système > Ports et dispositifs)) si le dispositif d’alarme est activé. Entrée numérique – Entrée d'alarme utilisée pour connecter des dispositifs pouvant passer d'un circuit ouvert à un circuit fermé, par exemple : détecteurs infrarouge passifs, contacts de porte/fenêtre, détecteurs de bris de verre, etc. À la réception d'un signal, l'état change et l'entrée s'active (sous System Options > Ports & Devices (Options du système > Ports et dispositifs)). Connecteur d’alimentation Bloc terminal à 2 broches pour l'alimentation. Utilisez une source d'alimentation limitée (LPS) conforme aux exigences de Très basse tension de sécurité (TBTS) dont la puissance de sortie nominale est limitée à ≤100 W ou dont le courant de sortie nominal est limité à ≤5 A. Connecteur audio Le produit Axis dispose des connecteurs audio suivants : 34 AXIS Q1635 Network Camera • • Entrée audio (rose) – entrée de 3,5 mm pour microphone mono ou signal d'entrée mono. Sortie audio (verte) : sortie de 3,5 mm (sortie de ligne) qui peut être connectée à un système de sonorisation (PA) ou à un haut-parleur actif avec amplificateur intégré. Un connecteur stéréo doit être utilisé pour la sortie audio. Connecteur RS485/RS422 Deux blocs terminaux à 2 broches pour l’interface série RS485/RS422 utilisée pour commander les équipements auxiliaires, tels que les dispositifs PTZ. FRANÇAIS Emplacement pour carte SD A VIS • La carte SD risque d'être endommagée. Ne pas utiliser d'outils tranchants et ne pas forcer lors de l'insertion ou du retrait de la carte SD. • Risque de perte de données. Pour éviter la corruption des données, la carte SD doit être démontée avant son retrait. Pour ce faire, rendez-vous dans Setup > System Options > Storage > SD Card (Configuration > Options du système > Stockage > Carte SD) et cliquez sur Unmount (Démonter). Cet appareil est compatible avec une carte microSD/microSDHC/microSDXC (carte non fournie). Pour obtenir des conseils sur la carte SD, rendez-vous sur www.axis.com Bouton de commande Pour connaître l'emplacement du bouton de commande, consultez Aperçu du matériel page 30. Le bouton de commande permet de réaliser les opérations suivantes : • • Réinitialisation du produit aux paramètres d’usine par défaut. Cf. page 43. Connexion au service du Système d'hébergement vidéo AXIS ou au service AXIS Internet Dynamic DNS. Pour plus d'informations sur ces services, reportez-vous au Manuel de l'utilisateur. Bouton Fonction Le bouton Fonction permet de réaliser les opérations suivantes : • Assistant de nivellement : cette fonction permet de s'assurer que la caméra est à niveau. Appuyez sur le bouton pendant environ 3 secondes pour démarrer l'assistant de nivellement et appuyez une nouvelle fois pour le désactiver. Le voyant d'état (cf. ) et le signal sonore (cf. page 33) vous aident lors du nivellement de la caméra. Lorsque l'avertisseur émet un signal sonore continu, cela signifie que la caméra est mise à niveau. 35 AXIS Q1635 Network Camera • Assistant de mise au point : cette fonction est utilisée pour activer l'assistant de mise au point. Pour activer l'assistant de mise au point, appuyez sur le bouton et relâchez-le très rapidement. Pour quitter l’assistant de mise au point, appuyez à nouveau sur le bouton. Pour en savoir plus, consultez page 41. Caractéristiques techniques Conditions d'utilisation Le produit Axis est uniquement destiné à une utilisation en intérieur. Produit Température Humidité AXIS Q1635 0 °C à 55 °C (32 °F à 131 °F) Humidité relative de 10 à 85 % (sans condensation) Connecteur d'E/S Bloc terminal à 4 broches pour : • 0 V CC (-) • Alimentation auxiliaire (sortie CC) • Entrée numérique • Sortie numérique Fonction Broche 0 V CC (-) 1 Sortie CC Configurable (entrée ou sortie) 1 2 3 4 Notes Caractéristiques 2 Peut servir à alimenter le matériel auxiliaire. Remarque : cette broche ne peut être utilisée que comme sortie d’alimentation. 12 V CC Charge maximale = 50 mA 3–4 Entrée numérique – Connectez-la à la broche 1 pour l’activer ou laissez-la flotter (déconnectée) pour la désactiver. 0 à 30 V CC Sortie numérique – Connectée à la broche 1 lorsqu'elle est activée, flotte (déconnectée) lorsqu'elle est désactivée. Si vous l’utilisez avec une charge inductive, par exemple un relais, une diode doit être connectée en parallèle avec la charge, en guise de protection contre les tensions transitoires. 0 à 30 V CC max., drain ouvert, 100 mA 36 AXIS Q1635 Network Camera 1 12 V max 50 mA 2 FRANÇAIS 3 4 Exemple de configuration : 3. Entrée/sortie configurée comme entrée 4. Entrée/sortie configurée comme sortie Connecteur d’alimentation Bloc terminal à 2 broches pour l'alimentation CC. Utilisez une source d'alimentation limitée (LPS) conforme aux exigences de Très basse tension de sécurité (TBTS) dont la puissance de sortie nominale est limitée à ≤100 W ou dont le courant de sortie nominal est limité à ≤5 A. 37 AXIS Q1635 Network Camera Connecteur audio Connecteurs audio 3,5 mm (stéréo) 3 1 Pointe 2 1 2 Anneau 3 Manchon Entrée audio Entrée micro/ligne Masse Sortie audio Sortie ligne (mono) Masse Connecteur RS485/422 Blocs terminaux à 2 broches pour interface série RS485/RS422. Le port série peut être configuré pour la prise en charge de : • • • • RS485 semi-duplex sur deux fils RS485 duplex intégral sur quatre fils RS422 simplex sur deux fils RS422 duplex intégral sur quatre fils pour communication point à point RS485/422 RX/TX TX 1 2 3 4 Fonction Broche Notes RS485B alt RS485/422 RX(B) 1 Paire RX pour tous les modes (RX/TX combiné pour RS485 à 2 fils) RS485A alt RS485/422 RX(A) 2 RS485/RS422 TX(B) 3 RS485/RS422 TX(A) 4 Paire TX pour RS422 et RS485 à 4 fils Important La longueur maximale de câble recommandée est de 30 mètres (98,4 pieds). 38 AXIS Q1635 Network Camera Emplacement pour carte SD Prise en charge des cartes microSD jusqu'à 64 Go. Pour des performances d'enregistrement optimales, utilisez une carte microSDHC UHS-I ou microSDXC UHS-I. À des températures inférieures à – 25° C, utilisez une carte SD de qualité industrielle. Installation du matériel A VIS 1. Vous pouvez brancher des dispositifs d’entrée/sortie externes, tels que des systèmes d’alarme. Reportez-vous à la section page 36 pour plus d’informations sur les broches du connecteur pour terminaux. 2. Si vous le souhaitez, vous pouvez brancher un haut-parleur actif et/ou un microphone externe. 3. Connectez la caméra au réseau à l’aide d’un câble réseau blindé. 4. Branchez l’alimentation en suivant l’une des méthodes décrites ci-dessous : Alimentation par Ethernet (PoE) : l’alimentation par Ethernet (PoE) est automatiquement détectée lorsque le câble réseau est connecté. Connectez un adaptateur d’alimentation externe au bloc de connexion d'alimentation. Cf. Connecteurs et boutons page 34. 5. Vérifiez que les voyants DEL indiquent le bon état de fonctionnement. Pour plus d'informations, reportez-vous au tableau de la page 32. Notez que le voyant d’état peut être configuré pour être éteint pendant le fonctionnement normal. 6. Vous pouvez également insérer une carte microSD (non fournie) dans la fente pour carte SD. A VIS Pour éviter la corruption des enregistrements, la carte SD doit être démontée avant son éjection. Pour ce faire, rendez-vous dans Setup > System Options > Storage > SD Card (Configuration > Options du système > Stockage > Carte SD) et cliquez sur Unmount (Démonter). Accès au produit Utilisez les outils fournis sur le CD d’installation et de gestion pour attribuer une adresse IP, configurez le mot de passe et accédez au flux de données vidéo. Ces informations sont également disponibles sur les pages d’assistance technique du site www.axis.com/techsup 39 FRANÇAIS Les réglementations locales ou les conditions environnementales et électriques dans lesquelles le produit est utilisé peuvent nécessiter l'utilisation d'un câble réseau blindé (STP). Tous les câbles réseau qui sont acheminés à l'extérieur ou dans des environnements électriques exigeants doivent être blindés (STP) et destinés à leur usage spécifique. AXIS Q1635 Network Camera Réglage de la mise au point Pour régler le zoom et la mise au point, procédez comme suit : Note • Effectuez la mise au point aussi précisément que possible à l’aide de la bague de mise au point ou de l’assistant avant de démarrer l’ajustement automatique. L’utilisation de la bague de mise au point donne généralement le meilleur résultat. • Le diaphragme doit toujours être ouvert au maximum lors de la mise au point. Cela donne la plus petite profondeur de champ, ce qui offre les meilleures conditions pour une mise au point correcte. 1. Ouvrez la page d’accueil du produit et sélectionnez Setup > Basic Setup > Focus (Configuration > Configuration de base > Mise au point). 2. Sous l’onglet Basic (Base), cliquez sur Open iris (Ouvrir l'iris). Si le bouton est inactif, l'iris est déjà ouvert. 3. Si la mise au point a déjà été effectuée, cliquez sur Reset (Réinitialiser) pour réinitialiser la mise au point arrière. 4. Desserrez la commandes de zoom et la vis de verrouillage de la bague de mise au point de l'objectif (voir Aperçu du matériel page 30) en les tournant dans le sens inverse des aiguilles d’une montre. Déplacez la commande de zoom et la vis de verrouillage pour régler le zoom et la mise au point et vérifiez la qualité de l’image dans la fenêtre correspondante. Si la caméra est montée de telle sorte qu’il est impossible de regarder l’image et de déplacer la commande de zoom et la bague de mise au point en même temps, utilisez plutôt l’assistant de mise au point. Cf. Assistant de mise au point page 41. 5. Resserrez la commande du zoom et la vis de verrouillage de la bague de mise au point. 6. À la page Focus (Mise au point), cliquez sur Fine-tune focus automatically (Ajuster la mise au point automatiquement) et attendez que l’ajustement automatique soit terminé. 7. Cliquez sur Enable iris (Activer l'iris). Si le bouton est inactif, l'iris est déjà activé. 8. Si nécessaire, effectuez d’autres réglages sous l’onglet Advanced (Avancé). Consultez l'aide en ligne pour plus d'informations. 40 AXIS Q1635 Network Camera Assistant de mise au point Note • La vue en face de la caméra ne doit pas être modifiée lors du réglage de la mise au point (étapes 5 et 6). Si la caméra est déplacée ou si un doigt ou un autre objet est placé devant l’objectif, vous devrez recommencer les étapes 3 à 7. • Si les mouvements devant la caméra ne peuvent pas être évités, l’assistant de mise au point ne doit pas être utilisé. Pour effectuer la mise au point de la caméra réseau en utilisant l’assistant, suivez les étapes 1 à 3 sous la section de Réglage de la mise au point page 40 avant de procéder aux étapes ci-dessous. Consultez Aperçu du matériel page 30. 1. Installez la caméra ou placez-la de façon à ce qu’elle ne puisse pas bouger. 2. Desserrez la commande de zoom en la tournant dans le sens inverse des aiguilles d’une montre. Déplacez la commande pour régler le niveau du zoom. Resserrez la commande de zoom. 3. Réglez la caméra sur sa position de mise au point à distance extrême en desserrant la vis de verrouillage de la bague de mise au point et en tournant la bague de mise au point au maximum dans le sens inverse des aiguilles d’une montre. 4. Appuyez sur le bouton Fonction et relâchez-le très rapidement. Lorsque le voyant d’état clignote en vert, l’assistant de mise au point est activé. Si le voyant d’état clignote en rouge ou en orange avant que vous n’ayez pu régler l’objectif, passez à l’étape 7 pour quitter l’assistant et recommencez les étapes 3 à 7. Voir les remarques ci-dessus. Cf. Comportement du voyant d’état pour l'assistant de mise au point page 33. 5. Tournez délicatement la bague de mise au point dans le sens inverse des aiguilles d’une montre jusqu’à ce qu’elle s’arrête. 6. Tournez lentement la bague de mise au point dans le sens inverse des aiguilles d’une montre jusqu’à ce que l’indicateur d’état clignote en vert ou en orange (et non en rouge). 7. Pour quitter l’assistant de mise au point, appuyez à nouveau sur le bouton Fonction. L’assistant de mise au point se désactive automatiquement après 15 minutes. 8. Resserrez la vis de verrouillage de la bague de mise au point. 9. Ouvrez la page Live View (Vue en direct) du navigateur web et contrôlez la qualité de l’image. 10. À la page Focus (Mise au point), cliquez sur Fine-tune focus automatically (Ajuster la mise au point automatiquement) et attendez que l’ajustement automatique soit terminé. 11. Cliquez sur Enable iris (Activer l'iris). Si le bouton est inactif, l'iris est déjà activé. 41 FRANÇAIS • Si la caméra est montée de sorte qu’il soit impossible d’accéder au bouton Fonction, vous pouvez tout de même utiliser l’assistant. Procédez comme indiqué ci-dessous, mais installez la caméra après l’étape 4 (en appuyant sur le bouton Fonction) et passez à l’étape 7. AXIS Q1635 Network Camera 12. Si nécessaire, effectuez d’autres réglages sous l’onglet Advanced (Avancé). Consultez l'aide en ligne pour plus d'informations. Remplacer l’objectif Il est possible d'utiliser des objectifs en option pour le produit Axis. Pour remplacer l’objectif : 1. Débranchez le câble de l'iris. 2. Dévissez l'objectif standard. 3. Fixez et vissez le nouvel objectif. Pour modifier la configuration de l'iris : 1. Accédez à Setup > Video and Audio > Camera Settings (Configuration > Vidéo et image > Réglages caméra). Iris configuration (Configuration de l'iris) affiche le type d'iris actuellement configuré. 2. Cliquez sur Edit (Modifier). 3. Sélectionnez l'objectif de l'iris installé dans la liste déroulante et cliquez sur OK. Pour modifier la configuration de l'iris des objectifs à iris P qui n'apparaissent pas dans la liste déroulante : 1. Téléchargez le fichier de configuration de l'iris sur www.axis.com 2. Accédez à Setup > Video and Audio > Camera Settings (Configuration > Vidéo et image > Réglages caméra). Iris configuration (Configuration de l'iris) affiche le type d'iris actuellement configuré. 3. Dans Iris configuration (Configuration de l'iris) : Cliquez sur Edit (Modifier). 4. Accédez à l'onglet Upload (Charger). 5. Cliquez sur Browse (Parcourir) et sélectionnez le fichier de configuration. 6. Cliquez sur Upload (Charger). L'objectif de l'iris installé doit maintenant être inclus dans la liste déroulante Iris Selection (Sélection de l'iris). 7. Sélectionnez l'objectif de l'iris installé dans la liste déroulante et cliquez sur OK. Note • Si vous sélectionnez un fichier de configuration d'iris DC pour un objectif à iris P, un message d’erreur apparaît en dessous du type de configuration de l'iris, dans la page Camera Settings (Réglages caméra). Pour les objectifs à iris DC personnalisés, sélectionnez l'option Generic DC Iris (Iris DC générique). • Il n’est pas nécessaire de redémarrer le produit après le changement de l'objectif. Cependant, le produit doit être redémarré si vous passez d'un iris P à un iris DC ou à un objectif à iris fixe/manuel ou vice-versa. Afin d’effectuer la mise au point et de positionner l’objectif, le produit doit être connecté au réseau. 42 AXIS Q1635 Network Camera Réinitialisation aux paramètres d’usine par défaut Important La réinitialisation aux paramètres par défaut doit être utilisée avec prudence. Cette opération reconfigure tous les paramètres, y compris l’adresse IP, aux valeurs d’usine par défaut. Note Pour réinitialiser l’appareil aux paramètres d’usine par défaut : 1. Déconnectez l’alimentation de l’appareil. 2. Maintenez le bouton de commande enfoncé et remettez l’appareil sous tension. Consultez Aperçu du matériel page 30. 3. Maintenez le bouton de commande enfoncé pendant 15 à 30 secondes, jusqu’à ce que le voyant d'état passe à l’orange et clignote. 4. Relâchez le bouton de commande. Le processus est terminé lorsque le voyant d’état passe au vert. Les paramètres d’usine par défaut de l’appareil ont été rétablis. En l’absence d’un serveur DHCP sur le réseau, l’adresse IP par défaut est 192.168.0.90. 5. Utilisez les outils d’installation et de gestion pour attribuer une adresse IP, configurer le mot de passe et accéder au flux de données vidéo. 6. Nouvelle mise au point du produit. Il est également possible de rétablir les paramètres d’usine à partir de l’interface Web. Accédez à Setup > System Options > Maintenance (Configuration > Options du système > Maintenance). Pour obtenir plus de renseignements Le Manuel de l’utilisateur est disponible à l’adresse suivante : www.axis.com Consultez le site www.axis.com/techsup pour vérifier si une mise à jour du microprogramme est disponible pour votre appareil réseau. Pour connaître la version du microprogramme actuellement installée, reportez-vous à la page Setup > About (Configuration > À propos de). Visitez le centre de formation en ligne Axis sur le site www.axis.com/academy pour en savoir plus sur les formations, les webinaires, les tutoriels et les guides. Informations sur la garantie Pour obtenir de plus amples informations sur la garantie du produit AXIS et des renseignements connexes, allez sur le site www.axis.com/warranty/ 43 FRANÇAIS Les logiciels d’installation et de gestion sont disponibles sur les pages d’assistance du site www.axis.com/techsup 44 AXIS Q1635 Network Camera Sicherheitsinformation Lesen Sie das Installationshandbuch sorgfältig durch bevor sie das Produkt installieren. Bewahren Sie das Installationshandbuch für zukünftige Zwecke auf. Gefährdungsstufen GEFAHR Weist auf eine gefährliche Situation hin, die, falls nicht verhindert, zu Tod oder schweren Verletzungen führt. WARNUNG Weist auf eine gefährliche Situation hin, welche, falls nicht verhindert, zu Tod oder schweren Verletzungen führen kann. VORSICHT Weist auf eine gefährliche Situation hin, welche, falls nicht verhindert, zu geringfügiger oder mäßiger Verletzung führen kann. Weist auf eine gefährliche Situation hin, welche, falls nicht verhindert, zu Sachschäden führen kann. Weitere Nachrichtenstufen Wichtig Weist auf wichtige Informationen hin, die den richtigen Betrieb des Produkts gewährleisten. Beachten Weist auf nützliche Informationen hin, die die optimale Verwendung des Produkts unterstützen. 45 DEUTSCH HINWEIS AXIS Q1635 Network Camera Sicherheitsanweisungen HINWEIS • Die Anwendung des Axis Produkts muss unter Beachtung der örtlich geltenden rechtlichen Bestimmungen erfolgen. • Bei der Anwendung von Axis Produkten im Außenbereich oder ähnlichen Umgebungen, müssen diese in zugelassenen Außengehäusen installiert werden. • Lagern Sie das Axis Produkt in einer trockenen und belüfteten Umgebung. • Achten Sie darauf, dass das Axis Produkt weder Stößen noch starkem Druck ausgesetzt ist. • Installieren Sie das Produkt nicht an instabilen Halterungen, Oberflächen oder Wänden. • Verwenden Sie bei der Installation des Axis Produkts ausschließlich passende Werkzeuge. Ein zu großer Kraftaufwand mit elektrischen Werkzeugen kann das Produkt beschädigen. • Verwenden Sie keine chemischen, ätzenden oder aerosolhaltigen Reinigungsmittel. • Verwenden Sie zum Reinigen ein sauberes, mit lauwarmem Wasser angefeuchtetes Tuch. • Verwenden Sie nur Zubehör, das den technischen Daten des Produkts entspricht. Dieses ist von Axis oder Drittanbietern erhältlich. • Verwenden Sie ausschließlich Ersatzteile die von Axis bereitgestellt oder empfohlen werden. • Versuchen Sie nicht, das Produkt selbstständig zu reparieren. Wenden Sie sich bezüglich Reparatur und Wartung an den Axis Support oder Ihren Axis Händler. Transport HINWEIS • Bei Bedarf transportieren Sie das Axis Produkt in der Originalverpackung oder einer entsprechenden Verpackung, so dass Schäden vermieden werden. Batterie Das Axis-Produkt ist mit einer 3,0 V-BR/CR2032-Lithium-Batterie ausgestattet, mit der die interne Echtzeituhr (RTC) versorgt wird. Unter normalen Bedingungen hat die Batterie eine Lebensdauer von mindestens fünf Jahren. Bei entladener Batterie ist der Betrieb der Echtzeituhr nicht mehr gewährleistet, sodass die Uhr bei jedem Systemstart zurückgesetzt wird. Sie erhalten eine Protokollnachricht im Serverbericht des Produkts, wenn ein Batteriewechsel erforderlich ist. Weitere Informationen über den Serverbericht finden Sie auf den Setup-Seiten des Produkts, oder wenden Sie sich an den Axis-Support. Die Batterie sollte nur bei Bedarf ersetzt werden. Wenden Sie sich in diesem Fall an den Axis Support unter www.axis.com/techsup. 46 AXIS Q1635 Network Camera WARNUNG • Explosionsgefahr bei fehlerhaftem Batteriewechsel. • Die Batterie darf nur durch eine identische Batterie oder eine von Axis empfohlene Batterie ersetzt werden. • Verbrauchte Batterien sind gemäß den örtlichen Vorschriften oder den Anweisungen des Herstellers zu entsorgen. DEUTSCH 47 48 AXIS Q1635 Network Camera Installationsanleitung In dieser Anleitung wird die Installation der AXIS Q1635-Netzwerk-Kamera in Ihrem Netzwerk beschrieben. Weitere Informationen zur Nutzung dieses Produkts finden Sie im Benutzerhandbuch unter www.axis.com. Installationsschritte Lieferumfang • • • • • • • • AXIS Q1635 Netzwerk-Kamera 2-poliger Anschlussblock für Stromeingang 4-poliger E/A-Anschlussblock für den Anschluss externer Geräte 2-polige RS485/422-Klemmenleiste (x2) Kameramontagefuß Inbusschlüssel Resitorx T20 CD-ROM mit Installations- und Verwaltungssoftware Gedruckte Dokumente Installationsanleitung (dieses Dokument) Zwei zusätzliche Etiketten mit der Seriennummer AVHS-Authentifizierungsschlüssel Optionales Zubehör Unter www.axis.com finden Sie Informationen zu dem verfügbaren Zubehör wie Zubehör für die Stromversorgung und Gehäuse für den Einsatz in Außenbereichen. 49 DEUTSCH 1. Stellen Sie sicher, dass die Packungsinhalte, Werkzeuge und andere notwendige Materialien für die Installation in Ordnung sind. Siehe Seite 49. 2. Machen Sie sich mit der Hardware-Übersicht vertraut. Siehe Seite 50. 3. Machen Sie sich mit den technischen Daten vertraut. Siehe Seite 56. 4. Installieren Sie die Hardware. Siehe Seite 59. 5. Zugriff auf das Produkt. Siehe . 6. Stellen Sie den Fokus ein. Siehe Seite 60. AXIS Q1635 Network Camera Übersicht über die Hardware 1 2 3 4 11 12 13 14 15 16 5 6 7 8 9 10 1. 2. 3. 4. LED-Statusanzeige Fokusring Feststellschraube für den Fokusring Zoomregler 50 AXIS Q1635 Network Camera 5. 6. 7. 8. 9. 10. 11. 12. 13. 14. 15. 16. E/A-Anschluss Blendenanschluss Netzanschluss LED-Betriebsanzeige LED-Netzwerkanzeige RS485-/RS422-Anschluss Netzwerkanschluss (PoE) Steuertaste (1) Funktionstaste (2) microSD-Kartensteckplatz Audioeingang Audioausgang Wichtig mm 85 >Ø >Ø85 mm (3 3/8 in) >Ø85 mm (3 3/8 in) /8 3 (3 in) 51 DEUTSCH Wenn das Axis Produkt an einem externen Kameragehäuse installiert ist, lassen Sie einen zylinderförmigen Bereich mit einem Durchmesser von 85 mm um das Objektiv frei, um Bewegungen des Objektivs im Gehäuse zu ermöglichen. AXIS Q1635 Network Camera LEDs Beachten • Die Status-LED kann so eingestellt werden, dass sie während des Normalbetriebs nicht leuchtet. Diese Konfiguration können Sie unter Setup > System Options > Ports & Devices > LED (Setup > Systemoptionen > Ports & Geräte > LED) einstellen. Weitere Informationen finden Sie in der Online-Hilfe. • Die Status-LED kann so eingestellt werden, dass sie blinkt, wenn ein Ereignis aktiv ist. • Die Status-LED kann so eingestellt werden, dass sie blinkt, wenn die Einheit erkannt wird. Rufen Sie Setup > System Options > Maintenance (Einrichtung > Systemoptionen > Wartung) auf. Status-LED Bedeutung Grün Leuchtet bei Normalbetrieb grün. Gelb Leuchtet beim Start und beim Wiederherstellen der Einstellungen. Beachten Die Netzwerk-LED kann deaktiviert werden, sodass Sie bei Datenverkehr über das Netzwerk nicht blinkt. Diese Konfiguration können Sie unter Setup > System Options > Ports & Devices > LED (Setup > Systemoptionen > Ports & Geräte > LED) einstellen. Weitere Informationen finden Sie in der Online-Hilfe. Netzwerk-LED Bedeutung Grün Leuchtet bei Verbindung mit einem 100 MBit/s-Netzwerk. Blinkt bei Netzwerkaktivität. Gelb Leuchtet bei Verbindung mit einem 10 MBit/s-Netzwerk. Blinkt bei Netzwerkaktivität. Leuchtet nicht Keine Netzwerkverbindung vorhanden. Beachten Die Netz-LED kann so eingestellt werden, dass sie während des Normalbetriebs nicht leuchtet. Diese Konfiguration können Sie unter Setup > System Options > Ports & Devices > LED (Setup > Systemoptionen > Ports & Geräte > LED) einstellen. Weitere Informationen finden Sie in der Online-Hilfe. 52 AXIS Q1635 Network Camera Netz-LED Bedeutung Grün Normaler Betrieb. Gelb Blinkt grün/gelb bei der Firmware-Aktualisierung. Verhalten der LED-Statusanzeige für den Fokus-Assistenten Bedeutung Grün Der Fokus-Assistent ist aktiviert. Das Objektiv ist optimal eingestellt. Gelb Die Kamera wurde bewegt oder vor dem Objektiv wurde ein Gegenstand platziert. Beenden Sie den Fokus-Assistenten und starten Sie ihn neu. Das Objektiv ist nicht optimal eingestellt. Rot Die Kamera wurde bewegt oder vor dem Objektiv wurde ein Gegenstand platziert. Beenden Sie den Fokus-Assistenten und starten Sie ihn neu. Das Objektiv ist unzureichend eingestellt. Summton für Fokus-Assistenten Summer Objektiv Kurzes Intervall Optimal eingestellt Mittellanges Intervall Nicht ganz optimal eingestellt Langes Intervall Unzureichend eingestellt Verhalten der LED-Statusanzeige und Summton für den Ausrichtungsassistenten Informationen zur Verwendung der Funktionstaste bei der Ausrichtung der Kamera finden Sie unter Anschlüsse und Tasten. Halten Sie die Funktionstaste (2) zum Ausrichten der Kamera länger als 2 Sekunden gedrückt. • Wenn die Kamera korrekt ausgerichtet ist, leuchten beide LEDs grün, und der Summton ertönt durchgehend. • Wenn die Kamera nicht korrekt ausgerichtet ist, blinken die LEDs rot, grün und orange, und der Summton ertönt in langen Intervallen. Beide LEDs blinken kurz grün auf, um anzuzeigen, dass sich die Ausrichtung verbessert. 53 DEUTSCH Farbe AXIS Q1635 Network Camera Anschlüsse und Tasten Für die technischen Daten und Betriebsbedingungen siehe Seite 56. Netzwerkanschluss RJ-45-Ethernetanschluss mit Power over Ethernet (PoE). HINWEIS Aufgrund örtlicher Vorschriften oder der Umgebungsbedingungen und elektrischen Bedingungen, unter denen das Produkt verwendet wird, kann ein abgeschirmtes Netzwerkkabel (STP) empfehlenswert oder notwendig sein. Alle Netzwerkkabel des Produkts, die im Außenbereich oder in schwierigen elektrischen Umgebungen verlegt werden, müssen hierfür ausgelegt sein. Stellen Sie sicher, dass die Netzwerkgeräte gemäß den Anweisungen des Herstellers installiert wurden. Informationen zu gesetzlichen Bestimmungen finden Sie unter Electromagnetic Compatibility (EMC) on page 2. E/A-Anschluss Zur Verwendung mit externen Geräten wie zum Beispiel in Verbindung mit Manipulationsalarmen, Bewegungserkennung, Ereignisauslösung, Zeitrafferaufnahmen und Alarmbenachrichtigungen. Abgesehen vom 0 V DC-Bezugspunkt und Strom (Gleichstromausgang) verfügt die E/A-Klemmenleiste über eine Schnittstelle zu: • • Digitalausgang – zum Anschluss externer Geräte wie Relais und LEDs. Angeschlossene Geräte können über die VAPIX® Application Programming Interface (Programmierschnittstelle) mit den Schaltflächen für den Ausgang auf der Seite „Live View” oder durch eine Aktionsregel aktiviert werden. Der Ausgang wird als aktiv (siehe System Options > Ports & Devices (Systemoptionen > Anschlüsse und Geräte)) angezeigt, wenn das Alarmmeldegerät aktiviert ist. Digitaleingang – Alarmeingang für den Anschluss von Geräten, die zwischen geöffnetem und geschlossenem Schaltkreis wechseln können, z. B.: PIR-Sensoren, Tür-/Fensterkontakte, Glasbruchmelder usw. Bei Empfang eines Signals ändert sich der Status und der Eingang wird aktiviert (siehe System Options > Ports & Devices (Systemoptionen > Anschlüsse & Geräte)). Netzanschluss 2-poliger Anschlussblock für die Stromversorgung. Verwenden Sie eine mit den Anforderungen für Schutzkleinspannung (SELV) kompatible Stromquelle mit begrenzter Leistung (LPS) mit einer Nennausgangsleistung von ≤100 W oder einem dauerhaft auf ≤5 A begrenzten Nennausgangsstrom. Audioanschlüsse Das Axis-Produkt ist mit den folgenden Audioanschlüssen ausgestattet: 54 AXIS Q1635 Network Camera • • Audioeingang (rosa) – 3,5-mm-Anschluss für ein Monomikrofon oder ein Monosignal. Audioausgang (grün) – 3,5-mm-Audioausgang (Leitungspegel) zum Anschließen einer Rundrufanlage (PA) oder eines Aktivlautsprechers mit integriertem Verstärker. Für den Audioausgang muss ein Stereostecker verwendet werden. RS485-/RS422-Anschluss Zwei 2-polige Anschlussblöcke für serielle Schnittstellen vom Typ RS485/RS422 zur Steuerung von Zusatzgeräten, z. B. PTZ-Geräten. SD-Kartensteckplatz HINWEIS • Gefahr von Schäden an der SD-Karte. Verwenden Sie beim Einlegen oder Entfernen der SD-Karte keine scharfen/spitzen Werkzeuge und wenden Sie nicht zu viel Kraft an. Dieses Produkt unterstützt microSD-/microSDHC-/microSDXC-Karten (separat erhältlich). Empfehlungen zu SD-Karten finden Sie unter www.axis.com. Steuertaste Die Position der Steuertaste finden Sie unter: Übersicht über die Hardware auf Seite 50. Die Steuertaste hat folgende Funktionen: • • Zurücksetzen des Produkts auf die Werkseinstellungen. Siehe Seite 63. Verbinden mit einem AXIS Video Hosting System-Service oder einem AXIS Internet Dynamic DNS-Service. Weitere Informationen zu diesen Diensten finden Sie in der Bedienungsanleitung. Funktionstaste Die Funktionstaste hat mehrere Aufgaben: • Ausrichtungsassistent: Diese Funktion unterstützt Sie bei der Ausrichtung der Kamera. Drücken Sie die Taste für ca. 2 Sekunden, um den Ausrichtungsassistenten zu starten. Drücken Sie die Taste erneut, um den Ausrichtungsassistenten zu deaktivieren. Die LED-Statusanzeige (siehe ) und der Summton (siehe Seite 53) unterstützen Sie bei der Ausrichtung der Kamera. Die Kamera ist korrekt ausgerichtet, wenn der Summton durchgehend ertönt. 55 DEUTSCH • Gefahr vor Datenverlust. Um einer Beschädigung der Aufnahmen vorzubeugen, sollte die SD-Karte vor dem mechanischen Auswerfen getrennt werden. Rufen Sie zum Trennen Setup > System Options > Storage > SD Card (Einrichtung > Systemoptionen > Speicher > SD-Karte) auf und klicken Sie auf Unmount (Trennen). AXIS Q1635 Network Camera • Fokus-Assistent: Mit dieser Funktion wird der Fokus-Assistent aktiviert. Drücken Sie die Taste kurz, um den Fokus-Assistenten zu aktivieren. Zum Beenden des Fokus-Assistenten drücken Sie die Taste erneut. Für weitere Informationen siehe Seite 61 Technische Daten Betriebsbedingungen Das Axis Produkt ist für die Verwendung in Innenräumen ausgelegt. Produkt Temperatur Luftfeuchtigkeit AXIS Q1635 0 °C bis 55 °C (32 °F bis 131 °F) 10 bis 85 % relative Luftfeuchtigkeit (nicht kondensierend) E/A-Anschluss 4-poliger Anschlussblock für: • 0 V (-) DC • Zusatzstromversorgung (Gleichstromausgang) • Digitaleingang • Digitalausgang Funktion Kontakt 0 V DC (-) 1 Gleichstromausgang 2 1 2 3 4 Hinweise Technische Daten Kann für die Stromversorgung von Zusatzgeräten verwendet werden. Hinweis: Dieser Kontakt kann nur für den Stromausgang verwendet werden. 12 V DC Max. Stromstärke = 15 mA 56 AXIS Q1635 Network Camera Konfigurierbar (Ein- oder Ausgang) 3–4 Digitaleingang – Zum Aktivieren mit Pin 1 verbinden; zum Deaktivieren nicht anschließen. 0 bis max. 30 V DC Digitalausgang – Bei Aktivierung mit Pin 1 verbunden; wenn deaktiviert: frei (nicht verbunden). Bei Verwendung mit einer induktiven Last, z. B. einem Relais, muss parallel zur Last zum Schutz vor Spannungsspitzen eine Diode zwischengeschaltet werden. 0 bis max. 30 V DC, Open Drain, 100 mA 12 V max 50 mA 2 3 4 Beispiel für ein Setup: 3. E/A als Eingang konfiguriert 4. E/A als Ausgang konfiguriert 57 DEUTSCH 1 AXIS Q1635 Network Camera Netzanschluss 2-poliger Anschlussblock für die Gleichstromversorgung. Verwenden Sie eine mit den Anforderungen für Schutzkleinspannung (SELV) kompatible Stromquelle mit begrenzter Leistung (LPS) mit einer Nennausgangsleistung von ≤100 W oder einem dauerhaft auf ≤5 A begrenzten Nennausgangsstrom. Audioanschlüsse 3,5-mmAudioanschlüsse (stereo) 3 2 1 2 Ring 1 Spitze 3 Schaft Audioeingang Mikrofon-/Leitungseingang Masse Audioausgang Leitungsausgang (mono) Masse RS485/422-Anschluss Zwei 2-polige Anschlussblöcke für serielle Schnittstellen vom Typ RS485/RS422. Der serielle Anschluss kann in den folgenden Anschlussmodi konfiguriert werden: • • • • zweiadriger RS485-Halbduplex-Anschluss vieradriger RS485-Vollduplex-Anschluss zweiadriger RS422-Simplex-Anschluss vieradriger RS422-Vollduplex-Anschluss (Punkt-zu-Punkt-Verbindung) RS485/422 RX/TX TX 1 2 3 4 Funktion Kontakt Hinweise RS485B alt RS485/422 RX(B) 1 RX-Paar für alle Modi (kombinierter RX/TX für RS485 mit 2 Leitern) RS485A alt RS485/422 RX(A) 2 58 AXIS Q1635 Network Camera RS485/RS422 TX(B) 3 RS485/RS422 TX(A) 4 TX-Paar für RS422 und RS485 mit 4 Leitern Wichtig Die empfohlene maximale Kabellänge beträgt 30 m (98,4 ft). SD-Kartensteckplatz Unterstützt microSD-Karten mit bis zu 64 GB Speicherplatz. Verwenden Sie eine microSDHC UHS-Ioder microSDXC UHS-I-Karte, um optimale Aufzeichnungsergebnisse zu erzielen. Verwenden Sie bei Temperaturen unterhalb von -25° C eine SD-Karte in Industriequalität. HINWEIS Aufgrund örtlicher Vorschriften oder der umweltbedingten und elektrischen Bedingungen, unter denen das Produkt verwendet wird, kann ein abgeschirmtes Netzwerkkabel (STP) empfehlenswert oder notwendig sein. Alle Netzwerkkabel, die im Außenbereich oder in schwierigen elektrischen Umgebungen verlegt werden, sollten abgeschirmt (STP) und nur für die jeweilige Anwendung eingesetzt werden. 1. Schließen Sie bei Bedarf externe Eingabe-/Ausgabegeräte wie Alarmanlagen an. Für Informationen zur Anschlussbelegung siehe auf Seite 56. 2. Zusätzlich können Sie außerdem einen Aktivlautsprecher und/oder ein externes Mikrofon anschließen. 3. Verbinden Sie die Kamera über ein abgeschirmtes Netzwerkkabel mit dem Netzwerk. 4. Schließen Sie die Kamera auf eine der folgenden Arten an die Stromversorgung an: PoE (Power over Ethernet). PoE wird beim Anschließen des Netzwerkkabels automatisch erkannt. Verbinden Sie ein externes Netzteil mit dem Anschlussblock für die Stromversorgung. Siehe Anschlüsse und Tasten auf Seite 54. 5. Überprüfen Sie, ob die LED-Anzeigen die Betriebszustände korrekt angeben. Für weitere Details siehe die Tabelle auf Seite 52. Beachten Sie, dass die Status-LED so konfiguriert werden kann, dass sie bei normalem Betrieb nicht leuchtet. 6. Setzen Sie optional eine microSD-Karte (nicht im Lieferumfang enthalten) in den SD-Kartensteckplatz ein. 59 DEUTSCH Installieren der Hardware AXIS Q1635 Network Camera HINWEIS Um die Beschädigung der Aufzeichnungen zu verhindern, muss die SD-Karte vor dem mechanischen Auswerfen deaktiviert (getrennt) werden. Rufen Sie zum Deaktivieren Setup > System Options > Storage > SD Card (Einrichten> Systemoptionen> Speicher> SD-Karte) auf und klicken Sie auf Unmount (Deaktivieren). Zugriff auf das Produkt Verwenden Sie die bereitgestellten Tools der Installations- und Management-Software-CD, um eine IP-Adresse zuzuordnen, ein Passwort einzurichten und auf den Videostrom zuzugreifen. Diese Information finden Sie ebenso auf den Support-Seiten unter www.axis.com/techsup/ Einstellen der Bildschärfe Befolgen Sie die folgenden Anweisungen, um Zoom und Bildschärfe einzustellen: Beachten • Stellen Sie die Bildschärfe so präzise wie möglich über den Fokusring oder den Fokus-Assistenten ein, bevor Sie die automatische Feinabstimmung starten. Der Fokusring liefert in der Regel die besten Ergebnisse. • Die Blende muss beim Fokussieren Kamera vollständig geöffnet sein. Dadurch werden die geringste Schärfentiefe und damit die optimalen Voraussetzungen für die richtige Fokussierung erreicht. 1. Rufen Sie die Startseite des Produkts auf und gehen Sie zu Setup Basic Setup Focus (Einrichtung > Grundeinstellungen > Fokus). 2. Klicken Sie unter der Registerkarte Basic (Standard) auf Open iris (Blende öffnen). Ist diese Schaltfläche deaktiviert, ist die Blende bereits vollständig geöffnet. 3. Wenn die Bildschärfe bereits eingestellt wurde, klicken Sie auf Reset (Zurücksetzen), um das Auflagemaß zurückzusetzen. 4. Lösen Sie den Zoomregler und die Feststellschraube für den Fokusring am Objektiv (siehe Übersicht über die Hardware auf Seite 50), indem Sie sie gegen den Uhrzeigersinn drehen. Bewegen Sie den Zoomregler und den Fokusring und stellen Sie Zoomstärke und Bildschärfe ein. Prüfen Sie die Bildqualität im Bildfenster. Ist die Kamera so montiert, dass Sie die Bildqualität nicht prüfen können, während Sie gleichzeitig den Zoomregler und den Fokusring bewegen, können Sie stattdessen den Fokus-Assistenten verwenden. Siehe Fokus-Assistent auf Seite 61. 5. Ziehen Sie den Zoomregler und die Feststellschraube für den Fokusring wieder fest. 6. Klicken Sie auf der Fokus-Seite auf Fine-tune focus automatically (Automatische Feinabstimmung der Bildschärfe) und warten Sie, bis die automatische Feinabstimmung abgeschlossen ist. 7. Klicken Sie auf Enable iris (Blende aktivieren). Ist diese Schaltfläche deaktiviert, ist die Blende bereits aktiviert. 60 AXIS Q1635 Network Camera 8. Auf der Registerkarte Advanced (Erweitert) können Sie bei Bedarf weitere Einstellungen vornehmen. Weitere Informationen finden Sie in der Online-Hilfe. Fokus-Assistent Beachten • Während der Fokussierung der Kamera (Schritte 5 und 6) muss das Sichtfeld der Kamera unverändert bleiben. Falls Sie die Kamera bewegen oder wenn ein Finger oder ein Gegenstand vor dem Objektiv platziert wird, müssen Sie die Schritte 3 bis 7 wiederholen. • Wenn Bewegungen vor der Kamera nicht vermieden werden können, sollten Sie den Fokus-Assistenten nicht verwenden. • Wenn die Kamera so montiert ist, dass die Betätigung der Funktionstaste nicht möglich ist, können Sie den Fokus-Assistenten trotzdem verwenden. Folgen Sie den Anweisungen unten, hängen Sie die Kamera aber stattdessen nach Schritt 4 ein (Funktionstaste drücken) und überspringen Sie Schritt 7. 1. Fixieren oder platzieren Sie die Kamera so, dass sie nicht bewegt werden kann. 2. Lösen Sie den Zoomregler, indem Sie ihn gegen den Uhrzeigersinn drehen. Bewegen Sie den Regler und stellen Sie die Zoomstärke ein. Drehen Sie den Zoomregler wieder fest. 3. Stellen Sie die Kamera auf die weiteste Fernfokus-Position ein, indem Sie die Feststellschraube für den Fokusring lösen und den Fokusring vollständig gegen den Uhrzeigersinn drehen. 4. Drücken Sie kurz die Funktionstaste. Wenn die Status-LED grün blinkt, ist der Fokus-Assistent aktiviert. Wenn die Status-LED rot oder gelb blinkt, bevor Sie das Objektiv einstellen können, fahren Sie mit Schritt 7 fort, um den Fokus-Assistenten zu beenden, und wiederholen die Schritte 3 bis 7. Weitere Informationen finden Sie in den Hinweisen oben. Siehe Verhalten der LED-Statusanzeige für den Fokus-Assistenten auf Seite 53. 5. Drehen Sie den Fokusring vorsichtig im Uhrzeigersinn bis zum Anschlag. 6. Drehen Sie den Fokusring dann langsam gegen den Uhrzeigersinn, bis die Statusanzeige grün oder gelb blinkt (nicht rot). 7. Zum Beenden des Fokus-Assistenten drücken Sie erneut die Funktionstaste. Der Fokus-Assistent wird nach 15 Minuten automatisch ausgeschaltet. 8. Ziehen Sie die Feststellschraube für den Fokusring wieder fest. 9. Öffnen Sie die Seite Live View (Live-Ansicht) im Webbrowser und überprüfen Sie die Bildqualität. 61 DEUTSCH Befolgen Sie zur Fokussierung Ihrer Netzwerk-Kamera mit dem Fokus-Assistenten zunächst die Anweisungen in den Schritten 1 bis 3 unter Einstellen der Bildschärfe auf Seite 60, bevor Sie die folgenden Schritte ausführen. Siehe Übersicht über die Hardware auf Seite 50. AXIS Q1635 Network Camera 10. Klicken Sie auf der Fokus-Seite auf Fine-tune focus automatically (Automatische Feinabstimmung der Bildschärfe) und warten Sie, bis die automatische Feinabstimmung abgeschlossen ist. 11. Klicken Sie auf Enable iris (Blende aktivieren). Ist diese Schaltfläche deaktiviert, ist die Blende bereits aktiviert. 12. Auf der Registerkarte Advanced (Erweitert) können Sie bei Bedarf weitere Einstellungen vornehmen. Weitere Informationen finden Sie in der Online-Hilfe. Wechseln des Objektivs Das Axis-Produkt kann mit optionalen Objektiven verwendet werden. So wird das Objektiv gewechselt: 1. Ziehen Sie das Blendenkabel ab. 2. Drehen Sie das Standardobjektiv heraus. 3. Setzen Sie das neue Objektiv an und drehen Sie es fest. So wird die Blendenkonfiguration geändert: 1. Rufen Sie Setup > Video and Audio > Camera Settings (Einrichtung > Video und Audio > Kameraeinstellungen) auf. Unter Iris configuration (Blendenkonfiguration) wird der aktuelle konfigurierte Blendentyp angezeigt. 2. Klicken Sie auf Edit (Bearbeiten). 3. Wählen Sie die installierte Blende aus der Dropdown-Liste aus und klicken Sie auf OK. Änderung der Blendenkonfiguration für P-Iris-Objektive, die nicht in der Dropdown-Liste aufgeführt sind. 1. Laden Sie die Blendenkonfigurationsdatei von www.axis.com herunter 2. Rufen Sie Setup > Video and Audio > Camera Settings (Einrichtung > Video und Audio > Kameraeinstellungen) auf. Unter Iris configuration (Blendenkonfiguration) wird der aktuelle konfigurierte Blendentyp angezeigt. 3. In Iris configuration (Blendenkonfiguration): Klicken Sie auf Edit (Bearbeiten). 4. Gehen Sie auf die Registerkarte Upload (Hochladen). 5. Klicken Sie auf Browse (Durchsuchen) und wählen Sie die Konfigurationsdatei aus. 6. Klicken Sie auf Upload (Laden). Die installierte Blende wird jetzt in der Dropdown-Liste Iris Selection (Blendenauswahl) angezeigt. 7. Wählen Sie die installierte Blende aus der Dropdown-Liste aus und klicken Sie auf OK. 62 AXIS Q1635 Network Camera Beachten • Wenn Sie eine DC-Blenden-Konfigurationsdatei für eine P-Iris-Blende auswählen, wird auf der Seite Camera Settings (Kameraeinstellungen) unter dem Blendenkonfigurationstyp eine Fehlermeldung angezeigt. Wählen Sie für eigene DC-Iris-Blenden die Option „Generic DC Iris (Generische DC-Blende)“ aus. • Sie müssen das Produkt nach dem Objektivwechsel nicht neu starten. Ein Neustart ist jedoch erforderlich, wenn Sie ein P-Iris-Objektiv, ein Objektiv mit DC-Blende oder ein Objektiv mit manueller oder fester Blende gegeneinander austauschen. Zum Einstellen der Bildschärfe und zur Positionierung des Objektivs muss die Kamera an das Netzwerk angeschlossen sein. Zurücksetzen auf Werkseinstellungen Wichtig Beachten Die Software-Tools für Installation und Verwaltung sind über die Supportseiten unter www.axis.com/techsup verfügbar. So wird das Produkt auf die Werkseinstellungen zurückgesetzt: 1. Trennen Sie das Produkt von der Stromversorgung. 2. Halten Sie die Steuertaste gedrückt und stecken Sie den Netzstecker wieder ein. Siehe Übersicht über die Hardware auf Seite 50. 3. Halten Sie die Steuertaste etwa 15 bis 30 Sekunden gedrückt, bis die LED-Statusanzeige gelb blinkt. 4. Lassen Sie die Steuertaste los. Der Vorgang ist abgeschlossen, wenn die LED-Statusanzeige grün leuchtet. Das Produkt wurde auf die Werkseinstellungen zurückgesetzt. Wenn kein DHCP-Server im Netzwerk verfügbar ist, lautet die Standard-IP-Adresse 192.168.0.90. 5. Verwenden Sie die Software-Tools für Installation und Verwaltung, um eine IP-Adresse zuzuweisen, ein Kennwort einzurichten und auf den Videostream zuzugreifen. 6. Justieren Sie den Fokus des Produkts neu. Die Parameter können auch über die Weboberfläche auf die Werkseinstellungen zurückgesetzt werden. Rufen Sie Setup > System Options > Maintenance (Setup > Systemoptionen > Wartung) auf. 63 DEUTSCH Das Zurücksetzen auf die Werkseinstellungen sollte mit Vorsicht verwendet werden. Beim Zurücksetzen auf die Werkseinstellungen werden alle Einstellungen einschließlich der IP-Adresse auf die Werkseinstellungen zurückgesetzt. AXIS Q1635 Network Camera Weitere Informationen Das Benutzerhandbuch finden Sie unter www.axis.com. Unter www.axis.com/techsup finden Sie Firmware-Aktualisierungen für Ihre Netzwerkprodukte. Um die aktuell installierte Firmware-Version zu sehen, gehen Sie auf Einrichten > Über. Besuchen Sie das Axis-Schulungszentrum www.axis.com/academy für anregende Schulungen, Webinare, Lernprogramme und Anleitungen. Gewährleistung Informationen zur Gewährleistung der Axis Produkte und hierzu verbundene Informationen, finden Sie unter www.axis.com/warranty/ 64 AXIS Q1635 Network Camera Informazioni di sicurezza Leggere con attenzione questa guida all'installazione prima di installare il dispositivo. Conservare questo documento per usi futuri. Livelli di pericolo PERICOLO Indica una situazione pericolosa che, se non evitata, provoca morte o lesioni gravi. AVVERTENZA Indica una situazione pericolosa che, se non evitata, può provocare la morte o lesioni gravi. ATTENZIONE Indica una situazione pericolosa che, se non evitata, può provocare lesioni medie o minori. A VVISO Indica una situazione che, se non evitata, può danneggiare la proprietà. Altri livelli di messaggio Indica informazioni importanti, essenziali per il corretto funzionamento del dispositivo. Nota Indica informazioni utili che aiutano a ottenere il massimo dal dispositivo. 65 ITALIANO Importante AXIS Q1635 Network Camera Istruzioni di sicurezza A VVISO • Il dispositivo Axis deve essere utilizzato in conformità alle leggi e alle disposizioni locali. • Per utilizzare il dispositivo Axis in ambienti esterni, o in ambienti simili, deve essere installato in una custodia per esterni approvata. • Conservare il dispositivo Axis in un ambiente asciutto e ventilato. • Evitare di esporre il dispositivo Axis a urti o pressioni eccessive. • Non installare il dispositivo su supporti, superfici o pareti instabili. • Utilizzare solo strumenti applicabili quando si installa il dispositivo Axis. Se si utilizza una forza eccessiva con gli strumenti dell'alimentazione è possibile causare danni al dispositivo. • Non utilizzare sostanze chimiche, agenti caustici o detergenti aerosol. • Utilizzare un panno pulito inumidito in acqua pura per la pulizia. • Utilizzare solo accessori compatibili con le specifiche tecniche del dispositivo. Questi possono essere forniti da Axis o da terze parti. • Utilizzare solo parti di ricambio fornite o consigliate da Axis. • Non tentare di riparare il dispositivo da soli. Contattare l'assistenza o il rivenditore Axis per questioni relative alla manutenzione. Trasporto A VVISO • Durante il trasporto del dispositivo Axis, utilizzare l'imballaggio originale o equivalente per evitare danni al dispositivo. Batteria Il prodotto Axis utilizza una batteria al litio da 3,0 V BR/CR2032 come alimentazione per il suo orologio interno (RTC). In condizioni normali questa batteria avrà una durata minima di cinque anni. Una bassa carica della batteria influisce sul funzionamento del RTC, facendolo resettare a ogni accensione. Quando la batteria deve essere sostituita, un messaggio di registro viene visualizzato nel server report del prodotto. Per ulteriori informazioni sul report server, vedere le pagine di configurazione del prodotto o contattare l'assistenza Axis. La batteria non deve essere sostituita se non richiesto, ma nel caso in cui questo fosse necessario, contattare il supporto Axis all'indirizzo www.axis.com/techsup per assistenza. 66 AXIS Q1635 Network Camera AVVERTENZA • Rischio di esplosione se la batteria viene sostituita in modo errato. • Sostituire solo con una batteria identica o una batteria consigliata da Axis. • Smaltire le batterie usate in base alle normative locali o alle istruzioni del produttore della batteria. ITALIANO 67 68 AXIS Q1635 Network Camera Guida all'installazione La presente Guida all'installazione fornisce le istruzioni necessarie per installare la telecamera di rete AXIS Q1635 nella rete in uso. Per ulteriori informazioni sull’utilizzo del prodotto, consultare la Guida per l'utente disponibile all'indirizzo www.axis.com Procedure di installazione 1. Assicurarsi che il contenuto della confezione, gli strumenti e altri materiali necessari per l'installazione siano in ordine. Consultare pagina 69. 2. Studiare la descrizione dell'hardware. Consultare pagina 70. 3. Studiare le specifiche. Consultare pagina 76. 4. Installazione dell’hardware. Consultare pagina 79. 5. Accedere al prodotto. Consultare . 6. Impostare la messa a fuoco. Consultare pagina 79. Contenuto della confezione Telecamera di rete AXIS Q1635 Morsettiera a 2 pin per ingresso alimentazione. Morsettiera I/O a 4 pin per collegare dispositivi esterni Morsettiera RS485/422 a 2 pin (x2) Cavalletto Chiave Allen resitorx T20 CD d'installazione e gestione Materiali stampati Guida all’installazione (questo documento) Etichetta aggiuntiva con numero di serie (x2) Chiave di autenticazione AVHS Accessori opzionali Per informazioni sugli accessori disponibili, inclusi gli accessori per l'alimentazione e gli alloggiamenti da esterni, visitare il sito Web www.axis.com. 69 ITALIANO • • • • • • • • AXIS Q1635 Network Camera Panoramica dell'hardware 1 2 3 4 11 12 13 14 15 16 5 6 7 8 9 10 1. 2. 3. 4. Indicatore LED di stato Ghiera di messa a fuoco Vite di arresto della ghiera di messa fuoco Levetta zoom 70 AXIS Q1635 Network Camera 5. 6. 7. 8. 9. 10. 11. 12. 13. 14. 15. 16. Connettore I/O Connettore del diaframma Connettore di alimentazione Indicatore LED di alimentazione Indicatore LED di rete Connettore RS485/RS422 Connettore di rete (PoE) Pulsante di controllo (1) Tasto Funzione (2) Slot per scheda microSD Ingresso audio Uscita audio Importante Se il dispositivo Axis è installato in un alloggiamento per telecamera esterno, lasciare sgombra una zona a forma di cilindro di Ø85 mm (3 3/8 in) intorno all'obiettivo per permettere i movimenti dell'obiettivo all'interno dell'alloggiamento. ITALIANO mm 85 >Ø >Ø85 mm (3 3/8 in) >Ø85 mm (3 3/8 in) /8 3 (3 in) 71 AXIS Q1635 Network Camera Indicatori LED Nota • Lo stato del LED può essere configurato per essere spento durante il normale funzionamento. Per configurarlo, selezionare Setup > System Options > Ports & Devices > LED (Configurazione > Opzioni di sistema > Porte & Dispositivi > LED). Per ulteriori informazioni, consultare l'aiuto in linea. • Il LED di stato può essere configurato per lampeggiare quando un evento è attivo. • Il LED di stato può essere configurato per lampeggiare per identificare l'unità. Andare su Setup > System Options > Maintenance (Configurazione > Opzioni di sistema > Manutenzione). LED di stato Indicazione Verde Luce verde fissa: condizioni di normale utilizzo. Giallo Fissa durante l'avvio e quando si ripristinano le impostazioni. Nota Il LED di rete può essere disattivato in modo da non lampeggiare in caso di traffico di rete. Per configurarlo, selezionare Setup > System Options > Ports & Devices > LED (Configurazione > Opzioni di sistema > Porte & Dispositivi > LED). Per ulteriori informazioni, consultare l'aiuto in linea. LED di rete Indicazione Verde Luce fissa per connessione di rete a 100 Mbit/s. Luce lampeggiante: attività di rete. Giallo Luce fissa per connessione di rete a 10 Mbit/s. Luce lampeggiante: attività di rete. Spento Assenza di connessione. Nota Il LED di alimentazione può essere configurato per essere spento durante il normale funzionamento. Per configurarlo, selezionare Setup > System Options > Ports & Devices > LED (Configurazione > Opzioni di sistema > Porte & Dispositivi > LED). Per ulteriori informazioni, consultare l'aiuto in linea. 72 AXIS Q1635 Network Camera LED di alimentazione Indicazione Verde Normale utilizzo. Giallo Luce lampeggiante verde/gialla: aggiornamento firmware. Comportamento del LED di stato per Focus Assistant Colore Indicazione Verde Focus Assistant abilitato. Obiettivo regolato in modo ottimale. Giallo Telecamera spostata oppure inserimento di un oggetto davanti all'obiettivo. Uscire e riavviare Focus Assistant. Obiettivo regolato in modo non ottimale . Rosso Telecamera spostata oppure inserimento di un oggetto davanti all'obiettivo. Uscire e riavviare Focus Assistant. Obiettivo regolato in modo improprio . Segnale acustico per Focus Assistant Obiettivo Intervallo rapido Regolato in modo ottimale Intervallo medio Regolato in modo meno ottimale Intervallo lento Regolato in modo improprio Comportamento del LED di stato e del segnale acustico per Levelling Assistant Per informazioni sul tasto Funzione utilizzato per il livellamento della telecamera, consultare Connettori e pulsanti. Per posizionale orizzontalmente la telecamera, premere e tenere premuto il tasto Funzione (2) per più di due secondi. • Quando la telecamera è in posizione orizzontale, entrambi gli indicatori LED emettono una luce verde fissa e il segnale acustico è continuo. • Quando la telecamera non è in posizione orizzontale, i LED lampeggiano emettono una luce rossa, verde e arancione in combinazione e il segnale acustico viene emesso a intervalli brevi. Entrambi i LED emettono brevemente una luce verde lampeggiante per indicare che il posizionamento orizzontale sta migliorando. 73 ITALIANO Segnale acustico AXIS Q1635 Network Camera Connettori e pulsanti Per le specifiche e le condizioni di funzionamento, consultare pagina 76. Connettore di rete Connettore Ethernet RJ45 con Power over Ethernet (PoE+). A VVISO A causa di normative locali o condizioni ambientali ed elettriche in cui il dispositivo deve essere utilizzato, può essere opportuno o necessario l'utilizzo di un cavo di rete schermato (STP). Tutti i cavi di rete del dispositivo posizionati all'aperto o in ambienti elettrici in condizioni difficili sono destinati al loro uso specifico. Accertarsi che i dispositivi di rete siano installati secondo le istruzioni del produttore. Per maggiori informazioni sui requisiti normativi, consultare Electromagnetic Compatibility (EMC) on page 2. Connettore I/O Utilizzare con dispositivi esterni in combinazione con, ad esempio, allarmi antimanomissione, rilevazione del movimento, attivazione di eventi, registrazione temporizzata e notifiche di allarme. Oltre al punto di riferimento 0 V CC e all'alimentazione (uscita CC), il connettore I/O fornisce l'interfaccia per: • • Uscita digitale – Per collegare dispositivi esterni come relè o LED. Le periferiche collegate possono essere attivate tramite VAPIX® API (interfaccia per la programmazione di applicazioni), tramite i pulsanti di comando della pagina Live View (Immagini dal vivo) oppure tramite l'opzione Action Rule (regola di azione). L’uscita verrà visualizzata come attiva (visualizzata in Opzioni di Sistema > Porte e Dispositivi) se il dispositivo di allarme è attivato. Ingresso digitale – Ingresso allarme utilizzabile per collegare le periferiche, che può passare dal circuito chiuso al circuito aperto, ad esempio: Sensori di movimento (PIR), contatti porta/finestra, rilevatori di rottura vetri e così via. Dopo la ricezione del segnale lo stato cambia e l’ingresso diventa attivo (visualizzato in System Options > Ports & Devices (Opzioni di Sistema > Porte e Dispositivi)). Connettore di alimentazione Morsettiera a 2 pin per ingresso alimentazione. Utilizzare una sorgente di alimentazione limitata (LPS) compatibile con una bassissima tensione di sicurezza (SELV) con una potenza di uscita nominale limitata a ≤100 W o una corrente nominale di uscita limitata a ≤5 A. Connettore audio Il prodotto Axis dispone dei seguenti connettori audio: 74 AXIS Q1635 Network Camera • • Ingresso audio (rosa) - Ingresso audio da 3,5 mm per microfono in mono o segnale mono line-in. Uscita audio (verde) - Uscita audio da 3,5 mm (livello di linea) che può essere connessa a un sistema di indirizzo pubblico (PA) o a un altoparlante con amplificatore integrato. Per l'uscita audio è necessario usare un connettore stereo. Connettore RS485/RS422 Due morsettiere per l'interfaccia seriale RS485/RS422 utilizzate per il controllo di periferiche ausiliarie come I dispositivi PTZ. Slot per scheda SD A VVISO • Rischio di danni alla scheda SD. Non utilizzare strumenti appuntiti e non esercitare eccessiva forza durante l'inserimento o la rimozione della scheda SD. • Rischio di perdita di dati. Per prevenire il danneggiamento dei dati, la scheda SD deve essere scollegata prima della rimozione. Per scollegare, andare a Setup > System Options > Storage > SD Card (Configurazione > Opzioni di sistema > Archiviazione > Scheda SD) e fare clic su Unmount (Smonta). Per i consigli sulla scheda SD, visitare il sito Web www.axis.com. Pulsante di comando Per l'ubicazione del pulsante di comando, vedere Panoramica dell'hardware alla pagina 70. Il pulsante di comando viene utilizzato per: • • Ripristino del dispositivo alle impostazioni predefinite di fabbrica. Consultare pagina 82. Collegamento a un servizio AXIS Video Hosting System o AXIS Internet Dynamic DNS Service. Per ulteriori informazioni su questi servizi, consultare il Manuale Utente. Tasto Funzione Il tasto Funzione può essere utilizzato per più finalità: • Levelling assistant: questa funzione aiuta a garantire che la telecamera sia in posizione orizzontale. Premere il pulsante per circa 3 secondi per avviare il levelling assistant e premere nuovamente per interrompere la funzione. Il LED di stato (consultare ) e il segnale acustico (consultare pagina 73) sono di ausilio nel livellamento della telecamera. La telecamera è in posizione orizzontale quando il segnale acustico è continuo. 75 ITALIANO Questo dispositivo supporta schede microSD/microSDHC/microSDXC (scheda di memoria non inclusa). AXIS Q1635 Network Camera • Focus assistant: questa funzione viene utilizzata per abilitare Focus Assistant. Per abilitare la messa a fuoco assistita, premere e rilasciare molto rapidamente il pulsante. Per uscire da Focus Assistant, premere nuovamente il tasto. Per ulteriori informazioni, consultare pagina 80. Dati tecnici Condizioni di funzionamento Il prodotto Axis è destinato all'uso interno. Prodotto Temperatura Umidità AXIS Q1635 Da 0 °C a 55 °C (da 32 °F a 131 °F) 10 - 85% (umidità relativa senza condensa) Connettore I/O Morsettiera a 4–pin per: • 0 V CC (-) • Alimentazione ausiliaria (uscita CC) • Ingresso digitale • Uscita digitale Funzione Pin 0 V CC (-) 1 Uscita CC Configurabile (ingresso o uscita) 1 2 3 4 Note Specifiche 2 Il pin può essere utilizzato anche per alimentare una periferica ausiliaria. Nota: Questo pin può essere usato solo come uscita alimentazione. 12 V CC Carico massimo = 50 mA 3– 4 Ingresso digitale – Collegare al pin 1 per attivarlo oppure lasciarlo isolato (scollegato) per disattivarlo. Da 0 a max 30 V CC Uscita digitale – Collegata al pin 1 quando attiva, isolata (scollegata) quando inattiva. Se utilizzata con un carico induttivo, ad esempio un relè esterno, è necessario collegare un diodo in parallelo al carico per proteggere il dispositivo da sovratensioni. Da 0 a max 30 V CC, open-drain, 100 mA 76 AXIS Q1635 Network Camera 1 12 V max 50 mA 2 3 4 Connettore di alimentazione Morsettiera a 2 pin per ingresso alimentazione CC. Utilizzare una sorgente di alimentazione limitata (LPS) compatibile con una bassissima tensione di sicurezza (SELV) con una potenza di uscita nominale limitata a ≤100 W o una corrente nominale di uscita limitata a ≤5 A. 77 ITALIANO Esempio di setup: 3. I/O configurato come ingresso 4. I/O configurato come uscita AXIS Q1635 Network Camera Connettore audio Connettori audio da 3,5 mm (stereo) 3 1 Punta 2 1 2 Anello 3 Guaina Ingresso audio Ingresso microfono/linea Terra Uscita audio Uscita linea (mono) Terra Connettore RS485/422 Due morsettiere a 2 pin per interfaccia seriale RS485/RS422. La porta seriale può essere configurata per supportare: • • • • RS485 a due fili, half-duplex RS485 a quattro fili, full-duplex RS422 a due fili, simplex Comunicazione full-duplex punto a punto con RS422 a quattro fili RS485/422 RX/TX TX 1 2 3 4 Funzione Pin Note RS485B alt RS485/422 RX(B) 1 Coppia RX per tutte le modalità (RX/TX combinata per RS485 con due cavi) RS485A alt RS485/422 RX(A) 2 RS485/RS422 TX(B) 3 RS485/RS422 TX(A) 4 Coppia TX per RS422 e RS485 con quattro cavi Importante La lunghezza massima del cavo consigliata è di 30 m (98,4 ft). Slot per scheda SD Supporta schede microSD con un massimo di 64 GB di archiviazione. Per prestazioni di registrazione ottimali, utilizzare una scheda microSDHC UHS-I o microSDXC UHS-I. A temperature inferiori a – 25° C utilizzare schede SD di qualità industriale. 78 AXIS Q1635 Network Camera Installazione dell'Hardware A VVISO A causa di normative locali o condizioni ambientali ed elettriche in cui il prodotto deve essere utilizzato, può essere opportuno o necessario l'utilizzo di un cavo di rete schermato (STP). Eventuali cavi di rete che vengono posizionati all'aperto o in ambienti elettrici devono essere schermati (STP) e destinati al loro uso specifico. Accedere al prodotto Utilizzare le utility contenute nel CD del software d'installazione e configurazione per assegnare un indirizzo IP, impostare la password ed accedere al flusso video. Queste informazioni sono disponibili anche sulle pagine dedicate all'assistenza sul sito www.axis.com/techsup/ Regolazione della messa a fuoco Per regolare lo zoom e la messa a fuoco, attenersi alla seguente procedura: 79 ITALIANO 1. Se si desidera, collegare dispositivi esterni di ingresso/uscita, ad esempio i dispositivi di allarme. Per informazioni sui pin del connettore terminale, consultare alla pagina 76. 2. Collegare, facoltativamente, l'altoparlante attivo e/o il microfono esterno. 3. Collegare la telecamera alla rete mediante un cavo di rete schermato. 4. Collegare l'alimentazione mediante uno dei metodi elencati di seguito: PoE (Power over Ethernet). PoE è rilevato automaticamente quando si collega il cavo di rete. Collegare un alimentatore esterno alla basetta di alimentazione. Consultare Connettori e pulsanti alla pagina 74. 5. Verificare che i LED indichino le condizioni di funzionamento corrette. Per ulteriori dettagli, consultare la tabella a pagina 72. Notare che è possibile configurare il LED di stato in modo che sia spento durante l'uso normale. 6. Facoltativamente, inserire una scheda microSD (non inclusa) nello slot per schede SD. A VVISO Per prevenire il danneggiamento delle registrazioni, la scheda SD deve essere smontata prima dell'espulsione. Per smontare, andare su Setup > System Options > Storage > SD Card (Configurazione > Opzioni di sistema > Archiviazione > Scheda SD) e fare clic su Unmount (Smonta). AXIS Q1635 Network Camera Nota • È consigliabile regolare il più accuratamente possibile la messa a fuoco tramite l'apposita ghiera o Focus Assistant prima di avviare la regolazione automatica precisa. Generalmente i risultati migliori si ottengono utilizzando la ghiera di messa a fuoco. • Il diaframma deve sempre essere aperto al massimo quando si regola le messa a fuoco. In questo modo, viene utilizzata la minima profondità di campo, offrendo le condizioni migliori per una corretta messa a fuoco. 1. Aprire la pagina iniziale del prodotto e selezionare Setup (Impostazioni) > Basic Setup (Impostazioni di base) > Focus (Messa a fuoco). 2. Nella scheda Basic (Base), fare clic su Open iris (Aprire diaframma). Se il pulsante è inattivo, il diaframma è già aperto. 3. Se la messa a fuoco è già stata impostata, fare clic su Reset (Reimposta) per reimpostare la messa a fuoco. 4. Allentare la levetta dello zoom e la vite di arresto della ghiera di messa fuoco (consultare Panoramica dell'hardware alla pagina 70) sull'obiettivo ruotandole in senso antiorario. Spostare la levetta dello zoom e la ghiera di messa a fuoco per impostare lo zoom e la messa a fuoco, quindi controllare la qualità dell'immagine nella finestra corrispondente. Se la telecamera è montata in una posizione che non consente di controllare l'immagine e di spostare contemporaneamente la levetta dello zoom e la ghiera di messa fuoco, usare il Focus Assistant. Consultare Focus Assistant - Messa a Fuoco Assistita alla pagina 80. 5. Riavvitare la levetta dello zoom e la vite di arresto della ghiera di messa fuoco. 6. Nella pagina della messa a fuoco, fare clic su Fine-tune focus automatically (Messa a fuoco regolazione fine automatica) e aspettare fino a quando la regolazione fine automatica non viene completata. 7. Fare clic su Enable iris (Abilita diaframma). Se il pulsante è inattivo, il diaframma è già abilitato. 8. Se necessario, apportare ulteriori regolazioni nella scheda Advanced (Avanzate). Per ulteriori informazioni, consultare l'aiuto in linea. Focus Assistant - Messa a Fuoco Assistita Nota • Verificare che la scena davanti alla telecamera non cambi durante la regolazione della messa a fuoco (punti 5 e 6). Se si sposta la telecamera o si colloca un dito o un altro oggetto davanti all'obiettivo, sarà necessario ripetere le operazioni descritte nei punti da 3 a 7. • Se non è possibile evitare movimenti davanti alla telecamera, non utilizzare Focus Assistant. • È possibile utilizzare Focus Assistant anche se la posizione di installazione della telecamera non consente l'accesso al tasto Funzione. Seguire le istruzioni seguenti, ma montare la telecamera dopo il passaggio 4 (tenendo premuto il tasto Funzione) e saltare il passaggio 7. 80 AXIS Q1635 Network Camera Per regolare la messa a fuoco della telecamera tramite Focus Assistant, seguire le istruzioni riportate nei punti da 1 a 3 in Regolazione della messa a fuoco alla pagina 79 prima di eseguire le operazioni descritte di seguito. Vedere Panoramica dell'hardware alla pagina 70. Rimontaggio dell'obiettivo Per il prodotto Axis è possibile utilizzare obiettivi opzionali. Per sostituire l'obiettivo: 1. Scollegare il cavo del diaframma. 2. Svitare l'obiettivo standard. 3. Collegare e avvitare il nuovo obiettivo. Per modificare la configurazione del diaframma: 81 ITALIANO 1. Installare o collocare la telecamera in un luogo da cui non possa essere spostata. 2. Allentare la levetta di regolazione dello zoom ruotandola in senso antiorario. Spostare la levetta per impostare il livello di zoom. Riavvitare la levetta dello zoom. 3. Impostare la telecamera nella posizione corrispondente alla massima distanza di messa a fuoco allentando la vite di arresto della ghiera di messa a fuoco e ruotando la ghiera di messa a fuoco in senso antiorario fino in fondo. 4. Premere e rilasciare velocemente il tasto Funzione. Se il LED di stato inizia a lampeggiare in verde, significa che Focus Assistant è abilitato. Se il LED di stato lampeggia in rosso o giallo prima che si sia riusciti a regolare l'obiettivo, passare al punto 7 per uscire da Focus Assistant e ripetere le operazioni descritte nei punti da 3 a 7. Per ulteriori informazioni, consultare le note riportate in precedenza. Consultare Comportamento del LED di stato per Focus Assistant alla pagina 73. 5. Ruotare delicatamente la ghiera di messa fuoco in senso orario fino all'arresto. 6. Ruotare la ghiera di messa a fuoco lentamente in senso antiorario fino a quando l'indicatore di stato lampeggia in verde o giallo (non in rosso). 7. Per uscire da Focus Assistant, premere nuovamente il tasto Funzione. Focus Assistant si disattiva automaticamente dopo 15 minuti. 8. Riavvitare la vite di arresto della ghiera di messa fuoco. 9. Aprire la pagina Live View (Vista dal Vivo) nel browser e controllare la qualità dell'immagine. 10. Nella pagina della messa a fuoco, fare clic su Fine-tune focus automatically (Messa a fuoco regolazione fine automatica) e aspettare fino a quando la regolazione fine automatica non viene completata. 11. Fare clic su Enable iris (Abilita diaframma). Se il pulsante è inattivo, il diaframma è già abilitato. 12. Se necessario, apportare ulteriori regolazioni nella scheda Advanced (Avanzate). Per ulteriori informazioni, consultare l'aiuto in linea. AXIS Q1635 Network Camera 1. Andare suSetup (Configurazione) > Video and Audio (Video e audio) > Camera Settings (Impostazioni telecamera). Iris configuration (Configurazione diaframma) mostra il tipo di diaframma attualmente configurato. 2. Fare clic su Edit (Modifica). 3. Selezionare l'obiettivo del diaframma installato dall'elenco a discesa e fare clic su OK. Per modificare la configurazione del diaframma per obiettivi P-iris non presenti nell'elenco a discesa: 1. Scaricare il file di configurazione del diaframma da www.axis.com 2. Andare suSetup (Configurazione) > Video and Audio (Video e audio) > Camera Settings (Impostazioni telecamera). Iris configuration (Configurazione diaframma) mostra il tipo di diaframma attualmente configurato. 3. In Iris configuration (Configurazione diaframma): Fare clic su Edit (Modifica). 4. Andare alla scheda Upload (Caricamento). 5. Fare clic su Browse (Sfoglia) e selezionare il file di configurazione. 6. Fare clic su Upload (Caricamento). Il diaframma dell'obiettivo installato deve essere ora incluso nell'elenco a discesa Iris Selection (Selezione diaframma). 7. Selezionare il diaframma dell'obiettivo installato dall'elenco a discesa e fare clic su OK. Nota • Se si seleziona un file di configurazione DC iris per un obiettivo P-iris, verrà visualizzato un messaggio di errore sotto il tipo di configurazione del diaframma nella pagina Camera Settings (Impostazioni telecamera). Per obiettivi DC Iris personalizzati, selezionare l'opzione Generic DC Iris (DC Iris generico). • Non è necessario riavviare il prodotto dopo la sostituzione dell'obiettivo. Il prodotto deve tuttavia essere riavviato se la sostituzione avviene tra un obiettivo P-iris, DC-Iris o con diaframma fisso/manuale. Per impostare la messa a fuoco e posizionare l'obiettivo, il prodotto deve essere collegato alla rete. Ripristino dei valori predefiniti di fabbrica Importante Il ripristino delle impostazioni di fabbrica deve essere usato con cautela. Un ripristino delle impostazioni di fabbrica consentirà di ripristinare le impostazioni di fabbrica per tutti i parametri, incluso l'indirizzo IP. Nota Gli strumenti per l'installazione e la gestione del software sono disponibili nelle pagine dedicate all'assistenza sul sito Web www.axis.com/techsup. Per ripristinare il dispositivo alle impostazioni predefinite di fabbrica: 1. Scollegare l'alimentazione dal dispositivo. 82 AXIS Q1635 Network Camera 2. Tenere premuto il pulsante di controllo e ricollegare l'alimentazione. Consultare Panoramica dell'hardware alla pagina 70. 3. Tenere premuto il pulsante di controllo per 15-30 secondi fino a quando l'indicatore LED di stato lampeggerà in giallo. 4. Rilasciare il pulsante di comando. Il processo è completo quando il LED di stato diventerà verde. Il dispositivo è stato reimpostato alle impostazioni di fabbrica predefinite. Se nessun server DHCP è disponibile in rete, l'indirizzo IP predefinito è 192.168.0.90. 5. Mediante gli strumenti per l'installazione e la gestione del software, assegnare un indirizzo IP, impostare la password e accedere al flusso video. 6. Ripetere la messa a fuoco del dispositivo. È anche possibile reimpostare i parametri alle impostazioni predefinite di fabbrica mediante l'interfaccia Web. Andare a Setup > System Options > Maintenance (Configurazione > Opzioni di sistema > Manutenzione). Ulteriori Informazioni Il Manuale per l'Utente è disponibile all'indirizzo www.axis.com Visitare il sito all’indirizzo www.axis.com/techsup per verificare se sono stati pubblicati aggiornamenti del firmware per il proprio dispositivo di rete. Per conoscere la versione del firmware installata, andare su Setup (Impostazioni) > About (Informazioni su). Informazioni sulla garanzia Per informazioni sulla garanzia del dispositivo Axis e informazioni ad esso relative, consultare la pagina www.axis.com/warranty/ 83 ITALIANO Visitare il Centro di apprendimento Axis alla pagina www.axis.com/academy per servizi di formazione utili, webinar, tutorial e guide. 84 AXIS Q1635 Network Camera Información de seguridad Lea esta Guía de instalación con atención antes de instalar el producto. Guarde la Guía de instalación para poder consultarla en otro momento. Niveles de peligrosidad PELIGRO Indica una situación peligrosa que, si no se evita, provocará lesiones graves o la muerte. ADVERTENCIA Indica una situación peligrosa que, si no se evita, puede provocar lesiones graves o la muerte. ATENCIÓN Indica una situación peligrosa que, si no se evita, puede provocar lesiones moderadas o leves. A VISO Indica una situación peligrosa que, si no se evita, puede provocar daños materiales. Otros niveles de mensaje Importante Indica información importante que es fundamental para que el producto funcione correctamente. Nota Indica información útil que ayuda a aprovechar el producto al máximo. ESPANÕL 85 AXIS Q1635 Network Camera Instrucciones de seguridad A VISO • El producto de Axis debe utilizarse de acuerdo con la legislación y la normativa locales. • Para usar el producto de Axis en exteriores, o en entornos similares, debe instalarse en una carcasa exterior aprobada. • Almacene el producto de Axis en un entorno seco y ventilado. • Evite la exposición del producto de Axis a choques o a una fuerte presión. • No instale el producto en soportes, superficies o paredes inestables. • Utilice solo las herramientas correspondientes cuando instale el producto de Axis. La aplicación de una fuerza excesiva con herramientas eléctricas puede provocar daños en el producto. • No utilice limpiadores en aerosol, agentes cáusticos ni productos químicos. • Limpie con un paño limpio humedecido con agua pura. • Utilice solo accesorios que cumplan con las especificaciones técnicas del producto. Estos accesorios los puede proporcionar Axis o un tercero. • Utilice solo piezas de repuesto proporcionadas o recomendadas por Axis. • No intente reparar el producto usted mismo. Póngase en contacto con el servicio de asistencia técnica de Axis o con su distribuidor de Axis para tratar asuntos de reparación. Transporte A VISO • Cuando transporte el producto de Axis, utilice el embalaje original o un equivalente para evitar daños en el producto. Batería Este producto de Axis utiliza una batería de litio BR/CR2032 de 3,0 V como fuente de alimentación del reloj interno en tiempo real. En condiciones normales, esta batería durará un mínimo de cinco años. Un nivel bajo de batería afectará al funcionamiento del reloj en tiempo real, lo que provocará el restablecimiento de este cada vez que se encienda el producto. Cuando sea necesario sustituir la batería, aparecerá un mensaje de registro en el informe del servidor del producto. Para obtener más información sobre el informe del servidor, vea las páginas de configuración del producto o póngase en contacto con el servicio de asistencia técnica de Axis. La batería no debe sustituirse a menos que sea necesario; no obstante, si precisa hacerlo, póngase en contacto con el servicio de asistencia técnica de Axis en www.axis.com/techsup para solicitar ayuda. 86 AXIS Q1635 Network Camera ADVERTENCIA • La sustitución incorrecta de la batería implica riesgo de explosión. • Sustituya la batería con una batería idéntica u otra batería recomendada por Axis. • Deseche las baterías usadas de conformidad con la normativa local o las instrucciones del fabricante. ESPANÕL 87 88 AXIS Q1635 Network Camera Guía de instalación Esta Guía de instalación incluye las instrucciones necesarias para instalar la cámara de red AXIS Q1635 en su red. Para conocer otros aspectos de uso del producto, consulte el Manual del usuario disponible en www.axis.com Pasos de la instalación 1. Asegúrese de que dispone del contenido del paquete, las herramientas y los demás materiales necesarios para la instalación. Vea página 89. 2. Estudie la información general del hardware. Vea página 90. 3. Estudie las especificaciones. Vea página 96. 4. Instale el hardware. Vea página 99. 5. Acceda al producto. Vea . 6. Establezca el enfoque. Vea página 100. Contenido del paquete Cámara de red AXIS Q1635 Bloque de conector de dos pines para entrada de alimentación Bloque de terminales de E/S de cuatro pines para conectar dispositivos externos Bloque de terminales de dos pines RS485/422 (x2) Soporte de la cámara Llave Allen Resitorx T20 CD del software de instalación y gestión Materiales impresos Guía de instalación (este documento) Etiquetas adicionales con el número de serie (x2) Clave de autenticación AVHS Accesorios opcionales Para obtener información sobre los accesorios disponibles, incluidos los accesorios de alimentación y las carcasas para exteriores, visite www.axis.com. 89 ESPANÕL • • • • • • • • AXIS Q1635 Network Camera Información general del hardware 1 2 3 4 11 12 13 14 15 16 5 6 7 8 9 10 1. 2. 3. 4. Indicador LED de estado Anillo de enfoque Tornillo de bloqueo del anillo de enfoque Palanca de zoom 90 AXIS Q1635 Network Camera 5. 6. 7. 8. 9. 10. 11. 12. 13. 14. 15. 16. Conector de E/S Conector de iris Conector de alimentación Indicador LED de corriente Indicador LED de red Conector RS485/RS422 Conector de red (PoE) Botón de control (1) Botón de función (2) Ranura para tarjetas microSD Entrada de audio Salida de audio Importante Si el producto de Axis está instalado en una carcasa de exterior para cámaras, deje despejado un espacio concéntrico cilíndrico de 85 mm de diámetro alrededor del objetivo para permitir su movimiento en el interior de la carcasa. >Ø85 mm (3 3/8 in) /8 3 (3 in) 91 ESPANÕL mm 85 >Ø >Ø85 mm (3 3/8 in) AXIS Q1635 Network Camera Indicadores LED Nota • Se puede configurar el LED de estado para que se apague durante el funcionamiento normal. Para ello, vaya a Setup > System Options > Ports & Devices > LED (Configuración > Opciones del sistema > Puertos y dispositivos > LED). Vea la ayuda en línea para obtener más información. • Se puede configurar el LED Estado para que parpadee mientras haya un evento activo. • Se puede configurar el LED de estado para que parpadee e identifique la unidad. Vaya a Setup > System Options > Maintenance (Configuración > Opciones del sistema > Mantenimiento). LED de estado Indicación Verde Verde fijo para indicar un funcionamiento normal. Ámbar Fijo durante el inicio y al restaurar valores de configuración. Nota El LED de red puede desactivarse para que no parpadee cuando exista tráfico de red. Para ello, vaya a Setup > System Options > Ports & Devices > LED (Configuración > Opciones del sistema > Puertos y dispositivos > LED). Vea la ayuda en línea para obtener más información. LED de red Indicación Verde Fijo para indicar una conexión a una red de 100 Mbits/s. Parpadea cuando hay actividad de red. Ámbar Fijo para indicar una conexión a una red de 10 Mbits/s. Parpadea cuando hay actividad de red. Apagado No hay conexión a la red. Nota Se puede configurar el indicador LED de alimentación para que se apague durante el funcionamiento normal. Para ello, vaya a Setup > System Options > Ports & Devices > LED (Configuración > Opciones del sistema > Puertos y dispositivos > LED). Vea la ayuda en línea para obtener más información. 92 AXIS Q1635 Network Camera LED de alimentación Indicación Verde Funcionamiento normal. Ámbar Parpadea en verde/ámbar durante la actualización del firmware. Comportamiento del indicador LED de estado del Asistente de enfoque Color Indicación Verde El Asistente de enfoque está activado. El ajuste del objetivo es óptimo. Ámbar La cámara se ha movido o se ha colocado algún objeto delante del objetivo. Salga y reinicie el Asistente de enfoque. El ajuste del objetivo es menos óptimo. Rojo La cámara se ha movido o se ha colocado algún objeto delante del objetivo. Salga y reinicie el Asistente de enfoque. El ajuste del objetivo es pobre. Avisador acústico del Asistente de enfoque Avisador acústico Objetivo Intervalo rápido Ajuste óptimo Intervalo medio Ajuste menos óptimo Intervalo lento Ajuste pobre Para obtener información sobre el botón de función, utilizado para nivelar la cámara, vea Conectores y botones. Mantenga pulsado el botón de función (2) durante más de dos segundos para nivelar la cámara. • Cuando la cámara esté nivelada, ambos LED se iluminan en verde fijo y el avisador acústico emite un sonido continuo. • Si no está nivelada, los LED parpadean combinando el rojo, el verde y el naranja y el sonido se emite en intervalos lentos. Ambos LED parpadean brevemente en verde para indicar que la nivelación va mejorando. 93 ESPANÕL Comportamiento del indicador LED de estado y la señal del avisador acústico con el Asistente de nivelación AXIS Q1635 Network Camera Conectores y botones Para conocer las especificaciones y las condiciones de funcionamiento, vea página 96. Conector de red Conector Ethernet RJ45 con alimentación a través de Ethernet (PoE). A VISO Debido a la normativa local o a las condiciones ambientales y eléctricas en las que se vaya a utilizar el producto, puede que sea adecuado u obligatorio el uso de un cable de red blindado (STP). Todos los cables que conectan el producto a la red y que se utilicen en exteriores o en entornos eléctricos exigentes deberán estar blindados y diseñados para su uso específico. Asegúrese de que los dispositivos de red estén instalados de conformidad con las instrucciones del fabricante. Para obtener información sobre los requisitos normativos, vea Electromagnetic Compatibility (EMC) on page 2. Conector de E/S Se utiliza con dispositivos externos combinados, por ejemplo, con alarmas antimanipulación, detección de movimiento, activación de eventos, grabación de intervalos de tiempo y notificaciones de alarma. Además del punto de referencia de 0 V CC y la potencia (salida de CC), el conector de E/S ofrece la interfaz para: • • Salida digital: para conectar dispositivos externos como relés y LED. Los dispositivos conectados se pueden activar mediante la Interfaz de programación de aplicaciones (API) VAPIX®, los botones de salida de la página Live View o mediante una regla de acción. La salida se mostrará activa (se indica en System Options > Ports & Devices (Opciones del sistema > Puertos y dispositivos)) si el dispositivo de alarma está activado. Entrada digital: una entrada de alarma para conectar dispositivos que puedan alternar circuitos cerrados y abiertos, como detectores PIR, contactos de puertas y ventanas, detectores de rotura de cristales, etc. Cuando se recibe una señal, el estado cambia y la entrada se vuelve activa (se indica en System Options > Ports & Devices (Opciones del sistema > Puertos y dispositivos)). Conector de alimentación Bloque de terminales de 2 pines para la entrada de alimentación. Use una fuente de alimentación limitada (LPS) que cumpla los requisitos de seguridad de muy baja tensión (SELV) con una potencia nominal de salida limitada a ≤100 W o una corriente nominal de salida limitada a ≤5 A. Conector de audio El producto de Axis integra los siguientes conectores de audio: 94 AXIS Q1635 Network Camera • • Entrada de audio (rosa): entrada de 3,5 mm para micrófono mono, o entrada de línea de señal mono. Salida de audio (verde): salida para audio (nivel de línea) de 3,5 mm que se puede conectar a un sistema de megafonía pública o a un altavoz con amplificador incorporado. Debe utilizarse un conector estéreo para la salida de audio. Conector RS485/RS422 Dos bloques de terminales de 2 pines para la interfaz serie RS485/RS422 usada para controlar equipos auxiliares, como dispositivos PTZ. Ranura para tarjetas SD A VISO • Riesgo de daños en la tarjeta SD. No utilice herramientas afiladas ni ejerza demasiada fuerza al insertar o retirar la tarjeta SD. • Riesgo de pérdida de datos. Antes de retirar la tarjeta SD, es preciso desmontarla para evitar que los datos resulten dañados. Para desmontarla, vaya a Setup > System Options > Storage > SD Card (Configuración > Opciones del sistema > Almacenamiento > Tarjeta SD) y haga clic en Unmount (Desmontar). Este producto admite tarjetas microSD/microSDHC/microSDXC (no incluidas). Para conocer las recomendaciones de tarjeta SD, consulte www.axis.com. Botón de control El botón de control se utiliza para lo siguiente: • • Restablecer el producto a la configuración predeterminada de fábrica. Vea página 103. Conectarse a un servicio AXIS Video Hosting System o al Servicio de DNS dinámico de Internet de AXIS. Para obtener más información sobre estos servicios, consulte el Manual del usuario. Botón de función El botón de función tiene diversas utilidades: • Asistente de nivelación: esta función ayuda a garantizar que la cámara está nivelada. Presione el botón durante 3 segundos aproximadamente para iniciar el Asistente de nivelación; presiónelo de nuevo para detener el Asistente de nivelación. El indicador LED de estado (vea ) y la señal del avisador acústico (vea página 93) ayudan en la nivelación 95 ESPANÕL Para conocer la ubicación del botón de control, vea Información general del hardware en la página 90. AXIS Q1635 Network Camera • de la cámara. La cámara está nivelada cuando el avisador acústico emite un sonido continuo. Asistente de enfoque: esta función se utiliza para activar el Asistente de enfoque. Para activar el Asistente de enfoque, presione y suelte rápidamente el botón. Para detener el Asistente de enfoque, presione y suelte rápidamente el botón una vez más. Para obtener más información, vea página 101. Especificaciones Condiciones de funcionamiento El producto de Axis se ha creado para su uso en interiores. Producto Temperatura Humedad AXIS Q1635 De 0 °C a 55 °C Humedad relativa del 10 al 85 % (sin condensación) Conector de E/S Bloque de terminales de 4 pines para: • 0 V CC (-) • Alimentación auxiliar (salida de CC) • Entrada digital • Salida digital Función Pin 0 V CC (-) 1 Salida de CC 2 1 2 3 4 Notas Especificaciones Se puede utilizar para conectar el equipo auxiliar. Nota: Este pin solo se puede utilizar como salida. 12 V CC Carga máx. = 50 mA 96 AXIS Q1635 Network Camera Configurable (entrada o salida) 3– 4 Entrada digital: Conéctela al pin 1 para activarla, o bien déjela suelta (o desconectada) para desactivarla. 0 a 30 V CC máx. Salida digital: Conectada al pin 1 cuando se activa y suelta (sin conectar) cuando está desactivada. Si se utiliza con una carga inductiva (por ejemplo, un relé), debe conectarse un diodo en paralelo a la carga como protección ante transitorios de tensión. De 0 a 30 V CC máx., drenaje abierto, 100 mA 1 12 V max 50 mA 2 3 Ejemplo de configuración: 3. E/S configurada como entrada 4. E/S configurada como salida 97 ESPANÕL 4 AXIS Q1635 Network Camera Conector de alimentación Bloque de terminales de 2 pines para la entrada de alimentación de CC. Use una fuente de alimentación limitada (LPS) que cumpla los requisitos de seguridad de muy baja tensión (SELV) con una potencia nominal de salida limitada a ≤100 W o una corriente nominal de salida limitada a ≤5 A. Conector de audio Conectores de audio de 3,5 mm (estéreo) 3 1 Punta 2 1 3 Manguito 2 Anillo Entrada de audio Entrada de línea/micrófono Tierra Salida de audio Salida de línea (mono) Tierra Conector RS485/422 Dos bloques de terminales de 2 pines para la interfaz serie RS485/RS422. El puerto serie puede configurarse para admitir: • • • • Semidúplex RS485 de dos cables Dúplex completo RS485 de cuatro cables Símplex RS422 de dos cables Dúplex completo RS422 de cuatro cables para comunicación dúplex punto a punto 98 RS485/422 RX/TX TX 1 2 3 4 AXIS Q1635 Network Camera Función Pin Notas RS485B alt RS485/422 RX(B) 1 Par RX para todos los modos (RX/TX combinados para RS485 de dos cables) RS485A alt RS485/422 RX(A) 2 RS485/RS422 TX(B) 3 RS485/RS422 TX(A) 4 Par TX para RS422 y RS485 de cuatro cables Importante La longitud de cable máxima recomendada es 30 m. Ranura para tarjetas SD Admite tarjetas microSD de hasta 64 GB de capacidad de almacenamiento. Para obtener un rendimiento de grabación óptimo, utilice una tarjeta microSDHC UHS-I o microSDXC UHS-I. Cuando la temperatura sea inferior a –25° C, utilice una tarjeta SD industrial. Instalación del hardware A VISO 1. Si lo desea, conecte dispositivos de entrada/salida externos, como dispositivos de alarma. Para obtener información sobre los pines del conector del terminal, vea en la página 96. 2. Si lo desea, conecte un altavoz activo y/o un micrófono externo. 3. Conecte la cámara a la red mediante un cable de red blindado. 4. Conecte la alimentación utilizando uno de los métodos enumerados a continuación: Alimentación a través de Ethernet (PoE) El sistema detecta automáticamente la alimentación PoE cuando se conecta el cable de red. Conecte un adaptador de corriente externo al bloque del conector de alimentación. Vea Conectores y botones en la página 94. 5. Compruebe que los indicadores LED indican las condiciones correctas. Vea la tabla de la página 92 para obtener información detallada. Tenga en cuenta que el indicador LED puede configurarse de modo que esté apagado durante el funcionamiento normal. 6. Si lo desea, inserte una tarjeta microSD (no incluida) en la ranura de tarjetas SD. 99 ESPANÕL Debido a la normativa local o a las condiciones ambientales y eléctricas en las que se vaya a utilizar el producto, puede que sea adecuado u obligatorio el uso de un cable de red blindado (STP). Todos los cables de red que se utilicen en exteriores o en entornos eléctricos exigentes deberán estar blindados (STP) y diseñados para su uso específico. AXIS Q1635 Network Camera A VISO Para evitar que las grabaciones resulten dañadas, es preciso desinstalar la tarjeta SD antes de expulsarla. Para desinstalarla, vaya a Setup > System Options > Storage > SD Card (Configuración > Opciones del sistema > Almacenamiento > Tarjeta SD) y haga clic en Unmount (Desinstalar). Acceso al producto Utilice las herramientas suministradas en el CD del software de instalación y gestión para asignar una dirección IP, establecer la contraseña y acceder a la transmisión de vídeo. Esta información también está disponible en las páginas de asistencia técnica en www.axis.com/techsup/ Ajuste de enfoque Para ajustar el zoom y el enfoque, siga las instrucciones detalladas a continuación: Nota • Antes de iniciar el ajuste preciso automático, establezca el enfoque con la mayor precisión posible con la ayuda del anillo de enfoque o el Asistente de enfoque. Generalmente, los mejores resultados se obtienen con el anillo de enfoque. • Durante el enfoque, el iris debe estar abierto al máximo en todo momento. Con esto se consigue la menor profundidad de campo posible y, por tanto, las condiciones óptimas para el enfoque correcto. 1. Abra la página inicial del producto y vaya a Setup (Configuración) > Basic Setup (Configuración básica) > Focus (Enfoque). 2. En la pestaña Basic (Básica), haga clic en Open iris (Abrir iris). Si el botón no está activo, esto significa que el iris ya está abierto. 3. Si el enfoque se ha establecido en alguna ocasión anterior, haga clic en Reset (Restablecer) para restablecer el enfoque anterior. 4. Afloje la palanca de zoom y el tornillo de bloqueo del anillo de enfoque (vea Información general del hardware en la página 90) del objetivo girándolos en el sentido contrario a las agujas del reloj. Mueva la palanca de zoom y el anillo de enfoque para establecer el zoom y el enfoque y compruebe la calidad de la imagen en la ventana de imagen. Si la cámara está montada de manera que no es posible mirar la imagen y mover la palanca de zoom y el anillo de enfoque al mismo tiempo, utilice el Asistente de enfoque en su lugar. Vea Asistente de enfoque en la página 101. 5. Apriete de nuevo la palanca de zoom y el tornillo de bloqueo del anillo de enfoque. 6. En la página de enfoque, haga clic en Fine-tune focus automatically (Ajustar el enfoque automáticamente) y espere a que el ajuste preciso automático finalice. 7. Haga clic en Enable iris (Activar iris). Si el botón no está activo, esto significa que el iris ya está activado. 100 AXIS Q1635 Network Camera 8. En caso necesario, realice ajustes adicionales en la pestaña Advanced (Avanzada). Vea la ayuda en línea para obtener más información. Asistente de enfoque Nota • La vista delante de la cámara no debe cambiar durante el ajuste del enfoque (pasos 5 y 6). Si la cámara se mueve, o si se coloca un dedo u otro objeto delante del objetivo, será preciso repetir los pasos 3 a 7. • Si no es posible evitar el movimiento delante de la cámara, el Asistente de Enfoque no debe utilizarse. • Si la cámara está montada de manera que no es posible acceder al botón de función, todavía se puede utilizar el Asistente de enfoque. En tal caso, siga las instrucciones detalladas a continuación pero monte la cámara después del paso 4, en esta ocasión presionando el botón de función, y omita el paso 7. Para enfocar la cámara de red con la ayuda del Asistente de enfoque, siga los pasos 1 a 3 descritos en Ajuste de enfoque en la página 100 antes de iniciar la secuencia de pasos detallada a continuación. Vea Información general del hardware en la página 90. 101 ESPANÕL 1. Monte o coloque la cámara de modo que no pueda moverse. 2. Afloje la palanca de zoom girándola en el sentido contrario a las agujas del reloj. Mueva la palanca para establecer el nivel de zoom. Apriete de nuevo la palanca de zoom. 3. Ponga la cámara en la posición máxima de enfoque lejano; para hacerlo, afloje el tornillo de bloqueo del anillo de enfoque y gire el anillo de enfoque en el sentido contrario a las agujas del reloj hasta el tope. 4. Presione y suelte rápidamente el botón de función. Cuando el indicador LED de estado parpadea en verde, el Asistente de Enfoque está activado. Si el indicador LED de estado parpadea en rojo o ámbar antes de que pueda ajustar el objetivo, omita el paso 7 para salir del Asistente de enfoque y repita los pasos 3 a 7. Vea las notas enumeradas anteriormente. Vea Comportamiento del indicador LED de estado del Asistente de enfoque en la página 93. 5. Gire lentamente el anillo de enfoque en el sentido de las agujas del reloj hasta que se detenga. 6. Gire lentamente el anillo de enfoque en el sentido contrario a las agujas del reloj hasta que el indicador LED de estado parpadee en verde o ámbar (no en rojo). 7. Para salir del Asistente de Enfoque, presione y suelte rápidamente el botón una vez más. El Asistente de enfoque se desactiva automáticamente transcurridos 15 minutos. 8. Apriete de nuevo el tornillo de bloqueo del anillo de enfoque. 9. Abra la página Live View (Vista en directo) en el explorador Web y compruebe la calidad de la imagen. AXIS Q1635 Network Camera 10. En la página de enfoque, haga clic en Fine-tune focus automatically (Ajustar el enfoque automáticamente) y espere a que el ajuste preciso automático finalice. 11. Haga clic en Enable iris (Activar iris). Si el botón no está activo, esto significa que el iris ya está activado. 12. En caso necesario, realice ajustes adicionales en la pestaña Advanced (Avanzada). Vea la ayuda en línea para obtener más información. Sustitución del objetivo Con este producto de Axis, es posible utilizar objetivos opcionales. Para sustituir el objetivo: 1. Desconecte el cable del iris. 2. Desatornille el objetivo estándar. 3. Acople y atornille el nuevo objetivo. Para cambiar la configuración del iris: 1. Vaya a Setup > Video and Audio > Camera Settings (Configuración > Vídeo y audio > Configuración de la cámara). En Iris configuration (Configuración de iris) se muestra el tipo de iris configurado en ese momento. 2. Haga clic en Edit (Modificar). 3. En la lista desplegable, seleccione el objetivo de iris instalado y haga clic en OK (Aceptar). Para cambiar la configuración del iris de los objetivos de iris de tipo P que no figuren en la lista desplegable: 1. Descargue el archivo de configuración de iris de www.axis.com 2. Vaya a Setup > Video and Audio > Camera Settings (Configuración > Vídeo y audio > Configuración de la cámara). En Iris configuration (Configuración de iris) se muestra el tipo de iris configurado en ese momento. 3. En Iris configuration (Configuración de iris): Haga clic en Edit (Modificar). 4. Vaya a la pestaña Upload (Cargar). 5. Haga clic en Browse (Examinar) y seleccione el archivo de configuración correspondiente. 6. Haga clic en Upload (Cargar). A continuación, el objetivo de iris instalado debería figurar en la lista desplegable Iris Selection (Selección de iris). 7. En la lista desplegable, seleccione el objetivo de iris instalado y haga clic en OK (Aceptar). 102 AXIS Q1635 Network Camera Nota • En caso de seleccionar un archivo de configuración de iris tipo DC para un iris de tipo P, aparecerá un mensaje de error a continuación del tipo de configuración de iris, en la página Camera Settings (Configuración de la cámara). Para los objetivos de iris de tipo DC personalizados, seleccione la opción de iris de tipo DC genérico. • No es preciso reiniciar el producto después de cambiar el objetivo. No obstante, sí será preciso reiniciarlo en caso de cambio entre objetivos de iris de tipo P, tipo DC o fijo/manual. Para poder establecer el enfoque y la posición del objetivo, es necesario conectar el producto a la red. Restablecimiento a la configuración predeterminada de fábrica Importante Hay que tener cuidado al restablecer la configuración predeterminada de fábrica. Todos los valores, incluida la dirección IP, se restablecerán a la configuración predeterminada de fábrica. Nota Las herramientas del software de instalación y gestión están disponibles en las páginas de asistencia técnica en www.axis.com/techsup. Para restablecer el producto a la configuración predeterminada de fábrica: Más información El Manual de usuario se encuentra disponible en www.axis.com. 103 ESPANÕL 1. Desconecte la alimentación del producto. 2. Mantenga pulsado el botón de control y vuelva a conectar la alimentación. Vea Información general del hardware en la página 90. 3. Mantenga pulsado el botón de control durante 15-30 segundos hasta que el indicador LED de estado parpadee en ámbar. 4. Suelte el botón de control. El proceso finaliza cuando el indicador LED de estado se pone verde. El producto se ha restablecido a la configuración predeterminada de fábrica. Si no hay ningún servidor DHCP disponible en la red, la dirección IP predeterminada es 192.168.0.90. 5. Utilice las herramientas del software de instalación y gestión para asignar una dirección IP, establecer la contraseña y acceder a la transmisión de vídeo. 6. Vuelva a enfocar el producto. También es posible restablecer los parámetros a los valores predeterminados de fábrica mediante la interfaz web. Para ello, vaya a Setup > System Options > Maintenance (Configuración > Opciones del sistema > Mantenimiento). AXIS Q1635 Network Camera Visite www.axis.com/techsup para comprobar si existe un firmware actualizado disponible para su producto de red. Para ver la versión del firmware instalado actualmente, vaya a Setup > About (Configuración > Acerca de). Visite el centro de aprendizaje de www.axis.com/academy para consultar guías, tutoriales, seminarios web y cursos que pueden resultarle útiles. Información de garantía Para obtener más detalles sobre la garantía del producto Axis y la información relacionada con ella, consulte www.axis.com/warranty/ 104 AXIS Q1635 Network Camera 安全情報 本製品を設置する前に、このインストールガイドをよくお読みください。 インス トールガイドは、後で参照できるように保管しておいてください。 危険レベル 危険 回避しない場合、死亡または重傷につながる危険な状 態を示します。 警告 回避しない場合、死亡または重傷につながるおそれのあ る危険な状態を示します。 注意 回避しない場合、軽傷または中程度の怪我につながるお それのある危険な状態を示します。 注記 回避しない場合、器物の破損につながるおそれのある状 態を示します。 その他のメッセージレベル 重要 製品を正しく機能させるために不可欠な重要情報を示 します。 注意 製品を最大限に活用するために役立つ有用な情報を示 します。 ò ¨ ¾ 105 AXIS Q1635 Network Camera 安全手順 注記 • 本製品は、お使いになる地域の法律や規制に準拠して使用してください。 • 本製品を屋外またはそれに準じる環境で使用する場合は、認定済みの屋外用 筐体に収納して設置する必要があります。 • 本製品は乾燥した換気のよい環境に保管してください。 • 本製品に衝撃または強い圧力を加えないでください。 • 本製品を不安定なブラケット、表面、または壁に設置しないでください。 • 本製品を設置する際には、適切な工具のみを使用してください。 電動工具を 使用して過剰な力をかけると、製品が損傷することがあります。 • 化学薬品、腐食剤、噴霧式クリーナーは使用しないでください。 • 清掃には、きれいな水に浸した清潔な布を使用してください。 • 製品の技術仕様に準拠したアクセサリーのみを使用してください。 これらの アクセサリーは、Axisまたはサードパーティから入手できます。 • Axisが提供または推奨する交換部品のみを使用してください。 • 製品を自分で修理しないでください。 修理については、Axisサポートまたは 販売代理店にお問い合わせください。 輸送 注記 • 本製品を運搬する際は、製品が損傷しないよう、元の梱包か同等の梱包を 使用してください。 バッテリー 本製品は、内部リアルタイムクロック (RTC) 用電源として、3.0 V BR/CR2032リチウ ムバッテリーを使用します。 このバッテリーは、通常条件下で最低5年間使用で きます。 バッテリーが低電力状態になると、RTCの動作に影響し、電源を入れるたびにRTCが リセットされます。 バッテリーの交換が必要になると、製品のサーバーレポートに ログメッセージが表示されます。 サーバーレポートの詳細については、製品の設定 ページを参照するか、Axisサポートまでお問い合わせください。 必要な場合以外はバッテリーを交換しないでください。バッテリーの交換が必要な場 合は、Axisサポート (www.axis.com/techsup) までご連絡ください。 106 AXIS Q1635 Network Camera 警告 • バッテリーは、正しく交換しないと爆発する危険があります。 • 交換用バッテリーとしては、同一品またはAxisが推奨するバッテリーのみを 使用してください。 • 使用済みバッテリーは、地域の規制またはバッテリーメーカーの指示に 従って廃棄してください。 ò ¨ ¾ 107 108 AXIS Q1635 Network Camera インストールガイド このインストールガイドでは、AXIS Q1635ネットワークカメラをお使いのネットワー クにインストールする手順について説明します。本製品の使用の詳細については、 Axisのホームページ (www.axis.com) でユーザーズマニュアルを参照してください。 設置手順 1. パッケージの内容、ツールなど、設置に必要な物がそろっているかを確認 します。 109ページ を参照してください。 2. ハードウェアの概要を確認します。 110ページ を参照してください。 3. 仕様を確認します。 116ページ を参照してください。 4. ハードウェアを設置します。 119ページ を参照してください。 5. 製品にアクセスします。 を参照してください。 6. フォーカスを設定します。 120ページ を参照してください。 パッケージの内容 • • • • • • • • AXIS Q1635ネットワークカメラ 2ピン電源入力用コネクタブロック 4ピン外部デバイス接続用I/Oコネクタブロック 2ピンRS485/422コネクタブロック×2 カメラスタンド いじり止めヘックスローブ六角レンチ T20 インストール・管理ソフトウェアCD 印刷物 ‑ インストールガイド (本書) ‑ 予備のシリアル番号ラベル×2 ‑ AVHS認証キー 電源アクセサリー、屋外用ハウジングなど、使用可能なアクセサリーについての情 報は、 www.axis.com をご覧ください。 109 ò ¨ ¾ オプションのアクセサリー AXIS Q1635 Network Camera ハードウェアの概要 1 2 3 4 11 12 13 14 15 16 5 6 7 8 9 10 1. 2. 3. 4. ステータスLEDインジケーター フォーカスリング フォーカスリング固定ネジ ズーム調節レバー 110 AXIS Q1635 Network Camera 5. 6. 7. 8. 9. 10. 11. 12. 13. 14. 15. 16. I/Oコネクタ アイリスコネクタ 電源コネクタ 電源LEDインジケーター ネットワークLEDインジケーター RS485/RS422コネクタ ネットワークコネクタ (PoE) コントロールボタン (1) 機能ボタン (2) microSDカードスロット 音声入力 音声出力 重要 本製品が外部カメラハウジングに設置されている場合、レンズ周囲の直径85 mm のシリンダ形ゾーンを妨害がない状態にし、ハウジング内でレンズを移動でき るようにします。 mm 85 >Ø >Ø85 mm (3 3/8 in) in) ò ¨ ¾ >Ø85 mm (3 3/8 in) /8 3 (3 111 AXIS Q1635 Network Camera LED イ ン ジ ケ ー タ ー 注意 • ステータスLEDは、正常動作時に消灯させることができます。 設定は、 [Setup ‑ System Options ‑ Ports & Devices ‑ LED] ( 設 定 ‑ シ ス テ ム オ プ シ ョ ン ‑ ポ ー ト と デ バ イ ス ‑ LED) で行います。 詳細については、オンラインヘ ルプを参照してください。 • ステータスLEDは、イベントの発生時に点滅させることができます。 • ステータスLEDを点滅させ、本製品を識別できるように設定することがで [Setup ‑ System Options ‑ Maintenance] ( 設 定 ‑ シ ス テ きます。 設定は、[Setup ム オ プ シ ョ ン ‑ 保 守 ) で行います。 ス テ ー タ ス LED 説明 緑 正常動作であれば緑色に点灯。 黄 起動時、設定の復元時に点灯します。 注意 ネットワークLEDは、ネットワークトラフィックがあるときに点滅しないよう [Setup ‑ System Options ‑ Ports & に無効にすることができます。 設定は、[Setup Devices ‑ LED] ( 設 定 ‑ シ ス テ ム オ プ シ ョ ン ‑ ポ ー ト と デ バ イ ス ‑ LED) で行い ます。 詳細については、オンラインヘルプを参照してください。 ネ ッ ト ワ ー ク LED 説明 緑 100 Mbit/sネットワークに接続している場合、点灯し ます。 ネットワークパケットを送受信した場合、点 滅します。 黄 10 Mbit/sネットワークに接続している場合、点灯し ます。 ネットワークパケットを送受信した場合、点 滅します。 無点灯 ネットワーク接続なし。 注意 [Setup ‑ 電源LEDは、正常動作時に消灯させることができます。 設定は、[Setup System Options ‑ Ports & Devices ‑ LED] ( 設 定 ‑ シ ス テ ム オ プ シ ョ ン ‑ ポ ー ト と デ バ イ ス ‑ LED) で行います。 詳細については、オンラインヘルプを 参照してください。 112 AXIS Q1635 Network Camera 電 源 LED 説明 緑 正常動作。 黄 ファームウェアアップグレード中は緑と黄の交互点滅。 LEDの の動 作 フ ォ ー カ ス ア シ ス タ ン ト 用 ス テ ー タ ス LED 色 説明 緑 フォーカスアシスタントが有効です。 レンズは最適に調節されています。 黄 カメラが動いたか、レンズの前に物体が入り込みました。フォーカ スアシスタントを終了し、再度起動してください。 レンズの調節が最適でありません。 赤 カメラが動いたか、レンズの前に物体が入り込みました。フォーカ スアシスタントを終了し、再度起動してください。 レンズの調節が不適切です。 フォーカスアシスタントに関するブザー信号 ブザー レンズ 速い間隔 最適な調節 中程度の間隔 調節は最適ではない 遅い間隔 調節は不適切 LEDと とブ ザ ー 信 号 水 平 化 ア シ ス タ ン ト の ス テ ー タ ス LED カメラの水平化に使用する機能ボタンの詳細については、 コネクターとボタン を参照してください。 カメラが水平になると、両方のLEDが緑色に点灯し、ブザーが連続音に なります。 • カメラが水平でないと、LEDは赤、緑、橙の組み合わせで点滅し、ブザーが 長い間隔で鳴ります。 両方のLEDが一時的に緑色に点滅し、水平化が改善したことを示します。 • 113 ò ¨ ¾ カメラを水平化するには、機能ボタン (2) を2秒以上押し続けます。 AXIS Q1635 Network Camera コネクターとボタン 仕様と動作条件については、116ページ を参照してください。 ネットワークコネクタ RJ45イーサネットコネクタ、Power over Ethernet (PoE) 対応。 注記 本製品を使用する場所の地域条例、環境、電気的条件によっては、シールド ネットワークケーブル (STP) の使用が推奨または必須になります。 本製品を ネットワークに接続して屋外または電気的に厳しい環境に配線する場合は、 用途に合ったネットワークケーブルを使用してください。 ネットワーク装置 がメーカーの指示どおりに設置されていることを確認します。 法的要件に ついては、を参照してください。 I/O コ ネ ク タ 外部装置を接続し、カメラに対するいたずらの警報、動体検知、イベントトリ ガー、低速度撮影、アラーム通知などを使用することができます。 I/Oコネクタ は、0 V DC基準点と電力 (DC出力) に加えて、以下のインターフェースを提供します。 • • デ ジ タ ル 出 力 – リレーやLEDなどの外部デバイスを接続します。 接続され たデバイスは、VAPIX®アプリケーションプログラミングインターフェース (API)、[Live View] (ライブビュー) ページの出力ボタン、アクションルール を使用してアクティブにすることができます。 アラームデバイスがアク System Options > Port & ティブな場合、出力がアクティブと表示されます (System Devices ( シ ス テ ム オ プ シ ョ ン > ポ ー ト と デ バ イ ス ) で表示)。 デ ジ タ ル 入 力 – オープンサーキットとクローズサーキットの切り替えが可 能なデバイスを接続するためのアラーム入力。 信号を受取ると状態が変化 System Options > Ports & Devices ( シ ス し、入力がアクティブになります (System テ ム オ プ シ ョ ン > ポ ー ト と デ バ イ ス ) で表示)。 電源コネクタ 電源入力用2ピンターミナルブロック。 定格出力が100 W以下または5 A以下の安全特 別低電圧 (SELV) に準拠した有限電源 (LPS) を使用してください。 音声コネクタ 本製品は、以下の音声コネクタを搭載しています。 • 音 声 入 力 ( ピ ン ク ) – モノラルマイクロフォンまたはライン入力モノラル 信号用3.5 mm入力。 114 AXIS Q1635 Network Camera • 音 声 出 力 ( 緑 ) – 3.5 mm音声 (ラインレベル) 出力 (パブリックアドレス (PA) システムまたはアンプ内蔵アクティブスピーカーに接続可能)。 音声出力に は、ステレオコネクタを使用する必要があります。 RS485/RS422 コ ネ ク タ PTZデバイスなど補助装置の制御に使用する、RS485/RS422シリアルインターフェー ス用のターミナルブロック×2 SDカ カー ド ス ロ ッ ト SD 注記 • SDカード損傷の危険があります。 SDカードの挿入と取り外しの際には、鋭 利な工具を使用したり、過剰な力をかけないでください。 • データ損失の危険があります。 データが破損しないように、SDカードは マウント解除してから取り外す必要があります。 SDカードをアンマウン [Setup] ( 設 定 ) > [System Options] ( シ ス テ ム オ プ シ ョ ン ) > トするには、[Setup] (SDカ カ ー ド ) を選択し、[Unmount] [Unmount] ( ア ン [Storage] ( ス ト レ ー ジ ) > [SD Card] (SD マ ウ ン ト ) をクリックします。 本製品は、microSD/microSDHC/microSDXCカードに対応しています (別売)。 推奨するSDカードについては、 www.axis.com を参照してください コントロールボタン コントロールボタンの位置については、110ページの、ハードウェアの概要 を参 照してください。 コントロールボタンは、以下の用途で使用します。 • • 機能ボタン 機能ボタンは、以下の機能を備えています。 • 水 平 化 ア シ ス タ ン ト – カメラを水平にするのに役立つ機能です。ボタンを 約3秒押し続けると水平化アシスタントが始動し、もう一度押すと停止しま す。ステータスLED (参照) とブザー信号 (113ページ参照) を使用して、カメラ の水平化を行います。カメラが水平になると、ブザーが連続音になります。 115 ò ¨ ¾ 製品を工場出荷時の設定にリセットする。 123ページを参照してください。 AXIS Video Hosting SystemサービスまたはAXIS Internet Dynamic DNSサービ スに接続する。 これらのサービスの詳細については、ユーザーズマニュ アルを参照してください。 AXIS Q1635 Network Camera • フ ォ ー カ ス ア シ ス タ ン ト – この機能はフォーカスアシスタントを有効にす るために使用します。フォーカスアシスタントを有効にするには、ボタンを 押してすぐに離します。もう一度押すと、フォーカスアシスタントが停止し ます。詳細については、121ページ を参照してください。 仕様 動作条件 本製品は屋内用です。 製品 温度 湿度 AXIS Q1635 0 °C~55 °C 10~85% RH (結露不可) I/O コ ネ ク タ 4ピンターミナルブロック • • • • 0 V DC (‑) 補助電源 (DC出力) デジタル入力 デジタル出力 1 2 3 4 備考 仕様 2 補助装置の電源供給に使用できます。 注: このピンは、電源出力としてのみ 使用できます。 12 V DC 最大負荷 = 50 mA 3– 4 デジタル入力 – 動作させるにはピン1 に接続し、動作させない場合はフロー ト状態 (未接続) のままにします。 0~30 V DC (最大) デジタル出力 – 動作させるにはピン 1に接続し、動作させない場合はフ ロート状態 (未接続) にします。誘導負 荷 (例: リレー) とともに使用する場合 は、過渡電圧から保護するため、ダイ オードを負荷と並列に接続する必要 があります。 0~30 V DC (最大)、 オープンドレイ ン、100 mA 機能 ピ ン 0 V DC (‑) 1 DC出力 入力または 出力として 設定 116 AXIS Q1635 Network Camera 1 12 V max 50 mA 2 3 4 設定例: 3. 4. I/O (入力として設定) I/O (出力として設定) 電源コネクタ DC電源入力用2ピンターミナルブロック。 定格出力が100 W以 下または5 A以下の安全特別低電圧 (SELV) に準拠した有限電 源 (LPS) を使用してください。 ò ¨ ¾ 117 AXIS Q1635 Network Camera 音声コネクタ 3.5 mm音声コネク タ (ステレオ) 3 1 チップ 2 1 2 リング 3 スリー ブ 音声入力 マイクロフォン/ライン入 力 グランド 音声出力 ライン出力 (モノラル) グランド RS485/422 コ ネ ク タ ー RS485/RS422シリアルインターフェース用2ピ ンターミナルブロック×2。シリアルポートの 設定により、次のモードをサポート可能。 • • • • 2ワイヤーRS485半二重 4ワイヤーRS485全二重 2ワイヤーRS422単方向 4ワイヤーRS422全二重ポイントツー ポイント通信 RS485/422 RX/TX TX 1 2 3 4 機能 ピン 備考 RS485Bまたは RS485/422 RX(B) 1 すべてのモードのRXペア (2ワイヤーRS485のRX/TXペ ア) RS485A5Bまたは RS485/422 RX(A) 2 RS485/RS422 TX(B) 3 RS485/RS422 TX(A) 4 RS422および4ワイヤーRS485のTXペア 重要 ケーブルの推奨最大長は30 mです。 118 AXIS Q1635 Network Camera SDカ カー ド ス ロ ッ ト SD 最大64 GBのmicroSDカードを使用することができます。最高の録画性能を得るに は、microSDHC UHS‑IまたはmicroSDXC UHS‑Iカードを使用してください。気温が – 25° Cを下回る場合は、産業グレードのSDカードを使用してください。 ハードウェアの設置 注記 本製品を使用する場所の地域条例、環境、電気的条件によっては、シールド ネットワークケーブル (STP) の使用が推奨または必要になります。野外または 電気的に厳しい環境にネットワークケーブルを配線する場合は、個別の用途 に合ったシールドネットワークケーブル (STP) を使用してください。 1. 必要に応じて、警報装置などの外部入力/出力装置を接続します。ターミナル コネクターのピンの詳細については、116ページの、 を参照してください。 2. 必要に応じて、アクティブスピーカー、外部マイクを接続します。 3. シールドネットワークケーブルを使用して、カメラをネットワークに接 続します。 4. 以下のどちらかの方法で、電源を接続します。 ‑ PoE (Power over Ethernet)。PoEは、ネットワークケーブルを接続す ると自動的に検出されます。 ‑ 外部電源アダプターを電源コネクターブロックに接続します。114 ページの、コネクターとボタン を参照してください。 5. LEDインジケーターが正常な状態を示すことを確認します。詳細について は、112ページ の表を参照してください。ステータスLEDは、正常動作時 に点灯しないように設定することもできます。 6. 必要に応じて、microSDカード (非付属品) をSDカードスロットに挿入しま す。 注記 製品へのアクセス IPアドレスの割り当て、パスワードの設定、ビデオストリームへのアクセスを行うに は、インストール・管理ソフトウェアCDに収録されているツールを使用します。 こ の情報は、Axisのサポートページ (www.axis.com/techsup/) にも掲載されています。 119 ò ¨ ¾ SDカードは、取り外す前に、録画データが破損しないようにアンマウント [Setup] ( 設 定 ) ‑ する必要があります。SDカードをアンマウントするには、[Setup] [System Options] ( シ ス テ ム オ プ シ ョ ン ) ‑ [Storage] ( ス ト レ ー ジ ) ‑ [SD Card] (SDカ カ ー ド ) を選択し、[Unmount] [Unmount] ( ア ン マ ウ ン ト ) をクリックします。 (SD AXIS Q1635 Network Camera フォーカスの調節 ズームとフォーカスを調整するには、以下の手順にしたがいます。 注意 • フォーカスリングかフォーカスアシスタントを使用して、フォーカスをでき るだけ正確に設定してから、自動微調整を開始します。通常は、フォーカス リングを使用して、最適な結果を得ることができます。 • フォーカスを合わせているときは、常に絞りを最大に開いておく必要があ ります。これにより被写界深度が最小となり、フォーカス補正に最適な条 件になります。 [Setup ‑ Basic Setup ‑ Focus] ( 設 定 ‑ 基 本 1. 製品のホームページを開き、[Setup 設 定 ‑ フ ォ ー カ ス ) を選択します。 [Open iris] ( 開 く ) をクリックします。絞りが 2. [Basic] ( ベ ー シ ッ ク ) タブで、[Open すでに開いている場合、このボタンは使用できない状態になっています。 [Reset] ( 元 に 戻 す ) をクリック 3. 以前にフォーカスを設定している場合は、[Reset] してバックフォーカスのリセットを行います。 4. レンズのズーム調整レバーとフォーカスリングの固定ネジ (110ページの、 ハードウェアの概要 を参照) を、反時計回りに回してゆるめます。ズーム調 整レバーとフォーカスリングを動かしてズームとフォーカスを調整し、映 像ウィンドウで画質を確認します。映像を見ながらズーム調整レバーと フォーカスリングを同時に動かせるようにカメラが設置されていない場合 は、フォーカスアシスタントを使用します。121ページの、フォーカスア シスタント を参照してください。 5. ズーム調整レバーとフォーカスリングの固定ネジを締め直します。 [Fine ‑tune focus automatically] (オート 6. [Focus] (フォーカス) ページで、[Fine フォーカス微調整) をクリックして、自動微調整の完了を待ちます。 7. [Enable iris] ( 絞 り 有 効 ) をクリックします。 絞りがすでに有効な場合、こ のボタンは使用できない状態になっています。 [Advanced] ( 高 度 な 設 定 ) タブでさらに調整を行います。詳 8. 必要に応じて、[Advanced] 細については、オンラインヘルプを参照してください。 120 AXIS Q1635 Network Camera フォーカスアシスタント 注意 • フォーカス調整中 (手順5と6) はカメラの前の被写体が変化しないようにして ください。カメラが動いたり、レンズの前に指やその他の物体が入り込んだ 場合は、手順3~7を繰り返す必要があります。 • カメラの前で被写体が動いてしまう場合は、フォーカスアシスタントを使用 しないでください。 • 機能ボタンに手が届かない場所にカメラを設置する場合でも、フォーカスア シスタントを使用できます。手順4までは下記の手順にしたがい、機能ボタ ンを押してからカメラを設置し、手順7はスキップします。 フォーカスアシスタントを使用してネットワークカメラのフォーカスを合わせる 場合は、「120ページの、フォーカスの調節 」の手順1~3の指示にしたがい、そ の後、以下の手順を開始してください。「110ページの、ハードウェアの概要 」 を参照してください。 121 ò ¨ ¾ 1. カメラが動かないようにしっかりと固定します。 2. ズーム調整レバーを反時計回りに回してゆるめます。レバーを動かして ズーム倍率を設定します。ズーム調整レバーを締め直します。 3. フォーカスリングの固定ネジをゆるめてフォーカスリングを反時計方向に いっぱいまで回し、最も離れた位置にフォーカスを合わせます。 4. 機能ボタンを押して、すぐに離します。ステータスLEDが緑色に点滅して、 フォーカスアシスタントが有効になります。 レンズの調整が可能になる前にステータスLEDが赤または黄色に点滅する場 合は、手順7にしたがってフォーカスアシスタントを終了してから、手順 3~7を繰り返してください (上記の注を参照)。「113ページの、フォーカス アシスタント用ステータスLEDの動作 」を参照してください。 5. フォーカスリングを時計方向にいっぱいまでゆっくりと回します。 6. ステータスLEDが緑または黄色 (赤以外) に点滅するまでフォーカスリングを 反時計方向にゆっくりと回します。 7. 機能ボタンをもう一度押し、フォーカスアシスタントを終了します。フォー カスアシスタントは15分後に自動的にオフになります。 8. フォーカスリングの固定ネジを締め直します。 9. Webブラウザーで [Live View] ( ラ イ ブ ビ ュ ー ) ページを開き、映像の質 を確認します。 [Fine ‑tune focus automatically] ( オ ー ト 10. [Focus] (フォーカス) ページで、[Fine フ ォ ー カ ス 微 調 整 ) をクリックして、自動微調整の完了を待ちます。 11. [Enable iris] ( 絞 り 有 効 ) をクリックします。絞りがすでに有効な場合、こ のボタンは使用できない状態になっています。 [Advanced] ( 高 度 な 設 定 ) タブでさらに調整を行います。詳 12. 必要に応じて、[Advanced] 細については、オンラインヘルプを参照してください。 AXIS Q1635 Network Camera レンズの交換 本製品ではオプションのレンズの使用が可能です。 レンズを交換する手順は以下のとおりです。 1. アイリスケーブルを外します。 2. 標準のレンズのネジを外します。 3. 新しいレンズを取り付けます。 絞りの設定を変更する手順は以下のとおりです。 1. [Setup ‑ Video and Audio ‑ Camera Settings] ( 設 定 ‑ ビ デ オ と 音 声 ‑ カ メ ラ [Iris configuration] ( 絞 り 設 定 ) に、現在設定されて の 設 定 ) を選択します。[Iris いる絞りのタイプが表示されています。 2. [Edit] ( 編 集 ) をクリックします。 [OK] 3. 装着されているアイリスレンズをドロップダウンリストから選択し、[OK] をクリックします。 ドロップダウンリストに表示されないPアイリスレンズの絞り設定を変更する手順 は以下のとおりです。 1. www.axis.com から絞り設定ファイルをダウンロードします。 2. [Setup ‑ Video and Audio ‑ Camera Settings] ( 設 定 ‑ ビ デ オ と 音 声 ‑ カ メ ラ [Iris configuration] ( 絞 り 設 定 ) に、現在設定されて の 設 定 ) を選択します。[Iris いる絞りのタイプが表示されています。 [Edit] ( 編 集 ) 3. [Iris configuration] ( 絞 り 設 定 ) で以下の手順を実行します。[Edit] をクリックします。 4. [Upload] ( ア ッ プ ロ ー ド ) タブに移動します。 5. [Browse] ( 参 照 ) をクリックして、設定ファイルを選択します。 [Iris Selection] ( 絞 り の 選 択 ) ド 6. [Upload] ( ア ッ プ ロ ー ド ) をクリックします。[Iris ロップダウンリストに、装着されているアイリスレンズが表示されます。 [OK] 7. 装着されているアイリスレンズをドロップダウンリストから選択し、[OK] をクリックします。 注意 [Camera • Pアイリスレンズに対してDCアイリス設定ファイルを選択すると、[Camera Settings] ( カ メ ラ の 設 定 ) ページの絞り設定タイプに、エラーメッセージが表 示されます。DCアイリスレンズの場合は、[Generic DC Iris] (汎用DCアイリス) オプションを選択してください。 • レンズの交換後にカメラを再起動する必要はありません。ただし、Pアイリ スとDCアイリス、または固定絞りレンズと手動絞りレンズを入れ替えた場合 には、再起動が必要になります。フォーカスの設定とレンズの位置合わせを 行うには、カメラをネットワークに接続する必要があります。 122 AXIS Q1635 Network Camera 工場出荷時の設定にリセットする 重要 工場出荷時の設定へのリセットは慎重に行ってください。 工場出荷時の 設定へのリセットを行うと、IPアドレスを含むすべての設定が工場出荷時 の値にリセットされます。 注意 www.axis.com/techsup のサポートページに、インストール・管理ソフトウェ アツールが用意されています。 本製品を工場出荷時の設定にリセットするには、以下の手順を実行します。 1. 本製品の電源を切ります。 2. コントロールボタンを押し続けながら電源を再投入します。 「110ページ の、ハードウェアの概要 」を参照してください。 3. ステータスLEDインジケーターが黄色に点滅するまで、コントロールボ タンを15~30秒間押し続けます。 4. コントロールボタンを離します。 プロセスが完了すると、ステータスLEDが 緑色に変わります。 これで本製品は工場出荷時の設定にリセットされまし た。 ネットワーク上に利用可能なDHCPサーバーがない場合、デフォルトの IPアドレスは192.168.0.90になります。 5. インストール・管理ソフトウェアツールを使用して、IPアドレスの割り当 て、パスワードの設定、ビデオストリームへのアクセスを行います。 6. 本製品のフォーカスを調節します。 Webインターフェースを使用して、各種パラメーターを工場出荷時の設定に戻す こともできます。 [Setup ‑ System Options ‑ Maintenance] ( 設 定 ‑ シ ス テ ム オ プ シ ョ ン ‑ 保 守 ) を選択します。 関連情報 ユーザーズマニュアルは、 www.axis.com で入手できます。 Axisラーニングセンター (www.axis.com/academy) にアクセスしてください。役に立 つトレーニング、ウェブセミナー、チュートリアル、ガイドをご用意しています。 123 ò ¨ ¾ www.axis.com/techsup にアクセスして、ご使用のネットワーク製品の新しいファー ムウェアがリリースされていないかを確認してください。 現在インストールされて [Setup ‑ About] ( 設 定 ‑ バ ー ジ ョ いるファームウェアのバージョンを確認するには、[Setup ン 情 報 ) を参照してください。 AXIS Q1635 Network Camera 保証情報 Axisの製品保証と関連情報については、 www.axis.com/warranty/ をご覧ください 124 125 Installation Guide AXIS Q1635 Network Camera © Axis Communications AB, 2014 - 2015 Ver. M2.2 Date: August 2015 Part No. 1493493