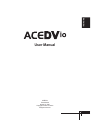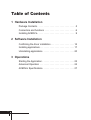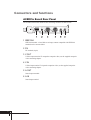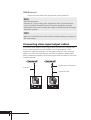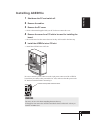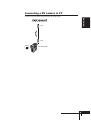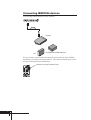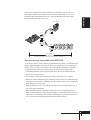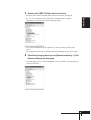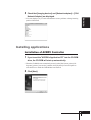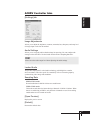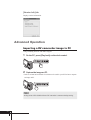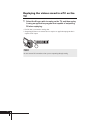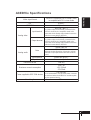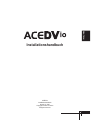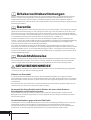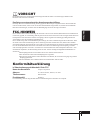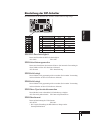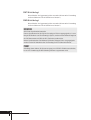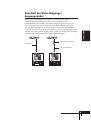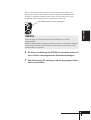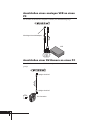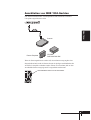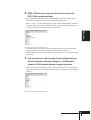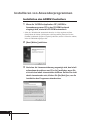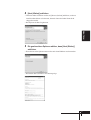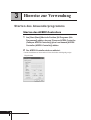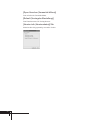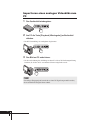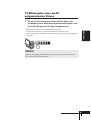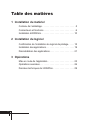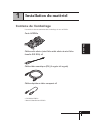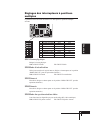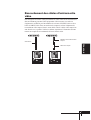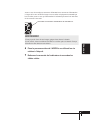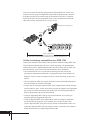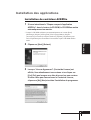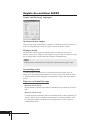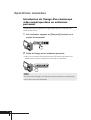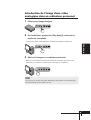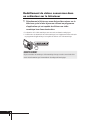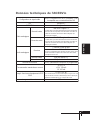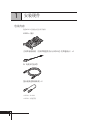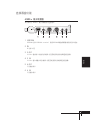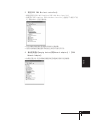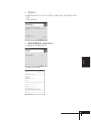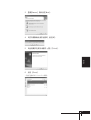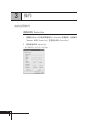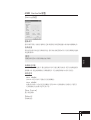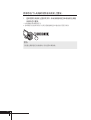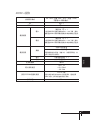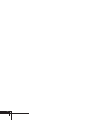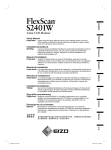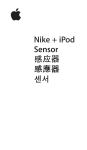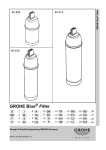Download User Manual
Transcript
ENGLISH
User Manual
ACEDVio
User Manual
August 10, 2007
Copyright © 2007 Thomson
All rights reserved.
Copyright Regulations
It is illegal for anyone to violate any of the rights provided by the copyright laws to the owner of copyright, except
for fair use (mainly private noncommercial use).Also, in certain cases copying is prohibited with no exceptions. In
no event shall Grass Valley be liable for any direct or indirect damages whatsoever arising from the use of captured
materials.
Warranty
Your ACEDVio options are covered by a limited warranty when you register your Grass Valley product.
This warranty is for a period of one year from the date of purchase from Grass Valley or an authorized Grass Valley
agent. This warranty applies only to the original purchaser of the Grass Valley product and is not transferable. Grass
Valley warrants that for this period the product will be in good working order.
Should our product fail to be in good working order, Grass Valley will, at its option, repair or replace it at no
additional charge, provided that the product has not been subjected to misuse, abuse or non-Grass Valley authorized
alterations, modifications and/or repair.
Proof of purchase is required to validate your warranty.
Grass Valley is not responsible for any lost profits, lost savings or other incidental or consequential damages arising
out of the use of, or inability to use, this product. This includes damage to property and, to the extent permitted by
law, damages for personal injury. This warranty is in lieu of all other warranties of merchantability and fitness for a
particular purpose.
Cautions
Please observe the following cautions when using this product. If you have any questions regarding the method of
usage, the descriptions herein, or any other concerns, please contact the your local Grass Valley office or distributor.
DANGER
The following conditions indicate the potential for serious bodily injury or loss of life.
Health precautions
In rare cases, flashing lights or stimulation from the bright light of a computer monitor display may trigger
temporary epileptic seizures or loss of consciousness. It is believed that even individuals whom have never
experienced such symptoms may be susceptible.
If you or close relatives have experienced any of these symptoms, consult a doctor before using this product.
Do not use in environments requiring a high degree of reliability and safety
This product is not to be used in medical devices or life support systems. The characteristics of this product are not
suited for use with such systems.
Protect against static electricity
An electrostatic discharge may damage components of this product. Do not directly touch any of the connectors or
component surfaces.
Static electricity can be generated on clothing and on people. Before handling the product, discharge static
electricity from your body by touching a grounded metal surface.
CAUTION
The following conditions indicate the potential for bodily harm, damage to hardware or loss of data.
ENGLISH
Do not setup other than the Described method
Do not setup in a manner other than described. Do not use while wrapped in cloth or plastic.
Heat can accumulate, causing burns, fire or damage.
FCC Notice
This equipment has been tested and found to comply with the limits for the class B digital device, pursuant to part
15 of the FCC Rules. These limits are designed to provide reasonable protection against interference in a residential
installation.
This equipment generates, uses and can radiate radio frequency energy and if not installed and used in accordance
with the instructions, may cause harmful interference to radio communications. However, there is no guarantee that
interference will not occur in a particular installation. If this equipment does cause harmful interference to radio or
television reception, which can be determined by turning the equipment off and on, the user is encouraged to try and
correct the interference by one or more of the following measures:
Reorient or relocate the receiving antenna.
Increase the separation between the equipment and receiver.
Connect the equipment into an outlet on a circuit different from that to which the receiver is connected.
Consult the dealer or an experienced radio/TV technician for help.
Declaration of Conformity
According to FCC Part 15
Responsible Party Name:
Address:
Telephone:
Declares that productModel:
Canopus Corporation
711 Charcot Avenue, San Jose,CA 95131
408-954-4500
ACEDVio
Complies with Part 15 of the FCC Rules.
Table of Contents
1 Hardware Installation
Package Contents������������������������������������������������������������� 5
Connectors and functions ������������������������������������������������� 6
Installing ACEDVio������������������������������������������������������������� 9
2 Software Installation
Confirming the driver installation������������������������������������� 14
Installing applications������������������������������������������������������� 17
Uninstalling applications ������������������������������������������������� 20
3 Operations
Starting the Application��������������������������������������������������� 22
Advanced Operation ������������������������������������������������������� 24
ACEDVio Specifications��������������������������������������������������� 27
Hardware Installation
ENGLISH
1
Package Contents
The below items are included in your ACEDVio package.
ACEDVio board
Stereo audio cable (Stereo minijack male to RCA L/R
female) x2
DV Cable (4-pin to 4-pin)
Composite video adapter cable x2
• ACEDVio CD-ROM
• ACEDVio Installation Manual
Connectors and functions
ACEDVio Board Rear Panel
The ACEDVio Board Rear Panel has the connecting terminals as shown below:
1 IEEE1394
IEEE1394 terminal. A hard disk or an image scanner compatible with IEEE1394
standard can be connected here.
2 DV
DV terminal (4-pin).
3 V OUT
S-Video output terminal. To output the composite video, use the supplied composite
video connecting adapter.
4 V IN
S-Video input terminal. To input the composite video, use the supplied composite
video connecting adapter.
5 A OUT
Sound output terminal.
6 A IN
Sound input terminal.
DIP switch settings
The rear panel of the ACEDVio unit has the following DIP switches.
ENGLISH
No.
1
2
3
4
5
6
7
8
MODE
PHY SPEED
Update Mode
Reserved
Reserved
Video Sync Mode
Video Format
Reserved
Reserved
OFF
S400
Normal
External Sync
NTSC
-
ON
S200
Update
Internal Sync
PAL
-
SW1:PHY Speed
Designates the PHY speed.
OFF:S400
ON:S200
SW2:Update Mode
Used to update the internal software.(Set this switch to the off position for
normal operations.)
OFF:Normal
ON:Update
SW3:Reserved
Not used. (Set this switch to the off position for normal operations.)
SW4:Reserved
Not used. (Set this switch to the off position for normal operations.)
SW5:Video Sync Mode
This feature is available only in the DV decoding.
OFF:External Sync
ON:Internal Sync
SW6:Video Format
Designates the video signal format.
OFF:NTSC
ON:PAL
* The default setting of DIP-SW 6 differs depending on the specification.
SW7:Reserved
Not used.(Set this switch to the off position for normal operations.)
SW8:Reserved
Not used. (Set this switch to the on position for normal operations.)
Notes
SW5:Video Sync Mode
External Sync: Cycles of analog video output such as frame cycles and subcarrier
cycles are synchronized with DV stream's frame pulses through PLL operation.
Internal Sync: Frame cycles of analog video output are determined by the DV-Engine
without PLL operation.
POINT
Make sure to turn off the power of the ACEDVio unit before making any changes for
DIP switch settings.
Connecting video input/output cables
To record the videos output from or to output videos stored in a PC to external video
devices, connect those devices with ACEDVio via its V IN terminal or V OUT
terminal. For composite input/output, use the supplied composite video-connecting
adapter. No S video cable and composite video cable are supplied with this product.
Please purchase them separately. The following figure shows an example of video input
terminal connection.
Composite video-connecting adapter
S video cable
Composite video cable
Installing ACEDVio
Shut down the PC and switch off.
2
Remove the cables.
3
Remove the PC cover.
ENGLISH
1
>> Refer to the manual supplied with your PC for how to remove the cover.
4
Remove the cover for a PCI slot to be used for installing the
board.
>> Be careful not to lose the removed screws for they will be used in the later step.
5
Install the ACEDVio into a PCI slot.
>> Install the ACEDVio into a PCI slot.
Be sure to connect a power connector to the 4-pin power connector of the ACEDVio
board when you connect a bus-powered device. Also, make sure that the power to the
PC has been turned off before connecting it.
Connect PC's power connector here.
WARNING
Do not try to force it in when something obstructs the way.
If it happens, first remove the ACEDVio and check what is an obstacle. Also try to
install it in another slot.
6
Secure the rear panel of the ACEDVio using the screws
removed in the step 4.
7
Close the PC cover and connect the removed cables.
Connecting an analog VCR to PC
Connect a VCR to the ACEDVio as shown below.
Composite video-connecting adapter
VTR
VCR
10
10
Connecting a DV camera to PC
Connect a DV camcorder to the ACEDVio as shown below.
ENGLISH
4-pin
4-pin
DV
DV camcorder
11
11
Connecting IEEE1394 devices
You can connect IEEE1394 device to the ACEDVio.
Scanner
HD
CD-R/RW DVD-RAM/-RW/+RW
Be sure to connect a power connector to the 4-pin power connector of the ACEDVio
board when you connect a bus-powered device. Also, make sure that the power to the
PC has been turned off before connecting it.
Connect PC's power connector here.
12
12
ENGLISH
You can also connect devices using IEEE1394 as shown below. Up to 63 devices
(including one media convert device) can be connected when a hub is used. The
maximum cable length between devices is 4.5m and the maximum cable length
between both ends is 72m (4.5m x 16).
DV camcorder
4-pin
DV
4-pin
DV
A
6-pin
IEEE1394
6-pin
B
IEEE1394
Up to 17 devices
The maximum cable length between devices at the both ends (devices A and B) is
72m and the maximum number of devices that can be connected is 17.
Storage devices compatible with IEEE1394
As for how to connect, remove and use an IEEE1394 storage device, see the instruction
manual supplied with the storage device. Erroneous operation may cause damage to a
storage device or a disk, a loss of data, or may affect proper functioning of Windows.
• Connection to the board with a storage device powered off may affect proper
functioning including non-recognition of the device. Be sure to connect after the
storage device is powered on.
• Never remove a cable or turn off the power while a storage device is working.
• When two or more IEEE1394 devices including a storage device are connected to the
board, please do not remove a cable from any device not in work or turn off the power
while other devices are in work.
• While an IEEE1394 device is in work, do not connect any other IEEE1394 device. It
may affect proper functioning.
* When an IEEE1394 device including a storage device do not function properly or
when it is not recognized, remove the cable and power on the IEEE1394 device again
and then try to reconnect the cable with the IEEE1394 device powered on. Be sure to
also see an instruction manual supplied with each IEEE1394 device.
13
13
2
Software Installation
Confirming the driver installation
When you start the PC with the ACEDVio installed, the driver will be automatically
installed. After completing installation, check if the driver has properly been installed.
Confirmation of installation
(for Windows XP)
1
From the [Control Panel] in the [Start] Menu, move to
[Performance and Maintenance] and then select [Display
basic information of computer].
Or right-click My Computer in the [Start] Menu and select
[Property].
2
14
14
Select [Hardware] tab and click [Device Manager].
3
Double-click [IEEE 1394 Bus host controllers].
ENGLISH
> Check that [NEC OHCI Compliant IEEE 1394 Host Controller] is displayed.
> If "!" or "X" is marked in front of [NEC OHCI Compliant IEEE 1394 Host
Controller], the ACEDVio has not been installed properly.
* Try to settle reinstallation resource problems or change inserting postion of the
board.
* The configuration of the Device Manager differs depending upon your environment.
4
Check that [Imaging devices] and [Network adapters] > [1394
Network Adapter] are displayed.
* If it is not displayed, try to settle reinstallation resource problems or change inserting
position of the board.
15
15
Confirmation of installation
(for Windows Vista)
1
From the [Control Panel] in the [Start] Menu, move to
[System and Maintenance].
Or right-click [Computer] in the [Start] Menu and select
[Properties].
2
Click [Device Manager].
3
Click [Continue].
4
Double-click [IEEE 1394 Bus host controllers].
> Check that [NEC OHCI Compliant IEEE 1394 Host Controller] is displayed.
> If "!" or "X" is marked in front of [NEC OHCI Compliant IEEE 1394 Host
Controller], the ACEDVio has not been installed properly.
* Try to settle reinstallation resource problems or change inserting postion of the
board.
* The configuration of the Device Manager differs depending upon your environment.
16
16
5
Check that [Imaging devices] and [Network adapters] > [1394
Network Adapter] are displayed.
ENGLISH
* If it is not displayed, try to settle reinstallation resource problems or change inserting
position of the board.
Installing applications
Installation of ACEDV Controller
1
If you insert the "ACEDVio Application CD" into the CD-ROM
drive, the CD-ROM will start up automatically.
* When the CD-ROM is not automatically started, on the [Start] menu, point to [All
Programs], point to [Accessories], and then click [Explorer] to activate Explorer to
select the drive to which the CD-ROM has been inserted.
2
Click [Next].
17
17
3
When License Agreement is displayed, carefully read the
contents and click [Yes] only when you agree to them. If you
do not agree to the License Agreement, click [No] and stop
installing the program.
4
Click [Next].
* When changing a folder to be installed, click [Browse] to select a folder to be
installed, or directly input a folder name.
> Copying of a file will start.
18
18
5
Select your desired options and click [Next].
> To check options, place a checkmark to them.
ENGLISH
> Readme file will be displayed.
6
Click [Finish]
> Installation of the ACEDV Controller is now completed.
19
19
Uninstalling applications
Uninstallation of ACEDVio
If you do not use the application any longer, you can uninstall it. To update the
application, you are encouraged to install a new application after completing. Below are
steps on how to uninstall in Windows XP.
1
From the Start Menu, open [My Computer] and select [Add/
Remove Programs] from the System taskbar.
2
A list of the programs you can delete will be displayed.
Select [Canopus ACEDV Controller] and click [Change/
Remove].
3
Select [Remove] and click [Next].
4
When a message confirming removal of the file appears,
click [OK].
20
20
5
When Complete Maintenance dialogue appears, click
[Finish].
ENGLISH
6
Click [Close]
> Uninstallation of the ACEDV Controller is now completed.
21
21
3
Operations
Starting the Application
Starting up the ACEDV Controller
1
Move from [Start] to [All Programs] then to [Canopus ACEDV
Controller] and select [ACEDV Controller].
2
The ACEDV Controller will start.
> By switching a tab, the following setting screen will be displayed.
22
22
ACEDV Controller tabs
ENGLISH
[Settings] tab
Image Adjustments
Allows you to adjust the brightness, contrast, saturation, hue, sharpness, and setup level
of images input via the line-in terminal.
Audio Settings
Allows you to set up the audio-related settings for capturing. You can configure the
settings such as ON/OFF of Locked Audio and selection of Sampling Rate here.
POINT
Please lower the audio output level when adjusting the audio settings.
Locked Audio
This product employs the Locked Audio technology, which digitizes sound in
strict accordance with video speed. No sound delay will occur in analog input by
synchronizing video image and sound data.
Sampling Rate
48kHz 16-bit mode
Records audio data in 48kHz 16-bit stereo sound format.
32kHz 12-bit mode
This mode records data in a format having 4 channels of 32kHz 12-bit data. When
data is recorded using ACEDVio, only the main 2 channels are used for recording
and the other two will contain no sound.
[Open Preview]
Displays the preview screen.
[Default]
Restores the default value.
23
23
[Version Info] tab
Displays version information.
Advanced Operation
Importing a DV camcorder image to PC
Using an Editing Software with OHCI support.
1
On the PC, press [Play back] on the deck control.
2
Capture the image on PC.
> Refer to an instruction manual of a software to be used in your PC for how to capture
an image on PC.
POINT
Analog in/out will be disabled when a DV camcorder is connected and operating.
24
24
Importing an analog video image to PC
Play the source image.
2
On the PC, press [Play back] on the deck control.
ENGLISH
1
> DV converting of analog data will start.
3
Capture the image on PC.
> Refer to an instruction manual of a software to be used in your PC for how to capture
an image on PC.
POINT
You cannot convert analog input to DV signals having only sound data.
25
25
Replaying the videos saved in a PC on the
TV
1
Select the file you wish to replay on the TV, and then replay
it using an application program that capable of outputting
DV when replaying.
> The DV data is converted to analog data.
* Outputting DV data to an external device requires an application program that is
capable of DV output.
POINT
Do not connect DV camcorders when you are outputting through analog.
26
26
ACEDVio Specifications
PAL·NTSC(Setup:0IRE)·NTSC(Setup:7.5IRE)
Incompatible with 16:9 screen mode
DV
4-pin x 1
IEEE1394
6-pin x 1
Mini DIN 7-pin x 1
Input terminal
Analog video
ENGLISH
Video signal format
An S-video cable can be directly connected to the
ACEDVio. An RCA pin (composite) needs to be
connected via the analog video terminal conversion
cable that comes with the ACEDVio.
Mini DIN 7-pin x 1
Output terminal
Data
Analog audio
Input terminal
Output terminal
Resources in use
Maximum current consumption
An S-video cable can be directly connected to the
ACEDVio. An RCA pin (composite) needs to be
connected via the analog video terminal conversion
cable that comes with the ACEDVio.
48kHz 16bit 2ch
32kHz 12bit 2ch
Although the data format has 4 channels, only two
channels accept input and the other two record no
sound.
Stereo mini jack x 1
Stereo mini jack x 1
One IRQ
+5V 1.1A
+12V 150mA
-12V 50mA
12V/1A(12W)
Power supplied to IEEE1394 devices It is recommended to use the 4-pin power connector
on the Board when the ACEDVio is used along with
any bus-powered device.
Board length
175mm
27
27
28
28
DEUTSCH
Installationshandbuch
ACEDVio
Installationshandbuch
August 10, 2007
Copyright © 2007 Thomson
All rights reserved.
1
29
Urheberrechtsbestimmungen
Die im Urheberrechtsgesetz festgelegten Rechte des Copyright-Inhabers dürfen von niemand durch Kopieren der
Software verletzt werden; ausgenommen ist die unmittelbare Verwendung durch den Käufer (d.h. für private,
nichtgewerbliche Zwecke). In gewissen Fällen ist außerdem ein Kopieren unter keinen Umständen erlaubt. In
keinem Fall haftet Grass Valley für direkte oder indirekte Schäden, die durch die Verwendung des aufgenommenen
Datenmaterials entstehen.
Garantie
Ihre ACEDVio-Komponenten sind nach der Registrierung des Grass Valley-Produkts von einer begrenzten Garantie
abgedeckt. Die Garantiezeit beträgt ein Jahr, und beginnt mit dem Tag, an dem das Produkt bei Grass Valley oder
einem autorisierten Grass Valley-Händler gekauft wurde. Die Garantie erstreckt sich nur auf den Original-Käufer
des Grass Valley-Produkts, und ist nicht übertragbar. Grass Valley garantiert, daß sich das Produkt bei Auslieferung
in einwandfreiem Zustand befindet und für die Dauer der Garantiezeit frei von Defekten ist.
Im Falle eines Defekts wird Grass Valley nach seiner Entscheidung das Produkt kostenlos instandsetzen oder
ersetzen - vorausgesetzt, daß das Produkt nicht durch unsachgemäße Verwendung oder unsachgemäße Handhabung,
von Grass Valley nicht autorisierte Veränderungen, Modifikationen und/oder Reparaturen beschädigt wurde.
Zum Aktivieren der Garantie ist ein Kaufnachweis erforderlich.
Grass Valley übernimmt keine Haftung für Verdienstausfälle, verlorene Spareinlagen oder andere Neben- bzw.
Folgeschäden, die durch die Verwendung oder Verwendungsunfähigkeit des Produkts entstanden sind. Dies schließt
sowohl Sachschäden als auch - bis zum gesetzmäßig festgelegten Umfang - Verletzungen ein. Diese Garantie gilt
anstelle von allen anderen Garantien, einschliesslich der Gewährleistung zur Eignung für einen besonderen Zweck
und für handelsübliche Qualität.
Vorsichtshinweise
Bei der Verwendung dieses Produkts beachten Sie bitte die nachfolgenden Vorsichtshinweise. Im Falle von Fragen
zur Verwendung dieses Produkts, zu den in dieser Anleitung enthaltenen Anweisungen oder bei irgendwelchen
anderen Anliegen ziehen Sie bitte Ihren örtlichen Grass Valley-Händler oder die Generalvertretung zu Rate.
GEFAHRENHINWEISE
Die nachfolgenden Gefahrenhinweise müssen unbedingt beachtet werden, da bei Nichtbeachtung die Möglichkeit
von schweren oder sogar tödlichen Verletzungen besteht.
Hinweise zur Gesundheit
In seltenen Fällen können blinkende Lichtquellen oder starke Beleuchtungseffekte eines Computer-Monitors
gewisse Reizungen auslösen, die einen vorübergehenden epileptischen Anfall oder Bewußtlosigkeit verursachen. Es
wird angenommen, daß auch Personen, bei denen vorher keines dieser Symptome aufgetreten ist, davon beeinflußt
werden können.
Wenn bei Ihnen oder einer anderen Person in Ihrem Haushalt die oben beschriebenen Symptome aufgetreten sind,
ziehen Sie einen Arzt zu Rate, bevor Sie dieses Produkt verwenden.
Verwenden Sie dieses Produkt nicht in Geräten, die einen hohen Grad von
Zuverlässigkeit und Sicherheit erfordern.
Dieses Produkt ist nicht für den Einbau in medizinischen Geräten und Lebenserhaltungssystemen bestimmt.
Bedingt durch die technischen Eigenschaften ist dieses Produkt für eine Verwendung in Verbindung mit solchen
Systemen nicht geeignet.
Vorsichtsmaßnahmen gegen statische Elektrizität
Die Komponenten dieses Produkts können durch eine elektrostatische Entladung beschädigt werden. Aus diesem
Grund dürfen die Stecker oder Oberflächen von Komponenten nicht mit bloßen Händen berührt werden.
Statische Elektrizität baut sich durch Reibung an Kleidungsstücken und Personen auf. Vor der Handhabung des
Produkts kann die statische Elektrizität durch Berühren eines geerdeten Metallteils entladen werden.
2
30
VORSICHT
Bei Nichtbeachtung der nachfolgenden Anweisungen besteht die Gefahr von Verletzungen, Schäden an der
Hardware oder ein Verlust von Daten.
Das Setup nur entsprechend den Anweisungen durchführen
Das Setup darf nur in Übereinstimmung mit den gegebenen Anweisungen ausgeführt werden. Das Produkt darf
nicht verwendet werden, wenn es noch in ein Tuch oder Plastikfolie eingewickelt ist, da durch den entstehenden
Hitzestau Verbrennungen, ein Feuer oder eine Beschädigung des Geräts die Folge sein können.
DEUTSCH
FCC-HINWEIS
Dieses Gerät wurde in Übereinstimmung mit Abschnitt 15 der FCC-Vorschriften (Behörde für das Fernmeldewesen
in den USA) geprüft; es wird bestätigt, daß die gemessenen Werte den Grenzwerten für ein Digital-Gerät der Klasse
B entsprechen. Diese Grenzwerte wurden so festgelegt, daß ein angemessener Schutz gegen Störgeräusche bei
Verwendung in einer Privatwohnung gewährleistet ist.
Dieses Gerät erzeugt und verwendet Hochfrequenz-Energie, die unter Umständen abgestrahlt werden kann. Wenn
das Gerät nicht in Übereinstimmung mit dieser Anleitung installiert und betrieben wird, können diese Strahlen
eine Beeinträchtigung des Funkverkehrs verursachen. Es besteht allerdings keine Garantie, daß diese Störstrahlung
bei einer bestimmten Installationsweise nicht auftritt. Wenn dieses Gerät Störungen beim Empfang von Radiooder Fernsehprogrammen verursacht - was durch Ein- und Ausschalten des Geräts überprüft werden kann - wird
dem Benutzer empfohlen, die Störstrahlung durch eine bzw. alle der nachfolgend aufgeführten Maßnahmen zu
eliminieren:
Die Empfangsantenne neu ausrichten oder an einer anderen Stelle montieren.
Den Abstand zwischen Gerät und Empfängerteil vergrößern.
Das Gerät an einem anderen als dem Stromkreis anschließen, der zur Stromversorgung des gestörten
Empfangsgeräts dient.
Einen Fachhändler oder erfahrenen Radio-/Fernsehtechniker zu Rate ziehen.
Konformitätserklärung
In Übereinstimmung mit Abschnitt 15 der FCC
Canopus Corporation
Name des Herstellers:
Adresse:
711 Charcot Avenue, San Jose, CA 95131
Telefonnummer:
408-954-4500
Produktmodell:
ACEDVio
Es wird bestätigt, daß das obige Produkt den FCC-Bestimmungen des Abschnitts 15 entspricht.
3
31
Inhaltsverzeichnis
1 Installation der Hardware
Lieferumfang��������������������������������������������������������������������� 5
Anschlußstecker und deren Funktionen����������������������������� 6
Einbau der ACEDVio-Leiterplatte������������������������������������ 10
2 Installieren der Software
Bestätigung der Treiber-Installation��������������������������������� 16
Installieren von Anwenderprogrammen��������������������������� 20
Deinstallieren von Anwenderprogrammen����������������������� 22
3 Hinweise zur Verwendung
Starten des Anwenderprogramms����������������������������������� 24
Weiterführende Bedienungsschritte��������������������������������� 27
ACEDVio-Spezifikationen ����������������������������������������������� 30
4
32
1
Installation der Hardware
Lieferumfang
DEUTSCH
Die nachstehend aufgeführten Komponenten sind in Ihrem ACEDVio-Einbausatz
enthalten.
ACEDVio-Leiterplatte
Stereo-Audio-Kabel (Stereo-Ministecker für RCA L/RSteckbuchse) x2
DV-Kabel (4polig zu 4polig)
Video-Adapterkabel für Mischsignal x2
• ACEDVio-CD-ROM
• ACEDVio-Installationshandbuch
5
33
Anschlußstecker und deren Funktionen
Rückseite der ACEDVio-Leiterplatte
An der Rückseite der ACEDVio-Leiterplatte befinden sich die nachfolgend gezeigten
Anschlüsse:
1 IEEE1394
An dieser IEEE 1394-Anschlußbuchse können eine externe Festplatte oder ein
Bildscanner angeschlossen werden, der mit dem Standard IEEE 1394 kompatibel
sind.
2 DV
DV-Anschlußbuchse (4polig)
3 V OUT
Ausgangsanschluß für das S-Videosignal. Um das Video-Mischsignal abgreifen zu
können, muß der mitgelieferte Mischsignal-Anschlußadapter verwendet werden.
4 V IN
Eingangsanschluß für das S-Videosignal. Um das Video-Mischsignal einspeisen zu
können, muß der mitgelieferte Mischsignal-Anschlußadapter verwendet werden.
5 A OUT
Tonsignal-Ausgangsanschluß
6 A IN
Tonsignal-Eingangsanschluß
6
34
Einstellung der DIP-Schalter
Die DIP-Schalter an der Rückseite der ACEDVio-Einheit sind wie folgt belegt.
DEUTSCH
AUS
Nr.
MODUS
EIN
S400
1 PHY-GESCHWINDIGKEIT
S200
Normal
2 Aktualisierungsmodus
Aktualisierung
Nicht belegt
3
Nicht belegt
4
5 Video-Synchronisationsmodus Externe Synchronisation Interne Synchronisation
Videoformat
NTSC
PAL
6
Nicht belegt
7
Nicht belegt
8
SW1:PHY-Geschwindigkeit
Dient zum Einstellen der PHY-Geschwindigkeit.
AUS: S400
EIN: S200
SW2:Aktualisierungsmodus
Dient zum Aktualisieren der internen Software. (Bei normaler Verwendung ist
dieser Schalter auf der AUS-Position zu belassen.)
AUS: Normal
EIN: Aktualisierung
SW3:Nicht belegt
Dieser Schalter wird gegenwärtig nicht verwendet. (Bei normaler Verwendung
ist dieser Schalter auf der AUS-Position zu belassen.)
SW4:Nicht belegt
Dieser Schalter wird gegenwärtig nicht verwendet. (Bei normaler Verwendung
ist dieser Schalter auf der AUS-Position zu belassen.)
SW5:Video-Synchronisationsmodus
Dieser Modus ist nur während der DV-Dekodierung verfügbar.
AUS: Externe Synchronisation EIN: Interne Synchronisation
SW6:Videoformat
Dient zur Bestimmung des Videoformats.
AUS: NTSC
EIN: PAL
* Die Vorgabe-Einstellung des DIP-Schalters 6 hängt von der
Gerätespezifikation ab.
7
35
SW7:Nicht belegt
Dieser Schalter wird gegenwärtig nicht verwendet. (Bei normaler Verwendung
ist dieser Schalter auf der AUS-Position zu belassen.)
SW8:Nicht belegt
Dieser Schalter wird gegenwärtig nicht verwendet. (Bei normaler Verwendung
ist dieser Schalter auf der AUS-Position zu belassen.)
HINWEISE
SW5:Video-Synchronisationsmodus
Externe Synchronisation: Die Zyklen des analogen Video-Ausgangssignals, wie zum
Beispiel die Rahmen- und Zwischenträger-Zyklen, werden mit den Rahmen-Impulsen
des DV-Datenstroms mit Hilfe der PLL-Funktion synchronisiert.
Interne Synchronisation: Die Rahmen-Zyklen des analogen Video-Ausgangssignals
werden von der DV-Maschine ohne Verwendung der PLL-Funktion bestimmt.
PUNKT
Unbedingt daran denken, die Stromversorgung zur ACEDVio-Einheit auszuschalten,
bevor eine Veränderung der DIP-Schalterpositionen vorgenommen wird.
8
36
Anschluß der Video-Eingangs-/
Ausgangskabel
DEUTSCH
Um ein Video-Ausgangssignal von einem PC auf einem externen VideoSpeichermedium aufzuzeichnen oder das Video-Ausgangssignal eines
Speichermediums aufzuzeichnen, muß das betreffende Gerät über die V IN- bzw.
V OUT-Anschlußbuchse mit der ACEDVio-Leiterplatte verbunden werden. Für
Ein-/Ausgangs-Mischsignale muß der mitgelieferte Mischsignal-Anschlußadapter
verwendet werden. In diesem Einbausatz sind keine S-Video- oder Mischsignal-Kabel
enthalten. Diese Kabel müssen separat gekauft werden. Die nachfolgenden Abbildung
zeigt ein Konfigurationsbeispiel für die Video-Anschlußbuchsen.
Mischsignal-Anschlußadapter
S-Video-Kabel
Mischsignal-Videokabel
9
37
Einbau der ACEDVio-Leiterplatte
1
Den PC herunterfahren und dann ausschalten.
2
Die Kabel abziehen.
3
Das PC-Gehäuse abnehmen.
>> Für den Ausbau des Gehäuses sich auf die beim PC mitgelieferte Anleitung
beziehen.
4
Die Abdeckung des für den Einbau der Leiterplatte
vorgesehenen Steckplatz entfernen.
>> Darauf achten, daß die Schrauben nicht verlorengehen, da diese später wieder
benötigt werden.
5
Die ACEDVio-Leiterplatte in einen PCI-Steckplatz einsetzen.
>> Die ACEDVio-Leiterplatte in einen PCI-Steckplatz einsetzen.
10
38
Wenn ein Gerät angeschlossen werden soll, dessen Stromversorgung über eine
Sammelschiene läuft, muß ein Netzstecker mit der 4poligen Anschlußbuchse der
ACEDVio-Leiterplatte verbunden werden. Ebenso ist zu beachten, daß vor dem
Anschluß die Stromversorgung zum PC ausgeschaltet werden muß.
Den Netzstecker des PCs hier anschließen.
DEUTSCH
WARNUNG
Nicht versuchen, die Leiterplatte im Falle eines Hindernisses mit Gewalt
hineinzudrücken.
Sollte sich das Einpassen als schwierig erweisen, als erstes die ACEDVio-Leiterplatte
wieder entfernen und die Ursache feststellen. Ebenso kann versucht werden, einen
anderen Schlitz zu verwenden.
6
Die hintere Verkleidung der ACEDVio-Leiterplatte wieder mit
den in Schritt 4 herausgedrehten Schrauben befestigen.
7
Das Gehäuse des PC anbringen und die abgezogenen Kabel
wieder anschließen.
11
39
Anschließen eines analogen VCR an einen
PC
Ein VCR mit der ACEDVio-Leiterplatte verbinden, wie untenstehend gezeigt.
Mischsignal-Anschlußadapter
VCR
VCR
Anschließen einer DV-Kamera an einen PC
Einen DV-Camcorder mit der ACEDVio-Leiterplatte verbinden, wie untenstehend
gezeigt.
4poliger Anschluß
4poliger Anschluß
DV
12
40
DV-Camcorder
Anschließen von IEEE 1394-Geräten
Eine mit dem Standard IEEE 1394 kompatibles Gerät kann an der ACEDVioLeiterplatte angeschlossen werden.
DEUTSCH
Scanner
Externe Festplatte
CD-R/RW
DVD-RAM/-RW/+RW
Wenn ein Gerät angeschlossen werden soll, dessen Stromversorgung über eine
Sammelschiene läuft, muß ein Netzstecker mit der 4poligen Anschlußbuchse der
ACEDVio-Leiterplatte verbunden werden. Ebenso ist zu beachten, daß vor dem
Anschluß die Stromversorgung zum PC ausgeschaltet werden muß.
Den Netzstecker des PCs hier anschließen.
13
41
Geräte, die mit dem Standard IEEE 1394 kompatibel sind, können angeschlossen
werden, wie nachstehend gezeigt. Bei Verwendung eines Verteilers lassen sich bis zu
83 Einheiten anschließen (einschließlich eines Media-Umwandlers). Die maximale
Kabellänge zwischen den Geräten darf 4,5 m nicht überschreiten, wobei die maximale
Kabellänge zwischen den beiden Endgeräten auf 72 m (4,5 x 16) begrenzt ist.
DV-Camcorder
4poliger Anschluß
DV
4poliger Anschluß
A
DV
6poliger Anschluß
IEEE1394
6poliger
Anschluß
B
IEEE1394
Bis zu 17 Geräte
Die maximale Kabellänge zwischen den beiden Endgeräten (Gerät A und Gerät B) darf 72 m
nicht überschreiten, wobei die Höchstzahl der anzuschließenden Geräte auf 17 begrenzt ist.
Speichermedien, die mit Standard IEEE 1394 kompatibel
sind
Für den Anschluß, das Abklemmen und die Verwendung eines mit Standard IEEE
1394 kompatiblen Speichermediums sich auf die Bedienungsanleitung beziehen, die
beim jeweiligen Gerät mitgeliefert wurde. Ein unsachgemäßer Anschluß kann das
Speichermedium bzw. die Diskette beschädigen, einen Verlust von Daten verursachen
oder ein korrektes Funktionieren von Windows verhindern.
• Wenn das Speichermedium in ausgeschaltetem Zustand mit der Leiterplatte
verbunden wird, kann dies ein einwandfreies Funktionieren des Geräts verhindern,
oder das Gerät wird nicht erkannt. Der Anschluß muß daher unbedingt nach dem
Einschalten des Speichermediums vorgenommen werden.
• Niemals ein Kabel abnehmen oder die Stromversorgung ausschalten, während das
Speichermedium noch eingeschaltet ist.
• Wenn zwei oder mehr IEEE 1394-kompatible Geräte - einschließlich eines
Speichermediums - an der Leiterplatte angeschlossen sind, darf von einem
ausgeschalteten Gerät das Kabel nicht abgezogen oder die Stromversorgung zu
anderen Geräten unterbrochen werden, während diese Geräte aktiviert sind.
• Wenn ein IEEE 1394-Gerät eingeschaltet ist, darf kein anderes IEEE 1394-Gerät
angeschlossen werden. Bei Nichtbeachtung ist ein einwandfreies Funktionieren des
Systems nicht mehr gewährleistet.
14
42
* Sollte ein IEEE 1394-Gerät - einschließlich eines Speichermediums - nicht
einwandfrei funktionieren, oder wenn das Gerät nicht erkannt wird, ist das Kabel
vom Gerät abzunehmen. Danach das IEEE 1394-Gerät wieder einschalten und
bei eingeschaltetem IEEE 1394-Gerät das Kabel anschließen. Ebenso sind die
Anweisungen in der Bedienungsanleitung zu beachten, die beim IEEE 1394-Gerät
mitgeliefert wurde.
DEUTSCH
15
43
2
Installieren der Software
Bestätigung der Treiber-Installation
Wenn der PC mit bereits installierter ACEDVio-Leiterplatte eingeschaltet wird, erfolgt
die Installation des Treibers automatisch. Danach sich vergewissern, daß der Treiber
korrekt installiert wurde.
Bestätigung der Installation
(für Windows XP)
1
[Control Panel (Systemsteuerung)] im [Start (Start)]-Menü
wählen, dann die Position [Performance and Maintenance
(Systemleistung und Wartung)] anklicken und [Display
basic information of computer (Grundlegende ComputerInformation anzeigen) ] wählen.
Alternativ kann “My Computer” (Arbeitsplatz) im [Start
(Start)]-Menü mit der rechten Maustaste angeklickt und
dann [Property (Eigenschaften)] gewählt werden.
2
Die Position [Hardware (Hardware)] wählen, dann [Device
Manager (Geräte-Manager)] anklicken.
16
44
3
[IEEE 1394 Bus host controllers (Bus-Hostcontroller für
IEEE 1394)] zweimal anklicken.
> Sich vergewissern, daß [NEC OHCI Compliant IEEE 1394 Host Controller (NEC
OHCI-Host-Controller mit IEEE 1394 kompatibel)] angezeigt wird.
> Wenn “I” oder “x” vor der Wahlmöglichkeit [NEC OHCI Compliant IEEE 1394 Host
Controller (NEC OHCI-Host-Controller mit IEEE 1394 kompatibel)] angezeigt wird,
wurde die ACEDVio-Leiterplatte nicht korrekt installiert.
DEUTSCH
* In diesem Fall kann versucht werden, das Problem durch eine erneute Installation
oder durch Wahl einer anderen Leiterplatten-Einbauposition zu lösen.
* Die Konfiguration des Device Managers (Geräte-Manager) ist je nach Verkaufsgebiet
verschieden.
4
Sich vergewissern, daß [Imaging devices (Bildgeräte)] und
[Network adapters (Netzwerk-Adapter)] › [1394 Network
adapters (1394 Netzwerk-Adapter)] angezeigt werden.
* Falls diese Position nicht angezeigt wird, kann versucht werden, das Problem durch
eine erneute Installation oder durch Wahl einer anderen Leiterplatten-Einbauposition
zu lösen.
17
45
Bestätigung der Installation
(für Windows Vista)
1
[Control Panel (Systemsteuerung)] im [Start (Start)]-Menü
wählen, dann [System and Maintenance (System und
Wartung)] anklicken.
Alternativ kann “Computer” (Arbeitsplatz) im [Start (Start)]Menü mit der rechten Maustaste angeklickt und dann
[Properties (Eigenschaften)] gewählt werden.
18
46
2
[Device Manager (Geräte-Manager)] anklicken.
3
[Continue (Fortsetzen)] anklicken.
4
[IEEE 1394 Bus host controllers (Bus-Hostcontroller für
IEEE 1394)] zweimal anklicken.
> Sich vergewissern, daß [NEC OHCI Compliant IEEE 1394 Host Controller (NEC
OHCI-Host-Controller mit IEEE 1394 kompatibel)] angezeigt wird.
> Wenn “I” oder “x” vor der Wahlmöglichkeit [NEC OHCI Compliant IEEE 1394 Host
Controller (NEC OHCI-Host-Controller mit IEEE 1394 kompatibel)] angezeigt wird,
wurde die ACEDVio-Leiterplatte nicht korrekt installiert.
DEUTSCH
* In diesem Fall kann versucht werden, das Problem durch eine erneute Installation
oder durch Wahl einer anderen Leiterplatten-Einbauposition zu lösen.
* Die Konfiguration des Device Managers (Geräte-Manager) ist je nach Verkaufsgebiet
verschieden.
5
Sich vergewissern, daß [Imaging devices (Bildgeräte)] und
[Network adapters (Netzwerk-Adapter)] › [1394 Network
adapters (1394 Netzwerk-Adapter)] angezeigt werden.
* Falls diese Position nicht angezeigt wird, kann versucht werden, das Problem durch
eine erneute Installation oder durch Wahl einer anderen Leiterplatten-Einbauposition
zu lösen.
19
47
Installieren von Anwenderprogrammen
Installation des ACEDV-Controllers
1
Wenn die “ACEDVio-Application CD” (ACEDVioAnwenderprogramm-CD) in das CD-ROM-Laufwerk
eingelegt wird, startet die CD-ROM automatisch.
* Sollte die CD-ROM nicht automatisch anlaufen, wie folgt vorgehen: am [Start
(Start)]-Menü die Position [All Programs (Alle Programme)], dann [Accessories
(Zubehör)] und danach [Explorer (Explorer)] anklicken, um das Laufwerk zu wählen,
in das die CD-ROM eingelegt wurde.
2
[Next (Weiter)] anklicken.
3
Nachdem die Lizenzvereinbarung angezeigt wird, den Inhalt
aufmerksam durchlesen und [Yes (Ja)] anklicken, wenn Sie
sich mit dem Inhalt einverstanden erklären. Sollten Sie nicht
damit einverstanden sein, klicken Sie [No (Nein)] an, um die
Installation des Programms abzubrechen.
20
48
4
[Next (Weiter)] anklicken.
* Wenn ein Ordner installiert werden soll, [Browse (Suchen)] anklicken, um den zu
installierenden Ordner zu bestimmen; alternativ kann der Ordner-Name direkt
eingegeben werden.
> Das Kopieren der Datei beginnt nun.
DEUTSCH
5
Die gewünschten Optionen wählen, dann [Next (Weiter)]
anklicken.
> Zum Aktivieren der Optionen müssen diese mit einem Häkchen versehen werden.
> Die Readme-Datei (Infodatei) wird nun angezeigt.
21
49
6
[Finish (Beenden)] anklicken.
> Damit ist die Installation des ACEDV-Controllers abgeschlossen.
Deinstallieren von Anwenderprogrammen
Deinstallieren von ACEDVio
Wenn das Anwenderprogramm nicht mehr verwendet werden soll, kann es deinstalliert werden. Zum Aktualisieren des Programms wird empfohlen, nach der
De-Installation die neueste Programmversion zu laden. Nachstehend wird die DeInstallation für Windows XP erläutert.
1
Am Start-Menü die Position [My Computer (Arbeitsplatz)]
anklicken, dann an der System-Befehlsleiste die Position
[Add/Remove Programs (Software hinzufügen/entfernen)]
wählen.
2
Eine Liste der Programme, die entfernt werden können,
wird nun angezeigt.Wählen Sie [Canopus ACEDV-Controller
(Canopus ACEDV-Controller)], und klicken Sie dann
[Change/Remove (Verändern/Entfernen)] an.
22
50
3
[Remove (Entfernen)] wählen, dann [Next (Weiter)]
anklicken.
DEUTSCH
4
Nachdem eine Mitteilung erscheint, mit der das Entfernen
der Datei bestätigt werden soll, [OK (OK)] anklicken.
5
Nachdem die “Complete Maintenance”-Dialogbox
(Abgeschlossene Wartung) angezeigt wird, [Finish
(Beenden)] anklicken.
6
[Close (Schließen)] anklicken.
> Die De-Installation des ACEDV-Controllers ist damit abgeschlossen.
23
51
3
Hinweise zur Verwendung
Starten des Anwenderprogramms
Starten des ACEDV-Controllers
1
Am [Start (Start)]-Menü die Position [All Programs (Alle
Programme)] wählen, dann zu [Canopus ACEDV-Controller
(Canopus ACEDV-Controller)] gehen und danach [ACEDVController (ACEDV-Controller)] wählen.
2
Der ACEDV-Controller wird nun aktiviert.
> Durch Umschalten auf einen anderen Tab erscheint das nachfolgend gezeigte
Eingabemenü.
24
52
Tabs des ACEDV-Controllers
[Setting (Einstellung)]-Tab
DEUTSCH
Bildeinstellungen
Diese Position dient zur Einstellung von Helligkeit, Kontrast, Farbsättigung, Farbton,
Schärfe und des Setup-Pegels von Bildern, die über den Eingangsanschluß übermittelt
wurden.
Audio-Parameter
Diese Position erlaubt die Eingabe von Audio-Parametern für die Aufzeichnung.
Gewisse Einstellungen, wie zum Beispiel der EIN/AUS-Status von “Locked Audio
(Synchron-Audio)” und die Wahl der Abtastrate kann hier eingegeben werden.
PUNKT
Es wird empfohlen, den Audio-Ausgangspegel abzusenken, bevor die AudioEinstellungen verändert werden.
Synchron-Audio
Dieses Produkt ist mit einer Synchron-Audiofunktion ausgestattet, die das Tonsignal
in Übereinstimmung mit der Video-Geschwindigkeit digitalisiert. Bei einem analogen
Eingangssignal entsteht auf diese Weise keine Verzögerung, da Videobild und
Tonsignaldaten synchronisiert sind.
Abtastrate
48 kHz 16-Bit-Modus
Hierbei werden die Audio-Daten mit 48 kHz im 16-Bit-Stereoklangformat
aufgezeichnet.
32 kHz 12-Bit-Modus
In diesem Modus werden die Daten mit 32 kHz und 12-Bit-Format aufgezeichnet,
wobei 4 Kanäle zur Verfügung stehen. Wenn allerdings Daten über ACEDVio
aufgenommen werden, dienen nur die beiden Hauptkanäle zur Aufzeichnung,
während die anderen beiden Kanäle kein Tonsignal empfangen.
25
53
[Open Vorschau (Voransicht öffnen)]
Zum Aufrufen des Voransicht-Menüs.
[Default (Voreingabe-Einstellung)]
Zum Zurücksetzen auf die Voreingabewerte.
[Version info (Versionsdaten)]-Tab
Informiert über die gegenwärtig verwendete Version.
26
54
Weiterführende Bedienungsschritte
Importieren von Bildmaterial von einem
DV-Camcorder zu einem PC
Verwendung einer Editier-Software mit OHCI-Unterstützung
1
Am PC die Taste [Play back (Wiedergabe)] an Bedienfeld
DEUTSCH
drücken.
2
Die Abbildung am PC aufzeichnen.
> Für die Aufzeichnung der Abbildung an einem PC sich auf die Bedienungsanleitung
beziehen, die bei der im PC verwendeten Software mitgeliefert wurde.
PUNKT
Die analogen Eingangs-/Ausgangsanschlüsse werden deaktiviert, wenn ein DVCamcorder angeschlossen und dann eingeschaltet wird.
27
55
Importieren eines analogen Videobilds zum
PC
1
Das Quellenbild wiedergeben.
2
Am PC die Taste [Play back (Wiedergabe)] an Bedienfeld
drücken.
> Die DV-Umwandlung von Analogdaten beginnt nun.
3
Das Bild am PC aufzeichnen.
> Für die Aufzeichnung der Abbildung an einem PC sich auf die Bedienungsanleitung
beziehen, die bei der im PC verwendeten Software mitgeliefert wurde.
PUNKT
Ein analoges Eingangssignal kann nicht zu einem DV-Signal umgewandelt werden,
das ausschließlich Tonsignal-Daten enthält.
28
56
TV-Wiedergabe eines am PC
aufgezeichneten Videos 1
Die am TV wiederzugebende Datei wählen, dann unter
Verwendung eines Anwenderprogramms wiedergeben, das
für die Wiedergabe ein DV-Signal ausgeben kann.
DEUTSCH
> Die DV-Daten werden nun zu Analogdaten umgewandelt.
* Um DV-Daten zu einem externen Gerät übertragen zu können, ist ein
Anwenderprogramm erforderlich, das die Übermittlung von DV-Ausgangssignalen
ermöglicht.
WARNUNG
Wenn das Ausgangssignal über den Analog-Anschluß ausgegeben wird, darf kein
DV-Camcorder angeschlossen werden.
29
57
ACEDVio-Spezifikationen
Videosignal-Format
PAL • NTSC (Setup: 0IRE) • NTSC (Setup: 7.5IRE)
Mit dem 16:9-Bildschirmmodus nicht kompatibel.
DV
4polig x 1
6polig x 1
IEEE1394
Mini-DIN-Stecker, 7polig x 1
Eingangsanschluß
Analoger
Videomodus
Ein S-Videokabel kann direkt mit ACEDVio verbunden werden.
Ein RCA-Stiftstecker (Mischsignal) muß mit der analogen
Video-Anschlußbuchse über das Adapterkabel verbunden
werden, das beim ACEDVio mitgeliefert wurde.
Mini-DIN-Stecker, 7polig x 1
Ausgangsanschluß
Ein S-Videokabel kann direkt mit ACEDVio verbunden werden.
Ein RCA-Stiftstecker (Mischsignal) muß mit der analogen
Video-Anschlußbuchse über das Adapterkabel verbunden
werden, das beim ACEDVio mitgeliefert wurde.
48 kHz, 16 Bit, 2 Kanäle
Analoger
Audio-Modus
Daten
Eingangsanschluß
Ausgangsanschluß
Ein IRQ
Maximaler Stromverbrauch
+5 V, 1,1 A
+12 V, 150 mA
-12 V, 50 mA
Länge der Leiterplatte
58
Stereo-Minibuchse x 1
Stereo-Minibuchse x 1
Verwendete Ressourcen
Leistungsaufnahme von IEEE 1394Geräten
30
32 kHz, 12 Bit, 2 Kanäle
Obwohl das Datenformat über vier Kanäle verfügt, wird das
Eingangssignal nur von zwei Kanälen empfangen, während an den
anderen beiden Kanälen kein Tonsignal aufgezeichnet wird.
12 V/1 A (12 W)
Es wird empfohlen, einen 4poligen Netzstecker an der
ACEDVio-Leiterplatte zu verwenden, wenn ein Gerät angeschlossen
werden soll, dessen Stromversorgung über eine Sammelschiene läuft.
175mm
FRANCAIS
Manuel d’installation
ACEDVio
Manuel d’installation
August 10, 2007
Copyright © 2007 Thomson
All rights reserved.
1
59
Règlements sur les droits de
reproduction
Il est illégal pour quiconque d’enfreindre n’importe lequel des droits prévus par les lois sur le droit d’auteur du
propriétaire du copyright, à l’exception d’une utilisation raisonnable (principalement pour une utilisation privée
non commerciale). De même, dans certains cas, une reproduction est interdite sans aucune exception. Dans aucun
cas Grass Valley ne devra être tenu pour responsable pour des endommagements directs ou indirects provenant de
l’utilisation de matériels saisis.
Garantie
Vos options ACEDVio sont couvertes par une garantie limitée lorsque vous enregistrez votre produit Grass Valley.
Cette garantie s’applique pour une période de une an à partir de la date d’achat de chez Grass Valley ou d’un
agent agréé de Grass Valley. Cette garantie ne s’applique qu’à l’acheteur initial du produit Grass Valley et n’est
pas transférable. La Société Grass Valley garantit que pendant la durée de cette période le produit sera en bonnes
conditions de marche.
Si notre produit ne fonctionnait pas correctement, Grass Valley, dans ce cas, le réparera ou le remplacera
gratuitement, étant entendu que le produit n’a pas été soumis à une mauvaise utilisation, à des abus ou à des
transformations, modifications et/ou réparations non-autorisées par Grass Valley.
La preuve de l’achat est nécessaire pour valider votre garantie.
Grass Valley dégage toute responsabilité pour des pertes de profits, des pertes d’épargne ou tous dommages
indirects provenant en dehors de l’utilisation, ou de l’incapacité d’utilisation de ce produit. Ceci inclut un
endommagement des propriétés et, selon l’étendue autorisée par la loi, à des dommages corporels. Cette garantie
tient lieu de toutes les autres garanties de commerciabilité ou de convenances pour des buts particuliers.
Précautions
Veuillez observer les précautions suivantes lors de l’utilisation de ce produit. Si vous avez n’importe quelles
questions concernant la méthode d’utilisation de cet appareil, les descriptions décrites ici, ou tout autre objet,
veuillez consulter votre revendeur ou le bureau local de Grass Valley.
DANGER
Les conditions suivantes indiquent les risques potentiels de blessures corporelles ou d’une perte de la vie.
Précautions concernant la santé
Dans de rares cas, des lumières clignotantes ou une stimulation provenant de l’éclairage lumineux de l’affichage
d’un écran d’ordinateur peuvent provoquer des crises d’épilepsie ou une perte de la conscience. Il est conseillé que
même des personnes qui n’ont jamais eu l’expérience de tels symptômes fassent donc attention.
Si vous-même ou certains de vos proches ont eu l’expérience de n’importe lequel de ces symptômes, consultez un
médecin avant d’utiliser ce produit.
N’utilisez pas dans des environnements nécessitant un degré élevé de fiabilité et de
sécurité.
Ce produit ne doit pas être utilisé avec des appareils médicaux ou des équipements de survie.
Protection contre l’électricité statique
Une décharge électrostatique peut endommager les composants de ce produit. Ne touchez pas directement n’importe
laquelle des surfaces des connecteurs ou d’un composant.
De l’électricité statique peut être générée sur des vêtements et des personnes. Avant de manipuler ce produit,
déchargez l’électricité statique de votre corps en touchant une surface métallique reliée à la terre.
2
60
PRECAUTION
Les conditions suivantes indiquent les possibilités éventuelles pour des lésions corporelles, un endommagement de
l’équipement ou une perte des données.
Ne configurez pas d’une manière autre que la méthode décrite.
Ne réglez pas d’une manière différente de celle qui est décrite. N’utilisez pas lorsque l’appareil est entouré d’un tissu
ou d’un plastique. De la chaleur peut s’accumuler, provoquant des brûlures, un incendie ou un endommagement.
Avertissement de la FCC (Commission
des Communications Fédérale)
FRANCAIS
Cet équipement a été testé et satisfait aux limites d’un équipement numérique de classe B, conformément à
la partie 15 des Règlements FCC. Ces limites sont conçues pour fournir une protection raisonnable vis-àvis d’une interférence dans une installation résidentielle.
Cet équipement génère, utilise et peut émettre une énergie à haute fréquence et, s’il n’est pas installé
et utilisé conformément aux instructions, risque de provoquer une interférence dangereuse à des
radiocommunications. Cependant, il n’y a pas de garantie qu’une interférence ne se produira pas dans
une installation particulière. Si cet équipement provoque une interférence dangereuse à une réception
radiophonique ou d’un téléviseur, qui peut être déterminée en mettant l’équipement hors et en circuit,
il est conseillé à l’utilisateur d’essayer et de corriger l’interférence avec l’une ou davantage des mesures
suivantes:
Réorientez ou relocalisez l’antenne de réception.
Augmentez la séparation entre l’équipement et le récepteur.
Raccordez l’équipement à la sortie d’un circuit différent à partir duquel le récepteur est raccordé.
Consultez le revendeur ou un technicien expérimenté en radio/TV pour qu’il vous aide.
Déclaration de conformité
D’après la Partie 15 de FCC
Nom de la partie responsable:
Adresse:
Téléphone:
Déclare que ce produit, Modèle:
Canopus Corporation
711 Charcot Avenue, San Jose, CA 95131
408-954-4500
ACEDVio
Est conforme à la Partie 15 des Règlements FCC.
3
61
Table des matières
1 Installation du matériel
Contenu de l’emballage����������������������������������������������������� 5
Connecteurs et fonctions��������������������������������������������������� 6
Installation d’ACDEVio����������������������������������������������������� 10
2 Installation du logiciel
Confirmation de l’installation du logiciel de pilotage��������� 15
Installation des applications��������������������������������������������� 19
Désinstallation des applications��������������������������������������� 21
3 Opérations
Mise en route de l’application������������������������������������������� 23
Opérations avancées������������������������������������������������������� 26
Données techniques de l’ACEDVio��������������������������������� 29
4
62
1
Installation du matériel
Contenu de l’emballage
Les articles ci-dessous sont inclus dans l’emballage de votre ACEDVio.
Carte ACEDVio
FRANCAIS
Câble audio stéréo (mini-fiche mâle stéréo à mini-fiche
femelle G/D RCA) x2
Câble vidéo numérique (DV) (4 ergots à 4 ergots)
Câble adaptateur vidéo composé x2
• CD-ROM ACEDVio
• Manuel d’Installation ACEDVio
5
63
Connecteurs et fonctions
Panneau arrière de la carte ACEDVio
Le panneau arrière de la carte ACEDVio a les terminaux de raccordement tels qu’ils
sont montrés ci-dessous:
1 IEEE1394
Borne IEEE1394. Un disque dur ou un explorateur d’images compatible avec la
norme IEEE1394 peut être connecté ici.
2 DV
Borne vidéo numérique (4 ergots)
3 V OUT
Borne de sortie S-vidéo. Pour délivrer une image composée, utilisez l’adaptateur de
raccordement vidéo composé fourni.
4 V IN
Borne d’entrée S-vidéo. Pour introduire une image composée, utilisez l’adaptateur
de raccordement vidéo composé fourni.
5 A OUT
Borne de sortie du son.
6 A IN
Borne d’entrée du son.
6
64
Réglages des interrupteurs à positions
multiples
Le panneau arrière de l’unité ACEDVio a les interrupteurs à positions multiples
suivants.
FRANCAIS
No.
MODE
EN CIRCUIT
HORS CIRCUIT
1 VITESSE PHYSIQUE
S200
S400
2 Mode d'actualisation
Actualisation
Normal
3
Réservé
4
Réservé
5 Mode de synchronisation vidéo Synchronisation externe Synchronisation interne
6
Configuration vidéo
NTSC
PAL
7
Réservé
8
Réservé
-
SW1:Vitesse physique
Désigne la vitesse physique.
HORS CIRCUIT: S400
EN CIRCUIT: S200
SW2:Mode d’actualisation
Utilisé pour actualiser le logiciel interne. (Régler cet interrupteur sur la position
“HORS CIRCUIT” pour des opérations normales.)
HORS CIRCUIT: Normal
EN CIRCUIT: Actualisation
SW3:Réservé
Non utilisé. (Réglez cet interrupteur sur la position “HORS CIRCUIT” pour des
opérations normales.)
SW4:Réservé
Non utilisé. (Réglez cet interrupteur sur la position “HORS CIRCUIT” pour des
opérations normales.)
SW5:Mode de synchronisation vidéo
Cette fonction n’est disponible que pour un décodage DV (vidéo numérique).
HORS CIRCUIT: Synchro. externe
EN CIRCUIT: Synchro. interne
7
65
SW6:Composition vidéo
Désigne la composition du signal vidéo
HORS CIRCUIT: NTSC
EN CIRCUIT: PAL
* Le réglage implicite de l’interrupteur à positions multiples 6 diffère selon la
spécification.
SW7:Réservé
Non utilisé. (Réglez cet interrupteur sur la position “HORS CIRCUIT” pour des
opérations normales.)
SW8:Réservé
Non utilisé. (Réglez cet interrupteur sur la position “HORS CIRCUIT” pour des
opérations normales.)
REMARQUES
Synchronisation externe: Les cycles d’une sortie vidéo analogique, tels que des cycles
de séquences ou des cycles de sous-porteuses, sont synchronisés avec des impulsions
de séquences en continu par l’intermédiaire du fonctionnement d’un circuit
d’asservissement de phase (PLL).
Synchronisation interne: Les cycles de séquences de la sortie vidéo analogique sont
déterminés par le moteur DV, sans le fonctionnement d’un circuit d’asservissement de
phase (PLL).
POINT
Assurez-vous de mettre hors circuit l’énergie de l’unité ACEDVio avant d’effectuer
n’importe quels changements pour les réglages des interrupteurs à positions multiples.
8
66
Raccordement des câbles d’entrée/sortie
vidéo
Pour enregistrer les sorties vidéos provenant de ou à des vidéos de sortie mémorisées
dans un ordinateur personnel à des équipements vidéos externes, raccordez ces
équipements à ACEDVio par l’intermédiaire de sa borne d’ENTREE vidéo ou de sa
borne de SORTIE vidéo. Pour une entrée/sortie composée, utilisez l’adaptateur de
raccordement vidéo composé fourni. Aucun câble vidéo S et câble vidéo composé ne
sont fournis avec ce produit. Veuillez les acheter séparément. L’illustration suivante
montre un exemple de raccordement de la borne d’entrée vidéo.
Adaptateur de raccordement vidéo
composé
Câble vidéo S
FRANCAIS
Câble vidéo composé
9
67
Installation d’ACDEVio
1
Fermez l’ordinateur et le mettre hors circuit.
2
Retirez les câbles.
3
Retirez le couvercle de l’ordinateur.
>>Référez-vous au manuel fourni avec votre ordinateur personnel pour connaître
comment retirer le couvercle.
4
Retirez le couvercle et choisissez une rainure de
l’interconnexion du composant périphérique (bus à haut
débit) devant être utilisée pour l’installation de la carte.
>> Prenez garde de ne pas perdre les vis retirées, car elles devront être utilisées à
nouveau pour la dernière étape.
5
Installation de l’ACDEVio dans une rainure de
l’interconnexion du composant périphérique.
>> I nstaller l’ACEDVio dans une des rainures de l’interconnexion du composant
périphérique (bus à haut débit).
10
68
Assurez-vous de raccorder un connecteur d’alimentation au connecteur d’alimentation
à 4 ergots de la carte ACEDVio lorsque vous raccordez un équipement commandé par
bus. De même, assurez-vous que l’alimentation à l’ordinateur personnel a été mise hors
circuit avant de le raccorder.
Raccordez le connecteur d’alimentation de l’ordinateur ici.
AVERTISSEMENT
6
FRANCAIS
N’essayez pas de forcer la carte lorsque quelque chose obstrue le chemin.
Si cela arrivait, retirez tout d’abord l’ACEDVio et vérifiez quel est l’obstacle. Essayez
d’installer la carte dans une autre rainure.
Fixez le panneau arrière de l’ACEDVio en utilisant les vis
retirées à l’étape 4.
7
Refermez le couvercle de l’ordinateur et raccordez les
câbles retirés.
11
69
Raccordement d’un magnétoscope
analogique à l’ordinateur personnel
Raccordez un magnétoscope à l’ACEDVio, comme il est montré ci-dessous.
Adaptateur vidéo de
raccordement composé
Magnétoscope
VCR
Raccordement d’une caméra vidéo
numérique (DV) à un ordinateur personnel Raccordez un caméscope à l’ACEDVio, comme il est montré ci-dessous.
4 ergots
4 ergots
DV
12
70
Caméscope vidéo numérique (DV)
Raccordement d’équipements IEEE 1394
Vous pouvez raccorder un équipement IEEE 1394 à l’ACEDVio.
Explorateur
FRANCAIS
HD (disque dur)
CD-R/RW
Disque vidéo numérique (DVD)-RAM/-RW/+RW
Assurez-vous de raccorder un connecteur d’alimentation au connecteur d’alimentation
à 4 ergots de la carte ACEDVio lorsque vous raccordez un équipement commandé par
bus. De même, assurez-vous que l’alimentation à l’ordinateur personnel a été mise hors
circuit avant de le raccorder.
Raccordez le connecteur d’alimentation de l’ordinateur ici.
13
71
Vous pouvez aussi raccorder des équipements en utilisant IEEE 1394, comme il est
montré ci-dessous. Jusqu’à 63 dispositifs (comprenant un équipement de conversion
de médias) peuvent être raccordés lorsqu’un concentrateur est utilisé. La longueur
maximum du câble entre les équipements est de 4,5 m et la longueur maximum du
câble entre les deux extrémités est de 72 m (4,5 m x 16).
Caméscope vidéo numérique (DV)
4 ergots
DV
4 ergots
A
DV
6 ergots
IEEE1394
6 ergots
B
IEEE1394
Jusqu’à 17 équipements
La longueur maximum du câble entre les équipements aux deux extrémités (dispositifs A et B)
est de 72 m et le nombre maximum d’équipements qui peuvent être raccordés est de 17.
Unités de stockage compatibles avec IEEE 1394
Comme pour la manière de raccorder, retirez et utilisez l’unité de stockage IEEE 1394.
Voyez le Manuel d’Instructions fourni avec l’unité de stockage. Un fonctionnement
erroné peut provoquer l’endommagement d’une unité de stockage ou d’un disque, une
perte des données, ou peut affecter un fonctionnement correct de Windows.
• Un raccordement à la carte avec une unité de stockage mise hors circuit peut
provoquer un fonctionnement défectueux, comprenant une non reconnaissance du
dispositif. Assurez-vous de raccorder une fois que l’unité de stockage est mise sous
tension.
• Ne retirez jamais un câble ou ne mettez jamais hors circuit l’alimentation lorsqu’une
unité de stockage est en train de fonctionner.
• Lorsque deux ou davantage dispositifs IEEE 1394, comprenant une unité de stockage,
sont raccordés à la carte, veuillez ne pas retirer un câble de n’importe quel équipement
qui n’est pas en train de fonctionner ou de mettre hors circuit l’énergie pendant que
d’autres équipements sont en train de fonctionner.
• Lorsqu’un équipement IEEE 1394 est en train de fonctionner, ne raccordez pas
n’importe quel autre équipement IEEE 1394.
* Lorsqu’un dispositif IEEE 1394 comprenant une unité de stockage ne fonctionne
pas correctement ou lorsqu’il n’est pas reconnu, retirez le câble et mettez hors
circuit le dispositif IEEE 1394, puis essayez à nouveau en rebranchant le câble et en
remettant le dispositif IEEE 1394 sous tension. Assurez-vous aussi de lire le manuel
d’Instructions fourni avec chaque dispositif IEEE 1394.
14
72
2
Installation du logiciel
Confirmation de l’installation du logiciel
de pilotage
Lorsque vous mettez en marche l’ordinateur personnel avec l’ACEDVio installé, le
logiciel de pilotage sera automatiquement installé. Après l’achèvement de l’installation,
vérifiez si le logiciel de pilotage a été correctement installé.
1
FRANCAIS
Confirmation de l’installation
(pour Windows XP)
A partir de [Control Panel] (Tableau de commande) du
menu [Start] (Démarrage), déplacez-vous sur [Performance
and Maintenance] (Performance et entretien) et choisissez
[Display basic information of computer] (Affichage
d’informations de base de l’ordinateur).
Ou bien, cliquez à droite sur “My computer” dans le menu
[Start] (Démarrage) et choisissez [Property] (Propriété).
2
Sélectionnez l’onglet [Hardware] (Matériel) et cliquez sur
[Device Manager] (Programme de gestion de périphériques).
15
73
3
Cliquez deux fois sur [IEEE 1394 Bus host controllers]
(Contrôleurs du bus hôte IEEE 1394).
> Vérifiez que [NEC OHCI Compliant IEEE 1394 Host Controller] (Contrôleur hôte
IEEE 1394 satisfaisant à NEC OHCI) est affiché.
> Si “!” ou “x” est marqué en avant de [NEC OHCI Compliant IEEE 1394 Host
Controller] (Contrôleur hôte IEEE 1394 satisfaisant à NEC OHCI), l’ACEDVio n’a pas
été correctement installé.
* Essayez de fixer les problèmes de ressources d’une réinstallation ou de modifiez la
position d’insertion de la carte.
* La configuration du programme de gestion de périphériques diffère selon votre
contexte d’utilisation.
4
Vérifiez que [Imaging devices] (Equipements de prises
d’images) et [Network adapters] (Adaptateurs du réseau)
[1394 Network Adapter] (Adaptateur du réseau 1394) sont
affichés.
* S’il ne sont pas affichés, essayez de fixer les problèmes de ressources d’une
réinstallation ou de modifiez la position d’insertion de la carte.
16
74
Confirmation de l’installation
(pour Windows Vista)
1
A partir de [Control Panel] (Tableau de commande) du
menu [Start] (Démarrage), déplacez-vous sur [System and
Maintenance] (Système et maintenance).
Ou bien, cliquez à droite sur “computer” dans le menu
[Start] (Démarrage) et choisissez [Property] (Propriété).
2
Cliquez sur [Device Manager] (Programme de gestion de
périphériques).
FRANCAIS
3
Cliquez sur [Continue] (Continuer).
17
75
4
Cliquez deux fois sur [IEEE 1394 Bus host controllers]
(Contrôleurs du bus hôte IEEE 1394).
> Vérifiez que [NEC OHCI Compliant IEEE 1394 Host Controller] (Contrôleur hôte
IEEE 1394 satisfaisant à NEC OHCI) est affiché.
> Si “!” ou “x” est marqué en avant de [NEC OHCI Compliant IEEE 1394 Host
Controller] (Contrôleur hôte IEEE 1394 satisfaisant à NEC OHCI), l’ACEDVio n’a pas
été correctement installé.
* Essayez de fixer les problèmes de ressources d’une réinstallation ou de modifiez la
position d’insertion de la carte.
* La configuration du programme de gestion de périphériques diffère selon votre
contexte d’utilisation.
5
Vérifiez que [Imaging devices] (Equipements de prises
d’images) et [Network adapters] (Adaptateurs du réseau)
[1394 Network Adapter] (Adaptateur du réseau 1394) sont
affichés.
* S’il ne sont pas affichés, essayez de fixer les problèmes de ressources d’une
réinstallation ou de modifiez la position d’insertion de la carte.
18
76
Installation des applications
Installation du contrôleur ACEDVio
1
Si vous introduisez le “Disque compact d’application
ACEDVio” dans le lecteur de CD-ROM, le CD-ROM se mettra
automatiquement en marche.
* Lorsque le CD-ROM ne démarre pas automatiquement, sur le menu [Start]
(Démarrage), désignez [All Programs] (Tous les programmes), désignez
[Accessories] (Accessoires) et cliquez ensuite sur [Explorer] (Explorateur) pour
activer Explorateur pour sélectionner le lecteur dans lequel le CD-ROM doit être
inséré.
Cliquez sur [Next] (Suivant).
3
Lorsque “License Agreement” (Contrat de Licence) est
FRANCAIS
2
affiché, lisez attentivement son contenu et ne cliquez sur
[Yes] (Oui) que lorsque vous êtes d’accord sur son contenu.
Si vous n’êtes pas d’accord avec le Contrat de Licence,
cliquez sur [No] (Non) et arrêtez l’installation du programme.
19
77
4
Cliquez sur [Next] (Suivant).
* Lors du changement d’un fichier devant être installé, cliquez sur [Browse]
(Feuilletage) pour sélectionner le fichier devant être installé, ou introduisez
directement le nom du fichier.
> La duplication du fichier commencera.
5
Sélectionnez sur les options désirées et cliquez sur [Next]
(Suivant).
> Pour vérifier les options, placez un coche sur eux.
> Le fichier “Readme” (Lisez-moi) sera affiché.
20
78
6
Cliquez sur [Finish] (Achèvement).
> L’installation du contrôleur d’ACEDVio est maintenant achevée.
FRANCAIS
Désinstallation des applications
Désinstallation d’ACEDVio
Si vous n’utilisez pas l’application plus longtemps, vous pouvez la désinstaller. Pour
actualiser l’application, il vous est conseillé d’installer une nouvelle application après
l’avoir complétée. Ci-dessous se trouvent les étapes indiquant la manière de désinstaller
dans Windows XP.
1
A partir du menu de démarrage, ouvrez [My Computer] (Mon
ordinateur) et sélectionnez [Add/Remove Programs] (Ajoute/
Enlèvement de programmes) à partir de la barre des tâches
du système.
2
Une liste des programmes que vous pouvez annuler
sera affichée. Choisissez [Canopus ACEDV Controller]
(Contrôleur ACEDV Canopus) et cliquez sur [Change/
Remove] (Changement/ Enlèvement).
21
79
3
Sélectionnez [Remove] (Enlèvement) et cliquez sur [Next]
(Suivant).
4
Lorsqu’un message confirmant l’enlèvement du fichier
apparaît, cliquez sur [OK] (OK).
5
Lorsque le dialogue d’Entretien Achevé apparaît, cliquez sur
[Finish] (Achèvement).
6
Cliquez sur [Close] (Fermeture).
> La désinstallation du contrôleur ACEDV est maintenant achevée.
22
80
3
Opérations
Mise en route de l’application
Démarrage du contrôleur ACEDV
1
Déplacez-vous de [Start] (Démarrage) sur [All Programs]
(Tous les programmes), puis sur [Canopus ACEDV
FRANCAIS
Controler] (Contrôleur ACEDV Canopus) et sélectionnez
[ACEDV Controller] (Contrôleur ACEDV).
2
Le contrôleur ACEDV se met en marche.
> En commutant sur un onglet, l’écran du réglage suivant sera affiché.
23
81
Onglets du contrôleur ACEDV
Onglet des [Settings] (réglages)
Ajustements des images
Vous permet de régler la luminosité, le contraste, la saturation, la teinte, la netteté et le
niveau de configuration de l’entrée des images via la borne d’entrée en ligne.
Réglages audio
Vous permet de mettre au point les réglages relatifs à l’audio pour une saisie de
données. Vous pouvez configurer ici des réglages tels que la mise en circuit/hors circuit
du verrouillage audio et la sélection d’une fréquence d’échantillonnage.
POINT
Veuillez abaisser le niveau de sortie audio lors de l’ajustement des réglages audio.
Verrouillage audio
Ce produit emploie la technologie d’un verrouillage audio qui convertit le son en
numérique en se conformant strictement avec la vitesse vidéo. Aucun retard du son ne
se produira dans une entrée analogique en synchronisant l’image vidéo et les données
du son.
Fréquence d’échantillonnage
Mode de 16 bits 48 kHz
Enregistrements de données audio dans la constitution d’un son stéréo de 16 bits 48
kHz.
Mode de 12 bits 32 kHz
Ce mode enregistre les données dans une constitution ayant 4 canaux de données de
12 bits 32 kHz. Lorsque les données sont enregistrées en utilisant ACEDVio, seuls
les 2 principaux canaux sont utilisés pour l’enregistrement et les deux autres ne
contiennent pas de son.
24
82
[Open Preview] (Ouverture d’une prévisualisation)
Affiche l’écran de prévisualisation.
[Default] (Implicité)
Remet à l’état initial la valeur implicite.
Onglet [Version info] (Informations sur la version)
Affiche des informations concernant la version.
FRANCAIS
25
83
Opérations avancées
Introduction de l’image d’un caméscope
vidéo numérique dans un ordinateur
personnel
Utilisation d’un logiciel d’édition avec support OHCI (interface contrôleur d’un
ordinateur hôte ouvert)
1
Sur l’ordinateur, appuyez sur [Play back] (Lecture) sur le
pupitre de commande.
2
Saisie de l’image sur un ordinateur personnel
> Référez-vous au manuel d’instructions du logiciel devant être utilisé dans votre
ordinateur pour connaître comment saisir une image sur l’ordinateur.
POINT
Une entrée/sortie analogique sera désactiver lorsqu’un caméscope vidéo numérique
est raccordé et en train de fonctionner.
26
84
Introduction de l’image d’une vidéo
analogique dans un ordinateur personnel
1
Faites jouer l’image d’origine.
2
Sur l’ordinateur, appuyez sur [Play back] (Lecture) sur le
pupitre de commande.
> La conversion d’une vidéo numérique de données analogiques commencera.
FRANCAIS
3
Saisie de l’image sur un ordinateur personnel
> Référez-vous au manuel d’instructions du logiciel devant être utilisé dans votre
ordinateur pour connaître comment saisir une image sur l’ordinateur.
POINT
Vous ne pouvez convertir une entrée analogique à des signaux de vidéo numérique
n’ayant seulement que des données de son.
27
85
Redéfilement de vidéos conservées dans
un ordinateur sur le téléviseur
1
Sélectionnez le fichier que vous désirez faire rejouer sur le
téléviseur, puis le faire rejouer en utilisant un programme
d’application qui est capable de délivrer une vidéo
numérique lors d’une réexécution.
> Les données de la vidéo numérique sont converties en données analogiques.
* La délivrance des données d’une vidéo numérique à un équipement externe nécessite
un programme d’application qui est capable de délivrer une vidéo numérique.
AVERTISSEMENT
Ne pas raccorder un caméscope vidéo numérique lorsque vous êtes en train de faire
sortir des informations par l’intermédiaire d’un dispositif analogique.
28
86
Données techniques de l’ACEDVio
Configuration du signal vidéo
PAL•NTSC (Configuration: OIRE)•NTSC (Configuration: 7,5 IRE)
Incompatible avec un mode d’écran de 16:9
DV
4 ergots x 1
IEEE1394
6 ergots x 1
Mini DIN 7 ergots x 1
Borne d’entrée
Vidéo analogique
Mini DIN 7 ergots x 1
Borne de sortie
Données
Un câble vidéo S peut être directement raccordé à ACEDVio.
Une broche RCA (composée) nécessite d’être raccordée via
le câble de conversion de la borne vidéo analogique qui
accompagne ACEDVio.
2 canaux 16 bits 48 kHz
2 canaux 12 bits 32 kHz
Bien que la configuration des données soit de 4 canaux, deux
canaux seulement acceptent une entrée et les deux autres
n’enregistrent aucun son.
Borne d’entrée
Mini-jack stéréo x 1
Borne de sortie
Mini-jack stéréo x 1
Ressources utilisées
Un IRQ (demande d’interruption de programmes)
Consommation maximale en courant
+5 V 1,1 A
+12 V 150 mA
-12 V50 mA
Energie fournie aux équipements IEEE
1394
Longueur de la carte
FRANCAIS
Audio analogique
Un câble vidéo S peut être directement raccordé à ACEDVio.
Une broche RCA (composée) nécessite d’être raccordée via
le câble de conversion de la borne vidéo analogique qui
accompagne ACEDVio.
12 V/1 A (12 W)
Il est conseillé d’utiliser le connecteur d’énergie à 4 ergots sur la carte
lorsque l’ACEDVio est utilisé en même temps qu’avec n’importe quel
équipement commandé par bus. 26. Longueur de la carte
175mm
29
87
30
88
用户手册
中文
ACEDVio
用户手册
August 10, 2007
Copyright © 2007 Thomson
All rights reserved.
1
89
版权法规
除合理用途(主要为私人非商业性用途)外,任何人侵犯版权法赋予版权所有者的任何权利都是非法的。同时,在
某些情况下,一律禁止复制。Grass Valley拒绝对任何被采集素材在使用中所导致的直接或间接损坏负责。
保修条款
当您注册您的Grass Valley产品时,您的ACEDVio 选项受到有限保修条款保护。
由在Grass Valley或Grass Valley授权机构购买本产品之日起,本保修条款有效期为1年。本保修条款仅适用于
Grass Valley产品原始购买者并且不可转让。Grass Valley公司保证该产品在保修期间运行正常。
在此期间,产品若出现故障,且未被错误使用、无损坏,而且没有未经Grass Valley授权的产品更换、变更和/或维
修记录,Grass Valley将免费对产品进行维修或更换。
因此,您的产品需要具备购买凭证才能享受保修服务。
由于使用本产品或不能使用本产品所导致的利润损失、额外支出或者其它附带和间接损失,Grass Valley概不负
责。这些损失包括财产损失以及法律认可范围内的人身伤害。该条款用于替代其它所有用于商品保修的条款,且适
用于特定用途。
注意
当使用本产品时,请遵守以下注意。如果您有有关如何使用、本手册中的说明、以及其他的任何相关问题,请联系您
购买产品所在地的Grass Valley办事处或分销商。
危险
下列情况对人身损害或生命损失具有严重的潜在威胁。
健康预防措施
在极少数情况下,电脑显示器发出的闪动亮光或刺激可能触发暂时性癫痫病发作或者使人失去知觉。即使是从无此
病历的个人也会受到影响。
如果您或者您周围的亲戚曾经有过任何此种相关症状,请在使用本产品前向医生进行咨询。
禁止在需要高度可靠性的环境下使用
此产品不能应用于医疗设备或生命保障系统。此产品特性不适合与这些系统搭配使用。
谨防静电
静电释放可能会损坏本产品的零部件。请不要直接触摸任何连接器及任何零部件的表面。
衣物和人体的摩擦可以产生静电。操作本物品前,请先通过触摸接地金属表面将您体内的静电排出。
警告
下列情况对人身伤害、硬件损伤或数据丢失具有潜在威胁。
禁止使用描述的方式以外的任何方式进行安装。
禁止使用描述的以外的任何方式进行安装。使用时,禁止使用布或塑料包裹产品。
积聚的热能会导致发生灼伤、火灾或事故。
2
90
目录
1 安装硬件
包装内容������������������������������������������ 4
连接器盒功能�������������������������������������� 5
安装 ACEDVio�������������������������������������� 8
2 软件安装
确认驱动程序的安装�������������������������������� 12
安装应用软件������������������������������������� 16
卸载应用软件 ������������������������������������ 18
3 操作
中文
启动应用软件������������������������������������� 20
高级操作����������������������������������������� 22
ACEDVio规格�������������������������������������� 25
3
91
1
安装硬件
包装内容
您的ACEDVio包装盒内包含以下物品。
ACEDVio 板卡
立体声音频线缆 (立体声微型插孔公头对RCA左/右声道母头) x2
DV 电缆(4芯至4芯)
复合视频适配器线缆 x2
• ACEDVio CD-ROM
• ACEDVio 安装手册
4
92
连接器盒功能
ACEDVio 板卡后面板
如下图所示,ACEDVio 板卡后面板附有连接端口:
1 IEEE1394
IEEE1394 接口:IEEE1394 terminal. 兼容IEEE1394硬盘或图像扫描仪可接入此处。
2 DV
DV 接口(4芯)
3 V OUT
S-Video 输出端口。输出复合视频,应使用配备的复合视频连接适配器。
4 V IN
中文
S-Video 输入端输入复合视频,应使用配备的复合视频连接适配器。
5 A OUT
声音输出端口
6 A IN
声音输入端口
5
93
DIP开关设置
ACEDVio卡设有以下DIP拨码开关。
No.
1
2
3
4
5
6
7
8
模式
物理层速度
更新模式
Reserved
Reserved
视频同步模式
视频格式
Reserved
Reserved
OFF
S400
正常
外同步
NTSC
-
SW1:PHY Speed (物理层速度)
制定物理层速度。
OFF:S400
ON:S200
SW2:Update Mode(更新模式)
用于内部软件更新。(正常使用将此开关设定到off档位。)
OFF:正常
ON:更新
SW3:Reserved
不使用。(正常使用将此开关设定到off档位。)
SW4:Reserved
不使用。(正常使用将此开关设定到off档位。)
SW5:Video Sync Mode(视频同步模式)
此功能仅在DV解码过程中可用。
OFF:外同步
ON:内同步
SW6:Video Format(视频格式)
指定视频信号格式。
OFF:NTSC
ON:PAL
* DIP-SW 6缺省设置根据规格不同而有所不同。
SW7:Reserved
不使用。(正常使用将此开关设定到off档位。)
6
94
ON
S200
更新
内同步
PAL
-
SW8:Reserved
不使用。(正常使用将此开关设定到on档位。)
备注
SW5:Video Sync Mode(视频同步模式)
外同步:同步逻辑运算过程中,模拟视频输出的周期,例如帧周期及副载波频率周期
与DV视频流帧脉冲始终保持同步。
内同步:模拟视频输出的帧周期由DV-引擎控制,而不是锁相环路的作用。
提示
在调整DIP开关设置前,请先确保已关闭ACEDVio卡的电源。
视频输入/输出连接线缆
如果要记录从外接设备输出的视频信号或者将存储在个人电脑中的视频输出到外接视
频设备中,请将此类设备与ACEDVio 通过视频输入或者输出端相连。请使用配备的复合
视频适配器用于复合输入/输出。本产品不附带提供S-视频电缆和复合视频线缆。请分
别购买这些产品。下图为视频输入端连接示例。
复合视频连接适配器
中文
S视频线缆
复合视频线缆
7
95
安装 ACEDVio
1 关机PC切断电源。
2 拆下线缆。
3 拆除个人电脑盖板。
>> 请参照您个人电脑配备的手册拆除盖板。
4 拆除PCI插槽盖板以安装板卡。
>> 请妥善保管卸下的螺丝,以便于下一步使用。
5 将ACEDVio安装到PCI插槽。
>> 将ACEDVio安装到PCI插槽。
当您插入总线供电设备时,请确保已将电源连接头插入ACEDVio 板卡的4针电源连接
器。另外,在插入之前,确保个人电脑的电源已经关闭。
此处连接个人电脑电源接头。
警告
当有物体阻挡时,请勿试图强制插入。
如有物体阻挡时,首先将ACEDVio卡移开,然后检查障碍物体。同时试着安装到另外
的文件夹。
8
96
6 使用步骤4拆除的螺丝将ACEDVio板卡的后面板固定。
7 关闭个人电脑盖板然后接入拆除的线缆。
将模拟VCR连接到PC
将VCR连接到ACEDVio,如下所示。
复合视频连接适配器
VTR
中文
VCR
将DV照相机连接到PC
将DV摄象机连接到ACEDVio,如下所示。
4芯
4芯
DV
DV摄像机
9
97
连接IEEE1394设备 您不能连接IEEE1394设备到ACEDVio。
扫描器
HD
CD-R/RW,DVD-RAM/-RW/+RW
当您插入总线供电设备时,请确保已将电源连接头插入ACEDVio 板卡的4芯电源连接
器。另外,在插入之前,确保个人电脑的电源已经关闭。
此处连接个人电脑电源接头。
10
98
如下所示,您也可以使用IEEE1394进行设备连接。使用集线器,最多可连接63个设备(
包括一个媒体转换设备)。设备间电缆最长可达4.5m。线缆首末两端总长度最长可达
72m (4.5m x 16)。
'9ᨘڣᴎ
㢃
'9
㢃
'9
$
㢃
,(((
㢃
%
,(((
᳔Ͼ䆒
䆒ⱘϸッ䆒$%П䯈ⱘ᳔㒓㓚䭓ᑺЎPˈ㛑䖲ⱘ᳔䆒᭄䞣ЎDŽ
与IEEE1394兼容的存储设备
中文
要了解如何连接、拆除以及使用IEEE1394存储设备,请查阅存储设备配备的安装手册。
错误的操作可能会导致整个存储设备或单个磁盘的损坏,甚至数据丢失或有可能影响
Windows正常运行。
• 将断开电源的存储设备与板卡相连接,可能会影响正常运行,包括无法识别设备。请
确保存储设备接通电源后进行连接。
• 当存储设备工作时,决不允许拔下线缆或者关闭电源。
• 当两台或两台以上IEEE1394设备且包含一台存储设备连接到板卡时,请勿将任一未工
作的设备连接线缆拔掉或者关闭任一正处于工作状态的其它设备的电源。
• 当一台IEEE1394设备正处于工作状态,请勿连接其它的IEEE1394设备。这样可能会影
响正常运行。
* 如果IEEE1394设备包括存储设备不能正常工作或者无法被识别,请将电缆拔下并重新
启动IEEE1394设备,然后尝试重新用电缆连接该设备。请务必查阅每台IEEE1394设备
配备的安装手册。
11
99
2
软件安装
确认驱动程序的安装
当您运行已安装ACEDVio的个人电脑时,将会自动安装驱动程序。安装结束后,检查驱动
程序是否安装正确。
安装确认 (适用于Windows XP)
1 从[Start](开始)菜单中选取[Control Panel](控制面板),转移至
[Performance and Maintenance](性能和维护),然后选取[Display
basic information of computer](查看您的电脑的基本信息)。
或者右键点击[Start](开始)菜单的[My Computer](我的电脑),然后选
取[Properties](属性)。
2 选取[Hardware](硬件)标签,然后点击[Device Manager](设备管理器)。
12
100
3 双击[IEEE 1394 Bus host controllers]。
> 确认是否显示[NEC OHCI Compliant IEEE 1394 Host Controller]。
> 如果[NEC OHCI Compliant IEEE 1394 Host Controller] 前出现“!”或者“X”标
记,表明ACEDVio 没有正确安装。
* 请尝试解决资源重新配置问题或者将板卡更换插槽。
* 设备管理器的配置根据您计算机的运行环境不同而有所不同。
4 确认是否显示[Imaging devices]和[Network adapters] > [1394
Network Adapter]。
* 如果没有显示时,请尝试解决资源重新配置问题或者将板卡更换插槽。
中文
13
101
安装确认 (适用于Windows Vista)
1 从[Start](开始)菜单中选取[Control Panel](控制面板),转移至
[System and Maintenance](系统和维护)。
或者右键点击[Start](开始)菜单的[Computer](计算机),然后选取
[Properties](属性)。
2 点击[Device Manager](设备管理器)。
3 点击[Continue](继续)。
4 双击[IEEE 1394 Bus host controllers]。
> 确认是否显示[NEC OHCI Compliant IEEE 1394 Host Controller]。
> 如果[NEC OHCI Compliant IEEE 1394 Host Controller] 前出现“!”或者“X”标
记,表明ACEDVio 没有正确安装。
* 请尝试解决资源重新配置问题或者将板卡更换插槽。
* 设备管理器的配置根据您计算机的运行环境不同而有所不同。
14
102
5 确认是否显示[Imaging devices]和[Network adapters] > [1394
Network Adapter]。
* 如果没有显示时,请尝试解决资源重新配置问题或者将板卡更换插槽。
中文
15
103
安装应用软件
安装ACEDV Controller
1 如果你将 “ACEDVio Application CD” 插入光盘驱动器,光盘将自
动运行。
* 如光盘没有自动运行,在[开始]菜单,将鼠标指向[All Programs],指向
[Accessories],然后点击[Explorer],打开Explorer并选取插入光盘的驱动器。
2 点击[Next]。
3 显示许可协议时,仔细阅读内容后,如果您对所有内容表示同意,点击
[Yes]。如果您不同意许可协议,点击[No]停止安装程序。
16
104
4 点击[Next]。
* 如要更改安装文件夹,点击[Browse]选取用于安装的文件夹,或者直接输入文件夹
名称。
> 将启动文件复制。
5 选取您需要的选项,然后点击[Next]。
> 要勾选选项,在相应选项前打勾。
中文
> 将会显示Readme文件。
17
105
6 点击[Finish]。
> 现在完成ACEDV Controller安装。
卸载应用软件
卸载ACEDVio
如果您不再使用应用程序,可以将其卸载。对于应用程序更新,程序更新完成后将要求
您安装新的应用程序。以下是如何在Windows XP中卸载程序的步骤。
1 在开始菜单中,打开[My Computer](我的电脑)然后从系统任务栏选取
[Add/Remove Programs](添加/删除程序)。
2 将显示可以删除的程序列表。
选取[Canopus ACEDV Controller]然后点击[Change/Remove](更改/
删除)。
18
106
3 选取[Remove],然后点击[Next]。
4 当文件删除确认消息出现时,点击[OK]。
5 当出现维护完成对话框时,点击 [Finish]。
中文
6 点击 [Close]。
> 现在完成ACEDV Controller卸载。
19
107
3
操作
启动应用软件
启动ACEDV Controller
1 将鼠标从[Start](开始)菜单移到[All Programs](所有程序) 然后指向
[Canopus ACEDV Controller] 并选取[ACEDV Controller]。
2 将会启动ACEDV Controller。
> 通过切换标签,将显示以下设置界面。
20
108
ACEDV Controller标签
[Settings]标签
图像调节
您可以调节亮度、对比度、饱和度、色调、锐利度并可配置线性输入端口输入的图像电平。
音频设置
采集过程中您可以进行音频相关设定。您可以在此配置诸如开启/关闭音频锁定功能以
及选取采样率。
提示
调整音频设置时,请将音频输出电平调低。
中文
音频锁定功能
本产品采用音频锁定技术,通过这项技术对声音进行数字化处理,使其与视频速度保
持精确一致。通过视频图像与音频数据同步,不会出现模拟输入中的声音延迟。
采样速率
48kHz 16位模式
以48kHz 16位立体声声音格式记录音频数据。
32kHz 12位模式
此模式以32kHz 12位4声道记录数据。使用ACEDVio记录数据时,仅两条主声道用于
记录数据而其它两条声道不记录声音。
[Open Preview]
显示预览屏幕。
[Default]
存储缺省值。
21
109
[Version Info]标签
显示版本信息。
高级操作
将DV摄像机图像导入个人电脑 使用支持OHCI的编辑软件。
1 在个人电脑中,点击控制面板的[Play back]按钮。
2 在个人电脑中进行图像采集。
> 参考您个人电脑所使用软件的安装手册查询如何在个人电脑上采集图像。
提示
在DV摄象机连接并正在运行的情况下,模拟输入/输出将不能使用。
22
110
将模拟视频图像导入个人电脑。
1 播放源图像文件。
2 在个人电脑中,点击控制面板的[Play back]按钮。
> 开始将DV转换成模拟数据。
3 在个人电脑中进行图像采集。
> 参考您个人电脑所使用软件的安装手册查询如何在个人电脑上采集图像。
中文
提示
您不能将模拟输入信号转换成只包含声音数据的DV信号。
23
111
将保存在个人电脑的视频在电视机上重放。
1 选取您要在电视机上重放的文件,然后使用能够进行DV输出的应用程
序软件进行重放。
> DV数据被转换成模拟信号。
* 将DV数据导出到外部设备,此设备需要能够进行DV输出的应用程序软件。
警告
当您通过模拟通道导出数据时,请勿使用DV摄像机。
24
112
ACEDVio规格
㾚乥ֵোḐᓣ
3$/176&䆒㕂,5(176&䆒㕂,5(
ϡݐᆍሣᐩᓣDŽ
'9
㢃[
,(((
㢃[
ᖂൟ',1㢃[
䕧ܹ
6㾚乥㒓㓚ৃҹⳈ䖲ࠄ$&('9LRDŽ5&$ᓩ㛮ড়
䳔㽕䗮䖛$&('9LR䰘ᏺⱘᢳ㾚乥ষ䕀ᤶ㒓㓚䖯㸠䖲DŽ
䕧ߎ
6㾚乥㒓㓚ৃҹⳈ䖲ࠄ$&('9LRDŽ5&$ᓩ㛮ড়
䳔㽕䗮䖛$&('9LR䰘ᏺⱘᢳ㾚乥ষ䕀ᤶ㒓㓚䖯㸠䖲DŽ
ᢳ㾚乥
ᖂൟ',1㢃[
N+]ԡໄ䘧
᭄
N+]ԡໄ䘧
ሑㅵ᭄ḐᓣЎໄ䘧ˈԚ䕧ܹᯊˈҙՓ⫼ϸໄ䘧ˈ݊
ᅗϸϾໄ䘧ϡ䆄ᔩໄ䷇DŽ
ᢳ䷇乥
ゟԧໄᖂൟᦦᄨ[
ゟԧໄᖂൟᦦᄨ[
Փ⫼ⱘ㋴ᴤ
ऩ,54
᳔⍜㗫⬉⌕
9$
9P$
9P$
中文
䕧ܹ
䕧ߎ
9$:
㟇,(((䆒ⱘ⬉⑤
ᵓव䭓ᑺ
ӏᛣᘏ㒓կ⬉䆒Ϣ$&('9LR݅ৠՓ⫼ᯊˈᓎ䆂Փ⫼
$&('9LRᵓवϞ䩜⬉⑤䖲఼䖯㸠կ⬉DŽ
PP
25
113
26
114