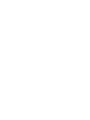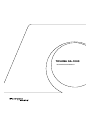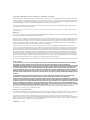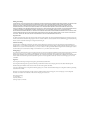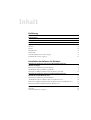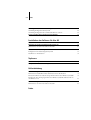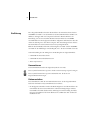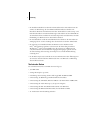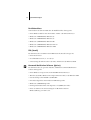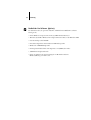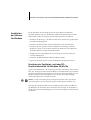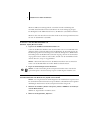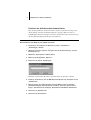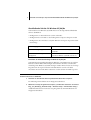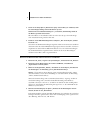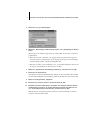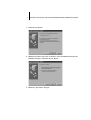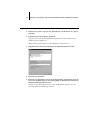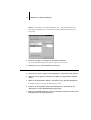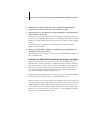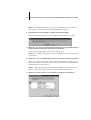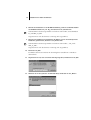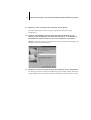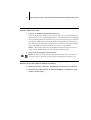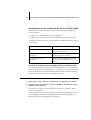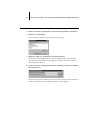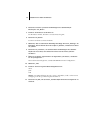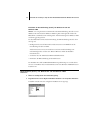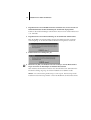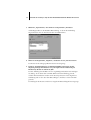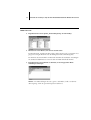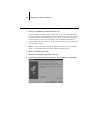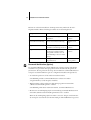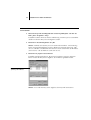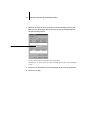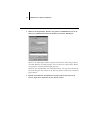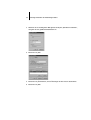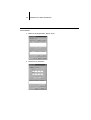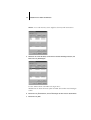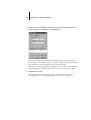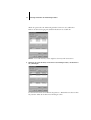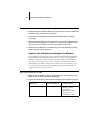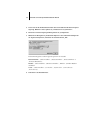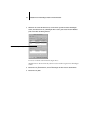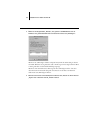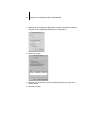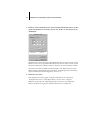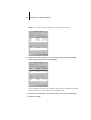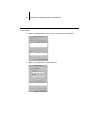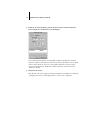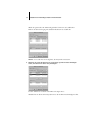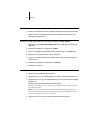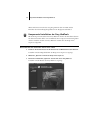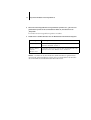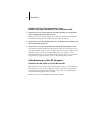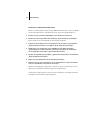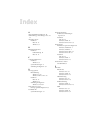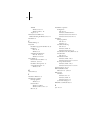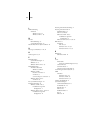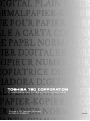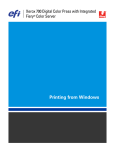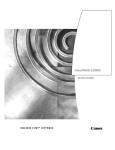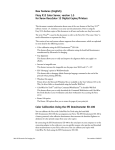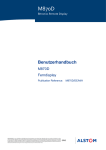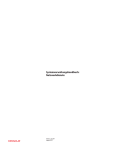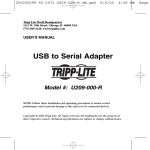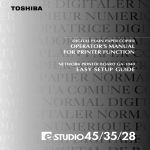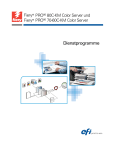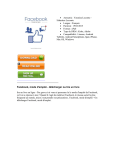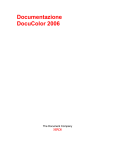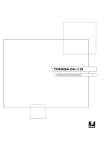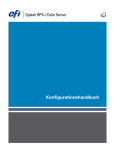Download BEDIENUNGSANLEITUNG FUR DRUCKERFUNKTIONEN INSTALLATIONSHANDBUCH
Transcript
DIGITALER NORMALPAPIER-KOPIERER BEDIENUNGSANLEITUNG FUR DRUCKERFUNKTIONEN NETWORK PRINTER BOARD GA-1040 INSTALLATIONSHANDBUCH TOSHIBA GA-1040 INSTALLATIONSHANDBUCH Copyright © 2001 Electronics For Imaging, Inc. Alle Rechte vorbehalten. Diese Veröffentlichung ist urheberrechtlich geschützt, und alle Rechte sind vorbehalten. Sofern dies in vorliegendem Dokument nicht ausdrücklich gestattet wird, darf ohne ausdrückliche, vorherige schriftliche Genehmigung seitens der Electronics For Imaging, Inc., kein Teil der vorliegenden Veröffentlichung in irgendeiner Form oder auf irgendeine Art und Weise für irgendwelche Zwecke reproduziert oder übertragen werden. Die Informationen im vorliegenden Dokument können ohne Vorankündigung geändert werden und stellen keine Verpflichtung seitens der Electronics For Imaging, Inc. dar. Die in vorliegender Veröffentlichung beschriebene Software wird auf der Grundlage einer Lizenz geliefert und darf ausschließlich gemäß den Bedingungen der entsprechenden Lizenz verwendet und kopiert werden. Patente: 5,867,179; 5,835,788; 5,666,436; 5,553,200; 5,543,940; 5,537,516; 5,517,334; 5,506,946; 5,424,754; 5,343,311; 5,212,546; 4,941,038; 4,837,722; 4,500,919; D406,117 Warenzeichen Fiery und das Fiery Logo, Fiery Driven, ColorWise, EFICOLOR und RIP-While-Print sind Warenzeichen, die beim US-Patentamt (U.S. Patent and Trademark Office) eingetragen und die an bestimmten Gerichtsständen registriert sind. EFI, das Electronics For imaging Logo, eBeam, EDOX, das Fiery Driven logo, Fiery LX, Fiery SI, Fiery X2, Fiery X2e, Fiery X3e, Fiery X4, Fiery XJ, Fiery XJe, Fiery XJ-W, Fiery Z4, Fiery ZX, AutoCal, Colorcal, Command WorkStation, Continuous Print, DocBuilder, DocBuilder Pro, EFICOLOR, EFICOLOR Works, Fiery Downloader, Fiery Driver, Fiery Expresso, Fiery Link, Fiery Prints, Fiery Print Calibrator, Fiery Scan, Fiery Spark, Fiery Spooler, Freedom of Press, FreeForm, Harmony, Memory Multiplier, NetWise, PowerWise, RIPChips, ScanBuilder, das SkySpool logo, Splash, STARR Compression, Velocity, VisualCal, WebTools, WebSpooler, WebInstaller, und WebStatus, sind Warenzeichen der Electronics For Imaging, Inc. Adobe, das Adobe Logo, Adobe Illustrator, PostScript, Adobe Photoshop, Adobe Separator und Adobe PageMaker sind Warenzeichen der Adobe Systems Incorporated, die an bestimmten Gerichtsständen registriert sind. EPS (Encapsulated PostScript) ist ein Warenzeichen der Altsys Corporation. Apple, das Apple Logo, AppleShare, AppleTalk, EtherTalk, LaserWriter und Macintosh sind eingetragene Warenzeichen und MultiFinder ist ein Warenzeichen der Apple Computer, Inc. Microsoft, MS, MS-DOS und Windows sind eingetragene Warenzeichen von Microsoft in den USA und anderen Ländern. QuarkXPress ist ein eingetragenes Warenzeichen der Quark, Inc. Times, Helvetica und Palatino sind Warenzeichen der Linotype AG und/oder ihrer Tochtergesellschaften. ITC Avant Garde, ITC Bookman, ITC Zapf Chancery und ITC Zapf Dingbats sind eingetragene Warenzeichen der International Typeface Corporation. Ethernet ist ein eingetragenes Warenzeichen der Xerox Corporation. NetWare und Novell sind eingetragene Warenzeichen und Internetwork Packet Exchange (IPX) ist ein Warenzeichen der Novell, Inc. UNIX ist ein eingetragenes Warenzeichen der UNIX System Laboratories, einer hundertprozentigen Tochtergesellschaft der Novell, Inc. PANTONE ist ein eingetragenes Warenzeichen der Pantone, Inc. Matchprint ist ein eingetragenes Warenzeichen der Imation Corp. Alle anderen Marken und Produktnamen können Warenzeichen oder eingetragene Warenzeichen der jeweiligen Rechtsinhaber sein und werden hiermit anerkannt. Rechtliche Hinweise APPLE COMPUTER, INC. (“APPLE”) GIBT IM HINBLICK AUF DIE APPLE SOFTWARE WEDER AUSDRÜCKLICHE NOCH GESETZLICHE GEWÄHRLEISTUNGSVERSPRECHEN AB, EINSCHLIESSLICH DER, ABER NICHT BESCHRÄNKT AUF DIE GESETZLICHEN GEWÄHRLEISTUNGEN EINER MARKTGÄNGIGEN QUALITÄT UND EINER EIGNUNG FÜR EINEN BESTIMMTEN ZWECK. BEZÜGLICH DER VERWENDUNG ODER DER ERGEBNISSE DER VERWENDUNG DER APPLE SOFTWARE MACHT APPLE KEINERLEI GEWÄHRLEISTUNGSUND GARANTIEVRESPRECHEN ODER SONSTIGE ZUSICHERUNGEN IM HINBLICK AUF DIE RICHTIGKEIT, DIE GENAUIGKEIT, DIE ZUVERLÄSSIGKEIT, DIE AKTUALITÄT ODER SONSTIGE EIGENSCHAFTEN DER SOFTWARE. SIE ÜBERNEHMEN DAS GESAMTE RISIKO IM HINBLICK AUF DIE ERGEBNISSE UND LEISTUNG DER APPLE SOFTWARE. DIE GESETZE EINIGER LÄNDER LASSEN DEN AUSSCHLUSS DER GESETZLICHEN GEWÄHRLEISTUNG NICHT ZU. DER OBEN GENANNTE AUSSCHLUSS TRIFFT DAHER MÖGLICHERWEISE AUF SIE NICHT ZU. IN KEINEM FALL HAFTEN APPLE ODER APPLE DIRECTORS, LEITENDE ANGESTELLTE, MITARBEITER ODER VERTRETER IHNEN GEGENÜBER FÜR IRGENDWELCHE MITTELBAREN SCHÄDEN ODER SCHÄDEN WEGEN NEBEN- UND FOLGEKOSTEN (EINSCHLIESSLICH SCHÄDEN WEGEN GESCHÄFTLICHEN GEWINNENTGANGS, WEGEN GESCHÄFTSUNTERBRECHUNG ODER WEGEN VERLUSTS VON GESCHÄFTSINFORMATIONEN UND DERGLEICHEN), DIE SICH AUS DER VERWENDUNG ODER DER UNFÄHIGKEIT ZUR VERWENDUNG DER APPLE SOFTWARE ERGEBEN, UND ZWAR SELBST DANN NICHT, WENN APPLE VON DER MÖGLICHKEIT SOLCHER SCHÄDEN UNTERRICHTET WORDEN IST. DA DIE GESETZE EINIGER LÄNDER DEN AUSSCHLUSS ODER DIE EINSCHRÄNKUNG DER HAFTUNG FÜR MITTELBARE SCHÄDEN ODER SCHÄDEN WEGEN NEBEN- UND FOLGEKOSTEN NICHT ZULASSEN, TREFFEN DIE OBEN GENANNTEN EINSCHRÄNKUNGEN MÖGLICHERWEISE AUF SIE NICHT ZU. Die Haftung von Apple Ihnen gegenüber für echte Schäden, aus welchem Grund sie auch immer entstehen und unabhängig von der Form der Haftung (ob aus Verträgen, unerlaubten Handlungen [einschließlich Fahrlässigkeit], Produkthaftung oder anderweitig), ist auf 50 US-Dollar beschränkt. Informationen zu eingeschränkten Rechten Für Militärbehörden: Informationen zu eingeschränkten Rechten: Verwendung, Reproduktion und Preisgabe unterliegen den Einschränkungen in Unterabschnitt (c)(1)(ii) des Absatzes über die Rechte an technischen Daten und Computer-Software (Rights in Technical Data and Computer Software) unter 252.227.7013. Für Zivilbehörden: Informationen zu eingeschränkten Rechten: Verwendung, Reproduktion und Preisgabe unterliegen den Einschränkungen in den Unterabschnitten (a) bis (d) des Absatzes zu den eingeschränkten Rechten bezüglich kommerzieller Computer-Software (Commercial Computer Software Restricted Rights) unter 52.227-19 sowie den Beschränkungen in der Standardhandelsvereinbarung der Electronics For Imaging, Inc. für diese Software. Unveröffentlichte Rechte gemäß Urheberrecht der Vereinigten Staaten von Amerika vorbehalten. Artikelnummer: 45021039 FCC-Informationen WARNUNG: Gemäß den FCC-Bestimmungen können jedwede unzulässige, vom Hersteller nicht ausdrücklich genehmigte Änderungen oder Modifikationen an diesem Gerät die Aufhebung der Berechtigung des Betreibers zum Betrieb dieses Gerätes zur Folge haben. Konformitätserklärung für Geräte der Klasse A Dieses Gerät wurde getestet und erfüllt die Bestimmungen hinsichtlich der Beschränkungen für digitale Geräte der Klasse A gemäß Teil 15 der FCCBestimmungen. Diese Beschränkungen dienen dem angemessenen Schutz vor schädlichen Störungen, wenn das Gerät in einem kommerziellen Umfedl betrieben wird. Dieses Gerät erzeugt und verwendet Hochfrequenzenergie und kann diese ausstrahlen; wird das Gerät nicht gemäß der Bedienungsanleitung installiert und verwendet, kann dies zu Störungen des Funkverkehrs führen. Der Betrieb dieses Geräts in einem Wohngebiet kann störende Interferenzen verursachen; in diesem Fall ist der Betreiber verpflichtet, die Interferenzen auf eigene Kosten zu beseitigen. Industry Canada Class A Notice This Class A digital apparatus meets all the requirements of the Canadian Interference-Causing Equipment Regulations. Avis de Conformation Classe A de l’Industrie Canada Cet appareil numérique de la Classe A respecte toutes les exigences du Règlement sur le matériel brouilleur du Canada. RFI Compliance Notice This equipment has been tested concerning compliance with the relevant RFI protection requirements both individually and on system level (to simulate normal operation conditions). However, it is possible that these RFI Requirements are not met under certain unfavorable conditions in other installations. It is the user who is responsible for compliance of his particular installation. Dieses Gerät wurde sowohl einzeln als auch in einer Anlage, die einen normalen Anwendungsfall nachbildet, auf die Einhaltung der Funkentstörbestimmungen geprüft. Es ist jedoch möglich, dass die Funkentstörbestimmungen unter ungünstigen Umständen bei anderen Gerätekombinationen nicht eingehalten werden. Für die Einhaltung der Funkentstörbestimmungen einer gesamten Anlage, in der dieses Gerät betrieben wird, ist der Betreiber verantwortlich. Compliance with applicable regulations depends on the use of shielded cables. It is the user who is responsible for procuring the appropriate cables. Für die Einhaltung der betreffenden Bestimmungen kommt es darauf an, dass abgeschirmte Kabel verwendet werden. Für die Beschaffung entsprechender Kabel ist der Betreiber verantwortlich. Softwarelizenzvereinbarung Lesen Sie vor Verwendung der Software die folgenden Bedingungen und Bestimmungen sorgfältig durch. DURCH DIE VERWENDUNG DIESER SOFTWARE ERKLÄREN SIE IHR EINVERSTÄNDNIS MIT DEN BEDINGUNGEN DER VORLIEGENDEN VEREINBARUNG. Wenn Sie diese Bedingungen und Bestimmungen nicht akzeptieren können oder wollen, sind Sie berechtigt, das gesamte Paket innerhalb von zehn (10) Tagen zwecks Erstattung des vollständigen Kaufpreises an den Vertreiber oder Händler zurückzugeben, von dem Sie das Paket erworben haben. Electronics For Imaging, Inc. gewährt Ihnen eine nicht ausschließliche, nicht übertragbare Lizenz zur Verwendung der Software und der zugehörigen Dokumentation (”Software”), die in dem von Ihnen erworbenen GA-1040 Produkt enthalten sind, einschließlich (ohne Einschränkung) der von Adobe Systems Incorporated zur Verfügung gestellten PostScript® Software. Sie sind berechtigt: a. die Software ausschließlich zu Ihren gewohnheitsmäßigen Geschäftszwecken und ausschließlich zusammen mit dem GA-1040 Produkt zu verwenden; b. die digital codierten, maschinenlesbaren Outline-/Kontur- und Bitmap-Programme (“Font-Programme”), die mit dem GA-1040 Produkt in einem speziellen, verschlüsselten Format geliefert werden (“Codierte Font-Programme”) zu verwenden, um Entwürfe, Darstellungen, Schriftstärken und Versionen von Buchstaben, Ziffern, Zeichen und Symbolen (“Schriftbilder”) ausschließlich für Ihre eigenen gewohnheitsmäßigen Geschäftszwecke auf dem Display des GA-1040 Produkts oder auf dem mit dem GA-1040 Produkt verwendeten Monitor anzuzeigen und zu reproduzieren; c. die von Electronics For Imaging verwendeten Warenzeichen zur Kennzeichnung der entsprechend reproduzierten codierten Font-Programme und Schriftbilder (”Warenzeichen”) zu nutzen, und d. ihre gemäß vorliegender Vereinbarung erworbenen Rechte an einen Zessionär bezüglich all Ihrer Rechte, Titel und Ansprüche auf das und am GA-1040 Produkt zu übertragen, vorausgesetzt der betreffende Zessionär erkennt sämtliche Bedingungen und Bestimmungen der vorliegenden Vereinbarung als verbindlich an. Sie sind nicht berechtigt: a. die Software direkt oder indirekt zum Drucken von Bitmap-Abbildern mit Druckauflösungen von 600 dpi oder höher zu verwenden oder zum Generieren von Schriftarten oder Schriftbildern, die nicht mit dem GA-1040 Produkt verwendet werden; b. Kopien der Software, der codierten Font-Programme, der zugehörigen Dokumentation oder Teile derselben anzufertigen, anfertigen zu lassen oder deren Anfertigung zu gestatten, sofern dies nicht für die Verwendung des von Ihnen erworbenen GA-1040 Produkts erforderlich ist; hierbei gilt jedoch die Maßgabe, dass Sie unter keinen Umständen berechtigt sind, Kopien des auf dem GA-1040 Festplattenlaufwerk enthaltenen Softwareabschnitts anzufertigen, anfertigen zu lassen oder deren Anfertigung zu gestatten. Sie sind nicht berechtigt, die Dokumentation zu kopieren. c. den Versuch zu unternehmen, die Software, die codierten Font-Programme und die zugehörige Dokumentation zu ändern, zu disassemblieren, zu entschlüsseln oder zurückzuentwickeln; d. die Software zu vermieten oder zu verleihen. Eigentumsrechte Sie erkennen an, dass die Software, die codierten Font-Programme, die Schriftbilder, die Warenzeichen und die zugehörige Dokumentation das Eigentum von Electronics For Imaging (“EFI”) und der EFI Lieferanten sind und dass Electronics For Imaging und die EFI Lieferanten den Rechtstitel und sonstige geistige Eigentumsrechte an oben Genanntem innehaben. Mit Ausnahme der oben aufgeführten Rechte werden Ihnen durch die vorliegende Vereinbarung keinerlei Rechte auf Patente, Urheberrechte, Geschäftsgeheimnisse, Warenzeichen (unabhängig davon, ob diese eingetragen sind oder nicht) oder sonstige Rechte, Alleinverkaufsrechte (Franchise) oder Lizenzen im Hinblick auf die Software, die codierten Font-Programme, die Schriftbilder, die Warenzeichen oder die zugehörige Dokumentation gewährt. Sie sind nicht berechtigt, Warenzeichen, Handels- oder Firmennamen anzupassen oder zu verwenden, die denen von Electronics For Imaging oder von EFI Lieferanten möglicherweise ähnlich sind oder mit denen von Electronics For Imaging oder von EFI Lieferanten möglicherweise verwechselt werden können; außerdem sind Sie nicht berechtigt, Maßnahmen zu ergreifen, die die Warenzeichenrechte von Electronics For Imaging oder von EFI Lieferanten beeinträchtigen oder mindern. Die Warenzeichen dürfen ausschließlich zur Kennzeichnung der mit Hilfe der codierten FontProgramme produzierten Druckausgabe verwendet werden. Auf plausible Anforderung von Electronics For Imaging hin sind Sie verpflichtet, Beispiele jeglicher durch ein Warenzeichen gekennzeichneter Schriftbilder zur Verfügung zu stellen. Vertraulichkeit Sie erklären sich einverstanden, die Software und die codierten Font-Programme vertraulich zu behandeln und die Software und codierten Font-Programme nur befugten Personen preiszugeben, die die Software und die codierten Font-Programme für einen gemäß vorliegender Vereinbarung zulässigen Zweck benötigen, sowie alle angemessenen Vorsichtsmaßnahmen zu ergreifen, um eine Preisgabe an Dritte zu verhindern. Rechtsbehelfe Bei unbefugtem Verwenden, Kopieren oder Preisgeben der Software, der codierten Font-Programme, der Warenzeichen oder der begleitenden Dokumentation erlischt die Gültigkeit der vorliegenden Lizenz automatisch und stehen Electronics For Imaging weitere Rechtsmittel und Klagemöglichkeiten zur Verfügung. Begrenzte Gewährleistung und Ausschluss Electronics For Imaging sichert zu, dass die Software bei üblicher Verwendung über einen Zeitraum von neunzig (90) Tagen ab Lieferung an Sie ohne signifikante, die Software unbrauchbar machende Fehler funktioniert. Die gesamte Haftung von Electronics For Imaging und Ihr ausschließlicher Anspruch auf Abhilfe gemäß der vorliegenden Gewährleistung (vorbehaltlich der Rückgabe des GA-1040 Produkts Ihrerseits an Electronics For Imaging oder einen autorisierten Händler) besteht nach Wahl von Electronics For Imaging darin, entweder nach geschäftsüblichem Bemühen zu versuchen, die Fehler zu beheben bzw. zu umgehen oder die betreffende Software durch eine Software mit äquivalenten Funktionen zu ersetzen oder den Kaufpreis zu erstatten und die vorliegende Vereinbarung zu beenden. Die Gesetze in einigen Ländern lassen eine Beschränkung der Dauer der gesetzlichen Gewährleistung nicht zu, so dass die oben genannte Einschränkung auf Sie möglicherweise nicht zutrifft. Bei Gewährleistungsansprüchen wenden Sie sich bitte an den für Sie zuständigen autorisierten Support- und Servicepartner. MIT AUSNAHME DER OBEN GENANNTEN AUSDRÜCKLICHEN BEGRENZTEN GEWÄHRLEISTUNG GIBT ELECTRONICS FOR IMAGING IHNEN GEGENÜBER IM HINBLICK AUF DIE SOFTWARE UND DIE CODIERTEN FONT-PROGRAMME KEINERLEI GEWÄHRLEISTUNGSVERSPRECHEN ODER ZUSICHERUNGEN AB – WEDER AUSDRÜCKLICH, IMPLIZIERT ODER GESETZLICH NOCH IN IRGENDWELCHEN ANDEREN BESTIMMUNGEN DER VORLIEGENDEN VEREINBARUNG ODER MITTEILUNGEN AN SIE –, UND ELECTRONICS FOR IMAGING SCHLIESST INSBESONDERE JEGLICHE GESETZLICHE GEWÄHRLEISTUNG ODER ZUSICHERUNG EINER MARKTGÄNGIGEN QUALITÄT UND VON EIGENSCHAFTEN FÜR EINEN BESTIMMTEN ZWECK AUS. Electronics For Imaging gibt keine Gewährleistungsversprechen dahingehend ab, dass der Betrieb der Software störungsfrei und fehlerfrei erfolgt oder dass die Software Ihre spezifischen Anforderungen erfüllt. Haftungsbeschränkung IN KEINEM FALL HAFTEN ELECTRONICS FOR IMAGING ODER EFI LIEFERANTEN FÜR IRGENDWELCHE SCHÄDEN, EINSCHLIESSLICH VERLUST VON DATEN, GEWINNENTGANG, DECKUNGSKOSTEN ODER ANDERWEITIGE SCHÄDEN WEGEN BESONDERER SCHADENSFOLGEN, SCHÄDEN WEGEN NEBEN- UND FOLGEKOSTEN SOWIE MITTELBARER SCHÄDEN, DIE SICH AUS DER VERWENDUNG DER SOFTWARE ODER DER CODIERTEN FONT-PROGRAMME ERGEBEN, GLEICH WELCHER URSACHE ODER HAFTUNGSTHERIE. DIESE BESCHRÄNKUNG GILT AUCH DANN, WENN ELECTRONICS FOR IMAGING VON DER MÖGLICHKEIT EINES SOLCHEN SCHADENS UNTERRICHTET WURDE. SIE ERKENNEN AN, DASS DER PREIS FÜR DAS GA-1040 PRODUKT DIESE RISIKOVERTEILUNG WIDERSPIEGELT. DA DIE GESETZE EINIGER LÄNDER BZW. EINIGE GERICHTSBARKEITEN DEN AUSSCHLUSS BZW. DIE EINSCHRÄNKUNG DER HAFTUNG FÜR MITTELBARE SCHÄDEN UND SCHÄDEN WEGEN NEBEN- UND FOLGEKOSTEN NICHT ZULASSEN, TRIFFT DIE OBEN GENANNTE EINSCHRÄNKUNG AUF SIE MÖGLICHERWEISE NICHT ZU. Exportkontrollen Sie erklären sich einverstanden, dass Sie die Software und die codierten Font-Programme ohne die entsprechenden Genehmigungen der Vereinigten Staaten von Amerika und betreffender ausländischer Regierungen in keiner Art und Weise ausführen oder wiederausführen. Eine Zuwiderhandlung gegen diese Bestimmung Ihrerseits stellt eine wesentliche Verletzung der vorliegenden Vereinbarung dar. Staatliche Verwendung Die Verwendung, Vervielfältigung und Preisgabe der Software durch die Regierung der Vereinigten Staaten von Amerika unterliegt den Beschränkungen in Unterabschnitt (c) (1) (ii) des Absatzes über die Rechte an technischen Daten und Computer-Software (Rights in Technical Data and Computer Software) unter DFARS 252.227-7013 bzw. in den Unterabschnitten (c) (1) und (2) des Absatzes zu den eingeschränkten Rechten bezüglich kommerzieller Computer-Software (Commercial Computer Software Restricted Rights) unter 48 CFR 52.227-19, je nachdem, welcher Absatz zutrifft. Drittbegünstigter Sie werden hiermit davon in Kenntnis gesetzt, dass Adobe Systems Incorporated, ein im US-Bundesstaat Kalifornien ansässiges Unternehmen mit Sitz in 345 Park Avenue, San Jose, CA 95110-2704 (“Adobe”) als Drittbegünstigter der vorliegenden Vereinbarung auftritt, insofern als die vorliegende Vereinbarung Bestimmungen im Hinblick auf Ihre Verwendung der Schriftarten, der codierten Font-Programme, der Schriftbilder und der Warenzeichen enthält, die hiermit lizenziert werden. Diese Bestimmungen werden ausdrücklich zugunsten von Adobe aufgestellt und sind außer von Electronics For Imaging auch von Adobe vollstreckbar. Allgemeines Die vorliegende Vereinbarung unterliegt der Gesetzgebung des US-Bundesstaates Kalifornien. Die vorliegende Vereinbarung stellt die gesamte Vereinbarung zwischen Ihnen und Electronics for Imaging dar und setzt alle anderen Mitteilungen und Bekanntmachungen im Hinblick auf die Software und die codierten Font-Programme außer Kraft. Sollte eine der Bestimmungen der vorliegenden Vereinbarung ungültig sein, so bleiben die restlichen Bestimmungen der vorliegenden Vereinbarung vollständig rechtswirksam und in Kraft. Bei Fragen zur vorliegenden Vereinbarung wenden Sie sich bitte schriftlich an Electronics For Imaging, Inc., Attn: Licensing Dept. unter nachfolgender Postadresse, oder besuchen Sie die Website von Electronics For Imaging unter www.efi.com. Electronics For Imaging 303 Velocity Way Foster City, CA 94404 Vereinigten Staaten von Amerika Inhalt Einführung Konventionen ix Dokumentation ix Technische Daten x Anwendersoftware xi Systemanforderungen xii Windows xii Mac OS xiv Parallelanschluss xv IPX (Novell) xv Command WorkStation Software (Option) DocBuilder Pro Software (Option) xv xvi Installation der Software für Windows Einrichten der PostScript- und/oder PCL-Druckfunktionalität für Windows 95/98/Me 1 Einrichten der bidirektionalen Kommunikation 4 Abschließende Schritte für Windows 95/98/Me 5 Einrichten der SMB-Druckfunktionalität für Windows 95/98/Me 13 Einrichten der PostScript- und/oder PCL-Druckfunktionalität für Windows NT 4.0 bzw. Windows 2000 18 Einrichten der bidirektionalen Kommunikation 22 Abschließende Schritte für Windows NT 4.0 bzw. Windows 2000 23 Einrichten der SMB-Druckfunktionalität für Windows NT 4.0 und Windows 2000 32 Einrichten der IPP-Druckfunktionalität für Windows 2000 35 Installation der Anwendersoftware 37 Fiery Link 37 Command WorkStation (Option) 39 viii Inhalt Erstmaliges Verwenden der Anwendungssoftware 41 Verbindungskonfiguration für Fiery Link 41 Verbindungskonfiguration für Command WorkStation Software 52 Kopieren der Druckerbeschreibungen für Windows 54 Installation der Software für Mac OS Installieren der Mac OS Software 55 Einrichten der PostScript-Funktionalität für Mac OS 56 Einrichten des GA-1040 in der Mac OS Auswahl 57 Installation der Anwendungssoftware und Zeichensätze 60 Konfigurieren einer Verbindung für Fiery Link 61 Installieren von Zeichensätzen 72 TopAccess Einrichten von TopAccess 73 Komponente Installation der Fiery WebTools 75 Fehlerbehebung Fehlerbehebung auf Windows-Computer 79 Einrichten der Druckfunktionalität auf Windows NT 4.0 Workstations 79 Erneutes Installieren des Adobe PostScript-Druckertreibers unter Windows 95/98/Me 79 Probleme mit Fiery Dienstprogrammen unter Windows 95/98/Me, Windows NT 4.0 und Windows 2000 80 Fehlerbehebung auf Mac OS Computer 80 Einrichten des GA-1040 in der Mac OS Auswahl 80 Index ix Einführung Konventionen Im vorliegenden Handbuch werden die Installation der Anwendersoftware für den TOSHIBA GA-1040™ sowie das Einrichten der Druckfunktionalität auf Microsoft Windows und Apple Mac OS Computern beschrieben. Weitere Hinweise zur Einrichtung von Servern und Client-Rechnern für den Einsatz des TOSHIBA GA-1040 finden Sie im Konfigurationshandbuch. Allgemeine Informationen über die Arbeit mit dem Kopierer, über Ihren Computer, Ihre Anwendungssoftware und das Netzwerk finden Sie in der Dokumentation zum jeweiligen Produkt. N OTE : In diesem Handbuch bezieht sich der Begriff „GA-1040“ auf den TOSHIBA GA-1040. In den Abbildungen wird der Begriff „Aero“ für den GA-1040 verwendet. Zum Lieferumfang des GA-1040 gehört ein Medienpaket mit folgendem Inhalt: • CD-ROM mit Anwendersoftware • CD-ROM mit Anwenderdokumentation • Release-Informationen. Konventionen In diesem Handbuch werden die folgenden Symbole verwendet: Dieses Symbol kennzeichnet Optionen, für die Sie die PostScript-Option benötigen. Dieses Symbol kennzeichnet Optionen und Funktionen, für die Sie ein Festplattenlaufwerk benötigen. Dokumentation Dieses Handbuch ist Teil der GA-1040 Dokumentation, die die folgenden Handbücher für Anwender und Systemadministratoren umfasst: • Im Konfigurationshandbuch werden die Basiskonfiguration und die Installation des GA-1040 für die unterstützten Plattform- und Netzwerkumgebungen erläutert. Das Handbuch enthält darüber hinaus Anleitungen zur Bereitstellung der Adobe PostScript-Druckdienste für Client-Workstations auf Windows NT- und Novell NetWare-Servern. x Einführung • Im Installationshandbuch werden neben der Installation der Anwendersoftware die Schritte zur Einrichtung der GA-1040 Druckfunktionalität beschrieben. Im Besonderen finden Sie hier Informationen über die Installation von PostScript- und PCL-Druckertreibern, Druckerbeschreibungen und anderen auf der CD-ROM mit der Anwendersoftware enthaltenen Softwarekomponenten. Darüber hinaus wird die Einbindung von Workstations ins Netzwerk beschrieben. • Im Druckhandbuch werden die Druckfunktionen beschrieben, die Anwendern zur Verfügung stehen, wenn sie Aufträge über das Netzwerk an den GA-1040 senden. • Im Jobmanagement-Handbuch finden Sie Hinweise zu den Funktionen der Fiery® Client-Dienstprogramme, zu denen auch die Anwendung Command WorkStation™ gehört. Dieses Handbuch ist für Operatoren, Administratoren oder Anwender mit den erforderlichen Zugangsberechtigungen gedacht, die für die Überwachung und Steuerung des Druckprozesses und die Fehlerbehebung zuständig sind. • In den Release-Informationen finden Sie neueste Informationen über Änderungen in der Software und über bekannte Fehlersituationen sowie Hinweise zur Behebung dieser Fehlersituationen. Technische Daten Die technischen Daten des GA-1040 sehen wie folgt aus: • 366 MHz CPU • 6GB große Festplatte (optional) • Gleichzeitige Unterstützung der Protokolle AppleTalk, TCP/IP und IPX • Unterstützung des Rahmentyps SNAP für Ethernet-Anschlüsse • Unterstützung für STP-Kabel (Ethernet 10BaseT oder Fast Ethernet 100BaseTX) • Unterstützung für Adobe PostScript 3 (als Option verfügbar) • Unterstützung für PCL-Druckfunktionalität (PCL 6 für Windows) • Unterstützung für IPP-Druckfunktionalität (nur für Windows 2000) • 81 Zeichensätze im Lieferumfang enthalten xi Anwendersoftware • 136 Zeichensätze (126 Adobe Type 1 PostScript-Zeichensätze und 10 TrueTypeZeichensätze) optional im Lieferumfang enthalten Außerdem sind zwei Adobe Multiple-Master-Zeichensätze im Lieferumfang enthalten, die zur Zeichensatzsubstitution in PDF-Dateien verwendet werden. • Unterstützung für TopAccess • Unterstützung für Client-Dienstprogramm Fiery Link™ • Unterstützung für Command WorkStation Software (als Option verfügbar) Die Command WorkStation Software wird nur für Windows unterstützt. • Unterstützung für FreeForm (als Option verfügbar) • Mit installiertem Dongle Unterstützung für DocBuilder Pro™ (als Option verfügbar) Die DocBuilder Pro Software wird nur für Windows unterstützt. Weitere Informationen erteilt Ihnen Ihr Support- und Servicepartner. Anwendersoftware Die CD-ROM mit der Anwendersoftware enthält alle Komponenten der GA-1040 Anwendersoftware. Adobe PostScriptDruckertreiber Mit dieser Komponente können Sie von Mac OS, Windows 95/98/Me und Windows NT 4.0 Computern auf dem GA-1040 drucken und alle spezifischen Druckfunktionen sowie den vollen Funktionsumfang von PostScript 3 nutzen. Benutzen Sie für Windows 2000 den Microsoft PostScript-Druckertreiber, der zum Lieferumfang des Betriebssystems gehört. PPD-Datei (PostScriptDruckerbeschreibung) Die Druckerbeschreibungsdatei (PPD-Datei) wird für den PostScript-Druckertreiber benötigt, damit der GA-1040 in den Dialogfenstern „Drucken“ und „Seite einrichten“ einer Anwendung als Drucker angeboten wird. Die PPD-Datei stellt Anwendungen und Druckertreibern Informationen über den GA-1040 und das verwendete Kopierermodell zur Verfügung. xii Einführung PCL6-Druckertreiber Mit dieser Komponente können Sie von Rechnern unter Windows auf dem GA-1040 drucken und alle spezifischen PCL6 Druckoptionen des GA-1040 nutzen. MRJ (nur Mac OS) Enthält das Installationsprogramm und die zugehörigen Dateien für Mac OS Runtime for Java v 2.2. H INWEIS : MRJ wird für alle Dienstprogramme auf Java-Basis benötigt. Wenn MRJ nicht gefunden wird, wird das Installationsprogramm automatisch gestartet. Fiery Link Mit dieser Komponente können Sie den Status der verbundenen Server und der an sie gesendeten Druckaufträge überwachen. Command WorkStation Software (als Option verfügbar, nur für Windows) Hierbei handelt es sich um eine Software, mit der Sie als Operator den Auftragsfluss auf einer Workstation unter Windows 95/98/Me oder unter Windows NT 4.0 überwachen und steuern können. Weitere Informationen über die Arbeit mit dieser Software finden Sie im Jobmanagement-Handbuch. AGFA Monotype Font Manager 2000 (nur für Windows PCL-Druckertreiber). Mit dieser Software können Zeichensätze (Fonts) unter Windows verwalten (TrueType und PostScript Type 1 Zeichensätze installieren, deinstallieren, organisieren und in der Vorschau anzeigen). Wenn die Software installiert ist, kann sie mit der Schaltfläche „Font-Manager starten“ auf der Registerkarte „Druckqualität“ gestartet werden. Systemanforderungen Für die Installation der GA-1040 Anwendersoftware benötigen Sie ein internes oder externes CD-ROM-Laufwerk. Windows Zum Drucken auf dem GA-1040 benötigen Sie: • Einen Windows-Rechner mit einem 80486-, AMD- oder Pentium-Prozessor • Windows 95, Windows 98, Windows Millennium Edition (Me), Windows NT 4.0 oder Windows 2000 xiii Systemanforderungen • Mindestens 24MB RAM für Windows 95 • Mindestens 24MB RAM für Windows 98 • Mindestens 32MB RAM für Windows Me • Mindestens 32MB RAM für Windows NT 4.0 • Mindestens 64MB RAM für Windows 2000. Für Microsoft Windows 95/98/Me benötigen Sie zusätzlich: • Das Netzwerkprotokoll IPX/SPX oder TCP/IP • Adobe PostScript-Druckertreiber Version 4.2 (oder höher) für Windows 95/98/Me (Version 4.3.1 gehört zum Lieferumfang der Anwendersoftware). Für Microsoft Windows NT 4.0 und Windows 2000 benötigen Sie zusätzlich: • Das Netzwerkprotokoll IPX/SPX, TCP/IP oder AppleTalk • Microsoft PostScript-Druckertreiber für Windows 2000 (im Lieferumfang des Betriebssystems Windows 2000 enthalten) • Adobe PostScript-Druckertreiber Version 5.1 für Windows NT 4.0 (Version 5.1 gehört zum Lieferumfang der Anwendersoftware). Für die Fiery Dienstprogramme (Fiery Link) benötigen Sie zusätzlich: • Windows 95, Windows 98, Windows Me, Windows 2000 oder Windows NT 4.0 plus NT-Service Pack 5 (oder höher) • Mindestens 48MB RAM (56MB empfohlen). Für die Arbeit mit TopAccess benötigen Sie zusätzlich: • Netscape Communicator v4.5 (oder höher) mit aktivierter Java-Unterstützung oder Microsoft Internet Explorer v4.0.1 plus Service Pack 1 (oder höher) mit aktivierter Java-Unterstützung H INWEIS : Netscape und Microsoft entwickeln laufend Aktualisierungen für ihre Browser. Da keine Unterstützung für alle Versionen garantiert werden kann, sollten Sie die hier angegebenen Versionen verwenden. xiv Einführung • Einen Monitor und einen Videospeicher mit Unterstützung für 16-Bit-Farben und eine Mindestauflösung von 800 x 600 • Ein Netzwerk mit TCP/IP-Unterstützung und die IP-Adresse bzw. den DNSNamen für den GA-1040 • Aktivierte Setup-Option „Web-Services“ auf dem GA-1040. Mac OS Zum Drucken auf dem GA-1040 benötigen Sie: • Einen Mac OS Computer mit Apple Systemsoftware 8.6 oder höher • Mindestens 16MB RAM • EtherTalk • Adobe PostScript-Druckertreiber Version 8.5 oder höher (Version 8.7 gehört zum Lieferumfang der Anwendersoftware) Für die Fiery Dienstprogramme (Fiery Link) benötigen Sie außerdem: • Einen Mac OS Computer mit Apple Systemsoftware 8.6 oder höher • Mindestens 48MB RAM (56MB empfohlen) Für die Arbeit mit TopAccess benötigen Sie zusätzlich: • Netscape Communicator v4.5 (oder höher) mit aktivierter Java-Unterstützung oder Microsoft Internet Explorer v4.0.1 (oder höher) mit aktivierter Java-Unterstützung N OTE : Netscape und Microsoft entwickeln laufend Aktualisierungen für ihre Browser. Da keine Unterstützung für alle Versionen garantiert werden kann, sollten Sie die hier angegebenen Versionen verwenden. • Einen Farbmonitor für 16-Bit-Farben und eine Mindestauflösung von 800 x 600 • Ein Netzwerk mit TCP/IP-Unterstützung und die IP-Adresse bzw. den DNSNamen für den GA-1040 • Aktivierte Setup-Option „Web-Services“ auf dem GA-1040 xv Systemanforderungen Parallelanschluss Zum Drucken auf dem GA-1040 über den Parallelanschluss benötigen Sie: • Einen Windows-Rechner mit einem 80486-, AMD- oder Pentium-Prozessor • Mindestens 24MB RAM für Windows 95 • Mindestens 24MB RAM für Windows 98 • Mindestens 32MB RAM für Windows Me • Mindestens 32MB RAM für Windows NT 4.0 • Mindestens 64MB RAM für Windows 2000 IPX (Novell) Für den Einsatz des GA-1040 in einem IPX-Netzwerk (Novell) benötigen Sie: • Einen Novell-Server • Novell NetWare Version 3.x, 4.x oder 5.x • Unterstützung für Ethernet 802.2 oder 802.3, Ethernet II oder Ethernet SNAP. Command WorkStation Software (Option) Für den Einsatz der (als optionales Zubehör) erhältlichen Command WorkStation Software benötigen Sie: • Einen Windows-Computer mit einem 200 MHz Pentium-Prozessor • Windows 95/98/Me, Windows NT 4.0 plus NT-Service Pack 5 oder Windows 2000 • Das Netzwerkprotokoll TCP/IP oder IPX/SPX • Eine Videoadapterkarte mit mindestens 2MB Videospeicher • Mindestens 32MB RAM-Speicher • Ein Festplattenlaufwerk mit einer Kapazität von 850MB (oder mehr) • Einen 17"-Monitor mit Unterstützung für 16-Bit-Farben und eine Mindestauflösung von 1024 x 768. xvi Einführung DocBuilder Pro Software (Option) Für den Einsatz der (als optionales Zubehör) erhältlichen DocBuilder Pro Software benötigen Sie: • Einen Windows-Computer mit einem 333 MHz Pentium-Prozessor • Windows 95/98/Me, Windows NT 4.0 plus NT-Service Pack 5 oder Windows 2000 • Das Netzwerkprotokoll TCP/IP • Eine Videoadapterkarte mit mindestens 2MB Videospeicher • Mindestens 64MB RAM-Speicher • Ein Festplattenlaufwerk mit einer Kapazität von 850MB (oder mehr) • 90MB freien Festplattenbereich • Einen 17"-Monitor mit Unterstützung für 16-Bit-Farben und eine Mindestauflösung von 1024 x 768. 1 Installation der Software für Windows Einrichten der PostScript- und/oder PCL-Druckfunktionalität für Windows 95/98/Me Für die Installation der Anwendersoftware auf einem Rechner mit Windows 95/98/Me, Windows NT 4.0 oder Windows 2000 und die Einrichtung der Druckfunktionalität auf diesem Computer sind die folgenden Schritte erforderlich: • Installieren des PostScript- oder PCL-Druckertreibers und der korrespondierenden Druckerbeschreibungsdateien • Einrichten des Druckertreibers für die Kommunikation mit dem GA-1040 • Installieren der (als optionales Zubehör erhältlichen) Anwendung Command WorkStation auf einer oder mehreren designierten Workstations unter Windows 95/98/Me, Windows NT 4.0 oder Windows 2000 • Konfigurieren der Verbindung für die Softwarekomponenten Fiery Link und Command WorkStation • Einrichten der IPP-Druckfunktionalität für Windows 2000 • Kopieren zusätzlicher Dateien von der CD-ROM mit der Anwendersoftware. Einrichten der PostScript- und/oder PCLDruckfunktionalität für Windows 95/98/Me Um den GA-1040 als PCL- oder als PostScript-Drucker einzurichten, müssen Sie den PCL- bzw. PostScript-Druckertreiber für Windows 95/98/Me und die entsprechenden Druckerbeschreibungsdateien installieren. Sie können auch den Agfa Monotype Font Manager installieren. Danach konfigurieren Sie den Typ der Druckverbindung zwischen der Workstation und dem GA-1040. H INWEIS : Für die Verwendung des PostScript-Druckertreibers muss entweder die optionale Festplatte oder die PostScript-Option auf dem Kopierer installiert sein. Im Folgenden wird die Installation des GA-1040 als lokaler Drucker mit Hilfe der CD-ROM mit der Anwendersoftware beschrieben. Im Anschluss an die Installation der Druckerdateien wird die Konfiguration der Druckverbindung in einem Netzwerk beschrieben. 2 Installation der Software für Windows Wenn Sie SMB (Server Message Block) verwenden, kann die Verbindung zum GA-1040 und die Installation der Druckerdateien in einem Arbeitsgang erfolgen. Die Konfiguration für SMB wird auf Seite 13 (für Windows 95/98/Me) beschrieben. Wenn Sie über einen Novell-Server drucken, finden Sie die benötigten Informationen auf Seite 12 (für Windows 95/98/Me). P OST S CRIPT - ODER PCL-D RUCKERTREIBER W INDOWS 95/98/M E INSTALLIEREN 1. FÜR Legen Sie die CD-ROM mit der Anwendersoftware ein. Sofern Sie die Windows-Funktion zum automatischen Starten von CD-ROMs nicht deaktiviert haben, wird beim Einlegen der CD-ROM mit der Anwendersoftware das Installationsprogramm automatisch gestartet. Wird das Dialogfenster „Willkommen“ beim Einlegen der CD-ROM nicht automatisch angezeigt, können Sie das Installationsprogramm starten, indem Sie zum Ordner „Installr“ auf der CD-ROM wechseln und auf die Datei „Setup.exe“ doppelklicken. H INWEIS : Weitere Informationen über die Windows-Funktion zum automatischen Starten von CD-ROMs finden Sie in Ihrer Windows-Dokumentation. 2. Folgen Sie den Anleitungen auf dem Bildschirm. H INWEIS : Für die Verwendung des PostScript-Druckertreibers muss entweder die optionale Festplatte oder die PostScript-Option auf dem Kopierer installiert sein. I NSTALLIERBARE O PTIONEN DES GA-1040 IM P OST S CRIPT - UND / ODER PCL-D RUCKERTREIBER FÜR W INDOWS 95/98/M E KONFIGURIEREN H INWEIS : Die Vorgehensweisen zum Konfigurieren der installierbaren Optionen sind bei den beiden Druckertreibern (PostScript und PCL6) sehr ähnlich. In den folgenden Abbildungen sind die Fenster des PostScript-Druckertreibers dargestellt. 1. Aktivieren Sie im Ordner „Drucker“ das Symbol „Toshiba e-STUDIO 45“ des PostScriptoder PCL-Druckertreibers. Wählen Sie „Eigenschaften“ im Menü „Datei“. 2. Öffnen Sie die Registerkarte „Optionen“. 3 3. Einrichten der PostScript- und/oder PCL-Druckfunktionalität für Windows 95/98/Me Wählen Sie die korrekten Einstellungen in den Menüs „Kassetteneinheit“, „Finisher“ und „Locher“. Kassetteneinheit – „Nicht installiert“, „Kassetteneinheit 1“, „Kassetteneinheit 2“ oder „LCF (Großraumfach)“ Finisher – „Nicht installiert“, „Montierter Finisher“, „Finisher“ oder „ Finisher + Rückenstichhefter“ Locher – „Nicht installiert“, „2er-Locher“, „2/3er-Locher“, „4er-Locher (F)“ oder „4er-Locher (S)“ H INWEIS : Die Option „Locher“ wird nur aktiviert, wenn Sie im Menü „Finisher“ die Einstellung „Finisher“ oder „Finisher + Rückenstichhefter“ wählen. 4. Klicken Sie auf „OK“. Sie können nun die Verbindung entsprechend dem verwendeten Netzwerktyp konfigurieren (siehe „Abschließende Schritte für Windows 95/98/Me“ auf Seite 5). 4 Installation der Software für Windows Einrichten der bidirektionalen Kommunikation Nach der Erstinstallation des Druckertreibers wird für verschiedene Druckoptionen die Einstellung „Drucker Standardeinstellungen“ angezeigt. Wenn Sie über ein TCP/IP-fähiges Netzwerk verfügen, können Sie den Druckertreiber automatische mit den aktuellen Einstellungen des Kopierers aktualisieren. BIDIREKTIONALE K OMMUNIKATION FÜR P OSTSCRIPT - UND / ODER D RUCKERTREIBER FÜR W INDOWS 95/98/M E EINRICHTEN PCL- 1. Klicken Sie in der Taskleiste von Windows auf „Start“, und wählen Sie „Einstellungen > Drucker“. 2. Wählen Sie im Fenster „Drucker“ das Symbol für den GA-1040 PostScript- oder PCLDruckertreiber aus. 3. Wählen Sie „Eigenschaften“ im Menü „Datei“. 4. Öffnen Sie die Registerkarte „Optionen“. 5. Klicken Sie auf „Autom. Einstellungen“. Hierdurch wird das Feld „IP-Adresse oder DNS-Name des Druckers“ aktiviert. 6. Geben Sie die IP-Adresse oder den DNS-Namen des GA-1040 ein, und klicken Sie auf „Aktualisieren“. 7. Wenn Sie wollen, dass in Druckertreiber nach dem Öffnen immer die aktuellen Standardeinstellungen angezeigt werden, klicken Sie erneut auf „Autom. Einstellungen“, und aktivieren Sie die Option „Druckertreiber beim Öffnen aktualisieren“. 8. Klicken Sie auf „Aktualisieren“. 9. Klicken Sie auf „Übernehmen“. 5 Einrichten der PostScript- und/oder PCL-Druckfunktionalität für Windows 95/98/Me Abschließende Schritte für Windows 95/98/Me Zum Drucken unter Windows 95/98/Me müssen Sie die folgenden abschließenden Schritte durchführen: • Konfigurieren von Netzwerkservern (sofern vorhanden) • Konfigurieren des GA-1040, so dass Aufträge Ihres Computers akzeptiert werden • Konfigurieren eines Anschlusses auf jedem Windows-Computer entsprechend dem Netzwerktyp. Verbindungstyp: Siehe: Parallelverbindung konfigurieren „Einrichten der Parallelverbindung für Windows 95/98/Me“ IPX- (Novell-) Verbindung konfigurieren „Einrichten der IPX/SPX- bzw. IPX-Verbindung (Novell) für Windows 95/98/Me“ auf Seite 10. Einrichten der Parallelverbindung für Windows 95/98/Me Zum Einrichten der Parallelverbindung für Windows 95/98/Me müssen Sie auf dem Rechner bestimmte BIOS-Einstellungen und bestimmte Anschluss- und Druckereinstellungen für Windows 95/98/Me festlegen. Darüber hinaus müssen Sie im SetupProgramm eine der Optionen für den GA-1040 ändern, wenn Sie sich dafür entscheiden, Dateien nicht direkt zu drucken, sondern auf den GA-1040 zu spoolen. GA-1040 UND C OMPUTER ZUM D RUCKEN P ARALLELANSCHLUSS VORBEREITEN 1. ÜBER Verbinden Sie den GA-1040 mit dem parallelen Anschluss Ihres Computers. Die Anleitungen hierzu finden Sie im Konfigurationshandbuch. 2. Wählen Sie im Setup-Programm für die Option „LPT-Anschluss aktivieren“ die Einstellung „Ja“ (Menüfolge „Netzwerk-Setup > Anschluss-Setup > LPT-Anschluss-Setup“). Ausführliche Informationen über das Setup-Programm des GA-1040 finden Sie im Konfigurationshandbuch. 6 3. Installation der Software für Windows Setzen Sie die Setup-Option „Abbruch nach (Sek)“ auf den Wert „10“ Sekunden, wenn Sie beabsichtigen, Aufträge auf den GA-1040 zu spoolen. Verwenden Sie die Standardeinstellung von „5“ Sekunden, wenn Aufträge direkt an den Drucker gesendet werden sollen. Mit einem Wert von 10 Sekunden stellen Sie sicher, dass das Spoolen nicht infolge einer Zeitüberschreitung unterbrochen wird. 4. Geben Sie in den BIOS-Einstellungen Ihres Computers „ECP“ für die Option „Parallel Port Mode“ ein. Sie können auf die BIOS-Einstellungen zugreifen, indem Sie einen Neustart ausführen und beim Starten die auf dem Bildschirm angezeigte(n) Taste(n) drücken. Sie müssen möglicherweise durch mehrere Bildschirme blättern, bevor Sie auf die Einstellungen für den Parallelanschluss zugreifen können. Sichern Sie die neuen Einstellungen, nachdem Sie den Wert „ECP“ ausgewählt haben. D RUCKER ZUM D RUCKEN ÜBER P ARALLELANSCHLUSS VORBEREITEN 1. Klicken Sie auf „Start“, zeigen Sie auf „Einstellungen“, und klicken Sie auf „Drucker“. 2. Klicken Sie auf das Druckersymbol des Toshiba e-STUDIO 45, und wählen Sie „Eigenschaften“ im Menü „Datei“. 3. Öffnen Sie die Registerkarte „Details“, und wählen Sie für die Option „Anschluss für die Druckausgabe“ die Einstellung „LPT 1: (ECP-Druckeranschluss)“. H INWEIS : Überprüfen Sie diesen Eintrag genau. Die Einstellung darf nicht „LPT 1: (Druckeranschluss)“ lauten. Diese Einstellung ist nicht identisch mit der Einstellung „LPT 1: (ECP-Druckeranschluss)“. Wird nicht die Einstellung „LPT 1: (ECP-Druckeranschluss)“ angezeigt, ändern Sie nun die Einstellung (siehe „Anschluss für Parallelverbindung unter Windows 95/98/Me vorbereiten“ auf Seite 8 ), und fahren Sie danach mit dem nachfolgenden Schritt fort. Zum Ändern der Einstellung benötigen Sie u. U. die CD-ROM mit der Windows-Systemsoftware. 4. Wenn Sie die Einstellung für die Option „Anschluss für die Druckausgabe“ ändern mussten, klicken Sie auf „Übernehmen“. In bestimmten Fällen erscheint daraufhin die Warnung, dass Schriften, die Sie für den bisherigen Anschluss geladen haben, nicht mehr zur Verfügung stehen. Quittieren Sie diese Warnung, indem Sie auf „OK“ klicken. 7 Einrichten der PostScript- und/oder PCL-Druckfunktionalität für Windows 95/98/Me 5. Klicken Sie auf „Spool-Einstellungen“. 6. Wählen Sie „Druckaufträge in Warteschlange stellen“ oder „Druckaufträge an Drucker leiten“. Welche Option Sie wählen, hängt davon ab, welchen Wert Sie in Schritt 3 auf Seite 5 gewählt haben. • Wenn Sie in Schritt 3 den Wert „10“ angegeben haben, können beide Optionen verwendet werden, wenngleich der Spool-Vorgang mit der Option „Druckaufträge in Warteschlange stellen“ schneller durchgeführt wird. • Haben Sie in Schritt 3 den Standardwert von „5“ Sekunden beibehalten, müssen Sie die Option „Druckaufträge an Drucker leiten“ wählen. 7. Wählen Sie „Bidirektionale Unterstützung deaktivieren“, und klicken Sie auf „OK“. 8. Klicken Sie auf „Übernehmen“. Sie können nun über den Parallelanschluss Aufträge an den GA-1040 senden. Prüfen Sie die Funktionsfähigkeit der Verbindung, indem Sie die Windows-Testseite drucken. 9. Öffnen Sie die Registerkarte „Allgemein“. 10. Klicken Sie auf „Testseite drucken“ und anschließend auf „OK“. 11. Daraufhin erscheint das Dialogfenster zur Eingabe der auftragsspezifischen Notizen und Anweisungen. Geben Sie die in Ihrer Umgebung benötigten Informationen ein (z. B. für die Fakturierung der Druckkosten), und klicken Sie auf „OK“. Wird die Testseite erfolgreich gedruckt, können Sie nun Druckaufträge von Ihrem Computer zum GA-1040 senden. 8 Installation der Software für Windows A NSCHLUSS FÜR P ARALLELVERBINDUNG W INDOWS 95/98/M E VORBEREITEN UNTER 1. Klicken Sie auf „Start“, zeigen Sie auf „Einstellungen“, und klicken Sie auf „Systemsteuerung“. 2. Doppelklicken Sie auf das Objekt „System“. Das Fenster mit den Systemeigenschaften wird angezeigt. 3. Öffnen Sie die Registerkarte „Geräte-Manager“. 4. Doppelklicken Sie auf „Anschlüsse“. 5. Doppelklicken Sie auf den Eintrag für den Anschluss LPT1. 6. Öffnen Sie im Fenster mit den Eigenschaften für den Druckeranschluss LPT1 die Registerkarte „Treiber“, und klicken Sie auf „Anderer Treiber“. Daraufhin wird das Fenster „Assistent für Gerätetreiber-Updates“ angezeigt. 9 Einrichten der PostScript- und/oder PCL-Druckfunktionalität für Windows 95/98/Me 7. Klicken Sie auf „Weiter“. 8. Wählen Sie die Option „Eine Liste der Treiber in einem bestimmten Verzeichnis zum Auswählen anzeigen“, und klicken Sie auf „Weiter“. 9. Wählen Sie „Alle Modelle anzeigen“. 10 Installation der Software für Windows 10. Wählen Sie „(Standardanschlusstypen)“ in der Herstellerliste und „ECP-Druckeranschluss“ (nicht „Druckeranschluss“) in der Modellliste. Klicken Sie auf „Weiter“. 11. Quittieren Sie die anschließend angezeigte Warnung, indem Sie auf „Ja“ klicken. 12. Klicken Sie auf „Weiter“. Es werden nun bestimmte Dateien kopiert. 13. Klicken Sie auf „Fertig stellen“. Schließen Sie danach die Fenster „Eigenschaften von Druckeranschluss“ und „Eigenschaften von System“. Sie müssen Ihren Rechner neu starten, damit die neuen Einstellungen wirksam werden. Fahren Sie nach dem Neustart von Windows 95/98/Me mit der Anleitung im Abschnitt „Drucker zum Drucken über Parallelanschluss vorbereiten“ auf Seite 6 fort. Einrichten der IPX/SPX- bzw. IPX-Verbindung (Novell) für Windows 95/98/Me Wenn Sie über einen Novell-Server drucken wollen, müssen das Novell-Netzwerk und der Dateiserver eingerichtet sein. Der Dateiserver muss mit einem Druckserver und einer Warteschlange für den GA-1040 konfiguriert sein. Weitere Informationen dazu finden Sie in Ihrer NetWare-Dokumentation und im Konfigurationshandbuch. Damit Sie von einem Windows 95/98/Me Computer über IPX (Novell) drucken können, müssen Sie zunächst die Protokolle IPX/SPX einrichten und danach den GA-1040 konfigurieren, indem Sie den IPX-Anschlusstyp wählen und die Einstellungen für den gewählten Anschluss festlegen. 11 Einrichten der PostScript- und/oder PCL-Druckfunktionalität für Windows 95/98/Me IPX/SPX-D RUCKFUNKTIONALITÄT EINRICHTEN 1. Klicken Sie auf „Start“, zeigen Sie auf „Einstellungen“, und klicken Sie auf „Systemsteuerung“. 2. Doppelklicken Sie auf das Symbol „Netzwerk“. Vergewissern Sie sich, dass das IPX/SPX-kompatible Protokoll als installierte Netzwerkkomponente aufgelistet ist. Weitere Hinweise dazu finden Sie in Ihrer Windows-Dokumentation. 3. Doppelklicken Sie auf den Listeneintrag für das IPX/SPX-kompatible Protokoll. 4. Klicken Sie auf „Erweitert“. 5. Klicken Sie auf „Rahmentyp“ in der Liste der Eigenschaften, und aktivieren Sie in der Liste rechts den Rahmentyp, der im Setup-Programm des GA-1040 beim Festlegen der Netzwerkeinstellungen aktiviert wurde. Drucken Sie ggf. die Konfigurationsseite über das Bedienfeld. Darauf ist der vom GA-1040 verwendete Rahmentyp vermerkt. 12 Installation der Software für Windows H INWEIS : Verwenden Sie nicht die Einstellung „Auto“. Mit der Einstellung „Auto“ wird nicht in jedem Fall der vom GA-1040 verwendete Rahmentyp erkannt und ausgewählt. 6. Klicken Sie auf „OK“, und schließen Sie das Fenster „Netzwerk“. Sie werden daraufhin aufgefordert, Ihren Computer neu zu starten. 7. Klicken Sie auf „Ja“, um den Neustart zu veranlassen. IPX-D RUCKFUNKTIONALITÄT (N OVELL ) FÜR W INDOWS 95/98/M E EINRICHTEN 1. Klicken Sie auf „Start“, zeigen Sie auf „Einstellungen“, und klicken Sie auf „Drucker“. 2. Klicken Sie auf das Symbol des GA-1040, und wählen Sie „Eigenschaften“ im Menü „Datei“. 3. Öffnen Sie die Registerkarte „Details“, und klicken Sie auf „Anschluss hinzufügen“. Daraufhin erscheint eine Liste der Verbindungsoptionen. 4. Geben Sie im nachfolgenden Fenster den Netzwerkpfad an, oder klicken Sie auf „Durchsuchen“, um Ihre Netzwerkumgebung anzuzeigen. 5. Öffnen Sie den NetWare-Dateiserver, den Sie zum Drucken verwenden möchten, durch Doppelklicken auf das zugehörige Symbol. 13 Einrichten der PostScript- und/oder PCL-Druckfunktionalität für Windows 95/98/Me 6. Klicken Sie auf das Symbol des Druckers, dem die NetWare-Druckwarteschlange zugeordnet ist, die Sie verwenden wollen, und klicken Sie auf „OK“. 7. Vergewissern Sie sich, dass im Fenster „Anschluss hinzufügen“ der Pfad aktualisiert wurde, und klicken Sie auf „OK“. Ihre Aufträge werden an die ausgewählte Warteschlange auf dem Novell-Dateiserver gesendet. Der GA-1040 fragt den Dateiserver in regelmäßigen Abständen nach Druckaufträgen ab (Polling). Werden Druckaufträge gefunden, werden sie an den GA-1040 geleitet. Sie können die Funktionsfähigkeit der Verbindung prüfen, indem Sie nun die Windows-Testseite drucken. 8. Öffnen Sie die Registerkarte „Allgemein“, und klicken Sie auf „Übernehmen“ und anschließend auf „Testseite drucken“. Wird die Testseite korrekt gedruckt, können Sie nun von Ihrem Rechner Aufträge auf dem GA-1040 drucken. Einrichten der SMB-Druckfunktionalität für Windows 95/98/Me Wenn Sie kein Novell-Netzwerk verwenden, können Sie über SMB drucken. (Das SMB-Drucken wird auch als Windows- oder WINS-Drucken bezeichnet.) Wenn Sie diese Druckmethode verwenden, können Sie Ihre Druckaufträge mit dem PostScriptDruckertreiber und den Druckerbeschreibungsdateien von Ihrem Computer aus an eine bestimmte Druckverbindung (Warteschlange Halten, Warteschlange Drucken oder direkte Verbindung) auf dem GA-1040 senden. Bei den folgenden Anleitungen wird davon ausgegangen, dass das Protokoll TCP/IP und die Komponente Client für Microsoft Netzwerke installiert sind. Wenn Sie Aufträge an eine zweite oder dritte Warteschlange senden wollen, müssen Sie einen neuen Drucker für jede Warteschlange installieren und die Schritte im Abschnitt „SMB-Druckfunktionalität für Windows 95/98/Me einrichten“ auf Seite 14 wiederholen. Ordnen Sie bei der Druckerinstallation jedem Drucker einen aussagekräftigen Namen zu (z. B. „Aero-Drucken“ oder „Aero-Halten“). Diese Maßnahme erleichtert Ihnen die spätere Identifikation Ihrer Drucker. 14 Installation der Software für Windows V ORBEREITUNG • Konfigurieren Sie mit der Komponente TopAccess den GA-1040 für die SMB-Druckfunktionalität. Das Drucken über SMB wird im Setup-Programm (im Bedienfeld) und in der Komponente TopAccess auf der Seite „Allgemein“ der Rubrik „Netzwerk“ als Drucken unter Windows bzw. als Windows-Drucken bezeichnet. Weitere Hinweise hierzu finden Sie im Konfigurationshandbuch. SMB-D RUCKFUNKTIONALITÄT FÜR W INDOWS 95/98/M E EINRICHTEN 1. Doppelklicken Sie auf das Symbol „Netzwerkumgebung“ auf dem Desktop. 2. Wechseln Sie zu dem Drucker, auf dem Sie drucken wollen. Der Druckername, nach dem Sie hier suchen, wird im Setup-Programm über die Option „Servername“ festgelegt (Menüfolge „Netzwerk-Setup > Service-Setup > Windows-Setup“). Diese Namen finden Sie auf der Konfigurationsseite. Verständigen Sie den Netzwerkadministrator, wenn Sie den GA-1040 nicht finden können. 3. Doppelklicken Sie auf den Namen des gewünschten Druckers, um die freigegebenen Druckverbindungen anzuzeigen. 15 Einrichten der PostScript- und/oder PCL-Druckfunktionalität für Windows 95/98/Me H INWEIS : Die Warteschlangen Drucken („print“) und Halten („hold“) werden nur dann angezeigt, wenn das optionale Festplattenlaufwerk installiert ist. 4. Doppelklicken Sie auf den Namen der gewünschten Druckverbindung. Sie werden daraufhin gefragt, ob Sie den gewählten Drucker einrichten wollen. 5. Wählen Sie „Ja“, um für die aktivierte Druckverbindung den PostScript-Druckertreiber und die Druckerbeschreibung für den GA-1040 zu installieren. Der Assistent zum Hinzufügen eines Druckers wird gestartet. H INWEIS : Es empfiehlt sich, die Treiber von der CD-ROM mit der Anwendersoftware zu installieren. 6. Geben Sie an, ob Sie aus MS-DOS drucken wollen, und klicken Sie danach auf „Weiter“. Wenn Sie „Ja“ wählen, müssen Sie zunächst einen Druckeranschluss einrichten, bevor Sie mit der Installation fortfahren können. Weitere Informationen hierüber finden Sie in Ihrer Windows-Dokumentation. H INWEIS : Wenn das optionale Festplattenlaufwerk installiert ist, wird der PostScript- Treiber automatisch installiert. Fahren Sie in diesem Fall mit Schritt 14 fort. 7. Klicken Sie im Fenster mit der Liste der Hersteller und Drucker auf „Diskette“. 16 8. Installation der Software für Windows Wenn Sie die Installation von der CD-ROM durchführen, geben Sie den Kennbuchstaben des CD-ROM-Laufwerks ein (z. B. D:\), und klicken Sie auf „Durchsuchen“. Zum Installieren des PostScript-Treibers wechseln Sie zum Ordner „Deutsch\Treiber\ Ps_treib\Win_98_ME“ Vergewissern Sie sich, dass die Datei „Oemsetup.inf“ ausgewählt ist. 9. Wenn Sie die Installation mit den Dateien durchführen, die Sie mit der Komponente Installation geladen haben, klicken Sie auf „Durchsuchen“. Zum Installieren des PostScript-Treibers wechseln Sie zum Ordner „...\PS_treib\ Win_98_ME“. Vergewissern Sie sich, dass die Datei “Oemsetup.inf ” ausgewählt ist. 10. Klicken Sie auf „OK“. Der Pfad zu dieser Datei wird nun in das Dialogfenster „Installation von Diskette“ übernommen. 11. Vergewissern Sie sich, dass der korrekte Pfad angezeigt wird, und klicken Sie auf „OK“. 12. Aktivieren Sie im Feld „Drucker“ die GA-1040 Datei, und klicken Sie auf „Weiter“. 17 13. Einrichten der PostScript- und/oder PCL-Druckfunktionalität für Windows 95/98/Me Wählen Sie „LPT1“ als Anschluss aus, und klicken Sie auf „Weiter“. Den Netzwerkanschluss werden Sie später entsprechend dem Netzwerktyp konfigurieren. 14. Geben Sie einen maximal 31 Zeichen langen Namen für den GA-1040 ein (oder behalten Sie den Standardnamen bei). Geben Sie außerdem an, ob der GA-1040 als Standarddrucker verwendet werden soll oder nicht, und klicken Sie auf „Weiter“. H INWEIS : Namen mit mehr als 31 Zeichen können bei bestimmten Anwendungen im Netzwerk zu Druckproblemen führen. 15. Veranlassen Sie, dass die Testseite gedruckt wird, und klicken Sie auf „Fertigstellen“. Die benötigten Dateien werden nun auf Ihrer Festplatte installiert. Wenn die Testseite erfolgreich gedruckt wird, können Sie Ihre Druckaufträge an diesen Drucker senden. 18 Installation der Software für Windows Einrichten der PostScript- und/oder PCLDruckfunktionalität für Windows NT 4.0 bzw. Windows 2000 Zum Einrichten der PostScript- oder PCL-Druckfunktionalität für Windows NT 4.0 müssen Sie den PostScript- bzw. den PCL-Druckertreiber für Windows NT 4.0 und die korrespondierende Druckerbeschreibung installieren. Sie können auch den Agfa Monotype Font Manager installieren. Danach müssen Sie den Typ der Druckverbindung zwischen der Workstation und dem GA-1040 festlegen. Im Folgenden wird die Installation eines lokalen Druckers beschrieben. Zum Hinzufügen eines lokalen Druckers müssen Sie bei der lokalen Windows NT 4.0 bzw. Windows 2000 Workstation (nicht bei der Netzwerkdomäne) angemeldet und Mitglied der Benutzergruppe „Administratoren“ sein. Im Anschluss an die Installation der Druckerdateien wird die Konfiguration der Druckverbindung beschrieben. Das Hinzufügen eines Druckers im Netzwerk ähnelt dem Hinzufügen eines Anschlusses. Dieses Verfahren wird in den Abschnitten „Einrichten der TCP/IP- und LPR-Verbindung für Windows NT 4.0“ auf Seite 24 und „Einrichten der TCP/IPund LPR-Verbindung für Windows 2000“ auf Seite 27 beschrieben. Wenn Sie SMB (Server Message Block) verwenden, können Sie die Konfiguration der Druckverbindung zum GA-1040 und die Installation der Druckerdateien in einem Arbeitsgang vornehmen. Die Konfiguration des GA-1040 für SMB wird im Abschnitt „Einrichten der SMB-Druckfunktionalität für Windows NT 4.0 und Windows 2000“ auf Seite 32 beschrieben. Wenn Sie über einen Novell Server drucken, lesen Sie den Abschnitt „IPX-Verbindung (Novell) für Windows NT 4.0 und Windows 2000 einrichten“ auf Seite 29. H INWEIS : In den Abbildungen der folgenden Anleitungen werden die Fenster von Windows NT 4.0 gezeigt. Auf Unterschiede zu Windows 2000 wird gesondert hingewiesen. 19 Einrichten der PostScript- und/oder PCL-Druckfunktionalität für Windows NT 4.0 bzw. P OST S CRIPT - ODER PCL-D RUCKERTREIBER W INDOWS 2000 INSTALLIEREN 1. FÜR W INDOWS NT 4.0 BZW . Legen Sie die CD-ROM mit der Anwendersoftware ein. Sofern Sie die Windows-Funktion zum automatischen Starten von CD-ROMs nicht deaktiviert haben (sie ist standardmäßig aktiviert), wird beim Einlegen der CD-ROM mit der Anwendersoftware das Installationsprogramm automatisch gestartet. Wird das Dialogfenster „Willkommen“ beim Einlegen der CD-ROM nicht automatisch angezeigt, können Sie das Installationsprogramm starten, indem Sie zum Ordner „Installr“ auf der CD-ROM wechseln und auf die Datei „Setup.exe“ doppelklicken. H INWEIS : Weitere Informationen über die Windows-Funktion zum automatischen Starten von CD-ROMs finden Sie in Ihrer Windows-Dokumentation. 2. Folgen Sie den Anleitungen auf dem Bildschirm. H INWEIS : Für die Verwendung des PostScript-Druckertreibers muss entweder die optionale Festplatte oder die PostScript-Option auf dem Kopierer installiert sein. I NSTALLIERBARE O PTIONEN FÜR GA-1040 IM P OST S CRIPT -D RUCKERTREIBER W INDOWS NT 4.0 BZW . W INDOWS 2000 KONFIGURIEREN FÜR 1. Klicken Sie auf „Start“, wählen Sie „Einstellungen“, und klicken Sie auf „Drucker“. 2. Klicken Sie auf das Druckersymbol des Toshiba e-STUDIO 45, und wählen Sie „Eigenschaften“ im Menü „Datei“. 20 3. Installation der Software für Windows Öffnen Sie die Registerkarte „Geräteeinstellungen“, und blättern Sie nach unten zur Liste der installierbaren Optionen. Geben Sie das optionale Zubehör an, das auf dem GA-1040 installiert ist. Kassetteneinheit – „Nicht installiert“, „Kassetteneinheit 1“, „Kassetteneinheit 2“ oder „LCF (Großraumfach)“ Finisher – „Nicht installiert“, „Montierter Finisher“, „Finisher“ oder „Finisher + Rückenhefter“ Locher – „Nicht installiert“, „2er-Locher“, „2/3er-Locher“, „4er-Locher (F)“, „4er-Locher (S) H INWEIS : Für „Locher“ kann nur dann eine Einstellung vorgenommen werden, wenn für die Option „Finisher” die Einstellung „Finisher” oder „Finisher + Rückenstichhefter“ vorgenommen wurde. 4. Klicken Sie auf „OK“. 21 Einrichten der PostScript- und/oder PCL-Druckfunktionalität für Windows NT 4.0 bzw. I NSTALLIERBARE O PTIONEN DES GA-1040 IM PCL-D RUCKERTREIBER W INDOWS NT 4.0 BZW . W INDOWS 2000 KONFIGURIEREN FÜR 1. Klicken Sie auf „Start“, wählen Sie „Einstellungen“, und klicken Sie auf „Drucker“. 2. Klicken Sie mit der rechten Maustaste auf das Druckersymbol des Toshiba e-STUDIO 45, und wählen Sie „Standard-Dokumenteinstellungen“ (Windows NT 4.0) bzw. „Druckeinstellungen“ (Windows 2000) im Kontextmenü. 3. Öffnen Sie die Registerkarte „Optionen“. 4. Wählen Sie das Menü „Kassetteneinheit“, „Finisher“ oder „Locher“ aus, und geben Sie das optionale Zubehör an, das auf dem GA-1040 installiert ist. Kassetteneinheit – „Nicht installiert“, „Kassetteneinheit 1“, „Kassetteneinheit 2“, „LCF (Großraumfach)“ Finisher – „Nicht installiert“, „Montierter Finisher“, „Finisher“, „Finisher + Rücken- stichhefter“ Locher – „Nicht installiert“, „2er-Locher“, „2/3er-Locher“, „4er-Locher (F)“, „4er-Locher (S) H INWEIS : Für „Locher“ kann nur dann eine Einstellung vorgenommen werden, wenn für die Option „Finisher” die Einstellung „Finisher” oder „Finisher + Rückenstichhefter“ vorgenommen wurde. 5. Klicken Sie auf „OK“. 22 Installation der Software für Windows Einrichten der bidirektionalen Kommunikation Nach der Erstinstallation des Druckertreibers wird für verschiedene Druckoptionen die Einstellung „Drucker Standardeinstellungen“ angezeigt. Wenn Sie über ein TCP/IP-fähiges Netzwerk verfügen, können Sie den Druckertreiber automatische mit den aktuellen Einstellungen des Kopierers aktualisieren. H INWEIS : Die bidirektionale Kommunikation steht unter Windoes NT 4.0 und Windows 2000 nur für den PCL-Druckertreiber zur Verfügung. BIDIREKTIONALE W INDOWS NT K OMMUNIKATION FÜR PCL-D RUCKERTREIBER W INDOWS 2000 EINRICHTEN FÜR ODER 1. Klicken Sie in der Taskleiste von Windows auf „Start“, und wählen Sie „Einstellungen > Drucker“. 2. Wählen Sie im Fenster „Drucker“ das Symbol für den Toshiba e-STUDIO 45 PCLDruckertreiber aus. 3. Wählen Sie „Standardeinstellungen für Dokument“ (Windows NT) bzw. „Druckereinstellungen“ (Windows 2000) im Menü „Datei“. 4. Öffnen Sie die Registerkarte „Optionen“. 5. Klicken Sie auf „Autom. Einstellungen“. Hierdurch wird das Feld „IP-Adresse oder DNS-Name des Druckers“ aktiviert. 6. Geben Sie die IP-Adresse oder den DNS-Namen des GA-1040 ein, und klicken Sie auf „Aktualisieren“. 7. Wenn Sie wollen, dass in Druckertreiber nach dem Öffnen immer die aktuellen Standardeinstellungen angezeigt werden, klicken Sie erneut auf „Autom. Einstellungen“, und aktivieren Sie die Option „Druckertreiber beim Öffnen aktualisieren“. 8. Klicken Sie auf „Aktualisieren“. 9. Klicken Sie auf „Übernehmen“. 23 Einrichten der PostScript- und/oder PCL-Druckfunktionalität für Windows NT 4.0 bzw. Abschließende Schritte für Windows NT 4.0 bzw. Windows 2000 Zum Drucken unter Windows NT 4.0 müssen Sie die folgenden abschließenden Schritte ausführen: • Konfigurieren von Netzwerkservern (sofern vorhanden) • Konfigurieren des GA-1040, so dass Aufträge Ihres Rechners akzeptiert werden • Konfigurieren eines Anschlusses auf jedem Windows NT-Rechner für den jeweiligen Netzwerktyp. Verbindungstyp: Siehe: Parallelverbindung konfigurieren „Einrichten der Parallelverbindung für Windows NT 4.0 und Windows 2000“. TCP/IP-Verbindung (lpr-Anschluss) konfigurieren „Einrichten der TCP/IP- und LPR-Verbindung für Windows NT 4.0“ auf Seite 24 IPX- (Novell-) Verbindung konfigurieren „Einrichten der IPX-Verbindung (Novell) für Windows NT 4.0 und Windows 2000“ auf Seite 29 Einrichten der Parallelverbindung für Windows NT 4.0 und Windows 2000 Über den Parallelanschluss und das parallele Schnittstellenkabel ist der GA-1040 mit einem PC-Einzelgerät verbunden. Richten Sie, nachdem Sie den PostScript-Druckertreiber für Windows NT 4.0 bzw. für Windows 2000 und die Druckerbeschreibung für den GA-1040 installiert haben, den Parallelanschluss ein. P ARALLELANSCHLUSS FÜR W INDOWS NT 4.0 BZW . W INDOWS 2000 EINRICHTEN 1. Klicken Sie auf „Start“, wählen Sie „Einstellungen“, und klicken Sie auf „Drucker“. 2. Doppelklicken Sie auf das Symbol des Toshiba e-STUDIO 45, und wählen Sie „Eigenschaften“ im Menü „Drucker“. Vergewissern Sie sich, dass auf der Registerkarte „Anschlüsse“ der Eintrag „LPT1 (Local Port)“ aktiviert ist. Der GA-1040 kann nun unter Verwendung des Druckertreibers für Windows NT 4.0 bzw. für Windows 2000 und der installierten Druckerbeschreibung Aufträge von Ihrem Rechner über den Parallelanschluss empfangen. 24 3. Installation der Software für Windows Öffnen Sie die Registerkarte „Allgemein“, und klicken Sie auf „Testseite drucken“. Wenn Sie nun einen Auftrag drucken, werden die Druckdaten über die parallele Verbindung zum GA-1040 gesendet. 4. Öffnen Sie die Registerkarte „Freigabe“, wenn Sie den GA-1040 freigeben wollen, und legen Sie den Freigabenamen und die Freigabeoptionen fest. Wählen Sie das oder die von den Anwendern im Netzwerk verwendeten Betriebssysteme, wenn Sie einen Druckertreiber installieren möchten, den diese Anwender laden können. 5. Klicken Sie auf „OK“, um das Fenster mit den Druckereigenschaften zu schließen. Einrichten der TCP/IP- und LPR-Verbindung für Windows NT 4.0 Nachdem der PostScript-Druckertreiber und die Druckertreiberdateien für den GA-1040 installiert wurden, müssen Sie die Konfiguration für TCP/IP und die lprVerbindung wie folgt abschließen: • Vorbereiten des GA-1040 für Druckaufträge über TCP/IP und lpr. Informationen hierüber finden Sie im Konfigurationshandbuch. • Konfigurieren der Workstation für die TCP/IP-Verbindung. Für die Konfiguration benötigen Sie die IP-Adresse des GA-1040 sowie die Teilnetzmaske und die Gateway-Adresse. Diese Angabe erhalten Sie von Ihrem Systemadministrator. Das Protokoll TCP/IP und die Microsoft Druckersoftware für TCP/IP müssen bereits auf der Windows NT Workstation installiert sein. TCP/IP- 25 Einrichten der PostScript- und/oder PCL-Druckfunktionalität für Windows NT 4.0 bzw. UND LPR-V ERBINDUNG FÜR W INDOWS NT 4.0 EINRICHTEN 1. Öffnen Sie im Fenster „Eigenschaften“ des GA-1040 die Registerkarte „Anschlüsse“. 2. Klicken Sie auf „Hinzufügen“. Nun werden die verfügbaren Verbindungsoptionen angezeigt. 3. Wählen Sie „LPR Port“, und klicken Sie auf „Neuer Anschluss“. Installieren Sie die TCP/IP-Protokolle, wenn der LPR-Anschluss nicht aufgeführt wird. Hinweise hierzu finden Sie im Konfigurationshandbuch und in der Dokumentation zu Windows NT 4.0. 4. Geben Sie im Fenster „LPR-kompatiblen Drucker hinzufügen“ zunächst die IP-Adresse für den GA-1040 ein. Wenn im Netzwerk die Domain Name Services (DNS) verwendet werden, können Sie anstelle der IP-Adresse den DNS-Namen für den GA-1040 eingeben. 26 5. Installation der Software für Windows Drücken Sie die Tabulatortaste, und geben Sie abhängig davon, welche GA-1040 Druckverbindung Sie verwenden wollen, einen der folgenden Namen ein. Zur Auswahl stehen die folgenden Druckverbindungen: direct – Die Aufträge werden unter Umgehung des Spool-Betriebs direkt an den Server gesendet. hold – Die Aufträge werden an den Server gesendet und dort gespeichert, bis sie vom Operator für die nächste Phase der Verarbeitung freigegeben werden. print – Die Aufträge werden im Spool-Betrieb an den Server gesendet und unter Verwendung der gewählten Auftragseinstellungen verarbeitet und gedruckt. H INWEIS : Geben Sie den Namen so ein, wie er hier dargestellt ist. Bei der Eingabe wird zwischen Groß- und Kleinbuchstaben unterschieden. Weitere Informationen über die Druckverbindungen (direkte Verbindung, Warteschlange Halten und Warteschlange Drucken) finden Sie im Druckhandbuch. 6. Klicken Sie auf „OK“. Die Workstation prüft die IP-Adresse bzw. den DNS-Namen, die/den Sie eingegeben haben, und benachrichtigt Sie, falls die Adresse nicht aufgelöst werden kann. 7. Klicken Sie im Fenster „Druckeranschlüsse“ auf „Schließen“. Die neuen Konfigurationsdaten erscheinen auf der Registerkarte „Anschlüsse“. Sie müssen nun das Fenster „Eigenschaften“ schließen, damit Sie die Verbindung prüfen können. 8. Klicken Sie auf „OK“, um das Dialogfenster „Eigenschaften“ zu schließen. 9. Öffnen Sie anschließend wieder das Dialogfenster „Eigenschaften“. 10. Öffnen Sie die Registerkarte „Allgemein“, und klicken Sie auf „Testseite drucken“. Ihre Druckdateien werden nun als PostScript-Dateien über den LPR-Anschluss an den GA-1040 gesendet. 11. Klicken Sie auf „OK“, um das Fenster mit den Druckereigenschaften zu schließen. 27 Einrichten der PostScript- und/oder PCL-Druckfunktionalität für Windows NT 4.0 bzw. Einrichten der TCP/IP- und LPR-Verbindung für Windows 2000 Nachdem die Druckertreiberdateien für den GA-1040 installiert wurden, müssen Sie die Konfiguration für TCP/IP und die LPR-Verbindung wie folgt abschließen: • Vorbereiten des GA-1040 für Druckaufträge über TCP/IP und LPR. Informationen hierüber finden Sie im Konfigurationshandbuch. • Einrichten von LPD und Port 9100 mit TopAccess. Informationen hierüber finden Sie im Konfigurationshandbuch. • Konfigurieren der Workstation für die TCP/IP-Verbindung. Erkundigen Sie sich, bevor Sie fortfahren, beim Systemadministrator nach der IPAdresse für den GA-1040, der Teilnetzmaske und der Gateway-Adresse. Das Protokoll TCP/IP und die Microsoft TCP/IP-Drucksoftware müssen auf Ihrer Windows 2000 Workstation installiert sein. TCP/IP- UND LPR-V ERBINDUNG FÜR W INDOWS 2000 EINRICHTEN 1. Öffnen Sie im Fenster „Eigenschaften“ des GA-1040 die Registerkarte „Anschlüsse“. 2. Klicken Sie auf „Hinzufügen“. Daraufhin werden die verfügbaren Anschlusstypen angezeigt. 3. Wählen Sie „Standard-TCP/IP Port“ und klicken Sie auf „Neuer Anschluss“. 28 Installation der Software für Windows 4. Klicken Sie im Fenster „Assistent zum Hinzufügen eines Standard-TCP/IPDruckerports“ auf „Weiter“. 5. Geben Sie die IP-Adresse des GA-1040 ein. Die IP-Adresse im Feld „Portname“ wird automatisch ergänzt. 6. Klicken Sie auf „Weiter“. Das Gerät wird nun automatisch erkannt. 7. Wählen Sie, falls die automatische Erkennung fehlschlägt, im Bereich „Gerätetyp“ die Einstellung „Generic Network Card“ für die Option „Standard“, und klicken Sie danach auf „Weiter“. 8. Klicken Sie auf „Schließen“, um den Assistenten zum Hinzufügen eines StandardTCP/IP-Ports zu beenden, und schließen Sie danach auch das Fenster „Druckeranschlüsse“. 9. Öffnen Sie im Fenster „Eigenschaften“ die Registerkarte „Anschlüsse“, und klicken Sie auf „Konfigurieren“. Nun erscheint das Dialogfenster „Standard-TCP/IP-Portmonitor konfigurieren“. 10. Wählen Sie „LPR“. 11. Geben Sie einen der folgenden Warteschlangennamen ein: direct print hold H INWEIS : Die Warteschlangen Drucken („print“) und Halten („hold“) stehen nur zur Verfügung, wenn die optionale Festplatte installiert ist. 12. Klicken Sie auf „OK“, um das Fenster „Standard-TCP/IP-Portmonitor konfigurieren“ zu schließen. 29 Einrichten der PostScript- und/oder PCL-Druckfunktionalität für Windows NT 4.0 bzw. Einrichten der IPX-Verbindung (Novell) für Windows NT 4.0 und Windows 2000 H INWEIS : Die Vorgehensweise zum Einrichten der IPX-Verbindung (Novell) ist unter Windows NT 4.0 und unter Windows 2000 fast gleich. Im Folgenden werden die Bildschirme von Windows NT 4.0 dargestellt. Auf Abweichungen bei Windows 2000 werden Sie ggf. hingewiesen. Die abschließenden Schritte für die Einrichtung der IPX-Verbindung (Novell) sehen wie folgt aus: • Konfigurieren des Novell-Netzwerks und des Dateiservers im Hinblick auf die Druckaufträge für den GA-1040. Auf dem Dateiserver muss ein Druckserver und eine Druckverbindung zum GA-1040 eingerichtet worden sein. Weitere Hinweise enthält die NetWareDokumentation. • Vorbereiten des GA-1040 für die IPX-Druckfunktionalität. • Einrichten der IPX-Verbindung auf der Workstation. Die NetWare-Protokolle (NWLink IPX/SPX Compatible Transport) und die ClientServices von NetWare müssen auf der Windows NT- bzw. Windows 2000 Workstation installiert sein. IPX-V ERBINDUNG (N OVELL ) FÜR W INDOWS NT 4.0 UND W INDOWS 2000 EINRICHTEN 1. Öffnen Sie das Objekt für Ihre Netzwerkumgebung. 2. Doppelklicken Sie auf das Objekt für NetWare-Netzwerke oder kompatible Netzwerke. Daraufhin wird die Liste der verfügbaren NetWare-Server angezeigt. 30 3. Installation der Software für Windows Doppelklicken Sie auf den NetWare-Baum bzw. den Dateiserver, in bzw. auf dem vom Netzwerkadministrator die Druckverbindung für den GA-1040 angelegt wurde. Damit Sie die Druckverbindungen sehen können, müssen Sie sich auf dem Dateiserver u. U. anmelden. 4. Doppelklicken Sie auf die Druckverbindung, die für den GA-1040 definiert wurde. Falls der NetWare-Server keinen Treiber für den GA-1040 bereitstellt, werden Sie eventuell gefragt, ob der Drucker auf Ihrer Workstation eingerichtet werden soll. 5. Beantworten Sie diese Anfrage mit „Ja“. 6. Klicken Sie auf „OK“, und installieren Sie den PostScript- oder PCL-Druckertreiber. Folgen Sie hierbei den Anleitungen des Installationsassistenten. Nach Abschluss der Installation wird ein neues Druckerfenster mit dem Namen der Druckwarteschlange angezeigt, die auf dem NetWare-Server definiert wurde. H INWEIS : Die Unterstützung für PostScript ist eine Option. Für PostScript-Druck installieren Sie den PostScript-Treiber von der CD-ROM mit der Anwendersoftware. 31 7. Einrichten der PostScript- und/oder PCL-Druckfunktionalität für Windows NT 4.0 bzw. Wählen Sie „Eigenschaften“, und öffnen Sie die Registerkarte „Anschlüsse“. Auf der Registerkarte ist die NetWare-Warteschlange, zu der Sie die Verbindung hergestellt haben, nun als Anschluss für den GA-1040 markiert. 8. Öffnen Sie die Registerkarte „Allgemein“, und klicken Sie auf „Testseite drucken“. Das Fenster für die auftragsspezifischen Notizen wird angezeigt. 9. Geben Sie den Anwendernamen, die Auftragsidentifikation und andere in Ihrer Umgebung benötigte Informationen ein (z. B. Angaben für die Fakturierung der Druckkosten). Klicken Sie danach auf „OK“. Der GA-1040 fragt den NetWare-Server in regelmäßigen Abständen nach Aufträgen ab (Polling), die an die für den GA-1040 definierte Druckverbindung gesendet wurden. Ihre Druckdateien werden nun als PostScript-Dateien an die eingerichtete Verbindung und von dort über den Warteschlangen-„Anschluss“ an den GA-1040 gesendet. Der Auftrag für die Testseite wird bis zur Ausgabe im Warteschlangenfenster angezeigt. 32 Installation der Software für Windows Einrichten der SMB-Druckfunktionalität für Windows NT 4.0 und Windows 2000 Wenn Sie kein Novell-Netzwerk verwenden, können Sie über SMB drucken. (Das SMB-Drucken wird auch als Windows- oder WINS-Drucken bezeichnet.) Die Installation des Druckertreibers für den SMB-Druckbetrieb per „Point-and-Print“ ist nur für den PostScript-Druckertreiber für Windows 95/98/Me möglich. Sie müssen die Druckertreiber von der CD-ROM mit der Anwendersoftware installieren. Im Folgenden wird davon ausgegangen, dass das Protokoll TCP/IP und die Microsoft TCP/IP Drucksoftware auf der Windows NT 4.0 bzw. Windows 2000 Workstation installiert sind. Wenn Sie Aufträge an eine zweite oder dritte Druckverbindung senden wollen, müssen Sie einen neuen Drucker für jede Warteschlange installieren und die Schritte im Abschnitt „SMB-Drucken für Windows NT 4.0 und Windows 2000 einrichten“ auf Seite 33 wiederholen. Ordnen Sie bei der Druckerinstallation jedem Drucker einen aussagekräftigen Namen zu (z. B. „Aero-Drucken“ oder „Aero-Halten“). Diese Maßnahme erleichtert Ihnen die Identifikation Ihrer Drucker. V ORBEREITUNG • Konfigurieren Sie den GA-1040 mit TopAccess für die SMB-Druckfunktionalität (Menü „Allgemein“). Das Drucken über SMB wird im Setup-Programm (im Bedienfeld und in TopAccess) Drucken unter Windows bzw. als Windows-Drucken bezeichnet. Weitere Hinweise hierzu finden Sie im Konfigurationshandbuch. 33 Einrichten der PostScript- und/oder PCL-Druckfunktionalität für Windows NT 4.0 bzw. SMB-D RUCKEN FÜR W INDOWS NT 4.0 2000 EINRICHTEN UND W INDOWS 1. Doppelklicken Sie auf das Symbol „Netzwerkumgebung“ auf dem Desktop. 2. Wechseln Sie zu dem Drucker, auf dem Sie drucken wollen. Der Druckername, nach dem Sie hier suchen, wird in TopAccess als „Servername“ festgelegt. Diese Angabe finden Sie auf der Konfigurationsseite (Einstellungsliste). Die Intensität des Datenverkehrs im Netzwerk bestimmt die Suchdauer. Verständigen Sie den Netzwerkadministrator, wenn Sie den GA-1040 nicht finden können. 3. Doppelklicken Sie auf den Namen des GA-1040, um die freigegebenen Druckverbindungen anzuzeigen. H INWEIS : Die Warteschlangen Drucken („print“) und Halten („hold“) werden nur dann angezeigt, wenn die optionale Festplatte installiert ist. 34 4. Installation der Software für Windows Doppelklicken Sie auf den Namen der gewünschten Druckverbindung. Sie werden daraufhin gefragt, ob Sie den gewählten Drucker einrichten wollen. 5. Wählen Sie „Ja“, um für die aktivierte Druckverbindung den PostScript-Druckertreiber und die PPD-Datei für den GA-1040 zu installieren. Der Assistent für die Druckerinstallation wird angezeigt. H INWEIS : Es empfiehlt sich, die Treiber von der CD-ROM mit der Anwendersoftware zu installieren. 6. Klicken Sie im Fenster mit der Liste der Hersteller und Drucker auf „Diskette“. 7. Wenn Sie die Installation von der CD-ROM durchführen, geben Sie den Kennbuchstaben des CD-ROM-Laufwerks ein (z. B. D:\), und klicken Sie auf „Durchsuchen“. Wenn Sie den PostScript-Treiber installieren wollen, wechseln Sie auf der CD-ROM zum Ordner „Deutsch\Treiber\Ps_treib\Win_NT4x“ (Windows NT 4.0) bzw. „Deutsch\Treiber\Ps_treib\Win_2000“ (Windows 2000). Wenn Sie den PCL6-Treiber installieren wollen, wechseln Sie auf der CD-ROM zum Ordner „Deutsch\Treiber\PCL6_TREIB\Win_NT4x“ (Windows NT 4.0) bzw. „Deutsch\Treiber\PCL6_TREIB\Win_2000“ (Windows 2000). Vergewissern Sie sich, dass die Datei „Oemsetup.inf“ ausgewählt ist. 35 8. Einrichten der PostScript- und/oder PCL-Druckfunktionalität für Windows NT 4.0 bzw. Klicken Sie auf „Öffnen“. Der Pfad zu dieser Datei wird nun in das Dialogfenster „Installation von Diskette“ übernommen. 9. 10. Vergewissern Sie sich, dass der korrekte Pfad angezeigt wird, und klicken Sie auf „OK“. Aktivieren Sie im Feld „Drucker“ die GA-1040 Datei, und klicken Sie auf „Weiter“. Die erforderlichen Dateien werden nun auf der Festplatte installiert. Einrichten der IPP-Druckfunktionalität für Windows 2000 Mit dem IPP-Protokoll (Internet Printing Protocol) können Sie Aufträge über das Internet zum Drucken an den GA-1040 senden. H INWEIS : Die IPP-Druckfunktionalität wird nur von Windows 2000 unterstützt. Die IPP-Druckfunktionalität wird von Windows 2000 direkt unterstützt. Sie müssen dazu nur die Patch-Datei „wpnpins.exe“ installieren. (Diese Patch-Datei ist auf der CD-ROM mit der Betriebssystemsoftware Windows 2000 Server enthalten.) Informationen über diese Patch-Datei erhalten Sie von Microsoft. 36 Installation der Software für Windows H INWEIS : Die Schritte zum Einrichten der IPP-Druckfunktionalität müssen nach der Installation des gewünschten Druckertreibers (siehe Abschnitt „PostScript- oder PCL-Druckertreiber für Windows NT 4.0 bzw. Windows 2000 installieren“ auf Seite 19) ausgeführt werden. IPP-D RUCKFUNKTIONALITÄT UNTER W INDOWS 2000 EINRICHTEN 1. Klicken Sie auf „Start“, wählen Sie „Einstellungen“, und klicken Sie auf „Drucker“. 2. Doppelklicken Sie auf „Neuer Drucker“, und klicken Sie danach auf „Weiter“. 3. Wählen Sie „Netzwerkdrucker“, und klicken Sie auf „Weiter“. 4. Wählen Sie „Mit einem Computer im Internet oder Intranet verbinden“, und geben Sie in das Feld „URL“ die IP-Adresse oder den Computernamen ein. Der URL setzt sich aus der IP-Adresse und dem Zusatz „ipp/print“ für die Version mit Festplatte bzw. dem Zusatz „ipp/direct“ für die Version ohne Festplatte zusammen. 5. Klicken Sie auf „Weiter“. 6. Wählen Sie „Ja“, wenn Sie den GA-1040 als Standarddrucker verwenden wollen. Wählen Sie ansonsten „Nein“. Klicken Sie anschließend auf „Weiter“. 7. Klicken Sie auf „Fertig stellen“. 37 Installation der Anwendersoftware Installation der Anwendersoftware Auf der CD-ROM mit der Anwendersoftware ist das Installationsprogramm für der Komponente Fiery Link enthalten. Diese Komponenten werden von Windows 95/98/Me, Windows NT 4.0 und Windows 2000 unterstützt und müssen auf jedem Computer, auf dem sie verwendet werden sollen, separat installiert werden. Die (als optionales Zubehör erhältliche) Komponente Command WorkStation ist auf einer separaten CD-ROM enthalten. Die Komponente wird für Windows 95/98/Me, Windows NT 4.0 und Windows 2000 unterstützt und sollte nur auf Workstations installiert werden, die ausschließlich für den Einsatz der Anwendung Command WorkStation bestimmt sind. Mit der Software AGFA Monotype Font Manager 2000 können Sie Zeichensätze (Fonts) installieren, deinstallieren, in der Vorschau anzeigen und sortieren und Zeichensatzgruppen erstellen. Sie können über die Druckertreiber für den GA-1040 auf diese Software zugreifen. Die Software muss separat erworben und installiert werden. Die Anleitung für die Installation finden Sie auf der CD-ROM mit dem AGFA Installationsprogramm. Hinweise zur Arbeit mit dieser Software finden Sie in der integrierten Online-Hilfe. Fiery Link Überlegen Sie sich Folgendes, bevor Sie die Installation beginnen: • An welchem Speicherort sollen die Dienstprogramme installiert werden? Standardmäßig werden die genannten Dienstprogramme im Ordner „Fiery“ innerhalb des Ordners „Programme“ installiert. • Welchen Namen soll der Ordner mit den Dienstprogrammen im Verzeichnis „Windows\Startmenü\Programme“ erhalten? Standardmäßig erhält dieser Ordner den Namen „Fiery“. 38 F IERY L INK 1. Installation der Software für Windows INSTALLIEREN Legen Sie die CD-ROM mit der Anwendersoftware ein. Sofern die Windows-Funktion zum automatischen Starten von CD-ROMs aktiv ist, wird beim Einlegen der CD-ROM mit der Anwendersoftware automatisch das Installationsprogramm für die Druckertreiber gestartet. Damit Sie die Dienstprogramme installieren können, müssen Sie beim Einlegen der CD-ROM die Umschalttaste drücken und danach zum Ordner mit der gewünschten Dienstprogrammsoftware auf der CD-ROM wechseln. H INWEIS : Weitere Informationen über die Windows-Funktion zum automatischen Starten von CD-ROMs finden Sie in Ihrer Windows-Dokumentation. 2. Öffnen Sie den Ordner„Fiery Link“. 3. Starten Sie das Installationsprogramm „Setup.exe“. 4. Folgen Sie den Anleitungen auf dem Bildschirm, um die Installation durchzuführen. 39 Installation der Anwendersoftware Richten Sie sich bei der Installation der Komponente Fiery Link nach der nach– folgenden Tabelle. Weitere Anleitungen erhalten Sie in den Dialogfenstern. Dialogfenster: Aktion: Abschluss: Willkommen Lesen Sie die Anleitungen für die Installation. Klicken Sie auf „Weiter“. Softwarelizenz-Vereinbarung Lesen Sie die Lizenzvereinbarung. Klicken Sie auf „Ja“. Zielpfad wählen Geben Sie den Speicherort für die installierte Softwarekomponente an. Klicken Sie auf „Weiter“. Programmordner auswählen Geben Sie den Ordner an, in dem das Dienstprogramm im Menü „Programme“ enthalten sein soll. Standardmäßig ist dies der Ordner „Fiery“. Klicken Sie auf „Weiter“. Abschluss der Installation Bestätigen Sie, dass die Installation abgeschlossen ist. Klicken Sie auf „Fertig stellen“. Command WorkStation (Option) Die Command WorkStation Software befindet sich auf einer separaten CD-ROM. Zusätzlich zur (optionalen) Dienstprogrammsoftware installiert das Programm die Java-Dateien, die nötig sind, um das Setup des GA-1040 vom Command WorkStation Computer aus durchzuführen. Legen Sie vor Beginn der Installation Folgendes fest: • An welchem Speicherort soll die Software installiert werden? Standardmäßig wird die Command WorkStation Software im Ordner „Programme\Fiery“ auf der Festplatte installiert. • Welchen Namen soll der Ordner mit dem Dienstprogramm im Verzeichnis „Windows\Startmenü\Programme“ erhalten? Standardmäßig erhält dieser Ordner den Namen „Command WorkStation“. • Möchten Sie ein Verknüpfungsobjekt zur Anwendung Command WorkStation im Verzeichnis „Windows\Startmenü\Programme\Autostart“ erstellen? Wenn Sie das Verknüpfungsobjekt im Ordner „Autostart“ ablegen, wird beim Start des Computers automatisch auch die Anwendung Command WorkStation gestartet. 40 Installation der Software für Windows C OMMAND W ORK S TATION S OFTWARE 1. INSTALLIEREN Legen Sie die CD-ROM mit der Command WorkStation Software ein. Sofern Sie die Windows-Funktion zum automatischen Starten von CD-ROMs nicht deaktiviert haben (sie ist standardmäßig aktiviert), wird beim Einlegen der CD-ROM mit der Command WorkStation Software das Installationsprogramm automatisch gestartet. Wird das Dialogfenster „Willkommen“ beim Einlegen der CD-ROM nicht automatisch angezeigt, können Sie das Installationsprogramm starten, indem Sie zum Ordner „CStation“ auf der CD-ROM wechseln und auf die Datei „Setup.exe“ doppelklicken. H INWEIS : Weitere Informationen über die Windows-Funktion zum automatischen Starten von CD-ROMs finden Sie in Ihrer Windows-Dokumentation. 2. Folgen Sie den Anleitungen auf dem Bildschirm, um die Installation durchzuführen. Richten Sie sich bei der Installation der Anwendung Command WorkStation nach folgender Tabelle. Weitere Anleitungen erhalten Sie in den Dialogfenstern. Dialogfenster: Aktion: Abschluss: Willkommen Lesen Sie die Anleitungen für die Installation. Klicken Sie auf „Weiter“. Softwarelizenz-Vereinbarung Lesen Sie die Lizenzvereinbarung. Klicken Sie auf „Ja“. Zielpfad wählen Geben Sie den Speicherort auf der Festplatte für die Command WorkStation Software an. Klicken Sie auf „Weiter“. Programmordner auswählen Geben Sie den Ordner an, in dem die Command WorkStation Software im Menü „Programme“ enthalten sein soll. Klicken Sie auf „Weiter“. Verknüpfung Geben Sie an, ob ein Verknüpfungsobjekt zur Command WorkStation Software im Ordner „Autostart“ erstellt werden soll. Klicken Sie auf „Ja“ oder „Nein“. 41 Erstmaliges Verwenden der Anwendungssoftware Dialogfenster: Aktion: Abschluss: Abschluss der Installation Klicken Sie auf „Fertig stellen“, um MS Java VM 5.00.3182 auf Ihrem Computer zu installieren (sofern dies noch nicht geschehen ist) bzw. um das Installationsprogramm zu beenden. Klicken Sie auf „Fertig stellen“. Führen Sie einen Neustart durch, um die Java-Dateien und die Command WorkStation Software zu initialisieren. Erstmaliges Verwenden der Anwendungssoftware Damit Sie die neu installierte Anwendungssoftware verwenden können, müssen Sie die Verbindung zum GA-1040 konfigurieren. Verbindungskonfiguration für Fiery Link Mit der Komponente Fiery Link können Sie den Status von Fiery Servern überwachen und Informationen über die gesendeten Aufträge anzeigen. Wenn Sie Fiery Link starten und auf das Symbol „Eigene Liste bearbeiten“ klicken, werden automatisch alle GA-1040 Server im lokalen Teilnetz gesucht und im Dialogfenster „Eigene Liste bearbeiten“ als verfügbare Server aufgelistet. Daraufhin können Sie die Server wählen, zu denen Sie Verbindungen herstellen und die Sie mit Hilfe von Fiery Link überwachen wollen. Für den Fall, dass sich ein GA-1040 nicht im lokalen Teilnetz befindet, können Sie die Verbindung manuell konfigurieren oder mit den erweiterten Suchfunktionen nach Servern im gesamten Netzwerk suchen und Verbindungen zu diesen Servern herstellen. Im Folgenden werden die manuelle Konfiguration einer Verbindung und die erweiterten Suchfunktionen beschrieben. Informationen über die Arbeit mit Fiery Link finden Sie im Druckhandbuch. H INWEIS : Fiery Link wird nur über TCP/IP unterstützt. 42 V ERBINDUNG Installation der Software für Windows ZU KONFIGURIEREN 1. GA-1040 IM LOKALEN T EILNETZ Starten Sie Fiery Link durch Doppelklicken auf das Programmsymbol oder über das Menü „Start > Programme > Fiery“. Daraufhin erscheint ein Fenster mit der Aufforderung, einen Fiery Server auszuwählen, da bisher noch keine Fiery Server konfiguriert wurden. 2. Klicken Sie in diesem Dialogfenster auf „OK“. H INWEIS : Befindet sich der Fiery Server in einem anderen Teilnetz, wird ein Dialog- fenster mit einer Fehlermeldung angezeigt. Klicken Sie in diesem Fenster auf „OK“, um es zu schließen, und führen Sie eine erweiterte Suche auf der Basis der IP-Adresse (siehe Seite 46) oder des Teilnetzes (siehe Seite 49) aus. 3. Klicken Sie auf „Eigene Liste bearbeiten“. Daraufhin wird das Dialogfenster „Eigene Liste bearbeiten“ angezeigt. In diesem Fenster werden alle Fiery Server aufgelistet, die im Teilnetz gefunden wurden. Name des GA-1040, Gerätename (GA-1040) und IP-Adresse. H INWEIS : Es werden nur Fiery Server aufgelistet, die Fiery Link unterstützen. 43 4. Erstmaliges Verwenden der Anwendungssoftware Aktivieren Sie einen GA-1040, den Sie Ihrer Serverliste hinzufügen wollen, und klicken Sie auf „Hinzufügen“. Dies ist die Taste mit dem großen Abwärtspfeil in der Mitte des Dialogfensters. Klicken Sie auf „Hinzufügen“. Der GA-1040 erscheint nun im Bereich „Eigene Liste“. Wiederholen Sie diesen Schritt für jeden GA-1040, den Sie Ihrer Liste hinzufügen wollen. 5. Klicken Sie auf „Übernehmen“, um die Änderungen an Ihrer Liste zu übernehmen. 6. Klicken Sie auf „OK“. 44 V ERBINDUNG 1. Installation der Software für Windows FÜR F IERY L INK MANUELL KONFIGURIEREN Öffnen Sie die Registerkarte „Manuell“, und geben Sie den DNS-Namen oder die IPAdresse des gewünschten GA-1040 ein. Klicken Sie danach auf „Hinzufügen“. Wenn Sie auf „Hinzufügen“ klicken, überprüft Fiery Link die Verbindung zu diesem GA-1040. Wird der GA-1040 gefunden, wird er in Ihre Liste aufgenommen. Wird er nicht gefunden, wird eine Fehlermeldung angezeigt. Wenn Sie einen GA-1040 Ihrer Liste hinzufügen wollen, ohne dass dessen Existenz im Netzwerk überprüft wird, müssen Sie die Taste Strg drücken, während Sie auf „Hinzufügen“ klicken. 2. Wenn Sie einem GA-1040 einen Kurznamen zuordnen wollen, müssen Sie ihn im Bereich „Eigene Liste“ aktivieren und auf „Ändern“ klicken. 45 Erstmaliges Verwenden der Anwendungssoftware 3. Aktivieren Sie im nachfolgenden Dialogfenster die Option „Kurznamen verwenden“, und geben Sie den gewünschten Kurznamen ein. 4. Klicken Sie auf „OK“. 5. Klicken Sie auf „Übernehmen“, um die Änderungen an Ihrer Liste zu übernehmen. 6. Klicken Sie auf „OK“. 46 V ERBINDUNG Installation der Software für Windows FÜR KONFIGURIEREN F IERY L INK DURCH S UCHEN IN IP-A DRESSBEREICHEN 1. Öffnen Sie die Registerkarte „Autom. Suche“. 2. Klicken Sie auf „Erweitert“. 47 3. Erstmaliges Verwenden der Anwendungssoftware Geben Sie, um alle Server in einem bestimmten IP-Adressbereich zu suchen, je eine IP-Adresse in die Felder „Von IP“ und „Bis IP“ ein, und klicken Sie auf „Hinzufügen“. Wiederholen Sie diesen Schritt für jeden IP-Adressbereich, in dem Sie suchen wollen. Wenn Sie einen zuvor ausgewählten IP-Adressbereich löschen wollen, müssen Sie ihn im Bereich „IP-Bereiche / Teilnetz-Adressen“ aktivieren und auf „Entfernen“ klicken. Sie können nach einem GA-1040 auch durch Eingabe eines Teilnetzbereichs suchen. Weitere Informationen hierüber finden Sie im Abschnitt „Verbindung für Fiery Link durch Suchen in Teilnetzbereichen konfigurieren“ auf Seite 49. 4. Klicken Sie auf „Suche“. Nach Abschluss des Suchvorgangs werden die gefundenen Fiery Server im Bereich „Verfügbare Fiery Server“ auf der Registerkarte „Autom. Suche“ aufgelistet. Wurde der gewünschte GA-1040 nicht gefunden, können Sie auf „Auffrischen“ klicken, um den Suchvorgang mit denselben Parametern zu wiederholen. 48 Installation der Software für Windows H INWEIS : Es werden nur Fiery Server aufgelistet, die Fiery Link unterstützen. 5. Aktivieren Sie einen GA-1040, den Sie Ihrer Serverliste hinzufügen wollen, und klicken Sie auf „Hinzufügen“. Der GA-1040 erscheint nun im Bereich „Eigene Liste“. Wiederholen Sie diesen Schritt für jeden GA-1040, den Sie Ihrer Liste hinzufügen wollen. 6. Klicken Sie auf „Übernehmen“, um die Änderungen an Ihrer Liste zu übernehmen. 7. Klicken Sie auf „OK“. 49 V ERBINDUNG Erstmaliges Verwenden der Anwendungssoftware FÜR KONFIGURIEREN F IERY L INK DURCH S UCHEN IN T EILNETZBEREICHEN 1. Öffnen Sie die Registerkarte „Autom. Suche“. 2. Klicken Sie auf „Erweitert“, und öffnen Sie die Registerkarte „Teilnetz-Adressen“. 50 3. Installation der Software für Windows Geben Sie an, welche IP-Adresse gesucht werden soll und in welchem Teilnetz die Suche erfolgen soll, und klicken Sie auf „Hinzufügen“. Die gesuchte IP-Adresse und das zu durchsuchende Teilnetz werden daraufhin im Bereich „IP-Bereiche / Teilnetz-Adressen“ aufgelistet. Wiederholen Sie diesen Schritt für jede IP-Adresse und jedes Teilnetz, das Sie verwenden wollen. Wenn Sie einen bereits ausgewählten Teilnetzwert löschen wollen, müssen Sie ihn im Bereich „IP-Bereiche / Teilnetz-Adressen“ aktivieren und auf „Entfernen“ klicken. 4. Klicken Sie auf „Suche“. Nach Abschluss des Suchvorgangs werden die gefundenen Server im Bereich „Verfügbare Fiery Server“ auf der Registerkarte „Autom. Suche“ aufgelistet. 51 Erstmaliges Verwenden der Anwendungssoftware Wurde der gewünschte GA-1040 nicht gefunden, können Sie auf „Auffrischen“ klicken, um den Suchvorgang mit denselben Parametern zu wiederholen. H INWEIS : Es werden nur Fiery Server aufgelistet, die Fiery Link unterstützen. 5. Aktivieren Sie einen GA-1040, den Sie Ihrer Liste hinzufügen wollen, und klicken Sie auf „Hinzufügen“. Der GA-1040 erscheint nun im Bereich „Eigene Liste“. Wiederholen Sie diesen Schritt für jeden GA-1040, den Sie Ihrer Liste hinzufügen wollen. 52 Installation der Software für Windows 6. Klicken Sie auf „Übernehmen“, um die Änderungen an Ihrer Liste zu übernehmen. 7. Klicken Sie auf „OK“. Verbindungskonfiguration für Command WorkStation Software Wenn Sie die (optionale) Command WorkStation Software erstmals starten, müssen Sie die Verbindung zum GA-1040 konfigurieren. V ORBEREITUNG • Drucken Sie die Konfigurationsseite (Einstellungsliste) über das Bedienfeld, und notieren Sie sich die IP-Adresse des GA-1040. Sie können auch einen DNS-Namen (Domain Name Server) für den GA-1040 einrichten und diesen anstelle der IP-Adresse verwenden. Weitere Hinweise hierzu finden Sie in der Windows-Dokumentation. V ERBINDUNG FÜR KONFIGURIEREN F IERY D OWNLOADER UND C OMMAND W ORK S TATION S OFTWARE 1. Starten Sie die Anwendung Command WorkStation durch Doppelklicken oder über das Menü „Start > Programme“. 2. Klicken Sie auf „OK“. 3. Geben Sie im nachfolgenden Fenster die Informationen für den GA-1040 ein. Kurzname – Geben Sie einen Namen für den GA-1040 ein. Sie können hierfür einen beliebigen Namen auswählen. Der Name muss nicht mit dem tatsächlichen Servernamen des GA-1040 übereinstimmen. H INWEIS : Die folgenden Zeichen dürfen im Kurznamen nicht enthalten sein: [ ] _ " ' sowie Leerzeichen und Tabulatorzeichen Protokoll – Wählen Sie den von Ihnen verwendeten Netzwerktyp. 53 Erstmaliges Verwenden der Anwendungssoftware H INWEIS : Die Anwendung Command WorkStation wird für Windows 95/98/Me, Windows NT 4.0 und Windows 2000 nur über TCP/IP unterstützt. Server – Geben Sie die IP-Adresse (bzw. den DNS-Namen) des GA-1040 ein. Neues Gerät – Geben Sie den Namen des mit dem GA-1040 Server verbundenen Ausgabegeräts ein: GA-1040. 4. Klicken Sie auf „Hinzufügen“, nachdem Sie alle Informationen eingegeben haben. 5. Markieren Sie den Gerätenamen (GA-1040) in der Geräteliste im unteren Teil des Fensters, und klicken Sie auf „OK“. Der GA-1040 wird nun in der Liste der verfügbaren Server angezeigt. In der ersten Zeile des Eintrags sehen Sie den Kurznamen, den Sie dem GA-1040 Server zugeordnet haben, und in Klammern das gewählte Protokoll. In der zweiten Zeile des Eintrags ist der Gerätename zu sehen. Gerätename des GA-1040 (GA-1040). 6. Aktivieren Sie den Gerätenamen (GA-1040) im Auswahlfenster, und klicken Sie auf „OK“. Sie können nun die Software verwenden. Ändern der Konfiguration Sie müssen die Konfigurationsdaten bearbeiten, wenn sich die Informationen für den GA-1040 oder das Netzwerk ändern (z. B. der Servername oder die IP-Adresse). Ändern Sie zuerst die relevanten Setup-Optionen im Bedienfeld des GA-1040, und konfigurieren Sie anschließend die Verbindung neu. 54 Installation der Software für Windows K ONFIGURATIONSDATEN BEARBEITEN 1. Konfigurationsdaten bearbeiten: Aktivieren Sie den Kurznamen, den Sie dem GA-1040 zugeordnet haben, und klicken Sie auf „Ändern“. 2. Bearbeiten Sie die Informationen im nachfolgenden Dialogfenster, und klicken Sie auf „OK“. 3. GA-1040 hinzufügen: Klicken Sie auf „Hinzufügen“, wenn Sie der Auswahlliste einen neuen GA-1040 hinzufügen wollen. Geben Sie die erforderlichen Informationen wie oben beschrieben ein (Schritt 3 auf Seite 52 bis Schritt 5 auf Seite 53). 4. GA-1040 löschen: Aktivieren Sie den Kurznamen, den Sie dem GA-1040 zugeordnet haben, und klicken Sie auf „Entfernen“. Kopieren der Druckerbeschreibungen für Windows Die CD-ROM mit der Anwendersoftware enthält Druckerbeschreibungsdateien für gängige Windows-Anwendungen. Die Versionen 5.0, 6.0 und 6.5 von PageMaker unterstützen nicht die automatische Installation der Druckerbeschreibungsdateien über das Systemsteuerungsobjekt „Drucker“. Damit der GA-1040 auch in diesen Anwendungen als Drucker in den Fenstern „Drucken“ und „Seite einrichten“ angeboten wird, müssen spezielle Druckerbeschreibungen für diese Anwendungen an vorgegebene Speicherorte kopiert werden. D RUCKERBESCHREIBUNGEN KOPIEREN 1. Öffnen Sie auf der CD-ROM den Ordner „Deutsch\Treiber\Ps_treib“ und danach den Ordner für das von Ihnen verwendete Betriebssystem. 2. Kopieren Sie die Druckerbeschreibung für den GA-1040 an den korrekten Speicherort. Anwendung: Zu kopierende Datei: Speicherort (Ziel): PageMaker 5.0 oder höher Efme20eu.ppd Für PageMaker 5.0: \ALDUS\…\PPD4 Für PageMaker 6.0: \PM6\RSRC\…\PPD4 Für PageMaker 6.5: \PM65\RSRC\…\PPD4 55 Installation der Software für Mac OS Installieren der Mac OS Software Für die Installation der GA-1040 Anwendersoftware und das Einrichten der Druckfunktionalität auf einem Mac OS Computer sind folgende Schritte erforderlich: • Installieren des Adobe PostScript-Druckertreibers und der PPD-Datei (PostScript-Druckerbeschreibung) • Konfigurieren des GA-1040 im Schreibtischprogramm „Auswahl“ • Installieren des Dienstprogramms Fiery Link • Installieren der Drucker- und der Bildschirmzeichensätze • Kopieren von anwendungsspezifischen Dateien von der CD-ROM mit der Anwendersoftware. H INWEIS : Um Druckaufträge von einem Mac OS Computer senden zu können, muss die optionale PostScript-Erweiterung oder die optionale Festplatte für den GA-1040 installiert sein. Installieren der Mac OS Software Die CD-ROM mit der Anwendersoftware enthält die Installationsprogramme für die folgenden Komponenten: • Druckertreiber - Installationsprogramm für den Adobe PostScript-Druckertreiber und die Druckerbeschreibungsdatei (PPD) • Fiery Link • Fonts (Zeichensätze) 56 Installation der Software für Mac OS Einrichten der PostScript-Funktionalität für Mac OS Um den GA-1040 als PostScript-Drucker einzurichten, müssen Sie den Adobe PostScript-Druckertreiber und die PPD-Datei (PostScript-Druckerbeschreibung) für Ihren Kopierer installieren. Beide Komponenten befinden sich auf der CD-ROM mit der Anwendersoftware. Druckertreiber übermitteln Angaben zu Aufträgen zwischen Anwendungen und dem GA-1040 (und jedem anderen PostScript-Drucker, mit dem Ihr Computer verbunden ist). Führen Sie die folgenden Schritte unabhängig davon aus, ob Sie die Installation von der CD-ROM oder mit den Dateien ausführen, die Sie mit WebTools vom GA-1040 geladen haben. A DOBE PS-D RUCKERTREIBER 1. UND PPD-D ATEI INSTALLIEREN Wenn Sie die Installation von der CD-ROM vornehmen, öffnen Sie nacheinander die Ordner „Deutsch“ und „Druckertreiber“ auf der CD-ROM. Wenn Sie die Installation mit den Dateien ausführen, die Sie mit WebTools vom GA-1040 geladen haben, wechseln Sie zum Ordner „Druckertreiber“ auf Ihrer Festplatte. 2. Starten Sie das Installationsprogramm „AdobePS 8.7 Aktualisierer“. Die folgende Warnmeldung wird angezeigt. 57 3. Einrichten der PostScript-Funktionalität für Mac OS Klicken Sie auf „Ja“, um mit der Installation des Druckertreibers fortzufahren und um zu bestätigen, dass Ihr Computer nach der Installation neu gestartet werden kann. Das Installationsprogramm für den AdobePS-Druckertreiber installiert daraufhin den Adobe PostScript-Druckertreiber und die Druckerbeschreibung (PPD-Datei) für den Kopierer. 4. Klicken Sie auf „Neu starten“, wenn die Installation beendet ist. H INWEIS : Wenn Sie den GA-1040 in einem Copy-Shop, in einer Schnelldruckerei oder einer ähnlichen Einrichtung betreiben, sollten Sie den Kunden den Druckertreiber oder die Druckerbeschreibung (PPD-Datei) sowie die relevante Dokumentation in Kopie zur Verfügung stellen, um sicherzustellen, dass die von Ihren Kunden gelieferten Dokumente korrekt für die Druckausgabe auf dem GA-1040 formatiert sind. Einrichten des GA-1040 in der Mac OS Auswahl Nachdem Sie den Adobe PostScript-Druckertreiber und die GA-1040 PPD-Datei installiert haben (siehe Seite 56), müssen Sie den GA-1040 in der Mac OS Auswahl einrichten, um seinen vollen Leistungsumfang nutzen zu können. Im Folgenden wird beschrieben, wie Sie den GA-1040 mit dem AdobePS-Druckertreiber einrichten. 58 GA-1040 IN 1. Installation der Software für Mac OS M AC OS A USWAHL EINRICHTEN Wählen Sie „Auswahl“ im Menü „Apple“. Vergewissern Sie sich, dass AppleTalk aktiviert wurde. 2. Wählen Sie ggf. die AppleTalk Zone, der der GA-1040 angehört. 3. Klicken Sie auf das Symbol „AdobePS“. Der GA-1040 wird in der Form <Servername>_<Gerätename>_<Druckverbindung> angezeigt. Der Gerätename (GA-1040) ist der interne Name Ihres Kopierers. H INWEIS : In der Mac OS Auswahl werden nur die Druckverbindungen (direkte Verbindung, Warteschlange Halten und Warteschlange Drucken) angezeigt, die im Setup-Programm des GA-1040 aktiviert und freigegeben wurden. 4. Wählen Sie den GA-1040 in der Liste der PostScript-Drucker, und klicken Sie auf „Erstellen“. Der AdobePS-Druckertreiber aktiviert automatisch die korrekte PPD-Datei für den GA-1040. H INWEIS : Sie müssen jede freigegebene Verbindung separat einrichten. Wiederholen Sie daher Schritt 4 für jede angebotene Druckverbindung. 59 Einrichten der PostScript-Funktionalität für Mac OS 5. In der Liste der Mac OS Auswahl wird neben dem neu installierten GA-1040 ein Symbol angezeigt. Wählen Sie dieses Symbol aus, und klicken Sie auf „Einrichten“. 6. Klicken Sie im hierauf angezeigten Dialogfenster auf „Konfigurieren“. 7. Wählen Sie im Dialogfenster „Installierbare Optionen“ die korrekten Einstellungen für die angebotenen Optionen, und klicken Sie anschließend auf „OK“. In diesem Dialogfenster stehen folgende Optionen zur Auswahl: Kassetteneinheit – „Nicht installiert“, „Kassetteneinheit 1“, „Kassetteneinheit“ 2, „LCF (Großraumfach)“ Finisher – „Nicht installiert“, „Montierter Finisher“, „Finisher“, „Finisher+Rücken- stichhefter“ Locher – „Nicht installiert“, „2er-Locher“, „2/3er-Locher“, „4er-Locher (F)“, „4er-Locher (S)“ 8. Schließen Sie das Auswahlfenster. 60 Installation der Software für Mac OS Installation der Anwendungssoftware und Zeichensätze Alle Installationsprogramme funktionieren nach dem gleichen Prinzip. Überlegen Sie sich vor Beginn der Installation, wo Sie die jeweilige Komponente installieren wollen. Standardmäßig werden die Komponenten an den folgenden Speicherorten installiert. • Die Komponente Fiery Link wird im Ordner „Fiery f“ auf der obersten Ebene Ihrer Festplatte installiert. • Zeichensätze werden im Ordner „Systemordner:Zeichensätze“ installiert. Weitere Hinweise zur Zeichensatzinstallation finden Sie auf Seite 72. A NWENDERSOFTWARE FÜR M AC OS INSTALLIEREN 1. Doppelklicken Sie auf der CD-ROM mit der Anwendersoftware auf das Symbol des Installationsprogramms für Fiery Link. 2. Lesen Sie die Lizenzbestimmungen, und klicken Sie auf „Akzeptieren“. 3. Klicken Sie auf „Installieren“, um die ausgewählte Komponente im vorgegebenen Standardverzeichnis oder in dem von Ihnen gewählten Ordner zu installieren. Richten Sie sich bei der Installation der Software nach der folgenden Tabelle. 4. Softwarekomponente: Aktion: Befehl: Fiery Link Geben Sie an, wo die Fiery Link Software installiert werden soll. Klicken Sie auf „Installieren“. Schließen Sie das Installationsprogramm durch Klicken auf „Beenden“. Damit Sie Fiery Link verwenden können, müssen Sie zusätzlich Mac OS Runtime for Java (MRJ 2.2) auf Ihrem Mac OS Computer installieren. Wenn auf Ihrem Computer die Komponente MRJ noch nicht installiert ist, wird beim Beenden des Installationsprogramms für Fiery Link das Installationsprogramm für MRJ 2.2 automatisch gestartet. 61 Installation der Anwendungssoftware und Zeichensätze M AC OS R UNTIME FÜR J AVA INSTALLIEREN 1. Lesen Sie die Bestimmungen der Lizenzvereinbarung der Apple Computer Inc., und klicken Sie auf „Akzeptieren“, um die Software zu installieren. 2. Klicken Sie auf „Install“. Die benötigten Dateien werden nun auf Ihrer Festplatte installiert. 3. Klicken Sie auf „Quit“. Sie können nun die Verbindung zum GA-1040 konfigurieren. Die Anleitung dazu finden Sie im folgenden Abschnitt. Konfigurieren einer Verbindung für Fiery Link Mit der Komponente Fiery Link können Sie den Status der GA-1040 Server überwachen und Informationen über die gesendeten Druckaufträge anzeigen. Wenn Sie Fiery Link starten und auf das Symbol „Eigene Liste bearbeiten“ klicken, werden automatisch alle GA-1040 Server im lokalen Teilnetz gesucht und im Fenster „Eigene Liste bearbeiten“ als verfügbare Server aufgelistet. Daraufhin können Sie die GA-1040 Server wählen, zu denen Sie Verbindungen herstellen und die Sie mit Hilfe von Fiery Link überwachen wollen. Falls sich ein GA-1040 Server nicht im lokalen Teilnetz befindet, können Sie die Verbindung manuell konfigurieren oder mit den erweiterten Suchfunktionen nach Servern im gesamten Netzwerk suchen und Verbindungen zu diesen Servern herstellen. Im Folgenden werden die manuelle Konfiguration einer Verbindung und die erweiterten Suchfunktionen beschrieben. Informationen über die Arbeit mit Fiery Link finden Sie im Druckhandbuch. 62 Installation der Software für Mac OS H INWEIS : Fiery Link wird nur über TCP/IP unterstützt. V ERBINDUNG 1. ZU GA-1040 S ERVER IM LOKALEN T EILNETZ KONFIGURIEREN Starten Sie Fiery Link durch Doppelklicken auf das Programmsymbol. Es wird ein Dialogfenster mit einer Warnung angezeigt, die Sie darauf hinweist, dass keine Fiery Server installiert sind und Sie dazu auffordert einen auszuwählen. 2. Klicken Sie auf „OK“. H INWEIS : Wenn sich der Fiery Server in einem anderen Teilnetz befindet, wird eine Fehlermeldung angezeigt. Klicken Sie auf „OK“, um das Dialogfenster zu schließen, und führen Sie eine erweiterte Suche in IP-Adressbereichen (Seite 66) oder eine erweiterte Suche in Teilnetzbereichen (Seite 69) durch. Daraufhin wird das Dialogfenster „Eigene Liste bearbeiten“ angezeigt. In diesem Fenster werden alle Server aufgelistet, die gefunden wurden. Name des GA-1040, Gerätename (GA-1040) und IP-Adresse. H INWEIS : Es werden nur GA-1040 Server aufgelistet, die Fiery Link unterstützen. 63 3. Installation der Anwendungssoftware und Zeichensätze Aktivieren Sie einen GA-1040 Server, den Sie Ihrer eigenen Serverliste hinzufügen wollen, und klicken Sie auf „Hinzufügen“. Dies ist die große Taste mit dem Abwärtspfeil in der Mitte des Dialogfensters. Klicken Sie auf „Hinzufügen“. Der Server erscheint nun im Bereich „Eigene Liste“. Wiederholen Sie diesen Schritt für jeden Server, den Sie Ihrer eigenen Liste hinzufügen wollen. 4. Klicken Sie auf „Übernehmen“, um die Änderungen an Ihrer Liste zu übernehmen. 5. Klicken Sie auf „OK“. 64 V ERBINDUNG 1. Installation der Software für Mac OS FÜR F IERY L INK MANUELL KONFIGURIEREN Öffnen Sie die Registerkarte „Manuell“, und geben Sie den DNS-Namen oder die IP-Adresse des gewünschten GA-1040 ein. Klicken Sie danach auf „Hinzufügen“. Wenn Sie auf „Hinzufügen“ klicken, überprüft Fiery Link die Verbindung zu diesem GA-1040. Wird der Server gefunden, wird er in Ihre eigene Liste aufgenommen. Wird er nicht gefunden, wird eine Fehlermeldung angezeigt. Wenn Sie einen GA-1040 Server Ihrer eigenen Liste hinzufügen wollen, ohne dass dessen Existenz im Netzwerk überprüft wird, müssen Sie die Taste Ctrl drücken, während Sie auf „Hinzufügen“ klicken. 2. Wenn Sie einem Server einen Kurznamen zuordnen wollen, müssen Sie ihn im Bereich „Eigene Liste“ aktivieren und auf „Ändern“ klicken. 65 Installation der Anwendungssoftware und Zeichensätze 3. Aktivieren Sie im nachfolgenden Dialogfenster die Option „Kurznamen verwenden“, und geben Sie den gewünschten Kurznamen für den GA-1040 ein. 4. Klicken Sie auf „OK“. 5. Klicken Sie auf „Übernehmen“, damit die Änderungen im Bereich „Eigene Liste“ wirksam werden. 6. Klicken Sie auf „OK“. 66 Installation der Software für Mac OS V ERBINDUNG FÜR F IERY L INK DURCH S UCHEN IP-A DRESSBEREICHEN KONFIGURIEREN IN 1. Öffnen Sie die Registerkarte „Autom. Suche“. 2. Klicken Sie auf „Erweitert“. 67 3. Installation der Anwendungssoftware und Zeichensätze Geben Sie, um alle GA-1040 Server in einem bestimmten IP-Adressbereich zu suchen, jeweils eine IP-Adresse in die Felder „Von IP“ und „Bis IP“ ein, und klicken Sie auf „Hinzufügen“. Wiederholen Sie diesen Schritt für jeden IP-Adressbereich, in dem Sie suchen wollen. Wenn Sie einen zuvor ausgewählten IP-Adressbereich löschen wollen, müssen Sie ihn im Bereich „IP-Bereiche / Teilnetz-Adressen“ aktivieren und auf „Entfernen“ klicken. Sie können nach dem GA-1040 auch durch Eingabe eines Teilnetzbereichs suchen. Weitere Hinweise hierzu finden Sie im Abschnitt „Verbindung für Fiery Link durch Suchen in Teilnetzbereichen konfigurieren“ auf Seite 69. 4. Klicken Sie auf „Suche“. Nach Abschluss des Suchvorgangs werden die gefundenen Server im Bereich „Verfügbare Fiery Server“ auf der Registerkarte „Autom. Suche“ aufgelistet. Wurde der gewünschte GA-1040 nicht gefunden, können Sie auf „Auffrischen“ klicken, um den Suchvorgang mit denselben Parametern zu wiederholen. 68 Installation der Software für Mac OS H INWEIS : Es werden nur Server aufgelistet, die Fiery Link unterstützen. 5. Aktivieren Sie einen GA-1040 Server, den Sie Ihrer eigenen Serverliste hinzufügen wollen, und klicken Sie danach auf „Hinzufügen“. Der GA-1040 Server erscheint nun im Bereich „Eigene Liste“. Wiederholen Sie diesen Schritt für jeden Server, den Sie Ihrer Liste hinzufügen wollen. 6. Klicken Sie auf „Übernehmen“, um die Änderungen an Ihrer Liste zu übernehmen. 7. Klicken Sie auf „OK“. 69 V ERBINDUNG Installation der Anwendungssoftware und Zeichensätze FÜR KONFIGURIEREN F IERY L INK DURCH S UCHEN IN T EILNETZBEREICHEN 1. Öffnen Sie die Registerkarte „Autom. Suche“, und klicken Sie auf „Erweitert“. 2. Öffnen Sie die Registerkarte „Teilnetz-Adressen“. 70 3. Installation der Software für Mac OS Geben Sie an, welche IP-Adresse gesucht werden soll und in welchem Teilnetz die Suche erfolgen soll, und klicken Sie auf „Hinzufügen“. Das zu durchsuchende Teilnetz wird daraufhin im Bereich „IP-Bereiche / TeilnetzAdressen“ aufgelistet. Wiederholen Sie diesen Schritt für jedes Teilnetz, das Sie durchsuchen wollen. Wenn Sie einen zuvor ausgewählten Teilnetzwert löschen wollen, müssen Sie ihn im Bereich „IP-Bereiche / Teilnetz-Adressen“ aktivieren und auf „Entfernen“ klicken. 4. Klicken Sie auf „Suche“. Nach Abschluss des Suchvorgangs werden die gefundenen GA-1040 Server im Bereich „Verfügbare Fiery Server“ auf der Registerkarte „Autom. Suche“ aufgelistet. 71 Installation der Anwendungssoftware und Zeichensätze Wurde der gewünschte GA-1040 nicht gefunden, können Sie auf „Auffrischen“ klicken, um den Suchvorgang mit denselben Parametern zu wiederholen. H INWEIS : Es werden nur Server aufgelistet, die Fiery Link unterstützen. 5. Aktivieren Sie einen GA-1040 Server, den Sie Ihrer eigenen Serverliste hinzufügen wollen, und klicken Sie danach auf „Hinzufügen“. Der GA-1040 Server erscheint nun im Bereich „Eigene Liste“. Wiederholen Sie diesen Schritt für jeden Server, den Sie Ihrer Liste hinzufügen wollen. 72 Installation der Software für Mac OS 6. Klicken Sie auf „Übernehmen“, um die Änderungen an Ihrer Liste zu übernehmen. 7. Klicken Sie auf „OK“. Installieren von Zeichensätzen Mit dem Installationsprogramm „Fonts“, das auf der CD-ROM mit der Anwendersoftware enthalten ist, können Sie die Bildschirm- und Druckerzeichensätze installieren, die den 136 residenten GA-1040 PostScript-Druckerzeichensätzen entsprechen. Das Installationsprogramm kopiert diese Zeichensätze in den Ordner „Systemordner:Zeichensätze“ auf Ihrem Computer. Die Bildschirmzeichensätze müssen in diesem Ordner verbleiben, damit sie in Anwendungsprogrammen zur Verfügung stehen. Die Druckerzeichensätze können Sie in einen Ordner Ihrer Wahl kopieren. H INWEIS : Wenn Sie den Inhalt des Ordners „Systemordner:Zeichensätze“ nach der „Art“ anzeigen, werden die Bildschirmzeichensätze als „Zeichensatzkoffer“ und die PostScript-Druckerzeichensätze als „PostScript™-Zeichensatz“ angezeigt. B ILDSCHIRM - UND D RUCKERZEICHENSÄTZE INSTALLIEREN 1. Doppelklicken Sie auf das Installationsprogramm „Fonts“ auf der CD-ROM. 2. Klicken Sie auf „Installieren“. Die Zeichensätze werden im Ordner „Systemordner:Zeichensätze“ installiert. Wenn Anwendungen geöffnet sind, müssen Sie diese schließen und erneut starten, damit Sie die neu installierten Zeichensätze darin verwenden können. 73 TopAccess Einrichten von TopAccess Mit der Softwarekomponente TopAccess können Sie den GA-1040 über das Internet oder das Intranet Ihres Unternehmens verwalten. Der GA-1040 stellt zu diesem Zweck eine eigene Homepage bereit, über die Sie verschiedene Funktionen ausführen können. Ausführliche Informationen über die Arbeit mit den Fiery WebTools finden Sie im Druckhandbuch und im Konfigurationshandbuch. Einrichten von TopAccess Damit Anwender im Netzwerk auf die Komponente TopAccess zugreifen und sie verwenden können, müssen Sie beim Setup des GA-1040 im Bedienfeld bestimmte Optionen im Menü „Protokoll-Setup“ festlegen. Außerdem müssen Sie jede Workstation im Netzwerk so vorbereiten, dass sie mit dem GA-1040 über das Internet oder das Intranet Ihres Unternehmens kommunizieren kann. Weitere Informationen über das Menü „Protokoll-Setup“ des Setup-Programms finden Sie im Konfigurationshandbuch. 74 T OP A CCESS TopAccess AUF GA-1040 EINRICHTEN (DHCP) 1. Suchen Sie die IP-Adresse auf der gedruckten Konfigurationsseite (Einstellungsliste). 2. Stellen Sie unter Verwendung dieser IP-Adresse mit Ihrem Internet-Browser eine Verbindung zum GA-1040 her. T OP A CCESS AUF GA-1040 EINRICHTEN (S TATISCHE IP-A DRESSE , RARP, BOOTP) 1. Drücken Sie die Taste DRUCKER/NETZWERK. Drücken Sie „EIN/AUS“ und danach auf „OFFLINE“. 2. Drücken Sie auf „EINST.“ und danach auf „ADMIN“. 3. Geben Sie das Kennwort für den GA-1040 ein, und drücken Sie auf „EINSTELLEN“. 4. Drücken Sie auf „Protokoll-Setup > TCP/IP > Ethernet“. 5. Legen Sie die Teilnetzmaske und die Gateway-Adresse entsprechend dem Typ Ihres Netzwerks fest. 6. Drücken Sie auf „UTILITY“ und danach auf „FUNCTION“. 7. Drücken Sie auf „Reset“. T OP A CCESS AUF C LIENT -W ORKSTATIONS EINRICHTEN 1. Aktivieren Sie TCP/IP-Netzwerkunterstützung. 2. Vergewissern Sie sich, dass die Workstation eine gültige, eindeutige IP-Adresse hat. 3. Vergewissern Sie sich, dass auf der Workstation einer der folgenden Internet-Browser installiert ist. Windows 95/98/Me, Windows NT 4.0 und Windows 2000 Netscape Communicator v4.5 (oder höher) oder Microsoft Internet Explorer v4.0.1 plus SP1 (oder höher) H INWEIS : Netscape und Microsoft entwickeln laufend Aktualisierungen für ihre Browser. Da keine Unterstützung für alle Versionen garantiert werden kann, sollten Sie die hier angegebenen Versionen verwenden. 4. Vergewissern Sie sich, dass Java in Ihrem Internet-Browser aktiviert ist. 75 Komponente Installation der Fiery WebTools Weitere Informationen über das Setup-Programm für den GA-1040 und das Einrichten der Netzwerkumgebung finden Sie im Konfigurationshandbuch. Komponente Installation der Fiery WebTools Mit der Komponente Installation der Fiery WebTools können die Installationsdateien für die Druckertreiber direkt vom GA-1040 auf einen Computer im Netzwerk geladen und dort installiert werden. Die Fiery WebTools werden über die Komponente TopAccess aufgerufen. D RUCKERDATEIEN 1. MIT K OMPONENTE I NSTALLATION LADEN Geben Sie im Internet-Browser die IP-Adresse bzw. den DNS-Namen des GA-1040 ein. Daraufhin wird der Hauptbildschirm der Komponente TopAccess angezeigt. 2. Wählen Sie „Optionen“ im Menü der Komponente TopAccess. 3. Klicken Sie im Bildschirm „Optionen“ auf den Link zu den Fiery WebTools. Daraufhin wird die Website der Fiery WebTools angezeigt. 76 4. TopAccess Wählen Sie eine Berechtigungsebene, geben Sie ggf. das Kennwort ein, und klicken Sie auf „OK“. Für die Anmeldung als Gast ist keine Kennworteingabe erforderlich. Auch als Gast haben Sie vollen Zugriff auf die Komponente Installation der Fiery WebTools. 5. Klicken Sie auf „Installation“ („Installer“). 6. Klicken Sie im Bereich des Betriebssystems, das Sie verwenden, auf „Druckerdateien“. In einem speziellen Dialogfenster müssen Sie den gewünschten Speicherort für die Datei „Prntdrve.exe“ angeben. 7. Wechseln Sie zu dem Verzeichnis, in dem Sie die Datei „Prntdrve.exe“ speichern wollen, und klicken Sie auf „Speichern“. 77 8. Komponente Installation der Fiery WebTools Starten Sie durch Doppelklicken die Programmdatei „Prntdrve.exe“, geben Sie den gewünschten Speicherort für den installierten Ordner an, und klicken Sie auf „Entpacken“. Der Ordner wird am ausgewählten Speicherort installiert. 9. Installieren Sie den Druckertreiber und die Druckerdateien für Ihr Betriebssystem. Betriebssystem: Anleitung zum Installieren des Druckertreibers siehe: Windows 95/98/Me „Einrichten der PostScript- und/oder PCL-Druckfunktionalität für Windows 95/98/Me“ auf Seite 1 Windows NT 4.0 und/oder Windows 2000 „Einrichten der PostScript- und/oder PCL-Druckfunktionalität für Windows NT 4.0 bzw. Windows 2000“ auf Seite 18 H INWEIS : Nachdem Sie die Druckerdateien auf Ihre Workstation geladen haben, unterscheidet sich der Installationsvorgang nicht von der Installation der Druckerdateien mit Hilfe der CD-ROM mit der Anwendersoftware. 79 Fehlerbehebung Fehlerbehebung Im Folgenden finden Sie grundlegende Hinweise zur Behebung von Fehlern, die beim Installieren und Einrichten der Anwendersoftware auftreten können. Fehlerbehebung auf Windows-Computer Einrichten der Druckfunktionalität auf Windows NT 4.0 Workstations Treten beim Installieren des GA-1040 unter Windows NT 4.0 Probleme auf, installieren Sie zunächst versuchsweise einen anderen PostScript-Drucker (z. B. den Apple LaserWriter IIg) und erst anschließend den GA-1040. Durch das Installieren eines anderen Druckers wird sichergestellt, dass alle erforderlichen Dateien korrekt installiert werden und verfügbar sind. Weitere Hinweise hierzu enthält die Dokumentation zu Windows NT 4.0. Weitere Hinweise zu Fehlern des Adobe PostScript-Druckertreibers für Windows NT 4.0 finden Sie in der Readme-Datei von Adobe („LiesmichNT.txt“) im Ordner „Deutsch\Treiber\PS_treib\Win_NT4x“ auf der CD-ROM mit der Anwendersoftware. Erneutes Installieren des Adobe PostScript-Druckertreibers unter Windows 95/98/Me Wenn Sie den Adobe PostScript-Druckertreiber neu installieren, müssen Sie eine eventuell vorhandene, frühere Version des Treibers sowie dazugehörige Dateien löschen, um den neuen Treiber erfolgreich installieren zu können. Suchen und löschen Sie dazu alle Dateien im Verzeichnis „Windows\System“, deren Dateinamen mit „Efme20eu“ beginnen (Efme20eu*.*). Weitere Informationen über Fehler des Adobe PostScript-Druckertreibers für Windows 9x/Me finden Sie in der Readme-Datei von Adobe („Liesmich9x.doc“), die sich im Ordner „Deutsch\Treiber\Ps_treib\Win_9x“ auf der CD-ROM mit der Anwendersoftware befindet. 80 Fehlerbehebung Probleme mit Fiery Dienstprogrammen unter Windows 95/98/Me, Windows NT 4.0 und Windows 2000 1. Vergewissern Sie sich, wenn Sie Windows 95/98/Me verwenden, dass die Netzwerkprotokolle IPX/SPX und TCP/IP aktiviert sind. Weitere Informationen hierüber finden Sie im Abschnitt „Einrichten der IPX/SPXbzw. IPX-Verbindung (Novell) für Windows 95/98/Me“ auf Seite 10. 2. Vergewissern Sie sich, wenn Sie Windows NT 4.0 oder Windows 2000 verwenden, dass das Protokoll TCP/IP aktiviert ist. 3. Vergewissern Sie sich, dass die Verbindung für Ihre Umgebung konfiguriert wurde. Sie können die aktuelle Konfiguration überprüfen, indem Sie in einem Fiery Dienstprogramm „Öffnen“ im Menü „Datei“ wählen. Aktivieren Sie im Auswahlfenster, das daraufhin geöffnet wird, den GA-1040, und klicken Sie auf „Ändern“, um die aktuellen Einstellungen anzuzeigen. Wenn die Einstellungen nicht den tatsächlichen Gegebenheiten entsprechen, können Sie sie in diesem Dialogfenster ändern. Fehlerbehebung auf Mac OS Computer Einrichten des GA-1040 in der Mac OS Auswahl Falls der Druckertreiber die Druckerbeschreibungsdatei nicht automatisch aktivieren kann, öffnen Sie, wenn Sie dazu aufgefordert werden, den Ordner „Systemordner: Systemerweiterungen:Druckerbeschreibungen“, und wählen Sie anschließend die Druckerbeschreibungsdatei für den GA-1040. Wählen Sie die Datei „TOSHIBA e-STUDIO45srs-PS3EU“. 81 Fehlerbehebung Installieren von Bildschirmzeichensätzen Wenn es bei der Installation der PostScript-Bildschirmzeichensätze von der CD-ROM mit der Anwendersoftware zu Problemen kommt, gehen Sie folgendermaßen vor: 1. Beenden Sie alle geöffneten Anwendungen, und schließen Sie alle Fenster. 2. Erstellen Sie einen neuen Ordner mit dem Namen „Nicht installierte Zeichensätze“. Dieser Ordner muss sich außerhalb des Systemordners befinden. 3. Bewegen Sie Zeichensätze, die Sie normalerweise nicht verwenden, aus dem Ordner „Systemordner:Zeichensätze“ in den Ordner „Nicht installierte Zeichensätze“. 4. Installieren Sie die Zeichensätze von der CD-ROM in einen Ordner mit Namen „CD Zeichensätze“ auf Ihrer Festplatte, und kopieren Sie danach die Zeichensätze aus diesem Ordner in den Ordner „Systemordner:Zeichensätze“. 5. Erstellen Sie Aliasnamen für den Ordner „Systemordner:Zeichensätze“ und den Ordner „Nicht installierte Zeichensätze“. 6. Stellen Sie beide Aliasdateien auf die Schreibtischoberfläche. 7. Verwenden Sie ggf. diese Aliasdateien, um die beiden Ordner zu öffnen und Zeichensätze von einem Ordner in den anderen zu bewegen. Wenn Sie Anwendungen geöffnet haben, müssen Sie diese beenden und neu starten, damit Sie neu installierte Zeichensätze darin verwenden können. Als Alternative dazu können Sie auch versuchen, Zeichensätze aus mehreren Zeichensatzkoffern in einem Koffer zusammenzufassen. Index A Adobe PageMaker für Windows 54 AGFA Monotype Font Manager 2000 xii, 37 Anwendersoftware installieren Mac OS 60 Windows 37 B Bildschirmzeichensätze installieren Fehlerbehebung 81 Mac OS 72 C Command WorkStation installieren Windows 39 Systemanforderungen xv Verbindung konfigurieren 52 D Dienstprogramme Fehlerbehebung Windows 9x 80 Windows NT 4.0/2000 80 installieren Mac OS 60 Windows 37 Verbindung konfigurieren Windows 52 bis 54 DNS-Name des Servers Dienstprogrammkonfiguration 53 DocBuilder Pro Systemanforderungen xvi Druckerbeschreibung für Windows-Anwendungen kopieren 54 installieren Mac OS 56 Windows 9x/Me 16 Windows NT 4.0/2000 35 Druckertreiber Installierbare Optionen konfigurieren Windows 9x/Me PCL 2 Windows 9x/Me PS 2 Windows NT 4.0 PCL 21 Windows NT 4.0 PS 19 installieren Mac OS 56 Windows 9x/Me 2 Windows NT 4.0 19 Druckertreiber, Ordner auf CD-ROM 56 E Einrichten IPX (Novell) Windows 2000 29 Windows 9x/Me 10 Windows NT 4.0 29 LPR-Verbindung Windows 2000 27 Windows NT 4.0 25 Parallelverbindung Windows 9x/Me 5 Windows NT 4.0/2000 23 SMB Windows 2000 32 Windows 9x/Me 13 Windows NT 4.0 32 84 Index TCP/IP Windows 2000 27 Windows NT 4.0 24 TopAccess 73 Einrichten der TCP/IP- und LPR-Verbindung für Windows 2000 27 EtherTalk xiv F Fehlerbehebung 79 Fiery Link Installationsprogramm für Mac OS 55 installieren Mac OS 60 Windows 38 Verbindung konfigurieren Mac OS 61 bis 72 Windows 41 bis 52 Fiery WebTools Druckertreiber installieren 75 einrichten 73 bis 74 Installation, Komponente 75 Systemanforderungen xiv Windows xiii G Gerätename 53 I Installation, WebTool 75 Installationsprogramme Dienstprogramme Windows 37 Druckertreiber Windows 9x/Me 2 Windows NT 4.0/2000 19 Mac OS 55 Installierbare Optionen konfigurieren Mac OS 59 Windows 9x/Me PS/PCL 2 Windows NT 4.0/2000 PCL 21 Windows NT 4.0/2000 PS 19 Installieren Dienstprogramme Mac OS 60 Windows 37 Druckerbeschreibung Mac OS 56 Windows 9x/Me 16 Windows NT 4.0/2000 35 Druckerdateien mit Fiery WebTools 75 Druckertreiber Mac OS 56 PCL-Druckertreiber Windows 9x/Me 2 bis 3 Windows NT 4.0/2000 19 bis 21 PostScript-Druckertreiber Windows 9x/Me 2 bis 3 Windows NT 4.0/2000 19 bis 20 Internet Explorer xiii, 74 IPP-Druckfunktionalität Windows 2000 35 bis 36 IPX (Novell) einrichten Windows 2000 29 Windows 9x/Me 10 Windows NT 4.0 29 Systemanforderungen xv IPX/SPX, siehe IPX (Novell) 10 J Java xiii, 74 85 Index L LPR-Verbindung einrichten Windows 2000 27 Windows NT 4.0 25 M Mac OS Fehlerbehebung 80 Systemanforderungen xiv Mac OS Runtime for Java installieren 61 N PostScript-Druckerbeschreibung xi PostScript-Druckertreiber xi Fehlerbehebung 79 Mac OS 58 bis 59 Windows 9x/Me 2 bis 3 installierbare Optionen konfigurieren 2 Windows NT 4.0/2000 19 bis 20 PPD-Datei xi installieren Mac OS 56 Windows 2000 16, 35 Windows NT 4.0 16, 35 Netscape Communicator xiii, 74 O R Oemsetup.inf 16, 34 Rahmentyp Windows 9x/Me 11 P S Parallelanschluss Systemanforderungen xv Windows 9x 5 Windows NT 4.0/2000 23 Parallelverbindung Anschluss vorbereiten Windows 9x/Me 8 Windows 9x/Me Drucker vorbereiten 6 einrichten 5 Server/Computer vorbereiten 5 Windows NT 4.0/2000 einrichten 23 PC, Systemanforderungen xii PCL-Druckertreiber xii Windows 9x/Me 2 bis 3 installierbare Optionen konfigurieren 2 Windows NT 4.0/2000 19 bis 21 installierbare Optionen konfigurieren 21 Server DNS-Name Dienstprogrammkonfiguration 53 Gerätename 53 technische Daten x unterstützte Kopierermodelle ix Servermanagement im Netzwerk 73 SMB einrichten Windows 2000 32 Windows 9x/Me 13 Windows NT 4.0 32 Symbole im Handbuch ix Systemanforderungen Command WorkStation xv DocBuilder Pro xvi IPX (Novell) xv Mac OS xiv Parallelanschluss xv PC xii Windows xii 86 Index T TCP/IP einrichten Windows 2000 27 Windows NT 4.0 24 Technische Daten x TopAccess 73 U Unterstützte Kopierermodelle ix V Verbindungskonfiguration für Dienstprogramme Windows 52 bis 54 für Fiery Link Mac OS 61 bis 72 Windows 41 bis 52 W WebTools, siehe Fiery WebTools Windows, Systemanforderungen xii Windows 2000 IPP-Druckfunktionalität 35 bis 36 IPX (Novell) einrichten 29 LPR-Verbindung einrichten 27 SMB einrichten 32 TCP/IP einrichten 27 Windows 9x Fehlerbehebung für Dienstprogramme und Zusatzmodule 80 Windows 9x/Me IPX (Novell) einrichten 10 Parallelverbindung einrichten 5 Drucker vorbereiten 6 Server/Computer vorbereiten 5 PCL-Druckertreiber 2 bis 3 installierbare Optionen konfigurieren 2 PostScript-Druckertreiber 2 bis 3 installierbare Optionen konfigurieren 2 Rahmentyp angeben 11 SMB einrichten 13 Windows NT 4.0 Fehlerbehebung 79 IPX (Novell) einrichten 29 LPR-Verbindung einrichten 25 SMB einrichten 32 TCP/IP einrichten 24 Windows NT 4.0/2000 Fehlerbehebung für Dienstprogramme und Zusatzmodule 80 Parallelverbindung einrichten 23 PCL-Druckertreiber 19 bis 21 installierbare Optionen konfigurieren 21 PostScript-Druckertreiber 19 bis 20 Z Zusatzmodule Fehlerbehebung Windows 9x 80 Windows NT 4.0/2000 80 1-1, KANDA NISHIKI-CHO, CHIYODA-KU, TOKYO, 101-8442, JAPAN Copyright © 2001 Electronics For Imaging. ALL RIGHTS RESERVED IN-A-334