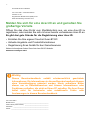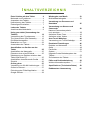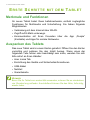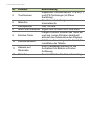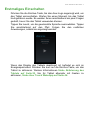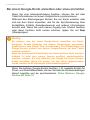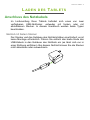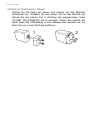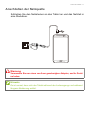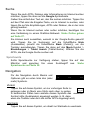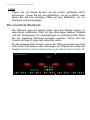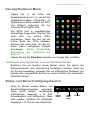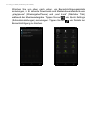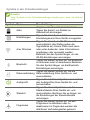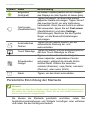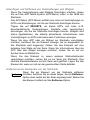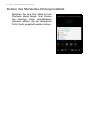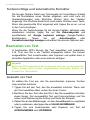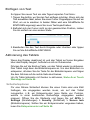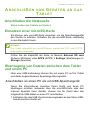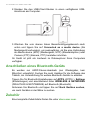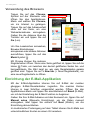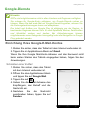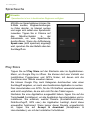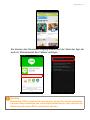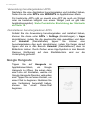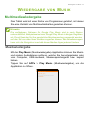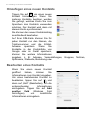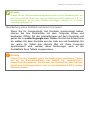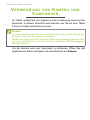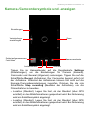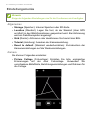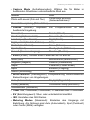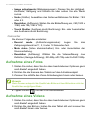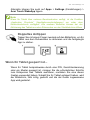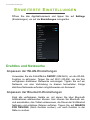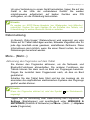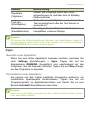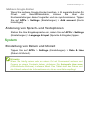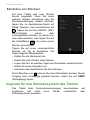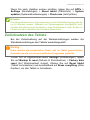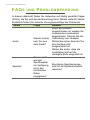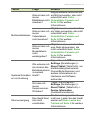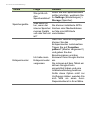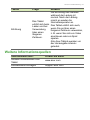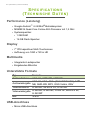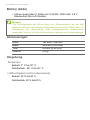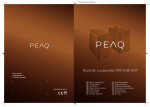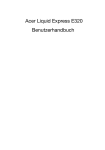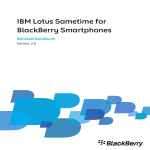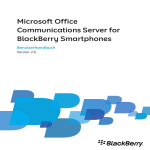Download VERWENDUNG DES TABLETS
Transcript
User's Manual (Bedienungsanleitung) 2© 2014Alle Rechte vorbehalten. Acer Iconia Talk 7 – Benutzerhandbuch Umfasst: A1-724 Regulatorische Modellnummer (RMN): A1411 Diese Überarbeitung: November 2014 Melden Sie sich für eine Acer-ID an und genießen Sie großartige Vorteile Öffnen Sie das Acer-Portal vom Startbildschirm aus, um eine Acer-ID zu registrieren, oder melden Sie sich mit einer bereits vorhandenen Acer-ID an. Es gibt drei gute Gründe für die Registrierung einer Acer-ID: • Erstellen Sie Ihre eigene Cloud mit Acer-BYOC. • Aktuelle Angebote und Produktinformationen • Registrierung Ihres Geräts für den Garantieservice Weitere Informationen finden Sie auf der Acer BYOC-Website: www.acer.com/byoc-start Wichtig Dieses Benutzerhandbuch enthält urheberrechtlich geschützte Informationen. Die Informationen in diesem Benutzerhandbuch können ohne Vorankündigung geändert werden. Hierin enthaltene Bilder dienen nur zu Referenzzwecken und können Informationen oder Funktionen enthalten, die nicht auf Ihren PC zutreffen. Die Acer Group haftet nicht für technische oder redaktionelle Fehler oder Auslassungen in diesem Benutzerhandbuch. Acer Iconia Talk S Modellnummer: ______________________________________________ Serial number (Seriennummer): _________________________________ Kaufdatum: _________________________________________________ Kaufort: ____________________________________________________ Inhaltsverzeichnis - 3 INHALTSVERZEICHNIS Erste Schritte mit dem Tablet Merkmale und Funktionen ....................... Auspacken des Tablets ........................... Kennenlernen des Tablets....................... Erstmaliges Einschalten .......................... 4 4 4 5 7 Laden des Tablets 9 Anschluss des Netzkabels....................... 9 Using your tablet (Verwendung des Tablets) Verwendung des Touchscreens ............ The Home screen (Die Startseite) ......... Die Bildschirmtastatur............................ Bearbeiten von Text .............................. Ausschalten des Tablets ....................... 12 12 12 21 22 24 Anschließen von Geräten an das Tablet 25 Anschließen der Netzquelle................... 25 Einsetzen einer microSD-Karte ............. 25 Übertragung von Dateien zwischen dem Tablet und einem PC............................. 25 Anschließen eines Bluetooth-Geräts ..... 26 Zubehör ................................................. 26 Online gehen Verwaltung von WLAN-Verbindungen... Surfen im Internet .................................. Einrichtung der E-Mail-Applikation ........ Google-Dienste...................................... 27 27 27 28 29 Wiedergabe von Musik 33 Multimediawiedergabe........................... 33 Verwaltung von Personen und Kontakten Verwendung von Kamera und Camcorder Kamera-/Camcordersymbole und -anzeigen ........................................ Aufnahme eines Fotos........................... Aufnahme eines Videos ......................... 35 38 39 42 42 Acer Touch WakeApp 44 Verwendung von Touch WakeApp ........ 44 Erweiterte Einstellungen Drahtlos und Netzwerke ........................ Gerät...................................................... Persönlich .............................................. System................................................... Upgrade für das Betriebssystem des Tablets ................................................... Zurücksetzen des Tablets...................... 46 46 48 50 51 52 53 FAQs und Problembehebung 54 Weitere Informationsquellen .................. 57 Specifications (Technische Daten) 58 Endbenutzer-Lizenzvertrag 61 4 - Erste Schritte mit dem Tablet ERSTE SCHRITTE MIT DEM T A B LE T Merkmale und Funktionen Ihr neues Tablet bietet Ihnen bahnbrechende, einfach zugängliche Funktionen für Multimedia und Unterhaltung. Sie haben folgende Möglichkeiten: • Verbindung mit dem Internet über WLAN. • Zugriff auf E-Mails unterwegs. • Kommunikation mit Ihren Freunden über die App „People“ (Kontakte) und Apps für soziale Netzwerke. Auspacken des Tablets Das neue Tablet wird in einem Karton geliefert. Öffnen Sie den Karton vorsichtig und nehmen Sie den Inhalt heraus. Wenn eines der folgenden Teile fehlen oder beschädigt sein sollte, wenden Sie sich bitte sofort an Ihren Händler: • Acer Iconia Tab • Einrichtung des Geräts und Sicherheitsinformationen • USB-Kabel • Netzteil • Garantiekarte Hinweis Bevor Sie Ihr Tablet zum ersten Mal verwenden, müssen Sie es mindestens vier Stunden lang aufladen. Anschließend können Sie den Akku, falls nötig, wieder laden. Erste Schritte mit dem Tablet - 5 Kennenlernen des Tablets Ansichten 1 2 11 4 8 3 12 9 10 5 6 7 Nr. Element 1 Micro-USBAnschluss (Slave) 2 3 4 3,5 mm Kopfhörerbuchse microSDKartensteckplatz Kamera auf Vorderseite Beschreibung Schließen Sie hier einen Computer über das USB-Kabel an. Dient auch als Ladeanschluss für das Netzteil. Weitere Informationen Siehe Laden des Tablets auf Seite 9. Schließen Sie hier einen Stereokopfhörer an. Setzen Sie die microSD-Karte in den Steckplatz hinein. Eine 2 Megapixel Kamera für Videounterhaltungen und Selbstporträtaufnahmen. 6 - Erste Schritte mit dem Tablet Nr. 5 6 7 8 9 10 11 12 Element Beschreibung Kapazitiver Touchscreen mit 17,8 cm (7") Touchscreen und IPS-Technologie (In-Plane Switching). Für Videounterhaltungen und Mikrofon Internetanrufe. Lautsprecher Gibt Ton aus. Micro SIM-Steckplatz Eignet sich für eine micro SIM-Karte. Langes Drücken schaltet das Tablet ein Ein/Aus-Taste und aus, kurzes Drücken deaktiviert/ aktiviert den Ruhemodus des Displays. Erhöhen oder verringern Sie hiermit die Lautstärkentaste Lautstärke des Tablets. Eine 5 Megapixel-Kamera für die Kamera auf Aufnahme von Bildern mit hoher Rückseite Auflösung. Mikrofon Zweites Mikrofon für Noise-Cancelling. Erste Schritte mit dem Tablet - 7 Erstmaliges Einschalten Drücken Sie die Ein/Aus-Taste, bis das Acer-Logo angezeigt wird, um das Tablet einzuschalten. Warten Sie einen Moment, bis das Tablet hochgefahren wurde. Es werden Ihnen anschließend ein paar Fragen gestellt, bevor Sie das Tablet verwenden können. Tippen Sie zuerst, um die gewünschte Sprache auszuwählen. Tippen Sie anschließend auf den Pfeil. Folgen Sie den restlichen Anweisungen, sobald sie angezeigt werden. Wenn das Display des Tablets deaktiviert ist, befindet es sich im Energiesparmodus. Drücken Sie kurz auf die Ein/Aus-Taste, um das Tablet zu aktivieren. Weitere Informationen Siehe Aktivierung des Tablets auf Seite 23. Um Ihr Tablet alternativ mit Gesten zu aktivieren, Siehe Acer Touch WakeApp auf Seite 44. 8 - Erste Schritte mit dem Tablet Bei einem Google-Konto anmelden oder eines einrichten Wenn Sie eine Internetverbindung besitzen, können Sie auf dem Tablet Informationen mit einem Google-Konto synchronisieren. Während des Startvorganges können Sie ein Konto erstellen oder sich bei dem Konto anmelden, das für die Synchronisierung Ihrer Kontaktliste, E-Mails, Kalenderelemente und anderer Informationen benutzt wird. Wenn Sie noch keinen Zugang zum Internet besitzen oder diese Funktion nicht nutzen möchten, tippen Sie auf Skip (Überspringen). Wichtig Sie müssen sich bei einem Google-Konto anmelden, um Gmail, Hangouts, Google Kalender und andere Google-Apps verwenden, Applikationen vom Google Play herunterladen, Ihre Einstellungen auf Google-Servern sichern und andere Google-Dienste auf dem Tablet nutzen zu können. Wenn Sie bestehende Einstellungen von einem anderen Gerät, welches Android 2.0 oder eine neuere Version ausführt, wiederherstellen möchten, müssen Sie sich während des Setups bei Ihrem GoogleKonto anmelden. Wenn Sie warten, bis das Setup abgeschlossen wurde, werden die Einstellungen nicht wiederhergestellt. Wenn Sie mehrere Google-Konten besitzen, z. B. separate Konten für Privat- und Geschäftskontakte, können Sie über die Kontoeinstellungen darauf zugreifen und sie synchronisieren. Siehe Mehrere GoogleKonten auf Seite 51 Laden des Tablets - 9 LADEN DES TABLETS Anschluss des Netzkabels Im Lieferumfang Ihres Tablets befindet sich eines von zwei verfügbaren USB-Netzteilen: entweder mit festem oder mit abziehbarem Stecker. In diesem Handbuch werden beide Typen beschrieben. Netzteil mit festem Stecker Der Stecker und das Gehäuse des Netzteils bilden eine Einheit; es ist keine Montage erforderlich. Führen Sie einfach das breite Ende des USB-Kabels in das Gehäuse des Netzteils ein (es lässt sich nur in einer Richtung einführen). Bei diesem Netzteil können Sie die Stecker nicht abnehmen oder auswechseln. 10 - Laden des Tablets Netzteil mit abziehbarem Stecker Richten Sie die Pfeile am oberen und unteren Teil des Netzteils aneinander aus. Schieben Sie den oberen Teil auf das Netzteil und drehen Sie den oberen Teil in Richtung des aufgedruckten Texts „CLOSE“ (SCHLIESSEN), bis er einrastet. Führen Sie einfach das breite Ende des USB-Kabels in das Gehäuse des Netzteils ein (es lässt sich nur in einer Richtung einführen). OPEN 1 E OP C OS CL EN 2 Laden des Tablets - 11 Anschließen der Netzquelle Schließen Sie den Netzstecker an das Tablet an und das Netzteil in eine Steckdose. Warnung Verwenden Sie nur einen von Acer genehmigten Adapter, um Ihr Gerät zu laden. Hinweis Es ist normal, dass sich das Tablet während des Ladevorgangs und während längerer Bedienung erhitzt. 12 - Using your tablet (Verwendung des Tablets) USING Y O U R T A B L E T (V E R W E N D U N G DES TABLETS) Verwendung des Touchscreens Über den Touchscreen des Tablets können Sie Elemente auswählen und Informationen eingeben. Tippen Sie mit Ihrem Finger auf das Display. Tippen: Berühren Sie das Display einmal, um Elemente zu öffnen und Optionen auszuwählen. Ziehen: Halten Sie Ihren Finger auf das Display und ziehen Sie ihn über das Display, um Text und Bilder auszuwählen. Langes Tippen: Tippen Sie etwas länger auf ein Element, um eine Liste mit für das Element verfügbaren Aktionen aufzurufen. Tippen Sie im erscheinenden Kontextmenü auf die Aktion, die Sie durchführen möchten. Scrollen (Bildlauf): Um in einem Fenster nach oben oder unten zu scrollen, streichen Sie Ihren Finger einfach nach oben oder unten über das Display. The Home screen (Die Startseite) Wenn Sie das Tablet einschalten oder aus dem Energiesparmodus heraus aktivieren, wird die Startseite angezeigt. Auf dieser Seite können Sie über Widgets oder Verknüpfungen zu APPs schnell auf Informationen und einfache Steuerelemente zugreifen. Widgets zeigen Informationen wie z. B. die Zeit und das Wetter an oder bieten Ihnen zusätzliche Steuerelemente oder direkten Zugriff auf APPs. Einige sind bereits auf dem Tablet installiert, während Sie andere von Google Play herunterladen können. Auf der Startseite gibt es bereits einige nützliche Steuerelemente und Informationen. Hinweis Gebündelte APPs sind abhängig von der Region und Konfiguration. Using your tablet (Verwendung des Tablets) - 13 Suche Wenn Sie nach APPs, Dateien oder Informationen im Internet suchen möchten, tippen Sie oben auf die Google-Symbolleiste. Geben Sie einfach den Text ein, den Sie suchen möchten. Tippen Sie auf den Pfeil oder die Eingabe-Taste, um im Internet zu suchen, oder tippen Sie auf die Empfehlungen, APPs oder Dateien, die in der Liste gezeigt werden. Wenn Sie im Internet suchen oder surfen möchten, benötigen Sie eine Verbindung zu einem Drahtlos-Netzwerk. Siehe Online gehen auf Seite 27. Sie können auch auswählen, wonach in der Google-Suche gesucht wird. Tippen Sie im Suchmenü auf die Schaltfläche Hide (Ausblenden) (ersetzt die Schaltfläche Back (Zurück)), um die Tastatur auszublenden. Tippen Sie dann auf das Menü-Symbol > Einstellungen > Tablet search (Tablet-Suche). Wählen Sie die APPs, die die Google-Suche suchen soll. Sprachsuche Sollte Sprachsuche zur Verfügung stehen, tippen Sie auf das Mikrofon und sprechen Sie einen Suchbegriff aus. Siehe Sprachsuche auf Seite 30. Navigation Für die Navigation durch Menüs und Optionen gibt es unten links drei (oder mehr) Symbole. Zurück Startseite Letzte Zurück Tippen Sie auf dieses Symbol, um zur vorherigen Seite zu gelangen oder im Menü eine Stufe nach oben zu gehen. In bestimmten Fällen kann anstelle dieses Symbols das Ausblenden Symbol Hide (Ausblenden) angezeigt werden (z. B. dann, wenn die Tastatur oder die Liste letzter APPs angezeigt wird). Startseite Tippen Sie auf dieses Symbol, um direkt zur Startseite zu wechseln. 14 - Using your tablet (Verwendung des Tablets) Letzte Tippen Sie auf dieses Symbol, um die zuletzt geöffneten APPs anzuzeigen. Tippen Sie auf eine Applikation, um sie zu öffnen, oder tippen Sie auf eine beliebige Stelle auf dem Bildschirm, um zur Startseite zurückzugelangen. Die erweiterte Startseite Die Startseite geht auf beiden Seiten über das Display hinaus, so dass Ihnen zusätzlicher Platz für das Hinzufügen weiterer Widgets und zum Organisieren von Verknüpfungen zur Verfügung steht. Wenn Sie die erweiterte Startseite anzeigen möchten, ziehen Sie das Fenster mit Ihrem Finger nach links oder rechts. Es gibt insgesamt fünf Fenster, eins in der Mitte und jeweils zwei links und rechts. Zum Ändern oder Hinzufügen von Widgets auf einem der Fenster Siehe Persönliche Einrichtung der Startseite auf Seite 18. Using your tablet (Verwendung des Tablets) - 15 Das Applikationen-Menü Tippen Sie in der Mitte des Applikationsdocks auf , um auf das Applikationen-Menü zuzugreifen. Im Applikationen-Menü werden die APPs und Widgets angezeigt, die auf IhremTablet verfügbar sind. Die APPs sind in alphabetischer Reihenfolge angeordnet. Wischen Sie nach links, um weitere APPs anzuzeigen. Wenn Sie sich auf der letzten Seite der APPs befinden, wischen Sie nach links, um die auf Ihrem Tablet verfügbaren Widgets anzuzeigen. Siehe Persönliche Einrichtung der Startseite auf Seite 18. Tippen Sie auf das Play Store-Symbol, um Google Play zu öffnen. Hinzufügen einer Applikation zu einem Startseitenfenster Berühren Sie ein Symbol etwas länger, wenn Sie einem der Startseitenfenster eine Verknüpfung hinzufügen möchten. Wenn Sie ein Symbol auswählen, gelangen Sie zur anfänglichen Startseite. Sie können das ausgewählte Symbol zu einem Fenster der erweiterten Startseite ziehen. Status- und Benachrichtigungsbereich Oben im Fenster werden Status- und Benachrichtigungssymbole angezeigt. Oben rechts werden verschiedene Informationen angezeigt, z. B. Zeit, Akkuladestand und Verbindung. Oben links werden Symbole für Ereignisse angezeigt, z. B. für eine neue Nachricht. Signal stärke Akku ladestand Uhrzeit 16 - Using your tablet (Verwendung des Tablets) Wischen Sie von oben nach unten, um Benachrichtigungsdetails anzuzeigen, z. B. aktuelle Downloads und Mediensteuerelemente wie „play/pause“ (Wiedergabe/Pause) und „next track“ (Nächster Titel) während der Musikwiedergabe. Tippen Sie auf , um Quick Settings (Schnelleinstellungen) anzuzeigen. Tippen Sie auf Benachrichtigung zu löschen. , um Details zur Using your tablet (Verwendung des Tablets) - 17 Symbole in den Schnelleinstellungen Hinweis Viele Symbole in den Schnelleinstellungen werden grün, wenn sie aktiviert sind. Symbol Name Beschreibung Zeigt den aktuellen Akkuladestand and. Akku Tippen Sie darauf, um Details zur Akkulaufzeit anzuzeigen. Tippen Sie darauf, um auf das Einstellungen Einstellungsmenü Ihres Geräts zuzugreifen. Tippen Sie darauf, um WLAN ein- und auszuschalten (die Wellen geben die Signalstärke an). Kleine Pfeile nach oben Acer Wireless oder unten bedeuten, dass Informationen empfangen oder versendet werden. Berühren Sie das Symbol länger, um die WLAN-Einstellungen anzuzeigen. Tippen Sie dieses Symbol an, um Bluetooth zu aktivieren oder zu deaktivieren Berühren Bluetooth Sie das Symbol länger, um die BluetoothEinstellungen anzuzeigen. Tippen Sie dieses Symbol an, um die Datenverbindung Datenverbindung Ihres Geräts ein- und auszuschalten. Tippen Sie auf dieses Symbol, um zwischen Audioprofil den Audioprofilen Ihres Geräts hin- und herzuschalten Tippen Sie dieses Symbol an, um die Standortdienste Ihres Geräts ein- und Standort auszuschalten. Berühren Sie es länger, um die Einstellungen der Standortdienste anzuzeigen. Tippen Sie dieses Symbol an, um den Flugmodus zu aktivieren oder zu Flugmodus deaktivieren Im Flugmodus werden alle drahtlosen Verbindungsarten getrennt. 18 - Using your tablet (Verwendung des Tablets) Symbol Name Brightness (Helligkeit) Beschreibung Mit diesem Symbol passen Sie die Helligkeit des Displays an (das Symbol ist immer grün). Tippen Sie darauf, um eine Liste bereits gepaarter Geräte anzuzeigen. Tippen Sie auf das jeweilige Gerät, um eine Verbindung herzustellen. Wenn Sie ein Gerät zum ersten Cast screen Mal verwenden, tippen Sie auf Cast screen (Zweitbildschirm) (Zweitbildschirm) und dann Settings (Einstellungen). Berühren Sie das Symbol länger, um die Bluetooth-Einstellungen anzuzeigen. Tippen Sie auf dieses Symbol, um die Automatisches automatische Drehung ein- und Drehen auszuschalten. Tippen Sie darauf, um das Einstellungsmenü Touch WakeApp der Acer Touch WakeApp zu öffnen. Tippen, um das schwebende Gadget in einem separaten, anpassbaren Fenster anzuzeigen, während die aktuelle Aktion Schwebendes sichtbar bleibt. Wählen Sie zwischen Gadget calendar (Kalender), map (Karte), calculator (Rechner), oder memo (Notiz). Alarm Tippen, um den Alarm einzustellen. Persönliche Einrichtung der Startseite Hinweis Wenn sich der Akku Ihres Geräts erhitzt, werden Sie darauf hingewiesen und Sie sollten das Gerät ausschalten. Wenn Sie es nicht selbst ausschalten, wird es automatisch ausgeschaltet. Sie können die Startseite persönlich einrichten, indem Sie Applikationsverknüpfungen und Widgets hinzufügen oder entfernen und indem Sie den Hintergrund ändern. Using your tablet (Verwendung des Tablets) - 19 Hinzufügen und Entfernen von Verknüpfungen und Widgets Wenn Sie Verknüpfungen oder Widgets hinzufügen möchten, tippen Sie auf das APP Menu-Symbol (APP-Menü) unten in der Mitte der Startseite. Das APP-Menu (APP-Menü) enthält eine Liste mit Verknüpfungen zu APPs und Einstellungen, die Sie der Startseite hinzufügen können. Tippen Sie auf WIDGETS, um kleine APPs und Links (z. B. benutzerdefinierte Verknüpfungen, Kontakte oder Lesezeichen) anzuzeigen, die Sie der Startseite hinzufügen können. Widgets sind kleine Applikationen, die ständig aktualisierte Informationen oder Verknüpfungen zu APPs oder besondere Funktionen anzeigen. Wenn Sie eine APP oder ein Widget zur Startseite verschieben möchten, berühren Sie ein Element solange, bis es ausgewählt ist. Die Startseite wird angezeigt. Ziehen Sie das Element auf eine beliebige freie Stelle auf der Seite. Wenn Sie Informationen über die APP oder das Widget anzeigen möchten, ziehen Sie es auf ein Symbol oben im Bildschirm. Wenn Sie das Element zu einem anderen Startseitenfenster verschieben möchten, ziehen Sie es zur Seite der Startseite. Das nächste Startseitenfenster auf der Seite wird geöffnet. Legen Sie das Element ab, wenn es sich an der gewünschten Stelle befindet. Entfernen eines Elementes von der Startseite Wenn Sie ein Element von der Startseite entfernen möchten, berühren Sie es etwas länger, bis die EntfernenOption oben rechts auf der Seite angezeigt wird. Ziehen Sie das Element einfach auf die Entfernen-Option. 20 - Using your tablet (Verwendung des Tablets) Ändern des Startseiten-Hintergrundbilds Berühren Sie eine freie Stelle auf der Startseite etwas länger. Hier können Sie zwischen vielen verschiedenen Optionen wählen, die als Hintergrund für Ihr Gerät eingestellt werden können. Using your tablet (Verwendung des Tablets) - 21 Die Bildschirmtastatur Wenn Sie ein Textfeld antippen, um Text einzugeben, wird die Displaytastatur angezeigt. Geben Sie Text einfach über die Tasten ein. Hinweis Das Layout der Tastatur kann sich, abhängig von der benutzten Applikation und den erforderlichen Informationen, unterscheiden. Tippen Sie auf die ?123-Taste, um Ziffern und Sonderzeichen anzuzeigen. Tippen Sie anschließend auf die ~ [ <-Taste, um weitere Optionen anzuzeigen. Berühren Sie eine Taste etwas länger, um alternative Buchstaben (falls für die Taste verfügbar), z. B. solche mit Akzent oder verwandte Symbole, auszuwählen. Ändern der Einstellungen für die Google-Tastatur Wenn Sie eine andere Tastatursprache verwenden oder Einstellungen ändern möchten, tippen Sie auf das Symbol für Einstellungen und wählen Sie anschließend entweder Input languages (Eingabesprachen) oder Google keyboard settings (Google-Tastatur-Einstellungen). Zu diesen Einstellungen gehören Automatische Korrektur sowie Tastaturtöne. 22 - Using your tablet (Verwendung des Tablets) Textvorschläge und automatische Korrektur Die Google-Tastatur bietet eine Texteingabe mit Vorschlägen. Sobald Sie die Buchstaben eines Wortes eingeben, wird eine Liste mit übereinstimmenden oder ähnlichen Worten über der Tastatur angezeigt. Die Wortliste ändert sich nach jedem Drücken einer Taste. Wenn das gewünschte Wort angezeigt wird, tippen Sie es an, um es in den Text einzufügen. Wenn Sie die Textvorhersage für die Google-Tastatur aktivieren oder deaktivieren möchten, tippen Sie auf das Zahnradsymbol und anschließend auf Google keyboard settings (Google-TastaturEinstellungen). Tippen Sie auf Auto-Korrektur oder Korrekturvorschläge anzeigen und wählen Sie eine der Optionen aus. Bearbeiten von Text In bestimmten APPs können Sie Text auswählen und bearbeiten, z. B. Text, den Sie in ein Textfeld eingegeben haben. Sie können ausgewählten Text ausschneiden oder kopieren und später dann in derselben Applikation oder einer anderen einfügen. Hinweis Bestimmte APPs ermöglichen die Textauswahl nicht bzw. nur in bestimmten Fällen. Andere APPs können möglicherweise besondere Befehle zur Auswahl von Text besitzen. Auswahl von Text So wählen Sie Text aus, den Sie ausschneiden, kopieren, löschen oder ersetzen möchten: 1. Tippen Sie auf den Text, den Sie auswählen möchten. Wenn sich der Text auswählen lässt, sehen Sie einen Cursor. 2. Berühren Sie den Text oder das Wort, das Sie auswählen möchten, etwas länger. Der ausgewählte Text wird hervorgehoben und Sie sehen eine Markierung am Anfang und Ende der Auswahl. 3. Ziehen Sie an den Markierungen, um den Auswahlbereich zu vergrößern oder zu verkleinern, oder tippen Sie auf ALLES AUSWÄHLEN. 4. Tippen Sie zum Ausschneiden oder Kopieren von Text auf AUSSCHNEIDEN oder KOPIEREN. Using your tablet (Verwendung des Tablets) - 23 Einfügen von Text So tippen Sie neuen Text ein oder fügen kopierten Text hinzu: 1. Tippen Sie dorthin, wo Sie den Text einfügen möchten. Wenn sich der Text auswählen lässt, sehen Sie einen Cursor. Doppeltippen Sie auf ein Wort, um es zu ersetzen. In beiden Fällen wird eine Schaltfläche für EINFÜGEN angezeigt, wenn Sie zuvor Text kopiert haben. 2. Befindet sich der Cursor nicht an der gewünschten Position, ziehen Sie ihn einfach an eine andere Stelle. 3. Bearbeiten Sie den Text durch Eingabe oder Löschen oder tippen Sie auf die Schaltfläche EINFÜGEN. Aktivierung des Tablets Wenn das Display deaktiviert ist und das Tablet auf keine Eingaben über das Display reagiert, befindet es sich im Ruhemodus. Drücken Sie auf die Ein/Aus-Taste, um das Tablet wieder zu aktivieren. Das Tablet zeigt dann die Bildschirmsperre an. Um den Bildschirm zu entsperren, drücken Sie die Taste für die Bildschirmsperre und folgen Sie dem Schloss auf die rechte Seite des Kreises. Um Ihr Tablet alternativ mit Gesten zu aktivieren, Siehe Acer Touch WakeApp auf Seite 44. Sicherheitsoptionen Für eine höhere Sicherheit können Sie einen Code oder eine Zahl festlegen, die eingegeben werden muss, um auf das Tablet zuzugreifen, z. B. ein Entsperrmuster (eine Reihe von Punkten, welche in einer bestimmten Reihenfolge eingegeben werden müssen). Öffnen Sie die Startseite und tippen Sie auf APPs > Settings (Einstellungen) > Security (Sicherheit) > Screen lock (Bildschirmsperre). Sollten Sie ein Entsperrmuster vergessen haben, lesen Sie Entsperrmuster auf Seite 56. 24 - Using your tablet (Verwendung des Tablets) Ausschalten des Tablets Wenn Sie Ihr Tablet längere Zeit nicht verwenden, schalten Sie es aus, um den Akku zu schonen. Drücken Sie eine Sekunde lang auf die Ein/Aus-Taste, um das Tablet auszuschalten (selbst wenn es gesperrt ist). Tippen Sie auf Ausschalten und bestätigen Sie das Herunterfahren. Um das Herunterfahren zu erzwingen, halten Sie den Ein-/Ausschalter gedrückt, bis das Tablet sich ausschaltet (ca. vier Sekunden). Anschließen von Geräten an das Tablet - 25 ANSCHLIEßEN VON GERÄTEN AN DAS TABLET Anschließen der Netzquelle Siehe Laden des Tablets auf Seite 9 Einsetzen einer microSD-Karte Sie können eine microSD-Karte einsetzen, um die Speicherkapazität des Geräts zu erhöhen. Schieben Sie die microSD-Karte vollständig in den Steckplatz hinein. Hinweis Das Tablet unterstützt nur microSD-Karten, welche das FAT- oder FAT32Dateisystem verwenden. Prüfen Sie die Kapazität der Karte im Bereich External SD card (Externe SD-Karte) unter APPS (APPS) > Settings (Einstellungen) > Storage (Speicher). Übertragung von Dateien zwischen dem Tablet und einem PC Über eine USB-Verbindung können Sie mit einem PC auf Ihr Tablet und daran angeschlossene Speichergeräte zugreifen. Anschließen an einen PC als ein USB-Speichergerät Wenn Sie Informationen zwischen Ihrem Gerät und Ihrem PC übertragen möchten (entweder über die microSD-Karte oder den internen Speicher Ihres Geräts), können Sie Ihr Gerät über das mitgelieferte USB-Kabel an einen PC anschließen. 1. Schließen Sie das USB-Synchronisierungskabel an den Micro-USBAnschluss Ihres Geräts an. 26 - Anschließen von Geräten an das Tablet 2. Stecken Sie den USB-Client-Stecker in einen verfügbaren USBAnschluss am Computer. 3. Wischen Sie vom oberen linken Benachrichtigungsbereich nach unten und tippen Sie auf Connected as a media device (Als Mediengerät verbunden), um auszuwählen, ob Sie eine Verbindung als Media device (MTP) (Mediengerät, MTP) (Standardoption) oder Camera (PTP) (Kamera, PTP) herstellen möchten. Ihr Gerät ist jetzt als Laufwerk im Dateiexplorer Ihres Computers verfügbar. Anschließen eines Bluetooth-Geräts Es werden nur A2DP-Stereo-Headsets (nur Wiedergabe, kein Mikrofon) unterstützt. Suchen Sie nach Updates für die Software des Tablets, um Unterstützung für weitere Bluetooth-Geräte zu erhalten. Tippen Sie für Bluetooth-Einstellungen auf APPS (APPS) > Settings (Einstellungen) und anschließend unter WIRELESS & NETWORKS (DRAHTLOS & NETZWERKE) auf Bluetooth (Bluetooth). Aktivieren Sie Bluetooth und tippen Sie auf Nach Geräten suchen, um nach Geräten in der Nähe zu suchen. Zubehör Eine komplette Zubehörliste finden Sie unter store.acer.com. Online gehen - 27 ONLINE GEHEN Verwaltung von WLAN-Verbindungen Wenn Sie beim ersten Einschalten des Tablets noch keine WLANVerbindung hergestellt haben oder wenn Sie eine Verbindung mit einem neuen Netz herstellen möchten, tippen Sie auf APPs (APPs) > Settings (Einstellungen) > Wi-Fi (WLAN), um die Verbindungseinstellungen zu verwalten. Alternativ können Sie von der rechten oberen Ecke des Bildschirms nach unten wischen und auf die WLAN-Schaltfläche tippen, um die WLAN-Verbindung ein- oder auszuschalten. Sollte die WLAN-Funktion nicht aktiviert sein, tippen Sie auf den WLAN ON-Schalter (EIN) und warten Sie, bis das Tablet ein Netz in der Nähe gefunden hat. Tippen Sie auf den Namen des Netzes und geben Sie ein evtl. erforderliches Sicherheitskennwort ein. Surfen im Internet Wenn Sie mit dem Tablet ins Internet gehen möchten, benötigen Sie eine Verbindung zu einem Netzwerk mit Zugang zum Internet. 28 - Online gehen Verwendung des Browsers Tippen Sie auf das ChromeSymbol auf der Startseite oder öffnen Sie das ApplikationenMenü und wählen Sie Chrome, um ins Internet zu gelangen. Tippen Sie auf das Adressenfeld oben auf der Seite, um eine Webseitenadresse einzugeben. Geben Sie die Adresse über die Tastatur ein und tippen Sie auf Go (Los). Um Ihre Lesezeichen anzusehen, Browser-Einstellungen anzupassen oder andere Aktionen auszuführen, tippen Sie auf das Menü-Symbol . Mit Chrome können Sie mehrere Registerkarten öffnen. Wenn eine Seite geöffnet ist, tippen Sie auf die kleine -Taste, um zwischen den derzeit geöffneten Seiten hin- und herzuwechseln. Die Zahl zeigt an, wie viele Registerkarten gerade geöffnet sind. Tippen Sie auf + New tab (+ Neue Registerkarte), um eine neue Registerkarte zu öffnen. Einrichtung der E-Mail-Applikation Mit der E-Mail-Applikation können Sie auf E-Mail der meisten gängigen E-Mail-Dienstanbieter zugreifen. Die meisten Konten können in zwei Schritten eingerichtet werden. Öffnen Sie das Applikationen-Menü und tippen Sie anschließend auf Email (E-Mail), um mit der Einstellung der E-Mail-Funktion zu beginnen. Geben Sie Ihre E-Mail-Adresse und das Kennwort ein, tippen Sie auf Manual setup (Manuelle Einrichtung), um die Daten manuell einzugeben, oder tippen Sie einfach auf Next (Weiter), um die Einrichtung abzuschließen. Im kombinierten Posteingang auf dem Tablet können Sie E-Mails aus unterschiedlichen Konten an einem Ort ansehen. Online gehen - 29 Google-Dienste Hinweis APPs sind möglicherweise nicht in allen Ländern und Regionen verfügbar. Sie müssen Ihr Google-Konto aktivieren, um Google-Dienste nutzen zu können. Wenn Sie das erste Mal auf Google-Dienste zugreifen, müssen Sie die Nutzungsbestimmungen lesen und akzeptieren. Der Inhalt und Aufbau von Google Play ist abhängig von der Region. In bestimmten Regionen können Sie z. B. auch Spielfilme, Bücher, Zeitschriften und Musiktitel suchen und kaufen. Bei Aktualisierungen können möglicherweise neue Kategorien hinzugefügt oder die Navigation in Google Play geändert werden. Einrichtung Ihres Google-E-Mail-Kontos 1. Stellen Sie sicher, dass das Tablet mit dem Internet verbunden ist. 2. Tippen Sie im Applikationen-Menü auf Gmail. Wenn Sie Ihre Google Mail-Konto-Adresse und das Kennwort nicht beim ersten Starten des Tablets eingegeben haben, folgen Sie den Anweisungen. Schreiben einer E-Mail 1. Stellen Sie sicher, dass das Tablet mit dem Internet verbunden ist. 2. Öffnen Sie das Applikationen-Menü und tippen Sie auf Google Mail. 3. Tippen Sie auf : 4. Geben Sie die E-Mail-Adresse des Empfängers, den Betreff und die Nachricht ein. 5. Nachdem Sie die Nachricht geschrieben haben, tippen Sie auf Senden. 30 - Online gehen Sprachsuche Hinweis Sprachsuche ist nur in bestimmten Regionen verfügbar. Mit Hilfe von Sprachaktionen können Sie E-Mails senden, Wegbeschreibungen zu Orten abrufen, im Internet suchen und sogar sich selbst eine Sprachnotiz zusenden. Tippen Sie in Chrome auf das Mikrofon-Symbol in der Adressleiste, um eine Sprachsuche durchzuführen. Wenn die Aufforderung Speak now (Jetzt sprechen) angezeigt wird, sprechen Sie den Befehl oder den Suchbegriff ein. Play Store Tippen Sie auf Play Store auf der Startseite oder im ApplikationenMenü, um Google Play zu öffnen. Sie können dort eine Vielzahl von zusätzlichen Programmen und APPs finden, mit denen sich die Funktionen des Tablets erweitern lassen. Sie können Google Play nach Kategorien durchsuchen oder einen Suchbegriff eingeben, um nach einer bestimmten Applikation zu suchen. Das Herunterladen von APPs, für die 3D-Grafiken verwendet werden, wird nicht empfohlen, da sie sich nicht für das Tablet eignen. Nachdem Sie eine Applikation ausgewählt haben, tippen Sie auf die Taste Install (Installieren), um die Applikation herunterzuladen und zu installieren. Sie erfahren, welche Dienste (Kontaktinformationen, Drahtlos-Zugriff, GPS usw.) die Applikation benötigt, damit diese einwandfrei funktioniert. Wenn keiner dieser Dienste ungewöhnlich ist, tippen Sie auf Accept & download (Akzeptieren & Herunterladen), um mit der Installation fortzufahren. Online gehen - 31 Sie können den Download-Vorgang sowohl auf der Seite der App als auch im Statusbereich des Tablets verfolgen. Wichtig Bestimmte APPs müssen Sie erst kaufen, bevor Sie sie herunterladen können. Dazu benötigen Sie ein Google Wallet-Konto, über das Sie die Bezahlung für diese APPs vornehmen können. 32 - Online gehen Verwendung heruntergeladener APPs Nachdem Sie eine Applikation heruntergeladen und installiert haben, finden Sie sie unter APPs oder WIDGETS im Applikationen-Menü. Für bestimmte APPs gibt es sowohl eine APP als auch ein Widget oder sie bestehen lediglich aus einem Widget (und es gibt kein Applikationssymbol). Siehe Persönliche Einrichtung der Startseite auf Seite 18. Deinstallieren heruntergeladener APPs Sobald Sie die Anwendung heruntergeladen und installiert haben, können Sie diese unter APPs > Settings (Einstellungen) > Apps deinstallieren, indem Sie die gewünschte App auswählen und dann auf Uninstall (Deinstallieren) tippen. Sie können eine heruntergeladene App auch deinstallieren, indem Sie länger darauf tippen und sie in den Bereich Uninstall (Deinstalllieren) oben im Bildschirm ziehen. Durch Ziehen eines App-Symbols in den Bereich Remove (Entfernen) auf dem Startbildschirm wird nur die Verknüpfung gelöscht. Google Hangouts Tippen Sie auf Hangouts im Applikationen-Menü, um Google Hangouts zu öffnen. Sie sehen dann eine Liste mit Kontakten, welche mit Google Hangouts-Diensten verbunden sind. Tippen Sie auf einen Kontakt, um einen Chat zu beginnen. Nachdem Sie eine Verbindung hergestellt haben, können Sie einen Video-Chat beginnen. Wiedergabe von Musik - 33 WIEDERGABE VON MUSIK Multimediawiedergabe Das Tablet wird mit einer Reihe von Programmen geliefert, mit denen Sie eine Vielzahl von Multimediainhalten genießen können. Hinweis Die verfügbaren Optionen für Google Play Music sind je nach Region unterschiedlich. Beispielsweise kann Google Play Music in einigen Regionen als Cloud-Speicher für Ihre persönliche Musiksammlung verwendet werden, auf den Sie von allen Ihren Geräten zugreifen können. Bei Aktualisierungen kann sich die Navigation innerhalb dieser Medien-Apps jederzeit ändern. Musikwiedergabe Mit der Play Music (Musikwiedergabe)-Applikation können Sie Musikund andere Audiodateien anhören, welche Sie heruntergeladen oder vom Computer, USB-Laufwerk, Massenspeichergerät usw. kopiert haben. Tippen Sie auf APPs > Play Music (Musikwiedergabe), um die Applikation zu öffnen. 34 - Wiedergabe von Musik Wischen Sie von links nach rechts, um eine Liste verschiedener Anzeigemöglichkeiten anzuzeigen, z. B. „Listen Now“ (Jetzt anhören), „My Library“ (Eigene Bibliothek) und „Playlists“ (Wiedergabelisten). Die Dropdown-Liste Listen Now (Jetzt anhören) oben links bleibt in allen Anzeigen unverändert. Wenn Sie „All music“ (Alle Musikinhalte) auswählen, werden sämtliche Musikinhalte auf dem Tablet und in der Cloud (sofern der Cloud-Dienst in Ihrer Region verfügbar ist) angezeigt. Wenn Sie „On device“ (Auf dem Gerät) auswählen, werden nur Musikinhalte angezeigt, die aktuell auf dem Tablet gespeichert sind. Auf allgemeine Einstellungen können Sie auch zugreifen, indem Sie von links nach rechts wischen und auf Setting (Einstellungen) tippen. Alben und einzelne Tracks haben außerdem eine eigene MenüSchaltfläche mit jeweils eigenen Optionen. Sie können während der Wiedergabe von Musik zur Startseite zurückwechseln. Der aktuelle Musiktitel und die grundlegenden Musiksteuerelemente werden in der Statusleiste angezeigt. Siehe Status- und Benachrichtigungsbereich auf Seite 15. Verwaltung von Personen und Kontakten - 35 VERWALTUNG VON PERSONEN KONTAKTEN Ihr Tablet bietet Ihnen ein Adressbuch, mit dem Sie Kontakte entweder im internen Speicher oder in Ihrem Google-Konto speichern können. Tippen Sie auf People (Kontakte) im Applikationen-Menü, um Ihre Kontakte anzuzeigen. Wenn auf Ihrem Tablet keine Kontakte gespeichert sind, können Sie eine Synchronisierung mit Ihren GoogleKontakten vornehmen, Kontakte aus einem Kontaktdatenverzeichnis (vCard oder csv) importieren oder einen neuen Kontakt hinzufügen. Wenn Sie ein Google-Konto aktiviert haben, welches Kontakte enthält, werden diese Kontakte automatisch Synchronisierung auf Seite 50. UND synchronisiert. Siehe Importieren von Kontakten Tippen Sie auf die Menü-Schaltfläche und wählen Sie Import/ Export (Importieren/Exportieren). Tippen Sie auf die Option, die beschreibt, wo sich Ihre Kontakte befinden. Nachdem die Kontakte gefunden wurden, bestätigen Sie das Importieren der Kontakte in eine neue Gruppe. 36 - Verwaltung von Personen und Kontakten Hinzufügen eines neuen Kontakts Tippen Sie auf , um einen neuen Kontakt hinzuzufügen. Wenn Sie mehrere Kontakte besitzen, werden Sie gefragt, welches Konto Sie zum Speichern des Kontakts verwenden möchten. Der Kontakt wird dann mit diesem Konto synchronisiert. Sie können den neuen Kontakteintrag anschließend bearbeiten. Auf Ihrer SIM-Karte können Sie für jeden Kontakt nur den Namen, die Telefonnummer und die E-MailAdresse speichern. Wenn Sie Kontakte in der Kontaktliste von Google oder im Gerät speichern, können Sie weitere Informationen angeben, z. B.: Adresse, Veranstaltungen, Gruppen, Notizen, Spitzname, Webseite, Beziehung usw. Bearbeiten eines Kontakts Wenn Sie einen neuen Kontakt geöffnet haben, können Sie Informationen zum Kontakt eingeben. Um einen bestehenden Kontakt zu bearbeiten, tippen Sie auf und dann auf „Edit“ (Bearbeiten), um die entsprechenden Informationen einzugeben. Tippen Sie auf Add another field (Weiteres Feld hinzufügen), um zusätzliche Informationen einzugeben. Verwaltung von Personen und Kontakten - 37 Hinweis Stellen Sie die Telefonnummer entsprechend der Art des Netzwerkes ein, da dies für bestimmte Funktionen nötig ist. Bestimmte APPs erkennen z. B. nur Handynummern, da sie eine Funktion benötigen, welche nur in einem Funknetz verfügbar ist. Bearbeitung eines Kontakts auf einem Computer Wenn Sie Ihr Google-Konto und Kontakte synchronisiert haben, können Sie Ihre Kontaktliste mit dem Computer öffnen und bearbeiten. Öffnen Sie den Internetbrowser auf dem Computer und gehen Sie zu contacts.google.com. Melden Sie sich bei Ihrem Konto an, wählen Sie dann Kontakte aus der Liste aus und bearbeiten Sie sie; wenn Ihr Tablet das nächste Mal mit Ihrem Computer synchronisiert wird, werden diese Änderungen auch in der Kontaktliste Ihres Tablets vorgenommen. Wichtig Sichern Sie Ihre Kontakte, bevor Sie Änderungen vornehmen. Tippen Sie auf die Menü-Schaltfläche und wählen Sie „Import/Export“ (Importieren/Exportieren). Sie können Ihre Kontaktliste zum internen Speicher im Tablet exportieren oder, je nach installierten APPs, andere Optionen nutzen. 38 - Verwendung von Kamera und Camcorder VERWENDUNG VON KAMERA CAMCORDER UND Ihr Tablet verfügt über eine Kamera auf der Vorderseite sowie auf der Rückseite. In diesem Abschnitt wird erläutert, wie Sie mit dem Tablet Fotos und Videos aufnehmen können. Hinweis Es wird empfohlen, dass Sie eine microSD-Karte in den microSD-Steckplatz einsetzen, bevor Sie die Kamera verwenden. Denken Sie daran, dass Sie Fotos und Videos nur im internen Speicher oder auf einer microSD-Karte und nicht auf einem externen USB-Speichergerät speichern können. Um die Kamera oder den Camcorder zu aktivieren, öffnen Sie das Applikationen-Menü und tippen Sie anschließend auf Kamera. Verwendung von Kamera und Camcorder - 39 Kamera-/Camcordersymbole und -anzeigen Einstellungen Zoom Verknüpfungseinstellungen Zuletzt aufgenommenes Foto/Video Aufnahmetaste Kamera wechseln Auslöser Tippen Sie im Kamerafenster auf die Registerkarte Settings (Einstellungen), um die Einstellungen für Camera (Kamera), Camcorder und General (Allgemein) anzuzeigen. Tippen Sie auf die Schaltfläche Record (Aufnahme). Der Camcorder beginnt sofort mit der Aufnahme. Während der Aufnahmen können Sie nicht auf die Kamera-/Camcordereinstellungen zugreifen. Drücken Sie die rote Schaltfläche Stop recording (Beenden der Aufnahme), um die Filmaufnahme zu beenden. • Location (Standort): Legen Sie fest, ob der Standort (über GPS ermittelt) in den Bildinformationen gespeichert wird. Bei Aktivierung wird ein Satellitensymbol angezeigt. • Location (Standort): Legen Sie fest, ob der Standort (über GPS ermittelt) in den Bildinformationen gespeichert wird. Bei Aktivierung wird ein Satellitensymbol angezeigt. 40 - Verwendung von Kamera und Camcorder Einstellungsmenüs Hinweis Einige der folgenden Einstellungen sind für die Frontkamera nicht verfügbar. Allgemeines • Storage (Speicher): Interner Speicher oder SD-Karte • Location (Standort): Legen Sie fest, ob der Standort (über GPS ermittelt) in den Bildinformationen gespeichert wird. Bei Aktivierung wird ein Satellitensymbol angezeigt. • Grid (Raster): Aktivieren oder deaktivieren Sie hiermit den Blitz. • Tutorial (Anleitung): Ansehen der Kameraanleitung. • Reset to default (Standard wiederherstellen): Zurücksetzen der Kameraeinstellungen auf die Werkseinstellungen. Kamera Sie können Folgendes einstellen: • Picture Collage (Fotocollage): Erstellen Sie tolle, einzigartige Erinnerungen mit der Acer Fotocollage. Verwenden Sie verschiedene Bildeffekte, Belichtungseinstellungen und Rahmen für die Collage. Verwendung von Kamera und Camcorder - 41 • Capture Mode (Aufnahmemodus): Wählen Sie für Bilder in bestimmten Situationen unterschiedliche Modi aus. Normal Photo with sound (Foto mit Ton) HDR Continuous shooting (Serienaufnahmen) Presentation capturing (Präsentation) • Scenes (Szenen): Anpassen von Fotoparametern für eine bestimmte Umgebung. None (Aus) Candle light (Kerzenlicht) Landscape (Querformat) Night portrait (Nachtaufnahme) Portrait (Hochformat) Sports (Sport) Sunset' (Sonnenuntergang) Beach (Strand) Fireworks (Feuerwerk) Night (Nacht) Party Snow (Schnee) Steady photo (Stillleben) Theatre (Theater) • Effect (Effekt): Wendet einen Farbeffekt auf Ihr Bild an. None (Aus) Negative (Negativ) Sepia Aqua Sketch (Zeichnung) Monochrome (Monochrom) Solarize (Solarisation) Posterize (Poster-Effekt) Emboss (Prägung) Neon • White Balance (Weißabgleich): Kompensierung unterschiedlicher Beleuchtungen von Umgebungen. Auto (Automatisch) Cloudy (Bewölkt) Incandescent (Glühbirne) • • • • Daylight (Tageslicht) Fluorescent lamp (Neonlicht) Timer: Aus, 3 Sekunden, 5 Sekunden, 10 Sekunden oder 15 Sekunden EV (Belichtungswert): Über- oder unterbelichtet das Bild. ISO: Einstellen des ISO-Wertes. Metering Modes (Messmodi): Einstellen des Umgangs mit Belichtung. Als Optionen sind Auto (Automatisch), Spot (Punktuell) oder Center (Mitte) verfügbar. 42 - Verwendung von Kamera und Camcorder • Image adjustments (Bildanpassungen): Passen Sie die Helligkeit, Kontraste, Sättigung und Schärfe an oder setzen Sie alle Werte zurück. • Scale (Größe): Auswählen des Seitenverhältnisses für Bilder: 16:9 oder 4:3. • Resolution (Auflösung): Stellen Sie die Bildauflösung ein, 2M (1920 x 1080) oder 1M (1280 x 720). • Touch Shutter (Auslösen durch Berührung): Ein- oder Ausschalten des Auslösens durch Berührung. Camcorder Sie können Folgendes einstellen: • Record mode (Aufzeichnungsmodus): Legen Sie das Zeitsprungintervall auf 1, 2, 5 oder 10 Sekunden fest. • Mute video (Video stummschalten): Ein- oder Ausschalten der Stummschaltung. • Resolution (Auflösung): Wählen Sie die Videoauflösung: Low Definition (Geringe Auflösung), SD 480p, HD 720p oder Full HD 1080p. Aufnahme eines Fotos 1. Stellen Sie sicher, dass Sie die oben beschriebenen Optionen ganz nach Bedarf eingestellt haben. 2. Richten Sie die Kamera des Tablets auf das Aufnahmeobjekt. 3. Zoomen Sie mithilfe des Zoom-Schiebereglers hinein oder heraus. Hinweis Beim Zoomen entspricht die Qualität des Bildes auf dem Bildschirm nicht der Qualität des endgültigen Bildes. 4. Tippen Sie auf , um das Foto aufzunehmen. Aufnahme eines Videos 1. Stellen Sie sicher, dass Sie die oben beschriebenen Optionen ganz nach Bedarf eingestellt haben. 2. Richten Sie das Bild ein, halten Sie das Tablet still und zoomen Sie nach Bedarf hinein oder heraus. Verwendung von Kamera und Camcorder - 43 3. Tippen Sie auf 4. Tippen Sie auf , um die Aufnahme zu starten. , um die Aufnahme zu beenden. Unterstützte Formate Siehe Unterstützte Formate auf Seite 58. Anzeigen von Fotos und Videos Nachdem Sie ein Foto oder Video aufgenommen haben, wird es automatisch, normalerweise im internen Speicher, gespeichert. Sie können diese anzeigen, indem Sie auf die Miniaturansicht in der Ecke des Bildschirms tippen. Stattdessen können Sie auch das Applikationen-Menü öffnen und auf Gallery (Galerie) und anschließend auf Camera (Kamera) tippen. Wählen Sie das Foto oder Video aus, das Sie ansehen möchten (Videos sind mit einem kleinen Wiedergabe-Symbol gekennzeichnet). Von der Galerie aus können Sie Dateien mittels unterschiedlicher Dienste mit anderen teilen und die Bilder mit verschiedenen Optionen bearbeiten. Tippen Sie auf , um zu sehen, welche Freigabeoptionen für die Datei verfügbar sind, oder tippen Sie auf das Menüsymbol, um Optionen zur Bearbeitung des Bilds anzuzeigen. 44 - Acer Touch WakeApp ACER TOUCH WAKEAPP Touch WakeApp ist eine praktische Anwendung, die es Ihnen ermöglicht, Ihr Tablet mit nur einer Geste ganz einfach aus dem Energiesparmodus zu aktivieren und eine bestimmte App zu öffnen. Doppeltes Antippen Verwendung von Touch WakeApp Aktivieren von Touch WakeApp-Gesten 1. Ziehen Sie den Benachrichtigungsbereich von der rechten oberen Ecke nach unten und tippen Sie auf das Symbol für die Einstellungen. 2. Tippen Sie auf Acer Touch WakeApp, um GESTURE CONFIGURATION (Gestenkonfiguration) anzuzeigen. 3. Tippen Sie auf ON (Ein), um das gewünschte Element zu aktivieren. 4. Tippen Sie länger auf das aktivierte Element, um eine Liste der Apps zu öffnen, die bei der Aktivierung des Tablets aus dem Ruhemodus automatisch gestartet werden können. 5. Wählen Sie eine App aus und tippen Sie auf OK. Acer Touch WakeApp - 45 Alternativ können Sie auch auf Apps > Settings (Einstellungen) > Acer Touch WakeApp tippen. Note Wenn Ihr Tablet über mehrere Benutzerkonten verfügt, ist die Funktion „Application Shortcuts“ (Applikationsverknüpfungen) nur unter dem Administratorkonto verfügbar. Alle anderen Benutzer können bei der Aktivierung des Tablets aus dem Ruhemodus nur den Startbildschirm öffnen. Doppeltes Antippen Tippen Sie mit einem Finger zweimal auf den Bildschirm, um Ihr Tablet aus dem Ruhemodus zu aktivieren und die festgelegte App zu starten. Wenn Ihr Tablet gesperrt ist... Wenn Ihr Tablet beispielsweise durch eine PIN, Gesichtserkennung oder ein Muster gesperrt ist, müssen Sie die erforderlichen Schritte zum Entsperren des Tablets ausführen, nachdem Sie eine dieser Gesten verwendet haben. Sobald Sie Ihr Tablet entsperrt haben, wird der Bildschirm, falls nötig, gedreht und die der Geste zugewiesene App wird gestartet. 46 - Erweiterte Einstellungen ERWEITERTE EINSTELLUNGEN Öffnen Sie das Applikationsmenü und tippen Sie auf Settings (Einstellungen), um auf die Einstellungen zuzugreifen. Drahtlos und Netzwerke Anpassen der WLAN-Einstellungen Verwenden Sie die Schaltfläche ON/OFF (EIN/AUS), um die WLANFunktion zu aktivieren. Tippen Sie auf Wi-Fi (WLAN), um alle Ihre verfügbaren drahtlosen Netzwerke anzuzeigen. Tippen Sie auf ein Netzwerk, um eine Verbindung zu diesem herzustellen. Einige drahtlose Netzwerke erfordern möglicherweise ein Kennwort. Anpassen der Bluetooth-Einstellungen Zeigt alle verfügbaren Geräte an, mit denen Sie über Bluetooth Informationen austauschen können. Hier können Sie Bluetooth einund ausschalten, das Tablet umbenennen, die Dauer der Sichtbarkeit festlegen und erhaltene Dateien auflisten. Tippen Sie auf SEARCH FOR DEVICES (Nach Geräten suchen), um nach Geräten in der Nähe zu suchen. Erweiterte Einstellungen - 47 Um eine Verbindung zu einem Gerät herzustellen, tippen Sie auf das Gerät in der Liste der vorhandenen Geräte. Sie werden möglicherweise aufgefordert, auf beiden Geräten eine PIN einzugeben, um die Verbindung herzustellen. Hinweis Es werden nur A2DP-Stereo-Headsets (nur Wiedergabe, kein Mikrofon) unterstützt. Suchen Sie nach Updates für die Software des Tablets, um Unterstützung für weitere Bluetooth-Geräte zu erhalten. Datennutzung Im Bereich „Data Usage“ (Datennutzung) wird angezeigt, wie viele Daten auf Ihr Tablet übertragen wurden, entweder insgesamt oder für jede App innerhalb eines gewissen, einstellbaren Zeitraums. Diese Informationen sind nützlich, wenn Sie einen Dienst nutzen, bei dem Datenmengen berechnet werden. More... (Mehr...) Aktivierung des Flugmodus auf dem Tablet Sie können den Flugmodus aktivieren, um die Netzwerk- und Bluetooth-Funktionen abzuschalten. Die anderen Funktionen des Tablets können Sie dann auch an Bord von Flugzeugen benutzen. Fragen Sie zunächst beim Flugpersonal nach, ob dies an Bord gestattet ist. Schalten Sie das Tablet beim Start und bei der Landung ab, da ansonsten die empfindlichen elektronischen Systeme des Flugzeugs gestört werden können. Hinweis Wenn der Flugmodus aktiviert ist, wird das Symbol angezeigt. im Statusbereich Tippen Sie zur Aktivierung oder Deaktivierung des Flugmodus auf Settings (Einstellungen) und anschließend unter WIRELESS & NETWORKS (Drahtlos & Netzwerke) auf More... (Mehr...) > Airplane mode (Flugmodus). 48 - Erweiterte Einstellungen Alternativ können Sie von der rechten oberen Ecke des Bildschirms nach unten wischen, um den Flugmodus ein- oder auszuschalten. Virtuelles Privates Netzwerk, VPN Diese Option ermöglicht Ihnen, eine Verbindung zu einem privaten Netzwerk, wie z. B. einem sicheren Arbeits- oder Büroumfeld, herzustellen. Fügen Sie ein VPN hinzu, indem Sie auf Settings (Einstellungen) tippen und anschließend unter WIRELESS & NETWORKS (Drahtlos & Netzwerke) auf More... (Mehr...) > VPN > Add VPN network (VPNNetzwerk hinzufügen) tippen. Sie müssen eine PIN oder ein Passwort für die Displaysperre festlegen, um Anmeldeinformationen speichern zu können. APPs > Settings (Einstellungen) > More... (Mehr...) > Mobile networks (Mobile Netzwerke) Gerät Ton Regeln Sie die Lautstärke des Tablets mit den Lautstärketasten an der Seite des Tablets. Sie können stattdessen auch schnell die Toneinstellungen mit vordefinierten Profilen des Tablets festlegen, indem Sie auf APPS > Settings (Einstellungen) > Audio profiles (Audioprofile) tippen. Anzeige Sie können den Bildschirm des Tablets anpassen, indem Sie auf APPs > Settings (Einstellungen) > Display (Anzeige) tippen. Element Brightness (Helligkeit) Wallpaper (Hintergrund) Beschreibung Stellen Sie hiermit die Helligkeit des Displays ein. Stellen Sie das Hintergrundbild der Startseite ein. Legen Sie fest, wie lange das Tablet inaktiv sein Sleep soll, bevor es in den Energiesparmodus (Energiesparmodus) übergeht. Erweiterte Einstellungen - 49 Element Daydream (Tagtraum) Font size (Schriftgröße) Cast screen (Zweitbildschirm) Beschreibung Steuert alle Vorgänge, wenn das Tablet angeschlossen ist und/oder sich im StandbyModus befindet. Stellen Sie die Schriftgröße so ein, dass mehr Text angezeigt wird oder der Text besser zu erkennen ist. Übertragen Sie den Bildschirminhalt auf ein kompatibles, externes Display. Hinweis Sie können die Bildschirmdrehung aktivieren oder deaktivieren, indem Sie von der rechten oberen Ecke nach unten wischen und auf die Schaltfläche AUTO ROTATE (Automatisch drehen) tippen. Apps Beenden einer Applikation Wenn Sie eine aktive Applikation beenden möchten, wechseln Sie nach Settings (Einstellungen) > Apps. Tippen Sie auf die Registerkarte RUNNING (Ausgeführt) und anschließend auf das Programm, das Sie beenden möchten. Tippen Sie auf Stop (Stopp), um das Programm zu beenden. Deinstallation einer Applikation Sie können auf dem Tablet installierte Programme entfernen, um zusätzlichen Speicherplatz bereitzustellen. Tippen Sie auf ein Programmsymbol im Applikationen-Menü und ziehen Sie es zum Bereich Uninstall (Deinstallieren) oben links. Hinweis Apps, die bei Auslieferung bereits auf dem Tablet installiert waren, können nicht deinstalliert werden. 50 - Erweiterte Einstellungen Sie können stattdessen auch zu APPs > Settings (Einstellungen) wechseln und Apps auswählen. Tippen Sie auf die Applikation, welche Sie deinstallieren möchten, tippen Sie auf Uninstall (Deinstallieren) und bestätigen Sie diesen Vorgang. Wichtig Entfernen Sie Programme nur, Betriebssystem vertraut sind. wenn Sie mit dem Android- Persönlich Synchronisierung Sie können Ihren Kalender, Ihre E-Mails und Ihre Kontakte auf Ihrem Tablet synchronisieren, sodass sie nie wieder verloren gehen. Synchronisieren Sie in Echtzeit oder nehmen Sie ganz nach Bedarf Anpassungen vor. Tippen Sie auf das Menü Application (Applikation) und anschließend auf Settings (Einstellungen). Tippen Sie unter ACCOUNTS (Konten) auf das jeweilige Konto und dann wieder unter ACCOUNTS (Konten) auf die E-Mail-Adresse des Kontos, um auf die Synchronisierungseinstellungen zuzugreifen. Wenn Sie ein neues Konto hinzufügen möchten, tippen Sie auf Add account (Konto hinzufügen). Wählen Sie die Art des Kontos aus (Firma, E-Mail, Facebook oder Google) und folgen Sie anschließend den Anweisungen auf dem Bildschirm. Google-Synchronisierung In Google können Sie Synchronisierungen für den Browser, den Kalender, Google Mail und Google Photos einrichten. Tippen Sie im Menü der Synchronisierungseinstellungen Ihres Google-Kontos auf das Häkchen neben dem Element, das automatisch synchronisiert werden soll. Heben Sie die Markierung für Elemente auf, die Sie manuell synchronisieren möchten. Wenn Sie ein Element manuell synchronisieren möchten, stellen Sie sicher, dass das Element ausgewählt ist. Tippen Sie auf das MenüSymbol und anschließend auf Sync now (Jetzt synchronsieren). Erweiterte Einstellungen - 51 Mehrere Google-Konten Wenn Sie mehrere Google-Konten besitzen, z. B. separate Konten für Privatund Geschäftskontakte, können Sie über die Kontoeinstellungen darauf zugreifen und sie synchronisieren. Tippen Sie auf APPs > Settings (Einstellungen) > Add account (Konto hinzufügen). Änderung von Sprach- und Textoptionen Stellen Sie Ihre Eingabesprache ein, indem Sie auf APPs > Settings (Einstellungen) > Language & input (Sprache & Eingabe) tippen. System Einstellung von Datum und Uhrzeit Tippen Sie auf APPs > Settings (Einstellungen) > Date & time (Datum & Uhrzeit). Hinweis Wenn Sie häufig reisen oder an einem Ort mit Sommerzeit wohnen und Zugang zu einem Funknetz haben, aktivieren Sie Automatic time zone (Automatische Zeitzone) in diesem Menü. Das Tablet stellt das Datum und die Uhrzeit anhand der Informationen ein, die es vom Netz empfängt. 52 - Erweiterte Einstellungen Einstellen von Weckern Auf dem Tablet sind zwei Wecker bereits eingestellt. Wenn Sie einen weiteren Wecker hinzufügen oder die Weckereinstellungen ändern möchten, tippen Sie im Applikationen-Menü auf Clock (Wecker) und anschließend auf . Tippen Sie auf den ON/OFF (EIN-/ AUS)-Schalter neben dem voreingestellten Wecker, um diesen einoder auszuschalten, oder tippen Sie auf die Schaltfläche , um einen neuen Wecker einzurichten. Tippen Sie auf einen voreingestellten Wecker, um ihn zu bearbeiten. Sie haben folgende Möglichkeiten: • Stellen Sie die Weckerzeit ein. • Geben Sie dem Wecker einen Namen. • Legen Sie fest, an welchen Tagen der Weckalarm wiederholt wird. • Stellen Sie einen Klingelton ein. • Aktivieren oder deaktivieren Sie das Vibrieren. Durch Berühren von können Sie einen Weckalarm löschen. Dieser Vorgang kann rückgängig gemacht werden, indem Sie auf UNDO (Rückgängig) tippen. Upgrade für das Betriebssystem des Tablets Das Tablet kann Systemaktualisierungen installieren und somit neue Geräte Softwareoptionen erweitern. herunterladen und unterstützen oder Erweiterte Einstellungen - 53 Wenn Sie nach Updates suchen möchten, tippen Sie auf APPs > Settings (Einstellungen) > About tablet (Tablet-Info) > System updates (Systemaktualisierungen) > Check now (Jetzt prüfen). Hinweis Das Herunterladen neuer Firmware kann je nach Datenübertragungsrate bis zu 40 Minuten dauern. Während ein Systemupgrade durchgeführt wird, drücken Sie bitte nicht auf die Ein/Aus- oder Zurücksetzen-Taste, da dies zu Fehlern bei der Installation der Firmware führen kann. Zurücksetzen des Tablets Bei der Zurücksetzung auf die Werkseinstellungen werden die Standardeinstellungen des Tablets wiederhergestellt. Wichtig Dabei werden alle persönlichen Daten, alle im Tablet gespeicherten Kontakte und alle von Ihnen installierten Programme gelöscht. Öffnen Sie im Applikationen-Menü Settings (Einstellungen), tippen Sie auf Backup & reset (Sichern & Zurücksetzen) > Factory data reset (Auf Werkszustand zurück). Klicken Sie auf Reset tablet (Tablet zurücksetzen) und anschließend auf Erase everything (Alles löschen), um das Tablet zu formatieren. 54 - FAQs und Problembehebung FAQS UND PROBLEMBEHEBUNG In diesem Abschnitt finden Sie Antworten auf häufig gestellte Fragen (FAQs), die Sie sich bei der Benutzung Ihres Tablets vielleicht stellen. Zusätzlich finden Sie einfache Lösungsvorschläge bei Problemen. Thema Frage Audio Warum kommt kein Ton aus dem Gerät? Speicher Warum steht weniger Speicherplatz zur Verfügung, als in den technischen Daten angegeben? Antwort Wenn ein Headset angeschlossen ist, werden die Lautsprecher automatisch abgeschaltet. Trennen Sie die Verbindung zum Headset. Stellen Sie sicher, dass der Ton des Gerätes nicht ausgeschaltet ist. Stellen Sie sicher, dass die Lautstärke nicht auf die niedrigste Stufe eingestellt ist. Eine kleine Speichermenge wird für die Systemsicherheit reserviert. FAQs und Problembehebung - 55 Thema Frage Warum kann ich meine Bilddateien nicht ansehen? Warum kann ich meine Multimediadateien Videodateien nicht ansehen? Warum kann ich meine Musikdateien nicht wiedergeben? Wie erkenne ich die Version des Betriebssystems in meinem Systeminformation Gerät? en und Leistung Wo kann ich meine SeriennummerID finden? Stromversorgung Das Gerät lässt sich nicht einschalten. Antwort Möglicherweise versuchen Sie, ein Bild anzusehen, das nicht unterstützt wird. Siehe Unterstützte Formate auf Seite 58 für weitere Informationen. Möglicherweise versuchen Sie, ein Video anzusehen, das nicht unterstützt wird. Siehe Unterstützte Formate auf Seite 58 für weitere Informationen. Möglicherweise versuchen Sie, eine Datei abzuspielen, die nicht unterstützt wird. Siehe Unterstützte Formate auf Seite 58 für weitere Informationen. Tippen Sie auf APPs > Settings (Einstellungen) > About Tablet (Tablet-Info), um die Betriebssystemversion (Kernel/Build-Nummer) und weitere Informationen zu Hardware und Software aufzurufen. Tippen Sie auf APPs > Settings (Einstellungen) > About Tablet (Tablet-Info) > Device Information (Geräteinformationen) . Die Akkuladung reicht evtl. nicht aus. Laden Sie das Gerät wieder auf.Siehe Laden des Tablets auf Seite 9 für weitere Informationen. 56 - FAQs und Problembehebung Thema Speichergeräte Entsperrmuster Frage Antwort Wenn Sie den Speicherstatus Wie prüfe ich prüfen möchten, wechseln Sie den zu Settings (Einstellungen) > Speicherstatus? Storage (Speicher). Was kann ich Sie können installierte APPs tun, wenn der interne Speicher löschen oder Mediendateien meines Geräts auf die microSD-Karte voll oder fast voll verschieben. ist? Nach fünf falschen Eingaben können Sie das Entsperrmuster zurücksetzen. Tippen Sie auf Forgotten pattern? (Muster vergessen?) und geben Sie den Benutzernamen und das Kennwort Ihres Google-Kontos Ich habe mein Entsperrmuster ein. Sie müssen auf dem Tablet ein vergessen. aktives Google-Konto eingerichtet haben und eine Internetverbindung besitzen. Sollte diese Option nicht zur Verfügung stehen, wenden Sie sich bitte an einen AcerReparaturdienst in Ihrer Nähe. FAQs und Problembehebung - 57 Thema Erhitzung Frage Antwort Die Erhitzung des Gerätes während der Ladung ist normal. Nach der Ladung nimmt es wieder die Das Tablet Normaltemperatur an. erhitzt sich beim Das Tablet erhitzt sich auch, Laden und bei wenn Sie es über einen Verwendung längeren Zeitraum verwenden, über einen z. B. wenn Sie sich ein Video längeren anschauen oder ein Spiel Zeitraum. spielen. Alle Acer-Tablets werden vor der Herausgabe intensiv getestet. Weitere Informationsquellen Informationen über: Aktuelle Informationen zum Tablet Kundendienst-Anfragen Finden Sie unter: www.acer.com support.acer.com 58 - Specifications (Technische Daten) SPECIFICATIONS (T E C H N I S C H E D A T E N ) Performance (Leistung) • Google Android™ 4.4 KitKat®-Betriebssystem • MSM8916 Quad-Core Cortex-A53-Prozessor mit 1,2 GHz • Systemspeicher: • 1 GB RAM • 16 GB Flash-Speicher Display • 7" IPS kapazitiver Multi-Touchscreen • Auflösung von 1280 x 720 in HD Multimedia • Integrierter Lautsprecher • Eingebautes Mikrofon Unterstützte Formate Typ Audioaufnahme Formate AAC-LC, AMR-WB, AMR-NB AAC-LC, AAC, AAC+ (Nicht RAW AAC), AMRAudiowiedergabe NB, AMR-WB, MP3, OGG Vorbis, WAV Videoaufnahme H.264 BP, MPEG-4 SP, H.263 BP H.264 BP, H.264 MP, H.264 HP, MPEG-4 SP, Videowiedergabe H.263 BP Bild JPEG USB-Anschluss • Micro-USB-Anschluss Specifications (Technische Daten) - 59 Stromversorgung • Gleichstromeingang (5,35 V, 2 A & 7 W, 5 V / 1,4 A) Konnektivität • • • • 802.11b/g/n WLAN GSM/GPRS/EDGE 850/900/1800/1900 MHz WCDMA/HSPA/DC-HSPA+ Band 1 / 2 / 5 / 8 LTE Cat. 4, Band 1 / 3 / 7 / 8 / 20: FDD-Upload bis zu 50 MBit/s, Download bis zu 150 MBit/s; Band 38 TDD-Upload bis zu 26 MBit/s, Download bis zu 132 MBit/s • Bluetooth 4.0 • GPS Kamera • Vordere Kamera • 2 Megapixel • Auflösung 1600 x 1200 und 720p HD für Audio-/Videoaufnahmen • Kamera an der Rückseite • 5 Megapixel • Auflösung 2560 x 1920 und 1080p Full HD für Audio/ Videoaufnahmen Erweiterung • microSD-Kartensteckplatz (bis zu 128 GB) 60 - Specifications (Technische Daten) Battery (Akku) • Lithium-Ionen-Akku (1 Zelle) mit 14,36 Wh, 3780 mAh, 3,8 V Akkulaufzeit: Bis zu 8 Stunden Hinweis Die Nutzungsdauer des Akkus hängt vom Stromverbrauch ab, der sich wiederum nach den verwendeten Systemressourcen richtet. Wenn Sie z. B. fortwährend die Beleuchtung oder energieintensive Applikationen verwenden, verkürzt sich die Nutzungsdauer zwischen den Ladevorgängen. Abmessungen Höhe Breite Tiefe Gewicht 190 mm (7,48 Zoll) 99,8 mm (3,93 Zoll) 8,5 mm (0,33 Zoll) 275 g Umgebung Temperatur Betrieb: 0° C bis 35° C Nichtbetrieb: -20° C bis 60° C Luftfeuchtigkeit (nicht kondensierend) Betrieb: 20 % bis 80 % Nichtbetrieb: 20 % bis 80 % Endbenutzer-Lizenzvertrag - 61 E N D B E N U T Z E R -L I Z E N Z V E R T R A G WICHTIG - BITTE SORGFÄLTIG DURCHLESEN: DIESER ENDBENUTZER-LIZENZVERTRAG (IM FOLGENDEN „VERTRAG“) IST EIN RECHTSGÜLTIGER VERTRAG ZWISCHEN IHNEN, ENTWEDER ALS NATÜRLICHE ODER JURISTISCHE PERSON, UND ACER INC. UND DESSEN TOCHTERGESELLSCHAFTEN (IM FOLGENDEN „ACER“) FÜR DIE SOFTWARE, DIE DIESEN VERTRAG BEGLEITET (ENTWEDER VON ACER ODER ACERS LIZENZNEHMERN ODER ZULIEFERERN BEREITGESTELLT), INKLUSIVE ALLER DAMIT VERBUNDENEN MEDIEN, GEDRUCKTEN MATERIALIEN UND BENUTZERDOKUMENTATIONEN IN ELEKTRONISCHER FORM FÜR DIE MARKE „ACER“, „GATEWAY“, „PACKARD BELL“ ODER „EMACHINES“ (IM FOLGENDEN „SOFTWARE“) VEREINBARUNGEN HINSICHTLICH ANDERER PRODUKTE ODER GEGENSTÄNDE SIND MIT DIESEM VERTRAG WEDER BEABSICHTIGT NOCH IMPLIZIERT. DURCH INSTALLATION DER BEGLEITENDEN SOFTWARE ERKLÄREN SIE IHR EINVERSTÄNDNIS, DASS SIE DIE BESTIMMUNGEN UND BEDINGUNGEN DIESES VERTRAGS ANNEHMEN. FALLS SIE NICHT MIT ALLEN BESTIMMUNGEN UND BEDINGUNGEN DIESES VERTRAGS EINVERSTANDEN SIND, MÜSSEN SIE DEN INSTALLATIONSVORGANG ABBRECHEN UND ALLE BEREITS INSTALLIERTEN DATEIEN DER BEGLEITENDEN SOFTWARE, SOWEIT VORHANDEN, VON IHREM GERÄT ENTFERNEN. WENN SIE KEINE GÜLTIGE LIZENZIERTE KOPIE DER ENTSPRECHENDEN SOFTWARE HABEN, SIND SIE NICHT BERECHTIGT, DIE SOFTWARE ZU INSTALLIEREN, ZU KOPIEREN ODER AUF SONSTIGE WEISE ZU VERWENDEN UND HABEN KEINE RECHTE AUS DIESEM VERTRAG. Die Software ist durch nationale Gesetze der USA und internationale Urheberrechtsgesetze und Konventionen sowie andere einschlägige Gesetze und Vertragsbestimmungen für geistiges Eigentum geschützt. Die Software wird lizenziert, nicht verkauft. LIZENZGEWÄHRUNG Acer gewährt Ihnen die nachstehenden nichtausschließlichen und nichtübertragbaren Rechte bezüglich der Software. Gemäß diesem Vertrag dürfen Sie: 1. Die Software nur auf einem einzigen bestimmten Gerät installieren und benutzen. Eine separate Lizenz ist für jedes Gerät erforderlich, auf dem die Software verwendet wird; 2. Eine Sicherheitskopie von der Software für den persönlichen Gebrauch erstellen; 3. Eine ausgedruckte Kopie von allen der Software beigelegten elektronischen Dokumenten unter der Voraussetzung erstellen, dass Sie diese Dokumente elektronisch erhalten haben. EINSCHRÄNKUNGEN Ihnen ist es NICHT erlaubt: 1. Die Software anders als in diesem Vertrag vorgegeben zu benutzen oder zu kopieren; 2. Die Software an Dritte zu vermieten oder zu leasen; 3. Die Software ganz oder teilweise zu modifizieren, zu adaptieren oder zu übersetzen; 4. Die Software zurückzuentwicklen, zu dekompilieren oder zu disassemblieren oder von dieser Software abgeleitete Werke zu erstellen; 5. Außer für den persönlichen Gebrauch die Software mit einem anderen Programm zusammenzuführen oder die Software zu modifizieren; und 62 - Endbenutzer-Lizenzvertrag 6. Die Software an einen Dritten zu lizenzieren oder auf sonstige Weise einem Dritten zur Verfügung zu stellen, es sei denn, dass Sie nach vorheriger schriftlicher Benachrichtigung an ACER die gesamte Software an einen Dritten übertragen und selbst keine Kopie der Software zurückbehalten und der Dritte die Bestimmungen dieses Vertrags akzeptiert. 7. Ihre Rechte aus diesem Vertrag auf einen Dritten zu übertragen. 8. Die Software entgegen einschlägiger Ausfuhrgesetze und -bestimmungen zu exportieren oder (i) die Software an verbotene Personen, Unternehmen oder Bestimmungsorte, insbesondere, aber nicht ausschließlich, Kuba, Iran, Nordkorea, Sudan und Syrien, zu verkaufen, exportieren, re-exportieren, übertragen, umzuleiten, technische Daten offenzulegen oder zu entsorgen; oder (ii) die Software für durch Gesetz oder Verordnung der USA verbotene Nutzung zu verwenden. KEIN TECHNISCHER SUPPORT Acer ist nicht verpflichtet, technischen oder sonstigen Support für die Software anzubieten. ACER LIVE UPDATE Manche Software kann Elemente beinhalten, die den Gebrauch des Acer Live Update-Services ermöglichen, wobei dieser Service das automatische Herunterladen und Installieren von Aktualisierungen bzgl. solcher Software erlaubt. Indem Sie die Software installieren, erklären Sie sich einverstanden und stimmen hiermit zu, dass Acer (bzw. Acers Lizenzgeber) die Version der betreffenden Software, welche Sie auf Ihrem Tablet verwenden, feststellen und einen Upgrade bzgl. solcher Software vornehmen darf, gegebenenfalls durch automatisches Herunterladen des Upgrades auf Ihrem Gerät. EIGENTUMS- UND URHEBERRECHTE Der Rechtstitel, die Eigentumsrechte sowie die gewerblichen Schutzrechte in und an der Software und allen Kopien davon bleiben im Besitz von Acer oder Acers Lizenzgebern oder Lieferanten (soweit einschlägig). Sie erlangen keinen Eigentumsanteil an der Software (einschließlich aller von Ihnen oder für Sie erstellten Modifikationen oder Kopien) oder sonstige, im Zusammenhang stehende, gewerbliche Schutzrechte. Das Eigentum und andere Rechte am Inhalt, der durch die Software zugänglich ist, gehören dem jeweiligen Inhaltsinhaber und sind möglicherweise durch anwendbare Gesetze geschützt. Diese Lizenz verleiht Ihnen keine Rechte an solchen Inhalten. Des Weiteren erklären Sie sich einverstanden: 1. Keine Kennzeichnungen hinsichtlich Urheberrechten oder anderen Schutzrechten von der Software zu entfernen. 2. Sämtliche vorangehend erwähnten Kennzeichnungen auf jeder genehmigten Kopie, die Sie erstellen, zu reproduzieren; und 3. Unerlaubtes Kopieren der Software nach bestem Bemühen zu verhindern. MARKENZEICHEN Dieser Vertrag gewährt Ihnen keinerlei Rechte bezüglich des Gebrauchs von Markenzeichen oder Servicezeichen von Acer oder Acers Lizenzgebern oder Lieferanten. GEWÄHRLEISTUNGSAUSSCHLUSS SOWEIT DIES VON GELTENDEM RECHT ZULÄSSIG IST, STELLEN ACER, ACERS LIEFERANTEN UND ACERS LIZENZGEBER DIE SOFTWARE NUR „WIE SIE IST“ UND OHNE JEDWEDE GEWÄHRLEISTUNG ODER ENTSCHÄDIGUNGSVERPFLICHTUNG ZUR VERFÜGUNG. ACER SCHLIESST HIERMIT ALLE AUSDRÜCKLICHEN, STILLSCHWEIGENDEN ODER GESETZLICHEN GEWÄHRLEISTUNGSZUSAGEN, ZUSICHERUNGEN UND BEDINGUNGEN AUS, INSBESONDERE IM HINBLICK AUF DIE NICHTVERLETZUNG VON RECHTEN DRITTER, EIGENTUMSRECHTE, DIE EINGLIEDERUNG, GENAUIGKEIT, SICHERHEIT, VERFÜGBARKEIT, Endbenutzer-Lizenzvertrag - 63 ZUFRIEDENSTELLENDE QUALITÄT, VIRENBEFALL, HANDELSÜBLICHKEIT ODER EIGNUNG FÜR EINEN BESTIMMTEN ZWECK DER SOFTWARE BZW. VON SUPPORT DIENSTLEISTUNGEN. ES GIBT AUCH KEINE GEWÄHRLEISTUNGEN ODER ZUSICHERUNGEN AUF RECHTSTITEL, UNGESTÖRTE VERWENDUNG, UNGESTÖRTEN BESITZ, ÜBEREINSTIMMUNG MIT DER BESCHREIBUNG ODER NICHTVERLETZUNG DER RECHTE DRITTER IN BEZUG AUF DIE SOFTWARE. AUSSCHLUSS ZUFÄLLIGER; FOLGENDER UND BESTIMMTER ANDERER SCHÄDEN IN DEM NACH GELTENDEM RECHT ZULÄSSIGEN UMFANG HAFTEN ACER, ACERS LIEFERANTEN ODER ACERS LIZENZNEHMER NICHT FÜR BESONDERE, ZUFÄLLIGE, INDIREKTE, STRAFBARE ODER NACHFOLGENDE SCHÄDEN (EINSCHLIESSLICH, ABER NICHT BESCHRÄNKT AUF SCHÄDEN FÜR VERLUST AN PROFITEN ODER VERTRAULICHEN ODER ANDEREN INFORMATIONEN, FÜR DIE UNTERBRECHUNG VON GESCHÄFTSTÄTIGKEITEN, PERSÖNLICHE VERLETZUNG, VERLUST DER PRIVATSPHÄRE, UNFÄHIGKEIT, VERPFLICHTUNGEN ZU ERFÜLLEN, EINSCHLIESSLICH GUTER GLAUBEN ODER ANGEMESSENE SORGFALT, FÜR NACHLÄSSIGKEIT UND FÜR ALLE ANDEREN FINANZIELLEN ODER ANDEREN SCHÄDEN), WELCHE AUS DER VERWENDUNG ODER DER UNFÄHIGKEIT DER VERWENDUNG DER SOFTWARE HERRÜHREN ODER DAMIT VERBUNDEN SIND, DER BEREITSTELLUNG ODER NICHTBEREITSTELLUNG VON SUPPORT-DIENSTEN ODER ANDERWEITIG UNTER ODER IN ZUSAMMENHANG MIT BESTIMMUNGEN IN DIESEM VERTRAG, SELBST DANN, WENN ES ZU FEHLERN ODER VERTRAGSBRUCH (EINSCHLIESSLICH NACHLÄSSIGKEIT), STRIKTER HAFTBARKEIT, VERTRAGSBRUCH ODER BRUCH DER GARANTIEVERPFLICHTUNG VON ACER ODER SEINEN LIEFERANTEN KOMMEN SOLLTE UND SELBST DANN, WENN ACER UND SEINE LIEFERANTEN UND LIZENZNEHMER ÜBER DIE MÖGLICHKEIT SOLCHER SCHÄDEN INFORMIERT WURDEN. HAFTUNGSBESCHRÄNKUNG UND GEWÄHRLEISTUNG UNABHÄNGIG DAVON, WELCHE SCHÄDEN IHNEN AUS WELCHEN GRÜNDEN ENTSTEHEN KÖNNEN (EINSCHLIESSLICH, OHNE AUSNAHME, ALLE OBEN ANGEGEBENEN SCHÄDEN UND ALLE DIREKTEN ODER ALLGEMEINEN SCHÄDEN), BESTEHT DIE GESAMTE HAFTBARKEIT VON ACER, SEINER LIEFERANTEN UND LIZENZNEHMER UNTER JEDER BEDINGUNG DIESES VERTRAGS UND IHRE AUSSCHLIESSLICHE ENTSCHÄDIGUNG FÜR ALLE OBEN ANGEGEBENEN SCHÄDEN AUS DER GESAMTSUMME, DIE SIE FÜR DIE SOFTWARE BEZAHLT HABEN. DIE VORGENANNTEN BESCHRÄNKUNGEN UND AUSSCHLÜSSE (EINSCHLIESSLICH GEWÄHRLEISTUNGSAUSSCHLUSS UND AUSSCHLUSS VON ZUFÄLLIGEN, NACHFOLGENDEN UND BESTIMMTEN ANDEREN SCHÄDEN) GELTEN NUR SOWEIT NACH ANWENDBAREN ZWINGENDEN VORSCHRIFTEN DES NATIONALEN RECHTS ZULÄSSIG, SELBST DANN WENN ABHILFEMASSNAHMEN NICHT ERFOLGREICH SIND. DA EIN AUSSCHLUSS ODER DIE BEGRENZUNG DER HAFTUNG FÜR FOLGESCHÄDEN UND EINZELNE ANDERE SCHÄDEN IN BESTIMMTEN RECHTSPRECHUNGEN UNZULÄSSIG IST, GELTEN DIE OBENGENANNTEN HAFTUNGSBESCHRÄNKUNGEN MÖGLICHERWEISE NICHT FÜR SIE. BEENDIGUNG Sollten Sie irgendeine Bestimmung dieses Vertrags verletzt haben, ist Acer berechtigt, unbeschadet aller anderen Rechte, diesen Vertrag sofort zu beenden. In einem solchen Fall sind Sie verpflichtet: 1. Jegliche Benutzung der Software einzustellen; 2. Die Originalkopie und alle Kopien der Software zu vernichten oder an Acer zurückzugeben; und 64 - Endbenutzer-Lizenzvertrag 3. Die Software von allen Geräten, auf denen sie sich befindet, zu entfernen. Alle in diesem Vertrag enthaltenen Gewährleistungs- und Haftungsausschlüsse gelten nach der Beendigung dieses Vertrags weiter. ALLGEMEIN Dies ist der vollständige Vertrag zwischen Ihnen und Acer bezüglich der Lizenz für die Software. Er ersetzt alle bisherigen Vereinbarungen, Kommunikationen, Vorschläge und Zusicherungen zwischen den Parteien und hat Vorrang bei allen in Konflikt stehenden oder hinzugefügten Bestimmungen von Angeboten, Bestellungen, Anerkennungen oder ähnlicher Kommunikationen. Eine Änderung des Vertrags ist nur in schriftlicher Form zulässig, die von beiden Parteien unterzeichnet werden muss. Wenn ein Gericht einer verantwortlichen Rechtsprechung eine Bestimmung dieses Vertrages als rechtswidrig erachtet, gilt diese Bestimmung nur im vom maximalen von der Rechtsprechung zulässigen Ausmaß. Andere Bestimmungen des Vertrags gelten in diesem Fall weiterhin und werden nicht beeinflusst. ERGÄNZENDE BESTIMMUNGEN FÜR SOFTWARE UND DIENSTE VON DRITTEN Software von Acers Lizenzgebern oder Lieferanten („Drittsoftware“) wird Ihnen im Rahmen dieses Vertrags ausschließlich für Ihren persönlichen, nicht-kommerziellen Gebrauch zur Verfügung gestellt. Sie dürfen die Drittsoftware nicht in einer Weise verwenden, die Dienste von Acers Lizenzgebern oder Lieferanten („Drittdienste“) schädigen, deaktivieren, überlasten oder beeinträchtigen könnten. Des Weiteren dürfen Sie die Drittsoftware nicht in einer Weise verwenden, die die Nutzung von Drittdiensten durch andere Nutzer bzw. Dienste oder Produkte von Acers Lizenzgebern oder Lieferanten behindern könnte. Ihr Gebrauch der Drittsoftware und Drittdienste ist darüber hinaus in zusätzlichen Bestimmungen und Bedingungen geregelt, welche Sie über unsere globale Internetseite ansehen können. Datenschutzbestimmungen Während der Registrierung werden Sie aufgefordert, Acer Informationen bereitzustellen. Weitere Informationen finden Sie in den Bestimmungen zum Datenschutz von Acer unter www.acer.com/worldwide/support/swa.htm oder auf Ihrer lokalen Acer-Website.