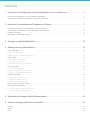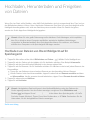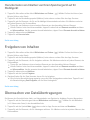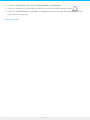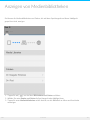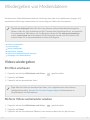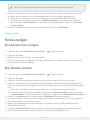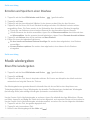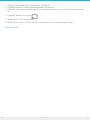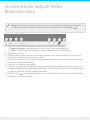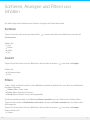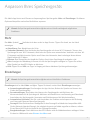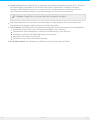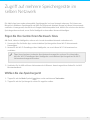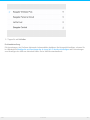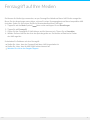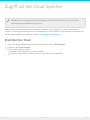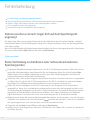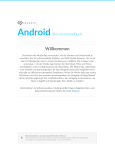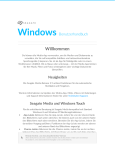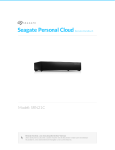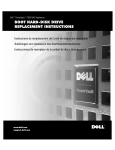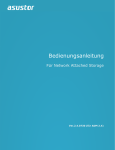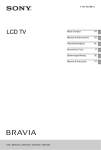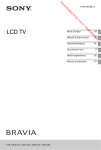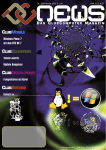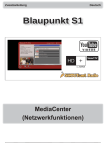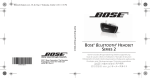Download als pdf speichern
Transcript
iOS Benutzerhandbuch Willkommen Sie können die Media-App verwenden, um die Medien und Dokumente zu verwalten, die Sie auf kompatible Drahtlos- und NAS-Geräte kopieren. Sie ist als App für Mobilgeräte oder in einem Webbrowser erhältlich. Ob zu Hause oder unterwegs – mit der Media-App können Sie Ihre Musik, Filme und Fotos wiedergeben oder wichtige Dokumente überprüfen. Die Media-App unterstützt eine Vielzahl von Speichergeräten. Trotzdem kann es möglich sein, dass Ihr Speichergerät nicht alle in der Hilfe dokumentierten Funktionen unterstützt. Wenn Sie Media-App zum ersten Mal öffnen, wird bei den meisten Speichergeräten der Lehrgang „Getting Started“ (Erste Schritte) angezeigt. Absolvieren Sie den Lehrgang, um Tipps zu Zugriff und Wiedergabe Ihrer Inhalte zu erhalten. Informationen zu Softwareupdates, häufig gestellte Fragen, Ratgebervideos und Supportinformationen finden Sie beim Seagate-Support. Modell: Klicken Sie hier, um eine aktuelle Online-Version dieses Dokuments aufzurufen. Zudem erwarten Sie die aktuellsten Inhalte sowie erweiterbare Illustrationen, eine übersichtlichere Navigation und Suchfunktionen. Cont ent s 1 Verbinden . . . . . . . . . . von . . . . Mobilgeräten . . . . . . . . . . . . .und . . . Speichergeräten . . . . . . . . . . . . . . . .mit . . .Wi-Fi-Netzwerken ...................................5 ....... . . . . . . . . . .Ihres Verbinden . . . . Mobilgeräts . . . . . . . . . . .m . .it. .Ihrem . . . . . drahtlosen . . . . . . . . . .Speichergerät . . . . . . . . . . . . . . . . . . . . . . . . . . . . . . . . . . . . . . . . . . . . . . . . . . . . . . . . . . . . . . . . . . . . .5. . . . . . . . . . . . . . . . . . .Ihres Verbinden . . . . drahtlosen . . . . . . . . . . Speichergeräts . . . . . . . . . . . . .m . .it. einem . . . . . . Wi-Fi-Netzwerk . . . . . . . . . . . . . . . . . . . . . . . . . . . . . . . . . . . . . . . . . . . . . . . . . . . . . . . . . . . . . . . . . . .5. . . . . . . . . 2 Hochladen, . . . . . . . . . . . Herunterladen . . . . . . . . . . . . . und . . . . Freigeben . . . . . . . . . .von . . . .Dateien . . . . . . . . . . . . . . . . . . . . . . . . . . . . . . . . . . . . . . . . . .7 ....... . . . . . . . . . . von Hochladen . . . .Dateien . . . . . . .von . . . .Ihrem . . . . . Mobilgerät . . . . . . . . . . auf . . . .Ihr . . .Speichergerät . . . . . . . . . . . . . . . . . . . . . . . . . . . . . . . . . . . . . . . . . . . . . . . . . . . . . . . . . . . . . . . . . .7. . . . . . . . . . . . . . . . . . . . . . von Herunterladen . . . . Inhalten . . . . . . . .von . . . Ihrem . . . . . . Speichergerät . . . . . . . . . . . . auf . . . Ihr . . . Mobilgerät . . . . . . . . . . . . . . . . . . . . . . . . . . . . . . . . . . . . . . . . . . . . . . . . . . . . . . . . . . . . .8. . . . . . . . . . . . . . . . . .von Freigeben . . . .Inhalten . . . . . . . . . . . . . . . . . . . . . . . . . . . . . . . . . . . . . . . . . . . . . . . . . . . . . . . . . . . . . . . . . . . . . . . . . . . . . . . . . . . . . . . . . . . . . . . . . . . .8. . . . . . . . . . . . . . . . . . . . .von Überwachen . . . .Dateiübertragungen . . . . . . . . . . . . . . . . . . . . . . . . . . . . . . . . . . . . . . . . . . . . . . . . . . . . . . . . . . . . . . . . . . . . . . . . . . . . . . . . . . . . . . . . . . . . . . . . .8. . . . . . . . . 3 Anzeigen . . . . . . . . . von . . . .Medienbibliotheken . . . . . . . . . . . . . . . . . . . . . . . . . . . . . . . . . . . . . . . . . . . . . . . . . . . . . . . . . . . . . . . . . . . . . . 10 ........ 4 Wiedergeben . . . . . . . . . . . . . von . . . .Mediendateien . . . . . . . . . . . . . . . . . . . . . . . . . . . . . . . . . . . . . . . . . . . . . . . . . . . . . . . . . . . . . . . . . . 11 ........ . . . . . . .wiedergeben Videos . . . . . . . . . . . . . . . . . . . . . . . . . . . . . . . . . . . . . . . . . . . . . . . . . . . . . . . . . . . . . . . . . . . . . . . . . . . . . . . . . . . . . . . . . . . . . . . . . . . . . . . . .11 .......... . . . .Video Ein . . . . . .anschauen . . . . . . . . . . . . . . . . . . . . . . . . . . . . . . . . . . . . . . . . . . . . . . . . . . . . . . . . . . . . . . . . . . . . . . . . . . . . . . . . . . . . . . . . . . . . . . . . . . . .11 .......... . . . . . . . . .Video Mehrere . . . . . s. .nacheinander . . . . . . . . . . . . .ansehen . . . . . . . . . . . . . . . . . . . . . . . . . . . . . . . . . . . . . . . . . . . . . . . . . . . . . . . . . . . . . . . . . . . . . . . . . . . . . . . . .11 .......... . . . . . .anzeigen Fotos . . . . . . . . . . . . . . . . . . . . . . . . . . . . . . . . . . . . . . . . . . . . . . . . . . . . . . . . . . . . . . . . . . . . . . . . . . . . . . . . . . . . . . . . . . . . . . . . . . . . . . . . . .12 .......... . . . .einzelnes Ein . . . . . . . . .Fo . . to . . .anzeigen . . . . . . . . . . . . . . . . . . . . . . . . . . . . . . . . . . . . . . . . . . . . . . . . . . . . . . . . . . . . . . . . . . . . . . . . . . . . . . . . . . . . . . . . . . . .12 .......... . . . . .Diasho Eine ......w . . ansehen . . . . . . . . . . . . . . . . . . . . . . . . . . . . . . . . . . . . . . . . . . . . . . . . . . . . . . . . . . . . . . . . . . . . . . . . . . . . . . . . . . . . . . . . . . . . . . . . .12 .......... . . . . . . . . .und Erstellen . . . .Speichern . . . . . . . . . .einer . . . . . Diasho . . . . . . .w. . . . . . . . . . . . . . . . . . . . . . . . . . . . . . . . . . . . . . . . . . . . . . . . . . . . . . . . . . . . . . . . . . . . . . . . . . .13 .......... . . . . . . wiedergeben Musik . . . . . . . . . . . . . . . . . . . . . . . . . . . . . . . . . . . . . . . . . . . . . . . . . . . . . . . . . . . . . . . . . . . . . . . . . . . . . . . . . . . . . . . . . . . . . . . . . . . . . . . . . .13 .......... . . . . . . Titel Einen . . . . wiedergeben . . . . . . . . . . . . . . . . . . . . . . . . . . . . . . . . . . . . . . . . . . . . . . . . . . . . . . . . . . . . . . . . . . . . . . . . . . . . . . . . . . . . . . . . . . . . . . . . . . . .13 .......... . . . . . . . . .Titel Mehrere . . . . nacheinander . . . . . . . . . . . . . abspielen . . . . . . . . . . . . . . . . . . . . . . . . . . . . . . . . . . . . . . . . . . . . . . . . . . . . . . . . . . . . . . . . . . . . . . . . . . . . . . . . . . . .14 .......... . . . . . . . . .einer Erstellen . . . . . Musikwiedergabeliste . . . . . . . . . . . . . . . . . . . . . . . . . . . . . . . . . . . . . . . . . . . . . . . . . . . . . . . . . . . . . . . . . . . . . . . . . . . . . . . . . . . . . . . . . . . . . . . .14 .......... . . . . . . . ente Dokum . . . . anzeigen . . . . . . . . . . . . . . . . . . . . . . . . . . . . . . . . . . . . . . . . . . . . . . . . . . . . . . . . . . . . . . . . . . . . . . . . . . . . . . . . . . . . . . . . . . . . . . . . . . . . .14 .......... . . . .Do Ein . . .kument . . . . . . .ansehen . . . . . . . . . . . . . . . . . . . . . . . . . . . . . . . . . . . . . . . . . . . . . . . . . . . . . . . . . . . . . . . . . . . . . . . . . . . . . . . . . . . . . . . . . . . . . . . .14 .......... . . . .Do Ein . . .kument . . . . . . .umbenennen . . . . . . . . . . . . . . . . . . . . . . . . . . . . . . . . . . . . . . . . . . . . . . . . . . . . . . . . . . . . . . . . . . . . . . . . . . . . . . . . . . . . . . . . . . . . . . . .15 .......... . . . . . . . . .Do Mehrere . . .kumente . . . . . . . .verwalten . . . . . . . . . . . . . . . . . . . . . . . . . . . . . . . . . . . . . . . . . . . . . . . . . . . . . . . . . . . . . . . . . . . . . . . . . . . . . . . . . . . . . . . . . .15 .......... . . . . . . . . angesehene Kürzlich . . . . . . . . . . Objekte . . . . . . . anzeigen . . . . . . . . . . . . . . . . . . . . . . . . . . . . . . . . . . . . . . . . . . . . . . . . . . . . . . . . . . . . . . . . . . . . . . . . . . . . . . . . . . . . . . 16 ........... . . . . . . . . . . .von Übertragen . . . Mediendateien . . . . . . . . . . . . . . . . . . . . . . . . . . . . . . . . . . . . . . . . . . . . . . . . . . . . . . . . . . . . . . . . . . . . . . . . . . . . . . . . . . . . . . . . . . . . . . . . . 16 ........... . . . . . .Schritte Erste . . . . . . .mit . . .Chro . . . . .mecast ......o . .der . . . Ro . . .ku . . . . . . . . . . . . . . . . . . . . . . . . . . . . . . . . . . . . . . . . . . . . . . . . . . . . . . . . . . . . . . . . . . . . . . . . . . .16 .......... . . . . . .Schritte Erste . . . . . . .mit . . .LG-Fernsehgeräten . . . . . . . . . . . . . . . . . . . . . . . . . . . . . . . . . . . . . . . . . . . . . . . . . . . . . . . . . . . . . . . . . . . . . . . . . . . . . . . . . . . . . . . . . . . . . .17 .......... 5 Verwenden . . . . . . . . . . . der . . . .Seagate . . . . . . . Media-Bedienelemente . . . . . . . . . . . . . . . . . . . . . . . . . . . . . . . . . . . . . . . . . . . . . . . . . . . . . . . . . . . . . 18 ........ 6 Sortieren, . . . . . . . . . .Anzeigen . . . . . . . . und . . . . Filtern . . . . . . .von . . . Inhalten . . . . . . . . . . . . . . . . . . . . . . . . . . . . . . . . . . . . . . . . . . . . . . . . . . . 19 ........ . . . . . . . . . . . . . . . . . . . . . . . . . . . . . . . . . . . . . . . . . . . . . . . . . . . . . . . . . . . . . . . . . . . . . . . . . . . . . . . . . . . . . . . . . . . . . . . . . . . . . . . . . . . . . . . .19 Sortieren .......... . . . . . . . . . . . . . . . . . . . . . . . . . . . . . . . . . . . . . . . . . . . . . . . . . . . . . . . . . . . . . . . . . . . . . . . . . . . . . . . . . . . . . . . . . . . . . . . . . . . . . . . . . . . . . . . .19 Ansicht .......... . . . . . . . . . . . . . . . . . . . . . . . . . . . . . . . . . . . . . . . . . . . . . . . . . . . . . . . . . . . . . . . . . . . . . . . . . . . . . . . . . . . . . . . . . . . . . . . . . . . . . . . . . . . . . . . .19 Filtern .......... 7 Anpassen . . . . . . . . . .Ihres . . . . .Speichergeräts . . . . . . . . . . . . . . . . . . . . . . . . . . . . . . . . . . . . . . . . . . . . . . . . . . . . . . . . . . . . . . . . . . . . 21 ........ . . . . . . . . . . . . . . . . . . . . . . . . . . . . . . . . . . . . . . . . . . . . . . . . . . . . . . . . . . . . . . . . . . . . . . . . . . . . . . . . . . . . . . . . . . . . . . . . . . . . . . . . . . . . . . . .21 Mehr .......... . . . . . . . . . . . . . . . . . . . . . . . . . . . . . . . . . . . . . . . . . . . . . . . . . . . . . . . . . . . . . . . . . . . . . . . . . . . . . . . . . . . . . . . . . . . . . . . . . . . . . . . . . . . . . . . .21 Einstellungen .......... 8 Verwalten . . . . . . . . . . von . . . . Inhalten . . . . . . . .auf . . .Ihrem . . . . . .Speichergerät . . . . . . . . . . . . . . . . . . . . . . . . . . . . . . . . . . . . . . . . . . . . . . . . . . . . 23 ........ . . . . . . .verschieben Inhalte . . . . . . . . . . . . . . . . . . . . . . . . . . . . . . . . . . . . . . . . . . . . . . . . . . . . . . . . . . . . . . . . . . . . . . . . . . . . . . . . . . . . . . . . . . . . . . . . . . . . . . . . .23 .......... . . . . . . .kopieren Inhalte . . . . . . . . . . . . . . . . . . . . . . . . . . . . . . . . . . . . . . . . . . . . . . . . . . . . . . . . . . . . . . . . . . . . . . . . . . . . . . . . . . . . . . . . . . . . . . . . . . . . . . . . .23 .......... . . . . . . .um Inhalte . . .benennen . . . . . . . . . . . . . . . . . . . . . . . . . . . . . . . . . . . . . . . . . . . . . . . . . . . . . . . . . . . . . . . . . . . . . . . . . . . . . . . . . . . . . . . . . . . . . . . . . . . . . .24 .......... . . . . . . .löschen Inhalte . . . . . . . . . . . . . . . . . . . . . . . . . . . . . . . . . . . . . . . . . . . . . . . . . . . . . . . . . . . . . . . . . . . . . . . . . . . . . . . . . . . . . . . . . . . . . . . . . . . . . . . . .24 .......... 9 Schonen . . . . . . . . .des . . . .Akkus . . . . . . . . . . . . . . . . . . . . . . . . . . . . . . . . . . . . . . . . . . . . . . . . . . . . . . . . . . . . . . . . . . . . . . 26 ........ . . . . . . . . . . . . . . . . . . . . . . . . . . . . . . . . . . . . . . . . . . . . . . . . . . . . . . . . . . . . . . . . . . . . . . . . . . . . . . . . . . . . . . . . . . . . . . . . . . . . . . . . . . . . . . . 26 Energieeinstellungen ........... . . . . . . .en Stream . . und . . . . Herunterladen . . . . . . . . . . . . . . . . . . . . . . . . . . . . . . . . . . . . . . . . . . . . . . . . . . . . . . . . . . . . . . . . . . . . . . . . . . . . . . . . . . . . . . . . . . . . . . . . . . 26 ........... . . . . . . . . . . . . . . . . . . . . . . . . . . . . . . . . . . . . . . . . . . . . . . . . . . . . . . . . . . . . . . . . . . . . . . . . . . . . . . . . . . . . . . . . . . . . . . . . . . . . . . . . . . . . . . . 26 Energieeinstellungsoptionen ........... . . . . . . . . . . . . . . . . . . . . . . . . . . . . . . . . . . . . . . . . . . . . . . . . . . . . . . . . . . . . . . . . . . . . . . . . . . . . . . . . . . . . . . . . . . . . . . . . . . . . . . . . . . . . . . . .27 Akkuleistung .......... 10 .Aktualisieren . . . . . . . . . . . .der . . . Media-App . . . . . . . . . . .und . . . .des . . . Speichergeräts . . . . . . . . . . . . . . . . . . . . . . . . . . . . . . . . . . . . . . . . . . . . . . . . . 28 ........ . . . . . . . . . . . . Sie Aktualisieren . . . die . . .Media-App. . . . . . . . . . . . . . . . . . . . . . . . . . . . . . . . . . . . . . . . . . . . . . . . . . . . . . . . . . . . . . . . . . . . . . . . . . . . . . . . . . . . . . . . . . . . . . 28 ........... . . . . . . . . . . . .Sie Überprüfen . . .die . . . aktuelle . . . . . . . .Versio . . . . . .n. .der . . . Media-App. . . . . . . . . . . . . . . . . . . . . . . . . . . . . . . . . . . . . . . . . . . . . . . . . . . . . . . . . . . . . . . . . . . . . . . . . .28 .......... . . . . . . . . . . . . des Aktualisieren . . . Speichergeräts . . . . . . . . . . . . . . . . . . . . . . . . . . . . . . . . . . . . . . . . . . . . . . . . . . . . . . . . . . . . . . . . . . . . . . . . . . . . . . . . . . . . . . . . . . . . . . . . 28 ........... . . . . . . . . . . . .der Überprüfen . . . aktuellen . . . . . . . . .Versio . . . . . . n. .der . . . Firmware . . . . . . . . . Ihres . . . . . .Speichergeräts . . . . . . . . . . . . . . . . . . . . . . . . . . . . . . . . . . . . . . . . . . . . . . . . . . . . . . . . . . . .28 .......... 11 .Zugriff . . . . . .auf . . . mehrere . . . . . . . . Speichergeräte . . . . . . . . . . . . . . im . . . selben . . . . . . .Netzwerk . . . . . . . . . . . . . . . . . . . . . . . . . . . . . . . . . . . . . . . . . 29 ........ . . . . . .Sie Fügen . . .Ihre . . . .Geräte . . . . . .Ihrem . . . . . .Netzwerk . . . . . . . . hinzu . . . . . . . . . . . . . . . . . . . . . . . . . . . . . . . . . . . . . . . . . . . . . . . . . . . . . . . . . . . . . . . . . . . . . . . . . . . . . . .29 .......... . . . . . . . .Sie Wählen . . .das . . .Speichergerät . . . . . . . . . . . . . . . . . . . . . . . . . . . . . . . . . . . . . . . . . . . . . . . . . . . . . . . . . . . . . . . . . . . . . . . . . . . . . . . . . . . . . . . . . . . . . . . . . .29 .......... 12 .Fernzugriff . . . . . . . . . .auf . . . Ihre . . . . Medien . . . . . . . . . . . . . . . . . . . . . . . . . . . . . . . . . . . . . . . . . . . . . . . . . . . . . . . . . . . . . . . . . 31 ........ 13 .Zugriff . . . . . . auf . . . den . . . . Cloud-Speicher . . . . . . . . . . . . . . . . . . . . . . . . . . . . . . . . . . . . . . . . . . . . . . . . . . . . . . . . . . . . . . . . . . . . . 32 ........ . . . . . . . . . .Ihrer Einrichten . . . . Cloud . . . . . . . . . . . . . . . . . . . . . . . . . . . . . . . . . . . . . . . . . . . . . . . . . . . . . . . . . . . . . . . . . . . . . . . . . . . . . . . . . . . . . . . . . . . . . . . . . .32 .......... 14 .Fehlerbehebung . . . . . . . . . . . . . . . . . . . . . . . . . . . . . . . . . . . . . . . . . . . . . . . . . . . . . . . . . . . . . . . . . . . . . . . . . . . . . . . . . . 33 ........ . . . . . . . werden Dateien . . . . . . . erst . . . .nach . . . . langer . . . . . . Zeit . . . .auf . . .dem . . . . Speichergerät . . . . . . . . . . . . angezeigt . . . . . . . . . . . . . . . . . . . . . . . . . . . . . . . . . . . . . . . . . . . . . . . . . . . . . . . . . . . . .33 .......... . . . . . .Verbindung Keine . . . . . . . . . . zu . . .drahtlosen . . . . . . . . . oder . . . . .netzwerkverbundenen . . . . . . . . . . . . . . . . . . .Speichergeräten . . . . . . . . . . . . . . . . . . . . . . . . . . . . . . . . . . . . . . . . . . . . . . . . . . . . . . . . . . . .33 .......... . . . . . . . Songs Videos, . . . . . .oder . . . . Dateien . . . . . . . können . . . . . . .nicht . . . . .wiedergegeben . . . . . . . . . . . . werden . . . . . . . . . . . . . . . . . . . . . . . . . . . . . . . . . . . . . . . . . . . . . . . . . . . . . . . . . . . . . . . .34 .......... . . . . . . . . . . . . . werden iTunes-Inhalte . . . . . . .nicht . . . . .angezeigt . . . . . . . . . . . . . . . . . . . . . . . . . . . . . . . . . . . . . . . . . . . . . . . . . . . . . . . . . . . . . . . . . . . . . . . . . . . . . . . . . . . . . . .34 .......... . . . . . . . . atierung Neuform . . . . . . . .der . . . Festplatte . . . . . . . . .für . . .Mac-Com . . . . . . . . .puter . . . . . . . . . . . . . . . . . . . . . . . . . . . . . . . . . . . . . . . . . . . . . . . . . . . . . . . . . . . . . . . . . . . . . . . .34 .......... Verbinden von Mobilgeräten und Speichergeräten mit Wi-Fi-Netzwerken In den nachfolgenden Anweisungen wird Folgendes beschrieben: Verbinden von Mobilgeräten mit drahtlosen Speichergeräten Verbinden von drahtlosen Speichergeräten mit einem Wi-Fi-Netzwerk Tipp: Sie können die Media-App verwenden, um Ihre Mobilgeräte mit kompatiblen NASGeräten zu verbinden. Sowohl das Mobilgerät als auch das NAS-Gerät müssen mit demselben Netzwerk verbunden sein. Verbinden Ihres Mobilgeräts mit Ihrem drahtlosen Speichergerät 1. Laden Sie die kostenlose Seagate Media App vom iOS App Store herunter. 2. Schalten Sie das drahtlose Speichergerät ein. Die Wi-Fi-LED blinkt etwa eine Minute lang. Warten Sie, bis die Wi-Fi-LED ständig leuchtet, bevor Sie mit dem nächsten Schritt fortfahren. 3. Tippen Sie auf das Symbol Einstellungen auf Ihrem Mobilgerät. 4. Tippen Sie auf Wi-Fi. 5. Wählen Sie das Speichergerät aus der Liste der Wi-Fi-Netzwerke aus. 6. Starten Sie die Media-App. Zurück zum Anfang Verbinden Ihres drahtlosen Speichergeräts mit einem Wi-FiNetzwerk In den nachfolgenden Anweisungen wird davon ausgegangen, dass Sie Ihr Mobilgerät bereits mit Ihrem drahtlosen Speichergerät verbunden haben. Hinweis: Das Speichergerät verbraucht mehr Akkuleistung, wenn es mit dem Internet verbunden ist. 1. Tippen Sie auf das Mehr-Symbol ( ) oben rechts und wählen Sie Verbunden (Wi-Fi-Symbol). 2. Tippen Sie auf den Schalter für mit Wi-Fi-Netzwerk verbinden. Produkt ist der Name Ihres Speichergeräts (zum Beispiel Seagate Wireless oder LaCie Fuel). Das Gerät stellt eine Verbindung mit vertrauenswürdigen Netzwerken her, wenn der Schalter aktiviert ist. iOS 6/16/15 5 3. Tippen Sie auf das zu verwendende Netzwerk. Geben Sie falls erforderlich das Kennwort ein. 4. Optional. Tippen Sie auf das Kontrollkästchen Automatisch mit diesem Netzwerk verbinden. 5. Optional. Tippen Sie auf das Kontrollkästchen Dieses Netzwerk sichern. Diese Option verhindert, dass unbefugte Nutzer auf das Netzwerk zugreifen. 6. Optional. Tippen Sie auf Verbinden mit Netzwerk. (Hinweis: Möglicherweise tritt eine kurze Unterbrechung der Verbindung zum drahtlosen Speichergerät auf.) 7. Sobald die Verbindung hergestellt ist, ändert sich das Wi-Fi-Symbol, um den Zugriff auf das Internet zu signalisieren. Zurück zum Anfang iOS 6/16/15 6 Hochladen, Herunterladen und Freigeben von Dateien Wenn Sie eine Datei auf Ihr Drahtlos- oder NAS-Gerät hochladen, wird sie entsprechend ihres Typs in einer der Bibliotheken platziert: Videos, Fotos, Musik oder Dokumente. Eine Datei, die vom Speichergerät auf Ihr Mobilgerät heruntergeladen wird, wird vom Betriebssystem verwaltet. Wenn Sie Dateien freigeben, werden sie für die Apps Ihres Mobilgeräts freigegeben. Hinweis: Wenn Sie eine große Datenmenge an Ihr drahtloses Gerät übertragen, wird empfohlen, dass Sie es direkt an einen Computer anschließen, anstatt eine drahtlose Verbindung zu verwenden. Im Benutzerhandbuch Ihres Speichergerätes können Sie nachlesen, wie Dateien mithilfe eines Computers an Ihr Speichergerät übertragen werden. Hochladen von Dateien von Ihrem Mobilgerät auf Ihr Speichergerät 1. Tippen Sie links außen auf das Menü Bibliotheken und Ordner ( ) Wählen Sie Ihr Mobilgerät aus. 2. Tippen Sie auf den Ordner mit den Inhalten, die Sie hochladen möchten. Zum Beispiel Kamerarolle. 3. Tippen Sie auf das Auswahl-Symbol (Häkchen) in der oberen rechten Ecke. 4. Tippen Sie auf die Elemente, die Sie hochladen möchten. Ein Häkchen erscheint auf jedem Element, das Sie auswählen. Tippen Sie zum Entfernen eines einzelnen Elements aus der Auswahl auf dieses Element. Um alle Dateien in der Ansicht auszuwählen, tippen Sie oben links auf Elemente auswählen und dann auf Alle auswählen. Um die gesamte Auswahl aufzuheben, tippen Sie auf Gesamte Auswahl aufheben. 5. Tippen Sie oben rechts auf Aktionen. 6. Tippen Sie auf Hochladen. Hinweis: Hochgeladene Dateien können in den Medienbibliotheken oder den Ordnern des Geräts angezeigt werden. Um den Ordner anzuzeigen, navigieren Sie zu Bibliotheken und Ordner ( ) und tippen Sie auf ( ist der Name Ihres Speichergeräts, z. B. LaCie Fuel oder Seagate Wireless). Tippen Sie auf den Geräteordner, z. B. Tablet. Durchsuchen Sie die Unterordner, um die hochgeladenen Dateien anzuzeigen. Zurück zum Anfang iOS Herunterladen von Inhalten von Ihrem Speichergerät auf Ihr 6/16/15 7 Herunterladen von Inhalten von Ihrem Speichergerät auf Ihr Mobilgerät 1. Tippen Sie links außen auf das Menü Bibliotheken und Ordner ( 2. 3. 4. 5. ) Wählen Sie Ihre Ansicht aus (zum Beispiel Videos oder Fotos). Tippen Sie auf das Bearbeitungssymbol (Häkchen) in der oberen rechten Ecke des App-Fensters. Tippen Sie auf die Elemente, die Sie auf Ihr Mobilgerät herunterladen möchten. Ein Häkchen erscheint auf jedem Element, das Sie auswählen. Tippen Sie zum Entfernen eines einzelnen Elements aus der Auswahl auf dieses Element. Um alle Dateien in der Ansicht auszuwählen, tippen Sie oben links auf Elemente auswählen und dann auf Alle auswählen. Um die gesamte Auswahl aufzuheben, tippen Sie auf Gesamte Auswahl aufheben. Tippen Sie oben rechts auf Aktionen. Tippen Sie auf Herunterladen. Zurück zum Anfang Freigeben von Inhalten 1. Tippen Sie links außen auf das Menü Bibliotheken und Ordner ( 2. 3. 4. 5. 6. ) Wählen Sie Ihre Ansicht aus (zum Beispiel Videos oder Fotos). Tippen Sie auf das Bearbeitungssymbol (Häkchen) in der oberen rechten Ecke des App-Fensters. Tippen Sie auf die Elemente, die Sie freigeben möchten. Ein Häkchen erscheint auf jedem Element, das Sie auswählen. Tippen Sie zum Entfernen eines einzelnen Elements aus der Auswahl auf dieses Element. Um alle Dateien in der Ansicht auszuwählen, tippen Sie oben links auf Elemente auswählen und dann auf Alle auswählen. Um die gesamte Auswahl aufzuheben, tippen Sie auf Gesamte Auswahl aufheben. Tippen Sie oben rechts auf Aktionen. Tippen Sie auf das Symbol Freigeben. (Optional) Laden Sie die Datei herunter, bevor Sie sie freigeben. Es wird eine Benachrichtigung angezeigt, wenn die Datei freigegeben werden kann. Tippen Sie auf die Benachrichtigung Datei freigeben, um die Datei freizugeben. Zurück zum Anfang Überwachen von Dateiübertragungen Sie können den Fortschritt beim Hoch- und Herunterladen von Dateien im Aufgaben-Fenster überwachen. 1. Tippen Sie auf der Startseite ganz links auf Bibliotheken und Ordner ( ). Wählen Sie die Bibliothek (z. B. Videos oder Fotos) in der Auswahlliste links. 2. Tippen Sie auf das Symbol Mehr ( ) oben rechts im App-Fenster und dann auf Bearbeiten. 3. Tippen Sie auf die Elemente, die Sie übertragen möchten. Ein Häkchen erscheint an jedem Element, das Sie auswählen. iOS 6/16/15 8 4. Tippen Sie auf Aktionen, und wählen Sie Herunterladen oder Hochladen. 5. Tippen Sie während des Herunterladens/Hochladens auf das Benachrichtigungs-Symbol ( ). 6. Tippen Sie auf Downloads oder Uploads. Im Aufgaben-Fenster werden Ihre Übertragungen mit einem Fortschrittsbalken angezeigt. Zurück zum Anfang iOS 6/16/15 9 Anzeigen von Medienbibliotheken Sie können die Medienbibliotheken und Ordner, die auf Ihrem Speichergerät und Ihrem Mobilgerät gespeichert sind, anzeigen. 1. Tippen Sie auf ( ), um das Menü Bibliotheken und Ordner zu öffnen. 2. Wählen Sie unter Dateien und Ordner Ihr Speichergerät oder Mobilgerät aus. 3. Tippen Sie unter Medienbibliotheken auf die Ansicht, um die Bibliothek zu öffnen und ihre Inhalte anzuzeigen. iOS 6/16/15 10 Wiedergeben von Mediendateien Sie können Ihre Medienbibliothek mithilfe der Media-App oder über einen Webbrowser anzeigen. Wir empfehlen die Media-App insbesondere bei Verwendung von Tablets oder Smartphones. Tipp für den Webzugriff: Damit Sie über einen Browser auf Ihre Medienbibliothek zugreifen können, stellen Sie eine Verbindung zum Wi-Fi-Netzwerk des Speichergeräts her, und geben Sie die entsprechende URL-Adresse ein. Im Allgemeinen lautet die URL www.productname.com, wobei „productname“ durch den Namen des Speichergeräts ersetzt wird. Die konkrete URLAdresse finden Sie im Benutzerhandbuch zu Ihrem Speichergerät. Videos wiedergeben Fotos anzeigen Musik wiedergeben Dokumente anzeigen Zuletzt verwendete Elemente anzeigen Übertragen von Mediendateien Videos wiedergeben Ein Video anschauen 1. Tippen Sie auf das Menü Bibliotheken und Ordner ( ) ganz links außen. 2. Tippen Sie auf Videos. 3. Tippen Sie auf das abzuspielende Video. Tipp: Sollte das Video ein Ausrufezeichen haben, ist es möglicherweise nicht mit Ihrem Mobilgerät kompatibel. Wenden Sie sich an den Seagate-Support für Informationen zu Abspielsoftware von Drittanbietern. Mehrere Videos nacheinander ansehen 1. Tippen Sie auf das Menü Bibliotheken und Ordner ( ) ganz links außen. 2. Tippen Sie auf Videos. 3. Tippen Sie auf das Auswahlsymbol (Häkchen) in der oberen rechten Ecke des App-Fensters. iOS 6/16/15 11 Tipp: Tippen Sie lange auf den Bildschirm, um den Auswahlmodus umzuschalten. 4. Tippen Sie auf die Videos, die Sie abspielen wollen. Ein Häkchen erscheint auf jedem Video, das Sie auswählen. Videos werden in einer Schleife abgespielt, bis die Wiedergabe gestoppt wird. Tippen Sie zum Entfernen eines einzelnen Elements aus der Auswahl auf dieses Element. Um alle Dateien auszuwählen, tippen Sie auf Elemente auswählen in der linken oberen Ecke und tippen Sie dann auf Alle auswählen. Um die gesamte Auswahl aufzuheben, tippen Sie auf Gesamte Auswahl aufheben. 5. Tippen Sie auf Aktionen in der linken unteren Ecke und tippen Sie auf Wiedergabe. Zurück zum Anfang Fotos anzeigen Ein einzelnes Foto anzeigen 1. Tippen Sie auf das Menü Bibliotheken und Ordner ( ) ganz links außen. 2. Tippen Sie auf Fotos. 3. Tippen Sie auf das Foto, das Sie ansehen möchten. 4. Das Foto erscheint auf dem Bildschirm. Um den Vollbildmodus zu verlassen, tippen Sie zuerst auf das Foto und dann oben links auf Fertig. Eine Diashow ansehen 1. Tippen Sie auf das Menü Bibliotheken und Ordner ( ) ganz links außen. 2. Tippen Sie auf Fotos. 3. Tippen Sie auf das Auswahlsymbol (Häkchen) in der oberen rechten Ecke des App-Fensters. 4. Tippen Sie auf die Fotos, die Sie anzeigen wollen. Ein Häkchen erscheint auf den ausgewählten Fotos. Die Fotos werden in der Reihenfolge der Auswahl als Schleife abgespielt, bis die Wiedergabe gestoppt wird. Tippen Sie zum Entfernen eines einzelnen Elements aus der Auswahl auf dieses Element. Um alle Elemente der Ansicht auszuwählen, tippen Sie auf Elemente auswählen oben links und dann auf Alle auswählen. Um die gesamte Auswahl aufzuheben, tippen Sie auf Gesamte Auswahl aufheben. 5. Tippen Sie auf Aktionen oben rechts und dann auf Wiedergabe. Die Diashow beginnt. 6. Um Optionen für Ihre Diashow zu sehen, tippen Sie während der Wiedergabe auf ein Foto, tippen Sie dann auf das Diashow-Symbol oben rechts. 7. Wählen Sie aus folgenden Optionen: Übergänge, Seitenlaufzeit, Musik, zufällige Wiedergabe und Wiederholung von Fotos. 8. Tippen Sie auf Diashow starten, um die Diashow mit den neuen Einstellungen weiterlaufen zu lassen. 9. Um die Diashow zu verlassen, tippen Sie auf ein Foto und dann auf Fertig oben links. iOS 6/16/15 12 Zurück zum Anfang Erstellen und Speichern einer Diashow 1. Tippen Sie auf das Menü Bibliotheken und Ordner ( ) ganz links außen. 2. Tippen Sie auf Fotos. 3. Tippen Sie auf das Auswahlsymbol (Häkchen) in der oberen rechten Ecke des App-Fensters. 4. Tippen Sie auf die Fotos, die Sie zur Diashow hinzufügen möchten. Ein Häkchen erscheint auf den ausgewählten Fotos. Die Fotos werden in der Reihenfolge Ihrer Auswahl zur Diashow hinzugefügt. Tippen Sie zum Entfernen eines einzelnen Elements aus der Auswahl auf dieses Element. Um alle Elemente der Ansicht auszuwählen, tippen Sie auf Elemente auswählen oben links und dann auf Alle auswählen. Um die gesamte Auswahl aufzuheben, tippen Sie auf Gesamte Auswahl aufheben. 5. Tippen Sie auf Aktionen oben rechts und dann auf Neue Diashow. 6. Führen Sie einen der folgenden Schritte aus: Zu einer bereits vorhandenen Diashow hinzufügen Sie werden dazu aufgefordert, eine Diashow auszuwählen. Als neue Diashow speichern Sie werden dazu aufgefordert, einen Namen für die Diashow einzugeben. Zurück zum Anfang Musik wiedergeben Einen Titel wiedergeben 1. Tippen Sie auf das Menü Bibliotheken und Ordner ( ) ganz links außen. 2. Tippen Sie auf Musik. 3. Tippen Sie auf den Titel, den sie abspielen möchten. Ein Fenster zum Abspielen der Musik erscheint automatisch und zeigt die Dauer des Titels an. Das Wiedergabefenster gestattet Ihnen die Kontrolle über die Art und Weise des Abspielens: zum Titelanfang zurückkehren, Pause/Wiedergabe, den aktuellen Titel überspringen, fortlaufende Wiedergabe (kreisförmige Pfeile) oder zufällige Wiedergabe (ineinander verschränkte Pfeile). Um das Fenster für die Musikwiedergabe zu verlassen, tippen Sie außerhalb des App-Bildschirms; iPhones und iPods: tippen Sie auf Fertig. Die Musik wird weiter abgespielt, auch wenn das Fenster nicht zu sehen ist. Um das Fenster für die Musikwiedergabe wiederherzustellen, versuchen Sie eine der folgenden Methoden: 1. Tippen Sie auf den Titel, der gerade abgespielt wird. 2. Tippen Sie auf einen anderen Titel. 3. Rufen Sie das Wiedergabegerät über Mehr auf ( iOS ). Mehrere Titel nacheinander abspielen 6/16/15 13 Mehrere Titel nacheinander abspielen 1. Tippen Sie auf das Menü Bibliotheken und Ordner ( ) ganz links außen. 2. Tippen Sie auf Musik. 3. Tippen Sie auf das Auswahlsymbol (Häkchen) in der oberen rechten Ecke des App-Fensters. 4. Tippen Sie auf die Titel, die Sie abspielen möchten. Ein Häkchen erscheint auf den ausgewählten Titeln. Die Titel werden in der Reihenfolge der Auswahl als Schleife abgespielt, bis die Wiedergabe gestoppt wird. Tippen Sie zum Entfernen eines einzelnen Elements aus der Auswahl auf dieses Element. Um alle Elemente der Ansicht auszuwählen, tippen Sie auf Elemente auswählen oben links und dann auf Alle auswählen. Um die gesamte Auswahl aufzuheben, tippen Sie auf Gesamte Auswahl aufheben. 5. Tippen Sie auf Aktionen oben rechts und dann auf Wiedergabe. Zurück zum Anfang Erstellen einer Musikwiedergabeliste 1. Tippen Sie auf das Menü Bibliotheken und Ordner ( ) ganz links außen. 2. Tippen Sie auf Musik. 3. Tippen Sie auf das Auswahlsymbol (Häkchen) in der oberen rechten Ecke des App-Fensters. 4. Tippen Sie auf die Titel, die Sie der Wiedergabeliste hinzufügen möchten. Ein Häkchen erscheint auf den ausgewählten Titeln. Titel werden in der Reihenfolge der Auswahl zur Wiedergabeliste hinzugefügt. Tippen Sie zum Entfernen eines einzelnen Elements aus der Auswahl auf dieses Element. Um alle Elemente der Ansicht auszuwählen, tippen Sie auf Elemente auswählen oben links und dann auf Alle auswählen. Um die gesamte Auswahl aufzuheben, tippen Sie auf Gesamte Auswahl aufheben. 5. Tippen Sie auf Aktionen oben rechts und wählen Sie Neue Wiedergabeliste aus. 6. Wählen Sie unter folgenden Optionen: Zu existierender Wiedergabeliste hinzufügen. Sie werden dazu aufgefordert, eine Wiedergabeliste auszuwählen. Als neue Wiedergabeliste speichern. Sie werden dazu aufgefordert, einen Namen für die Wiedergabeliste einzugeben. Zurück zum Anfang Dokumente anzeigen Ein Dokument ansehen 1. Tippen Sie auf das Menü Bibliotheken und Ordner ( ) ganz links außen. 2. Tippen Sie auf Dokumente. iOS 6/16/15 14 3. Tippen Sie auf das Dokument, das Sie anzeigen möchten. 4. Wählen Sie die App aus, mit der Sie das Dokument ansehen möchten. Ein Dokument umbenennen Hinweis: Sie können ein einziges Dokument umbenennen. Die Option Umbenennen ist nicht verfügbar, wenn mehr als ein Dokument ausgewählt wurde. 1. Tippen Sie auf das Menü Bibliotheken und Ordner ( ) ganz links außen. 2. Wählen Sie Dokumente aus. 3. Tippen Sie auf das Auswahlsymbol (Häkchen) in der oberen rechten Ecke des App-Fensters. 4. Tippen Sie auf das Dokument, das Sie umbenennen möchten. Ein Häkchen erscheint auf dem ausgewählten Dokument. Tippen Sie zum Entfernen eines einzelnen Elements aus der Auswahl auf dieses Element. 5. Tippen Sie auf Aktionen oben rechts und dann auf Umbenennen. 6. Geben Sie den neuen Namen ein und tippen Sie auf Bestätigen. Zurück zum Anfang Mehrere Dokumente verwalten Sie können folgende Aktionen ausführen: Herunterladen Löschen (Hinweis: Durch Löschen einer Datei oder eines Ordners werden diese permanent von Ihrem Speichergerät entfernt.) 1. Tippen Sie auf das Menü Bibliotheken und Ordner ( ) ganz links außen. 2. Tippen Sie auf Dokumente. 3. Tippen Sie auf das Auswahlsymbol (Häkchen) in der oberen rechten Ecke des App-Fensters. 4. Tippen Sie auf die Dokumente, das Sie verwalten möchten. Ein Häkchen erscheint auf dem ausgewählten Dokumenten. Tippen Sie zum Entfernen eines einzelnen Elements aus der Auswahl auf dieses Element. Um alle Elemente der Ansicht auszuwählen, tippen Sie auf Elemente auswählen oben links und dann auf Alle auswählen. Um die gesamte Auswahl aufzuheben, tippen Sie auf Gesamte Auswahl aufheben. 5. Tippen Sie auf Aktionen oben rechts und wählen Sie Herunterladen oder Löschen aus. Zurück zum Anfang Kürzlich angesehene Objekte anzeigen iOS 6/16/15 15 1. Tippen Sie auf das Menü Bibliotheken und Ordner ( ) ganz links außen. 2. Wählen Sie Kürzlich aus. 3. Sie sehen standardmäßig die zuletzt verwendeten Videos. Tippen Sie auf das Video, das Sie abspielen möchten. 4. Um eine andere Bibliothek auszuwählen (z. B. Fotos oder Musik), tippen Sie auf das Filtersymbol (Pfeil nach unten) oben links. 5. Tippen Sie auf die Bibliothek, die Sie ansehen möchten. Zurück zum Anfang Übertragen von Mediendateien Sie können Medien von Ihrem Drahtlosgerät auf einen großen Bildschirm bringen. Seagate Media ist jetzt zu Google Chromecast, den LG-Fernsehgerätemodellen 2012 und 2013, LG-Fernsehgeräten mit webOS sowie Roku kompatibel. Indem Sie Medien von Ihrem drahtlosen Seagate-Gerät auf eines dieser Geräte übertragen, können Sie Inhalte – Filme, Fernsehsendungen, Musik, Fotos und mehr – auf Ihrem Fernseher ansehen. Sie können ohne Unterbrechung der Wiedergabe parallel Funktionen auf dem mobilen Gerät nutzen. Sie können beispielsweise nach einem zweiten Video suchen, während das erste auf den Fernseher übertragen wird. Bei einigen Cast-Geräten können Sie über Ihr Mobilgerät die Wiedergabe starten und unterbrechen, Suchvorgänge durchführen und die Lautstärke steuern. Erste Schri e mit Chromecast oder Roku 1. Konfigurieren Sie Chromecast/Roku auf dem Fernsehgerät und im Wi-Fi-Netzwerk entsprechend den Angaben des Herstellers. 2. Starten Sie die Seagate Media-App auf Ihrem Mobilgerät. 3. Schließen Sie Ihren zu Seagate Media kompatiblen Speicher an. 4. Vergewissern Sie sich, dass das Speichergerät mit demselben Netzwerk wie Chromecast/Roku verbunden ist. 5. Tippen Sie auf das Cast-Symbol ( ). 6. Wählen Sie ein Cast-Gerät (Chromecast oder Roku). 7. Wählen Sie ein Video, ein Foto oder einen Musiktitel aus, um die Übertragung zu starten. Weitere Informationen zu Chromecast und Roku finden Sie auf der Website des Herstellers. Erste Schri e mit LG-Fernsehgeräten 1. Schalten Sie das LG-Fernsehgerät ein. 2. Verbinden Sie das LG-Fernsehgerät mit dem Wi-Fi-Netzwerk. iOS 6/16/15 16 3. Starten Sie die Seagate Media-App auf Ihrem Mobilgerät. 4. Schließen Sie Ihren zu Seagate Media kompatiblen Speicher an. 5. Stellen Sie sicher, dass das Speichergerät mit demselben Netzwerk wie das LG-Fernsehgerät verbunden ist. 6. Tippen Sie auf das Cast-Symbol ( ). 7. Wählen Sie Ihr LG-Fernsehgerät aus. 8. Wählen Sie ein Video, ein Foto oder einen Musiktitel aus, um die Übertragung zu starten. Zurück zum Anfang iOS 6/16/15 17 Verwenden der Seagate MediaBedienelemente Hinweis: Die Media-App-Bedienelemente sind von Ihrem Mobilgerät abhängig. Bei Mobilgeräten mit kleineren Displays finden Sie die Bedienelemente möglicherweise unter Mehr ( ). 1. Tippen Sie, um die Medienbibliotheken- oder die Ordneransicht auszuwählen. Medienbibliotheken: Zum Aufrufen Ihrer Videos, Fotos, Musik und Dokumente. Ordner: Zum Auswählen der Quelle Ihrer Inhalte – Mobilgerät oder Speichergerät. 2. Ihre aktuelle Ansicht. 3. Tippen Sie auf den Pfeil nach unten, um Inhalte zu sortieren (Titel, Datum, Größe und Typ) oder eine Ansicht auszuwählen (Miniaturansichten und Liste). 4. Die Anzahl von Elementen, die auf der Seite angezeigt werden, und die Gesamtanzahl von Elementen. 5. Tippen Sie, um die Suche zu öffnen. 6. Tippen Sie, um Elemente auszuwählen. 7. Tippen Sie, um alle Benachrichtigungen anzuzeigen: Benachrichtigungen geben Informationen zu neuen Funktionen und helfen bei der Einrichtung. Warnungen werden angezeigt, wenn es ein Problem mit dem Speichergerät gibt (zum Beispiel niedriger Akkustand). 8. Tippen Sie auf ( ), um zusätzliche Optionen, inklusive Aktualisieren, Wi-Fi, Benutzer, Akkuverbrauch, Einstellungen und Hilfe anzuzeigen. iOS 6/16/15 18 Sor eren, Anzeigen und Filtern von Inhalten Die Media-App bietet Optionen zum Sortieren, Anzeigen und Filtern Ihrer Inhalte. Sor eren Tippen Sie auf den nach unten gerichteten Pfeil ( ) auf der linken Seite des Bildschirms und dann auf Sortieren nach. Wählen Sie: Titel Datum Größe Typ Ansicht Tippen Sie auf der linken Seite des Bildschirms auf den Pfeil nach unten ( ) und dann auf Anzeigen. Wählen Sie: Miniaturansichten Liste Filtern Videos, Fotos und Musik werden in jeder Bibliothek automatisch gefiltert. Die erste Zeile einer Bibliothek beinhaltet Folgendes: Videos: Alben; Genre; Jahre Fotos: Alben; Erstellt am; Diashow Musik: Alben; Künstler; Genre; Wiedergabeliste Sie können Inhalte ebenfalls in der Bibliothek Zuletzt verwendet und in den Ordnern des Gerätes filtern. Tippen Sie links außen auf Bibliotheken und Ordner und dann auf Zuletzt verwendet oder den Namen Ihres Speichergeräts. Tippen Sie auf der linken Seite des Bildschirms auf den Pfeil nach unten ( ) und dann auf Anzeigen. Dateien filtern nach: Videos iOS 6/16/15 19 Musik Fotos Dokumente iOS 6/16/15 20 Anpassen Ihres Speichergeräts Die Media-App bietet zwei Ebenen zur Anpassung Ihres Speichergeräts: Mehr und Einstellungen. Sie können Optionen überprüfen und an Ihre Bedürfnisse anpassen. Hinweis: Ihr Speichergerät unterstützt möglicherweise nicht alle nachfolgend aufgelisteten Funktionen. Mehr Das Mehr-Symbol ( ) befindet sich oben rechts im App-Fenster. Tippen Sie darauf, um das Menü anzuzeigen. Aktualisieren: Zum Aktualisieren der Seite. Verbunden (Netzwerk): Zum Verbinden des Speichergeräts mit einem Wi-Fi-Netzwerk, Trennen des Speichergeräts vom Wi-Fi-Netzwerk, Aktivieren der Option zum automatischen Verbinden mit dem WiFi-Netzwerk und Aktivieren der Option zum Sichern des Netzwerks, damit unbefugte Nutzer keinen Zugriff auf das Wi-Fi haben. Benutzer: Zum Überprüfen der Anzahl der Geräte, die mit dem Speichergerät verbunden sind. Akku: Anzeigen der Akkuladung in Prozent, die für das Speichergerät verfügbar ist. Tippen Sie auf das Akku-Symbol, um den ECO-Modus zu aktivieren. Hilfe: Tippen Sie auf Hilfe, um Tipps im Umgang mit Ihrem drahtlosen Speichergerät anzuzeigen. Einstellungen Hinweis: Ihr Speichergerät unterstützt möglicherweise nicht all diese Funktionen. Einstellungen sind im Menü Mehr verfügbar. Tippen Sie darauf, um das Menü Einstellungen anzuzeigen. Anwendungseinstellungen: Zum Anzeigen der App-Version, Ändern der Sprache und Leeren des Caches des Speichergeräts. Servereinstellungen: Zum Ändern des Namens des Speichergeräts und Aktivieren des Kennwortschutzes für Ihr Speichergerät. Aktivieren und Deaktivieren von Streaming und Download; Ausschalten des Speichergeräts, Neustarten und Zurücksetzen auf die Werkseinstellung. Automatisches Hochladen: Zum Ein- und Ausschalten der Funktion sowie Anpassen der Sicherung von Fotos und Videos auf Ihrem Speichergerät. Fernzugriff: Zum Einrichten Ihres Mobilgeräts für den Fernzugriff auf Inhalte des kompatiblen NASGeräts (Network-Attached Storage). Um erfolgreich remote auf Inhalte zugreifen zu können, müssen Sie auf Ihrem NAS-Gerät ein Konto für den Fernzugriff erstellen. Energieeinstellungen: Durch Aktivieren des ECO-Modus wird die Akkulebensdauer verlängert. Sehen Sie dazu im Hilfebereich unter Schonen des Akkus nach. iOS 6/16/15 21 Cloud-Speicher: Diese Option wird nur angezeigt, wenn Ihr Speichergerät mit einem Wi-Fi-Netzwerk mit Internetzugriff verbunden ist. Sie können diese Option verwenden, um Dateien mit Ihrem Dropbox- oder Google-Drive-Konto zu synchronisieren. Ihr Benutzername und Kennwort für den Cloud-Speicher werden benötigt, um das Speichergerät mit dem Konto zu verbinden. Hinweis: Google Drive ist nicht auf allen Speichergeräten verfügbar. Info: Zum Überprüfen der Versionen von Media-App und Speichergerät. Sie können zudem den Speicherplatz und gegebenenfalls verbundene Geräte überprüfen. Info (erweitert): Zum Überprüfen der Netzwerkeinstellungen für Ihre Speichergeräte und Mobilgeräte. Datenbank-Cache (verbessert die Suchgeschwindigkeit, wenn aktiviert) Herunterladen und wiedergeben (verbessert die Akkuleistung, wenn aktiviert) Vorabrufen (verbessert die Bildlaufleistung, wenn aktiviert) Überprüfen des Status einer Firewall Zurücksetzen des Geräts auf Werkseinstellung Ein Problem melden: Zur Meldung eines Problems mit der Media-App per E-Mail. iOS 6/16/15 22 Verwalten von Inhalten auf Ihrem Speichergerät Inhalte Inhalte Inhalte Inhalte verschieben kopieren umbenennen löschen Inhalte verschieben Wenn Sie Inhalte auf Ihrem Speichergerät verschieben, verändern Sie deren physischen Speicherort. 1. Tippen Sie links außen auf das Menü Bibliotheken und Ordner ( ) 2. Tippen Sie unter Ordner auf Ihr drahtloses Speichergerät. 3. Tippen Sie auf einen Ordner, um dessen Inhalte anzeigen zu lassen und navigieren Sie zu den Ordnern oder Dateien, die Sie verschieben möchten. 4. Tippen Sie auf das Auswahl-Symbol (Häkchen) oben rechts und tippen Sie auf die Ordner oder Dateien, die Sie verschieben möchten. Ein Häkchen erscheint auf jedem Element, das Sie auswählen. Tippen Sie zum Entfernen eines einzelnen Elements aus der Auswahl auf dieses Element. Um alle Elemente der Ansicht auszuwählen, tippen Sie auf Elemente auswählen oben links und dann auf Alle auswählen. Um die gesamte Auswahl aufzuheben, tippen Sie auf Gesamte Auswahl aufheben. 5. Tippen Sie oben rechts auf Aktionen und dann auf Verschieben. 6. Um mit dem Navigieren zum Zielordner anzufangen, tippen Sie auf den Ordner in der oberen linken Ecke. Dieser Ordner hat eine Ellipse. 7. Navigieren Sie zum Zielordner. 8. Tippen Sie auf Hierhin verschieben in der oberen rechten Ecke. Zurück zum Anfang Inhalte kopieren 1. Tippen Sie links außen auf das Menü Bibliotheken und Ordner ( ) 2. Tippen Sie unter Ordner auf Ihr drahtloses Speichergerät. 3. Tippen Sie auf einen Ordner, um dessen Inhalte anzeigen zu lassen und navigieren Sie zu den Ordnern oder Dateien, die Sie kopieren möchten. 4. Tippen Sie auf das Auswahl-Symbol (Häkchen) oben rechts und tippen Sie auf die Ordner oder Dateien, die Sie kopieren möchten. Ein Häkchen erscheint auf jedem Element, das Sie auswählen. Tippen Sie zum Entfernen eines einzelnen Elements aus der Auswahl auf dieses Element. Um alle Elemente der Ansicht auszuwählen, tippen Sie auf Elemente auswählen oben links und dann auf Alle auswählen. Um die gesamte Auswahl aufzuheben, tippen Sie auf Gesamte Auswahl aufheben. iOS 6/16/15 23 5. Tippen Sie auf Aktionen in der rechten oberen Ecke und dann auf Kopieren. 6. Um mit dem Navigieren zum Zielordner anzufangen, tippen Sie auf den Ordner in der oberen linken Ecke. Dieser Ordner hat eine Ellipse. 7. Navigieren Sie zum Zielordner. 8. Tippen Sie auf Hierhin kopieren in der oberen rechten Ecke. Zurück zum Anfang Inhalte umbenennen Hinweis: Sie können nur jeweils eine Datei oder einen Ordner umbenennen. Wenn Sie mehr als einen Eintrag auswählen, steht die Funktion zum Umbenennen nicht zur Verfügung. 1. Tippen Sie links außen auf das Menü Bibliotheken und Ordner ( ) 2. Tippen Sie unter Ordner auf Ihr drahtloses Speichergerät. Alle Inhalte Ihres Laufwerks werden als Ordner angezeigt. 3. Wechseln Sie zu dem Ordner oder der Datei, die Sie umbenennen möchten. 4. Tippen Sie auf das Auswahl-Symbol (Häkchen) oben rechts und tippen Sie auf den Ordner oder die Datei, die Sie umbenennen möchten. Tippen Sie zum Entfernen eines einzelnen Elements aus der Auswahl auf dieses Element. 5. Tippen Sie auf Aktionen in der rechten oberen Ecke und dann auf Umbenennen. Sollte Umbenennen ausgegraut sein, dann haben Sie mehr als ein Element ausgewählt. 6. Geben Sie den neuen Namen für die Datei ein und tippen Sie auf Bestätigen. Zurück zum Anfang Inhalte löschen Hinweis: Durch Löschen einer Datei oder eines Ordners werden diese permanent von Ihrem Speichergerät entfernt. 1. Tippen Sie links außen auf das Menü Bibliotheken und Ordner ( ) 2. Tippen Sie unter Ordner auf Ihr drahtloses Speichergerät. 3. Tippen Sie auf einen Ordner, um dessen Inhalte anzeigen zu lassen, und navigieren Sie zu den Ordnern oder Dateien, die Sie löschen möchten. 4. Tippen Sie auf das Auswahl-Symbol (Häkchen) oben rechts und tippen Sie auf die Ordner oder Dateien, die Sie löschen möchten. Ein Häkchen erscheint auf jedem Element, das Sie auswählen. Tippen Sie zum Entfernen eines einzelnen Elements aus der Auswahl auf dieses Element. Um alle Elemente der Ansicht auszuwählen, tippen Sie auf Elemente auswählen oben links und dann auf Alle auswählen. Um die gesamte Auswahl aufzuheben, tippen Sie auf Gesamte Auswahl aufheben. iOS 6/16/15 24 5. Tippen Sie auf Aktionen in der rechten oberen Ecke und dann auf Löschen. 6. Tippen Sie auf Löschen in der oberen rechten Ecke, um die Dateien oder Ordner permanent von Ihrem Speichergerät zu löschen. Zurück zum Anfang iOS 6/16/15 25 Schonen des Akkus Hinweis: Ihr Speichergerät unterstützt möglicherweise nicht alle nachfolgend aufgelisteten Funktionen. Energieeinstellungen Sie können Ihren Akku schonen, indem Sie Ihr mobiles Speichergerät in den ECO-Modus setzen. 1. Tippen Sie auf das Mehr-Symbol ( ) oben rechts, und wählen Sie das Akku-Symbol. 2. Aktivieren Sie den ECO-Modus, indem Sie auf den entsprechenden Schalter tippen. Wenn Sie ein Video abspielen, nutzt das Speichergerät temporär den Speicher Ihres Mobilgeräts, um den Videoinhalt zu speichern. Indem der Speicher des Mobilgeräts genutzt wird, kann das Speichergerät in den Ruhezustand wechseln und seinen Akku schonen. Streamen und Herunterladen Sie können einen Film streamen und herunterladen, um die Akkulaufzeit des Speichergeräts zu verlängern. Wenn diese Einstellung aktiviert ist, lädt die Seagate Media App den Film während des Streamens automatisch auf das Mobilgerät herunter. Nachdem der Film heruntergeladen wurde, wechselt das Speichergerät in den Ruhemodus. Sie können den Film während des Herunterladens ansehen Wichtig: Streamen und Herunterladen und eine gleichzeitige Internetverbindung ist mit dem Speichergerät nicht möglich. 1. Tippen Sie auf das Mehr-Symbol oben rechts und dann auf Einstellungen 2. Tippen Sie auf Anwendungseinstellungen und vergewissern Sie sich, dass aktiviert ist. und Energieeinstellungsop onen Die Energiesparanzeige zeigt Ihren Akkustatus an. Der Status ändert sich durch Ein- oder Ausschalten von Diensten oder Funktionen. Durch das Aktivieren des ECO-Modus wurden zwei nicht kritische Dienste ausgeschaltet: DLNA: Gestattet DLNA-Wiedergabegeräten im Netzwerk das Anzeigen und Wiedergeben von Mediendateien, die auf dem drahtlosen Speichergerät abgelegt sind. DLNA-Wiedergabegeräte können iOS 6/16/15 26 Smart-Fernseher, Medienserver, Spielkonsolen und Tablets sein. SAMBA: Gestattet Computern im Netzwerk, eine Verbindung zum drahtlosen Speichergerät als Netzwerklaufwerk herzustellen. Das Ausschalten verhindert aber nicht den Zugriff auf das Speichergerät via Webbrowser. Selbst wenn der ECO-Modus aktiv ist, können Sie DLNA und SAMBA manuell aktivieren. Wechseln Sie zu den Energieoptionen und tippen Sie auf den Schalter für den jeweiligen Dienst. Es wird empfohlen, den Dienst so bald wie möglich zu deaktivieren, damit eine optimale Akkuleistung erzielt werden kann. Akkuleistung So erreichen Sie eine optimale Energieeinsparung: Aktivieren Sie den ECO-Modus. Deaktivieren Sie DLNA und SAMBA. Verbinden Sie Ihr Speichergerät nicht mit dem Internet, während es mit Ihrem Mobilgerät verbunden ist. Gehen Sie sicher, dass Herunterladen und wiedergeben in Einstellungen > Informationen > Erweitert aktiviert ist. iOS 6/16/15 27 Aktualisieren der Media-App und des Speichergeräts Aktualisieren Sie die Media-App. Updates für die App werden vom Betriebssystem verwaltet. Achten Sie bei der manuellen Suche nach Seagate Media-Updates darauf, dass Ihr Mobilgerät mit dem Internet verbunden ist. Überprüfen Sie die aktuelle Version der Media-App. 1. Tippen Sie oben rechts auf das Symbol Mehr (Ellipse) und dann auf Einstellungen. 2. Tippen Sie auf Über, und überprüfen Sie die App-Version. 3. Navigieren Sie zum iOS App Store und suchen Sie nach einer neueren Version von Seagate Media. Aktualisieren des Speichergeräts Wenn Ihr Speichergerät mit dem Internet verbunden ist, sucht der Seagate Media-Server automatisch nach neuer Firmware und aktualisiert Ihr Speichergerät im Hintergrund. Überprüfen der aktuellen Version der Firmware Ihres Speichergeräts 1. Tippen Sie oben rechts auf das Symbol Mehr (Ellipse) und dann auf Einstellungen. 2. Tippen Sie auf Über, und überprüfen Sie die Firmware- Version. 3. Weitere Informationen zu Firmware-Updates finden Sie unter Seagate Support. Wählen Sie dort Ihr Speichergerät aus. iOS 6/16/15 28 Zugriff auf mehrere Speichergeräte im selben Netzwerk Die Media-App kann mehrere kompatible Speichergeräte in einem Netzwerk erkennen. Sie können zum Beispiel ein drahtloses Speichergerät und NAS-Gerät (Network-Attached Storage) mit Ihrem Heimnetzwerk verbinden. Vorausgesetzt, dass beide mit Seagate Media kompatibel sind, können Sie zwischen den beiden Speichergeräten wechseln, wenn Sie Ihr Mobilgerät zu demselben Netzwerk hinzufügen. Fügen Sie Ihre Geräte Ihrem Netzwerk hinzu Alle Gerät, inklusive Mobilgeräte, müssen mit ein und demselben Netzwerk verbunden sein. 1. Verwenden Sie die Media-App, um das drahtlose Speichergerät zu Ihrem Wi-Fi-Heimnetzwerk hinzuzufügen. 2. Nutzen Sie die Wi-Fi-Einstellungen Ihres Mobilgeräts, um es mit Ihrem Wi-Fi-Heimnetzwerk zu verbinden. Tipp: Um auf mehrere Laufwerke Ihres Netzwerks zuzugreifen, müssen Sie sicherstellen, dass die Wi-Fi-Einstellungen Ihres Mobilgeräts vom drahtlosen Speichergerät auf Ihr Wi-FiHeimnetzwerk umgestellt wurden. 3. Verbinden Sie ihr NAS mit Ihrem Heimnetzwerk via Ethernet. Anweisungen hierzu finden Sie im NASBenutzerhandbuch. Wählen Sie das Speichergerät 1. Tippen Sie auf das Mehr-Symbol ( ) oben rechts und dann auf Verbunden. 2. Tippen Sie auf das Speichergerät, auf das Sie zugreifen wollen. iOS 6/16/15 29 3. Tippen Sie auf Schließen. Problembehandlung: Für Anweisungen, wie Sie Ihrem Netzwerk ein kompatibles drahtloses Speichergerät hinzufügen, schauen Sie im Hilfeabschnitt Mobilgeräte und Speichergeräte zu einem Wi-Fi-Netzwerk hinzufügen nach. Anweisungen zum Hinzufügen des NAS zum Netzwerk finden Sie im NAS-Benutzerhandbuch. iOS 6/16/15 30 Fernzugriff auf Ihre Medien Sie können die Media-App verwenden, um per Fernzugriff auf Inhalte auf Ihrem NAS-Geräte zuzugreifen. Bevor Sie den Anweisungen unten folgen, müssen Sie einen Fernzugangskonto auf Ihrem kompatiblen NAS einrichten. Sehen Sie für weitere Details im Benutzerhandbuch Ihres NAS nach. 1. Tippen Sie auf das Mehr-Symbol ( ) oben rechts und tippen Sie auf Einstellungen. 2. Tippen Sie auf Fernzugriff. 3. Geben Sie Ihre Fernzugriffs-E-Mail-Adresse und Ihr Kennwort ein. Tippen Sie auf Anmelden. 4. Wählen Sie Ihren NAS aus der Liste der Speichergeräte aus. Sie können auf Dateien im Ordner des NAS zugreifen. So beheben Sie Probleme mit dem Fernzugriff: Stellen Sie sicher, dass der Fernzugriff auf Ihrem NAS eingeschaltet ist. Stellen Sie sicher, dass Ihr NAS Zugriff auf das Internet hat. Wenden Sie sich an den Seagate-Support iOS 6/16/15 31 Zugriff auf den Cloud-Speicher Hinweis: Ihr Speichergerät unterstützt möglicherweise keinen Cloud-Speicher und nicht alle Speichergeräte unterstützen Google Drive. Inhalte auf Ihrem Speichergerät können mit Ihrem Dropbox- oder Google-Drive-Konto synchronisiert werden. Zur Nutzung dieser Option muss Ihr Mobilgerät mit einem Wireless-Speichergerät verbunden sein und das Speichergerät selbst mit dem Internet. Diesbezügliche Einzelheiten. Einrichten Ihrer Cloud 1. Tippen Sie auf das Mehr-Symbol oben rechts und tippen Sie auf Einstellungen. 2. Tippen Sie auf Cloud-Speicher. 3. Eine der folg. Optionen wählen: Dropbox- oder Google Drive-Konto erstellen. Bei einem bestehenden Dropbox- oder Google Drive-Konto anmelden. iOS 6/16/15 32 Fehlerbehebung Es dauert lange, bis Dateien angezeigt werden Keine Verbindung zu drahtlosen oder netzwerkverbundenen Speichergeräten Videos, Songs oder Dateien können nicht wiedergegeben werden iTunes-Inhalte werden nicht angezeigt Neuformatierung der Festplatte für Mac-Computer Dateien werden erst nach langer Zeit auf dem Speichergerät angezeigt Die Media-App führt eine einmalige Fehlersuche für den Inhalt durch, den Sie auf Ihre Drahtlos- und NASGeräte kopiert haben. Die Überprüfung kann einige Zeit in Anspruch nehmen, wenn das Speichergerät über viele Daten verfügt. Wenn Sie kürzlich Inhalte auf Ihr Speichergerät kopiert haben und diese nicht angezeigt werden, dann tippen Sie zuerst auf das Symbol Mehr (Ellipse) und dann auf Aktualisieren. Zurück zum Anfang Keine Verbindung zu drahtlosen oder netzwerkverbundenen Speichergeräten Ein geringer Akkuladezustand kann Probleme bei der Wi-Fi-Verbindung verursachen. Wenn Sie nur eine zeitweilige Verbindung haben, dann überprüfen Sie die Akkuladung, indem Sie auf das Symbol Mehr (Ellipse) tippen. Die verfügbare Akkuladung ist neben dem Akku-Symbol angegeben. Sie können für weitere Informationen auf das Akku-Symbol tippen. Stellen Sie sicher, dass Ihr Speichergerät nicht mit Ihrem Computer verbunden und dass es eingeschaltet ist. Überprüfen Sie, ob Ihre Wi-Fi-LED konstant blau ist. Das Wi-Fi ist deaktiviert, wenn das drahtlose Speichergerät via USB oder einem anderen Kabel mit einem Computer verbunden ist. Prüfen Sie auf dem Mobilgerät, ob das Wi-Fi-Netzwerk des Speichergeräts in der Netzwerkliste ausgewählt ist. Wenn Sie sich außerhalb der drahtlosen Reichweite des Speichergeräts befinden, wird die Verbindung des Mobilgeräts mit dem Wi-Fi-Signal unterbrochen. Die maximale Reichweite liegt bei ungefähr 44 m. Zusätzlich können Hindernisse wie Mauern oder andere Störfaktoren die Stärke des Signals beeinflussen. Versuchen Sie erneut, eine Verbindung zum Wi-Fi-Netzwerk herzustellen. Möglicherweise wurde die maximale Benutzeranzahl überschritten. Um festzustellen, wie viele Benutzer verbunden sind, tippen Sie auf das Mehr-Symbol ( ) und dann auf „Benutzer“. Lesen Sie im Handbuch des Speichergeräts nach, wie viele Benutzer vom Gerät unterstützt werden. Tippen Sie auf das Mehr-Symbol (Ellipse) und dann auf Aktualisieren. Schalten Sie das Speichergerät aus, warten Sie 10 Sekunden, und schalten Sie es wieder ein. Starten Sie die Media-App neu. iOS 6/16/15 33 Zurück zum Anfang Videos, Songs oder Dateien können nicht wiedergegeben werden Sie können eine beliebige Datei auf Ihr Speichergerät kopieren, doch das Gerät, an das Sie Ihre Mediendateien senden, kann nur unterstützte Dateiformate wiedergeben. Seagate Media konvertiert keine Dateien in andere Formate. Lesen Sie in der Beschreibung Ihres Mobilgeräts nach, welche Dateitypen unterstützt werden. Zurück zum Anfang iTunes-Inhalte werden nicht angezeigt Wenn Sie Inhalte von iTunes ® erworben haben, müssen Sie Ihr Apple-Gerät bei iTunes autorisieren, um den Inhalt wiedergeben zu können. Um den Inhalt zu autorisieren, schließen Sie Ihr Apple-Gerät an den Computer an und starten Sie dann iTunes. Von iTunes erworbene Videos sind mit DRM-Schutz versehen. Um diese Videos auf dem Speichergerät wiederzugeben, müssen Sie Ihr Apple-Gerät zunächst mit Ihrem iTunes-Konto synchronisieren. Wenn Sie ein Video, das Sie von iTunes erworben haben, mit der Seagate Media-App wiedergeben, wird es in einem Safari-Browser wiedergegeben. Zurück zum Anfang Neuforma erung der Festpla e für Mac-Computer Lassen Sie nicht zu, dass Time Machine ® Ihr Speichergerät für Backups verwendet. Dies würde zur Formatierung der Festplatte des Speichergeräts führen. Sollten Sie Ihr Speichergerät aus Versehen neu formatiert haben, dann können Sie es wieder in ihr ursprüngliches Format zurücksetzen. Weitere Informationen finden Sie auf der Support-Website Ihres Geräts: Seagate Wireless-Produkte oder LaCie Wireless-Produkte. Zurück zum Anfang iOS 6/16/15 34