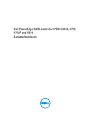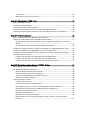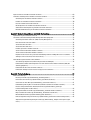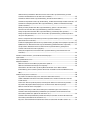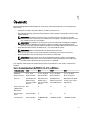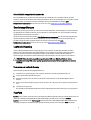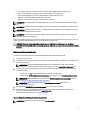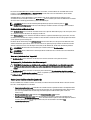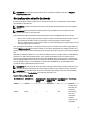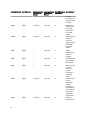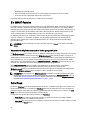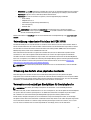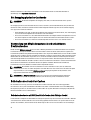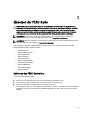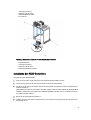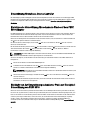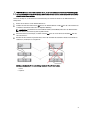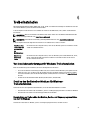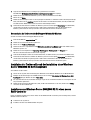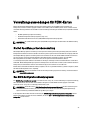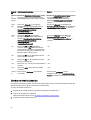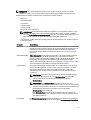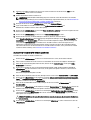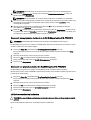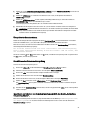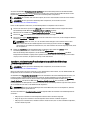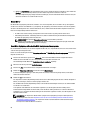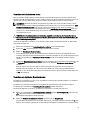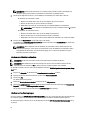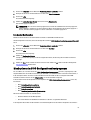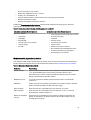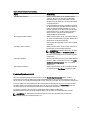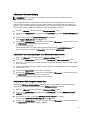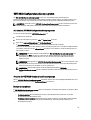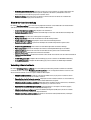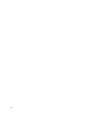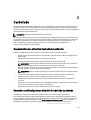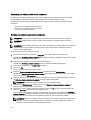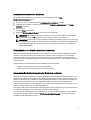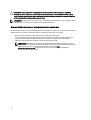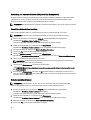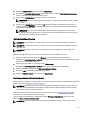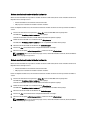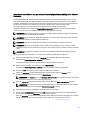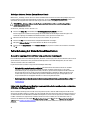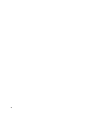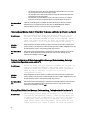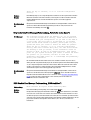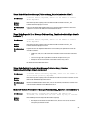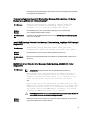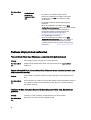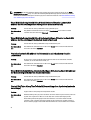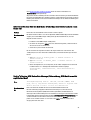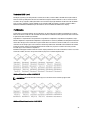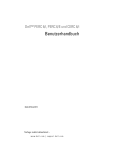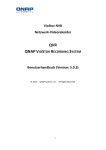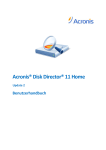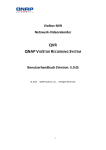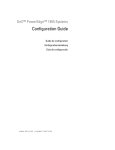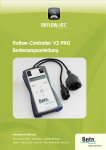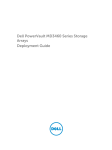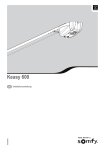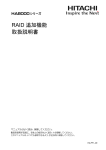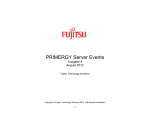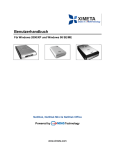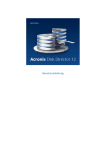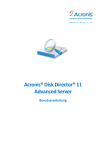Download Dell PowerEdge RAID-Controller (PERC) H310, H710, H710P und
Transcript
Dell PowerEdge RAID-Controller (PERC) H310, H710, H710P und H810 Benutzerhandbuch Anmerkungen, Vorsichtshinweise und Warnungen ANMERKUNG: Eine ANMERKUNG liefert wichtige Informationen, mit denen Sie den Computer besser einsetzen können. VORSICHT: Ein VORSICHTSHINWEIS macht darauf aufmerksam, dass bei Nichtbefolgung von Anweisungen eine Beschädigung der Hardware oder ein Verlust von Daten droht, und zeigt auf, wie derartige Probleme vermieden werden können. WARNUNG: Durch eine WARNUNG werden Sie auf Gefahrenquellen hingewiesen, die materielle Schäden, Verletzungen oder sogar den Tod von Personen zur Folge haben können. © 2012 Dell Inc. In diesem Text verwendete Marken: Dell™, das Dell Logo, Dell Boomi™, Dell Precision™, OptiPlex™, Latitude™, PowerEdge™, PowerVault™, PowerConnect™, OpenManage™, EqualLogic™, Compellent,™ KACE™, FlexAddress™, Force10™ und Vostro™ sind Marken von Dell Inc. Intel®, Pentium®, Xeon®, Core® und Celeron® sind eingetragene Marken der Intel Corporation in den USA und anderen Ländern. AMD® ist eine eingetragene Marke und AMD Opteron™, AMD Phenom™ und AMD Sempron™ sind Marken von Advanced Micro Devices, Inc. Microsoft®, Windows®, Windows Server®, Internet Explorer®, MS-DOS®, Windows Vista® und Active Directory® sind Marken oder eingetragene Marken der Microsoft Corporation in den USA und/oder anderen Ländern. Red Hat® und Red Hat® Enterprise Linux® sind eingetragene Marken von Red Hat, Inc. in den USA und/oder anderen Ländern. Novell® und SUSE® sind eingetragene Marken von Novell Inc. in den USA und anderen Ländern. Oracle® ist eine eingetragene Marke von Oracle Corporation und/oder ihren Tochterunternehmen. Citrix®, Xen®, XenServer® und XenMotion® sind eingetragene Marken oder Marken von Citrix Systems, Inc. in den USA und/oder anderen Ländern. VMware®, Virtual SMP®, vMotion®, vCenter® und vSphere® sind eingetragene Marken oder Marken von VMWare, Inc. in den USA oder anderen Ländern. IBM® ist eine eingetragene Marke von International Business Machines Corporation. 2012 - 09 Rev. A01 Inhaltsverzeichnis Anmerkungen, Vorsichtshinweise und Warnungen................................................................2 Kapitel 1: Übersicht........................................................................................................................9 Unterstützte Betriebssysteme................................................................................................................................10 Zugehörige Dokumentation....................................................................................................................................11 Kontaktaufnahme mit Dell.......................................................................................................................................11 Kapitel 2: Funktionen....................................................................................................................13 Energieverwaltung für physische Laufwerke.........................................................................................................13 Konfigurierte Spindown-Verzögerung.............................................................................................................13 Arten der virtuellen Laufwerksinitialisierung.........................................................................................................14 Hintergrundinitialisierung virtueller Laufwerke...............................................................................................14 Vollinitialisierung virtueller Laufwerke.............................................................................................................14 Schnellinitialisierung virtueller Laufwerke......................................................................................................15 Konsistenzprüfungen..............................................................................................................................................15 Laufwerk-Roaming..................................................................................................................................................15 Verwenden von Laufwerk-Roaming.................................................................................................................15 FastPath..................................................................................................................................................................15 Konfigurieren von FastPath-fähigen virtuellen Laufwerken............................................................................16 Migration virtueller Laufwerke...............................................................................................................................16 Migrieren virtueller Laufwerke........................................................................................................................17 Cache-Schreibrichtlinien virtueller Laufwerke................................................................................................17 Cache-Leserichtlinien virtueller Laufwerke.....................................................................................................18 Neukonfiguration virtueller Laufwerke...................................................................................................................19 Fehlertoleranz.........................................................................................................................................................21 Die SMART-Funktion..............................................................................................................................................22 Automatischer Mitgliederaustausch bei vorhergesagtem Ausfall..................................................................22 Patrol Read.............................................................................................................................................................22 Unterstützung redundanter Pfade (nur bei PERC H810).........................................................................................23 Erkennung des Ausfalls eines physischen Laufwerks...........................................................................................23 Verwenden von beständigen Steckplätzen für Ersatzlaufwerke............................................................................23 Hot Swapping physischer Laufwerke.....................................................................................................................24 Verwendung von Mitgliederaustausch und umkehrbaren Ersatzlaufwerken........................................................24 Beibehalten des Controller-Caches........................................................................................................................24 Beibehalten des Caches mit NVC (Non-Volatile Cache, nicht-flüchtiger Cache)............................................24 Wiederherstellung von Cache-Daten...............................................................................................................25 Transparenter Akku-Einlernzyklus..........................................................................................................................25 TLC-Zeitrahmen................................................................................................................................................25 Bedingungen für den Austausch des Akkus....................................................................................................25 Kapitel 3: Einsetzen der PERC-Karte.........................................................................................27 Entfernen des PERC-Controllers.............................................................................................................................27 Installation des PERC-Controllers...........................................................................................................................29 Unterstützung für mehrere interne Controller........................................................................................................30 Einrichten der Unterstützung für redundante Pfade auf dem PERC H810-Adapter................................................30 Rückkehr von der Unterstützung redundanter Pfade zur Einzelpfad-Unterstützung von PERC H810....................30 Kapitel 4: Treiberinstallation.......................................................................................................33 Vor-Installationanforderungen für Windows-Treiberinstallation...........................................................................33 Erstellen des Gerätetreiber-Mediums für Windows-Treiberinstallation................................................................33 Herunterladen von Treibern über das Medium „Service- und Diagnoseprogramm-Extras von Dell“ für Windows..........................................................................................................................................................33 Herunterladen der Treiber von der Dell Support-Website für Windows.........................................................34 Installation der Treiber während der Installation eines Windows Server 2008/2008 R2 Betriebssystems............34 Installieren von Windows Server 2008/2008 R2 für einen neuen RAID-Controller.................................................34 Aktualisieren des bestehenden Betriebssystems Windows Server 2008 oder Windows Server 2008 R2.............35 Aktualisieren des Linux-Treibers............................................................................................................................36 Installieren oder Aktualisieren des RPM-Treiberpakets mit DKMS-Support..................................................36 Installieren oder Aktualisieren des RPM-Treiberpakets mit KMOD-Support..................................................36 Installieren oder Aktualisieren des RPM-Treiberpakets mit KMP-Unterstützung...........................................37 Kapitel 5: Verwaltungsanwendungen für PERC-Karten.........................................................39 Die Dell OpenManage Speicherverwaltung...........................................................................................................39 Das BIOS-Konfigurationsdienstprogramm.............................................................................................................39 Starten des BIOS-Konfigurationsdienstprogramms........................................................................................40 Beenden des BIOS-Konfigurationsdienstprogramms......................................................................................40 Tasten und Tastenkombinationen für die Menüsteuerung..............................................................................40 Einrichten von virtuellen Laufwerken...............................................................................................................42 Verwaltung virtueller Laufwerke............................................................................................................................44 Erstellen virtueller Laufwerke..........................................................................................................................44 Auswahl von Parametern für virtuelle Laufwerke...........................................................................................45 Umwandeln eines physischen Laufwerks in ein RAID-fähiges Laufwerk für PERC H310................................46 Umwandeln von physischem Laufwerk in NonRAID-Laufwerk für PERC H310...............................................46 Initialisieren von virtuellen Laufwerken...........................................................................................................46 Überprüfen der Datenkonsistenz.....................................................................................................................47 Durchführen einer Datenkonsistenzprüfung....................................................................................................47 Importieren oder Löschen von Fremdkonfigurationen mithilfe des Menüs „Verwaltung virtueller Laufwerke“ ......................................................................................................................................................47 Importieren oder Löschen von Fremdkonfigurationen mithilfe des Bildschirms „Fremdkonfigurationsansicht“ ........................................................................................................................48 Break Mirror.....................................................................................................................................................50 Verwalten von beibehaltenem Cache..............................................................................................................51 Verwalten von dedizierten Ersatzlaufwerken..................................................................................................51 Löschen von virtuellen Laufwerken.................................................................................................................52 Löschen von Laufwerksgruppen......................................................................................................................52 Löschen der Konfiguration...............................................................................................................................53 Menüoptionen im BIOS-Konfigurationsdienstprogramm.......................................................................................53 Verwaltung virtueller Laufwerke .....................................................................................................................54 Maßnahmen für virtuelle Laufwerke................................................................................................................56 Verwaltung physischer Laufwerke .................................................................................................................56 Maßnahmen für physische Laufwerke............................................................................................................57 Erneutes Erstellen............................................................................................................................................58 Controllerverwaltung .......................................................................................................................................58 Maßnahmen der Controllerverwaltung............................................................................................................58 Fremdkonfigurationsansicht.............................................................................................................................59 Verwaltung physischer Laufwerke.........................................................................................................................60 Einstellen des Blinkens der LED.......................................................................................................................60 Erstellen von globalen Ersatzlaufwerken.........................................................................................................60 Entfernen von globalen oder dedizierten Ersatzlaufwerken............................................................................60 Ersetzen eines physischen Laufwerks im Status „online“...............................................................................61 Einschränkungen..............................................................................................................................................61 Anhalten der Hintergrundinitialisierung...........................................................................................................62 Manuelle Neuerstellung eines einzelnen physischen Laufwerks...................................................................62 Controllerverwaltung..............................................................................................................................................62 Aktivieren der Startunterstützung....................................................................................................................63 Aktivieren der Startunterstützung für einen BIOS-aktivierten Controller........................................................63 Aktivieren des BIOS-Stopps bei einem Fehler.................................................................................................63 Auto Import aktivieren......................................................................................................................................64 Deaktivieren von Auto Import..........................................................................................................................64 Wiederherstellung der werkseitigen Standardeinstellungen..........................................................................64 UEFI RAID-Konfigurationsdienstprogramm............................................................................................................65 Aufrufen des UEFI RAID-Konfigurationsdienstprogramms..............................................................................65 Beenden des UEFI RAID-Konfigurationsdienstprogramms.............................................................................65 Konfigurationsoptionen....................................................................................................................................65 Menü für die Controllerverwaltung..................................................................................................................66 Verwaltung virtueller Laufwerke......................................................................................................................66 Menü „Verwaltung physischer Laufwerke“....................................................................................................67 Gehäuseverwaltung.........................................................................................................................................67 Kapitel 6: CacheCade...................................................................................................................69 Eigenschaften des virtuellen CacheCade-Laufwerks............................................................................................69 Verwalten und Konfigurieren virtueller CacheCade-Laufwerke............................................................................69 Verwaltung des virtuellen CacheCade-Laufwerks...........................................................................................70 Erstellen von virtuellen CacheCade-Laufwerken.............................................................................................70 Löschen virtueller CacheCade-Laufwerke.......................................................................................................71 Neukonfigurieren von virtuellen CacheCade-Laufwerken...............................................................................71 Automatische Neukonfigurierung virtueller CacheCade-Laufwerke...............................................................71 Manuelle Größenänderung von virtuellen CacheCade-Laufwerken...............................................................72 Kapitel 7: Sicherheitsschlüssel und RAID-Verwaltung..........................................................73 Implementierung des Sicherheitsschlüssels..........................................................................................................73 Sicherheitsschlüsselverwaltung im BIOS-Konfigurationsdienstprogramm...........................................................73 Verwaltung des lokalen Schlüssels (LKM; Local Key Management)...............................................................74 Einen Sicherheitsschlüssel erstellen...............................................................................................................74 Sicherheitsschlüssel ändern............................................................................................................................74 Sicherheitsschlüssel löschen..........................................................................................................................75 Erstellen gesicherter virtueller Laufwerke.......................................................................................................75 Sichern bereits bestehender virtueller Laufwerke..........................................................................................76 Sichern bereits bestehender virtueller Laufwerke..........................................................................................76 Importieren oder Löschen von gesicherten Fremdkonfigurationen und Migration sicherer Laufwerke........77 Sofortiges sicheres Löschen (Instant Secure Erase)......................................................................................78 Fehlerbehebung bei Sicherheitsschlüsselfehlern..................................................................................................78 Secured Foreign Import Errors (Fehler beim gesicherten Fremdimport).........................................................78 Fehler beim Auswählen oder Konfigurieren von nicht selbstverschlüsselnden Laufwerken (SED; Non Self-Encrypting Disks)......................................................................................................................................78 Fehler beim Löschen eines Sicherheitsschlüssels..........................................................................................79 Fehler beim sofortigen sicheren Löschen auf physischen Laufwerken..........................................................79 Kapitel 8: Fehlerbehebung..........................................................................................................81 BIOS-Fehlermeldungen..........................................................................................................................................81 Discovery Error Message (Fehlermeldung „Ermittlungsfehler“).....................................................................81 Extra Enclosure Error Message (Fehlermeldung „Zusätzliches Gehäuse“)....................................................81 Cache Data Lost Error Message (Fehlermeldung „Cache-Daten verloren“)...................................................81 Fehlermeldung "Missing Disks in Virtual Disk" (Fehlende Laufwerke im virtuellen Laufwerk)........................82 Previous Configuration Of Disks Removed Error Message (Fehlermeldung „Vorherige Laufwerkskonfiguration wurde entfernt“)........................................................................................................82 Missing Virtual Disks Error Message (Fehlermeldung „Fehlende virtuelle Laufwerke“)................................82 Dirty Cache Data Error Message (Fehlermeldung „Fehlerhafte Cache-Daten“).............................................83 BIOS Disabled Error Message (Fehlermeldung „BIOS deaktiviert“) ..............................................................83 Drive Configuration Changes Error Message (Fehlermeldung „Veränderte Laufwerkskonfiguration“).........84 Adapter At Baseport Not Responding Error Message (Fehlermeldung „Adapter am Baseport reagiert nicht“)...............................................................................................................................................................84 Offline Or Missing Virtual Drives With Preserved Cache Error Message (Fehlermeldung „Virtuelle Laufwerke mit beibehaltenem Cache fehlen oder sind offline“)......................................................................84 Virtual Disks Offline Error Message (Fehlermeldung „Virtuelle Laufwerke offline“).......................................85 Virtual Disks Degraded Error Message (Fehlermeldung „Funktionsbeeinträchtigte virtuelle Laufwerke“) ...85 Virtual Disks Partially Degraded Error Message (Fehlermeldung „Teilweise funktionsbeeinträchtigte virtuelle Laufwerke“) .......................................................................................................................................85 Memory Or Battery Problem Error Message (Fehlermeldung „Speicher- oder Akkufehler“).........................85 Firmware Fault State Error Message (Fehlermeldung „Fehlerstatus Firmware“)...........................................86 Foreign Configuration Found Error Message (Fehlermeldung „Fremdkonfiguration gefunden“) ...................86 Foreign Configuration Not Found In <Ctrl> <R> Error Message (Fehlermeldung „Fremdkonfiguration in <Strg><R> nicht gefunden“)............................................................................................................................86 Previous Configuration Cleared Or Missing Error Message (Fehlermeldung „Vorherige Konfiguration gelöscht oder nicht vorhanden“).....................................................................................................................87 Invalid SAS Topology Detected Error Message (Fehlermeldung „Ungültige SAS-Topologie festgestellt“)...87 Multibit ECC Errors Detected Error Messages (Fehlermeldung „Multibit-ECC-Fehler festgestellt“)..............87 Configured Disks Removed Or Not Accessible Error Message (Fehlermeldung „Konfiguriertes Laufwerk entfernt oder nicht mehr zugänglich“) ............................................................................................88 Battery Discharged Or Disconnected Error Message (Fehlermeldung „Akku entladen oder nicht verbunden“)......................................................................................................................................................88 Virtuelles Laufwerk mit Status „mit Funktionsbeeinträchtigungen“......................................................................88 Speicherfehler........................................................................................................................................................88 Status „Beibehaltener Cache“...............................................................................................................................89 Allgemeine Probleme..............................................................................................................................................89 PERC-Karte weist im Geräte-Manager gelbes Warnsymbol auf ....................................................................89 PERC-Karte wird im Geräte-Manager nicht angezeigt....................................................................................89 No Hard Drives Found Error Message During Microsoft Windows Server 2003 Installation (Fehlermeldung „Keine Laufwerke gefunden während der Installation von Microsoft Windows Server 2003“) ...............................................................................................................................................................89 Probleme mit physischen Laufwerken...................................................................................................................90 Physical Disk In Failed State (Physisches Laufwerk in fehlerhaftem Zustand)...............................................90 Unable to Rebuild A Fault Tolerant Virtual Disk (Fehlertolerantes virtuelles Laufwerk kann nicht neu erstellt werden)................................................................................................................................................90 Fatal Error Or Data Corruption Reported (Schwerwiegender Fehler bzw. Datenverluste gemeldet)..............90 Physical Disk Displayed As Blocked (Physisches Laufwerk wird als blockiert angezeigt).............................91 Mehrere Laufwerke werden unzugänglich......................................................................................................91 Rebuilding A Failed Physical Disk (Neuerstellung eines fehlerhaften physischen Laufwerks).......................91 Virtual Disk Fails During Rebuild Using A Global Hot Spare (Virtuelles Laufwerk fällt während der Neuerstellung mithilfe eines globalen Ersatzlaufwerks aus)...........................................................................92 Virtual Disk Fails During Rebuild Using A Dedicated Hot Spare (Virtuelles Laufwerk fällt während der Neuerstellung mit dediziertem Ersatzlaufwerk aus)........................................................................................92 Physisches Laufwerk fällt während der Rekonstruktion auf redundantem virtuellen Laufwerk aus..............92 Virtual Disk Fails Rebuild Using A Dedicated Hot Spare (Virtuelles Laufwerk fällt während der Neuerstellung mit dediziertem Ersatzlaufwerk aus)........................................................................................92 Physical Disk Takes A Long Time To Rebuild (Neuerstellung eines physischen Laufwerks dauert lange) ...92 SMART-Fehler........................................................................................................................................................93 Smart Error Detected On A Physical Disk In A Redundant Virtual Disk (SMART-Fehler wurde auf physischem Laufwerk in redundantem virtuellen Laufwerk festgestellt)........................................................93 Smart Error Detected On A Physical Disk In A Non-Redundant Virtual Disk (SMART-Fehler wurde auf physischem Laufwerk in nicht redundantem virtuellen Laufwerk festgestellt)...............................................93 Fehler beim Mitgliederaustausch...........................................................................................................................94 Source Disk Fails During Replace Member Operation (Quelllaufwerk fällt während Mitgliederaustausch aus)................................................................................................................................94 Target Disk Fails (Ziellaufwerk fällt aus)..........................................................................................................94 General Disk Fails (Allgemeines Laufwerk fällt aus)........................................................................................94 Betriebssystemfehler bei Linux..............................................................................................................................94 Virtual Disk Policy is Assumed as Write-Through Error Message (Fehlermeldung „Virtuelle Laufwerksrichtlinie vermutlich Durchschreiben“)...........................................................................................94 Driver Does Not Auto-Build Into New Kernel (Treiber baut sich nicht von selbst in neuen Kernel ein).........95 Unable To Register SCSI Device Error Message (Fehlermeldung „SCSI-Gerät kann nicht registriert werden“)..........................................................................................................................................................95 LED-Anzeigen der Laufwerkträger für physische Laufwerke.................................................................................96 Kapitel 9: Anhang: RAID-Beschreibung...................................................................................97 Zusammenfassung der RAID-Level........................................................................................................................97 RAID-Begriffe..........................................................................................................................................................98 Laufwerk-Striping.............................................................................................................................................98 Laufwerkspiegelung.........................................................................................................................................98 Verkettete RAID-Level......................................................................................................................................99 Paritätsdaten....................................................................................................................................................99 1 Übersicht Die Dell PowerEdge RAID Controller (PERC) H310-, H710-, H710P- und H810-Controllerkartenserie hat die folgenden Eigenschaften: • Abgestimmt auf serielles SCSI (SAS) 2.0 mit bis zu 6 GB/sec Datendurchsatz. • Unterstützt Dell-geeignete serielle SCSI (SAS)-Festplatten, SATA-Festplatten und Festkörper-Laufwerke (SSDs; Solid-State Drives). ANMERKUNG: Der kombinierte Einsatz von SAS- und SATA-Laufwerken innerhalb eines virtuellen Laufwerks wird nicht unterstützt. Auch das Kombinieren von Festplatten- und SSD-Laufwerken innerhalb eines virtuellen Laufwerks ist nicht möglich. ANMERKUNG: Das Kombinieren von Laufwerken mit unterschiedlichen Geschwindigkeiten (7.200 UpM, 10.000 UpM oder 15.000 UpM) und Bandbreiten (3 GBit/s oder 6 GBit/s) PCIe unter Beibehaltung des gleichen Laufwerkstyps (SAS oder SATA) und der gleichen Technologie (HDD oder SSD) wird unterstützt. • Bietet RAID-Controller-Funktionen, die RAID-Level 0, 1, 5, 6, 10, 50 und 60 unterstützen. ANMERKUNG: RAID 6 und RAID 60 werden von PERC H310 nicht unterstützt. • Bietet Zuverlässigkeit, hohe Leistung und die fehlertolerante Verwaltung von Laufwerk-Subsystemen. • Bietet NonRAID-Unterstützung für Direktzugriff auf Laufwerke (nur PERC H310). ANMERKUNG: Betriebssysteme können direkt auf NonRAID-Festplatten zugreifen. ? Eine NonRAIDFestplatte ist nicht fehlertolerant und kann bei Ausfall nicht wiederhergestellt werden. Nur PERC H310Controller erlauben die Konfiguration von Laufwerken als ? NonRAID. In der folgenden Tabelle werden die Hardwarekonfigurationen für die PERC H310-, H710-, H710P- und H810-Karten verglichen. Tabelle 1. Hardwarekonfigurationen für die PERC H310-, H710-, H710P- und H810-Karten Technische Daten H310 H710 H710P H810 RAID-Level 0, 1, 5, 10, 50 0, 1, 5, 6, 10, 50, 60 0, 1, 5, 6, 10, 50, 60 0, 1, 5, 6, 10, 50, 60 Gehäuse pro Port Nicht anwendbar Nicht anwendbar Nicht anwendbar Bis zu vier Gehäuse Prozessor Dell-Adapter SAS RAID-on-Chip, 8 Ports mit LSI 2008Chipsatz Dell-Adapter SAS RAID-on-Chip, 8 Ports mit LSI 2008Chipsatz Dell-Adapter SAS RAID-on-Chip, 8 Ports mit LSI 2008-Chipsatz Dell-Adapter SAS RAIDon-Chip, 8 Ports mit LSI 2008-Chipsatz Notversorgungsakk u (BBU; Backup Battery Unit) Nein Ja Ja Ja Nicht-flüchtiger Cache Nicht anwendbar Ja Ja Ja Cache-Speicher Nicht anwendbar 512 MB DDR3 800 MHz 1 GB DDR3 133 MHz 1 GB DDR3 1333 MHz 9 Technische Daten H310 H710 H710P H810 Cachefunktion Nicht anwendbar Zurückschreiben, Durchschreiben, Adaptives vorausschauendes Lesen, Kein vorausschauendes Lesen, Vorausschauendes Lesen Zurückschreiben, Durchschreiben, Adaptives vorausschauendes Lesen, Kein vorausschauendes Lesen, Vorausschauendes Lesen Zurückschreiben, Durchschreiben, Adaptives vorausschauendes Lesen, Kein vorausschauendes Lesen, Vorausschauendes Lesen Maximale Anzahl von Bereichen pro Laufwerksgruppe 8 8 8 8 Maximale Anzahl 16 virtueller Laufwerke pro Laufwerksgruppe 16 16 16 OnlineJa Kapazitätserweiteru ng Ja Ja Ja Dedizierte und globale Ersatzlaufwerke Ja Ja Ja Ja Hot-Swap-Geräte unterstützt Ja Ja Ja Ja Hardware XOR Engine Ja Ja Ja Ja Unterstützung redundanter Pfade Ja Ja Ja Ja Unterstützte Betriebssysteme Die PERC H310-, H710- und H710P-Karten unterstützen die folgenden Betriebssysteme: 10 • Microsoft:Windows Server 2012 • Microsoft Windows Server 2008 (einschließlich der Hyper-V Virtualisierung) • Microsoft Windows Server 2008 R2 oder höher • Red Hat Enterprise Linux Version 5.8 und höher (32-Bit und 64-Bit) • Red Hat Enterprise Linux Version 6.2 SP1 und höher (64-Bit) • SUSE Linux Enterprise Server Version 10 SP4 (64-Bit) • SUSE Linux Enterprise Server Version 11 SP2 (64-Bit) • VMware ESX 4.1 und ESXi 4.1 Update 2 • VMware ESXi 5.0 ANMERKUNG: Die aktuelle Liste unterstützter Betriebssysteme sowie die Treiberinstallationsanleitung finden Sie in der Systemdokumentation unter support.dell.com/manuals. Die Service-Pack-Anforderungen für bestimmte Betriebssysteme finden Sie im Abschnitt „Treiber und Downloads“ unter support.dell.com. Zugehörige Dokumentation • Die gesamte Dokumentation des Speichercontrollers finden Sie unter support.dell.com/manuals → Speicher → Speichercontroller. • Die Dokumentation zu Dell OpenManage finden Sie unter support.dell.com/manuals → Software → Systemverwaltung. Zur Ansicht der Dokumentation des PowerEdge- oder PowerVault-Systems: 1. Rufen Sie die Website support.dell.com auf. 2. Wählen Sie das betreffende Kundensegment aus. 3. Wählen Sie unter Produkt-Support den Menüpunkt Produkt auswählen. 4. Wählen Sie Tag eingeben aus. 5. Geben Sie die Service-Tag-Nummer des Systems ein und klicken Sie auf Los. 6. Wählen Sie Handbücher und Dokumentation, um zur Dokumentationsseite Ihres Produkts zu gelangen. Kontaktaufnahme mit Dell Kunden in den USA können die Nummer 800-WWW-DELL (800-999-3355) anrufen. ANMERKUNG: Wenn Sie nicht über eine aktive Internetverbindung verfügen, können Sie Kontaktinformationen auch auf Ihrer Auftragsbestätigung, dem Lieferschein, der Rechnung oder im Dell-Produktkatalog finden. Dell stellt verschiedene onlinebasierte und telefonische Support- und Serviceoptionen bereit. Da die Verfügbarkeit dieser Optionen je nach Land und Produkt variiert, stehen einige Services in Ihrer Region möglicherweise nicht zur Verfügung. So erreichen Sie den Vertrieb, den Technischen Support und den Kundendienst von Dell: 1. Rufen Sie support.dell.com auf. 2. Wählen Sie das Land bzw. die Region im Drop-Down-Menü Land oder Region auswählen am unteren Seitenrand aus. 3. Klicken Sie links auf der Seite auf Kontaktieren Sie uns. 4. Klicken Sie je nach Bedarf auf den entsprechenden Service- oder Support-Link. 5. Wählen Sie die für Sie geeignete Art der Kontaktaufnahme mit Dell aus. 11 12 Funktionen 2 Einige der besprochenen Funktionen der PowerEdge RAID Controller (PERC) H310-, H710-, H710P- und H810-Karten: • Energieverwaltung physischer Laufwerke • Arten der virtuellen Laufwerksinitialisierung • Konsistenzprüfungen • Laufwerk-Roaming • Fast Path • Migration virtueller Laufwerke • Neukonfiguration virtueller Laufwerke • Fehlertoleranz • Patrol Read Energieverwaltung für physische Laufwerke Die Energieverwaltung für physische Laufwerke ist eine energiesparendes Funktion der PERC H310-, H710-, H710P- und H810-Karten. Dank dieser Funktion lassen sich Laufwerke auf der Grundlage von Laufwerkskonfiguration und E/AAktivität herunterregeln (Spindown). Diese Funktion wird an allen rotierenden SAS- und SATA-Laufwerken unterstützt und schließt nicht konfigurierte Laufwerke, konfigurierte Laufwerke und ?Hot-Spare-Laufwerke ein. Standardmäßig ist die Energieverwaltungsfunktion für physischen Laufwerke deaktiviert. Die Funktion kann in der Anwendung Dell Open Manage Speicherverwaltung mithilfe des Unified Extensible Firmware Interface (UEFI) RAIDKonfigurationsdienstprogramms aktiviert werden. Weitere Informationen finden Sie in der Dokumentation zu Dell OpenManage unter support.dell.com/manuals. Es gibt vier Arten der Energieersparnis: Keine Energieersparnis (Standardmodus) Alle Energiesparfunktionen sind deaktiviert. Ausgeglichene Energieersparnis Spindown ist nur für nicht konfigurierte Laufwerke und Ersatzlaufwerke aktiviert. Maximale Energieersparnis Spindown ist für konfigurierte, nicht konfigurierte und Ersatzlaufwerke aktiviert. Angepasste Energieersparnis Alle Energiesparfunktionen sind vom Benutzer einstellbar. Sie können ein Servicequalitätsfenster festlegen, in welchem die konfigurierten Laufwerke vom Spindown ausgeschlossen werden. Konfigurierte Spindown-Verzögerung ANMERKUNG: Die Option Konfigurierte Spindown-Verzögerung gilt nicht für den Betriebsmodus Keine Energieersparnis. 13 Die Wartezeit vor einem Spindown von Laufwerken kann mithilfe von Konfigurierte Spindown-Verzögerung festgelegt werden. Die Mindestdauer des Zeitgebers ist 30 Minuten (Standardeinstellung), das Maximum ist ein Tag. Laufwerke werden automatisch heruntergeregelt und bei Zugriff hochgefahren. Alle Laufwerke werden beim Systemstart hochgefahren. ANMERKUNG: Beim Hochfahren eines konfigurierten Laufwerks erfolgen E/A-Operationen verzögert. Arten der virtuellen Laufwerksinitialisierung In den folgenden Abschnitten wird beschrieben, wie Sie virtuelle Laufwerke initialisieren können: VORSICHT: Die Aufgabe der Initialisierung virtueller Laufwerke löscht die Dateien und Dateisysteme, wobei jedoch die virtuelle Laufwerkskonfiguration intakt bleibt. Das Initialisieren eines virtuellen Laufwerks vernichtet alle Daten auf dem virtuellen Laufwerk. ANMERKUNG: Die hier angesprochenen Initialisierungsoperationen gelten nicht für ? NonRAID-Laufwerke. Hintergrundinitialisierung virtueller Laufwerke Die Hintergrundinitialisierung (BGI; Background Initialization) ist ein automatisiertes Verfahren, das die Parität oder Spiegeldaten auf neu erstellte virtuelle Laufwerke schreibt. BGI läuft nicht auf RAID 0 virtuellen Laufwerken. Sie können die BGI-Geschwindigkeit in der Anwendung Dell OpenManage Speicherverwaltung regeln. Änderungen an der Geschwindigkeit der BGI treten erst bei der nächsten Ausführung in Kraft. ANMERKUNG: Sie können BGI nicht dauerhaft deaktivieren. Wenn Sie die BGI abbrechen, startet sie nach 5 Minuten automatisch neu. Wie Sie die BGI anhalten können, erfahren Sie unter Anhalten der Hintergrundinitialisierung . ANMERKUNG: Im Gegensatz zur Voll- oder zur Schnellinitialisierung virtueller Laufwerke löscht die BGI keine Daten von physischen Laufwerken. ANMERKUNG: CC (Consistency Check; Konsistenzprüfung) /BGI verursacht üblicherweise bis zum Abschluss der Operation einen gewissen Leistungsverlust. Konsistenzprüfung (CC; Consistency Check) und BGI führen insofern ähnliche Funktionen durch, als sie Paritätsfehler korrigieren. Die CC informiert allerdings im Gegensatz zur BGI durch eine Benachrichtigung über inkonsistente Daten. Die Konsistenzprüfung lässt sich manuell starten, die Hintergrundinitialisierung nicht. Vollinitialisierung virtueller Laufwerke Bei der Vollinitialisierung eines virtuellen Laufwerk werden alle Blöcke überschrieben und alle bereits auf der virtuellen Laufwerk befindlichen Daten gelöscht. Nach einer Vollinitialisierung eines virtuellen Laufwerks erübrigt sich eine BGI des Laufwerks. Eine Vollinitialisierung kann direkt nach dem Erstellen eines virtuellen Laufwerks durchgeführt werden. Bei der Vollinitialisierung kann der Host nicht auf das virtuelle Laufwerk zugreifen. Sie können die vollständige Initialisierung auf einem virtuellen Laufwerk mit der Option „Langsame Initialisierung“ in der Anwendung Dell OpenManage Speicherverwaltung starten. Weitere Informationen zur Verwendung des BIOSKonfigurationsdienstprogramms zur Durchführung einer Vollinitialisierung finden Sie iunter Initialisieren von virtuellen Laufwerken. ANMERKUNG: Wenn das System während der Vollinitialisierung neu gestartet wird, wird der Vorgang abgebrochen und eine Hintergrundinitialisierung beginnt auf dem virtuellen Laufwerk. 14 Schnellinitialisierung virtueller Laufwerke Eine Schnellinitialisierung auf einem virtuellen Laufwerk überschreibt die ersten und letzten 8 MB des virtuellen Laufwerks und löscht alle Startdaten oder Partitionsinformationen. Dieser Vorgang benötigt nur 2-3 Sekunden und wird beim Neuerstellen von virtuellen Laufwerken empfohlen. Um eine Schnellinitialisierung mit dem BIOSKonfigurationsdienstprogramm durchzuführen, lesen Sie nach unter Initialisieren von virtuellen Laufwerken Konsistenzprüfungen Die Konsistenzprüfung (CC; Consistency Check) ist eine Hintergrundoperation, die die Spiegelungs- oder Paritätsdaten auf fehlertoleranten virtuellen Laufwerken prüft und korrigiert. Es wird empfohlen, dass Sie auf virtuellen Laufwerken regelmäßig Konsistenzprüfungen durchführen. Sie können eine Konsistenzprüfung mit dem BIOS-Konfigurationsdienstprogramm oder der Anwendung OpenManage Speicherverwaltung manuell starten. Mit der OpenManage Speicherverwaltung können Konsistenzprüfungen auf virtuellen Laufwerken zeitlich eingeplant werden. Um eine Konsistenzprüfung mit dem BIOSKonfigurationsdienstprogramm zu starten, lesen Sie nach unter Überprüfen der Datenkonsistenz. Laufwerk-Roaming Laufwerk-Roaming bedeutet die Verschiebung der physischen Laufwerke auf demselben Controller von einem Kabelanschluss oder Einsteckplatz der Rückwandplatine zu einem anderen. Der Controller erkennt die verlegten physischen Laufwerke automatisch und platziert sie logisch in die virtuellen Laufwerke, die Bestandteil der Laufwerksgruppe sind. Sie können Laufwerk-Roaming nur dann durchführen, wenn das System ausgeschaltet ist. VORSICHT: Führen Sie kein Laufwerk-Roaming während der RAID-Level-Migration (RLM) oder OnlineKapazitätserweriterung (OCE; online capacity expansion) aus. Ansonsten führt dies zum Verlust des virtuellen Laufwerks. Verwenden von Laufwerk-Roaming Gehen Sie beim Laufwerk-Roaming folgendermaßen vor: 1. Schalten Sie das System, die physischen Laufwerke, die Gehäuse und die Systemkomponenten aus. 2. Trennen Sie die Netzstromkabel vom System. 3. Verlegen Sie die physischen Laufwerke auf die gewünschten Positionen auf der Rückwandplatine oder im Gehäuse. 4. Führen Sie eine Sicherheitsprüfung durch. Achten Sie darauf, dass die physischen Laufwerke richtig eingesteckt sind. 5. Schalten Sie das System ein. Der Controller erkennt die RAID-Konfiguration aufgrund der Konfigurationsdaten auf den physischen Laufwerken. FastPath FastPath ist eine Funktion, mit der die Leistung der Anwendung (Hohe Eingabe/Ausgabe pro Sekunde (IOPS)) verbessert werden kann. Die Dell PowerEdge RAID Controller (PERC) H710P- und H810-Karten unterstützen FastPath. FastPath ist eine Erweiterung der Cut Through IO (CTIO)-Funktion, die in PERC H700 und PERC H800 eingeführt wurde, um die EA-Leistung durch die Reduzierung des EA-Overheads der Firmware zu beschleunigen. CTIO reduziert die 15 Anleitungsanzahl, die für die Verarbeitung einer entsprechenden EA benötigt wird. Sie stellt auch sicher, dass der optimale EA-Code-Pfad in der Nähe des Prozessors platziert ist, um einen schnelleren Zugriff beim Verarbeiten der EA zu ermöglichen. Unter spezifischen Bedingungen umgeht die EA mit FastPath den Controller-Cache und wird direkt an das physische Laufwerk aus dem Hostspeicher übergeben, und zwar über den zweiten Kern des Dual-Core RAID-on-Chip (ROC) auf dem Controller. Sowohl FastPath als auch CTIO sind ideal für zufällige Arbeitslasten mit kleinen Blöcken. ANMERKUNG: Der PERC H310 sowie der PERC H710 unterstützen FastPath nicht. Sowohle CTIO als auch FastPath bieten verbesserte Leistungsvorteile für SSD-Volumes, da sie von verkürzten Zugriffszeiten und Latenzzeiten profitieren können. FastPath bietet EA-Leistungsvorteile für rotierende, HDD-basierte Volumes, die mit Durchschreiben- und Kein Vorauslesen-Cache-Richtlinien konfiguriert wurden, die spezifisch für Lesevorgänge über alle RAID-Level und Schreibvorgänge für RAID 0 vorgesehen sind. Konfigurieren von FastPath-fähigen virtuellen Laufwerken Alle einfachen, virtuellen Laufwerke, die mit der Cache-Schreibrichtlinie Durchschreiben sowie mit der CacheLeserichtlinie Kein Vorauslesen konfiguriert wurden, können FastPath verwenden. Nur EA-Blockgrößen, die kleiner sind als die Stripe-Größe des virtuellen Laufwerks, sind für FastPath geeignet. Darüber hinaus sollten keine Hintergrundvorgänge (Neuerstellung, Hintergrundinitialisierung) auf den virtuellen Laufwerken ausgeführt werden. FastPath wird nicht verwendet, falls diese Vorgänge aktiv sind. ANMERKUNG: Virtuelle RAID 10-, RAID 50- und RAID 60-Laufwerke können FastPath nicht verwenden. Die folgende Tabelle fasst die FastPath-Eignung der Lese- und Schreib-EAs über die unterstützten RAID-Level zusammen. Tabelle 2. FastPath-Eignung über unterstützte RAID-Level Lesen Schreiben RAID 0 RAID 1 RAID 5 RAID 6 Ja Ja Ja Ja (Optimal und herabgesetzt) (Optimal und herabgesetzt) (Optimal und herabgesetzt) Nein Nein Nein Ja Außerdem werden FastPath-fähige virtuelle Laufwerke durch Folgendes gekennzeichnet: • Die Anwesenheit von virtuellen CacheCade-Laufwerken auf einem Controller deaktiviert die FastPath-Fähigkeit aller geeigneten virtuellen HDD-Laufwerke. Die geeigneten virtuellen SSD-Laufwerke sind immer noch FastPathfähig. • Gesicherte virtuelle Laufwerke sind nicht FastPath-fähig. • Die Funktion Energieverwaltung physischer Laufwerke gilt nicht für FastPath-fähige virtuelle Laufwerke. • Das Hinzufügen oder Entfernen eines redundanten Pfads beeinträchtigt nicht die FastPath-Fähigkeit von virtuellen Laufwerken. Migration virtueller Laufwerke Die PERC H710-, H710P- und H810-Karten unterstützen die Migration virtueller Laufwerke von einem Controller zum anderen, ohne den Ziel-Controller offline zu nehmen. Der Controller kann virtuelle RAID-Laufwerke im Zustand „optimal“, „mit Funktionsbeeinträchtigungen“ oder „teilweise mit Funktionsbeeinträchtigungen“ importieren. Sie können kein virtuelles Laufwerk importieren, das sich im Zustand „offline“ befindet. Laufwerksmigrationszeiger: 16 • Unterstützt die Migration virtueller Laufwerke von PERC H700 und H800 zu PERC H710P und H810 • Unterstützt die Migration von Volumes, die in H710, H710P oder H810 erstellt wurden • Unterstützt die Migration von in H310 erstellten Volumes zu H710, H710P oder H810 • Migration von H700 oder H800 zu H310 wird nicht unterstützt • Migration von H710, H710P oder H810 zu H310 wird nicht unterstützt ANMERKUNG: Der Quellcontroller muss jedoch offline sein, bevor die Laufwerksmigration durchgeführt werden kann. ANMERKUNG: Laufwerke können nicht auf ältere Versionen oder Generationen der PERC-Karten migriert werden. ANMERKUNG: NonRAID-Laufwerke werden nur auf dem PERC H310-Controller unterstützt. Die Migration auf ein anderes PERC-Produkt wird nicht unterstützt. ANMERKUNG: Das Importieren gesicherter virtueller Laufwerke wird unterstützt, solange der richtige Schlüssel (LKM) angegeben oder konfiguriert ist. Wenn ein Controller ein physisches Laufwerk mit einer bereits bestehenden Konfiguration erkennt, markiert er diese als „fremd“ und erzeugt eine Warnmeldung, dass ein Fremdlaufwerk erkannt wurde. VORSICHT: Führen Sie kein Laufwerk-Roaming während der RLM (RAID-Level-Migration) oder der OnlineKapazitätserweiterung (OCE; online capacity expansion) aus. Sollten Sie es dennoch tun, verlieren Sie das virtuelle Laufwerk. Migrieren virtueller Laufwerke So migrieren Sie virtuelle Laufwerke von PERC H700 oder H800 zu PERC H710, H710P oder H810: 1. Schalten Sie das System aus. 2. Verschieben Sie das entsprechende physische Laufwerk von der PERC H700- oder H800-Karte auf die PERC H710-, H710P- oder H810-Karte. ANMERKUNG: Wenn Sie die PERC H700- oder H800- durch eine PERC H710-, H710P- oder H810-Karte ersetzen, lesen Sie bitte im Benutzerhandbuch Ihres Systems oder unter support.dell.com/manuals nach. 3. Starten Sie das System und importieren Sie die erkannte Fremdkonfiguration. Sie können einen der folgenden Schritte durchführen: – Drücken Sie auf <F>, um die Fremdkonfiguration automatisch zu importieren. – Starten Sie das BIOS-Konfigurationsdienstprogramm und navigieren Sie zu Fremdkonfigurationsansicht. ANMERKUNG: Weitere Informationen zum Aufrufen des BIOS-Konfigurationsdienstprogramms finden Sie unter Starten des BIOS-Konfigurationsdienstprogramms. ANMERKUNG: Weitere Informationen über die Fremdkonfigurationsansicht finden Sie unter Fremdkonfigurationsansicht. 4. Beenden Sie das BIOS-Konfigurationsdienstprogramm und starten Sie das System neu. 5. Stellen Sie sicher, dass die aktuellen Treiber für die PERC H710-, H710P- oder H810-Karten installiert sind (verfügbar auf der Dell Support-Website unter support.dell.com). Weitere Informationen finden Sie unter Treiberinstallation. Cache-Schreibrichtlinien virtueller Laufwerke ANMERKUNG: PERC H310 unterstützt nur den Modus Durchschreiben. 17 Die Cache-Schreibrichtlinie eines virtuellen Laufwerks entscheidet, auf welche Weise der Controller Daten auf das Laufwerk schreibt. Zurückschreiben und Durchschreiben sind die zwei Cache-Schreibrichtlinien, die für virtuelle Laufwerke individuell festgelegt werden können. Alle RAID-Volumes werden dem Betriebssystem (Windows oder Linux) unabhängig vom tatsächlichen CacheSchreibverfahren des virtuellen Laufwerks als Write-Through (Durchschreiben) präsentiert. Die PERC-Karten verwalten die Cache-Daten unabhängig vom Betriebssystem und Anwendungen. ANMERKUNG: Benutzen Sie die Anwendung Dell OpenManage Speicherverwaltung oder das BIOSKonfigurationsdienstprogramm, um die Cache-Einstellungen virtueller Laufwerke anzuzeigen und zu verwalten. Zurückschreiben und Durchschreiben Beim Durchschreiben-Cache sendet der Controller ein Abschlusssignal der Datenübertragung an das Hostsystem, wenn das Laufwerk-Subsystem alle Daten des Vorgangs erhalten hat. Beim Zurückschreiben-Cache sendet der Controller ein Abschlusssignal der Datenübertragung an den Host, wenn der Controller-Cache alle Daten des Vorgangs erhalten hat. Der Controller schreibt dann die zwischengespeicherten Daten auf das Speichergerät im Hintergrund. Die Gefahr bei der Verwendung eines Zurückschreiben-Caches besteht darin, dass die gecacheten Daten bei einem Stromausfall verloren gehen können, wenn sie noch nicht auf das Speichergerät geschrieben wurden. Dieses Risiko wird durch den Einsatz eines nicht-flüchtigen Cache (NVC) auf der PERC H710-, H710P- oder H810-Karte gemindert. ANMERKUNG: Die Standard-Cache-Einstellung für virtuelle Laufwerke ist Zurückschreiben. ANMERKUNG: Gewisse Datenmuster und Konfigurationen funktionieren besser mit der Cache-Schreibrichtlinie Durchschreiben. Wann wird „Zurückschreiben“ eingesetzt? Der Zurückschreiben-Cache wird immer verwendet, wenn ein Akku vorhanden und in gutem Zustand ist. Bedingungen für „Zurückschreiben ohne Akku erzwingen“: VORSICHT: Bei Verwendung von „Zurückschreiben erzwingen“ wird der Einsatz eines Akkusicherungsmoduls empfohlen. So können Sie sicherstellen, dass es bei einem plötzlichen Stromausfall nicht zu Datenverlusten kommt. Der Zurückschreiben-Modus steht dann zur Verfügung, wenn der Benutzer Zurückschreiben ohne Akku erzwingen auswählt. Wenn der Zurückschreiben erzwingen-Modus ausgewählt ist, befindet sich das virtuelle Laufwerk auch dann im Zurückschreiben-Modus, wenn kein Akku vorhanden ist. Cache-Leserichtlinien virtueller Laufwerke Die Leserichtlinie eines virtuellen Laufwerks entscheidet, auf welche Weise der Controller Daten zu diesem Laufwerk liest. Dies sind die möglichen Leserichtlinien: • 18 Immer vorausschauendes Lesen: Dabei liest der Controller die den angeforderten Daten nachfolgenden Daten und speichert die zusätzlichen Daten im Cache in der Annahme, dass sie bald benötigt werden. Dadurch wird das Lesen sequentieller Daten beschleunigt, aber beim Zugriff auf wahlfreie Daten gibt es kaum eine Verbesserung. • Kein vorausschauendes Lesen: Deaktiviert die Vorausschauendes Lesen-Funktion. • Adaptives vorausschauendes Lesen: Wenn diese Funktion ausgewählt ist, beginnt der Controller mit der Verwendung von Vorausschauendes Lesen, wenn die beiden letzten Zugriffe in aufeinanderfolgenden Sektoren auftraten. Wenn die Leseanforderungen wahlfrei sind, kehrt der Controller in den Modus Kein vorausschauendes Lesen zurück. ANMERKUNG: Die Standardeinstellung für die Cache-Leserichtlinie bei virtuellen Laufwerken ist Adaptives vorausschauendes Lesen. Neukonfiguration virtueller Laufwerke Ein online geschaltetes virtuelles Laufwerk kann so rekonfiguriert werden, dass seine Kapazität erweitert und/oder seine RAID-Klasse geändert wird. ANMERKUNG: Virtuelle Laufwerke mit Disk-Spanning, wie z.B. RAID 10, 50 und 60, können nicht neu konfiguriert werden. ANMERKUNG: Die Neukonfiguration virtueller Laufwerke verursacht üblicherweise bis zum Abschluss der Operation einen gewissen Leistungsverlust. Online-Kapazitätserweiterung (OCE; Online Capacity Expansion) kann über zwei Möglichkeiten erreicht werden: • Wenn in einer Laufwerksgruppe ein einzelnes virtuelles Laufwerk und freier Speicherplatz verfügbar sind, kann die Kapazität des virtuellen Laufwerks innerhalb dieses freien Speicherplatzes erweitert werden. • Wenn ein virtuelles Laufwerk erstellt wird, dies jedoch nicht die maximale Größe der Laufwerksgruppe ausnutzt, steht freier Speicherplatz zur Verfügung. Freier Speicherplatz steht ebenfalls zur Verfügung, wenn die physischen Laufwerke einer Laufwerksgruppe mittels der Funktion Mitgliederaustausch durch größere Laufwerke ersetzt werden. Die Kapazität eines virtuellen Laufwerks kann ebenfalls erweitert werden, indem ein OCE-Vorgang zum Hinzufügen von weiteren physischen Laufwerken durchgeführt wird. RLM (RAID Level Migration) bezieht sich auf das Ändern des RAID-Levels eines virtuellen Laufwerks. Sowohl RLM und OCE können zur selben Zeit durchgeführt werden, sodass gleichzeitig der RAID-Level eines virtuellen Laufwerks geändert und seine Kapazität erhöht werden kann. Nach einem RLM/OCE-Vorgang ist kein Neustart erforderlich. Eine Liste von RLM/OCE-Möglichkeiten finden Sie in der folgenden Tabelle. Die Spalte „Quell-RAID-Klasse“ zeigt den RAIDLevel des virtuellen Laufwerks vor dem RLM/OCE an und die Spalte „Ziel-RAID-Klasse“ zeigt den RAID-Level an, nachdem der Vorgang vollständig abgeschlossen wurde. ANMERKUNG: Wenn der Controller bereits die maximal zulässige Anzahl virtueller Laufwerke enthält, können Sie auf RAID-Level weder eine Migration noch eine Kapazitätserweiterung eines virtuellen Laufwerks durchführen. ANMERKUNG: Der Controller ändert die Cache-Schreibrichtlinie aller virtueller Laufwerke auf denen RLM/OCE durchgeführt wird, zu Durchschreiben bis der Vorgang abgeschlossen ist. Tabelle 3. RAID Level Migration (RLM) Quell-RAID-Level Ziel-RAID-Level Anzahl physischer Anzahl physischer Kapazitätserweite Beschreibung Laufwerke (am Laufwerke (am rung möglich Anfang) Schluss) RAID 0 RAID 0 1 2 oder mehr Ja Erhöht die Kapazität durch Hinzufügen von Laufwerken RAID 0 RAID 1 1 2 Nein Konvertierung eines nicht redundanten virtuellen Laufwerks in ein gespiegeltes 19 Quell-RAID-Level Ziel-RAID-Level Anzahl physischer Anzahl physischer Kapazitätserweite Beschreibung Laufwerke (am Laufwerke (am rung möglich Anfang) Schluss) virtuelles Laufwerk durch Hinzufügen eines Laufwerks. RAID 0 RAID 5 1 oder mehr 3 oder mehr Ja Mindestens ein Laufwerk muss für verteilte Paritätsdaten hinzugefügt werden. RAID 0 RAID 6 1 oder mehr 4 oder mehr Ja Mindestens zwei Laufwerke müssen für doppelt verteilte Paritätsdaten hinzugefügt werden. RAID 1 RAID 0 2 2 oder mehr Ja Entfernt Redundanz und erhöht die Kapazität. RAID 1 RAID 5 2 3 oder mehr Ja Erhält Redundanz und verdoppelt die Kapazität. RAID 1 RAID 6 2 4 oder mehr Ja Mindestens zwei Laufwerke müssen für verteilte Paritätsdaten hinzugefügt werden. RAID 5 RAID 0 3 oder mehr 3 oder mehr Ja Konvertierung in ein nicht redundantes virtuelles Laufwerk und Rückgewinnung von für verteilte Paritätsdaten verwendetem Speicherplatz. RAID 5 RAID 5 3 oder mehr 4 oder mehr Ja Erhöht die Kapazität durch 20 Quell-RAID-Level Ziel-RAID-Level Anzahl physischer Anzahl physischer Kapazitätserweite Beschreibung Laufwerke (am Laufwerke (am rung möglich Anfang) Schluss) Hinzufügen von Laufwerken RAID 5 RAID 6 3 oder mehr 4 oder mehr Ja Mindestens ein Laufwerk muss für doppelt verteilte Paritätsdaten hinzugefügt werden. RAID 6 RAID 0 4 oder mehr 4 oder mehr Ja Konvertierung in ein nicht redundantes virtuelles Laufwerk und Rückgewinnung von für verteilte Paritätsdaten verwendetem Speicherplatz. RAID 6 RAID 5 4 oder mehr 4 oder mehr Ja Entfernung eines Paritätsdatensatz es und Rückgewinnung des dafür verwendeten Laufwerksspeiche rs. RAID 6 RAID 6 4 oder mehr 5 oder mehr Ja Erhöht die Kapazität durch Hinzufügen von Laufwerken ANMERKUNG: Eine Laufwerksgruppe darf nicht mehr als 32 virtuelle Laufwerke enthalten. In den RAID-Leveln 10, 50 und 60 können Sie keine RAID Level Migration (RLM) und Erweiterung durchführen. Fehlertoleranz Die folgenden Funktionen der PERC-Karten verhindern den Datenverlust durch Fehlertoleranz: • Unterstützung der Selbstüberwachungs- und Meldetechnologie (SMART; Self Monitoring and Reporting Technology) • Unterstützung von Patrol Read • Unterstützung redundanter Pfade (nur bei PERC H810) • Erkennung eines Ausfalls eines physischen Laufwerks • Neuerstellung eines physischen Laufwerks mit Ersatzlaufwerken 21 • Beibehalten des Controller-Caches • Akku und Controller-Cache-Sicherung durch nicht-flüchtigen Cache (NVC) zum Schutz Ihrer Daten • Erkennung von Akkus mit niedrigem Ladestand nach Systemstart Im folgenden Kapitel werden einige Verfahren für Fehlertoleranz beschrieben. Die SMART-Funktion Die SMART-Funktion überwacht bestimmte physikalische Aspekte aller Motoren, Köpfe und elektronischen Elemente physischer Laufwerke, um die Erkennung vorhersehbarer Ausfälle physischer Laufwerke zu unterstützen. SMARTkompatible physische Laufwerke verfügen über Attribute, deren Werte überwacht werden können, um Änderungen zu erkennen und festzustellen, ob sich die Werte innerhalb des zulässigen Bereichs befinden. Viele mechanische und elektrische Defekte führen vor dem eigentlichen Ausfall zu einer Verschlechterung der Leistung. Ein SMART-Ausfall wird auch als absehbarer Fehler bezeichnet. Es gibt viele Faktoren im Zusammenhang mit Fehlern physischer Laufwerke, z. B. Lagerfehler, ein defekter Schreib-/Lesekopf und Veränderungen der Hochfahrrate. Außerdem gibt es Faktoren bzgl. Schreib-/Leseoberflächenfehler, wie z. B. die Suchfehlerrate und übermäßige fehlerhafte Abschnitte. ANMERKUNG: Genaue Informationen zur SCSI-Schnittstelle finden Sie in t10.org und zur SATA-Schnittstelle in t13.org. Automatischer Mitgliederaustausch bei vorhergesagtem Ausfall Ein Mitgliederaustausch kann auftreten, wenn durch SMART ein vorhersehbarer Ausfall auf einem physischen Laufwerk innerhalb eines virtuellen Laufwerks berichtet wird. Mitgliederaustausch wird automatisch initiiert, wenn der erste SMART-Fehler auf einem physischen Laufwerk auftritt, das zu einem virtuellen Laufwerk gehört. Das Ziellaufwerk muss ein Ersatzlaufwerk sein, das als Laufwerk zur Neuerstellung geeignet ist. Das physische Laufwerk mit dem SMARTFehler wird nur nach erfolgreichem Abschluss von Mitgliederaustausch als fehlerhaft gekennzeichnet. Dadurch wird vermieden, dass das Array in einen Zustand mit Funktionsbeeinträchtigungen gesetzt wird. Wenn Mitgliederaustausch automatisch mithilfe eines Quelllaufwerks ausgeführt wird, das ursprünglich ein Ersatzlaufwerk war (das bei einer Neuerstellung verwendet wurde), und ein neues Laufwerk für den Mitgliederaustausch-Vorgang als Ziellaufwerk eingesetzt wurde, dann kehrt das Ersatzlaufwerk nach erfolgreichem Abschluss des Mitgliederaustausch-Vorgangs wieder in seinen ursprünglichen Zustand zurück. ANMERKUNG: Um den automatischen Mitgliederaustausch zu aktivieren, verwenden Sie die Anwendung Dell OpenManage Speicherverwaltung. Weitere Informationen über automatischen Mitgliederaustausch finden Sie unter Die Dell OpenManage Speicherverwaltung. Weitere Informationen über manuellen Mitgliederaustausch finden Sie unter Ersetzen eines physischen Laufwerks im Status „online“. Patrol Read Die Funktion Patrol Read ist als vorbeugende Maßnahme vorgesehen, um den Betrieb des physischen Laufwerks und die Unversehrtheit der Daten zu gewährleisten. Patrol Read untersucht die konfigurierten physischen Laufwerke auf potentielle Probleme und löst diese. Die Anwendung OpenManage Speicherverwaltung kann zum Starten von Patrol Read und zum Ändern von Verhaltensmerkmalen verwendet werden. Im Folgenden sehen Sie eine Übersicht des Verhaltens von Patrol Read: 22 • Patrol Read wird auf allen Laufwerken des Controllers ausgeführt, die als Teil eines virtuellen Laufwerks konfiguriert wurden, einschließlich Ersatzlaufwerken. • Patrol Read wird nicht auf physischen Laufwerken ausgeführt, die nicht Teil eines virtuellen Laufwerks sind oder sich im Zustand Bereit befinden. • • Patrol Read passt die ihm zugewiesenen Controller-Ressourcen der anstehenden E/A-Belastung des Laufwerks an. Wenn zum Beispiel das System mit der Verarbeitung eines E/A-Vorgangs beschäftigt ist, dann verwendet Patrol Read weniger Ressourcen, damit die E/A höhere Priorität erhält. Patrol Read wird nicht auf Laufwerken ausgeführt, auf denen folgende Vorgänge stattfinden: – – – – – Neuerstellung Mitgliederaustausch Vollinitialisierung oder Hintergrundinitialisierung Konsistenzprüfung RLM oder OCE ANMERKUNG: Standardmäßig wird Patrol Read auf konfigurierten SAS- und SATA-Festplatten automatisch alle sieben Tage ausgeführt. Patrol Read ist auf SSD-Laufwerken nicht erforderlich und deshalb standardmäßig deaktiviert. Weitere Informationen zu Patrol Read finden Sie in der Dokumentation zu Dell OpenManage unter support.dell.com/ manuals. Unterstützung redundanter Pfade (nur bei PERC H810) Der PERC H810-Adapter kann redundante Pfade zu Laufwerken in den Gehäusen erkennen und verwenden. Dadurch können zwei SAS-Kabel zwischen einem Controller und einem Gehäuse für die Pfadredundanz angeschlossen werden. Der Controller kann mit dem Ausfall eines Kabels oder Gehäuseverwaltungsmoduls (EMM; Enclosure Management Module) fertig werden, indem er den verbleibenden Pfad nutzt. Wenn redundante Pfade vorhanden sind, gleicht der Controller die E/A-Lasten für beide Pfade zu jedem Laufwerk automatisch aus. Der Lastenausgleich erhöht den Datendurchsatz zu den in den Speichergehäusen befindlichen virtuellen Laufwerken und wird automatisch eingeschaltet, wenn redundante Pfade erkannt werden. Die Möglichkeit, E/A-Lasten auszugleichen, kann mithilfe der Anwendung der Dell OpenManage Speicherverwaltung deaktiviert werden. Damit Sie Ihre Hardware zur Unterstützung redundanter Pfade einrichten können, lesen Sie dazu Einrichten der Unterstützung für redundante Pfade auf dem PERC H810-Adapter. ANMERKUNG: Diese Unterstützung redundanter Pfade bezieht sich nur auf Pfadredundanz, nicht auf ControllerRedundanz. Erkennung des Ausfalls eines physischen Laufwerks Fehlerhafte physische Laufwerke werden erkannt und die Neuerstellung wird auf in den gleichen Steckplatz eingesetzten neuen Laufwerken automatisch gestartet. Die automatische Neuerstellung kann auch transparent mithilfe von Ersatzlaufwerken durchgeführt werden. Wenn Sie die Ersatzlaufwerke konfiguriert haben, versuchen die Controller automatisch, sie zum Wiederaufbau des fehlerhaften physischen Laufwerks zu verwenden. Verwenden von beständigen Steckplätzen für Ersatzlaufwerke ANMERKUNG: Die Funktion „Beständiger Steckplatz für Ersatzlaufwerk“ ist standardmäßig deaktiviert. Die PERC H310-, H710-, H710P- und H810-Karten lassen sich so konfigurieren, dass die Steckplätze der Rückwandplatine des Systems oder des Laufwerksspeichergehäuses als dedizierte Ersatzlaufwerkssteckplätze vorgesehen werden. Diese Funktion kann durch die Anwendung der Dell OpenManage Speicherverwaltung aktiviert werden. Einmal aktiviert, wird jeder Steckplatz, dessen Ersatzlaufwerke entsprechend konfiguriert wurden, ein beständiger Steckplatz für diese. Wenn ein Ersatzlaufwerk ausfällt oder entfernt wird, wird ein in den selben Steckplatz eingesetztes Austauschlaufwerk automatisch zu einem Ersatzgerät mit den gleichen Eigenschaften des Laufwerks, das es ersetzt. Passt das Austauschlaufwerk nicht zu Laufwerksprotokoll und -technologie, wird es kein Ersatzlaufwerk. 23 Weitere Informationen zu beständigen Steckplätzen für Ersatzlaufwerke finden Sie in der Dokumentation zu OpenManage unter support.dell.com/manuals. Hot Swapping physischer Laufwerke ANMERKUNG: Ob die Rückwandplatine Hot Swapping unterstützt, ist im Benutzerhandbuch Ihres Systems nachzulesen. Hot Swapping besteht aus dem manuellen Austausch eines Laufwerks, während die PERC H310-, H710-, H710P- oder H810-Karten online sind und ihre normale Funktion erfüllen. Folgende Anforderungen müssen vor dem Hot Swapping eines physischen Laufwerks erfüllt sein: • Damit die PERC H310-, H710-, H710P- oder H810-Karten Hot Swapping unterstützen können, muss Hot Swapping auch von der Rückwandplatine oder vom Gehäuse unterstützt werden. • Das Austauschlaufwerk muss dasselbe Protokoll und dieselbe Technologie aufweisen. Beispielsweise kann nur eine SAS-Festplatte eine SAS-Festplatte und nur ein SATA-SSD-Laufwerk ein SATA-SSD-Laufwerk ersetzen. • Das Austauschlaufwerk muss mindestens dieselbe Kapazität aufweisen als das zu ersetzende Laufwerk. Verwendung von Mitgliederaustausch und umkehrbaren Ersatzlaufwerken Mit der Funktion Mitgliederaustausch kann ein zuvor in Betrieb genommenes Ersatzlaufwerk wieder in ein verfügbares Ersatzlaufwerk zurückgesetzt werden. Wenn in einem virtuellen Laufwerk ein Fehler auftritt, wird ein zugewiesenes Ersatzlaufwerk (dediziert oder global) in Betrieb genommen und es beginnt den Wiederaufbau, bis das virtuelle Laufwerk wieder den Status „optimal“ aufweist. Nachdem ein fehlerhaftes Laufwerk ersetzt wurde (im selben Steckplatz) und der Wiederaufbau des Ersatzlaufwerks abgeschlossen ist, startet der Controller automatisch mit dem Kopieren der Daten vom in Betrieb genommenen Ersatzlaufwerk auf das neu eingesetzte Laufwerk. Nach dem Kopieren der Daten ist das neue Laufwerk Bestandteil des virtuellen Laufwerks und das Ersatzlaufwerk steht wieder in seiner Ersatzfunktion bereit. Daher können Ersatzlaufwerke in bestimmten Gehäusesteckplätzen verbleiben. Während der Controller das Ersatzlaufwerk zurücksetzt, bleibt das virtuelle Laufwerk im optimalen Zustand. ANMERKUNG: Der Controller setzt ein Ersatzlaufwerk nur dann automatisch zurück, wenn das fehlerhafte Laufwerk durch ein neues im selben Steckplatz ersetzt wird. Wenn das neue Laufwerk nicht im selben Steckplatz eingesetzt wird, muss ein manueller Mitgliederaustausch-Vorgang durchgeführt werden, damit das zuvor eingesetzte Ersatzlaufwerk zurückgesetzt werden kann. ANMERKUNG: Ein Mitgliederaustausch-Vorgang verursacht meist eine temporäre Beeinträchtigung der Laufwerksleistung. Ist der Vorgang abgeschlossen, kehrt die Leistung auf das normale Niveau zurück. Beibehalten des Controller-Caches Der Controller ist in der Lage, seinen Cache im Falle eines Stromausfalls oder eines nicht ordnungsgemäßen Herunterfahrens des Systems beizubehalten. Die PERC H710-, H710P- und H810-Controller sind an eine BBU (Battery Backup Unit) angeschlossen, die während eines Stromausfalles des Systems Notstrom zur Verfügung stellt, damit die Daten des Controller-Caches erhalten bleiben. Beibehalten des Caches mit NVC (Non-Volatile Cache, nicht-flüchtiger Cache) Im Wesentlichen ermöglicht das NVC-Modul eine unbegrenzte Speicherung von Cache-Daten des Controllers. Befinden sich während eines Stromausfalls oder eines nicht ordnungsgemäßen Herunterfahrens des Systems Daten im CacheSpeicher des Controllers, wird ein kleiner Teil der Akkuenergie für den Transfer von Cache-Daten an nicht-flüchtigen 24 Flash-Speicher verwendet, in dem diese verbleiben, bis die Energieversorgung wiederhergestellt wurde und das System gestartet wird. Wiederherstellung von Cache-Daten Über die auf den H710- und H810-Karten befindliche Dirty-Cache-LED lässt sich feststellen, ob Cache-Daten erhalten geblieben sind. Wenn ein Stromausfall oder ein nicht ordnungsgemäßes Herunterfahren des Systems aufgetreten ist: 1. Stellen Sie die Energieversorgung des Systems wieder her. 2. Starten Sie das System. 3. Um das BIOS-Konfigurationsdienstprogramm aufzurufen, wählen Sie im Controller-Menü Beibehaltenen Cache verwalten aus. Werden keine virtuellen Laufwerke aufgeführt, wurden sämtliche beibehaltene Cache-Daten erfolgreich auf das Laufwerk geschrieben. Transparenter Akku-Einlernzyklus ANMERKUNG: Akkus werden nur auf PERC H710-, H710P- und H810-Karten unterstützt. Beim transparenten Einlernzyklus handelt es sich um einen periodischen Vorgang, bei dem zur Gewährleistung ausreichender Energie die im Akku verbliebene Ladung berechnet wird. Der Vorgang läuft automatisch ab und beeinträchtigt weder System- noch Controllerleistung. Der Controller führt den transparenten Einlernzyklus (TLC; Transparent Learn Cycle) am Akku automatisch durch, um dessen Ladekapazität einmal in 90 Tagen zu kalibrieren und abzuschätzen. Bei Bedarf lässt sich dieser Vorgang auch manuell durchführen. ANMERKUNG: Während des transparenten Einlernzyklus bleiben virtuelle Laufwerke im Modus Zurückschreiben, sofern dieser aktiviert ist. Nach Abschluss des TLC setzt der Controller den nächsten TLC auf +90 Tage. TLC-Zeitrahmen Der Zeitraum für die Ausführung eines transparenten Einlernzyklus (TLC) ist eine Funktion der Akkuladekapazität und der verwendeten Entladungs- bzw. Ladungsspannung. Bei PERC H710- oder H810-Karten beträgt der voraussichtliche Zeitrahmen für den vollständigen Durchlauf eines Einlaufzyklus ca. sieben Stunden. Bedingungen für den Austausch des Akkus Der PERC-Akku wird als Failed (Fehlerhaft) gekennzeichnet, wenn festgestellt wird, dass der Funktionszustand des Akkus mangelhaft ist. Wenn der Akku als fehlerhaft festgestellt wird, führt die Firmware bei nachfolgenden Systemstarts Einlernzyklen durch, bis der Akku ausgetauscht wird. Das virtuelle Laufwerk kehrt dann in den Modus Write Back (Zurückschreiben) zurück. 25 26 Einsetzen der PERC-Karte 3 VORSICHT: Manche Reparaturarbeiten dürfen nur von qualifizierten Servicetechnikern durchgeführt werden. Maßnahmen zur Fehlerbehebung oder einfache Reparaturen sollten Sie nur dann selbst durchführen, wenn dies laut Produktdokumentation genehmigt ist, oder wenn Sie vom Team des Online- oder Telefonsupports dazu aufgefordert werden. Schäden durch nicht von Dell genehmigte Wartungsarbeiten werden durch die Garantie nicht abgedeckt. Lesen und befolgen Sie die zusammen mit dem System gelieferten Sicherheitshinweise. ANMERKUNG: Informationen zum Entfernen und Neuinstallieren von Systemkomponenten finden Sie im Benutzerhandbuch zum System auf der Dell Support-Website unter support.dell.com/manuals. ANMERKUNG: Weitere Informationen zu Ihrem Speichercontroller finden Sie jeweils in der Dokumentation für den entsprechenden Speichercontroller unter support.dell.com/manuals. In diesem Dokument werden eine Reihe komplizierter Anweisungen für das Installieren und Entfernen Ihres Dell PowerEdge RAID-Controllers (PERC) beschrieben. • PERC H310 Adapter • PERC H310 Mini Monolithic • PERC H310 Mini Blade • PERC H710 Adapter • PERC H710P Adapter • PERC H710 Mini Monolithic • PERC H710P Mini Monolithic • PERC H710 Mini Blade • PERC H710P Mini Blade • PERC H810 Adapter Entfernen des PERC-Controllers So entfernen Sie den PERC-Controller: 1. Fahren Sie das System und die angeschlossenen Peripheriegeräte kontrolliert herunter. 2. Trennen Sie das System von der Steckdose und entfernen Sie die Systemabdeckung. 3. Entfernen Sie den Speicher-Controller vom PCIe-Steckplatz des Systems. Siehe Abbildungen: Entfernen und Installieren des PERC-Adapters, Entfernen und Installieren des PERC Mini BladeControllers und Entfernen und Installieren des PERC Mini Monolithic-Controllers, abhängig vom Typ Ihres PERCControllers. 27 Abbildung 1. Entfernen und Installieren des PERC-Adapters 1. 2. 3. 4. PCIe-Steckplatz SAS-Datenkabelanschlüsse (2) PERC-Adapter Schraube (1) Abbildung 2. Entfernen und Installieren des PERC Mini Blade-Controllers 28 1. 2. 3. 4. Entriegelungshebel (2) PERC Stack-Up-Anschluss PERC Mini Blade-Controller Schrauben (2) Abbildung 3. Entfernen und Installieren des PERC Mini Monolithic-Controllers 1. 2. 3. 4. Rückhalteklammer Entriegelungshebel (2) PERC Stack-Up-Anschluss PERC Mini Monolithic-Controller Installation des PERC-Controllers So installieren Sie den PERC-Controller: 1. Fahren Sie das Systems und die angeschlossenen Peripheriegeräte kontrolliert herunter. 2. Trennen Sie das System von der Steckdose und entfernen Sie die Systemabdeckung. 3. Installieren Sie den Speichercontroller im entsprechenden Controller-Steckplatz und schließen Sie alle Kabel am Speichercontroller an. Siehe Abbildungen Entfernen und Installieren des PERC-Adapters, Entfernen und Installieren des PERC Mini BladeControllers und Entfernen und Installieren des PERC Mini Monolithic-Controllers, wie sie sich jeweils auf den Typ Ihres PERC-Controllers beziehen. 4. Bringen Sie die Systemabdeckung wieder an. 5. Schließen Sie das System wieder an die Steckdose an und schalten Sie das System sowie alle angeschlossenen Peripheriegeräte ein. 29 Unterstützung für mehrere interne Controller Bei PowerEdge-Systemen mit Doppelschächten (Rückwandplatinen) werden die Laufwerke von unabhängigen PERC H710P-Karten verwaltet. Die PERC H710P-Karten nutzen weder die Laufwerke noch die RAID-Volumes gemeinsam. Ein Laufwerk kann folgender Leitlinie entsprechend gekennzeichnet werden: Controller: Schacht/Rückwandplatine: Steckplatz. Einrichten der Unterstützung für redundante Pfade auf dem PERC H810-Adapter Die PERC H810-Karte kann redundante Pfade zu den Laufwerken in den Gehäusen erkennen und verwenden. Wenn zu einem bestimmten Gerät redundante Pfade eingerichtet sind, kann bei Ausfall eines Pfads ein anderer Pfad für die Kommunikation zwischen dem Controller und diesem Gerät verwendet werden. Wenn Sie eine Konfiguration mit redundanten Pfaden einrichten möchten, müssen beide Ports an einem Controller mit den In-Ports des gleichen Gehäuses verkabelt werden. Um mehrere Gehäuse hinzuzufügen, müssen beide Out-Ports des ersten Gehäuses mit den In-Ports des nächsten Gehäuses verkabelt werden. Bei Ausfall der Verbindung zwischen einem Out-Port am Controller und einem In-Port eines Gehäuses existiert dann ein alternativer Pfad über den zweiten Out-Port am Controller und den zweiten In-Port des Gehäuses. Weitere Informationen entnehmen Sie der folgenden Abbildung. ANMERKUNG: Der PERC H800-Adapter unterstützt redundante Pfade, wenn er mit Dell PowerVault MD1200- und Dell PowerVault MD1220-Laufwerksspeichergehäusen verwendet wird. Gehen Sie wie folgt vor, um die Hardware für die Verwendung von redundanten Pfaden an der PERC H810-Karte zu konfigurieren: 1. Richten Sie ein Gehäuse auf dem PERC H800-Adapter ein. 2. Schließen Sie zwei SAS-Kabel zwischen den Out-Ports an der PERC H810-Karte und den In-Ports des externen Gehäuses an. Weitere Informationen entnehmen Sie der folgenden Abbildung. ANMERKUNG: Informationen zum vereinheitlichten Modus finden Sie in der Dokumentation zum Gehäuse, die mit dem System ausgeliefert wurde. 3. Um mehrere Gehäuse hinzuzufügen, verkabeln Sie beide Out-Ports des ersten Gehäuses mit beiden In-Ports des nächsten Gehäuses. Nachdem Sie die Hardware eingerichtet haben, erkennt der Controller die redundanten Pfade und verwendet sie automatisch, um die E/A-Last auszugleichen. Rückkehr von der Unterstützung redundanter Pfade zur EinzelpfadUnterstützung von PERC H810 Wenn Sie von der Unterstützung redundanter Pfade wieder auf eine Einzelpfad-Unterstützung zurückkehren möchten, fahren Sie das System herunter, entfernen Sie genau die Kabel, die für den redundanten Pfad hinzugefügt wurden, und belassen Sie damit nur eine Verbindung zwischen dem Controller und den Gehäusen. Nachdem Sie das Kabel entfernt und das System eingeschaltet haben, achten Sie darauf, dass beim Hochfahren keine Warnmeldungen angezeigt werden, und dass alle virtuellen Laufwerke online und im Status „optimal“ sind. Wenn Sie Dell OpenManage verwenden, finden Sie zusätzliche Anweisungen in der Dokumentation zu Dell OpenManage unter support.dell.com/ manuals. 30 VORSICHT: Wenn Sie andere Kabel entfernen als die, die zur Unterstützung von redundanten Pfaden hinzugefügt wurden, wird möglicherweise die Verbindung zwischen dem Gehäuse und den Laufwerken unterbrochen und das virtuelle Laufwerk kann ausfallen. Gehen Sie wie folgt vor, um die Hardware für die Verwendung von redundanten Pfaden an der PERC H810-Karte zu konfigurieren: 1. Richten Sie ein Gehäuse auf der PERC H810-Karte ein. 2. Schließen Sie zwei SAS-Kabel von den Out-Ports an der PERC H810-Karte und den In-Ports des externen Gehäuses an. Weitere Informationen finden Sie in der folgenden Abbildung. ANMERKUNG: Informationen zum vereinheitlichten Modus (Unified Mode) finden Sie in der Dokumentation zum Gehäuse, das mit dem System ausgeliefert wurde. 3. Um mehrere Gehäuse hinzuzufügen, verkabeln Sie beide Out-Ports des ersten Gehäuses mit beiden In-Ports des nächsten Gehäuses. 4. Nachdem Sie die Hardware eingerichtet haben, erkennt der Controller die redundanten Pfade und verwendet sie automatisch, um die E/A-Last auszugleichen. Abbildung 4. Konfiguration für die Unterstützung redundanter Pfade für zwei Gehäuse 1. Server 2. Speicher 31 32 Treiberinstallation 4 Die Dell PowerEdge RAID-Controller (PERC) H310-, H710-, H710P- und H810-Karten benötigen für den Betrieb unter den unterstützten Betriebssystemen bestimmte Softwaretreiber. In diesem Kapitel sind die Verfahren zur Installation der Treiber für die PERC H310-, H710-, H710P- und H810-Karten beschrieben. ANMERKUNG: Weitere Informationen über VMware ESX-Treiber finden Sie in der VMware ESX-Dokumentation auf der Dell Support-Website unter support.dell.com/manuals. ANMERKUNG: Informationen zur Betriebssystemkompatibilität finden Sie unter support.dell.com/manuals. In diesem Kapitel werden die folgenden zwei Verfahren zur Installation eines Treibers erläutert: Installieren eines Treibers während der Installation des Betriebssystems Verwenden Sie diese Vorgehensweise, wenn Sie das Betriebssystem neu installieren und die Treiber einschließen möchten. Aktualisieren vorhandener Treiber Verwenden Sie diese Vorgehensweise, wenn das Betriebssystem und die PERC H310-, H710-, H710P- und H810-Controllerserie bereits installiert ist und Sie die Treiber auf die neueste Version aktualisieren möchten. Vor-Installationanforderungen für Windows-Treiberinstallation Bevor Sie das Betriebssystem installieren, führen Sie die folgenden Schritte durch: • • • Lesen Sie das Dokument Zum Einstieg von Microsoft, das zusammen mit dem Betriebssystem geliefert wurde. Stellen Sie sicher, dass auf dem System die aktuellen Versionen von BIOS, Firmware und Treibern installiert sind. Falls erforderlich, laden Sie die aktuellen Updates für BIOS, Firmware und Treiber von support.dell.com herunter. Erstellen Sie ein Gerätetreibermedium (Diskette, USB-Laufwerk, CD oder DVD). Erstellen des Gerätetreiber-Mediums für WindowsTreiberinstallation Verwenden Sie eine der folgenden beiden Methoden, um ein Gerätetreiber-Medium zu erstellen: • • Herunterladen von Treibern über das Medium „Service- und Diagnoseprogramm-Extras von Dell“ für Windows Herunterladen von Treibern von der Dell Support-Website für Windows Herunterladen von Treibern über das Medium „Service- und Diagnoseprogramm-Extras von Dell“ für Windows So laden Sie Treiber über das Medium „Service- und Diagnoseprogramm-Extras von Dell“ herunter: 33 1. Legen Sie das Medium Service- und Diagnoseprogramm-Extras von Dell ein. Der Bildschirm Willkommen beim Dell Service- und Diagnoseprogramm wird angezeigt. 2. Wählen Sie Ihr Systemmodell und Betriebssystem aus (Microsoft Windows Server 2008). 3. Klicken Sie auf Weiter. 4. Wählen Sie den benötigten Treiber aus der angezeigten Treiberliste aus. Markieren Sie die selbstentpackende ZipDatei, und klicken Sie auf Ausführen. Kopieren Sie die Treiber auf ein Diskettenlaufwerk, eine CD, eine DVD oder ein USB-Laufwerk. Wiederholen Sie diesen Schritt für alle benötigten Treiber. 5. Verwenden Sie während der Installation des Betriebssystems das mit der Option Treiber laden erstellte Medium, um die Treiber für die Massenspeichergeräte zu laden. Nähere Informationen über das Neuinstallieren des Betriebssystems finden Sie im entsprechenden untenstehenden Abschnitt für Ihr Betriebssystem. Herunterladen der Treiber von der Dell Support-Website für Windows So laden Sie Treiber von der Dell Support-Website herunter: 1. Rufen Sie die Website support.dell.com auf. 2. Wählen Sie das betreffende Kundensegment aus. 3. Klicken Sie auf Treiber und Downloads. 4. Geben Sie die Service-Tag-Nummer im Feld Wählen Sie eine Service-Tag-Nummer aus ein oder wählen Sie das Modell des Systems aus. 5. Wählen Sie aus der Dropdown-Liste Systemtyp, Betriebssystem, Treibersprache und Kategorie aus. Die für Ihre Auswahl relevanten Treiber werden angezeigt. 6. Laden Sie die benötigten Treiber auf ein Diskettenlaufwerk, ein USB-Laufwerk, eine CD oder eine DVD herunter. 7. Verwenden Sie während der Installation des Betriebssystems das mit der Option Treiber laden erstellte Medium, um die Treiber für die Massenspeichergeräte zu laden. Nähere Informationen über das Neuinstallieren des Betriebssystems finden Sie im entsprechenden untenstehenden Abschnitt für Ihr Betriebssystem. Installation der Treiber während der Installation eines Windows Server 2008/2008 R2 Betriebssystems So installieren Sie den Treiber: 1. Starten Sie das System unter Verwendung eines Windows Server 2008 oder Windows Server 2008 R2 Mediums. 2. Befolgen Sie die Anweisungen auf dem Bildschirm, bis Sie zur Anzeige Wo möchten Sie Windows Server 2008 installieren? gelangen. Wählen Sie dann Treiber laden. 3. Das System fordert Sie auf, das Medium einzulegen. Legen Sie das Installationsmedium ein und navigieren Sie zum entsprechenden Speicherort. 4. Wählen Sie die entsprechende PERC H310-, H710-, H710P- oder H810-Karte aus der Liste, klicken Sie auf Weiter und setzen Sie die Installation fort. Installieren von Windows Server 2008/2008 R2 für einen neuen RAID-Controller Führen Sie folgende Schritte durch, um den Treiber für den RAID-Controller auf einem System zu konfigurieren, auf dem Windows bereits installiert ist: 1. Schalten Sie das System aus. 2. Installieren Sie den neuen RAID-Controller im System. 34 Ausführliche Anweisungen zu Installation und Verkabelung des RAID-Controllers im System finden Sie unter Einsetzen der PERC-Karte. 3. Schalten Sie das System ein. Im Bildschirm des Assistent für gefundene neue Hardware wird das erkannte Hardwaregerät angezeigt. 4. Klicken Sie auf Weiter. 5. Wählen Sie im Bildschirm Gerätetreiber suchen die Option Nach einem geeigneten Treiber für das Gerät suchen und klicken Sie auf Weiter. 6. Wählen Sie die Treiber im Bildschirm Treiberdateien suchen aus. 7. Klicken Sie auf Weiter. Der Assistent erkennt und installiert die korrekten Gerätetreiber für den neuen RAID-Controller. 8. Klicken Sie auf Fertigstellen, um die Installation abzuschließen. 9. Starten Sie das System neu, wenn Sie dazu aufgefordert werden. Aktualisieren des bestehenden Betriebssystems Windows Server 2008 oder Windows Server 2008 R2 ANMERKUNG: Schließen Sie alle Anwendungen auf dem System, bevor Sie den Treiber aktualisieren. 1. Legen Sie das Medium ein, das den Treiber enthält (CD, DVD oder USB-Laufwerk). 2. Wählen Sie Start → Einstellungen → Systemsteuerung → System. Das Fenster Systemeigenschaften wird angezeigt. ANMERKUNG: Der Pfad zu System kann abhängig vom Betriebssystem abweichen. 3. Klicken Sie auf die Registerkarte Hardware. 4. Klicken Sie auf Geräte-Manager. Der Bildschirm Geräte-Manager wird angezeigt. ANMERKUNG: Der Pfad zum Geräte-Manager kann abhängig vom Betriebssystem abweichen. 5. Erweitern Sie SCSI- und RAID-Controller, indem Sie auf den Eintrag doppelklicken oder auf das Plus-Symbol neben SCSI und RAID-Controller klicken. ANMERKUNG: Unter Windows 2008 und Windows 2008 R2 ist die PERC-Karte unter Speichercontroller aufgeführt. 6. 7. Doppelklicken Sie auf den RAID-Controller, dessen Treiber Sie aktualisieren wollen. Klicken Sie auf die Registerkarte Treiber und auf Treiber aktualisieren. Das Fenster zur Aktualisierung des Assistenten für Gerätetreiber wird angezeigt. 8. Wählen Sie von einer Liste oder einem bestimmten Speicherort installieren aus. 9. Klicken Sie auf Weiter. 10. Befolgen Sie die Anweisungen des Assistenten und navigieren Sie zum Speicherort der Treiberdateien. 11. Wählen Sie die INF-Datei vom Treiber-Medium aus (CD, DVD oder anderes Medium). 12. Klicken Sie auf Weiter und folgen Sie den Installationsschritten im Assistenten. 13. Klicken Sie auf Fertigstellen, um den Assistenten zu beenden, und starten Sie das System neu, damit die Änderungen wirksam werden. 35 ANMERKUNG: Dell liefert das Dell Update Package (DUP), um Treiber auf Systemen, die unter den Betriebssystemen Windows Server 2008 oder Windows Server 2008 R2 laufen, zu aktualisieren. DUP ist eine ausführbare Anwendung, die Treiber für bestimmte Geräte aktualisiert. DUP unterstützt die Befehlszeilenschnittstelle und die Ausführung im Hintergrund. Weitere Informationen finden Sie unter support.dell.com. Aktualisieren des Linux-Treibers ANMERKUNG: PERC H310-/H710-/H710P-/H810-Karten, die PERC H700-/H800-Karten, sowie die PERC 5 und 6Controllerserie verwenden den gleichen Treiber und erfordern keine gesonderten Treiberinstallationen. Wenden Sie zur Aktualisierung des Linux-Treibers die in diesem Abschnitt beschriebenen Verfahren an. Um sicherzugehen, dass Sie die aktuelle Version des Treibers benutzen, sollten Sie den aktualisierten Linux-Treiber bei support.dell.com herunterladen. ANMERKUNG: Die Abbilder („Images“) der Diskette für Treiberaktualisierung (DUD; Driver Update Disk) werden nur für diejenigen Betriebssystemversionen erstellt, deren nativer (enthaltener) Treiber für die Installation unzureichend ist. Befolgen Sie für den Fall, dass ein Betriebssystem mit einem entsprechenden DUD-Image installiert wird, die untenstehenden Anweisungen. Anderenfalls fahren Sie mit der Verwendung des nativen Gerätetreibers fort und gehen Sie direkt weiter zu „Installieren oder Aktualisieren des RPM-Treiberpakets mit DKMS-Support“. Installieren oder Aktualisieren des RPM-Treiberpakets mit DKMS-Support ANMERKUNG: Dieses Verfahren gilt für Red Hat Enterprise Linux 5 SP7 und SUSE Enterprise Linux 10 SP4. ANMERKUNG: Laden Sie im Falle von SUSE Enterprise Linux 10 SP4 unmittelbar nach der Installation des Betriebssystems die neuesten Treiber bei support.dell.com herunter und aktualisieren Sie den Treiber mithilfe der in diesem Abschnitt beschriebenen Verfahren. Führen Sie folgende Schritte durch, um das RPM-Paket mit DKMS-Support zu installieren: 1. Entpacken Sie das mit gzipped komprimierte tarball-Treiberversionspaket. 2. Installieren Sie das DKMS-Paket mithilfe dieses Befehls: rpm –ihv megaraid_sas- <version> .noarch.rpm 3. Installieren Sie das Treiberpaket mithilfe dieses Befehls: rpm –ihv megaraid_sas- <version> .noarch.rpm ANMERKUNG: Verwenden Sie rpm -Uvh <package name>, wenn Sie ein bestehendes Paket aktualisieren. 4. Wenn der vorige Gerätetreiber in Gebrauch ist, müssen Sie das System neu starten, damit der aktualisierte Treiber in Kraft treten kann. 5. Stellen Sie sicher, dass der Treiber mit folgenden Systembefehlen geladen wurde: modinfo megaraid_sas und dkms status. Installieren oder Aktualisieren des RPM-Treiberpakets mit KMOD-Support ANMERKUNG: Dieses Verfahren gilt für Red Hat Enterprise Linux 6 SP2. Führen Sie folgende Schritte durch, um das RPM-Paket mit KMOD-Support zu installieren: 1. Entpacken Sie das mit gzipped komprimierte tarball-Treiberversionspaket. 2. Installieren Sie das Treiberpaket mithilfe dieses Befehls: rpm –ihv kmodmegaraid_ sas-<version>.rpm ANMERKUNG: Verwenden Sie rpm -Uvh <package name>, wenn Sie ein bestehendes Paket aktualisieren. 36 3. Wenn der vorige Gerätetreiber in Gebrauch ist, müssen Sie das System neu starten, damit der aktualisierte Treiber in Kraft treten kann. 4. Stellen Sie sicher, dass der Treiber mit dem Systembefehl modinfo megaraid_sas geladen wurde. Installieren oder Aktualisieren des RPM-Treiberpakets mit KMP-Unterstützung ANMERKUNG: Dieses Verfahren gilt für SUSE Enterprise Linux 11 SP2. Führen Sie folgende Schritte durch, um das RPM-Paket mit KPM-Unterstützung zu installieren: 1. Entpacken Sie das mit gzipped komprimierte tarball-Treiberversionspaket. 2. Installieren Sie das Treiberpaket mithilfe dieses Befehls: rpm –ihv kmpmegaraid_ sas- <version>.rpm ANMERKUNG: Verwenden Sie rpm -Uvh <package name>, wenn Sie ein bestehendes Paket aktualisieren. 3. Wenn der vorige Gerätetreiber in Gebrauch ist, müssen Sie das System neu starten, damit der aktualisierte Treiber in Kraft treten kann. 4. Stellen Sie sicher, dass der Treiber mit dem Systembefehl modinfo megaraid_sas geladen wurde. Aktualisierung des Kernels Wenn Sie auf einen neuen Kernel aktualisieren, müssen Sie die DKMS-aktivierten Treiberpakete neu installieren. Führen Sie folgende Schritte durch, um den Treiber für den neuen Kernel zu aktualisieren oder zu installieren: 1. 2. Geben Sie in einem Terminalfenster Folgendes ein: dkms build -m <module_name> – v <module version> – k <kernel version> dkms install -m <module_name> – v <module version> – k <kernel version>. Um zu prüfen, ob der Treiber im neuen Kernel erfolgreich installiert wurde, geben Sie Folgendes ein: dkms status. Sie sehen eine Meldung ähnlich der folgenden: <driver name>, <driver version>, <new kernel version>: installed. 3. Wenn der vorige Gerätetreiber in Gebrauch ist, müssen Sie das System neu starten, damit der aktualisierte Treiber wirksam werden kann. 37 38 Verwaltungsanwendungen für PERC-Karten 5 Mit den Anwendungen Dell OpenManage Speicherverwaltung können Sie das RAID-System verwalten und konfigurieren, mehrere Laufwerksgruppen erstellen und verwalten, mehrere RAID-Systeme steuern und überwachen und Online-Wartungsfunktionen bereitstellen. Zu den Verwaltungsanwendungen für PERC H310, H710, H710P und H810 zählen: • Die Dell OpenManage Speicherverwaltung • Das BIOS-Konfigurationsdienstprogramm (<Strg> <R>) • Unified Extensible Firmware Interface (UEFI) RAID-Konfigurationsdienstprogramm ANMERKUNG: Die serielle Anwendung SCSI (SAS) RAID-Storage Manager von Dell wird für die SED-Verwaltung nicht unterstützt. Die Dell OpenManage Speicherverwaltung Die Dell OpenManage Speicherverwaltung ist eine Speicherverwaltungsanwendung für Dell-Systeme, die erweiterte Konfigurationsfunktionen für lokal verbundene Laufwerksspeichersysteme mit und ohne RAID zur Verfügung stellt. Mit der Dell OpenManage Speicherverwaltung können Sie Funktionen für alle unterstützten RAID-Controller und Gehäuse von einer einzigen grafischen Benutzeroberfläche oder Befehlszeilenschnittstelle ausführen, ohne die BIOSDienstprogramme des Controllers verwenden zu müssen. Die grafische Benutzeroberfläche (GUI) ist assistentengesteuert, bietet zahlreiche Funktionen für Anfänger und Fortgeschrittene und beinhaltet eine ausführliche Onlinehilfe. Mit der Dell OpenManage Speicherverwaltung können Sie Ihre Daten schützen, indem Sie Datenredundanz konfigurieren, Ersatzlaufwerke zuweisen oder fehlerhafte physische Laufwerke neu erstellen. Die Befehlszeilenschnittstelle für RAID-Verwaltungsaufgaben, die auf ausgewählten Betriebssystemen verfügbar ist, bietet die volle Funktionenpalette und ist skriptfähig. ANMERKUNG: Weitere Informationen finden Sie im Dell Open Manage Speicherverwaltung - Benutzerhandbuch unter support.dell.com/manuals. Das BIOS-Konfigurationsdienstprogramm Das BIOS-Konfigurationsdienstprogramm, auch bekannt unter <Strg> <R>, ist eine Anwendung zur Speicherverwaltung, die in die PERC H310-, H710-, H710P- und H810-Karten integriert ist und die RAID-Laufwerksgruppen und virtuelle Laufwerke wartet. <Strg><R> ist unabhängig vom Betriebssystem. ANMERKUNG: Verwenden Sie das BIOS-Konfigurationsdienstprogramm (<Strg><R>) für die Ersteinrichtung und für die Notfall-Wiederherstellung. Sie können erweiterte Funktionen über die Anwendung Dell OpenManage Speicherverwaltung und Dell SAS RAID-Storage Manager festlegen. In den folgenden Abschnitten wird die Verwendung des BIOS-Konfigurationsdienstprogramms (<Strg><R>) erläutert. Weitere Informationen erhalten Sie in der Onlinehilfe, die Sie mit <F1> im BIOS-Konfigurationsdienstprogramms (<Strg><R>) aufrufen können. 39 ANMERKUNG: Das PERC PER H310-, H710-, H710P- und H810-Kartenkonfigurationsprogramm aktualisiert den Bildschirm zur Anzeige von Änderungen an den Informationen. Die Aktualisierung erfolgt, wenn Sie <F5> drücken bzw. alle 15 Sekunden. Starten des BIOS-Konfigurationsdienstprogramms Führen Sie folgende Schritte aus, um beim Systemstart das BIOS-Konfigurationsdienstprogramm (<Strg> <R>) zu starten: 1. Schalten Sie das System ein. Ein BIOS-Bildschirm zeigt Informationen zum Controller und zur Konfiguration an. 2. Drücken Sie während des Systemstarts <Strg> <R>, wenn Sie im BIOS-Bildschirm dazu aufgefordert werden. 3. Verwenden Sie die Pfeiltasten, um den zu konfigurierenden RAID-Controller auszuwählen, und drücken Sie die <Eingabetaste>, um die Verwaltungsmenüs für den Controller zu öffnen. Wenn es nur einen Controller gibt, wird der Bildschirm Verwaltung virtueller Laufwerke für diesen Controller angezeigt. Sind mehrere Controller vorhanden, wird der Bildschirm mit dem Hauptmenü angezeigt. Im Bildschirm werden die RAID-Controller aufgelistet. ANMERKUNG: Sie können über das BIOS-Konfigurationsdienstprogramm (<Strg> <R>) auf mehrere Controller zugreifen, indem Sie <F12> drücken. ANMERKUNG: Sie können auf PERC H700-, H800-, H310-, H710-, H710P- oder H810-Karten aus demselben BIOS zugreifen, falls die Version der PERC 6/H700/H800-Firmware 6.2.0-0013 oder höher ist. Beenden des BIOS-Konfigurationsdienstprogramms So beenden Sie das BIOS-Konfigurationsdienstprogramm (<Ctrl> <R>) 1. Drücken Sie in einem beliebigen Menübildschirm <Esc>. Falls nur ein Controller vorhanden ist, wird ein Dialogfeld angezeigt, in dem Sie den Vorgang bestätigen müssen. 2. Wählen Sie zum Beenden OK und drücken Sie die <Eingabetaste>. Sind mehrere Controller vorhanden, gelangen Sie durch Drücken von <Esc> auf den Bildschirm Controller auswählen. 3. Drücken Sie erneut <Esc>, um den Bildschirm zum Beenden des Programms aufzurufen. Ein Dialogfeld wird angezeigt, in dem Sie aufgefordert werden, den Vorgang zu bestätigen. 4. Wählen Sie zum Beenden OK und drücken Sie die <Eingabetaste>. Tasten und Tastenkombinationen für die Menüsteuerung In der folgenden Tabelle werden die Tasten und Tastenkombinationen angezeigt, mit denen Sie zwischen den unterschiedlichen Bildschirmen vom BIOS-Konfigurationsdienstprogramm (<Strg><R>) navigieren können. Tabelle 4. Tasten(kombinationen) für die Menüsteuerung Anmerku ng Bedeutung und Verwendung Beispiel NachrechtsTaste Mit der Nach-rechts-Taste können Sie Untermenüs öffnen, von einem Menütitel zum ersten Untermenü wechseln oder zum ersten Element in diesem Untermenü navigieren. Wenn Sie die Nach-rechts- Start → Programme 40 Anmerku ng Bedeutung und Verwendung Beispiel Taste in einem Menütitel drücken, werden die Untermenüs geöffnet. Drücken Sie die Nach-rechtsTaste erneut, um zum ersten Punkt in diesem Untermenü zu wechseln. Sie können mit der Nachrechts-Taste auch eine Menüliste in einem PopupFenster schließen. Zeilenumbruch wird unterstützt. NachlinksTaste Mit der Nach-links-Taste können Sie Untermenüs Controller 0 ← Laufwerksgruppe 1 schließen, von einem Untermenü zum zugehörigen Menütitel wechseln oder von einem Untermenü zum Menü der nächsthöheren Ebene navigieren. Wenn Sie in einem Menütitel die Nach-links-Taste drücken, wird das Untermenü geschlossen. Drücken Sie die Nach-links-Taste erneut, um zum übergeordneten Menü zu wechseln. Zeilenumbruch wird unterstützt. NachobenTaste Mit der Nach-oben-Taste können Sie sich in Menüs nach oben bewegen oder zu einer höheren Menüebene wechseln. Sie können mit der Nachoben-Taste auch eine Menüliste in einem PopupFenster schließen, z. B. das Menü „StripeElementgröße“. Zeilenumbruch wird unterstützt. NachuntenTaste Mit der Nach-unten-Taste können Sie sich in Menüs Virtuelles Laufwerk 1 nach unten bewegen oder zu einer niedrigeren ↓ Menüebene wechseln. Sie können mit der NachVirtuelles Laufwerk 4 unten-Taste auch eine Menüliste in einem PopupFenster öffnen, z. B. das Menü „StripeElementgröße“, und eine Einstellung auswählen. Zeilenumbruch wird unterstützt. Virtuelles Laufwerk 1 ↑ Virtuelles Laufwerk 4 <Eingabe Nachdem Sie eine Menüoption markiert haben, Wählen Sie Neues virtuelles Laufwerk hinzufügen taste> drücken Sie die <Eingabetaste>, um diese Option und drücken Sie die <Eingabetaste>, um ein neues auszuwählen. Ein Menü mit Optionen für das virtuelles Laufwerk zu erstellen. Menüelement wird angezeigt. Dies gilt nur für bestimmte Menüoptionen, z. B. Virtuelle LaufwerkNr.. In einer Liste mit Optionen für diese Menüoption, z. B. mit Richtlinien für Schreibvorgänge für ein virtuelles Laufwerk, markieren Sie eine Einstellung, beispielsweise Durchschreiben, und drücken dann die <Eingabetaste>, um diese Einstellung auszuwählen. <Esc> Nachdem Sie ein Popup-Fenster geöffnet haben, drücken Sie <Esc>, um das Fenster wieder zu schließen. Sie können nochmals <Esc> drücken, um das BIOS-Konfigurationsdienstprogramm (<Strg><R>) zu beenden. Drücken Sie <Esc>, um zum Bildschirm Verwaltung virtueller Laufwerke zurückzukehren. <Tabulat ortaste> Drücken Sie die <Tabulatortaste>, um mit dem Cursor in einem Dialogfeld oder auf einer Seite zum nächsten Steuerelement zu wechseln. Drücken Sie die <Tabulatortaste>, um mit dem Cursor zum nächsten Parameter zu wechseln, den Sie ändern möchten. 41 Anmerku ng Bedeutung und Verwendung Beispiel <Umscha Drücken Sie <Umschalt><Tabulatortaste>, um mit lt> dem Cursor auf das vorherige Steuerelement in <Tabulat einem Dialogfeld oder auf einer Seite zu wechseln. ortaste> Drücken Sie <Umschalt><Tabulatortaste>, um den Cursor von Sortieren nach zu den zuvor ausgewählten physischen Laufwerken im Bildschirm Verwaltung physischer Laufwerke zu bewegen. <Strg> <N> Drücken Sie <Strg><N>, um zum nächsten Menübildschirm der Hauptmenübildschirme zu wechseln: Verwaltung virtueller Laufwerke, Verwaltung physischer Laufwerke, Controllerverwaltung und Fremdkonfigurationsansicht. Drücken Sie <Strg><N> auf dem Bildschirm Verwaltung virtueller Laufwerke, um zum Bildschirm Verwaltung physischer Laufwerke zu wechseln. <Strg> <P> Drücken Sie <Strg><P>, um zum vorigen Menübildschirm der Hauptmenübildschirme zu wechseln: Verwaltung virtueller Laufwerke, Verwaltung physischer Laufwerke, Controllerverwaltung und Fremdkonfigurationsansicht. Drücken Sie <Strg><P> auf dem Bildschirm Verwaltung physischer Laufwerke, um zum Bildschirm Verwaltung virtueller Laufwerke zu wechseln. <F1> Drücken Sie <F1>, um Hilfe-Informationen aufzurufen. Auf den Hilfe-Bildschirmen wird ein Inhaltsverzeichnis mit Themen angezeigt, über das Sie Hinweise zur Navigation, zu RAID-Levels und allgemeine Themen abrufen können. <F1> <F2> Drücken Sie <F2>, um das Kontextmenü mit einer Liste von Optionen aufzurufen. <F2> <F5> Drücken Sie <F5>, um die Informationen auf dem Bildschirm zu aktualisieren. <F5> <F11> Drücken Sie <F11>, um zwischen zwei Controllern zu <F11> wechseln. <F12> Drücken Sie <F12>, um eine Liste der Controller anzuzeigen. <Leertast Drücken Sie die <Leertaste>, um ein Element e> auszuwählen. <F12> Drücken Sie die <Leertaste>, um eine Controllereinstellung in der Controllerverwaltung Ansicht auszuwählen bzw. die Auswahl aufzuheben. Einrichten von virtuellen Laufwerken In diesem Abschnitt wird beschrieben, wie Sie eine Laufwerksgruppe einrichten und virtuelle Laufwerke erstellen. Die folgenden Vorgehensweisen werden nacheinander ausführlich erklärt. So richten Sie virtuelle Laufwerke ein: 1. Erstellen Sie die virtuellen Laufwerke und wählen Sie die gewünschten Optionen aus. 2. Legen Sie Ersatzlaufwerke fest (optional). Weitere Informationen finden Sie unter Verwalten von dedizierten Ersatzlaufwerken. 3. 42 Initialisieren Sie die virtuellen Laufwerke. ANMERKUNG: Wenn Sie eine einzige physische Laufwerksgruppe verwenden, um mehrere virtuelle Laufwerke zu erstellen, müssen alle virtuellen Laufwerke mit dem gleichen RAID-Level konfiguriert sein. Beim Definieren der virtuellen Laufwerke können Sie folgenden Parameter festlegen: – RAID-Level – Stripe-Elementgröße – Leserichtlinie – Schreibrichtlinie – Initialisierungstyp – Konfiguration des Ersatzlaufwerks ANMERKUNG: Die Standard-Cacherichtlinie von Festplatten ist für ein virtuelles Laufwerk aus SASFestplatten deaktiviert und aus SATA-Festplatten aktiviert. Die Parameter für virtuelle Laufwerke können im BIOS-Konfigurationsdienstprogramm (<Strg><R>) nicht geändert werden. Benutzen Sie zur Einstellung des Cache der Festplatte die Speicherverwaltung Dell OpenManage. In der folgenden Tabelle werden die Parameter gezeigt, die Sie beim Definieren von virtuellen Laufwerken konfigurieren können. Parameter Beschreibung RAID-Level Mit RAID-Level wird festgelegt, ob das virtuelle Laufwerk als RAID 0, 1, 5, 6, 10, 50 oder 60 betrieben wird. Die Anzahl der Laufwerke, die Laufwerkskapazität, die Anforderungen für Fehlertoleranz, die Leistung und die Kapazität sollten bei der Wahl des RAID-Levels berücksichtigt werden. Weitere Informationen finden Sie unter Zusammenfassung der RAID-Level. Stripe-Elementgröße Stripe-Elementgröße legt die Größe der Segmente fest, die auf die virtuellen Laufwerke des Typs RAID 0, 1, 5, 6, 10, 50 oder 60 auf jedes physische Laufwerk geschrieben werden. Sie können die Stripe-Elementgröße auf 64 KB, 128 KB, 256 KB, 512 KB oder 1024 KB einstellen. Die vorgegebene und empfohlene Stripe-Elementgröße ist 64 KB. Größere Stripe-Elementgrößen bieten bessere Leseleistungen, besonders wenn auf dem System überwiegend sequenzielle Lesevorgänge durchgeführt werden. Schreibrichtlinie Die Schreibrichtlinie gibt die Controllerrichtlinie für Schreibvorgänge an. Sie können für die Schreibrichtlinie entweder „Zurückschreiben“ oder „Durchschreiben“ auswählen. Beim Zurückschreiben-Cache sendet der Controller ein Abschlusssignal für die Datenübertragung an den Host, wenn der Controller-Cache alle Daten des Vorgangs erhalten hat. ANMERKUNG: Ist ein Notversorgungsakku (Battery Backup Unit; BBU) vorhanden, ist die Standardeinstellung für den Cache Zurückschreiben. Falls keine BBU vorhanden ist, lautet die Standardeinstellung für die Cache-Richtlinie Durchschreiben. ANMERKUNG: Wenn Zurückschreiben aktiviert ist und das System rasch ausgeschaltet und dann wieder eingeschaltet wird, kann es sein, dass der Controller angehalten wird, während das System den Cache-Speicher leert. Bei Controllern, die mit einem Notversorgungsakku ausgestattet sind, ist standardmäßig Zurückschreiben-Cache eingestellt. Beim Durchschreiben-Cache sendet der Controller ein Abschlusssignal für die Datenübertragung an den Host, sobald das Laufwerkssubsystem alle Daten in einer Transaktion erhalten hat. Leserichtlinie Mit Vorausschauendes Lesen aktivieren Sie die Vorrausschauendes-Lesen-Funktion für das virtuelle Laufwerk. Sie können für diesen Parameter Vorausschauendes Lesen, Kein 43 Parameter Beschreibung vorausschauendes Lesen oder Adaptiv festlegen. Die Standardeinstellung ist Adaptives vorausschauendes Lesen. Vorausschauendes Lesen legt fest, dass der Controller für das aktuelle virtuelle Laufwerk Vorausschauendes Lesen verwendet. Die Funktion Vorausschauendes Lesen ermöglicht dem Controller, sequenziell über die angeforderten Daten hinaus auch bereits die unmittelbar darauffolgenden Daten zu lesen und im Cache zu speichern, in der Annahme, dass diese Daten als Nächstes benötigt werden. Die Funktion Kein vorausschauendes Lesen legt fest, dass der Controller für das aktuelle virtuelle Laufwerk kein Vorausschauendes Lesen verwendet. Adaptiv legt fest, dass der Controller Vorausschauendes Lesen verwendet, falls die jeweils letzten beiden Zugriffe auf sequenzielle Sektoren erfolgten. Wenn alle Leseanforderungen wahlfrei erfolgen, wechselt der Algorithmus wieder nach Kein vorausschauendes Lesen. Dennoch werden alle Anforderungen auf mögliche sequenzielle Ausführung überprüft. Verwaltung virtueller Laufwerke Erstellen virtueller Laufwerke ANMERKUNG: Die Kombination von SAS- und SATA-Laufwerken innerhalb eines virtuellen Laufwerks wird nicht unterstützt. Auch die Kombination von Laufwerken und SSDs (Solid State Drive; Festkörper-Laufwerk) innerhalb eines virtuellen Laufwerks wird nicht unterstützt. ANMERKUNG: Zum Erstellen gesicherter virtueller Laufwerke siehe unter Sicherheitsschlüssel und RAIDVerwaltung. Führen Sie die folgenden Schritte aus, um ein virtuelles Laufwerk zu erstellen: 1. Drücken Sie während des Hostsystemstarts <Strg><R>, wenn der BIOS-Bildschirm angezeigt wird. Der Bildschirm Verwaltung virtueller Laufwerke wird angezeigt. Sind mehrere Controller vorhanden, wird zuerst der Bildschirm mit dem Hauptmenü angezeigt. Wählen Sie einen Controller aus und drücken Sie die <Eingabetaste>. Der Bildschirm Verwaltung der virtuellen Laufwerke für den ausgewählten Controller wird angezeigt. 2. Markieren Sie mithilfe der Pfeiltasten Controller Nr. oder Laufwerksgruppen-Nr.. 3. Drücken Sie <F2>. Die Liste verfügbarer Maßnahmen wird angezeigt. 4. Wählen Sie Neues virtuelles Laufwerk erstellen aus, und drücken Sie die <Eingabetaste>. Der Bildschirm Neues virtuelles Laufwerk erstellen wird angezeigt. Der Cursor befindet sich auf der Option RAIDLevel. Wenn Sie ein neues virtuelles Laufwerk zu einer Laufwerksgruppe hinzufügen, wird der Bildschirm Virtuelles Laufwerk zu Laufwerksgruppe hinzufügen angezeigt. Fahren Sie mit Schritt 11 fort, um die Grundeinstellungen des virtuellen Laufwerks zu ändern. 5. Drücken Sie die <Eingabetaste>, um die möglichen RAID-Level für die verfügbaren physischen Laufwerke anzuzeigen. 6. Wählen Sie durch Drücken der Nach-unten-Taste einen RAID-Level aus und drücken Sie die <Eingabetaste>. 7. Wenn Sie ein übergreifendes virtuelles Laufwerk erstellen (RAID 10, 50 oder 60), geben Sie die Anzahl physischer Laufwerke im Feld physische Laufwerke pro übergreifendem Laufwerk ein und drücken Sie die <Eingabetaste>. ANMERKUNG: Das Erstellen eines virtuellen Laufwerks mit RAID 10 mit 22 physischen Laufwerken ist möglich, indem Sie RAID 10 wählen und im Feld physisches Laufwerk pro übergreifendem Laufwerk 22 eingeben. 8. 44 Drücken Sie die <Tabulatortaste>, um den Cursor auf die Liste der physischen Laufwerke zu setzen. 9. Markieren Sie mithilfe der Pfeiltaste ein physisches Laufwerk und drücken Sie die Leertaste, <Alt> oder die <Eingabetaste>, um das Laufwerk auszuwählen. 10. Wählen Sie bei Bedarf weitere Laufwerke aus. ANMERKUNG: (PERC H310) Nur RAID-fähige physische Laufwerke sind für die Aufnahme in ein virtuelles Laufwerk geeignet. Wie physische Laufwerke in RAID-fähige umgewandelt werden, ist unter Umwandeln von physischem Laufwerk in RAID-fähiges Laufwerk für PERC H310 nachzulesen. 11. Bewegen Sie den Cursor mit der <Tabulatortaste> auf das Feld Grundeinstellungen. 12. Legen Sie die Größe des virtuellen Laufwerks im Feld Größe des virtuellen Laufwerks fest. Die Größe des virtuellen Laufwerks wird in GB angezeigt. 13. Drücken Sie die <Tabulatortaste>, um in das Feld Name des virtuellen Laufwerks zu wechseln und geben Sie einen Namen für das virtuelle Laufwerk ein. 14. Drücken Sie die <Tabulatortaste>, um den Cursor auf Erweiterte Einstellungen zu setzen. 15. Drücken Sie die Leertaste, um die Einstellungen zu aktivieren, damit Sie sie ändern können. Neben Erweiterte Einstellungen wird ein X angezeigt. Verfügbare Einstellungen sind die Stripe-Elementgröße, die Leserichtlinie und die Schreibrichtlinie. Sie können auch erweiterte Optionen festlegen, etwa das Erzwingen der Cache-Richtlinie Zurückschreiben, das Initialisieren des virtuellen Laufwerks und das Konfigurieren eines dedizierten Ersatzlaufwerks. Die Standardparameter werden angezeigt. Sie können die Standardeinstellungen übernehmen oder ändern. Um die Parameter für das virtuelle Laufwerk zu ändern, siehe „Parameter für virtuelle Laufwerke und Beschreibung“ unter Einrichten von virtuellen Laufwerken. Auswahl von Parametern für virtuelle Laufwerke So wählen Sie Parameter für virtuelle Laufwerke aus: 1. Drücken Sie die <Tabulatortaste>, um den Cursor auf die Parameter zu setzen, die Sie ändern möchten. 2. Öffnen Sie den Parameter mit der Nach-unten-Taste und blättern Sie durch die Liste möglicher Einstellungen. 3. Wenn Sie die Stripe-Elementgröße ändern möchten, drücken Sie die <Tabulatortaste>, um die Option StripeElementgröße zu markieren. 4. Drücken Sie zur Anzeige der Liste von Stripe-Elementgrößen (64 KB, 128 KB, 256 KB, 512 KB und 1024 KB) die <Eingabetaste>. Drücken Sie die Nach-unten-Taste, um die gewünschte Option zu markieren, und drücken Sie dann die <Eingabetaste>. Die Standard-Stripe-Elementgröße ist 128 KB. 5. Wenn Sie die Leserichtlinie ändern möchten, bewegen Sie den Cursor mit der <Tabulatortaste> auf Leserichtlinie. 6. Drücken Sie die <Eingabetaste>, um die Optionen anzuzeigen: Kein vorausschauendes Lesen, Vorausschauendes Lesen oder Adaptives vorausschauendes Lesen. Drücken Sie die Nach-unten-Taste, um die gewünschte Option zu markieren, und drücken Sie dann die <Eingabetaste>. 7. Wenn Sie die Schreibrichtlinie ändern wollen, bewegen Sie den Cursor mit der <Tabulatortaste> auf Schreibrichtlinie. 8. Drücken Sie die <Eingabetaste>, um die Optionen anzuzeigen: Durchschreiben oder Zurückschreiben. Drücken Sie die Nach-unten-Taste, um die gewünschte Option zu markieren, und drücken Sie dann die <Eingabetaste>. 9. Drücken Sie die <Tabulatortaste>, um den Cursor auf die Option Zurückschreiben ohne Akku erzwingen zu setzen, und drücken Sie dann die <Eingabetaste>. Wenn Sie als Schreibrichtlinie Durchschreiben ausgewählt haben, ist diese Option nicht verfügbar. VORSICHT: Initialisieren Sie keine virtuellen Laufwerke, wenn Sie versuchen, eine vorhandene Konfiguration neu zu erstellen. 10. Drücken Sie die <Tabulatortaste>, um den Cursor auf die Option Initialisieren zu setzen und drücken Sie dann die <Eingabetaste>. 45 ANMERKUNG: Die Initialisierung, die an diesem Punkt ausgeführt wird, ist eine Schnellinitialisierung. 11. Drücken Sie die <Tabulatortaste>, um den Cursor auf die Option Ersatzlaufwerk konfigurieren zu setzen und drücken Sie dann die <Eingabetaste>. ANMERKUNG: Das Ersatzlaufwerk, das an diesem Punkt erstellt wird, ist ein dediziertes Ersatzlaufwerk. 12. Wenn Sie sich in den vorangegangenen Schritten für das Erstellen von Ersatzlaufwerken entschieden haben, wird ein Popup-Fenster mit Laufwerken mit geeigneter Größe angezeigt. Drücken Sie die <Leertaste>, um die Laufwerkgröße auszuwählen. 13. Nachdem Sie die Laufwerkgröße ausgewählt haben, klicken Sie OK, um die ausgewählten Einstellungen abzuschließen oder Abbrechen, um sie zu verwerfen. 14. Wählen Sie OK, um die Einstellungen zu übernehmen und drücken Sie dann die <Eingabetaste>, um dieses Fenster zu schließen. Oder wählen Sie Abbrechen und drücken Sie die <Eingabetaste>, um das Fenster zu schließen, ohne die Änderungen an den Parametern der virtuellen Laufwerke zu speichern. Umwandeln eines physischen Laufwerks in ein RAID-fähiges Laufwerk für PERC H310 ANMERKUNG: Standardmäßig werden alle physischen Laufwerke als NonRAID-Laufwerke erkannt. Die Umwandlung eines physischen Laufwerks in ein RAID-fähiges Laufwerk macht den Einsatz des Laufwerks in einem virtuellen Laufwerk oder als Ersatzgerät möglich. 1. Drücken Sie <Strg> <N>, um den Bildschirm Verwaltung physischer Laufwerke aufzurufen. Eine Liste physischer Laufwerke wird angezeigt. Der Status jedes Laufwerks wird unter der Überschrift Status angezeigt. 2. Markieren Sie mit der Nach-unten-Taste ein physisches Laufwerk. 3. Drücken Sie <F2>, um das Menü mit den verfügbaren Maßnahmen anzuzeigen. 4. Drücken Sie die Nach-unten-Taste, um In RAID-fähige umwandeln zu markieren. 5. Drücken Sie die <Eingabetaste>. Umwandeln von physischem Laufwerk in NonRAID-Laufwerk für PERC H310 Die Umwandlung eines physischen Laufwerks in ein NonRAID-Laufwerk erlaubt den direkten Zugriff des Betriebssystems auf das Laufwerk. NonRAID-Laufwerke können weder in einem virtuellen Laufwerk eingesetzt noch als Ersatzgeräte verwendet werden. 1. Drücken Sie <Strg> <N>, um den Bildschirm Verwaltung physischer Laufwerke aufzurufen. Eine Liste physischer Laufwerke wird angezeigt. Der Status jedes Laufwerks wird unter der Überschrift Status angezeigt. 2. Markieren Sie mit der Nach-unten-Taste ein physisches Laufwerk. 3. Drücken Sie <F2>, um das Menü mit den verfügbaren Maßnahmen anzuzeigen. 4. Drücken Sie die Nach-unten-Taste, um In NonRAID umwandeln zu markieren. 5. Drücken Sie die <Eingabetaste>. Initialisieren von virtuellen Laufwerken VORSICHT: Bei einer vollständigen Initialisierung werden alle vorhandenen Daten auf diesem Laufwerk endgültig gelöscht. Führen Sie die folgenden Schritte durch, um virtuelle Laufwerke zu initialisieren. 46 1. Wählen Sie auf dem Bildschirm Verwaltung virtueller Laufwerke die Option Virtuelle Laufwerks-Nr. und drücken Sie <F2>, um das Menü mit den verfügbaren Maßnahmen anzuzeigen. 2. Wählen Sie Initialisierung aus und drücken Sie die Nach-rechts-Taste, um die Optionen im Untermenü Initialisierung anzuzeigen. 3. Wählen Sie Initialisierung starten, um eine reguläre (vollständige) Initialisierung zu starten oder wählen Sie Schnellinitialisierung, um eine Schnellinitialisierung zu starten. In einem Popup-Fenster wird gemeldet, dass das virtuelle Laufwerk initialisiert wurde. 4. Wiederholen Sie die Vorgehensweise von Schritt 1 bis 3, um ein weiteres virtuelles Laufwerk zu konfigurieren. ANMERKUNG: The PERC H310-Karte unterstützt bis zu 16 virtuelle Laufwerke pro Controller, die Karten PERC H710, H710P und H810 bis zu 64 virtuelle Laufwerke pro Controller. Die momentan konfigurierten virtuellen Laufwerke werden auf dem Bildschirm angezeigt. Überprüfen der Datenkonsistenz Wählen Sie im Konfigurationsdienstprogramm die Option Konsistenzprüfung, um die Redundanzdaten auf virtuellen Laufwerken mit RAID-Level 1, 5, 6, 10, 50 und 60 zu überprüfen. RAID 0 bietet keine Datenredundanz. Wenn Sie versuchen, auf einem noch nicht initialisierten virtuellen Laufwerk eine Konsistenzprüfung durchzuführen, wird die folgende Fehlermeldung angezeigt: Das virtuelle Laufwerk wurde noch nicht initialisiert. Eine Konsistenzprüfung kann zu einer inkonsistenten Meldung im Protokoll führen. Sind Sie sicher, dass Sie fortfahren möchten? Sie können entweder Ja oder Nein wählen. Wenn Sie Ja wählen, wird die Konsistenzprüfung weiter ausgeführt. Wenn Sie Nein wählen, wird der Vorgang beendet. Durchführen einer Datenkonsistenzprüfung So führen Sie eine Konsistenzprüfung durch: 1. Drücken Sie <Strg> <N>, um den Menübildschirm Verwaltung virtueller Laufwerke zu öffnen. 2. Markieren Sie durch Drücken der Nach-unten-Taste die Option Virtuelle Laufwerk Nr.. 3. Drücken Sie <F2>, um das Menü mit den verfügbaren Maßnahmen anzuzeigen. 4. Wählen Sie mit der Nach-unten-Taste die Option Konsistenzprüfung. 5. Drücken Sie die Nach-rechts-Taste, um die verfügbaren Maßnahmen anzuzeigen (Start, Stopp). 6. Wählen Sie Start und drücken Sie die <Eingabetaste>, um eine Konsistenzprüfung auszuführen. Die Konsistenzprüfung wird ausgeführt, wobei die redundanten Daten auf den virtuellen Laufwerken überprüft werden. 7. Nachdem Sie die Konsistenzprüfung gestartet haben, drücken Sie gegebenenfalls <Esc>, um das vorherige Menü wieder anzuzeigen. Importieren oder Löschen von Fremdkonfigurationen mithilfe des Menüs „Verwaltung virtueller Laufwerke“ . Wenn eine Fremdkonfiguration vorhanden ist, zeigt der BIOS-Bildschirm die Meldung Fremdkonfiguration(en) auf Adapter gefunden an. Zusätzlich wird eine Fremdkonfiguration auf der rechten Seite des Bildschirms Controllerverwaltung angezeigt. 47 Sie können mit dem Menü Verwaltung virtueller Laufwerke die vorhandene Konfiguration auf den RAID-Controller importieren oder die vorhandene Konfiguration löschen. Darüber hinaus können Sie die Fremdlaufwerkdaten auf der Registerkarte Fremdkonfigurationsansicht ansehen, ohne die Konfiguration zu importieren. ANMERKUNG: Der Controller unterstützt keine Importe, die zu mehr als 64 virtuellen Laufwerken führen würden. ANMERKUNG: Um eine gesicherte Fremdkonfiguration zu importieren, lesen Sie bitte nach unter Sicherheitsschlüssel und RAID-Verwaltung. Führen Sie die folgenden Schritte durch, um Fremdkonfigurationen zu importieren oder zu löschen: 1. Drücken Sie während des Systemstarts <Strg> <R>, wenn Sie im BIOS-Bildschirm dazu aufgefordert werden. Standardmäßig wird der Bildschirm Verwaltung virtueller Laufwerke angezeigt. 2. Markieren Sie auf dem Bildschirm Verwaltung virtueller Laufwerke die Option Controller Nr.. 3. Drücken Sie <F2>, um das Menü mit den verfügbaren Maßnahmen anzuzeigen. 4. Wechseln Sie zur Option Fremdkonfiguration und drücken Sie die Nach-rechts-Taste, um die verfügbaren Aktionen anzuzeigen: Importieren und Löschen. ANMERKUNG: Stellen Sie sicher, dass das virtuelle Laufwerk alle physischen Laufwerke umfasst. Dazu dürfen auf der Seite mit der Fremdkonfigurationsansicht keine physischen Laufwerke als Fehlend gekennzeichnet sein. Stellen Sie außerdem sicher, dass alle Laufwerke wie erwartet angezeigt werden, bevor Sie sie importieren. 5. Wählen Sie Importieren, um die Fremdkonfiguration zu importieren oder wählen Sie Löschen, um die Fremdkonfiguration zu löschen, und drücken Sie dann die <Eingabetaste>. Wenn Sie die Konfiguration importieren, werden im Bildschirm Verwaltung virtueller Laufwerke detaillierte Konfigurationsinformationen angezeigt. Hierzu gehören Informationen über die Laufwerksgruppen, die virtuellen und physischen Laufwerke, die Speicherzuordnung und Ersatzlaufwerke. Importieren oder Löschen von Fremdkonfigurationen mithilfe des Bildschirms „Fremdkonfigurationsansicht“ ANMERKUNG: Um eine gesicherte Fremdkonfiguration zu importieren, lesen Sie bitte nach unter Sicherheitsschlüssel und RAID-Verwaltung. Wenn eine oder mehrere physische Laufwerke aus einer Konfiguration entfernt werden, fasst der RAID-Controller die Konfiguration auf diesen Laufwerken als Fremdkonfiguration auf. Auf dem Bildschirm Fremdkonfigurationsansicht können Sie Informationen über die Fremdkonfiguration einsehen, z. B. Laufwerksgruppen, virtuelle Laufwerke, physische Laufwerke, Speicherplatzbelegung und Ersatzlaufwerke. Die Fremdkonfigurationsdaten werden im gleichen Format angezeigt wie die Konfigurationen im Bildschirm Verwaltung virtueller Laufwerke. Sie können den Bildschirm Verwaltung virtueller Laufwerke dazu verwenden, sich die Fremdkonfiguration vor dem Importieren anzusehen. Nachdem Sie die Fremdkonfigurationen angesehen haben, können Sie sie entweder löschen oder auf den RAID-Controller importieren. ANMERKUNG: Überprüfen Sie die Fremdkonfiguration auf dem Bildschirm, bevor Sie sie importieren, damit das gewünschte Ergebnis gewährleistet ist. Sie können den Bildschirm Fremdkonfigurationsansicht in folgenden Fällen zum Verwalten von Fremdkonfigurationen verwenden: 48 • Alle physischen Laufwerke in einer Konfiguration werden entfernt und wieder eingesetzt. • Einige der physischen Laufwerke in einer Konfiguration werden entfernt und wieder eingesetzt. • Alle physischen Laufwerke eines virtuellen Laufwerks werden entfernt, aber zu unterschiedlichen Zeitpunkten, und dann wieder eingesetzt. • Die physischen Laufwerke eines nicht redundanten virtuellen Laufwerks werden entfernt. Die folgenden Beschränkungen gelten für die physischen Laufwerke, die für den Import in Frage kommen: • • • Der Laufwerkstatus eines physischen Laufwerks kann sich zwischen dem Zeitpunkt der Untersuchung der Fremdkonfiguration und dem Zeitpunkt des tatsächlichen Imports ändern. Der Import einer Fremdkonfiguration erfolgt nur für Laufwerke, die den Status Unkonfiguriert, Gut aufweisen. Laufwerke, die fehlerhaft oder offline sind, können nicht importiert werden. Die Firmware unterbindet den Import von mehr als acht Fremdkonfigurationen. Führen Sie auf dem Bildschirm Fremdkonfigurationsansicht die folgenden Schritte durch, um die Fremdkonfigurationen in den unterschiedlichen Fällen zu verwalten. 1. Wenn alle oder einige der physischen Laufwerke aus einer Konfiguration entfernt und wieder eingesetzt wurden, gelten diese Laufwerke für den Controller als fremdkonfiguriert. Gehen Sie folgendermaßen vor: a) Wählen Sie Fremdkonfigurationsansicht um die Fremdkonfigurationsdaten auf dem Bildschirm Fremdkonfigurationsansicht anzuzeigen. b) Drücken Sie <F2>, um die Optionen anzuzeigen (Importieren, Löschen). ANMERKUNG: Alle Laufwerke müssen sich im System befinden, bevor Sie den Importiervorgang durchführen können. c) Wählen Sie Importieren, um die Fremdkonfiguration auf den Controller zu importieren. Oder wählen Sie Löschen, um die Fremdkonfiguration(en) von den wieder eingesetzten Laufwerken zu löschen. Im Fenster Vorschau auf die Konfigurationsdaten wird der Status eines physischen Laufwerks, das neu erstellt werden muss, als Neuerstellung angezeigt. ANMERKUNG: Wenn Sie eine Fremdkonfiguration importieren, werden die dedizierten Ersatzlaufwerke in der Konfiguration unter zwei Bedingungen als dedizierte Ersatzlaufwerke importiert: Das zugehörige virtuelle Laufwerk ist bereits vorhanden oder das zugehörige virtuelle Laufwerk wird zusammen mit der Konfiguration ebenfalls importiert. ANMERKUNG: Starten Sie unmittelbar nach Abschluss der Neuerstellung eine Konsistenzprüfung, um die Datenintegrität für die virtuellen Laufwerke sicherzustellen. Weitere Informationen zur Überprüfung der Datenkonsistenz finden Sie unter Überprüfen der Datenkonsistenz. 2. Wenn alle physischen Laufwerke in einem virtuellen Laufwerk zu unterschiedlichen Zeiten entfernt und wieder eingesetzt wurden, gelten diese Laufwerke für den Controller als fremdkonfiguriert. Gehen Sie folgendermaßen vor: a) Wählen Sie die Fremdkonfigurationsansicht, um das vollständige virtuelle Laufwerk über verschiedene Fremdkonfigurationen hinweg anzuzeigen und den Import von Fremdkonfigurationen zuzulassen. b) Drücken Sie <F2>, um die Optionen Importieren und Löschen anzuzeigen. ANMERKUNG: Alle Laufwerke müssen sich im System befinden, bevor Sie den Importiervorgang durchführen können. c) Wählen Sie Importieren, um die Fremdkonfigurationen mit der vorhandenen Konfiguration auf dem Controller zusammenzuführen. Oder wählen Sie Löschen, um die Fremdkonfiguration(en) von den wieder eingesetzten Laufwerken zu löschen. Wenn Sie Importieren wählen, werden alle Laufwerke, die vor der Offlineschaltung des virtuellen Laufwerks angefordert wurden, importiert und dann automatisch neu erstellt. ANMERKUNG: Starten Sie unmittelbar nach Abschluss der Neuerstellung eine Konsistenzprüfung, um die Datenintegrität für die virtuellen Laufwerke sicherzustellen. Weitere Informationen zur Überprüfung der Datenkonsistenz finden Sie unter Überprüfen der Datenkonsistenz. 3. Wenn die physischen Laufwerke eines nicht redundanten virtuellen Laufwerks entfernt werden, gelten die Laufwerke für den Controller als fremdkonfiguriert. Gehen Sie folgendermaßen vor: a) Wählen Sie die Fremdkonfigurationsansicht, um die vollständigen Fremdkonfigurationsdaten anzuzeigen. b) Drücken Sie <F2>, um die Optionen Importieren und Löschen anzuzeigen. 49 c) Wählen Sie Importieren, um die Fremdkonfiguration auf das virtuelle Laufwerk zu importieren. Oder wählen Sie Löschen, um die Fremdkonfiguration(en) von den wieder eingesetzten Laufwerken zu löschen. Nach dem Importiervorgang erfolgen keine Neuerstellungen, da keine redundanten Daten vorhanden sind, mit denen die Laufwerke neu erstellt werden müssten. Break Mirror Bei Break Mirror (Spiegelung aufbrechen) handelt es sich um eine Operation, die nur an RAID 1-Arrays durchgeführt werden kann. Sie liefert eine Methode zur „Aufspaltung“ der Spiegelung und zum Herunterfahren einer der Festplatten, die dann in die Konfiguration eines anderen PERC H310-, H710-, H710P- oder H810-Controllers importiert werden kann. Dies kann für folgende Operationen nützlich sein: • Erstellen eines Laufwerk-Image, das importiert und in einem anderen System gestartet werden kann. • Hilfestellung bei Software- und Konfigurationstests, wobei zur Gewährleistung der einheitlichen Konfiguration die Hälfte der Spiegelung entfernt werden kann. ANMERKUNG: Die Operation Spiegelung aufbrechen ist innerhalb der gestarteten Betriebssystemumgebung nicht verfügbar. Sie steht nur im BIOS-Dienstprogramm (Strg-R) und im UEFI RAID-Konfigurationsdienstprogramm zur Verfügung. Break Mirror (Spiegelung aufbrechen) im BIOS-Konfigurationsdienstprogramm Das virtuelle RAID1-Laufwerk, das von Ihnen aufgeteilt werden soll, muss in optimalem Zustand sein und es dürfen keine anderen Hintergrundaufgaben laufen. Führen Sie zur Verwendung der Funktion Spiegelung aufbrechen im BIOS-Konfigurationsdienstprogramm (<Strg><R>) folgende Schritte durch: 1. Drücken Sie während des Systemstarts <Strg> <R>, wenn Sie im BIOS-Bildschirm dazu aufgefordert werden. Wählen Sie einen Controller aus, wenn im System mehrere Controller vorhanden sind. Standardmäßig wird der Bildschirm Verwaltung virtueller Laufwerke angezeigt. 2. Markieren Sie die entsprechende Laufwerksgruppe. 3. Drücken Sie <F2>, um das Menü mit den verfügbaren Maßnahmen anzuzeigen. 4. Wählen Sie Spiegelung aufbrechen und drücken Sie die <Eingabetaste>. Es wird ein Dialogfeld angezeigt, in dem die Operation beschrieben wird und Sie gefragt werden, ob Sie diese wirklich durchführen möchten. 5. Wählen Sie Ja, um fortzufahren. Das exportierte Laufwerk (Exportkonfiguration) fährt herunter. Gleichzeitig beginnt die Status-LED der Festplatte zu blinken, um anzuzeigen, welches Laufwerk gezogen werden soll. Das verbleibende Laufwerk (Exportkonfiguration) ist im funktionsbeeinträchtigten Zustand, bis das fehlende Glied ersetzt oder neu erstellt wird. Ist ein globales oder dediziertes Ersatzlaufwerk zugewiesen, das die Vorgaben der Neuerstellung für das funktionsbeeinträchtigte RAID1-Laufwerk erfüllt, startet die Neuerstellung automatisch. Ist kein Ersatzlaufwerk zugewiesen, muss vor Beginn der Neuerstellung ein Ersatzlaufwerk zugewiesen werden, das alle Vorgaben für das virtuelle Laufwerk erfüllt. ANMERKUNG: Der Import eines Broken Mirror (aufgebrochene Spiegelung) entspricht dem Import einer Fremdkonfiguration. Siehe dazu Importieren oder Löschen von Fremdkonfigurationen mithilfe des Menüs „Verwaltung virtueller Laufwerke“. Das importierte virtuelle Laufwerk bleibt im funktionsbeeinträchtigten Zustand, bis das fehlende Glied neu erstellt ist. 50 Verwalten von beibehaltenem Cache Wenn ein virtuelles Laufwerk offline geschaltet wird oder aufgrund fehlender physischer Laufwerke gelöscht wird, behält der Controller den fehlerhaften Cache des virtuellen Laufwerks bei. Dieser beibehaltene fehlerhafte Cache, auch „pinned cache“ genannt, bleibt erhalten, bis Sie das virtuelle Laufwerk importieren oder den Cache verwerfen. ANMERKUNG: Bestimmte Operationen, beispielsweise das Erstellen eines neuen virtuellen Laufwerks, können nicht durchgeführt werden, solange der beibehaltene Cache existiert. Sie müssen das Problem mithilfe des BIOSKonfigurationsdienstprogramms (<Ctrl><R>) lösen, bevor Sie das Betriebssystem starten. Sie werden in entsprechenden Meldungen darauf hingewiesen, dass Sie das BIOS-Konfigurationsdienstprogramm (<Ctrl> <R>) starten müssen, um den beibehaltenen Cache zu verwerfen oder das virtuelle Laufwerk mit dem beibehaltenen Cache importieren müssen. VORSICHT: Falls Fremdkonfigurationen vorhanden sind, empfiehlt es sich dringend, die Fremdkonfiguration zu importieren, bevor Sie den beibehaltenen Cache löschen. Anderenfalls verlieren Sie unter Umständen Daten, die zu der Fremdkonfiguration gehören. Führen Sie die folgenden Schritte durch, um auszuwählen, ob das virtuelle Laufwerk importiert oder der beibehaltene Cache gelöscht werden soll. 1. Klicken Sie auf dem Bildschirm Verwaltung virtueller Laufwerke auf ein Controllersymbol. 2. Drücken Sie <F2>, um das Menü mit den verfügbaren Maßnahmen anzuzeigen. 3. Wählen Sie Beibehaltenen Cache verwalten. In einer Meldung wird angeraten, die Fremdkonfiguration zu importieren, bevor Sie den beibehaltenen Cache verwerfen, um Datenverlust der Fremdkonfiguration zu vermeiden. Bestätigen Sie, dass Sie den Vorgang fortsetzen möchten. Auf dem Bildschirm Beibehaltenen Cache verwalten werden die betroffenen virtuellen Laufwerke angezeigt. 4. Im Bildschirm Beibehaltenen Cache verwalten können Sie auswählen, ob Sie den Cache löschen wollen. Wenn Sie auf Abbrechen klicken, wird der Vorgang abgebrochen und das Dialogfeld Beibehaltener Cache erhalten wird angezeigt. Wenn Sie angeben, dass der Cache gelöscht werden soll, werden Sie aufgefordert, den Löschvorgang zu bestätigen. Wenn Sie festlegen, dass der Cache bestehen bleiben soll, werden Sie in einer Meldung darauf hingewiesen, dass Sie bestimmte Operationen nicht durchführen können, solange der Cache existiert. Klicken Sie auf OK, um fortzufahren. Verwalten von dedizierten Ersatzlaufwerken Ein dediziertes Ersatzlaufwerk ersetzt nur in der ausgewählten Laufwerksgruppe, deren Bestandteil es ist, automatisch ein fehlerhaftes physisches Laufwerk. Ein dediziertes Ersatzlaufwerk wird immer vor einem globalen Ersatzlaufwerk verwendet. Sie können dedizierte Ersatzlaufwerke auf dem Bildschirm Verwaltung virtuelle Laufwerke erstellen oder löschen. Führen Sie die folgenden Schritte durch, um dedizierte Ersatzlaufwerke zu erstellen oder zu löschen. 1. Wählen Sie auf dem Bildschirm Verwaltung virtueller Laufwerke die Option Laufwerksgruppe Nr. und drücken Sie <F2>, um das Menü mit den verfügbaren Maßnahmen anzuzeigen. Die verfügbaren Menüoptionen werden angezeigt. 2. Wählen Sie Dedizierte Ersatzlaufwerke verwalten und drücken Sie die <Eingabetaste>. Auf einem Bildschirm wird eine Liste der aktuellen dedizierten Ersatzlaufwerke mit einem nebenstehenden X sowie die physischen Laufwerke angezeigt, die für die Erstellung von dedizierten Ersatzlaufwerken zur Verfügung stehen. 51 ANMERKUNG: Im Dienstprogramm können nur Laufwerke mit der gleichen Laufwerkstechnologie und mindestens gleich große Laufwerke als dediziertes Ersatzlaufwerk ausgewählt werden. 3. Führen Sie die folgenden Schritte aus, um ein dediziertes Ersatzlaufwerk zu erstellen oder zu löschen: – Ein dediziertes Ersatzlaufwerk erstellen 1. Markieren Sie mit der Nach-unten-Taste ein verfügbares physisches Laufwerk. 2. Drücken Sie die Leertaste, um das Laufwerk auszuwählen. 3. Wiederholen Sie Schritt a bis Schritt b für jedes zu erstellende dedizierte Ersatzlaufwerk. ANMERKUNG: Neben dem/den ausgewählte(n) physische(n) Laufwerk(en) wird ein X angezeigt. – Ein dediziertes Ersatzlaufwerk löschen 1. Markieren Sie mit der Nach-unten-Taste ein aktuelles Ersatzlaufwerk. 2. Drücken Sie die Leertaste, um die Auswahl des Laufwerks aufzuheben. 3. Wiederholen Sie Schritt a und Schritt b für jedes dedizierte Ersatzlaufwerk, das Sie löschen wollen. 4. Drücken Sie die <Eingabetaste>, um die Änderungen zu bestätigen. Auf dem Bildschirm Verwaltung virtueller Laufwerke wird unter der Überschrift Ersatzlaufwerke die aktualisierte Liste der Ersatzlaufwerke angezeigt. ANMERKUNG: Wenn ein globales oder ein dediziertes Ersatzlaufwerk entfernt, wieder eingesetzt und importiert wird, erlangt es seinen Status als Ersatzlaufwerk zurück. Ein dediziertes Ersatzlaufwerk wird zu einem globalen Ersatzlaufwerk, wenn die Laufwerksgruppe, der es zum Schutz zugeordnet war, beim Importieren nicht mehr vorhanden ist. Löschen von virtuellen Laufwerken ANMERKUNG: Sie können ein virtuelles Laufwerk nicht während einer Initialisierung löschen. ANMERKUNG: Warnmeldungen über die Auswirkungen des Löschens eines virtuellen Laufwerks werden angezeigt. Klicken Sie zweimal auf OK, um die Löschung des virtuellen Laufwerks abzuschließen. Um virtuelle Laufwerke zu löschen, führen Sie die folgenden Schritte im BIOS-Konfigurationsdienstprogramm (<Strg> <R>) durch: 1. Drücken Sie <Strg><N>, um den Bildschirm Verwaltung virtueller Laufwerke zu öffnen. 2. Bewegen Sie den Cursor mit den Pfeiltasten zur Überschrift Virtuelle Laufwerke. 3. Drücken Sie <F2>. Das Aktionsmenü wird angezeigt. 4. Wählen Sie Virtuelle Laufwerke löschen und drücken Sie die <Eingabetaste>. 5. Sind in einer Laufwerksgruppe mehrere virtuelle Laufwerke, wählen Sie für die Laufwerksgruppe Gesamte freie Kapazität im Bildschirm Verwaltung virtueller Laufwerke. Der gesamte verfügbare freie Speicherplatz der Laufwerksgruppe wird angezeigt. Löschen von Laufwerksgruppen Sie können mithilfe des BIOS-Konfigurationsdienstprogramms (<Ctrl> <R>) Laufwerksgruppen löschen. Beim Löschen von Laufwerksgruppen werden auch alle in der Laufwerksgruppe enthaltenen virtuellen Laufwerke gelöscht. Um Laufwerksgruppen zu löschen, führen Sie die folgenden Schritte im BIOS-Konfigurationsdienstprogramm (<Strg> <R>) durch: 52 1. Drücken Sie <Strg><N>, um den Bildschirm Verwaltung virtueller Laufwerke zu öffnen. 2. Bewegen Sie den Cursor mit den Pfeiltasten zur Überschrift Virtuelle Laufwerke. 3. Drücken Sie <F2>. Das Aktionsmenü wird angezeigt. 4. Wählen Sie Laufwerksgruppe löschen und drücken Sie die <Eingabetaste>. Die Laufwerksgruppe ist gelöscht. ANMERKUNG: Wenn Sie eine Laufwerksgruppe löschen, werden die verbleibenden Laufwerksgruppen mit höheren Nummern automatisch neu durchnummeriert. Wenn Sie beispielsweise die Laufwerksgruppe Nr. 2 löschen, wird die Laufwerksgruppe Nr. 3 danach automatisch zu Laufwerksgruppe Nr. 2. Löschen der Konfiguration Mit diesem Verfahren können Sie alle virtuellen Laufwerke auf dem RAID-Controller löschen. Um die Konfiguration zu löschen, führen Sie die folgenden Schritte im BIOS-Konfigurationsdienstprogramm (<Strg><R>) durch: 1. Drücken Sie <Strg><N>, um den Bildschirm Verwaltung virtueller Laufwerke zu öffnen. 2. Bewegen Sie den Cursor mit den Pfeiltasten zur Überschrift Controller. 3. Drücken Sie <F2>. Das Aktionsmenü wird angezeigt. 4. Wählen Sie Konfiguration löschen. Ein Popup-Fenster wird angezeigt, in dem Sie aufgefordert werden, die Löschung aller virtuellen Laufwerke zu bestätigen. 5. Wählen Sie Nein um die virtuellen Laufwerke zu löschen oder wählen Sie Ja, um die vorhandene Konfiguration Konsistenzprüfungen beizubehalten. Menüoptionen im BIOS-Konfigurationsdienstprogramm Das erste Menü, das nach dem Starten des BIOS-Konfigurationsdienstprogramms (<Ctrl><R>) angezeigt wird, ist der Hauptmenübildschirm. Er enthält eine Aufstellung des Controllers, der Controllernummer und anderer Informationen, z. B. der Steckplatznummer. Sie können auf diesem Bildschirm mit den Pfeiltasten den zu konfigurierenden RAIDController auswählen. Drücken Sie die <Eingabetaste>, um auf den Controller zuzugreifen. In diesem Abschnitt werden die Optionen in den Hauptmenüs des BIOS-Konfigurationsdienstprogramms (<Ctrl> <R>) beschrieben: • Menü Verwaltung virtueller Laufwerke • Menü Verwaltung physischer Laufwerke • Menü Controllerverwaltung • Menü Fremdkonfigurationsansicht (Fremdansicht) Die meisten Menüs bestehen aus zwei Bereichen: • dem linken Bereich mit den Menüoptionen • dem rechten Bereich mit detaillierten Informationen zu den links ausgewählten Elementen In den folgenden Abschnitten werden die Menü- und Untermenüoptionen für die einzelnen Hauptmenüs beschrieben: 53 Verwaltung virtueller Laufwerke Der Bildschirm „Verwaltung virtueller Laufwerke“ ist der erste Bildschirm, der angezeigt wird, wenn Sie über den Hauptmenübildschirm im BIOS-Konfigurationsdienstprogramm (<Strg> <R>) auf einen RAID-Controller zugreifen. Im linken Bereich werden die Menüs für die Verwaltung virtueller Laufwerke wie unten angezeigt: Controller: Besteht aus dem Untermenüpunkt Laufwerksgruppe, der seinerseits folgende Untermenüs aufweist: • Virtuelle Laufwerke • Physische Laufwerke • Gesamte freie Kapazität (Größe des virtuellen Laufwerks und freier Speicherplatz, der zur Erstellung eines virtuellen Laufwerks verwendet werden kann) • Ersatzlaufwerke (global und dediziert) Im rechten Bedienfeld werden detaillierte Informationen zu den ausgewählten Controllern, Laufwerksgruppen, virtuellen Laufwerken, physischen Laufwerken, der gesamten freien Kapazität und den Ersatzlaufwerken angezeigt, wie in nachstehender Tabelle abgebildet. Tabelle 5. Informationen auf dem Bildschirm „Verwaltung virtueller Laufwerke“ Im linken Fensterbereich ausgewählte Menüoption Informationen im rechten Bildschirmbereich Controller Eigenschaften des Controllers: • • • Laufwerksgruppe Nr. Eigenschaften der Laufwerksgruppe Nr.: • • • • • • Virtuelle Laufwerke Anzahl der virtuellen Laufwerke (VD, virtual disks) Anzahl der physischen Laufwerke (PD; physical disks) Auf den virtuellen Laufwerken verfügbarer Speicherplatz Anzahl der freien Segmente Anzahl der dedizierten Ersatzlaufwerke Eigenschaften des virtuellen Laufwerks Nr.: • • • 54 Anzahl der virtuellen Laufwerke (VD; virtual disks) Anzahl der physischen Laufwerke (PD; physical disks) Auf den physischen Laufwerken verfügbarer Speicherplatz Anzahl der freien Segmente Anzahl der dedizierten Ersatzlaufwerke Sicherheitseigenschaft der Laufwerksgruppe Eigenschaften der Laufwerksgruppe Nr.: • • • • • Virtuelles Laufwerk Nr. Anzahl der Laufwerksgruppen (DG; disk groups) Anzahl der virtuellen Laufwerke (VD; virtual disks) Anzahl der physischen Laufwerke (PD; physical disks) RAID-Level (0, 1, 5, 6, 10, 50 oder 60) RAID-Status der virtuellen Laufwerke: Fehlerhaft, mit Funktionsbeeinträchtigungen, Teilweise mit Funktionsbeeinträchtigungen oder Optimal Derzeit ausgeführte Operation Im linken Fensterbereich ausgewählte Menüoption Informationen im rechten Bildschirmbereich Eigenschaften der Laufwerksgruppe Nr.: • • • • • Physische Laufwerke Eigenschaften der Laufwerksgruppe Nr.: • • • • • Physisches Laufwerk Nr. Anzahl der virtuellen Laufwerke (VD, virtual disks) Anzahl der physischen Laufwerke (PD; physical disks) Auf den physischen Laufwerken verfügbarer Speicherplatz Anzahl der freien Segmente Anzahl der dedizierten Ersatzlaufwerke Anzahl der virtuellen Laufwerke (VD, virtual disks) Anzahl der physischen Laufwerke (PD; physical disks) Auf den physischen Laufwerken verfügbarer Speicherplatz Anzahl der freien Segmente Anzahl der dedizierten Ersatzlaufwerke Eigenschaften der physischen Laufwerke: • • • • Herstellername Status der physischen Laufwerke Gehäuseposition Steckplatzposition Eigenschaften der Laufwerksgruppe Nr.: • • • • • Gesamte freie Kapazität Eigenschaften der Laufwerksgruppe Nr.: • • • • • Ersatzlaufwerke Anzahl der virtuellen Laufwerke (VD, virtual disks) Anzahl der physischen Laufwerke (PD; physical disks) Auf den physischen Laufwerken verfügbarer Speicherplatz Anzahl der freien Segmente Anzahl der dedizierten Ersatzlaufwerke Anzahl der virtuellen Laufwerke (VD, virtual disks) Anzahl der physischen Laufwerke (PD; physical disks) Auf den physischen Laufwerken verfügbarer Speicherplatz Anzahl der freien Segmente Anzahl der dedizierten Ersatzlaufwerke Eigenschaften der physischen Laufwerke: • • • • Herstellername Status der physischen Laufwerke Gehäuseposition Steckplatzposition Eigenschaften der Laufwerksgruppe Nr.: • • Anzahl der virtuellen Laufwerke (VD, virtual disks) Anzahl der physischen Laufwerke (PD; physical disks) 55 Im linken Fensterbereich ausgewählte Menüoption Informationen im rechten Bildschirmbereich • • • Auf den physischen Laufwerken verfügbarer Speicherplatz Anzahl der freien Segmente Anzahl der dedizierten Ersatzlaufwerke Maßnahmen für virtuelle Laufwerke In der folgenden Tabelle werden die Maßnahmen beschrieben, die Sie für virtuelle Laufwerke durchführen können. Eine Beschreibung der Vorgehensweisen für diese Maßnahmen finden Sie unter Verwaltung virtueller Laufwerke. Tabelle 6. Maßnahmen für virtuelle Laufwerke Maßnahme Beschreibung Ein neues virtuelles Laufwerk erstellen Erstellt ein neues virtuelles Laufwerk aus einem oder mehreren physischen Laufwerken. Beim Erstellen eines virtuellen Laufwerks können Sie auch Ersatzlaufwerke konfigurieren. Dedizierte Ersatzlaufwerke verwalten Erstellt oder löscht ein Ersatzlaufwerk, das Sie für ein einzelnes redundantes virtuelles Laufwerk reservieren können. Ein virtuelles Laufwerk initialisieren Initialisiert das ausgewählte virtuelle Laufwerk. Sie müssen jedes konfigurierte virtuelle Laufwerk initialisieren. Sie können eine Schnellinitialisierung oder eine Vollinitialisierung durchführen. Datenkonsistenz auf einem virtellen Laufwerk prüfen Überprüft die Korrektheit der Redundanzdaten auf dem ausgewählten virtuellen Laufwerk. Diese Option ist nur bei Verwendung der RAID-Level 1, 5, 6, 10, 50 oder 60 verfügbar. Die PERC H310-, H710-, H710P- oder H810-Karten korrigieren automatisch etwaige in den Daten festgestellten Unterschiede. Parameter des virtuellen Zeigt die Eigenschaften des ausgewählten virtuellen Laufwerks an. Sie können die SchreibLaufwerks anzeigen oder und die Leserichtlinie für den Cache in diesem Menü ändern. aktualisieren Beibehaltenen Cache verwalten Behält den fehlerhaften Cache eines virtuellen Laufwerks bei, wenn dieses offline geschaltet oder gelöscht wird. Der fehlerhafte Cache wird beibehalten, bis Sie das virtuelle Laufwerk importieren oder den Cache löschen. Ein virtuelles Laufwerk löschen Löscht das virtuelle Laufwerk und gibt Speicherplatz zum Erstellen eines weiteren virtuellen Laufwerks frei. Eine Laufwerksgruppe löschen Löscht eine Laufwerksgruppe, bei der es sich um eine Zusammenstellung von Laufwerken aus einem oder mehreren Laufwerk-Subsystemen handelt, die über Verwaltungssoftware gesteuert wird. Verwaltung physischer Laufwerke Auf dem Bildschirm Verwaltung physischer Laufwerke werden Informationen über physische Laufwerke sowie Menüs mit Maßnahmen für diese Laufwerke angezeigt. Der Bildschirm enthält Angaben zu IDs physischer Laufwerke, Herstellernamen, Laufwerksgröße, -typ, -status und Laufwerksgruppe (DG). Die Liste der physischen Laufwerke lässt sich nach diesen Überschriften sortieren. Sie können verschiedene Maßnahmen für die physischen Laufwerke durchführen, beispielsweise folgende: 56 • Physische Laufwerke erneut erstellen • Die Operation „Mitgliederaustausch“ ausführen • Festlegen, dass die LED blinken soll • Laufwerke online oder offline schalten (nicht mit einer Laufwerksgruppe verbundene) • Globale Ersatzlaufwerke erstellen • Dedizierte oder globale Ersatzlaufwerke entfernen Im Bildschirm Verwaltung physischer Laufwerke werden ebenfalls einige Eigenschaften physischer Laufwerke angezeigt, die in der folgenden Tabelle gezeigt sind. Tabelle 7. Information auf dem Bildschirm „Verwaltung physischer Laufwerke“ Informationen im linken Bildschirmbereich Physisches Laufwerk • • • • • • Laufwerk-ID Protokolltyp Kapazität (GB) Status der physischen Laufwerke Laufwerksgruppe Hersteller Informationen im rechten Bildschirmbereich • • • • • • • • • • Sicherheitseigenschaft des physischen Laufwerks Verschlüsselungsfähig Produkt-ID Firmware-Version Schreibcache des Laufwerks S.M.A.R.T-Status Betrieb des physischen Laufwerks Max. Verbindungsgeschwindigkeit des Geräts Vereinbarte Verbindungsgeschwindigkeit Von Dell zugelassenes Laufwerk Maßnahmen für physische Laufwerke In der folgenden Tabelle werden die Maßnahmen beschrieben, die Sie für physische Laufwerke durchführen können. Eine Beschreibung der Vorgehensweisen für diese Maßnahmen finden Sie unter Verwaltung physischer Laufwerke. Tabelle 8. Maßnahmen für physische Laufwerke Maßnahme Beschreibung Erneutes Erstellen Stellt nach einem Laufwerksausfall in einem redundanten virtuellen Laufwerk (RAID-Level 1, 5, 6, 10, 50 und 60) alle Daten auf einem Austauschlaufwerk wieder her. Eine Neuerstellung eines Laufwerks erfolgt in der Regel ohne Unterbrechung der normalen Abläufe auf dem betroffenen virtuellen Laufwerk. Mitgliederaustausch Tauscht die Laufwerke im virtuellen Laufwerk mit einem anderen auszuwählenden Laufwerk aus. LED-Blinken Zeigt an, wenn physische Laufwerke zum Erstellen eines virtuellen Laufwerks verwendet werden. Sie können das Blinken der LED starten oder stoppen. Online erzwingen Ändert den Status des ausgewählten physischen Laufwerks auf „online“. Offline erzwingen Ändert den Status des ausgewählten physischen Laufwerks, so dass es nicht mehr Bestandteil eines virtuellen Laufwerks ist. Globales Ersatzlaufwerk erzeugen Kennzeichnet das ausgewählte physische Laufwerk als globales Ersatzlaufwerk. Ein globales Ersatzlaufwerk ist ein Teil eines Pools für alle virtuellen Laufwerke, die vom Controller gesteuert werden. 57 Maßnahme Beschreibung Ersatzlaufwerk entfernen Entfernt ein dediziertes Ersatzlaufwerk aus seiner Laufwerksgruppe bzw. ein globales Ersatzlaufwerk aus dem global verfügbaren Pool der Ersatzlaufwerke. Erneutes Erstellen Wählen Sie Neuerstellung, um ein oder mehrere fehlerhafte physische Laufwerke erneut zu erstellen. Informationen zur Durchführung eines Wiederaufbaus eines physischen Laufwerks finden Sie im unter Manuelle Neuerstellung eines einzelnen physischen Laufwerks. Einige der Einstellungen für die Controllerkonfiguration sowie Einstellungen für virtuelle Laufwerke wirken sich auf die tatsächliche Geschwindigkeit des Wiederaufbaus aus. Dazu gehören die Einstellung für die Wiederaufbaugeschwindigkeit, die Stripe-Elementgröße, die Lese- und die Schreibrichtlinie des virtuellen Laufwerks sowie die Belastung des Speichersubsystems. Informationen dazu, wie eine möglichst hohe Leistung des RAIDControllers bei der Neuerstellung erzielt werden kann, finden Sie in der Dokumentation unter support.dell.com/manuals. Die in der folgenden Tabelle aufgeführten Geschwindigkeiten wurden während des Ausfalls eines einzelnen Laufwerks ohne E/A auf einer mit einem einzelnen PowerVault MD1220 PERC-Gehäuse verbundenen H810-Karte verzeichnet. Die Geschwindigkeiten sind je nach Typ, Drehzahl und Anzahl der im Array vorhandenen Festplatten unterschiedlich. Sie hängen auch vom eingesetzten Controllermodell und der verwendeten Gehäusekonfiguration ab. Tabelle 9. Geschätzte Wiederaufbaurate RAID-Level Anzahl der Festplatten 7,2K RPM 6 Gb/s ? SAS-Festplatte 15K RPM 6 Gb/s ? SASFestplatte RAID 1 2 320 GB/h 500 GB/h RAID 5 6 310 GB/h 480 GB/h RAID 10 6 320 GB/h 500 GB/h RAID 5 24 160 GB/h 240 GB/h RAID 10 24 380 GB/h 500 GB/h Controllerverwaltung Im Bildschirm Controllerverwaltung (Ctrl Mgmt) werden Produktname, Packet, Firmware-Version, BIOS-Version, BootBlock-Version, Controller-ID, Sicherheitsfähigkeit und Vorhandensein eines Sicherheitsschlüssels angezeigt. Verwenden Sie diesen Bildschirm, um Maßnahmen für den Controller und das BIOS durchzuführen. Sie können Funktionen wie das Aktivieren oder Deaktivieren des Controller-BIOS, Aktivieren oder Deaktivieren des BIOS während des Startens bei BIOS-Fehlern und Aktivieren oder Deaktivieren der Option Auto Import durchführen. Außerdem können Sie hier ein virtuelles Laufwerk auswählen, von der aus das System gestartet werden soll und Sie können Standardeinstellungen wählen. Maßnahmen der Controllerverwaltung In der folgenden Tabelle werden die Maßnahmen beschrieben, die Sie auf dem Bildschirm Controllerverwaltung durchführen können. 58 Tabelle 10. Optionen der Controllerverwaltung Option Beschreibung Controller-BIOS aktivieren Wählen Sie diese Option, um das Controller-BIOS zu aktivieren. Wenn sich das Startgerät auf dem RAIDController befindet, muss das BIOS aktiviert werden. Deaktivieren Sie das BIOS, wenn Sie andere Startgeräte verwenden möchten.? In einer Umgebung mit mehreren Controllern können Sie das BIOS auf mehreren Controllern aktivieren. Wenn Sie jedoch von einem bestimmten Controller aus starten möchten, aktivieren Sie das BIOS auf diesem Controller und deaktivieren Sie es auf allen anderen Controllern. Dadurch kann das System von dem Controller mit aktiviertem BIOS gestartet werden. BIOS-Stopp bei Fehler aktivieren Wählen Sie diese Option, um das System-BIOS während des Startens bei BIOS-Fehlern anzuhalten. Mithilfe dieser Option können Sie bei einem Fehler das Konfigurationsdienstprogramm starten, um das Problem zu beheben. Startfähiges Gerät auswählen Wählen Sie diese Option, um ein virtuelles Laufwerk als Startlaufwerk auf dem Controller festzulegen. ANMERKUNG: Bei PERC H310 kann dies die Option Virtuelles Laufwerk oder NonRAID-Laufwerk sein. Die Option wird angezeigt, wenn Sie virtuelle Laufwerke erstellt haben. Auto Import aktivieren Versucht, während des Startens jede Fremdkonfiguration im Status „online“ zu importieren, ohne dass das BIOSKonfigurationsdienstprogramm (<Ctrl> <R>) geöffnet werden muss. Werkseitige Einstellungen Wählen Sie diese Option, um die Standardeinstellungen für Optionen im Feld Einstellungen wiederherzustellen. Fremdkonfigurationsansicht Wenn eine Fremdkonfiguration vorhanden ist, können Sie die Fremdkonfigurationsansicht wählen, um diese Konfiguration anzuzeigen. Der Bildschirm zeigt die Fremdkonfiguration so, wie sie nach dem Importieren wäre. Sie können eine Vorschau auf die Fremdkonfiguration ansehen, bevor Sie entscheiden, ob Sie sie importieren oder löschen. In manchen Fällen kann eine Fremdkonfiguration nicht importiert werden. Wenn ein physisches Laufwerk in einem virtuellen Laufwerk erneut erstellt wird, wird der Status des physischen Laufwerks auf Neuerstellung gesetzt. Für virtuelle Laufwerke, die nicht importiert werden können, wird keine Ziel-ID angezeigt. Im Abschnitt „Importieren oder Löschen von Fremdkonfigurationen mithilfe des Bildschirms Fremdkonfigurationsansicht“ werden die Vorgehensweisen zum Verwalten der Fremdkonfigurationen erklärt. ANMERKUNG: Das BIOS-Konfigurationsdienstprogramm (<Strg><R>) gibt Fehlercodes für fehlerhafte Importvorgänge von Fremdkonfigurationen aus. 59 Verwaltung physischer Laufwerke Einstellen des Blinkens der LED Die Option „LED-Blinken“ zeigt an, wenn physische Laufwerke zum Erstellen eines virtuellen Laufwerks verwendet werden. Sie können das Blinken der LED starten oder stoppen. Führen Sie die folgenden Schritte durch, um diese Option zu starten bzw. zu stoppen: 1. Drücken Sie <Strg><N>, um den Bildschirm Verwaltung physischer Laufwerke aufzurufen. Eine Liste physischer Laufwerke wird angezeigt. Der Status jedes Laufwerks wird unter der Überschrift Status angezeigt. 2. Markieren Sie mit der Nach-unten-Taste ein physisches Laufwerk. 3. Drücken Sie <F2>, um das Menü mit den verfügbaren Maßnahmen anzuzeigen. 4. Markieren Sie durch Drücken der Nach-unten-Taste die Option LED-Blinken. 5. Drücken Sie die Nach-rechts-Taste, um die verfügbaren Maßnahmen Start und Stopp anzuzeigen. 6. Wählen Sie Start, um das Blinken der LED zu starten, oder Stopp, um das Blinken der LED zu beenden. Erstellen von globalen Ersatzlaufwerken Ein globales Ersatzlaufwerk kann ein fehlerhaftes physisches Laufwerk in einem beliebigen redundanten Array ersetzen, sofern die Kapazität des globalen Ersatzlaufwerks gleich groß oder größer als die erzwungene Kapazität des fehlerhaften physischen Laufwerks ist. Führen Sie die folgenden Schritte durch, um globale Ersatzlaufwerke zu erstellen: 1. Markieren Sie mit der Nach-unten-Taste ein physisches Laufwerk, das Sie als globales Ersatzlaufwerk einrichten möchten. 2. Drücken Sie <F2>, um das Menü mit den verfügbaren Maßnahmen anzuzeigen. 3. Markieren Sie mit der Nach-unten-Taste die Option Globales Ersatzlaufwerk erzeugen und drücken Sie die <Eingabetaste>. Das physische Laufwerk wird als globales Ersatzlaufwerk festgelegt. Der Status des physischen Laufwerks als globales Ersatzlaufwerk wird unter der Überschrift Status angezeigt. ANMERKUNG: Um ein fehlerhaftes physisches Laufwerk ersetzen zu können, müssen globale Ersatzlaufwerke die gleiche Laufwerktechnologie verwenden und gleich groß oder größer als das betreffende physische Laufwerk sein. 4. Wählen Sie gegebenenfalls weitere physische Laufwerke aus und konfigurieren Sie sie wie oben beschrieben als globale Ersatzlaufwerke. Entfernen von globalen oder dedizierten Ersatzlaufwerken Sie können im Bildschirm Verwaltung physischer Laufwerke nur ein einziges globales oder dediziertes Ersatzlaufwerk auf einmal entfernen. Führen Sie die folgenden Schritte durch, um ein globales oder ein dediziertes Ersatzlaufwerk zu entfernen. 1. 60 Drücken Sie <Strg><N>, um den Bildschirm Verwaltung physischer Laufwerke aufzurufen. Eine Liste physischer Laufwerke wird angezeigt. Der Status jedes Laufwerks wird unter der Überschrift Status angezeigt. 2. Markieren Sie mit der Nach-unten-Taste ein physisches Laufwerk, das als Ersatzlaufwerk eingerichtet ist. 3. Drücken Sie <F2>, um das Menü mit den verfügbaren Maßnahmen anzuzeigen. 4. Wählen Sie mit der Nach-unten-Taste in der Aktionsliste die Option Ersatzlaufwerk entfernen aus und drücken Sie die <Eingabetaste>. Das physische Laufwerk wird auf den Status Bereit gesetzt. Der Status des physischen Laufwerks wird unter der Überschrift Status angezeigt. ANMERKUNG: Verwenden Sie für ein bestimmtes virtuelles Laufwerk am besten physische Laufwerke mit der gleichen Kapazität. Wenn Sie in einem virtuellen Laufwerk physische Laufwerke mit unterschiedlicher Kapazität verwenden, werden alle physischen Laufwerke des virtuellen Laufwerks so behandelt, als hätten Sie die Kapazität des kleinsten vorhandenen physischen Laufwerks. 5. Wählen Sie gegebenenfalls weitere Ersatzlaufwerke aus und wiederholen Sie Schritt 1 bis 4, um sie zu entfernen. Ersetzen eines physischen Laufwerks im Status „online“ Abgesehen von der automatischen Operation Mitgliederaustausch können Sie ein physisches Laufwerk, das Bestandteil eines virtuellen Laufwerks ist, mithilfe der Funktion Mitgliederaustausch auch manuell ersetzen. Führen Sie die folgenden Schritte durch, um ein physisches Laufwerk zu ersetzen: 1. Wählen Sie im Fenster Verwaltung virtueller Laufwerke die Option Virtuelle Laufwerks-Nr. aus und drücken Sie die Nach-unten-Taste, bis physische Laufwerke markiert ist. 2. Drücken Sie die Nach-rechts-Taste, um die Liste der physischen Laufwerke anzuzeigen, die dem virtuellen Laufwerk angehören. 3. Markieren Sie durch Drücken der Nach-unten-Taste das zu ersetzende physische Laufwerk. Drücken Sie <F2>, um die Liste der zulässigen Operationen für das Laufwerk anzuzeigen. 4. Wählen Sie Austauschen und dann Start. 5. Markieren Sie mit der Nach-unten-Taste ein physisches Laufwerk, das als Ersatz dienen soll, und drücken Sie die Leertaste, um das Laufwerk auszuwählen. 6. Wählen Sie OK, um den Austausch zu starten. ANMERKUNG: Das Austauschlaufwerk muss ein Ersatzlaufwerk oder ein unkonfiguriertes Laufwerk ohne Fremdkonfiguration sein. Es muss die gleiche oder eine höhere Kapazität aufweisen und sollte vom gleichen Typ sein wie das Laufwerk, das ersetzt werden soll. Einschränkungen Die folgenden Einschränkungen gelten für die Operation Mitgliederaustausch: • Die Mitgliederaustausch-Funktionen sind für RAID 0, RAID 1 und RAID 5 auf einen pro Array und für RAID 6 auf zwei pro Array beschränkt. • Die Mitgliederaustausch-Funktion kann auf einem virtuellen Laufwerk mit RAID 6 nicht gleichzeitig mit einer Neuerstellung ausgeführt werden. Der Neuerstellungsvorgang hat eine höhere Priorität, und der Vorgang Mitgliederaustausch wird abgebrochen, sobald eine Neuerstellung beginnt. • Die Mitgliederaustausch-Funktion kann auf einem virtuellen Laufwerk mit RAID 6 nicht gleichzeitig mit einem Neuerstellung ausgeführt werden. Der Neuerstellungsvorgang hat eine höhere Priorität, und der Vorgang Mitgliederaustausch wird abgebrochen, sobald eine Neuerstellung beginnt. 61 Anhalten der Hintergrundinitialisierung Hintergrundinitialisierung (BGI; Background Initialization) ist der automatisierte Vorgang, bei dem Paritätsdaten erzeugt und geschrieben werden. Die Hintergrundinitialisierung kann nicht auf virtuellen Laufwerken von RAID 0 ausgeführt werden. Unter bestimmten Bedingungen zeigt das BIOS-Konfigurationsdienstprogramm (<Ctrl><R>) eine Meldung an, wenn Sie eine in der Ausführung befindliche Hintergrundinitialisierung anhalten möchten. Eine Warnmeldung wird angezeigt, wenn gerade eine Hintergrundinitialisierung läuft und Sie eine der folgenden Maßnahmen starten: • Eine Vollinitialisierung auf dem virtuellen Laufwerk • Eine Schnellinitialisierung auf dem virtuellen Laufwerk • Eine Konsistenzprüfung auf dem virtuellen Laufwerk Die folgende Warnmeldung wird angezeigt: The virtual disk is undergoing a background initialization process. Would you like to stop the operation and proceed with the <full initialization/quick initialization/consistency check> instead? Wählen Sie Ja, um die Hintergrundinitialisierung zu beenden und die angeforderte Operation auszuführen, oder wählen Sie Nein, um die Hintergrundinitialisierung fortzusetzen. Manuelle Neuerstellung eines einzelnen physischen Laufwerks VORSICHT: Wenn ein physisches Laufwerk ein Mitglied einer Laufwerksgruppe ist, das mehrere virtuelle Laufwerke enthält, und eines dieser virtuellen Laufwerke während einer Neuerstellung gelöscht wird, wird die Neuerstellung angehalten. In diesem Fall können Sie die Neuerstellung über eine Speicherverwaltungsanwendung manuell fortsetzen. Um eine Unterbrechung zu vermeiden, stellen Sie sicher, dass keines der virtuellen Laufwerke gelöscht wird, bis die Neuerstellung abgeschlossen ist. Führen Sie die folgenden Schritte aus, um ein einzelnes fehlerhaftes physisches Laufwerk manuell neu zu erstellen. 1. Drücken Sie <Strg> <N>, um den Bildschirm Verwaltung physischer Laufwerke aufzurufen. Eine Liste physischer Laufwerke wird angezeigt. Der Status jedes Laufwerks wird unter der Überschrift Status angezeigt. 2. Markieren Sie mit der Nach-unten-Taste ein physisches Laufwerk, das als fehlerhaft angegeben ist. 3. Drücken Sie <F2>, um das Menü mit den verfügbaren Maßnahmen anzuzeigen. Die Option Neuerstellung am oberen Ende des Menüs ist markiert. 4. Drücken Sie die Nach-rechts-Taste, um die Neuerstellungsoptionen anzuzeigen, und wählen Sie Start. 5. Nachdem Sie die Neuerstellung gestartet haben, drücken Sie <Esc>, um das vorherige Menü wieder anzuzeigen. ANMERKUNG: Sie können eine manuelle Neuerstellung auch über den Bildschirm Verwaltung virtueller Laufwerke ausführen. Markieren Sie ein physisches Laufwerk mithilfe der Pfeiltasten und drücken Sie <F2>. Wählen Sie im nun angezeigten Menü die Option Neuerstellung. Controllerverwaltung 62 Aktivieren der Startunterstützung ANMERKUNG: Stellen Sie mithilfe der Systemdokumentation sicher, dass im System-BIOS die korrekte Startreihenfolge ausgewählt ist. In einer Umgebung mit mehreren Controllern können Sie das BIOS auf mehreren Controllern aktivieren. Wenn Sie jedoch von einem bestimmten Controller aus starten möchten, aktivieren Sie das BIOS auf diesem Controller und deaktivieren Sie es auf allen anderen Controllern. Dadurch kann das System von dem Controller mit aktiviertem BIOS gestartet werden. Führen Sie folgende Schritte durch, um das Controller-BIOS zu aktivieren: 1. Drücken Sie <Strg><N>, um den Menübildschirm Controllerverwaltung zu öffnen. 2. Drücken Sie die <Tabulatortaste>, um den Cursor im Feld Einstellungen auf die Option Controller-BIOS aktivieren zu setzen. 3. Drücken Sie die Leertaste, um Controller-BIOS aktivieren auszuwählen. Neben Controller-BIOS aktivieren wird ein X angezeigt. 4. Drücken Sie die <Tabulatortaste>, um den Cursor auf die Schaltfläche Übernehmen zu setzen. Drücken Sie dann die <Eingabetaste>, um die gewählte Option zu übernehmen. Das Controller-BIOS ist aktiviert. Um das Controller-BIOS zu deaktivieren, heben Sie die Auswahl der Option Controller-BIOS aktivieren durch Drücken der Leertaste auf, wählen Sie Übernehmen und drücken Sie die <Eingabetaste>. Aktivieren der Startunterstützung für einen BIOS-aktivierten Controller 1. Drücken Sie <Strg> <N>, um den Menübildschirm Controllerverwaltung zu öffnen. 2. Drücken Sie die <Tabulatortaste>, um den Cursor im Feld Einstellungen auf Startgerät auswählen zu setzen. 3. Drücken Sie zur Anzeige einer Liste virtueller Laufwerke und physischer NonRAID-Laufwerke (nur PERC H310) die Nach-unten-Taste. 4. Verwenden Sie zur Markierung eines virtuellen Laufwerks oder physischen NonRAID-Laufwerks (nur PERC H310) die Nach-unten-Taste. 5. Drücken Sie die <Eingabetaste>, um das Laufwerk auszuwählen. 6. Drücken Sie die <Tabulatortaste>, um den Cursor auf die Schaltfläche Übernehmen zu setzen. Drücken Sie dann die <Eingabetaste>, um die gewählte Option zu übernehmen. Die Startunterstützung für den ausgewählten Controller ist aktiviert. Aktivieren des BIOS-Stopps bei einem Fehler Mit der Option BIOS-Stopp bei Fehler aktivieren wird der Systemstartvorgang unterbunden, wenn ein BIOS-Fehler vorliegt. Führen Sie die folgenden Schritte durch, um den BIOS-Stopp bei Fehler zu aktivieren. 1. Drücken Sie <Strg> <N>, um den Menübildschirm Controllerverwaltung zu öffnen. 2. Drücken Sie die <Tabulatortaste>, um den Cursor im Feld Einstellungen auf die Option BIOS-Stopp bei Fehler aktivieren zu setzen. 3. Drücken Sie die Leertaste, um die Option BIOS-Stopp bei Fehler aktivieren auszuwählen. Neben der Option BIOS-Stopp bei Fehler aktivieren wird ein X angezeigt. 4. Drücken Sie die <Tabulatortaste>, um den Cursor auf die Schaltfläche Übernehmen zu setzen. Drücken Sie dann die <Eingabetaste>, um die gewählte Option anzuwenden. 63 Das Controller-BIOS ist aktiviert. Um BIOS-Stopp bei Fehler aktivieren zu deaktivieren, heben Sie die Auswahl der Option durch Drücken der Leertaste auf BIOS-Stopp bei Fehler aktivieren auf, wählen Sie Übernehmen und drücken Sie die <Eingabetaste>. Auto Import aktivieren Wenn eine eigene Konfiguration auf dem Controller vorhanden ist, importiert die Option Auto Import aktivieren während des Startens automatisch jede Fremdkonfiguration im Status „online“, ohne dass Sie das BIOSKonfigurationsdienstprogramm (<Ctrl> <R>) öffnen müssen. ANMERKUNG: Wenn keine eigene Konfiguration auf dem Controller vorhanden ist, importiert der Controller automatisch jede Fremdkonfiguration mit Status „optimal“ oder „mit Funktionsbeeinträchtigungen“, ohne die Funktion zu aktivieren. Führen Sie folgende Schritte durch, um Auto Import zu aktivieren: 1. Drücken Sie <Strg> <N>, um den Menübildschirm Controllerverwaltung zu öffnen. 2. Drücken Sie die <Tabulatortaste>, um den Cursor im Feld Einstellungen auf die Option Auto Import aktivieren zu setzen. 3. Drücken Sie die Leertaste, um Auto Import aktivieren auszuwählen. 4. Drücken Sie die <Tabulatortaste>, um den Cursor auf die Schaltfläche Übernehmen zu setzen. Drücken Sie dann die <Eingabetaste>, um die gewählte Option zu übernehmen. Neben Auto Import aktivieren wird ein X angezeigt. Auto Import ist aktiviert. Deaktivieren von Auto Import Führen Sie folgende Schritte durch, um „Auto Import“ zu deaktivieren: 1. Drücken Sie die Leertaste, um die Auswahl Auto Import aktivieren aufzuheben. 2. Wählen Sie Übernehmen und drücken Sie die <Eingabetaste>. Auto Import ist deaktiviert. Wiederherstellung der werkseitigen Standardeinstellungen Sie können den Bildschirm Controllerverwaltung verwenden, um für die Optionen im Feld Einstellungen die Standardeinstellungen wiederherzustellen. Die Einstellungen sind Controller-BIOS aktivieren, BIOS-Stopp bei Fehler aktivieren und Auto Import aktivieren. Führen Sie folgende Schritte durch, um die Standardeinstellungen wiederherzustellen: 1. Drücken Sie <Strg> <N>. 2. Drücken Sie die <Tabulatortaste>, um mit dem Cursor auf das Feld Einstellungen zu wechseln. 3. Heben Sie mit der Leertaste die Auswahl der Einstellungen für die Optionen im Feld Einstellungen auf. 4. Drücken Sie die <Tabulatortaste>, um mit dem Cursor auf das Feld Werkseinstellungen zu wechseln und drücken Sie <Alt>, die <Eingabetaste> oder die Leertaste. Ein Dialogfeld wird angezeigt, in dem Sie aufgefordert werden, Ihre Auswahl zu bestätigen. 5. Wählen Sie OK und drücken Sie die <Eingabetaste>. Die Standardwerte für die Controllereinstellungen werden automatisch ausgewählt und im Feld Einstellungen angezeigt. 64 UEFI RAID-Konfigurationsdienstprogramm Das UEFI RAID-Konfigurationsdienstprogramm ist eine in das System BIOS integrierte Anwendung zur Speicherverwaltung, die zur Konfiguration und Verwaltung von RAID-Laufwerksgruppen, virtuellen Laufwerken und physischen Laufwerken eingesetzt werden kann. Dieses Dienstprogramm läuft unabhängig vom Betriebssystem. ANMERKUNG: Verwenden Sie das UEFI RAID-Konfigurationsdienstprogramm für die Ersteinrichtung und für die Notfall-Wiederherstellung. Dieses Dienstprogramm enthält auch bestimmte erweiterte Funktionen. Aufrufen des UEFI RAID-Konfigurationsdienstprogramms So rufen Sie das Dienstprogramm UEFI RAID-Konfiguration auf: 1. Schalten Sie das System ein. 2. Drücken Sie während des Systemstarts <F2>, um System Setup aufzurufen. 3. Rufen Sie im Hauptmenü System Setup die Geräteeinstellungen auf. In Geräteeinstellungen werden alle im System vorhandenen RAID-Controller aufgeführt. Verwenden Sie die Pfeiltasten oder die Maus, um den zu konfigurierenden bzw. zu verwaltenden RAID-Controller auszuwählen, und drücken Sie die <Eingabetaste> oder klicken Sie auf die Maus, um die Verwaltungsmenüs für den Controller zu öffnen. ANMERKUNG: Die Hilfe-Information für alle Optionen im UEFI RAID-Konfigurationsdienstprogramm kann durch Klicken auf Hilfe in der oberen rechten Ecke des Browser-Bildschirms angezeigt werden. HilfeInformationen für einzelne Optionsmenüs lassen sich auch durch Herunterscrollen bei den einzelnen Optionen ansehen. ANMERKUNG: Einige Optionen im UEFI RAID-Konfigurationsdienstprogramm sind nur dann vorhanden, wenn der Controller die entsprechende Funktion unterstützt. Falls die Funktion in der bestehenden Konfiguration [nicht] unterstützt wird, kann die Option auch grau unterlegt sein. ANMERKUNG: Hintergrundoperationen werden im PERC H310-Controller im UEFI RAIDKonfigurationsdienstprogramm blockiert. Außerdem sind keine Aktualisierungen des Betriebsfortschritts zu sehen. Beenden des UEFI RAID-Konfigurationsdienstprogramms Um das UEFI RAID-Konfigurationsdienstprogramm zu beenden, drücken Sie in einem beliebigen Menübildschirm <Esc> oder die Zurücktaste, bis Sie zum Menü Geräteeinstellungen zurückkehren. Konfigurationsoptionen Im UEFI RAID-Konfigurationsdienstprogramm stehen vier Hauptmenüs für Konfigurationsoptionen zur Verfügung. Diese Menüs sind unten kurz beschrieben. • Controllerverwaltung: Führt Controllereigenschaften, fremde Konfigurationen sowie Akku- und andere übergeordnete Controllerfunktionen durch. • Verwaltung virtueller Laufwerke: Erstellt oder entfernt virtuelle Laufwerke, verwaltet Eigenschaften virtueller Laufwerke und führt Operationen wie Hintergrundinitialisierung, Konsistenzprüfung, Lokalisieren und Neukonfigurierung durch. 65 • Verwaltung physischer Laufwerke: Zeigt Eigenschaften physischer Laufwerke an und führt Operationen wie Zuweisung oder Aufhebung der Zuweisung von Ersatzgeräten, Lokalisieren, Online/Offline setzen und Neuerstellung nach Ausfall eines physischen Laufwerks durch. • Gehäuseverwaltung: Zeigt angeschlossene Gehäuse, Firmware-Version von Gehäusen und die mit den Gehäusen verbundenen physischen Laufwerke an. Menü für die Controllerverwaltung Das Menü Controllerverwaltung kann zur Ausführung folgender Funktionen auf Controllerebene verwendet werden. Jede dieser Funktionen befindet sich in ihrer eigenen wählbaren Menüoption. • Controllerinformationen anzeigen: Zeigt Angaben zum Controller an. • Controllereigenschaften ändern: Aktualisiert Controllereigenschaften bzw. stellt die Werkseinstellungen des Controllers wieder her. • Akkuverwaltung: Zeigt Akkustatus und Angaben zur Kapazität an. • Konfiguration löschen: Entfernt alle im Controller bestehenden Konfigurationen. • Fremdkonfiguration verwalten: Zeigt Importe an bzw. entfernt Fremdkonfigurationen. • Controllerereignisse speichern: Speichert ein Exemplar der Controllerereignisdatei im gewünschten Verzeichnis. • Controllerereignisse löschen: Entfernt alle in der Controllerereignisdatei vorhandenen Einträge. • Fehlersuchprotokoll: Speichert ein Exemplar der Firmware-Terminalprotokolleinträge des Controllers. • Sicherheit aktivieren: Aktiviert die Sicherheit am Controller über den gewünschten Sicherheitsmodus. • Sicherheit deaktiveren: Deaktiviert die Sicherheit am Controller. • Sicherheitsschlüssel ändern: Ändert den Sicherheitsschlüssel oder wechselt zwischen den Sicherheitsmodi am Controller. • In RAID-fähig umwandeln: Ermöglicht die Umwandlung physischer Laufwerke von NonRAID in RAID-fähig. • In NonRAID umwandeln: Ermöglicht die Umwandlung physischer Laufwerke von RAID-fähig in NonRAID. Verwaltung virtueller Laufwerke Das Menü Verwaltung virtueller Laufwerke kann zur Erstellung und Verwaltung virtueller Laufwerke am Controller verwendet werden. In der Option Verwaltung virtueller Laufwerke lassen sich folgende Funktionen ausführen. Jede dieser Funktionen befindet sich in ihrer eigenen wählbaren Menüoption. 66 • Virtuelles Laufwerk erstellen: Erstellt durch Auswahl des RAID-Levels, der physischen Laufwerke und der virtuellen Laufwerksparameter ein virtuelles Laufwerk. • Eigenschaften virtueller Laufwerke verwalten: Zeigt Eigenschaften virtueller Laufwerke an und verwaltet sie, zeigt zugehörige physische Laufwerke an und verwaltet dedizierte Ersatzgeräte. • Virtuelle Laufwerksoperationen auswählen: Wählt Operationen virtueller Laufwerke wie Löschen, Lokalisieren, Absichern, Erweitern, Initialisierung und Konsistenzprüfung aus und führt sie durch. • Eigenschaften von Laufwerksgruppen anzeigen: Zeigt Informationen zu verfügbaren Laufwerksgruppen, zugehörigen virtuellen Laufwerken und die Kapazitätsbelegung an. • Virtuelle Laufwerke neu konfigurieren: Führt eine RAID-Level-Migration (RLM) durch, mit der ein virtuelles Laufwerk in einen anderen RAID-Level umgewandelt wird. • Virtuelles CacheCade-Laufwerk erstellen: Erstellt durch Auswahl von SSDs (Solid State Disks; FestkörperLaufwerke) ein virtuelles CacheCade-Laufwerk. Menü „Verwaltung physischer Laufwerke“ Das Menü Verwaltung physischer Laufwerke kann zur Anzeige und Verwaltung physischer Laufwerke am Controller verwendet werden. Unter Verwaltung physischer Laufwerke lassen sich folgende Funktionen ausführen. Jede dieser Funktionen befindet sich in ihrer eigenen wählbaren Menüoption. • Eigenschaften physischer Laufwerke anzeigen: Zeigt Informationen zu allen physischen Laufwerken und deren Status an. • Physische Laufwerksoperationen wählen: Wählt physische Laufwerksoperationen wie Lokalisieren, Ersatzlaufwerk zuweisen/Zuweisung aufheben, Mitgliederaustausch, Online/Offline setzen sowie In RAID-fähig/ NonRAID umwandeln. • Globale Ersatzgeräte anzeigen: Zeigt alle zugewiesenen globalen Ersatzgeräte am Controller an. Gehäuseverwaltung Das Menü Gehäuseverwaltung kann zur Anzeige der Firmware-Version des Gehäuses und der mit dem Controller verbundenen physischen Laufwerke samt der Zustände der physischen Laufwerke verwendet werden. 67 68 CacheCade 6 Die Dell PowerEdge RAID-Controller (PERC) H710-, H710P- und H810-Karten unterstützen die CacheCade-Funktion, mit der die Leistung der Anwendung durch Erhöhen der Lesespeicherkapazität verbessert werden kann. Die CacheCadeFunktion nutzt Hochleistungs-SSDs zur Unterstützung des Cache. CacheCade ermöglicht höhere Lesegeschwindigkeiten und maximiert die E/A-Transaktionsleistung. ANMERKUNG: Von PERC H310 wird CacheCade nicht unterstützt. Durch die Verwendung von SSDs für Cache-Speicherungen können größere Datenmengen im Cache gehalten werden, was eine Verbesserung der Leistung bei leseintensiven Anwendungen zur Folge hat. Einige Beispiele für leseintensive Anwendungen sind die Online-Transaktionsverarbeitung (OLTP; Online transaction processing), Dateiserver- und Webserver-Workloads. CacheCade ermöglicht eine Verbesserung der E/A-Leistung von HDD-basierten Laufwerksgruppen mithilfe der SSD-Technologie. Eigenschaften des virtuellen CacheCade-Laufwerks Folgende grundlegende Eigenschaften werden für die virtuellen CacheCade-Laufwerke angezeigt. • Virtuelle CacheCade-Laufwerke werden nur von Controllern unterstützt, die über 1 GB nicht-flüchtigen Cache (NVC) verfügen. • Virtuelle CacheCade-Laufwerke können nur mit SSDs erzeugt werden. • Die maximale kombinierte Größe von virtuellen CacheCade-Laufwerken beträgt 512 GB. ANMERKUNG: Es können mehrere virtuelle CacheCade-Laufwerke erzeugt werden, aber sie werden bis zur maximalen Größe kombiniert und verhalten sich wie ein einziger Cache-Pool. • Daten auf virtuellen Laufwerken, die gesicherte selbstverschlüsselnde Laufwerke (SEDs; Self-Encrypting Disks) oder SSDs enthalten, werden nicht im CacheCade abgelegt. ANMERKUNG: Daten auf virtuellen Laufwerken mit ungesicherten SEDs können im CacheCade abgelegt werden. • Auf dem virtuellen CacheCade-Laufwerk werden nur Eingabewerte abgelegt, die kleiner als 64 KB sind. • Virtuelle CacheCade-Laufwerke sind ausschließlich schreibgeschützte Cache-Speicher. • Virtuelle CacheCade-Laufwerke können nicht auf einen Controller migriert werden, der CacheCade nicht unterstützt. • Importieren eines CacheCade-Laufwerks kann zu einem RAID 0-virtuellen Laufwerk führen. Nach dem Import müssen Sie das virtuelle CacheCade-Laufwerk neu konfigurieren. • Virtuelle CacheCade-Laufwerke werden dem Betriebssystem nicht angezeigt. Verwalten und Konfigurieren virtueller CacheCade-Laufwerke Alle Verwaltungsanwendungen erlauben das Erstellen oder Entfernen virtueller CacheCade-Laufwerke. In den folgenden Abschnitten werden die Menüoptionen beschrieben, die für die Verwaltung virtueller CacheCadeLaufwerke spezifisch sind. Auch die Ausführung der Konfigurationsaufgaben wird Schritt für Schritt beschrieben. Der Inhalt des folgenden Abschnitts bezieht sich auf das BIOS-Konfigurationsdienstprogramm (<Strg> <R>). Weitere Informationen zu Verwaltungsanwendungen finden Sie unter Verwaltungsanwendungen für PERC-Karten. 69 Verwaltung des virtuellen CacheCade-Laufwerks Der Bildschirm „Verwaltung virtueller Laufwerke“ ist der erste Bildschirm, der angezeigt wird, wenn Sie über den Hauptmenübildschirm im BIOS-Konfigurationsdienstprogramm auf einen RAID-Controller zugreifen. Die folgenden CacheCade-relevanten Maßnahmen können Sie über das Menü „Verwaltung virtueller Laufwerke“ durchführen: • • • Erzeugen eines virtuellen CacheCade-Laufwerks Benennen eines virtuellen CacheCade-Laufwerks Löschen eines virtuellen Laufwerks Erstellen von virtuellen CacheCade-Laufwerken ANMERKUNG: Zur Erzeugung von virtuellen CacheCade-Laufwerken können nur SSDs verwendet werden. ANMERKUNG: Die Kombination von SAS- und SATA-SSDs innerhalb eines virtuellen Laufwerks wird nicht unterstützt. ANMERKUNG: Um eine Platzverschwendung zu vermeiden, wird empfohlen, CacheCade-Volumes mit Laufwerken gleicher Größe zu erzeugen. Größere Laufwerke werden auf die Größe des kleinsten beteiligten Laufwerks trunkiert, ähnlich wie bei RAID 0. Um ein virtuelles CacheCade-Laufwerk zu erzeugen: 1. Drücken Sie während des Hostsystemstarts <Strg> <R>, wenn der BIOS-Bildschirm angezeigt wird. Der Bildschirm Verwaltung virtueller Laufwerke wird angezeigt. Sind mehrere Controller vorhanden, wird zuerst der Bildschirm mit dem Hauptmenü angezeigt. 2. Wählen Sie einen Controller aus und drücken Sie die <Eingabetaste>. Der Bildschirm Verwaltung virtueller Laufwerke für den ausgewählten Controller wird angezeigt. 3. Verwenden Sie die Pfeiltasten, um Controller Nr. zu markieren. 4. Drücken Sie <F2>. Die Liste verfügbarer Maßnahmen wird angezeigt. 5. Wählen Sie Virtuelles CacheCade-Laufwerk erstellen aus und drücken Sie die <Eingabetaste>. Der Bildschirm Virtuelles CacheCade-Laufwerk erstellen wird angezeigt. Der Cursor steht auf dem ersten SSD in der Liste des Abschnitts SSD auswählen. 6. Wählen Sie den oder die gewünschten SSD(s) aus. Jedes Mal, wenn ein neuer SSD ausgewählt wird, ändert sich die Größe des virtuellen CacheCade-Laufwerks, um die neue Größe wiederzugeben. ANMERKUNG: Die Größe des virtuellen Laufwerks kann nicht spezifiziert werden. 7. Drücken Sie die <Tabulatortaste>, um den Cursor in das Feld Name des virtuellen CacheCade-Laufwerks zu bewegen. Geben Sie einen Namen ein, falls verlangt. 8. Nachdem das virtuelle Laufwerk einen Namen erhalten hat, wählen Sie OK, um die Auswahl zu bestätigen oder wählen Sie Abbrechen, um die Auswahl rückgängig zu machen. Nach erfolgreicher Erzeugung des virtuellen CacheCade-Laufwerks wird dieses auf dem Bildschirm Verwaltung virtueller Laufwerke innerhalb der CacheCade-Laufwerksgruppe angezeigt und als virtuelles CacheCade-Laufwerk bezeichnet. Das virtuelle Laufwerk weist einen optimalen Zustand auf, und sein RAID-Level ist RAID 0. ANMERKUNG: Man kann ein virtuelles CacheCade-Laufwerk nur löschen oder umbenennen. Im Hintergrund ablaufende, schnelle oder vollständige Initialisierungsoperationen sowie Konsistenzprüfungen können an virtuellen CacheCade-Laufwerken nicht vorgenommen werden. 70 Löschen virtueller CacheCade-Laufwerke Um virtuelle CacheCade-Laufwerke zu löschen, führen Sie die folgenden Schritte im BIOSKonfigurationsdienstprogramm durch: 1. Drücken Sie <Strg> <N>, um den Bildschirm Verwaltung virtueller Laufwerke aufzurufen. 2. Verwenden Sie die Pfeiltasten, um den Cursor zur Überschrift CacheCade-Laufwerksgruppe oder virtuelle Laufwerke zu bewegen. 3. Drücken Sie <F2>. Das Menü Aktion wird angezeigt. 4. Wählen Sie Virtuelle Laufwerke löschen und drücken Sie die <Eingabetaste>. ANMERKUNG: Warnmeldungen über die Auswirkungen des Löschens eines virtuellen Laufwerks werden angezeigt. Klicken Sie auf OK, um die Löschung des virtuellen Laufwerks abzuschließen. ANMERKUNG: Bei der Ausführung von Verwaltungsanwendungen des Betriebssystems kann eine Löschung oder Entfernung eines virtuellen CacheCade-Laufwerks ohne Unterbrechung von E/As durchgeführt werden. Der Controller unterbricht die Speicherablage über den sekundären Cache. Alle noch ausstehenden E/As werden jedoch vollendet. Neukonfigurieren von virtuellen CacheCade-Laufwerken Wenn Verwaltungsanwendungen des Betriebssystems ausgeführt werden, werden bei einer Größenänderung der virtuellen CacheCade-Laufwerke keine vorhandenen E/As unterbrochen. Durch Erzeugen eines neuen virtuellen CacheCade-Laufwerks oder Hinzufügen von einem oder mehreren SSDs zu einem bereits vorhandenen virtuellen CacheCade-Laufwerk wird die Gesamtgröße des Cache erhöht. Die neuen Ressourcen werden unmittelbar nach ihrem Hinzufügen genutzt. Es gibt zwei Wege für eine Neukonfigurierung von virtuellen CacheCade-Laufwerken: • Automatische Neukonfigurierung von CacheCade-Laufwerken • Manuelle Neukonfigurierung von virtuellen CacheCade-Laufwerken Automatische Neukonfigurierung virtueller CacheCade-Laufwerke Ein virtuelles CacheCade-Laufwerk, das aus mehr als einem SSD besteht, wird bei Entfernung oder Ausfall eines der beteiligten SSDs automatisch neu konfiguriert. Das virtuelle Laufwerk behält den Zustand „optimal“ und passt seine Größe an, um die Anzahl seiner verbliebenen Laufwerke wiederzugeben. Wenn ein zuvor entfernter SSD wieder in das System eingefügt wird oder durch einen neuen, kompatiblen SSD ersetzt wird, führt CacheCade im Fall, dass „Automatische Neuerstellung“ am Controller aktiviert ist, automatisch eine Neukonfigurierung durch und passt seine Größe an, um wiederzugeben, dass ein SSD hinzugekommen ist. Die Anzahl der SSDs, die von einem virtuellen CacheCade-Laufwerk entfernt werden können, muss jederzeit unter der Gesamtzahl der SSDs bleiben, die sich im virtuellen CacheCade-Laufwerk befinden. Nach der automatischen Neukonfigurierung und Größenanpassung eines virtuellen CacheCade-Laufwerks wird die neue Größe des virtuellen Laufwerks sowohl im BIOS-Konfigurationsdienstprogramm als auch in der Anwendung OpenManage Speicherverwaltung angezeigt. 71 VORSICHT: Falls ein Laufwerk von einem virtuellen CacheCade-Laufwerk entfernt wird, ist der zugehörige Steckplatz für dieses Laufwerk ein „Hot Slot“ für das CacheCade-Volume. Jedes kompatible Laufwerk, das in diesen Steckplatz eingeführt wird, wird dem virtuellen CacheCade-Laufwerk automatisch hinzugefügt. Sämtliche auf diesem Laufwerk vorhandenen Daten gehen verloren. ANMERKUNG: Laufwerke, die in den „Hot Slot“ eines CacheCade eingeführt werden, müssen mindestens so groß sein wie das kleinste Laufwerk, das an dem virtuellen Laufwerk beteiligt ist. Manuelle Größenänderung von virtuellen CacheCade-Laufwerken Bei Anwendungen der Betriebssystemverwaltung wird beim Hinzufügen oder Entfernen von Laufwerken eine manuelle Größenänderung des virtuellen CacheCade-Laufwerks durchgeführt. Ein Neustart ist nicht nötig. • Einem virtuellen CacheCade-Laufwerk können mehrere SSDs hinzugefügt werden. • In einem virtuellen CacheCade-Laufwerk dürfen SAS und SATA nicht zusammen verwendet werden, daher können SATA-SSDs keinem virtuellen SAS-CacheCade-Laufwerk hinzugefügt werden und umgekehrt. • HDDs können einem virtuellen CacheCade-Laufwerk nicht hinzugefügt werden. ANMERKUNG: Die Kapazität von Laufwerken, die einem CacheCade-Volume hinzugefügt werden, muss mindestens so groß sein wie die des kleinsten beteiligten Laufwerks im virtuellen Laufwerk. Die manuelle Größenänderung eines virtuellen CacheCade-Laufwerks kann nicht im BIOSKonfigurationsdienstprogramm initiiert werden. Sie kann nur in der Anwendung OpenManage Speicherverwaltung initiiert werden. 72 Sicherheitsschlüssel und RAID-Verwaltung 7 ANMERKUNG: Von PERC H310 werden Sicherheitsimplementierungen nicht unterstützt. Implementierung des Sicherheitsschlüssels Die Dell PowerEdge RAID-Controller (PERC) H710-, H710P- und H810-Karten unterstützen selbstverschlüsselnde Laufwerke (SED; Self-Encrypting Disks) zum Schutz vor Datenverlust oder Diebstahl von SEDs. Der Schutz wird durch die Anwendung einer Verschlüsselungstechnik an den Laufwerken erreicht. Pro Controller existiert ein Sicherheitsschlüssel. Sie können den Sicherheitsschlüssel unter LKM (Local Key Management) verwalten. Der Schlüssel kann mithilfe von Dell OpenManage in einer Datei hinterlegt werden. Der Sicherheitsschlüssel wird vom Controller dazu verwendet, den Zugriff auf verschlüsselungsfähige physische Laufwerke zu sperren oder zu entsperren. Um diese Funktion nutzen zu können, müssen Sie: 1. SEDs in Ihrem System haben. 2. einen Sicherheitsschlüssel (LKM) erstellen. Sicherheitsschlüsselverwaltung im BIOSKonfigurationsdienstprogramm Die Anwendung Dell OpenManage Speicherverwaltung und das BIOS-Konfigurationsdienstprogramm (<Strg><R>) des Controllers ermöglichen das Erstellen und Verwalten von Sicherheitsschlüsseln ebenso wie das Erstellen gesicherter virtueller Laufwerke. In den folgenden Abschnitten werden die Menüoptionen der Sicherheitsschlüsselverwaltung beschrieben und detaillierte Informationen zur Durchführung von Konfigurationsaufgaben gegeben. Der Inhalt des folgenden Abschnitts bezieht sich auf das BIOS-Konfigurationsdienstprogramm (<Strg><R>). Weitere Informationen zu Verwaltungsanwendungen finden Sie unter Verwaltungsanwendungen für PERC-Karten. • • Der Bildschirm Verwaltung virtueller Laufwerke ist der erste Bildschirm, der angezeigt wird, wenn Sie über den Hauptmenübildschirm im BIOS-Konfigurationsdienstprogramm (<Ctrl><R>) auf einen RAID-Controller zugreifen. Die folgenden sicherheitsrelevanten Maßnahmen können Sie über das Menü „Verwaltung virtueller Laufwerke“ durchführen: – Sicherheitsschlüsselverwaltung: Erstellt, ändert oder löscht die Sicherheitseinstellungen auf einem Controller. – Laufwerksgruppe sichern: sichert alle virtuellen Laufwerke in einer Laufwerksgruppe. Auf dem Bildschirm Verwaltung physischer Laufwerke werden Informationen über physische Laufwerke sowie Menüs mit Maßnahmen für diese Laufwerke angezeigt. Die folgenden sicherheitsrelevanten Maßnahmen können Sie über das Menü „Verwaltung physischer Laufwerke“ durchführen: – Sofortiges sicheres Löschen: Löscht dauerhaft sämtliche Daten auf einem verschlüsselungsfähigen physischen Laufwerk und setzt die Sicherheitsattribute zurück. Nähere Information zu den Bildschirmen „Verwaltung physischer Laufwerke“ und „Verwaltung virtueller Laufwerke“ finden Sie unter Verwaltung physischer Laufwerke bzw. Verwaltung virtueller Laufwerke. 73 Verwaltung des lokalen Schlüssels (LKM; Local Key Management) Sie können LKM zur Erstellung der für die Absicherung des virtuellen Laufwerks erforderlichen Schlüssel-ID und des erforderlichen Kennsatzes verwenden. Anhand dieses Sicherheitsmodus können Sie virtuelle Laufwerke sichern, Sicherheitsschlüssel ändern und gespeicherte Fremdkonfigurationen verwalten. ANMERKUNG: Unter LKM werden Sie aufgefordert, einen Kennsatz einzugeben, wenn Sie den Schlüssel erzeugen. Einen Sicherheitsschlüssel erstellen Führen Sie die folgenden Schritte aus, um einen Sicherheitsschlüssel auf einem Controller zu erzeugen: ANMERKUNG: Es gibt keine Sicherungsoption für Kennsätze; Sie müssen sich Ihren Kennsatz merken. 1. Drücken Sie während des Hostsystemstarts <Strg><R>, wenn der BIOS-Bildschirm angezeigt wird. Der Bildschirm Verwaltung virtueller Laufwerke wird angezeigt. Sind mehrere Controller vorhanden, wird der Bildschirm mit dem Hauptmenü angezeigt. 2. Wählen Sie einen Controller aus und drücken Sie die <Eingabetaste>. Der Bildschirm Verwaltung virtueller Laufwerke für den ausgewählten Controller wird angezeigt. 3. Markieren Sie mithilfe der Pfeiltasten die Sicherheitsschlüsselverwaltung. 4. Drücken Sie <F2>, um die möglichen Maßnahmen anzuzeigen. 5. Wählen Sie Schlüssel erzeugen und drücken Sie die <Eingabetaste>. Der Bildschirm Sicherheitsschlüssel erzeugen wird angezeigt. Der Curser steht auf Sicherheitsschlüsselkennung. 6. Geben Sie eine Kennung für den Sicherheitsschlüssel ein. ANMERKUNG: Die Sicherheitsschlüsselkennung ist ein benutzerspezifischer Klartext zur Zuordnung des korrekten Sicherheitsschlüssels zum Controller. 7. Drücken Sie die <Tabulatortaste>, um einen Kennsatz einzugeben. VORSICHT: Wenn Sie Ihren Kennsatz verlieren oder vergessen, sind die Daten im virtuellen Laufwerk nicht mehr zugänglich. 8. Drücken Sie die <Tabulatortaste> und wählen Sie OK, um die Einstellungen zu übernehmen und das Fenster zu verlassen. Wählen Sie Abbrechen, um den Bildschirm zu verlassen, wenn Sie keinen Sicherheitsschlüssel auf dem Controller erzeugen möchten. Sicherheitsschlüssel ändern ANMERKUNG: „Schlüssel ändern“ ist aktiv, wenn es einen Sicherheitsschlüssel auf dem Controller gibt. Führen Sie die folgenden Schritte aus, um den Sicherheitsschlüssel auf dem Controller zu ändern: 1. Drücken Sie während des Hostsystemstarts <Strg><R>, wenn der BIOS-Bildschirm angezeigt wird. Der Bildschirm Verwaltung virtueller Laufwerke wird angezeigt. Sind mehrere Controller vorhanden, wird der Bildschirm mit dem Hauptmenü angezeigt. 2. Wählen Sie einen Controller aus und drücken Sie die <Eingabetaste>. Der Bildschirm Verwaltung virtueller Laufwerke für den ausgewählten Controller wird angezeigt. 3. Markieren Sie mithilfe der Pfeiltasten die Sicherheitsschlüsselverwaltung. 4. Drücken Sie <F2>, um die möglichen Maßnahmen anzuzeigen. 74 5. Wählen Sie Schlüssel ändern und drücken Sie die <Eingabetaste>. 6. Der Bildschirm Sicherheitsschlüssel ändern wird angezeigt. Der Curser steht auf Sicherheitsschlüsselkennung. Geben Sie eine Kennung für den Sicherheitsschlüssel ein. 7. Drücken Sie die <Tabulatortaste>, um einen neuen Kennsatz einzugeben. ANMERKUNG: Sie müssen den aktuellen Kennsatz angeben, um den Sicherheitsschlüssel auf dem Controller zu ändern. 8. Drücken Sie die <Tabulatortaste> und wählen Sie OK, um die Einstellungen zu übernehmen und das Fenster zu verlassen. Wählen Sie Abbrechen, um den Bildschirm zu verlassen, wenn Sie den Sicherheitsschlüssel auf dem Controller nicht ändern möchten. ANMERKUNG: Wenn es auf dem Controller eine bestehende Konfiguration gibt, wird sie mit dem neuen Sicherheitsschlüssel aktualisiert. Wenn Sie kürzlich gesicherte Laufwerke entfernt haben, müssen Sie noch den alten Kennsatz eingeben, um sie zu importieren. Sicherheitsschlüssel löschen ANMERKUNG: „Schlüssel löschen“ ist aktiv, wenn ein Sicherheitsschlüssel auf dem Controller vorhanden ist. ANMERKUNG: „Schlüssel löschen“ kann nur ausgeführt werden, wenn keine gesicherten virtuellen Laufwerke vorhanden sind. ANMERKUNG: Nach dem „Schlüssel löschen“-Vorgang werden alle unkonfigurierten, sicheren SEDs sicher gelöscht. Führen Sie die folgenden Schritte aus, um den Sicherheitsschlüssel auf dem Controller zu löschen: 1. Drücken Sie während des Hostsystemstarts <Strg><R>, wenn der BIOS-Bildschirm angezeigt wird. Der Bildschirm Verwaltung virtueller Laufwerke wird angezeigt. Sind mehrere Controller vorhanden, wird zuerst der Bildschirm mit dem Hauptmenü angezeigt. 2. Wählen Sie einen Controller aus und drücken Sie die <Eingabetaste>. Der Bildschirm Verwaltung virtueller Laufwerke für den ausgewählten Controller wird angezeigt. 3. Markieren Sie mithilfe der Pfeiltasten die Sicherheitsschlüsselverwaltung. 4. Drücken Sie <F2>, um die möglichen Maßnahmen anzuzeigen. 5. Wählen Sie Schlüssel löschen, und drücken Sie die <Eingabetaste>. Erstellen gesicherter virtueller Laufwerke Um ein gesichertes virtuelles Laufwerk zu erstellen, muss zuvor ein Sicherheitsschlüssel auf dem Controller eingerichtet werden. Siehe unter Erstellen eines Sicherheitsschlüssels. ANMERKUNG: Die Kombination von SAS- und SATA-Festplatten innerhalb eines virtuellen Laufwerks wird nicht unterstützt. Auch die Kombination von Festplatten und SSDs (Solid State Drive; Festkörper-Laufwerk) innerhalb eines virtuellen Laufwerks wird nicht unterstützt. Nach Einrichtung des Sicherheitsschlüssels führen Sie die Schritte aus, die unter Erstellen virtueller Laufwerke beschrieben sind, um ein virtuelles Laufwerk zu erstellen. Um das virtuelle Laufwerk zu sichern, navigieren Sie zur Option Virtuelles Laufwerk sichern unten links auf dem Bildschirm Neues virtuelles Laufwerk erstellen. ANMERKUNG: Alle zu einer gesicherten Laufwerksgruppe hinzugefügten virtuellen Laufwerke sind gesichert. 75 Sichern bereits bestehender virtueller Laufwerke Wenn auf einem Controller ein ungesichertes virtuelles Laufwerk erstellt wurde, können Sie das virtuelle Laufwerk unter folgenden Voraussetzungen sichern: • Auf dem Controller ist ein Sicherheitsschlüssel vorhanden. • Alle physischen Laufwerke im virtuellen Laufwerk sind SEDs. Führen Sie folgende Schritte durch, um ein bereits bestehendes virtuelles Laufwerk auf einem gesicherten Controller zu sichern: 1. Drücken Sie während des Hostsystemstarts <Strg> <R>, wenn der BIOS-Bildschirm angezeigt wird. Der Bildschirm Verwaltung virtueller Laufwerke wird angezeigt. Sind mehrere Controller vorhanden, wird der Bildschirm mit dem Hauptmenü angezeigt. 2. Wählen Sie einen Controller aus und drücken Sie die <Eingabetaste>. Der Bildschirm Verwaltung virtueller Laufwerke für den ausgewählten Controller wird angezeigt. 3. Markieren Sie mit den Pfeiltasten die Nummer der Laufwerksgruppe. 4. Drücken Sie <F2>, um das Menü mit den verfügbaren Maßnahmen anzuzeigen. 5. Markieren Sie die Option Laufwerksgruppe sichern, und drücken Sie die <Eingabetaste>. ANMERKUNG: Wenn Sie eine Laufwerksgruppe sichern, werden alle virtuellen Laufwerke, die Bestandteil der Laufwerksgruppe sind, gesichert. Sichern bereits bestehender virtueller Laufwerke Wenn auf einem Controller ein ungesichertes virtuelles Laufwerk erstellt wurde, können Sie das virtuelle Laufwerk unter folgenden Voraussetzungen sichern: • Auf dem Controller ist ein Sicherheitsschlüssel vorhanden. • Alle physischen Laufwerke im virtuellen Laufwerk sind SEDs. Führen Sie folgende Schritte durch, um ein bereits bestehendes virtuelles Laufwerk auf einem gesicherten Controller zu sichern: 1. Drücken Sie während des Hostsystemstarts <Strg> <R>, wenn der BIOS-Bildschirm angezeigt wird. Der Bildschirm Verwaltung virtueller Laufwerke wird angezeigt. Sind mehrere Controller vorhanden, wird der Bildschirm mit dem Hauptmenü angezeigt. 2. Wählen Sie einen Controller aus und drücken Sie die <Eingabetaste>. Der Bildschirm Verwaltung virtueller Laufwerke für den ausgewählten Controller wird angezeigt. 3. Markieren Sie mit den Pfeiltasten die Nummer der Laufwerksgruppe. 4. Drücken Sie <F2>, um das Menü mit den verfügbaren Maßnahmen anzuzeigen. 5. Markieren Sie die Option Laufwerksgruppe sichern, und drücken Sie die <Eingabetaste>. ANMERKUNG: Wenn Sie eine Laufwerksgruppe sichern, werden alle virtuellen Laufwerke, die Bestandteil der Laufwerksgruppe sind, gesichert. 76 Importieren oder Löschen von gesicherten Fremdkonfigurationen und Migration sicherer Laufwerke Auf einer PERC H700-/H800- oder H710-/H710P-/H810-Karte erstellte gesicherte virtuelle Laufwerke können auf eine andere PERC H710-, H710P- oder H810-Karte migriert werden. Ein mit einem vom Sicherheitsschlüssel des aktuellen Controllers abweichenden Sicherheitsschlüssel gesichertes virtuelles Laufwerk kann nur nach einer Authentifizierung des Kennsatzes, mit dem sie ursprünglich gesichert wurde, importiert werden. Wenn mit einem anderen Sicherheitsschlüssel gesicherte virtuelle Laufwerke importiert werden, werden die gesicherte(n) Fremdkonfiguration(en) nicht im Bildschirm Fremdkonfigurationsansicht angezeigt. Führen Sie die untenstehenden Schritte aus, um ein gesichertes virtuelles Fremdlaufwerk zu importieren oder zu löschen: ANMERKUNG: Wenn Sie gesicherte oder ungesicherte virtuelle Laufwerke importieren, werden Sie aufgefordert, zuvor die gesicherte Fremdkonfiguration aufzulösen. ANMERKUNG: Auf der PERC H710-, H710P oder H810-Karte muss ein Sicherheitsschlüssel vorhanden sein, bevor ein gesichertes virtuelles Laufwerk importiert werden kann. ANMERKUNG: Ungesicherte virtuelle Laufwerke bleiben nach dem Importieren weiterhin ungesichert. ANMERKUNG: Wenn Sie ein ursprünglich mit einem lokalen Schlüssel (LKM) gesichertes virtuelles Laufwerk importieren, werden Sie nach dem Kennsatz gefragt, den Sie zur Sicherung dieses virtuellen Laufwerks verwendet haben. ANMERKUNG: Ein gesichertes virtuelles Laufwerk kann nicht mithilfe der PERC H310-Karte importiert werden. Führen Sie die folgenden Schritte durch, um ein gesichertes virtuelles Fremdlaufwerk zu importieren: 1. Drücken Sie während des Hostsystemstarts <Strg> <R>, wenn der BIOS-Bildschirm angezeigt wird. Der Bildschirm Verwaltung virtueller Laufwerke wird angezeigt. Sind mehrere Controller vorhanden, wird der Bildschirm mit dem Hauptmenü angezeigt. 2. Wählen Sie einen Controller aus und drücken Sie die <Eingabetaste>. Der Bildschirm Verwaltung virtueller Laufwerke für den ausgewählten Controller wird angezeigt. 3. Drücken Sie <F2>, um das Menü mit den verfügbaren Maßnahmen anzuzeigen. 4. Wählen Sie Importieren, um die Fremdkonfiguration zu importieren oder wählen Sie Löschen, um die Fremdkonfiguration zu löschen. Drücken Sie die <Eingabetaste>. ANMERKUNG: Zum Löschen müssen Sie Sofortiges sicheres Löschen von Fremdkonfigurationen durchführen, die mit einem anderen Sicherheitsschlüssel gesichert sind. 5. Wenn Sie Importieren der Fremdkonfiguration wählen, wird der Bildschirm Sicherer Fremdimport angezeigt. ANMERKUNG: Die Schlüsselkennung für den verwendeten Kennsatz zum Sichern der gesicherten virtuellen Fremdfestlaufwerke wird unter der Option Gesicherte Laufwerke angezeigt. 6. Geben Sie den Kennsatz ein, mit dem die Fremdkonfiguration gesichert wurde. 7. Drücken Sie die <Tabulatortaste> und wählen Sie OK, um das Importieren der gesicherten Fremdkonfiguration fertigzustellen oder wählen Sie Abbrechen, um dieses Menü zu verlassen. Wenn Sie Abbrechen für den gesicherten Fremdimport wählen, bleiben die Laufwerke unzugänglich, bis ein Import oder ein sofortiges sicheres Löschen durchgeführt wurde. Siehe unter Sofortiges sicheres Löschen. 77 Sofortiges sicheres Löschen (Instant Secure Erase) Beim Prozess „Sofortiges sicheres Löschen“ werden sämtliche Daten auf einem verschlüsselungsfähigen physischen Laufwerk gelöscht und die Sicherheitsattribute zurückgesetzt. Sie müssen Sofortiges sicheres Löschen auf SEDs durchführen, die aufgrund eines verlorenen oder vergessenen Kennsatzes unzugänglich (blockiert) sind. VORSICHT: Bei „Sofortiges sicheres Löschen“ gehen sämtliche Daten auf dem verschlüsselungsfähigen physischen Laufwerk verloren. So führen Sie „Sofortiges sicheres Löschen“ aus: 1. Drücken Sie <Strg> <N>, um den Bildschirm Verwaltung physischer Laufwerke aufzurufen. Eine Liste physischer Laufwerke wird angezeigt. Im rechten Menü werden die Eigenschaften der physischen Laufwerke angezeigt, einschließlich Informationen darüber, ob sie gesichert sind oder nicht. 2. Markieren Sie mit der Nach-unten-Taste ein physisches Laufwerk, das gesichert ist. 3. Drücken Sie <F2>, um das Menü mit den verfügbaren Maßnahmen anzuzeigen. 4. Die Option Sicheres Löschen ist im unteren Bereich des Menüs hervorgehoben. 5. Drücken Sie die <Eingabetaste>, um ein Sicheres Löschen des physischen Laufwerks durchzuführen und wählen Sie Ja. Fehlerbehebung bei Sicherheitsschlüsselfehlern Secured Foreign Import Errors (Fehler beim gesicherten Fremdimport) Eine Fremdkonfiguration ist eine RAID-Konfiguration, die bereits auf einem physischen Austauschlaufwerk, die sie in ein System einbauen, vorhanden ist. Eine gesicherte Fremdkonfiguration ist eine RAID-Konfiguration, die unter einem anderen Sicherheitsschlüssel erstellt wurde. Es gibt zwei Szenarien, bei denen ein gesicherter Fremdimport fehlschlägt: • Die Authentifizierung des Kennsatzes schlägt fehl: Ein mit einem vom Sicherheitsschlüssel des aktuellen Controllers abweichenden Sicherheitsschlüssel gesichertes virtuelles Laufwerk kann nur nach einer Authentifizierung des ursprünglichen Kennsatzes, mit dem es gesichert wurde, importiert werden. Geben Sie den korrekten Kennsatz ein, um die gesicherte Fremdkonfiguration zu importieren. Wenn Sie den Kennsatz verloren oder vergessen haben, bleiben die gesicherten Fremdlaufwerke gesperrt (unzugänglich), bis der entsprechende Kennsatz eingegeben wird oder sie sofort sicher gelöscht werden. • Nach Eingabe des korrekten Kennsatzes befindet sich das gesicherte virtuelle Laufwerk im Status „offline“: Sie müssen überprüfen, warum das virtuelle Laufwerk fehlerhaft ist, und das Problem beheben. Lesen Sie dazu Fehlerbehebung. Fehler beim Auswählen oder Konfigurieren von nicht selbstverschlüsselnden Laufwerken (SED; Non Self-Encrypting Disks) Ob ein virtuelles Laufwerk gesichert ist oder nicht, hängt davon ab, wie es beim Erstellen konfiguriert wurde. Um ein gesichertes virtuelles Laufwerk zu erstellen, muss der Controller über einen Sicherheitsschlüssel verfügen und darf nur aus SEDs bestehen. Um ein NonSED auszuwählen/zu konfigurieren, müssen Sie ein ungesichertes virtuelles Laufwerk erstellen. Sie können ein ungesichertes virtuelles Laufwerk auch dann erstellen, wenn ein Sicherheitsschlüssel vorhanden ist. Wählen Sie für die Option Virtuelles Laufwerk sichern dann Nein im Menü Neues virtuelles Laufwerk erstellen. Unter Erstellen virtueller Laufwerke finden Sie die Schritte zum Erstellen eines ungesicherten virtuellen Laufwerks. 78 Fehler beim Löschen eines Sicherheitsschlüssels Ein Sicherheitsschlüssel wird dazu verwendet, den Zugriff auf eine sicherheitsfähige Komponente zu sperren oder zu entsperren. Dieser Schlüssel wird nicht für die tatsächliche Verschlüsselung von Daten verwendet. Bei vorhandenem Sicherheitsschlüssel können sowohl gesicherte als auch ungesicherte virtuelle Laufwerke existieren. Um den Sicherheitsschlüssel zu löschen, muss ein zuvor eingerichteter Sicherheitsschlüssel auf dem Controller vorhanden sein, und es dürfen keine konfigurierten gesicherten Laufwerke existieren. Falls konfigurierte gesicherte Laufwerke vorhanden sind, entfernen oder löschen Sie sie. Fehler beim sofortigen sicheren Löschen auf physischen Laufwerken Beim Prozess „Sofortiges sicheres Löschen“ werden sämtliche Daten auf einem verschlüsselungsfähigen physischen Laufwerk gelöscht und die Sicherheitsattribute zurückgesetzt. Er wird in einer Reihe von Szenarien verwendet, wie beispielsweise beim Löschen einer Fremdkonfiguration bei verlorenem oder vergessenem Kennsatz oder beim Entsperren eines zuvor gesperrten Laufwerks. „Sofortiges sicheres Löschen“ kann nur auf verschlüsselungsfähigen Laufwerken durchgeführt werden, sofern diese keine Ersatzlaufwerke und nicht (als Teil eines virtuellen Laufwerks) konfiguriert sind. Stellen Sie sicher, dass diese Bedingungen zutreffen und lesen Sie das dazu Sofortiges sicheres Löschen. 79 80 Fehlerbehebung 8 Um Hilfe zu Ihren Dell PowerEdge RAID Controller (PERC) H310, H710, H710P- und H810-Karten zu erhalten, können Sie einen Mitarbeiter des Technischen Services von Dell kontaktieren oder auf support.dell.com zugreifen. BIOS-Fehlermeldungen Das ROM (Nur-Lesen-Speicher) des Controller-BIOS bietet Int 13h-Funktionalität (Laufwerk-E/A) für die virtuellen Laufwerke, die mit dem Controller verbunden sind. Sie können von den physischen Laufwerken aus starten oder darauf zugreifen, ohne einen Treiber zu benötigen. Discovery Error Message (Fehlermeldung „Ermittlungsfehler“) Error Message: A discovery error has occurred, please power cycle the system and all the enclosures attached to this system. Mögliche Ursache: Diese Meldung besagt, dass die Ermittlung nicht innerhalb von 120 Sekunden abgeschlossen wurde. Möglicherweise sind die SAS-Kabel des Systems nicht ordnungsgemäß angeschlossen. Maßnahme: Überprüfen Sie die Kabelverbindungen und beheben Sie das Problem. Starten Sie das System neu. Extra Enclosure Error Message (Fehlermeldung „Zusätzliches Gehäuse“) Error Message: There are X enclosures connected to connector Y, but only maximum of 4 enclosures can be connected to a single SAS connector. Please remove the extra enclosures then restart your system. Mögliche Ursache: Diese Meldung wird angezeigt, wenn das BIOS erkennt, dass mehr als vier Gehäuse an einen einzigen SAS-Anschluss angeschlossen sind. Korrekturmaßnah me: Sie müssen alle überzähligen Gehäuse entfernen und das System erneut starten. Cache Data Lost Error Message (Fehlermeldung „Cache-Daten verloren“) Error Message: Cache data was lost, but the controller has recovered. This could be due to the fact that your controller had protected cache after an unexpected power loss and your system was without power longer than the battery backup time. Press any key to continue or 'C' to load the configuration utility. Mögliche Ursache: Diese Meldung wird unter den folgenden Bedingungen angezeigt: 81 • • • Korrekturmaßnah me: Der Adapter erkennt, dass die Cache-Informationen im Controller-Cache noch nicht auf das Laufwerk-Subsystem geschrieben wurden. Der Controller erkennt während der Initialisierung bei der Cache-Prüfroutine einen ECC-Fehler (Error-Correcting Code). Der Controller verwirft die Daten im Cache und sendet sie nicht an das LaufwerkSubsystem, da die Unversehrtheit der Daten nicht gewährleistet werden kann. Laden Sie zur Behebung dieses Problems den Akku vollständig auf. Wenn das Problem weiterhin besteht, ist möglicherweise der Akku oder das DIMM-Modul des Adapters fehlerhaft. Wenden Sie sich an den Technischen Support von Dell. Fehlermeldung "Missing Disks in Virtual Disk" (Fehlende Laufwerke im virtuellen Laufwerk) Error Message: The following virtual disks have missing disks: (x). If you proceed (or load the configuration utility), these virtual disks will be marked OFFLINE and will be inaccessible. Please check your cables and ensure all disks are present. Press any key to continue, or 'C' to load the configuration utility. Mögliche Ursache: Einige konfigurierte Laufwerke wurden aus dem System entfernt. Wenn die Laufwerke nicht entfernt wurden, ist der Zugriff aus anderen Gründen nicht mehr möglich. Möglicherweise sind die SAS-Kabel des Systems nicht ordnungsgemäß angeschlossen. Korrekturmaßnah me: Überprüfen Sie die Kabelverbindungen und beheben Sie etwaige Probleme. Starten Sie das System neu. Wenn alle Kabel ordnungsgemäß angeschlossen sind, drücken Sie zum Fortfahren eine beliebige Taste oder <C>. Previous Configuration Of Disks Removed Error Message (Fehlermeldung „Vorherige Laufwerkskonfiguration wurde entfernt“) Error Message: All of the disks from your previous configuration are gone. If this is an unexpected message, then please power off your system and check your cables to ensure all disks are present. Press any key to continue, or press <C> to load the configuration utility. Mögliche Ursache: Einige konfigurierte Laufwerke wurden aus dem System entfernt. Wenn die Laufwerke nicht entfernt wurden, ist der Zugriff aus anderen Gründen nicht mehr möglich. Möglicherweise sind die SAS-Kabel des Systems nicht ordnungsgemäß angeschlossen. Korrekturmaßnah me: Überprüfen Sie die Kabelverbindungen und beheben Sie etwaige Probleme vor dem Neustart des Systems. Wenn alle Kabel ordnungsgemäß angeschlossen sind, drücken Sie zum Fortfahren eine beliebige Taste oder <C>. Missing Virtual Disks Error Message (Fehlermeldung „Fehlende virtuelle Laufwerke“) Error Message: 82 The following virtual disks are missing: (x). If you proceed (or load the configuration utility), these virtual disks will be removed from your configuration. If you wish to use them at a later time, they will have to be imported. If you believe these virtual disks should be present, please power off your system and check your cables to ensure all disks are present. Press any key to continue, or 'C' to load the configuration utility. Mögliche Ursache: Eine Meldung zeigt an, dass einige konfigurierte Laufwerke aus dem System entfernt wurden. Wenn die Laufwerke nicht entfernt wurden, ist der Zugriff aus anderen Gründen nicht mehr möglich. Möglicherweise sind die SAS-Kabel des Systems nicht ordnungsgemäß angeschlossen. Korrekturmaßnah me: Überprüfen Sie die Kabelverbindungen und beheben Sie etwaige Probleme. Starten Sie das System neu. Wenn alle Kabel ordnungsgemäß angeschlossen sind, drücken Sie zum Fortfahren eine beliebige Taste oder <C>. Dirty Cache Data Error Message (Fehlermeldung „Fehlerhafte Cache-Daten“) Error Message: The following virtual disks are missing: (x). If you proceed (or load the configuration utility), these virtual disks will be removed from your configuration. If you wish to use them at a later time, they will have to be imported. If you believe these virtual disks should be present, please power off your system and check your cables to ensure all disks are present. Press any key to continue, or 'C' to load the configuration utility. The cache contains dirty data, but some virtual disks are missing or will go offline, so the cached data cannot be written to disk. If this is an unexpected error, then please power off your system and check your cables to ensure all disks are present. If you continue, the data in cache will be permanently discarded. Press 'X' to acknowledge and permanently destroy the cached data. Mögliche Ursache: Der Controller behält den fehlerhaften Cache eines virtuellen Laufwerks bei, wenn dieses offline geht oder aufgrund fehlender physischer Laufwerke gelöscht wird. Diese Meldung zeigt an, dass einige konfigurierte Laufwerke entfernt wurden. Wenn die Laufwerke nicht entfernt wurden, ist der Zugriff aus anderen Gründen nicht mehr möglich. Möglicherweise sind die SAS-Kabel des Systems nicht ordnungsgemäß angeschlossen. Korrekturmaßnah me: Überprüfen Sie die Kabelverbindungen und beheben Sie etwaige Probleme. Starten Sie das System neu. Verwenden Sie das Dienstprogramm <Strg> <R>, um das virtuelle Laufwerk zu importieren oder den beibehaltenen Cache zu verwerfen. Unter Verwalten von beibehaltenem Cache erhalten Sie weitere Informationen zu den Schritten, die zum Verwalten von beibehaltenem Cache erforderlich sind. BIOS Disabled Error Message (Fehlermeldung „BIOS deaktiviert“) Fehlermeldung: BIOS Disabled. No Logical Drives Handled by BIOS. Mögliche Ursache: Diese Warnmeldung wird angezeigt, wenn Sie die Option ROM im Konfigurationsdienstprogramm deaktivieren. Wenn die ROM-Option deaktiviert ist, kann BIOS nicht auf Int 13h starten und auch nicht den Start vom virtuellen Laufwerk anbieten. Int 13h ist ein Abbruchsignal, das zahlreiche Befehle unterstützt, die zuerst zum BIOS gesendet und dann zum physischen Laufwerk weitergeleitet werden. Diese Befehle enthalten Maßnahmen, die auf physischen Laufwerken durchgeführt werden können, wie z. B. Lesen, Schreiben und Formatieren. 83 Korrekturmaßnah me: Aktivieren Sie die Option ROM. Drive Configuration Changes Error Message (Fehlermeldung „Veränderte Laufwerkskonfiguration“) Error Message: Entering the configuration utility in this state will result in drive configuration changes. Press 'Y' to continue loading the configuration utility or please power off your system and check your cables to ensure all disks are present and reboot. Mögliche Ursache Diese Meldung wird nach einer anderen BIOS-Warnung angezeigt und besagt, dass es Probleme mit zuvor konfigurierten Laufwerken gibt und Sie alle Änderungen übernehmen und fortfahren wollten. Möglicherweise sind die SAS-Kabel des Systems nicht ordnungsgemäß angeschlossen. Korrekturmaßnah me Überprüfen Sie die Kabelverbindungen und beheben Sie vor dem Neustart des Systems etwaige Probleme. Wenn keine Kabelprobleme vorliegen, drücken Sie zum Fortfahren eine beliebige Taste oder <Y>. Adapter At Baseport Not Responding Error Message (Fehlermeldung „Adapter am Baseport reagiert nicht“) Error Message: Adapter at Baseport xxxx is not responding, where xxxx is the baseport of the controller Korrekturmaßnah me: Wenden Sie sich an den Technischen Support von Dell. Offline Or Missing Virtual Drives With Preserved Cache Error Message (Fehlermeldung „Virtuelle Laufwerke mit beibehaltenem Cache fehlen oder sind offline“) Error Message: There are offline or missing virtual drives with preserved cache. Please check the cables and ensure that all drives are present. Press any key to enter the configuration utility. Mögliche Ursache: Der Controller behält den fehlerhaften Cache eines virtuellen Laufwerks bei, wenn dieses offline geht oder aufgrund fehlender physischer Laufwerke gelöscht wird. Dieser beibehaltene fehlerhafte Cache wird als „pinned Cache“ bezeichnet und wird so lange beibehalten, bis Sie das virtuelle Laufwerk importieren oder den Cache verwerfen. Korrekturmaßnah me: Verwenden Sie das Dienstprogramm <Strg> <R>, um das virtuelle Laufwerk zu importieren oder den beibehaltenen Cache zu verwerfen. Unter Verwalten von beibehaltenem Cache erhalten Sie weitere Informationen zu den Schritten, die zum Verwalten von beibehaltenem Cache erforderlich sind. 84 Virtual Disks Offline Error Message (Fehlermeldung „Virtuelle Laufwerke offline“) Error Message: x Virtual Disk(s) Degraded, where x is the number of virtual disks degraded. Mögliche Ursache: Diese Warnung wird angezeigt, wenn das BIOS virtuelle Laufwerke mit Status „mit Funktionsbeeinträchtigungen“ erkennt. Korrekturmaßnah me: Führen Sie die notwendigen Maßnahmen durch, um die virtuellen Laufwerke in den Status „optimal“ zu versetzen. Das BIOS führt keine Maßnahme durch. Virtual Disks Degraded Error Message (Fehlermeldung „Funktionsbeeinträchtigte virtuelle Laufwerke“) Error Message: x Virtual Disk(s) Degraded, where x is the number of virtual disks degraded. Mögliche Ursache: Diese Warnung wird angezeigt, wenn das BIOS virtuelle Laufwerke mit Status „mit Funktionsbeeinträchtigungen“ erkennt. Korrekturmaßnah me: Ergreifen Sie eine der folgenden Maßnahmen zur Herstellung des optimalen Zustands der virtuellen Laufwerke. • Stellen Sie sicher, dass alle Laufwerke im virtuellen Laufwerk vorhanden und online sind. • Tauschen Sie ggf. alle ausgefallenen Laufwerke im Speicher-Array aus. • Korrigieren Sie ein Ersatzaufwerk und erstellen Sie das Array erneut. Das BIOS führt keine Maßnahme durch. Virtual Disks Partially Degraded Error Message (Fehlermeldung „Teilweise funktionsbeeinträchtigte virtuelle Laufwerke“) Error Message: x Virtual Disk(s) Partially Degraded, where x is the number of virtual disks partially degraded. Mögliche Ursache: Diese Warnung wird angezeigt, wenn das BIOS den Ausfall eines einzelnen Laufwerks in einer RAID 6- oder RAID 60-Konfiguration erkennt. Korrekturmaßnah me: Damit das Problem behoben werden kann, müssen Sie ermitteln, weshalb das Laufwerk nicht erkannt wird. Das BIOS führt keine Maßnahme durch. Memory Or Battery Problem Error Message (Fehlermeldung „Speicher- oder Akkufehler“) Error Message: Memory/Battery problems were detected. The adapter has recovered, but cached data was lost. Press any key to continue Mögliche Ursache: Diese Meldung wird unter folgenden Umständen angezeigt: • Der Adapter erkennt Daten im Controller-Cache, die noch nicht auf das LaufwerkSubsystem geschrieben wurden. 85 Korrekturmaßnah me: • Der Controller erkennt während der Initialisierung bei der Cache-Prüfroutine einen ECC-Fehler (Error-Correcting Code). • Der Controller verwirft die Daten im Cache und sendet sie nicht an das LaufwerkSubsystem, da die Unversehrtheit der Daten nicht gewährleistet werden kann. • Die Akkuladung ist möglicherweise zu gering. Laden Sie den Akku vollständig auf, um dieses Problem zu lösen. Wenn das Problem weiterhin besteht, liegt möglicherweise ein Fehler beim Akku oder Adapter-DIMM vor. Kontaktieren Sie den Technischen Support von Dell. Firmware Fault State Error Message (Fehlermeldung „Fehlerstatus Firmware“) Error Message: Firmware is in Fault State. Korrekturmaßnah me: Wenden Sie sich an den Technischen Support von Dell. Foreign Configuration Found Error Message (Fehlermeldung „Fremdkonfiguration gefunden“) Fehlermeldung: Foreign configuration(s) found on adapter. Press any key to continue, or ’C’ to load the configuration utility or ’F’ to import foreign configuration(s) and continue. Mögliche Ursache: Wenn die Firmware eines Controllers ein physisches Laufwerk mit bestehenden Fremdmetadaten erkennt, kennzeichnet sie das physische Laufwerk als Fremd und erzeugt eine Meldung, dass ein Fremdlaufwerk erkannt wurde. Korrigierende Maßnahme: Drücken Sie bei diesem Hinweis <F>, um die Konfiguration zu importieren, ohne das BIOSKonfigurationsdienstprogramm (<Strg><R>) aufzurufen. Hierzu müssen alle Mitgliedslaufwerke des virtuellen Laufwerks vorhanden sein. Sie können auch <C> drücken, um das BIOSKonfigurationsdienstprogramm (<Strg> <R>) aufzurufen und die Fremdkonfiguration entweder zu importieren oder zu löschen. Foreign Configuration Not Found In <Ctrl> <R> Error Message (Fehlermeldung „Fremdkonfiguration in <Strg><R> nicht gefunden“) Error Message: The foreign configuration message is present during POST but no foreign configurations are present in the foreign view page in <Ctrl> <R>. All virtual disks are in an optimal state. Korrekturmaßnah me: Korrekturmaßnahme: Stellen Sie sicher, dass alle physischen Laufwerke vorhanden und alle virtuellen Laufwerke im Status „optimal“ sind. Löschen Sie die Fremdkonfiguration durch Drücken der Tastenkombination <Strg><R> oder über die Dell OpenManage Server Administratorspeicherverwaltung. VORSICHT: Wenn Sie die Fremdkonfiguration löschen, geht das physische Laufwerk in den Status „Bereit“ über. Wenn Sie ein physisches Laufwerk einfügen, das zuvor Mitglied eines virtuellen Laufwerks im System war, und der Standort dieses Laufwerks von einem Ersatzlaufwerk über einen 86 Neuerstellungsvorgang eingenommen wurde, müssen Sie das Fremdkonfigurations-Flag dem neu eingefügten Laufwerk löschen. Previous Configuration Cleared Or Missing Error Message (Fehlermeldung „Vorherige Konfiguration gelöscht oder nicht vorhanden“) Error Message: Previous configuration(s) cleared or missing. Importing configuration created on XX/XX XX.XX. Press any key to continue, or ’C’ to load the configuration utility. Mögliche Ursache: Diese Meldung zeigt an, dass der Controller und die physischen Laufwerke über unterschiedliche Konfigurationen verfügen. Korrekturmaßnah me: Zum Entfernen der Fremdkonfiguration können Sie das BIOS-Konfigurationsdienstprogramm (<Strg> <R>) verwenden. Invalid SAS Topology Detected Error Message (Fehlermeldung „Ungültige SAS-Topologie festgestellt“) Error Message: Invalid SAS topology detected. Please check your cable configurations, repair the problem, and restart your system. Mögliche Ursache: Die SAS-Kabel des Systems sind nicht ordnungsgemäß angeschlossen. Korekturmaßnah me Überprüfen Sie die Kabelverbindungen und beheben Sie etwaige Probleme. Starten Sie das System neu. Multibit ECC Errors Detected Error Messages (Fehlermeldung „Multibit-ECC-Fehler festgestellt“) Error Message: ANMERKUNG: Der folgende Fehler tritt nur beim PERC H710-Controller auf. Multibit ECC errors were detected on the RAID controller. If you continue, data corruption can occur. Contact technical support to resolve this issue. Press 'X' to continue or else power off the system, replace the controller and reboot. oder Multibit ECC errors were detected on the RAID controller. The DIMM on the controller needs replacement. If you continue, data corruption can occur. Press 'X' to continue or else power off the system, replace the DIMM module, and reboot. If you have replaced the DIMM please press 'X' to continue. VORSICHT: Multibit-ECC-Fehler verursachen Datenfehler und Datenverluste. Wenden Sie sich bei MBE-Fehlern an den Technischen Support von Dell. Mögliche Ursache: Multibit-ECC-Fehler treten im Speicher auf und können zu Beschädigungen an den im Cache gespeicherten Daten führen und diese löschen. 87 Korrekturmaßnah me: Wenden Sie sich an den Technischen Support von Dell. Configured Disks Removed Or Not Accessible Error Message (Fehlermeldung „Konfiguriertes Laufwerk entfernt oder nicht mehr zugänglich“) Error Message: Some configured disks have been removed from your system or are no longer accessible. Check your cables and ensure all disks are present. Press any key or ’C’ to continue. Mögliche Ursache: Die Meldung zeigt an, dass einige konfigurierte Laufwerke aus dem System entfernt wurden. Wenn die Laufwerke nicht entfernt wurden, sind sie nicht mehr zugänglich. Möglicherweise sind die SAS-Kabel des Systems nicht ordnungsgemäß angeschlossen. Korrekturmaßnah me: Überprüfen Sie die Kabelverbindungen und beheben Sie etwaige Probleme. Wenn alle Kabel ordnungsgemäß angeschlossen sind, drücken Sie zum Fortfahren eine beliebige Taste oder <C>. Battery Discharged Or Disconnected Error Message (Fehlermeldung „Akku entladen oder nicht verbunden“) Error Message: The battery is currently discharged or disconnected. Verify the connection and allow 30 minutes for charging. If the battery is properly connected and it has not returned to operational state after 30 minutes of charging then contact technical support for additional assistance. Mögliche Ursache: Diese Meldung kann bei einem Controller ohne Akku erscheinen, abhängig von den Richtlinien des virtuellen Laufwerks. Korrekturmaßnah me: • • Der Akku des Controllers fehlt oder ist momentan nicht zugänglich. Wenden Sie sich an den Support von Dell, wenn das Problem nach 30 Minuten noch besteht. Der Akku des Controllers ist vollständig entladen und muss für eine Aktivierung wieder aufgeladen werden. Sie müssen zunächst den Akku laden und dann einige Minuten warten, bis das System diesen erkannt hat. Virtuelles Laufwerk mit Status „mit Funktionsbeeinträchtigungen“ Ein redundantes virtuelles Laufwerk befindet sich im Status „mit Funktionsbeeinträchtigungen“, wenn ein oder mehrere physische Laufwerke fehlerhaft oder nicht zugänglich sind. Wenn zum Beispiel ein virtuelles RAID 1-Laufwerk aus zwei physischen Laufwerken besteht und eine davon fehlerhaft oder nicht mehr zugänglich ist, erhält das virtuelle Laufwerk den Status „mit Funktionsbeeinträchtigungen“. Um ein virtuelles Laufwerk im Status „mit Funktionsbeeinträchtigungen“ wiederherzustellen, müssen Sie das fehlerhafte physische Laufwerk ersetzen und erneut erstellen. Wenn der Vorgang der Neuerstellung abgeschlossen ist, ändert sich der Status des virtuellen Laufwerks von „mit Funktionsbeeinträchtigungen“ (degraded) in „optimal“. Informationen zur Neuerstellung des Laufwerks finden Sie unter Manuelle Neuerstellung eines einzelnen physischen Laufwerks. Speicherfehler Da Speicherfehler zu Beschädigungen der im Cache gespeicherten Daten führen können, sind die Controller so konstruiert, dass sie Speicherfehler erkennen und gegebenenfalls korrigieren können. Einzelbitspeicherfehler können 88 vom Controller korrigiert werden und stellen keine Beeinträchtigung des normalen Betriebs dar. Wenn die Anzahl an Einzelbitfehlern einen Schwellwert übersteigt, wird eine Meldung gesendet. Multibitfehler sind schwerwiegender, da sie zu Datenschäden und -verlusten führen können. Folgende Maßnahmen werden im Fall von Multibitfehlern durchgeführt: • Wenn ein Multibitfehler beim Zugriff auf Daten im Cache auftritt, während der Controller mit fehlerhaftem Cache gestartet wird, verwirft der Controller den Cache-Inhalt. Der Controller gibt eine Warnmeldung an die Systemkonsole aus, dass die Daten im Cache verworfen wurden, und erstellt ein Ereignis. • Wenn während der Laufzeit ein Multibitfehler im Code bzw. in den Daten oder im Cache auftritt, wird der Controller angehalten. • Der Controller protokolliert ein Ereignis in seinem internen Ereignisprotokoll und gibt beim POST eine Meldung über den Multibitfehler aus. ANMERKUNG: Wenden Sie sich im Falle eines Multibitfehlers an den Technischen Support von Dell. Status „Beibehaltener Cache“ Der Controller behält den fehlerhaften Cache eines virtuellen Laufwerks bei, wenn das virtuelle Laufwerk offline geht oder aufgrund fehlender physischer Laufwerke gelöscht wird. Dieser beibehaltene fehlerhafte Cache wird als „pinned Cache“ bezeichnet und wird so lange beibehalten, bis Sie das virtuelle Laufwerk importieren oder den Cache verwerfen. Verwenden Sie das BIOS-Konfigurationsdienstprogramm (<Strg> <R>), um die virtuellen Laufwerke zu importieren oder den beibehaltenen Cache zu verwerfen. Wählen Sie im Menü Verwaltung virtueller Laufwerke die Option Beibehaltenen Cache verwalten, und befolgen Sie die Anweisungen auf dem Bildschirm. Allgemeine Probleme PERC-Karte weist im Geräte-Manager gelbes Warnsymbol auf Problem: Das Gerät wird im Geräte-Manager angezeigt, ist aber mit einem gelben Warnsymbol versehen (Ausrufezeichen). Korrekturmaßnah me: Installieren Sie den Treiber erneut. Weitere Informationen zum Neuinstallieren von Treibern finden Sie unter Treiberinstallation. PERC-Karte wird im Geräte-Manager nicht angezeigt. Problem: Das Gerät wird im Geräte-Manager nicht angezeigt. Korrektur: Schalten Sie das System aus und setzen Sie den Controller neu ein. No Hard Drives Found Error Message During Microsoft Windows Server 2003 Installation (Fehlermeldung „Keine Laufwerke gefunden während der Installation von Microsoft Windows Server 2003“) Problem: No Hard Drives Found message is displayed during a media-based installation of Microsoft Windows Server 2003. 89 Korrekturmaßnah me: Das Problem tritt aus einem der folgenden Gründe auf: • Der Treiber ist nicht Teil des Betriebssystems. Drücken Sie zum Beheben des Problems während der Installation die Taste <F6> zur Installation des RAIDGerätetreibers. • Die virtuellen Laufwerke sind nicht ordnungsgemäß konfiguriert. Gehen Sie zum Beheben des Problems in das BIOSKonfigurationsdienstprogramm (<Strg> <R>), um die virtuellen Laufwerke zu konfigurieren. Weitere Vorgänge zur Konfiguration virtueller Laufwerke finden Sie unter Verwaltungsanwendungen für PERC-Karten. • Das Controller-BIOS ist deaktiviert. Gehen Sie zum Beheben des Problems in das BIOSKonfigurationsdienstprogramm (<Strg> <R>), um BIOS zu aktivieren. Informationen zum Konfigurieren virtueller Laufwerke finden Sie unter Verwaltungsanwendungen für PERC-Karten. Probleme mit physischen Laufwerken Physical Disk In Failed State (Physisches Laufwerk in fehlerhaftem Zustand) Problem: One of the physical disks in the disk array is in the failed state. Korrekturmaßnah me: Aktualisieren Sie die PERC-Karten mit der neuesten Firmware, die auf support.dell.com erhältlich ist. Unable to Rebuild A Fault Tolerant Virtual Disk (Fehlertolerantes virtuelles Laufwerk kann nicht neu erstellt werden) Problem: Cannot rebuild a fault tolerant virtual disk. For more information, see the alert log for virtual disks. Korrekturmaßnah me: Das Ersatzlaufwerk ist zu klein oder nicht mit dem virtuellen Laufwerk kompatibel. Ersetzen Sie das fehlerhafte Laufwerk durch ein kompatibles intaktes physisches Laufwerk mit gleicher oder größerer Kapazität. Fatal Error Or Data Corruption Reported (Schwerwiegender Fehler bzw. Datenverluste gemeldet) Problem: Fatal error(s) or data corruption(s) are reported when accessing virtual disks. Korrekturmaßnah me: Wenden Sie sich an den Technischen Support von Dell. 90 Physical Disk Displayed As Blocked (Physisches Laufwerk wird als blockiert angezeigt) Problem: One or more physical disks is displayed as Blocked and cannot be configured. Korrekturmaßnah me: Aktualisieren Sie die PERC-Karten mit der aktuellsten Firmware, die auf support.dell.com erhältlich ist. Mehrere Laufwerke werden unzugänglich Problem: Neuerstellung der physischen Laufwerke, wenn mehrere Laufwerke gleichzeitig unzugänglich werden. Korrekturmaßnah me: Wenn bei mehreren physischen Laufwerken in einem Array Fehler auftreten, weist dies in der Regel auf Fehler bei der Verkabelung oder beim Anschluss hin. In diesem Fall kann es zu Datenverlusten kommen. Beim gleichzeitigen Ausfall mehrerer physischer Laufwerke ist es möglich, das virtuelle Laufwerk wiederherzustellen. Führen Sie die folgenden Schritte aus, um das virtuelle Laufwerk wiederherzustellen: VORSICHT: Beachten Sie dabei die Sicherheitsvorkehrungen, um elektrostatische Entladung zu vermeiden. 1. Schalten Sie das System ab, überprüfen Sie die Kabelverbindungen und setzen Sie die physischen Laufwerke erneut ein. 2. Stellen Sie sicher, dass alle Laufwerke im Gehäuse vorhanden sind. 3. Schalten Sie das System an und gehen Sie in das BIOS-Konfigurationsdienstprogramm (<Strg><R>). 4. Importieren Sie die Fremdkonfiguration. 5. Drücken Sie bei der Eingabeaufforderung <F>, um die Konfiguration zu importieren oder drücken Sie <C>, um das BIOS-Konfigurationsdienstprogramm (<Strg> <R>) zu starten und die Fremdkonfiguration entweder zu importieren oder zu löschen. Wenn das virtuelle Laufwerk redundant ist und sich vor dem Status Offline im Status mit Funktionsbeeinträchtigungen befand, startet der Vorgang der Neuerstellung automatisch nach dem Importieren der Konfiguration. Ist das virtuelle Laufwerk jedoch aufgrund eines herausgezogenen Kabels oder Stromausfalls direkt in den Status Offline übergegangen, wird das virtuelle Laufwerk ohne Neuerstellung im Status Optimal importiert. ANMERKUNG: Sie können eine manuelle Neuerstellung mehrerer physischer Laufwerke durchführen, indem Sie das BIOS-Konfigurationsdienstprogramm (<Strg><R>) oder die Anwendung Dell OpenManage Speicherverwaltung verwenden. Informationen zum erneuten Erstellen eines einzelnen physischen Laufwerks finden Sie unter Manuelle Neuerstellung eines einzelnen physischen Laufwerks. Rebuilding A Failed Physical Disk (Neuerstellung eines fehlerhaften physischen Laufwerks) Problem: Rebuilding a physical disk after one of them is in a failed state. Korrekturmaßnah me: Wenn Sie Ersatzlaufwerke konfiguriert haben, verwendet der PERC-Controller automatisch eines dieser Laufwerke, um das ausgefallene Laufwerk neu zu erstellen. Sollte kein Ersatzlaufwerk mit ausreichend Kapazität zur Verfügung stehen, um das fehlerhafte physische Laufwerk neu zu erstellen, ist eine manuelle Neuerstellung erforderlich. Sie müssen ein physisches Laufwerk mit ausreichend Speicherkapazität in das Subsystem einsetzen, bevor Sie das physische Laufwerk neu erstellen können. 91 ANMERKUNG: Für die manuelle Neuerstellung eines einzelnen physischen Laufwerks können Sie das BIOSKonfigurationsprogramm (<Strg> <R>) oder die Anwendung Dell OpenManage Speicherverwaltung verwenden. Informationen zur Neuerstellung eines einzelnen physischen Laufwerks finden Sie unter Manuelle Neuerstellung eines einzelnen physischen Laufwerks. Virtual Disk Fails During Rebuild Using A Global Hot Spare (Virtuelles Laufwerk fällt während der Neuerstellung mithilfe eines globalen Ersatzlaufwerks aus) Problem: A virtual disk fails during rebuild while using a global hot spare. Korrekturmaßnah me: Das globale Ersatzlaufwerk kehrt in den Status Ersatzlaufwerk zurück und das virtuelle Laufwerk wechselt in den Status Fehlerhaft. Virtual Disk Fails During Rebuild Using A Dedicated Hot Spare (Virtuelles Laufwerk fällt während der Neuerstellung mit dediziertem Ersatzlaufwerk aus) Problem: A virtual disk fails during rebuild while using a dedicated hot spare. Korrekturmaßnah me: Das dedizierte Ersatzlaufwerk kehrt in den Status Bereit zurück und das virtuelle Laufwerk wechselt in den Status Fehlerhaft. Physisches Laufwerk fällt während der Rekonstruktion auf redundantem virtuellen Laufwerk aus. Problem: Ein physisches Laufwerk fällt während der Rekonstruktion auf ein redundantes virtuelles Laufwerk, das ein Ersatzlaufwerk enthält, aus. Korrekturmaßnah me Das dedizierte Ersatzlaufwerk kehrt in den Status Bereit zurück und das virtuelle Laufwerk wechselt in den Status Fehlerhaft. Virtual Disk Fails Rebuild Using A Dedicated Hot Spare (Virtuelles Laufwerk fällt während der Neuerstellung mit dediziertem Ersatzlaufwerk aus) Problem: A virtual disk fails during rebuild while using a dedicated hot spare. Korrekturmaßnah me: Das dedizierte Ersatzlaufwerk kehrt in den Status Bereit zurück und das virtuelle Laufwerk wechselt in den Status Fehlerhaft. Physical Disk Takes A Long Time To Rebuild (Neuerstellung eines physischen Laufwerks dauert lange) Problem: A physical disk is taking longer than expected to rebuild. Korrekturmaßnah me: Die Neuerstellung eines physischen Laufwerks kann mehr Zeit in Anspruch nehmen, wenn das System stark ausgelastet ist. Dies ist z. B. der Fall, wenn auf einen E/A-Vorgang für die Neuerstellung fünf E/A-Vorgänge für den Host kommen. Es kann keine zweites virtuelles Laufwerk zu einer Laufwerksgruppe hinzugefügt werden, während das virtuelle Laufwerk in dieser Laufwerksgruppe erneut erstellt wird. Die Firmware lässt das Erstellen eines virtuellen 92 Laufwerks mit dem verfügbaren freien Speicher in einer Laufwerksgruppe nicht zu, wenn sich ein physisches Laufwerk in einer Laufwerksgruppe im Vorgang der Neuerstellung befindet. SMART-Fehler Mit SMART kann die interne Leistung aller Motoren und Köpfe sowie der Elektronik des physischen Laufwerks überwacht werden, so dass vorhersehbare Ausfälle des physischen Laufwerks erkannt werden können. ANMERKUNG: Weitere Informationen zu SMART-Fehlerberichten, die Hardwareausfälle anzeigen können, finden Sie in der Dokumentation zur Dell OpenManage Speicherverwaltung auf support.dell.com/manuals. Smart Error Detected On A Physical Disk In A Redundant Virtual Disk (SMART-Fehler wurde auf physischem Laufwerk in redundantem virtuellen Laufwerk festgestellt) Problem: A SMART error is detected on a physical disk in a redundant virtual disk. Korrekturmaßnah me: Führen Sie folgende Schritte durch: 1. Legen Sie von sämtlichen Daten Sicherungskopien an. 2. Setzen Sie das physische Laufwerk auf „offline“. ANMERKUNG: Wenn ein Ersatzlaufwerk vorhanden ist, wird unter Verwendung des Ersatzlaufwerks sofort mit dem Vorgang der Neuerstellung begonnen, nachdem das ausgefallene Laufwerk offline genommen wurde. 3. Ersetzen Sie das entsprechende physische Laufwerk durch ein neues physisches Laufwerk mit gleicher oder höherer Kapazität. 4. Führen Sie den Vorgang Mitgliederaustausch durch. ANMERKUNG: Mithilfe des Vorgangs Mitgliederaustausch können Sie Daten von einem physischen Quelllaufwerk eines virtuellen Laufwerks auf ein physisches Ziellaufwerk kopieren, das nicht Teil des virtuellen Laufwerks ist. Weitere Informationen zur Funktion Mitgliederaustausch finden Sie unter Verwendung von Mitgliederaustausch und umkehrbaren Ersatzlaufwerken. Smart Error Detected On A Physical Disk In A Non-Redundant Virtual Disk (SMART-Fehler wurde auf physischem Laufwerk in nicht redundantem virtuellen Laufwerk festgestellt) Problem: A SMART error is detected on a physical disk in a redundant virtual disk. Korrekturmaßnah me: Führen Sie folgende Schritte durch: 1. Legen Sie von sämtlichen Daten Sicherungskopien an. 2. Verwenden Sie Mitgliederaustausch oder richten Sie ein globales Ersatzlaufwerk ein, um das Laufwerk automatisch auszutauschen. ANMERKUNG: Weitere Informationen zur Funktion Mitgliederaustausch finden Sie unter Verwendung von Mitgliederaustausch und umkehrbaren Ersatzlaufwerken. 3. Tauschen Sie das entsprechende physische Laufwerk durch ein neues physisches Laufwerk mit gleicher oder höherer Kapazität aus. 4. Stellen Sie die Sicherungskopie wieder her. 93 Fehler beim Mitgliederaustausch ANMERKUNG: Weitere Informationen zu der Funktion Mitgliederaustausch finden Sie unter Verwendung von Mitgliederaustausch und umkehrbaren Ersatzlaufwerken. Source Disk Fails During Replace Member Operation (Quelllaufwerk fällt während Mitgliederaustausch aus) Problem: The source disk fails during the Replace Member operation. Korrekturmaßnah me: Wenn die Quelldaten auf anderen Laufwerken des virtuellen Laufwerks verfügbar sind, beginnt der Neuerstellungsvorgang auf dem Ziellaufwerk automatisch. Dabei werden die Daten von den anderen Laufwerken verwendet. Target Disk Fails (Ziellaufwerk fällt aus) Problem: The target disk fails. Korrekturmaßnah me: Wenn das Ziellaufwerk ausfällt, wird der Vorgang Mitgliederaustausch abgebrochen. General Disk Fails (Allgemeines Laufwerk fällt aus) Problem: A general disk fails. Korrekturmaßnah me: Wenn das Ziellaufwerk ausfällt und der Vorgang Mitgliedertausch abgebrochen wird, die Quelldaten jedoch noch verfügbar sind, wird der Mitgliedertausch-Vorgang als Mitgliedertausch fortgesetzt. Betriebssystemfehler bei Linux Virtual Disk Policy is Assumed as Write-Through Error Message (Fehlermeldung „Virtuelle Laufwerksrichtlinie vermutlich Durchschreiben“) Error: <Date:Time> <HostName> kernel: sdb: asking for cache data failed <Date:Time> <HostName> kernel: sdb: assuming drive cache: write through Korrekturmaßnah me: Diese Fehlermeldung wird angezeigt, wenn die mittlere Schicht der Linux-SCSI (Small Computer System Interface) die Cache-Einstellungen des physischen Laufwerks abfragt. Die Controller-Firmware verwaltet die Cache-Einstellungen des virtuellen Laufwerks je Controller und je virtuellem Laufwerk, daher reagiert die Firmware nicht auf diesen Befehl. Somit geht die mittlere SCSI-Schicht von Linux davon aus, dass für den Cache des virtuellen Laufwerks das Verfahren Durchschreiben gilt. SDB ist der Geräte-Knoten für ein virtuelles Laufwerk. Dieser Wert ändert sich für jedes virtuelle Laufwerk. 94 Unter Zurückschreiben und Durchschreiben finden Sie weitere Informationen zur Durchschreiben-Cachespeicherung. Abgesehen von dieser Meldung hat dieses Verhalten keine Auswirkung auf den Normalbetrieb. Die Cache-Schreibrichtlinie des virtuellen Laufwerks und der E/A-Durchsatz werden von dieser Meldung nicht beeinflusst. Die Cache-Richtlinieneinstellungen für das PERC SAS RAID-System bleiben unverändert. Driver Does Not Auto-Build Into New Kernel (Treiber baut sich nicht von selbst in neuen Kernel ein) Problem: Driver does not auto-build into new kernel after customer updates. Korrekturmaßnah me: Bei diesem Fehler handelt es sich um ein allgemeines DKMS-Problem (Dynamic Kernel Module Support), das für alle DKMS-fähigen Treiberpakete gilt. Das Problem tritt auf, wenn Sie folgende Schritte ausführen: 1. Installieren eines DKMS-fähigen Treiberpakets. 2. Ausführen des Programms u2date oder eines ähnlichen Programms, um den Kernel auf die neueste Version zu aktualisieren. 3. Starten des Systems mit dem neuen Kernel. Der im neuen Kernel ausgeführte Treiber ist der eigene Treiber des neuen Kernels. Das Treiberpaket, das Sie zuvor im Kernel installiert haben, hat keinerlei Auswirkungen im neuen Kernel. 1. Typ: dkms build –m <module_name> –v <module version> –k <kernel version>. 2. Typ: dkms install –m <module_name> –v <module version> –k <kernel version>. 3. Geben Sie Folgendes ein, um zu überprüfen, ob der Treiber erfolgreich im neuen Kernel installiert wurde: DKMS. Die folgenden Informationen werden angezeigt: <Treibername>, <Treiberversion>, <neue Kernel-Version>: installed Unable To Register SCSI Device Error Message (Fehlermeldung „SCSI-Gerät kann nicht registriert werden“) Error: smartd[smartd[2338] Device: /dev/sda, Bad IEC (SMART) mode page, err=-5, skip device smartd[2338] Unable to register SCSI device /dev/sda at line 1 of file /etc/smartd.conf. Korrekturmaßnah me: Dies ist ein bekanntes Problem. Ein nicht unterstützter Befehl wird durch die Benutzeranwendung eingegeben. Die Benutzeranwendung versucht in diesem Fall, Befehlsbeschreibungsblöcke (CDB; Command Descriptor Block) an RAID-Volumes zu übertragen. Diese Fehlermeldung führt zu keinerlei Einschränkungen für den Benutzer und die Funktionalität wird nicht beeinträchtigt. Der Befehl Geräteparameter abfragen/einstellen wird auf dem Controller von der Firmware unterstützt. Der Linux-Kernel daemon gibt den Befehl jedoch an das virtuelle Laufwerk aus und nicht an den IOCTL-Knoten im Treiber. Dieser Vorgang wird nicht unterstützt. 95 LED-Anzeigen der Laufwerkträger für physische Laufwerke Die LED am physischen Laufwerkträger zeigt den Status des einzelnen physischen Laufwerks an. Jeder Laufwerksträger im Gehäuse verfügt über zwei LEDs: eine Aktivitäts-LED (grün) und eine Status-LED (zweifarbig grün/gelb). Die AktivitätsLED ist immer dann aktiv, wenn auf ein Laufwerk zugegriffen wird, während die Status-LED anzeigt, wann ein Laufwerk hochgefahren wird, wiederhergestellt wird, oder sich in einem fehlerhaften Zustand befindet. Abbildung 5. LED-Anzeigen des Laufwerkträgers 1. Aktivitäts-LED 2. Status-LED 96 Anhang: RAID-Beschreibung 9 RAID bezeichnet eine Gruppe von mehreren unabhängigen physischen Laufwerken, die eine höhere Leistung ermöglichen, da mehr Laufwerke für das Speichern und den Zugriff auf die Daten verwendet werden. VORSICHT: Bei Ausfall eines physischen Laufwerks fällt ein virtuelles RAID 0-Laufwerk aus, was zu Datenverlust führt. Ein RAID-Laufwerk-Subsystem bietet die folgenden Vorteile: • Verbesserte E/A-Leistung und Datenverfügbarkeit. • Der Datendurchsatz wird verbessert, da auf mehrere Laufwerke gleichzeitig zugegriffen wird. Die Gruppe physischer Laufwerke erscheint für das Hostsystem entweder als einzelne Speichereinheit oder als mehrere logische Einheiten. • Die Verfügbarkeit für die Speicherung von Daten und die Fehlertoleranz werden verbessert. Wenn durch den Ausfall eines physischen Laufwerks Daten verloren gehen, können diese durch eine Neuerstellung mithilfe der Daten oder Parität auf den übrigen physischen Laufwerken wiederhergestellt werden. Zusammenfassung der RAID-Level ANMERKUNG: PERC H710-, H710P- und H810-Karten unterstützen alle unten aufgeführten RAID-Level. PERC H310 unterstützt weder RAID 6 noch RAID 60. • RAID 0 verwendet Laufwerk-Striping, um einen hohen Datendurchsatz zu erreichen, speziell bei großen Dateien in Umgebungen ohne Bedarf für Datenredundanz. • RAID 1 verwendet Laufwerkspiegelung, damit Daten, die auf ein physisches Laufwerk geschrieben werden, gleichzeitig auf ein anderes physisches Laufwerk geschrieben werden. RAID 1 eignet sich für kleine Datenbanken und andere Anwendungen, die eine niedrige Kapazität benötigen und vollständige Datenredundanz erfordern. • RAID 5 verwendet Laufwerk-Striping und Paritätsdaten über alle physischen Laufwerke hinweg (verteilte Parität), um hohen Datendurchsatz und Datenredundanz zu bieten, speziell bei geringem Direktzugriff. • RAID 6 ist eine Erweiterung von RAID 5 und verwendet einen zusätzlichen Paritätsblock. RAID 6 verwendet Striping auf Blockebene mit zwei Paritätsblöcken, die über alle Mitgliedslaufwerke verteilt sind. RAID 6 bietet einen Schutz gegen doppelten Laufwerksausfall und Ausfälle, wenn ein einzelnes Laufwerk erneut erstellt wird. Wenn Sie nur einen Array verwenden, ist die Bereitstellung von RAID 6 effektiver als die eines Ersatzlaufwerks. • RAID 10 ist eine Kombination aus RAID 0 und RAID 1 und verwendet Laufwerk-Striping auf gespiegelten Laufwerken. Es bietet hohen Datendurchsatz und komplette Datenredundanz. RAID 10 kann bis zu acht Bereiche und bis zu 32 physische Laufwerke pro Bereich unterstützen. • RAID 50 ist eine Kombination aus RAID 0 und RAID 5, wobei ein RAID 0-Array über RAID 5-Elemente gestriped ist. RAID 50 benötigt mindestens sechs Laufwerke. • RAID 60 ist eine Kombination aus RAID 0 und RAID 6, wobei ein RAID 0-Array über RAID 6-Elemente gestriped ist. RAID 60 benötigt mindestens acht Laufwerke. 97 RAID-Begriffe Laufwerk-Striping Beim Laufwerk-Striping können Sie Daten über mehrere physische Laufwerke hinweg schreiben, statt nur ein einziges physisches Laufwerk zu nutzen. Beim Laufwerk-Striping erfolgt eine Partitionierung des Speicherplatzes jedes physischen Laufwerks in Stripes der Größen 64 KB, 128 KB, 256 KB, 512 KB und 1024 KB. Diese Stripes sind in einer sich wiederholenden Reihenfolge ineinander verschachtelt. Der Teil eines Stripes auf einem einzelnen physischen Laufwerk wird als Stripe-Element bezeichnet. Zum Beispiel wird bei einem System mit vier Laufwerken, das nur Laufwerk-Striping (in RAID 0) verwendet, Segment 1 auf Laufwerk 1 geschrieben, Segment 2 auf Laufwerk 2 usw. Disk-Striping verbessert die Leistung, weil mehrere physische Laufwerke gleichzeitig abgerufen werden, es bietet jedoch keine Datenredundanz. Abbildung 6. Beispiel für Laufwerk-Striping (RAID 0) Laufwerkspiegelung Bei der Spiegelung (verwendet in RAID 1) werden Daten, die auf ein Laufwerk geschrieben werden, gleichzeitig auf ein anderes Laufwerk geschrieben. Wenn ein Laufwerk ausfällt, kann der Systembetrieb mit dem Inhalt des anderen Laufwerks fortgesetzt und das ausgefallene Laufwerk neu erstellt werden. Der Hauptvorteil der Laufwerkspiegelung besteht in der vollständigen Datenredundanz. Beide Laufwerke enthalten zu jeder Zeit die gleichen Daten. Jedes der physischen Laufwerke kann als agierendes physisches Laufwerk eingesetzt werden. Laufwerkspiegelung bietet vollständige Redundanz, ist aber kostenintensiv, da jedes physische Laufwerk im System dupliziert werden muss. ANMERKUNG: Bei gespiegelten physischen Laufwerken wird durch Lastenausgleich die Leseleistung verbessert. Abbildung 7. Beispiel für Laufwerkspiegelung (RAID 1) 98 Verkettete RAID-Level Der Begriff „Spanning“ (ein übergreifendes Laufwerk) beschreibt, auf welche Weise die RAID-Level 10, 50 und 60 aus mehreren Sätzen grundlegender oder einfacher RAID-Level aufgebaut werden. RAID 10 ist z. B. aus mehreren Sätzen aus RAID 1-Arrays aufgebaut, wobei jeder RAID 1-Satz als Bereich (Span) gilt. Die Daten werden dann über die RAID 1Spans in Stripes aufgeteilt („striped“) (RAID 0), um ein virtuelles RAID 10-Laufwerk zu erstellen. Auf gleiche Weise kombinieren RAID 50 und RAID 60 entsprechend mehrere Sätze von RAID 5 oder RAID 6 durch Striping. Paritätsdaten Paritätsdaten sind redundante Daten, die erstellt werden, um innerhalb gewisser RAID-Level Fehlertoleranz zu bieten. Wenn ein Laufwerk ausfällt, kann der Controller die Paritätsdaten zur Wiederherstellung der Benutzerdaten verwenden. Es gibt Paritätsdaten für RAID 5, 6, 50 und 60. Stripe-Element 1 Stripe-Element 2 Stripe-Element 3 Stripe-Element 1 Dupliziertes Stripe-Element 2 Dupliziertes StripeElement 3 Dupliziertes Stripe-Element 4 Dupliziertes Stripe-Element 4 132 Anhang: RAID-Beschreibung Die Paritätsdaten werden über alle physischen Laufwerke im System verteilt. Wenn ein einzelnes Laufwerk ausfällt, kann es über Parität und Daten auf den übrigen physischen Laufwerken wiederhergestellt werden. Der RAID-Level 5 kombiniert die verteilte Parität mit Laufwerk-Striping. Parität bietet Redundanz bei Ausfall eines physischen Laufwerks ohne den gesamten Inhalt des physischen Laufwerks zu duplizieren. Bei RAID 6 wird doppelt verteilte Parität mit Laufwerk-Striping kombiniert. Durch diese Paritätsklasse können auch zwei Laufwerke ausfallen, ohne dass der gesamte Inhalt der physischen Laufwerke dupliziert wird. Abbildung 8. Beispiel der verteilten Parität (RAID 5) ANMERKUNG: Die Parität wird über mehrere physische Laufwerke in der Laufwerksgruppe verteilt. Abbildung 9. Beispiel doppelt verteilter Parität (RAID 6) 99 ANMERKUNG: Die Parität wird auf alle Laufwerke des Arrays verteilt. 100