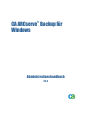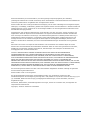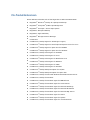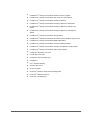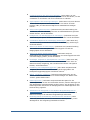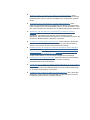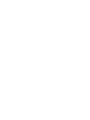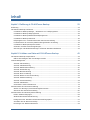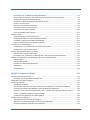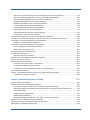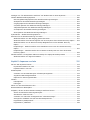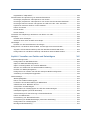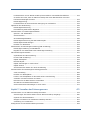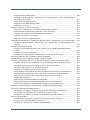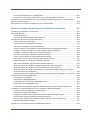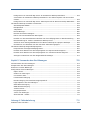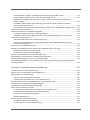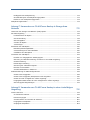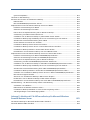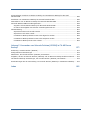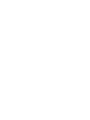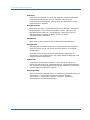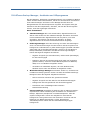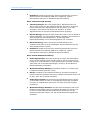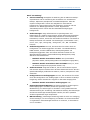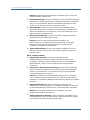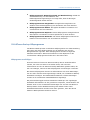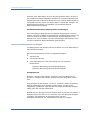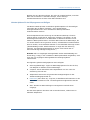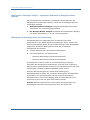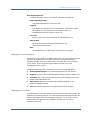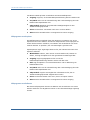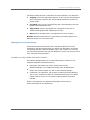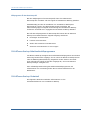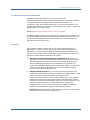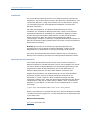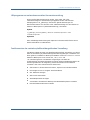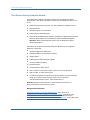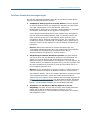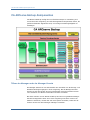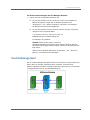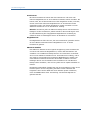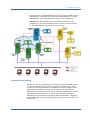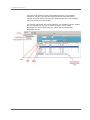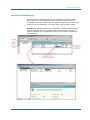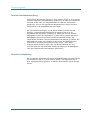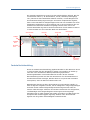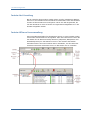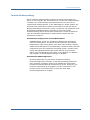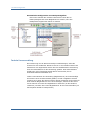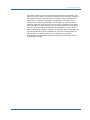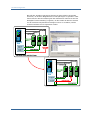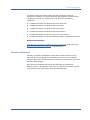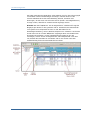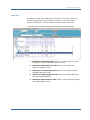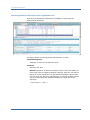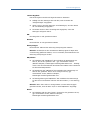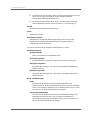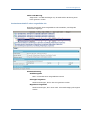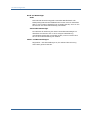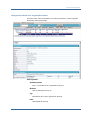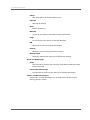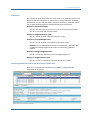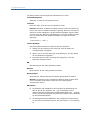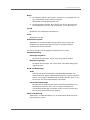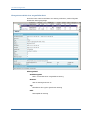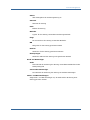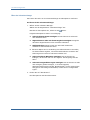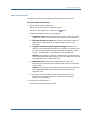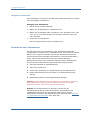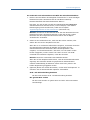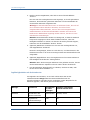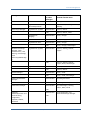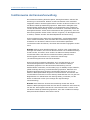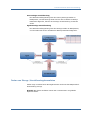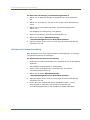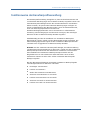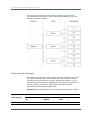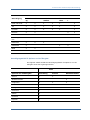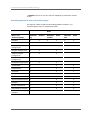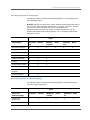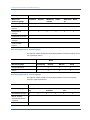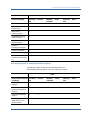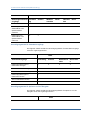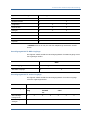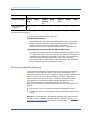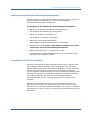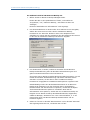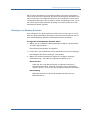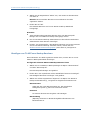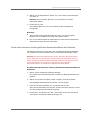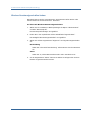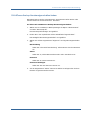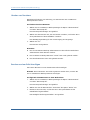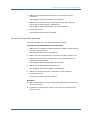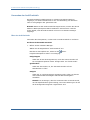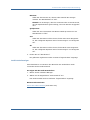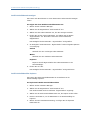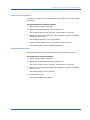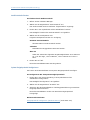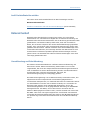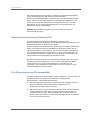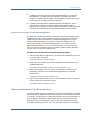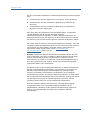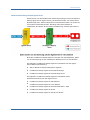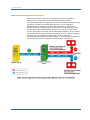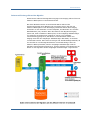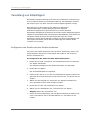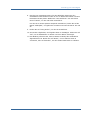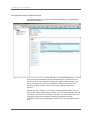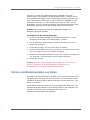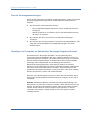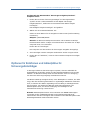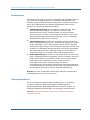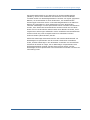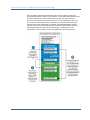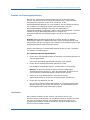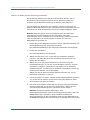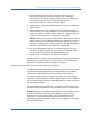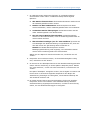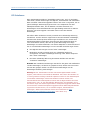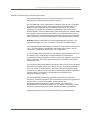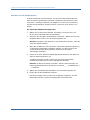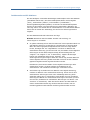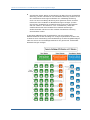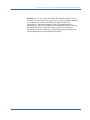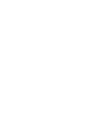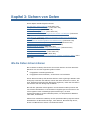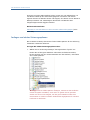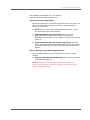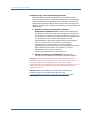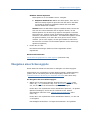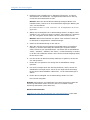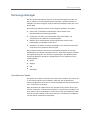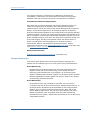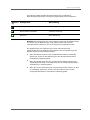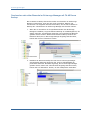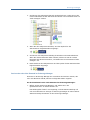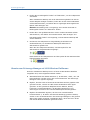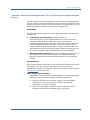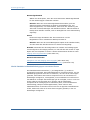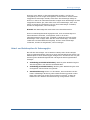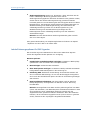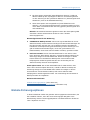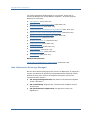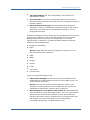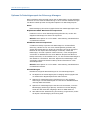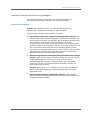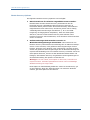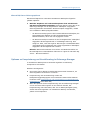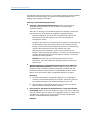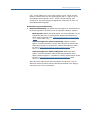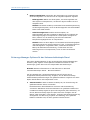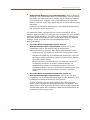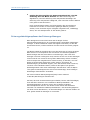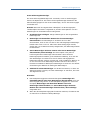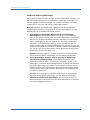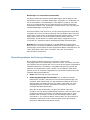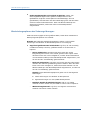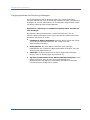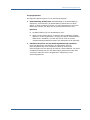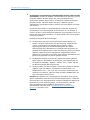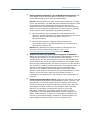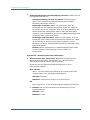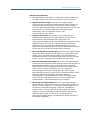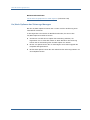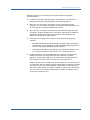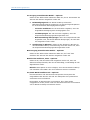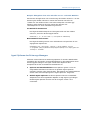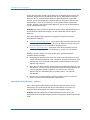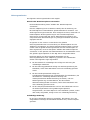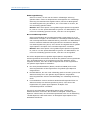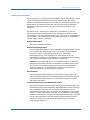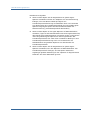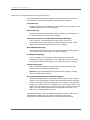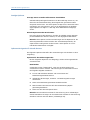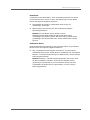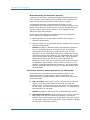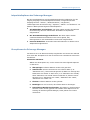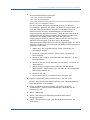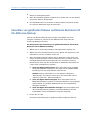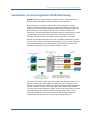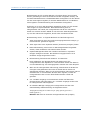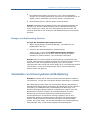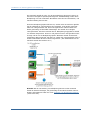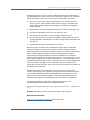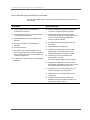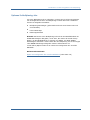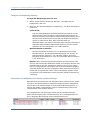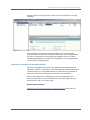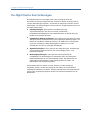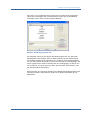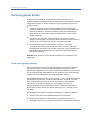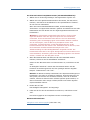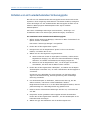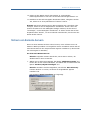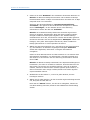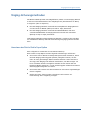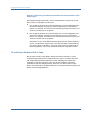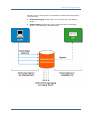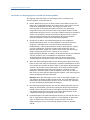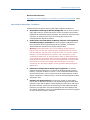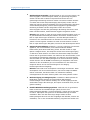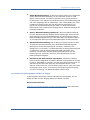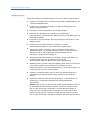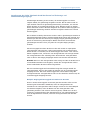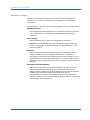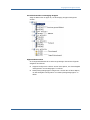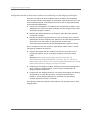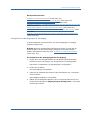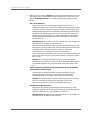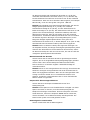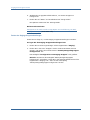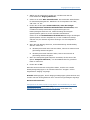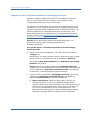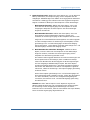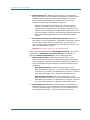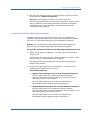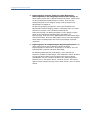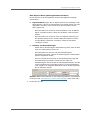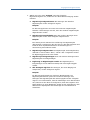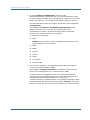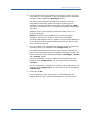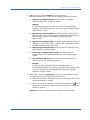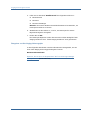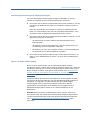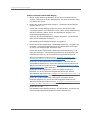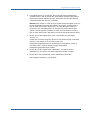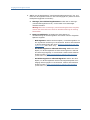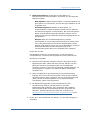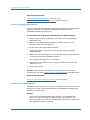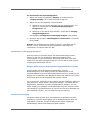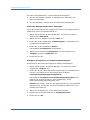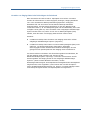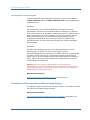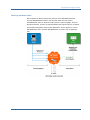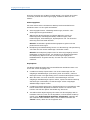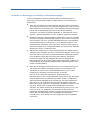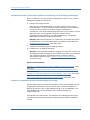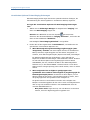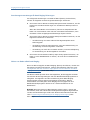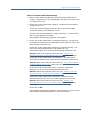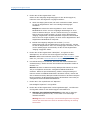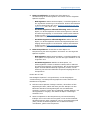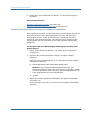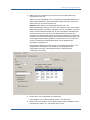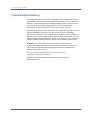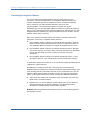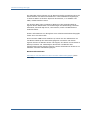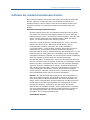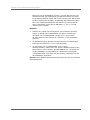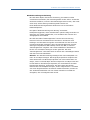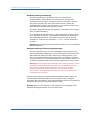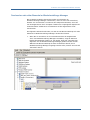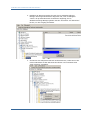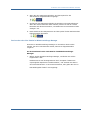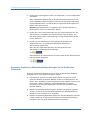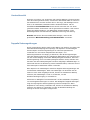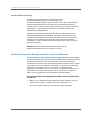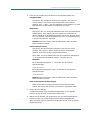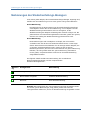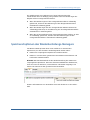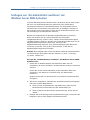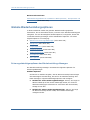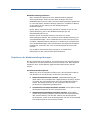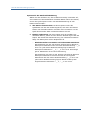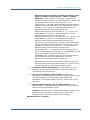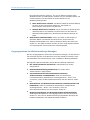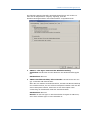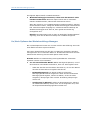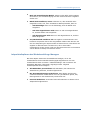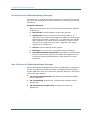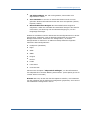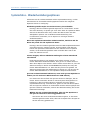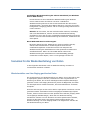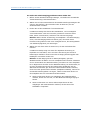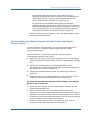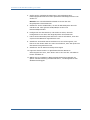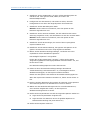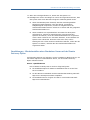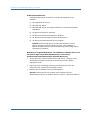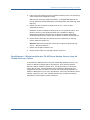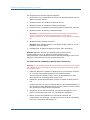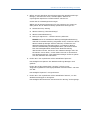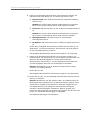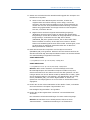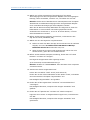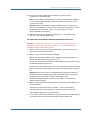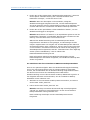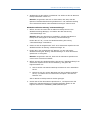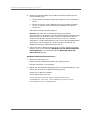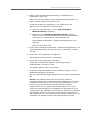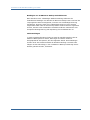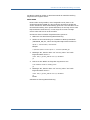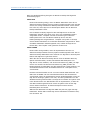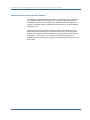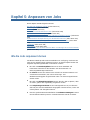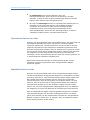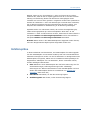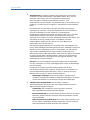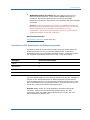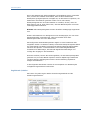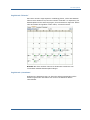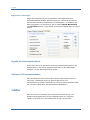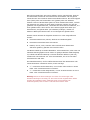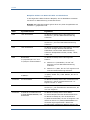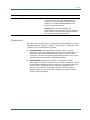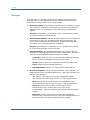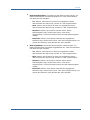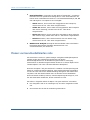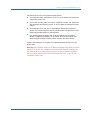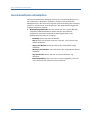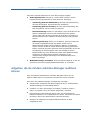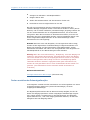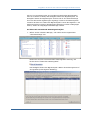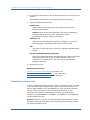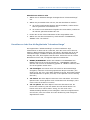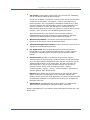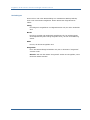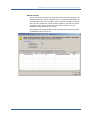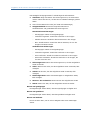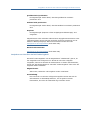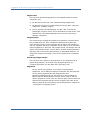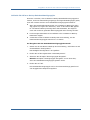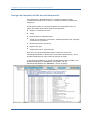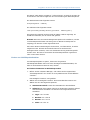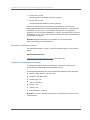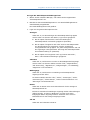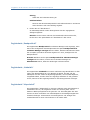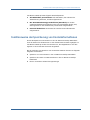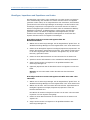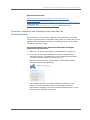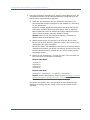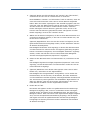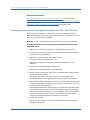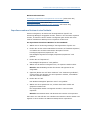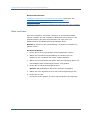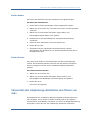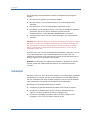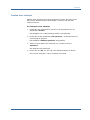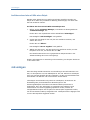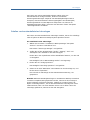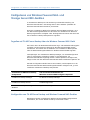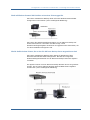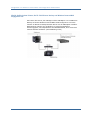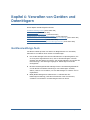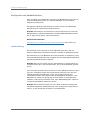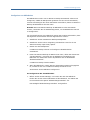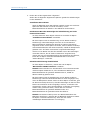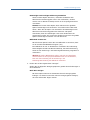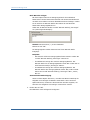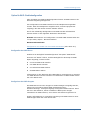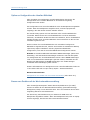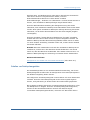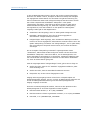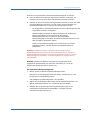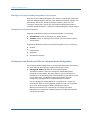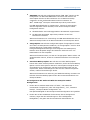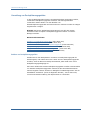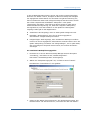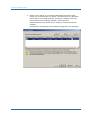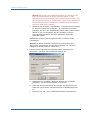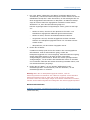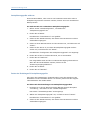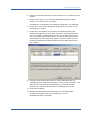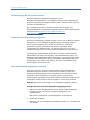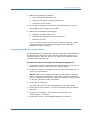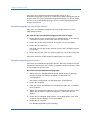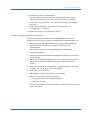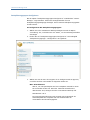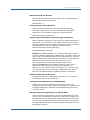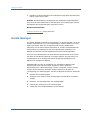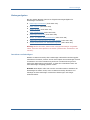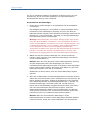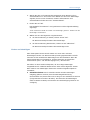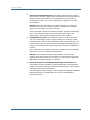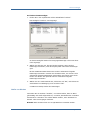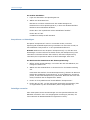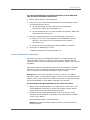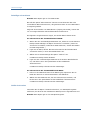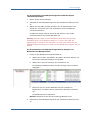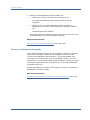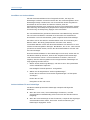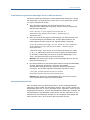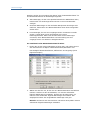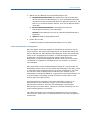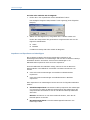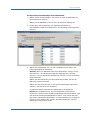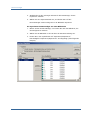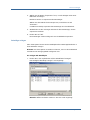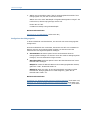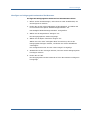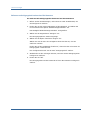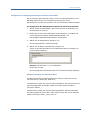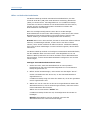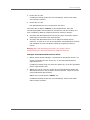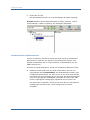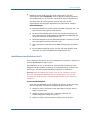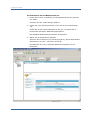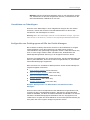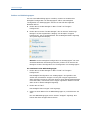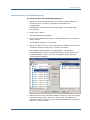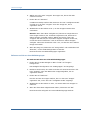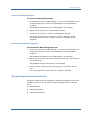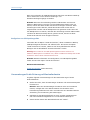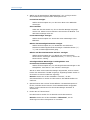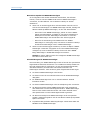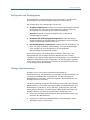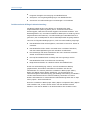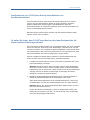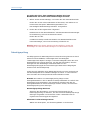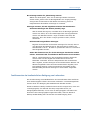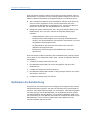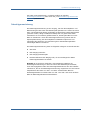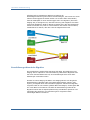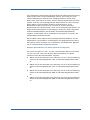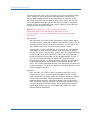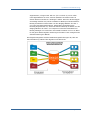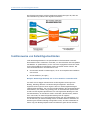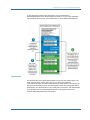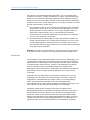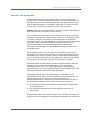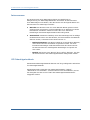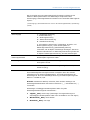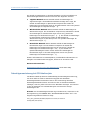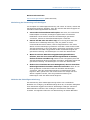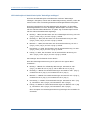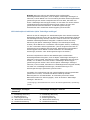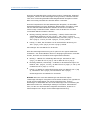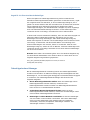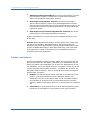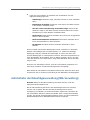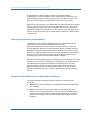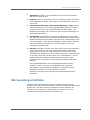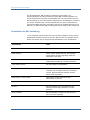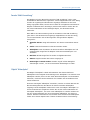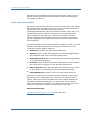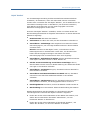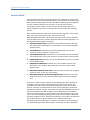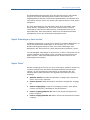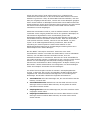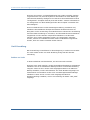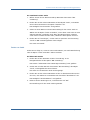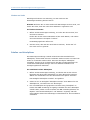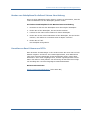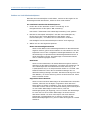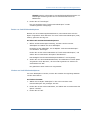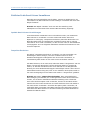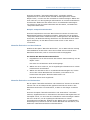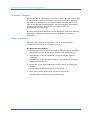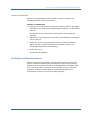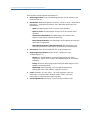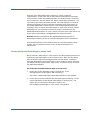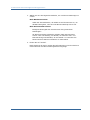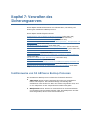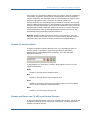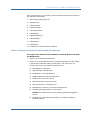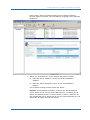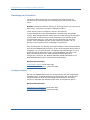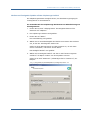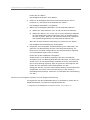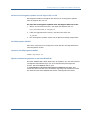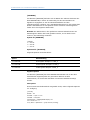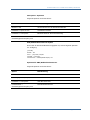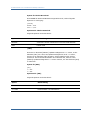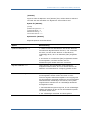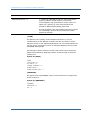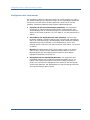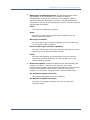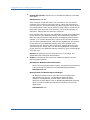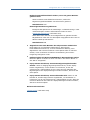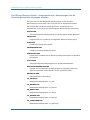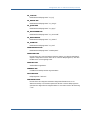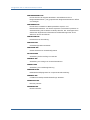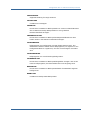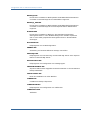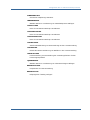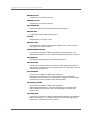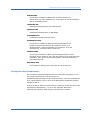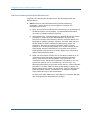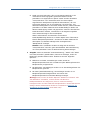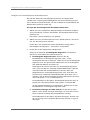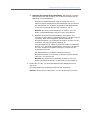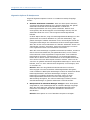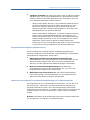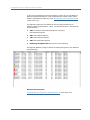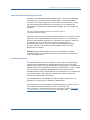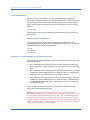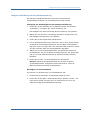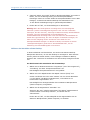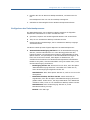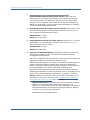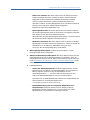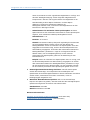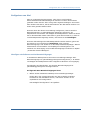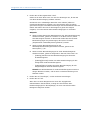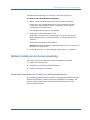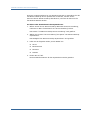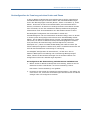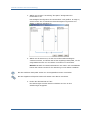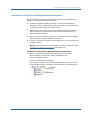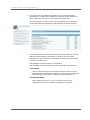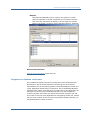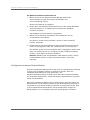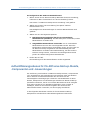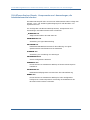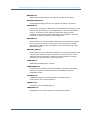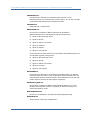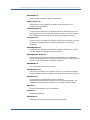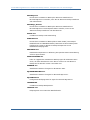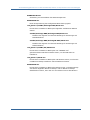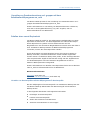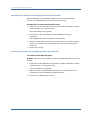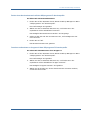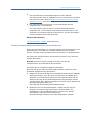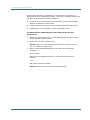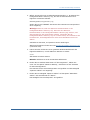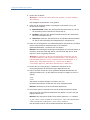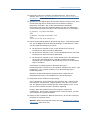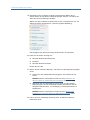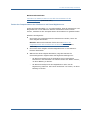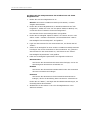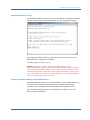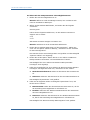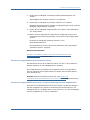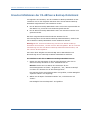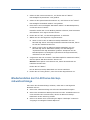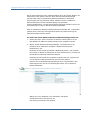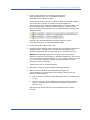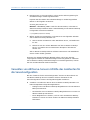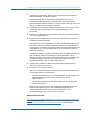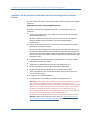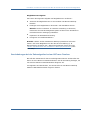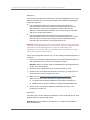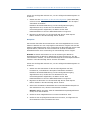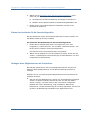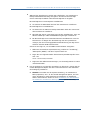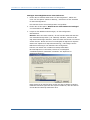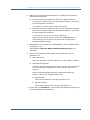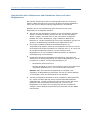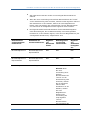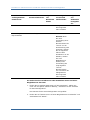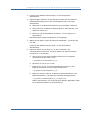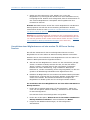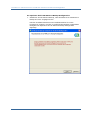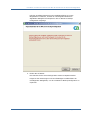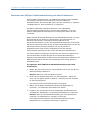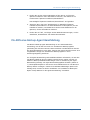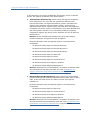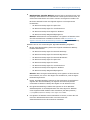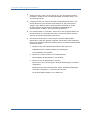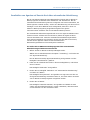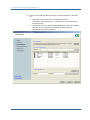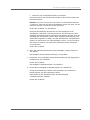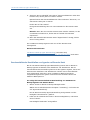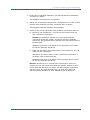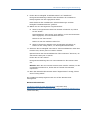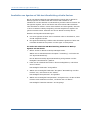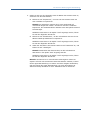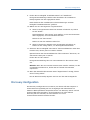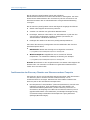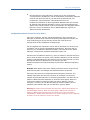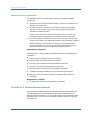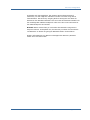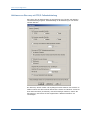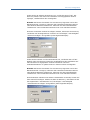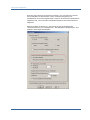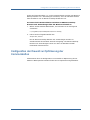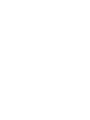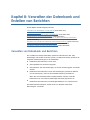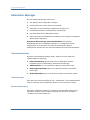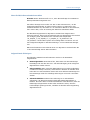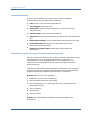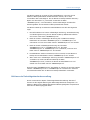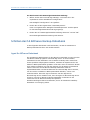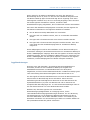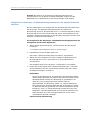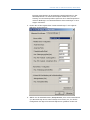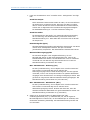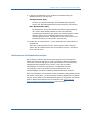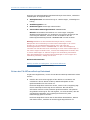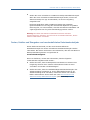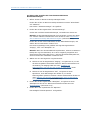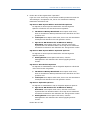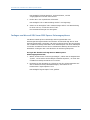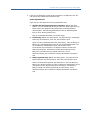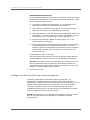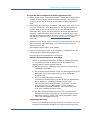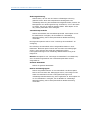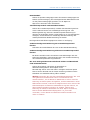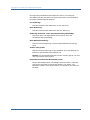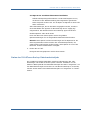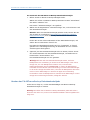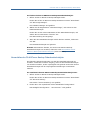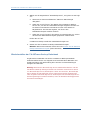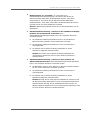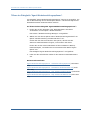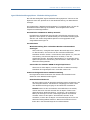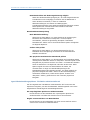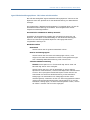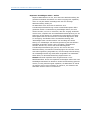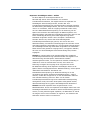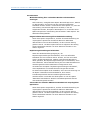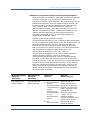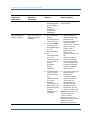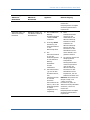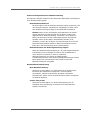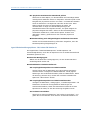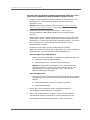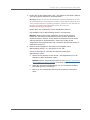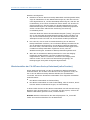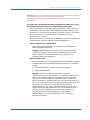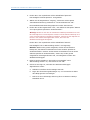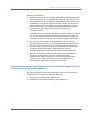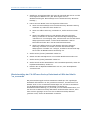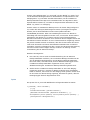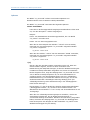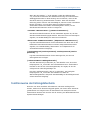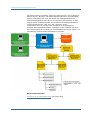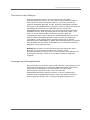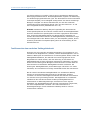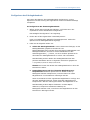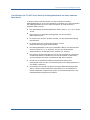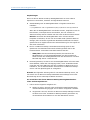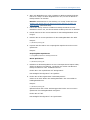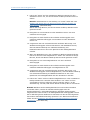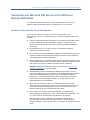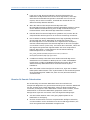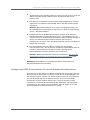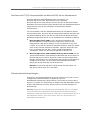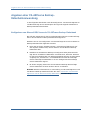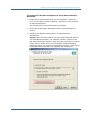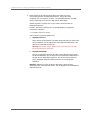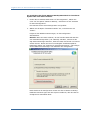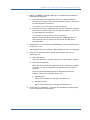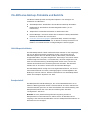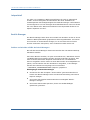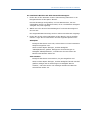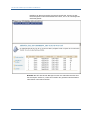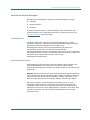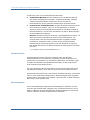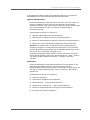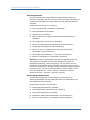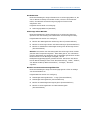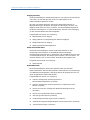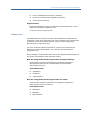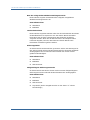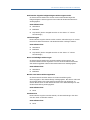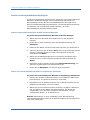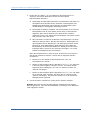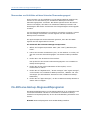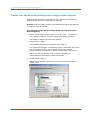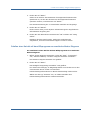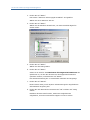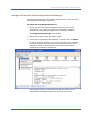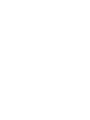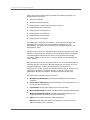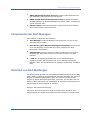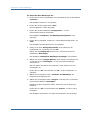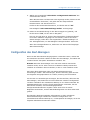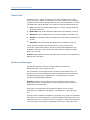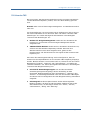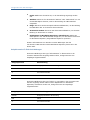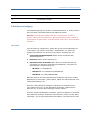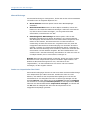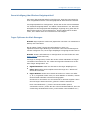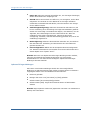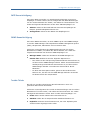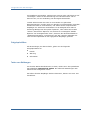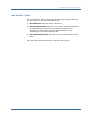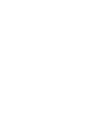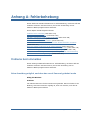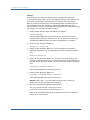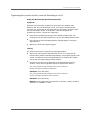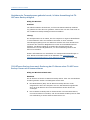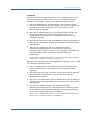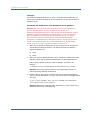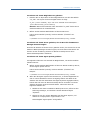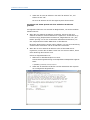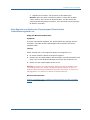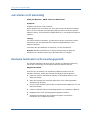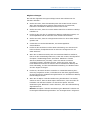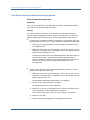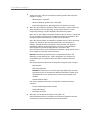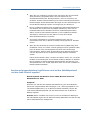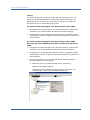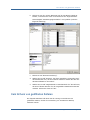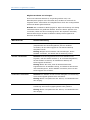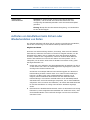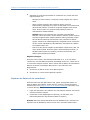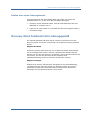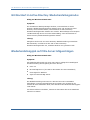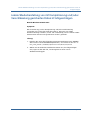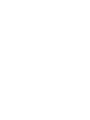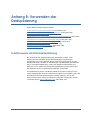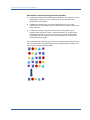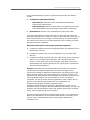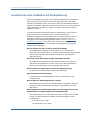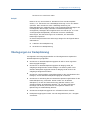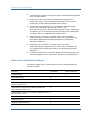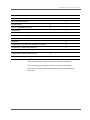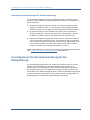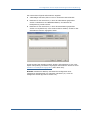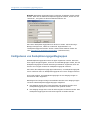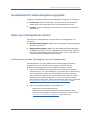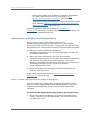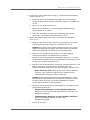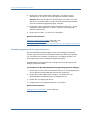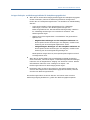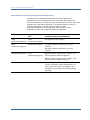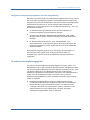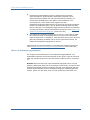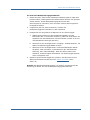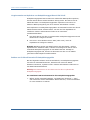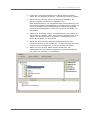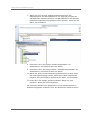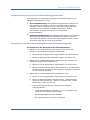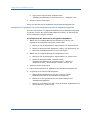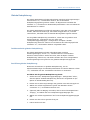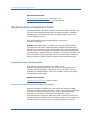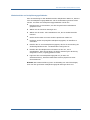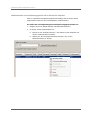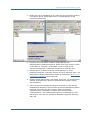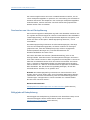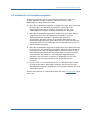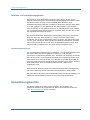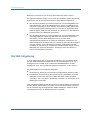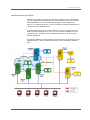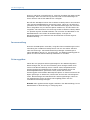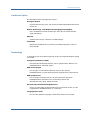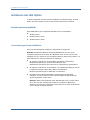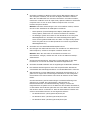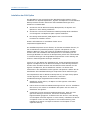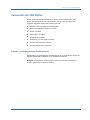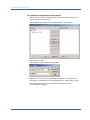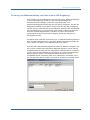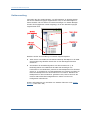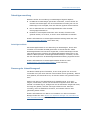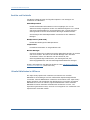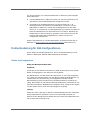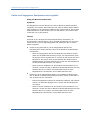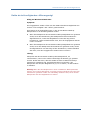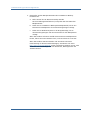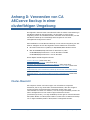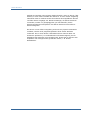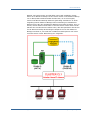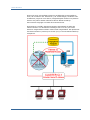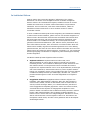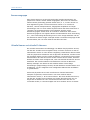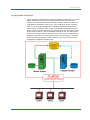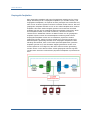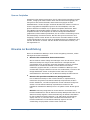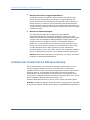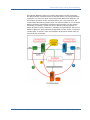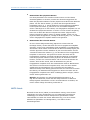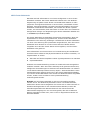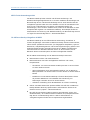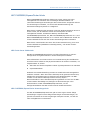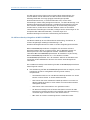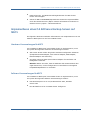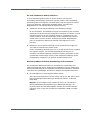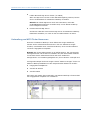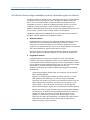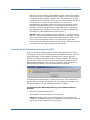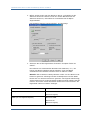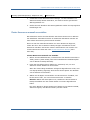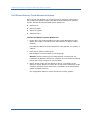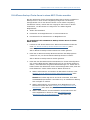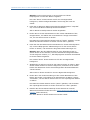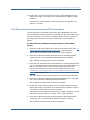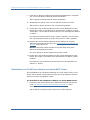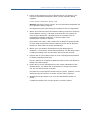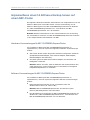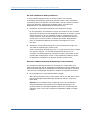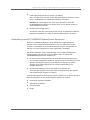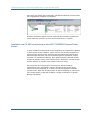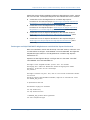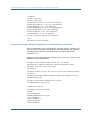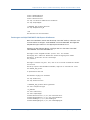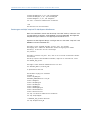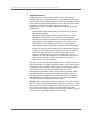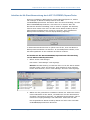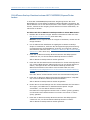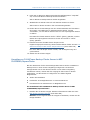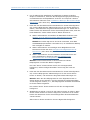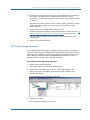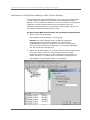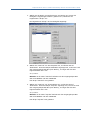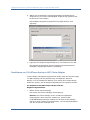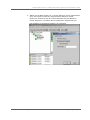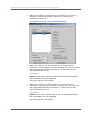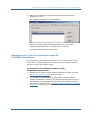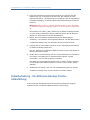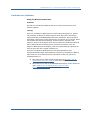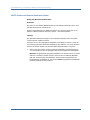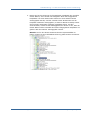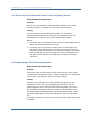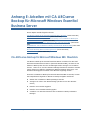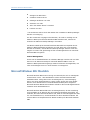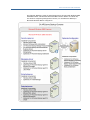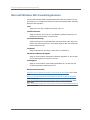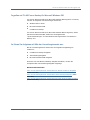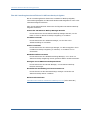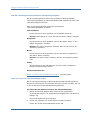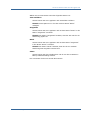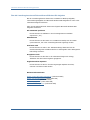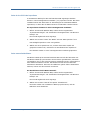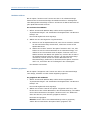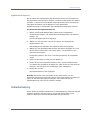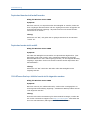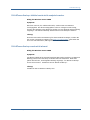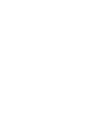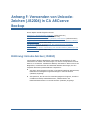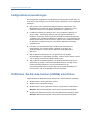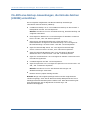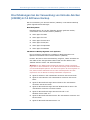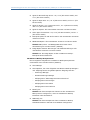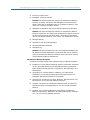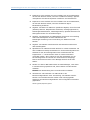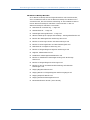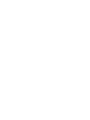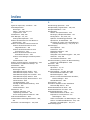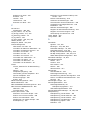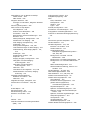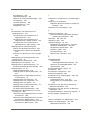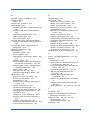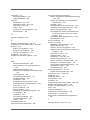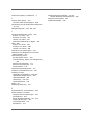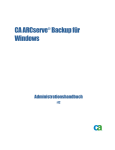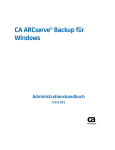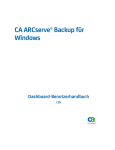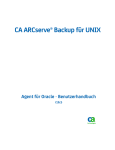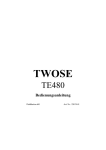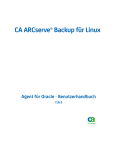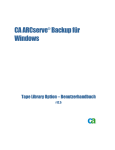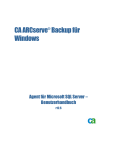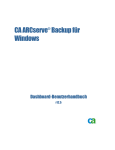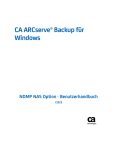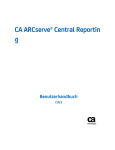Download Administrationshandbuch
Transcript
CA ARCserve Backup für
Windows
®
Administrationshandbuch
r12.5
Diese Dokumentation (die "Dokumentation") und das zugehörige Computerprogramm (die "Software")
(nachfolgend zusammen als "Produkt" bezeichnet) dienen ausschließlich zu Informationszwecken des Endbenutzers
und können jederzeit durch CA geändert oder zurückgenommen werden.
Dieses Produkt darf ohne vorherige schriftliche Genehmigung von CA weder vollständig noch auszugsweise kopiert,
übertragen, vervielfältigt, veröffentlicht, geändert oder dupliziert werden. Die Informationen in diesem Produkt sind
geistiges Eigentum von CA und durch die in den Vereinigten Staaten von Amerika geltenden Urheberrechte sowie
internationale Verträge geschützt.
Ungeachtet der oben genannten Bestimmungen ist der Benutzer, der über eine Lizenz verfügt, berechtigt, eine
angemessene Anzahl an Kopien dieser Dokumentation zum eigenen innerbetrieblichen Gebrauch auszudrucken
sowie eine Kopie der Software zu Sicherungs- und Wiederherstellungszwecken im Notfall (Disaster Recovery) in
angemessenem Umfang anzufertigen, vorausgesetzt, dass jedes Exemplar diesen Urheberrechtsvermerk und
sonstige Hinweise von CA enthält. Der Zugriff auf diese Kopien ist berechtigten Beschäftigten, Beratern oder
Vertretern des Benutzers vorbehalten, die an die Vertraulichkeitsbestimmungen der Software-Lizenz gebunden
sind.
Das Recht zum Drucken von Kopien der Dokumentation und zum Erstellen einer Software-Kopie ist auf den
Zeitraum der vollen Wirksamkeit der Produktlizenz beschränkt. Sollte die Lizenz aus irgendeinem Grund enden,
bestätigt der Lizenznehmer schriftlich gegenüber CA, dass alle Kopien oder Teilkopien des Produkts an CA
zurückgegeben oder vernichtet worden sind.
CA STELLT DIESES PRODUKT GEMÄSS GELTENDEM GESETZ UND SOFERN IN DER ANWENDBAREN
LIZENZVEREINBARUNG NICHT ANDERS ANGEGEBEN IM VORLIEGENDEN ZUSTAND OHNE JEGLICHE
GEWÄHRLEISTUNG ZUR VERFÜGUNG; DAZU GEHÖREN, OHNE SICH JEDOCH DARAUF ZU BESCHRÄNKEN,
STILLSCHWEIGENDE GEWÄHRLEISTUNGEN DER MARKTTAUGLICHKEIT, DER EIGNUNG FÜR EINEN BESTIMMTEN
ZWECK UND DER NICHTVERLETZUNG VON RECHTEN. IN KEINEM FALL HAFTET CA GEGENÜBER DEM
ENDBENUTZER ODER DRITTEN FÜR VERLUSTE ODER UNMITTELBARE ODER MITTELBARE SCHÄDEN, DIE AUS DER
VERWENDUNG DIESES PRODUKTS ENTSTEHEN; DAZU GEHÖREN, OHNE SICH JEDOCH DARAUF ZU BESCHRÄNKEN,
ENTGANGENE GEWINNE, BETRIEBSUNTERBRECHUNG, VERLUST IDEELLER UNTERNEHMENSWERTE ODER
DATENVERLUST, SELBST WENN CA ÜBER DIESEN VERLUST ODER SCHADEN INFORMIERT WURDE.
Die Verwendung dieses Produkts und aller in der Dokumentation aufgeführten Produkte unterliegt der geltenden
Lizenzvereinbarung des Endbenutzers.
Dieses Produkt wurde von CA hergestellt.
Für das bereitgestellte Produkt gelten "Eingeschränkte Rechte". Die Verwendung, Duplizierung oder
Veröffentlichung durch die US-Regierung unterliegt den in FAR, Absatz 12.212, 52.227-14 und 52.227-19(c)(1) bis
(2) und DFARS, Absatz 252.227.7014(b)(3) festgelegten Einschränkungen, soweit anwendbar, oder deren
Folgebestimmungen.
Alle Marken, Markennamen, Dienstleistungsmarken und Logos, auf die hier verwiesen wird, sind Eigentum der
entsprechenden Unternehmen.
Copyright © 2009 CA. Alle Rechte vorbehalten.
CA-Produktreferenzen
Dieses Dokument bezieht sich auf die folgenden CA-Dokumentationssätze:
■
BrightStor® ARCserve® Backup for Laptops & Desktops
■
BrightStor® CA-Dynam®/TLMS Tape Management
■
BrightStor® CA-Vtape™ Virtual Tape System
■
BrightStor® Enterprise Backup
■
BrightStor® High Availability
■
BrightStor® Storage Resource Manager
■
CA Antivirus
■
CA ARCserve® Backup Agent für Advantage™ Ingres®
■
CA ARCserve® Backup Agent für Novell Open Enterprise Server für Linux
■
CA ARCserve® Backup Agent for Open Files für NetWare
■
CA ARCserve® Backup Agent for Open Files für Windows
■
CA ARCserve® Backup Client Agent für FreeBSD
■
CA ARCserve® Backup Client Agent für Linux
■
CA ARCserve® Backup Client Agent für Mainframe Linux
■
CA ARCserve® Backup Client Agent für NetWare
■
CA ARCserve® Backup Client Agent für UNIX
■
CA ARCserve® Backup Client Agent für Windows
■
CA ARCserve® Backup Enterprise Option für AS/400
■
CA ARCserve® Backup Enterprise Option für Open VMS
■
CA ARCserve® Backup für Microsoft Windows Essential Business Server
■
CA ARCserve® Backup für Windows
■
CA ARCserve® Backup für Windows Agent für IBM Informix
■
CA ARCserve® Backup für Windows Agent für Lotus Domino
■
CA ARCserve® Backup für Windows Agent für Microsoft Exchange
■
CA ARCserve® Backup für Windows Agent für Microsoft SharePoint
■
CA ARCserve® Backup für Windows Agent für Microsoft SQL Server
■
CA ARCserve® Backup für Windows Agent für Oracle
■
CA ARCserve® Backup für Windows Agent für Sybase
■
CA ARCserve® Backup für Windows Agent für virtuelle Rechner
■
CA ARCserve® Backup für Windows Disaster Recovery Option
■
CA ARCserve® Backup für Windows Disk to Disk to Tape Option
■
CA ARCserve® Backup für Windows Enterprise Module
■
CA ARCserve® Backup für Windows Enterprise Option für IBM 3494
■
CA ARCserve® Backup für Windows Enterprise Option für SAP R/3 für
Oracle
■
CA ARCserve® Backup für Windows Enterprise Option für StorageTek
ACSLS
■
CA ARCserve® Backup für Windows Image Option
■
CA ARCserve® Backup für Windows Microsoft Volume Shadow Copy Service
■
CA ARCserve® Backup für Windows NDMP NAS Option
■
CA ARCserve® Backup für Windows Serverless Backup Option
■
CA ARCserve® Backup für Windows Storage Area Network (SAN) Option
■
CA ARCserve® Backup für Windows Tape Library Option
■
CA Dynam®/B Backup für z/VM
■
CA VM: Band für z/VM
■
CA XOsoft™ Assured Recovery™
■
CA XOsoft™
■
CA 1® Bandverwaltung
■
Common Services™
■
eTrust® Firewall
■
Unicenter® Network and Systems Management
■
Unicenter® Software Delivery
■
Unicenter® VM:Operator®
Technischer Support – Kontaktinformationen
Wenn Sie technische Unterstützung für dieses Produkt benötigen, wenden Sie
sich an den Technischen Support unter http://www.ca.com/worldwide. Dort
finden Sie eine Liste mit Standorten und Telefonnummern sowie Informationen
zu den Bürozeiten.
Änderungen in der Dokumentation
Seit der letzen Veröffentlichung der Dokumentation wurde die Dokumentation
wie folgt aktualisiert:
■
"Verwenden der Deduplizierung": In diesem zusätzlichen Anhang wird
beschrieben, wie die Deduplizierung funktioniert und wie Sie mit dieser
Funktion Daten sichern und wiederherstellen können.
■
Funktionsweise der Kennwortverwaltung: (siehe Seite 78) Unter diesem
Thema wird beschrieben, wie die Kennwortverwaltung funktioniert und wie
Sie Jobs mit Sitzungs- und Verschlüsselungskennwörtern verwalten.
■
Bezüglich der Benutzerprofilverwaltung wurden folgende Themen
hinzugefügt:
–
Funktionsweise der Benutzerprofilverwaltung: (siehe Seite 81)
Beschreibt, wie die Benutzerprofilverwaltung funktioniert.
–
Rollen und Berechtigungen: (siehe Seite 82) Hier werden Rollen und
Aufgaben beschrieben, die bestimmten Typen von CA ARCserve
Backup-Benutzerprofilen zugewiesen sind.
–
Verwenden des Audit-Protokolls: (siehe Seite 100) Beschreibt die
Aufgaben, die Sie zum Überwachen der CA ARCserve BackupBenutzerprofile durchführen können.
■
CA ARCserve Backup Enterprise-Modul: (siehe Seite 40) Die Beschreibung
des CA ARCserve Backup Enterprise-Moduls wurde aktualisiert.
■
Übergeben von Sicherungsjobs: (siehe Seite 137) Die Beschreibung des
Verfahrens zum Übergeben von Sicherungsjobs wurde aktualisiert.
■
Sicherungsdatenträgeroptionen des Sicherungs-Managers: (siehe
Seite 160) Die Beschreibung verschiedener Sicherungsdatenträgeroptionen
wurde aktualisiert, um das Verständnis zu erleichtern oder neue
Funktionen zu erläutern.
■
Vorgangsoptionen des Sicherungs-Managers: (siehe Seite 166) Die
Beschreibung verschiedener Sicherungsvorgangsoptionen wurde
aktualisiert, um das Verständnis zu erleichtern oder neue Funktionen zu
erläutern.
■
Vor/Nach-Optionen des Sicherungs-Managers: (siehe Seite 172) Die
Beschreibung verschiedener Vor/Nach-Optionen wurde aktualisiert, um das
Verständnis zu erleichtern oder neue Funktionen zu erläutern.
■
Agent-Optionen des Sicherungs-Managers: (siehe Seite 175) Unter diesem
Thema werden Optionen beschrieben, die Sie zum Schutz virtueller
Rechner (VMs) und der Microsoft SQL Server-Datenbanken festlegen
können.
■
Sichern eines ganzen Knotens: (siehe Seite 202) Die Beschreibung des
Verfahrens, mit dem vollständige Knoten mit Datenbankdateien gesichert
werden können, wurde aktualisiert.
■
Konfigurieren von Gerätegruppen für das Staging: (siehe Seite 219) Die
Beschreibung der Option "Entfernen bis Schwellenwert" wurde aktualisiert.
■
Verschiedene Optionen für Disk-Staging-Sicherungen: (siehe Seite 227)
Die Beschreibung verschiedener Richtlinien zu Disk-Staging-Sicherungen
wurde aktualisiert.
■
Sichern von Daten mit Disk-Staging: (siehe Seite 237) Die Beschreibung
des Verfahrens zum Übergeben von Sicherungsjobs mit Hilfe der
Staging Option wurde aktualisiert.
■
Sichern von Daten mittels Band-Staging: (siehe Seite 254) Die
Beschreibung des Verfahrens zum Übergeben von Sicherungsjobs mit Hilfe
von Band-Staging (B2T2T) wurde aktualisiert.
■
Hinzufügen, Importieren und Exportieren von Knoten: (siehe Seite 350)
Die Beschreibung des Verfahrens zum einfacheren Einrichten einer CA
ARCserve Backup-Umgebung, die aus zahlreichen Knoten und Agenten
besteht, wurde aktualisiert.
■
Verwaltung von Deduplizierungsgeräten: (siehe Seite 378) Beschreibt
Aufgaben, die Sie zum Verwalten von Deduplizierungsgeräten und
Deduplizierungsgerätegruppen durchführen können.
■
Offline- und Online-Laufwerke: (siehe Seite 399) Beschreibt, wie der
Status von Bibliothekslaufwerken im Geräte-Manager auf "Offline" oder
"Online" gesetzt werden kann.
■
Datenträgercheck: (siehe Seite 434) Beschreibt die Option für den
Datenträgercheck, mit der Sie sicherstellen können, dass die Sitzungen auf
dem Datenträger wiederhergestellt werden können. Auf die Option für den
Datenträgercheck können Sie im Hilfsprogramm für Datenträgercheck und
Durchsuchung zugreifen.
■
Aufzeichnen von Ereignissen in der Windows-Ereignisanzeige mit CA
ARCserve Backup: (siehe Seite 513) Gibt an, welche Informationen CA
ARCserve Backup in der Windows-Ereignisanzeige aufzeichnet.
■
Neukonfiguration der Zuweisung zwischen Knoten und Ebene: (siehe
Seite 527) Beschreibt, wie Sie mit CA ARCserve Backup Knoten je nach
Wichtigkeit für Ihre Umgebung klassifizieren können.
■
Wiederherstellen der CA ARCserve Backup-Jobwarteschlange: (siehe
Seite 557) Beschreibt, wie Sie die CA ARCserve Backup-Jobwarteschlange
wiederherstellen können, falls sie beschädigt oder versehentlich gelöscht
wurde.
■
Zurückstufen eines Primärservers auf einen Mitgliedsserver: (siehe
Seite 574) Die Beschreibung des Verfahrens zum Zurück-/Herunterstufen
eines Primärservers auf einen Standalone-Server wurde aktualisiert. Unter
dem Thema werden auch Szenarien für die Datenbankmigration behandelt.
■
Installieren und deinstallieren serverbasierter CA ARCserve BackupOptionen: (siehe Seite 580) Die Beschreibung des Verfahrens zum
Installieren von Optionen mit Hilfe der Serververwaltung wurde
aktualisiert. Zum Deinstallieren des Agent für virtuelle Rechner müssen Sie
ab jetzt die Windows-Option "Software" verwenden.
■
CA ARCserve Backup-Agent-Bereitstellung: (siehe Seite 581) Beschreibt,
wie Sie mit der assistentenähnlichen Anwendung Agent-Bereitstellung
Agenten auf mehreren Remote-Hosts bereitstellen können.
■
Wiederherstellen der CA ARCserve Backup-Datenbank (andere Domäne)
(siehe Seite 647), Wiederherstellen der CA ARCserve Backup-Datenbank
(selbe Domäne) (siehe Seite 650) und Wiederherstellen der ARCserveDatenbank mit Hilfe des Befehls "ca_recoverdb" (siehe Seite 654): Es
wurden Informationen zu den erwarteten Ergebnissen hinzugefügt.
■
Konfigurieren der Katalogdatenbank: (siehe Seite 661) Die Beschreibung
des Verfahrens zum Konfigurieren der CA ARCserve BackupKatalogdatenbank wurde aktualisiert.
■
Verschieben der CA ARCserve Backup-Katalogdatenbank an einen anderen
Speicherort: (siehe Seite 663) Beschreibt, in welchen Fällen und wie Sie
die CA ARCserve Backup-Katalogdatenbank an einen anderen Speicherort
in der Sicherungsumgebung verschieben.
■
Verwalten eines anderen CA ARCserve Backup-Servers: (siehe Seite 861)
Beschreibt, wie Sie über die Microsoft EBS-Verwaltungskonsole mehrere
CA ARCserve Backup-Server verwalten können.
Inhalt
Kapitel 1: Einführung in CA ARCserve Backup
23
Einführung ......................................................................................................................... 23
CA ARCserve Backup-Funktionen ........................................................................................... 23
CA ARCserve Backup-Manager, -Assistenten und -Hilfsprogramme ........................................ 25
CA ARCserve Backup-Hilfsprogramme ............................................................................... 29
CA ARCserve Backup-Befehlszeilenhilfsprogramme ............................................................. 36
CA ARCserve Backup-Sicherheit ....................................................................................... 36
Hilfsprogramm zur unternehmensweiten Kennwortverwaltung .............................................. 39
Funktionsweise der zentralen plattformübergreifenden Verwaltung ........................................ 39
CA ARCserve Backup Enterprise Module ............................................................................ 40
Schützen virtueller Rechnerumgebungen ........................................................................... 41
Sicherungen und Wiederherstellungen auf 64-Bit-Windows-Plattformen ................................. 42
Kapitel 2: Schützen von Daten mit CA ARCserve Backup
43
CA ARCserve Backup-Komponenten ....................................................................................... 44
Öffnen des Managers oder der Manager-Konsole ................................................................ 44
Central Management ............................................................................................................ 45
Zentrale Jobverwaltung .................................................................................................. 47
Zentrale Jobüberwachung ............................................................................................... 49
Zentrale Datenbankverwaltung ........................................................................................ 50
Zentrale Protokollierung .................................................................................................. 50
Zentrale Berichterstellung ............................................................................................... 51
Zentrale Alert-Verwaltung ............................................................................................... 52
Zentrale ARCserve-Serververwaltung ................................................................................ 52
Zentrale Geräteverwaltung .............................................................................................. 53
Zentrale Lizenzverwaltung............................................................................................... 54
Zentrale Jobübersicht ..................................................................................................... 57
Schnellsuche nach Informationen ..................................................................................... 74
Funktionsweise der Kennwortverwaltung................................................................................. 78
Ändern von Sitzungs-/Verschlüsselungskennwörtern ........................................................... 79
Aktivieren der Kennwortverwaltung .................................................................................. 80
Funktionsweise der Benutzerprofilverwaltung .......................................................................... 81
Rollen und Berechtigungen .............................................................................................. 82
Windows-Benutzerauthentifizierung .................................................................................. 90
Konfigurieren der Windows-Sicherheitseinstellungsoption .................................................... 91
Anmelden bei CA ARCserve Backup .................................................................................. 91
Hinzufügen von Windows-Benutzern ................................................................................. 93
Inhalt 9
Hinzufügen von CA ARCserve Backup-Benutzern ................................................................ 94
Ändern des Kennworts auf der grafischen Benutzeroberfläche der Startseite ........................... 95
Windows-Benutzereigenschaften ändern............................................................................ 96
CA ARCserve Backup-Benutzereigenschaften ändern ........................................................... 97
Löschen von Benutzern ................................................................................................... 98
Benutzer zu einer Rolle hinzufügen ................................................................................... 98
Benutzer aus einer Rolle entfernen ................................................................................... 99
Verwenden des Audit-Protokolls ..................................................................................... 100
Audit-Protokollberichte erstellen ..................................................................................... 105
Datensicherheit ................................................................................................................. 105
Verschlüsselung und Entschlüsselung .............................................................................. 105
Federal Information Processing Standards (FIPS).............................................................. 106
CA ARCserve Backup und FIPS-Kompatibilität .................................................................. 106
Datenverschlüsselung in CA ARCserve Backup .................................................................. 107
Verwaltung von Datenträgern.............................................................................................. 112
Konfigurieren von Geräten mit dem Geräte-Assistenten ..................................................... 112
Konfigurieren einer Geräte-Gruppe ................................................................................. 114
Sichern und Wiederherstellen von Daten ............................................................................... 115
Plan der Sicherungsanforderungen ................................................................................. 116
Hinzufügen von Computern zur Baumstruktur "Bevorzugte Freigaben/Rechner" .................... 116
Optionen für Rotationen und Ablaufpläne für Sicherungsdatenträger ......................................... 117
Rotationspläne ............................................................................................................ 118
Datenträgerbestände .................................................................................................... 118
Erstellen von Datenträgerbeständen ............................................................................... 121
Assistenten ................................................................................................................. 121
GFS-Rotationen ........................................................................................................... 126
Kapitel 3: Sichern von Daten
133
Wie Sie Daten sichern können ............................................................................................. 133
Festlegen von lokalen Sicherungsoptionen ....................................................................... 134
Übergeben eines Sicherungsjobs ......................................................................................... 137
Sicherungs-Manager .......................................................................................................... 139
Auswählen der Quelle ................................................................................................... 139
Durchsuchen sehr vieler Elemente im Sicherungs-Manager mit CA ARCserve Backup ............. 142
Hinweise zum Sicherungs-Manager auf 64-Bit-Windows-Plattformen ................................... 144
Optionen, die Sie über die Registerkarte "Ziel" im Sicherungs-Manager festlegen können ....... 145
Ablauf- und Rotationspläne für Sicherungsjobs ................................................................. 147
Lokale Sicherungsoptionen für UNIX-Agenten................................................................... 148
Globale Sicherungsoptionen ................................................................................................ 149
Alert-Optionen des Sicherungs-Managers ........................................................................ 150
Optionen für Datenträgerexport des Sicherungs-Managers ................................................. 152
Erweiterte Optionen des Sicherungs-Managers ................................................................. 153
10 Administrationshandbuch
Optionen zur Komprimierung und Verschlüsselung im Sicherungs-Manager .......................... 155
Sicherungs-Manager-Optionen für den Volumeschattenkopie-Dienst .................................... 158
Sicherungsdatenträgeroptionen des Sicherungs-Managers ................................................. 160
Überprüfungsoptionen des Sicherungs-Managers .............................................................. 163
Wiederholungsoptionen des Sicherungs-Managers ............................................................ 164
Vorgangsoptionen des Sicherungs-Managers .................................................................... 166
Vor/Nach-Optionen des Sicherungs-Managers .................................................................. 172
Agent-Optionen des Sicherungs-Managers ....................................................................... 175
Jobprotokolloptionen des Sicherungs-Managers ................................................................ 187
Virusoptionen des Sicherungs-Managers .......................................................................... 187
Von CA ARCserve Backup nicht gesicherte Dateien und Objekte ............................................... 188
Verwalten von geöffneten Dateien auf Remote-Rechnern mit CA ARCserve Backup ..................... 190
Verarbeiten von Sicherungsdaten mit Multistreaming .............................................................. 191
Festlegen von Multistreaming-Optionen ........................................................................... 193
Verarbeiten von Sicherungsdaten mit Multiplexing .................................................................. 193
Durch Multiplexing unterstützte Funktionen ..................................................................... 196
Optionen für Multiplexing-Jobs ....................................................................................... 197
Pre-Flight Checks Ihrer Sicherungen .................................................................................... 200
Sicherung ganzer Knoten.................................................................................................... 202
Sichern eines ganzen Knotens ....................................................................................... 202
Erstellen von sich wiederholenden Sicherungsjobs .................................................................. 204
Sichern von Remote-Servern .............................................................................................. 205
Staging-Sicherungsmethoden .............................................................................................. 207
Lizenzieren der Disk to Disk to Tape Option ..................................................................... 207
So funktioniert Backup to Disk to Tape: .......................................................................... 208
Verwalten von Sicherungsdaten mit Hilfe von Band-Staging ............................................... 246
Systemwiederherstellung.................................................................................................... 260
Sichern von BrightStor ARCserve Backup for Laptops & Desktops-Daten .................................... 261
Verwaltung für migrierte Dateien ................................................................................... 262
Kapitel 4: Wiederherstellen von Daten
263
Wiederherstellungs-Manager ............................................................................................... 263
Auffinden der wiederherzustellenden Dateien ........................................................................ 265
Durchsuchen sehr vieler Elemente im Wiederherstellungs-Manager ..................................... 269
Besondere Aspekte des Wiederherstellungs-Managers bei 64-Bit-Windows-Plattformen .......... 272
Versionsübersicht......................................................................................................... 273
Doppelte Sicherungssitzungen ....................................................................................... 273
Smart-Wiederherstellung .............................................................................................. 274
Wiederherstellung nach Abfrage unter UNIX- und Linux-Plattformen .................................... 274
Markierungen des Wiederherstellungs-Managers .................................................................... 276
Speicherortoptionen des Wiederherstellungs-Managers ........................................................... 277
Ablaufpläne für Wiederherstellungsjobs ................................................................................ 278
Inhalt 11
Festlegen von "Als Administrator ausführen" auf Windows Server 2008-Systemen ...................... 279
Globale Wiederherstellungsoptionen ..................................................................................... 280
Sicherungsdatenträgeroptionen des Wiederherstellungs-Managers ...................................... 280
Zieloptionen des Wiederherstellungs-Managers ................................................................ 281
Vorgangsoptionen des Wiederherstellungs-Managers ......................................................... 284
Vor/Nach-Optionen des Wiederherstellungs-Managers ....................................................... 286
Jobprotokolloptionen des Wiederherstellungs-Managers ..................................................... 287
Virusoptionen des Wiederherstellungs-Managers............................................................... 288
Alert-Optionen des Wiederherstellungs-Managers ............................................................. 288
Systemstatus - Wiederherstellungsoptionen .......................................................................... 290
Szenarien für die Wiederherstellung von Daten ...................................................................... 291
Wiederherstellen von über Staging gesicherten Daten ....................................................... 291
Wiederherstellen eines Remote-Agenten auf einem System ohne Disaster Recovery Option .... 293
Wiederherstellen von CA ARCserve Backup-Mitgliedsservern ohne Disaster Recovery
Option ........................................................................................................................ 295
Empfehlungen - Wiederherstellen eines Standalone-Servers mit der Disaster Recovery
Option ........................................................................................................................ 297
Empfehlungen – Wiederherstellen des CA ARCserve Backup-Servers ohne die Disaster
Recovery Option .......................................................................................................... 299
Wiederherstellen von BrightStor ARCserve Backup for Laptops & Desktops-Daten ....................... 313
Wiederherstellen von migrierten Dateien ......................................................................... 314
Kapitel 5: Anpassen von Jobs
315
Wie Sie Jobs anpassen können ............................................................................................ 315
Dynamisches Packen von Jobs ....................................................................................... 316
Explizites Packen von Jobs ............................................................................................ 316
Rotationspläne .................................................................................................................. 317
Verwalten von GFS-Rotationsjobs auf Dateisystemgeräten ................................................. 319
Angabe des Datenträgerbestands ................................................................................... 322
Optionen für Sicherungsmethoden .................................................................................. 322
Jobfilter ........................................................................................................................... 322
Filteroptionen .............................................................................................................. 325
Filtertypen .................................................................................................................. 326
Planen von benutzerdefinierten Jobs .................................................................................... 328
Benutzerdefinierte Ablaufpläne ............................................................................................ 330
Aufgaben, die Sie mit dem Jobstatus-Manager ausführen können ............................................. 331
Ändern ausstehender Datenmigrationsjobs ...................................................................... 332
Aktualisieren mehrerer Jobs .......................................................................................... 334
Verwalten von Jobs über die Registerkarte "Jobwarteschlange" ........................................... 335
Anzeigen der Jobdetails mit Hilfe des Aktivitätsprotokolls ................................................... 344
Registerkarte „Bandprotokoll“ ........................................................................................ 348
Registerkarte „Jobdetails“ ............................................................................................. 348
12 Administrationshandbuch
Registerkarte "Jobprotokoll" .......................................................................................... 348
Funktionsweise der Speicherung von Knoteninformationen ...................................................... 349
Hinzufügen, Importieren und Exportieren von Knoten ........................................................ 350
Hinzufügen, Importieren und Exportieren von Knoten über die Benutzeroberfläche ................ 351
Hinzufügen mehrerer Knoten und Agenten mit Hilfe einer CSV- oder TXT-Datei ..................... 354
Exportieren mehrerer Rechner in eine Textdatei ............................................................... 355
Filtern von Knoten ....................................................................................................... 356
Knoten ändern ............................................................................................................ 357
Knoten löschen ............................................................................................................ 357
Verwenden des Jobplanungs-Assistenten zum Planen von Jobs................................................. 357
Jobskripte ........................................................................................................................ 358
Erstellen eines Jobskripts .............................................................................................. 359
Ausführen eines Jobs mit Hilfe eines Skripts..................................................................... 360
Jobvorlagen ...................................................................................................................... 360
Erstellen von benutzerdefinierten Jobvorlagen .................................................................. 361
Konfigurieren von Windows Powered NAS- und Storage Server 2003-Geräten ............................ 362
Zugreifen auf CA ARCserve Backup über das Windows Powered NAS-Gerät .......................... 362
Konfiguration von CA ARCserve Backup und Windows Powered NAS-Geräten ........................ 362
Kapitel 6: Verwalten von Geräten und Datenträgern
365
Geräteverwaltungs-Tools .................................................................................................... 365
Konfiguration von Bandbibliotheken ................................................................................ 366
Option für RAID-Gerätekonfiguration .............................................................................. 371
Option zur Konfiguration der virtuellen Bibliothek ............................................................. 372
Steuern von Geräten mit der Wechselmedienverwaltung .................................................... 372
Erstellen von Dateisystemgeräten .................................................................................. 373
Konfigurieren von Geräten mit Hilfe der Enterprise-Modul-Konfiguration .............................. 376
Verwaltung von Deduplizierungsgeräten .......................................................................... 378
Geräte-Manager ................................................................................................................ 392
Wartungsaufgaben ....................................................................................................... 393
Planen von Geräteverwaltungsjobs ................................................................................. 402
Funktionen der Geräteverwaltung für Bibliotheken ............................................................ 403
Identifizieren einer Bibliothek als VTL .............................................................................. 419
Verschieben von Datenträgern ....................................................................................... 421
Konfiguration von Gerätegruppen mit Hilfe des Geräte-Managers ........................................ 421
USB-Speichergeräte (Universal Serial Bus) ...................................................................... 425
Voraussetzungen für die Sicherung auf Wechsellaufwerke .................................................. 426
Filtern von Bibliotheken ................................................................................................ 427
Unterstützung von Wechsellaufwerken ............................................................................ 429
Unterstützung für WORM-Datenträger (Write Once Read Many) .......................................... 429
Konfiguration von Gerätegruppen ................................................................................... 431
DLTSage-Fehlerbehandlung ........................................................................................... 431
Inhalt 13
Funktionsweise von CA ARCserve Backup beim Beheben von Bandlaufwerksfehlern ............... 433
So stellen Sie sicher, dass CA ARCserve Backup bei einem Bandwechsler mit einem
Laufwerk Datenträger fortsetzt: ..................................................................................... 433
Datenträgerprüfung...................................................................................................... 434
Funktionsweise der kontinuierlichen Reinigung von Laufwerken .......................................... 435
Optimieren der Bandnutzung............................................................................................... 436
Datenträgermaximierung .............................................................................................. 437
Konsolidierung während der Migration............................................................................. 438
Funktionsweise von Datenträgerbeständen ............................................................................ 442
Speicher- und Arbeitssätze ............................................................................................ 445
Seriennummern ........................................................................................................... 446
GFS-Datenträgerbestände ............................................................................................. 446
Datenträgermaximierung bei GFS-Rotationsjobs ............................................................... 448
Datenträgerbestand-Manager ........................................................................................ 453
Erstellen von Rotationen ............................................................................................... 454
Administrator der Datenträgerverwaltung (MM-Verwaltung) ..................................................... 455
Datenträgerverwaltung und Banddienst ........................................................................... 456
Begriffe für den Administrator der Datenträgerverwaltung ................................................. 456
MM-Verwaltungsschnittstelle ............................................................................................... 457
Symbolleiste der MM-Verwaltung.................................................................................... 458
Fenster "MM-Verwaltung" .............................................................................................. 459
Objekt "Ablaufplan" ...................................................................................................... 459
Berichts-Objekt ........................................................................................................... 462
Objekt "Datenträger in Vault suchen" .............................................................................. 463
Objekt "Status" ........................................................................................................... 463
Zurücksetzen des Status der Vault-Verarbeitung .............................................................. 464
Funktionsweise des Datenträgerverwaltungsprozesses ............................................................ 464
Vault-Verwaltung ......................................................................................................... 466
Erstellen von Ablaufplänen ............................................................................................ 468
Löschen von Ablaufplänen für die Band-Volume-Verschiebung ............................................ 469
Verwalten von Band-Volumes und VCDs .......................................................................... 469
Richtlinien für die Band-Volume-Verweildauer .................................................................. 472
Slot-Details und Statusinformationen .............................................................................. 475
Suchen bestimmter Datenträger in einem Vault ................................................................ 477
Kapitel 7: Verwalten des Sicherungsservers
479
Funktionsweise von CA ARCserve Backup-Prozessen ............................................................... 479
Auswirkungen des Prozess-Status auf CA ARCserve Backup-Vorgänge ................................. 480
Symbole für den Dienststatus ........................................................................................ 481
Stoppen und Starten von CA ARCserve Backup-Diensten ................................................... 481
Verwaltung von CA Antivirus.......................................................................................... 486
Konfigurieren der CA ARCserve Backup-Prozesse ................................................................... 495
14 Administrationshandbuch
Konfigurieren des Jobprozesses...................................................................................... 496
CA ARCserve Backup-Dienste, -Komponenten und -Anwendungen, die die höchstmöglichen
Berechtigungen erfordern.............................................................................................. 500
Konfigurieren des Bandprozesses ................................................................................... 507
Konfigurieren des Datenbankprozesses ........................................................................... 519
Konfigurieren von Alert ................................................................................................. 523
Weitere Funktionen der Serververwaltung ............................................................................. 525
Ändern oder Bearbeiten des CA ARCserve Backup-Systemkontos ........................................ 525
Neukonfiguration der Zuweisung zwischen Knoten und Ebene ............................................. 527
Verwalten der CA ARCserve Backup-Komponentenlizenzen................................................. 529
Freigeben von Lizenzen von Servern ............................................................................... 531
Konfigurieren mehrerer Netzwerkkarten .......................................................................... 532
Authentifizierungsebenen für CA ARCserve Backup-Dienste, -Komponenten und -Anwendungen ... 533
CA ARCserve Backup-Dienste, -Komponenten und -Anwendungen, die Administratorrechte
erfordern .................................................................................................................... 534
CA ARCserve Backup-Domänen ........................................................................................... 540
Verwalten von Domänenbenutzern und -gruppen mit dem Befehlszeilenhilfsprogramm
ca_auth ...................................................................................................................... 541
Erstellen eines caroot-Äquivalents .................................................................................. 541
Verarbeiten von Computernamensänderungen in einer ARCserve-Domäne ........................... 544
Erneutes Initialisieren der CA ARCserve Backup-Datenbank ..................................................... 556
Wiederherstellen der CA ARCserve Backup-Jobwarteschlange .................................................. 557
Verwalten von ARCserve-Servern mit Hilfe des Assistenten für die Serverkonfiguration................ 560
Aufgaben, die Sie mit dem Assistenten für die Serverkonfiguration ausführen können ............ 562
Beschränkungen bei der Datenmigration in einer ARCserve-Domäne ................................... 563
Starten des Assistenten für die Serverkonfiguration .......................................................... 566
Festlegen eines Mitgliedsservers als Primärserver ............................................................. 566
Herunterstufen eines Primärservers oder Standalone-Servers auf einen Mitgliedsserver ......... 570
Verschieben eines Mitgliedsservers auf eine andere CA ARCserve Backup-Domäne ................ 574
Ändern des Kennworts für das (caroot)-Konto des CA ARCserve BackupDomänenadministrators ................................................................................................ 575
Reparieren der CA ARCserve Backup-Konfiguration ........................................................... 575
Reparieren der ARCserve-Datenbankverbindung auf einem Primärserver .............................. 578
Reparieren der ARCserve-Datenbankverbindung auf einem Mitgliedsserver ........................... 579
Installieren und deinstallieren serverbasierter CA ARCserve Backup-Optionen ............................ 580
CA ARCserve Backup Agent-Bereitstellung ............................................................................ 581
Bereitstellen von Agenten auf Remote-Hosts über automatische Aktualisierung ..................... 585
Benutzerdefiniertes Bereitstellen von Agenten auf Remote-Hosts ........................................ 588
Bereitstellen von Agenten auf VMs durch Bereitstellung virtueller Rechner ............................ 592
Discovery-Konfiguration ..................................................................................................... 595
Funktionsweise des Discovery-Dienstes zum Erkennen anderer Computer ............................ 596
Discovery für IP-Teilnetze/Windows-Domänen.................................................................. 598
Aktivieren von Discovery mit TCP/IP-Teilnetzabtastung ..................................................... 600
Inhalt 15
Discovery-Konfiguration für die SAN Option ..................................................................... 603
Discovery für Client Agent-Systeme mit nicht standardmäßigen IP-Adressen ........................ 604
Ermöglichen der Kommunikation zwischen CA ARCserve Backup-Diensten und -Anwendungen
über die Windows-Firewall .................................................................................................. 604
Konfiguration der Firewall zur Optimierung der Kommunikation ................................................ 605
Kapitel 8: Verwalten der Datenbank und Erstellen von Berichten
607
Verwalten von Datenbank und Berichten ............................................................................... 607
Datenbank-Manager .......................................................................................................... 608
Datenbankansichten ..................................................................................................... 608
Aktivieren der Datenträgerbestandsverwaltung ................................................................ 611
Schützen der CA ARCserve Backup-Datenbank ...................................................................... 612
Agent für ARCserve-Datenbank ...................................................................................... 612
Funktionsweise des Datenbankschutzjobs ........................................................................ 617
Sichern der CA ARCserve Backup-Datenbank ................................................................... 618
Ändern, Erstellen und Übergeben von benutzerdefinierten Datenbankschutzjobs ................... 619
Festlegen von Microsoft SQL Server 2005 Express-Sicherungsoptionen ................................ 622
Festlegen von Microsoft SQL Server-Sicherungsoptionen.................................................... 624
Starten des CA ARCserve Backup-Datenbankschutzjobs..................................................... 629
Löschen des CA ARCserve Backup-Datenbankschutzjobs .................................................... 630
Neuerstellen des CA ARCserve Backup-Datenbankschutzjobs.............................................. 631
Wiederherstellen der CA ARCserve Backup-Datenbank ...................................................... 632
Öffnen des Dialogfelds "Agent-Wiederherstellungsoptionen". .............................................. 634
Wiederherstellen der CA ARCserve Backup-Datenbank (Andere Domäne) ............................. 647
Wiederherstellen der CA ARCserve Backup-Datenbank (selbe Domäne)................................ 650
Wiederherstellen der ARCserve-Datenbank bei nicht funktionsfähiger SQL Server-Instanz
als Host der ARCserve-Datenbank .................................................................................. 653
Wiederherstellen der CA ARCserve Backup-Datenbank mit Hilfe des Befehls "ca_recoverdb" ... 654
Funktionsweise der Katalogdatenbank .................................................................................. 657
Durchsuchen von Katalogen .......................................................................................... 659
Bereinigen der Katalogdatenbank ................................................................................... 659
Funktionsweise einer zentralen Katalogdatenbank............................................................. 660
Konfigurieren der Katalogdatenbank ............................................................................... 661
Verschieben der CA ARCserve Backup-Katalogdatenbank an einen anderen Speicherort ......... 663
Verwenden von Microsoft SQL Server als CA ARCserve Backup-Datenbank................................. 667
Hinweise für Microsoft SQL Server-Datenbanken .............................................................. 667
Hinweise für Remote-Datenbanken ................................................................................. 668
Festlegen der ODBC-Kommunikation für Remote-Datenbankkonfigurationen ......................... 669
Berechnen der Anzahl erforderlicher SQL-Verbindungen .................................................... 670
Aktivieren der TCP/IP-Kommunikation bei Microsoft SQL Server-Datenbanken ...................... 671
Datenbankkonsistenzprüfungen ..................................................................................... 671
Angeben einer CA ARCserve Backup-Datenbankanwendung ..................................................... 672
16 Administrationshandbuch
Konfigurieren von Microsoft SQL Server als CA ARCserve Backup-Datenbank ........................ 672
Verschieben der CA ARCserve Backup-Datenbank in ein anderes System oder eine andere
Instanz....................................................................................................................... 675
Konfigurieren von Microsoft SQL Server 2005 Express als CA ARCserve Backup-Datenbank .... 678
CA ARCserve Backup-Protokolle und Berichte ........................................................................ 679
Aktivitätsprotokolldaten ................................................................................................ 679
Bandprotokoll .............................................................................................................. 679
Jobprotokoll ................................................................................................................ 680
Bericht-Manager .......................................................................................................... 680
Berichte des Bericht-Managers ....................................................................................... 683
Planen von benutzerdefinierten Berichtjobs ...................................................................... 692
Erstellen von benutzerdefinierten Berichten mit dem Hilfsprogramm zur Berichterstellung ...... 693
Berichterstellung für mehrere CA ARCserve Backup-Server ................................................ 695
Ausführen eines Sitzungsdetailberichts für ARCserve Backup for Laptops & Desktops ............. 695
Überwachen von Aktivitäten mit dem Unicenter-Überwachungsagent ................................... 696
CA ARCserve Backup-Diagnosehilfsprogramm ........................................................................ 696
Komponenten des Diagnosehilfsprogramms ..................................................................... 697
Erstellen eines Berichts mit dem Hilfsprogramm zur Express-Modus-Diagnose ...................... 698
Erstellen eines Berichts mit dem Hilfsprogramm zur erweiterten Modus-Diagnose .................. 699
Anzeigen von Berichten mit dem Diagnosebericht-Manager ................................................ 701
Kapitel 9: Verwenden des Alert-Managers
703
Funktionsweise des Alert-Managers ...................................................................................... 703
Komponenten des Alert-Managers........................................................................................ 705
Einrichten von Alert-Meldungen ........................................................................................... 705
Konfiguration des Alert-Managers ........................................................................................ 707
Option "Ports" ............................................................................................................. 708
Senden von Warnungen ................................................................................................ 708
CA Unicenter TNG ........................................................................................................ 709
E-Mail-Benachrichtigung ............................................................................................... 711
Benachrichtigung über Windows-Ereignisprotokoll............................................................. 713
Pager-Optionen des Alert-Managers ................................................................................ 713
SMTP-Benachrichtigung ................................................................................................ 715
SNMP-Benachrichtigung ................................................................................................ 715
Trouble-Tickets ............................................................................................................ 715
Ereignisprioritäten........................................................................................................ 716
Testen von Meldungen .................................................................................................. 716
Alert-Aktivität - Details ................................................................................................. 717
Anhang A: Fehlerbehebung
719
Probleme beim Anmelden ................................................................................................... 719
Inhalt 17
Keine Anmeldung möglich, nachdem das caroot-Kennwort geändert wurde .......................... 719
Ergänzungsjobs wurden erstellt, wenn der Datenträger voll ist ........................................... 721
Nachdem der Computername geändert wurde, ist keine Anmeldung bei CA ARCserve
Backup möglich. .......................................................................................................... 722
CA ARCserve Backup kann nach Änderung der IP-Adresse eines CA ARCserve BackupServers nicht kommunizieren......................................................................................... 722
Beim Beenden und Starten des CAportmapper-Dienstes treten Authentifizierungsfehler auf .... 727
Jobs starten nicht planmäßig ............................................................................................... 728
Hardware funktioniert nicht erwartungsgemäß ....................................................................... 728
CA ARCserve Backup erkennt kein Reinigungsband ........................................................... 730
CA ARCserve Backup kann RSM-gesteuerte Geräte auf X64-Plattformen nicht erkennen. ........ 731
Authentifizierungsprobleme................................................................................................. 731
Sicherheitseinstellungen für die Authentifizierung ............................................................. 731
Benutzer mit eingeschränktem Zugriff können nicht auf das Aktivitätsprotokoll und das
Audit-Protokoll zugreifen ............................................................................................... 733
Kein Sichern von geöffneten Dateien .................................................................................... 735
Auftreten von Bandfehlern beim Sichern oder Wiederherstellen von Daten ................................. 737
Kopieren der Daten auf ein neues Band ........................................................................... 738
Erstellen eines neuen Sicherungsbandes ......................................................................... 739
Discovery-Dienst funktioniert nicht ordnungsgemäß ............................................................... 739
GUI blockiert im Active Directory-Wiederherstellungsmodus .................................................... 740
Wiederherstellungsjob auf Citrix-Server fehlgeschlagen .......................................................... 740
Lokale Wiederherstellung von mit Komprimierung und/oder Verschlüsselung gesicherten Daten
ist fehlgeschlagen .............................................................................................................. 741
Anhang B: Verwenden der Deduplizierung
743
Funktionsweise der Datendeduplizierung ............................................................................... 743
So planen Sie eine Installation mit Deduplizierung ................................................................. 746
Überlegungen zur Deduplizierung ........................................................................................ 747
Matrix zu den unterstützten Funktionen .......................................................................... 748
Lizenzierungsvoraussetzungen für die Deduplizierung ........................................................ 750
So konfigurieren Sie Ihre Implementierung für die Deduplizierung ............................................ 750
Konfigurieren von Deduplizierungsgerätegruppen ................................................................... 752
Gerätebefehle für Datendeduplizierungsgeräte ....................................................................... 753
Daten durch Deduplizieren sichern ....................................................................................... 753
Funktionsweise normaler Sicherungsjobs bei der Deduplizierung ......................................... 753
Funktionsweise von Staging-Jobs mit Deduplizierung ........................................................ 754
So sichern Sie Deduplizierungsgeräte .............................................................................. 759
Globale Deduplizierung ................................................................................................. 767
Wiederherstellen deduplizierter Daten .................................................................................. 768
Deduplizierte Daten wiederherstellen .............................................................................. 768
Durchsuchen von Jobs mit Deduplizierung ....................................................................... 772
18 Administrationshandbuch
Einfügejobs mit Deduplizierung ...................................................................................... 772
GFS-Rotationsjobs auf Deduplizierungsgeräten ................................................................. 773
Entfernen von Deduplizierungsgeräten ............................................................................ 774
Deduplizierungsberichte ..................................................................................................... 774
Anhang C: Verwenden von CA ARCserve Backup in Storage Area
Networks
775
Lizenzieren der Storage Area Network (SAN)-Option............................................................... 775
Die SAN-Umgebung ........................................................................................................... 776
Funktionsweise der Option ............................................................................................ 777
Serververwaltung ........................................................................................................ 778
Sicherungspläne .......................................................................................................... 778
Vorteile der Option ....................................................................................................... 779
Terminologie ............................................................................................................... 779
Installieren der SAN Option ................................................................................................. 780
Betriebssystemkompatibilität ......................................................................................... 780
Voraussetzungen für die Installation ............................................................................... 780
Installation der SAN Option ........................................................................................... 782
Verwenden der SAN Option ................................................................................................. 783
Erstellen von freigegebenen Gerätegruppen ..................................................................... 783
Sicherung und Wiederherstellung von Daten in einer SAN-Umgebung .................................. 785
Geräteverwaltung ........................................................................................................ 786
Datenträgerverwaltung ................................................................................................. 787
Steuerung der Jobausführungszeit .................................................................................. 787
Berichte und Protokolle ................................................................................................. 788
Virtuelle Bibliotheken in ARCserve .................................................................................. 788
Problembehebung für SAN-Konfigurationen ........................................................................... 789
Geräte nicht freigegeben ............................................................................................... 789
Geräte nicht freigegeben, Bandprozess wird ausgeführt ..................................................... 790
Geräte als nicht verfügbar bzw. offline angezeigt .............................................................. 791
Freigegebene IBM-Geräte als nicht verfügbar bzw. offline angezeigt .................................... 792
Sicherungsjobs fehlgeschlagen....................................................................................... 793
Anhang D: Verwenden von CA ARCserve Backup in einer clusterfähigen
Umgebung
795
Cluster-Übersicht .............................................................................................................. 795
So funktioniert Failover ................................................................................................. 799
Ressourcengruppe ....................................................................................................... 800
Virtuelle Namen und virtuelle IP-Adressen ....................................................................... 800
Freigegebene Festplatten .............................................................................................. 801
Gespiegelte Festplatten ................................................................................................ 802
Inhalt 19
Quorum-Festplatten ..................................................................................................... 803
Hinweise zur Bereitstellung ................................................................................................. 803
Schützen des Clusters mit CA ARCserve Backup ..................................................................... 804
MSCS-Schutz .............................................................................................................. 806
NEC CLUSTERPRO/ExpressCluster-Schutz ........................................................................ 809
Implementieren eines CA ARCserve Backup-Servers auf MSCS ................................................. 811
Hardware-Voraussetzungen für MSCS ............................................................................. 811
Software-Voraussetzungen für MSCS .............................................................................. 811
Planen Ihrer HA-Implementierung mit CA ARCserve Backup ............................................... 812
Vorbereitung von MSCS Cluster-Ressourcen..................................................................... 814
Installation von CA ARCserve Backup in jedem MSCS Cluster-Knoten .................................. 815
CA ARCserve Backup High Availability Server zur Unterstützung bei Job-Failover ................... 816
Anhalten der HA-Dienstüberwachung durch MSCS ............................................................ 817
Cluster-Ressourcen manuell neu erstellen........................................................................ 819
CA ARCserve Backup-Cluster-Ressourcen löschen ............................................................. 820
CA ARCserve Backup-Cluster-Server in einem MSCS Cluster verwalten ................................ 821
CA ARCserve Backup-Domäne in einem MSCS Cluster ändern............................................. 823
Deinstallieren von CA ARCserve Backup von einem MSCS-Cluster ....................................... 824
Implementieren eines CA ARCserve Backup-Servers auf einem NEC-Cluster ............................... 826
Hardware-Voraussetzungen für NEC CLUSTERPRO/ExpressCluster....................................... 826
Software-Voraussetzungen für NEC CLUSTERPRO/ExpressCluster........................................ 826
Planen Ihrer HA-Implementierung mit CA ARCserve Backup ............................................... 827
Vorbereitung von NEC CLUSTERPRO/ExpressCluster-Ressourcen ......................................... 829
Installation von CA ARCserve Backup in allen NEC CLUSTERPRO/ExpressCluster-Knoten ........ 830
CA ARCserve Backup High Availability Server zur Unterstützung bei Job-Failover ................... 835
Anhalten der HA-Dienstüberwachung durch NEC CLUSTERPRO/ExpressCluster ...................... 837
CA ARCserve Backup-Domäne in einem NEC CLUSTERPRO/ExpressCluster ändern ................. 838
Verwalten von CA ARCserve Backup-Cluster-Servern in NEC CLUSTERPRO/ExpressCluster...... 839
NEC Cluster-Gruppen beenden ....................................................................................... 841
Aktivieren von CA ARCserve Backup in NEC-Cluster-Skripten.............................................. 842
Deaktivieren von CA ARCserve Backup in NEC-Cluster-Skripten .......................................... 844
Deinstallieren von CA ARCserve Backup aus einem NEC CLUSTERPRO/ExpressCluster ............ 847
Fehlerbehebung - CA ARCserve Backup-Cluster-Unterstützung ................................................. 848
Verhindern von Jobfehlern............................................................................................. 849
MSCS-Knoten auf Remote-Rechnern sichern .................................................................... 850
CA ARCserve Backup-Datenbank in einer Cluster-Umgebung sichern ................................... 852
Job fehlgeschlagen: Kein Datenträger geladen ................................................................. 852
Anhang E: Arbeiten mit CA ARCserve Backup für Microsoft Windows
Essential Business Server
853
CA ARCserve Backup für Microsoft Windows EBS: Überblick ..................................................... 853
Microsoft Windows EBS: Überblick ....................................................................................... 854
20 Administrationshandbuch
Kommunikation zwischen CA ARCserve Backup und CA ARCserve Backup für Microsoft
Windows EBS.................................................................................................................... 856
Installieren von CA ARCserve Backup für Microsoft Windows EBS ............................................. 856
Deinstallieren von CA ARCserve Backup für Microsoft Windows EBS .......................................... 857
Microsoft Windows EBS-Verwaltungskonsole .......................................................................... 858
Zugreifen auf CA ARCserve Backup für Microsoft Windows EBS ........................................... 859
So führen Sie Aufgaben mit Hilfe der Verwaltungskonsole aus: ........................................... 859
Fehlerbehebung ................................................................................................................ 867
Äquivalent konnte nicht erstellt werden. .......................................................................... 868
Äquivalent wurde nicht erstellt. ...................................................................................... 868
CA ARCserve Backup-Jobliste konnte nicht abgerufen werden. ............................................ 868
CA ARCserve Backup-Jobliste konnte nicht analysiert werden. ............................................ 869
CA ARCserve Backup wurde nicht erkannt. ...................................................................... 869
Anhang F: Verwenden von Unicode-Zeichen (JIS2004) in CA ARCserve
Backup
871
Einführung: Unicode-Zeichen (JIS2004) ................................................................................ 871
Konfigurationsvoraussetzungen ........................................................................................... 872
Plattformen, die Unicode-Zeichen (JIS2004) unterstützen ....................................................... 872
Aufgaben, die Sie mit Unicode-Zeichen (JIS2004) und CA ARCserve Backup ausführen können ..... 873
CA ARCserve Backup-Anwendungen, die Unicode-Zeichen (JIS2004) unterstützen ...................... 874
Einschränkungen bei der Verwendung von Unicode-Zeichen (JIS2004) in CA ARCserve Backup ..... 875
Index
881
Inhalt 21
Kapitel 1: Einführung in CA ARCserve
Backup
Dieses Kapitel enthält folgende Themen:
Einführung (siehe Seite 23)
CA ARCserve Backup-Funktionen (siehe Seite 23)
Einführung
CA ARCserve Backup ist eine umfassende verteilte Sicherungslösung für
verteilte Umgebungen und Umgebungen mit mehreren unterschiedlichen
Plattformen. Die Anwendung kann mit Hilfe von optionalen Client-Agenten
Daten von allen Computern in Ihrem Netzwerk sichern und wiederherstellen
(z. B. von Computern unter Windows, UNIX, NetWare und Linux). CA ARCserve
Backup bietet auch Hilfsprogramme zur Verwaltung von Datenträgern und
Geräten.
Bei CA ARCserve Backup ist die Steuerung über eine einzige
Verwaltungskonsole möglich. Dabei werden sowohl große als auch kleine
Unternehmensumgebungen unterstützt, und es spielt keine Rolle, ob das
Programm auf einem oder vielen Computern bzw. auf verschiedenen
Plattformen und in verschiedenen Organisationen ausgeführt wird.
CA ARCserve Backup-Funktionen
CA ARCserve Backup stellt alle Komponenten, Funktionen und Hilfsprogramme
zur Verfügung, die Netzwerkverwalter benötigen, um Netzwerksicherungen zu
erstellen und aktiv zu verwalten.
Der CA ARCserve Backup-Manager wird über das entsprechende Symbol in der
zugehörigen Programmgruppe gestartet. Wenn Sie den Manager zum ersten
Mal starten, wird das Lernprogramm "Meine erste Sicherung" geöffnet. Beim
nächsten Öffnen wird die Startseite angezeigt. Sie haben jedoch immer noch
die Möglichkeit, über das Menü "Hilfe" auf das Lernprogramm zuzugreifen. Mit
Hilfe der folgenden Navigationsfunktionen auf der Startseite können Sie jede
beliebige CA ARCserve Backup-Funktion starten bzw. auf sie zugreifen:
Kapitel 1: Einführung in CA ARCserve Backup 23
CA ARCserve Backup-Funktionen
Startseite
Bietet News und Support und Tools, mit denen Sie eventuell auftretende
Computerprobleme beheben können. Zusätzlich können Sie auf
Verknüpfungen zu Schnellstart, Konfiguration, den Assistenten und den
Hilfsprogrammen zugreifen.
Navigationsleiste
Bietet einen schnellen, individuellen Zugriff auf die Manager, Assistenten,
Hilfsprogramme und die zuletzt verwendeten Fenster. Sie können die
Navigationsleiste einfach ein- und ausblenden, indem Sie auf der CA
ARCserve Backup-Startseite im Menü "Ansicht" die Option
"Navigationsleiste" auswählen.
Schnellstart
Bietet Links zu den Funktionen des CA ARCserve Backup-Managers.
Konfiguration
Bietet Zugang zur Gerätekonfiguration, mit der Sie die Sicherungsgeräte
auf Ihrem Server schnell und einfach einrichten können, und zur SANKonfiguration.
Außerdem haben Sie über das Menü "Konfiguration" Zugriff auf die
"Konfiguration von Gerätegruppen" und können damit Gerätegruppen und
Staging-Gruppen konfigurieren.
Assistenten
Vereinfachen die häufigsten Aufgaben von CA ARCserve Backup. Sie
können auf den Sicherungs-, Wiederherstellungs- und Geräte-Assistenten,
den Assistenten für Startdiskettenerstellung, den Jobplanungs-Assistenten
und den Diagnose-Assistenten zugreifen.
Hilfsprogramme
Bietet verschiedene Hilfsprogramme zur Verwaltung von Datenbanken und
Datenträgern. Zu diesen Hilfsprogrammen gehören "Einfügen",
"Durchsuchen", "Vergleichen", "Zählen", "Kopieren", "Entfernen",
"Benutzerprofil" und "Berichterstellung".
24 Administrationshandbuch
CA ARCserve Backup-Funktionen
CA ARCserve Backup-Manager, -Assistenten und -Hilfsprogramme
Mit den Managern, Assistenten und Hilfsprogrammen von CA ARCserve Backup
haben Sie die Frontend-Schnittstellen, die Sie für alle Funktionen zum Sichern
Ihrer Daten benötigen. Sie können in der Manager-Konsole über die
Navigationsleiste auf diese Komponenten zugreifen. Die folgende Liste gibt
Aufschluss über die Komponenten, das Menü, mit dem Sie darauf zugreifen
können, sowie die zugehörigen Funktionen:
Menü "Schnellstart"
■
Jobstatus-Manager: Alle noch ausstehenden, abgeschlossenen und
aktiven Jobs werden mit dem Jobstatus-Manager überwacht. Sie können
noch ausstehende oder abgeschlossene Jobs neu planen, neue Jobs
übergeben, Jobs löschen oder aktive Jobs anhalten. Zu jedem
abgeschlossenen Job werden Protokollinformationen angezeigt.
■
Sicherungs-Manager: Führt die Sicherung von Daten auf Datenträgern
durch. Sie können Sicherungen für Ihre Rechner und Server planen und
konfigurieren. Informationen zu jedem Sicherungsjob (wie Pfad und Name
jeder Datei und verwendeter Datenträger) werden in der CA ARCserve
Backup-Datenbank protokolliert. Mit Hilfe des Sicherungs-Managers
können Sie folgende Aufgaben durchführen:
■
■
–
Angeben der Quelle (zu sichernde Daten) und des Ziels (Datenträger)
für den Sicherungsjob
–
Festlegen, dass mit dem Sicherungsjob auch Daten auf Computern
gesichert werden, auf denen andere Betriebssysteme wie NetWare,
UNIX, Linux und Windows ausgeführt werden
–
Verwenden von Datenbank-Agenten, die unter Windows 2000,
Windows Server 2003 und Windows XP ausgeführt werden
Wiederherstellungs-Manager: Stellt Daten wieder her, die bereits mit
CA ARCserve Backup gesichert wurden. Mit Hilfe des WiederherstellungsManagers können Sie folgende Aufgaben durchführen:
–
Suchen nach allen Versionen der gesicherten Dateien
–
Angeben der Quelle und des Ziels für den Wiederherstellungsjob
–
Festlegen der Sicherungsmethode und des Sicherungsplans
–
Durchführen einer vollständigen oder teilweisen
Datenwiederherstellung
Serververwaltung: Ermöglicht die Änderung des CA ARCserve BackupSystemkontos und die Verwaltung der Kerndienste von CA ARCserve
Backup: Jobprozess, Bandprozess und Datenbankprozess. Über das
Symbol "Konfiguration" können Sie Aufgaben für diese Dienste
konfigurieren. Dazu gehören auch das Generieren von Alerts und das
Definieren von Meldungsprotokollen. Auf der Registerkarte
"Datenbankprozess" können Sie den Datenbankbereinigungsjob
konfigurieren.
Kapitel 1: Einführung in CA ARCserve Backup 25
CA ARCserve Backup-Funktionen
■
Dashboard: Snapshot-Übersicht der Sicherungsinfrastruktur sowie der
Speicherressourcenverwaltung (SRM) Ihrer Umgebung. Weitere
Informationen finden Sie im Dashboard-Benutzerhandbuch.
Menü "Überwachung & Berichte"
■
Jobstatus-Manager: Alle noch ausstehenden, abgeschlossenen und
aktiven Jobs werden mit dem Jobstatus-Manager überwacht. Sie können
noch ausstehende oder abgeschlossene Jobs neu planen, neue Jobs
übergeben, Jobs löschen oder aktive Jobs anhalten. Zu jedem
abgeschlossenen Job werden Protokollinformationen angezeigt.
■
Bericht-Manager: Erzeugt Berichte anhand der Daten in der CA ARCserve
Backup-Datenbank. Die verschiedenen Berichte enthalten Informationen zu
Sicherungsplanung, Datenträgerfehlern, Sicherungsgeräten,
Datenträgerbeständen und zu Datenträgerstatus und -richtlinien.
■
Berichterstellung: Hiermit können Sie benutzerdefinierte oder
vordefinierte Berichte für einen festgelegten Zeitraum basierend auf den
Sicherungsaktivitäten erstellen.
■
Dashboard: Snapshot-Übersicht der Sicherungsinfrastruktur sowie der
Speicherressourcenverwaltung (SRM) Ihrer Umgebung. Weitere
Informationen finden Sie im Dashboard-Benutzerhandbuch.
Menü "Schutz & Wiederherstellung"
■
Sicherungs-Manager: Führt die Sicherung von Daten auf Datenträgern
durch. Sie können Sicherungen für Ihre Rechner und Server planen und
konfigurieren. Informationen zu jedem Sicherungsjob (wie Pfad und Name
jeder Datei und verwendeter Datenträger) werden in der CA ARCserve
Backup-Datenbank protokolliert.
■
Wiederherstellungs-Manager: Stellt Daten wieder her, die bereits mit
CA ARCserve Backup gesichert wurden.
■
XOsoft: CA XOsoft ist eine Datenschutzlösung, die mittels asynchroner
Echtzeit-Replizierung Disaster Recovery-Funktionen bereitstellt. Dieser Link
ist aktiv, wenn Sie CA XOsoft installieren.
■
Sicherungs-Assistent: Mit dem Sicherungs-Assistenten können Sie die
zu sichernden Dateien und die zu verwendenden Datenträger auswählen
und dann die verbleibenden Schritte bis zum Start des Sicherungsjobs
durchführen.
■
Wiederherstellungs-Assistent: Mit Hilfe dieses Assistenten können Sie
Wiederherstellungsjobs schnell und effizient übergeben. Sie können sich
für eine von zwei Wiederherstellungsmethoden entscheiden und die
wiederherzustellenden Dateien, ein Ziel und Wiederherstellungsoptionen
auswählen.
26 Administrationshandbuch
CA ARCserve Backup-Funktionen
Menü "Verwaltung"
■
Serververwaltung: Ermöglicht die Änderung des CA ARCserve BackupSystemkontos und die Verwaltung der Kerndienste von CA ARCserve
Backup: Jobprozess, Bandprozess und Datenbankprozess. Über das
Symbol "Konfiguration" können Sie Aufgaben für diese Dienste
konfigurieren. Dazu gehören auch das Generieren von Alerts und das
Definieren von Meldungsprotokollen. Auf der Registerkarte
"Datenbankprozess" können Sie den Datenbankbereinigungsjob
konfigurieren.
■
Geräte-Manager: Zeigt Informationen zu Speichergeräten und
Datenträgern an. Darüber hinaus können Sie den Komprimierungsmodus
eines Laufwerks ändern und Datenträgerfunktionen wie Komprimieren,
Formatieren, Löschen, Auswerfen und Straffen durchführen. CA ARCserve
Backup unterstützt eine Vielzahl von Datenträgern, einschließlich 4-mm-,
8-mm-, DLT-, QIC-, Iomega Zip-, Iomega Jazz-, PD-, MO- und WORMFormate.
■
Gerätekonfiguration: Ein Tool, das Sie Schritt für Schritt durch die
Konfiguration von Sicherungsgeräten wie Band- und CD-Bibliotheken,
RAID-Geräten, virtuellen Bibliotheken, Dateisystemgeräten und
Deduplizierungsgeräten führt. Sie können außerdem Geräte für die
Wechselmedienverwaltung (Removable Storage Management, RSM)
aktivieren oder deaktivieren.
–
Maximale Anzahl unterstützter Geräte: 255 (einschließlich
physischer Geräte, Dateisystemgeräten und Deduplizierungsgeräten)
–
Maximale Anzahl unterstützter FSDs und DDDs: 255 (nur, wenn
die Anzahl konfigurierter physischer Geräte 0 ist).
■
Geräte-Assistent: Zeigt die Geräte an, die auf einem lokalen System
oder Remote-System installiert sind. Mit dem Assistenten können Sie Ihre
Speicherdatenträger problemlos formatieren, löschen, komprimieren oder
auswerfen.
■
Konfiguration von Gerätegruppen: Ein Tool, das Sie Schritt für Schritt
durch die Konfiguration von Gerätegruppen in Ihrer CA ARCserve BackupUmgebung und die Auswahl der Gruppen für das Daten-Staging führt.
–
Maximale Anzahl unterstützter Gerätegruppen: 128
■
Datenträgerbestands-Manager: Mit diesem Manager werden logische
Datenträgergruppen verwaltet, erstellt und gewartet, um die
Identifizierung von Sicherungen zu erleichtern. Dies gewährleistet eine
effiziente Planung der Verwaltung und Wiederverwendung der Datenträger.
Sie können Datenträger-Rotationspläne erstellen, die Ihren speziellen
Archivierungsanforderungen entsprechen.
■
MM-Verwaltung: (Datenträgerverwaltung) Stellt die Tools zur Verfügung,
die Sie benötigen, um die Verlagerung von Bändern an externe Standorte
zu organisieren und Datenträgerressourcen zu schützen, zu kontrollieren
und zu verwalten.
Kapitel 1: Einführung in CA ARCserve Backup 27
CA ARCserve Backup-Funktionen
Hinweis: Damit Sie die MM-Verwaltung verwenden können, muss das
Enterprise-Modul installiert sein.
■
Datenbank-Manager: Zeigt Informationen aus der CA ARCserve BackupDatenbank an, beispielsweise die von CA ARCserve Backup verarbeiteten
Jobs, die von CA ARCserve Backup verwendeten Datenträger und die
derzeit mit CA ARCserve Backup verwendeten Geräte.
■
Alert-Manager: Sendet über verschiedene Kommunikationswege
Nachrichten an Personen innerhalb einer Organisation. Die Nachrichten
enthalten Informationen zu Ereignissen, die bei der Ausführung von CA
ARCserve Backup aufgetreten sind.
■
Benutzerprofil-Manager: Hiermit können Sie CA ARCserve BackupBenutzerkonten Berechtigungen zuweisen.
Hinweis: Um den erweiterten Benutzerprofil-Manager, die
Rollenverwaltung und Windows-Kontenunterstützung zu aktivieren,
müssen Sie das CA ARCserve Backup-Enterprise-Modul auf dem
Primärserver installieren und lizenzieren.
■
Agent-Bereitstellung:Dient der gleichzeitigen Installation und dem
Upgrade einer Reihe von CA ARCserve Backup-Agenten auf mehreren
Remote-Hosts.
Menü "Hilfsprogramme"
■
Jobplanungs-Assistent: Sie können Jobs statt über die
Eingabeaufforderung einfach mit diesem Assistenten packen und
übergeben. Sie können diesen Assistenten nicht nur für CA ARCserve
Backup-Befehle, sondern auch für praktisch jede Programmdatei
verwenden.
■
Assistent für Startdiskettenerstellung: Mit Hilfe dieses Assistenten
können Sie Sicherheitsdisketten und rechnerspezifische Startdisketten
erstellen und aktualisieren, um die Daten nach einem Systemausfall
schnell wiederherstellen zu können.
Hinweis: Der Assistent für Startdiskettenerstellung ist nur verfügbar,
wenn CA ARCserve Backup Disaster Recovery Option auf dem System
installiert ist. CA ARCserve Backup Disaster Recovery Option wird separat
lizenziert.
■
Diagnose-Assistent: Mit diesem Assistenten können Sie die
verschiedenen Systemprotokolle von CA ARCserve Backup, die eventuell
für die Fehlerbehebung erforderlich sind, zusammenstellen und packen.
Hinweis: Der Diagnose-Assistent ist nur verfügbar, wenn das
Diagnosehilfsprogramm installiert ist.
■
Hilfsprogramm zum Einfügen: Damit können Sie Informationen auf
einem Datenträger, der eine oder mehrere Sicherungssitzungen enthält,
zur CA ARCserve Backup-Datenbank hinzufügen.
28 Administrationshandbuch
CA ARCserve Backup-Funktionen
■
Hilfsprogramm für Datenträgercheck und Durchsuchung: Erlaubt die
Zusammenstellung von Informationen über
Datenträgersicherungssitzungen und sorgt dafür, dass die Sitzungen
wiederhergestellt werden können.
■
Hilfsprogramm zum Vergleichen: Ermöglicht das Vergleichen von
Inhalten einer Datenträgersitzung mit den Dateien auf einem Rechner.
■
Hilfsprogramm zum Zählen: Ermöglicht das Zählen von Dateien und
Verzeichnissen auf einem Rechner.
■
Hilfsprogramm zum Kopieren: Dieses Hilfsprogramm ermöglicht Ihnen
das Kopieren von Dateien von einem Speicherort an einen anderen.
■
Hilfsprogramm zum Entfernen: Mit diesem Hilfsprogramm können Sie
Dateien und Verzeichnisse von einem Rechner entfernen.
CA ARCserve Backup-Hilfsprogramme
CA ARCserve Backup bietet verschiedene Hilfsprogramme zur Dateiverwaltung.
Sie können auf diese Hilfsprogramme von der Startseite aus über die
Navigationsleiste zugreifen. Diese Hilfsprogramme werden im folgenden
Abschnitt beschrieben. Weitere Informationen zu den Optionen für die
verschiedenen Hilfsprogramme finden Sie in der Online-Hilfe.
Hilfsprogramm zum Einfügen
Wenn Sie Daten auf einem CA ARCserve Backup-Server wiederherstellen
müssen, der nicht zum Sichern verwendet wurde, oder wenn Sie
Informationen aus der CA ARCserve Backup-Datenbank gelöscht haben, die
Sie nun benötigen, können Sie das Hilfsprogramm zum Einfügen verwenden.
Mit diesem Hilfsprogramm können Sie Informationen auf einem Datenträger,
der eine oder mehrere Sicherungssitzungen enthält, zur CA ARCserve BackupDatenbank hinzufügen. Die Datenbankinformationen auf dem Datenträger
werden an die vorhandenen Datenbankdateien angehängt.
Bei jedem Sicherungsjob zeichnet CA ARCserve Backup in der zugehörigen
Datenbank Informationen zu den gesicherten Computern, Verzeichnissen und
Dateien sowie zu den verwendeten Datenträgern auf. So kann CA ARCserve
Backup Dateien für die Wiederherstellung stets wieder finden. Diese
Datenbankinformationen werden immer dann gesichert, wenn Sie das CA
ARCserve Backup-Stammverzeichnis sichern.
Kapitel 1: Einführung in CA ARCserve Backup 29
CA ARCserve Backup-Funktionen
Wenn Sie einen Datenträger mit einer Sicherungssitzung haben, die nicht in
der CA ARCserve Backup-Datenbank enthalten ist (wenn die Datensicherung
beispielsweise mit CA ARCserve Backup auf einem anderen Sicherungsserver
durchgeführt wurde), können Sie mit der Option "Datenträger einfügen" die
Datenträgerinformationen zur Datenbank im CA ARCserve BackupStammverzeichnis hinzufügen.
Verwendungszweck des Hilfsprogramms zum Einfügen
Sie verwenden das Hilfsprogramm zum Einfügen beispielsweise, wenn Sie
Dateien auf einem CA ARCserve Backup-Server wiederherstellen müssen, der
nicht zum Sichern der Daten verwendet wurde. Das Hilfsprogramm zum
Einfügen wird auch verwendet, wenn Sie jetzt benötigte Informationen zuvor
aus der CA ARCserve Backup-Datenbank gelöscht haben.
Optionen des Hilfsprogramms zum Einfügen
Im Hilfsprogramm zum Einfügen können Sie Daten von einem Datenträger in
die Datenbank einfügen.
Mit diesem Hilfsprogramm können Sie Folgendes einfügen:
■
alle Sitzungen
■
eine einzelne Sitzung
■
einen Sitzungsbereich unter Verwendung einer der folgenden
Bereichsarten:
–
bestimmte Startsitzung bis bestimmte Endsitzung
–
bestimmte Startsitzung bis Ende des Datenträgers
Einfügeoptionen
Wenn Sie "Alle Sitzungen einfügen" auswählen, muss das Band mit der
Nummer 1 vorliegen, damit dieser Vorgang erfolgreich ausgeführt werden
kann.
Liegt das Band mit der Nummer 1 nicht vor, werden Sie darauf hingewiesen,
dass der Datenträger nicht gefunden werden konnte, und Sie werden
aufgefordert, fortzufahren (nachdem Sie das entsprechende Band eingelegt
haben) oder den Vorgang abzubrechen.
Möchten Sie eine Sitzung von einem anderen Band als dem mit der Nummer 1
einfügen, können Sie dies nur tun, indem Sie nicht "Alle Sitzungen einfügen"
auswählen und stattdessen die Sitzungsnummer oder den
Sitzungsnummerbereich, der eingeschlossen werden soll, angeben.
30 Administrationshandbuch
CA ARCserve Backup-Funktionen
Möchten Sie eine Sitzung einfügen, die mehr als ein Band umfasst, muss das
Band mit der Nummer 1 ebenfalls vorliegen, da die SitzungsHeaderinformationen auf dem ersten Band enthalten sind.
Globale Optionen für das Hilfsprogramm zum Einfügen
CA ARCserve Backup bietet verschiedene globale Optionen für das Einfügen.
Verwenden Sie die Option "Einfügen", wenn Sie detaillierte
Sitzungsinformationen in Ihrer CA ARCserve Backup-Datenbank
wiederherstellen möchten.
Wenn beispielsweise eine Sicherung mit CA ARCserve Backup auf einem
anderen Server erstellt wurde, können Sie "Einfügen" verwenden, um die
Datenträgerinformationen in die Datenbank im Stammverzeichnis von CA
ARCserve Backup aufzunehmen. Auf diese Weise können Sie Datenträger, die
von einem anderen Server gesichert wurden, auf Dateiebene wiederherstellen.
Dies ist nützlich, wenn Detailinformationen in der Datenbank bereinigt wurden.
(Standardmäßig werden Jobinformationen 30 Tage nach der Sicherung
bereinigt, um Datenbankspeicherplatz zu sparen. Dies können Sie im
Serververwaltungs-Manager konfigurieren.)
Hinweis: Alle neu eingefügten Sitzungsdetails werden standardmäßig eine
Woche lang (7 Tage) in der CA ARCserve Backup-Datenbank aufgehoben, auch
wenn die neu eingefügten Sitzungsdetails die Bereinigungsdauer
überschreiten.
Die folgenden globalen Einfügeoptionen sind verfügbar:
■
Sicherungsdatenträger: Legen Sie Datenträgeroptionen für den Job fest,
zum Beispiel ein Zeitlimit für den Datenträger.
■
Vor/Nach: Führen Sie Befehle oder Stapeldateien vor bzw. nach der
Ausführung des Jobs aus.
■
Jobprotokoll: Richten Sie die gewünschte Detailgenauigkeit für das
Jobwarteschlangenprotokoll ein.
■
Datenbank (siehe Seite 32): Legt fest, ob detaillierte Informationen zu den
Jobs oder nur Details auf Job- und Sitzungsebene aufgezeichnet werden
sollen.
■
Alert: Senden Sie Warnmeldungen zu Ereignissen innerhalb eines
Vorgangs.
Wie Sie diese Optionen bei Ihrem Job verwenden können, erfahren Sie im
Abschnitt Joboptionen.
Kapitel 1: Einführung in CA ARCserve Backup 31
CA ARCserve Backup-Funktionen
Hilfsprogramm "Datenträger einfügen" - Registerkarte "Datenbank" im Dialogfeld "Globale
Optionen"
Auf der Registerkarte "Datenbank" im Dialogfeld "Globale Optionen" des
Hilfsprogramms "Datenträger einfügen" können Sie die Detailgenauigkeit für
das Einfügen festlegen.
■
Detailinformationen einfügen: Ermöglicht das Einfügen aller Details,
einschließlich Job- und Sitzungsinformationen.
■
Nur Sitzungs-Header einfügen: Ermöglicht das ausschließliche Einfügen
von Header-Informationen, z. B. Job- und Sitzungsdaten.
Hilfsprogramm für Datenträgercheck und Durchsuchung
Das Hilfsprogramm für Datenträgercheck und Durchsuchung stellt
Informationen zu den Datenträgersicherungssitzungen bereit. Jede für eine
Sicherung ausgewählte Quelle wird als einzelne Sitzung auf den Datenträgern
gespeichert. Mit diesem Hilfsprogramm können Sie die folgenden
Sitzungstypen durchsuchen:
■
einzelne Sitzungen oder einen gesamten Datenträger
■
einen Sitzungsbereich, wie beispielsweise:
–
bestimmte Startsitzung bis bestimmte Endsitzung
–
bestimmte Startsitzung bis Ende des Datenträgers
Die Ergebnisse der Suche werden in der Jobwarteschlange angezeigt.
Verwenden Sie das Programm beispielsweise, wenn Sie einen CA ARCserve
Backup-Server wiederherstellen möchten und zur Wiederherstellung die letzte
Sicherung der CA ARCserve Backup-Datenbank finden müssen.
Wenn der Durchsuchungsjob eine ausführliche Auflistung aller
Datenträgerinhalte ausgeben soll, verwenden Sie die Option "Alle Aktivitäten
protokollieren" auf der Registerkarte mit den Durchsuchungsoptionen.
Außerdem können Sie mit dem Hilfsprogramm für Datenträgercheck und
Durchsuchung eine Liste der gesicherten Dateien erstellen.
Hinweis: Weitere Informationen zur Verwendung des Hilfsprogramm für
Datenträgercheck und Durchsuchung finden Sie in der Online-Hilfe.
32 Administrationshandbuch
CA ARCserve Backup-Funktionen
Globale Suchoptionen
CA ARCserve Backup bietet verschiedene erweiterte Suchoptionen:
Sicherungsdatenträger
Legt Datenträgeroptionen für den Job fest.
Vorgang
Legt allgemeine Joboptionen fest, beispielsweise ob das Durchsuchen
der Dateien mit einer CRC-Prüfung durchgeführt oder die
Datenbankaufzeichnung aktiviert werden soll.
Vor/nach
Führt vor oder nach dem Job Befehle oder Stapeldateien aus.
Jobprotokoll
Bestimmt die gewünschte Detailgenauigkeit für das
Jobwarteschlangenprotokoll.
Alert
Sendet Nachrichten zu Ereignissen innerhalb eines Vorgangs.
Hilfsprogramm zum Vergleichen
Vergleichen Sie den Inhalt einer Datenträgersitzung mit den Dateien auf einem
Rechner. Die Ergebnisse des Vergleichs können in der Jobwarteschlange
angezeigt werden. Sie können diese Option nach einer Sicherung einsetzen,
um zu prüfen, ob bei der Sicherung alle Dateien fehlerfrei auf einen
Datenträger kopiert wurden.
CA ARCserve Backup bietet verschiedene erweiterte Vergleichsoptionen:
■
Sicherungsdatenträger: Legt Datenträgeroptionen für den Job fest.
■
Vorgang: Legt fest, ob die Datenbankprotokollierung aktiviert werden soll.
■
Vor/Nach: Führt vor der Jobausführung oder nach Beendigung des Jobs
Befehle oder Stapeldateien aus.
■
Jobprotokoll: Bestimmt die gewünschte Detailgenauigkeit für das
Jobwarteschlangenprotokoll.
■
Alert: Senden Sie Nachrichten zu Ereignissen bei einem Vorgang.
Hilfsprogramm zum Zählen
Das Hilfsprogramm zählt die Dateien und Verzeichnisse auf einem Rechner. Die
Ergebnisse der Zählung können in der Jobwarteschlange angezeigt werden. Sie
können diese Option nach einem Kopierjob einsetzen, um zu prüfen, ob die
Kopierfunktion alle Dateien einer Festplatte fehlerfrei auf eine andere
Festplatte kopiert hat.
Kapitel 1: Einführung in CA ARCserve Backup 33
CA ARCserve Backup-Funktionen
CA ARCserve Backup bietet verschiedene erweiterte Zähloptionen:
■
Vorgang: Legt fest, ob die Datenbankprotokollierung aktiviert werden soll.
■
Vor/Nach: Führt vor der Jobausführung oder nach Beendigung des Jobs
Befehle oder Stapeldateien aus.
■
Jobprotokoll: Bestimmt die gewünschte Detailgenauigkeit für das
Jobwarteschlangenprotokoll.
■
Virus: Durchsuchen von Dateien nach Viren vor dem Zählen.
■
Alert: Senden Sie Nachrichten zu Ereignissen bei einem Vorgang.
Hilfsprogramm zum Kopieren
Das Hilfsprogramm ermöglicht Ihnen das Kopieren von Dateien von einem
Speicherort an einen anderen. Sie können beispielsweise einen Kopierjob auf
Ihrem lokalen Rechner ausführen, um Dateien und Verzeichnisse auf einem
anderen Rechner zu speichern, der auf Datenträgern gesichert wird.
Kopieroptionen legen zugehörige Aktionen fest, die während oder nach dem
Kopieren auftreten:
■
Wiederholen: Gibt an, wann erneut versucht werden soll, Dateien zu
öffnen, und legt die Optionen für den gemeinsamen Dateizugriff fest.
■
Vorgang: Legt Vorgangsoptionen fest und ob die
Datenbankprotokollierung aktiviert werden soll oder nicht.
■
Ziel: Legt die Optionen zur Verzeichnisstruktur und zur Behebung von
Dateikonflikten fest.
■
Vor/Nach: Führt vor der Jobausführung oder nach Beendigung des Jobs
Befehle oder Stapeldateien aus.
■
Jobprotokoll: Legt die Genauigkeit der Informationen fest, die im
Jobwarteschlangenprotokoll aufgezeichnet werden.
■
Virus: Durchsucht Dateien nach Viren, bevor sie kopiert werden.
■
Alert: Senden Sie Nachrichten zu Ereignissen bei einem Vorgang.
Hilfsprogramm zum Entfernen
Mit diesem Hilfsprogramm können Sie Dateien und Verzeichnisse von einem
Rechner entfernen. Die Ergebnisse können in der Jobwarteschlange angezeigt
werden.
34 Administrationshandbuch
CA ARCserve Backup-Funktionen
CA ARCserve Backup bietet verschiedene erweiterte Optionen zum Entfernen:
■
Vorgang: Legt einige allgemeine Optionen für den Job fest, beispielsweise
dass Verzeichnisse entfernt oder die Datenbankprotokollierung aktiviert
werden sollen.
■
Vor/Nach: Führt vor der Jobausführung oder nach Beendigung des Jobs
Befehle oder Stapeldateien aus.
■
Jobprotokoll: Legt die Genauigkeit der Informationen fest, die im
Jobwarteschlangenprotokoll aufgezeichnet werden.
■
Alert: Senden Sie Nachrichten zu Ereignissen bei einem Vorgang.
Hinweis: Weitere Informationen zur Verwendung des Hilfsprogramms zum
Entfernen finden Sie in der Online-Hilfe.
Hilfsprogramm zur Berichterstellung
Erstellt benutzerdefinierte Berichte oder vordefinierte Berichte für einen
festgelegten Zeitraum basierend auf den Sicherungs-Aktivitäten. Sie können
eine Abfrage angeben oder Berichtsdaten filtern. Sie erhalten eine Vorschau
der generierten Berichte direkt auf dem Bildschirm, können sie drucken und im
CSV- oder XML-Format speichern.
Verwalten von Jobs mit Hilfe des Befehls "cabatch"
Das Cabatch-Hilfsprogramm ist ein Jobverwaltungstool, mit dem Sie die
folgenden Aufgaben durchführen können:
■
Übergeben und Löschen von Jobs in lokalen oder RemoteJobwarteschlangen von CA ARCserve Backup über die Befehlszeile.
■
Ändern der Ausführungszeit von Jobs in den Jobwarteschlangen.
■
Verwenden von Jobskripten, die mit dem CA ARCserve Backup-Manager
oder in einer Textdatei mit Hilfe der Jobinformationsvorlage von cabatch
erstellt wurden, die sich im CA ARCserve Backup-Stammverzeichnis
befindet.
Weitere Informationen zum Cabatch-Hilfsprogramm finden Sie im
Referenzhandbuch für die Befehlszeile.
Kapitel 1: Einführung in CA ARCserve Backup 35
CA ARCserve Backup-Funktionen
Hilfsprogramm für das Benutzerprofil
Mit dem Hilfsprogramm für Benutzerprofile kann der Administrator
Benutzerprofile verwalten und den Zugriff auf CA ARCserve Backup gewähren.
Standardmäßig wird bei der Installation von CA ARCserve Backup das
Benutzerprofil "caroot" der Administratorgruppe zugeordnet. Die
Administratorgruppe ermöglicht die Steuerung aller CA ARCserve BackupFunktionen innerhalb einer vorgegebenen CA ARCserve Backup-Domäne.
Mit Hilfe des Hilfsprogramms für Benutzerprofile können die CA ARCserve
Backup-Serveradministratoren folgende Vorgänge ausführen:
■
Hinzufügen eines Benutzers
■
Löschen eines Benutzers
■
Ändern des Kennworts eines Benutzers
■
Zuweisen eines Benutzers zu einer Gruppe
CA ARCserve Backup-Befehlszeilenhilfsprogramme
CA ARCserve Backup ermöglicht über Befehlszeilenhilfsprogramme eine direkte
Steuerung beinahe aller Vorgänge, die von einem CA ARCserve Backup-Server
über die DOS-Eingabeaufforderung ausgeführt werden können. Dies stellt
einen alternativen Zugriff auf fast alle Vorgänge dar, die im CA ARCserve
Backup-Manager verfügbar sind.
Eine vollständige Beschreibung der Befehlszeilenhilfsprogramme und
Informationen zur Verwendung finden Sie im Referenzhandbuch für die
Befehlszeile.
CA ARCserve Backup-Sicherheit
Die folgenden Abschnitte enthalten Informationen zu den
Sicherheitsfunktionen von CA ARCserve Backup.
36 Administrationshandbuch
CA ARCserve Backup-Funktionen
CA ARCserve Backup-Administratorprofil
CA ARCserve Backup verfügt über ein Superuser-Profil auf
Stammverzeichnisebene, dem sämtliche Funktionen von CA ARCserve Backup
uneingeschränkt zur Verfügung stehen. Dieses Profil ("caroot") wird
eingerichtet, wenn Sie CA ARCserve Backup zum ersten Mal installieren. Sie
können das Kennwort für "caroot" bei der Installation oder später mit Hilfe des
Hilfsprogramms ca_auth festlegen.
Wichtig! Sie müssen ein Kennwort für "caroot" eingeben.
Das Benutzerprofil "caroot" steuert lediglich den Zugriff auf die Funktionen von
CA ARCserve Backup-Manager und seine Sicherungsfunktionen und darf nicht
mit den Sicherheitsoptionen verwechselt werden, die zur Anmeldung beim
Betriebssystem erforderlich sind.
Äquivalent
Mit CA ARCserve Backup können Sie für ein Windows-Benutzerkonto ein
Äquivalent zu "caroot" erstellen. Ein Benutzer mit der Berechtigung für ein
Äquivalent zu "caroot" kann alle Befehlszeilenhilfsprogramme ausführen. Er
kann sich jedoch nicht auf der CA ARCserve Backup-Startseite anmelden. Das
Erstellen von Äquivalenten bietet folgende Vorteile:
■
Benutzerfreundliche Verwendung der Befehlszeile: Wenn Sie ein
Äquivalent zu einem Windows-Benutzer erstellen, führt das Äquivalent für
den angemeldeten Benutzer immer dann eine implizite Anmeldung aus,
wenn eine Befehlszeilenfunktion eine Authentifizierung erfordert. So
können die Befehlszeilenhilfsprogramme ausgeführt werden, ohne dass der
Benutzer jedes Mal einen Benutzernamen und ein Kennwort eingeben
muss, wenn ein Befehl übergeben wird.
■
Eingeschränkter Zugriff: Ein zu "caroot" äquivalenter Benutzer kann
zwar alle Befehlszeilenhilfsprogramme ausführen, hat jedoch keinen Zugriff
auf den CA ARCserve Backup-Manager. Der Zugriff auf die
Benutzeroberfläche wird nur über das caroot-Konto oder ein CA ARCserve
Backup-Benutzerkonto mit den entsprechenden Berechtigungen gewährt.
Sie können auf die Benutzeroberfläche nicht über ein Konto zugreifen, das
lediglich die Berechtigung für ein Äquivalent besitzt. Mit Hilfe des
Hilfsprogramms "ca_auth" können Sie weiteren CA ARCserve BackupBenutzern die Zugriffsberechtigung für die Startseite erteilen.
Hinweis: Weitere Informationen über das Hilfsprogramm "ca_auth" finden
Sie im Referenzhandbuch für die Befehlszeile.
Kapitel 1: Einführung in CA ARCserve Backup 37
CA ARCserve Backup-Funktionen
Systemkonto
Für die CA ARCserve Backup-Dienste ist ein gültiges Windows-Systemkonto
erforderlich, das auf dem lokalen Rechner über die Rechte "Administrator" und
"Sicherungs-Operator" verfügt. Dieses Konto wird von den Diensten genutzt,
um auf lokale Ressourcen wie beispielsweise Festplatten und das lokale
Netzwerk zuzugreifen.
Sie haben die Möglichkeit, ein Windows-Systemkonto bei der ersten
Installation von CA ARCserve Backup einzurichten. Wenn Sie ein WindowsSystemkonto während der Installation von CA ARCserve Backup einrichten,
werden dem Konto automatisch Administrator- und Sicherungs-OperatorRechte zugewiesen. Wenn Sie während der Installation die Option
"Überspringen" auswählen, müssen Sie ein gültiges Windows-Systemkonto mit
Hilfe des CA ARCserve Backup-Administrators einrichten und die erforderlichen
Rechte manuell zuweisen.
Hinweis: Ein Benutzer in der Sicherungs-Operatorgruppe hat keine
Zugriffsrechte für die CA ARCserve Backup-Datenbank. Folglich sind die
Mitgliedsserver für die Benutzer im Sicherungs-Manager nicht sichtbar.
Sie können die Systemkonteninformationen jederzeit mit der CA ARCserve
Backup-Serververwaltung oder dem Serverkonfigurationsassistenten ändern.
Äquivalent und das Systemkonto
Verwechseln Sie das Benutzerprofil "caroot" nicht mit dem CA ARCserve
Backup-Systemkonto. Das Benutzerprofil "caroot" steuert lediglich den Zugriff
auf den CA ARCserve Backup-Manager und seine Sicherungsfunktionen. Das
Systemkonto enthält die Sicherheitsrechte, die für den Betrieb der CA
ARCserve Backup-Dienste auf dem lokalen Rechner erforderlich sind.
Obwohl das Systemkonto und das Benutzerprofil "caroot" unterschiedliche
Funktionen erfüllen, müssen Sie dem Systemkonto das Recht für ein
Äquivalent zu "caroot" zuweisen, damit CA ARCserve Backup alle Jobs
erfolgreich ausführen kann. Wenn das Systemkonto beispielsweise den Namen
"BackupAdmin" trägt und der lokale Rechner "BAB01" heißt, verwenden Sie
folgenden ca_auth-Befehl, um das Recht für ein Kontoäquivalent zu "caroot"
zuzuweisen.
ca_auth -equiv add BackupAdmin BAB01 caroot caroot caroot_Kennwort
Weitere Informationen zur Sicherheit finden Sie in diesem Handbuch im Kapitel
"Verwalten des Sicherungsservers", im Referenzhandbuch zur Befehlszeile oder
in der Online-Hilfe.
Weitere Informationen:
Äquivalent (siehe Seite 37)
38 Administrationshandbuch
CA ARCserve Backup-Funktionen
Hilfsprogramm zur unternehmensweiten Kennwortverwaltung
Wenn sich das Benutzerkennwort ändert, muss jeder Job in der
Jobwarteschlange an diese Änderung angepasst werden. Mit Hilfe des
Hilfsprogramms "ca_jobsecmgr" können Sie globale Änderungen der
Benutzerkennwörter für alle Jobs in der Jobwarteschlange für den lokalen CA
ARCserve Backup-Server (Standardeinstellung) vornehmen.
Syntax
ca_jobsecmgr [Serverargumente] <aktuelle Sicherheitsoptionen> <neue
Sicherheitsoptionen>
Optionen
Eine vollständige Beschreibung der Optionen zu diesem Befehl finden Sie im
Referenzhandbuch zur Befehlszeile.
Funktionsweise der zentralen plattformübergreifenden Verwaltung
CA ARCserve Backup bietet eine plattformübergreifende Verwaltung, mit deren
Hilfe die Verwaltung in plattformübergreifenden Umgebungen vereinfacht wird.
Dazu gehören CA ARCserve Backup für NetWare Version 9.0 und r11.1 und CA
ARCserve Backup für Linux Version 9.0, r11.0, r11.1 und
r11.5 Sicherungsserver und Remote-Umgebungen. Mit Hilfe der
fortschrittlichen Verwaltungsfunktionen können Sicherungsadministratoren die
Sicherungsrichtlinien der Umgebung zentral überwachen und einheitlich
verwalten. Über eine zentrale Konsole können Sie:
■
alle Rechner in Ihrem Netzwerk sichern, kopieren und wiederherstellen
■
bevorzugte Server zu Gruppen zusammenfassen
■
den Jobstatus anzeigen
■
aktive Jobs überwachen
■
Aktivitätsprotokolle anzeigen
■
verschiedene CA ARCserve Backup-Host-Datenbanksysteme verwalten
■
benutzerdefinierte Berichte erstellen
Kapitel 1: Einführung in CA ARCserve Backup 39
CA ARCserve Backup-Funktionen
CA ARCserve Backup Enterprise Module
Das CA ARCserve Backup Enterprise-Modul ist eine separat installierte
Komponente, über die Sie erweiterte Funktionen bereitstellen können, wie
etwa:
■
Datenverschlüsselung auf oder von dem CA ARCserve Backup-Server
■
Multistreaming
■
Multiplexing, bis zu 32 Streams
■
Datenträgerverwaltungsoption
■
dynamische Gerätefreigabe zwischen CA ARCserve Backup Storage Area
Network (SAN) Option und CA ARCserve Backup NDMP NAS Option
Hinweis: Weitere Informationen finden Sie im NDMP NAS Option Benutzerhandbuch.
Außerdem ist CA ARCserve Backup Enterprise Module für die folgenden
Optionen erforderlich:
■
Enterprise Option für IBM 3494
■
Enterprise Option für StorageTek ACSLS
■
Image Option
■
Datenträgerverwaltungsoption (MMO)
■
Serverless Backup Option
■
Benutzerprofile
■
Verschlüsselung beim Server
■
Disk-to-Disk-to-Tape-Sicherungen (mit mehr als zwei Streams)
■
Disk-to-Tape-to-Tape-Sicherungen
■
CA ARCserve Backup für Windows Enterprise Option für VSS Hardware
Snap-Shot (weitere Informationen finden Sie im Microsoft
Volumeschattenkopie-Dienst - Benutzerhandbuch)
Hinweis: Weitere Informationen zu diesen Optionen finden Sie im
Benutzerhandbuch zum Enterprise-Modul.
Weitere Informationen:
Datenverschlüsselung auf dem Agent-Server (siehe Seite 109)
Verarbeiten von Sicherungsdaten mit Multistreaming (siehe Seite 191)
Verarbeiten von Sicherungsdaten mit Multiplexing (siehe Seite 193)
Administrator der Datenträgerverwaltung (MM-Verwaltung) (siehe Seite 455)
40 Administrationshandbuch
CA ARCserve Backup-Funktionen
Schützen virtueller Rechnerumgebungen
Mit Hilfe der folgenden Methoden können Sie mit CA ARCserve Backup Ihre
virtuellen Rechnerumgebungen schützen:
■
CA ARCserve Backup Agent für virtuelle Rechner: Mit dem Agenten
für virtuelle Rechner können Sie Umgebungen schützen, die zum Schutz
von Daten hauptsächlich auf virtuelle Rechner (VMs) unter
Windows Server 2008 Hyper-V-Systemen, VMware ESX Server-Systemen
und VMware VirtualCenter Server-Systemen zurückgreifen.
Für auf VMware basierende Systeme bietet VMware einen Mechanismus
namens VMware Consolidated Backup (VCB), mit dem Sie Dateien und
Daten schützen können, die in VMs und ESX Server-Systemen sowie
VirtualCenter Server-Systemen gespeichert wurden. Zur Integration von
CA ARCserve Backup in VMware VCB und Windows Server 2008 Hyper-VSystemen müssen Sie den Agenten für virtuelle Rechner installieren und
lizenzieren.
Hinweis: Weitere Informationen zu Systemvoraussetzungen und
unterstützten Plattformen finden Sie in der Readme-Datei. Informationen
zur Installation und Konfiguration des Agenten finden Sie im
Benutzerhandbuch des Agenten für virtuelle Rechner.
■
Skriptlösung für VMware ESX Server-Systeme: Die beste Methode
zum Schutz Ihrer VMs und ESX Server-Systeme ist die Installation des
Agenten für virtuelle Rechner. Mit der Skriptlösung können Sie CA
ARCserve Backup in VMware ESX Server integrieren, ohne den Agenten für
virtuelle Rechner zu installieren. Mit dieser Lösung wird sichergestellt, dass
Ihre VMs und ESX Server-Systeme so sicher wie alle anderen Server in
Ihrer Umgebung geschützt sind.
Hinweis: Um die Skriptlösung verwenden zu können, müssen Sie den CA
ARCserve Backup Client Agent für Windows installieren und lizenzieren.
Informationen darüber, wie Sie Ihre VMware ESX Server-Systeme mit Hilfe
einer Skriptlösung schützen, finden Sie im Best Practices Guide for
VMware ESX Server Backup auf der Website des Technischen Supports von
CA http://www.ca.com/worldwide/. Der "Best Practices Guide" beschreibt
gebräuchliche Methoden, die Sie zur Datensicherung auf VMs verwenden
können, und alle Aspekte bezüglich der verschiedenen Methoden.
■
Installieren von CA ARCserve Backup-Agenten in der VMUmgebung: Um Daten in Ihren VMs zu sichern oder wiederherzustellen,
können Sie CA ARCserve Backup-Agenten installieren, die den
Gastbetriebssystemen und den Anwendungen entsprechen, die auf Ihren
VMs ausgeführt werden.
Kapitel 1: Einführung in CA ARCserve Backup 41
CA ARCserve Backup-Funktionen
Sicherungen und Wiederherstellungen auf 64-Bit-Windows-Plattformen
Auf Grund von Unterschieden in der Architektur von 64- und 32-Bit-WindowsPlattformen kann auf verschiedene Elemente von 64-Bit-Betriebssystemen
nicht über 32-Bit-Anwendungen zugegriffen werden. Dazu gehören Bereiche
der Windows-Systemregistrierung, Systemeinstellungsdateien, die in die
Sicherung des Systemstatus eingeschlossen sind, und Writer von
Volumeschattenkopie-Diensten.
Um diese Einschränkungen zu überwinden und Sicherungen und
Wiederherstellungen erfolgreich durchzuführen, wenn auf dem CA ARCserve
Backup-Server eine 64-Bit-Version von Windows ausgeführt wird, müssen Sie
die 64-Bit-Version des CA ARCserve Backup-Client-Agenten auf dem CA
ARCserve Backup-Server installieren.
Mit dieser Konfiguration wird der 64-Bit-Client-Agent als eigener Vorgang auf
dem lokalen CA ARCserve Backup-Server ausgeführt, wodurch Durchsuchungs, Sicherungs- und Wiederherstellungsvorgänge auf dem lokalen Dateisystem,
dem System-Status, der Systemregistrierung und den Writern von
Volumeschattenkopie-Diensten auf dieselbe Weise wie RemoteDurchsuchungs-, Sicherungs- und Wiederherstellungsvorgänge mit dem 32Bit-Client-Agenten für Windows durchgeführt werden können.
Weitere Informationen zu CA ARCserve Backup-Agenten und -Optionen, die
von 64-Bit-Windows-Plattformen unterstützt werden, finden Sie in der
Readme.
42 Administrationshandbuch
Kapitel 2: Schützen von Daten mit CA
ARCserve Backup
Dieses Kapitel enthält folgende Themen:
CA ARCserve Backup-Komponenten (siehe Seite 44)
Central Management (siehe Seite 45)
Funktionsweise der Kennwortverwaltung (siehe Seite 78)
Funktionsweise der Benutzerprofilverwaltung (siehe Seite 81)
Datensicherheit (siehe Seite 105)
Verwaltung von Datenträgern (siehe Seite 112)
Sichern und Wiederherstellen von Daten (siehe Seite 115)
Optionen für Rotationen und Ablaufpläne für Sicherungsdatenträger (siehe
Seite 117)
Hinweis: Informationen zur Installation, Aktualisierung, Konfiguration sowie
zum Einrichten der CA ARCserve Backup-Voreinstellungen finden Sie im
Implementierungshandbuch.
Kapitel 2: Schützen von Daten mit CA ARCserve Backup 43
CA ARCserve Backup-Komponenten
CA ARCserve Backup-Komponenten
CA ARCserve Backup verfügt über ein flexibles Konzept zur Verwaltung und
zum Schutz Ihrer Umgebung. Es stellt leistungsstarke Komponenten bereit, die
perfekt aufeinander abgestimmt sind, um wichtige Verwaltungsaufgaben zu
bewältigen.
Öffnen des Managers oder der Manager-Konsole
Die Manager-Konsole ist eine Schnittstelle zum Verwalten von Sicherungs- und
Wiederherstellungsvorgängen in Ihrer Umgebung. Mit der Manager-Konsole
können Sie sich bei lokalen Servern und Domänen sowie bei Remote-Servern
und -Domänen von ARCserve anmelden und diese verwalten.
Mit dieser Version von CA ARCserve Backup wird eine neu gestaltete ManagerKonsole bereitgestellt. Wenn Sie in Ihrer Umgebung eine ältere Version von
ARCserve ausführen, müssen Sie sich beim System anmelden, indem Sie die
frühere Version mit dem bisherigen Manager verwenden.
44 Administrationshandbuch
Central Management
So öffnen Sie den Manager oder die Manager-Konsole:
1.
Führen Sie eine der folgenden Aktionen aus:
■
Um auf den ARCserve-Server mit dieser Version von CA ARCserve
Backup zuzugreifen, zeigen Sie im Windows-Startmenü auf
"Programme", "CA", "ARCserve Backup" und klicken auf "Manager".
Die Manager-Konsole wird eingeblendet.
■
Um auf den ARCserve-Server mit einer früheren Version zuzugreifen,
navigieren Sie zu folgender Datei:
C:\Programme\CA\ARCserve Backup\ARCserveMgr.exe
Doppelklicken Sie auf ARCserveMgr.exe.
Der Manager wird geöffnet.
Hinweis: Wenn Sie die frühere Version im
Standardinstallationsverzeichnis und CA ARCserve Backup über den
Aktualisierungsvorgang installiert haben, können Sie den Manager wie
folgt öffnen:
Wählen Sie im Windows-Startmenü "Programme", "CA", "ARCserve
Backup", und klicken Sie auf "Manager".
Central Management
Mit der Central Management Option können Sie einen bzw. mehrere ARCserveServer über ein einziges zentrales System verwalten. Innerhalb einer
ARCserve-Domäne ist dieses zentrale System der primäre Server. Die anderen
(untergeordneten) Server sind die Mitgliedsserver.
Kapitel 2: Schützen von Daten mit CA ARCserve Backup 45
Central Management
Primärserver
Mit einem Primärserver können Sie den Primärserver und einen oder
mehrere Mitgliedsservers in einer ARCserve-Domäne zentral verwalten. Sie
können Jobs, die auf dem Primärserver lokal ausgeführt werden, und Jobs,
die auf einem oder mehreren Mitgliedsservern in der Domäne remote
ausgeführt werden, auf diesem Primärserver zentral verwalten. In einer
ARCserve-Domäne ist nur ein Primärserver zulässig.
Hinweis: Sie können jeden CA ARCserve Backup-Server als Primärserver
festlegen. Da der Primärserver jedoch sowohl für die Verwaltung als auch
für die Initialisierung der freigegebenen Mitgliedsserver zuständig ist,
sollten Sie Ihren zuverlässigsten Server als Primärserver verwenden.
Mitgliedsserver
Ein Mitgliedsserver führt Jobs aus, die vom Primärserver gesendet werden.
In einer ARCserve-Domäne können Mitgliedsserver nur zu einem
Primärserver gehören.
ARCserve-Domäne
Eine ARCserve-Domäne ist eine logische Gruppierung eines Primärservers
und eines oder mehrerer Mitgliedsserver, mit der das Überwachen und
Verwalten von CA ARCserve Backup-Servern und -Benutzern vereinfacht
wird. In einer ARCserve-Domäne ist nur ein Primärserver zulässig, und es
sind mehrere vom Primärserver gesteuerte Mitgliedsserver möglich. Mit
einer ARCserve-Domäne können Sie die Domäne verwalten und einen
beliebigen Server aus der Domäne zum Durchführen von CA ARCserve
Backup-Tasks auswählen, ohne sch bei jedem Server separat anmelden zu
müssen.
Die ARCserve-Datenbank (ASDB) kann auf einem Primärserver oder einem
Remote-System in Ihrer Umgebung installiert werden. Beachten Sie
Folgendes: Wenn Sie die ASDB auf einem Remote-System installieren,
muss die ASDB-Instanz unter Verwendung von Microsoft SQL Server
gehostet werden.
46 Administrationshandbuch
Central Management
Die Primärserver und Mitgliedsserver können ggf. über ein SAN (Storage
Area Network) verbunden sein. Wenn sich die Mitgliedsserver in einem
SAN befinden, muss der Primärserver ebenfalls Teil des SAN sein.
Hinweis: Eine SAN-Umgebung in einer ARCserve-Domäne ist eine
Umgebung, in der mehrere ARCserve-Server ein oder mehrere Geräte
(z. B. Bandbibliotheken) gemeinsam nutzen können.
Zentrale Jobverwaltung
Anhand der zentralen Jobverwaltung können Sie CA ARCserve Backup-Jobs
von einem zentralen Ort aus erstellen, verwalten und überwachen. Jobs
werden stets auf dem Primärserver übergeben und können entweder lokal
direkt auf dem Primärserver oder remote auf einem der zugeordneten
Mitgliedsserver ausgeführt werden. Mit der zentralen Jobverwaltung können
Sie Jobverwaltungsvorgänge (z. B. Sicherungen, Wiederherstellungen,
Einfügungen, Durchsuchungen, Datenmigrationen, Bandkopien, Vergleiche,
Kopien, Zählungen usw.) auf allen ARCserve-Servern vom Primärserver aus
durchführen.
Kapitel 2: Schützen von Daten mit CA ARCserve Backup 47
Central Management
Alle Jobs, deren Ausführung auf einem ARCserve-Server in der Domäne
geplant ist, werden in die zentrale Jobwarteschlange des Primärservers
gestellt. Auf diese Weise können Sie den Jobstatus aller Jobs in der Domäne
über den Primärserver überwachen.
Um die Jobs anzuzeigen, die vom Primärserver aus ausgeführt werden, wählen
Sie den Primärserver aus. Um die Jobs anzuzeigen, die von einem
Mitgliedsserver aus ausgeführt werden, wählen Sie den betreffenden
Mitgliedsserver aus.
48 Administrationshandbuch
Central Management
Zentrale Jobüberwachung
Mit der zentralen Jobüberwachung können Sie über den Primärserver den
Fortschritt aller in einer Domäne auf einem beliebigen ARCserve-Server
ausgeführten Jobs überwachen. Über die Jobwarteschlange des Primärservers
können Sie den Echtzeitstatus von aktiven Jobs in der Domäne anzeigen.
Hinweis: Die Jobüberwachung ist nur für aktive (in Ausführung befindliche)
Jobs innerhalb der Domäne verfügbar. Nach Ausführung des Jobs wird im
Jobstatus-Manager der endgültige Status aller in der Domäne ausgeführten
Jobs angezeigt.
Kapitel 2: Schützen von Daten mit CA ARCserve Backup 49
Central Management
Zentrale Datenbankverwaltung
Informationen aller ARCserve-Server in einer Domäne werden in einer einzigen
zentralen Datenbank (Hauptdatenbank) gespeichert, die über den Primärserver
verwaltet werden kann. Die Hauptdatenbank wird über den Primärserver
konfiguriert, und von den zugeordneten Mitgliedsservern werden relevante
Informationen in die Hauptdatenbank geschrieben.
Bei jedem Sicherungsvorgang von CA ARCserve Backup werden alle Job-,
Sitzungs- und Datenträgerinformationen der ARCserve-Server in der
Hauptdatenbank gespeichert. Zusätzlich zur Datenbank wird eine zentrale
Katalogdatei erstellt, die Informationen zu jeder Sitzung enthält. Über diese
Katalogdatei können Sie bestimmte wiederherzustellende Dateien und
Verzeichnisse auswählen, ohne die Datenbank direkt abfragen zu müssen. Die
Katalogdateien wurden neu gestaltet, so dass sie für eine effiziente Suche
nicht mehr in die Datenbank eingefügt werden müssen. Wenn Daten
wiederhergestellt werden müssen, kann CA ARCserve Backup von einer
zentralen Stelle aus sehr schnell den Inhalt jeder Sitzung in der Katalogdatei
nach den entsprechenden Informationen durchsuchen.
Zentrale Protokollierung
Bei der zentralen Protokollierung werden Aktivitätsprotokolle und Jobprotokolle
für alle ARCserve-Server in einer Domäne (Primär- und Mitgliedsserver) in
einer Hauptdatenbank gespeichert, so dass Sie die Protokolle zentral anzeigen
können.
50 Administrationshandbuch
Central Management
Die zentrale Protokollierung ist auch bei der Fehlerbehebung hilfreich. Mit den
verschiedenen Filtern (z. B. Schlüsselwort, Job-ID, Jobstatus, Meldungstyp
usw.) können Sie die Protokollinformationen isolieren, um alle Ereignisse für
eine bestimmte Bedingung anzuzeigen. Sie können beispielsweise angeben,
dass nur die Protokolle für fehlgeschlagene Jobs oder nur Protokolle mit einem
bestimmten Schlüsselwort in einer Meldung oder in einem Jobnamen oder nur
Protokolle für bestimmte Jobnamen angezeigt werden sollen. Durch die
zentrale Protokollierung können Sie diese Funktionen für alle ARCserve-Server
in einer Domäne von einer zentralen Stelle aus durchführen.
Schlüsselwortfilter
Job-ID-Filter
Jobstatus-Filter
Meldungstypfilter
DOMÄNE
PRIMÄRER
Server
MITGLIEDSServer
Protokolldetails
(alle Server)
Zentrale Berichterstellung
Durch die zentrale Berichterstellung geplante Berichte für alle ARCserve-Server
in einer Domäne über den Primärserver starten und erstellen. Es werden je
nach den in der CA ARCserve Backup-Datenbank gespeicherten
Sicherungsaktivitäten verschiedene Berichte erstellt. Mit der zentralen
Berichterstellung können Sie über den Primärserver für alle Domänenserver
eine Berichtsvorschau anzeigen, Berichte drucken und per E-Mail versenden
sowie planen, wann ein Bericht erstellt werden soll.
Beispielsweise können Sie über den Primärserver einen Bericht erstellen, in
dem die Agenten aufgeführt werden, die am häufigsten in Folge fehlgeschlagen
sind oder die die meisten fehlgeschlagenen Sicherungsversuche oder die
meisten Teilsicherungen aufweisen. Es werden Prozentwerte der erfolgreichen,
unvollständigen oder fehlgeschlagenen Sicherungsversuche angezeigt.
Außerdem wird für jeden Agenten die Anzahl von Fehlern und Warnungen des
entsprechenden Sicherungsjobs angezeigt. Dadurch kann die Anzahl der
Agenten mit der größten Fehlerhäufigkeit ermittelt werden.
Kapitel 2: Schützen von Daten mit CA ARCserve Backup 51
Central Management
Zentrale Alert-Verwaltung
Mit der zentralen Alert-Funktion werden Alerts von allen CA ARCserve BackupServern in einer Domäne an den Primärserver übermittelt. Alerts auf Jobebene
werden auf dem Primärserver konfiguriert und für alle Jobs angewendet, die
auf dem Primärserver oder auf einem der zugeordneten Mitgliedsserver in der
Domäne ausgeführt werden.
Zentrale ARCserve-Serververwaltung
Serververwaltungsaufgaben für alle ARCserve-Server in einer Domäne werden
zentral über den Primärserver durchgeführt. Über den Primärserver können Sie
den Status der CA ARCserve Backup-Prozesse (Jobprozess, Bandprozess und
Datenbankprozess) für alle ARCserve-Server in der Domäne überwachen.
Außerdem können Sie einen einzelnen Server auswählen, um den Status der
Prozesse und Dienste auf diesem Server zu überwachen und zu verwalten.
52 Administrationshandbuch
Central Management
Zentrale Geräteverwaltung
Mit der zentralen Geräteverwaltung können Sie Geräte für alle ARCserveServer in einer Domäne über den Primärserver mit Hilfe des Geräte-Managers
verwalten. Der Geräte-Manager stellt Informationen zu an einen Server
angeschlossen Speichergeräten, zu den Datenträgern in diesen Geräten und
zum Status der Geräte bereit. Darüber hinaus können Sie mit dem GeräteManager Datenträger formatieren, löschen, importieren und exportieren sowie
Datenträger-Bestandsaufnahmen durchführen. Durch die zentrale
Geräteverwaltung können Sie alle diese Funktionen für an den Primärserver
oder an zugeordnete Mitgliedsserver angeschlossene Geräte über den
Primärserver ausführen.
Automatische Konfiguration von Bandbibliotheken
Bandbibliotheken werden von CA ARCserve Backup jetzt automatisch
erkannt und konfiguriert. Aus diesem Grund müssen Sie das separate
Hilfsprogramm Tape Library Option (TLO) nicht mehr ausführen. Ebenso
entfällt das Neukonfigurieren einer Bibliothek, nachdem defekte Laufwerke
ausgetauscht oder neue Laufwerke hinzugefügt wurden. Darüber hinaus
können Sie Bibliothekseinstellungen direkt während eines Prozesses
ändern, ohne den Bandprozess für Tasks wie das Reinigen von Bändern
oder Angeben von Reinigungseinstellungen zu stoppen.
Automatische SAN-Konfiguration
Die SAN-Konfiguration ist jetzt mit der CA ARCserve BackupDomänenkonfiguration verknüpft, so dass die SAN-Konfiguration nicht
mehr gesondert ausgeführt werden muss. Bibliotheken werden beim
primären CA ARCserve Backup-Domänenserver bei der Ausführung von
Prozessen automatisch als "freigegeben" erkannt. Primärserver einer
Domäne können sowohl über SAN- als auch über Nicht-SANDomänenmitgliedsserver verfügen.
Kapitel 2: Schützen von Daten mit CA ARCserve Backup 53
Central Management
Automatische Konfiguration von Dateisystemgeräten
Über einen zentralen Ort auf dem Primärserver können Sie ein
Dateisystemgerät auf einem Mitgliedsserver erstellen, ohne den
Bandprozess stoppen oder starten zu müssen.
Zentrale Lizenzverwaltung
Die Lizenzierung von CA ARCserve Backup ist zahlenbezogen, wobei die
Lizenzen für den Großteil der ARCserve-Server in einer Domäne zentral vom
Primärserver aus angewendet werden. Bei der anzahlbasierten Lizenzierung
wird eine Pauschallizenz für die Anwendung gewährt. Diese Pauschallizenz
enthält eine vorher festgelegte Anzahl aktiver Lizenzrechte, die im
Gesamtlizenzbestand beinhaltet sind.
Jedem neuen Benutzer der Anwendung (Mitgliedsserver) wird in Reihenfolge
eine aktive Lizenz aus dem Bestand gewährt, bis alle verfügbaren Lizenzen
vergeben sind. Wenn alle aktiven Lizenzen bereits zugewiesen sind und Sie für
einen anderen Mitgliedsserver eine Lizenz benötigen, müssen Sie die Lizenz
zuerst manuell von einem der Mitgliedsserver entfernen (um die Anzahl zu
reduzieren) und dann den neuen Mitgliedsserver für die Lizenz anmelden (um
die komplette Anzahl zu beanspruchen).
54 Administrationshandbuch
Central Management
Die Lizenzvergabe ist bei der zentralen Lizenzverwaltung serverbasiert. Das
heißt, wenn einem Server eine Lizenz zugewiesen wird, wird diese Vergabe in
der zentralen Lizenzverwaltung erfasst, und diese Lizenz ausschließlich für
diesen Server verwendet. Zukünftige Lizenzanfragen vom selben Server
werden immer erfolgreich ausgeführt, und Anfragen von anderen Servern
bewirken, dass dem neuen Server eine neue Lizenz zugewiesen wird. Wenn
alle verfügbaren Lizenzen zugewiesen sind, werden durch die Lizenzprüfung
Jobs, die auf einem ARCserve-Mitgliedsserver ausgeführt werden, auf den
Status "Ausgesetzt" geändert, und Jobs, die mit einem Server verknüpft sind,
auf dem ein ARCserve-Agent ausgeführt wird, werden nicht ausgeführt. In
allen Szenarien, in denen keine Lizenzen verfügbar sind, wird eine
Warnmeldung des Aktivitätsprotokolls angezeigt mit dem Hinweis, dass ein
Lizenzproblem vorliegt.
Kapitel 2: Schützen von Daten mit CA ARCserve Backup 55
Central Management
Mit Hilfe der zentralen Lizenzierung können Sie ganz einfach Lizenzrechte
entfernen, um anderen Mitgliedsservern Lizenzprivilegien zu gewähren. Über
das Fenster der Serververwaltung auf dem Primärserver können Sie auf das
Dialogfeld "Lizenzverwaltung" zugreifen, um die Anzahl der aktiven Lizenzen
für die einzelnen Komponenten anzuzeigen und um zu verwalten, welche
Lizenzen welchem Server zugewiesen werden.
56 Administrationshandbuch
Central Management
CA ARCserve Backup-Lizenzen werden auf dem CA ARCserve BackupPrimärserver installiert und zentral überprüft. Die folgenden Agenten müssen
allerdings auf den Servern lizenziert sein, auf denen Sie die Agenten
installieren:
■
CA ARCserve Backup für Windows Agent für Open Files
■
CA ARCserve Backup für Windows Agent für Oracle
■
CA ARCserve Backup für Windows Agent für Sybase
■
CA ARCserve Backup für Windows Agent für Informix
■
CA ARCserve Backup für Windows Agent für Lotus Domino
■
CA ARCserve Backup für Windows Enterprise Option für SAP R/3 für Oracle
Weitere Informationen:
Verwalten der CA ARCserve Backup-Komponentenlizenzen (siehe Seite 529)
Freigeben von Lizenzen von Servern (siehe Seite 531)
Zentrale Jobübersicht
Anhand der zentralen Jobübersicht können Sie auf dem Primärserver eine
Übersicht der Sicherungsjobs auf allen ARCserve-Servern in einer Domäne
anzeigen. Sie können die Übersicht auf Grundlage des betreffenden Hosts oder
des Jobs selbst anzeigen.
Über die zentrale Jobübersicht können Sie den Status der gesicherten
ARCserve-Server, die Instanzen (oder Jobs) für jeden Server und die Volumes
(oder Sitzungen) für jede Instanz ermitteln und überprüfen.
Kapitel 2: Schützen von Daten mit CA ARCserve Backup 57
Central Management
Sie haben außerdem die Möglichkeit, Informationen zum für den Sicherungsjob
verwendeten Gerät und Datenträger anzuzeigen. Darüber hinaus ist die
zentrale Jobübersicht bei der Fehlerbehebung hilfreich, da Fehler oder
Warnungen, die bei einem Job auf einem Server (Primär- oder Mitgliedsserver)
erzeugt wurden, ebenfalls an zentraler Stelle angezeigt werden.
Hinweis: Das Feld "MB/Minute" auf der Registerkarte "Jobübersicht" zeigt die
Megabyte pro Minute für den gesamten Job an. Zusätzlich zum Datentransfer
vom Quellort zum Zielspeicherort kann ein Job Aktivitäten für die
Datenträgerverwaltung, Vorher-/Nachher-Skripten usw. aufweisen. Aus diesem
Grund kann sich der im Feld "MB/Minute" angezeigte Wert vom tatsächlichen
Durchsatz unterscheiden. Um den tatsächlichen Durchsatz für den Job
anzuzeigen, suchen Sie auf die Registerkarte "Aktivitätsprotokoll" nach dem
Job, blenden die Protokolle für den Master-Job ein und suchen nach dem
Protokolleintrag für den durchschnittlichen Durchsatz.
58 Administrationshandbuch
Central Management
Jobansicht
Die Jobansicht zeigt alle Ausführungen eines Jobs an. Bei jeder Ausführung
werden alle gesicherten Hosts gezeigt. Sie können zu einem Host einen
Drilldown durchführen, um sich alle gesicherten Sitzungen anzusehen.
Außerdem wird für jeden Jobeintrag die folgende Übersicht angezeigt:
■
Anzahl der Jobausführungen: Gibt an, wie oft der Host von einem
Job gesichert werden sollte oder gesichert wurde.
■
Anzahl der abgeschlossenen Jobs: Gibt an, wie oft der Host
erfolgreich gesichert wurde.
■
Anzahl der unvollständigen Jobs: Gibt an, wie oft der Host nicht
vollständig gesichert wurde.
■
Anzahl der fehlgeschlagenen Jobs: Gibt an, wie oft die Sicherung
des Hosts fehlgeschlagen ist.
■
Anzahl der abgebrochenen Jobs: Gibt an, wie oft die Sicherung des
Hosts abgebrochen wurde.
Kapitel 2: Schützen von Daten mit CA ARCserve Backup 59
Central Management
Ausführungsdetails für Sicherungen eines ausgewählten Jobs
Wenn Sie eine bestimmte Jobausführung auswählen, werden folgende
Informationen angezeigt:
Im oberen Fenster sind die folgenden Informationen zu sehen:
Jobausführungszeit
Zeitpunkt, zu dem der Job gestartet wurde
Jobname
Der Name des Jobs
Hinweis: Bei dieser CA ARCserve Backup-Version werden die Namen der
leeren Jobs nicht im Jobstatus-Manager angezeigt. Wenn Sie eine frühere
ARCserve-Version aktualisiert, Sie die Jobübersichtsdaten migriert haben
und sich unter den Jobs leere Jobs befanden, so werden die Namen dieser
Jobs im Jobnamenfeld des Jobstatus-Managers im folgenden Format
angezeigt:
[<<Rechnername>>] <<Jobnr.>>
60 Administrationshandbuch
Central Management
Letztes Ergebnis
Das letzte Ergebnis wird durch folgende Kriterien bestimmt:
■
Schlägt eine der Sitzungen des Jobs fehl, wird der Status als
"Fehlgeschlagen" angegeben.
■
Wenn auch nur eine der Sitzungen unvollständig ist, wird der Status
als "Unvollständig" angegeben.
■
Der Status wird nur dann als erfolgreich angegeben, wenn alle
Sitzungen erfolgreich waren.
MB
Die Menge der im Job gesicherten Daten
Dateien
Die Anzahl der im Job gesicherten Dateien
Übersprungen
Die Anzahl der während der Sicherung übersprungenen Dateien
Hinweis: Verwenden Sie den CA ARCserve Backup Agent for Open Files
zur Sicherung geöffneter Dateien, um zu vermeiden, dass Dateien bei der
Sicherung übersprungen werden.
MB/Minute
■
Auf Jobebene gibt "MB/Minute" das Verhältnis der Datenmenge zur
Zeit an, die für den gesamten Job – ggf. einschließlich Vorher/Nachher-Skripten, Datenträgerverwaltungsaktivitäten usw. - benötigt
wurde. Den durchschnittlichen Durchsatz eines Master-Jobs entnehmen
Sie dem Aktivitätsprotokoll.
■
Auf Hostebene gibt "MB/Minute" das Verhältnis der Datenmenge zur
Zeit für den gesamten Job für einen einzigen Host an, ggf.
einschließlich Vorher-/Nachher-Skripten,
Datenträgerverwaltungsaktivitäten usw.
■
Auf Sitzungsebene gibt "MB/Minute" das Verhältnis der Datenmenge
zur Zeit für ein bestimmtes Volume und seine Ordner (= eine Sitzung)
an.
Hinweis: Wenn keine oder nur wenige Daten in einem Sicherungsjob
gesichert werden, wird der Wert "N/V" im Feld "MB/Minute" angezeigt.
Dauer
■
Auf Jobebene gibt der Wert "Dauer" die Zeit für den gesamten Job an,
ggf. einschließlich Vorher-/Nachher-Skripten,
Datenträgerverwaltungsaktivitäten usw.
Kapitel 2: Schützen von Daten mit CA ARCserve Backup 61
Central Management
■
Auf Hostebene gibt der Wert "Dauer" die Zeit für den gesamten Job für
einen Host an, ggf. einschließlich Vorher-/Nachher-Skripten,
Datenträgerverwaltungsaktivitäten usw.
■
Auf Sitzungsebene gibt der Wert "Dauer" die Zeit für die Sicherung
eines bestimmtes Volumes und seine Ordner (= eine Sitzung) an.
Job-ID
Identifiziert eine bestimmte Jobausführung
Jobnr.
Identifiziert den Job
Komprimierungsrate
Tatsächlich zu speichernde Datenmenge geteilt durch die nach der
Deduplizierung gespeicherte Datenmenge. Die Angabe erfolgt als
Verhältniswert oder Prozentwert.
Im unteren Fenster sind die folgenden Informationen zu sehen:
Zusammenfassung
Ausführungszeit
Start- und Endzeit des ausgewählten Jobs
Quell-Hosts gesamt
Die Gesamtanzahl von Hosts, die der Job zu sichern versucht hat
Sitzungen insgesamt
Die Anzahl der Sitzungen, die durch die ausgewählte Jobausführung
gesichert wurden
Migrationen gesamt
Die Anzahl der Sitzungen, die in einen Disk- oder Band-Staging-Job
migriert wurden
Gerät und Datenträger
Gerät
Das während der Sicherung verwendete Bandlaufwerk oder
Dateisystemgerät. Mehrere Bandlaufwerke können auch für denselben
Host in einer einzigen Jobausführung verwendet werden, wenn es sich
bei dem Job um einen Multistreaming-Job handelt.
Verwendete Datenträger
Der während der Sicherung des Hosts verwendete Datenträger. Für
denselben Host können auch in einer einzigen Jobausführung
verschiedene Datenträger verwendet werden, wenn es sich bei dem
Job um einen Multistreaming-Job handelt.
62 Administrationshandbuch
Central Management
Fehler und Warnung
Zeigt Fehler- und Warnmeldungen an, die während der Sicherung eines
Hosts generiert wurden.
Knotenebenendetails für einen ausgewählten Job
Wenn Sie den Knoten eines ausgewählten Jobs auswählen, wird folgende
Information angezeigt:
Zusammenfassung
Ausführungszeit
Start- und Endzeit eines ausgewählten Knotens
Sitzungen insgesamt
Anzahl an Sitzungen, die für den Host gesichert wurden.
Migrationen insgesamt
Anzahl an Sitzungen, die in einen Disk- oder Band-Staging-Job migriert
wurden
Kapitel 2: Schützen von Daten mit CA ARCserve Backup 63
Central Management
Gerät und Datenträger
Gerät
Das während des Sicherungsjobs verwendete Bandlaufwerk oder
Dateisystemgerät Mehrere Bandlaufwerke können auch für denselben
Host in einer einzigen Jobausführung verwendet werden, wenn es sich
bei dem Job um einen Multistreaming-Job handelt.
Verwendete Datenträger
Der während der Sicherung des Hosts verwendete Datenträger Für
denselben Host können auch in einer einzigen Jobausführung
verschiedene Datenträger verwendet werden, wenn es sich bei dem
Job um einen Multistreaming-Job handelt.
Fehler- und Warnmeldungen:
Zeigt Fehler- und Warnmeldungen an, die während der Sicherung
eines Hosts generiert werden.
64 Administrationshandbuch
Central Management
Sitzungsebenendetails eines ausgewählten Knotens
Wenn Sie beim weiteren Drilldown eine Sitzung markieren, werden folgende
Details der Sitzung angezeigt:
Sitzungsdetail
Ausführungszeit
Start- und Endzeit einer ausgewählten Sitzung
Nummer
Gibt die Sitzungsnummer an
Typ
Identifiziert den Typ der gesicherten Sitzung
Pfad
Stammpfad der Sitzung
Kapitel 2: Schützen von Daten mit CA ARCserve Backup 65
Central Management
Status
Gibt das Ergebnis der Sicherungssitzung an
Startzeit
Startzeit der Sitzung
Ende
Endzeit der Sitzung
Methode
Typ der für die Sitzung verwendeten Sicherungsmethode
Flags
Die zum Sichern der Sitzung verwendete Methode.
MB
Menge der für die Sitzung gesicherten Daten
Dateien
Anzahl der für die Sitzung gesicherten Dateien
Übersprungen
Anzahl der während der Sitzung nicht gesicherten Dateien
Gerät und Datenträger
Gerät
Das während der Sicherung der Sitzung verwendete Bandlaufwerk oder
Dateisystemgerät
Verwendete Datenträger
Der während der Sicherung der Sitzung verwendete Datenträger
Fehler- und Warnmeldungen
Zeigt Fehler- und Warnmeldungen an, die während der Sicherung einer
Sitzung generiert werden.
66 Administrationshandbuch
Central Management
Hostansicht
Die Hostansicht zeigt alle gesicherten Hosts sowie ihren jeweiligen Status nach
Abschluss des Sicherungsjobs an. Sie können zu einem Host einen Drilldown
durchführen, um sich alle gesicherten Sitzungen anzusehen. Außerdem sehen
Sie für jeden Hosteintrag diese zusammenfassenden Informationen:
Anzahl an Jobausführungen
Gibt an, wie viele Sicherungsversuche es für den Host gegeben hat oder
wie oft er von einem Job gesichert wurde.
Anzahl an abgeschlossenen Jobs
Gibt an, wie oft der Host erfolgreich gesichert wurde.
Anzahl an unvollständigen Jobs
Gibt an, wie oft der Host nicht vollständig gesichert wurde.
Hinweis: Um unvollständige Sicherungen zu vermeiden, verwenden Sie
CA ARCserve Backup Agent for Open Files zur Sicherung geöffneter
Dateien.
Anzahl an fehlgeschlagenen Jobs
Gibt an, wie oft eine Sicherung des Hosts fehlgeschlagen ist.
Anzahl an abgebrochenen Jobs
Gibt an, wie oft eine Sicherung des Hosts abgebrochen wurde.
Ausführungsdetails bei Sicherungen eines ausgewählten Hosts
Wenn Sie eine bestimmte Jobausführung auswählen, werden folgende
Informationen angezeigt:
Kapitel 2: Schützen von Daten mit CA ARCserve Backup 67
Central Management
Im oberen Fenster sind die folgenden Informationen zu sehen:
Jobausführungszeit
Zeitpunkt, zu dem der Job gestartet wurde
Jobname
Name des Jobs, durch den der Host gesichert wurde
Hinweis: Bei dieser CA ARCserve Backup-Version werden die Namen der
leeren Jobs nicht im Jobstatus-Manager angezeigt. Wenn Sie eine frühere
ARCserve-Version aktualisiert, Sie die Jobübersichtsdaten migriert haben
und sich unter den Jobs leere Jobs befanden, so werden die Namen dieser
Jobs im Jobnamenfeld des Jobstatus-Managers im folgenden Format
angezeigt:
[<<Rechnername>>] <<Jobnr.>>
Letztes Ergebnis
Das letzte Ergebnis wird durch folgende Kriterien bestimmt:
■
Schlägt eine der Sitzungen des Hosts fehl, wird der Status als
"Fehlgeschlagen" angegeben.
■
Wenn auch nur eine der Sitzungen unvollständig ist, wird der Status
als "Unvollständig" angegeben.
■
Der Status wird nur dann als erfolgreich angegeben, wenn alle
Sitzungen erfolgreich waren.
MB
Die Menge der für den Host gesicherten Daten
Dateien
Die Anzahl der für den Host gesicherten Dateien
Übersprungen
Die Anzahl der während des Sicherungsjobs übersprungenen Dateien
Hinweis: Verwenden Sie den CA ARCserve Backup Agent for Open Files,
um zu vermeiden, dass Dateien während eines Sicherungsjobs
übersprungen werden.
MB/Minute
■
Auf Jobebene gibt "MB/Minute" das Verhältnis der Datenmenge zur
Zeit an, die für den gesamten Job – ggf. einschließlich Vorher/Nachher-Skripten, Datenträgerverwaltungsaktivitäten usw. - benötigt
wurde. Den durchschnittlichen Durchsatz eines Master-Jobs entnehmen
Sie dem Aktivitätsprotokoll.
■
Auf Sitzungsebene gibt "MB/Minute" das Verhältnis der Datenmenge
zur Zeit für ein bestimmtes Volume und seine Ordner (= eine Sitzung)
an.
68 Administrationshandbuch
Central Management
Dauer
■
Auf Jobebene gibt der Wert "Dauer" die Zeit für den gesamten Job an,
ggf. einschließlich Vorher-/Nachher-Skripten,
Datenträgerverwaltungsaktivitäten usw.
■
Auf Sitzungsebene gibt der Wert "Dauer" die Zeit für die Sicherung
eines bestimmtes Volumes und seine Ordner (= eine Sitzung) an.
Job-ID
Identifiziert eine bestimmte Jobausführung
Jobnr.
Identifiziert den Job
Komprimierungsrate
Tatsächlich zu speichernde Datenmenge geteilt durch die nach der
Deduplizierung gespeicherte Datenmenge. Die Angabe erfolgt als
Verhältniswert oder Prozentwert.
Im unteren Fenster sind die folgenden Informationen zu sehen:
Zusammenfassung
Sitzungen insgesamt
Die Anzahl der Sitzungen, die für den Host gesichert wurden
Migrationen gesamt
Die Anzahl der Sitzungen, die in einen Disk- oder Band-Staging-Job
migriert wurden
Gerät und Datenträger
Gerät
Das während des Sicherungsjobs verwendete Bandlaufwerk oder
Dateisystemgerät. Mehrere Bandlaufwerke können auch für denselben
Host in einer einzigen Jobausführung verwendet werden, wenn es sich
bei dem Job um einen Multistreaming-Job handelt.
Verwendete Datenträger
Der während der Sicherung des Hosts verwendete Datenträger. Für
denselben Host können auch in einer einzigen Jobausführung
verschiedene Datenträger verwendet werden, wenn es sich bei dem
Job um einen Multistreaming-Job handelt.
Fehler und Warnung
Zeigt Fehler- und Warnmeldungen an, die während der Sicherung eines
Hosts generiert wurden.
Kapitel 2: Schützen von Daten mit CA ARCserve Backup 69
Central Management
Sitzungsebenendetails eines ausgewählten Hosts
Wenn Sie beim weiteren Drilldown eine Sitzung markieren, werden folgende
Details der Sitzung angezeigt:
Sitzungsdetail
Ausführungszeit
Start- und Endzeit einer ausgewählten Sitzung
Nummer
Gibt die Sitzungsnummer an
Typ
Identifiziert den Typ der gesicherten Sitzung
Pfad
Stammpfad der Sitzung
70 Administrationshandbuch
Central Management
Status
Gibt das Ergebnis der Sicherungssitzung an
Startzeit
Startzeit der Sitzung
Ende
Endzeit der Sitzung
Methode
Typ der für die Sitzung verwendeten Sicherungsmethode
Flags
Die zum Sichern der Sitzung verwendete Methode.
MB
Menge der für die Sitzung gesicherten Daten
Dateien
Anzahl der für die Sitzung gesicherten Dateien
Übersprungen
Anzahl der während der Sitzung nicht gesicherten Dateien
Gerät und Datenträger
Gerät
Das während der Sicherung der Sitzung verwendete Bandlaufwerk oder
Dateisystemgerät
Verwendete Datenträger
Der während der Sicherung der Sitzung verwendete Datenträger
Fehler- und Warnmeldungen
Zeigt Fehler- und Warnmeldungen an, die während der Sicherung einer
Sitzung generiert werden.
Kapitel 2: Schützen von Daten mit CA ARCserve Backup 71
Central Management
Filtern der Jobwarteschlange
Sie können die Suche in der Jobwarteschlange mit Filteroptionen verfeinern.
So filtern Sie die Jobwarteschlange:
1.
Öffnen Sie den Jobstatus-Manager.
Wählen Sie die Registerkarte "Jobwarteschlange" aus.
Blenden Sie die Kopfzeile ein, indem Sie auf
klicken.
Folgende Filteroptionen stehen zur Verfügung:
2.
■
Jobs mit diesem Status anzeigen: Hiermit können Sie Jobs nach
dem Jobstatus filtern.
■
Abgeschlossene Jobs mit diesem Ergebnis anzeigen: Ermöglicht
das Filtern abgeschlossener Jobs nach dem Jobsstatus.
■
Schlüsselwörter: Damit können Sie Jobs nach bestimmten
enthaltenen Schlüsselwörtern filtern.
■
in: Diese Option wird in Verbindung mit Schlüsselwörtern verwendet;
Sie können damit angeben, ob sich das Schlüsselwort im Namen des
Sicherungsservers oder im Jobnamen befinden soll.
■
Jobs von anderen Benutzern anzeigen: Hiermit können Sie
festlegen, ob alle Jobs oder nur Ihre eigenen Jobs angezeigt werden
sollen.
■
Jobs nach ausgewählten Typen anzeigen: Hiermit können Sie Jobs
nach Jobtypen gefiltert anzeigen, z. B. Sicherungsjobs,
Wiederherstellungsjobs und/oder Migrationsjobs. Um die gewünschten
Jobtypen für die Anzeige auszuwählen, klicken Sie auf "Ausgewählte
Typen".
Klicken Sie auf "Aktualisieren".
Die Filteroptionen werden übernommen.
72 Administrationshandbuch
Central Management
Filtern der Jobübersicht
Sie können die Suche in der Jobübersicht mit Filteroptionen verfeinern.
So filtern Sie die Jobübersicht:
1.
Öffnen Sie den Jobstatus-Manager.
Wählen Sie die Registerkarte "Jobübersicht" aus.
Blenden Sie die Kopfzeile ein, indem Sie auf
klicken.
Folgende Filteroptionen stehen zur Verfügung:
■
Gruppieren nach: Geben Sie die Art der Gruppe an, nach der sortiert
werden soll. Sie können anhand des Jobs oder des Hosts gruppieren.
■
Übersicht für letzte xx Tage: Geben Sie die gewünschte Anzahl an
Tagen für die Jobübersicht an. Die Spanne liegt zwischen 1 und
100 Tagen.
■
Gruppen mit diesem letzten Ergebnis anzeigen: Geben Sie an,
welche Art der Ergebnisübersicht Sie sehen möchten. Sie können eine,
alle oder eine Kombination der folgenden Optionen angeben: "Aktiv",
"Fertig", "Unvollständig", "Fehlgeschlagen" und "Abgebrochen".
Hinweis: Um anzuzeigen, dass der erweiterte Filter verwendet wurde,
wird die Kopfzeilenleiste gelb unterlegt, wenn eine Änderung an der Art
der Ergebnisübersicht vorgenommen wird.
■
Schlüsselwörter: Geben Sie Schlüsselwörter an, die für die
Sortierung der Jobübersicht nach Jobname oder Hostname verwendet
werden sollen.
Hinweis: Um anzuzeigen, dass der erweiterte Filter verwendet wurde,
wird die Kopfzeilenleiste gelb unterlegt, wenn ein Schlüsselwort
angegeben wird.
■
2.
in: Geben Sie einen Jobnamen oder einen Hostnamen an. Die
Schlüsselwörter werden verwendet, um Jobs in der gewählten
Kategorie zu identifizieren.
Klicken Sie auf "Aktualisieren".
Die Filteroptionen werden übernommen.
Kapitel 2: Schützen von Daten mit CA ARCserve Backup 73
Central Management
Anzeigen der Jobübersicht
Zum Identifizieren von Mustern oder Bereichen wiederholter Fehler verwenden
Sie das Dialogfeld "Jobübersicht".
Anzeigen einer Jobübersicht
1.
Öffnen Sie den Jobstatus-Manager.
2.
Wählen Sie die Registerkarte "Jobübersicht" aus.
3.
Wählen Sie im Dropdown-Menü "Gruppieren nach" die Option "Host" oder
"Job" aus. Je nach Wahl erscheint der Jobverlauf entweder in der Hostoder Jobansicht.
4.
Klicken Sie auf "Aktualisieren".
Das Feld "Eigenschaften" zeigt die Jobübersicht an.
Schnellsuche nach Informationen
Die manuelle Suche von Informationen in der Benutzeroberfläche kann
zeitaufwendig und mühsam sein, insbesondere dann, wenn viele Jobs, Knoten,
Bänder usw. im System vorhanden sind. Mit der Schnellsuche können Sie
schnell und einfach die benötigten Informationen in der Benutzeroberfläche
finden. Mit Hilfe der Schnellsuche können Sie beliebige Elemente,
Baumstrukturen oder Listen im ARCserve-Manager suchen. Beispielsweise
können Sie mit der Schnellsuche folgende Informationstypen suchen:
■
Jobs oder Protokolle im Aktivitätsprotokoll
■
Jobs in der Jobübersicht
■
Knoten beim Verwenden von "Wiederherstellung nach Baumstruktur"
■
Bänder oder Sitzungen beim Verwenden von "Wiederherstellen nach
Sitzung"
■
Datenträgerbestände im Datenträgerbestands-Manager
Wichtig! Die Schnellsuche sucht ausschließlich nach Elementen, die auf der
Benutzeroberfläche angezeigt werden. Bestimmte Daten, die auf Band
gespeichert wurden, sind von der Suche ausgeschlossen.
Hinweis: Um die Schnellsuche zu verbessern, können Sie das
Aktivitätsprotokoll filtern, so dass die Anzahl der eingeblendeten und
abgefragten Elemente vor der Schnellsuche reduziert wird. Weitere
Informationen zum Filtern des Aktivitätsprotokolls finden Sie unter Festlegen
von Aktivitätsprotokollabfragen (siehe Seite 346).
74 Administrationshandbuch
Central Management
So suchen Sie nach Informationen mit Hilfe der Schnellsuchfunktion:
1.
Drücken Sie zum Öffnen des Dialogfelds "Schnellsuche" in einer beliebigen
Baumstruktur oder Listenansicht auf der CA ARCserve BackupBenutzeroberfläche die Tastenkombination STRG+F.
Eine Liste, wo und wie Sie mit Hilfe der Tastenkombination Strg+3 die
Schnellsuchfunktion aufrufen können, und ein Beispiel, nach welchen
Elementtypen gesucht werden kann, finden Sie im Kapitel
Zugriffsmöglichkeiten auf die Schnellsuche (siehe Seite 76).
Hinweis: Sie können die Schnellsuche auch über das Kontextmenü einer
Baumstruktur oder Listenansicht aufrufen, indem Sie mit der rechten
Maustaste auf das entsprechende Element klicken und die Option
"Schnellsuche" auswählen.
2.
Geben Sie ein Schlüsselwort ein, nach dem Sie suchen möchten, oder
wählen Sie eins aus der Dropdown-Liste aus.
Wenn Sie ein zu suchendes Schlüsselwort eingeben, unterstützt die Suche
die Hinweisfunktion während der Eingabe, die Hinweise aus der
Schlüsselwortübersicht bereitstellt. Wenn Sie beispielsweise "Job"
eingeben, und die Schlüsselwörter "Job 1943" und "Job 2048" wurden
bereits eingegeben, werden sowohl "Job 1943" als auch "Job 2048"
unterhalb des Textfeldes aufgelistet, in das Sie schreiben.
Hinweis: Die Suche unterstützt keine Platzhalterzeichen.
Wenn Sie auf den Dropdown-Pfeil klicken, wird die Schlüsselwortübersicht
angezeigt. Die maximale Anzahl der gespeicherten Schlüsselwörter
umfasst standardmäßig 50 Elemente. Dieses Limit kann jedoch in der
lokalen Registrierung angepasst werden.
3.
(Optional) Klicken Sie auf das Pluszeichen, um das Feld "Suchoptionen" zu
erweitern und die anzuwendenden Optionen auszuwählen.
Groß- und Kleinschreibung beachten
Bei der Suche wird die Groß- und Kleinschreibung beachtet.
Nur ganzes Wort suchen
Bei der Suche werden nur ganze Worte und nicht Teile eines Wortes
berücksichtigt.
Kapitel 2: Schützen von Daten mit CA ARCserve Backup 75
Central Management
4.
Drücken Sie die Eingabetaste, oder klicken Sie auf die Schaltfläche
"Suchen".
Die Liste mit den Suchergebnissen wird angezeigt, in der alle gefundenen
Elemente, die Anzahl der gefundenen Elemente und die Gesamtzahl der
durchsuchten Elemente aufgelistet sind.
Wichtig! Die Schnellsuchfunktion kann nur Elemente finden, die sich auf
der erweiterten Ebene befinden. Elemente, die sich auf einer
ausgeblendeten Ebene befinden, sind von der Suche ausgeschlossen.
Sobald Elemente auf der Benutzeroberfläche sichtbar sind oder durch
Bedienen der Bildlaufleiste angezeigt werden können, werden sie in die
Schnellsuche miteinbezogen.
Hinweis: Die Suchfunktion arbeitet im Hintergrund, so dass Sie während
langer Suchvorgänge mit Ihrer Arbeit fortfahren können, ohne das
Dialogfeld schließen zu müssen. Sie können die Suche jederzeit stoppen,
indem Sie auf die Schaltfläche "Suchen" klicken.
5.
(Optional) Wählen Sie ein Element in der Liste der Suchergebnisse aus,
oder doppelklicken Sie darauf.
Die Suche wird gestoppt, sofern sie noch aktiv ist, und das Element in der
Baumstruktur oder in der Liste im Hintergrund der Benutzeroberfläche wird
ausgewählt.
6.
(Optional) Doppelklicken Sie in den Ergebnissen auf ein weiteres Element.
Das Dialogfeld "Schnellsuche" bleibt geöffnet.
Hinweis: Wenn die bevorzugten Elemente nicht gefunden werden, können
Sie das Schlüsselwort anpassen und eine weitere Suche durchführen.
7.
Um das Dialogfeld "Schnellsuche" zu schließen, drücken Sie ESC, oder
klicken Sie auf die Schaltfläche "X".
Zugriffsmöglichkeiten auf die Schnellsuche
Im Folgenden wird erläutert, wo und auf welche Weise Sie mit der
Tastenkombination Strg+3 über die Benutzeroberfläche auf die
Schnellsuchfunktion zugreifen können. Außerdem werden Beispiele für die
Elemente gegeben, nach denen gesucht werden kann:
Manager
Speicherort
Baumstrukt
ur/Liste
Anzeigen
Elemente, nach denen
gesucht werden kann
Jobstatus
Baumstruktur der
ARCserve-Domäne
Baumstruktur
Domäne, Server
Registerkarte
"Jobwarteschlange"
Liste
Job
Registerkarte
Liste
Job, Host, Jobausführungszeit,
76 Administrationshandbuch
Central Management
Manager
Speicherort
Baumstrukt
ur/Liste
Anzeigen
"Jobübersicht"
Elemente, nach denen
gesucht werden kann
Sitzung
Registerkarte
"Aktivitätsprotokoll"
Liste
Job, Protokoll, Meldungsnummer,
Meldung
Registerkarte "Quelle"
Baumstruktur
Rechner, Ordner
Liste
Rechner, Ordner, Datei
Baumstruktur
Server, Gruppe
Liste
Server, Gruppe, Datenträger
Baumstruktur
Server, Gruppe
Liste
Server, Gruppe, Datenträger
Baumstruktur
Rechner, Sitzung, Ordner,
Gruppe
Liste
Rechner, Sitzung, Ordner,
Gruppe, Datei, Datenträger
Baumstruktur
Rechner, Ordner
Liste
Rechner, Ordner
Baumstruktur
Server, Gerät
Liste
Server, Gerät, Datenträger
Baumstruktur
Datenträgerbestand
Liste
Datenträgerbestand, Datenträger
Datenbank-Manager
Baumstruktur
/
Liste
Job, Datenträger, Sitzung,
Ordner, Datei, Gerät
Einfügen,
Datenträgercheck und
Durchsuchung,
Vergleichen,
Kopieren, Zählen,
Entfernen
Baumstruktur
/
Liste
Siehe Sicherungs- und
Wiederherstellungs-Manager
Sicherungs-Manager
Registerkarte
"Staging"
Registerkarte "Ziel"
WiederherstellungsManager (nach
Baumstruktur, nach
Sitzung, nach Image,
nach
Sicherungsdatenträge
r)
Registerkarte "Quelle"
Registerkarte "Ziel"
Geräte-Manager
DatenträgerbestandManager
Kapitel 2: Schützen von Daten mit CA ARCserve Backup 77
Funktionsweise der Kennwortverwaltung
Funktionsweise der Kennwortverwaltung
Die Kennwortverwaltung bietet die Option, Sitzungskennwörter während der
Sicherung zu verschlüsseln. Dadurch müssen Kennwörter nicht wiederholt
angegeben werden. Die Sitzungskennwörter werden mit dieser Funktion in der
CA ARCserve Backup-Datenbank gespeichert. Während der Übergabe eines
Sicherungsjobs werden die Kennwörter in verschlüsselter Form gespeichert,
und bei der Wiederherstellung werden sie automatisch verwendet. Neben den
Sitzungskennwörtern werden auch Informationen dazu gespeichert, wann die
Kennwörter geändert werden sollen. Falls Sie vergessen, ein Sitzungskennwort
zu ändern, erhalten Sie über das Aktivitätsprotokoll eine Erinnerung.
Zu den Verbesserungen gehört auch die Möglichkeit, verschlüsselte Bänder
intern wiederherzustellen, ohne dass dafür das Verschlüsselungskennwort
erforderlich ist. Mit dieser Funktion können verschiedene Operatoren
verschiedene Tasks durchführen, ohne dass das Kennwort eingegeben werden
muss.
Hinweis: Falls Sie einen Wiederherstellungs-, Einfüge- oder Vergleichsjob für
Sitzungen durchführen, die mit einer älteren Version von CA ARCserve Backup
erstellt wurden, ein Band in einer anderen CA ARCserve Backup-Domäne
verschlüsselt haben oder falls die Kennwortverwaltung während eines
Sicherungsjobs nicht aktiviert war, müssen Sie das Sitzungs/Verschlüsselungskennwort manuell bereitstellen.
Wenn eine Sicherungssitzung übergeben wird, wird das Sitzungs- und
Verschlüsselungskennwort verschlüsselt in der CA ARCserve BackupDatenbank gespeichert. Für die Kennwortverschlüsselung wird ein
Zufallsschlüssel verwendet, und die GUID (engl. für Globally Unique Identifier,
global eindeutige Kennung) wird als Binärwert gespeichert. Während einer
Wiederherstellungssitzung wird das verschlüsselte Kennwort aus der CA
ARCserve Backup-Datenbank abgerufen und entschlüsselt. Zum Abrufen des
verschlüsselten Kennworts muss die Sitzungs-GUID bekannt sein. Es gibt zwei
Möglichkeiten zum Identifizieren der Sitzungs-GUID, je nachdem, wie die
Daten verschlüsselt wurden (serverseitige oder agentenseitige
Verschlüsselung).
Hinweis: Zum Aktivieren der Kennwortverwaltung müssen Sie das CA
ARCserve Backup Enterprise-Modul auf dem Server installieren und lizenzieren,
auf dem der Job ausgeführt werden soll. Das Kennwort wird nur dann in der
CA ARCserve Backup-Datenbank gespeichert, wenn das CA ARCserve Backup
Enterprise-Modul installiert und lizenziert wurde.
78 Administrationshandbuch
Funktionsweise der Kennwortverwaltung
Serverseitige Verschlüsselung
Die Wiederherstellungssitzung liest den Dummy-Sitzungs-Header im
Bandprozess, und die Sitzungs-GUID wird aus der CA ARCserve BackupDatenbank abgerufen, falls die serverseitige Verschlüsselung verwendet
wurde.
Agentenseitige Verschlüsselung
Die Wiederherstellungssitzung liest den Sitzungs-Header im Bandprozess,
und die GUID wird aus der CA ARCserve Backup-Datenbank abgerufen.
Ändern von Sitzungs-/Verschlüsselungskennwörtern
Sieben Tage vor Ablauf eines Sitzungskennworts wird eine AktivitätsprotokollWarnmeldung erzeugt.
Hinweis: Mit diesem Verfahren können Sie nur Kennwörter von globalen
Optionen ändern.
Kapitel 2: Schützen von Daten mit CA ARCserve Backup 79
Funktionsweise der Kennwortverwaltung
So ändern Sie ein Sitzungs-/Verschlüsselungskennwort:
1.
Wählen Sie im Jobstatus-Manager die Registerkarte "Jobwarteschlange"
aus.
2.
Wählen Sie einen Job aus, und klicken Sie mit der rechten Maustaste auf
diesen.
3.
Wählen Sie im Kontextmenü die Option "Verschlüsselungskennwort
ändern" aus.
Das Dialogfeld "Verschlüsselung" wird geöffnet.
4.
Geben Sie ein Sitzungs-/Verschlüsselungskennwort ein.
5.
Wählen Sie die Option Aktuelles Sitzungs/Verschlüsselungskennwort in Datenbank speichern.
6.
(Optional) Geben Sie an, nach wie vielen Tagen eine Kennwortänderung
erforderlich sein soll.
Aktivieren der Kennwortverwaltung
Beim Übergeben eines Sicherungsjobs haben Sie die Möglichkeit, ein Sitzungs/Verschlüsselungskennwort festzulegen.
So aktivieren Sie die Kennwortverwaltung:
1.
Klicken Sie im Sicherungs-Manager in der Symbolleiste auf die Schaltfläche
"Optionen".
Das Dialogfeld "Globale Optionen" wird geöffnet.
2.
Geben Sie auf der Registerkarte "Verschlüsselung" ein Sitzungs/Verschlüsselungskennwort ein.
3.
Wählen Sie die Option Aktuelles Sitzungs/Verschlüsselungskennwort in Datenbank speichern.
4.
(Optional) Geben Sie an, nach wie vielen Tagen eine Kennwortänderung
erforderlich sein soll.
5.
Klicken Sie in der Symbolleiste auf die Schaltfläche "Start", um den
Sicherungsjob zu übergeben, und speichern Sie das Sitzungs/Verschlüsselungskennwort in der CA ARCserve Backup-Datenbank.
80 Administrationshandbuch
Funktionsweise der Benutzerprofilverwaltung
Funktionsweise der Benutzerprofilverwaltung
Die Benutzerprofilverwaltung ermöglicht es, dass verschiedene Benutzer mit
verschiedenen Berechtigungen auf CA ARCserve Backup zugreifen können. Mit
dem Benutzerprofil-Manager können Sie einzelnen Benutzern verschiedene
Rollen zuweisen, die jeweils über bestimmte Berechtigungen verfügen. So
könnte es beispielsweise drei Benutzer geben: einen mit Administratorrolle,
einen mit Sicherungsoperatorrolle und einen mit
Wiederherstellungsoperatorrolle. Durch die Funktion zur rollenbasierten
Zuweisung von Berechtigungen wird das Risiko verringert, dass unbefugte
Benutzer auf die CA ARCserve Backup-Domäne zugreifen.
Standardmäßig wird bei der Installation von CA ARCserve Backup das
Benutzerprofil "caroot" erstellt und der Administratorgruppe zugeordnet. Die
Administratorgruppe bietet Zugriff auf alle CA ARCserve Backup-Funktionen
innerhalb einer vorgegebenen CA ARCserve Backup-Domäne.
Hinweis: Um den erweiterten Benutzerprofil-Manager, die Rollenverwaltung
und Windows-Kontenunterstützung zu aktivieren, müssen Sie das CA ARCserve
Backup Enterprise-Modul auf dem Primärserver installieren und lizenzieren.
Eine Installation des CA ARCserve Backup Enterprise-Moduls auf den
Mitgliedsservern ist nicht erforderlich. Nach Ablauf der Lizenz auf dem
Primärserver können Sie nicht mehr auf den erweiterten BenutzerprofilManager zugreifen.
Mit dem Benutzerprofil-Manager unterstützt CA ARCserve Backup folgende
Verwaltungsfunktionen für Benutzer und Rollen:
■
Hinzufügen von Benutzern
■
Löschen von Benutzern
■
Ändern des Kennworts eines Benutzers
■
Zuweisen eines Benutzers zu einer Rolle
■
Löschen eines Benutzers aus einer Rolle
■
Zuweisen einer Rolle zu einem Benutzer
■
Löschen einer Rolle von einem Benutzer
Kapitel 2: Schützen von Daten mit CA ARCserve Backup 81
Funktionsweise der Benutzerprofilverwaltung
Sie können einem Benutzer mehrere Rollen zuweisen und ihm dadurch
verschiedene Berechtigungen zuweisen. Die folgende Abbildung zeigt einen
Benutzer mit mehreren Rollen:
Rollen und Berechtigungen
Sie können einem Benutzer mehrere Rollen zuweisen. Jede Rolle verfügt über
eine bestimmte Kombination von Berechtigungen. Jedem Benutzer muss
mindestens eine Rolle zugewiesen werden. Einige Rollen besitzen nur sehr
eingeschränkte Berechtigungen. Beispielsweise kann der Berichtsoperator nur
Berichte anzeigen und erstellen, während der CA ARCserve BackupAdministrator alle Vorgänge ausführen darf.
Hinweis: Nur die Administratorrolle kann Benutzer hinzufügen oder löschen.
Rolle
Berechtigung
Verwaltu
ng
Sichern
Wiederhe
rstellen
Jobs übergeben
X
X
X
82 Administrationshandbuch
Gerät
Überwa
chen
Berich
t
Band
Funktionsweise der Benutzerprofilverwaltung
Rolle
Berechtigung
Verwaltu
ng
Sichern
Wiederhe
rstellen
Gerät
Überwa
chen
Band und Gerät
X
X
X
X
X
X
Job
X
X
X
X
X
X
Protokoll
X
X
X
X
X
X
Berichte
X
X
Dienst
X
X
X
X
X
Datenträgerbestä
nde
X
X
X
X
X
Datenbank
X
X
X
Dashboard
X
MMO
X
X
Weitere
X
X
Berich
t
X
X
X
Band
X
X
X
X
X
X
X
Berechtigungsdetails für Optionen zur Job-Übergabe
Die folgende Tabelle enthält die Berechtigungsdetails für Optionen zur JobÜbergabe sowie die zugehörigen Rollen:
Rolle
Optionen zur Jobübergabe
Verwaltung
Sichern
Wiederherstellen
Sichern
X
X
Wiederherstellen
X
Vergleichen
X
X
X
Durchsuchen
X
X
X
Einfügen
X
X
X
Generisch*
X
Zählen
X
Entfernen
X
Kopieren
X
X
Kapitel 2: Schützen von Daten mit CA ARCserve Backup 83
Funktionsweise der Benutzerprofilverwaltung
* Hinweis: Dies ist ein Job, der mit dem Jobplanungs-Assistenten erstellt
wurde.
Berechtigungsdetails für Band- und Gerätevorgänge
Die folgende Tabelle enthält die Berechtigungsdetails für Band- und
Gerätevorgänge sowie die zugehörigen Rollen:
Rolle
Band- und
Gerätevorgänge
Verwaltu
ng
Sichern
Wiederhe
rstellen
Gerät
Überwac
hen
Band
Anzeigen
X
X
X
X
X
X
Formatieren/Löschen
X
X
X
Dateisystemgerät
konfigurieren
X
X
X
Gruppen konfigurieren
X
X
X
Staging-Gruppen
konfigurieren
X
X
X
Deduplizierung
konfigurieren
X
X
X
Deduplizierungsgruppen
X
X
X
Verweildauer
X
X
X
Komprimieren
X
X
X
Auswerfen
X
X
X
Rekonstruieren
X
X
X
Laden
X
X
X
Importieren/Exportieren
X
X
X
Reinigen
X
X
X
Erneut durchsuchen
X
X
X
Eigenschaften anzeigen
X
X
X
Automatische Reinigung
festlegen
X
X
X
84 Administrationshandbuch
Funktionsweise der Benutzerprofilverwaltung
Berechtigungsdetails für Jobvorgänge
Die folgende Tabelle enthält die Berechtigungsdetails für Jobvorgänge sowie
die zugehörigen Rollen:
Hinweis: Der Sicherungsoperator und der Wiederherstellungsoperator können
nur von ihnen selbst übergebe Jobs ändern, neu planen, ausführen, anhalten
oder löschen. Wenn die "Berechtigung zum Ausschließen der
Eigentumsprüfung" aktiviert ist, dürfen der Sicherungsoperator und der
Wiederherstellungsoperator Jobs bearbeiten, die von beliebigen Operatoren
übergeben wurden.
Rolle
Jobvorgänge
Verwaltu
ng
Sichern
Wiederh
erstellen
Gerät
Überwac
hen
Band
Alle Status anzeigen
X
X
X
X
X
X
Hinzufügen
X
X
X
Ändern
X
X
X
Neu planen
X
X
X
Ausführen/Anhalten
X
X
X
Löschen
X
X
X
Benutzername ändern
X
X
X
PFC-Prüfung ausführen
X
X
Aktuellen Jobstatus
anzeigen
X
X
Kennwort ändern
X
X
X
Berechtigungsdetails für Protokollvorgänge
Die folgende Tabelle enthält die Berechtigungsdetails für Protokollvorgänge
sowie die zugehörigen Rollen:
Rolle
Band- und
Gerätevorgänge
Verwaltun
g
Sichern
Wiederhe
rstellen
Gerät
Überwach
en
Band
Anzeigen der
Jobübersicht
X
X
X
X
X
X
Aktivitätsprotokoll
X
X
X
X
X
X
Kapitel 2: Schützen von Daten mit CA ARCserve Backup 85
Funktionsweise der Benutzerprofilverwaltung
Rolle
Band- und
Gerätevorgänge
Verwaltun
g
Sichern
Wiederhe
rstellen
Gerät
Überwach
en
Band
X
X
X
X
X
X
X
X
X
X
anzeigen
Aktivitätsprotokoll
löschen
X
Bandprotokoll
anzeigen
X
Bandprotokoll löschen
X
Audit-Protokoll
anzeigen
X
Audit-Protokoll
löschen
X
Berechtigungsdetails für Berichtvorgänge
Die folgende Tabelle enthält die Berechtigungsdetails für Rollenvorgänge sowie
die zugehörigen Rollen:
Rolle
Berichtvorgänge
Verwaltung
Sichern
Bericht
Band
Anzeigen/Erstellen
X
X
X
X
Design
X
X
X
X
Berechtigungsdetails für Servicevorgänge
Die folgende Tabelle enthält die Berechtigungsdetails für Servicevorgänge
sowie die zugehörigen Rollen:
Rolle
Servicevorgänge
Verwaltu
ng
Sichern
Wiederh
erstellen
Gerät
Überwac
hen
Band
Dienststatus anzeigen
X
X
X
X
X
X
Option "Prozess
automatisch starten"
einstellen
X
CA ARCserve Backup-
X
86 Administrationshandbuch
Funktionsweise der Benutzerprofilverwaltung
Rolle
Servicevorgänge
Verwaltu
ng
Sichern
Wiederh
erstellen
Gerät
Überwac
hen
Band
Systemkonto anpassen
Systemprozesse
konfigurieren
X
Alle Dienste
starten/stoppen
X
Angegebene Dienste
starten/stoppen
X
Alle Dienste in Domäne
starten/stoppen
X
Lizenzen
hinzufügen/anzeigen
X
Lizenzen verwalten
X
Dienststatus anzeigen
X
Optionen
installieren/deinstallier
en
X
Berechtigungsdetails für Datenträgerbestandsvorgänge
Die folgende Tabelle enthält die Berechtigungsdetails für
Datenträgerbestandsvorgänge sowie die zugehörigen Rollen:
Rolle
Datenträgerbestands
vorgänge
Verwaltu
ng
Sichern
Wiederh
erstellen
Gerät
Überwac
hen
Band
Datenträgerbestände
anzeigen
X
X
X
X
X
X
Neue
Datenträgerbestände
erstellen
X
X
Datenträgerbestände
löschen
X
X
Datenträger zwischen
Arbeitssätzen und
Speichersätzen
X
X
Kapitel 2: Schützen von Daten mit CA ARCserve Backup 87
Funktionsweise der Benutzerprofilverwaltung
Rolle
Datenträgerbestands
vorgänge
Verwaltu
ng
Sichern
Datenträger zu
Arbeitssätzen und
Speichersätzen
zuweisen
X
X
Datenträger aus
Arbeitssätzen und
Speichersätzen
entfernen
X
x
Wiederh
erstellen
Gerät
Überwac
hen
Band
verschieben
Berechtigungsdetails für Datenbankvorgänge
Die folgende Tabelle enthält die Berechtigungsdetails für Datenbankvorgänge
sowie die zugehörigen Rollen:
Rolle
Datenbankvorgänge
Verwaltung
Sichern
Wiederherst
ellen
Überwache
n
Datenträger/Sitzungen in
Datenbank anzeigen
X
X
X
X
Jobs in Datenbank anzeigen
X
X
X
X
Geräte in Datenbank anzeigen
X
X
X
X
Datenträger/Sitzungen in
Datenbank löschen
X
Jobs in Datenbank löschen
X
Geräte in Datenbank löschen
X
Berechtigungsdetails für Optionen zur Job-Übergabe
Die folgende Tabelle enthält die Berechtigungsdetails für Optionen zur JobÜbergabe sowie die zugehörigen Rollen:
Rolle
88 Administrationshandbuch
Funktionsweise der Benutzerprofilverwaltung
Optionen zur Jobübergabe
Verwaltung
Sichern
Wiederherstellen
Sichern
X
X
Wiederherstellen
X
Vergleichen
X
X
X
Durchsuchen
X
X
X
Einfügen
X
X
X
Generisch*
X
Zählen
X
Entfernen
X
Kopieren
X
X
* Hinweis: Dies ist ein Job, der mit dem Jobplanungs-Assistenten erstellt
wurde.
Berechtigungsdetails für MMO-Vorgänge
Die folgende Tabelle enthält die Berechtigungsdetails für MMO-Vorgänge sowie
die zugehörigen Rollen:
Rolle
MMO-Vorgänge
Verwaltung
Sichern
Alle MMO-Vorgänge
X
X
Berechtigungsdetails für andere Vorgänge
Die folgende Tabelle enthält die Berechtigungsdetails für andere Vorgänge
sowie die zugehörigen Rollen:
Rolle
Andere Vorgänge
Verwal
tung
Sichern
Wieder
herstell
en
Gerät
Überwa
chen
Bericht
Band
Alert-Manager
konfigurieren
X
X
X
X
X
X
X
Alert-Manager
anzeigen
X
X
X
X
X
X
X
Kapitel 2: Schützen von Daten mit CA ARCserve Backup 89
Funktionsweise der Benutzerprofilverwaltung
Rolle
Andere Vorgänge
Verwal
tung
Sichern
Wieder
herstell
en
Gerät
Überwa
chen
Bericht
Band
Diagnose-Manager
verwenden
X
X
X
X
X
X
X
Erweiterte Berechtigungen
Zu den erweiterten Berechtigungen gehören:
Sicherheitsadministrator
Die Berechtigung für den Sicherheitsadministrator kann nur ausgewählt
werden, wenn die CA ARCserve Backup-Administratorrolle ausgewählt
wurde. Für die Durchführung von Aufgaben im Bereich der
Benutzerverwaltung muss "Sicherheitsadministrator" ausgewählt sein.
"Berechtigung zum Ausschließen der Eigentumsprüfung"
Die Option "Berechtigung zum Ausschließen der Eigentumsprüfung" kann
nur ausgewählt werden, wenn dem Benutzer die Rolle des Sicherungs- und
Wiederherstellungsoperators zugewiesen wurde. Wenn die "Berechtigung
zum Ausschließen der Eigentumsprüfung" aktiviert ist, dürfen der
Sicherungsoperator und der Wiederherstellungsoperator Jobs bearbeiten,
die von beliebigen Operatoren übergeben wurden.
Windows-Benutzerauthentifizierung
Durch die Windows-Benutzerauthentifizierung wird die Benutzerverwaltung
vereinfacht, denn die Benutzer können sich mit den Anmeldedaten ihres
Windows-Benutzerkontos bei der CA ARCserve Backup-Domäne anmelden. Die
Benutzer können sich bei CA ARCserve Backup anmelden, sobald der CA
ARCserve Backup-Administrator sie zur CA ARCserve Backup-Datenbank
hinzugefügt hat. Jeder beliebige gültige Windows-Benutzer kann vom
Benutzerprofil-Manager aus hinzugefügt werden. Die WindowsBenutzerauthentifizierung besteht aus zwei Schritten. Der Vorgang läuft wie
folgt ab:
■
Der Benutzer muss in der Windows-Domäne authentifiziert werden.
■
Der Benutzer muss in der CA ARCserve Backup-Datenbank authentifiziert
werden.
Hinweis: Um sicherzustellen, dass Windows-Benutzer mit leerem Kennwort
sich bei CA ARCserve Backup anmelden können, müssen Sie eine WindowsSicherheitseinstellungsoption (siehe Seite 91) konfigurieren.
90 Administrationshandbuch
Funktionsweise der Benutzerprofilverwaltung
Konfigurieren der Windows-Sicherheitseinstellungsoption
Um sicherzustellen, dass Windows-Benutzer mit leerem Kennwort sich bei CA
ARCserve Backup anmelden können, müssen Sie eine WindowsSicherheitseinstellungsoption konfigurieren.
So konfigurieren Sie die Windows-Sicherheitseinstellungsoption:
1.
Wählen Sie im Startmenü die Option "Systemsteuerung".
Das Dialogfeld "Systemsteuerung" wird geöffnet.
2.
Wählen Sie die Option "Verwaltung" aus.
Das Dialogfeld "Verwaltung" wird geöffnet.
3.
Wählen Sie "Lokale Sicherheitsrichtlinie".
Das Dialogfeld "Lokale Sicherheitsrichtlinie" wird geöffnet.
4.
Doppelklicken Sie auf Konten: Lokale Kontenverwendung von leeren
Kennwörtern auf Konsolenanmeldung beschränken.
5.
Wählen Sie "Deaktivieren", und klicken Sie auf "OK".
Die Windows-Sicherheitseinstellungsoption ist nun so konfiguriert, dass
leere Kennwörter akzeptiert werden.
Anmelden bei CA ARCserve Backup
Wenn Sie die CA ARCserve Backup-Manager-Konsole öffnen, müssen Sie sich
bei CA ARCserve Backup anmelden. Wenn Sie sich zum ersten Mal bei CA
ARCserve Backup anmelden, können Sie sich als Benutzer "caroot" anmelden,
der über Administratorrechte verfügt, und im Kennwortfeld das richtige
Kennwort angeben. Optional können Sie sich bei CA ARCserve Backup mit dem
Windows-Konto anmelden, das bei der Installation von CA ARCserve Backup
zur Verfügung gestellt wurde, oder mit einem beliebigen WindowsAdministratorkonto, das dem Computer zugewiesen ist, auf dem Sie sich
anmelden.
Nachdem Sie sich angemeldet haben, können Sie das Kennwort für den
Benutzer "caroot" ändern und neue Benutzer hinzufügen. Sie können neue
Benutzer auch mit dem Befehlszeilenhilfsprogramm "ca_auth.exe" hinzufügen.
Informationen zu "about ca_auth.exe" finden Sie im Referenzhandbuch für die
Befehlszeile.
Kapitel 2: Schützen von Daten mit CA ARCserve Backup 91
Funktionsweise der Benutzerprofilverwaltung
So melden Sie sich bei CA ARCserve Backup an:
1.
Öffnen Sie die CA ARCserve Backup-Managerkonsole.
Klicken Sie dazu in der Symbolleiste auf "Start", und wählen Sie
"Programme", "CA", "ARCserve Backup", und klicken Sie dann auf
"Manager".
Die Seite "Standardserver-Informationen" wird angezeigt.
2.
Um den Standardserver zu ändern oder einen anderen Server anzugeben,
wählen Sie einen Server aus der Liste der CA ARCserve BackupPrimärserver aus. Wenn der Zielserver nicht in der Dropdown-Liste
aufgeführt ist, können Sie den Hostnamen oder die IP-Adresse des Servers
in die Liste der CA ARCserve Backup-Primärserver eingeben.
3.
Um den Benutzer zu ändern, wählen Sie entweder die CA ARCserve
Backup-Authentifizierung oder die Windows-Authentifizierung aus und
geben einen Benutzernamen und ein Kennwort an.
Sie müssen das CA ARCserve Backup Enterprise-Modul lizenzieren, um sich
mittels der Windows-Authentifinzierung und anderer Windows-Konten
anmelden zu können, die bei dem im Feld "CA ARCserve BackupPrimärserver" angegebenen CA ARCserve Backup-Server registriert sind.
Standardmäßig werden Ihre Sicherheitsinformationen in CA ARCserve
Backup nicht gespeichert. Um den für diesen Server eingegebenen
Benutzernamen und das Kennwort zu speichern, müssen Sie die Option
"Sicherheitsinformationen speichern" auswählen. Wenn Sie die
Informationen nicht speichern, werden Sie von CA ARCserve Backup zur
Eingabe von CA ARCserve Backup-Anmeldeinformationen aufgefordert,
sobald Sie Manager, Assistenten usw. zum ersten Mal öffnen, d. h. Sie
müssen dann einen CA ARCserve Backup-Benutzernamen und ein
Kennwort angeben.
4.
Geben Sie "caroot" in das Feld "Benutzername" und in das Feld "Kennwort"
das zugehörige Kennwort ein, und klicken Sie auf "OK".
92 Administrationshandbuch
Funktionsweise der Benutzerprofilverwaltung
Bei der ersten Anmeldung bei CA ARCserve Backup wird das Lernprogramm
"Meine erste Sicherung" angezeigt. Mit diesem Lernprogramm können Sie sich
über Anweisungen und Vorgehensweisen mit den Grundlagen zu Sicherungen
und Wiederherstellungen vertraut machen. Dieses Lernprogramm wird nur bei
der ersten Anmeldung automatisch angezeigt. Sie können jedoch auch über
das Hilfemenü darauf zugreifen.
Hinzufügen von Windows-Benutzern
Bevor Benutzern eine Rolle zugewiesen werden kann, müssen Sie sie zur CA
ARCserve Backup-Datenbank hinzufügen. Windows-Benutzer können sich mit
ihren standardmäßigen Windows-Anmeldeinformationen anmelden.
So fügen Sie einen Windows-Benutzer hinzu:
1.
Wählen Sie im CA ARCserve Backup-Manager die Option "Administration"
und dann "Benutzerprofil".
Der Benutzerprofil-Manager wird geöffnet.
2.
Klicken Sie in der Symbolleiste auf die Schaltfläche "Benutzer hinzufügen".
Das Dialogfeld "Benutzer hinzufügen" wird geöffnet.
3.
Wählen Sie auf der Registerkarte "Allgemein" die Option "WindowsAuthentifizierung", und geben Sie folgende Informationen ein:
Benutzername
Geben Sie den neuen Benutzernamen in folgendem Format ein:
Domäne\Benutzername. Alternativ können Sie auf die Schaltfläche
"Suchen" klicken, um eine Liste der verfügbaren Benutzer anzuzeigen.
Beschreibung
(Optional) Geben Sie im Beschreibungsfeld Informationen zum
Benutzerkonto an.
Kapitel 2: Schützen von Daten mit CA ARCserve Backup 93
Funktionsweise der Benutzerprofilverwaltung
4.
Wählen Sie die Registerkarte "Rollen" aus, und weisen Sie dem Benutzer
eine Rolle zu.
Hinweis: Einem erstellten Benutzer muss mindestens eine Rolle
zugewiesen werden.
5.
Klicken Sie auf "OK".
Der Windows-Benutzer wird zur CA ARCserve Backup-Datenbank
hinzugefügt.
Hinweise:
■
Jeder beliebige gültige Windows-Benutzer kann vom BenutzerprofilManager aus zu CA ARCserve Backup hinzugefügt werden.
■
Nur der CA ARCserve Backup-Administrator mit der Rolle des SicherheitsAdministrators kann Benutzer hinzufügen.
■
Hinweis: Um sicherzustellen, dass Windows-Benutzer mit leerem Kennwort
sich bei CA ARCserve Backup anmelden können, müssen Sie eine
Windows-Sicherheitseinstellungsoption (siehe Seite 91) konfigurieren.
Hinzufügen von CA ARCserve Backup-Benutzern
Bevor Benutzern eine Rolle zugewiesen werden kann, müssen Sie sie zur CA
ARCserve Backup-Datenbank hinzufügen.
So fügen Sie einen CA ARCserve Backup-Benutzer hinzu:
1.
Wählen Sie im CA ARCserve Backup-Manager die Option "Administration"
und dann "Benutzerprofil".
Der Benutzerprofil-Manager wird geöffnet.
2.
Klicken Sie in der Symbolleiste auf die Schaltfläche "Benutzer hinzufügen".
Das Dialogfeld "Benutzer hinzufügen" wird geöffnet.
3.
Wählen Sie auf der Registerkarte "Allgemein" die Option "CA ARCserve
Backup-Authentifizierung", und geben Sie folgende Informationen ein:
Benutzername
Geben Sie den neuen Benutzernamen ein. Das umgekehrte
Schrägstrichsymbol (\) darf nicht verwendet werden.
Kennwort
Sie müssen das Kennwort eingeben und bestätigen.
Beschreibung
(Optional) Geben Sie im Beschreibungsfeld Informationen zum
Benutzerkonto an.
94 Administrationshandbuch
Funktionsweise der Benutzerprofilverwaltung
4.
Wählen Sie die Registerkarte "Rollen" aus, und weisen Sie dem Benutzer
eine Rolle zu.
Hinweis: Einem erstellten Benutzer muss mindestens eine Rolle
zugewiesen werden.
5.
Klicken Sie auf "OK".
Der Windows-Benutzer wird zur CA ARCserve Backup-Datenbank
hinzugefügt.
Hinweise:
■
Jeder beliebige gültige Windows-Benutzer kann vom BenutzerprofilManager aus zu CA ARCserve Backup hinzugefügt werden.
■
Nur der CA ARCserve Backup-Administrator mit der Rolle des SicherheitsAdministrators kann Benutzer hinzufügen.
Ändern des Kennworts auf der grafischen Benutzeroberfläche der Startseite
Alle Benutzer können ihre Kennwörter auf der grafischen Benutzeroberfläche
der CA ARCserve Backup-Startseite oder im Benutzerprofil-Manager ändern.
Wichtig! Eine dieser Einschränkungen, die bei Ablauf der Enterprise-ModulLizenz auftreten, ist, dass Benutzer (mit Ausnahme des Benutzers "caroot")
keinen Zugriff auf den Benutzerprofil-Manager haben und ihr Kennwort nicht
dort ändern können. Sie müssen ihr Kennwort auf der grafischen
Benutzeroberfläche der CA ARCserve Backup-Startseite ändern.
So ändern Sie das Kennwort auf der grafischen Benutzeroberfläche der
Startseite:
1.
Öffnen Sie den CA ARCserve Backup-Manager.
Die grafische Benutzeroberfläche der CA ARCserve Backup-Startseite wird
geöffnet.
2.
Wählen Sie im Menü die Option "Datei" und dann "Kennwort ändern".
Das Dialogfeld "Benutzerkennwort ändern" wird angezeigt.
3.
Füllen Sie die Kennwortfelder aus, und klicken Sie auf "OK".
Wenn die Kennwortdaten korrekt sind, wird Ihr Kennwort geändert, und es
wird eine entsprechende Meldung angezeigt.
4.
Klicken Sie in der Meldung auf "OK", und starten Sie alle mit dem Server
verbundenen CA ARCserve Backup-Manager neu.
Kapitel 2: Schützen von Daten mit CA ARCserve Backup 95
Funktionsweise der Benutzerprofilverwaltung
Windows-Benutzereigenschaften ändern
Bei Bedarf können Sie die einem Benutzer zugewiesenen Rollen ändern oder
das Benutzerkonto unterbrechen bzw. aktivieren.
So ändern Sie Windows-Benutzereigenschaften:
1.
Wählen Sie im CA ARCserve Backup-Manager die Option "Administration"
und dann "Benutzerprofil".
Der Benutzerprofil-Manager wird geöffnet.
2.
Klicken Sie in der Symbolleiste auf die Schaltfläche "Eigenschaften".
Das Dialogfeld "Benutzereigenschaften" wird geöffnet.
3.
Wählen Sie auf der Registerkarte "Allgemein" aus folgenden Eigenschaften
aus:
Beschreibung
Geben Sie in das Feld "Beschreibung" Informationen über den Benutzer
ein.
Status
Geben Sie an, ob das Benutzerkonto aktiv oder unterbrochen ist.
4.
Auf der Registerkarte "Rollen" können Sie Rollen hinzufügen oder die dem
Benutzer zugewiesen Rollen löschen.
96 Administrationshandbuch
Funktionsweise der Benutzerprofilverwaltung
CA ARCserve Backup-Benutzereigenschaften ändern
Bei Bedarf können Sie die einem Benutzer zugewiesenen Rollen ändern oder
das Benutzerkonto unterbrechen bzw. aktivieren.
So ändern Sie CA ARCserve Backup-Benutzereigenschaften:
1.
Wählen Sie im CA ARCserve Backup-Manager die Option "Administration"
und dann "Benutzerprofil".
Der Benutzerprofil-Manager wird geöffnet.
2.
Klicken Sie in der Symbolleiste auf die Schaltfläche "Eigenschaften".
Das Dialogfeld "Benutzereigenschaften" wird geöffnet.
3.
Wählen Sie auf der Registerkarte "Allgemein" aus folgenden Eigenschaften
aus:
Beschreibung
Geben Sie in das Feld "Beschreibung" Informationen über den Benutzer
ein.
Status
Geben Sie an, ob das Benutzerkonto aktiv oder unterbrochen ist.
Kennwort
Geben Sie ein neues Kennwort an.
Kennwort bestätigen
Geben Sie das neue Kennwort erneut ein.
4.
Auf der Registerkarte "Rollen" können Sie Rollen hinzufügen oder die dem
Benutzer zugewiesen Rollen löschen.
Kapitel 2: Schützen von Daten mit CA ARCserve Backup 97
Funktionsweise der Benutzerprofilverwaltung
Löschen von Benutzern
Nachfolgend finden Sie eine Anleitung, wie Sie Benutzer aus CA ARCserve
Backup löschen können.
So löschen Sie einen Benutzer:
1.
Wählen Sie im CA ARCserve Backup-Manager die Option "Administration"
und dann "Benutzerprofil".
Der Benutzerprofil-Manager wird geöffnet.
2.
Wählen Sie den Benutzer aus, den Sie löschen möchten, und klicken Sie in
der Symbolleiste auf die Schaltfläche "Löschen".
Eine Bestätigungsmeldung für den Löschvorgang wird angezeigt.
3.
Wählen Sie "Ja".
Der Benutzer wird gelöscht.
Hinweise:
■
Nur der CA ARCserve Backup-Administrator mit der Rolle des SicherheitsAdministrators kann Benutzer löschen.
■
Der CA ARCserve Backup-Benutzer "caroot" kann nicht gelöscht werden.
■
Der aktuelle Benutzer kann nicht gelöscht werden.
Benutzer zu einer Rolle hinzufügen
Sie können Benutzer zu einer bestimmten Rolle hinzufügen.
Hinweis: Bevor Benutzern eine Rolle zugewiesen werden kann, müssen Sie
sie zur CA ARCserve Backup-Domäne hinzufügen.
So fügen Sie einen Benutzer zu einer Rolle hinzu:
1.
Wählen Sie im CA ARCserve Backup-Manager die Option "Administration"
und dann "Benutzerprofil".
Der Benutzerprofil-Manager wird geöffnet.
2.
Wählen Sie aus der Baumstruktur "Sicherheit" die Option "Rollen" aus.
3.
Markieren Sie eine Rolle, und klicken Sie in der Symbolleiste auf die
Schaltfläche "Eigenschaften".
Das Dialogfeld "Rolleneigenschaften" wird geöffnet.
98 Administrationshandbuch
Funktionsweise der Benutzerprofilverwaltung
4.
Wählen Sie die Registerkarte "Benutzer" aus, und klicken Sie auf
"Hinzfügen".
Das Dialogfeld "Benutzer auswählen" wird geöffnet.
5.
Wählen Sie einen Benutzer aus, und klicken Sie auf "OK". Alternativ
können Sie auf einen Benutzer doppelklicken.
Das Dialogfeld "Rolleneigenschaften" wird erneut geöffnet.
6.
Klicken Sie auf "OK".
Der Benutzer wird zur Rolle hinzugefügt.
Benutzer aus einer Rolle entfernen
Sie können Benutzer aus einer bestimmten Rolle entfernen.
So entfernen Sie einen Benutzer aus einer Rolle:
1.
Wählen Sie im CA ARCserve Backup-Manager die Option "Administration"
und dann "Benutzerprofil".
Der Benutzerprofil-Manager wird geöffnet.
2.
Wählen Sie aus der Baumstruktur "Sicherheit" die Option "Rollen" aus.
3.
Markieren Sie eine Rolle, und klicken Sie in der Symbolleiste auf die
Schaltfläche "Eigenschaften".
Das Dialogfeld "Rolleneigenschaften" wird geöffnet.
4.
Wählen Sie die Registerkarte "Benutzer" aus.
Das Dialogfeld "Benutzer auswählen" wird geöffnet.
5.
Wählen Sie einen Benutzer aus, und klicken Sie auf "Entfernen".
6.
Klicken Sie auf "OK".
Der Benutzer wird aus der Rolle entfernt.
Hinweise:
■
Wenn einem Benutzer nur eine einzige Rolle zugewiesen ist, können Sie
ihn nicht entfernen.
■
Ein Benutzer mit dem Profil "caroot" kann nicht aus der Benutzerliste
entfernt werden.
Kapitel 2: Schützen von Daten mit CA ARCserve Backup 99
Funktionsweise der Benutzerprofilverwaltung
Verwenden des Audit-Protokolls
Das Audit-Protokoll enthält Einträge zu wichtigen CA ARCserve BackupVorgängen, wie etwa Informationen zur An- und Abmeldung von Benutzern
oder zu hinzugefügten oder gelöschten Jobs.
Hinweis: Damit Sie das Audit-Protokoll anzeigen können, müssen Sie das CA
ARCserve Backup Enterprise Module installieren und lizenzieren. Falls die
Lizenz abläuft, wird das Audit-Protokoll nicht mehr im Jobstatus-Manager
angezeigt.
Filtern des Audit-Protokolls
Verwenden Sie Filteroptionen, um die Suche im Audit-Protokoll zu verfeinern.
So filtern Sie das Audit-Protokoll:
1.
Öffnen Sie den Jobstatus-Manager.
Wählen Sie die Registerkarte "Audit-Protokoll" aus.
Blenden Sie die Kopfzeile ein, indem Sie auf
klicken.
Folgende Filteroptionen stehen zur Verfügung:
Ereignistypen
Geben Sie die Art des Ereignisses an, nach dem sortiert werden soll.
Die verfügbaren Optionen lauten "Erfolgs-Audit" und "Fehler-Audit".
Quellrechner
Geben Sie den Rechner an, der überwacht werden soll. Der
Standardwert ist "Alle".
Ereignis
Geben Sie an, welche Ereignisse angezeigt werden sollen. Sie können
eine bestimmte Benutzeraufgabe oder alle Benutzeraufgaben
auswählen.
Hinweis: Um anzuzeigen, dass der erweiterte Filter verwendet wurde,
wird die Kopfzeilenleiste gelb unterlegt, wenn eine Änderung an der Art
der anzuzeigenden Ereignisse vorgenommen wird.
100 Administrationshandbuch
Funktionsweise der Benutzerprofilverwaltung
Benutzer
Geben Sie den Benutzer an, dessen Audit-Protokoll Sie anzeigen
möchten. Der Standardwert ist "Alle".
Hinweis: Um anzuzeigen, dass der erweiterte Filter verwendet wurde,
wird die Kopfzeilenleiste gelb unterlegt, wenn ein Benutzer angegeben
wird.
Quellprozess
Geben Sie einen bestimmten CA ARCserve Backup-Prozess an. Der
Standardwert ist "Alle".
Von
Geben Sie das Datum und die Uhrzeit für den Start eines Ereignisses
an. Die verfügbaren Optionen lauten "Erstes Ereignis" und "Ereignisse
am".
An
Geben Sie das Datum und die Uhrzeit für das Ende eines Ereignisses
an. Die verfügbaren Optionen lauten "Erstes Ereignis" und "Ereignisse
am".
2.
Klicken Sie auf "Aktualisieren".
Die gefilterten Ergebnisse werden im Bereich "Eigenschaften" angezeigt.
Audit-Protokoll anzeigen
Zum Identifizieren von Mustern oder Bereichen aus wiederholten Tasks
verwenden Sie das Audit-Protokoll.
So zeigen Sie das Audit-Protokoll an:
1.
Öffnen Sie den Jobstatus-Manager.
2.
Wählen Sie die Registerkarte "Audit-Protokoll" aus.
Das Audit-Protokoll wird im Teilfenster "Eigenschaften" angezeigt.
Weitere Informationen:
Filtern des Audit-Protokolls (siehe Seite 100)
Kapitel 2: Schützen von Daten mit CA ARCserve Backup 101
Funktionsweise der Benutzerprofilverwaltung
Audit-Protokolldatensatz anzeigen
Sie können sich Einzelheiten zu einem bestimmten Audit-Protokoll anzeigen
lassen.
So zeigen Sie einen Audit-Protokolldatensatz an:
1.
Öffnen Sie den Jobstatus-Manager.
2.
Wählen Sie die Registerkarte "Audit-Protokoll" aus.
3.
Wählen Sie den Audit-Datensatz aus, den Sie anzeigen möchten.
4.
Klicken Sie mit der rechten Maustaste, und wählen Sie die Option
"Eigenschaften" aus. Alternativ können Sie auf den Datensatz
doppelklicken.
Das Dialogfeld "Audit-Datensatz - Eigenschaften" wird geöffnet.
5.
Im Dialogfeld "Audit-Datensatz - Eigenschaften" stehen folgende Optionen
zur Verfügung:
Zurück
Wechseln Sie zum vorherigen Audit-Datensatz.
Weiter
Wechseln Sie zum nächsten Audit-Datensatz.
Kopieren
Kopieren Sie alle Eigenschaften des Audit-Datensatzes in die
Zwischenablage.
6.
Klicken Sie auf "OK".
Das Dialogfeld "Audit-Datensatz - Eigenschaften" wird geschlossen.
Audit-Protokolldatensätze kopieren
Sie können die Audit-Protokolldatensätze im Listenformat in die
Zwischenablage kopieren.
So kopieren Sie Audit-Protokolldatensätze:
1.
Öffnen Sie den Jobstatus-Manager.
2.
Wählen Sie die Registerkarte "Audit-Protokoll" aus.
Das Audit-Protokoll wird im Teilfenster "Eigenschaften" angezeigt.
3.
Wählen Sie die Audit-Protokolldatensätze aus, die kopiert werden sollen.
4.
Drücken Sie STRG+C, um die Datensätze in die Zwischenablage zu
kopieren.
5.
Öffnen Sie eine Texteditoranwendung, und fügen Sie die kopierten
Datensätze ein.
102 Administrationshandbuch
Funktionsweise der Benutzerprofilverwaltung
Audit-Protokolle exportieren
Sie können entweder alle oder ausgewählte Audit-Datensätze in eine Textdatei
exportieren.
So exportieren Sie ein Audit-Protokoll:
1.
Öffnen Sie den Jobstatus-Manager.
2.
Wählen Sie die Registerkarte "Audit-Protokoll" aus.
Das Audit-Protokoll wird im Teilfenster "Eigenschaften" angezeigt.
3.
Wählen Sie in der Symbolleiste über die Schaltfläche "Drucken" die Option
"Ausgabe in Datei" aus.
Das Dialogfeld Speichern unter wird geöffnet.
4.
Geben Sie einen Dateinamen ein, und klicken Sie auf Speichern.
Das Audit-Protokoll wird als Textdatei gespeichert.
Audit-Protokolle drucken
Das Audit-Protokoll kann auf einem lokalen Drucker ausgedruckt werden.
So drucken Sie ein Audit-Protokoll:
1.
Öffnen Sie den Jobstatus-Manager.
2.
Wählen Sie die Registerkarte "Audit-Protokoll" aus.
Das Audit-Protokoll wird im Teilfenster "Eigenschaften" angezeigt.
3.
Wählen Sie in der Symbolleiste über die Schaltfläche "Drucken" die Option
"Drucken" aus.
Das Dialogfeld Drucken wird geöffnet.
4.
Klicken Sie auf "OK".
Das Audit-Protokoll wird gedruckt.
Kapitel 2: Schützen von Daten mit CA ARCserve Backup 103
Funktionsweise der Benutzerprofilverwaltung
Audit-Protokolle löschen
So löschen Sie ein Audit-Protokoll:
1.
Öffnen Sie den Jobstatus-Manager.
2.
Wählen Sie die Registerkarte "Audit-Protokoll" aus.
Das Audit-Protokoll wird im Teilfenster "Eigenschaften" angezeigt.
3.
Klicken Sie in der Symbolleiste auf die Schaltfläche "Löschen".
Das Dialogfeld "Löschen des Audit-Protokolls" wird geöffnet.
4.
Wählen Sie die Löschoptionen aus.
Folgende Löschoptionen stehen zur Verfügung:
Gesamte Protokolltabelle
Alle Datensätze im Audit-Protokoll löschen.
Teilweise
Datensätze des angegebenen Zeitraums löschen.
Älter als
Geben Sie anhand der folgenden Eingabemöglichkeiten einen Zeitraum
an: 1 bis 365 Tage, 1 bis 54 Wochen, 1 bis 12 Monate und 1 bis 10
Jahre.
5.
Klicken Sie auf "OK".
Die Audit-Protokolldatensätze werden gelöscht.
System-Ereignisprotokoll konfigurieren
Sie können Audit-Protokolldaten zum System-Ereignisprotokoll hinzufügen.
So konfigurieren Sie ein System-Ereignisprotokoll:
1.
Klicken Sie in der Serververwaltung in der Symbolleiste auf die
Schaltfläche "Konfiguration".
Das Dialogfeld "Konfiguration" wird geöffnet.
2.
Wählen Sie die Registerkarte "Protokoll" aus.
3.
Aktivieren Sie das Kontrollkästchen "Meldungsprotokollierung im WindowsEreignisprotokoll aktivieren".
Die Audit-Protokolldaten werden zum Windows-Ereignisprotokoll
hinzugefügt.
Weitere Informationen:
Ereignisprotokoll konfigurieren (Windows-Server) (siehe Seite 513)
104 Administrationshandbuch
Datensicherheit
Audit-Protokollberichte erstellen
Sie können einen Audit-Protokollbericht im Bericht-Manager erstellen.
Weitere Informationen:
Erstellen von Berichten mit Hilfe des Bericht-Managers (siehe Seite 680)
Datensicherheit
Datensicherheit beschreibt den Vorgang zum Schutz von vertraulichen
Informationen vor unautorisiertem Zugriff oder unautorisierter Nutzung. Mit
Datensicherheit können Sie Datenschutz und die Sicherung persönlicher Daten
gewährleisten. CA ARCserve Backup stellt sicher, dass alle vertraulichen
Daten, die auf einem Computer oder einem Wechseldatenträger gespeichert
werden, nicht von Personen ohne entsprechende Autorisierung gelesen oder
gefährdet werden können. Oftmals enthalten diese Wechseldatenträger hoch
vertrauliche Informationen, die unterwegs zwischen den Datenzentren eines
Unternehmens und dessen separaten Speichervaulteinrichtungen verloren
gehen können. Die Sicherheit der Daten auf diesen Datenträgern muss auch
unterwegs gewährleistet sein.
Verschlüsselung und Entschlüsselung
Die meisten Sicherheitsmaßnahmen umfassen Datenverschlüsselung und
Kennwörter. Bei der Datenverschlüsselung werden Daten in ein Format
umgewandelt, das ohne den entsprechenden Entschlüsselungsmechanismus
nicht verständlich ist. Bei der Entschlüsselung werden verschlüsselte Daten
entschlüsselt oder in Klartext umgewandelt, das heißt, der
Verschlüsselungsvorgang wird rückgängig gemacht.
Die Datensicherungslösung von CA ARCserve Backup verwendet sichere, den
allgemeinen Normen entsprechende Verschlüsselungsalgorithmen in
verschiedenen Komponenten, um maximale Sicherheit und maximalen Schutz
von Kundendaten zu erzielen. Ab CA ARCserve Backup r12 verwenden die
Windows-Client-Agenten einen 256-Bit-AES-Algorithmus, der für alle
Verschlüsselungszwecke in der kryptografischen Sammlung von RSA BSAFE
bereitgestellt wird. Alle Daten, die mit den früheren Versionen der CA
ARCserve Backup-Agenten erfasst wurden, werden entweder mit einem 168Bit-3DES- oder einem CA-eigenen Algorithmus verschlüsselt. Des Weiteren
verwendet das Windows-Basisprodukt den gleichen 256-Bit-AES-Algorithmus
zur Speicherung vertraulicher Informationen auf dem CA ARCserve BackupServer.
Kapitel 2: Schützen von Daten mit CA ARCserve Backup 105
Datensicherheit
AES (Advanced Encryption Standard, erweiterter Verschlüsselungsstandard)
wurde als Nachfolger von DES (Data Encryption Standard,
Datenverschlüsselungsstandard) entwickelt und soll mehr Sicherheit als DES
bieten. AES ist ein von FIPS anerkannter kryptografischer Algorithmus, der
zum Schutz von elektronischen Daten verwendet werden kann. Der AESAlgorithmus ist eine symmetrische Blockchiffre zur Verschlüsselung und
Entschlüsselung von Informationen.
Hinweis: Bei Deduplizierungsgeräten ist keine Komprimierung oder
Verschlüsselung möglich.
Federal Information Processing Standards (FIPS)
Die Federal Information Processing Standards (FIPS) sind eine
Zusammenstellung von Standards, die die Belegverarbeitung beschreiben und
Standardalgorithmen für Suchen sowie andere
Informationsbearbeitungsstandards zur Verwendung von Regierungsbehörden
bieten. Das National Institute of Standards and Technology (NIST) hat die
140-Publikationsserie herausgegeben, um die Anforderungen und Standards
für kryptografische Module zu koordinieren, zu denen sowohl Hardware- als
auch Software-Komponenten zählen, die von Abteilungen und Behörden der
US-amerikanischen Bundesregierung verwendet werden.
Die Sicherheitsanforderungen für kryptografische Module (FIPS 140-2) legen
die Sicherheitsanforderungen fest, die von einem kryptografischen Modul
erfüllt werden, das in einem Sicherheitssystem verwendet wird und
vertrauliche, nicht klassifizierte Informationen auf einem Computer und in
Telekommunikationssystemen schützt.
CA ARCserve Backup und FIPS-Kompatibilität
CA ARCserve Backup verwendet FIPS-konforme Algorithmen zur Sicherung und
Wiederherstellung vertraulicher Informationen wie beispielsweise
Benutzernamen- und Kennwortinformationen.
■
Wenn Sie Ihre Daten während der Sicherung auf die Festplatte oder auf
Band verschlüsseln, werden FIPS-konforme Algorithmen zur
Verschlüsselung dieser Daten verwendet.
■
Während der Sicherungszeit werden der Benutzername und das Kennwort
an den CA ARCserve Backup Server Agent gesendet (der auf dem zu
schützenden Server läuft). Dieser Benutzername und dieses Kennwort
werden unter Verwendung von FIPS-konformen Algorithmen verschlüsselt
und an den Agent übermittelt.
106 Administrationshandbuch
Datensicherheit
■
CA ARCserve Backup unterstützt ebenso Bandlaufwerke (von externen
Drittanbietern), die FIPS-konforme Hardware-Verschlüsselung bieten,
zusätzlich zu FIPS-konformer Band- oder Festplattenverschlüsselung unter
Verwendung der CA ARCserve Backup-Software.
■
CA ARCserve Backup bietet zusätzliche Agenten und Optionen, die zur
Unterstützung von Datenverschlüsselung ebenfalls FIPS-konforme
Algorithmen verwenden. Zu diesen Agenten und Optionen zählen Microsoft
Exchange, Microsoft SQL Server, Microsoft Sharepoint und CA XOsoft.
Ändern Sie den aktuellen Verschlüsselungsalgorithmus
Der aktuell für CA ARCserve Backup verwendete Verschlüsselungsalgorithmus
(AES256) lässt sich mit Hilfe der Datei CryptoConfig.cfg ändern. Diese Datei
enthält eine Liste aller unterstützten Verschlüsselungsalgorithmen für CA
ARCserve Backup-Produkte, die auf Ihrem Computer installiert sind. Sie
können den aktuellen Verschlüsselungsalgorithmus auf jeden alternativen
Algorithmuswert abändern, der in der Liste aufgeführt ist. Diese Änderung
wirkt sich auf alle CA ARCserve Backup-Produkte (Agenten, Basis, Optionen)
aus, die auf dem Computer installiert sind.
So ändern Sie den aktuellen Verschlüsselungsalgorithmus
1.
Führen Sie das Skript cstop.bat aus, um alle Dienste anzuhalten, bevor Sie
die Änderungen vornehmen.
Programme\CA\ARCserve Backup\cstop.bat
2.
Ändern Sie den aktuellen Verschlüsselungsalgorithmuswert auf einen der
Kandidatenwerte ab.
Programme\CA\SharedComponents\ARCserve Backup\CryptoConfig.cfg
3.
Führen Sie Configencr.exe aus, um die verschlüsselten Repositorys zu
übertragen, damit der neue Verschlüsselungsalgorithmus verwendet
werden kann.
Programme\CA\ARCserve Backup\Configencr.exe
4.
Führen Sie das Skript cstart.bat aus, um alle Dienste zu starten, nachdem
Sie die Änderung vorgenommen haben.
Programme\CA\ARCserve Backup\cstop.bat
Datenverschlüsselung in CA ARCserve Backup
CA ARCserve Backup bietet die Flexibilität, vertrauliche Informationen während
der verschiedenen Stadien des Sicherungsvorgangs zu verschlüsseln und damit
zu schützen. Im Allgemeinen sind die Informationen umso besser geschützt, je
eher die Datenverschlüsselung während der Sicherung vorgenommen wird.
Allerdings sollten Geschwindigkeit, Leistung und Planungseinschränkungen
ebenfalls berücksichtigt werden, wenn Sie den besten Datenschutz auswählen.
Kapitel 2: Schützen von Daten mit CA ARCserve Backup 107
Datensicherheit
Die drei verschiedenen Methoden zur Datenverschlüsselung bei Sicherungsjobs
sind:
■
Verschlüsselung auf dem Agent-Server (der Quelle) vor der Sicherung
■
Verschlüsselung auf dem CA ARCserve Backup-Server während der
Sicherung
■
Verschlüsselung auf dem CA ARCserve Backup-Server während der
Migration (für einen Staging-Job)
Sie können über die Registerkarte "Sicherungsdatenträger" im Dialogfeld
"Globale Optionen" des Sicherungs-Managers auf diese
Verschlüsselungsoptionen zugreifen. In diesem Dialogfeld können Sie die
Datenverschlüsselung auf dem Agenten, auf dem Sicherungsserver während
der Sicherung oder auf dem Sicherungsserver während der Migration wählen.
Sie können auch ein Sitzungs-/Verschlüsselungskennwort erstellen, das in der
CA ARCserve Backup-Datenbank gespeichert wird. Dieses Kennwort wird zum
Verschlüsseln von Sitzungsdaten verwendet. Weitere Informationen zu
Kennwörtern finden Sie unter dem Thema Funktionsweise der
Kennwortverwaltung (siehe Seite 78).
Hinweis: CA ARCserve Backup verschlüsselt ausschließlich Daten, die noch
nicht verschlüsselt sind. Wenn CA ARCserve Backup während des Vorgangs
erkennt, dass die Daten bereits verschlüsselt sind, wird kein Versuch
unternommen, sie erneut zu verschlüsseln. Da die Datendeduplizierung eine
Form der Verschlüsselung ist, können Sie auf einem Deduplizierungsgerät
gespeicherte Daten nicht verschlüsseln.
Des Weiteren gibt es zwei grundlegende Methoden zur Datenverschlüsselung:
Hardware-Verschlüsselung und Software-Verschlüsselung. Die Vorteile der
Hardware-Verschlüsselung sind Geschwindigkeit und verbesserte CPULeistung. Die Software-Verschlüsselung ist langsamer als die HardwareVerschlüsselung und kann ein größeres Sicherungszeitfenster zur Folge haben.
Bei der Hardware-Verschlüsselung können Sie außerdem unnötige CPU-Zyklen
auf dem Agent-Server oder dem Sicherungsserver vermeiden und das
Laufwerk kann die Daten vor der Verschlüsselung komprimieren.
Wenn Sie die Daten während des Sicherungs- oder Migrationsvorgangs
verschlüsseln lassen, kann CA ARCserve Backup feststellen, ob der
Zieldatenträger (das Band) für die Hardware-Verschlüsselung geeignet ist.
Falls ja, wird standardmäßig automatisch diese Hardware-Methode
herangezogen.
108 Administrationshandbuch
Datensicherheit
Datenverschlüsselung auf dem Agent-Server
Daten können vor dem tatsächlichen Sicherungsvorgang auf dem CA ARCserve
Backup Agent-Server (Agent-Server) verschlüsselt werden. Der Vorteil dieser
Methode liegt darin, dass hierbei keine unverschlüsselten Daten von einem Ort
zum anderen übermittelt werden. Allerdings führt diese Methode zu
zusätzlichen CPU-Zyklen für die Datenverschlüsselung auf dem Agent-Server.
Nicht alle CA ARCserve Backup-Agenten verfügen über die Möglichkeit, Daten
vor der Übermittlung auf den CA ARCserve Backup-Server zu verschlüsseln.
Die folgenden CA ARCserve Backup-Agenten unterstützen auf dem AgentServer Datenverschlüsselung:
■
Alle CA ARCserve Backup-Dateisystem-Agenten
■
CA ARCserve Backup Agent für Microsoft Exchange
■
CA ARCserve Backup Agent für Microsoft SQL Server
Die folgenden CA ARCserve Backup-Agenten unterstützen keine
Datenverschlüsselung auf dem Agent-Server:
■
CA ARCserve Backup Agent für IBM Informix
■
CA ARCserve Backup Agent für Lotus Domino
■
CA ARCserve Backup Agent für Microsoft SharePoint - Hilfe
■
CA ARCserve Backup Agent für Oracle
■
CA ARCserve Backup Agent für SAP R/3 für Oracle
Kapitel 2: Schützen von Daten mit CA ARCserve Backup 109
Datensicherheit
Datenverschlüsselung während der Sicherung
Daten können während des Sicherungsvorgangs auf dem CA ARCserve
Backup-Server verschlüsselt werden. Mit dieser Methode werden
unverschlüsselte Daten vom Agent-Server auf den CA ARCserve Backup-Server
übermittelt. CA ARCserve Backup stellt dann fest, ob der endgültige
Zieldatenträger für Hardware-Verschlüsselung geeignet ist. Wenn er für
Hardware-Verschlüsselung geeignet ist, werden die unverschlüsselten Daten
auf den endgültigen Zieldatenträger übermittelt, wo sie dann verschlüsselt
werden. Dies ist die bevorzugte und standardmäßige Methode, da sie schneller
ist und das Sicherungsfenster nicht beeinträchtigt. Wenn CA ARCserve Backup
feststellt, dass der endgültige Zieldatenträger nicht für HardwareVerschlüsselung geeignet ist, wird die Software-Verschlüsselung der Daten vor
der Übermittlung auf den endgültigen Zieldatenträger vorgenommen.
110 Administrationshandbuch
Datensicherheit
Datenverschlüsselung während der Migration
Daten können während des Migrationsvorgangs eines Staging-Jobs auf dem CA
ARCserve Backup-Server verschlüsselt werden.
Mit dieser Methode werden unverschlüsselte Daten während des
Sicherungsvorgangs eines Staging-Jobs vom Agent-Server über den CA
ARCserve Backup-Server auf das Staging-Gerät übermittelt. Beim StagingGerät kann es sich entweder um eine Festplatte, ein Band oder eine virtuelle
Bandbibliothek (VTL) handeln. Wenn die Daten für den Migrationsvorgang
bereit sind, stellt CA ARCserve Backup fest, ob der endgültige Zieldatenträger
für Hardware-Verschlüsselung geeignet ist. Wenn er für HardwareVerschlüsselung geeignet ist, werden die unverschlüsselten Daten vom
Staging-Gerät auf den endgültigen Zieldatenträger übermittelt, wo sie dann
verschlüsselt werden. Dies ist die bevorzugte und standardmäßige Methode, da
sie schneller ist und das Migrationsfenster nicht beeinträchtigt. Wenn CA
ARCserve Backup feststellt, dass der endgültige Zieldatenträger nicht für
Hardware-Verschlüsselung geeignet ist, wird die Software-Verschlüsselung der
Daten vor der Migration auf den endgültigen Zieldatenträger vorgenommen.
Kapitel 2: Schützen von Daten mit CA ARCserve Backup 111
Verwaltung von Datenträgern
Verwaltung von Datenträgern
Das effektive Geräteverwaltungs-Tool bietet eine umfassende Vorbereitung für
eine zuverlässige Sicherung und Wiederherstellung. Als Datenträger kommen
die meisten Typen von SCSI- oder Fibre Channel-Speichergeräten in Frage.
Da Funktionen wie die Verfolgung von Dateien zu bestimmten
Speicherdatenträgern wichtige Anforderungen des täglichen
Produktionsvorgangs Ihres Unternehmens sind, ist zum effektiven
Datenträger-Management die Kenntnis des Inhalts und des Aufbewahrungsorts
sämtlicher Wechseldatenträger (beispielsweise Magnetbänder) erforderlich. Mit
CA ARCserve Backup können Sie Ihre Datenträger über den GeräteAssistenten und den Geräte-Manager verfolgen. Mit dem Geräte-Manager und
dem Geräte-Assistenten können Sie Ihre Datenträger auf einfache Weise
verwalten und verfolgen.
Konfigurieren von Geräten mit dem Geräte-Assistenten
Sie können den Geräte-Assistenten über das Menü "Assistenten" starten. Der
Geräte-Assistent zeigt Ihnen auf einen Blick alle Geräte an, die mit Ihrem
Rechner verbunden sind.
So konfigurieren Sie Geräte mit dem Geräte-Assistenten:
1.
Klicken Sie im Menü "Verwaltung" der Navigationsleiste auf der Startseite
auf "Geräte-Assistenten".
Der Willkommensbildschirm des Geräte-Assistenten wird angezeigt:
2.
Klicken Sie auf "Weiter".
Das Anmeldedialogfeld wird angezeigt.
3.
Geben Sie den Server an, für den der Gerätebefehl ausgeführt werden soll,
geben Sie Ihren Benutzernamen und Ihr Kennwort ein, und klicken Sie auf
"Weiter".
4.
Wählen Sie das Zielgerät aus. Klicken Sie auf "Weitere Informationen",
wenn Sie Details zu dem Gerät anzeigen möchten.
5.
Klicken Sie auf "OK" und anschließend auf "Weiter".
6.
Wählen Sie eine Geräteaktion aus, und klicken Sie auf "Weiter".
Beispiel: Wählen Sie "Formatieren" aus.
7.
Geben Sie für den Datenträger, den CA ARCserve Backup formatieren soll,
einen neuen Namen und ein Austauschdatum ein, und klicken Sie auf
"Weiter".
112 Administrationshandbuch
Verwaltung von Datenträgern
8.
Über das nun angezeigte Fenster für den Ablaufplan können Sie den
Gerätebefehl sofort ausführen oder ihn für ein bestimmtes Datum und eine
bestimmte Uhrzeit planen. Wählen Sie "Jetzt ausführen" aus und klicken
Sie auf "Weiter", um den Job sofort auszuführen.
Um den Job zu einem späteren Zeitpunkt auszuführen, klicken Sie auf die
Option "Ablaufplan", und geben Sie ein Datum und eine Uhrzeit für den Job
an.
9.
Klicken Sie auf "Fertig stellen", um den Job auszuführen.
10. Sie werden aufgefordert, die folgende Aktion zu bestätigen. Klicken Sie auf
"OK", um die Geräteaktion zu starten und ihren Status anzuzeigen.
11. Eine Meldung informiert Sie, dass CA ARCserve Backup die Geräteaktion
abgeschlossen hat. Klicken Sie auf "Weiter", um ein anderes Gerät zu
verwenden, oder auf "Beenden", um den Geräte-Assistenten zu schließen.
Kapitel 2: Schützen von Daten mit CA ARCserve Backup 113
Verwaltung von Datenträgern
Konfigurieren einer Geräte-Gruppe
Der Geräte-Manager stellt rechts im Fenster Informationen zu eigenständigen
Bandlaufwerken bereit.
Wenn mehrere Speichergeräte an den Netzwerkrechner angeschlossen sind,
können Sie diese mit CA ARCserve Backup in Gruppen zusammenfassen. So
kann eine Gruppe eine Sicherung durchführen, während eine andere eine
Wiederherstellung ausführt. Dieser Prozess wird "paralleles Streaming"
genannt.
Wenn Sie mehrere Geräte in einer Gruppe zusammengefasst haben und sich
der Job über mehrere Datenträger erstreckt, kann der Geräte-Manager den Job
automatisch auf weiteren Datenträgern fortführen. Auf diese Weise können Sie
große Sicherungsjobs an CA ARCserve Backup übergeben und diese
automatisch über mehrere Datenträger ausführen, bis die Jobs abgeschlossen
sind.
114 Administrationshandbuch
Sichern und Wiederherstellen von Daten
Wenn Sie z. B. über zwei Datenträgergruppen, GRUPPE1 (mit einem
Speichergerät) und GRUPPE2 (mit zwei Speichergeräten), verfügen und für
einen großen Sicherungsjob mehrere Datenträger benötigen, legen Sie einen
leeren (formatierten) Datenträger in jedes Laufwerk der GRUPPE2 ein. Das
Datenträger-Spanning, d. h. die Fortsetzung der Sicherung über mehrere
Datenträger, wird von CA ARCserve Backup automatisch übernommen. Ohne
Datenträger-Spanning müssen Sie die Datenträger manuell wechseln.
Hinweis: Zur Deduplizierung können Gerätegruppen lediglich ein
Deduplizierungsgerät enthalten.
So konfigurieren Sie eine Gerätegruppe:
1.
Klicken Sie im Geräte-Manager auf "Gruppen konfigurieren", um das
Dialogfeld "Konfiguration von Gerätegruppen" zu öffnen.
2.
Um ein Gerät einer neuen Gruppe zuzuweisen, markieren Sie es und
klicken auf "Entfernen".
3.
Klicken Sie auf "Neu", um eine neue Gruppe zu erstellen.
4.
Geben Sie einen Namen für die neue Gruppe ein, und klicken Sie auf "OK".
Die neue Gruppe wird im Feld "Gruppen" angezeigt.
5.
Markieren Sie sowohl das Gerät als auch die neue Gruppe, und klicken Sie
auf "Zuweisen", um das Gerät der neuen Gruppe zuzuordnen.
6.
Klicken Sie auf "OK".
Wichtig! Wenn Sie Geräte verwalten, die mit UNIX- oder Linux-RemoteServern verbunden sind, wird das Dialogfeld "Konfiguration von
Gerätegruppen" im schreibgeschützten Modus geöffnet.
Sichern und Wiederherstellen von Daten
Das Sichern und Wiederherstellen von Daten ist eine Grundvoraussetzung für
den Erfolg Ihres Unternehmens. Durch wirksamen und zuverlässigen Schutz
und Abruf von Dateien hilft CA ARCserve Backup, Ihr wertvollstes Gut – Ihre
Daten – zu schützen.
Dieses Kapitel bietet eine Einführung in die grundlegenden Sicherungs- und
Wiederherstellungsfunktionen von CA ARCserve Backup und beschreibt, wie
Sie Jobs mit Hilfe der intuitiv bedienbaren Sicherungs- und
Wiederherstellungs-Assistenten übergeben.
Kapitel 2: Schützen von Daten mit CA ARCserve Backup 115
Sichern und Wiederherstellen von Daten
Plan der Sicherungsanforderungen
Bevor Sie das erste Mal mit CA ARCserve Backup arbeiten, sollten Sie zunächst
Ihre Sicherungsanforderungen planen. Dabei sollten Sie folgende Punkte
beachten:
■
Wie viele Daten müssen gesichert werden?
–
Wie viel Speicherkapazität steht Ihnen in Ihrer Umgebung aktuell zur
Verfügung?
–
Welcher Zuwachs ist im nächsten Jahr für das Datenaufkommen bzw.
die Server zu erwarten?
■
Wie möchten Sie die für die Sicherung verwendeten Datenträger
verwalten?
■
Wie möchten Sie die Daten speichern? Verwenden Sie Magnetbänder, oder
entspricht die Dauerhaftigkeit vom WORM-Datenträgern eher Ihren
Anforderungen?
Hinzufügen von Computern zur Baumstruktur "Bevorzugte Freigaben/Rechner"
Die Baumstruktur "Bevorzugte Freigaben" ist eine Sammlung Ihrer
bevorzugten Sicherungsfreigaben. Bei einer Freigabe handelt es sich um ein
gemeinsam genutztes Laufwerk, Verzeichnis oder ganzes System. Sie können
manuell einzelne Freigabeobjekte im Strukturbaum "Bevorzugte Freigaben"
hinzufügen. Das Freigabeobjekt wird unabhängig vom Status der
Netzwerkverbindung gespeichert und angezeigt. Dadurch ist auf Ihren
Rechnern der schnelle Zugriff auf häufig verwendete Freigaben gewährleistet.
Sie können auch bevorzugte Rechner einrichten. Dadurch können Sie alle
gemeinsam verwendeten Laufwerke auf einem Rechner unter einem einzigen
Rechner durchsuchen, sichern oder wiederherstellen.
Wenn Sie einen Sicherungsjob einrichten, müssen Sie sich anmelden und im
bevorzugten System gültige Anmeldeinformationen vorlegen, um den Job zu
übergeben.
Hinweis: CA ARCserve Backup unterstützt keine Systemanmeldungen mit
Kennwörtern, die mehr als 23 Zeichen umfassen. Wenn das Kennwort für das
System, bei dem Sie sich anmelden möchten, mehr als 23 Zeichen umfasst,
müssen Sie das Kennwort auf dem Agenten-System ändern, so dass es
23 Zeichen oder weniger umfasst, damit Sie sich beim Agenten-System
anmelden können.
116 Administrationshandbuch
Optionen für Rotationen und Ablaufpläne für Sicherungsdatenträger
So fügen Sie der Baumstruktur "Bevorzugte Freigaben/Rechner"
Computer hinzu:
1.
Klicken Sie im Fenster "Sicherungs-Manager" auf der Registerkarte
"Quelle" mit der rechten Maustaste auf das Objekt "Bevorzugte
Freigabe/Rechner", wählen Sie im Kontextmenü den Befehl "Objekt
hinzufügen".
Das Dialogfeld "Objekt hinzufügen" wird geöffnet.
2.
Wählen Sie einen Netzwerkanbieter aus.
Geben Sie einen Namen für die Freigabe im UNC-Format (Uniform Naming
Convention).
Beispiel: \\MACHINE\SHARE
Hinweis: CA ARCserve Backup-Servernamen und CA ARCserve BackupDomänennamen dürfen 15 Byte nicht überschreiten. Ein Name mit 15 Byte
entspricht etwa 7 bis 15 Zeichen.
Klicken Sie auf "Hinzufügen".
Der Computer wird der Struktur der bevorzugten Freigaben hinzugefügt.
3.
Zum Hinzufügen weiterer Computer wiederholen Sie den vorigen Schritt.
4.
Klicken Sie auf "Schließen", wenn Sie keine weiteren Computer hinzufügen
möchten.
Optionen für Rotationen und Ablaufpläne für
Sicherungsdatenträger
In der Regel sollten Sie die Sicherungen so planen, dass sie außerhalb der
Geschäftszeiten ausgeführt werden und die Netzwerkbandbreite nicht unnötig
belasten. CA ARCserve Backup stellt die erforderlichen Tools zur Verfügung,
mit denen Sie Sicherungsvorgänge automatisieren können.
CA ARCserve Backup ermöglicht Ihnen, einen Ablaufplan zu erstellen, der dafür
sorgt, dass Ihre Sicherung automatisch in regelmäßigen Abständen wiederholt
wird, so dass Sie Ihre Daten regelmäßig und zuverlässig zu beliebigen Zeiten
sichern können. Der Sicherungs-Manager stellt Planungsoptionen und
Rotationspläne bereit, die Sie zur Festlegung einer Strategie für die
automatische Sicherung nutzen können.
Hinweis: Rotationspläne können nicht zusammen mit WORM-Datenträgern
verwendet werden. WORM-Datenträger können definitionsgemäß nicht
überschrieben werden und folglich nicht im Rahmen eines Rotationsplanes oder
Datenträgerbestands wiederverwendet werden.
Kapitel 2: Schützen von Daten mit CA ARCserve Backup 117
Optionen für Rotationen und Ablaufpläne für Sicherungsdatenträger
Rotationspläne
Sie können Sicherungsjobs mit Hilfe benutzerdefinierter Ablaufpläne oder mit
den vordefinierten Rotationsplänen von CA ARCserve Backup oder durch
Festlegen eigener Rotationsparameter konfigurieren. Darüber hinaus können
Sie für Ihren Rotationsplan eine Wiederholungsmethode sowie eine der
folgenden drei Sicherungsmethoden auswählen:
■
Vollständige Sicherung: Alle Ihre Dateien werden gesichert. Diese
Sicherungsmethode erfordert im Vergleich zur Zuwachs- oder
Änderungssicherung mehr Verarbeitungszeit. Da jedoch alle Daten
gesichert werden, muss bei Verwendung dieser Strategie nur der letzte
Sicherungsdatenträger wiederhergestellt werden, um eine vollständige
Wiederherstellung aller Daten zu erhalten.
■
Zuwachssicherung: Es werden nur die Dateien gesichert, die seit der
letzten vollständigen Sicherung bzw. Zuwachssicherung geändert wurden.
Da diese Strategie nur neue oder geänderte Dateien sichert, benötigen
Zuwachssicherungen weniger Verarbeitungszeit. Allerdings erfordert diese
Strategie zur vollständigen Wiederherstellung nach einem Systemausfall
den Datenträgersatz für die vollständige Sicherung und alle Sätze für
Zuwachssicherungen, einschließlich des zuletzt angelegten Satzes.
■
Änderungssicherung: Es werden nur die Dateien gesichert, die seit der
letzten vollständigen Sicherung geändert wurden. Da Dateien, die bei der
letzten Änderungssicherung gesichert wurden, auch bei der folgenden
Änderungssicherung einbezogen werden, erfordern Jobs mit
Änderungssicherung mehr Verarbeitungszeit als Jobs mit
Zuwachssicherung. Sie benötigen jedoch lediglich zwei Datenträgersätze
zur Wiederherstellung einer Änderungssicherung, den Datenträgersatz für
die vollständige Sicherung und den für die Änderungssicherung.
Hinweis: Für jeden verwendeten Rotationsplan sollten Sie zumindest eine
vollständige Sicherung pro Woche vorsehen.
Datenträgerbestände
Um ein versehentliches Überschreiben benötigter Daten zu verhindern,
verwaltet CA ARCserve Backup Datenträger für Rotationspläne in
Datenträgerbeständen. Datenträgerbestände sind logische Gruppen von
wiederbeschreibbaren Wechselmedien, die als Einheit verwaltet werden.
Wichtig! Datenträgerbeständen können keine Deduplizierungsgeräte
zugewiesen werden.
118 Administrationshandbuch
Optionen für Rotationen und Ablaufpläne für Sicherungsdatenträger
Ein Datenträgerbestand ist eine Sammlung von Sicherungsdatenträgern
(Bändern), die für einen bestimmten Job reserviert sind und als Einheit
verwaltet werden. Ein Datenträgerbestand ist ein Satz von logisch gruppierten
Bändern, die ausschließlich für einen bestimmten, sich wiederholenden
Sicherungsjob verwendet werden. Jeder Datenträgerbestand in CA ARCserve
Backup wird automatisch in einen Arbeitssatz und einen Speichersatz
unterteilt. Datenträger in einem Speichersatz können erst dann überschrieben
werden, wenn bestimmte benutzerdefinierte Kriterien erfüllt sind. Auf diese
Weise wird ein versehentliches Überschreiben eines Bandes verhindert, bevor
angemessene Sicherungen aufbewahrt wurden. Sobald die benutzerdefinierten
Kriterien erfüllt sind, wird der Speichersatz zum Arbeitssatz und kann
wiederverwendet (überschrieben) werden.
Sobald der Datenträger bestimmte Kriterien wie etwa die Mindestanzahl von
Datenträgern im Speichersatz und die minimal erforderliche Verweildauer
erfüllt, wird der Datenträger in den Arbeitssatz verschoben. Die Verweildauer
bezeichnet die Anzahl an Tagen, die ein Datenträger im Speichersatz eines
Datenträgerbestands verbleibt. Werden diese Kriterien erfüllt, wird der
Datenträger aus dem Speichersatz in den Arbeitssatz verschoben und steht zur
Verwendung bereit.
Kapitel 2: Schützen von Daten mit CA ARCserve Backup 119
Optionen für Rotationen und Ablaufpläne für Sicherungsdatenträger
Mit dem Datenträgerbestands-Manager können Sie CA ARCserve BackupDatenträgerbestände erstellen und verwalten. Jedem Datenträgerbestand wird
ein Name zugeordnet, und die Datenträger werden nach Seriennummer
geordnet. Die zugewiesenen Seriennummern sind unveränderlich. Wenn Sie
ein Gerät mit einem Barcodeleser verwenden, werden Barcodeetiketten als
Seriennummern der Datenträger verwendet. Datenträgerbestände werden
anhand des Seriennummernbereichs der enthaltenen Datenträger geordnet.
Datenträgerbestände gelten für alle Datenträger, unabhängig von der
ausgewählten Sicherungsart und der ausgewählten Sicherungsmethode.
120 Administrationshandbuch
Optionen für Rotationen und Ablaufpläne für Sicherungsdatenträger
Erstellen von Datenträgerbeständen
Mit Hilfe der automatischen Rotationspläne können Sie die Datenträger
steuern, die während der Sicherungen eingesetzt werden. Wenn Sie diese
automatischen Funktionen jedoch nicht verwenden, ist der
Datenträgerbestand-Manager ein unverzichtbares Tool zur effektiven Planung
der Verwaltung und Wiederverwendung der Datenträger. Über den
Datenträgerbestands-Manager können Sie Ihre Datenträger in
Datenträgerbeständen organisieren, ähnlich wie bei Rotationsplänen. Auch hier
handelt es sich bei Datenträgerbeständen um Gruppen von
wiederbeschreibbaren Wechseldatenträgern, die als eine Einheit verwaltet
werden.
Hinweis: Datenträgerbestands-Optionen sind beim Einsatz von WORMDatenträgern deaktiviert. WORM-Datenträger können definitionsgemäß nicht
überschrieben werden und folglich nicht im Rahmen eines Rotationsplanes oder
Datenträgerbestands wiederverwendet werden.
Weitere Informationen zu Datenträgerbeständen finden Sie unter "Verwalten
von Geräten und Datenträgern".
So erstellen Sie Datenträgerbestände:
1.
Klicken Sie in der Navigationsleiste der Startseite im Verwaltungsmenü auf
"Datenträgerbestand".
Das Fenster des Datenträgerbestands-Managers wird geöffnet:
2.
Klicken Sie im Datenträgerbestands-Manager auf "Neu".
Das Dialogfeld "Datenträgerbestand – Konfiguration" wird angezeigt.
Hinweis: CA ARCserve Backup ermittelt und weist Datenträgern
automatisch Seriennummern zu, wenn die Datenträger formatiert und in
einen bestimmten Datenträgerbestand aufgenommen werden.
3.
Geben Sie im Feld "Bestandsname" einen Namen für den
Datenträgerbestand ein. Füllen Sie die übrigen Felder ebenfalls aus.
4.
Klicken Sie zum Abschluss auf "OK".
Der von Ihnen erstellte Datenträgerbestand wird im DatenträgerbestandManager angezeigt. Sie können den Speicher- und Arbeitssätzen dieses
Datenträgerbestands jetzt Datenträger zuweisen.
Assistenten
Mit CA ARCserve Backup ist das schnelle und einfache Sichern und
Wiederherstellen ein Kinderspiel. Die CA ARCserve Backup-Assistenten führen
Sie durch die einzelnen Schritte. Die folgenden Abschnitte erläutern die
grundlegenden Schritte, mit denen Sie Dateien auf Ihrem lokalen Rechner
sichern und dort wiederherstellen.
Kapitel 2: Schützen von Daten mit CA ARCserve Backup 121
Optionen für Rotationen und Ablaufpläne für Sicherungsdatenträger
Sichern von Daten mit dem Sicherungs-Assistenten
Der Sicherungs-Assistent führt Sie durch die einzelnen Schritte, die zur
Durchführung der wichtigsten Funktion von CA ARCserve Backup, der
schnellen und problemlosen Sicherung von Dateien, notwendig sind.
Um den Sicherungs-Assistenten zu verwenden, müssen Sie bei einem CA
ARCserve Backup-Primärserver oder -Standalone-Server angemeldet sein und
mindestens ein Gerät als Speicherort für Sicherungsjobs angegeben haben.
Hinweis: Beim Übergeben eines Sicherungsjobs über den SicherungsAssistenten muss dass Zielgerät mit einem primären oder einem
eigenständigen Server verbunden sein. Der Sicherungs-Assistent unterstützt
nicht das Übergeben von Sicherungsjobs an Geräte, die mit einem
Mitgliedsserver verbunden ist.
1.
Klicken Sie auf der Startseite des Menüs "Schutz & Wiederherstellung" auf
der Navigationsleiste auf "Sicherungs-Assistent".
Der Willkommensbildschirm des Sicherungs-Assistenten wird angezeigt.
2.
Klicken Sie auf "Weiter".
Der Anmeldebildschirm wird angezeigt.
3.
Wählen Sie den Server aus, zu dem Sie eine Verbindung herstellen
möchten, und geben Sie Ihren Benutzernamen und Ihr Kennwort ein.
Klicken Sie auf "Weiter".
4.
Wählen Sie die zu sichernden Dateien aus. Der Browser zeigt die
Rechnerbaumstruktur an, von der aus Sie Domänen, Rechner, Volumes
(Laufwerke), Freigaben, Verzeichnisse und Dateien für die Sicherung
auswählen können. Um Daten für die Sicherung auszuwählen, klicken Sie
auf das grüne Kästchen neben dem Objekt.
Wählen Sie das CA ARCserve Backup-Stammverzeichnis aus, um die
Datenbank automatisch zu sichern.
5.
Um Ihren Rechner zu sichern, blenden Sie das Objekt "Windows-Systeme"
ein, suchen Sie Ihr System, klicken Sie auf das grüne Kästchen neben
Ihrem System und dann auf "Weiter".
6.
Der Sicherungs-Assistent fordert Sie auf, das Sicherungsziel anzugeben
und den Datenträger für die Sicherung auszuwählen. Wählen Sie den
entsprechenden Datenträger aus, und klicken Sie auf "Weiter".
Hinweis: Sie können beliebige Datenträger- oder
Datenträgerbestandstypen für Ihren Sicherungsjob verwenden. Wenn Sie
WORM-Datenträger verwenden, hängt CA ARCserve Backup die
Sicherungssitzungen an die vorhandenen Daten auf dem Datenträger an,
da WORM-Datenträger weder überschrieben noch gelöscht werden können.
122 Administrationshandbuch
Optionen für Rotationen und Ablaufpläne für Sicherungsdatenträger
7.
Auf dem Bildschirm mit den Sicherungsoptionen können Sie Ihren
Sicherungsjob anpassen. Sie können zwischen einer vollständigen
Sicherung oder einer Zuwachssicherung wählen sowie eine Überprüfung
und Komprimierung durchführen. Wählen Sie die geeignete
Sicherungsmethode aus, und klicken Sie auf "Weiter".
8.
Überprüfen Sie, ob die Sicherheitsinformationen korrekt sind, und klicken
Sie auf "Weiter".
9.
Über den Bildschirm für den Ablaufplan können Sie den Sicherungsjob
sofort ausführen oder seine Ausführung zu einem späteren Zeitpunkt (mit
Angabe von Datum und Uhrzeit) planen. Wählen Sie "Jetzt ausführen" aus,
um den Job sofort auszuführen, und klicken Sie auf "Weiter".
Hinweis: Wenn Sie die Ausführung Ihres Jobs zu einem anderen Zeitpunkt
planen, können Sie mit CA ARCserve Backup einen Ablaufplan erstellen, so
dass Ihre Sicherung in regelmäßigen Abständen wiederholt wird. Um den
Status eines geplanten Jobs zu prüfen, können Sie das Aktivitätsprotokoll
einsehen, um die Einzelheiten der Sicherung zu überprüfen.
10. Auf dem letzten Bildschirm können Sie eine Beschreibung für den Job
eingeben und festlegen, ob der Job vom Job-Monitor überwacht werden
soll. Die entsprechende Option ist standardmäßig aktiviert.
11. Klicken Sie auf "Fertig stellen", um den Job zu übergeben.
Mit diesen Schritten haben Sie einen einfachen Sicherungsvorgang vollständig
durchgeführt. Sie können selbst sehen, wie einfach es ist, mit CA ARCserve
Backup Ihre wichtigsten Aufgaben erfolgreich zu erledigen.
Wiederherstellen von Daten mit dem Wiederherstellungs-Assistenten
Der Wiederherstellungs-Assistent von CA ARCserve Backup ist für den zweiten
Teil des Datenspeicherungsprozesses, die Wiederherstellung von Dateien,
zuständig und sorgt für eine schnelle und problemlose Durchführung.
Vor der Datenwiederherstellung sollten Sie den Status des Sicherungsjobs
überprüfen, um sicherzustellen, dass der Job abgeschlossen wurde. Sobald Sie
sich vergewissert haben, dass eine vollständige Sicherung vorliegt, können Sie
die Daten wiederherstellen.
Um den Wiederherstellungs-Assistenten zu verwenden, müssen Sie bei einem
CA ARCserve Backup-Primärserver oder -Standalone-Server angemeldet sein.
Hinweis: Wenn Sie einen Wiederherstellungsjob mit dem WiederherstellungsAssistenten übergeben, müssen die Sicherungsdaten auf einem Gerät
gespeichert sein, das mit einem Primär- oder einem Standalone-Server
verbunden ist. Mit dem Wiederherstellungs-Assistenten können keine
Wiederherstellungsjobs auf Geräten, die mit einem Mitgliedsserver verbunden
sind, übergeben werden.
Kapitel 2: Schützen von Daten mit CA ARCserve Backup 123
Optionen für Rotationen und Ablaufpläne für Sicherungsdatenträger
So stellen Sie Daten mit dem Wiederherstellungs-Assistenten wieder
her:
1.
Klicken Sie auf der Startseite in der Navigationsleiste im Menü "Schutz &
Wiederherstellung" auf die Option "Wiederherstellungs-Assistent".
Der Willkommensbildschirm des Wiederherstellungs-Assistenten wird
angezeigt.
2.
Klicken Sie auf Weiter, um fortzufahren.
Das Dialogfeld "Anmelden" wird angezeigt.
3.
Wählen Sie im Dialogfeld den Server aus, mit dem eine Verbindung
hergestellt werden soll, geben Sie Ihren Benutzernamen und Ihr Kennwort
ein, und klicken Sie auf "Weiter".
4.
Im nächsten Fenster können Sie eine Wiederherstellungsmethode
auswählen. Sie haben die Wahl zwischen den Optionen "Wiederherstellung
nach Sitzung" und "Wiederherstellung nach Abfrage". Die Option
"Wiederherstellung nach Abfrage" ist in Fällen nützlich, in denen Sie den
genauen Speicherort der Daten, die wiederhergestellt werden sollen, nicht
kennen. Wählen Sie die gewünschte Wiederherstellungsmethode aus, und
klicken Sie auf "Weiter".
5.
Im nächsten Fenster können Sie in der Datenbank nach den
Sicherungssitzungen suchen, deren Daten wiederhergestellt werden sollen.
Wählen Sie den Datenträger aus, der die Sicherung enthält, klicken Sie auf
das grüne Kästchen und dann auf "Weiter".
6.
Im Fenster für die Zielauswahl können Sie angeben, ob die Daten am
ursprünglichen Ort oder an einem anderen Speicherort wiederhergestellt
werden sollen.
Die Option "An folgendem Speicherort wiederherstellen" ermöglicht es
Ihnen, die wiederhergestellten Daten mit den ursprünglichen Daten zu
vergleichen. Diese Vorgehensweise ist nicht zwingend erforderlich, doch sie
ermöglicht es Ihnen zu überprüfen, ob CA ARCserve Backup alle Daten auf
dem Rechner gesichert und wiederhergestellt hat.
Wählen Sie eine Option für den Speicherort aus, und klicken Sie auf
"Weiter".
124 Administrationshandbuch
Optionen für Rotationen und Ablaufpläne für Sicherungsdatenträger
7.
Im nächsten Fenster können Sie festlegen, ob vorhandene Dateien
überschrieben werden sollen. CA ARCserve Backup bietet folgende
Optionen:
■
Alle Dateien überschreiben: Alle bestehenden Dateien werden durch
die wiederhergestellten Dateien ersetzt.
■
Dateien von Band umbenennen: Beide Exemplare einer Datei
werden beibehalten, und die wiederhergestellte Datei wird umbenannt.
■
Vorhandene Dateien überspringen: Vorhandene Dateien werden
weder wiederhergestellt noch überschrieben.
■
Nur mit neueren Dateien überschreiben: Vorhandene Dateien
werden nur dann überschrieben, wenn die wiederhergestellte Datei ein
neueres Datum aufweist.
■
Überschreiben bestätigen (nur für 'Jetzt ausführen'): Fordert Sie
zum Bestätigen der Wiederherstellung von Quelldateien auf, wenn auf
dem Ziel bereits eine gleichnamige Datei vorhanden ist.
Hinweis: Auf 64-Bit-Betriebssystemen wird die
Bestätigungsaufforderung nicht angezeigt, und vorhandene Dateien
werden weder wiederhergestellt noch überschrieben.
Wählen Sie eine Option für das Überschreiben aus, und klicken Sie auf
"Weiter".
8.
Überprüfen Sie im nächsten Fenster, ob die Sicherheitsangaben richtig
sind, und klicken Sie auf "Weiter".
9.
Im Fenster für den Ablaufplan können Sie den Wiederherstellungsjob sofort
starten oder die Ausführung zu einem späteren Zeitpunkt planen. Wählen
Sie "Jetzt ausführen", um den Job sofort auszuführen, und klicken Sie auf
"Weiter".
Die Option "Ablaufplan" ermöglicht es Ihnen, durch Angabe von Datum und
Uhrzeit einen in der Zukunft liegenden Zeitpunkt für den Beginn der
Jobausführung festzulegen und anzugeben, ob CA ARCserve Backup den
Job wiederholt ausführen soll.
10. Im letzten Fenster können Sie eine Beschreibung für den Job eingeben.
Überprüfen Sie die in den Feldern unter Wiederherstellungs-Assistent Zusammenfassung angezeigten Informationen, und klicken Sie auf Fertig
stellen, um den Wiederherstellungsjob zu übergeben.
Kapitel 2: Schützen von Daten mit CA ARCserve Backup 125
Optionen für Rotationen und Ablaufpläne für Sicherungsdatenträger
GFS-Rotationen
Beim GFS-Rotationsverfahren (Grandfather-Father-Son, engl. für GroßvaterVater-Sohn) werden Sicherungen auf täglicher, wöchentlicher und monatlicher
Basis verwaltet. GFS-Sicherungspläne basieren auf einem 7-Tage-Plan, der an
jedem beliebigen Wochentag beginnen kann. Der Hauptzweck des GFSAblaufplans besteht darin, bei der Rotation und beim Austausch von
Datenträgern einen Mindeststandard und gleichmäßige Intervalle zu wahren.
Diese Art von Sicherungsplan verwendet immer zuerst den ältesten
Datenträger.
Sie sollten dabei mindestens einmal pro Woche eine vollständige Sicherung
durchführen. An allen anderen Tagen können Sie nach Belieben vollständige,
teilweise oder überhaupt keine Sicherungen durchführen. Der Vorteil eines
GFS-Rotationsplans besteht darin, dass Sie nach der Erstkonfiguration nur
noch sicherstellen müssen, dass sich an jedem Wochentag der richtige
Datenträger im Laufwerk befindet. Von diesem Zeitpunkt an weist GFS Sie auf
den zu verwendenden Datenträger hin und verwaltet die Sicherungen für Sie.
■
Die täglichen Sicherungen sind die "Sohn"-Datenträger.
■
Mindestens einmal pro Woche wird eine vollständige Sicherung
durchgeführt. Die letzte vollständige Sicherung in der Woche entspricht
dem "Vater"-Datenträger.
■
Die letzte vollständige Sicherung des Monats befindet sich auf dem
"Großvater"-Datenträger.
Hinweis: Die monatlichen Sicherungen werden für das ganze Jahr aufbewahrt
und die Datenträger, auf denen sie gespeichert sind, sollten extern an einem
sicheren Ort gelagert werden. Sie können diese Datenträger mit der
Datenträgerverwaltung nachverfolgen.
Wichtig! Bei der GFS-Rotation werden drei Datenträgerbestände erstellt:
tägliche, wöchentliche und monatliche Bestände. Sie können die Rotation nur
in einem gewissen Umfang individuell anpassen und die für den Rotationsplan
verwendeten Datenträger müssen automatisch benannt werden. Bei
benutzerdefinierten Rotationsplänen können Sie die Eigenschaften des Plans
konfigurieren, wie z. B. den betreffenden Bestand bzw. die Bestände, die zu
sichernden Tage und andere Eigenschaften. Deduplizierungsgeräte bilden dabei
eine Ausnahme: Obwohl Deduplizierungsgeräte keinen Datenträgerbeständen
zugewiesen werden können, ist es trotzdem möglich, GFS-Rotationen
festzulegen. Weitere Informationen finden Sie im Abschnitt zu GFSRotationsjobs auf Deduplizierungsgeräten (siehe Seite 773).
126 Administrationshandbuch
Optionen für Rotationen und Ablaufpläne für Sicherungsdatenträger
Beispiel zu Datenträgern für GFS-Rotationspläne
Das folgende Beispiel illustriert, wie Sie die Anzahl der für einen GFSRotationsplan erforderlichen Datenträger ermitteln:
Die Geschäftszeiten Ihres Unternehmens umfassen den Zeitraum von Montag
bis Freitag. Sie haben tägliche Zuwachssicherungen für den Zeitraum von
Montag bis Donnerstag und eine vollständige Sicherung für den Freitag
festgelegt. Sie möchten die monatlichen vollständigen Sicherungen sechs
Monate behalten, bevor der Datenträger wiederverwendet wird. Deshalb haben
Sie festgelegt, dass mindestens sechs Bänder für monatliche Sicherungen im
Speichersatz des Datenträgerbestandes beibehalten werden sollen. Außerdem
sollen mindestens vier wöchentliche Bänder im Speichersatz behalten werden.
Hinweis: Weitere Informationen zu Datenträgerbeständen, Speicher- und
Arbeitssätzen finden Sie unter "Verwalten von Geräten und Datenträgern".
Im ausgewählten GFS-Rotationsplan entsprechen die Zuwachsicherungen dem
"Son", die wöchentlichen vollständigen Sicherungen dem "Father" und die
monatlichen vollständigen Sicherungen dem "Grandfather".
Für Ihren Rotationsplan benötigen Sie vier tägliche Zuwachssicherungen, also
ein Band pro Tag. Da die Daten auf diesen Bändern als wöchentliche
vollständige Sicherung beibehalten werden, werden diese Bändern jede Woche
wieder verwendet. Aus diesem Grund benötigen Sie vier Bänder für tägliche
Sicherungen (Son).
Für die jeden Freitag durchgeführte vollständige Sicherung wird für jede Woche
des Monats ein Band benötigt. Diese Bänder werden einen Monat gespeichert,
bevor sie wieder verwendet werden. Sie haben außerdem angegeben, dass
mindestens vier Bänder im Speichersatz des Datenträgerbestands beibehalten
werden müssen. Aus diesem Grund benötigen Sie mindestens fünf
wöchentliche Bänder (Father).
Die letzte vollständige Sicherung des Monats entspricht der monatlichen
Sicherung. Sie haben angegeben, dass diese Bänder sechs Monate gespeichert
werden sollen, und dass sechs Bänder im Speichersatz des
Datenträgerbestands beibehalten werden müssen. Die erforderliche
Mindestanzahl von monatlichen Bändern vor der Wiederverwendung ist sechs.
Aus diesem Grund benötigen Sie sieben monatliche Bänder (Grandfather).
Insgesamt benötigen Sie für diesen Rotationsplan also 16 Datenträger.
Kapitel 2: Schützen von Daten mit CA ARCserve Backup 127
Optionen für Rotationen und Ablaufpläne für Sicherungsdatenträger
Einrichten von GFS-Rotationsplänen
In diesem Abschnitt wird beschrieben, wie Sie einen GFS-Rotationsplan mit
Hilfe des Sicherungs-Managers einrichten. Detaillierte Informationen zu den
Funktionen, Leistungen, Optionen und Aufgaben, die Sie unter Verwendung
des Sicherungs-Managers ausführen können, finden Sie unter "Sichern von
Daten."
So richten Sie GFS-Rotationspläne ein:
1.
Wählen Sie im Sicherungs-Manager eine Quelle und ein Ziel aus, und
klicken Sie auf die Registerkarte "Ablaufplan".
2.
Aktivieren Sie die Option "Rotationsplan verwenden". Wählen Sie aus dem
Dropdown-Menü "Plan" einen der Sicherungspläne aus.
Hinweis: Die Option "GFS aktivieren" wird automatisch aktiviert, wenn Sie
einen GFS-Plan auswählen.
3.
Wenn Sie die Daten aus einer Zuwachs- oder Änderungssicherungssitzung
zu demselben Datenträger hinzufügen möchten, auf dem sich auch die
vorherige Sicherungssitzung befindet, aktivieren Sie die Option
"Datenträger anhängen".
4.
Geben Sie im Feld "Präfix des Datenträgerbestandsnamens" das Präfix für
alle Ihre Datenträgernamen ein.
CA ARCserve Backup erstellt und benennt Ihre Sicherungsmedien
automatisch anhand des von Ihnen angegebenen Namens.
Hinweis: CA ARCserve Backup verhindert, dass Sie beim Festlegen von
Datenträgerbestandsnamen die Zeichen Unterstrich ( _ ) und Bindestrich (
- ) verwenden.
5.
Wählen Sie nach Bedarf das Startdatum und die Ausführungszeit aus.
6.
Klicken Sie auf die Schaltfläche "Starten".
Der Sicherungsjob wird nun exakt wie vorgegeben ausgeführt, und die
Datenträger werden nach Ihren Festlegungen wiederverwendet.
128 Administrationshandbuch
Optionen für Rotationen und Ablaufpläne für Sicherungsdatenträger
Funktionsweise von GFS-Rotationen
Der am häufigsten verwendete Datenträger-Rotationsplan ist die GFS-Rotation
(Grandfather-Father-Son). Bei dieser Ablaufplanrichtlinie werden tägliche
("Son"), wöchentliche ("Father") und monatliche ("Grandfather")
Sicherungsdatenträgersätze (Bänder) verwendet. Mit GFS-Rotationsplänen
können Sie Ihre Daten mit einem Minimum an Datenträgern (Bändern) ein
Jahr lang sichern. Die Anzahl der für GFS-Rotationen zu verwendenden Bänder
beruht auf der Anzahl der Arbeitstage, die Sie für Ihre Sicherungsrichtlinie
angeben.
Die GFS-Rotationsmethode funktioniert wie folgt:
Hinweis: Bezeichnen Sie Ihre Bänder deutlich und eindeutig, um
Verwirrungen zu vermeiden.
■
An jedem Arbeitstag sichern Sie Ihre Daten auf einem separaten Band. Für
jede tägliche Sicherung verwenden Sie vorzugsweise ein anderes Band.
Wenn Ihr Sicherungszyklus beispielsweise auf einer Fünf-Tage-Woche
beruht, benötigen Sie vier "Tagesbänder" und dann ein Band für die
wöchentliche Sicherung (es kann sinnvoll sein, die Bänder für die täglichen
Sicherungen mit den Wochentagen Montag bis Donnerstag oder mit
"Täglich 1" bis "Täglich 4" usw. zu bezeichnen). Tägliche Sicherungen
können als vollständige Sicherungen, Zuwachs- oder
Änderungssicherungen erfolgen. Nach dem vierten Tag wird das Band der
ersten täglichen Sicherung wiederverwendet und kann mit der nächsten
geplanten täglichen Sicherung überschrieben werden.
Beachten Sie, dass Sie die Bänder für die täglichen Sicherungen öfter
austauschen müssen, da diese häufiger als die Bänder für die
wöchentlichen und monatlichen Sicherungen verwendet werden.
■
Am fünften Tag verwenden Sie kein Band für eine tägliche Sicherung,
sondern ein Band für eine wöchentliche Sicherung. Führen Sie für Ihre
wöchentlichen Sicherungen immer eine vollständige Sicherung durch.
Außerdem sollten Sie vor Verwendung eines Bandes für eine monatliche
Sicherung fünf Bänder für wöchentliche Sicherungen verwenden (es kann
sinnvoll sein, die Bänder für wöchentliche Sicherungen mit "Woche 1 bis
"Woche 5" zu bezeichnen). Nach der fünften Woche wird das Band der
ersten wöchentlichen Sicherung wiederverwendet und kann mit der
nächsten geplanten wöchentlichen Sicherung überschrieben werden.
Kapitel 2: Schützen von Daten mit CA ARCserve Backup 129
Optionen für Rotationen und Ablaufpläne für Sicherungsdatenträger
■
Am Ende der dritten Woche verwenden Sie kein Band für eine wöchentliche
Sicherung, sondern ein Band für eine monatliche Sicherung. Führen Sie für
Ihre monatlichen Sicherungen außerdem eine vollständige Sicherung
durch. Für eine zuverlässige Sicherung eines gesamten Jahres an Daten
müssen Sie über 12 Bänder für Monatssicherungen verfügen (es kann
sinnvoll sein, die Bänder für monatliche Sicherungen nach den Monaten
oder mit "Monat 1" bis "Monat 12" usw. zu bezeichnen). Nach dem
zwölften Monat wird das erste Band für monatliche Sicherungen
wiederverwendet und kann mit der nächsten monatlichen Sicherung
überschrieben werden.
In der folgen Abbildung wird veranschaulicht, wie eine typische GFSRotationsrichtlinie auf der Grundlage von 5 Tagen implementiert werden kann,
so dass Sie unter Verwendung einer Mindestmenge an Sicherungsdatenträgern
über eine sichere und zuverlässige Methode für ein ganzes Jahr umfassender
Datensicherungen verfügen:
130 Administrationshandbuch
Optionen für Rotationen und Ablaufpläne für Sicherungsdatenträger
Hinweis: Für eine auf 5 Tagen beruhende GFS-Rotationsrichtlinie sind ca.
21 Bänder pro Jahr erforderlich, bei einer auf 7 Tagen beruhenden Richtlinie
ca. 23 Bänder pro Jahr (da zwei Bänder für tägliche Sicherungen
hinzukommen). Bei beiden Zeitplänen kann die benötigte Menge an
Datenträgern je nach Ihren angegebenen Verweildauerkriterien und der zu
sichernden Datenmenge variieren. Darüber hinaus ist die Anzahl der
Datenträger auch davon abhängig, ob Sie Multistreaming verwenden und
Sicherungssitzungen an Ihre Datenträger anhängen.
Kapitel 2: Schützen von Daten mit CA ARCserve Backup 131
Kapitel 3: Sichern von Daten
Dieses Kapitel enthält folgende Themen:
Wie Sie Daten sichern können (siehe Seite 133)
Übergeben eines Sicherungsjobs (siehe Seite 137)
Sicherungs-Manager (siehe Seite 139)
Globale Sicherungsoptionen (siehe Seite 149)
Von CA ARCserve Backup nicht gesicherte Dateien und Objekte (siehe Seite
188)
Verwalten von geöffneten Dateien auf Remote-Rechnern mit CA ARCserve
Backup (siehe Seite 190)
Verarbeiten von Sicherungsdaten mit Multistreaming (siehe Seite 191)
Verarbeiten von Sicherungsdaten mit Multiplexing (siehe Seite 193)
Pre-Flight Checks Ihrer Sicherungen (siehe Seite 200)
Sicherung ganzer Knoten (siehe Seite 202)
Erstellen von sich wiederholenden Sicherungsjobs (siehe Seite 204)
Sichern von Remote-Servern (siehe Seite 205)
Staging-Sicherungsmethoden (siehe Seite 207)
Systemwiederherstellung (siehe Seite 260)
Sichern von BrightStor ARCserve Backup for Laptops & Desktops-Daten (siehe
Seite 261)
Wie Sie Daten sichern können
Mit CA ARCserve Backup können Sie die meisten Rechner in Ihrem WindowsNetzwerk mit einer der folgenden Quellen sichern:
■
freigegebene Verwaltungslaufwerke
■
freigegebene Benutzerdateien, Verzeichnisse und Laufwerke
Da CA ARCserve Backup alle Windows-Rechner nach zugehöriger Domäne oder
Workgroup unterteilt und auflistet, können Sie leicht alle Rechner sichern, die
einer bestimmten Domäne oder Workgroup angehören, indem Sie den Namen
der Domäne oder der Workgroup auswählen.
Mit Hilfe der optionalen Client-Agenten von CA ARCserve Backup können Sie
mit Remote-Workstations in verschiedenen Umgebungen kommunizieren. Die
Client-Agenten bieten vollständige Systemsicherungen, die auch
Systeminformationen anderer Betriebssysteme, wie beispielsweise NetWare
oder UNIX, einschließen.
Ebenso kann CA ARCserve Backup mit den optionalen Backup-Agenten OnlineDatenbanken wie Microsoft Exchange, Lotus Domino, Microsoft SQL Server,
Oracle und IBM Informix sichern und wiederherstellen.
Kapitel 3: Sichern von Daten 133
Wie Sie Daten sichern können
Wenn Sie Unicenter NSM installiert haben, können Sie zum Überwachen von
CA ARCserve Backup den Überwachungsagenten verwenden. Mit diesem
Agenten können Sie Dienste starten und stoppen, den Status von CA ARCserve
Backup-Prozessen und -Datenträgern überwachen und Berichte über
fehlgeschlagene Sicherungsjobs erstellen.
Weitere Informationen:
Überwachen von Aktivitäten mit dem Unicenter-Überwachungsagent (siehe
Seite 696)
Festlegen von lokalen Sicherungsoptionen
Mit CA ARCserve Backup können Sie flexibel lokale Optionen für die Sicherung
bestimmter Laufwerke definieren.
So legen Sie lokale Sicherungsoptionen fest:
1.
Wählen Sie im "Sicherungs-Manager" die Registerkarte "Quelle" aus.
Klicken Sie auf das grüne Kästchen neben dem Laufwerksverzeichnis,
klicken Sie dann mit der rechten Maustaste auf das Laufwerk, und wählen
Sie "Lokale Optionen".
Wichtig! Wenn Sie lokale Optionen festlegen, müssen Sie die Laufwerke
einzeln als Quelle auswählen, auch wenn ein ganzer Server gesichert
werden soll. Es ist nicht möglich, auf das grüne Kästchen neben dem
Servernamen zu klicken und dann lokale Sicherungsoptionen für einzelne
Laufwerke zu definieren.
134 Administrationshandbuch
Wie Sie Daten sichern können
Das Dialogfeld "Lokale Optionen" wird geöffnet.
2.
Legen Sie die gewünschten Optionen fest.
Optionen für Sicherungsprüfung
Mit Hilfe der Optionen für die Sicherungsprüfung können Sie testen, ob
Ihre Daten ordnungsgemäß gesichert wurden. Folgende Optionen
stehen zur Verfügung:
■
Keine: Wenn Sie sich für diese Möglichkeit entscheiden, werden
die gesicherten Daten nicht überprüft.
■
Sicherungsdatenträger durchsuchen: Wenn Sie diese
Möglichkeit wählen, durchsucht CA ARCserve Backup die
Datenträger und überprüft, ob der Header für jede gesicherte Datei
lesbar ist.
■
Sicherungsdatenträger mit Original vergleichen: Bei dieser
Option liest CA ARCserve Backup Datenblöcke auf dem Datenträger
und vergleicht die Daten auf dem Datenträger byteweise mit den
Dateien.
Option "Sitzungs-/Verschlüsselungskennwort"
Mit dieser Option können Sie ein Kennwort zum Schutz der Daten
angeben.
■
Sitzungs-/Verschlüsselungskennwort: Geben Sie ein Kennwort
für den Sicherungsjob ein.
Wichtig! Sie müssen das Sitzungs-/Verschlüsselungskennwort
kennen, um diese Sitzung wiederherzustellen. Das Kennwort kann
nicht zurückgesetzt werden.
Kapitel 3: Sichern von Daten 135
Wie Sie Daten sichern können
Komprimierungs- und Verschlüsselungsoptionen
Mit diesen Optionen können Sie angeben, ob die Dateien vor dem
Sichern komprimiert oder verschlüsselt werden sollen. Diese Optionen
werden auf Deduplizierungsgeräten nicht unterstützt. Wenn Sie eine
Deduplizierungsgerätegruppe als Sicherungsziel oder als Staging-Ziel
angeben, wird eine ggf. ermittelte Komprimierung und Verschlüsselung
übersprungen.
■
Dateien vor Sicherung mit Hilfe der SoftwareKomprimierung komprimieren: Ermöglicht das Komprimieren
der Dateien vor Ausführung des Sicherungsjobs. Bei Verwendung
dieser Option wird CA ARCserve Backup angewiesen, Dateien vor
der Sicherung mit Hilfe eines Software-Komprimierungsalgorithmus
zu komprimieren. Da die meisten Bandgeräte mit einem
hardwarebasierten Komprimierungsmechanismus ausgestattet
sind, ist die Verwendung von Software- und HardwareKomprimierung unnötig und kann zu einem langsamen
Sicherungsjob und schlechten Komprimierungsergebnissen führen.
Daher sollten Sie diese Option nur auswählen, wenn das
Bandlaufwerk nicht mit einem HardwareKomprimierungsmechanismus ausgestattet ist.
■
Dateien vor Sicherung verschlüsseln: Ermöglicht das
Verschlüsseln der Dateien vor Ausführung des Sicherungsjobs.
Wichtig! CA ARCserve Backup führt eine lokale Komprimierung und
Verschlüsselung auf dem Agentensystem durch. Wenn Sie die lokale
Komprimierung und Verschlüsselung sowie ARCserve-basierte
Komprimierung und Verschlüsselung (globale Option) auswählen, führt CA
ARCserve Backup die Komprimierung und Verschlüsselung auf dem
Agentensystem aus.
Hinweis: Weitere Informationen zur ARCserve-serverbasierten
Komprimierung und Verschlüsselung finden Sie unter
"Sicherungsdatenträgeroptionen des Sicherungs-Managers (siehe
Seite 160)".
136 Administrationshandbuch
Übergeben eines Sicherungsjobs
NetWare-Volume-Optionen
Diese Option ist nur für NetWare-Server verfügbar.
■
Snapshot deaktivieren: Wählen Sie diese Option, wenn der CA
ARCserve Backup Agent for Open Files auf dem Server installiert
ist und Sie die Sicherung geöffneter Dateien auf einem NSSVolume deaktivieren möchten.
Hinweis: Wenn Sie Datenbank-Agenten installiert haben, können Sie
auch mit der rechten Maustaste auf die Agenten klicken, um die
lokalen Optionen für die Sicherungs-Agenten anzupassen. In diesem
Fall müssen Sie - ähnlich wie bei der Einstellung lokaler Optionen für
Laufwerke, Verzeichnisse und Dateien - die Datenbank-Agenten einzeln
als Quelle auswählen, auch wenn Sie einen ganzen Server sichern
möchten. (Es ist nicht möglich, auf das grüne Kästchen neben dem
Servernamen zu klicken und die lokalen Optionen für die SicherungsAgenten anzupassen.)
3.
Klicken Sie auf "OK".
Die lokalen Einstellungen werden auf das ausgewählte Volume
angewendet.
Weitere Informationen:
Lokale Sicherungsoptionen für UNIX-Agenten (siehe Seite 148)
Übergeben eines Sicherungsjobs
Dieser Abschnitt enthält eine Übersicht zur Übergabe von Sicherungsjobs.
Informationen zur Verwendung von Disk-Staging (D2D2T) und Band-Staging
(D2T2T) bei der Verwaltung Ihrer Sicherungsvorgänge finden Sie unter
"Funktionsweise der Sicherung von Festplatte auf Band (siehe Seite 208)".
So übergeben Sie einen Sicherungsjob:
1.
Wählen Sie im Sicherungs-Manager die Registerkarten "Quelle (siehe
Seite 139)", "Ziel (siehe Seite 145)" und "Ablaufplan (siehe Seite 147)"
aus, um die für den Job erforderlichen Optionen festzulegen.
Klicken Sie in der Symbolleiste auf die Schaltfläche "Optionen", um globale
Optionen festzulegen, die für den Job erforderlich sind. Weitere
Informationen finden Sie unter "Globale Sicherungsoptionen (siehe
Seite 149)".
Klicken Sie in der Symbolleiste auf die Schaltfläche "Starten", um den Job
zu übergeben.
Das Dialogfeld "Sicherheits- und Agent-Informationen" wird geöffnet.
Kapitel 3: Sichern von Daten 137
Übergeben eines Sicherungsjobs
2.
Bearbeiten oder bestätigen Sie im Dialogfeld "Sicherheits- und AgentInformationen" die Sicherheits- und Agenteninformationen für den Job,
und klicken Sie anschließend auf "OK".
Hinweis: Wenn Sie das CA ARCserve Backup-Enterprise-Modul nicht
installiert haben, klicken Sie in der anschließend angezeigten Meldung auf
"OK", um fortzufahren:
Das Enterprise-Modul ist nicht installiert. Ihr Sitzungskennwort wird nicht
gespeichert.
3.
Wählen Sie im Dialogfeld "Job in Warteschlange stellen" die Option "Jetzt
ausführen" aus, um den Job sofort zu starten, oder wählen Sie "Ausführen
am" aus, und geben Sie ein Datum und eine Uhrzeit für den Job an.
Hinweis: Weitere Informationen zur Option "Jetzt ausführen" finden Sie
im Abschnitt zur Registerkarte "Jobwarteschlange".
4.
Geben Sie eine Beschreibung für den Job ein.
5.
Wenn Sie mehrere Sicherungsquellen ausgewählt haben und festlegen
möchten, in welcher Reihenfolge die Jobsitzungen eingeleitet werden
sollen, klicken Sie auf "Quellenpriorität". Verwenden Sie die Schaltflächen
"Oben", "Aufwärts", "Abwärts" und "Unten", um die Reihenfolge zu ändern,
in der die Jobs verarbeitet werden. Wenn Sie die Priorität festgelegt haben,
klicken Sie auf "OK".
6.
Um den Job als CA ARCserve Backup-Jobskript zu speichern, klicken Sie
auf "Job speichern".
7.
Klicken Sie zum Speichern der Vorlage auf die Schaltfläche Vorlage
speichern.
8.
Um einen Pre-Flight Check des Jobs durchzuführen, klicken Sie auf die
Schaltfläche "Pre-Flight Check". Wenn der Pre-Flight Check fehlschlägt,
klicken Sie auf die Schaltfläche "Abbrechen", um die Jobeinstellungen zu
ändern.
9.
Klicken Sie im Dialogfeld "Job in Warteschlange stellen" auf "OK".
Der Job wird übergeben.
Hinweis: Informationen zum Übergeben eines Sicherungsjobs mit Hilfe des
Sicherungs-Assistenten finden Sie unter "Sichern von Daten mit dem
Sicherungs-Assistenten (siehe Seite 122)".
Weitere Informationen:
Verwalten von Jobs über die Registerkarte "Jobwarteschlange" (siehe Seite
335)
138 Administrationshandbuch
Sicherungs-Manager
Sicherungs-Manager
Mit dem Sicherungs-Manager können Sie Ihre Sicherungsjobs mit Hilfe von
Filtern, Optionen und Planungsfunktionen anpassen. Vorgehensweisen zur
Übergabe von Sicherungsjobs mit dem Sicherungs-Manager finden Sie in der
Online-Hilfe.
Den Sicherungs-Manager können Sie für folgende Aufgaben verwenden:
■
Sichern auf verschiedenen Datenträgern oder Erstellen eines
benutzerdefinierten Sicherungsschemas
■
Verwenden von Filtern zum Einschließen oder Ausschließen von
Verzeichnissen und Dateien bei Sicherungsjobs.
■
Erstellen eines automatischen Sicherungsschemas mit dem GFSRotationsplan (Grandfather-Father-Son)
■
Anwenden von Filtern auf lokale Quellobjekte (wie Volumes und Knoten)
und/oder auf den gesamten Sicherungsjob
Mit CA ARCserve Backup können Sie die Windows-Registrierung und den
Systemstatus von Windows-Systemen sichern. Jeder Sicherungsjob erfordert
die Angabe einer Quelle und eines Ziels (Datenträger). Der Bildschirm des
Sicherungs-Managers enthält vier Registerkarten für die Anpassung Ihres
Sicherungsjobs:
■
Quelle
■
Staging
■
Ziel
■
Ablaufplan
Auswählen der Quelle
Die Quelle ist der Pfad zu den Daten, die Sie sichern möchten. Sie können die
zu sichernden Dateien leicht auffinden, indem Sie das Verzeichnis des
Sicherungs-Managers durchsuchen und die freigegebenen Benutzerlaufwerke
und -verzeichnisse auswählen.
Beim Auswählen der Quelle können Sie entweder einen ganzen Server oder
einzelne Laufwerke, Verzeichnisse und Dateien zur Sicherung auswählen. Um
einen ganzen Server auszuwählen, klicken Sie auf das grüne Kästchen neben
dem Servernamen. Dabei werden alle Laufwerke, Verzeichnisse und Dateien
auf dem Server automatisch ausgewählt.
Kapitel 3: Sichern von Daten 139
Sicherungs-Manager
Um einzelne Laufwerke, Verzeichnisse und Dateien für die Sicherung
auszuwählen, erweitern Sie den Servernamen und klicken auf die grünen
Kästchen neben den einzelnen Laufwerken, Verzeichnissen und Dateien.
Individuelle lokale Sicherungsoptionen
Sie können mit der rechten Maustaste auf einzelne Laufwerke klicken, um
lokale Sicherungsoptionen anzupassen. Wenn Sie Datenbank-Agenten
installiert haben, können Sie auch mit der rechten Maustaste auf die Agenten
klicken, um die lokalen Optionen für die Sicherungs-Agenten anzupassen.
Wenn Sie lokale Sicherungsoptionen oder lokale Sicherungs-Agenten-Optionen
anpassen möchten, muss der Job explizit gepackt werden. Das bedeutet, dass
Sie die Laufwerke, Verzeichnisse, Dateien oder Datenbank-Agenten einzeln als
Quelle auswählen müssen, auch wenn ein ganzer Server gesichert werden soll.
Es ist nicht möglich, auf das grüne Kästchen neben dem Servernamen zu
klicken und die lokalen Sicherungsoptionen für einzelne Laufwerke,
Verzeichnisse, Dateien und Datenbank-Agenten festzulegen. Weitere
Information erhalten Sie unter Dynamisches Packen von Jobs (siehe Seite 316)
und Explizites Packen von Jobs (siehe Seite 316).
Weitere Informationen:
Festlegen von lokalen Sicherungsoptionen (siehe Seite 134)
Manager-Markierungen
Links neben jedem Objekt, das im Sicherungs-Manager angezeigt wird,
befindet sich eine Markierung in Form eines grünen oder grauen Kästchens.
Grüne Markierung
Ermöglicht Ihnen die direkte Steuerung des Sicherungsumfangs eines
Objekts. Klicken Sie auf eine Markierung, um ein Objekt aus einer
Sicherung auszuschließen oder um anzugeben, ob die Sicherung des
Objekts vollständig oder teilweise erfolgen soll. Mit jedem Klicken wird das
Markierungskästchen entweder gefüllt oder geleert, wodurch der Umfang
der Sicherung gekennzeichnet wird.
Graue Markierung
Diese Markierungen sind mit Objekten verknüpft, die nicht wirklich
vorhanden sind und die Sie nicht sichern bzw. wiederherstellen können. In
der Regel dienen diese Elemente als Platzhalter für die Anzeige anderer
Objekte, die zu Gruppen zusammengefasst werden. Wenn Sie auf die
grünen Markierungen klicken, die sich unter einem Element mit grauer
Markierung befinden, wird der gefüllte Anteil der grauen Markierung
automatisch immer größer, entsprechend dem Anteil der für die Sicherung
ausgewählten Dateien.
140 Administrationshandbuch
Sicherungs-Manager
Die folgende Tabelle enthält eine Beschreibung der verschiedenen
Markierungskonfigurationen und deren entsprechende Sicherungsebenen:
Markieru
ng
Konfiguration
Beschreibung
Mitte ganz ausgefüllt.
Vollständige Sicherung.
Mitte teilweise ausgefüllt.
Teilweise Sicherung.
Mitte leer.
Keine Sicherung.
Hinweis: Die Konfiguration der grauen Markierungen folgt demselben Muster
wie die der grünen Markierungen, zeigt jedoch jeweils den Anteil der
untergeordneten Dateien an, die für die Sicherung ausgewählt wurden.
Der gefüllte Anteil einer Markierung auf einer höheren Ebene der
Verzeichnisstruktur ist abhängig vom gefüllten Anteil der Markierungen der
Objekte auf den untergeordneten Ebenen.
■
Wenn alle Markierungen auf den untergeordneten Ebenen vollständig
gefüllt sind, wird auch die Markierung auf der übergeordneten Ebene
automatisch vollständig gefüllt.
■
Wenn die Markierungen auf den untergeordneten Ebenen teilweise bis
vollständig gefüllt sind, ist die Markierung auf der übergeordneten Ebene
automatisch nur teilweise gefüllt.
■
Wenn Sie auf eine Markierung auf übergeordneter Ebene klicken, so dass
sie vollständig gefüllt wird, werden auch alle Markierungen auf den
untergeordneten Ebenen automatisch vollständig gefüllt.
Kapitel 3: Sichern von Daten 141
Sicherungs-Manager
Durchsuchen sehr vieler Elemente im Sicherungs-Manager mit CA ARCserve
Backup
Mit CA ARCserve Backup können das Laden von Elementen im SicherungsManager unterbrechen, wenn Sie sehr viele Verzeichnis, Dateien usw.
durchsuchen. Die folgenden Schritte beschreiben, wie Sie mit CA ARCserve
Backup sehr viele Elemente im Sicherungs-Manager durchsuchen können.
1.
Wenn Sie ein Verzeichnis in der Quellbaumstruktur des SicherungsManagers auswählen, zeigt CA ARCserve Backup ein Ladedialogfeld an, der
angibt, dass sehr viele Elemente abgerufen und im Sicherungs-Manager
geladen werden müssen. Während CA ARCserve Backup die Liste der
Elemente abruft, die im Sicherungs-Manager angezeigt werden sollen,
können Sie nicht auf "Abrechen" klicken.
2.
Nachdem CA ARCserve Backup die Liste der im Sicherungs-Manager
anzuzeigenden Elemente abgerufen hat, wird im Ladedialogfeld der
prozentuale Anteil der Elemente angezeigt, die im Sicherungs-Manager
geladen werden. Wenn sehr viele Elemente angezeigt werden müssen,
können Sie auf "Abbrechen" klicken, um den Ladeprozess anzuhalten.
142 Administrationshandbuch
Sicherungs-Manager
3.
Sie können den Ladeprozess danach wiederaufnehmen, indem Sie mit der
rechten Maustaste auf das Zielverzeichnis klicken und im Kontextmenü auf
"Mehr anzeigen" klicken.
4.
Wenn Sie den Ladeprozess anhalten, wird das Symbol für das
Zielverzeichnis folgendermaßen angezeigt:
5.
Sie können den Ladeprozess beliebig oft anhalten und wiederaufnehmen.
Wenn Sie weitere Elemente laden möchten, klicken Sie mit der rechten
Maustaste auf das Zielverzeichnis, und wählen Sie im Kontextmenü "Mehr
anzeigen" aus.
6.
Nach Abschluss des Ladeprozesses wird das Symbol für das Zielverzeichnis
folgendermaßen angezeigt:
Durchsuchen sehr vieler Elemente im Sicherungs-Manager
Wenn Sie im Sicherungs-Manager ein Verzeichnis durchsuchen müssen, das
sehr viele Elemente enthält, können Sie folgendermaßen vorgehen.
So durchsuchen Sie sehr viele Elemente im Sicherungs-Manager:
1.
Öffnen Sie den Sicherungs-Manager, und wählen Sie in der
Quellbaumstruktur ein Zielverzeichnis aus.
Das Meldungsfeld "Laden" wird angezeigt, und CA ARCserve Backup ruft
sehr viele Elemente zur Anzeige im Sicherungs-Manager ab. Dann lädt CA
ARCserve Backup die Dateien in den Sicherungs-Manager.
Kapitel 3: Sichern von Daten 143
Sicherungs-Manager
2.
Klicken Sie im Meldungsfeld "Laden" auf "Abbrechen", um den Ladeprozess
anzuhalten.
Wenn CA ARCserve Backup noch nicht alle Elemente geladen hat und Sie
weitere Objekte anzeigen möchten, klicken Sie mit der rechten Maustaste
auf das Zielverzeichnis, und wählen Sie im angezeigten Warnungsfeld die
Option "Mehr anzeigen" aus.
Hinweis: Die Meldung wird nur angezeigt, wenn Sie das erste Mal im
Meldungsfeld "Laden" auf "Abbrechen" klicken.
3.
Klicken Sie in der Quellbaumstruktur mit der rechten Maustaste auf das
Zielverzeichnis, und wählen Sie im Kontextmenü "Mehr anzeigen" aus.
Das Meldungsfeld "Laden" wird angezeigt, und CA ARCserve Backup lädt
weitere Elemente.
4.
Sie können den Ladeprozess so lange beliebig oft anhalten und
wiederaufnehmen, bis CA ARCserve Backup alle Elemente im
Zielverzeichnis geladen hat.
Wenn Sie den Ladeprozess anhalten, wird das Symbol für das
Zielverzeichnis folgendermaßen angezeigt:
Nach Abschluss des Ladeprozesses wird das Symbol für das Zielverzeichnis
folgendermaßen angezeigt:
Hinweise zum Sicherungs-Manager auf 64-Bit-Windows-Plattformen
Wenn der CA ARCserve Backup-Server auf einer 64-Bit-Windows-Plattform
ausgeführt wird, muss Folgendes beachtet werden:
■
Wechsellaufwerke des lokalen Rechners (z. B. Disketten-, Flash-, CD- und
DVD-Laufwerke) werden nicht in der Verzeichnisstruktur des SicherungsManagers unter "Quelle" angezeigt.
■
Objekte, die über lokal auf einem 64-Bit-Windows-Rechner gepackte Jobs
gesichert wurden, werden mit Hilfe des 64-Bit-Windows Client Agent
gesichert. Zu den gesicherten Objekten können Dateien, Ordner,
Laufwerke, Systemstatusdateien, die Windows-Registrierung und
Sicherungen von Writern des Volumeschattenkopie-Dienstes gehören.
■
Objekte des Datenbank-Agenten, die über eine netzwerkbasierte
Kommunikation (z. B. Oracle und Microsoft Exchange) gesichert wurden,
werden in der Verzeichnisstruktur des Sicherungs-Managers in der gleichen
Weise unter Quelle angezeigt, unabhängig davon, ob Sie auf einer 32-Bitoder 64-Bit-Windows-Plattform gesichert wurden.
144 Administrationshandbuch
Sicherungs-Manager
Optionen, die Sie über die Registerkarte "Ziel" im Sicherungs-Manager festlegen
können
Das Ziel ist das Gerät oder die Festplatte, das/die als Sicherungsdatenträger
dient. Sie können über die Registerkarte "Ziel" des Sicherungs-Managers nach
Gruppen und Geräten suchen und diese auswählen. Die Registerkarte "Ziel" im
Sicherungs-Manager beinhaltet folgende Sicherungsoptionen:
Multiplexing
Die folgenden Optionen legen fest, wie CA ARCserve Backup mit Multiplexing
umgehen soll.
■
Chunk-Größe für Multiplexing: Legt die Leistung der
Sicherungsvorgänge und die Speichernutzung fest. Die Chunk-Größe
bestimmt die Menge der im Laufe einer Sitzung geschriebenen
zusammenhängenden Daten, bevor die Daten einer weiteren Sitzung mit
Hilfe von Multiplexing gesichert werden. Je höher dieser Wert, desto
schneller findet die Wiederherstellung auf einigen Laufwerken statt. Dies
geht allerdings zu Lasten des Speicherplatzes während der Sicherung. Für
die meisten Laufwerke wird ein Standardwert von 1 MB empfohlen.
■
Maximale Anzahl an Streams: Stellt die Höchstzahl an Streams ein, die
gleichzeitig auf ein Band schreiben können. Die Standardeinstellung
beträgt vier Streams. Es sind Einstellungen zwischen 2 und 32Streams
möglich.
Multistreaming
Mit der Multistreaming-Option können Sie einzelne Sicherungsjobs in mehrere
Jobs aufteilen und alle verfügbaren Bandgeräte in Ihrem System zur
Beendigung der Sicherung verwenden. Weitere Informationen finden Sie unter
"Multistreaming (siehe Seite 191)".
Feld "Gruppe und Datenträger"
Verwenden Sie das Feld "Gruppe und Datenträger", um die Gerätegruppe
festzulegen, die für den Sicherungsjob verwendet werden soll.
■
Wenn Sie ein Sternchen in das Feld "Gruppe" oder "Datenträger"
eingeben, wird das erste verfügbare Laufwerk und der erste
Datenträger der Gruppe verwendet.
■
Wenn Sie eine beliebige verfügbare Gruppe verwenden möchten,
aktivieren Sie die Option "Beliebige Gruppe verwenden".
Kapitel 3: Sichern von Daten 145
Sicherungs-Manager
Datenträgerbestand
Wählen Sie diese Option, wenn Sie einen bestimmten Datenträgerbestand
für den Sicherungsjob verwenden möchten.
Hinweis: Wenn Sie einen Datenträgerbestand auswählen, prüft CA
ARCserve Backup automatisch die anderen ausgewählten Ziel- und
Sicherungsoptionen, um sicherzustellen, dass es bei der Ausführung des
Jobs nicht zu Einschränkungen oder Konflikten kommt. Falls CA ARCserve
Backup einen Konflikt ermittelt, wird ein Dialogfeld mit einer Warnmeldung
angezeigt.
Server
Dieses Feld zeigt den Namen oder den Primärserver und die
Mitgliedsserver Ihrer CA ARCserve Backup-Domäne an.
Hinweis: Wenn Sie die Central Management Option nicht installiert haben,
wird der Name des aktuellen Servers in diesem Feld angezeigt.
Hinweis: Verwenden Sie die Konfiguration von Geräten und Gerätegruppen
zum Konfigurieren des Staging-Gerätes, um mit Hilfe der Disk to Disk to Tape
Option auf eine Festplatte zu sichern. Weitere Informationen finden Sie unter
Staging-Sicherungsmethoden (siehe Seite 207).
Weitere Informationen:
Übergeben von Disk-Staging-Sicherungsjobs (siehe Seite 236)
Verarbeiten von Sicherungsdaten mit Multistreaming (siehe Seite 191)
Wie Sie Platzhalter bei Bandbibliotheksgruppen verwenden können
Die Platzhalterzeichen Sternchen (*) und Fragezeichen (?) werden im
Gruppenfeld unterstützt. Wenn Platzhalterzeichen verwendet werden, um das
Bibliotheksgruppenziel eines Jobs zu definieren, wird der Job an eine Gruppe
gesendet, deren Name den Kriterien entspricht und in der mindestens ein
Datenträger verfügbar ist, vorausgesetzt, es ist mindestens ein Laufwerk mit
der Bibliothek verknüpft. Ein Datenträger gilt als verfügbar, wenn er nicht von
einem anderen Job verwendet wird. (Hinweis: Ob der Datenträger
entsprechend der Festlegungen im Jobschema passt, wird nicht besonders
berücksichtigt; Beispiel: Datenträgerbestand). Wenn mehrere Jobs
Platzhalterzeichen verwenden und mehr als eine Gruppe die Auswahlkriterien
erfüllt, werden alle Jobs an die erste dieser Gruppen gesendet, in der ein
Datenträger verfügbar ist.
146 Administrationshandbuch
Sicherungs-Manager
Wenn Sie einen Namen in das Datenträgerfeld eingeben, wird der Job
zwangsläufig an eine Gruppe weitergeleitet, die die Kriterien erfüllt und den
angegebenen Datenträger enthält, selbst wenn der Datenträger belegt ist.
Wenn es in keiner der übereinstimmenden Gruppen einen Datenträger mit dem
angegebenen Namen gibt, aber dafür einen leeren Datenträger, dann wird
dieser verwendet und umbenannt. Ist kein leerer Datenträger vorhanden,
werden Sie aufgefordert, einen einzulegen.
Hinweis: Das Datenträgerfeld unterstützt keine Platzhalterzeichen.
Wenn ein Datenträgerbestand angegeben wird, wird ein Datenträger aus
diesem Bestand verwendet, vorausgesetzt, dass in der ersten
übereinstimmenden Gruppe einer verfügbar ist. Befindet sich kein solcher
Datenträger in der Gruppe, dafür aber ein leerer Datenträger, wird dieser
umbenannt und dem Bestand hinzugefügt. Ist kein leerer Datenträger
vorhanden, werden Sie aufgefordert, einen einzulegen.
Ablauf- und Rotationspläne für Sicherungsjobs
Mit Hilfe der Planvorlagen von CA ARCserve Backup oder durch Festlegen
eigener Rotationsparameter können Sie einen benutzerdefinierten Ablauf- bzw.
Rotationsplan für Ihren Sicherungsjob konfigurieren. Sie können auch für jede
Sicherung eine Wiederholungsmethode und folgende Sicherungsmethoden
festlegen:
■
Vollständig (Archivbit beibehalten): Wird bei jeder Wiederholung des
Jobs durchgeführt. Das Archivbit wird beibehalten.
■
Vollständig (Archivbit löschen): Wird bei jeder Wiederholung des Jobs
durchgeführt. Das Archivbit wird gelöscht.
■
Zuwachssicherung: Sichert nur die Dateien, deren Archivbits seit der
letzten vollständigen Sicherung oder Zuwachssicherung gesetzt wurden.
Nach jeder Sicherung werden die Archivbits neu gesetzt, so dass die
Dateien bei der nächsten Zuwachssicherung nicht gesichert werden.
Kapitel 3: Sichern von Daten 147
Sicherungs-Manager
■
Änderungssicherung: Sichert nur die Dateien, deren Archivbits seit der
letzten vollständigen Sicherung gesetzt wurden. Da bei
Änderungssicherungsjobs die Archivbits der Dateien nicht gelöscht werden,
werden die bei der letzten Änderungssicherung gesicherten Dateien
nochmals gesichert. Die Verarbeitung der Sicherungsjobs dauert mit dieser
Methode länger. Sie benötigen jedoch lediglich zwei Datenträgersätze zur
Wiederherstellung einer Änderungssicherung, den Datensatz für die
vollständige Sicherung und den für die Änderungssicherung. Zur
Wiederherstellung einer Zuwachssicherung benötigen Sie den
Datenträgersatz für die vollständige Sicherung und "alle" Sätze der
Zuwachssicherungen.
Hinweis: Die oben beschriebenen Sicherungsmethoden gelten nicht für
den Linux Client Agent.
Eine genaue Beschreibung von Jobplanungsfunktionen finden Sie im Kapitel
"Anpassen von Jobs" oder in der Online-Hilfe.
Lokale Sicherungsoptionen für UNIX-Agenten
Bei der Sicherung eines UNIX-Rechners über einen UNIX-Client-Agenten
stehen die folgenden lokalen Optionen zur Verfügung:
Weitere Optionen
■
Symbolische Verknüpfungsdatei verfolgen:CA ARCserve Backup folgt
symbolischen Links und sichert die verknüpften Dateien.
■
NFS verfolgen: Sichert die NFS-Laufwerke.
■
Über Dateisystem verfolgen: CA ARCserve Backup schließt automatisch
lokal geladene UNIX-Dateisysteme in die Sicherung ein.
■
Schätzung AUS: Deaktiviert die Schätzung der Anzahl der Dateien und
der zu sichernden Datenmenge, die vor dem Sicherungsjob durchgeführt
wird. Durch die Auswahl dieser Option wird die für die Sicherung benötigte
Zeit reduziert.
■
Dateizugriffszeit beibehalten: Mit dieser Option wird CA ARCserve
Backup angewiesen, die Zugriffszeit von Dateien bei einer Sicherung
beizubehalten.
Hinweis: Die Zugriffszeit einer Datei wird bei jedem Zugriff auf eine Datei
(Lesen oder Schreiben) vom Betriebssystem automatisch aktualisiert. Nach
der Durchführung einer vollständigen Sicherung werden auch die
Zugriffszeiten aller gesicherten Dateien aktualisiert. Wenn Sie feststellen
möchten, ob auf eine Datei zugegriffen wurde (und sie nicht nur gesichert
wurde) müssen Sie die ursprüngliche Zugriffszeit beibehalten.
148 Administrationshandbuch
Globale Sicherungsoptionen
■
Ist diese Option ausgewählt (Kontrollkästchen aktiviert), behält CA
ARCserve Backup den ursprünglichen Wert für die letzte Zugriffszeit
vor der Sicherung für alle gesicherten Dateien bei. (Änderungszeit wird
aktualisiert.) Dies ist die Standardeinstellung.
■
Wenn diese Option nicht ausgewählt ist (Kontrollkästchen nicht
aktiviert), wird die letzte Zugriffszeit aller gesicherten Dateien auf den
neuen Wert nach Abschluss der Sicherung gesetzt (Änderungszeit wird
nicht aktualisiert).
Hinweis: Bei Windows-basierten Agenten müssen Sie diese Option global
anwenden. Weitere Informationen finden Sie unter "Globale
Sicherungsoptionen".
Datenträgerformat für die Sicherung
■
CA ARCserve Backup-Format: Das ist ein eigenes Bandformat von CA
ARCserve Backup. Dieses Format unterliegt nicht den Einschränkungen der
tar/cpio-Formate und kann die von CA ARCserve Backup angebotenen
Funktionen wie Komprimierung/Verschlüsselung nutzen. Bei tar/cpio z. B.
gibt es bestimmte Einschränkungen, wenn sehr große Dateien und
Datenbestände, die sich auf mehrere Bänder verteilen, gesichert werden.
■
Posix-Tar-Format: Das ist das Standardformat für Tar-Archive unter
Posix. Wenn Sie diese Option aktivieren, erstellt CA ARCserve Backup ein
Sicherungs-Image im Format POSIX-TAR. Daten aus Images in diesem
Format können mit CA ARCserve Backup oder einem anderen TARHilfsprogramm wiederhergestellt werden. Die Verwendung des CA
ARCserve Backup-Formats wird empfohlen.
Posix-Cpio-Format: Das ist das Standardformat für CPIO-Archive unter
Posix. Wenn Sie diese Option aktivieren, erstellt CA ARCserve Backup ein
Sicherungs-Image im Format POSIX-CPIO. Daten aus Images in diesem
Format können mit CA ARCserve Backup oder einem anderen CPIOHilfsprogramm wiederhergestellt werden. Die Verwendung des CA ARCserve
Backup-Formats wird empfohlen.
Weitere Informationen:
Globale Sicherungsoptionen (siehe Seite 149)
Festlegen von lokalen Sicherungsoptionen (siehe Seite 134)
Globale Sicherungsoptionen
In diesem Abschnitt werden die globalen Sicherungsoptionen beschrieben, die
Sie auswählen können, wenn Sie einen Sicherungsjob übergeben. Eine
Beschreibung weiterer Sicherungsjoboptionen und Filterfunktionen finden Sie
unter "Anpassen von Jobs".
Kapitel 3: Sichern von Daten 149
Globale Sicherungsoptionen
Um auf das Dialogfeld "Globale Optionen" zuzugreifen, klicken Sie im
Sicherungs-Manager auf die Schaltfläche "Optionen". Es stehen folgende
Optionen zur Verfügung:
■
Alert-Optionen (siehe Seite 150).
■
Optionen für den Datenträgerexport (siehe Seite 152).
■
Erweiterte Optionen (siehe Seite 153).
■
Verschlüsselungs- und Komprimierungsoptionen (siehe Seite 155).
■
Optionen für den Volumenschattenkopie-Dienst (siehe Seite 158).
■
Optionen für Sicherungsdatenträger (siehe Seite 160).
■
Prüfungsoptionen (siehe Seite 163).
■
Wiederholungsoptionen (siehe Seite 164).
■
Vorgangsoptionen (siehe Seite 166).
■
Vor/Nach-Optionen (siehe Seite 172).
■
Agent-Optionen (siehe Seite 175).
■
Jobprotokolloptionen (siehe Seite 187).
■
Virusoptionen (siehe Seite 187).
Weitere Informationen:
Lokale Sicherungsoptionen für UNIX-Agenten (siehe Seite 148)
Alert-Optionen des Sicherungs-Managers
Mit dem Alert-Benachrichtigungssystem können Sie Meldungen zu Ereignissen
senden, die während der Sicherung im Aktivitätsprotokoll angezeigt werden.
Wählen Sie eines oder mehrere der folgenden Ereignisse, über die Sie
informiert werden möchten:
■
Job erfolgreich abgeschlossen: Alle Knoten und Laufwerke/Freigaben
wurden verarbeitet.
■
Job unvollständig: Einige Knoten, Laufwerke oder Freigaben wurden
übersprungen.
■
Job durch Benutzer abgebrochen: Der Benutzer hat den Job
abgebrochen.
150 Administrationshandbuch
Globale Sicherungsoptionen
■
Job fehlgeschlagen: Der Job wurde gestartet, konnte aber nicht
abgeschlossen werden.
■
Virus entdeckt: In einer der zu sichernden Dateien wurde ein Virus
gefunden. Weitere Informationen finden Sie unter "Virusoptionen (Sichern,
Kopieren, Zählen)".
■
Benutzerdefiniertes Ereignis: Ein benutzerdefiniertes Ereignis ist
aufgetreten. Geben Sie unterhalb des Listenfelds "Ereignis" den Code für
einen Fehler, eine Warnung oder eine Benachrichtigung ein, um den
Ereignistyp festzulegen.
Wählen Sie mindestens eine der definierten Alert-Konfigurationen aus. Bei der
Konfiguration <Standard> wird die aktuelle Konfiguration aus dem AlertManager übernommen. Klicken Sie auf "Konfigurieren", um weitere
Konfigurationen zu definieren. CA ARCserve Backup bietet die folgenden
definierten Alert-Konfigurationen:
■
Rundspruch (Broadcast)
■
Pager
Hinweis: Pager-Optionen werden auf japanischen Versionen von CA
ARCserve Backup nicht unterstützt.
■
SMTP
■
SNMP
■
Ereignis
■
Drucker
■
E-Mail
■
Lotus Notes
■
Unicenter TNG
Legen Sie verschiedene Optionen fest:
■
Jobprotokoll anhängen: Hiermit können Sie die Informationen des
Jobprotokolls in die Warnmeldung aufnehmen. (Diese Option gilt nur für
Trouble-Tickets und E-Mail.)
Hinweis: Die Liste, die Sie über die Alert-Optionen erstellen, wird
zusammen mit dem Jobskript und der Konfiguration, die Sie über die
Schaltfläche "Konfiguration" definiert haben, gespeichert.
■
Warnmeldungen nur für Master-Jobs senden: Mit dieser Einstellung
kann CA ARCserve Backup Warnungen senden, in der nur auf die MasterJobnummer der Warnmeldung verwiesen wird. Die Warnmeldungen
enthalten dann keine Verweise auf Nummern von untergeordneten Jobs
oder Teiljobs. Sie können diese Option für alle Jobs festlegen,
einschließlich Multiplexing- und Multistreaming-Jobs.
Kapitel 3: Sichern von Daten 151
Globale Sicherungsoptionen
Optionen für Datenträgerexport des Sicherungs-Managers
Nach beendetem Sicherungsjob können Sie die Datenträger aus der Bibliothek
entfernen und zur sicheren Aufbewahrung an einen externen Standort bringen.
CA ARCserve Backup bietet die folgenden Optionen für Datenträgerexport:
Keine
Nach Beendigung des Sicherungsjobs findet kein Datenträgerexport statt.
Dupliziertes RAID1-Band nach Job exportieren
Handelt es sich um einen datenträgerübergreifenden Job, werden alle
doppelten Datenträger für diesen Job exportiert.
Hinweis: Diese Option ist nur für RAID 1-Unterstützung mit Bibliotheken
und Mailslots bestimmt.
Alle Bänder nach Job exportieren
CA ARCserve Backup exportiert alle Datenträger für die betreffende
Sicherung. Handelt es sich um einen datenträgerübergreifenden Job,
werden alle Datenträger für diesen Job exportiert. Sind nicht genügend
Mailslots für den Export aller Datenträger vorhanden, werden die
Datenträger, die nicht exportiert werden konnten, in den Ausgangsslot
verschoben. In Bibliotheken mit einem Mailslot überprüft CA ARCserve
Backup mehrmals, ob der Mailslot leer ist, um den nächsten Datenträger in
den Mailslot zu verschieben. Wenn der Operator den Datenträger nicht
verschiebt, schreibt CA ARCserve Backup diese Informationen in das
Aktivitätsprotokoll.
Hinweis: Diese Option ist nur für RAID 1-Unterstützung mit Bibliotheken
und Mailslots bestimmt.
Einschränkungen
Beachten Sie folgende Beschränkungen für den Datenträgerexport:
■
Die Optionen für Datenträgerexport bei Staging-Sicherungsjobs sind
nur während der Migrationsphase des Jobs wirksam.
■
Optionen für Datenträgerexport funktionieren nur bei regulären
Sicherungen und bei Rotationsjobs und werden für Bandbibliotheken
und Tape RAID unterstützt.
■
Optionen für Datenträgerexport werden nicht unterstützt, wenn Sie
Band-Staging-Sicherungen (B2T2T) durchführen und das StagingGerät oder das Gerät des endgültigen Ziels ein RAID-Gerät ist.
■
Wird während der Jobausführung eine Prüfung vorgenommen, findet
der Export nach Beendigung der Prüfung statt.
152 Administrationshandbuch
Globale Sicherungsoptionen
Erweiterte Optionen des Sicherungs-Managers
Die erweiterten Optionen bestimmen, wie CA ARCserve Backup die
Dateisystemerweiterungen während einer Sicherung handhabt.
Windows-Systemoptionen
Hinweis: Diese Optionen werden nur unter den Betriebssystemen
Windows 2000, Windows XP und Windows 2003 unterstützt.
Es sind folgende Windows-Systemoptionen verfügbar:
■
Verzeichnisverbindungen und Bereitstellungspunkte verfolgen: Bei
Auswahl dieser Option wird das angegebene Volume bzw. Verzeichnis vom
Sicherungsjob durchlaufen und gesichert. Bei der Wiederherstellung dieser
Sitzung können Sie die Dateien oder Verzeichnisse, die in dem
entsprechenden Volume oder Verzeichnis enthalten sind, wiederherstellen.
Wird diese Option nicht ausgewählt, wird das Volume oder Verzeichnis, auf
das die Verzeichnisverbindung oder der Bereitstellungspunkt verweist,
nicht gesichert. In diesem Fall können die in dem entsprechenden Volume
oder Verzeichnis enthaltenen Dateien oder Verzeichnisse während der
Wiederherstellung nicht wiederhergestellt werden.
■
Bereitstellungspunkte als Bestandteil des bereitstellenden Volumes
sichern: Wenn Sie diese Option auswählen, werden die Volumes, auf die
die Bereitstellungspunkte verweisen, im Zuge der Sicherung der
Bereitstellungspunkte gesichert. Wird diese Option nicht ausgewählt,
werden die Volumes, auf die die Bereitstellungspunkte verweisen, als
separate Sitzungen gesichert.
Hinweis: Diese Option ist nur verfügbar, wenn die vorher beschriebene
Option "Verzeichnisverbindungen und Bereitstellungspunkte verfolgen"
ausgewählt wurde.
■
Feste Dateiverknüpfungen (Hardlinks) erhalten: Wenn Sie diese
Option auswählen, bleiben Hardlinks während einer Wiederherstellung mit
CA ARCserve Backup erhalten.
Kapitel 3: Sichern von Daten 153
Globale Sicherungsoptionen
Disaster Recovery-Optionen
Die folgenden Disaster Recovery-Optionen sind verfügbar:
■
DR-Informationen für teilweise ausgewählte Knoten erstellen:
Normalerweise werden Disaster Recovery-Informationen bei der
Durchführung einer vollständigen Rechnersicherung generiert. In
bestimmten Fällen jedoch müssen die Disaster Recovery-Informationen
möglicherweise immer aktuell sein, Sie können jedoch nicht zu häufig
vollständige Rechnersicherungen durchführen (z. B. in einer SANUmgebung mit freigegebenen Festplatten). Wenn Sie diese Option
aktivieren, können Sie die Disaster Recovery-Informationen eines
Rechners generieren oder aktualisieren, ohne alle Daten auf dem Rechner
sichern zu müssen.
■
Gefilterte Sitzungen beim Erstellen von Infos zu
Wiederherstellungssitzungen einschließen: Beim Generieren von
Disaster Recovery-Informationen berücksichtigt der CA ARCserve BackupServer nur die neuesten, nicht gefilterten Sicherungssitzungen für den
Rechner. Wenn Sie einen Rechner unter Verwendung von Filtern sichern,
werden die gefilterten Sicherungssitzungen bei der Wiederherstellung des
Systems standardmäßig nicht von Disaster Recovery verwendet. Wenn Sie
diese Option aktivieren, können Sie das Standardverhalten ändern und
festlegen, dass Disaster Recovery die gefilterten Sicherungssitzungen bei
der Wiederherstellung des Systems verwenden soll.
Wichtig! Es ist sehr riskant, diese Option zu aktivieren, besonders bei
System-Volumes. Fehlende Systemdateien können eine unvollständige
Wiederherstellung zur Folge haben.
Diese Option ist standardmäßig deaktiviert. Wenn Sie sie aktivieren, gilt
sie auf Jobebene. Wenn der Job Sicherungen von mehreren Rechnern
umfasst, gilt diese Option für alle Rechner.
154 Administrationshandbuch
Globale Sicherungsoptionen
Microsoft SQL Server-Sicherungsoptionen
Bei Microsoft SQL Server unterstützt CA ARCserve Backup die folgenden
globalen Optionen:
■
Methode 'Geplanter Job' und Rotationsphase nicht auf Microsoft
SQL Server-Datenbank anwenden: Mit dieser Option können Sie die im
Sicherungs-Manager auf der Registerkarte "Ablaufplan" angegebene
Sicherungsmethode ausschließen. Wird diese Option angegeben, verhält
sich CA ARCserve Backup folgendermaßen:
–
CA ARCserve Backup ignoriert den benutzerdefinierten Ablaufplan, die
benutzerdefinierte Rotation und die benutzerdefinierte GFSRotationsmethode, die für den Job angegeben wurden.
–
CA ARCserve Backup konvertiert die auf der Registerkarte "Ablaufplan"
angegebene Sicherungsmethode in "Vollständige Sicherung. Dies
erfolgt nur dann, wenn die Logik für Sicherungen auf Datenbankebene
und globale Sicherungsoptionen die auf der Registerkarte "Ablaufplan"
angegebene Sicherungsmethode erfordert.
Hinweis: Weitere Informationen zum Sichern und Wiederherstellen von
Microsoft SQL Server-Datenbanken finden Sie im "Agent für Microsoft SQL
Server – Benutzerhandbuch".
Optionen zur Komprimierung und Verschlüsselung im Sicherungs-Manager
In CA ARCserve Backup können Sie Sicherungsdaten verschlüsseln,
komprimieren oder beides.
Beachten Sie Folgendes:
■
Sie müssen das CA ARCserve Backup-Enterprise-Modul lizenzieren, um
Sicherungsdaten verschlüsseln zu können.
■
Komprimierung und Verschlüsselung werden auf
Deduplizierungsgerätegruppen nicht unterstützt. Weitere Informationen
finden Sie unter Komprimierung und Verschlüsselung in Kombination mit
Deduplizierung (siehe Seite 758).
■
Wenn Sie Optionen für die Komprimierung und Verschlüsselung festlegen
und es sich beim Sicherungsziel um ein Laufwerk handelt, das
Komprimierung nicht unterstützt, oder um ein Dateisystemgerät (FSD),
werden die Sicherungsdaten von CA ARCserve Backup verschlüsselt,
jedoch nicht komprimiert.
Kapitel 3: Sichern von Daten 155
Globale Sicherungsoptionen
Die folgenden Optionen bestimmen, wie CA ARCserve Backup Sicherungsdaten
während eines Sicherungsjobs und während der Migrationsphase eines
Staging-Sicherungsjobs verarbeitet.
Sitzungs-/Verschlüsselungskennwort
■
Sitzungs-/Verschlüsselungskennwort: Geben Sie ein Sitzungs/Verschlüsselungskennwort an, um die Daten vom Datenträger
wiederherzustellen.
Wenn Sie ein Sitzungs-/Verschlüsselungskennwort angeben, müssen Sie
das Kennwort für die Durchführung folgender Vorgänge angeben:
–
Wiederherstellungen, bei denen die Verschlüsselung und/oder die
Komprimierung auf dem Agenten oder dem Sicherungsserver
durchgeführt wurden.
–
Vergleiche, bei denen die Verschlüsselung und/oder die Komprimierung
auf dem Agenten oder dem Sicherungsserver durchgeführt wurden.
–
Einfüge- und Durchsuchungsvorgänge bei denen die Verschlüsselung
und/oder die Komprimierung auf dem Agenten oder dem
Sicherungsserver durchgeführt wurden. (Zum Durchführen von
Einfüge- und Durchsuchungsvorgängen, bei denen die Verschlüsselung
und/oder die Komprimierung auf dem Agenten erfolgen, müssen Sie
das Kennwort nicht angeben.)
Hinweis: Das Sitzungs-/Verschlüsselungskennwort ist nicht
erforderlich, wenn Sie lediglich die Sitzungs-Header einfügen oder
durchsuchen.
■
Aktuelles Sitzungs-/Verschlüsselungskennwort in CA ARCserve
Backup-Datenbank speichern: Mit dieser Option speichern Sie das
Kennwort in der CA ARCserve Backup-Datenbank und aktivieren die
Kennwortverwaltung. Diese Option ist standardmäßig aktiviert. Diese
Option ist für Kennwörter lokaler und globaler Optionen verfügbar.
Hinweise:
■
■
Sie können Kennwörter von globalen Optionen nur im Dialogfeld
"Sitzungs-/Verschlüsselungskennwort" ändern. Klicken Sie dazu mit
der rechten Maustaste in der Jobwarteschlange auf den Job.
■
Zum Verwenden dieser Option müssen Sie eine Lizenz für das CA
ARCserve Backup-Enterprise-Modul erwerben.
Erinnerung an die Änderung des Kennworts n Tage nach dessen
Festlegung: Geben Sie hier die Anzahl der Tage ein, für die ein Kennwort
gültig ist. Sieben Tage vor Ablauf der angegebene Anzahl von Tagen wird
eine Meldung, mit der Sie zur Änderung des Kennworts aufgefordert
werden, im Aktivitätsprotokoll gespeichert.
Beispiel:
156 Administrationshandbuch
Globale Sicherungsoptionen
Am 1. Januar haben Sie n auf 30 Tage gesetzt. Am 24. Januar wird die
Meldung "Das Kennwort für den Sicherungsjob läuft in 7 Tag(en) ab" im
Aktivitätsprotokoll angezeigt. Am 31. Januar wird die Meldung "Das
Kennwort für den Sicherungsjob ist abgelaufen. Ändern Sie es jetzt." im
Aktivitätsprotokoll angezeigt.
Komprimierung/Verschlüsselung
■
Datenverschlüsselung: Verwenden Sie diese Option zur Verschlüsselung
der Sicherungsdaten. Sie können eine der folgenden Optionen angeben:
–
Beim Agenten: Wählen Sie diese Option, um Sicherungsdaten vor der
eigentlichen Sicherung zu verschlüsseln. Weitere Informationen zu
dieser Option finden Sie unter "Datenverschlüsselung auf dem AgentServer (siehe Seite 109)".
–
Auf Sicherungsserver während Sicherung: Wählen Sie diese
Option, um Sicherungsdaten auf dem Sicherungsserver während des
Sicherungsvorgangs zu verschlüsseln. Weitere Informationen finden
Sie unter "Datenverschlüsselung während der Sicherung (siehe
Seite 110)".
–
Auf Sicherungsserver während Migration: Wählen Sie diese
Option, um Sicherungsdaten während der Migrationsphase eines
Staging-Sicherungsjobs zu verschlüsseln. Weitere Informationen finden
Sie unter "Datenverschlüsselung während der Migration (siehe
Seite 111)".
Wenn Sie Daten während der Sicherungsphase verschlüsseln, wird CA
ARCserve Backup die Daten während der Migrationsphase einer StagingSicherung nicht erneut verschlüsseln.
Kapitel 3: Sichern von Daten 157
Globale Sicherungsoptionen
■
Daten komprimieren: Verwenden Sie diese Option zur Komprimierung
der Sicherungsdaten. Sie können eine der folgenden Optionen angeben:
–
Beim Agenten: Wählen Sie diese Option, um Sicherungsdaten auf
dem System zu komprimieren, auf dem der Agent installiert ist und
ausgeführt wird.
Hinweis: CA ARCserve Backup unterstützt keine Datenkomprimierung
auf dem Agentensystem, wenn die Sicherungsquelle aus Oracle RMANDaten unter UNIX besteht.
–
Auf Sicherungsserver: Wählen Sie diese Option, um
Sicherungsdaten auf dem CA ARCserve Backup-Server während des
Sicherungsvorgangs zu komprimieren. Diese Option ermöglicht es
Ihnen, Dateien vor der Sicherung mit Hilfe eines SoftwareKomprimierungsalgorithmus zu komprimieren.
Hinweis: Wenn Sie diese Option und die Datenverschlüsselungsoption
"auf Sicherungsserver während Sicherung" bzw. "auf Sicherungsserver
während Migration" ausgewählt haben, verwendet CA ARCserve
Backup die Softwareverschlüsselung, um die Daten auf dem
Sicherungsserver zu komprimieren, bevor sie dort verschlüsselt
werden.
Sicherungs-Manager-Optionen für den Volumeschattenkopie-Dienst
Sie können globale Optionen für die Verwendung des VolumeschattenkopieDienstes (VSS) angeben. Diese Optionen betreffen alle Writer für VSSSicherungen, gelten aber nicht für transportable VSS-Sicherungen.
Hinweis: Weitere Informationen zu VSS finden Sie im Microsoft
Volumeschattenkopie-Dienst – Benutzerhandbuch.
Auf der Registerkarte "Volumeschattenkopie-Dienst" können Sie im
Gruppenfeld "Dateisystemsicherung" angeben, wie CA ARCserve Backup
während Dateisystemsicherungen mit geöffneten Dateien umgehen soll. Diese
Option betrifft Writer und Komponenten nicht.
■
VSS verwenden: Weist CA ARCserve Backup an, für die Sicherung der
geöffneten Dateien VSS zu verwenden.
Bei deaktiviertem Kontrollkästchen wird keine VSS-Unterstützung
verwendet. Stattdessen wird zum Bearbeiten von geöffneten Dateien der
CA ARCserve Backup Agent for Open Files eingesetzt (falls vorhanden). Ist
der CA ARCserve Backup Agent for Open Files nicht verfügbar und die
Option "VSS verwenden" nicht aktiviert, wird eine herkömmliche Sicherung
durchgeführt. Die Sicherung ist jedoch unvollständig, wenn geöffnete
Dateien vorhanden sind, die nicht gesichert werden können.
158 Administrationshandbuch
Globale Sicherungsoptionen
■
Herkömmliche Sicherung, wenn VSS fehlschlägt: Weist CA ARCserve
Backup an, eine herkömmliche Sicherung durchzuführen, falls der Versuch
fehlschlägt, eine VSS-Sicherung zu erstellen. Ist der CA ARCserve Backup
Agent for Open Files verfügbar, wird er zum Bearbeiten von geöffneten
Dateien verwendet, sofern diese Option aktiviert ist und die VSS-Sicherung
fehlschlägt.
Ist dieses Kontrollkästchen nicht aktiviert, und schlägt die VSS-Sicherung
fehl, schlägt der Sicherungsjob fehl.
Im Gruppenfeld "Writer und Komponenten" können Sie angeben, wie CA
ARCserve Backup mit Writern und Komponenten umgehen soll. Diese globalen
Optionen betreffen alle Writer, es sei denn, Writer-spezifische Optionen sind
eingestellt. Weitere Informationen dazu, wie Sie Writer-spezifische Optionen
festlegen, finden Sie im Microsoft Volumeschattenkopie-Dienst –
Benutzerhandbuch.
■
■
Von einem Writer hinzugefügte Dateien sind von
Dateisystemsicherungen ausgeschlossen: Dateien, die zu einer
Komponente gehören, werden nicht über die herkömmliche
Dateisystemsicherung gesichert. Diese Option bietet folgende Vorteile:
–
Keine Sicherung von Dateien, die schon über VSS gesichert wurden.
–
Schnellere Durchführung von herkömmlichen Sicherungen, weil nicht
alle Dateien traditionell gesichert werden und somit weniger Dateien
verarbeitet werden müssen.
–
Effiziente Sicherung durch Beseitigung von Problemen, die mit der
Verarbeitung von Dateien in Gruppen zusammenhängen, wie
beispielsweise die Dateien eines bestimmten Writers oder einer
Datenbankanwendung. Bei einer herkömmlichen Sicherung kann nicht
gewährleistet werden, dass alle Dateien zusammen verarbeitet
werden.
Von einem Writer ausgeschlossene Dateien werden von
Dateisystemsicherungen ausgeschlossen: Dateien, die von einer
Komponente von der Sicherung ausgeschlossen wurden, werden bei einer
herkömmlichen Dateisystemsicherung nicht gesichert.
Zu einer Anwendung können Dateien gehören, die niemals gesichert
werden sollen, beispielsweise die Auslagerungsdatei von Windows. Jeder
Writer erkennt, ob die zugehörige Anwendung solche Dateien enthält. Bei
Auswahl dieser Option kann CA ARCserve Backup diese Informationen für
herkömmliche Sicherungen nutzen.
Kapitel 3: Sichern von Daten 159
Globale Sicherungsoptionen
■
Schlägt die Sicherung über die Komponentendatei fehl, wird die
Sicherung über den Writer beendet: Die Writer-Sicherung wird
abgebrochen, wenn die Sicherung einer Komponente fehlschlägt. Die
Sicherung einer Komponente schlägt fehl, wenn eine oder mehrere Dateien
nicht gesichert werden können.
Durch Auswahl dieser Option wird sichergestellt, dass eine Sicherung
konsistent ist und alle zu einem Writer gehörigen Dateien gesichert
werden, bevor die Sicherung als erfolgreich eingestuft wird, unabhängig
davon, wie viele Komponenten zu dem Writer gehören.
Sicherungsdatenträgeroptionen des Sicherungs-Managers
Beim Konfigurieren eines Jobs können Sie die Regeln für das
Überschreiben/Anhängen für die im Sicherungsjob verwendeten Datenträger
festlegen. In diesem Abschnitt werden die Regeln beschrieben, so dass Sie
entscheiden können, welches Verfahren für Ihre Zwecke am besten geeignet
ist.
CA ARCserve Backup ermöglicht bis zu 20.000 Sitzungen auf einem einzelnen
Band und bis zu 101 Sequenzen auf einer Reihe von Fortsetzungsbändern.
Berücksichtigen Sie dies beim Planen von Sicherungen, denn wenn Ihre
Sitzungen nicht sehr umfangreich sind, kann die Grenze von 20.000 Sitzungen
schnell erreicht sein. Wenn Sie eine größere Datenmenge sichern möchten,
sind 101 Sequenzen möglicherweise schnell erreicht, je nachdem, wie viele
Daten auf einem Band gespeichert werden können. Sie können die
Datenanhängung an das Band stoppen, wenn das Nummernlimit erreicht ist,
und einen neuen Bandsatz starten, indem Sie die Option "Den gleichen
Datenträgernamen oder leeren Datenträger überschreiben" oder die Option
"Den gleichen Datenträgernamen oder leeren Datenträger, dann beliebigen
Datenträger überschreiben" auswählen.
Auf einem einzelnen Dateisystemgerät (FSD) können maximal
4.294.967,296 Sitzungen enthalten sein.
Auf FSD, die mehr als 65.535 Sitzungen enthalten, können Jobs fehlschlagen,
wenn Sie ältere Versionen von CA ARCserve Backup-Datenbank- und
Anwendungsagenten mit dieser Version der CA ARCserve BackupServerkomponenten sichern. Aus diesem Grund müssen Sie alle älteren
Versionen von CA ARCserve Backup-Datenbanken- und Anwendungsagenten
auf diese Version aktualisieren, um das Fehlschlagen von Jobs auf Geräten mit
einer großen Anzahl an Sitzungen zu vermeiden.
160 Administrationshandbuch
Globale Sicherungsoptionen
Erster Sicherungsdatenträger
Der erste Sicherungsdatenträger wird verwendet, wenn ein Sicherungsjob
startet. Die Optionen für den ersten Sicherungsdatenträger bestimmen die
Überschreibungsregeln für den ersten Datenträger, der für den Sicherungsjob
verwendet wird.
Hinweis: Wenn auf der Registerkarte "Ablaufplan" die Sicherungsoption
"Rotationsplan verwenden" ausgewählt ist, werden diese Optionen von den
Einstellungen für die Rotation außer Kraft gesetzt.
■
An Datenträger anhängen: Hängt Jobsitzungen an den ausgewählten
Datenträger an.
■
Datenträger mit demselben Namen oder leere Datenträger
überschreiben: Der Datenträger im Laufwerk wird nur dann
überschrieben, wenn es sich um den für den Job festgelegten Datenträger
handelt oder wenn er leer ist. Falls keine dieser Bedingungen zutrifft,
werden Sie von CA ARCserve Backup aufgefordert, den Datenträgernamen
bereitzustellen.
■
Zuerst Datenträger mit dems. Namen oder leeren Datenträger
überschreiben, dann beliebige: Bei dieser Option wird jeder im
Laufwerk gefundene Datenträger überschrieben. Wenn Sie diese
Datenträgeroption auswählen, prüft CA ARCserve Backup, ob es sich bei
dem Datenträger im Laufwerk um den für diesen Job angegebenen
Datenträger handelt. Ist dies nicht der Fall, prüft CA ARCserve Backup, ob
es sich um einen leeren Datenträger handelt. Trifft auch dies nicht zu,
formatiert CA ARCserve Backup den Datenträger im Gerät neu und startet
die Sicherung der Dateien am Anfang des Datenträgers.
■
Zeitlimit für ersten Datenträger: Die Anzahl der Minuten, in denen CA
ARCserve Backup versucht, auf einen Datenträger zu schreiben, bevor der
Job abgebrochen wird.
Hinweise:
■
Das Deduplizierungsgerät unterstützt die Option Datenträger mit
demselben Namen oder leere Datenträger überschreiben nicht. Der
Sicherungsjob hängt immer an das Deduplizierungsgerät an, auch wenn
die Option Datenträger mit demselben Namen oder leere
Datenträger überschreiben oder Zuerst Datenträger mit dems.
Namen oder leeren Datenträger überschreiben, dann beliebige
ausgewählt wird.
■
Wenn Sie das Deduplizierungsgerät formatieren möchten, formatieren Sie
es manuell im CA ARCserve Backup-Manager.
Kapitel 3: Sichern von Daten 161
Globale Sicherungsoptionen
Zusätzliche Sicherungsdatenträger
Diese Optionen gelten für Jobs, die mehr als einen Datenträger benötigen, um
die Überschreibungsregeln für die zusätzlichen Datenträger festzulegen. Sie
müssen angeben, welche Datenträger von CA ARCserve Backup verwendet
werden können, wenn der Job mehrere Datenträger umfasst.
Hinweis: Wenn auf der Registerkarte "Ablaufplan" die Sicherungsoption
"Rotationsplan verwenden" ausgewählt ist, werden diese Optionen von den
Einstellungen für die Rotation außer Kraft gesetzt.
■
Datenträger mit demselben Namen oder leere Datenträger
überschreiben: Auf den Datenträger im Gerät wird nur geschrieben,
wenn er den gleichen Namen (aber eine andere Datenträger-ID) aufweist
oder leer ist. CA ARCserve Backup speichert den Namen und die ID des
ersten Datenträgers für den Job. Sind für den Job weitere Datenträger
erforderlich, prüft CA ARCserve Backup, ob der neue Datenträger den
gleichen Namen (aber eine andere Datenträger-ID) aufweist oder leer ist.
Ist die ID unterschiedlich, formatiert CA ARCserve Backup den Datenträger
neu und gibt ihm den gleichen Namen und die gleiche ID wie dem ersten
Datenträger. Die Nummer ändert sich.
Hinweis: Um Datenträger nur auf Basis ihrer Namen zu überschreiben,
aktivieren Sie die Option "Datenträger nur nach Name unterscheiden".
■
Zuerst Datenträger mit dems. Namen oder leeren Datenträger
überschreiben, dann beliebige: Diese Option überschreibt jeden
Datenträger im Gerät (sofern er eine andere ID aufweist als der erste
Datenträger). Trifft keine dieser Bedingungen zu, formatiert CA ARCserve
Backup den Datenträger im Laufwerk neu und startet die Sicherung der
Dateien am Anfang des Datenträgers. Alle folgenden Datenträger werden
mit dem Namen und der ID des ersten Datenträgers neu formatiert. Nur
die Nummer ändert sich.
Hinweis: Um Datenträger nur auf Basis ihrer Namen zu überschreiben,
aktivieren Sie die Option "Datenträger nur nach Name unterscheiden".
■
Zeitlimit für zusätzlichen Datenträger: Die Anzahl der Minuten, in
denen CA ARCserve Backup versucht, auf einen Datenträger zu schreiben,
bevor der Job abgebrochen wird.
162 Administrationshandbuch
Globale Sicherungsoptionen
Datenträger nur nach Name unterscheiden
CA ARCserve Backup schreibt auf jeden Datenträger, dessen Name auf der
Registerkarte "Ziel" im Textfeld "Datenträger" angegeben ist, unabhängig von
der ID oder Nummer des Datenträgers. Diese Option ist nützlich, wenn Sie
einen sich wiederholenden Job mit Überschreibung mit einem bestimmten
Datenträger ausführen und sicherstellen möchten, dass für den Job jedes Mal
derselbe Datenträger verwendet wird.
Wenn diese Option nicht aktiviert ist und der Sicherungsjob zum zweiten Mal
ausgeführt wird, kann CA ARCserve Backup das ursprüngliche Band eventuell
nicht finden, da sich einige der Identitätsmerkmale geändert haben. Ist diese
Option jedoch aktiviert, sucht CA ARCserve Backup einfach nach dem
Datenträger, dessen Name im Textfeld "Datenträger" angegeben ist, und
verwendet ihn, ungeachtet anderer Identitätsmerkmale des Datenträgers.
Hinweis: Wenn mehrere Datenträger in der Bandbibliothek den gleichen
Namen haben, verwendet CA ARCserve Backup den ersten Datenträger in der
Gerätegruppe, dessen Name mit dem angegebenen Namen übereinstimmt. Sie
sollten diese Option daher nicht verwenden, wenn Sie eine einmalige
Überschreibung durchführen.
Überprüfungsoptionen des Sicherungs-Managers
Mit CA ARCserve Backup können Sie überprüfen, ob Ihre Daten
ordnungsgemäß auf dem Datenträger gesichert wurden. Sie können die Daten
des gesamten Sicherungsjobs oder eines in Ihrem Sicherungsjob ausgewählten
Laufwerks überprüfen. Die Optionen zur globalen Überprüfung (die auf den
gesamten Job angewendet werden) werden von den Optionen außer Kraft
gesetzt, die für ein Laufwerk ausgewählt sind. CA ARCserve Backup bietet die
folgenden Überprüfungsoptionen:
■
Keine: Die Sicherung wird nicht überprüft.
■
Sicherungsdatenträger durchsuchen: Der CA ARCserve BackupDatenbereich (Header) jeder Datei auf dem Sicherungsdatenträger wird
überprüft. Wenn dieser lesbar ist, geht CA ARCserve Backup davon aus,
dass die Daten zuverlässig sind. Ist der Header nicht lesbar, wird das
Aktivitätsprotokoll mit diesen Informationen aktualisiert. Dies ist die
schnellste Überprüfungsmethode.
Wenn Sie auf der Registerkarte "Vorgang" die Option "CRC-Wert
berechnen und auf Sicherungsdatenträger speichern" aktiviert haben, führt
CA ARCserve Backup automatisch eine CRC-Überprüfung durch. Diese
Methode weist den Daten, die Sie auf den Datenträger kopiert haben,
einen Wert zu, und vergleicht diesen mit dem Wert, der den gesicherten
Quelldaten zugewiesen wurde. Auf diese Weise können die einzelnen
gesicherten Datenpakete identifiziert werden.
Kapitel 3: Sichern von Daten 163
Globale Sicherungsoptionen
■
Sicherungsdatenträger mit Original vergleichen: Daten vom
Sicherungsdatenträger werden gelesen und byteweise mit den
Quelldateien verglichen. Diese Option ist zeitaufwändiger, aber sie
gewährleistet, dass die Daten auf dem Datenträger genau mit den Daten
auf dem Laufwerk übereinstimmen. Wenn CA ARCserve Backup eine
Abweichung feststellt, werden die Fehler im Aktivitätsprotokoll
aufgezeichnet.
Wiederholungsoptionen des Sicherungs-Managers
Stößt ein Sicherungsjob auf eine geöffnete Datei, bietet Ihnen CA ARCserve
Backup folgende Optionen zur Auswahl:
Hinweis: Die folgenden Wiederholungsoptionen stehen nur bei lokalen
Sicherungen auf Windows 32-Bit-Betriebssystemen zur Verfügung.
■
Zugriff auf geöffnete Datei wiederholen:Legt fest, ob und wie häufig
CA ARCserve Backup versucht, geöffnete Dateien zu sichern oder zu
kopieren.
–
Sofort wiederholen: Die Datei wird direkt nach dem ersten
fehlgeschlagenen Versuch noch einmal gesichert oder kopiert. Wenn
die Datei immer noch nicht verfügbar ist, werden diese Informationen
von CA ARCserve Backup in das Aktivitätsprotokoll aufgenommen, und
der Job wird als "Unvollständig" gekennzeichnet.
–
Nach Job wiederholen: Die Datei wird erneut gesichert oder kopiert,
nachdem alle anderen Quelldateien gesichert wurden. Wenn die Datei
immer noch nicht verfügbar ist, werden diese Informationen von CA
ARCserve Backup in das Aktivitätsprotokoll aufgenommen, und der Job
wird als "Unvollständig" gekennzeichnet.
Hinweis: Diese Wiederholungsoptionen gelten nur für die folgenden
Sicherungen:
■
Lokale Sicherungen von Windows 32-Bit-Systemen
■
Agentensicherungen von Linux/UNIX-Dateisystemen
–
Maximale Anzahl der Wiederholungen: Gibt an, wie häufig
maximal versucht werden soll, die Datei zu sichern oder zu kopieren.
–
Wiederholungsintervall: Legt fest, wie lange Sie zwischen den
einzelnen Versuchen warten möchten.
164 Administrationshandbuch
Globale Sicherungsoptionen
■
Gemeinsamer Dateizugriff: Bestimmt, wie CA ARCserve Backup beim
Kopieren oder Sichern die Dateien mit anderen Anwendungen gemeinsam
nutzt.
–
"Nichts verweigern" verwenden, wenn "Schreiben verweigern"
nicht möglich [Standard]: Es wird versucht, die Datei in den Modus
"Schreiben verweigern" zu setzen. Ist dies nicht möglich (weil die Datei
bereits geöffnet ist), setzen Sie die Datei in den Modus "Nichts
verweigern".
–
Sperrmodus verwenden, wenn "Schreiben verweigern" nicht
möglich: Es wird versucht, die Datei in den Modus "Schreiben
verweigern" zu setzen. Ist dies nicht möglich (weil die Datei bereits
geöffnet ist), sperren Sie die Datei vollständig. (Verbieten Sie
Benutzern, die Datei zu öffnen oder in sie zu schreiben.) Diese Option
stellt sicher, dass die neueste Version der Datei gesichert oder kopiert
wird.
–
Schreiben verweigern: Diese Option verhindert, dass ein anderer
Prozess in die Datei schreibt, während CA ARCserve Backup diese
geöffnet hat. Wenn ein anderer Prozess die Datei vor CA ARCserve
Backup geöffnet hat, sichert CA ARCserve Backup die Datei nur dann,
wenn Sie die Option "Zugriff auf geöffnete Datei wiederholen"
angegeben haben.
–
Nichts verweigern: Ein anderer Prozess kann die Datei lesen oder in
sie schreiben, unabhängig davon, ob CA ARCserve Backup diese zuerst
geöffnet hat. Mit dieser Option wird sichergestellt, dass Ihre Dateien
immer aktuell sind, auch wenn die Datei, die auf Datenträger gesichert
oder kopiert wurde, möglicherweise nicht die neueste Version ist.
Hinweis: Wenn Sie Anwendungen nutzen, die rund um die Uhr ausgeführt
werden (beispielsweise E-Mail), empfiehlt es sich, eines der Verfahren unter
Nichts verweigern zu verwenden. Solange kein anderer Prozess während der
Jobausführung in diese Dateien schreibt, bleibt die Datensicherung oder Kopie
konsistent. Wenn Sie sichergehen möchten, dass nur die aktuelle Version jeder
Datei gesichert oder kopiert wird, sollten Sie die Option "Schreiben
verweigern" oder "Sperrmodus" verwenden.
Kapitel 3: Sichern von Daten 165
Globale Sicherungsoptionen
Vorgangsoptionen des Sicherungs-Managers
Die Vorgangsoptionen für die Sicherung legen fest, welche zugehörigen
Aktionen während oder nach der Sicherung ausgeführt werden, und geben den
Detailgrad an, mit dem Informationen in der Datenbank aufgezeichnet werden.
CA ARCserve Backup bietet folgende Optionen:
Optionen für "Sicherung von CA ARCserve Backup-Daten am Ende des
Jobs anhängen"
Die folgenden Optionen beeinflussen, welche Informationen in der CA
ARCserve Backup-Datenbank für die zugrunde liegende CA ARCserve BackupDatenbank aufgezeichnet werden.
■
CA ARCserve Backup-Datenbank: Mit dieser Option können Sie explizit
die CA ARCserve Backup-Datenbank oder -Instanz mit allen
Sicherungsjobs auswählen.
■
Katalogdateien: Mit dieser Option können Sie die zugehörigen
Katalogdateien der CA ARCserve Backup-Datenbank auswählen, wenn der
Sicherungsjob abgeschlossen ist.
■
Jobskripte: Mit dieser Option können Sie die zugehörigen Jobskripte
sichern, wenn der Sicherungsjob abgeschlossen ist.
■
SQL Server-DR-Elemente für CA ARCserve Backup-Datenbank: Diese
Option stellt sicher, dass die nach einem Systemausfall zum
Wiederherstellen einer SQL Server-Datenbank erforderlichen Elemente
nach Abschluss der Jobs gesichert werden.
166 Administrationshandbuch
Globale Sicherungsoptionen
Vorgangsoptionen
Die folgenden Optionen gelten nur für Sicherungsvorgänge.
■
Dateischätzung deaktivieren: Standardmäßig ist die Dateischätzung
deaktiviert. Zum Aktivieren der Dateischätzung deaktivieren Sie diese
Option, so dass CA ARCserve Backup vor jeder Dateisicherung auf einem
Datenträger schätzt, wie lange der Job voraussichtlich dauern wird.
Hinweise:
■
■
Die Dateischätzung ist kein Standardwert mehr.
■
Wenn Sie einen Novell-Server verwenden und im Dialogfeld "Globale
Optionen" auf der Registerkarte "Vorgang" die Option "Dateischätzung
deaktivieren" auswählen, wird auf dem Server unten im Fenster
"Jobwarteschlange/Statistik anzeigen" die Statusleiste nicht angezeigt.
CRC-Wert berechnen und auf Sicherungsdatenträger speichern:
Durch das Berechnen und Speichern des CRC-Wertes auf dem
Sicherungsdatenträger kann CA ARCserve Backup während des
Sicherungsjobs eine CRC-Prüfung durchführen. Weitere Befehle, mit denen
CA ARCserve Backup den auf dem Datenträger gespeicherten CRC-Wert
verwendet, finden Sie auf der Registerkarte "Überprüfung" unter
"Sicherungsoptionen".
Kapitel 3: Sichern von Daten 167
Globale Sicherungsoptionen
■
Quelldateien nach Sicherung auf Datenträger löschen (mit Vorsicht
verwenden): Entfernt die Dateien nach Abschluss ihrer Sicherung von der
Festplatte. Wählen Sie diese Option aus, wenn Quelldateien vom
Quellrechner gelöscht werden sollen, nachdem sie auf dem Datenträger
gesichert wurden. Mit dieser Option werden nur Dateien aus dem
angegebenen ungeschützten Ordner gelöscht. Der leere Ordner wird dabei
nicht entfernt.
Sie können diese Option zur Festplattenpflege verwenden. Richten Sie
beispielsweise einen Sicherungsjob mit einem Filter ein, um Dateien zu
sichern, auf die in einem bestimmten Zeitraum nicht zugegriffen wurde, so
können Sie diese Option auswählen, um diese Dateien vom ursprünglichen
Laufwerk zu löschen.
Beachten Sie folgende Einschränkungen:
■
Auf Windows-Computern werden geschützte Systemdateien und
Dateien, die durch andere Filter von der Sicherung ausgeschlossen
wurden, nicht gelöscht. Bei Remote-Sicherungsjobs, lokalen
Sicherungsjobs mit einem 64-Bit-Betriebssystem oder lokalen
Sicherungsjobs unter Windows Server 2008 werden die Dateien mit
Windows Client Agent gesichert. Nach der Sicherung werden mit dieser
Option nur Dateien aus dem angegebenen ungeschützten Ordner
gelöscht. Der leere Ordner wird dabei nicht entfernt. Startdateien sind
jedoch nicht geschützt und können gelöscht werden.
■
Auf NetWare-Computern werden alle gesicherten Dateien gelöscht,
außer Dateien in geschützten Verzeichnissen, wie beispielsweise die
Verzeichnisse "SYSTEM", "PUBLIC", "LOGIN", "ETC", "MAIL" und das
CA ARCserve Backup-Stammverzeichnis.
■
Auf Linux/UNIX- und Mac-Computern werden alle gesicherten Dateien
gelöscht, außer den Dateien in geschützten Verzeichnissen, wie
beispielsweise "/bin", "/etc" und "/lib". Um weitere Verzeichnisse als
geschützt zu markieren, fügen Sie diese der Datei "GROOM.CNTL" auf
dem Client Agent-Rechner hinzu.
Hinweis: Es empfiehlt sich, Prüfungsoptionen anzugeben, wenn Sie die
Option "Quelldateien nach Sicherung auf Datenträger löschen" verwenden.
Bei Verwendung von Prüfungsoptionen vergleicht CA ARCserve Backup die
Quelldateien mit den Sicherungsdaten, um sicherzustellen, dass die
Sicherungsdaten mit den Quelldaten übereinstimmen. Weitere
Informationen finden Sie unter "Prüfungsoptionen des SicherungsManagers (siehe Seite 163)".
168 Administrationshandbuch
Globale Sicherungsoptionen
■
Dateizugriffszeit beibehalten (nur für Windows-Dateisysteme): Mit
dieser Option wird CA ARCserve Backup angewiesen, die Uhrzeit des
letzten Dateizugriffs bei einer Sicherung beizubehalten.
Hinweis: Die Zugriffszeit einer Datei wird bei jedem Zugriff auf eine Datei
(Lesen oder Schreiben) vom Betriebssystem automatisch aktualisiert. Nach
der Durchführung einer vollständigen Sicherung werden auch die
Zugriffszeiten aller gesicherten Dateien aktualisiert. Wenn Sie feststellen
möchten, ob auf eine Datei zugegriffen wurde (und sie nicht nur gesichert
wurde) müssen Sie die ursprüngliche Zugriffszeit beibehalten.
■
Wenn diese Option nicht ausgewählt ist (Kontrollkästchen nicht
aktiviert), wird die Zugriffszeit aller gesicherten Dateien auf den neuen
Wert nach Abschluss der Sicherung gesetzt. Dies ist die
Standardeinstellung.
■
Ist diese Option aktiviert, behält CA ARCserve Backup den
ursprünglichen Wert für die letzte Zugriffszeit vor der Sicherung für
alle gesicherten Dateien bei.
Hinweis: Bei UNIX-basierten Agenten müssen Sie diese Option lokal
anwenden. Weitere Informationen finden Sie unter Lokale
Sicherungsoptionen für UNIX-Agenten (siehe Seite 148).
■
Archivbit für Sicherung auf Deduplizierungsgerät zurücksetzen:
Wählen Sie diese Option für benutzerdefinierte Sicherungsjobs, bei denen
die Optimierung aktiviert ist, um das Archivbit in allen Dateien
zurückzusetzen, die nach dem Ausführen des Jobs im Job enthalten sind.
Bei der Optimierung werden nur Dateien dedupliziert, die seit dem letzten
Sicherungsjob geändert wurden, was daran zu erkennen ist, dass der Wert
des Archivbits 1 beträgt. Archivbits müssen auf 0 zurückgesetzt werden, so
dass bei nachfolgenden Sicherungsjobs, bei denen die Optimierung
aktiviert ist, nur geänderte Dateien dedupliziert werden. Wenn diese
Option bei Jobs mit aktivierter Optimierung nicht ausgewählt wird, werden
Dateien, die seit der letzten Sicherung nicht geändert wurden, in
nachfolgende Jobs aufgenommen, was erhebliche Leistungseinbußen zur
Folge hat.
■
Deduplizierungsgerätdaten sichern: Wählen Sie diese Option, wenn Sie
das Einschließen von Deduplizierungsgerätdateien (Index-, Referenz- und
Datendateien) in den Sicherungsjob erzwingen möchten. Diese Dateien
werden bei lokalen Sicherungen normalerweise übersprungen. Wenn Sie
diese Option auswählen, sollten Sie auch die Option "VSS verwenden"
aktivieren und die Option "Herkömmliche Sicherung, wenn VSS
fehlschlägt" deaktivieren. Diese beiden Optionen finden Sie auf der
Registerkarte "Volumenschattenkopie-Dienst". Falls Sie vergessen, die
Option "VSS verwenden" zu aktivieren, und die Option "Herkömmliche
Sicherung, wenn VSS fehlschlägt" deaktivieren, wird diese Option vom
Sicherungsjob automatisch aktiviert, wenn er ausgeführt wird.
Kapitel 3: Sichern von Daten 169
Globale Sicherungsoptionen
■
Sicherungsdatenträger nach Beendigung auswerfen: Wählen Sie eine
der folgenden Optionen aus:
–
Standardeinstellung für Gerät verwenden: Wählen Sie diese
Option, wenn Sie die bei der Bibliothekskonfiguration gewählte
Einstellung übernehmen möchten.
–
Datenträger auswerfen: Wählen Sie diese Option, wenn der
Datenträger aus dem Laufwerk ausgeworfen werden soll, sobald der
Job beendet ist. So wird verhindert, dass von anderen Jobs Daten auf
diesem Datenträger überschrieben werden. Wenn Sie diese Option
auswählen, wird die Einstellung, die Sie für die Bibliothekskonfiguration
ausgewählt haben, außer Kraft gesetzt.
–
Datenträger nicht auswerfen: Wählen Sie diese Option, wenn der
Datenträger nicht aus dem Laufwerk ausgeworfen werden soll, sobald
der Job beendet ist. Wenn Sie diese Option auswählen, wird die
Einstellung, die Sie für die Bibliothekskonfiguration ausgewählt haben,
außer Kraft gesetzt.
Hinweis: Weitere Informationen zur Bibliothekskonfiguration finden
Sie unter "Details zur Bandreinigung und zum Ändern der
Konfiguration".
Optionen für "Übersprungene Ziele wiederholen"
■
Übersprungene Ziele wiederholen: Wiederholt die Sicherung aller
Workstations, Dateisysteme, Datenbanken usw., die während des
Sicherungsjobs nicht erfolgreich gesichert wurden.
Sie können eine der folgenden Neuplanungsoptionen für einen
Sicherungsjob angeben:
Nach Jobende
Gibt an, wie viele Minuten nach Abschluss des ursprünglichen Jobs
vergehen sollen, bevor der Ergänzungsjob beginnt.
Standard: 5 Minuten
Maximum: 1439 Minuten (weniger als 24 x 60 Minuten)
Um
Gibt die Uhrzeit an, zu der der Ergänzungsjob ausgeführt werden soll.
■
Maximal: Gibt die maximale Anzahl der Wiederholungen für die
Ergänzungsjobs an.
Standard: 1 Mal
Maximum: 12 Mal
170 Administrationshandbuch
Globale Sicherungsoptionen
Beachten Sie Folgendes:
■
Standardmäßig sind die Optionen "Übersprungene Ziele wiederholen"
und "Nach Jobende" aktiviert und der Wert für "Maximal" lautet 1.
■
Dateisystemsicherungen: Wenn der einen Ergänzungsjob
erfordernde Sicherungsjob aus Dateisystemsicherungen besteht und
das Dateisystem Verzeichnisse in verschiedenen Volumes enthält,
sichert der Ergänzungsjob lediglich die fehlgeschlagenen Volumes oder
Verzeichnisse. Der Ergänzungsjob sichert nicht das gesamte
Dateisystem, wenn es erfolgreiche Volume- oder
Verzeichnissicherungen enthält.
■
Untergeordnete Jobs: Die Ausführung der untergeordneten
Ergänzungsjobs (Ergänzung der Ergänzungsjobs) wird immer zur
gleichen Zeit wie die Abschlusszeit des Jobs geplant. Ein
untergeordneter Ergänzungsjob wird standardmäßig ausgesetzt. Wenn
beispielsweise der um 22:00 Uhr abgeschlossene Ergänzungsjob
fehlschlägt, ist der untergeordnete Ergänzungsjob für 22:00 Uhr
geplant und wird ausgesetzt. Wenn Sie diesen Job ausführen möchten,
müssen Sie für ihn manuell den Modus "Bereit" festlegen.
■
Microsoft SQL Server-Sicherungen: Wenn der einen Ergänzungsjob
erfordernde Sicherungsjob Microsoft SQL Server-Instanzsicherungen
enthält, sichert der Ergänzungsjob lediglich die fehlgeschlagenen
Datenbanksicherungen. Der Ergänzungsjob sichert nicht die gesamte
Instanz, wenn sie erfolgreiche Datenbanksicherungen enthält.
■
Microsoft Exchange-Sicherungen: Wenn der einen Ergänzungsjob
erfordernde Sicherungsjob Microsoft Exchange Server-Sicherungen auf
Datenbankebene enthält, sichert der Ergänzungsjob lediglich die
fehlgeschlagenen Speichergruppensicherungen. Der Ergänzungsjob
sichert nicht die gesamte Datenbank, wenn sie erfolgreiche
Speichergruppensicherungen enthält. Wenn der Sicherungsjob
(Microsoft Exchange Server) Sicherungen auf Dokumentebene enthält,
sichert der Ergänzungsjob lediglich die fehlgeschlagenen
Postfachspeicher- und Datenbanksicherungen. Der Ergänzungsjob
sichert nicht alle ausgewählten Elemente, wenn sie erfolgreiche
Postfachspeicher- und Datenbanksicherungen enthalten.
■
Sicherungen auf Agent-Basis: Wenn der einen Ergänzungsjob
erfordernde Sicherungsjob Sicherungen auf Agent-Basis enthält (z. B.
Sybase, Informix, Oracle usw.), versucht der Ergänzungsjob alle für
die Sicherung ausgewählten Quellen (Instanzen, Datenbanken,
Tabellen usw.) zu sichern. Wenn der Ergänzungsjob nach einem
erfolglosen Versuch fehlschlägt, erstellt CA ARCserve Backup einen
anderen Ergänzungsjob, der alle für den ursprünglichen Job
ausgewählten Quellen enthält, und übergibt den Ergänzungsjob mit
dem Status "Ausgesetzt".
Kapitel 3: Sichern von Daten 171
Globale Sicherungsoptionen
Weitere Informationen:
Lokale Sicherungsoptionen für UNIX-Agenten (siehe Seite 148)
Vor/Nach-Optionen des Sicherungs-Managers
Mit den Vor/Nach-Optionen können Sie vor oder nach der Ausführung eines
Jobs Befehle ausführen.
In der folgenden Liste werden die Befehle beschrieben, die Sie mit den
Vor/Nach-Optionen ausführen können.
■
Sie können mit Hilfe der Vor-Option die Anwendung anhalten, die
Eigentümer der zu sichernden Daten ist. Nach Abschluss der Sicherung
können Sie die Anwendung über die Nach-Option neu starten.
■
Mit der Vor-Option können Sie vor dem Beginn eines Sicherungsjobs die
Festplatte defragmentieren.
■
Mit der Nach-Option können Sie nach Abschluss der Sicherung Dateien von
der Festplatte löschen.
172 Administrationshandbuch
Globale Sicherungsoptionen
Beachten Sie bei der Verwendung der Vor/Nach-Optionen folgendes
Systemverhalten:
■
CA ARCserve Backup unterstützt nicht das Ausführen von Befehlen im
Zusammenhang mit Programmdateien auf Remote-Systemen.
■
Wenn Sie eine Vor-Option verwenden und einen Beendigungscode
festlegen, wird der Sicherungsvorgang so lange am Starten gehindert, bis
der Vorgang der Vor-Option abgeschlossen wurde.
■
Wenn Sie eine Vor-Option verwenden und einen Beendigungscode sowie
die Option "Vorgang überspringen" verwenden, überspringt CA ARCserve
Backup den Sicherungsvorgang und verhindert, falls festgelegt, das
Starten des Vorgangs der Nach-Option.
■
Nach-Options-Vorgänge starten NICHT, wenn folgende Bedingungen
zutreffen:
■
–
Ein Beendigungscode wurde festgelegt, die Option "Nach Anwendung
überspringen" wurde festgelegt, und der Ergebnisbeendigungscode ist
mit dem festgelegten Beendigungscode identisch.
–
Das Ergebnis des Sicherungsvorgangs ist mit dem Wert identisch, der
für die Option "Befehl nicht ausführen, wenn" festgelegt wurde.
Vor/Nach-Optionen, die als globale Optionen festgelegt wurden, führen
Befehle vor Beginn oder nach Abschluss eines Jobs aus. Vor/NachOptionen, die als (lokale) Optionen auf Knotenebene festgelegt wurden,
führen Befehle vor oder nach der Sicherung eines Knotens aus.
Beispiel: Ein Benutzer übergibt einen Sicherungsjob, der aus den Knoten A
und B besteht. Eine Vor-Option wird als globale Option festgelegt, und eine
Vor-Option wird für Knoten B festgelegt. Unmittelbar vor der Ausführung
des Jobs wird die globale Vor-Option ausgeführt. Während der Ausführung
des Jobs wird die für Knoten B festgelegte Vor-Option ausgeführt, bevor
der Knoten B gesichert wird.
Kapitel 3: Sichern von Daten 173
Globale Sicherungsoptionen
Vor Vorgang auszuführender Befehl − Optionen
Geben Sie den Pfad und den Namen der Datei ein, die vor dem Starten des
Jobs auf dem Rechner ausgeführt werden soll.
■
■
Bei Beendigungscode: CA ARCserve Backup erkennt die
Beendigungscodes anderer Programme. Sie können folgende Optionen
für einen bestimmten Beendigungscode angeben:
–
Job sofort ausführen: Der Job wird sofort ausgeführt, wenn der
ausgewählte Beendigungscode zurückgegeben wird.
–
Job überspringen: Der Job wird nicht ausgeführt, wenn der
entsprechende Beendigungscode angetroffen wird.
–
Nach Anwendung überspringen: Wenn der entsprechende Code
angetroffen wird, werden alle Befehle übersprungen, die nach dem
Job ausgeführt werden sollen.
Verzögerung (in Minuten): Geben Sie den Zeitraum in Minuten an,
den CA ARCserve Backup vor Ausführung eines Jobs warten soll, wenn
der entsprechende Beendigungscode angetroffen wurde.
Nach Vorgang auszuführender Befehl − Optionen
Geben Sie den Pfad und den Namen der Datei ein, die "nach" dem
Ausführen des Jobs auf dem Rechner ausgeführt werden soll.
Befehl nicht ausführen, wenn - Optionen
Geben Sie an, dass ein Befehl nicht ausgeführt werden soll, wenn CA
ARCserve Backup feststellt, dass ein Job fehlschlägt, unvollständig ist oder
abgeschlossen wurde.
Hinweis: Diese Option ist nicht verfügbar, wenn Sie CA ARCserve Backup
zum Verwalten eines UNIX- oder Linux-basierten Servers verwenden.
Vor/Nach-Befehl ausführen als - Optionen
Der Benutzername und das Kennwort entsprechen dem System des
ausgewählten Host-Servers und sind zum Überprüfen der Systemrechte
auf diesem Server erforderlich.
Die Angaben zu Benutzername und Kennwort, die in diese Felder
eingegebenen werden, dürfen nicht mit dem Benutzernamen und Kennwort
von CA ARCserve Backup verwechselt werden.
174 Administrationshandbuch
Globale Sicherungsoptionen
Beispiel: Übergeben eines Jobs mit Hilfe von Vor- und Nach-Befehlen
Ein Benutzer übergibt einen Job zur Sicherung des lokalen Volumes C. Vor der
Sicherung des lokalen Volumes C möchte der Benutzer mit Hilfe von
"chkdsk.exe" das lokale Volume C auf Fehler überprüfen und diese ggf.
beheben. Nach Abschluss des Jobs möchte der Benutzer mit
"CAAdvReports.exe" einen Fehlerbericht generieren.
Vor-Befehl für den Knoten:
Der folgende Befehl überprüft und korrigiert Fehler auf dem lokalen
Volume C, bevor der Sicherungsjob startet.
chkdsk.exe C: /F”, On Exit Code = 0, Run operation immediately
Nach-Befehl für den Knoten:
Der folgende Befehl generiert einen Fehlerbericht und speichert ihn am
angegebenen Speicherort.
CAAdvReports.exe -reporttype 5 -maxSize 5 -Server DUVDO01 -outfile
"C:\Programme (x86)\CA\ARCserve Backup\Reports\Backup Error Report_data.xml"
-PastDays 1 -AutoName
Agent-Optionen des Sicherungs-Managers
Ab dieser Version können Sie Sicherungsoptionen für einzelne Datenbanken
auswählen oder eine Reihe von Standardoptionen für alle Datenbanken eines
Sicherungsjobs festlegen. Der Agent wendet diese Optionen dann
entsprechend auf die verschiedenen Datenbanken an.
■
Optionen auf Datenbankebene: Diese Optionen gelten nur für die
ausgewählte Datenbank und können die globalen Agent-Optionen
entweder erweitern oder überschreiben. Die Optionen auf Datenbankebene
werden über das Verknüpfungsmenü "Agent-Optionen" aufgerufen.
■
Globale Agent-Optionen: Mit diesen Optionen können Sie StandardJoboptionen für alle ausgewählten Objekte im SQL-Agent-Typ festlegen.
Globale Agent-Optionen werden erst ab der Agent-Version r12.5
unterstützt.
Kapitel 3: Sichern von Daten 175
Globale Sicherungsoptionen
Durch das Anwenden globaler Agent-Optionen auf globaler Ebene können Sie
Standard-Joboptionen für alle Microsoft SQL Server-Datenbanken festlegen.
Optionen, die für ein bestimmtes Objekt auf Datenbankebene ausgewählt
wurden, können die festgelegten globalen Optionen entweder erweitern oder
überschreiben. Generell gilt: Optionen, die auf globaler Ebene angewendet
werden, erweitern oder überschreiben Optionen, die Sie auf der Registerkarte
für die Jobplanung festlegen.
Hinweis: Der Agent kombiniert Optionen, die Sie auf der Datenbankebene für
eine bestimmte Datenbank festlegen, mit den passenden globalen AgentOptionen.
Sie können globale Agent-Optionen für folgende CA ARCserve BackupKomponenten festlegen:
■
Agent für Microsoft SQL Server: (siehe Seite 176) Beinhaltet den Agent für
CA ARCserve Backup-Datenbank, der vom CA ARCserve Backup Agent für
Microsoft SQL Server r12.5 und höher unterstützt wird.
■
Agent für virtuelle Rechner: (siehe Seite 184) Wird unterstützt vom CA
ARCserve Backup Agent für virtuelle Rechner, Version r12.5 und höher.
Beachten Sie beim Packen von Jobs mit den oben genannten Agenten
folgendes Systemverhalten:
■
Globale Agent-Optionen werden bei den oben genannten Agenten erst ab
Version CA ARCserve Backup r12.5 unterstützt. Außerdem werden sie nicht
angewendet, wenn Sie die Microsoft SQL Server-Datenbanken mit einem
anderen Agent sichern.
■
Wenn Sie eine ältere Version eines Agenten auf CA ARCserve Backup r12.5
aktualisieren, werden sowohl alle bereits bestehenden lokalen Optionen als
auch alle geltenden globalen Optionen, die nicht mit den (lokalen)
Optionen auf der Datenbankebene in Konflikt stehen, vom Agenten
angewendet.
■
Bei Jobs, die mit älteren Agent-Versionen gepackt wurden, werden die
lokalen Versionen als lokale Optionen übernommen.
Agent für Microsoft SQL Server - Optionen
Die in den folgenden Abschnitten beschriebenen Optionen gelten für alle
Sicherungen, die für Microsoft SQL Server-Datenbanken und für die CA
ARCserve Backup-Datenbank auf Jobebene durchgeführt werden.
Hinweis: Die Agent-Optionen auf Datenbankebene setzen die auf der
Registerkarte für die globalen Agent-Optionen festgelegten Einstellungen außer
Kraft.
176 Administrationshandbuch
Globale Sicherungsoptionen
Sicherungsmethoden
Die folgenden Sicherungsmethoden sind möglich:
Globale oder Rotationsoptionen verwenden
Die Standardeinstellung lautet "Globale oder Rotationsoptionen
verwenden".
Über die Jobplanung kann CA ARCserve Backup bei der Sicherung von
Microsoft SQL Server-Datenbanken globale Methoden für Zuwachs- und
Änderungssicherungen anwenden. Dies ermöglicht es Ihnen, basierend auf
Rotationsplänen Änderungssicherungen und TransaktionsprotokollSicherungen von Microsoft SQL Server-Datenbanken durchführen, die
entsprechend den Beschränkungen der jeweiligen Datenbank dynamisch
angepasst werden.
In Agenten vor der Version r12 wurden bei der globalen
Sicherungsmethode oder bei Verwendung von Rotationsplänen aus der
Jobplanung die Optionen der lokalen Datenbank überschrieben. In dieser
Version wird die globale Sicherungsmethode oder der Rotationsplan nur
dann angewendet, wenn Sie die Option "Globale oder Rotationsoptionen
verwenden" in den Optionen auf Datenbankebene für die Datenbank und in
den globalen Agent-Optionen für den SQL Server ausgewählt haben.
Bei dieser Option wird die ausgewählte Datenbank mit der
Sicherungsmethode aus der Jobplanung gesichert. Die Jobmethoden
werden nach folgender Logik angewendet:
■
Bei der Methode für vollständige Jobs erfolgt eine Sicherung der
vollständigen Datenbank.
■
Bei der Änderungsjobmethode erfolgt eine Änderungssicherung der
Datenbank, sofern diese Datenbank noch nicht vollständig gesichert
wurde.
■
Bei der Zuwachsjobmethode erfolgt eine
Transaktionsprotokollsicherung mit Abschneiden für Datenbanken, die
die Modelle für vollständige Wiederherstellung oder
massenprotokollierte Wiederherstellung verwenden, und eine
Änderungssicherung von Datenbanken, die das einfache
Wiederherstellungsmodell verwenden, sofern diese Datenbank noch
nicht vollständig gesichert wurde.
■
Die drei Hauptsystemdatenbanken sind von der Jobmethode und von
der Sicherungsmethode in den globalen Agent-Optionen
ausgeschlossen; wird diese Option für eine Datenbank (master, model
oder msdb) ausgewählt, erfolgt immer eine vollständige Sicherung.
Vollständige Sicherung
Es wird eine vollständige Sicherung ausgeführt. Alle Dateien, die in der
ausgewählten Teilmenge der Datenbank enthalten sind, werden komplett
gesichert.
Kapitel 3: Sichern von Daten 177
Globale Sicherungsoptionen
Änderungssicherung
Sichert nur Daten, die sich seit der letzten vollständigen Sicherung
geändert haben. Wenn Sie beispielsweise Sonntagnacht eine vollständige
Sicherung der Datenbank durchgeführt haben, können Sie Montagnacht
eine Änderungssicherung durchführen, um nur die Daten zu sichern, die
sich am Montag geändert haben.
Hinweis: Wenn diese Option in den globalen Agent-Optionen ausgewählt
ist, wird sie von den Systemdatenbanken ignoriert. Für Datenbanken, die
noch nicht vollständig gesichert wurden, wird dies nun durchgeführt.
Nur Transaktionsprotokoll
Sichert ausschließlich das Transaktionsprotokoll. Diese Option ist nur für
Datenbanken verfügbar, die die Modelle für vollständige Wiederherstellung
oder massenprotokollierte Wiederherstellung verwenden. Für Datenbanken
mit dem einfachen Wiederherstellungsmodell führt CA ARCserve Backup
eine Änderungssicherung durch, wenn Sie auf der Registerkarte für globale
Agent-Optionen die Option "Nur Transaktionsprotokoll" auswählen.
Hinweis: Wenn diese Option in den globalen Agent-Optionen ausgewählt
ist, wird sie von den Systemdatenbanken ignoriert. Für Datenbanken, die
noch nicht vollständig gesichert wurden, wird dies nun durchgeführt.
Die auf der Registerkarte mit globalen Agent-Optionen ausgewählte
Sicherungsmethode überschreibt die Auswahl der globalen Sicherungsmethode
bzw. der Rotationsphase in der Jobplanung eines Jobs. Beachten Sie die
folgenden Hinweise, wenn Sie die Sicherungsmethode auf der Registerkarte
mit globalen Agent-Optionen auswählen:
■
Die drei Systemdatenbanken (Master, Modell und MSDB) sind von der
Sicherungsmethode auf der Registerkarte für globale Agent-Optionen
ausgenommen.
■
Bei Datenbanken, die noch nicht vollständig gesichert wurden, ignoriert CA
ARCserve Backup die in den globalen Agent-Optionen ausgewählte
Sicherungsmethode und führt standardmäßig eine vollständige Sicherung
durch.
■
Für Datenbanken mit dem einfachen Wiederherstellungsmodell führt CA
ARCserve Backup eine Änderungssicherung durch, wenn Sie auf der
Registerkarte für globale Agent-Optionen die Option "Nur
Transaktionsprotokoll" auswählen.
Da jede für eine Datenbank ausgewählte Option außer "Globale oder
Rotationsmethode verwenden" die Auswahl im Dialogfeld "Globale AgentOptionen" überschreibt, wird die Sicherungsmethode nicht von der Einstellung
"Globale Optionen außer Kraft setzen" im Dialogfeld "Agent-Optionen" der
Datenbank beeinflusst.
178 Administrationshandbuch
Globale Sicherungsoptionen
Teilmenge der Datenbank
Mit den Optionen von "Teilmenge der Datenbank" können Sie festlegen, welche
Typen von Datenbankkomponenten gesichert werden sollen. Sie können
entweder die gesamte Datenbank sichern oder eine Auswahl von Dateien und
Dateigruppen innerhalb der Datenbank, falls eine Sicherung der gesamten
Datenbank aufgrund deren Größe und der Leistungsanforderungen nicht
möglich ist.
Die Optionen von "Teilmenge der Datenbank" sind deaktiviert, wenn als
Sicherungsmethode für die Datenbank "Nur Transaktionsprotokolle sichern"
ausgewählt ist. Von den folgenden Optionen zur "Teilmenge der Datenbank" ist
nur die Option "Transaktionsprotokoll nach Datenbank sichern" im Dialogfeld
"Globale Agent-Optionen" verfügbar.
Gesamte Datenbank
Sichert die gesamte Datenbank.
Dateien und Dateigruppen:
Sichert ausgewählte Dateien in einer Datenbank. Mit dieser Option können
Sie eine Datei oder Dateigruppe sichern, wenn aufgrund der Größe der
Datenbank und der Leistungsanforderungen eine vollständige
Datenbanksicherung nicht angebracht ist. Diese Option ist nur für
Datenbanken verfügbar, die die Modelle für vollständige Wiederherstellung
oder massenprotokollierte Wiederherstellung verwenden.
Hinweis: Für Microsoft SQL Server 7.0-Datenbanken führt CA ARCserve
Backup eine vollständige Sicherung der Dateien und Dateigruppen durch,
wenn Sie unter den globalen Agent-Optionen die Sicherungsmethode
"Änderungssicherung" für die Datenbank und für die Teilmenge der
Datenbank "Dateien und Dateigruppen" auswählen.
Datenbankteil
Sichert die primäre Dateigruppe sowie alle weiteren Dateigruppen mit
Schreib-/Leseberechtigung. Bei schreibgeschützten Datenbanken wird nur
die primäre Dateigruppe gesichert. Für die Option ist SQL Server 2005
oder höher erforderlich.
Transaktionsprotokoll nach Datenbank sichern
Sichert das Transaktionsprotokoll nach der Sicherung der Datenbank, des
Datenbankteils oder des ausgewählten Datendateisatzes. Dadurch können
eine vollständige Sicherung bzw. eine Änderungssicherung und eine
Transaktionsprotokollsicherung im gleichen Job ausgeführt werden. Diese
Option ist nur für Datenbanken verfügbar, die die Modelle für vollständige
Wiederherstellung oder massenprotokollierte Wiederherstellung verwenden
und wird bei Datenbanken, die das einfache Wiederherstellungsmodell
verwenden, ignoriert (bei entsprechender Einstellung im Dialogfeld
"Globale Agent-Optionen").
Kapitel 3: Sichern von Daten 179
Globale Sicherungsoptionen
Beachten Sie Folgendes:
■
Wenn Sie diese Option auf der Registerkarte für globale AgentOptionen auswählen und über den Jobplaner eine Zuwachssicherung
festlegen, führt CA ARCserve Backup lediglich eine
Transaktionsprotokollsicherung der Datenbank durch und verwendet
zum Abschneiden des Transaktionsprotokolls die unter globale AgentOptionen festgelegten Option statt dem Standardverhalten der
Zuwachssicherung (Transaktionsprotokoll abschneiden).
■
Wenn Sie diese Option in den Agent-Optionen auf Datenbankebene
auswählen, legen Sie auf Datenbankebene als Sicherungsmethode fest,
dass globale oder Rotationsoptionen verwendet werden, und legen Sie
unter den globalen Agent-Optionen als Sicherungsmethode "Nur
Transaktionsprotokoll" fest. Dann führt CA ARCserve Backup nur eine
Transaktionsprotokollsicherung durch und verwendet die auf
Datenbankebene eingestellten Optionen zum Abschneiden des
Transaktionsprotokolls.
■
Wenn Sie diese Option auf der Registerkarte für globale AgentOptionen auswählen und in den Optionen auf Datenbankebene "Nur
Transaktionsprotokoll" festlegen, wird die Option mitsamt der
zugehörigen globalen Einstellung für die "Optionen für abgeschnittene
Protokolle" bei dieser Datenbank ignoriert.
180 Administrationshandbuch
Globale Sicherungsoptionen
Optionen für abgeschnittene Protokolle
Die Optionen für abgeschnittene Protokolle umfassen folgende Optionen:
Inaktive Einträge nach Sicherung aus Transaktionsprotokoll löschen.
(Löschen) Schneidet die Transaktionsprotokolldateien ab und entfernt
Einträge aus der Sicherung, so dass der Platz in den Dateien wieder
verwendet werden kann. Dies ist die Standardeinstellung.
Inaktive Einträge nach Sicherung nicht aus Transaktionsprotokoll
löschen.
(Ohne Löschen) Bei dieser Auswahl werden die gesicherten
Protokolleinträge nach der Sicherung beibehalten. Diese Einträge werden
bei der nächsten Sicherung des Transaktionsprotokolls eingeschlossen.
Nur noch nicht gesichertes Protokollende sichern und Datenbank nicht
wiederherstellen
(Keine Wiederherstellung) Sichert das Protokoll und belässt die Datenbank
im Wiederherstellungsstatus. Diese Option ist für
Microsoft SQL Server 2000 oder höher verfügbar. Mit dieser Option können
Sie die Aktivität seit der letzten Sicherung erfassen und die Datenbank zur
Wiederherstellung bzw. Reparatur offline schalten.
Die Optionen für abgeschnittene Protokolle sind nur verfügbar, wenn als
Sicherungsmethode "Transaktionsprotokoll" ausgewählt wurde oder die
Option "Transaktionsprotokoll nach Datenbank sichern" aktiviert wurde.
Wichtig! Verwenden Sie nicht die Protokollabschneideoption "Nur noch
nicht gesichertes Protokollende sichern und Datenbank nicht
wiederherstellen", um die ARCserve-Datenbank zu sichern. Wird die
Sicherung mit dieser Option durchgeführt, wird die Datenbank in einen
Offline-Status versetzt, wodurch Sie möglicherweise nicht mehr auf die
Sicherheitskopien der ARCserve-Datenbanken zugreifen können, um diese
wiederherzustellen und online zu schalten. Falls Sie eine Sicherung der
ARCserve-Datenbank mit dieser Option durchführen, können Sie das
Befehlszeilenhilfsprogramm "ca_recoverdb" verwenden, um die ARCserveDatenbank wiederherzustellen und online zu schalten.
Die Einstellung "Globale Optionen außer Kraft setzen" im Dialogfeld für die
Agent-Optionen auf Datenbankebene hat keine Auswirkungen auf die Optionen
für abgeschnittene Protokolle. Falls für die Datenbank "Transaktionsprotokoll"
bzw. "Transaktionsprotokoll nach Datenbank sichern" aktiviert wurde, werden
die Datenbankoptionen für abgeschnittene Protokolle verwendet.
Kapitel 3: Sichern von Daten 181
Globale Sicherungsoptionen
Optionen für die Datenbankkonsistenzprüfung (DBCC)
Eine Datenbankkonsistenzprüfung (DBCC) prüft die physische und logische
Konsistenz einer Datenbank. Die DBCC umfasst folgende Optionen:
Vor Sicherung:
Prüft die Konsistenz der Datenbank vor der Sicherung. (Diese Option ist für
Wiederherstellungen noch nicht verfügbar.)
Nach Sicherung:
Prüft die Konsistenz der Datenbank nach der Sicherung. (Diese Option ist
für Wiederherstellungen noch nicht verfügbar.)
Sicherung fortsetzen, wenn Konsistenzprüfung fehlschlägt:
Führt auch dann eine Datenbanksicherung durch, wenn bei der
Konsistenzprüfung vor der Sicherung Fehler festgestellt werden. (Diese
Option ist für Wiederherstellungen noch nicht verfügbar.)
Nach Wiederherstellung:
Führt die Konsistenzprüfung nach der Datenbankwiederherstellung durch.
(Diese Option ist für Sicherungen noch nicht verfügbar.)
Vor Wiederherstellung
Führt eine DBCC vor einer Online-Wiederherstellung mit Reparatur
beschädigter Seiten der Datenbank durch. (SQL Server 2005 oder höher,
nur Enterprise Edition Diese Option ist für Sicherungen nicht verfügbar.)
Indizes nicht prüfen
Führt die Konsistenzprüfung für die Datenbank ohne Überprüfung der
Indizes für benutzerdefinierte Tabellen aus.
Hinweis: Die Systemtabellenindizes werden ohnehin geprüft, mit oder
ohne Verwendung dieser Option.
Nur physische Konsistenz der Datenbank prüfen:
Erkennt beschädigte Seiten und häufige Hardware-Fehler, prüft die Daten
jedoch nicht auf Einhaltung der Regeln des Datenbankschemas. Allerdings
prüft sie die Integrität der physischen Struktur von Seiten- und DatensatzHeadern sowie die Konsistenz von Objekt-ID und Index-ID der Seite. Diese
Option ist für Microsoft SQL Server 2000 oder höher verfügbar. Wenn diese
Option über die globalen Agent-Optionen ausgewählt wird, wird sie für
SQL Server 7.0-Datenbanken ignoriert.
Alle Fehlermeldungen, die bei der DBCC ausgegeben werden, werden in der
Protokolldatei "sqlpagw.log" des Agenten für Microsoft SQL Server
aufgezeichnet. Das Protokoll finden Sie im Backup Agent-Verzeichnis.
182 Administrationshandbuch
Globale Sicherungsoptionen
Beispiel: Funktionsweise der DBCC-Optionen
Das folgende Beispiel zeigt, wie DBCC-Optionen in Kombination mit der
Einstellung "Globale Optionen außer Kraft setzen" im Dialogfeld "Agent Sicherungsoptionen" funktionieren.
■
Wenn die Einstellung "Globale Optionen außer Kraft setzen" festgelegt
wurde, gelten die auf der Datenbankebene ausgewählten DBCC-Optionen
als die einzigen festgelegten DBCC-Optionen.
■
Wenn "Globale Optionen außer Kraft setzen" nicht festgelegt wurde,
werden alle für die Datenbank festgelegten DBCC-Optionen und alle in den
globalen Optionen ausgewählten DBCC-Optionen zusammen angewendet.
Im Dialogfeld "Globale Optionen" werden auf der Registerkarte "AgentOptionen" unter "Datenbankkonsistenzprüfung" folgende Optionen festgelegt:
■
Nach Sicherung
■
Indizes nicht prüfen
Im Dialogfeld "Agent - Sicherungsoptionen" ist die Option "Globale Optionen
außer Kraft setzen" nicht ausgewählt, und folgende Einstellungen werden für
die "Datenbankkonsistenzprüfung" festgelegt:
■
Vor Sicherung
■
Sicherung fortsetzen, wenn Konsistenzprüfung fehlschlägt:
Hinweis: Um das Dialogfenster "Agent - Sicherungsoptionen" zu öffnen,
öffnen Sie den Sicherungs-Manager, klicken Sie auf die Registerkarte "Quelle",
suchen Sie den CA ARCserve Backup-Server und erweitern Sie dessen Anzeige,
klicken Sie mit der rechten Maustaste auf die CA ARCserve Backup-Datenbank,
und wählen Sie dann im Kontextmenü den Menüpunkt "Agent-Option" aus.
Sobald Sie den Sicherungsjob übergeben haben, wendet CA ARCserve Backup
die festgelegten DBCC-Optionen in logischer Reihenfolge an: Vor Beginn der
Sicherung wird zunächst die Datenbankkonsistenzprüfung durchgeführt. Falls
die Datenbankkonsistenzprüfung fehlschlägt, wird die Sicherung dennoch
durchgeführt. Nach Abschluss der Sicherung werden die Indizes nicht geprüft.
Kapitel 3: Sichern von Daten 183
Globale Sicherungsoptionen
Sonstige Optionen
Von SQL Server erstellte Prüfsummen einschließen
Schließt Fehlerprüfungsinformationen von Microsoft SQL Server ein, mit
denen bei der Wiederherstellung die Integrität der gesicherten Daten
überprüft werden kann. Für diese Option ist SQL Server 2005 oder höher
erforderlich. Sie wird ignoriert, wenn sie im Dialogfeld für die globalen
Agent-Optionen für SQL 7.0- oder SQL 2000-Datenbanken festgelegt
wurde.
Globale Optionen außer Kraft setzen
Der Agent ignoriert alle Optionen, die über die globalen Agent-Optionen
per Kontrollkästchen aktiviert werden, für die angegebene Datenbank.
Hinweis: Diese Option hat keine Auswirkungen auf die Optionen für die
Sicherungsmethode und das Löschen des Transaktionsprotokolls, die
separat außer Kraft gesetzt werden können. Diese Option ist nur für
individuelle Datenbanken verfügbar.
Optionen des Agenten für virtuelle Rechner
Die folgenden Optionen betreffen alle VM-Sicherungen auf Jobebene in Ihrer
Umgebung.
Optionen für den Sicherungsmodus
Mit den folgenden Optionen wird festgelegt, welche Sicherungsmethode
verwendet wird.
Dateimodus
Verwenden Sie den "Dateimodus", wenn Sie einzelne Dateien und
Verzeichnisse sichern möchten. Mit Sicherungen im Dateimodus können
Sie folgende Aufgaben ausführen:
■
In einer VM enthaltene Dateien und Verzeichnisse auf
Dateiebenengranularität sichern
■
Vollständige Sicherungen, Zuwachs- und Änderungssicherungen
durchführen
■
Daten auf Dateiebenengranularität wiederherstellen
■
Mehrere Daten-Streams mit Hilfe der Multistreaming-Option
gleichzeitig bearbeiten
■
Daten mit Hilfe der Filteroption filtern
Hinweis: Die erforderliche Laufzeit für die Sicherung einer vollständigen
VM auf Dateiebene ist länger als die erforderliche Laufzeit für die Sicherung
desselben Volumes auf Raw-Ebene (vollständige VM).
184 Administrationshandbuch
Globale Sicherungsoptionen
Raw-Modus
Verwenden Sie den Raw-Modus, wenn Sie gesamte Systeme zum Zweck
der Disaster Recovery sichern müssen. Mit Sicherungen im Raw-Modus
können Sie folgende Aufgaben ausführen:
■
Ausschließlich Durchführen vollständiger Sicherungen von
vollständigen VM-Images
■
Mehrere Daten-Streams mit Hilfe der Multistreaming-Option
gleichzeitig bearbeiten
Hinweis: Im Raw-Modus können Daten nicht auf
Dateiebenengranularität wiederhergestellt oder Raw-Daten
(vollständige VM) gefiltert werden. Bei Sicherungen im Raw-Modus
(vollständige VM) angewendete Filter werden während der Laufzeit
ignoriert.
Gemischter Modus
Die Standardsicherungsmethode ist der gemischte Modus. Im gemischten
Modus können Sie folgende Aufgaben ausführen:
■
GFS- und Rotationssicherungsjobs durchführen, die wöchentliche
vollständige Sicherungen im Raw-Modus (vollständige VM) und tägliche
Zuwachs- und Änderungssicherungen im Dateimodus in einem einzigen
Sicherungsjob umfassen
Hinweis: Rotations- und GFS-Rotationsjobs haben den Vorteil, dass
Sie Sicherungsdaten enthalten, die Ihnen den täglichen Schutz
(Sicherungen auf Dateiebene) und den Disaster Recovery-Schutz
(vollständige VM-Sicherungen im Raw-Modus) in einem einzigen
Sicherungsjob bieten.
Kapitel 3: Sichern von Daten 185
Globale Sicherungsoptionen
Wiederherstellung auf Dateiebene aktivieren
Verwenden Sie die Option "Wiederherstellung auf Dateiebene aktivieren",
wenn Sie Daten mit der Effizienz des Raw-Modus sichern möchten und
Daten mit Dateiebenengranularität wiederherstellen möchten.
Um Wiederherstellungen auf Dateiebenengranularität von Raw(vollständigen VM-)Sicherungen durchführen zu können, müssen Sie den
Namen des CA ARCserve Backup-Servers auf Ihren virtuellen Rechnern
angeben. Weitere Informationen finden Sie unter Angeben des CA
ARCserve Backup-Servernamens.
Mit der Option zum Aktivieren der Wiederherstellung auf Dateiebene
können Sie folgende Aufgaben ausführen:
■
Wiederherstellen von im Raw-Modus erstellten Sicherungen mit
Dateiebenengranularität
■
Wiederherstellen von im gemischten Modus erstellten Sicherungen mit
Dateiebenengranularität
–
Hinweis: Die Option "Wiederherstellung auf Dateiebene aktivieren"
kann für alle Sicherungstypen verwendet werden, einschließlich
benutzerdefinierte Sicherungen, Rotationssicherungen und GFSRotationen, die aus vollständigen Sicherungen, Zuwachssicherungen
und Änderungssicherungen bestehen. Die vollständigen Sicherungen
werden im Raw-Modus erstellt (vollständige VM), und die Zuwachsund Änderungssicherungen werden im Sicherungsmodus auf
Dateiebene erstellt. Wenn Sie die Aktivierung der Wiederherstellung
auf Dateiebene nicht festlegen, stellt CA ARCserve Backup nur die
Zuwachs- und Änderungssicherungen wieder her. Die im Raw-Modus
erstellte vollständige Sicherung wird bei der Wiederherstellung nicht
mit einbezogen.
Optionen für Zuwachs-/Änderungssicherung von VMware-VMs
Hiermit können Sie die Kommunikationsmethode angeben, die CA
ARCserve Backup zur Übertragung von Daten der Zuwachs- und
Änderungssicherung zwischen VMware-VMs und dem Sicherungs-ProxySystem verwendet.
■
VCB verwenden--Diese Option legt fest, dass CA ARCserve Backup
VMware Virtual Consolidated Backup verwendet, um Daten der
Zuwachs- bzw. Änderungssicherung an das Sicherungs-Proxy-System
zu übermitteln. Sie sollten diese Option aktivieren, um die Belastung
Ihres Netzwerks zu reduzieren.
Hinweis: Die Option "VCB verwenden" ist standardmäßig aktiviert.
■
186 Administrationshandbuch
Client Agent verwenden--Diese Option legt fest, dass CA ARCserve
Backup den Client Agent für Windows verwendet, um Daten der
Zuwachs- bzw. Änderungssicherung an das Sicherungs-Proxy-System
zu übermitteln. Aktivieren Sie diese Option, nutzt CA ARCserve Backup
Ihr Netzwerk zur Datenübermittlung.
Globale Sicherungsoptionen
Jobprotokolloptionen des Sicherungs-Managers
Mit den Protokolloptionen wird die Detailgenauigkeit des Jobberichts für den
Vorgang festgelegt. Die Protokolloptionen können in folgenden Fenstern
festgelegt werden: "Sichern", "Wiederherstellen", "Vergleichen",
"Datenträgercheck & Durchsuchung", "Kopieren", "Zählen" und "Entfernen". CA
ARCserve Backup bietet folgende Protokolloptionen:
■
Alle Aktivitäten protokollieren: Mit dieser Option werden alle während
der Ausführung des Jobs auftretenden Aktivitäten im Jobprotokoll
aufgezeichnet.
■
Nur Zusammenfassung protokollieren: Mit dieser Option werden
zusammenfassende Informationen zum Job wie Quelle, Ziel,
Sitzungsnummer und Gesamtzahlen sowie Fehler aufgezeichnet.
■
Protokoll deaktiviert: Es werden keine Informationen zu diesem Job im
Jobprotokoll aufgezeichnet.
Virusoptionen des Sicherungs-Managers
CA Antivirus ist in CA ARCserve Backup eingebunden. So können Sie während
eines Jobs über die Optionen für die Virensuche eine automatische Virensuche
durchführen.
Virensuche aktivieren
Wählen Sie diese Option aus, um die Virensuche sowie folgende Optionen
zu aktivieren:
■
Überspringen: Infizierte Dateien werden nicht gesichert.
■
Umbenennen: Erkennt CA Antivirus eine infizierte Datei (z. B.
"dateiname.com"), benennt das Programm die Datei um und fügt dem
Dateinamen den Zusatz "0.AVB" hinzu (z. B. "dateiname.com.0.AVB").
Wenn "dateiname.com.0.AVB" bereits vorhanden ist, benennt eTrust
die Datei um zu "dateiname.com.1.AVB", "dateiname.com.2.AVB",
"dateiname.com.3.AVB" usw.
■
Löschen: Infizierte Dateien werden gelöscht.
■
Bereinigen: Es wird versucht, die infizierte Datei zu bereinigen.
■
Komprimierte Dateien durchsuchen: Alle Dateien in komprimierten
Archiven werden einzeln geprüft. Die Auswahl dieser Option kann die
Leistung der Sicherung beeinträchtigen, bietet jedoch einen hohen
Virenschutz.
Kapitel 3: Sichern von Daten 187
Von CA ARCserve Backup nicht gesicherte Dateien und Objekte
Von CA ARCserve Backup nicht gesicherte Dateien und
Objekte
Bei Sicherungsjobs sichert CA ARCserve Backup die folgenden Dateien nicht:
■
DOS-Systemdateien
■
Die folgenden Windows-Dateien:
–
386SPART.PAR
–
386SPART.TMP
–
SPART.PAR
–
WIN386.SWP
■
DoubleSpace-Dateien (DBLSPACE mit allen Erweiterungen)
■
DriveSpace-Dateien (DRVSPACE mit allen Erweiterungen)
■
Stacker-Dateien (STACVOL.DSK)
■
Btrieve-Deltadateien
■
Die folgenden Win32System-Dateien:
■
–
PAGEFILE.SYS
–
NETLOGON.CHG
–
NTUSER.DAT.LOG
–
CPL.CFG
–
EA DATA.SF
Die folgenden CA ARCserve Backup-Dateien:
–
RDS.BAK
–
RDS.LOG
188 Administrationshandbuch
Von CA ARCserve Backup nicht gesicherte Dateien und Objekte
■
Die folgenden Registrierungsschlüssel:
\\HKEY_LOCAL_MACHINE\SYSTEM\CLONE
\\HKEY_LOCAL_MACHINE\HARDWARE
\\HKEY_LOCAL_MACHINE\SYSTEM\CurrentControlSet\Control\BackupRestore\FilesNotT
oBackup (und alle angegebenen Dateien)
Der oben genannte Registrierungsschlüssel wird von CA ARCserve
Universal Agent gesteuert. Der Dienst "CA ARCserve Universal Agent" wird
unter dem lokalen Systemkonto ausgeführt. Als Ergebnis sichert CA
ARCserve Backup die unter "FilesNotToBackup" für das WindowsAdministratorkonto angegebenen Dateien. Wenn die unter dem WindowsAdministratorkonto angegebenen Dateien nicht gesichert werden sollen,
schließen Sie die Dateien explizit unter dem oben genannten
Registrierungsschlüssel aus. Alternativ dazu können Sie den Dienst "CA
ARCserve Universal Agent" so ändern, dass er als WindowsAdministratorkonto ausgeführt wird. Gehen Sie folgendermaßen vor, damit
der Dienst "CA ARCserve Universal Agent" als Windows-Administratorkonto
ausgeführt werden kann:
■
1.
Wählen Sie in der "Systemsteuerung" zuerst "Verwaltung" und
anschließend "Dienste"
2.
Klicken Sie in der Liste "Dienste" auf den Dienst "CA ARCserve
Universal Agent".
3.
Klicken Sie auf "Vorgang" und anschließend auf "Beenden", um den
Dienst anzuhalten.
4.
Klicken Sie mit der rechten Maustaste auf den Dienst, und wählen Sie
"Eigenschaften".
5.
Wählen Sie auf der Registerkarte "Anmelden" des Dialogfelds
"Eigenschaften" "Dieses Konto" aus, und geben Sie die erforderlichen
Anmeldeinformationen an.
6.
Klicken Sie auf "OK".
7.
Starten Sie den Dienst "CA ARCserve Universal Agent" neu.
Registrierungsdateien mit den Erweiterungen *.ALT und *.LOG
Hinweis: Eine Liste der Ausnahmen finden Sie unter "Bekannte Probleme
beim Basisprodukt" in der Readme.
■
Cluster-Installationsverzeichnisdateien (gewöhnlich der Ordner
"WINNT\cluster"), Dateien ohne Erweiterungen und Dateien mit der
Erweiterung *.LOG
■
Ordner "\RECYCLER"
■
Ordner "\Dokumente und Einstellungen\Administrator\Lokale
Einstellungen\Temp"
■
Ordner "%systemroot%\Temp" (alle darin befindlichen Dateien und
Unterordner)
Kapitel 3: Sichern von Daten 189
Verwalten von geöffneten Dateien auf Remote-Rechnern mit CA ARCserve Backup
■
Ordner für Dateisystemgeräte
■
Wenn die Datenbank-Agenten installiert sind, werden alle von den Agenten
gesicherten Dateien übersprungen.
■
Die Datenbankordner im CA ARCserve Backup-Stammverzeichnis werden
bei regulären Dateisicherungen übersprungen.
Verwalten von geöffneten Dateien auf Remote-Rechnern mit
CA ARCserve Backup
Falls der CA ARCserve Backup Agent for Open Files (BAOF) auf einem
Computer installiert ist, können Sie den BAOF-Prozess direkt über den
Sicherungs-Manager verwalten.
So aktivieren Sie die Verwaltung von geöffneten Dateien auf RemoteRechnern mit CA ARCserve Backup:
1.
Wählen Sie im "Sicherungs-Manager" die Registerkarte "Quelle" aus.
2.
Wählen Sie in der Verzeichnisstruktur unter "Quelle" das System aus, das
standortfern (remote) verwaltet werden soll.
3.
Wenn der BAOF-Prozess auf diesem Server installiert wurde, klicken Sie
mit der rechten Maustaste auf den Computernamen und wählen eines der
nachfolgend beschriebenen Menüelemente aus. Sie können auf diese
Menüelemente auch über den Fensterbereich "Zusätzliche Informationen"
(rechts unten im Bildschirm) zugreifen:
■
Open File-Agent konfigurieren: Über diese Option wird der BAOFKonfigurationsbildschirm geöffnet. Dort legen Sie die globalen BAOFEinstellungen für den ausgewählten Computer fest.
Hinweis: Weitere Informationen zu den Optionen "Allgemein",
"Datei/Gruppe" und "Clients" finden Sie in der Online-Hilfe oder im
"Agent for Open Files - Benutzerhandbuch".
4.
■
Open File-Agent-Status anzeigen: Über diese Option wird der
BAOF-Statusbildschirm geöffnet. Auf diesem Bildschirm wird angezeigt,
welche Dateien und Gruppen BAOF derzeit auf dem ausgewählten
Computer verarbeitet.
■
Open File-Agent-Protokolldatei anzeigen: Über diese Option wird
die Protokolldateiansicht geöffnet. Auf diesem Bildschirm wird die
Protokolldatei für den ausgewählten Computer angezeigt.
Klicken Sie auf "OK".
Sie haben die Einstellungen für geöffnete Dateien erfolgreich aktiviert.
190 Administrationshandbuch
Verarbeiten von Sicherungsdaten mit Multistreaming
Verarbeiten von Sicherungsdaten mit Multistreaming
Hinweis: Damit Sie Multistreaming verwenden können, müssen Sie das CA
ARCserve Backup Enterprise Module installieren und lizenzieren.
Multistreaming ist ein Prozess, mit dem Ihre Sicherungsjobs in mehrere
Teiljobs (Streams) unterteilt werden, die gleichzeitig ausgeführt werden und
Daten an den Zieldatenträger (Bandgerät oder Dateisystemgerät) senden. Mit
Multistreaming wird die effiziente Verwendung von Client-Rechnern bei
Sicherungs- und Wiederherstellungsvorgängen optimiert. Multistreaming ist bei
umfangreichen Sicherungsjobs nützlich, da es ein effizientes Verfahren
darstellt, mehrere Jobs auf verschiedene Sicherungsgeräte zu verteilen.
Mit Hilfe von Multistreaming können Sie alle verfügbaren Bandgeräte auf dem
System nutzen, indem ein einzelner Sicherungsjob in mehrere Jobs aufgeteilt
wird und alle Bandgeräte verwendet werden. Somit wird der Durchsatz der
Sicherung im Vergleich zum sequenziellen Verfahren erhöht.
Sie können alle Geräte nutzen oder eine Gerätegruppe festlegen. Wenn die CA
ARCserve Backup Tape Library Option installiert ist und die Gruppe mit der
Bibliothek ausgewählt wird, werden beim Multistreaming alle Bibliotheksgeräte
genutzt. Wenn die CA ARCserve Backup Tape Library Option nicht installiert
ist, können Sie Geräte separaten Gruppen zuweisen. Bei einem Wechsler hängt
die Gesamtanzahl der erstellten Streams (untergeordneten Jobs) von der
Anzahl der Bandgeräte ab. Bei einem einzelnen Bandlaufwerk hängt die
Gesamtanzahl der Streams von der Anzahl der Gerätegruppen ab.
Kapitel 3: Sichern von Daten 191
Verarbeiten von Sicherungsdaten mit Multistreaming
Multistreaming wird für reguläre Dateien auf Volume-Ebene (zwei Volumes
können gleichzeitig auf zwei verschiedenen Geräten ausgeführt werden) und
für lokale Datenbankserver auf Datenbankebene durchgeführt. Für den Ordner
mit den bevorzugten Freigaben, für Remote-Datenbankserver und WindowsClient-Agenten wird Multistreaming auf Knotenebene durchgeführt.
Es können nur so viele Jobs gleichzeitig ausgeführt werden, wie sich Geräte
oder Gruppen im System befinden. Beim Multistreaming wird ein
übergeordneter Job erstellt, der untergeordnete Jobs für die vorhandene
Anzahl von Volumes auslöst. Sobald ein Job auf einem Gerät abgeschlossen
ist, wird der nächste Job ausgeführt, bis alle Jobs verarbeitet wurden.
Multistreaming weist u. a. folgende Merkmale und Anforderungen auf:
■
Jeder Client-Rechner kann über mehrere Ausgangs-Streams verfügen, je
nach Anzahl der gesicherten Agenten.
■
Jeder Agent kann einen separaten Stream (ein Stream pro Agent) haben.
■
Beim Multistreaming muss immer ein Datenträgerbestand ausgewählt
werden, damit die Bänder nicht überschrieben werden.
■
Separate Bandgeräte sollten bei normalen Laufwerken in separaten
Gruppen konfiguriert werden. Bei Wechslern hingegen können sie in
derselben Gruppe eingerichtet werden.
■
Multistreaming funktioniert bei Rotations- und GFS-Jobs.
■
Durch Abbrechen des übergeordneten Jobs werden auch alle
untergeordneten Jobs abgebrochen. Unter Windows werden der Abbruch
und die Überwachung aus Leistungsgründen zwischen den Jobs überprüft.
■
Wenn ein Job untergeordnete Jobs erzeugt, überschreitet die Anzahl der
erzeugten untergeordneten Jobs nicht die Anzahl der für diesen Job
angegebenen Streams. Wenn ein Job untergeordnete Jobs erzeugt und Sie
die Anzahl der zu verwendenden Streams nicht angeben, werden die
untergeordneten Jobs in einem fortlaufenden Stream erstellt und
gesichert.
■
Vor- und Nach-Vorgänge und Kommentare werden auf Ebene des
übergeordneten Jobs unterstützt. Vor- und Nach-Vorgänge werden nicht
für untergeordnete Jobs ausgeführt.
■
Im Jobstatus-Manager verfügt jeder untergeordnete Job über eine
standardmäßige Jobbeschreibung mit folgendem Muster:
JOB[ID][Servername](Multistream-Teiljob [SID])[Status][Startzeit Endzeit][JOB-Nr.]
Hinweis: SID steht für die ID des untergeordneten Jobs (Teiljobs).
192 Administrationshandbuch
Verarbeiten von Sicherungsdaten mit Multiplexing
■
Die Multistreaming-Option wird ignoriert, wenn in den ausgewählten
Gruppen nur ein Gerät vorhanden ist oder wenn nur eine Sicherung für ein
Objekt (Volume, Datenbank oder Remote-Knoten) übergeben wird.
■
Multistreaming wird für optische Geräte nicht unterstützt.
Hinweis: Verwenden Sie bei Multistreaming-Jobs möglichst Bandgeräte des
gleichen Typs. Damit bei Multistreaming-Jobs ein Höchstmaß an Leistung
erzielt werden kann, sollten Sie einen leistungsstarken Serverrechner mit
mehreren Prozessoren und mindestens 256 MB Arbeitsspeicher pro Prozessor
einsetzen.
Festlegen von Multistreaming-Optionen
So legen Sie die Multistreaming-Optionen fest:
1.
Öffnen Sie das Fenster "Sicherungs-Manager", und wählen Sie die
Registerkarte "Ziel" aus.
2.
Aktivieren Sie das Kontrollkästchen "Multistreaming".
Geben Sie die zu verwendende Maximale Anzahl der Streams an.
Standardmäßig sind es vier Streams. Wenn das Enterprise Module
installiert ist, werden zwischen 2 und 32 Streams unterstützt.
Hinweis: Wenn ein Sicherungsjob mit Multistreaming untergeordnete Jobs
erzeugt, überschreitet die tatsächliche Anzahl der erzeugten Streams nicht die
Anzahl der für den Job angegebenen Streams. Wenn ein Job jedoch
untergeordnete Jobs erzeugt und Sie die Anzahl der zu verwendenden Streams
nicht angeben, werden die untergeordneten Jobs in einem fortlaufenden
Stream erstellt und gesichert.
Verarbeiten von Sicherungsdaten mit Multiplexing
Hinweis:Sie müssen das CA ARCserve Backup Enterprise Module installieren
und lizenzieren, um fünf oder mehr Daten-Streams gleichzeitig zu verarbeiten.
Beim Multiplexing werden Daten aus verschiedenen Quellen gleichzeitig auf
denselben Datenträger (Band) geschrieben. Mit Multiplexing wird die effiziente
Verwendung von Bandlaufwerken und Bibliotheken bei Sicherungs- und
Wiederherstellungsvorgängen optimiert. Multiplexing ist nützlich, wenn das
Bandlaufwerk wesentlich schneller als die Sicherungsquelle ist. Durch
Multiplexing wird die Sicherungshardware während des gesamten
Sicherungsprozesses mit maximaler Leistung ausgeführt. Eine in einer
Multiplexing-Sicherung enthaltene Sitzung darf durch die Geschwindigkeit
anderer mittels Multiplexing ausgeführter Sitzungen nicht beeinträchtigt
werden. Der einzige Faktor, der die Geschwindigkeit einer Sicherungssitzung
beeinträchtigen kann, ist die Geschwindigkeit des Hardwaregeräts.
Kapitel 3: Sichern von Daten 193
Verarbeiten von Sicherungsdaten mit Multiplexing
Die maximale Anzahl der Jobs, für die Sie Multiplexing aktivieren können, ist
durch den verfügbaren Speicherplatz begrenzt. Standardmäßig werden beim
Multiplexing vier Jobs verarbeitet. Mindestens zwei Jobs sind erforderlich, und
maximal zulässig sind 32 Jobs.
Wenn die Multiplexing-Option aktiviert ist, werden Jobs mit mehreren Quellen
bei der Übergabe in untergeordnete Jobs aufgeteilt. Jeder Quelle entspricht
dabei ein untergeordneter Job. Diese untergeordneten Jobs schreiben ihre
Daten gleichzeitig auf denselben Datenträger. Die Anzahl der erzeugten
untergeordneten Jobs kann maximal der für Multiplexing angegebenen Anzahl
von Streams entsprechen. Wenn ein Job jedoch mehrere untergeordnete Jobs
erzeugt und der für die Multiplexing-Option "Maximale Anzahl der Streams"
angegebene Wert gleich Null oder Eins ist, werden die untergeordneten Jobs in
einem fortlaufenden Stream erstellt und gesichert. (Der Standardwert für die
maximale Anzahl der Streams ist 4.)
Hinweis: Bei der Verwendung von Multiplexing können Sie die maximale
Anzahl an Streams festlegen, die gleichzeitig auf ein Band schreiben können.
Weitere Informationen finden Sie unter "Festlegen von Multiplexing-Optionen
(siehe Seite 198)".
194 Administrationshandbuch
Verarbeiten von Sicherungsdaten mit Multiplexing
Multiplexing ist dann sinnvoll, wenn der Datendurchsatz bei der Übertragung
auf das Bandlaufwerk höher ist als der Durchsatz beim Abrufen von der Quelle.
Folgende Faktoren können sich auf den Sicherungsdurchsatz auswirken:
■
Die Art der gesicherten Daten. Beispielsweise ist der Durchsatz bei der
Sicherung einer großen Anzahl kleiner Dateien geringer, weil dabei viele
Dateisystemvorgänge (Öffnen und Schließen von Dateien) durchgeführt
werden müssen.
■
Datenbanken, die bei der Datenbereitstellung von Natur aus langsam sind.
■
Der Netzwerkdurchsatz des Servers, der gesichert wird.
■
Die Leistung der Festplatte, auf der die Daten gespeichert sind.
■
Die Serverressourcen wie CPU-Geschwindigkeit, Speicherplatz, Größe der
Auslagerungsdatei, Netzwerkkarte und der Umfang weiterer Aktivitäten auf
dem Server.
■
Netzwerksicherungen mit Hunderten von Servern.
Bei Sicherungen von Daten aus verschiedenen Quellen über ein Netzwerk
spielen die meisten der genannten Faktoren eine Rolle. Dadurch wird der
Durchsatz gesenkt und die Sicherungsdauer erhöht. Ein weiterer Punkt kommt
hinzu: Ungleichmäßiger Datenfluss auf einem Bandlaufwerk verringert
aufgrund des Start-Stopp-Betriebs deutlich die Haltbarkeit des Laufwerks.
Kommt es beim Schreiben der Daten immer wieder zu Unterbrechungen, muss
das Laufwerk anhalten und auf dem Datenträger vor- und zurückgehen, bis es
eine passende Stelle findet, an der es weiterschreiben kann. Beim Multiplexing
sind immer Daten verfügbar, und der Datenfluss auf den Bandlaufwerken
erfolgt ohne Unterbrechungen. Dies verkürzt die Sicherungszeit und erhöht die
Lebensdauer der Hardware.
Multiplexing wird für normale Dateien auf Volume-Ebene (zwei Volumes
können gleichzeitig als zwei separate untergeordnete Jobs ausgeführt werden)
und für lokale Datenbankserver auf Datenbankebene durchgeführt. Für den
Ordner mit den bevorzugten Freigaben, für Remote-Datenbankserver und
Windows-Client-Agenten wird Multiplexing auf Knotenebene durchgeführt.
Im Jobstatus-Manager verfügt jeder untergeordnete Job über eine
standardmäßige Jobbeschreibung mit folgendem Muster:
JOB[ID][Servername](Multiplexing-Teiljob [SID])[Status][Startzeit - Endzeit][JOBNr.]
Hinweis: SID steht für die ID des untergeordneten Jobs (Teiljobs).
Weitere Informationen:
Festlegen von Multiplexing-Optionen (siehe Seite 198)
Kapitel 3: Sichern von Daten 195
Verarbeiten von Sicherungsdaten mit Multiplexing
Durch Multiplexing unterstützte Funktionen
Die folgende Tabelle zeigt, welche Funktionen Multiplexing unterstützt und
welche nicht:
Unterstützt
Nicht unterstützt
■
Mehrere Jobs können auf denselben
Datenträger schreiben
■
Mehrere gleichzeitige Wiederherstellungen
von einem einzigen Multiplexing-Band
■
Wiederherstellung einer einzelnen Sitzung
von Multiplexing-Bändern
■
■
QFA-Wiederherstellung von MultiplexingBändern
Gleichzeitige Konsolidierung der Daten
mehrerer Sitzungen durch Übertragung von
einem einzigen Multiplexing-Band auf
mehrere einfache Bänder
■
Einfügen von Daten von MultiplexingBändern
■
Die Option für die Überprüfung nach der
Sicherung
■
Disaster Recovery
■
Disk-Staging bei Multiplexing
■
Konsolidierung der Sitzungsdaten durch
Übertragung von einem Multiplexing-Band
auf ein Band, das nicht für die MultiplexingFunktion geeignet ist
■
Multiplexing-Jobs können nicht an NAS-,
Dateisystem- und RAID-Geräte und an
WORM-Datenträger übergeben werden.
■
Multiplexing ist bei Verwendung der
Image Option oder der
Serverless Backup Option nicht verfügbar.
■
Multiplexing-Jobs können nicht an einen
Datenträger übergeben werden, der nicht für
die Multiplexing-Funktion geeignet ist
■
Multiplexing wird von CD-Wechslern und
DVD-Laufwerken nicht unterstützt
■
Multiplexing wird für NAS-Quellen nicht
unterstützt.
■
NetWare Directory Services (NDS) für
NetWare-Sitzungen werden am Ende von
Multiplexing-Jobs gesichert.
■
Durchsuchen und Vergleichen auf MultiplexBändern
196 Administrationshandbuch
Verarbeiten von Sicherungsdaten mit Multiplexing
Optionen für Multiplexing-Jobs
Um einen Multiplexing-Job zu übergeben, müssen Sie im Sicherungs-Manager
auf der Registerkarte "Ziel" die Multiplexing-Funktion aktivieren. Zusätzlich
können Sie Folgendes auswählen:
■
Multiplexing-Datenträger (gekennzeichnet durch einen blauen Kreis und
ein M daneben)
■
Leere Datenträger
■
Datenträgerbestand
Hinweis: Sie können einen Multiplexing-Job nicht an eine Bandbibliothek mit
WORM-Datenträgern übergeben, es sei denn, Sie nutzen die Virtual LibraryOption, um die Bandbibliothek in Gruppen von WORM- und Nicht-WORMDatenträgern aufzuteilen. Dann können Sie den Multiplexing-Job an die Gruppe
ohne WORM-Datenträger übergeben. Weitere Informationen zur
Virtual Library Option finden Sie im Thema zur Konfiguration der virtuellen
Bibliothek.
Weitere Informationen:
Option zur Konfiguration der virtuellen Bibliothek (siehe Seite 372)
Kapitel 3: Sichern von Daten 197
Verarbeiten von Sicherungsdaten mit Multiplexing
Festlegen von Multiplexing-Optionen
So legen Sie Multiplexing-Optionen fest:
1.
Öffnen Sie das Fenster "Sicherungs-Manager", und wählen Sie die
Registerkarte "Ziel" aus.
2.
Aktivieren Sie das Kontrollkästchen "Multiplexing", und füllen Sie folgende
Felder aus:
Chunk-Größe
Legt die Leistungsfähigkeit der Wiederherstellungsvorgänge und die
Speichernutzung fest. Die Chunk-Größe bestimmt die Menge der im
Laufe einer Sitzung geschriebenen zusammenhängenden Daten, bevor
die Daten einer weiteren Sitzung mit Hilfe von Multiplexing gesichert
werden. Je höher dieser Wert, desto schneller findet die
Wiederherstellung auf einigen Laufwerken statt. Dies geht allerdings zu
Lasten des Speicherplatzes während der Sicherung. Für die meisten
Laufwerke wird ein Standardwert von 1 MB empfohlen.
Maximale Anzahl an Streams
Stellt die Höchstzahl an Streams ein, die gleichzeitig auf ein Band
schreiben können. Die Standardeinstellung beträgt vier Streams. Es
sind Einstellungen zwischen 1 und 4 Streams möglich. Wenn das
Enterprise-Modul installiert ist, liegt der unterstützte Bereich zwischen
1 und 32 Streams.
Hinweis: Wenn ein Sicherungsjob mit Multiplexing untergeordnete Jobs
erzeugt, überschreitet die tatsächliche Anzahl der erzeugten Streams nicht
die Anzahl der für den Job angegebenen Streams. Wenn ein Job jedoch
mehrere untergeordnete Jobs erzeugt und der für die Multiplexing-Option
"Maximale Anzahl der Streams" angegebene Wert gleich Null oder Eins ist,
werden die untergeordneten Jobs in einem fortlaufenden Stream erstellt
und gesichert (der Standardwert für die maximale Anzahl der Streams ist
4 Streams).
Überwachen von Multiplexing-Jobs mit dem Jobstatus-Manager
Nachdem Sie einen Multiplexing-Job übergeben haben, können Sie den Status
des Jobs in der Warteschlange im Jobstatus-Manager erkennen. MultiplexingJobs werden in der Warteschlange auf verschiedenen Ebenen angezeigt, so
dass Sie den Status untergeordneter Jobs im Zusammenhang mit dem des
übergeordneten Jobs ermitteln können.
Um untergeordnete Jobs anzuzeigen, öffnen Sie den Jobstatus-Manager,
wählen Sie die Registerkarte "Jobwarteschlange" aus, und doppelklicken Sie
wie im folgenden Bild angezeigt auf den übergeordneten Job:
198 Administrationshandbuch
Verarbeiten von Sicherungsdaten mit Multiplexing
Danach werden die untergeordneten Jobs im Fester "Job Monitor" wie folgt
angezeigt:
Zudem entspricht der Status des übergeordneten Jobs dem Status des
untergeordneten Jobs mit dem höchsten Schweregrad. Wenn beispielsweise
der erste untergeordnete Job erfolgreich durchgeführt wurde, der zweite
unvollständig geblieben ist und der dritte fehlschlägt, hat der übergeordnete
Job den Status "Fehlgeschlagen".
Überprüfen der Integrität von Multiplexing-Daten
Wenn Sie die Integrität Ihrer Daten nach Abschluss des Multiplexing-Jobs
überprüfen möchten, verwenden Sie das Hilfsprogramm für Datenträgercheck
und Durchsuchung, um die globale Option zur CRC-Prüfung von Dateien zu
aktivieren und den Job "Datenträger durchsuchen" durchzuführen.
Weitere Informationen zum Hilfsprogramm für Datenträgercheck und
Durchsuchung finden Sie unter "Hilfsprogramm für Datenträgercheck und
Durchsuchung" oder in der Online-Hilfe.
Weitere Informationen:
Hilfsprogramm für Datenträgercheck und Durchsuchung (siehe Seite 32)
Kapitel 3: Sichern von Daten 199
Pre-Flight Checks Ihrer Sicherungen
Pre-Flight Checks Ihrer Sicherungen
Das Hilfsprogramm für Pre-Flight Check (PFC) ermöglicht Ihnen die
Durchführung wichtiger Überprüfungen auf dem CA ARCserve Backup-Server
und den dazugehörigen Agenten, so dass Sie die möglichen Ursachen für das
Fehlschlagen von Sicherungsjobs erkennen können. Es gibt folgende Arten von
Pre-Flight Checks (PFC):
■
Systemprüfungen: Dazu gehören die Überprüfung der
Systemanforderungen des Servers und des vorhandenen
Festplattenspeicherplatzes für die Datenbank sowie die Überprüfung der
Registrierung des RPC-Dienstes.
■
CA ARCserve Backup-Prüfungen: Dazu gehören die Überprüfung des CA
ARCserve Backup-Systemkontos und der zugehörigen Berechtigungen, des
Status der CA ARCserve Backup-Prozesse, der SAN-Server-Verbindungen
(wenn die CA ARCserve Backup-SAN Option installiert ist) und des
Zustands der zum Server gehörigen Bandgeräte.
■
Agenten-Prüfungen: Hierzu gehören die Überprüfung der Verbindungen
und Anmeldeinformationen der für den Job benötigten Client- und
Datenbank-Agenten.
■
Datenträgerprüfungen: Hierzu gehören die Überprüfung der
Verfügbarkeit von Datenträgern im Arbeitssatz (wenn ein bestimmter
Datenträgerbestand für den Job festgelegt wurde), das Überprüfen der
Datenträger-Austauschdaten sowie das Überprüfen von Quell- und
Zielkonflikten bei Dateisystemgeräten.
Dieser Befehl sollte am besten ein paar Stunden vor Ihrer Sicherung
ausgeführt werden, so dass Sie genügend Zeit haben, die im PFC-Bericht
angezeigten Probleme zu beheben. Weitere Informationen zum Hilfsprogramm
PFC und den zugehörigen Optionen finden Sie im Referenzhandbuch für die
Befehlszeile.
200 Administrationshandbuch
Pre-Flight Checks Ihrer Sicherungen
Sie können vor der Übergabe eines Jobs einen Pre-Flight Check durchführen,
indem Sie im Dialogfeld "Job in Warteschlange stellen" auf die Schaltfläche
"Pre-Flight Check" klicken (siehe folgendes Beispiel):
Beispiel: Das Hilfsprogramm PFC
Sie übergeben einen Job und führen das Hilfsprogramm PFC aus. Wenn das
Hilfsprogramm PFC ermittelt, dass ein Gerät nicht der für den Sicherungsjob
verwendeten Gerätegruppe zugewiesen ist, meldet es einen fehlgeschlagenen
Job. Um das Problem zu beheben, müssen Sie entweder eine Gerätegruppe mit
einem zugewiesenen Gerät verwenden oder der Gerätegruppe, die Sie für den
Job verwenden, ein Gerät zuweisen. Wenn Sie den Fehler nicht beheben, wird
der Job letztendlich fehlschlagen.
Diese Funktion wird auch beim Ausführen des Befehlszeilenhilfsprogramms PFC
unterstützt. Weitere Informationen finden Sie im Referenzhandbuch für die
Befehlszeile.
Kapitel 3: Sichern von Daten 201
Sicherung ganzer Knoten
Sicherung ganzer Knoten
Wenn Sie einen kompletten Knoten sichern möchten, bietet Ihnen CA
ARCserve Backup die Möglichkeit, alle Dateisysteme und Datenbanken auf dem
angegebenen Knoten zu sichern. Das Sichern eines gesamten Knotens hat
folgende Vorteile:
■
CA ARCserve Backup sichert einen ausgewählten Knoten und dessen
gesamten Inhalt durch einen einzigen Mausklick im Verzeichnisbaum des
Sicherungs-Managers. CA ARCserve Backup sichert alle Dateisysteme,
Datenbanken und Laufwerke in der Verzeichnisstruktur, wenn Sie den
Knoten auswählen.
■
Sie können einen einzigen Sicherungsjob für den gesamten Knoten
erstellen. Das Verfolgen von mehreren Sicherungsjob auf einem einzelnen
Knoten kann sich als schwierig und sehr zeitraubend erweisen.
■
Sie können Änderungen an dem Knoten vornehmen, ohne dass
vorkonfigurierte Sicherungsjobs geändert werden müssten. Wenn Sie
beispielsweise dem Knoten ein Laufwerk hinzufügen, erkennt CA ARCserve
Backup das Laufwerk automatisch und bezieht den gesamten Knoten in
den Sicherungsjob ein.
Hinweis: Diese Funktion unterstützt die Verwaltung von Centralized CrossPlattformen.
Sichern eines ganzen Knotens
Bei der Sicherung von Knoten mit Datenbankdateien müssen beim Erstellen
des Sicherungsjobs die entsprechenden Zugriffsberechtigungen für alle
Datenbanken angegeben werden. Hierzu gehören Benutzername und Kennwort
für die entsprechenden Datenbanken. Bei der Ausführung des Sicherungsjobs
brauchen diese Berechtigungen nicht mehr angegeben werden.
Um die Datenbankauthentifizierung zu erleichtern, wird in CA ARCserve Backup
das Dialogfeld "Sicherheits- und Agent-Informationen" angezeigt, wenn Sie
einen Sicherungsjob für einen ganzen Knoten erstellen. Das Dialogfeld
"Sicherheits- und Agent-Informationen" wird geöffnet, wenn Sie im
Sicherungs-Manager in der Symbolleiste auf die Schaltfläche "Übergeben"
klicken oder im Menü "Datei" die Option "Speichern" bzw. "Speichern unter"
auswählen.
Das Dialogfeld "Sicherheits- und Agent-Informationen" erfüllt zwei Zwecke:
■
Anzeigen einer Liste alle Datenbankdateien auf einem Knoten
■
Festlegen oder Ändern von Benutzername und Kennwort für die im
Dialogfeld "Sicherheits- und Agent-Informationen" ausgewählte Datenbank
202 Administrationshandbuch
Sicherung ganzer Knoten
So sichern Sie einen kompletten Knoten (mit Datenbankdateien):
1.
Wählen Sie im "Sicherungs-Manager" die Registerkarte "Quelle" aus.
2.
Wählen Sie in der Quellverzeichnisstruktur den Knoten, den Sie sichern
möchten, und klicken Sie anschließend in der Symbolleiste auf "Starten".
Ihr Job wird nun übermittelt.
Wenn der Knoten Datenbankdateien enthält, wird das Dialogfeld
"Sicherheits- und Agent-Informationen" geöffnet. Es enthält eine Liste aller
Datenbanken auf dem Knoten mit den zugehörigen Benutzernamen und
Kennwörtern.
Wichtig! Die Client Agent-Kennwortsicherheit wird nur für den Client
Agent für Windows sowie den Agent for Open Files und VSS Writers
unterstützt. Ist die Kennwortsicherheit aktiviert und eine Datenbank,
Anwendung oder ein Messaging-Agent auf demselben Rechner installiert
wie der Client Agent, wird die Sicherung kompletter Knoten nicht
unterstützt. "Systemsicherheit" ist die Standardeinstellung. Ist die
Kenwortsicherheit auf dem Primär- bzw. Standalone-Server aktiviert, kann
der automatisch erstellte Datenbankschutzjob nicht in die
Jobwarteschlange und die Katalogdatenbank eingestellt werden. Die
Kennwortsicherheit darf in der Agent-Konfiguration auf einem Rechner mit
einer Datenbank, Anwendung oder einem Messaging-Agenten erst aktiviert
werden, nachdem der Job übergeben wurde.
3.
Wenn Sie Benutzername oder Kennwort für eine Datenbank ändern
möchten, klicken Sie auf die Schaltfläche "Sicherheit".
Geben Sie den Benutzernamen und das Kennwort ein, und klicken Sie auf
"OK".
Im Dialogfeld "Sicherheit" müssen Sie den Benutzernamen und das
Kennwort mit Sicherungsrechten auf dem jeweiligen Rechner angeben.
Beispiel: "Administrator" oder "root".
Hinweis: CA ARCserve Backup unterstützt keine Systemanmeldungen mit
Kennwörtern, die mehr als 23 Zeichen umfassen. Wenn das Kennwort für
das System, bei dem Sie sich anmelden möchten, mehr als 23 Zeichen
umfasst, müssen Sie das Kennwort auf dem Agenten-System ändern, so
dass es 23 Zeichen oder weniger umfasst, damit Sie sich beim AgentenSystem anmelden können.
4.
Klicken Sie auf "OK".
Das Dialogfeld "Übergeben" wird angezeigt.
5.
Füllen Sie die für den Job erforderlichen Felder aus, und klicken Sie auf
"OK".
Der Sicherungsjob für den kompletten Knoten wird übergeben.
Weitere Informationen:
Übergeben eines Sicherungsjobs (siehe Seite 137)
Kapitel 3: Sichern von Daten 203
Erstellen von sich wiederholenden Sicherungsjobs
Erstellen von sich wiederholenden Sicherungsjobs
Mit Hilfe von sich wiederholenden Sicherungsjobs können Sie den Schutz der
Systeme in Ihrer Umgebung automatisieren. CA ARCserve Backup ermöglicht
Ihnen das Anlegen von sich wiederholenden Sicherungsjobs mit Hilfe von CA
ARCserve Backup-eigenen Rotationsplänen oder eigens erstellten
Rotationsplänen.
Sie können vollständige Sicherungen sowie Zuwachs-, Änderungs- und
Grandfather-Father-Son-Sicherungen (GFS-Sicherungen) durchführen.
So erstellen Sie sich wiederholende Sicherungsjobs:
1.
Öffnen Sie den Sicherungs-Manager, indem Sie im Menü "Schnellstart" die
Option "Sichern" auswählen.
Das Fenster "Sicherungs-Manager" wird geöffnet.
2.
Klicken Sie auf die Registerkarte "Quelle".
3.
Navigieren Sie auf der Registerkarte "Quelle" zu den zu sichernden
Dateien, und wählen Sie sie aus.
4.
Wählen Sie eine der folgenden Vorgehensweisen:
5.
■
Wenn Sie die Disk to Disk to Tape Option verwenden, wählen Sie die
Registerkarte "Staging" aus, aktivieren das Kontrollkästchen "Staging
aktivieren" und wählen anschließend eine Staging-Gruppe aus.
■
Klicken Sie auf die Registerkarte "Ziel", um die Gruppe von Geräten
auszuwählen, auf denen Sie die Daten sichern möchten.
Klicken Sie auf die Registerkarte "Ablaufplan", und wählen Sie die Option
"Rotationsplan verwenden" aus, um einen vordefinierten Sicherungsplan zu
verwenden.
Sie können einen Ablaufplan für einen Zeitraum von fünf oder sieben
Tagen mit Zuwachssicherung, Änderungssicherung oder vollständiger
Sicherung auswählen.
6.
Um den Rotationsplan zu bearbeiten, markieren Sie den Tag, den Sie
ändern möchten, und klicken auf die Schaltfläche "Ändern".
Möglicherweise möchten Sie z. B. den Ablauf dahingehend ändern, dass an
jedem Samstag eine vollständige Sicherung gestartet wird.
7.
Nehmen Sie die erforderlichen Änderungen am Plan vor, und klicken Sie
auf "OK".
8.
Überprüfen Sie den gewählten Sicherungsplan anhand des Kalenders.
Klicken Sie auf die Registerkarte "Kalender", um den Rotationsplan in der
Kalenderansicht anzuzeigen.
9.
Wählen Sie ggf. das Startdatum und die Ausführungszeit aus.
204 Administrationshandbuch
Sichern von Remote-Servern
10. Geben Sie den Namen des für die Rotation zu verwendenden
Datenträgerbestands in das Feld "Verwendeter Datenträgerbestand" ein.
11. Nachdem Sie den Sicherungsplan überarbeitet haben, übergeben Sie den
Job, indem Sie in der Symbolleiste auf "Starten" klicken.
Hinweis: Sie können Änderungen am Sicherungsplan auch vornehmen oder
anzeigen, indem Sie auf die Registerkarte "Ausnahmen" klicken. Wenn Sie
weitere Ausnahmen für den Ablaufplan festlegen möchten, klicken Sie auf
"Hinzufügen", um das Dialogfeld "Ausnahmen" zu öffnen. Klicken Sie auf das
Dropdown-Menü "Datum", um einen Kalender einzublenden, über den Sie das
Datum ändern können.
Sichern von Remote-Servern
Bevor Sie einen Remote-Rechner sichern können, muss auf dem Server CA
ARCserve Backup installiert und ausgeführt werden. Zusätzlich müssen Sie auf
dem Remote-Rechner den entsprechenden Agenten installieren (in diesem Fall
den Client Agent für Windows).
So sichern Sie Remote-Server:
Hinweis: Folgendes Szenario beschreibt, wie Sie Server sichern, die
Windows Server 2003 verwenden.
1.
Wählen Sie im Sicherungs-Manager das Objekt "Windows-Systeme" aus.
Klicken Sie mit der rechten Maustaste, und wählen Sie im Kontextmenü die
Option "Rechner/Objekt hinzufügen" aus.
Hinweis: Sie haben auch die Möglichkeit, mit Hilfe der Auto DiscoveryFunktion Rechner zu suchen, auf denen die ausgewählten Agenten
installiert sind.
Das Dialogfeld Agent hinzufügen wird angezeigt.
a
Kapitel 3: Sichern von Daten 205
Sichern von Remote-Servern
2.
Geben Sie im Feld "Hostname" den Hostnamen des Remote-Rechners ein.
Hinweis: CA ARCserve Backup-Servernamen und CA ARCserve BackupDomänennamen dürfen 15 Byte nicht überschreiten. Ein Name mit 15 Byte
entspricht etwa 7 bis 15 Zeichen.
Aktivieren Sie das Kontrollkästchen "Computernamenauflösung
verwenden", oder geben Sie die IP-Adresse des Computers an. Klicken
Sie auf "Hinzufügen", um den Remote-Server in die Sicherung
aufzunehmen. Klicken Sie dann auf "Schließen".
Hinweis: In CA ARCserve Backup können Sie die Sicherung mehrerer
Server als einzelnen Job abwickeln. Wenn Sie dieses Verfahren wählen,
übergibt CA ARCserve Backup die Aufgaben in der Jobwarteschlange
automatisch als einen Job, und die Server werden nacheinander gesichert.
Sie können alternativ auch auf die Registerkarte "Ablaufplan" klicken und
festlegen, wann jeder Job ausgeführt werden soll, damit CA ARCserve
Backup jeden Rechner in einem separaten Job sichert.
3.
Wählen Sie den Remote-Rechner aus, und klicken Sie auf das Pluszeichen
(+) links daneben. Im daraufhin angezeigten Dialogfeld "Sicherheit"
werden Sie aufgefordert, Sicherheits- und Agent-Informationen
einzugeben.
Geben Sie Ihren Benutzernamen und das Kennwort ein. Sie müssen diese
Informationen bereitstellen, um nachzuweisen, dass Sie berechtigt sind,
den Rechner zu durchsuchen und eine Sicherung durchzuführen. Klicken
Sie auf "OK".
Hinweis: CA ARCserve Backup unterstützt keine Systemanmeldungen mit
Kennwörtern, die mehr als 23 Zeichen umfassen. Wenn das Kennwort für
das System, bei dem Sie sich anmelden möchten, mehr als 23 Zeichen
umfasst, müssen Sie das Kennwort auf dem Agenten-System ändern, so
dass es 23 Zeichen oder weniger umfasst, damit Sie sich beim AgentenSystem anmelden können.
4.
Wiederholen Sie die Schritte 1, 2 und 3 für jeden Rechner, den Sie
hinzufügen möchten.
5.
Wählen Sie für jeden Rechner, der bei der Sicherung berücksichtigt werden
soll, die Quelle und das Ziel aus.
Bevor Sie auf "Starten" klicken, um den Job zu übergeben, können Sie
eine Alert-Meldung einrichten, damit Sie bei Jobabschluss benachrichtigt
werden.
206 Administrationshandbuch
Staging-Sicherungsmethoden
Staging-Sicherungsmethoden
CA ARCserve Backup bietet zwei Möglichkeiten, Daten in einen Staging-Bereich
zu sichern und anschließend auf ein endgültiges Ziel (üblicherweise ein Band)
zu migrieren (oder zu kopieren).
■
Die Disk-Staging-Methode verwendet eine Festplatte als Staging-Bereich
und wird auch als B2D2T (Backup to Disk to Tape) bezeichnet.
■
Die Disk-Staging-Methode verwendet eine Bandbibliothek oder eine
virtuelle Bandbibliothek als Staging-Bereich und wird auch als B2T2T
(Backup to Tape to Tape) bezeichnet.
Jede Staging-Methode umfasst bestimmte Optionen, mit denen das Verhalten
von CA ARCserve Backup während des Sicherungsvorgangs gesteuert werden
kann.
Lizenzieren der Disk to Disk to Tape Option
Zum erfolgreichen Verwenden der CA ARCserve Backup
Disk to Disk to Tape Option müssen folgende Anforderungen erfüllt sein:
■
Sie müssen das CA ARCserve Backup-Enterprise-Modul lizenzieren, damit
Sie Disk-Staging-Sicherungsjobs (D2D2T) übergeben können, die aus
mehr als zwei gleichzeitigen Daten-Streams bestehen. Damit sind Sie in
der Lage, Disk-Staging-Jobs effizient auszuführen, was Sicherungen von
bis zu 32 Daten-Streams ermöglicht. Darüber hinaus müssen Sie das
Enterprise-Modul lizenzieren, um VTL-Sicherungsjobs auf Band und D2T2TSicherungsjobs übergeben zu können.
■
Sie müssen alle Lizenzen auf dem Primärserver oder einem eigenständigen
Server ausgeben.
■
Stellen Sie sicher, dass Sie über ausreichend viele Lizenzen zur
Unterstützung Ihrer Umgebung verfügen.
Kapitel 3: Sichern von Daten 207
Staging-Sicherungsmethoden
Beispiel: Lizenzierung des Enterprise-Moduls für Disk-to-Disk-to-TapeSicherungen
Das folgende Beispiel beschreibt, wie die anzahlbasierte Lizenzierung bei der
Disk to Disk to Tape Option funktioniert:
■
Die Umgebung besteht aus einem Primärserver und zwei Mitgliedsservern.
Sie müssen Staging-Vorgänge auf beiden Mitgliedsservern durchführen
können. Sie müssen zwei Lizenzen für das Enterprise-Modul erwerben und
auf dem primären Server ausgeben.
■
Die Umgebung besteht aus einem Primärserver und drei Mitgliedsservern.
Sie müssen Staging-Vorgänge auf zwei ARCserve-Servern durchführen
können. Sie müssen zwei Lizenzen für das Enterprise-Modul erwerben und
auf dem primären Server ausgeben.
Übergeben Sie nun einen D2D2T-Sicherungsjob auf dem dritten ARCserveServer, schlägt dieser aufgrund der nicht ausreichenden Lizenzanzahl fehl.
Um diesen Fehler zu beheben, muss eine dritte Lizenz für das EnterpriseModul ausgegeben und der Job anschließend erneut übergeben werden.
So funktioniert Backup to Disk to Tape:
Mit der Disk to Disk to Tape Option können Sie Daten zunächst an einem
temporären Datenspeicherort (Staging-Bereich) sichern und dann basierend
auf ausgewählten Richtlinienoptionen auf das endgültige Ziel (Band oder
Festplatte) migrieren (kopieren) oder nach einem bestimmten Zeitraum
automatisch aus dem Staging-Bereich entfernen. Die Disk to Disk to Tape
Option ermöglicht Ihnen gegebenenfalls auch die direkte Wiederherstellung der
Daten aus dem Staging-Bereich.
208 Administrationshandbuch
Staging-Sicherungsmethoden
Die Disk to Disk to Tape Option ist grundsätzlich ein Datensicherungsvorgang
in zwei Schritten.
■
Sicherungsvorgang: Sichert Daten von der Quelle bis in den StagingBereich.
■
Kopiervorgang: Kopiert oder migriert gesicherte Daten vom StagingBereich in den endgültigen Bestimmungsort.
Kapitel 3: Sichern von Daten 209
Staging-Sicherungsmethoden
Verwenden von Disk-Staging zum Verwalten der Sicherungsdaten
Die folgende Liste beschreibt, wie Sie Staging für die Verwaltung von
Sicherungsdaten verwenden können.
■
Bei der Datensicherung mit der Disk to Disk to Tape Option können Sie
Daten auf ein Dateisystemgerät (file system device, FSD) sichern, das als
temporärer Staging-Bereich dient. Ein Staging-Job kann Ihren
Sicherungsjob in verschiedene Teiljobs unterteilen, die gleichzeitig
ausgeführt werden. Mit der Disk to Disk to Tape Option können Sie das
gleichzeitige Streaming nutzen, um mehrere Daten-Streams an das FDS zu
senden. Da die Daten auf mehrere Streams aufgeteilt werden, können
Sicherungsjobs mit aktiviertem gleichzeitigem Streaming erheblich
schneller ausgeführt werden als normale Sicherungsjobs.
■
Sie können die Daten vom Dateisystemgerät auf den endgültigen
Speicherdatenträger (oder von der Festplatte auf ein Band) migrieren
(kopieren). Das Ergebnis ist ein kontinuierliches Streaming des
Bandlaufwerks, wodurch das Shoeshine-Problem (Band starten, stoppen
und neu positionieren) minimiert und die Lebenserwartung und die
Effizienz des Bandes erhöht wird. Daten können direkt vom SicherungsImage wiederhergestellt werden, solange es sich auf dem
Dateisystemgerät befindet. Die Dauer der Wiederherstellung wird erheblich
verkürzt, da Daten von der Festplatte im Allgemeinen schneller
wiederhergestellt werden können als Daten von einem Band (keine
Verzögerungen auf Grund des Ladens von Bändern und Wartezeiten).
■
Wenn das Dateisystemgerät während des Sicherungsvorgangs nicht mehr
Daten sichern kann oder der festgelegte, maximale Schwellenwert erreicht
wird, können Sie mit Hilfe der Disk to Disk to Tape Option Ergänzungsjobs
erstellen, die die Daten beim Fehlschlagen eines Staging-Sicherungsjobs
direkt am endgültigen Bestimmungsort speichern. Dadurch wird die
Erfolgsrate von Sicherungen erhöht. Außerdem können Sie mit Hilfe der
Disk to Disk to Tape Option Ergänzungsjobs erstellen, wenn beim Kopieren
auf das endgültige Ziel Fehler auftreten.
Hinweis: Wenn der Datenträger voll ist, wird für den Ergänzungsjob, der
zum Sichern der Daten auf Band erstellt wurde, ein leeres Band oder ein
Datenträger eines Arbeitssatzes genutzt. Der Job versucht nie, die Daten
an einen vorhandenen Datenträger anzuhängen.
■
Die Sicherungs-Images befinden sich auf dem Dateisystemgerät bis zum
Ablauf der Verweildauer (gemäß der festgelegten Entfernungsrichtlinien).
Danach entfernt die Disk to Disk to Tape Option die Daten automatisch
vom Dateisystemgerät und reklamiert wertvollen Speicherplatz, damit
zusätzliche Sicherungen fortgesetzt werden können.
■
Für Rotationsjobs oder GFS-Rotationsjobs können Sie mit Hilfe der Disk to
Disk to Tape Option Richtlinien festlegen, um das Staging für bestimmte
Tage zu deaktivieren. Diese Funktion ist sehr hilfreich, wenn das
Dateisystemgerät voll ist, eine Wartung geplant ist oder ein Problem
auftritt.
210 Administrationshandbuch
Staging-Sicherungsmethoden
Weitere Informationen:
Verwenden von Band-Staging zur Verwaltung von Sicherungsvorgängen (siehe
Seite 249)
Disk to Disk to Tape Option - Funktionen
Zusätzlich bietet die Disk to Disk to Tape Option folgende Funktionen:
■
Kapazitätsverwaltung für Dateisystemgeräte: Mit der Disk to Disk to
Tape Option können Sie Schwellenwerte für die minimale und maximale
Kapazität des Dateisystemgeräts festlegen. Der maximale Grenzwert kann
entweder als absoluter Wert oder als prozentualer Anteil an der
Gesamtkapazität dargestellt werden.
■
Sicherstellen, dass CA ARCserve Backup nicht die volle Kapazität
eines Datenträgers verwendet: Ein Sicherungsjob schlägt fehl, wenn
beim Schreiben auf ein Dateisystemgerät der gesamte, verwendete
Speicherplatz den maximalen Grenzwert überschreitet.
Wichtig! Dateisystemgeräte, die zu einer Staging-Gruppe gehören,
können nicht mit Hilfe des entsprechenden Hilfsprogramms im Fenster
"Geräte-Manager" gelöscht oder formatiert werden. Im Fenster "GeräteManager" sind die Schaltflächen "Löschen" und "Formatieren" in der
Symbolleiste deaktiviert. So wird verhindert, dass ein Dateisystemgerät
vor der Migration der Staging-Daten auf den endgültigen Zieldatenträger
gelöscht oder formatiert wird. Um das Dateisystemgerät zu löschen oder
zu formatieren, können Sie entweder die Befehlszeile (ca_devmgr)
verwenden oder die Staging-Option für das gewählte Dateisystemgerät
deaktivieren.
■
Erhöht Ihre Erfolgsrate für Sicherungen insgesamt: Sie können
Staging-Richtlinien definieren, mit denen Sie Ergänzungsjobs erstellen
können, um direkt auf Band zu sichern, wenn maximale Schwellenwerte
überschritten werden, oder mit denen Sie einen Ergänzungsjob mit dem
Status "Ausgesetzt" erstellen können, wenn bei der Datenmigration Fehler
aufgetreten sind.
■
Anhalten der Datenmigration: Mit der Disk to Disk to Tape Option
können Sie die Migration der Daten vom Dateisystemgerät auf das Band
anhalten, indem Sie die Option "Datenmigration unterbrechen" aktivieren.
Mit dieser Funktion können Sie die Sicherung auf das Dateisystemgerät
fortsetzen, die Migration vom Dateisystemgerät auf das endgültige Ziel
wird jedoch angehalten, wenn für die Bandbibliothek eine Wartung geplant
ist oder Hardware-Probleme auftreten.
Kapitel 3: Sichern von Daten 211
Staging-Sicherungsmethoden
■
Gleichzeitiges Streaming: Hierbei handelt es sich um einen Prozess, der
Sicherungsjobs in mehrere Teiljobs aufteilt, die gleichzeitig ausgeführt
werden. Mit der Disk-to-Disk-to-Tape-Funktion können Sie vom
gleichzeitigen Streaming Gebrauch machen und mehrere Daten-Streams
zur selben Zeit an das temporäre Staging-Gerät (FDS) senden. Da die
Arbeit auf mehrere Streams aufgeteilt wird (beim gleichzeitigen Schreiben
auf das Dateisystemgerät), können Sicherungsjobs mit gleichzeitigem
Streaming erheblich schneller ausgeführt werden als normale
Sicherungsjobs. Mit Hilfe des gleichzeitigen Streamings können Sie auch
Daten wiederherstellen, während Sicherungsjobs ausgeführt werden.
Hinweis: Disk to Disk to Tape ist keine separat lizenzierte Option mehr. Es
ist jetzt Bestandteil des Enterprise-Moduls. Sie können weiterhin Disk to
Disk to Tape-Sicherungen durchführen, ohne das Enterprise-Modul zu
lizenzieren. Die maximale Anzahl von Streams für solche Jobs ist dann
jedoch auf zwei begrenzt. Möchten Sie mehr als zwei Streams in Disk to
Disk to Tape-Sicherungen übergeben, lizenzieren Sie das Enterprise-Modul.
■
SnapLock-Unterstützung: SnapLock™ ist eine Technologie von Network
Appliance, die nicht löschbaren, nicht überschreibbaren WORMDatenschutz (Write Once Read Many) bietet. Die Disk to Disk to Tape
Option ermöglicht Ihnen, den SnapLock-Schutz beim Sicherungsvorgang
zu aktivieren. Beim Sichern von Daten mit aktiviertem SnapLock-Schutz
können Sie die gesicherten Daten erst entfernen oder überschreiben, wenn
die festgelegte Verweildauer abgelaufen ist. Dadurch wird sichergestellt,
dass die Daten auf dem Dateisystemgerät von keinem Benutzer gelöscht
werden können und die WORM-Unterstützung für Festplatten mit einem
Zeitlimit für die Verweildauer gilt. Die Verweildauer für den aktivierten
SnapLock-Schutz wird in den Einstellungen für die StagingEntfernungsrichtlinien festgelegt.
Hinweis: Das Gerät muss die SnapLock-Technologie unterstützen. Wenn
Sie SnapLock auf einem Gerät aktivieren, das keinen SnapLock-WORMSchutz unterstützt, werden die Daten von CA ARCserve Backup
schreibgeschützt. Die Daten können jedoch vom Gerät gelöscht werden.
■
Nachverfolgung von Image-Kopien: CA ARCserve Backup bietet die
Möglichkeit, kopierte Images auf verschiedenen Datenträgern
nachzuverfolgen. Daher müssen Kataloge nur einmal eingefügt werden.
Anschließend zeigen alle Sitzungen, die Kopien voneinander sind, auf den
gleichen Katalog.
■
Flexible Wiederherstellungsoptionen: Während sich die gesicherten
Daten sowohl auf dem Zieldatenträger (Band) als auch dem
Dateisystemgerät befinden (vor dem Entfernen), können Sie bei der Disk
to Disk to Tape Option die Quelle für die Wiederherstellung der Daten
auswählen. Wenn sich das Sicherungs-Image sowohl auf dem
Dateisystemgerät als auch auf dem endgültigen Ziel befindet, können Sie
auswählen, von wo aus die Wiederherstellung vorgenommen werden soll.
212 Administrationshandbuch
Staging-Sicherungsmethoden
■
Smart-Wiederherstellung: CA ARCserve Backup bietet eine transparente
Smart-Wiederherstellungsfunktion, die durch die Disk to Disk to Tape
Option erweitert wurde, um mehrere Speicherorte für gesicherte Daten
bereitzustellen. Tritt während der Wiederherstellung vom Dateisystemgerät
oder vom endgültigen Ziel ein Datenträger- oder Laufwerkfehler auf, sucht
CA ARCserve Backup intern nach den alternativen Datenträgern und
beginnt mit der Wiederherstellung der Daten von diesen alternativen
Datenträgern. Dies verbessert die Erfolgsquote für Wiederherstellungen bei
Hardware-Problemen.
■
Option "Wiederherstellung optimieren": Wenn CA ARCserve Backup
bei einer Wiederherstellung doppelte Sicherungssitzungen findet und eine
dieser Sitzungen auf einem Banddatenträger und eine andere auf einem
Dateisystemgerät gespeichert ist, weist diese Option CA ARCserve Backup
an, die Daten der Sitzung auf dem Dateisystemgerät wiederherzustellen.
■
Befehlszeilenunterstützung: Mit CA ARCserve Backup können Sie über
die grafische Benutzeroberfläche oder das Befehlszeilenhilfsprogramm
Sicherungen auf ein Dateisystemgerät vornehmen. Nutzen Sie das
Abfrage-Tool, um die Datei- und Sitzungsinhalte auf dem Dateisystemgerät
zu analysieren, falls der Kopiervorgang auf Band fehlschlägt. Zum
Entfernen von Sitzungen auf dem Dateisystemgerät können Sie das
Entfernungs-Tool verwenden und somit mehr Speicherplatz auf dem
Dateisystemgerät freigeben.
■
Berichte für die Disk to Disk to Tape Option: CA ARCserve Backup
bietet Ihnen die Möglichkeit, zusätzliche Berichte ausschließlich für die Disk
to Disk to Tape Option zu erstellen. Mit Hilfe dieser Berichte können Sie für
jede Sitzung den Status der Sicherung auf Festplatte abrufen. Unter
anderem erfahren Sie hier, ob eine Sitzung kopiert wurde, wann und wohin
die Sitzung kopiert wurde, ob die Sitzung mit SnapLock geschützt wurde
und wann die Sitzung vom Dateisystemgerät entfernt wird.
So verwalten Sie Sicherungsdaten mit Hilfe von Staging:
In den folgenden Abschnitten werden Informationen bereitgestellt, wie Sie
Daten mit Hilfe von Disk-Staging (B2D2T und B2T2T) schützen.
Weitere Informationen:
Verwalten von Sicherungsdaten mit Hilfe von Band-Staging (siehe Seite 246)
Kapitel 3: Sichern von Daten 213
Staging-Sicherungsmethoden
Staging-Vorgänge
Folgende Vorgänge und Aufgaben gehören zur Disk-to-Disk-to-Tape-Funktion:
■
Angeben und Konfigurieren von Dateisystemgeräten, Bandbibliotheken und
virtuellen Bandbibliotheken
■
Konfigurieren von Geräten als Staging-Gruppe und Konfigurieren von
Staging-Gruppenrichtlinien
■
Übergeben von Sicherungsjobs an eine Staging-Gruppe
■
Definieren von Richtlinien zur Verwaltung von Sicherungen,
Datenmigrationen, Datensicherheit, Datenentfernung, Alert-Meldungen und
Postscript-Vorgängen
■
Durchführen von gleichzeitigen Sicherungsvorgängen auf Geräten in einer
Staging-Gruppe
■
Deaktivieren der Staging-Funktion in Rotations- und GFSRotationssicherungsjobs an einem bestimmten Tag der Woche
■
Anzeigen des Status von Master-Jobs und untergeordneten Jobs im
Jobstatus-Manager. Der Jobstatus-Manager zeigt in einer Baumstruktur
alle Master-Jobs und die zugehörigen untergeordneten Jobs für
Sicherungs- und Migrationsvorgänge an.
■
Anzeigen des Aktivitätsprotokolls (in Windows) mit allen Protokollen der
untergeordneten Jobs und der Migrationsjobs und den
Entfernungsaktivitäten des Master-Jobs in einer Baumstruktur
■
Wiederherstellen von Daten auf einem Staging-Gerät. Wenn sich die Daten
eines Sicherungsjobs an zwei Speicherorten befinden (auf dem
Dateisystemgerät und auf dem Zieldatenträger), können Sie die Daten von
beiden Speicherorten aus wiederherstellen.
■
Ausführen von Befehlszeilen-Tools, die auf einem Dateisystemgerät in
einer Staging-Gruppe gespeicherte Daten analysieren und entfernen
können
■
Zugreifen auf Berichte über den Bericht-Manager, um Informationen zu
Entfernungs- und Migrationsvorgängen auf Dateisystemgeräten
aufzuzeichnen
Hinweis: Disk to Disk to Tape ist keine separat lizenzierte Option mehr. Es
ist jetzt Bestandteil des Enterprise-Moduls. Sie können weiterhin Disk to
Disk to Tape-Sicherungen durchführen, ohne das Enterprise-Modul zu
lizenzieren. Die maximale Anzahl von Streams für solche Jobs ist dann
jedoch auf zwei begrenzt. Möchten Sie mehr als zwei Streams in Disk to
Disk to Tape-Sicherungen übergeben, lizenzieren Sie das Enterprise-Modul.
214 Administrationshandbuch
Staging-Sicherungsmethoden
Auswirkungen der Option "Maximale Anzahl der Streams" auf Sicherungs- und
Wiederherstellungsvorgänge
Gleichzeitiges Streaming ist ein Prozess, der Sicherungsjobs in mehrere
Teiljobs aufteilt, die gleichzeitig ausgeführt werden. Mit der Disk-to-Disk-toTape-Funktion können Sie gleichzeitiges Streaming verwenden, um mehrere
Daten-Streams an ein Dateisystemgerät in einer Staging-Gruppe zu senden.
Da die Arbeit auf mehrere Streams aufgeteilt wird, können Sicherungsjobs mit
gleichzeitigem Streaming erheblich schneller ausgeführt werden als normale
Sicherungsjobs.
Mit CA ARCserve Backup können Sie mehrere Jobs in gleichzeitigen Streams an
das Dateisystemgerät senden. Mit dem Basisprodukt können Sie maximal zwei
Streams pro Job und zwei Streams pro Staging-Gruppe gleichzeitig ausführen.
Durch die Lizenzierung des Enterprise-Moduls können Sie die Anzahl der
gleichzeitigen Streams auf 32 (für jeden Job und jede Staging-Gruppe)
erhöhen.
Ein Sicherungsjob kann beim Sichern mit der Disk to Disk to Tape Option
untergeordnete Jobs erzeugen. Jeder untergeordnete Job verwendet einen
Daten-Stream. Je nachdem, ob der Sicherungsjob auf Knoten- oder VolumeEbene ausgeführt wird, variiert die vom übergeordneten Job erzeugte Anzahl
der untergeordneten Jobs. Allerdings kann die Anzahl der untergeordneten
Jobs nie die für das Staging festgelegte Anzahl von Streams überschreiten.
Hinweis: Wenn ein Job untergeordnete Jobs erzeugt und Sie die Anzahl der zu
verwendenden Streams nicht angeben, werden die untergeordneten Jobs in
einem fortlaufenden Stream erstellt und gesichert.
Bei einem Sicherungsjob auf Knotenebene hängt die erzeugte Anzahl der
untergeordneten Jobs von der Anzahl der Agenten ab, die im Sicherungsjob
festgelegt wurden. Bei einem Sicherungsjob auf Volume-Ebene hängt die
erzeugte Anzahl der untergeordneten Jobs von der Anzahl der Volumes ab, die
im Sicherungsjob festgelegt wurden.
Beispiel: Staging-Sicherungsjobs mit mehreren Streams
Wenn in einem Sicherungsjob vier Knoten gesichert werden sollen und die
Sicherung auf Knotenebene stattfindet, kann der übergeordnete Job
mindestens vier untergeordnete Jobs erzeugen. Wenn Sie für dieses Beispiel
drei Streams angeben, kann der Master-Job drei untergeordnete Jobs
gleichzeitig streamen und mit dem vierten beginnen, sobald einer der drei
vorherigen untergeordneten Jobs abgeschlossen ist. Der übergeordnete Job
wird als abgeschlossen erachtet, wenn alle untergeordneten Jobs beendet
wurden.
Kapitel 3: Sichern von Daten 215
Staging-Sicherungsmethoden
Registerkarte "Staging"
Starten Sie den Sicherungs-Manager, und wählen Sie die Registerkarte
"Staging" aus, um auf die entsprechenden Informationen und Optionen
zuzugreifen.
Die Registerkarte "Staging" enthält folgende Optionen und Informationsfelder:
Staging aktivieren
Um Staging-Sicherungsvorgänge für eine bestimmte Gruppe zu aktivieren
oder zu deaktivieren, verwenden Sie das Kontrollkästchen "Staging
aktivieren".
Feld "Gruppe"
Zeigt den Namen der für diesen Job ausgewählten Gruppe an.
Hinweis: In einem Staging-Job muss eine Staging-Gruppe ausgewählt
werden. Beim Staging ist es nicht zulässig, mit dem Platzhalter "*" eine
Gruppe anzugeben.
Richtlinie
Öffnet das Dialogfeld für die Staging-Richtlinie. Im Dialogfeld für die
Staging-Richtlinie können Sie Staging-Richtlinien für vollständige
Sicherungen und Zuwachs- oder Änderungssicherungen festlegen. In den
Staging-Richtlinien können Sie Kopierrichtlinien und Entfernungsrichtlinien
festlegen sowie den SnapLock-Schutz und verschiedene andere Richtlinien
aktivieren.
Maximale Anzahl der Streams
Gibt die maximale Anzahl der gleichzeitigen Daten-Streams an, die für
diesen Job während des Schreibens auf das Dateisystemgerät in der
Staging-Gruppe zulässig sind. Wenn beispielsweise maximal vier Streams
zulässig sind, kann dieser Staging-Job niemals mehr als vier
untergeordnete Jobs haben, die gleichzeitig auf das Dateisystemgerät
schreiben. Wenn Sie mehr als zwei Streams angeben möchten, müssen Sie
das Enterprise-Modul lizenzieren.
216 Administrationshandbuch
Staging-Sicherungsmethoden
Verzeichnisstruktur von Staging-Gruppen
Zeigt die Namen der Gruppen an, die als Staging-Gruppen konfiguriert
wurden.
Eigenschaftenansicht
In der Eigenschaftenansicht im Sicherungs-Manager können Sie folgende
Aufgaben durchführen:
■
Gruppen konfigurieren: Klicken Sie auf diese Option, um das Dialogfeld
"Konfiguration von Gerätegruppen" zu öffnen.
■
Dateisystemgerätegruppen konfigurieren: Klicken Sie auf diese Option,
um das Dialogfeld "Konfiguration von Dateisystemgerätegruppen" zu
öffnen.
Kapitel 3: Sichern von Daten 217
Staging-Sicherungsmethoden
Konfigurieren der Disk to Disk to Tape Option zur Durchführung von Disk-Staging-Sicherungen
Wenn Sie Ihre Daten auf einer Festplatte sichern möchten, wird empfohlen,
dazu die Disk to Disk to Tape Option zu verwenden, statt die Sicherung nur auf
einem Dateisystemgerät vorzunehmen. Die Disk to Disk to Tape Option bietet
Ihnen folgende Möglichkeiten:
■
Sichern Sie auf Festplatte, und kopieren Sie anschließend die Daten in das
endgültige Ziel. Löschen Sie dann die Daten auf dem Staging-Gerät, indem
Sie Staging-Gruppen erstellen.
■
Erstellen Sie flexible Richtlinien, die festlegen, wann Sie Daten kopieren
und löschen möchten.
■
Blenden Sie das Sicherungsfenster aus, wenn ein einziger Job in mehrere
gleichzeitige Streams aufgeteilt wird, während in den Disk-Staging-Bereich
geschrieben wird. Die Anzahl der gleichzeitigen Streams kann
entsprechend Ihren Netzwerk-Durchsatzmöglichkeiten gesteuert werden.
Bevor Sie Daten mit der Disk to Disk to Tape Option sichern können, müssen
Sie folgende Aufgaben durchführen:
■
Erstellen der Staging-Geräte. Zunächst müssen Sie die Geräte in Ihrer
Umgebung angeben, die für die Staging-Vorgänge verwendet werden
sollen.
Wichtig! Staging-Sicherungsvorgänge können schnell sehr viel
Speicherplatz auf Dateisystemgeräten einnehmen. FAT 16- und FAT 32Dateisysteme sollten Sie auf Grund der Dateigrößenbeschränkung nicht auf
Dateisystemgeräten für Staging-Vorgänge verwenden.
■
Konfigurieren der Staging-Gruppen. Nachdem Sie die Dateisystemgeräte in
Ihrer Umgebung festgelegt haben, müssen Sie die Gerätegruppe als
Staging-Gruppe konfigurieren.
■
Konfigurieren der Staging-Richtlinien. Um Sicherungsvorgänge mit Staging
durchzuführen, müssen Sie die Kopier- und Entfernungsrichtlinien
festlegen, die CA ARCserve Backup zum Verwalten von auf StagingGeräten gespeicherten Daten verwendet.
Die folgenden Abschnitte enthalten Informationen zum Konfigurieren der Disk
Staging Option.
218 Administrationshandbuch
Staging-Sicherungsmethoden
Weitere Informationen:
Erstellen von Dateisystemgeräten (siehe Seite 373)
Konfigurieren von Gerätegruppen für das Staging (siehe Seite 219)
Ändern der Staging-Gruppeneinstellungen (siehe Seite 222)
Festlegen von Kopier- und Entfernungsrichtlinien für Disk-Staging-Sicherungen
(siehe Seite 224)
Verschiedene Optionen für Disk-Staging-Sicherungen (siehe Seite 227)
Festlegen von Alert-Optionen für Disk- und Band-Staging-Sicherungen (siehe
Seite 230)
Festlegen von Postscript-Optionen für Disk- und Band-Staging-Sicherungen
(siehe Seite 234)
Konfigurieren von Gerätegruppen für das Staging
In diesem Abschnitt wird beschrieben, wie Sie Gerätegruppen für StagingVorgänge konfigurieren.
Hinweis: Bevor Sie Gerätegruppen konfigurieren können, müssen Sie die
Geräte angeben, die Sie für die Staging-Vorgänge verwenden möchten.
Weitere Informationen finden Sie unter "Erstellen von Dateisystemgeräten
(siehe Seite 373)".
So konfigurieren Sie Gerätegruppen für das Staging:
1.
Klicken Sie in der Navigationsleiste der CA ARCserve Backup-ManagerKonsole im Menü "Verwaltung" auf "Konfiguration von Gerätegruppen".
Das Fenster "Konfiguration von Gerätegruppen" wird geöffnet.
2.
Klicken Sie auf Weiter.
Der Anmeldedialog wird geöffnet.
3.
Füllen Sie die erforderlichen Felder auf der Anmeldeseite aus, und klicken
Sie auf "Weiter".
Das Dialogfeld "Optionen" wird geöffnet.
4.
Wählen Sie im Dialogfeld "Optionen" den zu konfigurierenden Server aus,
klicken Sie auf die Option "Staging-Gruppen konfigurieren", und klicken
Sie dann auf "Weiter".
Kapitel 3: Sichern von Daten 219
Staging-Sicherungsmethoden
5.
Wählen Sie in der Liste "Gruppen" die zu konfigurierende Gruppe aus. Um
das Staging für die ausgewählte Gruppe zu aktivieren, klicken Sie auf die
Option "Staging aktivieren" und ändern die folgenden Optionen nach
Bedarf:
Max. Schwellenwert
Hier können Sie den maximal belegten Speicherplatz auf einer
Festplatte festlegen, die CA ARCserve Backup für Staging-Sicherungen
verwendet. Wenn CA ARCserve Backup feststellt, dass die Menge des
belegten Speicherplatzes den maximalen Schwellenwert überschreitet,
unterbricht CA ARCserve Backup den Sicherungsjob und entfernt die
ältesten migrierten Sitzungen vom Dateisystemgerät, bis die Menge
des belegten Speicherplatzes kleiner oder gleich dem Schwellenwert
für Entfernen ist.
Standardwert: Bei Angabe von Prozent sind es 80 %, bei Angabe von
GB 8 GB und bei Angabe von MB 4000 MB.
Der maximale Schwellenwert kann entweder als Gesamtmenge in MB
oder GB oder als Prozentanteil der auf dem Dateisystemgerät belegten
Gesamtkapazität angegeben werden. Wenn der maximale
Schwellenwert als prozentualer Anteil der Kapazität des
Dateisystemgeräts angegeben wird, muss der maximale Schwellenwert
kleiner oder gleich 100 % und der Schwellenwert für Entfernen größer
als 0 % sein.
Hinweis: Der maximale Schwellenwert muss größer sein als der
Schwellenwert für Entfernen. Wenn Sie einen absoluten Wert angeben
(zum Beispiel MB oder GB), muss der Wert größer oder gleich 1 MB
sein.
Daten entfernen, wenn der belegte Speicherplatz den maximalen
Schwellenwert überschreitet
Hiermit kann CA ARCserve Backup migrierte Sitzungen von den
Dateisystemgeräten entfernen, wenn die Menge des belegten
Speicherplatzes den maximalen Schwellenwert überschreitet.
Hinweis: Um sicherzustellen, dass die Entfernung zeitgerecht startet,
sollte ein maximaler Schwellenwert angegeben werden, der
mindestens 100 MB unter dem Gesamtspeicherplatz liegt.
Schwellenwert für Entfernen
Hier können Sie die Menge des belegten Speicherplatzes auf einer
Festplatte angeben, bei der CA ARCserve Backup aufhört, die ältesten
migrierten Sitzungen von der Festplatte zu entfernen.
Standardwert: Bei Angabe von Prozent sind es 60 %, bei Angabe von
GB 6 GB und bei Angabe von MB 3000 MB.
220 Administrationshandbuch
Staging-Sicherungsmethoden
CA ARCserve Backup gibt automatisch die Einheit an, die für den
maximalen Schwellenwert verwendet wurde (z. B. %, MB oder GB).
Der Schwellenwert für Entfernen muss kleiner sein als der maximale
Schwellenwert. Wenn Sie einen absoluten Wert angeben (zum Beispiel
MB oder GB), muss der Wert größer oder gleich 1 MB sein.
Beispiel: Die Kapazität eines Dateisystemgeräts beträgt 100 GB. Der
belegte Speicherplatz beträgt 75 % (75 GB). Der maximale
Schwellenwert beträgt 80 % (80 GB), und der Schwellenwert für
Entfernen beträgt 50 % (50 GB). Der Administrator stellt einen 10 GB
großen Job in die Warteschlange. CA ARCserve Backup stellt nach
Abschluss des Jobs fest, dass der Job größer ist als der maximale
Schwellenwert. CA ARCserve Backup unterbricht den Job und entfernt
die ältesten migrierten Sitzungen vom Dateigerätesystem, bis die
Menge des belegten Speicherplatzes kleiner oder gleich dem
Schwellenwert für Entfernen ist, in diesem Beispiel 50 % (oder 50 GB).
Anschließend setzt CA ARCserve Backup den Sicherungsjob fort.
Hinweis: Wenn CA ARCserve Backup alle migrierten Sitzungen von
der Festplatte entfernt, die Menge des belegten Speicherplatzes jedoch
weiterhin den Schwellenwert für das Entfernen überschreitet, startet
CA ARCserve Backup den Job neu und versucht, den Job mit Hilfe des
verfügbaren Speicherplatzes abzuschließen.
Maximale Anzahl der Streams
Hiermit können Sie die maximale Anzahl an gleichzeitigen Streams
angeben, die an die ausgewählte Dateisystemgerätegruppe gesendet
werden sollen. Wenn Sie das Enterprise-Modul lizenziert haben,
können Sie bis zu 32 Streams angeben. Andernfalls beträgt die
maximale Anzahl 2.
Hinweis: Wenn ein Job untergeordnete Jobs erzeugt, überschreitet die
Anzahl der erzeugten untergeordneten Jobs nicht die Anzahl der für
diesen Job angegebenen Streams. Wenn ein Job untergeordnete Jobs
erzeugt und Sie die Anzahl der zu verwendenden Streams nicht
angeben, werden die untergeordneten Jobs in einem fortlaufenden
Stream erstellt und gesichert.
SnapLock für diese Gruppe aktivieren
Hiermit aktivieren Sie SnapLock-WORM-Schutz auf dem
Dateisystemgerät.
Hinweis: Diese Option ist nicht für Bibliotheken verfügbar. Um diese
Option verwenden zu können, muss das Dateisystemgerät die
SnapLock-Technologie unterstützen. Wenn Sie SnapLock auf einem
Gerät aktivieren, das keinen SnapLock-WORM-Schutz unterstützt,
werden die Daten von CA ARCserve Backup schreibgeschützt. Die
Daten können jedoch vom Gerät gelöscht werden.
Datenmigration unterbrechen
Hiermit unterbrechen Sie die Datenmigration.
Kapitel 3: Sichern von Daten 221
Staging-Sicherungsmethoden
6.
Wiederholen Sie gegebenenfalls Schritt 5, um weitere Gruppen zu
konfigurieren.
7.
Klicken Sie auf "Weiter" und anschließend auf "Fertig stellen".
Die Optionen werden auf den Job angewandt.
Weitere Informationen:
Konfigurieren der Disk to Disk to Tape Option zur Durchführung von DiskStaging-Sicherungen (siehe Seite 218)
Ändern der Staging-Gruppeneinstellungen
Gehen Sie wie folgt vor, um die Staging-Gruppeneinstellungen zu ändern.
So legen Sie die Staging-Gruppeneinstellungen fest:
1.
Klicken Sie im Sicherungs-Manager auf die Registerkarte "Staging".
2.
Klicken Sie in der Liste "Gruppen" mit der rechten Maustaste auf eine
Gruppe, und wählen Sie im Kontextmenü "Dateisystemgerätegruppen
konfigurieren" aus.
Das Dialogfeld "Konfiguration von Staging-Gruppen" wird geöffnet.
Hinweis: Sie können das Dialogfeld "Dateisystemgerätegruppen
konfigurieren" auch öffnen, indem Sie in der Eigenschaftenansicht auf der
Registerkarte "Staging" bzw. "Ziel" auf die Verknüpfung
"Dateisystemgerätegruppen konfigurieren" klicken.
222 Administrationshandbuch
Staging-Sicherungsmethoden
3.
Wählen Sie die gewünschte Gruppe aus, und aktivieren Sie das
Kontrollkästchen "Staging aktivieren".
4.
Geben Sie im Feld "Max. Schwellenwert" den maximalen Schwellenwert
für das Dateisystemgerät ein. Wählen Sie in der Dropdown-Liste "MB",
"GB" oder "%" aus.
5.
Klicken Sie auf die Option Daten entfernen, wenn der belegte
Speicherplatz den maximalen Schwellenwert überschreitet, wenn
CA ARCserve Backup automatisch migrierte Sitzungen vom
Dateisystemgerät entfernen soll, sobald die Menge des belegten
Speicherplatzes größer ist als der maximale Schwellenwert.
Geben Sie im Feld Schwellenwert für Entfernen die Menge des belegten
Speicherplatzes auf einer Festplatte an, bei der CA ARCserve Backup
aufhören soll, die ältesten migrierten Sitzungen von der Festplatte zu
entfernen.
6.
Wenn Sie Disk-Staging aktivieren, wird Multistreaming standardmäßig
aktiviert. Wenn Sie:
■
das Enterprise-Modul nicht lizenziert haben, können Sie maximal zwei
gleichzeitige Streams angeben.
■
das Enterprise-Modul lizenziert haben, können Sie maximal 32
gleichzeitige Streams angeben.
7.
Wenn Ihr Dateisystemgerät SnapLock unterstützt, klicken Sie auf die
Option "SnapLock aktivieren", um den WORM-Schutz für gesicherte
Daten zu aktivieren.
8.
Klicken Sie auf OK.
Nachdem Sie diese Schritte durchgeführt haben, wird die neu erstellte
Dateisystemgerätegruppe in der Verzeichnisstruktur "Gruppen" auf der
Registerkarte "Staging" angezeigt.
Hinweis: Gerätegruppen, die als Staging-Gerätegruppen gekennzeichnet sind,
werden nicht auf der Registerkarte "Ziel" des Sicherungs-Managers angezeigt.
Weitere Informationen:
Konfigurieren der Disk to Disk to Tape Option zur Durchführung von DiskStaging-Sicherungen (siehe Seite 218)
Konfigurieren von Gerätegruppen für das Staging (siehe Seite 219)
Kapitel 3: Sichern von Daten 223
Staging-Sicherungsmethoden
Festlegen von Kopier- und Entfernungsrichtlinien für Disk-Staging-Sicherungen
Nachdem CA ARCserve Backup die Sicherung auf Festplatte beendet hat,
können Sie über Kopierrichtlinien festlegen, wann die Daten auf den
endgültigen Zieldatenträger kopiert werden sollen.
Im Folgenden wird beschrieben, wie Richtlinien für vollständige Sicherungen
und Änderungs- bzw. Zuwachssicherungen auf einem Dateisystemgerät oder
Deduplizierungsgerät (B2D2T) festgelegt werden. Informationen darüber, wie
Sicherungsrichtlinien für vollständige Sicherungen und Änderungs- bzw.
Zuwachssicherungen für eine Bibliothek oder virtuelle Bibliothek festgelegt
werden, finden Sie unter Konfigurieren der Disk to Disk to Tape Option zum
Durchführen von Band-Staging-Sicherungen (siehe Seite 250).
Hinweis: Die für Disk-Staging-Sicherungen festgelegten Kopier- und
Entfernungsrichtlinien gelten für Dateisystemgeräte und
Deduplizierungsgeräte.
So legen Sie Kopier- und Entfernungsrichtlinien für Disk-StagingSicherungen fest:
1.
Öffnen Sie den Sicherungs-Manager, und wählen Sie die Registerkarte
"Staging" aus.
Navigieren Sie zur Staging-Gruppe, die Sie konfigurieren möchten, wählen
Sie die Gruppe aus, und klicken Sie auf die Schaltfläche "Richtlinie".
Das Dialogfeld Disk-Staging-Richtlinie bzw. Deduplizierungs-StagingRichtlinie wird geöffnet.
Hinweis: Klicken Sie auf die Registerkarte "Vollständige Sicherung",
um Richtlinien für vollständige Sicherungsjobs festzulegen, oder klicken Sie
auf die Registerkarte "Änderungs-/Zuwachssicherung", um Richtlinien
für Änderungs- und Zuwachssicherungsjobs festzulegen.
2.
Legen Sie auf der Registerkarte "Vollständige Sicherung" oder auf der
Registerkarte "Änderungs-/Zuwachssicherung" nach Bedarf die
folgenden Kopierrichtlinien für den Sicherungsjob fest:
■
224 Administrationshandbuch
Daten nicht kopieren: Wählen Sie diese Option, wenn Sie die
Sicherungssitzungen nicht auf den endgültigen Zieldatenträger
kopieren möchten. Dies kann bei Zuwachs- und Änderungssicherungen
der Fall sein. Die Verweildauer dieser Sicherungen ist normalerweise
kurz und ihre Gesamtgröße eher klein. Wenn Sie Zuwachs- und
Änderungssicherungen nicht auf endgültige Zieldatenträger kopieren,
benötigen Sie weniger Bänder zum Speichern Ihrer Sicherungen.
Staging-Sicherungsmethoden
■
Daten kopieren nach: Wählen Sie diese Option aus, um CA ARCserve
Backup anzuweisen, den Kopiervorgang von der Festplatte auf den
endgültigen Zieldatenträger nach Ablauf eines angegebenen Zeitraums
auszuführen. Abhängig vom Auftreten eines der folgenden Ereignisse
beginnt CA ARCserve Backup mit dem Kopieren auf den Datenträger:
–
Nach Starten des Jobs: Wählen Sie diese Option, wenn nach
dem Start des Sicherungsvorgangs auf die Festplatte zu einem
festgelegten Zeitpunkt mit dem Kopieren auf den Datenträger
begonnen werden soll.
–
Nach Beenden des Jobs: Wählen Sie diese Option, wenn mit
dem Kopieren auf den Datenträger begonnen werden soll,
nachdem der Sicherungsvorgang auf die Festplatte beendet wurde.
Aufgrund der unterschiedlichen Gesamtgrößen von Sicherungsjobs
und der benötigten Dauer für Sicherungen auf Festplatte, können
gleichzeitige Lese- und Schreibvorgänge auf dem Disk-StagingGerät vorkommen. Diese Option verhindert gleichzeitige Lese- und
Schreibvorgänge auf dem Disk-Staging-Gerät.
■
Nach Beenden der einzelnen Sitzungen: Wählen Sie diese
Option, wenn Sie sofort mit dem Kopieren auf den Datenträger
beginnen möchten, nachdem der Sicherungsvorgang auf die
Festplatte für diese Sitzung beendet wurde.
Die meisten Sicherungsjobs bestehen aus mehreren Sitzungen. Mit
dieser Option können Sie festlegen, dass CA ARCserve Backup
sofort nach Beenden des Sicherungsjobs die Sicherungssitzungen
auf den endgültigen Zieldatenträger kopiert. Bei dieser Option
werden gleichzeitige Sicherungs- und Kopiervorgänge ausgeführt.
Sie können das Zeitfenster zum Sichern und Kopieren insgesamt
reduzieren, indem Sie Sicherungs- und Kopiervorgänge gleichzeitig
ausführen lassen.
Da bei dieser Option gleichzeitige Lese- und Schreibvorgänge auf
dem Dateisystemgerät ausgeführt werden, sollten Sie diese Option
nur dann auswählen, wenn Sie ein Hochgeschwindigkeitsgerät
verwenden, das mehrere Lese- und Schreibvorgänge gleichzeitig
durchführen kann.
Hinweis: Bei allen "Daten kopieren nach"-Optionen migriert CA
ARCserve Backup Sitzungen erst nach Abschluss des Sicherungsjobs
für die Sitzung auf den endgültigen Zieldatenträger. Bei dieser
Funktion kann es vorkommen, dass die Verweildauer der Kopie abläuft,
bevor der Sicherungsvorgang abgeschlossen ist.
Kapitel 3: Sichern von Daten 225
Staging-Sicherungsmethoden
■
Daten kopieren um: Wählen Sie diese Option, um CA ARCserve
Backup anzuweisen, zu einer bestimmten Tageszeit mit dem Kopieren
auf Datenträger zu beginnen. Wenn Sie diese Option verwenden,
können Sie CA ARCserve Backup anweisen, jeden Tag zu einer
bestimmten Uhrzeit mit der Migration zu beginnen.
–
■
Wählen Sie die Option "Oder nachdem der Job beendet ist, je
nachdem, was später eintritt", wenn Sie vermuten, dass die
Sicherung auf Festplatte nach der festgelegten Startzeit für das
Kopieren auf den endgültigen Zieldatenträger abgeschlossen sein
wird. Diese Option verhindert, dass CA ARCserve Backup Sitzungen
während des Sicherungsvorgangs von der Festplatte auf Band
kopiert.
Nur Daten für monatliche Sicherungen kopieren: Wählen Sie
diese Option, wenn die monatlichen vollständigen Sicherungen migriert
werden sollen, jedoch nicht die wöchentlichen. Für Sitzungen, die
durch die wöchentliche vollständige Sicherung gesichert werden, wird
dann kein Migrationsjob erzeugt.
Wichtig! Diese Option betrifft nur GFS-Rotationsjobs.
3.
Legen Sie auf der Registerkarte "Vollständige Sicherung" oder auf der
Registerkarte "Änderungs-/Zuwachssicherung" nach Bedarf die
folgenden Entfernungsrichtlinien für den Sicherungsjob fest:
■
■
226 Administrationshandbuch
Daten entfernen nach: Wählen Sie diese Option aus, um CA
ARCserve Backup anzuweisen, den Entfernungsvorgang nach Ablauf
eines angegebenen Zeitraums auszuführen. Abhängig vom Auftreten
eines der folgenden Ereignisse beginnt CA ARCserve Backup mit der
Entfernung:
–
Nach Starten des Jobs: Wählen Sie diese Option, um CA
ARCserve Backup anzuweisen, zu einem festgelegten Zeitpunkt mit
dem Entfernen von Daten vom Datenträger zu beginnen, nachdem
der Sicherungsvorgang auf ein Staging-Gerät begonnen hat.
–
Nach Beenden des Jobs: Wählen Sie diese Option, um CA
ARCserve Backup anzuweisen, zu einem festgelegten Zeitpunkt mit
dem Entfernen von Daten vom Datenträger zu beginnen, nachdem
der Sicherungsvorgang auf ein Staging-Gerät beendet wurde.
Daten entfernen um: Wählen Sie diese Option, um CA ARCserve
Backup anzuweisen, zu einer bestimmten Uhrzeit mit dem Entfernen
von Daten vom Datenträger zu beginnen. Über das Drehfeld können
Sie die Tageszeit festlegen, zu der der Vorgang beginnen soll.
Staging-Sicherungsmethoden
4.
Wenn Sie den SnapLock-Schutz verwenden möchten, aktivieren Sie das
Kontrollkästchen "SnapLock aktivieren".
Hinweis: Um diese Option verwenden zu können, muss das
Dateisystemgerät die SnapLock-Technologie unterstützen. Wenn Sie diese
Option auswählen und das Dateisystemgerät unterstützt die SnapLockTechnologie nicht, werden die Dateien auf dem Dateisystemgerät
schreibgeschützt gespeichert.
Verschiedene Optionen für Disk-Staging-Sicherungen
Um B2D2T-Sicherungen (Disk to Disk to Tape, engl. für: Festplatte auf
Festplatte auf Band) durchzuführen, können Sie optional Richtlinien angeben,
die steuern, wie CA ARCserve Backup Sicherungsjobdaten verarbeitet.
Hinweis: Die verschiedenen für Disk-Staging-Sicherungen festgelegten
Optionen gelten für Dateisystemgeräte und Deduplizierungsgeräte.
So legen Sie verschiedene Optionen für Disk-Staging-Sicherungen fest:
1.
Öffnen Sie den Sicherungs-Manager, und wählen Sie die Registerkarte
"Staging" aus.
Navigieren Sie zur Staging-Gruppe, die Sie konfigurieren möchten, wählen
Sie die Gruppe aus, und klicken Sie auf "Richtlinie".
Das Dialogfeld Disk-Staging-Richtlinie bzw. Deduplizierungs-StagingRichtlinie wird geöffnet.
2.
Klicken Sie auf die Registerkarte "Verschiedenes", und legen Sie nach
Bedarf folgende Optionen für den Job fest:
Verschiedene Optionen
■
Abgebrochene Sitzungen sofort von der Festplatte entfernen:
Mit dieser Option können Sie CA ARCserve Backup anweisen,
Sitzungen unmittelbar nach dem Abbruch einer Sicherung auf ein
Staging-Gerät vom Gerät zu löschen.
Mit dieser Option können Sie so schnell wie möglich freien
Speicherplatz auf dem Staging-Gerät zurückgewinnen.
■
Fehlgeschlagene Sitzungen sofort von der Festplatte entfernen:
Mit dieser Option können Sie CA ARCserve Backup anweisen,
Sitzungen unmittelbar nach dem Fehlschlagen einer Sicherung auf ein
Disk-Staging-Gerät vom Gerät zu löschen.
Mit dieser Option können Sie so schnell wie möglich freien
Speicherplatz auf dem Staging-Gerät zurückgewinnen.
Kapitel 3: Sichern von Daten 227
Staging-Sicherungsmethoden
■
Ergänzungsjobs erstellen, damit bei vollem Datenträger
Sicherung direkt in das endgültige Zielverzeichnis erfolgt: Mit
dieser Option können Sie CA ARCserve Backup anweisen, Daten direkt
auf dem endgültigen Zieldatenträger zu sichern, wenn auf dem
Dateisystemgerät in einer Staging-Gruppe nicht genügend freier
Speicherplatz verfügbar ist.
Ein Sicherungsvorgang schlägt fehl, wenn nicht genügend freier
Speicherplatz auf dem Staging-Gerät zur Verfügung steht. Um dieses
Problem zu umgehen, kann CA ARCserve Backup den
Sicherungsvorgang vom Dateisystemgerät in einer Staging-Gruppe
direkt an den endgültigen Zieldatenträger übergeben. Ein
Ergänzungsjob sucht nach leeren Datenträgern und nach Datenträgern
eines Arbeitssatzes. Wenn der Datenträger voll ist, kann das Festlegen
dieser Option die Erfolgsquote der Sicherungsvorgänge insgesamt
verbessern.
■
Ergänzungsjobs für fehlgeschlagene Migrationsjobs planen: Mit
dieser Option können Sie CA ARCserve Backup anweisen,
Ergänzungsjobs mit dem Status "Ausgesetzt" zu erstellen, wenn die
Datenmigration (Kopieren auf Band) fehlschlägt.
Ein Datenmigrationsjob kann fehlschlagen, wenn während des
Kopierens auf Band ein Datenträger- oder Bandfehler auftritt. Erstellen
Sie mit Hilfe dieser Option einen Ergänzungsjob mit dem Status
AUSGESETZT, den Sie, nachdem die Band- oder Datenträgerfehler
behoben sind, in den Status "Bereit" versetzen können. Durch diese
Option müssen weniger tapecopy-Jobs erstellt werden, wenn ein Fehler
auftritt.
228 Administrationshandbuch
Staging-Sicherungsmethoden
Beim Kopieren Daten jobübergreifend konsolidieren
Hiermit können Sie Sicherungsdaten während des Migrationsvorgangs
konsolidieren.
■
■
Kopierverfahren: Legen Sie ein Kopierverfahren fest (Anhängen oder
Überschreiben), das für die Konsolidierung verwendet werden soll. Das
angegebene Verfahren muss für alle Jobs, die konsolidiert werden
sollen, gleich sein.
–
Wenn Sie Daten von mehreren Jobs konsolidieren und die Bänder
täglich versenden müssen, sollten Sie die Option "Überschreiben"
wählen.
–
Wenn Sie Daten von mehreren Jobs (zur täglichen Sicherung) für
die gesamte Woche auf ein einzelnes Band konsolidieren müssen
und die Bänder wöchentlich versenden, sollten Sie die Option
"Anhängen" wählen.
Hinweise und Einschränkungen
–
Stellen Sie für die Nutzung der Konsolidierung sicher, dass die Disk
to Disk to Tape Option lizenziert ist.
–
Wenn Sie Daten für mehrere Jobs auf demselben Band
konsolidieren möchten, müssen die Sicherungsjobs auf demselben
Rechner ausgeführt werden.
–
Wenn es sich bei der Sicherung um eine Rotationssicherung oder
eine GFS-Sicherung handelt, müssen Sie den Präfix des
Zieldatenträgers und den Präfix des Datenträgerbestandes, den Sie
für die Konsolidierung verwenden möchten, auf der Registerkarte
"Ziel" angeben. Im folgenden Bildschirm sind die Felder dargestellt,
die Sie ausfüllen müssen:
Hinweis: Weitere Informationen zu Konsolidierungsoptionen und Beispiele
finden Sie unter "Konsolidierung während der Migration (siehe Seite 438)".
3.
Klicken Sie auf "OK".
Kapitel 3: Sichern von Daten 229
Staging-Sicherungsmethoden
Festlegen von Alert-Optionen für Disk- und Band-Staging-Sicherungen
Mit dem Alert-Benachrichtigungssystem von CA ARCserve Backup können Sie
Nachrichten zu Migrationsereignissen senden, die bei Staging-Vorgängen
auftreten. Weitere Informationen zum Einrichten von Alerts finden Sie unter
"Verwenden des Alert-Managers".
Hinweis: Die für Disk-Staging-Sicherungen festgelegten Alert-Optionen gelten
für Dateisystemgeräte und Deduplizierungsgeräte.
So legen Sie Alert-Optionen fest:
1.
Öffnen Sie den Sicherungs-Manager, und wählen Sie die Registerkarte
"Staging" aus.
Wählen Sie in der Baumstruktur für die Staging-Gruppen die Gruppe aus,
für die Sie Alerts festlegen möchten.
Aktivieren Sie das Kontrollkästchen "Staging aktivieren", sofern es
deaktiviert ist.
Klicken Sie auf die Schaltfläche "Richtlinie".
Das Dialogfeld Disk-Staging-Richtlinie, Deduplizierungs-StagingRichtlinie oder Band-Staging-Richtlinie wird geöffnet.
2.
Klicken Sie auf die Registerkarte "Alert".
Die Alert-Optionen werden angezeigt.
230 Administrationshandbuch
Staging-Sicherungsmethoden
3.
Wählen Sie in der Liste "Ereignis" eines der folgenden
Migrationsereignisse aus, für das Sie eine Alert-Benachrichtigung senden
möchten:
■
Migrationsjob abgeschlossen: Alle Sitzungen des aktuellen
Migrationsjobs wurden erfolgreich migriert.
Beispiel:
Ein Sicherungsjob kann aus einem oder mehreren Migrationsjobs
bestehen. Dieses Ereignis tritt auf, wenn die einzelnen Migrationsjobs
abgeschlossen wurden.
■
Migrationsjob unvollständig: Eine oder mehrere Sitzungen eines
Migrationsjobs wurden nicht erfolgreich abgeschlossen.
Beispiel:
Eine Sitzung wurde während der Ausführung des Migrationsjobs
übersprungen. Konfigurieren Sie den Alert so, dass das Programm eine
E-Mail an einen Systemadministrator mit Anweisungen zur
Untersuchung des Problems sendet.
■
Migrationsjob abgebrochen: Ein Migrationsjob wurde abgebrochen,
während er sich im Status "Aktiv", "Bereit" oder "Ausgesetzt" befand.
Ein Ergänzungsjob wurde nicht erstellt.
■
Migrationsjob fehlgeschlagen: Eine oder mehrere Sitzungen eines
Migrationsjobs sind fehlgeschlagen.
■
Ergänzung zu Migrationsjob erstellt: Ein Migrationsjob ist
fehlgeschlagen und CA ARCserve Backup hat einen Ergänzungsjob
erstellt.
■
Alle Sitzungen migriert: Alle Sitzungen, die einem Staging-Job
entsprechen, wurden erfolgreich migriert.
Beispiel:
Ein Sicherungsjob besteht aus mehreren Migrationsjobs. Die
Migrationsjobs bestehen jeweils aus mehreren Sitzungen. Alle
Sitzungen aller Migrationsjobs des Sicherungsjobs wurden erfolgreich
migriert. Um sicherzustellen, dass der Datenträger nicht überschrieben
wird, können Sie den Alert so konfigurieren, dass das Programm eine
Pager-Meldung an einen Mitarbeiter sendet mit der Aufforderung, nach
Abschluss der Kopierphase den Datenträger aus der Bibliothek zu
entnehmen.
Kapitel 3: Sichern von Daten 231
Staging-Sicherungsmethoden
4.
Im Feld "Verfahren und Empfänger" können Sie die
Standardeinstellungen übernehmen oder einen benutzerdefinierten Alert
für dieses Ereignis erstellen. Bei der Konfiguration <Standard> verwenden
Sie die Alert-Optionen, die mit dem Alert-Manager konfiguriert wurden.
Um benutzerdefinierte Alerts zu erstellen, klicken Sie auf die Schaltfläche
"Konfigurieren".
Das Dialogfeld "Verfahrens- und Empfängerkonfiguration" wird
geöffnet. Sie können eine oder mehrere der definierten AlertKonfigurationen angeben. CA ARCserve Backup stellt die folgenden
definierten Alert-Konfigurationen zur Verfügung:
■
Rundspruch (Broadcast)
■
Pager
Hinweis: Pager-Optionen werden auf japanischen Versionen von CA
ARCserve Backup nicht unterstützt.
5.
■
SMTP
■
SNMP
■
Ereignis
■
Drucker
■
E-Mail
■
Lotus Notes
■
Unicenter NSM
Um eine neue Verfahrens- und Empfängerkonfiguration hinzuzufügen,
klicken Sie auf die Schaltfläche "Neu".
Das Dialogfeld "Konfigurationsname" wird geöffnet. Geben Sie einen
Namen für die Konfiguration ein, und klicken Sie auf "OK".
Im Browser links im Dialogfeld wird eine neue Konfigurationsstruktur
angezeigt. Die neue Konfigurationsstruktur enthält einen Zweig für alle
verfügbaren Benachrichtigungsverfahren. Sie müssen den
Verfahrenszweigen in der Baumstruktur nun Empfänger hinzufügen. Wenn
Sie beispielsweise das Benachrichtigungsverfahren "Drucker" verwenden
möchten, müssen Sie der Struktur einen verfügbaren Drucker hinzufügen.
232 Administrationshandbuch
Staging-Sicherungsmethoden
6.
Um der Konfiguration einen Empfänger hinzuzufügen, müssen Sie zuerst
ein Verfahren (z. B. Rundspruch) in der Konfigurationsstruktur auswählen
und dann auf die Schaltfläche "Hinzufügen" klicken.
Das entsprechende Dialogfeld "Empfänger hinzufügen" wird für die
ausgewählte Konfiguration geöffnet. Konfigurieren Sie den neuen
Empfänger in diesem Dialogfeld. Klicken Sie auf die Schaltfläche "Hilfe",
um weitere Informationen zu den verschiedenen Empfänger-Dialogfeldern
aufzurufen.
Nachdem Sie den neuen Empfänger konfiguriert haben, wird er der
Struktur hinzugefügt.
Hinweis: Sie können keine Empfänger für Unicenter TNG-Alerts
hinzufügen. Wenn Sie auf "Ändern" klicken, wird das Dialogfeld
"Unicenter TNG-Ereigniszuordnung" geöffnet. Sie können dann Meldungen
an die Unicenter-Konsole oder das WorldView-Repository senden lassen,
wenn ein Alert erzeugt wird.
7.
Um eine Verfahrens- und Empfängerkonfiguration zu ändern, wählen Sie
die Konfiguration in der Dropdown-Liste "Konfiguration" aus.
Die ausgewählte Konfigurationsstruktur wird im Browser angezeigt. Sie
können in der Konfigurationsstruktur Empfänger hinzufügen, ändern oder
löschen, indem Sie auf die jeweilige Schaltfläche "Hinzufügen", "Ändern"
oder "Löschen" klicken.
Um eine Konfiguration zu löschen, wählen Sie die Konfiguration in der
Dropdown-Liste "Konfiguration" aus und klicken auf die Schaltfläche
"Löschen".
Um eine Konfiguration umzubenennen, wählen Sie die Konfiguration in der
Dropdown-Liste "Konfiguration" aus und klicken Sie auf die Schaltfläche
"Umbenennen".
8.
Klicken Sie auf OK.
Die Alert-Optionen werden übernommen, und das Dialogfeld "DiskStaging-Richtlinien" bzw. "Band-Staging-Richtlinien" wird geschlossen.
Kapitel 3: Sichern von Daten 233
Staging-Sicherungsmethoden
Festlegen von Postscript-Optionen für Disk- und Band-Staging-Sicherungen
Mit CA ARCserve Backup können Sie Postscripts angeben, die basierend auf
bestimmten Migrationsereignissen ausgeführt werden, die bei StagingVorgängen auftreten.
Skripten bestehen aus einer Reihe von Anweisungen, die in
benutzerdefinierten Dateien gespeichert sind und in einem beliebigen Format
wie BAT oder EXE erstellt werden können. Skripten können vor oder nach
Auftreten eines Ereignisses ausgeführt werden. Ein Postscript besteht aus einer
Reihe von Anweisungen, die nach dem Auftreten eines Ereignisses, z. B. eines
Migrationsereignisses, ausgeführt werden können. Postscripts beschränken
sich nicht auf CA ARCserve Backup-basierte Skripten.
Hinweis: Die für Disk-Staging-Sicherungen festgelegten Postscript-Optionen
gelten für Dateisystemgeräte und Deduplizierungsgeräte.
So legen Sie Postscript-Optionen fest:
1.
Öffnen Sie den Sicherungs-Manager, und wählen Sie die Registerkarte
"Staging" aus.
Wählen Sie in der Baumstruktur für die Staging-Gruppen die Gruppe aus,
für die Postscript-Optionen festgelegt werden sollen.
Aktivieren Sie das Kontrollkästchen "Staging aktivieren", sofern es nicht
bereits aktiviert ist.
Klicken Sie auf die Schaltfläche "Richtlinie".
Das Dialogfeld Disk-Staging-Richtlinie, Deduplizierungs-StagingRichtlinie oder Band-Staging-Richtlinie wird geöffnet.
2.
Klicken Sie auf die Registerkarte "Postscripts".
Die Postscript-Optionen werden angezeigt.
234 Administrationshandbuch
Staging-Sicherungsmethoden
3.
Wählen Sie in der Liste "Ereignis" eines der folgenden
Migrationsereignisse aus, für das Sie ein Postscript ausführen möchten:
■
Migrationsjob abgeschlossen: Alle Sitzungen des aktuellen
Migrationsjobs wurden erfolgreich migriert.
Beispiel:
Ein Sicherungsjob kann aus einem oder mehreren Migrationsjobs
bestehen. Dieses Ereignis tritt auf, wenn die einzelnen Migrationsjobs
abgeschlossen wurden.
■
Migrationsjob unvollständig: Eine oder mehrere Sitzungen eines
Migrationsjobs wurden nicht erfolgreich abgeschlossen. Beispiel: Eine
Sitzung wurde während der Ausführung des Migrationsjobs
übersprungen.
■
Migrationsjob abgebrochen: Ein Migrationsjob wurde abgebrochen,
während er sich im Status "Aktiv", "Bereit" oder "Ausgesetzt" befand.
Ein Ergänzungsjob wurde nicht erstellt.
■
Migrationsjob fehlgeschlagen: Eine oder mehrere Sitzungen eines
Migrationsjobs sind fehlgeschlagen.
■
Ergänzung zu Migrationsjob erstellt: Ein Migrationsjob ist
fehlgeschlagen und CA ARCserve Backup hat einen Ergänzungsjob
erstellt.
■
Alle Sitzungen migriert: Alle Sitzungen, die einem Staging-Job
entsprechen, wurden erfolgreich migriert.
Beispiel:
Ein Sicherungsjob besteht aus mehreren Migrationsjobs. Die
Migrationsjobs bestehen aus mehreren Sitzungen. Dieses Ereignis tritt
auf, wenn alle Sitzungen aller Migrationsjobs des Sicherungsjobs
erfolgreich migriert wurden.
4.
Klicken Sie in das Feld "Postscripts" neben dem ausgewählten Ereignis,
und wählen Sie eine der folgenden Vorgehensweisen:
■
Geben Sie den Pfad zu dem Skript an, das Sie nach dem Auftreten des
Ereignisses ausführen möchten.
■
Klicken Sie auf die Schaltfläche mit den Auslassungspunkten
, um zu
dem Skript zu navigieren, das Sie nach dem Auftreten des Ereignisses
ausführen möchten.
Hinweis: Sie können ein Postscript pro Migrationsereignis angeben.
Kapitel 3: Sichern von Daten 235
Staging-Sicherungsmethoden
5.
Füllen Sie im Abschnitt "Ausführen als" die folgenden Felder aus:
■
Benutzername
■
Kennwort
■
Kennwort bestätigen
Hinweis: Sie müssen Windows-Anmeldeinformationen bereitstellen, um
Postscripts ausführen zu können.
6.
Wiederholen Sie die Schritte 3, 4 und 5, um Postscripts für weitere
Migrationsereignisse anzugeben.
7.
Klicken Sie auf OK.
Die Postscripts-Optionen werden übernommen und das Dialogfeld "DiskStaging-Richtlinien" bzw. "Band-Staging-Richtlinien" wird geschlossen.
Übergeben von Disk-Staging-Sicherungsjobs
In den folgenden Abschnitten werden Informationen bereitgestellt, wie Sie
einen Disk-Staging-Sicherungsjob übergeben können.
Weitere Informationen:
Optionen, die Sie über die Registerkarte "Ziel" im Sicherungs-Manager
festlegen können (siehe Seite 145)
236 Administrationshandbuch
Staging-Sicherungsmethoden
Lizenzierungsvoraussetzungen für Staging-Sicherungen
Um einen Disk-Staging-Sicherungsjob erfolgreich übergeben zu können,
müssen die folgenden Lizenzierungsvoraussetzungen erfüllt sein.
■
Sie müssen das CA ARCserve Backup-Enterprise-Modul lizenzieren, um alle
Funktionen der B2D2T-Sicherungen von CA ARCserve Backup nutzen zu
können.
Wenn Sie dieses Modul nicht lizenzieren, können Sie beispielsweise die
Daten von verschiedenen Jobs nicht auf einem Band konsolidieren, wenn
die Daten auf den endgültigen Zieldatenträger kopiert werden.
■
■
Sie müssen das CA ARCserve Backup Enterprise Module lizenzieren, um die
folgenden Funktionen zu aktivieren:
–
Verschlüsselung von Daten während der Migrationsphase eines
Sicherungsjobs
–
Verwendung mehrerer Daten-Streams, wenn Sie Multistreaming zur
Verarbeitung von Sicherungsdaten verwenden
–
Verwendung von mehr als vier Daten-Streams, wenn Sie Multiplexing
zur Verarbeitung von Sicherungsdaten verwenden
Sie müssen die CA ARCserve Backup Tape Library Option lizenzieren, um
Daten in einer Bandbibliothek zu sichern, die mehr als ein Bandlaufwerk
umfasst.
Sichern von Daten mit Disk-Staging
Bevor Sie einen Sicherungsjob mit der Disk-Staging-Option (B2D2T)
durchführen können, müssen Sie die Staging-Gruppen konfigurieren. Wenn Sie
CA ARCserve Backup noch nicht für die Verwendung der Disk to Disk to Tape
Option konfiguriert haben, lesen Sie die Informationen unter "Konfigurieren
der Disk to Disk to Tape Option zum Durchführen von Disk-StagingSicherungen (siehe Seite 218)".
CA ARCserve Backup bietet Ihnen die Möglichkeit, Sicherungsjobs entweder
mit Hilfe des Sicherungs-Managers oder des Befehlszeilenhilfsprogramms zu
übergeben. Im Folgenden wird die Durchführung eines Disk-StagingSicherungsjobs mit dem Sicherungs-Manager beschrieben. Weitere
Informationen zum Übergeben eines Staging-Sicherungsjobs mit dem
Befehlszeilenhilfsprogramm finden Sie im "Referenzhandbuch für die
Befehlszeile".
Hinweis: Bevor Sie Daten mit Disk-Staging sichern können, müssen Sie
sicherstellen, dass alle erforderlichen Konfigurationsaufgaben abgeschlossen
und die Lizenzanforderungen erfüllt sind. Weitere Informationen finden Sie
unter "Lizenzierungsvoraussetzungen für Staging-Sicherungen (siehe
Seite 237)".
Kapitel 3: Sichern von Daten 237
Staging-Sicherungsmethoden
Sichern von Daten mittels Disk-Staging
1.
Öffnen Sie den Sicherungs-Manager, klicken Sie auf die Registerkarte
"Quelle", navigieren Sie zu den Quellobjekten, die gesichert werden sollen,
und wählen Sie sie aus.
2.
Klicken Sie auf die Registerkarte "Staging", und blenden Sie das Objekt
"Staging-Server" ein.
Suchen Sie nach der Staging-Gruppe, die Sie für den Sicherungsjob
verwenden möchten, und wählen Sie sie aus. Wenn Sie die Deduplizierung
aktivieren möchten, wählen Sie auf der Registerkarte "Staging" eine
Deduplizierungsgerätegruppe aus.
Aktivieren Sie das Kontrollkästchen "Staging aktivieren", und klicken Sie
dann auf die Schaltfläche "Richtlinie".
Das Dialogfeld "Disk-Staging-Richtlinie" wird geöffnet.
3.
Klicken Sie auf die Registerkarte "Vollständige Sicherung", und geben Sie
die Kopier- und Entfernungsrichtlinien für die vollständigen Sicherungen
an, die für den Sicherungsjob erforderlich sind.
Klicken Sie auf die Registerkarte "Änderungs-/Zuwachssicherung", und
geben Sie die Kopier- und Entfernungsrichtlinien für die Änderungs- und
Zuwachssicherungen an, die für den Sicherungsjob erforderlich sind.
Weitere Informationen finden Sie unter "Festlegen von Kopier- und
Entfernungsrichtlinien für Disk-Staging-Sicherungen (siehe Seite 224)".
Klicken Sie auf die Registerkarte "Verschiedenes", und geben Sie die
verschiedenen Richtlinien an, die für den Sicherungsjob erforderlich sind.
Weitere Informationen finden Sie unter "Verschiedene Optionen für DiskStaging-Sicherungen (siehe Seite 227)".
Klicken Sie auf die Registerkarte "Alert", und geben Sie die AlertRichtlinien an, die für den Sicherungsjob erforderlich sind. Weitere
Informationen finden Sie unter "Festlegen von Alert-Optionen für Disk- und
Band-Staging-Sicherungen (siehe Seite 230)".
Klicken Sie auf die Registerkarte "Postscripts", und geben Sie die
Postscript-Richtlinien an, die für den Sicherungsjob erforderlich sind.
Weitere Informationen finden Sie unter "Festlegen von Postscript-Optionen
für Disk- und Band-Staging-Sicherungen". (siehe Seite 234)
Klicken Sie auf "OK".
Das Dialogfeld "Disk-Staging-Richtlinie" wird geschlossen, und die für den
Sicherungsjob angegebenen Richtlinien werden übernommen.
238 Administrationshandbuch
Staging-Sicherungsmethoden
4.
Um Multistreaming zu verwenden, aktivieren Sie das Kontrollkästchen
"Multistreaming". Soll die Anzahl der gleichzeitigen Streams während des
Sicherungsvorgangs geändert werden, können Sie über das Drehfeld die
"Maximale Anzahl der Streams" einstellen.
Hinweis: Disk to Disk to Tape ist keine separat lizenzierte Option mehr. Es
ist jetzt Bestandteil des Enterprise-Moduls. Sie können weiterhin Disk to
Disk to Tape-Sicherungen durchführen, ohne das Enterprise-Modul zu
lizenzieren. Die maximale Anzahl von Streams für solche Jobs ist dann
jedoch auf zwei begrenzt. Möchten Sie mehr als zwei Streams in Disk to
Disk to Tape-Sicherungen übergeben, lizenzieren Sie das Enterprise-Modul.
5.
Klicken Sie auf die Registerkarte "Ziel", und blenden Sie das Objekt
"Server" ein.
Suchen Sie nach dem Zielgerät, das Sie für den Sicherungsjob verwenden
möchten, und wählen Sie es aus. Sie können eine
Deduplizierungsgerätegruppe als endgültiges Ziel auswählen, sofern es
sich dabei nicht um die als Staging-Gruppe ausgewählte
Deduplizierungsgerätegruppe handelt.
6.
Klicken Sie auf die Registerkarte "Ablaufplan", und geben Sie den
Ablaufplan an, den Sie für den Sicherungsjob verwenden möchten.
7.
Klicken Sie in der Symbolleiste auf die Schaltfläche "Optionen".
Das Dialogfeld "Optionen" wird geöffnet.
Kapitel 3: Sichern von Daten 239
Staging-Sicherungsmethoden
8.
Wählen Sie die Registerkarte "Verschlüsselung/Komprimierung" aus, und
füllen Sie die folgenden Felder für den Sicherungsjob aus (sofern Sie keine
Deduplizierungsgeräte verwenden):
■
Sitzungs-/Verschlüsselungskennwort: Geben Sie ein Sitzungs/Verschlüsselungskennwort an, um die Daten vom Datenträger
wiederherzustellen.
Wichtig! Wenn Sie ein Sitzungs-/Verschlüsselungskennwort angeben,
müssen Sie dieses Kennwort auch bei Wiederherstellung der Sitzung
bereitstellen.
■
240 Administrationshandbuch
Daten verschlüsseln: Verwenden Sie diese Option zur
Verschlüsselung der Sicherungsdaten. Sie können eine der folgenden
Optionen angeben:
–
Beim Agenten: Wählen Sie diese Option, um Sicherungsdaten vor
der eigentlichen Sicherung zu verschlüsseln. Weitere Informationen
zu dieser Option finden Sie unter "Datenverschlüsselung auf dem
Agent-Server (siehe Seite 109)".
–
Auf Sicherungsserver während Sicherung: Wählen Sie diese
Option, um Sicherungsdaten auf dem Sicherungsserver während
des Sicherungsvorgangs zu verschlüsseln. Weitere Informationen
finden Sie unter "Datenverschlüsselung während der Sicherung
(siehe Seite 110)".
–
Auf Sicherungsserver während Migration: Wählen Sie diese
Option, um Sicherungsdaten während der Migrationsphase eines
Staging-Sicherungsjobs zu verschlüsseln. Weitere Informationen
finden Sie unter "Datenverschlüsselung während der Migration
(siehe Seite 111)".
Staging-Sicherungsmethoden
■
Daten komprimieren: Verwenden Sie diese Option zur
Komprimierung der Sicherungsdaten. Sie können eine der folgenden
Optionen angeben:
–
Beim Agenten: Wählen Sie diese Option, um Sicherungsdaten auf
dem System zu komprimieren, auf dem der Agent installiert ist und
ausgeführt wird.
–
Auf Sicherungsserver: Wählen Sie diese Option, um
Sicherungsdaten auf dem CA ARCserve Backup-Server während
des Sicherungsvorgangs zu komprimieren. Bei Verwendung dieser
Option wird CA ARCserve Backup angewiesen, Dateien vor der
Sicherung mit Hilfe eines Software-Komprimierungsalgorithmus zu
komprimieren.
Hinweis: Wenn Sie die Datenkomprimierung auf dem
Sicherungsserver vor der Datenverschlüsselung verwenden, kann
der für die Datensicherung erforderliche Speicherplatz auf dem
Staging-Gerät doppelt so groß sein wie die Quelldateien. Aufgrund
dieser Einschränkung wird die Komprimierung vor der
Verschlüsselung beim Sichern auf Festplatte nicht empfohlen.
Klicken Sie auf "OK".
Das Dialogfeld "Optionen" wird geschlossen, und die festgelegten
Verschlüsselungs- und Komprimierungsoptionen werden übernommen.
Beachten Sie Folgendes:
9.
■
Falls Sie weitere Optionen festlegen möchten, die Einfluss auf den
Migrationsjob haben, wählen Sie diese jetzt aus. Beispiel: Um das
Band nach Abschluss des Migrationsjobs aus einer Bibliothek
auswerfen zu lassen, klicken Sie im Dialogfeld "Globale Optionen" auf
die Registerkarte "Vorgang" und wählen die Option "Datenträger
auswerfen" aus.
■
Wenn Sie Optionen für die Komprimierung und Verschlüsselung
festlegen und es sich beim Sicherungsziel um ein Laufwerk handelt,
das Komprimierung nicht unterstützt, oder um ein Dateisystemgerät
(FSD), werden die Sicherungsdaten von CA ARCserve Backup
verschlüsselt, jedoch nicht komprimiert.
■
Bei Deduplizierungsgeräten ist keine Komprimierung bzw.
Verschlüsselung möglich. Falls Sie jedoch ein normales
Dateisystemgerät als Staging- bzw. endgültiges Ziel auswählen,
können Sie bei Bedarf die Verschlüsselung bzw. Komprimierung
aktivieren. Weitere Informationen finden Sie im Abschnitt zur
Komprimierung und Verschlüsselung bei der Deduplizierung (siehe
Seite 758).
Klicken Sie in der Symbolleiste auf "Starten", um den Sicherungsjob zu
übergeben.
Kapitel 3: Sichern von Daten 241
Staging-Sicherungsmethoden
Weitere Informationen:
Übergeben eines Sicherungsjobs (siehe Seite 137)
Ändern ausstehender Datenmigrationsjobs (siehe Seite 332)
Ändern eines Staging-Rotationsplans
Wenn Sie beim Disk-Staging Rotationsjobs oder GFS-Rotationsjobs verwenden,
können Sie mit Hilfe von CA ARCserve Backup das Staging an einem
bestimmten Wochentag deaktivieren.
So ändern Sie das Staging bei Verwendung eines Rotationsplans:
1.
Öffnen Sie den Sicherungs-Manager, und wählen Sie die Registerkarte
"Ablaufplan" aus.
2.
Wählen Sie die Option "Rotationsplan verwenden" und dann in der
Dropdown-Liste "Plan" den Plan aus.
3.
Klicken Sie auf die Registerkarte "Rotation".
Die Spalte "Staging" zeigt den aktuellen Staging-Status gemäß dem
Rotationsplan an.
4.
Wählen Sie den Wochentag aus, für den Sie das Staging ändern möchten,
und klicken Sie auf die Schaltfläche "Ändern".
Das Dialogfeld "Konfiguration" wird geöffnet.
5.
Wählen Sie in der Dropdown-Liste "Staging" die Option "Aktiviert" oder
"Deaktiviert" aus.
6.
Klicken Sie auf "OK".
Hinweis: Informationen zum Deaktivieren des Stagings für eine StagingGruppe finden Sie unter "Deaktivieren der Staging-Funktion (siehe Seite 243)".
Weitere Informationen:
Ändern ausstehender Datenmigrationsjobs (siehe Seite 332)
Unterbrechen der Datenmigration
Die Option "Datenmigration unterbrechen" ermöglicht Ihnen, den Prozess zum
Migrieren von Daten vom Dateisystemgerät zum endgültigen Zieldatenträger
zeitweilig zu unterbrechen.
Beispiel
Sie müssen eine Bandbibliothek offline schalten, um die Bibliothek zu
warten. Sie können den Datenmigrationsvorgang unterbrechen, die
Wartungsaufgaben durchführen, die Bibliothek wieder online schalten und
den Migrationsvorgang neu starten.
242 Administrationshandbuch
Staging-Sicherungsmethoden
So unterbrechen Sie die Datenmigration:
1.
Wählen Sie auf der Registerkarte "Staging" in der Baumstruktur
"Staging-Gruppen" die zu unterbrechende Gruppe aus.
2.
Wählen Sie eine der folgenden Vorgehensweisen:
■
Klicken Sie mit der rechten Maustaste auf den Gruppennamen, und
wählen Sie im Kontextmenü "Dateisystemgerätegruppen
konfigurieren" aus.
■
Klicken Sie in der Ansicht "Eigenschaften" auf die Option "StagingGruppe konfigurieren".
Das Dialogfeld "Konfiguration von Staging-Gruppen" wird geöffnet.
3.
Aktivieren Sie die Option "Datenmigration unterbrechen", und klicken
Sie auf "OK".
Hinweis: Um die Datenmigration wieder zu starten, wiederholen Sie die
Schritte 1 und 2, deaktivieren das Kontrollkästchen "Datenmigration
unterbrechen" und klicken dann auf "OK".
Deaktivieren von Disk Staging-Rotationen
Wenn Sie Daten mit normalen Regeln oder GFS-Rotationsregeln sichern,
können Sie mit Hilfe von CA ARCserve Backup das Staging in den
Sicherungsjobs an einem bestimmten Wochentag außer Kraft setzen oder
deaktivieren, das Dateisystemgerät umgehen und Ihre Daten direkt auf dem
endgültigen Zieldatenträger sichern.
Beispiel: Wann Sie einen Staging-Sicherungsjob deaktivieren sollten
Sicherungsjobs können beispielsweise fehlschlagen, wenn Ihr
Dateisystemgerät in einer Staging-Gruppe den Schwellenwert für die
Speicherkapazität fast erreicht oder bereits überschritten hat. Sie können den
Staging-Job so bearbeiten, dass Staging an diesem Tag deaktiviert ist und die
Daten somit direkt auf das endgültige Ziel gesichert werden.
Um zu überprüfen, ob Staging für die Rotation und GFS-Rotationen deaktiviert
oder aktiviert ist, öffnen Sie den "Sicherungs-Manager", und wählen Sie die
Registerkarte "Ablaufplan" und dann die Registerkarte "Rotation" aus. Die
Spalte "Staging" im Ablaufplan für Rotationsregeln zeigt den aktuellen Status
aller Rotationen und GFS-Rotationen an. Klicken Sie unter dem Ablaufplan auf
die Schaltfläche "Ändern", um eine Rotationsregel zu bearbeiten.
Deaktivieren des Staging
CA ARCserve Backup bietet Ihnen die Möglichkeit zur Deaktivierung (oder
Umgehung) von Sicherungsvorgängen auf ein Dateisystemgerät. Wenn Sie
diese Option verwenden, werden die Daten direkt auf den endgültigen
Zieldatenträger statt auf das Dateisystemgerät gesichert.
Kapitel 3: Sichern von Daten 243
Staging-Sicherungsmethoden
Sie haben zwei Möglichkeiten, um diese Aufgabe durchzuführen:
■
über die Registerkarte "Rotation" der Registerkarte "Ablaufplan" des
Sicherungs-Managers
■
über das Dialogfeld " Konfiguration von Dateisystemgerätegruppen"
Sicherungs-Manager Registerkarte "Ablaufplan"
Um im Sicherungs-Manager die Vorgänge zur Sicherung auf Staging-Geräte zu
deaktivieren, gehen Sie folgendermaßen vor:
1.
Öffnen Sie das Fenster "Sicherungs-Manager", und klicken Sie auf die
Registerkarte "Ablaufplan".
2.
Wählen Sie in der Dropdown-Liste den "Plan" aus.
3.
Klicken Sie auf die Registerkarte "Rotationsregeln", und wählen Sie die
zu deaktivierende Rotation aus.
4.
Klicken Sie auf die Schaltfläche "Ändern".
Das Dialogfeld "Konfiguration" wird geöffnet.
5.
Wählen Sie im Dialogfeld "Konfiguration" aus der Dropdown-Liste
"Staging" die Option "Deaktiviert" aus.
6.
Klicken Sie auf "OK".
Dialogfeld "Konfiguration von Dateisystemgerätegruppen"
So deaktivieren Sie Sicherungsvorgänge für Staging-Gerätegruppen:
1.
Öffnen Sie das Fenster "Sicherungs-Manager", und klicken Sie auf die
Registerkarte "Staging" aus.
2.
Klicken Sie mit der rechten Maustaste auf die Gruppe, die Sie deaktivieren
möchten, und wählen Sie aus dem Kontextmenü die Option
"Dateisystemgerätegruppen konfigurieren".
Das Dialogfeld "Konfiguration von Dateisystemgerätegruppen" wird
geöffnet und zeigt alle Gruppen in Ihrer Umgebung an, die als
Dateisystemgerätegruppen angegeben sind.
Hinweis: Die Gruppen, bei denen das Staging aktiviert ist, sind dunkelblau
gekennzeichnet. Die Gruppen, bei denen das Staging deaktiviert ist, sind
hellblau gekennzeichnet.
3.
Wählen Sie die Gruppe aus, die Sie deaktivieren möchten.
4.
Deaktivieren Sie das Kontrollkästchen "Staging aktivieren".
5.
Klicken Sie auf "OK".
244 Administrationshandbuch
Staging-Sicherungsmethoden
Verwalten von Staging-Daten beim Fehlschlagen der Datenbank
Beim Verwenden der Disk to Disk to Tape Option zum Sichern von Daten
werden die Informationen zu Sicherungsjobs, Sitzungen, Staging-Richtlinien
usw. in der CA ARCserve Backup-Datenbank gespeichert. Schlägt die
Datenbank fehl und Sie müssen die CA ARCserve Backup-Datenbank
wiederherstellen, sind die Staging-Richtlinien für auf dem Staging-Gerät
vorhandene Daten (z. B. ein Dateisystemgerät oder eine Bibliothek) nicht mehr
verfügbar. Diese geben an, wann die Daten in den endgültigen Zieldatenträger
kopiert werden sollen und, sofern es sich um ein Dateisystemgerät (FSD)
handelt, wann die Daten vom Staging-Gerät entfernt werden sollen.
Situation:
■
CA ARCserve Backup kann die Daten vom Staging-Gerät nicht auf den
endgültigen Zieldatenträger kopieren (migrieren).
■
CA ARCserve Backup kann Daten von einem Dateisystemgerät (FSD) nicht
entfernen, um Speicherplatz wieder freizugeben. Zukünftige
Sicherungsjobs werden deshalb wahrscheinlich fehlschlagen, da nicht
genügend freier Speicherplatz auf dem Staging-Gerät vorhanden ist.
Um dieses Problem zu beheben und alle Sicherungsdaten beizubehalten, die
auf dem Staging-Gerät gesichert sind, können Sie das
Befehlszeilenhilfsprogramm "tapecopy" verwenden. Damit können Sie alle
Sicherungsdaten des Staging-Geräts in den endgültigen Zieldatenträger
kopieren. (Wenn Sie diese Methode verwenden, werden
Datenträgerrotationsregeln wie beispielsweise Freitagsband oder Montagsband
möglicherweise nicht eingehalten.) Dann können Sie mit Hilfe der Option purge des Befehlszeilenhilfsprogramm (ca_devmgr) im Geräte-Manager Daten
vom Dateisystemgerät löschen und Speicherplatz zurückgewinnen.
Kapitel 3: Sichern von Daten 245
Staging-Sicherungsmethoden
Zurückgewinnen von Speicherplatz
In diesem Abschnitt werden Beispiele aufgeführt, wie Sie mit den Optionen
"Daten entfernen um" und "Daten entfernen nach" schnell Speicherplatz
freigeben können.
Beispiel 1
Sie verfügen über eine Hochleistungsfestplatte mit begrenztem freien
Speicherplatz. Sie können schnell Speicherplatz zurückgewinnen, indem Sie
einen kurzen Zeitraum für die Option "Daten entfernen nach" angeben und die
Option "Nach Starten des Jobs" auswählen. So wird sichergestellt, dass der
Entfernungsvorgang kurz nach dem Start des Kopiervorgangs auf den
endgültigen Zieldatenträger startet und nicht wie bei der Option "Nach
Beenden des Jobs" erst nach dem Ende des Kopierens auf den endgültigen
Zieldatenträger.
Beispiel 2
Sie haben einen Rotationsplan oder einen GFS-Rotationsplan für einen
Sicherungsjob, der täglich zur gleichen Zeit beginnt. Auf Ihrer
Hochleistungsfestplatte steht begrenzt freier Speicherplatz zur Verfügung. Mit
der Option "Daten entfernen um" können Sie den Entfernungsvorgang so
planen, dass er vor dem nächsten Sicherungsvorgang beginnt. So stellen Sie
sicher, dass Sie ausreichend Speicherplatz zur Verfügung haben, damit der
Sicherungsjob nicht fehlschlägt.
Wichtig! Wenn Sie angeben, dass die Daten auf den endgültigen
Zieldatenträger kopiert werden sollen, beginnt CA ARCserve Backup mit dem
Entfernungsvorgang erst, nachdem der Kopiervorgang auf den endgültigen
Zieldatenträger abgeschlossen wurde.
Weitere Informationen:
Ändern ausstehender Datenmigrationsjobs (siehe Seite 332)
Verwalten von Sicherungsdaten mit Hilfe von Band-Staging
Die folgenden Abschnitte bieten Informationen darüber, wie Sie Daten mit Hilfe
der Sicherung auf Band zu Band schützen.
Weitere Informationen:
So verwalten Sie Sicherungsdaten mit Hilfe von Staging: (siehe Seite 213)
246 Administrationshandbuch
Staging-Sicherungsmethoden
Sicherung auf Band zu Band
Mit CA ARCserve Backup können Sie Daten auf eine Bandbibliothek oder
virtuelle Bandbibliothek sichern und dann die Daten auf eine andere
Datenbibliothek oder ein anderes Gerät kopieren. Kopiervorgänge, auch als
Migration bekannt, werden mit benutzerdefinierten Kopierrichtlinien verwaltet.
Das folgende Diagramm illustriert den Datenfluss von der Quelle zur ersten
Bandbibliothek (oder virtuellen Bandbibliothek) und dann zum endgültigen
Ziel.
Kapitel 3: Sichern von Daten 247
Staging-Sicherungsmethoden
Wenn Sie die Sicherung auf Band zu Band (B2T2T) zum Schutz Ihrer Daten
verwenden, besteht der Sicherungsvorgang auf Band zu Band aus zwei
Phasen:
Sicherungsphase
Als ersten Schritt sichert CA ARCserve Backup laut benutzerdefinierten
Richtlinien Daten von der Quelle auf Bändern.
■
Sicherungsjobs können vollständige Sicherungen, Zuwachs- oder
Änderungssicherungen beinhalten.
■
Während des Sicherungsjobs sind globale Optionen, Regeln zur
Datenträgerwahl, Datenträgerbestände, Rotationsregeln, GFSRotationsregeln, Alert-Meldungen, Exportoptionen usw. mit denen bei
Sicherung direkt auf Band identisch.
Hinweis: Verschiedene globale Sicherungsoptionen gelten nicht bei
phasenweisen Sicherungen.
■
Multiplexing und Multistreaming können zur Übermittlung und Speicherung
von Daten auf dem ersten Datenträger verwendet werden.
Hinweis: Die Multiplexing-Option kann für Sicherungsvorgänge auf alle
Bandgeräte verwendet werden, mit Ausnahme von Dateisystemgeräten.
Die Multiplexing-Option kann auch für Sicherungsvorgänge auf
Bandbibliotheken eingesetzt werden, die zwei oder mehr Laufwerke
umfassen.
Kopierphase
CA ARCserve Backup kopiert laut benutzerdefinierten Richtlinien Daten vom
ersten Ziel auf das endgültige Ziel.
■
CA ARCserve Backup kopiert Daten vom ersten Datenträger auf den
endgültigen Zieldatenträger (eine Sitzung nach der anderen). Mehrere
Sitzungen können nicht gleichzeitig auf ein einzelnes Band kopiert werden.
■
Wenn Sie Daten von mehr als einem ersten Datenträger auf einen
endgültigen Zieldatenträger kopieren wollen, kopiert CA ARCserve Backup
alle Sitzungen nacheinander, bis alle Sitzungen auf den endgültigen
Zieldatenträger kopiert wurden.
■
CA ARCserve Backup-Sitzungen in Zusammenhang mit verschiedenen Jobs
können während der Migration konsolidiert werden. Sie können diese
Funktion mit Hilfe der Option "Konsolidierung" aktivieren.
■
Tritt während des Kopiervorgangs der Daten auf das endgültige Ziel ein
Hardware-Fehler auf, wird der Job angehalten, und CA ARCserve Backup
erstellt einen Ergänzungsjob mit Status "Ausgesetzt". Nachdem Sie
den Hardware-Fehler behoben haben, können Sie den Jobstatus auf
"Bereit" setzen, damit der Job fortgesetzt wird.
248 Administrationshandbuch
Staging-Sicherungsmethoden
Verwenden von Band-Staging zur Verwaltung von Sicherungsvorgängen
In den nachfolgenden, üblichen Szenarien finden Sie Informationen zur
Verwendung der Sicherung auf Band zu Band (B2T2T) zur Verwaltung von
Sicherungen:
■
Wenn Sie zwei Kopien der Sicherungsdaten speichern wollen (eine Kopie
vor Ort und eine weitere an einem separaten Speicherort), können Sie mit
B2T2T Daten direkt auf Band sichern. Nach Abschluss des Sicherungsjobs
können Sie die Kopierhilfsprogramme von CA ARCserve Backup
verwenden, um Kopien der Sicherungsbänder zu automatisieren und zu
erstellen, und dann die Bänder an einen separaten Speicherort bringen.
■
Mit B2T2T können Sie Sicherungsdaten verschlüsseln, wenn Sie die Daten
auf ihren endgültigen Zieldatenträger kopieren. Dies ist dann von Nutzen,
wenn Sie Daten von einer virtuellen Bandbibliothek oder einer Bibliothek,
die Verschlüsselung nicht unterstützt, zu einer Bibliothek kopieren, die
Verschlüsselung unterstützt. Dies stellt sicher, dass Ihre Sicherungen so
schnell wie möglich sind, und dass die Bänder, die Sie an einen separaten
Speicherort bringen, verschlüsselt sind.
■
Während der Ausführung von Sicherungsjobs haben Sie möglicherweise
zahlreiche Jobs, die Daten auf vielen verschiedenen Bändern sichern. Dies
kann dazu führen, dass nicht die volle Kapazität der Datenträger genutzt
wird. Mit B2T2T können Sie Sicherungen konsolidieren, damit beim
Kopieren der Daten auf das endgültige Ziel die volle Kapazität der
Datenträger genutzt wird. Somit werden Datenträgerkosten reduziert, da
weniger Bänder als endgültige Zieldatenträger, separater Speicher oder
beides verwendet werden.
■
Wenn Sie die Zeitspanne reduzieren wollen, die zur Datensicherung und
zum Kopieren der Daten vom Staging-Bereich zum endgültigen Ziel
erforderlich ist, können Sie virtuelle Bandbibliotheken (VTL) in Ihrer
Umgebung zur Verwaltung von Sicherungen verwenden.
Eine VTL ist ein temporärer Speicherort, beispielsweise ein
Diskettenlaufwerk, das wie eine Bibliothek konfiguriert ist. Da die meisten
Sicherungsdaten über ein Netzwerk übermittelt werden, ermöglicht CA
ARCserve Backup Multiplexing zur Reduzierung des Sicherungsfensters.
Wenn Sie eine VTL zur Speicherung von Sicherungsdaten verwenden,
können Sie schnell Daten aus mit Multiplexing formatierten Daten in einer
VTL lesen, da bei Ihren Vorgängen keine Bandposition-Overheads
auftreten. Aus diesem Grund sind die Datensicherung auf einer VTL, das
Lesen von einer VTL (Festplatte) und das Kopieren der Daten zum
endgültigen Zieldatenträger schnelle Vorgänge. Mit CA ARCserve Backup
können Sie den Kopiervorgang zum endgültigen Zieldatenträger
automatisieren, wenn Sie eine VTL zum Staging Ihrer Sicherungsdaten
verwenden.
Kapitel 3: Sichern von Daten 249
Staging-Sicherungsmethoden
Konfigurieren der Disk to Disk to Tape Option zur Durchführung von Band-Staging-Sicherungen
Bevor Sie Daten mit der Disk to Disk to Tape Option sichern können, müssen
Sie folgende Aufgaben durchführen:
■
Erstellen der Staging-Geräte.
Wenn Sie eine virtuelle Bibliothek verwenden möchten, öffnen Sie den
Geräte-Manager, um sicherzustellen, dass die Bibliothek ordnungsgemäß
konfiguriert ist. CA ARCserve Backup konfiguriert Bibliotheken
automatisch, wenn Sie den Bandprozess beenden und neu starten. Ist eine
Bibliothek nicht ordnungsgemäß konfiguriert, können Sie die
Gerätekonfiguration ausführen, um manuell Bibliotheken und virtuelle
Bibliotheken für Staging-Vorgänge einzurichten.
Hinweis: Weitere Informationen zur Verwendung der Gerätekonfiguration,
um Bibliotheken und virtuelle Bibliotheken einzurichten, finden Sie unter
Bandbibliothekskonfiguration (siehe Seite 366).
■
Angeben von Gerätegruppen als Staging-Gruppen.
■
Konfigurieren von Staging-Richtlinien.
Hinweis: Um Sicherungsvorgänge mit Staging durchzuführen, müssen Sie
die Migrationsrichtlinien festlegen, die CA ARCserve Backup zum Verwalten
von auf Staging-Geräten gespeicherten Daten verwendet. Weitere
Informationen finden Sie unter "Sichern von Daten mit Disk-Staging"
(siehe Seite 254).
Weitere Informationen:
Festlegen von Alert-Optionen für Disk- und Band-Staging-Sicherungen (siehe
Seite 230)
Festlegen von Postscript-Optionen für Disk- und Band-Staging-Sicherungen
(siehe Seite 234)
Festlegen von Migrationsrichtlinien für Band-Staging-Sicherungen (siehe Seite
250)
Verschiedene Optionen für Band-Staging-Sicherungen (siehe Seite 252)
Festlegen von Migrationsrichtlinien für Band-Staging-Sicherungen
Mit den Kopierrichtlinien können Sie festlegen, wann Sicherungsdaten auf den
endgültigen Zieldatenträger kopiert werden sollen, nachdem CA ARCserve
Backup die Sicherung auf ein Band-Staging-Gerät (z. B. eine Bibliothek, eine
virtuelle Bibliothek, ein Bandlaufwerk oder ein Dateisystemgerät.)
abgeschlossen hat.
Im Folgenden wird beschrieben, wie Richtlinien für vollständige Sicherungen
und Änderungs-/Zuwachssicherungen auf Band-Staging-Geräten festgelegt
werden.
250 Administrationshandbuch
Staging-Sicherungsmethoden
So legen Sie Migrationsrichtlinien für Band-Staging-Sicherungen fest:
1.
Öffnen Sie den Sicherungs-Manager, und wählen Sie die Registerkarte
"Staging" aus.
Navigieren Sie zur Staging-Gruppe, die Sie konfigurieren möchten, wählen
Sie sie aus, aktivieren Sie das Kontrollkästchen "Staging aktivieren", und
klicken Sie dann auf die Schaltfläche "Richtlinie".
Das Dialogfeld "Band-Staging-Richtlinie" wird geöffnet.
Hinweis: Klicken Sie auf die Registerkarte "Vollständige Sicherung", um
die Migrationsrichtlinien für vollständige Sicherungsjobs festzulegen, oder
klicken Sie auf die Registerkarte "Änderungs-/Zuwachssicherung", um die
Migrationsrichtlinien für Änderungs- und Zuwachssicherungsjobs
festzulegen.
2.
Legen Sie über die folgenden Optionen fest, wann die Sicherungsdaten auf
den endgültigen Zieldatenträger kopiert werden sollen:
■
Klicken Sie auf die Option "Daten nicht kopieren", wenn die
Sicherungsdaten nicht vom Staging-Speicherort auf den endgültigen
Zieldatenträger kopiert werden sollen.
Hinweis: Wenn Sie diese Option wählen, können Sie zum nächsten
Schritt übergehen.
Legen Sie die Anzahl der Wochen, Tage, Stunden und Minuten fest, die
vergehen müssen, bevor die Migration beginnt.
3.
Klicken Sie auf die Option "Nur Daten für monatliche Sicherungen
kopieren", um nur die monatlichen vollständigen Sicherungen in einer GFSRotation auf den endgültigen Zieldatenträger zu kopieren.
Ist diese Option ausgewählt, migriert CA ARCserve Backup keine
wöchentlichen vollständigen Sicherungen und keine erste vollständige
Sicherung in der GFS-Rotation auf den Zieldatenträger.
Hinweis: Wenn Sie eine GFS-Rotation festlegen, sieht CA ARCserve
Backup die letzte wöchentliche vollständige Sicherung in einem GFSRotationsjob als monatliche Sicherung an. Weitere Informationen finden
Sie unter Rotationspläne (siehe Seite 317).
Kapitel 3: Sichern von Daten 251
Staging-Sicherungsmethoden
Verschiedene Optionen für Band-Staging-Sicherungen
Bei Band-Staging-Sicherungen können Sie optional Richtlinien festlegen, die
die Bearbeitung der Sicherungsdaten in CA ARCserve Backup regulieren.
So legen Sie verschiedene Optionen für Band-Staging-Sicherungen
fest:
1.
Wählen Sie im Sicherungs-Manager die Registerkarte "Staging" und
dann eine Band-Staging-Gruppe aus.
Hinweis: Eine Bibliothek ist mit dem Symbol
gekennzeichnet.
Aktivieren Sie das Kontrollkästchen "Staging aktivieren", und klicken Sie
dann auf die Schaltfläche "Richtlinie".
Das Dialogfeld "Band-Staging-Richtlinie" wird geöffnet.
2.
Klicken Sie auf die Registerkarte "Verschiedenes", und wählen Sie die
gewünschten verschiedenen Optionen aus:
■
Wenn Datenmigrationsjob fehlschlägt, Ergänzungsjob (Stat.
'Ausgesetzt') erstellen: Mit dieser Option können Sie CA ARCserve
Backup anweisen, Ergänzungsjobs mit dem Status "Ausgesetzt" zu
erstellen, wenn Datenmigrationsjobs (Kopieren auf Band) fehlschlagen.
Ein Datenmigrationsjob kann fehlschlagen, wenn während des
Kopierens auf Band ein Datenträger- oder Bandfehler auftritt. Erstellen
Sie mit Hilfe dieser Option einen Ergänzungsjob mit dem Status
AUSGESETZT, den Sie, nachdem die Band- oder Datenträgerfehler
behoben sind, in den Status BEREIT versetzen können. Durch diese
Option müssen weniger tapecopy-Jobs erstellt werden, wenn ein Fehler
auftritt.
■
Wenn aufgrund nicht verfügbarer Quellgruppen oder
Quellbänder ein Fortfahren nicht möglich ist, Ergänzungsjob für
Datenmigrationsjob planen: Verwenden Sie diese Option, um CA
ARCserve Backup anzuweisen, einen Ergänzungsjob zu planen, wenn
die Quellgruppe oder das Quellband nicht verfügbar ist.
Die Quelle kann aus verschiedenen Gründen nicht verfügbar sein.
Beispiel: Die Sicherungsphase für den Job ist noch nicht abgeschlossen
oder es liegt ein Hardware-Problem in der Bandbibliothek oder der
virtuellen Bandbibliothek vor.
–
252 Administrationshandbuch
Neu planen nach: Legen Sie fest, wie viele Minuten verstreichen
müssen, bevor der Ergänzungsjob neu geplant wird.
Staging-Sicherungsmethoden
3.
Um die Sicherungsdaten während der Migration zu konsolidieren, klicken
Sie auf die Option "Beim Kopieren Daten jobübergreifend
konsolidieren" und füllen die folgenden Felder aus.
Hinweis: Wenn Sie Daten für mehrere Jobs auf demselben Band
konsolidieren möchten, müssen die Sicherungsjobs auf demselben Rechner
ausgeführt werden.
Wichtig! Stellen Sie sicher, dass die Disk to Disk to Tape Option
ordnungsgemäß lizenziert ist, um die Konsolidierung zu nutzen.
■
Kopierverfahren: Legen Sie ein Kopierverfahren fest (Anhängen oder
Überschreiben), das für die Konsolidierung verwendet werden soll.
Das angegebene Verfahren muss für alle Jobs, die konsolidiert werden
sollen, gleich sein.
–
Wenn Sie Daten von mehreren Jobs konsolidieren und die Bänder
täglich versenden müssen, sollten Sie die Option "Überschreiben"
wählen.
–
Wenn Sie Daten von mehreren Jobs (zur täglichen Sicherung) für
die gesamte Woche auf ein einzelnes Band konsolidieren müssen
und die Bänder wöchentlich versenden, sollten Sie die Option
"Anhängen" wählen.
Hinweis: Weitere Informationen zu den Konsolidierungsoptionen und
Beispiele finden Sie unter "Konsolidierung während der Migration
(siehe Seite 438)".
Übergeben von Band-Staging-Sicherungsjobs
In den folgenden Abschnitten finden Sie Informationen zum Übergeben eines
Band-Staging-Sicherungsjobs.
Weitere Informationen:
Optionen, die Sie über die Registerkarte "Ziel" im Sicherungs-Manager
festlegen können (siehe Seite 145)
Kapitel 3: Sichern von Daten 253
Staging-Sicherungsmethoden
Lizenzierungsvoraussetzungen für Band-Staging-Sicherungen
Um erfolgreiche Sicherungen von Band auf Band (B2T2T) durchzuführen,
müssen die folgenden Lizenzierungsvoraussetzungen erfüllt sein.
■
Sie müssen das CA ARCserve Backup-Enterprise-Modul lizenzieren, um alle
Ressourcen der B2T2T-Sicherungen von CA ARCserve Backup nutzen zu
können.
Wenn Sie dieses Modul nicht lizenzieren, können Sie beispielsweise die
Daten von verschiedenen Jobs nicht auf einem Band konsolidieren, wenn
die Daten auf den endgültigen Zieldatenträger kopiert werden.
■
■
Sie müssen das CA ARCserve Backup Enterprise Module lizenzieren, um die
folgenden Funktionen zu aktivieren:
–
Verschlüsselung von Daten während der Migrationsphase eines
Sicherungsjobs
–
Verwendung mehrerer Daten-Streams, wenn Sie Multistreaming zur
Verarbeitung von Sicherungsdaten verwenden
–
Verwendung von mehr als vier Daten-Streams, wenn Sie Multiplexing
zur Verarbeitung von Sicherungsdaten verwenden
Sie müssen die CA ARCserve Backup Tape Library Option lizenzieren, um
Daten in einer Bandbibliothek zu sichern, die mehr als ein Bandlaufwerk
umfasst.
Sichern von Daten mittels Band-Staging
Bevor Sie Sicherungsjobs mit Band-Staging (B2T2T) durchführen, müssen Sie
die Staging-Gruppen konfigurieren. Weitere Informationen finden Sie unter
"Konfigurieren der Disk to Disk to Tape Option zum Durchführen von BandStaging-Sicherungen (siehe Seite 250)".
CA ARCserve Backup bietet Ihnen die Möglichkeit, Sicherungsjobs entweder
mit Hilfe des Sicherungs-Managers oder des Befehlszeilenhilfsprogramms zu
übergeben. Im Folgenden wird die Durchführung eines Band-StagingSicherungsjobs mit dem Sicherungs-Manager beschrieben. Weitere
Informationen zum Übergeben eines Staging-Sicherungsjobs mit dem
Befehlszeilenhilfsprogramm finden Sie im "Referenzhandbuch für die
Befehlszeile".
Hinweis: Bevor Sie Daten mit Band-Staging sichern können, müssen Sie
sicherstellen, dass alle erforderlichen Konfigurationsaufgaben abgeschlossen
und die Lizenzanforderungen erfüllt sind. Weitere Informationen finden Sie
unter "Lizenzierungsvoraussetzungen für Staging-Sicherungen (siehe
Seite 237)".
254 Administrationshandbuch
Staging-Sicherungsmethoden
Sichern von Daten mittels Band-Staging
1.
Öffnen Sie den Sicherungs-Manager, klicken Sie auf die Registerkarte
"Quelle", navigieren Sie zu den Quellobjekten, die gesichert werden sollen,
und wählen Sie sie aus.
2.
Klicken Sie auf die Registerkarte "Staging", und blenden Sie das Objekt
"Staging-Server" ein.
Suchen Sie nach der Staging-Gruppe, die Sie für den Sicherungsjob
verwenden möchten, und wählen Sie sie aus.
Aktivieren Sie das Kontrollkästchen "Staging aktivieren", und klicken Sie
dann auf die Schaltfläche "Richtlinie".
Das Dialogfeld "Band-Staging-Richtlinie" wird geöffnet.
3.
Klicken Sie auf die Registerkarte "Vollständige Sicherung", und legen Sie
die Migrationsrichtlinien für die vollständigen Sicherungen fest, die für den
Sicherungsjob erforderlich sind.
Klicken Sie auf die Registerkarte "Änderungs-/Zuwachssicherung", und
legen Sie die Migrationsrichtlinien für die Änderungs- und
Zuwachssicherungen fest, die für den Sicherungsjob erforderlich sind.
Hinweis: Weitere Informationen finden Sie unter "Festlegen von
Migrationsrichtlinien für Band-Staging-Sicherungen" (siehe Seite 250).
Klicken Sie auf die Registerkarte "Verschiedenes", und geben Sie die
verschiedenen Richtlinien an, die für den Sicherungsjob erforderlich sind.
Hinweis: Weitere Informationen finden Sie unter "Verschiedene Optionen
für Band-Staging-Sicherungen" (siehe Seite 252).
Klicken Sie auf die Registerkarte "Alert", und geben Sie die AlertRichtlinien an, die für den Sicherungsjob erforderlich sind.
Hinweis: Weitere Informationen finden Sie unter "Festlegen von AlertOptionen für Disk- und Band-Staging-Sicherungen" (siehe Seite 230).
Klicken Sie auf die Registerkarte "Postscripts", und geben Sie die
Postscript-Richtlinien an, die für den Sicherungsjob erforderlich sind.
Hinweis: Weitere Informationen finden Sie unter "Festlegen von
Postscript-Optionen für Disk- und Band-Staging-Sicherungen" (siehe
Seite 234).
Klicken Sie auf OK.
Das Dialogfeld "Band-Staging-Richtlinie" wird geschlossen, und die für den
Sicherungsjob festgelegten Richtlinien werden übernommen.
Kapitel 3: Sichern von Daten 255
Staging-Sicherungsmethoden
4.
Klicken Sie auf die Registerkarte "Ziel".
Geben Sie die endgültige Zielgerätegruppe für den Sicherungsjob an,
indem Sie einen der folgenden Vorgänge ausführen:
■
Wenn das Staging-Gerät zwei oder mehr Laufwerke enthält, können
Sie auf der Registerkarte "Ziel" eine beliebige Gerätegruppe
auswählen.
Beispiel: Sie müssen die Sicherungsdaten in einer virtuellen
Bandbibliothek sichern und den endgültigen Datenträger an einen
externen Standort bringen. Um eine solche Sicherung zu verwalten,
können Sie eine Gruppe angeben, die einer auf der Registerkarte
"Staging" aufgeführten virtuellen Bibliothek entspricht. Anschließend
können Sie eine Gruppe angeben, die einer auf der Registerkarte "Ziel"
aufgeführten Bandbibliothek entspricht.
■
5.
Enthält das endgültige Zielgerät ein Laufwerk (z. B. ein
Dateisystemgerät oder eine Bibliothek mit einem Laufwerk), müssen
Sie auf der Registerkarte "Ziel" eine Gerätegruppe auswählen, die sich
von der Gerätegruppe unterscheidet, die Sie auf der Registerkarte
"Staging" angegeben haben.
Klicken Sie auf die Registerkarte "Ablaufplan", und geben Sie den
Ablaufplan an, den Sie für den Sicherungsjob verwenden möchten.
Hinweis: Weitere Informationen finden Sie unter "Rotationspläne" (siehe
Seite 317) und unter "Benutzerdefinierte Ablaufpläne" (siehe Seite 330).
6.
Um Multistreaming zu verwenden, aktivieren Sie das Kontrollkästchen
"Multistreaming". Stellen Sie über das Drehfeld die "Maximale Anzahl an
Streams" ein.
Hinweis: Mit dem CA ARCserve Backup-Basisprodukt können Sie einen
Job pro verfügbarem Gerät oder verfügbarem Bibliothekslaufwerk
streamen. Damit Sie per Multistreaming mehrere Jobs gleichzeitig auf
mehrere Geräte und Bibliothekslaufwerke streamen können, müssen Sie
das CA ARCserve Backup Enterprise-Modul lizenzieren. Mit dem EnterpriseModul ermöglicht die Multistreaming-Option das Streamen eines Jobs pro
verfügbarem Gerät oder Bibliothekslaufwerk.
7.
Klicken Sie in der Symbolleiste auf "Optionen".
Das Dialogfeld "Optionen" wird geöffnet.
8.
Klicken Sie auf die Registerkarte "Sicherungsdatenträger", und füllen Sie
die folgenden Felder für den Sicherungsjob nach Bedarf aus:
■
Sitzungs-/Verschlüsselungskennwort: Geben Sie ein Sitzungs/Verschlüsselungskennwort an, um die Daten vom Datenträger
wiederherzustellen.
Wichtig! Wenn Sie ein Sitzungs-/Verschlüsselungskennwort angeben,
müssen Sie dieses Kennwort auch bei Wiederherstellung der Sitzung
bereitstellen.
256 Administrationshandbuch
Staging-Sicherungsmethoden
■
■
Daten verschlüsseln: Verwenden Sie diese Option zur
Verschlüsselung der Sicherungsdaten. Sie können eine der folgenden
Optionen angeben:
–
Beim Agenten: Wählen Sie diese Option, um Sicherungsdaten vor
der eigentlichen Sicherung zu verschlüsseln. Weitere Informationen
zu dieser Option finden Sie unter "Datenverschlüsselung auf dem
Agent-Server (siehe Seite 109)".
–
Auf Sicherungsserver während Sicherung: Wählen Sie diese
Option, um Sicherungsdaten auf dem Sicherungsserver während
des Sicherungsvorgangs zu verschlüsseln. Weitere Informationen
finden Sie unter "Datenverschlüsselung während der Sicherung
(siehe Seite 110)".
–
Auf Sicherungsserver während Migration: Wählen Sie diese
Option, um Sicherungsdaten während der Migrationsphase eines
Staging-Sicherungsjobs zu verschlüsseln. Weitere Informationen
finden Sie unter "Datenverschlüsselung während der Migration
(siehe Seite 111)".
Daten komprimieren: Verwenden Sie diese Option zur
Komprimierung der Sicherungsdaten. Sie können eine der folgenden
Optionen angeben:
–
Beim Agenten: Wählen Sie diese Option, um Sicherungsdaten auf
dem System zu komprimieren, auf dem der Agent installiert ist und
ausgeführt wird.
–
Auf Sicherungsserver: Wählen Sie diese Option, um
Sicherungsdaten auf dem CA ARCserve Backup-Server während
des Sicherungsvorgangs zu komprimieren. Bei Verwendung dieser
Option wird CA ARCserve Backup angewiesen, Dateien vor der
Sicherung mit Hilfe eines Software-Komprimierungsalgorithmus zu
komprimieren.
Klicken Sie auf "OK".
Das Dialogfeld "Optionen" wird geschlossen, und die festgelegten
Verschlüsselungs- und Komprimierungsoptionen werden übernommen.
Beachten Sie Folgendes:
■
Falls Sie weitere Optionen festlegen möchten, die Einfluss auf den
Migrationsjob haben, wählen Sie diese jetzt aus. Beispiel: Um das
Band nach Abschluss des Migrationsjobs aus einer Bibliothek
auswerfen zu lassen, klicken Sie im Dialogfeld "Globale Optionen" auf
die Registerkarte "Vorgang" und wählen die Option "Datenträger
auswerfen" aus.
■
Wenn Sie Optionen für die Komprimierung und Verschlüsselung
festlegen und es sich beim Sicherungsziel um ein Laufwerk handelt,
das Komprimierung nicht unterstützt, oder um ein Dateisystemgerät
(FSD), werden die Sicherungsdaten von CA ARCserve Backup
verschlüsselt, jedoch nicht komprimiert.
Kapitel 3: Sichern von Daten 257
Staging-Sicherungsmethoden
9.
Klicken Sie in der Symbolleiste auf "Starten", um den Sicherungsjob zu
übergeben.
Weitere Informationen:
Übergeben eines Sicherungsjobs (siehe Seite 137)
Ändern ausstehender Datenmigrationsjobs (siehe Seite 332)
Übergeben eines Band-Staging-Sicherungsjobs mit Hilfe eines Rotationsplans
Dieser Abschnitt beschreibt, wie Sie Band-Staging-Sicherungsjobs (D2T2T) mit
Hilfe eines Rotations- bzw. GFS-Rotationsplans einrichten. Mit Hilfe eines
Rotationsplans können Sie die Art der Sicherung (vollständige Sicherung,
Änderungs- oder Zuwachssicherung), den Zeitpunkt für die Ausführung des
Sicherungsjobs und den Speicherort für die Sicherungsdaten (Datenträger)
bestimmen.
So übergeben Sie einen Band-Staging-Sicherungsjob mit Hilfe eines
Rotationsplans:
1.
Öffnen Sie den Sicherungs-Manager, und wählen Sie die Registerkarte
"Staging" aus.
2.
Aktivieren Sie auf der Registerkarte "Staging" die Option "Staging
aktivieren".
Legen Sie in den folgenden Feldern die zur Übergabe des Sicherungsjobs
erforderlichen Werte fest:
■
Datenträgerbestand oder Datenträgerbestand(präfix)
Hinweis: Bei dem Namen des Datenträgerbestands bzw. des
Datenträgerbestand-Präfixes, den Sie in diesem Feld angeben, handelt
es sich um den Namen (oder das Präfix) des Datenträgerbestands, der
in der Staging-Phase des Jobs verwendet wird.
■
3.
Gruppe
Wählen Sie auf der Registerkarte "Ablaufplan" die Option "Rotationsplan
verwenden" aus.
In der Dropdown-Liste "Plan" wird eine Liste der verfügbaren Ablaufpläne
angezeigt.
258 Administrationshandbuch
Staging-Sicherungsmethoden
4.
Wählen Sie in der Dropdown-Liste "Plan" den für die Datensicherung
erforderlichen Plan aus.
Wählen Sie in der Dropdown-Liste "Verwendeter Datenträgerbestand" den
Datenträgerbestand bzw. das Datenträgerbestand-Präfix aus, das für die
Datensicherung verwendet werden soll.
Hinweis: Beim Namen des Datenträgerbestands bzw. des
Datenträgerbestand-Präfixes, den Sie in der Dropdown-Liste "Verwendeter
Datenträgerbestand" auswählen, handelt es sich um den Namen (oder das
Präfix) des Datenträgerbestands, der für den endgültigen Zieldatenträger
verwendet werden soll, und zwar ohne Konsolidierung. Falls Sie eine
Konsolidierung während der Migration durchführen möchten, überschreibt
der Name des Datenträgerbestands oder Datenträgerbestand-Präfixes, der
im Dialogfeld "Band-Staging-Richtlinie" zugeordnet wurde, den Wert, der
im Feld "Verwendeter Datenträgerbestand" auf der Registerkarte
"Ablaufplan" angegeben ist.
Die folgende Abbildung zeigt das Fenster des Sicherungs-Managers: Die
Registerkarten "Ablaufplan" und "Rotation" sind ausgewählt. Der
ausgewählte Plan lautet "Zuwachssicherung an 5 Wochentagen,
vollständige am Freitag".
5.
Klicken Sie in der Symbolleiste auf "Ausführen".
Das Dialogfeld "Job in Warteschlange stellen" wird angezeigt.
6.
Nehmen Sie im Dialogfeld "Job in Warteschlange stellen" Eingaben in den
erforderlichen Feldern vor, und klicken Sie auf "OK".
Kapitel 3: Sichern von Daten 259
Systemwiederherstellung
Systemwiederherstellung
Verhindern Sie Datenverlust durch regelmäßige Sicherung Ihrer Server und
Workstations. Wenn Sie keine dieser Sicherungen haben, kann CA ARCserve
Backup nur eingeschränkt bei der Wiederherstellung helfen. Erstellen Sie auf
jeden Fall einen Datenträger-Rotationsplan und einen Ablaufplan für
Sicherungen, damit Sie stets über aktuelle Sicherungen verfügen.
Standardmäßig generiert oder aktualisiert der CA ARCserve Backup-Server die
Wiederherstellungsinformationen für alle Systeme, die für vollständige
Sicherungen vorgesehen sind, auch wenn die CA ARCserve Backup Disaster
Recovery Option nicht installiert wurde. Dadurch wird sichergestellt, dass die
aktuellsten Sicherungsinformationen immer zur Verfügung stehen, falls die CA
ARCserve Backup Disaster Recovery Option später installiert werden sollte.
Hinweis: Um zu verhindern, dass der CA ARCserve Backup-Server
Wiederherstellungsinformationen generiert oder aktualisiert, erstellen und
setzen Sie den folgenden Registrierungsschlüsselwert des CA ARCserve
Backup-Serverrechners auf "1":
HKEY_LOCAL_MACHINE\SOFTWARE\Computer Associates\CA ARCserve
Backup\Base\Task\backup\SkipDRSession
Weitere Informationen finden Sie im Disaster Recovery Option –
Benutzerhandbuch.
260 Administrationshandbuch
Sichern von BrightStor ARCserve Backup for Laptops & Desktops-Daten
Sichern von BrightStor ARCserve Backup for Laptops &
Desktops-Daten
Wenn Sie BrightStor ARCserve Backup for Laptops & Desktops verwenden,
können Sie CA ARCserve Backup zur Sicherung Ihrer BrightStor ARCserve
Backup for Laptops & Desktops-Daten auf Datenträger nutzen, um sich vor
einem möglichen Absturz Ihres BrightStor ARCserve Backup for Laptops &
Desktops-Servers zu schützen.
So sichern Sie einen BrightStor ARCserve Backup for Laptops &
Desktops-Server:
Hinweis: Alle BrightStor ARCserve Backup for Laptops & Desktops-Daten auf
dem BrightStor ARCserve Backup for Laptops & Desktops-Server werden
gesichert.
1.
Fügen Sie den Computer, auf dem der BrightStor ARCserve Backup for
Laptops & Desktops-Server ausgeführt wird, als Client Agent hinzu. Führen
Sie die folgenden Schritte aus:
a.
Klicken Sie mit der rechten Maustaste auf das Objekt "Windows
Systeme" in der Baumstruktur der Quelle.
b.
Wählen Sie im Kontextmenü die Option "Rechner/Objekt hinzufügen"
aus.
c.
Geben Sie die erforderlichen Informationen in das Dialogfeld "Agent
hinzufügen" ein. Falls Sie weitere Informationen zum Dialogfeld "Agent
hinzufügen" benötigen, klicken Sie auf die Schaltfläche "Hilfe".
2.
Erweitern Sie den Knoten des BrightStor ARCserve Backup for Laptops &
Desktops-Server-Computers in der Baumstruktur, und wählen Sie das
Kästchen für den BrightStor ARCserve Backup for Laptops & DesktopsServer aus. (Es wird dabei grün.)
3.
Stellen Sie den Job wie jeden anderen in die Warteschlange.
Hinweis: Nachdem Sie den Computer, auf dem der BrightStor ARCserve
Backup for Laptops & Desktops-Server ausgeführt wird, als Client Agent
hinzugefügt haben, können Sie den Sicherungs-Assistenten verwenden, um
Ihren Sicherungsjob zu übergeben.
Kapitel 3: Sichern von Daten 261
Sichern von BrightStor ARCserve Backup for Laptops & Desktops-Daten
Verwaltung für migrierte Dateien
Um die Verwaltung des Speicherplatzes auf den Sicherungsservern zu
erleichtern, können Administratoren von BrightStor ARCserve Backup for
Laptops & Desktops alte Sicherungsdaten auf einen CA ARCserve BackupServer migrieren. Der Administrator definiert Kriterien für alte
Sicherungsdaten, wie beispielsweise Größe und Datum der letzten
Dateiänderung, auf dem BrightStor ARCserve Backup for Laptops & DesktopsServer. Durch das Migrieren alter Sicherungsdaten wird Speicherplatz auf dem
BrightStor ARCserve Backup for Laptops & Desktops-Server erhalten, und die
Dateien werden sicher archiviert.
Nach einer gewissen Zeit sind manche der Dateien eventuell veraltet oder
abgelaufen. Dies kann in folgenden Fällen passieren:
■
Der BrightStor ARCserve Backup for Laptops & Desktops-Server stellt die
Datei in seinem lokalen Speicherbereich wieder her und gibt die Datei an
den BrightStor ARCserve Backup for Laptops & Desktops-Server zurück.
■
Der BrightStor ARCserve Backup for Laptops & Desktops-Server übergibt
eine neuere Version einer Datei. Ältere Versionen der Datei mit demselben
Namen auf dem Band sind dann veraltet und werden nicht mehr
verwendet.
■
Der BrightStor ARCserve Backup for Laptops & Desktops-Client, zu dem
die Dateien gehören, wird vollständig aus dem Serverspeicher gelöscht.
In allen Fällen werden diese Dateien in der CA ARCserve Backup-Datenbank als
"abgelaufen" gekennzeichnet.
Das Ablaufen von Dateien führt dazu, dass Teile der auf dem Band für
BrightStor ARCserve Backup for Laptops & Desktops gespeicherten Daten nicht
mehr benötigt werden. Das Band kann dann erneut verwendet und in den CA
ARCserve Backup-Arbeitssatz verschoben werden. Die folgenden Richtlinien
gelten für die Wiederverwendung solcher CA ARCserve Backup-Datenträger:
■
Wenn keine der Dateien auf einem Band mehr verwendet wird, kann das
Band wieder verwendet werden.
■
Befinden sich nur wenige Dateien auf dem Band, kann der CA ARCserve
Backup-Administrator die Dateien abfragen, eine Wiederherstellung
übergeben und Speicherplatz auf dem Band freigeben.
Hinweis: Datenzuwachswiederherstellungen können nicht auf Sitzungsebene
durchgeführt werden.
262 Administrationshandbuch
Kapitel 4: Wiederherstellen von Daten
Dieses Kapitel enthält Informationen zu den verschiedenen Tools und Optionen
von CA ARCserve Backup, mit deren Hilfe Sie Ihre Daten sicher und effizient
wiederherstellen können.
Dieses Kapitel enthält folgende Themen:
Wiederherstellungs-Manager (siehe Seite 263)
Auffinden der wiederherzustellenden Dateien (siehe Seite 265)
Markierungen des Wiederherstellungs-Managers (siehe Seite 276)
Speicherortoptionen des Wiederherstellungs-Managers (siehe Seite 277)
Ablaufpläne für Wiederherstellungsjobs (siehe Seite 278)
Festlegen von "Als Administrator ausführen" auf Windows Server 2008Systemen (siehe Seite 279)
Globale Wiederherstellungsoptionen (siehe Seite 280)
Systemstatus - Wiederherstellungsoptionen (siehe Seite 290)
Szenarien für die Wiederherstellung von Daten (siehe Seite 291)
Wiederherstellen von BrightStor ARCserve Backup for Laptops & DesktopsDaten (siehe Seite 313)
Wiederherstellungs-Manager
Das Ziel eines erfolgreichen Wiederherstellungsjobs besteht darin, schnell zu
erkennen, welche Daten benötigt werden, und sie vom entsprechenden
Sicherungsdatenträger abzurufen.
Mit CA ARCserve Backup können Sie Daten auf den meisten an Ihr WindowsNetzwerk angeschlossenen Rechnern wiederherstellen. Für jeden
Wiederherstellungsjob ist eine Quelle und ein Ziel erforderlich. Die als Quelle
ausgewählten Dateien müssen von Sicherungsdatenträgern stammen, die von
CA ARCserve Backup erstellt wurden, und das Ziel muss eine Festplatte sein.
Der Wiederherstellungs-Manager enthält drei Registerkarten, mit denen Sie
Ihren Wiederherstellungsjob anpassen können:
■
Quelle
■
Ziel
■
Ablaufplan
Kapitel 4: Wiederherstellen von Daten 263
Wiederherstellungs-Manager
Die optionalen Client-Agenten von CA ARCserve Backup ermöglichen Ihnen die
Kommunikation mit Remote-Workstations in unterschiedlichen Umgebungen,
so dass Sie Daten auf anderen Systemen als Windows, z. B. NetWare oder
UNIX, wiederherstellen können.
Auf ähnliche Weise kann CA ARCserve Backup mit den optionalen BackupAgenten Online-Datenbanken und Anwendungen wie MS Exchange, Microsoft
SharePoint, Microsoft SQL Server, Lotus Domino, Oracle und IBM Informix
wiederherstellen.
Weitere Informationen zum Übergeben eines einfachen Wiederherstellungsjobs
finden Sie in der Online-Hilfe.
Wenn Unicenter NSM bereits installiert ist, können Sie zum Überwachen von
CA ARCserve Backup den Überwachungsagenten verwenden. Mit diesem
Agenten können Sie Dienste starten und stoppen, den Status von CA ARCserve
Backup-Prozessen und -Datenträgern überwachen und Berichte über
fehlgeschlagene Sicherungsjobs erstellen. Weitere Informationen finden Sie im
Abschnitt "Unicenter-Überwachungsagent".
Weitere Informationen:
Überwachen von Aktivitäten mit dem Unicenter-Überwachungsagent (siehe
Seite 696)
264 Administrationshandbuch
Auffinden der wiederherzustellenden Dateien
Auffinden der wiederherzustellenden Dateien
Mit CA ARCserve Backup können Sie ganz einfach die wiederherzustellenden
Dateien auffinden. Da Anforderungen und Umstände hinsichtlich einer
Wiederherstellung variieren können, bietet Ihnen CA ARCserve Backup die
folgenden Verfahren zur Auswahl der wiederherzustellenden Daten (der
Quelle):
Wiederherstellung nach Baumstruktur
Mit dieser Option können Sie ein bestimmtes Verzeichnis oder Laufwerk
von Dateien und Verzeichnissen wiederherstellen, die mit CA ARCserve
Backup gesichert wurden. Verwenden Sie dieses Verfahren, wenn Sie nicht
wissen, welcher Datenträger die benötigten Daten enthält, Sie jedoch
wissen, von welchem Rechner die Sicherung stammt.
Die Ansicht "Wiederherstellung nach Baumstruktur" zeigt nur die letzte
Instanz einer Sicherung an. Wählen Sie das Objekt aus, das Sie
wiederherstellen möchten, und klicken Sie auf die Schaltfläche
"Versionsübersicht", um alle anderen Instanzen anzuzeigen und auf sie
zuzugreifen. Bei verschiedenen teilweisen Sicherungen desselben
Laufwerks zeigt die Ansicht "Wiederherstellung nach Baumstruktur" nur die
letzte Sicherung an. Falls jedoch eine vollständige Volume-Sicherung des
verfügbaren Laufwerks vorhanden ist, wird die zuletzt erstellte vollständige
Sicherung anstelle der letzten teilweisen Sicherung angezeigt.
Mit Hilfe des Feldes "Computername" können Sie eine Filterung basierend
auf einer Teilnamensuche vornehmen. Sie können einen beliebigen Teil des
Namens eingeben. Anschließend wird eine Liste mit relevanten Einträgen
angezeigt. Wenn der Computername mancher Computer beispielsweise
"BB" enthält, können Sie "BB" in das Feld "Computername" eingeben und
auf die Schaltfläche "Aktualisieren" klicken. Die relevanten Computer
werden gefunden. Das Feld "Computername" unterstützt auch die Suche
nach vollständigen Namen oder die Suche mit Platzhaltern.
Hinweis: Der Wiederherstellungs-Manager kann keine Dateipfade von
mehr als 512 Bytes anzeigen. Bei Single-Byte-Sprachen entspricht dies
etwa 500 Zeichen. Bei Multi-Byte-Sprachen mit einer Kombination von
Single-, Mixed- und Multi-Byte-Zeichen entsprechen 512 Bytes etwa 250
bis 500 Zeichen. Bei Multi-Byte-Sprachen, die ausschließlich aus MultiByte-Zeichen bestehen, entsprechen 512 Bytes etwa 250 Zeichen.
Überschreitet ein Dateipfad 512 Bytes, wird er abgeschnitten. Um Daten
aus einem abgeschnittenen Verzeichnis wiederherzustellen, müssen Sie
den wiederherzustellenden Job vom letzten Verzeichnis im Pfad aus
übergeben, das nicht abgeschnitten wurde.
Schaltfläche "Suchen"
Kapitel 4: Wiederherstellen von Daten 265
Auffinden der wiederherzustellenden Dateien
Klicken Sie auf die Schaltfläche "Suchen", um nach Sicherungen einer
bestimmten Datei oder Dateigruppe mit ähnlichem Namen zu suchen.
In CA ARCserve Backup können Sie im Feld "Suchen nach" Dateinamen
mit bis zu 255 Zeichen angeben, einschließlich der Erweiterung. Wenn
Ihnen der vollständige Dateiname nicht bekannt ist, können Sie die
Suche vereinfachen, indem Sie die Platzhalter "*" und "?" im Feld
"Suchen nach" eingeben.
Beispiele:
1.
Laufwerk D:\ enthält zwei Verzeichnisse, die wöchentlich gesichert
werden: D:\TEMP und D:\DOKUMENTE. Die beiden Verzeichnisse
"D:\TEMP" und "D:\DOKUMENTE" wurden am 21. April und am
28. April gesichert. Das Laufwerk D:\ wurde am 1. April vollständig
gesichert.
2.
Im Wiederherstellungs-Manager werden Instanzen der vollständigen
Sicherung des Laufwerks D:\ am 1. April angezeigt.
3.
Um die Instanz von "D:\DOKUMENTE" vom 28. April
wiederherzustellen, wählen Sie in der Ansicht "Wiederherstellung nach
Baumstruktur" das Verzeichnis "D:\DOKUMENTE" aus, und klicken Sie
auf die Schaltfläche "Versionsübersicht". Wählen Sie im Dialogfeld
"Versionsübersicht" die Instanz vom 28. April aus, und klicken Sie auf
die Schaltfläche "Auswählen".
Hinweis: Diese Wiederherstellungsmethode funktioniert nur bei laufendem
Datenbankprozess.
266 Administrationshandbuch
Auffinden der wiederherzustellenden Dateien
Wiederherstellung nach Sitzung
Mit Hilfe dieser Option können Sie die Sitzung, die Dateien und die
Verzeichnisse auswählen, die wiederhergestellt werden sollen. Verwenden
Sie dieses Verfahren, wenn Sie den Datenträgernamen kennen, aber nicht
sicher sind, welche Sitzung wiederhergestellt werden soll.
Diese Wiederherstellungsmethode funktioniert nur bei laufendem
Datenbankprozess.
Die Option "Wiederherstellung nach Sitzung" unterstützt
Deduplizierungsgeräte, diese enthalten dann jedoch häufig Tausende von
Sitzungen. Sie werden aufgefordert, zum Verwalten des Volumes eine
Anzeigeoption auszuwählen.
Mit Hilfe des Feldes "Datenträgername" können Sie eine Filterung
basierend auf einer Teilnamensuche vornehmen. Sie können einen
beliebigen Teil des Namens eingeben. Anschließend wird eine Liste mit
relevanten Einträgen angezeigt. Wenn der Datenträgername mancher
Sitzungen beispielsweise "BB" enthält, können Sie "BB" in das Feld
"Datenträgername" eingeben und auf die Schaltfläche "Aktualisieren"
klicken. Die relevanten Sitzungen werden gefunden. Das Feld
"Datenträgername" unterstützt auch die Suche nach vollständigen Namen
oder die Suche mit Platzhaltern.
Hinweis: Der Wiederherstellungs-Manager kann keine Dateipfade von
mehr als 512 Bytes anzeigen. Bei Single-Byte-Sprachen entspricht dies
etwa 500 Zeichen. Bei Multi-Byte-Sprachen mit einer Kombination von
Single-, Mixed- und Multi-Byte-Zeichen entsprechen 512 Bytes etwa 250
bis 500 Zeichen. Bei Multi-Byte-Sprachen, die ausschließlich aus MultiByte-Zeichen bestehen, entsprechen 512 Bytes etwa 250 Zeichen.
Überschreitet ein Dateipfad 512 Bytes, wird er abgeschnitten. Um Daten
aus einem abgeschnittenen Verzeichnis wiederherzustellen, müssen Sie
den wiederherzustellenden Job vom letzten Verzeichnis im Pfad aus
übergeben, das nicht abgeschnitten wurde.
Kapitel 4: Wiederherstellen von Daten 267
Auffinden der wiederherzustellenden Dateien
Wiederherstellung nach Abfrage
Mit dieser Option können Sie Dateien nach einem Suchmuster
wiederherstellen, anhand dessen sich die Namen der Dateien oder
Verzeichnisse finden lassen. Verwenden Sie dieses Verfahren, wenn Sie
den Namen der Datei oder des Verzeichnisses kennen, die/das Sie
wiederherstellen möchten, aber nicht wissen, von welchem Rechner oder
auf welchem Datenträger diese gesichert wurden.
Die Option "Wiederherstellung nach Abfrage" unterscheidet nicht zwischen
Groß- und Kleinschreibung.
In CA ARCserve Backup können Sie im Feld "Dateiname" Dateinamen mit
bis zu 255 Zeichen angeben, einschließlich der Erweiterung. Wenn Ihnen
der vollständige Dateiname nicht bekannt ist, können Sie die Abfrage
vereinfachen, indem Sie die Platzhalter "*" und "?" im Feld "Dateiname"
eingeben.
Hinweis: Diese Wiederherstellungsmethode funktioniert nur bei laufendem
Datenbankprozess.
Wiederherstellung nach Sicherungsdatenträger
Mit dieser Methode können Sie eine vollständige Sicherungssitzung von
einem angegebenen Datenträger in einem Speichergerät wiederherstellen.
Alle Dateien der Sitzung werden auf dem Ziel wiederhergestellt, es sei
denn, dem Wiederherstellungsjob werden Filter hinzugefügt. Verwenden
Sie dieses Verfahren, wenn ein Datenträger von einer anderen Version von
CA ARCserve Backup erstellt wurde oder die Datenbank ihn nicht erkennt.
Wichtig! Falls die gewünschten Elemente nicht angezeigt werden, wurden
die entsprechenden Datensätze eventuell aus der Datenbank gelöscht.
Führen Sie das Hilfsprogramm "Einfügen" aus, damit die gewählte
Wiederherstellungsquelle diese Elemente wieder enthält. Weitere
Informationen zum Hilfsprogramm "Einfügen" finden Sie im Abschnitt
"Hilfsprogramm "Einfügen"".
Wenn Sie das CA ARCserve Backup Enterprise Module installiert haben, ist
auch die Option "Wiederherstellung nach Image/Serverless" verfügbar.
Verwenden Sie diese Methode, wenn Sie Datenblöcke schnell unter Umgehung
des Dateisystems lesen und wiederherstellen müssen.
Hinweis: Weitere Informationen zu allen Verfahren zum Übergeben eines
Wiederherstellungsjobs finden Sie in der Online-Hilfe.
268 Administrationshandbuch
Auffinden der wiederherzustellenden Dateien
Durchsuchen sehr vieler Elemente im Wiederherstellungs-Manager
Mit CA ARCserve Backup können das Laden von Elementen im
Wiederherstellungs-Manager unterbrechen, wenn Sie sehr viele Verzeichnis,
Dateien usw. durchsuchen. Sie können den Ladeprozess anhalten, wenn Sie
auf der Registerkarte "Ziel" die Option "Dateien am ursprünglichen Speicherort
wiederherstellen" deaktivieren und Elemente auf der Registerkarte "Ziel"
durchsuchen.
Die folgenden Schritte beschreiben, wie Sie mit CA ARCserve Backup sehr viele
Elemente im Wiederherstellungs-Manager durchsuchen können.
1.
Wenn Sie ein Verzeichnis in der Verzeichnisstruktur der Registerkarte
"Ziel" des Wiederherstellungs-Managers auswählen, zeigt CA ARCserve
Backup das Dialogfeld "Laden" an, das angibt, dass sehr viele Elemente
abgerufen und im Wiederherstellungs-Manager geladen werden müssen.
Während CA ARCserve Backup die Liste der Elemente abruft, die im
Wiederherstellungs-Manager angezeigt werden sollen, können Sie nicht auf
"Abrechen" klicken.
Kapitel 4: Wiederherstellen von Daten 269
Auffinden der wiederherzustellenden Dateien
2.
Nachdem CA ARCserve Backup die Liste der im WiederherstellungsManager anzuzeigenden Elemente abgerufen hat, wird im Dialogfeld
"Laden" der prozentuale Anteil der Elemente angezeigt, die im
Wiederherstellungs-Manager geladen werden. Sie können auf "Abbrechen"
klicken, um den Vorgang anzuhalten.
3.
Sie können den Ladeprozess danach wiederaufnehmen, indem Sie mit der
rechten Maustaste auf das Zielverzeichnis klicken und im Kontextmenü
"Mehr anzeigen" auswählen.
270 Administrationshandbuch
Auffinden der wiederherzustellenden Dateien
4.
Wenn Sie den Ladeprozess anhalten, wird das Symbol für das
Zielverzeichnis folgendermaßen angezeigt:
5.
Sie können den Ladeprozess beliebig oft anhalten und wiederaufnehmen.
Wenn Sie weitere Elemente laden möchten, klicken Sie mit der rechten
Maustaste auf das Zielverzeichnis, und wählen Sie im Kontextmenü "Mehr
anzeigen" aus.
6.
Nach Abschluss des Ladeprozesses wird das Symbol für das Zielverzeichnis
folgendermaßen angezeigt:
Durchsuchen sehr vieler Dateien im Wiederherstellungs-Manager
Wenn Sie im Wiederherstellungs-Manager ein Verzeichnis durchsuchen
müssen, das sehr viele Elemente enthält, können Sie folgendermaßen
vorgehen.
So durchsuchen Sie sehr viele Dateien im WiederherstellungsManager:
1.
Öffnen Sie den Wiederherstellungs-Manager, und klicken Sie auf die
Registerkarte "Ziel".
Deaktivieren Sie auf der Registerkarte "Ziel" die Option "Dateien am
ursprünglichen Speicherort wiederherstellen", und wechseln Sie dann in
der Verzeichnisstruktur zu einem Zielverzeichnis, oder geben Sie eins an.
Das Meldungsfeld "Laden" wird angezeigt.
Kapitel 4: Wiederherstellen von Daten 271
Auffinden der wiederherzustellenden Dateien
2.
Klicken Sie im Meldungsfeld "Laden" auf "Abbrechen", um den Ladeprozess
anzuhalten.
Wenn CA ARCserve Backup noch nicht alle Elemente geladen hat und Sie
weitere Objekte anzeigen möchten, klicken Sie mit der rechten Maustaste
auf das Zielverzeichnis, und wählen Sie im angezeigten Warnungsfeld die
Option "Mehr anzeigen" aus.
Hinweis: Die Meldung wird nur angezeigt, wenn Sie das erste Mal im
Meldungsfeld "Laden" auf "Abbrechen" klicken.
3.
Klicken Sie in der Verzeichnisstruktur mit der rechten Maustaste auf das
Zielverzeichnis, und wählen Sie im Kontextmenü "Mehr anzeigen" aus.
Das Meldungsfeld "Laden" wird angezeigt, und CA ARCserve Backup lädt
weitere Elemente.
4.
Sie können den Ladeprozess so lange beliebig oft anhalten und
wiederaufnehmen, bis CA ARCserve Backup alle Elemente im
Zielverzeichnis geladen hat.
Wenn Sie den Ladeprozess anhalten, wird das Symbol für das
Zielverzeichnis folgendermaßen angezeigt:
Nach Abschluss des Ladeprozesses wird das Symbol für das Zielverzeichnis
folgendermaßen angezeigt:
Besondere Aspekte des Wiederherstellungs-Managers bei 64-Bit-WindowsPlattformen
Wenn der CA ARCserve Backup-Server auf einer 64-Bit-Windows-Plattform
ausgeführt wird, muss Folgendes beachtet werden:
■
Informationen über die von einem lokalen Server mit Hilfe von Client
Agent für Windows gesicherten Objekte werden in der Baumstruktur der
Quelle unter "Windows-Systeme" angezeigt. Bei den Objekten kann es sich
um Dateien, Ordner, Laufwerke, Systemstatusdateien und WriterSicherungen der Windows-Registrierung und des VolumeschattenkopieDienstes handeln.
■
Objekte des lokalen Datenbank-Agents, die über das Netzwerk gesichert
wurden, werden in der Quellverzeichnisstruktur des WiederherstellungsManagers unter "Lokaler Server" angezeigt.
■
Objekte eines Remote-Datenbank-Agents, die über das Netzwerk gesichert
wurden, werden in der Quellverzeichnisstruktur des WiederherstellungsManagers unter "Microsoft Windows-Netzwerk" angezeigt.
272 Administrationshandbuch
Auffinden der wiederherzustellenden Dateien
Versionsübersicht
Wenn Sie ein Volume, ein Verzeichnis oder einzelne Dateien auf einem Knoten
mehr als einmal gesichert haben, erscheint der betreffende Pfad nur einmal in
der Baumstruktur. Dennoch sind Sie aber in der Lage, jede beliebige Version
Ihrer in der Datenbank befindlichen Daten wiederherzustellen. Mit der
Schaltfläche Versionsübersicht können Sie alle Versionen der von Ihnen
gesicherten Daten durchsuchen und die gewünschte auswählen. Jede Version
besitzt ein Änderungsdatum, eine Dateigröße, Sicherungsdauer, einen
Datenträgernamen und die Nummer, Methode und den Typ der Sitzung.
Hinweis: Sie können die Versionsübersicht anzeigen, wenn Sie als
Quellansicht Wiederherstellung nach Baumstruktur verwenden.
Doppelte Sicherungssitzungen
Durch Verwenden der Disk to Disk to Tape Option zum Sichern von Daten oder
dem Befehlszeilenhilfsprogramm tapecopy zum Kopieren von Datenträgern
können Kopien von Sicherungssitzungen an mehreren Speicherorten
vorhanden sein. Sie können beispielsweise die Kopier- und
Entfernungsrichtlinien für Staging so definieren, dass Sicherungssitzungen
nach dem Kopiervorgang auf den endgültigen Datenträger noch eine Zeit lang
auf dem für das Staging verwendete Dateisystemgerät verbleiben. Wenn die
Sicherungssitzung nicht vom Dateisystemgerät entfernt wurde, befinden sich
die Daten auf dem Dateisystemgerät und dem endgültigen Zieldatenträger. In
diesem Fall können Sie die Sitzung schnell wiederherstellen, indem Sie die auf
dem Dateisystem verbliebenen Daten verwenden.
Beim Kopieren von Datenträgern entstehen doppelte Sicherungssitzungen auf
verschiedenen Datenträgern. Wenn ein Datenträger vor Ort bleibt und der
andere in einen Vault ausgelagert wurde, können Sie CA ARCserve Backup
anweisen, den Datenträger vor Ort zu verwenden, um den
Wiederherstellungsvorgang zu vereinfachen.
Klicken Sie im Dialogfeld "Versionsübersicht" auf die Schaltfläche "Duplikate",
um nach doppelten Sitzungen zu suchen. Das Dialogfeld "Doppelte Sitzungen"
zeigt die ursprüngliche Sicherungssitzung und all ihre Kopien an. Wenn
Duplikate für eine Sitzung vorhanden sind, können Sie CA ARCserve Backup
anweisen, die Sitzung zu verwenden, mit der die Wiederherstellung der
Sitzung so schnell wie möglich erfolgen kann.
Kapitel 4: Wiederherstellen von Daten 273
Auffinden der wiederherzustellenden Dateien
Smart-Wiederherstellung
CA ARCserve Backup besitzt eine transparente SmartWiederherstellungsfunktion, die die Erfolgsrate Ihrer
Wiederherstellungsvorgänge insgesamt erhöhen kann. Wenn während eines
Wiederherstellungsjobs ein Fehler beim Lesen des Datenträgers oder ein
Hardware-Fehler auftritt, sucht CA ARCserve Backup nach einem alternativen
Datenträger, um den Wiederherstellungsjob zu beenden. Beachten Sie
folgendes Anwendungsbeispiel:
Während eines Wiederherstellungsjobs blockiert der Datenträger mit der
Wiederherstellungsquelle die Bibliothek. CA ARCserve Backup sucht dann
automatisch nach Duplikaten der Sicherungssitzung. Wenn ein Duplikat der
Sitzung (auf einem Dateisystemgerät oder einem anderen Datenträger)
vorhanden ist, wird der Wiederherstellungsvorgang ohne Eingriff durch den
Benutzer fortgesetzt.
Hinweis: Wenn ein zweiter Datenträgerfehler während des
Wiederherstellungsjobs auftritt, schlägt der Job fehl.
Wiederherstellung nach Abfrage unter UNIX- und Linux-Plattformen
Mit der Methode zur Datenwiederherstellung "Wiederherstellung nach Abfrage"
können Sie nach Dateien suchen und diese wiederherstellen, basierend auf den
Suchkriterien, die Sie für die Suche nach Datei- oder Verzeichnisnamen
verwenden, die in Ihren Sicherungsdaten gespeichert sind. Die Syntax, die Sie
unter UNIX- und Linux-Plattformen verwenden, um die ARCserve-Datenbank
basierend auf der Option "Suchen in Verzeichnis" (Dateispeicherort)
abzufragen, unterscheidet sich von der Syntax von Windows-Plattformen. Im
Folgenden wird die Syntax beschrieben, die Sie verwenden, um Daten auf
UNIX- und Linux-Plattformen durch Abfragen wiederherzustellen.
So stellen Sie Daten durch Abfragen auf UNIX- und Linux-Plattformen
wieder her:
1.
Wählen Sie im Wiederherstellungs-Manager aus der Dropdown-Liste der
Quellansicht die Option "Wiederherstellung nach Abfrage" aus.
Die Felder "Wiederherstellung nach Abfrage" werden angezeigt.
274 Administrationshandbuch
Auffinden der wiederherzustellenden Dateien
2.
Füllen Sie zur Angabe Ihrer Suchkriterien die folgenden Felder aus:
Computername
Hier können Sie den Namen des Rechners angeben, nach dem Sie
suchen möchten. Sie können einen bestimmten Rechnernamen
angeben, oder <<ANY>> aus der Dropdown-Liste auswählen, um nach
allen Rechnern in Ihrer ARCserve-Umgebung zu suchen.
Dateiname
Hier können Sie eine Suche mit Platzhalter oder nach einer bestimmten
Datei angeben. Unter UNIX- und Linux-Plattformen verwendet CA
ARCserve Backup die Standard-Namenskonvention 8.3. Beispiel: Wenn
Sie *.txt angeben, werden alle Dateien mit einer .txt-Dateierweiterung
in den Suchergebnissen angezeigt.
Hinweis: Achten Sie darauf, dass am Anfang oder Ende des Felds
keine Leerzeichen stehen.
Im Verzeichnis suchen
Hier können Sie das Verzeichnis angeben, nach dem Sie suchen
möchten. Sie müssen in diesem Feld eine genaue Zeichenfolge
angeben, beginnend mit dem Laufwerksbuchstaben.
Unter UNIX- und Linux-Plattformen wird der umgekehrte Schrägstrich
"\" als Trennzeichen behandelt. Beispiel: \root\dir1\text.txt.
Beispiele:
Ist der Bereitstellungspunkt "/", verwenden Sie die folgende
Suchzeichenfolge:
/\root\dir1\text1
Ist der Bereitstellungspunkt "/root", verwenden Sie die folgende
Suchzeichenfolge:
\/root\dir1\text1
Hinweis: Achten Sie darauf, dass am Anfang oder Ende des Felds
keine Leerzeichen stehen.
Unterverzeichnisse berücksichtigen
Damit können Sie nach Unterverzeichnissen des Verzeichnisses
suchen, das Sie im Feld "Suchen in Verzeichnis" angegeben haben.
3.
Klicken Sie auf "Abfrage".
CA ARCserve Backup fragt die ARCserve-Datenbank ab und gibt die
Dateien zurück, die Ihren Suchkriterien entsprechen.
4.
Wählen Sie die Dateien und Verzeichnisse aus, die Sie wiederherstellen
möchten, indem Sie auf den entsprechenden Namen doppelklicken.
Wenn eine Datei oder ein Verzeichnis ausgewählt wurde, wird ein grünes
Symbol angezeigt.
Kapitel 4: Wiederherstellen von Daten 275
Markierungen des Wiederherstellungs-Managers
Markierungen des Wiederherstellungs-Managers
Links neben jedem Objekt, das im Wiederherstellungs-Manager angezeigt wird,
befindet sich eine Markierung in Form eines grünen oder grauen Kästchens.
Grüne Markierung
Ermöglicht Ihnen die direkte Steuerung des Wiederherstellungsumfangs
eines Objekts. Klicken Sie auf eine Markierung, um ein Objekt aus einer
Wiederherstellung auszuschließen oder um anzugeben, ob die
Wiederherstellung des Objekts vollständig oder teilweise erfolgen soll. Mit
jedem Klicken wird das Markierungskästchen entweder gefüllt oder geleert,
wodurch der Umfang der Wiederherstellung gekennzeichnet wird.
Graue Markierung
Diese Markierungen sind mit Objekten verknüpft, die nicht wirklich
vorhanden sind und die Sie nicht wiederherstellen können. In der Regel
dienen diese Elemente als Platzhalter für die Anzeige anderer Objekte, die
zu Gruppen zusammengefasst werden. Wenn Sie auf die grünen
Markierungen klicken, die sich unter einem Element mit grauer Markierung
befinden, wird der gefüllte Anteil der grauen Markierung automatisch
immer größer, entsprechend dem Anteil der für die Wiederherstellung
ausgewählten Dateien.
Die folgende Tabelle enthält eine Beschreibung der verschiedenen
Markierungskonfigurationen und der entsprechenden
Wiederherstellungsebenen:
Markieru
ng
Konfiguration
Beschreibung
Mitte ganz ausgefüllt.
Vollständige Wiederherstellung.
Mitte teilweise ausgefüllt.
Teilweise Wiederherstellung.
Mitte leer.
Keine Wiederherstellung.
Hinweis: Die Konfiguration der grauen Markierungen folgt demselben Muster
wie die der grünen Markierungen, zeigt jedoch jeweils den Anteil der
untergeordneten Dateien an, die für die Wiederherstellung ausgewählt wurden.
276 Administrationshandbuch
Speicherortoptionen des Wiederherstellungs-Managers
Der gefüllte Anteil einer Markierung auf einer höheren Ebene der
Verzeichnisstruktur ist abhängig vom gefüllten Anteil der Markierungen der
Objekte auf den untergeordneten Ebenen.
■
Wenn alle Markierungen auf den untergeordneten Ebenen vollständig
gefüllt sind, wird auch die Markierung auf der übergeordneten Ebene
automatisch vollständig gefüllt.
■
Wenn die Markierungen auf den untergeordneten Ebenen teilweise bis
vollständig gefüllt sind, ist die Markierung auf der übergeordneten Ebene
automatisch nur teilweise gefüllt.
■
Wenn Sie auf eine Markierung auf übergeordneter Ebene klicken, so dass
sie vollständig gefüllt wird, werden auch alle Markierungen auf den
untergeordneten Ebenen automatisch vollständig gefüllt.
Speicherortoptionen des Wiederherstellungs-Managers
CA ARCserve Backup bietet Ihnen zwei Verfahren zur Auswahl des
Speicherorts, an dem die Daten wiederhergestellt werden sollen:
■
Dateien am ursprünglichen Speicherort wiederherstellen
■
Dateien in von Benutzern gemeinsam verwendeten Verzeichnissen und
Laufwerken wiederherstellen
Hinweis: Die Standardmethode ist die Wiederherstellung der Dateien am
ursprünglichen Speicherort. Wenn Sie dieses Kontrollkästchen deaktivieren,
wird eine Liste von Rechnern, Verzeichnissen und Dateien angezeigt. Aus
dieser Liste können Sie das gewünschte Ziel auswählen.
Weitere Informationen zum Auswählen eines Ziels finden Sie in der OnlineHilfe.
Kapitel 4: Wiederherstellen von Daten 277
Ablaufpläne für Wiederherstellungsjobs
Ablaufpläne für Wiederherstellungsjobs
Sie können Jobs in die Warteschlange stellen, so dass sie folgendermaßen
wiederholt werden:
■
Einmalig: Diesen Job nicht wiederholen.
■
Alle n: Dieser Job wird alle n Minuten, Stunden, Tage, Wochen oder
Monate wiederholt.
■
Tag(e) der Woche: Dieser Job wird an den ausgewählten Tagen
wiederholt.
■
Woche(n) des Monats: Dieser Job wird in den ausgewählten Wochen
wiederholt.
■
Tag des Monats: Dieser Job wird an einem bestimmten Tag wiederholt.
■
Benutzerdefiniert: Dieser Job wird im angegebenen Monat, am
angegebenen Tag, zur angegebenen Stunde oder zur angegebenen Minute
wiederholt.
Hinweis: Wenn Sie die Option "Job jetzt ausführen" auswählen und das
Speichergerät belegt ist, meldet CA ARCserve Backup, dass das Speichergerät
ausgelastet ist. Der Job wird nicht an die Jobwarteschlange übergeben. Sie
sollten Ihren Job planen und das aktuelle Datum bzw. die aktuelle Uhrzeit
beibehalten. Wenn CA ARCserve Backup erkennt, dass das Speichergerät
belegt ist, wird der Job automatisch wiederholt, bis das Laufwerk frei wird.
Eine genaue Beschreibung von Jobplanungsfunktionen finden Sie im Kapitel
"Anpassen von Jobs" oder in der Online-Hilfe.
278 Administrationshandbuch
Festlegen von "Als Administrator ausführen" auf Windows Server 2008-Systemen
Festlegen von "Als Administrator ausführen" auf
Windows Server 2008-Systemen
Unter den Betriebssystemen Windows Vista und Windows Server 2008 werden
Sie durch eine Sicherheitsfunktion bei jedem Start einer ausführbaren
Anwendung aufgefordert, Anmeldeinformationen mit Administratorrechten
(Benutzername und Kennwort) einzugeben oder zu bestätigen. Möchten Sie
dies umgehen, können Sie festlegen, dass Sie alle ausführbaren Dateien und
alle Anwendungen als Administrator ausführen.
Möchten Sie beispielsweise die Windows-Eingabeaufforderung ausführen,
klicken Sie zunächst mit der rechten Maustaste auf das Symbol
"Eingabeaufforderung" im Menü "Start". Wählen Sie anschließend die Option
"Als Administrator ausführen". Wurden erst einmal Administratorrechte für die
Eingabeaufforderungskonsole eingerichtet, können Sie die
Eingabeaufforderung ausführen, ohne diese Einstellungen jedes Mal erneut
vornehmen zu müssen. Dies gilt bis zu dem Moment, in dem Sie die
Eingabeaufforderungskonsole schließen.
Hinweis: Diese Aufgabe sollte für alle CA ARCserve Backup-Programmdateien
und Anwendungen durchgeführt werden. Beispiele: ca_auth , ca_backup,
ca_restore, cabatch usw.
So legen Sie "Als Administrator ausführen" auf Windows Server 2008Systemen fest:
1.
Suchen Sie im Windows Explorer die ausführbare Datei oder die
Anwendung, für die Sie die Option "Als Administrator ausführen" aktivieren
möchten.
Klicken Sie mit der rechten Maustaste auf die ausführbare Datei oder
Anwendung, und wählen Sie im Kontextmenü "Als Administrator
ausführen".
Windows fordert Sie auf, Benutzername und Kennwort des Administrators
einzugeben.
2.
3.
Werden Sie aufgefordert, Administrator-Anmeldeinformationen anzugeben,
haben Sie folgende Möglichkeiten:
■
Wenn Sie nicht als Administrator angemeldet sind, geben Sie den
Benutzernamen und das Kennwort des Administrators ein.
■
Wenn Sie bereits als Administrator angemeldet sind, klicken Sie auf
"Weiter".
Befolgen Sie die Anweisungen der Eingabeaufforderungen, und machen Sie
Eingaben in alle für diese Aufgabe erforderlichen Felder.
Kapitel 4: Wiederherstellen von Daten 279
Globale Wiederherstellungsoptionen
Weitere Informationen:
Authentifizierungsebenen für CA ARCserve Backup-Dienste, -Komponenten und
-Anwendungen (siehe Seite 533)
Globale Wiederherstellungsoptionen
In diesem Abschnitt werden die globalen Wiederherstellungsoptionen
beschrieben, die Sie auswählen können, wenn Sie einen Wiederherstellungsjob
übergeben. Um auf das Dialogfeld "Globale Optionen" zuzugreifen, klicken Sie
im Wiederherstellungs-Manager auf die Schaltfläche "Optionen". Es stehen
folgende Optionen zur Verfügung:
■
Optionen für Sicherungsdatenträger (siehe Seite 280).
■
Zieloptionen (siehe Seite 281).
■
Vorgangsoptionen (siehe Seite 284).
■
Vor/Nach-Optionen (siehe Seite 286).
■
Jobprotokolloptionen (siehe Seite 287).
■
Virusoptionen (siehe Seite 288).
■
Alert-Optionen (siehe Seite 288).
Sicherungsdatenträgeroptionen des Wiederherstellungs-Managers
Der Wiederherstellungs-Manager unterstützt die folgenden Optionen für
Sicherungsdatenträger:
Zeitlimit-Optionen
Sie können ein Zeitlimit angeben, das CA ARCserve Backup beim Einlegen
des Datenträgers berücksichtigt, den Sie für die Wiederherstellung Ihrer
Daten benötigen. Folgende Datenträgeroptionen sind verfügbar:
■
Zeitlimit für ersten Sicherungsdatenträger: Gibt an, wie lange CA
ARCserve Backup auf den ersten Datenträger wartet, der für Ihren
Wiederherstellungsjob erforderlich ist. Wird diese Zeit überschritten,
schlägt der Job fehl.
■
Zeitlimit für weitere Sicherungsdatenträger: Gibt an, wie lange
CA ARCserve Backup darauf wartet, dass weitere Datenträger
verfügbar werden.
280 Administrationshandbuch
Globale Wiederherstellungsoptionen
Wiederherstellung optimieren
Wenn CA ARCserve Backup bei einer Wiederherstellung doppelte
Sicherungssitzungen findet und eine dieser Sitzungen auf einem
Banddatenträger und eine andere auf einem Dateisystemgerät gespeichert
ist, weist die Option "Wiederherstellung optimieren" CA ARCserve Backup
an, die Daten von der Sitzung auf dem Dateisystemgerät
wiederherzustellen.
Bei der Option "Wiederherstellung optimieren" handelt es sich um eine
globale Einstellung, die für alle Wiederherstellungen gilt und
standardmäßig aktiviert ist.
Meistens nimmt die Wiederherstellung von Daten von einem
Dateisystemgerät weniger Zeit in Anspruch als die Wiederherstellung von
einem Banddatenträger. Unter Umständen kann es dennoch sinnvoll sein,
die Option "Wiederherstellung optimieren" zu deaktivieren, beispielsweise
wenn Sie Banddatenträger oder eine Bibliothek mit HochgeschwindigkeitsLesefunktion verwenden oder wenn Ihr Dateisystemgerät einen Fehler
aufweist.
Um die Option "Wiederherstellung optimieren" zu deaktivieren,
deaktivieren Sie das entsprechende Kontrollkästchen.
Zieloptionen des Wiederherstellungs-Managers
Mit den Zieloptionen wird festgelegt, wie beim Kopieren oder Wiederherstellen
von Dateien die Verzeichnisstruktur auf dem Ziel erstellt wird. Diese Optionen
bestimmen auch, welche Dateien gegebenenfalls überschrieben werden
können.
Verzeichnisstrukturoptionen
Wählen Sie eines der folgenden Verfahren aus, das CA ARCserve Backup
zum Erstellen von Verzeichnissen auf dem Ziel verwenden soll.
■
Hauptverzeichnisse nicht erstellen: (Standardeinstellung) Mit
dieser Option wird im Zielpfad kein Hauptverzeichnis angelegt, sondern
es werden alle Unterverzeichnisse unter dem Quellhauptverzeichnis
erstellt. Das Hauptverzeichnis ist das Verzeichnis, das als erstes
Verzeichnis im Quellpfad ausgewählt wurde.
■
Verzeichnisse im Hauptverzeichnis erstellen: Diese Option erstellt
den Zielpfad beginnend mit dem Hauptverzeichnis.
■
Gesamten Pfad im Stammverzeichnis erstellen: Diese Option
erstellt den gesamten Quellpfad (mit Ausnahme des Stammlaufwerks
oder Volume-Namens) auf dem Ziel. Dateien aus übergeordneten
Verzeichnissen werden nicht wiederhergestellt. Nur der Verzeichnispfad
zum Hauptverzeichnis wird am Zielort erstellt.
Kapitel 4: Wiederherstellen von Daten 281
Globale Wiederherstellungsoptionen
Optionen für die Dateikonfliktbehebung
Wählen Sie das Verfahren aus, das CA ARCserve Backup verwenden soll,
wenn Dateien auf dem Ziellaufwerk denselben Namen haben wie Dateien,
die aus der Quelle kopiert werden. Die Standardeinstellung ist "Alle
Dateien überschreiben".
■
Alle Dateien überschreiben: Mit dieser Option werden alle
Quelldateien auf dem Ziel wiederhergestellt, auch wenn dort bereits
Dateien mit demselben Namen vorhanden sind. Die Dateien von der
Quelle überschreiben dabei vorhandene Dateien am Ziel.
■
Dateien umbenennen: Mit dieser Option wird die Quelldatei mit
demselben Namen, jedoch mit einer anderen Erweiterung auf das Ziel
kopiert. Das Format der Dateierweiterung von umbenannten Dateien
hängt vom Dateisystem auf der Zielpartition ab.
–
Wiederherstellen von Dateien auf lokalen NTFS-Partitionen:
Bei Dateinamen mit 251 oder weniger Zeichen fügt CA ARCserve
Backup dem Dateinamen nach der ersten Wiederherstellung ".__0"
hinzu. Für jede weitere Wiederherstellung fügt CA ARCserve
Backup dem Dateinamen ".__1", ".__2" usw. hinzu. Diese Regel
gilt für Dateinamen mit und ohne Erweiterung.
Bei Dateinamen mit mehr als 251 Zeichen schneidet CA ARCserve
Backup den Dateinamen nach 251 Zeichen ab und fügt dem
Dateinamen nach der ersten Wiederherstellung ".__0" hinzu. Für
jede weitere Wiederherstellung fügt CA ARCserve Backup dem
abgeschnittenen Dateinamen ".__1", ".__2" usw. hinzu.
282 Administrationshandbuch
Globale Wiederherstellungsoptionen
–
Wiederherstellen von Dateien mit Hilfe des Windows Client
Agent auf lokalen oder Remote-FAT-, FAT32- und NTFSPartitionen: Wenn der Dateiname weniger als 251 Zeichen
enthält und eine Erweiterung hat, ersetzt CA ARCserve Backup das
letzte Zeichen der Erweiterung durch die Ziffer 1 (z. B.
"dateiname.tx1"). Bei jeder weiteren Wiederherstellung ersetzt CA
ARCserve Backup das letzte Zeichen der Dateierweiterung durch
die Ziffer 2, 3 usw. Ab der 10. Wiederherstellung ersetzt CA
ARCserve Backup die letzten beiden Zeichen der
Dateinamenerweiterung durch die Ziffern 10, 11, 12 usw. (z. B.
DATEINAME.T10). Ab der 100. Wiederherstellung ersetzt CA
ARCserve Backup die letzten drei Zeichen der
Dateinamenerweiterung durch die Ziffern 100, 101, 102 usw. (z. B.
DATEINAME.100). Nach der 999. Wiederherstellung kann CA
ARCserve Backup die Dateinamenerweiterung nicht mehr
umbenennen. Die Wiederherstellung schlägt fehl. Bei Dateinamen
mit 251 oder weniger Zeichen ohne Dateinamenerweiterung fügt
CA ARCserve Backup dem Dateinamen ".__0" hinzu. Wenn CA
ARCserve Backup dem Dateinamen nach der ersten
Wiederherstellung ".__0" hinzufügt, werden dem Dateinamen ab
der 10. Wiederherstellung zwei Zeichen (z. B. DATEINAME_10) und
ab der 100. Wiederherstellung drei Zeichen (z. B.
DATEINAME_100) hinzugefügt. Nach der 999. Wiederherstellung
kann CA ARCserve Backup den Dateinamen nicht mehr
umbenennen. Die Wiederherstellung schlägt fehl.
Bei Dateinamen mit mehr als 251 Zeichen benennt CA ARCserve
Backup die Datei anhand der gleichen Regeln um, die auch für die
Wiederherstellung auf lokalen NTFS-Partitionen gelten.
■
Vorhandene Dateien überspringen: Mit dieser Option wird eine
Quelldatei nicht wiederhergestellt, wenn auf dem Ziel bereits eine
gleichnamige Datei vorhanden ist.
■
Nur mit neueren Dateien überschreiben: Es werden nur
Quelldateien wiederhergestellt, deren Änderungsdatum aktueller ist als
das Änderungsdatum der gleichnamigen Datei auf dem Ziel.
Quelldateien, deren Änderungsdatum älter ist, werden nicht auf das
Ziel kopiert.
■
Überschreiben bestätigen (nur für 'Jetzt ausführen'): Das
Wiederherstellen von gleichnamigen Quelldateien am Ziel muss durch
eine Benutzereingabe bestätigt werden.
Hinweis: Diese Option wird für lokale Wiederherstellungsjobs auf x86Betriebssystemen verwendet, sie wird jedoch auf Vista- oder
Windows Server 2008-Betriebssystemen nicht angezeigt.
VMS-Dateiversion - Optionen
Kapitel 4: Wiederherstellen von Daten 283
Globale Wiederherstellungsoptionen
Die folgenden Optionen geben an, wie sich CA ARCserve Backup beim
Wiederherstellen von VMS-Dateien verhalten soll, die dieselben Namen und
Versionsnummern wie die Dateien im Zielverzeichnis für die
Wiederherstellung haben.
■
■
Neue Dateiversion erstellen: CA ARCserve Backup stellt alle Dateien
als neue Version des Originals wieder her. Die Dateien im
Zielverzeichnis sind hiervon nicht betroffen.
■
Aktuelle Dateiversion ersetzen: Wenn eine Datei im Zielverzeichnis
denselben Namen und dieselbe Versionsnummer wie die Datei der
Wiederherstellungsdaten hat, überschreibt CA ARCserve Backup die
Datei.
Dateiversion wiederherstellen: Wenn eine Datei im Zielverzeichnis
denselben Namen und dieselbe Versionsnummer wie die Datei der
Wiederherstellungsdaten hat, stellt CA ARCserve Backup die Datei nicht
wieder her. Alle anderen Dateien werden mit ihren ursprünglichen Namen
und ursprünglichen Versionsnummern wiederhergestellt.
Vorgangsoptionen des Wiederherstellungs-Managers
Mit den Vorgangsoptionen können Sie die Aktionen festlegen, die Sie während
der Durchführung oder nach Abschluss eines Jobs ausführen möchten, sowie
die Detailebene der Aufzeichnungen in der CA ARCserve Backup-Datenbank.
Die folgenden Optionen betreffen die CA ARCserve Backup-Datenbank:
■
Nur Jobinformationen aufzeichnen: Jobinformationen werden
aufgezeichnet.
■
Datenbankaufzeichnung deaktivieren: Es werden keine
Jobinformationen aufgezeichnet.
■
Verzeichnisattribute und Sicherheitsinformationen
wiederherstellen und beibehalten: Stellt die vorhandenen
Verzeichnisattribute (beispielsweise "Schreibgeschützt", "Archiv" und
"Versteckt") sowie die Sicherheitsinformationen auf dem Rechner wieder
her.
■
Dateiattribute und Sicherheitsinformationen wiederherstellen und
beibehalten: Stellt die vorhandenen Dateiattribute (beispielsweise
"Schreibgeschützt", "Archiv" und "Versteckt") sowie die
Sicherheitsinformationen auf dem Rechner wieder her.
■
Registrierungsdateien und Ereignisprotokolle wiederherstellen:
Stellt Registrierungsdateien und Ereignisprotokolle auf dem Zielrechner
wieder her, wenn die zur Wiederherstellung ausgewählten Sitzungen die
Registrierungsdateien und Ereignisprotokolle enthalten.
284 Administrationshandbuch
Globale Wiederherstellungsoptionen
Die folgenden Optionen betreffen VM-Wiederherstellungen und werden nur
dann auf der Registerkarte "Vorgang" angezeigt, wenn als
Wiederherstellungsmethode "VM wiederherstellen" ausgewählt wurde:
■
VMware- oder Hyper-V-VM nach der Wiederherstellung
einschalten: Schaltet die VM nach Abschluss des Wiederherstellungsjobs
ein.
Standardwert: Aktiviert.
■
VMware-VM überschreiben, falls vorhanden: Hiermit können Sie eine
ggf. vorhandene VM überschreiben.
Wenn Sie eine VMware-VM wiederherstellen, ermittelt CA ARCserve Backup
die virtuellen Rechner, die sich auf dem Hostsystem befinden. Falls sich die
VM im Hostsystem befindet, können Sie sie mit dieser Option unter
Verwendung der bestehenden UUID der VM überschreiben.
Standardwert: Aktiviert.
Hinweis: Im Fall von Hyper-V-VMs überschreibt der Agent die VM immer,
wenn diese auf dem Hyper-V-Host vorhanden ist.
Kapitel 4: Wiederherstellen von Daten 285
Globale Wiederherstellungsoptionen
Die folgende Option betrifft CA XOsoft-Szenarien:
■
Wiederherstellungsjob fortsetzen, selbst wenn das Szenario nicht
beendet werden kann: Mit dieser Option können Sie ein CA XOsoftSzenario wiederherstellen, während Sie das Szenario sichern.
Wenn Sie versuchen, ein CA XOsoft-Szenario wiederherzustellen, während
Sie das Szenario sichern, schlägt der Wiederherstellungsjob normalerweise
fehl. Wenn diese Option festgelegt ist, schließt CA ARCserve Backup den
Wiederherstellungsjob auch dann ab, wenn gerade eine Sicherung
durchgeführt wird.
Hinweis: Die obige Option wird nur dann im Dialogfeld "Globale Optionen"
angezeigt, wenn Sie CA ARCserve Backup mit CA XOsoft integrieren.
Vor/Nach-Optionen des Wiederherstellungs-Managers
Mit Vor/Nach-Optionen können Sie vor oder nach der Durchführung eines Jobs
einen Befehl auf Ihrem System ausführen.
Sie können beispielsweise mit Hilfe der Vor-Option die Anwendung anhalten,
die Eigentümer der zu sichernden Daten ist. Anschließend können Sie sie nach
Abschluss der Sicherung über die Nach-Option wieder starten.
Hinweis: Befehle im Zusammenhang mit Programmdateien auf RemoteSystemen werden nicht unterstützt.
■
Vor Job auszuführender Befehl: Wählen Sie folgende Optionen, um auf
Ihrem Rechner einen Befehl auszuführen, bevor ein Job ausgeführt wird:
–
Geben Sie den Pfad und den Namen der Datei ein, die vor dem Starten
des Jobs auf dem Rechner ausgeführt werden soll.
–
Bei Beendigungscode: CA ARCserve Backup erkennt die
Beendigungscodes anderer Programme. Wenn Sie einen bestimmten
Beendigungscode angeben, können Sie wählen, ob der Job sofort
ausgeführt, übersprungen oder nach der Anwendung übersprungen
werden soll.
–
Verzögerung (in Minuten): Geben Sie die Zeitspanne an, während
der CA ARCserve Backup wartet, bevor ein Job ausgeführt wird, wenn
der entsprechende Beendigungscode ermittelt wird.
286 Administrationshandbuch
Globale Wiederherstellungsoptionen
■
Nach Job auszuführender Befehl: Geben Sie den Pfad und den Namen
der Datei ein, die nach Beendigung des Jobs auf dem Rechner ausgeführt
werden soll.
■
Befehl nicht ausführen, wenn: Geben Sie an, dass ein Befehl nicht
ausgeführt werden soll, wenn CA ARCserve Backup feststellt, dass ein:
■
–
Job fehlschlägt: Wenn ein Job fehlschlägt, wird der Befehl nicht
ausgeführt.
–
Job nicht abgeschlossen wird: Wenn ein Job nicht abgeschlossen
ist, wird der Befehl nicht ausgeführt.
–
Job abgeschlossen wird: Wenn ein Job abgeschlossen ist, wird der
Befehl ausgeführt.
Vor/Nach-Befehl ausführen als: Die Angaben zu Benutzername und
Kennwort entsprechen denen des ausgewählten lokalen Host-Servers und
sind zur Überprüfung der Systemrechte auf diesem Server erforderlich. Die
Angaben zu Benutzername und Kennwort, die in diese Felder
eingegebenen werden, dürfen nicht mit dem Benutzernamen und Kennwort
von CA ARCserve Backup verwechselt werden.
Jobprotokolloptionen des Wiederherstellungs-Managers
Mit dieser Option können Sie die Detailebene festlegen, die in den
Protokollbericht für den Wiederherstellungsjob aufgenommen wird. Der
Protokollbericht kann im Fenster "Jobwarteschlange" oder im Fenster des
Datenbank-Managers (Jobansicht) angezeigt werden. Folgende
Protokolloptionen sind verfügbar:
■
Alle Aktivitäten protokollieren: Alle Aktivitäten, die während der
Jobausführung auftreten, werden aufgezeichnet.
■
Nur Zusammenfassung protokollieren: Diese Option zeichnet alle
zusammenfassenden Informationen zum Job (einschließlich Quelle, Ziel,
Sitzungsnummer und Gesamtwerte) sowie Fehler auf.
■
Protokoll deaktiviert: Es werden keine Informationen zu diesem Job im
Jobprotokoll aufgezeichnet.
Kapitel 4: Wiederherstellen von Daten 287
Globale Wiederherstellungsoptionen
Virusoptionen des Wiederherstellungs-Managers
CA Antivirus ist in CA ARCserve Backup eingebunden. So können Sie während
eines Jobs über die Optionen für die Virensuche eine automatische Virensuche
durchführen.
Virensuche aktivieren
Wählen Sie diese Option aus, um die Virensuche sowie folgende Optionen
zu aktivieren:
■
Überspringen: Infizierte Dateien werden nicht gesichert.
■
Umbenennen: Erkennt CA Antivirus eine infizierte Datei (z. B.
"dateiname.com"), benennt das Programm die Datei um und fügt dem
Dateinamen den Zusatz "0.AVB" hinzu (z. B. "dateiname.com.0.AVB").
Wenn "dateiname.com.0.AVB" bereits vorhanden ist, benennt eTrust
die Datei um zu "dateiname.com.1.AVB", "dateiname.com.2.AVB",
"dateiname.com.3.AVB" usw.
■
Löschen: Infizierte Dateien werden gelöscht.
■
Bereinigen: Es wird versucht, die infizierte Datei zu bereinigen.
■
Komprimierte Dateien durchsuchen: Alle Dateien in komprimierten
Archiven werden einzeln geprüft. Die Auswahl dieser Option kann die
Leistung der Sicherung beeinträchtigen, bietet jedoch einen hohen
Virenschutz.
Alert-Optionen des Wiederherstellungs-Managers
Mit dem Alert-Benachrichtigungssystem können Sie Meldungen zu Ereignissen
senden, die während der Wiederherstellung im Aktivitätsprotokoll angezeigt
werden. Wählen Sie eines oder mehrere der folgenden Ereignisse, über die Sie
informiert werden möchten:
■
Job erfolgreich abgeschlossen: Alle Knoten und Laufwerke/Freigaben
wurden verarbeitet.
■
Job unvollständig: Einige Knoten, Laufwerke oder Freigaben wurden
übersprungen.
■
Job durch Benutzer abgebrochen: Der Benutzer hat den Job
abgebrochen.
288 Administrationshandbuch
Globale Wiederherstellungsoptionen
■
Job fehlgeschlagen: Der Job wurde gestartet, konnte aber nicht
abgeschlossen werden.
■
Virus entdeckt: In einer der zu sichernden Dateien wurde ein Virus
gefunden. Weitere Informationen finden Sie unter Virusoptionen (Sichern,
Kopieren, Zählen).
■
Benutzerdefiniertes Ereignis: Ein benutzerdefiniertes Ereignis ist
aufgetreten. Geben Sie unterhalb des Listenfeldes "Ereignis" den Code für
einen Fehler, eine Warnung oder eine Benachrichtigung ein, um den
Ereignistyp festzulegen.
Wählen Sie mindestens eine der definierten Alert-Konfigurationen aus. Bei der
Konfiguration <Standard> wird die aktuelle Konfiguration aus dem AlertManager übernommen. Klicken Sie auf "Konfigurieren", um weitere
Konfigurationen zu definieren. CA ARCserve Backup bietet die folgenden
definierten Alert-Konfigurationen:
■
Rundspruch (Broadcast)
■
Pager
■
SMTP
■
SNMP
■
Ereignis
■
Drucker
■
E-Mail
■
Lotus Notes
■
Unicenter TNG
Aktivieren Sie die Option "Jobprotokoll anhängen", um die Informationen
des Jobprotokolls in die Alert-Meldung aufzunehmen. (Diese Option gilt nur für
Trouble-Tickets und E-Mail.)
Hinweis: Die Liste, die Sie über die Alert-Optionen erstellen, wird zusammen
mit dem Jobskript und der definierten Konfiguration gespeichert, wenn Sie auf
die Schaltfläche "Konfiguration" klicken.
Kapitel 4: Wiederherstellen von Daten 289
Systemstatus - Wiederherstellungsoptionen
Systemstatus - Wiederherstellungsoptionen
Klicken Sie mit der rechten Maustaste auf die Systemstatussitzung, um das
Kontextmenü für die Wiederherstellungsoptionen aufzurufen. Folgende
Optionen stehen zur Verfügung:
Wiederhergestellte Kopie von Active Directory ist verbindlich
Erzwingt, dass die wiederhergestellte Kopie als die "verbindliche" Version
des Active Directory im System gilt. Auch wenn dann die replizierten Daten
älter als die aktuellen Daten sind, werden die älteren Daten auf allen
Zielobjekten repliziert. Die verbindliche Wiederherstellung wird
normalerweise verwendet, um ein System im vorherigen Zustand
wiederherzustellen.
Wenn Sie replizierte Datensätze wiederherstellen, markieren Sie die
Daten als primär für alle replizierten Daten.
Erzwingt, dass die wiederhergestellten Daten des Dateireplikationsdienstes
auf anderen Servern repliziert werden. Ist diese Option nicht aktiviert,
können die replizierten Datensätze nicht auf anderen Servern repliziert
werden, da die wiederhergestellten Daten scheinbar älter sind als die
Daten auf anderen Servern.
Cluster stoppen, falls zur Wiederherstellung der Cluster-Datenbank
erforderlich
Erteilt die Berechtigung zum Stoppen eines Cluster-Diensts, um die
Cluster-Datenbank wiederherzustellen. Dies gilt nur für Cluster-Rechner.
Wenn diese Option nicht aktiviert und der Cluster-Dienst aktiv ist, führt CA
ARCserve Backup im Ordner %SYSTEMROOT%\clusbkup ein Dump der
Cluster-Datenbankdateien aus. Diese werden jedoch nicht geladen. CA
ARCserve Backup bietet das Hilfsprogramm caclurst.exe, mit dem Sie die
Cluster-Datenbankdateien zu einem späteren Zeitpunkt laden können.
Quorum-Laufwerksauswahl aktivieren, wenn sich Quorum-Speicherort
ändert (nur für andere als Windows Server 2008-Cluster)
Hier können Sie das Laufwerk der Quorum-Ressource festlegen, das ein
Cluster derzeit verwendet. Wurde ein Cluster-System dahingehend neu
konfiguriert, dass ein anderes Quorum-Laufwerk als bei der letzten
Systemstatussicherung verwendet wird, geben Sie mit Hilfe dieser Option
das neue Quorum-Laufwerk an. Anderenfalls wird die Sicherungskopie des
Quorum-Laufwerks verwendet, wodurch die Wiederherstellung der ClusterDatenbank fehlschlägt.
Wählen Sie den Laufwerksbuchstaben, falls sich der Speicherort
des Quorum seit dieser Sicherung geändert hat.
Hier können Sie einen Laufwerksbuchstaben angeben, in den Daten
wiederhergestellt werden sollen, falls sich der Speicherort des Quorum
seit der Sicherung geändert hat.
290 Administrationshandbuch
Szenarien für die Wiederherstellung von Daten
Verbindliche Wiederherstellung der Cluster-Datenbank (nur Windows
Server 2008-Cluster)
Hiermit können Sie eine verbindliche Wiederherstellung auf Windows
Server 2008-Clustern durchführen. Mit einer verbindlichen
Wiederherstellung können Sie die Cluster-Datenbank über alle Knoten
wiederherstellen. Sie sollten diese Option aktivieren, wenn Sie die ClusterKonfiguration rückgängig machen und die vorherige Konfigurationsversion
nutzen möchten.
Hinweis: Ist der Knoten, den Sie wiederherstellen möchten, beschädigt
oder nicht betriebsbereit, müssen Sie eine Knotenwiederherstellung
durchführen, bevor Sie mit einer verbindlichen Wiederherstellung beginnen
können. Um eine Knotenwiederherstellung durchzuführen, deaktivieren Sie
diese Option.
World Wide Web-Service nicht stoppen
Mit dieser Option kann der WWW-Service weiter ausgeführt werden,
während der Zertifikatsserver wiederhergestellt wird. Der IISVeröffentlichungsdienst verwendet eventuell zum Zeitpunkt der
Wiederherstellung des Zertifikatsservers die dynamischen Dateien des
Zertifikatsdienstes. Daher wird der WWW-Dienst während der
Wiederherstellung des Zertifikatsservers standardmäßig gestoppt.
Verwenden Sie diese Option, wenn er nicht gestoppt werden soll.
Szenarien für die Wiederherstellung von Daten
In den folgenden Abschnitten wird die Wiederherstellung von Daten in
verschiedenen Szenarien erläutert.
Wiederherstellen von über Staging gesicherten Daten
Die Vorgehensweise zur Wiederherstellung von Daten, die mit der Disk to Disk
to Tape Option gesichert wurden, ist identisch mit der Vorgehensweise zur
Sicherung von Daten, die auf einen beliebigen anderen Speicherdatenträger
gesichert wurden. Das Staging bietet Ihnen jedoch die Möglichkeit, die Daten
von dem Speicherort wiederherzustellen, der Ihren Bedürfnissen am besten
entspricht.
Wenn Sie Sicherungen mit der Disk to Disk to Tape Option durchführen und die
gesicherten Daten anschließend auf den endgültigen Zieldatenträger kopiert
werden, können sich die Daten an zwei Speicherorten befinden (Staging-Gerät
und endgültiger Zieldatenträger). Wenn Sie eine Wiederherstellung
durchführen möchten und sich die Daten an beiden Speicherorten befinden,
können Sie die Daten direkt vom Staging-Gerät wiederherstellen. Die
Wiederherstellung von einem Staging-Gerät ist im Allgemeinen schneller als
die Wiederherstellung von Band.
Kapitel 4: Wiederherstellen von Daten 291
Szenarien für die Wiederherstellung von Daten
So stellen Sie mittels Staging gesicherte Daten wieder her:
1.
Öffnen Sie den Wiederherstellungs-Manager, und wählen Sie die Methode
"Wiederherstellung nach Baumstruktur".
2.
Wählen Sie im linken Fensterbereich des Wiederherstellungs-Managers das
Volume, das Laufwerk, das Verzeichnis oder die Datei aus, die Sie
wiederherstellen möchten.
3.
Klicken Sie auf die Schaltfläche "Versionsübersicht".
CA ARCserve Backup durchsucht die Datenbanken, und im Dialogfeld
"Versionsübersicht" wird eine Liste aller gesicherten Versionen dieser
Datei, dieses Verzeichnisses, Laufwerks oder Volumes angezeigt.
Hinweis: Stellen Sie bei Verwendung von Festplatten- oder Band-Staging
sicher, dass das Staging-Band nicht offline geht, ohne dass dieses
formatiert oder gelöscht wurde. Dies ermöglicht Ihnen, die Sitzungsdetails
vom Zielband (Migration) aus anzuzeigen.
4.
Wählen Sie aus dieser Liste die Version aus, die Sie wiederherstellen
möchten.
CA ARCserve Backup zeigt eine Liste aller Duplikate der Sitzung an.
Duplikate sind vorhanden, wenn sich Klone der Sitzung auf mehreren
Datenträgern befinden. Diese können durch Staging-Sicherungsjobs oder
Bandkopien verursacht worden sein.
Hinweis: Ist das Staging-Gerät ein Dateisystemgerät, geht das
Wiederherstellen der Daten von einer Festplatte meist schneller vonstatten
als von einem Band. Die Wiederherstellung von Daten von einer Festplatte
ist im Allgemeinen schneller als die Wiederherstellung von einem Band, da
es keine Verzögerungen durch den Ladevorgang des Bandes und die
Wartezeit beim Suchen gibt. Wenn Sie Daten wiederherstellen möchten,
die sich an zwei Speicherorten befinden (Festplatte und Band), können Sie
die Wiederherstellungsdauer verringern, indem Sie die Daten direkt von
der Festplatte statt von einem Band wiederherstellen.
■
Wenn Sie die Daten direkt vom endgültigen Ziel wiederherstellen
möchten, klicken Sie auf "OK", um den Wiederherstellungsvorgang zu
starten.
■
Wenn Sie die Daten von einem anderen Speicherort als dem
endgültigen Ziel wiederherstellen möchten, klicken Sie auf die
Schaltfläche "Duplikate".
292 Administrationshandbuch
Szenarien für die Wiederherstellung von Daten
Das Dialogfeld "Doppelte Sitzungen" wird mit allen Sitzungen
angezeigt, die Kopien oder Klone voneinander sind (einschließlich der
ursprünglichen Sitzung). Wenn für die ausgewählte Sitzung keine
Kopien vorhanden sind, bleibt das Feld "Duplikate" leer.
Für jede Kopie der ausgewählten Sitzung zeigt das Dialogfeld
"Doppelte Sitzungen" das Datum der letzten Änderung, die Größe, den
Namen des Datenträgers, die Sicherungszeit, die Nummer der Sitzung,
Typ und Datenträgertyp an. Dies erleichtert Ihnen die Entscheidung,
von welchem Speicherort die Wiederherstellung erfolgen soll.
Nachdem Sie die Sitzung ausgewählt und auf "OK" geklickt haben, startet
der Wiederherstellungsvorgang.
Wiederherstellen eines Remote-Agenten auf einem System ohne Disaster
Recovery Option
In diesem Abschnitt wird beschrieben, wie Sie einen Remote-Agenten auf
einem System ohne CA ARCserve Backup Disaster Recovery Option
wiederherstellen können.
Bevor Sie fortfahren, müssen Sie sicherstellen, dass die folgenden
vorbereitenden Aufgaben erfüllt wurden:
■
Stellen Sie sicher, dass auf dem Remote-Agent-Rechner eine vollständige
Sicherung durchgeführt wird und dass die Sicherungsdatenträger verfügbar
sind.
■
Zeichnen Sie die Konfiguration der Datenträgerpartition/Volume
einschließlich aller Volumelaufwerksbuchstaben und Bereitstellungspunkte
auf, während Ihr Computer in Betrieb ist.
■
Zeichnen Sie die Netzwerkkonfiguration auf, während Ihr Computer in
Betrieb ist.
■
Stellen Sie sicher, dass die Betriebssystem-CD, die Gerätetreiber und die
CA ARCserve Backup-Installationsdatenträger verfügbar sind.
So stellen Sie einen Remote-Agenten auf einem System ohne Disaster
Recovery Option wieder her:
1.
Starten Sie den Computer, den Sie wiederherstellen möchten, über die
Windows-Betriebssystem-CD.
2.
Erstellen Sie Partitionen, die zur Installation des Betriebssystems
erforderlich sind. Andere Datenträgerpartitionen/Volumes können nach der
Installation des Betriebssystems manuell wiederhergestellt werden. Bei der
Konfiguration eines dynamischen Datenträgers muss die Wiederherstellung
nach der Installation des Betriebssystems erfolgen.
3.
Installieren Sie das Betriebssystem, und stellen Sie sicher, dass der
Hostname mit dem des Originalsystems übereinstimmt.
Kapitel 4: Wiederherstellen von Daten 293
Szenarien für die Wiederherstellung von Daten
4.
Stellen Sie die verbleibende Datenträger-/Volumekonfiguration,
Datenträgerpartitionsansicht sowie dynamische Datenträgervolumes usw.
wieder her.
Hinweis: Der Volumelaufwerksbuchstabe muss mit dem des
Originalsystems übereinstimmen.
5.
Installieren Sie die Gerätetreiber, die auf der Betriebssystem-CD nicht
enthalten sind. Dazu gehören SCSI/RAID/FC-Treiber und
Netzwerkadaptertreiber.
6.
Konfigurieren Sie das Netzwerk, und stellen Sie sicher, dass alle
Konfigurationen mit denen des Originalsystems übereinstimmen.
7.
Führen Sie den Betriebssystem-Patch aus. Das ist erforderlich, wenn das
System an das Netzwerk angeschlossen wird.
8.
Installieren Sie dieselbe Antivirensoftware wie zur Sicherungszeit, und
führen Sie den letzten Patch aus. Das ist erforderlich, wenn das System an
das Netzwerk angeschlossen wird.
9.
Installieren des CA ARCserve Backup Client Agent
10. Fügen Sie diesen Rechner zur Quellknotenliste des ARCserveSicherungsservers hinzu, wenn dieser nicht in der Liste der vorhandenen
Knoten enthalten ist.
11. Wählen Sie im CA ARCserve Backup-Wiederherstellungs-Manager die
Option "Wiederherstellung nach Baumstruktur", und übergeben Sie den
Wiederherstellungsjob.
294 Administrationshandbuch
Szenarien für die Wiederherstellung von Daten
Wiederherstellen von CA ARCserve Backup-Mitgliedsservern ohne Disaster
Recovery Option
In diesem Abschnitt wird beschrieben, wie CA ARCserve BackupMitgliedsserver ohne Verwendung der Disaster Recovery Option
wiederhergestellt werden.
Wichtig! Dieses Vorgehen gilt nicht für das Wiederherstellen von CA ARCserve
Backup-Primärservern und Standalone-Servern.
Vorbereitende Aufgaben:
Bevor Sie fortfahren, müssen Sie sicherstellen, dass die folgenden
vorbereitenden Aufgaben erfüllt wurden:
■
Stellen Sie sicher, dass mindestens eine vollständige Sicherung des
Systems und der Sicherungsdatenträger zur Verfügung stehen.
■
Zeichnen Sie die Konfiguration der Datenträgerpartition/des Volumes
einschließlich aller Volumelaufwerksbuchstaben und
Bereitstellungspunkte auf, während das System in Betrieb ist.
■
Zeichnen Sie die Netzwerkkonfiguration auf, während das System in
Betrieb ist.
■
Stellen Sie sicher, dass die Betriebssystem-CD, die Gerätetreiber und
die CA ARCserve Backup-Installationsdatenträger verfügbar sind.
So stellen Sie CA ARCserve Backup-Mitgliedsserver ohne Disaster
Recovery Option wieder her:
1.
Starten Sie den Computer, den Sie wiederherstellen möchten, über die
Windows-Betriebssystem-CD.
2.
Erstellen Sie die Partitionen, die zur Installation des Betriebssystems
erforderlich sind. Andere Datenträgerpartitionen/Volumes können nach der
Installation des Betriebssystems manuell wiederhergestellt werden. Bei der
dynamischen Datenträgerkonfiguration muss die Wiederherstellung nach
der Installation des Betriebssystems erfolgen.
3.
Installieren Sie das Betriebssystem, und stellen Sie sicher, dass der
Hostname mit dem des Originalsystems übereinstimmt.
4.
Stellen Sie die verbleibende Datenträger-/Volumekonfiguration,
Datenträgerpartitionsansicht sowie dynamische Datenträgervolumes usw.
wieder her.
Hinweis: Der Volumelaufwerksbuchstabe muss mit dem des
ursprünglichen Systems übereinstimmen.
Kapitel 4: Wiederherstellen von Daten 295
Szenarien für die Wiederherstellung von Daten
5.
Installieren Sie die Gerätetreiber, die nicht auf der Betriebssystem-CD
enthalten sind. Dazu gehören SCSI-/RAID-/FC-Treiber und
Netzwerkadaptertreiber.
6.
Konfigurieren Sie das Netzwerk, und stellen Sie sicher, dass alle
Konfigurationen mit denen des Originalsystems übereinstimmen.
7.
Installieren Sie den Betriebssystem-Patch.
Hinweis: Dieser Schritt ist erforderlich, wenn das System an das
Netzwerk angeschlossen wird.
8.
Installieren Sie die Antiviren-Software, die nach Abschluss der letzten
Sicherung ausgeführt wurde, und aktualisieren Sie auf den neuesten Patch.
Hinweis: Dieser Schritt ist erforderlich, wenn das System an das
Netzwerk angeschlossen wird.
9.
Installieren Sie alle Anwendungen, die auch auf dem ursprünglichen
System installiert sind.
10. Installieren Sie CA ARCserve Backup, die Agenten und Optionen in die
gleichen Verzeichnisse wie bei der ursprünglichen Installation.
11. Öffnen Sie den Wiederherstellungs-Manager, und klicken Sie in der
Symbolleiste auf die Schaltfläche "Optionen".
Das Dialogfeld "Optionen" wird geöffnet.
Klicken Sie auf die Registerkarte "Vorgang", wählen Sie die Option
"Registrierungsdateien und Ereignisprotokolle wiederherstellen" aus, und
klicken Sie auf "OK".
Die Wiederherstellungsoptionen werden übernommen.
12. Geben Sie über den Wiederherstellungs-Manager die Methode
"Wiederherstellung nach Baumstruktur" an, und übergeben Sie den
Wiederherstellungsjob, um das System wiederherzustellen.
Starten Sie das System nach Abschluss des Wiederherstellungsjobs neu.
Wenn das System kein Domänen-Controller ist, fahren Sie mit Schritt 17
fort.
13. Drücken Sie beim Neustarten des Systems die Taste F8, um die Optionen
des Erweiterungsmenüs von Windows Server 2003 zu starten.
14. Wählen Sie den Wiederherstellungsmodus für Verzeichnisdienste aus,
wenn Sie dazu aufgefordert werden, um das System im
Wiederherstellungsmodus zu starten.
15. Stellen Sie den Systemstatus mit Hilfe der folgenden Optionen wieder her:
■
Legen Sie den Systemstatus als Quelle fest.
■
Legen Sie über den ARCserve-Server die globalen Optionen zur
Datenwiederherstellung fest (siehe Schritt 10).
16. Stellen Sie das System wieder her.
296 Administrationshandbuch
Szenarien für die Wiederherstellung von Daten
17. Wenn der Job abgeschlossen ist, starten Sie das System neu.
18. Bestätigen Sie auf der Grundlage von einem der folgenden Szenarien, dass
das System nach einem Neustart erfolgreich wiederhergestellt wurde.
■
Wenn das Betriebssystem feststellt, dass die wiederhergestellten
Registrierungsinformationen nicht dem aktuell verwendeten
Festplattengerät entsprechen, müssen Sie möglicherweise die
Laufwerksbuchstaben ändern. Geben Sie in diesem Fall den geeigneten
Laufwerksbuchstaben ein.
■
Wenn zusätzlich zum Systemlaufwerk eine Datei für das System
erforderlich ist, müssen Sie möglicherweise einen Neustart des
Systems durchführen, wenn der Laufwerksbuchstabe neu zugewiesen
wurde. Wenn Laufwerke nur aus Daten bestehen, ist ein Neustart des
System nicht erforderlich. Wenn Sie nicht sicher sind, welche
Datentypen sich auf den weiteren Laufwerken befinden, sollten Sie das
System neu starten, nachdem Sie den Laufwerksbuchstaben neu
zugewiesen haben.
Empfehlungen - Wiederherstellen eines Standalone-Servers mit der Disaster
Recovery Option
Im folgenden Szenario wird erläutert, wie Sie CA ARCserve Backup-Server, die
als Host für SQL Server-Datenbanken dienen, mit der Disaster Recovery
Option schützen können.
Server - Spezifikationen
Der CA ARCserve Backup-Server wird wie folgt konfiguriert:
■
Die Installationsoption für ARCserve-Standalone-Server ist auf dem
Server installiert.
■
Für die ARCserve-Datenbank wird die Datenbankanwendung Microsoft
SQL Server 2005 Express Edition empfohlen.
■
Der Standalone-Server fungiert als Host für verschiedene Microsoft
SQL Server-Datenbanken.
Kapitel 4: Wiederherstellen von Daten 297
Szenarien für die Wiederherstellung von Daten
Softwarespezifikationen
Folgende Anwendungen sind auf dem CA ARCserve Backup-Server
installiert:
■
Microsoft Windows Server
■
Microsoft SQL Server
■
Microsoft SQL Server 2005 Express Edition als CA ARCserve BackupDatenbank
■
CA ARCserve Backup für Windows
■
CA ARCserve Backup Client Agent für Windows
■
CA ARCserve Backup Agent für Microsoft SQL Server
■
CA ARCserve Backup Disaster Recovery Option
Hinweis: Microsoft SQL Server und Microsoft SQL Server 2005
Express befinden sich auf demselben Knoten. Die CA ARCserve
Backup-Installationsroutine hat die Anwendung Microsoft SQL Server
2005 Express installiert.
Beachten Sie folgende Richtlinien, um CA ARCserve Backup-Server, die
als Host für SQL Server-Datenbanken dienen, nach einem
Systemausfall wiederherzustellen (Disaster Recovery):
1.
Stellen Sie sicher, dass der Status für die SQL Server- und SQL Server
2005 Express-Instanzen während der Sicherung nicht als "Offline"
angegeben wurde.
2.
Führen Sie eine vollständige Sicherung für den Rechner durch. Die
Sicherung sollte erfolgreich durchgeführt werden.
3.
Erstellen Sie die Disaster Recovery-Startdisketten.
Hinweis: Informationen zum Erstellen einer Disaster RecoveryStartdiskette finden Sie im Disaster Recovery Option – Benutzerhandbuch.
298 Administrationshandbuch
Szenarien für die Wiederherstellung von Daten
4.
Führen Sie eine Disaster Recovery-Wiederherstellung durch. Die Sicherung
sollte erfolgreich durchgeführt werden.
Während der Sicherung werden die Master- und Modelldatenbanken aus
der CA ARCserve Backup-Datenbank wiederhergestellt (Microsoft SQL 2005
Express).
5.
Starten Sie den CA ARCserve Backup-Server neu, wenn Sie dazu
aufgefordert werden.
Nachdem Sie den CA ARCserve Backup-Server neu gestartet haben, wird
Disaster Recovery zum Wiederherstellen der CA ARCserve BackupDatenbank fortgesetzt. Nachdem die CA ARCserve Backup-Datenbank
wiederhergestellt wurde, können Sie CA ARCserve Backup normal starten.
6.
Stellen Sie die Sitzungen der Disaster Recovery-Elemente für die SQL
Server-Instanzen wieder her.
Hinweis: Weitere Informationen finden Sie im Agent für Microsoft SQLServer – Benutzerhandbuch.
7.
Starten Sie die SQL-Instanzen neu.
8.
Stellen Sie die Daten für jede SQL-Instanz wieder her.
Empfehlungen – Wiederherstellen des CA ARCserve Backup-Servers ohne die
Disaster Recovery Option
In CA ARCserve Backup können Sie eine vollständige Disaster Recovery auf
einem CA ARCserve Backup-Server durchführen, ohne dass die Disaster
Recovery Option installiert werden muss. Um diese Funktion zu aktivieren,
führen Sie die unter "Wiederherstellen des CA ARCserve Backup-Servers"
aufgeführten Schritte aus. Wenn es sich bei dem wiederherzustellenden CA
ARCserve Backup-Server um einen Primärserver oder einen Standalone-Server
handelt, müssen Sie die unter "Wiederherstellen der CA ARCserve BackupDatenbank" beschriebenen Schritte ausführen.
Kapitel 4: Wiederherstellen von Daten 299
Szenarien für die Wiederherstellung von Daten
Die Vorgehensweise umfasst folgende Aufgaben:
1.
Durchführen einer vollständigen Sicherung und Wiederherstellung des CA
ARCserve Backup-Servers
2.
Wiederherstellen des CA ARCserve Backup-Servers
3.
Wiederherstellen der CA ARCserve Backup-Datenbank
4.
Reaktivieren der vorhandenen CA ARCserve Backup-Datenbank (optional)
5.
Wiederherstellen der Sitzung "Jobwarteschlange"
Wichtig! Die Jobwarteschlange muss auf dem Primär- oder StandaloneServer von ARCserve wiederhergestellt werden. Stellen Sie die
Jobwarteschlange nicht auf einem Mitgliedsserver einer ARCserve-Domäne
her.
6.
Wiederherstellen des Active Directory
Hinweis: Diese Aufgabe betrifft nur CA ARCserve Backup-Server, die als
Domänen-Controller dienen.
7.
Bestätigen der CA ARCserve Backup-Lizenzen (falls erforderlich)
Hinweis: Während und nach der Wiederherstellung finden Sie im
Systemprotokoll und im CA ARCserve Backup-Protokoll einige
Fehlermeldungen. Diese Meldungen sind bei Wiederherstellungen normal und
bedeuten weder Datenverlust noch Funktionsstörungen.
So stellen Sie den CA ARCserve Backup-Server wieder her:
Wichtig! Vor der Wiederherstellung des CA ARCserve Backup-Servers müssen
Sie mindestens eine vollständige Sicherung des CA ARCserve Backup-Servers
durchgeführt haben.
1.
(Optional) Wenn der CA ARCserve Backup-Server ein Domänen-Controller
ist, muss der Dateireplizierungsdienst von Windows auf dem
Sicherungsserver installiert werden, bevor der Systemstatus auf dem
Sicherungsserver wiederhergestellt werden kann.
2.
Installieren Sie das Betriebssystem auf dem CA ARCserve Backup-Server
neu.
Vergewissern Sie sich, dass die Konfigurationen der Festplattenpartitionen,
der Hardware und des Betriebssystems (Version, Edition und Service Pack)
den gesicherten Konfigurationen entsprechen.
3.
Installieren Sie CA ARCserve Backup, die Agenten und Optionen in die
gleichen Verzeichnisse wie unter der ursprünglichen Installation.
4.
Öffnen Sie nach der Installation von CA ARCserve Backup das
Hilfsprogramm zum Einfügen, und fügen Sie die für die letzte vollständige
Sicherung verwendeten Datenträger ein.
300 Administrationshandbuch
Szenarien für die Wiederherstellung von Daten
5.
Öffnen Sie nach Abschluss des Einfügevorgangs den WiederherstellungsManager, und stellen Sie sicher, dass die Option "Dateien am
ursprünglichen Speicherort wiederherstellen" aktiviert ist.
Suchen Sie die vollständigen Sicherungen.
Wählen Sie die Sicherungssitzungen für den Computer aus, lassen Sie
dabei jedoch alle CA ARCserve Backup-spezifischen Sitzungen aus:
■
Disaster Recovery-Sitzung
■
ARCserve-Sitzung "Jobwarteschlange"
■
ARCserve-Datenbanksitzung
■
Sitzung für SQL Server – Disaster Recovery-Elemente
Hinweis: Wenn die CA ARCserve Backup-Katalogdatenbanksitzung
während der Wiederherstellung ausgewählt wurde, müssen Sie die CA
ARCserve Backup-Manager-Konsole schließen, nachdem Sie den
Wiederherstellungsjob übergeben haben. (CA ARCserve Backup
aktiviert standardmäßig die Katalogdatenbank.) Mit diesem Ansatz
kann die Katalogdatenbank während der Wiederherstellung
überschrieben werden. Sie können den Jobstatus-Manager oder den
Job-Monitor erneut öffnen, um den Status des Jobs zu überwachen.
Den Wiederherstellungs- oder Datenbank-Manager dürfen Sie jedoch
erst nach Abschluss des Jobs öffnen.
6.
Klicken Sie in der Symbolleiste auf die Schaltfläche "Optionen".
Das Dialogfeld mit Optionen des Wiederherstellungs-Managers wird
geöffnet.
Klicken Sie auf die Registerkarte "Vorgang", klicken Sie auf
"Registrierungsdateien und Ereignisprotokolle wiederherstellen" und dann
auf "OK".
Das Dialogfeld "Optionen" wird geschlossen.
7.
Klicken Sie in der Symbolleiste auf die Schaltfläche "Starten", um den
Wiederherstellungsjob zu übergeben.
Das Dialogfeld "Benutzername und Kennwort der Sitzung" wird angezeigt.
Kapitel 4: Wiederherstellen von Daten 301
Szenarien für die Wiederherstellung von Daten
8.
Füllen Sie im Dialogfeld "Benutzername und Kennwort der Sitzung" die
folgenden Felder nach Bedarf aus, und klicken Sie dann auf "OK".
■
Benutzername: Gibt den Benutzernamen des CA ARCserve BackupZielservers an.
Hinweis: Sie müssen dieses Feld auf 64-Bit-Systemen mit Windows
Server 2003 und auf Windows Server 2008-Systemen ausfüllen.
■
Kennwort: Gibt das Kennwort für den CA ARCserve Backup-Zielserver
an.
Hinweis: Sie müssen dieses Feld auf 64-Bit-Systemen mit Windows
Server 2003 und auf Windows Server 2008-Systemen ausfüllen.
■
Sitzungskennwort: Gibt das Kennwort für verschlüsselte
Sicherungssitzungen an.
■
IP-Adresse: Gibt die IP-Adresse des CA ARCserve Backup-Zielservers
an.
Klicken Sie im Dialogfeld "Benutzername und Kennwort der Sitzung" auf
"Bearbeiten", um den Benutzernamen, das Kennwort und die IP-Adresse
für die ausgewählte Sitzung zu ändern.
Das Dialogfeld "Benutzername und Kennwort eingeben" wird angezeigt.
9.
Geben Sie im Dialogfeld "Benutzername und Kennwort eingeben" den
Benutzernamen und das Kennwort für den CA ARCserve Backup-Server an.
Aktivieren Sie das Kontrollkästchen "Auf alle Zeilen anwenden
(Benutzername und Kennwort)", um den angegebenen Benutzernamen
und das angegebene Kennwort auf alle Sitzungen anzuwenden.
Hinweis: Die Bearbeitung von IP-Adressen und Kennwörtern erfolgt
einzeln für die jeweilige Sitzung.
Klicken Sie auf "OK".
Das Dialogfeld "Benutzername und Kennwort eingeben" wird geschlossen.
10. Klicken Sie auf "OK", um das Dialogfeld "Benutzername und Kennwort der
Sitzung" zu schließen.
Hinweis: Nachdem Sie auf "OK" geklickt haben, wird möglicherweise ein
Meldungsfeld mit der Bezeichnung "CA ARCserve Backup" geöffnet. Darin
werden Sie zur Angabe der IP-Adressen für Sitzungen aufgefordert, die
eine Authentifizierung zum Übergeben des Wiederherstellungsjobs
erfordern. Falls das Dialogfeld "CA ARCserve Backup" geöffnet wird,
müssen Sie alle IP-Adressen für alle Sitzungen angeben und dann auf "OK"
klicken, um den Wiederherstellungsjob zu übergeben.
Der Wiederherstellungsjob wird übergeben.
302 Administrationshandbuch
Szenarien für die Wiederherstellung von Daten
11. Starten Sie nach Abschluss des Wiederherstellungsjobs den Computer neu.
Beachten Sie Folgendes:
■
Wenn Sie sich beim Betriebssystem anmelden, erhalten Sie
möglicherweise eine Fehlermeldung mit der Frage, warum der
Computer unerwartet heruntergefahren wurde. Dieses Verhalten ist
normal und wird von der Systemstatuswiederherstellung verursacht.
Wählen Sie gegebenenfalls die richtige Antwort aus der DropdownListe aus, und fahren Sie fort.
■
Möglicherweise wird auch folgende Fehlermeldung angezeigt:
"Mindestens ein Dienst oder Treiber ist während des Systemstarts
fehlgeschlagen. Prüfen Sie die Details im Ereignisprotokoll mit Hilfe der
Ereignisanzeige." Außerdem kann der SQL Server-Dienst
(ARCSERVE_DB) nicht gestartet werden, was zu dem Fehler führt.
Dieses Verhalten ist normal, da der SQL Server-Dienst in diesem
Schritt nicht wiederhergestellt wird. Dieser Fehler wird korrigiert, wenn
Sie die Schritte im Abschnitt "Wiederherstellen der CA ARCserve
Backup-Datenbank" ausführen.
12. Nach dem Neustart des Computers wird der SQL Server-Dienst
(ARCSERVE_DB) nicht gestartet. Wechseln Sie zum Datenverzeichnis der
aktuellen Microsoft SQL 2005 Express Edition-Instanz. Die Instanz befindet
sich standardmäßig in folgendem Verzeichnis:
32-Bit-Plattformen
C:\Programme\Microsoft SQL Server\MSSQL.1\MSSQL\Data
64-Bit-Plattformen
C:\Programme\Microsoft SQL Server(x86)\MSSQL.1\MSSQL\Data
Hinweis: Wenn andere Instanzen von Microsoft SQL Server oder
Microsoft SQL Express auf demselben Computer installiert sind, kann
dieses Verzeichnis auch ein anderes sein als das oben genannte. Um den
richtigen Ordner mit der CA ARCserve Backup-Datenbank zu finden, gehen
Sie zur Diensteverwaltung von Windows, und doppelklicken Sie auf "SQL
Server (ARCSERVE_DB)", um dessen Eigenschaften zu öffnen. Der
Speicherort des Hilfsprogramms ist im Feld "Pfad zu ausführbaren Datei"
angegeben.
13. Klicken Sie mit der rechten Maustaste auf den Ordner "Data", und wählen
Sie im Kontextmenü die Option "Eigenschaften" aus.
Das Dialogfeld "Eigenschaften" wird geöffnet.
14. Klicken Sie auf die Registerkarte "Sicherheit" und anschließend auf
"Erweitert".
Die erweiterten Sicherheitseinstellungen für Daten werden angezeigt.
Hinweis: Bei Windows Server 2008-Systemen klicken Sie unter
"Datensicherheit" – "Detaillierte Einstellungen" auf "Bearbeiten".
Kapitel 4: Wiederherstellen von Daten 303
Szenarien für die Wiederherstellung von Daten
15. Wählen Sie auf der Registerkarte "Berechtigungen" die Option
"Berechtigungen für alle untergeordneten Objekte durch die angezeigten
Einträge, sofern anwendbar, ersetzen" aus, und klicken Sie auf "OK".
Hinweis: Klicken Sie auf Windows Server 2008-Systemen auf die Option
"Bestehende vererbbare Berechtigungen aller untergeordneten Objekte
durch vererbbare Berechtigungen dieses Objektes ersetzen".
Wenn die CA ARCserve Backup-Datenbank so konfiguriert ist, dass ihre
Datendateien in einem anderen Verzeichnis gespeichert werden,
wiederholen Sie die Schritte 9, 10 und 11 für diesen Ordner, um seine
Sicherheitsattribute zu ändern.
16. Öffnen Sie die Diensteverwaltung von Windows, und starten Sie den
SQL Server-Dienst (ARCSERVE_DB).
17. Wählen Sie eine der folgenden Vorgehensweisen:
■
Fahren Sie nach dem Start des SQL Server-Dienstes mit der nächsten
Aufgabe, die unter "So stellen Sie die CA ARCserve BackupDatenbank wieder her beschrieben wird, fort.
■
Wenn der SQL Server-Dienst nicht gestartet wird und Sie ihn nicht
starten können, gehen Sie zum nächsten Schritt.
18. Öffnen Sie die Windows-Computerverwaltung, klicken Sie auf "Lokale
Benutzer" und dann auf "Gruppen".
Der folgende Gruppenname sollte angezeigt werden:
SQLServer2005MSSQLUser$MACHINENAME$ARCSERVE_DB
Hinweis: Als Wert für "MACHINENAME" sollte der Name Ihres Computers
verwendet werden.
19. Zeichnen Sie diesen Gruppennamen auf.
Kehren Sie zum Ordner "Data" zurück (siehe Schritt 8).
Klicken Sie mit der rechten Maustaste auf den Ordner "Data", und wählen
Sie im Kontextmenü die Option "Eigenschaften" aus.
Das Dialogfeld "Eigenschaften" wird geöffnet.
20. Klicken Sie auf die Registerkarte "Sicherheit" und anschließend auf
"Hinzufügen".
Das Dialogfeld "Benutzer, Computer oder Gruppen auswählen" wird
geöffnet.
21. Klicken Sie auf "Speicherorte" und dann auf "Lokaler Computer".
Fügen Sie die in Schritt 14 aufgezeichnete Gruppe hinzu, und klicken Sie
auf "OK".
Das Dialogfeld "Benutzer, Computer oder Gruppen auswählen" wird
geschlossen.
304 Administrationshandbuch
Szenarien für die Wiederherstellung von Daten
22. Klicken Sie auf die Registerkarte "Erweitert" und dann auf die
Registerkarte "Berechtigungen".
Wählen Sie die Option "Berechtigungen für alle untergeordneten Objekte
durch die angezeigten Einträge, sofern anwendbar, ersetzen" aus, und
klicken Sie auf "OK".
Hinweis: Wenn die CA ARCserve Backup-Datenbank so konfiguriert ist,
dass ihre Datendateien in einem anderen Verzeichnis gespeichert werden,
wiederholen Sie die Schritte 8 bis 11 für diesen Ordner, um seine
Sicherheitsattribute zu ändern.
23. Öffnen Sie die Diensteverwaltung von Windows, und starten Sie den
SQL Server-Dienst (ARCSERVE_DB).
So stellen Sie die CA ARCserve Backup-Datenbank wieder her:
Wichtig! CA ARCserve Backup steht erst nach der Wiederherstellung der
Datenbank zur Verfügung. Die Fehlermeldungen im CA ARCserve BackupAktivitätsprotokoll können Sie ignorieren.
1.
Öffnen Sie die Diensteverwaltung von Windows, und starten Sie den CA
ARCserve Database Engine-Dienst.
2.
Öffnen Sie den Wiederherstellungs-Manager.
Wählen Sie aus dem Dropdown-Menü "Wiederherstellungsmethode" die
Option "Wiederherstellung nach Sitzung" aus.
Suchen Sie die CA ARCserve Backup-Datenbanksitzung, und wählen Sie sie
als Wiederherstellungsquelle aus.
Klicken Sie auf die Registerkarte "Ziel", und vergewissern Sie sich, dass die
Option "Dateien am ursprünglichen Speicherort wiederherstellen" aktiviert
ist.
Hinweis: Wenn die von Ihnen wiederhergestellte CA ARCserve BackupDatenbank in einer unabhängigen lokalen Microsoft SQL Server-Instanz
gespeichert ist, müssen Sie die Master-Datenbank für die
Wiederherstellung auswählen, bevor Sie die "asdb" von CA ARCserve
Backup wiederherstellen.
3.
Öffnen Sie die Wiederherstellungsoptionen durch Klicken auf "Optionen" in
der Symbolleiste.
Klicken Sie auf die Registerkarte "Vorgang", wählen Sie die Option
"Datenbankaufzeichnung deaktivieren" aus, und klicken Sie auf "OK".
Das Dialogfeld "Optionen" wird geschlossen.
4.
Klicken Sie mit der rechten Maustaste auf die ARCserve-Datenbanksitzung,
und wählen Sie im Kontextmenü den Befehl "Agent-Option" aus.
Kapitel 4: Wiederherstellen von Daten 305
Szenarien für die Wiederherstellung von Daten
5.
Klicken Sie auf die Registerkarte "Wiederherstellungsoptionen", aktivieren
Sie die Option "Wiederherstellung über vorhandene Dateien oder
Datenbank erzwingen", und klicken Sie auf "OK".
Hinweis: Wenn Sie diese Option nicht auswählen, schlägt der
Wiederherstellungsjob möglicherweise fehl, und der Datenbankprozess
wird nicht gestartet. Hilfe zur Fehlerbehebung finden Sie im Abschnitt zum
erneuten Aktivieren der vorhandenen CA ARCserve Backup-Datenbank.
6.
Klicken Sie auf der Symbolleiste auf die Schaltfläche "Starten", um den
Wiederherstellungsjob zu übergeben.
Hinweis: Nach Klicken auf "Starten" in der Symbolleiste geben Sie auf der
Registerkarte "DB-Agent" im Dialogfeld "Benutzername und Kennwort der
Sitzung" einen Benutzernamen und ein Kennwort an.
Während der Wiederherstellung wird der Datenbankprozess-Dienst
möglicherweise unterbrochen oder gestoppt, und die Manager-Konsole
reagiert möglicherweise nur langsam. Da der Datenbankprozess während
der Wiederherstellung nicht verfügbar ist, können Clients keine Verbindung
zu ihm herstellen. Aus diesem Grund kann der Fehler E1516 [Staging] im
Aktivitätsprotokoll aufgezeichnet werden: "Datenbank kann nicht abgefragt
werden (Fehler=4294967293)." Dies ist während der
Datenbankwiederherstellung normal.
Nach erfolgreichem Abschluss des Wiederherstellungsjobs wird der
Datenbankprozess automatisch fortgesetzt, und CA ARCserve Backup läuft
wieder wie gewohnt.
So reaktivieren Sie die vorhandene CA ARCserve Backup-Datenbank
Dies ist eine optionale Aufgabe. Wenn der Wiederherstellungsjob fehlschlägt,
weil in den vorherigen Schritten nicht die richtigen Optionen ausgewählt
wurden, war die Datenbank bei der Wiederherstellung möglicherweise offline.
Aus diesem Grund konnte der Datenbankprozess während der
Wiederherstellung nicht auf die CA ARCserve Backup-Datenbank zugreifen. In
den folgenden Schritten wird beschrieben, wie die CA ARCserve BackupDatenbank erneut reaktiviert wird.
1.
Wechseln Sie zum CA ARCserve Backup-Stammverzeichnis, und sichern
Sie die Datei "asdbe_start.bat".
2.
Führen Sie die Datei "asdbe_start.bat" aus.
Hinweis: Das Skript verwendet das Microsoft SQL-CLI-Hilfsprogramm
"sqlcmd" zur Ausführung einer Befehlsserie, mit der die CA ARCserve
Backup-Datenbank online geschaltet wird.
Nach Ausführung des Skripts wird der Datenbankprozess-Dienst
fortgesetzt.
306 Administrationshandbuch
Szenarien für die Wiederherstellung von Daten
3.
Wiederholen Sie die Schritte im Abschnitt "So stellen Sie die CA ARCserve
Backup-Datenbank wieder her".
Hinweis: Vergewissern Sie sich vor dem Starten des Jobs, dass die
Optionen "Datenbankaufzeichnung deaktivieren" und "Wiederherstellung
über vorhandene Dateien oder Datenbank erzwingen" aktiviert sind.
Wiederherstellen der Sitzung "Jobwarteschlange"
1.
Öffnen Sie nach dem Start des CA ARCserve Backup-Servers den
Wiederherstellungs-Manager, und wählen Sie dann die Sitzung
"Jobwarteschlange" aus.
Hinweis: Wenn Sie diese Sitzung auswählen, erfordert CA ARCserve
Backup einen Einfügejob für die Sitzung "Jobwarteschlange".
Klicken Sie auf "Ja", um mit der Wiederherstellung der Sitzung
"Jobwarteschlange" fortzufahren.
2.
Geben Sie auf der Registerkarte "Ziel" einen alternativen Speicherort zum
Wiederherstellen der Sitzung "Jobwarteschlange" an.
3.
Klicken Sie in der Symbolleiste auf "Starten", um den Job zwecks
Wiederherstellung der Sitzung "Jobwarteschlange" an einen alternativen
Speicherort zu übergeben.
Hinweis: Vergewissern Sie sich, dass sich der alternative Speicherort in
einem leeren Verzeichnis befindet.
4.
Öffnen Sie nach der Wiederherstellung der Sitzung "Jobwarteschlange" am
alternativen Speicherort die Serververwaltung, und gehen Sie
folgendermaßen vor:
a.
Suchen Sie den CA ARCserve Backup-Primärserver oder -StandaloneServer.
b.
Klicken Sie mit der rechten Maustaste auf den CA ARCserve BackupServer, und wählen Sie im Kontextmenü die Option "Alle Dienste
beenden" aus.
Alle CA ARCserve Backup-Dienste werden gestoppt.
5.
Greifen Sie auf den alternativen Speicherort zu, und kopieren Sie alle
Dateien der Jobwarteschlange im wiederhergestellten Ordner in das
folgende Verzeichnis: ARCSERVE_HOME\00000001.qsd
Kapitel 4: Wiederherstellen von Daten 307
Szenarien für die Wiederherstellung von Daten
6.
Starten Sie folgendermaßen alle CA ARCserve Backup-Dienste über die
Serververwaltung neu:
a.
Suchen Sie den CA ARCserve Backup-Primärserver oder -StandaloneServer.
b.
Klicken Sie mit der rechten Maustaste auf den CA ARCserve BackupServer, und wählen Sie im Kontextmenü die Option "Alle Dienste
starten" aus.
Alle ARCserve-Dienste werden gestartet.
Hinweis: Der Status des zur Wiederherstellung verwendeten
Sicherungsjobs ist "Abgestürzt". Als die Jobwarteschlange gesichert wurde,
befand sich der Job im Status "Aktiv", doch der entsprechende Prozess
wurde nicht ausgeführt. Aus diesem Grund ist der Job nun im Status
"Abgestürzt", und die Fehlermeldung E1311 wird in das Aktivitätsprotokoll
geschrieben: "Job ist abgestürzt". Dieses Verhalten ist während der
Wiederherstellung der Jobwarteschlange normal.
7.
Falls es sich bei CA ARCserve Backup nicht um einen Domänen-Controller
handelt, lesen Sie den Abschnitt Bestätigen von CA ARCserve BackupProduktlizenzen. Lesen Sie andernfalls bei Wiederherstellen des
Active Directory weiter.
Wiederherstellen des Active Directory
1.
Starten Sie das System neu.
Drücken Sie F8, nachdem das System neu gestartet wurde.
Das Menü "Erweitert" wird angezeigt.
2.
Wählen Sie den Wiederherstellungsmodus für Verzeichnisdienste aus, und
starten Sie das System im Wiederherstellungsmodus.
Starten Sie CA ARCserve Backup.
Fehlermeldung E3073 tritt auf:
"Keine Anmeldung als Benutzer möglich; Benutzer=Administrator,
EC=Anmeldefehler" oder W3073, "Keine Anmeldung als Benutzer möglich;
Benutzer=Administrator, EC=Anmeldefehler".
308 Administrationshandbuch
Szenarien für die Wiederherstellung von Daten
3.
Öffnen Sie den Wiederherstellungs-Manager, und wählen Sie die
Registerkarte "Quelle" aus.
Wählen Sie aus dem Dropdown-Menü "Wiederherstellungsmethode" die
Option "Wiederherstellung nach Sitzung" aus.
Suchen Sie die Sitzung "Systemstatus", und wählen Sie sie aus.
Wählen Sie eine der folgenden Vorgehensweisen:
■
Fahren Sie mit Schritt 5 fort, um eine nicht verbindliche
Wiederherstellung auszuführen.
■
Möchten Sie eine verbindliche Wiederherstellung ausführen,
klicken Sie mit der rechten Maustaste auf die Sitzung "Systemstatus",
und wählen Sie im Kontextmenü "Lokale Optionen" aus.
Das Dialogfeld "Systemstatus – Wiederherstellungsoptionen" wird
angezeigt.
Fahren Sie mit Schritt 4 fort.
4.
Klicken Sie im Dialogfeld "Systemstatus – Wiederherstellungsoptionen" auf
"Wiederhergestellte Kopie von Active Directory ist verbindlich" und dann
auf "OK".
5.
Klicken Sie in der Symbolleiste auf "Optionen".
Das Dialogfeld "Globale Optionen" wird geöffnet.
6.
Klicken Sie auf die Registerkarte "Operation".
Klicken Sie auf "Registrierungsdateien und Ereignisprotokolle
wiederherstellen" und dann auf "OK".
Die globalen Optionen werden übernommen.
7.
Klicken Sie auf der Symbolleiste auf die Schaltfläche "Starten", um den
Wiederherstellungsjob zu übergeben.
Wenn der Wiederherstellungsjob abgeschlossen ist, starten Sie das System
neu.
Hinweis: Zum Wiederherstellen der Active Directory-Daten im
verbindlichen Modus führt CA ARCserve Backup "NTDSUTIL.exe" auf dem
CA ARCserve Backup-Server aus. Allerdings wird "NTDSUTIL.exe" nicht
synchron mit dem Wiederherstellungsjob ausgeführt und daher
möglicherweise nicht zur gleichen Zeit beendet. Starten Sie in einem
solchen Fall nach Beendigung von "NTDSUTIL.exe" das System neu. Um
sicherzustellen, dass "NTDSUTIL.exe" beendet ist, öffnen Sie den Windows
Task-Manager, klicken auf "Prozesse" und suchen nach "NTDSUTIL.exe".
Wenn "NTDSUTIL.exe" nicht im Windows Task-Manager angezeigt wird, ist
"NTDSUTIL.exe" beendet, und Sie können das System neu starten.
Kapitel 4: Wiederherstellen von Daten 309
Szenarien für die Wiederherstellung von Daten
Bestätigen von CA ARCserve Backup-Produktlizenzen
Nach Abschluss einer vollständigen Wiederherstellung sollten Sie die
Produktlizenz bestätigen. Die aktuelle CA ARCserve Backup-Lizenz wird auf den
ursprünglichen Status zurückgesetzt, wenn Sie eine vollständige Sicherung
durchführen. Wenn Sie nach einer vollständigen Sicherung neue Lizenzen
angewendet haben oder die Lizenzen dynamisch anderen Servern zugewiesen
wurden, könnten unter Umständen Lizenzfehler auftreten. Nehmen Sie eine
entsprechende Registrierung oder Anpassung der Produktlizenzen vor.
Fehlermeldungen
Je nach Systemkonfiguration finden Sie nach der Wiederherstellung des CA
ARCserve Backup-Servers Fehler, Warnungen und Fehler-Audits im
Ereignisprotokoll des Systems, die den Folgenden ähneln. Diese Meldungen
werden durch den Zwischenzustand der Wiederherstellung verursacht oder
hängen mit der Reihenfolge, in der CA ARCserve Backup und die SQL ServerDienste gestartet wurden, zusammen.
310 Administrationshandbuch
Szenarien für die Wiederherstellung von Daten
CA ARCserve Backup meldet im Zwischenzustand der Wiederherstellung
möglicherweise folgende Fehler.
Fehler 8355
Dieser Fehler wird gemeldet, wenn festgestellt wurde, dass in der
wiederhergestellten MSDB eine Service Broker-Einstellung deaktiviert
wurde. Sie können diese Fehlermeldung ignorieren. Das Verhalten ist bei
der Wiederherstellung einer Systemdatenbank, die auf SQL Server 2005
Express Edition beschränkt ist, normal. SQL Server 2000 und SQL
Server 2005 sind hiervon nicht betroffen.
Sie können dieses Verhalten folgendermaßen ignorieren:
1.
Öffnen Sie eine Windows-Eingabeaufforderung.
2.
Stellen Sie eine Verbindung zur CA ARCserve Backup-Datenbank
(ARCSERVE_DB) her, indem Sie folgenden SQL-Befehl ausführen:
SQLcmd –S <Rechnername>\<Instanzname>
Beispiel:
C:\Benutzer\Administrator>sqlcmd -S localhost\ARCSERVE_DB
3.
Bestätigen Sie, dass der Wert von "service_broker" auf msdb
folgendermaßen lautet: 0:
select name,is_broker_enabled from sys.databases
go
4.
Führen Sie den Befehl mit folgenden Argumenten aus:
alter database msdb set enable_broker
go
5.
Bestätigen Sie, dass der Wert von "service_broker" auf msdb
folgendermaßen lautet: 1:
select name,is_broker_enabled from sys.databases
go
Beenden
Schließen Sie die Eingabeaufforderung.
Kapitel 4: Wiederherstellen von Daten 311
Szenarien für die Wiederherstellung von Daten
Nach der Wiederherstellung korrigiert CA ARCserve Backup die folgenden
Fehlerbedingungen:
Fehler 615
Diese Fehlermeldung erfolgt, wenn die Master-Datenbank ohne die CA
ARCserve Backup Disaster Recovery Option wiederhergestellt wird und SQL
Server eine einzige CA ARCserve Backup-Datenbank hostet. Dieser Fehler
tritt nicht auf, wenn SQL Server 2005 Express Edition die CA ARCserve
Backup-Datenbank hostet.
Der CA ARCserve Backup Agent für Microsoft SQL Server sichert die
Datenbank "tempdb" auch dann nicht, wenn eine vollständige Instanz
ausgewählt wurde. "Tempdb" wird bei der Sicherung des normalen
Dateisystems auch vom CA ARCserve Backup-Server und dem
Dateisystemagenten ausgeschlossen. "tempdb" wird jedoch in der SQL
Server-Master-Datenbank als vorhandene Datenbank aufgezeichnet. Wenn
die Master-Datenbank wiederhergestellt wird, meldet der SQL ServerDienst dann, dass "tmpdb" nicht gefunden werden kann.
Fehler 15466
Dieser Fehler wird gemeldet, wenn der Systemstatus ohne die CA
ARCserve Backup Disaster Recovery Option wiederhergestellt wird. Die CA
ARCserve Backup-Datenbank kann entweder von SQL Server 2005 Express
Edition oder SQL Server gehostet werden.
Wenn Sie den CA ARCserve Backup-Server ohne die Disaster Recovery
Option wiederherstellen, werden das Windows-Betriebssystem und
SQL Server erneut installiert, und der Service Master Key (SMK) von SQL
Server wird erstellt. Mit dem Service Master Key (SMK) werden alle
Masterschlüssel der Datenbank und alle Geheimnisse auf Serverebene, wie
Anmeldeinformationen oder Anmeldekennwörter für verknüpfte Server,
verschlüsselt.
Bei dem Schlüssel handelt es sich um einen 128-Bit-3DES-Schlüssel. Der
SMK wird mit DPAPI und den Anmeldeinformationen des Dienstkontos
verschlüsselt. Wenn der Systemstatus bereits wiederhergestellt wurde, die
SQL Server-Sitzungen jedoch noch nicht, wird der Systemstatus von der
Wiederherstellung überschrieben. Die SQL Server-Instanz wird jedoch noch
nicht überschrieben. Der SMK befindet sich im Systemstatus, so dass der
alte Wert wiederhergestellt wurde. Dieser ist jedoch nicht mit der SQL
Server-Instanz konsistent. Zu diesem Zeitpunkt müssen Sie das
Betriebssystem neu starten.
Während des Neustarts liest SQL den SMK und prüft ihn gegen die SQLDatenbank. Da der SMK und die SQL Server-Datenbank inkonsistent sind,
tritt der Fehler auf.
312 Administrationshandbuch
Wiederherstellen von BrightStor ARCserve Backup for Laptops & Desktops-Daten
Fehler 17113
Dieser Fehler wird gemeldet, wenn die Berechtigungen des Benutzers für
die Datei oder die darin enthaltenen Ordner nicht stimmen. Passen Sie die
Berechtigungen mit Hilfe der in diesem Abschnitt beschriebenen
Vorgehensweisen an. Danach werden die Fehler korrigiert.
Fehler, die nicht mit der Wiederherstellung in Zusammenhang stehen
Wenn die CA ARCserve Backup-Dienste und die SQL Server-Dienste nicht
in der richtigen Reihenfolge gestartet werden, werden im Systemprotokoll
möglicherweise SQL Server-Fehlermeldungen verzeichnet. Hierbei handelt
es sich um ein bekanntes Problem. Weitere Informationen finden Sie in der
Infodatei.
Wiederherstellen von BrightStor ARCserve Backup for
Laptops & Desktops-Daten
Da CA ARCserve Backup alle BrightStor ARCserve Backup for Laptops &
Desktops-Daten auf Ihrem BrightStor ARCserve Backup for Laptops &
Desktops-Server sichert, können Sie Ihre BrightStor ARCserve Backup for
Laptops & Desktops-Daten nur auf einer neuen Installation des BrightStor
ARCserve Backup for Laptops & Desktops-Server wiederherstellen.
So stellen Sie BrightStor ARCserve Backup for Laptops & DesktopsDaten wieder her:
1.
Stellen Sie sicher, dass eine neue Version des BrightStor ARCserve Backup
for Laptops & Desktops-Servers auf dem Computer installiert wurde, auf
dem Sie die Daten wiederherstellen.
2.
Vergewissern Sie sich, dass der BrightStor ARCserve Backup for Laptops &
Desktops-Server auf dem Zielcomputer nicht ausgeführt wird. Gehen Sie
dazu folgendermaßen vor:
a.
Wählen Sie in der "Systemsteuerung" zuerst "Verwaltung" und dann
"Dienste".
b.
Wählen Sie im rechten Fensterbereich den BrightStor ARCserve Backup
for Laptops & Desktops-Dienst aus.
c.
Wählen Sie im Menü "Vorgang" die Option "Beenden" aus.
3.
Öffnen Sie den Wiederherstellungs-Manager, wählen Sie die Registerkarte
"Quelle" aus und anschließend aus der Dropdown-Liste die Option
"Wiederherstellung nach Sitzung".
4.
Wählen Sie die wiederherzustellende BrightStor ARCserve Backup for
Laptops & Desktops-Sicherungssitzung aus.
5.
Klicken Sie in der Symbolleiste auf die Schaltfläche "Starten", um den Job
zu übergeben.
Kapitel 4: Wiederherstellen von Daten 313
Wiederherstellen von BrightStor ARCserve Backup for Laptops & Desktops-Daten
Wiederherstellen von migrierten Dateien
Um CA ARCserve Backup-Bänder mit Daten von BrightStor ARCserve Backup
for Laptops & Desktops zurückzugewinnen, können CA ARCserve BackupAdministratoren die Wiederherstellung von BrightStor ARCserve Backup for
Laptops & Desktops-Dateien unabhängig davon erzwingen, ob diese Dateien
abgelaufen sind.
Durch das Erzwingen der Wiederherstellung werden diese Dateien an den
BrightStor ARCserve Backup for Laptops & Desktops-Server zurückgegeben,
und auf dem CA ARCserve Backup-Band wird Speicherplatz für andere Daten
freigegeben. Informationen zum Erzwingen der Wiederherstellung von
BrightStor ARCserve Backup for Laptops & Desktops-Dateien finden Sie in der
Online-Hilfe.
314 Administrationshandbuch
Kapitel 5: Anpassen von Jobs
Dieses Kapitel enthält folgende Themen:
Wie Sie Jobs anpassen können (siehe Seite 315)
Rotationspläne (siehe Seite 317)
Jobfilter (siehe Seite 322)
Planen von benutzerdefinierten Jobs (siehe Seite 328)
Benutzerdefinierte Ablaufpläne (siehe Seite 330)
Aufgaben, die Sie mit dem Jobstatus-Manager ausführen können (siehe Seite
331)
Funktionsweise der Speicherung von Knoteninformationen (siehe Seite 349)
Verwenden des Jobplanungs-Assistenten zum Planen von Jobs (siehe Seite
357)
Jobskripte (siehe Seite 358)
Jobvorlagen (siehe Seite 360)
Konfigurieren von Windows Powered NAS- und Storage Server 2003-Geräten
(siehe Seite 362)
Wie Sie Jobs anpassen können
CA ARCserve Backup stellt mehrere Methoden zur Verfügung, mit denen Sie
Jobs an Ihre Anforderungen anpassen können. In diesem Kapitel werden die
folgenden Anpassungsmethoden im Einzelnen erörtert.
■
Mit Hilfe von Rotationsplänen können Sie einen Standard und
konsistente Intervalle für die Rotation und den Austausch von
Sicherungsdatenträgern definieren.
■
Mit Filtern können Sie anhand einer Vielzahl von Kriterien Dateien und
Verzeichnisse auswählen, die in Ihre Sicherungs- und
Wiederherstellungsjobs eingeschlossen oder von diesen ausgeschlossen
werden sollen.
■
Mit Hilfe von Ablaufplanoptionen können Sie Ihre Jobs so planen, dass
sie sofort, später oder regelmäßig ausgeführt werden.
■
Der Jobplanungs-Assistent ist ein leistungsstarkes Tool, mit dem Sie
alle Jobs, die über die Befehlszeile eingegeben werden können, leicht und
schnell planen und übergeben können.
■
Über die grafische Benutzeroberfläche des Jobstatus-Managers können
Sie CA ARCserve Backup-Server unternehmensweit zentral verwalten.
Kapitel 5: Anpassen von Jobs 315
Wie Sie Jobs anpassen können
■
Mit Jobskripten können Sie die Optionen, Filter und
Planungsinformationen, die Sie für Ihren Job definieren, als Datei
speichern, so dass Sie Jobs mit diesen Einstellungen wiederverwenden,
kopieren oder effizient erneut übergeben können.
■
Mit Hilfe von Jobvorlagen können Sie vorkonfigurierte Einstellungen zur
Übergabe von Jobs auf jedem Rechner mit CA ARCserve Backup
verwenden, ohne dass Sie für jeden Job die Detailkonfiguration
wiederholen müssen. Ihre konfigurierten Einstellungen für den
Sicherungsablaufplan werden über die Jobvorlage kopiert, so dass sie
zukünftig auf jedem Rechner verwendet werden können.
Dynamisches Packen von Jobs
Wenn Sie auf das Auswahlfeld neben einem Objekt klicken und dieses Feld sich
anschließend vollständig grün färbt, zeigt dies an, dass dieses Objekt
dynamisch gepackt wird. Dynamisches Packen von Jobs bedeutet, dass der
Inhalt Ihrer Auswahl erst zum Zeitpunkt der Jobausführung bestimmt wird.
Wenn Sie beispielsweise festlegen, dass ein gesamter Server gesichert werden
soll und die auf diesem Server aufgelisteten Volumes zwischen dem Zeitpunkt
der Jobplanung und dem Zeitpunkt der Jobausführung einer Änderung
unterliegen, werden bei Ausführung des Jobs genau die Volumes gesichert, die
zu diesem Zeitpunkt tatsächlich aufgelistet sind.
Betrifft diese dynamische Auswahl ein übergeordnetes Objekt, werden
automatisch auch alle zugeordneten (oder untergeordneten) Objekte
dynamisch gepackt.
Explizites Packen von Jobs
Wenn Sie auf das Auswahlfeld neben einem untergeordneten Objekt klicken
und das Auswahlfeld des übergeordneten Objekts sich anschließend zur Hälfte
grün färbt, zeigt dies an, dass das übergeordnete Objekt explizit gepackt wird.
Bei expliziter Auswahl des gesamten Servers werden die zu sichernden
Volumes bestimmt, wenn der Job gepackt wird. Explizites Packen von Jobs
bedeutet, dass Sie in Bezug auf ein übergeordnetes Objekt nur bestimmte
untergeordnete Objekte für den Job auswählen. Folglich wird der Umfang
dessen, was von einem übergeordneten Objekt gepackt wird, zum Zeitpunkt
der Jobplanung und nicht zum Zeitpunkt der Ausführung des Jobs bestimmt.
Wird ein übergeordnetes Objekt explizit ausgewählt, betrifft dies nur dessen
untergeordnete Objekte (auf der direkt nachfolgenden Ebene). Es betrifft
jedoch keine Auswahl, die Sie möglicherweise innerhalb der untergeordneten
Objekte vornehmen (indem Sie z. B. festlegen, dass nur bestimmte Dateien
dieser Objekte gesichert werden sollen).
316 Administrationshandbuch
Rotationspläne
Beispiel: Wenn Sie nur die Laufwerke C: und E: auf einem Server sichern,
bedeutet dies, dass der Server explizit gepackt wird. Ein in der Zeit zwischen
Planung und Ausführung dieses Jobs dem Server hinzugefügtes neues
Laufwerk wird vom Job nicht gesichert. Umgekehrt werden beim dynamischen
Sichern der Laufwerke C: und E: alle Änderungen am Inhalt dieser Laufwerke,
die im Zeitraum zwischen Planung und Ausführung des Jobs erfolgen, zum
Zeitpunkt der tatsächlichen Jobausführung in die Sicherung einbezogen.
Explizites Packen von Jobs bietet Vorteile, da es Ihnen die Möglichkeit gibt,
lokale Sicherungsoptionen pro Volume anzupassen. Wenn Sie z. B. die
Laufwerke C: und E: auf Ihrem Server sichern, können Sie für das Laufwerk C:
die Option Dateien vor Sicherung komprimieren und für das Laufwerk E:
die Option Dateien vor Sicherung verschlüsseln auswählen.
Hinweis: Damit Volume- oder Datenbankoptionen angepasst werden können,
muss ein übergeordnetes Objekt explizit ausgewählt worden sein.
Rotationspläne
In diesem Abschnitt wird beschrieben, wie Rotationspläne für Sicherungsjobs
mit dem Standardplan von CA ARCserve Backup oder mit benutzerdefinierten
Parametern konfiguriert werden. Um auf die Parameter zur Konfiguration eines
Rotationsplans zuzugreifen, wählen Sie im CA ARCserve Backup-Manager die
Registerkarte "Ablaufplan" aus. Die Parameter, die Sie verwenden können,
werden nachfolgend beschrieben.
■
Plan: Wählen Sie einen Rotationsplan über fünf oder sieben Tage und für
Zuwachssicherungen, Änderungssicherungen oder vollständige
Sicherungen aus. Weitere Informationen zu den Standardplänen und zum
Ändern des Rotationsplans finden Sie im Abschnitt zur Registerkarte
"Kalender" (siehe Seite 321).
■
Startdatum: Das Datum, an dem die Sicherung beginnt.
■
Ausführungszeit: Die Uhrzeit, zu der die Sicherung beginnt.
Kapitel 5: Anpassen von Jobs 317
Rotationspläne
■
GFS aktivieren: CA ARCserve Backup ermöglicht Ihnen die Auswahl
vordefinierter GFS-Rotationspläne (Grandfather-Father-Son, engl. für
Großvater-Vater-Sohn), die aus wöchentlichen vollständigen
Sicherungsjobs in Verbindung mit täglichen Zuwachs- und
Änderungssicherungen bestehen. Die GFS-Strategie ist ein Verfahren zum
Verwalten von Sicherungen auf täglicher, wöchentlicher und monatlicher
Basis.
Der Hauptzweck des GFS-Plans, der über den Sicherungs-Manager
zugänglich ist, liegt darin, einen Mindeststandard und ein konsistentes
Intervall zur Rotation und zum Austausch von Datenträgern
bereitzustellen. Tägliche Sicherungen entsprechen dem "Son". Die letzte
vollständige Sicherung in der Woche (die wöchentliche Sicherung)
entspricht dem "Father". Die letzte vollständige Sicherung des Monats (die
monatliche Sicherung) entspricht dem "Grandfather". Mit GFSRotationsplänen können Sie Ihre Server mit einem Minimum an
Datenträgern ein Jahr lang sichern.
GFS-Sicherungspläne basieren auf einem fünf- oder siebentägigen Plan,
der an jedem beliebigen Wochentag beginnen kann. Mindestens einmal pro
Woche wird eine vollständige Sicherung durchgeführt. An allen übrigen
Tagen finden vollständige Sicherungen, Teilsicherungen oder keine
Sicherungen statt. Mit der GFS-Rotation können Sie Ihre Daten zuverlässig
für jeden Tag der Woche wiederherstellen, indem Sie die wöchentliche
vollständige Sicherung in Verbindung mit den täglichen Zuwachs- oder
Änderungssicherungen verwenden.
Hinweis: Für einen fünftägigen GFS-Rotationsplan sind 21 Datenträger
pro Jahr erforderlich, für einen siebentägigen Plan werden 23 Datenträger
pro Jahr benötigt.
Sie können die vordefinierten GFS-Rotationspläne auch an Ihre
individuellen Anforderungen anpassen. So können Sie zum Beispiel von
Ihrem Standardrotationsplan abweichen, wenn ein Feiertag auf einen
Mittwoch fällt und dies ihr üblicher Sicherungstag ist.
–
■
Datenträger anhängen: Wenn Sie die Option "GFS aktivieren"
auswählen, ermöglicht CA ARCserve Backup das Anhängen von Daten
aus der GFS-Rotation an vorhandene Jobs auf dem Datenträger.
Tägliche Sicherungsmethode: Mit der Option "Tägliche
Sicherungsmethode" können Sie eine der folgenden Optionen für Ihre
täglichen Sicherungsjobs festlegen:
–
Vollständig: Alle Quelldateien werden gesichert. Bei dieser
Sicherungsmethode wird das Archivbit gelöscht.
–
Zuwachssicherung: Es werden Dateien gesichert, die seit der letzten
Sicherung geändert wurden. Bei dieser Sicherungsmethode wird das
Archivbit gelöscht.
–
Änderungssicherung (Archivbit): Es werden Dateien gesichert, die
seit der letzten vollständigen Sicherung geändert wurden. Bei dieser
Sicherungsmethode wird das Archivbit nicht geändert.
318 Administrationshandbuch
Rotationspläne
■
WORM-Datenträger verwenden: Mit dieser Option können Sie CA
ARCserve Backup anweisen, für die Rotation WORM-Datenträger zu
verwenden. Wenn diese Option aktiviert ist, können Sie WORMDatenträger für tägliche, wöchentliche und monatliche GFS-Sicherungsjobs
verwenden.
Wichtig! CA ARCserve Backup unterstützt keine WORM-Datenträger bei
Multiplexing-Jobs und Multistreaming-Sicherungsjobs. Wenn Sie also die
Option "Multiplexing" oder die Option "Multistreaming" auf der
Registerkarte "Ziel" im Sicherungs-Manager aktivieren, wird die Option
"WORM-Datenträger verwenden" deaktiviert.
Weitere Informationen:
Registerkarte "Kalender" (siehe Seite 321)
Verwalten von GFS-Rotationsjobs auf Dateisystemgeräten
CA ARCserve Backup unterstützt den Einsatz eines GFS-Rotationsplans für
Dateisystemgeräte. Für die in einem GFS-Rotationsplan verwendeten
Datenträger kann eine Verweildauer festgelegt werden. Verwenden Sie dazu
den folgenden Standardverweilzyklus für einen 7-Tage-Wochenplan:
Häufigkeit
Anzahl der Datenträger
Täglich
6
Wöchentlich
5
Monatlich
12
Gesamt
23
Um einen Rotationsplan für einen längeren Zeitraum als ein Jahr auszuführen,
müssen für den GFS-Rotationsplan 23 Dateisystemgeräte erstellt werden.
Diese Einstellungen können an Ihre Anforderungen angepasst werden. Wenn
Sie die Standardwerte der GFS-Rotation ändern, kann sich dadurch auch die
Anzahl der erforderlichen Dateisystemgeräte ändern.
Hinweis: Bisher wurden nur lokale Festplatten als Dateisystemgeräte
betrachtet. Jetzt können Sie Dateisystemgeräte erstellen, die unter
Verwendung eines UNC-Pfads (Universal Naming Convention) über eine
Netzwerkfreigabe zugänglich sind.
Kapitel 5: Anpassen von Jobs 319
Rotationspläne
Da ein GFS-Rotationsjob lokale Festplatten und Festplatten-Arrays verwenden
kann, müssen Sie zunächst sicherstellen, dass auf dem betreffenden
Dateisystem genügend Speicher verfügbar ist, um alle Daten zu speichern, die
während der Verweildauer gesichert werden. Es ist nicht ratsam,
Dateisystemgeräte auf einer Boot-Partition zu erstellen, da dies, wenn die
Boot-Partition voll ist, dazu führen kann, dass das Betriebssystem nicht mehr
ordnungsgemäß funktioniert.
Hinweis: Alle Dateisystemgeräte müssen derselben Gerätegruppe zugewiesen
sein.
Weitere Informationen zum Konfigurieren einer Gerätegruppe, die von einem
GFS-Rotationsplan verwendet wird, oder zum Erstellen eines GFSRotationsjobs finden Sie in der Online-Hilfe.
Ein konfigurierter GFS-Rotationsjob kann täglich zu einer bestimmten Zeit
ausgeführt werden. CA ARCserve Backup verwendet Dateisystemgeräte ähnlich
wie echte Bänder. Bei Bedarf verschiebt CA ARCserve Backup täglich Bänder
zwischen den Speicher- und Arbeitssätzen in den Datenträgerbeständen,
formatiert leere Datenträger, überschreibt abgelaufene Datenträger und
verfolgt alle Vorgänge in der Datenbank.
Wenn Sie möchten, können Sie Sicherungsdaten, die auf Dateisystemgeräten
gesichert sind, auf echte Bänder kopieren. Mit dem Jobplanungs-Assistenten
und dem tapecopy-Hilfsprogramm können Sie die Erstellung duplizierter
Images automatisieren.
In den folgenden Abschnitten werden die zum Anpassen von Rotationsjobs
verfügbaren Registerkarten beschrieben.
Registerkarte „Rotation“
Sie können für jeden Tag der Woche die Sicherungsmethode und die
Ausführungszeit ändern.
320 Administrationshandbuch
Rotationspläne
Registerkarte "Kalender"
Sie können einzelne Tage anpassen. Unabhängig davon, ob die GFS-Rotation
aktiviert oder deaktiviert ist, kann die Funktion "Kalender" zur Anpassung von
Rotationsplänen an die Sicherungstypen, die an bestimmten Tagen der Woche
oder des Monats durchgeführt werden sollen, verwendet werden.
Hinweis: Mit dieser Funktion können Sie bestimmte Ausnahmen zum
verwendeten Standardrotationsplan festlegen.
Registerkarte „Ausnahmen“
Definieren Sie bestimmte Tage, an denen die Sicherungsmethode und die
Ausführungszeit oder das Datum sich von den vordefinierten Plänen
unterscheidet.
Kapitel 5: Anpassen von Jobs 321
Jobfilter
Registerkarte „Datenträger“
Zeigen Sie Informationen zum ausgewählten Datenträgerbestand an,
einschließlich Bestandsname, Basisseriennummer, nächste Seriennummer,
Seriennummernbereich, Mindestanzahl an Datenträgern, Verweildauer und
Bereinigungsdauer. Sie können auch auf die Felder Täglich, Wöchentlich
oder Monatlich klicken, um die Anzahl der benötigten Datenträger pro Jahr zu
ändern.
Angabe des Datenträgerbestands
Geben Sie einen (nicht gemeinsam genutzten) Datenträgerbestand für den
Rotationsplan an. Sie können gegebenenfalls Daten an den Datenträger
anhängen und den Datenträgernamen ändern.
Optionen für Sicherungsmethoden
Eine Kombination aus drei verschiedenen Sicherungsmethoden steht zur
Verfügung: vollständige Sicherung, Änderungssicherung und
Zuwachssicherung. Weitere Informationen zu den einzelnen Methoden finden
Sie in diesem Kapitel unter „Benutzerdefinierte Ablaufpläne“.
Jobfilter
Mit Filtern können Sie Dateien und Verzeichnisse aus Sicherungs- und
Wiederherstellungsjobs oder aus den Hilfsprogrammen wie "Kopieren",
"Zählen" und "Entfernen" ausschließen oder sie darin einschließen.
322 Administrationshandbuch
Jobfilter
Bei Sicherungsjobs kann pro Knoten gefiltert werden. Das bedeutet, dass Sie
ein bestimmtes Verzeichnis auf einem Knoten einschließen und das gleiche
Verzeichnis auf einem anderen Knoten ausschließen können. Ein Sicherungsjob
kann (lokale) Filter auf Knotenebene und (globale) Filter auf Jobebene
besitzen. Filter auf Knotenebene gelten für einen bestimmten Knoten, nicht für
den gesamten Job. Wenn Sie einen Filter hinzufügen möchten, der auf den
gesamten Job angewendet wird, verwenden Sie einen Filter auf Jobebene, d. h.
einen globalen Filter. Wenn Sie für einen Sicherungsjob lokale Filter (auf
Knotenebene) und globale Filter (auf Jobebene) festlegen, wendet CA
ARCserve Backup die lokalen Filter an und übergeht die globalen Filter.
Dateien können anhand der folgenden Kriterien ein- oder ausgeschlossen
werden:
■
bestimmte Dateinamen, Muster, Attribute und Größenangaben
■
bestimmte Verzeichnisnamen oder Muster
■
Dateien, die vor, nach, zwischen oder innerhalb eines bestimmten
Zeitraums geöffnet, geändert oder erstellt wurden.
CA ARCserve Backup verwendet Platzhalter- oder Ersatzeichen, außer wenn ein
absoluter Pfad eingegeben wurde. Wenn ein gültiger absoluter Pfad festgelegt
ist, schließt CA ARCserve Backup nur diesen absoluten Pfad aus (oder ein),
anstatt mehr Verzeichnisse aus- oder einzuschließen, wie es bei normalen
Ausdrücken der Fall wäre.
Die Platzhalterzeichen, die für Jobfilter basierend auf dem Dateinamen oder
Verzeichnisnamen unterstützt werden, lauten wie folgt:
■
"*": Verwenden Sie das Sternchen, um null oder mehr Zeichen in einem
Datei- oder Verzeichnisnamen zu ersetzen.
■
"?": Verwenden Sie das Fragezeichen, um ein einzelnes Zeichen in einem
Datei- oder Verzeichnisnamen zu ersetzen.
Wichtig! Gehen Sie beim Festlegen von Filtern für Sicherungen oder
Wiederherstellungen vorsichtig vor. Bei nicht korrekt angewendeten Filtern
werden die benötigten Daten möglicherweise nicht gesichert bzw.
wiederhergestellt, was zu Daten- und Zeitverlust führen kann.
Kapitel 5: Anpassen von Jobs 323
Jobfilter
Beispiele: Sichern von Daten mit Hilfe von Platzhaltern
In der folgenden Tabelle finden Sie Beispiele, wie Sie Platzhalter zusammen
mit Filtern zur Datensicherung verwenden können.
Hinweis: Die folgenden Beispiele gehen davon aus, dass die Quelldaten auf
Laufwerk C:\ gespeichert sind.
Filter
Typ und Kriterien
Ergebnisse
Datei
*.doc einschließen
CA ARCserve Backup sichert alle Dateien auf
Laufwerk C:\, die eine DOC-Dateierweiterung
aufweisen.
Datei
*.doc ausschließen
CA ARCserve Backup sichert alle Dateien auf
Laufwerk C:\, die keine DOC-Dateierweiterung
aufweisen.
Datei
?.doc einschließen
CA ARCserve Backup sichert alle Dateien, die einen
aus einem einzigen Zeichen bestehenden
Dateinamen und eine DOC-Dateierweiterung
aufweisen. Beispielsweise A.DOC, B.DOC, 1.DOC,
2.DOC usw.
Datei
Einschließen
CA ARCserve Backup sichert die folgenden
Dateien:
"C:\myFolder\CA*.exe" und
"C:\test\ms*.dll einschließen"
Datei
Ausschließen/Einschließen
C:\DOC\C*
■
Dateien in C:\meinOrdner, die mit "CA"
beginnen und eine EXE-Dateierweiterung
aufweisen.
■
Dateien in C:\TEST, die mit "ms" beginnen und
eine DLL-Dateierweiterung aufweisen.
CA ARCserve Backup stellt alle Dateien im Ordner
"C:\DOC\" wieder her ( außer Dateien, die mit "C"
beginnen).
Verzeichnis
m*t einschließen
CA ARCserve Backup sichert alle Verzeichnisse auf
Laufwerk C:\, deren Verzeichnisname mit "m"
beginnt und mit "t" endet.
Verzeichnis
win* ausschließen
CA ARCserve Backup sichert alle Verzeichnisse auf
Laufwerk C:\, mit Ausnahme der Verzeichnisse, die
mit "win" beginnen.
Verzeichnis
C:\TEST\D* ausschließen und
C:\TEST\DATENTRAEGER\*.GIF
einschließen
CA ARCserve Backup sichert keine Daten.
324 Administrationshandbuch
In diesem Beispiel weist das Ausschlusskriterium
CA ARCserve Backup an, alle Verzeichnisse in
C:\TEST auszuschließen, die mit "D" beginnen. Aus
diesem Grund wird C:\TEST\DATENTRAEGER von
der Sicherung ausgeschlossen. Obwohl der
Einschlussfilter CA ARCserve Backup anweist, alle
Jobfilter
Filter
Typ und Kriterien
Ergebnisse
Dateien in C:\TEST\DATENTRAEGER
einzuschließen, die eine GIF-Dateierweiterung
aufweisen, sichert CA ARCserve Backup keine
Dateien, da C:\TEST\DATENTRAEGER von der
Sicherung ausgeschlossen ist.
Hinweis: Wenn Sie Einschlussfilter mit
Ausschlussfiltern kombinieren, filtert CA ARCserve
Backup Daten zuerst anhand der Ausschlussfilter
und dann anhand der Einschlussfilter.
Filteroptionen
Sie können über den Sicherungs- und Wiederherstellungs-Manager und über
die Hilfsprogramme "Kopieren", "Zählen", "Durchsuchen", "Vergleichen" und
"Entfernen" auf die Filteroptionen zugreifen.
■
Ausschlussfilter: Das Ausschließen hat immer Vorrang vor dem
Einschließen. Wenn Sie beispielsweise einen Filter zum Einschließen von
Dateien mit der Erweiterung EXE festlegen und einen weiteren Filter
hinzufügen, mit dem das Verzeichnis \SYSTEM ausgelassen wird, werden
alle EXE-Dateien im Verzeichnis \SYSTEM ausgelassen.
■
Einschlussfilter: Ergebnisse enthalten nur die Dateien, die den
Filterangaben entsprechen. Angenommen, Sie haben ausgewählt, dass die
gesamte lokale Festplatte gesichert werden soll. Anschließend definieren
Sie einen Filter, um Dateien aus dem Verzeichnis \SYSTEM in die
Sicherung aufzunehmen. Als Ergebnis sichert CA ARCserve Backup
lediglich Dateien aus dem Verzeichnis \SYSTEM. Alle übrigen Dateien
werden nicht berücksichtigt.
Kapitel 5: Anpassen von Jobs 325
Jobfilter
Filtertypen
Es stehen Filter zur Verfügung, mit denen Sie Dateien entsprechend Ihren
Anforderungen ein- oder ausschließen können. Weitere Informationen zur
Anwendung von Filtern finden Sie in der Online-Hilfe.
■
Dateimusterfilter: Mit dem Dateimusterfilter können Sie Dateien in einen
Job einschließen oder davon ausschließen. Sie können einen bestimmten
Dateinamen oder ein Dateimuster unter Verwendung von Platzhaltern
angeben.
Hinweis: Die Platzhalter "*" (Sternchen) und "?" (Fragezeichen) können
im Dateimusterfilter verwendet werden.
■
Verzeichnismusterfilter: Mit dem Verzeichnisfilter können Sie bestimmte
Verzeichnisse in einen Job einschließen oder davon ausschließen. Sie
können einen kompletten Verzeichnisnamen eingeben oder Platzhalter
verwenden, um ein Verzeichnismuster anzugeben.
Hinweis: Die Platzhalter "*" (Sternchen) und "?" (Fragezeichen) können
im Verzeichnismusterfilter verwendet werden.
■
■
Dateiattributfilter: Mit dem Dateiattributfilter können Sie bestimmte
Dateitypen in einen Job einschließen oder davon ausschließen. Sie können
beliebig viele der folgenden Dateiattributtypen auswählen:
–
Versteckt: Dateien, die nicht in einer Verzeichnisauflistung angezeigt
werden. IO.SYS ist beispielsweise eine versteckte Datei.
–
System: Dateien, die für den verwendeten Rechner spezifisch sind.
–
Archiv: Dateien, deren Archivbit gesetzt ist.
–
Schreibgeschützt: Dateien, die nicht geändert werden können.
Dateiänderungsfilter: Verwenden Sie das Attribut "Datei geändert", um
Dateien basierend auf der letzten Änderung ein- oder auszuschließen. Vier
Optionen sind verfügbar:
–
Vor: Dateien, deren Datum mit dem hier angegebenen Datum
übereinstimmt oder früher liegt, werden ein- oder ausgeschlossen.
–
Nach: Dateien, deren Datum mit dem hier angegebenen Datum
übereinstimmt oder danach liegt, werden ein- oder ausgeschlossen.
–
Zwischen: Dateien, deren Datum zwischen diesen beiden
Datumsangaben liegt, werden beim Job ein- oder davon
ausgeschlossen. Für diese Auswahl müssen Sie zwei Datumsangaben
machen.
–
Innerhalb: Dateien, deren Datum innerhalb des angegebenen
Zeitraums liegt, werden beim Job ein- oder davon ausgeschlossen. Sie
müssen die Anzahl der Tage, Monate oder Jahre angeben.
326 Administrationshandbuch
Jobfilter
■
■
Dateierstellungsfilter: Verwenden Sie das Attribut "Datei erstellt", um
Dateien basierend auf dem Erstellungsdatum ein- oder auszuschließen.
Vier Optionen sind verfügbar:
–
Vor: Dateien, deren Datum mit dem hier angegebenen Datum
übereinstimmt oder früher liegt, werden ein- oder ausgeschlossen.
–
Nach: Dateien, deren Datum mit dem hier angegebenen Datum
übereinstimmt oder danach liegt, werden ein- oder ausgeschlossen.
–
Zwischen: Dateien, deren Datum zwischen diesen beiden
Datumsangaben liegt, werden beim Job ein- oder davon
ausgeschlossen. Für diese Auswahl müssen Sie zwei Datumsangaben
machen.
–
Innerhalb: Dateien, deren Datum innerhalb des angegebenen
Zeitraums liegt, werden beim Job ein- oder davon ausgeschlossen. Sie
müssen die Anzahl der Tage, Monate oder Jahre angeben.
Dateizugriffsfilter: Verwenden Sie das Attribut "Letzter Zugriff", um
Dateien basierend auf dem letzten Zugriffsdatum ein- oder auszuschließen.
Vier Optionen sind verfügbar:
–
Vor: Dateien, deren Datum mit dem hier angegebenen Datum
übereinstimmt oder früher liegt, werden ein- oder ausgeschlossen.
–
Nach: Dateien, deren Datum mit dem hier angegebenen Datum
übereinstimmt oder danach liegt, werden ein- oder ausgeschlossen.
–
Zwischen: Dateien, deren Datum zwischen diesen beiden
Datumsangaben liegt, werden beim Job ein- oder davon
ausgeschlossen. Für diese Auswahl müssen Sie zwei Datumsangaben
machen.
–
Innerhalb: Dateien, deren Datum innerhalb des angegebenen
Zeitraums liegt, werden beim Job ein- oder davon ausgeschlossen. Sie
müssen die Anzahl der Tage, Monate oder Jahre angeben.
Kapitel 5: Anpassen von Jobs 327
Planen von benutzerdefinierten Jobs
■
■
Dateigrößenfilter: Verwenden Sie das Attribut "Dateigröße", um Dateien
basierend auf einer spezifischen Dateigröße ein- oder auszuschließen. Sie
können einen Größenbereich zwischen 0 und 99.999.999.999 Byte, KB, MB
oder GB angeben. Vier Optionen sind verfügbar:
–
Gleich: Dateien, deren Größe dem angegebenen Wert entspricht,
werden beim Job ein- oder davon ausgeschlossen.
–
Größer als: Dateien, deren Größe dem angegebenen Wert entspricht
oder diesen übersteigt, werden beim Job ein- oder davon
ausgeschlossen.
–
Kleiner als: Dateien, deren Größe dem angegebenen Wert entspricht
oder darunter liegt, werden beim Job ein- oder davon ausgeschlossen.
–
Zwischen: Dateien, deren Größe zwischen den zwei Werten liegt,
werden beim Job ein- oder davon ausgeschlossen.
NDS Kontext & Objekt: Ermöglicht das Einschließen oder Ausschließen
bestimmter NDS-Objekte (NetWare-Administratoren und
Verzeichnisdienste) aus Ihrem Job.
Planen von benutzerdefinierten Jobs
Alle Jobs können mit den in jedem Manager verfügbaren Ablaufplanoptionen
geplant werden. Bei wiederholt ausgeführten Jobs stehen
Auswahlmöglichkeiten für die Wiederholungsintervalle zur Verfügung.
Informationen zu Wiederholungsmethoden finden Sie in diesem Kapitel unter
"Rotationspläne" oder unter "Benutzerdefinierte Ablaufpläne".
Wenn Sie die Option "Job jetzt ausführen" auswählen und das Speichergerät
belegt ist, meldet CA ARCserve Backup, dass das Speichergerät ausgelastet
ist. Der Job wird nicht an die Jobwarteschlange übergeben. Sie sollten Ihren
Job planen und das aktuelle Datum bzw. die aktuelle Uhrzeit beibehalten.
Wenn CA ARCserve Backup erkennt, dass das Speichergerät belegt ist, wird
der Job automatisch wiederholt, bis das Laufwerk frei wird.
Sie sollten in folgenden Fällen die Option "Job jetzt ausführen" auswählen:
■
Der übergebene Job ist ein einmaliger Job, der sofort ausgeführt werden
soll.
■
Sie möchten den Job bei der Ausführung überwachen.
328 Administrationshandbuch
Planen von benutzerdefinierten Jobs
Sie sollten Ihren Job in den folgenden Fällen planen:
■
Sie übergeben einen einmaligen Job, der zu einem bestimmten Zeitpunkt
ausgeführt werden soll.
■
Ein Job soll einmalig, aber nicht sofort ausgeführt werden. Sie wollen den
Job ausgesetzt übermitteln und ihn zu einem späteren Zeitpunkt manuell
starten.
■
Sie übergeben einen Job, der in regelmäßigen Abständen ausgeführt
werden soll. Dieses Vorgehen eignet sich besonders zum Einrichten eines
Datenträgerrotationsplans für das Netzwerk.
■
Das Speichergerät ist belegt, und ein Sicherungsjob soll ausgeführt
werden, sobald das Laufwerk frei ist. Planen Sie zu diesem Zweck den
Sicherungsjob mit dem aktuellen Datum und der aktuellen Uhrzeit.
Weitere Informationen zur Angabe einer Ablaufplanoption finden Sie in der
Online-Hilfe.
Wichtig! Alle geplanten Zeiten für CA ARCserve Backup-Jobs basieren auf der
Zeitzone, in der sich der CA ARCserve Backup-Server befindet. Befindet sich
der Agent-Rechner in einer anderen Zeitzone als der CA ARCserve BackupServer, müssen Sie die entsprechende Ortszeit berechnen, zu der der Job
ausgeführt werden soll.
Kapitel 5: Anpassen von Jobs 329
Benutzerdefinierte Ablaufpläne
Benutzerdefinierte Ablaufpläne
Einen benutzerdefinierten Ablaufplan können Sie im Sicherungs-Manager auf
der Registerkarte "Ablaufplan" auswählen. Mit dem benutzerdefinierten
Ablaufplan können Sie einen Sicherungsjob entweder einmalig oder wiederholt
ausführen. Sie können für einen Sicherungs- oder Wiederherstellungsjob die
folgenden Parameter angeben:
■
Wiederholungsmethode: Alle Jobs können mit den in jedem Manager
verfügbaren Ablaufplanoptionen geplant werden. Bei wiederholt
ausgeführten Jobs stehen folgende Auswahlmöglichkeiten für die
Wiederholungsintervalle zur Verfügung:
–
Einmalig: Diesen Job nicht wiederholen.
–
Alle n: Dieser Job wird alle n Minuten, Stunden, Tage, Wochen oder
Monate wiederholt.
–
Tag(e) der Woche: Dieser Job wird an den ausgewählten Tagen
wiederholt.
–
Woche(n) des Monats: Dieser Job wird in den ausgewählten Wochen
wiederholt.
–
Tag des Monats: Dieser Job wird an einem bestimmten Tag
wiederholt.
–
Benutzerdefiniert: Dieser Job wird in einem angegebenen Intervall
unter Ausschluss der markierten Tage wiederholt.
330 Administrationshandbuch
Aufgaben, die Sie mit dem Jobstatus-Manager ausführen können
Sie können folgende Parameter für einen Sicherungsjob angeben:
■
■
Sicherungsmethode: Dies gibt an, welche Daten gesichert werden.
Folgende Sicherungsmethoden für Jobs stehen zur Verfügung:
–
Vollständig (Archivbit beibehalten): Wird bei jeder Wiederholung
des Jobs durchgeführt. Das Archivbit wird beibehalten.
–
Vollständig (Archivbit löschen): Wird bei jeder Wiederholung des
Jobs durchgeführt. Das Archivbit wird gelöscht.
–
Zuwachssicherung: Sichert nur die Dateien, deren Archivbits seit der
letzten vollständigen Sicherung oder Zuwachssicherung gesetzt
wurden. Nach jeder Sicherung werden die Archivbits neu gesetzt, so
dass die Dateien bei der nächsten Zuwachssicherung nicht gesichert
werden.
–
Änderungssicherung: Sichert nur die Dateien, deren Archivbits seit
der letzten vollständigen Sicherung gesetzt wurden. Da bei
Änderungssicherungsjobs die Archivbits der Dateien nicht gelöscht
werden, werden die bei der letzten Änderungssicherung gesicherten
Dateien nochmals gesichert. Bei dieser Sicherungsmethode wird für die
Verarbeitung der Sicherungsjobs mehr Zeit benötigt als bei der
Zuwachssicherung. Diese Strategie ist jedoch beim Wiederherstellen
von Servern und Workstations weniger aufwändig, da Sie
möglicherweise weniger Datenträger zum Wiederherstellen Ihrer
Rechner benötigen.
WORM-Datenträger verwenden: Weist CA ARCserve Backup an, bei der
Ausführung des Sicherungsjobs WORM-Datenträger zu verwenden.
Aufgaben, die Sie mit dem Jobstatus-Manager ausführen
können
Über die grafische Oberfläche des Jobstatus-Managers können Sie CA
ARCserve Backup-Server im gesamten Unternehmen zentral verwalten.
Sie können den Jobstatus-Manager für Folgendes verwenden:
■
Anzeigen aller verfügbaren CA ARCserve Backup-Server, Jobübersichten,
Jobwarteschlangen und Aktivitätsprotokolle
■
Verwalten von Jobs: Jobs stoppen, hinzufügen, ausführen, löschen,
ändern, neu planen und in den Status "Ausgesetzt" versetzen
■
Überwachen des Fortschritts der aktiven Jobs, die auf CA ARCserve
Backup-Primärservern und -Mitgliedsservern laufen. Sie können den Status
der aktiven Jobs in der Warteschlange in Echtzeit einsehen.
■
Anzeigen von Jobdetails und Jobprotokollinformationen zu allen
ausgeführten Jobs
Kapitel 5: Anpassen von Jobs 331
Aufgaben, die Sie mit dem Jobstatus-Manager ausführen können
■
Anzeigen von Aktivitäts- und Bandprotokollen
■
Stoppen aktiver Jobs
■
Ändern des Benutzernamen und des Kennworts für den Job
■
Durchführen eines Pre-Flight Checks für den Job
Mit Hilfe von Kontextmenüs können verschiedene Vorgänge über den
Jobstatus-Manager ausgeführt werden. Diese Menüs werden im linken (ServerBrowser) und im rechten Teilfenster (Jobwarteschlange) angezeigt. Klicken Sie
mit der rechten Maustaste auf ein ausgewähltes Element, um auf ein Menü
zuzugreifen. Wenn Sie im Browser ein Kontextmenü aufrufen, muss sich der
Mauszeiger auf einer ausgewählten Gruppe, einem ausgewählten Server oder
einem ausgewählten Objekt befinden. In der Jobwarteschlange werden
Kontextmenüs für Jobs angezeigt.
Hinweis: Wenn Sie einen Job übergeben, der untergeordnete Jobs erzeugt,
werden auf der Registerkarte "Jobwarteschlange" lediglich Einzelheiten zum
Master-Job angezeigt. Auf der Registerkarte "Aktivitätsprotokoll" werden
Einzelheiten zum Master-Job und zu den untergeordneten Jobs dargestellt. Im
Aktivitätsprotokoll ist eine Beschreibung des Jobs enthalten.
Wichtig! Wenn Sie einen Multistreaming-, Multiplexing- oder Disk-Staging-Job
ausführen, überschreitet die Anzahl der untergeordneten Jobs für den MasterJob nie die Anzahl der für den Job festgelegten Streams. Wenn ein Job jedoch
mehrere untergeordnete Jobs erzeugt und der für die Multiplexing-Option
"Maximale Anzahl der Streams" angegebene Wert gleich Null oder Eins ist,
werden die untergeordneten Jobs in einem fortlaufenden Stream erstellt und
gesichert. (Der Standardwert für die maximale Anzahl der Streams ist
4 Streams.)
Weitere Informationen:
Pre-Flight Checks Ihrer Sicherungen (siehe Seite 200)
Ändern ausstehender Datenmigrationsjobs
Unter Migration versteht man das Verschieben von Sicherungsdaten von einem
temporären Staging-Speicherort (Gerät oder Datenträger) auf einen
endgültigen Zieldatenträger.
Der Migrationsjob bezeichnet die CA ARCserve Backup-Aufgabe, bei der die
Daten vom Staging-Speicherort auf den endgültigen Zieldatenträger migriert
bzw. kopiert werden. Die Parameter für den Migrationsjob, wie Ablaufplan,
Kopierrichtlinien usw., sind in den Staging-Richtlinien definiert, die Sie beim
Übergeben des Jobs festgelegt haben.
332 Administrationshandbuch
Aufgaben, die Sie mit dem Jobstatus-Manager ausführen können
Als Tool zur Unterstützung bei der Verwaltung ausstehender Migrationsjobs
dient in CA ARCserve Backup das Dialogfeld "Status des Migrationsjobs". Im
Dialogfeld "Status des Migrationsjobs" wird für Jobs in der Jobwarteschlange
eine Liste aller Sicherungssitzungen angezeigt, bei denen die Datenmigration
aussteht. Mit dem Tool "Status des Migrationsjobs" können Sie Migrations- und
Entfernungsjobs neu planen, Migrationsjobs abbrechen und die Gerätegeuppe
ändern, welche die endgültigen Zieldatenträger enthält.
So ändern Sie ausstehende Datenmigrationsjobs:
1.
Öffnen Sie den Jobstatus-Manager, und wählen Sie die Registerkarte
"Jobwarteschlange" aus.
Machen Sie die Jobs mit ausstehender Datenmigration ausfindig, und
klicken Sie auf "Status der Datenmigration".
Das Dialogfeld "Status des Migrationsjobs <Name des Sicherungsservers>"
wird geöffnet (siehe folgende Abbildung).
Kapitel 5: Anpassen von Jobs 333
Aufgaben, die Sie mit dem Jobstatus-Manager ausführen können
2.
Klicken Sie auf die Sitzungen, die Sie ändern möchten, und klicken Sie auf
"Ändern".
Das Dialogfeld "Konfiguration von Migrationsjob" wird angezeigt.
3.
Legen Sie folgende Optionen fest:
Kopieren am
Damit können Sie das Datum und die Uhrzeit für den Start des
Migrationsjobs festlegen.
Hinweis: Wenn Sie die Sicherungsdaten nicht auf den endgültigen
Zieldatenträger kopieren möchten, deaktivieren Sie das
Kontrollkästchen neben "Daten nicht kopieren".
Entfernen am
Geben Sie hier den Zeitpunkt an (Datum und Uhrzeit), zu dem die
Sicherungsdaten vom Staging-Gerät entfernt werden sollen.
Ziel
Hier legen Sie die Gruppe fest, welche die endgültigen Zieldatenträger
enthält.
Auf die ausgewählten Zeilen anwenden
Wenn Sie im Dialogfeld "Status des Migrationsjobs" mehrere Sitzungen
ausgewählt haben, können Sie mit dieser Option die Werte von
"Kopieren am", "Entfernen am" und "Ziel" auf alle ausgewählten
Sitzungen anwenden.
4.
Klicken Sie auf "OK".
Weitere Informationen:
Sichern von Daten mit Disk-Staging (siehe Seite 237)
Sichern von Daten mittels Band-Staging (siehe Seite 254)
Zurückgewinnen von Speicherplatz (siehe Seite 246)
Aktualisieren mehrerer Jobs
In Ihrer CA ARCserve Backup-Umgebung können mehrere oder sehr viele Jobs
in der Jobwarteschlange aufgeführt sein. Wenn eine Situation auftritt, in der
Sie den Status "BEREIT" oder "AUSGESETZT" für mehr als einen Job ändern
müssen, können Sie mehrere Jobs gleichzeitig aktualisieren. Zu den
gleichzeitig durchführbaren Aktualisierungen zählen die Änderung des
Jobstatus von "AUSGESETZT" auf "BEREIT", von "BEREIT" auf "AUSGESETZT"
und das Löschen des Jobs.
Hinweis: Wenn Sie einen Job mit untergeordneten Jobs auswählen, wendet
CA ARCserve Backup die Aktualisierung auf den übergeordneten Job und alle
ihm untergeordneten Jobs an.
334 Administrationshandbuch
Aufgaben, die Sie mit dem Jobstatus-Manager ausführen können
Aktualisieren mehrerer Jobs
1.
Wählen Sie im Jobstatus-Manager die Registerkarte "Jobwarteschlange"
aus.
2.
Wählen Sie per Mausklick den Job aus, den Sie aktualisieren möchten.
■
Um mehrere aufeinander folgende Jobs auszuwählen, wählen Sie die
Jobs bei gedrückter Umschalttaste aus.
■
Um mehrere nicht aufeinander folgende Jobs auszuwählen, wählen Sie
die Jobs bei gedrückter STRG-Taste aus.
3.
Klicken Sie mit der rechten Maustaste auf die ausgewählten Jobs.
4.
Wählen Sie aus dem Kontextmenü je nach Situation "AUSGESETZT",
"BEREIT" oder "Job löschen".
Verwalten von Jobs über die Registerkarte "Jobwarteschlange"
Die Registerkarte "Jobwarteschlange" im rechten Teilfenster zeigt
Informationen zu allen Jobs an. Jedes Mal, wenn Sie einen Job mit dem CA
ARCserve Backup-Manager ausführen oder planen, übergeben Sie ihn an die
Jobwarteschlange. CA ARCserve Backup durchsucht die Jobwarteschlange
ständig nach Jobs, die ausgeführt werden sollen. Klicken Sie mit der rechten
Maustaste auf einen Job, um folgende Optionen einzublenden:
■
BEREIT/AUSGESETZT: Ändert den Jobstatus zu AUSGESETZT bzw.
BEREIT (falls der Job zurzeit ausgesetzt ist). "AUSGESETZT" bedeutet,
dass der Job nicht für die Ausführung geplant ist. "BEREIT" bedeutet, dass
der Job ausgeführt werden kann.
■
Job hinzufügen: Sie können einen Job schnell an die Warteschlange
übergeben, indem Sie ein bereits gespeichertes Skript verwenden. (Ein
Skript ist ein Job, der in einer Datei gespeichert wurde. Diese Datei enthält
alle Informationen zur Quelle, zum Ziel, zu den Optionen und zur Planung
des Jobs.)
■
Job ändern: Mit dieser Option können Sie einen Job ändern. Sie können
Optionen oder weitere Quellen einem vorhandenen Job hinzufügen, ohne
einen neuen Job erstellen zu müssen.
■
Job neu planen: Mit dieser Option können Sie das Datum bzw. die
Uhrzeit der Ausführung oder den Status des Jobs schnell ändern. Sie
können auch einen Job im Status "Fertig", der sich noch in der
Jobwarteschlange befindet, erneut übergeben. Dies kann möglicherweise
sinnvoll sein, wenn der Job bei der ersten Ausführung nicht erfolgreich
abgeschlossen wurde.
Kapitel 5: Anpassen von Jobs 335
Aufgaben, die Sie mit dem Jobstatus-Manager ausführen können
■
Jetzt ausführen: Diese Option ist für Jobs mit dem Status "Bereit" oder
"Fertig" verfügbar. Diese Option ist in folgenden Fällen sinnvoll:
–
Sie möchten einen Job früher als zum geplanten Zeitpunkt ausführen.
–
Ein geplanter Job konnte wegen eines Hardware-Problems nicht
ausgeführt werden und soll unmittelbar nach Behebung des Fehlers
ausgeführt werden.
Wenn eine Gerätegruppe verfügbar ist, wird der Job bei dieser Option
sofort ausgeführt. Wenn Sie "Jetzt ausführen" ausgewählt haben und keine
Gerätegruppe verfügbar ist, wird der Job so lange in die Warteschlange
eingestellt, bis die nächste Gruppe frei wird.
Wenn Sie die Option "Jetzt ausführen" für einen Wiederholungs-,
Rotations- oder GFS-Rotations-Job auswählen, gelten die folgenden
Bedingungen:
■
–
Der Job wird sofort ausgeführt, ohne dass der vorhandene Ablaufplan
beeinträchtigt wird, es sei denn, der Job überschneidet sich mit dem
nächsten auszuführenden Job. In diesem Fall wird die geplante
Ausführung für den Tag übersprungen. Beispiel: Sie haben die
Ausführung eines Jobs für Montag bis Freitag um 21.00 Uhr geplant,
und Sie wählen um 18.00 Uhr die Option "Jetzt ausführen", so dass der
Job nicht vor 22.00 Uhr abgeschlossen ist. Deshalb wird die für
21.00 Uhr geplante Ausführung übersprungen.
–
Die verwendete Sicherungsmethode für den Job ist dieselbe
Sicherungsmethode wie für den an diesem Tag geplanten Job. Beispiel:
Sie haben für 21.00 Uhr einen Zuwachssicherungsjob geplant, und Sie
wählen um 18.00 Uhr die Option "Jetzt ausführen". Der um 18.00 Uhr
ausgeführte Job ist ein Zuwachssicherungsjob. Wenn Sie "Jetzt
ausführen" an einem Tag auswählen, für den kein Job geplant ist,
wird die Sicherungsmethode des nächsten geplanten Jobs verwendet.
Wenn Sie z. B. eine Zuwachssicherung für Montag geplant haben, und
Sie wählen die Option "Jetzt ausführen" am Sonntag aus, ist der am
Sonntag ausgeführte Job eine Zuwachssicherung.
Job stoppen: Diese Option bricht einen aktiven Job in der Warteschlange
von CA ARCserve Backup ab und plant ihn erneut für das nächste reguläre
Intervall ein.
Hinweis: Wenn Sie einen Job stoppen, wird im Feld "Letztes Ergebnis" der
Status "Abgebrochen" angezeigt.
336 Administrationshandbuch
Aufgaben, die Sie mit dem Jobstatus-Manager ausführen können
■
Job löschen: Diese Option annulliert den Job und löscht ihn vollständig
aus der CA ARCserve Backup-Warteschlange.
Sie können die Option "Job löschen" nicht auf einen aktiven Job anwenden.
Verwenden Sie die Option "Job stoppen", wenn Sie einen aktiven Job
löschen möchten, der in regelmäßigen Abständen wiederholt wird. (Dies
wird beim Erstellen des Jobs festgelegt.) Wenn Sie die Schaltfläche "Job
löschen" auswählen, wird der Job unterbrochen, vollständig aus der
Warteschlange gelöscht und nicht neu geplant. Sie müssen diesen Job neu
erstellen, wenn er nicht in einer Skriptdatei gespeichert wurde.
Weitere Informationen zum Löschen eines CA ARCserve BackupDatenbankbereinigungsjobs finden Sie in diesem Kapitel im Abschnitt
"Gelöschte CA ARCserve Backup-Datenbankbereinigungsjobs".
■
Benutzername ändern: Hier können Sie den Benutzernamen und das
Kennwort für den Server und die Quellknoten ändern.
■
Verschlüsselungskennwort ändern: Ändern Sie das für einen Job zuvor
angegebene Verschlüsselungskennwort.
■
Pre-Flight Check: Führt wichtige Prüfungen auf dem CA ARCserve
Backup-Server und den zugehörigen Agenten durch, so dass mögliche
Ursachen für das Fehlschlagen von Sicherungsjobs erkannt werden
können.
■
Sortieren nach: Die Jobs in der Warteschlange werden nach der
Ausführungszeit sortiert angezeigt. Mit dieser Option wird die Reihenfolge
der in der Warteschlange aufgelisteten Jobs geändert. Die Sortierung der
Jobwarteschlange dient nur der Information. Sie sagt nichts über die
Reihenfolge aus, in der die Jobs verarbeitet werden. Um die Jobs zu
sortieren, klicken Sie auf eines der folgenden Felder: "Status",
"Ausführungszeit", "Jobtyp", "Server", "Letztes Ergebnis", "Eigentümer",
"Dateien gesamt" oder "Beschreibung".
Hinweis: Durch Ziehen mit der Maus können Sie die Größe der Spalten
ändern. Setzen Sie den Mauszeiger auf die Trennlinie zwischen den
Spalten, klicken Sie mit der linken Maustaste, und ziehen Sie die Trennlinie
bei gedrückter Maustaste in die gewünschte Richtung, bis die Spalte die
passende Größe hat.
■
Eigenschaften: Doppelklicken Sie auf diese Option, um während der
Jobverarbeitung das Dialogfeld "Jobeigenschaften" aufzurufen.
Weitere Informationen zur Verwendung dieser Menüoptionen finden Sie in der
Online-Hilfe.
Kapitel 5: Anpassen von Jobs 337
Aufgaben, die Sie mit dem Jobstatus-Manager ausführen können
Jobstatustypen
Wenn sich ein Job in der Warteschlange von CA ARCserve Backup befindet,
wird er mit einem Status aufgelistet. Dieser Status kann folgende Werte
haben:
Fertig
Ein erfolgreich ausgeführter und abgeschlossener Job, der nicht wiederholt
wird.
Bereit
Ein neuer einmalig oder wiederholt ausgeführter Job (ein Sicherungsjob,
der beispielsweise jeden Freitag ausgeführt wird), der auf die Ausführung
wartet.
Aktiv
Ein Job, der derzeit ausgeführt wird.
Ausgesetzt
Ein in der Warteschlange befindlicher Job, der in den Status "Ausgesetzt"
versetzt wurde.
Hinweis: Jobs mit dem Status "Ausgesetzt" werden erst ausgeführt, wenn
Sie diesen Status beenden.
338 Administrationshandbuch
Aufgaben, die Sie mit dem Jobstatus-Manager ausführen können
Warten auf Ziel
Ein zur Ausführung bereiter Job, der darauf wartet, dass das Zielgerät, der
Zieldatenträger oder beides verfügbar wird. Ein Gerät oder Datenträger ist
beispielsweise dann nicht verfügbar, wenn ein anderer Job darauf zugreift.
Wenn Sie den spezifischen Grund ermitteln möchten, aus dem ein Job auf
ein Gerät wartet, klicken Sie auf den Link "Warten auf Ziel", um das
Dialogfeld "Zielgruppenstatus" zu öffnen.
Das Dialogfeld "Zielgruppenstatus" stellt streambasierte Sicherungen oder
gerätebasierte Sicherungen dar.
Kapitel 5: Anpassen von Jobs 339
Aufgaben, die Sie mit dem Jobstatus-Manager ausführen können
Das Dialogfeld "Zielgruppenstatus" enthält folgende Informationen:
■
Titelleiste: Zeigt den Namen des Sicherungsservers, die Jobnummer
und die Job-ID des Jobs an, auf den Sie im Jobstatus-Manager geklickt
haben.
■
Grund für das Warten des Jobs (auf Gerät oder Datenträger)
■
Gruppenstatistik: Dieses Feld zeigt Informationen zu
streambasierten und gerätebasierten Sicherungen an.
Streambasierte Sicherungen
–
Gerätegruppe: Name der Zielgerätegruppe
–
Laufwerke insgesamt: Anzahl der Laufwerke in der Gruppe
–
Aktuelle Streams: Anzahl der aktiven Streams in der Gruppe
–
Max. Anzahl Streams: Anzahl der aktiven Streams, die von der
Gruppe unterstützt werden
Gerätebasierte Sicherungen
–
Gerätegruppe: Name der Zielgerätegruppe
–
Laufwerke insgesamt: Anzahl der Laufwerke in der Gruppe
–
Freie Laufwerke: Anzahl der inaktiven Laufwerke in der Gruppe
–
Reservierte Laufwerke: Anzahl der Laufwerke in der Gruppe, die
für Jobs reserviert sind
■
Sicherungsserver: Name des Sicherungsservers, der das aufgeführte
Gerät verwendet
■
Jobnr.: Nummer des Jobs, der das aufgeführte Gerät verwendet, falls
verfügbar
■
Job-ID: ID des Jobs, der das aufgeführte Gerät verwendet, falls
verfügbar
■
Datenträgername: Name des Datenträgers im aufgeführten Gerät,
falls verfügbar
■
Seriennr. des Laufwerks: Seriennummer des aufgeführten Geräts
■
Status: Status des Jobs, der das aufgeführte Gerät verwendet
Warten auf Quellgruppe
Ein Migrationsjob wartet darauf, dass eine Quellgruppe verfügbar wird.
Warten auf Quellband
Ein Migrationsjob wartet darauf, dass das Quellband verfügbar wird.
Warten auf Zielband
Ein Job ist nicht aktiv, weil er auf ein Zielgerät oder einen Datenträger
wartet.
340 Administrationshandbuch
Aufgaben, die Sie mit dem Jobstatus-Manager ausführen können
Quellband wird positioniert
Ein Migrationsjob wartet darauf, dass das Quellband im Laufwerk
positioniert wird.
Zielband wird positioniert
Ein Migrationsjob wartet darauf, dass das Zielband im Laufwerk positioniert
wird.
Kopieren
Ein Migrationsjob (Kopieren auf den endgültigen Zieldatenträger) wird
ausgeführt.
Abgeschlossene Jobs verbleiben während eines angegebenen Zeitraums in der
Jobwarteschlange. Dieser Zeitraum wird über die Serververwaltung von CA
ARCserve Backup festgelegt. Weitere Informationen finden Sie unter
Konfigurieren des Jobprozesses (siehe Seite 496).
Weitere Informationen:
Konfigurieren des Jobprozesses (siehe Seite 496)
Analysieren von Jobs über das Feld "Letztes Ergebnis"
Das Feld "Letztes Ergebnis" auf der Registerkarte "Jobübersicht" gibt an, ob
der ausgeführte Job erfolgreich war. Wurde der Job nicht erfolgreich
ausgeführt, können Sie anhand der Informationen in diesem Feld feststellen,
warum der Job fehlgeschlagen ist. Das Feld "Letztes Ergebnis" kann einen der
folgenden Status enthalten:
Abgeschlossen
Alle Knoten, Laufwerke und Freigaben wurden verarbeitet.
Unvollständig
Der Job wurde nur teilweise erfolgreich ausgeführt. Sehen Sie sich die
Informationen im Aktivitätsprotokoll an, um die genaue Ursache
festzustellen, durch die die Jobausführung verhindert wurde.
Kapitel 5: Anpassen von Jobs 341
Aufgaben, die Sie mit dem Jobstatus-Manager ausführen können
Abgebrochen
Der Job wurde absichtlich abgebrochen. Die folgenden Aktionen können
aufgetreten sein:
■
Ein Benutzer hat den Job in der Jobwarteschlange abgebrochen.
■
Ein Benutzer hat auf eine Konsolenaufforderung mit "Nein" (NO) oder
"Abbrechen" (CANCEL) reagiert.
■
Der Job erforderte eine Bestätigung mit "OK", oder es musste ein
Datenträger eingelegt werden, bevor das Zeitlimit erreicht wurde. (Das
Zeitlimit wird in den Datenträgeroptionen im Fenster "SicherungsManager" eingestellt.)
Fehlgeschlagen
Der Job konnte die angegebene Aufgabe nicht ausführen. Dieses Problem
tritt normalerweise auf, wenn CA ARCserve Backup keine Quellknoten
eines Jobs sichern kann (wenn beispielsweise der Agent nicht geladen ist
oder ein ungültiges Kennwort eingegeben wurde) oder wenn ein HardwareFehler aufgetreten ist. Wenn der Job gestartet wurde, der Manager den Job
jedoch nicht beenden konnte, wird der Status "Ausführung fehlgeschlagen"
angezeigt. Sehen Sie sich die Informationen im Aktivitätsprotokoll an, um
die genaue Ursache festzustellen, durch die die Jobausführung verhindert
wurde.
Ausführung fehlgeschlagen
Der Job wurde zwar gestartet, das Programm für die Jobausführung ist
jedoch fehlgeschlagen, da entweder nicht genügend Speicher zur
Verfügung stand oder eine DLL-Datei nicht gefunden wurde.
Abgestürzt
Der Job wurde zwar gestartet, es ist jedoch ein Systemfehler
aufgetreten, der CA ARCserve Backup am Beenden des Jobs gehindert
hat. Ein solcher Systemfehler kann beispielsweise eine
Speicherzugriffsverletzung sein, die dazu führt, dass CA ARCserve
Backup oder das Betriebssystem beendet werden. Gibt ein Job den
Status "Abgestürzt" zurück, kann der Job nach dem erneuten Start des
Jobprozesses wiederholt werden. Dieses Vorgehen kann über die CA
ARCserve Backup-Serververwaltung auf der Registerkarte "Jobprozess
- Konfiguration" festgelegt werden.
342 Administrationshandbuch
Aufgaben, die Sie mit dem Jobstatus-Manager ausführen können
Gelöschte CA ARCserve Backup-Datenbankbereinigungsjobs
Wenn Sie versuchen, den CA ARCserve Backup-Datenbankbereinigungsjob zu
löschen, wird eine Warnmeldung angezeigt. Die folgenden Bedingungen gelten,
wenn Sie mit dem Löschen eines Datenbankbereinigungsjobs fortfahren:
■
Wenn der Datenbankbereinigungsjob von CA ARCserve Backup für jeden
Tag geplant ist, beginnt der Job erneut, wenn er das nächste Mal geplant
ist. CA ARCserve Backup bereinigt dann alle Datensätze, die aufgrund
eines oder mehrerer gelöschter Bereinigungsjobs nicht bereinigt wurden.
■
Für bereinigte Datensätze ist kein Rollback in die CA ARCserve BackupDatenbank möglich.
■
Verwenden Sie die CA ARCserve Backup-Serververwaltung, um den
Datenbankbereinigungsjob manuell neu zu starten.
So übergeben Sie den Datenbankbereinigungsjob manuell:
1.
Starten Sie die CA ARCserve Backup-Serververwaltung, und klicken Sie auf
die Schaltfläche "Konfiguration".
Das Dialogfeld "Konfiguration" wird geöffnet.
2.
Klicken Sie auf die Registerkarte "Datenbankprozess".
3.
Aktivieren Sie die Option "Bereinigungsjob übergeben".
Hinweis: Die Option "Bereinigungsjob übergeben" ist nur dann aktiv,
wenn der Datenbankbereinigungsjob gelöscht wurde.
4.
Klicken Sie auf "OK".
Der Datenbankbereinigungsjob wird in die Jobwarteschlange gestellt und
zum angegebenen Zeitpunkt ausgeführt.
Kapitel 5: Anpassen von Jobs 343
Aufgaben, die Sie mit dem Jobstatus-Manager ausführen können
Anzeigen der Jobdetails mit Hilfe des Aktivitätsprotokolls
Die Registerkarte "Aktivitätsprotokoll" im rechten Teilfenster enthält
umfassende Informationen zu allen von CA ARCserve Backup ausgeführten
Vorgängen.
Das Protokoll enthält eine Überwachungsliste aller ausgeführten Jobs. Zu
jedem Job enthält das Protokoll folgende Informationen:
■
Anfangs- und Endzeit des Jobs
■
Jobtyp
■
Durchschnittlicher Datendurchsatz
■
Anzahl der verarbeiteten (gesicherten, wiederhergestellten oder kopierten)
Verzeichnisse und Dateien
■
Jobsitzungsnummer und Job-ID
■
Ergebnis des Jobs
■
Aufgetretene Fehler und Warnungen
Wenn Sie die Central Management Option installieren, können Sie
Aktivitätsprotokolldaten in Beziehung zum primären Domänenserver, einem
Domänenmitgliedsserver oder beiden Servertypen anzeigen.
In der folgenden Abbildung ist die Central Management Option installiert, der
Domänenmitgliedsserver "MEMBER01" ausgewählt, und die
Aktivitätsprotokolldetails für "MEMBER01" werden angezeigt.
344 Administrationshandbuch
Aufgaben, die Sie mit dem Jobstatus-Manager ausführen können
Die Option "Nach Woche gruppieren" (sofern aktiviert) ist stets die Gruppe der
ersten Ebene. Das Datum ergibt sich aus der Einstellung des Betriebssystems.
Der Wochenknoten hat folgendes Format:
Woche[Anfangsdatum - Enddatum]
Der Jobknoten hat folgendes Format:
JobID [Servername](Jobname)[Jobstatus][Startdatum - Enddatum][Jobnr.]
Das generische Protokoll wird am Ende der Master-Jobliste angezeigt. Es
enthält die Protokolle, die zu keinem Job gehören.
Hinweis: Wenn Sie die Central Management Option nicht installieren, werden
im Aktivitätsprotokoll Daten mit Bezug zum CA ARCserve Backup-Server
angezeigt, bei dem Sie zurzeit angemeldet sind.
Sie können dieses Protokoll täglich durchsuchen, um festzustellen, ob Fehler
aufgetreten sind. Anhand des Protokolls können Sie außerdem die
Sitzungsnummer ermitteln, wenn eine bestimmte Sitzung wiederhergestellt
werden muss. Sie können die Ansicht des Aktivitätsprotokolls organisieren
oder in eine Datei drucken.
Löschen von Aktivitätsprotokolldateien
Um Dateispeicherplatz zu sparen, können Sie die gesamte
Aktivitätsprotokolldatei oder nicht mehr benötigte Protokolldatensätze, die
älter als ein bestimmter Zeitraum sind, löschen.
So löschen Sie Dateien im Aktivitätsprotokoll:
1.
Öffnen Sie den Jobstatus-Manager, und wählen Sie die Registerkarte
"Aktivitätsprotokoll" aus. Klicken in der Symbolleiste auf die Schaltfläche
"Löschen".
Das Dialogfeld "Löschen" wird geöffnet.
2.
Wählen Sie im Dialogfeld "Löschen" die anzuwendenden Kriterien aus.
Wählen Sie eine der folgenden Optionen:
■
Gesamtes Protokoll: Löscht alle Datensätze der Protokolldatei.
■
Teilweise: Mit dieser Option können Sie bestimmte Protokolle anhand
eines Zeitraums auswählen. Sie können unter folgenden Kriterien
auswählen:
■
Tage: von 1 bis 365
■
Wochen: von 1 bis 54
■
Monate: von 1 bis 12
■
Jahre: von 1 bis 10
Kapitel 5: Anpassen von Jobs 345
Aufgaben, die Sie mit dem Jobstatus-Manager ausführen können
3.
Klicken Sie auf "OK".
Ein Dialogfeld mit einer Warnung wird angezeigt.
4.
Klicken Sie auf "OK".
Die Aktivitätsprotokolldateien werden gelöscht.
Sie können Jobprotokolle (oder andere Protokolldateien) auch über die
Befehlszeilenschnittstelle aus dem Aktivitätsprotokoll löschen. Verwenden Sie
den Befehl "ca_log -purge", um Protokolle, die älter als ein angegebener
Zeitraum sind, aus den Protokolldateien zu löschen. Außerdem können Sie mit
dem Befehl "ca_log -clear" ohne Angabe des Zeitraums alle Protokolldaten aus
Protokolldateien löschen.
Hinweis: Weitere Informationen zum Befehl "ca_log" finden Sie im
Referenzhandbuch für die Befehlszeile.
Bereinigen von Aktivitätsprotokollen
Um Dateispeicherplatz zu sparen, können Sie das Bereinigen von Protokollen
planen.
Weitere Informationen:
Konfigurieren des Datenbankprozesses (siehe Seite 519)
Festlegen von Aktivitätsprotokollabfragen
In CA ARCserve Backup können Sie festlegen, welche Informationen auf
welche Weise im Aktivitätsprotokoll angezeigt werden.
Die Standardeinstellungen für die Aktivitätsprotokollabfrage lauten wie folgt:
■
Ansicht: "Nach Woche" und "Nach Job"
■
Jobstatus: Alle Meldungen
■
Meldungstyp: Alle
■
Datum: Alle Zeiten
■
Job-ID: Leer
■
Sitzung: Leer
■
Schlüsselwörter: Meldung
Hinweis: Um zu den Standardeinstellungen zurückzukehren, klicken Sie auf
"Zurücksetzen".
346 Administrationshandbuch
Aufgaben, die Sie mit dem Jobstatus-Manager ausführen können
So legen Sie Aktivitätsprotokollabfragen fest:
1.
Öffnen Sie den Jobstatus-Manager, und wählen Sie die Registerkarte
"Aktivitätsprotokoll" aus.
2.
Blenden Sie die Protokollabfrageleiste ein. Die Protokollabfrageleiste ist
standardmäßig ausgeblendet.
Die Protokollabfrageleiste wird geöffnet.
3.
Legen Sie die gewünschten Optionen fest.
Anzeigen
Geben Sie an, wie die Meldungen des Aktivitätsprotokolls gruppiert
werden sollen. Sie können nach Woche, Typ und Job gruppieren.
■
Mit der Option "Nach Woche" können Sie Meldungen im
Aktivitätsprotokoll nach Woche gruppieren (Standard).
■
Mit der Option "Gruppieren nach Jobs" wird im Aktivitätsprotokoll
ein übergeordneter Job zusammen mit allen zugehörigen
untergeordneten Jobs gruppiert. Für jeden übergeordneten Job und
die zugehörigen untergeordneten Jobs zeigt das Aktivitätsprotokoll
eine Jobbeschreibung an (Standard).
■
Mit der Option zum Gruppieren nach Typ können Sie Fehler-,
Warn- und Informationsmeldungen gruppieren.
Jobstatus
Geben Sie an, welche Arten von Jobs im Aktivitätsprotokoll angezeigt
werden sollen. Sie können wählen zwischen "Alle", "Abgeschlossen",
"Alle ohne Erfolg", "Abgebrochen", "Fehlgeschlagen", "Unvollständig",
"Abgestürzt" und "Unbekannt".
Meldungstyp
Geben Sie an, welche Arten von Meldung im Aktivitätsprotokoll
angezeigt werden sollen.
Sie können wählen zwischen "Alle", "Fehler", "Warnungen", "Fehler
und Warnungen", "Informationen", "Fehler und Informationen" und
"Warnungen und Informationen".
Datum
Geben Sie ein Datum oder einen Datumsbereich für die Anzeige im
Aktivitätsprotokoll an.
Es können entweder alle Meldungen angezeigt werden oder Meldungen
gefiltert werden, so dass nur Meldungen vor oder nach einem
festgelegten Datum angezeigt werden. Außerdem kann auch ein
Datumsbereich für die Anzeige festgelegt werden.
Job-ID
Geben Sie eine bekannte Job-ID an.
Kapitel 5: Anpassen von Jobs 347
Aufgaben, die Sie mit dem Jobstatus-Manager ausführen können
Sitzung
Geben Sie eine bekannte Sitzung an.
Schlüsselwörter
Sortieren Sie das Aktivitätsprotokoll nach Schlüsselwörtern. Sie können
einen Jobnamen oder eine Meldung angeben.
4.
Klicken Sie auf "Aktualisieren".
Im Aktivitätsprotokoll werden die Ergebnisse laut der angegebenen
Abfrage aufgeführt.
Hinweis: Um die letzten Jobs mit den bestehenden Filtern abzurufen,
klicken Sie in der Symbolleiste auf "Aktualisieren" oder auf F5.
Registerkarte „Bandprotokoll“
Die Registerkarte Bandprotokoll im Jobstatus-Manager wird angezeigt, wenn
Sie bei der Konfiguration des Bandprozesses die Option Bandprotokoll im
Jobstatus-Manager anzeigen aktiviert haben. Weitere Informationen finden
Sie im Kapitel „Verwalten des Sicherungsservers“ unter „Konfigurieren des
Bandprozesses“.
Hinweis: Nachdem Sie die Option Bandprotokoll im Jobstatus-Manager
anzeigen aktiviert haben, müssen Sie im Jobstatus-Manager auf
Aktualisieren klicken, damit die Änderungen wirksam werden.
Registerkarte „Jobdetails“
Die Registerkarte Jobdetails im unteren Teilfenster zeigt Einzelheiten zu allen
Jobs in der Warteschlange an, zum Beispiel die Quelle, das Ziel und den
Ablaufplan des Jobs. Wenn Sie Anpassungsoptionen, wie Vor/Nach-Optionen,
ausgewählt haben, werden diese hier angezeigt. Nachdem ein Job gestartet
wurde, können Sie die zugehörige Nummer und Sitzungsnummer anzeigen.
Registerkarte "Jobprotokoll"
Die Registerkarte "Jobprotokoll" im unteren Teilfenster zeigt Informationen zu
bestimmten Jobs an, die ausgeführt wurden. Sie wird für jeden von CA
ARCserve Backup ausgeführten Job generiert. Vor dem Übergeben des Jobs
können Sie durch Auswählen von Protokolloptionen die Detailgenauigkeit des
Protokolls festlegen. Informationen zum Konfigurieren und Anzeigen des
Protokollberichts für einen Job finden Sie in der Online-Hilfe.
348 Administrationshandbuch
Funktionsweise der Speicherung von Knoteninformationen
CA ARCserve Backup bietet folgende Protokolloptionen:
■
Alle Aktivitäten protokollieren: Alle Aktivitäten, die während der
Jobausführung auftreten, werden aufgezeichnet.
■
Nur Zusammenfassung protokollieren (Standard): Es werden
zusammenfassende Informationen zum Job (einschließlich Quelle, Ziel,
Sitzungsnummer und Gesamtwerte) sowie Fehler aufgezeichnet.
■
Protokoll deaktiviert: Zu diesem Job werden keine Informationen
aufgezeichnet.
Funktionsweise der Speicherung von Knoteninformationen
Durch das Speichern eines Knotens in der CA ARCserve Backup-Datenbank
wird der Knoten für alle Benutzer in einer bestimmten Domäne zugänglich. In
CA ARCserve Backup werden der Primärserver, die Mitgliedsserver und alle
Agenten in einer Domäne als Knoten angesehen.
Mit der Funktion zum Speichern von Knoteninformationen können Sie folgende
Aufgaben durchführen:
■
Speichern von neuen Knoten in der CA ARCserve Backup-Datenbank
■
Speichern der Daten zum Benutzerkonto in der CA ARCserve BackupDatenbank
■
Filtern von Knoten anhand des Agententyps
Kapitel 5: Anpassen von Jobs 349
Funktionsweise der Speicherung von Knoteninformationen
Hinzufügen, Importieren und Exportieren von Knoten
Das Einrichten eines Jobs in einer Umgebung mit vielen Knoten und Agenten
kann zeitaufwendig und mühsam sein. Wenn mehrere Knoten und Agenten
gesichert werden sollen, ist es möglicherweise sehr zeitintensiv, diese Knoten
jeweils einzeln zum Sicherungs-Manager hinzuzufügen. Mit der Funktion zum
Hinzufügen, Importieren und Exportieren von Knoten können Sie mehrere
Knoten und Agenten ganz schnell und einfach über die CA ARCserve BackupOberfläche hinzufügen, unabhängig davon, ob die Knoten und Agenten
gesichert werden. Sie haben die folgenden zwei Möglichkeiten, mit der
Funktion zum Hinzufügen, Importieren und Exportieren von Knoten dem
System mehrere Knoten und Agenten hinzuzufügen:
Hinzufügen mehrerer Knoten und Agenten über die
Benutzeroberfläche
1.
Wählen Sie im Sicherungs-Manager auf der Registerkarte "Quelle" bzw. im
Wiederherstellungs-Manager auf der Registerkarte "Ziel" einen Knoten aus.
2.
Geben Sie im Dialogfeld "Agenten hinzufügen/importieren/exportieren" die
Namen aller Knoten und Agenten manuell ein, oder wählen Sie die Knoten
in der links angezeigten Liste der Knoten und Agenten aus, die mit AutoDiscovery gefunden wurden.
3.
Geben Sie einen Benutzernamen und ein Kennwort für die Knoten ein.
4.
Speichern Sie die Informationen in der CA ARCserve Backup-Datenbank.
5.
Zeigen Sie die Knoten und Agenten in der Quellbaumstruktur des
Sicherungs-Managers an.
6.
(Optional) Exportieren Sie die aktuellen Knoten und Agenten in eine CSVDatei.
Hinweis: In einer CSV-Datei werden die Elemente durch Kommas
getrennt.
Hinzufügen mehrerer Knoten und Agenten mit Hilfe einer CSV- oder
TXT-Datei
1.
Wählen Sie im Sicherungs-Manager auf der Registerkarte "Quelle" bzw. im
Wiederherstellungs-Manager auf der Registerkarte "Ziel" einen Knoten aus.
2.
Wählen Sie die CSV- oder TXT-Datei dann mit Hilfe der Importfunktion im
Dialogfeld "Agenten hinzufügen/importieren/exportieren" über die
Benutzeroberfläche aus.
Die Namen der Knoten und Agenten werden aus der CSV- oder TXT-Datei
importiert und zum System hinzugefügt.
3.
Geben Sie einen Benutzernamen und ein Kennwort für die Knoten und
Agenten ein.
4.
Zeigen Sie die Knoten und Agenten in der Quellbaumstruktur des
Sicherungs-Managers an.
350 Administrationshandbuch
Funktionsweise der Speicherung von Knoteninformationen
Weitere Informationen:
Hinzufügen, Importieren und Exportieren von Knoten über die
Benutzeroberfläche (siehe Seite 351)
Hinzufügen mehrerer Knoten und Agenten mit Hilfe einer CSV- oder TXT-Datei
(siehe Seite 354)
Exportieren mehrerer Rechner in eine Textdatei (siehe Seite 355)
Hinzufügen, Importieren und Exportieren von Knoten über die
Benutzeroberfläche
Mit der Funktion zum Hinzufügen, Importieren und Exportieren von Knoten
können Sie mehrere Knoten und Agenten ganz schnell und einfach über die CA
ARCserve Backup-Oberfläche hinzufügen, unabhängig davon, ob die Knoten
und Agenten gesichert werden.
So können Sie Knoten über die Benutzeroberfläche hinzufügen,
importieren und exportieren
1.
Wählen Sie im "Sicherungs-Manager" die Registerkarte "Quelle" aus.
2.
Klicken Sie mit der rechten Maustaste im Browser auf das Objekt
"Windows-Systeme", und wählen Sie aus dem Kontextmenü die Option
"Knoten hinzufügen/importieren/exportieren" aus.
(Optional) Klicken Sie unter "Eigenschaften" auf die Option "Knoten
hinzufügen/importieren/exportieren".
Das Dialogfeld "Agenten hinzufügen/importieren/exportieren" wird
geöffnet, und alle vorhandenen Knoten und Agenten werden zur
Agentenliste hinzugefügt. Diese Liste wird der Quellbaumstruktur, wie im
rechten Bereich angezeigt, hinzugefügt.
Kapitel 5: Anpassen von Jobs 351
Funktionsweise der Speicherung von Knoteninformationen
3.
Fügen Sie die Knoten und Agenten zur Liste im rechten Bereich hinzu, die
zur Quellbaumstruktur auf der Benutzeroberfläche hinzugefügt wird. Sie
können hierfür folgendermaßen vorgehen:
■
Geben Sie den Hostnamen oder den Hostnamen (IP-Adresse) der
hinzuzufügenden Knoten und Agenten in das Textfeld ein, und klicken
Sie auf "Hinzufügen".
Empfohlen wird die Angabe des Hostnamens und der IP-Adresse des
Zielsystems. Auf diese Weise wird sichergestellt, dass CA ARCserve
Backup basierend auf der IP-Adresse das richtige Zielsystem erkennt
und es unter dem Objekt "Windows-Systeme" anzeigt.
Hinweis: Wenn Sie nur den Hostnamen angeben, verwendet CA
ARCserve Backup die IP-Adresse 0.0.0.0.
■
Wählen Sie die Knoten und Agenten in der Liste aus, die im linken
Bereich von der Auto-Discovery gefunden wurden, und klicken Sie auf
"Hinzufügen" oder "Alle hinzufügen".
Mit Hilfe der STRG- oder UMSCHALT-Taste können Sie mehrere Knoten
und Agenten auswählen. Die Knoten und Agenten werden aus der Liste
im linken Bereich entfernt, nachdem Sie zur Liste im rechten Bereich
hinzugefügt wurden.
■
Klicken Sie auf "Importieren", um über eine CSV- oder TXT-Datei eine
Liste mit Knoten und Agenten hinzuzufügen.
Beispiel: TXT-Datei:
Hostname1(IP)
Hostname2(IP)
Hostname3(IP)
Hostname4(IP)
Beispiel: CSV-Datei
Hostname1(IP), Hostname2(IP), Hostname3(IP), Hostname4(IP), ...
Hinweis: Weitere Informationen finden Sie unter Hinzufügen mehrerer
Knoten und Agenten mit Hilfe einer CSV- oder TXT-Datei (siehe
Seite 354).
Die Knoten und Agenten, die in die Quellbaumstruktur des SicherungsManagers hinzugefügt wurden, werden in der Liste im rechten Bereich
angezeigt.
352 Administrationshandbuch
Funktionsweise der Speicherung von Knoteninformationen
4.
(Optional) Klicken Sie falls erforderlich auf "Löschen" oder "Alle löschen",
um Elemente aus der Liste im rechten Bereich zu entfernen.
Die Schaltflächen "Löschen" und "Alle löschen" sind nur aktiviert, wenn Sie
einen oder mehrere Knoten in der Liste im rechten Bereich ausgewählt
haben. Wenn ein Knoten ursprünglich in das Textfeld eingegeben oder aus
einer CSV- oder TXT-Datei importiert wurde und Sie auf "Löschen" klicken,
wird der Knoten aus der Liste im rechten Bereich entfernt. Wenn der
Knoten oder Agent mit Auto-Discovery gefunden wurde, wird er in der
Liste der mit Auto-Discovery gefundenen Knoten und Agenten im linken
Bereich angezeigt, wenn Sie auf "Löschen" klicken.
5.
Wählen Sie die Knoten und Agenten, für die Sie einen Benutzernamen und
ein Kennwort eingeben möchten, in der Liste im rechten Bereich aus, und
klicken Sie auf "Sicherheit".
(Optional) Doppelklicken Sie in der Liste der Knoten und Agenten, die der
Quellverzeichnisstruktur hinzugefügt werden, auf den Hostnamen oder die
IP-Adresse des Zielsystems.
Das Dialogfeld "Sicherheit" wird angezeigt, in das Sie den Benutzernamen
und das Kennwort für mehrere Knoten und Agenten gleichzeitig eingeben
können. Die Knoten und Agenten, die im Dialogfeld "Sicherheit" angezeigt
werden, werden mit Hilfe der Liste im rechten Bereich des Dialogfelds
"Knoten hinzufügen/importieren/exportieren" angegeben.
6.
Geben Sie den Benutzernamen und das Kennwort ein, und klicken Sie auf
"OK".
Das Dialogfeld "Agenten hinzufügen/importieren/exportieren" wird erneut
angezeigt, und der Benutzername und das Kennwort wurden der Liste im
rechten Bereich hinzugefügt.
7.
(Optional) Wählen Sie einen Knoten oder Agenten in der Liste im linken
Bereich aus, und klicken Sie auf "Eigenschaften".
Das Dialogfeld "Servereigenschaften" wird geöffnet, und es werden der
Domänenname, der Servername, die IP-Adresse, die letzte Antwortzeit
und die installierten Produkte angezeigt. Diese Eigenschaften werden durch
den Auto-Discovery-Dienst gefunden. Die Schaltfläche "Eigenschaften" ist
daher nur aktiviert, wenn Sie einen Knoten oder Agenten in der Liste im
linken Bereich auswählen und auf "Eigenschaften" klicken.
8.
Klicken Sie auf "OK".
Die Knoten und Agenten werden zur Quellbaumstruktur des SicherungsManagers hinzugefügt, oder, wenn ein vorhandener Knoten oder Agent
gelöscht wurde, wird dieser aus der Quellbaumstruktur des SicherungsManagers entfernt. Wenn ein Knoten- oder Agentenname doppelt vergeben
wird, wird eine entsprechende Warnmeldung angezeigt, und der Knoten
oder Agent wird nicht der Quellbaumstruktur des Sicherungs-Managers
hinzugefügt. Sie können jedoch auch mehrere Hostnamen mit derselben
IP-Adresse hinzufügen.
Kapitel 5: Anpassen von Jobs 353
Funktionsweise der Speicherung von Knoteninformationen
Weitere Informationen:
Hinzufügen, Importieren und Exportieren von Knoten (siehe Seite 350)
Hinzufügen mehrerer Knoten und Agenten mit Hilfe einer CSV- oder TXT-Datei
(siehe Seite 354)
Exportieren mehrerer Rechner in eine Textdatei (siehe Seite 355)
Hinzufügen mehrerer Knoten und Agenten mit Hilfe einer CSV- oder TXT-Datei
Mit der Funktion "Importieren" können Sie über die CA ARCserve BackupBenutzeroberfläche schnell und einfach mehrere Knoten und Agenten mit Hilfe
einer CSV- oder TXT-Datei hinzufügen.
Hinweis: In einer CSV-Datei werden die Elemente durch Kommas getrennt.
So fügen Sie mehrere Knoten und Agenten mit Hilfe einer CSV- oder
TXT-Datei hinzu:
1.
Wählen Sie im "Sicherungs-Manager" die Registerkarte "Quelle" aus.
2.
Klicken Sie im Browser mit der rechten Maustaste auf "Windows-Systeme".
Ein Kontextmenü wird geöffnet.
3.
Wählen Sie im Kontextmenü die Option "Knoten
hinzufügen/importieren/exportieren" aus.
Das Dialogfeld "Agenten hinzufügen/importieren/exportieren" wird
geöffnet.
4.
Klicken Sie auf die Schaltfläche "Importieren".
Das Windows-Dialogfeld "Öffnen" wird angezeigt.
5.
Navigieren Sie zu der Datei, welche die zu importierenden Knoten enthält,
und klicken Sie auf "Öffnen".
Die Knoten und Agenten werden zur Liste im rechten Bereich des
Dialogfelds "Agenten hinzufügen/importieren/exportieren" hinzugefügt.
6.
Wählen Sie die Knoten und Agenten, für die Sie einen Benutzernamen und
ein Kennwort eingeben möchten, in der Liste im rechten Bereich aus, und
klicken Sie dann auf "Sicherheit".
Das Dialogfeld "Sicherheit" wird angezeigt, in das Sie den Benutzernamen
und das Kennwort für mehrere Knoten und Agenten gleichzeitig eingeben
können. Die Knoten und Agenten, die im Dialogfeld "Sicherheit" angezeigt
werden, werden mit Hilfe der Liste im rechten Bereich des Dialogfelds
"Knoten hinzufügen/importieren/exportieren" angegeben.
7.
Klicken Sie auf "OK".
Die Knoten und Agenten werden zur Quellbaumstruktur des SicherungsManagers hinzugefügt.
354 Administrationshandbuch
Funktionsweise der Speicherung von Knoteninformationen
Weitere Informationen:
Hinzufügen, Importieren und Exportieren von Knoten (siehe Seite 350)
Hinzufügen, Importieren und Exportieren von Knoten über die
Benutzeroberfläche (siehe Seite 351)
Exportieren mehrerer Rechner in eine Textdatei (siehe Seite 355)
Exportieren mehrerer Rechner in eine Textdatei
Knoten und Agenten, die bereits auf der Registerkarte "Quelle" des
Sicherungs-Managers eingegeben wurden, können in ein TXT-Datei exportiert
werden, so dass die Liste der Knoten und Agenten ganz einfach auf einem
anderen CA ARCserve Backup-Server importiert werden kann.
So exportieren Sie mehrere Rechner in eine Textdatei:
1.
Wählen Sie im "Sicherungs-Manager" die Registerkarte "Quelle" aus.
2.
Klicken Sie mit der rechten Maustaste im Browser auf "Windows-Systeme",
und wählen Sie aus dem Kontextmenü die Option "Knoten
hinzufügen/importieren/exportieren" aus.
Das Dialogfeld "Agenten hinzufügen/importieren/exportieren" wird
geöffnet.
3.
Klicken Sie auf "Exportieren".
Das Dialogfeld "Exportieren" wird geöffnet.
4.
Wählen Sie die Knoten und Agenten aus, die exportiert werden sollen.
Hinweis: Standardmäßig werden alle Knoten und Agenten für Sie
ausgewählt.
5.
(Optional) Klicken Sie auf "Alles markieren" oder "Markierung aufheben",
um die Knoten und Agenten, die Sie exportieren möchten, auszuwählen
oder die Auswahl aufzuheben.
6.
Klicken Sie auf "OK".
Das Windows-Dialogfeld "Speichern unter" wird geöffnet.
7.
Wählen Sie einen Speicherort aus, an dem diese Datei erstellt und
gespeichert werden soll.
Die ausgewählten Knoten und Agenten werden in eine TXT-Datei
exportiert.
Hinweis: Der Benutzername und das Kennwort werden nicht exportiert.
Sie können nun mit Hilfe der neu erstellten TXT-Datei die Liste der Knoten und
Agenten in einen anderen CA ARCserve Backup-Server importieren.
Kapitel 5: Anpassen von Jobs 355
Funktionsweise der Speicherung von Knoteninformationen
Weitere Informationen:
Hinzufügen, Importieren und Exportieren von Knoten (siehe Seite 350)
Hinzufügen, Importieren und Exportieren von Knoten über die
Benutzeroberfläche (siehe Seite 351)
Hinzufügen mehrerer Knoten und Agenten mit Hilfe einer CSV- oder TXT-Datei
(siehe Seite 354)
Filtern von Knoten
Sie können feststellen, auf welchen Computern in der Domäne dieselben
Agenten installiert sind. Mit CA ARCserve Backup können Sie Knoten in der
Quellbaumstruktur des Sicherungs-Managers und in der Quell- und
Zielbaumstruktur des Wiederherstellungs-Managers filtern.
Hinweis: Es können nur die Systemkataloge von Windows und UNIX/Linux
gefiltert werden.
So filtern Sie Knoten:
1.
Klicken Sie im Sicherungs-Manager auf die Registerkarte "Quelle".
2.
Wählen Sie entweder den Systemkatalog von Windows oder von
UNIX/Linux aus, und klicken Sie mit der rechten Maustaste.
3.
Wählen Sie im Kontextmenü die Option "Nach Anwendungstyp filtern" aus.
Das Dialogfeld "Nach Anwendungstyp filtern" wird geöffnet.
4.
Klicken Sie auf "Nach Anwendungstyp filtern".
Hinweis: Standardmäßig ist "Alle Knoten anzeigen" vorgegeben.
5.
Wählen Sie in der Agentenliste einen oder mehrere Agententypen aus.
6.
Klicken Sie auf "OK".
Die Knoten werden gefiltert, und eine Liste mit Agenten wird angezeigt.
356 Administrationshandbuch
Verwenden des Jobplanungs-Assistenten zum Planen von Jobs
Knoten ändern
Sie können die IP-Adresse oder den Hostnamen eines Agenten ändern.
So ändern Sie einen Knoten:
1.
Klicken Sie im Sicherungs-Manager auf die Registerkarte "Quelle".
2.
Wählen Sie einen Knoten aus, und klicken Sie mit der rechten Maustaste
auf diesen.
3.
Wählen Sie im Kontextmenü die Option "Agent ändern" aus.
Das Dialogfeld "Agent-Option" wird geöffnet.
4.
Deaktivieren Sie das Kontrollkästchen "Computernamenauflösung
verwenden".
5.
Geben Sie einen Hostnamen und eine IP-Adresse ein.
6.
Klicken Sie auf "OK".
7.
Aktualisieren Sie die zugehörigen Kontoinformationen. Weitere
Informationen zum Aktualisieren von Kontoinformationen finden Sie im
Dialogfeld Sicherheit.
Knoten löschen
Sie können einen Knoten in der Baumstruktur des Sicherungs-Managers
löschen. Die Knoteninformationen sowie alle mit dem Knoten verknüpften
Konten und Agenten werden aus der CA ARCserve Backup-Datenbank
gelöscht.
So löschen Sie einen Knoten:
1.
Wählen Sie einen Knoten aus.
2.
Wählen Sie im Kontextmenü die Option "Knoten löschen" aus.
Das Dialogfeld zum Bestätigen des Löschvorgangs wird geöffnet.
3.
Klicken Sie auf Ja.
Der Knoten wird gelöscht.
Verwenden des Jobplanungs-Assistenten zum Planen von
Jobs
Die Befehlszeile von CA ARCserve Backup ermöglicht die direkte Steuerung
aller Vorgänge, die von einem CA ARCserve Backup-Server durchgeführt
werden können. Statt Befehle zum Planen von Jobs in die Eingabeaufforderung
einzugeben, können Sie auch den Jobplanungs-Assistenten verwenden.
Kapitel 5: Anpassen von Jobs 357
Jobskripte
Die Verwendung dieses Assistenten anstelle der Befehlszeile hat folgende
Vorteile:
■
Die Jobs können geplant und wiederholt werden.
■
Die Jobs werden in der Jobwarteschlange und im Aktivitätsprotokoll
angezeigt.
■
Die Jobs können in der Jobwarteschlange angehalten werden.
■
Die Befehle, die Sie eingeben können, sind nicht auf CA ARCserve Backup
beschränkt. Sie können diesen Assistenten praktisch für alle
Programmdateien, wie beispielsweise NOTEPAD.EXE, verwenden.
■
Auf diese Weise können Sie Jobs schnell als Paket in die Warteschlange
einreihen.
Wichtig! Alle geplanten Zeiten für CA ARCserve Backup-Jobs basieren auf der
Zeitzone, in der sich der CA ARCserve Backup-Server befindet. Befindet sich
der Agent-Rechner in einer anderen Zeitzone als der CA ARCserve BackupServer, müssen Sie die entsprechende Ortszeit berechnen, zu der der Job
ausgeführt werden soll.
Wenn Sie einen Job mit Hilfe des Jobplanungs-Assistenten übergeben, wird er
in der Jobwarteschlange und im Aktivitätsprotokoll als generischer Job
bezeichnet. Sie können einen generischen Job über die Jobwarteschlange nur
ändern, indem Sie ihn neu planen oder stoppen.
Hinweis: Um Jobs über den Jobplanungs-Assistenten übergeben zu können,
müssen Sie auf dem lokalen Windows-Rechner über Administratorrechte
verfügen.
Jobskripte
Ein Skript ist ein Job, der in einer Datei gespeichert ist. Diese Datei enthält alle
Informationen zur Quelle, zum Ziel, zu den Optionen und zum Ablaufplan für
den Job. Außerdem sind darin die Filter gespeichert, die Sie zum Einschließen
oder Ausschließen von Dateien und Verzeichnissen erstellt haben.
Das Erstellen eines Skripts bietet folgende Vorteile:
■
Sie können die gleichen Einstellungen später noch einmal verwenden.
■
Sie können die Einstellungen auf einen anderen Windows-Rechner
kopieren, auf dem CA ARCserve Backup ausgeführt wird.
■
Sie können regelmäßig ausgeführte Jobs auf einfache Weise erneut
übergeben, wenn ein Job irrtümlich gelöscht wurde.
358 Administrationshandbuch
Jobskripte
Erstellen eines Jobskripts
Beinahe jeder Jobtyp kann als Skript gespeichert werden. Ein Skript ist ein
Satz von CA ARCserve Backup-Anweisungen, mit deren Hilfe Sie Jobs
ausführen können.
So erstellen Sie eine Jobskript:
1.
Klicken Sie nach dem Erstellen des Jobs in der Symbolleiste auf die
Schaltfläche "Starten".
Das Dialogfeld "Job in Warteschlange stellen" wird angezeigt.
2.
Klicken Sie auf die Schaltfläche "Job speichern", um die Jobkriterien in
einem Skript zu speichern.
Das Dialogfeld "Jobskript speichern" wird geöffnet.
3.
Geben Sie einen Namen für das Skript ein, und klicken Sie auf
"Speichern".
Das Jobskript wird gespeichert.
4.
Klicken Sie auf "OK", um den Job in die Jobwarteschlange zu stellen.
Der Job wird übergeben, und ein Jobskript wird erstellt.
Kapitel 5: Anpassen von Jobs 359
Jobvorlagen
Ausführen eines Jobs mit Hilfe eines Skripts
Beinahe jeder Jobtyp kann mit Hilfe eines Skripts ausgeführt werden. Ein
Skript ist ein Satz von (CA ARCserve Backup-)Anweisungen, mit deren Hilfe
Sie Jobs ausführen können.
So führen Sie einen Job mit Hilfe eines Skripts aus:
1.
Öffnen Sie den Jobstatus-Manager, und wählen Sie die Registerkarte
"Jobwarteschlange" aus.
Klicken Sie in der Symbolleiste auf die Schaltfläche "Hinzufügen".
Das Dialogfeld "Job hinzufügen" wird geöffnet.
2.
Suchen Sie das Skript für den Job, den Sie ausführen möchten, und
wählen Sie es aus.
Klicken Sie auf "Öffnen".
Das Dialogfeld "Server angeben" wird geöffnet.
3.
Wählen Sie den Server, auf dem Sie den Job ausführen wollen, aus der
Dropdown-Liste aus, und klicken Sie auf "OK".
Die Jobinformationen des zuvor gespeicherten Skripts werden in der
Jobwarteschlange als neuer Job angezeigt.
Weitere Informationen zur Erstellung und Verwendung von Skripten finden Sie
in der Online-Hilfe.
Jobvorlagen
Eine Jobvorlage enthält eine Reihe von Einstellungen wie Informationen zum
Ziel, zu den Optionen und zum Ablaufplan für den Job. Ähnlich wie Jobskripte
kann eine Vorlage ebenfalls die Filter enthalten, die Sie zum Einschließen oder
Ausschließen von Dateien und Verzeichnissen erstellt haben.
Jobvorlagen unterscheiden sich jedoch von Jobskripten, da Sie Ihnen die
Flexibilität geben, benutzerdefinierte Einstellungen für den
Sicherungsablaufplan auf anderen CA ARCserve Backup-Rechnern zu
wiederholen. Da in der Jobvorlage, im Gegensatz zum Jobskript, keine
Informationen zur Sicherungsquelle gespeichert werden, können die
Vorlagendateien kopiert und auf jede neue Serverquelle angewandt werden,
auf der CA ARCserve Backup ausgeführt wird. Jobskripte können dagegen nicht
an neue Serverquellen angepasst werden.
360 Administrationshandbuch
Jobvorlagen
Sie können aus sieben Standardjobvorlagen wählen oder eine
benutzerdefinierte Vorlage erstellen, die Ihren individuellen
Sicherungsanforderungen entspricht. Die Standardjobvorlagen sind so
konzipiert, dass sie bestimmten Sicherungsaufgaben wie Rotationsplan,
Sicherungsmethode und GFS-Optionen entsprechen. Sie können die
Standardjobvorlagen öffnen, indem Sie aus dem Menü "Datei" die Option
"Jobvorlage öffnen" auswählen.
Erstellen von benutzerdefinierten Jobvorlagen
Sie können eine benutzerdefinierte Jobvorlage erstellen, die Sie für zukünftige
Jobs auf jedem CA ARCserve Backup-System speichern können.
So erstellen Sie eine Jobvorlage:
1.
Wählen Sie im Fenster "CA ARCserve Backup-Manager" die Option
"Sichern" vom Menü "Schnellstart" aus.
Das Fenster "Sicherungs-Manager" wird geöffnet.
2.
Treffen Sie auf den Registerkarten "Quelle", "Staging", "Ziel" und
"Ablaufplan" Ihre Auswahl für den Sicherungsjob.
Klicken Sie in der Symbolleiste auf die Schaltfläche "Starten", um den Job
zu übergeben.
Das Dialogfeld "Job in Warteschlange stellen" wird angezeigt.
3.
Klicken Sie auf "Vorlage speichern".
Das Dialogfeld "Jobvorlage speichern" wird geöffnet.
4.
Geben Sie im Feld "Dateiname" einen Namen für die Jobvorlage ein, und
klicken Sie auf "Speichern".
Der Job wird als Jobvorlage mit der Dateinamenserweiterung .ast
gespeichert.
Hinweis: Während Standardjobvorlagen im CA ARCserve Backup-Verzeichnis
im Ordner Templates/Jobs gespeichert werden, können Sie Ihre Vorlage in
einem beliebigen Verzeichnis speichern. Wählen Sie im Menü "Datei" die
Option "Jobvorlage öffnen", um die benutzerdefinierte Jobvorlage auf einem
lokalen Rechner oder von einem Remote-Server aus zu öffnen. Wenn die
Jobvorlage geöffnet ist, können Sie den Job übergeben.
Kapitel 5: Anpassen von Jobs 361
Konfigurieren von Windows Powered NAS- und Storage Server 2003-Geräten
Konfigurieren von Windows Powered NAS- und
Storage Server 2003-Geräten
In CA ARCserve Backup wird die Sicherung und Wiederherstellung von
Windows Powered NAS- und Storage Server 2003-Geräten (ebenfalls als
Windows Powered NAS bezeichnet) unterstützt.
Wenn Sie CA ARCserve Backup für Windows Powered NAS installieren, ist in
der Webverwaltungsoberfläche für das Gerät eine zusätzliche CA ARCserve
Backup-Registerkarte verfügbar. Über die Registerkarte können Sie direkt auf
die CA ARCserve Backup-Komponenten zugreifen.
Zugreifen auf CA ARCserve Backup über das Windows Powered NAS-Gerät
Sie können über die Webschnittstelle Sicherungs- und Wiederherstellungsjobs
verwalten und eine Agenten-Wartung für Windows Powered NAS-Geräte
durchführen. Sie können auf die Startseite von CA ARCserve Backup direkt
über die Webverwaltungsoberfläche für Windows Powered NAS zugreifen.
Verknüpfungen zum CA ARCserve Backup-Manager, zur Gerätekonfiguration
oder zur Client Agent-Verwaltung werden in der Menüoption von
Windows Powered NAS angezeigt werden. Welche Optionen verfügbar sind,
hängt von den auf dem Windows Powered NAS-Gerät installierten Optionen ab.
Anhand der folgenden Tabelle können Sie ermitteln, welche Optionen in der
Windows Powered NAS-Webverwaltungsschnittstelle verfügbar sind, je nach
installierter CA ARCserve Backup-Komponente.
Installierte CA ARCserve BackupKomponente
Auf der Benutzeroberfläche von
Windows Powered NAS verfügbare Optionen
CA ARCserve Backup-Manager
CA ARCserve Backup-Manager
CA ARCserve Backup-Server
Gerätekonfiguration
CA ARCserve Backup Client Agent für
Windows
Agent-Verwaltung
Konfiguration von CA ARCserve Backup und Windows Powered NAS-Geräten
Nachfolgend werden grundlegende Windows Powered NAS-Konfigurationen
beschrieben, die von CA ARCserve Backup unterstützt werden.
362 Administrationshandbuch
Konfigurieren von Windows Powered NAS- und Storage Server 2003-Geräten
Direkt mit Windows Powered NAS-Geräten verbundene Sicherungsgeräte
Sie können CA ARCserve Backup direkt auf einem Windows Powered NAS
konfigurieren und einsetzen (siehe nachfolgende Abbildung):
Sie können die Webschnittstellenintegration von CA ARCserve Backup auf
einem Remote-Server verwenden und Sicherungs- sowie
Wiederherstellungsaufgaben durchführen und geplante Jobs überwachen, die
für diese Installation konfiguriert sind.
Wie Sie Geräte sichern können, die an den CA ARCserve Backup-Server angeschlossen sind
Sie können CA ARCserve Backup Client Agents für Windows auf dem
Windows Powered NAS-Gerät konfigurieren. Mit Hilfe der integrierten
Webverwaltungsschnittstelle von CA ARCserve Backup können Sie Agenten
verwalten.
Die Agenten können vom CA ARCserve Backup-Remote-Server aus gesichert
werden, der auf einem anderen Windows Powered NAS-Gerät ausgeführt
werden kann (siehe nachfolgende Abbildung).
Kapitel 5: Anpassen von Jobs 363
Konfigurieren von Windows Powered NAS- und Storage Server 2003-Geräten
Wie Sie Geräte sichern können, die für CA ARCserve Backup und Windows Powered NAS
freigegeben sind
Sie können den Server, den Manager und die SAN Option von CA ARCserve
Backup auf einem Windows Powered NAS-Gerät konfigurieren und einen
zweiten CA ARCserve Backup-Remote-Server mit der SAN Option erstellen.
Beide Rechner können eine Verbindung zu einem freigegebenen
Sicherungsgerät, wie beispielsweise einer Bandbibliothek, über einen Fibre
Channel-Schalter aufbauen (siehe Abbildung unten).
364 Administrationshandbuch
Kapitel 6: Verwalten von Geräten und
Datenträgern
Dieses Kapitel enthält folgende Themen:
Geräteverwaltungs-Tools (siehe Seite 365)
Geräte-Manager (siehe Seite 392)
Optimieren der Bandnutzung (siehe Seite 436)
Funktionsweise von Datenträgerbeständen (siehe Seite 442)
Administrator der Datenträgerverwaltung (MM-Verwaltung) (siehe Seite 455)
MM-Verwaltungsschnittstelle (siehe Seite 457)
Funktionsweise des Datenträgerverwaltungsprozesses (siehe Seite 464)
Geräteverwaltungs-Tools
CA ARCserve Backup bietet eine Reihe von Möglichkeiten zum Verwalten,
Überwachen und Warten Ihrer Geräte und Datenträger.
■
Der Geräte-Manager liefert Ihnen Informationen zu Speichergeräten, die
an Ihr System angeschlossen sind, und zu den Datenträgern in diesen
Geräten und dem Status der Geräte. Vom Geräte-Manager aus werden alle
Überwachungs- und Wartungsvorgänge für Datenträger und Geräte
durchgeführt.
■
Mit dem Datenträgerbestands-Manager können Sie Datenträgerbestände
und als Einheit verwaltete Sammlungen von Datenträgern erstellen,
ändern, löschen und verwalten, um Ihre Datenträger zu schützen und zu
organisieren.
■
MMO (Media Management Administrator = Administrator der
Datenträgerverwaltung) stellt die erforderlichen Tools zum Steuern,
Verwalten und Schützen von Datenträgerressourcen bereit.
Kapitel 6: Verwalten von Geräten und Datenträgern 365
Geräteverwaltungs-Tools
Konfiguration von Bandbibliotheken
Über die Option zur Konfiguration von Band-/CD-Bibliotheken können Sie ein
einzelnes Bandlaufwerk oder eine optische Bibliothek in einer WindowsUmgebung konfigurieren.
Die folgenden Abschnitte beschreiben die Tasks, die Sie zur vollständigen
Konfiguration Ihrer Bibliothek ausführen können.
Hinweis: Informationen zum Arbeiten mit und Konfigurieren von mehreren
Bandlaufwerken, optischen Bibliotheken und Band-RAID-Bibliotheken finden
Sie im Tape Library Option - Benutzerhandbuch.
Weitere Informationen:
Konfigurieren von Geräten mit dem Geräte-Assistenten (siehe Seite 112)
Gerätezuweisung
Das Zuweisen eines Laufwerks zu einer Bibliothek führt dazu, dass CA
ARCserve Backup das vorhandene Laufwerk innerhalb der Bibliothek erkennt.
Normalerweise wird eine Bibliothek durch den Hersteller so konfiguriert, dass
das erste Bibliothekslaufwerk die niedrigste und das letzte Bibliothekslaufwerk
die höchste SCSI-ID-Nummer aufweist.
Hinweis: Dies ist nicht immer der Fall. Informationen zur Konfiguration der
Laufwerke finden Sie in der Dokumentation, die mit Ihrer Bibliothek geliefert
wurde.
Zum manuellen Zuweisen eines Laufwerks zu einer Bibliothek markieren Sie in
der Liste "Verfügbare Geräte" das zuzuweisende Laufwerk und in der Liste
"Bibliotheksgeräte" die Bibliothek, zu der das Laufwerk gehören soll.
Verschieben Sie dann das Laufwerk über die Schaltfläche "Zuweisen" in die
Bibliothek. Sie können die Zuordnung eines Laufwerks zu einer Bibliothek
aufheben, indem Sie das Laufwerk in der Liste "Bibliotheksgeräte" markieren
und auf die Schaltfläche "Entfernen" klicken.
Hinweis: Alle Laufwerke müssen leer sein, damit CA ARCserve Backup die
Laufwerkskonfiguration abschließen kann. Der Vorgang kann einige Minuten
dauern, je nach Anzahl der Laufwerke in Ihrer Bibliothek.
366 Administrationshandbuch
Geräteverwaltungs-Tools
Konfigurieren von Bibliotheken
Die Bibliotheken werden von CA ARCserve Backup automatisch erkannt und
konfiguriert, sobald der Bandprozess gestartet wird. Es ist nicht erforderlich,
externe Anwendungen oder einen Assistenten auszuführen, damit CA ARCserve
Backup die Bibliotheken erkennen kann.
Hinweis: Wenn CA ARCserve Backup die Bibliotheken nicht automatisch
erkennt, verwenden Sie die Gerätekonfiguration, um die Bibliotheken manuell
zu konfigurieren.
Vor dem Konfigurieren einer Bibliothek müssen Sie zunächst sicherstellen, dass
die folgenden vorbereitenden Schritte abgeschlossen wurden:
1.
Installieren Sie das CA ARCserve Backup-Basisprodukt.
2.
Installieren Sie die in Ihrer Umgebung erforderliche Lizenz für die CA
ARCserve Backup Tape Library Option.
3.
Starten Sie den Bandprozess.
CA ARCserve Backup erkennt und konfiguriert die Bibliotheken
automatisch.
4.
Damit CA ARCserve Backup die Bänder lesen kann, öffnen Sie das Fenster
"Geräte-Manager", navigieren Sie zur Bibliothek und wählen Sie die
Bibliothek aus. Klicken Sie auf der Symbolleiste auf die Schaltfläche
"Bestandsaufnahme".
CA ARCserve Backup liest die Bänder.
5.
Wenn die Bibliothek in einem SAN zur gemeinsamen Nutzung freigegeben
ist, melden Sie sich am CA ARCserve Backup-Primärserver an.
Jetzt können Sie die Bibliothek konfigurieren.
So konfigurieren Sie eine Bibliothek:
1.
Öffnen Sie den Geräte-Manager, und suchen Sie nach der Bibliothek.
Klicken Sie mit der rechten Maustaste auf die Bibliothek, und wählen Sie
im Kontextmenü die Option "Bibliothekseigenschaften" aus.
Das Dialogfeld "Bibliothekseigenschaften" wird geöffnet.
Kapitel 6: Verwalten von Geräten und Datenträgern 367
Geräteverwaltungs-Tools
2.
Klicken Sie auf die Registerkarte "Allgemein".
Ändern Sie die folgenden allgemeinen Optionen gemäß den Anforderungen
in Ihrer Bibliothek:
Installierter Barcodeleser
Wenn die Bibliothek einen Barcodeleser enthält, können Sie mit dieser
Option den Barcodeleser im Gerät verwenden, um die
Bestandsaufnahme der Bänder in der Bibliothek durchzuführen.
Unbekannten Barcode-Datenträger bei Initialisierung auf nicht
inventarisiert setzen
Vor dem Aktivieren dieser Option müssen Sie zunächst die Option
"Installierter Barcodeleser" auswählen.
Mit dieser Option wird die Initialisierung von CA ARCserve Backup
beschleunigt, indem Datenträger mit einem in der CA ARCserve
Backup-Datenbank unbekannten Barcode als "Nicht inventarisiert"
eingestuft werden. Diese Option verhindert, dass CA ARCserve Backup
eine Bestandsaufnahme aller Slots durchführt, sobald der Bandprozess
gestartet wird. Als "Nicht inventarisiert" eingestufte Datenträger
werden nur bei Bedarf aus dem Slot entladen. Bevor Sie Datenträger
verwenden können, die als "Nicht inventarisiert" eingestuft sind,
müssen Sie erst eine Bestandsaufnahme der Datenträger durchführen,
indem Sie die Option "Manuelle Bestandsaufnahme" im Fenster
"Geräte-Manager" verwenden.
Schnelle Initialisierung der Bibliothek
Um diese Option zu aktivieren, müssen Sie erst die Option
"Barcodeleser NICHT installiert" auswählen.
Hinweis: Wenn Barcodes von der Bibliothek nicht unterstützt werden
und diese Option deaktiviert ist, führt CA ARCserve Backup eine
Bestandsaufnahme der gesamten Bibliothek durch, sobald CA
ARCserve Backup gestartet wird.
Mit dieser Option wird die Initialisierung von CA ARCserve Backup
beschleunigt, indem die Bestandsaufnahme für Slots umgangen wird,
wenn der Bandprozess startet. Wenn Sie diese Option verwenden, geht
CA ARCserve Backup davon aus, dass die Datenträger im Slot seit dem
letzten Herunterfahren nicht hinzugefügt, entfernt, verschoben oder
ausgetauscht wurden. Wenn Sie Datenträger verschoben, hinzugefügt,
entfernt oder gewechselt haben, müssen Sie eine manuelle
Bestandsaufnahme der gesamten Bibliothek oder eine
Bestandsaufnahme der geänderten Slots durchführen.
Hinweis: CA ARCserve Backup muss eine Bestandsaufnahme der
Bibliothek durchführen, nachdem Sie die Bibliothek konfiguriert haben.
Die Option "Schnelle Initialisierung" steht nach der ersten
vollständigen Bestandsaufnahme zur Verfügung.
368 Administrationshandbuch
Geräteverwaltungs-Tools
Datenträger nach erfolgter Sicherung auswerfen
Wenn Sie diese Option aktivieren, verbleiben die Bänder nach
Abschluss des Sicherungsjobs nicht in den Laufwerken, sondern
werden von CA ARCserve Backup zurück in die ursprünglichen Slots
verschoben.
Hinweis: Sie können diese Option durch Aktivieren der globalen
Option "Datenträger nicht auswerfen" für einzelne Jobs außer Kraft
setzen. Wenn Sie die Option zum Auswerfen des Datenträgers nach
Abschluss eines Sicherungsjobs nicht aktivieren und später
entscheiden, dass der Datenträger nach einem bestimmten Job
ausgeworfen werden soll, können Sie darüber hinaus auch die globale
Option "Datenträger auswerfen" für Jobs aktivieren.
Bibliothek ist eine VTL
Mit Hilfe dieser Option können Sie eine Bibliothek so einrichten, dass
sie als virtuelle Bandbibliothek fungiert (VTL).
Eine Bibliothek als VTL zu identifizieren verbessert die Leseleistung.
Diese Fähigkeit erlaubt CA ARCserve Backup, die Laufwerksleistung,
sowie die VTL-Sicherungs- und Datenmigrationsleistung insgesamt zu
maximieren.
Wichtig! Physische Bibliotheken sollten nicht als VTL identifiziert
werden. Wenn Sie eine physische Bibliothek als VTL identifizieren,
kann sich dies nachteilig auf die Sicherungs- und
Datenmigrationsleistung der Bibliothek auswirken.
3.
Klicken Sie auf die Registerkarte "Reinigen".
Ändern Sie die folgenden Reinigungsoptionen gemäß den Anforderungen in
Ihrer Bibliothek:
Nach Slot reinigen
Mit dieser Option können Sie bestimmte Slots als Reinigungsslots
festlegen. Sie können einen oder mehrere Reinigungsslots festlegen,
die nicht aufeinander folgen müssen.
Kapitel 6: Verwalten von Geräten und Datenträgern 369
Geräteverwaltungs-Tools
Nach Barcode reinigen
Mit dieser Option können Sie Reinigungsslots für Ihre Bibliothek
basierend auf einem bestimmten Barcode oder einem Barcodebereich
mit Hilfe eines Präfixes und eines Platzhalterzeichens festlegen. Geben
Sie im Feld für die Barcode-Präfixe die Präfixe der auf Barcodes
basierenden Reinigungsbänder ein.
Geben Sie die Barcode-Präfixe im Feld "Barcode-Präfix(e) bereinigen"
ein (siehe folgendes Beispiel):
Hinweis: Das Sternchen (*) ist ein Platzhalter.
Klicken Sie auf "OK".
Die Reinigungsslots werden basierend auf ihrem Barcode-Präfix
festgelegt.
Beispiele:
–
Der Barcode auf Ihrem Reinigungsband lautet CLN123. Geben Sie
im Feld "Barcode-Präfix(e) bereinigen" CLN123 an.
–
Ihre Bibliothek verfügt über mehrere Reinigungsbänder. Der
Barcode-Präfix für die Reinigungsbänder lautet ABC. Geben Sie im
Feld "Barcode-Präfix(e) bereinigen" ABC an.
–
Ihre Bibliothek verfügt über mehrere Reinigungsbänder. Die
Barcode-Präfixe der Reinigungsbänder lauten ABC, CLN1 und MX.
Geben Sie im Feld "Barcode-Präfix(e) bereinigen" ABC*; CLN1*;
MX* an.
Automatische Bandreinigung
Wenn Sie diese Option aktivieren, verwaltet CA ARCserve Backup die
Aufgaben zum Reinigen der Bänder automatisch. Wenn Sie diese
Option aktivieren, müssen Sie die Anzahl der Stunden angeben, die
zwischen den Aufgaben zum Reinigen verstreichen müssen.
4.
Klicken Sie auf "OK".
Die Bibliothek wurde erfolgreich konfiguriert.
370 Administrationshandbuch
Geräteverwaltungs-Tools
Option für RAID-Gerätekonfiguration
Über die Option zur RAID-Gerätekonfiguration können Sie RAID-Geräte in der
Windows-Umgebung konfigurieren.
Zur Konfiguration eines RAID-Gerätes muss der Bandprozess angehalten
werden. Wenn Ihr Bandprozess ausgeführt wird, wird ein Popup-Fenster
angezeigt, über das Sie den Prozess anhalten können.
Die für die vollständige Konfiguration eines RAID-Gerätes erforderlichen
Schritte werden in den folgenden Abschnitten beschrieben.
Hinweis: Informationen zur Konfiguration von Band-RAID-Geräten finden Sie
im Tape Library Option - Benutzerhandbuch.
Weitere Informationen:
Konfigurieren von Geräten mit dem Geräte-Assistenten (siehe Seite 112)
Konfiguration der RAID-Ebene
Wählen Sie im Dialogfeld "Gerätekonfiguration" die Option "RAID-Gerät".
Wenn Sie auf "Weiter" klicken, wird das Dialogfeld für das Setup der RAID
Option angezeigt, und Sie können
■
ein neues RAID-Gerät erstellen.
■
eine RAID-Ebene zuweisen.
■
ein vorhandenes RAID löschen.
■
die RAID-Ebene ändern.
Informationen zu den Attributen aller RAID-Ebenen, Anweisungen zur Auswahl
von RAID-Ebenen und zum Zuweisen von Laufwerken zu RAID-Geräten finden
Sie in der Online-Hilfe.
Konfigurieren der RAID-Gruppen
Das RAID-Gerät muss einer Gruppe im Geräte-Manager hinzugefügt werden,
damit unter Verwendung dieses RAID-Gerätes Sicherungs-,
Wiederherstellungs- und Kopiervorgänge durchgeführt werden können. Wenn
Sie einen Job ausführen, ordnet CA ARCserve Backup einer Gruppe
automatisch ein RAID-Gerät zu, wenn dieses nicht bereits zugewiesen ist.
Weitere Informationen zur manuellen Zuordnung eines RAID-Geräts zu einer
RAID-Gruppe finden Sie in der Online-Hilfe.
Kapitel 6: Verwalten von Geräten und Datenträgern 371
Geräteverwaltungs-Tools
Option zur Konfiguration der virtuellen Bibliothek
Über die Option zur Konfiguration virtueller Bibliotheken können Sie die
Konfiguration einer virtuellen Bibliothek in der Windows-Umgebung
konfigurieren oder ändern.
Zur Konfiguration einer virtuellen Bibliothek muss der Bandprozess angehalten
werden. Wenn Ihr Bandprozess ausgeführt wird, wird ein Popup-Fenster
angezeigt, über das Sie den Prozess anhalten können.
Die Virtual Library Option wird zum Einrichten aller virtuellen Bibliotheken
verwendet. Damit können Sie virtuelle Bibliotheken und deren Parameter
definieren, einschließlich Anzahl der Slots und Laufwerke, die für die Bibliothek
benötigt werden. Einer virtuellen Bibliothek muss mindestens ein Slot und ein
Laufwerk zugewiesen sein.
Da die Funktion für virtuelle Bibliotheken auf vorhandene konfigurierte
Bibliotheken angewendet wird, müssen Sie zunächst die CA ARCserve Backup
Tape Library Option installieren und Ihre physischen Bibliotheken
konfigurieren, bevor Sie die virtuellen Bibliotheken konfigurieren können.
Hinweis: In derselben Bibliothek befindliche WORM-Datenträger (Write Once
Read Many) und herkömmliche Datenträger müssen Sie mit Hilfe der Option
zur Konfiguration der virtuellen Bibliothek trennen. Wenn WORM-Datenträger
nicht von herkömmlichen Datenträgern getrennt werden, behandelt der JobManager alle Datenträger als WORM-Datenträger. Der Geräte-Manager
verarbeitet diese Datenträger jedoch korrekt.
Weitere Informationen zum Konfigurieren einer virtuellen Bibliothek finden Sie
in der Online-Hilfe oder im Tape Library Option – Benutzerhandbuch.
Weitere Informationen:
Konfigurieren von Geräten mit dem Geräte-Assistenten (siehe Seite 112)
Steuern von Geräten mit der Wechselmedienverwaltung
Über die Konfigurationsoption "Geräte aktivieren/deaktivieren (für RSM)"
können Sie Geräte für die Wechselmedienverwaltung (Removable Storage
Management, RSM) in einer Windows 2000- bzw. einer Windows Server 2003Umgebung aktivieren oder deaktivieren.
Zur Aktivierung oder Deaktivierung von Geräten für RSM muss der
Bandprozess angehalten werden. Wenn der Bandprozess läuft, wird ein PopupFenster angezeigt, über das Sie den Prozess anhalten können.
372 Administrationshandbuch
Geräteverwaltungs-Tools
Windows 2000- und Windows Server 2003-Server übernehmen die Kontrolle
über alle an den Server angeschlossenen Geräte, wenn der
Wechselmediendienst aktiviert ist. Dieser Dienst verwaltet
Wechseldatenträger, -laufwerke und -bibliotheken. Um diese Geräte steuern zu
können, muss CA ARCserve Backup alleinigen Zugriff darauf haben.
Wenn die Wechselmedienverwaltung die alleinige Steuerung des Geräts
übernimmt, kann CA ARCserve Backup keine SCSI-Befehle direkt an das Gerät
senden. Wenn jedoch CA ARCserve Backup die alleinige Steuerung des Geräts
übernimmt, ist die direkte Kommunikation mit dem Gerät möglich (Eingabe
und Ausgabe).
Wenn Sie die Option "Geräte aktivieren/deaktivieren (für RSM)" auswählen,
erhalten Sie eine Liste mit allen derzeit im System verfügbaren Geräten. CA
ARCserve Backup verwaltet die aktuell ausgewählten Geräte. Wenn ein Gerät
von einer anderen Anwendung verwaltet werden soll, müssen Sie die Auswahl
des Geräts aufheben.
Hinweis: Wenn der Gerätetreiber nicht auf dem CA ARCserve Backup-Server
installiert ist, müssen Sie in der RSM keine Geräte deaktivieren. Der Grund
hierfür ist, dass die RSM ohne Gerätetreiber keine Geräte erkennen kann. CA
ARCserve Backup benötigt zur Erkennung von Geräten keinen Gerätetreiber.
Weitere Informationen:
Konfigurieren von Geräten mit dem Geräte-Assistenten (siehe Seite 112)
Erstellen von Dateisystemgeräten
Die Gerätekonfiguration ist eine assistentenähnliche Anwendung, mit der Sie
Dateisystemgeräte erstellen oder die Konfiguration eines Dateisystemgeräts in
der Windows-Umgebung ändern können.
Sie konfigurieren ein Dateisystemgerät in einem Ordner auf einem bestimmten
Laufwerk. Wenn Sie das Dateisystemgerät als Ihr Sicherungsziel angeben
können, wird jede Sitzung in diesem Ordner als einzelne Datei gespeichert.
Mit CA ARCserve Backup können Sie ein Dateisystemgerät konfigurieren, ohne
den Bandprozess zu stoppen. Wenn Sie ein Dateisystemgerät konfigurieren,
können Sie die Anmeldeinformationen eines für den Remote-Zugriff
verwendeten Dateisystemgeräts ändern, indem Sie auf "Sicherheit" klicken.
Kapitel 6: Verwalten von Geräten und Datenträgern 373
Geräteverwaltungs-Tools
In der Gerätekonfiguration können Sie ein oder mehrere Geräte hinzufügen.
Wenn Sie auf "Weiter" klicken, überprüft CA ARCserve Backup die Gültigkeit
der angegebenen Informationen für alle Geräte und gibt eine Warnung aus,
falls ein bestimmtes Gerät nicht erfolgreich überprüft werden konnte. Klicken
Sie auf die entsprechende Schaltfläche "Überprüfen" in der Spalte
"Überprüfung und Status", oder führen Sie diesen Schritt für jedes Gerät
während dessen Konfigurierung aus, damit die erfolgreiche Überprüfung
sichergestellt ist, bevor Sie fortfahren. In der Spalte wird das Ergebnis
angezeigt. Dabei gibt es drei Möglichkeiten:
■
Ausstehend: Wird angezeigt, wenn ein Gerät gerade konfiguriert wird.
■
Bestanden: Wird angezeigt, wenn die von Ihnen angegebenen
Informationen erfolgreich überprüft wurden.
■
Fehlgeschlagen: Wird angezeigt, wenn CA ARCserve Backup ein Problem
mit den von Ihnen angegebenen Informationen ermittelt. Klicken Sie in der
Spalte "Überprüfung und Status" auf "Fehlgeschlagen", um für jedes Gerät,
das nicht erfolgreich überprüft werden konnte, die Ursache des Fehlers
anzuzeigen.
Der in der Spalte "Überprüfung und Status" angezeigte Status lautet
"Ausstehend", während die Geräte konfiguriert werden. Klicken Sie auf die
Schaltfläche "Überprüfen" neben dem Status, um die Genauigkeit der von
Ihnen angegebenen Informationen zu überprüfen. CA ARCserve Backup zeigt
die Volume-Größe des angegebenen Laufwerks und den Status "Bestanden"
an, wenn die Informationen gültig sind.
Falls der angezeigte Status "Fehlgeschlagen" lautet, gehen Sie wie folgt vor:
■
Stellen Sie sicher, dass die für "Standort" angegebenen Pfade für jedes
Gerät eindeutig sind.
■
Stellen Sie sicher, dass die Anmeldeinformationen stimmen.
■
Überprüfen Sie, ob das Volume freigegeben wurde.
Staging-Sicherungsvorgänge können schnell sehr viel Speicherplatz auf
Dateisystemgeräten belegen. FAT 16- und FAT 32-Dateisysteme sollten Sie auf
Grund der Dateigrößenbeschränkung nicht auf Dateisystemgeräten für
Staging-Vorgänge verwenden.
Wenn Sie ein Dateisystemgerät erstellen, können Sie den Speicherort des
Dateisystemgeräts in einem der folgenden Formate angeben:
■
Pfad des lokalen Ordners, z. B. C:\DS_LAUFWERK
■
Pfad des Ordners auf dem zugeordneten Laufwerk, z. B. K:\DS_LAUFWERK
■
UNC-Pfad, z. B. \\SERVER01\DS_LAUFWERK
374 Administrationshandbuch
Geräteverwaltungs-Tools
Wenn Sie ein zugeordnetes Laufwerk als Dateisystemgerät verwenden:
■
kann CA ARCserve Backup das zugeordnete Laufwerk verwenden, Sie
müssen sich jedoch vorher beim zugeordneten Laufwerk anmelden.
■
wandelt CA ARCserve Backup das zugeordnete Laufwerk in einen UNC-Pfad
(Universal Naming Convention) um und fordert Sie zum Eingeben von
Anmeldeinformationen auf, wenn Sie auf "Fertig stellen" klicken.
–
Die eingegebenen Anmeldeinformationen müssen vollen Zugriff auf das
zugeordnete Laufwerk ermöglichen.
–
Standardmäßig verwendet CA ARCserve Backup das CA ARCserve
Backup-Systemkonto für den Zugriff auf alle RemoteDateisystemgeräte. Die von Ihnen für das ausgewählte
Dateisystemgerät verwendeten Anmeldeinformationen können Sie mit
Hilfe der Option "Sicherheit" ändern.
–
Wenn Sie ein Dateisystemgerät unter Verwendung einer lokalen
Festplatte erstellen, müssen Sie keine Anmeldeinformationen
bereitstellen.
Wichtig! CA ARCserve Backup unterstützt kein Freigeben eines
Dateisystemgeräts für mehrere CA ARCserve Backup-Server. Wenn ein
Dateisystemgerät freigegeben wird, können die ARCserve-Server, die das
Dateisystemgerät verwenden, die Sicherungsdaten der anderen Server
überschreiben.
Hinweis: CA ARCserve Backup unterstützt die Konfiguration einer
aggregierten Gesamtanzahl von 255 FSDs und DDDs (nur, wenn die
konfigurierte Anzahl physischer Geräte 0 ist).
So erstellen Sie Dateisystemgeräte:
1.
Öffnen Sie die CA ARCserve Backup-Managerkonsole.
Blenden Sie in der Navigationsleiste die Option "Verwaltung" ein, und
klicken Sie auf "Gerätekonfiguration".
Das Dialogfeld "Gerätekonfiguration" wird geöffnet.
2.
Wählen Sie im Dialogfeld "Willkommen bei der Gerätekonfiguration" die
Option "Dateisystemgeräte" aus, und klicken Sie auf "Weiter".
3.
Befolgen Sie die Anweisungen der Eingabeaufforderungen in den
anschließend eingeblendeten Dialogfeldern, und geben Sie alle
erforderlichen Informationen ein.
Kapitel 6: Verwalten von Geräten und Datenträgern 375
Geräteverwaltungs-Tools
Hinzufügen von mehreren Dateisystemgeräten zu einer Gruppe
Wenn Sie mehrere Dateisystemgeräte zur gleichen Gerätegruppe hinzufügen,
sollte der Dateigerätename, den Sie in der Gerätekonfiguration angeben, für
jedes Gerät, das Sie der Gruppe hinzufügen möchten, gleich sein. Mit
"Gruppen konfigurieren" können Sie auch mehrere Dateisystemgeräte in
derselben Gruppe platzieren, nachdem die Dateisystemgeräte erstellt wurden.
Gerätebefehle für Dateisystemgeräte
Folgende Gerätebefehle stehen für Dateisystemgeräte zur Verfügung:
■
Formatieren: Löscht die Sitzungen aus diesem Ordner.
■
Löschen: Löscht die Sitzungen und schreibt eine leere Header-Datei in
diesen Ordner.
Folgende Gerätebefehle stehen für Dateisystemgeräte nicht zur Verfügung:
■
Straffen
■
Komprimieren
■
Auswerfen
■
Ausführliches Löschen
Konfigurieren von Geräten mit Hilfe der Enterprise-Modul-Konfiguration
Die Enterprise-Modul-Konfiguration ist eine assistentenähnliche Anwendung,
mit deren Hilfe Sie die folgenden Geräte konfigurieren können:
■
StorageTek ACSLS--Mit Hilfe der Konfigurationsoption
"StorageTek ACSLS" können Sie StorageTek ACSLS-Bibliotheken
konfigurieren oder ändern. Mit dieser Option kann der CA ARCserve
Backup-Server an die StorageTek ACSLS-Bibliotheken gekoppelt werden
und so Sicherungs- und Wiederherstellungsvorgänge sowie die
Auslagerung und Organisation von Band-Volumes verwalten.
Um eine StorageTek ACSLS-Bibliothek zu konfigurieren, müssen Sie
sicherstellen, dass sie ordnungsgemäß installiert wurde und ausgeführt
wird, bevor Sie die Enterprise-Modul-Konfiguration starten.
Weitere Informationen zur Verwendung von StorageTek ACSLSBibliotheken mit CA ARCserve Backup finden Sie im Benutzerhandbuch
zum Enterprise-Modul.
376 Administrationshandbuch
Geräteverwaltungs-Tools
■
IBM 3494--Mit Hilfe der Konfigurationsoption "IBM 3494" können Sie die
Konfiguration von IBM 3494-Bibliotheken einrichten oder ändern. Mit
dieser Option können Sie alle Funktionen von CA ARCserve Backup
zusammen mit den umfassenden Band-Volume-Funktionen der
IBM® TotalStorage® Enterprise Automated Tape Library 3494 nutzen.
Um IBM 3494-Bibliotheken zu konfigurieren, müssen Sie sicherstellen,
dass die folgenden Punkte zutreffen, bevor Sie die Enterprise-ModulKonfiguration starten:
■
Alle Bibliotheken sind ordnungsgemäß an das Netzwerk angeschlossen.
■
Die IBM 3494 Automated Tape Library-Software ist auf dem
Primärserver installiert.
Weitere Informationen zur Verwendung von IBM 3494-Bibliotheken mit CA
ARCserve Backup finden Sie im Benutzerhandbuch zum Enterprise-Modul.
■
Image Option--Mit Hilfe der Konfigurationsoption "Image Option" können
Sie Treiber auf Zielsystemen installieren, die "Image Option" auch für diese
Systeme aktivieren. Diese Option ermöglicht
Hochgeschwindigkeitssicherungen durch Umgehen des Dateisystems,
Erstellen eines Snapshot-Image des Laufwerks und durch Lesen von
Datenblöcken von der Festplatte.
Weitere Informationen dazu, wie Sie mit "Image Option" Daten sichern und
wiederherstellen können, finden Sie im Benutzerhandbuch zum EnterpriseModul.
■
Serverless Backup Option--Mit Hilfe der Serverless Backup Option
können Sie Treiber auf Zielsystemen installieren, die die Serverless Backup
Option auch für diese Systeme aktivieren. Diese Option ermöglicht Ihnen
die Ausführung von Sicherungen mit fast keinen Auswirkungen auf die
System-CPU, indem Anwendungen auf den Servern weiterhin ausgeführt
werden, während die Sicherungen laufen.
Weitere Informationen zur Sicherung und Wiederherstellung von Daten mit
Hilfe der Serverless Backup Option finden Sie im Benutzerhandbuch zum
Enterprise-Modul.
So konfigurieren Sie Geräte mit Hilfe der Enterprise-ModulKonfiguration:
1.
Klicken Sie im Windows-Startmenü auf "Start", und wählen Sie
nacheinander "Programme" (oder "Alle Programme"), "CA", "ARCserve
Backup", "Enterprise-Modul-Konfiguration" aus.
Das Optionsdialogfeld für die Enterprise-Modul-Konfiguration wird geöffnet.
2.
Klicken Sie auf die Schaltfläche für das Gerät, das Sie konfigurieren
möchten, folgen Sie den Aufforderungen in den nachfolgenden
Dialogfeldern, und geben Sie alle erforderlichen Informationen an.
Kapitel 6: Verwalten von Geräten und Datenträgern 377
Geräteverwaltungs-Tools
Verwaltung von Deduplizierungsgeräten
In der Gerätekonfiguration können Sie Datendeduplizierungsgeräte erstellen,
vorhandene Deduplizierungsgeräte entfernen oder die Eigenschaften
vorhandener Geräte ändern. Für das Erstellen von
Datendeduplizierungsgeräten auf Remote-Servern müssen Sie über die nötigen
Zugriffsrechte verfügen.
Hinweis: Sie können Deduplizierungsgeräte auch mit Hilfe des GeräteAssistenten oder der Option "Deduplizierungsgerät erstellen" im GeräteManager erstellen.
Weitere Informationen:
Erstellen von Deduplizierungsgeräten (siehe Seite 378)
Deduplizierungsgeräte entfernen (siehe Seite 384)
Ändern der Einstellungen für Deduplizierungsgeräte (siehe Seite 384)
Deduplizierungsgeräte mit CA XOsoft schützen (siehe Seite 386)
Gruppen für Datendeduplizierung konfigurieren (siehe Seite 386)
Deduplizierungsgruppen konfigurieren (siehe Seite 390)
Erstellen von Deduplizierungsgeräten
Erstellen Sie für das Deduplizieren von Daten ein Deduplizierungsgerät als
Sicherungsziel, und wählen Sie es aus. Wenn Sie neue Deduplizierungsgeräte
erstellen, weist CA ARCserve Backup automatisch jedes Gerät einer neuen
Deduplizierungsgerätegruppe zu.
Sie können lokale oder Remote-Deduplizierungsgeräte erstellen. Beim Erstellen
von Remote-Deduplizierungsgeräten müssen Sie die Anmeldeinformationen
manuell angeben. Klicken Sie dazu im Dialogfeld "Gerätekonfiguration" auf die
Schaltfläche "Sicherheit" (siehe die folgenden Schritte). Tun Sie dies nicht,
versucht CA ARCserve Backup, das Systemkonto zu verwenden.
378 Administrationshandbuch
Geräteverwaltungs-Tools
In der Gerätekonfiguration können Sie ein oder mehrere Geräte hinzufügen.
Wenn Sie auf "Weiter" klicken, überprüft CA ARCserve Backup die Gültigkeit
der angegebenen Informationen für alle Geräte und gibt eine Warnung aus,
falls ein bestimmtes Gerät nicht erfolgreich überprüft werden konnte. Klicken
Sie auf die entsprechende Schaltfläche "Überprüfen" in der Spalte
"Überprüfung und Status", oder führen Sie diesen Schritt für jedes Gerät
während dessen Konfigurierung aus, damit die erfolgreiche Überprüfung
sichergestellt ist, bevor Sie fortfahren. In der Spalte wird das Ergebnis
angezeigt. Dabei gibt es drei Möglichkeiten:
■
Ausstehend: Wird angezeigt, wenn ein Gerät gerade konfiguriert wird.
■
Bestanden: Wird angezeigt, wenn die von Ihnen angegebenen
Informationen erfolgreich überprüft wurden.
■
Fehlgeschlagen: Wird angezeigt, wenn CA ARCserve Backup ein Problem
mit den von Ihnen angegebenen Informationen ermittelt. Klicken Sie in der
Spalte "Überprüfung und Status" auf "Fehlgeschlagen", um für jedes Gerät,
das nicht erfolgreich überprüft werden konnte, die Ursache des Fehlers
anzuzeigen.
So erstellen Sie Deduplizierungsgeräte:
1.
Erweitern Sie in der CA ARCserve Backup-Manager-Konsole die Option
"Verwaltung", und klicken Sie auf "Gerätekonfiguration".
Das Fenster "Gerätekonfiguration" wird angezeigt.
2.
Wählen Sie "Deduplizierungsgerät" aus, und klicken Sie auf "Weiter".
Der Bildschirm "Anmeldeserver" wird geöffnet.
3.
Geben Sie den Namen des Primärservers, den Authentifizierungstyp, den
Benutzernamen und das Kennwort an, und klicken Sie dann auf "Weiter".
Kapitel 6: Verwalten von Geräten und Datenträgern 379
Geräteverwaltungs-Tools
4.
Geben Sie den Server an, auf dem das Deduplizierungsgerät erstellt
werden soll, und klicken Sie auf "Weiter". Bei lokalen Servern (Standard)
können Sie zu einem Pfad navigieren und diesen auswählen. Wenn Sie
einen Remote-Server festlegen möchten, müssen Sie über
Administratorrechte für diesen Server verfügen und den Pfad manuell
eingeben.
Der Bildschirm "Konfiguration des Deduplizierungsgeräts" wird angezeigt.
380 Administrationshandbuch
Geräteverwaltungs-Tools
5.
Klicken Sie auf "Hinzufügen", um auf die Liste der Deduplizierungsgeräte
zuzugreifen.
a.
Klicken Sie in der Spalte mit den Namen der Deduplizierungsgeräte auf
den Eintrag, um das Gerät zu bearbeiten, oder verwenden Sie die
Standardwerte.
b.
Klicken Sie in der Spalte "Beschreibung" auf den Eintrag, um ihn zu
bearbeiten, oder verwenden Sie die Standardwerte.
c.
Klicken Sie in der Spalte "Speicherort der Datendatei" auf den Eintrag,
um einen Pfad anzugeben. Sie können zu einem bestehenden Pfad
navigieren oder manuell einen Pfad eingeben.
Um einen Speicherort für eine Remote-Datendatei einzugeben, müssen
Sie den Rechnernamen oder die IP-Adresse angeben, gefolgt vom
Freigabenamen. Verwenden Sie das folgende Format:
\\Rechnername\Freigabename oder \\IP-Adresse\Freigabename
Hinweise:
■
Hinweis: Die Felder für den Speicherort für Daten- und
Indexdateien sind standardmäßig leer. Wenn Sie das
Deduplizierungsgerät erstellen, können Sie entweder zu einem
bereits vorhandenen Pfad navigieren oder einen noch nicht
vorhandenen Pfad eingeben, den CA ARCserve Backup dann
erstellt.
■
So verringern Sie die Fragmentierung für den ersten vollständigen
Sicherungsjob:
–
Zu Beginn der Sicherung weist der Bandprozess der Datendatei
vorab 1 GB zu (in der Registrierung konfigurierbar).
–
Erhöhen Sie die Größe der Datendatei, indem Sie ihr ein weiteres
GB zuweisen, bevor die Sicherung abgeschlossen ist und das Ende
der Datendatei erreicht wird.
–
Verringern Sie am Ende der Sicherung die Datendateigröße um
512 MB, wenn der freie Speicherplatz in der Datendatei 512 MB
überschreitet. Andernfalls wird der Speicherplatz in den letzten
512 MB vergeudet. In dieser Situation gelangen Sie an den Punkt,
an dem die Byte am Ende der Datendatei auf der Festplatte keine
gültigen Daten enthalten.
Daher ist die minimale Größe 512 MB, auch wenn nur eine 1-ByteDatei gesichert wird.
d.
Klicken Sie in der Spalte "Speicherort der Indexdatei" auf den Eintrag,
um einen Pfad anzugeben. Geben Sie zur Vermeidung von Fehlern
einen Remote-Speicherort in dem Format ein, das im vorherigen
Schritt verwendet wurde, oder klicken Sie auf den Pfeil, um die
Verzeichnisstruktur zu durchsuchen.
Kapitel 6: Verwalten von Geräten und Datenträgern 381
Geräteverwaltungs-Tools
Wichtig! Sie müssen unterschiedliche Pfade für den Speicherort für
Index- und Datendateien auf NTFS-Volumes angeben, und die
Speicherorte dürfen keine Daten anderer Anwendungen enthalten. Um
die bestmögliche Leistung zu gewährleisten, sollte sich der Speicherort
für Indexdateien auf einer Festplatte mit schneller Suchzeit befinden,
etwa einer Solid-State-Festplatte.
e.
Klicken Sie auf die Spalte "Gruppenname", und geben Sie einen Namen
an. Wenn Sie keinen Namen angeben, wird automatisch ein Name
festgelegt, den Sie in der Gruppenkonfiguration ändern können. Dabei
handelt es sich um den Namen, den Sie auswählen, wenn Sie
Sicherungsjobs übergeben, bei denen Deduplizierungsgeräte
verwendet werden.
Wiederholen Sie diesen Schritt gegebenenfalls, um weitere Geräte
hinzuzufügen.
Hinweis: CA ARCserve Backup unterstützt die Konfiguration einer
aggregierten Gesamtanzahl von 255 FSDs und DDDs (nur, wenn die
konfigurierte Anzahl physischer Geräte 0 ist).
6.
Falls Sie Remote-Speicherorte angegeben haben, klicken Sie auf
"Sicherheit", und geben Sie Anmeldeinformationen an.
a.
Deaktivieren Sie die Option "ARCserve-Systemkonto verwenden
(Standard)", um die Sicherheitsfelder zu aktivieren.
b.
Geben Sie den Benutzernamen, die Domäne und das Kennwort ein.
Geben Sie in dem letzten Feld das Kennwort zur Bestätigung erneut
ein.
c.
Klicken Sie auf "OK", um zur Gerätekonfiguration zurückzukehren.
382 Administrationshandbuch
Geräteverwaltungs-Tools
7.
Der in der Spalte "Überprüfung und Status" angezeigte Status lautet
"Ausstehend", während die Geräte konfiguriert werden. Klicken Sie auf die
Schaltfläche "Überprüfen" neben dem Status, um die Genauigkeit der von
Ihnen angegebenen Informationen zu überprüfen. CA ARCserve Backup
zeigt die Volume-Größe des angegebenen Laufwerks und den Status
"Bestanden" an, wenn die Informationen gültig sind.
Falls der angezeigte Status "Fehlgeschlagen" lautet, gehen Sie wie folgt
vor:
8.
–
Stellen Sie sicher, dass die für den Speicherort für Index- und
Datendateien angegebenen Pfade das gleiche Format haben.
–
Stellen Sie sicher, dass die Anmeldeinformationen stimmen.
–
Vergewissern Sie sich, dass das angegebene Laufwerk ein NTFSLaufwerk ist. Deduplizierungsgeräte können nur auf NTFS-Volumes
erstellt werden.
–
Überprüfen Sie, ob das Volume freigegeben wurde.
Klicken Sie auf Weiter.
CA ARCserve Backup prüft die für alle Geräte in der Liste angegebenen
Informationen. Sind die Informationen gültig, werden die
Deduplizierungsgeräte zur Liste hinzugefügt. Sind Informationen ungültig,
werden fehlerhafte Geräte in der Liste mit dem roten Status
"Fehlgeschlagen" gekennzeichnet. Klicken Sie auf den jeweiligen Status
"Fehlgeschlagen", um die Ursache des betreffenden Fehlers zu ermitteln
und zu beheben. Nachdem alle Geräte die Prüfung bestanden haben, wird
eine Zusammenfassung angezeigt.
9.
Klicken Sie auf "Weiter", um zur Anzeige "Willkommen bei der
Gerätekonfiguration" zurückzukehren, oder auf "Beenden", um die
Gerätekonfiguration zu verlassen.
Wichtig! Wenn Sie ein Deduplizierungsgerät erstellen, wird die
Entfernungsrichtlinie automatisch auf 4 Wochen eingestellt. Diese StandardEntfernungsrichtlinie wird an jeden Job vererbt, den Sie für das Gerät
einrichten. Wenn Sie Sicherungen länger als 4 Wochen aufbewahren möchten,
müssen Sie die Entfernungszeit beim Übergeben des Sicherungsjobs anpassen.
Weitere Informationen:
Festlegen von Kopier- und Entfernungsrichtlinien für Disk-Staging-Sicherungen
(siehe Seite 224)
Kapitel 6: Verwalten von Geräten und Datenträgern 383
Geräteverwaltungs-Tools
Deduplizierungsgeräte entfernen
Wenn Geräte ausfallen, oder wenn Sie ein bestimmtes Gerät nicht mehr zu
Deduplizierungszwecken einsetzen möchten, können Sie es aus CA ARCserve
Backup löschen.
So entfernen Sie ein vorhandenes Deduplizierungsgerät:
1.
Öffnen Sie die "Gerätekonfiguration", und wählen Sie
"Deduplizierungsgerät" aus.
2.
Klicken Sie auf Weiter.
Der Bildschirm "Anmeldeserver" wird geöffnet.
3.
Geben Sie den Domänennamen, den Namen des Primärservers und den
Authentifizierungstyp an.
4.
Geben Sie Ihren Benutzernamen und Ihr Kennwort ein, und klicken Sie auf
"Weiter".
5.
Geben Sie den Server an, aus dem das Deduplizierungsgerät entfernt
werden soll, und klicken Sie auf "Weiter".
Der Bildschirm "Konfiguration des Deduplizierungsgeräts" wird angezeigt.
6.
Klicken Sie auf das zu entfernende Gerät, um es auszuwählen.
7.
Klicken Sie auf "Entfernen".
Das ausgewählte Gerät wird als zu entfernendes Objekt gekennzeichnet.
Wenn Sie das Gerät behalten möchten, klicken Sie auf
"Entfernungsvorgang abbrechen".
8.
Klicken Sie auf Weiter.
9.
Klicken Sie auf "Beenden".
Ändern der Einstellungen für Deduplizierungsgeräte
Sie können den Gerätenamen, die Beschreibung sowie den Speicherort der
Datendatei und der Indexdatei ändern. Sie können jedoch nicht die Gruppenoder Bandnamen des Geräts ändern.
So ändern Sie die Einstellungen von Deduplizierungsgeräten
1.
Erweitern Sie in der CA ARCserve Backup-Manager-Konsole die Option
"Verwaltung", und klicken Sie auf "Gerätekonfiguration".
Das Fenster "Gerätekonfiguration" wird angezeigt.
2.
Wählen Sie "Deduplizierungsgerät" aus, und klicken Sie auf "Weiter".
Der Bildschirm "Anmeldeserver" wird geöffnet.
3.
Geben Sie den Domänennamen, den Namen des Primärservers und den
Authentifizierungstyp an.
384 Administrationshandbuch
Geräteverwaltungs-Tools
4.
Geben Sie Ihren Benutzernamen und Ihr Kennwort ein, und klicken Sie auf
"Weiter".
5.
Geben Sie den Server an, auf dem das Deduplizierungsgerät erstellt
werden soll, und klicken Sie auf "Weiter".
Der Bildschirm "Konfiguration des Deduplizierungsgeräts" wird angezeigt.
6.
Klicken Sie in der Liste der Deduplizierungsgeräte auf ein Gerät, um die
Einstellungen zu ändern.
7.
Klicken Sie in den Spalten für den Namen und die Beschreibung des
Deduplizierungsgeräts auf einen Wert. Sie können auf diesem Bildschirm
nicht die Gruppen- und Bandnamen ändern. Den Gruppennamen können
Sie in der Gruppenkonfiguration ändern. Sie können auch einen Pfad für
die Datendatei oder die Indexdatei angeben, falls diese Felder leer sind;
nach dem Formatieren des Geräts können Sie diese Werte jedoch nicht
mehr ändern.
8.
Festlegen neuer Einstellungen Wenn Sie für die Datendatei oder die
Indexdatei Remote-Speicherorte angeben, klicken Sie auf "Sicherheit", und
geben Sie den erforderlichen Benutzernamen, die Domäne und das
Kennwort ein. Geben Sie das Kennwort zur Bestätigung erneut ein.
9.
Klicken Sie auf Weiter.
10. Nachdem Sie alle gewünschten Änderungen an den Einstellungen
vorgenommen haben, klicken Sie auf "Beenden", um die
Gerätekonfiguration zu schließen.
Kapitel 6: Verwalten von Geräten und Datenträgern 385
Geräteverwaltungs-Tools
Deduplizierungsgeräte mit CA XOsoft schützen
Bei lokal installierten Deduplizierungsgeräten sind die
Deduplizierungsdatendateien von CA ARCserve Backup-Jobs ausgeschlossen.
Wenn Sie das Deduplizierungsgerät selbst schützen möchten, können Sie dies
mit Hilfe von CA XOsoft tun.
Mit CA XOsoft können Sie ein Szenario erstellen, das die Index- und
Datendateipfade für ein Deduplizierungsgerät repliziert. Weitere Informationen
bietet das Thema Erstellen von CA XOsoft-Szenarien für
Deduplizierungsgeräte. (siehe Seite 762)
Gruppen für Datendeduplizierung konfigurieren
Wenn Sie ein Deduplizierungsgerät erstellen, wird es von CA ARCserve Backup
automatisch zu einer Deduplizierungsgerätegruppe hinzugefügt. Sollte es
jedoch einmal erforderlich sein, Geräte neu zuzuweisen, müssen Sie
vorhandene Gruppen umbenennen oder löschen. Verwenden hierzu
"Konfiguration von Gerätegruppen". Sie können sogar eine neue (leere)
Gruppe hinzufügen und ihr zu einem späteren Zeitpunkt ein Gerät zuweisen.
Verwenden Sie, sobald Gruppen erstellt sind, im Fenster "Geräte-Manager –
Eigenschaften" die Option "Konfiguration von Deduplizierungsgruppen", um
Deduplizierungsgruppeneigenschaften festzulegen, wie etwa maximale Anzahl
an Streams oder Optimierung. Die hier festgelegten Eigenschaften gelten für
Gerätegruppen, die sowohl in der Staging- als auch in der Zielphase eines
Sicherungsjobs verwendet werden.
Neue (leere) Deduplizierungsgruppen hinzufügen
Sie können eine neue normale Gruppe erstellen und ihr anschließend ein
Deduplizierungsgerät zuweisen. So wird aus der normalen Gruppe eine
Deduplizierungsgerätegruppe. Wenn beispielsweise ein vorhandenes Gerät
ausgelastet oder beschädigt ist, die Gruppe jedoch in verschiedenen
Sicherungsjobs angegeben wurde, können Sie das vorhandene Gerät aus einer
bestimmten Gruppe entfernen und der Gruppe ein neues Gerät zuweisen.
Hinweis: Sie können einer Gruppe nur ein Deduplizierungsgerät zuweisen.
So fügen Sie eine neue leere Deduplizierungsgruppe hinzu:
1.
Wählen Sie in der Navigationsleiste der CA ARCserve Backup-ManagerKonsole im Menü "Verwaltung" die Option "Konfiguration von
Gerätegruppen".
Das Fenster "Konfiguration von Gerätegruppen" wird angezeigt.
2.
Klicken Sie auf Weiter.
3.
Geben Sie auf der Anmeldeseite Anmeldeinformationen ein, und klicken Sie
auf "Weiter".
386 Administrationshandbuch
Geräteverwaltungs-Tools
4.
5.
Wählen Sie im Dialogfeld "Optionen"
a.
den zu konfigurierenden Server aus.
b.
Wählen Sie die Option "Gruppen konfigurieren",
c.
und klicken Sie auf "Weiter".
Klicken Sie im Dialogfeld "Konfiguration von Gerätegruppen" auf "Neu".
Das Dialogfeld "Neue Gruppe" wird geöffnet.
6.
Wählen Sie im Dialogfeld "Neue Gruppe"
a.
die Option "Normale Gruppe" aus.
b.
Geben Sie einen Namen für die neue Gruppe ein.
c.
Klicken Sie auf "OK".
Die neue normale Gruppe wird in der Liste "Gruppen" angezeigt, enthält
jedoch kein Gerät. Sie können dieser Gruppe nun ein vorhandenes
Deduplizierungsgerät zuweisen.
Deduplizierungsgeräte einer Gruppe zuweisen
Mit "Konfiguration von Gerätegruppen" können Sie Geräte erneut bestimmten
Gruppen zuweisen. Stellen Sie sicher, dass die gewünschte Gruppe leer ist,
bevor Sie beginnen. Wenn sie nicht leer ist, entfernen Sie sämtliche Geräte,
und fahren Sie anschließend fort.
So weisen Sie einer leeren Gruppe ein Deduplizierungsgerät zu:
1.
Klicken Sie im Fenster "Konfiguration von Gerätegruppen" in der Liste der
verfügbaren Gruppen auf der linken Seite auf eine Gruppe.
2.
Klicken Sie in der Liste "Verfügbare Geräte" auf der rechten Seite auf ein
Gerät, um es auszuwählen.
Hinweis: Wenn unter "Verfügbare Geräte" keine Elemente zur Auswahl
stehen, entfernen Sie ein Gerät aus einer anderen Gruppe, oder löschen
Sie eine vorhandene Gerätegruppe. Geräte aus entfernten Gruppen werden
in die Liste "Verfügbare Geräte" verschoben.
3.
Klicken Sie auf "Zuweisen".
Das Gerät wird zu der von Ihnen ausgewählten Gruppe hinzugefügt.
4.
Klicken Sie auf "Fertig stellen", wenn Sie mit dem Zuweisen von Geräten
fertig sind.
5.
Klicken Sie auf "Beenden", um das Fenster "Konfiguration von
Gerätegruppen" zu verlassen.
6.
Klicken Sie auf "OK", um die Bestätigungsmeldung zu löschen.
Kapitel 6: Verwalten von Geräten und Datenträgern 387
Geräteverwaltungs-Tools
Sie können eine vorhandene Dateisystemgeräte-Gruppe in eine
Deduplizierungsgruppe konvertieren, indem Sie die Dateisystemgeräte aus der
Gruppe entfernen und ein Deduplizierungsgerät hinzufügen. In gleicher Weise
können Sie eine Deduplizierungsgruppe in eine normale DateisystemgeräteGruppe konvertieren.
Deduplizierungsgeräte aus einer Gruppe entfernen
Sie können ein Deduplizierungsgerät aus einer Gruppe entfernen und es
anderweitig zuweisen.
So entfernen Sie ein Deduplizierungsgerät aus einer Gruppe:
1.
Klicken Sie im Fenster "Konfiguration von Gerätegruppen" in der Liste der
verfügbaren Gruppen auf der linken Seite auf eine Gruppe.
2.
Klicken Sie auf das Gerät innerhalb der Gruppe, um es auszuwählen.
3.
Klicken Sie auf "Entfernen".
Das Gerät wird aus der Gruppe entfernt und zur Liste "Verfügbare Geräte"
hinzugefügt.
4.
Klicken Sie auf "OK", wenn Sie mit dem Entfernen von Geräten fertig sind.
Sie können entfernte Geräte anderen Gerätegruppen neu zuweisen.
Deduplizierungsgerätegruppen löschen
Sie können eine Deduplizierungsgruppe löschen. Das einer gelöschten Gruppe
zugewiesene Gerät wird in die Liste der verfügbaren Geräte verschoben, damit
es neu zugewiesen werden kann.
So löschen Sie eine Deduplizierungsgruppe:
1.
Wählen Sie in der Navigationsleiste der CA ARCserve Backup-ManagerKonsole im Menü "Verwaltung" die Option "Konfiguration von
Gerätegruppen".
Das Fenster "Konfiguration von Gerätegruppen" wird angezeigt.
2.
Klicken Sie auf Weiter.
3.
Füllen Sie auf der Anmeldeseite die erforderlichen Felder aus, und klicken
Sie auf "Weiter".
4.
Wählen Sie im Dialogfeld "Optionen" den zu konfigurierenden Server aus,
wählen Sie die Option "Gruppen konfigurieren", und klicken Sie auf
"Weiter".
5.
Klicken Sie im Dialogfeld "Konfiguration von Gerätegruppen" in der Liste
"Gruppen" auf eine Gruppe, um sie auszuwählen.
6.
Klicken Sie auf "Löschen".
Eine Bestätigungsmeldung wird angezeigt.
388 Administrationshandbuch
Geräteverwaltungs-Tools
7.
Klicken Sie auf "OK", um fortzufahren.
Die ausgewählte Gruppe wird gelöscht. Das einer gelöschten Gruppe
zugewiesene Gerät wird in die Liste "Verfügbare Geräte" verschoben.
8.
Klicken Sie auf "Fertig stellen", wenn Sie mit dem Löschen von Gruppen
fertig sind.
9.
Klicken Sie auf "Beenden", um das Fenster "Konfiguration von
Gerätegruppen" zu verlassen.
10. Klicken Sie auf Ja, um die Meldung zu löschen.
Deduplizierungsgerätegruppen umbenennen
Wenn Sie eine vorhandene Deduplizierungsgerätegruppe umbenennen
möchten, können Sie dies im Fenster "Konfiguration von Gerätegruppen" tun.
1.
Wählen Sie in der Navigationsleiste der CA ARCserve Backup-ManagerKonsole im Menü "Verwaltung" die Option "Konfiguration von
Gerätegruppen".
Das Fenster "Konfiguration von Gerätegruppen" wird angezeigt.
2.
Klicken Sie auf Weiter.
3.
Füllen Sie auf der Anmeldeseite die erforderlichen Felder aus, und klicken
Sie auf "Weiter".
4.
Wählen Sie im Dialogfeld "Optionen" den zu konfigurierenden Server aus,
wählen Sie die Option "Gruppen konfigurieren", und klicken Sie auf
"Weiter".
5.
Klicken Sie im Dialogfeld "Konfiguration von Gerätegruppen" in der Liste
"Gruppen" auf eine Gruppe, um sie auszuwählen.
6.
Klicken Sie auf "Umbenennen".
Das Dialogfeld "Gruppe umbenennen" wird angezeigt.
7.
Geben Sie im Fenster "Gruppe umbenennen"
a.
einen neuen Namen für die Gerätegruppe ein.
b.
Klicken Sie auf "OK".
Der Name wird geändert. Dabei bleibt das der Gruppe vorher zugewiesene
Gerät unverändert.
Kapitel 6: Verwalten von Geräten und Datenträgern 389
Geräteverwaltungs-Tools
Deduplizierungsgruppen konfigurieren
Mit der Option "Deduplizierungsgruppen konfigurieren" im Bildschirm "GeräteManager – Eigenschaften" können Sie die Eigenschaften für eine
Deduplizierungsgerätegruppe festlegen. Zuerst müssen Deduplizierungsgeräte
erstellt werden.
So konfigurieren Sie Deduplizierungsgruppen:
1.
Wählen Sie in der CA ARCserve Backup-Manager-Konsole die Option
"Verwaltung" aus, und klicken Sie auf "Gerät", um die Geräteeigenschaften
anzuzeigen
2.
Klicken Sie auf "Deduplizierungsgruppen konfigurieren". Das Dialogfeld
"Deduplizierungsgruppe – Konfiguration" wird geöffnet.
3.
Wählen Sie aus der Liste der Gruppen die zu konfigurierende Gruppe aus,
und füllen Sie dann nach Bedarf die folgenden Felder aus.
Max. Schwellenwert
Gibt an, wie viel Speicherplatz auf einer Festplatte maximal für einen
Job verwendet werden soll. Wenn der maximale Schwellenwert
überschritten wird, schlagen die Jobs in CA ARCserve Backup fehl.
Standardwert: 80 %
Der maximale Schwellenwert wird entweder als Prozentanteil der
Gesamtkapazität der Festplatte oder als Gesamtanzahl der
verwendeten GB oder MB angegeben.
390 Administrationshandbuch
Geräteverwaltungs-Tools
Maximale Anzahl der Streams
Gibt die maximale Anzahl der Daten-Streams an, die gleichzeitig an
das Gerät gesendet werden können.
Standardwert: 4
Unterbrechen der Datenmigration
Weist CA ARCserve Backup an, den Datenmigrationsvorgang
anzuhalten. Diese Option wird nur auf Deduplizierungsgruppen
angewendet, die bei Staging-Vorgängen verwendet werden.
Standardeinstellung: Deaktiviert
Optimierung bei Deduplizierungssicherungen ermöglichen
Weist CA ARCserve Backup an, zuerst die Datei-Header-Parameter zu
untersuchen. Nur bei Dateien, deren Header-Details seit der letzten
Sicherung geändert wurden, werden die natürlichen Grenzen ermittelt
und Hash-Berechnungen durchgeführt. Dadurch wird der
Sicherungsdurchsatz deutlich gesteigert.
Standardeinstellung: Aktiviert
Hinweis: Streambasierte Daten (z. B. MS SQL oder Oracle) können
Sie nicht optimieren. Wenn Sie die Optimierung verwenden, stellen Sie
sicher, dass in den globalen Optionen auf der Registerkarte "Vorgang"
auch die Option zum Zurücksetzen des Archivbits nach Sicherung mit
Optimierung aktiviert ist. Wenn die Archivbits nach einem
Sicherungsjob nicht zurückgesetzt werden, werden bei der
Optimierung alle Dateien als geändert betrachtet, selbst wenn in
Wirklichkeit keine Änderungen vorliegen. Wir empfehlen, die
Optimierung in den seltenen Fällen zu deaktivieren, in denen auf den
zu sichernden Rechnern Anwendungen ausgeführt werden, die das
Archivbit und Dateiattribute wie geänderte Uhrzeit zurücksetzen.
Globale Deduplizierung aktivieren
Ermöglicht es Ihnen, eine Deduplizierung auf den "C:\"-Laufwerken
verschiedener Rechner durchzuführen.
Verzögertes Zurückgewinnen von Speicherplatz
Hiermit können Sie Speicherplatz zurückgewinnen, der bei der
Deduplizierung erstellt wurde. Dank dem verzögerten Zurückgewinnen
von Speicherplatz kann das Risiko der Festplattendefragmentierung
verringert werden.
Beschleunigtes Zurückgewinnen von Speicherplatz
Hiermit können Sie Speicherplatz, der bei der Deduplizierung erstellt
wurde, sofort zurückgewinnen. Obwohl sich mit diesem Verfahren die
Zurückgewinnung von Speicherplatz verbessern lässt, wird das Gerät
mitunter einer Festplattendefragmentierung ausgesetzt. Diese Option
ist standardmäßig zwecks der Verbesserung der Zurückgewinnung von
Speicherplatz aktiviert.
Kapitel 6: Verwalten von Geräten und Datenträgern 391
Geräte-Manager
4.
Nachdem Sie die Konfiguration der Deduplizierungsgruppen abgeschlossen
haben, klicken Sie auf "OK".
Hinweis: Das Dialogfeld zur Konfiguration der Deduplizierungsgerätegruppe
kann auch mit dem Assistenten zur Konfiguration von Gerätegruppen oder der
Symbolleiste des Geräte-Managers aufgerufen werden.
Weitere Informationen:
Globale Deduplizierung (siehe Seite 767)
Geräte-Manager
Der Geräte-Manager bietet Ihnen Informationen zu Speichergeräten, die an Ihr
System angeschlossen sind, zu den Datenträgern in diesen Geräten und zum
Status der Geräte. Wenn Sie ein Speichergerät oder die Adapterkarte
markieren, mit der das Laufwerk konfiguriert ist, werden zusammenfassende
Informationen zur Adapterkarte oder zum Speichergerät angezeigt, zum
Beispiel der Hersteller und der Modellname und die Kartenkonfiguration.
Wenn mehrere Speichergeräte an Ihren Rechner angeschlossen sind, können
Sie diese mit CA ARCserve Backup in Gruppen aufteilen. Die Einrichtung von
Gerätegruppen ist ein wesentlicher Faktor der Anpassungsfähigkeit und
Effizienz von CA ARCserve Backup.
Standardmäßig wird bei der Installation von CA ARCserve Backup jedes
Speichergerät einer eigenen Gruppe zugewiesen. Wenn identische
Speicherlaufwerke (Übereinstimmung in Marke und Modell) erkannt werden,
werden diese automatisch derselben Gruppe zugeordnet. Mit Hilfe der
"Konfiguration von Gerätegruppen" können Sie folgende Funktionen ausführen:
■
Erstellen neuer Gerätegruppen
■
Zuweisen eines Geräts zu einer Gerätegruppe (einschließlich einer RAIDGruppe)
■
Entfernen von Speichergeräten aus Gerätegruppen
■
Löschen oder Umbenennen von Gerätegruppen
■
Verwenden eines RAID-Bandsatzes als eine Einheit
392 Administrationshandbuch
Geräte-Manager
Wartungsaufgaben
Mit dem Geräte-Manager können Sie folgende Wartungsaufgaben für
Datenträger durchführen:
■
Datenträger formatieren (siehe Seite 393)
■
Daten löschen (siehe Seite 395)
■
Bänder straffen (siehe Seite 397)
■
Daten komprimieren (siehe Seite 398)
■
Datenträger auswerfen (siehe Seite 398)
■
Online- und Offline-Wechsellaufwerke (siehe Seite 399)
■
Datenträger rekonstruieren (nur RAID-Geräte) (siehe Seite 400)
■
Geräte durchsuchen (nur USB-Speichergeräte) (siehe Seite 400)
Wichtig! Stellen Sie sicher, dass Sie den richtigen Datenträger ausgewählt
haben, bevor Sie diese Optionen verwenden (insbesondere Formatieren und
Löschen).
Formatieren von Datenträgern
Obwohl CA ARCserve Backup leere Datenträger während des Sicherungsjobs
automatisch formatiert, können Sie mit dieser Option Ihre Datenträger manuell
formatieren. Durch die Formatierung wird eine neue Bezeichnung an den
Anfang des Datenträgers geschrieben, so dass alle vorhandenen Daten auf
dem Datenträger endgültig gelöscht werden.
Hinweis: Diese Option sollte mit Vorsicht verwendet werden. Nachdem der
Datenträger formatiert wurde, kann CA ARCserve Backup die Daten und
beliebige mit dem Datenträger verbundene Jobsitzungen nicht länger
wiederherstellen.
Kapitel 6: Verwalten von Geräten und Datenträgern 393
Geräte-Manager
Für die von CA ARCserve Backup unterstützten Laufwerke ist die Low LevelFormatierung, die für die meisten Festplatten und einige MinikassettenGerätelaufwerke nötig ist, nicht erforderlich.
So formatieren Sie Datenträger:
1.
Klicken Sie im Geräte-Manager in der Symbolleiste auf die Schaltfläche
"Formatieren".
Das Dialogfeld "Formatieren" wird geöffnet. In diesem Dialogfeld werden
Einzelheiten zu den Datenträgern angezeigt, die sich in den Slots der
Bibliothek befinden. Beispiel: Nicht formatierte Datenträger werden mit der
Bezeichnung <Leerer Datenträger> angezeigt, für Reinigungsdatenträger
reservierte Slots werden nicht angezeigt.
Wichtig! Dateisystemgeräte, die Teil einer Staging-Gruppe sind, können
nicht über die Schaltfläche "Formatieren" in der Symbolleiste formatiert
werden. Die Schaltfläche "Formatieren" im Fenster "Geräte-Manager" wird
in diesem Fall deaktiviert, um zu verhindern, dass ein Dateisystemgerät
vor der Migration der Daten auf den endgültigen Zieldatenträger
versehentlich formatiert wird. Wenn Sie das Dateisystemgerät formatieren
möchten, verwenden Sie entweder die Befehlszeile (ca_devmgr) oder
deaktivieren die Staging-Option für das ausgewählte Dateisystemgerät.
2.
Wählen Sie den Slot mit dem Datenträger aus, den Sie formatieren
möchten. Weisen Sie dem zu formatierenden Datenträger einen Namen
und ein Austauschdatum zu.
Hinweis: Wenn Sie einem Slot einen neuen Datenträgernamen zuweisen,
wird das Ampelsymbol neben dem Datenträger grün. Slots mit
schreibgeschützten Datenträgern werden rot angezeigt. Diese Datenträger
können nicht formatiert werden. Sie müssen einen Namen für den neuen
Datenträger angeben, bevor Sie ihn formatieren.
Wiederholen Sie diesen Schritt, wenn Sie weitere Datenträger angeben
möchten.
3.
Wenn Sie die Datenträger eines Datenträgerbestands verwenden möchten,
wählen Sie einen Slot mit dem grünen Ampelsymbol aus und aktivieren die
Option "Rotation verwenden". Wählen Sie anschließend in der DropdownListe "Datenträgerbestand" den Datenträgerbestand aus, in dem der neu
formatierte Datenträger verwendet werden soll. Im Feld "Seriennr."
können Sie die standardmäßig vorgegebene Seriennummer übernehmen
oder eine benutzerdefinierte Seriennummer angeben. (Falls kein
Datenträgerbestandsname definiert und dem Datenträger eine BarcodeSeriennummer zugewiesen wird, wird diese Seriennummer während der
Formatierung nicht von CA ARCserve Backup überschrieben.)
Hinweis: Wenn Sie alle formatierten Datenträger in einem
Datenträgerbestand verwenden und alle Datenträger demselben Bestand
zuweisen möchten, klicken Sie auf die Schaltfläche "Auf alle anwenden".
394 Administrationshandbuch
Geräte-Manager
4.
Weisen Sie dem zu formatierenden Datenträger einen Namen und ein
Austauschdatum zu. Sie müssen einen Namen für den neuen Datenträger
angeben, bevor Sie ihn formatieren. Weitere Informationen zum
Austauschdatum finden Sie unter "Austauschdaten".
5.
Klicken Sie auf "OK".
Das Dialogfeld "Formatieren" wird geschlossen und die folgende Meldung
angezeigt:
"Beim Formatieren werden ALLE Daten vom Datenträger gelöscht. Möchten Sie den
Datenträger formatieren?"
6.
Wählen Sie eine der folgenden Vorgehensweisen:
■
Um die Formatierung zu starten, klicken Sie auf "OK".
CA ARCserve Backup formatiert den Datenträger.
■
Um die Formatierung abzubrechen, klicken Sie auf "Abbrechen".
CA ARCserve Backup formatiert den Datenträger nicht.
Löschen von Datenträgern
Über diese Option können Sie alle Daten von einem oder mehreren
Datenträgern löschen. CA ARCserve Backup löscht gegebenenfalls auch alle
Verweise auf den Inhalt dieses Datenträgers aus der Datenbank. Wenn Sie
diesen Datenträger neu formatieren, wird die Übersicht mit physischen
Informationen (Lese- und Schreibvorgänge usw.) übernommen.
Sie sollten vor dem Löschen überprüfen, ob der richtige Datenträger
ausgewählt wurde. Gelöschte Daten können nicht wieder abgerufen werden.
Beim Löschen von Datenträgern können Sie zwischen folgenden Optionen
auswählen:
■
Schnelles Löschen: Durch schnelles Löschen werden Datenträger
endgültig gelöscht. Dadurch, dass die Datenträgerbezeichnung
überschrieben wird, dauert dies nicht so lang wie ein ausführliches Löschen
(einige Minuten bis mehrere Stunden). Die Übersicht des Datenträgers
steht CA ARCserve Backup zum Zwecke der Nachverfolgung weiterhin zur
Verfügung.
Kapitel 6: Verwalten von Geräten und Datenträgern 395
Geräte-Manager
■
Erweitertes schnelles Löschen: Diese Option entspricht dem Vorgang
des schnellen Löschens. Dabei werden auch Barcodes und Seriennummern
gelöscht. Weitere Informationen zur Katalogisierung mit Barcode und
Seriennummer finden Sie in diesem Kapitel unter "Optionen zum Laden
und Entladen".
Hinweis: Wenn der Datenträger, der gelöscht werden soll, weder eine
Seriennummer noch einen Barcode aufweist, funktioniert diese Option
genau so wie die Option "Schnelles Löschen".
Ein mit der Option "Erweitertes schnelles Löschen" gelöschter Datenträger
kann von CA ARCserve Backup nicht mehr überwacht werden, und
Informationen wie das Austauschdatum bleiben nicht erhalten.
■
Ausführliches Löschen: Das ausführliche Löschen entfernt alle Daten
von einem Datenträger. Dieser Vorgang dauert zwar viel länger als das
schnelle Löschen, damit ist der Datenträger jedoch wieder völlig leer. Um
sicherzustellen, dass die Daten auf dem Datenträger vollständig gelöscht
werden, verwenden Sie aus Sicherheitsgründen die Option "Ausführliches
Löschen".
Der ausführliche Löschvorgang entspricht dem Formatieren der optischen
Platte beim Löschen von optischen Datenträgern.
Hinweis: Das ausführliche Löschen dauert länger als das schnelle
Löschen. Dies wird besonders beim Löschen von Bibliotheken mit großen
Kapazitäten deutlich. Gehen Sie vorsichtig vor, wenn Sie diese Option für
Bibliotheken mit großer Kapazität verwenden.
■
Schnelles Löschen und in WORM-Datenträger konvertieren: Mit
dieser Option werden alle Daten auf einem Datenträger schnell gelöscht.
Zudem konvertiert CA ARCserve Backup den Datenträger in einen WORMDatenträger (Write Once Read Many).
Um diese Option nutzen zu können, muss CA ARCserve Backup DLTWORMfähige Datenträger in der Bibliothek oder in einem eigenständigen
Laufwerk erkennen.
396 Administrationshandbuch
Geräte-Manager
So löschen Sie Datenträger:
1.
Klicken Sie in der Symbolleiste auf die Schaltfläche "Löschen".
Das Dialogfeld "Löschen" wird angezeigt.
In diesem Dialogfeld werden für Reinigungsdatenträger reservierte Slots
nicht angezeigt.
2.
Wählen Sie den Slot aus, den Sie löschen möchten. Wenn Sie den
Datenträger auswählen, wird das Ampelsymbol neben dem Datenträger
grün.
Mit der UMSCHALTTASTE können Sie mehrere aufeinander folgende
Datenträger auswählen. Drücken Sie die STRG-Taste, um mehrere nicht
aufeinander folgende Datenträger auszuwählen. Sie können auch durch
Klicken und Ziehen des Symbols mehrere aufeinander folgende
Datenträger auswählen.
3.
Wählen Sie eine Löschmethode aus, klicken Sie auf "OK", und klicken Sie
anschließend zur Bestätigung noch einmal auf "OK".
CA ARCserve Backup löscht den Datenträger.
Straffen von Bändern
Verwenden Sie die Funktion "Straffen", um sicherzustellen, dass ein Band
gleichmäßig und straff aufgewickelt ist, um Fehler, Bandsalat oder ein Reißen
des Bandes zu verhindern. Sie sollten Bänder straffen, wenn Probleme bei
Schreib- oder Lesevorgängen auftreten.
Hinweis: Diese Funktion kann nur bei QIC-Bändern verwendet werden.
Kapitel 6: Verwalten von Geräten und Datenträgern 397
Geräte-Manager
So straffen Sie Bänder:
1.
Legen Sie das Band in ein Speichergerät ein.
2.
Wählen Sie dieses Band aus.
Blenden Sie im linken Fensterbereich des Geräte-Managers die
Baumstruktur zu dem Speichergerät ein, in dem sich das Band befindet.
Markieren Sie anschließend das Band.
Klicken Sie in der Symbolleiste auf die Schaltfläche "Straffen".
Klicken Sie auf "OK".
CA ARCserve Backup strafft das Band.
Komprimieren von Datenträgern
Die Option "Komprimieren" kann nur verwendet werden, wenn das
Speichergerät die Bandkomprimierung unterstützt. Ist dies nicht der Fall, ist
die Schaltfläche "Komprimieren" in der Symbolleiste deaktiviert.
Hinweis: Deaktivieren Sie die Option "Komprimierung" nur, falls Sie einen
Datenträger in einem Laufwerk verwenden wollen, das Komprimierung nicht
unterstützt. In diesem Fall kann das Laufwerk, das keine Komprimierung
unterstützt, die komprimierten Daten auf dem Datenträger nicht lesen.
So aktivieren oder deaktivieren Sie die Komprimierung:
1.
Öffnen Sie den Geräte-Manager, und suchen Sie nach der Bibliothek, die
konfiguriert werden soll.
2.
Wählen Sie das Gerätelaufwerk in der Struktur für die Geräteverwaltung
aus.
Unterstützt das Laufwerk für Geräte Komprimierung, aktiviert CA ARCserve
Backup die Schaltfläche "Komprimierung" in der Symbolleiste. Sie können
prüfen, ob das Gerät Komprimierung unterstützt. Markieren Sie hierzu das
Gerät, und öffnen Sie die Registerkarte "Detail".
3.
Klicken in der Symbolleiste auf die Schaltfläche "Komprimieren".
4.
Klicken Sie auf "OK", um den Komprimierungsmodus auszuschalten (falls
er eingeschaltet ist) oder einzuschalten (falls er ausgeschaltet ist).
Datenträger auswerfen
Über diese Option können Sie Datenträger aus den Speicherlaufwerken der
Bibliothek auswerfen und in ihre Ausgangsslots zurücklegen (die Slots, die
ihnen während der Bestandsaufnahme zugewiesen wurden).
398 Administrationshandbuch
Geräte-Manager
So werfen Sie Datenträger aus allen Laufwerken in einer Bibliothek
oder aus einem einzelnen Laufwerk aus:
1.
Öffnen Sie das Fenster "Geräte-Manager".
2.
Führen Sie in der Geräteverzeichnisstruktur des Geräte-Managers einen
der folgenden Schritte durch:
3.
4.
■
Um die Datenträger aus allen Laufwerken einer Bibliothek
auszuwerfen, wählen Sie die Bibliothek aus.
■
Um die Datenträger aus nur einem Laufwerk auszuwerfen, wählen Sie
das gewünschte Laufwerk aus.
Gehen Sie folgendermaßen vor, um die Datenträger auszuwerfen:
■
Klicken Sie mit der rechten Maustaste auf die Bibliothek oder das
Laufwerk, und wählen Sie aus dem Kontextmenü die Option
"Auswerfen" aus.
■
Klicken Sie in der Symbolleiste auf die Schaltfläche "Auswerfen".
Klicken Sie zur Bestätigung auf "OK".
CA ARCserve Backup wirft den Datenträger aus.
Online- und Offline-Wechsellaufwerke
Sie können den Status von Bibliothekslaufwerken im Geräte-Manager als
online oder offline festlegen, indem Sie mit der rechten Mautaste auf das
Laufwerk klicken und, je nach Zustand Ihres Laufwerks, "Offline" oder "Online"
auswählen.
Zum Beispiel können Sie fehlerhafte Laufwerke in einer Bibliothek als offline
markieren. So kann CA ARCserve Backup das Laufwerk erst dann nutzen,
wenn es repariert ist und wieder den Status "Online" aufweist.
Hinweis: Wenn sich in dem Laufwerk, das Sie als "Online" oder "Offline"
markieren wollen, ein Datenträger befindet, müssen Sie ihn aus dem Laufwerk
nehmen, bevor Sie das Laufwerk als "Offline" markieren. CA ARCserve Backup
kann auf Datenträger in einem Offline-Laufwerk nicht zugreifen.
So kennzeichnen Sie Wechsellaufwerke als online oder offline
1.
Öffnen Sie den Geräte-Manager, und navigieren Sie zu dem Server, der
mit der Bibliothek verbunden ist, welche das Laufwerk enthält, dessen
Status Sie als online oder offline festlegen möchten.
2.
Erweitern Sie die Anzeige der Bibliothek, klicken Sie mit der rechten
Maustaste auf das Laufwerk, und wählen Sie im Kontextmenü die Option
"Online" oder "Offline".
Der Gerätestatus ändert sich entsprechend.
Hinweis: Laufwerke mit Offline-Status werden in einem deaktivierten
Modus angezeigt.
Kapitel 6: Verwalten von Geräten und Datenträgern 399
Geräte-Manager
Datenträger rekonstruieren
Hinweis: Diese Option gilt nur für RAID-Geräte.
Mit Hilfe der Option "Rekonstruieren" können Sie ein fehlendes oder nicht
verwendbares Band rekonstruieren, das gesicherte Daten in einer RAID-Ebene
5-Umgebung enthält.
Aufgrund der Architektur von RAID-Ebene 5 (Striping mit Parität), können Sie
nur ein einziges fehlendes oder defektes Band rekonstruieren.
Die folgenden Vorgehensweisen zeigen, wie Sie das Band rekonstruieren.
So rekonstruieren Sie eine Bandlaufwerk-RAID:
1.
Werfen Sie den unvollständigen RAID-Satz aus, indem Sie im CA ARCserve
Backup-Geräte-Manager die Option "Auswerfen" verwenden. (Wenn Sie
"Auswerfen" auswählen, während Sie RAID markieren, werden alle Bänder
im RAID ausgeworfen.)
2.
Legen Sie ein Band, das der Benutzer als Ersatz für das fehlende Band
verwenden möchte, in eines der Bandlaufwerke ein.
3.
Wählen Sie im Geräte-Manager die Option "Löschen" aus.
CA ARCserve Backup löscht das Band.
4.
Legen Sie den unvollständigen RAID-Satz in die anderen Bandlaufwerke
ein, und klicken Sie in der Symbolleiste auf die Schaltfläche
"Rekonstruieren".
CA ARCserve Backup rekonstruiert den Datenträger.
So rekonstruieren Sie eine Bandbibliothek-RAID:
1.
Falls es in der Bibliothek keine leeren Bänder gibt, importieren Sie ein
Band oder löschen ein unbenutztes Band in der Bibliothek.
2.
Wählen Sie den RAID-Satz aus, den Sie rekonstruieren möchten, und
klicken Sie in der Symbolleiste auf die Schaltfläche "Rekonstruieren".
CA ARCserve Backup rekonstruiert den Datenträger.
Geräte durchsuchen
Verwenden Sie die Option "Geräte durchsuchen", um USB-Speichergeräte
aufzulisten, die direkt an den CA ARCserve Backup-Server angeschlossen sind.
Hinweis: Diese Option gilt nur für USB-Speichergeräte.
400 Administrationshandbuch
Geräte-Manager
So durchsuchen Sie ein USB-Speichergerät mit Hilfe der Option
"Geräte durchsuchen":
1.
Öffnen Sie den Geräte-Manager.
2.
Schließen Sie das USB-Speichergerät an den CA ARCserve Backup-Server
an.
3.
Wählen Sie das USB-Controller-Symbol in der Verzeichnisstruktur des
Geräts aus, und klicken Sie in der Symbolleiste auf die Schaltfläche
"Geräte durchsuchen".
CA ARCserve Backup erkennt das Gerät und listet es in der GeräteVerzeichnisstruktur des Geräte-Managers auf.
Wichtig! Sind die Treiber für das USB-Speichergerät nicht Plug and Playkompatibel (PnP), ist CA ARCserve Backup u. U. nicht in der Lage, das
Speichergerät zu erkennen und aufzulisten. In diesem Fall müssen Sie das
USB-Speichergerät konfigurieren, indem Sie den Bandprozess stoppen und neu
starten.
So durchsuchen Sie ein USB-Speichergerät durch Stoppen und
Neustarten des Bandprozesses:
1.
Halten Sie den Bandprozess folgendermaßen an:
a.
Wählen Sie im Menü "Schnellstart" die Option "Serververwaltung" aus.
Der Serververwaltungs-Manager wird geöffnet.
b.
Wählen Sie in der Serverstruktur den Primärserver aus.
Die CA ARCserve Backup-Dienste werden wie folgt rechts im Fenster
angegeben:
c.
Klicken Sie mit der rechten Maustaste auf den CA ARCserveBandprozess, und wählen Sie im Kontextmenü die Option "Beenden"
aus.
Der Bandprozess wird angehalten.
Hinweis: Schließen Sie den Serververwaltungs-Manager nicht.
2.
Schließen Sie das USB-Speichergerät an den CA ARCserve Backup-Server
an.
Kapitel 6: Verwalten von Geräten und Datenträgern 401
Geräte-Manager
3.
Starten Sie den Bandprozess folgendermaßen neu:
a.
Wählen Sie in der Serverstruktur den Primärserver aus.
Die CA ARCserve Backup-Dienste werden rechts im Fenster
angegeben.
b.
Klicken Sie mit der rechten Maustaste auf den CA ARCserveBandprozess, und wählen Sie im Kontextmenü die Option "Starten"
aus.
Der Bandprozess wird gestartet.
Anschließend erkennt CA ARCserve Backup das Gerät, und es wird in der
Verzeichnisstruktur des Geräte-Managers angezeigt.
Weitere Informationen:
Konfigurieren von USB-Speichergeräten (siehe Seite 426)
Planen von Geräteverwaltungsjobs
Unter "Geräteverwaltung" können Sie einen geplanten Job zum Formatieren
oder Löschen übergeben. Wählen Sie im Dialogfeld "Formatieren" oder
"Löschen" die Schaltfläche "Jetzt ausführen", um den Gerätebefehl jetzt
auszuführen und zu übermitteln, oder die Schaltfläche "Planen", um einen
Gerätebefehl in die CA ARCserve Backup-Warteschlange zu stellen und später
auszuführen. Geben Sie Datum und Zeitpunkt an, an dem der Gerätebefehl
ausgeführt werden soll.
Weitere Informationen zur Option "Jetzt ausführen" finden Sie im Abschnitt
Registerkarte "Jobwarteschlange".
Weitere Informationen:
Verwalten von Jobs über die Registerkarte "Jobwarteschlange" (siehe Seite
335)
402 Administrationshandbuch
Geräte-Manager
Funktionen der Geräteverwaltung für Bibliotheken
Mit dem Geräte-Manager können Sie folgende Verwaltungsaufgaben für Ihre
Bibliotheken durchführen:
■
Bestandsaufnahme für Slot-Bereiche (siehe Seite 405)
■
Laden und Entladen von Magazinen (siehe Seite 407)
■
Importieren und Exportieren von Datenträgern (siehe Seite 408)
■
Reinigen von Datenträgern: Nur für Bandbibliotheken (siehe Seite 411)
■
Offline- und Online-Wechsellaufwerke (siehe Seite 416)
■
Konfigurieren von Bibliotheksgerätegruppen (siehe Seite 421)
Kennzeichnen von Datenträgern mit Barcodes oder Seriennummern mit Hilfe von CA ARCserve
Backup
Durch die Kennzeichnung von Datenträgern kann die Bibliothek Datenträger
schnell erkennen und unterscheiden. Die Barcode-Erkennung ist eine
bibliotheksspezifische Funktion. Jeder Datenträger wird vom Hersteller mit
einem Barcode-Etikett versehen, das sich außen auf der Datenträgerkassette
befindet. Dieses Etikett verfügt über eine vordefinierte, aus Buchstaben und
Ziffern bestehende Seriennummer, die bei der Formatierung des Datenträgers
als dessen Seriennummer verwendet wird.
Wenn Sie einen Datenträgerbestandsnamen auswählen und der Datenträger
eine Seriennummer in Form eines Barcodes hat, bleibt diese Seriennummer
erhalten und der Bereich des Datenträgerbestands wird nicht berücksichtigt.
Hinweis: Wenn eine Seriennummer oder ein Barcode auf dem Datenträger
nicht vorhanden sind, wird in der Datenträgerbeschreibung im Geräte-Manager
in CA ARCserve Backup "N/V" (nicht verfügbar) angezeigt, wie im Folgenden
dargestellt:
Kapitel 6: Verwalten von Geräten und Datenträgern 403
Geräte-Manager
Auswählen von Austauschdaten
Anhand des Austauschdatums kann festgestellt werden, wie lange der
Datenträger höchstens verwendet werden darf. Die Verwendungsdauer eines
Datenträgers hängt normalerweise von der Anzahl der darauf ausgeführten
Durchläufe ab. Ein Durchlauf wird dadurch definiert, dass der
Speicherlaufwerkskopf einen bestimmten Punkt auf dem Datenträger passiert.
Eine Sicherung ohne Überprüfung beispielsweise entspricht einem Durchlauf,
eine Sicherung mit Überprüfung dagegen zwei Durchläufen.
Die von Bandherstellern geschätzte Lebensdauer eines Bandes liegt zwischen
500 und 1500 Durchläufen. Das Band ist bei Erreichen der Höchstzahl an
Durchläufen noch nicht unbrauchbar, jedoch möglicherweise fehleranfälliger.
Sie sollten sich bei der Wahl der Austauschdaten nach der Verwendung des
Bandes richten. Bei häufig (beispielsweise mehrmals in der Woche)
verwendeten Bändern sollten Sie das Austauschdatum auf höchstens ein Jahr
ab dem Formatierungsdatum festlegen. Bei Bändern, die nur ein- oder zweimal
pro Monat verwendet werden, können Sie das Austauschdatum auf zwei oder
drei Jahre festlegen.
Wenn das Austauschdatum für den Datenträger erreicht wird, werden Sie von
CA ARCserve Backup informiert, dass Sie den ausgetauschten Datenträger
nicht überschreiben können. Um diese Situation zu beheben, können Sie
angeben, dass die Sicherungsdaten an den ausgetauschten Datenträger wie
folgt angehängt werden können:
1.
Öffnen Sie den Sicherungs-Manager, und klicken Sie in der Symbolleiste
auf die Schaltfläche "Optionen".
Das Dialogfeld "Globale Optionen" wird geöffnet.
2.
Wählen Sie die Registerkarte "Sicherungsdatenträger".
Klicken Sie im Abschnitt "Erster Sicherungsdatenträger" auf die Option
"Anhängen".
Klicken Sie auf "OK".
Übergeben Sie den Job erneut.
Austauschdatums für neue Datenträger
CA ARCserve Backup formatiert Datenträger entsprechend folgenden
Richtlinien:
■
Wenn Sie einen neuen, leeren Datenträger formatieren, wird das
Austauschdatum standardmäßig auf drei Jahre ab dem aktuellen Datum
festgelegt.
■
Wenn Sie einen Datenträger erneut formatieren, entspricht das angezeigte
Austauschdatum dem Datum, das bei der ersten Formatierung des
Datenträgers angegeben wurde.
404 Administrationshandbuch
Geräte-Manager
Protokollieren ausgetauschter Datenträger durch CA ARCserve Backup
CA ARCserve Backup protokolliert im Aktivitätsprotokoll Meldungen in Bezug
auf Datenträger, die ausgetauscht wurden oder in einer bestimmten Anzahl
von Tagen ausgetauscht werden.
■
Wenn die Sicherungsdaten bei einem Sicherungsjob an einen
ausgetauschten Datenträger angehängt werden, wird die nachfolgende
Warnmeldung angezeigt:
Dieser Job hängt an einen ausgetauschten Datenträger an.
(MEDIA=Datenträger_Name[S/N:Seriennummer], ID=Datenträger_ID,
SEQ=Sequenznummer)
■
Wenn bei einem Sicherungsjob ein Datenträger zum Überschreiben oder
zur Datenanhängung ausgewählt wird, wird die Warnungsdauer des
Datenträgeraustausches geprüft und folgende Meldung angezeigt:
Dieser Job verwendet Datenträger, die nach <Anzahl der Tage> ausgetauscht
werden (MEDIA=Datenträger_Name[S/N:Seriennummer], ID=Datenträger_ID,
SEQ=Sequenznummer).
<Anzahl der Tage> steht hierbei für eine bestimmte Anzahl von Tagen
(z. B. 3, 5), Datenträger_Name steht für den Namen des Datenträgers
(z. B. Band1), Datenträger_ID steht für die ID des Datenträgers (z. B.
3d3c), und Sequenznummer steht für die Nummer.
Hinweis: Dies trifft sowohl auf den ersten Datenträger als auch auf den
Spanning-Datenträger zu.
■
Die Warnungsdauer für den Datenträgeraustausch beträgt standardmäßig
30 Tage. Sie können dies ändern, indem Sie das DWORD
AlertPeriodForTapeExpiration dem folgenden Registrierungsschlüssel
hinzufügen, um die Warnungsdauer festzulegen (Anzahl der Tage):
\\HKEY_LOCAL_MACHINE\ComputerAssociates\CA ARCserve
Backup\Base\Task\Backup\AlertPeriodForTapeExpiration
Hinweis: Dies betrifft nur den Banddatenträger. Sie können nicht auf
einen ausgetauschten Datenträger überschreiben.
Bestandsaufnahme von Slots
Über die Option "Slots für Bestandsaufnahme" werden die Bibliotheksslots
überprüft, und die Header der Datenträger gelesen. Dann wird der Header des
Datenträgers dem Slot, in dem er gefunden wurde, zugewiesen (dieser wird als
Ausgangsslot bezeichnet). So kann der Bandprozess Änderungen verfolgen, die
an Datenträgern in der Bibliothek vorgenommen wurden. Dabei kann es sich
beispielsweise um Datenträger handeln, die einem Magazin hinzugefügt oder
daraus entfernt oder in einen anderen Slot verschoben wurden.
Kapitel 6: Verwalten von Geräten und Datenträgern 405
Geräte-Manager
Beachten Sie bei der Verwendung der Option "Slots für Bestandsaufname" für
eine Bestandsaufnahme der Datenträger Folgendes:
■
Alle Datenträger, die Sie in die Speicherlaufwerke der Bibliotheken laden,
müssen über eine eindeutige Seriennummer in Form eines Barcodes
verfügen.
■
Sie dürfen Datenträger nur bei laufendem Bandprozess hinzufügen oder
entfernen, damit sofort eine Bestandsaufnahme Ihrer Slots durchgeführt
werden kann.
■
Für Datenträger, die mit einer Vorgängerversion von ARCserve erstellt
wurden, erstellt diese Version automatisch einen neuen
Datenträgerbestand. Dabei wird derselbe Name für die Datenträger
verwendet, deren Bestandsaufnahme und Verwendung mit einer
Vorgängerversion von ARCserve stattgefunden hat.
So erstellen Sie eine Bestandsaufnahme für Slots:
1.
Klicken Sie mit der rechten Maustaste auf einen Slot, und wählen Sie aus
dem Kontextmenü die Option "Bestandsaufnahme/Offlineslots" aus.
Das Dialogfeld "Bestandsaufnahme-/Offlineslots" wird angezeigt (siehe
folgendes Beispiel).
2.
Wählen Sie den Slot aus, für den Sie eine Bestandsaufnahme durchführen
möchten. Drücken Sie die Umschalttaste, um mehrere aufeinander
folgende Datenträger auszuwählen. Drücken Sie die STRG-Taste, um
mehrere nicht aufeinander folgende Datenträger auszuwählen. Das
Ampelsymbol neben dem ausgewählten Datenträger wird grün.
Hinweis: Sie können auch durch Klicken und Ziehen des Symbols mehrere
aufeinander folgende Datenträger auswählen.
406 Administrationshandbuch
Geräte-Manager
3.
Wählen Sie eine Methode für die Bestandsaufnahme aus:
■
Schnellbestandsaufnahme: Der Bandprozess ordnet den Barcode
der Seriennummer des Datenträgers zu, wenn die Bibliothek Barcodes
unterstützt und die entsprechende Option für Barcodes aktiviert ist. Sie
können nur mit dieser Methode arbeiten, wenn Sie die Barcode-Option
verwenden.
■
Normale Bestandsaufnahme: Der Bandprozess liest alle
Datenträgerinformationen vom Datenträger.
Hinweis: Diese Methode wird auch als "Manuelle Bestandsaufnahme"
bezeichnet.
■
4.
Offline: Entlädt die ausgewählten Slots.
Klicken Sie auf "OK".
CA ARCserve Backup erstellt Bestandsaufnahmen für die Slots.
Laden oder Entladen von Magazinen
Mit dieser Option können Sie Magazine in die Bibliothek aufnehmen und aus
dieser entfernen. Das Laden eines Magazins löst eine Bestandsaufnahme der
Slots im Magazin aus. Beim Entladen eines Magazins werden alle Datenträger
wieder in ihre Ausgangsslots verschoben, so dass das Magazin entnommen
werden kann. Die Dauer dieses Vorgangs hängt von der Anzahl der
Datenträger im betreffenden Magazin ab. Darüber hinaus ist die zum Laden
und Entladen von Magazinen erforderliche Zeit von Hersteller zu Hersteller
unterschiedlich.
Über diese Option werden die Bibliotheksslots überprüft, und die Header der
Datenträger gelesen. Dann wird der Header des Datenträgers dem Slot, in dem
er gefunden wurde, zugewiesen (dieser gilt nun als Ausgangsslot). Auf diese
Art und Weise kann der Bandprozess alle Änderungen verfolgen, die an
Datenträgern innerhalb der Bibliothek vorgenommen wurden (Datenträger, die
zu einem Magazin hinzugefügt oder daraus entfernt wurden oder in einen
anderen Slot verschoben wurden).
Wenn Sie Barcodes verwenden, muss jeder Datenträger, den Sie in ein
Speicherlaufwerk einer Bibliothek einlegen, eine eindeutige BarcodeSeriennummer aufweisen. Wenn Sie zwei Datenträger mit identischen
Seriennummern erworben haben, müssen Sie einen der Datenträger für eine
andere Sicherungssitzung verwenden.
Sie sollten Datenträger nur bei laufendem Bandprozess-Server hinzufügen
oder entfernen, damit sofort eine Bestandsaufnahme Ihrer Slots durchgeführt
werden kann.
Kapitel 6: Verwalten von Geräten und Datenträgern 407
Geräte-Manager
So laden oder entladen Sie ein Magazin:
1.
Klicken Sie in der Symbolleiste auf die Schaltfläche "Laden".
Das Dialogfeld "Magazin laden/entladen" wird angezeigt (siehe folgendes
Beispiel):
2.
Wählen Sie das Magazin aus, das geladen bzw. entladen werden soll.
Klicken Sie entsprechend der gewünschten Vorgehensweise auf eine der
folgenden Schaltflächen:
■
Laden
■
Entladen
CA ARCserve Backup lädt oder entlädt die Magazine.
Importieren und Exportieren von Datenträgern
Mit CA ARCserve Backup können Sie Datenträger importieren und
Datenträgerinformationen vom Datenträger oder aus der CA ARCserve BackupDatenbank abrufen. Sie können auch mehrere Datenträger in die
Bibliotheksslots importieren oder aus ihnen exportieren.
Wenn die Bibliothek über Mailslots verfügt, können Sie mit CA ARCserve
Backup Bänder in die Bibliothek verschieben und daraus entnehmen. Sie
können
■
einen oder mehrere Datenträger aus Mailslots in Bibliotheksslots
importieren.
■
einen oder mehrere Datenträger aus Bibliotheksslots in Mailslots
exportieren.
Beim Importieren von Datenträgern können Sie eine der folgenden Methoden
wählen:
■
Schnelles Importieren: CA ARCserve Backup importiert den Datenträger
und versucht, mit Hilfe der Barcode-Informationen des Datenträgers die
entsprechenden Informationen aus der CA ARCserve Backup-Datenbank
abzurufen.
Hinweis: Sie können nur mit dieser Methode arbeiten, wenn Sie die
Barcode-Option verwenden.
■
Normales Importieren: Liest alle Datenträgerinformationen vom
Datenträger selbst.
408 Administrationshandbuch
Geräte-Manager
So importieren Sie Datenträger in Ihre Bibliothek:
1.
Öffnen Sie den Gerätemanager, und suchen Sie nach der Bibliothek, die
Sie konfigurieren möchten.
Wählen Sie die Bibliothek in der Struktur der Geräteverwaltung aus.
2.
Klicken Sie in der Symbolleiste auf "Importieren/Exportieren".
Das Dialogfeld "Importieren/Exportieren" wird angezeigt (siehe folgendes
Beispiel):
3.
Wählen Sie "Importieren" aus, um alle verfügbaren freien Slots in der
Datenträgerbibliothek anzuzeigen.
Hinweis: Wenn Ihre Bibliothek über einen Barcodeleser verfügt, wird im
Feld "Seriennr." der Barcode Ihres Bandes angezeigt. Über das Feld
"Seriennr." können Sie Bänder identifizieren, die sich in einem bestimmten
Mailslot befinden.
Wählen Sie den Mailslot aus, der den Datenträger enthält, den Sie der
Bibliothek zuweisen möchten.
Wählen Sie den freien Slot aus, in den Sie den Datenträger importieren
möchten, und klicken Sie auf "Zuweisen".
CA ARCserve Backup importiert die Datenträger in die Bibliothek.
Hinweis Wir empfehlen Ihnen, ein Reinigungsband in einen Slot zu
importieren, den Sie bereits als Reinigungsslot gekennzeichnet haben, oder
den Barcode als Reinigungsbandpräfix zu setzen. Dies können Sie über
das Fenster "Bibliothekseigenschaften" im Geräte-Manager tun. Erfolgt der
Import in einen anderen Slot, erhalten Sie Fehlermeldungen, dass der
Datenträger nicht erkannt wurde.
Kapitel 6: Verwalten von Geräten und Datenträgern 409
Geräte-Manager
4.
Wiederholen Sie die vorherigen Schritte für alle Datenträger, die Sie
importieren möchten.
5.
Wählen Sie eine Importmethode aus, und klicken Sie auf "OK".
Die Datenträger wurden erfolgreich in die Bibliothek importiert.
So exportieren Sie Datenträger aus einer Bibliothek:
1.
Öffnen Sie den Geräte-Manager, und suchen Sie nach der Bibliothek, die
Sie konfigurieren möchten.
2.
Wählen Sie die Bibliothek in der Struktur der Geräteverwaltung aus.
3.
Klicken Sie in der Symbolleiste auf "Importieren/Exportieren".
Das Dialogfeld "Importieren/Exportieren" wird angezeigt (siehe folgendes
Beispiel):
410 Administrationshandbuch
Geräte-Manager
4.
Wählen Sie die Option "Exportieren" aus, um alle belegten Slots einer
Bibliothek anzuzeigen.
Markieren Sie die zu exportierenden Datenträger.
Wählen Sie den Mailslot für den Export aus, und klicken Sie auf
"Zuweisen".
CA ARCserve Backup exportiert die Datenträger aus der Bibliothek.
5.
Wiederholen Sie die vorherigen Schritte für alle Datenträger, die Sie
exportieren möchten.
6.
Klicken Sie auf "OK".
Die Datenträger wurden erfolgreich aus der Bibliothek exportiert.
Datenträger reinigen
Über diese Option können Sie die Bandköpfe aller Datenträgerlaufwerke in
Ihrer Bibliothek reinigen.
Hinweis: Um diese Option verwenden zu können, muss in Ihrer Bibliothek
mindestens ein Reinigungsband konfiguriert sein.
So reinigen Sie Bandköpfe:
1.
Klicken Sie in der Symbolleiste auf die Schaltfläche "Reinigen".
Das Dialogfeld "Bandkopf reinigen" wird angezeigt.
Hinweis: Offline-Laufwerke werden in der Liste nicht angezeigt.
Kapitel 6: Verwalten von Geräten und Datenträgern 411
Geräte-Manager
2.
Wählen Sie im Dropdown-Menü "Slot für Reinigungsband auswählen" den
Reinigungsslot aus, den Sie verwenden möchten.
Wählen Sie in der Liste "Bandköpfe in folgenden Bandgeräten reinigen" das
Laufwerk aus, dessen Kopf gereinigt werden soll.
Klicken Sie auf "OK".
CA ARCserve Backup reinigt die Bandköpfe.
Weitere Informationen:
Konfigurieren von Bibliotheken (siehe Seite 367)
Konfigurieren der Reinigungsslots
In diesem Abschnitt wird beschrieben, wie Sie mehr als einen Reinigungsslot
konfigurieren.
Wenn Ihre Bibliothek dies unterstützt, können Sie mit Hilfe von CA ARCserve
Backup mehr als einen Reinigungsslot angeben. Sie können einen Slot
basierend auf den folgenden Optionen festlegen:
■
Slot-Nummer: Mit dieser Option können Sie bestimmte Slots als
Reinigungsslots festlegen. Sie können einen oder mehrere Reinigungsslots
festlegen, die nicht aufeinander folgen müssen.
■
Barcode-Präfix: Mit dieser Option können Sie Slots basierend auf einem
Barcode-Präfix festlegen.
Beispiel 1: Lautet die Barcode-Nummer Ihres Reinigungsbandes CLN123,
geben Sie "CLN*" als Barcode-Präfix an.
Beispiel 2: Wenn Sie mehr als ein Reinigungsband verwenden und die
Barcodes der Reinigungsbänder mit "ABC" beginnen, geben Sie als
Barcode-Präfix "ABC*" an.
Weitere Informationen:
Hinzufügen von Reinigungsslots basierend auf Slot-Nummern (siehe Seite 413)
Entfernen von Reinigungsslots basierend auf Slot-Nummern (siehe Seite 414)
Konfigurieren von Reinigungsslots basierend auf Barcode-Präfixen (siehe Seite
415)
412 Administrationshandbuch
Geräte-Manager
Hinzufügen von Reinigungsslots basierend auf Slot-Nummern
So fügen Sie Reinigungsslots basierend auf Slot-Nummern hinzu:
1.
Öffnen Sie den Gerätemanager, und suchen Sie nach der Bibliothek, die
Sie konfigurieren möchten.
2.
Klicken Sie mit der rechten Maustaste auf die Bibliothek, und wählen Sie
im Kontextmenü die Option "Bibliothekseigenschaften" aus.
Das Dialogfeld "Bibliothekseigenschaften" wird geöffnet.
3.
Wählen Sie die Registerkarte "Reinigen" aus.
Die Reinigungsoptionen werden angezeigt.
4.
Wählen Sie die Option "Nach Slot reinigen" aus.
Wählen Sie in der Liste "Verfügbare Slots" den Slot aus, den Sie als
Reinigungsslot festlegen möchten, und klicken Sie auf die Schaltfläche
"Hinzufügen".
Der verfügbare Slot wird der Liste "Slots reinigen" hinzugefügt.
5.
Wiederholen Sie die vorherigen Schritte, wenn Sie weitere Reinigungsslots
hinzufügen möchten.
6.
Klicken Sie auf "OK".
Die Reinigungsslots wurden basierend auf ihren Slot-Nummern erfolgreich
hinzugefügt.
Kapitel 6: Verwalten von Geräten und Datenträgern 413
Geräte-Manager
Entfernen von Reinigungsslots basierend auf Slot-Nummern
So entfernen Sie Reinigungsslots basierend auf Slot-Nummern:
1.
Öffnen Sie den Gerätemanager, und suchen Sie nach der Bibliothek, die
Sie konfigurieren möchten.
2.
Klicken Sie mit der rechten Maustaste auf die Bibliothek, und wählen Sie
im Kontextmenü die Option "Bibliothekseigenschaften" aus.
Das Dialogfeld "Bibliothekseigenschaften" wird geöffnet.
3.
Wählen Sie die Registerkarte "Reinigen" aus.
Die Reinigungsoptionen werden angezeigt.
4.
Wählen Sie die Option "Nach Slot reinigen" aus.
Wählen Sie aus der Liste der verfügbaren Slots den Slot aus, den Sie
entfernen möchten.
Klicken Sie auf die Schaltfläche "Entfernen", damit der Slot nicht weiter als
Reinigungsslot verwendet wird.
Der verfügbare Slot wird aus der Liste "Reinigungsslots" entfernt.
5.
Wiederholen Sie die vorherigen Schritte, wenn Sie weitere Reinigungsslots
konfigurieren möchten.
6.
Klicken Sie auf "OK".
Die Reinigungsslots wurden basierend auf ihren Slot-Nummern erfolgreich
entfernt.
414 Administrationshandbuch
Geräte-Manager
Konfigurieren von Reinigungsslots basierend auf Barcode-Präfixen
Mit der Funktion "Nach Barcode reinigen" können Sie Reinigungsslots für Ihre
Bibliothek basierend auf einem bestimmten Barcode oder einem
Barcodebereich mit Hilfe eines Präfixes und eines Platzhalterzeichens festlegen.
So konfigurieren Sie Reinigungsslots basierend auf Barcode-Präfixen:
1.
Öffnen Sie den Gerätemanager, und suchen Sie nach der Bibliothek, die
Sie konfigurieren möchten.
2.
Klicken Sie mit der rechten Maustaste auf die Bibliothek, und wählen Sie
im Kontextmenü die Option "Bibliothekseigenschaften" aus.
Das Dialogfeld "Bibliothekseigenschaften" wird geöffnet.
3.
Wählen Sie die Registerkarte "Reinigen" aus.
Die Reinigungsoptionen werden angezeigt.
4.
Wählen Sie die Option "Nach Barcode reinigen" aus.
Geben Sie die Barcode-Präfixe im Feld "Barcode-Präfix(e) bereinigen" ein
(siehe folgendes Beispiel):
Hinweis: Das Sternchen (*) ist ein Platzhalter.
Klicken Sie auf "OK".
Die Reinigungsslots werden basierend auf ihrem Barcode-Präfix festgelegt.
Beispiele: Reinigen der Barcode-Präfixe
Der Barcode auf Ihrem Reinigungsband lautet CLN123. Geben Sie im Feld
"Barcode-Präfix(e) bereinigen" CLN123 an.
Ihre Bibliothek verfügt über mehrere Reinigungsbänder. Der Barcode-Präfix für
die Reinigungsbänder lautet ABC. Geben Sie im Feld "Barcode-Präfix(e)
bereinigen" ABC an.
Ihre Bibliothek verfügt über mehrere Reinigungsbänder. Die Barcode-Präfixe
der Reinigungsbänder lauten ABC, CLN1 und MX. Geben Sie im Feld "BarcodePräfix(e) bereinigen" ABC*; CLN1*; MX* an.
Kapitel 6: Verwalten von Geräten und Datenträgern 415
Geräte-Manager
Offline- und Online-Wechsellaufwerke
CA ARCserve Backup entdeckt automatisch Wechsellaufwerke, die über
Universal Serial Bus (USB) oder Serial Advanced Technology Attachment
(SATA) mit einem Primär- oder Mitgliedsserver von CA ARCserve Backup
verbunden sind. Bevor Sie Daten auf ein Wechsellaufwerk sichern können,
müssen Sie eine einmalige Konfiguration durchführen und dann das
Wechsellaufwerk online bringen.
Nach der einmaligen Konfiguration können Sie im Geräte-Manager
Wechsellaufwerke als online oder offline festlegen, indem Sie mit der rechten
Maustaste auf das Laufwerk klicken und im Kontextmenü "Online" oder
"Offline" wählen (je nach dem derzeitigen Status des Laufwerks).
Hinweis: Wenn sich in dem Laufwerk, das Sie als online oder offline markieren
möchten, ein Datenträger befindet, müssen Sie ihn aus dem Laufwerk
nehmen, bevor Sie das Laufwerk als offline markieren. CA ARCserve Backup
kann nicht auf einen Datenträger in einem Laufwerk zugreifen, das als offline
markiert ist.
CA ARCserve Backup entdeckt und konfiguriert automatisch Wechsellaufwerke,
die über USB oder SATA mit einem Primär- oder Mitgliedsserver von CA
ARCserve Backup verbunden sind. Bevor Sie Daten auf ein Wechsellaufwerk
sichern können, müssen Sie das Wechsellaufwerk konfigurieren und es dann
online bringen.
Festlegen eines Wechsellaufwerks als online
1.
Stellen Sie sicher, dass das Wechsellaufwerk an einen primären
Domänenserver oder einen Domänenmitgliedsserver von CA ARCserve
Backup angeschlossen ist.
2.
Öffnen Sie den Gerätemanager, und erweitern Sie das Objekt "Server".
Suchen und wählen Sie den Server aus, an den das Wechsellaufwerk
angeschlossen ist.
CA ARCserve Backup zeigt eine Liste aller Geräte an, die an den gewählten
Server angeschlossen sind.
3.
Wählen Sie von der Liste der an den Server angeschlossenen Geräte das
Wechsellaufwerk aus, das Sie online bringen möchten, indem Sie mit der
rechten Maustaste darauf klicken.
Wählen Sie im Kontextmenü "Online" aus.
CA ARCserve Backup fordert Sie auf, die Konfiguration des Gerätes zu
bestätigen.
Hinweis: Diese Meldung wird nur angezeigt, wenn Sie das
Wechsellaufwerk zum ersten Mal online bringen.
416 Administrationshandbuch
Geräte-Manager
4.
Klicken Sie auf "OK".
CA ARCserve Backup fordert Sie auf zu bestätigen, dass Sie das Gerät
online bringen möchten.
5.
Klicken Sie auf "OK".
Das Wechsellaufwerk ist nun konfiguriert und online.
Verwenden Sie die Option "Offline" für Wechsellaufwerke, wenn Sie
Verwaltungsaufgaben oder Reparaturen durchführen oder ein Laufwerk aus
Ihrer CA ARCserve Backup-Umgebung entfernen möchten. Beispiel:
■
Sie wollen das Wechsellaufwerk eine Zeit lang nicht verwenden und den
Datenträger im Laufwerk nicht überschreiben.
■
Sie wollen das Wechsellaufwerk vom CA ARCserve Backup-Server
entfernen, so dass Sie es mit einem identischen Wechsellaufwerk ersetzen
oder komplett aus Ihrer CA ARCserve Backup-Umgebung entfernen
können.
Wichtig! Wenn das Wechsellaufwerk offline ist, schlagen Jobs in
Zusammenhang mit dem Wechsellaufwerk möglicherweise fehl.
Festlegen eines Wechsellaufwerks als offline
1.
Öffnen Sie den Geräte-Manager, und blenden Sie das Objekt "Server" ein.
Suchen und wählen Sie den Server aus, an den das Wechsellaufwerk
angeschlossen ist.
CA ARCserve Backup zeigt eine Liste aller Geräte an, die an den gewählten
Server angeschlossen sind.
2.
Wählen Sie von der Liste der an den Server angeschlossenen Geräte das
Wechsellaufwerk aus, das Sie offline nehmen möchten, indem Sie mit der
rechten Maustaste darauf klicken.
Wählen Sie im Kontextmenü "Offline" aus.
CA ARCserve Backup fordert Sie auf zu bestätigen, dass Sie das Gerät
offline nehmen möchten.
Kapitel 6: Verwalten von Geräten und Datenträgern 417
Geräte-Manager
3.
Klicken Sie auf "OK".
Das Wechsellaufwerk wird nun im Geräte-Manager als offline angezeigt.
Hinweis: Nachdem Sie das Wechsellaufwerk als offline markieren, wird im
Geräte-Manager <Offline> angezeigt, wie nachfolgend dargestellt:
Funktionsweise des Geräteaustausches
Es kann vorkommen, dass Sie ein Gerät, das direkt mit Ihrem CA ARCserve
Backup-Server verbunden ist, reparieren oder austauschen müssen (zum
Beispiel eine Bibliothek mit nur einem Laufwerk, ein Bandlaufwerk, ein CDROM-Laufwerk usw.).
Wenn Sie ein Gerät austauschen, verhält sich CA ARCserve Backup wie folgt:
■
Nachdem Sie das Gerät durch ein Gerät ersetzt haben, das sich vom
ursprünglichen Gerät unterscheidet, und den Bandprozess starten, geht
CA ARCserve Backup davon aus, dass es sich um ein neues Gerät handelt,
und erstellt eine neue Gerätegruppe für das Gerät. Da das Austauschgerät
nicht der ursprünglichen Gerätegruppe zugeordnet ist, tritt bei den Jobs,
die der ursprünglichen Gerätegruppe zugeordnet sind, ein Fehler auf.
Um diese Fehler zu beheben, müssen Sie die Jobs, die der ursprünglichen
Gerätegruppe zugeordnet sind, erneut konfigurieren und erneut
übergeben.
418 Administrationshandbuch
Geräte-Manager
■
Nachdem Sie das Gerät durch ein Gerät ersetzt haben, das dem
ursprünglichen Gerät entspricht, weist CA ARCserve Backup das Gerät
der Gerätegruppe zu, der auch das ursprüngliche Gerät zugewiesen war.
Auf diese Weise wird sichergestellt, dass bei den Jobs, die der
ursprünglichen Gerätegruppe zugeordnet sind, keine Fehler auftreten.
Einschränkungen:
■
Das Austauschgerät muss ein Produkt desselben Herstellers sein, von
dem auch das ursprüngliche Gerät stammt.
■
Bei dem Austauschgerät muss es sich um denselben Gerätetyp wie
beim ursprünglichen Gerät handeln (zum Beispiel eine Bibliothek mit
nur einem Laufwerk, ein Bandlaufwerk usw.).
■
Das Austauschgerät muss mit demselben Adapter und Kanal wie auch
das ursprüngliche Laufwerk verbunden sein.
■
Das ursprüngliche Gerät darf keiner RAID-Gerätegruppe zugeordnet
sein.
■
Der CA ARCserve Backup-Server, mit dem das ursprüngliche Gerät
verbunden ist, darf kein Mitglied einer SAN-Domäne sein.
Identifizieren einer Bibliothek als VTL
Dieses Verfahren beschreibt, wie Sie eine Bibliothek so einrichten, dass sie als
virtuelle Bandbibliothek fungiert (VTL).
Eine Bibliothek als VTL zu identifizieren verbessert die Leseleistung. Diese
Fähigkeit erlaubt CA ARCserve Backup, die Laufwerksleistung, sowie die VTLSicherungs- und Datenmigrationsleistung insgesamt zu maximieren.
Wichtig! Physische Bibliotheken sollten nicht als VTL identifiziert werden.
Wenn Sie eine physische Bibliothek als VTL identifizieren, kann sich dies
nachteilig auf die Sicherungs- und Datenmigrationsleistung der Bibliothek
auswirken.
Vorbereitende Aufgaben
Bevor Sie eine Bibliothek als VTL identifizieren können, stellen Sie sicher,
dass die folgenden erforderlichen Aufgaben abgeschlossen sind:
■
Stellen Sie sicher, dass Disk to Disk Tape Option und Tape Library
Option lizenziert sind.
■
Stellen Sie sicher, dass die VTL ordnungsgemäß über die
Gerätekonfiguration konfiguriert wurde.
■
Stellen Sie sicher, dass CA ARCserve Backup die VTL erkennt.
Kapitel 6: Verwalten von Geräten und Datenträgern 419
Geräte-Manager
So identifizieren Sie eine Bibliothek als VTL
1.
Klicken Sie im Menü "Verwaltung" der Navigationsleiste auf der Startseite
auf "Gerät".
Daraufhin wird der Geräte-Manager geöffnet.
2.
Suchen Sie in der Verzeichnisstruktur unter "Server" die entsprechende
VTL.
Klicken Sie mit der rechten Maustaste auf die VTL, und wählen Sie im
Kontextmenü die Option "Bibliothekseigenschaften".
Das Dialogfeld "Bibliothekseigenschaften" wird geöffnet.
3.
Wählen Sie die Registerkarte Allgemein.
Aktivieren Sie im Abschnitt VTL (Virtual Tape Library) das Kontrollkästchen
"Bibliothek ist eine VTL", und klicken Sie auf OK.
Die Bibliothek wird, wie im folgenden Bildschirm dargestellt, als VTL
identifiziert:
420 Administrationshandbuch
Geräte-Manager
Hinweis: Falls eine bestimmte Bibliothek nicht als VTL identifiziert werden
soll, wiederholen Sie die oben aufgeführten Schritte, und deaktivieren Sie
das Kontrollkästchen "Bibliothek ist eine VTL".
Verschieben von Datenträgern
Wenn Sie einen Datenträger in einen Magazinslot einlegen oder aus diesem
entfernen, müssen Sie entweder eine Bestandsaufnahme für diesen Slot
durchführen oder das Magazin neu laden.
Wichtig! Wenn Sie Datenträger manuell in eine Bibliothek einlegen, legen Sie
diese immer in die Slots ein, niemals in die zugehörigen Bibliothekslaufwerke.
Konfiguration von Gerätegruppen mit Hilfe des Geräte-Managers
Mit CA ARCserve Backup können Sie die Slots in Ihrer Bibliothek zu Gruppen
zusammenfassen. Durch die Gruppierung von Slots können mehrere
unterschiedliche Jobs gleichzeitig durchgeführt werden. Außerdem können Sie,
wenn in einer Gruppe mehrere Slots vorhanden sind, die Bibliothek eine
datenträgerübergreifende Sicherung in der Gruppe durchführen lassen.
Wenn Sie den Bandprozess zum ersten Mal starten, werden standardmäßig alle
Slots in jeder Bibliothek, die an Ihren Rechner angeschlossen ist, automatisch
dieser Bibliotheksgruppe zugewiesen.
Nach dem Start von CA ARCserve Backup können Sie den Geräte-Manager für
folgende Aufgaben verwenden:
■
Neue Gruppen erstellen (siehe Seite 422)
■
Slots zu Gruppen zuordnen (siehe Seite 423)
■
Slots aus Gruppen entfernen (siehe Seite 424)
■
Gruppen löschen (siehe Seite 425)
■
Gruppen umbenennen (siehe Seite 425)
Beispiel: Konfigurieren von Bibliotheken mit Hilfe des GeräteManagers
Wenn an Ihren Rechner beispielsweise zwei Bibliotheken angeschlossen sind,
verfügen Sie über zwei Bibliotheksgruppen: Alle Slots der ersten Bibliothek
bilden die GRUPPE0, alle Slots der zweiten Bibliothek die GRUPPE1. Sie können
die Namen der Bibliotheksgruppen beibehalten oder sie umgruppieren und
umbenennen. Da jeder Slot einer Bibliothek als virtuelles Speicherlaufwerk gilt,
kann jeder Slot seiner eigenen Gruppe zugewiesen werden.
Kapitel 6: Verwalten von Geräten und Datenträgern 421
Geräte-Manager
Erstellen von Bibliotheksgruppen
Um eine neue Bibliotheksgruppe zu erstellen, müssen Sie zunächst das
Dialogfeld "Konfiguration von Gerätegruppen" öffnen. Das Dialogfeld
"Konfiguration von Gerätegruppen" können Sie mit Hilfe der folgenden
Methoden öffnen:
■
Klicken Sie im Geräte-Manager im Menü "Gerät" auf "Gruppen
konfigurieren".
■
Klicken Sie im Fenster "Geräte-Manager" oder im Fenster "SicherungsManager" auf der Registerkarte "Staging" auf die Option "Gruppen
konfigurieren", die im Vorschaufenster der Geräteeigenschaften angezeigt
wird (siehe folgendes Beispiel).
Hinweis: Um das Dialogfeld "Konfiguration von Gerätegruppen" mit einer
assistentenähnlichen Anwendung aufzurufen, klicken Sie im Fenster des
Managers im Menü "Konfiguration" auf "Konfiguration von Gerätegruppen".
So erstellen Sie eine Bibliotheksgruppe:
1.
Klicken Sie im Geräte-Manager im Menü "Gerät" auf "Gruppen
konfigurieren".
Das Dialogfeld "Konfiguration von Gerätegruppen" wird geöffnet. Hier
werden die vorhandenen Gruppen und die jeder Gruppe zugewiesenen
Slots aufgeführt. Wenn Sie einen der Slots für einen Reinigungsdatenträger
reserviert haben, kann dieser keiner Gruppe zugewiesen werden und wird
daher nicht in diesem Dialogfeld angezeigt.
2.
Klicken Sie auf "Neu".
Das Dialogfeld "Neue Gruppe" wird angezeigt.
3.
Geben Sie einen Namen für die Bibliotheksgruppe ein, und klicken Sie auf
"OK".
Die neue Bibliotheksgruppe wird im Fenster "Gruppen" angezeigt. Nun
können Sie dieser Gruppe Slots zuweisen.
422 Administrationshandbuch
Geräte-Manager
Zuweisen von Slots zu einer Bibliotheksgruppe
So weisen Sie Slots einer Bibliotheksgruppe zu:
1.
Wählen Sie in der Navigationsleiste der CA ARCserve Backup-ManagerKonsole im Menü "Verwaltung" die Option "Konfiguration von
Gerätegruppen".
Der Bildschirm "Willkommen bei der Konfiguration von Gerätegruppen"
wird geöffnet.
2.
Klicken Sie auf Weiter.
Der Anmeldedialog wird geöffnet.
3.
Füllen Sie die erforderlichen Felder auf der Anmeldeseite aus, und klicken
Sie auf "Weiter".
Das Dialogfeld "Optionen" wird geöffnet.
4.
Wählen Sie den Server aus, den Sie konfigurieren möchten, klicken Sie auf
die Option "Gruppen konfigurieren" und dann auf "Weiter".
Das Dialogfeld "Konfiguration von Gerätegruppen" wird geöffnet.
Die Bibliothekgeräte und die entsprechenden Slots, die zum Zuweisen zur
Verfügung stehen, werden in der Liste "Verfügbare Geräte" angezeigt
(siehe folgende Abbildung).
5.
Wählen Sie in der Liste "Verfügbare Geräte" die Slots aus, die einer Gruppe
zugewiesen werden sollen. Sie können jeweils einen verfügbaren Slot
auswählen, oder Sie können durch Auswahl der Bibliothek alle verfügbaren
Slots einer Gruppe zuweisen.
Kapitel 6: Verwalten von Geräten und Datenträgern 423
Geräte-Manager
6.
Wählen Sie in der Liste "Gruppen" die Gruppe aus, der Sie den Slot
zuweisen möchten.
7.
Klicken Sie auf "Zuweisen".
CA ARCserve Backup entfernt das Gerät aus der Liste "Verfügbare Geräte"
und fügt es in der Liste "Gruppen" unter der Gruppe ein, der es
zugewiesen wurde.
8.
Wiederholen Sie die Schritte 5 bis 7, um den Gruppen weitere Slots
zuzuweisen.
Hinweis: Wenn keine Slots verfügbar sind, können Sie einige Slots aus
einer Gruppe entfernen, der sie derzeit zugewiesen sind, damit sie für
andere Gruppen verfügbar werden. Wählen Sie hierfür in der Liste
"Gruppen" den Slot aus, der für andere Gruppen verfügbar werden soll,
und klicken Sie auf "Entfernen". Nun ist der Slot für andere Gruppen
verfügbar. Führen Sie die Schritte 5 bis 7 aus, um den Slot einer anderen
Gruppe zuzuweisen.
9.
Wenn Sie fertig sind, klicken Sie auf "Fertig stellen" und anschließend auf
"Beenden", um die Gerätekonfiguration zu beenden.
Die Slots wurden einer Bibliotheksgruppe zugeordnet.
Entfernen von Slots aus einer Bibliotheksgruppe
So entfernen Sie Slots aus einer Bibliotheksgruppe:
1.
Klicken Sie im Geräte-Manager im Menü "Gerät" auf "Gruppen
konfigurieren".
Das Dialogfeld "Konfiguration von Gerätegruppen" wird angezeigt.
2.
Markieren Sie den Slot, der entfernt werden soll. Die Slots werden in der
Liste "Gruppen" unter dem Namen der Gruppe aufgeführt, der sie
zugewiesen wurden.
3.
Klicken Sie auf "Entfernen".
Der Slot wird aus der Gruppe entfernt, der er in der Liste "Gruppe"
zugewiesen war, und in der Liste "Verfügbare Geräte" angezeigt.
4.
Wiederholen Sie die Schritte 2 und 3, um weitere Slots aus Gruppen zu
entfernen.
5.
Wenn Sie diese Aktion abgeschlossen haben, klicken Sie auf "OK".
Die Slots wurden erfolgreich aus einer Bibliotheksgruppe entfernt.
424 Administrationshandbuch
Geräte-Manager
Löschen von Bibliotheksgruppen
So löschen Sie Bibliotheksgruppen:
1.
Klicken Sie im Fenster "Geräte-Manager" (in der Liste mit Funktionen) auf
"Gruppen konfigurieren" oder in der Symbolleiste auf die Schaltfläche
"Gruppen".
Das Dialogfeld "Konfiguration von Gerätegruppen" wird geöffnet.
2.
Wählen Sie die Gruppe aus, die Sie löschen möchten.
3.
Klicken Sie auf "Löschen" und dann zur Bestätigung auf "OK".
Die Gruppe wird aus der Liste "Gruppen" entfernt. Alle Slots, die der
Gruppe zugewiesen wurden, werden in der Liste "Verfügbare Geräte"
aufgeführt.
Umbenennen von Bibliotheksgruppen
So benennen Sie Bibliotheksgruppen um:
1.
Klicken Sie im Fenster "Geräte-Manager" (in der Liste mit Funktionen) auf
"Gruppen konfigurieren" oder in der Symbolleiste auf die Schaltfläche
"Gruppen".
Das Dialogfeld "Konfiguration von Gerätegruppen" wird geöffnet.
2.
Wählen Sie die Gruppe aus, die Sie umbenennen möchten, und klicken Sie
auf "Umbenennen".
Das Dialogfeld "Gruppe umbenennen" wird angezeigt.
3.
Geben Sie einen neuen Namen für die Gruppe ein, und klicken Sie auf
"OK".
Der neue Gruppenname wird in der Liste "Gruppen" angezeigt.
USB-Speichergeräte (Universal Serial Bus)
CA ARCserve Backup kann die folgenden USB-Speichergerätstypen (Universal
Serial Bus) erkennen, die mit dem CA ARCserve Backup-Server verbunden
sind:
■
Bandlaufwerke
■
Datenträgerwechsler
■
USB-Wechsellaufwerke
Kapitel 6: Verwalten von Geräten und Datenträgern 425
Geräte-Manager
Nach dem Verbinden der USB-Speichergeräte mit Ihrem CA ARCserve BackupServer können Sie sie für alle Ihre Sicherungs- und
Wiederherstellungsvorgänge verwenden.
Hinweis: Wenn Sie die Verbindung zwischen USB-Geräten und dem CA
ARCserve Backup-Server trennen und den Bandprozess danach nicht neu
starten, können Sie diese Geräte manuell neuen Gruppen zuweisen. Diese
Zuweisungen werden aktiviert, sobald die Geräte wieder an den Server
angeschlossen wurden und der Bandprozess neu gestartet wurde. Wenn Sie
den Bandprozess neu starten, nachdem die Verbindung zwischen USB-Geräten
und dem CA ARCserve Backup-Server getrennt wurde, können Sie diese
Geräte nicht manuell neuen Gruppen zuweisen.
Konfigurieren von USB-Speichergeräten
Verwenden Sie die Option "Gerät durchsuchen", damit CA ARCserve Backup
USB-Speichergeräte erkennen und auflisten kann. Sie können die Option
"Gerät durchsuchen" starten, indem Sie auf der Symbolleiste des GeräteManagers auf die Schaltfläche "Gerät durchsuchen" klicken.
Wichtig! Die Treiber für die USB-Speichergeräte müssen auf dem CA
ARCserve Backup-Server installiert sein, damit CA ARCserve Backup die Geräte
entdecken und mit ihnen kommunizieren kann.
Hinweis: Weitere Information zur Konfiguration von USB-Speichergeräten
finden Sie unter der Option "Gerät durchsuchen".
Weitere Informationen:
Geräte durchsuchen (siehe Seite 400)
Voraussetzungen für die Sicherung auf Wechsellaufwerke
Es gelten folgende Voraussetzungen für die Datensicherung auf einem
Wechsellaufwerk:
■
Stellen Sie sicher, dass der Datenträger als NTFS- oder FAT32-Dateisystem
formatiert ist.
Hinweis: Wenn Sie den Datenträger formatieren oder neu formatieren
müssen, schlagen Sie in der Dokumentation des Herstellers unter
Formatierungsrichtlinien nach oder verwenden Sie eine Windows-basierte
Anwendung zur Formatierung des Datenträgers.
■
Schließen Sie das Wechsellaufwerk an einen primären Domänenserver
oder einen Domänenmitgliedsserver von CA ARCserve Backup an.
■
Setzen Sie den Status des Wechsellaufwerks auf "Online".
426 Administrationshandbuch
Geräte-Manager
Formatieren von Wechseldatenträgern
Nachdem CA ARCserve Backup Ihr Laufwerk erkannt hat, müssen Sie den
Wechseldatenträger als CA ARCserve Backup-Speicherdatenträger formatieren.
In der grafischen Benutzeroberfläche von CA ARCserve Backup wird der
Wechseldatenträger als Banddatenträger dargestellt. Dies ist kein Fehler. CA
ARCserve Backup behandelt den Wechseldatenträger auf dieselbe Art und
Weise wie einen Banddatenträger.
Hinweis: Von verschiedenen Herstellern gibt es vorformatierte Datenträger,
die vor der Verwendung erst noch manuell formatiert werden müssen. Weitere
Informationen zum Formatieren von Datenträgern für das von Ihnen
verwendete Laufwerk finden Sie in der Dokumentation des Herstellers.
So formatieren Sie Wechseldatenträger:
1.
Öffnen Sie den Gerätemanager, und erweitern Sie das Objekt "Server".
2.
Suchen Sie den Server, mit dem das Wechsellaufwerk verbunden ist.
3.
Klicken Sie mit der rechten Maustaste auf das Wechsellaufwerk.
4.
Wählen Sie im Kontextmenü die Option "Datenträger formatieren" aus.
CA ARCserve Backup formatiert den Datenträger.
Konfigurieren von Wechsellaufwerkgruppen
Wechsellaufwerkgruppen können Sie über die Geräteverwaltung konfigurieren.
Mit Hilfe dieser Funktion können Sie die folgenden Tasks ausführen:
■
Neue Wechsellaufwerkgruppen erstellen oder löschen.
■
Wechsellaufwerkgruppen umbenennen.
■
Einzelne Geräte einer Gerätegruppe zuordnen oder aus dieser entfernen.
Hinweis: Wechsellaufwerke können keinen Gruppen zugewiesen werden,
die bereits Datenträgerlaufwerke enthalten. Sie müssen für Ihre
Wechsellaufwerke eine neue Gruppe erstellen.
Filtern von Bibliotheken
Über Filter können Sie den Geräte-Manager so konfigurieren, dass nur die von
Ihnen benötigten Informationen angezeigt werden. Somit werden die
Verwaltung der Daten und die Leistung der Anwendung verbessert.
So filtern Sie Bibliotheken
1.
Öffnen Sie das Fenster "Geräte-Manager", und wählen Sie im Menü
"Ansicht" die Option "Voreinstellungen" aus.
Das Dialogfeld "Voreinstellungen" wird geöffnet.
Kapitel 6: Verwalten von Geräten und Datenträgern 427
Geräte-Manager
2.
Wählen Sie die Registerkarte "Bibliotheksfilter" aus, und legen Sie die
Ihren Bedürfnissen entsprechenden Filteroptionen fest:
Leere Slots anzeigen
Wählen Sie diese Option aus, um die leeren Slots in der Bibliothek
anzuzeigen.
Slots zwischen
Geben Sie den Slot-Bereich an, der im aktuellen Manager angezeigt
werden soll. Geben Sie zum Definieren des Bereichs die Mindest- und
Höchstzahl zulässiger Slots ein.
Leeren Datenträger anzeigen
Wählen Sie diese Option zur Ansicht der leeren Datenträger in der
Bibliothek.
Bänder des Datenträgerbestandes anzeigen
Wählen Sie diese Option aus, um die Bänder innerhalb eines
bestimmten Datenträgerbestands anzuzeigen. Platzhalterzeichen ("*",
"?") sind im Datenträgerbestand gültig.
Bänder mit übereinstimmenden Seriennr. anzeigen
Wählen Sie diese Option aus, um Bänder mit einer bestimmten
Seriennummer anzuzeigen. Platzhalterzeichen ("*" und "?") sind in der
Seriennummer zulässig.
Schreibgeschützte Datenträger in Dialogfeldern zum
Formatieren/Löschen anzeigen
Wählen Sie diese Option aus, um schreibgeschützte Datenträger in den
Dialogfeldern "Formatieren" und "Löschen" anzuzeigen.
Wurde ein Filter auf den aktuellen Manager angewendet, wird im zweiten
Fenster der Statusleiste "FILTER" angezeigt. Zugehörige Details werden in
der Ansicht im rechten Teilfenster angezeigt.
Hinweis: Klicken Sie auf die Schaltfläche "Löschen", um alle
Informationsfelder zu löschen und alle Kriterien des Bibliotheksfilters zu
entfernen.
3.
Optional können Sie auch auf die Schaltfläche "Als Standard speichern"
klicken, nachdem Sie die Kriterien für den Bibliotheksfilter eingegeben
haben, um die Filterkriterien für alle Geräte-Manager-Ansichten zu
übernehmen.
4.
Klicken Sie auf "Übernehmen".
Die Filterkriterien werden für die aktuelle Ansicht übernommen.
Hinweis: Klicken Sie auf die Schaltfläche "Abbrechen", um die
Änderungen an Ihren Filteroptionen zu verwerfen.
428 Administrationshandbuch
Geräte-Manager
Unterstützung von Wechsellaufwerken
CA ARCserve Backup unterstützt SCSI- und USB-Wechsellaufwerke, so dass
Sie auf Wechsellaufwerken Ihre Daten sichern und wiederherstellen, Sitzungen
durchsuchen, mehrere Sicherungen auf verschiedenen Datenträgern
zusammenfassen und Wechseldatenträger verwalten können. Der BackupManager erkennt die Wechseldatenträger als Banddatenträger und behandelt
sie als solche.
Hinweis: Eine aktuelle Liste zertifizierter Geräte finden Sie, wenn Sie auf der
Startseite von CA ARCserve Backup auf die Verknüpfung "Technischer Support"
klicken.
Unterstützung für WORM-Datenträger (Write Once Read Many)
CA ARCserve Backup bietet Ihnen die Option, Daten entweder auf
wiederbeschreibbaren Datenträgern oder auf WORM-Datenträgern zu sichern.
WORM-Datenträger weisen eine wesentlich längere Haltbarkeitsdauer als
magnetische Datenträger auf und bieten daher die Möglichkeit zur sicheren,
langfristigen Speicherung von Daten, die nicht gelöscht werden sollen.
Bei CA ARCserve Backup ist es möglich, dass sich WORM- und Nicht-WORMDatenträger in derselben Bibliothek befinden. Im Geräte-Manager werden
WORM-Datenträger durch ein Symbol gekennzeichnet, das den Buchstaben
"W" innerhalb eines roten Kreises zeigt. Außerdem können Sie mit CA
ARCserve Backup WORM-Datenträger für benutzerdefinierte Sicherungsjobs
angeben.
Der Sicherungs-Manager enthält drei Optionen für tägliche, wöchentliche und
monatliche WORM-Datenträgerrotationen zur Verwendung mit GFS-Rotationen.
Sie finden diese Optionen im Sicherungs-Manager auf der Registerkarte
"Ablaufplan", wenn Sie die Option "Rotationsplan verwenden" angeben.
Unterstützte WORM-Datenträger
CA ARCserve Backup unterstützt die Sicherung von Daten auf den
folgenden WORM-Datenträgern:
■
DLT WORM (DLTIce)
■
STK Volsafe
■
IBM 3592 WORM
■
LTO3 WORM
■
SAIT WORM
Kapitel 6: Verwalten von Geräten und Datenträgern 429
Geräte-Manager
Besondere Aspekte bei WORM-Datenträgern
In der folgenden Liste werden Situationen beschrieben, die auftreten
können, wenn Sie ein DLT WORM-Gerät mit DLT WORM-Datenträgern
verwenden, und die Reaktion von CA ARCserve Backup in solchen
Situationen.
■
■
Wenn sich ein Sicherungsjob über mehrere Bänder erstreckt und es
sich bei den Datenträgern um WORM-Datenträger handelt, benötigt CA
ARCserve Backup WORM-Datenträger, um den Job abzuschließen.
–
Wenn kein leerer WORM-Datenträger, jedoch ein leerer WORMfähiger DLT-Datenträger verfügbar ist, konvertiert CA ARCserve
Backup den leeren DLT-Datenträger automatisch in einen DLT
WORM-Datenträger und schließt dann den Sicherungsjob ab.
–
Wenn für die Fortsetzung eines WORM-Jobs kein WORMDatenträger zur Verfügung steht, konvertiert CA ARCserve Backup
beschriebene Datenträger nicht in WORM-Datenträger.
Wenn Sie einen Sicherungsjob ausführen, bei dem die Option "WORMDatenträger verwenden" angegeben ist und kein WORM-Datenträger
verfügbar ist, kann CA ARCserve Backup für den Job leere WORMfähige Datenträger in WORM-Datenträger konvertieren.
Hinweis: In diesen Fällen müssen die verfügbaren WORM-Datenträger
DLT SDLT-II oder höher sein.
Einschränkungen für WORM-Datenträger
Bei Verwendung von WORM-Datenträgern sind auf Grund ihrer spezifischen
Eigenschaften bestimmte Funktionen von CA ARCserve Backup deaktiviert.
Dies gilt insbesondere für Funktionen, die sich auf Datenträgerbestände,
das Neuformatieren, Überschreiben oder Wiederverwenden von
Datenträgern beziehen. Unter anderem gelten folgende Einschränkungen:
■
Sie können WORM-Datenträger nicht löschen.
■
Sie können einen Job zum Überschreiben nicht an WORM-Datenträger
übergeben.
■
Ein WORM-Datenträger kann nur im unbeschriebenen Zustand
formatiert werden.
■
Sie können WORM-Datenträger nicht für Multiplexing-Jobs verwenden.
■
CA ARCserve Backup ordnet WORM-Datenträger nicht automatisch
dem Arbeitssatz in einem Datenträgerbestand zu. WORM-Datenträger
können nicht wiederverwendet werden und werden deshalb immer
dem Speichersatz in einem Datenträgerbestand zugeordnet.
■
CA ARCserve Backup kann WORM-Datenträger nicht mit optischen
Geräten, Dateisystemgeräten und der CA ARCserve Backup Tape RAID
Option verwenden.
■
In plattformübergreifenden SAN-Umgebungen unterstützen UNIX und
NetWare keine WORM-Datenträger.
430 Administrationshandbuch
Geräte-Manager
Konfiguration von Gerätegruppen
Die Konfiguration von Gerätegruppen ist eine Anwendung, mit deren Hilfe
Gerätegruppen und Staging-Gruppen konfiguriert werden können.
Mit "Konfiguration von Gerätegruppen" können Sie:
■
Gruppen konfigurieren: Erstellen und entfernen Sie Gruppen, benennen
Sie Gruppen um, und legen Sie die Beziehungen zwischen Gerät und
Gerätegruppe fest (Zuweisung und Zuweisung aufheben).
Hinweis: CA ARCserve Backup ermöglicht Ihnen, maximal 128
Gerätegruppen zu erstellen.
■
Richtlinien für Gerätegruppen konfigurieren: Legen Sie StagingGruppenrichtlinien für Schwellenwerte für Festplatten und die maximale
Anzahl an gleichzeitigen Datenströmen fest.
■
die Datenmigration unterbrechen: Unterbrechen Sie das Kopieren von
Daten auf einen endgültigen Zieldatenträger, wenn der Zieldatenträger
nicht verfügbar ist (wenn beispielsweise in einer Bibliothek
Wartungsaufgaben durchgeführt werden).
Um die Konfiguration von Gerätegruppen zu starten, wählen Sie in der
Navigationsleiste der CA ARCserve Backup-Manager-Konsole im Menü
"Verwaltung" die Option "Konfiguration von Gerätegruppen" aus. Nachdem der
Bildschirm "Willkommen bei der Konfiguration von Gerätegruppen" geöffnet
wurde, folgen Sie den Anweisungen und füllen die erforderlichen Felder aus,
um die Konfiguration abzuschließen.
DLTSage-Fehlerbehandlung
DLTSage ist eine von Quantum entwickelte Technologie zur
Fehlerüberwachung, Berichterstellung und Ausgabe von Warnmeldungen, die
für SuperDLT-Bandlaufwerke verwendet wird. Um Warnmeldungen zu
Bandlaufwerken zu erhalten, müssen Sie SuperDLT-Bandlaufwerke mit der
DLTSage-Firmware verwenden.
CA ARCserve Backup verfügt über Schnittstellen zur Firmware auf SuperDLTBandlaufwerken, um wichtige Leistungsparameter von Bandlaufwerken und
Datenträgern zu analysieren, die für jede Spur, jedes Segment, jeden MRKanal (Magneto Resistive) und jedes optische Band gesammelt werden. CA
ARCserve Backup verwendet die gesammelten Informationen zum:
■
Analysieren von Diagnoseinformationen wie Schwellenbedingungen und
Übersicht über Bandlaufwerke
■
Erkennen von risikoreichen Bandlaufwerken und Datenträgern, deren
Ablaufdatum (fast) erreicht wurde
Kapitel 6: Verwalten von Geräten und Datenträgern 431
Geräte-Manager
■
Prognosen bezüglich der Reinigung von Bandlaufwerken
■
Analysieren von Umgebungsbedingungen von Bandlaufwerken
■
Generieren von Fehlermeldungen zu Datenträgern und Hardware
Funktionsweise der DLTSage-Problembehandlung
CA ARCserve Backup führt eine Abfrage von DLTSage über SCSIPrüfprotokolldaten (SCSI Log Sense) durch. Treten beim Start eines
Sicherungsjobs, während eines Sicherungsjobs oder danach Hardware- oder
Datenträgerfehler auf, verwendet CA ARCserve Backup die im SCSI Log Sense
aufgezeichneten Informationen, um Fehlermeldungen zu Bandlaufwerken zu
generieren, die im Bandprotokoll und im Aktivitätsprotokoll angezeigt werden.
Tritt eine der folgenden Bedingungen ein, wird eine Fehlermeldung angezeigt:
■
Das Bandlaufwerk hat Schwierigkeiten, vom Band zu lesen bzw. darauf zu
schreiben.
■
Das Bandlaufwerk kann weder vom Band lesen noch darauf schreiben,
oder die Datenträgerleistung hat sich erheblich verschlechtert.
■
Der Datenträger hat seine Lebensdauer oder seine erwartete maximale
Anzahl an Durchläufen überschritten.
■
Der Kopf des Bandlaufwerks ist belegt oder muss gereinigt werden.
■
Das Bandlaufwerk hat ein Problem mit der Kühlung.
■
Möglicherweise besteht ein Hardware-Fehler des Bandlaufwerks.
Wurde eine Fehlerbedingung erkannt, versucht CA ARCserve Backup
gegebenenfalls, das Problem automatisch zu beheben und den Job
abzuschließen. Sie müssen jedoch die CA ARCserve Backup Tape Library
Option und Optical Library Option installieren, um die Funktionen für
unterbrechungsfreie Inline-Reinigung, gleichmäßige Verwendung von Bändern
und die Laufwerksauswahl zur Fehlervermeidung verwenden zu können.
Weitere Informationen zur automatischen Fehlerbehebung finden Sie im Tape
Library Option – Benutzerhandbuch.
Wenn die CA ARCserve Backup Tape Library Option und Optical Library Option
nicht installiert sind, müssen Sie den Fehler oder das Problem manuell
beheben. Lesen Sie bei Bedarf in der Dokumentation des Herstellers nach.
432 Administrationshandbuch
Geräte-Manager
Funktionsweise von CA ARCserve Backup beim Beheben von
Bandlaufwerksfehlern
Wenn ein Fehler auftritt, unternimmt CA ARCserve Backup einen zweiten
Versuch, den Job abzuschließen. Bleibt der Fehler bestehen, stoppt CA
ARCserve Backup den Sicherungsjob. Das Bandlaufwerk leitet die
Fehlerinformationen an CA ARCserve Backup weiter. Sie können Details zum
Fehler im Aktivitätsprotokoll einsehen.
Nachdem Sie die Fehlerursache ermittelt und das Problem behoben haben,
müssen Sie den Job neu starten.
So stellen Sie sicher, dass CA ARCserve Backup bei einem Bandwechsler mit
einem Laufwerk Datenträger fortsetzt:
Wenn CA ARCserve Backup Daten auf einem Bandwechsler mit einem Laufwerk
sichert und erkennt, dass keine leeren Datenträger vorhanden sind, wird der
Job beim Fortsetzen von CA ARCserve Backup angehalten, damit der Benutzer
leere Datenträger in das Laufwerk einlegen kann. So wird gewährleistet, dass
die Sicherungsdaten auf mehrere Datenträger verteilt werden.
Erkennt CA ARCserve Backup beim Fortsetzen in einem Bandwechsler mit
einem Laufwerk keine leeren Datenträger, geschieht Folgendes:
1.
CA ARCserve Backup hält den Job an und fordert den Benutzer auf, einen
leeren Datenträger einzulegen.
Hinweis: Sind keine leeren Slots vorhanden, können ältere Datenträger
durch leere ersetzt werden. Achten Sie aber darauf, kürzlich fortgesetzte
Datenträger nicht zu entnehmen. Wenn Sie einen nicht leeren Datenträger
einlegen, können die Daten auf diesem bei Verwendung des GeräteManagers versehentlich gelöscht werden.
2.
Nachdem die Wechslerklappe geschlossen wurde, erstellt CA ARCserve
Backup eine Bestandsaufnahme der Datenträger in den Slots.
Sollte diese Bestandsaufnahme nicht automatisch beginnen, können Sie
die Datenträger mit Hilfe des Geräte-Managers auch von Hand erfassen.
Hinweis: Warten Sie, bis die Bestandsaufnahme abgeschlossen ist. Dies
kann mehrere Minuten dauern.
Klicken Sie danach im Dialogfeld, in dem Sie aufgefordert wurden, den
Datenträger zu ersetzen, auf "OK", um die Sicherung unter Verwendung
des leeren Datenträgers fortzusetzen.
Kapitel 6: Verwalten von Geräten und Datenträgern 433
Geräte-Manager
So stellen Sie sicher, dass CA ARCserve Backup bei einem
Bandwechsler mit einem Laufwerk Datenträger fortsetzt:
1.
Öffnen Sie den Geräte-Manager, und suchen Sie nach dem Bandwechsler.
Klicken Sie mit der rechten Maustaste auf das Gerät, und wählen Sie im
Kontextmenü die Option "Bibliothekseigenschaften" aus.
Das Dialogfeld "Bibliothekseigenschaften" wird geöffnet.
2.
Klicken Sie auf die Registerkarte "Allgemein".
Deaktivieren Sie das Kontrollkästchen "Unbekannten Barcode-Datenträger
bei Initialisierung auf nicht inventarisiert setzen".
Klicken Sie auf "OK".
CA ARCserve Backup erstellt automatisch eine Bestandsaufnahme der
leeren Datenträger, wenn eine Fortsetzung erforderlich ist.
Wichtig! Werden die obigen Schritte nicht durchgeführt, müssen die
Datenträger mit Hilfe des Geräte-Managers von Hand erfasst werden.
Datenträgerprüfung
Im Hilfsprogramm für Datenträgercheck und Durchsuchung können Sie durch
Klicken auf die Schaltfläche "Datenträgercheck" das Dialogfeld
"Datenträgercheck-Option" anzeigen. In diesem Dialogfeld können Sie einen
Datenträgercheck-Vorgang aktivieren, mit dem Sie sicherstellen, dass die
Sitzungen auf dem Datenträger wiederherstellbar sind. Ein
Datenträgerprüfungsjob durchsucht Sitzungen basierend auf festgelegten
Kriterien nach dem Zufallsprinzip.
Prüfen Sie nach Abschluss eines Datenträgerchecks und einer Durchsuchung
das Aktivitätsprotokoll im Jobstatus-Manager auf Fehler. Je nach Fehlerart
kann der Fehler durch entsprechende Schritte behoben werden.
Hinweis: Die Funktion zur Datenträgerprüfung hängt von den
Sitzungsdatensätzen in der CA ARCserve Backup-Datenbank ab. Falls für den
Datenträger keine Datensätze in der Datenbank enthalten sind oder die
Sitzungsdatensätze für diesen Datenträger zerstört wurden, durchsucht die
Datenträgerprüfung keine Sitzungen.
Datenträgerprüfung aktivieren
Aktivieren Sie diese Option, um einen Durchsuchungsjob für die
Datenträgerprüfung zu aktivieren, bei dem nach dem Zufallsprinzip einige
Sitzungen ausgewählt und durchsucht werden. Andernfalls wird ein
regulärer Durchsuchungsjob durchgeführt.
Alle Daten in einer Sitzung scannen
Wählen Sie diese Option, um alle Sitzungsdetails zu durchsuchen.
434 Administrationshandbuch
Geräte-Manager
Nur Sitzungs-Header für jede Sitzung scannen
Wählen Sie diese Option, wenn nur die Sitzungs-Header durchsucht
werden sollen, jedoch nicht die Sitzungsdetails. Der Vorgang benötigt
weniger Zeit als das Scannen aller Daten einer Sitzung; dafür ist
möglicherweise das Problem schwieriger zu ermitteln.
Sitzungen scannen, die mit folgenden Kriterien übereinstimmen:
Gesicherte Sitzungen der letzten (Anzahl) Tage
Gibt die Anzahl der Tage an, innerhalb derer die Sitzungen gesichert
worden sein sollen, die in den Datenträgercheck mit eingeschlossen
werden. Als Standard werden 7 Tage verwendet. Das heißt, alle
Sitzungen, die in den letzten 7 Tagen gesichert wurden, werden
durchsucht.
Höchstanzahl ausgewählter Sitzungen
Begrenzt die Anzahl der durchsuchten Sitzungen für den Fall, dass zu
viele Sitzungen die Bedingungen für das Durchsuchen erfüllen. Der
Standardwert ist 20 %. Es kann ein prozentualer oder ein numerischer
Wert ausgewählt werden.
Geben Sie die Knoten an, für die die Sitzungen durchsucht werden
sollten. Trennen Sie die verschiedenen Elemente durch ein Komma.
Gibt an, welche Sitzungen in den angegebenen Knoten durchsucht
werden sollen. Bei der Angabe der Knotennamen können Sie
Platzhalter verwenden. Wenn Sie beispielsweise den Knotennamen
ARC* angeben, werden Sitzungen aus den Knotennamen ARC001 und
ARC002 ausgewählt. Wenn Sie keinen Knotennamen angeben, kann
jede beliebige Sitzung in allen Knotennamen ausgewählt werden.
Standardmäßig können alle Sitzungen in allen Knoten ausgewählt
werden.
Funktionsweise der kontinuierlichen Reinigung von Laufwerken
Die Verschmutzung eines Bandlaufwerks wird normalerweise beim Ausführen
eines Sicherungsjobs erkannt. Die meisten Laufwerks- und Datenträgerfehler
können durch eine Reinigung des Bandlaufwerks behoben werden.
Damit CA ARCserve Backup Laufwerke kontinuierlich reinigen kann, muss sich
im Reinigungsslot, der während des Setup eingerichtet wurde, ein
Reinigungsband befinden, und es muss ein Reinigungsplan vorhanden sein.
Wenn Sie keinen Reinigungsplan eingerichtet haben, führt CA ARCserve
Backup standardmäßig alle 100 Stunden eine Bandreinigung durch.
Kapitel 6: Verwalten von Geräten und Datenträgern 435
Optimieren der Bandnutzung
Wenn CA ARCserve Backup während eines Sicherungsjobs feststellt, dass ein
Bandlaufwerk verschmutzt ist und ein Reinigungsslot konfiguriert ist, führt CA
ARCserve Backup automatisch die folgenden Analysen und Aktionen durch:
■
Wenn CA ARCserve Backup einen Schreibfehler während einer Sicherung
erkennt und die Symptome auf ein verschmutztes Band oder einen
verschmutzten Datenträger zurückzuführen sind, versucht CA ARCserve
Backup ein zweites Mal, auf das Bandlaufwerk zu schreiben.
■
Schlägt der zweite Schreibversuch fehl, reinigt CA ARCserve Backup das
Bandlaufwerk, wenn eine oder mehrere der folgenden Bedingungen
zutreffen:
–
Das Bandlaufwerk wurde zuvor noch nicht gereinigt.
–
DLTSage hat die Notwendigkeit einer Reinigung des Bandlaufwerks
erkannt, und die Betriebsdauer des Laufwerks überschreitet ein Viertel
des geplanten Reinigungsintervalls.
–
Die Betriebsdauer des Laufwerks überschreitet ein Drittel des
geplanten Reinigungsintervalls.
–
Der Benutzer hat die Reinigung des Bandlaufwerks erzwungen
(ForceClean).
Wenn CA ARCserve Backup feststellt, dass ein Bandlaufwerk gereinigt werden
muss, damit ein Job fortgesetzt werden kann, werden die folgenden Aktionen
durchgeführt:
1.
CA ARCserve Backup unterbricht den Job.
2.
Die Bibliothek legt das Band in seinen Ausgangsslot und sperrt das
Bandlaufwerk.
3.
CA ARCserve Backup steuert die Reinigung.
4.
Die Bibliothek lädt das Band wieder in das gereinigte Laufwerk und richtet
das Band am Puffer aus.
5.
CA ARCserve Backup setzt den Job fort.
Optimieren der Bandnutzung
Angenommen, Sie haben mehrere Disk-Staging-Sicherungsjobs oder mehrere
GFS-Rotationssicherungsjobs, und jeder Job formatiert sein eigenes Band für
Zuwachs- oder Änderungssicherungen. Ist die Zuwachs- oder Änderungsgröße
der Daten geringer als die Bandkapazität, ist die Bandnutzung nicht optimal
und Speicherplatzes auf den Bändern wird vergeudet. Außerdem steigt durch
die Verwendung von mehr Bändern die Anzahl der erforderlichen Slots in einer
Bandbibliothek, und es müssen möglicherweise mehr Bänder an einen
externen Standort gebracht werden.
436 Administrationshandbuch
Optimieren der Bandnutzung
Sie haben zwei Möglichkeiten, um dieses Problem zu beheben:
Datenträgermaximierung (siehe Seite 437) und Konsolidierung während der
Migration (siehe Seite 438).
Datenträgermaximierung
Die Datenträgermaximierung ist ein Vorgang, mit dem die Festplatten- und
Bandnutzung bei GFS-Jobs und Rotationsjobs optimiert wird. Wenn bei einem
GFS- oder Rotationsjob Daten regelmäßig auf demselben Datenträgerbestand
gesichert werden, hängt CA ARCserve Backup die neu gesicherten Daten
automatisch an ein teilweise gefülltes Band an, anstatt jedes Mal ein neues
Band zu formatieren. Durch die Datenträgermaximierung können Sie die
Speicherplatznutzung auf den Festplatten und Bändern optimieren und
gleichzeitig die Anzahl der zur Speicherung Ihrer GFS-Rotationsjobdaten
notwendigen Bänder reduzieren.
Die Datenträgermaximierung kann bei folgenden Jobtypen verwendet werden:
■
GFS-Jobs
■
Disk-Staging-GFS-Jobs
■
Disk-Staging-Rotationsjobs
■
Benutzerdefinierte Disk-Staging-Jobs, die zum Anhängen der Daten
Datenträgerbestände verwenden
Hinweis: Es ist wichtig zu bedenken, dass CA ARCserve Backup die
Datenträgermaximierung nur dann bei einem GFS-Rotationsjob anwendet,
wenn das angegebene Präfix des Datenträgerbestands mit dem der Jobsätze
identisch ist, die für die Datenträgermaximierung vorgesehen sind. Sie können
beispielsweise die Daten von Job 1 und Job 2 auf demselben Band im
Datenträgerbestand A und die Daten von Job 3 und Job 4 auf einem anderen
Band im Datenträgerbestand B konsolidieren.
Kapitel 6: Verwalten von Geräten und Datenträgern 437
Optimieren der Bandnutzung
Allerdings sichert CA ARCserve Backup im Rahmen der
Datenträgermaximierung keine Daten auf Datenträgern, die bereits von einem
aktiven Sicherungsjob verwendet werden. Sie müssen daher sicherstellen,
dass der Ablaufplan für einen Sicherungsjob oder eine Migration (bei einem
Staging-Job) so konfiguriert ist, dass die Sicherung oder Migration der Daten
sequenziell stattfindet. Stellt CA ARCserve Backup fest, dass der Datenträger
derzeit verwendet wird, wird ein neues Band für den zweiten Job formatiert,
anstatt darauf zu warten, dass der erste Job abgeschlossen wird.
Konsolidierung während der Migration
Die Konsolidierung während der Migration hilft dabei, die Bandnutzung bei
Staging-Jobs zu optimieren. Die Konsolidierung während der Migration kann
bei einem benutzerdefinierten Job, einem Rotationsjob oder einem GFSRotationsjob verwendet werden.
Werden bei einem Staging-Job Daten vom Staging-Bereich auf das gleiche
Datenträgerziel (dasselbe Präfix des Datenträgerbestands) migriert (oder
kopiert), ermöglicht Ihnen die Konsolidierungsoption während der Migration,
migrierte Daten an ein teilweise gefülltes Band anzuhängen, anstatt jedes Mal
ein neues Band zu formatieren. Mit Hilfe der Konsolidierung während der
Migration können Sie die Speicherplatznutzung auf Bändern optimieren und
gleichzeitig die Anzahl der zur Speicherung Ihrer migrierten Daten
notwendigen Bänder reduzieren.
438 Administrationshandbuch
Optimieren der Bandnutzung
Die Konsolidierung während der Migration ähnelt der Datenträgermaximierung.
Daten werden nicht auf einen Datenträger migriert, der bereits von einem
aktiven Migrationsjob verwendet wird. Allerdings brauchen Sie bei dieser
Option nicht jeden Job so zu planen, dass der nächste Migrationsjob erst dann
beginnt, wenn der vorherige Migrationsjob abgeschlossen ist. Wenn Sie diese
Option wählen, stellt CA ARCserve Backup automatisch fest, ob der
Datenträger derzeit verwendet wird, und wenn ja, wird der derzeitige
Migrationsjob zuerst abgeschlossen, bevor der neue Migrationsjob beginnt. Um
Daten während der Migration zu konsolidieren, müssen Sie genau das gleiche
Präfix des Zieldatenträgers und das Präfix des Zieldatenträgerbestands
angeben, so dass Daten, die zu verschiedenen Jobs gehören, auf genau dem
gleichen Band konsolidiert werden.
Mit der Option "Beim Kopieren Daten jobübergreifend konsolidieren" auf der
Registerkarte "Verschiedenes" im Dialogfeld für die Staging-Richtlinie können
Sie angeben, ob Sie die Daten von verschiedenen Jobs während der Migration
auf ein einzelnes Band konsolidieren möchten.
Beispiel: Konsolidieren von Daten während der Migration
Sie können die Daten von Job 1 und Job 2 auf demselben Band und die Daten
von Job 3 und Job 4 auf einem anderen Band konsolidieren. In diesem
Szenario müssen Sie folgendermaßen vorgehen:
■
Wählen Sie bei der Übergabe einer Sicherung von Job 1 die Konsolidierung.
Geben Sie als Datenträgerpräfix "AAA" und als Datenträgerbestand "MP1"
an.
■
Wählen Sie bei der Übergabe einer Sicherung von Job 2 die Konsolidierung.
Geben Sie als Datenträgerpräfix "AAA" und als Datenträgerbestand "MP1"
an.
■
Wählen Sie bei der Übergabe einer Sicherung von Job 3 die Konsolidierung.
Geben Sie als Datenträgerpräfix "BBB" und als Datenträgerbestand "MP2"
an.
■
Wählen Sie bei der Übergabe einer Sicherung von Job 4 die Konsolidierung.
Geben Sie als Datenträgerpräfix "BBB" und als Datenträgerbestand "MP2"
an.
Kapitel 6: Verwalten von Geräten und Datenträgern 439
Optimieren der Bandnutzung
Wenn die Daten der Jobs 1 und 2 sowie der Jobs 3 und 4 konsolidiert werden
sollen, müssen Sie genau das gleiche Datenträgerpräfix und genau den
gleichen Datenträgerbestand für jeden übergebenen Job angeben. Da die
Konsolidierung auf dem gleichen Band erfolgen muss, müssen Sie auch die
gleiche Bandbibliotheksgruppe auf dem Zielspeicherort wählen. Außerdem
müssen die Jobs, die konsolidiert werden sollen, zunächst auf dem gleichen
Sicherungsserver ausgeführt werden.
Wichtig! Wenn auch nur einer der vier Parameter abweicht
(Datenträgerpräfix, Datenträgerbestand, Zielspeicherort und
Sicherungsserver), werden die Daten NICHT auf dem gleichen Bandsatz
konsolidiert.
es Weiteren können Sie die Kopiermethode so festlegen, dass entweder Daten auf einem Band überschrieben oder an Daten auf einem existierenden Band angehängt werden.
Überschreiben
Wenn Sie Daten von mehreren Jobs konsolidieren und die Bänder täglich
versenden müssen, sollten Sie die Option "Überschreiben" wählen. Hiermit
wird sichergestellt, dass ein Band täglich formatiert wird und alle an dem
Tag gesicherten Daten auf ein einzelnes Band migriert werden.
Angenommen, es liegen zwei Jobs vor (Job 1 und Job 2) und die Bänder
sollen täglich an einen externen Standort gesendet werden. In diesem
Szenario würden Sie "Überschreiben" wählen. Wenn der Sicherungsjob am
Montag beendet wird, würde CA ARCserve Backup ein letztes Band für
Montag formatieren und die Daten von den Staging-Bändern der Jobs 1
und 2 auf das letzte Band kopieren. Sobald dann die Sicherung am
Dienstag abgeschlossen ist, würde CA ARCserve Backup ein letztes Band
für Dienstag formatieren und die Daten von den Staging-Bändern der
Jobs 1 und 2 auf das letzte Band kopieren. Auf diese Weise wird jeden Tag
ein Band formatiert, was Ihnen den täglichen Versand der Bänder an einen
externen Standort erleichtert.
Anhängen
Wenn Sie Daten von mehreren Jobs (zur täglichen Sicherung) für die
gesamte Woche auf ein einzelnes Band konsolidieren müssen und die
Bänder wöchentlich versenden, sollten Sie die Option "Anhängen" wählen.
Hiermit wird sichergestellt, dass beispielsweise bei fünftägigen GFSRotationsjobs alle Zuwachs- oder Änderungsdaten (aus verschiedenen
Jobs), die Montag, Dienstag, Mittwoch und Donnerstag gesichert werden,
auf einen Bandsatz konsolidiert werden. Die am Freitag stattfindenden
vollständigen Sicherungen (für verschiedene Jobs) werden auf einem
anderen Bandsatz konsolidiert.
440 Administrationshandbuch
Optimieren der Bandnutzung
Angenommen, es liegen zwei Jobs vor (Job 1 und Job 2) und es sollen
nicht täglich Bänder an einen externen Standort versendet werden In
diesem Szenario würden Sie "Anhängen" wählen. Wenn der Sicherungsjob
am Montag beendet wird, würde CA ARCserve Backup ein letztes Band für
Montag formatieren und die Daten von den Staging-Bändern der Jobs 1
und 2 auf das letzte Band kopieren. Sobald dann die Sicherung am
Dienstag abgeschlossen ist, würde CA ARCserve Backup die Daten von den
Staging-Bändern der Jobs 1 und 2 kopieren und an das letzte Band von
Montag anhängen. Es würde kein neues Band formatiert und nur ein Band
für die ganze Woche täglicher Sicherungen formatiert. Dies ermöglicht eine
effiziente Nutzung der Bänder.
Das folgende Diagramm stellt die Bandnutzungsanforderungen dar, falls Sie
die Konsolidierung während der Migration nicht aktivieren:
Kapitel 6: Verwalten von Geräten und Datenträgern 441
Funktionsweise von Datenträgerbeständen
Das folgende Diagramm stellt die Bandnutzungsanforderungen dar, falls Sie
die Konsolidierung während der Migration aktivieren:
Funktionsweise von Datenträgerbeständen
Jeder Datenträgerbestand ist in Speichersätze und Arbeitssätze unterteilt.
Diese Sätze werden zusammen verwendet, um den Erhalt der Sicherungsdaten
auf Bändern zu gewährleisten, bis die von Ihnen angegebenen Kriterien erfüllt
sind und diese Bänder anschließend wieder verwendet werden können. Die
zwei benutzerdefinierten Verweilkriterien sind:
■
die minimale Anzahl an Datenträgern, die in einem Speichersatz enthalten
sein müssen
■
die Verweildauer (in Tagen)
Beispiel: Datenträgerbestand, der in einer Rotation verwendet wird
Im Laufe einer 5-tägigen Arbeitswoche werden tägliche Sicherungen am
Montag, Dienstag, Mittwoch und Donnerstag durchgeführt. Jede dieser
täglichen Sicherungen hat einen eigenen Satz von Sicherungsdatenträgern
(tägliche Speichersätze), die vier Tage erhalten bleiben (die benutzerdefinierte
Verweildauer). Am fünften Tag (Freitag) wird ein wöchentlicher Speichersatz
erstellt und der tägliche Speichersatz vom vorhergehenden Montag wird Teil
des Arbeitssatzes, so dass dieser wieder verwendet (überschrieben) werden
kann. Das heißt, am darauf folgenden Montag wird der tägliche
Datenträgerbestand vom vorhergehenden Montag Teil des Arbeitssatzes und
für die Sicherung an diesem Montag wieder verwendet werden. Nachdem die
Sicherung am nächsten Montag durchgeführt wurde, wird der Arbeitssatz für
diesen Tag zum Montags-Speichersatz und bleibt die ganze Woche erhalten.
442 Administrationshandbuch
Funktionsweise von Datenträgerbeständen
In der folgenden Graphik wird dargestellt, wie ein gewöhnlicher
Datenträgerbestand einen Sicherungsjob durchführt, und sie zeigt außerdem
das Verhalten der Speicher- und Arbeitssätze in einem Datenträgerbestand:
Speichersätze
Der Speichersatz des Datenträgerbestands ist ein Satz aus Datenträgern, der
nicht überschrieben werden kann, bis die von Ihnen angegebenen
Verweilanforderungen des Datenträgerbestands erfüllt wurden. Sie können die
Speichersatzinformationen für alle benutzerdefinierten Sicherungsjobs ändern,
Datenträger vom Speichersatz in den Arbeitssatz verschieben oder Datenträger
vom Speichersatz eines Datenträgerbestands in den Speichersatz eines
anderen Datenträgerbestands verschieben.
Kapitel 6: Verwalten von Geräten und Datenträgern 443
Funktionsweise von Datenträgerbeständen
Sie definieren die Mindestanzahl der Datenträger, die in dem Speichersatz
enthalten sein müssen, und die Verweildauer (in Tagen). Diese Einstellungen
bestimmen, wie lange ein Datenträger aufbewahrt wird. Nachdem beide der
Kriterien erfüllt sind, verschiebt CA ARCserve Backup die ältesten Datenträger
im Speichersatz zurück an den Arbeitssatz, wo er wieder verwendet und erneut
benutzt (überschrieben) werden kann.
■
Die Verweildauer gibt an, wie viele Tage ein Datenträger nicht verwendet
(beschrieben) wurde, bevor er in den Speichersatz überführt wird. Wenn
Sie beispielsweise eine Verweildauer von 14 Tagen angeben, bleibt ein
Datenträger im Speichersatz, wenn er innerhalb dieses Zeitraums
verwendet wurde. Wurde der Datenträger 14 Tage lang nicht verwendet,
wird er in den Arbeitssatz verschoben.
■
Die Mindestanzahl der Datenträger in einem Speichersatz entspricht der
Anzahl von Datenträgern, die im Speichersatz enthalten sein muss, bevor
die alten Datenträger im Arbeitssatz wieder verwendet werden. Dies ist
eine Vorsichtsmaßnahme gegen Datenverlust, falls über längere Zeiträume
keine Sicherungen stattfinden.
Hinweis: Sie erhalten einen Warnhinweis, wenn Sie versuchen, Datenträger
zu formatieren oder zu löschen, die in einem Speichersatz enthalten sind.
Arbeitssätze
Der Arbeitssatz eines Datenträgerbestands ist ein Satz von Datenträgern, die
aus dem Speichersatz wieder verwendet werden, nachdem die Verweildauer
abgelaufen ist. Die Datenträger aus dem Speichersatz, die wieder verwendet
und überschrieben werden können, werden in den Arbeitssatz verschoben,
wenn sie mehrere Kriterien (die Mindestanzahl der zu speichernden
Datenträger und die Verweildauer) erfüllt haben. Die ältesten Datenträger im
Speichersatz, die am längsten ungenutzt geblieben sind, werden zuerst
verwendet.
Jedes Mal, wenn ein Datenträger im Arbeitssatz verwendet wird, wird der
Datenträger vom Arbeitssatz in den Speichersatz verschoben. Sobald die
angegebenen Verweildauerkriterien erfüllt werden, wird der Datenträger
wieder dem Arbeitssatz zugeordnet. Wenn der Datenträger diese
Verweildauerkriterien erfüllt, fordert CA ARCserve Backup zum Einlegen eines
leeren Bandes auf oder akzeptiert Datenträger vom Arbeitssatz.
CA ARCserve Backup führt zu Beginn eines Jobs eine Wartung des
Datenträgerbestands aus. Datenträger im Speichersatz können erst dann in
den Arbeitssatz verschoben werden, wenn die zwei Verweildauerkriterien
erfüllt sind: Wenn Sie im linken Fensterbereich des DatenträgerbestandsManagers den Arbeitssatz eines Datenträgerbestands auswählen, werden im
rechten Fensterbereich der Datenträgerbestandsname, der Satzname, der
Eigentümername und das Erstellungsdatum des Arbeitssatzes angezeigt.
444 Administrationshandbuch
Funktionsweise von Datenträgerbeständen
Speicher- und Arbeitssätze
Der Datenträgersatz, der wichtige Daten enthält, die nicht überschrieben
werden dürfen, wird als Speichersatz bezeichnet. Sie können Datenträger von
dem Speichersatz in einem Datenträgerbestand in den Speichersatz in einem
anderen Datenträgerbestand verschieben. Datenträger, bei denen die letzte
Formatierung am weitesten zurückliegt, werden zuerst verwendet.
Hinweis: Sie erhalten einen Warnhinweis, wenn Sie versuchen, Datenträger in
einem Speichersatz zu formatieren oder zu löschen.
Wenn die Datenträger bestimmte Kriterien erfüllen (Verweildauer und Anzahl
erforderlicher Datenträger im Speichersatz), werden sie im Arbeitssatz wieder
verwendet. Jedes Mal, wenn Daten auf einen Datenträger im Arbeitssatz
geschrieben werden, wird der Datenträger vom Arbeitssatz in den Speichersatz
verschoben. Wenn CA ARCserve Backup beschriebene Datenträger im
Arbeitssatz ermittelt, steuert der Datenträgerbestands-Manager die
Verwendung der Datenträger so, dass WORM-Datenträger mit Daten nicht
verwendet werden.
Die Verweildauer gibt an, wie viele Tage nach der letzten Verwendung ein
Datenträger in den Speichersatz überführt wird. Wenn Sie beispielsweise eine
Verweildauer von 14 Tagen angeben, bleibt ein Datenträger im Speichersatz,
wenn er innerhalb dieses Zeitraums verwendet wurde. Wurde der Datenträger
14 Tage lang nicht verwendet, wird er in den Arbeitssatz verschoben.
Die Mindestanzahl der Datenträger innerhalb des Speichersatzes können Sie
festlegen. Dies ist die Anzahl von Datenträgern, die im Speichersatz
beibehalten werden sollen, bevor ältere Datenträger in den Arbeitssatz
überführt werden. Dies ist eine Vorsichtsmaßnahme gegen Datenverlust, falls
über längere Zeiträume keine Sicherungen stattfinden.
Datenträgerbestände gelten für alle Datenträger, unabhängig von der
ausgewählten Sicherungsart und der ausgewählten Sicherungsmethode. CA
ARCserve Backup führt zu Beginn eines Jobs eine Wartung des
Datenträgerbestands aus. Datenträger im Speichersatz können erst dann in
den Arbeitssatz verschoben werden, wenn zwei Kriterien erfüllt sind:
■
Die festgelegte Verweildauer des ältesten Datenträgers im Speichersatz
wurde überschritten.
■
Die erforderliche Mindestanzahl an Datenträgern befindet sich im
Speichersatz.
Wenn der Datenträger diese Kriterien erfüllt, fordert CA ARCserve Backup zum
Einlegen eines leeren Bandes auf oder akzeptiert Datenträger vom Arbeitssatz.
Kapitel 6: Verwalten von Geräten und Datenträgern 445
Funktionsweise von Datenträgerbeständen
Seriennummern
Die Seriennummer eines Datenträgers bietet eine Möglichkeit zur
Kategorisierung von Datenträgerbeständen. Sie können die Seriennummer
eines Datenträgers nicht ändern, aber Sie können auf die folgende Weise eine
Seriennummer für Datenträger erstellen:
■
Barcode: Eine Nummer wird von einem Barcode-Etikett gelesen und als
Seriennummer zugewiesen. Für diese Methode ist ein Wechsler mit einem
Barcodeleser erforderlich. Dadurch werden alle zuvor definierten
Einstellungen des Datenträgerbestands außer Kraft gesetzt.
■
Automatisch: CA ARCserve Backup weist dem Datenträger auf Grundlage
der Basisseriennummer und des Bereichs, die beim Erstellen des Bestands
definiert wurden, automatisch eine Seriennummer zu.
–
Basisseriennummer: CA ARCserve Backup verwendet diese Nummer,
wenn Seriennummern automatisch zugewiesen werden. Der erste
formatierte Datenträger erhält die Basisnummer als Seriennummer.
Die Seriennummer der nachfolgenden Datenträger wird jeweils um
eins erhöht.
–
Bereich: Sie können einen Bereich (bis 31 Ziffern) festlegen, aus dem
die Seriennummern des Datenträgerbestandes kategorisiert werden.
GFS-Datenträgerbestände
GFS-Rotationsdatenträgerbestände basieren auf der grundlegenden Architektur
für Datenträgerbestände.
GFS-Rotationsjobs verwenden drei Datenträgerbestände: "Täglich",
"Wöchentlich" und "Monatlich". Diese beruhen auf den Informationen, die bei
der Übergabe des Jobs im Feld "Präfix des Datenträgerbestandsnamens"
angegeben wurden.
446 Administrationshandbuch
Funktionsweise von Datenträgerbeständen
Bei der Ausführung eines GFS-Rotationsjobs formatiert und benennt CA
ARCserve Backup automatisch Ihre Datenträger entsprechend dem
Sicherungstyp, Datenträgerbestand und Datum und verwendet dabei folgende
Syntax:
(Sicherungstyp)-(benutzerdefiniertes Präfix des Datenträgerbestands)-(Wochentag)(Datum)
Element
Werte
Sicherungstyp
F – Vollständige Sicherung
I – Zuwachssicherung
D – Änderungssicherung
W – Wöchentliche Sicherung
M – Monatliche Sicherung
A - Alle täglichen Sicherungen (vollständige, Zuwachs- und
Änderungssicherungen), wenn Sie die Option zur
Datenträgermaximierung (standardmäßig aktiviert)
verwenden und die Option "Datenträger anhängen" aktivieren.
Weitere Informationen zur Datenträgermaximierung finden Sie
im Kapitel "Datenträgermaximierung bei GFS-Rotationsjobs.
Benutzerdefiniertes Präfix für
Datenträgerbestand
Der Name, den Sie dem Datenträgerbestand für den GFSRotationsplan zugewiesen haben.
Wochentag
Eine Abkürzung für den Wochentag, an dem der Job
durchgeführt wurde.
Datum
Das Datum, an dem die Sicherung durchgeführt wurde, im
Format mm/tt/jj.
Diese Datenträgerbenennungskonvention ermöglicht Ihnen die einfache
Identifizierung von Sicherungsdatenträgern. So erhält beispielsweise der
Datenträger für die erste vollständige Sicherung im Rotationsplan folgenden
Namen: F TP MON 11/1/05.
Hinweis: CA ARCserve Backup verhindert, dass Sie beim Festlegen von
Datenträgerbestandsnamen die Zeichen Unterstrich ( _ ) und Bindestrich ( - )
verwenden.
Datenträger in fünftägigen Rotationsplänen haben für jeden
Datenträgerbestand folgende Verweildauer:
■
Täglich (_DLY): Sechs Tage (Datenträger für Tagessicherungen in
siebentägigen Rotationsplänen haben eine Verweildauer von acht Tagen)
■
Wöchentlich (_WLY): Fünf Wochen
■
Monatlich (_MLY): 343 Tage
Kapitel 6: Verwalten von Geräten und Datenträgern 447
Funktionsweise von Datenträgerbeständen
Die Anzahl der Datenträger in den Speichersätzen und die Verweildauer im
GFS-Datenträgerbestand errechnen sich nach den folgenden Formeln:
■
Täglicher Bestand: Dieser Bestand enthält die Datenträger für
Tagessicherungen. Die Standardverweildauer beträgt sechs Tage, die
Anzahl der Datenträger im Speichersatz entspricht der Anzahl der
Datenträger für Tagessicherungen in der GFS-Rotation minus eins [Anzahl
der Datenträger für Tagessicherungen - 1].
■
Wöchentlicher Bestand: Dieser Bestand enthält die Datenträger für
Wochensicherungen. Die Verweildauer entspricht der siebenfachen Anzahl
der Datenträger für Wochensicherungen minus eins [(Anzahl der
Datenträger für Wochensicherungen * 7) - 1]. Die Anzahl der Datenträger
im Speichersatz entspricht der Anzahl der Datenträger für
Wochensicherungen im GFS-Setup minus eins [Anzahl Datenträger für
Wochensicherungen - 1].
■
Monatlicher Bestand: Dieser Bestand enthält die Datenträger für
Monatssicherungen. Die Verweildauer entspricht der Anzahl der
Datenträger für Monatssicherungen mal 29 minus fünf [(Anzahl der
Datenträger für Monatssicherungen * 29) - 5]. Die Anzahl von
Speicherdatenträgern basiert auf der Anzahl der Datenträger für
Monatssicherungen in der GFS-Konfiguration minus eins [Anzahl
Datenträger für Monatssicherungen - 1].
Weitere Informationen zu Rotationsplänen, einschließlich Informationen zur
Übergabe von Rotationssicherungsjobs, finden Sie in der Online-Hilfe.
Weitere Informationen:
Datenträgermaximierung bei GFS-Rotationsjobs (siehe Seite 448)
Datenträgermaximierung bei GFS-Rotationsjobs
CA ARCserve Backup aktiviert standardmäßig die Datenträgermaximierung,
mit deren Hilfe Sie mehrere GFS-Sicherungsjobs auf demselben
Datenträgerbestand durchführen können. Bei Verwendung desselben
Datenträgerbestandes können Sie mehrere Jobs an dieselben Bandsätze
anhängen, statt für jeden Job einen neuen Bandsatz anzulegen. Sie kommen
so bei der Übergabe von GFS-Rotationsjobs mit wesentlich weniger
Datenträgern aus.
Hinweis: Um die Datenträgermaximierung zu deaktivieren, setzen Sie in der
NT-Registrierung den DWORD-Wert "EnableMediaMaximization" auf 0. Der
Registrierungsschlüssel lautet wie folgt:
HKEY_LOCAL_MACHINE\SOFTWARE\ComputerAssociates\CA ARCserve
Backup\Base\Task\Backup
448 Administrationshandbuch
Funktionsweise von Datenträgerbeständen
Weitere Informationen:
GFS-Datenträgerbestände (siehe Seite 446)
Maximierung der Verwendung von Datenträgern
Um die Option zur Datenträgermaximierung voll nutzen zu können, müssen Sie
die folgenden Richtlinien beachten, wenn Sie mehrere GFS-Sicherungsjobs auf
demselben Datenträgerbestand durchführen:
■
Verwenden Sie denselben Rotationsplan: GFS-Jobs, die verschiedene
Rotationspläne verwenden, benötigen möglicherweise verschiedene
Bandnamen. Damit mehrere GFS-Jobs die Datenträger gemeinsam
verwenden, müssen Sie denselben Rotationsplan verwenden.
■
Starten Sie GFS-Jobs am selben Tag: Der erste Tag eines GFS-Jobs
bedeutet eine vollständige Sicherung. Jobs, die jeweils an einem
unterschiedlichen Datum starten, können möglicherweise in der ersten
Woche nicht die Datenträger gemeinsam verwenden. Damit mehrere GFSJobs die Datenträger in der ersten Woche gemeinsam verwenden, müssen
die GFS-Jobs am selben Tag gestartet werden. Andernfalls beginnt die
gemeinsame Nutzung von Datenträgern erst nach dem Wochenende.
■
Wenn Sie mehrere GFS-Sicherungsjobs dahingehend ändern
möchten, dass sie einen neuen Datenträgerbestand verwenden,
ändern Sie diese am selben Tag: Dadurch wird sichergestellt, dass alle
Jobs die Datenträger direkt gemeinsam verwenden. Andernfalls beginnt die
gemeinsame Nutzung von Datenträgern erst nach dem Wochenende.
■
Ändern Sie vorhandene GFS-Jobs dahingehend, dass sie denselben
Datenträgerbestand wie andere GFS-Jobs verwenden: Wenn die von
Ihnen geänderten vorhandenen GFS-Jobs denselben Rotationsplan
verwenden, sollte die gemeinsame Nutzung von Datenträgern direkt
beginnen. Wenn jedoch einer oder mehrere Jobs seit weniger als einer
Woche ausgeführt werden, kann die gemeinsame Nutzung von
Datenträgern nach dem Wochenende beginnen.
Methoden der Datenträgermaximierung
Zur Maximierung Ihrer Datenträgernutzung stehen zwei verschiedene
Methoden zur Verfügung. Die Methode hängt davon ab, ob Sie beim Übergeben
Ihres GFS-Sicherungsjobs die Funktion "Datenträger anhängen" aktivieren.
Beide Methoden reduzieren den Umfang der erforderlichen Datenträger
erheblich. Im Folgenden finden Sie eine Beschreibung der beiden Methoden.
Kapitel 6: Verwalten von Geräten und Datenträgern 449
Funktionsweise von Datenträgerbeständen
GFS-Rotationsjobs mit deaktivierter Option "Datenträger anhängen"
Wenn Sie GFS-Rotationsjobs mit deaktivierter Funktion "Datenträger
anhängen" übergeben, können Sie die Datenträgernutzung erhöhen, indem Sie
mehrere Jobs unter Verwendung desselben Datenträgerbestands übergeben.
Wenn Sie beispielsweise drei GFS-Rotationsjobs übergeben, die denselben
Datenträgerbestand und einen fünftägigen Rotationsplan verwenden, nutzen
alle drei Jobs denselben Bändersatz. An jedem Tag im Rotationsplan werden
alle drei Jobs an dasselbe Band angehängt:
■
Montag = 1 Band, das die Daten aus der vollständigen Sicherung von Job 1
(Tag 1), Job 2 (Tag 1) und Job 3 (Tag 1) enthält.
■
Dienstag = 1 Band, das die Daten aus der Zuwachssicherung von Job 1
(Tag 2), Job 2 (Tag 2) und Job 3 (Tag 2) enthält.
■
Mittwoch = 1 Band, das die Daten aus der Zuwachssicherung von Job 1
(Tag 3), Job 2 (Tag 3) und Job 3 (Tag 3) enthält.
■
Donnerstag = 1 Band, das die Daten aus der Zuwachssicherung von Job 1
(Tag 4), Job 2 (Tag 4) und Job 3 (Tag 4) enthält.
■
Freitag = 1 Band, das die Daten aus der wöchentlichen Sicherung von
Job 1 (Tag 5), Job 2 (Tag 5) und Job 3 (Tag 5) enthält.
Sie benötigen also fünf Bänder für die Woche.
Ohne die Datenträgermaximierung ist für jeden Job ein eigenes Band
erforderlich:
■
Montag = 3 Bänder für vollständige Sicherungen. Ein Band für Job 1
(Tag 1), ein Band für Job 2 (Tag 1) und ein Band für Job 3 (Tag 1).
■
Dienstag = 3 Bänder für Zuwachssicherungen. Ein Band für Job 1 (Tag 2),
ein Band für Job 2 (Tag 2) und ein Band für Job 3 (Tag 2).
■
Mittwoch = 3 Bänder für Zuwachssicherungen. Ein Band für Job 1 (Tag 3),
ein Band für Job 2 (Tag 3) und ein Band für Job 3 (Tag 3).
■
Donnerstag = 3 Bänder für Zuwachssicherungen. Ein Band für Job 1 (Tag
4), ein Band für Job 2 (Tag 4) und ein Band für Job 3 (Tag 4).
■
Freitag = 3 Bänder für wöchentliche Sicherungen. Ein Band für Job 1 (Tag
5), ein Band für Job 2 (Tag 5) und ein Band für Job 3 (Tag 5).
Ohne die Option zur Datenträgermaximierung benötigen Sie 15 Bänder für
die Woche.
450 Administrationshandbuch
Funktionsweise von Datenträgerbeständen
Hinweis: Wenn Sie mehrere GFS-Rotationsjobs mit demselben
Datenträgerbestand übergeben, ohne die Option "Datenträger anhängen" zu
aktivieren, können Bänder nur bei Verwendung derselben Sicherungsmethode
gemeinsam genutzt werden. Beispielsweise kann ein Band, das Daten aus
einem vollständigen Sicherungsjob enthält, nur mit Daten aus einem anderen
vollständigen Sicherungsjob gemeinsam genutzt werden. Es kann nicht
gemeinsam mit Daten aus Zuwachs- und Änderungssicherungen,
wöchentlichen oder monatlichen Sicherungsjobs genutzt werden.
GFS-Rotationsjobs mit aktivierter Option "Datenträger anhängen"
Ähnlich wie bei der Übergabe von GFS-Rotationsjobs ohne aktivierte Funktion
Datenträger anhängen können Sie bei aktivierter Option Datenträger anhängen
die Datenträgernutzung erhöhen, indem Sie mehrere Jobs unter Verwendung
desselben Datenträgerbestands übergeben. Zusätzlich können Sie durch
Aktivierung der Option "Datenträger anhängen" die Datenträgernutzung
erhöhen, da Sie Bänder für verschiedene Jobs freigeben können, unabhängig
von der verwendeten Sicherungsmethode. (Hiervon ausgenommen sind nur
wöchentliche und monatliche Sicherungsjobs. Wöchentliche und monatliche
Sicherungsjobs können Bänder niemals zusammen mit vollständigen
Sicherungen, Zuwachs- oder Änderungssicherungen verwenden.)
Wenn Sie beispielsweise mehrere GFS-Rotationsjobs mit demselben
Datenträgerbestand übergeben, ohne die Option "Datenträger anhängen" zu
aktivieren, kann ein Band, das Daten aus einem vollständigen Sicherungsjob
enthält, nur mit Daten aus einem anderen vollständigen Sicherungsjob
gemeinsam genutzt werden. Wenn Sie die Option "Datenträger anhängen"
aktivieren, kann ein Band, das Daten aus vollständigen Sicherungsjobs enthält,
mit Daten aus vollständigen Sicherungen, Zuwachssicherungen und
Änderungssicherungen gemeinsam genutzt werden.
Um Bänder für verschiedene Jobs mit unterschiedlichen Sicherungsmethoden
gemeinsam zu nutzen, verwendet CA ARCserve Backup dieselbe
Namenssyntax für die GFS-Rotation. Es verwendet jedoch eine andere
Namenskonvention für Sicherungstypen, wenn die Funktion "Datenträger
anhängen" aktiviert ist:
(Sicherungstyp)-(benutzerdefiniertes Präfix des Datenträgerbestands)-(Wochentag)(Datum)
"Datenträger anhängen"
deaktiviert
"Datenträger anhängen" aktiviert
F – Vollständige Sicherung
I – Zuwachssicherung
D – Änderungssicherung
W – Wöchentliche Sicherung
M – Monatliche Sicherung
A – Vollständige Sicherung
A – Zuwachssicherung
A – Änderungssicherung
W – Wöchentliche Sicherung
M – Monatliche Sicherung
Kapitel 6: Verwalten von Geräten und Datenträgern 451
Funktionsweise von Datenträgerbeständen
Wenn Sie GFS-Rotationsjobs mit aktivierter Funktion "Datenträger anhängen"
übergeben, können Sie die Datenträgernutzung erhöhen, indem Sie mehrere
Jobs unter Verwendung desselben Datenträgerbestands übergeben und das
Band vom Vortag innerhalb der aktuellen Woche verwenden.
Wenn Sie beispielsweise drei GFS-Rotationsjobs übergeben, die denselben
Datenträgerbestand und einen fünftägigen Rotationsplan verwenden, nutzen
alle drei Jobs denselben Bändersatz. Darüber hinaus kann ein Band für
mehrere Tage verwendet werden. Dadurch wird die Anzahl der von Ihnen
verwendeten Bänder erheblich reduziert:
■
Montag, Dienstag, Mittwoch, Donnerstag = 1 Band, das die Daten der
vollständigen Sicherung von Job 1 (Tag 1), Job 2 (Tag 1) und Job 3
(Tag 1) und Daten aus der Zuwachssicherung von Job 1 (Tage 2, 3 und 4),
Job 2 (Tage 2, 3 und 4) und Job 3 (Tage 2, 3 und 4) enthält.
■
Freitag = 1 Band, das die Daten aus der wöchentlichen Sicherung von
Job 1 (Tag 5), Job 2 (Tag 5) und Job 3 (Tag 5) enthält.
Sie benötigen also zwei Bänder für die Woche.
Ohne die Datenträgermaximierung ist für jeden Job ein eigener Bändersatz
erforderlich. Von diesen Bändern dürfen nur diejenigen gemeinsam verwendet
werden, die Daten aus derselben Sicherungsmethode enthalten:
■
Montag = 3 Bänder für vollständige Sicherungen. Ein Band für Job 1
(Tag 1), ein Band für Job 2 (Tag 1) und ein Band für Job 3 (Tag 1).
■
Dienstag, Mittwoch, Donnerstag = 3 Bänder für Zuwachssicherungen. Ein
Band für Job 1 (Tage 2, 3 und 4), ein Band für Job 2 (Tage 2, 3 und 4) und
ein Band für Job 3 (Tage 2, 3 und 4).
■
Freitag = 3 Bänder für wöchentliche Sicherungen. Ein Band für Job 1 (Tag
5), ein Band für Job 2 (Tag 5) und ein Band für Job 3 (Tag 5).
Sie benötigen also neun Bänder für die Woche.
Hinweis: Wenn Sie einen GFS-Rotationsjob mit aktivierter Option
"Datenträger anhängen" übergeben und CA ARCserve Backup aus irgendeinem
Grund nicht den Datenträger vom Vortag verwenden kann, wird ein
Datenträger im Arbeitssatz oder ein leerer Datenträger unter Verwendung der
Namenskonvention für "Datenträger anhängen" formatiert. Informationen
dazu, wie Sie eine solche Situation möglichst ausschließen, finden Sie in
diesem Kapitel unter "Regeln für die Datenträgermaximierung".
452 Administrationshandbuch
Funktionsweise von Datenträgerbeständen
Regeln für sich überschneidende Datenträger
Da bei der Option zur Datenträgermaximierung mehrere GFS-Jobs mit
demselben Datenträgerbestand Bänder gemeinsam verwenden können, ergibt
sich möglicherweise eine Situation, in der ein Datenträger belegt ist, da er
gerade von einem anderen GFS-Job verwendet wird. In diesem Fall wartet der
Job bei Übergabe eines GFS-Sicherungsjobs mit deaktivierter Option
"Datenträger anhängen", bis das Band wieder verfügbar ist, bevor angehängt
wird. Die Standardwartezeit beträgt 10 Minuten. Ist der Datenträger nach
10 Minuten immer noch belegt, verwendet der Job ein anderes Band.
In diesem Fall versucht CA ARCserve Backup, wenn ein GFS-Sicherungsjob mit
aktivierter Option "Datenträger anhängen" übergeben wird, an einen
Datenträger des Vortags anzuhängen. Falls dieser Datenträger belegt ist,
wartet das Programm 10 Minuten. Ist der Datenträger nach 10 Minuten immer
noch belegt, verwendet der Job das aktuelle Datum zur Erstellung eines
weiteren Datenträgers und versucht, diesen zu verwenden. Falls der neue
Datenträger belegt ist, wartet der Job 10 Minuten. Ist dieser Datenträger nach
10 Minuten immer noch belegt, formatiert der Job einen weiteren Datenträger
mit einem neuen Namen.
Hinweis: Zum Ändern der Wartezeit geben Sie in der Windows-Registrierung
für den Schlüssel GFSwaittime einen anderen Wert ein. Dieser Wert wird im
folgenden Registrierungsschlüssel gespeichert:
HKEY_LOCAL_MACHINE\SOFTWARE\ComputerAssociates\CA ARCserve
Backup\Base\Task\Backup
Datenträgerbestand-Manager
Mit der Datenträgerbestands-Verwaltung können Sie Datenträgerbestände
erstellen und verwalten. CA ARCserve Backup legt eine Katalogdatei auf dem
Datenträger an, um die Leistung bei Einfügejobs und Datenbanksicherungsjobs
zu verbessern. Der Datenträgerbestands-Manager hilft Ihnen bei den
folgenden Aufgaben:
■
Neuen Datenträgerbestand erstellen: Wenn Sie Datenträger einem
Datenträgerbestand zuweisen möchten, müssen Sie den
Datenträgerbestand zunächst erstellen. Ein Datenträgerbestandsname
kann aus bis zu 16 Großbuchstaben bestehen.
■
Vorhandenen Datenträgerbestand löschen: Wenn Sie einen
Datenträgerbestand löschen möchten, müssen Sie die Datenträger zuerst
einem anderen Datenträgerbestand zuweisen.
■
Datenträger in einem Bestand verschieben: Sie können Datenträger
von einem Satz in einen anderen verschieben. Sie können Datenträger
auch von einem Arbeitssatz in den Speichersatz und umgekehrt
verschieben, indem Sie die Optionen "Datenträger zuweisen" und
"Datenträger entfernen" verwenden.
Kapitel 6: Verwalten von Geräten und Datenträgern 453
Funktionsweise von Datenträgerbeständen
■
Standortverwaltung durchführen: Sie können Informationen zu einem
neuen Standort eingeben, Informationen zu bestehenden Standorten
ändern oder Standorten Datenträger zuweisen.
■
Datenträger einem Bestand zuweisen: Sie können Datenträger
während der Formatierung einem neuen Datenträgerbestand zuweisen.
Beim Formatieren der Datenträger mit der Geräteverwaltung definieren Sie
bestimmte Informationen für Datenträgerbestände, die dem Datenträger
zugeordnet werden.
■
Datenträger aus einem Datenträgerbestand entfernen: Sie können
Datenträger aus einem Datenträgerbestand entfernen.
Weitere Informationen zur Durchführung dieser Aufgaben finden Sie in der
Online-Hilfe.
Hinweis: Datenträgerbestandsvorgänge, Sicherungsjobs unter Verwendung
der Option Überschreiben, Bandlöschvorgänge und Sicherungsjobs mit
Beteiligung von Datenträgerbeständen (wie zum Beispiel GFS-Rotationsjobs)
werden auf WORM-Datenträgern (Write Once Read Many) nicht unterstützt.
Diese Operationen werden in Aktualisierungen mit WORM-Unterstützung
entweder blockiert oder deaktiviert.
Erstellen von Rotationen
Wenn Sie eine Rotation erstellen möchten, wählen Sie im linken Bereich des
MM-Verwaltungsfensters das Objekt "Ablaufplan" aus, doppelklicken auf das
Objekt und wählen einen Ablaufplan aus der Liste aus. Doppelklicken Sie auf
den Ablaufplan, um auf das Objekt "Rotation" zuzugreifen. Klicken Sie mit der
rechten Maustaste auf das Objekt "Rotation", und wählen Sie "Erstellen". Im
Dialogfeld "Rotation erstellen", das nun angezeigt wird, können Sie folgende
Einstellungen vornehmen:
■
Nummer: Die MM-Verwaltung erstellt automatisch eine Nummer für die
Rotation. Vault-Zyklen beginnen mit der niedrigsten Nummer. Der
Standardwert für eine neue Rotation lautet 10, für eine darauf folgende
neue Rotation 20. Wenn Sie lieber eine bestimmte Nummer zuweisen
möchten, wählen Sie die Option "Nummer" und anschließend eine Nummer
aus.
■
Vault-Name: Für jede Rotation muss ein Vault-Name angegeben werden.
Sie können die Vault-Namen in der Dropdown-Vault-Liste auswählen.
454 Administrationshandbuch
Administrator der Datenträgerverwaltung (MM-Verwaltung)
■
Legen Sie in den Feldern zur Definition der Verweildauer eine der
folgenden Bedingungen fest:
–
Anhaltetage: Anzahl der Tage, die Band-Volumes im Vault verbleiben
sollen.
–
Beibehalten für Zyklen: Anzahl der Vault-Zyklen, die Band-Volumes
in der Rotation verbleiben sollen.
–
Seit der ersten Formatierung verstrichene Tage: Geben Sie die
Anzahl der Tage an, die Band-Volumes nach dem Datum ihrer ersten
Formatierung in dieser Rotation verbleiben sollen.
–
Nach Datum: Band-Volumes verbleiben bis zu dem hier eingegebenen
Datum in dieser Rotation.
–
Nach Austauschdatum von Band: Band-Volumes verbleiben bis zu
ihrem Austauschdatum in dieser Rotation.
–
Permanent: Alle Band-Volumes verbleiben dauerhaft in dieser
Rotation.
Wenn ein Band-Volume diese Bedingungen erfüllt, verbleibt es in derselben
Rotation. Alle Bedingungen sind gleichgestellt, d. h. sobald eine beliebige
Bedingung erfüllt ist, verbleibt der Datenträger im Vault, auch wenn sich
einzelne Bedingungen zu widersprechen scheinen. Wenn Sie beispielsweise im
Feld "Anhaltetage" 60 auswählen, aber ein Datum angeben, das nur 30 Tage
nach dem Wert im Feld "Nach Datum" liegt, bleibt das Band-Volume 60 Tage
lang im Vault.
Wenn Sie auf "Hinzufügen" klicken, wird die neue Rotation gespeichert und
dem Zweig "Rotation" im MM-Verwaltungsfenster hinzugefügt.
Nach Ablauf der Verweildauer eines Band-Volumes wird dieses aus dem Vault
entnommen und zur weiteren Verwendung an den Banddienst zurückgegeben.
Administrator der Datenträgerverwaltung (MM-Verwaltung)
Hinweis: Damit Sie die MM-Verwaltung verwenden können, muss das
Enterprise-Modul installiert sein.
Mit der MM-Verwaltung können Sie Ihre Datenträgerressourcen schützen,
steuern und verwalten. Mit Hilfe der MM-Verwaltung können Sie die
Auslagerung von Bändern an externe Standorte organisieren, Richtlinien für
die Verweildauer definieren, damit Ihre Bänder nicht vorzeitig überschrieben
werden, den Zugriff auf bandresidente Dateien sichern und eine umfassende
Bestandsaufnahme Ihrer Bandbibliothekenressourcen pflegen.
Kapitel 6: Verwalten von Geräten und Datenträgern 455
Administrator der Datenträgerverwaltung (MM-Verwaltung)
Die Aktivitäten der MM-Verwaltung werden im Aktivitätsprotokoll
aufgezeichnet. In diesem Protokoll werden Informationen, Warnungen und
Fehlermeldungen erfasst. Diese wichtige Funktion ermöglicht es Ihnen, auf
einen Blick alle Vorgänge zur Datenträgerverwaltung zu überwachen.
Damit Sie für die Verwaltung von Datenträgern die MM-Verwaltung verwenden
können, müssen Sie einen Vault und einen Ablaufplan erstellen, einen VaultKriteriendeskriptor auswählen und eine Rotation definieren. Die folgenden
Abschnitte enthalten Informationen zu jedem dieser Schritte und decken alle
Themen im Zusammenhang mit der Datenträgerverwaltung mit Hilfe der MMVerwaltung ab.
Datenträgerverwaltung und Banddienst
In Datenzentren mit externen Aufbewahrungsorten werden Bandvolumen
gewöhnlich von der zentralen Bandbibliothek in sicherere
Aufbewahrungsbereiche (Vaults) überführt und dann wieder zurück in die
zentrale Bibliothek gebracht. Die MM-Verwaltung bietet zusammen mit dem
Banddienst zusätzliche Datenträgersteuerung, Rotation, Zuweisung von SlotNummern und Berichterstellung über die in Vaults befindlichen Band-Volumes.
So können Sie bei Bedarf den physischen Weg der Band-Volumes an den
Auslagerungsort und zurück zum Datenzentrum verfolgen.
Mit Hilfe der MM-Verwaltung können Sie Kriterien für die Auslagerung in Vaults
definieren. Die Kriterien zum Speichern von Bandvolumen in Vaults können je
nach Ablaufplan und Vault unterschiedlich sein. Bandvolumen, die diese
Kriterien erfüllten, werden mit dem entsprechenden Vault-Code aus dem
Banddienst ausgecheckt. Es werden Berichte generiert, die den aktuellen
Standort und das Ziel angeben, an das die Bandvolumen überführt werden
müssen.
Begriffe für den Administrator der Datenträgerverwaltung
Im Zusammenhang mit MMO werden die folgenden wichtigen Begriffe
verwendet:
■
Vault: Jeder von Ihnen definierte, identifizierbare Aufbewahrungsbereich
bzw. Standort.
■
Slot: Virtuelle Slots in einem Vault werden bei der Platzierung eines
Bandvolumes im Vault zugewiesen. In jedem Slot wird ein Bandvolumen
gespeichert. Ein Vault umfasst standardmäßig 32000 Slots. Sie können
jedoch beim Erstellen eines Vaults eine andere Höchstanzahl von Slots
festlegen.
456 Administrationshandbuch
MM-Verwaltungsschnittstelle
■
Ablaufplan: Bestimmt, wann ein Bandvolume in einem Vault platziert
oder aus ihm entfernt wird.
■
Rotation: Legt fest, wann Band-Volumes verschoben werden, und ist mit
einem Ablaufplan verknüpft. Jede Rotation, die Sie definieren, zeigt auf
einen Vault.
■
Vault-Kriteriendeskriptor (Vault Criteria Descriptor, VCD): Definiert
den Steuerdatensatz, der für das ausgewählte Band-Volume verwendet
werden soll. Sie können den Steuerdatensatz nach Datenträger- oder
Dateinamen auswählen, oder Sie können einen einzelnen Datenträger als
Steuerdatensatz wählen.
■
Vault-Zyklus: Der eigentliche Transport von Bandvolumes. Sie müssen
den Vault, die Bandvolumes und die gemäß MMO geltenden Regeln für den
Bandvolumetransport beschreiben, indem Sie einen VCD-Datensatz (Vault
Criteria Descriptor = Vault-Kriteriendeskriptor) erstellen. MMO verwendet
diese Informationen zum Ausführen eines Vault-Zyklus, wenn eine
Verschiebung geplant wurde.
■
Berichte: Jedes Mal, wenn Sie einen Vault-Zyklus oder einen geschätzten
Vault-Zyklus ausführen, generiert CA ARCserve Backup verschiedene
Berichte, bevor ein weiterer Vault-Zyklus initiiert werden kann. VaultAuswahlbericht: Enthält eine Liste von Band-Volumes, die anhand des VCD
in den Vault verschoben werden können. Der "Versandbericht " und der
"Empfangsbericht" enthalten zuverlässige Aufzeichnungen zu den
Ergebnissen des Vault-Zyklus und dem aktuellen Standort Ihrer BandVolumes.
Der Versandinhaltsbericht und der Empfangsinhaltsbericht liefern
zusätzlich zu den im Versand- und Empfangsbericht enthaltenen
Informationen grundlegende Sitzungsdetails, wie Sitzungsnummer,
Quellpfad, Startdatum, Größe und Anzahl der Dateien.
Darüber hinaus können Sie jederzeit einen Bestandaufnahmebericht
generieren.
MM-Verwaltungsschnittstelle
Die MM-Verwaltungsschnittstelle macht die Vault-Erstellung, Planung,
Erstellung eines Vault-Kriteriendeskriptors, Rotation und Berichterstellung ganz
einfach. Die in der MM-Verwaltung verfügbaren Tools ermöglichen die
Einrichtung von Richtlinien für die Auslagerung in Vaults, die für eine
umfassende Datenträgerverwaltung erforderlich sind.
Kapitel 6: Verwalten von Geräten und Datenträgern 457
MM-Verwaltungsschnittstelle
Der Arbeitsplatz der MM-Verwaltung umfasst eine Menüleiste, die
Hauptsymbolleiste der MM-Verwaltung und das MM-Verwaltungsfenster. Im
linken Fensterbereich des MM-Verwaltungsfensters wird der Primärserver der
MM-Verwaltung in einer Baumstruktur angezeigt, die die Navigation erleichtert.
Im rechten Fensterbereich werden Informationen zu dem im linken Bereich
markierten Objekt angezeigt. Außerdem werden hier Ausgabemeldungen und
Berichte, die während der MM-Verwaltungssitzung erzeugt werden, angezeigt.
Symbolleiste der MM-Verwaltung
In der folgenden Tabelle finden Sie eine Liste aller Aufgaben, die Sie mit der
Datenträgerverwaltung ausführen können. Möchten Sie eine Aufgabe starten,
klicken Sie einfach auf die entsprechende Schaltfläche in der Symbolleiste.
Schaltfläche
Task
MM-Datenbank initialisieren
Die DV-Datenbank wird initialisiert.
Daten abrufen
Daten werden aufgerufen bzw. die aktuellen
Informationen werden angezeigt, sollte die
Datenbank nicht laden.
Aktualisieren
Die Informationen im Fenster
"Datenträgerverwaltung" werden aktualisiert.
Vault-Zyklus starten
Der Vault-Zyklus wird gestartet.
Vault-Zyklus simulieren
Ein Vault-Auswahlbericht wird erstellt, der vorab
ermittelt, wie viele Band-Volumes verschoben
werden. Die Standortinformationen werden
hierbei nicht aktualisiert.
Datenträger in Vault suchen
Datenträger werden nach Name bzw.
Seriennummer gesucht.
Eigenschaft
Die Servereigenschaften werden angezeigt.
Drucken
Die Informationen im rechten Bereich des
Fensters "Datenträgerverwaltung" werden
gedruckt.
Druckvorschau
Die Informationen werden vor dem Druck in
einer Vorschau angezeigt.
458 Administrationshandbuch
MM-Verwaltungsschnittstelle
Fenster "MM-Verwaltung"
Die Objekte im linken Bereich des Fensters "MM-Verwaltung" sind in einer
einblendbaren Baumstruktur angeordnet. Durch Doppelklicken auf einen Zweig
werden die zugehörigen Informationen angezeigt. Nachdem Sie auf einen
Zweig zugegriffen haben, können Sie mit Hilfe der verfügbaren Kontextmenüs
Objekte zur Baumstruktur hinzufügen, ändern oder löschen. Klicken Sie mit
der rechten Maustaste auf ein beliebiges Objekt, um das Kontextmenü
aufzurufen.
Beim Öffnen der MM-Verwaltung wird der Primärserver der MM-Verwaltung
ganz oben in der Baumstruktur angezeigt. Doppelklicken Sie auf den Zweig,
um ihn einzublenden und auf die folgenden untergeordneten Objekte
zuzugreifen:
■
Aktueller Server: Zeigt Informationen zum derzeit verwendeten Server
an.
■
Vault: Liefert Informationen zu bereits erstellten Vaults.
■
Ablaufplan: Listet die Namen der bereits erstellten Ablaufpläne auf und
ermöglicht den Zugriff auf die Objekte "Vault-Kriteriendeskriptor" und
"Rotation".
■
Berichte: Erlaubt Zugriff auf die sieben verfügbaren Berichte.
■
Status: Zeigt den Status des letzten Vorgangs an.
■
Datenträger in Vault suchen: Gewährt Zugriff auf das Dialogfeld
"Datenträger suchen", um einen bestimmten Datenträger zu finden.
Objekt "Ablaufplan"
Das Objekt "Ablaufplan" enthält Informationen über bereits definierte
Ablaufpläne und ermöglicht die Erstellung neuer Ablaufpläne. Sie müssen einen
Ablaufplan erstellen, bevor Sie den Vault-Kriteriendeskriptor und die Rotation
definieren, mit denen Sie die Richtlinien für Auswahl und Verweildauer Ihres
Vaults bestimmen.
Wenn Sie das Objekt "Ablaufplan" auswählen, werden im rechten Bereich des
MM-Verwaltungsfensters die Namen der bereits erstellten Ablaufpläne
angezeigt. Diese Ablaufpläne werden auch unter dem Objekt "Ablaufplan" im
linken Fensterbereich aufgelistet. Klicken Sie mit der rechten Maustaste auf
das Objekt "Ablaufplan", um einen neuen Ablaufplan zu erstellen. Klicken Sie
mit der rechten Maustaste auf einen bestimmten Ablaufplan, um diesen zu
löschen. Weitere Informationen zum Erstellen oder Löschen eines Ablaufplans
finden Sie in diesem Kapitel unter "Planen der Band-Volume-Verschiebung".
Kapitel 6: Verwalten von Geräten und Datenträgern 459
MM-Verwaltungsschnittstelle
Nachdem Sie einen Ablaufplan erstellt und benannt haben, werden im linken
Bereich des MM-Verwaltungsfensters die Objekte "Vault-Kriteriendeskriptor"
und "Rotation" angezeigt.
Objekt "Vault-Kriteriendeskriptor"
Mit Hilfe des Vault-Kriteriendeskriptors (Vault Criteria Descriptor, VCD) können
Sie Quellinformationen festlegen, die für die einem Vault zugewiesenen BandVolumes gelten. Als Steuerdatensatz können Sie einen
Datenträgerbestandsnamen oder einen Dateinamen wählen. Wenn Sie nur ein
einzelnes Band zuweisen möchten, aktivieren Sie als Steuerdatensatz die
Option "Zugewiesen durch Benutzer". Wenn Sie diese Option verwenden,
müssen Sie Befehlszeileninformationen eingeben. Wenn dieser Datensatz in
den Vault ausgelagert wird, werden die Band-Volumes jeweils einem Slot im
Vault zugewiesen.
Wenn Sie das Objekt "Vault-Kriteriendeskriptor" auswählen, werden im rechten
Bereich des MM-Verwaltungsfensters die folgenden Informationen zu den
vorhandenen VCDs in Spalten aufgeführt:
■
VCD-Name: Der Name des Vault-Kriteriendeskriptors.
■
VCD-Typ: Gibt an, ob der Steuerdatensatz über den Datenträgerbestand,
den Dateinamen oder durch den Benutzer definiert wird.
■
Datenträgerbestand: Wenn der Steuerdatensatz ein Datenträgerbestand
ist, wird sein Name angezeigt.
■
Hostname: Wenn der Steuerdatensatz ein Dateiname ist, wird der Name
des Host-Rechners angezeigt, auf dem die Datei gespeichert ist.
■
Pfad-/Dateiname: Wenn der Steuerdatensatz ein Dateiname ist, werden
in dieser Spalte der vollständige Pfad und der Dateiname angezeigt.
■
Erstellungsdatum: Das Datum, an dem der VCD erstellt worden ist.
Klicken Sie im rechten Bereich des MM-Verwaltungsfensters mit der rechten
Maustaste auf einen bestehenden VCD, um diesen zu aktualisieren oder zu
löschen. Klicken Sie im linken Fensterbereich mit der rechten Maustaste auf
das Objekt "Vault-Kriteriendeskriptor", um einen neuen VCD zu erstellen.
Weitere Informationen zum Erstellen, Aktualisieren oder Löschen eines VCDs
finden Sie im Abschnitt "Verwalten von Band-Volumes und VCDs".
Weitere Informationen:
Verwalten von Band-Volumes und VCDs (siehe Seite 469)
460 Administrationshandbuch
MM-Verwaltungsschnittstelle
Objekt "Rotation"
Für die Datenträgerverwaltung sind benutzerdefinierte Rotationsrichtlinien
erforderlich, die bestimmen, wann und wohin Band-Volumes verschoben
werden sollen. Verwenden Sie das Objekt "Rotation", um die Richtlinien für die
Verweildauer festzulegen oder zu aktualisieren, mit denen Sie bestimmen,
wann Bänder verschoben oder aus dem Vault freigegeben und an den
Banddienst zurückgegeben werden sollen.
Wenn Sie das Objekt "Rotation" auswählen, werden im rechten Bereich der
MM-Verwaltungsschnittstelle die folgenden Informationen zu bereits definierten
Rotationen angezeigt:
■
Rotationsname: Der Name der Rotation.
■
Vault-Name: Der Name des Vault, mit dem die Rotation verbunden ist.
■
Verweildauer - Anhaltetage: Gibt ausgehend vom Datum des letzten
Schreibvorgangs an, wie viele Tage die Band-Volumes in dieser Rotation
verweilen sollen.
Hinweis: Erweitern Sie das Objekt "Vault", und markieren Sie den
Datenträgernamen im Fensterbereich rechts oben, um das Datum des
letzten Schreibvorgangs anzuzeigen. Das Datum des letzten
Schreibvorgangs wird im Fensterbereich links unten angezeigt.
■
Verweildauer - Beibehalten für Zyklen: Gibt die spezifische Anzahl der
Vault-Zyklen und Band-Volumes in dieser Rotation an.
■
Seit der ersten Formatierung verstrichene Verweiltage: Gibt an,
dass die Band-Volumes nach ihrer Erstformatierung eine bestimmte Anzahl
von Tagen in der Rotation verbleiben.
■
Verweildauer - Permanent: Zeigt an, dass Band-Volumes dauerhaft in
dieser Rotation verbleiben.
■
Verweildauer nach Austauschdatum von Band: Gibt an, dass BandVolumes bis zum Ablauf der Bandaustauschdaten in der Rotation
verbleiben.
■
Verweildauer - Nach Datum: Zeigt an, dass Band-Volumes so lange in
dieser Rotation verbleiben, bis das angegebene Datum erreicht ist.
■
Erstellungsdatum: Das Datum, an dem die Rotation erstellt worden ist.
■
Beschreibung: Eine vom Benutzer definierte Beschreibung der Rotation.
Bestehende Rotationen werden ebenfalls im rechten Bereich des MMVerwaltungsfensters unterhalb des Objekts "Rotation" aufgeführt.
■
Klicken Sie mit der rechten Maustaste auf den Namen der Rotation, und
wählen Sie im Kontextmenü den Befehl "Aktualisieren", um eine
bestehende Rotation zu aktualisieren.
■
Klicken Sie mit der rechten Maustaste auf das Objekt "Rotation", und
wählen Sie "Erstellen", um eine neue Rotation zu erstellen.
Kapitel 6: Verwalten von Geräten und Datenträgern 461
MM-Verwaltungsschnittstelle
Berichts-Objekt
Die Standortinformationen für Band-Volumes in der Datenbank werden zwar
beim Initiieren eines Vault-Zyklus aktualisiert, die physische Verschiebung der
Band-Volumes erfolgt jedoch manuell. Die MM-Verwaltung generiert Berichte
mit dem aktuellen Standort und dem Ziel, an das die Band-Volumes
verschoben werden müssen, so dass Sie den Weg der Band-Volumes an
andere Standorte und zurück zum Datenzentrum bei Bedarf nachverfolgen
können.
Über die Berichtsobjekte können Sie auf die Berichte zugreifen, die im Laufe
eines Vault-Zyklus generiert werden. Gleiches gilt für die
Bestandsaufnahmeberichte, die jederzeit generiert werden könne. Erweitern
Sie das Objekt "Berichte" im linken Bereich des MM-Verwaltungsfensters, um
die folgenden Berichtstypen anzuzeigen:
■
Vault-Auswahlbericht: Enthält eine Liste der Band-Volumes, die über
den Vault-Kriteriendeskriptor zum Verschieben in die Vaults ausgewählt
werden können.
■
Versandbericht: Enthält eine Liste der Bandvolumes, die aus den
einzelnen Vaults verschoben werden sollen.
■
Versandinhaltsbericht: Enthält eine Liste der Band-Volumes und BandVolume-Sitzungen, die aus den einzelnen Vaults gezogen werden können.
■
Empfangsbericht: Enthält eine Liste der Bandvolumes, die an die Vaults
verteilt werden sollen.
■
Empfangsinhaltsbericht: Enthält eine Liste der Band-Volumes und
Sitzungen in den einzelnen Band-Volumes, die an die Vaults verteilt
werden sollen.
■
Bestandsaufnahme nach Vault: Listet die Band-Volumes auf, gruppiert
nach dem Vault, in dem sie sich befinden.
■
Bestandsaufnahme nach Datenträgerbericht: Enthält eine Liste der
Band-Volumes pro Vault, wobei der Datenträgername davor angezeigt
wird.
Wenn Sie im linken Bereich des MM-Verwaltungsfensters einen Berichtstyp
auswählen, wird im rechten Fensterbereich der Inhalt und eine Liste der
verfügbaren Berichte anhand des Datums angezeigt. Klicken Sie auf einen
Bericht, um diesen im Fensterbereich rechts unten anzuzeigen. Sie können
jeden dieser Berichte drucken. Verwenden Sie dazu die Schaltfläche "Drucken"
auf der Symbolleiste der MM-Verwaltung. Zum Zeitpunkt seiner Erstellung
können Sie auch festlegen, dass ein Bericht per E-Mail gesendet werden soll,
sofern das Alert-Benachrichtigungssystem für die Verwendung von Microsoft
Exchange konfiguriert wird. Weitere Informationen zum Senden von Berichten
per E-Mail finden Sie in diesem Kapitel unter "Funktionsweise des
Datenträgerverwaltungsprozesses". Weitere Informationen zur Verwendung
von Alert-Meldungen finden Sie im Kapitel "Verwenden des Alert-Managers".
462 Administrationshandbuch
MM-Verwaltungsschnittstelle
Den Bestandsaufnahmeberichten liegen die Informationen der Slot-Tabelle
zugrunde. Sie können jederzeit generiert werden. Die Versand- und
Empfangsberichte basieren auf Verschiebungsdatensätzen, die während eines
Vault-Zyklus erzeugt werden. Sie werden nach jedem Prozess im Vault-Zyklus
aktualisiert.
Der Vault-Auswahlbericht wird jedes Mal erstellt, wenn der Befehl "VaultZyklus starten" ausgeführt wird. Diese Liste ermittelt für die einzelnen
verarbeiteten VCDs das erste Bandvolumen im Bandvolumensatz und im
Steuerdatensatz. Diese Informationen werden für alle Bandvolumensätze
bereitgestellt, die für den Vault-Zyklus ausgewählt wurden.
Objekt "Datenträger in Vault suchen"
Das Objekt "Datenträger in Vault suchen" bietet die schnellste Möglichkeit, um
Vaults nach bestimmten Datenträgern zu durchsuchen, die z. B. einen
Wiederherstellungsjob ausführen sollen. Sie können Datenträger nach
Bandnamen oder Seriennummern (Groß-/Kleinschreibung beachten) suchen.
Um das Dialogfeld "Datenträger in Vault suchen" zu öffnen, klicken Sie mit der
rechten Maustaste auf das Objekt "Vault" und wählen im Kontextmenü die
Option "Suchen". Über dieses Dialogfeld können Sie die Kriterien für die
Datenträgersuche festlegen.
Objekt "Status"
Die MM-Verwaltung kann immer nur einen Vault-Zyklus ausführen. Klicken Sie
im linken Fensterbereich der MM-Verwaltungsschnittstelle auf das Objekt
"Status", um den Fortschritt des Vault-Zyklus zu überwachen oder den
aktuellen Online-Status abzurufen. Die folgenden Informationen werden
angezeigt:
■
Aktueller Status: Der Status des aktuellen Vorgangs wird entweder als
"Aktiv" oder "Fertig" angezeigt.
■
Letzter Operator: Zeigt den Besitzer des letzten ausgeführten Vorgangs
an.
■
Letzter Vorgangstyp: Es gibt die Vorgangstypen Bereit, Vault-Zyklus,
Commit, Durchsuchen, Aktualisieren und Zurücksetzen.
■
Letzter Vorgang gestartet um: Datum und Uhrzeit des Beginns des
letzten Vorgangs.
■
Letzter Vorgang beendet um: Datum und Uhrzeit des Endes des letzten
Vorgangs.
Kapitel 6: Verwalten von Geräten und Datenträgern 463
Funktionsweise des Datenträgerverwaltungsprozesses
Zurücksetzen des Status der Vault-Verarbeitung
Mit Hilfe der MM-Verwaltung können Sie den Status der Vault-Verarbeitung
manuell zurücksetzen, falls während des Vault-Zyklus ein Fehler auftritt,
beispielsweise, wenn die Datenbank der MM-Verwaltung beschädigt wird.
Verwenden Sie das Befehlszeilenhilfsprogramm ca_mmo zum Zurücksetzen
des Status. Weitere Informationen zu den Befehlszeilenhilfsprogrammen für
die Datenträgerverwaltung finden Sie in diesem Kapitel unter "Der Befehl
'ca_mmo'". Nachdem Sie den Status zurückgesetzt haben, können Sie einen
neuen Vault-Zyklus starten.
Funktionsweise des Datenträgerverwaltungsprozesses
Der Datenträgerverwaltungsprozess umfasst das Festlegen von Richtlinien für
die Auslagerung in Vaults, das Planen des Verschiebens von Band-Volumes,
das Auswählen von Band-Volumes, das Definieren von Richtlinien für die
Verweildauer, das Ausführen des Vault-Zyklus und das Verschieben der
Datenträger an den vorgesehenen Standort.
Nachdem Sie die Richtlinien für die Auslagerung in Vaults und für die
Verweildauer festgelegt haben, beginnt die Vault-Rotation. Sie sollten VaultZyklen mit derselben Häufigkeit ausführen wie Sicherungsvorgänge. Wenn Sie
Ihre Daten z. B. täglich sichern, sollten Sie jeden Tag auch einen Vault-Zyklus
ausführen. Wenn Sie Ihre Daten einmal pro Woche sichern, führen Sie den
Vault-Zyklus jeweils nach Abschluss der Sicherung aus.
Der Vault-Zyklus aktualisiert Standortinformationen für Bandvolumensätze,
wie Verschiebungen in einen Vault oder aus einem Vault zurück in den
Banddienst. Sie müssen den Prozess starten, indem Sie auf der Symbolleiste
der MM-Verwaltung im Menü "Vault-Zyklus" auf "Starten" klicken. Sie können
den Vault-Zyklus auch über die DOS-Eingabeaufforderung mit dem Befehl
"ca_mmo -start" bzw. "-startAll" in Gang setzen.
Hinweise:
■
Bei Verwendung des Administrators der Datenträgerverwaltung (MMVerwaltung) verarbeitet der Vault-Zyklus die Bänder für den primären
Server und alle Mitgliedsserver.
■
Verwenden Sie die Schaltfläche Vault-Zyklus starten jedes Mal, wenn Sie
aktuelle Informationen zum MM-Standort der Datenträger benötigen.
464 Administrationshandbuch
Funktionsweise des Datenträgerverwaltungsprozesses
Führen Sie den Prozess "Vault-Zyklus starten" aus, um Berichte mit
ausführlichen Informationen zu den verschobenen Band-Volumes und ihrem
Standort zu generieren. Slots, die bereits Band-Volumes enthalten, und neue
Slots, die ausgelagert werden sollen, werden nach ihrem Ablaufplan gruppiert.
Ab der ersten Rotation im Ablaufplan werden Band-Volume-Sätze anhand der
Austauschkriterien einem Vault und dessen Slots zugewiesen. Die Slots werden
bei diesem Prozess automatisch erstellt, und die Band-Volumes werden
automatisch in Vaults ausgelagert.
Sobald die erste Rotation erfüllt ist, wird die nächste Rotation im Ablaufplan
verarbeitet. Dieser Vorgang wiederholt sich für den gesamten Ablaufplan, bis
alle Rotationen abgearbeitet wurden. Anschließend generiert die
Datenträgerverwaltung Berichte über den aktuellen Standort und das Ziel, an
das die Band-Volumes verschoben werden müssen. Wenn Sie diese Bänder
nicht manuell entfernen möchten, können Sie mit dem Befehl "ca_mmo export" an der DOS-Eingabeaufforderung veranlassen, dass die MMVerwaltung sie manuell exportiert. Weitere Informationen zu den
Befehlszeilenhilfsprogrammen für die Datenträgerverwaltung finden Sie in
diesem Kapitel unter "Geräte-Manager".
Mit dem Befehl "Vault-Zyklus simulieren" können Sie einen VaultAuswahlbericht erstellen. Verwenden Sie diesen Befehl, wenn Sie abschätzen
möchten, wie viele Band-Volumes verschoben werden, ohne die
Standortinformationen zu aktualisieren. Wenn Sie den Vault-Auswahlbericht
per E-Mail versenden möchten, vergewissern Sie sich, dass Ihr System für das
Senden von Alert-Meldungen über Microsoft Exchange konfiguriert ist.
Aktivieren Sie anschließend im Menü "Konfiguration" die Option "Bericht per EMail senden". Weitere Informationen zur Konfiguration von Alert-Meldungen
finden Sie im Kapitel "Verwenden des Alert-Managers".
Im Verlauf des Vault-Zyklus werden die Versand- und Empfangsberichte
erzeugt, in denen der alte und der neue Standort des Band-Volume-Satzes
aufgeführt sind. Diese Informationen benötigen Sie zur Verwaltung Ihrer
Datenträger. Die Berichte enthalten die folgenden Informationen:
■
Versandbericht: Führt die Datenträger auf, die manuell entfernt werden
müssen, und deren Ziel.
■
Versandinhaltsbericht: Enthält eine Liste der Band-Volumes und der
Sitzungen auf den einzelnen Band-Volumes, die aus jedem der Vaults
entnommen werden müssen.
■
Empfangsbericht: Führt die Datenträger auf, die in die einzelnen Vaults
eingelagert werden sollen.
■
Empfangsinhaltsbericht: Enthält eine Liste der Band-Volumes und der
Sitzungen auf den einzelnen Band-Volumes, die an die Vaults verteilt
werden müssen.
Kapitel 6: Verwalten von Geräten und Datenträgern 465
Funktionsweise des Datenträgerverwaltungsprozesses
Wenn Sie die Versand- und Empfangsberichte per E-Mail versenden möchten,
vergewissern Sie sich, dass Ihr System für das Senden von Alert-Meldungen
über Microsoft Exchange konfiguriert ist. Aktivieren Sie anschließend im Menü
"Konfiguration" die Option "Bericht per E-Mail senden". Weitere Informationen
zur Konfiguration von Alert-Meldungen finden Sie im Kapitel "Verwenden des
Alert-Managers".
Wenn ein Bandvolumen von der Datenträgerverwaltung verarbeitet wird,
aktualisiert der Banddienst den Speicherortstatus des Bandvolumens auf
OFF_SITE. Um die Verwendung eines Bandvolumens während der Verarbeitung
durch die Datenverwaltung zu verhindern, wird das Bandvolumen automatisch
ausgecheckt und der Standort entsprechend aktualisiert. Da alle BandVolumes, die in Vaults ausgelagert wurden, als "ausgecheckt" angezeigt
werden, müssen sie bei Bedarf zunächst wieder im Banddienst eingecheckt
werden, bevor sie wieder verwendet werden können.
Vault-Verwaltung
Bei der Erstellung von Richtlinien für die Auslagerung in Vaults muss zunächst
ein Vault erstellt werden. Die Vault-Erstellung erfolgt mit Hilfe der MMVerwaltung.
Erstellen von Vaults
In diesem Abschnitt wird beschrieben, wie Sie einen Vault erstellen.
Wenn Sie einen Vault erstellen, werden die Standortinformationen automatisch
aktualisiert und in die CA ARCserve Backup-Funktion zur Standortverwaltung
integriert. Wenn Sie ein in einem Vault ausgelagertes Band in CA ARCserve
Backup auswählen, werden Informationen zum Vault-Standort angezeigt. Die
Informationen zum Standort werden auch im Datenträgerbestands-Manager
aktualisiert. Wenn Sie ein in einem Vault ausgelagertes Band zur
Wiederherstellung auswählen, wird in einer Meldung der Status "OFF_SITE"
angezeigt.
466 Administrationshandbuch
Funktionsweise des Datenträgerverwaltungsprozesses
So erstellen Sie einen Vault:
1.
Öffnen Sie auf der CA ARCserve Backup-Startseite das Fenster "MMVerwaltung".
2.
Klicken Sie mit der rechten Maustaste auf das Objekt "Vault", und wählen
Sie aus dem Kontextmenü die Option "Erstellen" aus.
Das Dialogfeld "Vault erstellen" wird geöffnet.
3.
Geben Sie einen Namen und eine Beschreibung für den neuen Vault ein.
Wählen Sie die Option "Lokal verwenden", wenn dieser Vault nicht an einen
anderen Standort verschoben wird. Wenn die Band-Volumes in diesem
Vault extern verwaltet werden sollen, wählen Sie diese Option nicht aus.
4.
Klicken Sie auf "Hinzufügen", um den Vault zu speichern und dem Zweig
"Vault" im MM-Verwaltungsfenster hinzuzufügen.
Der Vault wird erstellt.
Ändern von Vaults
Gehen Sie wie folgt vor, wenn Sie einen Vault-Namen, eine Vault-Beschreibung
oder die Option "Lokal verwenden" ändern möchten:
So ändern Sie Vaults:
1.
Klicken Sie auf der Startseite im Menü "Verwaltung" in der
Navigationsleiste auf die Option "MM-Verwaltung".
Das Fenster "Administrator der Datenträgerverwaltung" wird geöffnet.
2.
Suchen Sie im linken Bereich des Fensters "MM-Verwaltung" das Objekt
"Vault", und doppelklicken Sie auf dieses.
Eine Liste der vorhandenen Vaults wird angezeigt.
3.
Klicken Sie mit der rechten Maustaste auf den zu aktualisierenden Vault in
der Liste, und wählen Sie im Kontextmenü den Befehl "Aktualisieren" aus.
Das Dialogfeld "Vault bearbeiten" wird geöffnet.
4.
Nehmen Sie die Änderungen vor, und klicken Sie auf "OK".
Die Einstellungen für den Vault werden geändert.
Kapitel 6: Verwalten von Geräten und Datenträgern 467
Funktionsweise des Datenträgerverwaltungsprozesses
Löschen von Vaults
Nachfolgend finden Sie eine Anleitung, wie Sie Vaults aus der
Datenträgerverwaltung löschen können.
Hinweis: Entfernen Sie vor dem Löschen alle Datenträger aus dem Vault, und
stellen Sie sicher, dass dem Vault keine Rotationen zugewiesen sind.
So löschen Sie Vaults:
1.
Öffnen Sie die Datenträgerverwaltung, und rufen Sie den Vault auf, den
Sie löschen möchten.
Klicken Sie mit der rechten Maustaste auf den Vault-Namen, und wählen
Sie im Kontextmenü die Option "Löschen".
Ein Bestätigungsfenster öffnet sich.
2.
Sind Sie sicher, dass Sie den Vault löschen möchten, klicken Sie "Ja".
Der Vault wird nun gelöscht.
Erstellen von Ablaufplänen
Die Datenträgerverwaltung ermittelt anhand eines-benutzerdefinierten
Ablaufplans, welche Band-Volumes verschoben werden müssen und wann bzw.
wohin sie verschoben werden sollen. Wenn Sie das Objekt "Ablaufplan"
auswählen, können Sie im rechten Bereich des MM-Verwaltungsfensters die
vorhandenen Ablaufpläne anzeigen oder neue Rotationsrichtlinien und
Auslagerungskriterien definieren.
So erstellen Sie einen Ablaufplan:
1.
Öffnen Sie die Datenträgerverwaltung, und klicken Sie mit der rechten
Maustaste auf das Symbol "Ablaufplan" im linken Bereich des Fensters.
Wählen Sie anschließend aus dem Kontextmenü die Option "Erstellen".
Das Dialogfeld "Ablaufplan erstellen" wird geöffnet.
2.
Geben Sie nun im Dialogfeld "Ablaufplan erstellen" einen Namen für den
Ablaufplan ein, und klicken Sie auf "Hinzufügen".
3.
Der neue Ablaufplan wird gespeichert und dem Zweig "Ablaufplan" im
Fenster der MMO-Verwaltung hinzugefügt. Nachdem Sie einen Ablaufplan
erstellt haben, werden im linken Bereich des MM-Verwaltungsfensters die
Objekte "Vault-Kriteriendeskriptor" und "Rotation" angezeigt. Mit Hilfe
dieser Objekte können Sie Datenträger und Richtlinien für die Verweildauer
auswählen.
468 Administrationshandbuch
Funktionsweise des Datenträgerverwaltungsprozesses
Löschen von Ablaufplänen für die Band-Volume-Verschiebung
Bevor Sie einen Ablaufplan löschen können, müssen Sie sicherstellen, dass alle
VCDs und Rotationen für den Ablaufplan gelöscht wurden.
So löschen Sie Ablaufpläne für die Band-Volume-Verschiebung
1.
Erweitern Sie die Liste der Ablaufpläne unter dem Objekt "Ablaufplan".
2.
Klicken Sie auf den Ablaufplan, den Sie löschen möchten.
3.
Löschen Sie den VCD und die Rotation für diesen Ablaufplan.
4.
Klicken Sie mit der rechten Maustaste auf den Ablaufplan, den Sie löschen
möchten, und wählen Sie im Kontextmenü die Option "Löschen".
5.
Klicken Sie auf "OK".
Der Ablaufplan wird gelöscht.
Verwalten von Band-Volumes und VCDs
Beim Zuweisen der Datenträger zu den Vaults müssen Sie einen VCD und eine
Rotation angeben. Sie können einen Datenträgerbestand, einen Dateinamen
oder einen einzelnen Datenträger als Steuerdatensatz wählen. Wenn dieser
Datensatz in einen Vault ausgelagert wird, wird der zugehörige Band-VolumeSatz in den Slots im Vault platziert. Die Zuweisung der Slot-Nummern erfolgt
auf Grundlage der von Ihnen festgelegten Rotationsdatensätze.
Weitere Informationen:
Objekt "Vault-Kriteriendeskriptor" (siehe Seite 460)
Kapitel 6: Verwalten von Geräten und Datenträgern 469
Funktionsweise des Datenträgerverwaltungsprozesses
Erstellen von Vault-Kriteriendeskriptoren
Nachdem Sie einen Ablaufplan erstellt haben, müssen Sie die Regeln für die
Datenträgerauswahl beschreiben, indem Sie einen VCD erstellen.
So erstellen Sie Vault-Kriteriendeskriptoren:
1.
Klicken Sie auf der Startseite im Menü "Verwaltung" in der
Navigationsleiste auf die Option "MM-Verwaltung".
Das Fenster "Administrator der Datenträgerverwaltung" wird geöffnet.
2.
Blenden Sie das Objekt "Ablaufplan" und dann einen Ablaufplan ein,
klicken Sie mit der rechten Maustaste auf das Objekt "VaultKriteriendeskriptor", und wählen Sie im Kontextmenü "Erstellen".
Das Dialogfeld "Vault-Kriteriendeskriptor erstellen" wird angezeigt.
3.
Wählen Sie eine der folgenden Optionen:
Name des Datenträgerbestandes
Wenn Sie den Namen eines Datenträgerbestands als Steuerdatensatz
angeben möchten, geben Sie den Namen ein oder wählen ihn aus der
Dropdown-Liste mit den verfügbaren Datenträgerbeständen aus. Nur
die Datenträger im Speichersatz des Datenträgerbestands können in
Vaults ausgelagert werden. Die Datenträger im Arbeitssatz können
nicht in Vaults ausgelagert werden.
Dateiname
Wenn Sie einen Dateinamen als Steuerdatensatz angeben möchten,
aktivieren Sie die Option "Dateiname" und geben den Hostnamen und
den vollständigen Pfad und Dateinamen aus der Sicherung (z. B.
C:\DOC\Readme.txt) in die entsprechenden Felder ein. Die Pfad- oder
Dateiinformationen können Sie im Datenbank-Manager oder im
Wiederherstellungs-Manager ermitteln. Die MM-Verwaltung sucht nach
allen Bändern, die für die Sicherung dieses Verzeichnisses bzw. dieser
Datei verwendet wurden.
Zugewiesen durch Benutzer
Wenn Sie einen einzelnen Datenträger als Steuerdatensatz verwenden
möchten, aktivieren Sie die Option "Zugewiesen durch Benutzer".
Diese Option ist hilfreich in Notfällen, wenn Sie ein bestimmtes Band
verwenden müssen. Da Sie mit der MM-Verwaltung einen Vault-Zyklus
nur mit lokalen Datenträgern starten können, wird das
Datenträgersymbol gelb angezeigt, wenn es sich bei dem Datenträger
im Vault nicht um einen lokalen Datenträger mit einem RemoteHostnamen handelt. Um einen Vault-Zyklus mit einem RemoteDatenträger und Mitgliedsservern zu starten, müssen Sie das
Befehlszeilenhilfsprogramm ca_mmo mit Hilfe des Arguments -startall
ausführen.
470 Administrationshandbuch
Funktionsweise des Datenträgerverwaltungsprozesses
Hinweis: Weitere Informationen über Befehlszeilenhilfsprogramme zur
Datenträgerverwaltung finden Sie im Referenzhandbuch für die
Befehlszeile.
4.
Klicken Sie auf "Hinzufügen".
Der VCD wird dem Zweig "Vault-Kriteriendeskriptor" im MMVerwaltungsfenster hinzugefügt.
Ändern von Vault-Kriteriendeskriptoren
Möchten Sie einen Datenträgerbestandsnamen, einen Dateinamen oder die
Option "Zugewiesen durch Benutzer" für einen Vault-Kriteriendeskriptor (VCD)
ändern, gehen Sie wie folgt vor.
So ändern Sie Vault-Kriteriendeskriptoren:
1.
Öffnen Sie die Datenträgerverwaltung, erweitern Sie die Liste der
Ablaufpläne und wählen Sie einen Ablaufplan.
Erweitern Sie den Ablaufplan, um die Objekte "Vault-Kriteriendeskriptor"
und "Rotation" anzuzeigen.
Klicken Sie mit der rechten Maustaste auf "Vault-Kriteriendeskriptor", und
wählen Sie im Kontextmenü die Option "Aktualisieren".
Das Dialogfeld "Vault-Kriteriendeskriptor bearbeiten" wird angezeigt.
2.
Ändern Sie nun den Datenbestandsnamen, den Dateinamen und die Option
"Zugewiesen durch Benutzer", die dem VCD zugewiesen ist. Klicken Sie
anschließend auf "OK".
Die geänderten Werte werden nun angewendet.
Löschen von Vault-Kriteriendeskriptoren
Um einen Ablaufplan zu löschen, müssen Sie zunächst die zugehörige Rotation
und den VCD löschen.
So löschen Sie VCDs:
1.
Wählen Sie im Objekt "Ablaufplan" in der Liste unter dem VaultKriteriendeskriptor den jeweiligen VCD aus.
2.
Klicken Sie mit der rechten Maustaste, und wählen Sie im Kontextmenü die
Option "Löschen".
3.
Klicken Sie auf "OK".
Kapitel 6: Verwalten von Geräten und Datenträgern 471
Funktionsweise des Datenträgerverwaltungsprozesses
Richtlinien für die Band-Volume-Verweildauer
Nachdem Sie einen Ablaufplan erstellt haben, müssen Sie Richtlinien für die
Verweildauer von Band-Volumes im Vault festlegen. Verwenden Sie hierzu das
Objekt "Rotation".
Hinweis: Das Objekt "Rotation" wird erst nach der Erstellung eines
Ablaufplans im linken Bereich des Fensters MM-Verwaltung angezeigt.
Spezielle Band-Volumen-Verschiebungen
Unter bestimmten Umständen kann es erforderlich werden, ein bestimmtes
Band-Volume zu verschieben. In einem solchen Fall stehen Ihnen drei
Optionen zur Verfügung: Temporäres Einchecken, Manuelles Einchecken und
Manuelles Einchecken und Austauschen. Außerdem können Sie ein Volume
dauerhaft in einen Vault verschieben, so dass es nicht mehr an den Banddienst
zurückgegeben wird. Die folgenden Abschnitte enthalten Informationen zu den
einzelnen Optionen.
Temporäres Einchecken
Die Option "Temporäres Einchecken" ist nützlich, um das Verschieben von
Datenträgern nachzuverfolgen, wenn Sie ein Band-Volume für einen
Wiederherstellungsjob vorübergehend aus einem Vault verschieben, es
anschließend jedoch wieder in den Vault zurück verschieben möchten.
Alle Band-Volumes, die im Vault sind, haben den Status "Ausgecheckt". Mit der
Option "Temporäres Einchecken" können Sie diesen Status in eingecheckt
ändern, so dass Sie das Band-Volume auch während der vorübergehenden
Nutzung für einen Wiederherstellungsjob nachverfolgen können. Wenn Sie mit
diesem Band-Volume fertig sind, wird es vom nächsten Vault-Zyklus wieder in
den Vault zurückgelegt und der Status wird wieder in "Ausgecheckt" geändert.
Hinweis: Die Option "Temporäres Einchecken" dient ausschließlich der
Nachverfolgung von Bändern, die vorübergehend aus dem Vault entnommen
werden, und ist bei der tatsächlichen Bandverschiebung nicht erforderlich.
Auch wenn Sie diese Option nicht verwenden, können Sie ein Band-Volume
manuell aus einem Vault entnehmen und nach Abschluss eines Jobs wieder in
den Vault zurück verschieben. Sie sollten die Option jedoch verwenden, da
andernfalls beim Verschieben eines Band-Volumes eine Diskrepanz zwischen
dem Status des Band-Volumes in der MM-Verwaltung und dem tatsächlichen
Standort des Bands auftritt.
472 Administrationshandbuch
Funktionsweise des Datenträgerverwaltungsprozesses
Wenn Sie die Option "Temporäres Einchecken" verwenden möchten,
doppelklicken Sie im linken Bereich des MM-Verwaltungsfensters auf das
Objekt "Vault", um eine Liste der vorhandenen Vaults anzuzeigen. Wählen Sie
einen Vault aus, um die zugehörigen Informationen im rechten Fensterbereich
einzublenden. Wählen Sie den Namen des zu verschiebenden Datenträgers
aus, klicken Sie mit der rechten Maustaste auf den Namen, und wählen Sie
"Temporäres Einchecken".
Beispiel: Temporäres Einchecken
Wenn Sie beispielsweise mit einem Band-Volume aus einem der Vaults eine
Notfallwiederherstellung durchführen möchten, können Sie mit der Funktion
"Temporäres Einchecken" das Band-Volume vorübergehend in den Banddienst
einchecken, die Wiederherstellung durchführen und anschließend einen VaultZyklus ausführen, um das Band-Volume wieder zurück in den Vault zu
verschieben.
Manuelles Einchecken von Band-Volumes
Wählen Sie die Option "Manuelles Einchecken", um ein Band-Volume vorzeitig
beim Banddienst einzuchecken. Wenn Sie ein Band-Volume manuell beim
Banddienst einchecken, wird es nicht an den Vault zurückgegeben.
So checken Sie Band-Volumes manuell ein:
1.
Doppelklicken Sie im linken Bereich des Fensters "MM-Verwaltung" auf das
Objekt "Vault".
Eine Liste der vorhandenen Vaults wird angezeigt.
2.
Wählen Sie einen Vault aus, um die zugehörigen Informationen im rechten
Fensterbereich einzublenden.
3.
Wählen Sie den Namen des zu verschiebenden Datenträgers aus, klicken
Sie mit der rechten Maustaste auf den Namen, und wählen Sie im
Kontextmenü die Option "Manuelles Einchecken" aus.
Das Band-Volume wird eingecheckt.
Manuelles Einchecken und Austauschen
Mit der Option "Manuelles Einchecken und Austauschen" können Sie ein BandVolume noch vor dem Zeitpunkt des geplanten Eincheckens wieder in den
Banddienst einchecken und austauschen, so dass es nicht länger verwendet
wird.
Wenn Sie die Option "Manuelles Einchecken und Austauschen" verwenden
möchten, doppelklicken Sie im linken Bereich des MM-Verwaltungsfensters auf
das Objekt "Vault", um eine Liste der vorhandenen Vaults anzuzeigen. Wählen
Sie einen Vault aus, um die zugehörigen Informationen im rechten
Fensterbereich einzublenden. Wählen Sie den Namen des zu verschiebenden
Datenträgers aus, klicken Sie mit der rechten Maustaste auf den Namen, und
wählen Sie "Manuelles Einchecken und Austauschen".
Kapitel 6: Verwalten von Geräten und Datenträgern 473
Funktionsweise des Datenträgerverwaltungsprozesses
Verweildauer - Permanent
Mit Hilfe der Option "Verweildauer - Permanent" können Sie Slots und die darin
enthaltenen Band-Volumes dauerhaft in einen Vault verschieben. Wenn Sie
diese Option verwenden, wird ein einmal ausgelagertes Band-Volume nicht
mehr an den Banddienst zurückgegeben. Die einzige Möglichkeit, das Band
zurückzugeben, besteht darin, für den Vault-Status wieder die
Standardeinstellung festzulegen.
Wenn Sie Band-Volumes dauerhaft aus dem Banddienst auschecken möchten,
wählen Sie im Dialogfeld "Rotation erstellen" die Option "Verweildauer
Permanent".
Ändern von Rotationen
Sie können über folgende Schritte ändern, wie die einem Ablaufplan
zugewiesenen Band-Volumes verschoben werden.
So ändern Sie eine Rotation:
1.
Erweitern Sie im linken Bereich des Fensters "MM-Verwaltung" das Objekt
"Ablaufplan", und wählen Sie aus der Struktur einen Ablaufplan aus.
2.
Doppelklicken Sie auf den Ablaufplan, um auf das Objekt "Rotation"
zuzugreifen.
3.
Doppelklicken Sie auf das Objekt "Rotation", und wählen Sie im rechten
Bereich eine Rotation aus.
4.
Klicken Sie mit der rechten Maustaste auf die Rotation, und wählen Sie
"Ändern".
Das Dialogfeld "Rotation bearbeiten" wird angezeigt.
5.
Übernehmen Sie die Änderungen, und klicken Sie auf "OK".
Die geänderten Einstellungen werden übernommen.
474 Administrationshandbuch
Funktionsweise des Datenträgerverwaltungsprozesses
Löschen von Rotationen
Wenn Sie einen Ablaufplan löschen möchten, müssen Sie zunächst die
zugehörige Rotation und den VCD löschen.
Löschen von Rotationen
1.
Erweitern Sie im linken Bereich des Fensters "MM-Verwaltung" das Objekt
"Ablaufplan" und den Erweiterungsablaufplan der Rotation, die Sie löschen
möchten.
Die Rotation wird im rechten Bereich des Fensters "MM-Verwaltung"
angezeigt.
2.
Wählen Sie im rechten Bereich des Fensters "MM-Verwaltung" die Rotation
aus der Liste aus.
3.
Klicken Sie mit der rechten Maustaste auf die zu löschende Rotation.
Wählen Sie dann aus dem Kontextmenü den Befehl "Löschen" aus.
Eine Bestätigungsmeldung wird angezeigt.
4.
Klicken Sie auf "Ja".
Die Rotation wird gelöscht.
Slot-Details und Statusinformationen
Nachdem Band-Volumes den Slots in einem Vault zugewiesen worden sind,
werden in der MM-Verwaltung Slot-Informationen für den Vault angezeigt.
Wählen Sie im linken Bereich des MM-Verwaltungsfensters das Objekt "Vault"
aus, und erweitern Sie es. Wenn Sie einen bestimmten Vault aus der Liste
auswählen, werden im rechten Bereich des MM-Verwaltungsfensters
Informationen zu dem Vault und seinen Slots angezeigt.
Kapitel 6: Verwalten von Geräten und Datenträgern 475
Funktionsweise des Datenträgerverwaltungsprozesses
Diese Ansicht enthält folgende Informationen:
■
Datenträgername: Führt den Datenträgernamen, die ID, Nummer und
Seriennummer auf.
■
Slot-Status: Mögliche Angaben sind "Aktiv", "Nicht in Vault", "Temporäres
Einchecken", "Manuelles Einchecken" oder "Manuelles Einchecken und
Austauschen":
–
Aktiv: Der Datenträger wurde in diesen Vault gesendet.
–
Nicht in Vault: Der Datenträger wurde noch nicht in diesen Vault
gesendet.
–
Temporäres Einchecken: Der Datenträger wird während des
nächsten Vault-Zyklus temporär eingecheckt.
–
Manuelles Einchecken: Der Datenträger wird während des nächsten
Vault-Zyklus eingecheckt.
–
Manuelles Einchecken und Austauschen: Der Datenträger wird
während des nächsten Vault-Zyklus eingecheckt und ausgetauscht.
■
Slot-Name: Zeigt den Vault-Namen und die Slot-Nummer an.
■
Datenträgerexportstatus: Zeigt "Bereit", "Erfolgreich" oder
"Fehlgeschlagen" an.
–
Bereit: Der Standardstatus. Der Datenträger wurde dem Vault
zugewiesen, jedoch noch nicht aus der Bandbibliothek in den Mailslot
exportiert.
–
Erfolg: Wird nach dem erfolgreichen Export des Datenträgers in den
Mailslot einmalig angezeigt.
–
Fehlschlag: Wird angezeigt, wenn die MM-Verwaltung den
Datenträger nicht in den Mailslot exportieren konnte.
■
Lokal: Entweder "Ja" oder "Nein". "Ja" wird angezeigt, wenn der
Datenträger zu einem lokalen Rechner gehört. "Nein", wenn der
Datenträger zu einem Remote-Rechner gehört.
■
Erstellungsdatum: Das Datum, an dem der Slot erstellt wurde.
476 Administrationshandbuch
Funktionsweise des Datenträgerverwaltungsprozesses
Wenn Sie einen Datenträgernamen markieren, werden im Bereich
"Eigenschaften" rechts unten auf der Seite weitere Informationen angezeigt.
Unter anderem werden der Datenträgername, die Seriennummer, die ZufallsID, der Hostname, der Slot-Status und -Name, Datenträgerexportstatus, -typ
und -klasse, das Datum des letzten Schreib- und Lesevorgangs und der SlotErstellung angezeigt. Da Sie mit der MM-Verwaltung einen Vault-Zyklus nur
mit lokalen Datenträgern starten können, wird das Datenträgersymbol gelb
angezeigt, wenn es sich bei dem Datenträger im Vault nicht um einen lokalen
Datenträger mit einem Remote-Hostnamen handelt. Verwenden Sie das
Befehlszeilenhilfsprogramm ca_mmo -startall, wenn Sie einen Vault-Zyklus mit
einem Remote-Datenträger und Mitgliedsservern starten möchten.
Hinweis: Weitere Informationen über Befehlszeilenhilfsprogramme zur
Datenträgerverwaltung finden Sie im Referenzhandbuch für die Befehlszeile.
Da Slots beim Platzieren eines Bandvolumens im Vault automatisch erstellt
werden, gibt es gewöhnlich keinen Grund, die Slot-Informationen zu
aktualisieren.
Suchen bestimmter Datenträger in einem Vault
Mit der Funktion "Datenträger in Vault suchen" der MM-Verwaltung können Sie
problemlos nach Datenträgern in Ihren Vaults suchen. Wenn Sie den Namen
oder die Seriennummer des benötigten Band-Volumes wissen, ist dies die
schnellste Möglichkeit, einen Datenträger in Ihren Vaults zu suchen. Wenn Sie
den Namen und die Seriennummer nicht wissen, verwenden Sie für die Suche
den Datenbank-Manager.
So suchen Sie bestimmte Datenträger in einem Vault:
1.
Klicken Sie auf der Startseite im Menü "Verwaltung" in der
Navigationsleiste auf die Option "MM-Verwaltung".
Das Fenster "Administrator der Datenträgerverwaltung" wird geöffnet.
2.
Klicken Sie im Fenster "Administrator der Datenträgerverwaltung" mit der
rechten Maustaste auf das Objekt "Datenträger in Vault suchen", und
wählen Sie im Kontextmenü die Option "Suchen" aus.
Das Dialogfeld "Datenträger in Vault suchen" wird geöffnet.
Kapitel 6: Verwalten von Geräten und Datenträgern 477
Funktionsweise des Datenträgerverwaltungsprozesses
3.
Wählen Sie eine der folgenden Methoden, um nach Ihrem Datenträger zu
suchen:
Nach Bandname suchen
Geben Sie den Bandnamen, die Zufalls-ID und die Nummer ein, um
das Band anzugeben, nach dem CA ARCserve Backup suchen soll.
Nach Seriennummer suchen
Ermöglicht die Eingabe der Seriennummer des gewünschten
Datenträgers.
CA ARCserve Backup schließt die Aufgabe "Nach Seriennummer
suchen" unter Verwendung von Werten, die zwischen Groß- und
Kleinschreibung unterscheiden, ab. So besteht z. B. zwischen den
Seriennummern ABC123 und abc123 ein Unterschied.
4.
Klicken Sie auf "Suchen".
Nach Abschluss der Suche werden die Informationen zu Vault und Slot im
rechten Bereich des MM-Verwaltungsfensters angezeigt.
478 Administrationshandbuch
Kapitel 7: Verwalten des
Sicherungsservers
Dieses Kapitel enthält Informationen zur Administration, Verwaltung und
Wartung des CA ARCserve Backup-Servers.
Dieses Kapitel enthält folgende Themen:
Funktionsweise von CA ARCserve Backup-Prozessen (siehe Seite 479)
Konfigurieren der CA ARCserve Backup-Prozesse (siehe Seite 495)
Weitere Funktionen der Serververwaltung (siehe Seite 525)
Authentifizierungsebenen für CA ARCserve Backup-Dienste, -Komponenten und
-Anwendungen (siehe Seite 533)
CA ARCserve Backup-Domänen (siehe Seite 540)
Erneutes Initialisieren der CA ARCserve Backup-Datenbank (siehe Seite 556)
Wiederherstellen der CA ARCserve Backup-Jobwarteschlange (siehe Seite 557)
Verwalten von ARCserve-Servern mit Hilfe des Assistenten für die
Serverkonfiguration (siehe Seite 560)
Installieren und deinstallieren serverbasierter CA ARCserve Backup-Optionen
(siehe Seite 580)
CA ARCserve Backup Agent-Bereitstellung (siehe Seite 581)
Discovery-Konfiguration (siehe Seite 595)
Ermöglichen der Kommunikation zwischen CA ARCserve Backup-Diensten und
-Anwendungen über die Windows-Firewall (siehe Seite 604)
Konfiguration der Firewall zur Optimierung der Kommunikation (siehe Seite
605)
Funktionsweise von CA ARCserve Backup-Prozessen
Der CA ARCserve Backup-Server umfasst drei funktionale Prozesse:
■
Jobprozess: Dieser Prozess verarbeitet Ihre Jobs zum angegebenen
Datum und Zeitpunkt. Die Jobwarteschlange wird ständig nach
ausführbaren Jobs durchsucht. Wenn ein solcher Job gefunden wird, wird
er vom Jobprozess an den entsprechenden Handler übergeben.
■
Bandprozess: Dieser Prozess ist verantwortlich für die Kommunikation
und die Steuerung Ihrer Speichergeräte. Über den Bandprozess wird das
Gerät ausgewählt, das für einen Job erforderlich ist.
Kapitel 7: Verwalten des Sicherungsservers 479
Funktionsweise von CA ARCserve Backup-Prozessen
■
Datenbankprozess: Dieser Prozess ist verantwortlich für das
Protokollieren folgender Informationen:
–
Informationen zu von CA ARCserve Backup verarbeiteten Jobs, z. B.
Jobtyp, Endergebnis, Start- und Endzeit, Absender und eine
Beschreibung.
–
Datenträger, die von CA ARCserve Backup verwendet werden, wie
beispielsweise Typ und Name, das Datum der ersten Formatierung, das
Austauschdatum und die Anzahl der enthaltenen Sitzungen.
–
Dateien, Verzeichnisse, Laufwerke und Rechner, die CA ARCserve
Backup gesichert oder kopiert hat.
Sie können diese CA ARCserve Backup-Prozesse in der Serververwaltung
steuern. Um sich Informationen zu einem einzelnen Prozess anzeigen zu
lassen, öffnen Sie auf der Startseite in der Navigationsleiste über das Menü
"Schnellstart" die Option "Serververwaltung". Wählen Sie in der ARCserveDomänenverzeichnisstruktur den Primärserver, den Mitgliedsserver oder den
Standalone-Server aus, von dem Sie Informationen zum Prozessstatus
beziehen möchten.
Wichtig! Zum Verwalten und Konfigurieren von CA ARCserve BackupProzessen müssen Sie mit dem caroot-Kennwort oder mit einem CA ARCserve
Backup-Administratorkonto an CA ARCserve Backup angemeldet sein.
■
Jobprozess: Zeigt Informationen zu den übergebenen Jobs an, z. B. die
Gesamtanzahl der Jobs und die Anzahl AKTIVER, BEREITER,
AUSGESETZTER und ABGESCHLOSSENER Jobs. Darüber hinaus werden
auch die durchsuchten Warteschlangen und das Suchintervall angezeigt.
■
Bandprozess: Zeigt Informationen zu Jobs an, die den Bandprozess
verwenden, z. B. Jobtyp und Absender. Außerdem werden Informationen
zu Datenträgergruppen angezeigt.
■
Datenbankprozess: Zeigt Bereinigungsinformationen bezüglich der
ARCserve-Datenbank an.
Auswirkungen des Prozess-Status auf CA ARCserve Backup-Vorgänge
Ein gestoppter Prozess ist ein Prozess, der vollständig offline ist. Dies kann
durch Fehler, einen manuellen Systemabschluss oder eine neue Installation
verursacht worden sein. Unabhängig von der Ursache bedeutet dies, dass die
Dienste dieses Prozesses nicht mehr verfügbar sind.
480 Administrationshandbuch
Funktionsweise von CA ARCserve Backup-Prozessen
Die Prozesse von CA ARCserve Backup sind so konzipiert, dass sie unabhängig
voneinander ausgeführt werden können. Beispielsweise sind der Datenbankund der Jobprozess nicht betroffen, wenn Sie den Bandprozess stoppen. Diese
Prozesse sind weiterhin aktiv und führen ihre Dienste gemäß ihrer
Konfiguration aus. Der Datenbankprozess protokolliert weiterhin relevante CA
ARCserve Backup-Informationen in der Datenbank. Der Jobprozess durchsucht
weiterhin die Jobwarteschlange und startet Jobs nach Bedarf. Wenn ein Job ein
Speichergerät benötigt, startet der Jobprozess den Job. Er schlägt jedoch fehl,
da der Bandprozess nicht mit dem Speichergerät kommunizieren kann. Der
Datenbankprozess protokolliert diese Informationen.
Hinweis: Obwohl CA ARCserve Backup immer noch funktioniert, wenn ein
oder zwei Prozesse nicht mehr aktiv sind, müssen dennoch alle drei Prozesse
gleichzeitig aktiv sein, damit CA ARCserve Backup voll funktionsfähig ist.
Symbole für den Dienststatus
In jedem CA ARCserve Backup-Manager wird in der Symbolleiste oben im
Fenster jeweils ein Symbol für jeden Hintergrunddienst (Jobprozess,
Bandprozess und Datenbankprozess) angezeigt, wie in der folgenden
Darstellung illustriert:
In Abhängigkeit von ihrer Farbe verweisen die Symbole auf einen von drei
möglichen Zuständen:
Grün
Bedeutet, dass der Dienst ausgeführt wird.
Rot
Bedeutet, dass der Dienst nicht ausgeführt wird.
Grau
Bedeutet, dass keine Verbindung zum Dienst möglich ist oder der Dienst
sich in einem unbekannten Zustand befindet.
Blau
Bedeutet, dass der Dienst pausiert wird.
Stoppen und Starten von CA ARCserve Backup-Diensten
In den folgenden Abschnitten werden die Verfahren beschrieben, mit denen Sie
CA ARCserve Backup-Dienste auf Primär-, Standalone- und Mitgliedsservern
stoppen und starten können.
Kapitel 7: Verwalten des Sicherungsservers 481
Funktionsweise von CA ARCserve Backup-Prozessen
Stoppen und Starten aller CA ARCserve Backup-Dienste mit Hilfe von Batch-Dateien
Es gibt zwei Methoden, die Sie zum manuellen Stoppen und Starten des Job-,
Band- und Datenbankprozesses verwenden können.
Eine Methode ist, die Serververwaltung zu öffnen, in der Domänenstruktur den
Servernamen und anschließend den jeweiligen Dienst, den Sie stoppen oder
starten möchten, auszuwählen und auf die Schaltflächen "Start" oder "Stopp"
zu klicken. Es können jedoch Umstände eintreten, die das Stoppen aller CA
ARCserve Backup-Dienste erfordern. Angenommen, Sie müssen ein Patch oder
einen Fix anwenden, der von CA Support freigegeben wurde.
Mit Hilfe der Befehle "cstop" und "cstart" können Sie alle CA ARCserve BackupDienste, basierend auf ihren Abhängigkeiten von anderen CA ARCserve
Backup-Diensten, nacheinander beenden und neu starten. Dieser Prozess stellt
sicher, dass während des Beendens von Diensten keine Daten verloren gehen
und dass alle CA ARCserve Backup-Dienste bei einem Systemneustart
ordnungsgemäß ausgeführt werden.
Über die Dateien "cstop.bat" oder "cstart.bat" im Stammverzeichnis von CA
ARCserve Backup können Sie alle CA ARCserve Backup-Dienste mit einem
einzigen Befehl starten oder stoppen.
Bei der Ausführung von "cstop.bat" beendet CA ARCserve Backup die Dienste
in der folgenden Reihenfolge:
1.
CA ARCserve Communication Foundation
2.
CASMgmtSvc
3.
CASTapeEngine
4.
CASJobEngine
5.
CASDbEngine
6.
CASMessageEngine
7.
CASDiscovery
8.
CasUnivDomainSvr
9.
CasSvcControlSvr
10. CASportmapper
11. Alert-Benachrichtigungsserver
482 Administrationshandbuch
Funktionsweise von CA ARCserve Backup-Prozessen
Bei der Ausführung von "cstart.bat" startet CA ARCserve Backup die Dienste in
der folgenden Reihenfolge:
1.
Alert-Benachrichtigungsserver
2.
CASDiscovery
3.
CASportmapper
4.
CasSvcControlSvr
5.
CasUnivDomainSvr
6.
CASDbEngine
7.
CASMessageEngine
8.
CASTapeEngine
9.
CASJobEngine
10. CASMgmtSvc
11. CA ARCserve Communication Foundation
Starten und Stoppen von einzelnen Diensten mit Hilfe der Befehlszeile
So stoppen oder starten Sie die CA ARCserve Backup-Dienste mit Hilfe
der Befehlszeile:
1.
Starten Sie die Windows-Befehlszeile.
2.
Geben Sie in der Befehlszeile einen der folgenden Befehle ein: NET START
[rechnername] oder NET STOP [rechnername], und nehmen Sie für
[rechnername] eine der folgenden Ersetzungen vor:
■
CASJobEngine: Jobprozess
■
CASTapeEngine: Bandprozess
■
CASDbEngine: Datenbankprozess
■
CASMessageEngine: Nachrichtenprozess
■
CASDiscovery: Discovery-Dienst
■
CasSvcControlSvr: Dienst-Controller
■
CasUnivDomainSvr: Domänenserver
■
CASportmap: CA-Server für Remote-Prozeduraufruf
■
Alert-Benachrichtigungsserver: Alert-Dienst
Hinweis: Für diesen Dienst müssen Anführungszeichen angegeben
werden.
■
CA ARCserve Communication Foundation: CA ARCserve Backup
Dashboard-Dienst
Kapitel 7: Verwalten des Sicherungsservers 483
Funktionsweise von CA ARCserve Backup-Prozessen
3.
Wiederholen Sie den vorherigen Schritt für alle CA ARCserve BackupServer-Komponenten.
Wichtig! Wenn Sie den CA-Dienst für Remote-Prozeduraufruf (CASportmap)
über die Befehlszeile (oder die Computerverwaltungskonsole) manuell stoppen
und starten, kann der Dienst nicht ordnungsgemäß mit seinen PortZuweisungen kommunizieren. Dadurch kann die Anmeldung eines
Benutzerkontos mit "caroot"-Äquivalenz bei der CA ARCserve Backup-Domäne
verhindert werden. Führen Sie den Befehl "cstop" und dann den Befehl "cstart"
aus, um dieses Problem der Anmeldung bei der CA ARCserve Backup-Domäne
zu beheben. Dies ermöglicht die ordnungsgemäße Kommunikation des
Dienstes, und das Benutzerkonto mit "caroot"-Äquivalenz kann sich bei der CA
ARCserve Backup-Domäne anmelden.
Starten und Stoppen von CA ARCserve Backup-Diensten mit Hilfe der Serververwaltung
Mit Hilfe der Serververwaltung können Sie einzelne CA ARCserve BackupDienste stoppen und starten, die auf Primär-, Standalone- und
Mitgliedsservern ausgeführt werden.
Verwenden Sie diese Methode, wenn Sie einen oder zwei CA ARCserve BackupDienste kurzzeitig stoppen möchten. Zum Beispiel müssen Sie den
Bandprozess auf dem Primärserver stoppen und starten, damit dieser eine neu
installierte Bibliothek erkennen kann.
Zum Stoppen und Starten aller CA ARCserve Backup-Dienste sollten Sie die
Batch-Dateien "cstop" und "cstart" verwenden. Mit Hilfe dieser Batch-Dateien
können Sie alle CA ARCserve Backup-Dienste nacheinander basierend auf den
Abhängigkeiten von anderen CA ARCserve Backup-Diensten stoppen und
starten.
Hinweis: Weitere Informationen zum Stoppen und Starten aller CA ARCserve
Backup-Dienste finden Sie unter "Stoppen und Starten aller CA ARCserve
Backup-Dienste mit Hilfe von Batch-Dateien". Wenn Sie allerdings alle Dienste
mit Hilfe der Serververwaltung anhalten, wird der Dienststatus "unbekannt"
angezeigt.
Stoppen und Starten der CA ARCserve Backup-Dienste mit Hilfe der
Serververwaltung
1.
Klicken Sie auf der Startseite im Menü "Schnellstart" in der
Navigationsleiste auf die Option "Serververwaltung".
Die Serververwaltung wird geöffnet.
2.
Erweitern Sie die Domänenverzeichnisstruktur, und wählen Sie den Server
aus, auf dem Sie CA ARCserve Backup-Dienste stoppen und starten
möchten.
484 Administrationshandbuch
Funktionsweise von CA ARCserve Backup-Prozessen
Name, Status, Aktiv seit und Beschreibung des CA ARCserve BackupDienstes werden im Fenster "Serververwaltung" angezeigt (siehe folgendes
Diagramm):
3.
Wählen Sie die Dienste aus, die Sie stoppen oder starten möchten.
■
Lautet der Status "Gestartet", klicken Sie auf die Schaltfläche
"Stoppen".
■
Lautet der Status "Gestoppt", klicken Sie auf die Schaltfläche
"Starten".
Der CA ARCserve Backup-Dienst stoppt oder startet.
Hinweis: Um alle Dienste anzuhalten, markieren Sie den betreffenden
Server, klicken Sie ihn mit der rechten Maustaste an, und wählen Sie die
Option "Alle Dienste beenden". Um alle Dienste zu starten, markieren Sie
den betreffenden Server, klicken Sie ihn mit der rechten Maustaste an, und
wählen Sie die Option "Alle Dienste starten".
Kapitel 7: Verwalten des Sicherungsservers 485
Funktionsweise von CA ARCserve Backup-Prozessen
Verwaltung von CA Antivirus
CA ARCserve Backup führt mit den entsprechenden Komponenten von
CA Antivirus eine Virenprüfung und -beseitigung zum Schutz Ihrer Daten
durch.
Hinweis: CA ARCserve Backup umfasst nur die Komponenten zur Prüfung und
Bereinigung. CA Antivirus wird nicht vollständig installiert.
eTrust Antivirus kann so konfiguriert werden, dass aktuelle
Virensignaturdateien und Programmmodule automatisch heruntergeladen
werden. Diese Aktualisierungen werden dann an die betroffenen Anwendungen
verteilt. Nach der Aktualisierung sendet CA Antivirus eine Meldung an die
entsprechenden Rechner, in der diese über die Aktualisierung informiert
werden. Unter Umständen müssen Sie den Jobprozess stoppen und neu
starten, um den Antivirenschutz vollständig zu aktualisieren.
Zum Herunterladen von aktuellen Virensignaturdateien und Programmmodulen
wird die Datei INODIST.INI verwendet. In den Voreinstellungen dieser Datei ist
angegeben, wie und wann Prozess- und Signaturenaktualisierungen von einer
Distributionsquelle abgerufen werden. Die Datei INODIST.INI muss in der
Regel nicht bearbeitet werden. Falls erforderlich können Sie jedoch
Änderungen vornehmen. Der folgende Abschnitt enthält Informationen zur
Datei INODIST.INI und ihren verschiedenen Einstellungen.
Weitere Informationen:
Virensignatur-Updates (siehe Seite 486)
Das Hilfsprogramm INODIST (siehe Seite 489)
Virensignatur-Updates
Mit Hilfe von INODIST.INI können Sie Virensignaturen über den JobplanungsAssistenten bzw. die Eingabeaufforderung aktualisieren oder sie direkt über
das Web ausführen. Wenn Sie den Jobplanungs-Assistenten verwenden,
können Sie außerdem die Aktualisierungen Ihrer Virensignaturen planen.
Weitere Informationen:
Verwaltung von CA Antivirus (siehe Seite 486)
Das Hilfsprogramm INODIST (siehe Seite 489)
486 Administrationshandbuch
Funktionsweise von CA ARCserve Backup-Prozessen
Abrufen von Virensignatur-Updates mit dem Jobplanungs-Assistent
Der Jobplanungsassistent ermöglicht Ihnen, den Aktualisierungsvorgang für
Virensignaturen zu automatisieren.
So verwenden Sie den Jobplanungs-Assistenten zur Aktualisierung von
Virensignaturen:
1.
Klicken Sie im Menü "Hilfsprogramme" der Navigationsleiste auf der
Startseite auf "Jobplaner".
2.
Der Jobplanungs-Assistent wird geöffnet.
3.
Klicken Sie auf "Weiter".
Der Anmeldedialog wird geöffnet.
4.
Wählen Sie im Anmeldedialogfeld den lokalen Servernamen des Rechners
aus, an den der Job übergeben werden soll.
Geben Sie Ihren Benutzernamen und das Kennwort ein, um sich beim
Server anzumelden, und klicken Sie auf Weiter.
Das Dialogfeld "Befehl" wird geöffnet.
5.
Wählen Sie im Dialogfeld "Befehl" und dort im Feld "Dieses Programm
ausführen" die Option "inodist" aus der Dropdown-Liste aus.
Geben Sie im Feld "Parameter" (vollständiger Pfad zu "InoDist.ini") ein.
Beispiel:
/cfg C:\Programme\CA\SharedComponents\ScanEngine\Inodist.ini
Kapitel 7: Verwalten des Sicherungsservers 487
Funktionsweise von CA ARCserve Backup-Prozessen
Klicken Sie auf "Weiter".
Das Dialogfeld "Sicherheit" wird geöffnet.
6.
Geben Sie im Dialogfeld "Sicherheit" Ihren Benutzernamen und Ihr
Kennwort ein, und klicken Sie anschließend auf "Weiter".
Das Dialogfeld "Ablaufplan" wird geöffnet.
7.
Wählen Sie im Dialogfeld "Ablaufplan" eine der folgenden Optionen:
■
Wählen Sie "Jetzt ausführen" aus, um den Job sofort auszuführen.
■
Wählen Sie "Planen" aus, um den Job zu einem bestimmten Zeitpunkt
an einem bestimmten Datum auszuführen oder um Wiederholungen
des Jobs zu planen. Wenn der Job wiederholt werden soll, wählen Sie
eine Wiederholungsmethode und entsprechende Kriterien aus.
Wenn Sie mit dem Planen des Jobs fertig sind, klicken Sie auf "Weiter".
Das Dialogfeld "Zusammenfassung" wird geöffnet.
8.
Überprüfen Sie im Dialogfeld "Zusammenfassung" Ihre Jobauswahl, und
geben Sie eine Beschreibung des Jobs in das Feld "Beschreibung" ein.
Diese wird in der Spalte "Beschreibung" der Jobwarteschlange angezeigt
und zur Identifizierung des Jobs verwendet.
Klicken Sie auf die Schaltfläche "Übergeben".
Zunächst wird in einer Meldung angezeigt, dass der Job erfolgreich
übergeben wurde. Die Meldung beinhaltet die Jobnummer, mit deren Hilfe
Sie den Job in der Jobwarteschlange identifizieren können. Anschließend
wird in einer Meldung angezeigt, dass der generische Job erfolgreich war.
Klicken Sie zum Schließen beider Meldungsfelder auf "OK".
Schlägt der Job fehl, wird eine entsprechende Meldung mit den Fehlercode
eingeblendet. Sie können eine kurze Erläuterung zu dem Fehler im
Aktivitätsprotokoll anzeigen. Klicken Sie zum Schließen der Fehlermeldung
auf "OK">.
Abrufen von Virensignatur-Updates über die Eingabeaufforderung
Um Signaturen über die Eingabeaufforderung zu aktualisieren, öffnen Sie ein
Befehlszeilenfenster und geben den folgenden Befehl ein:
C:\Programme\CA\SharedComponents\ScanEngine/inodist /cfg inodist.ini
488 Administrationshandbuch
Funktionsweise von CA ARCserve Backup-Prozessen
Abrufen von Virensignatur-Updates über die Support-Site von CA
Das folgende Verfahren ermöglicht das Abrufen von Virensignatur-Updates
über die Support-Site von CA.
So rufen Sie Virensignatur-Updates über die Support-Site von CA ab:
1.
Öffnen Sie ein Browser-Fenster, und geben Sie folgende URL ein:
http://etrustdownloads.ca.com/legacy/av
2.
Laden Sie folgende Datei herunter, und führen Sie diese aus:
fi_nt86.exe
3.
Die Virensignatur-Updates werden auf CA ARCserve Backup angewendet.
Das Hilfsprogramm INODIST
Sie können CA Antivirus so konfigurieren, dass aktuelle Virensignaturdateien
heruntergeladen werden.
Syntax für das Hilfsprogramm INODIST
INODIST /cfg InoDist.ini
Signatur-Aktualisierungsoptionen in der Datei INODIST.INI
Die Datei INODIST.INI enthält Abschnitte, die angeben, wie und wann Prozessund Signaturenaktualisierungen von einer Distributionsquelle abgerufen
werden. Die Datei INODIST.INI ist unter
C:\PROGRAMME\CA\SHAREDCOMPONENTS\SCANENGINE installiert. Das
Verzeichnis kann mit Hilfe eines Texteditors angezeigt oder bearbeitet werden.
Die Abschnitte der Datei INODIST.INI werden nachfolgend beschrieben:
Kapitel 7: Verwalten des Sicherungsservers 489
Funktionsweise von CA ARCserve Backup-Prozessen
[SOURCES]
Im Abschnitt [SOURCES] befinden sich die Namen der anderen Abschnitte der
Datei INODIST.INI, in denen die Verbindung für das Herunterladen von
Signaturen angegeben ist. Auf der Benutzeroberfläche sind drei
Verbindungstypen verfügbar: FTP, UNC/Redistributionsserver und Lokaler Pfad.
Weitere Informationen zu den Optionen für die einzelnen Verbindungsarten
finden Sie in den folgenden Abschnitten.
Hinweis: Die Zahlenwerte in der Quellenliste müssen fortlaufend sein. Die
Reihenfolge der Zahlen darf nicht geändert werden, und es dürfen keine
Lücken in der Zahlenfolge entstehen.
Syntax für [SOURCES]
[SOURCES]
1 = SourceA
2 = SourceB
3 = SourceC
Optionen für [SOURCES]
Folgende Optionen sind erforderlich:
Option
Beschreibung
1 = SourceA
Erste Quelle. Beispiel: 1=UNC_0
2 = SourceB
Zweite Quelle. Beispiel: 2=UNC_1
3 = SourceC
Dritte Quelle. Beispiel: 3=FTP_0
Signaturquellen
Im Abschnitt [SOURCES] der Datei INODIST.INI befindet sich für die darin
beschriebenen Signaturquellen ein gesonderter Bereich mit allen
Informationen, die für das Herunterladen vom Remote-Standort benötigt
werden.
FTP-Syntax
Wenn FTP als Download-Methode ausgewählt wurde, stehen folgende Optionen
zur Verfügung:
[SourceA]
Method = FTP
HostName = ftpav.ca.com
UserName = anonymous
UserPassword = [email protected]
Fast Connection = 0
Proxy Name = UpdatePath = /pub/inoculan/scaneng/
490 Administrationshandbuch
Funktionsweise von CA ARCserve Backup-Prozessen
FTP-Syntax - Optionen
Folgende Optionen sind erforderlich:
Option
Beschreibung
Method = FTP
Verwenden Sie FTP als Download-Methode.
HostName = ftpav.ca.com
Hostnamen-Adresse
UserName = anonymous
Benutzername für die FTP-Verbindung
UserPassword =
[email protected]
Benutzerkennwort für die FTP-Verbindung
UNC/Redistributionsserver-Syntax
Wenn UNC als Download-Methode angegeben ist, stehen folgende Optionen
zur Verfügung:
[SourceB]
Method = UNC
Path = \\usprusd1\inoupd$
UserName = anonymous
UserPassword = [email protected]
Optionen für UNC/Redistributionsserver
Folgende Optionen sind erforderlich:
Option
Beschreibung
Method = UNC
Verwenden Sie UNC als Download-Methode.
Path = \\usprusd1\inoupd$
UNC-Pfad
UserName = anonymous
UNC-Benutzername
UserPassword =
[email protected]
Das Benutzerkennwort.
Kapitel 7: Verwalten des Sicherungsservers 491
Funktionsweise von CA ARCserve Backup-Prozessen
Syntax für lokalen Download
Wenn Local als Download-Methode ausgewählt wurde, stehen folgende
Optionen zur Verfügung:
[SourceC]
Method = LOCAL
Path = c:\test
Optionen für lokalen Download
Folgende Optionen sind erforderlich:
Option
Beschreibung
Methode
Verwenden Sie den lokalen Server als Download-Methode.
Pfad
Lokaler Pfad
[GET]
Wenn Sie im Abschnitt [POLICY] UpdateLocalSignatures = 1 setzen, ist der
Abschnitt [GET] leer. Wenn Sie UpdateLocalSignatures nicht = 1 setzen,
können Sie im Abschnitt [GET] angeben, welche Plattform oder welcher
Prozess für den Download aktualisiert wird. Beachten Sie, dass Sie unter
[POLICY] UpdateLocalSignatures = 0 setzen müssen, um den Abschnitt [GET]
zu aktivieren.
Syntax für [GET]
[GET]
1 = SetA
2 = SetB
Optionen für [GET]
Folgende Optionen sind erforderlich:
Option
Beschreibung
1 = SetA
Herunterladen von SetA-Dateien
2 = SetB
Herunterladen von SetB-Dateien
492 Administrationshandbuch
Funktionsweise von CA ARCserve Backup-Prozessen
[POLICY]
Legen Sie über die Optionen unter [POLICY] fest, welche Aktionen während
und nach dem Herunterladen von Signaturen durchzuführen sind.
Syntax für [POLICY]
[POLICY]
UpdateLocalSignatures = 1
SignatureHoldTime = 0
MakeIncDownloading = 1
IsDistrubtionServer = 0
Optionen für [POLICY]
Folgende Optionen sind erforderlich:
Option
Beschreibung
UpdateLocalSignatures = 1
1: Laden Sie die zum Aktualisieren des lokalen Rechners
erforderlichen Signaturdateien herunter, und verwenden
Sie diese, um den lokalen Rechner zu aktualisieren,
unabhängig davon, ob sie im Abschnitt [GET] aufgeführt
sind.
0: Es werden nur im Abschnitt [GET] aufgelistete Dateien
heruntergeladen, und diese werden nicht zur
Aktualisierung des lokalen Rechners verwendet.
SignatureHoldTime = 0
Legen Sie fest, wie viele Stunden neue Signaturen
ausgesetzt werden sollen, bis sie für andere Rechner im
Netzwerk zum Download zur Verfügung gestellt werden.
MakeIncDownloading = 1
Sie können angeben, dass nur geänderte Dateien
heruntergeladen werden sollen. Dies führt zu einer
kleineren Signatur-Aktualisierungsdatei. Der Vorgang wird
als inkrementeller Download bezeichnet. Ein inkrementeller
Download bietet vollständigen Virenschutz, kann jedoch
möglicherweise schneller als ein vollständiger Download
durchgeführt werden.
1: Das Download-Programm legt fest, ob ein vollständiges
Update erforderlich ist oder ob ein inkrementelles Update
verwendet werden kann.
0: Ein vollständiger Download wird durchgeführt.
Kapitel 7: Verwalten des Sicherungsservers 493
Funktionsweise von CA ARCserve Backup-Prozessen
Option
Beschreibung
IsDistributionServer = 0
1: Sowohl die vollständigen als auch die inkrementellen
Signatur-Updates werden erhalten, indem beide
heruntergeladen und synchronisiert werden. Wenn die
Option auf 1 gesetzt ist, setzt diese Einstellung die
Auswahl in MakeIncDownloading außer Kraft.
Es wird empfohlen, dass alle Redistributionsserver sowohl
die vollständigen als auch die inkrementellen UpdateSignaturen erhalten.
[OSID]
Die Optionen unter [OSID] weisen Plattformnamen IDs zu, die zum
Veröffentlichen auf der Website verwendet werden. Die Werte in diesem
Abschnitt werden in den Signatursatzabschnitt und in die Datei SIGLIST.TXT
auf dem Server eingetragen und auf der Benutzeroberfläche über die Datei
PLATFORM.INI angezeigt.
Die Einträge in diesem Abschnitt werden anhand einer Liste unterstützter
Plattformen automatisch festgelegt. Ändern Sie die Einträge im Abschnitt
[OSID] nicht.
Syntax für [OSID]
[OSID]
Linux (Intel) = 8
Sun Solaris = 9
;Windows 3x/Netware = 2
Windows 9x/ME = 3
Windows NT/2000 (x86) = 4
[ENGINEID]
Die Optionen unter [ENGINEID] ordnen die Prozessnamen im Signatursatz
einem ID-Wert zu.
Syntax für [ENGINEID]
[ENGINEID]
INOCULATEIT = 1
VET = 2
494 Administrationshandbuch
Konfigurieren der CA ARCserve Backup-Prozesse
Konfigurieren der CA ARCserve Backup-Prozesse
Mit Hilfe der CA ARCserve Backup-Serververwaltung können Sie alle Prozesse
entsprechend Ihren Anforderungen konfigurieren.
Wichtig! Zum Verwalten und Konfigurieren von CA ARCserve BackupProzessen müssen Sie mit dem caroot-Kennwort oder mit einem CA ARCserve
Backup-Administratorkonto an CA ARCserve Backup angemeldet sein.
So konfigurieren Sie die CA ARCserve Backup-Prozesse:
1.
Öffnen Sie die CA ARCserve Backup-Serververwaltung, indem Sie im Menü
"Schnellstart" auf "Serververwaltung" klicken.
Das Fenster "Serververwaltung" wird geöffnet.
2.
Klicken Sie in der Symbolleiste auf die Schaltfläche "Konfiguration".
Das Konfigurationsdialogfeld für die Serververwaltung wird geöffnet.
3.
Wählen Sie Registerkarte des gewünschten Prozesses aus, und geben Sie
die Einstellungen an, die Ihren Anforderungen entsprechen.
Weitere Informationen:
Konfigurieren
Konfigurieren
Konfigurieren
Konfigurieren
des Jobprozesses (siehe Seite 496)
des Bandprozesses (siehe Seite 507)
des Datenbankprozesses (siehe Seite 519)
von Alert (siehe Seite 523)
Kapitel 7: Verwalten des Sicherungsservers 495
Konfigurieren der CA ARCserve Backup-Prozesse
Konfigurieren des Jobprozesses
Der CA ARCserve Backup-Jobprozess steuert die Ausführungszeit von Jobs in
der Jobwarteschlange. Die Jobwarteschlange wird in regelmäßigen Abständen
durchsucht, und Jobs, deren Ausführungstermin erreicht wurde, werden
gestartet. CA ARCserve Backup bietet folgende Jobprozessoptionen.
■
Suchintervall für Jobwarteschlange (Sekunden): Der Jobprozess
durchsucht die Jobwarteschlange dauernd nach auszuführenden Jobs.
Standardmäßig wird die Jobwarteschlange alle 10 Sekunden durchsucht.
Geben Sie eine Zahl im Bereich von 1 bis 9999 an, um das Zeitintervall zu
ändern.
■
Verweildauer für abgeschlossene Jobs (Stunden): Jobs mit dem
Endstatus "FERTIG" verbleiben während der in diesem Feld angegebenen
Zeit in der Jobwarteschlange. Standardmäßig behält CA ARCserve Backup
abgeschlossene Jobs 24 Stunden in der Warteschlange, bevor diese
gelöscht werden. Geben Sie eine Zahl im Bereich 0 bis 999 an, um die Zeit
zu ändern.
Hinweis: Einmalige Staging-Jobs ("Disk to Disk to Tape" und "Disk to
Tape to Tape") werden aus der Jobwarteschlange entfernt, wenn die
Migrationsphase des Jobs abgeschlossen und die für diese Option
angegebene Zeitdauer verstrichen ist.
■
Abfrageintervall für Datenbank (Minuten): Der Jobprozess führt
regelmäßig Abfragen der CA ARCserve Backup-Datenbank durch, um
kopierte und entfernte Sitzungen auf aktivierten Staging-Geräten zu
finden. Der in diesem Feld angegebene Wert bestimmt das Zeitintervall
zwischen den Abfragen. Der Standardwert für das Feld beträgt 5 Minuten,
der minimal zulässige Wert 1 Minute.
496 Administrationshandbuch
Konfigurieren der CA ARCserve Backup-Prozesse
■
Meldungstyp im Aktivitätsprotokoll: Das Aktivitätsprotokoll enthält
Informationen zu allen Aktivitäten von CA ARCserve Backup.
Standardmäßig werden bei der Ausführung von CA ARCserve Backup
auftretende Hinweise, Warnungen und Fehler in das Aktivitätsprotokoll
aufgenommen. Sie können die Meldungstypen ändern, indem Sie einen der
folgenden Werte auswählen:
Keine
Es werden keine Meldungen angezeigt.
Fehler
Es werden nur Fehler angezeigt, die bei der Ausführung von CA
ARCserve Backup auftreten.
Warnungen und Fehler
Es werden Warnungen und Fehler angezeigt, die bei der Ausführung
von CA ARCserve Backup auftreten.
Hinweise, Warnungen und Fehler (Standard)
Es werden alle Hinweise, Warnungen und Fehler angezeigt, die bei der
Ausführung von CA ARCserve Backup auftreten.
Debug
Es werden Informationen zur Fehlerbehebung sowie alle Hinweise,
Warnungen und Fehler angezeigt, die bei der Ausführung von CA
ARCserve Backup auftreten.
■
Netzwerk-Freigaben: CA ARCserve Backup öffnet standardmäßig "Alle
Freigaben verwenden" im Browser. Dies bedeutet, dass sowohl
standardmäßige Freigaben als auch Benutzerfreigaben als Quelle oder Ziel
für einen Job ausgewählt werden können. Sie können den Typ der
Freigaben, die im Browser angezeigt werden, folgendermaßen ändern:
Nur Standard-Freigaben verwenden
Nur Verwaltungsfreigaben stehen zur Verfügung.
Nur Benutzer-Freigaben verwenden
Es werden nur Freigaben angezeigt, die eigens von Benutzern
festgelegt wurden.
Kapitel 7: Verwalten des Sicherungsservers 497
Konfigurieren der CA ARCserve Backup-Prozesse
■
Puffergröße (in KB): Definiert die von CA ARCserve Backup verwendete
Puffergröße.
Standardwert: 256 KB
Jeder Computer verhält sich anders. Zu den Faktoren, die sich auf das
Verhalten eines Computers auswirken können, zählen die Hardware des
Sicherungsservers, der Gesamtumfang des Sicherungsjobs und die Anzahl
der untergeordneten Jobs, die von diesem erzeugt werden. Sie können die
Puffergröße nach oben oder unten anpassen, um die Systemleistung zu
optimieren, während Sie eine Sicherung ausführen.
Durch Erhöhen oder Verringern der Puffergröße wird die Leistungsfähigkeit
bei der Sicherung und Wiederherstellung nicht zwangsläufig verbessert.
Wenn der Sicherungsserver beispielsweise großzügige Systemressourcen
aufweist, z. B. reichlich Speicherplatz, Zugriff auf ein schnelles Netzwerk
oder schneller Festplattenzugriff, kann die Leistungsfähigkeit des Systems
bei der Sicherung und Wiederherstellung durch einen größeren Puffer
verbessert werden. Wenn der Sicherungsserver dagegen über begrenzte
Systemressourcen verfügt, kann sich die Leistungsfähigkeit des Systems
bei der Sicherung und Wiederherstellung verbessern, wenn die Puffergröße
verringert wird.
Hinweis: Bei gängigen Servern empfiehlt es sich in der Regel, den
Standardwert der Puffergröße beizubehalten.
■
Sichern: In diesem Bereich können Sie zusätzliche Optionen in Ihren
Sicherungsjobs anpassen.
Hardlinks für NTFS-Volumes aufzeichnen
Wenn Sie fest verknüpfte Dateien sichern, werden diese Informationen
in die Sicherung eingeschlossen und standardmäßig beibehalten.
Standardwert: EIN
Überschreiben von Datenträgern bestätigen
CA ARCserve Backup kann Sie jedes Mal, wenn ein Datenträger
überschrieben werden soll, zum Bestätigen dieses Vorgangs
auffordern. Standardmäßig ist diese Option deaktiviert (AUS).
Aktivieren Sie diese Option, wird ein Bestätigungsdialogfeld angezeigt.
Wenn Sie nicht innerhalb von fünf Minuten reagieren, wird der Job
abgebrochen.
Standardwert: AUS
498 Administrationshandbuch
Konfigurieren der CA ARCserve Backup-Prozesse
Registrierungsschlüsseldetails sichern, wenn ein ganzer Rechner
gesichert wird
Wenn Sie dieses Kontrollkästchen aktivieren, werden die
Registrierungsschlüsseldetails von Zielrechnern gesichert.
Standardwert: AUS
Datenträgermaximierung aktivieren
Ermöglicht das Optimieren der Datenträger- und Bandnutzung in GFSund Rotationsjobs. Weitere Informationen finden Sie unter
Datenträgermaximierung (siehe Seite 437).
Dieser Wert kann nicht auf einem Mitgliedsserver geändert werden.
Mitgliedsserver erben den für diese Option angegebenen Wert vom CA
ARCserve Backup-Primärserver.
Standardwert: EIN
■
Abgestürzte Jobs nach Neustart des Jobprozesses wiederholen:
Diese Option ist ein Checkpoint-Mechanismus. Wenn dieses
Kontrollkästchen aktiviert ist, versucht CA ARCserve Backup, einen
abgestürzten Job erneut auszuführen. Diese Option sollte nur aktiviert
werden, wenn im Rahmen der Failover-Unterstützung eine ClusterUmgebung konfiguriert wurde.
■
Ergänzungsjobs mit Status AUSGESETZT in Warteschlange stellen:
Mit dieser Option versetzen Sie einen Job statt in den Status "Bereit" in
den Status "Ausgesetzt".
■
Popup-Fenster blockieren, wenn Datenmigrationsjobs beendet
werden: Wenn ein Staging-Migrationsjob beendet ist, werden PopupFenster eingeblendet, um Sie darüber zu informieren, ob der Job
erfolgreich war, fehlgeschlagen ist usw. Wenn Sie nach Abschluss des
Migrationsjobs keine Popup-Meldungen erhalten möchten, aktivieren Sie
diese Option.
■
Popup-Fenster blockieren, wenn Job beendet wird: Wenn ein Job
beendet ist, werden Popup-Fenster eingeblendet, um Sie darüber zu
informieren, ob der Job erfolgreich war, fehlgeschlagen ist usw. Wenn Sie
nach dem Abschluss des Jobs keine Popup-Meldungen erhalten möchten,
aktivieren Sie diese Option.
Weitere Informationen:
Jobstatustypen (siehe Seite 338)
Kapitel 7: Verwalten des Sicherungsservers 499
Konfigurieren der CA ARCserve Backup-Prozesse
CA ARCserve Backup-Dienste, -Komponenten und -Anwendungen, die die
höchstmöglichen Berechtigungen erfordern
Ein Konto mit den höchstmöglichen Berechtigungen ist ein normales
Benutzerkonto und ein Power User-Konto mit Run as-Administratorrechten.
Für die folgenden CA ARCserve Backup-Dienste, -Komponenten und Anwendungen ist ein Konto mit höchstmöglichen Berechtigungen erforderlich:
ACSCFG.EXE
Volume-Konfigurationshilfsprogramm für die StorageTek ACSLS-Bibliothek
ADMIN.EXE
Hilfsprogramm zur Verwaltung von BrightStor ARCserve Backup Agent
ALERT.EXE
CA ARCserve Backup-Alert-Dienst
ARCSERVEMGR.EXE
CA ARCserve Backup-Manager-Konsole.
ASWANSYNC.EXE
Hiermit kann CA XOsoft mit CA ARCserve Backup Client Agent für Windows
interagieren.
ATLCFG.EXE
Volume-Konfigurationshilfsprogramm für die IBM 3949-Bibliothek
BAOFCONFIGMIGRATION.EXE
Upgrade-Tool zur Migration der Konfiguration der Vorgängerversion von
Agent for Open Files auf die aktuelle Version (Unicode-Format)
BDAEMON2.EXE
Raima DB Daemon-Anwendung
CA_AUTH.EXE
Befehlszeilenhilfsprogramm "ca_auth"
CA_BACKUP.EXE
Befehlszeilenhilfsprogramm "ca_backup"
CA_DBMGR.EXE
Befehlszeilenhilfsprogramm "ca_dbmgr"
CA_DEVMGR.EXE
Befehlszeilenhilfsprogramm "ca_devmgr"
CA_JOBSECMGR.EXE
Befehlszeilenhilfsprogramm "ca_jobsecmgr"
500 Administrationshandbuch
Konfigurieren der CA ARCserve Backup-Prozesse
CA_LOG.EXE
Befehlszeilenhilfsprogramm "ca_log"
CA_MERGE.EXE
Befehlszeilenhilfsprogramm "ca_merge"
CA_QMGR.EXE
Befehlszeilenhilfsprogramm "ca_qmgr"
CA_RECOVERDB.EXE
Befehlszeilenhilfsprogramm "ca_recoverdb"
CA_RESTORE.EXE
Befehlszeilenhilfsprogramm "ca_restore"
CA_SCAN.EXE
Befehlszeilenhilfsprogramm "ca_scan"
CAADVREPORTS.EXE
Befehlszeilenhilfsprogramm "caadvreports"
CAAGSTART.EXE
Hiermit kann der Universal Agent Prozesse starten, mit denen DatenbankAgenten aufgerufen werden. Dies ist ein internes Hilfsprogramm, das dem
Endbenutzer nicht angezeigt wird.
CAAUTHD.EXE
Authentifizierungsdienst.
CABKWIZ.EXE
CA ARCserve Backup-Sicherungs-Assistent.
CACLURST.EXE
Hilfsprogramm "caclurst".
CADIAGINFO.EXE
Hiermit kann der Diagnose-Assistent Diagnoseinformationen zu CA
ARCserve Backup von Remote-Systemen abrufen. Dieses Hilfsprogramm
speichert die abgerufenen Diagnosedaten in eine Datei mit der Erweiterung
".caz".
Kapitel 7: Verwalten des Sicherungsservers 501
Konfigurieren der CA ARCserve Backup-Prozesse
CADIAGSUPPORT.EXE
Hiermit können CA-Support-Mitarbeiter und Endbenutzer die in
Diagnosedatendateien (.caz) gespeicherten Diagnoseinformationen öffnen
und anzeigen.
CADIAGWIZ.EXE
Hiermit kann CA ARCserve Backup Windows-System- und
Netzwerkinformationen von lokalen Systemen und Remote-Systemen im
Zusammenhang mit CA ARCserve Backup abrufen. Der CA-Support kann
anhand der abgerufenen Informationen Fehlerbehebungen bei einem
ARCserve-Server durchführen.
CADISCOVD.EXE
Domänenserver-Anwendung.
CADVWIZ.EXE
Gerätekonfigurations-Assistent.
CADVWIZE.EXE
Geräte-Assistent zur Gerätekonfiguration
CALICNSE.EXE
Anwendung für die Prüfung von Lizenzen
CAMINFO.EXE
Anwendung zur Anzeige von Lizenzinformationen
CAREGIT.EXE
Anwendung zur Produktregistrierung
CAREPORTS.EXE
Befehlszeilenhilfsprogramm für careports-Berichterstellung.
CARSWIZ.EXE
CA ARCserve Backup-Wiederherstellungs-Assistent.
CASDSCSVC.EXE
Discovery-Dienst:
CASERVED.EXE
Dienst-Controller.
502 Administrationshandbuch
Konfigurieren der CA ARCserve Backup-Prozesse
CASISCHK.EXE
Supportanwendung für Single Instance
CATIRPC.EXE
CA ARCserve Portmapper.
CAVER.EXE
Hiermit kann CA ARCserve Backup Details zur Version und Build-Nummer
des CA ARCserve Backup-Basisprodukts in einer grafischen
Benutzeroberfläche anzeigen.
CDBMERGELOG.EXE
Hiermit kann CA ARCserve Backup Aktivitätsprotokolldetails aus dem
lokalen Cache in die ARCserve-Datenbank einfügen.
CONFIGBAF.EXE
Hilfsprogramm zur Konfiguration von BAF (Bright Agent Frame). Der
Installations-Assistent startet dieses Hilfsprogramm, um Agenten in eine
Konfigurationsdatei zu registrieren, die vom Universal Agent verwendet
wird.
CONFIGENCR.EXE
Hilfsprogramm zur Verschlüsselungskonfiguration.
CSTMSGBOX.EXE
Hiermit kann CA ARCserve Backup Meldungsfelder anzeigen. Dies ist ein
internes Hilfsprogramm, das dem Endbenutzer nicht angezeigt wird.
DBACFG.EXE
Hiermit kann CA ARCserve Backup Kontodetails für Datenbank-Agenten
konfigurieren.
DBENG.EXE
CA ARCserve Backup-Datenbankprozess.
Kapitel 7: Verwalten des Sicherungsservers 503
Konfigurieren der CA ARCserve Backup-Prozesse
DBTOSQL.EXE
Hiermit kann CA ARCserve Backup Raima VLDB-Datenbankinformationen
und Daten in Microsoft SQL Server-Datenbanken migrieren.
DBTOSQL_EXP.EXE
Hiermit kann CA ARCserve Backup Raima VLDB-Datenbankinformationen
und Daten in Microsoft SQL Server 2005 Express Edition-Datenbanken
migrieren.
DUMPDB.EXE
Hiermit kann CA ARCserve Backup in der Datenbank gespeicherte
Sitzungskennwörter in einer Zieldatei ablegen bzw. dorthin exportieren
oder in einer Datei gespeicherte Sitzungskennwörter in die Datenbank
übertragen.
DVCONFIG.EXE
Hilfsprogramm zur Gerätekonfiguration.
ERRBOX.EXE
Anwendung zur benutzerdefinierten Anzeige von Fehlern
EXPTOSQL.EXE
Hilfsprogramm zur Konvertierung von Microsoft SQL Server 2005 Express
Edition in Microsoft SQL Server.
GROUPCONFIG.EXE
Hilfsprogramm zur Konfiguration von Gerätegruppen.
IMPORTNODEINFO.EXE
Importiert während des Upgrades Knoteninformationen in die CA ARCserve
Backup-Datenbank.
INSTALLALERT.EXE
Dient der Installation von Alert-Modulen.
JOBENG.EXE
CA ARCserve Backup-Jobprozess.
JOBWINDOW.EXE
Hilfsprogramm zur Konfiguration von Jobfenstern.
JOBWINUTIL.EXE
Jobfenster.
504 Administrationshandbuch
Konfigurieren der CA ARCserve Backup-Prozesse
JOBWIZARD.EXE
Generischer Jobplanungs-Assistent.
LDBSERVER.EXE
ONCRPC-Dienst zur Verarbeitung von Datenbankprozess-Abfragen.
LIC98LOG.EXE
Einer der CA ARCserve Backup-Lizenzdienste
LIC98SERVICE.EXE
Einer der CA ARCserve Backup-Lizenzdienste
LIC98VERSION.EXE
Einer der CA ARCserve Backup-Lizenzdienste
LICDEBUG.EXE
Zwecks Fehlerbehebung im Zusammenhang mit der Lizenzanwendung.
LICRCMD.EXE
Erlaubt die Remote-Ausführung von Befehlen in der Lizenzanwendung.
LOGWATNT.EXE
Lizenzanwendung zur Bereitstellung der Verwaltungsfunktion für das
Lizenzereignisprotokoll
LQSERVER.EXE
ONCRPC-Dienst zur Verarbeitung von Jobwarteschlangen-Abfragen.
MERGECALIC.EXE
Komponente der Lizenzverwaltung
MERGECAT.EXE
Hilfsprogramm "Katalog einfügen".
Kapitel 7: Verwalten des Sicherungsservers 505
Konfigurieren der CA ARCserve Backup-Prozesse
MERGEOLF.EXE
Komponente der Lizenzverwaltung
MERGEROLF.EXE
Komponente der Lizenzverwaltung
MMOADMIN.EXE
Benutzeroberfläche für die Datenträgerverwaltungsoption..
MSGENG.EXE
CA ARCserve Backup-Nachrichtenprozess.
PFC.EXE
Hilfsprogramm "Pre-Flight Check"
RMANCFG.EXE
Hiermit können Sie Oracle-Datenbanken konfigurieren, die Sie mit Hilfe
des Agenten für Oracle schützen.
SERVERMIGRATION.EXE
Hiermit kann CA ARCserve Backup BrightStor ARCserve Backup r11.x Datenbankinformationen in die aktuelle Datenbankkonfiguration migrieren.
SETUPRD.EXE
Befehlszeilenhilfsprogramm für die RAID-Konfiguration
SETUPSQL.EXE
Erstellt die CA ARCserve Backup-Datenbank (stellt ODBC-Verbindung her,
legt Benutzer und Kennwörter für die Datenbank in der Datenbank fest und
erstellt Datenbanktabellen).
SQLCLEAN.EXE
Hiermit kann CA ARCserve Backup alle zerstörten
Datenträgerinformationen in einer Microsoft SQL Server-Datenbank
bereinigen. Diese Komponente wird ausgeführt, nachdem Sie Datenträger
mit SQL Server-Daten formatiert oder gelöscht haben.
SQLCLEAN_EXP.EXE
Hiermit kann CA ARCserve Backup alle zerstörten
Datenträgerinformationen in einer Microsoft SQL Server 2005 Express
Edition-Datenbank bereinigen, wenn der Datenträger formatiert oder
gelöscht wird.
SQLTOSQL.EXE
Hiermit kann CA ARCserve Backup Datenbankinformationen aus BrightStor
ARCserve Backup r11.x und älteren Versionen der Microsoft SQL ServerDatenbank in die aktuelle Version migrieren.
506 Administrationshandbuch
Konfigurieren der CA ARCserve Backup-Prozesse
SVRLESS.EXE
Hiermit kann CA ARCserve Backup den speziellen Data Mover
aktualisieren, der Jobs zugewiesen ist, die mit Hilfe der Serverless Backup
Option verarbeitet werden.
TAPECOMP.EXE
Befehlszeilenhilfsprogramm zum Bandvergleich.
TAPECOPY.EXE
Befehlszeilenhilfsprogramm zur Bandkopie.
UNIVAGENT.EXE
CA ARCserve Backup Universal Agent.
UPGRADEUTIL.EXE
Hiermit kann CA ARCserve Backup Konfigurationsdateien und
Registrierungseinträge während der Installation sichern und
wiederherstellen. Diese Komponente wird ausgeführt, wenn Sie
Aktualisierung von Build zu Build vornehmen.
VSERVICE.EXE
Hiermit kann CA ARCserve Backup Kundenzugriffsrechte für einen
Exchange-Server validieren, wenn Sie den Agenten für Microsoft Exchange
installieren. Dies ist ein internes Hilfsprogramm, das dem Endbenutzer
nicht angezeigt wird.
W95AGENT.EXE
Client Agent für Windows unter Windows 95 und Windows 98.
Konfigurieren des Bandprozesses
Der CA ARCserve Backup-Bandprozess erkennt alle Sicherungsgeräte, die an
Ihr System angeschlossen sind. Sie können die
Standardkonfigurationsoptionen für Protokolle ändern, wenn Sie beispielsweise
einen Hardwarefehler oder ein durch einen Bandprozess ausgelöstes Problem
beheben möchten.
Starten Sie die CA ARCserve Backup-Serververwaltung, und klicken Sie auf die
Registerkarte "Bandprozess", um die in den folgenden Abschnitten
beschriebenen Optionen, Einstellungen und Parameter zu ändern.
Kapitel 7: Verwalten des Sicherungsservers 507
Konfigurieren der CA ARCserve Backup-Prozesse
Optionen für Meldungsprotokolle des Bandprozesses
Folgende Listen beschreiben die Optionen für das Meldungsprotokoll des
Bandprozesses:
■
Ebene: Wenn Sie die Standardeinstellung (Zusammenfassung)
beibehalten, müssen Sie keine weiteren Optionen festlegen. Die
verfügbaren Werte sind:
■
Keine: Es werden keine Informationen protokolliert. Die Protokollierung
des Bandprozesses wird angehalten, und das Bandprozessprotokoll
wird nicht im Jobstatus-Manager angezeigt.
■
Zusammenfassung: (Standardeinstellung) Wichtige Meldungen werden
protokolliert, und die Größe des Bandprotokolls wird durch den
Ausschluss unnötiger Informationen reduziert. Bei dieser Option wird
TAPE.LOG im Jobstatus-Manager angezeigt. Die Datei TAPE.LOG wird
standardmäßig im Ordner CA ARCserve Backup\Log erstellt und
gespeichert. Wenn Sie den Pfad des Protokolls ändern möchten,
erstellen Sie in der Registrierungsdatei einen anderen Eintrag für den
Protokollpfad. Weitere Informationen zum Erstellen eines anderen
Protokollpfadeintrags finden Sie in diesem Kapitel unter "Alternativer
Pfad für Bandprozessprotokolle".
■
Detail: Mit dieser Option werden alle von CA ARCserve Backup an die
verbundenen Sicherungsgeräte gesendeten Befehle protokolliert.
Hiervon ausgeschlossen sind die Befehle "Lesen/Schreiben" und
"Testeinheit bereit". Bandprozess-spezifische Informationen, die vom
Technischen Support von CA zur Behebung von Sicherungs- und
Wiederherstellungsfehlern verwendet werden können, werden ebenfalls
protokolliert. Die Datei TAPE.LOG wird standardmäßig im Ordner CA
ARCserve Backup\Log erstellt und gespeichert. Wenn Sie den Pfad des
Protokolls ändern möchten, erstellen Sie in der Registrierungsdatei
einen anderen Eintrag für den Protokollpfad.
Sie können die Datei TAPE.LOG für diese Option im Jobstatus-Manager
über die Registerkarte "Bandprotokoll" anzeigen.
508 Administrationshandbuch
Konfigurieren der CA ARCserve Backup-Prozesse
■
Detail mit Lesen/Schreiben: Alle von CA ARCserve Backup an die
verbundenen Sicherungsgeräte gesendeten Befehle werden
protokolliert. Im Gegensatz zur Option "Detail" werden die Befehle
"Lesen/Schreiben" und "Testeinheit bereit" bei dieser Option
eingeschlossen. Bandprozess-spezifische Informationen, die vom
Technischen Support von CA zur Behebung von Sicherungs- und
Wiederherstellungsfehlern verwendet werden können, werden ebenfalls
protokolliert. Die Datei TAPE.LOG wird standardmäßig im Ordner CA
ARCserve Backup\Log erstellt und gespeichert. Wenn Sie den Pfad des
Protokolls ändern möchten, erstellen Sie in der Registrierungsdatei
einen anderen Eintrag für den Protokollpfad.
Weitere Informationen zum Erstellen eines anderen
Protokollpfadeintrags finden Sie in diesem Kapitel unter "Alternativer
Pfad für Bandprozessprotokolle". Sie können die Datei TAPE.LOG für
diese Option im Jobstatus-Manager über die Registerkarte
"Bandprotokoll" anzeigen.
Hinweis: Unter Umständen erhalten Sie aufgrund der Funktion
"Lesen/Schreiben" eine sehr große Protokolldatei. Die Protokollierung
mit "Lesen/Schreiben" kann die Rechnerleistung beeinträchtigen.
■
Ausgabe: Wenn Sie entweder "Zusammenfassung", "Detail" oder "Detail
mit Lesen/Schreiben" gewählt haben, können Sie festlegen, wohin die
Meldungen gesendet werden sollen. Wählen Sie eine der folgenden
Optionen:
■
Bildschirm und Datei: Die Meldungen werden sowohl im
Bandprozessprotokoll als auch im DOS-Feld (dem Meldungsfenster des
Bandprozesses) aufgezeichnet.
■
Nur Bildschirm: Die Meldungen werden nur an das Meldungsfenster des
Bandprozesses gesendet.
■
Nur Datei (Standardeinstellung): Die Meldungen werden nur im
Bandprozessprotokoll aufgezeichnet. Sie können das
Bandprozessprotokoll im Jobstatus-Manager anzeigen.
Wichtig! Wenn Sie eine der beiden Optionen "Bildschirm und Datei" oder
"Nur Bildschirm" auswählen, müssen Sie den CA ARCserveBandprozessdienst so konfigurieren, dass er mit Ihrem Desktop
interagieren kann und den Inhalt der Bandprotokolle in einem DOS-Fenster
anzeigt. Weitere Informationen finden Sie im Abschnitt "Aktivieren der
Interaktion mit dem Desktop (siehe Seite 518)".
Kapitel 7: Verwalten des Sicherungsservers 509
Konfigurieren der CA ARCserve Backup-Prozesse
Festlegen von Protokolloptionen des Bandprozesses
Mit Hilfe des Abschnitts "Protokollgröße begrenzen" der Registerkarte
"Bandprozess" im Konfigurationsdialogfeld für die Serververwaltung können
Sie CA ARCserve Backup anweisen, wie das Verhalten für Protokolldateien der
Bandprozesse gesteuert werden soll.
So legen Sie Protokolloptionen des Bandprozesses fest:
1.
Wählen Sie in der CA ARCserve Backup-Manager-Schnittstelle die Option
"Serververwaltung" im Menü "Schnellstart" der Navigationsleiste auf der
Startseite aus.
Das Fenster "Serververwaltung" wird geöffnet.
2.
Wählen Sie in der Verzeichnisstruktur unter "Domäne/Server" den Server
aus, den Sie konfigurieren möchten.
Klicken Sie in der Symbolleiste auf die Schaltfläche "Konfiguration".
Das Dialogfeld "Konfiguration - Servername" wird geöffnet.
3.
Klicken Sie auf die Registerkarte "Bandprozess".
Geben Sie im Abschnitt "Protokollgröße begrenzen" die folgenden
Optionen je nach Bedarf Ihrer Anforderungen an:
■
Protokollgröße begrenzen nach: Aktivieren Sie das
Kontrollkästchen "Protokollgröße begrenzen nach", um die
Umlaufprotokollierung zu aktivieren. Geben Sie im Feld "Protokollgröße
begrenzen nach" den gewünschten Maximalwert für die Gesamtgröße
aller TAPE.LOG-Dateien mit Chunks ein.
Das Ergebnis der Division des Werts für "Protokollgröße begrenzen
nach" durch den Wert für "Maximale Protokolldateianzahl" ergibt die
maximale Größe aller Protokolldateien mit Chunks. Wenn Sie
beispielsweise für "Protokollgröße begrenzen nach" einen Wert von
100 MB und für "Maximale Protokolldateianzahl" einen Wert von 10
eingeben, teilt CA ARCserve Backup die Datei TAPE.LOG bei Erreichen
von 10 MB (100/10 = 10) in Datenblöcke auf.
Der Standardwert für die Option "Protokollgröße begrenzen nach" ist
100 MB. Der unterstützte Bereich liegt zwischen 1 und 2000 MB.
Um die Umlaufprotokollierung zu deaktivieren, deaktivieren Sie das
Kontrollkästchen "Protokollgröße begrenzen nach".
■
Protokolle bereinigen, die älter sind als: Verwenden Sie diese
Option, um die Anzahl von Tagen festzulegen, die verstreichen muss,
bevor CA ARCserve Backup die Protokolldateien bereinigt.
Der Standardwert für die Option "Protokolle bereinigen, die älter sind
als" ist 100 Tage. Der unterstützte Bereich liegt zwischen 1 Tag und
365 Tagen.
510 Administrationshandbuch
Konfigurieren der CA ARCserve Backup-Prozesse
■
Kriterium für Teilung der Protokolldatei: Die Optionen in diesem
Abschnitt definieren das Verhalten von CA ARCserve Backup bei der
Aufteilung der Protokolldateien.
–
Maximale Protokolldateianzahl: Legt die Anzahl der von CA
ARCserve Backup beibehaltenen Protokolldateien mit Chunks fest.
Der Standardwert für die Option "Maximale Protokolldateianzahl"
ist 10. Der unterstützte Bereich liegt zwischen 3 und 32.
Hinweis: Sie können diese Einstellung nur ändern, wenn die
Option "Protokolldateigröße begrenzen nach" ausgewählt ist.
■
Maximale Größe für Einzelprotokolldatei: Diese Option wird
zusammen mit der Option "Protokolle bereinigen, die älter sind als"
verwendet. Wenn Sie die Optionen "Maximale Größe für
Einzelprotokolldatei" und "Protokolle bereinigen, die älter sind als"
auswählen, wechselt CA ARCserve Backup zur
Umlaufprotokollierung, sobald die maximale Größe von TAPE.LOG
erreicht wird, und löscht Protokolldateien mit Chunks, die älter als
der unter der Option "Protokolle bereinigen, die älter sind als"
angegebene Wert sind.
Der Standardwert für die Option "Maximale Größe für
Einzelprotokolldatei" ist 10.000 KB. Unterstützt wird der Bereich
zwischen 1 und 100.000 KB.
Hinweis: Sie können diese Einstellung nur ändern, wenn die
Option "Protokolle bereinigen, die älter sind als" ausgewählt ist.
4.
Klicken Sie auf "OK", um die Protokolloptionen des Bandprozesses zu
aktivieren.
Die Protokolloptionen des Bandprozesses werden angewandt.
Hinweis: Klicken Sie auf "Abbrechen", um Ihre Änderungen zu löschen.
Kapitel 7: Verwalten des Sicherungsservers 511
Konfigurieren der CA ARCserve Backup-Prozesse
Allgemeine Optionen für Bandprozesse
Folgende allgemeine Optionen können in CA ARCserve Backup festgelegt
werden:
■
Globalen Arbeitssatz verwenden: Wenn Sie diese Option aktivieren,
verwendet CA ARCserve Backup einen globalen Arbeitssatz. Der globale
Arbeitssatz behandelt alle Arbeitssatz-Bänder in sämtlichen
Datenträgerbeständen als einen großen Arbeitssatz. Dadurch wird
sichergestellt, dass Sicherungsjobs nicht fehlschlagen können, falls ein
Arbeitssatz-Band sich nicht in seinem eigenen Datenträgerbestand
befindet.
Ist diese Option aktiviert, zeigt der Datenträgerbestands-Manager nur den
Speichersatz der einzelnen Bestände an (nicht den Arbeitssatz), fügt
jedoch das Objekt "Globaler Arbeitssatz" hinzu. Dieses Objekt enthält alle
verfügbaren Datenträger des Arbeitssatzes all Ihrer Datenträgerbestände.
Wenn Sie mit der rechten Maustaste auf "Globaler Arbeitssatz" klicken und
"Datenträger zuweisen" auswählen, können Sie Datenträger von einem
nicht zugewiesenen Satz in den Arbeitssatz verschieben.
Wenn Sie einen Datenträger im globalen Arbeitssatz auswählen, werden im
oberen rechten Fensterbereich (als Spaltenüberschrift) und im unteren
rechten Bereich auf der Registerkarte "Eigenschaften" zwei zusätzliche
Eigenschaften angezeigt: "Datenträgertyp" und "Datenträgerbestand".
Klicken Sie im oberen rechten Fensterbereich auf eine Spaltenüberschrift,
wenn Sie die Liste nach dieser Spalte sortieren möchten. Wenn sich der
von Ihnen im globalen Arbeitssatz ausgewählte Datenträger in einem Vault
befindet, wird er in einer anderen Farbe dargestellt, um anzuzeigen, dass
er nicht aktiv ist.
Hinweis: Wenn Sie den globalen Arbeitssatz aktivieren und einen
Sicherungsjob mit einem bestimmten Datenträgerbestand übergeben,
sucht CA ARCserve Backup den Datenträger zunächst im Arbeitssatz dieses
Datenträgerbestands. Sind keine Datenträger verfügbar, wird der
Datenträger im globalen Arbeitssatz verwendet. Wenn Sie einen
Datenträgerbestand bestimmen und einen Sicherungsjob in die
Warteschlange übergeben, der mehrere Datenträger umfasst, können
ebenfalls Datenträger im globalen Arbeitssatz verwendet werden.
■
Bandprotokoll im Jobstatus-Manager anzeigen: Wenn diese Option
ausgewählt ist, wird das Bandprotokoll im Jobstatus-Manager angezeigt.
Wenn Sie diese Option bei geöffnetem Aktivitätsprotokoll aktivieren,
müssen Sie den Manager mit Hilfe der Schaltfläche "Aktualisieren"
aktualisieren.
Hinweis: Diese Option ist nur auf Windows-Computern verfügbar.
512 Administrationshandbuch
Konfigurieren der CA ARCserve Backup-Prozesse
■
TapeAlert verwenden: Mit Hilfe dieser Option kann CA ARCserve Backup
TapeAlert-Flags, die von Ihren Bandlaufwerken und Bibliotheken erzeugt
werden, erkennen und melden. Deaktivieren Sie diese Option, wenn Sie
keine TapeAlert-Nachrichten erhalten möchten.
–
Wenn Sie diese Option aktivieren, fragt CA ARCserve Backup alle mit
CA ARCserve Backup verbundenen Geräte in Abständen von einer
Minute nach TapeAlert-Flags ab. Wenn CA ARCserve Backup ein
TapeAlert-Flag findet, schreibt es Echtzeitdetails zu dem Flag in das
Aktivitätsprotokoll und die Datei TAPE.LOG.
–
Wenn Sie diese Option deaktivieren, verwendet CA ARCserve Backup
keinen eigenen Thread-Abfragemechanismus zum Ermitteln und
Melden von TapeAlert-Flags. In diesem Fall ruft CA ARCserve Backup
TapeAlert-Flags erst dann ab, wenn der Job ausgeführt wird und ein
SCSI-Fehler auftritt. Wenn CA ARCserve Backup während der
Ausführung eines Jobs ein TapeAlert-Flag findet, schreibt es die Details
zu dem Flag in das Aktivitätsprotokoll und die Datei TAPE.LOG.
Ereignisprotokoll konfigurieren (Windows-Server)
Auf der Registerkarte "Protokoll" können Sie Bestätigungsmeldungen
aktivieren, deaktivieren und entscheiden, welche Meldungen in das WindowsEreignisprotokoll aufgenommen werden sollen.
■
Meldungsprotokollierung im Ereignisprotokoll aktivieren:
Standardmäßig werden alle Ereignisse nur im Aktivitätsprotokoll von CA
ARCserve Backup aufgezeichnet. Wenn Sie dieses Kontrollkästchen
aktivieren, werden folgende Kontrollkästchengruppen eingeblendet:
■
Nicht zu protokollierende Meldungstypen: Mit Hilfe dieser
Kontrollkästchen wählen Sie die Meldungstypen aus, die nicht in das
Ereignisprotokoll aufgenommen werden sollen.
■
Meldungen nicht protokollieren von: Mit diesen Kontrollkästchen
können Sie festlegen, dass alle Meldungen von einem bestimmten CA
ARCserve Backup-Modul ausgelassen werden sollen.
Aufzeichnen von Ereignissen in der Windows-Ereignisanzeige mit CA ARCserve Backup
Die Ereignisanzeige ist ein Verwaltungstool von Windows, mit dem Sie die in
den Anwendungs-, Sicherheits- und Systemprotokollen aufgezeichneten
Ereignisse überwachen können. Die in der Ereignisanzeige gespeicherten
Informationen können variieren, je nachdem, welche Rolle der Computer in der
Umgebung spielt und welche Anwendungen auf dem Computer ausgeführt
werden.
Hinweis: Zum Öffnen der Ereignisanzeige klicken Sie im Windows-Startmenü
auf "Programme", "Verwaltung" und "Ereignisanzeige".
Kapitel 7: Verwalten des Sicherungsservers 513
Konfigurieren der CA ARCserve Backup-Prozesse
In der Serververwaltung können Sie festlegen, welche Art von CA ARCserve
Backup-Ereignisinformationen in der Ereignisanzeige erfasst werden sollen.
Weitere Informationen finden Sie unter "Konfigurieren des Ereignisprotokolls
(siehe Seite 513)".
Im Folgenden finden Sie eine Übersicht über die Ereigniscodes für CA
ARCserve Backup-Informations-, Warn- und Fehlerereignisse in der WindowsEreignisanzeige.
■
500: Die meisten Informationsereignisse und AgentInformationsereignisse
■
600: Agent-Warnereignisse
■
700: Agent-Fehlerereignisse
■
900: Überwachungsereignisse
■
Eindeutige Ereigniscodes: Ressourcen-ID der Meldung
Die folgende Abbildung zeigt CA ARCserve Backup-Ereignisse in der WindowsEreignisanzeige.
Weitere Informationen:
Ereignisprotokoll konfigurieren (Windows-Server) (siehe Seite 513)
514 Administrationshandbuch
Konfigurieren der CA ARCserve Backup-Prozesse
Alternativer Pfad für Bandprozessprotokolle
Sie können den Standard-Bandprotokollpfad ändern, wenn Sie beispielsweise
das Protokoll in ein Volume mit mehr Speicherplatz verschieben möchten.
Wenn Sie einen anderen Speicherort für die Datei erstellen möchten, müssen
Sie eine Registrierungseinstellung in der Registrierung von Windows NT
konfigurieren. Erstellen Sie die Zeichenfolge "LogPath" unter dem folgenden
Schlüssel:
HKEY_LOCAL_MACHINE\SOFTWARE\ComputerAssociates\CA ARCserve
Backup\Base\TapeEngine\Debug
Stellen Sie den Wert auf den Pfad des lokalen Laufwerks ein, den Sie als neuen
Speicherort für die Protokolldatei verwenden möchten (z. B. D.\TEMP\LOG).
Wenn der Protokollpfad eingerichtet ist, können Sie ihn aktivieren, indem Sie
den Bandprozess neu starten oder eine der zuvor beschriebenen
Protokolloptionen ändern. Wenn Sie wieder den Standardprotokollpfad
einstellen möchten, können Sie den Wert "LogPath" löschen und den
Bandprozess neu starten.
Hinweis: Bei alternativen Pfaden darf es sich ausschließlich um lokale
Laufwerke handeln, da zugeordnete Laufwerke zum Umleiten des Protokolls
nicht unterstützt werden.
Umlaufprotokollierung
Die Umlaufprotokollierung ist ein Verfahren, mit dem Sie die Größe und das
Verhalten der Protokolldatei des Bandprozesses steuern können. Mit Hilfe
dieser Funktion können Sie eine Größenbegrenzung festlegen, die CA ARCserve
Backup anweist, die Protokolldatei in kleinere Protokolldateien zu teilen, sobald
eine vom Benutzer festgelegte Größenbegrenzung überschritten wird.
Außerdem können Sie für Protokolldateien eine Verweildauer, eine Gesamtzahl
oder beides angeben. Nach Ablauf der Verweildauer löscht CA ARCserve
Backup die Protokolldateien mit Chunks.
Die Protokolldatei für den Bandprozess trägt den Namen "TAPE.LOG". Sie
befindet sich im Verzeichnis "CA\ARCserve Backup\LOG".
Zum Konfigurieren und Verwenden der Umlaufprotokollierung starten Sie auf
der CA ARCserve Backup-Startseite im Menü "Schnellstart" die
Serververwaltung. Weitere Informationen finden Sie im Abschnitt "Festlegen
der Einstellungen für Umlaufprotokollierung (siehe Seite 517)".
Kapitel 7: Verwalten des Sicherungsservers 515
Konfigurieren der CA ARCserve Backup-Prozesse
Protokolldateinamen
Wenn Sie keine Einstellungen für die Umlaufprotokollierung vornehmen,
verwendet CA ARCserve Backup den Standard-Dateinamen "TAPE.LOG". Wenn
Sie Angaben machen, wird die Datei "TAPE.LOG" weiterhin angelegt, aber sie
wird in kleinere Dateien aufgeteilt. Diese kleineren Dateien werden wie folgt
benannt:
TAPE.LOG.####
Hierbei steht #### für die fortlaufende Protokollnummer, die an einem Tag
erstellt wird.
Beispiel: Protokolldateinamen
An einem bestimmten Tag erstellt der Bandprozess beispielsweise drei
Protokolldateien basierend auf einer Dateigrößenbegrenzung von 100 MB. Die
Protokolldateinamen lauten folgendermaßen:
TAPE.LOG
TAPE.LOG.0001
TAPE.LOG.0002
Benennung von Protokolldateien in CA ARCserve Backup
Zum Erstellen der Protokolldateien benennt CA ARCserve Backup diese gemäß
folgender Richtlinien:
1.
Wenn TAPE.LOG einen bestimmten Wert erreicht, benennt CA ARCserve
Backup TAPE.LOG in TAPE.LOG.0001 um und erstellt eine neue TAPE.LOGDatei.
2.
Wenn TAPE.LOG einen bestimmten Wert ein zweites Mal erreicht, benennt
CA ARCserve Backup TAPE.LOG.0001 in TAPE.LOG.0002 und TAPE.LOG in
TAPE.LOG.0001 um und erstellt eine neue TAPE.LOG-Datei.
3.
Wenn TAPE.LOG einen bestimmten Wert ein drittes Mal erreicht, benennt
CA ARCserve Backup TAPE.LOG.0002 in TAPE.LOG.0003, TAPE.LOG.0001
in TAPE.LOG.0002 und TAPE.LOG in TAPE.LOG.0001 um und erstellt eine
neue TAPE.LOG-Datei.
Dieser Vorgang wird zyklisch fortgesetzt. CA ARCserve Backup behält die
letzten drei Protokolldateien stets bei.
Wichtig! CA ARCserve Backup berechnet den Wert, bei dem eine neue
Protokolldatei erstellt wird, entsprechend den von Ihnen angegebenen Werten
für die Optionen "Protokollgröße begrenzen nach" und "Protokolldateianzahl".
Wenn Sie beispielsweise für "Protokollgröße begrenzen nach" einen Wert von
500 MB und für "Protokolldateianzahl" einen Wert von 10 eingeben, erstellt CA
ARCserve Backup eine neue Protokolldatei, sobald die aktuelle Protokollgröße
50 MB (500 geteilt durch 10) überschreitet.
516 Administrationshandbuch
Konfigurieren der CA ARCserve Backup-Prozesse
Festlegen der Einstellungen für die Umlaufprotokollierung
Mit Hilfe der Umlaufprotokollierung können Sie die Merkmale der
Protokolldateien anpassen, die vom Bandprozess erstellt werden.
Festlegung der Einstellungen für die Umlaufprotokollierung
1.
Klicken Sie auf der Startseite von CA ARCserve Backup auf das Menü
"Schnellstart", und wählen Sie "Serververwaltung" aus.
Das Dialogfeld "CA ARCserve Backup-Serververwaltung" wird geöffnet.
2.
Wählen Sie aus dem Menü "Verwaltung" die Option "Konfiguration" aus.
Das Dialogfeld "Konfiguration" wird geöffnet.
3.
Klicken Sie auf die Registerkarte "Bandprozess".
4.
Um die Umlaufprotokollierung zu aktivieren, klicken Sie in diesem Dialog
im Abschnitt "Protokollgröße begrenzen" auf die Option "Protokollgröße
begrenzen nach" und legen dann eine maximale Größe in MB fest. Hiermit
wird die maximale Größe aller Protokolldateien angegeben.
5.
Wählen Sie im Feld "Protokolldateianzahl" die gewünschte Anzahl von
Protokolldateien aus, die CA ARCserve Backup speichern soll. Dieser Wert
gibt an, wie viele TAPE.LOG-Dateien CA ARCserve Backup höchstens
beibehält.
6.
Klicken Sie auf "OK", um die Einstellungen zu übernehmen.
Hinweis: Sobald die Protokolldateianzahl die mit Hilfe der Option
"Protokolldateianzahl" angegebene Anzahl überschreitet, löscht CA
ARCserve Backup die ältesten Protokolldateien.
Bereinigen von Protokolldateien
So legen Sie nur das Bereinigen von Protokolldateien fest:
1.
Deaktivieren Sie die Option "Protokollgröße begrenzen nach".
2.
Klicken Sie auf die Option "Protokolle bereinigen, die älter sind als", und
legen Sie die Anzahl von Tagen fest, die verstreichen soll, bevor CA
ARCserve Backup die Protokolldateien bereinigt.
Kapitel 7: Verwalten des Sicherungsservers 517
Konfigurieren der CA ARCserve Backup-Prozesse
3.
(Optional) Geben Sie im Feld "Größe für Einzelprotokolldatei" eine Größe in
KB ein, um eine Größenbegrenzung für eine Einzelprotokolldatei
festzulegen. Wenn Sie im Feld "Größe für Einzelprotokolldatei" keinen Wert
festlegen, verwendet CA ARCserve Backup den Standardwert von
10.000 KB als Größenbegrenzung für jede Einzelprotokolldatei.
4.
Klicken Sie auf "OK", um die Einstellungen zu übernehmen.
Wichtig! Wenn Sie beide Optionen zum Begrenzen der Protokollgröße
aktivieren (sowohl "Protokollgröße begrenzen nach" als auch "Protokolle
bereinigen, die älter sind als"), bereinigt CA ARCserve Backup Protokolldateien
entweder, wenn die Gesamtanzahl der Protokolldateien die
Protokolldateianzahl übersteigt oder wenn das Datum der Protokolldatei die
Anzahl der Tage übersteigt, die unter der Option "Protokolle bereinigen, die
älter sind als" festgelegt wurde. Sie können keine Größe für eine
Einzelprotokolldatei festlegen. CA ARCserve Backup verwendet die Formel
"Gesamtprotokollgröße" geteilt durch "Protokolldateianzahl", um die
Einstellung der Protokolldateigröße zu berechnen.
Aktivieren der Interaktion mit dem Desktop
In diesem Abschnitt wird beschrieben, wie Sie den CA ARCserve BackupBandprozess aktivieren, um mit dem Desktop zu interagieren. Diese Schritte
können jedoch verwendet werden, wenn beliebigen CA ARCserve BackupDiensten oder -Prozessen die Interaktion mit dem Desktop ermöglicht werden
soll.
So aktivieren Sie die Interaktion mit dem Desktop:
1.
Wählen Sie im Windows-Startmenü "Programme" (oder "Alle Programme"),
"Verwaltung" und dann "Komponentendienste" aus.
Das Dialogfeld "Komponentendienste" wird geöffnet.
2.
Wählen Sie in der Objektstruktur das Objekt "Dienste (lokal)" aus.
Suchen und klicken Sie in der Liste "Dienste" mit der rechten Maustaste
z. B. die Option "CA ARCserve-Bandprozess", und wählen Sie im
Kontextmenü "Eigenschaften" aus.
Das Dialogfeld mit den Eigenschaften des CA ARCserve-Bandprozesses
(lokaler Computer) wird geöffnet.
3.
Wählen Sie die Registerkarte "Anmelden" aus.
Aktivieren Sie unter "Lokales Systemkonto" die Option "Datenaustausch
zwischen Dienst und Desktop zulassen", und klicken Sie auf
"Übernehmen".
Klicken Sie auf "OK", um das Dialogfeld mit den Eigenschaften des CA
ARCServe-Bandprozesses (lokaler Computer) zu schließen.
518 Administrationshandbuch
Konfigurieren der CA ARCserve Backup-Prozesse
4.
Beenden Sie den CA ARCserve-Bandprozessdienst, und starten Sie ihn
neu.
Der Bandprozess kann nun mit dem Desktop interagieren.
5.
Schließen Sie das Dialogfeld für die Windows-Komponentendienste.
Konfigurieren des Datenbankprozesses
Der Datenbankprozess von CA ARCserve Backup speichert die folgenden
statistischen Informationen zu allen verarbeiteten Jobs:
■
gesicherte, kopierte und wiederhergestellte Dateien und Verzeichnisse
■
Jobs, die von CA ARCserve Backup verarbeitet wurden
■
Speichergeräte und Datenträger, die für CA ARCserve Backup-Vorgänge
verwendet werden
CA ARCserve Backup bietet folgende Optionen für Datenbankprozesse:
■
Automatische Bereinigung aktivieren: Ist die Datenbankbereinigung
aktiviert, werden Informationen zu in einer Sitzung gesicherten oder
kopierten Dateien und Verzeichnissen gelöscht. Standardmäßig ist diese
Option aktiviert, um Speicherplatz in der Datenbankdatei freizugeben. Es
kann sich als sinnvoll erweisen, diese Option zu deaktivieren, um
ausführliche Informationen für Wiederherstellungszwecke beizubehalten.
Bedenken Sie jedoch, dass Ihre Datenbank sehr groß werden kann, wenn
Sie keine Bereinigung durchführen.
–
Bereinigung starten um: Dieses Feld ist nur aktiv, wenn die Option
"Datenbankbereinigung aktivieren" verwendet wird. Geben Sie an,
wann die Bereinigung durchgeführt werden soll.
Standardwert: Wenn diese Option aktiviert ist, wird sie um 12:00 Uhr
durchgeführt.
–
Datensätze löschen, die älter sind als: Dieses Feld wird nur
eingeblendet, wenn Sie die Option "Datenbankbereinigung aktivieren"
gewählt haben. Geben Sie an, wie lange Datensätze in der Datenbank
verbleiben sollen, bevor sie von CA ARCserve Backup entfernt werden.
Standardwert: Wenn die Bereinigung aktiviert ist, ist die
Standardeinstellung 30 Tage.
Bereich: 1 bis 999 Tage
Kapitel 7: Verwalten des Sicherungsservers 519
Konfigurieren der CA ARCserve Backup-Prozesse
■
Neuformatierte oder gelöschte datenträgerbezogene
Datenbankdatensätze beim Bereinigen löschen: Wenn Sie einen
Datenträger neu formatieren oder löschen, löscht CA ARCserve Backup
auch die Datensätze in der Datenbank, die sich auf diesen Datenträger
beziehen. Dieser zusätzliche Schritt kann jedoch sehr zeitaufwändig sein.
Wählen Sie diese Option, um das Löschen dieser Datensätze zu verzögern,
bis die Bereinigung durchgeführt wurde.
■
Aktivitätsprotokolle bereinigen, die älter sind als: Geben Sie an, wie
lange Aktivitätsprotokolle in der Datenbank verbleiben sollen, bevor sie
von CA ARCserve Backup entfernt werden.
Standardwert: 14 Tage
Bereich: 1 bis 999 Tage
■
Katalogdateien bereinigen, die älter sind als: Geben Sie an, wie lange
Katalogdateien in der Datenbank verbleiben sollen, bevor sie von CA
ARCserve Backup entfernt werden.
Standardwert: 60 Tage
Bereich: 1 bis 999 Tage
■
Optionen der Datenbankpflege: Die folgenden Optionen beziehen sich
auf Wartungsvorgänge, die für die CA ARCserve Backup-Datenbank
durchgeführt werden können.
Wenn Sie die folgenden Optionen aktivieren, führt CA ARCserve Backup die
angegebene Aufgabe bei der nächsten Ausführung des
Datenbankbereinigungsjobs aus. Wurde der Datenbankbereinigungsjob so
geplant, dass dieser täglich ausgeführt wird, werden die festgelegten
Prozesse zusammen mit dem Reinigungsjob ausgeführt. Um die Optionen
der Datenbankpflege so zu planen, dass diese unabhängig vom
Datenbankbereinigungsjob ausgeführt werden, können Sie mit Hilfe des
Jobplanungs-Assistenten einzelne Jobs erstellen, die zur Vereinfachung der
Optionen der Datenbankpflege die Befehlszeile "ca_dbmgr" verwenden.
Hinweis: Weitere Informationen finden Sie im Referenzhandbuch für die
Befehlszeile, in der Online-Hilfe oder unter Verwenden des JobplanungsAssistenten zum Planen von Jobs (siehe Seite 357).
–
Statistik aktualisieren: Mit dieser Option kann CA ARCserve Backup
Tabellen- und Indexstatistiken aktualisieren. SQL Server und
SQL Server 2005 Express können mit ordnungsgemäßen und aktuellen
Statistikinformationen den günstigsten Ausführungsplan für Abfragen
ermitteln, um ihre Leistung zu optimieren.
Aktualisieren Sie die Statistik täglich.
520 Administrationshandbuch
Konfigurieren der CA ARCserve Backup-Prozesse
–
Index neu erstellen: Mit dieser Option kann CA ARCserve Backup
Fragmentierungen entfernen (in dem die Seiten entsprechend der
angegebenen oder vorhandenen Füllfaktoreinstellung verdichtet
werden) und die Indexzeilen zusammenhängender Seiten neu
anordnen. Dadurch wird die Abfrageleistung von CA ARCserve Backup
optimiert und zusätzlicher Speicherplatz freigegeben.
Erstellen Sie die Indizes wöchentlich neu.
–
DB-Integrität prüfen: Mit dieser Option kann CA ARCserve Backup
die Zuordnungsintegrität sowie die strukturelle und logische Integrität
aller Objekte in der ARCserve-Datenbank prüfen.
Überprüfen Sie die Datenbankintegrität wöchentlich, und weisen Sie für
die Ausführung dieser Aufgabe ausreichend Zeit zu.
–
DB-Größe reduzieren: Mit dieser Option kann CA ARCserve Backup
Speicherplatz auf Ihrem System zurückgewinnen, indem die Größe der
Datendateien in der ARCserve-Datenbank verringert wird.
Verringern Sie die Datenbankgröße je nach Bedarf.
■
Bereinigungsjob übergeben: Wählen Sie diese Option, um den
Bereinigungsjob jetzt zu übergeben.
■
ARCserve-DB-Schutzjob übergeben: Mit dieser Option können Sie den
Datenbankschutzjob von CA ARCserve Backup neu erstellen, wenn der
ursprüngliche Job gelöscht wurde. Nähere Informationen hierzu finden Sie
unter Neuerstellen des CA ARCserve Backup-Datenbankschutzjobs (siehe
Seite 631).
■
Katalogdatenbank
–
Ordner der Katalogdatenbank: Mit dieser Option können Sie den
Speicherort für den Ordner der Katalogdatenbank von CA ARCserve
Backup angeben. Klicken Sie auf die Schaltfläche mit den
Auslassungspunkten (...), um einen anderen Speicherort für den
Ordner der Katalogdatenbank zu suchen und auszuwählen.
Der Ordner für die Katalogdatenbank befindet sich standardmäßig auf
dem Primärserver an folgendem Speicherort:
C:\Programme\CA\ARCserve Backup\CATALOG.DB\
–
Katalogübertragung auf den folgenden Mitgliedsservern
komprimieren: Mit dieser Option kann CA ARCserve Backup
Kataloginformationen komprimieren, wenn die Daten von einem
Mitgliedsserver zum Primärserver übertragen werden.
Kapitel 7: Verwalten des Sicherungsservers 521
Konfigurieren der CA ARCserve Backup-Prozesse
Wenn der Primärserver über zugeordnete Mitgliedsserver verfügt, wird
das Feld "Katalogübertragung auf den folgenden Mitgliedsservern
komprimieren" aktiviert und zeigt die Namen der Mitgliedsserver an.
Standardmäßig ist diese Option deaktiviert. Ist diese Option
deaktiviert, komprimiert CA ARCserve Backup die
Kataloginformationen nicht, wenn diese vom Mitgliedsserver an den
Primärserver übertragen werden.
–
Schwellenwert für minimalen freien Speicherplatz: Mit dieser
Option können Sie den minimalen Prozentwert für freien Speicherplatz
angeben, wenn CA ARCserve Backup Katalogdateien löscht.
Standardwert: 10 %
Bereich:1 % bis 99 %
Hinweis: CA ARCserve Backup überprüft regelmäßig den Prozentsatz
an freiem Speicherplatz auf dem Volume mit dem Ordner der
Katalogdatenbank. Wenn der erkannte freie Speicherplatz unter dem
angegebenen Prozentwert liegt, wird an das Aktivitätsprotokoll eine
Warnmeldung ausgegeben. Es werden dann automatisch Dateien der
Katalogdatenbank (mindestens 7 Tage alt und beginnend bei der
ältesten Datei) von der Festplatte gelöscht, bis der erkannte
prozentuale freie Speicherplatz größer als die Einstellung für den
Schwellenwert ist.
Beispiel: Wenn der erkannte freie Speicherplatz unter 10 % liegt, wird
an das Aktivitätsprotokoll eine Warnmeldung ausgegeben. Es werden
dann automatisch Dateien der Katalogdatenbank (mindestens 7 Tage
alt und beginnend bei der ältesten Datei) von der Festplatte gelöscht,
bis der erkannte prozentuale freie Speicherplatz größer als 10 % ist.
■
Datenträgerbestandverwaltung aktivieren: Mit Hilfe dieser Option
werden alle Datenträger, die entsprechend einem Ablaufplan vom
Speichersatz eines Datenträgerbestandes in dessen Arbeitssatz verschoben
werden sollen, automatisch immer dann verschoben, wenn ein
Bereinigungsjob ausgeführt wird.
■
Maximaler Datenbankserverspeicher: Gilt nur für Microsoft SQL
Express. Die Option sorgt dafür, dass die Größe der Microsoft SQL ExpressSpeichernutzung diesen Grenzwert nicht überschreitet.
Standardwert: 1024 MB
Bereich: 256 MB bis 1024 MB
Weitere Informationen:
Schützen der CA ARCserve Backup-Datenbank (siehe Seite 612)
Funktionsweise der Katalogdatenbank (siehe Seite 657)
522 Administrationshandbuch
Konfigurieren der CA ARCserve Backup-Prozesse
Konfigurieren von Alert
Alert ist ein Benachrichtigungssystem, über das mit verschiedenen
Kommunikationsmethoden Meldungen an Personen in Ihrem Unternehmen
gesendet werden können. Alert erzeugt keine eigenen Meldungen. Sie müssen
Alert darüber informieren, welche Informationen Sie übermitteln möchten und
wohin diese gesendet werden sollen.
Wenn Sie Alert über die Serververwaltung konfigurieren, können Sie AlertBenachrichtigungen zu jobunabhängigen Ereignissen generieren, wie
beispielsweise zum Starten oder Stoppen des Bandprozesses. Geben Sie hierzu
die zu übermittelnden Wörter oder Sätze in genau dem Format ein, in dem sie
im Aktivitätsprotokoll angezeigt werden, und klicken Sie auf Hinzufügen.
Wenn Sie alle Meldungen des Aktivitätsprotokolls senden möchten, geben Sie
ein Sternchen ein und klicken auf Hinzufügen. Alert generiert
Benachrichtigungen und sendet sie an die entsprechenden Empfänger. Weitere
Informationen zum Auswählen von Empfängern und Konfigurieren von
Verfahren zur Übertragung von Alert-Benachrichtigungen finden Sie im Kapitel
„Verwenden des Alert-Managers“.
Hinzufügen oder Entfernen von Alert-Benachrichtigungen
In CA ARCserve Backup können Sie im Serververwaltungs-Manager AlertBenachrichtigungen für jobunabhängige Ereignisse konfigurieren (z. B. Starten
und Stoppen des Bandprozesses oder erfolgreicher Abschluss von Vorgängen).
Im Folgenden wird beschrieben, wie Sie Alert-Benachrichtigungen für
jobunabhängige Ereignisse hinzufügen können.
So fügen Sie Alert-Benachrichtigungen hinzu:
1.
Öffnen Sie den CA ARCserve Backup Serververwaltungs-Manager.
Klicken Sie in der Verzeichnisstruktur auf den CA ARCserve BackupPrimärserver oder Standalone-Server, und klicken Sie dann in der
Symbolleiste auf "Konfiguration".
Das Dialogfeld "Konfiguration" wird geöffnet.
Kapitel 7: Verwalten des Sicherungsservers 523
Konfigurieren der CA ARCserve Backup-Prozesse
2.
Klicken Sie auf die Registerkarte "Alert".
Geben Sie im Feld "Alert-Liste" den Text für das Ereignis ein, für das Sie
eine Alert-Benachrichtigung erhalten möchten.
Sie können einen vollständigen Satz oder einen Teilsatz (selbst ein
einzelnes Schlüsselwort) eingeben. Der Alert-Prozess sucht bei jedem
generierten Ereignis nach Übereinstimmungen des Schlüsselworts oder des
Satzes. Sie sollten den Text für das Ereignis so genau wie möglich
eingeben, um unerwünschte Alert-Benachrichtigungen zu vermeiden.
Beispiele:
■
Wenn Sie beim Starten des Bandprozesses eine Alert-Benachrichtigung
erhalten möchten, geben Sie "Prozess" in die Alert-Liste ein, damit
Alert das Ereignis ermittelt. In diesem Fall sendet der Alert-Prozess
Benachrichtigungen für jedes Ereignis, das sich auf "Prozess"
(beispielsweise "Datenbankprozess gestartet") bezieht.
■
Wenn Sie Alert-Benachrichtigungen für alle
Aktivitätsprotokollmeldungen erhalten möchten, geben Sie ein
Sternsymbol (*) ein.
■
Wenn Sie Alert-Benachrichtigungen für Audit-Protokollereignisse
erhalten möchten, geben Sie Folgendes in das Feld "Alert-Liste" ein:
–
[Auditlog] Sendet eine Alert-Benachrichtigung für alle AuditProtokollereignisse.
–
[Auditlog][Success] Sendet eine Alert-Benachrichtigung für alle
erfolgreichen Audit-Protokollereignisse.
–
[Auditlog][Failure] Sendet eine Alert-Benachrichtigung für alle
fehlgeschlagenen Audit-Protokollereignisse.
Hinweis: Die Schlüsselwörter für Audit-Protokollereignisse müssen in
eckigen Klammern stehen, und die Groß- und Kleinschreibung muss
beachtet werden.
3.
Klicken Sie auf "Hinzufügen", um den Suchtext hinzuzufügen.
4.
Klicken Sie auf "OK".
Wenn der Text eines Ereignisses mit einem der eingegebenen
Schlüsselwörter übereinstimmt, erzeugt der Alert-Prozess AlertBenachrichtigungen für alle Empfänger, die zuvor mit Hilfe des AlertManagers konfiguriert wurden.
524 Administrationshandbuch
Weitere Funktionen der Serververwaltung
Um Alert-Benachrichtigungen zu entfernen, gehen Sie wie folgt vor:
So entfernen Sie Alert-Benachrichtigungen
1.
Öffnen Sie den CA ARCserve Backup Serververwaltungs-Manager.
Klicken Sie in der Verzeichnisstruktur auf den CA ARCserve BackupPrimärserver oder Standalone-Server, und klicken Sie dann in der
Symbolleiste auf "Konfiguration".
Das Dialogfeld "Konfiguration" wird geöffnet.
2.
Klicken Sie auf die Registerkarte "Alert".
Klicken Sie in der Alert-Liste auf das Ereignis, für das Sie keine AlertBenachrichtigungen mehr erhalten möchten, und klicken Sie dann auf
"Löschen".
Die Alert-Benachrichtigung wird gelöscht.
Hinweis: Zum Löschen aller Alert-Benachrichtigungen aus der Alert-Liste
klicken Sie auf "Alle löschen".
3.
Klicken Sie auf "OK", um das Dialogfeld "Konfiguration" zu schließen.
Weitere Funktionen der Serververwaltung
Sie können die Serververwaltung für folgende Aufgaben verwenden:
■
Ändern des Systemkontos
■
Konfigurieren von mehreren Netzwerkkarten
■
Zentrales Verwalten von Lizenzen
Ändern oder Bearbeiten des CA ARCserve Backup-Systemkontos
Der CA ARCserve Backup-Server benötigt ein gültiges Benutzerkonto auf dem
Windows-Host-Rechner (dieses wurde bei der Installation eingegeben). Sie
können die Anmeldeinformationen des Systemkontos jederzeit mit der
Serververwaltung ändern.
Kapitel 7: Verwalten des Sicherungsservers 525
Weitere Funktionen der Serververwaltung
Wenn Sie ein Benutzerkonto für eine Windows-Domäne zur Anmeldung für das
CA ARCserve Backup-Server-Systemkonto verwenden, müssen Sie Ihr
Kennwort bei CA ARCserve Backup aktualisieren, wenn Sie Ihr Kennwort für
die Windows-Domäne ändern.
So ändern oder bearbeiten Sie das Systemkonto:
1.
Öffnen Sie auf der CA ARCserve Backup-Startseite die Serververwaltung,
indem Sie im Menü "Schnellstart" auf "Serververwaltung" klicken.
Das Fenster "CA ARCserve Backup-Serververwaltung" wird geöffnet.
2.
Wählen Sie im Menü "Serververwaltung" die Option "CA ARCserve BackupSystemkonto".
Das Dialogfeld "CA ARCserve Backup-Systemkonto" wird geöffnet.
3.
4.
Füllen Sie die folgenden Felder je nach Bedarf aus:
■
Server
■
Benutzername
■
Kennwort
■
Domäne
Klicken Sie auf "OK".
Die Anmeldeinformationen für das Systemkonto werden geändert.
526 Administrationshandbuch
Weitere Funktionen der Serververwaltung
Neukonfiguration der Zuweisung zwischen Knoten und Ebene
In der CA ARCserve Backup-Serververwaltung können Sie die zugewiesenen
Prioritätsklassifizierungen der Knoten ändern. Die Prioritätsklassifizierungen
sind in drei Ebenengruppen unterteilt (Ebene 1, Ebene 2 und Ebene 3), wobei
Ebene 1 die Knoten mit hoher Priorität beinhaltet (unternehmenskritische
Knoten) und Ebene 3 die Knoten mit niedriger Priorität. Diese Ebenen werden
dazu verwendet, die auf dem CA ARCserve Backup Dashboard angezeigten
Informationen nach der Prioritätsebene der überwachten Knoten zu filtern.
Das Dialogfeld "Konfiguration der Knotenebene" enthält drei
Prioritätskategorien und wird automatisch mit Werten belegt, wenn ein Knoten
zu Ihrem System hinzugefügt und durchsucht wird. Standardmäßig enthält
Ebene 1 alle CA ARCserve Backup-Server (Primär- und Mitgliedsserver) sowie
alle Knoten, bei denen CA ARCserve Backup-Anwendungsagenten installiert
sind (wie Oracle, Microsoft Exchange, Microsoft SQL Server, Microsoft
Sharepoint usw.). Ebene 3 enthält standardmäßig alle anderen Knoten (bei
denen Dateisystem-Agenten installiert sind). Ebene 2 enthält keine Knoten und
steht für benutzerdefinierte Verwendung zur Verfügung.
Im Dialogfeld "Konfiguration der Knotenebene", auf das Sie in der CA
ARCserve Backup-Serververwaltung oder im Sicherungs-Manager Zugriff
haben, können Sie die Knotenzuweisungen für die einzelnen Ebenen neu
konfigurieren und an Ihre Anforderungen anpassen.
So konfigurieren Sie die Zuweisung zwischen Knoten und Ebene neu
1.
Öffnen Sie die CA ARCserve Backup-Serververwaltung, indem Sie auf der
Startseite im Menü "Schnellstart" auf "Serververwaltung" klicken.
Das Fenster "Serververwaltung" wird geöffnet.
2.
Erweitern Sie die Ansicht der Domänenverzeichnisstruktur, und wählen Sie
einen Server aus, für den Sie die Zuweisungen zwischen Knoten und Ebene
anzeigen oder neu konfigurieren möchten.
Kapitel 7: Verwalten des Sicherungsservers 527
Weitere Funktionen der Serververwaltung
3.
Wählen Sie im Menü "Verwaltung" die Option "Konfiguration der
Knotenebene" aus.
Das Dialogfeld "Konfiguration der Knotenebene" wird geöffnet. Es zeigt an,
welche Knoten den verschiedenen Ebenenkategorien zugewiesen sind
(Ebene 1, Ebene 2 und Ebene 3).
4.
Wählen Sie die Knoten aus, die Sie einer anderen Ebenenkategorie
zuweisen möchten, und klicken Sie auf das zugehörige Pfeilsymbol, um die
ausgewählten Knoten von einer Ebene zur anderen zu verschieben.
Hinweis: Mit Hilfe der Tastenkombinationen aus STRG- und Umschalttaste
können Sie mehrere Knoten für die Zuweisung zu einer Ebene auswählen.
Mit dem einfachen Pfeilsymbol werden nur die ausgewählten Knoten verschoben.
Mit dem doppelten Pfeilsymbol werden alle Knoten einer Ebene verschoben.
5.
Klicken Sie abschließend auf "OK".
Die Zuweisungen zwischen Knoten und Ebene sind nun an Ihre
Anforderungen angepasst.
528 Administrationshandbuch
Weitere Funktionen der Serververwaltung
Verwalten der CA ARCserve Backup-Komponentenlizenzen
Mit der CA ARCserve Backup-Serververwaltung können Sie die folgenden
Aufgaben zur Lizenzverwaltung durchführen:
■
CA ARCserve Backup-Produkte anzeigen, die auf dem Primärserver,
Standalone-Server, Mitgliedsservern oder Agent-Servern innerhalb einer
CA ARCserve Backup-Domäne installiert sind
■
Gesamtanzahl der installierten Lizenzen ermitteln sowie die Anzahl der
aktiven Lizenzen für die einzelnen Komponenten innerhalb einer CA
ARCserve Backup-Domäne
■
Namen der Server anzeigen, welche die Komponentenlizenzen innerhalb
einer CA ARCserve Backup-Domäne verwenden.
■
Lizenzen von Servern freigeben und für andere Server in der Domäne zur
Verfügung stellen
Hinweis: Informationen zur Lizenzfreigabe von Servern finden Sie unter
Freigeben der Lizenzen von Servern (siehe Seite 531).
Verwalten der CA ARCserve Backup-Komponentenlizenzen
1.
Öffnen Sie auf der CA ARCserve Backup-Manager-Konsole die
Serververwaltung, indem Sie im Menü "Schnellstart" auf
"Serververwaltung" klicken.
Die Serververwaltung wird geöffnet.
Der ARCserve-Primärserver und dessen Mitgliedsserver werden in einer
Verzeichnisbaumstruktur angezeigt (siehe folgende Veranschaulichung):
Kapitel 7: Verwalten des Sicherungsservers 529
Weitere Funktionen der Serververwaltung
2.
Um sich die auf einem ARCserve-Primärserver und einem ARCserveMitgliedsserver installierten CA ARCserve Backup-Produkte anzeigen zu
lasen, wählen Sie den Server in der Verzeichnisstruktur aus.
Die Komponenten und Lizenzen für den ausgewählten Server werden in
der Eigenschaftsansicht angezeigt (siehe folgende Veranschaulichung):
3.
Um die Beziehungen zwischen Komponente und Lizenzierung in einer CA
ARCserve Backup-Domäne anzuzeigen, klicken Sie mit der rechten
Maustaste auf den Primärserver und wählen im Kontextmenü die Option
"Lizenzen verwalten" aus.
Das Dialogfeld "Lizenzverwaltung" wird geöffnet.
Das Dialogfeld "Lizenzverwaltung" bietet die folgenden Informationen:
Lizenzstatus
Gibt die Versionsnummer, die Anzahl der aktiven Lizenzen und die
Gesamtanzahl der installierten Lizenzen für die einzelnen CA ARCserve
Backup-Komponenten in der CA ARCserve Backup-Domäne an.
Lizenzierte Rechner
Gibt die Namen der Server an, die eine aktive Lizenz für die
ausgewählte CA ARCserve Backup-Komponente verwenden.
530 Administrationshandbuch
Weitere Funktionen der Serververwaltung
Beispiel:
Das folgende Dialogfeld zeigt an, dass für den Agent für virtuelle
Rechner insgesamt 5 Lizenzen vorhanden sind und dass 5 Lizenzen
aktiv sind. Die Hostnamen der Rechner, die den Agent für virtuelle
Rechner verwenden, werden im Feld "Lizenzierte Rechner" angezeigt.
Weitere Informationen:
Zentrale Lizenzverwaltung (siehe Seite 54)
Freigeben von Lizenzen von Servern
Die CA ARCserve Backup-Lizenzierung erfolgt über einen Anzahl-basierten
Mechanismus. Bei der Anzahl-basierten Lizenzierung wird eine einzelne
Pauschallizenz für die Anwendung gewährt. Diese Pauschallizenz enthält eine
vorher festgelegte Anzahl aktiver Lizenzrechte, die im Gesamtlizenzbestand
beinhaltet sind. Jedem neuen Benutzer der Lizenz wird in der Reihenfolge der
Anfragen eine aktive Lizenz vom Bestand gewährt, bis alle verfügbaren
Lizenzen vergeben sind. Wenn alle aktiven Lizenzrechte vergeben sind und
eine weitere Lizenz für einen Mitgliedsserver hinzugefügt werden soll, müssen
Sie einem der anderen Server die Lizenz entsprechend wieder entziehen, um
eine Bestandslizenz nutzen zu können.
Kapitel 7: Verwalten des Sicherungsservers 531
Weitere Funktionen der Serververwaltung
So geben Sie Lizenzen von Servern frei
1.
Öffnen Sie auf der CA ARCserve Backup-Manager-Konsole die
Serververwaltung, indem Sie im Menü "Schnellstart" auf
"Serververwaltung" klicken.
Die Serververwaltung wird geöffnet.
2.
Klicken Sie in der Domänenverzeichnisstruktur mit der rechten Maustaste
auf den Primärserver, und wählen Sie im Kontextmenü die Option
"Lizenzen verwalten".
Das Dialogfeld "Lizenzverwaltung" wird geöffnet.
3.
Wählen Sie im Abschnitt "Lizenzstatus" die Komponente, die die
freizugebende Lizenz enthält.
Die Rechner, die die Lizenz verwenden, werden im Feld "Lizenzierte
Rechner" angezeigt.
4.
Deaktivieren Sie das Kontrollkästchen neben dem Rechnernamen mit der
Lizenz, die freigegeben werden soll, und klicken Sie auf "Übernehmen".
Die aktivierte Lizenz wird vom markierten Server freigegeben. Diese Lizenz
steht nun anderen Servern zur Verfügung, die das CA ARCserve BackupProdukt in Ihrer ARCserve-Domäne ausführen.
Hinweis: Sobald Sie auf die Schaltfläche "Übernehmen" klicken, werden
die betreffenden Rechner im Feld "Lizenzierte Rechner" nicht mehr
angezeigt.
Konfigurieren mehrerer Netzwerkkarten
Wenn der CA ARCserve Backup-Server über mehr als eine Netzwerkverbindung
verfügt, kann CA ARCserve Backup so konfiguriert werden, dass eine
bestimmte Netzwerkkarte für seine Sicherungs- und
Wiederherstellungsvorgänge verwendet wird. Wenn Sie CA ARCserve Backup
auf diese Weise konfigurieren, werden die anderen Netzwerkkarten im System
davon nicht beeinflusst.
Sie können CA ARCserve Backup auch so konfigurieren, dass eine Gruppe von
Netzwerkkarten für die effektive Ausführung von Multistreaming-Sicherungen
verwendet wird. CA ARCserve Backup kann auch so konfiguriert werden, dass
es eine entsprechende Netzwerkkarte aus der konfigurierten Gruppe von
Netzwerkkarten für die Verbindung mit einem Client-Agenten verwendet.
532 Administrationshandbuch
Authentifizierungsebenen für CA ARCserve Backup-Dienste, -Komponenten und -Anwendungen
So konfigurieren Sie mehrere Netzwerkkarten:
1.
Öffnen Sie auf der CA ARCserve Backup-Startseite die Serververwaltung,
indem Sie im Menü "Schnellstart" auf "Serververwaltung" klicken.
Das Fenster "CA ARCserve Backup-Serververwaltung" wird geöffnet.
2.
Wählen Sie im Menü "Serververwaltung" die Option "Mehrere
Netzwerkkarten" aus.
Das Dialogfeld mit den Einstellungen für mehrere Netzwerkkarten wird
geöffnet.
3.
4.
Wählen Sie eine der folgenden Optionen:
■
Betriebssystem entscheidet über die zu verwendende
Netzwerkkarte (Standard): Das Betriebssystem entscheidet, welche
Netzwerkkarte verwendet wird.
■
Ausgewählte Netzwerkkarte verwenden: Die zu verwendende
Netzwerkkarte kann aus der Liste ausgewählt werden. Wenn die
Konfiguration auf diese Weise durchgeführt wurde, wird für jeden von
CA ARCserve Backup ausgeführten Job standardmäßig die erste
Netzwerkkarte verwendet. Beim Multistreaming, bei dem mehrere
Prozesse erzeugt werden, verwenden die nachfolgenden Prozesse
jeweils die nächste konfigurierte Netzwerkkarte.
Klicken Sie auf "OK".
Die Einstellungen für die Netzwerkkarten werden angewandt.
Authentifizierungsebenen für CA ARCserve Backup-Dienste,
-Komponenten und -Anwendungen
Zur Ausführung verschiedener CA ARCserve Backup-Dienste, -Komponenten
und -Anwendungen und Anwendungen unter Windows Vista und Windows
Server 2008 ist ein Administratorkonto oder ein Konto mit den
höchstmöglichen Berechtigungen erforderlich. Die Binärdateien für diese
Dienste, Komponenten und Anwendungen enthalten CA ARCserve Backupspezifische Funktionen, die für ein normales Benutzerkonto nicht verfügbar
sind. Daher werden Sie von Windows aufgefordert, einen Vorgang zu
bestätigen, indem Sie Ihr Kennwort angeben oder ein Konto mit
Administratorrechten verwenden, um den Vorgang auszuführen.
In den folgenden Abschnitten werden die für CA ARCserve BackupKomponenten erforderlichen Authentifizierungsebenen beschrieben.
Kapitel 7: Verwalten des Sicherungsservers 533
Authentifizierungsebenen für CA ARCserve Backup-Dienste, -Komponenten und -Anwendungen
CA ARCserve Backup-Dienste, -Komponenten und -Anwendungen, die
Administratorrechte erfordern
Das Administratorprofil oder ein Konto mit Administratorrechten verfügt über
Schreib-, Lese- und Ausführungsberechtigungen für alle Windows- und
Systemressourcen.
Für die folgenden CA ARCserve Backup-Dienste, -Komponenten und Anwendungen sind Administratorrechte erforderlich:
_HTMSETUP.exe
Zeigt beim Einrichten die HTML-Seite an.
AGENTDEPLOY.exe
Anwendung zur Agent-Bereitstellung
AGLFPROB.exe
Dashboard-SRM-Backend-Dienste für die Erfassung von AgentSpeicherressourceninformationen für Dashboard
ALADMIN.exe
Anwendung zur Verwaltung von Warnungen
ARCSERVECFG.exe
Server-Konfigurations-Assistent
ASREMSVC.exe
Hiermit können Sie CA ARCserve Backup auf einem Remote-System
installieren.
AUTHSETUP.exe
Befehlszeilenhilfsprogramm zum Einrichten der Authentifizierung
BABHA.exe
Hiermit können Sie CA ARCserve Backup für hohe Verfügbarkeit
konfigurieren. Diese Komponente wird häufig mit Installationen des
Microsoft Cluster-Diensts verwendet.
534 Administrationshandbuch
Authentifizierungsebenen für CA ARCserve Backup-Dienste, -Komponenten und -Anwendungen
BACKINT.exe
Backup-Integrationsmodul für den Agenten für SAP R/3 für Oracle
BACKINTCONFIG.exe
Konfigurationshilfsprogramm für den Agenten für SAP R/3 für Oracle.
BCONFIG.exe
Hiermit kann CA ARCserve Backup Serverinformationen konfigurieren (zum
Beispiel einen Primärserver, einen Mitgliedsserver oder einen StandaloneServer), da auf den Typ der ARCserve-Datenbank und das carootKennwort verwiesen wird. Diese Komponente wird ausgeführt, wenn Sie
CA ARCserve Backup installieren oder aktualisieren.
BDELOBJ.exe
Hiermit können bei der Deinstallation temporäre und dynamische Dateien
von einem System entfernt werden, auf dem Sie CA ARCserve Backup
deinstallieren. Während der Deinstallation wird diese Anwendung in das
Zielsystem kopiert.
BDELOBJ_BAB.exe
Hiermit können bei der Installation temporäre und dynamische Dateien von
einem System entfernt werden, auf dem Sie eine ältere Version von CA
ARCserve Backup aktualisieren. Während der Deinstallation wird diese
Anwendung in das Zielsystem kopiert und ersetzt.
CABATCH.exe
Befehlszeilenhilfsprogramm "cabatch"
CABATCHNW.exe
Hiermit können Sie Jobs und andere Aufgaben an Systeme übermitteln,
auf denen CA ARCserve Backup-Produkte auf NetWare-Systemen
ausgeführt werden.
CALICESE.exe
CA ARCserve Backup-Lizenzanwendung zur Überwachung der
Lizenznummer der einzelnen Optionen
CAREGIT.exe
Anwendung zur Produktregistrierung
CARUNJOB.exe
Hilfsprogramm zur lokalen Sicherung und Wiederherstellung
Kapitel 7: Verwalten des Sicherungsservers 535
Authentifizierungsebenen für CA ARCserve Backup-Dienste, -Komponenten und -Anwendungen
CHECKIA64.exe
Hiermit können während der Installation Informationen zu den
Betriebssystemen und Anwendungen erfasst werden, die auf den von IA64
unterstützten Betriebssystemen ausgeführt werden.
CHGTEST.exe
Hilfsprogramm "Testwechsler".
DBACONFIG.exe
Hiermit kann CA ARCserve Backup während der Installation
Datenbankinstanzen für die folgenden Agenten konfigurieren:
■
Agent für Microsoft SQL Server
■
Agent für Oracle
■
Agent für SAP R/3 für Oracle
■
Agent für Informix
■
Agent für Sybase
■
Agent für Lotus Notes
Hiermit können Sie nach Abschluss der Installation Datenbankinstanzen für
die folgenden Agenten konfigurieren:
■
Agent für Microsoft SQL Server
■
Agent für Oracle
■
Agent für SAP R/3 für Oracle
■
Agent für Informix
■
Agent für Lotus Notes
DELETEME.exe
Hiermit können während der Installation temporäre Dateien von RemoteSystemen gelöscht werden, wenn CA ARCserve Backup-Komponenten auf
einem Remote-System installiert werden. Diese Komponente wird auf dem
lokalen System und dem Remote-System ausgeführt.
DELETEOPT_W2K.exe
Hiermit kann CA ARCserve Backup übrig bleibende Dateien von einem
Windows 2000-System entfernen, nachdem CA ARCserve Backup vom
System deinstalliert wurde.
DEPLOYDUMMY.exe
Modul zum Vorabladen für die Agent-Bereitstellungsanwendung
DSCONFIG.exe
Hilfsprogramm "Discovery-Konfiguration".
536 Administrationshandbuch
Authentifizierungsebenen für CA ARCserve Backup-Dienste, -Komponenten und -Anwendungen
EMCONFIG.exe
Hilfsprogramm "Enterprise-Modul-Konfiguration".
ETPKI_SETUP.exe
Hilfsprogramm zur Installation der ETPKI-Verschlüsselungs- bzw.
Entschlüsselungsbibliothek
INSTSQL2005E.exe
Hiermit können während der Installation Microsoft .NET Framework und
Microsoft SQL Server 2005 Express installiert werden, wenn Sie während
der Installation Microsoft SQL Server 2005 Express Edition festlegen.
LICCHECK.exe
Hiermit können der CA ARCserve Backup-Agent für Lotus Domino und der
CA ARCserve Backup-Agent für Informix den Status ihrer Lizenzen
überprüfen.
MASTERSETUP.exe
Hiermit können während der Installation Windows Installer 3.1 und das
VC8 SP1-Weitervertriebspaket gestartet werden.
MASTERSETUP_MAIN.exe
Hiermit können während der Installation Dialogfelder des InstallationsAssistenten angezeigt sowie einzelne Produkte konfiguriert und aufgerufen
werden, wenn Sie CA ARCserve Backup installieren.
MEDIASVR.exe
Proxy für Bandprozess-Kommunikation.
ORAUPGRADE.exe
Führt beim Aktualisieren einer älteren Version von CA ARCserve Backup
auf die aktuelle Version ein Upgrade des verwendeten Oracle Agent durch.
RAIDTEST.exe
Hiermit können Sie RAID-Geräte über ein WindowsBefehlszeilenhilfsprogramm konfigurieren. Sie können Band-RAID- und
Bandwechsler-RAID-Geräte konfigurieren, nicht das eigentliche RAID.
RMLIC.exe
Modul zur Deinstallation von Lizenzmodulen
SETUP.exe
Installations-Assistent.
SETUPFW.exe
Hilfsprogramm zur Konfiguration der Windows-Firewall.
Kapitel 7: Verwalten des Sicherungsservers 537
Authentifizierungsebenen für CA ARCserve Backup-Dienste, -Komponenten und -Anwendungen
SETUPSQL.exe
Hiermit kann CA ARCserve Backup die ARCserve-Datenbank mit
Microsoft SQL Server erstellen, wenn Sie CA ARCserve Backup installieren
oder aktualisieren.
SETUPSQL_EXP.exe
Hiermit kann CA ARCserve Backup die ARCserve-Datenbank mit
Microsoft SQL Server 2005 Express Edition erstellen, wenn Sie CA
ARCserve Backup installieren oder aktualisieren.
SILENT.exe
CA ARCserve Backup-Lizenzanwendung
SIMULATE.exe
Hiermit kann CA ARCserve Backup fiktive SCSI-Geräte (zum Beispiel
Bandlaufwerke und Bandbibliotheken) basierend auf deren Dateisystem
konfigurieren. Diese CA ARCserve Backup-Komponente ist ein
Befehlszeilenhilfsprogramm.
SMPLEMON.exe
Dashboard-Komponente zur Erfassung der Speicherressourcenauslastung
auf dem Agent-Knoten.
SPS012UPGRADE.exe
Führt ein Upgrade des CA ARCserve Backup-Agent für SharePoint 2007
durch, der beim Aktualisieren einer älteren Version von CA ARCserve
Backup auf die aktuelle Version verwendet wird.
SPADMIN.exe
Installations-Assistent für Agent für SharePoint 2003.
SQLAGENTRMTINST.exe
Installations-Assistent für Agent für Microsoft SQL Server.
SQLCONFIG.exe
Konfigurationshilfsprogramm für Agent für Microsoft SQL Server.
TAPEENG.EXE
CA ARCserve Backup-Bandprozess.
TAPETEST.exe
Hilfsprogramm zum Testen des Bandlaufwerks.
538 Administrationshandbuch
Authentifizierungsebenen für CA ARCserve Backup-Dienste, -Komponenten und -Anwendungen
UNINSTALLER.exe
Anwendung zur Deinstallation der ETPKI-Komponente
UPDATECFG.exe
Dient der Speicherung der Konfigurationsdatei beim Upgrade.
<CD_ROOT>\IntelNT\Exchange.DBA\SETUP.exe
Hiermit kann CA ARCserve Backup die folgenden ausführbaren Dateien
starten:
IntelNT\Exchange.DBA\Exchange.DBA\SETUP.exe
Installiert den Agenten für Microsoft Exchange für Sicherungen auf
Datenbankebene.
IntelNT\Exchange.DBA\ExchangeD.DBA\SETUP.exe
Installiert den Agenten für Microsoft Exchange für Sicherungen auf
Dokumentebene.
<CD_ROOT>\IntelNT\EO\SETUP.exe
Hiermit kann CA ARCserve Backup den mit "MSIEXEC.exe"
gekennzeichneten Windows Installer starten, um das MSI-Paket zu
installieren.
<CD_ROOT>\SETUP.exe
Hiermit kann CA ARCserve Backup den CD-Browser starten, mit dem Sie
CA ARCserve Backup installieren oder aktualisieren können.
UPDATECFG.exe
Hiermit kann CA ARCserve Backup die Registrierungs- und Dateieinträge
aus älteren BrightStor ARCserve Backup- und CA ARCserve BackupInstallationen sichern, wenn Sie von einer älteren Version aktualisieren.
Kapitel 7: Verwalten des Sicherungsservers 539
CA ARCserve Backup-Domänen
CA ARCserve Backup-Domänen
CA ARCserve Backup-Domänen sind eine logische Gruppierung von CA
ARCserve Backup-Primärservern und -Mitgliedsservern, die eine einfachere
Verwaltung der CA ARCserve Backup-Server und -Benutzer ermöglicht. Neben
der einmaligen Anmeldung (Single Sign-On) bei mehreren CA ARCserve
Backup-Servern stellt sie einem Benutzer auch dieselbe Zugriffsebene (Rechte)
auf allen Servern zur Verfügung.
CA ARCserve Backup-Domänen verfügen über einen Namen und eine Gruppe
von einem Primärserver und mindestens einem Mitgliedsserver. So können Sie
bei der Verwaltung der Domäne einen beliebigen Server aus der CA ARCserve
Backup-Domäne für die Datenbankverwaltung, die Band- und
Geräteverwaltung sowie die Verwaltung von Sicherungsrichtlinien und
Ablaufplänen auswählen, ohne sich bei jedem CA ARCserve Backup-Server
einzeln anmelden zu müssen.
Primärserver leiten Anweisungen zu Jobs und Tasks an Mitgliedsserver in der
CA ARCserve Backup-Domäne weiter. Wenn ein Primärserver eine Zeit lang
deaktiviert oder nicht verfügbar ist, werden Tasks, wie beispielsweise die
Ausführung geplanter Jobs oder das Authentifizieren von Lizenzen, auf den
Mitgliedsservern nicht richtig durchgeführt.
Jede Domäne hat einen Namen, einen obligatorisch fest zugewiesenen
Primärserver und optionale Mitgliedsserver. Sie können CA ARCserve BackupDienste auf einem beliebigen Mitgliedsserver in der Domäne über den
Primärserver starten und stoppen.
Bei der Konfiguration von Primär- und Mitgliedsservern in einer Domäne muss
der CA ARCserve Backup-Domänennamen auf allen Computern in der Domäne
gleich sein. Sie müssen den CA ARCserve Backup-Domänennamen beim
Installieren des Primärservers definieren. Sie können den Domänennamen mit
Hilfe des Assistenten für die Serverkonfiguration neu konfigurieren, um die
Domänenmitgliedschaft zu ändern. Der Assistent konfiguriert den CA ARCserve
Backup-Domänennamen für alle Rechner in der Domäne.
Hinweis: CA ARCserve Backup-Servernamen und CA ARCserve BackupDomänennamen dürfen 15 Byte nicht überschreiten. Ein Name mit 15 Byte
entspricht etwa 7 bis 15 Zeichen.
540 Administrationshandbuch
CA ARCserve Backup-Domänen
Verwalten von Domänenbenutzern und -gruppen mit dem
Befehlszeilenhilfsprogramm ca_auth
CA ARCserve Backup bietet für die Verwaltung von Domänenbenutzern und gruppen das Befehlszeilenhilfsprogramm ca_auth.
Weitere Informationen zur Verwaltung von Domänenbenutzern erhalten Sie,
wenn Sie an der Eingabeaufforderung "ca_auth" eingeben, oder im
Referenzhandbuch für die Befehlszeile.
Erstellen eines caroot-Äquivalents
CA ARCserve Backup erstellt für den Administrator standardmäßig ein carootÄquivalent auf dem Primär- und allen Mitgliedsservern während des Setups.
Dieses Äquivalent wird jedoch nicht für andere Benutzer auf den
Mitgliedsservern und alle anderen Mitgliedsbenutzer erstellt. Bevor Sie daher in
einer CA ARCserve Backup-Domäne die Befehlszeilenhilfsprogramme
verwenden, müssen Sie dieses Äquivalent erstellen.
Durch das Erstellen einer Äquivalentliste können alle Clients CA ARCserve
Backup verwenden, ohne dass die Benutzer auf der Domäne angemeldet
werden müssen. CA ARCserve Backup kann prüfen, ob der derzeitige Benutzer
über entsprechenden Zugriff auf die Domäne verfügt. Mit den Zugriffsrechten
für das Betriebssystem wird eine bestimmte Zugriffsebene auf die CA
ARCserve Backup-Domäne sichergestellt.
Weitere Informationen zum Erstellen eines Äquivalents finden Sie im Abschnitt
über ca_auth im Referenzhandbuch für die Befehlszeile.
Weitere Informationen:
Äquivalent (siehe Seite 37)
Äquivalent und das Systemkonto (siehe Seite 38)
Verwalten von Benutzerprofilen mit dem Hilfsprogramm für Benutzerprofile
Mit dem Hilfsprogramm für Benutzerprofile von CA ARCserve Backup kann der
CA ARCserve Backup-Administrator den Benutzerzugriff auf CA ARCserve
Backup steuern.
In den folgenden Abschnitten wird Folgendes beschrieben:
■
Hinzufügen eines Benutzerprofils
■
Löschen eines Benutzerprofils
■
Ändern des Kennworts eines Benutzers
■
Zuweisen eines Benutzers zu einer Gruppe
Kapitel 7: Verwalten des Sicherungsservers 541
CA ARCserve Backup-Domänen
Hinzufügen eines Benutzers mit dem Hilfsprogramm für Benutzerprofile
Bei der Installation von CA ARCserve Backup wird ein Standardbenutzer
erstellt. Der standardmäßige Benutzername lautet "caroot".
So fügen Sie ein neues Benutzerprofil hinzu:
1.
Klicken Sie auf der Startseite des CA ARCserve Backup-Managers im Menü
"Hilfsprogramme" auf "Benutzerprofil".
Der Profil-Manager wird geöffnet.
2.
Klicken Sie auf der Symbolleiste auf die Schaltfläche "Benutzer
hinzufügen".
Das Dialogfeld "Benutzer hinzufügen" wird angezeigt.
3.
Geben Sie einen Benutzernamen und ein Kennwort in die entsprechenden
Felder ein, und geben Sie zur Bestätigung das Kennwort des Benutzers
erneut ein.
4.
Klicken Sie auf "OK".
Löschen eines Benutzers mit dem Hilfsprogramm für Benutzerprofile
So löschen Sie ein Benutzerprofil:
Hinweis: Sie können den CA ARCserve Backup-Standardbenutzernamen nicht
löschen.
1.
Klicken Sie auf der Startseite des CA ARCserve Backup-Managers im Menü
"Hilfsprogramme" auf "Benutzerprofil".
Der Profil-Manager wird geöffnet.
2.
Wählen Sie das zu ändernde Benutzerprofil aus, und klicken Sie in der
Symbolleiste auf die Schaltfläche "Benutzer löschen".
3.
Klicken Sie zur Bestätigung auf "OK".
542 Administrationshandbuch
CA ARCserve Backup-Domänen
Ändern eines Benutzerkennworts mit dem Hilfsprogramm für Benutzerprofile
So ändern Sie ein Benutzerkennwort:
1.
Klicken Sie auf der Startseite des CA ARCserve Backup-Managers im Menü
"Hilfsprogramme" auf "Benutzerprofil".
Der Profil-Manager wird geöffnet.
2.
Wählen Sie den zu ändernden Benutzer aus, und klicken Sie in der
Symbolleiste auf die Schaltfläche "Kennwort".
Das Dialogfeld "Benutzerkennwort ändern" wird angezeigt.
3.
Geben Sie das alte und das neue Kennwort ein, und bestätigen Sie das
neue Kennwort.
4.
Klicken Sie auf "OK".
Das Benutzerkennwort wird geändert.
Zuweisen von Benutzern zu Gruppen mit dem Hilfsprogramm für Benutzerprofile
So weisen Sie einen Benutzer einer Gruppe zu:
1.
Klicken Sie auf der Startseite des CA ARCserve Backup-Managers im Menü
"Hilfsprogramme" auf "Benutzerprofil".
Der Profil-Manager wird geöffnet.
2.
Wählen Sie den zu ändernden Benutzer aus, und klicken Sie in der
Symbolleiste auf die Schaltfläche "Gruppen zuweisen".
Das Dialogfeld "Gruppen zuweisen" wird geöffnet.
3.
Wählen Sie die Gruppe aus, der Sie diesen Benutzer zuweisen möchten,
und klicken Sie auf "OK".
Kapitel 7: Verwalten des Sicherungsservers 543
CA ARCserve Backup-Domänen
Verarbeiten von Computernamensänderungen in einer ARCserve-Domäne
Der Computername ist ein Name, den der Computer zur eigenen Identifikation
in einem Netzwerk oder einer Domäne verwendet. In einer zentralen
Verwaltungsumgebung kann eine ARCserve-Domäne aus einem Primärserver
und einem oder mehreren Mitgliedsservern oder einem Standalone-Server
bestehen. Sie legen die Namen der ARCserve-Domäne, den Computernamen
des Primärservers und die Computernamen der Mitgliedsserver bei der
Installation von CA ARCserve Backup fest.
CA ARCserve Backup verwendet die Computernamen des Primärservers und
der Mitgliedsserver, um eine Verbindung zwischen den Servern herzustellen.
CA ARCserve Backup gibt den Computernamen des Primärservers in der
Konfigurationsdatei "Discovery.cfg" an. Die Konfigurationsdatei "Discovery.cfg"
befindet sich auf dem Primärserver und den Mitgliedsservern.
Hinweis: Der ARCserve-Domänenname und der Computername des
Primärservers können unterschiedlich sein. Beide Namen dürfen jedoch
15 Byte nicht überschreiten. Ein Name mit 15 Byte entspricht etwa 7 bis 15
Zeichen.
Wenn Sie den Computernamen des Primärservers oder des Mitgliedsservers
ändern, können die Server in der ARCserve-Domäne nicht miteinander
kommunizieren.
In einer ARCserve-Domäne kommt es zu folgenden Szenarien, wenn Sie den
Computernamen eines ARCserve-Servers ändern:
■
Der Computername eines Primärservers in einer ARCserve-Domäne wurde
geändert.
Um sicherzustellen, dass der Primärserver und die Mitgliedsserver
miteinander kommunizieren können, lesen Sie Ändern des
Computernamens des Primärservers auf dem Primärserver (siehe
Seite 545) und Ändern des Computernamens des Primärservers auf einem
Mitgliedsserver (siehe Seite 551).
■
Der Computername eines Mitgliedsservers in einer ARCserve-Domäne
wurde geändert.
Um sicherzustellen, dass der Mitgliedsserver in der ARCserve-Domäne
kommunizieren kann, lesen Sie Ändern des Computernamens auf einem
Mitgliedsserver (siehe Seite 553).
544 Administrationshandbuch
CA ARCserve Backup-Domänen
■
Der Computername eines Standalone-Servers wurde geändert.
Um sicherzustellen, dass ein Standalone-Server in einer ARCserve-Domäne
kommunizieren kann, lesen Sie Ändern des Computernamens auf einem
Standalone-Server (siehe Seite 555).
■
Der Computername eines Servers, auf dem die Manager-Konsole
ausgeführt wird, wurde geändert.
Um sicherzustellen, dass ein Server, auf dem die Manager-Konsole
ausgeführt wird, in einer ARCserve-Domäne kommunizieren kann, lesen
Sie Ändern des Computernamens auf einem Server, auf dem die ManagerKonsole ausgeführt wird (siehe Seite 555).
Weitere Informationen:
Konfigurationsdatei "nas.cfg" (siehe Seite 553)
Ändern des Computernamens des Primärservers auf dem Primärserver
Gehen Sie folgendermaßen vor, um sicherzustellen, dass der Primärserver und
Mitgliedsserver in einer ARCserve-Domäne miteinander kommunizieren
können, nachdem Sie den Computernamen des Primärservers geändert haben.
Sie müssen den Computernamen des Primärservers ändern, bevor Sie diese
Schritte abschließen.
Hinweis: Sie können diesen Vorgang verwenden, wenn Sie den
Computernamen eines Standalone-Servers ändern.
Verwenden Sie für CA ARCserve Backup ausschließlich
Microsoft SQL Server 2005 ohne andere SQL-Instanzen, müssen Sie unter
Umständen folgende Schritte durchführen:
■
Installieren Sie Microsoft SQL Server Management Studio Express (SSMSE)
auf diesem Rechner, wenn dies noch nicht geschehen ist. SSMSE ist ein
Grafiktool zur Verwaltung von SQL Server 2005 Express Edition und von
Instanzen des SQL Server-Datenbankprozesses jeder beliebigen Version
von SQL Server 2005. Weitere Informationen finde Sie auf der Website des
Microsoft Download Centers unter
"Microsoft SQL Server Management Studio Express".
■
Machen Sie sich mit dem Hilfsprogramm "sqlcmd" vertraut, das zum
Eingeben von Transact-SQL-Anweisungen, Systemverfahren und
Skriptdateien in der Eingabeaufforderung verwendet wird. Weitere
Informationen finden Sie auf der Website des
Microsoft Developer Networks unter dem Hilfsprogramm "sqlcmd".
Kapitel 7: Verwalten des Sicherungsservers 545
CA ARCserve Backup-Domänen
Weitere Informationen zum Umbenennen von Systemen, die als Host für
Microsoft SQL Server-Datenbanken dienen, finden Sie in folgenden Artikeln auf
der Website des Microsoft Developer Networks:
■
Vorgehensweise: Umbenennen eines Computers, der eine eigenständige
Instanz von SQL Server 2005 hostet
■
Vorgehensweise: Umbenennen eines virtuellen SQL Server 2005-Servers
■
Installing SQL Server (SQL Server 2000) Renaming a Server.
So ändern Sie den Computernamen des Primärservers auf dem
Primärserver:
1.
Starten Sie das Zielsystem neu, um den Änderungsprozess des WindowsComputernamens abzuschließen.
2.
Melden Sie sich beim Primärserver an.
Hinweis: Öffnen Sie nicht die Manager-Konsole, bzw. melden Sie sich
nicht bei CA ARCserve Backup an.
3.
Öffnen Sie die Windows-Befehlszeile, und ändern Sie das folgende
Verzeichnis:
%ARCSERVE_HOME%
Führen Sie den folgenden Befehl aus, um alle ARCserve-Dienste zu
stoppen:
cstop
Alle ARCserve-Dienste stoppen.
Hinweis: Schließen Sie nicht die Windows-Befehlszeile.
546 Administrationshandbuch
CA ARCserve Backup-Domänen
4.
Öffnen Sie mit Hilfe einer Textbearbeitungsanwendung, z. B. Notepad, die
Konfigurationsdatei "discovery.cfg", die sich auf dem Primärserver im
folgenden Verzeichnis befindet:
%ARCSERVE_HOME%\config\discovery.cfg
Ändern Sie im Feld "PRIMÄR" den Namen des Primärservers entsprechend
Ihrer Umgebung.
Wichtig! Ändern Sie nicht den ARCserve-Domänennamen in der
Konfigurationsdatei "discovery.cfg". Wenn Sie den ARCserveDomänennamen in der Konfigurationsdatei "discovery.cfg" ändern, wird
das Kennwort für das caroot-Konto gelöscht. Verwenden Sie die
Konfigurationsdatei "discovery.cfg" nur zu dem Zweck, den Hostnamen des
Primärservers, eines Mitgliedsservers oder eines Standalone-Servers zu
ändern.
Schließen Sie die Datei, und speichern Sie die Änderungen.
Weitere Informationen finden Sie unter Konfigurationsdatei "Discovery.cfg"
(siehe Seite 553).
5.
Führen Sie über die bereits vorher geöffnete Windows-Befehlszeile den
folgenden Befehl aus, um alle ARCserve-Dienste zu starten:
cstart
Alle ARCserve-Dienste starten.
Hinweis: Schließen Sie nicht die Windows-Befehlszeile.
6.
Klicken Sie im Windows-Startmenü auf "Alle Programme", wählen Sie
unter "CA" die Option "ARCserve Backup", und klicken Sie auf "Assistent
für Serverkonfiguration".
Der Assistent für die Serverkonfiguration wird geöffnet und das Dialogfeld
"Optionen wählen" wird angezeigt.
7.
Klicken Sie im Dialogfeld "Optionen wählen" auf die Option "Datenbank
wählen" und anschließend auf "Weiter".
Das Dialogfeld "Caroot überprüfen" wird geöffnet.
Kapitel 7: Verwalten des Sicherungsservers 547
CA ARCserve Backup-Domänen
8.
Klicken Sie auf Weiter.
Wichtig! Sie müssen das caroot-Kennwort angeben, um diese Aufgabe
abzuschließen.
Das Dialogfeld "Systemkonto" wird geöffnet.
9.
Füllen Sie die folgenden Felder im Dialogfeld "Systemkonto" aus, und
klicken Sie auf "Weiter".
■
Benutzername: Geben Sie den Windows-Benutzernamen an, der für
die Anmeldung beim Primärserver erforderlich ist.
■
Domäne: Geben Sie den Windows-Domänennamen oder Hostnamen
des neuen Primärservers an.
■
Kennwort: Geben Sie das Kennwort für den Windows-Benutzernamen
an, das für die Anmeldung beim Mitgliedsserver erforderlich ist.
10. Füllen Sie im Dialogfeld für die Datenbankoptionen die Felder aus, befolgen
Sie die entsprechenden Aufforderungen für Ihre aktuelle
Datenbankinstallation, und klicken Sie auf "Weiter".
Hinweis: Die nachfolgend angezeigten Dialogfelder sind unterschiedlich, je
nachdem, ob Sie Microsoft SQL Server oder Microsoft SQL Server 2005
Express in Ihrer Umgebung ausführen.
Wichtig! Der Assistent für die Serverkonfiguration fordert Sie auf, die
vorhandene ARCserve_DB-Instanz zu überschreiben, und die Option ist
standardmäßig aktiviert. Um die vorherigen Daten beizubehalten, z. B.
Jobübersicht, Aktivitätsprotokolle usw., müssen Sie die Option
"Vorhandene ARCserve_DB-Instanz überschreiben" deaktivieren.
11. Klicken Sie auf "Fertig stellen", nachdem der Assistent für die
Serverkonfiguration die Aktualisierungen abgeschlossen hat.
12. Führen Sie über die bereits vorher geöffnete Windows-Befehlszeile die
folgenden Befehle aus, um alle ARCserve-Dienste zu stoppen und neu zu
starten:
cstop
cstart
Alle ARCserve-Dienste stoppen und starten neu. Die
Primärserverfunktionen verwenden den neuen Computernamen.
Hinweis: Schließen Sie nicht die Windows-Befehlszeile.
13. Sie müssen jetzt ein Äquivalent für das caroot-Benutzerkonto erstellen.
Führen Sie über die Windows-Befehlszeile den Befehl "ca_auth" über die
folgende Syntax aus:
Hinweis: Ihre Argumente dürfen keine spitzen Klammern <> enthalten.
ca_auth -cahost <neuer Hostname des Primärservers> -equiv add <Benutzername>
<neuer Hostname des Primärservers> caroot caroot <Kennwort>
Das Äquivalent wird für das caroot-Benutzerkonto übernommen.
548 Administrationshandbuch
CA ARCserve Backup-Domänen
14. Besteht Ihre ARCserve-Domäne aus Mitgliedsservern, führen Sie die
Schritte unter Ändern des Computernamens des Primärservers auf einem
Mitgliedsserver (siehe Seite 551) aus.
15. Beachten Sie, das SQL Express als benannte Instanz installiert wird, wenn
Sie Microsoft SQL Server 2005 Express als CA ARCserve BackupDatenbank verwenden. Wie im Microsoft-Dokument MS143799
beschrieben, führen Sie die folgenden Befehle mit Hilfe von SSMSE aus,
um die benannte Instanz mit dem neuen Computernamen zu verknüpfen:
sp_dropserver <old_name\instancename>
START
sp_addserver <new_name\instancename>,local
START
Starten Sie die SQL Server-Instanz neu.
16. Führen Sie das Hilfsprogramm "Microsoft SQL Agent – Kontokonfiguration"
aus, um die ODBC-Kommunikationseinstellungen zu aktualisieren, sofern
eine der folgenden Bedingungen zutrifft:
■
Bei dem Server handelt es sich um den Primärserver mit lokal
installierter CA ARCserve Backup-Datenbank.
■
Bei dem Server handelt es sich um einen Standalone-Server mit lokal
installierter CA ARCserve Backup-Datenbank.
■
Bei dem Server handelt es sich um den Primärserver, den StandaloneServer oder den Mitgliedsserver, UND die CA ARCserve BackupDatenbank bzw. der Agent für Microsoft SQL Server ist auf demselben
Rechner installiert.
Zum Starten des Hilfsprogramms "Microsoft SQL Agent –
Kontokonfiguration" klicken Sie in der Windows-Taskleiste auf "Start", "Alle
Programme", "CA", "ARCserve Backup" und "Microsoft SQL Agent –
Kontokonfiguration".
Nachdem Sie das Hilfsprogramm gestartet haben, folgen Sie den
Eingabeaufforderungen, und akzeptieren Sie alle Einstellungen.
17. Überprüfen Sie den Umbenennungsvorgang.
Um zu überprüfen, ob die Umbenennung erfolgreich war, wählen Sie die
Informationen entweder über "@@servername" oder über "sys.servers"
aus. Die @@servername-Funktion gibt den neuen Namen zurück, und in
der sys.servers-Tabelle wird der neue Name angezeigt.
Hinweis: Nach dem Umbenennen eines Computers müssen alle
Verbindungen, die den alten Computernamen verwendet haben, mit dem
neuen Namen neu hergestellt werden.
18. Geben Sie alle CA ARCserve Backup-Lizenzen frei, die für den vorherigen
Primärserver registriert waren.
Hinweis: Weitere Informationen finden Sie unter Freigeben von Lizenzen
von Servern (siehe Seite 531).
Kapitel 7: Verwalten des Sicherungsservers 549
CA ARCserve Backup-Domänen
19. Aktualisieren des CA ARCserve Backup-Systemkontos Öffnen Sie zu
diesem Zweck die CA ARCserve Backup-Manager-Konsole, und öffnen Sie
dann den Serververwaltungs-Manager.
Wählen Sie den CA ARCserve Backup-Server aus, und klicken Sie auf "CA
ARCserve Backup-Systemkonto" (siehe die folgende Abbildung).
Das Dialogfeld "CA ARCserve Backup-Systemkonto" wird geöffnet.
20. Füllen Sie die Felder wie folgt aus:
■
Microsoft Windows-Benutzerkonto
■
Kennwort
■
Microsoft Windows-Domäne
Klicken Sie auf "OK".
21. Öffnen Sie den Jobstatus-Manager, und führen Sie die folgenden Aufgaben
durch:
■
Löschen Sie den Datenbankbereinigungsjob, und erstellen Sie ihn
erneut.
Hinweis: Weitere Informationen finden Sie unter Gelöschte CA
ARCserve Backup-Datenbankbereinigungsjobs (siehe Seite 343).
■
Bearbeiten Sie den Datenbankbereinigungsjob und alle anderen
Sicherungsjobs, die laut Einstellung auf dem umbenannten Server
ausgeführt werden sollen, um die Staging- und Zielspeicherorte zu
aktualisieren.
Hinweis: Weitere Informationen finden Sie unter Ändern oder
Erstellen eines benutzerdefinierten Datenbankschutzjobs (siehe
Seite 619).
22. Führen Sie eine vollständige Sicherung Ihrer CA ARCserve BackupDatenbank durch.
550 Administrationshandbuch
CA ARCserve Backup-Domänen
Weitere Informationen:
Verwalten von ARCserve-Servern mit Hilfe des Assistenten für die
Serverkonfiguration (siehe Seite 560)
Ändern des Computernamens des Primärservers auf einem Mitgliedsserver
Gehen Sie folgendermaßen vor, um sicherzustellen, dass der Primärserver und
Mitgliedsserver in einer ARCserve-Domäne miteinander kommunizieren
können, nachdem Sie den Computernamen des Primärservers geändert haben.
Beachten Sie Folgendes:
■
Sie müssen den Computernamen des Primärservers ändern, bevor Sie
diese Aufgabe abschließen.
Hinweis: Weitere Informationen finden Sie unter Ändern des
Computernamens des Primärservers auf dem Primärserver (siehe
Seite 545).
■
Sie müssen diese Aufgabe auf allen Mitgliedsservern in der ARCserveDomäne abschließen.
■
Während Sie diese Aufgabe abschließen, zeigt der Assistent für
Serverkonfiguration möglicherweise die folgenden Meldungen an:
–
CA ARCserve Backup kann die Verbindung zum ursprünglichen
Primärserver nicht herstellen. Sie können einfach auf "Weiter" klicken,
um diese Meldung zu löschen.
–
CA ARCserve Backup kann den Mitgliedsserver nicht aus der
Registrierung entfernen. Sie können einfach auf "Ja" klicken, um diese
Meldung zu löschen.
Kapitel 7: Verwalten des Sicherungsservers 551
CA ARCserve Backup-Domänen
So ändern Sie den Computernamen des Primärservers auf einem
Mitgliedsserver:
1.
Melden Sie sich beim Mitgliedsserver an.
Hinweis: Sie müssen CA ARCserve Backup nicht starten, um diese
Aufgabe abzuschließen.
2.
Klicken Sie auf dem Mitgliedsserver im Windows-Startmenü auf "Alle
Programme", wählen Sie unter "CA" die Option "ARCserve Backup" aus,
und klicken Sie auf "Assistent für Serverkonfiguration".
Der Assistent für die Serverkonfiguration wird geöffnet.
3.
Klicken Sie im Dialogfeld "Optionen wählen" auf "Diesen Server in eine
andere <caab >-Domäne verschieben" und anschließend auf "Weiter".
Das Dialogfeld "Caroot überprüfen" wird geöffnet.
4.
Legen Sie das Kennwort für das caroot-Konto fest, und klicken Sie auf
"Weiter".
5.
Geben Sie im Dialogfeld "Zu einer anderen CA ARCserve Backup-Domäne
hinzufügen" den neuen Hostnamen für den Primärserver ein, geben Sie
das Kennwort für das caroot-Konto ein, und klicken Sie auf "Weiter".
Das Dialogfeld "Systemkonto" wird geöffnet.
6.
Füllen Sie im Dialogfeld "Systemkonto" die folgenden Felder aus:
Benutzername
Hier können Sie den Windows-Benutzernamen festlegen, der für die
Anmeldung beim Primärserver erforderlich ist.
Domäne
Hier können Sie den Windows-Domänennamen oder den Hostnamen
des neuen Primärservers festlegen.
Kennwort
Hier können Sie das Kennwort für den Windows-Benutzernamen
festlegen, das für die Anmeldung beim Primärserver erforderlich ist.
Klicken Sie auf "Weiter", und folgen Sie den Bildschirmanweisungen, um
die Konfiguration abzuschließen.
7.
Wiederholen Sie die Schritte 1 bis 6 für alle Mitgliedsserver in der
ARCserve-Domäne.
552 Administrationshandbuch
CA ARCserve Backup-Domänen
Konfigurationsdatei "nas.cfg"
Die Konfigurationsdatei "discovery.cfg" gibt den Namen der ARCserve-Domäne
und den Computernamen des Primärservers an (siehe folgendes Beispiel):
Die Konfigurationsdatei "discovery.cfg" befindet sich auf dem Primär- und
Mitgliedsserver im folgenden Verzeichnis:
%ARCSERVE_HOME%\config\discovery.cfg
Wichtig! Ändern Sie nicht den ARCserve-Domänennamen in der
Konfigurationsdatei "discovery.cfg". Wenn Sie den ARCserve-Domänennamen
in der Konfigurationsdatei "discovery.cfg" ändern, wird das Kennwort für das
caroot-Konto gelöscht. Verwenden Sie die Konfigurationsdatei "discovery.cfg"
nur zu dem Zweck, den Hostnamen des Primärservers, eines Mitgliedsservers
oder eines Standalone-Servers zu ändern.
Ändern des Computernamens eines Mitgliedsservers
Gehen Sie folgendermaßen vor, um sicherzustellen, dass die Mitgliedsserver in
einer ARCserve-Domäne mit dem Primärserver kommunizieren können,
nachdem Sie den Computernamen des Mitgliedsservers geändert haben.
Sie müssen den Computernamen des Mitgliedsservers ändern, bevor Sie
diesen Vorgang abschließen.
Kapitel 7: Verwalten des Sicherungsservers 553
CA ARCserve Backup-Domänen
So ändern Sie den Computernamen eines Mitgliedsservers:
1.
Melden Sie sich beim Mitgliedsserver an.
Hinweis: Öffnen Sie nicht die Manager-Konsole, bzw. melden Sie sich
nicht bei CA ARCserve Backup an.
2.
Öffnen Sie die Windows-Befehlszeile, und ändern Sie das folgende
Verzeichnis:
%ARCSERVE_HOME%
Führen Sie die folgenden Befehle aus, um alle ARCserve-Dienste zu
stoppen und zu starten:
cstop
cstart
Alle ARCserve-Dienste stoppen und starten neu.
Hinweis: Schließen Sie nicht die Windows-Befehlszeile.
3.
Klicken Sie im Windows-Startmenü auf "Alle Programme", wählen Sie
unter "CA" die Option "ARCserve Backup", und klicken Sie auf "Assistent
für Serverkonfiguration".
Der Assistent für die Serverkonfiguration wird geöffnet und das Dialogfeld
"Optionen wählen" wird angezeigt.
4.
Klicken Sie auf die Option "Diesen Server in eine andere CA ARCserve
Backup-Domäne verschieben" und anschließend auf "Weiter".
Das Dialogfeld "Zu einer anderen CA ARCserve Backup-Domäne
hinzufügen" wird angezeigt.
5.
Füllen Sie im Dialogfeld "Zu einer anderen CA ARCserve Backup-Domäne
hinzufügen" die folgenden Felder aus, und klicken Sie auf "Weiter".
■
Name des Primärservers: Geben Sie den Namen des Primärservers
an.
■
Kennwort: Geben Sie das Kennwort für das caroot-Benutzerkonto an.
Das Dialogfeld "Systemkonto" wird geöffnet.
6.
Füllen Sie die folgenden Felder im Dialogfeld "Systemkonto" aus, und
klicken Sie auf "Weiter".
■
Benutzername: Geben Sie den Windows-Benutzernamen an, der für
die Anmeldung beim Mitgliedsserver erforderlich ist.
■
Domäne: Geben Sie den Windows-Domänennamen oder Hostnamen
des neuen Mitgliedsservers an.
■
Kennwort: Geben Sie das Kennwort für den Windows-Benutzernamen
an, das für die Anmeldung beim Mitgliedsserver erforderlich ist.
Das Dialogfeld "CA ARCserve Backup-Datenmigration" wird geöffnet.
554 Administrationshandbuch
CA ARCserve Backup-Domänen
7.
Klicken Sie im Dialogfeld "CA ARCserve Backup-Datenmigration" auf
"Weiter".
Das Dialogfeld "Serverdaten migrieren" wird geöffnet.
8.
Klicken Sie im Dialogfeld "Serverdaten migrieren" auf "Starten".
Nachdem die Datenmigration gestartet und abgeschlossen wurde, wird das
Dialogfeld "Abgeschlossen" angezeigt.
9.
Klicken Sie im Dialogfeld "Abgeschlossen" auf "Weiter" und anschließend
auf "Fertig stellen".
10. Öffnen Sie zum Überprüfen der Änderungen die Manager-Konsole und
anschließend den Sicherungs-Manager, und wählen Sie die Registerkarte
"Quelle".
Erweitern Sie das Objekt "Windows-Systeme" in der
Quellverzeichnisstruktur.
Der Mitgliedsserver wird mit dem neuen Hostnamen unter dem Objekt
"Windows-Systeme" angezeigt.
Weitere Informationen:
Verwalten von ARCserve-Servern mit Hilfe des Assistenten für die
Serverkonfiguration (siehe Seite 560)
Ändern des Computernamens eines Standalone-Servers
Ein Standalone-Server ist ein ARCserve-Server, der sich in einer ARCserveDomäne befindet, die keine Mitgliedsserver verwaltet.
Die Vorgehensweise zum Ändern des Computernamens eines StandaloneServers entspricht der Vorgehensweise zum Ändern des Computernamens
eines Primärservers.
Hinweis: Weitere Informationen finden Sie unter Ändern des
Computernamens des Primärservers auf dem Primärserver (siehe Seite 545).
Ändern des Computernamens eines Servers, auf dem die Manager-Konsole ausgeführt wird
Wenn Sie den Computernamen eines Servers ändern, auf dem die ManagerKonsole ausgeführt wird, brauchen Sie Änderungen am Primärserver, am
Standalone-Server, am Mitgliedsserver oder am Server, auf dem die ManagerKonsole ausgeführt wird, nicht zu verarbeiten.
Kapitel 7: Verwalten des Sicherungsservers 555
Erneutes Initialisieren der CA ARCserve Backup-Datenbank
Erneutes Initialisieren der CA ARCserve Backup-Datenbank
Im Folgenden wird erläutert, wie die CA ARCserve Backup-Datenbank erneut
initialisiert wird. In den folgenden Szenarien kann die CA ARCserve BackupDatenbank möglicherweise nicht initialisiert werden:
■
Die CA ARCserve Backup-Datenbank konnte nach einem Systemausfall mit
dem Befehl "ca_recoverdb" nicht wiederhergestellt werden.
■
Die CA ARCserve Backup-Datenbank konnte aus mehreren Gründen nicht
gestartet werden.
Bei dieser Vorgehensweise überschreibt der Assistent für die
Serverkonfiguration die CA ARCserve Backup-Datenbankinstanz, wodurch Sie
die CA ARCserve Backup-Datenbank erneut initialisieren können.
Wichtig! Bei der erneuten Initialisierung wird Ihre CA ARCserve BackupDatenbank überschrieben, und Sie verlieren Sicherungsdaten. Bei der erneuten
Initialisierung wird Ihre CA ARCserve Backup-Datenbank überschrieben, und
Sie verlieren Sicherungsdaten.
Sie können diese Aufgabe mit Microsoft SQL Server-Datenbanken und
Microsoft SQL Server 2005 Express Edition-Datenbanken ausführen.
So initialisieren Sie die CA ARCserve Backup-Datenbank erneut:
1.
Starten Sie den Assistenten für die Serverkonfiguration über den CA
ARCserve Backup-Primärserver oder -Standalone-Server.
Hinweis: Klicken Sie zum Starten des Assistenten für die
Serverkonfiguration auf "Start", "Programme", "CA", "ARCserve Backup"
und dann auf "Assistent für die Serverkonfiguration".
Der Assistent für die Serverkonfiguration wird geöffnet, und das Dialogfeld
"Optionen wählen" wird angezeigt.
2.
Wählen Sie die Option "Datenbank wählen" aus, und klicken Sie auf
"Weiter".
Das Dialogfeld "Caroot überprüfen" wird geöffnet.
556 Administrationshandbuch
Wiederherstellen der CA ARCserve Backup-Jobwarteschlange
3.
Geben Sie das caroot-Kennwort an, und klicken Sie auf "Weiter".
Das Dialogfeld "Systemkonto" wird geöffnet.
4.
Geben Sie die Systemkontoinformationen an, und klicken Sie auf "Weiter".
Das Dialogfeld "Datenbank wählen" wird geöffnet.
5.
Übernehmen Sie im Dialogfeld "Datenbank wählen" die Standardoptionen,
und klicken Sie auf "Weiter".
Daraufhin werden Sie in einer Meldung darüber informiert, dass bestimmte
Informationen nicht migriert werden können.
6.
Klicken Sie auf "OK", um das Meldungsfenster zu schließen.
7.
Wählen Sie eine der folgenden Vorgehensweisen:
8.
■
Wenn es sich bei der CA ARCserve Backup-Datenbank um eine
Microsoft SQL Server 2005 Express Edition-Datenbank handelt, fahren
Sie mit dem nächsten Schritt fort.
■
Wenn es sich bei der CA ARCserve Backup-Datenbank um eine
Microsoft SQL Server-Datenbank handelt, wird das Dialogfeld
"Systemkonto der SQL-Datenbank" geöffnet. Akzeptieren Sie die
Standardoptionen im Dialogfeld "Systemkonto der SQL-Datenbank",
und klicken Sie auf "Weiter".
Vergewissern Sie sich im Fenster "Installationspfad für Datenbank wählen",
dass die Option "DB überschreiben" aktiviert ist.
Hinweis: Diese Option muss aktiviert sein, damit die Datenbank neu
initialisiert werden kann.
Klicken Sie auf "Weiter".
Die CA ARCserve Backup-Datenbank wird erneut initialisiert.
9.
Klicken Sie auf "Fertig stellen", wenn der Prozess abgeschlossen ist.
Wiederherstellen der CA ARCserve BackupJobwarteschlange
Sie können die Jobwarteschlange schützen, indem Sie sie mit folgenden
Methoden sichern:
■
Sichern der Jobwarteschlange mit Hilfe eines Datenbankschutzjobs
■
Sichern des CA ARCserve Backup-Primärservers oder -Standalone-Servers
unter Einschluss des Verzeichnisses, das die CA ARCserve BackupDatenbank mit der Sicherung enthält.
■
Sichern von Daten unter Verwendung der Option "Jobskripte" im Bereich
"Vorgänge" im Dialogfeld "Globale Optionen".
Kapitel 7: Verwalten des Sicherungsservers 557
Wiederherstellen der CA ARCserve Backup-Jobwarteschlange
Bei all diesen Methoden ist die Jobwarteschlange eines der letzten Objekte, die
während des Jobs gesichert werden. Wenn Sie den Datenbankschutzjob
genutzt haben oder die CA ARCserve Backup-Datenbank in demselben
Sicherungsjob mit eingeschlossen haben, befinden sich die CA ARCserve
Backup-Datenbank und die Jobwarteschlange auf demselben
Sicherungsdatenträger, und die Warteschlangensitzungen befinden sich ein bis
sechs Sitzungen vor der CA ARCserve Backup-Datenbank.
Falls die CA ARCserve Backup-Jobwarteschlange beschädigt oder versehentlich
gelöscht wird, können Sie mit folgenden Schritten die letzte Sicherung der
Jobwarteschlange wiederherstellen.
So stellen Sie die CA ARCserve Backup-Jobwarteschlange wieder her:
1.
Stellen Sie sicher, dass auf keinem CA ARCserve Backup-Server in der
betreffenden CA ARCserve Backup-Domäne Jobs ausgeführt werden.
2.
Öffnen Sie den Wiederherstellungs-Manager, und wählen Sie in der
Dropdown-Liste "Methoden" die Option "Wiederherstellung nach
Baumstruktur" aus.
Erweitern Sie die Ansicht des Objekts "Windows-Systeme", und wechseln
Sie zu dem CA ARCserve Backup-Server oder Remote-Server, auf dem sich
die CA ARCserve Backup-Datenbank befindet.
Erweitern Sie die Ansicht des CA ARCserve Backup-Servers, wechseln Sie
zur CA ARCserve Backup-Datenbank und klicken Sie darauf.
Notieren Sie im Wiederherstellungs-Manager unter "Eigenschaften" den
Datenträgernamen, die ID und die Sitzungsnummer der CA ARCserve
Backup-Datenbank.
Wählen Sie in der Dropdown-Liste "Methoden" die Option
"Wiederherstellung nach Sitzung" aus.
Das Sitzungsverzeichnis wird geöffnet.
558 Administrationshandbuch
Wiederherstellen der CA ARCserve Backup-Jobwarteschlange
3.
Suchen und erweitern Sie im Sitzungsverzeichnis den
Sicherungsdatenträger, der die CA ARCserve BackupDatenbanksicherungsdaten enthält.
Suchen Sie die Sitzung, die die CA ARCserve Backup-Datenbank enthält,
und suchen Sie von dieser an aufwärts. Der Sitzungspfad der
Sicherungssitzung für die Warteschlange endet bei "00000001.QSD", und
der Sitzungstyp lautet "ARCserve-Jobwarteschlange". Suchen Sie die
Sitzung, die die Sicherungssitzung für die Jobwarteschlange enthält (siehe
Abbildung unten).
Aktivieren Sie das Kontrollkästchen neben der Sitzung, die die
Sicherungssitzung für die Jobwarteschlange enthält.
4.
Klicken Sie auf die Registerkarte "Ziel".
5.
Entfernen Sie das Häkchen neben "Dateien am ursprünglichen Speicherort
wiederherstellen", und geben Sie einen alternativen Speicherort zur
Wiederherstellung der Sicherungssitzung für die Jobwarteschlange an.
Hinweis: Der alternative Speicherort muss sich auf einem System
befinden, auf dem der Client Agent für Windows installiert ist, und es muss
sich um ein leeres Verzeichnis handeln (z. B. "C:\Temp"). Die Best Practice
ist, ein Verzeichnis auf dem CA ARCserve Backup-Primärserver oder Standalone-Server festzulegen.
Stellen Sie den Job in die Warteschlange.
6.
Schließen Sie das Fenster des Wiederherstellungs-Managers.
7.
Öffnen Sie nach Abschluss des Wiederherstellungsjobs die
Serververwaltung, und beenden Sie mit folgenden Schritten alle CA
ARCserve Backup-Dienste:
a.
Suchen Sie den Primärserver oder Standalone-Server, und wählen Sie
ihn aus.
b.
Klicken Sie mit der rechten Maustaste auf den CA ARCserve BackupServer, und wählen Sie im Kontextmenü die Option "Alle Dienste
beenden" aus.
Alle Dienste auf dem Primärserver oder Standalone-Server werden
beendet.
Kapitel 7: Verwalten des Sicherungsservers 559
Verwalten von ARCserve-Servern mit Hilfe des Assistenten für die Serverkonfiguration
8.
Navigieren Sie zu dem Verzeichnis, in dem Sie die Sicherungssitzung für
die Warteschlange wiederhergestellt haben.
Kopieren Sie alle Dateien der Jobwarteschlange im wiederhergestellten
Ordner in das folgende Verzeichnis:
ARCSERVE_HOME\00000001.qsd
Hinweis: <ARCSERVE_HOME> steht für das Verzeichnis, in das Sie CA
ARCserve Backup installiert haben. Standardmäßig ist CA ARCserve Backup
in folgendem Verzeichnis installiert:
C:\Programme\CA\ARCserve Backup
9.
Öffnen Sie die Serververwaltung, und starten Sie mit folgenden Schritten
alle CA ARCserve Backup-Dienste neu:
a.
Suchen Sie den Primärserver oder Standalone-Server, und wählen Sie
ihn aus.
b.
Klicken Sie mit der rechten Maustaste auf den CA ARCserve BackupServer, und wählen Sie im Kontextmenü die Option "Alle Dienste
starten" aus.
Alle CA ARCserve Backup-Dienste auf dem Primärserver oder StandaloneServer werden wieder gestartet.
Wenn Sie den Jobwarteschlangen-Manager öffnen, sehen Sie, dass der
ursprüngliche Zustand der Jobwarteschlange wieder hergestellt ist. Nachdem
die CA ARCserve Backup-Jobwarteschlange nun wiederhergestellt ist, können
Sie den normalen Betrieb wieder aufnehmen.
Verwalten von ARCserve-Servern mit Hilfe des Assistenten für
die Serverkonfiguration
Mit dem "Assistent für die Serverkonfiguration" können Sie die Funktion von
CA ARCserve Backup-Servern verwalten. Mit dem "Assistent für die
Serverkonfiguration" können Sie folgende Aufgaben ausführen:
■
Verwalten von Rollen der Server Ihrer CA ARCserve Backup-Domäne. Sie
haben beispielsweise folgende Möglichkeiten:
–
Festlegen eines CA ARCserve Backup-Mitgliedsservers als CA ARCserve
Backup-Primärserver
–
Zurückstufen eines CA ARCserve Backup-Mitgliedsservers zu einem CA
ARCserve Backup-Primärserver
–
Einem Mitgliedsserver erlauben, sich von einer CA ARCserve BackupDomäne zu trennen und einer anderen CA ARCserve Backup-Domäne
beizutreten.
560 Administrationshandbuch
Verwalten von ARCserve-Servern mit Hilfe des Assistenten für die Serverkonfiguration
■
Festlegen der Anwendung, die Sie für die Verwaltung der CA ARCserve
Backup-Datenbank verwenden möchten.
Bei Microsoft SQL Server 2005 Express-Konfigurationen muss die
Datenbank auf dem Primärserver installiert sein. Wenn Sie RemoteDatenbankkommunikation benötigen, müssen Sie Microsoft SQL Server als
Host für die ARCserve-Datenbank verwenden.
■
Verschieben der CA ARCserve Backup-Datenbank in andere Systeme oder
Verwenden einer anderen SQL Server-Datenbankinstanz in Ihrer
Umgebung.
■
Reparieren Sie die ARCserve-Datenbankverbindung zu einem Primärserver
und seinen Mitgliedsservern.
■
Registrieren eines Mitgliedsservers beim primären Domänenserver Ihrer
CA ARCserve Backup-Domäne.
Zur Registrierung eines Mitgliedsservers mit einem Domänenprimärserver
müssen Sie gültige Anmeldeinformationen angeben (z. B. Benutzername
und Kennwort). Nachdem CA ARCserve Backup Ihre Anmeldeinformationen
authentifiziert hat, wird der Mitgliedsserver in der CA ARCserve BackupDatenbank registriert.
CA ARCserve Backup ermöglicht die Registrierung des Mitgliedsservers mit
dem CA ARCserve Backup-Primärserver bei der Installation von CA
ARCserve Backup. Tritt bei der Registrierung während der Installation von
CA ARCserve Backup ein Fehler auf, informiert Sie das Setup durch
Nachrichten darüber, dass ein Fehler aufgetreten ist.
■
Angeben des CA ARCserve Backup-Domänenadministratorkennworts
(caroot) auf einem Primärserver.
■
Korrigieren von Installationsfehlern.
Wenn Sie CA ARCserve Backup installieren, kann der Installationsprozess
bei folgenden Szenarien fehlschlagen:
–
CA ARCserve Backup kann nicht ordnungsgemäß mit der CA ARCserve
Backup-Datenbank kommunizieren oder sich über diese
authentifizieren.
–
CA ARCserve Backup kann das caroot-Konto bzw. ein Systemkonto
nicht authentifizieren.
Beim Auftreten von Fehlern bei der Datenbankkommunikation oder der
Benutzerauthentifizierung wird vom Installationsassistenten eine
Fehlermeldung angezeigt. Führen Sie den Assistenten für die
Serverkonfiguration aus, um den Fehler zu beheben.
Weitere Informationen:
Aufgaben, die Sie mit dem Assistenten für die Serverkonfiguration ausführen
können (siehe Seite 562)
Starten des Assistenten für die Serverkonfiguration (siehe Seite 566)
Kapitel 7: Verwalten des Sicherungsservers 561
Verwalten von ARCserve-Servern mit Hilfe des Assistenten für die Serverkonfiguration
Aufgaben, die Sie mit dem Assistenten für die Serverkonfiguration ausführen
können
Mit dem Assistenten für die Serverkonfiguration können Sie folgende Aufgaben
ausführen:
Aufgaben für Primär- und Standalone-Server
Sie können die folgenden Aufgaben auf Primär- und Standalone-Servern
ausführen:
■
Ändern des Kennworts für das (caroot)-Konto des CA ARCserve BackupDomänenadministrators.
Mit dem "caroot"-Kontokennwort können Sie sich auf der CA ARCserve
Backup-Manager-Konsole anmelden und Verwaltungsaufgaben
durchführen.
■
Geben Sie die Anwendung an, die Sie als Host der CA ARCserve BackupDatenbank verwenden möchten.
Sie können Microsoft SQL Server 2005 Express oder Microsoft SQL Server
als ARCserve-Datenbankanwendung festlegen. SQL Server 2005 Express
muss lokal auf dem CA ARCserve Backup-Primärserver installiert sein. SQL
Server kann lokal oder remote auf dem CA ARCserve Backup-Primärserver
installiert werden.
■
Verschieben der CA ARCserve Backup-Datenbank in ein anderes System,
eine andere Instanz oder beides.
■
Reparieren der Datenbankverbindungen mit Mitgliedsservern.
■
Erneutes Initialisieren der CA ARCserve Backup-Datenbank.
■
Angabe der SQL-Sortierreihenfolge, um zu gewährleisten, dass
Sicherungsdaten mit auf Unicode basierenden Zeichen durchsucht und
sortiert werden können.
■
Korrigieren von Installationsfehlern.
■
Herunterstufen eines Primärservers auf einen Mitgliedsserver.
Wichtig! Die Migration von CA ARCserve Backup-Datenbankinformationen
aus mehreren CA ARCserve Backup-Domänen in eine einzelne CA
ARCserve Backup-Domäne wird von CA ARCserve Backup nicht unterstützt.
Sie können zwar einen Primärserver herunterstufen und ihn einer anderen
CA ARCserve Backup-Domäne hinzufügen, jedoch geht hierdurch die
Sicherungsjobübersicht des heruntergestuften Primärservers verloren und
Sie können weder Datenträger- noch Sitzungsdetails im
Wiederherstellungs-Manager auf dem heruntergestuften Server einsehen.
Hinweis: Weitere Informationen finden Sie unter "Beschränkungen zur
Datenmigration in einer ARCserve-Domäne" (siehe Seite 563).
562 Administrationshandbuch
Verwalten von ARCserve-Servern mit Hilfe des Assistenten für die Serverkonfiguration
Mitgliedsserveraufgaben
Sie können die folgenden Aufgaben auf Mitgliedsservern ausführen:
■
Zuweisen des Mitgliedsservers zu einer anderen CA ARCserve BackupDomäne.
■
Festlegen eines Mitgliedsserver als Primär- oder Standalone-Server.
Hinweis: Um die Funktionen zur zentralen Verwaltung zu aktivieren,
müssen Sie die Central Management Option auf dem neuen Primärserver
nach Abschluss der Festlegung installieren.
■
Reparieren der Datenbankverbindung.
■
Korrigieren von Installationsfehlern.
Hinweis: Ändern Sie das CA ARCserve Backup-Systemkonto auf einem
Primär- und einem Mitgliedsserver über die Serververwaltung (z. B.
Benutzername, Kennwort usw). Weitere Informationen finden Sie unter
"Ändern oder Bearbeiten des CA ARCserve Backup-Systemkontos (siehe
Seite 525)".
Beschränkungen bei der Datenmigration in einer ARCserve-Domäne
Mit Hilfe des Assistenten für die Serverkonfiguration können Sie die Rollen der
Server in einer ARCserve-Domäne definieren und die Anwendung festlegen, die
als Host der ARCserve-Datenbankinstanz fungieren soll.
Im Folgenden wird beschrieben, wie Sie mit Hilfe von CA ARCserve Backup
ARCserve-Datenbankinstanzen migrieren können.
Kapitel 7: Verwalten des Sicherungsservers 563
Verwalten von ARCserve-Servern mit Hilfe des Assistenten für die Serverkonfiguration
Beispiel 1:
Sie tauschen die Rollen des Primärservers und eines Mitgliedsservers in einer
ARCserve-Domäne aus. Sie können die Daten unter folgenden Bedingungen
erfolgreich migrieren:
■
Der ursprüngliche Primärserver fungierte als Host der ARCserveDatenbankinstanz unter Verwendung von Microsoft SQL Server 2005
Express Edition, und der neue Primärserver fungiert als Host der
ARCserve-Datenbankinstanz ebenfalls unter Verwendung von Microsoft
SQL Server 2005 Express Edition.
■
Der ursprüngliche Primärserver fungierte als Host der ARCserveDatenbankinstanz unter Verwendung von Microsoft SQL Server, und der
neue Primärserver fungiert als Host der ARCserve-Datenbankinstanz
ebenfalls unter Verwendung von Microsoft SQL Server.
Wichtig! Die Datenmigration wird von CA ARCserve Backup nicht unterstützt,
wenn der ursprüngliche Primärserver als Host der ARCserve-Datenbank unter
Verwendung von Microsoft SQL Server fungierte, während der neue
Primärserver als Host der ARCserve-Datenbank unter Verwendung von SQL
Server 2005 Express Edition fungiert.
Führen Sie die folgenden Schritte aus, um eine erfolgreiche Datenmigration zu
erreichen:
1.
Sichern Sie die ARCserve-Datenbank über einen Datenbankschutzjob von
dem Primärserver aus, den Sie herunterstufen möchten.
Hinweis: Stellen Sie sicher, dass der Datenbankschutzjob abgeschlossen
wurde, bevor Sie fortfahren.
2.
Stufen Sie einen Mitgliedsservers zu einem Primärserver hoch.
3.
Stufen Sie den ursprünglichen Primärserver herunter, und fügen Sie ihn
der Domäne des neuen Primärservers hinzu.
4.
Wählen Sie im Dialogfeld "Agent-Wiederherstellungsoptionen" (siehe
Seite 634) auf dem neuen Primärserver folgende Optionen aus:
5.
■
Verwenden Sie die aktuelle ASDB als ursprünglichen Speicherort.
■
Behalten Sie die aktuellen ARCserve-Domänenmitgliedschaften bei.
Stellen Sie die ursprüngliche ARCserve-Datenbank auf dem neuen
Primärserver wieder her.
Beispiel 2:
Sie ändern den Host der ARCserve-Datenbank von Microsoft SQL Server 2005
Express Edition in Microsoft SQL Server.
Hinweis: Dies gilt für ARCserve-Primärserver- und ARCserve-StandaloneServerinstallationen.
564 Administrationshandbuch
Verwalten von ARCserve-Servern mit Hilfe des Assistenten für die Serverkonfiguration
Führen Sie die folgenden Schritte aus, um eine erfolgreiche Datenmigration zu
erreichen:
1.
Starten Sie den Assistenten für die Serverkonfiguration (siehe Seite 566)
auf dem Primär- oder Standalone-Server aus, und wählen Sie die Option
"Datenbank auswählen".
Nachdem die Datenbankänderung und der Konfigurationsvorgang
abgeschlossen sind, werden Sie vom Assistenten für die
Serverkonfiguration aufgefordert, die Daten aus der alten
Datenbankinstanz in die neue Datenbankinstanz zu migrieren.
2.
Migrieren Sie die Daten von der Microsoft SQL Server 2005 Express
Edition-Instanz in die Microsoft SQL Server-Instanz.
Beispiel 3:
Sie tauschen die Rollen des Primärservers und eines Mitgliedsservers in einer
ARCserve-Domäne aus. Der ursprüngliche Primärserver fungierte als Host der
ARCserve-Datenbankinstanz unter Verwendung von Microsoft SQL Server 2005
Express Edition, während der neue Primärserver als Host der ARCserveDatenbankinstanz unter Verwendung von Microsoft SQL Server fungiert.
Hinweis: In diesem Fall müssen Sie vor der Sicherung der ARCserveDatenbankinstanz die ARCserve-Datenbank auf dem Primärserver, den Sie
herunterstufen möchten, von einer Microsoft SQL Server 2005 Express EditionInstanz in eine Microsoft SQL Server-Instanz umwandeln.
Führen Sie die folgenden Schritte aus, um eine erfolgreiche Datenmigration zu
erreichen:
1.
Starten Sie den Assistenten für die Serverkonfiguration auf dem
Primärserver, und wählen Sie die Option "Datenbank auswählen".
Nachdem die Datenbankänderung und der Konfigurationsvorgang
abgeschlossen sind, werden Sie vom Assistenten für die
Serverkonfiguration aufgefordert, die Daten aus der alten
Datenbankinstanz in die neue Datenbankinstanz zu migrieren.
2.
Migrieren Sie die Daten von der Microsoft SQL Server 2005 Express
Edition-Instanz in die Microsoft SQL Server-Instanz.
3.
Sichern Sie die ARCserve-Datenbank über einen Datenbankschutzjob von
dem Primärserver aus, den Sie herunterstufen möchten.
Hinweis: Stellen Sie sicher, dass der Datenbankschutzjob abgeschlossen
wurde, bevor Sie fortfahren.
4.
Stufen Sie einen Mitgliedsservers zu einem Primärserver hoch.
5.
Stufen Sie den ursprünglichen Primärserver herunter, und fügen Sie ihn
der Domäne des neuen Primärservers hinzu.
Kapitel 7: Verwalten des Sicherungsservers 565
Verwalten von ARCserve-Servern mit Hilfe des Assistenten für die Serverkonfiguration
6.
7.
Wählen Sie im Dialogfeld "Agent-Wiederherstellungsoptionen" (siehe
Seite 634) auf dem neuen Primärserver folgende Optionen aus:
■
Verwenden Sie die aktuelle ASDB als ursprünglichen Speicherort.
■
Behalten Sie die aktuellen ARCserve-Domänenmitgliedschaften bei.
Stellen Sie die ursprüngliche ARCserve-Datenbank auf dem neuen
Primärserver wieder her.
Starten des Assistenten für die Serverkonfiguration
Mit dem Assistenten für die Serverkonfiguration können Sie die Funktion von
CA ARCserve Backup-Servern verwalten.
So starten Sie den Assistenten für die Serverkonfiguration:
1.
Klicken Sie im Windows-Startmenü auf "Programme" (bzw. "Alle
Programme"), wählen Sie unter "CA" die Option "ARCserve Backup", und
klicken Sie auf "Assistent für Serverkonfiguration".
Der Assistent für die Serverkonfiguration wird geöffnet.
2.
Wählen Sie die Aufgabe aus, die Sie ausführen möchten, klicken Sie auf
"Weiter", und befolgen Sie die Anweisungen auf dem Bildschirm, um Ihre
Konfigurationen abzuschließen.
Festlegen eines Mitgliedsservers als Primärserver
Mit Hilfe des Assistenten für die Serverkonfiguration können Sie einen CA
ARCserve Backup-Mitgliedsserver als CA ARCserve Backup-Primärserver
festlegen.
Beachten Sie vor der Festlegung eines Mitgliedsservers als Primärserver die
folgenden Hinweise:
■
Alle Jobs auf dem Mitgliedsserver müssen vor der Aktualisierung gestoppt
werden. CA ARCserve Backup erkennt alle Jobs, die über den Status
"Bereit" verfügen, und setzt diese für Sie in den Status "Ausgesetzt".
Befinden sich Jobs in Bearbeitung, zeigt CA ARCserve Backup eine
Nachricht an, und die Aktualisierung wird so lange angehalten, bis alle sich
gerade in der Bearbeitung befindenden Jobs abgeschlossen sind.
566 Administrationshandbuch
Verwalten von ARCserve-Servern mit Hilfe des Assistenten für die Serverkonfiguration
■
Während der Aktualisierung werden Sie aufgefordert, eine CA ARCserve
Backup-Datenbankanwendung anzugeben. Sie können Microsoft SQL
Server 2005 Express Edition oder Microsoft SQL Server angeben.
Microsoft SQL Server 2005 Express-Installationen
■
Sie müssen die Datenbank lokal auf dem Primärserver installieren.
Microsoft SQL Server-Installationen
■
Sie können die CA ARCserve Backup-Datenbank lokal oder remote auf
dem Primärserver installieren.
■
Microsoft SQL Server unterstützt keine lokalen Installationen, wenn CA
ARCserve Backup in NEC CLUSTERPRO-Umgebungen installiert ist.
■
Bei Microsoft SQL Server-Datenbank-Remote-Installationen muss der
Primärserver vor Beginn der Aktualisierung über ein Systemkonto
verfügen, das eine ordnungsgemäße Authentifizierung mit SQL Server
aufweist und über ODBC kommuniziert.
Gehen Sie wie folgt vor, um die ODBC-Kommunikation anzugeben:
1.
Öffnen Sie die Windows-Systemsteuerung, wählen Sie "Verwaltung",
"Datenquelle (ODBC)" und dann "System-DSN" aus.
2.
Fügen Sie eine folgendermaßen bezeichnete Systemdatenquelle hinzu:
Name: ASNT
Server: Rechnername\Instanzname
3.
■
Folgen Sie den Bildschirmanweisungen, um die Konfiguration zu testen
und abzuschließen.
Um die Funktionen zur zentralen Verwaltung zu aktivieren, müssen Sie die
Central Management Option auf dem neuen Primärserver nach Abschluss
der Festlegung installieren.
■
Hinweis: Verwenden Sie die Systemverwaltung, um CA ARCserve
Backup-Optionen, wie z. B. die Central Management Option, auf dem
neuen Primärserver nach Abschluss der Festlegung zu installieren.
Weitere Informationen finden Sie unter Installieren und Deinstallieren
serverbasierter CA ARCserve Backup-Optionen (siehe Seite 580).
Kapitel 7: Verwalten des Sicherungsservers 567
Verwalten von ARCserve-Servern mit Hilfe des Assistenten für die Serverkonfiguration
Festlegen eines Mitgliedsservers als Primärserver
1.
Klicken Sie im Windows-Startmenü auf "Alle Programme", wählen Sie
unter "CA" die Option "ARCserve Backup", und klicken Sie auf "Assistent
für Serverkonfiguration".
Der Assistent für die Serverkonfiguration wird geöffnet.
2.
Klicken Sie auf die Option "Diesen Server als Primärserver festlegen"
und anschließend auf "Weiter".
3.
Folgen Sie den Bildschirmanweisungen, um die Konfiguration
abzuschließen.
Hinweis: Wenn Sie Daten schützen, die auf Unicode basierende Zeichen
aus ostasiatischen Sprachen (z. B. JIS2004) enthalten, müssen Sie die
SQL-Sortierreihenfolge aktivieren, damit die Daten durchsucht und sortiert
werden können. Klicken Sie hierzu im Dialogfeld der SQL Server ExpressInstanz auf "Optionen für Sprachunterstützung", und befolgen Sie die
Bildschirmanweisungen zum Abschluss der Konfiguration.
Falls Sie zum Hosten der CA ARCserve Backup-Datenbank
Microsoft SQL Server verwenden, klicken Sie im Dialogfeld
"Installationspfad für Datenbank auswählen" auf "Optionen für
Sprachunterstützung".
Nach Abschluss der Konfiguration müssen Sie den CA ARCserve Backup
Database Protection Agent auf dem System installieren, dass als Host für
die CA ARCserve Backup-Datenbank dient.
568 Administrationshandbuch
Verwalten von ARCserve-Servern mit Hilfe des Assistenten für die Serverkonfiguration
4.
Wählen Sie eine der folgenden Methoden zur Installation des ARCserveDatenbankschutzagenten:
■
Wurde die SQL Server-Datenbank auf dem CA ARCserve BackupPrimärserver installiert, öffnen Sie den Windows-Explorer, und suchen
Sie nach folgendem Verzeichnis:
C:\Programme\CA\ARCserve Backup\Packages\ASDBSQLAgent
■
Wurde die SQL Server-Datenbank nicht auf dem CA ARCserve BackupPrimärserver installiert, öffnen Sie den Windows-Explorer, und suchen
Sie nach folgendem Verzeichnis:
C:\Programme\CA\ARCserve Backup\Packages\ASDBSQLAgent
Kopieren Sie den Inhalt aus dem Verzeichnis "ASDBSQLAgent" an
einen beliebigen Ort im System, das als Host für die SQL ServerDatenbankinstallation dient.
5.
Doppelklicken Sie im Verzeichnis "ASDBSQLAgent" auf die folgende Datei:
SQLAgentRmtInst.exe
Das Dialogfeld "Setup für ARCserve Backup Agent für SQL" wird
angezeigt.
6.
Füllen Sie die folgenden Felder gemäß den Anforderungen in Ihrer
Installation aus:
■
SQL-Instanzname
Geben Sie den Namen der SQL-Instanz an, die Sie schützen möchten.
■
Authentifizierungsmodus
Geben Sie den Authentifizierungsmodus an, den der Agent verwendet,
um mit der ARCserve-Datenbank zu kommunizieren und diese zu
schützen.
Wenn Sie als Authentifizierungsmodus "SQL-Authentifizierung"
angeben, füllen Sie die folgenden Felder aus:
■
SQL SA-Name
Geben Sie den Namen für das SQL-Systemkonto an.
■
SQL SA-Kennwort
Geben Sie das Kennwort für das SQL-Systemkonto an.
7.
Klicken Sie auf "Installieren", und folgen Sie den Bildschirmanweisungen,
um die Konfiguration abzuschließen.
Kapitel 7: Verwalten des Sicherungsservers 569
Verwalten von ARCserve-Servern mit Hilfe des Assistenten für die Serverkonfiguration
Herunterstufen eines Primärservers oder Standalone-Servers auf einen
Mitgliedsserver
Mit Hilfe des Assistenten für die Serverkonfiguration können Sie einen CA
ARCserve Backup-Primärserver und einen CA ARCserve Backup-StandaloneServer auf einen CA ARCserve Backup-Mitgliedsserver zurückstufen.
Beachten Sie vor der Zurückstufung eines Primärservers auf einen
Mitgliedsserver die folgenden Hinweise:
■
Alle Jobs auf dem Primärserver müssen vor der Zurückstufung gestoppt
werden. CA ARCserve Backup erkennt alle Jobs, die über den Status
"Bereit" verfügen, und setzt diese für Sie in den Status "Ausgesetzt".
Befinden sich Jobs in Bearbeitung, zeigt CA ARCserve Backup eine
Nachricht an, und die Zurückstufung wird so lange angehalten, bis alle sich
gerade in der Bearbeitung befindenden Jobs abgeschlossen sind.
■
Sie müssen CA ARCserve Backup-Anmeldeinformationen zur
Authentifizierung angeben, damit der zurückgestufte Primärserver sich mit
der Domäne eines anderen Primärservers verbinden kann (z. B. caroot und
Ihr CA ARCserve Backup-Kennwort). Bei der Aufnahme eines
Mitgliedsservers in eine CA ARCserve Backup-Domäne wird WindowsAuthentifizierung nicht unterstützt.
■
Enthält der Primärserver Mitgliedsserverbeziehungen, zeigt Ihnen der
Assistent für die Serverkonfiguration eine Liste der Mitgliedsserver, die der
Primärserver verwaltet, und die folgenden Optionen an:
–
Zurückstufen des Primärservers.
–
Stuft den Primärserver zurück und ermöglicht es den vom Primärserver
verwalteten Mitgliedsservern, einer neuen Domäne beizutreten.
Hinweis: Wenn der Primärserver Mitgliedsserver verwaltet, wird
empfohlen, die Mitgliedsserver festzulegen oder auf eine andere Domäne
zu verschieben, bevor Sie den Primärserver zurückstufen.
■
Tritt der zurückgestufte Primärserver einer CA ARCserve Backup-Domäne
bei, auf der eine Microsoft SQL Server-Remote-Datenbankinstallation
ausgeführt wird, und der Primärserver kommuniziert mit der SQL ServerDatenbank über die Windows-Authentifizierung, muss der neue
Mitgliedsserver vor Beginn der Zurückstufung über ein Systemkonto
verfügen, das die Windows-Authentifizierung verwendet und über ODBC
kommuniziert.
570 Administrationshandbuch
Verwalten von ARCserve-Servern mit Hilfe des Assistenten für die Serverkonfiguration
■
Alle registrierten Lizenzen werden vom zurückgestuften Primärserver
entfernt.
■
Wenn Sie unter Verwendung eines anderen Benutzerkontos als "caroot"
vor der Zurückstufung Jobs einrichten, müssen Sie die migrierten Jobs auf
dem Primärserver in der Domäne, welcher der neue Mitgliedsserver
beitritt, unter Verwendung des ursprünglichen "caroot"-Benutzernamen
und -kennworts als Jobeigentümer aller migrierten Jobs verwalten.
■
Die folgende Tabelle beschreibt Szenarios für die Datenbankmigration
sowie die Datentypen, die CA ARCserve Backup vom zurückgestuften
Primärserver zu der Domäne migriert, in die der neue Mitgliedsserver (der
zurückgestufte Primärserver) aufgenommen wird:
Datenbank auf
zurückgestuftem
Primärserver
Datenbank auf
neuem Primärserver
Migration
von
Datenbank
daten?
Datenmigration
von Job und
Jobübersicht?
Migration
von
Authentifiz
ierungsdat
en?
Microsoft SQL Server
Microsoft SQL Server
Express Edition
Nein
Nein
Nein
Microsoft SQL Server
Express Edition
Microsoft SQL Server
Express Edition
Nein
Nein
Nein
Microsoft SQL Server
Microsoft SQL Server
Ja
Ja
Nein
Hinweis: Wenn
Sie unter
Verwendung eines
anderen
Benutzerkontos als
"caroot" vor der
Zurückstufung Jobs
einrichten, müssen
Sie die migrierten
Jobs auf dem
Primärserver in der
Domäne, welcher
der neue
Mitgliedsserver
beitritt, unter
Verwendung des
ursprünglichen
"caroot"Benutzernamen
und -kennworts als
Kapitel 7: Verwalten des Sicherungsservers 571
Verwalten von ARCserve-Servern mit Hilfe des Assistenten für die Serverkonfiguration
Datenbank auf
zurückgestuftem
Primärserver
Datenbank auf
neuem Primärserver
Migration
von
Datenbank
daten?
Datenmigration
von Job und
Jobübersicht?
Migration
von
Authentifiz
ierungsdat
en?
Jobeigentümer
aller migrierten
Jobs verwalten.
Microsoft SQL Server
Express Edition
Microsoft SQL Server
Ja
Ja
Nein
Hinweis: Wenn
Sie unter
Verwendung eines
anderen
Benutzerkontos als
"caroot" vor der
Zurückstufung Jobs
einrichten, müssen
Sie die migrierten
Jobs auf dem
Primärserver in der
Domäne, welcher
der neue
Mitgliedsserver
beitritt, unter
Verwendung des
ursprünglichen
"caroot"Benutzernamen
und -kennworts als
Jobeigentümer
aller migrierten
Jobs verwalten.
So stufen Sie einen Primärserver oder Standalone-Server auf einen
Mitgliedsserver herunter:
1.
Klicken Sie im Windows-Startmenü auf "Alle Programme", wählen Sie
unter "CA" die Option "ARCserve Backup", und klicken Sie auf "Assistent
für Serverkonfiguration".
Der Assistent für die Serverkonfiguration wird geöffnet.
2.
Klicken Sie auf "Diesen Server auf einen Mitgliedsserver zurückstufen" und
anschließend auf "Weiter".
572 Administrationshandbuch
Verwalten von ARCserve-Servern mit Hilfe des Assistenten für die Serverkonfiguration
3.
Folgen Sie den Bildschirmanweisungen, um die Konfiguration
abzuschließen.
4.
(Optional) Nach Abschluss der Konfiguration können Sie den ARCserveDatenbankschutzagenten auf dem zurückgestuften Server wie folgt
deinstallieren:
■
Öffnen Sie in der Windows-Systemsteuerung die Option "Software".
■
Suchen Sie nach CA ARCserve Backup-Agent für Microsoft SQL, und
wählen Sie diesen aus.
■
Klicken Sie auf die Schaltfläche "Entfernen", um den Agenten zu
deinstallieren.
Das Meldungsfeld "Agent deinstallieren" wird angezeigt.
5.
Wählen Sie die Option "Agent für ARCserve-Datenbank", und klicken Sie
auf "OK".
Folgen Sie den Bildschirmanweisungen, um die Deinstallation
abzuschließen.
6.
(Optional) Gehen Sie wie folgt vor, um die CA-Lizenzen vom
zurückgestuften Primärserver auf einen anderen CA ARCserve BackupPrimärserver zu verschieben:
a.
Suchen Sie auf dem zurückgestuften Primärserver im folgenden
Verzeichnis nach der Datei "ca.olf":
c:\programme\ca\SharedComponents\ca_lic
b.
Speichern Sie "ca.olf" als "ca.old".
c.
Kopieren Sie "ca.old" vom zurückgestuften Primärserver in das
folgende Verzeichnis auf dem anderen Primärserver:
c:\programme\ca\SharedComponents\ca_lic
d.
Öffnen Sie auf dem anderen CA ARCserve Backup-Primärserver ein
Befehlszeilenfenster, und öffnen Sie das folgende Hilfsprogramm.
c:\programme\ca\SharedComponents\ca_lic\mergeolf.exe
Weitere Informationen zur Verwendung des Befehls "MergeOLF" finden
Sie im Referenzhandbuch für die Befehlszeile.
Kapitel 7: Verwalten des Sicherungsservers 573
Verwalten von ARCserve-Servern mit Hilfe des Assistenten für die Serverkonfiguration
7.
Starten Sie den Primärserver in der Domäne neu, zu der der
Mitgliedsserver (heruntergestufter Primärserver oder Standalone-Server)
hinzugefügt wurde. Dadurch wird sichergestellt, dass die Informationen zu
den mit dem Mitgliedsserver verknüpften Sicherungsdaten auf dem
Primärserver stimmen.
Hinweis: Bei Bedarf können Sie auf dem neuen Mitgliedsserver CA ARCserve
Backup-Optionen mit Hilfe der Serververwaltung deinstallieren. Weitere
Informationen finden Sie unter Installieren und Deinstallieren serverbasierter
CA ARCserve Backup-Optionen (siehe Seite 580).
Wichtig! Der Datenbankschutzjob verbleibt auf dem zurückgestuften Server,
wenn die Zurückstufung abgeschlossen wurde. Der Datenbankschutzjob kann
nur manuell gelöscht werden. Weiter Informationen finden Sie unter Löschen
des CA ARCserve Backup-Datenbankschutzjobs (siehe Seite 630).
Verschieben eines Mitgliedsservers auf eine andere CA ARCserve BackupDomäne
Mit Hilfe des Assistenten für die Serverkonfiguration können Sie einen
Mitgliedsserver auf eine andere CA ARCserve Backup-Domäne verschieben.
Beachten Sie vor dem Verschieben eines Mitgliedsservers auf eine andere CA
ARCserve Backup-Domäne die folgenden Hinweise:
■
Alle Jobs auf dem Mitgliedsserver müssen vor dem Verschieben gestoppt
werden. CA ARCserve Backup erkennt alle Jobs, die über den Status
"Bereit" verfügen, und setzt diese für Sie in den Status "Ausgesetzt".
Befinden sich Jobs in Bearbeitung, zeigt CA ARCserve Backup eine
Nachricht an, und die Verschiebung wird so lange angehalten, bis alle sich
gerade in der Bearbeitung befindenden Jobs abgeschlossen sind.
■
Nachdem der Mitgliedsserver einer anderen CA ARCserve Backup-Domäne
beigetreten ist, migrieren die der vorherigen Domäne zugeordneten Jobs
auf die neue Domäne. Alle Datenbankinformationen bezüglich des
Mitgliedsservers bleiben jedoch auf der vorherigen Domäne erhalten.
So verschieben Sie einen Mitgliedsserver auf eine andere CA ARCserve
Backup-Domäne:
1.
Klicken Sie im Windows-Startmenü auf "Alle Programme", wählen Sie
unter "CA" die Option "ARCserve Backup", und klicken Sie auf "Assistent
für Serverkonfiguration".
Der Assistent für die Serverkonfiguration wird geöffnet.
2.
Klicken Sie auf die Option "Diesen Server in eine andere CA ARCserve
Backup-Domäne verschieben" und anschließend auf "Weiter".
3.
Folgen Sie den Bildschirmanweisungen, um die Konfiguration
abzuschließen.
574 Administrationshandbuch
Verwalten von ARCserve-Servern mit Hilfe des Assistenten für die Serverkonfiguration
Ändern des Kennworts für das (caroot)-Konto des CA ARCserve BackupDomänenadministrators
Mit Hilfe des Assistenten für die Serverkonfiguration können Sie das Kennwort
für das (caroot)-Konto des CA ARCserve Backup-Domänenadministrators
ändern. Mit dem Domänenadministratorkonto können Sie sich auf der CA
ARCserve Backup-Manager-Konsole anmelden und Verwaltungsaufgaben
durchführen.
Bevor Sie das Kennwort für das CA ARCserve Backup-Systemkonto ändern,
müssen Sie auf einem CA ARCserve Backup-Primärserver angemeldet sein.
Hinweis: Verwenden Sie die Serververwaltung, um das Kennwort für des
Systemkonto auf einem Mitgliedsserver zu ändern. Weitere Informationen
finden Sie unter Ändern oder Bearbeiten des CA ARCserve BackupSystemkontos (siehe Seite 525).
So ändern Sie das Kennwort für das (caroot)-Konto des CA ARCserve
Backup-Domänenadministrators:
1.
Klicken Sie im Windows-Startmenü auf "Alle Programme", wählen Sie
unter "CA" die Option "ARCserve Backup", und klicken Sie auf "Assistent
für Serverkonfiguration".
Der Assistent für die Serverkonfiguration wird geöffnet.
2.
Klicken Sie auf die Option "Kennwort für SicherungsserverAnmeldung und -Verwaltung" und anschließend auf "Weiter".
3.
Folgen Sie den Bildschirmanweisungen, um die Konfiguration
abzuschließen.
Reparieren der CA ARCserve Backup-Konfiguration
Wenn Sie CA ARCserve Backup von einer älteren Version auf einem
Primärserver oder einem Mitgliedsserver installieren und aktualisieren, können
Installationsfehler auftreten. Es kann z. B. eine unvollständige Installation
vorliegen.
Falls der Installationsassistent einen Fehler erkennt, werden Sie vom
Serverkonfigurations-Assistenten aufgefordert, die Installationsfehler zu
beheben.
Das nachfolgend beschriebene Verfahren dient zum Korrigieren der CA
ARCserve Backup-Konfiguration.
Kapitel 7: Verwalten des Sicherungsservers 575
Verwalten von ARCserve-Servern mit Hilfe des Assistenten für die Serverkonfiguration
So reparieren Sie die CA ARCserve Backup-Konfiguration:
1.
Installieren Sie CA ARCserve Backup, oder aktualisieren Sie CA ARCserve
Backup aus einer Vorgängerversion.
Falls der Installationsassistent einen Installationsfehler bei einem
Primärserver entdeckt, wird das im nachfolgenden Bildschirm abgebildete
Dialogfeld zum Reparieren der CA ARCserve Backup-Konfiguration
angezeigt:
576 Administrationshandbuch
Verwalten von ARCserve-Servern mit Hilfe des Assistenten für die Serverkonfiguration
Falls der Installationsassistent einen Installationsfehler bei einem
Mitgliedsserver entdeckt, wird das im nachfolgenden Bildschirm
abgebildete Dialogfeld zum Reparieren der CA ARCserve BackupKonfiguration angezeigt:
2.
Klicken Sie auf Weiter.
Der Assistent für die Serverkonfiguration startet im Reparaturmodus.
Folgen Sie den Anweisungen und vervollständigen Sie Pflichtfelder der
nachfolgenden Dialogfelder, um die CA ARCserve Backup-Konfiguration zu
reparieren.
Kapitel 7: Verwalten des Sicherungsservers 577
Verwalten von ARCserve-Servern mit Hilfe des Assistenten für die Serverkonfiguration
Reparieren der ARCserve-Datenbankverbindung auf einem Primärserver
Diese Aufgabe ermöglicht Ihnen, die ODBC-Kommunikation (Open Database
Connectivity) zwischen einem Primärserver und einer ARCserveDatenbankinstanz, die Microsoft SQL Server als Host verwendet, zu reparieren
und Mitgliedsserver beim Primärserver zu registrieren.
Die Option "Datenbankverbindung reparieren" ist auf StandaloneServerinstallation deaktiviert bzw. ist immer dann deaktiviert, wenn die
ARCserve-Datenbank Microsoft SQL Server 2005 Express Edition als Host
verwendet.
ODBC stellt die effizienteste Methode für den Datenbankprozess dar, mit einer
Microsoft SQL Server-Instanz zu kommunizieren, die ihrerseits über ein
Netzwerk kommuniziert. Gelegentlich können Probleme bei der
Netzwerkkommunikation, bei den Kommunikationseinstellungen von Microsoft
SQL Server oder beidem dazu führen, dass der Datenbankprozess mit Hilfe der
RPC-Kommunikation (Remote Procedure Call) mit der ARCserveDatenbankinstanz kommuniziert. Infolgedessen wirkt sich die RPCKommunikation nachteilig auf die Leistung der ARCserve-Datenbank aus.
Um dieses Problem zu beseitigen, beheben Sie den Fehler und reparieren Sie
die Kommunikation mit Hilfe des SQL Server-Konfigurationsmanagers.
Reparieren Sie anschließend mit Hilfe des Serverkonfigurations-Assistenten die
ODBC-Kommunikation zwischen der Datenbankprozess und der ARCserveDatenbankinstanz.
So reparieren Sie die ARCserve-Datenbankverbindung auf einem
Primärserver:
1.
Melden Sie sich auf dem Primär- oder Standalone-Server an, auf dem CA
ARCserve Backup installiert ist.
Hinweis: Öffnen Sie nicht die Manager-Konsole.
2.
Klicken Sie im Windows-Startmenü auf "Alle Programme", wählen Sie
unter "CA" die Option "ARCserve Backup", und klicken Sie auf "Assistent
für Serverkonfiguration".
Der Assistent für die Serverkonfiguration wird geöffnet.
3.
Wählen Sie die Option "Datenbankverbindung für Mitgliedsserver
reparieren", und klicken Sie anschließend auf "Weiter".
4.
Folgen Sie den Anweisungen und vervollständigen Sie Pflichtfelder der
nachfolgenden Dialogfelder, um die Datenbankverbindung zu reparieren.
Hinweis: Wenn Sie die Datenbankverbindung auf einem Primärserver
reparieren, der Mitgliedsserver verwaltet, versucht der
Serverkonfigurations-Assistent, die Datenbankverbindung auf allen
Mitgliedsservern in der ARCserve-Domäne zu reparieren.
578 Administrationshandbuch
Verwalten von ARCserve-Servern mit Hilfe des Assistenten für die Serverkonfiguration
Reparieren der ARCserve-Datenbankverbindung auf einem Mitgliedsserver
Diese Aufgabe ermöglicht Ihnen, die ODBC-Kommunikation (Open Database
Connectivity) zwischen einem Mitgliedsserver und einer ARCserveDatenbankinstanz, die Microsoft SQL Server als Host verwendet, zu reparieren.
ODBC stellt die effizienteste Methode für den Datenbankprozess dar, mit einer
Microsoft SQL Server-Instanz zu kommunizieren, die ihrerseits über ein
Netzwerk kommuniziert. Gelegentlich können Probleme bei der
Netzwerkkommunikation, bei den Kommunikationseinstellungen von Microsoft
SQL Server oder beidem dazu führen, dass der Datenbankprozess mit Hilfe der
RPC-Kommunikation (Remote Procedure Call) mit der ARCserveDatenbankinstanz kommuniziert. Infolgedessen wirkt sich die RPCKommunikation nachteilig auf die Leistung der ARCserve-Datenbank aus.
Um dieses Problem zu beseitigen, beheben Sie den Fehler und reparieren Sie
die Kommunikation mit Hilfe des SQL Server-Konfigurationsmanagers.
Reparieren Sie anschließend mit Hilfe des Serverkonfigurations-Assistenten die
ODBC-Kommunikation zwischen dem Datenbankprozess und der ARCserveDatenbankinstanz.
So reparieren Sie die ARCserve-Datenbankverbindung auf einem
Mitgliedsserver:
1.
Melden Sie sich auf dem Mitgliedsserver an, auf dem CA ARCserve Backup
installiert ist.
Hinweis: Öffnen Sie nicht die Manager-Konsole.
2.
Klicken Sie im Windows-Startmenü auf "Alle Programme", wählen Sie
unter "CA" die Option "ARCserve Backup", und klicken Sie auf "Assistent
für Serverkonfiguration".
Der Assistent für die Serverkonfiguration wird geöffnet.
3.
Wählen Sie die Option "Datenbankverbindung wählen" aus, und klicken Sie
auf "Weiter".
4.
Folgen Sie den Anweisungen und vervollständigen Sie Pflichtfelder der
nachfolgenden Dialogfelder, um die Datenbankverbindung zu reparieren.
Kapitel 7: Verwalten des Sicherungsservers 579
Installieren und deinstallieren serverbasierter CA ARCserve Backup-Optionen
Installieren und deinstallieren serverbasierter CA ARCserve
Backup-Optionen
Bei einem CA ARCserve Backup-Primär- und Standalone-Server können Sie mit
Hilfe der Serververwaltung die folgenden CA ARCserve Backup-Optionen
installieren und deinstallieren:
■
CA ARCserve Backup Central Management Option
■
CA ARCserve Backup Tape Library Option
■
CA ARCserve Backup Storage Area Network (SAN) Option
■
CA ARCserve Backup Disk to Disk to Tape Option
Beachten Sie vor dem Installieren und Deinstallieren serverbasierter CA
ARCserve Backup-Optionen die folgenden Hinweise:
■
Sie können Optionen nur auf einem CA ARCserve Backup-Primär- oder
Standalone-Server installieren und deinstallieren.
■
Die im Dialogfeld "Optionen installieren/deinstallieren" angezeigten CA
ARCserve Backup-Optionen sind je nach Typ des zu konfigurierenden CA
ARCserve Backup-Servers unterschiedlich.
■
Stellen Sie bei der Installation serverbasierter Optionen sicher, dass alle
externen Geräte (zum Beispiel Bibliotheken) mit den Primärservern, den
Mitgliedsservern und dem SAN in Ihrer Umgebung verbunden sind. CA
ARCserve Backup erkennt unterstützte Geräte automatisch und
konfiguriert diese automatisch zur Verwendung, wenn der Bandprozess
startet.
Geräte, die CA ARCserve Backup nicht automatisch erkennt, müssen
manuell konfiguriert werden.
So installieren und deinstallieren Sie serverbasierte CA ARCserve
Backup-Optionen:
1.
Klicken Sie auf der Startseite im Menü "Schnellstart" in der
Navigationsleiste auf die Option "Serververwaltung".
Die Serververwaltung wird geöffnet.
2.
Erweitern Sie die Domänenverzeichnisstruktur, und klicken Sie auf der
Primär- oder Standalone-Server, auf dem Sie Optionen installieren oder
deinstallieren möchten.
Die Domänenverzeichnisstruktur wird im Folgenden dargestellt:
580 Administrationshandbuch
CA ARCserve Backup Agent-Bereitstellung
3.
Klicken Sie mit der rechten Maustaste auf den Server, auf dem Sie
Optionen installieren oder deinstallieren möchten, und wählen Sie im
Kontextmenü "Optionen installieren/deinstallieren".
Das Dialogfeld "Optionen installieren/deinstallieren" wird geöffnet.
4.
Aktivieren Sie in der Liste "Produktname" im Dialogfeld "Optionen
installieren/deinstallieren" die Kontrollkästchen für die Optionen, die Sie
installieren möchten, und deaktivieren Sie die Kontrollkästchen für die
Optionen, die Sie deinstallieren möchten.
5.
Klicken Sie auf "OK", und folgen Sie den Bildschirmanweisungen, um die
Installation, Deinstallation oder beides abzuschließen.
CA ARCserve Backup Agent-Bereitstellung
CA ARCserve Backup Agent-Bereitstellung ist eine assistentähnliche
Anwendung, mit der Sie eine Reihe von CA ARCserve Backup-Agenten
gleichzeitig auf mehreren Remote-Hosts installieren und aktualisieren können.
Die Agent-Bereitstellung sorgt dafür, dass Sie die jeweils aktuelle Version einer
ausgewählten Gruppe von CA ARCserve Backup-Agenten in Ihrer
Sicherungsumgebung ausführen.
Für die Agent-Bereitstellung sind Installationsdateien erforderlich, die auf dem
CA ARCserve Backup-Server installiert werden können. Daher wird der CA
ARCserve Backup-Installationsdatenträger nicht zur Ausführung der AgentBereitstellung benötigt. Die Agent-Bereitstellungspakete erfordern jedoch ca.
1,3 GB Festplattenspeicher und können die Installationszeit von CA ARCserve
Backup deutlich verlängern. Damit der Installationsdatenträger später nicht
benötigt wird, müssen Sie bei der Installation von CA ARCserve Backup die
Option "Setup-Dateien für die Agent-Bereitstellung" auswählen.
Kapitel 7: Verwalten des Sicherungsservers 581
CA ARCserve Backup Agent-Bereitstellung
In der folgenden Liste werden die Methoden beschrieben, die Sie verwenden
können, um Agenten auf Remote-Hosts bereitzustellen:
■
Automatische Aktualisierung: Damit können Sie Agenten auf RemoteHosts aktualisieren, die zuvor mit dem CA ARCserve Backup-Server
kommuniziert haben. Die Agent-Bereitstellung erkennt automatisch die
Agenten, die auf Remote-Hosts ausgeführt werden, welche beim CA
ARCserve Backup-Server registriert sind, und bietet Ihnen die Möglichkeit,
die Agenten auf dessen Version zu aktualisieren. Durch diese Methode wird
also sichergestellt, dass alle in Ihrer CA ARCserve Backup-Umgebung
ausgeführten Agenten die gleiche Version aufweisen wie der CA ARCserve
Backup-Server.
Hinweis: Bei der automatischen Aktualisierung ist es nicht möglich,
Remote-Hostnamen von Agenten manuell anzugeben.
Mit dieser Methode können Sie folgende Agenten und Komponenten
bereitstellen:
–
CA ARCserve Backup Agent für Microsoft Exchange
–
CA ARCserve Backup Agent für Microsoft SQL Server
–
CA ARCserve Backup Agent für Microsoft SharePoint
–
CA ARCserve Backup Agent for Open Files
–
CA ARCserve Backup Agent für Oracle
–
CA ARCserve Backup Agent für virtuelle Rechner
–
CA ARCserve Backup Client Agent für Windows
–
CA ARCserve Backup-Diagnosehilfsprogramm
Hinweis: Informationen zum Bereitstellen von Agenten auf Remote-Hosts
über automatische Aktualisierung finden Sie unter Bereitstellen von
Agenten auf Remote-Hosts über automatische Aktualisierung (siehe
Seite 585).
■
Benutzerdefinierte Bereitstellung: Hiermit können Sie auf beliebigen
Remote-Hosts Agenten installieren und aktualisieren. Dabei spielt es keine
Rolle, ob auf d