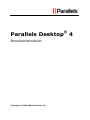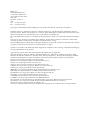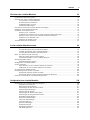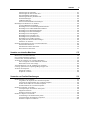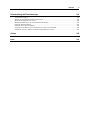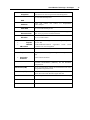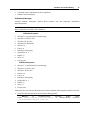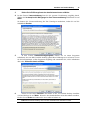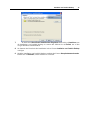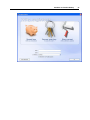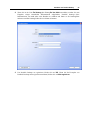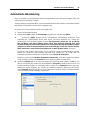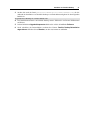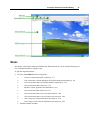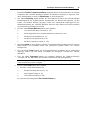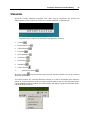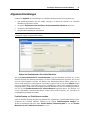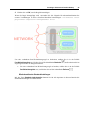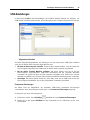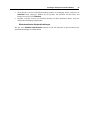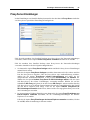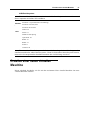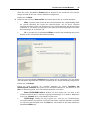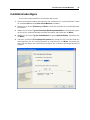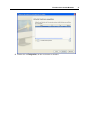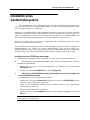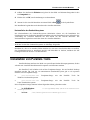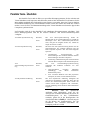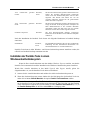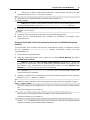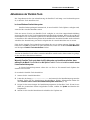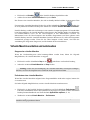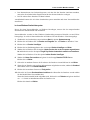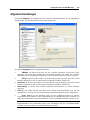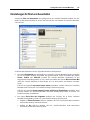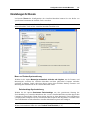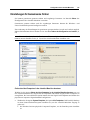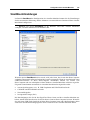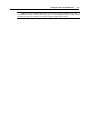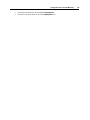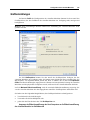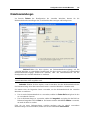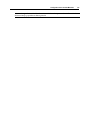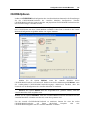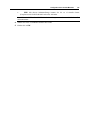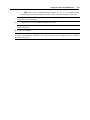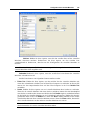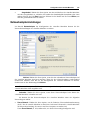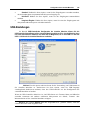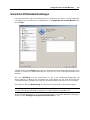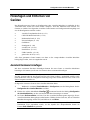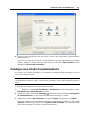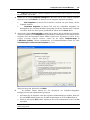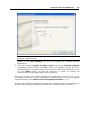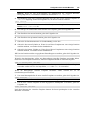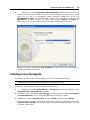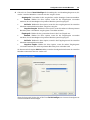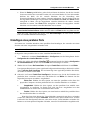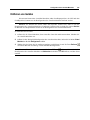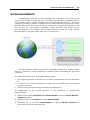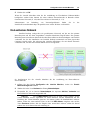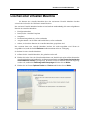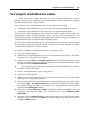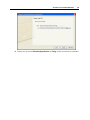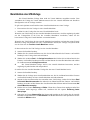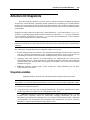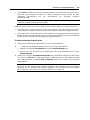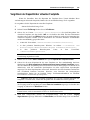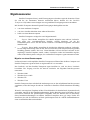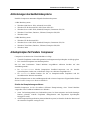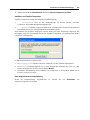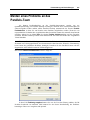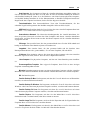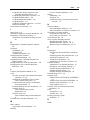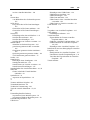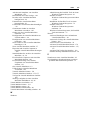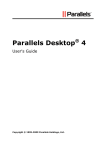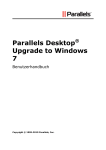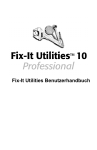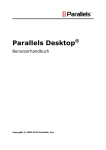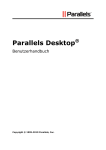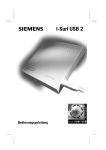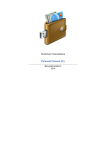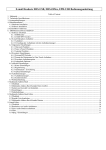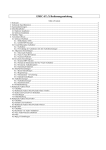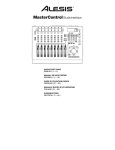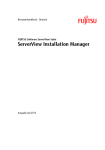Download Installation von Parallels Desktop
Transcript
®
Parallels Desktop 4
Benutzerhandbuch
Copyright © 1999-2009 Parallels, Inc.
ISBN: N/A
Parallels Holdings Ltd.
c/o Parallels Software Inc.
13755 Sunrise Valley Drive
Suite 600
Herndon, VA 20171
USA
Tel.: +1 (703) 815 5670
Fax: +1 (703) 815 5675
Copyright © 1999-2009 Parallels Holdings Ltd. und Tochterunternehmen. Alle Rechte vorbehalten.
Parallels, Coherence, Parallels Transporter, Parallels Compressor, Parallels Desktop und Parallels Explorer
sind eingetragene Marken von Parallels, Inc. Virtuozzo, Plesk, HSPcomplete und die entsprechenden Logos sind
Marken von Parallels, Inc. Das Parallels-Logo ist eine Marke von Parallels, Inc.
Dieses Produkt basiert auf einer Technologie, die Gegenstand einer Reihe von schwebenden Patentanmeldungen
ist.
Virtuozzo ist eine patentierte Virtualisierungstechnologie, die durch die US-Patente 7.099.948, 7.076.633 und
6.961.868 geschützt wird und in den USA über schwebende Patente verfügt.
Plesk und HSPcomplete sind patentierte Hostingtechnologien, die durch die US-Patente 7.099.948 und 7.076.633
geschützt werden und in den USA über schwebende Patente verfügen.
Jeglicher Vertrieb dieser Produkte oder davon abgeleiteter Produkte ist ohne vorherige schriftliche Genehmigung
des Copyright-Inhabers nicht gestattet.
Apple, Bonjour, Finder, Mac, Macintosh und Mac OS sind Marken von Apple Inc.
Microsoft, Windows, Microsoft Windows, MS-DOS, Windows NT, Windows 95, Windows 98, Windows 2000,
Windows XP, Windows 2003 Server, Windows Vista, Microsoft SQL Server, Microsoft Desktop Engine (MSDE)
und Microsoft Management Console sind Marken oder eingetragene Marken der Microsoft Corporation.
Linux ist eine eingetragene Marke von Linus Torvalds.
Red Hat ist eine eingetragene Marke von Red Hat Software, Inc.
SUSE ist eine eingetragene Marke von Novell, Inc.
Solaris ist eine eingetragene Marke von Sun Microsystems, Inc.
X Window System ist eine eingetragene Marke von X Consortium, Inc.
UNIX ist eine eingetragene Marke von The Open Group.
IBM DB2 ist eine eingetragene Marke der International Business Machines Corp.
SSH und Secure Shell sind Marken von SSH Communications Security, Inc.
MegaRAID ist eine eingetragene Marke von American Megatrends, Inc.
PowerEdge ist eine Marke der Dell Computer Corporation.
eComStation ist eine Marke von Serenity Systems International.
FreeBSD ist eine eingetragene Marke der FreeBSD Foundation.
Intel, Pentium, Celeron und Intel Core sind Marken oder eingetragene Marken der Intel Corporation.
OS/2 Warp ist eine eingetragene Marke der International Business Machines Corporation.
VMware ist eine eingetragene Marke von VMware, Inc.
Alle anderen Marken und Namen in diesem Dokument sind möglicherweise Marken ihrer jeweiligen Inhaber.
3
Inhalte
Einführung
7
Über Parallels Desktop ........................................................................................................................... 7
Über dieses Handbuch ............................................................................................................................ 8
Aufbau dieses Handbuchs ............................................................................................................ 9
Dokumentationskonventionen ...................................................................................................... 9
Hilfe .................................................................................................................................................... 10
Feedback .............................................................................................................................................. 11
Kenntnis............................................................................................................................................... 11
Virtual Machine-Technologie – Grundlagen
12
Virtual Machine-Technologie – Überblick ............................................................................................ 12
Parallels virtuelle Maschine .................................................................................................................. 12
Installation von Parallels Desktop
15
Systemvoraussetzungen ........................................................................................................................ 15
Installation von Parallels Desktop ......................................................................................................... 17
Installation von Parallels Desktop in Windows ........................................................................... 17
So installieren Sie Parallels Desktop in Linux: ........................................................................... 20
Parallels Desktop aktivieren.................................................................................................................. 22
Parallels Desktop registrieren ............................................................................................................... 23
Upgraden von Parallels Workstation 2.2 auf Parallels Desktop für Windows und Linux......................... 26
Aktualisieren von Parallels Desktop...................................................................................................... 27
Automatische Aktualisierung ..................................................................................................... 28
Manuelle Aktualisierung ............................................................................................................ 29
Deinstallation von Parallels Desktop ..................................................................................................... 30
Grundlagen: Die Arbeit mit Parallels Desktop
32
Parallels Desktop starten....................................................................................................................... 32
Grundlegendes zur Benutzeroberfläche ................................................................................................. 33
Menüs ....................................................................................................................................... 34
Symbolleiste .............................................................................................................................. 36
Statusleiste ................................................................................................................................ 39
Parallels Desktop-Taskleistensymbol ......................................................................................... 40
Konfiguration der Parallels Desktop-Einstellungen ............................................................................... 40
Allgemeine Einstellungen .......................................................................................................... 41
Tastatur-Einstellungen ............................................................................................................... 43
Speichereinstellungen ................................................................................................................ 45
Netzwerkeinstellungen............................................................................................................... 46
USB-Einstellungen .................................................................................................................... 49
Update-Einstellungen................................................................................................................. 51
Feedback-Einstellungen ............................................................................................................. 53
Proxy-Server-Einstellungen ....................................................................................................... 54
Contents
Einrichten einer virtuellen Maschine
4
56
Unterstützte Gastbetriebssysteme .......................................................................................................... 56
Erstellen einer neuen virtuellen Maschine ............................................................................................. 57
Assistent Neue virtuelle Maschine ............................................................................................. 58
Windows Express-Installation .................................................................................................... 59
Installationsmodus Typisch ........................................................................................................ 62
Installationsmodus Eigene ......................................................................................................... 64
Eine bereits existierende virtuelle Maschine hinzufügen ........................................................................ 69
Installation eines Gastbetriebssystems ................................................................................................... 72
Installation von Parallels Tools ............................................................................................................. 74
Parallels Tools - Überblick......................................................................................................... 75
Installation der Parallels Tools in einem Windows-Gastbetriebssystem ....................................... 76
Parallels Tools in einem Linux-Gastbetriebssystem installieren .................................................. 78
Aktualisieren der Parallels Tools ................................................................................................ 81
Entfernen der Parallels Tools ..................................................................................................... 82
Virtuelle Maschinen herunterladen ....................................................................................................... 83
In einer virtuellen Maschine arbeiten
84
Wichtige Aktionen in der virtuellen Maschine durchführe ..................................................................... 85
Virtuelle Maschinen starten und herunterfahren.......................................................................... 85
Anhalten und Standby Ihrer virtuellen Maschine ........................................................................ 86
Virtuelle Maschine anhalten und zurücksetzen ........................................................................... 87
Maus- und Tastatur-Synchronisierung................................................................................................... 88
Maus & Tastatur erkennen und freigeben ................................................................................... 88
Tastatur-Kurzbefehle in einer virtuellen Maschine...................................................................... 88
Darstellungsmodus ändern .................................................................................................................... 89
Im Kohärenzmodus arbeiten ...................................................................................................... 92
Konfiguration zur Laufzeit ändern ........................................................................................................ 94
Geräte verwenden................................................................................................................................. 96
Einen Drucker in einer virtuellen Maschinen einrichten .............................................................. 96
USB-Geräte in einer virtuellen Maschine verwenden ................................................................ 102
Im Abgesicherten Modus arbeiten....................................................................................................... 104
Gemeinsam genutzte Ordner verwenden ............................................................................................. 105
Gemeinsam genutzten Ordner einrichten .................................................................................. 105
Gemeinsam genutzte Ordner im Gastbetriebssystem darstellen ................................................. 106
Erstellen von Screenshots von Gastbetriebssystemen........................................................................... 107
Konfiguration einer virtuellen Maschine
108
Konfiguration der virtuellen Maschine bearbeiten ............................................................................... 108
Allgemeine Einstellungen ........................................................................................................ 109
Boot-Sequenz-Einstellungen .................................................................................................... 111
Einstellungen für Start und Ausschalten ................................................................................... 113
Optimierungseinstellungen....................................................................................................... 115
Einstellungen für Dienste ......................................................................................................... 117
Einstellungen für Gemeinsame Ordner ..................................................................................... 119
Einstellungen für das gemeinsame Profil .................................................................................. 121
SmartMount-Einstellungen ...................................................................................................... 122
SmartGuard-Einstellungen ....................................................................................................... 123
Coherence-Einstellungen ......................................................................................................... 125
CPU-Einstellungen .................................................................................................................. 126
Speichereinstellungen .............................................................................................................. 128
Grafikeinstellungen ................................................................................................................. 130
Disketteneinstellungen ............................................................................................................. 132
CD-ROM-Optionen ................................................................................................................. 134
Contents
5
Einstellungen der Festplatte ..................................................................................................... 137
Einstellungen für den seriellen Port .......................................................................................... 141
Netzwerkadaptereinstellungen ................................................................................................. 143
Einstellungen für den parallelen Port ........................................................................................ 145
Soundeinstellungen.................................................................................................................. 147
USB-Einstellungen .................................................................................................................. 148
Generische SCSI-Geräte-Einstellungen .................................................................................... 149
Hinzufügen und Entfernen von Geräten .............................................................................................. 150
Assistent Hardware hinzufügen ................................................................................................ 150
Hinzufügen eines virtuellen Festplattenlaufwerks ..................................................................... 151
Hinzufügen eines CD/DVD-ROM-Laufwerks .......................................................................... 156
Hinzufügen eines Diskettenlaufwerks....................................................................................... 158
Hinzufügen eines Netzwerkadapters......................................................................................... 159
Hinzufügen eines Soundgeräts ................................................................................................. 160
Hinzufügen eines seriellen Ports .............................................................................................. 162
Hinzufügen eines parallelen Ports ............................................................................................ 163
Hinzufügen eines USB-Controllers .......................................................................................... 164
Ein generisches SCSI-Gerät hinzufügen ................................................................................... 165
Entfernen von Geräten ............................................................................................................. 166
Netzwerkverbindungen auf einer virtuellen Maschine ......................................................................... 167
Gemeinsames Netzwerk........................................................................................................... 168
Überbrücktes Ethernet Netzwerk.............................................................................................. 170
Host-exklusives Netzwerk ....................................................................................................... 171
Verwalten von virtuellen Maschinen
173
Klonen einer virtuellen Maschine ....................................................................................................... 174
Eine virtuelle Maschine entfernen ....................................................................................................... 175
Löschen einer virtuellen Maschine...................................................................................................... 177
Arbeiten mit Vorlagen von virtuellen Maschinen ................................................................................ 179
Eine Vorlage für virtuelle Maschinen erstellen ......................................................................... 180
Bereitstellen einer VM-Vorlage ............................................................................................... 182
Virtuelle Maschine von der Taskleiste aus verwalten........................................................................... 183
Leistung optimieren mit anpassungsfähigen Hypervisor ...................................................................... 184
Arbeiten mit Snapshots ....................................................................................................................... 185
Snapshots erstellen .................................................................................................................. 185
Snapshots verwalten ................................................................................................................ 186
Verwenden von Parallels-Erweiterungen
191
Parallels Image Tool verwenden ......................................................................................................... 191
Vergrößern der Kapazität der virtuellen Festplatte .................................................................... 192
Verwalten der Eigenschaften der virtuellen Festplatte............................................................... 193
Ändern des Formats der virtuellen Festplatte ............................................................................ 194
Größenreduktion der virtuellen Festplatte................................................................................. 195
Parallels Transporter verwenden ......................................................................................................... 196
Arbeitsprinzipien für Parallels Transporter ............................................................................... 196
Migrationsszenarien................................................................................................................. 197
Parallels Transporter starten ..................................................................................................... 199
Parallels Compressor verwenden ........................................................................................................ 199
Anforderungen des Gastbetriebssystems................................................................................... 200
Arbeitsprinzipien für Parallels Compressor .............................................................................. 200
Parallels Compressor ausführen ............................................................................................... 201
Contents
Fehlerbehebung und Einschränkungen
6
203
Technischer Support ........................................................................................................................... 203
Melden eines Problems an das Parallels-Team .................................................................................... 204
Netzwerk-Konfiguration in Linux ....................................................................................................... 206
Bildschirmauflösung in der virtuellen Maschine ändern ...................................................................... 206
Probleme Speichernutzung ................................................................................................................. 207
Probleme mit Antivirus-Software........................................................................................................ 208
Upgrade der Parallels Tools im Textmodus in einem Linux-Gast-BS ................................................... 208
Installation des GCC-Pakets und der Kernelquelldateien in Linux ....................................................... 209
Glossar
209
Index
214
7
KAP
ITEL
1
Einführung
Mit Parallels Desktop können Sie die Hardware-Ressourcen Ihrer Intel-basierten Windows®- oder
Linux®-Computer effizienter nutzen, indem Sie sie gemeinsam in verschiedenen virtuellen
Maschinen nutzen.
In diesem Kapitel
Über Parallels Desktop ...................................................................................................... 7
Über dieses Handbuch....................................................................................................... 8
Hilfe ................................................................................................................................. 10
Feedback .......................................................................................................................... 11
Kenntnis ........................................................................................................................... 11
Über Parallels Desktop
Parallels Desktop ist eine Virtualisierungslösung, die es Ihnen ermöglicht, virtuelle
Maschinen auf Computern mit Intel®-Prozessoren (1,66 GHz und schneller) zu erstellen und ein
Windows- oder Linux-Betriebssystem zu installieren. Sie können ein Windows-, Linux- oder ein
anderes unterstütztes Gastbetriebssystem in einer virtuellen Maschinen installieren und mit diesen
und ihren Programmen parallel zu den Programmen, auf dem auf Ihrem physischen Computer
installierten primären Betriebssystem, arbeiten.
Parallels Desktop, das auf der preisgekrönten Hypervisor-Virtualisierungstechnologie von
Parallels basiert, ermöglicht Folgendes:
Erstellen von leistungsstarken und benutzerfreundlichen virtuellen Maschinen
Windows- und
Betriebssystems
Linux-Programme
parallel
mit
den Programmen
des
primären
Parallels Desktop enthält verschiedene Hilfsprogramme, die die Ausführung mehrerer
Betriebssysteme auf dem physischen Computer noch komfortabler machen:
Parallels Transporter® für die Migration von physischen Computern und virtuellen
Maschinen von Drittanbietern zu Parallels virtuellen Maschinen
Parallels Image Tool zum Erhalten der Kapazität und anderer Einstellungen Ihrer virtuellen
Festplatten
Parallels Compressor® für die Komprimierung von Daten, die auf virtuellen Festplatten mit
Windows gespeichert sind
Einführung
8
Über dieses Handbuch
Dieses Handbuch richtet sich an Benutzer, die Parallels Desktop nutzen möchten, um Parallels
virtuelle Maschinen zu erzeugen, zu konfigurieren und auszuführen.
Im Text verwendete Abkürzungen
Im vorliegenen Handbuch werden folgende Abkürzungen verwendet:
BS wird in längeren Sätzen anstelle von Betriebssystem verwendet, ohne dadurch die
Bedeutung des Satzes zu ändern.
VM wird in längeren Sätzen anstelle von Virtual Machine verwendet, ohne dadurch die
Bedeutung des Satzes zu ändern.
Definitionen
Primäres Betriebssystem (primäres BS): In diesem Handbuch wird damit das
Betriebssystem bezeichnet, dass die E-/A-Geräte des Computers steuert und das beim Einschalten
des physischen Computers geladen wird.
Gastbetriebssystem (Gast-BS): Der Terminus bezeichnet ein Betriebssystem, dass unter
Kontrolle der virtuellen Maschine ausgeführt wird.
Einführung
9
Aufbau dieses Handbuchs
Das Handbuch ist wie folgt strukturiert:
Einführung
(S. 7) (die Sie im Moment lesen). Das Kapitel enthält
grundlegende Informationen zum Produkt und zu diesem Handbuch.
Technologie der virtuellen Maschine – Grundlagen
(S. 12) Dieses Kapitel
beinhaltet Informationen zur Ausführung und zu den Technologien von virtuellen Maschinen.
Installation von Parallels Desktop
(S. 15). Dieses Kapitel beinhaltet
Anweisungen zur Produktinstallation.
Grundlagen: Die Arbeit mit Parallels Desktop
(S. 32) Dieses Kapitel
beinhaltet grundlegende Informationen zur Arbeit mit Parallels Desktop.
Einrichten einer virtuellen Maschine
(S. 56) Dieses Kapitel beinhaltet
Informationen zur Erstellung von virtuellen Maschinen, dem Hinzufügen einer neuen und der
Installation von Parallels Tools in Gastbetriebssystemen.
Arbeiten in einer virtuellen Maschine
(S. 84). Dieses Kapitel beinhaltet
grundlegende Informationen zur Arbeit in virtuellen Maschinen.
Konfigurieren einer virtuellen Maschine
(S. 108). Dieses Kapitel beinhaltet
Informationen dazu, wie Sie die Konfiguration von virtuellen Maschinen ändern.
Verwalten von virtuellen Maschinen
(S. 173) Dieses Kapitel beinhaltet
grundlegende Informationen zur Verwaltung von virtuellen Maschinen.
Verwenden von Parallels-Add-Ons
(S. 191) Dieses Kapitel enthält
Informationen zur Verwendung von Parallels Transporter, Parallels Compressor und Parallels
Image Tool.
Fehlerbehebung und Einschränkungen
(S. 203). Dieses Kapitel bietet
Lösungen für einige der bekannten Probleme
Dokumentationskonventionen
Bevor Sie mit der Verwendung dieses Handbuchs beginnen, sollten Sie sich mit den darin
verwendeten Dokumentationskonventionen vertraut machen. Informationen zu den in der
Dokumentation enthaltenen Fachbegriffen finden Sie im Glossar am Ende dieses Dokuments.
In der folgenden Tabelle sind die verwendeten Formatierungskonventionen dargestellt.
Formatierungskonvention
Art der Information
Beispiel
Wechseln Sie zum Tab Ressourcen.
Fett
Elemente, die Sie auswählen
sollen, z. B. Menüoptionen,
Befehlstasten
oder
Listeneinträge.
Überschriften von
Abschnitten
Unterabschnitten.
Lesen Sie das Kapitel Grundlagen der
Verwaltung.
Kursiv
Kapiteln,
und
Wird verwendet, um die
Wichtigkeit einer Sache zu
unterstreichen, einen Begriff
einzuführen
oder
einen
Befehlszeilenplatzhalter
zu
kennzeichnen, der durch einen
Dies sind sogenannte EZ-Templates.
Zum Zerstören eines Containers geben
Sie vzctl destroy ctid ein.
Einführung
10
wirklichen Namen oder Wert
ersetzt werden muss.
Monospace
Die Namen von Befehlen,
Dateien und Verzeichnissen.
Verwenden Sie vzctl start, um
einen Container zu starten.
Vorformatiert
Computerausgaben auf dem
Bildschirm
bei
Befehlszeilensitzungen;
Quellcode in XML, C++ oder
anderen Programmiersprachen.
Saved parameters for Container
101
Monospace fett
Ihre Eingaben im Gegensatz zu
Computerausgaben auf dem
Bildschirm.
# rpm –V virtuozzo-release
Taste+Taste
Tastenkombinationen,
bei
denen der Benutzer eine Taste
gedrückt
halten
und
währenddessen eine andere
drücken muss.
Ctrl+P, Option(Alt)+F4
Neben den Formatierungskonventionen sollten Sie auch die in Parallels-Dokumenten verwendete
Dokumentenstruktur kennen: Die Kapitel aller Handbücher werden in Abschnitte unterteilt, die
dann wiederum in Unterabschnitte unterteilt sind. Beispielsweise ist Über dieses Handbuch ein
Abschnitt und Dokumentationskonventionen ein Unterabschnitt.
Hilfe
Parallels Desktop bietet mehrere Optionen für den Zugriff auf benötigte Informationen:
Parallels Desktop-Handbuch. Dieses Dokument enthält umfassende Informationen zum
Produkt, zu dessen Verwendung und zur Fehlerbehebung. Sie können auf dieses Handbuch
zugreifen, indem Sie im Hilfe-Menü von Parallels Desktopdie Parallels Desktop-Hilfe.
Online-Dokumentation. PDF-Dokumentation für Parallels Desktop und andere
Parallels-Produkte, z. B. Parallels Transporter, Parallels Image Tool und Parallels
Compressor. Zum Aufruf der Seite mit der Online-Dokumentation wählen Sie im Menü Hilfe
den Eintrag Online-Dokumentation.
Parallels Befehlszeilen-Referenz-Anleitung. Dieses Dokument enthält Informationen zur
Benutzung des Befehlszeilenprogramms prlctl, das zur Steuerung und Verwaltung von
Parallels Desktop und dessen virtuellen Maschinen über einen Terminal entwickelt wurde.
Rufen Sie die Seite Online-Dokumentation auf unserer Website auf, um dieses Dokument zu
laden.
Parallels API-Referenzen und SDK Anleitung für Programmierer. Diese Anleitungen richten
sich an IT-Profis und sind auf der Seite Online-Dokumentation auf unserer Website zu finden.
Kontextbezogene Hilfe. Durch Drücken der Taste F1 können Sie eine Hilfeseite für das aktive
Fenster anzeigen.
Parallels-Website
(http://www.parallels.com/de/).
Durchsuchen
Sie
die
Support-Website, die Hilfedateien zum Produkt und einen Abschnitt mit häufig gestellten
Fragen enthält.
Parallells-Wissensdatenbank (http://kb.parallels.com/). Diese Online-Ressource
enthält wertvolle Artikel zur Verwendung von Parallels Desktop und anderen Produkten von
Parallels.
Einführung
11
Feedback
Wenn Sie in diesem Handbuch einen Tippfehler bemerken oder einen Verbesserungsvorschlag
haben, würden wir uns sehr über Ihr Feedback freuen.
Der richtige Ort für Ihre Kommentare und Vorschläge ist die Seite für Feedback zur
Parallels-Dokumentation (http://www.parallels.com/de/support/usersdoc/).
Kenntnis
Diese Software verwendet unter Umständen urheberrechtlich geschütztes Material; diese
Verwendung wird hiermit im Folgenden anerkannt.
tinyBIOS
tinyBIOS wird als BIOS-System verwendet. Der Quell-Code wurde von PC Engines
veröffentlicht und unterliegt Common Public License (CPL, freie Software-Lizenz) ist verfügbar
unter http://www.ibm.com/developerworks/library/os-cpl.html.
Plex86/Bochs VGABios
Plex86/Bochs VGABios wird als Video-BIOS/Grafik-BIOS verwendet und ist entsprechend den
Bedingungen von GNU Lesser General Public License lizenziert, verfügbar unter
http://www.gnu.org/licenses/lgpl-2.1.html.
libmspack
libmspack wird verwendet, um die Inhalte von Microsoft CAB-Dateien zu extrahieren, und ist
entsprechend den Bedingungen von GNU Lesser General Public License lizenziert, verfügbar
unter http://www.gnu.org/licenses/lgpl-2.1.html.
12
KAP
ITEL
2
Virtual Machine-Technologie –
Grundlagen
Dieses Kapitel enthält eine kurze Beschreibung der Parallels Virtual Machines, ihrer
Spezifikationen und der zugrunde liegenden Technologien.
In diesem Kapitel
Virtual Machine-Technologie – Überblick......................................................................... 12
Parallels virtuelle Maschine .............................................................................................. 12
Virtual Machine-Technologie –
Überblick
Die Parallels Desktop-Software basiert auf der Virtual Machine-Technologie, mit deren Hilfe das
primäre Betriebssystem des physischen Computers (das auf dem physischen Computer installierte
Betriebssystem) und mehrere darauf ausgeführte Virtual Machines die Hardwareressourcen des
physischen Computers gemeinsam nutzen können.
Die Virtual Machine-Technologie kann erfolgreich auf Computern verwendet werden, die die
Intel-Virtualisierungstechnologie (Intel VT-x) unterstützen. Diese Technologie ermöglicht
Parallels Desktop die Emulation virtueller Prozessoren in Virtual Machines.
Intel VT-x ist in der Architektur neuer Intel-Prozessoren implementiert und wurde speziell für
Plattformen entwickelt, auf denen mehrere Betriebssysteme ausgeführt werden.
VT-x-Prozessoren ermöglichen eine präzisere Emulation virtueller Prozessoren. Weitere
Informationen zur Intel-Virtualisierungstechnologie finden Sie auf der Intel-Website.
Parallels virtuelle Maschine
Parallels Desktop verbindet die Vorteile der VM- und der Intel-Virtualisierungstechnologie
und ermöglicht Ihnen so, virtuelle Maschinen mit einer Vielzahl von Hardwaregeräten zu
erstellen.
Eine virtuelle Maschine von Parallels funktioniert wie ein selbstständiger Computer mit folgender
Hardware:
CPU
Bis zu 8-Core Intel CPU
Virtual Machine-Technologie – Grundlagen
Hauptplatine
Auf einem Intel i965-Chipset basierende Hauptplatine
bis zu 8 GB Arbeitsspeicher
RAM
Grafikkarte
VGA und SVGA
Video-Adapter
Grafik-RAM
bis zu 256 MB Grafikspeicher
Diskettenlaufwerk
1.44 MB Diskettenlaufwerk, zugeordnet einer Imagedatei
oder einem physischen Diskettenlaufwerk
IDE-Geräte
bis zu vier IDE-Geräte
Festplatte
CD/DVD-R
OM-Laufwerk
SCSI-Geräte
mit
VESA
3.0
kompatiblem
Festplattenlaufwerk zugeordnet einer Imagedatei (jeweils
bis zu 2 TB)
CD/DVD-ROM-Laufwerk zugeordnet
Laufwerk oder einer Imagedatei
einem
realen
Bis zu 15 SCSI-Geräte
Festplatte
Festplatte, die einer Imagedatei zugeordnet ist (je bis zu 2
TB)
Generisches
SCSI-Gerät
Generisches SCSI-Gerät
Netzwerkschnittstellen
Bis zu 16 Netzwerkschnittstellen: einschließlich einer
virtuellen Netzwerkkarte (Ethernet), die mit RTL8029
kompatibel ist
Serielle Ports (COM)
Bis zu 4 serielle Ports (COM), die einem Socket oder einer
Ausgabedatei zugeordnet sind
Parallel-Ports (LPT)
Bis zu 3 Parallel-Ports (LPT), die einer Ausgabedatei, einem
echten Port oder einem Drucker zugeordnet sind
Soundkarte
AC'97-kompatible Soundkarte mit Aufnahmeunterstützung
Tastatur
Generische PC-Tastatur
Maus
PS/2-Radmaus
13
Virtual Machine-Technologie – Grundlagen
USB
14
Bis zu 8 USB 2.0- und bis zu 8 USB 1.1-Geräte
Jede virtuelle Maschine wird in dem primären Betriebssystem als ein Dateien-Bündel (.pvm)
gespeichert, welches die Konfigurationsdatei der virtuellen Maschine (.pvs), die Datei der
virtuellen Festplatte (.hdd) und andere Dateien der virtuellen Maschine enthält.
Eine virtuelle Maschine kann über folgende Dateien verfügen:
.pvm
Paket mit den Dateien der virtuellen Maschine.
.pvs
Konfigurationsdatei einer virtuellen Maschine. Sie definiert die
Konfiguration der Hardware und der Ressourcen einer virtuellen
Maschine. Die Konfigurationsdatei wird beim Erstellen der virtuellen
Maschine generiert.
.sav
Eine Datei, die erstellt wird, wenn eine virtuelle Maschine in Standby
geschaltet wird. Sie enthält den Zustand der virtuellen Maschine und der
zugehörigen Programme in dem Moment, in dem die virtuelle Maschine
in Standby geschaltet wurde.
.mem
Eine Datei, die ein Speicherabbild der in Standby geschalteten virtuellen
Maschine enthält. Bei einer laufenden virtuellen Maschine handelt es
sich dabei um eine temporäre Datei des virtuellen Speichers.
.hdd
Ein Paket von Dateien, das die virtuelle Festplatte einer virtuellen
Maschine von Parallels darstellt. Beim Erstellen einer virtuellen
Maschine können Sie eine neue virtuelle Festplatte erstellen oder eine
vorhandene verwenden.
.iso
Imagedatei einer CD oder DVD. Virtuelle Maschinen behandeln
ISO-Images wie echte CD/DVDs.
.fdd
Eine
Disketten-Imagedatei.
Virtuelle
FDD-Images wie echte Disketten.
Maschinen
behandeln
Wenn Sie ein Windows-Gastbetriebssystem im Installationsmodus
"Windows Express" installieren, erstellt Parallels Desktop die
Disketten-Imagedatei unattended.fdd und sichert diese im Ordner
der virtuellen Maschine. Die Datei ist für die Installation von Windows
Server 2003, Windows XP und Windows Vista erforderlich.
.txt
Ausgabedateien für serielle und Parallel-Ports. Die .txt-Dateien
werden generiert, wenn der mit einer Ausgabedatei verbundene serielle
oder Parallel-Port zur Konfiguration der virtuellen Maschine
hinzugefügt wird.
15
KAP
ITEL
3
Installation von Parallels Desktop
In diesem Kapitel werden die Systemanforderungen aufgelistet und alle Hinweise zur Installation
von Parallels Desktop in den Betriebssystemen Linux oder Windows angegeben.
In diesem Kapitel
Systemvoraussetzungen .................................................................................................... 15
Installation von Parallels Desktop ..................................................................................... 17
Parallels Desktop aktivieren .............................................................................................. 22
Parallels Desktop registrieren ............................................................................................ 23
Upgraden von Parallels Workstation 2.2 auf Parallels Desktop für Windows und Linux .... 26
Aktualisieren von Parallels Desktop .................................................................................. 27
Deinstallation von Parallels Desktop ................................................................................. 30
Systemvoraussetzungen
Bevor Sie Parallels Desktop installieren, prüfen Sie bitte, dass Ihr Computer die unten aufgeführte
Hardware- und Softwareanforderungen erfüllt.
Hardwareanforderungen
Minimum 1,66 GHz x86 (32-Bit) oder x64 (64-Bit) CPU mit Unterstützung der Intel VT-x
oder AMD-V-Hardware-Virtualisierungstechnologie.
mindestens 2 GB RAM 4 MB RAM oder mehr empfohlen.
Die empfohlene Speichermenge für eine virtuelle Maschine beträgt 1-2 GB (Sie können bis
zu 8 GB RAM zuweisen).
200 MB an Festplattenplatz für die Installation von Parallels Desktop.
Ca. 30 GB Festplattenspeicher für jede virtuelle Maschine.
Um die temporären Dateien für die virtuelle Maschine zu speichern, benötigen Sie zwei Mal
so viel freien Festplattenspeicher wie die Gesamtmenge des Speichers für die virtuelle
Maschine (Speicher + Grafikspeicher) +150 MB.
Installation von Parallels Desktop
16
CD-ROM- oder DVD-ROM-Laufwerk (optional).
Ethernet-Netzwerkadapter.
Softwareanforderungen
Parallels Desktop unterstützt offiziell Host-Computer mit den folgenden installierten
Betriebssystemen.
Hinweis: Virtuelle Maschinen mit einem 64-Bit-Betriebssysteme können Sie nur auf
Host-Computern mit 64-Bit-CPUs ausführen.
32-Bit-Betriebssysteme
Windows 7 (experimentelle Unterstützung)
Windows Vista SP1, SP2
Windows XP Pro SP3
Windows XP Home SP3
Debian 5.0
Fedora 11
Mandriva 2009 Spring
OpenSUSE 11.1
RHEL 5.3
SLES 11
Ubuntu 9.04
64-Bit-Betriebssysteme
Windows 7 (experimentelle Unterstützung)
Windows Vista SP1, SP2
Windows XP Pro SP2
Debian 5.0
Fedora 11
Mandriva 2009 Spring
OpenSUSE 11.1
RHEL 5.3
SLES 11
Ubuntu 9.04
Überprüfen Sie, dass in Linux-Betriebssystemen die folgenden Softwarepakete installiert wurden:
kernel development packages (Kernel-Entwicklungspakete)
In
RedHat-basierten
Systemen
heißen
Hinweis:
Pakete kernel-<kernel_version>-devel, in Debian-basierten
- linux-headers-<kernel_version>.
solche
Systemen
Installation von Parallels Desktop
17
gcc der Version, die mit dem Host-Kernel kompiliert wurde
32-Bit-Version von glibc 2.3.6 oder später
make oder gmake
die 32-Bit-Version von Paket alsa-plugins-pulseaudio in dem Fedora 10 (64-Bit)
Betriebssystem
Für 64-Bit-Systemen ist es auch wünschenswert, 32-Bit alsa-lib zu installieren, in
RedHat-basierten Systeme oder lib32asound in Debian-basierten Systemen.
Falls keine der zuvor genannten Pakete auf Ihrem Linux-basierten physischen Computer, wird das
Installationsprogramm von Parallels Desktop versuchen es automatisch zu installieren.
Installation von Parallels Desktop
Dieser Abschnitt enthält Informationen über die Installation von Parallels Desktop in jedem der
unterstützten Windows- und Linux-Betriebssysteme.
Installation von Parallels Desktop in Windows
Vor der Installation von Parallels Desktop auf einem Windows-Computer, vergewissern
Sie sich, dass er die Systemvoraussetzungen (S. 15) erfüllt.
Hinweis: Sie müssen Administratorrechte besitzen, um Parallels Desktop in einem
primären Windows-Betriebssystem zu installieren.
Um Parallels Desktop in Windows zu installieren, benötigen Sie die Setup-Datei für Parallels
Desktop. Das Setup-Paket finden Sie hier:
in dem Installationspaket von Parallels Desktop, das von der Parallels-Website
heruntergeladen werden kann;
auf der Installations-CD von Parallels Desktop, die in der Verpackungsversion von Parallels
Desktop mitgeliefert wird.
So installieren Sie Parallels Desktop in Windows:
1 Suchen Sie nach der Datei ParallelsDesktop-4.0.xxxx.xxxxxx.exe und öffnen
Sie sie.
2
Parallels Desktop stellt eine Verbindung mit dem Parallels Update-Server her, um nach
verfügbaren Updates zu suchen. Steht eine neuere Version von Parallels Desktop zur
Verfügung, haben Sie die Möglichkeit, die aktuellste Version von Parallels Desktop zu
installieren. Falls Sie die neueste Version nicht installieren möchten, dann können Sie die
Version von dem Installationsmedium installieren.
Wenn Sie auf Existierende Version installierenklicken, wird Parallels Desktop vom
aktuellen Installationsmedium installiert.
Wenn Sie in Neue Version herunterladen und installieren klicken, wird die aktuellste
Version von Parallels Desktop auf Ihrem Computer heruntergeladen und installiert.
Falls keine Updates zur Verfügung stehen oder Ihr Host-Computer nicht mit dem Internet
verbunden ist, wird Parallels Desktop von der aktuellen Installationsquelle installiert.
Installation von Parallels Desktop
3
18
Klicken Sie im Einführungsfenster des Installationsassistenten auf Weiter.
4 In dem Fenster Lizenzvereinbarung lesen Sie die gesamte Vereinbarung sorgfältig durch.
Wählen Sie Ich akzeptiere die Bedingungen in dieser Lizenzvereinbarung und klicken Sie auf
Weiter.
Sie können die Lizenzvereinbarung für Ihre Unterlagen ausdrucken, indem Sie auf die
Schaltfläche Drucken.
5
In dem Fenster Kundenerfahrungsprogramm können Sie an einem Programm
teilnehmen, dass uns hilft, Parallels Desktop gemäß Ihrer Erfahrungen zu verbessern. Lesen
Sie die Informationen zu dem Programm sorgfältig und entscheiden Sie, ob Sie teilnehmen
oder nicht. Klicken Sie danach auf Weiter.
6
Geben Sie im Fenster Zielordner den Ordner an für, wo Parallels Desktop installiert
wird und klicken Sie auf Weiter. Wenn Sie den Standardordner nicht übernehmen möchten,
klicken Sie auf Ändern und wählen Sie einen anderen Ordner aus.
Hinweis: Parallels Desktop muss auf dem Startlaufwerk installiert werden.
Installation von Parallels Desktop
7
19
In dem Fenster Bereit für die Installation des Programms klicken Sie auf Installieren, um
die Installation von Parallels Desktop zu starten oder klicken Sie auf Zurück, um zu den
vorigen Schritten zurückzukehren.
8 Sie können den Fortschritt der Installation in dem Fenster Installation von Parallels Desktop
verfolgen.
9 Nach der Installation von Parallels Desktop erscheint das Fenster Setup-Assistenten beenden.
Klicken Sie auf Beenden, um den Installer zu verlassen.
Installation von Parallels Desktop
20
So installieren Sie Parallels Desktop in Linux:
Bevor Sie Parallels Desktop auf einem Linux-Computer installieren, vergewissern Sie sich, dass
die Pakete und Bibliotheken, die in den Systemanforderungen (S. 15) für primäre
Linux-Betriebssysteme in Ihrem System installiert sind.
Hinweis: Sie müssen über Root-Rechte verfügen, um Parallels Desktop in einem
Linux-Betriebssystem zu installieren.
Für die Installation von Parallels Desktop in Linux, benötigen Sie ein RUN-Installationspaket.
Das RUN-Paket finden Sie hier:
in dem Installationspaket von Parallels Desktop, das von der Parallels-Website
heruntergeladen werden kann;
auf der Installations-CD von Parallels Desktop, die in der Verpackungsversion von Parallels
Desktop mitgeliefert wird.
So installieren Sie Parallels Desktop in Linux:
1
Doppelklicken Sie auf das RUN-Paket von Parallels Desktop. Ein Terminal wird geöffnet und
die Installation beginnt.
2
Parallels Desktop stellt eine Verbindung mit dem Parallels Update-Server her, um nach
verfügbaren Updates zu suchen. Steht eine neuere Version von Parallels Desktop zur
Verfügung, haben Sie die Möglichkeit, die aktuellste Version von Parallels Desktop zu
installieren. Falls Sie die neueste Version nicht installieren möchten, dann können Sie die
Version von dem Installationsmedium installieren.
Hinweis: Falls der Host-Computer nur über einen Proxy-Server auf das Internet
zugreift, konfigurieren Sie die Einstellungen des Proxy-Servers so, dass Parallels Desktop
während des Installationsprozess überprüfen soll, ob Updates zur Verfügung stehen. Weitere
Informationen zur Konfiguration der Proxy-Server-Einstellungen, finden Sie
unter Troubleshooting (Problemlösung).
Wenn Sie auf Weiter klicken, wird die neueste Version von Parallels Desktop
heruntergeladen und installiert.
Wenn Sie auf Abbrechen klicken,
Installationsmedium installiert.
wird
Parallels
Desktop
vom
aktuellen
Falls keine Updates zur Verfügung stehen oder Ihr Host-Computer nicht mit dem Internet
verbunden ist, wird Parallels Desktop von der aktuellen Installationsquelle installiert.
Installation von Parallels Desktop
21
3 Der Installationsassistent von Parallels Desktop startet. Klicken Sie im Fenster Willkommen
auf Weiter.
4 Lesen Sie im Fenster Lizenzvereinbarung die Vereinbarung durch, indem Sie zum
Herunterscrollen auf Ihrer Tastatur die Leertaste drücken. Um die Lizenzvereinbarung
zu akzeptieren, klicken Sie auf Akzeptieren.
5 In dem Fenster CEP-Vereinbarung können Sie an einem Programm teilnehmen, dass uns hilft,
Parallels Desktop gemäß Ihrer Erfahrungen zu verbessern. Lesen Sie die Informationen zu
dem Programm sorgfältig durch und klicken Sie auf Ja, falls Sie teilnehmen
möchten.Andernfalls klicken Sie auf Nein.
6 Nach Abschluss der Installation erscheint das Fenster Parallels Desktop-Installation
abgeschlossen. Klicken Sie auf Beenden, um den Assistenten zu schließen.
7 Um das Terminal zu verlassen, geben Sie folgenden Befehl ein:
exit
Fehlerbehebung
Falls der Host-Computer nur über einen Proxy-Server auf das Internet zugreift, sollten Sie die
Einstellungen des Proxy-Servers so konfigurieren, dass Parallels Desktop während des
Installationsprozess überprüfen soll, ob Updates zur Verfügung stehen. Hierzu starten Sie die
Installation von Parallels Desktop wie folgt:
1
Starten Sie einen Terminal, suchen Sie nach dem Installationspaket von Parallels Desktop und
führen Sie folgenden Befehl aus, um die Installation zu starten:
sudo ./parallels-desktop-4.0.xxxx.xxxxxx.run -- -p proxy_server_host_name:port
oder
sudo ./parallels-desktop-4.0.xxxx.xxxxxx.run -- -p ip_address:port
proxy_server_host_name steht für dne Host-Namen des Proxy-Servers und
ip_address steht für die IP-Adresse des Proxy-Servers und Port steht für den Port des
Proxy-Servers.
2 Führen Sie die Installation wie oben beschrieben fort.
Falls für den Proxy-Server eine Authentifizierung erforderlich ist, werden Sie aufgefordert in
einem der nächsten Schritte Ihren Namen und Ihr Kennwort einzugeben.
Installation von Parallels Desktop
22
Parallels Desktop aktivieren
Um Parallels Desktop vollständig ausführen zu können, müssen Sie es mit einem
Aktivierungsschlüssel aktivieren. Wenn Sie eine Box-Version des Programms erworben haben,
finden Sie den Aktivierungsschlüssel auf der Hülle der Installations-CD. Haben Sie das Produkt
online gekauft, erhalten Sie den Aktivierungsschlüssel per E-Mail. Wenn Sie eine
Evaluierungsversion von Parallels Desktop heruntergeladen haben, können Sie einen
Test-Aktivierungsschlüssel für einen bestimmten Zeitraum anfordern.
Nachdem Sie Ihre Version von Parallels Desktop aktiviert haben, können Sie virtuelle Maschinen
ausführen und Betriebssysteme sowie verschiedene Programme in diesen installieren.
Ihre Kopie von Parallels Desktop aktivieren
So wird Parallels Desktop aktiviert:
1
Wählen Sie im Menü Hilfe die Option Produkt aktivieren.
2 Geben Sie im Dialogfenster Produkt aktivierenIhren Namen und den Namen Ihres
Unternehmens in die Felder Name und Organisation (optional) sowie den
Aktivierungsschlüssel in das Feld Produktschlüssel ein.
Um einen Aktivierungsschlüssel für die Testversion zu erhalten, klicken Sie auf den Link
kostenlosen Aktivierungsschlüssel für die Testversion anfordern.
Um einen dauerhaften Aktivierungsschlüssel zu erwerben, klicken Sie auf dauerhaften
Aktivierungsschlüssel erwerben.
Klicken Sie nach Fertigstellung auf OK.
Nach dem Aktivieren von Parallels Desktop können Sie virtuelle Maschinen erstellen,
Betriebssysteme in diesen installieren und mit den Programmen der virtuellen Maschinen parallel
zu den Programmen Ihres primären Betriebssystems arbeiten.
Installation von Parallels Desktop
23
Parallels Desktop registrieren
Nachdem Sie Ihre Version von Parallels Desktop mit einem
Aktivierungsschlüssel aktiviert haben, werden Sie zur Registrierung aufgefordert.
dauerhaften
Wir empfehlen Ihnen dringend, das Exemplar von Parallels Desktop registrieren. Die
Registrierung ermöglicht Ihnen Folgendes:
laden Sie die neuesten Updates für Parallels Desktop herunter und installieren Sie sie
Erstellen eines Backups des Produktschlüssels auf dem Parallels-Webserver, um diesen
jederzeit wiederherstellen zu können
Kontaktaufnahme mit dem Parallels-Supportteam
Regelmäßiger Erhalt von Parallels-Nachrichten und -Ankündigungen
Sämtliche dieser Dienste, einschließlich des Produktschlüssel-Backups, sind für registrierte
Benutzer von Parallels Desktop kostenlos.
Falls Sie die Software nicht registrieren möchten, wählen Sie Nicht registrieren. Um den
Registrierungsvorgang später zu starten, wählen Sie im Hilfe-Menü und dann Produkt registrieren.
Registrierungsvorgang
1
Geben Sie im Registrierungsdialog Ihren Namen und Ihre E-Mail-Adresse in die
entsprechenden Felder ein, und geben Sie an, wo Sie Parallels Desktop verwenden möchten.
Installation von Parallels Desktop
24
Installation von Parallels Desktop
25
2 Wenn Sie in der Liste Zur Nutzung den Eintrag Bei der Arbeit auswählen, werden Sie zum
Eingeben einiger zusätzlicher Informationen aufgefordert. Parallels benötigt diese
Informationen, um mehr über seine Kunden zu erfahren und ihnen so die bestmögliche
Software und den bestmöglichen Service bieten zu können.
3 Um Parallels Desktop zu registrieren, klicken Sie auf OK. Wenn Sie Ihr Exemplar von
Parallels Desktop nicht registrieren möchten, klicken Sie auf Nicht registrieren.
Installation von Parallels Desktop
26
Upgraden von Parallels Workstation
2.2 auf Parallels Desktop für
Windows und Linux
Um von Parallels Workstation 2.2 auf Parallels Desktop für Windows und Linux upzugraden,
dann sollten Sie ein Upgrade für Parallels Desktop im Parallels Online-Shop
(http://www.parallels.com/de/store/) erwerben. An die angegebene E-Mail-Adresse wird
umgehend ein Upgrade-Aktivierungsschlüssel gesendet.
Bevor Sie das Upgrade durchführen, sollten Sie alle ausgeführten virtuellen Maschinen und
Parallels Workstation 2.2 beenden. Der Upgrade-Vorgang für Parallels Desktop entspricht der
Installation des Programms. Weitere Informationen finden Sie unter Installieren von Parallels
Desktop (S. 17).
Sie müssen Parallels Workstation 2.2 vor dem Upgrade nicht entfernen: das
Installationsprogramm wird das Programm automatisch entfernen bevor Parallels Desktop für
Windows und Linux installiert wird.
Aktivierungsschlüssel für das Upgrade
Nach der Installation von Parallels Desktop für Windows und Linux müssen Sie die Software mit
einem Upgrade-Aktivierungsschlüssel aktivieren. Um den Aktivierungsprozess zu starten,
wählen Sie im Hilfe-Menü Produkt aktivieren und geben Sie den Uprade-Aktivierungsschlüssel
und die benötigten Information in dem Dialogfenster Produkt aktivieren ein. Wenn Sie einen
Upgrade-Aktivierungsschlüssel für Parallels Desktop für Windows und Linux erworben haben,
müssen Sie bestätigen, dass Sie über einen gültigen dauerhaften Aktivierungsschlüssel für
Parallels Workstation 2.2 verfügen:
Wenn Sie Parallels Workstation 2.2 mit einem dauerhaften Schlüssel aktiviert haben, müssen
Sie nur den Upgrade-Schlüssel eingeben.
Wenn Sie Parallels Workstation 2.2 mit einem Test-Aktivierungsschlüssel aktiviert haben,
werden Sie zum Eingeben beider Schlüssel aufgefordert: den Upgrade-Schlüssel für Parallels
Desktop für Windows und Linux und den Schlüssel, den Sie für Parallels Workstation 2.2
verwendet haben.
Falls Sie Parallels Workstation 2.2 erworben, aber bisher nicht auf Ihrem physischen
Computer installiert haben, dann müssen Sie nur Parallels Desktop für Windows und Linux
installieren und mit beiden Schlüsseln aktivieren: den Upgrade-Aktivierungsschlüssel und
den dauerhaften Schlüssel für Parallels Workstation 2.2.
Konvertierung der virtuelle Maschinen ins neue Format
Parallels Desktop für Windows und Linux verwendet für virtuelle Maschinen ein neues Format.
Wenn Sie eine virtuelle Maschine starten, die in Parallels Workstation 2.2 erstellt wurde, dann
werden Sie aufgefordert, diese ins neue Format zu konvertieren. Wählen Sie bei der Aufforderung
zur Konvertierung der virtuellen Maschine ins neue Format unter folgenden Optionen:
Klicken Sie auf Konvertieren, um den Vorgang zu starten. Dieser Vorgang ist irreversibel.
Wenn Sie diese Option wählen, kann die virtuelle Maschine nicht mehr ins alte Format
konvertiert werden.
Installation von Parallels Desktop
27
Klicken Sie auf Backup & Konvertieren, um den Vorgang einzuleiten. In diesem Fall wird ein
Backup der virtuellen Maschine erstellt, bevor diese in das neue Format konvertiert wird.
Wenn Sie diese virtuelle Maschine in Parallels Workstation 2.2 starten möchten, können Sie
sie mithilfe des Backups wiederherstellen.
Upgrade der virtuellen Maschine Konfiguration und Update der Parallels Tools
Der Upgrade-Prozess startet und wird automatisch ausgeführt, wenn Sie eine virtuelle Maschine
nach ihrer Konvertierung starten. Während des Upgrades werden die Konfiguration der virtuellen
Maschine und Parallels Tools verarbeitet. Die virtuelle Maschine kann nur in Parallels Desktop
für Windows und Linux verwendet werden, nachdem Sie aktualisiert wurde.
Hinweis: In Linux virtuellen Maschinen startet X Server nach dem Upgrade in manchen
Fällen nicht, so dass Sie die Parallels Tools im Textmodus manuell aktualisieren müssen.
Falls während des Upgrades ein Problem auftritt, besuchen Sie die Seite Fehlerbehebung von
Problemen während des Upgrades (www.parallels.com/support/pdfm5_upgrade-en_US) oder die
Troubleshooting-Anleitung, die online unter Hilfe > Troubleshooting-Anleitung zur Verfügung
steht.
Aktualisieren von Parallels Desktop
Parallels Desktop bietet eine Aktualisierungsfunktion, die Sie dabei unterstützt, Ihre
Installation von Parallels Desktop auf dem neuesten Stand zu halten. Sie können die
Aktualisierungsfunktion nur verwenden, wenn Ihr Computer mit dem Internet verbunden ist.
Die Suche nach Updates kann entweder automatisch oder manuell erfolgen.
Es wird empfohlen, die automatische Aktualisierung zu aktivieren, damit Sie bei
Verfügbarkeit von Updates benachrichtigt werden. Parallels Desktop sucht regelmäßig nach
verfügbaren Updates und informiert Sie darüber.
Zusätzlich zur automatischen Aktualisierung können Sie jederzeit die manuelle
Aktualisierung starten.
Hinweis: Um Parallels Desktop in einem primären Linux-Betriebssystem zu aktualisieren,
müssen Sie über Root-Rechte verfügen oder als sudo-Benutzer angemeldet sein. Um Parallels
Desktop in einem primären Windows-Betriebssystem zu aktualisieren, müssen Sie über
Administrator- oder Power User-Rechter verfügen oder nur deren Benutzername und Kennwort
kennen und Aufforderung eingeben, wenn Sie dazu aufgefordert werden.
Installation von Parallels Desktop
28
Automatische Aktualisierung
Zum Verwenden der automatischen Aktualisierungsfunktion muss Ihr Host-Computer über eine
stabile Internetverbindung verfügen.
Parallels Desktop ermöglicht Ihnen, eine automatischen Suche nach Updates einzurichten und die
Häufigkeit zu bestimmen, mit der diese ausgeführt wird.
So richten Sie die automatische Suche nach Updates ein:
1
Starten Sie Parallels Desktop.
2 In dem Menü Datei wählen Sie Einstellungen nd gehen Sie zum Bereich Update.
3
Im Bereich Update können Sie die erforderlichen Einstellungen definieren. Zum
Einrichten der automatischen Suche nach neuen Versionen definieren Sie einfach die
Suchfrequenz im Feld Nach Updates suchen. Das System kann einmal pro Tag, pro Woche
oder pro Monat nach neuen Updates suchen. Wenn diese Optionen festgelegt sind, greift
Parallels Desktop auf den Parallels-Update-Server zu und benachrichtigt Sie, sobald ein Update
verfügbar ist. Wenn Sie die automatische Suche nicht benötigen, können Sie diese auf einfache
Weise ausschalten, indem Sie das Kontrollkästchen vor Nach Updates suchen frei lassen.
Die Suche nach Updates nimmt einige Zeit in Anspruch. Wenn Sie nicht möchten, dass das
Fenster der Suche auf dem Desktop angezeigt wird, können Sie die Suche auch im
Hintergrund ausführen. Markieren Sie dazu die Option Suche im Hintergrund.
Markieren Sie die Option Updates automatisch herunterladen, wenn alle verfügbaren Updates
sofort und ohne Anzeige des Download-Fensters heruntergeladen werden sollen.
4 Im Bereich Update können Sie auch eine manuelle Sofortsuche nach Updates ausführen. Um
dies zu tun, klicken Sie einfach auf die Schaltfläche Jetzt prüfen. Wenn für Ihre Version von
Parallels Desktop Updates zur Verfügung stehen, werden sie im Download-Fenster angezeigt.
Wählen Sie das/die Update(s) aus, das/die Sie installieren möchten, und klicken Sie auf die
Taste Download. Befindet sich Ihre Version von Parallels Desktop auf dem aktuellsten Stand,
wird eine entsprechende Meldung eingeblendet.
Installation von Parallels Desktop
29
5 Wenn Sie fertig sind, klicken Sie auf OK, um die Änderungen zu speichern und den Dialog zu
schließen.
Manuelle Aktualisierung
Mit Parallels Desktop können Sie auch zu jedem beliebigen Zeitpunkt manuell nach Updates
suchen.
So suchen Sie manuell nach Updates:
1
Starten Sie Parallels Desktop.
2 Wählen Sie im Menü Hilfeden Eintrag Nach Updates suchen. Das Programm startet die Suche
nach Updates umgehend.
Während Updater auf den Parallels-Update-Server zugreift und die verfügbaren Updates mit
der installierten Version vergleicht, können Sie dieses Fenster ausblenden, indem Sie Suche
im Hintergrund auswählen.
3 Wenn eines oder mehrere Updates verfügbar sind, werden diese im Fenster Parallels Update
aufgeführt. Wählen Sie das zu installierende Update aus, und klicken Sie auf Installieren.
Sie können das Update auch herunterladen, indem Sie auf die Taste Download klicken. Zum
Ändern des Download-Ordners geben Sie im Feld Download-Ordner den Pfad ein oder suchen
Sie den Ordner mithilfe der Taste Wählen.
Hinweis: Sie können das heruntergeladene Update später installieren, indem Sie den
Download-Ordner suchen und das Installationsprogramm starten.
4 Klicken Sie auf OK, um mit der Installation zu beginnen.
5 Folgen Sie den Anweisungen des Installationsprogramms von Parallels Desktop, um das
Update zu installieren.
Hinweis: Falls das Installationsprogramm eine Liste mit Konflikte verursachenden
Programme anzeigt, beenden Sie diese Programme und fahren Sie mit der Installation fort.
6 Wenn das Update installiert ist, klicken Sie auf Schließen, um das Installationsprogramm zu
beenden.
Installation von Parallels Desktop
30
Deinstallation von Parallels Desktop
Bei der Deinstallation von Parallels Desktop werden keine Dateien gelöscht, die mit
Parallels Desktop erstellt wurden, wie z. B. Konfigurationsdateien, virtuelle Festplatten,
.iso-Images von CD, .fdd-Images von Disketten sowie Ausgabedateien für seriellen und/oder
Parallel-Port.
unter Windows
Hinweis: Sie müssen Power User- oder Administratorrechte besitzen, um Parallels Desktop
von einem primären Windows-Betriebssystem zu deinstallieren.
Diese Vorgehensweise unterscheidet sich eventuell in verschiedenen Windows-Versionen. Um
Parallels Desktop zu deinstallieren, befolgende Sie die folgenden Schritte:
1
Öffnen Sie das Start-Menü von Windows, wählen Sie Systemsteuerung, dann Software
hinzufügen/entfernen und anschließend Parallels Desktop.
2 Klicken Sie auf die Schaltfläche Entfernen, um die Deinstallation zu beginnen.
3 Klicken Sie auf Ja, wenn folgende Meldung erscheint: Sind Sie sicher, dass Sie Parallels
Desktop von Ihrem Computer deinstallieren möchten?
Wenn Sie die Software im Parallels Online-Shop (http://www.parallels.com/de/store/) erworben
haben oder eine Testversion heruntergeladen haben, dann können Sie Parallels Desktop mit Hilfe
der Datei ParallelsDesktop-4.0.xxxx.xxxxxx.exe entfernen. Suchen Sie nach
dieser Datei und öffnen Sie sie. Der Assistent führt Sie durch den Deinstallationsprozess.
unter Linux
Hinweis: Sie müssen über Root-Rechte verfügen, um Parallels Desktop von einem
Linux-Betriebssystem zu entfernen.
So deinstallieren Sie Parallels Desktop von Linux:
1
Einen Terminal starten.
2 Um Root-Rechte zu erhalten, geben Sie den folgenden Befehl ein:
su
Geben Sie das Kennwort für das Root-Benutzerkonto ein, wenn Sie dazu aufgefordert
werden.
Installation von Parallels Desktop
31
3 Suchen Sie nach der Datei parallels-desktop-4.0.xxxx.xxxxxx.run, die Sie
während der Installation von Parallels Desktop verwendet haben und geben Sie den folgenden
Befehl ein:
sh parallels-desktop-4.0.xxxx.xxxxxx.run
4 Der Installationsassistent von Parallels Desktop startet. Klicken Sie im Fenster Willkommen
auf Weiter.
5 In dem Bildschirm Upgrade-Komponenten klicken Sie auf die Schaltfläche Entfernen.
6 Nach Abschluss der Deinstallation erscheint das Fenster Parallels Desktop-Deinstallation
abgeschlossen. Klicken Sie auf Beenden, um den Assistenten zu schließen.
32
KAP
ITEL
4
Grundlagen: Die Arbeit mit Parallels
Desktop
Dieses Kapitel beinhaltet grundlegende Informationen zur Arbeit mit Parallels Desktop.
In diesem Kapitel
Parallels Desktop starten. .................................................................................................. 32
Grundlegendes zur Benutzeroberfläche ............................................................................. 33
Konfiguration der Parallels Desktop-Einstellungen............................................................ 40
Parallels Desktop starten.
So starten Sie Parallels Desktop in Windows:
Wählen Sie im Windows-Menü Start , dann Programme > Parallels > Parallels Desktop
> Parallels Desktop.
Sie können Parallels Desktop auch starten, indem Sie auf das Symbol auf dem Desktop
doppelklicken.
So starten Sie Parallels Desktop in Linux:
Im Menü Applikationen wählen Sie Systemprogramme> Parallels Desktop.
Geben Sie im Terminal folgenden Befehl ein:
parallels-desktop
Grundlagen: Die Arbeit mit Parallels Desktop
33
Grundlegendes zur
Benutzeroberfläche
Wenn Sie Parallels Desktop starten, öffnet sich das Parallels Desktop-Fenster.
Das Parallels Desktop-Fenster besteht aus verschiedenen Teilen:
Menüs - beinhaltet alle Kontrollelement, die für Parallels Desktop und virtuelle Maschinen
verfügbar sind. Ausführliche Informationen finden Sie im Unterabschnitt Menüs (S. 34).
Symbolleiste - beinhaltet Schaltflächen über die Sie virtuelle Maschinen und deren
Erscheinungsbild verwalten können. Ausführliche Informationen finden Sie im Unterabschnitt
Symbolleiste (S. 36).
Seitenleiste - beinhaltet eine Liste mit allen virtuellen Maschinen, die in Parallels Desktop
registriert sind. Wenn Sie mit rechts auf den Namen einer virtuellen Maschine klicken, können Sie
mit einer Reihe von Befehlen die virtuelle Maschine vom Kontextmenü der virtuellen Maschine
aus verwalten.
Fenster der virtuellen Maschine - zeigt die virtuelle Maschine an oder deren Eigenschaften
und die Hauptvorgänge der virtuellen Maschine, die Sie in der Seitenleiste ausgewählt haben. Es
besteht aus drei Tabs:
Der Tab Zusammenfassung zeigt die wichtigsten Informationen zur virtuellen Maschine an
(Name, Ort, Betriebssystem, Status und Beschreibung), die wichtigsten Vorgänge, die Sie in
dieser VM durchführen können und die Konfiguration der virtuellen Maschine. Der Tab ist
immer verfügbar.
Der Tab Konsole ist verfügbar, wenn die virtuelle Maschine ausgeführt wird und dient als die
Anzeige der virtuellen Maschine.
Der Tab Performance zeigt die CPU- und die Speicher-Auslastung an, wenn die virtuelle
Maschine ausgeführt wird.
Statusleiste - zeigt die Geräteinformationen an, wenn die virtuelle Maschine ausgeführt
wird. Ausführliche Informationen finden Sie im Unterabschnitt Symbolleiste (S. 39).
Grundlagen: Die Arbeit mit Parallels Desktop
34
Menüs
Die Menüs von Parallels Desktop beinhalten alle Kontrollelemente, die in Parallels Desktop und
den virtuellen Maschinen verfügbar sind.
Es gibt die folgenden Menüs:
Über das Menü Datei können Sie Folgendes:
eine neue virtuelle Maschine erstellen (S. 57)
eine existierende virtuelle Maschine zu Parallels Desktop hinzufügen (S. 69)
eine virtuelle Maschine aus Parallels Desktop entfernen (S. 175)
eine virtuelle Maschine löschen (S. 177)
Parallels Virtual Appliances herunterladen (S. 83)
eine virtuelle Maschine klonen (S. 174)
eine virtuelle Maschine in eine Vorlage klonen (S. 180)
eine virtuelle Maschine in eine Vorlage konvertieren (S. 180)
eine Vorlage auf virtuelle Maschine anwenden (S. 182)
eine Vorlage in eine virtuelle Maschine konvertieren (S. 182)
Parallels Desktop beenden
Grundlagen: Die Arbeit mit Parallels Desktop
35
Der Befehl Parallels Transporter ausführen ermöglicht Ihnen, die Informationen von anderen
Computern oder virtuellen Maschinen mithilfe von Parallels Transporter zu migrieren. Über
dieses Menü können Sie auch die Einstellungen (S. 40) konfigurieren.
Das Menü Darstellung enthält Befehle für das Wechseln zwischen den unterschiedlichen
Darstellungsmodi: der Vollbild und der Fenstermodus. Sie können auch anpassen, wie das
Fenster von Parallels Desktop angezeigt werden soll, automatische Änderungen bei der
Bildschirmauflösung der virtuellen Maschine aktivieren oder deaktivieren und Screenshots
des Gastbetriebssystemfensters erstellen.
Über das Menü Virtuelle Maschine können Sie Folgendes:
ein virtuelle Maschine verwalten (S. 84)
die Konfiguration einer virtuellen Maschine bearbeiten (S. 108)
Parallels Tools installieren (S. 74)
Parallels Tools aktualisieren (S. 81)
Parallels Compressor starten (S. 199)
Das Menü Geräte ist nur verfügbar, wenn die virtuelle Maschine ausgeführt wird. Über dieses
Menü können Sie bestimmte Geräte und gemeinsam genutzte Ordner zur Laufzeit
konfigurieren.
Über das Menü Fenster können Sie das Programmfenster auswählen, das im Vordergrund
angezeigt werden soll. Das Menü vereinfacht die Navigation zwischen den virtuelle
Maschinen.
Über das Menü Programme können Sie bestimmte Elemente des Windows-Desktops
verwalten (z.B. das Start-Menü, die Windows-Symbolleiste und den Papierkorb).
Hinweis: Das Menü Programme
Vista-Gastbetriebssysteme verfügbar.
ist
nur
Über das Menü Hilfe können Sie Folgendes:
die Hilfe von Parallels Desktop von
Parallels Desktop aktivieren (S. 22)
nach Updates suchen (S. 29)
ein Problem berichten (S. 204)
Es zeigt auch das Dialogfenster Über Parallels Desktop an.
für
Windows-XP-
oder
Grundlagen: Die Arbeit mit Parallels Desktop
36
Symbolleiste
Die Parallels Desktop-Symbolleiste verfügt über Tasten für die am häufigsten verwendeten
Befehle. Dazu gehören das Starten, Stoppen und Verwalten der virtuellen Maschine sowie die
Anpassung der Darstellung.
Die meisten Tasten in der Symbolleiste sind erst nach dem Starten der virtuellen Maschine
aktiviert. Wenn Sie auf eine Schaltfläche in der Symbolleiste klicken, wird diese als gedrückt
angezeigt.
Die Standardtasten in der Symbolleiste sind folgende:
Start. Mit dieser Schaltfläche starten Sie eine virtuelle Maschine, die nicht
ausgeführt wird oder sich im Pausen- oder Standby-Modus befindet.
Herunterfahren/Ausschalten. Verwenden Sie diese Schaltfläche, um Ihr
Gastbetriebssystem ordnungsgemäß herunterzufahren.
Standby. Mit dieser Schaltfläche können Sie die virtuelle Maschine für einen
gewissen Zeitraum in Standby schalten. Wenn Sie den Host-Computer der Host-Computer neu
starten müssen, können Sie die virtuelle Maschinen vorübergehend in Standby schalten und die
Ausführung nach dem Neustart einfach fortsetzen.
Konsole trennen. Verwenden Sie diese Schaltfläche, um die Konsole von dem
Parallels Desktop-Fenster in einem separaten Fenster anzuzeigen.
Vollbild. Mit dieser Schaltfläche können Sie den Vollbildmodus für die virtuelle
Maschine aktivieren. Um in den Fenstermodus zurückzukehren, drücken Sie Option(Alt)+Enter.
Die Tastenkombination für die Aktivierung und Deaktivierung des Vollbildmodus kann im
Dialog Einstellungen des Menüs Datei geändert werden.
Sie können der Symbolleiste auf einfache Weise neue Tasten hinzufügen: Klicken Sie
einfach mit der rechten Maustaste auf die Symbolleiste, wählen Sie im Kontextmenü die Option
Symbolleiste anpassen (S. 38) und ziehen Sie die gewünschten Elemente in die Symbolleiste.
Neustart. Mit dieser Schaltfläche können Sie das vollständig geladene
Gastbetriebssystem neu starten.
Grundlagen: Die Arbeit mit Parallels Desktop
37
Pause. Mit dieser Schaltfläche können Sie die virtuelle Maschine in den
Pausen-Modus versetzen. Eine Pause ist z. B. sinnvoll, wenn Sie die Ressourcen, die diese virtuelle
Maschine verwendet, schnell für das primäre Betriebssystem freigeben möchten.
Stopp. Mit dieser Schaltfläche können Sie die virtuelle Maschine stoppen, wenn
diese nicht korrekt ausgeführt wird und sich nicht ausschalten lässt.
Hinweis: Wenn Sie auf diese Schaltfläche klicken, während die virtuelle Maschine
ausgeführt wird, verlieren Sie möglicherweise sämtliche nicht gespeicherten Daten. Zum
Ausschalten einer virtuellen Maschine, die gerade ausgeführt wird, verwenden Sie die Option
zum Herunterfahren für das darin installierte Gastbetriebssystem oder klicken Sie in der
Symbolleiste auf die Schaltfläche Ausschalten .
Zurücksetzen. Verwenden Sie diese Schaltfläche, um eine virtuelle Maschine
auf die Werkseinstellung zurückzusetzen, wenn die Maschine nicht einwandfrei funktioniert.
Abgesicherter Modus. Mit dieser Taste können Sie die virtuelle Maschine im
abgesicherten Modus ausführen.
Konfigurieren. Mit dieser Schaltfläche können Sie den Dialog
Konfiguration der virtuellen Maschine (S. 108) öffnen.
Wenn Sie häufig mit Snapshots arbeiten, können Sie auch eine oder mehrere der drei
Snapshot-Tasten in die Symbolleiste ziehen:
Snapshot erstellen. Mit dieser Schaltfläche können Sie einen Snapshot für die
virtuelle Maschine erstellen.
Zurück zu Snapshot. Mit dieser Schaltfläche können Sie die Änderungen
rückgängig machen, die Sie seit dem letzten Snapshot vorgenommen haben.
Snapshot-Manager. Mit dieser Taste öffnen Sie den Snapshot-Manager. Weitere
Informationen finden Sie im Abschnitt Arbeiten mit Snapshots (S. 185).
Grundlagen: Die Arbeit mit Parallels Desktop
38
Anpassen der Symbolleiste
Um die Darstellung der Symbolleistenelemente anzupassen, klicken Sie mit der rechten
Maustaste auf die Symbolleiste, und wählen Sie im Kontextmenü den gewünschten Befehl:
Symbol & Text. Wählen Sie diese Option, wenn für die Tasten in der Symbolleiste das
Symbol und der Text angezeigt werden sollen.
Nur Symbol. Mit dieser Option werden die Tasten in der Symbolleiste nur als Symbole
angezeigt.
Nur Text. Mit dieser Option werden die Tasten in der Symbolleiste nur als Text
angezeigt.
Kleine Symbole verwenden. Mit dieser Option werden die Tasten in der Symbolleiste in
einer kleineren Version angezeigt.
Element entfernen. Zeigen Sie auf ein Element in der Symbolleiste und nutzen Sie
diesen Befehl, falls Sie dieses Element aus der Symbolleiste entfernen möchten.
Symbolleiste anpassen. Mit diesem Befehl öffnen Sie den Bereich für die
Symbolleisteneinstellungen. Siehe Beschreibung unten.
Um die Zusammenstellung und die Darstellung der Tasten in der Symbolleiste anzupassen,
klicken Sie mit der rechten Maustaste auf die Symbolleiste, und wählen Sie im Kontextmenü den
Befehl Symbolleiste anpassen. Mit diesem Befehl öffnen Sie den Bereich für die
Symbolleisteneinstellungen. Dort können Sie Folgendes tun:
neue Tasten zur Symbolleiste hinzufügen, indem Sie sie aus dem Einstellungsbereich in die
Symbolleiste ziehen
Tasten aus der Symbolleiste entfernen, indem Sie sie aus der Symbolleiste in den dem
Einstellungsbereich ziehen
Trennlinien zur Symbolleiste hinzufügen, indem Sie sie aus dem Einstellungsbereich in die
Symbolleiste ziehen
Zwischenräume zur Symbolleiste hinzufügen, indem Sie sie aus dem Einstellungsbereich in
die Symbolleiste ziehen
die aktuelle Zusammenstellung von Tasten durch die Standardzusammenstellung ersetzen,
indem Sie diese in die Symbolleiste ziehen
in der Liste Einblenden den Darstellungsmodus für die Tasten in der Symbolleiste auswählen
Klicken Sie auf Fertig, um die Änderungen zu übernehmen, die Sie im Bereich für die
Symbolleisteneinstellungen vorgenommen haben.
Grundlagen: Die Arbeit mit Parallels Desktop
39
Statusleiste
Wenn die virtuelle Maschine ausgeführt wird, dann zeigt die Statusleiste des Fensters die
Informationen zu den Geräten an, die mit der virtuellen Maschine verbunden sind.
Folgende Geräte werden in der Statusleiste mit Symbolen vertreten:
Tastatur
Diskettenlaufwerk
CD/DVD-ROM
Festplatte
Netzwerkadapter
serieller Port
Parallel-Port
Soundkarte
USB-Controller
gemeinsame Ordner
Wenn das Symbol
Maschine installiert.
in der Statusleiste angezeigt wird, sind die Parallels Tools in der virtuellen
Sie können manche der virtuellen Maschine-Geräten zur Laufzeit anschließen oder entfernen,
indem Sie in der Statusleiste auf die jeweiligen Symbole klicken oder aus dem Kontextmenü die
entsprechenden Befehle auswählen. Die unten stehende Abbildung zeigt das Kontextmenü für das
CD/DVD-ROM-Laufwerk.
Grundlagen: Die Arbeit mit Parallels Desktop
40
So können Sie ISO-Images von CDs/DVDs mit dem CD/DVD-ROM-Laufwerk der
virtuellen Maschine verbinden sowie Disketten-Images mit dem Diskettenlaufwerk: Bewegen Sie
die gewünschte Imagedatei einfach auf das Symbol des CD/DVD-ROM- oder Diskettenlaufwerks
in der Statusleiste. Weitere Informationen finden Sie im Abschnitt Ändern der Konfiguration zur
Laufzeit. (S. 94)
Parallels Desktop-Taskleistensymbol
Wenn Sie mit Parallels Desktop arbeiten, können Sie das Taskleistensymbol von Parallels
Desktop verwenden, um:
Ihre ausgeführten und angehaltenen virtuellen Maschinen ganz einfach zu verwalten. Weitere
Informationen finden Sie unter Virtuelle Maschinen von der Taskleiste aus verwalten (S. 183).
das Fenster von Parallels Desktop in den Vordergrund holen. Hierzu klicken doppelklicken
Sie auf das Taskleistensymbol und wählen Sie Hauptfenster anzeigen.
das Fenster von Parallels Desktop so konfigurieren, dass es in der Taskleiste minimiert.
Hierzu klicken Sie mit rechts auf das Taskleistensymbol und wählen Sie Minimieren. Wenn
Sie jetzt im Fenster von Parallels Desktop auf die Schaltfläche Minimieren klicken, minimiert
sich das Fenster in der Taskleiste.
Hinweis: Hauptfenster auf Taskleiste minimieren, wenn Parallels Desktop beendet
wird.
Parallels Desktop beenden Hierzu klicken Sie mit rechts auf das Taskleistensymbol und
wählen Sie das entsprechende Element.
Um das Taskleistensymbol von Parallels Desktop zu aktivieren, wählen Sie in den Einstellungen
von Parallels Desktop im Bereich Allgemein die Option Taskleistensymbol anzeigen.
Konfiguration der Parallels
Desktop-Einstellungen
Allgemeine Einstellungen von Parallels Desktop und den virtuellen Maschinen können in dem
Dialogfenster Einstellungen konfiguriert werden. Sie öffnen diesen Dialog, indem Sie im Menü
DateiEinstellungen wählen.
Die Einstellungen für Speicher und Netzwerkwirken sich auf alle Benutzer des Computers und alle
virtuellen Maschinen aus. Die anderen Einstellungen können für jeden Benutzer separat
vorgenommen werden.
Grundlagen: Die Arbeit mit Parallels Desktop
41
Allgemeine Einstellungen
Im Bereich Allgemein der Einstellungen von Parallels Desktop können Sie Folgendes tun:
den Standardspeicherort für die Ordner festlegen, in denen die Dateien von virtuellen
Maschinen gespeichert werden
die Option Hauptfenster beim Schließen in der Systemtaskleiste minimieren aktivieren
die Position der Randleiste ändern
ausgeblendete Meldungen zurücksetzen
Hinweis: Die Einstellungen in diesem Fenster können für jeden Benutzer des physischen
Computers separat vorgenommen werden.
Ändern des Standardordners für virtuelle Maschinen
Das Feld Standardverzeichnis für virtuelle Maschinen zeigt das Standardverzeichnis an, in dem
Parallels Desktop die Dateien und Ordner von allen virtuellen Maschinen speichert, die Sie auf
dem der Host-Computer erstellen. Sie können den Standardspeicherort ändern, indem Sie in
diesem Feld den Pfad zu einem anderen Verzeichnis eingeben oder auf die Taste Wählen klicken
und zum gewünschten Verzeichnis navigieren. Nachdem Sie einen neuen Standardspeicherort
festgelegt haben, werden alle neu erstellten virtuellen Maschinen in dem Verzeichnis gespeichert,
das Sie im Feld Standardverzeichnis für virtuelle Machinen angegeben haben. Die Dateien von
bereits vorhandenen virtuellen Maschinen werden davon nicht betroffen: Sie verbleiben im
ursprünglichen Standardverzeichnis.
Parallels Desktop von Taskleiste aus verwalten
Falls Sie Parallels Desktop und die ausgeführten oder angehaltenen virtuellen Maschinen von der
Taskleiste aus verwalten möchten, wählen Sie die Option Taskleistensymbol anzeigen aus.
Weitere Einzelheiten finden Sie unter Parallels Desktop Taskleistensymbol (S. 40) und Virtuelle
Maschinen von der Taskleiste aus verwalten (S. 183).
Grundlagen: Die Arbeit mit Parallels Desktop
42
Wenn Sie möchten, dass das Fenster von Parallels Desktop ausgeblendet wird, wenn minimiert,
dann wählen Sie die Option Auf Taskleiste minimieren aus.
Hinweis: Hauptfenster auf Taskleiste minimieren, wenn Parallels Desktop beendet wird.
Die Position der Randleiste ändern
In der Liste Position der Randleiste können Sie den Ort für die Taskleiste auswählen. Sie kann sich
auf der rechten oder linken Seite des Hauptfensters befinden.
Zurücksetzen von ausgeblendeten Meldungen
Einige Fenster von Parallels Desktop und den <Assistenten> verfügen über die Option Diese
Meldung nicht mehr anzeigen. Bei Auswahl dieser Option wird das entsprechende Fenster nicht
mehr angezeigt, wenn Sie denselben Vorgang später noch einmal durchführen. Über die Taste
Ausgeblendete Meldungen zurücksetzen können Sie sämtliche Fenster und Meldungen der
<Assistenten> zurücksetzen, so dass sie bei Durchführung des jeweiligen Vorgangs wieder
angezeigt werden.
Wiederherstellen der Standardeinstellungen
Mit der Taste Standard wiederherstellen können Sie für alle Optionen in diesem Bereich die
Standardeinstellungen wiederherstellen.
Grundlagen: Die Arbeit mit Parallels Desktop
43
Tastatur-Einstellungen
Im Bereich Tastatur der Parallels Desktop-Einstellungen können Sie Tastaturkurzbefehle für
bestimmte Befehle festlegen.
Hinweis: Die Tastaturkurzbefehle können für jeden Benutzer des physischen Computers
individuell konfiguriert werden.
Sie können zwei Tastaturkombinationen festlegen:
Für das Wechseln des Fenster des Gastbetriebssystems zum Vollbildmodus und zurück.
Standardmäßig lautet diese Tastenkombination Ctrl+Umschalt+Alt.
Für das Wechseln des Fenster des Gastbetriebssystems zum Kohärenzmodus und zurück.
Standardmäßig lautet diese Tastenkombination Ctrl+Umschalt+Alt.
Für die Freigabe von Tastatur und Maus im primären Betriebssystem ist die standardmäßig
festgelegte Tastenkombination Strg+Alt.
Sie können eigene Tastenkombinationen für diese Vorgänge festlegen. Die Tastenkombination
beinhaltet eine Schaltfläche und eine oder mehrere Zusatztasten (Ctrl, Alt oder Umschalt).
Gehen Sie folgendermaßen vor, um eine neue Tastenkombination festzulegen:
1
Wählen Sie eine oder mehrere Zusatztasten aus.
2 Um eine normale Schaltfläche hinzuzufügen, doppelklicken Sie auf das Feld Taste und
drücken Sie auf die entsprechende Taste auf Ihrer Tastatur.
Hinweis: Wenn Sie die Parallels Tools installieren, werden Maus und Tastatur im
Bildschirm der virtuellen Maschine freigegeben, ohne vorher eine Tastenkombination drücken zu
müssen. Weitere Informationen finden Sie im Abschnitt Einbinden und Freigeben der Tastatur und
Maus (S. 88).
Wiederherstellen der Standardeinstellungen
Grundlagen: Die Arbeit mit Parallels Desktop
44
Mit der Taste Standard wiederherstellen können Sie für alle Optionen in diesem Bereich die
Standardeinstellungen wiederherstellen.
Grundlagen: Die Arbeit mit Parallels Desktop
45
Speichereinstellungen
Im Bereich Speicher der Parallels Desktop-Einstellungen können Sie festlegen, wie viel
physischen Arbeitsspeicher (RAM) das System für alle virtuellen Maschinen, die auf Ihrem
physischen Computer ausgeführt werden, maximal reserviert.
Hinweis: Sie müssen über Root-Rechte verfügen, um die Speichereinstellungen von
Parallels Desktop in einem primären Linux-Betriebssystem zu installieren.
Standardmäßig ist die Option Automatisch ausgewählt. In diesem Fall wird der Arbeitsspeicher,
der allen laufenden virtuellen Maschinen zur Verfügung steht, unter Berücksichtigung der
folgenden Faktoren automatisch berechnet:
Menge an Arbeitsspeicher, die auf Ihrem physischen Computer installiert ist
Menge an Arbeitsspeicher, die das Betriebssystem für den Betrieb benötigt
Der zugewiesene Arbeitsspeicher wird von allen laufenden virtuellen Maschinen gemeinsam
genutzt. Die Menge an Arbeitsspeicher, die einer bestimmten Virtual Machine zur Verfügung
steht, können Sie in der Konfiguration der virtuellen Maschine auf dem Tab Speicher (S. 108)
konfigurieren.
Sie können das Standardverhalten neu definieren und die Menge an Arbeitsspeicher, die für alle
aktiven virtuellen Maschinen zur Verfügung steht, manuell festlegen. Wählen Sie dazu die Option
Manuell, und legen Sie den gewünschten Wert in einer der folgenden Weisen fest:
Verschieben Sie den Schieberegler, oder
verwenden Sie die Drehfeldpfeile, oder
geben Sie den Wert direkt in das Feld ein.
Wiederherstellen der Standardeinstellungen
Mit der Taste Standard wiederherstellen können Sie für alle Optionen in diesem Bereich die
Standardeinstellungen wiederherstellen.
Grundlagen: Die Arbeit mit Parallels Desktop
46
Netzwerkeinstellungen
Im Bereich Netzwerk der Parallels Desktop-Einstellungen können Sie die Netzwerkeinstellungen
für Parallels Desktop und Ihre virtuelle Maschinen konfigurieren.
Hinweis: Sie müssen über Root-Rechte verfügen, um die Netzwerkeinstellungen von
Parallels Desktop in einem primären Linux-Betriebssystem zu installieren.
Sie können festlegen, aus welchem IP-Adressbereich Ihren virtuellen Maschinen
IP-Adressen zugewiesen werden, je nachdem, ob sie im Netzwerkmodus Gemeinsames Netzwerk
(S. 168) oder im Netzwerkmodus Host-exklusives Netzwerk (S. 171)betrieben werden.
So bearbeiten Sie die Host-exklusiven Netzwerkeinstellungen:
1
Wählen Sie in der Liste Verbindungstyp den Eintrag Host-exklusives Netzwerk.
2 Wählen Sie die Option DHCP-Server aktivieren, um den Parallels-DHCP-Server zu aktivieren.
Dieser Server weist den virtuellen Maschinen, die im Host-exklusiven Netzwerkmodus
ausgeführt werden, automatisch IP-Adressen aus dem IP-Adressbereich zu, den Sie in den
entsprechenden Feldern unterhalb dieser Option definieren.
3 Konfigurieren Sie bei Bedarf die Startadresse und die Endadresse, und legen Sie die
Subnetzmaske fest.
Weitere Informationen zur Konfiguration der Host-exklusiven Netzwerkparameter finden Sie
unter Host-exklusives Netzwerk (S. 171).
Grundlagen: Die Arbeit mit Parallels Desktop
47
So bearbeiten Sie die Gemeinsames Netzwerk-Einstellungen:
1
Wählen Sie in der Liste Verbindungstyp den Eintrag Gemeinsames Netzwerk.
2 Wählen Sie die Option DHCP-Server aktivieren, um den Parallels-DHCP-Server zu aktivieren.
Dieser Server weist den virtuellen Maschinen, die im Gemeinsames Netzwerk-Modus
ausgeführt werden, automatisch IP-Adressen aus dem IP-Adressbereich zu, den Sie in den
entsprechenden Feldern unterhalb dieser Option definieren.
3 Konfigurieren Sie bei Bedarf die Startadresse und die Endadresse, und legen Sie die
Subnetzmaske fest.
Weitere Informationen zur Konfiguration der Gemeinsames Netzwerk-Einstellungen finden
Sie unter Gemeinsames Netzwerk (S. 168).
Die Werte für Startadresse und Endadresse legen die erste und die letzte IP-Adresse fest, wobei
die erste IP-Adresse normalerweise dem DHCP-Server zugewiesen wird. Die zweite Adresse
wird normalerweise an den Host vergeben. Die übrigen Adressen werden an virtuelle Maschinen
vergeben. Alle Adressen des definierten IP-Adressbereichs sollten zum selben Subnetz gehören.
Port-Weiterleitung
Normalerweise ist es nicht möglich, von externen Computern aus auf virtuelle Maschinen
zuzugreifen, die im Gemeinsames Netzwerk-Modus betrieben werden. Die Port-Weiterleitung
ermöglicht Computern im lokalen Netzwerk und im Internet, Daten zu einer Ihrer virtuellen
Maschinen zu übermitteln, die den Gemeinsames Netzwerk-Modus verwenden. Die Daten, die an
einen bestimmten Port auf der Host-Computer gesendet werden, werden an einen Port Ihrer
virtuellen Maschine weitergeleitet. Diese Weiterleitung richtet sich nach der
Port-Weiterleitungsregel.
So fügen Sie eine neue Port-Weiterleitungsregel hinzu:
1
Klicken Sie unterhalb der Port-Weiterleitungsliste auf die Schaltfläche Hinzufügen
.
2 Gehen Sie in dem Fenster, das angezeigt wird, folgendermaßen vor:
Geben Sie im Feld Port-Typ den Port-Typ an, der beim Herstellen von
Netzwerkverbindungen verwendet werden soll. Sie können zwischen den Port-Typen TCP
und UDP wählen.
Geben Sie im Feld Eingehender Port die Portnummer auf der Host-Computer an, die Sie
für den Datentransfer verwenden möchten.
Geben Sie im Feld IP-Adresse die IP-Adresse Ihrer virtuellen Maschine an.
Legen Sie im Feld Zielport den Port der virtuelle Maschine fest, an den die Daten
übertragen werden sollen.
Grundlagen: Die Arbeit mit Parallels Desktop
48
3 Klicken Sie auf OK, um die Regel hinzuzufügen.
Wenn die Regel hinzugefügt wird, verwenden Sie die folgende IP-Adessenkombination für
externe Verbindungen zu Ihrer virtuellen Maschine hinzuzufügen: <IP-Adresse Ihres
physischen Computers>:<Eingehender Port>.
Um eine vorhandene Port-Weiterleitungsregel zu bearbeiten, wählen Sie sie in der Tabelle
Port-Weiterleitungsliste aus, klicken Sie auf die Schaltfläche Bearbeiten
angezeigten Fenster die nötigen Parameter.
, und bearbeiten Sie im
Um eine vorhandene Port-Weiterleitungsregel zu löschen, wählen Sie sie in der Tabelle
Port-Weiterleitungsliste aus, und klicken Sie auf die Schaltfläche Entfernen
.
Wiederherstellen der Standardeinstellungen
Mit der Taste Standard wiederherstellen können Sie für alle Optionen in diesem Bereich die
Standardeinstellungen wiederherstellen.
Grundlagen: Die Arbeit mit Parallels Desktop
49
USB-Einstellungen
In dem Bereich USB in den Einstellungen von Parallels Desktop können Sie festlegen, wie
USB-Geräte verbunden werden sollen, die an Ihren physischen Computer angeschlossen werden.
Allgemeines Verhalten
Sie haben folgende Möglichkeiten, um festzulegen, wie mit einem neuen USB-Gerät verfahren
wird, das an den der Host-Computer angeschlossen wird:
Mit dem der Host-Computer verbinden. Wenn Sie diese Option wählen, wird das an den der
Host-Computer angeschlossene USB-Gerät in den der Host-Computer eingebunden.
Mit der aktiven virtuellen Maschine verbinden. Mit dieser Option wird ein an den der
Host-Computer angeschlossenes USB-Gerät automatisch mit der virtuellen Maschine
verbunden, die gerade auf dem der Host-Computer ausgeführt wird. Wenn keine virtuelle
Maschine ausgeführt wird, wird das USB-Gerät mit dem primären Betriebssystem verbunden.
Nachfragen. Mit dieser Option können Sie jedes Mal, wenn Sie ein USB-Gerät an den der
Host-Computer anschließen, die Art der gewünschten Verbindung auswählen.
Permanente Zuweisungen
Sie haben auch die Möglichkeit, für bestimmte USB-Geräte permanente Zuweisungen
vorzunehmen. Diese Zuweisungen werden in der Liste Permanente Zuweisungen angezeigt.
So fügen Sie eine neue Zuweisung hinzu:
1
Klicken Sie auf die Taste Hinzufügen
unterhalb der Liste Permanente Zuweisungen.
2 Klicken Sie in der Spalte USB-Gerät auf das Gerätefeld, um ein USB-Gerät aus der Liste
auszuwählen.
Grundlagen: Die Arbeit mit Parallels Desktop
50
3 Doppelklicken Sie in der Spalte Verbinden mit auf das Zielfeld, um die Liste der verfügbaren
Ziele zu öffnen. Wählen Sie die virtuelle Maschine aus, mit der Sie dieses Gerät verbinden
möchten. Wenn Sie dieses Gerät mit dem der Host-Computer verbinden möchten, wählen Sie
Computer.
Hinweis: Zur Verwendung des USB-Geräts in einer virtuellen Maschine müssen Sie
eventuell benötigte Treiber im Gastbetriebssystem installieren. Erforderliche Treiber erhalten
Sie beim Hersteller des betreffenden Gerätes.
4 Klicken Sie auf OK, um die Änderungen zu übernehmen.
Hinweis: Sie können bis zu acht USB 2.0-Geräte und bis zu acht USB 1.1-Geräte mit einer
virtuellen Maschine verbinden.
Die Zuweisung lässt sich ändern, indem Sie über die Felder USB-Gerät und Verbinden mit das
Gerät und das Ziel bearbeiten.
Um eine vorhandene Zuweisung zu löschen, wählen Sie sie in der Liste Permanente Zuweisungen
aus und klicken auf die Taste Entfernen
.
Weitere Informationen zur Verwendung von USB-Geräten in virtuellen Maschinen Verwenden
von USB-Geräten in einer virtuellen Maschine (S. 102).
Wiederherstellen der Standardeinstellungen
Mit der Taste Standard wiederherstellen können Sie für alle Optionen in diesem Bereich die
Standardeinstellungen wiederherstellen.
Grundlagen: Die Arbeit mit Parallels Desktop
51
Update-Einstellungen
Im Fenster Update der Einstellungen von Parallels Desktop können Sie vorgeben, wie häufig das
Programm nach Updates suchen soll.
Hinweis: Die Einstellungen in diesem Fenster können für jeden Benutzer des physischen
Computers separat vorgenommen werden.
Der Abschnitt Nach Updates suchen gibt vor, wie die Software Parallels Desktop
aktualisiert wird. Standardmäßig sucht Parallels Desktop einmal pro Woche nach verfügbaren
Updates, sofern das Programm Parallels Desktop ausgeführt wird und Ihr physischer Computer
mit dem Internet verbunden ist. Sie können das Zeitintervall für die Suche nach Updates ändern,
indem Sie in der Liste Nach Updates suchen die gewünschten Option auswählen. Folgende
Optionen sind verfügbar:
Einmal pro Tag. Wählen Sie diese Option, wenn Parallels Desktop täglich nach Updates
suchen soll.
Einmal pro Woche. Wählen Sie diese Option, wenn Parallels Desktop wöchentlich nach
Updates suchen soll.
Einmal pro Monat. Wählen Sie diese Option, wenn Parallels Desktop monatlich nach Updates
suchen soll.
Die Suche nach Updates nimmt einige Zeit in Anspruch. Wenn Sie nicht möchten, dass das
Fenster der Suche auf dem Desktop angezeigt wird, können Sie die Suche auch im Hintergrund
ausführen. Markieren Sie dazu die Option Suche im Hintergrund.
Markieren Sie die Option Updates automatisch herunterladen, wenn alle verfügbaren Updates
sofort und ohne Anzeige des Download-Fensters heruntergeladen werden sollen.
Außerdem haben Sie jederzeit die Möglichkeit, manuell nach Updates zu suchen. Klicken Sie
dazu auf die Taste Jetzt suchen.
Grundlagen: Die Arbeit mit Parallels Desktop
52
Wenn für Ihre Version von Parallels Desktop Updates zur Verfügung stehen, werden sie im
Download-Fenster angezeigt. Wählen Sie die Updates, die installiert werden sollen, und
klicken Sie auf die Taste Download.
Befindet sich Ihre Version von Parallels Desktop auf dem aktuellsten Stand, wird eine
entsprechende Meldung eingeblendet.
Wiederherstellen der Standardeinstellungen
Mit der Taste Standard wiederherstellen können Sie für alle Optionen in diesem Bereich die
Standardeinstellungen wiederherstellen.
Grundlagen: Die Arbeit mit Parallels Desktop
53
Feedback-Einstellungen
Über das Feedback-Fenster können Sie am Kunden-Feedback-Programm von Parallels
teilnehmen.
Wenn Sie an diesem Programm teilnehmen, erfasst Parallels Informationen über Ihren
Host-Computer und die Konfiguration der virtuellen Maschinen. Anhand dieser Informationen
können wir das Produkt noch besser an Ihren Bedarf anpassen.
Bei Teilnahme werden folgende Arten von Daten erfasst:
Hardware-Konfiguration des der Host-Computer
Software-Konfiguration des der Host-Computer und der virtuellen Maschinen (Namen und
Versionen der darin installierten Betriebssysteme und Software-Programme)
Konfigurationsdateien der virtuellen Maschinen
Private Daten wie Ihr Name, Ihre E-Mail-Adresse, Telefonnummer und Tastatureingaben werden
nicht erfasst.
Weitere Informationen finden Sie auf der Seite des Kunden-Feedback-Programms auf der
Website von Parallels (klicken Sie auf den Link in diesem Fenster).
Wiederherstellen der Standardeinstellungen
Mit der Taste Standard wiederherstellen können Sie für alle Optionen in diesem Bereich die
Standardeinstellungen wiederherstellen.
Grundlagen: Die Arbeit mit Parallels Desktop
54
Proxy-Server-Einstellungen
In den Einstellungen von Parallels Desktop können Sie über den Bereich Proxy-Server eine Reihe
von Proxy-Server spezifische Einstellungen konfigurieren.
Falls Sie nicht möchten, dass Parallels Desktop einen Proxy-Server für Netzwerkverbindungen
verwendet, wählen Sie die Option Keinen Proxy-Server verwenden und klicken Sie auf OK.
Falls Sie möchten, dass Parallels Desktop einen Proxy-Server für Netzwerkverbindungen
verwendet, dann haben Sie die folgenden Möglichkeiten:
Sie können die Option Proxy-Server festlegen wählen und die die Proxy-Server-Einstellungen
manuell bereit stellen.
Falls Sie die Option Proxy-Server festlegen auswählen, dann müssen Sie die Adresse und den
Port des Proxy-Servers angeben. Falls der Proxy-Server eine Authentifizierung erfordert,
wählen Sie die Option Proxy-Server erfordert Authentifizierung und geben Sie die
entsprechenden Anmeldeinformationen in den Feldern Benutzername und Passwort ein.
Wählen Sie die Option Anderen Proxy-Server für SSL-Verbindungen wählen, falls Sie einen
SSL-Proxy-Server für sichere Verbindungen verwenden möchten. Klicken Sie auf die
Schaltfläche SSL-Proxy und geben Sie in dem Fenster SSL-Proxy die Adresse und den Port des
SSL-Proxy-Servers an. In diesem Fenster können Sie auch die Anmeldedaten für den Zugriff
auf den Server angeben (falls nötig). Falls Sie die Option Anderen Proxy-Server für
SSL-Verbindungen verwenden deaktivieren, dann wird der erste angegebene Proxy-Server für
alle Verbindungen verwendet.
In einem primären Windows-Betriebssystem können Sie die Option Proxy-Einstellungen von
Internet Explorer verwenden auswählen, um die Verbindungseinstellungen des Internet
Explorers zu verwenden.
Falls Sie die Option Proxy-Einstellungen des Internet Explorers verwenden auswählen, klicken
Sie auf OK, damit die Änderungen wirksam werden.
Grundlagen: Die Arbeit mit Parallels Desktop
55
In einem primären Windows-Betriebssystem, können Sie auch die Option Automatisches
Konfigurationsskript verwenden wählen, um die Proxy-Server-Einstellungen zu konfigurieren.
Falls Sie die Option Automatisches Konfigurationsskript verwenden auswählen, dann müssen
Sie den Pfad zu diesem Skript in dem Feld Adresse eingeben. Klicken Sie auf OK, damit die
Änderungen wirksam werden.
Wiederherstellen der Standardeinstellungen
Mit der Taste Standard wiederherstellen können Sie für alle Optionen in diesem Bereich die
Standardeinstellungen wiederherstellen.
56
KAP
ITEL
5
Einrichten einer virtuellen Maschine
Zur Erstellung einer virtuellen Maschine gehören die folgenden Schritte:
Erstellen einer neuen VM-Konfiguration.
Installation eines Gastbetriebssystems
Parallels Tools installieren
In diesem Kapitel
Unterstützte Gastbetriebssysteme ......................................................................................56
Erstellen einer neuen virtuellen Maschine..........................................................................57
Eine bereits existierende virtuelle Maschine hinzufügen ....................................................69
Installation eines Gastbetriebssystems ...............................................................................72
Installation von Parallels Tools ..........................................................................................74
Virtuelle Maschinen herunterladen .................................................................................... 83
Unterstützte Gastbetriebssysteme
Die aktuelle Version von Parallels Desktop unterstützt offiziell folgende Gastbetriebssysteme:
32-Bit-Betriebssysteme
Windows
:
Windows 7 (experimentelle Unterstützung)
Windows Vista SP1, SP2
Windows XP Pro SP3
Windows XP Home SP3
Windows 2000 Pro SP4
Linux:
Debian 5.0
Fedora 11
Mandriva 2009 Spring
OpenSUSE 11.1
RHEL 5.3
SLES 11
Ubuntu 9.04
Einrichten einer virtuellen Maschine
57
64-Bit-Betriebssysteme
Hinweis: Virtuelle Maschinen mit einem 64-Bit-Betriebssysteme können Sie nu auf
Host-Computern mit 64-Bit-CPUs ausführen.
Windows
:
Windows 7 (experimentelle Unterstützung)
Windows Vista SP1, SP2
Windows XP Pro SP2
Linux:
Debian 5.0
Fedora 11
Mandriva 2009 Spring
OpenSUSE 11.1
RHEL 4.7
RHEL 5.3
SLES 11
Ubuntu 9.04
Hinweis: Parallels Desktop enthält im Lieferumfang keine ISO-Images oder
Installationsmedien für andere Betriebssysteme. Wenn Sie kein anderes Betriebssystem besitzen,
müssen Sie die entsprechenden Installationsmedien oder ein ISO-Image erwerben.
Erstellen einer neuen virtuellen
Maschine
Dieser Abschnitt beschreibt, wie Sie mit dem Assistenten Neue virtuelle Maschine eine neue
virtuelle Maschine erstellen.
Einrichten einer virtuellen Maschine
58
Assistent Neue virtuelle Maschine
Der Assistent bietet verschiedene Installationsmodi. Sie können den Modus auswählen, der
Ihren Anforderungen oder Ihren Erfahrungen mit Parallels Desktop am besten entspricht.
Unabhängig von der gewählten Methode können Sie die Konfiguration Ihrer virtuellen Maschine
später mithilfe des Dialogs Konfiguration der virtuellen Maschine ändern. (S. 108)
Windows Express-Installation
Der Installationsmodus Windows Express ist nur für die folgenden Gastbetriebssysteme
verfügbar: Windows 7, Windows Vista, Windows XP und Windows Server 2003.
Hinweis: Nicht alle Parallels-Produkte unterstützen diese Gastbetriebssysteme.
Der Assistent Neue virtuelle Maschine erstellt nicht nur eine Konfiguration der virtuellen
Maschine, sondern installiert auch automatisch das entsprechende Gastbetriebssystem darauf. Es
handelt sich um die einfachste Art, eine neue virtuelle Maschine zu erstellen: Sie müssen nur
einen Windows 7, Windows Vista, Windows XP oder Windows Server
2003-Installationsdatenträger einlegen oder den Pfad zu einer entsprechenden Imagedatei
angeben, und der Assistent Neue virtuelle Maschine erledigt den Rest (einschließlich der
Installation der Parallels Tools). In diesem Modus werden virtuelle Maschinen mit typischen
Konfigurationen erstellt (Details siehe Typische Konfigurationen) und im Standardordner abgelegt
(siehe unten).
Weitere Informationen zu diesem Installationsmodus finden Sie unter Installationsmodus
Windows Express (S. 59).
Typische Installation
Der Installationsmodus Typisch wurde für neue Benutzer und für eine schnelle Erstellung von
virtuellen Maschinen entwickelt. Sie müssen nur die Art und Version des Gastbetriebssystems
angeben, das Sie installieren möchten, und den Speicherort für die Dateien der virtuellen
Maschine festlegen.Der Assistent Neue virtuelle Maschine erstellt eine typische
VM-Konfiguration (für das ausgewählte Gastbetriebssystem) und startet die Installation des
Gastbetriebssystems als interaktive Installation.
Weitere Informationen zu diesem Installationsmodus finden Sie unter Installationsmodus
Typisch (S. 62).
Eigene Installation
Der Installationsmodus Eigene richtet sich nur an erfahrene Benutzer. Er ermöglicht die
Erstellung von Konfigurationen, die nicht den typischen Konfigurationen entsprechen. In diesem
Modus legt der Benutzer die Optionen für die grundlegende Hardwareausstattung selbst fest, z. B.
die Größe des Arbeitsspeichers, Größe und Format der virtuellen Festplatte sowie
Netzwerkparameter. Zusätzliche Geräte können später über den Dialog Konfiguration der
virtuellen Maschine (S. 108) hinzugefügt werden. Nachdem der Assistent Neue virtuelle
Maschine eine Konfiguration der virtuellen Maschine erstellt hat, startet er die Installation des
Gastbetriebssystems, falls zuvor eine solche Option ausgewählt wurde.
Weitere Informationen zu diesem Installationsmodus finden Sie unter Installationsmodus Eigene
(S. 64).
Einrichten einer virtuellen Maschine
59
Standardverzeichnisse für virtuelle Maschinen
Standardmäßig erstellt Parallels Desktop das VM-Verzeichnis im Privat-Ordner des Benutzers,
der die virtuelle Maschine erstellt hat:
In Windows XP:
C:\Dokumente und
Einstellungen\<Benutzername>\Dokumente\Parallels\.
In Windows Vista:
C:\Dokumente und
Einstellungen\<Benutzername>\Dokumente\Parallels\.
In Linux:
/
<User_Name>
/Parallels/
Wobei Benutzername für den Benutzerordner des Benutzers steht.
Sie können jedoch auch ein anderes Verzeichnis als Standardverzeichnis für Ihre virtuellen
Maschinen festlegen.
Gehen Sie folgendermaßen vor, um das Standardverzeichnis für das Speichern von virtuellen
Maschinen zu ändern:
1
Wählen Sie im Menü DateiEigenstellungen aus.
2 Klicken Sie im Fenster Einstellungen auf den Tab Allgemein und geben Sie im Feld
Standardverzeichnis für virtuelle Maschinen das gewünschte Standardverzeichnis für virtuelle
Maschinen an.
Hinweis: Sie können das Verzeichnis für eine virtuelle Maschine auch während deren
Erstellung festlegen. Zudem ist es möglich, eine bereits erstellte virtuelle Maschine in ein anderes
Verzeichnis zu verschieben.
Windows Express-Installation
1
Starten Sie Parallels Desktop und starten Sie den Assistenten Neu virtuelle Maschine,
indem Sie im Menü Datei und dann Neue virtuelle Maschine auswählen.
2 Klicken Sie im Fenster Einführung auf Weiter, um mit dem Erstellen der virtuellen Maschine
fortzufahren.
3 Wählen Sie im Fenster Typ und Version des Betriebssystems wählen entweder Windows 7,
Windows Server 2003, Windows XP oder Windows Vista als Gastbetriebssystem, und
klicken Sie auf Weiter.
Hinweis: Nicht alle Parallels-Produkte unterstützen diese Gastbetriebssysteme.
4 Wählen Sie im Fenster Typ der virtuellen Maschine die Option Windows Express, und klicken
Sie auf Weiter.
5 Geben Sie im Fenster Windows Express-Installation Ihre Benutzerdetails und den Windows
Product Key ein, der für die Installation des Windows-Gastbetriebssystems erforderlich ist.
Hinweis: Wenn Sie den Windows Product Key nicht in diesem Schritt eingeben,
müssen Sie dies später beim Start der Installation des Windows-Gastbetriebssystems
nachholen.
Einrichten einer virtuellen Maschine
60
Wenn Sie auf die Schaltfläche Erweitert klicken, können Sie die Anzahl der CPUs und die
Menge an RAM für die neue virtuelle Maschine konfigurieren.
Klicken Sie auf Weiter.
6 Definieren Sie im Fenster Name und Ort den Namen und Ort für die virtuelle Maschine:
Name. Legen Sie einen Namen für die virtuelle Maschine fest. Standardmäßig erhält
die virtuelle Maschine den Namen des Betriebssystems, das auf dieser virtuellen
Maschine installiert werden soll. Wenn bereits eine virtuelle Maschine mit diesem Namen
vorhanden ist, werden Sie zum Eingeben eines anderen Namens aufgefordert. Der Name
darf nicht länger als 50 Zeichen sein.
Ort. Verwenden Sie die Schaltfläche Wählen, wenn Sie den Standardspeicherort der
Dateien für die virtuelle Maschine ändern möchten.
Wenn Sie auf die Schaltfläche Erweitert klicken, können Sie die Anzahl der CPUs, die Menge
an RAM und die Kapazität Ihrer virtuellen Festplatte für die virtuelle Maschine konfigurieren.
Klicken Sie auf Erstellen.
Geben Sie nach Erstellung der virtuellen Maschine im Fenster Installation des
Betriebssystems vorbereiten die Quelle für die Installationsdateien an, und klicken Sie auf
Start. Sie können folgende Arten von Installationsmedien verwenden:
Reales CD/DVD-ROM-Laufwerk. Wählen Sie diese Option aus, um einen in das
CD/DVD-Laufwerk Ihres Computers eingelegten Datenträger zu verwenden. Wählen Sie
in der Liste Laufwerk das zu verwendende Laufwerk aus.
CD/DVD-Image. Wählen Sie diese Option aus, wenn Sie ein CD/DVD-Image
verwenden möchten, das mit dem CD/DVD-Laufwerk der virtuellen Maschine verbunden
ist. Geben Sie den Dateipfad in das Feld Datei ein, oder wählen Sie die Datei mithilfe der
Schaltfläche Wählen aus.
Einrichten einer virtuellen Maschine
61
Hinweis: Parallels Desktop enthält im Lieferumfang keine ISO-Images oder
Installationsmedien für andere Betriebssysteme. Wenn Sie kein anderes Betriebssystem
besitzen, müssen Sie die entsprechenden Installationsmedien oder ein ISO-Image erwerben.
7
Nachdem Sie auf Start geklickt haben, startet der Assistent Neue virtuelle Maschine
automatisch die neue virtuelle Maschine und installiert das Gastbetriebssystem darauf. Nach
der erfolgreichen Installation des Gastbetriebssystems installiert Parallels Desktop
automatisch auch die Parallels Tools.
Während dieser automatischen Installation erstellt Parallels Desktop ein Administratorkonto mit
einem leeren Kennwort. Es wird empfohlen, dieses Kennwort nach Abschluss der Installation des
Gastbetriebssystems zu ändern, um die Sicherheit Ihrer Daten zu gewährleisten.
Gehen Sie folgendermaßen vor, um das Administrator-Kennwort in Windows Vista zu ändern:
1
Klicken Sie auf das Start Menü, wählen Sie Systemsteuerung->Benutzerkonten und
Jugendschutz->Eigenes Windows-Kennwort ändern.
So ändern Sie das Administratorkennwort in Windows XP (Professional Edition):
1
- Klicken Sie auf das Start-Menü und wählen Sie Systemsteuerung -> Leistung und Wartung ->
Verwaltung.
2 Öffnen Sie im Fenster Computerverwaltungden Eintrag System->Lokale Benutzer und
Gruppen->Benutzer. Klicken Sie mit der rechten Maustaste auf Administrator, und wählen Sie
im Kontextmenü den Befehl Kennwort festlegen.
Einrichten einer virtuellen Maschine
62
Installationsmodus Typisch
So wird eine typische virtuelle Maschine erstellt:
1
Starten Sie Parallels Desktop und starten Sie den Assistenten Neu virtuelle Maschine, indem
Sie im Menü Datei und dann Neue virtuelle Maschine auswählen.
2 Klicken Sie im Fenster Einführung auf Weiter, um mit dem Erstellen der virtuellen Maschine
fortzufahren.
3 Wählen Sie im Fenster Typ und Version des Betriebssystems wählen das Betriebssystem, das
Sie auf der virtuellen Maschine installieren möchten, und klicken Sie auf Weiter.
4 Wählen Sie im Fenster Typ der Virtual Machine die Option Typisch, und klicken Sie auf Weiter.
5 Definieren Sie im Fenster Name und Ort den Namen und Ort für die virtuelle Maschine:
Name. Legen Sie einen Namen für die virtuelle Maschine fest. Standardmäßig erhält
die virtuelle Maschine denselben Namen des Betriebssystems, das Sie zur Installation in
dieser virtuellen Maschine vorgesehen haben. Wenn bereits eine virtuelle Maschine mit
diesem Namen vorhanden ist, werden Sie zum Eingeben eines anderen Namens
aufgefordert. Der Name darf nicht länger als 50 Zeichen sein.
Ort. Verwenden Sie die Schaltfläche Wählen, wenn Sie den Standardspeicherort der
Dateien für die virtuelle Maschine ändern möchten.
Wenn Sie auf die Schaltfläche Erweitert klicken, können Sie die Anzahl der CPUs, die Menge
an RAM und die Kapazität Ihrer virtuellen Festplatte für die virtuelle Maschine konfigurieren.
Klicken Sie auf Weiter.
Einrichten einer virtuellen Maschine
63
6 Geben Sie nach Erstellung der virtuellen Maschine im Fenster Installation des
Betriebssystems vorbereiten die Quelle für die Installationsdateien an, und klicken Sie auf
Start. Sie können folgende Arten von Installationsmedien verwenden:
Reales CD/DVD-ROM-Laufwerk. Wählen Sie diese Option aus, um einen in das
optische Laufwerk Ihres Computers eingelegten Datenträger zu verwenden. Wählen Sie
in der Liste Laufwerk das zu verwendende Laufwerk aus.
CD/DVD-Image. Wählen Sie diese Option aus, wenn Sie ein CD/DVD-Image
verwenden möchten, das mit dem CD/DVD-Laufwerk der virtuellen Maschine verbunden
ist. Geben Sie den Dateipfad in das Feld Datei ein, oder wählen Sie die Datei mithilfe der
Schaltfläche Wählen aus.
Hinweis: Parallels Desktop enthält im Lieferumfang keine Installationsmedien für
Betriebssysteme. Wenn Sie kein anderes Betriebssystem besitzen, müssen Sie ein
Betriebssystem-Installationsmedium erwerben.
Falls Sie noch nicht das Gastbetriebssystem installieren möchten und die virtuelle Maschine
jetzt starten möchten, klicken Sie auf Fertig. Installieren Sie nach Abschluss der Installation
die Parallels Tools, sofern diese für das soeben installierte Gastbetriebssystem verfügbar sind.
Weitere Informationen finden Sie im Abschnitt Installieren von Parallels Tools (S. 74).
Einrichten einer virtuellen Maschine
64
Installationsmodus Eigene
So wird eine benutzerdefinierte virtuelle Maschine erstellt:
1
Starten Sie Parallels Desktop und starten Sie den Assistenten Neu virtuelle Maschine, indem
Sie im Menü Datei und dann Neue virtuelle Maschine auswählen.
2 Klicken Sie im Fenster Einführung auf Weiter, um mit dem Erstellen der virtuellen Maschine
fortzufahren.
3 Wählen Sie im Fenster Typ und Version des Betriebssystems wählen das Gastbetriebssystem,
das Sie auf der virtuellen Maschine installieren möchten, und klicken Sie auf Weiter.
4 Wählen Sie im Fenster Typ der Virtual Machine die Option Benutzerdefiniert, und klicken Sie
auf Weiter.
5 Geben Sie im Fenster CPU- und Speicher-Optionen die Anzahl der CPUs und die Größe des
Arbeitsspeichers für die virtuelle Maschine an und klicken Sie auf Weiter. Sie können die
Werte mit dem Regler oder den Pfeiltasten festlegen oder sie direkt in das entsprechende Feld
eingeben.
Einrichten einer virtuellen Maschine
6
7
65
Wählen Sie im Fenster Festplatten-Optionen die Art der virtuellen Festplatte, und
klicken Sie auf Weiter. Sie können ein neues Festplatten-Image erstellen, ein vorhandenes
verwenden oder eine virtuelle Maschine ohne Festplatte erstellen. Sie benötigen eventuelle
eine virtuelle Maschine ohne Festplatte um mit Live-CDs/DVDs zu arbeiten (CDs oder
DVDs, die ein bootfähiges Betriebssystem beinhalten).
Wenn Sie die Option Keine Festplatte gewählt haben, fahren Sie mit Schritt 8 fort.
Wenn Sie im vorigen Schritt angegeben haben, dass eine neue virtuelle Festplatte erstellt
werden soll, legen Sie jetzt im Fenster Neue virtuelle Festplatte Kapazität und Typ der
Festplatte fest, und klicken Sie auf Weiter. Wenn Sie angegeben haben, dass Sie eine
vorhandene Imagedatei verwenden möchten, geben Sie im Fenster Vorhandene virtuelle
Festplatte das zu verbindende Festplatten-Image sowie dessen Schnittstellentyp und Position
an. Klicken Sie auf Weiter.
Einrichten einer virtuellen Maschine
8
66
Wählen Sie im Fenster Netzwerktyp den Netzwerktyp, der auf der virtuellen Maschine
verwendet werden soll, und klicken Sie auf Weiter
Gemeinsames Netzwerk. Wenn Sie diese Option wählen, verwendet die virtuelle
Maschine die Netzwerkverbindungen des Host-Computers. Sie ist nur für den
Host-Computer und andere virtuelle Maschinen sichtbar, die auf diesem Server registriert
sind.
Überbrücktes Ethernet-Netzwerk. Wenn Sie diese Option wählen, ist die virtuelle
Maschine als separater Computer im Netzwerk sichtbar.
Host-exklusives Netzwerk. Wenn Sie diese Option wählen, greift die virtuelle
Maschine nur auf den Host-Computer und die virtuelle Maschinen zu, die auf diesem
Computer ausgeführt werden.
Kein Netzwerk. Wenn Sie diese Option wählen, erhält die virtuelle Maschine
keinen Netzwerkadapter.
Hinweis: Nach Erstellung der virtuellen Maschine können Sie die
Netzwerkeinstellungen über den Dialog Konfiguration der virtuellen Maschine (S. 108)
ändern.
9 Falls Sie die Option Gemeinsames Netzwerk, Host-exklusives Netzwerk oder Kein Netzwerk
ausgewählt haben, fahren Sie mit Schritt 10 fort.
Wenn Sie die Option Überbrücktes Ethernet-Netzwerk ausgewählt haben, müssen Sie im
nächsten Schritt den Netzwerkadapter auswählen, der von der virtuellen Maschine verwendet
werden soll:
Standard-Adapter. Wählen Sie diese Option, um den Adapter zu verwenden, der im
primären Betriebssystem als Standard festgelegt ist.
Parallels Gemeinsamer Netzwerkadapter. Wählen Sie diese Option, um den Parallels
Gemeinsames Netzwerk-Adapter zu verwenden, der zusammen mit Parallels Desktop
installiert wird.
Einrichten einer virtuellen Maschine
67
Parallels Host-exklusiver Netzwerkadapter. Wählen Sie diese Option, um den
Parallels Host-exklusiver Netzwerkadapter zu verwenden, der zusammen mit Parallels
Desktop installiert wird.
Sie können auch einen der Netzwerkadapter des Host-Computers auswählen, die in dieser
Liste aufgeführt sind. Wählen Sie die Option Verbunden, wenn dieser Netzwerkadapter beim
Starten der virtuellen Maschine verbunden sein soll.
10
Wählen Sie im Fenster Optimierungsoptionen den gewünschten Optimierungsmodus
und klicken Sie auf Weiter. Die folgenden Optionen sind verfügbar:
Virtuelle Maschine (empfohlen). Wählen Sie diese Option, um die Ressourcen des
Host-Computers bevorzugt der virtuellen Maschine und deren Programmen zuzuweisen.
Host-Computer. Wählen Sie diese Option, um die Ressourcen des Host-Computers
bevorzugt dem Host-Computer und dessen Programmen zuzuweisen.
11 Definieren Sie im Fenster Name und Ort den Namen und Ort für die virtuelle Maschine:
Name. Legen Sie einen Namen für die virtuelle Maschine fest. Standardmäßig erhält
die virtuelle Maschine den Namen des Betriebssystems, das auf dieser virtuellen
Maschine installiert werden soll. Wenn bereits eine virtuelle Maschine mit diesem Namen
vorhanden ist, werden Sie zum Eingeben eines anderen Namens aufgefordert. Der Name
darf nicht länger als 50 Zeichen sein.
Ort. Verwenden Sie die Schaltfläche Wählen, wenn Sie den Standardspeicherort der
Dateien für die virtuelle Maschine ändern möchten.
Einrichten einer virtuellen Maschine
12
68
Nachdem die virtuelle Maschine erstellt wurde, fordert Sie der Assistent dazu auf, das
Gastbetriebssystem in dieser VM zu installieren. Zu diesem Zweck aktivieren Sie im Fenster
Vorbereitungen zur Installation des Betriebssystems das Kontrollkästchen Mit diesem
Installationsmedium verbinden geben Sie die Quelle der Installationsdateien an und klicken
Sie auf Start. Sie können folgende Arten von Installationsmedien verwenden:
Reales CD/DVD-ROM-Laufwerk. Wählen Sie diese Option aus, um einen in das
CD/DVD-Laufwerk Ihres Computers eingelegten Datenträger zu verwenden. Wählen Sie
in der Liste Laufwerk das zu verwendende Laufwerk aus.
CD/DVD-Image. Wählen Sie diese Option aus, wenn Sie ein CD/DVD-Image
verwenden möchten, das mit dem CD/DVD-Laufwerk der virtuellen Maschine verbunden
ist. Geben Sie den Dateipfad in das Feld Datei ein, oder wählen Sie die Datei mithilfe der
Schaltfläche Wählen aus.
Hinweis: Parallels Desktop enthält im Lieferumfang keine ISO-Images oder
Installationsmedien für andere Betriebssysteme. Wenn Sie kein anderes Betriebssystem
besitzen, müssen Sie die entsprechenden Installationsmedien oder ein ISO-Image erwerben.
Falls Sie noch nicht das Gastbetriebssystem installieren möchten und die virtuelle
Maschine jetzt starten möchten, klicken Sie auf Fertig.
Installieren Sie nach Abschluss der Installation die Parallels Tools, sofern diese für das soeben
installierte Gastbetriebssystem verfügbar sind. Weitere Informationen finden Sie im Abschnitt
Installieren von Parallels Tools (S. 74).
Einrichten einer virtuellen Maschine
69
Eine bereits existierende virtuelle
Maschine hinzufügen
Falls auf Ihrem physischen Computer schon eine virtuelle Maschine gespeichert ist, diese jedoch
in der Liste mit den virtuellen Maschinen fehlt, die in Parallels Desktop registriert ist, dann
können Sie diese ganz einfach mit Hilfe des Assistenten für existierende virtuelle Maschinen
hinzufügen.
Hinzufügen einer vorhandenen virtuellen Maschine.
1
Wählen Sie Menü DateiExistierende hinzufügen, um den Assistenten Existierende virtuelle
Maschine hinzufügen zu starten.
2 Klicken Sie im Fenster Einführung auf Weiter. Wenn das Fenster Einführung in Zukunft nicht
mehr angezeigt werden soll, wählen Sie Einführung immer überspringen.
3 In dem Fenster Virtuelle Maschine auswählen sollten Sie die virtuelle Maschinen auswählen,
die Sie hinzufügen möchten:
Sie können den Pfad zur Konfigurationsdatei einer bestimmten virtuellen Maschine
angeben (config.pvs). Wählen Sie die Option Eine bestimmte virtuelle Maschine
hinzufügen und geben Sie im Feld Datei den Pfad ein oder klicken Sie auf die Schaltfläche
Auswählen und wählen Sie die benötigte Datei aus. Klicken Sie auf Fortfahren und fahren
Sie mit Schritt 5 fort.
Sie finden alle virtuellen Maschinen in einem bestimmten Ordner. Aktivieren Sie die
Option In diesem Ordner nach virtuellen Maschinen suchen, geben Sie den Pfad zu dem
benötigten Ordner in dem Feld Anfangen mit an oder klicken Sie auf die Schaltfläche
Auswählen und wählen Sie die entsprechende Datei aus. Klicken Sie auf Suchen.
Einrichten einer virtuellen Maschine
70
4 Wenn Sie die Option In diesem Ordner nach virtuellen Maschinen suchen auswählen, werden
im nächsten Fenster alle virtuellen Maschinen angezeigt, die nicht in Parallels Desktop
registriert sind. Wählen Sie die virtuelle Maschine aus, die hinzugefügt werden soll.
Wenn Sie alle Objekte auf einmal auswählen möchten, klicken Sie auf die Schaltfläche Alle
auswählen
, die unter de Liste angezeigt wird.
Wenn Sie alle Objekte auf einmal entfernen möchten, klicken Sie auf die Schaltfläche Alle
löschen
, die unter der Liste angezeigt wird.
Überprüfen Sie die vorgenommene Auswahl, und klicken Sie auf Hinzufügen.
Einrichten einer virtuellen Maschine
5 Klicken Sie auf Fertig stellen, um den Assistenten zu beenden.
71
Einrichten einer virtuellen Maschine
72
Installation eines
Gastbetriebssystems
Für die Installation eines Gastbetriebssystems auf einer virtuellen Maschine können Sie
eine CD, eine DVD oder ein entsprechendes Image verwenden. Einige Betriebssysteme stehen
nur auf CD/DVD-Images zur Verfügung.
Infolge von Leseproblemen lässt sich die Installation manchmal nicht mit einer realen CD/DVD
durchführen. In solchen Fällen wird empfohlen, dass Sie versuchen, das Betriebssystem von
einem CD/DVD-Image von dieser Disc zu installieren. ISO-Images von CD/DVDs können mit
Hilfe eines Bildverarbeitungsdienstprogramm eines Drittanbieters erstellt werden.
Mit dieser Version haben Sie auch die Möglichkeit, das Gastbetriebssystem über einen
PXE-Server im Netzwerk zu installieren.
Für einige Betriebssysteme gibt es nur Disketten als Installationsmedium. Falls Ihr Computer kein
Diskettenlaufwerk hat, können Sie solche Betriebssysteme aber mit den Images der
Installationsdisketten oder mit realen Disketten und einem USB-Diskettenlaufwerk installieren.
Disketten-Images können mit Imaging-Programmen anderer Hersteller angefertigt werden.
Installation von einer CD/DVD oder deren Image
1
Öffnen Sie die virtuelle Maschine, und stellen Sie sicher, dass sie nicht ausgeführt wird.
2
Zur Einbindung des Installationsmediums öffnen Sie die Konfiguration der virtuellen
Maschine folgendermaßen:
3
Klicken Sie mit rechts in die virtuelle Maschine und wählen Sie im Kontextmenü
Konfigurieren oder
wählen Sie im Menü Virtual Machine die Option Konfigurieren.
Öffnen Sie die CD/DVD-ROM-Einstellungen und konfigurieren Sie die Einstellungen des
virtuellen CD/DVD-ROM-Laufwerks.
Bei Installation von einer physischen CD/DVD:
Markieren Sie die Option Echtes Gerät und geben Sie in der Liste CD/DVD-ROM das reale
Laufwerk an, das eingebunden werden soll.
Legen Sie die Installations-CD/DVD für das Betriebssystem in das entsprechende
Laufwerk Ihres Computers.
Bei der Installation mit einer Imagedatei:
Markieren Sie die Option Imagedatei und geben Sie den Pfad zur Imagedatei in das Feld
Datei ein.
Hinweis: Für die Installation des Gastbetriebssystems können ISO-, DMG-, CUE- und
CCD-Images verwendet werden.
Einrichten einer virtuellen Maschine
73
4 Klicken Sie im Konfigurationseditor der virtuellen Maschine auf OK, um die Änderungen zu
speichern.
5 Starten Sie Ihre virtuelle Maschine, indem Sie in der Symbolleiste auf Start
klicken.
Die Installation beginnt kurz nach dem Start der virtuellen Maschine.
Hinweis: Wenn Sie während der Installation des Gastbetriebssystems irgendeine Taste
innerhalb der virtuellen Maschine drücken müssen, klicken Sie zuerst in das Fenster der virtuellen
Maschine, um Tastatur- und Maus-Eingabe einzubinden und drücken Sie dann die gewünschte
Taste. Um Tastatur und Maus wieder im Hostbetriebssystem freizugeben, drücken Sie
Strg+Alt.Weitere Informationen finden Sie unter Tastatur und Maus einbinden/freigeben (S. 88).
Installation über ein Netzwerk
1
Öffnen Sie die Virtual Machine, und stellen Sie sicher, dass sie nicht ausgeführt wird.
2 Öffnen Sie den Dialog Virtual Machine Konfiguration, indem Sie im Menü Virtual Machine den
Befehl Konfigurieren wählen.
Klicken Sie auf die Taste Hinzufügen
im unteren Bereich des Dialogs Virtual Machine
Konfiguration, um den Assistenten Hardware hinzufügen zu starten.
3
Fügen Sie einen Netzwerkadapter (S. 159) zur Konfiguration Ihrer virtuellen Maschine
hinzu.
4 Öffnen Sie in der Konfiguration der virtuellen Maschine den Bereich Boot-Sequenz und
ändern Sie die Boot-Sequenz so, dass Ihr virtueller Netzwerkadapter als erstes Gerät in der
Sequenz angezeigt wird. Wählen Sie dazu Netzwerkadapter in der Liste und verschieben Sie
den Eintrag mit Hilfe der Pfeiltasten an den Anfang der Liste.
5 Klicken Sie auf OK, um die Änderungen zu übernehmen.
6 Starten Sie die virtuelle Maschine mit einem Klick in Start
in der Symbolleiste.
Nach dem Start der virtuellen Maschine wird eine Liste der verfügbaren PXE-Server
eingeblendet.
Im Laufe der Installation, nämlich beim ersten Booten des Gastbetriebssystems, oder nach der
Installation, müssen Sie wieder zu der Bootsequenz zurückkehren, bei der zuerst von der
Festplatte gebootet wird:
Installation von einem Disketten-Image
1
Öffnen Sie die virtuelle Maschine, und stellen Sie sicher, dass sie nicht ausgeführt wird.
2 Zur Einbindung des Installationsmediums öffnen Sie die Konfiguration der virtuellen
Maschine folgendermaßen:
Klicken Sie mit rechts in die virtuelle Maschine und wählen Sie im Kontextmenü
Konfigurieren oder
wählen Sie im Menü Virtuelle Maschine die Option Konfigurieren.
Einrichten einer virtuellen Maschine
74
3 Öffnen Sie den Bereich Disketten und geben Sie den Pfad zur Disketten-Imagedatei in das
Feld Imagedatei ein.
4 Klicken Sie auf OK, um die Änderungen zu übernehmen.
5 Starten Sie die virtuelle Maschine mit einem Klick in Start
in der Symbolleiste.
Die Installation beginnt kurz nach dem Start der virtuellen Maschine.
Neuinstallation des Gastbetriebssystems
Die Neuinstallation des Gastbetriebssystems funktioniert ebenso wie die Installation des
Gastbetriebssystems: Stellen das Installationsmedium oder eine Imagedatei bereit, stellen Sie eine
Verbindung zur virtuellen Maschine her und starten Sie die virtuelle Maschine. Die
Neuinstallation beginnt kurz nach dem Start der virtuellen Maschine.
Hinweis: Sie können nur eine Gastbetriebssystems desselben Typs neu installieren. Die
Wahl der Version des Gastbetriebssystems ist allerdings freigestellt.
Beachten Sie, dass es in manchen Fällen einfacher ist, eine neue virtuelle Maschine zu erstellen,
das Gastbetriebssystem zu installieren und die alte Maschine zu löschen, nachdem Sie alle
benötigten Daten in die neue verschoben haben.
Installation von Parallels Tools
Parallels Desktop umfasst eine Reihe von speziell entwickelten Dienstprogrammen, die das
Arbeiten mit virtuellen Maschinen noch bequemer und effizienter machen.
Die Parallels Tools befinden sich auf den Festplatten-Images, die mit Parallels Desktop
installiert werden. Für jede Art von unterstütztem Gastbetriebssystem gibt es ein separates
Parallels Tools-Festplatten-Image.
prl-tools-win.iso:
Windows-Gastbetriebssysteme.
Festplatten-Image
mit
den
Parallels
Tools
für
prl-tools-lin.iso:
Linux-Gastbetriebssysteme.
Festplatten-Image
mit
den
Parallels
Tools
für
Diese Festplatten-Images können in dem folgenden Ordner gefunden werden:
In 64-Bit-Windows:
Desktop\Tools\
In Linux:
C:\Programme(x86)\Parallels\Parallels
/usr/share/parallels-desktop/tools/
Einrichten einer virtuellen Maschine
75
Parallels Tools - Überblick
Die Parallels Tools sind ein Paket von speziellen Dienstprogrammen, die das Arbeiten mit
Virtual Machines noch bequemer und effizienter machen. Mit den Parallels Tools können Sie die
Maus nahtlos außerhalb des Gastbetriebssystem-Fensters verwenden, ohne eine Taste zu drücken;
die Bildschirmauflösung der Virtual Machine ändern, indem Sie einfach die Größe des Fensters
ändern; sowie die Zeit- und Datumseinstellungen der Virtual Machine mit denen des physischen
Computers synchronisieren.
Im Folgenden sind die in den Parallels Tools enthaltenen Dienstprogramme aufgeführt. Viele
dieser Dienstprogramme sind für die meisten Windows- und Linux-Gastbetriebssysteme
verfügbar.
Tool Maus-Synchronisierung
Windows,
Linux
Tool Zeit-Synchronisierung
Windows,
Linux
Tool
Zwischenablage-Synchronisier
ung
Tool Dynamische Auflösung
Windows,
Linux
Windows,
Linux
Das Tool Maus-Synchronisierung bindet die
Mauseingabe in die virtuelle Maschine ein, sobald der
Mauszeiger über dem Gastbetriebssystem-Fenster
steht, und gibt die Eingabe wieder frei, sobald der
Zeiger das Fenster verlässt.
Mit dem Tool Zeit-Synchronisierung können Sie die
Zeiteinstellungen der virtuellen Maschine und des
Host-Computers anpassen. Das Tool bietet folgende
Optionen:
Automatische
Synchronisierung
der
Zeiteinstellungen der virtuellen Maschine mit den
Zeiteinstellungen des Host-Computers.
Einrichtung und Bearbeitung des Zeitunterschieds
zwischen Host-Computer und Gastbetriebssystem.
Das
Tool
Zwischenablage-Synchronisierung
ermöglicht den einfachen Austausch von Text
zwischen:
unterschiedlichen
virtuellen
(unabhängig
vom
darauf
Gastbetriebssystem);
einer virtuellen Maschine und dem physischen
Computer, der diese virtuelle Maschine hostet.
Maschinen
installierten
Das Tool Dynamische Auflösung ermöglicht das
Arbeiten mit dynamischer Auflösung. Wenn Sie das
Fenster des Gastbetriebssystems durch Ziehen der
rechten unteren Ecke vergrößern oder verkleinern,
wird die Auflösung dieses Fensters dabei automatisch
angepasst.
Hinweis: Falls die dynamische
Auflösung nicht funktioniert, wenn Sie die
Anzeige von virtuellen Maschinen mit Linux als
Gastbetriebssystem in den Vollbildmodus
wechseln, gehen Sie in der Konfiguration der
virtuelle Maschine zu Grafik (S. 130) und steigern
Sie die Menge des Grafikspeichers, der der
Grafikkarte von virtuellen Maschinen zur
Verfügung steht auf 16 MB.
Einrichten einer virtuellen Maschine
Tool Gemeinsam
Ordner
genutzte
Tool Gemeinsam
Profil
genutztes
Parallels Compressor
Windows,
Linux
76
Mit dem Tool Gemeinsam genutzte Ordner können Sie
Ordner des primären Betriebssystems gemeinsam
nutzen und vom Gastbetriebssystem aus auf diese
zugreifen. Mit diesem Tool haben Sie von der
virtuellen Maschine Zugriff auf die gemeinsamen
Ordner des Host-Computers.
Windows
Mit dem Tool Gemeinsam genutztes Profil können Sie
einige der Ordner in Ihrem physischen Computer mit
Ihren Benutzerordnern in der virtuellen Maschine
verknüpfen, sodass Sie dann auch von der virtuelle
Maschine aus auf diese Ordner zugreifen können.
Windows
Mit dem Dienstprogramm Parallels Compressor
können Sie die Größe Ihrer Virtual Machine-Festplatte
reduzieren.
Nach der Installation der Parallels Tools lassen sich folgende Funktionen in Parallels Desktop
einrichten.
SmartMount
Windows,
Linux
Die SmartMount-Funktion aktiviert die automatische
Erkennung und das automatische Bereitstellen von
Wechsellaufwerken in virtuellen Maschinen.
Parallels Tools kann in allen Windows- und Linux-Gastbetriebssystemen installiert werden, die
offiziell von Parallels Desktop unterstützt werden.
Installation der Parallels Tools in einem
Windows-Gastbetriebssystem
Wenn Sie Ihre virtuelle Maschine mit dem Modus Windows Express erstellen, werden die
Parallels Tools automatisch nach der Installation des Windows-Gastbetriebssystems installiert.
Wurde Ihre virtuelle Maschine in den Modi Typisch oder Eigene erstellt, gehen Sie
folgendermaßen vor, um die Parallels Tools darin zu installieren:
1
Starten Sie die virtuelle Maschine und melden Sie sich beim Gastbetriebssystem an.
2 Wenn das Gastbetriebssystem startet, binden Sie das ISO-Image für die Parallels Tools ein,
indem Sie im Menü Virtuelle Maschine die Option Parallels Tools installieren wählen.
Hinweis: Wenn die Option Parallels Tools installieren ausgegraut ist, müssen Sie überprüfen,
ob die Parallels Tools das Gastbetriebssystem unterstützen. Eine Liste der von den Parallels
Tools unterstützten Gastbetriebssysteme finden Sie unter Parallels Tools Überblick (S. 75) in
der Parallels Desktop Hilfe, die über das Menü Hilfe zur Verfügung steht.
Einrichten einer virtuellen Maschine
77
3 Klicken Sie im Fenster Willkommen auf Installieren. Der Assistent startet daraufhin die
automatische Installation.
4 Klicken Sie nach Abschluss der Installation auf Neustart, um den Assistenten zu beenden und
die virtuelle Maschine neu zu starten.
Falls die Installation von Parallels Tools nicht automatisch startet, dann können Sie sie
manuell starten:
1
Starten Sie die virtuelle Maschine und melden Sie sich beim Gastbetriebssystem an.
2 Wenn das Gastsystem startet, binden Sie das ISO-Image der Parallels Tools ein, indem Sie in
der Statusleiste des Fensters der virtuellen Maschine mit rechts in das
CD/DVD-ROM-Symbol klicken und den Befehl Image einbinden wählen.
3 Öffnen Sie den folgenden Ordner:
In 32-Bit-Windows:
Desktop\Tools\
C:\Programme\Parallels\Parallels
In 64-Bit-Windows:
Desktop\Tools\
C:\Programme(x86)\Parallels\Parallels
Wählen Sie die Datei prl-tools-win.iso aus und klicken Sie auf Öffnen, um die
virtuelle Maschine zu verbinden.
4 Öffnen Sie den Arbeitsplatz in der virtuellen Maschine und doppelklicken Sie auf das
CD-Symbol Parallels Tools, um die Inhalte einzublenden.
Hinweis: Wenn der Installationsassistent nicht automatisch startet, klicken Sie mit
rechts in die CD, wählen im Kontextmenü Öffnen und doppelklicken in Setup.exe, um die
Installation zu starten.
5 Folgen Sie den Anweisungen des Assistenten, um die Installation abzuschließen.
Zur Bearbeitung der Einstellungen der in der Virtual Machine installierten Parallels Tools
benutzen Sie den BereichDienste (S. 117) im Dialog Virtual Machine Konfiguration.
Wenn Sie nicht genau wissen, ob die Parallels Tools installiert sind, können Sie dies einfach
überprüfen. Starten Sie Ihre Virtual Machine, und prüfen Sie die Statusleiste des Virtual
Machine-Fensters: Wenn in der Statusleiste des Virtual Machine-Fensters der Tipp "Ctrl +
Option (Alt) drücken, um Maus und Tastatur freizugeben" angezeigt wird,
sind die Parallels Tools nicht installiert. Denn nach Installation der Parallels Tools müssen Sie
keine Taste mehr drücken, um Maus und Tastatur freizugeben. Die Freigabe erfolgt dann
automatisch.
Wenn die Parallels Tools nicht in der Virtual Machine installiert sind, wird im rechten Bereich die
Meldung 'Diese Einstellungen werden wirksam, wenn die entsprechenden
Parallels Tools in dieser Virtual Machine installiert sind' angezeigt.
Wenn diese Meldung nicht erscheint, sind die Parallels Tools vorhanden.
Einrichten einer virtuellen Maschine
78
Parallels Tools in einem Linux-Gastbetriebssystem installieren
Treffen Sie folgende Maßnahmen, bevor Sie die Parallels Tools in einem
Linux-Gastbetriebssystem installieren:
Schließen Sie alle Programme im Gastbetriebssystem.
Deaktivieren Sie die 3D-beschleunigte Fensterverwaltung, falls zutreffend.
Achten Sie darauf, dass das gcc Paket sowie die Kernel-Quelldateien installiert sind. Wenn
diese Pakete zuvor nicht installiert wurden, werden Sie vom Installationsprogramm der
Parallels Tools darüber informiert. Der Name des Pakets mit den Kernel-Quelldateien hängt
vom Typ des verwendeten Linux-Betriebssystems ab: Möglicherweise heißt es
kernel-devel
oder
kernel-headers.
Weitere
Informationen
über
Kernel-Quelldateien finden Sie im Abschnitt GCC-Paket und Kernel-Quelldateien in Linux
installieren (S. 209).
Hinweis: Zur Installation der Parallels Tools in Ihrer virtuellen Maschine sind root-Rechte
erforderlich.
So werden die Parallels Tools in den jünsten Versionen der Linux-Gastbetriebssysteme
installiert
Wenn Sie in Ihrer virtuellen Maschine eines der jüngsten Betriebssysteme von Linux verwenden
(Ubuntu, Fedora), wird die Imagedatei prl-tools-lin.iso nach der Einbindung in das
CD/DVD-ROM-Laufwerk automatisch geladen. Gehen Sie folgendermaßen vor, um die Parallels
Tools zu installieren
1
Starten Sie die virtuelle Maschine.
2 Wenn das Gastbetriebssystem startet, wählen Sie im Menü Virtuelle Maschine die Option
Parallels Tools installieren.
Hinweis: Wenn die Option Parallels Tools installieren ausgegraut ist, müssen Sie überprüfen,
ob die Parallels Tools das Gastbetriebssystem unterstützen. Eine Liste der von den Parallels
Tools unterstützten Gastbetriebssysteme finden Sie unter Parallels Tools Überblick (S. 75)
im Parallels Desktop Benutzerhandbuch.
3 Die Imagedatei prl-tools-lin.iso wird in das CD/DVD-ROM-Laufwerk der
virtuellen Maschine eingebunden und geladen.
Die ISO-Imagedatei der Parallels Tools kann auch manuell geladen werden. Klicken Sie in
der Statusleiste des Fensters der virtuellen Maschine auf das CD/DVD-ROM-Symbol und
wählen Sie Image einbinden. Öffnen Sie den folgenden Ordner:
In 32-Bit-Windows:
Desktop\Tools\
C:\Programme\Parallels\Parallels
In 64-Bit-Windows:
Desktop\Tools\
C:\Programme\Parallels\Parallels
In Linux:
/usr/share/parallels-desktop/tools/
Wählen Sie die Datei prl-tools-lin.iso aus und klicken Sie auf Öffnen, um die
virtuelle Maschine zu verbinden.
Einrichten einer virtuellen Maschine
4
79
Starten Sie in Ihrem Linux-Gastbetriebssystem einen Terminal und geben Sie den
folgenden Befehl ein, um Root-Rechte zu erhalten:
su
5 Wechseln Sie ins CD/DVD-ROM-Verzeichnis durch Eingabe von
cd /media/cdrom/
Hinweis: In manchen Linux-Betriebssystemen wird der Bereitstellungspunkt für das
virtuelle CD/DVD-ROM-Laufwerk als /media/Parallels\ Tools/ angezeigt.
6 Geben Sie im CD/DVD-ROM-Verzeichnis den folgenden Befehl ein, um die Installation der
Parallels Tools zu starten:
./install
7 Folgen Sie den Anweisungen des Parallels Tools-Installationsprogramms.
8 Starten Sie die virtuelle Maschine neu, nachdem die Installation der Parallels Tools
abgeschlossen ist.
So werden die Parallels Tools in den anderen Versionen der Linux-Gastbetriebssysteme
installiert
Um die Parallels Tools in älteren Versionen der Linux-Betriebssysteme zu installieren, müssen
Sie die Imagedatei prl-tools-lin.iso manuell bereitstellen. Gehen Sie dazu
folgendermaßen vor:
1
Starten Sie die virtuelle Maschine.
2 Wenn das Gastbetriebssystem startet, wählen Sie im Menü Virtuelle Maschine die Option
Parallels Tools installieren.
Hinweis: Wenn die Option Parallels Tools installieren ausgegraut ist, müssen Sie
überprüfen, ob die Parallels Tools das Gastbetriebssystem unterstützen. Eine Liste der von
den Parallels Tools unterstützten Gastbetriebssysteme finden Sie unter Parallels Tools
Überblick (S. 75) im Parallels Desktop Benutzerhandbuch.
Die Imagedatei prl-tools-lin.iso wird mit dem CD/DVD-ROM-Laufwerk der
virtuellen Maschine verbunden.
3 Starten Sie in Ihrem Linux-Gastbetriebssystem einen Terminal und geben Sie den folgenden
Befehl ein, um Root-Rechte zu erhalten:
su
4 Prüfen Sie, ob das Parallels Tools-CD-bereitgestellt wurde, indem Sie Folgendes eingeben
mount | grep iso9660
Falls nach Eingabe dieses Befehls nichts erwidert wird, fahren Sie mit dem nächsten Schritt
fort.
Falls dieser Befehl etwas erwidert wie
/dev/cdrom on /media/cdrom type iso9660 (ro,exec,nosuid,nodev,uid=0),
überspringen Sie den nächsten Schritt und fahren Sie mit ddem übernächsten fort.
Falls dieser Befehl etwas erwidert wie
/dev/cdrom on /media/cdrom type iso9660 (ro,noexec,nosuid,nodev,uid=0)
mit der noexec in Klammern, müssen Sie die CD entfernen, indem Sie den folgenden Befehl
eingeben und dann mit den nächsten Schritt fortfahren:
Einrichten einer virtuellen Maschine
80
umount /dev/cdrom
5 Um die Parallels Tools-Installations-CD bereitzustellen, geben Sie Folgendes ein:
mount -o exec /dev/cdrom /media/cdrom
Hinweis:
/dev/cdrom ist das CD/DVD-ROM-Laufwerk der virtuellen
Maschine und /media/cdrom ist der Bereitstellungspunkt für dieses Gerät. In manchen
Linux-Betriebssystemen wird das virtuelle CD/DVD-ROM-Laufwerk als /dev/hdb und
der Bereitstellungspunkt als /mnt/cdrom. Für manche Linux-Betriebssysteme gibt es
keinen CD/DVD-ROM-Bereitstellungspunkt. In diesem Fall sollten das Verzeichnis für den
Bereitstellungspunkt manuell erstellen.
6 Wenn das Installations-Image bereitgestellt wird, dann ändern Sie das Verzeichnis zu dem
CD/DVD-ROM-Verzeichnis mit Hilfe des folgenden Befehls
cd /media/cdrom/
7 Geben Sie im CD/DVD-ROM-Verzeichnis den folgenden Befehl ein, um die Installation der
Parallels Tools zu starten:
./install
Hinweis: Sie müssen über Root-Berechtigungen verfügen, um diesen Befehl
ausführen zu können.
8 Folgen Sie den Anweisungen des Parallels Tools-Installationsprogramms.
9 Starten Sie die virtuelle Maschine neu, nachdem die Installation der Parallels Tools
abgeschlossen ist.
Wenn Sie nicht genau wissen, ob die Parallels Tools installiert sind, können Sie dies einfach
überprüfen. Starten Sie Ihre Virtual Machine, und prüfen Sie die Statusleiste des Virtual
Machine-Fensters: Wenn in der Statusleiste des Virtual Machine-Fensters der Tipp "Ctrl +
Option (Alt) drücken, um Maus und Tastatur freizugeben" angezeigt wird,
sind die Parallels Tools nicht installiert. Denn nach Installation der Parallels Tools müssen Sie
keine Taste mehr drücken, um Maus und Tastatur freizugeben. Die Freigabe erfolgt dann
automatisch.
Wenn die Parallels Tools nicht in der Virtual Machine installiert sind, wird im rechten Bereich die
Meldung 'Diese Einstellungen werden wirksam, wenn die entsprechenden
Parallels Tools in dieser Virtual Machine installiert sind' angezeigt.
Wenn diese Meldung nicht erscheint, sind die Parallels Tools vorhanden.
Einrichten einer virtuellen Maschine
81
Aktualisieren der Parallels Tools
Die Vorgehensweise für eine Aktualisierung der Parallels Tools hängt vom Gastbetriebssystem
ab, in dem die Tools installiert sind.
In einem Windows-Gastbetriebssystem
Parallels Desktop überprüft automatisch, ob neue Parallels Tools-Updates verfügbar sind,
wenn Sie Ihre virtuelle Maschine starten.
Falls eine neuere Version von Parallels Tools verfügbar ist, wird eine entsprechende Meldung
angezeigt über die Sie die Tools herunterladen und aktualisieren können. Klicken Sie auf Ja, um
die Parallels Tools vom Parallels Update-Server herunterzuladen und in Ihrer virtuellen Maschine
zu installieren. Die Aktualisierung startet direkt nachdem der Download beendet wurde und nach
Abschluss der Aktualisierung werden Sie aufgefordert die virtuelle Maschine neu zu starten.
Falls Sie die Parallels Tools aktualisieren möchten oder erst zu einem späteren Zeitpunkt, dann
klicken Sie auf Nein. Sie können sie später aktualisieren, indem Sie im Menü Virtuelle Maschine
auf die Option Parallels Tools aktualisieren klicken.
Hinweis: Wenn Sie versuchen auf einen Snapshot zurückzustellen, der mit einer früheren
Version der Parallels Tools in Ihrer virtuellen Maschine erstellt wurde, dann werden Sie gefragt,
ob Sie auch diese aktualisieren möchten.
Wenn die Parallels Tools up-to-date sind, Sie diese aber neu installieren möchten, dann
wählen Sie im Menü Virtuelle Maschine die Option Parallels Tools neu installieren aus.In einem
Linux-Gastbetriebssystem
In Linux-Gastbetriebssystemen sollten Sie von Zeit zu Zeit manuell nach Updates der
Parallels Tools suchen.
So werden die Parallels Tools aktualisiert:
1
Starten Sie die virtuelle Maschine.
2 Laden Sie das Image prl-tools-lin.iso und starten Sie das Installationsprogramm der
Parallels Tools, um die Aktualisierung durchzuführen. Weitere Informationen finden Sie
unter Parallels Tools in einem Linux-Gastbetriebssystem installieren (S. 78).
3 Folgen Sie den Anweisungen des Installationsprogramms der Parallels Tools. Wenn Sie zur
Wahl der gewünschten Aktion aufgefordert werden, wählen Sie Update und drücken die
Eingabetaste.
4 Starten Sie die virtuelle Maschine nach Abschluss des Updates neu.
Einrichten einer virtuellen Maschine
82
Entfernen der Parallels Tools
Das Entfernen der Parallels Tools erfolgt in derselben Weise, wie sich auch andere Programme
aus dem in der virtuellen Maschine installierten Gastbetriebssystem entfernen lassen.
Entfernen aus einem Windows-Gastbetriebssystem
1
Starten Sie die Virtual Machine, und melden Sie sich beim Gastbetriebssystem an.
2 Wählen Sie im Startmenü von Windows die Option Systemsteuerung > Software. Wählen Sie
in Windows Vista die Option Systemsteuerung > Programme und Funktionen.
3 Wählen Sie Parallels Tools in der Liste aus, und klicken Sie auf Entfernen.
4 Die Parallels Tools werden aus der Virtual Machine entfernt.
5 Starten Sie nach erfolgreicher Deinstallation der Parallels Tools das Gastbetriebssystem neu.
Entfernen aus einem Linux-Gastbetriebssystem
1
Starten Sie die Virtual Machine.
2 Stellen Sie sicher, dass die Imagedatei prl-tools-lin.iso
CD/DVD-ROM-Laufwerk der Virtual Machine verbunden ist.
mit
dem
3 Starten Sie das Terminal.
4 Geben Sie im CD/DVD-ROM-Verzeichnis den folgenden Befehl ein:
./install
5 Drücken Sie im Fenster des Deinstallationsprogramms die Eingabetaste, wenn Sie dazu
aufgefordert werden.
6 Wenn Sie aufgefordert werden, die gewünschte Aktion auszuwählen, wählen Sie Entfernen
aus, und drücken Sie die Eingabetaste.
7 Drücken Sie nach der erfolgreichen Deinstallation von Parallels Tools die Eingabetaste, um
das Fenster zu schließen.
Einrichten einer virtuellen Maschine
83
Virtuelle Maschinen herunterladen
Wenn Sie nicht genügend Zeit haben, um eine neue Virtual Machine mit der erforderlichen
Konfiguration zu erstellen, können Sie eine einsatzbereite Virtual Machine mit einer
vordefinierten Konfiguration herunterladen. Neben der Grundkonfiguration verfügen die
vorgefertigten virtuellen Maschinen zudem über eine Reihe von Programmen, die auf dem
Gastbetriebssystem installiert sind, sodass Sie weniger Zeit in die Installation und Einrichtung der
erforderlichen Software investieren müssen.
Solche vorgefertigten virtuellen Maschinen, bei denen bereits spezielle Services und Programme
auf dem Gastbetriebssystem installiert sind, werden Parallels Virtual Appliances genannt. Virtual
Appliances werden von den Parallels-Experten erstellt und können über das Parallels Technology
Network heruntergeladen werden. Sie können auch online auf die Virtual Appliances über das
Menü von Parallels Desktop zugreifen, in dem Sie Download aus dem Menü Datei auswählen.
Parallels Desktop leitet Sie an die Parallels Technology Network-Webseite weiter, wo Sie die
gewünschten virtuellen Maschinen auswählen können.
Gehen Sie folgendermaßen vor, um eine Virtual Appliance für Linux zu verwenden:
1
Klicken Sie auf der Parallels Technology Network-Seite auf den Titel der Virtual Appliance,
um
die
Konfigurationsdetails
sowie
die
Benutzerdaten
für
den
Gastbetriebssystem-Administrator anzuzeigen.
2 Laden Sie die gewünschte Virtual Appliance herunter, indem Sie auf den Link GET APP
klicke und den Download-Link mit dem passenden Archiv-Dateiformat auswählen.
3 Nachdem die Virtual Appliance-Datei heruntergeladen wurde, öffnen Sie sie, und
doppelklicken Sie auf die PVS-Datei, um die virtuelle Maschine zu starten.
84
KAP
ITEL
6
In einer virtuellen Maschine arbeiten
Dieses Kapitel erklärt, wie Sie eine virtuelle Maschine starten, stoppen, anhalten oder in Standby
setzen. Dieses Kapitel informiert Sie über die Aktionen, die Sie mit der virtuellen Maschine
durchführen können, während das Gastbetriebssystem ausgeführt wird.
In diesem Kapitel
Wichtige Aktionen in der virtuellen Maschine durchführe ................................................. 85
Maus- und Tastatur-Synchronisierung ............................................................................... 88
Darstellungsmodus ändern ................................................................................................ 89
Konfiguration zur Laufzeit ändern..................................................................................... 94
Geräte verwenden ............................................................................................................. 96
Im Abgesicherten Modus arbeiten ..................................................................................... 104
Gemeinsam genutzte Ordner verwenden............................................................................ 105
Erstellen von Screenshots von Gastbetriebssystemen ......................................................... 107
In einer virtuellen Maschine arbeiten
85
Wichtige Aktionen in der virtuellen
Maschine durchführe
Virtuelle Maschinen starten und herunterfahren
virtuelle Maschine starten
Um die virtuelle Maschine zu starten, wählen Sie sie in Parallels Desktop aus und
klicken Sie in der Symbolleiste von Parallels Desktop auf Start
klicken Sie im Menü Virtuelle Maschine auf Start.
oder
Nachdem die virtuelle Maschine gestartet ist, wird automatisch das darin installierte
Gastbetriebssystem gestartet. Wenn kein Gastbetriebssystem in der virtuellen Maschine installiert
ist, wird folgende Meldung angezeigt: Kein Boot-Gerät verfügbar.
Hinweise: 1. Die virtuelle Maschine kann nur angeschaltet werden, wenn Ihr Exemplar
von Parallels Desktop mit einem dauerhaften oder Test-Aktivierungsschlüssel aktiviert wurde.
Weitere Informationen finden Sie im Kapitel Parallels Desktop aktivieren (S. 22) im
Benutzerhandbuch von Parallels Desktop.
2. Es wird davon abgeraten, eine virtuelle Maschine von einem externen Speichergerät aus zu
starten. Dies könnte zu einer niedrigen und instabilen Leistung führen.
Virtuelle Maschinen ausschalten
Um eine virtuelle Maschine auszuschalten, können Sie folgendermaßen vorgehen:
fahren Sie das in Ihrer virtuellen Maschine installierte Gastbetriebssystem wie gewohnt
herunter,
klicken Sie in der Symbolleiste von Parallels Desktop auf Ausschalten
wählen Sie im Menü Virtuelle Maschine Ausschalten.
oder
In einer virtuellen Maschine arbeiten
86
Anhalten und Standby Ihrer virtuellen Maschine
Das Herunterfahren und erneute Starten einer virtuellen Maschine dauert möglicherweise
relativ lang. Stattdessen können Sie die virtuelle Maschine auch in den Pausen- oder
Standby-Modus schalten und die Ausführung später schnell wieder fortsetzen.
Standby-Schalten einer virtuellen Maschine
Der Standby-Modus einer virtuellen Maschine entspricht dem Ruhezustand eines physischen
Computers. Wenn Sie eine virtuelle Maschine in Standby schalten, wird ihr aktueller Zustand
(einschließlich des Zustands aller Programme und Prozesse, die in ihr ausgeführt werden) in einer
speziellen Datei auf Ihrem der Host-Computer gespeichert. Wenn Sie die Ausführung der
virtuellen Maschine fortsetzen, gelangen Sie direkt zu dem Punkt zurück, an dem die virtuelle
Maschine in Standby geschaltet wurde.
Der Standby-Modus für Ihre virtuelle Maschine ist besonders nützlich, falls Sie den Host der
Host-Computer neustarten müssen, aber es nicht möchten:
beenden Sie die Programme, die in der virtuellen Maschine ausgeführt werden
viel Zeit damit verbringen möchten, das Gastbetriebssystem herunterzufahren und dann
neuzustarten
Sie haben folgende Möglichkeiten, um eine virtuelle Maschine in Standby zu schalten:
Wählen Sie im Menü Virtuelle Maschine den Befehl Standby.
Klicken Sie auf Standby .
in der Parallels Desktop-Symbolleiste.
Hinweis: Im Standby-Modus der virtuellen Maschine können Sie die Konfiguration nur
schreibgeschützt öffnen. Um die Konfiguration der virtuellen Maschinen zu ändern, die sich im
Standby-Modus befindet, dann sollten Sie die virtuelle Maschine ausschalten.
Zum Fortsetzen der angehaltenen virtuellen Maschine klicken Sie auf die Schaltfläche
Start.
Wählen Sie in der Symbolleiste Parallels Desktop oder wählen Sie im Menü Virtuelle
Maschine > Fortsetzen.
Unterbrechen einer virtuellen Maschine
Beim Unterbrechen einer virtuellen Maschine werden die von ihr zu diesem Zeitpunkt genutzten
Ressourcen wie Arbeitsspeicher und CPU freigegeben. Die freigegebenen Ressourcen können
dann vom Host-Computer und seinen Programmen oder von anderen virtuellen Maschinen
genutzt werden, die auf dem Host-Computer ausgeführt werden.
Hinweis: Nur die RAM-Menge, die vom Gastbetriebssystem benötigt wird, wird wieder
freigegeben. Der Speicher, der von dem Parallels Desktop benötigt wird, wird weiterhin gesperrt
sein.
Sie haben folgende Möglichkeiten, um eine virtuelle Maschine zu unterbrechen:
In einer virtuellen Maschine arbeiten
87
Klicken Sie auf Standby .
in der Parallels Desktop-Symbolleiste oder
wählen Sie im Menü Virtuelle Maschine die Option Pause.
Das Fenster einer virtuellen Maschine, die sich im Standby-Modus befindet, ist ausgegraut. Zum
Wählen Sie
Fortsetzen der virtuellen Maschine klicken Sie auf die Schaltfläche Fortsetzen.
in der Symbolleiste Parallels Desktop oder wählen Sie im Menü Virtuelle Maschine > Fortsetzen.
Parallels Desktop verhält sich im Prinzip wie ein normales Computerprogramm. Es besteht daher
keine Notwendigkeit, die virtuelle Maschine in den Pausen- oder Standby-Modus zu schalten oder
sie herunterzufahren, bevor Sie der Host-Computer in den Ruhezustand versetzen. Im
Ruhezustand weist der Host-Computer den laufenden Programmen (und dazu gehören auch
Parallels Desktop und alle virtuellen Maschinen) keinerlei Ressourcen zu, sodass die Programme
automatisch gestoppt werden. Wenn Sie der Host-Computer wieder starten, wird auch die
Ausführung der Programme fortgesetzt, und Sie können direkt weiterarbeiten.
Virtuelle Maschine anhalten und zurücksetzen
Stoppen einer virtuellen Maschine
Wenn das Gastbetriebssystem nicht heruntergefahren werden kann, haben Sie folgende
Möglichkeiten, die virtuelle Maschine zu stoppen:
Klicken Sie auf die Schaltfläche Stop in der
indem Sie im Menü Virtuelle Maschine auf Stop klicken.
Symbolleiste von Parallels Desktop,
Achtung: Wenn Sie die Beendigung der virtuellen Maschine erzwungen beendigen
möchten, verlieren Sie möglicherweise sämtliche nicht gespeicherten Daten.
Zurücksetzen einer virtuellen Maschine
Wenn Ihre virtuelle Maschine aufgrund eines Programmfehlers nicht mehr reagiert, können Sie
sie zurücksetzen.
Sie haben folgende Möglichkeiten, um eine virtuelle Maschine zurückzusetzen:
Klicken Sie in der Parallels Desktop-Symbolleiste auf die Schaltfläche Zurücksetzen
.
Falls diese Schaltfläche nicht in der Symbolleiste angezeigt wird, gehen Sie bitte im Parallels
Desktop-Benutzerhandbuch zum Unterabschnitt Symbolleiste anpassen (S. 36).
Wählen Sie im Menü Virtuelle Maschine > Zurücksetzen.
Achtung: Beim Zurücksetzen einer virtuellen Maschine verlieren Sie möglicherweise
sämtliche nicht gespeicherten Daten.
In einer virtuellen Maschine arbeiten
88
Maus- und
Tastatur-Synchronisierung
Maus & Tastatur erkennen und freigeben
Zu Beginn der Nutzung der virtuellen Maschine müssen Sie die Eingabe über Tastatur und
Maus in die virtuelle Maschine einbinden. Gehen Sie dazu folgendermaßen vor:
1
Bewegen Sie den Mauszeiger in das Fenster der virtuellen Maschine.
2 Klicken Sie in das Fenster.
Wenn Tastatur- und Mauseingabe in die virtuelle Maschine eingebunden sind, können Sie den
Mauszeiger nicht mehr aus dem Fenster der virtuellen Maschine hinausbewegen und alle Mausund Tastatureingaben werden an die virtuelle Maschine geleitet. Drücken Sie die Tasten Ctrl+Alt,
um Tastatur und Maus wieder freizugeben. Tastatur und Maus werden unmittelbar freigegeben.
Hinweis: Sie können zur Freigabe der Tastatur & Maus eine Tastenkombination im
Bereich Tastaturim Fenster Einstellungen festlegen.
Wenn Tastatur und Maus automatisch in die virtuelle Maschine eingebunden werden
sollen, müssen Sie die Parallels Tools (S. 74) in der virtuellen Maschine installieren. Nach
Installation der Parallels Tools ist das Einbinden und Freigeben der Maus- und Tastatureingabe
wesentlich einfacher:
Klicken Sie irgendwo ins Fenster der Virtual Machine, um die Eingabe einzubinden.
Klicken Sie irgendwo außerhalb des Fensters der Virtual Machine, um die Eingabe
freizugeben.
Tastatur-Kurzbefehle in einer virtuellen Maschine
Falls Sie beim Arbeiten in einer virtuellen Maschine eine besondere Tastenkombination drücken,
die für das Gastbetriebssystem gemeint war (zum Beispiel, Strg+Alt+Entf für jedes der
Windows-Gastbetriebssysteme), dann kann das primäre Betriebssystem einen solchen Befehl
abfangen. Aus diesem Grund können Sie in dieser Version von Parallels Desktop die wichtigsten
Windows- und Linux-Tastenkombinationen auf Ihre virtuelle Maschine anwenden mit Hilfe des
Tastatur-Symbols
in der Statusleiste der virtuellen Maschine. Klicken Sie einfach auf das
Symbol und wählen Sie die gewünschte Tastenkombination aus der Drop-Down-Liste aus. Die
jeweilige Aktion wird in Ihrem Gastbetriebssystem ausgeführt und Ihr primäres Betriebssystem
ignoriert dieses Ereignis. (S. 39)
In einer virtuellen Maschine arbeiten
89
Darstellungsmodus ändern
Parallels Desktop bietet verschiedene Darstellungsmodi, die das Arbeiten mit virtuellen
Maschinen bequemer und effizienter machen:
Fenstermodus. Dies ist der standardmäßig eingestellte Darstellungsmodus, in dem die
virtuelle Maschine in dem Parallels Desktop-Fenster angezeigt werden. Das Fenster
beinhaltet die folgenden Bereiche:
Zusammenfassung. Dieser Bereich bietet grundlegende Informationen zur
virtuellen Maschine und Zugang zum Dialogfenster Konfiguration der virtuellen Maschine.
Der Bereich Zusammenfassung beinhaltet zudem auch Buttons für die häufigsten Befehle,
die zum Starten, Stoppen o.Ä. der virtuellen Maschine verwendet werden.
Konsole. In diesem Bereich können Sie mit der ausgeführten virtuellen Maschine
über das Gastbetriebssystemsfenster interagieren.
Leistung. In diesem Bereich können Sie sich die CPU- und Speicherauslastung der
virtuellen Maschine anzeigen lassen.
Vollbildmodus. In diesem Modus nimmt das Fenster der virtuellen Maschine den
gesamten physischen Bildschirm ein.
Wechseln in den Vollbildmodus
Sie können ein Gastbetriebssystem im Vollbildmodus ausführen. Dann nimmt das Fenster des
Gastbetriebssystem den gesamten Bildschirm des Computers ein, und alle Steuerelemente werden
ausgeblendet.
Sie haben die folgenden Möglichkeiten, um in den Vollbildmodus zu wechseln:
Klicken Sie in der Parallels Desktop-Symbolleiste auf die Schaltfläche Vollbild
Wählen Sie im Menü Darstellung die Option Vollbild.
.
Hinweis: Die standardmäßigen Tastenkombinationen können im Bereich Tastatur (S.
43) im Fenster Einstellungen konfiguriert werden.
In einer virtuellen Maschine arbeiten
90
Um zum Fenstermodus zurückzukehren, drücken Sie entsprechenden Tastenkombination
(standardmäßig Strg+Alt+Enter).
Konsole trennen
In dieser Version von Parallels Desktop können Sie die Konsole Ihrer ausgeführten virtuellen
Maschine von dem Parallels Desktop-Fenster trennen und in einem separaten Fenster damit
arbeiten.
Sie haben folgende Möglichkeiten, um die Konsole zu trennen:
Wählen Sie im Menü Virtuelle Maschine die Option Konsole trennen.
Klicken Sie in der Parallels Desktop-Symbolleiste auf die Schaltfläche Konsole trennen
.
Hinweis: Falls diese Schaltfläche in der Symbolleiste nicht vorhanden ist, können Sie
sie hinzufügen, indem Sie Symbolleiste anpassen (S. 38).
In einer virtuellen Maschine arbeiten
91
Um die Konsole wieder mit Ihrer virtuellen Maschine zu verbinden, wählen Sie eine der
folgenden Methoden:
Wählen Sie im Menü Virtuelle Maschine die Option Konsole anfügen.
Klicken Sie in der Parallels Desktop-Symbolleiste auf die Schaltfläche Konsole anfügen.
Schließen Sie das separate Fenster der Konsole.
Die Bildschirmauflösung des Gastbetriebssystems sperren
Die Bildschirmauflösung von virtuellen Maschinen können Sie in den folgenden Situationen
ändern:
Wenn Sie die Anzeigeeinstellungen des Gastbetriebssystems anpassen.
Wenn Sie die Fenstergröße der virtuellen Maschine ändern (dieses Feature funktioniert nur,
wenn die Parallels Tools (S. 74) in Ihrer virtuellen Maschine installiert sind).
Wenn Sie eine Applikation ausführen, die automatisch die Bildschirmauflösung Ihres
Gastbetriebssystems ändert.
Dieses Verhalten der virtuellen Maschine kann irritierend sein. Um die Bildschirmauflösung der
virtuellen Maschine zu fixieren, aktivieren Sie im Menü Ansicht die Option Fenster sperren.Wenn
die Option Fenster sperren aktiviert ist, dann kann die Bildschirmauflösung der virtuellen
Maschine nur über die Anzeigeeinstellungen des Gastbetriebssystems angepasst werden.
Wechseln in den Kohärenzmodus
Der Kohärenzmodus bietet ein Höchstmaß an Integration zwischen dem Host und Ihrem
Gastbetriebssystem. In diesem Modus können Sie jedes Programm aus beiden Betriebssystemen
auf einem einzigen Desktop ausführen. Weitere Informationen zum Kohärenzmodus finden Sie
unter Arbeiten im Kohärenzmodus (S. 92).
Sie haben folgende Möglichkeiten, um während der Ausführung einer virtuellen Maschine in den
Kohärenzmodus zu wechseln:
Klicken Sie in der Parallels Desktop-Symbolleiste auf die Schaltfläche Kohärenz
Wählen Sie im Menü Darstellung die Option Kohärenz.
Verwenden
Sie
die
Umschalt+Ctrl+Option(Alt).
entsprechende
Tastenkombination,
.
standardmäßig
Hinweis: Die standardmäßigen Tastenkombinationen können im Bereich Tastatur (S.
43) im Fenster Einstellungen konfiguriert werden.
Sie haben folgende Möglichkeiten, um während der Ausführung einer virtuellen Maschine vom
Kohärenzmodus in einen anderen Darstellungsmodus zu wechseln:
Doppelklicken Sie auf das Parallels Desktop-Symbol und wählen Sie im Menü Ansicht die
Option Fenster oder Vollbild .
Verwenden
Sie
die
entsprechende
Tastenkombination,
standardmäßig
Umschalt+Ctrl+Option(Alt).
In einer virtuellen Maschine arbeiten
92
Im Kohärenzmodus arbeiten
Der Kohärenzmodus ist nur für Windows-Hostbetriebssysteme verfügbar und für virtuelle
Maschinen mit Windows 2000-Gastbetriebssystem (oder einen späteren Version).
Kohärenz ist ein Darstellungsmodus für das Arbeiten mit virtuellen Maschinen. In diesem Modus
können Sie die Programme Ihres Gastbetriebssystems parallels zur Programme des
Hostbetriebssystems ausführen.
Wenn Sie beim Ausführen von mehreren Programmen auf einer ausgeführten Virtual Machine in
den Kohärenzmodus wechseln, werden auf dem Desktop des Hostbetriebssystems die Fenster des
Gastbetriebssystems und die Fenster Ihrer Hostbetriebssystem-Programme angezeigt.
Wechseln in den Kohärenzmodus
Nur eine ausgeführte virtuelle Maschine mit Parallels Tools (S. 74) kann in den Kohärenzmodus
wechseln.
Sie haben die folgenden Möglichkeiten, um in den Kohärenzmodus zu wechseln:
Klicken Sie auf das Symbol
in der Symbolleiste,
Wählen Sie im Menü Darstellung die Option Kohärenz.
Verwenden
Sie
die
entsprechende
Tastenkombination,
Umschalt+Ctrl+Option(Alt).
standardmäßig
Hinweis: Die standardmäßigen Tastenkombinationen können im Bereich Tastatur (S.
43) im Fenster Einstellungen konfiguriert werden.
In einer virtuellen Maschine arbeiten
93
Sie haben folgende Möglichkeiten, um während der Ausführung einer virtuellen Maschine vom
Kohärenzmodus in einen anderen Darstellungsmodus zu wechseln:
Doppelklicken Sie auf das Parallels Desktop-Symbol und wählen Sie im Menü Ansicht die
Option Fenster oder Vollbild .
Verwenden
Sie
die
Umschalt+Ctrl+Option(Alt).
entsprechende
Tastenkombination,
standardmäßig
Das Startmenü des Windows-Gastbetriebssystems verwenden
Wenn Sie im Kohärenzmodus arbeiten, müssen Sie auf das Startmenü des Gastbetriebssystems
zugreifen. In diesem Fall gehen Sie wie folgt vor:
1
Zeigen Sie mit der Maus auf das Start-Menü des Hostbetriebssystems und das Zeichen für das
Start-Menüs des Gastbetriebssystems wird angezeigt.
2 Klicken Sie auf dieses Zeichen und das Start-Menü des Gastbetriebssystems wird angezeigt.
Programmfenster des Gastbetriebssystems von den Programmfenstern des
Hostbetriebssystems unterscheiden
Wenn Sie mit einer virtuellen Maschine im Kohärenzmodus arbeiten, verwechseln Sie eventuell
die Programmfenster des Gastbetriebssystems mit denen des Hostbetriebssystems. Parallels
Desktop ermöglicht Ihnen, diese Fenster zu unterscheiden, indem Sie den Programmfenstern des
Gastbetriebssystems einen farbigen Rahmen zuordnen.
Um einen farbigen Rahmen hinzuzufügen, gehen Sie folgendermaßen vor:
1
Wählen Sie im Menü Virtuelle Maschine > Konfigurieren, um das Dialogfenster für die
Konfiguration der virtuellen Maschine zu öffnen.
2 Gehen Sie im Bereich Kohärenz (S. 125) und prüfen Sie, dass die Option Rahmen verwenden
aktiviert wurde.
Falls Ihnen die Farbe nicht gefällt, können Sie diese im Dialogfenster Allgemein im Bereich
(S. 109)Konfiguration der virtuellen Maschine ändern. Wählen Sie eine von den verfügbaren
Farben aus.
Zum Beispiel: Falls Sie rot auswählen und dann die virtuelle Maschine in den
Kohärenzmodus wechseln, werden die Rahmen der Programmfenster im Gastbetriebssystem
rot angezeigt.
Hinweis: Wählen Sie für Ihre virtuellen Maschinen aus. Ansonsten verwechseln Sie die
Programmfenster des Gastbetriebssystems unter Umständen, falls Sie im Kohärenzmodus
zwischen zwei oder mehrere virtuellen Maschinen wechseln.
In einer virtuellen Maschine arbeiten
94
Konfiguration zur Laufzeit ändern
Parallels Desktop ermöglicht Ihnen verschiedene Geräte zur Laufzeit einzubinden bzw. zu
entfernen oder manche von Ihnen zu wechseln, um andere Medien zu verwenden.
Folgende virtuelle Geräte können zur Laufzeit verbunden oder getrennt werden:
CD/DVD-ROM-Laufwerk
Diskettenlaufwerk
Netzwerkadapter
Parallel-Port
Serieller Port
Soundgerät
USB-Gerät
Gemeinsam genutzte Ordner
Hinweis: Nur Geräte, die in der Konfiguration der virtuellen Maschine aktiviertsind,
können zur Laufzeit verbunden oder getrennt werden. (S. 108)
Sie könne n diese Geräte mit Hilfe einer der folgenden Vorgehensweisen konfigurieren:
Klicken Sie auf der Statusleiste (S. 39) auf ein Gerätesymbol und wählen Sie den Befehl im
Kontextmenü des Geräts aus.
Wenn die virtuelle Maschine ausgeführt wird, zeigt die Statusleiste die Geräteinformationen
an.
In einer virtuellen Maschine arbeiten
95
Verwenden Sie den entsprechenden Befehl aus Parallels Desktop Geräte-Menü. Das Menü ist
nur verfügbar, wenn die virtuelle Maschine ausgeführt wird.
Ziehen Sie eine Imagedatei (*.iso oder *.fdd) oder einen gemeinsam genutzten Ordner auf das
entsprechende Gerätesymbol auf der Statusleiste. Diese Option steht nur für
CD/DVD-ROM-Laufwerke, Diskettenlaufwerke und gemeinsam genutzte Ordner zur
Verfügung.
Verbinden eines CD/DVD-ROM-Laufwerks oder Diskettenlaufwerks
Wenn mehrere CD/DVD-ROM-Laufwerke in die virtuelle Maschine eingebunden sind, werden
diese im Menü Geräte in der Reihenfolge angezeigt, in der sie eingebunden wurden. Das erste
CD/DVD-ROM-Laufwerk ist CD/DVD-ROM 1, das zweite CD/DVD-ROM 2 etc.
Verbinden eines Netzwerkadapters
Sie können einen der folgenden drei Netzwerkmodi einrichten: Gemeinsames Netzwerk,
Überbrücktes Ethernet-Netzwerk oder Host-exklusives Netzwerk (Shared Network, Bridged
Network, Host-Only Network). Falls Ihre virtuelle Maschine mehrere Netzwerkadapter
verwendet, werden diese in der Statusleiste (S. 39) und in dem Menü Geräte in der Reihenfolge
aufgelistet in der Sie verbunde n wurden. Der erste Netzwerkadapter wird als Netzwerkadapter 1
angezeigt, der zweite als Netzwerkadapter 2 und so weiter.
Parallel-Port einbinden
Falls Ihre virtuelle Maschine mehrere Parallel-Ports verwendet, werden diese in der Statusleiste
(S. 39) und in dem Menü Geräte in der Reihenfolge aufgelistet, in der Sie verbunden wurden. Der
erste Parallel-Port wird als Parallel-Port 1 angezeigt, der zweite als Parallel-Port 2 und so weiter.
Um die Parallel-Port-Emulation zur Laufzeit zu ändern, klicken Sie auf das Parallel-Port-Symbol
in der Statusleiste (S. 39) und wählen Sie Geräte-Kontextmenü Realer Parallel-Port, Drucker oder
Ausgabedatei verbinden.
Seriellen Port einbinden
Falls Ihre virtuelle Maschine mehrere serielle Ports verwendet, werden diese in der Statusleiste (S.
39) und in dem Menü Geräte in der Reihenfolge aufgelistet, in der Sie verbunden wurden. Der
erste serielle Port wird als Serieller Port 1 angezeigt, der zweite als Serieller Port 2 und so weiter.
Um die Emulation des seriellen Ports zur Laufzeit zu ändern, klicken Sie auf das Symbol des
seriellen Ports in der Statusleiste (S. 39) und wählen Sie Geräte-Kontextmenü Realer serieller
Parallel-Port, Mit Socket verbinden oder Ausgabedatei verbinden.
Einbinden eines Soundgeräts
Wählen Sie zum Verbinden oder Trennen eines Soundgeräts die Option Aktivieren bzw. Stumm.
Sie können zudem den Typ eines Ausgabe- bzw. Eingabegeräts wählen.
Verbinden eines USB-Geräts
PS_ProductName erkennt automatisch alle an den Host-Computer angeschlossenen USB-Geräte.
Die aktuell mit der virtuellen Maschine verbundenen Geräte werden im Menü Geräte in einer
Liste angezeigt. Ein aktuell von der virtuellen Maschine verwendetes USB-Gerät kann nicht im
primären Betriebssystem benutzt werden. Falls Sie das USB-Gerät wieder im primären
Betriebssystem verwenden möchten, entfernen Sie es von der virtuellen Maschinen.
In einer virtuellen Maschine arbeiten
96
Verbinden eines gemeinsam genutzten Ordners
Die zur Laufzeit verfügbaren Optionen für gemeinsam genutzte Ordner entsprechen den
Einstellungen im Dialog Virtuelle Maschine Konfiguration.
Sie haben folgenden Möglichkeiten:
alle Festplatten des Host-Computers oder des Benutzerordners nur im Gastbetriebssystem
verwenden
alle Festplatten des Gastbetriebssystems werden mit dem primären Betriebssystem
gemeinsam verwendet
Hinzufügen eines neuen gemeinsam genutzten Ordners
Sie können alle gemeinsam genutzten Ordner auf einmal aktivieren bzw. deaktivieren, indem Sie
in der Statusleiste (S. 39) auf das Gerätesymbols klicken und im Geräte-Kontextmenü die Option
Alle verbinden bzw. Alle entfernen auswählen oder indem Sie die entsprechenden Befehle im
Geräte-Menü von Parallels Desktop auswählen.
Geräte verwenden
Einen Drucker in einer virtuellen Maschinen einrichten
Ein Drucker kann auf vier verschiedene Weisen in einer virtuellen Maschine eingerichtet werden.
Sie haben folgende Möglichkeiten:
Drucker eines Host-Computers gemeinsam nutzen (S. 97)
Netzwerk-Drucker benutzen (S. 98)
Drucken über den LPT-Port des physischen Computers einrichten (S. 101)
USB-Drucker einrichten (S. 101)
In einer virtuellen Maschine arbeiten
97
Drucker eines Host-Computers gemeinsam nutzen
Jeder an den physischen Computer angeschlossene Drucker kann gemeinsam mit einer Windows
oder Linux virtuellen Maschine verwendet werden. Der Drucker steht über den Parallel-Port der
virtuellen Maschine zur Verfügung.
So nutzen Sie einen Drucker gemeinsam mit dem physischen Computer:
1
Starten Sie Parallels Desktop und öffnen Sie eine virtuelle Maschine.
2 Öffnen Sie den Dialog Konfiguration der virtuellen Maschine, indem Sie im Menü Virtuelle
Maschine den Befehl Konfigurieren wählen. Achten Sie darauf, dass die Konfiguration einen
Parallel-Port enthält. Wenn nicht, fügen Sie ihn hinzu. Weitere Informationen finden Sie unter
Parallel-Port hinzufügen (S. 163).
3
Achten Sie im Bereich Parallel-Port darauf, dass die Option Aktiviert markiert ist.
Markieren Sie Verbunden, wenn der Drucker automatisch beim Start der Virtual Machine
eingebunden werden soll.
4 Wählen Sie die Option Drucker. Sie können einen bestimmten Drucker aus der Druckerliste
oder die Option Standarddrucker wählen, wenn Sie den im primären Betriebssystem
eingerichteten Standarddrucker verwenden wollen.
Klicken Sie in OK, um die Konfiguration der Virtual Machine zu schließen.
5 Starten Sie die Virtual Machine.
6
Wenn in einem Windows-Gastbetriebssystem die Parallels Tools installiert wurden,
wird der Drucker HP Color LaserJet 8500 PS (S. 76)automatisch in die virtuelle Maschine
eingebunden und steht sofort zur Verfügung. In einem Linux-Gastbetriebssystem oder wenn
die Parallels Tools im Windows-Gastbetriebssystem nicht installiert wurden, installieren Sie
unabhängig vom Typ Ihres Druckers den Druckertreiber für den Drucker HP Color LaserJet
8500 PS und folgen Sie dann den Anweisungen zum Hinzufügen eines Druckers im
Gastbetriebssystem wie unten beschrieben.
Achtung: Installieren Sie in der virtuellen Maschine nicht den zu Ihrem Drucker
gehörenden Druckertreiber, der auf der Installations-CD bereitgestellt wird.
Drucker in einem Windows-Gastbetriebssystem hinzufügen
Gehen Sie folgendermaßen vor, um in einem Windows-Gastbetriebssystem einen Drucker
hinzuzufügen:
1
Starten Sie Ihre Windows virtuelle Maschine und melden Sie sich als Administrator an.
2 Klicken Sie auf das Windows Start-Menü und öffnen Sie die Systemsteuerung.
3 Wählen Sie im Fenster Systemsteuerung das Element Drucker und Faxgeräte (oder Drucker
oder Drucker und andere Hardware).
4 Öffnen Sie den Assistenten Drucker und Faxgeräte:
In Windows XP/Vista doppelklicken Sie auf den Link Drucker hinzufügen.
5 Im Assistenten Drucker und Faxgeräte:
In Windows Vista:
- Klicken Sie auf Lokalen Drucker hinzufügen.
In einer virtuellen Maschine arbeiten
98
- Wählen Sie Vorhandenen Port verwenden und klicken Sie auf Weiter.
In Windows XP:
- Klicken Sie im ersten Dialogfeld des Assistenten auf Weiter.
- Klicken Sie im Dialogfeld Lokaler Drucker oder Netzwerk auf Lokaler Drucker, der an
den Computer angeschlossen ist.
6 Fahren Sie mit der allgemeinen Installationsvorgehensweise fort und installieren Sie den
Druckertrieber für HP Color LaserJet 8500 PS.
Drucker in einem Linux-Gastbetriebssystem hinzufügen
Gehen Sie folgendermaßen vor, um in einem Linux-Gastbetriebssystem einen Drucker
hinzuzufügen:
1
Starten Sie Ihre Linux Virtual Machine und melden Sie sich als Administrator an.
2 Öffnen Sie die Konfigurationsdatei /etc/printcap/ und klicken Sie auf Hinzufügen.
3 Wählen Sie den Typ des Druckers, der hinzugefügt werden soll: Lokaler Drucker. Klicken Sie
auf OK.
4 Printtool versucht daraufhin, alle an den Parallel-Port angeschlossenen Drucker zu
erkennen und zeigt die Ergebnisse an. Klicken Sie auf OK.
5 Geben Sie die Details Ihres Drucker wie Name und zugehöriges Spool-Verzeichnis, den Ort
des Druckergeräts und andere Optionen ein.
6 Eingangsfilter enthält Informationen über Ihren speziellen Drucker und die erforderliche
Formatierung. Klicken Sie auf Auswählen, um die Daten Ihres Druckers hinzuzufügen. Der
Dialog Filter konfigurieren wird geöffnet.
7 Wählen Sie den Druckertyp: wählen Sie den Druckertreiber für HP Color LaserJet 8500 PS.
Darüber hinaus können weitere Druckeinstellungen vorgenommen werden. Klicken Sie auf
OK.
Netzwerk-Drucker einrichten
Der Netzwerkdrucker kann direkt in einem Gastbetriebssystem installiert werden.
Überprüfen
Sie
vor
der
Installation
Windows-Gastbetriebssystem Folgendes:
eines
Netzwerkdruckers
in
einem
Im primären und im Gastbetriebssystem ist ein Netzwerk konfiguriert.
Der Netzwerkadapter der virtuellen Maschine ist in die entsprechende Virtual Machine
eingebunden und wurde aktiviert. Gehen Sie dazu folgendermaßen vor:
Wählen Sie im Menü Virtual Machine die Option Konfigurieren.
Klicken Sie auf der linken Seite in Netzwerkadapter.
Achten Sie darauf, dass die Optionen Aktiviert und Verbunden markiert sind. Wenn die
Optionen nicht markiert sind, wählen Sie sie aus und klicken in OK.
In einer virtuellen Maschine arbeiten
99
Das Benutzerkonto im Gastbetriebssystem, mit dem Sie den Drucker einrichten möchten,
muss über die erforderlichen Zugriffsrechte für den Netzwerkdrucker verfügen.
Die IP-Adresse Ihres Druckers ist Ihnen bekannt.
Anschließend können Sie sich beim Gastbetriebssystem anmelden und einen Netzwerkdrucker
installieren.
In einem Windows-Gastbetriebssystem
Bevor Sie einen Netzwerkdrucker zu Windows hinzufügen, müssen Sie den entsprechenden
Druckertreiber herunterladen und installieren.
Netzwerkdrucker werden in allen Windows-Gastbetriebssystemen auf dieselbe Art und Weise
hinzugefügt. So wird ein Netzwerkdrucker in Windows XP oder Windows Vista hinzugefügt:
1
Wählen Sie im Gastbetriebssystem im Menü Start die Option Systemsteuerung.
2 Klicken Sie in Windows XP auf Drucker und Faxgeräte oder auf Drucker in Windows Vista.
3 Klicken Sie auf Drucker hinzufügen.
4 Klicken Sie im Einführungsfenster des Assistenten Drucker hinzufügen auf Weiter.
5 Wählen Sie in Windows XP die Option Lokaler Drucker, der an den Computer angeschlossen
ist und deaktivieren Sie die Option Plug & Play-Drucker automatisch ermitteln und installieren.
Wählen Sie in Windows Vista die Option Lokalen Drucker hinzufügen.
6 Wählen Sie Neuen Port erstellen und geben Sie als Porttyp Standard TCP/IP-Port an.
Klicken Sie auf Weiter.
7 Geben Sie im nächsten Fenster die IP-Adresse des Druckers ein und klicken Sie auf Weiter.
8 Wenn Sie zur Eingabe weiterer Port-Informationen aufgefordert werden, wählen Sie Standard
und wählen in der Liste Standard-Netzwerk.
9 Klicken Sie im nächsten Fenster auf Fertig stellen.
10 Geben Sie im Fenster Druckersoftware installieren den Hersteller des Druckers an und wählen
Sie das Modell Ihres Netzwerkdruckers.
Wenn das Druckermodell nicht aufgeführt wird, klicken Sie auf Diskette und geben den Pfad
zur .inf-Datei im Installationsordner des Druckers ein.
Klicken Sie danach auf Weiter.
In einer virtuellen Maschine arbeiten
100
11 Folgen Sie den Anweisungen des Assistenten, um die Installation abzuschließen.
In einem Linux-Gastbetriebssystem
Achten Sie darauf, dass folgende Komponenten in Ihrem Linux-Gastbetriebssystem installiert
sind:
Common UNIX Printing System (CUPS). Eine Installationsanleitung finden Sie auf der
CUPS-Website.
Samba-Dienst. Eine Installationsanleitung finden Sie auf der Samba-Website.
Ein Webbrowser, da CUPS über ein Webinterface bedient wird.
Hinweis: Zur Einrichtung eines Netzwerkdruckers sind Root-Rechte erforderlich.
Bevor Sie einen Netzwerkdrucker zu Linux hinzufügen, müssen Sie den entsprechenden
Druckertreiber herunterladen und installieren.
So wird in einem Linux-Gastbetriebssystem ein Netzwerk-Drucker hinzugefügt:
1
Starten Sie die virtuelle Maschine mit Linux.
2 Starten Sie das Common UNIX Printing System.
Geben Sie im Terminal folgenden Befehl ein:
/etc/init.d/cups start
3 Starten Sie den Webbrowser und geben Sie die IP-Adresse Ihrer virtuellen Maschine oder
http://127.0.0.1:631 ein.
4 Klicken Sie auf Drucker hinzufügenr.
5 Geben Sie im Fenster Neuen Drucker hinzufügen einen Namen, einen Speicherort und eine
Beschreibung für den Drucker ein.
6 Wählen Sie im Fenster Gerät für <Druckername> die Option Windows-Drucker via
Samba>.
7 Geben Sie im Fenster URI-Gerät für <Druckername> den Pfad zum Netzwerkdrucker in
folgendem Format ein:
smb://<Computername>/<Druckername>
8 Wählen Sie im Fenster Modell/Hersteller für <Druckername> das Modell Ihres Druckers aus.
9 Geben Sie das Root-Kennwort ein, wenn Sie dazu aufgefordert werden.
10 CUPS führt die Installation aus. Nach erfolgreicher Installation wird die Meldung Drucker
<Name> wurde erfolgreich hinzugefügt angezeigt.
In einer virtuellen Maschine arbeiten
101
Drucker über einen LPT-Port des physischen Computers einrichten
Gehen Sie folgendermaßen vor, um das Drucken über den Parallel-Port des realen Computers
einzurichten:
1
Prüfen Sie, dass der Drucker an einen LPT-Port Ihres realen Computers angeschlossen ist.
2 Öffnen Sie die Konfiguration der virtuellen Maschine im Konfigurationseditor und stellen Sie
sicher, dass ein Parallel-Port enthalten ist. Wenn nicht, fügen Sie ihn hinzu. Weitere
Informationen finden Sie unter Parallel-Port hinzufügen (S. 163).
3 Öffnen Sie die Optionen Parallel-Port und achten Sie darauf, dass die Optionen Aktiviert und
Verbunden markiert sind.
4 Wählen Sie die Option Realer Port aus und wählen Sie den notwendigen Parallel-Port Ihres
physischen Computer aus dem entsprechenden Drop-Down-Menü.
5 Klicken Sie auf OK und starten Sie das Gastbetriebssystem.
6 Installieren Sie den originalen Druckertreiber im Gastbetriebssystem.
USB-Drucker einrichten
Gehen Sie folgendermaßen vor, um einen USB-Drucker einzurichten
1
Starten Sie Parallels Desktop und wählen Sie eine virtuelle Maschine.
2 Öffnen Sie den Dialog Virtual Machine Konfiguration, indem Sie im Menü Virtual Machine den
Befehl Konfigurieren wählen. Achten Sie darauf, dass die Konfiguration einen
USB-Controller enthält. Wenn nicht, fügen Sie ihn hinzu. Weitere Informationen finden Sie
unter USB-Controller hinzufügen (S. 164).
3 Öffnen Sie USB-Controller und achten Sie darauf, dass die Option Aktiviert markiert ist.
Klicken Sie auf OK.
4 Starten Sie die virtuelle Maschine.
5 Schließen Sie den USB-Drucker als USB-Gerät an. Weiter Informationen finden Sie auch
unter USB-Geräte in einer virtuellen Maschine verwenden (S. 102).
6 Installieren Sie den originalen Druckertreiber im Gastbetriebssystem.
In einer virtuellen Maschine arbeiten
102
USB-Geräte in einer virtuellen Maschine verwenden
Mit Parallels Desktop können bis zu acht USB 2.0- sowie acht USB 1.1-Geräte in eine
einzige virtuelle Maschine eingebunden werden. Sie können also acht USB 2.0-Geräte und acht
USB 1.1-Geräte an den der Host-Computer anschließen und in der virtuellen Maschine benutzen.
Zur Nutzung dieser Funktion muss ein USB-Controller zur Konfiguration der virtuellen Maschine
(S. 108) hinzugefügt werden. Wenn die Konfiguration der virtuellen Maschine bereits einen
USB-Controller enthält, achten Sie darauf, dass er aktivert ist.
Beim Anschluss eines USB-Gerätes an den der Host-Computer werden Sie standardmäßig über
das Fenster Neues USB-Gerät gefragt, ob das Gerät an den der Host-Computer angeschlossen oder
in die momentan laufenden virtuelle Maschine eingebunden werden soll.
Klicken Sie auf Host-Computer, falls Sie dieses USB-Gerät in dem Host-Betriebssystem
verwenden möchten.
Klicken Sie auf Virtuelle Maschine, wenn Sie dieses USB-Gerät in der virtuellen Maschine
verwenden möchten, mit der Sie aktuell arbeiten.
Hinweis: Wenn das erkannte USB-Gerät in die virtuelle Maschine eingebunden und diese
dann neu gestartet werden soll, wird das Fenster Neues USB-Gerät nach dem Neustart nicht mehr
angezeigt. Das USB-Gerät ist daraufhin in diese virtuelle Maschine eingebunden.
Wenn Parallels Desktop diese Wahl speichern soll, markieren Sie die Option Diese Zuordnung
merken. Wenn Sie dieses USB-Gerät das nächste Mal an den der Host-Computer anschließen,
wird es automatisch mit dem in diesem Dialog festgelegten Ziel verbunden. Zum Ändern des
gewählten Ziels rufen Sie das Fenster USB-Einstellungen im Bereich Einstellungen (S. 40) auf.
Wenn Parallels Desktop das Fenster nicht jedesmal anzeigen soll, wenn ein USB-Gerät an
den der Host-Computer angeschlossen wird, nehmen Sie die entsprechende Einstellung in
denUSB-Einstellungen im Fenster Einstellungen (S. 40) vor.
Zur Nutzung des USB-Gerätes in der virtuellen Maschine müssen evtl. noch die erforderlichen
Treiber im Gastbetriebssystem installiert werden. Normalerweise erhalten Sie diese Treiber beim
Hersteller des betreffenden Gerätes.
Hinweis: Wenn Sie ein USB 1.1-Gerät an einen USB 2.0-Port anschließen, wird dieser Port als
USB 1.1 erkannt.
Ein USB-Gerät mit einer virtuellen Maschine verbinden, die auf einem Windows XP
Host-Computer ausgeführt wird.
In einer virtuellen Maschine arbeiten
103
Falls Parallels Desktop auf Ihrem Windows XP Host-Computer installiert ist, führen Sie die
folgenden Schritte durch, wenn Sie ein USB-Gerät zum ersten Mal mit einer virtuellen Maschine
verbinden:
1
Schließen Sie das USB-Gerät an den Host-Computer an.
2 Klicken Sie im Dialogfenster Neues USB-Gerät auf Virtuelle Maschine.
3 In diesem Schritt wird der Parallels USB-Gerätetreiber auf dem Host-Betriebssystem
installiert. Das Hostbetriebssystem öffnet das Dialogfenster des Assistenten Neu Hardware
gefunden. In diesem Fenster:
Wählen Von einer Liste eines bestimmten Orts installieren (Fortgeschritten) und klicken
Sie auf Weiter.
Wählen Sie In diesen Orten nach dem besten Treiber suchen aus, setzen Sie ein Häkchen
vor Diesen Ort in die Suche miteinbeziehen und geben Sie den folgenden Pfad an:
C:\Programme\Parallels\Parallels Desktop\Treiber\USB. Klicken Sie auf Weiter. Der
Parallels USB-Gerätetreiber wird auf dem Hostbetriebssystem installiert.
4 Entfernen Sie das USB-Gerät und schließen Sie es wieder an den Host-Computer an.
5 Klicken Sie im Dialogfenster Neues USB-Gerät auf Virtuelle Maschine. Das USB-Gerät
erscheint daraufhin in dem Gastbetriebssystem.
Das nächste Mal müssen Sie nicht mehr den Parallels USB-Gerätetreiber für dieses USB-Gerät
installieren.
Ein USB-Gerät mit einer virtuellen Maschine verbinden, die auf einem Linux Host-Computer
ausgeführt wird.
So verbinden Sie ein USB-Gerät mit einer virtuellen Maschine, die auf einem Linux
Host-Computer ausgeführt wird:
1
Schließen Sie das USB-Gerät an Ihren physischen Computer an.
2 Starten Sie die virtuelle Maschine und melden Sie sich beim Gastbetriebssystem an.
3 Wenn das Gastbetriebssystem hochfährt, schließen Sie das USB-Gerät an, indem Sie in der
Statusleiste des Fenster der virtuellen Maschine auf das USB-Controller-Symbol klicken und
Ihren USB-Gerätenamen aus der Liste auswählen.
In einer virtuellen Maschine arbeiten
104
Im Abgesicherten Modus arbeiten
Wenn Sie nicht möchten, dass die Änderungen gespeichert werden, die Sie während einer
Arbeitssitzung an einer virtuellen Maschine vornehmen, können Sie die virtuelle Maschine im
abgesicherten Modus starten. Damit Sie eine virtuelle Maschine im abgesicherten Modus starten
können, müssen Sie zunächst der Parallels Desktop-Symbolleiste die Schaltfläche Abgesicherter
Modus
1
hinzufügen. Gehen Sie dazu folgendermaßen vor:
Klicken Sie mit rechts auf die Symbolleiste des Fensters der virtuellen Maschine und wählen
Sie Symbolleiste anpassen (S. 38).
2 Ziehen Sie die Schaltfläche Abgesicherter Modus
auf Fertig.
auf die Symbolleiste, und klicken Sie
Nachdem Sie der Symbolleiste die Schaltfläche Abgesicherter Modus
hinzugefügt haben,
können Sie die virtuelle Maschine mit dieser Schaltfläche im abgesicherten Modus starten. Beim
Herunterfahren einer virtuellen Maschine, die im abgesicherten Modus ausgeführt wird, werden
Sie gefragt, ob die an der Festplatte der virtuellen Maschine vorgenommenen Änderungen
verworfen oder beibehalten werden sollen:
Wenn Sie die Änderungen verwerfen, bleibt der ursprüngliche Zustand der Festplatte der
virtuellen Maschine erhalten, und die Änderungen, die Sie während des Arbeitens im
abgesicherten Modus vorgenommen haben, werden nicht gespeichert.
Wenn Sie die Änderungen beibehalten, werden alle Änderungen, die Sie während des
Arbeitens im abgesicherten Modus vorgenommen haben, auf der virtuellen Festplatte
gespeichert. Nachdem die Änderungen beibehalten bzw. angewendet wurden, ist es nicht
mehr möglich, die virtuelle Maschine in den Zustand vor dem Starten im abgesicherten
Modus zu versetzen.
Wenn Sie möchten, dass die virtuelle Maschine permanent im abgesicherten Modus arbeitet,
können Sie die Option Rückgängig-Datenträger im Bereich Starten und Ausschalten (S. 113) der
Virtual Machine Konfiguration (S. 108) aktivieren:
1
Wählen Sie im Menü Virtuelle Maschine > Konfigurieren, um das Dialogfenster für
die Konfiguration der virtuellen Maschine zu öffnen.
2 Kicken Sie in der Konfiguration der virtuellen Maschine auf Optionen.
3 Wählen Sie Starten und Ausschalten.
4 Wählen Sie im Bereich Starten und Ausschalten die Option Rückgängig-Datenträger
aktivieren, und klicken Sie auf OK.
Weitere Informationen zur Option Rückgängig-Datenträger finden Sie im Abschnitt Einstellungen
für Start und Ausschalten (S. 113).
Verwendungstipp
In einer virtuellen Maschine arbeiten
105
Die Ausführung der virtuellen Maschine im abgesicherten Modus ist z. B. sinnvoll, wenn Sie das
Verhalten eines Programms testen möchten, um sicherzustellen, dass es Ihren Computer nicht
beschädigt.
Gemeinsam genutzte Ordner
verwenden
Freigegebene Ordner sind Ordner im Betriebssystem Ihres Host-Computers, die auch im
Gastbetriebssystem angezeigt werden. Über diese Ordner können Dateien zwischen dem
primären Betriebssystem und einer virtuellen Maschine oder zwischen mehreren virtuellen
Maschinen ausgetauscht werden.
Im primären Betriebssystem erscheinen freigegebene Ordner wie gewöhnliche Ordner, während
sie im Gastbetriebssystem zur Netzwerkumgebung gehören.
Die Nutzung von freigegebenen gemeinsam genutzten Ordner ist möglich für Windows- und
Linux-Gastbetriebssysteme. Weitere Informationen finden Sie unter Liste der unterstützten
Gastbetriebssysteme (S. 56).
Gemeinsam genutzten Ordner einrichten
Das Einrichten eines gemeinsamen Ordners erfordert zwei Schritte:
1
Installation der Parallels Tools in dem Gastbetriebssystem. Das Tool wird benötigt, um die
Gemeinsamen Ordner im Gastbetriebssystem anzuzeigen. Lesen Sie auch Installation der
Parallels Tools (S. 74).
2 Einen oder mehrere gemeinsame Ordner zur Konfiguration der virtuellen Maschine
hinzufügen.
Hinzufügen eines gemeinsamen Ordners
1
Öffnen Sie den Dialog Virtual Machine Konfiguration, indem Sie im Menü Virtual Machine den
Befehl Konfigurieren wählen.
2 Wählen Sie im Dialogfenster Konfiguration der virtuellen Maschine den Tab Gemeinsam
genutzte Ordner (S. 119) (weitere Informationen finden Sie unter Gemeinsam genutzte
Ordner).
3 Markieren Sie die Option Gemeinsam genutzte Ordner aktivieren.
4
Klicken Sie auf die Schaltfläche, um das Fenster Gemeinsame Ordnereinstellungen
zu öffnen.
5 Im Fenster Gemeinsame Ordnereinstellungen:
Achten Sie darauf, dass die Option Aktiviert ausgewählt ist.
Geben Sie in dem Feld Pfad den Pfad zu dem Ordner ein, der in der virtuellen
Maschine benutzt werden soll. Sie können auch die Schaltfläche Wählen verwenden, um
nach dem Ordner zu suchen.
In einer virtuellen Maschine arbeiten
106
Geben Sie in dem Feld Namen den Namen des gemeinsam genutzten Ordners ein,
unter dem der Ordner in der virtuellen Maschine verfügbar ist.
Geben Sie in dem Feld Beschreibung eine kurze Beschreibung für den gemeinsam
genutzten Ordner ein.
Wählen Sie die Option Schreibgeschützt aus, um von der virtuellen Maschine aus nur
schreibgeschützten Zugriff auf den Ordner zu gewähren.
Klicken Sie auf OK.
6 Klicken Sie auf im Dialogfenster Konfiguration der virtuellen Maschine auf OK.
Gemeinsam genutzte Ordner im Gastbetriebssystem darstellen
Der Inhalt gemeinsam genutzter Ordner kann auf unterschiedliche Weise im Gastbetriebssystem
angezeigt werden:
Der einfachste Weg
Klicken Sie auf dem Desktop des ausgeführten Gastbetriebssystems auf das Symbol Parallels
Gemeinsame Ordner und dann werden Ihnen alle gemeinsamen Ordner angezeigt.
Der übliche Weg
1
Öffnen Sie in der virtuellen Maschine den Windows Explorer.
2 Wählen Sie im Explorer Netzwerkumgebung und anschließend Gesamtes Netzwerk und
suchen Sie Parallels Gemeinsame Ordner.
3 Klicken Sie auf Parallels Gemeinsame Ordner, um eine Liste der in Ihrer virtuellen Maschine
verfügbaren gemeinsam genutzten Ordner anzuzeigen.
Hinweis: Um Änderungen in einem gemeinsamen Ordner innerhalb einer virtuellen
Maschine durchzuführen, vergewissern Sie sich, dass das Kontrollkästchen vor Schreibgeschützt
(S. 119) für diesen Ordner in der Konfiguration der virtuellen Maschine deaktiviert ist.
In einer virtuellen Maschine arbeiten
107
Erstellen von Screenshots von
Gastbetriebssystemen
Wenn Sie vom Gastbetriebssystem während dessen Ausführung einen Screenshot erstellen
möchten, wählen Sie im Menü Darstellung die Option Screenshot erstellen. Die erste
Screenshot-Datei erhält den Namen Parallels Picture.png und wird auf dem Desktop
des primären Betriebssystems gespeichert. Die nachfolgenden Screenshots erhalten denselben
Namen und werden fortlaufend nummeriert.
108
KAP
ITEL
7
Konfiguration einer virtuellen Maschine
Dieses Kapitel informiert Sie über die verschiedenen Konfigurationsoptionen, die für eine
virtuelle Maschine zur Verfügung stehen.
In diesem Kapitel
Konfiguration der virtuellen Maschine bearbeiten ............................................................. 108
Hinzufügen und Entfernen von Geräten ............................................................................. 150
Netzwerkverbindungen auf einer virtuellen Maschine ....................................................... 167
Konfiguration der virtuellen
Maschine bearbeiten
Die Konfiguration einer vorhandenen Virtual Machine kann im Dialog Virtual Machine
Konfiguration geändert werden. Zum Öffnen des Dialogs Virtual Machine Konfiguration gehen
Sie wie folgt vor:
Wählen Sie Menü Virtuelle Maschine > Konfigurieren.
Klicken Sie in der Symbolleiste des Hauptfensters der virtuellen Maschine auf die Taste
Konfigurieren.
Klicken Sie im Hauptfenster mit rechts auf die virtuelle Maschine und wählen Sie im
Kontextmenü Konfigurieren.
Klicken Sie im Bereich Zusammenfassung der virtuellen Maschine auf Vorgänge oder klicken
Sie auf eines der Objekte unter Konfiguration.
Die Virtual Machine-Konfiguration bietet Ihnen verschiedene Optionen zur Konfiguration
der Virtual Machine. Beispiel:
Im Bereich "Allgemein" können Sie die allgemeinen Optionen der Virtual Machine
konfigurieren (S. 109).
Im Bereich "Starten und Ausschalten" können Sie die Startoptionen der Virtual Machine
definieren (S. 111).
Konfigurieren Sie die verschiedenen Parameter der aktuell in der Virtual Machine
verfügbaren Geräte: Festplattenlaufwerke (S. 137), CD/DVD-ROM-Laufwerke (S. 134),
Diskettenlaufwerke (S. 132) usw.
Konfigurieren Sie die für die Virtual Machine aktuell festgelegten Ressourcenwerte:
Hauptspeicher (S. 128), Grafikspeicher (S. 130), CPU (S. 126) usw.
Fügen Sie ein neues Gerät zur Virtual Machine hinzu, oder entfernen Sie ein vorhandenes
Gerät (S. 150).
Konfiguration einer virtuellen Maschine
109
Allgemeine Einstellungen
Im Bereich Allgemein der Konfiguration der virtuellen Maschine können Sie die allgemeinen
Parameter der virtuelle Maschine anzeigen und konfigurieren.
Der Bereich Allgemein umfasst folgende Parameter:
VM-Name. In diesem Feld wird der der virtuellen Maschine zugewiesene Name
angezeigt. Der Name darf maximal aus 50 Zeichen bestehen. Der Name der virtuellen
Maschine wird im zugehörigen Hauptfenster und im Gastbetriebssystem-Fenster angezeigt.
BS-Typ. In diesem Feld wird der Typ des Betriebssystems angezeigt, das in der Virtual
Machine installiert ist oder zu einem späteren Zeitpunkt installiert werden soll.
BS-Version. In diesem Feld wird die Version des Betriebssystems angezeigt, die in der Virtual
Machine installiert ist oder zu einem späteren Zeitpunkt installiert werden soll.
Beschreibung. In diesem Feld werden zusätzliche Informationen zur Virtual Machine
angezeigt.
Hinweis: Die Felder BS-Typ und BS-Version sollten dem tatsächlichen Typ und der
tatsächlichen Version des in der Virtual Machine installierten Betriebssystems entsprechen.
Farbe. Wählen Sie eine beliebige Farbe von der verfügbaren Palette aus. Mit der
ausgewählten Farbe können Sie die Programmfenster des Gastbetriebssystems einfacher von
denen des Hostbetriebssystems unterscheiden, wenn Sie im Kohärenzmodus arbeiten (S. 92).
Hinweis: Wählen Sie für Ihre virtuellen Maschinen aus. Ansonsten verwechseln Sie die
Programmfenster des Gastbetriebssystems unter Umständen, falls Sie im Kohärenzmodus
zwischen zwei oder mehrere virtuellen Maschinen wechseln.
Konfiguration einer virtuellen Maschine
110
SMBIOS-Daten des Host-Computers verwenden
Manche Applikationen erfordern die Eigenschaften von Computer-Hardware. Das BIOS des
Host-Computers speichert diese Informationen in den SMBIOS-Tabellen. Diese Tabellen sind
einfach erreichbar und können von verschiedenen Applikationen verarbeitet werden. Sie können
die SMBIOS-Tabellen aus Ihrem primären Betriebssystem in Ihre Gastbetriebssystem kopieren,
indem Sie die Option Die SMBIOS-Daten des Host-Computers verwenden auswählen.
PC-Lautsprecher deaktivieren
Eine virtuelle Maschine kann verschiedene Töne wiedergeben (Pieptöne und Pfeifen), die vom
Gastbetriebssystem erzeugt und über die PC-Lautsprecher wiedergegeben werden. Falls Sie diese
Geräusche deaktivieren möchten, wählen Sie die Option PC-Lautsprecher deaktivieren aus.
Klicken Sie auf OK, um die Änderungen zu speichern oder auf Abbrechen, um die Änderungen zu
verwerfen.
Konfiguration einer virtuellen Maschine
111
Boot-Sequenz-Einstellungen
Im Bereich Boot-Sequenz der Virtual Machine-Konfiguration können Sie die Boot-Sequenz
(Reihenfolge der verschiedenen Boot-Geräte, von denen die Virtual Machine versucht, das
Betriebssystem zu laden) konfigurieren.
Hinweis: Diese Einstellungen können während der Ausführung der virtuellen Maschine nicht
geändert werden.
Derzeit unterstützte Boot-Geräte:
Festplatte. Wählen Sie dieses Gerät, wenn die virtuelle Maschine von der zugehörigen
virtuellen Festplatte gestartet werden soll.
CD/DVD-ROM. Wählen Sie dieses Gerät, wenn die virtuelle Maschine von dem Medium
gestartet werden soll, das in das virtuelle CD/DVD-ROM-Laufwerk eingebunden ist.
Hinweis: Die virtuelle Maschine verwendet das in der zugehörigen Konfiguration
als CD/DVD-ROM 1 festgelegte CD/DVD-ROM-Laufwerk.
Diskette. Wählen Sie dieses Gerät, wenn die virtuelle Maschine von dem mit dem
zugehörigen virtuellen Diskettenlaufwerk verbundenen Disketten-Image gestartet werden
soll.
Netzwerk-Adapter. Wählen Sie dieses Gerät, wenn die virtuelle Maschine von einem
Netzwer-Adapter über PXE (Preboot Execution Environment) gestartet werden soll.
Hinweis: Die virtuelle Maschine verwendet den in der zugehörigen Konfiguration
als Netzwerk-Adapter 1 festgelegten Netzwerk-Adapter.
Konfiguration einer virtuellen Maschine
112
Bei jedem Start der virtuellen Maschine versucht diese, von dem Gerät zu starten, das in der Liste
Boot-Sequenz an erster Stelle steht. Wenn die virtuelle Maschine nicht von dem ersten Gerät
starten kann (z. B. weil kein Medium eingebunden ist), versucht sie, vom zweiten Gerät der Liste
zu starten usw.
Im Bereich Start können Sie folgende Vorgänge ausführen:
Sie können die aktuell festgelegte Boot-Sequenz ändern, indem Sie das entsprechende
Boot-Gerät in der Liste Boot-Sequenz auswählen und es mithilfe der Pfeile im rechten Bereich
der Liste nach oben bzw. unten verschieben.
Sie können ein Boot-Gerät aus der Sequenz durch Deaktivieren des Markierungsfelds neben
dem Gerätenamen entfernen.
Wenn Sie die Option Bootgerät beim Start wählen, wird beim Start der virtuellen Maschine
folgende Meldung eingeblendet: "ESC drücken, um Bootgerät auszuwählen". Wenn
Sie innerhalb von 5 Sekunden ESC drücken, können Sie das gewünschte Boot-Gerät auswählen.
Wenn Sie ESC nicht drücken, startet die virtuelle Maschine von den in der Liste Boot-Sequenz
angegebenen Geräten.
Hinweis: Stellen Sie sicher, dass das von der virtuellen Maschine zum Starten zu verwendende
Gerät (Festplatte, CD-ROM-Laufwerk, Diskettenlaufwerk oder Netzwerk-Adapter) in der
virtuellen Maschine verfügbar und ordnungsgemäß konfiguriert ist. Wenn in der virtuellen
Maschine keine Boot-Geräte konfiguriert sind, wird nach dem Start der virtuellen Maschine
folgende Fehlermeldung angezeigt: “Kein Boot-Gerät verfügbar”. Halten Sie die
virtuelle Maschine in diesem Fall an und konfigurieren Sie mindestens ein Boot-Gerät.
Konfiguration einer virtuellen Maschine
113
Einstellungen für Start und Ausschalten
Im Bereich Start und Ausschalten der Konfiguration der virtuellen Maschine können Sie eine
Reihe von Parametern definieren, die für den Start und das Ausschalten der virtuellen Maschine
relevant sind.
In diesem Bereich können Sie die folgenden Parameter konfigurieren:
Die Option Startansicht legt den Modus fest, in dem die virtuelle Maschine arbeitet, nachdem
Sie sie in Parallels Desktop ausgewählt und gestartet haben. Durch Auswählen der Option
Fenster, Vollbild oder Kohärenz wechselt die virtuelle Maschine automatisch in den
angegebenen Darstellungsmodus (S. 89). Durch Auswählen der Option Wie beim letzten Mal
startet die virtuelle Maschine in dem Modus, der vor dem letzten Ausschalten verwendet
wurde.
Falls Sie die Option In separatem Fenster starten auswählen, wird das Fenster der virtuellen
Maschine nicht im Fenster von Parallels Desktop beim Start angezeigt.
Falls Sie die Option In einem separaten Fenster schließen bei Standby/Stop auswählen, dann
wird das Fenster der virtuellen Maschine nach dem Standby/Stop wieder ins Fenster von
Parallels Desktop zurückkehren.
Die Option Beim Start des Programms definiert den Vorgang, der in dieser virtuellen
Maschine durchgeführt werden soll, wenn Parallels Desktop gestartet wird.
Wählen Sie Starten/Fortsetzen, falls Sie möchten, dass die virtuelle Maschine zusammen
mit Parallels Desktop automatisch startet.
Wählen Sie Nie, falls Sie möchten, dass die virtuelle Maschine nicht automatisch
zusammen mit Parallels Desktop startet.
Konfiguration einer virtuellen Maschine
114
Die Option Beim Beenden des Programms legt den Vorgang fest, der durchgeführt werden
soll, wenn Sie Parallels Desktop schließen:
Wählen Sie Standby, wenn die virtuelle Maschine nach dem Beenden des Programms in
den Standby-Modus gesetzt werden soll.
Wählen Sie Stop, wenn die virtuelle Maschine nach dem Beenden des Programms
heruntergefahren werden soll.
Wenn Sie Nachfragen auswählen, werden Sie beim Beenden von Parallels Desktop
aufgefordert, einen mit der virtuellen Maschine auszuführenden Vorgang auszuwählen.
Rückgängig-Datenträger
Mithilfe der Option Rückgängig-Datenträger aktivieren können Sie die während einer
Arbeitssitzung vorgenommenen Änderungen auf der Festplatte der virtuellen Maschine
verwerfen oder anwenden. Wenn Sie Änderungen verwerfen wählen, werden die Änderungen
beim Ausschalten der virtuellen Maschine verworfen. Bei einem erneuten Start der virtuellen
Maschine sind auf der virtuellen Festplatte dieselben Daten vorhanden wie zu Beginn Ihrer letzten
Arbeitssitzung. Wenn Sie die während einer Arbeitssitzung vorgenommenen Änderungen beim
Ausschalten der virtuellen Maschine anwenden, werden sie auf der Festplatte gespeichert und
sind beim nächsten Start vorhanden.
Hinweis: Bei Aktivierung wird die Funktion Rückgängig-Datenträger auf alle virtuellen
Festplatten einer virtuellen Maschine angewendet.
Sie können die an der Festplatte der virtuellen Maschine vorgenommenen Änderungen verwerfen
oder im Feld Beim Ausschalten vorgeben, welche Aktionen beim Ausschalten durchgeführt
werden.
Änderungen verwerfen. Wählen Sie diese Option, wenn die Änderungen beim
Ausschalten dieser virtuellen Maschine verworfen werden sollen.
Nachfragen. Bei Auswahl dieser Option werden Sie bei jedem Ausschalten der
virtuellen Maschine gefragt, ob die Änderungen verworfen oder angewendet werden sollen.
Hinweis: Sie können keine Snapshots für virtuelle Maschinen erstellen, bei denen diese
Option aktiviert ist.
Konfiguration einer virtuellen Maschine
115
Optimierungseinstellungen
Im Bereich Optimierung der Konfiguration der virtuellen Maschine können Sie zwei
Einstellungsgruppen für die Leistung der virtuellen Maschine konfigurieren.
Anpassungsfähiger Hypervisor:
Aktivieren Sie die Option Anpassungsfähiger Hypervisor, um die CPU-Ressourcen des
Host-Computers automatisch den Programmen der virtuellen Maschine und vom primären
Betriebbssystem zuweisen zu lassen - je nachdem, mit welchem Programm Sie gerade arbeiten.
Wenn sich das Fenster der virtuellen Maschine im Vordergrund befindet, dann ist die Priorität der
Prozesse der virtuellen Maschine höher eingestellt, als die des primären Betriebssystems. Es
werden dann mehr CPU-Ressourcen Ihrer virtuellen Maschine zugewiesen.Wenn Sie in das Fenster
des primären Betriebssystems wechseln, wird die Priorität der dort ausgeführten
Arbeitsprogramme höher eingestuft. Diese anpassungsfähige Hypervisor-Technologie ist hilfreich,
wenn Sie in Ihren primären und Gastbetriebssystemen viele Programme gleichzeitig ausführen und
aus diesem Grund CPU-Ressourcen nicht ausreichend sind.
Leistungsoptimierung
Virtuelle Maschine. Wählen Sie diese Option, um der virtuellen Maschine und den
zugehörigen Programmen mehr Speicher-Ressourcen des physischen Computers zuzuweisen.
So kann die Performance der virtuellen Maschine bedeutend gesteigert werden. Allerdings
kann dadurch die Produktivität Ihrer Host-Computer-Programme verlangsamt werden.
Host-Computer. Wählen Sie diese Option, um dem Host-Computer und den
zugehörigen Programmen mehr Speicher-Ressourcen zuzuweisen.
Konfiguration einer virtuellen Maschine
116
Stromverbrauch (nur Laptops)
Mit diesen Einstellungen können Sie den Stromverbrauch Ihrer virtuellen Maschine kontrollieren,
wenn Parallels Desktop auf einem Laptop-Computer installiert ist,der mit einem Akku ausgeführt
wird:
Längere Batterieleistung. Wenn Sie diese Option auswählen, wird der Stromverbrauch
der virtuellen Maschine automatisch reduziert. Dies gewährleistet eine längere
Batterieleistung Ihres Laptops.
Bessere Performance. Wenn Sie diese Option auswählen, werden die virtuelle
Maschine und zugehörige Programme mit der maximalen Geschwindigkeit ausgeführt. Das
Auswählen dieser Option kann jedoch die Batterieleistung Ihres Laptops bedeutend
verringern.
Batterie in der virtuellen Maschine aktivieren. Durch Aktivieren dieser Option wird in
der virtuellen Maschine der Batteriestatus angezeigt, wenn sich Ihr Laptop-Computer im
Batteriebetrieb befindet.
Konfiguration einer virtuellen Maschine
117
Einstellungen für Dienste
Im Bereich Dienste der Konfiguration der virtuellen Maschine können Sie eine Reihe von
spezifischen Parametern für Parallels Tools verwalten.
Hinweis: Um die im Bereich Dienste verfügbare Funktionalität verwenden zu können,
müssen Parallels Tools auf der virtuellen Maschine installiert sein.
Maus- und Tastatur-Synchronisierung
Wählen Sie die Option Mauszeiger automatisch einbinden und freigeben, um die Tastatur- und
Mauseingabe zwischen der virtuellen Maschine und dem physischen Computer einfacher
wechseln zu können. Durch Aktivieren dieser Option leitet Parallels Desktop Tastatur- und
Mauseingaben automatisch an die virtuelle Maschine weiter.
Zwischenablage-Synchronisierung
Wählen Sie die Option Gemeinsame Zwischenablage, um eine gemeinsame Nutzung der
Zwischenablage von virtuellen Maschinen oder von der virtuellen Maschine und dem physischen
Computer zu ermöglichen. Wenn diese Option aktiviert ist, dann können Sie Texte und Dateien
vom physischen Computer auf die virtuelle Maschine kopieren und umgekehrt; sie können auch
Texte und Dateien zwischen Parallels virtuellen Maschinen kopieren und einfügen.
Hinweis: Dieses Option steht nur in Windows-Gastbetriebssystemen zur Verfügung.
Weitere Informationen finden Sie unter Parallels Tools-Überblick (S. 75).
Konfiguration einer virtuellen Maschine
118
Zeit-Synchronisierung
Wählen Sie die Option Zeit mit dem Host-Computer synchronisieren, um die Zeiteinstellungen der
virtuellen Maschine mit denen des physischen Computers zu synchronisieren. Im Feld
Synchronisieren alle können Sie die Häufigkeit festlegen, mit der die Zeit-Synchronisierung
geprüft werden soll.
Wenn die auf der virtuellen Maschine festgelegte Zeitzone von der Zeitzone auf dem physischen
Computer abweicht, können Sie diesen Zeitunterschied durch Auswahl der Option Vom
Host-Computer verschiedene Zeitzone zulassen verwalten.
Konfiguration einer virtuellen Maschine
119
Einstellungen für Gemeinsame Ordner
Sie können gemeinsam genutzte Ordner und zugehörige Parameter im Bereich Ordner der
Konfiguration der virtuellen Maschine verwalten.
Gemeinsam genutzte Ordner und die zugehörigen Parameter können für Windows- und
Linux-Gastbetriebssysteme konfiguriert werden.
Eine Änderung der Einstellungen für gemeinsam genutzte Ordner ist auch zur Laufzeit möglich.
Nähere Informationen hierzu finden Sie im Abschnitt Ändern der Konfiguration zur Laufzeit. (S.
94)
Hinweis: Um die im Bereich Gemeinsame Ordner verfügbare Funktionalität verwenden zu
können, müssen Parallels Tools (S. 74) auf der virtuellen Maschine installiert sein.
Ordner des Host-Computers in der virtuellen Maschine benutzen:
Wählen Sie die Option Ordner des Host-Computers in der virtuellen Maschine benutzen, um von
der virtuellen Maschine aus Zugriff auf die Festplatten und Ordner des physischen Computers zu
ermöglichen. Bei Auswahl dieser Option können Sie den Zugriff auf Festplatten und Ordner des
physischen Computers folgendermaßen konfigurieren:
Wählen Sie die Option System-Festplatte (die Option Alle Festplatten, falls Parallels Desktop
in einem Linux-Hostbetriebssystem installiert ist), um der virtuellen Maschine Zugang zu
geben auf:
die Windows-basierte physische Computer-Festplatte, wo das Betriebssystem installiert
ist
Konfiguration einer virtuellen Maschine
120
den Root-Katalog des Linux-basierten physischen Computers
Wählen Sie die Option Nur Benutzerordner, um für die virtuelle Maschine Zugriff auf den
Benutzerordner auf dem physischen Computer bereitzustellen.
Hinweis: Wenn Sie die Festplatten des Host-Computers oder Ordner in einer virtuellen
Maschine benutzen, befinden sich diese noch immer auf der Festplatte des Host-Computers und
belegen dort Speicherplatz.
Festlegen von Ordnern zur gemeinsamen Nutzung auf dem physischen Computer
Wählen Sie die Option Benutzerdefinierte Ordner, um festzulegen, welche Ordner des physischen
Computers in der virtuellen Maschine benutzt werden sollen.
So fügen Sie einen gemeinsam genutzten Ordner hinzu:
1
Klicken Sie auf die Schaltfläche Hinzufügen
.
2 Legen Sie im Dialog Gemeinsam genutzten Ordner hinzufügen folgende Einstellungen fest:
Aktiviert: Wählen Sie diese Option, um den gemeinsam genutzten Ordner zu
aktivieren.
Pfad. Geben Sie in diesem Feld den Pfad zu dem Ordner ein, der in der virtuellen
Maschine benutzt werden soll. Sie können auch die Schaltfläche Wählen verwenden, um
nach dem Ordner zu suchen.
Name. Geben Sie in diesem Feld den Namen des gemeinsam genutzten Ordners ein,
unter dem der Ordner in der virtuellen Maschine verfügbar ist.
Beschreibung. Geben Sie in diesem Feld eine kurze Beschreibung für den
gemeinsam genutzten Ordner ein.
Schreibgeschützt. Wählen Sie diese Option, um von der virtuellen Maschine aus
nur schreibgeschützten Zugriff auf den Ordner zu gewähren.
3 Klicken Sie auf OK.
Wählen Sie zum Entfernen eines gemeinsam genutzten Ordners dessen Namen aus, und klicken
Sie anschließend auf die Schaltfläche Entfernen .
Konfiguration einer virtuellen Maschine
121
Einstellungen für das gemeinsame Profil
Um die Funktionalität Gemeinsames Profil zu aktivieren, wählen Sie im oberen Teil des Bereichs
Profil die Option Aktiviert.
Bei aktivierter Funktion Gemeinsame Profile stehen folgende Optionen zur Auswahl:
Wählen Sie Desktop, um den Desktop des Host-Computers als Desktop in Ihrem
Windows-Gastbetriebssystem zu verwenden.
Wählen Sie Dokument, um das Dokumente-Verzeichnis des Linux-Host-Computers oder den
Ordner Eigene Dokumente des Windows-Host-Computers als den Ordner Eigene Dokumente
in Ihrem Windows-Gastbetriebssystem zu verwenden.
Wählen Sie Bilder, um das Bilder-Verzeichnis des Linux-Host-Computers oder den Ordner
Eigene Bilder des Windows-Host-Computers als den Ordner Eigene Bilder in Ihrem
Windows-Gastbetriebssystem zu verwenden.
Wählen Sie Bilder, um das Musik-Verzeichnis des Linux-Host-Computers oder den Ordner
Eigene Musik des Windows-Host-Computers als den Ordner Eigene Musik in Ihrem
Windows-Gastbetriebssystem zu verwenden.
Hinweise: 1. Falls in dem Home-Verzeichnis im primären Linux-Betriebssystem
(/home/<username>) kein Verzeichnis für Desktop, Dokumente, Bilder oder Musik
angezeigt wird, wird dieses Verzeichnis automatisch vor der Bereitstellung erstellt.
2. Die Funktionalität Gemeinsames Profil ist nur für Windows-Gastbetriebssysteme verfügbar.
Konfiguration einer virtuellen Maschine
122
SmartMount-Einstellungen
Im Bereich SmartMount der Konfiguration der virtuellen Maschine können Sie die Einstellungen
für die automatische Erkennung und das Mounten von austauschbaren Geräten auf Ihren virtuelle
Maschinen konfigurieren.
Hinweis: Die Option SmartMount ist für Windows und Linux virtuelle Maschinen
verfügbar, auf denen Parallels-Tools installiert sind.
Wenn die Option SmartMount aktiviert wurde, wird jedes Gerät, das Sie mit dem Host-Computer
verbinden, automatisch in Ihrem Gastbetriebssystem bereitgestellt. Wenn Sie zum Beispiele einen
USB-Flash-Laufwerk an Ihren Host-Computer anschließen, können Sie sowohl vom
Host-Computer und vom Arbeitsplatz in Ihrer Windows virtuellen Maschine auf dieses zugreifen.
Folgende Geräte können automatisch in virtuellen Maschinen bereitgestellt werden:
externe Speichergeräte, wie z. B. USB-Festplatten und USB-Flash-Laufwerke
CD-ROM- und DVD-ROM-Laufwerke
Netzwerkfreigaben
bereitgestellte Images (ISO)
Die Berechtigungen, die Sie für den Zugriff auf dieses Gerät von Ihrer virtuellen Maschine aus
haben, stimmt mit denen überein, die Sie für dieses Gerät im Host-Computer besitzen. Wenn Sie
also auf einem USB-Flash-Laufwerk in Ihrem Host-Computer lesen und schreiben können, dann
werden Sie dieselben Berechtigungen für dieses Laufwerk in der virtuellen Maschine haben.
Konfiguration einer virtuellen Maschine
123
SmartGuard-Einstellungen
Im Bereich SmartGuard der Konfiguration der virtuellen Maschine können Sie vorgeben,
dass Snapshots automatisch erstellt werden. Weitere Informationen zu Snapshots und ihrer
Nutzung finden Sie im Kapitel Umgang mit Snapshots (S. 185).
Hinweis: Snapshots können manuell oder automatisch erstellt werden und Sie haben die
Möglichkeit, zu einem Snapshot zurückzukehren, wenn die virtuelle Maschine angehalten wurde.
Mit dieser Option können Sie automatisch ein Backup Ihrer virtuellen Maschine erstellen.
Um die Funktionalität SmartGuard zu aktivieren, wählen Sie die Option Aktiviert im oberen
Teil des Bereichs SmartGuard.
Hinweis:
Die
SmartGuard-Funktion
ist
nur
verfügbar,
wenn
die
Funktion Rückgängig-Datenträger deaktiviert wurde (S. 113) und die virtuelle nicht
im Abgesicherten Modus (S. 104) ausgeführt wird.
Falls Sie wissen möchten, wann es wieder Zeit für dne nächsten Snapshot ist und um die
Möglichkeit zu haben die Erstellung des Snapshots zu verhindern, aktivieren Sie die Option Vor
Snapshot-Erstellung nachfragen.
Festlegen des Zeitintervalls
Legen Sie im Feld Intervall für Aufnahme eines neuen Snapshots fest, wie oft Snapshots erstellt
werden sollen. Sie können einen Zeitraum von einer Stunde bis zu 48 Stunden festlegen.
Konfiguration einer virtuellen Maschine
124
Wenn das Zeitintervall kürzer als 24 Stunden ist, können Sie mit SmartGuard den letzten
stündlichen, täglichen und wöchentlichen Snapshot wiederherstellen. Wenn das Zeitintervall
länger als 24 Stunden ist, können Sie den letzten täglichen, wöchentlichen und monatlichen
Snapshot wiederherstellen.
Die Verwaltung und Wiederherstellung von Snapshots erfolgt im Snapshot-Manager (S. 186).
Einschränken der Snapshotanzahl
Im Feld Maximal zu sichernde Snapshots können Sie die maximale Anzahl der Snapshots
festlegen, die auf Ihrem Host-Computer gespeichert werden können. Der zulässige Höchstwert ist
100 Snapshots. Sobald Snapshot-Manager die maximale Anzahl an Snapshots erreicht hat und
einen neuen Snapshot erstellen muss, der das Limit überschreitet, wird der älteste Snapshot
gelöscht.
Konfiguration einer virtuellen Maschine
125
Coherence-Einstellungen
In dem Bereich Kohärenz der Konfiguration der virtuellen Maschine können Sie die folgenden
Einstellungen konfigurieren:
Rahmen verwenden. Diese Option ist standardmäßig aktiviert. Diese Option legt fest,
ob die Fenster der Gastbetriebsprogramme im Kohärenzmodus (S. 92) mit einem farbigen
Rahmen angezeigt werden oder nicht.
Farbe. Die Rahmenfarbe der Programmfenster im Gastbetriebssystem.Falls Sie die
Farbe ändern möchten, gehen Sie zu Allgemein (S. 109) und wählen Sie eine der verfügbaren
Farben aus.
Hinweis: Wählen Sie für Ihre virtuellen Maschinen aus. Ansonsten verwechseln Sie die
Programmfenster des Gastbetriebssystems unter Umständen, falls Sie im Kohärenzmodus
zwischen zwei oder mehrere virtuellen Maschinen wechseln.
Konfiguration einer virtuellen Maschine
126
CPU-Einstellungen
Im Bereich CPU der Konfiguration virtuellen Maschine können Sie die CPU-Einstellungen
der virtuellen Maschine anzeigen und konfigurieren.
Hinweis: Diese Einstellungen können während der Ausführung der virtuellen Maschine
nicht geändert werden.
Sie können die Anzahl der virtuellen CPUs konfigurieren, die für die Verarbeitung der auf der
virtuellen Maschine ausgeführten Prozesse verwendet werden. Hierzu wählen Sie die benötigten
CPUs aus dem Drop-Down-Menü ausDie maximal zulässige Zahl an virtuellen CPUs hängt von
den physischen CPU-Cores ab, die für Ihren Host-Computer verfügbar sind. Zum Beispiel, falls
Sie einen Core 2 Duo physischen Prozessor verwenden, dann wird die maximal zulässige Zahl an
virtuellen CPUs 2 sein. In jedem Fall können Sie nicht mehr als 8 virtuelle CPUs für eine virtuelle
Maschine definieren.
Im
Feld
Hardware-Virtualisierung
können
Sie
sehen,
welche
Hardware-Virtualisierungstechnologie die virtuelle Maschine einsetzt, um die Hardware zu
emulieren.
Um andere CPU-Einstellungen anzuzeigen oder zu bearbeiten, aktivieren Sie das
Markierungsfeld Erweiterte Einstellungen einblenden. Sie können die folgenden erweiterten
Einstellungen bearbeiten:
System-Markierungen: Die Markierungen, die Sie hier eingeben, ändern das
Systemverhalten der virtuellen Maschine.
Konfiguration einer virtuellen Maschine
127
Hinweis: System-Markierungen können dem Parallels Kunden-Support helfen, falls es
ein Problem mit Ihrer virtuellen Maschine gibt. Es wird empfohlen nichts in dieses Feld
einzutragen, ohne dass Sie dazu vom Kunden-Support aufgefordert wurden.
Konfiguration einer virtuellen Maschine
128
Speichereinstellungen
Im Bereich Speicher der Konfiguration der virtuellen Maschine können Sie den Anteil des
RAM-Speichers anzeigen und konfigurieren, der Ihrer virtuellen Maschine zur Verfügung steht.
Hinweis: Diese Einstellungen können während der Ausführung der virtuellen Maschine
nicht geändert werden.
Im Feld Hauptspeicher können Sie den Anteil des RAM-Speichers festlegen, der der
virtuellen Maschine zur Verfügung steht. Sie können einen Wert zwischen 4 und 8192 MB
angeben. Es wird jedoch empfohlen, den Wert zu übernehmen, der im Feld Optimale Größe unter
dem Schieberegler vorgegeben ist. Damit wird eine optimale Leistung der virtuellen Maschine
und des Host-Computers erzielt.
Standardmäßig entspricht der optimale Anteil an RAM dem Bedarf des Gastbetriebssystems.
Wenn einige in der virtuellen Maschinen installierte Programme mehr RAM benötigen, können
Sie dieser virtuellen Maschine einen größeren RAM-Anteil zuweisen - vorausgesetzt, die
Speicher-Ressourcen des Host-Computers reichen für die Ausführung des primären
Betriebssystems und dieser virtuellen Maschine aus.
Hinweis: Wenn Ihr Host-Computer einen RAM-Speicher mit einer Größe von 1 GB hat,
wird dringend empfohlen, einer einzelnen virtuellen Maschine nicht mehr als 512 MB
zuzuweisen.
Sie haben eine der folgenden Möglichkeiten, das Hauptspeicherlimit zu konfigurieren:
Verschieben Sie den Schieberegler.
Konfiguration einer virtuellen Maschine
Verwenden Sie die Pfeile des Drehfelds Hauptspeicher.
Geben Sie den Wert direkt in das Feld Hauptspeicher ein.
129
Konfiguration einer virtuellen Maschine
130
Grafikeinstellungen
Im Bereich Grafik der Konfiguration der virtuellen Maschine können Sie den Anteil des
Grafikspeichers, der der Grafikkarte der virtuellen Maschine zur Verfügung steht, anzeigen und
konfigurieren.
Hinweis: Diese Einstellungen können während der Ausführung der virtuellen Maschine nicht
geändert werden.
Im Feld Grafikspeicher können Sie den Anteil des Grafikspeichers festlegen, der der
virtuellen Maschine zur Verfügung steht. Sie können einen beliebigen Wert zwischen 2 bis 256
MB angeben; wir empfehlen Ihnen jedoch den Wert zu wählen, der in dem Feld Empfohlene
Größe unter dem Schieberegler angegeben wird. Damit wird eine optimale Leistung der virtuellen
Maschine und des physischen Computers erzielt, auf dem sich die virtuelle Maschine befindet.
Im Feld Maximale Bildschirmauflösung wird die maximale Bildschirmauflösung angezeigt, die
von der virtuellen Maschine bei dem angegebenen Anteil des Grafikspeichers unterstützt wird.
Sie haben eine der folgenden Möglichkeiten, das Grafikspeicherlimit zu konfigurieren:
Verschieben Sie den Schieberegler.
Verwenden Sie die Drehfeldpfeile oder
geben Sie den Wert direkt in das Feld Grafikspeicher ein.
Anpassen der Bildschirmauflösung des Host-Computers an die Bildschirmauflösung
der virtuellen Maschine im Vollbildmodus
Konfiguration einer virtuellen Maschine
131
Wenn Sie die virtuelle Maschine in den Vollbildmodus (S. 89) versetzen, geschieht Folgendes:
Die Bildschirmauflösung des physischen Computers ändert sich, wenn Sie Parallels-Tools
installiert haben
Hinweis: Falls die dynamische Auflösung nicht funktioniert, wenn Sie die Anzeige von
virtuellen Maschinen mit Linux als Gastbetriebssystem in den Vollbildmodus wechseln,
gehen Sie in der Konfiguration der virtuelle Maschine zu Grafik und ändern Sie die Menge
des Grafikspeichers, der der Grafikkarte von virtuellen Maschinen zur Verfügung steht, auf
16 MB.
die Bildschirmauflösung bleibt unverändert.
Im letzteren Fall wird der Bildschirm der virtuellen Maschine im Vollbildmodus auf einem
schwarzen Hintergrund angezeigt, wenn ihre Bildschirmauflösung niedriger als die des
physischen Computers ist. Wenn die Bildschirmauflösung der virtuellen Maschine höher ist als
die des Host-Computers, ist der Bildschirm der virtuellen Maschine im Vollbildmodus mit
Bildlaufleisten versehen.
Um die Bildschirmauflösung des physischen Computers an die der virtuellen Maschine
anzupassen, wählen Sie die Option Bildschirmauflösung des Host-Computers im Vollbildmodus
anpassen. In diesem Fall ändert sich die Bildschirmauflösung des Computers immer dann, wenn
die virtuelle Maschine in den Vollbildmodus wechselt.
Konfiguration einer virtuellen Maschine
132
Disketteneinstellungen
Im Bereich Diskette der Konfiguration der virtuellen Maschine können Sie die
Diskettenlaufwerkseinstellungen der virtuellen Maschine anzeigen und konfigurieren.
Aktiviert:Wählen Sie diese Option, um Diskettenlaufwerksvorgänge auf der
virtuellen Maschine zu ermöglichen. Deaktivieren Sie diese Option, wenn Sie vorübergehend
Diskettenlaufwerksvorgänge deaktivieren möchten, ohne das Diskettenlaufwerk aus der
Konfiguration der virtuellen Maschine zu entfernen.
Hinweis: Die Option Aktiviert kann nur ausgewählt bzw. gelöscht werden, wenn die
virtuelle Maschine nicht ausgeführt wird.
Verbunden: Wählen Sie diese Option, wenn Sie möchten, dass das Diskettenlaufwerk oder
das Disketten-Image beim Start automatisch mit der virtuellen Maschine verbunden wird.
Sie können eines der folgenden Geräte verwenden, um das Diskettenlaufwerk der virtuellen
Maschine zu emulieren.
Um ein reales Diskettenlaufwerk zu verwenden, wählen Sie Reales Gerät und geben Sie das
zu verwendende Gerät an.
Um ein Disketten-Image zu verwenden, wählen Sie Imagedatei, und geben Sie den Pfad zur
Disketten-Imagedatei im Feld Datei an. Sie können auch die Schaltfläche Wählen verwenden,
um nach der Datei zu suchen.
Falls Sie ein neues Disketten-Image erstellen möchten oder ein aktuell verwendetes
Disketten-Image ersetzen möchten, klicken Sie auf die Schaltfläche Neu erstellen.
Konfiguration einer virtuellen Maschine
133
Achtung: Beim Neu-Erstellen eines Disketten-Images werden alle auf diesem
Disketten-Image gespeicherten Daten gelöscht.
Konfiguration einer virtuellen Maschine
134
CD-ROM-Optionen
Im Bereich CD/DVD-ROM der Konfiguration der virtuellen Maschine können Sie die Einstellungen
für das CD/DVD-ROM-Laufwerk der virtuellen Maschine konfigurieren. Virtuelle
CD/DVD-ROM-Laufwerke können entweder mit physischen CD/DVD-ROM-Laufwerken oder
mit CD/DVD-Images verbunden werden.
Hinweis: Sie können bis zu vier IDE-Geräte (Festplatten und CD/DVD-ROM-Laufwerke)
und 15 SCSI-Geräte mit einer Virtual Machine verbinden. Jedes Gerät ist einzeln in der Virtual
Machine-Konfiguration aufgeführt und hat eine eigene Nummer.
Wählen Sie die Option Aktiviert, wenn die virtuelle Maschine dieses
CD/DVD-ROM-Laufwerk verwenden soll. Deaktivieren Sie das Markierungsfeld Aktiviert, wenn
Sie vorübergehend CD/DVD-ROM-Laufwerksvorgänge deaktivieren möchten, ohne das
Laufwerk aus der Konfiguration der virtuellen Maschine zu entfernen.
Hinweis: Die Option Aktiviert kann nur ausgewählt bzw. gelöscht werden, wenn die
virtuelle Maschine nicht ausgeführt wird.
Wählen Sie die Option Verbunden, wenn das CD/DVD-ROM-Laufwerk automatisch mit der
virtuellen Maschine verbunden werden soll, wenn diese gestartet wird.
Um das virtuelle CD/DVD-ROM-Laufwerk zu emulieren, können Sie eines der realen
CD/DVD-ROM-Laufwerke
auf
Ihrem
physischen
Computer
oder
eine
CD/DVD-ROM-Imagedatei mit der virtuellen Maschine verbinden.
Konfiguration einer virtuellen Maschine
135
Hinweis: Parallels Desktop unterstützt ISO-Imagedateien.
Verbinden eines realen Geräts
So verwenden Sie ein reales CD/DVD-ROM-Laufwerk als CD/DVD-ROM-Laufwerk für die
virtuelle Maschine
1
Wählen Sie die Option Reales Gerät.
2 Wählen Sie in der Liste CD/DVD-ROM das Gerät aus, das mit dem virtuellen
CD/DVD-ROM-Laufwerk verbunden werden soll.
3 Wählen Sie den Schnittstellentyp für die Verbindung des Geräts.
IDE. Mit diesem Schnittstellentyp können Sie bis zu vier virtuelle Geräte
(Festplatten und CD/DVD-ROM-Laufwerke) einbinden.
SCSI. Mit diesem Schnittstellentyp können Sie bis zu 15 virtuelle Geräte
(Festplatten und CD/DVD-ROM-Laufwerke) einbinden.
Hinweis: RHEL 4.7 und RHEL 5.3-Gastbetriebssysteme werden vom SCSI-Controller
nicht unterstützt.
4 Wählen Sie in der Liste Ort den Standort des Geräts.
Hinweis: Der Standort SCSI 7:0 steht nicht zur Auswahl, da er vom SCSI-Controller
selbst belegt wird.
5 Wählen Sie die Option Passthrough, um Ihr reales CD/DVD-ROM Laufwerk mit der
virtuellen Maschine im Passthrough-Modus zu verbinden. In diesem Modus wird das
CD/DVD-ROM-Laufwerk direkt der virtuellen Maschine zugeordnet. Wenn Sie ein
beschreibbares optisches Laufwerk im Passthrough-Modus mit der virtuellen Maschine
verbinden, dann können Sie es verwenden, um CDs oder DVDs in der virtuellen Maschine zu
brennen.
Hinweis: Wenn Sie die Option Passthrough auswählen, hat der physische Computer
keinen Zugriff auf das CD/DVD-ROM-Laufwerk.
6 Klicken Sie auf OK.
Hinweis: Die Optionen Schnittstelle und Markierungsfeld Ort sind nur verfügbar, wenn das
Erweiterte Einstellungen einblenden im unteren Bereich der Konfiguration der virtuellen
Maschine aktiviert ist.
Verbinden einer Imagedatei
So verwenden Sie eine Imagedatei als CD/DVD-ROM-Laufwerk der Virtual Machine
1
Wählen Sie die Option Imagedatei.
2 Geben Sie den Pfad zu der Imagedatei in das Feld Datei ein, oder verwenden Sie die Taste
Wählen, um nach der Datei zu suchen.
3 Wählen Sie den Schnittstellentyp für die Verbindung der Imagedatei.
IDE. Mit diesem Schnittstellentyp können Sie bis zu vier virtuelle Geräte
(Festplatten und CD/DVD-ROM-Laufwerke) einbinden.
Konfiguration einer virtuellen Maschine
136
SCSI. Mit diesem Schnittstellentyp können Sie bis zu 15 virtuelle Geräte
(Festplatten und CD/DVD-ROM-Laufwerke) einbinden.
Hinweis: RHEL 4.7 und RHEL 5.3-Gastbetriebssysteme werden vom SCSI-Controller
nicht unterstützt.
4 Wählen Sie in der Liste Ort den Standort des Geräts.
5 Klicken Sie auf OK.
Konfiguration einer virtuellen Maschine
137
Einstellungen der Festplatte
Im Bereich Festplatte der Konfiguration der virtuellen Maschine können Sie die Einstellungen für
die virtuelle Festplatte anzeigen und konfigurieren. Mit der aktuellen Version von Parallels
Desktop können virtuelle Maschinen das Festplatten-Image im .hdd-Format verwenden.
Hinweis: Sie können bis zu vier IDE-Geräte (Festplatten und CD/DVD-ROM-Laufwerke)
und 15 SCSI-Geräte mit einer Virtual Machine verbinden. Jedes Gerät ist einzeln in der Virtual
Machine-Konfiguration aufgeführt und hat eine eigene Nummer.
Wählen Sie die Option Aktiviert, wenn die virtuelle Maschine dieses Festplattenlaufwerk
verwenden soll. Deaktivieren Sie das Markierungsfeld Aktiviert, wenn Sie vorübergehend
Festplattenlaufwerksvorgänge deaktivieren möchten, ohne die Festplatte aus der Konfiguration
der virtuellen Maschine zu entfernen.
Verwenden einer Festplatten-Imagedatei als virtuelle Festplatte
1
Geben Sie den Pfad zu der Festplatten-Imagedatei in das Feld Datei ein oder verwenden
Sie die Schaltfläche Wählen, um nach der Datei zu suchen.
2 Wählen Sie die Option Erweiterte Einstellungen anzeigen aus, falls sie noch nicht ausgewählt
wurde, und wählen Sie den Schnittstellentyp für das virtuelle Festplatten-Image aus. Zwei
Typen sind verfügbar:
IDE. Mit diesem Schnittstellentyp können Sie bis zu vier virtuelle Geräte
(Festplatten und CD/DVD-ROM-Laufwerke) mit der virtuelle Maschine verbinden.
Konfiguration einer virtuellen Maschine
138
SCSI. Mit diesem Schnittstellentyp können Sie bis zu 15 virtuelle Geräte
(Festplatten und CD/DVD-ROM-Laufwerke) mit der virtuellen Maschine verbinden.
Hinweis: Der SCSI-Controller wird vom Gastbetriebssystem Red Hat Linux
Enterprise 5 nicht unterstützt.
3
Wählen Sie in der Liste Ort den Standort des Geräts.
Hinweis: Der Standort SCSI 7:0 steht nicht zur Auswahl, da er vom SCSI-Controller
selbst belegt wird.
4 Klicken Sie auf OK.
Hinweis: Die Optionen Schnittstelle und Ort sind nur verfügbar, wenn das Markierungsfeld
Erweiterte Einstellungen einblenden im unteren Bereich der Konfiguration der virtuellen
Maschine aktiviert ist.
Konfiguration einer virtuellen Maschine
139
Unterstützung für virtuelle und reale Festplatten
In diesem Abschnitt sind die Festplattentypen aufgeführt, die von <PS-Produktname>
Virtual Machines verwendet werden können. Er enthält zudem Informationen über grundlegende
Vorgänge, die Sie mit diesen Festplatten ausführen können.
Unterstützte Festplattentypen
Parallels virtuelle Maschinen verwenden virtuelle Festplatten als ihre Festplatten.
Virtuelle Festplatten
Eine virtuelle Festplatte kann eine Kapazität zwischen 100 MB und 8 TB haben.
Virtuelle Festplatten können entweder ein einfaches oder ein expandierendes Format haben.
Wenn Sie im Modus Windows Express oder im Modus Typisch eine Virtual Machine erstellen (im
Assistenten Neue Virtual Machine), wird die Festplatte im expandierenden Format erstellt.
Einfach
Die Imagedatei einer einfachen virtuellen Festplatte wird auf Ihrem Hostcomputer
gespeichert und hat eine feste Größe. Die Größe wird bei der Erstellung einer solchen
Festplatte festgelegt. Einfache Festplatten können mithilfe des Assistenten Neue Virtual
Machine (Modus Eigene) erstellt werden.
Expandier
end
Die Imagedatei einer expandierenden virtuellen Festplatte wird auf Ihrem Hostcomputer
gespeichert und ist anfangs noch klein. Sie nimmt an Größe zu, wenn Sie Programme und
Daten zur virtuellen Festplatte auf dem Gastbetriebssystem hinzufügen.
Aufgeteilte Festplatten
Eine virtuelle Festplatte beider Formate kann entweder eine ganze Festplatte oder eine aufgeteilte
Festplatte sein. Standardmäßig besteht eine aufgeteilte Festplatte aus 2-GB-Teilen. Sie wird als
einzelne HDD-Datei gespeichert. Aufgeteilte Festplatten ermöglichen einen schnelleren
Datenzugriff.
CDs/DVDs und ihre Images
<PS-Produktname> kann auf reale CDs/DVDs und CD/DVD-Images zugreifen.
Bei <PS-Produktname> bestehen keine Einschränkungen hinsichtlich der Verwendung von
Multisession-CDs und -DVDs. Die virtuelle Maschine kann neben Audio-CDs ohne Kopierschutz
auch kopiergeschützte Audio-CDs ohne Einschränkungen wiedergeben.
Wenn Ihr Host-Computer über ein beschreibbares optisches Laufwerk verfügt, können Sie dieses
verwenden, um CDs und DVDs auf einer virtuellen Maschine zu brennen.
Hinweis: Um CDs oder DVDs in einer virtuellen Maschine zu brennen, sollte das
beschreibbare optische Laufwerk an die virtuelle Maschine im Passthrough-Modus (S. 134)
angeschlossen sein.
Parallels Desktop unterstützt CD/DVD-Images im ISO-Format. Parallels Desktop unterstützt
unter Umständen auch CD/DVD-Images in den Formaten CUE und CCD.
Disketten und Disketten-Images
Konfiguration einer virtuellen Maschine
140
<PS-Produktname> kann zwei Diskettentypen verwenden:
reale Disketten, die in ein reales Diskettenlaufwerk eingeführt werden, das mit einer
virtuellen Maschine verbunden ist
Disketten-Imagedateien mit der Erweiterung .fdd, die mit einer virtuellen Maschine
verbunden sind
<PS-Produktname> behandelt Disketten-Images wie reale Disketten. <PS-Produktname>
unterstützt Disketten-Imagedateien mit der Erweiterung .fdd und einer Größe von 1,44 MB.
Mit <PS-Produktname> können Sie auch ein Image einer leeren Diskette erstellen. Verwenden
Sie dafür den Diskette (S. 108)Bereich im Dialogfenster Konfiguration der virtuellen Maschine.
Hinweis: Parallels Desktop kann keine Images realer Disketten erstellen.
Konfiguration einer virtuellen Maschine
141
Einstellungen für den seriellen Port
Im Bereich Serieller Port des Fensters Konfiguration der virtuellen Maschine können Sie die
Einstellungen für den seriellen Port der virtuellen Maschine vornehmen.
Wenn Sie serielle Ports verwenden, können Sie eine Verbindung herstellen zwischen
der virtuellen Maschine und den Geräten des Host-Computers (über einen realen Port) oder
zwei virtuellen Maschinen, die sich auf demselben Host-Computer befinden (über ein
Socket).
Wenn Sie die virtuelle Maschine mit dem Gerät des Host-Computers verbinden möchten, müssen
Sie einen seriellen Port erstellen, der von einem realen Port emuliert wird. Die Liste Serieller Port
enthält die Geräte auf dem Host-Computer, die für eine Verbindung zur Verfügung stehen. Das
eingebundene Gerät, das in einer virtuellen Maschine verwendet wird, kann nicht vom
Host-Computer verwendet werden. Um es auf dem Host-Computer verwenden zu können, muss
es zuvor von der virtuellen Maschine getrennt werden. Verwenden Sie dafür die Statusleiste (S.
39) der virtuellen Maschine.
Wenn Sie zwei virtuelle Maschinen miteinander verbinden möchten, müssen Sie einen seriellen
Port erstellen, der auf beiden virtuellen Maschinen von einem Socket emuliert wird. Die Namen
dieser seriellen Ports müssen identisch sein. Die Verbindung zwischen den virtuellen Maschinen
über serielle Ports ist bidirektional. Das heißt, dass die Arbeitsmodi der Sockets, die beim
Erstellen des Ports festgelegt wurden, zu einem späteren Zeitpunkt im Bereich Serieller Port
geändert werden können.
Wenn Sie die Leistung der virtuellen Maschine protokollieren oder ihre Daten aufzeichnen
müssen und diese Informationen zu einem späteren Zeitpunkt verwenden möchten, können Sie
den seriellen Port der virtuellen Maschine mit einer Ausgabedatei auf dem physischen Server
verbinden. So können sie den Verlauf der Aktivitäten der virtuellen Maschine jederzeit anzeigen
und analysieren, indem Sie sich diese Datei ansehen.
Mit dem Assistenten Hardware hinzufügen können Sie einen neuen seriellen Port zur virtuellen
Maschine hinzufügen. Eine Anleitung zum Erstellen von seriellen Ports finden Sie unter Geräte
hinzufügen und entfernen.
Hinweis: Sie können bis zu vier serielle Ports mit einer virtuellen Maschine verbinden.
Konfiguration einer virtuellen Maschine
142
Aktiviert: Wählen Sie diese Option, wenn Sie den seriellen Port auf der virtuellen
Maschine aktivieren möchten. Deaktivieren Sie diese Option, um den seriellen Port
vorübergehend zu deaktivieren, ohne ihn aus der Konfiguration der virtuellen Maschine zu
löschen.
Hinweis: Die Option Aktiviert kann nur ausgewählt bzw. gelöscht werden, wenn die
virtuelle Maschine nicht ausgeführt wird.
Verbunden:Wählen Sie diese Option, wenn der serielle Port beim Starten der virtuellen
Maschine verbunden sein soll.
Serielle Ports können von folgenden Geräten emuliert werden:
Echter Port: Wählen Sie diese Option, um den seriellen Port der virtuellen Maschine mit
einem der vorhandenen seriellen Ports auf dem Host-Computer zu verbinden. In diesem Fall
müssen Sie den entsprechenden Port auf dem Host-Computer in der Liste Serieller Port
auswählen.
Socket. Wählen Sie diese Option, um zwei virtuelle Maschinen über Sockets zu verbinden.
Wenn Sie die virtuelle Maschine mit einem Socket verbinden, können Sie den Standardpfad
zum Socket verwenden oder einen neuen Pfad in das Feld Socket eingeben. Außerdem können
Sie die Rolle der virtuellen Maschine in der Verbindung konfigurieren. Wählen Sie dazu die
gewünschte Rolle in der Liste Modus aus. Wenn Sie Server wählen, können Sie die andere
virtuelle Maschine mit dieser virtuellen Machine steuern. Wenn Sie Client wählen, können Sie
diese virtuelle Maschine von der anderen virtuellen Maschine aus steuern.
Hinweis: Wenn Sie den Socketmodus der ersten virtuellen Maschine ändern, müssen Sie auch
den Socketmodus der zweiten virtuellen Maschine ändern.
Konfiguration einer virtuellen Maschine
143
Ausgabedatei. Wählen Sie diese Option, um den seriellen Port der virtuellen Maschine
mit einer Ausgabedatei zu verbinden. Sie können den Standardpfad übernehmen oder einen
anderen Pfad in das Feld Datei eingeben. Klicken Sie bei Bedarf auf die Taste Wählen, um
nach der gewünschten Datei zu suchen.
Netzwerkadaptereinstellungen
Im Bereich Netzwerkadapter der Konfiguration der virtuellen Maschine können Sie die
Netzwerkeinstellungen der virtuellen Maschine verwalten.
Aktiviert: Wählen Sie diese Option, wenn Sie den vorhandenen Netzwerkadapter auf
der virtuellen Maschine aktivieren möchten. Wenn Sie den Netzwerkadapter vorübergehend
deaktivieren möchten, ohne ihn aus der Konfiguration der virtuellen Maschine zu löschen,
deaktivieren Sie das Markierungsfeld Aktiviert.
Hinweis: Die Option Aktiviert kann nur ausgewählt bzw. gelöscht werden, wenn die
virtuelle Maschine nicht ausgeführt wird.
Verbunden: Wählen Sie diese Option, wenn dieser Netzwerkadapter beim Starten der
virtuellen Maschine verbunden sein soll.
Sie können für den Netzwerk-Adapter der virtuellen Maschine einen der folgenden
Netzwerktypen wählen:
Shared Network. Wählen Sie diese Option, um die Funktion "Netzwerkadressübersetzung
(NAT)" für die virtuelle Maschine zu aktivieren. In diesem Fall nutzt die virtuelle Maschine
die Netzwerkverbindung, die zurzeit vom Host-Computer verwendet wird.
Unter Shared Network (S. 168) erfahren Sie, wie dieser Netzwerktyp konfiguriert wird.
Konfiguration einer virtuellen Maschine
144
Bridged Ethernet-Netzwerk. Wählen Sie diese Option, damit die virtuelle Maschine über einen
der Netzwerk-Adapter, die auf dem Host-Computer installiert sind, auf das lokale Netzwerk
und das Internet zugreifen kann. In diesem Fall wird die virtuelle Maschine wie ein
eigenständiger Computer im Netzwerk behandelt, und sie muss genauso konfiguriert werden
wie ein echter Computer. Der physische Adapter, mit dem der Adapter der virtuellen
Maschine überbrückt wird, kann in der Liste unter der Option Bridged Ethernet-Netzwerk
ausgewählt werden.
Unter Bridged Ethernet-Netzwerk (S. 170) erfahren Sie, wie dieser Netzwerktyp konfiguriert
wird.
Host-exklusives Netzwerk. Wählen Sie diese Option, damit die virtuelle Maschine eine
Verbindung zum Host-Computer und zu den darauf befindlichen virtuellen Maschinen
herstellen kann und außerhalb des Host-Computers unsichtbar ist.
Unter Host-exklusives Netzwerk (S. 171) erfahren Sie, wie dieser Netzwerktyp konfiguriert
wird.
Im Feld MAC-Adresse können Sie die MAC-Adresse ändern, die der Virtual Machine
zurzeit zugeordnet ist. MAC-Adressen werden automatisch bei der Erstellung der Virtual
Machine generiert. Sie können jedoch die Standard-MAC-Adresse ändern, indem Sie einen
anderen Wert in das Feld MAC-Adresse eingeben oder auf die Taste Generieren klicken. Bei der
Eingabe einer neuen MAC-Adresse sollten Sie darauf achten, dass sie in Ihrem Netzwerk
eindeutig ist.
Unterstützung für WiFi-Überbrückung
So können Sie von Ihrer virtuellen Maschine eine Verbindung zu einem kabellosen Netzwerk
herstellen
1
Wählen Sie die Option Überbrücktes Ethernet.
2 Wählen Sie aus der Drop-Down-Liste WiFi-Adapter und klicken Sie auf OK, damit die
Änderungen wirksam werden.
Nach der Durchführung dieser Schritte kann die virtuelle Maschine über den WiFi-Adapter Ihres
Host-Computers eine Verbindung zum Internet herstellen.
Wenn Sie über WiFi eine Verbindung zum Internet herstellen möchten und für den
WiFi-Zugriffspunkt die Option zum Überprüfen von DHCP-Paketen aktiviert ist, treten unter
Umständen Probleme auf. Aktivieren Sie in diesem Fall die Option MAC-Adresse des Hosts an den
DHCP-Server senden, um sicherzustellen, dass die virtuelle Maschine eine IP-Adresse für den
Zugriff auf das Internet erhält.
Hinweis: Die Aktivierung der Option MAC-Adresse des Hosts an den DHCP-Server senden
bringt nicht bei allen DHCP-Servern den gewünschten Effekt. Die virtuelle Maschine erhält
möglicherweise die gleiche IP-Adresse wie der Host-Computer.
Wenn die virtuelle Maschine nicht für die Ausführung im Überbrücktes Ethernet-Modus
konfiguriert werden kann, können Sie einen anderen Netzwerkmodus in Betracht ziehen:
Gemeinsamer Netzwerk-Modus (S. 168) oder Host-exklusiver Netzwerkmodus (S. 171).
Konfiguration einer virtuellen Maschine
145
Einstellungen für den parallelen Port
Im Bereich Parallel-Port der Konfiguration der virtuellen Maschine können Sie die Einstellungen
für den parallelen Port der virtuellen Maschine konfigurieren. Eine virtuelle Maschine kann bis zu
drei parallele Ports besitzen.
Aktiviert: Wählen Sie diese Option, wenn Sie den parallelen Port auf der virtuellen
Maschine aktivieren möchten. Deaktivieren Sie diese Option, um den parallelen Port
vorübergehend zu deaktivieren, ohne ihn aus der Konfiguration der virtuellen Maschine zu
löschen.
Hinweis: Die Option Aktiviert kann nur ausgewählt bzw. gelöscht werden, wenn die
virtuelle Maschine nicht ausgeführt wird.
Verbunden: Wählen Sie diese Option, wenn der parallele Port beim Starten der virtuellen
Maschine verbunden sein soll.
Ein paralleler Port kann mit einem der folgenden Geräte emuliert werden.
Echter Port: Wählen Sie diese Option, um einen der parallelen Ports des
Host-Computers mit dem parallelen Port der virtuellen Maschine zu verbinden. In diesem Fall
müssen Sie den entsprechenden physischen Port in das Feld Parallel-Port eingeben.
Drucker: Wählen Sie diese Option, um einen Drucker mithilfe des parallelen Ports der
virtuellen Maschine zu verbinden. In diesem Fall müssen Sie den entsprechenden Drucker in
der Liste Drucker auswählen.
Konfiguration einer virtuellen Maschine
146
Unabhängig von dem richtigen Druckermodell und der Druckerversion ist standardmäßig der
Drucker HP Color LaserJet 8500 PS, der PostScript unterstützt, auf Windows virtuelle
Maschinen installiert. In den meisten Fällen unterstützen moderne Drucker PostScript.
Deshalb sollten Sie den Druckernamen ignorieren, den Sie im Druckassistenten unter
Windows sehen, und den Vorgang abschließen. Solange ein Drucker an den Host-Computer
angeschlossen ist, werden Dokumente auf diesem Drucker ausgedruckt.
Ausgabedatei. Wählen Sie diese Option, um den parallelen Port mithilfe einer
Ausgabedatei zu emulieren. In diesem Fall wird eine neue Ausgabedatei mit dem
Standardnamen im Ordner der virtuellen Maschine erstellt. Der Pfad zu der Ausgabedatei
wird im Feld Datei angezeigt. Wenn Sie eine andere Ausgabedatei verwenden möchten, geben
Sie den vollständigen Pfad zu dieser Datei in das Feld Datei ein, oder klicken Sie auf die Taste
Wählen, um nach der Datei zu suchen.
Konfiguration einer virtuellen Maschine
147
Soundeinstellungen
Im Bereich Sound der Konfiguration der virtuellen Maschine können Sie die Parameter für das
Soundgerät der virtuellen Maschine konfigurieren.
Aktiviert: Wählen Sie diese Option, wenn Sie das Soundgerät auf der virtuellen
Maschine aktivieren möchten. Deaktivieren Sie diese Option, um das Soundgerät vorübergehend
zu deaktivieren, ohne es aus der Konfiguration der virtuellen Maschine zu löschen.
Hinweis: Die Option Aktiviert kann nur ausgewählt bzw. gelöscht werden, wenn die
virtuelle Maschine nicht ausgeführt wird.
Verbunden:Wählen Sie diese Option, wenn das Soundgerät beim Starten der virtuellen
Maschine automatisch aktiviert werden soll.
Ausgabe. Verwenden Sie die Ausgabe-Liste,
um das benötigte Gerät auszuwählen. Sie können eines der folgenden Geräte auswählen:
Standard. Wählen Sie diese Option, wenn Sie das Eingabegerät verwenden möchten,
das als Standardgerät im primären Betriebssystem festgelegt ist.
Null-Gerät: Wählen Sie diese Option, wenn Sie das Ausgabegerät stummschalten
möchten.
Integrierte Ausgabe. Wählen Sie diese Option, wenn Sie eines der Ausgabegeräte mit
dem primären Betriebssystem verbinden möchten.
Eingabe: Wählen Sie das gewünschte Gerät in der Liste Eingabe aus. Sie könne n eines der
folgenden Geräte auswählen:
Konfiguration einer virtuellen Maschine
148
Standard. Wählen Sie diese Option, wenn Sie das Eingabegerät verwenden möchten,
das als Standardgerät im primären Betriebssystem festgelegt ist.
Null-Gerät: Wählen Sie diese Option, wenn Sie das Eingabegerät stummschalten
möchten.
Integrierte Eingabe: Wählen Sie diese Option, wenn Sie eines der Eingabegeräte mit
dem primären Betriebssystem verbinden möchten.
USB-Einstellungen
Im Bereich USB-Controllerder Konfiguration der virtuellen Maschine können Sie die
USB-Controller-Unterstützung auf der virtuellen Maschine aktivieren. Eine virtuelle Maschine kann
nur einen USB-Controller emulieren. So haben Sie die Möglichkeit, bis zu acht USB 2.0- und acht
USB 1.1-Geräte mit der virtuellen Maschine zu verbinden.
Aktiviert: Über die Option Aktiviert lassen Sie die Verwendung von USB-Geräten in
der virtuellen Maschine zu. Deaktivieren Sie diese Option, wenn Sie USB-Vorgänge
vorübergehend deaktivieren möchten, ohne den USB-Controller aus der Konfiguration der
virtuellen Maschine zu löschen.
Wenn der USB-Controller deaktiviert ist, sind USB-Geräte wie Tastatur, Maus und Mikrofon
weiterhin zusammen mit anderen emulierten Subsystemen wie Sound-, Tastatur- oder
Mausemulation auf der virtuellen Maschine verfügbar.
Hinweis: Die Option Aktiviert kann nur ausgewählt bzw. gelöscht werden, wenn die
virtuelle Maschine nicht ausgeführt wird.
Konfiguration einer virtuellen Maschine
149
Generische SCSI-Geräte-Einstellungen
Um ein generisches SCSI-Gerät anzuzeigen und zu bearbeiten, die von der virtuellen Maschine
verwendet wird, verwenden Sie im Dialogfenster der Konfiguration der virtuellen Maschine den
Bereich SCSI.
Wählen Sie die Option Aktiviert, wenn Sie das SCSI-Gerät auf der virtuellen Maschine aktivieren
möchten. Lassen Sie das Kontrollkästchen frei, wenn Sie das Gerät vorübergehend deaktivieren
möchten.
Die Liste SCSI-Gerät zeigt die SCSI-Geräte an, die in der Hardware-Konfiguration des
Host-Computers verfügbar sind. Sie können das Gerät ändern, das mit dem SCSI-Gerät der
virtuellen Maschine verbunden ist, indem Sie das entsprechende Gerät aus der Liste auswählen.
Sie können in dem Feld Beschreibung auch eine kurze Beschreibung zu dem Gerät angeben.
Hinweis: Wenn Sie die virtuelle Maschine mit deaktiviertem SCSI-Gerät starten, können
Sie diese Einstellung nicht ändern, solange die virtuelle Maschine ausgeführt wird.
Weitere Informationen dazu, wie Sie generische SCSI-Geräte zu virtuelle Maschinen hinzufügen,
finden Sie unter Hinzufügen eines generischen SCSI-Geräts (S. 165).
Konfiguration einer virtuellen Maschine
150
Hinzufügen und Entfernen von
Geräten
Das Hinzufügen neuer Geräte zur Konfiguration einer virtuellen Maschine ist einfacher als das
Verbinden neuer Geräte mit einem realen Computer. Auch das Entfernen und Trennen von
Geräten ist einfach. Die folgenden virtuellen Geräte können zur Konfiguration hinzugefügt und
aus der Konfiguration entfernt werden:
virtuelles Festplattenlaufwerk (S. 151)
CD/DVD-ROM-Laufwerk (S. 156)
Diskettenlaufwerk (S. 158)
Netzwerkadapter (S. 159)
Grafikkarte
Soundgerät (S. 160)
serieller Port (S. 162)
Parallel-Port (S. 163)
USB-Controller (S. 164)
generisches SCSI (S. 165)
Alle oben genannten Geräte können nur dann zu der entsprechenden virtuellen Maschine
hinzugefügt werden, wenn sie angehalten wurde.
Assistent Hardware hinzufügen
Mit dem Assistenten Hardware hinzufügen können Sie neue Geräte zu virtuellen Maschinen
hinzufügen. Sie können jeweils nur ein Gerät mit dem Assistenten hinzufügen.
Hinweis: Um alle virtuellen Geräte mit einem realen Gerät verbinden zu können, müssen
Sie über Systemrechte für den Zugriff auf das reale Gerät verfügen. Andernfalls wird das reale
Gerät nicht in der Liste der verfügbaren Geräte angezeigt. Dies ist auch dann der Fall, wenn es auf
Ihrem Computer installiert ist.
So fügen Sie ein neues Gerät zu einer virtuellen Maschine hinzu
1
Wählen Sie im Menü Virtuelle Maschine > Konfigurieren, um das Dialogfenster für die
Konfiguration der virtuellen Maschine zu öffnen.
2 Klicken Sie auf die Schaltfläche Hinzufügen im unteren Bereich des Dialogs Konfiguration
der virtuellen Maschine, um den Assistenten Hardware hinzufügen zu starten.
3 Im Fenster Gerät auswählen wird eine Liste der virtuellen Hardwaregeräte angezeigt, die zur
virtuellen Maschine hinzugefügt werden können. Wählen Sie das Gerät aus, das zur virtuellen
Maschine hinzugefügt werden soll, und klicken Sie auf Weiter.
Hinweis: Wenn der virtuellen Maschine bereits die zulässige Anzahl an Geräten eines
bestimmten Typs zugeordnet wurde, ist das Symbol des entsprechenden Geräts im
Fenster Gerät auswählen abgeblendet.
Konfiguration einer virtuellen Maschine
151
4 Folgen Sie den Anweisungen des Assistenten, wenn Sie das ausgewählte Gerät hinzufügen
und konfigurieren.
Wenn Sie ein Gerät mit den für die virtuelle Maschine typischen Einstellungen hinzufügen
möchten, wählen Sie dieses Gerät aus, und klicken Sie im Fenster Gerät auswählen auf die
Schaltfläche Typisches Gerät hinzufügen.
Hinzufügen eines virtuellen Festplattenlaufwerks
Sie können zur virtuellen Maschine ein vorhandenes Festplatten-Image hinzufügen oder ein
neues, leeres Image erstellen.
Hinweis: Eine Virtual Machine kann bis zu vier IDE-Geräte (Festplatten und
CD/DVD-ROM-Laufwerke) und 15 SCSI-Geräte (Festplatten und CD/DVD-ROM-Laufwerke)
haben.
So fügen Sie eine Festplatte zur virtuellen Maschine hinzu
1
Wählen Sie im Menü Virtuelle Maschine > Konfigurieren, um das Dialogfenster für die
Konfiguration der virtuellen Maschine zu öffnen.
2 Klicken Sie auf die Schaltfläche Hinzufügen im unteren Bereich des Dialogs Konfiguration
der virtuellen Maschine, um den Assistenten Hardware hinzufügen zu starten.
3 Wählen Sie im Fenster Gerät auswählen die Option Festplatte, und klicken Sie auf Weiter.
Um eine Festplatte mit einer typischen Konfiguration hinzuzufügen, wählen Sie das Symbol
Festplatte, und klicken Sie auf die Taste Typisches Gerät hinzufügen. Der Assistent erstellt
eine typische Festplatte, die sofort verwendet werden kann.
Konfiguration einer virtuellen Maschine
152
Hinweis: Eine typische virtuelle Festplatte ist im expandierenden Format (S. 139) und
hat eine Größe von 34 GB.
4 Wählen Sie im Fenster Festplatte hinzufügen die Ressource für die neue virtuelle Festplatte
und klicken Sie auf Fortfahren. Sie können eine der folgenden Optionen auswählen:
Neue Imagedatei: In diesem Fall erstellt der Assistent ein neues Image, das die
Festplatte emuliert.
Vorhandene Imagedatei: In diesem Fall wird eine vorhandene Imagedatei zur
Konfiguration der virtuellen Maschine hinzugefügt und für die Emulation der Festplatte
verwendet. Wenn Sie diese Option gewählt haben, fahren Sie mit Schritt 8 fort.
5 Wenn Sie die Option Neue Imagedatei gewählt haben, müssen Sie als Nächstes die Größe der
virtuellen Festplatte im Feld Kapazität festlegen und das Format definieren. Sie können für die
Festplatte eines der folgenden Formate wählen: Einfach oder Expandierend. Wenn Sie die
virtuelle Festplatte aufteilen möchten, wählen Sie die Option Festplatten-Image in
2 GB-Dateien aufteilen. Weitere Informationen zu Festplattenformaten finden Sie unter
Unterstützung für virtuelle und reale Festplatten (S. 139).
Wenn Sie fertig sind, klicken Sie auf Weiter.
6
Im nächsten Fenster können Sie den Speicherort der Festplatten-Imagedatei
konfigurieren und den Schnittstellentyp festlegen.
Sie können für die Festplatte einen der folgenden Schnittstellentypen wählen: Wenn Sie
die Option IDE wählen, können Sie die IDE-Gerätenummer in der Liste Ort definieren.
Wenn Sie die Option SCSI wählen, können Sie die SCSI-Gerätenummer in der Liste Ort
auswählen.
Hinweis: Der Standort SCSI 7:0 steht nicht zur Auswahl, da er vom SCSI-Controller
selbst belegt wird.
Konfiguration einer virtuellen Maschine
153
Hinweis: Der SCSI-Controller wird vom Gastbetriebssystem Red Hat Linux
Enterprise 5 nicht unterstützt.
Klicken Sie auf Gerät hinzufügen, um eine neue Festplatte zur virtuellen Maschine
hinzuzufügen.
7 Wenn Sie im Fenster Festplatte hinzufügen in Schritt 5 die Option Vorhandene Imagedatei
gewählt haben, müssen Sie den vollständigen Pfad zu der Imagedatei angeben, die auf der
virtuellen Maschine verwendet werden soll. Sie können den Pfad manuell eingeben oder auf
die Taste Wählen klicken, um nach der Imagedatei zu suchen. Sie müssen den
Schnittstellentyp und die entsprechende Geräte-ID angeben.
Wenn Sie eine neue, leere virtuelle Festplatte hinzugefügt haben, müssen Sie sie vor der
Verwendung initialisieren. Weitere Informationen zur Initialisierung der neu hinzugefügten
Festplatte finden Sie unter Initialisieren der neu hinzugefügten Festplatte (S. 154).
Wenn Sie eine vorhandene Festplatte hinzugefügt haben, stellen Sie sicher, dass ihr Dateisystem
mit dem Gastbetriebssystem kompatibel ist, das auf der virtuellen Maschine installiert ist.
Konfiguration einer virtuellen Maschine
154
Initializing the Newly Added Disk
Wenn Sie eine neue virtuelle Festplatte zur Konfiguration der virtuellen Maschine
hinzugefügt haben, ist sie im Betriebssystem, das in der virtuellen Maschine installiert ist, erst
sichtbar, nachdem sie initialisiert wurde.
Initialisieren der neuen virtuellen Festplatte in Windows
Zur Initialisierung der neuen virtuellen Festplatte in einem Windows-Gastbetriebssystem wird
das Dienstprogramm Datenträgerverwaltung benötigt, das folgendermaßen zugänglich ist:
In Windows Vista: Start > Systemsteuerung > System und Wartung > Verwaltung >
Festplattenpartitionen erstellen und formatieren > Datenträgerverwaltung.
In Windows XP: Start > Systemsteuerung > Verwaltung > Computerverwaltung >
Datenspeicher > Datenträgerverwaltung.
Wenn Sie das Dienstprogramm Datenträgerverwaltung öffnen, erkennt es die neu hinzugefügte
Festplatte automatisch und startet den Assistenten zum Initialisieren und Konvertieren von
Datenträgern.
1
Klicken Sie im Fenster Einführung auf Weiter.
2 Markieren Sie im Fenster Wählen Sie die Datenträger aus, die initialisiert werden sollen die neu
hinzugefügte Festplatte und klicken Sie auf Weiter.
3 Markieren Sie im Fenster Wählen Sie den zu konvertierenden Datenträger die neu hinzugefügte
Festplatte und klicken Sie auf Fertig stellen.
Die hinzugefügte Festplatte erscheint im Fenster des Dienstprogramms Datenträgerverwaltung
anschließend als neue Festplatte ohne zugewiesenen Speicherplatz. Zur Zuweisng von
Festplatten-Speicherplatz klicken Sie im Fenster des Dienstprogramms Datenträgerverwaltung
mit rechts auf den Namen dieser Festplatte und wählen Neues einfaches Volume in Windows Vista
oder Neues Volume in Windows XP. Das Fenster Assistent zum Erstellen einfacher
Volumes/Assistent zum Erstellen neuer Volumes wird angezeigt. Folgen Sie den Schritten des
Assistenten und erstellen Sie in der neu hinzugefügten Festplatte ein neues Volume.
Danach wird die Festplatte unter Arbeitsplatz/Arbeitsplatz angezeigt und Sie können sie als
Datenfestplatte in der virtuellen Maschine verwenden.
Initialisieren der neuen virtuellen Festplatte in Linux
Die Initialisierung der neuen virtuellen Festplatte in einem Linux-Gastbetriebssystem erfolgt in
zwei Schritten: Zuordnung des Speicherplatzes der virtuellen Festplatte und Mounten der
Festplatte im Gastbetriebssystem.
Um den Speicherplatz zuordnen zu können, müssen Sie mit dem Dienstprogramm fdisk eine
neue Partition auf der virtuellen Festplatte erstellen.
Hinweis: Das Dienstprogramm fdisk kann nur mit root-Rechten ausgeführt werden.
1
Starten Sie das Terminal.
2 Geben Sie Folgendes ein, um die in der Konfiguration der virtuellen Maschine enthaltenen
IDE-Festplatten aufzulisten:
fdisk /dev/hd*
Konfiguration einer virtuellen Maschine
155
Hinweis: Wenn Sie eine SCSI-Festplatte zur Konfiguration der virtuellen Maschine
hinzugefügt haben, verwenden Sie stattdessen den Befehl fdisk /dev/sd*.
3 Standardmäßig wird in der virtuellen Maschine mit Linux die zweite virtuelle Festplatte als
/dev/hdc angezeigt. Geben Sie Folgendes ein, um dieses Gerät zu benutzen:
fdisk /dev/hdc
Hinweis: Wenn es sich hierbei um eine SCSI-Festplatte handelt, geben Sie stattdessen den
Befehl fdisk /dev/sdc ein.
4 Zur Abfrage von umfassenden Informationen zur Festplatte geben Sie Folgendes ein:
p
5 Zum Erstellen einer neuen Partition geben Sie Folgendes ein:
n
6 Zum Erstellen einer primären Partition geben Sie Folgendes ein:
p
7 Geben Sie die Partitionsnummer ein. Standardmäßig ist dies die 1.
8 Geben Sie den ersten Zylinder an. Wenn Sie auf dieser Festplatte nur eine einzige Partition
erstellen möchten, verwenden Sie den Standardwert.
9 Geben Sie den letzten Zylinder an. Wenn Sie auf dieser Festplatte nur eine einzige Partition
erstellen möchten, verwenden Sie den Standardwert.
10 Um eine Partition mit den vorgegebenen Einstellungen zu erstellen, geben Sie Folgendes ein:
w
Wenn Sie den Speicherplatz auf der neu hinzugefügten virtuellen Festplatte zugeordnet haben,
müssen Sie die Festplatte formatieren, indem Sie folgenden Befehl im Terminal eingeben:
mkfs -t <Dateisystem> /dev/hdc1
Hinweis: <Dateisystem> bezeichnet das Dateisystem, das auf dieser Festplatte
verwendet werden soll. Es wird empfohlen, ext3 oder ext2 zu verwenden.
Wenn die hinzugefügte virtuelle Festplatte formatiert wurde, können Sie sie im
Gastbetriebssystem mounten.
1
Um einen Mountpunkt für die neue virtuelle Festplatte zu erstellen, geben Sie Folgendes ein:
mkdir /mnt/hdc1
Hinweis: Bei Bedarf können Sie auch einen anderen Mountpunkt vorgeben.
2 Um die neue virtuelle Festplatte an dem angegebenen Mountpunkt zu mounten, geben Sie
Folgendes ein:
mount /dev/hdc1 /mnt/hdc1
Nach dem Mounten der virtuellen Festplatte können Sie ihren Speicherplatz in der virtuellen
Maschine verwenden.
Konfiguration einer virtuellen Maschine
156
Hinzufügen eines CD/DVD-ROM-Laufwerks
Sie können zu der Konfiguration einer virtuellen Maschinen ein virtuelles
CD/DVD-ROM-Laufwerk hinzufügen, das entweder mit einer realen CD/DVD-ROM auf Ihrem
physischen Computer oder mit einer vorhandenen Imagedatei verbunden ist.
Hinweis: Eine virtuelle Maschine kann bis zu vier IDE-Geräte (Festplatten und
CD/DVD-ROM-Laufwerke) und 15 SCSI-Geräte (Festplatten und CD/DVD-ROM-Laufwerke)
haben.
So fügen Sie ein neues CD/DVD-ROM-Laufwerk zur virtuellen Maschine hinzu
1
Wählen Sie im Menü Virtuelle Maschine > Konfigurieren, um das Dialogfenster für die
Konfiguration der virtuellen Maschine zu öffnen.
2 Klicken Sie auf die Schaltfläche Hinzufügen im unteren Bereich des Dialogs Konfiguration
der virtuellen Maschine, um den Assistenten Hardware hinzufügen zu starten.
3 Wählen Sie im Fenster Gerät auswählen die Option CD/DVD-ROM und klicken Sie auf Weiter.
Um ein CD/DVD-ROM-Laufwerk mit einer typischen Konfiguration hinzuzufügen, wählen
Sie das Symbol CD/DVD-ROM und klicken Sie auf die Schaltfläche Typisches Gerät
hinzufügen. Der Assistent erstellt ein typisches CD/DVD-ROM-Laufwerk, das sofort
verwendet werden kann.
4 Wählen Sie im Fenster CD/DVD-ROM hinzufügen die Ressource für das neue
CD/DVD-ROM-Laufwerk, und klicken Sie auf Weiter. Sie können zwischen folgenden
Optionen wählen:
Reales Gerät: Wählen Sie diese Option, wenn Sie
CD/DVD-ROM-Laufwerk zur virtuellen Maschine hinzufügen möchten.
Imagedatei: Wählen Sie diese Option, wenn Sie eine vorhandene Imagedatei als
virtuelles CD/DVD-ROM-Laufwerk auf der virtuellen Maschine verwenden möchten.
ein
reales
Hinweis: Parallels Desktop unterstützt ISO-Imagedateien und eventuell auch
CD/DVD-Images in den Formaten CUE und CCD.
Wenn das Gerät beim Starten der Virtual Machine automatisch mit dieser verbunden
werden soll, wählen Sie die Option Verbunden. Wenn Sie diese Option deaktivieren, wird das
Laufwerk in der Konfiguration aktiviert, aber nicht mit der Virtual Machine verbunden. Sie
können es zu einem späteren Zeitpunkt verbinden, wenn die Virtual Machine ausgeführt wird.
5 Welches Fenster als Nächstes angezeigt wird, hängt von der Option ab, die Sie im vorigen
Schritt gewählt haben (Reales Gerät oder Imagedatei).
Wenn Sie sich entschieden haben, ein reales Gerät hinzuzufügen, wählen Sie das
entsprechende Gerät aus der Liste im Feld Laufwerksname aus.
Wenn Sie sich entschieden haben, eine Imagedatei zu verwenden, geben Sie den Pfad zu
der entsprechenden Datei in das Feld Imagedatei ein, oder klicken Sie auf die Schaltfläche
Wählen, um nach der Datei zu suchen.
In beiden Fällen müssen Sie den Schnittstellentyp für das CD/DVD-ROM-Gerät bzw. die
Imagedatei angeben.
IDE. Mit diesem Schnittstellentyp können Sie bis zu vier virtuelle Geräte
(Festplatten und CD/DVD-Laufwerke) mit der virtuellen Maschine verbinden.
Konfiguration einer virtuellen Maschine
157
SCSI. Mit diesem Schnittstellentyp können Sie bis zu 15 virtuelle Geräte
(Festplatten und CD/DVD-Laufwerke) mit der virtuellen Maschine verbinden.
Hinweis: Der SCSI-Controller wird vom Gastbetriebssystem Red Hat Linux
Enterprise 5 nicht unterstützt.
Zudem können Sie den Gerätestandort in der Liste Ort definieren oder den Standort
übernehmen, der vom Assistenten Hardware hinzufügen vorgegeben wird.
Hinweis: Der Standort SCSI 7:0 steht nicht zur Auswahl, da er vom SCSI-Controller
selbst belegt wird.
Falls Sie die Option Reales Gerät ausgewählt haben, können Sie das
CD/DVD-ROM-Laufwerk direkt mit Ihrer virtuellen Maschine verbinden. In dem Fall
können Sie das CD/DVD-ROM-Laufwerk in der virtuellen Maschine verwenden (z.B. Daten
auf CD/DVD-ROMs brennen). Wählen Sie hier zu die Option Passthrough.
Hinweis: Falls Sie das CD/DVD-ROM-Laufwerk direkt mit Ihrer virtuellen Maschine
verbinden, wird dieses Laufwerk nicht im primären Betriebssystem verfügbar sein.
Wenn Sie fertig sind, klicken Sie auf die Schaltfläche Gerät hinzufügen, um ein neues
virtuelles CD/DVD-ROM-Laufwerk zur virtuellen Maschine hinzuzufügen.
Konfiguration einer virtuellen Maschine
158
Hinzufügen eines Diskettenlaufwerks
Sie können ein vorhandenes Diskettenlaufwerk oder ein Disketten-Image zur virtuellen Maschine
hinzufügen. Sie können auch ein neues Disketten-Image erstellen und es zur virtuellen Maschine
hinzufügen.
Hinweis: Jede Virtual Machine kann nur ein Diskettenlaufwerk besitzen.
So fügen Sie eine Diskette zur virtuellen Maschine hinzu
1
Wählen Sie im Menü Virtuelle Maschine > Konfigurieren, um das Dialogfenster für die
Konfiguration der virtuellen Maschine zu öffnen.
2 Klicken Sie auf die Schaltfläche Hinzufügen im unteren Bereich des Dialogs Konfiguration
der virtuellen Maschine, um den Assistenten Hardware hinzufügen zu starten.
3 Wählen Sie im Fenster Gerät auswählen die Option Diskette, und klicken Sie auf Weiter.
4 Wählen Sie im Fenster Diskette hinzufügen die Ressource für die neue virtuelle Diskette, und
klicken Sie auf Fortfahren. Sie können für die Diskette eine der folgenden Ressourcen wählen:
Reale Diskette: In diesem Fall verwendet der Assistent eine reale Diskette, um das
Diskettenlaufwerk zu emulieren.
Vorhandene Imagedatei: In diesem Fall verwendet der Assistent eine vorhandene
Imagedatei, um das Diskettenlaufwerk zu emulieren.
Neue Imagedatei: In diesem Fall erstellt der Assistent ein neues Image, das das
Diskettenlaufwerk emuliert. Um ein neues Diskettenlaufwerk zu erstellen und zur
virtuellen Maschine hinzuzufügen, klicken Sie im Fenster Diskette hinzufügen auf Gerät
hinzufügen.
Wenn das Gerät beim Starten der Virtual Machine automatisch mit dieser verbunden
werden soll, wählen Sie die Option Verbunden. Wenn Sie diese Option deaktivieren, wird das
Laufwerk in der Konfiguration aktiviert, aber nicht mit der Virtual Machine verbunden. Sie
können es zu einem späteren Zeitpunkt verbinden, wenn die Virtual Machine ausgeführt wird.
5 Welches Fenster als Nächstes angezeigt wird, hängt von der Option ab, die Sie im vorigen
Schritt gewählt haben (Vorhandene Imagedatei oder Reale Diskette).
Wenn Sie Vorhandene Imagedatei gewählt haben, müssen Sie den Pfad zu der
entsprechenden Imagedatei angeben und auf Gerät hinzufügen klicken, um ein neues
Diskettenlaufwerk zur virtuelle Maschine hinzuzufügen.
Wenn Sie Reale Diskette gewählt haben, geben Sie das Diskettenlaufwerk auf dem
physischen Computer an, und klicken Sie auf Gerät hinzufügen, um ein neues
Diskettenlaufwerk zur virtuellen Maschine hinzuzufügen.
Konfiguration einer virtuellen Maschine
159
Hinzufügen eines Netzwerkadapters
Eine virtuelle Maschine kann über bis zu 16 virtuelle Netzwerkadapter gleichzeitig
verfügen.
So fügen Sie einen Netzwerkadapter zu einer virtuellen Maschine hinzu
1
Wählen Sie im Menü Virtuelle Maschine > Konfigurieren, um das Dialogfenster für die
Konfiguration der virtuellen Maschine zu öffnen.
2 Klicken Sie auf die Schaltfläche Hinzufügen im unteren Bereich des Dialogs Konfiguration
der virtuellen Maschine, um den Assistenten Hardware hinzufügen zu starten.
3
Wählen Sie im Fenster Gerät auswählen die Option Netzwerkadapter und klicken Sie auf
Weiter.
Um einen Netzwerkadapter mit einer typischen Konfiguration hinzuzufügen, wählen Sie das
Symbol Netzwerkadapter, und klicken Sie auf die Schaltfläche Typisches Gerät hinzufügen.
Der Assistent fügt einen typischen Netzwerkadapter hinzu, der sofort verwendet werden kann.
4 Wählen Sie im Fenster Netzwerkadapter hinzufügen den Netzwerktyp, der auf der virtuellen
Maschine verwendet werden soll. Die aktuelle Version von Parallels Desktop ermöglicht es
Ihnen, einen der folgenden Netzwerktypen zu wählen:
Gemeinsames Netzwerk. Wenn Sie diese Option wählen, verwendet die virtuelle
Maschine die Netzwerkverbindungen des Host-Computers. Sie ist nur für den
Host-Computer und die anderen virtuellen Maschinen sichtbar, die auf diesem Server
ausgeführt werden. Diese Option ist standardmäßig aktiviert.
Überbrücktes Ethernet-Netzwerk. Wenn Sie diese Option wählen, ist die virtuelle
Maschine als separater Computer im Netzwerk sichtbar.
Host-exklusives Netzwerk. Wenn Sie diese Option wählen, kann die virtuelle
Maschine nur auf den Host-Computer und die virtuellen Maschinen zugreifen, die auf
diesem Computer ausgeführt werden.
Wenn das Gerät beim Starten der Virtual Machine automatisch mit dieser verbunden
werden soll, wählen Sie die Option Verbunden. Wenn Sie diese Option deaktivieren, wird das
Laufwerk in der Konfiguration aktiviert, aber nicht mit der Virtual Machine verbunden. Sie
können es zu einem späteren Zeitpunkt verbinden, wenn die Virtual Machine ausgeführt wird.
Konfiguration einer virtuellen Maschine
5
160
Wenn Sie die Option Überbrücktes Ethernet-Netzwerk gewählt haben, müssen Sie im
nächsten Schritt die Eigenschaften des virtuellen Netzwerkadapters festlegen. Der Assistent
fordert Sie auf, den zu verwendenden Adapter anzugeben. Wählen Sie in der Liste
Einzubindender Adapter den entsprechenden Adapter aus, und geben Sie in das Feld
MAC-Adresse die MAC-Adresse ein. Wenn der Assistent Hardware hinzufügen die
MAC-Adresse für Sie generieren soll, klicken Sie auf die Schaltfläche Generieren.
Klicken Sie auf die Schaltfläche Gerät hinzufügen, um einen neuen Netzwerkadapter zur
virtuellen Maschine hinzuzufügen.
Hinzufügen eines Soundgeräts
Mit Parallels Desktop können Sie Soundgeräte zu virtuellen Maschinen hinzufügen.
Hinweis: Jede virtuelle Maschine kann nur ein Soundgerät besitzen.
So fügen Sie ein Soundgerät zu einer virtuellen Maschine hinzu
1
Wählen Sie im Menü Virtuelle Maschine > Konfigurieren, um das Dialogfenster für die
Konfiguration der virtuellen Maschine zu öffnen.
2 Klicken Sie auf die Schaltfläche Hinzufügen im unteren Bereich des Dialogs Konfiguration
der virtuellen Maschine, um den Assistenten Hardware hinzufügen zu starten.
3 Wählen Sie im Fenster Gerät auswählen die Option Sound und klicken Sie auf Weiter.
Um ein Soundgerät mit einer typischen Konfiguration hinzuzufügen, klicken Sie auf die Taste
Typisches Gerät hinzufügen. Der Assistent fügt ein typisches Soundgerät hinzu, das sofort
verwendet werden kann.
Konfiguration einer virtuellen Maschine
161
4 Geben Sie im Fenster Sound hinzufügen die Soundeingabe- und Soundausgabegeräte an, die
von der virtuellen Maschine verwendet werden. Ausgabe-Gerät:
Ausgabegerät. Verwenden Sie die Ausgabeliste, um das benötigte Geräte auszuwählen:
Standard. Wählen Sie diese Option, wenn Sie das Eingabegerät verwenden
möchten, das als Standardgerät im primären Betriebssystem festgelegt ist.
Null-Gerät: Wählen Sie diese Option, wenn Sie das Ausgabegerät auf der virtuellen
Maschine stummschalten möchten. Integrierte Ausgabe:
Integrierte Ausgabe. Wählen Sie diese Option, wenn Sie andere mit Ihrem primären
Betriebssystem verbundenen Ausgabegeräte verwenden möchten.
Eingabegerät: Wählen Sie das gewünschte Gerät in der Liste Eingabe aus.
Standard. Wählen Sie diese Option, wenn Sie das Eingabegerät verwenden
möchten, das als Standardgerät im primären Betriebssystem festgelegt ist.
Null-Gerät: Wählen Sie diese Option, wenn Sie das Eingabegerät auf der virtuellen
Maschine stummschalten möchten.
Integrierte Eingabe: Wählen Sie diese Option, wenn Sie andere Eingabegeräte
verwenden möchten, die mit dem primären Betriebssystem verbunden sind.
Sie können auch die Option Aktiviert wählen, wenn das Soundgerät beim Starten der virtuellen
Maschine automatisch aktiviert werden soll.
Wenn Sie fertig sind, klicken Sie auf die Taste Gerät hinzufügen, um ein neues Soundgerät zur
virtuellen Maschine hinzuzufügen.
Konfiguration einer virtuellen Maschine
162
Hinzufügen eines seriellen Ports
Sie können zur virtuellen Maschine einen seriellen Port hinzufügen, der mit einem realen Port auf
dem physischen Computer, einem Socket oder einer Ausgabedatei verbunden wird.
Hinweis: Eine virtuelle Maschine kann bis zu vier serielle Ports besitzen.
So fügen Sie einen seriellen Port zu einer virtuellen Maschine hinzu
1
Wählen Sie im Menü Virtuelle Maschine > Konfigurieren, um das Dialogfenster für die
Konfiguration der virtuellen Maschine zu öffnen.
2 Klicken Sie auf die Schaltfläche Hinzufügen im unteren Bereich des Dialogs Konfiguration
der virtuellen Maschine, um den Assistenten Hardware hinzufügen zu starten.
3 Wählen Sie im Fenster Gerät auswählen die Option Serieller Port und klicken Sie auf Weiter.
Um einen seriellen Port mit einer typischen Konfiguration hinzuzufügen, klicken Sie auf die
Taste Typisches Gerät hinzufügen. Der Assistent fügt einen typischen parallelen Port hinzu,
der sofort verwendet werden kann.
4 Geben Sie im Fenster Serieller Port hinzufügen die Ressource an, die für die Emulation des
seriellen Ports verwendet werden soll, und klicken Sie auf Weiter. Sie können eine der
folgenden Ressourcen auswählen: Ausgabedatei:
Echter Port: Wählen Sie diese Option, um den seriellen Port der virtuellen Maschine
mit dem seriellen Port auf dem physischen Computer zu verbinden. Den seriellen Port
können Sie im nächsten Fenster auswählen.
Ausgabedatei. Wählen Sie diese Option, um den seriellen Port der virtuellen
Maschine mit einer Ausgabedatei zu verbinden. Nach dieser Datei können Sie im
nächsten Fenster suchen.
Socket. Wählen Sie diese Option, um den seriellen Port der virtuellen Maschine zu
erstellen und mit einem Socket auf dem physischen Computer zu verbinden.
Hinweis: Wenn Sie zwei virtuelle Maschinen über serielle Ports miteinander
verbinden, müssen die seriellen Ports auf beiden virtuellen Maschinen von Sockets mit dem
gleichen Namen emuliert werden.
Wenn das Gerät beim Starten der Virtual Machine automatisch mit dieser verbunden
werden soll, wählen Sie die Option Verbunden. Wenn Sie diese Option deaktivieren, wird das
Laufwerk in der Konfiguration aktiviert, aber nicht mit der Virtual Machine verbunden. Sie
können es zu einem späteren Zeitpunkt verbinden, wenn die Virtual Machine ausgeführt wird.
5 Legen Sie im nächsten Fenster die Ressourcen-Eigenschaften fest.
Wenn Sie Realer Port gewählt haben, legen Sie in der Liste Serieller Port den Port fest, der
für das virtuelle Gerät am seriellen Port verwendet werden soll.
Wenn Sie Ausgabedatei gewählt haben, definieren Sie im Feld Ausgabedatei die Datei, die
für das virtuelle Gerät am seriellen Port verwendet werden soll, oder übernehmen Sie die
Standarddatei, die vom Assistenten Hardware hinzufügen vorgegeben wird.
Konfiguration einer virtuellen Maschine
163
Wenn Sie Socket gewählt haben, geben Sie den Namen des Sockets, das für das virtuelle
Gerät am seriellen Port verwendet werden soll, und seinen Modus ein. Der Socketmodus
definiert die Rolle, die die virtuelle Maschine bei der Herstellung einer
Netzwerkverbindung zu einem anderen Computer übernimmt. Für das Socket kann eine
der folgenden Einstellungen vorgenommen werden: Server oder Client. Das Server-Socket
ermöglicht es Ihnen, mit der angegebenen virtuellen Maschine die andere virtuelle
Maschine zu steuern. Das Client-Socket ermöglicht es Ihnen, die angegebene virtuelle
Maschine von der anderen virtuellen Maschine aus zu steuern.
Hinweis:
Wenn Sie eine Verbindung zwischen zwei virtuelle Maschinen herstellen,
muss eines der Sockets im Server-Modus und das andere im Client-Modus ausgeführt werden.
Wenn Sie fertig sind, klicken Sie auf die Taste Gerät hinzufügen, um einen neuen seriellen
Port zur virtuellen Maschine hinzuzufügen.
Hinzufügen eines parallelen Ports
Sie können zur virtuellen Maschine einen parallelen Port hinzufügen, der entweder mit einem
Drucker oder einer Ausgabedatei verbunden wird.
Hinweis: Eine virtuelle Maschine kann bis zu drei parallele Ports besitzen.
So fügen Sie einen parallelen Port zu einer virtuellen Maschine hinzu
1
Wählen Sie im Menü Virtuelle Maschine > Konfigurieren, um das Dialogfenster für die
Konfiguration der virtuellen Maschine zu öffnen.
2 Klicken Sie auf die Schaltfläche Hinzufügen im unteren Bereich des Dialogs Konfiguration
der virtuellen Maschine, um den Assistenten Hardware hinzufügen zu starten.
3 Wählen Sie im Fenster Gerät auswählen die Option Parallel-Port und klicken Sie auf Weiter.
Um einen parallelen Port mit einer typischen Konfiguration hinzuzufügen, klicken Sie auf die
Taste Typisches Gerät hinzufügen. Der Assistent fügt einen typischen parallelen Port hinzu,
der sofort verwendet werden kann.
4 Geben Sie im Fenster Parallel-Port hinzufügen die Ressource an, die für die Emulation des
parallelen Ports verwendet werden soll, und klicken Sie auf Weiter. Sie können eine der
folgenden Ressourcen auswählen: Ausgabedatei:
Echter Port: Wählen Sie diese Option, um einen der parallelen realen Ports des
physischen Computers mit dem parallelen Port der virtuellen Maschine zu verbinden.
Ausgabedatei. Wählen Sie diese Option, um den parallelen Port mithilfe einer
Ausgabedatei zu emulieren. In diesem Fall wird eine neue Ausgabedatei mit dem
Standardnamen im Ordner der virtuellen Maschine erstellt.
Drucker: Wählen Sie diese Option, um einen Drucker mithilfe des parallelen Ports
der virtuellen Maschine zu verbinden.
Wenn das Gerät beim Starten der Virtual Machine automatisch mit dieser verbunden
werden soll, wählen Sie die Option Verbunden. Wenn Sie diese Option deaktivieren, wird das
Laufwerk in der Konfiguration aktiviert, aber nicht mit der Virtual Machine verbunden. Sie
können es zu einem späteren Zeitpunkt verbinden, wenn die Virtual Machine ausgeführt wird.
Konfiguration einer virtuellen Maschine
164
5 Legen Sie im nächsten Fenster die Ressourcen-Eigenschaften fest.
Wenn Sie im vorigen Schritt die Option Realer Port gewählt haben, müssen Sie in der
Liste Paralleler Port den entsprechenden Namen für den parallen Port auswählen.
Wenn Sie im vorigen Schritt Ausgabedatei gewählt haben, müssen Sie im Feld
Ausgabedatei den Pfad zu der entsprechenden Datei eingeben. Sie können die vom
Assistenten Hardware hinzufügen vorgegebene Datei übernehmen oder eine andere Datei
angeben, indem Sie auf die Taste Wählen klicken oder den vollständigen Pfad manuell in
das angezeigte Feld eingeben.
Wenn Sie im vorigen Schritt die Option Drucker gewählt haben, müssen Sie in der Liste
Drucker den entsprechenden Druckernamen auswählen.
Klicken Sie auf die Taste Gerät hinzufügen, um einen neuen parallelen Port zur virtuellen
Maschine hinzuzufügen.
Hinzufügen eines USB-Controllers
Sie können einen USB-Controller zur virtuellen Maschine hinzufügen. Auf virtuellen Maschinen
installierte USB-Controller ermöglichen es USB-Geräten, die an ein USB-Laufwerk des
physischen Computers angeschlossen sind, automatisch mit den entsprechenden virtuellen
Maschinen verbunden zu werden.
Hinweis: Jede Virtual Machine kann nur einen USB-Controller besitzen. Wenn Sie ihn aus
irgendeinem Grund entfernt haben, lässt er sich erneut zur Konfiguration hinzufügen.
So fügen Sie einen USB-Controller zu einer virtuellen Maschine hinzu
1
Wählen Sie im Menü Virtuelle Maschine > Konfigurieren, um das Dialogfenster für die
Konfiguration der virtuellen Maschine zu öffnen.
2 Klicken Sie auf die Schaltfläche Hinzufügen im unteren Bereich des Dialogs Konfiguration
der virtuellen Maschine, um den Assistenten Hardware hinzufügen zu starten.
3 In dem Fenster Gerät auswählen wählen Sie USB-Controller und klicken Sie auf Gerät
hinzufügen.
Konfiguration einer virtuellen Maschine
165
Ein generisches SCSI-Gerät hinzufügen
Falls zur Hardware Ihres Computers ein SCI-Gerät zählt (außer SCSI-Festplatten oder
CD/DVD-ROM-Laufwerke), dann können Sie zu Ihrer virtuellen Maschine ein generisches
SCSI-Gerät hinzufügen.
Hinweis: 1. Eine virtuelle Maschine kann bis zu vier IDE-Geräte und 15 SCSI-Geräte
erkennen.
2. Red Hat Linux Enterprise 4.7 und 5.3-Gastbetriebssysteme unterstützen keine SCSI-Controller.
So fügen Sie ein generisches SCSI-Gerät zu einer virtuellen Maschine hinzu
1
Wählen Sie im Menü Virtuelle Maschine > Konfigurieren, um das Dialogfenster für die
Konfiguration der virtuellen Maschine zu öffnen.
2 Klicken Sie auf die Schaltfläche Hinzufügen im unteren Bereich des Dialogs Konfiguration
der virtuellen Maschine, um den Assistenten Hardware hinzufügen zu starten.
3
Wählen Sie im Fenster Gerät auswählen die Option <Generische SCSI und klicken Sie
auf Weiter.
Um einen Netzwerkadapter mit einer typischen Konfiguration hinzuzufügen, wählen Sie das
Symbol Generische SCSI, und klicken Sie auf die Schaltfläche Typisches Gerät hinzufügen.
Der Assistent erstellt eine typisches SCSI-Gerät, das sofort verwendet werden kann.
4 In dem Fenster Generisches SCSI hinzufügen wählen Sie das SCSI-Gerät, das Sie zu Ihrer
virtuellen Maschine hinzufügen möchten, aus der Liste SCSI-Gerät aus.
Zudem können Sie den Gerätestandort in der Liste Ort definieren oder den Standort
übernehmen, der vom Assistenten Hardware hinzufügen vorgegeben wird.
Hinweis: Der Standort SCSI 7:0 steht nicht zur Auswahl, da er vom SCSI-Controller
selbst belegt wird.
Sie können in dem Feld Beschreibung auch eine kurze Beschreibung zu dem hinzugefügten
Gerät angeben.
Wenn Sie fertig sind, klicken Sie auf die Schaltfläche Gerät hinzufügen, um ein neues
generisches SCSI-Gerät zur virtuellen Maschine hinzuzufügen.
Konfiguration einer virtuellen Maschine
166
Entfernen von Geräten
Die meisten Geräte einer virtuellen Maschine, außer dem Hauptspeicher, der CPU und dem
Grafikspeicher, können aus der Konfiguration der virtuellen Maschine entfernt werden.
Hinweis: Sie können alle Geräte, außer dem Speicher, deaktivieren, ohne sie aus der
Konfiguration der virtuellen Maschine zu entfernen. Deaktivieren Sie dafür die Option Aktiviert
im Bereich des entsprechenden Geräts in der Konfiguration der virtuellen Maschine.
So entfernen Sie ein Gerät
1
Öffnen Sie die Virtual Machine, deren virtuelles Gerät Sie entfernen möchten. Schalten Sie
die virtuelle Maschine aus.
2 Öffnen Sie das Dialogfeld Konfiguration der virtuellen Maschine, indem Sie im Menü Virtual
Machine den Befehl Konfigurieren wählen.
3 Wählen Sie das Gerät, das Sie entfernen möchten, und klicken Sie auf die Taste Entfernen
im unteren Bereich des Dialogs Virtual Machine Konfiguration.
Hinweis: Wenn Sie aus Versehen auf die Taste Entfernen klicken, klicken Sie in der
Konfiguration der virtuellen Maschine auf Abbrechen. Sobald Sie auf OK klicken, wird das Gerät
entfernt.
Konfiguration einer virtuellen Maschine
167
Netzwerkverbindungen auf einer
virtuellen Maschine
Um die Netzwerkeinstellungen in Ihren virtuellen Maschinen zu konfigurieren, sollten Sie
zuerst die Netzwerkeinstellungen für Parallels Desktop konfigurieren. Sie sollten auch die
Parallels Desktop-Netzwerkeinstellungen konfigurieren, damit Sie Problemberichte versenden
können und Parallels Desktop-Updates erhalten. Wenn Sie auf Ihrem physischen Computer eine
Netzwerkverbindung haben und keinen Proxy-Server benutzen, wird die Netzwerkverbindung
von Parallels Desktop automatisch konfiguriert. Falls Sie einen Proxy-Server für Ihre
Netzwerkverbindungen auf Ihrem Host-Computer verwenden, dann müssen Sie diese
Proxy-Server-Einstellungen in den Einstellungen von Parallels Desktop im Bereich Proxy-Server
(S. 54) angeben.
Nachdem Sie die Netzwerkeinstellungen Parallels Desktop konfiguriert haben, sollten Sie die
Netzwerkeinstellungen für Ihre virtuellen Maschinen einrichten. Parallels Desktop erlaubt die
folgenden Netzwerktypen in Ihren virtuellen Maschinen:
Gemeinsames Netzwerk
(S. 168)
. Bei diesem Netzwerktyp kann
die virtuelle Maschine die aktuellen Netzwerkverbindungen des physischen Computers
verwenden.
Überbrücktes Ethernet
(S. 170)
.Bei diesem Netzwerktyp kann die
virtuelle Maschine einen der Netzwerkadapter des physischen Computers verwenden. Damit
wird sie in ihrem Netzwerk als separater Computer angezeigt.
Host-exklusives Netzwerk:
(S. 171) Bei diesem Netzwerktyp kann die
virtuelle Maschine nur auf den physischen Computer und andere virtuelle Maschinen
zugreifen, die sich auf diesem Computer befinden.
Standardmäßig benutzt die virtuelle Maschine Gemeinsames Netzwerk, da sich dieser Typ
am einfachsten konfigurieren lässt. Der Netzwerkmodus Überbrücktes Ethernet ist komplexer
und die ordnungsgemäße Einrichtung erfordert unter Umständen den Einbezug des
Systemadministrators.
Ausführliche Informationen über diese Netzwerktypen und deren Konfiguration finden Sie in den
folgenden Unterabschnitten.
Konfiguration einer virtuellen Maschine
168
Gemeinsames Netzwerk
Standardmäßig werden alle virtuellen Maschinen, die in den Modi Windows Express und
Typisch erstellt wurden, so eingerichtet, dass sie im Modus Shared Network ausgeführt werden. In
diesem Modus kann die virtuelle Maschine unter Verwendung der IP-Adresse des physischen
Computers auf andere Computer im lokalen Netzwerk und im Internet zugreifen. Die virtuelle
Maschine selbst besitzt keine eigene IP-Adresse im Netzwerk. In diesem Modus können Sie für
eine auf dem der Host-Computer ausgeführte virtuelle Maschine auch Regeln für die
Port-Weiterleitung (S. 46) festlegen, was besonders hilfreich ist, wenn Sie in den virtuellen
Machinen HTTP-, FTP- oder andere Arten von Servern betreiben.
Der Modus Shared Network erfordert keine zusätzliche Konfiguration. Ist dieser Modus
aktiviert, verwendet die virtuelle Maschine die aktuelle Netzwerkverbindung des physischen
Computers.
Der Modus Shared Network ist in folgenden Fällen geeignet:
Ihr Computer greift über ein Modem oder ein anderes Nicht-Ethernet-Gerät auf das Internet
zu.
Sie müssen von der virtuellen Maschine aus auf das Internet zugreifen, haben aber Bedenken
wegen der Sicherheit.
Bei der Nutzung des Modus Bridged Ethernet treten Probleme auf.
So konfigurieren Sie die virtuelle Maschine für die Ausführung im Gemeinsames
Netzwerk-Modus
1
Öffnen Sie den Dialog Konfiguration der virtuellen Maschine, indem Sie Virtuelle Maschine >
Konfigurieren wählen.
2 Wählen Sie in der Liste Hardware den Eintrag Netzwerkadapter.
3 Überprüfen Sie, ob im Bereich Netzwerkadapter die Optionen Aktiviert, Verbunden und
Gemeinsames Netzwerk ausgewählt sind.
Konfiguration einer virtuellen Maschine
169
Hinweis:
Im Feld MAC-Adresse können Sie die MAC-Adresse ändern, die der
Virtual Machine zurzeit zugeordnet ist. MAC-Adressen werden automatisch bei der
Erstellung der Virtual Machine generiert. Sie können jedoch die Standard-MAC-Adresse
ändern, indem Sie einen anderen Wert in das Feld MAC-Adresse eingeben oder auf die
Taste Generieren klicken. Bei der Eingabe einer neuen MAC-Adresse sollten Sie darauf
achten, dass sie in Ihrem Netzwerk eindeutig ist.
4 Klicken Sie auf OK.
Informationen zur
Behebung von
Netzwerkproblemen
finden
Sie
Parallels-Wissensdatenbank http://kb.parallels.com/ auf der Website von Parallels.
in
der
Konfiguration einer virtuellen Maschine
170
Überbrücktes Ethernet Netzwerk
Wird die virtuelle Maschine im Modus Bridged Ethernet ausgeführt, erscheint sie als
eigenständiger Computer mit eigener IP-Adresse und eigenem Netzwerknamen im Netzwerk.
Hinweis: Der Netzwerkmodus Bridged Ethernet ist komplexer als der Netzwerkmodus Shared
Network (S. 168) und die ordnungsgemäße Einrichtung erfordert unter Umständen den Einbezug
des Systemadministrators.
So konfigurieren Sie die virtuelle Maschine für die Ausführung im Überbrücktes Ethernet-Modus
1
2
Öffnen Sie den Dialog Konfiguration der virtuellen Maschine, indem Sie Virtuelle Maschine >
Konfigurieren wählen.
Wählen Sie in der Liste Hardware den Eintrag Netzwerkadapter.
3 Überprüfen Sie, ob im Bereich Netzwerkadapter die Optionen Aktiviert, Verbunden und
Überbrücktes Ethernet ausgewählt sind.
4 Wählen Sie den gewünschten Netzwerkadapter in der Liste aus. Wählen Sie
Standard-Adapter, um den Adapter der virtuellen Maschine mit dem aktiven Netzwerkadapter
des physischen Computers zu verbinden.
Im Feld MAC-Adresse können Sie die MAC-Adresse ändern, die der Virtual Machine
zurzeit zugeordnet ist. MAC-Adressen werden automatisch bei der Erstellung der Virtual
Machine generiert. Sie können jedoch die Standard-MAC-Adresse ändern, indem Sie einen
anderen Wert in das Feld MAC-Adresse eingeben oder auf die Taste Generieren klicken. Bei
der Eingabe einer neuen MAC-Adresse sollten Sie darauf achten, dass sie in Ihrem Netzwerk
eindeutig ist.
Konfiguration einer virtuellen Maschine
171
5 Klicken Sie auf OK.
Wenn die virtuelle Maschine nicht für die Ausführung im Überbrücktes Ethernet-Modus
konfiguriert werden kann, können Sie einen anderen Netzwerkmodus in Betracht ziehen:
Gemeinsames Netzwerk (S. 168) oder Host-exklusives Netzwerk (S. 171).
Informationen zur
Behebung
von
Netzwerkproblemen
finden
Sie
Parallels-Wissensdatenbank http://kb.parallels.com/ auf der Website von Parallels.
in
der
Host-exklusives Netzwerk
Parallels Desktop verfügt über ein geschlossenes Netzwerk, auf das nur das primäre
Betriebssystem und die darin ausgeführten virtuellen Maschinen Zugriff haben. Das primäre
Betriebssystem ist mit diesem Netzwerk über den Host-exklusiven Netzwerkadapter von Parallels
verbunden, der bei der Installation von Parallels Desktop automatisch auf dem physischen
Computer erstellt wurde. Die Adressen der virtuellen Maschinen, die mit diesem Netzwerk
verbunden sind, werden vom Parallels-DHCP-Server bereitgestellt.
So konfigurieren Sie die virtuelle Maschine für die Ausführung im Host-exklusiver
Netzwerkmodus
1
Öffnen Sie den Dialog Konfiguration der virtuellen Maschine, indem Sie Virtuelle
MaschineKonfigurieren wählen.
2 Wählen Sie in der Liste Hardware den Eintrag Netzwerkadapter.
3 Überprüfen Sie, ob im Bereich Netzwerkadapter die Optionen Aktiviert, Verbunden und
Host-exklusives-Netzwerk ausgewählt sind.
Hinweis:
Im Feld MAC-Adresse können Sie die MAC-Adresse ändern, die der
Virtual Machine zurzeit zugeordnet ist. MAC-Adressen werden automatisch bei der
Erstellung der Virtual Machine generiert. Sie können jedoch die Standard-MAC-Adresse
ändern, indem Sie einen anderen Wert in das Feld MAC-Adresse eingeben oder auf die
Taste Generieren klicken. Bei der Eingabe einer neuen MAC-Adresse sollten Sie darauf
achten, dass sie in Ihrem Netzwerk eindeutig ist.
Konfiguration einer virtuellen Maschine
172
4 Klicken Sie auf OK.
Informationen zur
Behebung
von
Netzwerkproblemen
finden
Sie
Parallels-Wissensdatenbank http://kb.parallels.com/auf der Website von Parallels.
in
der
173
KAP
ITEL
8
Verwalten von virtuellen Maschinen
Dieses Kapitel enthält Informationen über das Klonen, Entfernen von registrierten VMs aus der
Liste und das Löschen von virtuellen Maschinen.
In diesem Kapitel
Klonen einer virtuellen Maschine ...................................................................................... 174
Eine virtuelle Maschine entfernen ..................................................................................... 175
Löschen einer virtuellen Maschine .................................................................................... 177
Arbeiten mit Vorlagen von virtuellen Maschinen............................................................... 179
Virtuelle Maschine von der Taskleiste aus verwalten ......................................................... 183
Leistung optimieren mit anpassungsfähigen Hypervisor .................................................... 184
Arbeiten mit Snapshots ..................................................................................................... 185
Verwalten von virtuellen Maschinen
174
Klonen einer virtuellen Maschine
Mit dem Assistenten Virtuelle Maschine klonen können Sie eine exakte Kopie Ihrer virtuellen
Maschine erstellen. Der Klon ist eine eigenständige virtuelle Maschine und verfügt über ebenso
viele virtuelle Festplatten wie die ursprüngliche virtuelle Maschine. Der Assistent speichert die
geklonte virtuelle Maschine in einem Standardordner, den Sie bei Bedarf ändern können.
Im Klon der virtuellen Maschine besitzen alle Geräte, Treiber und Images der virtuellen
Festplatten denselben Namen wie in der ursprünglichen virtuellen Maschine. Alle Verbindungen
zwischen den Geräten in der geklonten virtuellen Maschine entsprechen denen der ursprünglichen
virtuellen Maschine.
Falls ein Gerät im Original-Computer mit einer externen Ressource verbunden war, wird dieses
Gerät im Klon mit derselben Ressource verbunden. Die einzige Ausnahme sind serielle/parallele
Port-Protokolldateien. Wenn solche Dateien von der ursprünglichen virtuellen Maschine
verwendet werden, erstellt Parallels Desktop für den Klon einen neuen Satz leerer
Protokolldateien.
Wenn die ursprüngliche virtuelle Maschine über eine Snapshot-Struktur verfügte, weist der Klon
der virtuellen Maschine dieselbe Snapshot-Struktur auf.
Wenn in der ursprünglichen Konfiguration ein Netzwerkadapter aktiviert war, generiert Parallels
Desktop eine neue MAC-Adresse für den Klon.
Sie können einen Klon auch klonen und ihm einen eindeutigen Namen zuweisen. Dieser neue
Klon besitzt dieselbe Konfiguration und die gleichen eingebundenen Geräte wie der erste Klon.
Im Unterschied zu Snapshots (S. 185) werden eine virtuelle Maschine und ihre Klone
eigenständig benutzt und es gibt keinerlei Verbindung zwischen ihnen, nachdem der Klon erstellt
wurde. Eine virtuelle Maschine, von der Klone erstellt wurden, kann ohne jegliche Auswirkungen
auf diese Klone gelöscht werden.
Bevor eine virtuelle Maschine geklont wird, überprüfen Sie, dass diese ausgeschaltet ist. Wenn
die virtuelle Maschine ausgeführt wird, steht der Befehl Klonen im Menü Datei nicht zur
Verfügung.
So erstellen Sie einen Klon einer virtuellen Maschine:
1
Öffnen Sie die virtuelle Maschine, die geklont werden soll.
2 In dem Menü Datei wählen Sie Klonen oder klicken Sie mit Rechts auf den Namen der
virtuellen Maschine in der Liste mit den virtuellen Maschinen und wählen Sie im
Kontextmenü Klonen aus. Das Fenster des Assistenten Virtuelle Maschine klonen wird
angezeigt. Wenn das Fenster Einführung in Zukunft nicht mehr angezeigt werden soll, wählen
Sie Einführung immer überspringen. Klicken Sie auf Weiter.
3 Geben Sie im Fenster Name und Ort den Namen und Ordner für den Klon der virtuellen
Maschine an. Der Assistent schlägt einen Namen vor, in dem zum Namen der ursprünglichen
virtuellen Machine der Zusatz Kopie von hinzugefügt wird. Bei Bedarf können Sie einen
anderen Namen angeben, der jedoch nicht länger sein darf als 50 Zeichen.
Verwalten von virtuellen Maschinen
175
Klicken Sie auf Klonen, um den Vorgang einzuleiten.
4 Nach Abschluss der Kopiervorgangs wird das Fenster Klonen abgeschlossen angezeigt. Zum
Schließen des Assistenten klicken Sie auf Fertig.
Eine virtuelle Maschine entfernen
Wenn Sie Parallels Desktop starten, können Sie die aktuell registrierten virtuellen Maschinen in
der Seitenleiste von Parallels Desktop sehen.
Wenn eine virtuelle Maschine momentan nicht verwendet wird, kann sie vorübergehend aus der
Liste entfernt werden. Wenn Sie diese virtuelle Maschine wieder benötigen, können Sie sie
wieder zu der Liste hinzufügen.
Gehen Sie folgendermaßen vor, um eine virtuelle Maschine vorübergehend aus der Liste zu
entfernen:
1
Starten Sie Parallels Desktop, wählen Sie die virtuelle Maschine aus der VM-Liste aus, die
Sie entfernen möchten, klicken Sie mit rechts auf den Namen dieser virtuellen Maschine und
wählen Sie im Kontextmenü Entfernen.
Hinweis: Die virtuelle Maschine, die Sie entfernen möchten, darf nicht ausgeführt
werdem, da sonst die Option Entfernen deaktiviert ist.
Verwalten von virtuellen Maschinen
176
2 Das Fenster des Assistenten Virtuelle Maschine löschen wird angezeigt. Wenn dieses Fenster
beim nächsten Aufrufen dieses Assistenten nicht angezeigt werden soll, aktivieren Sie die
Option Einführung immer überspringen. Klicken Sie auf Weiter.
3 Aktivieren Sie die Option Aus der Liste entfernen, und klicken Sie auf Entfernen.
4 Der Assistent entfernt die virtuelle Maschine aus der Liste Parallels virtuelle Maschinen.
Wenn der Vorgang erfolgreich ausgeführt wurde, wird das Fenster Entfernen erfolgreich
angezeigt.
5 Zum Schließen des Assistenten klicken Sie auf Fertig.
Verwalten von virtuellen Maschinen
177
Löschen einer virtuellen Maschine
Sie können eine virtuelle Maschine über den Assistenten Virtuelle Maschine löschen
wizard oder in dem Sie die VM-Datei manuell löschen.
Der Assistent Virtuelle Maschine löschen wizard entfernt standardmäßig alle unten aufgeführten
Dateien der virtuellen Maschine:
Konfigurationsdatei
Datei(en) der virtuellen Festplatte
Snapshots
Disketten-Imagedatei(en), sofern vorhanden
Ausgabedateien von seriellen und Parallel-Ports, sofern vorhanden
Ordner, in dem diese Dateien der virtuellen Maschine gespeichert sind
Der Assistent kann eine virtuelle Maschine löschen, die nicht ausgeführt wird. Wenn sie
ausgeführt wird, steht der Befehl Entfernen im Kontextmenü nicht zur Verfügung.
So löschen Sie eine virtuelle Maschine:
1
Öffnen Sie die virtuelle Maschine, die gelöscht werden soll.
2 Klicken Sie in der Liste der Virtuellen Maschinen von Parallels mit rechts auf den Namen der
virtuellen Maschine und wählen Sie im Kontextmenü Entfernen. Das Fenster des Assistenten
Virtuelle Maschine löschen wird angezeigt. Wenn das Fenster in Zukunft nicht mehr angezeigt
werden soll, wählen Sie Einführung immer überspringen. Klicken Sie auf Weiter.
3 Klicken Sie im Fenster Optionen löschen auf Löschen und klicken Sie auf Weiter.
Verwalten von virtuellen Maschinen
178
4 Der Assistent findet alle mit der virtuellen Maschine verknüpften Dateien und zeigt diese im
Dialog Dateiauswahl in einer Liste an. Die Konfigurationsdatei, die virtuelle Festplatte, die
Ausgabedateien der seriellen und Parallel-Ports und der Privat-Ordner sind per Voreinstellung
zum Löschen ausgewählt. Das Image .iso ist jedoch nicht standardmäßig ausgewählt, da es
ggf. von anderen virtuellen Maschinen verwendet wird. Wenn dieses Image ebenfalls gelöscht
werden soll, müssen Sie es in der Liste aktivieren.
Hinweis: Vergewissern Sie sich, dass Sie nicht die virtuelle Festplatte löschen,
die auch von anderen virtuellen Maschinen verwendet wird.
Wenn Sie alle Elemente in der Liste der zu diesem Zeitpunkt mit der virtuellen Maschine
verknüpften Dateien auswählen möchten, klicken Sie auf die unter der Liste angezeigte Taste
Alle auswählen
.
Wenn Sie alle Elemente in der Liste der zu diesem Zeitpunkt mit der virtuellen Maschine
verknüpften Dateien abwählen möchten, klicken Sie auf die unter der Liste angezeigte Taste
Alle löschen
.
Überprüfen Sie die vorgenommene Auswahl und klicken Sie auf Löschen.
5 Der Assistent wizard entfernt die ausgewählten Dateien von der Festplatte des der
Host-Computer. Wenn der Vorgang erfolgreich ausgeführt wurde, wird das Fenster Löschen
erfolgreich angezeigt.
Die virtuelle Maschine wird als erfolgreich gelöscht angesehen, wenn alle ausgewählten
Komponenten bzw. alle ausgewählten Komponenten ohne den Privat-Ordner (wenn dieser
zum Löschen ausgewählt wurde) entfernt wurden. Wenn der Privat-Ordner noch andere
Dateien enthält, wird er nicht gelöscht.
Zum Schließen des Assistenten klicken Sie auf Fertig.
Verwalten von virtuellen Maschinen
179
Virtuelle Maschinen manuell löschen
Es wird zwar dringend empfohlen, virtuelle Maschinen mit dem Assistenten Virtuelle Maschine
löschen zu entfernen, doch Sie können Ihre virtuelle Maschine auch manuell löschen.
Wenn Sie virtuelle Maschinen besitzen, die nicht in Parallels Desktop registriert wurden, deren
Dateien jedoch auf dem physischen Computer gesichert sind, können Sie nicht benötigte virtuelle
Maschinen dauerhaft entfernen, indem Sie die zugehörigen Dateien löschen. Die Dateien einer
virtuellen Maschine (PVM-Dateien) werden standardmäßig in folgendem Ordner gesichert:
C:\Dokumente
und
Einstellungen\<Benutzername>\Dokumente\Parallels\.
Jede
virtuelle
Maschine wird durch eine PVM-Datei vertreten.
Achtung! Vor dem manuellen Löschen einer virtuellen Maschine achten Sie bitte
darauf, dass diese virtuelle Maschine nicht in Parallels Desktop registriert ist und dass keine
ihrer Dateien (wie virtuelle Festplatten) von anderen virtuellen Maschinen verwendet werden.
Arbeiten mit Vorlagen von virtuellen
Maschinen
Parallels Desktop erleichtert die Arbeit mit virtuelle Maschinen durch die Möglichkeit,
Vorlagen von Parallels virtuelle Maschinen zu erstellen.
Eine Vorlage verfügt wie eine virtuelle Maschine über bestimmte Hardware und ein
Betriebssystem sowie darin installierte Software. Der einzige Unterschied zu einer virtuellen
Maschine besteht darin, dass sie nicht gestartet werden kann. Eine Vorlage lässt sich einfach in
eine gewöhnliche Virtual Machine konvertieren und umgekehrt.
Von einer einzigen Vorlage können Sie so viele virtuellen Maschinen erstellen, wie Sie brauchen
und der Speicherplatz auf der Festplatte von der Host-Computer erlaubt. Die so über eine Vorlage
erstellten virtuellen Maschinen verfügen über dieselbe Hardware-Konfiguration, dasselbe
Betriebssystem und dieselbe Software wie die Vorlage.
Sie können eine vorhandene Virtual Machine in eine Vorlage konvertieren oder einen Klon von
der virtuellen Maschine erstellen und diesen dann als Vorlage verwenden, so dass die
ursprüngliche Virtual Machine weiterhin benutzt werden kann.
Verwalten von virtuellen Maschinen
180
Eine Vorlage für virtuelle Maschinen erstellen
Wenn Sie mehrere virtuelle Maschinen mit einer ähnlichen Konfiguration erstellen
möchten, können Sie eine Vorlage für eine virtuelle Maschine erstellen und die neuen virtuellen
Machinen dann mit dieser Vorlage erstellen.
Eine Vorlage für eine virtuelle Maschine kann auf zwei Wegen erstellt werden:
Vorhandene virtuelle Maschine in eine Vorlage für eine virtuelle Maschine konvertieren.
Vorhandene virtuelle Maschine in eine Vorlage für eine virtuelle Maschine klonen.
Wenn Sie eine virtuelle Maschine in eine Vorlage konvertieren, ändert sich das Symbol des
Betriebssystems dieser virtuellen Maschine in der Liste der virtuellen Maschinen in ein
Vorlagensymbol und die virtuelle Maschine steht dann nur noch als Vorlage zur Verfügung. Als
virtuelle Maschine kann sie dann nicht mehr ausgeführt werden.
Wenn Sie eine virtuelle Maschine nicht in eine Vorlage konvertieren möchten, aber eine Kopie
mit derselben Konfiguration benötigen, können Sie aus dieser virtuellen Maschine einen Klon
erstellen und diesen dann als Vorlage verwenden.
So wird eine vorhandene virtuelle Maschine in eine Vorlage konvertiert:
1
Starten Sie Parallels Desktop.
2 Wählen Sie die virtuelle Maschine aus, die Sie im linken Bereich des Fensters von Parallels
Desktop in eine Vorlage konvertieren können.
3 Wählen Sie im Menü Datei > In Vorlage konvertieren oder klicken Sie im linken Bereich des
Fensters von Parallels Desktop mit rechts auf den Namen der virtuellen Maschine und wählen
Sie im Kontextmenü In Vorlage konvertieren.
4
Die virtuelle Maschine wird in eine Vorlage umgewandelt und erhält ein neues Symbol,
das sie als Vorlage kennzeichnet.
So wird eine virtuelle Maschine in eine Vorlage geklont:
1
Starten Sie Parallels Desktop.
2 Wählen Sie die virtuelle Maschine aus, die Sie im linken Bereich des Fensters von Parallels
Desktop in eine Vorlage klönen möchten.
3 Starten Sie den Assistenten für das Klonen einer virtuellen Maschine in einer Vorlage, indem
Sie im Menü Datei > In Vorlage konvertieren oder indem Sie im linken Bereich des Fensters
von Parallels Desktop mit rechts auf den Namen der virtuellen Maschine klicken und im
Kontextmenü In Vorlage klonen wählen.
4 Klicken Sie im Fenster Einführung auf Weiter. Wenn dieses Fenster beim nächsten Aufruf des
Assistenten nicht angezeigt werden soll, markieren Sie die Option Einführung immer
überspringen.
5 Geben Sie im Fenster Name und Ort den Namen und Speicherort der Vorlage für die virtuelle
Maschine an und klicken Sie auf Klonen. Bei Bedarf können Sie den Speicherort mit der
Schaltfläche Wählen ändern.
Verwalten von virtuellen Maschinen
181
6 Klicken Sie im Fenster Erstellen abgeschlossen auf Fertig, um den Assistenten zu schließen.
Verwalten von virtuellen Maschinen
182
Bereitstellen einer VM-Vorlage
Die Virtual Machine-Vorlage kann nicht als Virtual Machine ausgeführt werden. Zum
Ausführen der Vorlage als Virtual Machine müssen Sie eine virtuelle Maschine mit derselben
Konfiguration wie die Vorlage erstellen.
Es gibt zwei Optionen zum Erstellen einer virtuellen Maschine aus einer Vorlage:
Konvertieren Sie eine Vorlage in eine virtuelle Maschine.
Stellen Sie eine Vorlage für eine neue Virtual Machine bereit.
Wenn Sie eine VM-Vorlage in eine virtuelle Maschine konvertieren, wird das zugehörige Symbol
aus der Vorlagenliste in die Liste der virtuellen Maschinen verschoben, sodass Sie die
konvertierte Vorlage als Virtual Machine verwenden können.
Wenn Sie eine VM-Vorlage für eine virtuelle Maschine bereitstellen, wird mit dem wizard Virtual
Machine-Vorlage bereitstellen eine neue Virtual Machine erstellt, die Vorlage wird jedoch nicht
aus der Liste mit der Parallels virtuelle Maschinen entfernt.
So konvertieren Sie eine VM-Vorlage in eine virtuelle Maschine:
1
Starten Sie Parallels Desktop.
2 Wählen Sie die virtuelle Maschine aus, die Sie im linken Bereich des Fensters von Parallels
Desktop in eine Vorlage konvertieren können.
3 Wählen Sie im Menü Datei > In Vorlage konvertieren oder klicken Sie im linken Bereich des
Fensters von Parallels Desktop mit rechts auf den Namen der virtuellen Maschine und wählen
Sie im Kontextmenü In Vorlage konvertieren.
4
Die Virtual Machine-Vorlage wird in eine virtuelle Maschine konvertiert, und das
zugehörige Symbol ändert sich entsprechend.
So stellen Sie eine virtuelle Maschine-Vorlage für eine neue Virtual Machine bereit:
1
Starten Sie Parallels Desktop.
2 Wählen Sie die Vorlage einer virtuellen Maschine aus, die Sie im linken Bereich des Fensters
von Parallels Desktop auf eine virtuelle Maschine anwenden können.
3 Starten Sie den Assistenten für das Anwenden einer VM-Vorlage, indem Sie im Menü Datei
Auf virtuelle Maschine anwenden oder indem Sie im linken Bereich des Fensters von Parallels
Desktop mit rechts auf den Namen der virtuellen Maschine klicken und im Kontextmenü Auf
virtuelle Maschine anwenden.
4 Klicken Sie im Fenster Einführung auf Weiter. Wenn dieses Fenster beim nächsten Aufruf des
Assistenten nicht angezeigt werden soll, markieren Sie die Option Einführung immer
überspringen.
5 Geben Sie im Fenster Name und Ort den Namen und Speicherort der Vorlage für die virtuelle
Maschine an und klicken Sie auf Bereitstellen. Bei Bedarf können Sie den Speicherort mit der
Schaltfläche Wählen ändern.
Verwalten von virtuellen Maschinen
183
6 Klicken Sie im Fenster Bereitstellen abgeschlossen auf Fertig, um den Assistenten zu
schließen.
Die neue virtuelle Maschine besitzt dieselbe Konfiguration wie die ursprüngliche Vorlage.
Virtuelle Maschine von der
Taskleiste aus verwalten
Wenn Sie mit Parallels Desktop arbeiten, können Sie das Taskleistensymbol vonParallels
Desktop (S. 40) verwenden, um ausgeführte und angehaltene virtuelle Maschinen zu verwalten.
Dies kann sehr hilfreich sein, wenn das Fenster von Parallels Desktop minimiert ist oder wenn Sie
eine separates Fenster für Ihre virtuellen Maschinen verwenden.
Sie können Ihre virtuellen Maschinen folgendermaßen verwalten:
Doppelklicken Sie auf das Taskleistensymbol, um das Fenster von Parallels Desktop (S. 33)
in den Vordergrund zu holen. Allerdings bringt diese Vorgehensweise nicht das Fenster der
virtuellen Maschine (S. 33) in den Vordergrund.
Klicken Sie mit rechts auf das Taskleistensymbol, um das Kontextmenü zu öffnen, in dem die
ausgeführten und angehaltenen virtuellen Maschinen angezeigt werden.
Hinweis: Gestoppte virtuelle Maschinen und diese, die sich in Standby befinden,
werden nicht im Kontextmenü des Taskleistensymbols angezeigt.
Zeigen Sie auf eine virtuelle Maschine und wählen Sie eine der folgenden Vorgehensweisen:
Wählen Sie Fenster anzeigen, um das Fenster der virtuellen Maschine in den Vordergrund
zu holen. Falls das Fenster separat ist, wird das separate Fenster in den Vordergrund
geholt.
Verwalten von virtuellen Maschinen
184
Falls die virtuelle Maschine angehalten wurde, wählen Sie das entsprechende Element,
um diese fortzusetzen, in Standby zu setzen, herunterzufahren oder neuzustarten.
Falls die virtuelle Maschine ausgeführt wird, wählen Sie das entsprechende Element, um
diese fortzusetzen, in Standby zu setzen, herunterzufahren oder neuzustarten.
Leistung optimieren mit
anpassungsfähigen Hypervisor
Wenn Sie viele Programm auf einmal im primären Betriebssystem und in Gastbetriebssystemen
ausführen, dann stehen eventuell nicht ausreichend CPU-Ressourcen zur Verfügung. Mit der
aktuellen Version von Parallels Desktop profitieren Sie von der anpassungsfähigen
Hypervisor-Technologie, mit der Sie Ihre CPU-Ressourcen effizient zwischen primären
Betriebssystem und dem Gastbetriebssystem aufteilen können.
Mit der anpassungsfähigen Hypervisor-Tehcologie können Sie die CPU-Ressourcen des
Host-Computers automatisch den Programmen der virtuellen Maschine und denen des primären
Betriebssystem zuweisen - je nachdem, mit welchem Programm Sie gerade arbeiten. Wenn sich
das Fenster der virtuellen Maschine im Vordergrund befindet, dann ist die Priorität der Prozesse
der virtuellen Maschine höher eingestellt, als die des primären Betriebssystems. In dem Fall
werden mehr CPU-Ressourcen der virtuellen Maschine zur Verfügung gestellt. Wenn Sie in das
Fenster des primären Betriebssystems wechseln, dann wird die Priorität dieser Programme höher
eingestuft und die CPU-Ressourcen werden dem primären Betriebssystem zur Verfügung gestellt.
Sie können die Option des anpassungsfähigen Hypervisors in der Konfiguration der virtuellen
Maschine im Bereich Optimierung (S. 115) ändern. In diesem Bereich können Sie auch die
Verteilung der Speicherressourcen des Host-Computers zu konfigurieren.
Verwalten von virtuellen Maschinen
185
Arbeiten mit Snapshots
Bei einem Snapshot handelt es sich um einen zu einem bestimmten Zeitpunkt gesicherten
Zustand der Virtual Machine. Snapshots können während der Ausführung der Virtual Machine
manuell oder automatisch erstellt werden. Nach dem Erstellen eines Snapshots können Sie die
Nutzung der Virtual Machine fortsetzen und während der Arbeit jederzeit zum erstellten Snapshot
zurückkehren.
Snapshots werden in Mac OS im Paket der Virtual Machine (S. 12) im Unterordner Snapshots
gesichert. Zu jedem Snapshot gehören mehrere Dateien wie die Datei .sav, die den Zustand der
Virtual Machine dokumentiert, die Datei .mem mit dem Speicherabbild der Virtual Machine
sowie weitere Dateien für die virtuelle Festplatte.
Hinweis: Snapshots sind keine Backup-Kopien Ihrer Virtual Machine. Ohne die Virtual Machine
können sie nicht benutzt werden und sie lassen sich auch nicht aus dem Paket der Virtual Machine
entfernen.
Das Anfertigen von Snapshots kann in folgenden Fällen sinnvoll sein:
Bei der Konfiguration einer Software, die zahlreiche Einstellungen erfordert, kann es sinnvoll
sein, die einzelnen Einstellungen vor der endgültigen Auswahl zu testen. Zum Test dieser
Einstellungen erstellen Sie an bestimmten wichtigen Stellen jeweils einen Snapshot.
Snapshots sind auch nützlich zur Kennzeichnung von Meilensteinen im Verlauf eines
Entwicklungsprozesses. Wenn irgendetwas schiefgeht, kehren Sie einfach zu einem früheren
Zustand zurück oder erstellen eine Abzweigung von Snapshots, die bei diesem bestimmten
Meilenstein beginnt.
Hinweis: Snapshots können nicht erstellt werden für Virtual Machines, die die Boot
Camp-Partition verwenden.
Snapshots erstellen
Snapshots können manuell oder automatisch über SmartGuard erstellt werden.
Hinweis: Snapshots können manuell oder automatisch erstellt werden und Sie haben die
Möglichkeit, zu einem Snapshot zurückzukehren, wenn die virtuelle Maschine angehalten wurde.
So erstellen Sie Snapshots manuell:
1
Vergewissern Sie sich, dass alle Vorgänge (Installation / Download / Schreiben an externe
Geräte) abgeschlossen wurden, bevor ein Snapshot erstellt wird.
Hinweis: Normalerweise lassen sich Snapshots zu jedem Zeitpunkt erstellen. Vor dem
Erstellen eines Snapshots sollten Sie jedoch alle Vorgänge abschließen, die sich auf
Installation, Download oder Schreibprozesse auf externen Laufwerken beziehen. Außerdem
wird empfohlen, alle Transaktionen abzuschließen oder abzubrechen, die mit der virtuellen
Maschine in externen Datenbanken durchgeführt werden.
Verwalten von virtuellen Maschinen
186
2 Wählen Sie im Menü Virtuelle Maschine > Snapshot erstellen oder verwenden Sie die
Schaltfläche Snapshot erstellen
auf der Symbolleiste des Fensters Ihrer virtuellen
Maschine. Falls diese Schaltfläche in der Symbolleiste nicht vorhanden ist, können Sie sie
hinzufügen, indem Sie Symbolleiste anpassen. Weitere Informationen finden Sie im
Abschnitt Symbolleiste anpassen (S. 38).
Hinweis: Sie können zum Erstellen eines Snapshots auch den Snapshot-Manager
verwenden. Öffnen Sie den Snapshot-Manager über das Menü Virtuelle MaschineSnapshot
Manager und klicken Sie auf die Schaltfläche Neu. Es wird ein neuer Snapshot erstellt.
3 Im Fenster Snapshot-Parameter können Sie einen Namen und eine kurze Beschreibung für
den Snapshot eingeben. Diese Informationen und das Erstelldatum des Snapshots sind im
Snapshot-Manager verfügbar, wenn Sie mit dem Mauszeiger auf ein Snapshot-Symbol
zeigen.
4
Klicken Sie auf OK, um einen Snapshot zu erstellen.
Nach dem Erstellen des Snapshots können Sie mit dem aktuellen Zustand Ihrer virtuellen
Maschine weiterarbeiten oder einen der zugehörigen Snapshots verwenden.
Wenn Sie auf einen erstellten Snapshot zurückstellen möchten, öffnen Sie den
Snapshot-Manager, indem Sie im Menü Virtuelle Maschine die Option Snapshot-Manager wählen
oder im Hauptfenster der virtuellen Maschine in der Symbolleiste auf das Symbol
Snapshot-Manager
klicken.
Zum automatischen Erstellen von Snapshots konfigurieren Sie die SmartGuard-Einstellungen.
Snapshots verwalten
Benutzen Sie den Snapshot-Manager, um zu einem bestimmten Snapshot zurückzukehren
oder die Snapshots zu verwalten. So wird der Snapshot-Manager geöffnet:
Wählen Sie im Menü Virtual Machine die Option Snapshot-Manager oder
klicken Sie in der Symbolleiste des Fensters der Virtual Machine in die Taste
Snapshot-Manager
.
Hinweis: Passen Sie die Symbolleiste an, um diese Taste zur Symbolleiste hinzuzufügen.
Weitere Informationen dazu finden Sie im Abschnitt Anpassen der Symbolleiste.
Verwalten von virtuellen Maschinen
187
Mit dem Snapshot-Manager haben Sie folgende Möglichkeiten:
Neue Snapshots erstellen und nicht benutzte Snapshots löschen
Snapshot-Baumstruktur einer bestimmten Virtual Machine einblenden
Snapshot auswählen und zu diesem Zustand zurückkehren
Das Fenster Virtual Machine Snapshots besteht aus folgenden Bereichen:
Baumstruktur der Snapshots
Verwaltungsbereich für Snapshots
Baumstruktur der Snapshots
Snapshot-Symbole werden als Screenshots des Gastbetriebssystemfensters angezeigt, wenn die
Virtual Machine beim Erstellen des Snapshots ausgeführt wurde.
Das linke Symbol mit der Markierung verkörpert die Wurzel der Snapshot-Baumstruktur bzw. den
Ausgangszustand der als Referenzpunkt verwendeten Virtual Machine. Das Wurzel-Symbol kann
nicht gelöscht werden. Das Wurzelsymbol wird angezeigt, wenn mindestens ein Snapshot
vorliegt. Wenn Sie einen Snapshot löschen möchten, der anderen Snapshots übergeordnet ist,
können Sie wählen, ob nur dieser Snapshot oder der Snapshot mit allen untergeordneten
Snapshots gelöscht werden.
Alle Snapshots der Baumstruktur stellen Nachfolger des Wurzel-Zustands der Virtual Machine
dar. Der erste Snapshot weist "Unterschiede" gegenüber dem Wurzelzustand auf. Der zweite,
darauf folgende Snapshot enthält die "Unterschiede" im Vergleich zum ersten Snapshot. Bei
Bedarf können Sie zu einem früheren Snapshot zurückkehren und die Arbeit damit fortsetzen.
Wenn Sie dann einen neuen Snapshot erstellen, wird für diese Snapshots ein neuer Zweig
angelegt.
Das Symbol, das dem aktuellen Zustand der Virtual Machine entspricht, ist mit einer roten Flagge
gekennzeichnet.
Bewegen Sie den Mauszeiger auf ein Objekt, um eine kurze Beschreibung einzublenden.
Verwaltungsbereich für Snapshots
Der Verwaltungsbereich für Snapshots enthält die Tasten zum Verwalten der Snapshots.
Taste Neu. Klicken Sie in diese Taste, um einen neuen Snapshot des aktuellen Zustands der
Virtual Machine zu erstellen.
Taste Gehe zu. Wählen Sie in der Baumstruktur der Snapshots den Snapshot aus, zu dem Sie
wechseln möchten und klicken Sie in diese Taste, um vom aktuellen Zustand der Virtual
Machine zu dem in diesem Snapshot gesicherten Zustand zu wechseln.
Hinweis: Bevor Sie zu einem bestimmten Snapshot wechseln, sollten Sie überlegen, wie Sie
mit dem aktuellen Zustand der Virtual Machine verfahren. Dieser wird in der
Standardeinstellung nämlich nicht gesichert. Erstellen Sie einen neuen Snapshot, um die seit
dem letzten Snapshot erfolgten Änderungen beizubehalten.
Verwalten von virtuellen Maschinen
188
Taste Löschen. Wählen Sie den zu löschenden Snapshot aus und klicken Sie in diese Taste.
Wenn Sie einen Snapshot zwischen zwei anderen Snapshots löschen, werden die darin
enthaltenen Informationen mit den Informationen des folgenden Snapshots
zusammengeführt.
Hinweis: Das Wurzel-Symbol kann nicht gelöscht werden. Es verschwindet erst, wenn alle
Snapshots der Baumstruktur gelöscht wurden.
Snapshots lassen sich auch verwalten, indem Sie in der Baumstruktur mit rechts hineinklicken:
Wenn Sie mit der rechten Maustaste in das Symbol klicken, das den aktuellen Zustand der
Virtual Machine verkörpert, können Sie für diesen Zustand einen neuen Snapshot erstellen.
Wenn Sie mit der rechten Maustaste in einen anderen zwischengelagerten Snapshot klicken,
können Sie über die entsprechende Option zu diesem Snapshot wechseln, nur diesen Snapshot
löschen oder den Snapshot mit allen folgenden Snapshots löschen.
Zu einem bestimmten Snapshot gehen
1
Starten Sie Parallels Desktop und öffnen Sie eine virtuelle Maschine.
2
Öffnen Sie den Snapshot-Manager über eine der folgenden Optionen:
Wählen Sie im Menü Virtual Machine die Option Snapshot-Manager oder
klicken Sie in der Symbolleiste des Hauptfensters der Virtual Machine in das Symbol
Snapshot-Manager.
3 Wählen Sie im Fenster Virtual Machine Snapshots den gewünschten Snapshot aus und klicken
Sie in die Taste Gehe zu. Sie können auch mit der rechten Maustaste in den Snapshot klicken
und im Kontextmenü den Befehl Gehe zu Snapshot wählen oder einfach in den Snapshot
doppelklicken.
Hinweis: Wenn Sie nach der Aktualisierung von Parallels Desktop beschließen, zu
einem der vor der Aktualisierung erstellten Snapshots zurückzukehren, wird die Meldung
angezeigt, dass ein Parallels Tools-Update verfügbar ist. Es wird empfohlen, diese Updates
für ein effizientes Arbeiten mit der virtuellen Maschine zu installieren.
Verwalten von virtuellen Maschinen
4
189
Wenn Sie von einem nicht gesicherten Zustand der Virtual Machine zu einem Snapshot
zurückkehren möchten, wird eine entsprechende Meldung eingeblendet. Klicken Sie in Ja,
wenn Sie fortfahren möchten, ohne den Zustand zu sichern. Klicken Sie in Nein, wenn Sie den
Zustand sichern und anschließend zum gewünschten Snapshot zurückkehren möchten.
Wenn Sie zum vorherigen Snapshot zurückkehren möchten, der im selben Snapshot-Zweig
erstellt wurde, verwenden Sie im Menü Virtual Machine oder in der Symbolleiste des
Hauptfensters der Virtual Machine die Option Zurück zu Snapshot. Wenn Sie wissen möchten, zu
welchem Snapshot Sie zurückkehren, können Sie im Snapshot-Manager jederzeit die
Snapshot-Baumstruktur einblenden.
Hinweis: Wenn Sie von einem nicht gesicherten Zustand der Virtual Machine zum vorherigen
Snapshot zurückkehren möchten, wird eine entsprechende Meldung eingeblendet. Klicken Sie
in Ja, wenn Sie fortfahren möchten, ohne den Zustand zu sichern. Klicken Sie in Nein, wenn Sie
den Zustand sichern und anschließend zum Snapshot zurückkehren möchten.
Nach der Rückkehr zu einem Snapshot sollten Sie die Parallels Tools in der Virtual Machine
aktualisieren.
Snapshot löschen
1
Starten Sie Parallels Desktop und wählen Sie eine virtuelle Maschine.
2
Öffnen Sie den Snapshot-Manager über eine der folgenden Optionen:
Wählen Sie im Menü Virtual Machine die Option Snapshot-Manager oder
klicken Sie in der Symbolleiste des Fensters der Virtual Machine in die Taste
Snapshot-Manager.
3 Wählen Sie den zu löschenden Snapshot und klicken Sie in die Taste Löschen, wenn nur
dieser Snapshot gelöscht werden soll. Wenn auch alle folgenden Snapshots gelöscht werden
sollen, klicken Sie mit der rechten Maustaste in den Snapshot und wählen die Option
Snapshot mit untergeordneten Elementen löschen.
Wenn Sie einen zwischengelagerten Snapshot löschen, werden die darin enthaltenen
Informationen mit den Informationen des folgenden Snapshots zusammengeführt.
Verwalten von virtuellen Maschinen
190
Hinweis: Das Wurzelsymbol kann nicht gelöscht werden. Es wird automatisch gelöscht, sobald
Sie alle anderen Snapshots löschen.
Snapshots zusammenführen
Das Zusammenführen erfolgt automatisch, wenn Sie mit Ausnahme des letzten Snapshots im
Zweig einen beliebigen Snapshot löschen. Wenn Sie einen zwischengelagerten Snapshot löschen,
werden die darin enthaltenen Informationen mit dem nächsten Snapshot desselben Zweigs
zusammengeführt.
Wenn Sie einen Snapshot löschen, der zwei Zweigen angehört, werden die Informationen mit dem
jeweils nächsten Snapshot beider Zweige zusammengeführt.
Hinweis: Wenn Sie den Snapshot löschen, der auf das Wurzelsymbol folgt und zwei Zweigen
angehört, beginnen die Zweige direkt mit dem Symbol des Ausgangszustands.
Die Snapshots werden ebenfalls automatisch zusammengeführt, wenn Sie die Kapazität Ihrer
virtuellen Festplatte mit Parallels Image Tool verwalten. Vor der Durchführung von Änderungen
an der virtuellen Festplatte werden alle Snapshots mit Ausnahme des letzten Snapshots von
Parallels Image Tool gelöscht und zusammengeführt. Im Gegensatz zur Zusammenführung von
Snapshots im Snapshot-Manager werden die Ergebnisse des Zusammenführens mit Parallels
Image Tool in der Snapshot-Baumstruktur nicht dargestellt und die Symbole bereits gelöschter
Snapshots sind in der Baumstruktur weiterhin vorhanden.
191
KAP
ITEL
9
Verwenden von Parallels-Erweiterungen
Dieses Kapitel enthält Informationen zur Verwendung von Parallels Transporter, Parallels
Compressor und Image Tool.
In diesem Kapitel
Parallels Image Tool verwenden........................................................................................ 191
Parallels Transporter verwenden........................................................................................ 196
Parallels Compressor verwenden ....................................................................................... 199
Parallels Image Tool verwenden
Virtual Machines verwenden virtuelle Festplatten, die im Prinzip Festplatten-Imagedateien
sind. Wenn Sie Ihre Virtual Machine eine gewisse Zeit verwendet haben, stellen Sie ggf. fest, dass
die Festplatte Ihrer Virtual Machine nicht mehr Ihren Anforderungen entspricht, und Sie möchten
ihre Kapazität vergrößern, ihre Größe verringern oder den Typ und die Eigenschaften ändern.
Parallels hat ein besonderes Dienstprogramm entwickelt, mit dem die Kapazität der virtuellen
Festplatte vergrößert und ihre Eigenschaften verwaltet werden können: Parallels Image Tool.
Hinweis: Die Imagedatei der virtuellen Festplatte befindet sich im PVM-Paket der
virtuellen Maschine. Im primären Betriebssystem werden PVM.Bündel in dem
C:\Dokumente
und
Einstellungen\<Benutzername>\Meine
Ordner
Dokumente\Parallels\. In dem primären Betriebssystem Linux, werden sie in dem
Verzeichnis /<Benutzername>/parallels gespeichert.
Parallels Image Tool wird bei der Installation von Parallels Desktop automatisch installiert.
So starten Sie Parallels Image Tool im primären Betriebssystem Windows:
Wählen Sie im Windows-Menü Start , dann Programme > Parallels > Parallels Desktop >
Parallels Image Tool.
So starten Sie Parallels Image Tool im primären Betriebssystem Linux:
Im Menü Applikationen wählen Sie Systemprogramme > Parallels Image Tool.
Verwenden von Parallels-Erweiterungen
192
Vergrößern der Kapazität der virtuellen Festplatte
Wenn Sie feststellen, dass die Kapazität der Festplatte Ihrer Virtual Machine Ihren
Anforderungen nicht mehr entspricht, können Sie sie mit Parallels Image Tool vergrößern.
So vergrößern Sie die Kapazität der virtuellen Festplatte:
1
Starten Sie Parallels Image Tool.
2 In dem Fenster Einführung klicken Sie auf <Fortfahren>.
3 Geben Sie im Fenster Virtuelle Quell-Festplatte die Quell-Imagedatei der
virtuellen Festplatte mit dem Suffix .hdd an. Sie können den Pfad und den Dateinamen
eingeben oder in die Taste Wählen klicken, um nach der Datei zu suchen. Die Imagedatei der
virtuellen Festplatte befindet sich im PVM-Paket der virtuellen Maschine. PVM-Bündel
werden standardmäßig gespeichert unter:
in Mac OS X im Ordner /<Benutzername>/Dokumente/Parallels/;
in dem primären Betriebssystem Windows im Ordner C:\Dokumente und
Einstellungen\<Benutzername>\Eigene Dokumente\Parallels\;
in
dem
primären
Betriebssystem
/<Benutzername>/parallels.
Linux
in
dem
Verzeichnis
Hinweis: Die virtuelle Maschine, die diese virtuelle Festplatte benutzt, muss vor der
Verarbeitung angehalten werden.
4 Wählen Sie im Fenster Aktion auswählen die Option Kapazität der Festplatte erhöhen.
5 Geben Sie die neue Kapazität für die neue Festplatte an. Das standardmäßig aktivierte
Markierungsfeld Nicht zugewiesenen Speicherplatz zum letzten Laufwerk hinzufügen besagt,
dass der zusätzliche Festplattenspeicher zum letzten Laufwerk hinzugefügt wird. Wenn Sie es
deaktivieren, wird der zusätzliche Speicherplatz als nicht zugewiesener Speicherplatz
angezeigt. Um diesen Speicherplatz zuzuweisen, können Sie eine neue Partition erstellen oder
eine bestehende Partition erweitern. Hinweise zum Zuweisen des hinzugefügten
Speicherplatzes finden Sie im Parallels Image Tool-Benutzerhandbuch im Abschnitt
Verwenden des zusätzlichen Speicherplatzes.
Hinweis: Wenn Sie eine Festplatte auswählen, die von einer virtuellen Maschine mit
Snapshots verwendet wird, werden alle Snapshots mit Ausnahme des letzten gelöscht.
Sie starten das Vergrößern der Festplattenkapazität mit einem Klick auf Start.Der Fortschritt
des Vorgangs wird im zugehörigen Fenster Datei wird verarbeitet angezeigt. Sie brechen den
Vorgang ab, indem Sie in Abbrechen klicken.
Hinweis: Wenn die von Ihnen angegebene Imagedatei der virtuellen Festplatte das alte
Format besitzt, wird sie automatisch in das neue Format konvertiert.
6 Nach dem erfolgreichen Ändern des Festplatten-Image wird das Fenster Vorgang
abgeschlossen angezeigt. Klicken Sie auf Abschließen, um Parallels Image Tool zu schließen.
Verwenden von Parallels-Erweiterungen
193
Verwalten der Eigenschaften der virtuellen Festplatte
Mit Parallels Image Tool lassen sich die Eigenschaften von Festplatten der virtuellen
Maschinen ändern. Sie können den Typ der virtuellen Festplatte von Einfach in Expandierend
ändern und umgekehrt, die Festplatte aufteilen oder Teile zusammenführen oder Snapshots der
virtuellen Maschine zusammenführen, die diese virtuelle Festplatte verwendet.
So ändern Sie den Typ der virtuellen Festplatte:
1
Starten Sie Parallels Image Tool.
2 In dem Fenster Einführung klicken Sie auf <Fortfahren>.
3 Geben Sie im Fenster Virtuelle Quell-Festplatte die Quell-Imagedatei der
virtuellen Festplatte mit dem Suffix .hdd an. Sie können den Pfad und den Dateinamen
eingeben oder in die Taste Wählen klicken, um nach der Datei zu suchen. Die Imagedatei der
virtuellen Festplatte befindet sich im PVM-Paket der virtuellen Maschine. PVM-Bündel
werden standardmäßig gespeichert unter:
in Mac OS X im Ordner /<Benutzername>/Dokumente/Parallels/;
in dem primären Betriebssystem Windows im Ordner C:\Dokumente und
Einstellungen\<Benutzername>\Eigene Dokumente\Parallels\;
in
dem
primären
Betriebssystem
/<Benutzername>/parallels.
Linux
in
dem
Verzeichnis
Hinweis: Die virtuelle Maschine, die diese virtuelle Festplatte benutzt, muss vor der
Verarbeitung angehalten werden.
4 Wählen Sie im Fenster Aktion auswählen die Option Festplatten-Eigenschaften verwalten.
5 Wählen Sie im Fenster Vorgänge auswählen einen oder mehrere der folgenden auf der
Festplatte auszuführenden Vorgänge aus, und klicken Sie auf Start:
Hinweis: Die Vorgänge für die virtuelle Festplatte können nicht rückgängig gemacht
werden.
Wenn das von Ihnen angegebene Image der virtuellen Festplatte eine expandierende
virtuelle Festplatte ist, ist die Option Imagedatei der virtuellen Festplatte aufteilen
standardmäßig aktiviert.
Wenn es sich um eine expandierende Festplatte handelt, können Sie die Option In Format
Einfach konvertieren auswählen.
Wenn es sich um eine einfache Festplatte handelt, ist standardmäßig die Option In Format
Expandierend konvertieren aktiviert.
Wenn das ausgewählte Festplatten-Image Snapshots besitzt, ist standardmäßig die Option
Snapshots zusammenführen aktiviert. Sie können diese Option nicht deaktivieren.
Hinweis: Beim Zusammenführen werden alle Snapshots mit Ausnahme des letzten
gelöscht.
Verwenden von Parallels-Erweiterungen
194
Parallels Image Tool muss sämtliche Snapshots der aktuellen virtuellen Festplatte
zusammenführen, bevor weitere Aktionen ausgeführt werden können. Die Informationen von
allen Snapshots werden im letzen Snapshot zusammengeführt und alle anderen Snapshots
werden gelöscht. Parallels Image Tool ändert die Snapshot-Baumstruktur im
Snapshot-Manager nicht. Wenn Sie also zu einem Snapshot der Baumstruktur zurückkehren
möchten, kann nicht mehr darauf zugegriffen werden und Sie können ihn manuell
entfernen.
Hinweis: Wenn die von Ihnen angegebene Imagedatei der virtuellen Festplatte
das alte Format besitzt, wird sie automatisch in das neue Format konvertiert.
Der Fortschritt des Vorgangs wird im zugehörigen Statusfenster angezeigt. Sie brechen den
Vorgang ab, indem Sie auf Abbrechen klicken.
6 Nach dem erfolgreichen Ändern des Festplatten-Image wird das Fenster Vorgang
abgeschlossen angezeigt. Klicken Sie auf Abschließen, um Parallels Image Tool zu schließen.
Ändern des Formats der virtuellen Festplatte
Wenn Sie Ihre virtuelle Maschine mit einer älteren Version von Parallels Desktop verwenden
möchten, konvertieren Sie die Imagedatei der Festplatte mit <PTools_Prefix Image> Tool ins alte
Format. Mit Image Tool können auch mit Parallels Workstation 2.2 erstellte Imagedateien von
virtuellen Festplatten ins neue Format konvertiert werden, das von Parallels Desktop unterstützt
wird.
Achtung: Wenn auf Ihrer virtuellen Festplatte Parallels Tools installiert sind, müssen
Sie diese vor dem Bearbeiten der Festplatte entfernen.
So ändern Sie das Format der Imagedatei Ihrer virtuellen Festplatte:
1
Starten Sie Parallels Image Tool.
2 In dem Fenster Einführung klicken Sie auf <Fortfahren>.
3 Geben Sie im Fenster Virtuelle Quell-Festplatte die Image-Quelldatei der virtuellen Festplatte
an. Sie können den Pfad und den Dateinamen eingeben oder in die Taste Wählen klicken, um
nach der Datei zu suchen.
4 Wählen Sie im Fenster Aktion auswählen Folgendes:
Ins alte Format konvertieren, wenn die Imagedatei Ihrer Festplatte im Format von
Parallels Desktop vorliegt und klicken Sie auf Start. In diesem Fall wird die Festplatte in
das Format von Parallels Workstation 2.2 konvertiert.
Ins neue Format konvertieren, wenn die Imagedatei Ihrer Festplatte im Format von
Parallels Workstation 2.2 vorliegt und klicken Sie auf Start. In diesem Fall wird die
Festplatte in das Format von Parallels Desktop konvertiert.
Hinweis: Wenn Sie die Festplatte ins alte Format konvertieren, müssen Sie ggf. das
darauf installierte Gastbetriebssystem neu konfigurieren. Hierzu benötigen Sie den
Installationsdatenträger für das auf der Festplatte installierte Gastbetriebssystem. Sie können
ihn in das CD/DVD-ROM-Laufwerk Ihres Computers einlegen oder den zu verwendenden
Installationsdatenträger im Bereich Weitere Optionen auswählen. Klicken Sie danach
auf Start.
Der Fortschritt des Vorgangs wird im zugehörigen Statusfenster angezeigt. Sie brechen
den Vorgang ab, indem Sie auf Abbrechen klicken.
Verwenden von Parallels-Erweiterungen
195
5 Nach dem erfolgreichen Ändern des Festplatten-Image wird das Fenster Vorgang
abgeschlossen angezeigt. Klicken Sie auf Abschließen, um Parallels Image Tool zu schließen.
Größenreduktion der virtuellen Festplatte
Mit Parallels Image Tool lassen sich die Eigenschaften von Festplatten der virtuellen
Maschinen ändern.
Wenn Sie eine expandierende virtuelle Festplatte benutzen und ihre Größe durch Bereinigung
ungenutzten Speicherplatzes reduzieren müssen, können Sie sie komprimieren.
Hinweis: Einfache Festplatten können nicht komprimiert werden.
So wird die Größe der virtuellen Festplatte reduziert:
1
Starten Sie Parallels Image Tool.
2 In dem Fenster Einführung klicken Sie auf <Fortfahren>.
3 Geben Sie im Fenster Virtuelle Quell-Festplatte die Quell-Imagedatei der
virtuellen Festplatte mit dem Suffix .hdd an. Sie können den Pfad und den Dateinamen
eingeben oder in die Taste Wählen klicken, um nach der Datei zu suchen. Die Imagedatei der
virtuellen Festplatte befindet sich im PVM-Paket der virtuellen Maschine. PVM-Bündel
werden standardmäßig gespeichert unter:
in Mac OS X im Ordner /<Benutzername>/Dokumente/Parallels/;
in dem primären Betriebssystem Windows im Ordner C:\Dokumente und
Einstellungen\<Benutzername>\Eigene Dokumente\Parallels\;
in
dem
primären
Betriebssystem
/<Benutzername>/parallels.
Linux
in
dem
Verzeichnis
Hinweis: Die virtuelle Maschine, die diese virtuelle Festplatte benutzt, muss vor der
Verarbeitung angehalten werden.
4 Wählen Sie die Option Festplatte komprimieren im Fenster Aktion auswählen und klicken Sie
auf Start.
Hinweis: Verfügt die virtuelle Festplatte über einen oder mehrere Snapshots, muss
Parallels Image Tool diese zusammenführen, bevor der jeweilige Vorgang mit der Festplatte
ausgeführt werden kann. Die Informationen aller Snapshots werden im letzten
zusammengeführt und alle anderen werden gelöscht. Parallels Image Tool ändert die
Snapshot-Baumstruktur im Snapshot-Manager nicht. Wenn Sie also zu einem Snapshot der
Baumstruktur zurückkehren möchten, kann nicht mehr darauf zugegriffen werden und Sie
können ihn manuell entfernen.
Die Festplatten-Komprimierung beginnt.
5 Klicken Sie auf Abschließen im Fenster Vorgang abgeschlossen, um Parallels Image Tool zu
beenden.
Verwenden von Parallels-Erweiterungen
196
Parallels Transporter verwenden
Parallels Transporter ist ein einfach zu verwendendes Programm, das Sie beim Migrieren
physischer oder virtueller Computer mit ihren vollständigen Daten zu Parallels virtuelle
Maschinen auf Ihrem Host der Host-Computer unterstützt. Dieses Kapitel gibt einen Überblick zu
Verwendungsszenarien und Arbeitsprinzipien von Parallels Transporter.
Parallels Transporter wird als Dienstprogramm von Parallels Desktop zur Verfügung gestellt und
automatisch während der Installation von Parallels Desktop installiert.
Arbeitsprinzipien für Parallels Transporter
Das Parallels Transporter-Paket beinhaltet zwei Programme:
Parallels Transporter. Parallels Transporter ist ein Programm zum Übertragen von auf einem
physischen Computer oder einem Laufwerk gespeicherten Daten zu einer Parallels virtuellen
Maschine oder virtuellen Festplatte.
Parallels Transporter Agent. Diese Applikation sammelt wichtige Systemdaten auf dem zu
migrierenden Remote-Computer (Quell-Computer) oder Laufwerk und überträgt diese auf
Parallels Transporter, das auf dem Computer installiert ist, der die resultierende Virtual
Machine oder virtuelle Festplatte hostet (Host-Computer).
Parallels Transporter wird als Dienstprogramm von Parallels Desktop zur Verfügung gestellt und
wird automatisch auf dem Host der Host-Computer während der Installation von Parallels
Desktop installiert.
Auf dem Quell-Computer können Sie ein separates Paket installieren, das Parallels Transporter
und Parallels Transporter Agent enthält. Die aktuelle Version des Parallels Transporter-Pakets
können Sie vom Parallels Download Center (http://www.parallels.com/de/download/desktop/)
herunterladen.
für
einen
PC
mit
einem
installierten
Windows-Betriebssystem
Parallels-Transporter-Full-x.x.xxxx-en_US.exe
-
für
einen
PC
mit
einem
installierten
parallels-transporter-xxxx.xxxxxx.run
-
Linux-Betriebssystem
Diese Pakete enthalten Parallels Transporter und Parallels Transporter Agent. Abhängig vom
angewandten Szenario installieren Sie Parallels Transporter Agent oder beide Tools auf dem
Quell-PC. Bevor Sie die Migration starten, überprüfen Sie, dass Ihr Host-Computer der
Host-Computer und der Quell-PC über ein Netzwerkkabel miteinander verbunden sind und
aufeinander über das Netzwerk zugreifen können. Vergewissern Sie sich, dass Sie auf dem
Host-Computer über genügend freien Festplattenspeicher verfügen, um die resultierenden Images
der migrierten Laufwerke zuzuweisen.
Nähere Informationen finden Sie im Parallels Transporter-Benutzerhandbuch.
Verwenden von Parallels-Erweiterungen
197
Migrationsszenarien
Parallels Transporter bietet je nach Übertragungszweck mehrere typische Szenarien. Wenn
Sie sich für ein bestimmtes Szenario entschieden haben, können Sie der Parallels
Transporter-Hilfe nähere Anweisungen zum ausgewählten Übertragungsszenario entnehmen.
Mit Parallels Transporter können folgende Übertragungen durchgeführt werden:
von einem entfernten Computer
von einer virtuellen Maschine eines anderen Herstellers
lokal von einem Remotecomputer
Parallels Transporter verfügt über zwei Migrationsmodi:
Express. Diese Modus ermöglicht die schnelle Migration eines aktiven Laufwerks.
Dies ergibt eine verwendungsbereite Parallels virtuelle Maschine, auf der das
Gastbetriebssystem sowie alle auf diesem Laufwerk verwendeten Programme und Daten
installiert sind.
Erweitert. Dieser Modus ermöglicht die gleichzeitige Migration mehrerer Laufwerke.
In einer Migrationssitzung kann nur ein aktives Laufwerk (sofern entsprechend ausgewählt)
bootfähig gemacht werden. Die neue Virtual Machine wird mit diesem Laufwerk als die
zugehörige virtuelle Festplatte erstellt. Andere Laufwerke werden als Datendisks migriert,
wenn sie über Dateisysteme verfügen, die von Parallels Transporter Agent unterstützt werden.
Migration von einem Remotecomputer
In diesem Szenario wird empfohlen, Parallels Transporter auf Ihrem Host der Host-Computer und
Parallels Transporter Agent auf dem zu migrierenden PC zu verwenden.
Das Laufwerk, auf dem Parallels Transporter Agent installiert ist, wird als aktives Laufwerk
bezeichnet. Der Vorgang wird für die aktiven Laufwerke mit folgenden Betriebssystemen
unterstützt:
Windows 2000
Windows Server 2003
Windows XP
Windows Vista
Parallels Transporter kann erforderliche Änderungen nur an den aufgeführten Betriebssystemen
vornehmen, sodass die Images der aktiven Laufwerke in Parallels virtuelle Maschinen bootfähig
sind.
Wenn Sie eine migrierte Festplatte in Ihrer Virtual Machine als Startlaufwerk (Systemlaufwerk)
verwenden, müssen Sie den Installationsdatenträger für das Betriebssystem bereitstellen, das auf
dem aktiven Laufwerk des Quellcomputers ausgeführt wird (Sie können auch ein ISO-Image
dieses Installationsdatenträgers verwenden). Parallels Transporter muss ggf. einige Treiber neu
installieren, da sich die Hardware auf dem Quellcomputer und die virtuelle Standardhardware
einer virtuellen Maschine unterscheiden.
Verwenden von Parallels-Erweiterungen
198
Achtung: Wenn Sie ein Laufwerk mit installiertem Windows-Betriebssystem migrieren
und das Image als bootfähige virtuelle Festplatte verwenden möchten, könnte es zu
Aktivierungsproblemen kommen. Ein Windows-Betriebssystem, das auf eine virtuelle
Maschine migriert unter Umständen, dass die Hardware geändert wurde und Sie müssen Ihr
Windows-Exemplar neu aktivieren.
Mit Parallels Transporter Agent können Sie Daten von nicht aktiven Laufwerke eines
Quellcomputers migrieren und Images dieser Laufwerke erstellen. Das resultierende Image kann
als Datendisk mit einer virtuellen Maschine verbunden werden, die über ein Betriebssystem
verfügt, das mit dem Dateisystem dieses Laufwerks kompatibel ist. Festplatten-Images nicht
aktiver Laufwerke mit unterstützten Betriebssystemen können später bootfähig gemacht werden
(in einer Parallels virtuellen Maschine).
Migration von einem virtuellen Computer eines Drittanbieters
Sie können Parallels Transporter zum Konvertieren eines virtuellen Computers von
Drittanbietern in eine Parallels Virtual Machine (Migrationsmodi Express und Erweitert) sowie
zum Konvertieren einer virtuellen Drittanbieter-Festplatte in einer Parallels virtuellen Maschine
bzw. virtuellen Festplatte (Migrationsmodus Erweitert) verwenden. Wenn Sie den gesamten
virtuellen Computer konvertieren möchten, ähnelt die Konfiguration der resultierenden Parallels
virtuelle Maschine der ursprünglichen Konfiguration. Dieser Vorgang wird für VMware virtuelle
Maschinen und Microsoft Virtual PC-Computer unterstützt.
Außerdem können Sie ein bereits vorhandenes nicht bootfähiges Image einer virtuellen
Parallels-Festplatte (Ergebnis einer Migration von einem Systemlaufwerk eines Remote-PCs)
verarbeiten, sodass dieses Image in einer Parallels virtuellen Maschine als bootfähiges Laufwerk
verwendet werden kann (nur Modus Erweitert).
Lokale Migration von einem Remotecomputer
Dieser Vorgang kann sinnvoll sein, wenn der zu migrierende Computer und der Host-Computer
nicht über ein Netzwerk verbunden sind. Dieses Szenario kann auf einem Remote-Quellcomputer
durchgeführt werden, bei dem Parallels Transporter Agent sowie Parallels Transporter installiert
sind.
Sie müssen das richtige Parallels Transporter-Paket für PCs herunterladen und
Parallels Transporter und Transporter Agent auf dem Startlaufwerk des Remotecomputers
installieren. Sie können ein oder mehrere Laufwerke in einer Sitzung (Modus Erweitert) oder nur
das aktive Laufwerk (Modus Express) migrieren. Als Speicherziel für das resultierende Image
können Sie ein am Remote-Computer angeschlossenes externes USB-Laufwerk angeben, wenn
Sie über kein lokales Netzwerk verfügen, mit dem Sie das Image direkt auf der Host-Computer
übertragen können.
Hinweis: Nach dem Abschluss der Migration wird empfohlen, Parallels Tools (S. 74) in
Ihrer neuen virtuellen Maschine zu installieren bevor Sie das erste Mal mit dieser arbeiten.
Verwenden von Parallels-Erweiterungen
199
Parallels Transporter starten
So wird Parallels Transporter in Windows gestartet:
Falls Parallels Transporter zusammen mit Parallels Desktop installiert wurde, klicken Sie auf
das Windows-Start-Menü und wählen Sie Alle Programme > Parallels > Parallels Desktop >
Parallels Transporter oder wählen Sie Parallels Transporter ausführen im Menü Datei von
Parallels Desktop.
Wenn Parallels Transporter als eigenständiges Paket installiert wurde, klicken Sie auf das
Windows Start-Menü und wählen Alle Programme Parallels Parallels Transporter.
Um Parallels Transporter in Linux zu starten, klicken Sie auf das Menü Programme und wählen
Sie Systemprogramme > Parallels Transporter.
So wird Parallels Transporter Agent gestartet:
Start
Alle
Programme
Wählen Sie in Windows im Menü
>Parallels>Parallels Transporter Agent.
Wählen Sie in Linux im Menü Programme die Option Systemtools > Parallels Transporter
Agent.
die
Option
Parallels Compressor verwenden
Parallels Compressor™ ist ein benutzerfreundliches Dienstprogramm von Parallels, mit
dem Sie die Effektivität Ihrer virtuellen Maschinen in vielerlei Hinsicht steigern können.
Parallels Compressor gehört zur Palette der Parallels Tools und wird zusammen mit diesen
installiert, aktualisiert und entfernt. Zum Starten von Parallels Compressor wählen Sie im Menü
Virtual Machine den Befehl Parallels Compressor ausführen.
Der Parallels Compressor bietet Benutzern folgende Optionen:
Effizientes Freigeben von Speicherplatz in einer virtuellen Maschine
Deutliches Reduzieren der Größe von Dateien virtueller Festplatten
Effiziente Ressourcennutzung in einer physischen Festplatte
Hinweis: Es kann kein Komprimieren einer virtuellen Maschine ausgeführt werden, wenn
bei der virtuellen Maschine die Option Rückgängig-Datenträger aktiviert ist oder Snapshots
vorhanden sind. Das Komprimieren ist auch nicht für virtuelle Maschinen mit einfachen
Festplatten verfügbar.
Wenn Sie eine virtuelle Maschine mit Snapshots dennoch komprimieren möchten, löschen Sie vor
dem Komprimieren der Festplatten der virtuellen Maschine mit Snapshot-Manager sämtliche
Snapshots. Weitere Informationen finden Sie unter Snapshots verwalten (S. 186).
Zum Komprimieren der virtuellen Maschine mit Rückgängig-Datenträger (S. 113) deaktivieren
Sie zunächst in der Konfiguration der virtuellen Maschine die Funktion Rückgängig-Datenträger.
Verwenden von Parallels-Erweiterungen
200
Anforderungen des Gastbetriebssystems
Parallels Compressor unterstützt folgende Gastbetriebssysteme:
32-Bit-Betriebssysteme
Windows 2000 Server SP4, Advanced Server SP4
Windows XP Professional SP2, SP3, Home SP2, SP3
Windows Server 2003 Web, Standard, Enterprise, Datacenter SP2, R2
Windows Vista Home, Business, Ultimate, Enterprise SP0, SP1
Windows 2008
64-Bit-Betriebssysteme
Windows XP Professional SP2
Windows Server 2003 Web, Standard, Enterprise, Datacenter SP2, R2
Windows Vista Home, Business, Ultimate, Enterprise SP0, SP1
Windows 2008
Arbeitsprinzipien für Parallels Compressor
Compressor verarbeitet eine Virtual Machine wie folgt:
Virtuelle Festplatten werden defragmentiert, und ungenutzter Speicherplatz wird freigegeben.
Die virtuellen Festplatten werden komprimiert.
Die bei einer bestimmten Virtual Machine ausgeführten Aktionen beruhen auf dem
Ausführungsmodus:
Im automatischen Modus komprimiert Parallels Compressor nur die aktuelle
Systemfestplatte, indem eine vordefinierte Folge von Aktionen ausgeführt wird.
Im manuellen Modus können Sie die zu komprimierenden Festplatten und die
auszuführenden Aktionen auswählen.
Weitere Informationen zu den Ausführungsmodi und weiteren Compressor-Eigenschaften finden
Sie im Parallels Compressor-Benutzerhandbuch.
Schritte des Komprimierungsverfahrens
Parallels Compressor ist für die äußerst effiziente Komprimierung einer Virtual Machine
vorgesehen. Das Verfahren beinhaltet zwei Schritte:
einen Vorbereitungsschritt im Gastbetriebssystem, bei dem temporäre und nicht benötigte
Dateien gelöscht, virtuelle Festplatten defragmentiert und ungenutzter Speicherplatz
freigegeben wird);
einen Komprimierungsschritt im primären Betriebssystem, bei dem die Größe der Dateien auf
der virtuellen Festplatte verringert wird.
Verwenden von Parallels-Erweiterungen
201
Parallels Compressor ausführen
Schritte vor dem Starten von Parallels Compressor
Bevor Sie das Dienstprogramm verwenden, erstellen Sie ein Backup Ihrer Virtual Machine,
indem Sie diese klonen oder die zugehörigen Festplattendateien an einen sicheren Speicherort
kopieren. Auf diese Weise können Sie Ihre virtuelle Maschine wiederherstellen, wenn die
Ergebnisse der Komprimierung nicht Ihren Erwartungen entsprechen.
Achtung: Die Komprimierung einer virtuellen Maschine kann nicht rückgängig gemacht
werden.
So starten Sie Parallels Compressor:
1
Starten Sie die zu komprimierende Virtual Machine.
2 Melden Sie sich beim Gastbetriebssystem als Benutzer mit Administratorrechten an.
Hinweis: Für die Ausführung von Parallels Compressor in einer virtuellen Maschine
sind Administratorrechte im Gastbetriebssystem erforderlich.
Verwenden von Parallels-Erweiterungen
202
3 Wählen Sie im Menü Virtual Machine den Befehl Parallels Compressor ausführen.
Ausführen von Parallels Compressor
Parallels Compressor verfügt über folgende Ausführungsmodi:
Automatisch: Dies ist der Standardmodus. In diesem Modus verwendet
Compressor die Standardkomprimierungsoptionen.
Manuell: Parallels Compressor führt einen Assistenten aus, mit dem Sie die Optionen
zum Komprimieren der virtuellen Maschine auswählen können.
Beim Starten von Parallels Compressor wird der Dialog mit einer Zeitanzeige angezeigt. Die
Zeitangabe zeigt die verbleibende Zeit an bis Parallels Compressor im automatischen Modus
(Auszeit ca. 10 Sekunden).
So führen Sie Parallels Compressor aus:
Im automatischen Modus warten Sie einfach ab, bis das Zeitlimit abgelaufen ist.
Im manuellen Modus drücken Sie vor dem Ablaufen des Zeitlimits die Taste ESC oder
klicken im Dialog auf die Taste für den Modus Manuell.
Detaillierte Informationen zum Ausführen von Compressor in diesen Modi finden Sie im
Parallels Compressor-Hilfe.
Nach abgeschlossener Komprimierung
Wenn die Komprimierung abgeschlossen
Parallels Compressor zu beenden.
ist,
klicken
Sie
auf
Abschließen,
um
203
KAP
ITEL
10
Fehlerbehebung und Einschränkungen
In diesem Kapitel wird beschrieben, wie bekannte Probleme behoben werden.
In diesem Kapitel
Technischer Support ......................................................................................................... 203
Melden eines Problems an das Parallels-Team................................................................... 204
Netzwerk-Konfiguration in Linux ..................................................................................... 206
Bildschirmauflösung in der virtuellen Maschine ändern..................................................... 206
Probleme Speichernutzung ................................................................................................ 207
Probleme mit Antivirus-Software ...................................................................................... 208
Upgrade der Parallels Tools im Textmodus in einem Linux-Gast-BS ................................. 208
Installation des GCC-Pakets und der Kernelquelldateien in Linux ..................................... 209
Technischer Support
Unser freundliches technisches Supportteam bietet gerne seine Unterstützung an. Beschreiben Sie
Ihr Problem, und senden Sie an das Parallels-Supportteam (http://www.parallels.com/support/)
eine kostenlose Supportanfrage.
Lösungen für häufig auftretende Probleme finden Sie in der Parallels-Wissensdatenbank
(http://kb.parallels.com/). Diese Online-Ressource bietet interessante Artikel zu Parallels
Desktop.
Außerdem ist ein gebührenpflichtiger telefonischer Support verfügbar. Bitte besuchen Sie auf der
Parallels Website auf die Seite des Support-Teams.
Fehlerbehebung und Einschränkungen
204
Melden eines Problems an das
Parallels-Team
Sie können Problemberichte an das Parallels-Supportteam senden, um zur
Qualitätsoptimierung von Parallels Desktop beizutragen. Wenn in einer virtuellen Maschine ein
schwerwiegender Fehler auftritt, öffnet Parallels Desktop automatisch das Fenster Parallels
Problembericht, in dem Sie zum Senden eines Berichts aufgefordert werden. Wenn Sie ein
ungewöhnliches Verhalten der virtuellen Maschine feststellen, können Sie manuell einen Bericht
erstellen, indem Sie im Menü Hilfe die Option Problem berichtenwählen und das Formular
ausfüllen. Parallels Desktop erstellt einen Statusbericht und einen Screenshot der ausgeführten
Virtual Machine.
Hinweis: Das Parallels-Supportteam sammelt Fehlerberichte und verwendet sie zum
Ermitteln von Leistungsproblemen, aber beantwortet die Berichte nicht. Wenn Sie Unterstützung
beim Lösen des gemeldeten Problems benötigen, besuchen Sie das Parallels-Forum oder die
Supportseite, oder rufen Sie unseren Telefon-Support an.
Das Fenster Parallels Problembericht sieht wie folgt aus:
In dem Feld Problemtyp angeben können Sie von der Liste den Eintrag wählen, der Ihr
Problem beschreibt. Im nächsten Feld können Sie eine kurze Beschreibung des Problems
hinzufügen. Diese zwei Angaben sind optional.
Fehlerbehebung und Einschränkungen
205
Die Option Technische Daten enthält eine für den Fehler erzeugte .txt-Datei mit Statusbericht.
Der Statusbericht enthält die Produktversion und Aktivierungsdaten, Informationen zum
primären und Gastbetriebssystem, zur Konfiguration der virtuellen Maschine und zu
Systemdaten, zum Prozessorstatus usw. Klicken Sie auf das Symbol für Technischen Daten, um
die .txt-Datei zu öffnen und die dem Bericht hinzuzufügenden Abschnitte auszuwählen. Die
Datei wird auf der Host-Computer gespeichert. Wenn Sie den Speicherort der Datei finden
möchten, klicken Sie auf die Taste Gehe zu Datei.
Die Option Gast-BS Screenshot beinhaltet den Sitzungs-Screenshot des Gastbetriebssystems in
einem PNG-Format. Diese Option ist verfügbar, wenn Sie während einer virtuellen
Maschine-Sitzung einen Problembericht erstellen. Klicken Sie auf das Symbol für Gast-BS
Screenshot, um den Screenshot und dessen Pfad auf Ihrem Computer der Host-Computer
anzuzeigen.
Die Option Primäres BS-Screenshot beinhaltet den Sitzungs-Screenshot des primären
Betriebssystems in einem .png-Format. Dieser Screenshot wird erstellt und auf dem Desktop des
primären Betriebssystems platziert, wenn Sie einen Problembericht erstellen. Klicken Sie auf das
Symbol für Primäres BS Screenshot, um den Screenshot anzuzeigen.
Geben Sie in den Feldern Kontakt-Name und Kontakt-E-Mail Ihren Namen und Ihre
E-Mail-Adresse ein. Mit diesen Angaben kann Sie das Parallels-Supportteam bei Bedarf
bezüglich weiterer technischer Details kontaktieren.
Senden von Berichten
Nachdem Sie die Bestandteile des Problemberichts überprüft haben, klicken Sie auf Bericht
senden. Der Bericht erhält eine eindeutige Kennung und wird an das Supportteam von Parallels
gesendet.
Fehlerbehebung und Einschränkungen
206
Netzwerk-Konfiguration in Linux
Bei der Einrichtung eines Netzwerks in Linux müssen Sie den DHCP-Client eventuell so
konfigurieren, dass er in DHCP-Anfragen die ID der Virtual Machine sendet . Weitere
Informationen über die Konfiguration Ihres DHCP-Clients finden Sie in der Dokumentation des
DHCP-Clients.
Bei Red Hat Linux-Gast-Betriebssystemen müssen Sie z. B. die Konfigurationsdatei des
DHCP-Clients bearbeiten.
1
Öffnen Sie die Datei dhclient.conf und überprüfen Sie, ob folgende Zeilen vorhanden
sind.
interface "eth0" {
send dhcp-client-identifier 1:<MAC address>;
}
2 Sind diese Zeilen nicht vorhanden, fügen Sie sie manuell hinzu und sichern die Datei.
Wenn die Datei dhclient.conf diese Zeilen bereits enthält, sendet der DHCP-Client die ID
der Virtual Machine an den DHCP-Server. Der DHCP-Server sendet daraufhin eine IP-Adresse
zurück.
Tipp
Zum Auffinden der Datei dhclient.conf geben Sie im Terminal folgenden Befehl ein:
strings /sbin/dhclient | grep etc | grep dhclient.conf
oder:
rpm -ql dhclient
Bildschirmauflösung in der
virtuellen Maschine ändern
In virtuellen Maschinen mit installierten Linux-Gastbetriebssystemen funktioniert die
dynamische Auflösung, wenn die Größe des Gastbetriebssystemfensters vergrößert wird oder
wenn in den Vollbildmodus gewechselt wird. Es passiert, da standardmäßig 3 MB Grafikspeicher
für die Grafikkarten der virtuellen Maschinen bereitgestellt werden. Falls Sie eine höhere
Bildschirmauflösung als 1024x768 benötigen, gehen Sie in der Konfiguration der virtuellen
Maschine zum Bereich Grafik (S. 130) und steigern Sie den Grafikspeicher, der für die Grafikkarte
der virtuellen Maschine auf bis zu 16 MB.
Fehlerbehebung und Einschränkungen
207
Probleme Speichernutzung
Die Menge an physischen Speicher des Hosts, die für jeden Vorgang in der virtuellen Maschine
benötigt wird, kann wie folgt dargestellt werden:
Speicher virtuelle Maschine = Gastbetriebssystemspeicher + Grafik-Speicher + Speicher für den
Monitor der virtuellen Maschine
Der Arbeitsspeicher für das Gastbetriebssystem entspricht der Menge an RAM, die für
das Gastbetriebssystem verfügbar ist. Sie können die Speichermenge für das
Gastbetriebssystem im Bereich Hauptspeicher in der Konfiguration der virtuellen Maschine
ändern. (S. 128)
Grafik-Speicher ist die Menge an physischen Speicher, der der Grafikkarte der
virtuellen Maschine zur Verfügung steht. Sie können die Speichermenge für das
Gastbetriebssystem im Bereich Grafik in der Konfiguration der virtuellen Maschine ändern. (S.
130)
Monitor der virtuellen Maschine ist das Modul, das für die Virtualisierung des
Gastbetriebssystems verantwortlich ist. Der Monitor der virtuellen Maschine verbraucht zur
Ausführung von Vorgängen Arbeitsspeicher und ist verantwortlich für die Paging Emulation.
Die erforderliche Speichermenge für den Monitor der virtuellen Maschine ist abhängig vom
Gastbetriebssystem und liegt 50 MB und 200 MB.
Sie können den gesamten verfgübaren physischen Speicher für alle ausgeführten virtuellen
Maschinen in der Registerkarte Speicher in den Eigenschaften der Anwendung konfigurieren.
Speicherüberlastung
Falls mehrere virtuelle Maschinen gleichzeitig ausgeführt werden und Sie versuchen eine weitere
virtuelle Maschine zu starten, kann es passieren, dass der Arbeitsspeicher überlastet ist (Memory
Overcommitment). Die Applikation wird Sie mit einer entsprechenden Meldung darüber
informieren. Das bedeutet, dass alle ausgeführten virtuellen Maschinen mehr Speicher benötigen
als in der Registerkarte Speicher festgelegt wurden. Wenn Sie eine weitere virtuelle Maschinen
starten, reduziert dies erheblich die Performance von allen virtuellen Maschinen. Um dieses
Problem zu behebn, können Sie folgendermaßen vorgehen:
eine oder mehrere virtuelle Maschine anhalten oder
die Konfiguration der virtuellen Maschinen verändern, so dass sie weniger Speicher
benötigen, oder
die Speicheranforderungen ändern, so dass Ihren virtuellen Maschinen mehr Speicher
zugewiesen wird.
Fehlerbehebung und Einschränkungen
208
Probleme mit Antivirus-Software
Infolge der engen Integration ins Betriebssystem des Host-Computers können einige der von
Parallels Desktop ausgeführten Vorgänge von der auf dem der Host-Computer installierten
Antivirus-Software als schädlich eingestuft werden.
Diese Vorgänge sind jedoch notwendig, um die ordnungsgemäße Ausführung von Parallels
Desktop zu gewährleisten. Deshalb müssen Sie dafür sorgen, dass sie von der Antivirus-Software
nicht gesperrt werden. Wenn die Warnungen in Zukunft nicht mehr angezeigt werden sollen,
führen Sie mit der Antivirus-Software eine vollständige Prüfung des Computers durch und fügen
die erkannten Prozesse zur Liste der vertrauenswürdigen Vorgänge hinzu, wenn keine Viren
gefunden wurden. Weitere Informationen über diese Vorgehensweise finden Sie in der Hilfe der
Antivirus-Software.
Hinweis: Die Namen der zu Parallels Desktop gehörenden Vorgänge und Prozesse beginnen
gewöhnlich mit prl oder parallels.
Upgrade der Parallels Tools im
Textmodus in einem Linux-Gast-BS
Nach dem Upgrade auf Parallels Desktop 4 kann es vorkommen, dass der X Server in Linux
Virtual Machines nicht mehr startet. Zur Behebung dieses Problems müssen Sie die Parallels
Tools im Textmodus installieren.
1
Starten Sie die Virtual Machine.
2 Wenn die Meldung über den gescheiterten Start von X Server eingeblendet wird, wechseln
Sie mit Ctrl+Alt+F1 zu einer anderen virtuellen Konsole und geben Ihre Anmeldedaten ein.
3 Wählen Sie Parallels Tools installieren im Menü Virtual Machine, um das Parallels Tools
ISO-Image in die Virtual Machine einzubinden.
4 Erstellen Sie in der Konsole der Virtual Machine einen Mount-Punkt für das ISO-Image durch
Eingabe von
mkdir /media/Parallels\ Tools
5 Mounten Sie das eingebundene ISO-Image an diesem Mount-Punkt mit dem Befehl
mount -o exec /dev/hdb /media/Parallels\ Tools
Hinweis: Das eingebundene CD/DVD-ROM-Gerät kann in der Symstemkonfiguration auch
als /dev/cdrom angezeigt werden.
Glossar
209
6 Wenn das CD-Image der Parallels Tools gemountet ist, wechseln Sie zum CD-Verzeichnis
der Parallels Tools durch Eingabe von
cd ./media/Parallels\ Tools
7 In diesem Verzeichnis geben Sie folgenden Befehl ein, um das Installationsprogramm
aufzurufen:
./install
8 Folgen Sie den Anweisungen des Assistenten, um die Installation abzuschließen.
Allgemeine Informationen über die Installation der Parallels Tools in Linux finden Sie unter
Parallels Tools in einem Linux-Gast-BS installieren (S. 78).
Installation des GCC-Pakets und der
Kernelquelldateien in Linux
Wenn Sie die Parallels Tools in einer virtuellen Maschine mit Linux installieren oder deren
Upgrade durchführen, müssen Sie im Linux-Gastbetriebssystem evtl. das GCC-Paket sowie die
Kernelquelldateien installieren. Die Kernelquelldateien können entweder aus dem Internet
heruntergeladen oder über die Distributionsmedien von Linux installiert werden.
Geben Sie folgenden Befehl in das Terminal ein, um das GCC-Paket und die Kernelquelldateien
in der Linux-Distribution RHEL/Fedora/CentOS zu installieren:
yum install gcc kernel-devel
make
Geben Sie folgenden Befehl in das Terminal ein, um das GCC-Paket und die Kernelquelldateien
in der Linux-Distribution Debian/Ubuntu zu installieren:
apt-get install gcc make linux-headers-$(uname -r)
Weitere Informationen über die Installation des GCC-Pakets und der Kernelquelldateien in
anderen Linux-Distributionen finden Sie in der zur jeweiligen Linux-Distribution gehörenden
Dokumentation.
Glossar
Wenn dennoch Probleme auftreten, informieren Sie sich in der Parallels Knowledge Base
(http://kb.parallels.com/) oder wenden Sie sich an das Support-Team von Parallels
http://www.parallels.com/de/support/desktop/.
Glossar
210
Dieses Glossar enthält Definitionen der in der Parallels Desktop-Dokumentation
verwendeten Begriffe sowie Langformen der darin verwendeten Abkürzungen. Verweise auf
Begriffe, die an anderer Stelle des Glossars definiert werden, sind kursiv formatiert.
Administrator. Ein Benutzer mit Administratorrechten.
Aktivierungsschlüssel. Ein einzigartiger Schlüssel mit Symbolen, die die Anwendung von
Parallels Desktop auf der Host-Computer aktivieren und mit dem Sie alle Funktionen von
Parallels Desktop nutzen können.
Aktives Betriebssystem. Das Betriebssystem, auf dem Parallels Transporter Agent gestartet
wird.
Aktives Laufwerk. Das Laufwerk des physischen Quellcomputers, das als Startlaufwerk für
das aktive Betriebssystem verwendet wird.
Bootfähige Festplatte. Meist handelt es sich dabei um eine Festplatte, auf der ein
Betriebssystem installiert ist und von der das Betriebssystem startet.
Startlaufwerk. Eine Festplattenpartition, von der das Betriebssystem gestartet wird.
Boot Camp-Partition.Eine Partition auf der Festplatte des Host-Computers, auf der ein
Windows-Betriebssystem installiert werden kann (gilt nur für Mac-Host-Computer).
Überbrücktes Ethernet-Netzwerk. Ein Netzwerkverbindungsmodus für virtuelle Maschinen,
mit dem die virtuelle Maschine wie jeder andere Computer im Netzwerk mit eigener IP-Adresse
und einem Netzwerknamen angezeigt werden kann.
Konfigurationsdatei. Eine Datei, die die Hardwarekonfiguration der virtuellen Maschine,
die von ihr verwendeten Geräte sowie andere Einstellungen beschreibt. Die Datei wird beim
Erstellen einer neuen virtuellen Maschine automatisch angelegt. Siehe auch PVS-Datei.
CPU. Steht für Central Processing Unit. Dies ist ein interner Teil des Computer. Siehe auch
Prozessor.
Festplatten im alten Format. Festplatten von virtuellen Maschinen, die mit Parallels
Desktop 2.5 oder früheren Versionen oder Parallels Workstation 2.2 erstellt wurden.
Festplatten im neuen Format. Festplatten von virtuellen Maschinen, die in Parallels
Hardware-Virtualisierungsprodukten erstellt oder verwendet werden (angefangen bei Version
3.0).
Expandierendes Format. Ein Format für virtuelle Festplatten. Die Imagedatei einer
expandierenden virtuellen Festplatte befindet sich auf dem Host-Computer und ist anfangs noch
klein. Sie wird im Laufe der Zeit größer, wenn Sie Programme und Daten zur Virtuelle Maschine
hinzufügen.
FireWire-Verbindung.Eine
Kabelverbindung,
die
Hochgeschwindigkeitsdatenübertragung zwischen Computern ermöglicht.
Gastbetriebssystem (Gast-BS
Betriebssystem.
eine
). Ein in Ihrer virtuellen Maschine installiertes
Glossar
211
Host-Computer: Der Computer auf dem die virtuellen Maschinen ausgeführt werden. Im
Fall von Parallels Desktop für Mac, ist es Ihr Mac. Im Fall von Parallels Desktop für Windows
oder Parallels Desktop für Linux, ist es der Windows- oder Linux-basierte physische Computer,
wo Parallels Desktop installiert ist. In der Dokumentation zu Parallels Transporter kann dieser
Begriff auch den Computer bezeichnen, der das Ziel der Migration darstellt.
Tastenkombination. Eine benutzerdefinierte Taste oder Tastenkombination, die den
schnellen Zugriff auf Programme oder Befehle ermöglicht. Siehe auch Kurzbefehl.
HDD-Datei.Beim Erstellen erhält die Virtuelle Maschine eine virtuelle Festplatten-Datei mit
dem Suffix .hdd. Siehe auch Virtuelle Festplatten-Datei.
Host-exklusives Netzwerk. Ein Netzwerkverbindungsmodus für virtuelle Maschinen, bei
dem ein privates Netzwerk zwischen dem Host-Computer und dessen virtuellen Maschinen
erstellt wird. Auf diese Weise kann nur über den Host-Computer auf die virtuellen Maschinen
zugegriffen werden.
ISO-Image. Eine spezielle Datei, die den gesamten Inhalt einer CD oder DVD enthält und
häufig zur Installation eines Betriebssystems verwendet wird.
Imagedatei. Eine einzelne Datei, die den gesamten Inhalt und die Struktur eines
Datenspeichermediums oder -geräts enthält, z. B. von einer Festplatte, CD oder DVD.
IP-Adresse. Eine eindeutige Adresse, die einem physischen Computer oder einer virtuellen
Maschine zugewiesen wird, der bzw. die Teil eines Computernetzwerks ist.
Linux-Computer. Ein physischer Computer, auf dem ein Linux-Betriebssystem installiert
ist.
Zusammengeführte Festplatte. Eine aufgeteilte Festplatte, deren Teile zu einer einzigen
Festplatte zusammengeführt wurden.
Migration.Datenübertragungsvorgang von einem physischen Computer oder der virtuellen
Maschine eines anderen Herstellers in eine Parallels virtuelle Maschine oder virtuelle Festplatte.
BS. Ein Betriebssystem.
Parallels Desktop für Mac. Ein Programm, mit dem Sie Virtuelle Maschinen auf Ihrem Mac
erstellen, verwalten und benutzen können.
Parallels Desktop für Windows. Ein Programm, mit dem Sie Virtuelle Maschinen auf einem
Windows- oder Linux-basierten physischen Computer erstellen, verwalten und benutzen können.
Parallels Desktop für Linux. Ein Programm, mit dem Sie virtuelle Maschinen auf einem
Linux-basierten physischen Computer erstellen, verwalten und benutzen können.
Parallels Explorer. Ein Programm, mit dem Sie den Inhalt Ihrer virtuelle Maschinen
durchsuchen und verwalten können, ohne diese starten zu müssen.
Parallels Image Tool.Ein Programm, mit dem Sie die Kapazität und die Eigenschaften der
Festplatte Ihrer virtuellen Maschine verwalten können.
Parallels Mounter. Ein Programm, mit dem Sie den Inhalt Ihrer virtuellen Maschinen und
virtuellen Festplatten direkt im Finder von Mac OS X durchsuchen können.
Glossar
212
Parallels Tools. Eine Reihe von Parallels-Dienstprogrammen, die einen hohen Grad an
Integration zwischen dem primären Betriebssystem und den Gastbetriebssystemen gewährleisten.
Parallels Transporter. Ein Programm, das mit den Daten eines physischen der virtuellen
Computers einen virtuellen Parallels-Klon dieses physischen oder virtuellen Computers erstellt.
Die erstellten virtuellen Maschinen können mit Parallels Desktop verwendet werden.
Parallels Transporter Agent. Ein Programm, das Daten auf einem physischen Computer
erfasst und sie an Parallels Transporter überträgt, der auf dem Host-Computer installiert ist.
Parallels Desktop. Ein Programm, mit dem Sie virtuelle Maschinen auf einem Windowsoder Linux-Computer erstellen, verwalten und benutzen können.
Einfaches Format. Ein Format für virtuelle Festplatten. Eine einfache virtuelle
Festplatten-Imagedatei befindet sich auf dem Host-Computer und weist eine feste Größe auf, die
nicht geändert werden kann.
PXE (Preboot Execution Environment). Eine Umgebung zum Starten von Computern über
eine Netzwerkschnittstelle, die unabhängig von den verfügbaren Datenspeichergeräten (z. B.
Festplatten) oder den installierten Betriebssystemen ist.
Primäres Betriebssystem (primäres BS). Dabei handelt es sich um das Betriebssystem, das
die E/A-Geräte des Computers steuert und beim Einschalten des physischen Computers geladen
wird. Es handelt sich um das Betriebssystem des physischen Computers, auf dem Parallels
Desktop installiert ist.
Prozessor. Die Central Processing Unit oder CPU. Dies ist ein interner Teil des Computer.
PVS-Datei. Die Konfigurationsdatei einer virtuellen Maschine, die Informationen zu den
Ressourcen, Geräten und anderen Einstellungen der virtuellen Maschine enthält.
Gemeinsames Netzwerk (Shared Network). Ein Netzwerkverbindungsmodus für virtuelle
Maschinen, der der Virtuelle Maschine die Verwendung der Netzwerkverbindungen des
Host-Computers ermöglicht. In diesem Modus ist die virtuelle Maschine für andere Computer im
Netzwerk, zu dem der Host-Computer gehört, nicht sichtbar.
Kurzbefehl. Eine benutzerdefinierte Taste oder Tastenkombination, die den schnellen
Zugriff auf Programme oder Befehle ermöglicht. Siehe auch Tastenkombination.
Snapshot. Die Kopie des Zustands einer virtuellen Maschine zu einem bestimmten
Zeitpunkt. Die mit Snapshots verbundenen Dateien werden in einem speziellen Unterordner im
VM-Ordner gesichert.
Quell-Computer
oder Quellbetriebssystem.Der Computer, von dem Daten migriert
werden. Auf physischen Quell-Computern muss Parallels Transporter Agent installiert sein.
Systemdiskette. Eine Diskette, mit dem Ihr Computer das Betriebssystem laden kann.
Aufgeteilte Festplatte. Eine aufgeteilte Festplatte ist in Dateien zu je 2 GB unterteilt, wird
jedoch als einzelne HDD-Datei gesichert. Bei aufgeteilten Festplatten können Sie die darauf
gesicherten Daten mit einem USB-Laufwerk oder anderen Datenträgern, die nur über begrenzten
Speicherplatz verfügen und keine große virtuelle Festplatten-Imagedatei sichern können,
nacheinander in Teilen übertragen.
Glossar
213
Terminal. Ein Dienstprogramm in Mac OS- und GNU/Linux-Betriebssystemen, das Ihnen
den Zugriff auf die Befehlszeile ermöglicht.
Virtuelle Festplatte. Eine Datei oder eine Gruppe von Dateien, die die Festplatte der
virtuellen Maschine emuliert.
Virtuelle Maschine. Der Computer emuliert über Parallels Desktop. Eine virtuelle Maschine
verfügt über eigene virtuelle Hardware und erfordert ein Betriebssystem, um diese zu steuern. Das
installierte Betriebssystem und dessen Programme sind innerhalb der virtuellen Maschine isoliert
und nutzen die physischen Hardwareressourcen des Host-Computers.
Virtuelle Maschine eines anderen Herstellers. Eine virtuelle Maschine, die mit dem
Virtualisierungsprodukt eines anderen Herstellers erstellt wurde und mithilfe von Parallels
Transporter in eine Parallels virtuelle Maschine konvertiert werden kann.
Konfiguration der virtuellen Maschine.Wie jeder physische Computer verfügt auch eine
Virtuelle Maschine über ihre eigene Konfiguration, die beim Erstellen festgelegt wird und später
geändert werden kann. Die Konfigurationseinstellungen für die virtuelle Maschine werden in
einer PVS-Datei gesichert.
VM-Dateien. Die in einem Virtuelle Maschine-Ordner gesicherten Dateien. Eine virtuelle
Maschine verfügt über mindestens zwei Dateien: eine Konfigurationsdatei und eine virtuelle
Festplatten-Datei.
Virtuelle Festplatten-Datei.Beim Erstellen erhält die Virtuelle Maschine eine virtuelle
Festplatten-Datei mit dem Suffix .hdd. Diese Datei verhält sich wie eine reale Festplatte. Siehe
auch HDD-Datei.
VM -Vorlage. Eine virtuelle Maschine, von der mehrere Klone erstellt werden können, die
über dieselbe Konfiguration und dieselben Daten wie die VM-Vorlage verfügen.
VM. Siehe Virtuelle Maschine.
Windows-Computer. Ein physischer Computer, auf dem ein Windows-Betriebssystem
installiert ist.
214
Index
A
Adding devices
CD/DVD-ROM-Laufwerk - 156
Diskettenlaufwerk - 158
Festplatte - 151
Generisches SCSI-Gerät - 165
parallele Ports - 163
serielle Ports - 162
Soundgeräte - 160
USB-Controller - 164
Aktualisieren von Parallels Desktop - 27
Allgemeine Einstellungen - 41
Ausgeführte virtuelle Maschinen - 84
B
Bestehende virtuelle Maschine hinzufügen - 69
Bildschirmauflösungen - 130
Boot sequence
Boot-Sequenz einstellen - 111
C
CD-ROM/DVD-ROM
CD/DVD-ROM-Einstellungen - 134
CD/DVD-ROM-Laufwerk entfernen - 166
CD/DVD-ROM-Laufwerk hinzufügen - 156
CD/DVD-ROM-Laufwerk zur Laufzeit
verwalten - 94
Unterstützte CD/DVDs und
CD/DVD-Images - 139
Converting
altes Festplatten-Image in neues - 194
einfaches Festplatten-Image in
expandierendes konvertieren - 193
expandierendes Festplatten-Image in
einfaches konvertieren - 193
neues Festplatten-Image in altes
konvertieren - 194
D
Dateien gemeinsam nutzen - 119
Devices
Boot-Sequenz - 111
Geräte in einer virtuellen Maschine
konfigurieren - 108
Geräte zur Laufzeit einbinden und trennen 94
Neue Geräte zu einer virtuellen Maschine
hinzufügen - 150
DHCP-Server - 171
Drucker anschließen an eine virtuelle Maschine
- 96
E
Einbindung von Tastatur und Maus - 75, 88
Einstellungen für Parallels Desktop - 40
Expandierende Festplatten - 139, 193
F
Fehlerbehebung - 203
Files
Dateien gemeinsam nutzen - 119
Screenshot-Dateien - 107
Floppy disk drive
Disketteneinstellungen - 132
Diskettenlaufwerk zur Laufzeit verwalten 94
Entfernen eines Diskettenlaufwerks - 166
Hinzufügen eines Diskettenlaufwerks - 158
Unterstützte Disketten und
Disketten-Images - 139
Fortsetzen einer virtuellen Maschine - 86
FreeBSD
Drucker in FreeBSD konfigurieren - 98
G
Geräte entfernen - 166
Geräte zur Laufzeit entfernen - 94
Grafikeinstellungen - 130
Guest operating system
Definition - 8
H
Hard disk
Festplatte hinzufügen - 151
Initialisieren einer neu hinzugefügten Festplatte
- 154
Index
Festplatten des Host-Computers in der
virtuellen Maschine nutzen - 119
Festplatteneigenschaften verwalten - 193
Festplattenformat ändern - 194
Festplattenkapazität erhöhen - 192
Festplattentypen - 139
Größe der Festplatte reduzieren - 195, 201
Hard Disk Settings - 137
Host-exklusives Netzwerk - 171
I
Image Tool - 191
Individuell angepasste virtuelle Maschinen - 58
Installation von Parallels Desktop - 17
Installation von Parallels Desktop in Linux 20
K
Kapazität der virtuellen Festplatte erhöhen 192
Keyboard
Einbindung - 88
freigeben - 88
Tastatur-Kurzbefehle - 88
Konfiguration der Parallels
Desktop-Einstellungen - 40
Konfiguration der virtuellen Maschine zur
Laufzeit ändern. - 94
Konfiguration einer virtuellen Maschine - 108
Konfiguration einer virtuellen Maschine
bearbeiten - 108
L
Laufzeit, Konfiguration ändern in - 94
Linux
Drucker in einem Linux-Gastbetriebssystem
einrichten - 97, 98
Installation der Parallels Tools in einem
Linux-Gastbetriebssystem - 78
Linux-Gastbetriebssysteme, die Parallels
Tools unterstützen - 75
Parallels Desktop in Linux installieren - 20
Parallels Tools in
Linux-Gastbetriebssystemen
aktualisieren - 81
Parallels Tools von
Linux-Gastbetriebssystemen entfernen 82
Löschen einer virtuellen Maschine - 177
M
MAC address
in geklonter Virtual Machine - 174
Memory
215
in einer virtuellen Maschine - 128
Mouse
Einbindung - 88
freigeben - 88
Synchronisierung zwischen primärem und
Gast-BS - 75
N
Network adapter
Netzwerkadapter entfernen - 166
Netzwerkadapter zur Laufzeit verwalten - 94
Networking in virtual machine
Gemeinsames Netzwerk - 168
Host-exklusives Netzwerk - 171
Netzwerk-Drucker - 98
Neue virtuelle Maschine erstellen
Installationsmodus Eigene - 58
Installationsmodus Typisch - 58, 62
Windows Express-Installation - 58, 59
P
Parallel port
Drucker über den Parallel-Port einrichten 101
Einstellungen für den parallelen Port - 145
Parallel-Port entfernen - 166
Parallel-Port hinzufügen - 163
Parallel-Port zur Laufzeit verwalten - 94
Parallels Desktop
Aktualisieren von Parallels Desktop - 27
Installation von Parallels Desktop - 17
Parallels Desktop deinstallieren - 30
Parallels Desktop starten. - 32
Parallels Desktop-Einstellungen - 40
Parallels Image Tool - 191
Parallels Tools
PARALLELS TOOLS AKTUALISIEREN 81
PARALLELS TOOLS ENTFERNEN - 82
Parallels Tools installieren - 76, 78
Über Parallels Tools - 75
Parallels Tools in Gastbetriebssystemen
installieren - 74
Ports
Parallel-Port - 163
Serieller Port - 162
Primary operating system
Definition - 8
R
RAM
Index
in einer virtuellen Maschine - 128
S
Screen shots
vom Bildschirm des Gastbetriebssystems 107
SCSI device
Ein generisches SCSI-Gerät hinzufügen 165
Generische SCSI-Geräte entfernen - 166
Generische SCSI-Geräte-Einstellungen 149
Serial port
Einstellungen für den seriellen Port - 141
Seriellen Port entfernen - 166
Seriellen Port hinzufügen - 162
Seriellen Port zur Laufzeit verwalten - 94
Shared folders
darstellen im Gastbetriebssystem - 106
gemeinsam genutzte Ordner verwenden 105
Gemeinsam genutzten Ordner einrichten 105
Optionen gemeinsam genutzter Ordner - 119
Tool Gemeinsam genutzte Ordner - 75
Socket - 141
Sound device
Hinzufügen eines Soundgeräts - 160
Soundgerät entfernen - 166
Sound-Geräte zur Laufzeit verwalten - 94
Sound-Geräte-Einstellungen - 147
Standardordner für virtuelle Maschinen - 41, 58
Status bar
Geräte in laufende Virtual Machine
einbinden - 94
Symbolleiste - 36
Anpassen der Symbolleiste - 38
T
Tastatur und Maus freigeben - 88
Tastenkombinationen - 88
Technische Unterstützung - 203
Typische virtuelle Maschinen - 58, 62
U
Uninstalling Parallels Desktop
in primärem Linux-Betriebssystem - 30
in primärem Windows-Betriebssystem - 30
Unterstützung anfordern - 203
USB device
216
Hinzufügen eines USB-Geräts - 164
USB-Drucker einrichten - 101
USB-Einstellungen - 148
USB-Gerät entfernen - 166
USB-Geräte in einer virtuellen Maschine
verwenden - 102
USB-Geräte zur Laufzeit verwalten - 94
USB -Drucker - 101
V
Vergrößern von virtuellen Festplatten - 192
Video adapter
Grafikadapter entfernen - 166
Virtual hard disk
Eigenschaften des Formats virtuellen
Festplatte ändern - 194
Größe der virtuellen Festplatte ändern - 192
Größenreduktion der virtuellen Festplatte 195, 201
Hinzufügen einer virtuellen Festplatte - 151
Initialisieren einer neu hinzugefügten virtuellen
Festplatte - 154
Konfiguration der virtuellen Festplatte - 137
Unterstützte virtuelle Festplattentypen - 139
Verwalten der Eigenschaften der virtuellen
Festplatte - 193
Virtual machine
Index
Arbeiten mit Snapshots von virtuellen
Maschinen - 185
Bereitstellen einer VM-Vorlage - 182
Drucker in der virtuellen Maschine
konfigurieren - 96
Einsatzbereite virtuelle Maschinen
herunterladen - 83
Existierende virtuelle Maschine hinzufügen
- 69
Gemeinsame Ordner in virtuellen
Maschinen verwenden - 105
Geräte von einer virtuellen Maschine
entfernen - 166
Konfiguration der virtuellen Maschine zur
Laufzeit ändern. - 94
Konfiguration von virtuellen Maschinen
bearbeiten - 108
Neue Geräte zu einer virtuellen Maschine
hinzufügen - 150
Neue virtuelle Maschine erstellen - 57
Physische und virtuelle Computer in
Parallels virtuelle Maschinen übertragen
- 196
Standardordner für Archive der virtuellen
Maschine - 41, 58
Über Parallels Compressor mit virtuellen
Maschinen arbeiten - 199
Über Parallels Image Tool mit den
Festplatten von virtuelle Maschinen
arbeiten - 191
über virtuelle Maschinen - 12
USB-Geräte in virtuellen Maschinen
verwenden - 102
Virtuelle Maschine klonen - 174
Virtuelle Maschinen löschen - 175, 177
Vorlage für virtuelle Maschinen erstellen 180
Wichtige Aufgaben in einer virtuellen
Maschine durchführen - 85, 86
Virtual Machine ausschalten - 85
Virtual Machine klonen - 174
Virtual Machine starten - 85
Virtual Machine unterbrechen - 86
Virtuelle Maschinen in Standby schalten - 86
W
Windows
217
Aktualisierung der Parallels Tools in einem
Windows-Gastbetriebssystem - 81
Drucker in einem
Windows-Gastbetriebssystem einrichten
- 97, 98
Installation der Parallels Tools in einem
Windows-Gastbetriebssystem - 76
Parallels Tools von
Windows-Gastbetriebssystemen
entfernen - 82
Windows-Gastbetriebssysteme, die Parallels
Tools unterstützen - 75
Wizard
Assistent Hinzufügen einer vorhandenen
virtuellen Maschine. - 69
Assistent In Vorlage für virtuelle Maschine
klonen - 180
Assistent Neue Virtual Machine - 58
Assistent Virtuelle Maschine klonen - 174
Assistent Virtuelle Maschine löschen - 175,
177
Assistent VM-Vorlage bereitstellen - 182
Parallels Desktop-Installationsassistent - 20
Z
Zurücksetzen einer virtuellen Maschine - 85
Zwischenablage-Synchronisierung zwischen
primären und Gastbetriebssystemen - 75