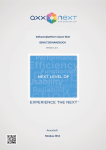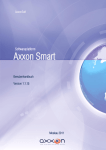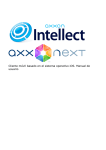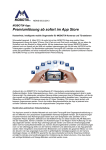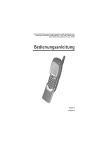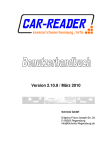Download Einstellungen des mobilen iOS
Transcript
Mobiler Client auf Basis des iOS-Betriebssystems. Benutzerhandbuch Version 3.0.4 1. Allgemeine Informationen zum mobilen iOS-Client . . . . . . . . . . . . 2. Verbindung mit dem Server und Serveroperationen . . . . . . . . . . . 3. Einstellungen des mobilen iOS-Clients . . . . . . . . . . . . . . . . . . . . 3.1 Begrenzung von Framerate und Videobildauflösung . . . . . . . . 3.2 Anzeige von Videobildparametern . . . . . . . . . . . . . . . . . . . . 3.3 Einrichtung des Ereignisempfangs . . . . . . . . . . . . . . . . . . . . 3.4 Beschleunigung des Kartenladens . . . . . . . . . . . . . . . . . . . . 3.5 Die Einstellung von Modus und Geschwindigkeit der Telemetrie 3.6 Archiveinrichtung . . . . . . . . . . . . . . . . . . . . . . . . . . . . . . . . 3.7 Einrichtung der Kontrolle der Verbindung zum Server . . . . . . . 3.8 Deaktivieren der Statistikerfassung . . . . . . . . . . . . . . . . . . . 4. Verwendung von Videokameras im mobilen iOS-Client . . . . . . . . . 4.1 Anzeigen und Suchen von Videokameras im mobilen iOS-Client 4.2 Verschieben von Kamera-Thumbnails . . . . . . . . . . . . . . . . . . 4.3 Videoansicht in Echtzeit im mobilen iOS-Client . . . . . . . . . . . . 4.4 Archivansicht im mobilen iOS-Client . . . . . . . . . . . . . . . . . . . 4.5 Kamerasteuerung im mobilen iOS-Client . . . . . . . . . . . . . . . . 4.6 Digitaler Zoom des Videobilds im mobilen iOS-Client . . . . . . . 4.7 Steuerung einer PTZ-Kamera vom mobilen iOS-Client aus . . . 4.8 Die Verbindung der Videokameras mit Sensoren und Relais . . 5. Verwendung von Makros im mobilen iOS-Client . . . . . . . . . . . . . . 5.1 Hinzufügen von Makros zum Videobild . . . . . . . . . . . . . . . . . 5.2 Ausführung von Makros . . . . . . . . . . . . . . . . . . . . . . . . . . . . 6. Verwendung von Karten im mobilen iOS-Client . . . . . . . . . . . . . . 6.1 Zoomen von Karte und Objektgruppe . . . . . . . . . . . . . . . . . . 6.2 Arbeit mit Videokameras auf der Karte . . . . . . . . . . . . . . . . . 6.3 Arbeit mit Relais auf der Karte . . . . . . . . . . . . . . . . . . . . . . . 6.4 Arbeit mit Sensoren auf der Karte . . . . . . . . . . . . . . . . . . . . 6.5 Arbeit mit Macrobefehls . . . . . . . . . . . . . . . . . . . . . . . . . . . 7. Verwendung von Ereignissen im mobilen iOS-Client . . . . . . . . . . . 7.1 Ansicht der Systemereignisliste . . . . . . . . . . . . . . . . . . . . . . 7.2 Ereignisleiste . . . . . . . . . . . . . . . . . . . . . . . . . . . . . . . . . . . 7.3 Wechsel vom Ereignis zu Live-Video, Archiv oder Karte . . . . . . 7.4 Empfang von push-Meldungen . . . . . . . . . . . . . . . . . . . . . . . . . . . . . . . . . . . . . . . . . . . . . . . . . . . . . . . . . . . . . . . . . . . . . . . . . . . . . . . . . . . . . . . . . . . . . . . . . . . . . . . . . . . . . . . . . . . . . . . . . . . . . . . . . . . . . . . . . . . . . . . . . . . . . . . . . . . . . . . . . . . . . . . . . . . . . . . . . . . . . . . . . . . . . . . . . . . . . . . . . . . . . . . . . . . . . . . . . . . . . . . . . . . . . . . . . . . . . . . . . . . . . . . . . . . . . . . . . . . . . . . . . . . . . . . . . . . . . . . . . . . . . . . . . . . . . . . . . . . . . . . . . . . . . . . . . . . . . . . . . . . . . . . . . . . . . . . . . . . . . . . . . . . . . . . . . . . . . . . . . . . . . . . . . . . . . . . . . . . . . . . . . . . . . . . . . . . . . 3 3 6 6 7 7 8 8 9 9 10 10 11 13 14 15 17 18 19 20 20 20 21 21 23 24 24 25 26 26 26 28 29 30 Allgemeine Informationen zum mobilen iOS-Client Der Client der Softwareplattform Axxon Next für Mobilgeräte mit iOS-Betriebssystem (Version 7.0 und höher) ist im offiziellen Apple Store kostenlos erhältlich und für folgende Geräte geeignet: iPhone 4, iPhone 4S, iPhone 5, iPhone 5, iPhone 5S, iPhone 6, iPhone 6+; iPod touch (ab der fünften Generation), iPad (alle Generationen außer der ersten). Der Client auf Basis des iOS-Betriebssystems ermöglicht eine Verbindung mit einem Server der Softwareplattform Axxon Next (Version 3.0 und höher) wie auch mit einem Server der Softwareplattform Intellect (Version 4.9.0 und höher). Die Client-Leistungsmerkmale sind in der Tabelle aufgeführt. Client-Leistungsmerkmale Betrieb mit Intellect-Server Betrieb mit Axxon Next-Server Videoansicht im Echtzeitmodus + + Videoansicht im Echtzeitmodus (mit Ton von Mikrophonen des Servers) + - Archivansicht + + Archivansicht (mit Archivton) + - Tonübertragung vom iOS-Gerät auf die Lautsprecher + - Steuerung von Telemetriegeräten (PTZ-Kameras, einschließlich Umschaltung auf Voreinstellungen) + + Digitaler Zoom des Videobilds (Digitale Vergrößerung des Videobilds) + + Steuerung von Videokameras, Sensoren und Relais + - Kartenansicht + - Ausführung von Makros + - Ereignislistenansicht + + Erhalt von Push Notifications über Ereignisse im System + - Verbindung mit dem Server und Serveroperationen Beim ersten Start steht der Demo-Server der Softwareplattform Intellect zum Anschluss bereit, um die Möglichkeiten des Clients zu demonstrieren. Anmerkungen Wurde der Client von Vorgängerversionen mit darin erstellten Servern auf Version 3.0 aktualisiert, enthält die Liste keinen Demo-Server. Für diese Anzeige müssen Sie alle Server in der Liste entfernen und den Client neu starten. Zum Hinzufügen eines neuen Servers sind folgende Schritte durchzuführen: 1. Tippen Sie auf Bearbeiten und anschließend auf 2. 3 . 2. Lesen Sie Servereinstellungen aus dem QR-Code, indem Sie auf die entsprechende Schaltfläche (5) tippen, oder geben Sie die Servereinstellungen manuell ein: a. Servername eingeben (1). b. Vollständige Serveradresse im Format http://<IP-Adresse des Servers der Softwareplattform Axxon Next>:<Port>/<Präfix> eingeben (2). Anmerkungen URL-Adressenbeispiele bei Standardeinstellungen der Server von Axxon Next und Intellect: Axxon Next: 192.168.0.10:8000/asip-api Axxon Intellect: 192.168.0.10:8085/web2 c. Benutzername und Passwort eingeben (3-4). 3. Zum Überprüfen der Verbindung auf Verbindung testen (5) tippen. Wenn der Server gestartet ist, die Verbindungsparameter korrekt eingegeben wurden und das Gerät über eine stabile Internetverbindung verfügt, erscheint die Meldung Verbindung erfolgreich. Im gegenteiligen Fall ist zu kontrollieren, ob diese Bedingungen erfüllt sind. Anmerkungen Zur Grundkontrolle der Verbindung und Funktionsfähigkeit des Webservers müssen Sie die URL-Adresse des Servers (vgl. Punkt 2) im Browser des Mobilgeräts aufrufen Anmerkungen Die eingegebenen Einstellungen können Sie durch Versand per E-Mail teilen. Tippen Sie dazu auf Einstellu ngen teilen (7). Außerdem kann ein QR-Code mit Servereinstellungen generiert werden. Dazu müssen Sie die Einstellungen des Servers speichern, zu ihm zurückkehren und auf die Schaltfläche QR tippen (5). 4. Zum Speichern des Servers auf Speichern tippen (8). Daraufhin wird der Server zur Liste hinzugefügt. 4 Um den Server zu entfernen, müssen Sie auf die Schaltfläche tippen zurückzukehren, ihn in der Liste auswählen. und um zu den Servereinstellungen Um die Bearbeitung abzuschließen, tippen Sie auf Abbrechen. Anmerkungen Zur Übertragung der Einstellungen aller Server per E-Mail klicken Sie auf die Schaltfläche Zur Verbindung mit einem Server müssen Sie diesen in der Liste auswählen. Der aktuell verbundene Server ist durch ein gekennzeichnet. Zum schnellen Umschalten des Servers rufen Sie das Kontextmenü auf, indem sie auf den Namen des aktuellen Servers tippen und den gewünschten Server wählen. Ist es erforderlich, zu den Einstellungen der Server zurückzukehren, sind folgende Aktionen durchzuführen: 1. Rufen Sie das Hauptmenü des Clients auf, indem Sie auf 2. 5 in der oberen linken Ecke tippen. 2. Tippen Sie auf den Server, zu dem eine Verbindung hergestellt wurde. 3. Tippen Sie auf Bearbeiten, und wählen Sie den gewünschten Server aus der Liste. Einstellungen des mobilen iOS-Clients Zum Umschalten auf das Einstellungsmenü gehen Sie wie folgt vor: 1. Rufen Sie das Hauptmenü des Clients auf, indem Sie auf 2. Wählen Sie die Option Optionen. in der oberen linken Ecke tippen. Begrenzung von Framerate und Videobildauflösung Im mobilen iOS-Client besteht die Möglichkeit, FPS-Wert und Bildauflösung zu begrenzen (für die Anzeige in Echtzeit und im Archivmodus). Eine solche Begrenzung empfiehlt sich bei einer langsamen Internetverbindung des Mobilgeräts. Zur Begrenzung der Framerate sind folgende Schritte durchzuführen: 1. Wählen Sie die maximale fps-Videoabbildungsrate bei einer Internet-Anbindung des Mobilgeräts nach WiFi- und 3G-Standard: Maximal - 9 fps, Mittel - 6 fps, Langsam - 3 fps (1). 6 Hinweis Diese Einstellung ist nur bei Verbindung mit der Softwareplattform Intellect anwendbar 2. Wählen Sie die Videobildauflösung (2): a. Auto - Bei langsamer Internetverbindung des Mobilgeräts wird ein Qualitätsminderungsalgorithmus eingesetzt (1). b. QCIF - Videoanzeige mit einer kontinuierlichen Auflösung von 176 × 144 (2). c. aximal - Videoanzeige mit originaler Auflösung (3). Anzeige von Videobildparametern Im mobilen iOS-Client besteht die Möglichkeit, folgende Videobildparameter anzuzeigen: Framenummer, fps, Größe und Umfang (KB) des Frames, Verzögerung zum Live-Video in Sekunden. Hinweis Diese Einstellung ist nur bei Verbindung mit der Softwareplattform Intellect anwendbar Aktivieren Sie den Parameter fps im Video anzeigen. Daraufhin werden dem Videobild seine Parameter hinzugefügt: Framenummer, fps, Größe und Umfang (KB) des Frames, Verzögerung zum Live-Video in Sekunden. Einrichtung des Ereignisempfangs Die Einrichtung des Ereignisempfangs besteht in der Auswahl des Aktualisierungszeitraums der Ereignisse im Client. Ebenso lässt sich der Ereignisempfang vollständig abschalten (Wert Nie). 7 Ist der Empfang von Ereignissen nicht deaktiviert, gehen im Gerät Push Notifications ein (vgl. Empfang von push-Meldungen), und die Ereignisliste wird in den angegebenen Zeitabständen aktualisiert (vgl. Ansicht der Systemereignisliste). Beschleunigung des Kartenladens Das Laden der Karte kann im mobilen iOS-Client beschleunigt werden. Dies erfolgt durch Caching der Kartenabbildung. Hinweis Diese Einstellung ist nur bei Verbindung mit der Softwareplattform Intellect anwendbar Zum Einschalten des Cachings der Kartenabbildung müssen Sie den Parameter Caching der Kartenabbildung aktivieren. Die Einstellung von Modus und Geschwindigkeit der Telemetrie Die Einstellung von Modus und Geschwindigkeit der Telemetrie gestaltet sich wie folgt: 1. Stellen Sie die Verfahrgeschwindigkeit der PTZ-Kamera ein (1). Hinweis Die Verfahrgeschwindigkeit von Neige-Schwenk-Kameras lässt sich nur bei Verwendung von Kameras auf dem Axxon Next-Server steuern. 2. Wählen Sie den Telemetriemodus. Hinweis Die Einstellung des Telemetriemodus ist nur bei Verwendung von Kameras auf dem Axxon Next-Server möglich. 8 Hinweis Bei ungültiger Moduswahl wird automatisch der in der Liste der vom Gerät selbst unterstützten Modi zuerst aufgeführte Modus ausgewählt (diese Information wird dem Gerätetreiber entnommen). Archiveinrichtung Die Archiveinrichtung im mobilen iOS-Client geht wie folgt vonstatten: 1. Legen Sie mit den Schaltflächen +/- die Detailfülle des Archivs fest. Ist das Zeitintervall zwischen benachbarten Archivfragmenten kleiner als der Wert dieses Parameters, werden diese Fragmente als einheitliches Ganzes angezeigt. Je größer der Wert des Parameters Detailfülle, desto schneller wird das Archiv geladen. 2. Begrenzen Sie bei Bedarf den auf der Zeitleiste angezeigten Archivumfang. Ist eine Begrenzung definiert, sind im Archiv nur Videoaufnahmen im vorgegebenen Umfang zulässig. Dabei werden über die Begrenzung des Archivumfangs hinausgehende Aufnahmen nur ausgeblendet, jedoch nicht gelöscht. Einrichtung der Kontrolle der Verbindung zum Server Es besteht die Möglichkeit, die Verbindung eines mobilen Clients zum Server zu überprüfen. Zur Einrichtung der Verbindungskontrolle sind folgende Aktionen durchzuführen: 1. Wählen Sie ein Intervall für die Kontrolle der Verbindung des mobilen Clients mit dem Server (1). 9 Hinweis Die genaue Zeit im Intervall von 15-30 Minuten hängt davon ab, wie das iOS-Betriebssystem Zeit für den Hintergrundbetrieb des Clients zuweist. Hinweis Um die Kontrolle zu deaktivieren, wählen Sie den Wert Nie. 2. Legen Sie mit den Schaltflächen +/- die Zahl der Verbindungskontrollen ohne Antwort vom Server fest, bei deren Erreichen eine Nachricht über den Ausfall der Verbindung auszugeben ist. Diese Einstellung ist nur bei aktiviertem Parameter Ausfälle melden aktuell (2, vgl. Punkt 3). 3. Aktivieren Sie den Parameter Ausfälle melden, wenn eine Benachrichtigung bei jeder ausgefallenen Antwort des Servers erfolgen soll (3). Die Mitteilung des Verbindungsausfalls wird in der Ereignisleiste angezeigt (vlg. Ereignisleiste). Ist die Anwendung minimiert, erfolgt eine Benachrichtigung. Hinweis Wurde die Anwendung aus dem Gerätespeicher geladen, kommt keine Mitteilung an. Deaktivieren der Statistikerfassung In der Voreinstellung erfolgt eine Statistikerfassung der Verwendung von Axxon Next für die Firma AxxonSoft. Zum Abschalten der Datenerfassung müssen Sie den Parameter Statistikerfassung deaktivieren. Verwendung von Videokameras im mobilen iOS-Client 10 Anzeigen und Suchen von Videokameras im mobilen iOS-Client Nach Verbindung mit dem Server werden die Thumbnails (Miniaturansichten ) der Kameras als Kacheln dargestellt. Die Videokameras lassen sich auf drei Seiten unterbringen. zwischen denen durch Blättern nach links und rechts gewechselt werden kann. Außerdem lassen sich Videokameras in einer Liste darstellen. Rufen Sie dazu das Hauptmenü mit der Schaltfläche , und wählen Sie die Option Liste. 11 auf In diesem Fall kann die Kamerasuche durch Scrollen der Liste nach oben und unten oder mit einer Suche nach Namen erfolgen. Geben Sie den Kameranamen teilweise oder vollständig in die Suchzeile ein. 12 In der Liste werden dann nur diejenigen Kameras angezeigt, die die Suchkriterien erfüllen. Verschieben von Kamera-Thumbnails Sie können die Thumbnails der Videokameras bei Anzeige im entsprechenden Format (vgl. Anzeigen und Suchen von Videokameras im mobilen iOS-Client) sowohl innerhalb eines Bildschirms als auch von einem Bildschirm auf einen anderen verschieben. Die Verschiebung von Kamera-Thumbnails geht wie folgt vonstatten: 1. Tippen Sie ein Thumbnail an und halten Sie den Finger darauf. Nach 1 Sekunde wird in den Verschiebemodus umgeschaltet (die Thumbnails der Videokameras lassen sich bewegen). 13 2. Verschieben Sie das Thumbnail an die gewünschte Position. Um das Thumbnail auf den benachbarten Bildschirm zu verschieben, müssen Sie es zunächst zum Bildschirmrand bewegen, von dort aus erfolgt der Übergang auf den nächsten Bildschirm. 3. Lassen Sie den Finger los. Daraufhin wird der Verschiebemodus beendet. Videoansicht in Echtzeit im mobilen iOS-Client Für die Videoansicht im Echtzeitmodus muss die erforderliche Kamera ausgewählt werden. Anmerkungen Taucht im Moment der Videokameraauswahl auf dem Bildschirm die Ereignisleiste auf, so wird nicht in den Echtzeitmodus umgeschaltet, sondern in das Archiv der gewählten Kamera auf den dem Beginn dieses Ereignisses entsprechenden Zeitpunkt (d.h. auf den Beginn des aktuellen Alarms). Die Wiedergabe befindet sich dann im Pausemodus. Daraufhin erscheint ein Fenster mit dieser Videokamera. 14 Sie können schnell zur Ansicht einer anderen Videokamera umzuschalten, indem Sie durch den Bildschirm blättern, von oben nach unten (zum Anschauen der vorhergehenden Kamera) oder von unten nach oben (zum Anschauen der folgenden Kamera). Zur Wiedergabe von Live-Ton müssen Sie in den Einstellungen des Webservers ein Mikrophon für die entsprechende Videokamera auswählen (vgl. Selecting and configuring cameras for the Web-server module). Wurde in den Webserver-Einstellungen (vgl. Selecting and configuring cameras for the Web-server module) ein Lautsprecher für diese Videokamera gewählt, ist in der unteren Steuerleiste eine Taste zum Ein- und Ausschalten r Tonübertragung vom Mikrophon des iOS-Geräts auf den gewählten Lautsprecher der Softwareplattform Intellect verfügbar. de Anmerkungen Im mobilen Client ist bei Verbindung mit dem Axxon Next-Server kein Kameraton verfügbar. Um zur Kameraliste zurückzukehren, auf Back tippen. Archivansicht im mobilen iOS-Client Für die Archivansicht im mobilen iOS-Client in der Liste die gewünschte Kamera wählen und zur Registerkarte en. 15 geh Die Wiedergabesteuerung erfolgt mit den Schaltflächen und . Anmerkungen Zur Wiedergabe des Archivtons für die Videokamera muss in den Einstellungen des Webservers ein entsprechendes Mikrophon gewählt sein (vgl. Selecting and configuring cameras for the Web-server module). Die Navigation im Archiv erfolgt auf folgende Arten: 1. Durch Verschieben des Zeigers der Zeitleiste. Die hellgrüne Farbe auf der Zeitleiste deutet auf das Vorhandensein eines Archivs hin, die dunkelgrüne auf das Fehlen eines Archivs und die rote auf das Vorhandensein eines Archivs und einen Alarm. Die Zeitskala kann durch Auseinanderziehen oder Zusammenführen von zwei Fingern vergrößert bzw. verkleinertwerden. 2. Schaltflächen und . Wenn es im auf der Zeitleiste sichtbaren Zeitabschnitt Alarmmeldungen gibt, erfolgt die Umschaltung anhand dieser Alarmereignisse. Andernfalls wird zur vorhergehenden/folgenden Aufzeichnung gegangen 3. Durch Eingabe von Datum und Zeit. Tippen Sie dazu auf den Zeiger mit Datum und Zeit auf der Zeitleiste, und wählen Sie einen konkreten Zeitpunkt. 16 Um zum gewählten Zeitpunkt zu gehen, tippen Sie auf Auswählen. Anmerkungen Ist zum gewählten Zeitpunkt keine Archivaufzeichnung vorhanden, wird auf den nächstgelegenen Archivmoment rechts auf der Zeitleiste geschaltet. Kamerasteuerung im mobilen iOS-Client Bei Verbindung des iOS-Clients mit einem Server der Softwareplattform Intellect ist es möglich, Kameras zu steuern: sie scharf/unscharf zu schalten und die Archivaufzeichnung zu beginnen und anzuhalten. Dazu müssen Sie in der unteren Steuerleiste auf 17 tippen und die gewünschte Aktion auswählen. Wählen Sie zur Ausführung einer Aktion den entsprechenden Befehl. Eine Beschreibung der Befehle finden Sie im Benutzer handbuch der Softwareplattform Intellect. Digitaler Zoom des Videobilds im mobilen iOS-Client 18 Die digitale Vergrößerung des Videobilds ist sowohl im Live-Videowiedergabemodus als auch im Archivansichtsmodus möglich. Die Bildvergrößerung erfolgt durch das Auseinanderziehen von zwei Fingern. Eine Abbildung kann nicht kleiner gemacht werden als ihr Ausgangsformat. Die maximal mögliche Vergrößerung eines Videobilds ist die sechzehnfache (16 x). Zur Auswahl des anzuzeigenden Bildteils bei veränderter Darstellungsgröße, ziehen Sie den Videowiedergabebereich mit dem Finger. Steuerung einer PTZ-Kamera vom mobilen iOS-Client aus Es besteht die Möglichkeit der Steuerung einer PTZ-Kamera. Dazu muss das Videobild der entsprechenden Kamera angezeigt werden. Zum Anzeigen der Tools des Telemetriegeräts tippen Sie in der unteren Steuerleiste auf und (Änderung des Drehwinkels) (Steuerung des optischen Zooms). Zur Ändern des Drehwinkels der Videokamera werden folgende Schaltflächen mit Pfeilkennzeichnung verwendet. Zum Ändern des Drehwinkels der Videokamera können Sie auch kurz mit dem Finger auf einen beliebigen Bereich des Videobilds tippen. Das Kameraobjektiv wird dann automatisch auf diesen Bereich umorientiert (Point&Click). Zur Steuerung des optische Zooms dienen die Schaltflächen +/-. Zum Umschalten auf eine vorherige Voreinstellung tippen Sie auf Liste die gewünschte Voreinstellung. 19 in der unteren Steuerleiste, und wählen Sie in der Es besteht die Möglichkeit, einen bestimmten Bereich des Videobildframes scharf zu stellen. Dazu müssen Sie 1 Sekunde lang einen Finger auf den gewünschten Abbildungsbereich halten und den Finger dann bewegen, um die Größe des angezeigten blauen Rahmens zu verändern. Daraufhin ändert sich die Orientierung des Objektivs, und das Bild wird so vergrößert, dass der gewählte Bereich das gesamte Videoüberwachungsfenster ausfüllt (Ar eazoom). Die Verbindung der Videokameras mit Sensoren und Relais Die Verbindung der Videokameras mit Sensoren und Relais ist nur bei Anschluss an den Intellect-Server aktuell. Wird eine Videokamera mit Sensoren und Relais verbunden, sind in einem mobilen Client mit iOS-Betriebssystem folgende Funktionen verfügbar: 1. Wechsel ins Archiv auf Alarmbeginn bei Antippen eines Ereignisses vom Sensor oder Relais (vgl. Wechsel vom Ereignis zu Live-Video, Archiv oder Karte). 2. Wechsel zu Live-Video oder ins Archiv bei Antippen des Sensor- oder Relaissymbols auf der Karte (vgl. Arbeit mit Sensoren auf der Karte, Arbeit mit Relais auf der Karte). Die Videokamera gilt als mit einem Sensor oder Relais verbunden, wenn diese in der Softwareplattform Intellect zu einer Partition gehören (vgl. Examples of using areas and regions). Achtung! Ein Sensor und Relais kann nur mit einer einzigen Videokamera verknüpft werden. Befinden sich mehrere Videokameras, Sensoren und Relais in einer Partition, gelten sie als mit der Kamera mit der kleinsten ID verbunden (vgl. The Settings panel of the Camera object). Die Videokamera kann dabei mit mehreren Sensoren und Relais verknüpft sein. Verwendung von Makros im mobilen iOS-Client Die Ausführung von Makros ist nur bis Verbindung mit einem Server der Softwareplattform Intellect verfügbar. Hinzufügen von Makros zum Videobild Im Videobild lässt sich ein Makrosymbol hinzufügen. Dazu sind folgende Schritte durchzuführen: 1. Wechseln Sie im Echtzeitmodus zur gewünschten Videokamera. 2. Rufen Sie mit der Schaltfläche das Makromenü auf. 3. Tippen Sie auf das gewünschte Makro und halten Sie den Finger gedrückt, bis das Makrosymbol im Videobild erscheint. 20 Damit ist die Hinzufügung des Makros zum Videobild abgeschlossen. Das Makrosymbol können Sie im Bildschirmbereich verschieben. Tippen Sie dazu auf das Symbol und ziehen Sie es mit dem Finger an die gewünschte Stelle. Um das Makrosymbol zu entfernen, tippen Sie auf , während Sie das Symbol verschieben. Ausführung von Makros Zur Ausführung von Makros sind folgende Aktionen durchzuführen: 1. Rufen Sie mit der Schaltfläche das Makromenü auf. 2. Wählen Sie das gewünschte Makro aus der Liste. Eine Mitteilung über die erfolgreiche Ausführung des Makros erscheint oben am Bildschirm. Wurde darüber hinaus ein Makro zum Videobild hinzugefügt, müssen Sie zu dessen Ausführung kurz auf das entsprechende Symbol tippen (vgl. Hinzufügen von Makros zum Videobild). 21 Verwendung von Karten im mobilen iOS-Client Die Kartenansicht ist nur bei Verbindung mit einem Server der Softwareplattform Intellect verfügbar. Zum Anschauen von Karten rufen Sie das Hauptmenü mit der Schaltfläche auf, und wählen Sie die Option Lageplan. Zur Auswahl der Karte rufen Sie das Kontextmenü auf, indem sie auf den Namen der aktuellen Karte tippen und die gewünschte Karte wählen. 22 Hinweis Das Kontextmenü ist nicht verfügbar, wenn im System nur eine Karte erstellt wurde. Verfügt eine Karte über mehrere Schichten, können Sie diese durch Blättern nach links und rechts durchlaufen. Im mobilien Client können auf der Karte Symbole folgender Geräte angezeigt werden: Videokameras, Sensoren, Relais. Darüber hinaus können auf der Karte Makro-Symbole erscheinen (vgl. Zoomen von Karte und Objektgruppe). Die Symbole zeigen den aktuellen Gerätestatus an und erlauben die Steuerung der Geräte. Zoomen von Karte und Objektgruppe Im mobilen iOS-Client kann in der Karte gezoomt werden. Die Maßstabänderung erfolgt durch Aufziehen und Zusammenziehen mit zwei Fingern auf dem Bildschirm. Wenn auf der Karte einige Objekte zu nahe beieinander liegen, so dass sie beim aktuellen Maßstab nur überlagert angezeigt werden können, werden sie durch ein Gruppensymbol ersetzt (Objektgruppen-Symbol). Anmerkungen In der oberen linken Ecke des Gruppensymbols wird die Anzahl der Objekte in der Gruppe angezeigt. Bei Antippen des Gruppensymbols wird eine Liste der in dieser Gruppe enthaltenen Objekte geöffnet. 23 Nach Auswahl des gewünschten Objekts erscheint eine Aktionsliste. Arbeit mit Videokameras auf der Karte Ein Videokamerasymbol auf der Karte zeigt den aktuellen Kamerastatus an. Videokamerasymbol Kamerastatus Alarmmeldung für Kamera, Archivaufzeichnung erfolgt nicht Alarmmeldung für Kamera, Archivaufzeichnung erfolgt Videokamera scharfgeschaltet, Archivaufzeichnung erfolgt nicht Videokamera scharfgeschaltet, Archivaufzeichnung erfolgt Videokamera unscharfgeschaltet, Archivaufzeichnung erfolgt nicht Videokamera unscharfgeschaltet, Archivaufzeichnung erfolgt Videokamera im System abgeschaltet Verbindung zur Videokamera unterbrochen Bei Antippen des Kamerasymbols auf wird auf Videoansicht in Echtzeit umgeschaltet. Arbeit mit Relais auf der Karte Ein Relaissymbol auf der Karte zeigt den aktuellen Gerätestatus an Relaissymbol Gerätestatus Relais im System abgeschaltet Verbindung zum Relais unterbrochen Relais ausgeschaltet Relais eingeschaltet Zur Steuerung eines Relais aus der Karte berühren Sie sein Symbol, woraufhin ein Kontextmenü erscheint: 24 Wählen Sie zur Ausführung einer Aktion den entsprechenden Befehl. Eine Beschreibung der Befehle finden Sie im Benutzer handbuch der Softwareplattform Intellect. Ist ein Relais mit der Videokamera verbunden (vgl. Die Verbindung der Videokameras mit Sensoren und Relais), sind Wechsel in die Echtzeit- und Archivmodi für diese Kamera ebenfalls möglich. Arbeit mit Sensoren auf der Karte Ein Sensorsymbol auf der Karte zeigt den aktuellen Gerätestatus an. Sensorsymbol Gerätestatus Sensor scharfgeschaltet + Alarmmeldung akzeptiert Sensor scharfgeschaltet + Alarm Sensor scharfgeschaltet Sensor unscharfgeschaltet + Alarm Sensor unscharfgeschaltet Sensor im System abgeschaltet Verbindung zum Sensor unterbrochen Zur Steuerung eines Sensors aus der Karte berühren Sie sein Symbol, woraufhin ein Kontextmenü erscheint: 25 Wählen Sie zur Ausführung einer Aktion den entsprechenden Befehl. Eine Beschreibung der Befehle finden Sie im Benutzer handbuch der Softwareplattform Intellect. Ist ein Sensor mit der Videokamera verbunden (vgl. Die Verbindung der Videokameras mit Sensoren und Relais), sind Wechsel in die Echtzeit- und Archivmodi für diese Kamera ebenfalls möglich. Arbeit mit Macrobefehls Um ein Makro von einer Karte auszuführen, tippen Sie auf ihr Symbol. Eine Mitteilung über die erfolgreiche Ausführung des Makros erscheint oben am Bildschirm. Verwendung von Ereignissen im mobilen iOS-Client Ansicht der Systemereignisliste Zum Anschauen der Systemereignisliste tippen Sie auf das Symbol in der rechten oberen Ecke. Hinweis Auf dem Symbol wird die Anzahl der nicht verarbeiteten Ereignisse angezeigt, sofern es solche im System gibt Das Ereignisfenster wird geöffnet, in dem in der Voreinstellung die nicht verarbeiteten Ereignisse aufgeführt sind. 26 Zum Anschauen der verarbeiteten Ereignisse tippen Sie auf die entsprechende Schaltfläche. 27 Hinweis Um zu den nicht verarbeiteten Ereignissen zurückzukehren, tippen Sie auf Verarbeitete Ereignisse. Um alle Ereignisse zu verarbeiten, tippen Sie auf . Um nur ein Ereignis oder mehrere zu verarbeiten, wählen Sie diese durch Berührung mit dem Finger aus, und tippen Sie auf . Um die Ereignisleiste zu öffnen, müssen Sie ein oder mehrere Ereignisse im Ereignisfenster wählen und dann auf en (vgl. Ereignisleiste). Um das Ereignisfenster auszublenden, ziehen Sie das linke Fenster nach rechts oder tippen Sie auf tipp . Ereignisleiste Die Ereignisleiste dient zur Ansicht und Verarbeitung ausgewählter Ereignisse bei gleichzeitigem Anschauen eines Videobilds oder Arbeiten mit der Karte. Zum Anzeigen der Ereignisleiste wählen Sie ein oder mehrere Ereignisse im Ereignisfenster, und tippen Sie auf nsicht der Systemereignisliste). 28 (vgl. A Die Ereignisleiste wird nur in Fenstern mit Videobild oder Karte angezeigt. Zum Umschalten zwischen Ereignissen wird die Schaltfläche verwendet. Auf ihr wird die ID des aktuellen Ereignisses angezeigt sowie die Gesamtanzahl der in der Leiste geöffneten Ereignisse. In der Leiste ist Alarmbehandlung möglich wie auch ein Wechsel zu Live-Video, ins Archiv oder auf eine Karte. Dazu müssen Sie auf einem Ereignis mit dem Finger von rechts nach links gehen. Hinweis Die Umschaltungen erfolgen nach den in der Tabelle von Partition Wechsel vom Ereignis zu Live-Video, Archiv oder Karte beschriebenen Regeln. Zur Ereignisverarbeitung tippen Sie auf . Ausgeblendet werden die Ereignisleisten, wenn alle enthaltenen Ereignisse verarbeitet sind oder bei Öffnen des Ereignisfensters. Wechsel vom Ereignis zu Live-Video, Archiv oder Karte Es besteht die Möglichkeit, vom anstehenden Ereignis auf Live-Video, Archiv oder Karte umzuschalten. Hinweis Bei Wechsel zur Karte wird diese so skaliert, dass sich das entsprechende Symbol des Objekts, von dessen Ereignis aus umgeschaltet wurde, in der Mitte des Bildschirms befindet. Die Umschaltung kann sowohl aus dem Ereignisfenster als auch aus der Ereignisleiste erfolgen. Das Umschaltmenü können Sie aufrufen, indem Sie mit dem Finger von rechts nach links über das Ereignis fahren. 29 Eine Beschreibung aller Umschaltungen findet sich in der folgenden Tabelle. EreignisvonObjekt TippenaufEreignisoderPush-Mitteilung UmschaltenausMenü Kamera Wechsel ins Archiv zur Anfangszeit des Ereignisses Wechsel zu Live-Video, Archiv oder Karte Relais Wechsel zur Karte Wechsel zur Karte Relais (mitVideokameraverknüpft) Wechsel ins Archiv der verknüpften Kamera zur Anfangszeit des Ereignisses Wechsel zu Live-Video, Archiv oder Karte Sensor Wechsel zur Karte Wechsel zur Karte Sensor (mit Videokamera verknüpft) Wechsel ins Archiv der verknüpften Kamera zur Anfangszeit des Ereignisses Wechsel zu Live-Video, Archiv oder Karte Wechsel zur Karte Wechsel zur Karte (vgl. Die Verbindung der Videokameras mit Sensoren und Relais) (vgl. Die Verbindung der Videokameras mit Sensoren und Relais) Macro Empfang von push-Meldungen 30 Es besteht die Möglichkeit, push-Meldungen über Ereignisse im System vom Server auf ein Mobilgerät zu erhalten. Anmerkungen Die Aktivierung und Einrichtung dieser Funktion erfolgt in der Softwareplattform Intellect (vgl. Configuring the Events filter for the Web-server 2.0 module). Push-Meldungen werden auf das Gerät unabhängig davon gesendet, ob es mit dem Server verbunden ist oder nicht. Für die Meldungsübermittlung sorgt der Apple-Server. Wichtig! Wurden unter einem Anmeldenamen mehrere Geräte mit dem Server verbunden, werden Push-Mitteilungen nur von dem Gerät empfangen, das zuletzt angeschlossen wurde Anmerkungen Das Gerät, auf dem der iOS-Client installiert ist, muss mit dem Internet verbunden sein. Eine Push Notification enthält folgende Informationen: Name des Servers, von dem die Mitteilung eingegangen ist, Name des Quellobjekts des Ereignisses, Bezeichnung des Ereignisses, Zeit und Datum. Beim Tippen auf eine Push Notification wird im Meldungszentrum nach den in der Tabelle der Partition Wechsel vom Ereignis zu Live-Video, Archiv oder Karte beschriebenen Regeln umgeschaltet. Eine Umschaltung erfolgt auch, wenn im gesperrten Fenster auf dem Ereignis eine Bewegung von links nach rechts ausgeführt wird. Anmerkungen Bei Gerätesperrung durch einen Code erfolgt die Umschaltung nur aus dem Meldungszentrum. Gibt es Probleme mit dem Empfang von Push Notifications, sind bei einer Anfrage an den technischen Support eventuell Überwachungsinformationen erforderlich: 1. Rufen Sie das Hauptmenü des Clients auf, indem Sie auf 2. Wählen Sie die Option Optionen. in der oberen linken Ecke tippen. 3. Kopieren Sie die Überwachungsinformationen durch Tippen auf die Zeile PushID. 31 Diese Informationen sind an den technischen Support weiterzuleiten. 32