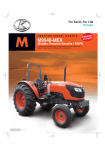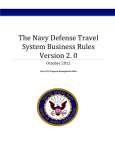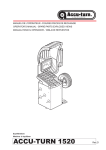Download Handbuch - Universität Siegen
Transcript
GTI Tool
Benutzerhandbuch
Christian Fehler, Benjamin Mies, Simon Meurer
Fachbereich 12 - Informatik und Elektrotechnik
Universität Siegen
30. Juli 2009
Inhaltsverzeichnis
1 Wie erstelle ich eine neue Grammatik?
1.1 Neue Grammatik Datei anlegen . . . . . .
1.2 Anlegen von Produktionen . . . . . . . . .
1.3 Was fange ich mit einer Grammatik an? .
1.3.1 Einheitsproduktionen entfernen . .
1.3.2 -Produktionen entfernen . . . . .
1.3.3 Links-Rekursion eliminieren . . . .
1.3.4 Links-Faktorisierung . . . . . . . .
1.3.5 Recursive Descent Parser erstellen
.
.
.
.
.
.
.
.
.
.
.
.
.
.
.
.
.
.
.
.
.
.
.
.
.
.
.
.
.
.
.
.
.
.
.
.
.
.
.
.
.
.
.
.
.
.
.
.
.
.
.
.
.
.
.
.
.
.
.
.
.
.
.
.
.
.
.
.
.
.
.
.
.
.
.
.
.
.
.
.
.
.
.
.
.
.
.
.
.
.
.
.
.
.
.
.
.
.
.
.
.
.
.
.
3
3
4
6
7
7
8
10
11
2 Wie erstelle ich einen Automaten?
2.1 Neue Automat Datei anlegen . . . . . . .
2.2 Zustände und Übergänge anlegen . . . . .
2.3 Was fange ich mit einem Automaten an? .
2.3.1 Bearbeiten per Übergangstabelle .
2.3.2 Vorlage für. . . . . . . . . . . . . . .
2.3.3 Wort-Navigation . . . . . . . . . .
2.3.4 Minimieren . . . . . . . . . . . . .
2.3.5 Umwandeln in. . . . . . . . . . . . .
2.3.6 Umwandeln in. . . (Potenzmenge) .
2.3.7 Umwandeln in regulären Ausdruck
2.3.8 Erreichbare Zustände . . . . . . .
.
.
.
.
.
.
.
.
.
.
.
.
.
.
.
.
.
.
.
.
.
.
.
.
.
.
.
.
.
.
.
.
.
.
.
.
.
.
.
.
.
.
.
.
.
.
.
.
.
.
.
.
.
.
.
.
.
.
.
.
.
.
.
.
.
.
.
.
.
.
.
.
.
.
.
.
.
.
.
.
.
.
.
.
.
.
.
.
.
.
.
.
.
.
.
.
.
.
.
.
.
.
.
.
.
.
.
.
.
.
.
.
.
.
.
.
.
.
.
.
.
.
.
.
.
.
.
.
.
.
.
.
.
.
.
.
.
.
.
.
.
.
.
12
13
14
15
15
16
16
18
20
24
24
25
3 Wie erstelle ich einen Kellerautomaten?
27
3.1 Navigation . . . . . . . . . . . . . . . . . . . . . . . . . . . . . . . 28
3.2 Kellerautomat aus Grammatik erstellen . . . . . . . . . . . . . . 28
4 Wie erstelle ich einen regulären Ausdruck?
4.1 Neue .regex Datei anlegen . . . . . . . . . . .
4.2 Regulären Ausdruck eingeben . . . . . . . . .
4.3 Das Informationsfenster . . . . . . . . . . . .
4.4 Was macht man mit regulären Ausdrücken? .
4.4.1 Übersetzen in Kernsyntax . . . . . . .
4.4.2 Einen regulären Ausdruck umwandeln
2
.
.
.
.
.
.
.
.
.
.
.
.
.
.
.
.
.
.
.
.
.
.
.
.
.
.
.
.
.
.
.
.
.
.
.
.
.
.
.
.
.
.
.
.
.
.
.
.
.
.
.
.
.
.
.
.
.
.
.
.
.
.
.
.
.
.
31
31
31
32
32
32
33
INHALTSVERZEICHNIS
4.4.3
3
Exportieren nach LATEX . . . . . . . . . . . . . . . . . . .
37
5 Einstellungen
39
5.1 Oberfläche anpassen . . . . . . . . . . . . . . . . . . . . . . . . . 39
5.2 Automaten Einstellungen anpassen . . . . . . . . . . . . . . . . . 40
5.3 Grammatik Einstellungen anpassen . . . . . . . . . . . . . . . . . 41
6 Sonstiges
6.1 Algorithmen . . . . . .
6.2 Zweite Ansicht . . . .
6.3 Austausch von Dateien
6.4 Bild exportieren . . .
.
.
.
.
.
.
.
.
.
.
.
.
.
.
.
.
.
.
.
.
.
.
.
.
.
.
.
.
.
.
.
.
.
.
.
.
.
.
.
.
.
.
.
.
.
.
.
.
.
.
.
.
.
.
.
.
.
.
.
.
.
.
.
.
.
.
.
.
.
.
.
.
.
.
.
.
.
.
.
.
.
.
.
.
.
.
.
.
.
.
.
.
.
.
.
.
43
43
43
45
46
Kapitel 1
Wie erstelle ich eine neue
Grammatik?
Wir wollen das jetzt einmal an Hand folgenden Beispiels aus den Vorlesungsunterlagen durchgehen:
G = (Σ, N, S, P ) mit
Σ = {0, 1, x, y, -, +, *, (, )}
N = {E}
S=E
P = {E → 0, E → 1, E → x, E → y, E → (-E),
E → (E+E), E → (E-E), E → (E*E)}
1.1
Neue Grammatik Datei anlegen
Am Anfang müssen wir dazu erst einmal den Neu. . .“ Dialog öffnen. Zu finden
”
ist dieser in der Toolbar oder im Menüeintrag Datei“. Dort wählen wir aus,
”
dass wir eine Grammatik erstellen wollen und klicken auf Weiter“.
”
Im nächsten Dialog werden wir gefragt, von welchem Typ unsere neue Grammatik sein soll. In unserem Beispiel handelt es sich um eine Kontextfreie Gram”
matik“, welche wir auswählen und mit Weiter“ bestätigen.
”
Als nächstes müssen wir die benötigten Nichtterminalzeichen (N), Terminalzeichen (Σ) und das Startzeichen (S) angeben. Als Zeichen können alle Symbole
werwendet werden, die nicht zur Syntax der Eingabe gehören. Das bedeutet ,,
{, } und " können hier nicht verwendet werden. Symbole, welche länger als ein
Zeichen sind, müssen in Anführungszeichen angegeben werden.
In dem Dialog sind an allen Stellen schon vordefinierte Werte eingetragen.
Dabei handelt es sich um die Vorgaben, die man als Standardwerte in den
Einstellungen eingetragen hat.
4
1.2. ANLEGEN VON PRODUKTIONEN
5
Wie man diese Standardwerte ändert, kann man in Kapitel 5 nachlesen. Wir
tragen jetzt als erstes die von uns benötigten Nichtterminalzeichen ein. Dabei
handelt es sich bei uns lediglich um das Symbol E. Also schreiben wir in das
Feld {E}“.
”
Nun legen wir das Startzeichen fest. Das ist bei uns das E, welches wir in
das Feld für das Startzeichen schreiben.
Zum Schluss müssen wir noch die Terminalzeichen festlegen. Dazu tragen wir
in das entsprechende Feld {0, 1, x, y, -, +, *, (, )}“ ein.
”
Damit haben wir alle benötigten Information eingegeben und können die neue
Grammatik durch Klick auf Fertig“ erstellen.
”
Abbildung 1.1: Grammatik - Neu Dialog
Alle Einstellungen, die wir gerade im letzen Dialog für die neue Datei getroffen haben, lassen sich über Dokument editieren“ nachträglich ändern.
”
1.2
Anlegen von Produktionen
Um eine neue Produktion anzulegen, können wir den entsprechenden Button in
der Toolbar verwenden oder über den Kontextmenüeintrag gehen.
Im Dialog für neue Produktionen müssen wir zunächst einmal angeben,
für welches Nichtterminalzeichen wir eine Produktion anlegen möchten. Dieses können wir aus einer Liste der verfügbaren Zeichen auswählen. Da wir in
unserem Beispiel nur ein Nichtterminalzeichen haben, ist schon das richtige ausgewählt, und wir können diesen Schritt überspringen.
Jetzt müssen wir noch das Produktions-Wort angeben. Als Hilfestellung wird
in dem Dialog angezeigt, welche Nichtterminalzeichen und Terminalzeichen uns
zur Verfügung stehen. Wir fangen an mit der Produktion E → (E+E)“. Al”
6
KAPITEL 1. WIE ERSTELLE ICH EINE NEUE GRAMMATIK?
so geben wir als Produktions Wort (E + E)“ ein. Als weitere Hilfestellung
”
wird im unteren Dialog die resultierende Produktion im Ganzen angezeigt. Wir
bestätigen den Dialog noch mit OK“ und die neue Produktion erscheint in
”
unserer Liste.
Abbildung 1.2: Grammatik - Produktions Dialog
Wir können die Produktion selbstverständlich auch editieren und wieder
löschen. Beide Funktionen sind über das Kontextmenü für die ausgewählte Produktion verfügbar.
Diesen Vorgang wiederholen wir jetzt für unsere komplette Menge P“. Wenn
”
wir alle Produktionen angelegt haben, sind wir auch mit dem Anlegen der Grammatik fertig. Es besteht jetzt noch die Möglichkeit, die Grammatik zu validieren, um zu sehen, ob man beim Erstellen irgendwelche Fehler gemacht hat.
Diese Funktion erreicht man über das Kontextmenü oder über den Menüpunkt
Ausführen“.
”
1.3. WAS FANGE ICH MIT EINER GRAMMATIK AN?
7
Abbildung 1.3: Grammatik - Kontextfreie Grammatik
1.3
Was fange ich mit einer Grammatik an?
Wir haben jetzt eine Grammatik angelegt und stellen uns jetzt vielleicht die
Frage, was wir damit eigentlich anfangen können. Es bestehen zur Zeit zwei
Verwendungsmöglichkeiten für eine Grammatik.
Zunächst einmal kann man die Grammatik als Vorlage für eine neue Grammatik nutzen. Das ist zum Beispiel sinnvoll, wenn wir eine kontextfreie Grammatik haben und jetzt eine reguläre Grammatik mit den gleichen Produktionen
erstellen wollen. Dazu öffnet man den Menüpunkt Ausführen“ und wählt un”
ter Vorlage für. . .“ den gewünschten Typ der neuen Datei aus. Dabei ist zu
”
beachten, dass die Grammatik nicht konvertiert wird, sondern nur als Vorlage
verwendet wird.
Die andere Verwendungsmöglichkeit beinhaltet, sich aus der Grammatik
einen entsprechenden Automaten generieren zu lassen. Es besteht die Möglichkeit,
sich für eine reguläre Grammatik den entsprechenden NDEA, und für eine kontextfreie Grammatik den entsprechenden Kellerautomat erzeugen zu lassen. Zu
finden ist die Umwandlung im Menüeintrag Ausführen“ unter Umwandeln
”
”
in. . .“.
Es ist zu beachten, dass beim Umwandeln einer Grammatik keine Validierungsfehler vorhanden sein dürfen. Bei der Funktion Vorlage für. . .“ spielen
”
Fehler allerdings keine Rolle.
8
1.3.1
KAPITEL 1. WIE ERSTELLE ICH EINE NEUE GRAMMATIK?
Einheitsproduktionen entfernen
Hierzu nutzen wir die folgende Beispielgrammatik:
G = (Σ, N, S, P ) mit
Σ = {a, b, c, d}
N = {A, S}
S=S
P = {S → Aa, S → b, A → Ac, A → Sd, A → , A → S}
Nun findet man im Menü unter Ausführen“ den Punkt Einheitsproduk”
”
tionen entfernen“. Es erscheint das folgende Fenster.
Abbildung 1.4: Grammatik - Einheitsproduktionen entfernen
Ganz links befindet sich die ursprüngliche Grammatik. Rechts daneben findet man die neue Grammatik. Diese ist am Anfang gleich der Ursprünglichen
und wird erst im Verlauf des Algorithmus verändert.
Zunächst sucht der Algorithmus nun nach einer Einheitsproduktion und findet die Produktion A → S.
Nun wird für jede Produktion von S eine entsprechende Produktion für A
hinzugefügt. Dies wäre in unserem Beispiel zunächst die Produktion A → Aa
und danach die Produktion A → b.
Zum Schluss werden die Einheitsproduktionen entfernt. Also in unserem Fall
A → S.
1.3.2
-Produktionen entfernen
Hierzu nutzen wir die folgende Beispielgrammatik:
1.3. WAS FANGE ICH MIT EINER GRAMMATIK AN?
9
G = (Σ, N, S, P ) mit
Σ = {a, b, c, d}
N = {A, S}
S=S
P = {S → Aa, S → b, A → Ac, A → Sd, A → }
Unter dem Menüpunkt Ausführen“ findet man den Punkt -Produktionen
”
”
entfernen“. Es erscheint das folgende Fenster.
Abbildung 1.5: Grammatik - -Produktionen entfernen
Dieses Fenster ist im Prinzip das gleiche, wie beim Entfernen der Einheitsproduktionen.
Zunächst sucht der Algorithmus nun nach einer -Produktion und findet die
eine für A.
Nun wird für jede Produktion, wo A auf der rechten Seite vorkommt, eine
gleiche Produktion, ohne A auf der rechten Seite angelegt. In unserem Beispiel
wird zunächst die Produktion A → c und dann S → a angelegt.
Zum Schluss werden die -Produktionen entfernt, außer der für das Startsymbol. Also in unserem Fall A → .
1.3.3
Links-Rekursion eliminieren
Hierzu nutzen wir eine Beispielgrammatik aus der Compilerbau 1-Vorlesung:
G = (Σ, N, S, P ) mit
Σ = {a, b, c, d}
N = {A, S}
S=S
P = {S → Aa, S → b, A → Ac, A → Sd, A → }
10
KAPITEL 1. WIE ERSTELLE ICH EINE NEUE GRAMMATIK?
Im Menü findet man unter Ausführen“ den Punkt Links-Rekursion elimi”
”
nieren“. Es erscheint das folgende Fenster.
Abbildung 1.6: Grammatik - Links-Rekursion eliminieren
Dieses Fenster ähnelt den Fenstern zum Entfernen der Einheits- bzw. Produktionen.
Oben im Fenster der konvertierten Grammatik kann man einstellen ob zunächst
die Epsilon- bzw. Einheitsproduktionen entfernt werden sollen. Diese Möglichkeit
wurde gegeben, da der Algorithmus eigentlich eine Grammatik ohne Epsilonbzw. Einheitsproduktionen verlangt. Aber im Beispiel aus der Vorlesung Compilerbau I wurde die -Produktion in der Grammatik belassen mit dem Hinweis,
dass dies nichts ausmacht. Da aber das Ergebnis dann nicht exakt das selbe
wäre, ist hier die Möglichkeit gegeben die Produktionen zu belassen. Für andere Beispiele sollte man aber diese beiden Optionen angestellt lassen, da sonst
der Algorithmus falsche Ergebnisse liefern kann.
In unserem Beispiel schalten wir die Option Epsilonproduktionen entfernen
aus.
Als nächstes kann die Reihenfolge der Nichtterminalzeichen eingestellt werden, da auch diese sich auf die Ergebnisse des Algorithmus auswirken. Die Reihenfolge kann natürlich genau wie die beiden Optionen zum Entfernen von Produktionen nur am Anfang verändert werden.
In der Vorlesung wurde die Reihenfolge S, A gewählt, daher schieben wir
das A einfach nach oben.
Nun kann der Algorithmus ablaufen:
Im initialen Schritt passiert nichts mit der Grammatik, da i = j ist und
1.3. WAS FANGE ICH MIT EINER GRAMMATIK AN?
11
für S keine direkte Linksrekursion existiert.
Nun kommen durch den Durchlauf im Algorithmus zwei Produktionen
(A → Abd, A → bd) hinzu und die Produktion A → Sd wird entfernt.
Im letzten Schritt dieses Beispiels ist i = j und es wird daher nur noch
die direkte Linksrekursion von A entfernt.
1.3.4
Links-Faktorisierung
Hierzu nutzen wir folgende Beispielgrammatik aus der Compilerbau 1-Vorlesung:
G = (Σ, N, S, P ) mit
Σ = {a, b, e, i, t}
N = {E, S}
S=S
P = {S → iEtSeS, S → iEtS, S → a, E → b
Nun findet man im Menü unter Ausführen“ den Punkt Links-Faktorisierung“.
”
”
Es erscheint das folgende Fenster.
Abbildung 1.7: Grammatik - Links-Faktorisierung
Ganz links befindet sich die ursprüngliche Grammatik. Rechts daneben findet man die konvertierte Grammatik.
Wenn man den Algorithmus dann ablaufen lässt, ist der Algorithmus bereits nach einem Schritt fertig. Der Algorithmus findet als längstes gemeinsames
Präfix iEtS und erzeugt ein neues Nichtterminalzeichen S’. Als Produktionen
kommen hinzu: S → iEtSS’, S’ → , S’ → eS, entfernt wurde die Produktion
S → iEtSeS.
12
1.3.5
KAPITEL 1. WIE ERSTELLE ICH EINE NEUE GRAMMATIK?
Recursive Descent Parser erstellen
Hierzu nutzen wir eine Beispielgrammatik aus der Compilerbau 1-Vorlesung:
G = (Σ, N, S, P ) mit
Σ = {a, b, e, i, t}
N = {E, S}
S=S
P = {S → iEtSeS, S → iEtS, S → a, E → b
Nun findet man im Menü unter Ausführen“ den Punkt Recursive Descent
”
”
Parser erstellen“. Es erscheint das folgende Fenster.
Abbildung 1.8: Grammatik - Recursive Descent Parser
Es wurde der Recursive Descent Parser in einer einfachen Programmiersprache erstellt.
Es wird für jedes Nonterminal eine Funktion erstellt. Also in unserem Beispiel zunächst eine für E. Darin werden dann verschiedene Fälle behandelt. Da
es für E nur die Produktion E → b gibt, gibt es auch nur einen Fall. In diesem
wird das Eingabezeichen b gelesen, angedeutet durch das macht(”b”).
Danach wird eine Funktion für S erstellt. Diese beinhaltet drei Fälle. Zunächst
wird im ersten Fall die erste Produktion von S behandelt. Als erstes wird i gelesen, dann wird die Funktion für das Nonterminal E aufgerufen und so weiter.
Den Recursive Descent Parser kann man entweder als Text speichern oder
drucken.
Kapitel 2
Wie erstelle ich einen
Automaten?
Wir wollen uns anhand des folgenden Beispiels anschauen, wie ein Automat
erstellt wird:
13
14
2.1
KAPITEL 2. WIE ERSTELLE ICH EINEN AUTOMATEN?
Neue Automat Datei anlegen
Am Anfang müssen wir dazu erst einmal den Neu. . .“ Dialog öffnen. Dort
”
wählen wir aus, dass wir einen Automaten erstellen wollen und klicken auf
Weiter“.
”
Im nächsten Dialog werden wir gefragt, von welchem Typ unser neuer Automat sein soll. In unserem Beispiel handelt es sich um einen -NDEA“, welchen
”
wir auswählen und mit Weiter“ bestätigen.
”
Dann müssen wir das gewünschte Alphabet für den neuen Automaten angeben. Im Alphabet können alle Symbole werwendet werden, die nicht zur
Syntax der Eingabe gehören. Das bedeutet ,, {, } und " können hier nicht
verwendet werden. Symbole, welche länger als ein Zeichen sind, müssen in
Anführungszeichen angegeben werden.
In dem Dialog sind an allen Stellen schon vordefinierte Werte eingetragen.
Dabei handelt es sich um die Vorgaben, die man als Standardwerte in den
Einstellung eingetragen hat. Wie man diese Standardwerte ändert, kann man
in Kapitel 5 nachlesen.
Wir müssen noch die von uns benötigten Symbole angeben. Dazu tragen
wir in das Feld Alphabet {0, 1, 2, 3, 4, 5, 6, 7, 8, 9, -}“ ein. Damit haben
”
wir alle benötigten Information eingegeben und können den neuen Automaten
durch Klick auf Fertig“ erstellen.
”
Abbildung 2.1: Automat - Toolbar
Das für den Automaten angegebene Alphabet, lässt sich jeder Zeit über den
Button Dokument editieren“ nächträglich ändern.
”
2.2. ZUSTÄNDE UND ÜBERGÄNGE ANLEGEN
2.2
15
Zustände und Übergänge anlegen
Um einen Automaten zu bearbeiten, müssen wir zuerst den entsprechenden
Modus auswählen. Folgende Modi sind in der Toolbar verfügbar:
Maus Modus
Neuer Zustand
Neuer Übergang
Neuer Start Zustand
Neuer Akzeptierender Zustand
Da wir zu Beginn den Startzustand anlegen wollen, wählen wir Neuer Start
”
Zustand“ und klicken auf eine freie Fläche im unteren Teil, um den Zustand
dort zu erstellen. Um den Zustand nachträglich zu bearbeiten, müssen wir in
den Maus Modus wechseln. Den Konfigurationsdialog erreicht man dann über
Doppelklick oder das Kontextmenü. Über das Kontextmenü lässt sich ein Zustand auch wieder löschen.
Auf diese Weise lassen sich alle Zustände anlegen, die für den Beispielautomaten benötigt werden. Nachdem wir alle Zustände angelegt haben, fehlen
noch die Übergänge zwischen den Zuständen. Daher wechseln wir in den Neu”
er Übergang“ Modus. Um jetzt einen neuen Übergang anzulegen, klicken wir auf
einen Zustand und ziehen, bei gedrückter Maustaste, die Maus auf einen anderen
Zustand. Beim Loslassen öffnet sich der Konfigurationsdialog für Übergänge. In
diesem Dialog ziehen wir jetzt die Symbole, die in dem Übergang enthalten sein
sollen, aus der linken Liste mit allen Symbolen in die rechte Liste, welche die
Übergangsmenge repräsentiert. Als Hilfestellung wird im unteren Dialog der entstehende Übergang angezeigt. Nach bestätigen durch OK“ wird der Übergang
”
angelegt.
Die Übergänge lassen sich auf die gleiche Weise bearbeiten und löschen, wie
es bei den Zuständen möglich ist. Es gibt allerdings eine Besonderheit: Wenn
man die Maus anstatt über einem Zustand, über einem leeren Bereich los lässt,
entsteht beim Anlegen des Übergangs zusätzlich ein neuer Zustand.
16
KAPITEL 2. WIE ERSTELLE ICH EINEN AUTOMATEN?
Diesen Vorgang wiederholen wir jetzt für alle Übergänge, die für den Beispielautomaten benötigt werden. Wenn wir damit fertig sind, können wir den
Automaten noch validieren, um zu sehen, ob uns beim Anlegen der Zustände
und Übergänge irgendwelche Fehler unterlaufen sind. Diese Funktion erreicht
man über das Kontextmenü oder über den Menüpunkt Ausführen“.
”
Sollten die Zustände nicht ganz so optimal platziert sein, kann man versuchen, über die Auto-Layout Funktion ein besseres Ergebnis zu erreichen. Diese
ist über Ausführen“ und Auto Layout“ oder über das Kontextmenü erreich”
”
bar.
2.3
Was fange ich mit einem Automaten an?
Für einen erstellten Automaten gibt es folgende Verwendungsmöglichkeiten.
2.3.1
Bearbeiten per Übergangstabelle
Die Übergänge eines Automaten können über die Tabelle bearbeitet werden.
Diese ist im rechten Teil des Fensters zu finden. Es ist möglich, neue Übergänge
anzulegen. Bestehende Übergänge können gelöscht oder editiert werden.
Betrachten wir ein einfaches Beispiel. Wir legen zwei Zustände z0 und z1
an und arbeiten auf dem Alphabet {0, 1}. Die Übergangstabelle besteht somit
aus vier Spalten, in der ersten Spalte werden die Zustände dargestellt, in der
zweiten die Übergänge mit und in den anderen die Symbole des Alphabets,
also in unserem Fall je eine Spalte für 0 und 1.
Um von z0 nach z1 einen -Übergang anzulegen, muss die erste Zeile mit
z0 bearbeitet werden. Da ein -Übergang angelegt werden soll, muss die zweite
Spalte bearbeitet werden. Um dies umzusetzen, muss auf die entsprechende
Zelle doppelt geklickt werden. Es steht ein Parser zur Verfügung, in den mit
Komma getrennte Zustände eingetragen werden können. Die Zustände müssen
vorhanden sein. In userem Beispiel tragen wir also in der zweiten Spalte, in der
ersten Zeile den Zustand z1 ein und bestätigen die Eingabe mit Enter. Es wird,
wie erwartet, ein -Übergang von z0 nach z1 angelegt.
Als nächstes sollen zwei Übergänge auf einmal mit Symbol 0 angelegt werden. Beide sollen von Zustand z1 ausgehen, der erste soll bei z0 enden, der
zweite bei z1. Um dies umzusetzen, muss die Zeile von z1 und die Spalte von 0
bearbeitet werden. Da der Übergang zu den beiden Zuständen gehen soll, muss
z0, z1 eingetragen werden.
Das Löschen und Erweitern von Übergängen erfolgt analog.
2.3. WAS FANGE ICH MIT EINEM AUTOMATEN AN?
17
Abbildung 2.2: Automat - Übergangstabelle bearbeiten
2.3.2
Vorlage für. . .
Ein Automat kann als Vorlage für einen neuen Automaten benutzt werden. Dies
sollte nicht mit Umwandeln in. . .“ verwechselt werden. Es wird eine neue Datei
”
angelegt, die alle Zustände und Übergänge des Ausgangsautomaten enthält.
Allerdings kann man den Automatentypen neu festlegen.
2.3.3
Wort-Navigation
Wir können für einen Automaten eine Wort-Navigation starten. Das bedeutet,
dass wir ein Wort eingeben können, welches wir den Automaten verarbeiten
lassen wollen und können dann schrittweise vor und zurück navigieren. Dabei
werden die aktuell aktiven Zustände und Übergänge farblich hervorgehoben.
Am Ende können wir dann sehen, ob der Automat das von uns gewählte Wort
akzeptiert oder nicht. Dies wird über ein Statusfeld im unteren Fenster signalisiert. Es gibt auch die Möglichkeit, zu erkennen, ob ein Wort zu einem früheren
Zeitpunkt der Navigation akzeptiert würde. Dies kann man anhand eines Rahmens um das aktuelle Wort Feld erkennen. Ein roter Rahmen steht dafür, dass
das Wort bis zum aktuellen Symbol von unserem Automat nicht akzeptiert wird,
ein grüner Rahmen hingegen gibt zu verstehen, dass es akzeptiert wird.
18
KAPITEL 2. WIE ERSTELLE ICH EINEN AUTOMATEN?
Während man sich im Wort-Navigations-Modus befindet, lässt sich der Automat nicht weiter bearbeiten. Das bedeutet, wir können Zustände und Übergänge
weder anlegen noch löschen oder bearbeiten. Dies ist erst nach Verlassen dieses
Modus wieder möglich.
Abbildung 2.3: Automat - Wort-Navigation
Zur Wort-Navigation gelangt man über den Menüpunkt Ausführen“ und
”
Wort eingeben“ oder direkt über den Button in der Toolbar. In dem Feld
”
Wort“ können wir jetzt ein Wort eingeben. Als Hilfestellung sehen wir rechts
”
neben dem Eingabefeld das aktuelle Alphabet mit den gültigen Symbolen.
Nachdem wir das Wort eingegeben haben, startet man die Navigation über
Start“ in der Toolbar oder im Kontextmenü. Jetzt kann man mit Schritt vor“
”
”
und Schritt zurück“ durch das Wort navigieren. Es existiert auch noch ein auto”
matischer Modus. Dabei wird nach einer kurzen Verzögerung das nächste Symbol gelesen. Dieser Modus lässt sich durch den Button Automatische Schritte“
”
aktivieren und deaktivieren.
2.3. WAS FANGE ICH MIT EINEM AUTOMATEN AN?
19
Wenn man wissen möchte, über welche Pfade man zu den momentan aktiven
Zuständen gelangt ist, kann man sich dies über Extras“ und Zustands Pfad“
”
”
anzeigen lassen. Es öffnet sich ein neuer Dialog mit einer Tabelle, in welcher für
jeden aktiven Zustand der aktuelle Pfad angezeigt wird. Dabei wird als erstes
der kürzeste Pfad angezeigt, und dann alle weiteren.
Abbildung 2.4: Automat - Minimieren
Um die Wort-Navigation zu beenden, klickt man einfach wieder auf den
Button Wort eingeben“ in der Toolbar oder man wählt im Menü Ausführen“
”
”
den Punkt Automat bearbeiten“. Jetzt befinden wir uns wieder im normalen
”
Modus und wir können den Automaten wieder normal bearbeiten.
2.3.4
Minimieren
Es besteht auch die Möglichkeit sich aus einem DFA den minimalen Automaten
berechnen zu lassen. Für diese Funktion darf der Automat allerdings keine Fehler mehr enthalten, was wir durch eine Validierung ausschließen können. Das
Minimieren startet man über den Menüpunkt Ausführen“ und Minimieren“.
”
”
Es öffnet sich ein neuer Dialog mit einer Ansicht des Automaten und einer
Tabelle. Der Automat sieht im Moment noch genau wie unser Ausgangsautomat
aus. Wenn man allerdings jetzt auf Schritt vor“ klickt, werden als erster Schritt
”
20
KAPITEL 2. WIE ERSTELLE ICH EINEN AUTOMATEN?
alle nicht erreichbaren Zustände entfernt. In der Outline wird angegeben, um
welche Zustände es sich dabei handelt. Der zweite Schritt besteht darin, die
erste Einteilung der Äquivalenzklassen vorzunehmen. Dazu unterteilen wir die
Zustände des Automaten in akzeptierende und nicht akzeptierende Zustände.
In der Automatenansicht werden immer die Zustände in der selben Farbe dargestellt, welche sich in einer Äquivalenzklasse befinden. Jetzt haben alle nicht
akzeptierenden Zustände die gleiche Farbe. Gleiches gilt für alle akzeptierenden
Zustände, welche natürlich in einer anderen Farbe dargestellt werden.
Abbildung 2.5: Automat - Minimieren
2.3. WAS FANGE ICH MIT EINEM AUTOMATEN AN?
21
Man kann jetzt durch Klicken auf Schritt vor“ die Äquivalenzklassen wei”
ter verfeinern. In der Outline wird angegeben, welche Zustände in eine eigene
Äquivalenzklasse gekommen sind, und diese werden jetzt auch in einer anderen Farbe dargestellt. Gleichzeitig werden auch die Übergänge hervorgehoben,
welche bei diesem Verfeinerungsschritt eine Rolle gespielt haben. Dabei beziehen sich die hervorgehobenen Übergänge immer auf den aktuell ausgewählten
Tabelleneintrag.
Auf diese Weise kann man den Automaten jetzt Schritt für Schritt weiter
verfeinern, bis keine Verfeinerung der Äquivalenzklassen mehr möglich ist. Wenn
das der Fall ist, wird auch eine zweite Automatenansicht eingeblendet, dem
entstandenen minimierten Automaten. Durch bestätigen mit OK“ wird jetzt
”
eine neue Datei mit dem minimierten Automaten erstellt, mit welchem man
dann weiter arbeiten kann.
Natürlich kann der Minimierungsprozess jederzeit abgebrochen werden. In
diesem Fall wird keine neue Datei angelegt, man kann den Ausgangsautomaten
weiter bearbeiten.
Wenn man in den Navigationsbereich des Dialogs schaut, stellt man fest,
dass noch weitere Button verfügbar sind, auf welche jetzt noch nicht eingegangen wurde. Zunächst einmal gibt es die Button Bis zum Ende vor“ und An
”
”
den Anfang zurück“. Mit Bis zum Ende vor“ kann man alle Zwischenschritte
”
überspringen, und gelangt direkt zur Ansicht des minimalen Automaten. An
”
den Anfang zurück“ bewirkt genau das Gegenteil, und springt zur Ausgangsansicht zurück. Dann gibt es noch einen Schritt zurück“ Button, welcher einzelne
”
Verfeinerungsschritte rückgängig macht. Und schlussendlich gibt es noch einen
Button Automatische Schritte“, welcher nach einer kurzen Verzögerung auto”
matisch den nächsten Schritt macht, bis der Minimierungsprozess abgeschlossen
ist. Diese Funktion kann durch den Stop“ Button wieder deaktiviert werden.
”
Wenn man die neue Datei mit dem minimalen Automaten erstellen möchte,
ohne sich die Minimierung im Detail anzuschauen, besteht jederzeit die Möglichkeit, den Dialog mit OK“ zu bestätigen. Die Minimierung wird dann im Hinter”
grund beendet, man gelangt sofort zur Ansicht des neu entstandenen Automaten
und kann mit diesem weiterarbeiten.
2.3.5
Umwandeln in. . .
Es besteht auch die Möglichkeit, zwischen verschiedenen Automatentypen umzuwandeln. Dabei stehen drei Umwandlungen zur Verfügung, die sich in den
verwendeten Schritten unterscheiden.
NDEA → DEA
-NDEA → DEA
-NDEA → NDEA
22
KAPITEL 2. WIE ERSTELLE ICH EINEN AUTOMATEN?
Betrachten wir als erstes einen einfachen NDEA mit zwei Zuständen z0
und z1 und zwei Übergängen, der auf dem Alphabet {a, b} arbeitet. Der Zustand z0 ist ein Start-Zustand, der Zustand z1 ein akzeptierender Zustand.
Der erste Übergang besteht zwischen z0 und z1 mit Symbol a, der zweite
geht von z0 in sich selbst über, ebenfalls mit a. Der Automat erkennt somit
Wörter von der Form an für n ≥ 1. Über den Eintrag Umwandeln in. . .“ im
”
Menüeintrag Ausführen“ kann ausgewählt werden, in welchen Automaten um”
gewandelt wird. Da wir einen NDEA angelegt haben, ist hier nur der DEA
verfügbar. Wird dieser ausgewählt, steht die schon aus anderen Ansichten bekannte Oberfläche zur Verfügung. Auch hier kann in einzelnen Schritten, sowie
automatisch navigiert werden. Wird der Dialog mit OK“ bestätigt, steht in
”
der Hauptansicht der umgewandelte Automat zur Verfügung. Mit Abbrechen“
”
wird der Dialog einfach nur geschlossen.
Abbildung 2.6: Automat - Umwandeln in. . .
2.3. WAS FANGE ICH MIT EINEM AUTOMATEN AN?
23
Werden die Schritte einzeln durchgegangen, ergibt sich folgender Ablauf:
1. Der Start-Zustand z0 wird aktiviert.
2. In der unteren Ansicht wird der Start-Zustand {z0} angelegt.
3. Die Übergänge mit dem ersten Symbol aus dem Alphabet, also a, werden hervorgehoben, um anzuzeigen, welche Zustände mit dem Symbol zu
erreichen sind.
4. In unserem Beispiel sind das die Zustände z0 und z1, die hervorgehoben
werden.
5. In der unteren Ansicht wird ein Übergang von {z0} nach {z0, z1} mit
Symbol a angelegt. Da dieser zweite Zustand in unserem Beispiel noch
nicht existiert, wird er angelegt.
6. Dieser Schritt zeigt an, dass das Symbol a fertiggestellt ist.
7. Da für den Zustand {z0} noch nicht alle Symbole betrachtet wurden, wird
er aktiviert.
8. Es wird die gleiche Berechnung wie bei Schritt drei durchgeführt, allerdings für Symbol b. Da es in unserem Beispiel keinen Übergang von den
betroffen Zuständen, bei uns nur z0, gibt, werden in der oberen Ansicht
keine Übergänge hervorgehoben.
9. Wie in Schritt vier werden die mit Symbol b erreichbaren Zustände in der
oberen Ansicht hervorgehoben. In unserem Beispiel existiert kein Übergang
von z0 mit Symbol b, deshalb werden in der oberen Ansicht keine Zustände
hervorgehoben.
10. Da wir in diesem Beispiel in einen DEA umwandeln, wird auch für diesen Fall ein Zustand angelegt und zwar der nicht akzeptierende Zustand
∅. Wird dieser Zustand während der Wort-Navigation erreicht, kann das
Wort nicht mehr akzeptiert werden. Aus diesem Grund wird direkt der
Übergang von diesem Zustand in sich selbst mit allen Symbolen des Alphabets angelegt. Es wird ein Übergang mit Symbol b zu diesem Zustand
∅ angelegt.
11. Wie in Schritt sechs wird angezeigt, dass das Symbol b fertig verarbeitet
wurde. Da dieses Symbol das letzte im Alphabet ist, ist der Zustand {z0}
fertiggestellt.
12. In diesem Schritt wird der nächste, bis jetzt noch nicht verarbeitete, Zustand {z0, z1} in der unteren Ansicht hervorgehoben. Gleichzeitig werden
in der oberen Ansicht die entsprechenden Zustände z0 und z1 hervorgehoben.
13. Es folgt wieder das Hervorheben der Übergänge mit dem Symbol a, wie
dies in Schritt drei der Fall war.
24
KAPITEL 2. WIE ERSTELLE ICH EINEN AUTOMATEN?
14. Wie in Schritt vier werden die Zustände z0 und z1 hervorgehoben.
15. In Schritt fünf wurde der Übergang zum Zustand {z0, z1} mit Symbol a
angelegt, gleiches geschieht jetzt in diesem Schritt. Da wir allerdings im
Moment den gleichen Zustand bearbeiten, wird der Übergang von diesem
Zustand in sich selbst angelegt.
16. Das Symbol a ist fertiggestellt.
17. Da der Zustand {z0, z1} noch nicht fertiggestellt ist, wird er in beiden
Ansichten wie gehabt hervorgehoben.
18. Alle Übergänge, die von den Zuständen z0 und z1 mit Symbol b ausgehen,
werden hervorgehoben. In unserem Beispiel kommt das nicht vor.
19. Die mit dem Symbol b erreichbaren Zustände werden hervorgehoben, in
unserem Beispiel ist das wieder kein Zustand.
20. Deshalb wird in diesem Schritt wieder ein Übergang mit Symbol b zu dem
Zustand ∅ angelegt.
21. Der Zustand {z0, z1} ist mit dem letzten Symbol b fertiggestellt. Da
keine weiteren Zustände hinzugekommen sind, ist die Umwandlung fertiggestellt.
Bei Betrachten des entstehenden DFA’s erkennt man, dass dieser die gleichen
Wörter erkennt wie der ursprüngliche NFA. Der Dialog kann mit OK“ bestätigt
”
werden, womit ein neuer DFA angelegt wird. Es ist jetzt möglich, die Namen
der Zustände neu zu vergeben, wenn man mit dem Automaten weiterarbeiten
möchte und nicht die längeren Namen dargestellt haben möchte. Dazu kann
man im Menü Extras“ den Eintrag Zustandsnamen neu vergeben“ anklicken,
”
”
wodurch die Zustandsnamen neu, nach dem Muster z0, z1 . . . , vergeben werden.
Zu den anderen zwei Umwandlungarten gibt es noch kleinere Änderungen,
die bei dem durchgespielten Beispiel nicht betrachtet werden konnten. Wird ein
-NDEA in einen NDEA umgewandelt, entfällt das Anlegen des Zustandes ∅, es
wird einfach kein Übergang mit dem entsprechenden Symbol angelegt, da bei
einem NFA nicht alle Symbole vorhanden sein müssen.
Wird ein -NDEA umgewandelt, kommen jeweils zwei Schritte dazu. So wird
nach dem Aktivieren der alten Zustände, bei unserem Beispiel die Schritte eins,
sieben, etc., der -Abschluss berechnet, es werden also auch alle Zustände aktiviert, die mit -Übergängen zu erreichen sind. Gleiches gilt für das Anzeigen
der neuen Zustände, bei unserem Beispiel in den Schritten vier, neun etc., auch
hier werden in einem einzelnen Schritt alle Zustände hervorgehoben, die mit
-Übergängen zu erreichen sind.
2.3. WAS FANGE ICH MIT EINEM AUTOMATEN AN?
2.3.6
25
Umwandeln in. . . (Potenzmenge)
Der einzige Unterschied zwischen den Menüpunkten Umwandeln in. . .“ und
”
Umwandeln in. . . (Potenzmenge)“ ist, dass alle Zustände bei Verwendung der
”
Potenzmenge bereits zu Beginn angelegt werden, auch solche, die nicht benötigt
werden, die also nicht erreichbar sind. In dem in Abschnitt 2.3.5 gewählten
Beispiel wäre das der Zustand {z1}, da dieser nicht zu erreichen ist und nur einen
Übergang mit allen Symbolen zu dem Zustand ∅ hat. Wie solche Zustände im
Anschluss entfernt werden können, kann im Abschnitt 2.3.8 nachgelesen werden.
2.3.7
Umwandeln in regulären Ausdruck
Es besteht die Möglichkeit einen DFA in einen regulären Ausdruck umzuwandeln. Dazu betrachten wir den Beispielautomat aus der Vorlesung:
Für diesen Beispielautomat liefe der Algorithmus wie folgt ab:
Zunächst wird ein Ausdruck für den gesamten Automaten angelegt. In
unserem Fall wurde L3z0 z1 = L2z0 z1 |L2z0 z1 (L2z1 z1 ) ∗ L2z1 z1 angelegt.
Nun werden die einzelnen Sprachen konkretisiert. In unserem Beispiel
zunächst L2z0 z1 . Dies wird in L1z0 z1 |L1z0 z0 (L1z0 z0 ) ∗ L1z0 z1 umgewandelt.
Im nächsten Schritt wird dann L1z0 z1 in 1 umgewandelt.
Dies wird solange fortgesetzt bis alle Sprachen zu regulären Ausdrücken
umgewandelt sind.
In unserem Fall ist das Ergebnis ((1|(0|)(0|)∗1)|(1|(0|)(0|)∗1)((1|)|0(0|)∗
1) ∗ ((1|)|0(0|) ∗ 1))
Achtung: Wie im Beispiel zu sehen, wird der reguläre Ausdruck selbst bei
einem kleinen Automaten schon relativ groß. Daher ist bei größeren Automaten
mit erheblichem Rechenaufwand zu rechnen.
26
KAPITEL 2. WIE ERSTELLE ICH EINEN AUTOMATEN?
Abbildung 2.7: Automat - Umwandeln in regulären Ausdruck
2.3.8
Erreichbare Zustände
Über den Menüeintrag Extras“ kann der Punkt Erreichbare Zustände“ aus”
”
gewählt werden. In dem erscheinenden Dialog kann, wie in den anderen auch,
durch die einzelnen Schritte navigiert werden. Es geht hierbei darum, in möglichst
kleinen Schritten zu erkennen, welche Zustände erreichbar sind und welche nicht.
Der verwendete Algorithmus geht dabei in folgenden drei Schritten vor:
Ein Zustand, der noch nicht berechnet wurde, wird ausgewählt (am Anfang wird mit dem Start Zustand begonnen)
Die von dem ausgewählten Zustand aus zu erreichenden Zustände werden
hervorgehoben, und falls sie noch nicht berechnet wurden, zu der Menge
der noch zu berechnenden Zustände hinzugefügt
Die bis jetzt erreichbaren Zustände werden hervorgehoben. Die Menge der
noch nicht berechneten Zustände angezeigt
Der Algorithmus läuft so lange, bis die Menge der noch nicht berechneten
Zustände leer ist. Am Ende werden alle erreichbaren Zustände farblich hervorgehoben. Wie in den anderen Dialogen besteht jederzeit die Möglichkeit, den
Dialog abzubrechen, wobei er dann einfach geschlossen wird. Man hat auch jederzeit die Möglichkeit, mit einem Klick auf OK“ die komplette Berechnung
”
durchzuführen und einen Automaten anzulegen, der nur noch die erreichbaren
Zustände enthält.
2.3. WAS FANGE ICH MIT EINEM AUTOMATEN AN?
Abbildung 2.8: Automat - Erreichbare Zustände
27
Kapitel 3
Wie erstelle ich einen
Kellerautomaten?
Wie ein normaler Automat angelegt wird, wurde bereits besprochen. In diesem
Kapitel geht es darum, einen Kellerautomaten anzulegen, der die Sprache an bn
für n ≥ 0 erkennt. Als erstes muss der Neu-Dialog geöffnet werden, im ersten Tab
muss Automat“ gewählt werden, anschließend der Kellerautomat“. Für das
”
”
Beispiel muss sowohl als Eingabe-, wie auch als Kelleralphabet das Alphabet {a,
b} gewählt werden. Dazu kann das Alphabet bei beiden Eingabefeldern einzeln
eingestellt werden, oder nur bei Eingabe Alphabet“, wobei dann der Haken
”
bei Keller Alphabet“ entfernt werden muss. Dadurch werden automatisch die
”
gleichen Alphabete verwendet.
Ist die Datei angelegt, muss überlegt werden, welche Zustände und Übergänge
benötigt werden, um die Sprache zu erkennen. Dabei kommt man dazu, dass
mindestens folgende Zustände und Übergänge nötig sind, um die Sprache zu
erkennen:
Ein Zustand z0, der sowohl Start-, wie auch akzeptierenden Zustand ist
Ein Zustand z1
Ein akzeptierender Zustand z2
Einen Übergang von z0 nach z1, der das erste Symbol a vom Eingabewort
liest und auf den Keller schreibt
Einen Übergang von z1 nach z1, der alle weiteren Symbole a vom Eingabewort liest und auf den Keller schreibt
Einen Übergang von z1 nach z2, der das erste b vom Eingabeband liest
und das oberste a vom Keller löscht
Einen Übergang von z2 nach z2, der alle weiteren Symbole b vom Eingabewort liest und die entsprechenden Symbole a vom Keller löscht
28
3.1. NAVIGATION
29
Damit das Wort akzeptiert wird, muss sich somit bei der Wort-Navigation
ergeben, dass das Eingabewort komplett gelesen wurde. Zusätzlich muss sich
der Automat entweder im Zustand z0 oder im Zustand z2 befinden, wobei der
Keller leer sein muss.
Wie die Zustände und Übergänge angelegt werden, wurde bereits in diesem Handbuch beschrieben, deshalb wird an dieser Stelle nur auf die Besonderheiten des Kellerautomaten eingegangen. Es werden insgesamt vier Übergänge
benötigt, um die Sprache zu erkennen. Alle Übergänge müssen Veränderungen
am Keller durchführen. Wir nehmen als Beispiel den Übergang von z0 nach z1,
bei dem das Symbol a vom Eingabeband gelesen und auf den Keller geschrieben werden muss. Beim Anlegen oder Editeren dieses Übergangs besteht die
Möglichkeit, das Keller Lese-Wort“ und das Keller Schreib-Wort“ zu editie”
”
ren. In diesem Fall soll das Symbol a auf den Keller geschrieben werden, es muss
also beim Keller Schreib-Wort“ das Symbol a eingetragen werden. Das Keller
”
”
Lese-Wort“ muss leer bleiben, da nichts vom Keller gelesen werden soll.
3.1
Navigation
Wurden auf diese Weise alle Zustände und Übergänge angelegt, kann der Automat validiert werden und sollte keine Fehler mehr aufweisen. Bei der WortNavigation ist jetzt nicht nur das Eingabewort interessant, sondern auch der
dargestellte Keller. Wird zum Beispiel das Wort aaabbb gewählt, wird im ersten Schritt das Symbol a gelesen und auf den Keller geschrieben. Anschließend
werden die restlichen zwei Symbole a auf den Keller gepackt und anschließend
durch die Übergänge von z1 nach z2 bzw. von z2 nach z2 wieder entfernt. Am
Ende wurde das komplette Wort aaabbb gelesen, der Automat befindet sich im
Zustand z2 und der Keller ist leer, das Wort wird somit akzeptiert.
3.2
Kellerautomat aus Grammatik erstellen
Im folgenden soll ein Sonderfall der Navigation mit dem Kellerautomat betrachtet werden. Dazu muss die Grammatik erstellt werden, die Wörter der Form
an bn für n ≥ 0 erkennt. Wie in Kapitel 1 angegeben, müssen die beiden Produktionen E → und E → aEb angelegt werden. Anschließend wandeln wir die
Grammatik in einen Kellerautomaten um, dies erfolgt mit Umwandeln in. . .“
”
im Menüpunkt Ausführen“. Bei dieser Art der Umwandlung entsteht immer ein
”
Kellerautomat mit zwei Zuständen s und f. Der Unterschied zu normalen Automaten ist, dass jetzt vom Zustand f mehrere Übergänge in sich selbst existieren,
so dass eine Beschriftung des Überganges keinen Sinn hätte. Welche Übergänge
genau vorhanden sind, kann in der Keller Operationen“ Tabelle nachgesehen
”
werden.
30
KAPITEL 3. WIE ERSTELLE ICH EINEN KELLERAUTOMATEN?
Abbildung 3.1: Automat - Kellerautomat Navigation
Wird für diesen Automaten die Wort-Navigation mit dem Wort aabb gestartet, ergibt sich im zweiten Schritt der Navigation, dass der Übergang, der
verwendet werden kann, nicht mehr eindeutig ist. Oben auf dem Keller befindet sich das Nichtterminalzeichen E, welches entweder durch oder durch
aEb ersetzt werden könnte. Da wir das Wort aabb erkennen wollen, muss der
Übergang E → aEb ausgewählt werden. Der nächste Schritt ist wieder eindeutig, da nur der Übergang ausgewählt werden kann, der a vom Eingabewort liest
und a vom Keller entfernt. Im nächsten Schritt muss wieder ausgewählt werden, welcher Übergang verwendet werden soll. Da als nächstes Terminalzeichen
wieder ein a auf dem Eingabewort steht, muss wieder der Übergang E → aEb
ausgewählt werden. Genau wie zuvor ist der nächste Schritt wieder eindeutig.
Da als nächstes das Terminalzeichen b auf dem Keller steht, muss diesmal der
Übergang E → ausgewählt werden. Durch diesen Übergang wird das oben auf
dem Keller stehende Nichtterminalzeichen E entfernt. Mit den nächsten zwei
eindeutigen Schritten werden die Terminalzeichen b auf dem Eingabewort gelesen und vom Keller entfernt. Da am Ende der Keller leer ist und der Zustand f
aktiv ist, wird das Wort akzeptiert.
3.2. KELLERAUTOMAT AUS GRAMMATIK ERSTELLEN
31
Abbildung 3.2: Automat - Nicht deterministische Kellerautomat Navigation
Kapitel 4
Wie erstelle ich einen
regulären Ausdruck?
Wir wollen uns dies anhand des folgenden Beispiels anschauen: (a|b)*abb
4.1
Neue .regex Datei anlegen
Zu Beginn müssen wir dazu, wie auch beim Automat und bei Grammatiken, den
Neu. . .“ Dialog öffnen. Zu finden ist dieser in der Toolbar oder im Menüeintrag
”
Datei“. Dort wählen wir Regulärer Ausdruck“ an und klicken auf Weiter“.
”
”
”
Danach müssen wir im nächsten Dialog nur noch ein Alphabet festlegen, auf
welchem der reguläre Ausdruck definiert ist. Hier ist es auch möglich eine Klasse
von Zeichen anzugeben, zum Beispiel [a-z].
In unserem Beispiel würde also ein Alphabet bestehend aus a und b genügen.
Man kann dieses Alphabet auch im Nachhinein noch über den Button Doku”
ment editieren“ verändern. Nachdem wir ein Alphabet festgelegt haben bestätigen
wir dies mit Fertig“.
”
4.2
Regulären Ausdruck eingeben
Nun ist ein Bildschirm wie in Abbildung 4.1 zu sehen.
Oben rechts ist das Eingabefeld für den regulären Ausdruck. Darunter findet man nochmal zur Orientierung das Alphabet, dass wir gerade eingegeben
haben. Wie bereits oben erwähnt kann das Alphabet nur über den Button Do”
kument editieren“ verändert werden. Im Eingabefeld tragen wir nun unseren
Beispielausdruck (a|b)*abb ein.
Direkt bei der Eingabe wird im Graph-Fenster in der Mitte der reguläre
Ausdruck als Baum dargestellt.
32
4.3. DAS INFORMATIONSFENSTER
33
Abbildung 4.1: Regulärer Ausdruck - Eingabefenster
Beachte: Um ein einzugeben kann man sowohl das Zeichen an sich eingeben, aber, da die meisten Anwender nicht über ein griechisches Tastaturlayout
verfügen, auch indem man die Zeichenfolge epsilon eingibt.
4.3
Das Informationsfenster
Im Menü findet sich unter Ansicht“ der Eintrag Regulärer Ausdruck Info“.
”
”
Wenn dieser Punkt aktiviert wird, erscheint auf der rechten Seite, neben dem
Graph-Fenster, ein Informationsfenster.
Dieses Informationsfenster beinhaltet die Informationen zum aktuell ausgewählten Knoten im Graph-Fenster. Diese Informationen bestehen aus den in
der Vorlesung Compilerbau I definierten Funktionen nullable, firstpos, lastpos
und followpos. Außerdem wird jetzt auch unter den Blattknoten die jeweilige
Position angegeben.
4.4
4.4.1
Was macht man mit regulären Ausdrücken?
Übersetzen in Kernsyntax
Ein regulärer Ausdruck kann im GTI Tool folgende Erweiterungen enthalten:
α+ = αα∗
34 KAPITEL 4. WIE ERSTELLE ICH EINEN REGULÄREN AUSDRUCK?
α? = α|
[α1 . . . αn ] = (α1 | . . . |αn )
[αi − αk ] = [αi αi+1 . . . αn ] wenn i < k und i, k ∈ N
Also wäre zum Beispiel auch [a-z] ein regulärer Ausdruck, wenn das Alphabet die Zeichen von a bis z umfasst.
Wenn man nun einen Ausdruck mit diesen Erweiterungen erstellt hat, kann
man diesen in Kernsyntax übersetzen“. Dies funktioniert über den Menüpunkt
”
Ausführen“ → Übersetzen in Kernsyntax“.
”
”
Dann wird eine neue Datei erstellt, die den Ausdruck in Kernsyntax beinhaltet. Dabei wird das Alphabet einfach übernommen.
4.4.2
Einen regulären Ausdruck umwandeln
Einen regulären Ausdruck kann man in einen Automaten umwandeln. Dazu gibt
es drei verschiedene Algorithmen. Zum einen der Thompson-Algorithmus“, der
”
aus dem regulären Ausdruck einen -NDEA konstruiert und zwei Algorithmen,
um aus dem regulären Ausdruck einen NDEA bzw. direkt einen DEA zu konstruieren.
Regulären Ausdruck in -NDEA umwandeln
Im Menü findet sich unter Ausführen“ der Punkt Umwandeln in. . .“ → ”
”
”
NDEA“. Es öffnet sich ein Fenster, in welchem in der oberen Ansicht der reguläre
Ausdruck als Graph dargestellt ist. Links ist die Outline zu sehen, in der die
Informationen über den aktuellen Schritt zu finden sind und unten ist ein noch
leerer Automat in welchem im Verlauf des Algorithmus der -NDEA erstellt
wird.
Oben befindet sich die Navigationsleiste, mit der durch den Algorithmus
navigiert werden kann.
Der Algorithmus geht im Prinzip den Graph von oben nach unten durch und
legt dabei jeweils eine Blackbox für alle nicht Blattknoten an.
Wenn wir nun den Algorithmus für unser Beispiel durchgehen, kommen wir
zu folgender Reihenfolge:
1. Zunächst wird der Automat für die Konkatenation (a|b)*ab·b, welche im
Graph-Fenster markiert wird, erstellt. Dieser besteht aus zwei Blackboxen,
eine für den regulären Ausdruck (a|b)*ab und eine für das Symbol b. Es
werden dabei auch der Start- und der Endzustand des Automaten erstellt.
Diese ändern sich auch während des Algorithmus nicht mehr.
2. Aus der Blackbox für (a|b)*ab werden zwei Blackboxen: Eine für (a|b)*a
und eine für b.
3. Aus der Blackbox für (a|b)*a werden zwei Blackboxen: Eine für (a|b)*
und eine für a.
4.4. WAS MACHT MAN MIT REGULÄREN AUSDRÜCKEN?
35
Abbildung 4.2: Regulärer Ausdruck - Umwandeln in -NDEA
4. Aus der Blackbox für (a|b)* wird der Automat für einen Kleene-Abschluss
konstruiert und dadurch eine Blackbox für den Ausdruck a|b erstellt.
5. Aus der Blackbox für a|b wird der Automat für eine Disjunktion erstellt
und damit zwei Blackboxen für a und b.
6. Nun werden nacheinander von links nach rechts (in der Baumansicht des
regulären Ausdruck) die Blackboxen für die einzelnen Symbole durch einen
Übergang mit dem jeweiligen Symbol gebildet.
Achtung! Vor der Umwandlung wird der reguläre Ausdruck in Kernsyntax
umgewandelt. Außer Charakterklassen, diese bleiben erhalten und werden im
Algorithmus wie ein Symbol behandelt.
Regulären Ausdruck in DEA umwandeln
Im Menü findet sich unter Ausführen“ der Punkt Umwandeln in. . .“ → DEA“.
”
”
”
Es öffnet sich ein Fenster, das sehr ähnlich dem Fenster der Umwandlung in einen
-NDEA ist. Zusätzlich ist hier aber neben dem Graph-Fenster auch noch das
Informationsfenster für die Knoten im Graphen eingeblendet. Außerdem wurde
der Ausdruck um ein Endzeichen #“ erweitert.
”
Wenn wir den Algorithmus an unserem Beispiel durchgehen, erhalten wir
folgenden Ablauf:
Zunächst wird der Startzustand, aus allen Positionen die in f irstpos des
gesamten Ausdruck enthalten sind, gebildet. Die Positionen kann man sich
36 KAPITEL 4. WIE ERSTELLE ICH EINEN REGULÄREN AUSDRUCK?
Abbildung 4.3: Regulärer Ausdruck - Umwandeln in DEA
auch anschauen, indem man den obersten Knoten im Graph markiert. In
unserem Beispiel wird der Zustand {1,2,3} als Startzustand zum Automat
hinzugefügt.
Danach läuft der Algorithmus ab. Es wird für jedes Symbol, das im Alphabet vorhanden ist, geschaut, ob man eine weitere Position erreicht
(f ollowpos). In diesem Fall wird für das Symbol a die Position 4 als Nachfolger gefunden. Daher wird ein Übergang a vom Startzustand zu einem
neuen Zustand {4} angelegt.
Als nächstes kommt das Symbol b. Für dieses wird ein Übergang zum
Zustand {1,2,3} angelegt.
Nun wird dieser Zustand markiert, da für ihn, wenn unser Alphabet nur
die Symbole a und b umfasst, alle Symbole durchgegangen wurden.
Nun kommen wir zum nächsten Zustand {1,2,3,4}. Für diesen wird das
Symbol a getestet und es wird ein Übergang auf sich selbst angelegt.
Danach ist b an der Reihe. Für welches ein Übergang in einen neuen
Zustand {1,2,3,5} angelegt wird.
Dies geht dann immer so weiter, bis der letzte Zustand {1,2,3,6} abgearbeitet wurde. Es gibt nun keine unmarkierten Zustände mehr und
es werden die Endzustände gesucht. Diese sind alle, die die Position aus
lastpos des gesamten Ausdrucks beinhalten. In unserem Fall ist dies der
zuletzt erstellte Zustand {1,2,3,6}.
4.4. WAS MACHT MAN MIT REGULÄREN AUSDRÜCKEN?
37
Achtung 1: Auch hier wird, wie bei der Umwandlung in einen -NDEA, der
Ausdruck erst in Kernsyntax übersetzt, nur dass er hier komplett übersetzt
wird.
Achtung 2: Wenn das Alphabet viele Symbole umfasst, kann es zu langen
Berechnungszeiten kommen, daher empfiehlt es sich, dass Alphabet nicht zu
groß zu wählen.
Regulären Ausdruck in NDEA umwandeln
Im Menü findet sich unter Ausführen“ der Punkt Umwandeln in. . .“ → NDEA“.
”
”
”
Es öffnet sich ein Fenster, das sehr ähnlich dem Fenster der Umwandlung in
einen DEA ist. Außerdem wurde auch hier der Ausdruck um ein Endzeichen
#“ erweitert.
”
Der Algorithmus läuft im Prinzip genau so wie der Algorithmus zum Erstellen eines DEA, nur das hier nicht Positionsmengen als Zustände dienen, sondern
einzelne Positionen.
Abbildung 4.4: Regulärer Ausdruck - Umwandeln in NDEA
Wenn wir den Algorithmus an unserem Beispiel durchgehen, erhalten wir
folgenden Ablauf:
Zunächst wird für jede Position aus f irstpos des gesamten Ausdrucks ein
Startzustand angelegt.
38 KAPITEL 4. WIE ERSTELLE ICH EINEN REGULÄREN AUSDRUCK?
Danach läuft der Algorithmus ab. Es wird für jeden Zustand (also für
die Position) die Funktion f ollowpos generiert, diese kann man sich ansehen, indem man im regulären Ausdruck auf die jeweilige Position klickt.
Für jede Position in f ollowpos wird dann ein Zustand angelegt und ein
Übergang mit dem Symbol an der Position des ausgehenden Zustandes.
In unserem Beispiel würde zunächst ein Übergang vom Zustand 1 zu sich
selbst mit Symbol a angelegt.
Im Anschluss wird von 1 zu 2 sowie 3 jeweils ein Übergang mit a gemacht.
Dann wird der Zustand 1 markiert.
Dies wiederholt sich für die anderen Zustände.
Zum Schluss wird der Zustand mit der Position des Endmarkers zum Endzustand. In unserem Beispiel ist das der Zustand 6.
4.4.3
Exportieren nach LATEX
Man kann einen regulären Ausdruck auch nach LATEX exportieren.
Dazu gibt es im Menü den Eintrag Datei“ → Exportieren nach LaTeX“.
”
”
Nach einem Klick auf den Eintrag erscheint ein Dialog, in welchem man den Ort
und den Dateinamen der zu erstellenden LATEX-Datei angibt.
Dann wird die Datei erstellt. Dies würde in unserem Beispiel zu folgendem
Code führen:
\documentclass [ a4 paper , 1 1 pt ] { a r t i c l e }
\usepackage{ german }
\usepackage [ u t f 8 ] { i n p u t e n c }
\usepackage{ t r e e −d v i p s }
\ begin{ document }
%E r s t e l l e n d e s T a b u l a r s f u e r den Baum
\ begin{ t a b u l a r }{ c c c c c c c c c }
%E r s t e l l e n d e r Knoten f u e r den Baum
& & & & & & & \ node { r 0}{ $ \ cdot $ } \ \ [ 4 ex ]
& & & & & \ node { r 1}{ $ \ cdot $ }
& & & \ node { r 2}{b } \ \ [ 4 ex ]
& & & \ node { r 3}{ $ \ cdot $ }
& & & \ node { r 4}{b } \ \ [ 4 ex ]
& \ node { r 5}{ * }
& & & \ node { r 6}{ a } \ \ [ 4 ex ]
& \ node { r 7 } { $ | $ } \ \ [ 4 ex ]
\ node { r 8}{ a }
& & \ node { r 9}{b}
\end{ t a b u l a r }
%Verbinden d e r Knoten
\ n o d e c o n n e c t { r 0}{ r 1}
\ n o d e c o n n e c t { r 1}{ r 3}
\ n o d e c o n n e c t { r 3}{ r 5}
\ n o d e c o n n e c t { r 5}{ r 7}
\ n o d e c o n n e c t { r 7}{ r 8}
\ n o d e c o n n e c t { r 7}{ r 9}
4.4. WAS MACHT MAN MIT REGULÄREN AUSDRÜCKEN?
39
\ n o d e c o n n e c t { r 3}{ r 6}
\ n o d e c o n n e c t { r 1}{ r 4}
\ n o d e c o n n e c t { r 0}{ r 2}
\end{ document }
Dies ist ein komplettes LATEX-Dokument, dass heißt diese Datei kann so für
sich genutzt werden. Man kann aber auch nur den Inhalt von document“ in
”
eine andere LATEX-Datei einfügen.
Achtung 1: Es wird das Package tree-dvips“ für LATEX genutzt. Das Package
”
muss daher auf dem Rechner vorhanden sein, um die Datei nutzen zu können.
Achtung 2: Wenn man den Inhalt in anderen LATEX-Dokumenten nutzen will,
muss unbedingt die Zeile
\usepackage{tree-dvips}
zur Präambel des Dokuments hinzugefügt werden.
Achtung 3: Wenn die erstellte LATEX-Datei mit pdflatex ausgeführt wird,
werden die Kanten nicht mit gezeichnet! Daher sollte man zunächst latex da”
tei.tex“ ausführen und danach dvipdf datei.dvi“ oder ähnliches nutzen.
”
Kapitel 5
Einstellungen
Die Oberfläche des GTI Tools kann den eigenen Bedürfnissen angepasst werden.
Dazu kann man die Einstellungen im Menüpunkt Bearbeiten“ öffnen. Alle Ein”
stellungen werden erst bei Klick auf Übernehmen“ oder OK“ übernommen.
”
”
Per Klick auf Standard“ kann man die Einstellungen auf die Standardwerte
”
zurücksetzen.
5.1
Oberfläche anpassen
Auf dem Tab Allgemein“ kann die Sprache eingestellt werden, zur Auswahl
”
stehen im Moment Deutsch und Englisch. Ist Default“ ausgewählt, wird die
”
Systemsprache verwendet, sollte diese Deutsch oder Englisch sein. Ist dies nicht
der Fall, wird Englisch verwendet.
GTI Tool verwendet standardmäßig TinyLaF“ als Look & Feel“, es kann
”
”
aber auch jedes andere auf dem System zur Verfügung stehende Look & Feel
benutzt werden.
Die Option Wort Modus“ bezieht sich auf die Darstellung des Wortes
”
während der Wort-Navigation. Ist Linksbündig“ ausgewählt, wird das Wort
”
normal linksbündig dargestellt. Während der Navigation werden schon gelesene Symbole hervorgehoben. Ist dagegen Rechtsbündig“ ausgewählt, wird das
”
Wort genau wie der Keller rechtsbündig dargestellt. Eine weitere Änderung ist,
dass die gelesenen Symbole nicht hervorgehoben, sondern ausgeblendet werden.
Die Einstellungsmöglichkeit Zoom Faktor“ bezieht sich auf den Graphen des
”
Automaten, es handelt sich dabei um die für jede Datei benutzte Voreinstellung.
Der Zoom Faktor kann aber auch für jede Datei einzeln eingestellt werden.
Mit Hilfe der Einstellung Fehlerzustand in Regulären Ausdruck in DEA”
Umwandlung anzeigen“ kann man einstellen, ob der Fehlerzustand im Umwandlungsalgorithmus angezeigt wird, oder nicht. Im erstellten DEA wird der
40
5.2. AUTOMATEN EINSTELLUNGEN ANPASSEN
41
Zustand unabhängig von der Einstellung angelegt.
Auf dem Tab Ansicht“ kann die Einstellung Auto Step“ angepasst wer”
”
den. Im GTI Tool kann an verschiedenen Stellen, zum Beispiel bei der WortNavigation, diese Navigation auch automatisch ablaufen. Der hier eingestellte
Wert wird dabei als Zeit zwischen zwei Schritten verwendet.
Abbildung 5.1: Einstellungen
Der Tab Farben“ bietet die Möglichkeit, die verwendeten Farben seinen
”
Bedürfnissen anzupassen. Zur Auswahl stehen sowohl die beim Automaten,
wie auch die bei der Grammatik verwendeten Farben, aber auch einige andere.
Der Tooltip, der auf jeder Farbe angezeigt wird, gibt genauere Informationen
darüber, wo die Farbe verwendet wird.
5.2
Automaten Einstellungen anpassen
Für einen Automaten gibt es verschiedene Einstellungsmöglichkeiten, so kann
eingestellt werden, wie Übergänge angelegt werden können und wie sich die
Auswahl der aktiven Buttons zum Anlegen von Übergängen und Zuständen
verhält. Das Anzeigen der Komponenten, die nur bei Kellerautomaten einen
richtigen Sinn ergeben, kann angepasst werden und es kann eine Vorauswahl
des verwendeten Alphabetes getroffen werden.
Die Einstellung Übergang“ bietet zwei Möglichkeiten. Wird Maus-Drag
”
”
Modus“ ausgewählt, kann ein Übergang zwischen zwei Zuständen per Drag
”
and Drop“ angelegt werden. Dazu muss der Drag auf dem Anfangszustand beginnen, der Drop auf dem Endzustand oder auf einer freien Stelle, wobei dann
ein neuer Zustand angelegt wird, erfolgen. Die zweite Möglichkeit ist die Einstellung Maus-Klick Modus“. Ist diese ausgewählt, muss auf dem Anfangszustand
”
42
KAPITEL 5. EINSTELLUNGEN
ein Mausklick erfolgen, anschließend kann auf dem Endzustand oder auf einer
freien Stelle wieder mit der Maus geklickt werden, um den Übergang anzulegen.
Der Punkt Maus Auswahl“ bietet die Möglichkeit, auszuwählen, welcher
”
Button nach dem Anlegen eines Zustandes oder eines Überganges aktiviert wird.
Ist Ohne Rücksprung zur Maus“ ausgewählt, bleibt der zuletzt aktive Button
”
unverändert. In diesem Modus können also mehrere Übergänge nacheinander
angelegt werden, ohne, dass jedesmal wieder der Button Neuer Übergang“ ak”
tiviert werden muss. Wenn Mit Rücksprung zur Maus“ ausgewählt ist, wird
”
nach jedem Anlegen wieder der Maus Button aktiviert. Dieser Modus ist besser dazu geeignet, wenn nur einzelne Zustände oder Übergänge angelegt werden
müssen, da nach dem Anlegen direkt wieder Komponenten im Graphen ausgewählt werden können.
Mit der Option Kellerautomat Modus“ kann eingestellt werden, welche In”
formationen der Benutzer angezeigt bekommt, wenn er einen Automaten ohne
Keller bearbeitet. Ist Alle Komponenten anzeigen“ ausgewählt, werden auch
”
auf einem Automaten ohne Keller die Information zu diesem angezeigt. Dies betrifft die Keller Operationen Tabelle“, das Eingeben der Wörter, die vom Keller
”
gelesen, bzw. auf ihn geschrieben werden im Übergangs Dialog und noch einige andere Komponenten. Ist Nur anzeigen, wenn Kellerautomat ausgewählt“
”
aktiviert, werden diese Komponenten bei Automaten ohne Keller ausgeblendet,
bzw. deaktiviert.
Im Tab Alphabet“ befindet sich die Möglichkeit, das Eingabe-Alphabet,
”
sowie das Keller-Alphabet zu bearbeiten. Bei den hier eingestellten Werten handelt es sich um die Voreinstellung für neue Dateien. Beide Alphabete können auf
jeder Datei einzeln angepasst und gespeichert werden. Die Eingabe kann in geschweiften Klammern erfolgen und muss auf jeden Fall mit Komma getrennt werden. Die verwendeten Symbole dürfen nur ein Zeichen enthalten, oder müssen
in Anführungszeichen stehen. Somit wäre zum Beispiel {0, "if ", "then"} eine
gültige Eingabe. Außerdem gibt es die Möglichkeit ganze Klassen von geordneten Zeichen als Alphabet anzugeben. Beispiele hierfür wären [a-z], [0-9], aber
auch [a-Z].
Mit dem Haken bei Keller Alphabet“ kann man angeben, dass man ein eige”
nes Keller-Alphabet benutzen will. Ist der Haken nicht gesetzt, wird als KellerAlphabet das Eingabe-Alphabet verwendet. Die Eingabe des Keller-Alphabets
erfolgt auf gleiche Weise wie die des Eingabe-Alphabets.
5.3
Grammatik Einstellungen anpassen
Im Tab Grammatik“ können die Voreinstellungen für Nichtterminalzeichen,
”
Terminalzeichen und für das verwendete Startsymbol, das aus der Menge der
Nichtterminalzeichen sein muss, eingestellt werden. Die Eingabe muss genauso
wie beim Alphabet erfolgen. Zu beachten ist, dass die Menge der Nichtterminal-
5.3. GRAMMATIK EINSTELLUNGEN ANPASSEN
43
zeichen und die Menge der Terminalzeichen disjunkt sein müssen. Auch hierbei
handelt es sich nur um die Voreinstellung die im Neu-Dialog“ verwendet wird.
”
Kapitel 6
Sonstiges
6.1
Algorithmen
In allen Algorithmen-Fenstern gibt es einen Button Algorithmus anzeigen“.
”
Dann erscheint ein Fenster ähnlich dem Folgenden.
Abbildung 6.1: Algorithmenfenster
In diesem Fenster kann man sich den Algorithmus, welcher gerade ausgeführt
wird in Kurzform noch einmal anschauen. Während das Fenster geöffnet ist kann
man trotzdem den Algorithmus laufen lassen. Es bleibt dann im Vordergrund.
Diesen Text kann man entweder als Textdatei speichern oder drucken.
6.2
Zweite Ansicht
Im Menüpunkt Ansicht“ ist die Option Zweite Ansicht“ zu finden. Wird dieser
”
”
Menüeintrag ausgewählt, wird eine zweite Ansicht eingeblendet, in der Dateien
geöffnet werden können. Dabei ist darauf zu achten, dass keine Dateien geöffnet
44
6.2. ZWEITE ANSICHT
45
werden können, die bereits in der anderen Ansicht geöffnet sind. Wird trotzdem eine solche Datei geöffnet, wird die Datei ausgewählt. Da immer nur eine
Datei aktiv sein kann, wird die aktive Ansicht durch eine dunklere Umrandung
dargestellt, als das bei der nicht aktiven der Fall ist. Die Button Stati beziehen sich dann auf diese aktive Ansicht. Die aktive Ansicht kann durch einfaches
Anklicken einer Komponente in der Ansicht geändert werden.
Abbildung 6.2: Zweite Ansicht
Um die Dateien in der anderen Ansicht zu öffnen, gibt es zwei verschiedene
Möglichkeiten. Zum einen kann die zweite Ansicht durch Anklicken aktiviert,
anschließend eine neue Datei erstellt oder eine bestehende geöffnet werden. Eine
andere Möglichkeit ist das Verschieben von geöffneten Dateien. Dies ist möglich,
indem auf einem Tab das Popupmenü geöffnet wird. Über Nach rechts verschie”
ben“ oder Nach links verschieben“ können die Dateien in die andere Ansicht
”
verschoben werden. Eine zweite Möglichkeit ist, das ebenfalls auch für das normale Umsortieren von Tabs verfügbare, Verschieben per Drag and Drop. Dazu
kann ein Tab einfach in die andere Ansicht gezogen und dort an der richtigen
Stelle wieder losgelassen werden.
Wird die zweite Ansicht wieder geschlossen, werden alle geöffneten Dateien auf die normale Ansicht verschoben. Beim Verlassen des Programmes wird
gespeichert, welche Dateien auf welcher Ansicht geöffnet waren.
46
KAPITEL 6. SONSTIGES
6.3
Austausch von Dateien
Das GTI Tool bietet die Möglichkeit, geöffnete Dateien zu versenden und Dateien von anderen GTI Tool Benutzern zu empfangen. Zu erreichen ist der Austausch über den Hauptmenüeintrag Extras“. Die Dateien werden verschlüsselt
”
übertragen.
Wenn eine Datei verschickt werden soll, muss diese als erstes selektiert werden. Anschließend muss der Austausch Dialog geöffnet werden. Dieser bietet
die Möglichkeit, zwischen Senden“ und Empfangen“ zu wählen. Um die Da”
”
tei zu verschicken, muss also Senden“ ausgewählt werden, außerdem muss der
”
Host“ angegeben werden, auf dem ein GTI Tool empfangsbereit ist. Zusätzlich
”
ist der Port“ anzugeben, standardmäßig ist Port 64528“ eingestellt. Der Port
”
”
muss also nur geändert werden, wenn der Empfänger der Datei ihn ebenfalls
geändert hat. Beim Senden kann zusätzlich ein Kommentar vergeben werden,
den der Empfänger angezeigt bekommt, wenn die Datei empfangen wurde, der
aber sonst keinen Einfluss hat. Wenn alle Werte eingestellt sind, kann die Datei
mit Ausführen“ verschickt werden.
”
Abbildung 6.3: Austausch von Dateien
Das Empfangen einer Datei funktioniert sehr einfach, es muss nur der Port
6.4. BILD EXPORTIEREN
47
eingestellt werden, auf dem der Server auf eingehende Dateien horchen soll.
Per Ausführen“ horcht der Server auf dem eingestellten Port auf eintreffende
”
Dateien. Per Abbrechen“ kann der Server wieder gestoppt werden, sollte keine
”
Datei empfangen werden. Wird eine Datei empfangen, wird diese automatisch
geöffnet und der Server beendet. Der Austausch Dialog wird nicht geschlossen, so
dass weitere Dateien empfangen oder verschickt werden können. Wird eine Datei
empfangen, kann der vom Sender eingestellte Kommentar im Nachrichtenfenster
eingesehen werden.
6.4
Bild exportieren
Im Menüpunkt Datei“ besteht die Möglichkeit, den Automaten Graphen in
”
ein Bild zu exportieren. Der Eintrag ist nur aktiv, wenn eine Automaten Datei
selektiert ist. Wird der Eintrag Bild exportieren“ angeklickt, öffnet sich ein
”
Speichern Dialog, mit dem das Bild gespeichert werden kann. Damit das Ergebnis nicht zu viele freie Bereiche enthält, wird nur der vom Automaten benutzte
Bereich exportiert, zusätzlich zu einem 20 Pixel breiten Rand.