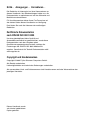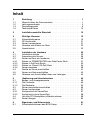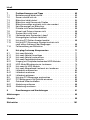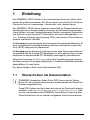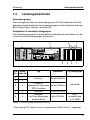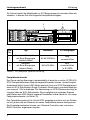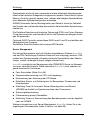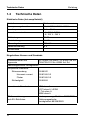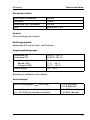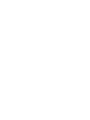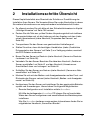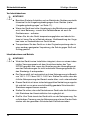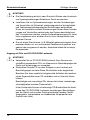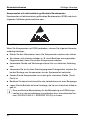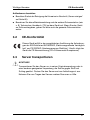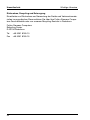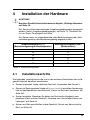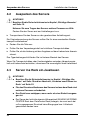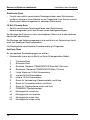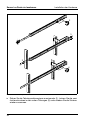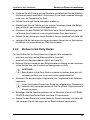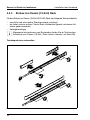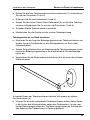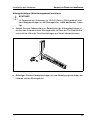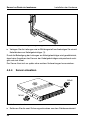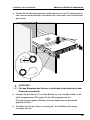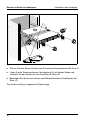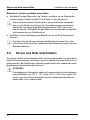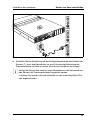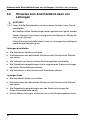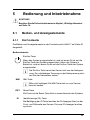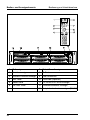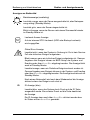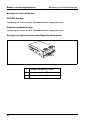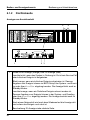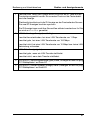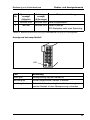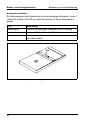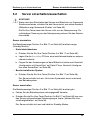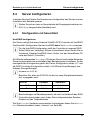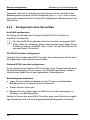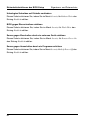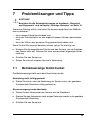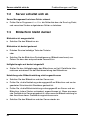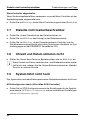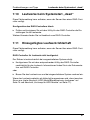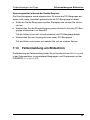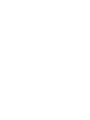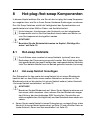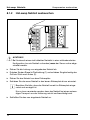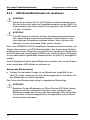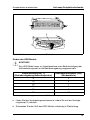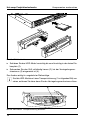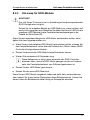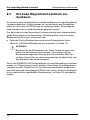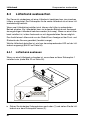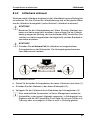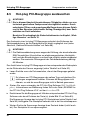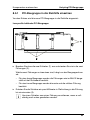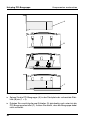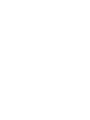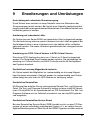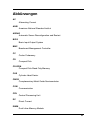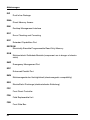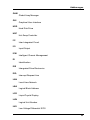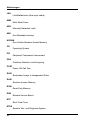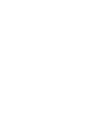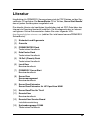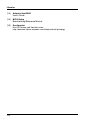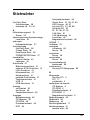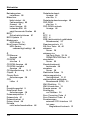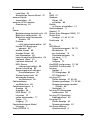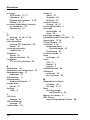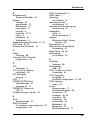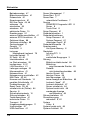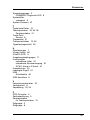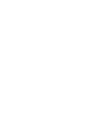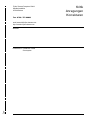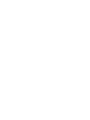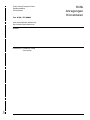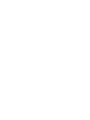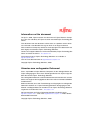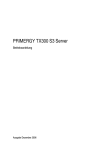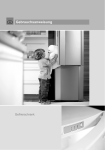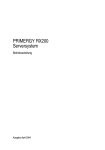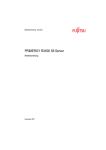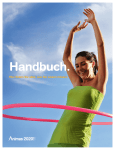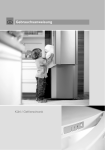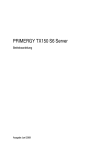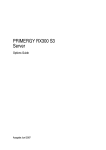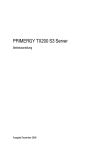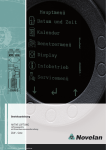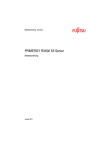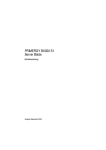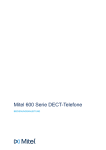Download vachtung! - Fujitsu manual server
Transcript
PRIMERGY PRIMERGY RX300 Serversystem Betriebsanleitung Xenia Fierley Fujitsu Siemens Computers GmbH München 81730 München e-mail: email: [email protected] Tel.: (089) 61001157 Fax: 0 700 / 372 00000 Sprachen: De Ausgabe August 2005 Kritik… Anregungen… Korrekturen… Die Redaktion ist interessiert an Ihren Kommentaren zu diesem Handbuch. Ihre Rückmeldungen helfen uns, die Dokumentation zu optimieren und auf Ihre Wünsche und Bedürfnisse abzustimmen. Für Ihre Kommentare stehen Ihnen Fax-Formulare auf den letzten Seiten dieses Handbuchs zur Verfügung. Dort finden Sie auch die Adressen der zuständigen Redaktion. Zertifizierte Dokumentation nach DIN EN ISO 9001:2000 Um eine gleichbleibend hohe Qualität und Anwenderfreundlichkeit zu gewährleisten, wurde diese Dokumentation nach den Vorgaben eines Qualitätsmanagementsystems erstellt, welches die Forderungen der DIN EN ISO 9001:2000 erfüllt. cognitas. Gesellschaft für Technik-Dokumentation mbH www.cognitas.de Copyright und Handelsmarken Copyright © 2003 Fujitsu Siemens Computers GmbH. Alle Rechte vorbehalten. Liefermöglichkeiten und technische Änderungen vorbehalten. Alle verwendeten Hard- und Softwarenamen sind Handelsnamen und/oder Warenzeichen der jeweiligen Hersteller. Dieses Handbuch wurde auf chlorfrei gebleichtem Papier gedruckt. Inhalt 1 1.1 1.2 1.3 1.4 Einleitung . . . . . . . . . . . . . Übersicht über die Dokumentation Leistungsmerkmale . . . . . . . . Darstellungsmittel . . . . . . . . . Technische Daten . . . . . . . . . . . . . . . . . . . . . . . . . . . . . . . . . . . . . . . . . . . . . . . . . . . . . . . . . . . . . . . . . . . . . . . . . . . . . . . . . . . . . . . . 1 1 3 9 10 2 Installationsschritte Übersicht 3 3.1 3.2 3.3 3.4 3.5 Wichtige Hinweise . . . . . . Sicherheitshinweise . . . . . . CE-Konformität . . . . . . . . Server transportieren . . . . . Hinweise zum Einbau ins Rack Umweltschutz . . . . . . . . . . . . . . . . . . . . . . . . . . . . . . . . . . . . . . . . . . . . . . . . . . . . . . . . . 15 15 21 21 22 23 4 4.1 4.2 4.3 4.3.1 4.3.2 4.3.3 4.3.4 4.4 4.5 4.6 Installation der Hardware . . . . . . . . . . . . Installationsschritte . . . . . . . . . . . . . . . . Auspacken des Servers . . . . . . . . . . . . . . Server ins Rack ein-/ausbauen . . . . . . . . . . Einbau ins PRIMECENTER oder DataCenter Rack Einbau in 3rd-Party Racks . . . . . . . . . . . . . Einbau ins Classic (19-Zoll) Rack . . . . . . . . . Server einsetzen . . . . . . . . . . . . . . . . . . Geräte an Server anschließen . . . . . . . . . . . Server ans Netz anschließen . . . . . . . . . . . Hinweise zum Anschließen/Lösen von Leitungen . . . . . . . . . . . . . . . . . . . . . . . . . . . . . . . . . . . . . . . . . . . . . . . . . . . . . . . . . . . . . . . . . . . . . . . . . . . . . . 25 25 26 26 31 33 34 38 41 42 44 5 5.1 5.1.1 5.1.2 5.2 5.3 5.3.1 5.3.2 5.4 5.5 Bedienung und Inbetriebnahme . . . . . Bedien- und Anzeigeelemente . . . . . . . . Die Frontseite . . . . . . . . . . . . . . . . Die Rückseite . . . . . . . . . . . . . . . . Server einschalten/ausschalten . . . . . . . Server konfigurieren . . . . . . . . . . . . . Konfiguration mit ServerStart . . . . . . . . Konfiguration ohne ServerStart . . . . . . . Hot-plug PCI-Steckplätze in Betrieb nehmen Server reinigen . . . . . . . . . . . . . . . . . . . . . . . . . . . . . . . . . . . . . . . . . . . . . . . . . . . . . . . . . . . . . . . . . . . . . . . . . . . . . . . . . . . . . 45 45 45 50 55 57 57 58 59 60 6 6.1 Eigentums- und Datenschutz . . . . . . . . . . . . . . . . . 61 Sicherheitsfunktionen des BIOS-Setup . . . . . . . . . . . . . 61 . . . . . . . . . . . . . . . . 13 . . . . . . . . . . . . . . . . . . . . . . . . . . . . . . . . . . . . . . . . . . . . . . . . . . . . . . . . . . . . . . . . . . . . . . . . . . . . . . . . . . . . Inhalt 7 7.1 7.2 7.3 7.4 7.5 7.6 7.7 7.8 7.9 7.10 7.11 7.12 7.13 7.14 Problemlösungen und Tipps . . . . . . . . . Betriebsanzeige bleibt dunkel . . . . . . . . . . Server schaltet sich ab . . . . . . . . . . . . . Bildschirm bleibt dunkel . . . . . . . . . . . . . Bildschirm zeigt flimmernde Streifen . . . . . . Bildschirmanzeige erscheint nicht oder wandert Kein Mauszeiger am Bildschirm . . . . . . . . Diskette nicht lesbar/beschreibbar . . . . . . . Uhrzeit und Datum stimmen nicht . . . . . . . System fährt nicht hoch . . . . . . . . . . . . . Laufwerke beim Systemstart „dead“ . . . . . . Hinzugefügtes Laufwerk fehlerhaft . . . . . . . Hot-plug PCI Fehler-Anzeige leuchtet . . . . . Hot-plug PCI Spannungs-Anzeige leuchtet nicht nach einem Austausch der Baugruppe . . . . . Fehlermeldung am Bildschirm . . . . . . . . . . . . . . . . . . . . . . . . . . . . . . . . . . . . . . . . . . . . . . . . . . . . . . . . . . . . . . . . . . . . . . . . . . . . . . . . . . . . . . . . . . . . . . . . . . . . . . . . . . . . . . . . . . . . . . . . . . . . . . 63 63 64 64 65 65 65 66 66 66 67 67 68 8 8.1 8.1.1 8.1.2 8.2 8.2.1 8.2.2 8.2.3 8.3 8.4 8.4.1 8.4.2 8.5 8.5.1 8.6 8.6.1 8.6.2 Hot-plug-/hot-swap Komponenten . . . . . . . Hot-swap Netzteile . . . . . . . . . . . . . . . . Hot-swap Netzteil hinzufügen . . . . . . . . . . . Hot-swap Netzteil austauschen . . . . . . . . . . Hot-swap Festplattenlaufwerke . . . . . . . . . . Umgang mit Festplattenlaufwerken/HDD-Modulen HDD-Modul/Blindeinsatz ein-/ausbauen . . . . . Hot-swap für HDD-Module . . . . . . . . . . . . Hot-swap Magnetband-Laufwerk ein-/ausbauen . Lüfterbank austauschen . . . . . . . . . . . . . Lüfterbank ausbauen . . . . . . . . . . . . . . . Lüfterbank einbauen . . . . . . . . . . . . . . . Hot-plug PCI-Baugruppe austauschen . . . . . . PCI-Baugruppe in die Ziehhilfe einsetzen . . . . Gehäuse öffnen/schließen . . . . . . . . . . . . Abdeckung entfernen . . . . . . . . . . . . . . . Abdeckung montieren . . . . . . . . . . . . . . . 9 Erweiterungen und Umrüstungen . . . . . . . . . . . . . . . 91 . . . . . . . . . 68 . . . . . . . . . 69 . . . . . . . . . . . . . . . . . . . . . . . . . . . . . . . . . . . . . . . . . . . . . . . . . . . . . . . . . . . . . . . . . . . . . . . . . . . . . . . . . . . . . . . . . . . . . . . . . . . . . . . . . . . . . . . . . . . . . . . . . . . . . . . . . . . . . . . . 71 71 71 72 73 73 74 77 78 80 80 81 82 85 88 88 89 Abkürzungen . . . . . . . . . . . . . . . . . . . . . . . . . . . . . . . . 93 Literatur . . . . . . . . . . . . . . . . . . . . . . . . . . . . . . . . . . . 99 Stichwörter . . . . . . . . . . . . . . . . . . . . . . . . . . . . . . . . 101 1 Einleitung Der PRIMERGY RX300 Server ist ein Intel-basierter Server für mittlere Netzwerke und große Unternehmen. Der Server eignet sich sowohl für File-Server Dienste als auch für Anwendungs-, Informations- oder Internet-Server. Der PRIMERGY RX300 Server bietet ein hohes Maß an Datensicherheit und Verfügbarkeit durch hochentwickelte Hardware- und Software-Komponenten. Hierzu zählen hot-swap Festplattenlaufwerk-Module, redundante Systemlüfter und Netzteile, sowie hot-plug PCI-Steckplätze, das Server Management ServerView, Prefailure Detection and Analysing (PDA) und Automatic Server Reconfiguration and Restart (ASR&R). Mit hot-swap wird der Austausch einer Komponente im laufenden Betrieb (z. B. eines ausgefallenen Festplattenlaufwerks welches als Mitglied in einem DiskArray (RAID) konfiguriert ist) bezeichnet. Mit hot-plug wird der Austausch von Komponenten unter Spannung bezeichnet. Im speziellen Fall der hot-plug PCI-Baugruppen ist dafür gesorgt, dass vor dem Austausch der entsprechende PCI-Steckplatz spannungsfrei geschaltet wird. Sicherheitsfunktionen im BIOS-Setup und auf der Systembaugruppe schützen die Daten auf dem Server gegen Manipulation. Zusätzliche Sicherheit bietet die abschließbare Tür des Racks. Der Server belegt im Rack zwei Höheneinheiten (HE). 1.1 Übersicht über die Dokumentation I PRIMERGY-Handbücher finden Sie im PDF-Format auf der Server- Books CD, die mit jedem Serversystem als Bestandteil des ServerStart Bundles ausgeliefert wird. Diese PDF-Dateien sind auch über das Internet als Download kostenlos erhältlich: Unter http://manuals.fujitsu-siemens.com/intel based server (wählen Sie: intel based servers/PRIMERGY ServerBooks) finden Sie eine Übersichtsseite mit der im Internet verfügbaren Online-Dokumentation. 1 Übersicht über die Dokumentation Einleitung Konzept und Zielgruppen dieses Handbuchs Diese Betriebsanleitung zeigt Ihnen, wie Sie den Server aufstellen, in Betrieb nehmen und bedienen können. Die Betriebsanleitung richtet sich an den Verantwortlichen, der für die Installation der Hardware und den ordnungsgemäßen Betrieb des Systems zuständig ist. Die Betriebsanleitung beinhaltet alle Beschreibungen, die für die Inbetriebnahme Ihres PRIMERGY RX300 wichtig sind. Für das Verständnis der verschiedenen Erweiterungsmöglichkeiten sind Kenntnisse der Bereiche Hardware und Datenübertragung notwendig, ebenso wie Grundkenntnisse des verwendeten Betriebssystems. Notwendig sind auch Kenntnisse der englischen Sprache. Zusätzliche Dokumentation des Servers Die PRIMERGY RX300 Dokumentation bestehet aus folgenden zusätzlichenHandbüchern: – „Sicherheit und Ergonomie“ (Druckexemplar welches immer mitgeliefert wird, sowie als PDF-Datei verfügbar auf der mitgelieferten ServerBooks-CD) – „Garantie“ (Druckexemplar welches immer mitgeliefert wird, sowie als PDFDatei verfügbar auf der mitgelieferten ServerBooks-CD) – Technisches Handbuch zur Systembaugruppe D1409 (PDF-Datei verfügbar auf der mitgelieferten ServerBooks-CD) – „BIOS Setup“ (PDF-Datei verfügbar auf der mitgelieferten ServerBooks-CD) – „ServerStart Bundle“ beinhaltet die ServerStart-CD und die ServerBooks-CD sowie die Druckversion des Handbuchs „ServerStart Bundle“. Das Handbuch ist auch als PDF-Datei auf der ServerBooks-CD verfügbar. – „Adaptec HostRAID User’s Guide“ (PDF-Datei verfügbar auf der mitgelieferten ServerBooks-CD) I Eine Ersatz-ServerBooks-CD kann unter Angabe Ihrer Rechnerdaten über folgende Email-Adresse bestellt werden: [email protected] Weitere Informationsquellen: – Technisches Handbuch zum entsprechenden Rack – Handbuch zum Bildschirm – Handbuch zum Server Management ServerView – Handbuch zum Remote Test- und Diagnosesystem RemoteView – Dokumentation zu Baugruppen und Laufwerken – Dokumentation zu Ihrem Betriebssystem – Informationsdateien zu Ihrem Betriebssystem (siehe auch „Literatur“ auf Seite 99) 2 Einleitung 1.2 Leistungsmerkmale Leistungsmerkmale Systembaugruppe Die Leistungsmerkmale der Systembaugruppe (D1409) entnehmen Sie bitte dem technischen Handbuch der Systembaugruppe für die Hardware und dem BIOS-Setup (siehe „Literatur“ auf Seite 99). Steckplätze für zusätzliche Baugruppen Die Systembaugruppe des Servers besitzt Steckplätze für den Einbau von bis zu fünf zusätzlichen Baugruppen (Controller): 6 5 4 3 7 2 1 Bild 1: PCI-Steckplätze: Grundausführung Lfd. SteckNr. platz-Nr. Typ Merkmale hot-plug * 64 bit/100 MHz 1 1 2 2 3 3 4 4 standard 64 bit/100 MHz 5 5 standard, mit Riser-Baugruppe (einfach-Riser) 64 bit/33 MHz standard (reserviert für optionalen 64 bit/133 MHz ZCR-Controller) PCI-Baugruppe low-profile kurz, normale Höhe (z. B. RSB) Tabelle 1: PCI-Steckplätze: standard Ausführung * Die hot-plug PCI-Funktion wird von jeweils zwei LEDs (6 und 7) angezeigt. 3 Leistungsmerkmale Einleitung Als Option besteht die Möglichkeit nur PCI Baugruppen mit normaler Höhe einzubauen. In diesem Fall sind folgende Steckplätze verfügbar: 2 1 Bild 2: PCI-Steckplätze: optionale Ausführung Lfd. Nr. Typ Merkmale PCI-Baugruppe 1 3 standard Steckplätze, mit Riser-Baugruppe (dreifach-Riser) 64 bit/100 MHz lang, normale Höhe 2 standard, mit Riser-Baugruppe (einfach-Riser) 64 bit/33 MHz kurz, normale Höhet (z. B. RSB) Tabelle 2: PCI-Steckplätze: optionale Ausführung Festplattenlaufwerke Der Server verfügt über einen Laufwerkskäfig in dem bis zu sechs ULTRA 320SCSI Festplattenlaufwerk-Module eingesetzt werden können. Jedes Festplattenlaufwerk-Modul (auch HDD-Modul genannt) kann ein SCSI-Festplattenlaufwerk mit SCA-Schnittstelle (Single Connector Attachment) und einer Bauhöhe von maximal 1 Zoll aufnehmen. Die Verbindung zur SCSI-Rückwand erfolgt leitungslos über die SCA-Schnittstelle. Dies ermöglicht ein einfaches Stecken oder Ziehen der HDD-Module (weitere Einzelheiten siehe Abschnitt „Hot-swap Festplattenlaufwerke“ auf Seite 73). Das Festplattensystem ist für Ultra3-SCSI ausgelegt und lässt sich als Zweikanal mit je drei oder als Einkanal mit sechs Festplattenlaufwerke konfigurieren. Die Festplattenlaufwerke können vom Onboard-Controller oder von einem RAID-Controller angesteuert werden. 4 Einleitung Leistungsmerkmale Verfügt der Server über einen RAID-Controller und entsprechender RAID-Konfiguration, können HDD-Module auch während des Betriebes gewechselt werden (hot-swap). Um externe Speichersubsysteme anschließen zu können besteht auch die Möglichkeit einer externen SCSI-Schnittstelle (optional). Weitere Informationen finden Sie im Konfigurator (siehe „Literatur“ auf Seite 99). SCSI Controller mit HostRAID-Funktionalität Für den Betrieb interner Festplatten ist der 2-Kanal Ultra320 SCSI Controller mit HostRAID-Funktionalität vorhanden. HostRAID bietet zusätzlich RAID-Funktionalität zur Konfiguration der internen Festplatten (HostRAID: Level 0, 1, 10). I Für die HostRAID-Konfiguration stellt der Controller ein eigenes RAID- Select Utitlity zur Verfügung. Nähere Informationen hierzu finden Sie im Handbuch „Adaptec HostRAID User’s Guide“ (auf der ServerBooks-CD unter der Rubrik „Controller“). Zero-Channel-RAID (ZCR)-Controller (optional) Die RAID Funktionalität kann optional durch eine entsprechende PCI-Erweiterungsbaugruppe (Zero-Channel-RAID Controller) erweitert werden. Dieser RAID-Controller bietet zusätzlich zu den RAID-Level 0, 1, 10 die Möglichkeit, ein RAID-5 oder RAID-50 zu konfigurieren. Der ZCR-Controller nutzt beide Kanäle des onboard Ultra320 SCSI Controllers mittels einer speziell auf der Systembaugruppe integrierten Logik. Bedienbare Laufwerke/Komponenten Es stehen verschiedene Einbauplätze zur Verfügung: – ein Einbauplatz bestückt mit einem 3,5 Zoll slimline Diskettenlaufwerk (1,44 MB) – ein Einbauplatz für ein slimline CD-/DVD-ROM-Laufwerk (optional) – ein Einbauplatz für ein LocalView-Modul (optional) Die hier eingebauten bedienbaren Laufwerke können nicht im laufenden Betrieb getauscht werden. Als Option besteht die Möglichkeit im Laufwerkskäfig ein hot-swap Magnetband-Laufwerk einzubauen (siehe auch Konfigurator unter „Literatur“ auf Seite 99). Dadurch werden im Laufwerkskäfig zwei Einbauplätze belegt die nicht mehr für HDD-Module zur Verfügung stehen. Dieses Magnetband-Laufwerk kann im laufenden Betrieb getauscht werden. 5 Leistungsmerkmale Einleitung USB-Schnittstelle Die USB-Schnittstelle an der Frontseite des Gerätes unterstützt den Servicetechniker bei der Arbeit. Die maximale Länge der externen Leitung beträgt drei Meter. Stromversorgung Der Server verfügt im Grundausbau über ein Mehrbereich hot-swap Netzteil das sich automatisch auf eine Netzspannung im Bereich von 100 V - 127 V bzw. 200 V - 240 V einstellt. Optional kann mit einem weiteren Netzteil die Stromversorgung zu einer redundanten Stromversorgung erweitert werden. Bei Defekt eines Netzteils gewährleistet die redundante Konfiguration den uneingeschränkten Weiterbetrieb. Das defekte Netzteil kann im Betrieb getauscht werden (weitere Einzelheiten siehe Abschnitt „Hot-swap Netzteile“ auf Seite 71). Kühlung Jede CPU verfügt über einen Kühlkörper inklusive Lüfter. Die Kühlung des Servers wird entweder von einer oder zwei Lüfterbänke (redundant) gewährleistet. Standardmäßig ist eine Lüfterbank mit drei Systemlüftern und einem Lüfter für die Netzteile eingebaut. Sind zwei Lüfterbänke eingebaut bildet jede eine redundante Einheit. Bei Ausfall eines Lüfters einer redundanten Einheit ist der uneingeschränkte Weiterbetrieb gewährleistet. Bei einem defekten Lüfter kann im laufenden Betrieb die entsprechende Lüfterbank getauscht werden (weitere Einzelheiten siehe Abschnitt „Lüfterbank austauschen“ auf Seite 80). Hohe Verfügbarkeit und Datensicherheit Bei Zugriff auf Speicherdaten werden 1-Bit-Fehler im Hauptspeicher erkannt und automatisch mit dem ECC-Verfahren (Error Correcting Code) korrigiert. Die patentierte Memory Scrubbing-Funktion startet den EDC-Mechanismus regelmäßig und sichert somit eine durchgängige Datenintegrität. Die eingesetzten Speichermodule unterstützen die Chipkill™-Technologie, die die Effektivität der Überwachung und Korrektur von Speicherfehlern zusätzlich erhöht. Ebenso wird die Hot-Spare-Memory-Technologie unterstützt, bei der eine Speicherbank als Ersatzbank genutzt wird. Fällt ein Speichermodul aus, wird automatisch die Bank mit dem defekten Speicher deaktiviert und die Ersatzbank (vorausgesetzt sie wurde im BIOS entsprechend konfiguriert; siehe BIOS Setup unter „Literatur“ auf Seite 99) wird aktiv geschaltet. Die deaktivierte 6 Einleitung Leistungsmerkmale Speicherbank wird nicht mehr verwendet und das fehlerhafte Speichermodul kann bei der nächsten Gelegenheit ausgetauscht werden. Damit die Hot-SpareMemory-Funktion genutzt werden kann, müssen alle belegten Speicherbänke eine identische Speicherkonfiguration aufweisen. ASR&R (Automatic Server Reconfiguration and Restart) startet im Fehlerfall das System neu und blendet dabei automatisch die fehlerhaften Systemkomponenten aus. Die Prefailure Detection and Analysing-Technologie (PDA) von Fujitsu Siemens Computers analysiert und überwacht alle für die Systemzuverlässigkeit wichtigen Komponenten. Optionale RAID-Controller unterstützen RAID-Level 5 und 50 und erhöhen die Verfügbarkeit des Systems. Zusätzliche Sicherheit bieten die hot-swap HDD-Module. Server Management Das Server Management wird mit Hilfe der mitgelieferten Software ServerView und der PDA-Technologie (Prefailure Detection and Analysing) realisiert. PDA meldet dem Systemverwalter frühzeitig drohende Systemfehler oder Überlastungen, sodass vorbeugend darauf reagiert werden kann. ServerView ermöglicht das Management aller PRIMERGY-Server im Netzwerk von einer zentralen Konsole. Dabei unterstützt ServerView unter anderen, folgende wesentliche Funktionen: ● Fern-Einschalten (Wake On LAN) ● Temperaturüberwachung von CPU und Umgebung ● Überwachung der Auslastung der PCI-Busse ● Detaillierte Status- und Fehlerreports für Bussysteme, Prozessoren und Hauptspeicher ● Watchdog-Timer für Automatic Server Reconfiguration and Restart (ASR&R) bei Ausfall von Speichermodulen oder Prozessoren ● Spannungsüberwachung ● Früherkennung eines Lüfterdefekts ● Watchdog-Timer zur Überwachung des Betriebssystems und der Applikationen mit ASR&R Weitere Informationen zum Server Management ServerView finden Sie in der zugehörigen Dokumentation (siehe „Literatur“ auf Seite 99). 7 Leistungsmerkmale Einleitung ServerStart Mit der beiliegenden Software ServerStart können Sie Ihren PRIMERGY-Server schnell und zielgerichtet konfigurieren. Für die Installation der Serverbetriebssysteme stehen Ihnen benutzergeführte Menüs zur Verfügung (weitere Einzelheiten siehe Abschnitt „Server konfigurieren“ auf Seite 57). Service und Support PRIMERGY-Server sind wartungsfreundlich und modular aufgebaut und somit schnell und einfach wartbar. Zur einfachen und sofortigen Erkennung wurden die Griffe bzw. Verriegelungen (Touch-Point) der verschiedenen hot-plug/hot-swap Komponenten in grüner Farbe gestaltet. Um eine Beschädigung der Komponenten beim Ein-/Ausbau durch falsches Handhaben zu vermeiden, wurden zusätzlich auch die Stellen aller Komponenten in grün gekennzeichnet, durch deren Berührung der jeweiligen Komponente kein Schaden zugefügt werden kann. Auf der Systembaugruppe angeordnete PRIMERGY Diagnostic-LEDs zeigen, welche Komponente (Speichermodul, CPU, CPU-Lüfter) auf der Systembaugruppe nicht richtig funktioniert. Das mit den Fujitsu Siemens Computers-Utilities gelieferte Flash-EPROM-Programm unterstützt ein schnelles BIOS-Update. Mit dem optionalen Remote Testund Diagnosesystem RemoteView kann der PRIMERGY RX300 Server auch aus der Ferne (Remote) gewartet werden. Dadurch werden Remote-Diagnose zur Systemanalyse, Remote-Konfiguration und ein Remote-Restart auch bei Ausfall des Betriebssystems oder Auftreten von Hardware-Fehlern ermöglicht. RemoteView RemoteView ist die Remote Management-Lösung von Fujitsu Siemens Computers für Intel-basierte PRIMERGY Systeme. RemoteView 3.0 und die entsprechenden, auf der Systembaugruppe integrierten Hardware-Komponenten ermöglichen eine Fern-Überwachung und -Wartung sowie eine schnelle Wiederherstellung der Betriebsbereitschaft im Fehlerfall. Durch eine Remote-Überwachung und -Wartung werden zeit- und kostenaufwendige Vor-Ort-Einsätze reduziert und Servicekosten gesenkt. Dies führt zu einer Senkung der Gesamtbetriebskosten (Total Cost of Ownership) und einem ausgezeichneten Return-on-Investment für die Remote Management-Lösung. 8 Einleitung Darstellungsmittel RemoteView hilft ● das System aus der Ferne Ein-/Ausschalten ● Systeme zu überwachen und Fehlerursachen zu analysieren ● die Fehlerbehebung vorzubereiten bzw. dort wo möglich selbstständig einzuleiten ● potentielle Fehlerquellen aufzuspüren ● das System zu konfigurieren ● die Systemeinstellungen anzupassen und remote einen Neustart zu initiieren 1.3 Darstellungsmittel In diesem Handbuch werden folgende Darstellungsmittel verwendet: Kursive Schrift kennzeichnet Befehle, Menüpunkte oder Software-Programm. „Anführungszeichen“ kennzeichnen Kapitelnamen und Begriffe, die hervorgehoben werden sollen Ê V ACHTUNG! I kennzeichnet einen Arbeitsschritt, den Sie ausführen müssen kennzeichnet Hinweise, bei deren Nichtbeachtung Ihre Gesundheit, die Funktionsfähigkeit Ihres Servers oder die Sicherheit Ihrer Daten gefährdet sind kennzeichnet zusätzliche Informationen und Tipps Tabelle 3: Darstellungsmittel 9 Technische Daten 1.4 Einleitung Technische Daten Elektrische Daten (hot-swap Netzteil) Netzteil Mehrbereich Nennspannungsbereich Nennfrequenz Nennstrom maximal: Wirkleistung 100 V- 127 V / 200 V - 240 V 50 Hz - 60 Hz 6 A / 100 V -127 V 3 A / 200 V - 240 V 532 W Scheinleistung Wärmeabgabe Gebäudesicherung 544 VA 1915 kJ/h 16 A Schutzklasse I Eingehaltene Normen und Standards Produktsicherheit und Ergonomie IEC 60950 / EN 60950 / UL 60950 3rd. Ed., CAN/CSA-22.2 No. 60950 3rd. Ed. Elektromagnetische Verträglichkeit Europäische Standards Störaussendung EN 55022 Harmonic current EN 61000-3-2 Flicker EN 61000-3-3 Störfestigkeit EN 55024 Internationale Standards FCC class A VCCI class A / JEIDA C-Tick class A BSMI class A CE-Kennzeichnung nach EU-Richtlinien: Niederspannungs-Richtlinie 73/23/EWG Elektromagnetische Verträglichkeit 89/336/EWG 10 Einleitung Technische Daten Mechanische Werte Breite (ohne Frontblende) 445 mm Einbautiefe 721mm Gesamttiefe (mit Frontblende) 761 mm Höhe 85 mm bzw. 2 HE Gewicht 25 kg (abhängig vom Ausbau) Belüftungsabstand Mindestens 200 mm bei Front- und Rückseite Umgebungsbedingungen Klimaklasse 3K2 Klimaklasse 2K2 EN 60721 Teil 3-3 EN 60721 Teil 3-2 Temperatur: Betrieb (3K2) Transport (2K2) 10 °C .... 35 °C -25 °C .... 60 °C Luftfeuchtigkeit 10% ... 85% Betauung ist im Betrieb nicht zulässig! Geräuschpegel Schall-Leistungspegel LWAd (ISO 9296): ≤ 5,8 B (stand-by) ≤ 5,9 B (Betrieb) arbeitsplatzbezogener Schalldruckpegel LpAm (ISO 9296) am Nachbararbeitsplatz ≤ 43 dB(A) (stand-by) ≤ 44 dB(A) (Betrieb) 11 2 Installationsschritte Übersicht Dieses Kapitel beinhaltet eine Übersicht der Schritte zur Durchführung der Installation Ihres Servers. Die Verweise führen Sie zu den Abschnitten in denen Sie weitere Informationen zum entsprechendem Installationsschritt finden: Ê Zu allererst machen Sie sich bitte mit den Sicherheitshinweisen im Kapitel „Wichtige Hinweise“ auf Seite 15ff vertraut. Ê Packen Sie alle Teile aus, prüfen Sie den Verpackungsinhalt auf sichtbare Transportschäden und, ob die Lieferung mit den Angaben auf dem Lieferschein übereinstimmt (siehe Abschnitt „Auspacken des Servers“ auf Seite 26). Ê Transportieren Sie den Server zum gewünschten Aufstellungsort. Ê Stellen Sie sicher, dass alle benötigten Handbücher (siehe „Zusätzliche Dokumentation des Servers“ auf Seite 2) zur Verfügung stehen, eventuell die PDF-Dateien ausdrucken. Ê Bauen Sie den Server ins Rack ein (siehe Abschnitt „Server ins Rack ein/ausbauen“ auf Seite 26). Ê Verkabeln Sie den Server. Beachten Sie dabei den Abschnitt „Geräte an Server anschließen“ auf Seite 41 und den Abschnitt „Hinweise zum Anschließen/Lösen von Leitungen“ auf Seite 44. Ê Schließen Sie den Server ans Netz an (siehe Abschnitt „Server ans Netz anschließen“ auf Seite 42). Ê Machen Sie sich mit den Bedien- und Anzeigeelementen auf der Front- und Rückseite des Servers vertraut (siehe Abschnitt „Bedien- und Anzeigeelemente“ auf Seite 45). Ê Konfigurieren Sie den Server und installieren Sie das gewünschte Betriebssystem und Anwendungen. Hierzu haben Sie folgende Möglichkeiten: – Remote-Konfiguration und -Installation mittels ServerStart: Mit Hilfe der beiliegenden ServerStart-CD können Sie auf komfortable Weise den Server konfigurieren und anschließend das Betriebssystem installieren. Wie Sie ServerStart bedienen sowie weitere Informationen finden Sie im mitgelieferten Handbuch „ServerStart Bundle“. 13 Installationsschritte Übersicht Hinweise zur Konfiguration finden Sie auch im Abschnitt „Konfiguration mit ServerStart“ auf Seite 57. – Lokale Konfiguration und Installation mit oder ohne ServerStart (siehe Abschnitt „Konfiguration mit ServerStart“ auf Seite 57 bzw. Abschnitt „Konfiguration ohne ServerStart“ auf Seite 58). 14 3 Wichtige Hinweise In diesem Kapitel finden Sie unter anderem Sicherheitshinweise, die Sie beim Umgang mit Ihrem Server unbedingt beachten müssen. 3.1 Sicherheitshinweise I Die nachfolgenden Sicherheitshinweise finden Sie auch im Handbuch „Sicherheit und Ergonomie“, das noch weitere Hinweise zur Ergonomie enthält. Dieses Gerät entspricht den einschlägigen Sicherheitsbestimmungen für Einrichtungen der Informationstechnik, einschließlich elektrischer Büromaschinen für den Einsatz in Büroumgebung. Falls Sie Fragen haben, ob Sie das Gerät in der vorgesehenen Umgebung aufstellen können, wenden Sie sich bitte an Ihre Verkaufsstelle oder an unseren Service. V ACHTUNG! Die in dieser Anleitung beschriebenen Tätigkeiten dürfen nur von Technikern, Servicepersonal oder technischem Fachpersonal durchgeführt werden. Lassen Sie Reparaturen am Gerät nur von Fachpersonal durchführen! Durch Nichtbeachtung der Vorgaben in diesem Handbuch sowie unbefugtes Öffnen und unsachgemäße Reparaturen können Gefahren für den Benutzer (elektrischer Schlag, Brandgefahr) bzw. Sachschäden am Gerät entstehen. Unerlaubtes Öffnen des Gerätes hat den Garantieverlust und den Haftungsausschluss zur Folge. 15 Sicherheitshinweise Wichtige Hinweise Vor Inbetriebnahme V ACHTUNG! ● Beachten Sie beim Aufstellen und vor Betrieb des Gerätes eventuelle Hinweise für die Umgebungsbedingungen Ihres Gerätes (siehe „Umgebungsbedingungen“ auf Seite 11). ● Wenn das Gerät aus kalter Umgebung in den Betriebsraum gebracht wird, kann Betauung - sowohl am Geräteäußeren als auch im Geräteinneren - auftreten. Warten Sie, bis das Gerät temperaturangeglichen und absolut trocken ist, bevor Sie es in Betrieb nehmen. Nichtbeachtung der Vorgaben kann zu Sachschäden am Gerät führen. ● Transportieren Sie das Gerät nur in der Originalverpackung oder in einer anderen geeigneten Verpackung, die Schutz gegen Stoß und Schlag gewährt. Inbetriebnahme und Betrieb V ACHTUNG! 16 ● Wird das Gerät in eine Installation integriert, dass von einem industriellen Versorgungsnetz mit dem Anschlussstecker des Typs IEC309 gespeist wird, muss die Absicherung des Versorgungsnetzes den Anforderungen für nicht industrielle Versorgungsnetze für den Steckertyp A entsprechen. ● Der Server stellt sich automatisch auf eine Netzspannung im Bereich von 100 V - 127 V bzw. 200 V - 240 V ein. Stellen Sie sicher, dass die örtliche Netzspannung den Bereich weder über- noch unterschreitet. ● Dieses Gerät ist mit einer sicherheitsgeprüften Netzleitung ausgerüstet und darf nur an eine vorschriftsmäßig geerdete SchutzkontaktSteckdose angeschlossen werden. ● Stellen Sie sicher, dass die Steckdose am Gerät oder die Schutzkontakt-Steckdose der Hausinstallation frei zugänglich ist. ● Die Ein-/Aus-Taste trennt das Gerät nicht von der Netzspannung. Zur vollständigen Trennung von der Netzspannung müssen Sie den Netzstecker aus der geerdeten Schutzkontakt-Steckdose ziehen. Wichtige Hinweise Sicherheitshinweise V ACHTUNG! ● Schließen Sie das Gerät und die daran angeschlossenen Peripheriegeräte immer am selben Stromkreis an. Anderenfalls droht Datenverlust, wenn z. B. bei Netzausfall die Zentraleinheit noch läuft, das Peripheriegerät (z. B. ein Speichersubsystem) aber ausgefallen ist. ● Datenleitungen und Signalleitungen müssen über eine ausreichende Abschirmung verfügen. ● Für die LAN-Verkabelung gelten die Anforderungen gemäß EN 50173 und EN 50174-1/2. Als minimale Anforderung gilt die Verwendung einer geschirmten LAN-Leitung der Kategorie 5 für 10/100 MBps Ethernet, bzw. der Kategorie 5e für Gigabit Ethernet. Die Anforderungen der Spezifikation ISO/IEC 11801 sind zu berücksichtigen. ● Während eines Gewitters dürfen Sie die Datenübertragungsleitungen weder anschließen noch lösen (Gefahr durch Blitzschlag). ● Verlegen Sie die Leitungen so, dass sie keine Gefahrenquelle (Stolpergefahr) bilden und nicht beschädigt werden. Beachten Sie beim Anschließen des Gerätes die entsprechenden Hinweise in der Betriebsanleitung des Gerätes. ● Achten Sie darauf, dass keine Gegenstände (z.B. Schmuckkettchen, Büroklammern usw.) oder Flüssigkeiten in das Innere des Gerätes gelangen (elektrischer Schlag, Kurzschluss). ● In Notfällen (z. B. bei Beschädigung von Gehäuse, Bedienelementen oder Netzleitung, bei Eindringen von Flüssigkeiten oder Fremdkörpern) schalten Sie das Gerät sofort aus, ziehen Sie den Netzstecker aus der geerdeten Schutzkontakt-Steckdose, und verständigen Sie den Service. ● Der bestimmungsgemäße Betrieb des Systems (gemäß IEC 60950/DIN EN 60950) des Gerätes ist nur bei vollständig montiertem Gehäuse und eingebauten Rückseitenabdeckungen für Einbauplätze gewährleistet (elektrischer Schlag, Kühlung, Brandschutz, Funkentstörung). Stellen Sie nur die Bildschirmauflösungen und Bildwiederholfrequenzen ein, die in der Betriebsanleitung für den Bildschirm angegeben sind. Wenn Sie andere Werte einstellen, kann der Bildschirm beschädigt werden. Wenden Sie sich im Zweifelsfall an Ihre Verkaufsstelle oder an unseren Service. ● 17 Sicherheitshinweise Wichtige Hinweise V ACHTUNG! ● Die Gewährleistung erlischt, wenn Sie durch Einbau oder Austausch von Systemerweiterungen Defekte am Gerät verursachen. ● Installieren Sie nur Systemerweiterungen, die den Anforderungen und Vorschriften für Sicherheit, elektromagnetische Verträglichkeit und Telekommunikationsendgeräte-Einrichtungen entsprechen. Durch die Installation anderer Erweiterungen können diese Anforderungen und Vorschriften verletzt oder das System beschädigt werden. Informationen darüber, welche Systemerweiterungen zur Installation zugelassen sind, erhalten Sie von Ihrer Verkaufsstelle oder unserem Service. ● Die mit einem Warnhinweis (z. B. Blitzpfeil) gekennzeichneten Komponenten dürfen nur von autorisiertem Fachpersonal geöffnet, ausgebaut oder ausgetauscht werden. Ausnahme bilden die hot-swap Komponenten. Umgang mit CDs und CD-/DVD-ROM-Laufwerke V ACHTUNG! ● ● Verwenden Sie im CD-/DVD-ROM-Laufwerk Ihres Servers ausschließlich einwandfreie CDs, um Datenverlust, Beschädigungen am Gerät und Verletzungen zu vermeiden. Überprüfen Sie jede CD vor dem Einlegen in das Laufwerk auf Beschädigungen wie feine Risse, Bruchstellen oder dergleichen. Beachten Sie, dass zusätzlich aufgebrachte Aufkleber die mechanischen Eigenschaften einer CD verändern und zu Unwucht führen können. Beschädigte und unwuchtige CDs können bei hohen Laufwerksgeschwindigkeiten brechen (Datenverlust). Unter Umständen können scharfkantige CD-Bruchstücke die Abdeckung des CD-/DVD-ROM-Laufwerks durchdringen (Beschädigungen am Gerät) und aus dem Gerät geschleudert werden (Verletzungsgefahr, insbesondere an unbedeckten Körperpartien wie Gesicht oder Hals). 18 Wichtige Hinweise Sicherheitshinweise I Sie schonen das CD-/DVD-ROM-Laufwerk und verhindern mechanische Beschädigungen sowie vorzeitigen Verschleiß der CDs, indem Sie folgende Ratschläge beachten: – Legen Sie die CDs nur bei Bedarf ins Laufwerk und entnehmen Sie sie nach Gebrauch. – Bewahren Sie die CDs in geeigneten Hüllen auf. – Schützen Sie die CDs vor Hitze und direkter Sonneneinstrahlung. Laserhinweis Das CD/DVD-ROM-Laufwerk enthält eine lichtemittierende Diode (LED), Klassifizierung gemäß IEC 825-1:1993:LASER KLASSE 1. Batterien V ACHTUNG! ● Bei unsachgemäßem Austausch von Batterien besteht Explosionsgefahr. Batterien dürfen nur durch identische oder vom Hersteller empfohlene Typen ersetzt werden (siehe Technisches Handbuch zur Systembaugruppe). Enthalten eventuell eingebaute Zusatzbaugruppen Batterien/Akkus sind die entsprechenden Hinweise in den zugehörigen Handbüchern zu beachten. ● Batterien gehören nicht in den Hausmüll. Sie werden vom Hersteller, Händler oder deren Beauftragten kostenlos zurückgenommen, um sie einer Verwertung bzw. Entsorgung zuzuführen. ● Die Batterieverordnung verpflichtet die Endverbraucher zur Rückgabe von Abfallbatterien an den Vertreiber oder an von öffentlich-rechtlichen Entsorgungsträgern dafür eingerichtete Rücknahmestellen. ● Tauschen Sie die Lithium-Batterie auf der Systembaugruppe nur entsprechend den Angaben im Technischen Handbuch für die Systembaugruppe (siehe „Literatur“ auf Seite 99). Enthalten eventuell eingebaute Zusatzbaugruppen Batterien/Akkus sind die entsprechenden Hinweise in den zugehörigen Handbüchern zu beachten. ● Sämtliche schadstoffhaltigen Batterien sind mit einem Symbol (durchgestrichene Mülltonne) gekennzeichnet. Zusätzlich ist die Kennzeichnung mit dem chemischen Symbol des für die Einstufung als schadstoffhaltig ausschlaggebenden Schwermetalls versehen: Cd Cadmium Hg Quecksilber Pb Blei 19 Sicherheitshinweise Wichtige Hinweise Komponenten mit elektrostatisch gefährdeten Bauelementen Komponenten mit elektrostatisch gefährdeten Bauelementen (EGB) sind durch folgenden Aufkleber gekennzeichnet sein: Bild 3: EGB-Kennzeichen Wenn Sie Komponenten mit EGB handhaben, müssen Sie folgende Hinweise unbedingt befolgen: ● Ziehen Sie den Netzstecker, bevor Sie Komponenten stecken oder ziehen. ● Sie müssen sich statisch entladen (z. B. durch Berühren eines geerdeten Gegenstandes), bevor Sie mit den Komponenten arbeiten. ● Verwendete Geräte und Werkzeuge müssen frei von statischer Aufladung sein. ● Verwenden Sie ein für diese Zwecke geeignetes Erdungskabel, welches Sie bei der Montage von Komponenten mit der Systemeinheit verbindet. ● Fassen Sie die Komponenten nur an den grün markierten Stellen (Touch Point) an. ● Berühren Sie keine Anschlussstifte oder Leiterbahnen auf einer Baugruppe. ● Legen Sie alle Bauteile auf eine Unterlage, die frei von statischen Aufladungen ist. I Eine ausführliche Beschreibung für die Behandlung von EGB-Kompo- nenten ist in den einschlägigen europäischen bzw. internationalen Normen (DIN EN 61340-5-1, ANSI/ESD S20.20) zu finden. 20 Wichtige Hinweise CE-Konformität Außerdem zu beachten: ● Beachten Sie bei der Reinigung die Hinweise im Abschnitt „Server reinigen“ auf Seite 60). ● Bewahren Sie diese Betriebsanleitung und die weitere Dokumentation (wie z. B. Technisches Handbuch, CD) bei dem Gerät auf. Wenn Sie das Gerät an Dritte weitergeben, geben Sie bitte auch die gesamte Dokumentation weiter. 3.2 CE-Konformität Dieses Gerät erfüllt in der ausgelieferten Ausführung die Anforderungen der EG-Richtlinien 89/336/EWG „Elektromagnetische Verträglichkeit“ und 73/23/EWG „Niederspannungs-Richtlinie“. Hierfür trägt das Gerät die CE-Kennzeichnung (CE=Communauté Européenne). 3.3 Server transportieren V ACHTUNG! Transportieren Sie den Server nur in seiner Originalverpackung oder in einer anderen geeigneten Verpackung, die Schutz gegen Stoß und Schlag gewährt. Packen Sie den Server erst am Aufstellungsort aus. Nehmen Sie zum Tragen des Servers weitere Personen zu Hilfe. 21 Hinweise zum Einbau ins Rack 3.4 Wichtige Hinweise Hinweise zum Einbau ins Rack V ACHTUNG! 22 ● Wegen seines Gewichtes und der äußeren Abmessungen erfordert der Einbau des Systems ins Rack aus Sicherheitsgründen mindestens zwei Personen. ● Beachten Sie beim Anschließen und Lösen der Leitungen auch die Hinweise im Kapitel „Wichtige Hinweise“ der Betriebsanleitung zum entsprechenden Rack. Die Betriebsanleitung zum Rack erhalten Sie mit der Rack-Lieferung. ● Beachten Sie beim Aufstellen des Racks, dass der Kippschutz richtig montiert wird. ● Aus Sicherheitsgründen darf bei Montage- bzw. Servicearbeiten maximal eine Einheit aus dem Rack herausgezogen werden. ● Werden mehrere Einheiten gleichzeitig aus dem Rack gezogen, besteht die Gefahr, dass das Rack umkippt. ● Der Netzanschluss des Racks muss von einem autorisierten Fachmann (Elektriker) vorgenommen werden. ● Wird das Gerät in eine Installation integriert, dass von einem industriellen Versorgungsnetz mit dem Anschlussstecker des Typs IEC309 gespeist wird, muss die Absicherung des Versorgungsnetzes den Anforderungen für nicht industrielle Versorgungsnetze für den Steckertyp A entsprechen. Wichtige Hinweise 3.5 Umweltschutz Umweltschutz Umweltgerechte Produktgestaltung und -entwicklung Dieses Produkt wurde nach der Fujitsu Siemens Computers-Norm „Umweltgerechte Produktgestaltung und -entwicklung” konzipiert. Das bedeutet, dass entscheidende Kriterien wie Langlebigkeit, Materialauswahl und -kennzeichnung, Emissionen, Verpackung, Demontagefreundlichkeit und Recyclingfähigkeit berücksichtigt wurden. Dies schont Ressourcen und entlastet somit die Umwelt. Hinweis zum sparsamen Energieverbrauch Bitte schalten Sie Geräte, die nicht ständig eingeschaltet sein müssen, erst bei Gebrauch ein, sowie bei längeren Pausen und bei Arbeitsende wieder aus. Hinweis zur Verpackung Bitte werfen Sie die Verpackung nicht weg. Eventuell benötigen Sie die Verpackung für einen späteren Transport. Bei einem Transport sollte möglichst die Originalverpackung der Geräte verwendet werden. Hinweis zum Umgang mit Verbrauchsmaterialien Bitte entsorgen Sie Drucker-Verbrauchsmaterialien und Batterien gemäß den landesrechtlichen Bestimmungen. Batterien und Akkumulatoren gehören nicht in den Hausmüll. Sie werden vom Hersteller, Händler oder deren Beauftragten kostenlos zurückgenommen, um sie einer Verwertung bzw. Entsorgung zuzuführen. Hinweis zu Aufklebern auf Kunststoff-Gehäuseteilen Bitte kleben Sie möglichst keine eigenen Aufkleber auf Kunststoff-Gehäuseteile, da diese das Recycling erschweren. 23 Umweltschutz Wichtige Hinweise Rücknahme, Recycling und Entsorgung Einzelheiten zur Rücknahme und Verwertung der Geräte und Verbrauchsmaterialien im europäischen Raum erfahren Sie über Ihre Fujitsu Siemens Computers-Geschäftsstelle oder von unserem Recycling-Zentrum in Paderborn: Fujitsu Siemens Computers Recycling Center D-33106 Paderborn Tel. +49 5251 8180-10 Fax +49 5251 8180-15 24 4 Installation der Hardware V ACHTUNG! Beachten Sie die Sicherheitshinweise im Kapitel „Wichtige Hinweise“ auf Seite 15. Der Server sollte keinen extremen Umgebungsbedingungen ausgesetzt werden (siehe „Umgebungsbedingungen“ auf Seite 11). Schützen Sie ihn vor Staub, Feuchtigkeit und Hitze. Der Server muss vor Inbetriebnahme unter Berücksichtigung der Akklimatisierungszeit an die Betriebsumgebung angepasst sein. Temperaturdifferenz (°C) (Betriebsumgebung/Außentemperatur) 5 10 Akklimatisierungszeit (Std.) (Mindestwerte) 3 5 15 20 25 7 8 9 30 10 Tabelle 4: Akklimatisierungszeiten 4.1 Installationsschritte Die folgenden Installationsschritte sind in den weiteren Abschnitten des vorliegenden Kapitels detailliert beschrieben: Ê Server auspacken (siehe nächsten Abschnitt „Auspacken des Servers“). Ê Server ins Rack einsetzen (siehe mit System-Architekt erstelltes Anordnungsbild auf den Bestelllisten und Abschnitt „Server ins Rack ein-/ausbauen“ auf Seite 26). Ê Server verkabeln. Beachten Sie dabei das Technische Handbuch zum jeweiligen Rack und den Abschnitt „Hinweise zum Anschließen/Lösen von Leitungen“ auf Seite 44. Ê Server ans Netz anschließen (siehe Abschnitt „Server ans Netz anschließen“ auf Seite 42). 25 Auspacken des Servers 4.2 Installation der Hardware Auspacken des Servers V ACHTUNG! Beachten Sie die Sicherheitshinweise im Kapitel „Wichtige Hinweise“ auf Seite 15. Nehmen Sie zum Tragen des Servers weitere Personen zu Hilfe. Packen Sie den Server erst am Aufstellungsort aus. Ê Transportieren Sie den Server an den gewünschten Aufstellungsort. Die Originalverpackung des Servers sollten Sie für einen eventuellen Wiedertransport aufbewahren. Ê Packen Sie alle Teile aus. Ê Prüfen Sie den Verpackungsinhalt auf sichtbare Transportschäden. Ê Prüfen Sie, ob die Lieferung mit den Angaben auf dem Lieferschein übereinstimmt. Das Typenleistungsschild finden Sie im hinteren Bereich des Servers. Wenn Sie Transportschäden oder Unstimmigkeiten zwischen Verpackungsinhalt und Lieferschein feststellen, informieren Sie unverzüglich Ihren Lieferanten! 4.3 Server ins Rack ein-/ausbauen V ACHTUNG! 26 ● Beachten Sie die Sicherheitshinweise im Kapitel „Wichtige Hinweise“ auf Seite 15und im Abschnitt „Hinweise zum Einbau ins Rack“ auf Seite 22. ● Für das Einsetzen/Ausbauen des Servers ins/aus dem Rack sind mehrere Personen erforderlich. ● Das Rack kann umkippen, wenn mehr als eine Einheit ausgezogen ist. ● Der Server darf nicht die oberste Höheneinheit (38 HE/42 HE PRIMECENTER Rack bzw. DataCenter Rack) belegen, da sonst auch bei voll ausgezogenem Einschub keine Baugruppe bzw. Lüfterbank gewechselt werden kann. Installation der Hardware Server ins Rack ein-/ausbauen Anforderungen an das Rack Die Racksysteme von Fujitsu Siemens Computers (PRIMECENTER Rack; DataCenter Rack und 19-Zoll (Classic) Rack) unterstützen voll den Einbau der PRIMERGY Serversysteme. Der Einbau in die zur Zeit gängigen Racksysteme verschiedener Fremdhersteller (3rd-Party Rack) wird zum großen Teil unterstützt. Um dem Lüftungskonzept zu genügen und die Geräte ausreichend zu belüften, müssen alle nicht belegten Bereiche im Rack durch Leerblenden verschlossen werden. Der Netzanschluss erfolgt über die im jeweiligen Rack vorhandenen Steckdosenleisten. Die jeweiligen Racksysteme der Fujitsu Siemens Computers weisen folgende Merkmale auf: PRIMECENTER Rack – Frontal verschraubte Teleskopschienen oder Gleitschienen. Die Schienen sind mit einer Längenausgleich-Möglichkeit versehen um auch eine Anpassung an verschiedene Racktiefen zu gewährleisten. – Erweitertes Kabelmanagement im seitlichen Rackbereich. 27 Server ins Rack ein-/ausbauen Installation der Hardware DataCenter Rack – Frontal oder seitlich verschraubte Teleskopschienen oder Gleitschienen (außer im hinterem linken Bereich wo ein Tragewinkel zum Einsatz kommt). – Erweitertes Kabelmanagement im seitlichen Rackbereich. 19-Zoll (Classic) Rack – Seitlich verschraubte Teleskopschienen oder Gleitschienen. – Kabelmanagement durch den Einsatz eines Kabelgelenkträgers. Die Montage der Schienen in den verschiedenen Racks wird in den nächsten Abschnitten beschrieben. Die Montage des Kabelmanagements wird ausführlich im Technischen Handbuch zum jeweiligen Rack beschrieben. Für Racksysteme verschiedener Fremdhersteller gilt Folgendes: 3rd-Party Rack Es sind gewisse Randbedingungen zu erfüllen: – Einbaumaße (siehe die im Bild 4 auf Seite 29 dargestellten Maße): 1 2 A B C C1 C2 D E F P a1 a2 b1 b2 28 Frontseite Rack Rückseite Rack Racktiefe (Vergleich PRIMECENTER Rack 940/1000 mm) Rackbreite (Vergleich PRIMECENTER Rack 700 mm) Lichte Weite der 19-Zoll Einbauebene vordere19-Zoll Einbauebene hintere 19-Zoll Einbauebene Raum für Verkabelung (Kabelraumtiefe) und Klima Raum für Frontplattenaufbau und Klima Raum für Trägersysteme rechts und links PRIMERGY Rackeinbautiefe Montageholm vorne links Montageholm vorne rechts Montageholm hinten links Montageholm hinten rechts Installation der Hardware Server ins Rack ein-/ausbauen Bild 4: Mechanische Voraussetzungen 29 Server ins Rack ein-/ausbauen Installation der Hardware – Die Funktionsfähigkeit der Sicherheitsmechanismen wie z. B. Stopper oder Rückhaltesysteme am Server muss sichergestellt sein. – Form der Rack-Montageholme muss die frontale Verschraubung der Schienen gewährleisten. – Frontal verschraubte Teleskopschienen oder Gleitschienen. Die Schienen sind mit einer Längenausgleich-Möglichkeit versehen um auch eine Anpassung an verschiedene Racktiefen zu gewährleisten. – Keine Unterstützung des (im Einbausatz mitgelieferten) Kabelmanagements. – Klimatische Bedingungen. Zur Belüftung des eingebauten Servers ist ein ungehinderter Lufteinlass in der Rackfront und Luftauslass in der Rückwand des Racks erforderlich. Grundsätzlich sieht das Lüftungskonzept vor, dass die notwendige Kühlung durch die horizontale Eigenbelüftung der eingebauten Geräte (Luftströmung von vorne nach hinten) erreicht wird. – Netzanschluss. Für den Einbau in 3rd-Party Racks ist darauf zu achten, dass entsprechende Steckdosenleisten vorhanden sind. 30 Installation der Hardware 4.3.1 Server ins Rack ein-/ausbauen Einbau ins PRIMECENTER oder DataCenter Rack Für den Einbau ins PRIMECENTER/DataCenter Rack sind folgende Teile erforderlich: – Tragewinkel – eine linke und eine rechte Teleskopschiene (montiert) – acht Zentrierscheiben (Bild 5 auf Seite 31) I Allgemeine Informationen zum Rackeinbau finden Sie im Technischen Handbuch zum PRIMECENTER bzw. DataCenter Rack (siehe „Literatur“ auf Seite 99). Für die Montage der linken Teleskopschiene ins PRIMECENTER/DataCenter Rack muss zuerst der mitgelieferte Tragewinkel am linken hinteren Montageholm bündig mit der Gerät-Unterkante montiert werden. Ê Montieren Sie den Tragewinkel in der entsprechenden Höhe am linken hinteren Montageholm wie im Technischen Handbuch zum entsprechenden Rack beschrieben. Zur Befestigung der Teleskopschienen sind keine Muttern erforderlich da die Befestigungslöcher der Schienen mit Gewinde versehen sind. Zur Fixierung müssen an den Montageholmen und am Tragewinkel jeweils zwei Zentrierscheiben vormontiert werden (siehe Bild 5): Bild 5: Zentrierscheiben am Tragewinkel montieren Ê Setzen Sie die Zentrierscheiben (1) an den markierten Befestigungspunkten in die entsprechenden Öffnungen des Tragewinkels bzw. der Montageholme ein. I Zur besseren Orientierung sind die Höheneinheiten auf den Montageholmen markiert (nur PRIMECENTER Rack). 31 Server ins Rack ein-/ausbauen Installation der Hardware 2 3 1 3 4 Bild 6: Linke Teleskopschiene ins PRIMECENTER/DataCenter Rack montieren Ê Ziehen Sie die Teleskopschiene etwas auseinander (1), lockern Sie die zwei Justierschrauben in den ovalen Öffnungen (2) und schieben Sie die Schiene wieder zusammen. 32 Installation der Hardware Server ins Rack ein-/ausbauen Ê Justieren Sie die Schiene auf die Racktiefe und befestigen Sie die Teleskopschiene mit jeweils zwei M5x10 Schrauben (3) am linken vorderen Montageholm bzw. am Tragewinkel im Rack. Ê Ziehen Sie die zwei Justierschrauben wieder an. Ê Wiederholen Sie die Schritte mit der rechten Teleskopschiene (die Befestigung erfolgt an den rechten Montageholmen). Ê Montieren Sie das PRIMECENTER/DataCenter Rack Kabelmanagent wie im Technischen Handbuch zum entsprechenden Rack beschrieben. Ê Setzen Sie den Server ein (siehe Abschnitt „Server einsetzen“ auf Seite 38). Ê Verlegen Sie die Leitungen bei eingeschobenen Server wie im Technischen Handbuch zum entsprechenden Rack beschrieben. 4.3.2 Einbau in 3rd-Party Racks Für den Einbau ins 3rd-Party Rack sind folgende Teile erforderlich: – eine linke und eine rechte Teleskopschiene (montiert) – eventuell acht Zentrierscheiben (Bild 5 auf Seite 31) Ê Nehmen Sie das Handbuch des Rackherstellers in Bezug auf den mechanischen Einbau bzw. der klimatischen Bedingungen zu Hilfe. V ACHTUNG! Beim Einbau in 3rd-Party Racks ist darauf zu achten, dass die Luftströmung im Rack von vorne nach hinten gewährleistet ist. Ê Montieren Sie die benötigten Originalteile (wie Tragewinkel oder Kabelmanagement). I Unter Umständen können eine Reihe der mitgelieferten Rackeinbausatzteile nicht verwendet werden da 3rd-Party Rack-Originalteile zum Einsatz kommen. Ê Befestigen Sie die Teleskopschienen wie im Abschnitt „Einbau ins PRIMECENTER oder DataCenter Rack“ auf Seite 31 beschrieben. Ê Setzen Sie den Server ein (siehe Abschnitt „Server einsetzen“ auf Seite 38) und verlegen Sie die Leitungen wie im Rackhandbuch beschrieben. 33 Server ins Rack ein-/ausbauen 4.3.3 Installation der Hardware Einbau ins Classic (19-Zoll) Rack Für den Einbau ins Classic (19-Zoll 42/23 HE) Rack sind folgende Teile erforderlich: – eine linke und eine rechte Teleskopschiene (montiert) – ein linker und ein rechter Classic-Rack-Haltewinkel (jeweils mit einem Aufkleber gekennzeichnet) – Kabelgelenkträger I Allgemeine Informationen zum Rackeinbau finden Sie im Technischen Handbuch zum Classic (19-Zoll-) Rack (siehe „Literatur“ auf Seite 99). Teleskopschiene vorbereiten 5 3 4 2 1 6 8 7 Bild 7: Linke Teleskopschiene vorbereiten 34 Installation der Hardware Server ins Rack ein-/ausbauen Ê Ziehen Sie die linke Teleskopschiene etwas auseinander (1) und entfernen Sie die vier Schrauben (2 und 3). Ê Entfernen Sie die zwei Haltewinkel (4 und 5). Ê Setzen Sie den linken Classic-Rack-Haltewinkel (6) auf die linke Teleskopschiene und befestigen Sie ihn mit den vier Schrauben (7 und 8). Ê Schieben Sie die Schiene wieder zusammen. Ê Wiederholen Sie die Schritte mit der rechten Teleskopschiene. Teleskopschienen ins Rack montieren Ê Markieren Sie die Lage der Befestigungspunkte der Teleskopschienen und die des Servers (Frontblende) an den Montageholmen im Rack (zwei Höheneinheiten). Ê Setzen Sie die Federmuttern zur Befestigung der Teleskopschienen an den markierten Befestigungspunkten in die entsprechende Nut der Montageholme ein. Ê Verschieben Sie die Federmuttern innerhalb der Nut, bis sie an der richtigen Stelle einrasten. a Bild 8: Teleskopschiene einhängen An beiden Enden der Teleskopschienen befindet sich jeweils ein kleiner Positionierhaken (a). Ê Hängen Sie eine der vorbereiteten Teleskopschienen mittels dieser Haken in die Löcher des Montageholmes neben den Federmuttern, an den markierten Befestigungspunkten ein. Die Befestigungslöcher der Schiene werden dabei mit den Federmuttern in Deckung gebracht. 35 Server ins Rack ein-/ausbauen Installation der Hardware Bild 9: Teleskopschiene ins Classic Rack montieren Ê Befestigen Sie die Teleskopschiene mit einer Schraube am vorderen und mit zwei Schrauben am hinteren Montageholm im Rack. Ê Wiederholen Sie die Schritte mit der zweiten Teleskopschiene. Ê Setzen Sie den Server ein (siehe Abschnitt „Server einsetzen“ auf Seite 38). Ê Montieren Sie den Kabelgelenkträger und verlegen Sie die Leitungen bei eingeschobenen Server wie im nächsten Abschnitt beschrieben. 36 Installation der Hardware Server ins Rack ein-/ausbauen Kabelgelenkträger (Kabelmanagement) montieren V ACHTUNG! Im Gegensatz zur Anweisung im 19-Zoll (Classic) Rackhandbuch wird der Kabelgelenkträger nur am Montageholm - nicht am Server - befestigt. Ê Setzen Sie zwei Federmuttern zur Befestigung des Kabelgelenkträgers in die Nut des hinteren rechten Montageholms im Rack ein. Die Einbauhöhe muss mit der Höhe der Anschlussleitungen am Server übereinstimmen. Bild 10: Kabelgelenkträger montieren Ê Befestigen Sie den Kabelgelenkträger mit zwei Befestigungsschrauben am hinteren rechten Montageholm. 37 Server ins Rack ein-/ausbauen Installation der Hardware Bild 11: Leitungen am Kabelgelenkträgerverlegen Ê Verlegen Sie die Leitungen wie im Bild dargestellt und befestigen Sie sie mit Kabelbindern am Kabelgelenkträger (1). Durch die Befestigung der Leitungen am Kabelgelenkträger wird gewährleistet, dass beim Ausziehen des Servers der Kabelgelenkträger entsprechend nachgibt und sich öffnet. Der Server lässt sich so später ohne weitere Vorbereitungen herausziehen. 4.3.4 Server einsetzen M3x8 M3x8 1 Bild 12: Server vorbereiten Ê Entfernen Sie die zwei Sicherungsschrauben aus dem Gehäuseseitenteil. 38 Installation der Hardware Server ins Rack ein-/ausbauen Ê Ziehen Sie die Teleskopschienen vollständig nach vorne. Die Teleskopschienen müssen dabei einrasten und dürfen sich nicht mehr nach hinten bewegen lassen. a 1 2 a a b 2 2 3 Bild 13: Server einsetzen V ACHTUNG! Für das Einsetzen des Servers in das Rack sind mindestens zwei Personen erforderlich. Ê Hängen Sie den Server (1) mit den Bolzen (a) (vier auf jeder Seite) in die dafür vorgesehenen Öffnungen (b) der Teleskopschienen ein. Die zwei ausgezogenen Schienen müssen dabei etwas auseinander gedrückt werden. Ê Schieben Sie (2) den Server vorsichtig ein, bis die Bolzen fest eingeschnappt sind (3). 39 Server ins Rack ein-/ausbauen Installation der Hardware 1 3 4 3 1 4 2 Bild 14: Server einsetzen Ê Sichern Sie den Server mit den zwei Schrauben/Anzugsmoment=60 Ncm (1). Ê Lösen Sie die Teleskopschienen-Verriegelung (2) auf beiden Seiten und schieben Sie den Server bis zum Anschlag ins Rack (3). Ê Befestigen Sie den Server mit den zwei Rändelschrauben (Frontblende) am Rack (4). Der Ausbau erfolgt in umgekehrter Reihenfolge. 40 Installation der Hardware 4.4 Geräte an Server anschließen Geräte an Server anschließen Die Anschlüsse finden Sie an der Rückseite des Servers. Welche zusätzlichen Anschlüsse an Ihrem Server verfügbar sind, hängt von den eingebauten PCI-Baugruppen ab. Die Standardanschlüsse (Bild 15) sind durch Symbole, einzelne Stecker sind auch farblich gekennzeichnet: 1 Mausanschluss (PS/2) (grün) 7 USB-Anschluss 1 und 2 (schwarz) 2 Serielle Schnittstelle COM2 (türkis) 8 Serielle Schnittstelle COM1 (türkis) 3 Optionale Parallele Schnittstelle 9 Tastaturanschluss (PS/2) (violett) 4 Anschluss LAN B (10/100/1000 MBps) 10 Global Error und ID Anzeigen 5 Anschluss LAN A (10/100/1000 MBps) 11 Netzanschlüsse 6 Bildschirmanschluss (VGA) (blau) 12 Externer SCSI-Anschluss (optional) 12 11 10 1 2 9 8 3 7 6 5 4 Bild 15: Anschlüsse I Für einige der angeschlossenen Geräte müssen Sie spezielle Software (z. B. Treiber) installieren und einrichten (siehe Dokumentation für das angeschlossene Gerät). Ê Schließen Sie die gewünschten Geräte am Server an. Ein zusätzlicher USB-Anschluss befindet sich an der Frontseite des Servers (siehe Bild 17 auf Seite 46). 41 Server ans Netz anschließen Installation der Hardware Bildschirm, Tastatur und Maus anschließen Ê Schließen Sie den Bildschirm, die Tastatur und Maus an die Standardanschlüsse (siehe Tabelle und Bild 15 auf Seite 41) des Servers an. I Wenn Sie eine separate Grafikkarte in einem Steckplatz verwenden, dann ist der Grafikcontroller auf der Systembaugruppe automatisch deaktiviert. Der zugehörige Bildschirmanschluss (VGA) kann nicht benutzt werden. Schließen Sie den Bildschirm stattdessen an den Bildschirmanschluss der Grafikkarte an. Ê Schließen Sie die Netzleitung des Bildschirms an die Rack-Steckdosenleiste an. I Die Werte für die Stromaufnahme des Bildschirms finden Sie in den technischen Daten auf dem Typenschild des Bildschirms oder in dessen Betriebsanleitung. 4.5 Server ans Netz anschließen Der Server verfügt im Grundausbau über ein hot-swap Netzteil. Um eine redundante Stromversorgung zu erreichen, kann ein zweites hot-swap Netzteil hinzugefügt werden. Bei Defekt eines Netzteils gewährleistet das andere den uneingeschränkten Weiterbetrieb des Servers. V ACHTUNG! Die eingebauten Netzgeräte stellen sich automatisch auf eine Netzspannung im Bereich von 100 V - 127 V bzw. 200 V - 240 V ein. Stellen Sie sicher, dass die örtliche Netzspannung den entsprechenden Bereich weder über- noch unterschreitet. 42 Installation der Hardware Server ans Netz anschließen Bild 16: Server ans Netz anschließen Ê Schließen Sie die Netzleitung mit dem Kaltgerätestecker an das Netzteil des Servers (1), bzw. den Netzstecker an eine Schutzkontaktsteckdose der Steckdosenleiste im Rack an (siehe Technisches Handbuch zum Rack). I Verfügt der Server über zwei hot-swap Netzteile kann der Netzanschluss des Servers mit Phasenredundanz hergestellt werden. In diesem Fall werden die zwei Netzteile an zwei unterschiedliche Phasen angeschlossen. 43 Hinweise zum Anschließen/Lösen von Leitungen Installation der Hardware 4.6 Hinweise zum Anschließen/Lösen von Leitungen V ACHTUNG! Lesen Sie die Dokumentation zu den externen Geräten, bevor Sie sie anschließen. Bei Gewitter dürfen Datenleitungen weder gesteckt noch gelöst werden. Fassen Sie beim Lösen einer Leitung immer am Stecker an. Ziehen Sie nicht an der Leitung! Halten Sie beim Anschließen oder Lösen von Leitungen die nachfolgend beschriebene Reihenfolge ein. Leitungen anschließen Ê Alle betroffenen Geräte ausschalten. Ê Die Netzstecker aller betroffenen Geräte aus den Schutzkontakt-Steckdosen ziehen. Ê Alle Leitungen am Server und den Peripheriegeräten anschließen. Ê Alle Datenübertragungsleitungen in die vorgesehenen Steckvorrichtungen der Daten-/Fernmeldenetze stecken. Ê Alle Netzstecker in die Schutzkontakt-Steckdosen stecken. Leitungen lösen Ê Alle betroffenen Geräte ausschalten. Ê Die Netzstecker aller betroffenen Geräte aus den Schutzkontakt-Steckdosen ziehen. Ê Alle Datenübertragungsleitungen aus den Steckvorrichtungen der Daten-/Fernmeldenetze ziehen. Ê Die betroffenen Leitungen am Server und an den Peripheriegeräten lösen. 44 5 Bedienung und Inbetriebnahme V ACHTUNG! Beachten Sie die Sicherheitshinweise im Kapitel „Wichtige Hinweise“ auf Seite 15. 5.1 Bedien- und Anzeigeelemente 5.1.1 Die Frontseite Die Bedien-und Anzeigeelemente an der Frontseite sind in Bild 17 auf Seite 46 dargestellt. Bedienelemente Ein/Aus-Taste Wenn das System ausgeschaltet ist, wird mit einem Druck auf die Ein/Aus-Taste das System eingeschaltet. Wenn das System in Betrieb ist, wird mit einem Druck auf die Ein/Aus-Taste das System ausgeschaltet. I Die Ein/Aus-Taste trennt den Server nicht von der Netzspan- nung. Zur vollständigen Trennung von der Netzspannung müssen Sie den Netzstecker ziehen. NMI NMI-Taste I Bitte nicht betätigen! Die NMI-Taste darf nur vom Service benutzt werden. RST Reset-Taste Ein Druck auf die Reset-Taste führt zu einem Neustart des Systems. ID Identifizierungs (ID)-Taste Bei Betätigung der ID-Taste leuchten die ID-Anzeigen (blau) an der Front- und Rückseite des Servers. Die zwei ID-Anzeigen leuchten synchron. 45 Bedien- und Anzeigeelemente Bedienung und Inbetriebnahme ! ! Bild 17: Die Frontseite 1 ID-Anzeige 7 Global Error-Anzeige 2 Betriebsanzeige 8 ID-Taste 3 Laufwerk-Access-Anzeige 9 USB-Anschluss 4 NMI-Taste 10 LocalView (optional) 5 Reset-Taste 11 CD-ROM-/DVD-ROM-Anzeige 6 Ein-/Aus-Taste 12 Diskettenlaufwerks-Anzeige 13 Festplattenlaufwerksanzeigen (Bild 19) 46 Bedienung und Inbetriebnahme Bedien- und Anzeigeelemente Anzeigen am Bedienfeld Betriebsanzeige (zweifarbig) Leuchtet orange, wenn der Server ausgeschaltet ist, aber Netzspannung anliegt (Standby-Modus). Leuchtet grün, wenn der Server eingeschaltet ist. Blinkt rot/orange, wenn der Server nach einem Stromausfall wieder im Standby-Modus ist. Laufwerk-Access-Anzeige Auf ein internes SCSI-Laufwerk (HDD oder Backup-Laufwerk) wird zugegriffen. Global Error-Anzeige ! Leuchtet nicht, wenn das System in Ordnung ist. Es ist kein ServiceFall oder kritisches Ereignis aufgetreten. Blinkt orange, wenn ein kritisches Ereignis aufgetreten ist. Genaue Angaben zum Ereignis können im BIOS-Setup, der System- und Eventlog oder über ServerView abgefragt werden. Die Anzeige blinkt auch im Standby-Modus. Leuchtet orange, wenn ein Prefailure-Ereignis erkannt worden ist. Genaue Angaben zum Ereignis können in der System- und Eventlog oder über ServerView abgefragt werden. Die Anzeige leuchtet auch im Standby-Modus. Nach einem Netzausfall wird nach dem Wiederanlauf die Anzeige aktiviert sofern das Ereignis noch akut ist. ID ID-Anzeige (blau) Leuchtet blau, wenn das System durch Druck auf die ID-Taste ausgewählt wurde. Ein erneuter Druck auf die Taste deaktiviert die Anzeige. Die ID-Anzeige kann auch über ServerView aktiviert werden bzw. ihr Status wird an ServerView gemeldet. 47 Bedien- und Anzeigeelemente Bedienung und Inbetriebnahme Anzeigen an den Laufwerken CD-ROM-Anzeige Leuchtet grün, wenn auf das Speichermedium zugegriffen wird. Diskettenlaufwerksanzeige Leuchtet grün, wenn auf das Speichermedium zugegriffen wird. Anzeigen am optionalen hot-swap Magnetband-Laufwerk 123 Bild 18: Hot-swap Magnetband-Laufwerk 48 1 Anzeige Reinigung (Clean) 2 Anzeige Kassette (Media) 3 Anzeige Laufwerk (Drive) Bedienung und Inbetriebnahme Bedien- und Anzeigeelemente Festplattenlaufwerksanzeigen Bild 19: HDD-Modul: Anzeigen LED grün HDD BUSY – leuchtet: HDD in active phase (Laufwerk aktiv) – leuchtet nicht: HDD inactive (Laufwerk inaktiv) LED HDD FAULT (in Verbindung mit einem RAID-Controller) orange – leuchtet nicht: No HDD error (kein Laufwerksfehler) – leuchtet: HDD Faulty oder Rebuild Stopped (Laufwerk defekt, muss ausgetauscht werden, ein Rebuild-Vorgang wurde gestoppt oder der Einschub ist nicht richtig gesteckt) – blinkt langsam: HDD Rebuild (Datenwiederherstellung wird nach einem Laufwerkswechsel durchgeführt) – blinkt schnell: HDD Identify (Laufwerk wird erkannt) – blinkt schnell (vier mal/Pause): HDD Predicted Fault (wahrscheinlicher Laufwerks-Fehler) – blinkt schnell (zwei mal/Pause): HDD Hot Spare (Hot-Spare-Laufwerk aktiv. Das entsprechende Laufwerk ist ausgefallen) 49 Bedien- und Anzeigeelemente 5.1.2 Bedienung und Inbetriebnahme Die Rückseite Anzeigen am Anschlussfeld 4 1 5 2 3 Bild 20: Anschlussfeld: Anzeigen 1 Global Error-Anzeige (orange) bzw. ID-Anzeige (blau) Leuchtet nicht, wenn das System in Ordnung ist. Es ist kein Service-Fall oder kritisches Ereignis ist aufgetreten. Blinkt orange, wenn ein kritisches Ereignis aufgetreten ist. Genaue Angaben zum Ereignis können im BIOS-Setup, der System- und Eventlog oder über ServerView abgefragt werden. Die Anzeige blinkt auch im Standby-Modus. Leuchtet orange, wenn ein Prefailure-Ereignis erkannt worden ist. Genaue Angaben zum Ereignis können in der System- und Eventlog oder über ServerView abgefragt werden. Die Anzeige leuchtet auch im Standby-Modus. Nach einem Netzausfall wird nach dem Wiederanlauf die Anzeige aktiviert sofern das Ereignis noch akut ist. Beschreibung ID-Anzeige siehe nächste Seite. 50 Bedienung und Inbetriebnahme 1 Bedien- und Anzeigeelemente Leuchtet blau, wenn das System durch Druck auf die ID-Taste auf der Frontseite ausgewählt wurde. Ein erneuter Druck auf die Taste deaktiviert die Anzeige. Gleichzeitig leuchtet auch die ID-Anzeige an der Frontseite des Servers. Die zwei ID-Anzeigen leuchten synchron. Die ID-Anzeige kann auch über ServerView aktiviert werden bzw. ihr Status wird an ServerView gemeldet. 2 LAN-Verbindung-Anzeige (zweifarbig) Leuchtet bernsteinfarben, bei einer LAN-Transferrate von 1 Gbps. Leuchtet grün, bei einer LAN-Transferrate von 100 Mbps. Leuchtet nicht, bei einer LAN-Transferrate von 10 Mbps bzw. keine LANVerbindung vorhanden. 3 LAN-Aktiv-Anzeige (grün) Leuchtet grün, wenn ein LAN-Transfer stattfindet. Leuchtet nicht, wenn kein Transfer stattfindet. 4 Hot-plug PCI Spannungsanzeige (grün) siehe „Anzeigen an den hot-plug PCI-Steckplätzen“ auf Seite 52. 5 Hot-plug PCI Fehler-Anzeige (orange) siehe „Anzeigen an den hot-plug PCI-Steckplätzen“ auf Seite 52. 51 Bedien- und Anzeigeelemente Bedienung und Inbetriebnahme Anzeigen an den hot-plug PCI-Steckplätzen Die Anzeigen an diesen Steckplätzen (Bild 20 auf Seite 50) verhalten sich unterschiedlich, je nachdem ob das Betriebssystem die hot-plug-Funktionalität unterstützt (Tabelle 5) oder nicht unterstützt (Tabelle 6 auf Seite 53): Lfd. Spannungs- AchtungsStatusbeschreibung Nr. anzeige anzeige (4)/(grün) (5)/(orange) 1 leuchtet leuchtet 1. Gerät ausgeschaltet. nicht nicht 2. Gerät in Betrieb aber PCI-Steckplatz ist spannungsfrei. Es darf eine Baugruppe gesteckt bzw. entfernt werden. 2 blinkt leuchtet Gerät in Betrieb. nicht PCI-Steckplatz befindet sich in der Einschaltbzw. Ausschaltsequenz. 3 4 leuchtet leuchtet nicht leuchtet nicht leuchtet Es muss gewartet werden bis die grüne LED ihren Zustand geändert hat (leuchtet nicht nach Ausschalt- bzw. leuchtet nach Einschaltsequenz). Gerät in Betrieb. PCI-Steckplatz steht unter Spannung. Es darf keine Baugruppe gesteckt bzw. entfernt werden. Gerät in Betrieb: es ist ein Problem aufgetreten. Es gibt zwei mögliche Ursachen für diesen Status: – Die MRL-Sensor wurde unberechtigt betätigt. Dieser Zustand kann nicht mehr verlassen werden (NMI ausgelöst: siehe Abschnitt „Hot-plug PCI Fehler-Anzeige leuchtet“ auf Seite 68). – Während der Einschaltsequenz ist ein Spannungsausfall aufgetreten (der PCISteckplatz wird in den ausgeschalteten Zustand zurückversetzt). Tabelle 5: Betriebssystem mit hot-plug-Funktionalität: hot-plug PCI-Anzeigemodi 52 Bedienung und Inbetriebnahme Bedien- und Anzeigeelemente Lfd. Nr. Spannungsanzeige (4)/(grün) Achtungsanzeige (5)/(orange) Statusbeschreibung 1 leuchtet nicht leuchtet nicht Gerät ausgeschaltet. 2 leuchtet leuchtet nicht Gerät in Betrieb. PCI-Steckplatz steht unter Spannung. Tabelle 6: Betriebssystem ohne hot-plug-Funktionalität: hot-plug PCI-Anzeigemodi Anzeige am hot-swap Netzteil LED Bild 21: Hot-swap Netzteil LED Bedeutung blinkt grün Netzspannung liegt am Netzteil an leuchtet grün Server eingeschaltet, Netzteil in Betrieb leuchtet gelb Netzteil defekt oder es liegt keine Netzspannung an, am zweiten Netzteil ist aber Netzspannung vorhanden 53 Bedien- und Anzeigeelemente Bedienung und Inbetriebnahme Anzeige Systemlüfter Die Statusanzeige für die Systemlüfter ist auf der jeweiligen Lüfterbank (1 oder 2 im Bild 22) sichtbar. Die LED wird über Kommandos im Server Management gesetzt. LED Bedeutung leuchtet grün Lüfter in der jeweiligen Lüfterbank sind in Ordnung leuchtet orange Voraussichtlich Lüfterausfall (Prefailure) leuchtet rot In der entsprechenden Lüfterbank ist einer oder mehrere Lüfter defekt Bild 22: Lüfterbänke: Einbauplatz und Anzeige 54 Bedienung und Inbetriebnahme 5.2 Server einschalten/ausschalten Server einschalten/ausschalten V ACHTUNG! Wenn nach dem Einschalten des Servers am Bildschirm nur flimmernde Streifen erscheinen, schalten Sie den Server sofort aus (siehe Abschnitt „Bildschirm zeigt flimmernde Streifen“ auf Seite 65). Die Ein/Aus-Taste trennt den Server nicht von der Netzspannung. Zur vollständigen Trennung von der Netzspannung müssen Sie den Netzstecker ziehen. Server einschalten Die Betriebsanzeige (Position 2 in Bild 17 auf Seite 46) leuchtet orange (Standby-Modus). – Erste Inbetriebnahme: Ê Drücken Sie die Ein-/Aus-Taste (Position 6 in Bild 17 auf Seite 46). Ê Legen Sie die ServerStart-CD bzw. eine Installationsdiskette ins entsprechende Laufwerk. Ê Folgen Sie den Anweisungen auf dem Bildschirm (siehe auch Abschnitt „Konfiguration mit ServerStart“ auf Seite 57 bzw. Abschnitt „Konfiguration ohne ServerStart“ auf Seite 58). – Bereits installiertes System: Ê Drücken Sie die Ein-/Aus-Taste (Position 6 in Bild 17 auf Seite 46). Der Server schaltet sich ein, führt einen Systemtest durch und startet das Betriebssystem. Server ausschalten Die Betriebsanzeige (Position 2 in Bild 17 auf Seite 46) leuchtet grün. Ê Fahren Sie das Betriebssystem ordnungsgemäß herunter. Ê Drücken Sie die Ein-/Aus-Taste (Position 6 in Bild 17 auf Seite 46) bzw. senden Sie ein entsprechendes Steuerungssignal (siehe „Weitere Ein-/Ausschaltmöglichkeiten“ auf Seite 56). Der Server schaltet sich aus und bleibt im Standby-Modus. 55 Server einschalten/ausschalten Bedienung und Inbetriebnahme Weitere Ein-/Ausschaltmöglichkeiten Außer mit der Ein-/Aus-Taste kann der Server auf folgende Arten ein- oder ausgeschaltet werden: – Vorgegebener Einschaltzeitpunkt/Ausschaltzeitpunkt Im Programm ServerView wird der Zeitpunkt eingestellt, zu dem der Server sich ein- oder ausschaltet. – Ring-Indikator Der Server wird über ein internes oder externes Modem eingeschaltet. – Wake On LAN (WOL) Der Server wird durch ein Kommando über das LAN eingeschaltet (Magic Package). – Nach Netzausfall Ein eingeschalteter Server fährt nach einem Netzausfall automatisch wieder hoch (abhängig von der BIOS-Einstellung). 56 Bedienung und Inbetriebnahme 5.3 Server konfigurieren Server konfigurieren In diesem Abschnitt finden Sie Hinweise zur Konfiguration des Servers und zur Installation des Betriebssystems. I Stellen Sie sicher, dass im Serverbetrieb die Energiesparfunktionen im BIOS-Setup ausgeschaltet (disabled) sind. 5.3.1 Konfiguration mit ServerStart HostRAID konfigurieren Der Server verfügt über einen Onboard-Ultra320-SCSI-Controller mit HostRAIDFunktionalität. Konfigurieren Sie den HostRAID bevor Sie ServerStart einsetzen. I Für die HostRAID-Konfiguration stellt der Controller ein eigenes RAID- Select Utitlity zur Verfügung. Nähere Informationen hierzu finden Sie im Handbuch „Adaptec HostRAID User’s Guide“ (auf der ServerBooks-CD unter der Rubrik „Controller“). Mit Hilfe der beiliegenden ServerStart-CD können Sie auf komfortable Weise den Server konfigurieren und anschließend das Betriebssystem installieren. Zu der menügeführten Konfiguration gehört die Server-Konfiguration mittels SCU und die RAID-Controller-Konfiguration mittels GAM (Global Array Manager) bzw. Adaptec Storage Manager. I Hinweis zur SCSI-ID: Beachten Sie, dass die SCSI-IDs für die hot-swap Festplattenlaufwerke fest vorgegeben sind: SCSI-ID Einkanal Zweikanal obere Reihe 3, 4, 5 0, 1, 2 untere Reihe 0, 1, 2 0, 1, 2 I Beschreibungen zu Betriebssystemen, die nicht im Handbuch des RAIDControllers beschrieben sind, finden Sie in entsprechenden ReadmeDateien auf den Treiberdisketten. Wie Sie ServerStart bedienen sowie weitere Informationen finden Sie im ServerStart Benutzerhandbuch (siehe „Literatur“ auf Seite 99). 57 Server konfigurieren Bedienung und Inbetriebnahme Folgenden Abschnitt zur Konfiguration des Servers und zur Installation des Betriebssystems brauchen Sie bei Verwendung von ServerStart nicht zu lesen. Fahren Sie mit dem Abschnitt „Hot-plug PCI-Steckplätze in Betrieb nehmen“ auf Seite 59 fort. 5.3.2 Konfiguration ohne ServerStart HostRAID konfigurieren Der Server verfügt über einen Onboard-Ultra320-SCSI-Controller mit HostRAID-Funktionalität. I Für die HostRAID-Konfiguration stellt der Controller ein eigenes RAID- Select Utitlity zur Verfügung. Nähere Informationen hierzu finden Sie im Handbuch „Adaptec HostRAID User’s Guide“ (auf der ServerBooks-CD unter der Rubrik „Controller“). PCI-RAID-Controller konfigurieren Verfügt Ihr Server über einen RAID-Controller, dann konfigurieren Sie ihn wie in der zugehörigen Dokumentation beschrieben. Onboard-SCSI-Controller konfigurieren Die Konfiguration des Onboard-SCSI-Controllers ist im Technischen Handbuch der Systembaugruppe (siehe „Literatur“ auf Seite 99) beschrieben. Weitere Informationen finden Sie auf den mitgelieferten Treiberdisketten. Betriebssystem installieren Ê Legen Sie die Installationsdiskette und die CD des zu installierenden Betriebssystems ins entsprechende Laufwerk ein. Ê Starten Sie den Server neu. Ê Befolgen Sie die Anweisungen am Bildschirm und die Anweisungen im Handbuch zum Betriebssystem. Verfügt Ihr Server über einen RAID-Controller, dann lesen Sie bitte im zugehörigen Handbuch nach, wie Sie das gewünschte Betriebssystem installieren. 58 Inbetriebnahme und Bedienung 5.4 Hot-plug PCI in Betrieb nehmen Hot-plug PCI-Steckplätze in Betrieb nehmen V ACHTUNG! Beachten Sie die Sicherheitshinweise im Kapitel „Wichtige Hinweise“ auf Seite 15. Der Server besitzt neben Standardsteckplätze auch zwei Steckplätze für hotplug PCI. Diese hot-plug PCI-Steckplätze ermöglichen den Ein- und Ausbau von Baugruppen im laufenden Betrieb, wenn das Betriebssystem diese Funktionalität unterstützt. Jedem hot-plug PCI-Steckplatz sind zwei Anzeigen zugeordnet, die den aktuellen Status des Steckplatzes signalisieren. Die Anzeigen sind auf der Rückseite des Servers (siehe Bild 20 auf Seite 50) von außen sichtbar. Die möglichen Anzeigemodi und deren Bedeutung werden in Tabelle 5 auf Seite 52 bzw. Tabelle 6 auf Seite 53 erläutert. Falls versucht wird, trotz leuchtender grüner Anzeige die zugehörige Baugruppe zu ziehen, wird der Steckplatz automatisch spannungslos und schützt so Baugruppe und System vor Beschädigung. V ACHTUNG! Die hot-plug-Funktionalität wird nicht von allen verfügbaren Betriebssystemen unterstützt. Die PCI-Hot-Plug-Software (PCI Card HotReplace) befindet sich auf der mitgelieferten ServerStart-CD bzw. wird mit den ServerView-Agenten installiert. Weitere Informationen zur Installation und Bedienung finden Sie in der Datei „README for the PCI Hot Plug Software V3.0“ auf der ServerStart-CD. Der Austausch einer hot-plug PCI-Baugruppe wird im Abschnitt „Hot-plug PCIBaugruppe austauschen“ auf Seite 82 beschreiben. 59 Hot-plug PCI in Betrieb nehmen 5.5 Inbetriebnahme und Bedienung Server reinigen V ACHTUNG! Schalten Sie den Server aus und ziehen Sie den Netzstecker aus der geerdeten Schutzkontakt-Steckdose. Der Gehäuseinnenraum des Servers darf nur von autorisiertem Fachpersonal gereinigt werden. Verwenden Sie für die Reinigung des Gehäuses von außen kein Scheuerpulver und keine kunststofflösenden Reinigungsmittel. Achten Sie darauf, dass keine Flüssigkeit in das Innere der Geräte gelangt und dass die Lüftungsschlitze am Server und am Bildschirm offen bleiben. Tastatur und Maus können Sie außen mit Desinfektionstüchern reinigen. Die Gehäuseoberfläche des Servers und des Bildschirms können Sie mit einem trockenen Tuch reinigen. Bei starker Verschmutzung können Sie ein feuchtes Tuch benutzen, das Sie in Wasser mit mildem Spülmittel getaucht und gut ausgewrungen haben. 60 6 Eigentums- und Datenschutz Der Server wird durch die absperrbare Rack-Tür gegen fremden Zugriff geschützt. Um das System und die Daten intern gegen unbefugten Zugriff zu schützen, können die Sicherheitsfunktionen des BIOS-Setup aktiviert werden. 6.1 Sicherheitsfunktionen des BIOS-Setup Im BIOS-Setup bietet Ihnen das Menü Security verschiedene Möglichkeiten, die Daten auf Ihrem Server gegen unbefugten Zugriff zu schützen. Sie können diese Möglichkeiten auch kombinieren, um einen optimalen Schutz Ihres Systems zu erreichen. I Eine ausführliche Beschreibung des Menüs Security und wie Sie Pass- wörter vergeben, finden Sie in der Dokumentation zum BIOS-Setup auf der PRIMERGY ServerBooks-CD (siehe auch „Literatur“ auf Seite 99). Unbefugtes Aufrufen des BIOS-Setup verhindern Diesen Schutz aktivieren Sie, indem Sie im Menü Security ein Setup-Passwort vergeben. Zusätzlich können in diesem Menü die Bildschirmmeldung Press F2 for Setup ausschalten. Diese Meldung wird dann während der Hochlaufphase des Servers nicht mehr angezeigt. Unbefugten Zugriff auf das System verhindern Diesen Schutz aktivieren Sie, indem Sie im Menü Security ein System-Passwort vergeben. Unbefugten Zugriff auf die Einstellungen von Baugruppen mit eigenem BIOS verhindern Diesen Schutz aktivieren Sie, indem Sie im Menü Security für Setup Passwort Lock den Eintrag Extended wählen. Systemstart vom Diskettenlaufwerk verhindern Diesen Schutz aktivieren Sie, indem Sie im Menü Security für System Load den Eintrag Diskette Lock wählen. 61 Sicherheitsfunktionen des BIOS-Setup Eigentums- und Datenschutz Unbefugtes Schreiben auf Diskette verhindern Diesen Schutz aktivieren Sie, indem Sie im Menü Security für Diskette Write den Eintrag Disabled wählen. BIOS gegen Überschreiben schützen Diesen Schutz aktivieren Sie, indem Sie im Menü Security für Flash Write den Eintrag Disabled wählen. Server gegen Einschalten durch ein externes Gerät schützen Diesen Schutz aktivieren Sie, indem Sie im Menü Security für Remote Power On den Eintrag Disabled wählen. Server gegen Ausschalten durch ein Programm schützen Diesen Schutz aktivieren Sie, indem Sie im Menü Security für Soft Power Off den Eintrag Disabled wählen. 62 7 Problemlösungen und Tipps V ACHTUNG! Beachten Sie die Sicherheitshinweise im Handbuch „Sicherheit und Ergonomie“ und im Kapitel „Wichtige Hinweise“ auf Seite 15. Wenn eine Störung auftritt, versuchen Sie diese entsprechend den Maßnahmen zu beheben: – die in diesem Kapitel beschrieben sind, – die in der Dokumentation zu den angeschlossenen Geräten beschrieben sind, – die in der Hilfe zu den einzelnen Programmen beschrieben sind. Wenn Sie die Störung nicht beheben können, gehen Sie wie folgt vor: Ê Notieren Sie die ausgeführten Schritte und den Zustand, der bei Auftreten des Fehlers aktiv war. Notieren Sie auch eine eventuell angezeigte Fehlermeldung. Ê Schalten Sie den Server aus. Ê Setzen Sie sich mit unserem Service in Verbindung. 7.1 Betriebsanzeige bleibt dunkel Die Betriebsanzeige bleibt nach dem Einschalten dunkel. Netzleitung nicht richtig gesteckt Ê Stellen Sie sicher, dass die Netzleitung am Server und an der geerdeten Schutzkontakt-Steckdose richtig gesteckt ist. Stromversorgung wurde überlastet Ê Ziehen Sie den Netzstecker des Servers aus der Steckdose. Ê Stecken Sie den Netzstecker nach einigen Sekunden wieder in die geerdete Schutzkontakt-Steckdose. Ê Schalten Sie den Server ein. 63 Server schaltet sich ab 7.2 Problemlösungen und Tipps Server schaltet sich ab Server Management hat einen Fehler erkannt Ê Prüfen Sie im Programm ServerView die Fehlerliste bzw. die ErrorLog-Datei, und versuchen Sie den aufgetretenen Fehler zu beheben. 7.3 Bildschirm bleibt dunkel Bildschirm ist ausgeschaltet Ê Schalten Sie den Bildschirm ein. Bildschirm ist dunkel gesteuert Ê Drücken Sie eine beliebige Taste der Tastatur. oder Ê Schalten Sie die Bildschirm-Dunkelsteuerung (Bildschirmschoner) aus. Geben Sie dazu das entsprechende Passwort ein. Helligkeitsregler auf dunkel eingestellt Ê Stellen Sie den Helligkeitsregler des Bildschirms auf hell. Detaillierte Informationen entnehmen Sie der Betriebsanleitung des Bildschirms. Netzleitung oder Bildschirmleitung nicht angeschlossen Ê Schalten Sie den Bildschirm und den Server aus. Ê Prüfen Sie, ob die Netzleitung ordnungsgemäß am Bildschirm und an der geerdeten Schutzkontakt-Steckdose gesteckt ist. Ê Prüfen Sie, ob die Bildschirmleitung ordnungsgemäß am Server und am Bildschirm (sofern Stecker vorhanden) angeschlossen ist. Wenn eine separate Grafikkarte im Server eingebaut ist, dann muss die Bildschirmleitung an den Anschluss dieser Grafikkarte angeschlossen sein. Ê Schalten Sie den Bildschirm und den Server wieder ein. 64 Problemlösungen und Tipps 7.4 Bildschirm zeigt flimmernde Streifen Bildschirm zeigt flimmernde Streifen V ACHTUNG! Schalten Sie den Server sofort aus. Gefahr von Sachschäden am Server. Bildschirm unterstützt die eingestellte Horizontalfrequenz nicht Ê Stellen Sie fest, welche Horizontalfrequenzen Ihr Bildschirm unterstützt. Die Horizontalfrequenz (auch Zeilenfrequenz oder horizontale Ablenkfrequenz genannt) finden Sie in der Betriebsanleitung des Bildschirms. Ê Lesen Sie in der Dokumentation zu Ihrem Betriebssystem oder zur Software für den Bildschirm-Controller nach, wie Sie die für Ihren Bildschirm richtige Horizontalfrequenz einstellen und verfahren Sie entsprechend. 7.5 Bildschirmanzeige erscheint nicht oder wandert Für den Bildschirm oder das Anwendungsprogramm ist die falsche Horizontalfrequenz oder die falsche Auflösung eingestellt Ê Stellen Sie fest, welche Horizontalfrequenzen Ihr Bildschirm unterstützt. Die Horizontalfrequenz (auch Zeilenfrequenz oder horizontale Ablenkfrequenz genannt) finden Sie in der Betriebsanleitung des Bildschirms. Ê Lesen Sie in der Dokumentation zu Ihrem Betriebssystem oder zur Software für den Bildschirm-Controller nach, wie Sie die für Ihren Bildschirm richtige Horizontalfrequenz einstellen und verfahren Sie entsprechend. 7.6 Kein Mauszeiger am Bildschirm Maustreiber nicht geladen Ê Prüfen Sie, ob der Maustreiber ordnungsgemäß installiert und aktiviert ist. Informationen zum Maustreiber entnehmen Sie bitte der Dokumentation zu Maus, Betriebssystem oder Anwendungsprogramm. 65 Diskette nicht lesbar/beschreibbar Problemlösungen und Tipps Maus-Controller abgeschaltet Wenn Sie die mitgelieferte Maus verwenden, muss der Maus-Controller auf der Systembaugruppe eingeschaltet sein. Ê Prüfen Sie im BIOS-Setup, ob der Maus-Controller eingeschaltet (Enabled) ist. 7.7 Diskette nicht lesbar/beschreibbar Ê Prüfen Sie, ob der Schreibschutz der Diskette aktiviert ist. Ê Prüfen Sie im BIOS-Setup den Eintrag für das Diskettenlaufwerk. Ê Prüfen Sie im BIOS-Setup, ob der Diskettenlaufwerks-Controller und die Schreiberlaubnis eingeschaltet sind (siehe Technisches Handbuch zur Systembaugruppe auf der PRIMERGY ServerBooks-CD). 7.8 Uhrzeit und Datum stimmen nicht Ê Stellen Sie Uhrzeit bzw. Datum im Betriebssystem oder im BIOS-Setup ein. I Wenn Uhrzeit und Datum nach dem Aus- und Wiedereinschalten wiederholt falsch sind, müssen Sie die Lithium-Batterie austauschen. Wenden Sie sich an unseren Service. 7.9 System fährt nicht hoch Das System fährt nach dem Einbau eines neues Festplattenlaufwerks nicht hoch. SCSI-Konfiguration falsch (Ultra-Wide-SCSI-Controller) Ê Prüfen Sie im SCSI-Konfigurationsmenü die Einstellungen für die Festplattenlaufwerke (SCSI Device Configuration) und die zusätzlichen Einstellungen (Advanced Configuration Options). 66 Problemlösungen und Tipps 7.10 Laufwerke beim Systemstart „dead“ Laufwerke beim Systemstart „dead“ Diese Fehlermeldung kann auftreten, wenn der Server über einen RAID-Controller verfügt. Konfiguration des RAID-Controllers falsch Ê Prüfen und korrigieren Sie mit dem Utility für den RAID-Controller die Einstellungen für die Laufwerke. Weitere Hinweise finden Sie im Handbuch zum RAID-Controller. 7.11 Hinzugefügtes Laufwerk fehlerhaft Diese Fehlermeldung kann auftreten, wenn der Server über einen RAID-Controller verfügt. RAID-Controller für Laufwerk nicht konfiguriert Der Einbau ist wahrscheinlich bei ausgeschaltetem System erfolgt. Ê Konfigurieren Sie mit dem entsprechenden Utility den RAID-Controller nachträglich für das Laufwerk. Informationen finden Sie in der Dokumentation zum RAID-Controller. oder Ê Bauen Sie das Laufwerk aus und bei eingeschaltetem System nochmal ein. Wenn das Laufwerk weiterhin als fehlerhaft ausgewiesen wird, dann tauschen Sie es aus (siehe Abschnitt „HDD-Modul/Blindeinsatz ein-/ausbauen“ auf Seite 74 und Abschnitt „Hot-swap für HDD-Module“ auf Seite 77). 67 Hot-plug PCI Fehler-Anzeige leuchtet 7.12 Problemlösungen und Tipps Hot-plug PCI Fehler-Anzeige leuchtet MRL-Sensor wurde unberechtigt betätigt Der Verriegelungsschieber des entsprechenden hot-plug PCI-Baugruppenhalters wurde unberechtigt betätigt. V ACHTUNG! Der Verriegelungsschieber darf nur betätigt werden, wenn beide Anzeigen des entsprechenden PCI-Steckplatzes nicht leuchten. Ist der PCI-Steckplatz dessen MRL-Sensor unberechtigt betätigt wurde mit einer Baugruppe bestückt, wird ein NMI ausgelöst (Blue Screen). Ê Drücken Sie länger als 5 Sekunden auf die Ein-/Aus-Taste oder ziehen Sie die Netzstecker. Ê Fahren Sie den Server wieder hoch. 7.13 Hot-plug PCI Spannungs-Anzeige leuchtet nicht nach einem Austausch der Baugruppe Falsche PCI-Baugruppe gesteckt Es können nur PCI-Baugruppen des selben Typs und mit gleichen Einstellungen ausgetauscht werden. Stimmen die Baugruppen nicht überein, so wird die neue Baugruppe nicht in Betrieb genommen: nach fünf Sekunden wird die Einschaltsequenz abgebrochen und die blinkende Spannungs-Anzeige geht aus. Ê Überprüfen Sie die neue PCI-Baugruppe auf Typ und Einstellungen (Mode, Geschwindigkeit). Ê Wiederholen Sie den Austauschvorgang. V ACHTUNG! Beachten Sie die Sicherheitshinweise im Kapitel „Wichtige Hinweise“ auf Seite 15. 68 Problemlösungen und Tipps Fehlermeldung am Bildschirm Spannungsausfall während der Enable-Sequenz Die Einschaltsequenz wurde abgebrochen. Es wurde die PCI-Baugruppe entweder nicht richtig (verkantet) gesteckt oder die PCI-Baugruppe ist defekt. Ê Entfernen Sie die Baugruppe aus dem Steckplatz und stecken Sie sie korrekt ein. Ê Wiederholen Sie den Einschaltvorgang (siehe Abschnitt „Hot-plug PCI-Baugruppe austauschen“ auf Seite 82). Tritt der Fehler erneut auf, ist wahrscheinlich die PCI-Baugruppe defekt. Ê Wiederholen Sie den Vorgang mit einer neuen PCI-Baugruppe. Tritt der Fehler noch immer auf, wenden Sie sich an unseren Service. 7.14 Fehlermeldung am Bildschirm Die Bedeutung der Fehlermeldung finden Sie im Handbuch zum BIOS-Setup und in der Dokumentation zu verwendeten Baugruppen und Programmen auf der PRIMERGY ServerBooks-CD. 69 8 Hot-plug-/hot-swap Komponenten In diesem Kapitel erfahren Sie, wie Sie mit den hot-plug-/hot-swap Komponenten umgehen bzw. wie Sie in Ihrem Server Hardware-Änderungen vornehmen. Das Hot-Swap-Verfahren erhöht die Verfügbarkeit des Systembetriebs und gewährleistet ein hohes Maß an Daten- und Ausfallsicherheit. I Hochrüstungen, Umrüstungen oder Austausch von fest eingebauten Komponenten sind im Service-Handbuch beschrieben und dürfen nur vom Servicepersonal durchgeführt werden. V ACHTUNG! Beachten Sie die Sicherheitshinweise im Kapitel „Wichtige Hinweise“ auf Seite 15. 8.1 Hot-swap Netzteile I Durch Einbau eines zweiten hot-swap Netzteils (optional) kann eine Redundanz der Stromversorgung erzielt werden. Bei Ausfall eines Netzteils gewährleistet das jeweils andere den uneingeschränkten Weiterbetrieb. Das defekte Netzteil kann im Betrieb getauscht werden (hot-swap). 8.1.1 Hot-swap Netzteil hinzufügen Der Einbauplatz für das zweite hot-swap Netzteil ist mit einem Blindeinsatz bestückt der vor dem Einbau eines zweiten Netzteils zu entfernen ist. Der Blindeinsatz wird auf die gleiche Art wie ein Netzteil entfernt (siehe Abschnitt „Hot-swap Netzteil austauschen“ auf Seite 72. V ACHTUNG! Bewahren Sie den Blindeinsatz auf. Wenn Sie ein Netzteil ausbauen und kein neues dafür einsetzen, dann müssen Sie den Blindeinsatz wegen der Kühlung, der einzuhaltenden EMV-Vorschriften (Vorschriften zur elektromagnetischen Verträglichkeit) und des Brandschutzes wieder einsetzen. Ê Setzen Sie das zweite Netzteil im leeren Einbauplatz ein, verriegeln Sie es (siehe Abschnitt „Hot-swap Netzteil austauschen“ auf Seite 72) und schließen Sie es an (siehe Abschnitt „Server ans Netz anschließen“ auf Seite 42). 71 Hot-swap Netzteile 8.1.2 Komponenten austauschen Hot-swap Netzteil austauschen Bild 23: Netzteil entriegeln und herausziehen V ACHTUNG! Bei Austausch eines nicht defekten Netzteils in einer nichtredundanten Konfiguration (nur ein Netzteil vorhanden) muss der Server vorher abgeschaltet werden. Ê Ziehen Sie die Leitung vom eingebauten Netzteil ab. Ê Drücken Sie den Riegel in Pfeilrichtung (1) und schieben Sie gleichzeitig den Griff ein Stück nach unten (2). Ê Ziehen Sie das Netzteil aus dem Einbauplatz. Ê Schieben Sie das neue Netzteil in den leeren Einbauplatz bis es einrastet. I Beachten Sie bitte, dass das Netzteil korrekt im Einbauplatz eingerastet und verriegelt ist. Nur so kann vermieden werden, dass das Netzteil bei einem notwendigen Transport aus der Halterung rutscht und beschädigt wird. Ê Schließen Sie das neu eingebaute Netzteil an. 72 Komponenten austauschen 8.2 Hot-swap Festplattenlaufwerke Hot-swap Festplattenlaufwerke Im PRIMERGY RX300 Server können bis zu sechs Ultra 3-Wide U320-SCSIFestplattenlaufwerke eingesetzt werden. Die Festplattenlaufwerke sind auf einem Träger montiert, der das Ersetzen von defekten Laufwerken (hot-swap) bzw. das Hinzufügen neuer Laufwerke im laufenden Betrieb ermöglicht. Das Festplattenlaufwerk mit dem Träger bildet das Festplattenlaufwerk-Modul (kurz HDD-Modul genannt). Die „Hot-Swap“-Funktion ist nur in Verbindung mit einer entsprechenden RAIDKonfiguration möglich. Weitere Informationen zu RAID-Konfigurationen bzw. RAID-Level finden Sie in der Dokumentation zum RAID-Controller. Beachten Sie zum Austausch eines HDD-Moduls die Festplattenlaufwerksanzeigen in der Tabelle auf Seite Seite 49 sowie den Abschnitt „Hot-swap für HDDModule“ auf Seite 77. 8.2.1 Umgang mit Festplattenlaufwerken/HDD-Modulen Festplattenlaufwerke, mit denen die HDD-Module bestückt sind, sind hochempfindliche elektromagnetische Geräte und müssen mit Sorgfalt behandelt werden. Durch fehlerhafte Behandlung kann es zu Teil- und Komplettausfällen der Festplattenlaufwerke kommen. Diese Ausfälle führen zu Datenfehlern und zu Datenverlust oder zur vollständigen Zerstörung des Festplattenlaufwerks. Beachten Sie bitte folgende Regeln, die das Auftreten derartiger Probleme vermeiden helfen: ● Lagern oder transportieren Sie die HDD-Module nur innerhalb der angegebenen Spezifikationsdaten. ● Transportieren Sie die HDD-Module (auch über kürzere Entfernungen) nur in ihrer Originalverpackung (EGB-Kennzeichnung). ● Setzen Sie ein HDD-Modul nie einem Temperaturschock aus. Vermeiden Sie das Auftreten von Betauung auf oder im Festplattenlaufwerk. Die Festplattenlaufwerke dürfen nur bestimmten Temperatur- und Klimabedingungen ausgesetzt werden. ● Setzen Sie das HDD-Modul stets vorsichtig ab, mit der großen Fläche nach unten, um der Gefahr des Umkippens vorzubeugen. 73 Hot-swap Festplattenlaufwerke 8.2.2 Komponenten austauschen HDD-Modul/Blindeinsatz ein-/ausbauen V ACHTUNG! Ziehen Sie auf keinen Fall ein HDD-Modul im laufenden Betrieb, wenn Sie nicht sicher sind, dass das Festplattenlaufwerk an einem RAID-Controller betrieben wird und zu einem Disk-Array gehört, das im RAID-Level 1, 5 oder 10 arbeitet. V ACHTUNG! Die HDD-Module (Laufwerke) müssen alle eindeutig gekennzeichnet sein, damit Sie diese nach einem eventuellen Ausbau wieder in die ursprünglichen Einbauplätze schieben können. Wenn Sie dies nicht beachten, können vorhandene Daten zerstört werden. Die für den PRIMERGY RX300 bestellbaren Festplattenlaufwerke werden, auf Trägern fertig montiert, als HDD-Module geliefert. Der Ausbau eines Festplattenlaufwerks aus dem Träger kann nur von technisch geschultem Fachpersonal unter Einhaltung der einschlägigen EGB-Normen (siehe Abschnitt „Komponenten mit elektrostatisch gefährdeten Bauelementen“ auf Seite 20) durchgeführt werden. Freie Einbauplätze sind mit einem Blindeinsatz versehen, der vor dem Einbau eines zusätzlichen HDD-Moduls zu entfernen ist. Ausbau des Blindeinsatzes Ê Drücken Sie die beiden Zungen (a) am Blindeinsatz (siehe Bild 24 auf Seite 75) soweit zusammen, bis sich die Verriegelung löst, und ziehen Sie den Blindeinsatz aus dem Einbauplatz. Der Einbau des Blindeinsatzes erfolgt in umgekehrter Reihenfolge. V ACHTUNG! Bewahren Sie den Blindeinsatz auf. Wenn Sie das HDD-Modul wieder ausbauen und kein neues dafür einsetzen, dann müssen Sie den Blindeinsatz wegen der Kühlung, der einzuhaltenden EMV-Vorschriften (Vorschriften zur elektromagnetischen Verträglichkeit) und des Brandschutzes wieder einsetzen. 74 Komponenten austauschen Hot-swap Festplattenlaufwerke a a Bild 24: Blindeinsatz und entsprechendes HDD-Modul Einbau des HDD-Moduls V ACHTUNG! Das HDD-Modul muss vor Inbetriebnahme unter Berücksichtigung der Akklimatisierungszeit an die Betriebsumgebung angepasst sein. Temperaturdifferenz (°C) (Betriebsumgebung/Außentemperatur) 5 10 Akklimatisierungszeit (Std.) (Mindestwerte) 3 5 15 20 25 7 8 9 30 10 Tabelle 7: Akklimatisierungszeiten für das HDD-Modul Ê Lösen Sie den Verriegelungsmechanismus, indem Sie auf den Verriegelungsknopf (1) drücken. Ê Schwenken Sie den Griff des HDD-Moduls vollständig in Pfeilrichtung. 75 Hot-swap Festplattenlaufwerke Komponenten austauschen 1 2 3 4 Bild 25: HDD-Modul einbauen Ê Schieben Sie das HDD-Modul vorsichtig bis zum Anschlag in den freien Einbauplatz (1). Ê Schwenken Sie den Griff vollständig herum (2), bis der Verriegelungsmechanismus (3) eingerastet ist (4). Der Ausbau erfolgt in umgekehrter Reihenfolge. I Sind die HDD-Module mit einer Transportsicherung (1 im folgenden Bild) versehen, entfernen Sie diese bevor Sie den Verriegelungsmechanismus lösen. Bild 26: HDD-Modul: Transportsicherung entfernen 76 Komponenten austauschen 8.2.3 Hot-swap Festplattenlaufwerke Hot-swap für HDD-Module V ACHTUNG! Die „Hot-Swap“-Funktion ist nur in Verbindung mit einer entsprechenden RAID-Konfiguration möglich. Ziehen Sie im laufenden Betrieb ein HDD-Modul nur, wenn auf das Laufwerk nicht zugegriffen wird. Beachten Sie dabei die Kontroll-LEDs für die jeweiligen HDD-Module (siehe Festplattenlaufwerksanzeigen in der Tabelle auf Seite Seite 49). Wenn Sie bei laufendem Betrieb ein HDD-Modul austauschen wollen, dann gehen Sie dazu folgendermaßen vor: Ê Wenn Sie ein nicht defektes HDD-Modul herausziehen wollen, müssen Sie das Festplattenlaufwerk vorher über die Software auf „Offline“ setzen (RAIDController-Konfigurationssoftware). Ê Ziehen Sie danach das HDD-Modul einige Zentimeter heraus. Ê Warten Sie mindestens 60 Sekunden lang. I Diese Zeitspanne ist nötig, damit einerseits der RAID-Controller erkennen kann, dass ein HDD-Modul gezogen wurde und andererseits das Festplattenlaufwerk zum Stillstand gekommen ist. Ê Ziehen Sie das HDD-Modul ganz heraus. Ê Setzen Sie das neue HDD-Modul ein. Wenn Sie ein HDD-Modul ausgebaut haben und dafür kein neues einbauen, dann setzen Sie in den leeren Einbauplatz einen Blindeinsatz ein. Achten Sie darauf, dass der Blindeinsatz dabei richtig im Einbauplatz einrastet. 77 Hot-swap Magnetband-Laufwerk 8.3 Komponenten austauschen Hot-swap Magnetband-Laufwerk ein/ausbauen Als Option besteht die Möglichkeit im Laufwerkskäfig ein hot-swap MagnetbandLaufwerk einzubauen. Dadurch werden im Laufwerkskäfig zwei Einbauplätze belegt die nicht mehr für HDD-Module zur Verfügung stehen. Dieses Magnetband-Laufwerk kann im laufenden Betrieb getauscht werden. Das optionale hot-swap Magnetband-Laufwerk benötigt zwei übereinanderliegende Einbauplätze im Laufwerkskäfig. Die Einbauplätze sind mit je einem Blindeinsatz bestückt die zu entfernen sind. Ê Entfernen Sie die Blindeinsätze aus den zwei Einbauplätzen (siehe Abschnitt „HDD-Modul/Blindeinsatz ein-/ausbauen“ auf Seite 74). V ACHTUNG! Bewahren Sie die Blindeinsätze auf. Wenn Sie das Laufwerk ausbauen und kein neues dafür einsetzen, dann müssen Sie die Blindeinsätze wegen der Kühlung, der einzuhaltenden EMV-Vorschriften (Vorschriften zur elektromagnetischen Verträglichkeit) und des Brandschutzes wieder einsetzen. Die für den PRIMERGY RX300 bestellbaren hot-swap Magnetband-Laufwerke werden, auf Trägern fertig montiert, geliefert. Der Ausbau eines MagnetbandLaufwerk aus dem Träger kann nur von technisch geschultem Fachpersonal unter Einhaltung der einschlägigen EGB-Normen (siehe Abschnitt „Komponenten mit elektrostatisch gefährdeten Bauelementen“ auf Seite 20) durchgeführt werden. 78 Komponenten austauschen Hot-swap Magnetband-Laufwerk Bild 27: Magnetband-Laufwerk entriegeln Ê Lösen Sie den Verriegelungsmechanismus, indem Sie auf den Verriegelungsknopf (1) drücken. Ê Schwenken Sie den Griff des Moduls vollständig in Pfeilrichtung. 1 2 3 Bild 28: Magnetband-Laufwerk einbauen Ê Schieben Sie das Laufwerk vorsichtig bis zum Anschlag in den freien Einbauplatz (1). Ê Schwenken Sie denn Griff vollständig herum (2), bis der Verriegelungsmechanismus eingerastet ist (3). Der Ausbau erfolgt in umgekehrter Reihenfolge. 79 Lüfterbank 8.4 Komponenten austauschen Lüfterbank austauschen Der Server ist mindestens mit einer Lüfterbank, bestehend aus vier einzelnen Lüftern, ausgerüstet. Der Einbauplatz für die zweite Lüfterbank ist mit einer Lüfterabdeckung bestückt. Wenn zwei Lüfterbänke installiert sind, können die Lüfter im redundanten Betrieb arbeiten. Ein Lüfterdefekt kann im laufenden Betrieb durch Austausch der zugehörigen Lüfterbank behoben werden (hot-swap). Wenn nur eine Lüfterbank installiert ist, ist der Austausch nur mit abgeschalteten Server möglich. Der Ausfall eines Lüfters wird von der Global Error-Anzeige auf der Front- und Rückseite des Servers gemeldet (leuchtet orange). Welche Lüfterbank betroffen ist, wird von der entsprechenden LED auf der Lüfterbank angezeigt (Bild 22 auf Seite 54). 8.4.1 Lüfterbank ausbauen Wenn nur eine Lüfterbank vorhanden ist, muss diese auf dem Einbauplatz 1 installiert sein (siehe Bild 22 auf Seite 54). 2 1 Bild 29: Lüfterbank ausbauen Ê Ziehen Sie die beiden Schnappbolzen nach oben (1) und ziehen Sie die Lüfterbank aus dem Einbauplatz heraus (2). 80 Komponenten austauschen 8.4.2 Lüfterbank Lüfterbank einbauen Wird eine zweite Lüfterbank eingebaut ist die Lüfterabdeckung vom Einbauplatz zu entfernen. Der Aus-/Einbau der Lüfterabdeckung wird auf die gleiche Weise wie der Lüfterbank durchgeführt (siehe Abschnitt „Lüfterbank ausbauen“). V ACHTUNG! Bewahren Sie die Lüfterabdeckung auf. Wenn Sie eine Lüfterbank ausbauen und keine neue dafür einsetzen, dann müssen Sie die Lüfterabdeckung wegen der Kühlung, der einzuhaltenden EMV-Vorschriften (Vorschriften zur elektromagnetischen Verträglichkeit) und des Brandschutzes wieder einsetzen. V ACHTUNG! Schieben Sie auf keinem Fall die Lüfterbank mit eingedrücktem Schnappbolzen in den Einbauplatz. Der Verriegelungsmechanismus kann dabei zerstört werden. 2 1 3 Bild 30: Lüfterbank einbauen Ê Ziehen Sie die beiden Schnappbolzen der neuen Lüfterbank nach oben (1). Ê Schieben Sie die Lüfterbank in den leeren Einbauplatz (2). Ê Verriegeln Sie die Lüfterbank durch Eindrücken der Schnappbolzen (3). I Über ausdrückliche Kommandos im Server Management werden die Systemlüfter in der neuen Lüfterbank vermessen. In Abhängigkeit vom Ergebnis wird die LED (siehe Bild 22 auf Seite 54) auf grün (Lüfter ist in Ordnung) oder auf orange/rot (Lüfter ist nicht in Ordnung) gesetzt. 81 Hot-plug PCI-Baugruppe 8.5 Komponenten austauschen Hot-plug PCI-Baugruppe austauschen V ACHTUNG! Die in diesem Abschnitt beschriebenen Tätigkeiten dürfen nur von technisch geschultem Fachpersonal durchgeführt werden. Durch unbefugtes Öffnen und unsachgemäße Reparaturen können Gefahren für den Benutzer (elektrischer Schlag, Brandgefahr) bzw. Sachschäden am Gerät entstehen. Beachten Sie unbedingt die Sicherheitshinweise im Kapitel „Wichtige Hinweise“ auf Seite 15. Der Austausch einer hot-plug PCI-Baugruppe erfordert das Entfernen der Gehäuseabdeckung, da die Steckplätze nicht direkt zugänglich sind (siehe Abschnitt „Gehäuse öffnen/schließen“ auf Seite 88). V ACHTUNG! Die Gehäuseabdeckung muss wegen der Kühlung, der einzuhaltenden EMV-Vorschriften (Vorschriften zur elektromagnetischen Verträglichkeit) und des Brandschutzes so schnell wie möglich wieder eingesetzt werden. Die maximale Öffnungszeit der Gehäuseabdeckung beträgt 60 Minuten. Der Ausfall einer hot-plug PCI-Baugruppe wird am entsprechenden Einbauplatz an der Rückseite des Servers angezeigt (siehe Tabelle 5 auf Seite 52). Ê Lesen Sie bitte zuvor die Dokumentation, die mit der Baugruppe geliefert wurde. I Es können nur PCI-Baugruppen des selben Typs und gleichen Einstellungen ausgetauscht werden. Stimmen die Baugruppen nicht überein, so wird die neue Baugruppe nicht in Betrieb genommen. Ê Starten Sie, wenn notwendig, die PCI-Hot-Plug-Software (PCI Card HotReplace). Informationen zur Bedienung finden Sie in der Datei „README for the PCI Hot Plug Software V3.0“ auf der ServerStart-CD. Ê Deaktivieren Sie die Baugruppe mit Hilfe der entsprechenden PCI-Hot-PlugSoftware oder durch Drücken der Taste (a) (siehe Bild 31 auf Seite 83). Die Spannungs-Anzeige des hot-plug PCI-Steckplatzes (siehe Tabelle 5 auf Seite 52) blinkt grün. Der Steckplatz befindet sich in der Ausschaltsequenz. Ê Warten Sie bis die Spannungs-Anzeige ihren Zustand ändert (nicht leuchtet). Der Steckplatz ist nun spannungsfrei. 82 Komponenten austauschen Hot-plug PCI-Baugruppe 1 a 2 Bild 31: Hot-plug PCI-Baugruppe einbauen Ê Bewegen Sie den Verriegelungsschieber auf dem hot-plug PCI-Baugruppenhalter (card guide) in Richtung Rückseite (1). V ACHTUNG! Der Verriegelungsschieber darf nur betätigt werden, wenn beide Anzeigen des entsprechenden PCI-Steckplatzes nicht leuchten. Der Verriegelungsschieber betätigt den MRL-Sensor der dem Betriebssystem meldet, dass der PCI-Steckplatz deaktiviert wurde. Wird der MRL-Sensor unberechtigt betätigt (es leuchtet noch eine der LEDs) und ist der PCI-Steckplatz mit einer Baugruppe bestückt, wird ein NMI ausgelöst (Blue Screen). Dieser Zustand kann nicht mehr verlassen werden. Es droht Datenverlust. Ê Entfernen Sie alle an der Baugruppe gesteckten Leitungen. Ê Entfernen Sie mit der Ziehhilfe die Baugruppe vorsichtig aus dem PCI-Steckplatz (2). 83 Hot-plug PCI-Baugruppe Komponenten austauschen Ê Setzen Sie die neue PCI-Baugruppe in die Ziehhife wie im nächsten Abschnitt beschrieben. Ê Stecken Sie die so zusammengebaute PCI-Baugruppe (Position C in Bild 33 auf Seite 86 bzw. Bild 34 auf Seite 87) in den hot-plug PCI-Steckplatz und befestigen Sie sie mit dem Verriegelungsschieber (in Richtung Innenseite schieben). Ê Aktivieren Sie die Baugruppe mit Hilfe der entsprechenden Software oder durch Drücken der Taste (a). Die Spannungsanzeige des hot-plug PCI-Steckplatzes (siehe Tabelle 5 auf Seite 52) blinkt grün. Der Steckplatz befindet sich in der Einschaltsequenz. Ê Warten Sie bis die Spannungs-Anzeige ihren Zustand ändert (leuchtet). Der Steckplatz steht nun unter Spannung. I Stimmen die Baugruppen nicht überein, so wird die neue Baugruppe nicht in Betrieb genommen (siehe Abschnitt „Hot-plug PCI Spannungs-Anzeige leuchtet nicht nach einem Austausch der Baugruppe“ auf Seite 68). Ê Setzen Sie die Gehäuseabdeckung wieder ein (siehe Abschnitt „Gehäuse öffnen/schließen“ auf Seite 88). 84 Komponenten austauschen 8.5.1 Hot-plug PCI-Baugruppe PCI-Baugruppe in die Ziehhilfe einsetzen Vor dem Einbau wird die neue PCI-Baugruppe in die Ziehhilfe eingesetzt: Low-profile halbhohe PCI-Baugruppe Bild 32: Hot-plug PCI-Ziehhilfe vorbereiten Ê Brechen Sie dazu die zwei Schieber (1) aus und stecken Sie sie in die zwei Führungen (2). Welche zwei Führungen zu benutzen sind, hängt von der Baugruppenform ab: – Für eine lange Baugruppe werden die Führungen wie im Bild 32 dargestellt mit den Schiebern bestückt. – Für eine kurze Baugruppe werden die erste und die mittlere Führung bestückt. Ê Drücken Sie die Schieber ein paar Millimeter in Pfeilrichtung in die Führung bis sie einrasten (3). I Um einen Schieber aus seiner Führung zu entfernen, muss er vollständig nach unten geschoben werden. 85 Hot-plug PCI-Baugruppe Komponenten austauschen A B 33 3 1 2 C Bild 33: Low-profile halbhohe PCI-Baugruppe einbauen Ê Setzen Sie die PCI-Baugruppe (A) in den Steckplatz der vorbereitete Ziehhilfe (B) ein (1 + 2). Ê Drücken Sie vorsichtig die zwei Schieber (3) gleichzeitig nach unten bis die PCI-Baugruppe fest sitzt (C). Achten Sie darauf, dass die Baugruppe dabei nicht verkantet. 86 Komponenten austauschen Hot-plug PCI-Baugruppe Low-profile hohe PCI-Baugruppe A B 1 2 3 3 C Bild 34: Low-profile hohe PCI-Baugruppe einbauen Ê Setzen Sie die PCI-Baugruppe (A) in den Steckplatz der Ziehhilfe (B) ein (1 + 2). Ê Drücken Sie vorsichtig die PCI-Baugruppe in Pfeilrichtung (3) bis sie fest in den zwei Halterungen einrastet. 87 Gehäuse öffnen/schließen 8.6 Komponenten austauschen Gehäuse öffnen/schließen V ACHTUNG! Die in diesem Abschnitt beschriebenen Tätigkeiten dürfen nur von technisch geschultem Fachpersonal durchgeführt werden. Durch unbefugtes Öffnen und unsachgemäße Reparaturen können Gefahren für den Benutzer (elektrischer Schlag, Brandgefahr) bzw. Sachschäden am Gerät entstehen. Beachten Sie unbedingt die Sicherheitshinweise im Kapitel „Wichtige Hinweise“ auf Seite 15. V ACHTUNG! Die Gehäuseabdeckung muss wegen der Kühlung, der einzuhaltenden EMV-Vorschriften (Vorschriften zur elektromagnetischen Verträglichkeit) und des Brandschutzes so schnell wie möglich wieder eingesetzt werden. Die maximale Öffnungszeit der Gehäuseabdeckung beträgt 60 Minuten. 8.6.1 Abdeckung entfernen 2 1 Bild 35: Gehäuse öffnen Ê Entsichern Sie den Verriegelungsmechanismus (1) z. B. mit einem Kugelschreiber und drehen Sie gleichzeitig den Knopf in Pfeilrichtung (2). Ê Entfernen Sie die Abdeckung. 88 Komponenten austauschen 8.6.2 Gehäuse öffnen/schließen Abdeckung montieren Ê Bringen Sie den Knopf der Abdeckung in die entriegelte Stellung wie im vorherigen Abschnitt beschrieben (siehe auch Aufdruck auf der Abdeckung). 1 2 a b Bild 36: Gehäuse schließen Ê Setzen Sie die Abdeckung auf das Gehäuse (1) mit dem Sicherungsstift (a) in die ovale Öffnung (b). Ê Drehen Sie den Knopf gegen den Uhrzeigersinn bis die Abdeckung geschlossen und der Verriegelungsmechanismus eingerastet ist. 89 9 Erweiterungen und Umrüstungen Hochrüstung auf redundante Stromversorgung Durch Einbau eines zweiten hot-swap Netzteils kann eine Redundanz der Stromversorgung erzielt werden. Bei Ausfall eines Netzteils gewährleistet das jeweils andere den uneingeschränkten Weiterbetrieb. Das defekte Netzteil kann im Betrieb getauscht werden. Umrüstung auf redundante Lüfter Als Option kann der Server RX300 auf redundante Lüfter hochgerüstet werden. Für die Hochrüstung wird eine zweite Lüfterbank (mit vier Lüfter) eingebaut. Bei Ausfall eines Lüfters in einer Lüfterbank kann der defekte Lüfter im Betrieb getauscht werden. Die zweite Lüfterbank gewährleistet den uneingeschränkte Weiterbetrieb. Umrüstung von SCSI-1-Kanal-Version in SCSI-2-Kanal-Version Die interne SCSI-Konfiguration kann von 1-Kanal auf 2-Kanal hochgerüstet werden. Die Festplatten-Zugriffszeiten werden verkürzt. Die gleichzeitige Verwendung von 2-Kanal-Version und RAID-Controller erhöht die Verfügbarkeit des Systems drastisch. Zusätzliches hot-swap Magnetband-Laufwerk Als Option besteht die Möglichkeit im Laufwerkskäfig ein hot-swap Magnetband-Laufwerk einzubauen. Dadurch werden im Laufwerkskäfig zwei Einbauplätze belegt die nicht mehr für HDD-Module zur Verfügung stehen. Zusätzliches RemoteView Mit RemoteView erhalten Sie ein umfangreiches Remote Test- und DiagnosePaket. Die Test- und Diagnose-Software ist hierbei auf einer chipDISK gespeichert. Die chipDISK ist ein Speicherbauteil mit IDE-Schnittstelle. Die Test- und Diagnose-Software wird im Fehlerfall automatisch von der chipDISK geladen und ausgeführt. Zusätzliches RemoteView Service Board Bei dem RemoteView Service Board (RSB) handelt es sich um eine PCI-Baugruppe mit einem vollständig unabhängigen System, d. h. es verfügt über ein eigenes Betriebssystem mit Web-Server und SNMP-Agenten und kann optional 91 Erweiterungen und Umrüstungen mit einer externen Stromversorgung versehen werden. Das RSB wird über einer Riser-Baugruppe im Standard-PCI-Steckplatz 5 eingebaut (siehe Bild 1 auf Seite 3 und Bild 2 auf Seite 4) und über Kabel mit der System-Baugruppe verbunden. Das RSB ermöglicht Remote-Diagnose zur Systemanalyse, Remote-System-Konfiguration und ein Remote-Restart auch bei Ausfall des Betriebssystems oder Hardware-Fehlern. Es verfügt sowohl über eine eigene LAN-Verbindung wie auch über einen eigenen COM-Port. Somit stehen alle Funktionen des RSB wahlweise über LAN oder Modem zur Verfügung. Zusätzliches LocalView-Modul (alphanumerische Systemanzeige) Mit dem LocalView-Modul erhalten Sie die Möglichkeit Systeminformationen sowie Hardware-Systemfehler alphanumerisch anzuzeigen. Es handelt sich um ein intelligentes Modul mit einem Microcontroller und eigenem Speicher welches unabhängig vom Serversystem funktioniert. Das LocalView-Modul besteht aus einem LCD-Anzeigefeld und einem Menüsteuerungsknopf (toggle switch), beide in einer entsprechenden Halterung untergebracht. Die verwendete Mechanik erlaubt das Herausziehen und Ausklappen des Moduls. Das LocalView-Modul kann in den dafür vorgesehenen Einbauplatz (siehe Bild 17 auf Seite 46) im Server eingebaut werden. Weitere Informationen zur Bedienung und Anzeigemodi finden Sie in der Dokumentation zum LocalView-Modul. Zusätzliches externes SCSI-Interface Ein Kanal des Onboard-Controllers kann auch über eine externe SCSI-Schnittstelle zum Anschluss von z. B. Speichersubsystemen zur Verfügung gestellt werden. 92 Abkürzungen AC Alternating Current ANSI American National Standard Institut ASR&R Automatic Server Reconfiguration and Restart BIOS Basic Input-Output System BMC Baseboard Management Controller CC Cache Coherency CD Compact Disk CD-ROM Compact Disk-Read Only Memory CHS Cylinder Head Sector CMOS Complementary Metal Oxide Semiconductor COM Communication CPU Central Processing Unit DC Direct Current DIMM Dual Inline Memory Module 93 Abkürzungen DIP Dual Inline Package DMA Direct Memory Access DMI Desktop Management Interface ECC Errror Checking and Correcting ECP Extended Capabilities Port EEPROM Electrically Erasable Programmable Read-Only Memory EGB Elektrostatisch Gefärdete Bauteile (component are in danger of electrostatic) EMP Emergency Management Port EPP Enhanced Parallel Port EMV Elektromagnetische Verträglichkeit (electromagnetic compatibility) ESD ElectroStatic Discharge (elektrostatische Entladung) FPC Front Panel Controller FRU Field Replaceable Unit FSB Front Side Bus 94 Abkürzungen GAM Global Array Manager GUI Graphical User Interface HDD Hard Disk Drive HSC Hot-Swap Controller I²C Inter-Integrated Circuit I/O Input/Output ICM Intelligent Chassis Management ID Identification IDE Intergrated Drive Electronics IRQ Interrupt Request Line LAN Local Area Network LBA Logical Block Address LCD Liquid Crystal Display LUN Logical Unit Number LVD Low-Voltage Differential SCSI 95 Abkürzungen LWL LichtWellenLeiter (fiber optic cable) MMF Multi Mode Faser MRL Manually Retention Latch NMI Non Maskable Interrupt NVRAM Non Volatile Random Access Memory OS Operating System PCI Peripheral Component Interconnect PDA Prefailure Detection and Analysing POST Power ON Self Test RAID Redundant Arrays of Independent Disks RAM Random Access Memory ROM Read-Only Memory RSB Remote Service Board RTC Real Time Clock RTDS Remote Test- und Diagnose-System 96 Abkürzungen SAF-TE SCSI Accessed Fault-Tolerance Enclosures SBE Single Bit Error SCA Single Connector Attachment SCSI Small Computer System Interface SDR Sensor Data Record SDRAM Synchronous Dynamic Random Access Memory SEL System Event Log SMI System Management Interrupt SSU System Setup Utility SVGA Super Video Graphics Adapter USB Universal Serial Bus VGA Video Graphics Adapter ZCR Zero Channel RAID 97 Literatur Handbücher für PRIMERGY Serversysteme sind als PDF-Dateien auf der ServerBooks-CD verfügbar. Die ServerBooks-CD ist Teil des „ServerStart Bundle“ das mit jedem Serversystem ausgeliefert wird. Die aktuelle Version der benötigten Handbücher sind als PDF-Datei über das Internet als Download kostenlos erhältlich. Die Einstiegsseite der im Internet verfügbaren Online-Dokumentation finden Sie unter folgender URL: http://manuals.fujitsu-siemens.com (wählen Sie: intel based servers/PRIMERGY ServerBooks). [1] Sicherheit und Ergonomie [2] Garantie [3] PRIMECENTER Rack Technisches Handbuch [4] DataCenter Rack Technisches Handbuch [5] 19-Zoll (Classic) Rack Technisches Handbuch [6] LocalView Benutzerhandbuch [7] PRIMERGY ServerStart Benutzerhandbuch [8] ServerView Servermanagement Benutzerhandbuch [9] ServerView Extension ServerView Extension für HP OpenView NNM [10] ServerView/Plus für Tivoli [11] RemoteView Benutzerhandbuch [12] RemoteView Service Board Installationsanleitung [13] Systembaugruppe D1409 Technisches Handbuch 99 Literatur [14] Adaptec HostRAID User’s Guide [15] BIOS-Setup Beschreibung/Reference Manual [16] Konfigurator Nur für Partner und Vertrieb unter: http://extranet.fujitsu-siemens.com/cafe/products/primergy 100 Stichwörter 3rd-Party Rack Anforderungen 28 einbauen ins 33, 34 A Aklimatisierungszeit 75 Server 25 alphanumerische Systemanzeige LocalView 92 anbringen Kabelgelenkträger 37 Anforderungen 3rd-Party Rack 28 Classic Rack 28 DataCenter Rack 28 PRIMECENTER Rack 27 anschließen externe Geräte 44 Leitungen 44 Anschlüsse 41 Bildschirmanschluss 41 externer SCSI-Anschluss 41 LAN-Anschluss 41 Mausanschluss 41 Netzanschluss 41 parallele Schnittstelle 41 Tastaturanschluss 41 USB 6 USB-Anschluss 41 Anzeige am Netzteil 53 am Server 45 Festplattenlaufwerk 49 Anzeigen Betriebsanzeige 46 CD-Brenner 46 CD-ROM 46 Diskettenlaufwerk 46 DVD 46 Festplattenlaufwerk 46 Global Error 41, 46, 47, 50 HDD Access 46, 47 hot-plug PCI 51, 59, 68 Hot-plug-PCI 52 ID 41, 46, 47, 50 LAN-Aktiv 51 LAN-Verbindung 51 LocalView 46 Magnetband-Laufwerk 48 ASR&R 7 Aufkleber 23 ausbauen Lüfterbank 80 Server 26 auspacken Server 26 ausschalten Server 55 Ausschaltzeitpunkt bestimmen 56 austauschen hot-plug PCI-Baugruppe 82 B Baugruppe hot-plug PCI 3 PCI 3 zusätzliche 3 bedienbare Laufwerke CD-Brenner 5 CD-ROM 5 Diskettenlaufwerk 5 DVD-ROM 5 Magnetband-Laufwerk 5 Bedienelemente 45 Bedienfeld 45 Bedienung 45 Belüftungsabstand 11 Betriebsanzeige 47 leuchtet nicht 63 101 Stichwörter Betriebssystem installieren 58 Bildschirm bleibt dunkel 64 Fehlermeldung 69 flimmert 65 keine Anzeige 65 laufendes Bild 65 zeigt flimmernde Streifen 65 BIOS Sicherheitsfunktionen 61 BIOS-Update 8 Blindeinsatz HDD-Modul 74 Blue Screen (Fehler) MRL-Sensor unberechtigt betätigt 68 C CD-Brenner Anzeige 46 CD-ROM slim-line 5 CD-ROM-Anzeige 48 CD-ROM-Laufwerk Anzeige 46 CE-Kennzeichnung 10, 21 Chipkill 6 Classic Rack Anforderungen 28 CPU Lüfter 6 D Darstellungsmittel 9 DataCenter Rack Anforderungen 28 Datenmanipulation 1 Datenschutz 61 Datensicherheit 6 Datum, falsch 66 Diskette nicht lesbar/beschreibbar 66 102 Diskettenlaufwerk Anzeige 46 slim-line 5 Diskettenlaufwerksanzeige 48 DVD-ROM slim-line 5 DVD-ROM-Laufwerk Anzeige 46 E ECC 6 EDC 6 EGB (elektrostatisch gefährdete Bauelemente) 20 Eigentumsschutz 61 Ein-/Aus-Taste 45, 46 einbauen Server 26 einbauen ins 3rd-Party Rack 33, 34 PRIMECENTER Rack 31 einschalten Server 55 Einschaltzeitpunkt bestimmen 56 einsetzen Server 38 Elektrische Daten 10 elektromagnetische Verträglichkeit 10, 21 elektrostatisch gefährdete Bauelemente (EGB) 20 EMV-Richtlinie 10 EMV-Vorschriften 74 Energie sparen 23 Entsorgung von Geräten 24 Error Correcting Code 6 Error Detection Code 6 Erweiterungen externes SCSI-Interface 92 hot-swap Magnetband-Laufwerk 91 Stichwörter LocalView 92 RemoteView Service Board 91 externe Geräte anschließen 44 externes SCSI-Interface Erweiterung 92 F Fehler Betriebsanzeige leuchtet nicht 63 Bildschirm bleibt dunkel 64 Bildschirm zeigt flimmerende Streifen 65 Diskette nicht lesbar/beschreibbar 66 falsche PCI-Baugruppe gesteckt 68 falsche Uhrzeit 66 falsches Datum 66 kein Mauszeiger 65 keine Anzeige am Bildschirm 65 Laufwerk "dead" 67 Laufwerk fehlerhaft 67 MRL-Sensor unberechtigt betätigt 68 Server schaltet ab 64 Spannungsausfall während Einschaltsequenz 68 System bootet nicht 66 wandernde Anzeige am Bildschirm 65 Fehlermeldung am Bildschirm 69 Festplattenlaufwerk 4 Anzeige 49 Anzeigen 46 HDD-Modul 73 hot-swap 73 online austauschen 77 Träger 73 Umgang 73 Festplattenlaufwerk-Modul hot-swap 7 Flash-EPROM 8 G GAM 57 Gehäuse öffnen 88 schließen 88 Geräte an Server anschließen 41 Geräuschpegel 11 Gewicht 11 Global Array Manager (GAM) 57 Global Error Anzeige 41, 46, 47, 50 Grafikkarte 42 H HDD-Modul Aklimatisierungszeit 25, 75 Blindeinsatz 73 ein-/ausbauen 74 Festplattenlaufwerk 74 hot-swap 7, 77 Träger 74 Umgang 73 HostRAID konfigurieren 57, 58 HostRAID-Funktionalität 5 hot-plug Netzteil 6 PCI-Baugruppe 82 PCI-Steckplatz 1 hot-plug PCI Fehler-Anzeige 51, 59, 68 Spannungsanzeige 51, 59, 68 Spannungsanzeige leuchtet (Fehler) 68 Steckplatz 3 hot-plug PCI-Baugruppe austauschen 82 hot-plug PCI-Steckplatz Inbetriebnahme 59 Hot-plug-PCI Fehler-Anzeige 52 Spannungsanzeige 52 Hot-Spare-Memory Speichermodul 6 103 Stichwörter hot-swap HDD-Modul 73, 77 Lüfterbank 80 Magnetband-Laufwerk 5, 78 Netzteil 42, 71 hot-swap Magnetband-Laufwerk ein-/ausbauen 78 Erweiterung 91 I ID Anzeige 41, 46, 47, 50 ID-Taste 45, 46 Inbetriebnahme hot-plug PCI-Steckplatz 59 Server 45 Informationsmaterial zusätzliches 2 Installation Server 25 System-Architekt 25 installieren PCI-Hot-Plug-Software 59 K Kabelbinder 38 Kabelboden mit Schwenkarm 33 Kabelgelenkträger 37 befestigen 37 Klimaklassen 11 Komponenten Hardware/Software 1 konfigurieren Server 57 Kühlung Lüfter 6 L LAN-Aktiv Anzeige 51 LAN-Verbindung Anzeige 51 Laserhinweis 19 104 Laufwerk "dead" 67 Anzeigen 48 fehlerhaft 67 Laufwerk Access Anzeige 46, 47 Leistungsmerkmale 3 Leitungen anschließen 44 lösen 44 Leitungen verlegen 33 lichtemittierende Diode (LED) 19 Lieferschein 13, 26 Lithium-Batterie 19 LocalView 5, 46 alphanumerische Systemanzeige 92 Erweiterung 92 LocalView-Modul 5 lösen Leitungen 44 Lüfter CPU 6 Netzteil 6 System 6 Lüfterabdeckung 80 Lüfterbank ausbauen 80 ein-/ausbauen 80 M Magnetband-Laufwerk Anzeigen 48 hot-swap 5, 78 Maus kein Mauszeiger am Bildschirm 65 Memory Scrubbing 6 MRL-Sensor unberechtigt betätigt (Fehler) 68 Stichwörter N Netzspannung Server anschließen 42 Netzteil Anzeige 53 austauschen 72 Blindeinsatz 71 hinzufügen 71 hot-plug 6 hot-swap 42, 71 Lüfter 6 redundant 42 Weitbereich 6 Niederspannungs-Richtlinie 10, 21 NMI-Taste 45, 46 Normen und Standards 10 O öffnen Gehäuse 88 Onboard-SCSI-Controller konfigurieren 58 P PCI Steckplatz 3 PCI-Hot-Plug-Software installieren 59 PCI-Steckplatz hot-plug 1 PDA 7 PRIMECENTER Rack Anforderungen 27 einbauen ins 31 PRIMERGY Diagnostic LED 8 Problemlösungen, Server 63 R Rack Anforderungen 27 RAID-Controller für Laufwerk, nicht konfiguriert 67 konfigurieren 58 RAID-Funktionalität 5 RAID-Level 7 Recycling von Geräten 24 redundante Lüfter Hochrüstung 91 redundante Stromversorgung Hochrüstung 91 Redundanz Lüfter 6 Stromversorgung 6 reinigen Bildschirm, Maus, Server, Tastatur 60 RemoteView 8 RemoteView Service Board Erweiterung 91 Reset-Taste 45, 46 Rücknahme von Geräten 24 S schließen Gehäuse 88 Schnittstellen USB 46 SCSI-1-Kanal in 2-Kanal Umrüstung 91 SCSI-Controller HostRAID 5 HostRAID konfigurieren 57, 58 SCSI-Interface extern 92 Server Abmessungen 11 Aklimatisierungszeit 25 Anschlüsse 41 Anzeigen 45, 46 ausbauen 26 auspacken 26 ausschalten 55 Bedienfeld 45 Bedienung 45 Belüftungsabstand 11 105 Stichwörter Betriebsanzeige 47 Bildschirmanschluss 41 Datenschutz 61 Eigentumsschutz 61 Ein-/Aus-Taste 45, 46 einbauen 26 einschalten 55 einsetzen 38 elektrische Daten 10 Erweiterungen 91 externe Geräte anschließen 41 externer SCSI-Anschluss 41 Gehäuse öffnen 88 Gehäuse schließen 88 Geräuschpegel 11 Gewicht 11 HostRAID 5 hot-swap Magnetband-Laufwerk 78 hot-swap Netzteil 71 ID-Taste 45, 46 Inbetriebnahme 45 ins Rack einsetzen 26 konfigurieren 8, 57 LAN-Anschluss 41 Leitungen verlegen 33 Mausanschluss 41 Netzanschluss 41 Netzspannung anschließen 42 NMI-Taste 45, 46 Normen und Standards 10 parallele Schnittstelle 41 Problemlösungen 63 Reset-Taste 45, 46 schaltet sich ab (Fehler) 64 Service 8 Sicherheitsstandards 10 Störung beheben 63 Tastaturanschluss 41 technische Daten 10 Transport 21 Umgebungsbedingungen 11 Umrüstungen 91 USB-Anschluss 41 106 Server Management 7 ServerStart 8, 57 ServerView 7 unterstützte Funktionen 7 Service PRIMERGY Diagnostic-LED Server 8 Touch-Point 8 Setup-Passwort 61 Sicherheitsfunktion 1 Sicherheitsfunktionen Setup-Passwort 61 System-Passwort 61 unbefugter Zugriff 61 Sicherheitshinweise 15 Speichermodul Hot-Spare-Memory 6 Steckplatz hot-plug PCI 3 PCI 3 zusätzliche Baugruppe 3 Störung Bildschirm bleibt dunkel 64 Bildschirm zeigt flimmernde Streifen Diskette nicht lesbar/beschreibbar falsche Uhrzeit 66 falsches Datum 66 kein Mauszeiger 65 keine Anzeige am Bildschirm Laufwerk "dead" 67 Laufwerk fehlerhaft 67 Server schaltet ab 64 System bootet nicht 66 wandernde Anzeige am Bildschirm 65 Störung beheben 63 Stromversorgung redundant 6, 42 System Lüfter 6 System bootet nicht 66 System-Architekt 25 8 65 66 65 Stichwörter Systembaugruppe 3 PRIMERGY Diagnostic-LED 8 Systemlüfter redundant 6 System-Passwort 61 T Technische Daten 10 Teleskopschiene 33, 35, 36 Zentrierscheibe 31 Touch-Point Service 8 Tragewinkel 31 Transportschäden 13, 26 Typenleistungsschild 26 U Überlastungen 7 Uhrzeit, falsch 66 Ultra320 SCSI 5 Umgebungsbedingungen 11 Umrüstungen redundante Lüfter 91 redundante Stromversorgung 91 SCSI-1-Kanal in 2-Kanal 91 Umweltschutz 23 unbefugter Zugriff 61 USB Schnittstelle 46 USB-Anschluss 6 V Verbrauchsmaterialien 23 Verfügbarkeit 6 Verpackung 23, 26 Z ZCR-Controller 5 Zeichenerklärung 9 Zentrierscheibe für Teleskopschiene 31 Zielgruppe 2 Zielgruppe 8 107 Fujitsu Siemens Computers GmbH Handbuchredaktion 81730 München Fax: 0 700 / 372 00000 email: [email protected] http://manuals.fujitsu-siemens.com Absender ✁ Kommentar zu PRIMERGY RX300 Serversystem Kritik Anregungen Korrekturen Fujitsu Siemens Computers GmbH Handbuchredaktion 81730 München Fax: 0 700 / 372 00000 email: [email protected] http://manuals.fujitsu-siemens.com Absender ✁ Kommentar zu PRIMERGY RX300 Serversystem Kritik Anregungen Korrekturen Information on this document On April 1, 2009, Fujitsu became the sole owner of Fujitsu Siemens Computers. This new subsidiary of Fujitsu has been renamed Fujitsu Technology Solutions. This document from the document archive refers to a product version which was released a considerable time ago or which is no longer marketed. Please note that all company references and copyrights in this document have been legally transferred to Fujitsu Technology Solutions. Contact and support addresses will now be offered by Fujitsu Technology Solutions and have the format …@ts.fujitsu.com. The Internet pages of Fujitsu Technology Solutions are available at http://ts.fujitsu.com/... and the user documentation at http://manuals.ts.fujitsu.com. Copyright Fujitsu Technology Solutions, 2009 Hinweise zum vorliegenden Dokument Zum 1. April 2009 ist Fujitsu Siemens Computers in den alleinigen Besitz von Fujitsu übergegangen. Diese neue Tochtergesellschaft von Fujitsu trägt seitdem den Namen Fujitsu Technology Solutions. Das vorliegende Dokument aus dem Dokumentenarchiv bezieht sich auf eine bereits vor längerer Zeit freigegebene oder nicht mehr im Vertrieb befindliche Produktversion. Bitte beachten Sie, dass alle Firmenbezüge und Copyrights im vorliegenden Dokument rechtlich auf Fujitsu Technology Solutions übergegangen sind. Kontakt- und Supportadressen werden nun von Fujitsu Technology Solutions angeboten und haben die Form …@ts.fujitsu.com. Die Internetseiten von Fujitsu Technology Solutions finden Sie unter http://de.ts.fujitsu.com/..., und unter http://manuals.ts.fujitsu.com finden Sie die Benutzerdokumentation. Copyright Fujitsu Technology Solutions, 2009