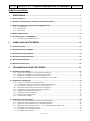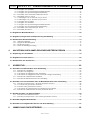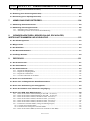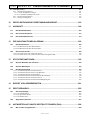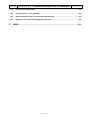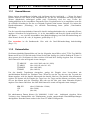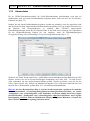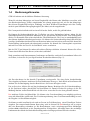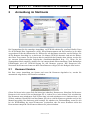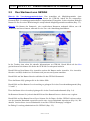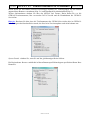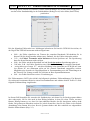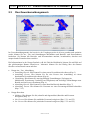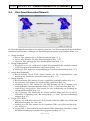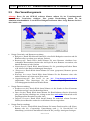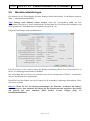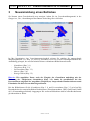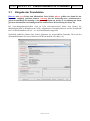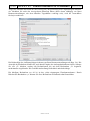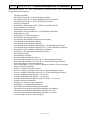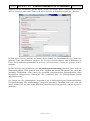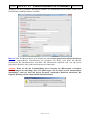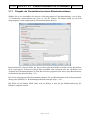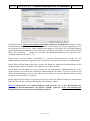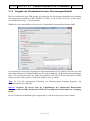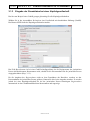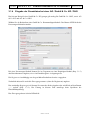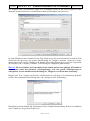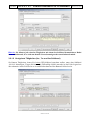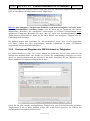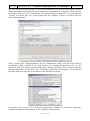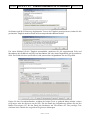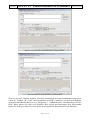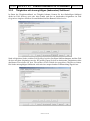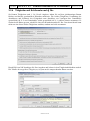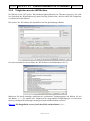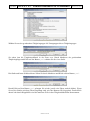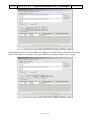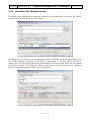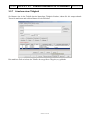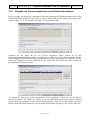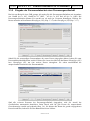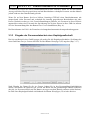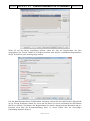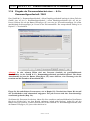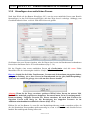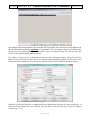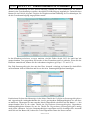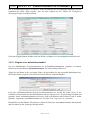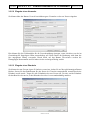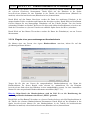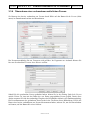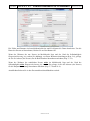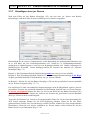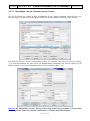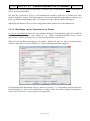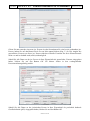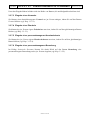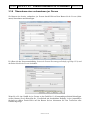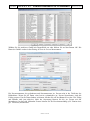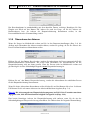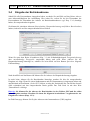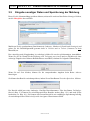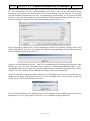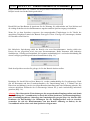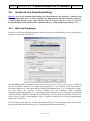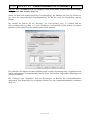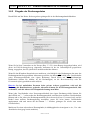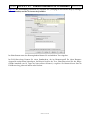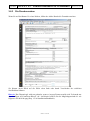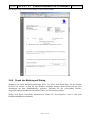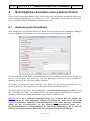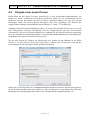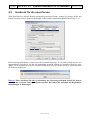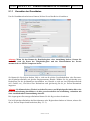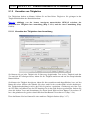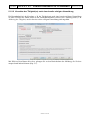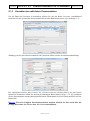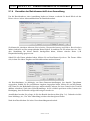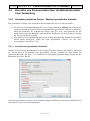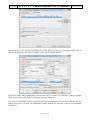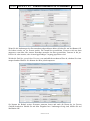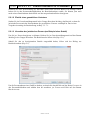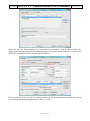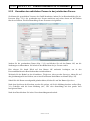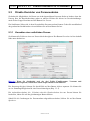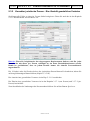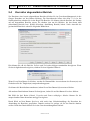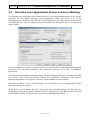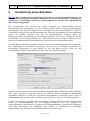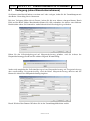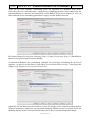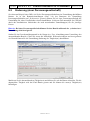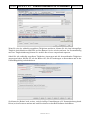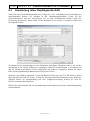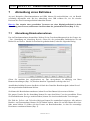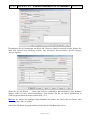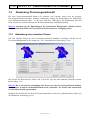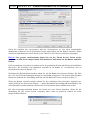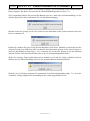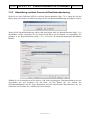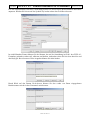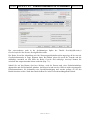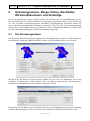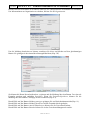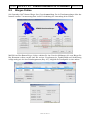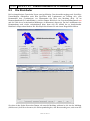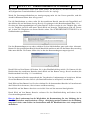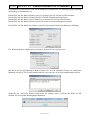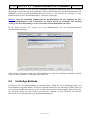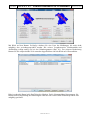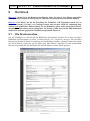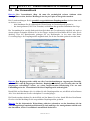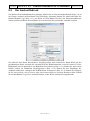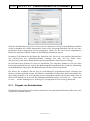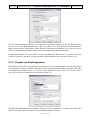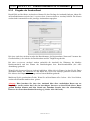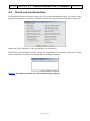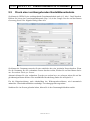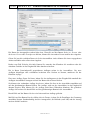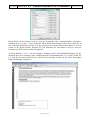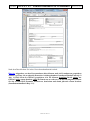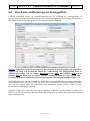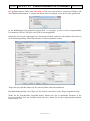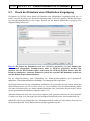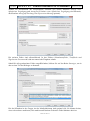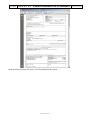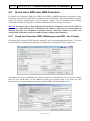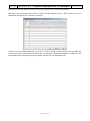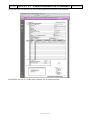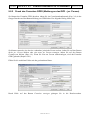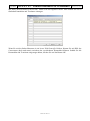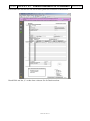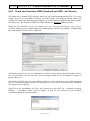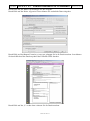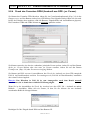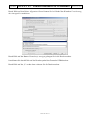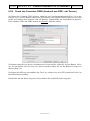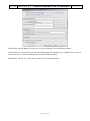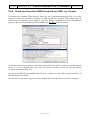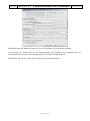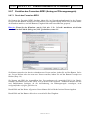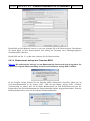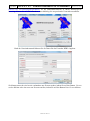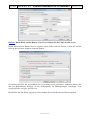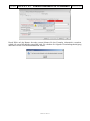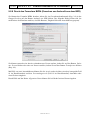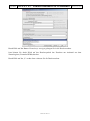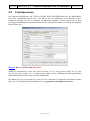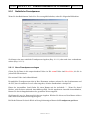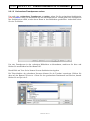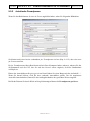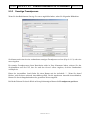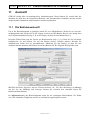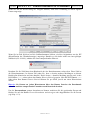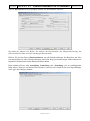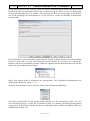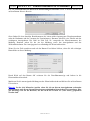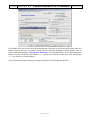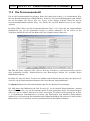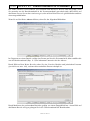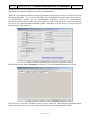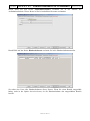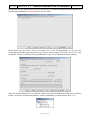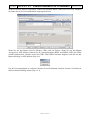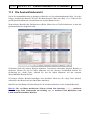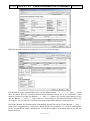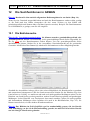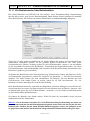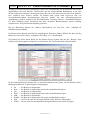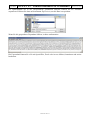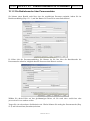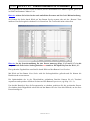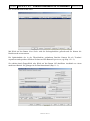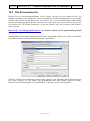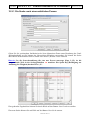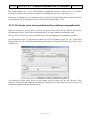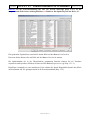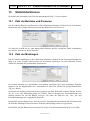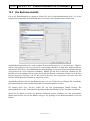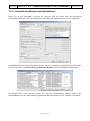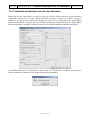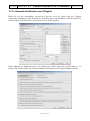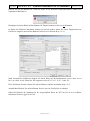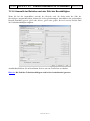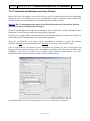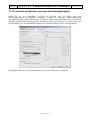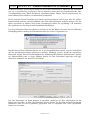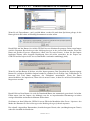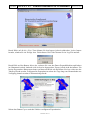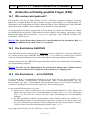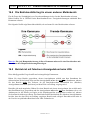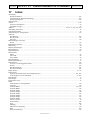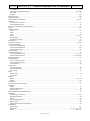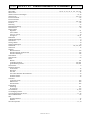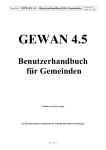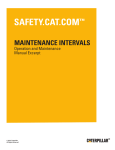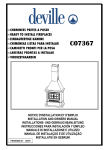Download GEWAN 4.5 Benutzerhandbuch für Kommunen
Transcript
BayLfStaD GEWAN 4.5 – Benutzerhandbuch für Kommunen Version: 4.5.0 Stand: 06.07.2012 GEWAN 4.5 Benutzerhandbuch für Kommunen Erstellt von Franz Freko (c) 2012 Bayerisches Landesamt für Statistik und Datenverarbeitung Seite 1 von 212 BayLfStaD GEWAN 4.5 – Benutzerhandbuch für Kommunen Version: 4.5.0 Stand: 06.07.2012 Inhaltsverzeichnis: 1 EINFÜHRUNG ............................................................................................................ 7 1.1 Ansprechpartner ................................................................................................................................... 7 1.2 Systemvoraussetzungen, Installation und Administration .............................................................. 7 1.3 Begriffe und häufig vorkommende Eingabefeldarten ....................................................................... 7 1.3.1 Auswahlboxen ............................................................................................................................................ 8 1.3.2 Datumsfelder ............................................................................................................................................... 8 1.3.3 Adressdaten ................................................................................................................................................. 9 1.4 Bedienungshinweise .......................................................................................................................... 10 1.5 Die Neuerungen von GEWAN 4.5 ...................................................................................................... 11 1.5.1 Die Neuerungen von GEWAN 4.5.0 ........................................................................................................ 11 2 ANMELDUNG IM STARTMENÜ .............................................................................. 12 2.1 Kennwort ändern ................................................................................................................................ 12 2.2 Das Startmenü von GEWAN .............................................................................................................. 13 2.3 Das Gewerbemeldungsmenü ............................................................................................................ 16 2.4 Das Gewerbeauskunftsmenü ............................................................................................................ 18 2.5 Das Verwaltungsmenü ....................................................................................................................... 19 2.6 Benutzereinstellungen ....................................................................................................................... 20 3 NEUANMELDUNG EINES BETRIEBES .................................................................. 21 3.1 Eingabe der Grunddaten .................................................................................................................... 22 3.1.1 Eingabe der Grunddaten bei einem Einzelunternehmen ........................................................................... 27 3.1.2 Eingabe der Grunddaten bei einer Personengesellschaft .......................................................................... 29 3.1.3 Eingabe der Grunddaten bei einer Kapitalgesellschaft ............................................................................. 30 3.1.4 Eingabe der Grunddaten bei einer AG / GmbH & Co. KG / OHG ........................................................... 31 3.2 Eingabe der Tätigkeit(en) ................................................................................................................... 32 3.2.1 Eingeben der Tätigkeit ohne Schlüsselsuche ............................................................................................ 32 3.2.1.1 Tätigkeiten mit einem vorläufigen Schlüssel (9er-Schlüssel) .............................................................. 32 3.2.1.2 Unsignierte Tätigkeiten (8er-, 7er und 6er-Schlüssel) ......................................................................... 34 3.2.2 Suchen und Eingeben der WZ-Schlüssel zu Tätigkeiten .......................................................................... 35 3.2.3 Tätigkeiten mit einem gültigen (bekannten) Schlüssel ............................................................................. 39 3.2.4 Tätigkeiten mit Schlüsseln nach § 34c ...................................................................................................... 40 3.2.5 Tätigkeiten aus der WZ-Struktur ............................................................................................................... 41 3.2.6 Korrektur des Tätigkeitstextes .................................................................................................................. 44 3.2.7 Löschen einer Tätigkeit ............................................................................................................................. 45 3.3 Eingabe der Personendaten .............................................................................................................. 46 3.3.1 Eingabe der Personendaten bei einem Einzelunternehmen ....................................................................... 47 3.3.2 Eingabe der Personendaten bei einer Personengesellschaft ...................................................................... 48 3.3.3 Eingabe der Personendaten bei einer Kapitalgesellschaft ......................................................................... 49 3.3.4 Eingabe der Personendaten bei einer … & Co. Kommanditgesellschaft / OHG ...................................... 51 3.3.5 Hinzufügen einer natürlichen Person ........................................................................................................ 52 3.3.5.1 Eingabe einer Aufenthaltserlaubnis ..................................................................................................... 55 3.3.5.2 Eingabe eines Vermerks ....................................................................................................................... 56 Seite 2 von 212 BayLfStaD GEWAN 4.5 – Benutzerhandbuch für Kommunen Version: 4.5.0 Stand: 06.07.2012 3.3.5.3 Eingabe einer Erlaubnis ....................................................................................................................... 56 3.3.5.4 Eingabe einer personenbezogenen Handwerkskarte ............................................................................ 57 3.3.5.5 Eingabe einer personenbezogenen Bemerkung .................................................................................... 58 3.3.6 Übernahme einer vorhandenen natürlichen Person ................................................................................... 59 3.3.7 Hinzufügen einer jur. Person .................................................................................................................... 61 3.3.7.1 Hinzufügen von nat. Personen zur jur. Person ..................................................................................... 62 3.3.7.2 Hinzufügen von jur. Personen zur jur. Person ...................................................................................... 63 3.3.7.3 Eingabe eines Vermerks ....................................................................................................................... 65 3.3.7.4 Eingabe einer Erlaubnis ....................................................................................................................... 65 3.3.7.5 Eingabe einer personenbezogenen Handwerkskarte ............................................................................ 65 3.3.7.6 Eingabe einer personenbezogenen Bemerkung .................................................................................... 65 3.3.8 Übernahme einer vorhandenen jur. Person ............................................................................................... 66 3.3.9 Übernahme der Adresse ............................................................................................................................ 68 3.4 Eingabe der Betriebsadresse ............................................................................................................ 69 3.5 Eingabe sonstiger Daten und Speicherung der Meldung .............................................................. 70 3.6 Ausdruck der Gewerbemeldung ....................................................................................................... 73 3.6.1 Wahl der Empfänger ................................................................................................................................. 73 3.6.2 Eingabe der Rechnungsdaten .................................................................................................................... 75 3.6.3 Die Druckvorschau ................................................................................................................................... 77 3.6.4 Druck der Meldung mit Dialog ................................................................................................................. 78 4 NACHTRÄGLICHES ANMELDEN EINER WEITEREN PERSON ........................... 79 4.1 Anpassung der Grunddaten .............................................................................................................. 79 4.2 Eingabe einer neuen Person ............................................................................................................. 80 4.3 Ausdruck für die neue Person ........................................................................................................... 81 5 KORREKTUR ........................................................................................................... 82 5.1 Korrektur von Betriebsdaten einer Anmeldung .............................................................................. 82 5.1.1 Korrektur der Grunddaten ......................................................................................................................... 83 5.1.2 Korrektur von Tätigkeiten ......................................................................................................................... 84 5.1.2.1 Korrektur der Tätigkeiten einer Anmeldung ........................................................................................ 84 5.1.2.2 Korrektur der Tätigkeit(en) nach einer bereits erfolgten Ummeldung ................................................. 85 5.1.3 Korrektur der natürlichen Personendaten .................................................................................................. 86 5.1.4 Korrektur der Betriebsanschrift einer Anmeldung .................................................................................... 87 5.2 Korrektur von Personendaten über die Betriebskorrektur einer Anmeldung .............................. 88 5.2.1 Korrektur juristische Person - Wechsel gesetzlicher Vertreter ................................................................. 88 5.2.1.1 Austritt eines gesetzlichen Vertreters ................................................................................................... 88 5.2.1.2 Eintritt eines gesetzlichen Vertreters .................................................................................................... 91 5.2.1.3 Korrektur der juristischen Person (am Beispiel einer GmbH) ............................................................. 91 5.2.2 Korrektur der natürlichen Person in der juristischen Person ..................................................................... 93 5.3 Direkte Korrektur von Personendaten .............................................................................................. 94 5.3.1 Korrektur einer natürlichen Person ........................................................................................................... 94 5.3.2 Korrektur juristische Person - Ein-/Austritt gesetzlicher Vertreter ........................................................... 95 5.4 Korrektur abgemeldeter Betrieb ........................................................................................................ 96 5.5 Korrektur einer abgemeldete Person und deren Meldung ............................................................. 97 6 UMMELDUNG EINES BETRIEBES ......................................................................... 98 Seite 3 von 212 BayLfStaD GEWAN 4.5 – Benutzerhandbuch für Kommunen Version: 4.5.0 Stand: 06.07.2012 6.1 Verlegung (eines Einzelunternehmens) ........................................................................................... 99 6.2 Änderung (einer Personengesellschaft) ........................................................................................ 101 6.3 Erweiterung (einer Kapitalgesellschaft) ......................................................................................... 103 7 ABMELDUNG EINES BETRIEBES ....................................................................... 104 7.1 Abmeldung Einzelunternehmen ...................................................................................................... 104 7.2 Abmeldung Personengesellschaft .................................................................................................. 106 7.2.1 Abmeldung einer einzelnen Person ......................................................................................................... 106 7.2.2 Abmeldung vorletzte Person mit Rechtsformänderung .......................................................................... 109 8 GRÜNDERAGENTUREN, BÜRGER-ONLINE, RÜCKLÄUFER, WIRTSCHAFTSKAMMERN UND VORLÄUFIGE ........................................................... 112 8.1 Die Gründeragenturen ...................................................................................................................... 112 8.2 Bürger-Online .................................................................................................................................... 114 8.3 Die Rückläufer ................................................................................................................................... 115 8.4 Die Wirtschaftskammern .................................................................................................................. 117 8.5 Vorläufige Betriebe ........................................................................................................................... 119 9 DER DRUCK .......................................................................................................... 121 9.1 Die Druckvorschau ........................................................................................................................... 121 9.2 Der Versanddruck ............................................................................................................................. 122 9.3 Der Auskunftsdruck ......................................................................................................................... 123 9.3.1 Eingabe der Betriebsdaten ...................................................................................................................... 124 9.3.2 Eingabe der Empfängerdaten .................................................................................................................. 125 9.3.3 Eingabe der Auskunftsart ........................................................................................................................ 126 9.3.4 Vorschau und Druck der Auskunft ......................................................................................................... 127 9.4 Druck von Leerformularen ............................................................................................................... 128 9.5 Druck einer vorübergehenden Gaststättenerlaubnis.................................................................... 129 9.6 Druck einer Aufforderung zur Anzeigepflicht ................................................................................ 133 9.7 Druck der Erlaubnis einer öffentlichen Vergnügung .................................................................... 135 9.8 Druck eines GZR- bzw. BZR-Formulars.......................................................................................... 139 9.8.1 Druck des Formulars GZR1 (Meldung an das GZR - nat. Person) ......................................................... 139 9.8.2 Druck des Formulars GZR2 (Meldung an das GZR – jur. Person) ......................................................... 142 9.8.3 Druck des Formulars GZR3 (Auskunft aus GZR - nat. Person) ............................................................. 145 9.8.4 Druck des Formulars GZR4 (Auskunft aus GZR - jur. Person) .............................................................. 147 9.8.5 Druck des Formulars GZR5 (Auskunft aus GZR - nat. Person) ............................................................. 149 9.8.6 Druck des Formulars GZR6 (Auskunft aus GZR - jur. Person) .............................................................. 151 9.8.7 Erstellen des Formulars BZR3 (Antrag auf Führungszeugnis) ............................................................... 153 9.8.7.1 Druck des Formulars BZR3 ............................................................................................................... 153 9.8.7.2 Elektronische Anfrage des Formulars BZR3 ..................................................................................... 154 9.8.8 Druck des Formulars BZR4 (Ersuchen um Auskunft aus dem BZR) ..................................................... 158 Seite 4 von 212 BayLfStaD GEWAN 4.5 – Benutzerhandbuch für Kommunen Version: 4.5.0 Stand: 06.07.2012 9.9 Fremdpersonen ................................................................................................................................. 160 9.9.1 Natürliche Fremdperson.......................................................................................................................... 161 9.9.1.1 Neue Fremdperson anlegen ................................................................................................................ 161 9.9.1.2 Vorhandene Fremdperson suchen ...................................................................................................... 162 9.9.2 Juristische Fremdperson.......................................................................................................................... 163 9.9.3 Sonstige Fremdperson ............................................................................................................................. 164 10 DER ELEKTRONISCHE VERSTÄNDIGUNGSDIENST ......................................... 165 11 AUSKUNFT ............................................................................................................ 166 11.1 Die Betriebsauskunft ................................................................................................................. 166 11.2 Die Personenauskunft ............................................................................................................... 172 11.3 Die Auskunftsübersicht ............................................................................................................. 178 12 DIE SUCHFUNKTIONEN IN GEWAN .................................................................... 180 12.1 Die Betriebssuche ...................................................................................................................... 180 12.1.1 Die Betriebssuche über Betriebsdaten .................................................................................................... 181 12.1.2 Die Betriebssuche über Personendaten ................................................................................................... 185 12.2 Die Personensuche .................................................................................................................... 188 12.2.1 Die Suche nach einer natürlichen Person ................................................................................................ 189 12.2.2 Die Suche nach einer juristischen Person/Personengesellschaft ............................................................. 190 13 STATISTIKFUNKTIONEN ...................................................................................... 192 13.1 Zahl der Betriebe und Personen ............................................................................................... 192 13.2 Zahl der Meldungen ................................................................................................................... 192 13.3 Die Betriebsstatistik ................................................................................................................... 193 13.3.1 Auswahl der Betriebe nach Rechtsform .................................................................................................. 194 13.3.2 Auswahl der Betriebe nach Art des Betriebes ......................................................................................... 195 13.3.3 Auswahl der Betriebe nach Tätigkeit ...................................................................................................... 196 13.3.4 Auswahl der Betriebe nach der Zahl der Beschäftigten .......................................................................... 198 13.3.5 Auswahl der Betriebe nach dem Ortsteil ................................................................................................ 199 13.3.6 Auswahl der Betriebe nach dem Selbständigkeitsgrad ........................................................................... 200 14 EXPORT VON GEWERBEDATEN......................................................................... 201 15 DER THESAURUS ................................................................................................. 205 15.1 Die Suchstrategie ....................................................................................................................... 205 15.1.1 Die Standardsuche .................................................................................................................................. 205 15.1.2 Die gewichtete Suche .............................................................................................................................. 206 15.1.3 Die Mustersuche ..................................................................................................................................... 206 15.2 Allgemeine Hinweise.................................................................................................................. 207 16 ANTWORTEN AUF HÄUFIG GESTELLTE FRAGEN (FAQ) ................................ 208 16.1 Wie und wo wird gedruckt? ...................................................................................................... 208 Seite 5 von 212 BayLfStaD GEWAN 4.5 – Benutzerhandbuch für Kommunen Version: 4.5.0 Stand: 06.07.2012 16.2 Die Rechtsform GbR/OHG ......................................................................................................... 208 16.3 Die Rechtsform … & Co.KG/OHG ............................................................................................. 208 16.4 Die Betriebsstätte liegt in einem anderen Meldebezirk .......................................................... 209 16.5 Betrieb ist mit falschem Anzeigedatum beim LRA ................................................................. 209 17 INDEX ..................................................................................................................... 210 Seite 6 von 212 BayLfStaD 1 GEWAN 4.5 – Benutzerhandbuch für Kommunen Version: 4.5.0 Stand: 06.07.2012 Einführung Das Verfahren GEWAN dient zum Erfassen und Bearbeiten der Gewerbemeldungen bei den dafür vorgesehenen Behörden (Kommunen, Gründeragenturen und Wirtschaftskammern), zur OnlineErfassung durch den Bürger, zur Prüfung durch die Landratsämter und zur elektronischen Weiterleitung sowohl an die gesetzlich vorgeschriebenen Empfangsstellen als auch an die zuständigen Lebensmittelkontrollstellen (Anwendung TIZIAN). Letztere erhalten derzeit nur die Grunddaten (Betriebsname, Betriebsanschrift und die ausgeübten Tätigkeiten). Die elektronische Weiterleitung erfolgt ausschließlich über den GEWAN | Verständigungsdienst, der den Gemeinden in Bayern kostenlos zur Verfügung steht. Um diesen Dienst nutzen zu können, müssen die Daten entweder über die Schnittstelle GEWAN | Webservice, die Gewerbeprogramme kommerzieller Hersteller einsetzen, oder direkt über GEWAN | Gemeinde an GEWAN gesendet werden. Sie können die in einer zentralen Datenbank gespeicherten Daten per Schnittstelle über die ExportFunktion von GEWAN auch vor Ort halten und auswerten (s.a. GEWAN | Access-Handbuch) oder in andere Systeme (Beispiel: Wirtschaftsförderung / Anwendung Kwis) übertragen. 1.1 Ansprechpartner Bei Fragen zu GEWAN können Sie sich während den Servicezeiten (Mo. – Do. 7:00 – 18:00 Uhr, Fr. 7:00 – 15:00 Uhr) an die GEWAN-Serviceline (Fon: 089/2119-4922, Fax: 089/2119-14922) wenden. Sie erreichen uns per Mail unter [email protected]. Weitere Informationen zu GEWAN erhalten Sie Im GEWAN | Gewerbeportal unter https://www.gewan.de/ und im Behördennetz unter https://gewan.bybn.de. 1.2 Systemvoraussetzungen, Installation und Administration Wenn Sie GEWAN produktiv einsetzen wollen, müssen Sie die Anwendung zuerst administrieren. Das Vorgehen zum Einrichten und Verwalten von GEWAN ist zusammen mit den Systemvoraussetzungen in den beiden Handbüchern für Installation und Administration entsprechend beschrieben. 1.3 Begriffe und häufig vorkommende Eingabefeldarten Eine Gewerbean-, -um- oder -abmeldung wird auch als Meldung, Betrieb, Gewerbeanzeige bzw. Datensatz betitelt. Unter Altdaten sind die Meldungen zu sehen, die nicht elektronisch, sondern noch per Papier weitergeleitet wurden. Die Personenarten natürliche Person bzw. juristische Person werden auch als nat. Person (NP) bzw. jur. Person (JP) bezeichnet. Seite 7 von 212 BayLfStaD 1.3.1 GEWAN 4.5 – Benutzerhandbuch für Kommunen Version: 4.5.0 Stand: 06.07.2012 Auswahlboxen Hinter einigen Auswahlboxen befindet sich ein Button mit der Aufschrift „...“. Wenn Sie darauf klicken, lösen Sie eine Suche in der Datenbank aus, bei der die Auswahlbox mit allen relevanten Werten alphabetisch aufsteigend gefüllt wird. Gleichzeitig wird der erste Treffer der Suchergebnisliste in die Auswahlbox eingestellt. Diese Vorgehensweise ist zu empfehlen, wenn Sie die offizielle Schreibweise für das zu erzielende Ergebnis nicht kennen. Beispiel: Sie suchen die Handwerkskammer „Würzburg“, die offizielle Bezeichnung lautet jedoch „Unterfranken, Würzburg“. Um die Auswahl einzuschränken, können Sie den/die Anfangsbuchstaben des zu suchenden Wortes angeben. Schreiben Sie beispielsweise „b“ in die Auswahlbox und lösen die Suche mit Klick auf den Button „...“ aus, wird die Auswahlbox ohne Berücksichtigung von Groß-/Kleinschreibung mit allen Werten, die mit „B“ oder „b“ beginnen, gefüllt (Kap.1.3.3). Eine Ausnahme ist die Straßensuche. Hier wird die Groß-/Kleinschreibung berücksichtigt (Kap.1.3.3). 1.3.2 Datumsfelder Sie können sämtliche Datumsfelder auf eine der folgenden Arten füllen, wobei TT für Tag, MM für Monat und JJ bzw. JJJJ für Jahr steht. Geben Sie das Jahr 2stellig ein, wird bei Zahlen ab 20 eine 19 davor gesetzt, d.h. Sie können ein Jahr zwischen 1920 und 2019 2stellig eingeben. Den 14. Januar 2002 können Sie also auf folgende Arten eintragen: TT.MM.JJJJ TT.MM.JJ TTMMJJJJ TTMMJJ (also 14.01.2002 oder 14.1.2002) (also 14.01.02 oder 14.1.02) (also 14012002) (also 140102) Um das aktuelle Tagesdatum einzugeben, genügt die Eingabe eines Leerzeichens mit anschließendem Drücken der Tabulator-Taste. Wenn Sie nur den Tag oder nur den Tag und den Monat angeben, wird der aktuelle Monat und das aktuelle Jahr bzw. das aktuelle Jahr automatisch ergänzt. Sie können auf die Eingabe des Tages bzw. des Tages und des Monats verzichten, indem Sie nur den Monat und das vierstellige Jahr oder nur das Jahr (mit einem führenden Kapitel) angeben. Den Januar 2004 bzw. das Jahr 2004 können Sie somit auf folgende Arten eintragen: MM.JJJJ .JJJJ .JJ (also 01.2004 oder 1.2004) (also .2004) (also .04) Bei unbekanntem Datum können Sie '88888888', '8.8.88' oder 'unbekannt' eingeben. Beim Verlassen eines Datumsfeldes mit Tabulatortaste werden entsprechende Plausibilitätsprüfungen durchgeführt. Korrekte Daten werden in der Form TT.MM.JJJJ dargestellt. Seite 8 von 212 BayLfStaD 1.3.3 GEWAN 4.5 – Benutzerhandbuch für Kommunen Version: 4.5.0 Stand: 06.07.2012 Adressdaten Da im GEWAN-Straßenverzeichnis die Groß/-Kleinschreibung berücksichtigt wird und ein Straßenname auch mit einem Kleinbuchstaben beginnen kann, wirkt sich dies bei der SuchenFunktion aus (Kap. 12). Straßen, die mit einem Kleinbuchstaben beginnen, werden nur gefunden, wenn sie gespeichert sind und die Suche mit dem entsprechenden Kleinbuchstaben ausgelöst wird. Um richtige Schreibweisen der Betriebs- und Personenadressen zu erhalten, führt GEWAN entsprechende Plausibilitätsprüfungen durch. Bei der Betriebsstätte ist das Feld Land vorbelegt. Die Adressdaten für die Hauptniederlassung können Sie nur eingeben, wenn als Selbständigkeitsgrad Zweigniederlassung oder unselbständige Zweigstelle ausgewählt wurde (Kap. 3.1). Wenn Sie die Felder Straße und Hausnr. gefüllt haben und anschließend auf den Button Suche PLZ klicken, werden von der im System hinterlegten Straßendatei die Felder PLZ, Ort und Ortsteil (falls vorhanden) mit den entsprechenden Inhalten gefüllt. Gleiches geschieht, wenn Sie für die frühere Betriebsstätte eine Adresse im Meldebezirk angeben. Hier wird noch zusätzlich das Land mit dem Wert „Deutschland“ gefüllt (Kap. 4.2.1 im Administrationshandbuch). Hinweis: Ist einer Betriebsstätte (Kap. 3.4) keine Straße zuordenbar, speichern Sie zunächst in der Straßendatei (Verwaltungsdialog/Datenverwaltung/Straßenverzeichnis) als Straße „Stadtgebiet“ oder „Gemeindegebiet“ (oder Ähnliches). Als Straße wählen Sie bei der Angabe zur Betriebsstätte „Stadtgebiet“ oder „Gemeindegebiet“ ohne das Feld Hausnr. aus. Liegt die Betriebsstätte postalisch nicht im Meldebezirk (Beispiel „Flughafen München“), können Sie über GEWAN eine Sonderregelung einrichten lassen. Seite 9 von 212 BayLfStaD 1.4 GEWAN 4.5 – Benutzerhandbuch für Kommunen Version: 4.5.0 Stand: 06.07.2012 Bedienungshinweise GEWAN arbeitet mit der üblichen Windows-Steuerung. Wenn Sie mit dem Mauszeiger auf einem Eingabefeld oder Button oder Ähnlichen verweilen, wird eine Kurzbeschreibung (Tooltip) eingeblendet, die solange angezeigt wird, wie Sie den Mauszeiger über diesem Eingabefeld bewegen. Abhängig von Ihren Windows-Einstellungen wird der Tooltip nach ein paar Sekunden Bewegungslosigkeit (der Maus) wieder ausgeblendet. Die Cursorposition befindet sich in einem Feld an der Stelle, an die Sie geklickt haben. Sie können die Spaltenreihenfolge der Trefferliste aus einer Suchanfrage ändern, indem Sie die Spaltenüberschrift mit gedrückter Maustaste an die gewünschte Position ziehen. Das Suchergebnis mit der Trefferanzahl steht rechts oberhalb der Überschriftenzeile. Die Liste ist standardmäßig nach dem Namen alphabetisch aufsteigend sortiert. Sie können die Sortierreihenfolge durch Klick auf die jeweilige Spaltenüberschrift nach diesem Kriterium ändern und mit jedem weiteren Klick darauf die Sortierrichtung (aufsteigend oder absteigend) wechseln. Sie können das Listenergebnis exportieren und mit Excel oder Access z.B. als Serienbrief weiter verarbeiten. Mit der ESC-Taste können Sie nahezu alle aktiven Dialoge schließen. Alternativ können Sie offene Fenster durch Klick auf das Kreuz (rechts oben) schließen. Nach gemachten und übernommenen Änderungen an Betriebs- und/oder Personendaten öffnet sich ein Fenster, in dem Sie die jeweilige Korrektur beschreiben können (Kap. 5). Als Korrekturdatum ist das aktuelle Tagesdatum voreingestellt. Um einen freien beschreibenden Text eingeben zu können, markieren Sie den Radiobutton Sonstiges. Nach Klick auf den Button OK erhalten Sie die Bestätigung, dass der Betrieb bzw. die Person korrigiert wurde. Um zu Speichern, klicken Sie auf den gleichnamigen Button. Bestätigen Sie die Sicherheitsabfrage, ob Sie speichern wollen, durch Klick auf den Button Ja. Danach werden Sie gefragt, ob Sie die Meldung drucken wollen.Durch Klick auf Abbrechen verwerfen Sie eine eben gemachte Aktion. Rot markierte Felder sind Mussfelder. Sie können eine Gewerbemeldung erst endgültig speichern, wenn alle Mussfelder gefüllt sind. Die Zwischenspeicherung einer Gewerbeneuanmeldung ist nach der Eingabe von Persondaten möglich. Sie können sowohl zum Betrieb als auch zur Person im Feld Bemerkung einen 250stelligen Freitext eingeben. Der entsprechende Button Bemerkung wird in diesem Fall rot hinterlegt, um zu zeigen, dass eine Bemerkung vorhanden ist. Die Bemerkungen, sowie zwischengespeicherte Meldungen werden nicht elektronisch an die Empfangsstellen weitergeleitet. Allerdings kann das zuständige Landratsamt den Inhalt der Betriebsbemerkung und zwischengespeicherte Betriebe einsehen. Seite 10 von 212 BayLfStaD 1.5 GEWAN 4.5 – Benutzerhandbuch für Kommunen Version: 4.5.0 Stand: 06.07.2012 Die Neuerungen von GEWAN 4.5 Hinweis: Neuerungen, die die GEWAN einsetzenden Landratsämter betreffen, können Sie im GEWAN-Benutzerhandbuch für Landratsämter in Kap. 1.5 nachlesen. 1.5.1 - - - - Die Neuerungen von GEWAN 4.5.0 Aktualisierung der GEWAN-Servicetelefon- und Faxnummern (Kap. 1.1) Neue Anschrift des LfStaD im GEWAN Infodialog, Aktualisierung auf Version 4.5.0 (Kap. 2.2) Neue Pflichtfelder beim Erfassen der Registerdaten (Kap. 3.1 und Kap. 3.3ff) Bei der Neuerfassung von natürlichen Personen als Gesellschafter sind die Felder Staatsangehörigkeit, Geburtsort, Geburtsland und die vollständige Wohnanschrift (Straße, PLZ, Ort und Land) jetzt als Pflichtfelder definiert (Kap. 3.3.5) Der Verteiler bei der vorübergehenden Gestattung (§12 GastG) und bei der öffentlichen Vergnügung (Art. 19 LStVG und §11 GastV) ist um die Empfänger „Jugendamt“ und „Amt für öffentliche Sicherheit und Ordnung“ erweitert worden. Bei der Ausfertigung für den Antragsteller wird zusätzlich ein Auszug aus dem Jugendschutzgesetz gedruckt (Kap. 9.5 und 9.7) Einbindung der zu Wirtschaftskammern zusammengefassten IHKs und HWKs in den Workflow des Gewerbemeldeprozesses (Kap. 2.3 und 8.4, Administrationshandbuch Kap. 4.1, Handbuch für Landratsämter Kap. 3ff, Handbuch für Wirtschaftskammern) Wird im Dialog Aufforderung zur Anzeigepflicht über die Auswahl „Aufgabe eines Gewerbebetriebes“ die Adresse der Betriebsstätte geändert, wird diese jetzt auch auf dem Formular ausgegeben (Kap. 9.6) Allgemeine Aktualisierungen: - Überarbeitung der Bildschirmfotos Überarbeitung Korrektur (Meldung, nat. Person, jur. Person) (Kap. 5) Implementierung weiterer Plausibilitätsprüfungen, z. B. Angabe Name und Vorname einer Vertretungsberechtigten Person/Betriebsleiter für inländische Aktiengesellschaften, Zweigniederlassungen und unselbständige Zweigstellen (Kap. 3.3) Seite 11 von 212 BayLfStaD 2 GEWAN 4.5 – Benutzerhandbuch für Kommunen Version: 4.5.0 Stand: 06.07.2012 Anmeldung im Startmenü Die Zugangsdaten für die erstmalige Anmeldung an GEWAN erhalten Sie vom BayLfStaD. Geben Sie die Kennzahl Ihrer Organisation (AGS), Ihren Benutzernamen und Ihr Kennwort in die dafür vorgesehenen Felder des Startmenüs ein. Klicken Sie auf den Button Anmelden, um die Dialoge, für die Ihr Benutzer berechtigt ist, zu aktivieren. Sie können GEWAN alternativ auch mit der Returnoder Enter-Taste starten. Ist das System aktiviert und bleibt drei Stunden ohne Aktion, werden Sie zur erneuten Kennworteingabe aufgefordert (Installationshandbuch Kap. 5.3). Wenn Sie die Zugangsdaten falsch eingeben, erhalten Sie eine entsprechende Hinweismeldung. Nach fünfmaliger Falscheingabe wird der GEWAN-Zugang für den Benutzer gesperrt. Das Entsperren bzw. Neusetzen des Kennwortes kann nur durch einen Benutzer erfolgen, der die Befugnis dazu besitzt. 2.1 Kennwort ändern Bei Ihrer ersten Anmeldung am System und wenn Ihr Kennwort abgelaufen ist, werden Sie automatisch aufgefordert, das Kennwort zu ändern. Geben Sie hierzu in der ersten Zeile Ihr bisheriges (aktuelles) Kennwort an. Schreiben Sie Ihr neues Kennwort in die zweite Zeile und bestätigen Sie es, indem Sie es in der dritten Zeile wiederholen. Das Kennwort muss mindestens fünf Zeichen lang sein und mindestens zwei Sonderzeichen (z.B. Ziffern) enthalten. Durch Klick auf den Button Speichern wird Ihr Kennwort geändert und ist drei Monate lang gültig. Ihre Änderung wird bestätigt. Sie erhalten eine Fehlermeldung, wenn Sie sich bei der Wiederholung des neuen Kennwortes verschreiben oder Ihr neues Kennwort nicht den Konventionen entspricht. Die Kennwort können Sie jederzeit ändern. Seite 12 von 212 BayLfStaD 2.2 GEWAN 4.5 – Benutzerhandbuch für Kommunen Version: 4.5.0 Stand: 06.07.2012 Das Startmenü von GEWAN Hinweis für Verwaltungsgemeinschaften: Das Anmelden als Mitgliedsgemeinde einer Verwaltungsgemeinschaft ist nicht möglich. Starten Sie GEWAN, indem Sie die neunstellige Kennzahl Ihrer Verwaltungsgemeinschaft als Organisations-ID angeben. In den einzelnen Dialogen können Sie für die weitere Bearbeitung die entsprechende Mitgliedsgemeinde auswählen (Kap. 3.1). Hinweis: Sie können das Startmenü mit verschiedenen Benutzern mehrmals öffnen, um z.B. Auskünfte erteilen zu können, während Sie eine Um- oder Abmeldung durchführen. In der Textbox oben sehen Sie aktuelle Informationen zu GEWAN. Durch Klick auf den blau geschriebenen Link können Sie direkt das GEWAN Gewerbeportal aufrufen. Durch Klick auf den Button Neu Anmelden werden alle Buttons außer Anmelden, Neu Anmelden, Beenden und Hilfe deaktiviert. Sie können sich jetzt neu am System anmelden. Durch Klick auf den Button Beenden schließen Sie das GEWAN-Startmenü. Über den Button Hilfe gelangen Sie in die Online-Hilfe. Durch Klick auf den Button Gewerbemeldungen gelangen Sie in das Gewerbemeldungsmenü (Kap. 2.3 und 3.). Über den Button Gewerbeauskunft gelangen Sie in das Gewerbeauskunftsmenü (Kap. 2.4). Ihr Kennwort können Sie jederzeit durch Klick auf den Button Kennwort ändern neu vergeben. Durch Klick auf den Button Daten-Export können Sie die Daten, die über GEWAN erfasst wurden, von der zentralen Datenbank exportieren und in eine Access-Datenbank importieren (Kap. 14). Die aktuelle Version dieser Access-Schnittstelle ist auf der GEWAN Homepage verfügbar. Im Dialog Verwaltung administrieren Sie GEWAN (Kap. 2.5). Seite 13 von 212 BayLfStaD GEWAN 4.5 – Benutzerhandbuch für Kommunen Version: 4.5.0 Stand: 06.07.2012 Durch Klick auf den Button Benutzereinstellungen können Sie Vorbelegungen für den aktuell angemeldeten Benutzer vornehmen (Kap. 2.6. und Handbuch für Administration Kap. 3). Weitere Informationen erhalten Sie über das GEWAN Info Fenster. Darin finden Sie u.a. die GEWAN-Versionsnummer, Ihre verwendete JAVA-Version und die Kontaktdaten der GEWANServiceline. Hinweis: Beachten Sie bitte, dass die Telefonnummer der GEWAN-Serviceline hier im GEWANInfo Dialog noch nicht aktualisiert wurde, da diese beim Versionsupdate noch nicht bekannt war. System-Details erhalten Sie, wenn Sie auf den gleichnamigen Reiter klicken. Die Registerkarte Benutzer enthält die in Ihrem Benutzerprofil hinterlegten spezifischen Daten Ihres Benutzers. Seite 14 von 212 BayLfStaD GEWAN 4.5 – Benutzerhandbuch für Kommunen Version: 4.5.0 Stand: 06.07.2012 Im Debug-Status können Sie einstellen, welche Fehlermeldungen aus welcher Stufe ausgegeben werden sollen. Standardmäßig ist der Schiebebalken (Debug-Level) in der Mitte (Stufe Warn) positioniert. Bei den folgenden Fehlercodes bzw. Meldungen informieren Sie bitte die GEWAN-Serviceline, da der Zugriff auf GEWAN momentan nicht erfolgen kann: 3009 - der Fehler signalisiert ein Timeout der zentralen Datenbank. Wiederholen Sie in diesem Fall die eben gemachte Aktion (max. fünfmal), bis der Fehler nicht mehr auftritt 3113 - der Fehler! Textmarke nicht definiert.tritt beim Speichern auf. Die Speicherung kann für diesen Datensatz nicht erfolgen 3098 - der Fehler tritt beim Speichern auf und lässt keine weitere Speicherung mehr zu 3145 oder 3148 - der Fehler signalisiert eine fehlende Verbindung zur zentralen Datenbank „string index out of range 15“ - tritt diese Meldung beim Anmelden an GEWAN auf, kann von diesem PC aus momentan nicht auf die zentrale Datenbank zugegriffen werden. Möglicherweise besteht ein Zugriffsproblem in Zusammenhang mit den Einstellungen an der Firewall. Zur Lösung wenden Sie sich bitte an Ihren Systemadministrator 3061 – der Fehler lässt keine weitere Verarbeitung zu. Die Fehlernummern 20270 oder 60100 sind allgemein gehaltene Fehlermeldungen. Ein Beispiel: Sie suchen mit bestimmten Kriterien einen Personendatensatz und erhalten keinen Treffer. Es wird folgende Fehlermeldung eingeblendet: In diesem Fall überprüfen Sie entweder die Suchkriterien, mit denen Sie die Suche gestartet haben oder sehen nach, ob Sie sich auch in dem Dialog befinden, in dem Sie einen Treffer erwarten können. Häufig kommt es vor, dass Sie einen aktuellen Betrieb, den Sie korrigieren wollen, nicht finden. Bei genauerem Hinsehen werden Sie jedoch feststellen, dass Sie die Suche in der Rubrik Abmeldung beim Button Korrektur Betrieb gestartet haben und hier natürlich nur abgemeldete Betriebe finden können (Kap. 2.3). Seite 15 von 212 BayLfStaD 2.3 GEWAN 4.5 – Benutzerhandbuch für Kommunen Version: 4.5.0 Stand: 06.07.2012 Das Gewerbemeldungsmenü Im Gewerbemeldungsmenü, das bereits in der Vorgängerversion 4.4.0 neu gestaltet und optimiert wurde, können Sie An-, Um- und Abmeldungen durchführen und Betriebs- und Personendaten bearbeiten. Sie können alle Betriebs- und Personendaten ansehen, beauskunften, drucken und entsprechende Formulare dazu erstellen. Die Informationen in der Gruppe Postfach (z.B. die Zahl der Rückläufer) können Sie mit Klick auf den gleichnamigen Button aktualisieren. Alternativ können Sie den Dialog über den Button Beenden verlassen und erneut aufrufen. Gruppe An-, Um-, Abmeldung Anmeldung Betrieb: Hier können Sie einen neuen Gewerbebetrieb erfassen (Kap. 3) Anmeldung Person: Hier können Sie für eine Person eine Anmeldung zu einem bestehenden Gewerbebetrieb erfassen (Kap. 4) Ummeldung: Hier können Sie anzeigepflichtige Ummeldungen (Verlegung im Meldebezirk, Erweiterung / Änderung von Tätigkeiten) und freiwillige Ummeldungen zum Betrieb und zur Person vornehmen (Kap. 6) Abmeldung Betrieb: Hier können Sie einen aktuellen Betrieb abmelden (Kap. 7) Abmeldung Person: Hier können Sie Personen aus einer Personengesellschaft abmelden (Kap. 7.2.1) Gruppe Korrektur Meldung: Hier können Sie alle (aktuelle und abgemeldete) Betriebe und Personen korrigieren (Kap. 5) Nat. Person: Hier können Sie natürliche Personen korrigieren (Kap. 5.3.1 und 5.5) Jur. Person: Hier können Sie juristische Personen korrigieren (Kap. 5.3.2 und 5.5) Seite 16 von 212 BayLfStaD GEWAN 4.5 – Benutzerhandbuch für Kommunen Version: 4.5.0 Stand: 06.07.2012 Gruppe Postfach Rückläufer: Kreisangehörige Kommunen erhalten bei aktivierten Startdaten (Kap. 10) durch Klick auf den roten Button Rückläufer hier die vom Landratsamt beanstandeten Gewerbemeldungen zur Korrektur zurück (Kap. 8.3) Wirtschaftskammern: Hier können Sie die von einer Wirtschaftskammer (IHK bzw. HWK) erfasste Gewerbeanzeige (Anmeldung, Ummeldung, Abmeldung), die für Ihre Kommune rechtsverbindlich hier zwischengespeichert ist, in Ihren Datenbestand übernehmen oder eine Korrekturanfrage zu dieser Meldung an die speichernde Wirtschaftskammer richten (Kap. 8.4) Gründeragenturen: Hier können Sie die von einer Gründeragentur (das sind IHK bzw. HWK, die nicht als Wirtschaftskammer fungieren, Bayerische Notariate, Wirtschaftsförderer) erfasste Gewerbeanmeldung, die für Ihre Kommune hier zwischengespeichert ist, weiter bearbeiten (Kap. 8.1) Bürger-Online: Hier können Sie die vom Bürger über das Internet erfasste Gewerbeanmeldung, die für Ihre Kommune hier zwischengespeichert ist, weiter bearbeiten (Kap. 8.2) Vorläufige: Hier können Sie die von Ihnen zwischengespeicherte Gewerbeanmeldung bis zur endgültigen Speicherung weiter bearbeiten (Kap. 8.5) Gruppe Auskunft Betrieb: Hier gelangen Sie über die Betriebssuche in die Betriebsauskunft (Kap. 11.1) Nat. Person: Hier gelangen Sie über die Personensuche in die Personenauskunft für natürliche Personen (Kap. 11.2) Jur. Person: Hier gelangen Sie über die Personensuche in die Personenauskunft für juristische Personen (Kap. 11.2) Druck Meldung: Hier können Sie die über die Betriebssuche ausgewählte Gewerbemeldung als Formular drucken (Kap. 3.6) Gruppe Erfassen Person Nat. Person: Hier können Sie natürliche Personen erfassen, ohne dass eine Beteiligung an einem Betrieb existiert. Durch Klick auf den gleichnamigen Button öffnet sich das Fenster, in dem Sie die natürliche Person erfassen können (Kap. 3.3.5) Jur. Person: Hier können Sie juristische Personen erfassen, ohne dass eine Beteiligung an einem Betrieb existiert. Durch Klick auf den gleichnamigen Button öffnet sich das Fenster, in dem Sie die juristische Person erfassen können (Kap. 3.3.7) Hinweis: Ist einer Person die Ausübung jeglichen Gewerbes oder auch nur einer Gewerbetätigkeit untersagt und ist diese Person auch als solche in Ihrem GEWAN-Bestand entsprechend gekennzeichnet, erhalten Sie eine Warnung, wenn Sie versuchen, diese Person für eine anstehende Gewerbeanmeldung einer Betriebsstätte zuzuordnen, oder einen Betrieb um- bzw. abzumelden, an dem diese Person beteiligt ist. Seite 17 von 212 BayLfStaD 2.4 GEWAN 4.5 – Benutzerhandbuch für Kommunen Version: 4.5.0 Stand: 06.07.2012 Das Gewerbeauskunftsmenü Im Gewerbeauskunftsmenü finden Sie neben der Betriebs- und Personenauskunft unterschiedliche Statistiken und Formulare. Abhängig von Ihren Befugnissen können einige Buttons inaktiv sein. Gruppe Auskunft Betrieb: Hier gelangen Sie in die Betriebsauskunft (Kap. 11.1) Person: Hier gelangen Sie in die Personenauskunft (Kap. 11.2) Übersicht: Hier gelangen Sie in die Auskunftsübersicht (Kap. 11.3) Gruppe Zahlenstatistik Betriebe/Personen: Sie erfahren hier in einer Übersichtstabelle die Anzahl der aktuell in GEWAN gespeicherten Betriebe und Personen (Kap. 13.1) Meldungen: Hier finden Sie zeitraumabhängige Gewerbemeldestatistiken (Kap. 13.2) Gruppe Betriebsstatistik Betriebsstatistik: Durch Klick darauf können Sie die Gewerbebetriebe nach verschiedenen Merkmalen statistisch auswerten (Kap. 13.3) Gruppe Drucken Betriebsauskunft: Hier können Sie eine (vergebliche) Auskunft erstellen (Kap. 9.3) Leerformulare: Hier können Sie Leerformulare ausdrucken (Kap. 9.4) Gestattung GastG: Hier können Sie das PDF-Formular für die Gestattung eines vorübergehenden Gaststättenbetriebes nach § 12 Abs. 1 GastG erstellen (Kap. 9.5) Aufforderung Anzeigepflicht: Hier können Sie eine Aufforderung zur Erfüllung der Anzeigepflicht erstellen (Kap. 9.6) Öff. Vergnügung: Hier können Sie die Anzeige und den Antrag nach Art. 19 LStVG (öffentliche Vergnügung) und den Antrag nach § 11 GastV (Sperrzeitverkürzung) erstellen (Kap. 9.7) Gruppe GZR / BZR Auskunft aus GZR: Hier können Sie die Formulare GZR3 bis GZR6 sowie BZR3 und BZR4 erstellen (Kap. 9.8.3 bis 9.8.8) Meldung an GZR: Hier können Sie die Formulare GZR1 und GZR2 erstellen (Kap. 9.8.1 und 9.8.2) Anfrage BZR 3: Hier können Sie das Formular BZR3 elektronisch einreichen, sobald das Bundeszentralamt diese Funktion freigegeben hat (Kap. 9.8.7.2). Seite 18 von 212 BayLfStaD 2.5 GEWAN 4.5 – Benutzerhandbuch für Kommunen Version: 4.5.0 Stand: 06.07.2012 Das Verwaltungsmenü Achtung: Bevor Sie mit GEWAN arbeiten können, müssen Sie im Verwaltungsmenü administrative Vorarbeiten erledigen. Eine genaue Beschreibung finden Sie im Administrationshandbuch. Je nach Ihren Befugnissen können daher einige Buttons aktiviert oder inaktiv sein. Gruppe Gemeinde- und Benutzerverwaltung Befugnisse: Durch Klick darauf können Sie einer Rolle Befugnisse zuweisen und die Benutzerrollen verwalten (neu anlegen, löschen) Benutzerprofil: Durch Klick darauf können Sie neue Benutzer einrichten bzw. vorhandene Benutzerdaten ändern oder als Kopie für neue Benutzer verwenden, oder aktuelle Benutzer wieder löschen Gemeindeprofil: Durch Klick darauf können Sie die gemeindespezifischen Daten (z.B. Adresse oder Bankverbindungen) hinterlegen (Ent)sperren: Durch Klick darauf können Sie einen (gesperrten) Benutzer sperren (entsperren) Kennwort neu setzen: Durch Klick darauf können Sie das Kennwort eines oder mehrer Benutzer auf einen neuen Wert setzen Organisationsprofil: Das Profil ist nur bei Verwaltungsgemeinschaften eingeblendet. Hier hinterlegen Sie die für alle Mitgliedsgemeinden der Verwaltungsgemeinschaft zutreffenden Daten Gruppe Datenverwaltung Straßenverzeichnis: Durch Klick darauf können sie die Straßen in Ihrer Kommune bearbeiten und ggf. neue Straßen abspeichern Daten löschen: Durch Klick darauf können Sie Betriebsdaten teilweise (historisch) oder ganz löschen (allerdings nur, solange wenn diese noch nicht elektronisch an die Empfangsstellen übermittelt worden sind) Doppelte Personen: Durch Klick darauf können Sie mehrfach erfasste Personen löschen, deren Betriebe werden der verbliebenen Person zugeordnet Gruppe Druckverwaltung Interne Verteiler: Durch Klick darauf können Sie interne Druckverteiler (z.B. Kasse, Bauamt oder die „Gegenseitige Unterrichtung nach § 3.6 GewAnzVwV bei Abmeldung“) mit den zu druckenden Feldern für die jeweilige Anzeigeart festlegen. Seite 19 von 212 BayLfStaD 2.6 GEWAN 4.5 – Benutzerhandbuch für Kommunen Version: 4.5.0 Stand: 06.07.2012 Benutzereinstellungen Hier können Sie die Einstellungen für Ihren Benutzer Ihren individuellen Vorstellungen anpassen (Kap. 3, Administrationshandbuch). Tipp: Solange noch Altdaten erfasst werden, sollte das Anzeigedatum nicht mit dem Tagesdatum vorbelegt sein, da die elektronische Weiterleitung der Gewerbeanzeigen abhängig vom Anzeigedatum in Verbindung mit den Startdaten erfolgt (Kap. 10). Folgende Einstellungen sind empfehlenswert: Die hier in dieser Liste vorletzte angezeigte Benutzereinstellung (Daten beim Formulardruck) ist nur bei Verwaltungsgemeinschaften vorhanden. Die Einstellung Barrierefreiheit ist momentan nur für die Komponente GEWAN | Landratsamt aktiviert und deshalb hier ausgeblendet. Durch Klick auf den Button Speichern können Sie die gemachten Änderungen übernehmen. Diese sind sofort wirksam. Hinweis: Wenn Sie bei den Benutzereinstellungen die Druckart „Ausdruck mit Dialog“ wählen, wird vor dem Ausdruck der Dialog für die Druckerauswahl angeboten. Der Druck soll generell mit einer aktuellen Adobe Reader Version erfolgen (Kap. 1.5 Installationshandbuch). Seite 20 von 212 BayLfStaD 3 GEWAN 4.5 – Benutzerhandbuch für Kommunen Version: 4.5.0 Stand: 06.07.2012 Neuanmeldung eines Betriebes Sie können einen Gewerbebetrieb neu anzeigen, indem Sie im Gewerbemeldungsmenü in der Gruppe An-, Um-, Abmeldung auf den Button Anmeldung Betrieb klicken. Ist Ihre Organisation eine Verwaltungsgemeinschaft, müssen Sie zunächst die entsprechende Mitgliedsgemeinde (s.a. Kap. 2.2 und 3.1) auswählen, bevor Sie in den Erfassungsbildschirm der Anmeldung gelangen, der aus fünf mittels Reitern verbundenen Bildschirmen besteht: - Grunddaten (Kap. 3.1) Tätigkeiten (Kap. 3.2) Personendaten (Kap. 3.3) Adresse (Kap. 3.4) Sonstige Daten (Kap. 3.5) Hinweis: Wir empfehlen Ihnen, nach der Eingabe der Grunddaten unbedingt mit der Erfassung der Tätigkeit(en) fortzufahren (Kap. 3.2), damit Sie anschließend bei den Personendaten aufgrund der ausgeübten Tätigkeit(en) entsprechende Handwerkskarten und Erlaubnisse für diese Person hinterlegen können. Bei den Bildschirmen für die Grunddaten (Kap. 3.1) und Personendaten (Kap. 3.3) wird auf die Besonderheiten der unterschiedlichen Rechtsformen (Einzelunternehmen, GbR, GmbH und GmbH & Co. Kommanditgesellschaft) eingegangen. Die weiteren Bildschirme sind bei allen Rechtsformen gleichermaßen zu füllen. Seite 21 von 212 BayLfStaD 3.1 GEWAN 4.5 – Benutzerhandbuch für Kommunen Version: 4.5.0 Stand: 06.07.2012 Eingabe der Grunddaten Hinweis: Alle roten Felder sind Pflichtfelder. Diese Felder müssen gefüllt sein, damit Sie den Datensatz endgültig speichern können. Achtung: Bei der Erfassung eines „Altdatensatzes“ geben Sie unbedingt das damalige („alte“) Anzeigedatum an, da dies in Verbindung mit einem gesetzten Startdatum Auswirkungen auf die elektronische Weiterleitung hat (Kap. 10). Bei Verwaltungsgemeinschaften wird im Feld Gemeindeauswahl hinter dem Namen der Mitgliedsgemeinde in Klammern der AGS (=allgemeiner Gemeindeschlüssel) und die Postleitzahl bzw. ein Postleitzahlbereich von – bis als Information bereitgestellt. Zusätzlich enthält der Button Info weitere Merkmale zur ausgewählten Gemeinde. Dies soll den Wirtschaftskammern bei deren Arbeit mit GEWAN nützlich sein (Kap. 8.4). Seite 22 von 212 BayLfStaD GEWAN 4.5 – Benutzerhandbuch für Kommunen Version: 4.5.0 Stand: 06.07.2012 Tragen Sie zunächst das Datum des Betriebsbeginns, das gleichzeitig den Tätigkeitsbeginn darstellt, ein. Nachdem Sie auch das Anzeigedatum hinterlegt haben (dieses kann, abhängig von Ihren Benutzereinstellungen, mit dem aktuellen Tagesdatum vorbelegt sein), wird die Auswahlbox Rechtsform aktiviert. Die Reihenfolge der Auflistung hängt wiederum von Ihren Benutzereinstellungen ab (Kap. 2.6). Die Auswahl der Rechtsform können Sie auch durch Eingabe des Anfangsbuchstabens treffen: Solange Sie z.B. „G“ drücken, werden alle Rechtsformen, die mit dem Buchstaben „G“ beginnen, nacheinander eingeblendet. Die Groß/Kleinschreibung bleibt dabei unberücksichtigt. Die häufigste Rechtsform (ca. 90 %) ist das „nicht eingetragene Einzelunternehmen“. Durch Drücken des Buchstaben „n“ können Sie diese Rechtsform einfach und schnell auswählen. Seite 23 von 212 BayLfStaD GEWAN 4.5 – Benutzerhandbuch für Kommunen Version: 4.5.0 Stand: 06.07.2012 Nachfolgend finden Sie eine alphabetische Übersicht aller vom Statistischen Bundesamt vorgegebenen Rechtsformen: - Aktiengesellschaft Aktiengesellschaft & Co. Kommanditgesellschaft Aktiengesellschaft & Co. Kommanditgesellschaft auf Aktien Aktiengesellschaft & Co. Offene Handelsgesellschaft Andere Gesellschaft ausländische Rechtsform nach EU-Recht - natürliche Person Bergrechtliche Gewerkschaft eingetragene Genossenschaft eingetragene Genossenschaft & Co. Kommanditgesellschaft eingetragener Verein eingetragenes Einzelunternehmen Europäische Aktiengesellschaft Europäische Wirtschaftliche Interessenvereinigung Gesellschaft des bürgerlichen Rechts Gesellschaft mit beschränkter Haftung Gesellschaft mit beschränkter Haftung & Co. Kommanditgesellschaft Gesellschaft mit beschränkter Haftung & Co. Offene Handelsgesellschaft Gesellschaft mit beschränkter Haftung in Gründung GmbH & Co. Kommanditgesellschaft auf Aktien Kolonialgesellschaft Kommanditgesellschaft Kommanditgesellschaft auf Aktien Kommanditgesellschaft auf Aktien & Co. Kommanditgesellschaft Kommanditgesellschaft auf Aktien & Co. Offene Handelsgesellschaft nicht eingetragenes Einzelunternehmen Nicht rechtsfähiger Verein, Anstalt, Stiftung und anderes Zweckvermögen Offene Handelsgesellschaft Private Company Limited by Shares Private Company Limited by Shares & Co. Kommanditgesellschaft Private Company Limited by Shares & Co. Offene Handelsgesellschaft sonstige ausländische Rechtsform – jur. Person sonstige ausländische Rechtsform – nat. Person sonstige ausländische Rechtsform nach EU-Recht – jur. Person sonstige deutsche Rechtsform Sonstige jur. Person des privaten Rechts Stiftung & Co. Kommanditgesellschaft Unternehmergesellschaft (haftungsbeschränkt) Unternehmergesellschaft (haftungsbeschränkt) in Gründung Unternehmergesellschaft (haftungsbeschränkt) & Co.KG Unternehmergesellschaft (haftungsbeschränkt) & Co.OHG Versicherungsverein auf Gegenseitigkeit Seite 24 von 212 BayLfStaD GEWAN 4.5 – Benutzerhandbuch für Kommunen Version: 4.5.0 Stand: 06.07.2012 Nachdem Sie die Rechtsform gewählt haben, werden die übrigen Reiter (Tätigkeiten, Personen, Adresse, Sonstiges) und weitere Felder (z.B. Gewerbezusatz, Selbständigkeitsgrad, etc.) aktiviert. Im Feld Gewerbezusatz (und nur da) können Sie bei Bedarf den Fantasienamen (z.B. Gasthof zur goldenen Gans) eines Betriebes eingeben. Der Text des Gewerbezusatzes wird in Klammern im Feld 1 des Gewerbeanzeigeformulars in der Form „(Gewerbezusatz: Gasthof zur goldenen Gans)" gedruckt. In das Feld Bemerkung können Sie eine betriebsbezogene Bemerkung schreiben. Diese wird aus Datenschutzgründen nicht gedruckt und dient lediglich als interne Information, die auch das zuständige Landratsamt, nicht jedoch die gesetzlich vorgeschriebenen Empfangsstellen sehen kann/können. Beispielsweise können Sie hier vermerken, dass ein Führungszeugnis bereits angefordert wurde. Sie können aus der gleichnamigen Auswahlbox den Selbständigkeitsgrad Hauptniederlassung, Zweigniederlassung oder unselbständige Zweigstelle auswählen. Zusätzlich dazu oder auch nur alleine können Sie ein oder beide Kästchen Automatenaufstellungsgewerbe und Reisegewerbe markieren. Seite 25 von 212 BayLfStaD GEWAN 4.5 – Benutzerhandbuch für Kommunen Version: 4.5.0 Stand: 06.07.2012 Abhängig von der gewählten Rechtsform können Sie anschließend noch weitere Felder (z.B. Betriebsname und Registerdaten) ausfüllen. Hinweis: Über den Button Mustersuche können Sie einen bereits gespeicherten Betrieb kopieren und nach entsprechender Überarbeitung neu speichern. Als Kopie wird dabei der aktuelle Historiensatz des Musterbetriebes verwendet. Die Mustersuche empfiehlt sich, um z.B. bereits gespeicherte Betriebe ohne großen Aufwand neu zu hinterlegen. Achtung: Wenn Sie für die Neuanmeldung eines Gewerbes die Mustersuche verwenden, berücksichtigen Sie unbedingt, dass sich Änderungen, die Sie dabei an den Personendaten durchführen, auch bei allen mit diesen Personen verknüpften Betrieben auswirken. Die folgende Meldung soll Sie entsprechend darauf hinweisen. Seite 26 von 212 BayLfStaD 3.1.1 GEWAN 4.5 – Benutzerhandbuch für Kommunen Version: 4.5.0 Stand: 06.07.2012 Eingabe der Grunddaten bei einem Einzelunternehmen Wählen Sie in der Auswahlbox Rechtsform „nicht eingetragenes Einzelunternehmen“ (wie in Kap. 3.1 beschrieben) durch Drücken der Taste „n“ auf der Tastatur. Der Button HWK ist nur beim (eingetragenen / nicht eingetragenen) Einzelunternehmen aktiviert. Bitte beachten Sie, dass die Felder der Registerdaten und das Feld Betriebsname bei der Rechtsform nicht eingetragenes Einzelunternehmen nicht ausfüllbar sind. Dennoch wird der Nachname und Vorname des Einzelunternehmers im Feld Betriebsname gespeichert, da dieser in der Betriebssuche ein Suchkriterium darstellt (Kap. 12.1). Bei einem eingetragenen Einzelunternehmen können Sie den Betriebsnamen und die Registerdaten analog einer GmbH & Co. Kommanditgesellschaft eintragen (Kap. 3.1.4). Mit Klick auf den Button HWK öffnet sich ein Dialog, in dem Sie die Handwerkskarte(n) des Betriebes eingeben können. Seite 27 von 212 BayLfStaD GEWAN 4.5 – Benutzerhandbuch für Kommunen Version: 4.5.0 Stand: 06.07.2012 Sie können hier die nicht personenbezogenen Handwerkskarten des Betriebes eintragen. Da die Handwerkskarte des Betriebes nur für diesen Betrieb (und nicht für die Person) eingetragen ist, ist das Kästchen betriebsrelevant immer markiert und gesperrt. Sie können die die Handwerkskarte ausstellende Handwerkskammer in der Auswahlbox von Handwerkskammer hier hinterlegen. Durch Klick auf den Button '...' suchen Sie entweder alle Handwerkskammern oder geben Sie den Anfangsbuchstaben ein (Kap. 1.3.1). Durch Klick auf den Button Übernahme zu erfassten Handwerkskarten werden die zur Handwerkskarte gemachten Angaben in die Tabelle der erfassten Handwerkskarten übernommen. Durch Klick auf den Button Bearbeiten werden die Daten der markierten Handwerkskarte in die entsprechenden Felder verschoben. Dort können sie korrigiert werden. Durch Klick auf den Button Löschen können Sie neu hinzugefügte Handwerkskarten aus der Tabelle löschen. Um eine bereits vorhandene Handwerkskarte zu löschen, bearbeiten Sie diese und wählen den Radiobutton erloschen aus. Nach der Übernahme zu erfassten Handwerkskarten erhält die Spalte Status den Wert „erloschen“. Durch Klick auf den Button Übernehmen werden die Daten der Handwerkskarte(n) übernommen und Sie kehren in den vorherigen Dialog (hier: Grunddaten) zurück. Hinweis: Beim Druck der Handwerkskarte wird im Feld 29 vor die Bezeichnung der zuständigen Handwerkskammer das Kürzel „HWK“ gedruckt. Nicht personenbezogene Handwerkskarten werden auf einem Beiblatt gedruckt. Seite 28 von 212 BayLfStaD 3.1.2 GEWAN 4.5 – Benutzerhandbuch für Kommunen Version: 4.5.0 Stand: 06.07.2012 Eingabe der Grunddaten bei einer Personengesellschaft Das hier am Beispiel einer GbR gesagte gilt analog für alle Personengesellschaften mit Ausnahme der Sonderformen GmbH & Co.KG, GmbH & Co.OHG, AG & Co.KG und AG & Co.OHG (diese sind ausführlich in Kap. 3.1.4 beschrieben). Wählen Sie in der Auswahlbox Rechtsform die Gesellschaft des bürgerlichen Rechts (GbR). Im Gegensatz zu einem nicht eingetragenen Einzelunternehmen ist das Feld Betriebsname bei einer Personengesellschaft als Pflichtfeld aktiviert. Sie können abhängig von Ihren Benutzereinstellungen (Kap. 2.6) den Betriebsnamen der GbR selbst eingeben oder von GEWAN automatisch erstellen lassen (entweder GbR xy oder xy GbR oder GdbR xy oder xy GdbR). Tipp: Es wird die automatische Erstellung des Betriebsnamens dringend angeraten, um Dateninkonsistenz zu vermeiden. Hinweis: Beachten Sie hierzu auch die Empfehlungen des Statistischen Bundesamtes (Anzeigeverfahren GbR), die Ihnen im GEWAN Gewerbeportal als Download zur Verfügung stehen. Da eine GbR nicht im Handelsregister eingetragen ist, sind die Felder Registerdaten inaktiv. Seite 29 von 212 BayLfStaD 3.1.3 GEWAN 4.5 – Benutzerhandbuch für Kommunen Version: 4.5.0 Stand: 06.07.2012 Eingabe der Grunddaten bei einer Kapitalgesellschaft Das hier am Beispiel einer GmbH gesagte gilt analog für alle Kapitalgesellschaften. Wählen Sie in der Auswahlbox Rechtsform eine Gesellschaft mit beschränkter Haftung (GmbH). Der Button HWK bleibt bei Kapitalgesellschaften inaktiv. Das Feld Betriebsname ist bei einer GmbH schreibgeschützt, da der Registername der juristischen Person als Betriebsname übernommen wird, sobald Sie die Personendaten für die juristische Person eingegeben haben (Kap. 3.3.3). Da die Angaben der Registerdaten nicht zu den Grunddaten des Betriebes, sondern zu den Personendaten der juristischen Person gehören, können Sie hier keine Angaben machen. Es werden jedoch bei einer Kapitalgesellschaft die bei der juristischen Person hinterlegten Registerdaten automatisch in den Grunddatenbildschirm übernommen und angezeigt. Seite 30 von 212 BayLfStaD 3.1.4 GEWAN 4.5 – Benutzerhandbuch für Kommunen Version: 4.5.0 Stand: 06.07.2012 Eingabe der Grunddaten bei einer AG / GmbH & Co. KG / OHG Das hier am Beispiel einer GmbH & Co. KG gesagte gilt analog für GmbH & Co. OHG, sowie AG & Co. KG und AG & Co. OHG. Wählen Sie als Rechtsform eine GmbH & Co. Kommanditgesellschaft. Der Button HWK bleibt bei Personengesellschaften inaktiv. Bei einer Personengesellschaft können Sie im Gegensatz zu einer Kapitalgesellschaft (Kap. 3.1.3) den Betriebsnamen eingeben, wie er im Handelsregister A eingetragen ist. Die Registerart ist abhängig von der gewählten Rechtsform bereits vorgegeben. Zusätzlich müssen Sie noch die Eintragungsnummer (ohne die Registerart) angeben. Das zuständige Registergericht können Sie entweder direkt eingeben oder mit Klick auf den Button „…“ suchen (Kap. 1.3.1). Der Eintrag in diesem Feld unterliegt beim Speichern der Plausibilitätsprüfung. Das Eintragungsdatum ist kein Pflichtfeld. Seite 31 von 212 BayLfStaD 3.2 GEWAN 4.5 – Benutzerhandbuch für Kommunen Version: 4.5.0 Stand: 06.07.2012 Eingabe der Tätigkeit(en) Umfassende Infos zum Thema Eingabe der Tätigkeiten können Sie dem GEWAN | Gewerbeportal unter https://gewan.bayern.de/download/Eingabe_Taetigkeiten_1.13.pdf entnehmen. Sie können für jede Gewerbeanzeige bis zu 20 Tätigkeiten eingeben. Der Tätigkeitstext ist auf 1.000 Zeichen pro Tätigkeit beschränkt. Alle im Anschluss aufgezeigten Methoden der Schlüsselsuche und deren Zuweisung zu Tätigkeiten sind untereinander kombinierbar. Hinweis: Jeder einzelnen Tätigkeit soll ein eigener Schlüssel zugeordnet werden. Man spricht auch von der Tätigkeitssignierung nach der WZ. Dies hat den Vorteil, dass Sie nach jeder mit einem gültigen Schlüssel versehenen Tätigkeit auswerten können. Eine Teilabmeldung von Tätigkeiten ist dadurch ebenso gewährleistet, wie die Vergabe des Schwerpunktes. Einen kostenlosen Download der WZ finden Sie im GEWAN Gewerbeportal. Am 01.01.2008 wurde die WZ 2003 von der neuen Klassifikation der Wirtschaftszweige WZ 2008 abgelöst. Die bisher zugeordneten Tätigkeitsschlüssel wurden automatisch an die neue WZ 2008 angepasst. Für den Fall, dass Sie die Schlüssel zu den einzelnen Tätigkeiten selbst bestimmen und die Vorgehensweise sowie die entsprechenden Zusammenhänge detailliert dargestellt haben wollen, beachten Sie die Ausführungen zu diesem Thema in den Kapiteln 3.2.2 bis 3.2.5. Hinweis: Wenn Sie die vereinfachte Form der Schlüsselzuordnung zu Tätigkeiten bevorzugen, können Sie den vorläufigen Schlüssel 99999 (sprich 9er-Schlüssel) und im Ausnahmefall als Ergänzung den unsignierten Schlüssel 99998 (sprich 8er-Schlüssel) verwenden. Eine detaillierte Beschreibung dieser Schlüssel finden Sie im Anschluss. Hinweis: Für eine unsignierte Tätigkeit (8er-Schlüssel) können Sie keinen Schwerpunkt setzen. Eine entsprechende Fehlermeldung weist Sie darauf hin. Über die Schlüsselzuordnung zu Tätigkeitstexten können Sie Auswertungen bezüglich der Wirtschaftstätigkeit der Gewerbebetriebe vornehmen. In der Gewerbeauskunft erhalten Sie diese Informationen über die Betriebsstatistik nach Tätigkeiten (Kap. 13.3.3). 3.2.1 Eingeben der Tätigkeit ohne Schlüsselsuche Um den Schlüssel zur Tätigkeit nicht selbst suchen zu müssen, haben Sie zwei Möglichkeiten: a) Sie können die Tätigkeit als nachzusignierend kennzeichnen (9er-Schlüssel) b) Sie können die Tätigkeit als unsignierte Tätigkeit eingeben (8er-Schlüssel) 3.2.1.1 Tätigkeiten mit einem vorläufigen Schlüssel (9er-Schlüssel) Hinweis: Da die Betriebsdaten aufgrund der Tätigkeitsschlüssel ausgewertet werden können, sollten Sie pro 9er-Schlüssel jeweils nur eine Tätigkeit hinterlegen. Seite 32 von 212 BayLfStaD GEWAN 4.5 – Benutzerhandbuch für Kommunen Version: 4.5.0 Stand: 06.07.2012 Zur Eingabe eines 9er-Schlüssels tragen Sie Ziffernfolge 99999 in das Feld Originaltext oder alternativ in das Feld Suchtext ein und klicken dann auf den Button Schlüsselsuche. Im sich öffnenden Fenster können Sie im Feld Tätigkeitstext den zu druckenden Text und im Feld Zusätzliche Beschreibung eine genaue Beschreibung der Tätigkeit eingeben. Achten Sie immer darauf, dass Sie die Art der Tätigkeit (z.B. Handel, Herstellung, Beratung etc.) und den Gegenstand der Tätigkeit (z.B. Computer, Getränke, Versicherung etc.) möglichst genau nennen. Hinweis: Ein 9er-Schlüssel wird automatisch und zeitnah durch einen gültigen WZ-Schlüssel ersetzt. Man nennt diese Methode „Nachsignierung“. Um eine genaue Nachsignierung zu ermöglichen, ist eine detaillierte Beschreibung der Tätigkeit (so weit bekannt) notwendig. Beispiel: Der Text „Verkauf von Fleisch- und Wurstwaren“ soll auf der Gewerbeanzeige gedruckt werden. Die zusätzliche Beschreibung wäre z.B. „Metzgerei ohne Schlachtung“. Durch Klick auf den Button OK übernehmen Sie die Tätigkeitsbeschreibung für den 9er-Schlüssel in die Tabelle der ausgeübten Tätigkeit(en). Seite 33 von 212 BayLfStaD GEWAN 4.5 – Benutzerhandbuch für Kommunen Version: 4.5.0 Stand: 06.07.2012 Hinweis: Sie können jede einzelne Tätigkeiten mit einem 9er-Schlüssel kennzeichnen. Dabei ist es unbedeutend, ob es sich um aktuelle Gewerbeanzeigen oder um Altdaten handelt. 3.2.1.2 Unsignierte Tätigkeiten (8er-, 7er und 6er-Schlüssel) Sie können Tätigkeiten, denen Sie keinen WZ-Schlüssel zuordnen wollen, unter dem Schlüssel „99.99.8“ hinterlegen. Tragen Sie hierzu die Ziffernfolge 99998 entweder in das Feld Originaltext oder alternativ in das Feld Suchtext ein und klicken dann auf den Button Schlüsselsuche. Seite 34 von 212 BayLfStaD GEWAN 4.5 – Benutzerhandbuch für Kommunen Version: 4.5.0 Stand: 06.07.2012 Ein Fenster öffnet sich, in dem Sie den Text für (alle) weiteren Tätigkeiten eingeben können. Durch Klick auf den Button OK übernehmen Sie den Tätigkeitstext. Hinweis: Eine unsignierte Tätigkeit (8er-Schlüssel) wird nicht nachsigniert und sollte daher nur in Ausnahmefällen verwendet werden (z.B. bei mehr als 20 Tätigkeiten oder bereits abgemeldeten Betrieben). Die statistischen Auswertungen in GEWAN berücksichtigen keine unsignierten Tätigkeiten. Bedenken Sie auch, dass Sie zuerst eine Korrekturmeldung für den Tätigkeitstext erstellen müssen, wenn Sie für einen Betrieb eine unsignierte Tätigkeit über die Ummeldung ändern müssen. Bei Altdaten können auch sogenannte 7er- und 6er-Schlüssel (99.99.7 bzw. 99.99.6) gespeichert sein. Diese werden bei einer Folgemeldung zunächst automatisch in einen 9er-Schlüssel umgewandelt und anschließend nachsigniert. 3.2.2 Suchen und Eingeben der WZ-Schlüssel zu Tätigkeiten Die Schlüsselsuche (s.a. Kap. 15.1) liefert anhand des Suchtextes, der aus nicht mehr als vier Schlagworten bestehen sollte, eine Anzahl von Treffern. Die standardmäßig vorbelegte gewichtete Suche (s.a. gesetzter Radiobutton bei Suchart) ist die ideale Einstellung für den Thesaurus, wenn Sie die Schlüssel zu Tätigkeiten selbst suchen wollen. Geben Sie für jede einzelne anzeigepflichtige Tätigkeit den vom Gewerbetreibenden genannten Tätigkeitstext, so wie er später gedruckt werden soll, in das Feld Originaltext ein. Klicken Sie anschließend auf den Button Schlüsselsuche. Seite 35 von 212 BayLfStaD GEWAN 4.5 – Benutzerhandbuch für Kommunen Version: 4.5.0 Stand: 06.07.2012 Der Text aus dem Feld Originaltext wird jetzt automatisch in das Feld Suchtext kopiert und die Suche nach gültigen Schlüsseln für diesen Tätigkeitstext ausgeführt. Die Angaben im Feld Suchtext entscheiden dabei über die Trefferanzahl. Im folgenden Beispiel suchen Sie mit dem Suchtext „Verkauf von Waren aller Art“ einen Schlüssel für die Tätigkeit „Verkauf von Waren aller Art (ohne Nahrungsmittel)“. Gibt es genau einen Tätigkeitsschlüssel, der die Suchkriterien erfüllt, wird das Feld Schlüssel automatisch gefüllt, während in das Feld Suchtext die Tätigkeitsbeschreibung nach der WZ eingestellt wird. In der Regel werden jedoch mehrere Schlüssel gefunden. Diese werden zusammen mit dem Originaltext aus der WZ in einer Trefferliste eingeblendet. Die Schlüssel, die am Ehesten zutreffen, sind meist unter den ersten acht bis zehn Einträgen zu finden. Sie können sich zu jeder in der Trefferliste aufgelisteten Tätigkeit die Stichworte (alternative Suchbezeichnungen/Formulierungen für die Tätigkeit) anzeigen lassen. Seite 36 von 212 BayLfStaD GEWAN 4.5 – Benutzerhandbuch für Kommunen Version: 4.5.0 Stand: 06.07.2012 Sie können sich die Erläuterung (begleitender Text zu der Tätigkeit) anzeigen lassen, indem Sie die gewünschte Tätigkeit markieren und auf den entsprechenden Button klicken. Um einen Schlüssel für die Tätigkeit auszuwählen, markieren Sie die entsprechende Zeile und übernehmen den Schlüssel mit Klick auf den Button OK oder durch Doppelklick auf die markierte Zeile. Die Felder Suchtext und Schlüssel sind jetzt mit den Originaldaten aus der WZ gefüllt. Fragen Sie den Gewerbetreibenden, welchen der beiden Texte er gedruckt haben möchte (seinen Originaltext oder den Suchtext aus der WZ). Für den Druck des Originaltextes klicken Sie auf den Button Übernehmen OT, für den Druck des Suchtextes auf Übernehmen ST. Der jeweilige Text wird nun in die Tabelle der ausgeübten Tätigkeit(en) übertragen. Seite 37 von 212 BayLfStaD GEWAN 4.5 – Benutzerhandbuch für Kommunen Version: 4.5.0 Stand: 06.07.2012 Bild: Der Originaltext des Gewerbetreibenden wird übernommen Bild: Der Suchtext aus der WZ 2008 wird übernommen Wenn Sie nur eine Tätigkeit angeben, wird diese automatisch als Schwerpunkttätigkeit angesehen. Lautet die Tätigkeit z.B. „Groß- und Einzelhandel mit PKW“, handelt es sich hier nach Maßgabe des Statistischen Bundesamtes um zwei Tätigkeiten: 1. Großhandel und 2. Einzelhandel jeweils mit PKW. Daher müssen Sie auch zwei Schlüssel dafür suchen und hinterlegen. Den Schwerpunkt können Sie festlegen, indem Sie in der Spalte Schwerpunkt die entsprechende Zeile anklicken. Seite 38 von 212 BayLfStaD 3.2.3 GEWAN 4.5 – Benutzerhandbuch für Kommunen Version: 4.5.0 Stand: 06.07.2012 Tätigkeiten mit einem gültigen (bekannten) Schlüssel Ist Ihnen der Tätigkeitsschlüssel zur Tätigkeit bekannt, können Sie den fünfstelligen Schlüssel direkt im Feld Suchtext (mit oder ohne Punkt) und den zu druckenden Originaltext im Feld Originaltext eingeben. Klicken Sie anschließend auf den Button Schlüsselsuche. Nach erfolgreicher Suche wird das Feld Schlüssel mit der 5stelligen Schlüsselnummer und das Feld Suchtext mit dem Originaltext aus der WZ gefüllt. Fügen Sie den zu druckenden Tätigkeitstext über den Button Übernehmen OT bzw. Übernehmen ST der Tabelle der ausgeübten Tätigkeit(en) hinzu. Die Suche mit ungültigen Schlüsseln wird mit einer entsprechenden Fehlermeldung abgewiesen. Seite 39 von 212 BayLfStaD 3.2.4 GEWAN 4.5 – Benutzerhandbuch für Kommunen Version: 4.5.0 Stand: 06.07.2012 Tätigkeiten mit Schlüsseln nach § 34c Sie können Tätigkeiten nach § 34c GewO eingeben, indem Sie auf den gleichnamigen Button klicken und das/die gewünschte/n Kästchen markieren. Die beiden Tätigkeiten Vermittlung des Abschlusses und Nachweis der Gelegenheit zum Abschluss von Verträgen über Grundstücke (gewerblich) 68.31.2 und Grundstücke (nicht gewerblich) 68.31.1 gehören immer zusammen. Es werden beide Haken gesetzt, sobald Sie eines der Kästchen markieren. Der Gewerbetreibende kann nicht nur eine dieser beiden Tätigkeiten ausüben, sondern nur beide zusammen. Durch Klick auf OK bestätigen Sie Ihre Angaben und kehren in den Tätigkeitenbildschirm zurück. Die Tabelle der ausgeübten Tätigkeit(en) ist jetzt um die entsprechenden Daten erweitert. Seite 40 von 212 BayLfStaD 3.2.5 GEWAN 4.5 – Benutzerhandbuch für Kommunen Version: 4.5.0 Stand: 06.07.2012 Tätigkeiten aus der WZ-Struktur In GEWAN ist die WZ (sprich: Wirtschaftszweigklassifikation) im Thesaurus integriert. Sie stellt eine Einteilung der Wirtschaftszweige durch 5stellige Schlüssel dar, mit deren Hilfe alle Tätigkeiten verschlüsselt werden können. Die Struktur der WZ erhalten Sie durch Klick auf den gleichnamigen Button. Sie sehen zunächst die oberste Ebene der WZ-Schlüssel (die Buchstaben A bis U). Markieren Sie durch einmaliges Anklicken die gewünschte Tätigkeitsgruppe und klicken Sie auf den Button „>>“. Sie erhalten alle Tätigkeiten der ausgewählten Tätigkeitsgruppe in Listenform mit den jeweiligen Bezeichnungen aufsteigend nach Schlüsselnummer sortiert. Hinweis: Ein Doppelklick ersetzt jeweils den Klick auf den Button „>>“. Seite 41 von 212 BayLfStaD GEWAN 4.5 – Benutzerhandbuch für Kommunen Version: 4.5.0 Stand: 06.07.2012 Wählen Sie aus der gewünschten Tätigkeitsgruppe alle Untergruppen dieser Tätigkeitsgruppe. Sie sehen jetzt die Tätigkeitsschlüssel in der Form nn.n. Durch Markieren der gewünschten Tätigkeitsgruppe und Klick auf den Button „>>“ erhalten Sie die vierte Stelle. Die fünfte und letzte Schlüsselebene öffnen Sie durch Markieren und Klick auf den Button „>>“. Durch Klick auf den Button „<<“ gelangen Sie wieder jeweils eine Ebene zurück (höher). Wenn Sie auf der fünften (tiefsten) Ebene angelangt sind, wird der Button OK freigegeben. Durch Klick darauf oder durch Doppelklick wird die markierte Zeile in den Tätigkeitsbildschirm übernommen. Seite 42 von 212 BayLfStaD GEWAN 4.5 – Benutzerhandbuch für Kommunen Version: 4.5.0 Stand: 06.07.2012 Anschließend können Sie den zu druckenden Tätigkeitstext anpassen bzw. umformulieren und mit Klick auf den Button Übernehmen OT in die Tabelle der ausgeübten Tätigkeit(en) eintragen. Seite 43 von 212 BayLfStaD 3.2.6 GEWAN 4.5 – Benutzerhandbuch für Kommunen Version: 4.5.0 Stand: 06.07.2012 Korrektur des Tätigkeitstextes Sie können einen Tätigkeitstext korrigieren, indem Sie die entsprechende Textzeile in der Tabelle markieren und auf den Button Korrektur klicken. Die Inhalte der Zeile werden in die dazugehörigen Felder verschoben. Bei dieser Aktion ändern sich die beiden Feldnamen Originaltext und Suchtext automatisch in Tätigkeit und Beschreibung. Ändern Sie die Texte entsprechend ab und übernehmen Sie diese durch Klick auf den Button Übernehmen OT bzw. Übernehmen ST. Wenn es sich dabei um einen vorläufigen (9er-) Schlüssel handelt, ist lediglich der Button Übernehmen OT aktiviert. Seite 44 von 212 BayLfStaD 3.2.7 GEWAN 4.5 – Benutzerhandbuch für Kommunen Version: 4.5.0 Stand: 06.07.2012 Löschen einer Tätigkeit Sie können eine in der Tabelle bereits hinterlegte Tätigkeit löschen, indem Sie die entsprechende Textzeile markieren und auf den Button Löschen klicken. Die markierte Zeile wird aus der Tabelle der ausgeübten Tätigkeit(en) gelöscht. Seite 45 von 212 BayLfStaD 3.3 GEWAN 4.5 – Benutzerhandbuch für Kommunen Version: 4.5.0 Stand: 06.07.2012 Eingabe der Personendaten Durch Klick auf den Reiter Personen wechseln Sie in die Personenübersicht der Anmeldung. Abhängig von der gewählten Rechtsform können Sie nur eine natürliche (bei Einzelunternehmen), nur eine juristische (bei Kapitalgesellschaften) oder beliebig viele natürliche und juristische Personen (bei Personengesellschaften) eintragen. Beachten Sie, dass der juristischen Person eine oder mehrere natürliche Personen zugeordnet sein können. In seltenen Fällen kann auch eine juristische Person der gesetzliche Vertreter einer juristischen Person sein. Auf dieser Ebene ist die Angabe der Geschäftsführer nicht möglich, da derzeit keine tiefere Verschachtelung der Personenebene vorgesehen ist. Achtung: In seltenen Fällen ist bei einer GmbH & Co. Kommanditgesellschaft neben der juristischen Person (GmbH) auch noch eine weitere Person persönlich haftend. Dies ist jedoch aus dem Auszug aus dem Handelsregister A und dem Gesellschaftervertrag ersichtlich. Ob eine zusätzliche Gewerbeanzeige für die Kapitalgesellschaft (eingetragen im HRB) benötigt wird, hängt von der auszuübenden Tätigkeit ab, wobei die Übernahme der persönlichen Haftung als Komplementär oder die Verwaltung und Geschäftsführung der eigenen GmbH & Co. KG innerhalb des Anzeigebezirkes gewerberechtlich nicht der Anzeigepflicht unterliegt. Außerdem können Sie den Namen des früheren Inhabers eingeben. Sie können diesen auch suchen, wenn Sie auf den Button '…' klicken. Geben Sie die gewünschten Suchkriterien in dem sich öffnenden Personensuchfenster ein (Kap. 12.2). Name und Vorname (bzw. der Registername) der gefundenen Person werden in das Feld Früherer Inhaber geschrieben. Hinweis: Sie müssen für inländische Aktiengesellschaften, Zweigniederlassungen und unselbständige Zweigstellen den Namen und Vornamen einer Vertretungsberechtigten Person/Betriebsleiter (wird im Feld 11 der Gewerbemeldung ausgedruckt) eingeben. Ist dieser nicht bekannt, können Sie den Gewerbetrieb nicht abspeichern. Tipp: Geben Sie in diesem Fall im Feld Name entweder „unbekannt“ oder einfach nur einen Punkt („.“) ein. Seite 46 von 212 BayLfStaD 3.3.1 GEWAN 4.5 – Benutzerhandbuch für Kommunen Version: 4.5.0 Stand: 06.07.2012 Eingabe der Personendaten bei einem Einzelunternehmen Das hier gesagte gilt analog für eingetragene und nicht eingetragene Einzelunternehmen. Bei einem Einzelunternehmen können Sie nur eine nat. Person durch Klick auf den Button Hinzufügen (NP) eingeben (Kap. 3.3.5). Der Button Hinzufügen (JP) ist deshalb inaktiv. Nachdem Sie die Daten für die nat. Person eingegeben haben, kehren Sie in den Personenübersichtsbildschirm zurück. Im Gegensatz zu vorher ist jetzt die Personentabelle mit der gerade eingegebenen natürlichen Person gefüllt und der Button Hinzufügen (NP) gesperrt. Übt die Person die Tätigkeit(en) nur im Nebenerwerb aus, können Sie dies durch Setzen des Hakens im gleichnamigen Feld kennzeichnen. Sie können die Daten der gerade eingegebenen Person bearbeiten, indem Sie auf den Button Bearbeiten klicken. Sie können die Person aus dieser Bildschirmansicht auch wieder entfernen (gespeicherte Personendaten werden dadurch nicht gelöscht), indem Sie auf den Button Austragen klicken. Beim Einzelunternehmen wird jetzt lediglich der Button Hinzufügen (NP) wieder aktiviert. Seite 47 von 212 BayLfStaD 3.3.2 GEWAN 4.5 – Benutzerhandbuch für Kommunen Version: 4.5.0 Stand: 06.07.2012 Eingabe der Personendaten bei einer Personengesellschaft Das hier am Beispiel einer GbR gesagte gilt analog für alle Personengesellschaften mit Ausnahme von GmbH & Co. KG, GmbH & Co. OHG, AG & Co. KG und AG & Co. OHG. Bei Personengesellschaften können Sie sowohl nat. als auch jur. Personen hinzufügen. Klicken Sie hierzu entweder auf den Button Hinzufügen (NP) (Kap. 3.3.5) oder Hinzufügen (JP) (Kap. 3.3.7). Sobald Sie die notwendigen Personendaten der ersten Person eingegeben haben, kehren Sie zum Personenübersichtsbildschirm zurück. Klicken Sie ein zweites Mal auf den Button Hinzufügen (NP) bzw. Hinzufügen (JP), um eine weitere Person einzugeben. Sie sehen anschließend die entsprechenden Personen in der Personentabelle. Sind alle weiteren Personen der Personengesellschaft eingegeben, wird die Anzahl der Gesellschafter automatisch aktualisiert. Beim Druck wird für jede Person die entsprechende Gewerbeanzeige erstellt und gedruckt (Kap. 3.6). Sie können die Daten der gerade eingegebenen Person bearbeiten, indem Sie auf den Button Bearbeiten klicken. Seite 48 von 212 BayLfStaD GEWAN 4.5 – Benutzerhandbuch für Kommunen Version: 4.5.0 Stand: 06.07.2012 Sie können die Person aus dieser Bildschirmansicht wieder entfernen, indem Sie auf den Button Austragen klicken. Bereits gespeicherte und mit Betriebsdaten verknüpfte Personen werden dadurch jedoch nicht aus dem Datenbestand gelöscht. Wenn Sie auf den Butten Speichern klicken, hinterlegt GEWAN einen Betriebsdatensatz mit entsprechend vielen Personen und verknüpft die einmalig gespeicherten Betriebsdaten mit jeder Person. Dadurch werden so viele Gewerbeanmeldungen gedruckt, wie Personen in dieser Historie angemeldet worden sind. Tritt nach der Speicherung eine weitere Person in diese GbR ein, müssen Sie eine Neuanmeldung über den Button Neue Person durchführen (Kap. 4). Der Betriebsname im Feld 1 des Formulars wird umgehend automatisch entsprechend angepasst. 3.3.3 Eingabe der Personendaten bei einer Kapitalgesellschaft Das hier am Beispiel einer GmbH gesagte gilt analog für alle Kapitalgesellschaften. Sie können bei einer GmbH nur eine jur. Person mit Klick auf den Button Hinzufügen (JP) angeben (Kap. 3.3.7). Nach Eingabe der Daten für die jur. Person, kehren Sie in den Personenübersichtsbildschirm zurück. Sie können die Daten der jur. Person mit Klick auf den gleichnamigen Button bearbeiten oder die jur. Person mit Klick auf den Button Austragen aus dem Betrieb entfernen (nicht löschen). Im Falle einer Kapitalgesellschaft wird dadurch der Button Hinzufügen (JP) wieder aktiviert. Seite 49 von 212 BayLfStaD GEWAN 4.5 – Benutzerhandbuch für Kommunen Version: 4.5.0 Stand: 06.07.2012 Wenn Sie auf den Reiter Grunddaten klicken, sehen Sie, dass der Registername der eben eingegebenen jur. Person GmbH im Feld Betriebsname steht und die vorhandenen Registerdaten der jur. Person hier jetzt auch angezeigt werden. Um den Betriebsnamen dieser GmbH ändern zu können, müssen Sie die GmbH in ihrer Eigenschaft als jur. Person bearbeiten, indem Sie zuerst auf den Reiter Personen und danach auf den Button Bearbeiten klicken. Sie können den Registernamen bei bereits abgespeicherten Betrieben und jur. Personen auch über die Korrekturmeldung (Kap. 5), besser jedoch über die (freiwillige) Ummeldung anpassen (Kap. 6). Seite 50 von 212 BayLfStaD 3.3.4 GEWAN 4.5 – Benutzerhandbuch für Kommunen Version: 4.5.0 Stand: 06.07.2012 Eingabe der Personendaten bei einer … & Co. Kommanditgesellschaft / OHG Eine GmbH & Co. Kommanditgesellschaft / offene Handelsgesellschaft benötigt in jedem Fall eine GmbH, eine AG & Co. Kommanditgesellschaft / offene Handelsgesellschaft eine AG als jur. Person. Klicken Sie auf den Button Hinzufügen (JP), um eine jur. Person hinzuzufügen. Sie sehen anschließend die hinzugefügte jur. Person in der Personentabelle. Der entsprechende Dialog ist in Kapitel 3.3.7 beschrieben. Achtung: In sehr seltenen Fällen sind nat. Personen ebenfalls als geschäftsführende Gesellschafter in der GmbH & Co. Kommanditgesellschaft persönlich haftend. Für diesen Ausnahmefall ist jetzt der Button Hinzufügen (NP) zwar aktiviert, eine Warnung weist Sie trotzdem auf die besondere Konstellation hin. Fügen Sie die natürliche(n) Personen(en), wie in Kapitel 3.3.5 beschrieben, hinzu. Die Anzahl der Gesellschafter wird automatisch angepasst. Für jede Person wird eine Gewerbeanzeige erstellt und gedruckt (Kap. 3.6). Sie können die Person(en) bearbeiten, indem Sie diese markieren und anschließend auf den Button Bearbeiten klicken bzw. aus dem Betrieb entfernen (jedoch nicht löschen), indem Sie auf den Button Austragen klicken. Letzteres bewirkt im Fall der GmbH & Co. Kommanditgesellschaft, dass der Button Hinzufügen (JP) jetzt wieder aktiviert ist. Seite 51 von 212 BayLfStaD 3.3.5 GEWAN 4.5 – Benutzerhandbuch für Kommunen Version: 4.5.0 Stand: 06.07.2012 Hinzufügen einer natürlichen Person Nach dem Klick auf den Button Hinzufügen (NP), um eine neue natürliche Person zum Betrieb hinzuzufügen, ist das Feld Staatsangehörigkeit mit dem Wert deutsch vorbelegt. Abhängig vom Geschlecht männlich bzw. weiblich wird das Feld Anrede gefüllt. Sie können eine neue Person eingeben, oder die Daten einer bereits im Datenbestand vorhandenen Person über den Button Suche Person übernehmen (Kap. 3.3.6). Bei der Eingabe einer neuen natürlichen Person als Gesellschafter sind alle roten Felder Mussfelder. Bei der Adressangabe sind dies: Straße, PLZ, Ort und Land. Hinweis: Sobald Sie die Felder Familienname, Vorname und Geburtsdatum eingegeben haben, erfolgt eine Prüfung, ob es diese Person im Datenbestand bereits gibt (Dublettenprüfung). Trifft dies zu, werden Sie gefragt, ob es sich um diese Person handelt. Achtung: Wenn Sie die Frage verneinen, speichert GEWAN diese Person ein weiteres Mal. Die Betriebe mehrfach gespeicherter (doppelter) Personen können Sie im Verwaltungsmenü / Datenverwaltung / Doppelte Personen der Person zuordnen, die nach dem Löschen der doppelten Person noch übrig ist. Die Bereinigung der doppelten Personen ist im Administrationshandbuch ausführlich erläutert (Kap. 4.2.3). Klicken Sie auf den Button Ja, wenn Sie eine Mehrfachspeicherung vorab vermeiden wollen, da dies bei identischen Personendaten nicht notwendig ist, wenn es sich um ein und dieselbe Person handelt. Der nachfolgende Dialog öffnet sich: Seite 52 von 212 BayLfStaD GEWAN 4.5 – Benutzerhandbuch für Kommunen Version: 4.5.0 Stand: 06.07.2012 Die markierte Person übernehmen Sie entweder mit Doppelklick oder mit Klick auf den Button OK, um die Mehrfachspeicherung endgültig zu unterbinden. Über den Button Exportieren können Sie die Daten aus der Suchergebnisliste als Textdatei export.txt speichern (Kap. 12) und die Liste mit Klick auf den gleichnamigen Button drucken. Sie sehen zu der(n) bereits vorhandenen Person(en) die wichtigsten Daten. Wenn Sie auf den Button Abbrechen klicken, kehren Sie in den Personenerfassungsdialog zurück, den Sie jetzt weiter bearbeiten und dort damit die neue Person bei Bedarf (auch ein weiteres Mal) speichern können. Wenn Sie jedoch die Daten der vorhandenen Person übernehmen, können Sie diese korrigieren, in dem Sie auf den Button Korrektur klicken. Das gilt nicht, wenn Sie nur einen Vermerk eingeben wollen (Kap. 3.3.6). Seite 53 von 212 BayLfStaD GEWAN 4.5 – Benutzerhandbuch für Kommunen Version: 4.5.0 Stand: 06.07.2012 Ist die Gewerbeausübung für diese Person untersagt, erhalten Sie einen Warnhinweis. Sie können dennoch eine Gewerbeanzeige erstellen, obwohl das Feld Befähigung angehakt ist. Zusätzlich dazu können Sie im Feld für folgende Tätigkeit die Tätigkeit maximal 200stellig als Text hinterlegen, für die die Gewerbeuntersagung ausgesprochen wurde. Ist das Kästchens unbekannt verzogen markiert, sind die Felder Straße, PLZ, Ort und Land mit entsprechendem Text gespeichert und werden in den Formularen auch so gedruckt. Wenn Sie das Kästchen entmarkieren, können Sie die Adressdaten eingeben (vgl. Kap. 1.3.1 und 1.3.3). Das Feld Staatsangehörigkeit, das mit dem Wert „deutsch“ vorbelegt ist, können Sie durch Klick auf den Button Ändern bearbeiten und bis zu drei neue Staatsangehörigkeiten hinzufügen. Positionieren Sie dazu den Mauszeiger in der linken Tabelle der Verfügbaren Staatsangehörigkeiten und tippen den/die Anfangsbuchstaben der jeweils gewünschten Staatsangehörigkeit ein, um diese zu markieren. Übertragen Sie nun entweder mittels Doppelklick oder Klick auf den Button '>>' den entsprechenden Wert in die rechte Tabelle der Zugeordneten Staatsangehörigkeit. Zugeordnete Staatsangehörigkeiten können Sie aus der Tabelle der Zugeordneten Staatsangehörigkeit analog auch wieder entfernen. Ist keine Staatsangehörigkeit zugeordnet und Sie bestätigen Ihre Auswahl mit Klick auf den Button OK, kehren Sie zu den allgemeinen Daten der Person zurück. Seite 54 von 212 BayLfStaD GEWAN 4.5 – Benutzerhandbuch für Kommunen Version: 4.5.0 Stand: 06.07.2012 Das Feld Staatsangehörigkeit ist nun leer. Zum Übernehmen der Personendaten benötigt GEWAN zumindest den Wert „ohne Angabe“, den Sie auch explizit aus der Tabelle der Verfügbaren Staatsangehörigkeiten wählen können. Unter den Eingabefeldern befindet sich eine Reihe von Buttons, die nachfolgend beschrieben sind. 3.3.5.1 Eingabe einer Aufenthaltserlaubnis Um bei ausländischen Gewerbetreibenden die Aufenthaltserlaubnisdaten eingeben zu können, klicken Sie auf den Button Aufenthaltserlaubnis. Ein neuer Dialog öffnet sich. Tragen Sie die Daten in die jeweiligen Felder ein und wählen Sie den passenden Radiobutton aus. Die beiden Felder ausgestellt am und ausstellende Behörde sind Pflichtfelder. Liegt eine Aufenthaltserlaubnis für den Gewerbetreibenden vor, werden die Felder 30 bis 31 des Formulars mit den Daten aus den Pflichtfeldern und den Auflagen bzw. Beschränkungen befüllt und gedruckt. Ist die Aufenthaltserlaubnis nicht nötig, wird im Formular in den Feldern 30 und 31 nichts gedruckt. Liegt keine Aufenthaltserlaubnis vor, wird der Text „liegt nicht vor“ gedruckt. Durch Klick auf den Button Übernehmen werden die Daten der Aufenthaltserlaubnis übernommen und Sie kehren in den vorherigen Dialog zurück. Seite 55 von 212 BayLfStaD GEWAN 4.5 – Benutzerhandbuch für Kommunen Version: 4.5.0 Stand: 06.07.2012 3.3.5.2 Eingabe eines Vermerks Sie können über den Button Vermerk betriebsbezogene Vermerke zu der nat. Person eingeben. Hier können Sie die Gebührenhöhe für die Gewerbemeldung eintragen, wenn sich diese von der im Gemeindeprofil festgelegten Höhe unterscheiden soll. Beim Druck der Rechnung wird dann der hier angegebene Betrag verwendet. Durch Klick auf den Button Übernehmen werden die Eintragungen übernommen und Sie kehren in den vorherigen Dialog zurück. 3.3.5.3 Eingabe einer Erlaubnis Sie können der nat. Person eigene Erlaubnisse zuweisen, indem Sie auf den gleichnamigen Button klicken. Setzen Sie den Radiobutton für den Status der Erlaubnis entsprechend, wenn bisher keine Erlaubnis erteilt wurde. Tragen Sie alle Erlaubnisse der nat. Person ein. Da eine erteilte Erlaubnis für den Betrieb relevant ist, ist das Kästchen betriebsrelevant standardmäßig markiert. Seite 56 von 212 BayLfStaD GEWAN 4.5 – Benutzerhandbuch für Kommunen Version: 4.5.0 Stand: 06.07.2012 Durch Klick auf den Button Übernahme zu erfassten Erlaubnissen wird die Erlaubnis in die Tabelle der erfassten Erlaubnisse übernommen. Durch Klick auf das Kästchen in der Spalte betriebsrelevant können Sie eine Erlaubnis in der Tabelle als betriebsrelevant (Kästchen ist markiert) oder nicht betriebsrelevant (Kästchen ist leer) kennzeichnen. Durch Klick auf den Button Bearbeiten werden die Daten der markierten Erlaubnis in die entsprechenden Felder verschoben und können dort korrigiert werden. Durch Klick auf den Button Löschen können Sie neu hinzugefügte Erlaubnisse aus der Tabelle löschen. Um eine bereits vorhandene Erlaubnis zu löschen, Bearbeiten Sie diese und wählen den Radiobutton erloschen aus. Nach der Übernahme zu erfassten Erlaubnissen erhält die Spalte Status den Wert „erloschen“. Durch Klick auf den Button Übernehmen werden die Daten der Erlaubnis(se) zur nat. Person übernommen. 3.3.5.4 Eingabe einer personenbezogenen Handwerkskarte Sie können einer nat. Person eine eigene Handwerkskarte zuweisen, indem Sie auf den gleichnamigen Button klicken. Tragen Sie für jede nat. Person die entsprechende(n) Handwerkskarte(n) ein. Wenn die Handwerkskarte für diesen Betrieb nicht relevant ist, entmarkieren Sie das Kästchen betriebsrelevant links oben (das Häkchen ist dort standardmäßig gesetzt). In einer Auswahlbox können Sie eine entsprechende Handwerkskammer auswählen (Kap. 1.3.1). Hinweis: Beim Druck der Handwerkskarte wird im Feld 29 vor die Bezeichnung der zuständigen Handwerkskammer das Kürzel „HWK“ gedruckt. Durch Klick auf den Button Übernahme zu erfassten Handwerkskarten wird die Handwerkskarte in die Tabelle der erfassten Handwerkskarten übernommen. Durch Klick auf das Kästchen in der Spalte betriebsrelevant können Sie eine Handwerkskarte in der Tabelle als betriebsrelevant (Kästchen ist markiert) oder nicht betriebsrelevant (Kästchen ist leer) kennzeichnen. Seite 57 von 212 BayLfStaD GEWAN 4.5 – Benutzerhandbuch für Kommunen Version: 4.5.0 Stand: 06.07.2012 Durch Klick auf den Button Bearbeiten werden die Daten der markierten Handwerkskarte in die entsprechenden Felder verschoben und können dort korrigiert werden. Durch Klick auf den Button Löschen können Sie eine neu hinzugefügte Handwerkskarte aus der Tabelle löschen. Um eine bereits vorhandene Handwerkskarte zu löschen, Bearbeiten Sie diese und wählen den Radiobutton erloschen aus. Nach der Übernahme zu erfassten Handwerkskarten erhält die Spalte Status den Wert „erloschen“. Durch Klick auf den Button Übernehmen werden die Daten der Handwerkskarte(n) übernommen. 3.3.5.5 Eingabe einer personenbezogenen Bemerkung Sie können durch Klick auf den Button Bemerkung eine personenbezogene Bemerkung zu der natürlichen Person eingeben. Durch Klick auf den Button OK übernehmen Sie die personenbezogene Bemerkung. Achtung: Der Button Bemerkung wird rot, sobald Sie die Bemerkung zur Person übernommen haben. Der Bemerkungstext wird nicht gedruckt und dient lediglich zu Ihrer Information. Hinweis: Ihr Landratsamt kann im Gegensatz zu den Betriebsbemerkungen die zur Person gespeicherten Bemerkungen nicht einsehen. Sobald Sie alle Daten zu der Person eingegeben haben, klicken Sie auf den Button OK. Seite 58 von 212 BayLfStaD 3.3.6 GEWAN 4.5 – Benutzerhandbuch für Kommunen Version: 4.5.0 Stand: 06.07.2012 Übernahme einer vorhandenen natürlichen Person Sie können eine bereits vorhandene nat. Person durch Klick auf den Button Suche Person (links unten) im Datenbestand suchen und übernehmen. Der Personensuchdialog für nat. Personen wird geöffnet. Im Gegensatz zur Auskunft können Sie hier nur die aktuellen Personen ohne Historie suchen. Sobald Sie die gewünschte Person gefunden haben, kehren Sie in den Dialog Natürliche Person zurück. Dieser ist jetzt mit den Daten der von Ihnen ausgewählten Person gefüllt. Durch diese Aktion ersparen Sie sich das nochmalige Eingeben der Pflichtfelder inklusive der Dublettenprüfung. Die Personennummer der gefundenen Person steht in der Titelleiste dieses Bildschirms. Da Sie die Daten einer bereits vorhandenen nat. Person übernommen haben, müssen Sie, um die Daten ändern zu können, auf den Button Korrektur klicken. Seite 59 von 212 BayLfStaD GEWAN 4.5 – Benutzerhandbuch für Kommunen Version: 4.5.0 Stand: 06.07.2012 Die Felder und Buttons sind anschließend aktiviert und Sie können die Daten bearbeiten. Um die Daten der Person zu übernehmen, klicken Sie auf den Button OK. Wenn der Wohnort der nat. Person im Meldebezirk liegt und der Grad der Selbständigkeit Hauptniederlassung ist, werden Sie abhängig von Ihren Benutzereinstellungen (Kap. 2.6) gefragt, ob Sie die Adresse (der Person) für die Betriebsstätte übernehmen möchten (Kap. 3.3.9). Wenn der Wohnort der natürlichen Person nicht im Meldebezirk liegt und der Grad der Selbständigkeit nicht Hauptniederlassung ist, werden Sie gefragt, ob Sie die Adresse (der Person) für die Hauptniederlassung übernehmen möchten (Kap. 3.3.9 und 16.4). Anschließend kehren Sie in den Personenübersichtsbildschirm zurück. Seite 60 von 212 BayLfStaD 3.3.7 GEWAN 4.5 – Benutzerhandbuch für Kommunen Version: 4.5.0 Stand: 06.07.2012 Hinzufügen einer jur. Person Nach dem Klick auf den Button Hinzufügen (JP), um eine neue jur. Person zum Betrieb hinzuzufügen, sind die Felder Rechtsform und Registerart bereits vorgegeben. Entscheidend für die weitere Vorgehensweise ist die Rechtsform des anzuzeigenden Betriebes und ob es sich dabei um eine Personengesellschaft (z.B. GmbH & Co. Kommanditgesellschaft) eingetragen im Handelsregister A oder um eine Kapitalgesellschaft (z.B. GmbH) eingetragen im Handelsregister B handelt. Davon abhängig können Sie entweder nat. und/oder jur. Personen hinzufügen (Kap. 3.3). Beispiel 1: Eine Kapitalgesellschaft GmbH benötigt immer nur eine jur. Person (GmbH). Beispiel 2: Eine Personengesellschaft GmbH & Co. Kommanditgesellschaft benötigt in der Regel als phG (persönlich haftende Gesellschafterin) eine jur. Person (GmbH). Im Beispiel 1 klicken Sie auf den Button Hinzufügen (NP) um die gesetzlichen Vertreter innerhalb der jur. Person einzugeben (Kap. 3.3.7.1). Für das Beispiel 2 kann sich anhand des Registerauszuges auch die Möglichkeit ergeben, dass als gesetzlicher Vertreter der persönlich haftenden Gesellschafterin ebenfalls eine jur. Person fungiert. In diesem Ausnahmefall können Sie diese jur. Person mit Klick auf den Button Hinzufügen (JP) angeben (Kap. 3.3.7.2). Die Angabe der weiteren nat. Personen als gesetzliche Vertreter innerhalb dieser jur. Person ist derzeit nicht möglich. Tragen Sie die Daten der jur. Person in die entsprechenden Felder ein. Ist die Gewerbeausübung für diese Person untersagt, können Sie das Feld Befähigung anhaken. Wenn Sie für eine derart gekennzeichnete Person eine Gewerbeanzeige erstellen wollen, erhalten Sie einen entsprechenden Warnhinweis. Wenn Sie eine bereits vorhandene jur. Person suchen wollen, klicken Sie auf den Button Suche Person links unten (Kap. 3.3.8). Seite 61 von 212 BayLfStaD GEWAN 4.5 – Benutzerhandbuch für Kommunen Version: 4.5.0 Stand: 06.07.2012 3.3.7.1 Hinzufügen von nat. Personen zur jur. Person Da Sie die Daten der GmbH in ihrer Eigenschaft als jur. Person eingeben, fügen Sie nur nat. Personen (ges. Vertreter) zur GmbH hinzu, indem Sie auf den Button Hinzufügen (NP) klicken. Der Dialog Natürliche Person wird geöffnet. Geben Sie entweder eine neue nat. Person ein (Kap. 3.3.5) oder übernehmen Sie eine bereits im Datenbestand vorhandene nat. Person, indem Sie im Dialog Natürliche Person auf den Button Suche Person klicken (Kap. 3.3.6). Hinweis: Die Pflichtfelder zur nat. Person in ihrer Eigenschaft als gesetzlicher Vertreter sind hier lediglich die Felder Geschlecht, Familienname, Vorname und Geburtsdatum. Seite 62 von 212 BayLfStaD GEWAN 4.5 – Benutzerhandbuch für Kommunen Version: 4.5.0 Stand: 06.07.2012 Fügen Sie alle nat. Personen als gesetzliche Vertreter (sog. Geschäftsführer, nicht Gesellschafter) der jur. Person GmbH hinzu. Die Zahl der gesetzlichen Vertreter wird automatisch errechnet, kann aber von Ihnen hier auch manuell angepasst werden. Das Eintrittsdatum, das mit dem aktuellen Tagesdatum vorbelegt sein kann (vgl. Benutzereinstellungen Kap. 2.6), können Sie in der Tabelle jederzeit korrigieren. Sobald Sie alle Daten zu der jur. Person eingegeben haben, klicken Sie auf den Button OK. 3.3.7.2 Hinzufügen von jur. Personen zur jur. Person In diesem Ausnahmefall fügen Sie als persönlich haftende Gesellschafterin (phG) der GmbH & Co. Kommanditgesellschaft eine GmbH & Co. Offene Handelsgesellschaft hinzu, deren gesetzlicher Vertreter wiederum eine jur. Person (beispielsweise eine AG) ist. Wenn Sie auf den Button Hinzufügen (JP) klicken, können Sie eine jur. Person als gesetzlichen Vertreter dieser phG (also der GmbH & Co. Offene Handelsgesellschaft) eingeben. Im Unterschied zum Hinzufügen einer jur. Person wie in Kap. 3.3.7 beschrieben, befindet sich diese hinzuzufügende jur. Person in der Hierarchie eine Ebene tiefer. Es wird der Dialog zum Eingeben einer juristischen Person / Personengesellschaft geöffnet. Seite 63 von 212 BayLfStaD GEWAN 4.5 – Benutzerhandbuch für Kommunen Version: 4.5.0 Stand: 06.07.2012 Geben Sie nun entweder eine neue jur. Person ein oder übernehmen Sie eine bereits vorhandene jur. Person, indem Sie auf den Button Suche Person links unten klicken (Kap. 3.3.8). Die Angabe der gesetzlichen Vertreter zu dieser jur. Person sieht das offizielle Formular für diese Hierarchiestufe nicht vor und ist deshalb auch (noch) nicht möglich. Sobald Sie alle Daten zu der jur. Person in ihrer Eigenschaft als gesetzlicher Vertreter eingegeben haben, klicken Sie auf den Button OK. Sie kehren wieder in den vorhergehenden Personenerfassungsdialog zurück. Sobald Sie alle Daten zu der juristischen Person in ihrer Eigenschaft als persönlich haftende Gesellschafterin (phG) eingegeben haben, klicken Sie auf den Button OK. Seite 64 von 212 BayLfStaD GEWAN 4.5 – Benutzerhandbuch für Kommunen Version: 4.5.0 Stand: 06.07.2012 Unter den Eingabefeldern befindet sich eine Reihe von Buttons, die nachfolgend beschrieben sind. 3.3.7.3 Eingabe eines Vermerks Sie können einen betriebsbezogenen Vermerk zur jur. Person anlegen, indem Sie auf den Button Vermerk klicken (vgl. Kap. 3.3.5.2). 3.3.7.4 Eingabe einer Erlaubnis Sie können der jur. Person eigene Erlaubnisse zuweisen, indem Sie auf den gleichnamigen Button klicken (vgl. Kap. 3.3.5.3). 3.3.7.5 Eingabe einer personenbezogenen Handwerkskarte Sie können der jur. Person eigene Handwerkskarten zuweisen, indem Sie auf den gleichnamigen Button klicken (vgl. Kap. 3.3.5.4). 3.3.7.6 Eingabe einer personenbezogenen Bemerkung Im Dialog Juristische Personen können Sie durch Klick auf den Button Bemerkung eine personenbezogene Bemerkung zu der jur. Person eingeben (vgl. Kap. 3.3.5.5). Seite 65 von 212 BayLfStaD 3.3.8 GEWAN 4.5 – Benutzerhandbuch für Kommunen Version: 4.5.0 Stand: 06.07.2012 Übernahme einer vorhandenen jur. Person Sie können eine bereits vorhandene jur. Person durch Klick auf den Button Suche Person (links unten) übernehmen und hinzufügen. Es öffnet sich der Personensuchdialog Juristische Person/Personengesellschaft (vgl. Kap. 12.2) und der Reiter Natürliche Person ist inaktiv. Wenn Sie z.B. eine GmbH als jur. Person zu der GmbH & Co. Kommanditgesellschaft hinzufügen wollen, können Sie als Kriterium die „Gesellschaft mit beschränkter Haftung“ in der Auswahlbox Rechtsform wählen. Durch Klick auf den Button Suchen bekommen Sie eine Trefferliste aller GmbHs angezeigt. Seite 66 von 212 BayLfStaD GEWAN 4.5 – Benutzerhandbuch für Kommunen Version: 4.5.0 Stand: 06.07.2012 Wählen Sie die markierte GmbH mit Doppelklick aus oder klicken Sie auf den Button OK. Die Daten der GmbH werden in den Dialog Juristische Person übernommen. Die Personennummer der gefundenen und übernommenen jur. Person steht in der Titelleiste des Bildschirms. Wenn Sie die Daten einer bereits vorhandenen jur. Person übernehmen, sind alle Felder gesperrt. Um die Daten ändern zu können, klicken Sie auf den Button Korrektur. Die Felder und Buttons sind jetzt aktiviert. Nach der Anpassung können Sie die jur. Person mit OK übernehmen. In dem sich öffnenden Fenster können Sie die Korrekturmeldung (z.B. Eintritt eines ges. Vertreters) beschreiben. Seite 67 von 212 BayLfStaD GEWAN 4.5 – Benutzerhandbuch für Kommunen Version: 4.5.0 Stand: 06.07.2012 Das Korrekturdatum ist standardmäßig mit dem aktuellen Datum vorbelegt. Bestätigen Sie Ihre Eingabe mit Klick auf den Button OK, kehren Sie nach der Frage, ob Sie die Adresse als Betriebsadresse bzw. als Adresse der Hauptniederlassung übernehmen wollen, in den Personenbildschirm der Neuanmeldung zurück. 3.3.9 Übernahme der Adresse Wenn die Person im Meldebezirk wohnt und Sie in den Benutzereinstellungen (Kap. 2.6) die Abfrage nach Übernahme der Adresse markiert haben, werden Sie gefragt, ob Sie die Adresse der Person als Betriebsadresse übernehmen wollen. Klicken Sie auf den Button Betriebsstätte, werden die Adressdaten der Person automatisch für die Betriebsstättenadresse übernommen. Die Frage nach Übernahme der Personenadresse für die Hauptniederlassung wird nur dann gestellt, wenn die Person nicht im Meldebezirk wohnt und gleichzeitig die Art des Selbständigkeitsgrades keine Hauptniederlassung ist. Klicken Sie auf den Button Hauptniederlassung, werden die Adressdaten der natürlichen Person für die Hauptniederlassung übernommen. Wenn Sie keine Adressdaten übernehmen wollen, klicken Sie auf den Button Abbrechen. In diesem Fall können Sie die relevanten Adressen im Adressenbildschirm eingeben (Kap. 3.4). Hinweis: Die Adressangabe zur Hauptniederlassung muss im Feld 13 des Formulars nur dann angegeben sein, falls die Betriebsstätte lediglich Zweigstelle ist (Kap. 16.4). Eine bereits hinterlegte Adresse der Hauptniederlassung wird entfernt, wenn Sie als Art des Selbständigkeitsgrad Hauptniederlassung auswählen. Sie erhalten dazu die folgende Warnmeldung. Seite 68 von 212 BayLfStaD 3.4 GEWAN 4.5 – Benutzerhandbuch für Kommunen Version: 4.5.0 Stand: 06.07.2012 Eingabe der Betriebsadresse Sobald Sie alle Personendaten eingegeben haben, wechseln Sie mit Klick auf den Reiter Adresse zum Adressenbildschirm der Anmeldung. Hier sehen Sie, sofern Sie bei der Übernahme der Personendaten die Übernahme der Adresse als Betriebsstättenadresse (vgl. Kap. 3.3.9) bestätigt haben, die entsprechenden Angaben. Sie können die einzelnen Adressen (Betriebsstätte, Hauptniederlassung und frühere Betriebsstätte) ändern, indem Sie auf den entsprechenden Reiter klicken. Wenn Sie unter dem Reiter Grunddaten (Kap. 3.1) als Selbständigkeitsgrad Zweigniederlassung oder unselbständige Zweigstelle ausgewählt haben und noch keine Adresse für die Hauptniederlassung hinterlegt ist, erhalten Sie beim Klick auf den Button Speichern folgende Fehlermeldung: Nach dem Klick auf den Button OK können Sie die Adresse der Hauptniederlassung eingeben. Ist noch keine Adresse für die Betriebsstätte hinterlegt, machen Sie hier die entsprechenden Eingaben wie folgt: Wenn Sie einen Straßennamen und die Hausnummer(n) eingetragen haben und anschließend auf den Button „Suche PLZ“ klicken, werden die Postleitzahl, der Ort und der Ortsteil (falls vorhanden) mit den entsprechenden Daten gefüllt. Das Feld Land ist mit dem Wert „Deutschland“ vorbelegt. Hinweis: Sie können für die Adresse der Betriebsstätte in den Feldern PLZ und Ort selbst keine Eingaben machen. Beachten Sie dazu die allgemein beschriebene Vorgehensweise zur Eingabe der Adresse (Kap. 1.3.3). Im Feld Homepage können Sie für jede Adressart eine Internetadresse (URL) angeben. Seite 69 von 212 BayLfStaD 3.5 GEWAN 4.5 – Benutzerhandbuch für Kommunen Version: 4.5.0 Stand: 06.07.2012 Eingabe sonstiger Daten und Speicherung der Meldung Bevor Sie die Neuanmeldung speichern können, müssen Sie noch auf den Reiter Sonstiges klicken, um die Mussfelder dort zu füllen. Markieren Sie die gewünschte(n) Betriebsart(en) (Industrie, Handwerk, Handel und Sonstiges) und geben Sie die Beschäftigtenzahl getrennt nach in Vollzeit und in Teilzeit (Letzteres ist kein Mussfeld) an. Den Anmeldegrund (Neugründung ist vorbelegt) wählen Sie aus der gleichnamigen Auswahlbox. Wenn Sie die als Grund Wiedereröffnung nach Verlegung aus einem anderen Meldebezirk ohne vorherige Eingabe einer früheren Betriebsadresse auswählen, erhalten Sie folgende Warnmeldung. Wenn Sie auf Nein klicken, können Sie die entsprechenden Angaben beim Reiter Adresse hinterlegen. Sie können den Betrieb zwischenspeichern, indem Sie auf den Button Zwischen-Speichern klicken. Der Betrieb erhält jetzt seine eindeutige 12stellige Betriebsnummer. Über den Button Vorläufiger Betrieb (Kap. 2.3) können Sie zwischengespeicherte Betriebe suchen (Kap. 12.1) und auch weiter bearbeiten (s.a. Kap. 8.1). Sie können einen neuen Betrieb bis zur endgültigen Speicherung beliebig oft zwischenspeichern. Dabei wird jeweils ein eigener Historiensatz erstellt. Seite 70 von 212 BayLfStaD GEWAN 4.5 – Benutzerhandbuch für Kommunen Version: 4.5.0 Stand: 06.07.2012 Mit den beiden Radiobuttons in der Box Veröffentlichung der Daten im Internet wird festgelegt, ob der Gewerbetreibende mit der Veröffentlichung seiner Daten (z.B. auf der Internetseite seiner Kommune) einverstanden ist. Bitte ändern Sie die Voreinstellung Nein nur dann auf Ja, wenn der Gewerbetreibende ausdrücklich mit einer Veröffentlichung einverstanden ist. In diesem Fall wird auch eine vom Gewerbetreibenden zu unterschreibende Einverständniserklärung 2fach (eine davon für ihre Unterlagen) zusätzlich zur Gewerbeanmeldung gedruckt (Kap. 3.6.1). Die Gewerbeanzeige können Sie vor dem endgültigen Speichern als Formular ansehen. Klicken Sie dazu auf den Button Vorschau. Sie erhalten die folgende Hinweismeldung, wenn Ihr Benutzerprofil nicht vollständig ausgefüllt ist (Kap. 2.5). Wenn Sie auf den Button Ja klicken, wird im Verwaltungsdialog Ihr Benutzerprofil geöffnet. Dort können Sie jetzt die noch fehlenden Daten ergänzen (Administrationshandbuch Kap. 4.1.2). Anschließend kehren Sie wieder zur Gewerbemeldung zurück und können nochmals das Formular über die Vorschau aufrufen und am Bildschirm ansehen, jedoch nicht ausdrucken. Wenn Sie alle Daten eingetragen haben, klicken Sie auf den Button Speichern, um den Betrieb neu abzuspeichern. Dabei wird geprüft, ob alle Mussfelder ausgefüllt sind. Ist dies der Fall, werden Sie gefragt, ob Sie den Betrieb abspeichern wollen. Diese Sicherheitsabfrage soll verhindern, dass Sie versehentlich auf den Button Speichern klicken. Bestätigen Sie mit Ja, wird geprüft, ob alle Mussfelder inhaltlich richtig gefüllt sind. Seite 71 von 212 BayLfStaD GEWAN 4.5 – Benutzerhandbuch für Kommunen Version: 4.5.0 Stand: 06.07.2012 Liegen inhaltlich Fehler vor, erhalten Sie entsprechende Fehlerhinweise oder Warnungen. Hier im Beispiel wurde eine Straße falsch geschrieben. Durch Klick auf den Button Ja ignorieren Sie die Warnung. Sie sollten daher auf Nein klicken und die richtige Schreibweise des Straßennamens angeben und den Speichervorgang wiederholen. Wenn Sie vor dem Speichern vergessen, den entsprechenden Tätigkeitstext in die Tabelle der ausgeübten Tätigkeiten (mittels der Buttons Eintragen OT bzw. Eintragen ST) einzutragen, erhalten Sie ebenfalls einen Hinweis. Bei fehlerfreier Speicherung erhält der Betrieb eine neue Betriebsnummer. Analog erhält eine Person, die neu gespeichert wird, eine neue Personennummer. Beide Nummern sind eindeutige Suchkriterien, 12stellig und fortlaufend. Sie beginnen rechtsbündig bei 1 und enden linksbündig mit einem 3stelligen gemeindespezifischen Nummernkreis (Kap. 12). Nach dem Speichern werden Sie gefragt, ob Sie den Betrieb drucken wollen. Bestätigen Sie durch Klick auf den Button Ja, werden standardmäßig die Gewerbeanzeige 2fach (für die Kommune und den Gewerbetreibenden), die Unterrichtung nach § 17 BStatG mit den Hinweisen und abhängig von der jeweiligen Benutzereinstellung auch eine Rechnung gedruckt. Die weiteren möglichen Ausdrucke zur Gewebeanzeige können Sie je nach Anforderung individuell gestalten (Kap. 3.6). Achtung: Die elektronische Weiterleitung an die entsprechenden Empfangsstellen (und damit die Abschaltung des Versanddrucks) ist durch die beiden Startdaten „Landratsamtsprüfung“ und „Verständigungsdienst“ (hinterlegt im Gemeindeprofil) geregelt (Kap. 10). Sind für Ihre Kommune die Durchschläge der Meldungen für die Empfangsstellen noch zu drucken, vermerken Sie sich die Betriebsnummer (um den Betrieb eindeutig zu finden), da der Versanddruck nicht sofort nach dem Speichern erfolgen muss. Seite 72 von 212 BayLfStaD 3.6 GEWAN 4.5 – Benutzerhandbuch für Kommunen Version: 4.5.0 Stand: 06.07.2012 Ausdruck der Gewerbemeldung Hinweis: Ist bei den Benutzereinstellungen für Ihren Benutzer die Auswahl „Ausdruck mit Dialog“ ausgewählt, wird vor dem Ausdruck der Dialog für die Druckerauswahl angeboten. Voraussetzung hierfür ist der Adobe Reader mit der Version 7.09, 8.1.x oder 9.x (vgl. die Beschreibungen in den Handbüchern Installation Kap. 1.5 und Administration Kap. 4.1.2). 3.6.1 Wahl der Empfänger Wenn Sie eine Gewerbemeldung drucken wollen, öffnet sich ein Druckdialog, in dem Sie festlegen können, was gedruckt werden soll. Standardmäßig sind die Ausdrucke für den Gewerbetreibenden, die Unterrichtung nach §17 BStatG und die Kommune markiert. Der Reiter Rechnungsdaten ist nur sichtbar, wenn das Kästchen Rechnung markiert ist. Dies kann über die Benutzereinstellung (Kap. 2.6) voreingestellt werden. Für den Druck der internen Verteiler können Sie die Selektion vorab einstellen (Administrationshandbuch Kap. 4.3). Durch Klick auf den Button Alles Ja werden alle zur Auswahl stehenden Drucke angehakt, durch Klick auf den Button Alles Nein werden alle Haken entfernt. Für Interne Verteiler und Versandempfänger (Kap. 9.2) gibt es zusätzlich jeweils einen eigenständigen Button Alle Selektieren. Im Feld Unterschrift steht der in Ihrem Benutzerprofil (Kap. 2.5) hinterlegte Name, den Sie hier explizit auch überschreiben können. Die Vorbelegung bleibt davon unberührt. Seite 73 von 212 BayLfStaD GEWAN 4.5 – Benutzerhandbuch für Kommunen Version: 4.5.0 Stand: 06.07.2012 Hinweis: Der Versanddruck ist nur möglich, wenn (noch) keine elektronische Weiterleitung erfolgen kann (bzw. konnte) (Kap. 10). Setzen Sie dazu beim markierten Reiter Versandempfänger das Häkchen im Feld Alle Selektieren. Sie sehen die entsprechende(n) Empfangsstelle(n), für die Sie noch den Durchschlag drucken können. Die Anzahl der Drucke für die Rechnung, die Unterrichtung nach §17 BStatG und die Einverständniserklärung (Kap. 3.5) ist in Scrollboxen voreingestellt. Sollen mehrere Exemplare gedruckt werden, können Sie die Anzahl entsprechend anpassen. Die gedruckten Exemplare sind nach Empfänger und Verteiler zusammengefasst. Ausgedruckt wird immer ein komplettes Gesamtdokument, das alle Seiten der einzelnen ausgewählten Empfänger und Verteiler beinhaltet. Bei Vorliegen einer Siegeldatei wird das Dienstsiegel im Bereich des Unterschriftenfeldes ausgegeben. Das Hinterlegen der Siegeldatei können Sie dem Installationshandbuch entnehmen (Kap. 1.5). Seite 74 von 212 BayLfStaD 3.6.2 GEWAN 4.5 – Benutzerhandbuch für Kommunen Version: 4.5.0 Stand: 06.07.2012 Eingabe der Rechnungsdaten Durch Klick auf den Reiter Rechnungsdaten gelangen Sie in den Rechnungsdatenbildschirm. Wenn Sie bei den Vermerken zu der Person (Kap. 3.3.5.2) einen Betrag eingegeben haben, wird dieser im Feld Rechnungsbetrag eingestellt. Ansonsten ist der im Gemeindeprofil gespeicherte Betrag vorgegeben, den Sie jedoch hier auch überschreiben können. Wenn Sie das Kästchen Sammeladressat markieren, wird lediglich eine Rechnung an den unter der Rechnungsanschrift ausgewählten Adressaten geschickt, im anderen Fall erhält jeder Gesellschafter (einer Personengesellschaft) eine eigene Rechnung. Durch Klick auf den gleichnamigen Radiobutton können Sie wählen, ob die Rechnung(en) an die Betriebsanschrift oder die Privatanschrift(en) geschickt werden soll(en). Hinweis: Ist bei natürlichen Personen keine private Adresse gespeichert, wird auf die Rechnung die Betriebsadresse gedruckt. Alternativ können Sie als Rechnungsanschrift, falls vorhanden, auch die Adresse der Hauptniederlassung auswählen. Wenn jeder Gesellschafter einer Personengesellschaft eine eigene Rechnung erhält, können Sie durch Klick auf "…" rechts neben der Rechnungsanschrift zwischen den einzelnen Gesellschaftern blättern und so für jeden eine Rechnungsanschrift (Betriebsanschrift bzw. Privatanschrift) und bei Bedarf einen anderen Rechnungsbetrag auswählen (wenn Sie beim letzten Gesellschafter angekommen sind und erneut auf den Button "…" klicken, gelangen Sie wieder zum ersten Gesellschafter). Markieren Sie einen oder mehrere Kostengründe (in Abhängigkeit der Anzeigeart ist An-, Um- oder Abmeldebescheinigung bereits markiert). Seite 75 von 212 BayLfStaD GEWAN 4.5 – Benutzerhandbuch für Kommunen Version: 4.5.0 Stand: 06.07.2012 Hinweis: Bei Abmeldungen können Sie zwischen der zukünftigen Betriebsanschrift (vorbelegt, falls vorhanden) und der Privatanschrift wählen. Im Schreibraum unter den Kostengründen können Sie zusätzlichen Text eingeben. Im Feld Bemerkung können Sie einen Standardtext, der im Benutzerprofil für jeden Benutzer eingestellt werden kann, hinterlegen. Im Beispiel ist hier der Text „Bitte überweisen Sie die fällige Gebühr innerhalb von 14 Tagen auf eines unserer Konten“) vorgeben. Sie können diesen Satz im Feld Bemerkung jederzeit ändern oder löschen. Seite 76 von 212 BayLfStaD 3.6.3 GEWAN 4.5 – Benutzerhandbuch für Kommunen Version: 4.5.0 Stand: 06.07.2012 Die Druckvorschau Wenn Sie auf den Button Vorschau klicken, öffnet der Adobe Reader die Formularvorschau. Sie können durch Klick auf die Pfeile oben links oder durch Verschieben des seitlichen Scrollbalkens blättern. Hinweis: Das Dienstsiegel wird nur gedruckt, wenn es im png-Format erstellt wird. Es besteht aus dem 8stelligen AGS und dem Kürzel „ds“. Im Beispiel sieht es für die Mitgliedsgemeinde 01 wie folgt aus: 09194101ds.png (Kap. 1.5 im Installationshandbuch). Seite 77 von 212 BayLfStaD GEWAN 4.5 – Benutzerhandbuch für Kommunen Version: 4.5.0 Stand: 06.07.2012 Das Beispiel zeigt eine Kostenrechnung in der Druckvorschau. 3.6.4 Druck der Meldung mit Dialog Abhängig von Ihren Benutzereinstellungen (Kap. 2.6) öffnet sich durch Klick auf den Button Drucken ein Fenster, in dem Sie den Drucker auswählen können (beim direkten Druck wird automatisch auf dem Standarddrucker gedruckt). Nachdem Sie den gewünschten Drucker ausgewählt und auf den Button OK geklickt haben, wird der Druck gestartet. Weitere den Druck betreffende Informationen können Sie den Kapiteln 9 und 10 und dem Installationshandbuch entnehmen. Seite 78 von 212 BayLfStaD 4 GEWAN 4.5 – Benutzerhandbuch für Kommunen Version: 4.5.0 Stand: 06.07.2012 Nachträgliches Anmelden einer weiteren Person Um bei einem vorhandenen Betrieb eine weitere Person als Gesellschafter anzumelden, klicken Sie im Gewerbemeldungsmenü in der Gruppe An-, Um-, Abmeldung auf den Button Anmeldung Person. Dadurch wird die Betriebssuche geöffnet (Kap. 12.1). 4.1 Anpassung der Grunddaten Nach Auswahl des entsprechenden Betriebes öffnet sich das Fenster mit den Grunddaten. Abhängig von Ihren Benutzereinstellungen ist das Anzeigedatum mit dem Tagesdatum vorbelegt. Sie können nur die beiden Reiter Grunddaten und Personen auswählen. Die drei Reiter Tätigkeiten, Adresse und Sonstiges sind deaktiviert. Die dort hinterlegten Daten des bereits bestehenden Betriebes werden für die neue Person hinzu verknüpft. Sie können alle aktivierten Felder bearbeiten. Das Datum des Betriebsbeginns können Sie hier jedoch nicht ändern. Dazu müssen Sie eine Betriebskorrektur durchführen (Kap. 5.1). Sie können gleichzeitig mit der Personenanmeldung eine Rechtsformänderung durchführen, wenn dies notwendig sein sollte. Sie werden darüber mit einem entsprechenden Hinweis informiert. Abhängig von der neuen Rechtsform können einige Buttons deaktiviert sein. Hinweis: Ist in ihren Benutzereinstellungen (Kap. 2.6) vorbelegt, dass die Angabe des Betriebsnamens der GbR automatisch erfolgen soll, können Sie, wenn Sie bei einer GbR weitere Gesellschafter hinzufügen, den Betriebsnamen nicht selbst anpassen. Andernfalls sollten Sie die Vorgehensweisen (in der Musterverwaltungsvorschrift Punkt 4.2 / Personengesellschaften) und Empfehlungen des Statistischen Bundesamtes, die Sie auch im GEWAN Gewerbeportal unter Download / Gewerbewesen finden) berücksichtigen. Seite 79 von 212 BayLfStaD 4.2 GEWAN 4.5 – Benutzerhandbuch für Kommunen Version: 4.5.0 Stand: 06.07.2012 Eingabe einer neuen Person Durch Klick auf den Reiter Personen wechseln Sie in den Personenübersichtsbildschirm. Sie können die bereits vorhandene(n) Person(en) bearbeiten, indem Sie die entsprechende Person markieren und auf den Button Bearbeiten klicken. Außerdem können Sie eine neue Person hinzufügen, indem Sie auf den Button Hinzufügen (NP) bzw. Hinzufügen (JP) klicken (die entsprechenden Dialoge sind ausführlich in den Kapiteln 3.3.5 und 3.3.7 beschrieben). Abhängig von Ihren Benutzereinstellungen (Kap. 2.6) ist das Eintrittsdatum für die neue Person mit dem Anzeigedatum vorbelegt. Gleichzeitig wird der Tätigkeitsbeginn mit dem Eintrittsdatum synchronisiert. Dieses Eintrittsdatum können Sie, nachdem Sie die neue(n) Person(en) eingegeben bzw. die vorhandene(n) übernommen haben, im Personenübersichtsbildschirm der Anmeldung auch nachträglich noch anpassen. Klicken Sie dazu in das Übt die neue Person die Tätigkeit im Nebenerwerb aus, können Sie das Häkchen in der Spalte Nebenerw. für diese Person setzen. Das Feld Früherer Inhaber oder Firmenname wird mit den Personendaten des/der bisherigen Inhaber gefüllt und gedruckt. Prüfen Sie vor dem Speichern im Grunddatenbildschirm den Betriebsnamen und das Anzeigedatum, da ein Zwischenspeichern hier nicht möglich ist. Über den Button Vorschau können Sie jedoch die Meldung(en) der hinzugefügten Person(en) in der Formularansicht begutachten (Kap. 3.5). Seite 80 von 212 BayLfStaD 4.3 GEWAN 4.5 – Benutzerhandbuch für Kommunen Version: 4.5.0 Stand: 06.07.2012 Ausdruck für die neue Person Nach dem Hinweis, dass der Betrieb erfolgreich gespeichert wurde, werden Sie gefragt, ob Sie den Betrieb drucken wollen. Wenn Sie bestätigen, öffnet sich der Druckauswahlbildschirm (Kap. 3.6). Bei Personengesellschaften werden zwar alle Personen angezeigt. Es ist (sind) jedoch nur die neu angemeldete(n) Person(en), für die die Anmeldung gedruckt werden soll, markiert. Wenn Sie eine andere Person markieren, werden Sie darauf hingewiesen, dass der Druck für diese Person nur über die Historie möglich ist. Hinweis: Einen Ausdruck für alle Gesellschafter der Personengesellschaft können Sie derzeit nur über die erweiterte Gewerbeauskunft erstellen. Dort haben Sie zusätzlich die Möglichkeit, Bemerkungen zu hinterlegen. Seite 81 von 212 BayLfStaD 5 GEWAN 4.5 – Benutzerhandbuch für Kommunen Version: 4.5.0 Stand: 06.07.2012 Korrektur Sie haben in GEWAN die Möglichkeit, den aktuellen (letzten) Historiensatz einer Meldung zu korrigieren (d.h. Sie können nicht eine Anmeldung korrigieren, wenn zu diesem Betrieb bereits eine Um- oder Abmeldung durchgeführt wurde). Um aktuelle oder abgemeldete Betriebe korrigieren zu können, klicken Sie im Gewerbemeldungsmenü in der Gruppe Korrektur auf den Button Meldung. Es wird die Betriebssuche geöffnet (Kap. 12.1). Sie können sowohl Betriebsdaten (Kap. 5.1) als auch Personendaten (Kap. 5.1.3) korrigieren. Ebenso können Sie bereits um- oder abgemeldete Betriebe (Kap. 5.4) bzw. eine bereits abgemeldete Person und die Meldung dazu anpassen (Kap. 5.5). Um den Betriebsnamen einer GmbH zu ändern, müssen Sie den Registernamen der juristischen Person korrigieren. Handelt es sich bei der Korrektur des Datensatzes um eine Meldung, die bisher lediglich per Papier an die Empfangsstellen weitergeleitet wurde (also deren Anzeigedatum vor dem Startdatum zur elektronischen Weiterleitung lag (Kap.10)), erhalten Sie eine Hinweismeldung, dass Sie diese Korrektur auch elektronisch an die Empfangsstellen weiterleiten können. Wenn Sie auf Ja klicken, wird die Korrekturmeldung ohne vorherige Prüfung seitens des Landratsamtes an die Empfangsstellen weitergeleitet. Hinweis: Die Korrektur kann zu jeder Zeit erfolgen. 5.1 Korrektur von Betriebsdaten einer Anmeldung Sobald Sie die zu korrigierende Anmeldung eines Betriebes ausgewählt haben, gelangen Sie in den Betriebskorrekturdialog, der analog dem Neuanmeldebildschirm aus fünf mittels Reitern verbundenen Bildschirmen besteht. Durch Klick auf einen der Reiter wechseln Sie in den entsprechenden Betriebskorrekturbildschirm. - Grunddaten (Kap. 5.1.1) Tätigkeiten (Kap. 5.1.2) Personendaten (Kap. 5.1.3) Adresse (Kap. 5.1.4) Sonstiges (Kap. 5.1.5) Seite 82 von 212 BayLfStaD 5.1.1 GEWAN 4.5 – Benutzerhandbuch für Kommunen Version: 4.5.0 Stand: 06.07.2012 Korrektur der Grunddaten Um die Grunddaten bearbeiten zu können, klicken Sie auf den Reiter Grunddaten. Achtung: Wenn Sie das Datum des Betriebsbeginns einer Anmeldung ändern, können Sie zusätzlich noch die Daten des Tätigkeitsbeginns und das Eintrittsdatum der Person automatisch von GEWAN anpassen lassen. Sie können die Rechtsform ändern, falls es sich um die gleiche Gesellschaftsform (also Personenoder Kapitalgesellschaft) mit gleicher Registernummer handelt. Wählen Sie die gewünschte neue Rechtsform aus der gleichnamigen Auswahlbox aus. Handelt es sich um eine Kapitalgesellschaft (AG, GmbH, etc.), wird diese neue Rechtsform auch gleichzeitig für die jur. Person automatisch angepasst. Achtung: Sie können keinen Wechsel zwischen Personen- und Kapitalgesellschaften über eine Rechtsformänderung durchführen, da dies gewerberechtlich eine Abmeldung verbunden mit einer anschließenden Neuanmeldung darstellt. Bei eingetragenen Personengesellschaften können Sie die Registerdaten bearbeiten. Um bei Kapitalgesellschaften den Betriebsnamen oder Registerdaten ändern zu können, müssen Sie die jur. Person entsprechend bearbeiten (Kap. 5.3.2). Seite 83 von 212 BayLfStaD 5.1.2 GEWAN 4.5 – Benutzerhandbuch für Kommunen Version: 4.5.0 Stand: 06.07.2012 Korrektur von Tätigkeiten Um Tätigkeiten ändern zu können, klicken Sie auf den Reiter Tätigkeiten. Sie gelangen in den Tätigkeitenbildschirm der Betriebskorrektur. Hinweis: Abhängig von der letzten Anzeigeart unterscheidet GEWAN zwischen der Korrektur der Tätigkeit einer Anmeldung (Kap. 5.1.2.1) und der einer Ummeldung (Kap. 5.1.2.2). 5.1.2.1 Korrektur der Tätigkeiten einer Anmeldung Sie können sich zu jeder Tätigkeit die Erläuterung (begleitender Text zu der Tätigkeit) und den Text nach der WZ anzeigen lassen, indem Sie die Tätigkeit markieren und auf den entsprechenden Button klicken. Sie können eine Tätigkeit korrigieren, indem Sie diese markieren und doppelklicken, bzw. auf den Button Korrektur klicken (die Schalter Korrektur und Löschen werden dabei wieder deaktiviert). Die Tätigkeitsbeschreibung wird in das Feld Originaltext verschoben. Gleichzeitig wird der Text der WZ (falls ein Schlüssel aus der WZ hinterlegt ist) in das Feld Suchtext geschrieben. Ändern Sie einen der beiden Texte und übernehmen Sie diesen durch Klick auf den Button Übernehmen ST bzw. den geänderten Originaltext durch Klick auf den Button Übernehmen OT (Kap. 3.2.6). Über den Button Löschen können Sie eine markierte Tätigkeit löschen (Kap. 3.2.7). Seite 84 von 212 BayLfStaD GEWAN 4.5 – Benutzerhandbuch für Kommunen Version: 4.5.0 Stand: 06.07.2012 5.1.2.2 Korrektur der Tätigkeit(en) nach einer bereits erfolgten Ummeldung Die Besonderheit bei der Korrektur z. B. der Tätigkeit(en) nach einer bereits erfolgten Ummeldung ist, dass GEWAN die Daten direkt in den Ummeldebildschirm einliest. Die Ummeldegründe (z. B. Änderung der Tätigkeit) aus der bereits vorher erfolgten Ummeldung sind angehakt. Mit Klick auf den Button Korrektur gelangen Sie zu den Betriebsdaten der Meldung, die Sie dort entsprechend ändern können (Kap. 5.1). Seite 85 von 212 BayLfStaD 5.1.3 GEWAN 4.5 – Benutzerhandbuch für Kommunen Version: 4.5.0 Stand: 06.07.2012 Korrektur der natürlichen Personendaten Um die Daten der Personen zu bearbeiten, klicken Sie auf den Reiter Personen. Anschließend markieren Sie die gewünschte Person und klicken auf den Button Bearbeiten (vgl. auch Kap. 3.3). Abhängig von der Personenart (natürlich oder juristisch) öffnet sich der Personenkorrekturdialog. Die Aufenthaltserlaubnis, den Vermerk, die Erlaubnis oder die Handwerkskarte der nat. Person können Sie bearbeiten, indem Sie auf den gleichnamigen Button klicken (Kap. 3.3.5.1ff). Nachdem Sie die Personendaten entsprechend geändert haben, übernehmen Sie diese Daten mit Klick auf den Button OK. Hinweis: Wenn Sie lediglich Personenkorrekturen machen, können Sie diese auch über die Gruppe Korrektur Nat. Person bzw. Jur. Person durchführen. Seite 86 von 212 BayLfStaD 5.1.4 GEWAN 4.5 – Benutzerhandbuch für Kommunen Version: 4.5.0 Stand: 06.07.2012 Korrektur der Betriebsanschrift einer Anmeldung Um die Betriebsadresse einer Anmeldung ändern zu können, wechseln Sie durch Klick auf den Reiter Adresse in den Adressenbildschirm der Betriebskorrektur. Sie können die einzelnen Adressen (Betriebsstätte, Hauptniederlassung und frühere Betriebsstätte) ändern, indem Sie auf den entsprechenden Reiter klicken. Je nachdem, ob Sie zuletzt eine An-, Umoder Abmeldung für diesen Betrieb durchgeführt haben, können einzelne Reiter (z.B. Hauptniederlassung) gesperrt sein. Sobald Sie alle Daten geändert haben, klicken Sie auf den Button Speichern. Ein Fenster öffnet sich, in dem Sie nähere Angaben zur Betriebskorrektur machen können. Als Korrekturdatum ist (abhängig von Ihren Benutzereinstellungen) das aktuelle Tagesdatum vorgegeben. Sobald Sie die gewünschten Angaben eingegeben haben, klicken Sie auf den Button OK (wenn Sie den Radiobutton Sonstiges markiert haben, müssen Sie einen Grund in das Textfeld dahinter schreiben). Nach einer Sicherheitsabfrage, ob Sie wirklich speichern wollen, kommt eine Bestätigung, dass der Betrieb erfolgreich korrigiert worden ist. Anschließend werden Sie gefragt, ob Sie den Betrieb drucken wollen (Kap. 3.6). Gedruckt wird die letzte Meldung (An-, Um- oder Abmeldung) mit den eben korrigierten Daten. Nach dem Druck kehren Sie in das Gewerbemeldungsmenü zurück. Seite 87 von 212 BayLfStaD GEWAN 4.5 – Benutzerhandbuch für Kommunen Version: 4.5.0 Stand: 06.07.2012 5.2 Korrektur von Personendaten über die Betriebskorrektur einer Anmeldung 5.2.1 Korrektur juristische Person - Wechsel gesetzlicher Vertreter Die gesetzlichen Vertreter einer juristischen Person können Sie auf zwei Arten wechseln: a) Sie rufen im Gewerbemeldungsmenü in der Gruppe Korrektur Meldung den Betrieb auf, zudem die juristische Person mit den Personendaten der gesetzlichen Vertreter verknüpft ist. Durch die Korrektur, die lediglich das Setzen eines Ein- bzw. Austrittsdatums bei der natürlichen Person zum Inhalt hat, wird sowohl für den Betrieb als auch für die jur. und die nat. Person eine Historie erstellt. b) Sie können im Gewerbemeldungsmenü in der Gruppe Korrektur Jur. Person die juristische Person direkt korrigieren, indem Sie beim gesetzlichen Vertreter ein Ein- bzw. Austrittsdatum setzen (Kap. 5.3.2). 5.2.1.1 Austritt eines gesetzlichen Vertreters Suchen Sie im Gewerbemeldungsmenü in der Gruppe Korrektur Meldung den Betrieb, zudem die jur. Person mit den Personendaten der gesetzlichen Vertreter verknüpft ist. Das Fenster der Betriebssuche öffnet sich (Kap. 12.1). Nachdem Sie den Betrieb gefunden haben, öffnet sich der Bildschirm Korrektur Betrieb. Um einen gesetzlichen Vertreter aus der GmbH austragen zu können, wechseln Sie durch Klick auf den Reiter Personen zu den Personendaten. Seite 88 von 212 BayLfStaD GEWAN 4.5 – Benutzerhandbuch für Kommunen Version: 4.5.0 Stand: 06.07.2012 Markieren Sie die jur. Person und klicken Sie auf den Button Bearbeiten. Ein Fenster öffnet sich, in dem Sie die Daten der jur. Person (GmbH) sehen und bearbeiten können. Um den Austritt eines gesetzlichen Vertreters aus der jur. Person zu vollziehen, geben Sie durch Klick in der Spalte Austrittsdatum das entsprechende Datum ein. Für weitere Änderungen zu einem gesetzlichen Vertreter markieren Sie diesen und klicken auf den Button Bearbeiten. In dem sich öffnenden Fenster können Sie nun die weiteren Personendaten korrigieren. Seite 89 von 212 BayLfStaD GEWAN 4.5 – Benutzerhandbuch für Kommunen Version: 4.5.0 Stand: 06.07.2012 Wenn Sie die Änderungen der Personendaten abgeschlossen haben, klicken Sie auf den Button OK. Sie kehren wieder zur jur. Person zurück. Die Anzahl der gesetzlichen Vertreter wird erst dann angepasst, wenn über eine erneute Korrektur entweder ein neuer gesetzlicher Vertreter in die jur. Person ein- oder austritt, oder ein anzeigepflichtiger Vorgang gespeichert wird. Weicht die Zahl der gesetzlichen Vertreter vom tatsächlich errechneten Wert ab, erhalten Sie einen entsprechenden Hinweis. Sie können den Wert jedoch anpassen. Sie können bei Bedarf weitere Personen austreten lassen und auch die Daten der jur. Person (GmbH) bearbeiten. Sobald Sie mit allen Eingaben bzw. Änderungen fertig sind, klicken Sie auf den Button OK. Seite 90 von 212 BayLfStaD GEWAN 4.5 – Benutzerhandbuch für Kommunen Version: 4.5.0 Stand: 06.07.2012 Nachdem Sie Ihre Beschreibung der Korrektur durch Klick auf den Button OK bestätigt haben, kehren Sie in den Personendatenbildschirm der Betriebskorrektur zurück. Sie können jetzt auch noch weitere Betriebsdaten durch Klick auf den entsprechenden Reiter korrigieren. 5.2.1.2 Eintritt eines gesetzlichen Vertreters Suchen Sie im Gewerbemeldungsmenü in der Gruppe Korrektur Meldung den Betrieb, zu dem die juristische Person mit den Personendaten der gesetzlichen Vertreter verknüpft ist. Das weitere Vorgehen ist analog der Beschreibung im Kap. 3.3.7.1. 5.2.1.3 Korrektur der juristischen Person (am Beispiel einer GmbH) Um die jur. Person korrigieren zu können, klicken Sie im Gewerbemeldungsmenü auf den Button Meldung in der Gruppe Korrektur. Die Betriebssuche öffnet sich (Kap. 12.1). Sobald Sie den zu korrigierenden Betrieb ausgewählt haben, öffnet sich der Dialog zur Betriebskorrektur (Kap. 5.1). Um die Personendaten einer GmbH zu ändern, wechseln Sie durch Klick auf den Reiter Personen in den Personenbildschirm und wählen dort die markierte jur. Person mit Klick auf den Button Bearbeiten aus. Seite 91 von 212 BayLfStaD GEWAN 4.5 – Benutzerhandbuch für Kommunen Version: 4.5.0 Stand: 06.07.2012 Wenn Sie nun den Registernamen der juristischen Person ändern, wird der Betriebsname der zugehörigen Kapitalgesellschaft entsprechend angepasst. Sie sehen diesen auch sofort, wenn Sie auf den Reiter Grunddaten klicken, als neuen Betriebsnamen. Den Vermerk, die Erlaubnis oder die Handwerkskarte der jur. Person können Sie bearbeiten, indem Sie auf den gleichnamigen Button klicken (Kap. 3.3.5.2ff). Seite 92 von 212 BayLfStaD 5.2.2 GEWAN 4.5 – Benutzerhandbuch für Kommunen Version: 4.5.0 Stand: 06.07.2012 Korrektur der natürlichen Person in der juristischen Person Sie können die gesetzlichen Vertreter der GmbH bearbeiten, indem Sie im Korrekturdialog für jur. Personen (Kap. 5.2.1) die gewünschte nat. Person markieren und rechts davon auf den Button Bearbeiten klicken. Der Korrekturdialog für nat. Personen wird geöffnet. Ändern Sie die gewünschten Daten (Kap. 5.1.2) und klicken Sie auf den Button OK, um die Änderungen zu übernehmen. Sie kehren in den Bildschirm der jur. Person zurück. Hier müssen Sie durch Klick auf den Button OK nochmals bestätigen, um in den Personenbildschirm der Betriebskorrektur zurückzukehren. Wechseln Sie bei Bedarf zu den Grunddaten, Tätigkeiten, Adressen oder Sonstiges, indem Sie auf den gleichnamigen Reiter klicken, um weitere Korrekturen durchführen zu können (Kap. 5ff). Sobald Sie alle Daten wunschgemäß geändert haben, klicken Sie auf den Button Speichern. Nach dem Speichern der Korrektur werden Sie gefragt, ob Sie die Meldung drucken wollen (Kap. 3.6). Gedruckt wird die letzte Meldung (An-, Um- oder Abmeldung) mit den gerade eben korrigierten Daten. Nach dem Druck kehren Sie in das Gewerbemeldungsmenü zurück. Seite 93 von 212 BayLfStaD 5.3 GEWAN 4.5 – Benutzerhandbuch für Kommunen Version: 4.5.0 Stand: 06.07.2012 Direkte Korrektur von Personendaten Sie haben die Möglichkeit, die Daten von nicht abgemeldeten Personen direkt zu ändern, ohne den Umweg über die Betriebskorrektur gehen zu müssen. Klicken Sie hierzu im Gewerbemeldungsmenü in der Gruppe Korrektur auf den Button Nat. Person. Ein Suchfenster öffnet sich, in dem Sie natürliche Personen suchen können. Geben Sie anschließend das gewünschte Suchkriterium ein und klicken Sie auf den Button Suchen. 5.3.1 Korrektur einer natürlichen Person Sie können alle Felder zu einer nat. Person direkt korrigieren. Der Button Korrektur ist hier deshalb links unten deaktiviert. Hinweis: Wenn Sie gleichzeitig zwei der drei Felder Familienname, Vorname und Geburtsdatum anpassen, erhalten Sie einen entsprechenden Warnhinweis. Die Staatsangehörigkeit können Sie durch Klick auf den Button Ändern anpassen. Sie können bis zu vier Staatsangehörigkeiten für eine Person hinterlegen (Kap. 3.3.5). Die Aufenthaltserlaubnis, die Erlaubnis oder die Handwerkskarte der nat. Person können Sie bearbeiten, indem Sie auf den gleichnamigen Button klicken. Sobald Sie die Änderungen der Personendaten abgeschlossen haben, klicken Sie auf den Button Speichern. Seite 94 von 212 BayLfStaD 5.3.2 GEWAN 4.5 – Benutzerhandbuch für Kommunen Version: 4.5.0 Stand: 06.07.2012 Korrektur juristische Person - Ein-/Austritt gesetzlicher Vertreter Sie können alle Felder zu einer jur. Person direkt korrigieren. Gehen Sie nach der in den Kapiteln 5.2.1.x beschriebenen Art und Weise vor. Hinweis: Wenn Sie beispielsweise den eingetragenen Registernamen ändern, wird für jeden Betrieb, der mit dieser jur. Person verknüpft ist, ein neuer Betriebshistoriensatz erstellt. Damit ist gewährleistet, dass zu jedem Betrieb immer die aktuelle Personenhistorie zugeordnet ist. Die Erlaubnis oder die Handwerkskarte der juristischen Person können Sie bearbeiten, indem Sie auf den gleichnamigen Button klicken (Kapitel 3.3.5.1ff). Der Austritt eines gesetzlichen Vertreters ist im Kap. 5.2.1.1 beschrieben. Der Eintritt eines gesetzlichen Vertreters ist in den Kapiteln 3.3.7.1 (nat. Person) und 3.3.7.2 (jur. Person) beschrieben. Zum Abschließen der Änderungen der Personendaten klicken Sie auf den Button Speichern. Seite 95 von 212 BayLfStaD 5.4 GEWAN 4.5 – Benutzerhandbuch für Kommunen Version: 4.5.0 Stand: 06.07.2012 Korrektur abgemeldeter Betrieb Zur Korrektur eines bereits abgemeldeten Betriebes klicken Sie im Gewerbemeldungsmenü in der Gruppe Korrektur auf den Button Meldung. Die Betriebssuche öffnet sich (Kap. 12.1). In der Suchergebnisliste erhalten Sie in der Regel alle Betriebe. Sie können jedoch alternativ die Suchart auf nur abgemeldete Betriebe setzen. Sie erhalten jetzt nur die Betriebe, die den Status AbB (Abmeldung Betrieb) bzw. KAbB (Korrektur Abmeldung Betrieb) haben. Nach Auswahl des gewünschten Betriebes sehen Sie folgenden Bildschirm: Hier können Sie z.B. die Zahl der Vollzeit- und Teilzeitbeschäftigten unmittelbar korrigieren. Wenn Sie das Aufgabedatum korrigieren, erhalten Sie den folgenden Hinweis: Wenn Sie auf den Button Ja klicken, werden die Datumsfelder Austrittsdatum der Person(en) und Endedatum für die Tätigkeit(en) entsprechend angepasst. Sie können die Betriebsdaten anschauen, indem Sie auf den Button Informationen klicken. Alle anderen Betriebsdaten können Sie korrigieren, indem Sie auf den Button Korrektur klicken. Mit Hilfe der drei Reiter Gründe, Ursachen und Daten zukünftiger Inhaber können Sie die entsprechenden Daten betrachten und ggf. korrigieren. Durch Klick auf den Button Speichern wird nach einer Sicherheitsabfrage die Korrektur der Abmeldung des Betriebes gespeichert. Danach werden Sie gefragt, ob Sie den Betrieb drucken wollen. Nach dem Druck kehren Sie in das Gewerbemeldungsmenü zurück. Seite 96 von 212 BayLfStaD 5.5 GEWAN 4.5 – Benutzerhandbuch für Kommunen Version: 4.5.0 Stand: 06.07.2012 Korrektur einer abgemeldete Person und deren Meldung Zur Korrektur der Abmeldung einer Person klicken Sie im Gewerbemeldungsmenü in der Gruppe Korrektur auf den Button Meldung. Die Betriebssuche öffnet sich (Kap. 12.1). In der Suchergebnisliste erhalten Sie alle Betriebe. Da der Betrieb trotz der abgemeldeten Person aktuell ist, können Sie hier zwar die Meldung und die Personen dazu korrigieren, das Austrittsdatum ist jedoch inaktiv. Um Personendaten zu korrigieren, markieren Sie die gewünschte Person und klicken auf den Button Bearbeiten. Die Korrektur natürlicher und juristischer Personen ist in Kap. 5 ausführlich beschrieben. Sie können die Betriebsdaten anschauen, indem Sie auf den Button Informationen klicken. Die Zahl der Vollzeit- und Teilzeitbeschäftigten können Sie unmittelbar korrigieren. Alle anderen Betriebsdaten können Sie korrigieren, indem Sie auf den Button Korrektur klicken. Mit Hilfe der Reiter Ursache und Zukünftige Anschrift können Sie die entsprechenden Daten betrachten und ggf. korrigieren. Durch Klick auf den Button Speichern wird nach einer Sicherheitsabfrage die Korrektur der Abmeldung der Person gespeichert. Danach werden Sie gefragt, ob Sie den Betrieb drucken wollen. Nach dem Druck (Kap. 3.6) kehren Sie in das Gewerbemeldungsmenü zurück. Seite 97 von 212 BayLfStaD 6 GEWAN 4.5 – Benutzerhandbuch für Kommunen Version: 4.5.0 Stand: 06.07.2012 Ummeldung eines Betriebes Hinweis: Das Vorgehen bei der Ummeldung insbesondere von Personengesellschaften ist von der persönlichen Benutzereinstellung Ummeldung von Personengesellschaften abhängig. Da sich mit der Voreinstellung „Schrittweise“ nichts geändert hat, wird hier im Folgenden nicht näher darauf eingegangen. Die Voreinstellung "Alle Personen auf einmal" ermöglicht die Unterscheidung zwischen betriebsbezogenen Ummeldungen, die alle Personen gleich tangieren und personenbezogenen Ummeldungen. Bei letzteren können für die beteiligten Personen unterschiedliche Gründe der Ummeldung vorliegen. Dies betrifft insbesondere die freiwillige Ummeldung, die dem Landratsamt ebenso zur Prüfung vorgelegt wird, wie ein anzeigepflichtiger Vorgang. Durch die Benutzereinstellung Ummeldung von Personengesellschaften „Schrittweise“ müssen Sie bei der Ummeldung einer Personengesellschaft die umzumeldende Person auswählen. Stehen für diese Person noch nachzuziehende Ummeldungen aus, müssen erst diese durchgeführt werden. Um einen Betrieb ummelden zu können, klicken Sie im Gewerbemeldungsmenü in der Gruppe An-, Um-, Abmeldung auf den Button Ummeldung. Geben Sie im sich öffnenden Suchfenster die gewünschten Suchkriterien ein und klicken Sie auf den Button Suchen. Wenn Sie den umzumeldenden Betrieb ausgewählt haben, öffnet sich der Ummeldungsdialog. Wenn Sie das Wirksamkeitsdatum der Ummeldung eingegeben haben, können Sie anzeigepflichtige und / oder freiwillige sowohl den Betrieb als auch die Person betreffende Ummeldungen durchführen. Wählen Sie dazu die vorgesehenen Registerkarten Ummeldung Betrieb (dies ist standardmäßig aktiviert) und / oder Ummeldung Person und die freiwilligen Ummeldungsgründe. Je nach Auswahl der vorzunehmenden Ummeldung verzweigt GEWAN an die entsprechenden Stellen im Ummeldungsdialog. In den folgenden Beispielen soll das Vorgehen bei anzeigepflichtigen Ummeldungen (Verlegung eines Einzelunternehmens, Änderung der Tätigkeiten einer GbR, Erweiterung der Tätigkeiten einer GmbH) in Verbindung mit freiwilligen Ummeldungen (z.B. Nebenerwerb wird Haupterwerb) dargestellt werden. Seite 98 von 212 BayLfStaD 6.1 GEWAN 4.5 – Benutzerhandbuch für Kommunen Version: 4.5.0 Stand: 06.07.2012 Verlegung (eines Einzelunternehmens) Sie können einen Betrieb ändern, erweitern und / oder verlegen, indem Sie die Ummeldungsart mit dem Reiter Ummeldung Betrieb ansteuern. Bei einer Verlegung öffnet sich ein Fenster, in dem Sie die neue Adresse eintragen können. Durch Klick auf den Reiter frühere Betriebsstätte können Sie, falls vorhanden, die Adresse einer früheren Betriebsstätte sehen. Sie können hier zusätzlich auch den Selbständigkeitsgrad ändern. Haben Sie den Selbständigkeitsgrad auf Hauptniederlassung geändert, wird die Adresse der Hauptniederlassung gelöscht und Sie erhalten folgende Warnmeldung: Ändert sich umgekehrt der Selbständigkeitsgrad von Hauptniederlassung auf Zweigniederlassung oder unselbständige Zweigniederlassung, wird der Reiter Hauptniederlassung aktiviert und Sie können die Adresse der Hauptniederlassung eingeben. Durch Klick auf den Button OK kehren Sie in den Ummeldungsbildschirm zurück. Seite 99 von 212 BayLfStaD GEWAN 4.5 – Benutzerhandbuch für Kommunen Version: 4.5.0 Stand: 06.07.2012 Wenn Sie die eben gemachte Ummeldung durch das Entfernen des Häkchens beim Reiter Ummeldung Betrieb/ Ummeldegründe - meldepflichtig rückgängig machen wollen, erhalten Sie den Informationshinweis, dass dies nur durch Klick auf den Button Zurücksetzen möglich ist. Alle von Ihnen während dieser Ummeldung gemachten Vorgänge werden dadurch storniert. Bei Bedarf können Sie noch eine Änderung (Kap. 6.2) oder Erweiterung (Kap. 6.3) durchführen, indem Sie das gleichnamige Kästchen anhaken. Sie können im Rahmen einer Ummeldung zusätzlich eine freiwillige Ummeldung für die Person gestalten, in dem Sie auf den Reiter Ummeldung Person klicken und freiwillige Ummeldegründe anhaken (z.B. Haupterwerb wird zum Nebenerwerb). Sobald Sie auf den Button Speichern klicken, werden Sie gefragt, ob Sie wirklich speichern wollen. Wenn Sie bestätigen, erhalten Sie eine Speicherbestätigung. Danach werden Sie gefragt, ob Sie die Meldung drucken wollen. Nach dem Druck kehren Sie in das Gewerbemeldungsmenü zurück. Seite 100 von 212 BayLfStaD 6.2 GEWAN 4.5 – Benutzerhandbuch für Kommunen Version: 4.5.0 Stand: 06.07.2012 Änderung (einer Personengesellschaft) Sie sehen am Beispiel einer GbR, wie Sie bei Personengesellschaften eine Ummeldung durchführen können. Ist in den Benutzereinstellungen (Kap. 2.6) des Benutzers die Ummeldung Personengesellschaften auf „Schrittweise“ gesetzt, müssen Sie bei einer Personengesellschaft die Ummeldung für jeden Gesellschafter einzeln durchführen. In diesem Fall unterstützt Sie GEWAN durch das automatisierte Nachziehen der noch ausstehenden Ummeldung(en) für die jeweilige Person. Hinweis: Bei einer Personengesellschaft können Sie den Betrieb während der „schrittweisen“ Ummeldung nicht korrigieren. Suchen Sie im Gewerbemeldungsmenü in der Gruppe An-, Um-, Abmeldung unter Ummeldung den umzumeldenden Betrieb. Geben Sie zuerst die Mussfelder Wirksamkeitsdatum und Anzeigedatum ein. Danach können Sie die Ummeldung (Änderung der Tätigkeit(en)) durchführen. Markieren Sie die abzumeldende(n) Tätigkeit(en) und klicken Sie auf den Button Abmelden. Für die abgemeldete Tätigkeit wird das Ende-Datum gesetzt und Sie können die neue(n) Tätigkeit(en) hinzufügen. Seite 101 von 212 BayLfStaD GEWAN 4.5 – Benutzerhandbuch für Kommunen Version: 4.5.0 Stand: 06.07.2012 Wenn Sie eine der zukünftig ausgeübten Tätigkeiten markieren, können Sie die eben hinzugefügte Tätigkeit durch Markieren und Klick auf den Button Löschen wieder entfernen. Im Zusammenhang mit einer Tätigkeitsänderung können Sie auch die Betriebsart entsprechend anpassen. Sobald Sie alle zukünftig ausgeübten Tätigkeiten eingetragen und alle abzumeldenden Tätigkeiten ausgetragen haben, klicken Sie auf den Button OK, um die Änderungen zu übernehmen und in den Ummeldungsdialog zurückzukehren. Sie können bei Bedarf noch weitere, auch freiwillige Ummeldungen (z.B. Namensänderung durch Heirat) zu den Personen machen und auch Korrekturen an den Betriebsdaten durchführen. Seite 102 von 212 BayLfStaD 6.3 GEWAN 4.5 – Benutzerhandbuch für Kommunen Version: 4.5.0 Stand: 06.07.2012 Erweiterung (einer Kapitalgesellschaft) Suchen Sie im Gewerbemeldungsmenü in der Gruppe An-, Um-, Abmeldung unter Ummeldung den umzumeldenden Betrieb. Sie gelangen in den Ummeldungsbildschirm. Geben Sie das Wirksamkeitsdatum und das Anzeigedatum ein. In dem nachfolgenden Beispiel wird eine Erweiterung beschrieben. Durch Klick auf das Kästchen Erweiterung der Tätigkeiten öffnet sich das folgende Fenster. Sie können bei der Erweiterung nur neue Tätigkeiten hinzufügen. Tätigkeiten nach § 34c werden automatisch in die Tabelle Tätigkeit(en) eingetragen, indem Sie auf den Button § 34c klicken und dort die Tätigkeit auswählen. Gerade eingegebene und markierte Tätigkeiten können Sie durch Klick auf den gleichnamigen Button auch sofort wieder löschen. Wenn Sie eine Tätigkeit markieren, werden die Buttons Erläuterung und Text WZ aktiviert. Durch Klick darauf öffnet sich ein Fenster, in dem Sie die entsprechenden Informationen zur markierten Tätigkeit finden. Im Zusammenhang mit einer Tätigkeitserweiterung können Sie auch die Betriebsart entsprechend anpassen. Klicken Sie auf den Button OK, um die Änderungen zu übernehmen und in den Ummeldungsdialog zurückzukehren. Seite 103 von 212 BayLfStaD 7 GEWAN 4.5 – Benutzerhandbuch für Kommunen Version: 4.5.0 Stand: 06.07.2012 Abmeldung eines Betriebes An zwei Beispielen (Einzelunternehmen und GbR) können Sie nachvollziehen, wie ein Betrieb vollständig abgemeldet wird. Bei der Abmeldung einer GbR erfahren Sie, wie Sie einzelne Personen aus einer Personengesellschaft abmelden können. Hinweis: Der Austritt eines gesetzlichen Vertreters aus einer Kapitalgesellschaft ist keine Abmeldung einer Person, sondern nur eine Korrektur der juristischen Person (Kap. 5. 2.1). 7.1 Abmeldung Einzelunternehmen Um ein Einzelunternehmen abzumelden, klicken Sie im Gewerbemeldungsmenü in der Gruppe An, Um-, Abmeldung auf Abmeldung Betrieb. Geben Sie die gewünschten Suchkriterien ein und klicken Sie auf Suchen. Sobald Sie den Betrieb gefunden haben, sehen Sie folgenden Dialog. Geben Sie zunächst das Aufgabedatum an. Das Anzeigedatum ist abhängig von Ihren Benutzereinstellungen (Kap. 2.6) mit dem aktuellen Tagesdatum vorbelegt oder leer. Anschließend wählen Sie unter dem Reiter Gründe den Grund der Betriebsaufgabe, indem Sie auf den entsprechenden Radiobutton klicken. Sie können die Betriebsdaten anschauen, indem Sie auf den Button Informationen klicken. Die genaue Ursache für die Abmeldung können Sie unter dem Reiter Ursachen auswählen. Wenn Sie den Radiobutton Sonstiges markiert haben, können Sie einen beschreibenden Text eintragen. Die Zahl der Vollzeit- und Teilzeitbeschäftigten können Sie unmittelbar korrigieren. Alle anderen Betriebs- und Personendaten können Sie bei Bedarf ändern, indem Sie auf den Button Korrektur links unten klicken. Es öffnet sich das Fenster zur Betriebskorrektur, in dem Sie notwendige Korrekturen vornehmen können (Kap. 5). Seite 104 von 212 BayLfStaD GEWAN 4.5 – Benutzerhandbuch für Kommunen Version: 4.5.0 Stand: 06.07.2012 Übernehmen Sie die Änderungen mit Klick OK. Wenn der Betrieb weiterhin besteht, können Sie unter dem Reiter Daten zukünftige Inhaber den zukünftigen Betriebsinhaber und die künftige Adresse angeben. Wenn Sie auf den Button „…“ hinter dem Feld des zukünftigen Betriebsinhabers (falls bekannt) klicken, öffnet sich das Personensuchfenster. Dort können Sie die aus Ihrem Meldebezirk in GEWAN gespeicherten Personen suchen (Kap. 12.2). Hinweis: Sie können als künftigen Betriebsinhaber den Namen der Firma oder der Person auch direkt eingeben, ohne zu suchen. Sobald Sie alle Daten eingegeben haben, klicken Sie auf den Button Speichern. Seite 105 von 212 BayLfStaD 7.2 GEWAN 4.5 – Benutzerhandbuch für Kommunen Version: 4.5.0 Stand: 06.07.2012 Abmeldung Personengesellschaft Bei einer Personengesellschaft können Sie entweder eine einzelne Person oder die gesamte Personengesellschaft abmelden. Letzteres funktioniert analog der Beschreibung der Abmeldung eines Einzelunternehmens (Kap. 7.1). Bei einer GbR bzw. OHG gibt es die Besonderheit, dass Sie beim Austritt der vorletzten Person eine Rechtsformänderung durchführen können. Hinweis: Beachten Sie die Empfehlungen des Statistischen Bundesamtes (Meldeverfahren GbR), die Ihnen im GEWAN-Gewerbeportal als Download zur Verfügung stehen. 7.2.1 Abmeldung einer einzelnen Person Um eine einzelne Person aus einer Personengesellschaft abmelden zu können, klicken Sie im Gewerbemeldungsmenü in der Gruppe An-, Um-, Abmeldung auf Abmeldung Person. Das Fenster der Betriebssuche öffnet sich, in dem Sie jetzt nur nach aktuellen Betrieben suchen können (Kap. 12.1). Hinweis: Da es sich um eine Abmeldung einer Person aus einer Personengesellschaft handelt, ist der Reiter Grund im Abmeldebildschirm nicht vorhanden. Als Grund wird automatisch Gesellschafteraustritt angenommen. Nachdem Sie den Betrieb, bei dem die Person abgemeldet werden soll, gefunden haben, öffnet sich der Bildschirm Abmeldung Person. Seite 106 von 212 BayLfStaD GEWAN 4.5 – Benutzerhandbuch für Kommunen Version: 4.5.0 Stand: 06.07.2012 Geben Sie zunächst das Anzeigedatum und das Austrittsdatum an. Um einen Gesellschafter abzumelden, markieren Sie die gewünschte Person und klicken auf den Button Abmelden. Dabei wird das Austrittsdatum bei dieser Person in der Tabelle in das Feld Austrittsdatum eingetragen. Hinweis: Das gesetzte Austrittsdatum können Sie aus der Tabelle bei der Person wieder entfernen, in dem Sie die entsprechende Zeile markieren und erneut auf den Button Abmelden klicken. Um Personendaten zu korrigieren, markieren Sie die gewünschte Person und klicken auf den Button Bearbeiten. Die Korrektur von natürlichen Personen ist im Kapitel 5.3.1 beschrieben, die von juristischen Personen im Kapitel 5.3.2. Sie können die Betriebsdaten ansehen, indem Sie auf den Button Informationen klicken. Die Zahl der Voll- und Teilzeitbeschäftigten können Sie unmittelbar korrigieren. Alle anderen Betriebsdaten können Sie während der Abmeldung mit Klick auf den Button Korrektur korrigieren (Kap. 5). Wenn der Betrieb weiterhin besteht, können Sie den zukünftigen Betriebsinhaber angeben bzw. suchen. Klicken Sie dazu auf den Button '…' hinter dem Namen des künftigen Betriebsinhabers. Im sich öffnenden Personensuchfenster können Sie die Personen aus Ihrem Meldebezirk suchen. Bei einer Personengesellschaft können Sie immer nur eine Person abmelden. Wenn Sie die Abmeldung für eine weitere Person versuchen, ohne vorher zu speichern, erhalten Sie einen entsprechenden Hinweis. Seite 107 von 212 BayLfStaD GEWAN 4.5 – Benutzerhandbuch für Kommunen Version: 4.5.0 Stand: 06.07.2012 Durch Klick auf die beiden Reiter Ursache und zukünftige Anschrift können Sie die entsprechenden Daten eingeben. Der Reiter Grund ist nur bei Betriebsabmeldung aktiviert (Kap. 7.1). Zur Fertigstellung klicken Sie nun auf den Button Speichern. Nach einer Sicherheitsabfrage, ob Sie wirklich speichern wollen, bekommen Sie eine Speicherbestätigung. Danach werden Sie gefragt, ob Sie eine weitere Person abmelden wollen, selbst wenn nur noch eine Person vorhanden ist. Bejahen Sie, können Sie eine weitere Person abmelden (siehe oben). Handelt es sich hierbei um die vorletzte Person einer GbR oder OHG, werden Sie beim Speichern gefragt, ob Sie eine Rechtsformänderung durchführen wollen (Kap. 7.2.2). Verneinen Sie, werden Sie gefragt, ob Sie die Meldung drucken wollen. Nach dem Druck kehren Sie in das Gewerbemeldungsmenü zurück. Wenn Sie vorherige Frage bejaht haben und es handelt es sich um die einzig verbliebene Person, erhalten Sie eine Hinweismeldung, dass Sie den gesamten Betrieb abmelden können. Wenn Sie auf Ja klicken, gelangen Sie automatisch in die Betriebsabmeldung (Kap. 7.1), wenn Sie Verneinen, erfolgt lediglich eine Abmeldung für die vorhin ausgewählte Person. Seite 108 von 212 BayLfStaD 7.2.2 GEWAN 4.5 – Benutzerhandbuch für Kommunen Version: 4.5.0 Stand: 06.07.2012 Abmeldung vorletzte Person mit Rechtsformänderung Wenn Sie bei einer GbR oder OHG die vorletzte Person abmelden (Kap. 7.2.1), indem Sie auf den Button Abmelden klicken, werden Sie gefragt, ob Sie eine Rechtsformänderung durchführen wollen. Wenn Sie die Rechtsformänderung sofort (und nicht später über die Betriebskorrektur (Kap. 5.1)) durchführen wollen, bestätigen Sie die Frage durch Klick auf den Button Ja (empfohlen). Sie gelangen in die Betriebskorrektur (Kap. 5.1.1), in der Sie die Rechtsformänderung durchführen können. Wählen Sie die gewünschte neue Rechtsform (z.B. nicht eingetragenes Einzelunternehmen) aus der Auswahlbox aus und bestätigen Sie mit Klick auf den Button OK. Sie erhalten den Grunddatenbildschirm mit der neuen Rechtsform und dem aktualisierten Betriebsnamen, der aus Nachname und Vorname der verbliebenen Person besteht. Seite 109 von 212 BayLfStaD GEWAN 4.5 – Benutzerhandbuch für Kommunen Version: 4.5.0 Stand: 06.07.2012 Für den anschließenden Druck der Abmeldung können Sie diesen neuen Betriebsnamen individuell anpassen. Klicken Sie hierzu auf das Symbol Stift rechts neben dem Feld Betriebsname. Im sich öffnenden Fenster können Sie den Namen, der auf der Abmeldung im Feld 1 des GEW A3Formulars gedruckt werden soll, editieren und ändern. Außerdem sehen Sie hier den aktuellen und den künftigen Betriebsnamen. Diese Angaben können Sie nicht ändern. Durch Klick auf den Button Zurücksetzen können Sie den vorher von Ihnen eingegebenen Betriebsnamen wieder in den Urzustand zurücksetzen. Seite 110 von 212 BayLfStaD GEWAN 4.5 – Benutzerhandbuch für Kommunen Version: 4.5.0 Stand: 06.07.2012 Das Austrittsdatum steht in der gleichnamigen Spalte der Tabelle Geschäftsführende(r) Gesellschafter bei der Person, die abgemeldet wurde. Der Reiter Grund der Abmeldung wird bei Personengesellschaften nicht angezeigt, da hier nur ein Gesellschafteraustritt in Frage kommen kann. Bei Bedarf geben Sie noch die Ursache und die zukünftige Anschrift an. Mit Hilfe der Reiter Ursache und zukünftige Anschrift können Sie zwischen den entsprechenden Seiten wechseln (Kap. 7.1). Sobald Sie auf den Button Speichern klicken, wird die Person nach einer Sicherheitsabfrage abgemeldet und die Rechtsform geändert. Im Beispiel wurde aus der GbR ein nicht eingetragenes Einzelunternehmen. Sie bekommen eine Speicherbestätigung und werden gefragt, ob Sie den Betrieb drucken wollen. Nach dem Druck kehren Sie in das Gewerbemeldungsmenü zurück. Seite 111 von 212 BayLfStaD 8 GEWAN 4.5 – Benutzerhandbuch für Kommunen Version: 4.5.0 Stand: 06.07.2012 Gründeragenturen, Bürger-Online, Rückläufer, Wirtschaftskammern und Vorläufige In der neu geschaffenen Gruppe Postfach können Sie die Daten einer Gewerbeanmeldung, die für Ihre Kommune über die weiteren GEWAN | Komponenten gespeichert wurde, ebenso bearbeiten, wie eine von Ihnen zwischengespeicherte Anmeldung. Kreisangehörige Gemeinden können die vom Landratsamt beanstandeten Meldungen korrigieren. Wenn Sie das Gewerbemeldungsmenü aufrufen bzw. auf den Button Aktualisieren klicken, wird der entsprechende Button rot und die Zahl der zu bearbeitenden Meldungen (in Klammern dahinter) angezeigt. 8.1 Die Gründeragenturen Seit September 2004 können Bürger in Bayern ihr Einzelunternehmen auch bei Gründeragenturen, das können die Kammern (IHKs und HWKs), Notare oder Wirtschaftsförderer sein, anzeigen. Mit Klick auf den Button Gründeragenturen erhalten Sie eine Liste der Meldungen, die bei der jeweiligen Gründeragentur erfasst wurden. Die vom Bürger unterzeichnete Gewerbeanzeige, erhalten Sie zusätzlich noch per Fax und/oder in gedruckter Form. Durch Klick auf den Button Löschen können Sie die über die Gründeragentur gespeicherte Meldung aus Ihrem Bestand löschen (z.B. wenn der Gewerbetreibende die Tätigkeit nicht ausüben wird). Seite 112 von 212 BayLfStaD GEWAN 4.5 – Benutzerhandbuch für Kommunen Version: 4.5.0 Stand: 06.07.2012 Durch Klick auf den Button Erstelldaten sehen Sie die entsprechenden Erstelldaten zur Meldung. Um Informationen zur Organisation zu erhalten, klicken Sie auf Organisation. Um die Meldung bearbeiten zu können, markieren Sie diese und klicken auf den gleichnamigen Button. Sie gelangen in den Anmeldeerfassungsbildschirm (Kap. 3ff). Sie können die Daten überschreiben bzw. ergänzen und die Meldung über den Button Vorschau als Formular ansehen und endgültig Speichern. Wenn Sie Zwischen-Speichern, können Sie die Meldung über den Button Vorläufige weiter bearbeiten (Kap. 8.5). Durch Klick auf den Button Meldung anzeigen gelangen Sie zur Betriebsstättenansicht (Kap. 11). Durch Klick auf den Button Meldung drucken wird das Formular direkt gedruckt. Durch Klick auf den Button Ansicht aktualisieren können Sie die Liste aktuell halten. Durch Klick auf den Button Beenden kehren Sie in das Gewerbemeldungsmenü zurück. Seite 113 von 212 BayLfStaD 8.2 GEWAN 4.5 – Benutzerhandbuch für Kommunen Version: 4.5.0 Stand: 06.07.2012 Bürger-Online Seit September 2007 können Bürger ihre Gewerbeanmeldung für ein Einzelunternehmen über das Internet erstellen. Voraussetzung dazu ist die Freischaltung der Anwendung beim LfStaD. Mit Klick auf den Button Bürger-Online erhalten Sie eine Liste der Meldungen, die vom Bürger für Ihre Kommune erfasst worden sind. Die weitere Vorgehensweise, Funktionalität und Abarbeitung erfolgt analog wie bei den Gründeragenturen (Kap. 8.1), lediglich die Erstellquelle ist eine andere. Seite 114 von 212 BayLfStaD 8.3 GEWAN 4.5 – Benutzerhandbuch für Kommunen Version: 4.5.0 Stand: 06.07.2012 Die Rückläufer Bei kreisangehörigen Gemeinden liegen anzeigepflichtige Gewerbemeldevorgänge und freiwillige Ummeldungen unmittelbar nach dem Speichern dem Landratsamt zur Prüfung (d.h. zum Beanstanden bzw. Genehmigen) vor. Beanstandet das LRA eine Meldung (Kap. 3ff im Benutzerhandbuch für Landratsämter), wird der Button Rückläufer im Gewerbemeldungsmenü rot und die Zahl der zu bearbeitenden Meldungen (in Klammern) angezeigt. Da das Landratsamt eine Beanstandung auch wieder zurücknehmen kann, kann sich die Anzahl der zu bearbeitenden Rückläufer entsprechend ändern. Die Rückläuferliste können Sie mit einem Doppelklick öffnen. Sie sehen in der Spalte Datum das Datum, ab wann die Meldung wirksam ist, die Art der Meldung (Meldestatus), den Betriebsnamen, die Schwerpunkttätigkeit, den Beanstandungstext, und wenn Sie Seite 115 von 212 BayLfStaD GEWAN 4.5 – Benutzerhandbuch für Kommunen Version: 4.5.0 Stand: 06.07.2012 den unteren Schiebebalken weiter nach rechts ziehen, die Rechtsform, die Betriebsnummer, den AGS (allgemeiner Gemeindeschlüssel) und den Ersteller der Anfrage. Wurde für Personengesellschaften pro Anzeigevorgang mehr als eine Person gemeldet, steht die Anzahl in Klammern hinter dem Anzeigestatus. Um alle Betriebsdaten zu sehen, rufen Sie den markierten Betrieb entweder mit Doppelklick auf oder klicken Sie auf den Button Anzeige Betrieb. Sie gelangen in die Betriebsauskunft (Kap. 11.1). Sie sehen die Schwerpunkttätigkeit zu jedem Betrieb. Sofern es mehr als eine Tätigkeit gibt, steht vor der Tätigkeit ein Pfeil nach unten. Durch Klick auf derartige Tätigkeitstexte geht ein Fenster auf, in dem alle Tätigkeiten zu diesem Betrieb stehen. Die SCHWERPUNKTTÄTIGKEIT ist in Großbuchstaben geschrieben. Um den Beanstandungstext zu sehen, schieben Sie den Schiebebalken ganz nach rechts. Alternativ können Sie den gewünschten Betrieb durch Mausklick markieren und auf den Button Beanstandung links unten klicken. Ein Fenster öffnet sich, in dem der Beanstandungstext angezeigt wird. Durch Klick auf den Button OK kehren Sie in den Rückläuferdialog zurück. Sie können sich die Betriebsdaten des markierten Betriebes durch Klick auf den Button Anzeige Betrieb ansehen (die Betriebsauskunft ist in Kap. 11.1 beschrieben). Um den markierten Betrieb entsprechend den Vorgaben des Landratsamtes zu korrigieren, klicken Sie auf den Button Korrektur Betrieb (die Betriebskorrektur ist in Kapitel 5 beschrieben). Nach Klick auf den Button Liste Drucken erhalten Sie die beanstandeten Betriebe in Listenform mit den Feldern Betriebsnummer, Betriebsname und Beanstandung. Durch Klick auf den Button Aktualisieren wird die Liste auf den neuesten Stand gebracht. Durch Klick auf den Button Beenden verlassen Sie den Rückläuferdialog und kehren in das Gewerbemeldungsmenü zurück. Hinweis: Das Landratsamt hat die Möglichkeit, die Beanstandung für eine Meldung, die in der Rückläuferliste zum Bearbeiten vorliegt, rückgängig machen. Dadurch ist die Meldung umgehend wieder zum Prüfen im Landratsamt und die Rückläuferliste wird entsprechend aktualisiert. Seite 116 von 212 BayLfStaD 8.4 GEWAN 4.5 – Benutzerhandbuch für Kommunen Version: 4.5.0 Stand: 06.07.2012 Die Wirtschaftskammern Seit März 2010 können die Wirtschaftskammern in Bayern, die sich aus den Kammern der IHKs und HWKs zusammensetzen, Gewerbeanmeldungen für alle Rechtsformen entgegennehmen. Seit Juni 2012 können die Wirtschaftskammern auch Um- und Abmeldungen für bestehende und in GEWAN gespeicherte Betriebe durchführen. Voraussetzung dafür ist die Zustimmung des Datenschutzbeauftragten der Gemeinde. Liegt diese vor, kann im GEWAN-Verwaltungsmenü im Gemeindeprofil das Häkchen im Feld Freigabe für die Wirtschaftskammer gesetzt werden (vgl. Administrationshandbuch Kap. 4.1.1). Ist die Freigabe für die Wirtschaftskammer nicht erteilt, erhalten Sie die Daten nicht über GEWAN, sondern in Papierform von der Wirtschaftskammer. Damit die Daten elektronisch an die gesetzlich vorgeschriebenen Empfangsstellen weitergeleitet werden können, müssen Sie in diesem Fall die Daten in GEWAN selbst erfassen. Im Freigabefall können Sie die von der Wirtschaftskammer erfassten Daten in Ihren Bestand übernehmen und speichern. Die von Wirtschaftskammern über GEWAN erfassten Daten sind rechtsverbindlich. Der Bürger bezahlt die anfallende Gebühr bei der Wirtschaftskammer und unterschreibt auch vor Ort. Mit Klick auf den Button Wirtschaftskammern erhalten Sie eine Liste der Meldungen, die von einer Wirtschaftskammer erfasst worden sind. Die von Wirtschaftskammern erfassten Daten können von Ihnen weder bearbeitet noch gelöscht werden. Um die Meldung in Ihren Datenbestand übernehmen zu können, markieren Sie die Zeile und klicken auf den Button Meldung Übernehmen. Sie erhalten die Bestätigung einer erfolgreichen Seite 117 von 212 BayLfStaD GEWAN 4.5 – Benutzerhandbuch für Kommunen Version: 4.5.0 Stand: 06.07.2012 Übernahme der Daten und die Liste der Meldungen wird aktualisiert. Gleichzeitig liegt die Meldung zur Prüfung im Landratsamt vor. Durch Klick auf den Button Meldung anzeigen gelangen Sie zur Ansicht der Betriebsstätte. Durch Klick auf den Button Meldung drucken wird das Formular direkt gedruckt. Durch Klick auf den Button Ansicht aktualisieren können Sie die Liste aktuell halten. Durch Klick auf den Button Beenden kehren Sie in das Gewerbemeldungsmenü zurück. Durch Klick auf den Button Erstelldaten sehen Sie die entsprechenden Erstelldaten zur Meldung. Um Informationen zur Organisation zu erhalten, klicken Sie auf Organisation. Mit Klick auf den gleichnamigen Button können Sie im sich öffnenden Fenster zur markierten Meldung eine bis zu 250 Zeichen umfassende Korrekturanfrage an die Wirtschaftskammer stellen. Wenn Sie auf Abbrechen klicken, können Sie die Anfrage erneut verfassen. Mit Klick auf OK erhalten Sie die folgende Bestätigungsinformation. Seite 118 von 212 BayLfStaD GEWAN 4.5 – Benutzerhandbuch für Kommunen Version: 4.5.0 Stand: 06.07.2012 Nach diesem Hinweis ist die Liste der Meldungen automatisch aktualisiert und die von Ihnen hinterfragte Gewerbeanzeige liegt umgehend wieder zur Bearbeitung bei der Wirtschaftskammer als Rückläufer (analog einer Beanstandung durch das LRA) vor. Als Ersteller der Anfrage ist in der Rückläuferliste bei der Wirtschaftskammer „Gemeinde“ hinterlegt. Hinweis: Auch das zuständige Landratsamt hat die Möglichkeit, für eine Meldung, die über die Wirtschaftskammer nach Übernahme der Daten durch die Gemeinde zur Prüfung vorliegt, eine Korrekturanfrage an die erfassende Wirtschaftskammer zu stellen. In der Spalte Ersteller der Anfrage ist in der Rückläuferliste bei der Wirtschaftskammer „Landratsamt“ hinterlegt. Nach erfolgter Korrektur durch die Wirtschaftskammer liegt die Meldung unmittelbar danach wieder in der Gemeinde zur Übernahme der Daten vor. 8.5 Vorläufige Betriebe Sie können eine Gewerbeanmeldung zwischenspeichern, sobald Sie zu der Meldung Grund- und Personendaten eingegeben haben. Ab diesem Zeitpunkt können Sie das Formular im PDF-Format in der Vorschau ansehen. Der Druck aus der Vorschau heraus ist hier nicht möglich. Dazu müssen Sie das Formular direkt aus dem Ordner zum Drucken aufrufen, in dem GEWAN das aktuelle Dokument bereits hinterlegt hat (vgl. Installationshandbuch). Seite 119 von 212 BayLfStaD GEWAN 4.5 – Benutzerhandbuch für Kommunen Version: 4.5.0 Stand: 06.07.2012 Mit Klick auf den Button Vorläufige erhalten Sie eine Liste der Meldungen, die noch nicht endgültig, also zwischengespeichert wurden. Die weitere Vorgehensweise, Funktionalität und Abarbeitung erfolgt analog wie bei den Gründeragenturen (Kap. 8.1). Zur weiteren Bearbeitung können Sie die entsprechende Zeile entweder doppelklicken oder mit Klick auf OK auswählen. Dabei werden die Daten in die fünf Reiter der Masken für die Neuanmeldung übernommen. Sie können nach Fertigstellung der Dateneingabe entweder ein weiteres Mal zwischenspeichern oder endgültig speichern. Seite 120 von 212 BayLfStaD 9 GEWAN 4.5 – Benutzerhandbuch für Kommunen Version: 4.5.0 Stand: 06.07.2012 Der Druck Hinweis 1: Wenn Sie in den Benutzereinstellungen (Kap. 2.6) Druck ohne Dialog ausgewählt haben, wird der Ausdruck sofort gestartet, ohne dass Sie einen Drucker auswählen können. Hinweis 2: Die Daten, die bei der Erstellung für Formulare (z.B. Erlaubnisse nach Art. 19 LStVG und nach § 11 GastV, etc.) benötigt werden, aber nicht in GEWAN vorhanden sind, werden nicht gespeichert. Daher können Sie das Dokument später nicht erneut aus GEWAN drucken, ohne die Daten erneut einzugeben. Sie können jedoch das erstellte PDF-Dokument archivieren und zum gegebenen Zeitpunkt entsprechend anpassen. 9.1 Die Druckvorschau Um die Formulare vor dem Druck am Bildschirm anzuschauen, klicken Sie in dem jeweiligen Bildschirm auf den Button Vorschau, Formularansicht, bzw. Formulare anzeigen. Die einzelnen Druckseiten können Sie durch Verschieben des Scrollbalkens ansehen. Alternativ können Sie durch die Seiten blättern, indem Sie auf die Pfeile oben links klicken. Nachdem Sie den gewünschten Drucker ausgewählt und auf den Button OK geklickt haben, wird der Druck gestartet. Seite 121 von 212 BayLfStaD 9.2 GEWAN 4.5 – Benutzerhandbuch für Kommunen Version: 4.5.0 Stand: 06.07.2012 Der Versanddruck Hinweis: Der Versanddruck (Kap. 10) muss für nachträglich erfasste Altdaten nicht durchgeführt werden, da diese Meldungen bereits per Papier weitergeleitet wurden. Die Gewerbemeldungen für die gesetzlich vorgeschriebenen Empfangsstellen sind nur dann noch zu drucken, wenn - kein Startdatum für die elektronische Weiterleitung im Gemeindeprofil gesetzt ist - das Anzeigedatum (Feld 32 im Formular) zeitlich vor dem gesetzten Startdatum dem liegt. Der Versanddruck ist sowohl direkt nach dem Speichern der Gewerbeanzeige möglich, als auch zu einem späteren Zeitpunkt. Klicken Sie in der Gruppe Auskunft auf den Button Betrieb oder Druck Meldung. Über die Betriebssuche gelangen Sie zur Druckmaske, in der unter dem Reiter Versandempfänger die Empfangsstellen angehakt sind, für die das Formular gedruckt werden kann. Hinweis: Das Registergericht erhält nur für Gewerbeabmeldungen eingetragener Betriebe, (z.B. im HR A oder B eingetragene Betriebe, Kapitalgesellschaften, jur. Personen oder im VR eingetragene rechtsfähige Vereine, etc.) einen entsprechenden Durchschlag. Für An- und Ummeldungen ist der Versanddruck für diese Empfangsstelle nicht möglich. Durch Klick auf den Button Alles Ja wählen Sie alle Empfangsstellen aus, mit Klick auf den Button Alles Nein deselektieren Sie alle verknüpften Versandempfänger. Die Druckvorschau erhalten Sie durch Klick auf den Button Vorschau, durch Klick auf den Button Drucken wird die Meldung für die ausgewählten Empfangsstellen gedruckt. Hinweis: Ist die elektronische Weiterleitung aktiviert (erkennbar an den Startdaten, die im Verwaltungsdialog/Gemeindeprofil hinterlegt sind) und liegt das Anzeigedatum zeitlich nach den Startdaten, ist der Versanddruck automatisch deaktiviert. Seite 122 von 212 BayLfStaD 9.3 GEWAN 4.5 – Benutzerhandbuch für Kommunen Version: 4.5.0 Stand: 06.07.2012 Der Auskunftsdruck Um direkt in den Auskunftsdruck zu gelangen, klicken Sie im Gewerbeauskunftsmenü (Kap. 2.4) in der Gruppe Auskunft auf den Button Druck Meldung. Alternativ können Sie jedoch auch über die Betriebsauskunft (vgl. Kap. 11.1) mit Klick auf den Button Drucken das Druckauswahlfenster öffnen und dort mit Klick auf den Button Gewerbeauskunft die gewünschte Auskunft erstellen. Sie sehen die drei Reiter Betriebsdaten, Empfängerdaten und Auskunftsart. Durch Klick auf den gleichnamigen Reiter wechseln Sie zwischen den drei Bildschirmseiten, wobei der untere Teil des Bildschirms jeweils identisch ist. Im Bildschirm Betriebsdaten (Kap. 9.3.1) können Sie nach einem Betrieb suchen, im Bildschirm Empfängerdaten (Kap. 9.3.2) können Sie den Empfänger der Auskunft suchen bzw. eintragen und im Bildschirm Auskunftsart (Kap. 9.3.3) können Sie festlegen, ob Sie eine einfache, eine erweiterte oder eine benutzerdefinierte Auskunft drucken wollen. Sobald Sie auf den Button Vergebliche Auskunft klicken, ist der Reiter Auskunftsart ausgeblendet. Seite 123 von 212 BayLfStaD GEWAN 4.5 – Benutzerhandbuch für Kommunen Version: 4.5.0 Stand: 06.07.2012 Wenn Sie das Kästchen ausgetretene Person drucken markieren, wird auf einem Beiblatt zusätzlich (sofern vorhanden) die zuletzt abgemeldete Person einer Personengesellschaft oder die aus einer juristischen Person ausgetretene Person ausgegeben. Wenn Sie für einen bereits abgemeldeten Betrieb die Auskunft erstellen wollen, ist das Häkchen automatisch gesetzt. Im unteren Teil können Sie das Datum der Nachricht (Ihre Nachricht vom) und das Aktenzeichen (Ihr Aktenzeichen) des Auskunftssuchenden eintragen. Der linke Teil des Feldes Unser Aktenzeichen ist mit dem in Ihrem Benutzerprofil gespeicherten Aktenzeichen vorbelegt. Im Feld Bemerkung können Sie einen zu druckenden Text eingeben. Handelt es sich um einen bereits abgemeldeten Betrieb, wird in das Bemerkungsfeld automatisch der Grund der Abmeldung in Großbuchstaben eingetragen. Bei Bedarf können Sie diese Bemerkung ändern. Die Kosten der Auskunft sind mit den im Gemeindeprofil gespeicherten Daten vorbelegt und können von Ihnen geändert werden. Mit Hilfe der Auswahlbox rechts neben den Kosten können Sie deren Status festlegen, z.B. ob die Kosten bereits vereinnahmt wurden oder noch zu zahlen sind. In diesem Fall können Sie auch noch die Zahlungsmodalitäten zahlbar innerhalb von … Tagen oder bis zum … und die Zahlungsart per Zahlungsart (voreingestellt ist Überweisung) definieren. 9.3.1 Eingabe der Betriebsdaten Durch Klick auf den Reiter Betriebsdaten können Sie den gewünschten Betrieb suchen bzw. eine vergebliche Auskunft drucken. Seite 124 von 212 BayLfStaD GEWAN 4.5 – Benutzerhandbuch für Kommunen Version: 4.5.0 Stand: 06.07.2012 Um für einen bestehenden Betrieb eine Auskunft zu erstellen, klicken Sie auf den Button Neuen Betrieb suchen. Das Betriebssuchfenster öffnet sich (Kap. 12.1). Sobald Sie den Betrieb gefunden haben, stehen dessen Adressdaten in dem Kasten rechts neben dem Button Neuen Betrieb suchen. Wenn Sie keinen Betrieb finden, erhalten Sie eine entsprechende Hinweismeldung. Anschließend können Sie durch Klick auf den gleichnamigen Button eine Vergebliche Auskunft erstellen. Geben Sie dazu den „nicht gefundenen“ Betriebsnamen (mit oder ohne Adresse) ein. 9.3.2 Eingabe der Empfängerdaten Durch Klick auf den Reiter Empfängerdaten können Sie die Versandart wählen und den Empfänger der Auskunft wie folgt bestimmen: durch Klick auf den entsprechenden Button entweder nach einer vorhandenen juristischen (Suche jur. Person) oder natürlichen Person (Suche nat. Person) suchen oder als Fremdperson suchen bzw. neu eingeben (Kap. 9.9). Mit Hilfe der gleichnamigen Auswahlbox können Sie die gewünschte Versandart auswählen. Die Adresse der Person kann von Ihnen editiert und überschrieben werden. Seite 125 von 212 BayLfStaD 9.3.3 GEWAN 4.5 – Benutzerhandbuch für Kommunen Version: 4.5.0 Stand: 06.07.2012 Eingabe der Auskunftsart Durch Klick auf den Reiter Auskunftsart können Sie den Umfang der Auskunft festlegen, indem Sie auf den Radiobutton einfache bzw. erweiterte bzw. benutzerdefinierte Auskunft klicken. Die Kosten werden dabei automatisch an die jeweilige Auskunftsart angepasst. Bei einer einfachen Auskunft werden der Betriebsname, die Registerdaten, Name und Vorname des Gesellschafter(s), die Adresse der Betriebsstätte und die Tätigkeiten gedruckt. Bei einer erweiterten Auskunft werden zusätzlich die Anschrift der Wohnung, die künftige Betriebsanschrift und das Datum des Betriebsbeginns bzw. Betriebsendedatum (bei einer Abmeldung) gedruckt. Wenn Sie die benutzerdefinierte Auskunft anklicken, öffnet sich ein Fenster, in dem Sie die Daten auswählen können, die zusätzlich zu den Daten der erweiterten Auskunft gedruckt werden sollen. Die Adresse der Hauptniederlassung wird auf einem Beiblatt gedruckt. Markieren Sie die gewünschten Felder. Wenn Sie auf den Button Alles Ja bzw. Alles Nein klicken, werden alle Kästchen markiert bzw. geleert. Achtung: Bitte beachten Sie, dass eine Auskunft über diese zusätzlichen Daten nur an Empfänger erteilt werden darf, die ein berechtigtes Interesse an dem Erhalt dieser Daten geltend machen können und kein Grund zur Annahme besteht, dass das schutzwürdige Interesse des Gewerbetreibenden überwiegt (§ 14 Abs. 6 bis 10 GewO). Seite 126 von 212 BayLfStaD GEWAN 4.5 – Benutzerhandbuch für Kommunen Version: 4.5.0 Stand: 06.07.2012 Durch Klick auf den Button OK kehren Sie in den vorherigen Bildschirm zurück. 9.3.4 Vorschau und Druck der Auskunft Durch Klick auf den Button Vorschau gelangen Sie in die in Kapitel 3.6.3 beschriebene Druckvorschau, durch Klick auf den Button Drucken wird die Auskunft mit der entsprechenden Anrede anhand des Geschlechts gedruckt. Bei jur. Personen wird die neutrale Anrede „Sehr geehrte Damen und Herren“ verwendet. Wenn Sie mehrere Auskunftsdrucke hintereinander machen möchten, können Sie nach jedem Druck nach einem neuen Betrieb suchen (Kap. 9.3.1) und/oder einen neuen Empfänger wählen (Kap. 9.3.2). Selbstverständlich können Sie jedes Mal den Umfang der Auskunft (einfache, erweiterte oder benutzerdefinierte Auskunft) neu einstellen (Kap. 9.3.3). Seite 127 von 212 BayLfStaD 9.4 GEWAN 4.5 – Benutzerhandbuch für Kommunen Version: 4.5.0 Stand: 06.07.2012 Druck von Leerformularen Leerformulare können Sie drucken, indem Sie im Gewerbeauskunftsmenü (Kap. 2.4) in der Gruppe Drucken den Button Leerformulare auswählen und das (die) gewünschte(n) Formular(e) markieren. Markieren Sie die Kästchen vor den gewünschten Leerformularen. Durch Klick auf den Button Drucken werden die ausgewählten Leerformulare gedruckt. In einem Fenster können Sie die Zahl der zu druckenden Leerformulare angeben. Hinweis: Auf den Leerformularen wird kein Dienstsiegel gedruckt. Seite 128 von 212 BayLfStaD 9.5 GEWAN 4.5 – Benutzerhandbuch für Kommunen Version: 4.5.0 Stand: 06.07.2012 Druck einer vorübergehenden Gaststättenerlaubnis Sie können in GEWAN eine vorübergehende Gaststättenerlaubnis nach § 12 Abs. 1 GastG drucken. Klicken Sie hierzu im Gewerbeauskunftsmenü (Kap. 2.4) in der Gruppe Drucken auf den Button Gestattung GastG. Der folgende Dialog öffnet sich. Sie können die Gestattung entweder für eine natürliche oder eine juristische Person drucken. Wenn Sie die Gestattung für eine vorhandene Person drucken wollen, klicken Sie auf den Button Suche nat. Person bzw. Suche jur. Person. Alternativ können Sie eine vorhandene Fremdperson suchen bzw. neu erfassen, indem Sie auf den gleichnamigen Button klicken. Eine ausführliche Beschreibung finden Sie in Kapitel 9.9. Für die Klageeinreichung, nach Abschaffung des Widerspruchsverfahrens, wird automatisch anhand der Gemeindekennzahl das zuständige Verwaltungsgericht zugeordnet. Nachdem Sie eine Person gefunden haben, kehren Sie in den Gestattungsbildschirm zurück. Seite 129 von 212 BayLfStaD GEWAN 4.5 – Benutzerhandbuch für Kommunen Version: 4.5.0 Stand: 06.07.2012 Die Daten des Antragstellers stehen links oben. Wenn Sie auf den Button Suche jur. Person oder Suche nat. Person oder Fremdperson klicken, können Sie eine andere Person suchen oder eingeben. Geben Sie jetzt die restlichen Daten ein. In der Auswahlbox Anlass können Sie einen vorgegebenen Anlass auswählen oder selbst einen eingeben. Rechts vom Feld Erlaubte Getränke können Sie entweder das Kästchen alle markieren oder die erlaubten Getränke in das Eingabefeld links daneben schreiben. Die in Ihrem Gemeindeprofil gespeicherten Auflagen stehen in der Auswahlbox. Um neue Auflagen hinzufügen oder vorhandene bearbeiten bzw. löschen zu können, markieren Sie das Kästchen Auflage. Eine neue Auflage fügen Sie hinzu, indem Sie den Auflagentext in das Eingabefeld unterhalb der Auflagen-Auswahlbox eintragen und auf den Button übernehmen klicken. Sie können eine vorhandene Auflage bearbeiten, indem Sie diese in der Auswahlbox anwählen und auf den gleichnamigen Button klicken. Die Auflage wird aus der Auswahlbox in das Eingabefeld darunter kopiert. Dort können Sie die Auflage nach Ihren Wünschen abändern. Die geänderte Auflage übernehmen Sie durch Klick auf den gleichnamigen Button in die Auswahlbox. Durch Klick auf den Button löschen wird eine markierte Auflage gelöscht. Mit Klick auf den Button Drucken öffnet sich ein Fenster, in dem Sie die Empfänger der Gestattung auswählen können. Standardmäßig sind der Antragsteller, die Behörde (zum Akt) und der Auszug aus dem JuSchG markiert. Seite 130 von 212 BayLfStaD GEWAN 4.5 – Benutzerhandbuch für Kommunen Version: 4.5.0 Stand: 06.07.2012 Durch Klick auf den Button Drucken wird die Gestattung einer vorübergehenden Gaststättenerlaubnis nach § 12 Abs. 1 GastG gedruckt. Durch Klick auf den Button Abbrechen kehren Sie in den vorherigen Bildschirm zurück. Von dort gelangen Sie durch Klick auf den Button Vorschau wieder in die Druckvorschau. Klicken Sie jetzt nochmals auf den Button Vorschau, wird das Formular im PDF-Format erstellt und gedruckt. Auf dem Beiblatt 2 von 2 mit den Gründen, Auflagen und der Rechtsbehelfsbelehrung für den Bescheid über die Gestattung eines vorübergehenden Gaststättenbetriebes (§12 GastG) sehen Sie u.a. auch die Rechtsbehelfsbelehrung. Unter Kontoverbindung werden die im Profil hinterlegten Bankverbindungen ausgegeben. Seite 131 von 212 BayLfStaD GEWAN 4.5 – Benutzerhandbuch für Kommunen Version: 4.5.0 Stand: 06.07.2012 Nach dem Druck kehren Sie in das Gewerbeauskunftsmenü zurück. Hinweis: Abgesehen von den Personendaten (diese können auch als Fremdperson gespeichert werden; vgl. Kap. 9.9) werden die Daten der vorübergehenden Gaststättenerlaubnis nach § 12 Abs. 1 GastG nicht in GEWAN gespeichert, d.h. Sie können denselben Druck später aus GEWAN nicht erneut drucken, ohne die Daten neu zu erfassen. Um dies zu umgehen, können Sie das erstellte PDF-Formular archivieren, bearbeiten und damit jederzeit erneut drucken (Installationshandbuch Kap. 1.5). Seite 132 von 212 BayLfStaD 9.6 GEWAN 4.5 – Benutzerhandbuch für Kommunen Version: 4.5.0 Stand: 06.07.2012 Druck einer Aufforderung zur Anzeigepflicht GEWAN ermöglicht Ihnen, ein Aufforderungsschreiben zur Erfüllung der Anzeigepflicht zu erstellen und zu drucken. Klicken Sie hierzu im Gewerbeauskunftsmenü in der Gruppe Drucken auf den Button Aufforderung Anzeigepflicht. Der folgende Dialog öffnet sich. Hinweis: Abgesehen von den Personendaten (diese können auch als Fremdperson gespeichert werden; vgl. Kap. 9.9) werden die Daten der Aufforderung zur Anzeigepflicht nicht in GEWAN gespeichert, d.h. Sie können denselben Druck später aus GEWAN nicht erneut drucken, ohne die Daten neu zu erfassen. Um dies zu umgehen, können Sie das erstellte PDFFormular archivieren und damit jederzeit erneut drucken (Installationshandbuch Kap. 1.5). Sie können nach einer bereits vorhandenen natürlichen oder juristischen Person suchen, indem Sie auf den Button Suche nat. Person bzw. Suche jur. Person klicken. Der Personensuchdialog öffnet sich und Sie können nach der natürlichen oder juristischen Person suchen, indem Sie die gewünschten Suchkriterien eingeben. Alternativ können Sie auch eine neue Person eingeben, indem Sie auf den Button Fremdperson klicken (eine Beschreibung des Dialoges finden Sie in Kapitel 9.9) oder die benötigten Daten direkt in das Feld schreiben. Seite 133 von 212 BayLfStaD GEWAN 4.5 – Benutzerhandbuch für Kommunen Version: 4.5.0 Stand: 06.07.2012 Rot gekennzeichnete Felder sind Mussfelder. Fehlt eines oder mehrere, kommt ein Hinweis mit den fehlenden Mussfeldern. Vorschau und Druck sind erst möglich, wenn diese Felder gefüllt sind. Ist der Radiobutton beim Formular auf den Wert „ist beigefügt“ gesetzt, wird ein entsprechendes Leerformular GEWA1, GEWA2 oder GEWA3 mit ausgedruckt. Sobald Sie eine Person eingetragen bzw. übernommen haben, stehen die Adressdaten dieser Person im Aufforderungsdialog. Diese Daten können von Ihnen geändert werden. Tragen Sie die restlichen Daten ein. Die meisten Felder sind selbsterklärend. Das Bemerkungsfeld hat eine Länge von 300 Zeichen, das auch in voller Länge ausgedruckt wird. Wenn Sie die Eingabefelder ausgefüllt haben, können Sie das zu druckende Formular in der Vorschau ansehen oder das Formular direkt Drucken, indem Sie auf den entsprechenden Button klicken (Kap. 3.6). Seite 134 von 212 BayLfStaD 9.7 GEWAN 4.5 – Benutzerhandbuch für Kommunen Version: 4.5.0 Stand: 06.07.2012 Druck der Erlaubnis einer öffentlichen Vergnügung Sie können in GEWAN einen Antrag auf Erlaubnis einer öffentlichen Vergnügung (nach Art. 19 LStVG) und auf Erteilung einer Sperrzeitverkürzung (nach § 11GastV) drucken. Klicken Sie hierzu im Gewerbeauskunftsmenü in der Gruppe Drucken auf den Button Öffentliche Vergnügung. Der folgende Dialog öffnet sich. Hinweis: Die Daten der Erlaubnisse nach Art. 19 LStVG und nach § 11 GastV können (bis auf eventuell eingegebene Fremdpersonen) nicht in GEWAN gespeichert werden. Das bedeutet, dass Sie das Formular später nicht erneut aus GEWAN drucken können, ohne die Daten neu einzugeben. Alternativ können Sie jedoch das erstellte PDF-Dokument archivieren und bei Bedarf entsprechend abändern. Für die Klageeinreichung, nach Abschaffung des Widerspruchsverfahrens, wird automatisch anhand der Gemeindekennzahl das zuständige Verwaltungsgericht zugeordnet. Sie können nach einer bereits vorhandenen natürlichen oder juristischen Person suchen, indem Sie auf den Button Suche nat. Person bzw. Suche jur. Person klicken. Der Personensuchdialog öffnet sich und Sie können nach der entsprechenden natürlichen oder juristischen Person suchen, indem Sie die gewünschten Suchkriterien eingeben (Kap. 12.2). Alternativ können Sie auch eine neue Person eingeben (und speichern). Klicken Sie auf den Button Fremdperson (Kap. 9.9) oder geben Sie die benötigten Daten direkt in das Personendatenfeld ein. Sobald Sie eine Person eingetragen bzw. übernommen haben, stehen die Adressdaten dieser Person im Personendatenfeld. Diese Daten können von Ihnen geändert werden. Seite 135 von 212 BayLfStaD GEWAN 4.5 – Benutzerhandbuch für Kommunen Version: 4.5.0 Stand: 06.07.2012 Wählen Sie anschließend das entsprechende Formular (die beiden Kästchen Anzeige einer öffentlichen Vergnügung und Antrag auf Erlaubnis einer öffentlichen Vergnügung sind alternativ, das Kästchen Antrag auf Erteilung einer Sperrzeitverkürzung optional). Die meisten Felder sind selbsterklärend. In den Feldern Schankraumfläche, Tanzfläche und Zugelassene Personenzahl sind nur numerische Eingaben erlaubt. Sobald Sie alle gewünschten Felder ausgefüllt haben, klicken Sie auf den Reiter Sonstiges, um in den zweiten Teil des Dialoges zu kommen. Die drei Kästchen in der Gruppe Art der Musikdarbietung sind optional (d.h. Sie können keines, eines oder mehrere markieren). Bei markiertem Kästchen werden die Felder dahinter aktiviert. Seite 136 von 212 BayLfStaD GEWAN 4.5 – Benutzerhandbuch für Kommunen Version: 4.5.0 Stand: 06.07.2012 Die Gebührenfelder erlauben nur numerische Eingaben. Sie können bei den acht Auswahlboxen Entscheidung der Gemeindebehörde die vorhandenen Texte auswählen oder eigene Texte eingeben. Eine Besonderheit ist der in der Auswahlbox als erste Auswahl stehende Text „Der Eingang der obigen Anzeige am“. Wählen Sie diesen Text in einer der sieben Auswahlboxen aus, müssen Sie das entsprechende Datum gefolgt von „wird bestätigt.“ selbst eintragen. Die in Ihrem Gemeindeprofil gespeicherten Auflagen stehen in der Auswahlbox. Um neue Auflagen hinzufügen oder vorhandene bearbeiten bzw. löschen zu können, markieren Sie das Kästchen Auflage. Eine neue Auflage fügen Sie hinzu, indem Sie den Auflagentext in das Eingabefeld unterhalb der Auflagen-Auswahlbox eintragen und auf den Button übernehmen klicken. Sie können eine vorhandene Auflage bearbeiten, indem Sie diese in der Auswahlbox anwählen und auf den gleichnamigen Button klicken. Die Auflage wird aus der Auswahlbox in das Eingabefeld darunter kopiert. Dort können Sie die Auflage nach Ihren Wünschen abändern. Die geänderte Auflage übernehmen Sie durch Klick auf den gleichnamigen Button in die Auswahlbox. Durch Klick auf den Button löschen wird eine markierte Auflage gelöscht. Durch Klick auf den Button Drucken öffnet sich ein Fenster, in dem Sie die Empfänger der Gestattung auswählen können. . Standardmäßig sind der Antragsteller, die Behörde (zum Akt) und der Auszug aus dem JuSchG markiert. Durch erneuten Klick auf den Button Drucken wird die Anzeige bzw. Erlaubnis einer öffentlichen Vergnügung und/oder die Erteilung einer Sperrzeitverkürzung für die gewählten Empfänger gedruckt. Seite 137 von 212 BayLfStaD GEWAN 4.5 – Benutzerhandbuch für Kommunen Nach dem Druck kehren Sie in das Gewerbeauskunftsmenü zurück. Seite 138 von 212 Version: 4.5.0 Stand: 06.07.2012 BayLfStaD 9.8 GEWAN 4.5 – Benutzerhandbuch für Kommunen Version: 4.5.0 Stand: 06.07.2012 Druck eines GZR- bzw. BZR-Formulars Sie können die Formulare GZR1 bis GZR6 sowie BZR3 und BZR4 erstellen und drucken. Diese Formulare sind sowohl in GEWAN | Gemeinde als auch in GEWAN | LRA eingebunden und haben jeweils die gleiche Funktionalität und den gleichen Aufbau. Um das Handbuch nicht unnötig aufzublähen, wurde im Folgenden auf nahezu identische Druckvorschauen verzichtet. Hinweis: Die Daten aller in diesem Kapitel beschriebenen Formulare, die nicht in GEWAN gespeichert werden können (z.B. Geburtsname der Mutter), müssen Sie bei einem späteren erneuten Erstellen des Formulars nochmals erfassen. Alternativ können Sie jedoch das erstellte PDF-Dokument archivieren und bei Bedarf entsprechend abändern. 9.8.1 Druck des Formulars GZR1 (Meldung an das GZR - nat. Person) Sie können das Formular GZR1 drucken, indem Sie im Gewerbeauskunftsmenü (Kap. 2.4) in der Gruppe Drucken auf den Button Meldung an GZR klicken. Der folgende Dialog öffnet sich. Sie können eine bereits vorhandene nat. Person mit Klick auf den Button Suche nat. Person suchen oder ein neue durch Klick auf den Button Fremdperson erzeugen (Kap. 9.9). Wenn Sie eine juristische Person suchen/anlegen, wird das Formular GZR2 gedruckt (Kapitel 9.8.2). Seite 139 von 212 BayLfStaD GEWAN 4.5 – Benutzerhandbuch für Kommunen Version: 4.5.0 Stand: 06.07.2012 Durch Klick auf den Button Formular anzeigen gelangen Sie in die Druckvorschau. Mit Klick auf den Button Schreibraum öffnet sich das folgende Fenster. Hier können Sie bis zu fünfzehn Kennzahlen und Texträume eintragen. Wenn Sie mit der linken Maustaste in ein leeres Feld Kennziffer klicken, können Sie mit Hilfe der Cursortasten (hoch und runter) zwischen den verschiedenen Kennzahlen blättern. Sobald Sie alle Kennzahlen und Texträume eingetragen haben, klicken Sie auf den Button OK. Seite 140 von 212 BayLfStaD GEWAN 4.5 – Benutzerhandbuch für Kommunen Jetzt können Sie durch Klick auf das Druckersymbol das Formular GZR1 drucken. Durch Klick auf das „X“ rechts oben verlassen Sie die Druckvorschau. Seite 141 von 212 Version: 4.5.0 Stand: 06.07.2012 BayLfStaD 9.8.2 GEWAN 4.5 – Benutzerhandbuch für Kommunen Version: 4.5.0 Stand: 06.07.2012 Druck des Formulars GZR2 (Meldung an das GZR – jur. Person) Sie können das Formular GZR2 drucken, indem Sie im Gewerbeauskunftsmenü (Kap. 2.4) in der Gruppe Drucken auf den Button Meldung an GZR klicken. Der folgende Dialog öffnet sich. Sie können entweder eine bereits vorhandene juristische Person suchen, indem Sie auf den Button Suche jur. Person klicken oder eine neue jur. Person erzeugen, indem Sie auf den Button Fremdperson klicken (Kap. 9.9). Wenn Sie eine nat. Person suchen/anlegen, wird das Formular GZR1 gedruckt (Kapitel 9.8.1). Füllen Sie die restlichen Felder mit den gewünschten Daten. Durch Klick auf den Button Formular anzeigen gelangen Sie in die Druckvorschau. Seite 142 von 212 BayLfStaD GEWAN 4.5 – Benutzerhandbuch für Kommunen Version: 4.5.0 Stand: 06.07.2012 Mit Klick auf den Button Schreibraum öffnet sich das folgende Fenster. Hier können Sie bis zu fünfzehn Kennzahlen und Texträume eintragen. Wenn Sie mit der linken Maustaste in ein leeres Feld Kennziffer klicken, können Sie mit Hilfe der Cursortasten (hoch und runter) zwischen den verschiedenen Kennzahlen blättern. Sobald Sie alle Kennzahlen und Texträume eingetragen haben, klicken Sie auf den Button OK. Seite 143 von 212 BayLfStaD GEWAN 4.5 – Benutzerhandbuch für Kommunen Jetzt können Sie durch Klick auf das Druckersymbol das Formular GZR2 drucken Durch Klick auf das „X“ rechts oben verlassen Sie die Druckvorschau. Seite 144 von 212 Version: 4.5.0 Stand: 06.07.2012 BayLfStaD 9.8.3 GEWAN 4.5 – Benutzerhandbuch für Kommunen Version: 4.5.0 Stand: 06.07.2012 Druck des Formulars GZR3 (Auskunft aus GZR - nat. Person) Sie können das Formular GZR3 drucken, indem Sie im Gewerbeauskunftsmenü (Kap. 2.4) in der Gruppe Drucken auf den Button Auskunft aus GZR klicken. Der folgende Dialog öffnet sich (solange noch keines der Kästchen oben markiert ist, sind alle Buttons, Eingabefelder und Auswahlboxen gesperrt). Die Formulare GZR3 und GZR5 können nur alternativ gedruckt werden. Wenn Sie das Kästchen Antrag auf Auskunft aus dem Gewerbezentralregister (nat. Person) (=GZR3) markieren, sind entsprechend dem nachfolgenden Bild diverse Buttons, Eingabefelder und Auswahlboxen aktiviert bzw. deaktiviert. Sie können entweder eine bereits vorhandene nat. Person suchen, indem Sie auf den Button Suche nat. Person klicken oder eine neue nat. Person erzeugen, indem Sie auf den Button Fremdperson klicken (Kap. 9.9). Sie können mit Hilfe von zwei Auswahlboxen den Zweck der Auskunft aus dem GZR (entspricht Feld 01 im Druckformular) und den Verwendungszweck (Feld 08 im Druckformular) auswählen oder einen Freitext eingeben. Wenn Sie in der Auswahlbox als Zweck der Auskunft aus dem GZR "9b = Auskunft an andere Behörde ..." auswählen, öffnet sich ein Fenster, in dem Sie die Adresse der um Auskunft ersuchenden Behörde eintragen können. Seite 145 von 212 BayLfStaD GEWAN 4.5 – Benutzerhandbuch für Kommunen Version: 4.5.0 Stand: 06.07.2012 Durch Klick auf den Button OK bestätigen Sie Ihre Eingabe. Durch Klick auf den Reiter Allgemeine Daten können Sie zusätzliche Daten eingeben. Durch Klick auf den Button Formular(e) anzeigen gelangen Sie in die Druckvorschau. Jetzt können Sie durch Klick auf das Druckersymbol das Formular GZR3 drucken. Durch Klick auf das „X“ rechts oben verlassen Sie die Druckvorschau. Seite 146 von 212 BayLfStaD 9.8.4 GEWAN 4.5 – Benutzerhandbuch für Kommunen Version: 4.5.0 Stand: 06.07.2012 Druck des Formulars GZR4 (Auskunft aus GZR - jur. Person) Sie können das Formular GZR4 drucken, indem Sie im Gewerbeauskunftsmenü (Kap. 2.4) in der Gruppe Drucken auf den Button Auskunft aus GZR klicken. Der folgende Dialog öffnet sich (ist noch keines der Kästchen oben markiert, sind alle Buttons, Eingabefelder und Auswahlboxen gesperrt). Die Formulare GZR4 und GZR6 können nur alternativ gedruckt werden. Sie können entweder eine bereits vorhandene juristische Person suchen, indem Sie auf den Button Suche jur. Person klicken oder eine neue jur. Person erstellen, indem Sie auf den Button Fremdperson (Kap. 9.9) oder Personenvereinigung klicken. Sie können mit Hilfe von zwei Auswahlboxen den Zweck der Auskunft aus dem GZR (entspricht Feld 01 im Druckformular) und den Verwendungszweck (Feld 08 im Druckformular) auswählen oder einen Freitext eingeben. Hinweis: Das Kästchen in Feld 20 ist vom Antragsteller nach dem Druck manuell anzukreuzen, da er damit eine rechtliche Erklärung abgibt. Wenn Sie in der Auswahlbox als Zweck der Auskunft aus dem GZR "9b = Auskunft an andere Behörde ..." auswählen, öffnet sich ein Fenster, in dem Sie die Adresse der um Auskunft ersuchenden Behörde eintragen können. Bestätigen Sie Ihre Eingabe durch Klick auf den Button OK. Seite 147 von 212 BayLfStaD GEWAN 4.5 – Benutzerhandbuch für Kommunen Version: 4.5.0 Stand: 06.07.2012 Durch Klick auf den Reiter Allgemeine Daten können Sie bei Bedarf das Kästchen Versicherung des Antragstellers markieren. Durch Klick auf den Button Formular(e) anzeigen gelangen Sie in die Druckvorschau. Jetzt können Sie durch Klick auf das Druckersymbol das Formular GZR4 drucken. Durch Klick auf das „X“ rechts oben verlassen Sie die Druckvorschau. Seite 148 von 212 BayLfStaD 9.8.5 GEWAN 4.5 – Benutzerhandbuch für Kommunen Version: 4.5.0 Stand: 06.07.2012 Druck des Formulars GZR5 (Auskunft aus GZR - nat. Person) Sie können das Formular GZR5 drucken, indem Sie im Gewerbeauskunftsmenü (Kap. 2.4) in der Gruppe Drucken auf den Button Auskunft aus GZR klicken. Der folgende Dialog öffnet sich (ist noch keines der Kästchen oben markiert, sind alle Buttons, Eingabefelder und Auswahlboxen gesperrt). Die Formulare GZR3 und GZR5 können nur alternativ gedruckt werden. Sie können entweder eine bereits vorhandene nat. Person suchen, indem Sie auf den Button Suche nat. Person klicken oder eine neue nat. Person erstellen, indem Sie auf den Button Fremdperson klicken (Kap. 9.9). Sie können mit Hilfe der Auswahlbox den Zweck der Auskunft aus dem GZR (entspricht Feld 01 im Druckformular) auswählen. Durch Klick auf den Reiter Allgemeine Daten können Sie zusätzliche Daten eingeben. Seite 149 von 212 BayLfStaD GEWAN 4.5 – Benutzerhandbuch für Kommunen Version: 4.5.0 Stand: 06.07.2012 Durch Klick auf den Button Formular(e) anzeigen gelangen Sie in die Druckvorschau. Jetzt können Sie durch Klick auf das Druckersymbol das Ersuchen um Auskunft über eine nat. Person aus dem Gewerbezentralregister (Formular GZR5) drucken. Durch Klick auf das „X“ rechts oben verlassen Sie die Druckvorschau. Seite 150 von 212 BayLfStaD 9.8.6 GEWAN 4.5 – Benutzerhandbuch für Kommunen Version: 4.5.0 Stand: 06.07.2012 Druck des Formulars GZR6 (Auskunft aus GZR - jur. Person) Sie können das Formular GZR6 drucken, indem Sie im Gewerbeauskunftsmenü (Kap. 2.4) in der Gruppe Drucken auf den Button Auskunft aus GZR klicken. Der folgende Dialog öffnet sich (ist noch keines der Kästchen oben markiert, sind alle Buttons, Eingabefelder und Auswahlboxen gesperrt). Die Formulare GZR4 und GZR6 können nur alternativ gedruckt werden. Sie können entweder eine bereits vorhandene juristische Person suchen, indem Sie auf den Button Suche jur. Person klicken oder eine neue jur. Person erstellen, indem Sie auf den Button Fremdperson klicken (Kap. 9.9). Sie können mit Hilfe der Auswahlbox den Zweck der Auskunft aus dem GZR (entspricht Feld 01 im Druckformular) auswählen. Durch Klick auf den Reiter Allgemeine Daten können Sie bei Bedarf das Aktenzeichen eintragen. Seite 151 von 212 BayLfStaD GEWAN 4.5 – Benutzerhandbuch für Kommunen Version: 4.5.0 Stand: 06.07.2012 Durch Klick auf den Button Formular(e) anzeigen gelangen Sie in die Druckvorschau. Jetzt können Sie durch Klick auf das Druckersymbol das Ersuchen um Auskunft über eine juristische Person aus dem Gewerbezentralregister (Formular GZR6) drucken. Durch Klick auf das „X“ rechts oben verlassen Sie die Druckvorschau. Seite 152 von 212 BayLfStaD 9.8.7 GEWAN 4.5 – Benutzerhandbuch für Kommunen Version: 4.5.0 Stand: 06.07.2012 Erstellen des Formulars BZR3 (Antrag auf Führungszeugnis) 9.8.7.1 Druck des Formulars BZR3 Sie können das Formular BZR3 drucken, indem Sie im Gewerbeauskunftsmenü in der Gruppe Drucken auf den Button Auskunft aus GZR klicken. Der folgende Dialog öffnet sich (ist noch keines der Kästchen markiert, sind alle Buttons, Eingabefelder und Auswahlboxen gesperrt). Hinweis: Wenn Sie das Kästchen „nach § 149 Abs. 2 Nr. 1 GewO“ markieren, wird beim Ausdruck in das Feld 01 (Beleg-Art) 'OG' geschrieben, sonst 'O'. Sie können entweder eine bereits vorhandene nat. Person suchen, indem Sie auf den Button Suche nat. Person klicken oder eine neue nat. Person erstellen, indem Sie auf den Button Fremdperson klicken (Kap. 9.9). Sie können mit Hilfe der Auswahlbox den Verwendungszweck (entspricht Feld 18 im Druckformular) auswählen oder selbst einen Text in diesem Feld verfassen. Außerdem können Sie mit zwei Radiobuttons festlegen, ob die Aufforderung, ein Führungszeugnis vorzulegen, nicht sachgemäß oder erfolglos geblieben ist. Durch Klick auf den Reiter Allgemeine Daten können Sie bei Bedarf weitere Daten eingeben. Durch Klick auf den Button Abbrechen verwerfen Sie Ihre Eingaben. Seite 153 von 212 BayLfStaD GEWAN 4.5 – Benutzerhandbuch für Kommunen Version: 4.5.0 Stand: 06.07.2012 Durch Klick auf den Button Formular(e) anzeigen gelangen Sie in die Druckvorschau. Dort können Sie durch Klick auf das Druckersymbol den Antrag auf Erteilung eines Führungszeugnisses (Formular BZR3) drucken. Durch Klick auf das „X“ rechts oben verlassen Sie die Druckvorschau. 9.8.7.2 Elektronische Anfrage des Formulars BZR3 Hinweis: Die elektronische Anfrage ist vom Bundesamt für Justiz noch nicht freigegeben. Sie erhalten die folgende Hinweismeldung, wenn Sie auf den Button Anfrage BZR 3 klicken. Ist die Freigabe erfolgt, können Sie das Formular BZR3 elektronisch einreichen, indem Sie im Gewerbeauskunftsmenü in der Gruppe GZR / BZR auf den Button Anfrage BZR 3 klicken. Voraussetzung ist jedoch, dass Sie in Ihrem Benutzerprofil im Feld Behördenkennzeichen das Kennzeichen, das Sie beim Bundesamt für Justiz beantragen können, abgespeichert haben. Fehlt das Behördenkennzeichen, weist Sie die folgende Meldung darauf hin. Seite 154 von 212 BayLfStaD GEWAN 4.5 – Benutzerhandbuch für Kommunen Version: 4.5.0 Stand: 06.07.2012 Hinweis für Verwaltungsgemeinschaften: Ist die Behördenkennziffer in Ihrem Benutzerprofil hinterlegt, können Sie im sich öffnenden Auswahldialog die entsprechende Gemeinde auswählen. Nach der Gemeindeauswahl können Sie die Daten für das Formular BZR3 eingeben. Sie können entweder eine bereits vorhandene nat. Person suchen, indem Sie auf den Button Person suchen klicken oder eine neue nat. Person erstellen, indem Sie auf den Button Neue Person klicken. Seite 155 von 212 BayLfStaD GEWAN 4.5 – Benutzerhandbuch für Kommunen Version: 4.5.0 Stand: 06.07.2012 Hinweis: Durch Klick auf den Button Neue Person können Sie die Felder wieder leeren. Durch Klick auf den Button Weitere Angaben (oben) öffnet sich ein Fenster, in dem Sie auf die Seite zu den weiteren Angaben wechseln können. Sie können mit Hilfe der Auswahlbox den Verwendungszweck auswählen. Außerdem können Sie mit zwei Radiobuttons festlegen, ob die Aufforderung, ein Führungszeugnis vorzulegen, nicht sachgemäß oder erfolglos geblieben ist. Durch Klick auf den Reiter Allgemeine Daten können Sie bei Bedarf weitere Daten eingeben. Seite 156 von 212 BayLfStaD GEWAN 4.5 – Benutzerhandbuch für Kommunen Version: 4.5.0 Stand: 06.07.2012 Durch Klick auf den Button Absenden (unten) können Sie das Formular elektronisch versenden, sobald alle roten Pflichtfelder ausgefüllt sind. Sie erhalten die folgende Übermittlungsbestätigung und kehren in das Gewerbeauskunftsmenü zurück. Seite 157 von 212 BayLfStaD GEWAN 4.5 – Benutzerhandbuch für Kommunen Version: 4.5.0 Stand: 06.07.2012 9.8.8 Druck des Formulars BZR4 (Ersuchen um Auskunft aus dem BZR) Sie können das Formular BZR4 drucken, indem Sie im Gewerbeauskunftsmenü (Kap. 2.4) in der Gruppe Drucken auf den Button Auskunft aus GZR klicken. Der folgende Dialog öffnet sich (ist noch keines der Kästchen markiert, sind alle Buttons, Eingabefelder und Auswahlboxen gesperrt). Sie können entweder eine bereits vorhandene nat. Person suchen, indem Sie auf den Button Suche nat. Person klicken oder eine nat. Person erstellen, indem Sie auf den Button Fremdperson klicken (Kap. 9.9). Mit Hilfe von zwei Auswahlboxen können Sie die Art der unbeschränkten Auskunft (entspricht Feld 01 im Druckformular) und den Verwendungszweck (Feld 19 im Druckformular) auswählen oder einen Freitext eingeben. Durch Klick auf den Reiter Allgemeine Daten können Sie bei Bedarf weitere Daten eingeben. Seite 158 von 212 BayLfStaD GEWAN 4.5 – Benutzerhandbuch für Kommunen Version: 4.5.0 Stand: 06.07.2012 Durch Klick auf den Button Formular(e) anzeigen gelangen Sie in die Druckvorschau. Jetzt können Sie durch Klick auf das Druckersymbol das Ersuchen um Auskunft aus dem Zentralregister (Formular BZR4) drucken. Durch Klick auf das „X“ rechts oben verlassen Sie die Druckvorschau. Seite 159 von 212 BayLfStaD 9.9 GEWAN 4.5 – Benutzerhandbuch für Kommunen Version: 4.5.0 Stand: 06.07.2012 Fremdpersonen Bei einigen Druckdialogen (z.B. GZR1 bis GZR6, BZR3 und BZR4) haben Sie die Möglichkeit, statt einer vorhandenen Person (d.h. eine Person, die an mindestens einem Betrieb in Ihrer Kommune beteiligt ist) eine so genannte Fremdperson anzulegen. Hierzu müssen Sie in dem jeweiligen Druckbildschirm auf einen Button mit der Aufschrift Fremdperson klicken. Der folgende Dialog öffnet sich. Hinweis: Die roten Felder sind Mussfelder. Wählen Sie zunächst aus, ob Sie eine natürliche (Kap. 9.9.1.1), eine juristische (Kap. 9.9.1.2) oder eine sonstige Person (Kap. 9.9.1.3) eingeben bzw. suchen wollen. Abhängig von dem angeklickten Radiobutton ändert sich der untere Teil des Bildschirms. Der Button Löschen ist nur aktiviert, wenn Sie eine vorhandene Fremdperson übernommen haben (Kap. 9.9.1.2). Durch Klick darauf können Sie eine gespeicherte Fremdperson löschen. Seite 160 von 212 BayLfStaD 9.9.1 GEWAN 4.5 – Benutzerhandbuch für Kommunen Version: 4.5.0 Stand: 06.07.2012 Natürliche Fremdperson Wenn Sie den Radiobutton Natürliche Person angeklickt haben, sehen Sie folgenden Bildschirm. Sie können eine neue natürliche Fremdperson eingeben (Kap. 9.9.1.1) oder nach einer vorhandenen suchen (Kap. 9.9.1.2). 9.9.1.1 Neue Fremdperson anlegen Geben Sie die Daten in die entsprechenden Felder ein. Die roten Felder sind Mussfelder, die Sie in jedem Fall füllen müssen. Die meisten Felder sind selbsterklärend. Da natürliche Fremdpersonen nicht in Ihrer Kommune wohnen, müssen Sie den Straßennamen und die PLZ, den Ort und den Ortsteil selbst eingeben, da keine Straßendatei verknüpft ist. Hinter der Auswahlbox Land finden Sie einen Button mit der Aufschrift '...'. Wenn Sie darauf klicken, wird die davor stehende Auswahlbox gefüllt. Um die angebotene Auswahl einzuschränken, können Sie den Anfangsbuchstaben des gesuchten Wortes angeben. Sie können bis zu vier Staatsangehörigkeiten eingeben. Klicken Sie hierzu auf den Button Ändern links neben dem Kasten Staatsangehörigkeit. Bei Bedarf können Sie durch Klick auf den gleichnamigen Button die Fremdperson speichern. Seite 161 von 212 BayLfStaD GEWAN 4.5 – Benutzerhandbuch für Kommunen Version: 4.5.0 Stand: 06.07.2012 9.9.1.2 Vorhandene Fremdperson suchen Um nach einer vorhandenen Fremdperson zu suchen, geben Sie die gewünschten Suchkriterien (rote und blaue Felder) ein und klicken Sie auf den Button Suchen. Sofern genau eine Fremdperson Ihre Suchkriterien erfüllt, werden deren Daten in den Bildschirm geschrieben. Andernfalls sehen Sie eine Trefferliste. Um eine Fremdperson in den vorherigen Bildschirm zu übernehmen, markieren Sie diese und klicken Sie anschließend auf den Button OK. Durch Klick auf Neue Suche können Sie neue Suchkriterien eingeben. Die Übersichtsliste der gefundenen Personen können Sie als Textdatei exportieren. Klicken Sie dazu auf den Button Exportieren. Geben Sie den gewünschten Dateinamen und Pfad an, danach klicken Sie auf Speichern. Seite 162 von 212 BayLfStaD 9.9.2 GEWAN 4.5 – Benutzerhandbuch für Kommunen Version: 4.5.0 Stand: 06.07.2012 Juristische Fremdperson Wenn Sie den Radiobutton Juristische Person angeklickt haben, sehen Sie folgenden Bildschirm. Sie können nach einer bereits vorhandenen jur. Fremdperson suchen (Kap. 9.9.1.2) oder eine neue jur. Person erstellen. Da jur. Fremdpersonen ihren Betriebssitz nicht in Ihrer Kommune haben (müssen), müssen Sie den Straßennamen und die PLZ, den Ort und den Ortsteil selbst eingeben, da keine Straßendatei verknüpft ist. Hinter den Auswahlboxen Registergericht und Land finden Sie einen Button mit der Aufschrift '...'. Wenn Sie darauf klicken, wird die davor stehende Auswahlbox gefüllt. Um die angebotene Auswahl einzuschränken, können Sie den Anfangsbuchstaben des gesuchten Wortes angeben. Bei Bedarf können Sie durch Klick auf den gleichnamigen Button die Fremdperson speichern. Seite 163 von 212 BayLfStaD 9.9.3 GEWAN 4.5 – Benutzerhandbuch für Kommunen Version: 4.5.0 Stand: 06.07.2012 Sonstige Fremdperson Wenn Sie den Radiobutton Sonstige Personen angeklickt haben, sehen Sie folgenden Bildschirm. Sie können nach einer bereits vorhandenen sonstigen Fremdperson suchen (Kap. 9.9.1.2) oder eine neue eingeben. Da sonstige Fremdpersonen ihren Betriebssitz nicht in Ihrer Kommune haben, müssen Sie den Straßennamen und die PLZ, den Ort und den Ortsteil selbst eingeben, da keine Straßendatei verknüpft ist. Hinter der Auswahlbox Land finden Sie einen Button mit der Aufschrift '...'. Wenn Sie darauf klicken, wird die davor stehende Auswahlbox gefüllt. Um die angebotene Auswahl einzuschränken, können Sie den Anfangsbuchstaben des gesuchten Wortes angeben. Bei Bedarf können Sie durch Klick auf den gleichnamigen Button die Fremdperson speichern. Seite 164 von 212 BayLfStaD 10 GEWAN 4.5 – Benutzerhandbuch für Kommunen Version: 4.5.0 Stand: 06.07.2012 Der elektronische Verständigungsdienst Seit 1. August 2007 entfallen für alle kreisfreien Städte und für die kreisangehörigen Kommunen die Abdrucke für alle gesetzlich vorgeschriebenen Empfangsstellen (IHK, Handwerkskammer, Agentur für Arbeit, Statistik, Gewerbeaufsicht, Finanzamt, Eichamt, Berufsgenossenschaft, Registergericht, Zollbehörde und Landratsamt), wenn die entsprechenden Startdaten (Landratsamtsprüfung / Verständigungsdienst) gesetzt sind. Das Setzen dieser Startdaten erfolgt in Absprache mit dem LfStaD, wobei der Startwert im Verwaltungsdialog/Gemeindeprofil gespeichert ist und vom Anwender nicht geändert werden kann. Merke: Der erstmalige Start der elektronischen Weiterleitung ist jeweils nur zum nächsten Monatsersten möglich. Bis dahin können Sie die Abdrucke für die Empfangsstellen noch erstellen und versenden. Achtung: Der Versanddruck für die Zollbehörde (Hauptzollamt, Abteilung FKS) ist ab dem 1. August 2007 für Gewerbemeldungen mit Anzeigedatum ab dem 01.08.2007 nicht mehr notwendig (und deshalb auch nicht mehr möglich), da diese Empfangsstelle die Daten seit dem 1. August 2007 ebenfalls elektronisch erhält (Kap. 9.2). In Abhängigkeit der für die Kommune gesetzten Startdaten liegen die Meldungen nach dem Speichern sofort im Landratsamt zum Prüfen vor. GEWAN vergleicht dabei das Anzeigedatum mit dem Startdatum. Liegt das Anzeigedatum (der Tag, an dem im Gewerbeamt ein anzeigepflichtiger Vorgang gemeldet wird) zeitlich vor dem Startdatum, erfolgt keine elektronische Weiterleitung. Liegt die Meldung dem Landratsamt aufgrund eines falschen Anzeigedatums versehentlich zur Prüfung vor (z.B. wenn Sie einen Altdatensatz mit dem aktuellen Tagesdatum speichern), können Sie dies durch die Korrektur des Anzeigedatums einfach beheben. (Kap. 5 und 16.5). Merke: Vom Landratsamt beanstandete Gewerbemeldungen (sog. Rückläufer) bzw. noch zu prüfende Gewerbemeldungen sind in der Betriebslistenübersicht rosafarben dunkel bzw. rosafarben hell gekennzeichnet. Im Unterschied dazu sind in der Betriebslistenübersicht genehmigte Gewerbemeldungen sowie Altdaten farbig nicht unterlegt. Bei kreisfreien Städten erfolgt der elektronische Versand am ersten Montag nach dem Speichern. Achtung: Nach der elektronischen Weiterleitung an die Empfangsstellen (Montag früh) können Meldungen nicht mehr gelöscht werden. Auch das Zurücksetzen der Historie ist dann nicht mehr möglich. Korrekturen sind jedoch jederzeit möglich und werden elektronisch und ohne weitere Prüfung an die Empfangsstellen (ohne Gewerbestatistik und Berufsgenossenschaft) ebenfalls weitergeleitet. Bei der Korrektur von Altdaten, die bisher ausschließlich in Papierform weitergeleitet wurden, werden Sie beim Speichern gefragt, ob diese Daten ebenfalls elektronisch weitergeleitet werden sollen. Bestätigen Sie, wenn Sie dies für notwendig halten und dies in Papierform ebenso gemacht hätten. Seite 165 von 212 BayLfStaD 11 GEWAN 4.5 – Benutzerhandbuch für Kommunen Version: 4.5.0 Stand: 06.07.2012 Auskunft GEWAN verfügt über ein umfangreiches Auskunftssystem. Darin können Sie sowohl über die aktuellen als auch über die historischen Betriebs- und Personendaten Auskünfte erteilen und die entsprechenden Dokumente und Formulare erstellen und drucken. 11.1 Die Betriebsauskunft Um in die Betriebsauskunft zu gelangen, haben Sie zwei Möglichkeiten. Wenn Sie im Gewerbemeldungsmenü sind, klicken Sie in der Gruppe Auskunft auf den Button Betrieb oder analog dazu im Gewerbeauskunftsmenü (Kap. 2.4) in der Gruppe Auskunft auf den Button Betrieb. In beiden Fällen öffnet sich das Fenster zur Betriebssuche (Kap. 12.1). Geben Sie die relevanten Suchkriterien ein und klicken Sie auf den Button Suchen. Erfüllen mehrere Betriebe Ihr Suchkriterium, öffnet sich ein Auswahlfenster. Markieren Sie den Betrieb, zu dem Sie eine Auskunft machen möchten und klicken Sie auf den Button OK. Der folgende Dialog öffnet sich. Mit Hilfe der Reiter Allgemein, Adresse, Handwerkskarten, An-, Um- oder Abmeldung (ist abhängig von der Art der Meldung) und Sonstiges können Sie zwischen den einzelnen Seiten der Betriebsauskunft blättern. Im Allgemeindatenteil der Betriebsauskunft sehen Sie die wichtigsten Betriebsdaten. Sie finden eine Liste sämtlicher Tätigkeiten und die zu dem Betrieb zugehörigen Personen. Seite 166 von 212 BayLfStaD GEWAN 4.5 – Benutzerhandbuch für Kommunen Version: 4.5.0 Stand: 06.07.2012 Wenn Sie auf die Beschreibung der Tätigkeit klicken, wird diese vollständig in einem eigenen Fenster angezeigt. Wenn Sie im Feld Schlüssel auf die Schlüsselnummer klicken, wird der Originaltext aus der WZ (Klassifikation der Witschaftszweige) angezeigt. Handelt es sich dabei nicht um einen gültigen Schlüssel (z.B. 99.99.9), erhalten Sie einen entsprechenden Hinweis. Beachten Sie die Zahl hinter dem Bindestrich bei der Betriebsnummer rechts oben. Diese Zahl ist die Historiennummer. In diesem Fall sehen Sie, dass es bereits mehrere Meldungen zu diesem Betrieb gibt (historische und eine aktuelle). Da die letzte (= aktuelle) Meldung gezeigt wird, ist der Pfeil-Button „>>“ rechts neben dem Button Historie Betrieb gesperrt. Mit dem Pfeil-Button „<<“ links neben dem Button Historie Betrieb blättern Sie pro Klick jeweils um einen Historiensatz zurück. Hinweis: Sie können zu jedem Historiensatz über den Button Drucken das Druckmenü aufrufen und dort entsprechende Formulare auch historisch drucken. Um die Personendaten genauer betrachten zu können, markieren Sie die gewünschte Person und klicken Sie auf den Button Person übernehmen und anzeigen oder doppelklicken Sie die Person (vgl. Kap. 11.2). Seite 167 von 212 BayLfStaD GEWAN 4.5 – Benutzerhandbuch für Kommunen Version: 4.5.0 Stand: 06.07.2012 Um zur Adressenübersicht zu gelangen, klicken Sie auf den Reiter Adresse. Sie sehen zur Adresse vier Reiter: die Adresse der Betriebsstätte, der Hauptniederlassung, der früheren Betriebsstätte sowie der zukünftigen Betriebsstätte. Klicken Sie auf den Reiter Handwerkskarten, um alle Handwerkskarten des Betriebes mit allen relevanten Daten zu sehen. Handwerkskarten sind in der Regel personenbezogen. Daher können nur bestimmte Rechtsformen selbst Handwerkskarten haben. Beim nächsten Reiter kann Anmeldung, Ummeldung oder Abmeldung (wie im nachfolgenden Bild) stehen. Wenn Sie auf diesen Reiter klicken, sehen Sie den Grund für die jeweilige Meldung, sowie ggf. den künftigen Inhaber. Seite 168 von 212 BayLfStaD GEWAN 4.5 – Benutzerhandbuch für Kommunen Version: 4.5.0 Stand: 06.07.2012 Durch Klick auf den Reiter Sonstiges sehen Sie weitere betriebsbezogene Daten. Die Bemerkung bezieht sich dabei auf den Betrieb. Wurde der Veröffentlichung der Daten im Internet zugestimmt, steht im gleichnamigen Feld „ist erlaubt“. Im Feld Status des Betriebs ist hinterlegt, ob der Betrieb vom LRA genehmigt oder beanstandet ist. Ist das Feld leer, wurde die Meldung in Papierform weitergeleitet. Um die Betriebs- und Personendaten gleichzeitig im Zugriff zu haben, klicken Sie auf den Button Übersicht unten links. In dem sich öffnenden Fenster können Sie zwischen der Ansicht der Betriebs- und der Personendaten wechseln, indem Sie entweder auf den Betriebsnamen oder auf den Namen der gewünschten Person klicken. Hinter dem Namen steht in Klammern der Anzeigestatus. Alle möglichen Kombinationen der Abkürzungen finden Sie in Kap. 12.1.1. Wenn Sie auf den Button Drucken klicken, öffnet sich ein Druckauswahlfenster. Sie können durch Klick auf den entsprechenden Button eine Gewerbemeldung (Kap. 3.6), eine Gewerbeauskunft (Kap. 9.3) oder den Versanddruck (Kap. 9.2) drucken. Wenn Sie auf den Button Antragsdruck GZR klicken, können Sie diverse Antragsformulare (BZR3 und BZR4, GZR3 bis GZR6) drucken (Kap. 9.8). Seite 169 von 212 BayLfStaD GEWAN 4.5 – Benutzerhandbuch für Kommunen Version: 4.5.0 Stand: 06.07.2012 Um eine Übersicht über die historische Entwicklung des Betriebes sehen zu können, klicken Sie auf den Button Historie Betrieb. Oben finden Sie den aktuellen Betriebsnamen (bei einem nicht eingetragenen Einzelunternehmen steht der Nachname und der Vorname des Unternehmers). Darunter sehen Sie eine Tabelle mit den wichtigsten Anzeigedaten. Die Zahl im Feld 'Lfd. Nr.' entspricht der Historiennummer der Meldung. Daneben sehen Sie die Art der Meldung, sowie das Anzeigedatum und das Wirksamkeitsdatum. Der Anzeigegrund vervollständigt die Historienübersicht. Wenn Sie eine Zeile markieren und auf den Button Erstelldaten klicken, sehen Sie alle wichtigen Datenfelder zu dieser Meldung. Durch Klick auf den Button OK verlassen Sie die Erstelldatenanzeige und kehren in die Historienübersicht zurück. Markieren Sie die anzuzeigende Meldung aus der Historienübersicht und klicken Sie auf den Button Übernehmen. Hinweis: In der sich öffnenden Ansicht sehen Sie die zu diesem Anzeigedatum vorhanden Betriebsdaten und die zu diesem Historiensatz verknüpften historischen Personendaten. Dies gilt allerdings erst für die Betriebe, die mit GEWAN Version 4.1 (oder neuer) gespeichert worden sind. Seite 170 von 212 BayLfStaD GEWAN 4.5 – Benutzerhandbuch für Kommunen Version: 4.5.0 Stand: 06.07.2012 Sie befinden sich jetzt wieder in der Betriebsauskunft. Wenn Sie in der Historienübersicht (über den Button Historie Betrieb) eine andere als die oberste (aktuelle) Meldung markiert haben, steht in großen blauen Buchstaben „Historischer Datensatz“ auf dem Bildschirm. In der Betriebshistorie können Sie auch direkt über den Button „<<“ jeweils eine Historie zurück bzw. über den Button „>>“ eine Historie vorwärts blättern. Um die Betriebsauskunft verlassen zu können, klicken Sie auf den Button Beenden. Seite 171 von 212 BayLfStaD GEWAN 4.5 – Benutzerhandbuch für Kommunen Version: 4.5.0 Stand: 06.07.2012 11.2 Die Personenauskunft Um in die Personenauskunft zu gelangen, haben Sie (neben dem in Kap. 11.1 beschriebenen Weg über die Betriebsauskunft) zwei Möglichkeiten. Wenn Sie im Gewerbemeldungsmenü sind, klicken Sie auf den Button Nat. Person bzw. Jur. Person in der Gruppe Auskunft. Wenn Sie sich im Gewerbeauskunftsmenü befinden (Kap. 2.4), klicken Sie auf den Button Person in der Gruppe Auskunft. In beiden Fällen öffnet sich das Personensuchfenster (Kap. 12.2). Geben Sie die entsprechenden Suchkriterien ein, um die gewünschte Person zu suchen. Markieren Sie die Person in der Trefferliste und klicken Sie auf den Button OK. Der folgende Dialog öffnet sich. Mit Hilfe der Reiter Allgemein (NP), Adresse, Betriebe, Erlaubnisse, Aufenthaltserlaubnis (nur bei einer natürlichen Person), Handwerkskarten und Bemerkungen können Sie zwischen diesen Bildschirmen blättern. Beachten Sie, dass der Reiter Vermerk nur sichtbar und der Button Betriebsstätte nur aktiviert ist, wenn Sie aus der Betriebsauskunft kommen oder einen Betrieb ausgewählt haben. Im Allgemeindatenteil der Personenauskunft sehen Sie die aktuellen Personendaten. Die Zahl hinter dem Bindestrich im Feld Personen-Nr. ist die aktuelle Historiennummer. Anhand dieser Zahl sehen Sie, wie oft der Datensatz dieser Person gespeichert wurde. Im obigen Beispiel sehen Sie, dass es mehrere Historien zu dieser Person gibt. Sie können somit (analog der in Kap. 11.1 beschriebenen Betriebshistorie) zwischen den historischen und aktuellen Personendaten wählen. Da es für historische Personendaten keine Blättermöglichkeit gibt, müssen Sie dazu auf den Button Historie Person klicken, um die gewünschte Historie auswählen zu können. Seite 172 von 212 BayLfStaD GEWAN 4.5 – Benutzerhandbuch für Kommunen Version: 4.5.0 Stand: 06.07.2012 Die Felder Funktion, Eintrittsdatum, Austrittsdatum und Markierter Betrieb sind nur gefüllt, wenn Sie entweder aus der Betriebsauskunft in die Personenauskunft gewechselt sind (durch Klick auf den Button Person übernehmen und anzeigen) oder auf den Reiter Betriebe geklickt haben und dort einen ausgewählt haben. Wenn Sie auf den Reiter Adresse klicken, sehen Sie den folgenden Bildschirm. Im Gegensatz zu einem Betrieb verfügt eine Person nur über die Privatanschrift, daher entfallen die von der Betriebsauskunft (Kap. 11.1) her bekannten Unterreiter bei der Adresse. Durch Klick auf den Reiter Betriebe sehen Sie eine Liste der Betriebe und juristischen Personen (jeweils bis zu max. 100), zu denen diese natürliche Person verknüpft ist. Durch Markieren des gewünschten Betriebes gefolgt von einem Doppelklick bzw. einem Klick auf den Button Betrieb anzeigen gelangen Sie in die Gewerbeauskunft der Betriebsstätte. Seite 173 von 212 BayLfStaD GEWAN 4.5 – Benutzerhandbuch für Kommunen Version: 4.5.0 Stand: 06.07.2012 Durch Markieren der gewünschten jur. Person gefolgt von einem Doppelklick bzw. einem Klick auf den Button JP anzeigen gelangen Sie in die Personenauskunft Wenn Sie einen Betrieb markieren und auf den Button Betriebsstätte klicken, wechseln Sie in die Betriebsansicht (Kap. 11.1), in der Sie die Daten des ausgewählten Betriebes sehen. Wenn Sie aus der Betriebsstätte wieder auf die Personendaten zugreifen, werden die entsprechenden betriebsrelevanten Felder Funktion, Markierter Betrieb, Nebenerwerb, Eintritts- und Austrittsdatum der Person im Allgemeindatenbildschirm gefüllt. Außerdem wird der Reiter Vermerke und der Button Betriebsstätte aktiviert. Durch Klick auf den Reiter Erlaubnisse wechseln Sie in den Erlaubnisbildschirm der Person. Sie sehen eine Liste aller Erlaubnisse dieser Person. Wenn Sie einen Betrieb ausgewählt haben, steht in der Spalte betriebsrelevant, ob die Erlaubnis den ausgewählten Betrieb betrifft. Seite 174 von 212 BayLfStaD GEWAN 4.5 – Benutzerhandbuch für Kommunen Version: 4.5.0 Stand: 06.07.2012 Durch Klick auf den Reiter Aufenthaltserlaubnis wechseln Sie in die Ansicht der Aufenthaltserlaubnis. Dieser Reiter ist nur bei natürlichen Personen vorhanden. Durch Klick auf den Reiter Handwerkskarten wechseln Sie in die Handwerkskartenansicht. Sie sehen eine Liste aller Handwerkskarten dieser Person. Wenn Sie einen Betrieb ausgewählt haben, steht in der Spalte betriebsrelevant, ob die Handwerkskarte den ausgewählten Betrieb betrifft. Seite 175 von 212 BayLfStaD GEWAN 4.5 – Benutzerhandbuch für Kommunen Version: 4.5.0 Stand: 06.07.2012 Durch Klick auf den Button Bemerkungen wechseln Sie in die Bemerkungsansicht. Dort können Sie eine betriebsunabhängige Bemerkung zu der Person sehen. Durch Klick auf den Reiter Vermerk wechseln Sie in die Vermerkansicht, in der Sie eine vorhandene betriebsbezogene Bemerkung zur Person sehen können. Der Reiter Vermerke ist nur vorhanden, wenn Sie einen Betrieb ausgewählt haben (oder von der Betriebsansicht kommen). Wenn Sie auf den Button Übersicht klicken, öffnet sich auf Ihrem Bildschirm links oben ein kleines Fenster, in dem Sie zwischen den Betriebs- und Personendaten wechseln können (Kap. 11.1). Seite 176 von 212 BayLfStaD GEWAN 4.5 – Benutzerhandbuch für Kommunen Version: 4.5.0 Stand: 06.07.2012 Wenn Sie keinen Betrieb ausgewählt, sondern nur markiert haben, steht in der Übersicht lediglich der Name der in der Personenauskunft angezeigten Person. Wenn Sie auf den Button Drucken klicken, öffnet sich ein Fenster. Wenn Sie auf den Button Antragsdruck GZR klicken, können Sie die Antragsformulare BZR3 und BZR4, GZR3 bis GZR6 erstellen und drucken. Gleiches ist für die GZR1- und GZR2-Formulare möglich, wenn Sie auf den Button Meldung an GZR klicken (Kap. 9.8). Um die Personenauskunft zu verlassen, klicken Sie auf den Button Auskunft beenden. Sie kehren in den Personensuchdialog zurück (Kap. 12.2). Seite 177 von 212 BayLfStaD GEWAN 4.5 – Benutzerhandbuch für Kommunen Version: 4.5.0 Stand: 06.07.2012 11.3 Die Auskunftsübersicht Um in die Auskunftsübersicht zu gelangen, wählen Sie im Gewerbeauskunftsmenü (Kap. 2.4) in der Gruppe Auskunft den Button Übersicht. Die Betriebssuche öffnet sich (Kap. 12.1). Geben Sie die gewünschten Suchkriterien ein und klicken Sie auf den Button Suchen. Wenn mehrere Betriebe Ihre Suchkriterien erfüllen, öffnet sich ein Trefferlistenfenster, in dem alle gefundenen Betriebe aufgelistet sind. Sie können einen oder mehrere Betriebe markieren. Um mehrere aufeinander folgende Betriebe zu markieren, klicken Sie mit der linken Maustaste auf den obersten, anschließend drücken Sie gleichzeitig die <Shift>-Taste, während Sie mit der linken Maustaste auf den untersten auszuwählenden Betrieb klicken. Sie können einzelne Betriebe hinzufügen oder abwählen, indem Sie die <Strg>-Taste drücken, während Sie den Betrieb mit der linken Maus anklicken. Mit Klick auf den Button OK übernehmen Sie die markierten Betriebe in die Auskunftsübersicht. Hinweis: Die von Ihnen markierte(n) Zeile(n) ist/sind blau hinterlegt. Hellrosa markierte Betriebe liegen beim Landratsamt zur Prüfung vor, rot markierte sind Rückläufer (vom Landratsamt beanstandete Betriebe). Seite 178 von 212 BayLfStaD GEWAN 4.5 – Benutzerhandbuch für Kommunen Version: 4.5.0 Stand: 06.07.2012 Mit Hilfe des Schiebebalkens können Sie die weiteren Daten ansehen. Das Besondere an der Auskunftsübersicht sind die Blätterbuttons „|<“, „<<“, „>>“ und „>|“ rechts oben, mit deren Hilfe Sie zwischen allen Betrieben blättern können, die in der Trefferliste vorher markiert worden sind. Mit den Buttons „<<“ und „>>“ blättern Sie jeweils einen Betrieb weiter, mit den Buttons „|<“ und „>|“ zum ersten bzw. letzten Betrieb. Zwischen den Buttons finden Sie die Angabe, der wievielte der von Ihnen insgesamt ausgewählten Betriebe angezeigt wird. Bei Bedarf können Sie die dargestellte Schriftgröße durch Klick auf die Zoom-Buttons „+“ und „-“ (links oben) vergrößern bzw. verkleinern. Durch Klick auf den Button „1:1“ wird die Schriftgröße auf die ursprüngliche Größe zurückgesetzt. Um die Betriebsdaten zu drucken, klicken Sie auf den Button Drucken. Seite 179 von 212 BayLfStaD 12 GEWAN 4.5 – Benutzerhandbuch für Kommunen Version: 4.5.0 Stand: 06.07.2012 Die Suchfunktionen in GEWAN Hinweis: Beachten Sie bitte auch die allgemeinen Bedienungshinweise zur Suche (Kap. 1.4). Wenn Sie eine Gemeinde ausgewählt haben und nach der Betriebsnummer suchen wollen, genügt es, die Zahl nach den Nullen einzugeben (die drei ersten Zeichen vor den Nullen sind gemeindespezifisch und können daher von Ihnen ignoriert werden). Beispiel: Die Betriebsnummer ist A12000000456, es genügt, wenn Sie 456 eingeben. 12.1 Die Betriebssuche Hinweis für Verwaltungsgemeinschaften: Sie können entweder gemeindeübergreifend oder gemeindespezifisch suchen. Standardmäßig ist die gemeindeübergreifende Suche ausgewählt, bei der Sie nicht mit der Betriebsnummer suchen können. Um eine gemeindespezifische Suche durchführen zu können, klicken Sie in der Auswahlbox Gemeindeauswahl auf die gewünschte Gemeinde. Mit Klick auf den Button Info erhalten Sie Informationen zu Ihrer Mitgliedsgemeinde. Oberhalb der Auswahlbox Adresse gibt es eine weitere Möglichkeit, die Betriebssuche zu gestalten und entsprechend einzugrenzen. Über den Landratsamtsstatus können Sie das Kästchen liegt beim Landratsamt zur Prüfung vor markieren und nach noch nicht geprüften Meldungen suchen. Ist das Kästchen vom Landratsamt genehmigt markiert, suchen Sie nach bereits geprüften und genehmigten Meldungen. Ist das Kästchen vom Landratsamt beanstandet markiert, suchen Sie nach geprüften und beanstandeten Meldungen (diese befinden sich auch in der Rückläuferliste, Kap. 8.2). Sie können entweder kein, ein oder mehrere Kästchen markieren. Hinweis: Das Häkchen im Feld Groß/Klein egal ist standardmäßig gesetzt, d.h. der Betrieb wird unabhängig von der Groß-/Kleinschreibung gesucht, im anderen Fall wird der Betrieb nur bei richtiger Schreibweise gefunden. Seite 180 von 212 BayLfStaD GEWAN 4.5 – Benutzerhandbuch für Kommunen Version: 4.5.0 Stand: 06.07.2012 12.1.1 Die Betriebssuche über Betriebsdaten Bei vielen Funktionen von GEWAN (z.B. Um- und Ab-, sowie Korrekturmeldung, Neuanmeldung über die Mustersuche, neue Person, Betriebsauskunft, Daten löschen, Druck,) gelangen Sie zunächst in die Betriebssuche. Die Suchart (im unteren Drittel links) ist funktionsabhängig angepasst. Tragen Sie ein oder mehrere Suchkriterien ein. Hierbei können Sie analog der Personensuche mit Jokerzeichen (Sternchen) arbeiten. Ist der gesuchte Betrieb beispielsweise eine GbR, deren Gesellschafter mit „Muster“ beginnen, geben Sie im Feld Betriebsname „muster*“ ein und wählen in der Auswahlbox Rechtsform die Rechtsform „Gesellschaft des bürgerlichen Rechts“ aus. Beim Feld Betriebsnamen wird standardmäßig nicht zwischen Groß-/Kleinschreibung unterschieden (das Kästchen Groß/Klein egal ist markiert). Sie können die Betriebe über den Gewerbezusatz (sog. Fantasiename) suchen. Alle Betriebe, für die ein Fantasiename gespeichert ist, suchen Sie, indem Sie ein Sternchen „*“ im Feld Gewerbezusatz eingeben. Die Suche können Sie auch einschränken. Ein Beispiel: Um alle Betriebe mit dem Gewerbezusatz „Eine schöne Firma“ zu suchen, geben Sie im Feld Gewerbezusatz „E*“ ein. Beachten Sie hierbei unbedingt die Groß-/Kleinschreibung. Beim Betriebsnamen haben Sie zusätzlich die Möglichkeit, auch den Anfang des ersten Wortes mit einem Sternchen zu ersetzen. Ist Ihnen beispielsweise nur bekannt, dass der Betrieb „usterma“ oder so ähnlich heißt, geben Sie im Feld Betriebsname „*usterma*“ ein. Sie finden sowohl Hustermann als auch Mustermann und Mustermaus. Sie können die Betriebe einer Straße suchen. Füllen Sie dazu die Auswahlbox Straße mit dem Straßennamen aus der Straßendatei. Hinweis: Da im Straßenverzeichnis die Groß-/Kleinschreibung berücksichtigt wird und ein Straßenname auch mit einem Kleinbuchstaben beginnen kann, wirkt sich dies bei der SuchenFunktion aus. Straßen, die mit einem Kleinbuchstaben beginnen, werden nur gefunden, wenn sie gespeichert sind und die Suche mit dem entsprechenden Kleinbuchstaben ausgelöst wird. Seite 181 von 212 BayLfStaD GEWAN 4.5 – Benutzerhandbuch für Kommunen Version: 4.5.0 Stand: 06.07.2012 Abhängig von Ihren Benutzereinstellungen suchen Sie standardmäßig nur die aktuellen oder nur die abgemeldeten oder alle Betriebe. Durch Klick auf den entsprechenden Radiobutton in der Box Suchart können Sie alternativ nach abgemeldeten Betrieben oder nach aktuellen Betrieben inklusive bzw. exklusive ihrer Historie suchen. Sie können auch gezielt nach migrierten (d.h. von Gewerbefremdverfahren übernommenen) Betrieben suchen. Um eine zwischengespeicherte Anmeldung zu suchen, markieren Sie den Radiobutton Vorläufige Betriebe. Anschließend können Sie diese Meldung weiter bearbeiten und unter derselben Betriebsnummer erneut vorläufig speichern bzw. fertig stellen und endgültig speichern. Bei der Betriebsart können Sie mehrere Betriebsarten mit Und bzw. Oder verknüpft als Suchkriterium auswählen. Sie können einen Betrieb auch über die zugehörige(n) Person(en) finden. Klicken Sie dazu auf den Button Personensuche (dieses Vorgehen wird in Kap. 12.1.2 beschrieben). Sie können die Suche durch Klick auf den Button Suchen starten oder mit der „Return“-Taste auslösen. Das Suchergebnis erhalten Sie in Listenform. Die Trefferzahl steht rechts oberhalb. In der Suchergebnisliste befindet sich vor dem Betriebsnamen eine Spalte, die die aktuelle (letzte) Meldungsart darstellt. Es gibt folgende Ausprägungen: An = der Betrieb ist angemeldet KAn = der Betrieb ist angemeldet und wurde anschließend korrigiert Um = der Betrieb ist umgemeldet KUm = der Betrieb ist umgemeldet und wurde anschließend korrigiert AbB = der Betrieb ist abgemeldet KAbB = der Betrieb ist abgemeldet und wurde anschließend korrigiert AbP = eine Person einer Personengesellschaft wurde aus dieser abgemeldet KAbP = eine aus einer Personengesellschaft abgemeldete Person wurde korrigiert Seite 182 von 212 BayLfStaD GEWAN 4.5 – Benutzerhandbuch für Kommunen Version: 4.5.0 Stand: 06.07.2012 Die Spalte LRA kann bei einer kreisangehörigen Gemeinde folgende Werte und farbliche Kennzeichnungen enthalten: 1 = der Betrieb liegt zur Prüfung vor, hellrosa 2 = der Betrieb ist genehmigt, weiß 3 = der Betrieb ist beanstandet, rot leer = der Betrieb ist ein Altdatensatz, weiß In der Spalte Genehmigung/Beanstandung sehen Sie in Abhängigkeit des Wertes aus der Spalte LRA entweder das Datum und den Bearbeiter der Genehmigung oder den Beanstandungstext. In der Spalte Betriebsbeginn ist das Datum hinterlegt, zu dem die erstmalige Ausübung der Tätigkeit wirksam wird bzw. wurde. Dieses Datum ist gleichzeitig auch das Eintrittsdatum der Person, die als erste die Tätigkeit ausübt bzw. ausgeübt hat. Nicht eingetragene Einzelunternehmen werden im Suchergebnisfenster mit ihrem Namen und Vornamen in der Spalte Betriebsname angezeigt. Wenn Sie bei einer Ummeldung oder Abmeldung oder beim Anmelden einer neuen Person einen rot markierten Betrieb auswählen und auf den Button OK klicken, sehen Sie ein Hinweisfenster, dass dieser Betrieb derzeit beim Landratsamt zur Prüfung vorliegt. Rot markierte Betriebe sind vom LRA beanstandet. Diese können Sie lediglich korrigieren. Anzeigepflichtige Vorgänge sind nur bei genehmigten Betrieben möglich. Mit Klick auf den Button Neue Suche wird die Suchergebnisliste gelöscht und Sie können die Betriebssuche erneut starten. Eine gedruckte Ergebnisliste können Sie durch Klick auf den Button Liste Drucken erstellen. Den gesamten Tätigkeitstext eines Betriebes können Sie durch Klick auf die Tätigkeitsbezeichnung in der Spalte Tätigkeit einer Betriebslistenansicht ansehen. Der schwarze Pfeil nach unten vor dem Tätigkeitstext in der Spalte Schwerpunkttätigkeit signalisiert, dass mehrere Tätigkeiten verschlüsselt sind. Seite 183 von 212 BayLfStaD GEWAN 4.5 – Benutzerhandbuch für Kommunen Version: 4.5.0 Stand: 06.07.2012 Die Spalteninhalte der in der Übersichtsliste gefundenen Betriebe können Sie als Textdatei exportieren. Klicken Sie dazu auf den Button Exportieren, um die Datei zu speichern. Wenn Sie die gespeicherte Exportdatei öffnen, ist diese unformatiert. Die Exportdatei können Sie z.B. mit OpenOffice, Excel oder Access öffnen, formatieren und weiter bearbeiten. Seite 184 von 212 BayLfStaD GEWAN 4.5 – Benutzerhandbuch für Kommunen Version: 4.5.0 Stand: 06.07.2012 12.1.2 Die Betriebssuche über Personendaten Sie können einen Betrieb auch über eine der zugehörigen Personen ermitteln, indem Sie im Betriebssuchdialog (Kap. 12.1.1) auf den Button Personensuche unten links klicken. Es öffnet sich der Personensuchdialog. Sie können, da Sie hier über die Betriebssuche die Personensuche aufrufen, lediglich aktuelle Personen ohne Historie suchen. Wählen Sie durch Klick auf den gleichnamigen Reiter, ob Sie nach einer natürlichen oder juristischen Person suchen wollen. Tragen Sie ein oder mehrere Suchkriterien ein. Hierbei können Sie analog der Personensuche (Kap. 12.2) mit Jokerzeichen (Sternchen) arbeiten. Seite 185 von 212 BayLfStaD GEWAN 4.5 – Benutzerhandbuch für Kommunen Version: 4.5.0 Stand: 06.07.2012 Um beispielsweise eine nat. Person zu finden, deren Familienname mit 'Muster' beginnt, geben Sie im Feld Familienname 'Muster*' ein. Hinweis: Achten Sie bei der Suche nach natürlichen Personen auf die Groß-/Kleinschreibung. Sie können die Suche durch Klick auf den Button Suchen starten oder mit der „Return“-Taste auslösen. Das Suchergebnis erhalten Sie in Listenform. Die Trefferzahl steht rechts oben. Hinweis: Ist die Gewerbeausübung für eine Person untersagt (Kap. 3.3.5 und 3.3.7), ist die entsprechende Zeile in der Suchergebnisliste rot markiert. Die Spalte Bef hat den Wert „N“. Eine gedruckte Ergebnisliste erstellen Sie durch Klick auf den Button Liste Drucken. Mit Klick auf den Button Neue Suche wird die Suchergebnisliste gelöscht und Sie können die Betriebssuche erneut starten. Die Spalteninhalte der in der Übersichtsliste gefundenen Betriebe können Sie als Textdatei exportieren und speichern. Klicken Sie dazu auf den Button Exportieren (vgl. Kap. 12.1.1). Um den/die Betrieb(e) über die Personensuche zu erhalten, markieren Sie die gewünschte Person. Sie erhalten durch Doppelklick oder Klick auf den Button OK eine Liste aller Betriebe, an der diese Person beteiligt ist. Seite 186 von 212 BayLfStaD GEWAN 4.5 – Benutzerhandbuch für Kommunen Version: 4.5.0 Stand: 06.07.2012 Die Trefferzahl steht rechts oben. Mit Klick auf den Button Neue Suche wird die Suchergebnisliste gelöscht und Sie können die Betriebssuche erneut starten. Die Spalteninhalte der in der Übersichtsliste gefundenen Betriebe können Sie als Textdatei exportieren und speichern. Klicken Sie dazu auf den Button Exportieren (vgl. Kap. 12.1.1). Sie erhalten durch Doppelklick oder Klick auf den Button OK detaillierte Auskünfte zu einem markierten Betrieb. Sie gelangen in die Betriebsauskunft (Kap. 11.1). Seite 187 von 212 BayLfStaD GEWAN 4.5 – Benutzerhandbuch für Kommunen Version: 4.5.0 Stand: 06.07.2012 12.2 Die Personensuche Klicken Sie im Gewerbeauskunftsmenü in der Gruppe Auskunft auf den Button Person. Sie gelangen zunächst zur Personensuche, die Sie optional im Gewerbemeldungsmenü in der Gruppe Auskunft durch Klick auf den Button Nat. Person bzw. Jur. Person aufrufen können. Durch Klick auf den gleichnamigen Reiter können Sie nach einer natürlichen oder juristischen Person suchen. Sie können über die Suchart bestimmen, ob Sie nur aktuelle oder alle Personen (mit Historie) suchen wollen. Hinweis für Verwaltungsgemeinschaften: Sie können wählen, ob Sie gemeindeübergreifend oder gemeindespezifisch suchen wollen. Standardmäßig ist die gemeindeübergreifende Suche ausgewählt. Klicken Sie auf die Auswahlbox Gemeindeauswahl, um die gewünschte Gemeinde auszuwählen. Wenn Sie mit der Personennummer suchen wollen, genügt es, die Zahl ohne Nullen einzugeben (die drei ersten Zeichen vor den Nullen sind gemeindespezifisch und können ignoriert werden). Beispiel: Die Personennummer ist A12000000456, es genügt, wenn Sie 456 eingeben. Seite 188 von 212 BayLfStaD GEWAN 4.5 – Benutzerhandbuch für Kommunen Version: 4.5.0 Stand: 06.07.2012 12.2.1 Die Suche nach einer natürlichen Person Geben Sie die gewünschten Suchkriterien bei den allgemeinen Daten unter Beachtung der Groß/Kleinschreibung an (Sie können das Jokerzeichen Sternchen verwenden). Sie können die Suche durch Klick auf den Button Suchen starten oder mit der „Return“-Taste auslösen. Hinweis: Ist die Gewerbeausübung für eine nat. Person untersagt (Kap. 3.3.5), ist die entsprechende Zeile in der Suchergebnisliste rot markiert. Die Spalte Bef (Befähigung zur Ausübung der Tätigkeit) hat den Wert „N“. Eine gedruckte Ergebnisliste können Sie durch Klick auf den Button Liste Drucken erstellen. Eine neue Suche können Sie mit Klick auf den Button Neue Suche starten. Seite 189 von 212 BayLfStaD GEWAN 4.5 – Benutzerhandbuch für Kommunen Version: 4.5.0 Stand: 06.07.2012 Die Spalteninhalte der in der Übersichtsliste gefundenen Betriebe können Sie als Textdatei exportieren und speichern. Klicken Sie dazu auf den Button Exportieren (vgl. Kap. 12.1.1). Detaillierte Auskünfte zu einer markierten Zeile erhalten Sie durch Doppelklick darauf oder Klick auf den Button OK. Sie gelangen direkt in die Personenauskunft (Kap. 11.2). 12.2.2 Die Suche nach einer juristischen Person/Personengesellschaft Wenn Sie nach einer juristischen Person/Personengesellschaft suchen wollen, klicken Sie auf den gleichnamigen Reiter. Alle Felder sind Suchkriterien, die untereinander kombinierbar sind. Die Registerart und die Rechtsform können Sie aus der gleichnamigen Auswahlbox auswählen. Um beispielsweise alle jur. Personen zu finden, die mit 'Hi' beginnen, tragen Sie "hi*" in das Feld Registername ein (die Groß-/Kleinschreibung wird ignoriert, wenn das Kästchen Groß-/Klein egal markiert ist). Sie können die Suche durch Klick auf den Button Suchen starten oder mit der „Return“-Taste auslösen. Wenn Sie keine Suchkriterien angeben, erhalten Sie als Suchergebnis alle jur. Personen in Listenform alphabetisch aufsteigend sortiert. Seite 190 von 212 BayLfStaD GEWAN 4.5 – Benutzerhandbuch für Kommunen Version: 4.5.0 Stand: 06.07.2012 Hinweis: Ist die Gewerbeausübung für eine jur. Person untersagt (Kap. 3.3.7), ist die entsprechende Zeile in der Suchergebnisliste rot markiert. Die Spalte Bef hat den Wert „N“. Eine gedruckte Ergebnisliste erstellen Sie durch Klick auf den Button List Drucken. Eine neue Suche können Sie mit Klick auf den Button Neue Suche starten. Die Spalteninhalte der in der Übersichtsliste gefundenen Betriebe können Sie als Textdatei exportieren und speichern. Klicken Sie dazu auf den Button Exportieren (vgl. Kap. 12.1.1). Detaillierte Auskünfte zu einer markierten Zeile erhalten Sie durch Doppelklick darauf oder Klick auf den Button OK. Sie gelangen direkt in die Personenauskunft (Kap. 11.2). Seite 191 von 212 BayLfStaD 13 GEWAN 4.5 – Benutzerhandbuch für Kommunen Version: 4.5.0 Stand: 06.07.2012 Statistikfunktionen Sie können alle Statistiken vom Gewerbeauskunftsmenü (Kap. 2.4) aus aufrufen. 13.1 Zahl der Betriebe und Personen Um die Zahl der Betriebe und Personen in Ihrer Kommune abzurufen, klicken Sie im Gewerbeauskunftsmenü in der Gruppe Zahlenstatistik auf den Button Betriebe/Personen. Sie sehen die Anzahl der an- und abgemeldeten Betriebe und die Anzahl der damit verbundenen nat. und jur. Personen in Ihrer Kommune. 13.2 Zahl der Meldungen Um die Zahl der Meldungen in Ihrer Kommune abzurufen, klicken Sie im Gewerbeauskunftsmenü (Kap. 2.4) in der Gruppe Zahlenstatistik auf den Button Meldungen. Im sich öffnenden Fenster wählen Sie zunächst den gewünschten Zeitraum aus. Sie können entweder per Auswahlbox einen Monat auswählen oder einen beliebigen Zeitraum angeben. Um die Eingabefelder bzw. Auswahlbox zu aktivieren, klicken Sie auf den Radiobutton Tag bzw. Monat. Sie können als Stichtag zwischen dem Anzeigedatum und dem Wirksamkeitsdatum (Datum, ab dem die An-, Um- oder Abmeldung gültig ist) wählen. Nach Festlegung von Auswahlzeitraum und Stichtag klicken Sie auf den Button Anzeigen. Sie sehen die Zahl der An-, Um-, Ab- und Korrekturmeldungen im vorgegebenen Zeitraum. Durch Klick auf den Button Neue Auswahl wird der Auswahlzeitraum gelöscht und Sie können sich die Zahl der Meldungen mit einem neuen Zeitraum und Stichtag erneut anzeigen lassen. Durch Klick auf den Button Beenden kehren Sie in das Gewerbeauskunftsmenü (Kap. 2.4) zurück. Seite 192 von 212 BayLfStaD GEWAN 4.5 – Benutzerhandbuch für Kommunen Version: 4.5.0 Stand: 06.07.2012 13.3 Die Betriebsstatistik Um in die Betriebsstatistik zu gelangen, klicken Sie im Gewerbeauskunftsmenü (Kap. 2.4) in der Gruppe Betriebsstatistik auf den Button Betriebsstatistik. Das folgende Fenster öffnet sich. Anschließend entscheiden Sie, nach welchem Kriterium (Rechtsform, Art des Betriebes, Tätigkeit, Zahl der Beschäftigten oder Ortsteil) Sie die Auswertung wünschen. Je nach Ihrer Wahl werden nur bestimmte Felder dieses Auswahlbildschirms berücksichtigt. Als weiteres Kriterium können Sie das Anzeigedatum als von-bis-Bereich bestimmen. Wählen Sie nur den bis-Bereich, erhalten Sie alle Betriebe mit Anzeigedatum kleiner oder gleich dem bis-Bereich. Außerdem können Sie in der Box Bearbeitungsstatus festlegen, ob Sie nur aktuelle Betriebe, nur abgemeldete Betriebe oder alle Betriebe (beide Kästchen markieren) auswerten wollen. Anschließend klicken Sie auf den Button Suchen, um eine Trefferliste zu erhalten. Die Anzahl der gefundenen Betriebe wird ermittelt und kann in Listenform geladen werden. Sie können diese Liste drucken, indem Sie auf den gleichnamigen Button klicken. Die Spalteninhalte der in der Übersichtsliste gefundenen Betriebe können Sie als Textdatei exportieren. Wenn Sie die Daten zu einem der Betriebe anschauen wollen, markieren Sie den gewünschten Betrieb und klicken Sie auf den Button Anzeigen. Sie gelangen in die Betriebsauskunft zu diesem Betrieb. Seite 193 von 212 BayLfStaD GEWAN 4.5 – Benutzerhandbuch für Kommunen Version: 4.5.0 Stand: 06.07.2012 13.3.1 Auswahl der Betriebe nach Rechtsform Haben Sie in der Auswahlbox Auswahl der Betriebe nach die Suche nach der Rechtsform ausgewählt, können Sie in der gleichnamigen Auswahlbox die gewünschte Rechtsform auswählen. Anschließend klicken Sie auf den Button Suchen, um eine Trefferliste zu erhalten. Nach dem Laden der Liste sehen Sie eine Übersicht der gefundenen Betriebe mit den wichtigsten Betriebsdaten. Sie können diese Liste drucken, indem Sie auf den gleichnamigen Button klicken. Die Spalteninhalte der in der Übersichtsliste gefundenen Betriebe können Sie als Textdatei exportieren. Seite 194 von 212 BayLfStaD GEWAN 4.5 – Benutzerhandbuch für Kommunen Version: 4.5.0 Stand: 06.07.2012 13.3.2 Auswahl der Betriebe nach Art des Betriebes Haben Sie bei der Auswahlbox Auswahl der Betriebe nach die Suche nach der Art des Betriebes ausgewählt, können Sie ein oder mehrere Kästchen (Industrie, Handwerk, Handel, Sonstiges) markieren. Sie können die markierten Kästchen mit einer UND-Verknüpfung (alle ausgewählten Betriebsarten müssen vorliegen) oder einer ODER-Verknüpfung (mindestens eine der ausgewählten Betriebsarten muss vorliegen) verbinden, indem Sie den entsprechenden Radiobutton markieren. Anschließend klicken Sie auf den Button Suchen, um eine Trefferliste zu erhalten. Werden keine Betriebe gefunden, erhalten Sie die entsprechende Hinweismeldung. Seite 195 von 212 BayLfStaD GEWAN 4.5 – Benutzerhandbuch für Kommunen Version: 4.5.0 Stand: 06.07.2012 13.3.3 Auswahl der Betriebe nach Tätigkeit Haben Sie bei der Auswahlbox Auswahl der Betriebe nach die Suche nach der Tätigkeit ausgewählt, benötigen Sie zum Erstellen der Trefferliste genau einen Schlüssel. Diesen können Sie, wenn bekannt, im Feld Schlüssel in der Form nn.nn.n direkt eingeben. Einen Schlüssel zu Tätigkeiten nach § 34c können Sie suchen, indem Sie auf den Butten § 34c klicken. Ein Fenster öffnet sich, in dem Sie eines der Kästchen pro Überbegriff anhaken können. Seite 196 von 212 BayLfStaD GEWAN 4.5 – Benutzerhandbuch für Kommunen Version: 4.5.0 Stand: 06.07.2012 Klicken Sie auf den Button OK. Wenn Sie mehr als ein Kästchen ausgewählt haben, erhalten Sie folgenden Fehlerhinweis. Bestätigen Sie durch Klick auf den Button OK. Danach markieren Sie nur ein Kästchen. Ist Ihnen der Schlüssel unbekannt, können Sie diesen suchen, indem Sie einen Tätigkeitstext im Feld Suche eingeben und auf den Button Schlüsselsuche klicken (Kap. 3.2.2). Nach Auswahl des Schlüssels können Sie durch Klick auf die Radiobuttons nn.nn.n bzw. nn.nn bzw. nn.n bzw. nn die Ebene der WZ eingrenzen (also 47.11.2, 47.11, 47.1 oder 47). Über den Button Struktur können Sie einen Schlüssel explizit auswählen (Kap.3.2.5). Anschließend klicken Sie auf den Button Suchen, um eine Trefferliste zu erhalten. Sollte kein Betrieb die Suchkriterien der ausgewählten Ebene der WZ (nn bis nn.nn.n) erfüllen, reduzieren Sie diese (ggf. bis auf nn). Seite 197 von 212 BayLfStaD GEWAN 4.5 – Benutzerhandbuch für Kommunen Version: 4.5.0 Stand: 06.07.2012 13.3.4 Auswahl der Betriebe nach der Zahl der Beschäftigten Wenn Sie bei der Auswahlbox Auswahl der Betriebe nach die Suche nach der Zahl der Beschäftigten ausgewählt haben, können Sie in der gleichnamigen Auswahlbox den gewünschten Bereich auswählen (gleich, gleich oder kleiner, gleich oder größer, Bereich von-bis) und die Zahl der Vollzeitbeschäftigten angeben. Anschließend klicken Sie auf den Button Suchen, um eine Trefferliste zu erhalten. Hinweis: Die Zahl der Teilzeitbeschäftigten wird bei der Statistiksuche ignoriert. Seite 198 von 212 BayLfStaD GEWAN 4.5 – Benutzerhandbuch für Kommunen Version: 4.5.0 Stand: 06.07.2012 13.3.5 Auswahl der Betriebe nach dem Ortsteil Haben Sie bei der Auswahlbox Auswahl der Betriebe nach die Suche nach dem Ortsteil ausgewählt, können Sie in der Auswahlbox Ortsteil den gewünschten Ortsteil auswählen. Dazu kombinierbar sind die Straßen, die anschließend in der gleichnamigen Auswahlbox stehen. Hinweis: Bei Verwaltungsgemeinschaften ist die Betriebstatistik nach Auswahl der Betriebe nach Ortsteil nur gemeindespezifisch möglich. Wenn Sie das Kästchen nicht hinter der Auswahlbox Ortsteil markieren, werden alle Betriebe ihrer Kommune in allen Ortsteilen außer dem ausgewählten gefunden. Wenn Sie eine Straße wählen und das Kästchen nicht dahinter markieren, werden alle Betriebe in allen Straßen Ihrer Kommune außer der ausgewählten gefunden. Wenn Sie die Kästchen nicht hinter beiden Auswahlboxen markieren, werden alle Betriebe gefunden, die nicht im ausgewählten Ortsteil und nicht in der ausgewählten Straße liegen. Gibt es Gemeindeteile, die keinem Ortsteil zuordenbar sind, können Sie das Leerfeld (d.h. kein Eintrag nach dem letzten Ortsteil) bei der Auswahlbox auswählen. Wenn Sie dazu das Feld Straße aufklappen, sehen Sie die Straßen, die zu keinem Ortsteil gehören. Somit können Sie in der Betriebsstatistik die Betriebe trotzdem nach einzelnen Straßen filtern. Anschließend klicken Sie auf den Button Suchen, um eine Trefferliste zu erhalten. Seite 199 von 212 BayLfStaD GEWAN 4.5 – Benutzerhandbuch für Kommunen Version: 4.5.0 Stand: 06.07.2012 13.3.6 Auswahl der Betriebe nach dem Selbständigkeitsgrad Haben Sie bei der Auswahlbox Auswahl der Betriebe nach die Suche nach dem Selbständigkeitsgrad des Betriebes ausgewählt, können Sie zwischen Hauptniederlassung, Zweigniederlassung oder unselbständiger Zweigstelle wählen. Optional können Sie ein oder beide Kästchen Automatenaufstellungsgewerbe und Reisegewerbe dazu markieren. Sie haben aber auch die Möglichkeit, nur Automatenaufstellungsgewerbe und/oder Reisegewerbe zu kennzeichnen. Anschließend klicken Sie auf den Button Suchen, um eine Trefferliste zu erhalten. Seite 200 von 212 BayLfStaD 14 GEWAN 4.5 – Benutzerhandbuch für Kommunen Version: 4.5.0 Stand: 06.07.2012 Export von Gewerbedaten Durch Klick auf den Button Daten-Export im Startmenü können Sie die gespeicherten Gewerbeanzeigen Ihrer Kommune exportieren und über die GEWAN Access-Schnittstelle, deren Bedienung im GEWAN-Access-Handbuch beschrieben ist, in die GEWAN-Access-Datenbank importieren. Die aktuelle Version der Schnittstelle steht Ihnen im Gewerbeportal als Download zur Verfügung. Hinweis: Zur Installation des Programms benötigen Sie Administratorrechte. Die AccessSchnittstelle muss vor dem Download der Gewerbedaten einmal gestartet werden, um den Dateityp „.gml“ (= GEWAN Markup Language) in die Registrierung einzutragen. Hinweis für Verwaltungsgemeinschaften: Sie können wählen, ob Sie gemeindeübergreifend oder gemeindespezifisch exportieren wollen. Standardmäßig ist gemeindeübergreifend ausgewählt, bei der Sie die Auswahl der zu exportierenden Daten nicht nach Betriebsnummer einstellen können. Um einen gemeindespezifischen Export durchzuführen, klicken Sie auf die Auswahlbox Gemeindeauswahl und wählen Sie die gewünschte Gemeinde aus. Das Exportformat „.gml“ ist standardmäßig im Gemeindeprofil (bei Verwaltungsgemeinschaften im Organisationsprofil) vorbelegt. Wenn Sie ein anderes Format (z.B. kwis, das Exportformat für die Wirtschaftsförderung oder xml) benötigen, können Sie dieses in der Auswahlbox Exportformat auswählen. Legen Sie durch Klick auf den entsprechenden Radiobutton fest, ob Sie die zu exportierenden Daten mit der Exportart Betriebsbezogen (der aktuelle (letzte) Stand) oder Meldungsbezogen (jede einzelne (historische) Meldung) erstellen wollen. Sie können festlegen, ob Sie den gesamten Datenbestand oder nur einen nach Erstelldatum (Datum der Speicherung) oder Betriebsnummer eingeschränkten Teil exportieren wollen. Seite 201 von 212 BayLfStaD GEWAN 4.5 – Benutzerhandbuch für Kommunen Version: 4.5.0 Stand: 06.07.2012 Im Bereich Sonstige Einstellungen können Sie den Export differenzieren, indem Sie das Kästchens (nur zur Veröffentlichung freigegebene Daten) markieren (dazu muss der Gewerbetreibende einer Veröffentlichung seiner Daten im Internet zugestimmt haben), Datum, Uhrzeit und Benutzer des letzten Datenexports sind hier zur Information protokolliert. Da Sie maximal 99.999 Datensätze auf einmal exportieren können, kann es sein, dass Sie größere Datenbestände entweder nach Erstelldatum oder nach Betriebsnummer aufteilen müssen, um alle Daten exportieren zu können. Nach einem Gesamtexport sollten Sie regelmäßig (z.B. monatlich oder quartalsweise) den Export nach Erstelldatum durchführen. Um die gewünschten Daten zu exportieren, klicken Sie auf den Button Absenden. Im sich öffnenden Bestätigungsfenster erhalten Sie Informationen über die weitere Vorgehensweise. Durch Klick auf den OK-Button kehren Sie in den Exportbildschirm zurück, den Sie durch Klick auf den gleichnamigen Button aktualisieren können. Abhängig von der Anzahl der exportierten Datensätze und der Art und Geschwindigkeit der Anbindung Ihrer Behörde (Behördennetz, Internet per Modem/ISDN) kann es einige Minuten dauern, bis Ihre Exportdatei angezeigt wird (ggf. müssen Sie mehrmals auf Aktualisieren klicken). Um eine Exportdatei auf Ihrem Rechner zu speichern, markieren Sie diese und klicken auf den Button Herunterladen. In dem sich öffnendem Fenster können Sie den Pfad und den Dateinamen bestimmen, unter der Ihre Exportdatei gespeichert wird. Es empfiehlt sich, einen sprechenden Namen zu verwenden. Seite 202 von 212 BayLfStaD GEWAN 4.5 – Benutzerhandbuch für Kommunen Version: 4.5.0 Stand: 06.07.2012 Wenn Sie als Exportformat „.gml“ gewählt haben, werden Sie nach dem Speichern gefragt, ob die Daten gleich in die lokale Anwendung übernommen werden sollen. Durch Klick auf den Button Ja wird die GEWAN Access-Schnittstelle gestartet. Beim ersten Import wird die Exportart Betriebsbezogen oder Meldungsbezogen in der Access-DB vermerkt. Wenn Sie Daten mit gleicher Exportart importieren, öffnet sich ein neues Fenster, in dem Sie den Import bestätigen können (diese doppelte Bestätigung lässt sich nicht vermeiden, da der Export aus GEWAN und der Import in die Access-Datenbank voneinander unabhängig sind). Wenn Sie auf den Button Ja klicken, wird der Import gestartet. Den Fortschritt des Importvorgangs können Sie verfolgen. Sobald der Import beendet ist, erhalten Sie ein Erfolgs- bzw. Fehlerfenster. In letzterem Fall wird Ihnen angeboten, die Fehlerdatei anzuschauen. Wenn Sie Daten unterschiedlicher Art importieren, öffnet sich ein neues Fenster, in dem Sie auf diese Konstellation hingewiesen werden. Durch Klick auf den Button Ja wird die Datenbank/Daten-Art automatisch gewechselt. In beiden Fällen startet jetzt der Import, der abhängig von der zu importierenden Datenmenge zwischen wenigen Sekunden und mehreren Minuten dauern kann. Sie können vor dem Öffnen der GEWAN Access-DB in der Menüleiste über Extras / Optionen den Modus der Datenart für Betriebsbezogen oder Meldungsbezogen jederzeit anpassen. Den aktuell eingestellten Datenmodus (betriebsbezogene Daten) oder (meldungsbezogene Daten) sehen Sie oberhalb der Menüleiste. Seite 203 von 212 BayLfStaD GEWAN 4.5 – Benutzerhandbuch für Kommunen Version: 4.5.0 Stand: 06.07.2012 Durch Klick auf die die <Esc>-Taste können Sie den Import jederzeit abbrechen. Ist der Import beendet, erhalten Sie ein Erfolgs- bzw. Fehlerfenster. Die Fehler können Sie im Log-File ansehen. Durch Klick auf den Button Abbrechen verlassen Sie zwar den Daten-Exportbildschirm und kehren ins Hauptmenü zurück, dadurch wird ein bereits abgesendeter Export jedoch nicht beeinflusst. Ein bereits abgesendeter Datenexport kann von Ihnen mit Klick auf den Button Löschen wieder aus der Tabelle gelöscht werden. Fertiggestellte Exportdateien stehen drei Tage lang zum Herunterladen zur Verfügung, danach werden sie automatisch gelöscht. Neben dem Button Export steht die Zahl der verfügbaren Exportdateien. Seite 204 von 212 BayLfStaD 15 GEWAN 4.5 – Benutzerhandbuch für Kommunen Version: 4.5.0 Stand: 06.07.2012 Der Thesaurus Im Gegensatz zu einfachen Suchmaschinen, wie sie z.B. in vielen Textverarbeitungsprogrammen zu finden sind, verwendet GEWAN keinen reinen Zeichenkettenvergleich, sondern ein intelligentes Suchsystem. Grundlage dafür ist der Thesaurus, eine geordnete und strukturierte Wortsammlung, die auf der gedruckten Fassung der „Klassifikation der Wirtschaftszweige“ (WZ) basiert. Der Thesaurus kennt Synonyme und Ober- und Unterbegriffe. Damit ist eine Suche nach Begriffen möglich, die nicht in der Buchform vorkommen. So werden z.B. die Wörter „Auto”, „Kraftwagen”, „Pkw” und „Kfz” zu einer Synonymgruppe zusammengefasst. „Handel” ist Oberbegriff zu „Großhandel“ und „Einzelhandel“. Bei der Suche nach „Handel mit Autos“ zeigt das System also auch die möglichen Treffer „Großhandel mit Kraftwagen“ und „Einzelhandel mit Kraftwagen“ an. Über die Synonyme werden auch verschiedenen Schreibweisen eines Begriffes („Photograph“, „Fotograf“), komfortable Abkürzungen („Gh“ für „Großhandel“), männliche und weibliche Formen („Arzt“, „Ärztin“), regional unterschiedliche Sprachformen und Ausdrucke („Brötchen“, „Semmel“, „Schrippe“) oder praxisnahe Formulierungen und Umschreibungen („Handy“ statt „Mobilfunktelefon“) abgebildet. Darüber hinaus ist das System durch die Zuordnung der Wortgrundformen weitgehend unempfindlich gegenüber Konjugations- und Deklinationsformen („herstellen“, „Herstellung“) sowie Singular und Pluralformen („Auto“, „Autos“ oder „Museum“, „Museen“). Selbstverständlich versteht der Thesaurus auch die neue Rechtschreibung. 15.1 Die Suchstrategie Die Tätigkeitssuche ist als Freitextsuche zu verstehen. Es können beliebige Begriffe eingegeben werden, die dann je nach Suchstrategie verschieden behandelt werden. Drei Suchstrategien (die Standardsuche, die gewichtete Suche und die Mustersuche) stehen Ihnen zur Verfügung. Allen gemeinsam ist, dass sie nicht zwischen der Groß-/Kleinschreibung unterscheiden. 15.1.1 Die Standardsuche Aus dem eingegebenen Text werden die Stoppworte (z.B. von, der, die, das, ein, …) eliminiert. Die verbliebenen Worte werden unter Berücksichtigung ihrer Grundform oder Eigenschaft als Synonym zur Suche mit UND verknüpft. Nachfolgend zwei Beispiele, die Ihnen helfen sollen, die Standardsuche zu verstehen. Verkauf von Autos gesucht werden die beiden Worte Verkauf und Auto Auto* gesucht werden alle Wörter, die mit Auto beginnen, wie z.B. Autos, Automat etc. Seite 205 von 212 BayLfStaD GEWAN 4.5 – Benutzerhandbuch für Kommunen Version: 4.5.0 Stand: 06.07.2012 15.1.2 Die gewichtete Suche Dieser Suchmodus ist voreingestellt, da er in den meisten Fällen zum Erfolg führen dürfte. Wie beim Standardmodus werden hier die Stoppworte herausgefiltert und die Grundform, sowie die Synonymeigenschaft der einzelnen Wörter berücksichtigt. Anders ist die Ermittlung der Treffer. Neben einer logischen UND-Verknüpfung wird auch eine ODER-Verknüpfung für die Suche verwendet. Die Liste enthält somit auch Signaturen, die nicht alle Suchbegriffe, jedoch mindestens einen enthalten. Die Rangfolge in der Anzeige wird von der Anzahl der enthaltenen Suchbegriffe bestimmt. Zuerst erscheinen die Signaturen mit allen bzw. den meisten Suchbegriffen. Danach folgen die Treffer, die weniger Suchbegriffe beinhalten. Die Trefferquote ist hier also bedeutend höher, dafür stehen die Signaturen, die mit hoher Wahrscheinlichkeit in Frage kommen, ganz oben. Nachfolgend drei Beispiele, die Ihnen helfen sollen, die gewichtete Suche zu verstehen. Herstellung von Tischen und Stühlen gesucht wird: Herstellung und/oder Tisch und/oder Stuhl Verkauf von Auto* gesucht wird: Verkauf und/oder alle Wörter die mit Auto beginnen (wie z.B. Autos, Automat, Autozubehör, automatisch) etc. Herstellung von *netz* gesucht wird: Herstellung und/oder alle Wörter, die Netz beinhalten (z.B. Fischernetze, Netzwerk, Netzgarn). 15.1.3 Die Mustersuche Bei der Mustersuche wird der eingegebene Text unverändert an die Suche weitergegeben. Es erfolgt keine Stoppwortanalyse, Grundformreduktion oder Beachtung der Synonyme. Einzig die Groß-/ Kleinschreibung bleibt (wie bei den anderen Sucharten) unberücksichtigt. Nachfolgend zwei Beispiele, die Ihnen helfen sollen, die Mustersuche zu verstehen. Reparatur von Büromöbeln gesucht wird: Reparatur von Büromöbeln *rind* gesucht wird: die Buchstabenfolge rind, wobei das Suchergebnis neben Rinder, Weiderind, etc. auch Wörter wie Zuckerindustrie oder Lederindustrie beinhaltet. Die Mustersuche sollten Sie also nur in Ausnahmefällen anwenden. Seite 206 von 212 BayLfStaD GEWAN 4.5 – Benutzerhandbuch für Kommunen Version: 4.5.0 Stand: 06.07.2012 15.2 Allgemeine Hinweise Bei jedem der beschriebenen Suchmodi ist es möglich, nur Teile eines Wortes anzugeben, wobei der Rest, auf den es nicht ankommt, durch das Sonderzeichen „*“ ausgedrückt wird. Kürzen Sie Wörter nicht mit Bindestrich oder Kapitel ab. Das System versteht nur die Abkürzung mit '*'. Wenn Sie ein Wort mit '*' verkürzt angeben, ist keine Grundformreduktion oder Synonymbehandlung möglich. Beschränkt sich die Suche auf einen bestimmten Bereich wirtschaftlicher Tätigkeiten, so können Sie bei der Standardsuche oder der gewichteten Suche auch folgende Abkürzungen eingeben. Abkürzung H Gh Eh V Erzg Gew Tätigkeit Herstellung Großhandel Einzelhandel Handelsvermittlung Erzeugung Gewinnung Die Wirtschaftszweigklassifikation orientiert sich hauptsächlich nach Tätigkeiten und nicht an Berufsangaben. Beispielsweise bleibt die Suche nach Gastwirt (ohne ‚*’ hinten) ergebnislos. Bei der Eingabe von Gastwirtschaft, Gasthaus oder Gaststätte erzielen Sie u.a. den Treffer 56.10.1 - Restaurants mit herkömmlicher Bedienung. Nicht jeder eingegebene Text führt sofort zu einer Trefferliste. Wird ein zusammengesetztes Wort nicht gefunden, empfiehlt es sich, eine erneute Suche zu starten, indem man das Wort in seine Bestandteile zerlegt. Beispielsweise ist die Suche nach dem Begriff Getränkegroßhandel ergebnislos. Die Eingabe von Großhandel mit Getränken führt zur richtigen Signatur 46.34.0. Hilft die oben genannte Methode auch nicht, so deklarieren Sie den Begriff als Wortteil (d.h. Sie ersetzen den nicht bekannten Teil des Wortes mit '*'). Beispielsweise bringt Ihnen weder die Suche nach der Tätigkeit Veranstalten von Gewinnspielen noch die (erneute) Suche mit der Trennung von Gewinn und Spiele einen Treffer. Dagegen erzielen Sie mit der Eingabe von Gewinn* und Spiele als Treffer die Signatur 92.00.1 – Veranstaltung von Spielen mit Gewinnmöglichkeit. Seite 207 von 212 BayLfStaD 16 GEWAN 4.5 – Benutzerhandbuch für Kommunen Version: 4.5.0 Stand: 06.07.2012 Antworten auf häufig gestellte Fragen (FAQ) 16.1 Wie und wo wird gedruckt? Die Formulare sind auf die Adobe Reader Version 7 und höher ausgelegt. Niedrigere Versionen können die erzeugten Dokumente aber trotzdem anzeigen und ausdrucken. Es erfolgt lediglich ein Warnhinweis, dass möglicherweise Fehler auftreten können. Diese Meldung kann nicht dauerhaft abgestellt werden. Deshalb wird ein Update auf die aktuelle Version empfohlen. Ist für den Druck kein Pfad voreingestellt, wird im Home-Verzeichnis des Benutzers der Ordner gewanFDFDrucke mit den drei Unterordnern concated, fdfdruck und wappen eingerichtet. Ist die Benutzereinstellung PDF-Gesamtdatei „archivieren“ hinterlegt, stellt GEWAN zusätzlich den Unterordner „archiv“ bereit. Hinweis: Eine genaue Beschreibung können Sie in den Handbücher für Installation (Kap. 1.4 und 1.5) und Administration (Kap. 3 und 4.1.2) nachlesen. 16.2 Die Rechtsform GbR/OHG Eine GbR/OHG besteht in der Regel aus mindestens zwei nat. und/oder jur. Personen. Sobald Sie die vorletzte Person einer GbR/OHG abmelden (Kap. 7.2.2), können Sie während dieser Aktion auch eine Rechtsformänderung in ein (nicht eingetragenes) Einzelunternehmen durchführen. Alternativ können Sie die GbR/OHG komplett abmelden und für den verbleibenden Gesellschafter eine Neuanmeldung eingeben. Hinweis: Beachten Sie die Empfehlungen des Statistischen Bundesamtes (Meldeverfahren GbR), die Ihnen im GEWAN Gewerbeportal als Download zur Verfügung stehen. 16.3 Die Rechtsform … & Co.KG/OHG In einer GmbH & Co. Kommanditgesellschaft ist in der Regel eine jur. Person (GmbH) als die persönlich haftende Gesellschafterin (Komplementär) dieser Personengesellschaft auf der Personenebene (vgl. Kap. 3.3.4) anzugeben. Die gesetzlichen Vertreter der jur. Person (GmbH) sind wiederum in der Regel als nat. Personen in dieser jur. Person zu hinterlegen. In sehr seltenen Fällen kommt es vor, dass a) neben der jur. Person zusätzlich eine nat. Person persönlich haftend ist. Diese können Sie ähnlich der nat. Person eines Einzelunternehmens anlegen (Kap. 3.3.1) bzw. hinzufügen (Kap. 3.3.5). Für diese nat. Person wird eine eigene Ausfertigung der Gewerbemeldung gedruckt. b) als PHG (persönlich haftende Gesellschafterin) keine GmbH sondern eine GmbH & Co. Kommanditgesellschaft im Handelsregister eingetragen ist und erst auf dieser Ebene eine jur. Person (GmbH) als gesetzlicher Vertreter fungiert, wobei Sie deren gesetzliche Vertreter in Form von nat. Personen nicht hinterlegen können (Kap. 3.3.7.2). Das gesagte gilt analog für AG & Co.KGs bzw. AG & Co.OHGs. Seite 208 von 212 BayLfStaD GEWAN 4.5 – Benutzerhandbuch für Kommunen Version: 4.5.0 Stand: 06.07.2012 16.4 Die Betriebsstätte liegt in einem anderen Meldebezirk Für die Frage der Zuständigkeit von Gewerbemeldungen ist der Ort der Betriebsstätte relevant. Daher können Sie in GEWAN keine Betriebsstätten bzw. Zweigniederlassungen außerhalb Ihrer Kommune erfassen. Die folgende Grafik zeigt Ihnen übersichtlich, ob und wann Sie eine Betriebsstätte erfassen. Hinweis: Für jede Hauptniederlassung in Ihrer Kommune müssen Sie eine Betriebsstätte mit der Adresse der Hauptniederlassung hinterlegen. 16.5 Betrieb ist mit falschem Anzeigedatum beim LRA Diese häufig gestellte Frage betrifft nur kreisangehörige Kommunen. Haben Sie einen Betrieb gespeichert, dessen Anzeigedatum zeitlich vor dem Startdatum der elektronischen Weiterleitung liegt und das Anzeigedatum wäre aber nach dem Startdatum, müssen Sie den Betrieb nicht neu erfassen, da die Betriebskorrektur hinsichtlich des (falschen) Anzeigedatums nach dem Speichern jetzt dem LRA zur Prüfung vorgelegt wird. Dasselbe gilt auch umgekehrt: Haben Sie einen Betrieb mit einem Anzeigedatum, das zeitlich nach dem Startdatum liegt, gespeichert und das Anzeigedatum wäre aber vor dem Startdatum (da es ein Altdatensatz ist, der bereits per Papier an die Empfangsstellen weitergeleitet worden ist), müssen Sie den Betrieb nicht neu erfassen. Die Betriebskorrektur hinsichtlich des (falschen) Anzeigedatums bewirkt, dass der dem LRA zur Prüfung vorgelegte Betrieb nach erfolgter Korrektur nicht mehr in der Liste der zu prüfenden Betrieben beim LRA vorhanden ist. Seite 209 von 212 BayLfStaD 17 GEWAN 4.5 – Benutzerhandbuch für Kommunen Version: 4.5.0 Stand: 06.07.2012 Index Abmeldung Einzelunternehmen ..................................................................................................................................................... 104 mit gleichzeitiger Rechtsformänderung ...................................................................................................................... 109 Personengesellschaft ................................................................................................................................................... 106 Administration .................................................................................................................................................................... 7 Adresse ......................................................................................................................................................................... 9, 69 der Person übernehmen ................................................................................................................................................. 68 unbekannt verzogen ...................................................................................................................................................... 54 Altdaten ........................................................................................................................................ 20, 22, 34, 122, 165, 209 Anmeldung am System ..................................................................................................................................................... 12 Aufenthaltserlaubnis ......................................................................................................................................................... 55 Aufforderung zur Anzeigepflicht .................................................................................................................................... 133 Auskunft über Betriebe............................................................................................................................................................... 166 über Personen.............................................................................................................................................................. 172 Übersicht ..................................................................................................................................................................... 178 Beanstandungen vom LRA Druck .......................................................................................................................................................................... 116 Behördenkennzeichen ..................................................................................................................................................... 154 Bemerkung........................................................................................................................................................................ 10 Benutzereinstellungen....................................................................................................................................................... 20 Betriebsadresse ................................................................................................................................................................. 69 Betriebsauskunft ............................................................................................................................................................. 166 Betriebsname ändern ........................................................................................................................................................................... 92 einer GbR ...................................................................................................................................................................... 29 einer GmbH .................................................................................................................................................................. 50 Betriebsnummer ................................................................................................................................................................ 72 Betriebsstättenadresse ......................................................................................................................................................... 9 Betriebssuche .................................................................................................................................................................. 181 bei einer Verwaltungsgemeinschaft ............................................................................................................................ 180 Suchart ........................................................................................................................................................................ 182 über Betriebsdaten ...................................................................................................................................................... 181 über Personendaten ..................................................................................................................................................... 185 Bürger-Online ........................................................................................................................................................... 17, 114 Daten-Export Exportart betriebsbezogen oder meldungsbezogen ............................................................................................. 201, 203 in die GEWAN-Access-Datenbank ...................................................................................................................... 13, 201 Datumsfelder ...................................................................................................................................................................... 8 Dienstsiegel ...................................................................................................................................................................... 74 Doppelte Personen ............................................................................................................................................................ 52 Druck Aufforderung zur Anzeigepflicht ................................................................................................................................ 133 Auskunft ..................................................................................................................................................................... 123 Formular BZR3 ................................................................................................................................................... 153, 154 Formular BZR4 ........................................................................................................................................................... 158 Formular GZR1 .......................................................................................................................................................... 139 Formular GZR2 .......................................................................................................................................................... 142 Formular GZR3 .......................................................................................................................................................... 145 Formular GZR4 .......................................................................................................................................................... 147 Formular GZR5 .......................................................................................................................................................... 149 Formular GZR6 .......................................................................................................................................................... 151 Interne Verteiler ............................................................................................................................................................ 19 Leerformulare ............................................................................................................................................................. 128 Logo ............................................................................................................................................................................ 208 Meldung ........................................................................................................................................................................ 78 Öffentliche Vergnügung ............................................................................................................................................. 135 Pfad ............................................................................................................................................................................. 208 Sperrzeitverkürzung .................................................................................................................................................... 135 Seite 210 von 212 BayLfStaD GEWAN 4.5 – Benutzerhandbuch für Kommunen Version: 4.5.0 Stand: 06.07.2012 Versanddruck .............................................................................................................................................................. 122 Vorläufige Gaststättenerlaubnis .......................................................................................................................... 129, 132 Vorschau ....................................................................................................................................................................... 77 Wappen ....................................................................................................................................................................... 208 Druckvorschau ................................................................................................................................................................ 121 Dublettenprüfung .............................................................................................................................................................. 52 Elektronischer Verteildienst ..................................................................................................................................... 72, 165 Erlaubnis einer juristischen Person ............................................................................................................................................... 65 einer natürlichen Person................................................................................................................................................ 56 Export als Textdatei aus Listenübersicht .......................................................................................................................... 53 FAQ’s ............................................................................................................................................................................. 208 Fehlermeldungen 20270 ............................................................................................................................................................................ 15 3098 .............................................................................................................................................................................. 15 3145 .............................................................................................................................................................................. 15 60100 .................................................................................................................................................................... 15, 167 Einstellungen ................................................................................................................................................................ 15 unbekannte Ursache ...................................................................................................................................................... 15 Fremdperson ................................................................................................................................................................... 160 gesetzlicher Vertreter .................................................................................................................................................. 88, 89 Gewerbeanmeldung bei einer Gründeragentur ............................................................................................................................................ 112 einer Wirtschaftskammer ............................................................................................................................................ 117 eines Bürgers online ................................................................................................................................................... 114 Gewerbeportal .................................................................................................................................................................... 7 Gewerbeuntersagung ........................................................................................................................................................ 17 für die juristische Person....................................................................................................................................... 61, 191 für die natürliche Person ............................................................................................................................... 54, 186, 189 Gründeragenturen ........................................................................................................................................................... 112 Handwerkskarte einer juristischen Person ............................................................................................................................................... 65 einer natürlichen Person................................................................................................................................................ 57 eines Betriebes .............................................................................................................................................................. 28 Hauptmenü Gewerbeauskunft .......................................................................................................................................................... 18 Gewerbemeldungen ...................................................................................................................................................... 16 Verwaltung ................................................................................................................................................................... 19 Hilfe Online-Hilfe .................................................................................................................................................................. 13 Serviceline ...................................................................................................................................................................... 7 Historie Betrieb ................................................................................................................................................................ 167, 170 Person ......................................................................................................................................................................... 172 Installation .......................................................................................................................................................................... 7 Juristische Person hinzufügen ........................................................................................................................................... 61 Kennwort ändern ........................................................................................................................................................................... 12 falsche Zugangsdaten .................................................................................................................................................... 12 Konventionen ................................................................................................................................................................ 12 Klassifikation der Wirtschaftszweige ............................................................................................................................... 32 Korrektur Abmeldung einer Person ......................................................................................................................................... 96, 97 Kapitalgesellschaft ........................................................................................................................................................ 88 Person ........................................................................................................................................................................... 94 Personengesellschaft ..................................................................................................................................................... 82 Registername ................................................................................................................................................................ 50 umgemeldete Personengesellschaft .............................................................................................................................. 85 Landratsamt Kennzeichen ............................................................................................................................................................... 183 Rückläufer ............................................................................................................................................ 17, 115, 165, 178 Status .................................................................................................................................................................. 180, 183 Seite 211 von 212 BayLfStaD GEWAN 4.5 – Benutzerhandbuch für Kommunen Version: 4.5.0 Stand: 06.07.2012 Listenaufbau ..................................................................................................................................................................... 10 Mussfelder ...................................................................................................................10, 22, 33, 52, 70, 71, 101, 160, 161 Mustersuche ...................................................................................................................................................................... 26 Natürliche Person hinzufügen ..................................................................................................................................... 47, 52 Nebenerwerb ........................................................................................................................................................... 100, 174 Personenauskunft ............................................................................................................................................................ 172 Personennummer .............................................................................................................................................................. 72 Personensuche ........................................................................................................................................................ 185, 188 Postfach .......................................................................................................................................................................... 112 Rechnung .......................................................................................................................................................................... 75 Rechtsformänderung ....................................................................................................................................................... 109 Rechtsformen .................................................................................................................................................................... 24 Registerdaten allgemein ...................................................................................................................................................................... 61 einer GmbH .................................................................................................................................................................. 30 einer jur. Person ............................................................................................................................................................ 30 korrigieren .............................................................................................................................................................. 50, 91 Rückläufer ...................................................................................................................................................................... 115 Selbständigkeitsgrad ........................................................................................................................................................... 9 Serienbrief ........................................................................................................................................................................ 10 Sonstige Daten .................................................................................................................................................................. 70 Staaatsangehörigkeit ......................................................................................................................................................... 54 Startdatum ....................................................................................................................................................... 122, 165, 209 Startmenü .......................................................................................................................................................................... 13 Statistik Betriebsstatistik........................................................................................................................................................... 193 Zahl der Betriebe und Personen .................................................................................................................................. 192 Zahl der Meldungen .................................................................................................................................................... 192 Straßendatei ........................................................................................................................................................................ 9 Straßensuche ..................................................................................................................................................................... 69 Suche Betrieb ........................................................................................................................................................................ 181 gemeindespezifisch ............................................................................................................................................. 180, 201 gemeindeübergreifend ........................................................................................................................................ 180, 201 Suchschalter ........................................................................................................................................................................ 8 Tätigkeit eingeben in der Praxis .................................................................................................................................................................. 32 Korrektur ...................................................................................................................................................................... 44 Löschen ......................................................................................................................................................................... 45 mit einem bekannten WZ-Schlüssel ............................................................................................................................. 39 Schlüssel 99998 ............................................................................................................................................................ 34 Schlüssel 99999 ............................................................................................................................................................ 32 Thesaurus gewichtete Suche ........................................................................................................................................................ 206 Mustersuche ................................................................................................................................................................ 206 Standardsuche ............................................................................................................................................................. 205 Ummeldung Änderung .................................................................................................................................................................... 101 Erweiterung ................................................................................................................................................................ 103 Versanddruck ............................................................................................................................................................ 72, 165 Verständigungsstellen ..................................................................................................................................................... 165 Vertretungsberechtigte Person .................................................................................................................................... 11, 46 Wirtschaftskammern ....................................................................................................................................................... 117 WZ Signaturschlüssel .......................................................................................................................................................... 32 Struktur ......................................................................................................................................................................... 41 Zwischenspeichern ..................................................................................................................................................... 17, 70 Seite 212 von 212