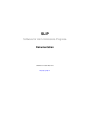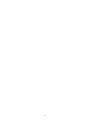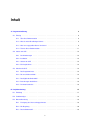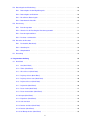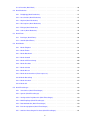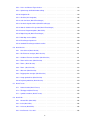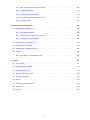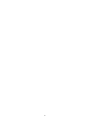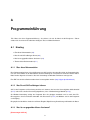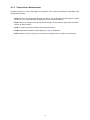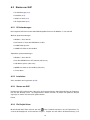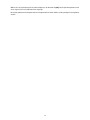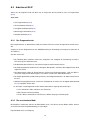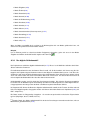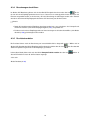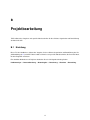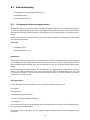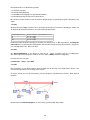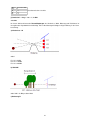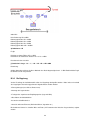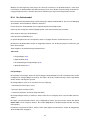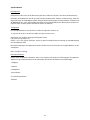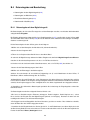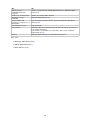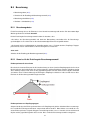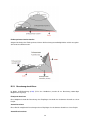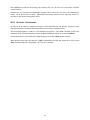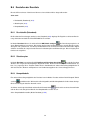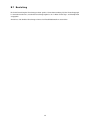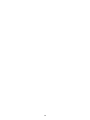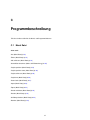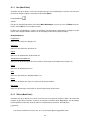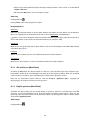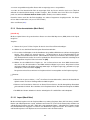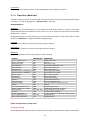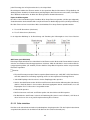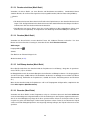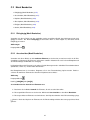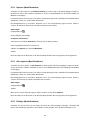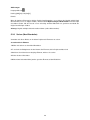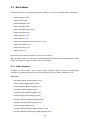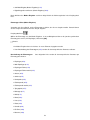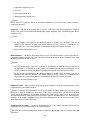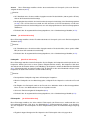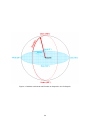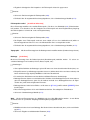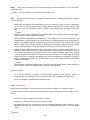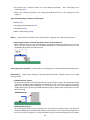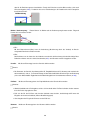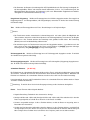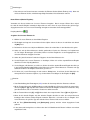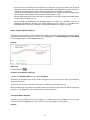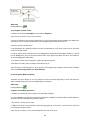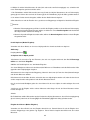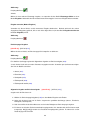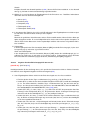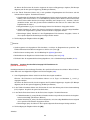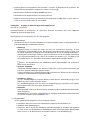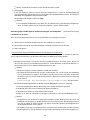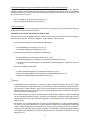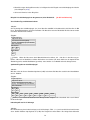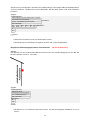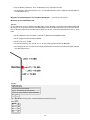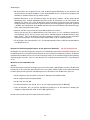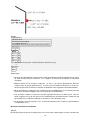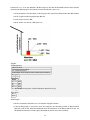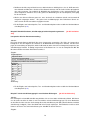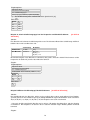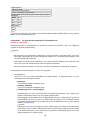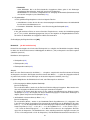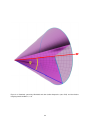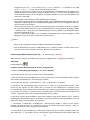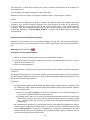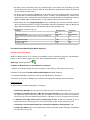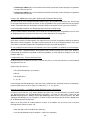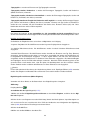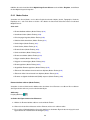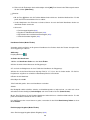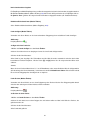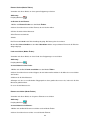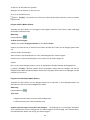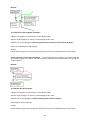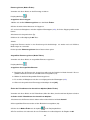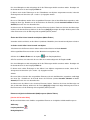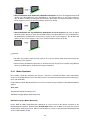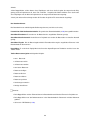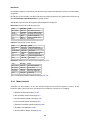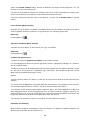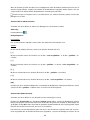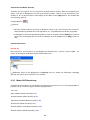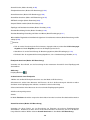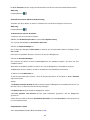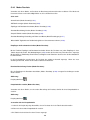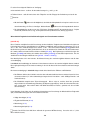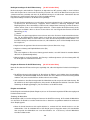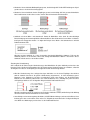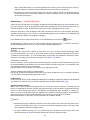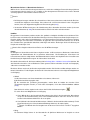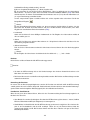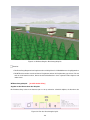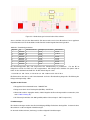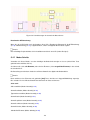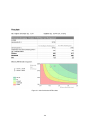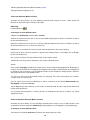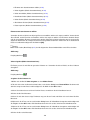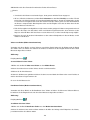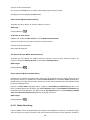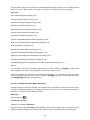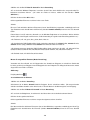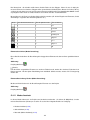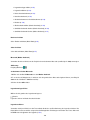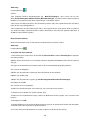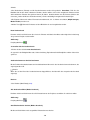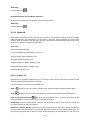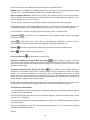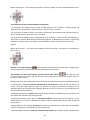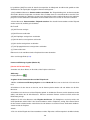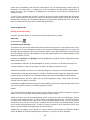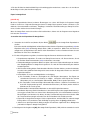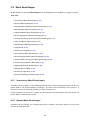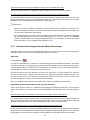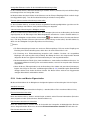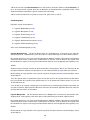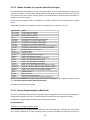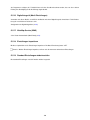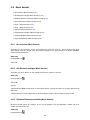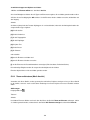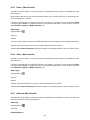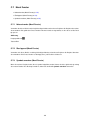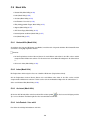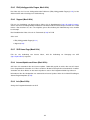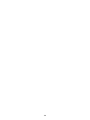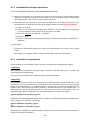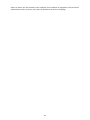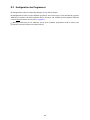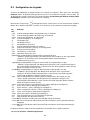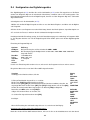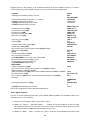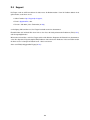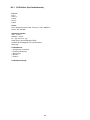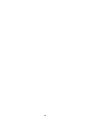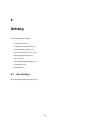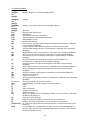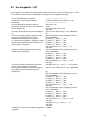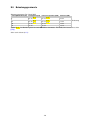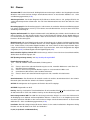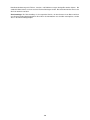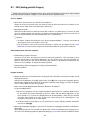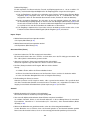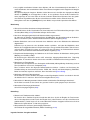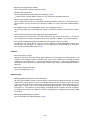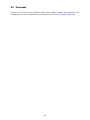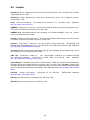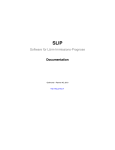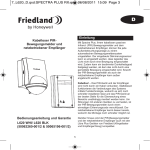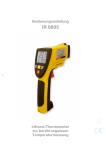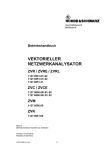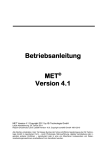Download SLIP Handbuch - Grolimund + Partner AG
Transcript
SLIP
Software für Lärm-Immissions-Prognose
Dokumentation
Grolimund + Partner AG, 2010
http://slip.gundp.ch
2
Inhalt
A Programmeinführung
9
A.1 Einstieg . . . . . . . . . . . . . . . . . . . . . . . . . . . . . . . . . . . . . . . . . . . . . . . . .
9
A.1.1 Über diese Dokumentation . . . . . . . . . . . . . . . . . . . . . . . . . . . . . . . . . . .
9
A.1.2 Was Sie mit SLIP vollbringen können . . . . . . . . . . . . . . . . . . . . . . . . . . . . .
9
A.1.3 Was ist neu gegenüber älteren Versionen? . . . . . . . . . . . . . . . . . . . . . . . . . .
9
A.1.4 Themen dieser Dokumentation . . . . . . . . . . . . . . . . . . . . . . . . . . . . . . . . . 11
A.2 Starten von SLIP . . . . . . . . . . . . . . . . . . . . . . . . . . . . . . . . . . . . . . . . . . . . 12
A.2.1 PC-Anforderungen
. . . . . . . . . . . . . . . . . . . . . . . . . . . . . . . . . . . . . . . 12
A.2.2 Installation . . . . . . . . . . . . . . . . . . . . . . . . . . . . . . . . . . . . . . . . . . . . 12
A.2.3 Starten von SLIP . . . . . . . . . . . . . . . . . . . . . . . . . . . . . . . . . . . . . . . . 12
A.2.4 Ein Projekt öffnen . . . . . . . . . . . . . . . . . . . . . . . . . . . . . . . . . . . . . . . . 12
A.3 Arbeiten mit SLIP . . . . . . . . . . . . . . . . . . . . . . . . . . . . . . . . . . . . . . . . . . . . 14
A.3.1 Das Programmfenster . . . . . . . . . . . . . . . . . . . . . . . . . . . . . . . . . . . . . . 14
A.3.2 Die verschiedenen Modi
. . . . . . . . . . . . . . . . . . . . . . . . . . . . . . . . . . . . 14
A.3.3 Das digitale Geländemodell . . . . . . . . . . . . . . . . . . . . . . . . . . . . . . . . . . . 15
A.3.4 Berechnungen durchführen . . . . . . . . . . . . . . . . . . . . . . . . . . . . . . . . . . . 16
A.3.5 Resultate bearbeiten . . . . . . . . . . . . . . . . . . . . . . . . . . . . . . . . . . . . . . 16
B Projektbearbeitung
17
B.1 Einleitung . . . . . . . . . . . . . . . . . . . . . . . . . . . . . . . . . . . . . . . . . . . . . . . . 17
B.2 Problemanalyse . . . . . . . . . . . . . . . . . . . . . . . . . . . . . . . . . . . . . . . . . . . . . 18
B.3 Datenaufbereitung . . . . . . . . . . . . . . . . . . . . . . . . . . . . . . . . . . . . . . . . . . . . 19
B.3.1 Festlegung des Untersuchungsperimeters . . . . . . . . . . . . . . . . . . . . . . . . . . . 19
B.3.2 Die Begehung . . . . . . . . . . . . . . . . . . . . . . . . . . . . . . . . . . . . . . . . . . 22
B.3.3 Das Geländemodell . . . . . . . . . . . . . . . . . . . . . . . . . . . . . . . . . . . . . . . 23
3
B.4 Dateneingabe und Bearbeitung . . . . . . . . . . . . . . . . . . . . . . . . . . . . . . . . . . . . . 28
B.4.1 Dateneingabe mit dem Digitalisiergerät . . . . . . . . . . . . . . . . . . . . . . . . . . . . 28
B.4.2 Dateneingabe am Bildschirm . . . . . . . . . . . . . . . . . . . . . . . . . . . . . . . . . . 29
B.4.3 Die effiziente Dateneingabe . . . . . . . . . . . . . . . . . . . . . . . . . . . . . . . . . . . 29
B.4.4 Datenkontrolle: Was/Wie . . . . . . . . . . . . . . . . . . . . . . . . . . . . . . . . . . . . 29
B.5 Berechnung . . . . . . . . . . . . . . . . . . . . . . . . . . . . . . . . . . . . . . . . . . . . . . . 31
B.5.1 Berechnungsdaten . . . . . . . . . . . . . . . . . . . . . . . . . . . . . . . . . . . . . . . 31
B.5.2 Hinweise für die Erstellung der Berechnungsauswahl . . . . . . . . . . . . . . . . . . . . . 31
B.5.3 Berechnung durchführen . . . . . . . . . . . . . . . . . . . . . . . . . . . . . . . . . . . . 32
B.5.4 Resultate - Schnittstellen . . . . . . . . . . . . . . . . . . . . . . . . . . . . . . . . . . . . 33
B.6 Darstellen der Resultate
. . . . . . . . . . . . . . . . . . . . . . . . . . . . . . . . . . . . . . . . 34
B.6.1 Resultatefile (Datenbank) . . . . . . . . . . . . . . . . . . . . . . . . . . . . . . . . . . . . 34
B.6.2 Situationsplan . . . . . . . . . . . . . . . . . . . . . . . . . . . . . . . . . . . . . . . . . . 34
B.6.3 Kompakttabelle . . . . . . . . . . . . . . . . . . . . . . . . . . . . . . . . . . . . . . . . . 34
B.7 Beurteilung
. . . . . . . . . . . . . . . . . . . . . . . . . . . . . . . . . . . . . . . . . . . . . . . 35
C Programmbeschreibung
C.1 Menü Datei
37
. . . . . . . . . . . . . . . . . . . . . . . . . . . . . . . . . . . . . . . . . . . . . . . 37
C.1.1 Neu (Menü Datei) . . . . . . . . . . . . . . . . . . . . . . . . . . . . . . . . . . . . . . . . 38
C.1.2 Öffnen (Menü Datei) . . . . . . . . . . . . . . . . . . . . . . . . . . . . . . . . . . . . . . . 38
C.1.3 Alle schliessen (Menü Datei) . . . . . . . . . . . . . . . . . . . . . . . . . . . . . . . . . . 39
C.1.4 Projekt speichern (Menü Datei) . . . . . . . . . . . . . . . . . . . . . . . . . . . . . . . . . 39
C.1.5 Projekt speichern unter (Menü Datei)
. . . . . . . . . . . . . . . . . . . . . . . . . . . . . 40
C.1.6 Projekt schliessen (Menü Datei) . . . . . . . . . . . . . . . . . . . . . . . . . . . . . . . . 40
C.1.7 Projekt-Info (Menü Datei) . . . . . . . . . . . . . . . . . . . . . . . . . . . . . . . . . . . . 40
C.1.8 Raster Laden (Menü Datei) . . . . . . . . . . . . . . . . . . . . . . . . . . . . . . . . . . . 41
C.1.9 Raster herunterladen (Menü Datei) . . . . . . . . . . . . . . . . . . . . . . . . . . . . . . . 42
C.1.10 Import (Menü Datei) . . . . . . . . . . . . . . . . . . . . . . . . . . . . . . . . . . . . . . . 42
C.1.11 Exportieren (Menü Datei) . . . . . . . . . . . . . . . . . . . . . . . . . . . . . . . . . . . . 44
C.1.12 Seite einrichten . . . . . . . . . . . . . . . . . . . . . . . . . . . . . . . . . . . . . . . . . 45
C.1.13 Drucker einrichten (Menü Datei) . . . . . . . . . . . . . . . . . . . . . . . . . . . . . . . . 46
C.1.14 Drucken (Menü Datei) . . . . . . . . . . . . . . . . . . . . . . . . . . . . . . . . . . . . . . 46
C.1.15 Auf Bitmap drucken (Menü Datei)
. . . . . . . . . . . . . . . . . . . . . . . . . . . . . . . 46
4
C.1.16 Beenden (Menü Datei) . . . . . . . . . . . . . . . . . . . . . . . . . . . . . . . . . . . . . 46
C.2 Menü Bearbeiten . . . . . . . . . . . . . . . . . . . . . . . . . . . . . . . . . . . . . . . . . . . . 47
C.2.1 Rückgängig (Menü Bearbeiten) . . . . . . . . . . . . . . . . . . . . . . . . . . . . . . . . . 47
C.2.2 Ausschneiden (Menü Bearbeiten) . . . . . . . . . . . . . . . . . . . . . . . . . . . . . . . 47
C.2.3 Kopieren (Menü Bearbeiten) . . . . . . . . . . . . . . . . . . . . . . . . . . . . . . . . . . 48
C.2.4 Alles kopieren (Menü Bearbeiten) . . . . . . . . . . . . . . . . . . . . . . . . . . . . . . . 48
C.2.5 Einfügen (Menü Bearbeiten) . . . . . . . . . . . . . . . . . . . . . . . . . . . . . . . . . . 48
C.2.6 Suchen (Menü Bearbeiten) . . . . . . . . . . . . . . . . . . . . . . . . . . . . . . . . . . . 49
C.3 Menü Extras . . . . . . . . . . . . . . . . . . . . . . . . . . . . . . . . . . . . . . . . . . . . . . . 50
C.3.1 Bereinigen (Menü Extras) . . . . . . . . . . . . . . . . . . . . . . . . . . . . . . . . . . . . 50
C.3.2 Statistik (Menü Extras) . . . . . . . . . . . . . . . . . . . . . . . . . . . . . . . . . . . . . 51
C.4 Menü Modus . . . . . . . . . . . . . . . . . . . . . . . . . . . . . . . . . . . . . . . . . . . . . . . 52
C.4.1 Modus Eingeben
. . . . . . . . . . . . . . . . . . . . . . . . . . . . . . . . . . . . . . . . 52
C.4.2 Modus Ändern . . . . . . . . . . . . . . . . . . . . . . . . . . . . . . . . . . . . . . . . . . 89
C.4.3 Modus Datenbank . . . . . . . . . . . . . . . . . . . . . . . . . . . . . . . . . . . . . . . . 98
C.4.4 Modus Auswahl . . . . . . . . . . . . . . . . . . . . . . . . . . . . . . . . . . . . . . . . . 100
C.4.5 Modus SLIP-Berechnung . . . . . . . . . . . . . . . . . . . . . . . . . . . . . . . . . . . . 105
C.4.6 Modus Resultate
. . . . . . . . . . . . . . . . . . . . . . . . . . . . . . . . . . . . . . . . 108
C.4.7 Modus Schnitte . . . . . . . . . . . . . . . . . . . . . . . . . . . . . . . . . . . . . . . . . 118
C.4.8 Modus Messen . . . . . . . . . . . . . . . . . . . . . . . . . . . . . . . . . . . . . . . . . 121
C.4.9 Modus Georeferenzieren (Raster anpassen) . . . . . . . . . . . . . . . . . . . . . . . . . . 121
C.4.10 Modus Darstellung
. . . . . . . . . . . . . . . . . . . . . . . . . . . . . . . . . . . . . . . 124
C.4.11 Modus Ausdruck . . . . . . . . . . . . . . . . . . . . . . . . . . . . . . . . . . . . . . . . . 127
C.4.12 Modus 3D . . . . . . . . . . . . . . . . . . . . . . . . . . . . . . . . . . . . . . . . . . . . 131
C.5 Menü Einstellungen . . . . . . . . . . . . . . . . . . . . . . . . . . . . . . . . . . . . . . . . . . . 138
C.5.1 Verzeichnisse (Menü Einstellungen) . . . . . . . . . . . . . . . . . . . . . . . . . . . . . . 138
C.5.2 Sprache (Menü Einstellungen) . . . . . . . . . . . . . . . . . . . . . . . . . . . . . . . . . 138
C.5.3 Voreingestellter Projektbereich (Menü Einstellungen) . . . . . . . . . . . . . . . . . . . . . 139
C.5.4 Multi-Empfänger (Menü Einstellungen) . . . . . . . . . . . . . . . . . . . . . . . . . . . . . 139
C.5.5 Datenbanktabellen (Menü Einstellungen) . . . . . . . . . . . . . . . . . . . . . . . . . . . 139
C.5.6 Berechnungsoptionen (Menü Einstellungen) . . . . . . . . . . . . . . . . . . . . . . . . . . 139
C.5.7 Grafische Darstellung der Resultate (Menü-Einstellungen) . . . . . . . . . . . . . . . . . . 141
5
C.5.8 Linien- und Muster- Eigenschaften . . . . . . . . . . . . . . . . . . . . . . . . . . . . . . . 143
C.5.9 Optimierung der Bildschirmdarstellung . . . . . . . . . . . . . . . . . . . . . . . . . . . . . 144
C.5.10 Navigation 2D . . . . . . . . . . . . . . . . . . . . . . . . . . . . . . . . . . . . . . . . . . 144
C.5.11 3D-Sicht (inkl. Navigation) . . . . . . . . . . . . . . . . . . . . . . . . . . . . . . . . . . . 145
C.5.12 Seite einrichten (Menü Einstellungen) . . . . . . . . . . . . . . . . . . . . . . . . . . . . . 145
C.5.13 Ausdruckslegende wählen (Menü Einstellungen) . . . . . . . . . . . . . . . . . . . . . . . 145
C.5.14 Globale Variablen für Legenden (Menü Einstellungen) . . . . . . . . . . . . . . . . . . . . 149
C.5.15 Internet-Programmupdates (Menü Hilfe) . . . . . . . . . . . . . . . . . . . . . . . . . . . . 149
C.5.16 Digitalisiergerät (Menü Einstellungen) . . . . . . . . . . . . . . . . . . . . . . . . . . . . . 150
C.5.17 Web Map Service (WMS) . . . . . . . . . . . . . . . . . . . . . . . . . . . . . . . . . . . . 150
C.5.18 Einstellungen importieren . . . . . . . . . . . . . . . . . . . . . . . . . . . . . . . . . . . . 150
C.5.19 Standard Einstellungen wiederherstellen . . . . . . . . . . . . . . . . . . . . . . . . . . . . 150
C.6 Menü Ansicht . . . . . . . . . . . . . . . . . . . . . . . . . . . . . . . . . . . . . . . . . . . . . . 151
C.6.1 Neu zeichnen (Menü Ansicht) . . . . . . . . . . . . . . . . . . . . . . . . . . . . . . . . . . 151
C.6.2 Alle Elemente anzeigen (Menü Ansicht) . . . . . . . . . . . . . . . . . . . . . . . . . . . . 151
C.6.3 Sichtbare Elemente auswählen (Menü Ansicht) . . . . . . . . . . . . . . . . . . . . . . . . 151
C.6.4 Zoom zurücksetzen (Menü Ansicht) . . . . . . . . . . . . . . . . . . . . . . . . . . . . . . 152
C.6.5 Zoom + (Menü Ansicht) . . . . . . . . . . . . . . . . . . . . . . . . . . . . . . . . . . . . . 153
C.6.6 Zoom - (Menü Ansicht) . . . . . . . . . . . . . . . . . . . . . . . . . . . . . . . . . . . . . 153
C.6.7 Gitternetz (Menü Ansicht) . . . . . . . . . . . . . . . . . . . . . . . . . . . . . . . . . . . . 153
C.6.8 Polygonpunkte anzeigen (Menü Ansicht) . . . . . . . . . . . . . . . . . . . . . . . . . . . . 154
C.6.9 Haupt-Symbolleiste (Menü Ansicht) . . . . . . . . . . . . . . . . . . . . . . . . . . . . . . 154
C.6.10 Projekt-Symbolleiste (Menü Ansicht) . . . . . . . . . . . . . . . . . . . . . . . . . . . . . . 154
C.7 Menü Fenster . . . . . . . . . . . . . . . . . . . . . . . . . . . . . . . . . . . . . . . . . . . . . . 155
C.7.1 Nebeneinander (Menü Fenster)
. . . . . . . . . . . . . . . . . . . . . . . . . . . . . . . . 155
C.7.2 Überlappend (Menü Fenster) . . . . . . . . . . . . . . . . . . . . . . . . . . . . . . . . . . 155
C.7.3 Symbole anordnen (Menü Fenster) . . . . . . . . . . . . . . . . . . . . . . . . . . . . . . . 155
C.8 Menü Hilfe . . . . . . . . . . . . . . . . . . . . . . . . . . . . . . . . . . . . . . . . . . . . . . . . 156
C.8.1 Kontext-Hilfe (Menü Hilfe) . . . . . . . . . . . . . . . . . . . . . . . . . . . . . . . . . . . . 156
C.8.2 Index (Menü Hilfe) . . . . . . . . . . . . . . . . . . . . . . . . . . . . . . . . . . . . . . . . 156
C.8.3 Assistent (Menü Hilfe) . . . . . . . . . . . . . . . . . . . . . . . . . . . . . . . . . . . . . . 156
C.8.4 Info-Zentrale / Lies mich! . . . . . . . . . . . . . . . . . . . . . . . . . . . . . . . . . . . . 156
6
C.8.5 FAQ (häufig gestellte Fragen, Menü Hilfe) . . . . . . . . . . . . . . . . . . . . . . . . . . . 157
C.8.6 Support (Menü Hilfe) . . . . . . . . . . . . . . . . . . . . . . . . . . . . . . . . . . . . . . 157
C.8.7 SLIP Home-Page (Menü Hilfe) . . . . . . . . . . . . . . . . . . . . . . . . . . . . . . . . . 157
C.8.8 Internet-Update ausführen (Menü Hilfe) . . . . . . . . . . . . . . . . . . . . . . . . . . . . 157
C.8.9 Info (Menü Hilfe) . . . . . . . . . . . . . . . . . . . . . . . . . . . . . . . . . . . . . . . . . 157
D Installation und Konfiguration
159
D.1 Installation des Programmes . . . . . . . . . . . . . . . . . . . . . . . . . . . . . . . . . . . . . . 159
D.1.1 Einzelplatzinstallation . . . . . . . . . . . . . . . . . . . . . . . . . . . . . . . . . . . . . . 159
D.1.2 Vorhandene Einstellungen übernehmen . . . . . . . . . . . . . . . . . . . . . . . . . . . . 160
D.1.3 Installation in einem Netzwerk . . . . . . . . . . . . . . . . . . . . . . . . . . . . . . . . . 160
D.2 Konfiguration des Programmes . . . . . . . . . . . . . . . . . . . . . . . . . . . . . . . . . . . . . 162
D.3 Konfiguration der Legende . . . . . . . . . . . . . . . . . . . . . . . . . . . . . . . . . . . . . . . 163
D.4 Konfiguration des Digitalisiergerätes . . . . . . . . . . . . . . . . . . . . . . . . . . . . . . . . . . 165
D.5 Support . . . . . . . . . . . . . . . . . . . . . . . . . . . . . . . . . . . . . . . . . . . . . . . . . 168
D.5.1 SLIP-Hotline (Fax Kontaktformular) . . . . . . . . . . . . . . . . . . . . . . . . . . . . . . . 169
E Anhang
171
E.1 Liste Hot-Keys . . . . . . . . . . . . . . . . . . . . . . . . . . . . . . . . . . . . . . . . . . . . . . 171
E.2 Lärmberechnungs-Modelle . . . . . . . . . . . . . . . . . . . . . . . . . . . . . . . . . . . . . . . 173
E.3 Das Ausgabefile *.OUT . . . . . . . . . . . . . . . . . . . . . . . . . . . . . . . . . . . . . . . . . 174
E.4 Das Text Transfer File *.TTF . . . . . . . . . . . . . . . . . . . . . . . . . . . . . . . . . . . . . . 175
E.5 Belastungsgrenzwerte
E.6 Glossar
. . . . . . . . . . . . . . . . . . . . . . . . . . . . . . . . . . . . . . . . . 176
. . . . . . . . . . . . . . . . . . . . . . . . . . . . . . . . . . . . . . . . . . . . . . . . . 177
E.7 FAQ (häufig gestellte Fragen) . . . . . . . . . . . . . . . . . . . . . . . . . . . . . . . . . . . . . . 181
E.8 Downloads . . . . . . . . . . . . . . . . . . . . . . . . . . . . . . . . . . . . . . . . . . . . . . . . 185
E.9 Literatur . . . . . . . . . . . . . . . . . . . . . . . . . . . . . . . . . . . . . . . . . . . . . . . . . 186
7
8
A
Programmeinführung
Teil A bietet eine kurze Programmeinführung. Sie erfahren, wie Sie die Arbeit mit SLIP beginnen. Zudem
erhalten Sie einen kurzen Überblick der wichtigsten Tasten und Menüfunktionen.
A.1
Einstieg
• Über diese Dokumentation (S.9)
• Was Sie mit SLIP vollbringen können (S.9)
• Was ist neu gegenüber älteren Versionen? (S.9)
• Themen dieser Dokumentation (S.11)
A.1.1
Über diese Dokumentation
Diese Dokumentation richtet sich an die Benutzer von SLIP, welche neben dem Beschrieb der Programmfunktionen auch einen Einblick in die Arbeitsabläufe bei der Ermittlung von verschiedenen Lärmarten erhalten wollen.
Dabei werden allgemeine Kenntnisse über die Verwendung von Windows-Funktionen vorausgesetzt.
Eine PDF-Version dieser Dokumentation kann heruntergeladen werden (http://slip.gundp.ch/downloads).
A.1.2
Was Sie mit SLIP vollbringen können
SLIP ist das Programm zur Berechnung von diversen Lärmarten, basierend auf einem digitalen Geländemodell
(S.177) und einem schnellen Berechnungsalgorithmus (siehe Lärmberechnungs-Modelle (S.173)).
Als Windows-Anwendung verfügt das Programm über alle gängigen Standards und ist somit ohne Einführungsphase schnell und intuitiv anwendbar. Alle Ressourcen (S.177) von Windows stehen dem Programm
zur Verfügung.
Die graphische Oberfläche erlaubt eine effiziente Eingabe, Digitalisierung, Bearbeitung und Kontrolle der Daten.
A.1.3
Was ist neu gegenüber älteren Versionen?
[Erneuerungen SLIP 08]
9
Es gibt eine Vollversion und eine Lightversion von SLIP 08. Diese enthalten folgende Neuheiten:
Neu
Light
Version
Full
Version
Windows Vista kompatibel
Export in Google Earth
Shape file Export
Web Map Server Support
Komfortablere Eingabe der Emissionen; mehrere Emissionszustände
möglich
Schwebende Elemente (z.B. Modellierung von Brücken)
Berechnung der Wirtschaftlichen Tragbarkeit (WT) nach Leitfaden für
Strassenlärm
Eisenbahnlärm (SEMIBEL)
Industrie- und Gewerbelärm (Punkt- und Flächenquellen; ISO 9613)
X
X
X
X
X
X
X
X
X
X
X
X
X
X
X
X
Zusätzlich wurde die Online Dokumentation verbessert.
[Erneuerungen SLIP 05, SLIP 02 und SLIP 99]
• Neue Elementtypen / Eingabemöglichkeiten [Version SLIP 05 oder höher]
Neu können Empfänger-Flächen (horizontal und vertikal) eingegeben werden. Ebenso möglich ist die
Eingabe von Elementen in einem Grid oder die automatisierte Eingabe von Empfängern an Fassaden.
• Graphische Darstellung der Berechnungsresultate
Die Lärmbelastung an den Gebäuden kann z.B. entsprechend den Grenzwerten der Lärmschutzverordnung (unter Berücksichtigung der Epfindlichkeitsstufen und der Nutzung) farbig dargestellt werden. In
der Version SLIP 05 oder höher kann auch die Lärmbelastung an Empfängern oder auf horizontalen und
vertikalen Flächen dargestellt werden.
• Wirtschaftliche Tragbarkeit und Verhältnismässigkeit von Lärmschutzmassnahmen [Version
SLIP’05 oder höher]
Mit dieser Funktion kann die wirtschaftliche Tragbarkeit und Verhältnismässigkeit von Lärmschutzmassnahmen (gemäss dem in der Schriftenreihe Umwelt Nr. 301 des Bundesamtes für Umwelt, Wald und
Landschaft, BUWAL beschriebenen Modells) berechnet werden.
• Speichern von Auswahlen / Auswahltypen [Version SLIP 05 oder höher]
Auswahlen können wie bisher als Liste von Elementen oder neu auch als Zusammensetzung von bereitsgespeicherten Auswahlen gespeichert werden. Auch ist es möglich, Differenzauswahlen zu erstellen (es
werden die Differenzen zwischen 2 Auswahlen berechnet).
• Assistent / Update über das Internet
ein Assistent zur Verfügung,
Ab Version SLIP 05 oder höher steht Ihnen beim Klick auf das Symbol
welcher Tips zu verschiedenen Funktionen gibt. Der Assistent wird laufend erweitert.
Halten Sie Ihr Programm immer auf dem neuesten Stand! Unter dem Menü Hilfe, SLIP Internet-Update
ausführen können in allen Versionen ab SLIP 99 automatisch Updates mit Verbesserungen heruntergeladen und installiert werden, so bleibt das Programm immer auf dem neuesten Stand.
• Import/Export-Funktionen
Es können alle Elemente in ein DXF-File exportiert werden, für die einzelnen Elementtypen werden verschiedene Layer erstellt. Der Import von Shape-Files ist möglich.
• 3D-Modus
Der 3D-Modus wurde wesentlich ausgebaut, mit neuen Funktionen ergänzt und die Darstellungsmöglichkeiten erweitert (Erstellung von Animationen, Koordinaten von Elementen im 3D-Modus editieren, komfortable Kamerapositionierung etc.).
• Windows
SLIP läuft unter allen neuen Windows Betriebssystemen (XP, Vista).
10
A.1.4
Themen dieser Dokumentation
Die Dokumentation ist in fünf unabhängige Teile gegliedert. Diese können grundsätzlich in beliebiger Folge
durchgearbeitet werden.
• Teil A bietet eine kurze Programmeinführung. Sie erfahren, wie Sie die Arbeit mit SLIP beginnen. Zudem
erhalten Sie einen kurzen Überblick der wichtigsten Tasten und Menüfunktionen.
• Teil B erläutert das Vorgehen und spezielle Arbeitstechniken für die effiziente Organisation und Durchführung der Arbeit mit SLIP.
• Teil C beschreibt ausführlich alle Menüs und Programmfunktionen.
• Teil D behandelt die Installation und Konfiguration (S.159) des Programms.
• Teil E enthält eine Liste der Hot-Keys, eine Zusammenstellung der Icons, ein Glossar und den Index.
11
A.2
Starten von SLIP
• PC-Anforderungen (S.12)
• Installation (S.12)
• Starten von SLIP (S.12)
• Ein Projekt öffnen (S.12)
A.2.1
PC-Anforderungen
Das Programm SLIP läuft auf allen 100% IBM-kompatiblen Rechnern mit Windows 7, Vista oder XP.
Minimale Systemanforderungen:
• Windows 7, Vista oder XP,
• Intel Pentium 4 / Xeon oder AMD Athlon 1.0 GHz,
• 512 MB Arbeitsspeicher,
• 150 MB freier Platz auf der Harddisk.
Empfohlene Systemanforderungen:
• Windows 7, Vista oder XP,
• Intel oder AMD Dual Core CPU 2.0 GHz (oder besser),
• 2 GB Arbeitsspeicher (oder mehr),
• 200 MB freier Platz auf der Harddisk (oder mehr),
• 3 Tasten-Maus.
A.2.2
Installation
Siehe Installation des Programmes (S.159).
A.2.3
Starten von SLIP
Nachdem Sie SLIP installiert haben, können Sie das Programm über das Menü Start oder über das ProgrammIcon auf dem Desktop starten. Im Programmfenster werden Previews der letzten fünf geöffneten Projekte
angezeigt. Sie können mit einem Klick geöffnet werden.
Format
A.2.4
Ein Projekt öffnen
Mit dem Befehl Datei Öffnen oder mit dem Icon
in der Funktionsleiste können Sie ein Projekt öffnen. Es
erscheint die Dialogmaske zur Auswahl des Projektes. Projekte von SLIP haben die Dateierweiterung *.LIP.
12
Wählen Sie ein Projekt (Beispiel.LIP) und bestätigen Sie die Auswahl mit [OK]. Das Projekt wird geladen und in
einem eigenen Fenster im Arbeitsbereich angezeigt.
Die zuletzt geöffneten fünf Projekte können im Programmfenster durch Klicken auf die jeweilige Preview geöffnet
werden.
13
A.3
Arbeiten mit SLIP
Starten Sie das Programm SLIP und öffnen Sie ein Projekt wie oben beschrieben (siehe ein Projekt öffnen
(S.12)).
siehe auch:
• Das Programmfenster (S.14)
• Die verschiedenen Modi (S.14)
• Das digitale Geländemodell (S.15)
• Berechnungen durchführen (S.16)
• Resultate bearbeiten (S.16)
A.3.1
Das Programmfenster
Das Programmfenster als Arbeitsfläche enthält verschiedene Elemente, welche im folgenden beschrieben werden.
Vergrössern Sie das Programmfenster auf Vollbild-Darstellung im Anwendungssteuerungsmenü (oben links in
der Titelleiste).
Von oben nach unten:
• Die Titelleiste (blau) enthält den Namen des Programms und ermöglicht die Veränderung der Grösse,
Form und Lage des Arbeitsbereiches.
• Die Menüleiste bietet Befehle an, mit welchen Projekte bearbeitet werden können.
• Die Haupt-Symbolleiste enthält Icons der wichtigsten Menübefehle. So können oft benötigte Befehle direkt
aufgerufen werden.
• Das Modusregister erlaubt die direkte Wahl des gewünschten Bearbeitungsmodus. Nach der Wahl erscheint die entsprechende Werkzeugleiste. Sie können auch über das Menü Modus wählen.
• Die Projekt-Symbolleiste enthält modusspezifische, oft benötigte Menübefehle, die dadurch direkt aufrufbar sind.
• Sobald ein Projekt geöffnet wurde, erscheint ein Projektfenster, in welches z.B. das digitale Geländemodell
(S.177) eingegeben werden kann.
• In der Status- und Anzeigeleiste werden aktuelle Informationen angezeigt wie zum Beispiel:
– Links: Koordinaten, Höhe und Name eines Elementes.
– Mitte: Distanz zum Elementanfang.
– Rechts: Weitere Informationen zum Element (z.B Emissionspegel, Reflexionsgrad).
A.3.2
Die verschiedenen Modi
Die Menüleiste enthält unter anderen das Menü Modus (S.52). Hier können Sie den Modus wählen, welchen
Sie für die momentane Projektbearbeitung (S.17) benötigen.
Folgende Modi stehen zur Verfügung:
14
• Modus Eingeben (S.52)
• Modus Ändern (S.89)
• Modus Datenbank (S.98)
• Modus Auswahl (S.100)
• Modus SLIP-Berechnung (S.105)
• Modus Resultate (S.108)
• Modus Schnitte (S.118)
• Modus Messen (S.121)
• Modus Georeferenzieren (Raster anpassen) (S.121)
• Modus Darstellung (S.124)
• Modus Ausdruck (S.127)
• Modus 3D (S.131)
Wenn ein Modus ausgewählt wird, erscheint in der Werkzeugleiste die zum Modus gehörenden Icons, mit
welchen Sie den gewünschten Befehl wählen können.
Beispiel
Um ein Element parallel zu einem bestehenden Polygonzug einzugeben, gehen Sie zuerst in den Modus
Eingeben und wählen den Befehl Parallel eingeben oder den Icon
A.3.3
Das digitale Geländemodell
Das Projektfenster enthält das digitale Geländemodell (S.177). Dieses ist ein Abbild des Geländes durch Koordinaten und weitere Parameter.
Ein Geländemodell wird für einen bestimmten Zweck erstellt, z.B. für die Geodäsie, die Vermessung, die Kartographie, die Projektierung von Bauwerken oder als Grundlage für Landinformationssysteme. Jede dieser Anwendungen stellt unterschiedliche Anforderungen an das Geländemodell. Ihnen allen gerecht zu werden, würde
einen sehr umfassenden und schwer realisierbaren Datensatz voraussetzen. Aus diesem Grund existieren oft
mehrere digitale Geländemodelle über dasselbe Gebiet nebeneinander.
Geländemodelle werden auch für akustische Berechnungen benötigt. Bei einfachen Berechnungsmodellen
beschränkt sich die Modellierung auf die Ermittlung der mittleren Ausbreitungshöhe, bei aufwendigeren Berechnungsprogrammen wird das gesamte Gelände samt Bebauung durch Koordinaten definiert.
Im Programm SLIP können die Daten des digitalen Geländemodells sowohl mit der Tastatur, der Maus oder mit
Hilfe eines Digitalisiergerätes eingegeben werden. Sie können vorhandene Daten auch importieren (S.42) (z.B.
DXF- / Shape-Files).
Die Daten werden als Polygonzüge eingegeben. Sie werden entsprechend den akustischen Eigenschaften
typisiert (Empfänger, Strasse, Wand, Haus etc.).
Hinweis: Damit das digitale Geländemodell für akustische Berechungen verwendet werden kann, müssen
Sie die Daten georeferenzieren (S.121).
15
A.3.4
Berechnungen durchführen
Im Modus SLIP-Berechnung können Sie mit dem Befehl Einzelpunkt berechnen oder dem Icon
die Immission bei einem Empfängerpunkt berechnen lassen. Dazu müssen vorrangig mit der linken Maustaste alle
Elemente ausgewählt werden (erscheinen fett), die in die Berechnung mit einbezogen werden sollen. Danach
wird der zu berechnende Empfängerpunkt bestimmt. SLIP berechnet jetzt die Immissionen.
Hinweis:
• Damit die Lärmbelastung bei Empfänger berechnet werden kann, muss mindestens eine Lärmquelle mit
einem Emissionswert (siehe Emissionspegel eingeben (S.66)) ausgewählt sein.
• Es können auch mehrere Empfängerpunkte auf einmal und sogar verschiedene Auswahlfiles (siehe Modus
Auswahl (S.100)) gleichzeitig berechnet werden.
A.3.5
Resultate bearbeiten
Die Resultate können nach der Berechnung auf unterschiedliche Weise dargestellt werden. Wählen Sie im
Modus SLIP-Resultate den Befehl Empfänger mit Resultaten beschriften oder das Icon
damit im Projektfenster gleich neben den Empfänger geschrieben.
. Das Resultat wird
In demselben Modus können Sie auch den Befehl Kompakt-Tabelle erstellen oder den Icon
diesem Fall wird ein Fenster mit den Resultaten angezeigt.
siehe auch:
Modus Resultate (S.108)
16
wählen. In
B
Projektbearbeitung
Teil B erläutert das Vorgehen und spezielle Arbeitstechniken für die effiziente Organisation und Durchführung
der Arbeit mit SLIP.
B.1
Einleitung
Dieser Teil des Handbuches erläutert das Vorgehen für eine effiziente Organisation und Durchführung der Projektbearbeitung (S.17) mit SLIP. Zudem enthält es Hinweise auf spezielle Arbeitstechniken, die Ihnen die Arbeit
mit dem Programm erleichtern.
Eine bewährte Methode um ein Projekt zu bearbeiten lässt sich in folgende Schritte gliedern:
Problemanalyse → Datenaufbereitung → Dateneingabe → Berechnung → Resultate → Beurteilung
17
B.2
Problemanalyse
Zuerst müssen Sie das anstehende Lärmproblem analysieren. Dabei können Sie je nach Aufwand der Berechnung unterscheiden zwischen:
Projektstudien
Hier geht es um die Berechnung der Lärmbelastung an den exponiertesten Empfängern im Rahmen einer
Projektstudie, einer Erarbeitung eines Umweltverträglichkeitsberichtes (UVB), eines Strassensanierungsprogrammes etc.
Katasterarbeiten
Die Katasterarbeiten verlangen umfangreiche Lärmberechnungen für ganze Siedlungsgebiete und stellen
bezüglich Zeitaufwand und Datenmenge die aufwändigste Aufgabe dar. Die Katasterarbeiten ermöglichen Ihnen allerdings auch, die Funktionalitäten die durch SLIP im Bereich der Darstellung der Ergebnisse angeboten
werden, so gut wie möglich zu nutzen (siehe Modus Darstellung).
Dimensionierung von Massnahmen / Sanierungsplanung
Exponierte Einzelpunkte müssen in einem vorgegebenen Perimeter berechnet und die Auswirkungen von Lärmschutzmassnahmen untersucht werden. Die Berechnungen werden mehrere Mal mit denselben Empfängerpunkten, aber veränderten Eigenschaften (Höhe, Länge und Lage von Lärmschutzwänden, Geschwindigkeit,
Belagseigenschaften etc.) der ausgearbeiteten Varianten durchgeführt. Der SLIP-Modus 3D enthält Werkzeuge,
mit welchen Bilder und Videos [Version SLIP’02 oder höher] Ihres Projekts in dreidimensionaler Ansicht erzeugt
werden können. Diese Bilder und Videos stellen zunächst eine wertvolle Hilfe für die Beurteilung der ausgearbeiteten Schallschutzmassnahmen dar, können aber auch für Präsentationen bei Ämtern oder Drittpersonen
benutzt werden. (siehe Modus 3D).
Baugesuche
Bei Baugesuchen werden repräsentative Einzelpunkte berechnet. Diese Punkte stellen die Fenster der zu untersuchenden Gebäude dar, welche dem Lärm ausgesetzt sind. Damit eine Baugenehmigung erteilt werden
kann, müssen die im Gesetz vorgesehenen Grenzwerte an all diesen Empfängern eingehalten werden.
Die Analyse des Projektes ermöglicht Ihnen, ein angepasstes Verfahren für das weitere Vorgehen zu wählen.
18
B.3
Datenaufbereitung
• Festlegung des Untersuchungsperimeters (S.19)
• Die Begehung (S.22)
• Das Geländemodell (S.23)
B.3.1
Festlegung des Untersuchungsperimeters
Mit SLIP können Sie auf relativ einfache Weise ein digitales Geländemodell eines sehr umfangreichen Gebietes
erstellen. Dies birgt jedoch die Gefahr, dass zu grosse Datenmengen produziert werden. Für eine wirtschaftliche
und rationelle Arbeitsweise kommt deshalb der Festlegung des Untersuchungsperimeters eine zentrale Bedeutung zu.
Das Eingrenzen des Untersuchungsperimeters geschieht entweder aufgrund eines Grobkatasters oder anhand
von einfachen Faustformeln.
siehe auch:
• Grobkataster (S.19)
• Abschätzverfahren (S.19)
Grobkataster
Die bereits vielerorts verwendeten EDV-Strassenlärmkataster (z.B. SLK von Grolimund & Partner AG) beinhalten
einen Grobkataster. Dieser gibt aufgrund der Emissionsdaten mit Hilfe von einfachen Ausbreitungsberechnungen eine Maximaldistanz innerhalb deren Grund zur Annahme besteht, dass die Belastungswerte überschritten
werden.
Nicht berücksichtigt sind darin Einflüsse wie die Bebauung, die topographischen Gegebenheiten und Hindernisse. Der Untersuchungsperimeter ist somit in der Regel noch nicht ausreichend eingegrenzt, das heisst
er ist immer noch zu gross. Um eine weitere Begrenzung des Perimeters zu erreichen, können Sie das Abschätzverfahren zu Hilfe nehmen.
Abschätzverfahren
Um das Abschätzverfahren durchzuführen, müssen folgende Unterlagen vorhanden sein:
• Zonenpläne
• Baureglemente
• Empfindlichkeitsstufenzuordnung
• Erschliessungsgrad unbebauter Zonenteile
• Verkehrsdaten
Diese Unterlagen dienen auch der Beurteilung der Resultate anhand von Grenzwerten und der Bestimmung der
massgebenden Berechnungspunkte.
Im folgenden wird ein Verfahren für eine möglichst optimale Eingrenzung des Untersuchungsperimeters
vorgestellt.
19
Das Modell umfasst vier Bearbeitungsschritte:
1.
2.
3.
4.
Schritt:Emissionswert
Schritt:Abstandsdämpfung
Schritt:Mitberücksichtigung einer Aspektwinkelreduktion
Schritt:Abschätzung von weiteren Zusatzeinflüssen
Die einzelnen Schritte werden je nach den örtlichen Gegebenheiten und den Erfahrungen des Bearbeiters vollzogen.
1. Schritt
Die Emissionswerte Leq,e entnehmen Sie in der Regel einem Kataster. Fehlen diese Grundlagen, können Sie
die folgende Abschätzung vornehmen (N = Fahrzeugmenge pro Stunde):
Geschwindigkeit in km/h
50
80
120
Emissionswert bei einem N2-Anteil von 10%
50 + 10 * log(N)
53 + 10 * log(N)
56 + 10 * log(N)
Bei abweichenden N2-Anteilen wird pro 5% Zunahme eine Korrektur von +1 dBA angenommen. Die Belagskorrektur KB muss zusätzlich berücksichtigt werden. Wird mit dem korrigierten Emissionsmodell (A = 43) gerechnet, sind obige Werte um 1 dBA zu erhöhen.
2. Schritt
Die Abstandsdämpfung in der Distanz S wird mit 10 * log(S) respektive nach der VerdoppelungsGesetzmässigkeit für Linienquellen ermittelt, das heisst ∆S = 3 dBA pro Distanzverdoppelung.
Resultat nach dem 2. Schritt:
[1]Immission L = Leq,e - ∆S in dBA
3. Schritt
Das Resultat des ersten Arbeitsschrittes stimmt ungefähr mit der Aussage eines Grobkatasters überein. Der
Untersuchungsperimeter ist in der Regel noch zu gross.
Im zweiten Schritt wird nun die Abschätzung auf den wichtigsten Aspektwinkel beschränkt. Dazu folgende
Beispiele:
Die Korrektur des lmmissionspegels L aus der Formel [1] wird wie folgt abgeschätzt:
20
Winkel
180◦
90◦
45◦
23◦
Korrektur in dBA
0
-3
-6
-9
Resultat nach dem 3. Schritt:
[2]lmmission L = Leq,e - ∆S + ∆φ in dBA
4. Schritt
Im vierten Arbeitsschritt werden Zusatzdämpfungen wie Hindernisse, Wald, Bebauung und Reflexionen im
massgebenden Aspektwinkel berücksichtigt. Diese Abschätzungen bedingten einige Erfahrung in der Lärmberechnung.
a) Hindernisse ∆H
wobei:
E1: ∆H =-5 dBA
E2: ∆H =-10 dBA
E3: ∆H =-20 dBA
b) Wald dW
wobei: dW = -5 dBA pro 50 m Wald
c) Bebauung B
21
wobei falls:
Keine Bebauung ∆B =0 dBA
Bebaungsgrad 30% ∆B =-2 dBA
Bebaungsgrad 50% ∆B =-3 dBA
Bebaungsgrad 70% ∆B =-5 dBA
Bebaungsgrad 100% ∆B =-20 dBA
d) Reflexionen ∆R
Es gilt:
Reflexion an glatter Fläche ∆R =+3 dBA
Reflexionen an strukturierten Flächen ∆R =+1 bis +2 dBA
Resultat nach dem 4. Schritt:
[3]Immission L=Leq,e - ∆S - ∆φ - ∆H - ∆W - ∆B + ∆R in dBA
Bemerkung:
Geübte Anwender erreichen mit dieser Methode eine Abschätzgenauigkeit von 1 - 5 dBA. Dabei wird der Pegel
tendenziell zu hoch eingeschätzt.
B.3.2
Die Begehung
Vor der Erstellung des Geländemodells sollte eine Begehung durchgeführt werden. Dabei müssen innerhalb
des festgelegten Untersuchungsperimeters folgende Daten erhoben werden:
• Planergänzungen (neue Häuser, Bauten usw.)
• Nutzung der Liegenschaften
• Festlegen der exponiertesten Empfängerpunkte (Lage und Höhe)
• Abschätzen der Gebäudehöhen
• besondere Schallhindernisse
• akustisch wirksame Elemente (Reflexionsflächen, Vegetation etc.)
Die Aufnahmen können in sinnvoller Weise mit Fotos (z.B. Panoramen der kritischen Liegenschaften) ergänzt
werden.
22
Wichtiges Ziel der Begehung ist die Analyse des akustischen Einflusses der Geländestrukturen, sowie deren
Umsetzung in ein Geländemodell. Die Datenerhebung steht in einem direkten Zusammenhang mit der Berechnungsgenauigkeit und muss somit den akustischen Anforderungen entsprechend vorgenommen werden.
B.3.3
Das Geländemodell
Das Kernstück der Datenaufbereitung ist die Erstellung des digitalen Geländemodells, das heisst die Abbildung
des Geländes durch Koordinaten und weitere Parameter.
Für das akustische Geländemodell müssen folgende Daten berücksichtigt werden:
die Lage der Lärmquellen und der Empfängerpunkte sowie deren Beziehungen zueinander,
die akustisch wirksamen Geländekanten,
die wirksamen Schallhindernisse,
spezielle Begebenheiten wie Tunnelportale, Galerien, Troglagen, Brücken, Reflexionsebenen usw.
Die Daten des Geländemodells werden als Polygonzüge definiert. Um die Berechnungszeit zu minimieren, gilt
immer der Grundsatz:
Nichts eingeben, das die Berechnung nicht beeinflusst!
Siehe auch:
• Plangrundlagen (S.23)
• Arbeitsmethode (S.24)
• Die Vorbereitung der Plangrundlagen (S.25)
• Spezielle Quellen (S.27)
Plangrundlagen
Die vorhandenen Unterlagen, welche für die Erstellung des Geländemodelles in SLIP verwendet werden, werden
nachfolgend als "Plangrundlagen" bezeichnet. Die Pläne, die für die Lärmberechnung in SLIP ausgearbeitet
wurden, werden "Arbeitspläne" genannt.
Die Plangrundlagen stehen in verschiedener Form zur Verfügung:
• konventionelle Pläne (Papier, Scans)
• gerasterte Pläne (im Format .TIFF)
• vektorisierte Elemente (im Format Shape oder DXF)
Die Plangrundlagen werden je nachdem, in welcher Form Sie zur Verfügung stehen, unterschiedlich weiterverarbeitet.
Die Daten von konventionellen Plänen (meist Heliographien) können gescannt werden und mit dem Befehl
Raster laden in SLIP eingelesen werden. Eine andere Möglichkeit ist die Dateneingabe mit Hilfe eines Digitalisiergerätes.
Bei Arbeiten mit gerasterten Plänen, welche leicht in SLIP imprtiert werden können, werden die Polygonzüge
direkt am Bildschirm eingegeben.
23
Werden vektorisierte Elemente verwendet, erübrigt sich normalerweise eine Weiterbearbeitung. Grundlagepläne dieses Typs enthalten in elektronischer Form die Informationen über z.B. Topographie, Gebäude, diverse
Hindernisse etc.
SLIP ermöglicht die Dateneingabe auf allen Ebenen dieser Grundlagen. Sie haben dabei aber immer auf folgende wichtige Punkte zu achten:
• Aus den Arbeitsplänen müssen schlussendlich sämtliche lärmrelevanten Daten innerhalb des Untersuchungsperimeters hervorgehen. Dazu gehören Schallquellen, Topographie, Bebauung und Kunstbauten.
• Da die Plangrundlagen in verschiedener Form mit verschiedenen Massstäben (Grundbuchpläne, Übersichtspläne, Landkarten etc.) vorliegen und diese auch in Kombination gebraucht werden können, ist eine örtliche
Abstimmung vorzunehmen. Wählen Sie dazu am besten das schweizerische Koordinatennetz. Auf jeder verwendeten Plangrundlage müssen mindestens 3 Koordinatenpunkte definiert sein.
Im Folgenden erhalten Sie eine Übersicht über jene Grundlagedaten, die Sie für die Generierung des Geländemodells mit SLIP gebrauchen:
Schallquellen
Konventionelle, gerasterte oder vektorisierte Pläne der Situation, eventuell Längen- und Querprofile
Topographie
Konventionelle, gerasterte oder vektorisierte Situationspläne mit Höhenangaben im Bereich des Untersuchungsperimeters (evtl. in Kombination mit obigen Plänen)
Bebauung
Konventionelle, gerasterte oder vektorisierte Pläne von möglichst aktuellen Grundbuch- oder Übersichtsplänen
(evtl. in Kombination mit obigen Plänen)
Detailpläne
Konventionelle, gerasterte oder vektorisierte Pläne von Spezialplänen der für die akustischen Berechnungen
notwendigen Sonderbauwerke (Stützmauern, Lärmschutzwände, Galerien u.ä.)
Arbeitsmethode
Wenn Sie mit gescannten oder gerasterten, in SLIP importierten Plangrundlagen arbeiten, sind keine speziellen
Vorarbeiten zu treffen. Der Import von vektorisierten Elementen (z.B. im Format Shape oder DXF) bietet die
beste Genauigkeit. Die importierten Elemente sind alle "untypisiert", sie können aber zu einem späteren Zeitpunkt mit dem Befehl Ausgewählte Elemente typisieren (S.95) im Modus Ändern (S.89) angepasst werden.
Vor dem Arbeitsbeginn sollten verschiedene Überlegungen angestellt werden:
Muss das Gesamtprojekt unterteilt werden?
Mögliche Gründe dafür sind:
• Plangrösse
• Variantenstudien
• Datenumfang
• mehrere Mitarbeiter
Sind Projekteinschübe zu erwarten?
24
SLIP bietet die Möglichkeit, Projekte anzufügen. Dazu können entsprechende Perimeter definiert werden. Dies
ist dann sinnvoll, wenn in einem Abschnitt verschiedene Projektvarianten untersucht werden sollen. Dabei
werden die Umgebung und die Varianten innerhalb des Projektperimeters als unabhängige Projekte definiert.
Anschliessend wird die Umgebung zu jeder Projektvariante hinzugefügt.
Sind bereits Lärmschutzmassnahmen absehbar?
Es muss bei der Modellierung des Geländes beziehungsweise bei der Quellendefinition bereits auf absehbare
Lärmschutzmassnahmen Rücksicht genommen werden:
• das Geländemodell wird so angelegt, dass die Lärmschutzmassnahmen in einfacher Weise eingegeben werden können. So wird beispielsweise ein Topographiepolygonzug entlang der Quelle definiert, der bei Bedarf in
ein Hindernis umgewandelt werden kann.
• die Quellenpolygonzüge werden so aufgeteilt, dass der Einfluss einer Massnahme aus den Berechnungsresultaten ersichtlich ist.
Sind die Daten auf einem oder verschiedenen Plänen vorhanden?
Die verschiedenen Elemente können in verschiedene Grundlagen in beliebigen Massstäben verarbeitet werden.
Die Vorbereitung der Plangrundlagen
Die Vorbereitung der Plangrundlagen zur Erstellung des Geländemodells erfolgt:
• auf einem oder mehreren Datenplänen, mit anschliessender Übertragung in SLIP
• direkt am Bildschirm ab Raster- oder Vektorfile
Berücksichtigen Sie bei dieser Arbeit bereits folgende Punkte:
• Beim Zusammenhängen von Polygonzügen müssen die Anfangs- und Endpunkte übereinstimmen
• Für die Bezeichnung der Elemente müssen Konventionen vereinbart werden. Zwingend ist dies besonders bei
Katasterarbeiten.
• Bezeichnungen müssen eindeutig sein.
• Die Datenmenge sollte in einem vernünftigen Rahmen bleiben. Um die Berechnungszeit zu minimieren sollte
nur so viel wie nötig, aber so wenig wie möglich eingeben werden.
a) Vorbereitung mit konventionellen Plangrundlagen
Die Dateneingabe ab Papier ist nachfolgend in 6 Schritten beschrieben. Anzumerken ist, dass diese Methode
der Dateneingabe heutzutage kaum mehr angewendet wird. Falls vorhanden, sind Plangrundlagen in gerasterter
(siehe Punkt b) oder in vektorisierter Form (siehe Punkt c) vorzuziehen:
1. Schritt
Auf eine oder mehrere Deckpausen (abhängig vom Massstab der Plangrundlagen) werden alle Daten (Polygonzüge) eingetragen, die in das Projekt eingegeben werden sollen. Es ist empfehlenswert, dafür verzugsfreie
Folien zu verwenden und zur Darstellung der verschiedenen Elemente die gleichen Farben wie SLIP zu wählen.
2. Schritt
Übertragen und beschriften Sie das Koordinatennetz auf der Deckpause. Verwenden Sie wenn möglich die
Militärkoordinaten, das heisst die Koordinaten des Kilometernetzes der schweizerischen Landkarten.
3. Schritt
25
Definieren und bezeichnen Sie die Lage (Y- und X-Koordinate), die Höhe (Z- Koordinate) in Form von Polygonzügen und den Namen der Lärmquelle(n). Dabei müssen Sie Emissionswertänderungen, mögliche Massnahmen,
Doppelquellen und Reflexionsquellen berücksichtigen.
Bei Mehrfach- oder Doppelquellen muss der Emissionspegel gemäss dem Verkehrsaufkommen auf die einzelnen Quellen verteilt werden, die energetische Summe aller Quellenwerte ergibt wieder den gesamten Quellenwert.
Bei Doppelquellen wird der Emissionspegel jeder Quelle gegenüber dem gesamten Emissionsabschnitt um 3
dB(A) reduziert.
4. Schritt
Definieren und bezeichnen Sie die Lage (Y- und X-Koordinate), die Höhe (Z-Koordinate) und den Namen der
Topographie-Polygonzüge. Dabei sollten nur die akustisch wirksamen Böschungs- und Geländekanten aufgearbeitet werden. Die Eingabe von Höhenkurven ist meistens überflüssig.
5. Schritt
Definieren Sie die Lage (Y-und X-Koordinate), die Terrainhöhe (Z-Koordinate), die Hindernishöhe (H) und den
Namen der Schallhindernisse unter Berücksichtigung der Aufnahmen bei der Begehung.
6. Schritt
Bestimmen Sie die Lage (Y-und X-Koordinate), die Terrainhöhe (Z-Koordinate), die Empfängerhöhe (H) und den
Namen der die Empfängerpunkte. Die Anzahl Punkte hängt vom zu lösenden Problem ab (Kataster, Baugesuch
etc.).
b) Vorbereitung mit gescannten Plangrundlagen
Geben Sie im Untersuchungsperimeter die für die Lärmberechnung benötigten Elemente gemäss den Schritten
2 bis 6 des vorhergehenden Abschnittes a) ein.
Zum Schluss sollten auf Ihrem Arbeitsplan folgende Daten eingetragen sein:
• Die Namen sämtlicher Elemente (Topographie, Gebäude Empfänger, Quellen), die Sie am Bildschirm
definieren wollen
• Die Terrain- und Hindernishöhe der Schallhindernisse
• Die Lage (eventuell relativ zu anderen Elementen) und Terrainhöhe (Z-Koordinate) der Topographieelemente,
wobei die Definition von Höhenkurven meist überflüssig ist
• Die Terrain- (Z-Koordinate) und absolute Höhe (H) der Empfängerpunkte, sowie deren Lage relativ zu anderen
Elementen (meistens Gebäude)
Vorbereitung mit vektorisierten Plangrundlagen
Vektorisierte, in SLIP importierte Pläne (meist im Format Shape oder DXF) enthalten Elemente, welche durch
"untypisierte" Linien und Polygonzüge gebildet werden. Jedes Objekt besitzt aber einen Code, dessen Bedeutung in einer mit dem Dokument gelieferten Legende beschrieben ist. Kennt man z.B. den Code welcher Topographielinien kennzeichnet, so können die betreffenden Elemente ausgewählt und als Topographieelemente
typisiert werden. Die erforderlichen Befehle sind unter Modus Ändern im Teil C dieses Handbuches detailliert
beschrieben.
Geben Sie so die im Untersuchungsperimeter für die Lärmberechnung benötigten Elemente gemäss den Schritten 2 bis 6 des Abschnittes a) ein. Zum Schluss sollten auf Ihrem Arbeitsplan die unter Punkt b) aufgeführten
Daten eingetragen sein.
26
Spezielle Quellen
Parallelquellen
Normalerweise können Sie für die Berechnung von Strassenlärm eine Quelle in der Strassenmitte definieren.
Besonders bei Autobahnen sind die den Emissionswert bestimmenden Faktoren (Verkehrsmenge, Anteil lärmiger Fahrzeuge, Geschwindigkeit, Gefälle, Belag) für beide Fahrtrichtungen oft unterschiedlich. Zudem besteht
die Möglichkeit, dass eine Lärmschutzwand am Strassenrand oder im Mittelstreifen dimensioniert werden muss.
In diesen Fällen sind zwei parallel verlaufende Quellen zu definieren.
Tunnelportale
Um Tunnelportaleinflüsse einzubeziehen, wenden Sie folgendes Verfahren an:
1.Legen Sie die Quelle in 2/3 der Tunnelhöhe und quer zur Strasse fest
2.Berechnen Sie den Emissionspegel mit folgender Formel
Leq,e,tunnel=Leq,e,Strasse+K
K=0 bis +17 je nach Tunnel und Portal. Sehen Sie dazu im Modell für die Berechnung der Schallabstrahlung
von Tunnelportalen, EDI.
Der für die Erhebungen massgebende Bereich beschränkt sich auf einen Radius von ungefähr 50 Meter um das
Tunnelportal.
Siehe auch [Tunnel-BS83].
Besondere Bauwerke
Bei den unten aufgeführten Situationen müssen Sie aufgrund von akustischen Überlegungen "Ersatzquellen"
definieren (Lage und Quellenwert) um die auftretenden akustischen Phänomene zu berücksichtigen:
• Troglagen
• Galerien
• Halbgalerien
• Rasterdecken
• Lamellenkonstruktionen
• Brücken
27
B.4
Dateneingabe und Bearbeitung
• Dateneingabe mit dem Digitalisiergerät (S.28)
• Dateneingabe am Bildschirm (S.29)
• Die effiziente Dateneingabe (S.29)
• Datenkontrolle: Was/Wie (S.29)
B.4.1
Dateneingabe mit dem Digitalisiergerät
Die Dateneingabe, das heisst das Übertragen des auf dem Datenplan erstellten, vereinfachten Geländemodells
erfolgt im Modus Eingeben.
Die Eingabe ab Datenplan erfolgt mit Hilfe eines Digitalisiergerätes (S.177), zum Beispiel mit dem X-Plan 360iR
der Firma Wild. Dazu sind im Teil D (S.165) die für die Arbeit mit SLIP erforderlichen Einstellungen und Manipulationen zusammengestellt.
Bei der Dateneingabe mit dem X-Plan gehen Sie wie folgt vor:
1.Wählen Sie auf dem Datenplan den Arbeitsbereich (Schwenkarmbereich).
2.Starten Sie das Programm SLIP.
3.Öffnen Sie ein Projekt mit dem Befehl Neu aus dem Menü Datei.
4.Laden Sie die Digitalisierungs-Software im Modus Eingeben mit dem Befehl Digitalisiergerät anschliessen.
5.Stellen Sie die Schnittstellenparameter ein, wie es im Teil D beschrieben ist.
6.Orientieren Sie das Gerät anhand des Koordinatennetzes, wie es im Teil D (S.165) beschrieben ist.
7.Starten Sie die Datenübertragung auf dem X-Plan
8.Wählen Sie den Elementtyp in der Werkzeugleiste
9.Geben Sie nacheinander die verschiedenen Polygonzüge ein (X- und Y-Koordinaten mit dem X-Plan; ZKoordinaten, Höhen und Bezeichnung über die Tastatur).
10.Doppelklicken Sie nach Eingabe des ersten Polygonzuges die mittlere Maustaste. Damit wird das grafische
Fenster, das beim Eröffnen des Projekts als Begrenzung die minimalen und maximalen Koordinaten der Schweiz
aufweist, Ihrem Projekt angepasst. Dies ermöglicht Ihnen eine direkte Lagekontrolle der eingegebenen Daten.
11.Kontrollieren Sie während der Dateneingabe periodisch die Orientierung des Eingabegerätes anhand des
Koordinatennetzes.
Zur Dateneingabe werden Ihnen folgende Hinweise hilfreich sein:
• Die Icons zur Positionierung der Elemente (Schnappen, Parallel eingeben, Parallel kopieren etc.) stehen
Ihnen auch bei der Eingabe mit dem Digitalisiergerät jederzeit zur Verfügung. Beachten Sie dazu auch die
nachfolgenden Hinweise zur effizienten Dateneingabe.
• Ein Polygon kann durch Doppelklick der linken Maustaste geschlossen werden. Dies funktioniert ebenfalls,
wenn die Daten über den X-Plan eingegeben werden.
• Vermeiden Sie die Eingabe identischer Punkte (gleiche X-, Y- und Z-Koordinaten) am selben Objekt, da sie bei
der Berechnung Probleme verursachen können. Aus diesem Grunde können Sie vor der Berechnung identische
Punkte mit dem Menü Extras, Bereinigen löschen.
28
B.4.2
Dateneingabe am Bildschirm
Die Dateneingabe am Bildschirm erfolgt auf einem eingelesenen Raster und ist daher sehr einfach und rationell.
Gehen Sie dabei wie folgt vor:
• Öffnen Sie das Projekt in welchem das Raster geladen ist mit dem Befehl Öffnen (Menü Datei) oder laden
Sie das Raster in einem neuen Projekt mit dem Befehl Rasterfile laden (Modus Datei) und passen es dem
Koordinatennetz mit dem Befehlen im Modus Georeferenzieren an.
• Mit den Befehlen im Modus Eingeben können Sie nun die einzelnen Polygonzüge nacheinander eingeben.
Achten Sie dabei auf eine genaue der Plangrundlage entsprechenden Eingabe. Am besten geben Sie zuerst die
Quelle und danach in folgender Reihenfolge die Topographie, die Hindernisse, die Gebäude und zum Schluss
die Empfänger ein.
Für weitere hilfreiche Hinweise schauen Sie unter dem Kapitel effiziente Dateneingabe (S.29) nach.
B.4.3
Die effiziente Dateneingabe
Die nachfolgenden Hinweise werden Ihnen eine effizientere Dateneingabe ermöglichen:
• Änderungen von Emissionswerten in einem Polygonzug können mit dem Befehl Emissionspegel eingeben
aus dem Modus Eingeben beliebig eingefügt werden. Am Ort der Änderung muss ein Polygonpunkt definiert
werden.
• Bei der Eingabe von Parallelquellen, Strassenrändern, Hindernissen und parallel verlaufenden Topographiepolygonen sollten Sie von der Kopiermöglichkeit und dem Befehl Parallel eingeben Gebrauch machen.
• Trasseränder, entlang denen später Massnahmen dimensioniert werden müssen, können Sie als Hindernisse
mit der Höhe 0 eingegeben. Später wird dann nur die Höhe der Hindernisse editiert.
• Bei komplexen Liegenschaften können die Formen vereinfacht werden (Kanten, Vorsprünge etc. im Dezimeterbereich sind für die Berechnung nicht relevant). Wichtig ist vor allem, dass die akustisch wirksamen Kanten
richtig liegen. Bei zusammengebauten Gebäuden mit unterschiedlicher Höhe sollte pro Gebäudehöhe ein Polygonzug eingegeben werden.
• Die Eingabe von Empfängerpunkten erfordert eine sehr genaue Positionierung, damit die Punkte weder innerhalb der Häuser noch zu weit ausserhalb zu liegen kommen.
Wenn Sie Empfangspunkte parallel eingeben und als Distanz 0 wählen, wird der Empfänger genau auf
die Hauswand plaziert. Aufgrund der Rundungsdifferenzen kann jedoch der Empfänger innerhalb des
Hauses zu liegen kommen und somit die Hauswand als Hindernis betrachtet werden.
Um zur exakten Platzierung der Empfänger nicht jedes Haus vergrössern zu müssen, empfiehlt sich das Positionieren mit dem Befehl Parallel eingeben aus dem Modus Eingeben. Mit diesem Befehl können die Empfänger
mit einer bestimmten Distanz (zum Beispiel 0.1m) vor der Hauswand plaziert werden.
• Nachdem Sie einen Punkt eines Polygons eingegeben haben, können Sie mit der Taste 0 (= null) die ZKoordinate und bei nochmaliger Betätigung der Taste 0 die Höhe des Elements eingeben. Bei nochmaligem
Gebrauch der Taste 0 kann die X- und danach die Y-Koordinate editiert werden. Die Taste 0 dient hier also als
Hot-Key und ist nur im Modus Eingeben während der Eingabe eines Elementes benutzbar.
B.4.4
Datenkontrolle: Was/Wie
Um Rechnungsfehler zu vermeiden ist eine umfassende Kontrolle der eingebenden Daten notwendig. Die nachstehende Tabelle erläutert, welche Daten wie kontrolliert/bereinigt werden können.
29
Was
Grobübersicht auf
Vollständigkeit und grobe
Lagefehler
Relative Lage der Polygonzüge
Redundanz, unnötige
Komplexität
Einzelkoordinaten und
Höhenlagen von Polygonen und
Einzelpunkten
Bezeichnung der Polygone
Emissionswerte
Steigung
Wie
Situation, Schnitte, 3D-Sicht, Statistik (Menü Extras) (S.51), Bereinigen (Menü
Extras) (S.50).
Situation, Ausschnitt, Schnitte, 3D-Sicht.
Bereinigen (Menü Extras) (S.50)
Maus auf Polygonzug, Modus Schnitte, 3D-Sicht, Koordinaten ändern (Modus
Ändern) (S.90).
Maus auf Polygon
Mit der Maus über die auf Quellenpolygonzüge fahren, die Emissionspegel werden
in der Statuszeile angezeig.
Emissionswerte als Linienfarbe oder Linienstärke. (Siehe Linien- und MusterEigenschaften (S.143).)
Bereinigen (Menü Extras) (S.50), Statistik (Menü Extras) (S.51).
Siehe auch:
• Bereinigen (Menü Extras) (S.50),
• Statistik (Menü Extras) (S.51),
• Modus Messen (S.121).
30
B.5
Berechnung
• Berechnungsdaten (S.31)
• Hinweise für die Erstellung der Berechnungsauswahl (S.31)
• Berechnung durchführen (S.32)
• Resultate - Schnittstellen (S.33)
B.5.1
Berechnungsdaten
Für die Berechnung müssen die Elemente in einer Auswahl zusammengestellt werden. Die dazu notwendigen
Werkzeuge finden Sie im Modus Auswahl.
Bei der Erstellung der Berechnungsauswahl sollten Sie beachten, dass:
• die Grösse der Berechnungsauswahl und damit der Datenumfang entscheidend für die Berechnungsgeschwindigkeit ist. Es sollten also nur die absolut notwendigen Elemente ausgewählt werden.
• die Auswahl auf ihre Vollständigkeit hin kontrolliert werden muss. Fehlende Quellen, Empfänger, Topographieelemente, Häuser oder Hindernisse können die Ergebnisse verfälschen.
siehe auch:
Hinweise für die Erstellung der Berechnungsauswahl (S.31)
B.5.2
Hinweise für die Erstellung der Berechnungsauswahl
Einflussperimeter für einen Punkt
Die akustisch relevanten Elemente für die Lärmberechnung an einem einzelnen Empfängerpunkt sind in einem
Dreieck zwischen den beiden Enden des Quellensegmentes und dem Empfänger enthalten. Allerdings genügt
dieser Einflussperimeter nicht wenn auf der gegenüberliegenden Seite der Quelle weitere Objekte vorhanden
sind, welche einen Teil der Schallenergie in Richtung des Empfängers reflektieren. In diesem Fall müssen diese
Elemente in die Berechnungsauswahl integriert werden.
Einflussperimeter von Empfängergruppen
Aufgrund der Analyse der Einflussperimeter können z.B. Empfänger mit gleichen Charakteristiken zusammengefasst und die Berechnungsauswahl dazu entsprechend definiert werden. Dabei können ausserhalb des relevanten Einflussperimeters liegende Polygone vernachlässigt werden ausser es handelt sich um reflektierende
Objekte auf der gegenüberliegenden Strassenseite. Diese sind in die Berechnungsauswahl zu integrieren.
31
Einflussperimeter einzelner Quellen
Aufgrund der Analyse der Einflussperimeter können die Berechnungsauswahlmöglichkeiten auf die massgebenden Punkte beschränkt werden.
B.5.3
Berechnung durchführen
Im Modus SLIP-Berechnung (S.105) (Teil C des Handbuches) werden die zur Berechnung notwendigen
Möglichkeiten angezeigt:
Einzelpunkt berechnen
Diese Möglichkeit erlaubt die Berechnung eines Empfängers innerhalb einer bestimmten Auswahl aus einem
Projekt.
Auswahl berechnen
Dieser Befehl ermöglicht die Berechnung mehrerer Empfänger einer bestimmten Auswahl aus einem Projekt.
Auswahlliste berechnen
32
Diese Möglichkeit erlaubt die Berechnung jeder Auswahl einer Liste, die auch aus verschiedenen Projekten
stammen können.
Nachdem Sie eine Auswahl von Polygonzügen getroffen haben, können Sie eine dieser drei Möglichkeiten
wählen, um die Berechnung zu starten. Während der Berechnung wird ein Fenster angezeigt, welches Informationen über die Berechnungsdauer liefert.
B.5.4
Resultate - Schnittstellen
Oft müssen die Resultate der Lärmberechnungen in andere Anwendungen (z.B. Kataster) exportiert werden
oder Teile der Daten entstammen Datenbanken bzw. müssen solchen zugeführt werden.
Die Berechnungsergebnisse werden in einer Datenbank gespeichert, siehe Modus Resultate (S.108) oder
Datenbank (S.98). Im Datenbankfenster können die Datenbanktabellen exportiert werden (Knopf Menü).
Die Resultate können auch mit Hilfe der Funktion Export (S.44) im Menü Datei exportiert werden.
Weiter wird ein umfassendes Resultate-File (*.OUT) im ASCII-Format erstellt. Das Format dieses Files wird im
Teil E unter dem Kapitel Das Ausgabefile *.OUT (S.174) beschrieben.
33
B.6
Darstellen der Resultate
Die mit SLIP berechneten Lärmissionen können auf verschiedene Weise dargestellt werden:
siehe auch:
• Resultatefile (Datenbank) (S.34)
• Situationsplan (S.34)
• Kompakttabelle (S.34)
B.6.1
Resultatefile (Datenbank)
Die Resultate der Berechnungen werden in einer Datenbank (S.98) abgelegt. Die Ergebnisse der letzten Berechnung sind zudem im ASCII-File PROJEKTNAME.OUT zu finden.
Im Modus Resultate können Sie mit dem Befehl DB-Tabelle anzeigen
die Berechnungsergebnisse in
einem Datenbankfenster anschauen. Die Anzeige der Resultate im Datenbankfenster und die Anzeige im Situationsplan sind synchronisiert. Sie können im Datenbankfenster ein Element mit der linken Maustaste doppelt
anklicken und damit das entsprechende Element im Situationsplan zum Blinken bringen. Dieser Vorgang funktioniert auch umgekehrt.
B.6.2
Situationsplan
Im Modus Resultate kann mit dem Befehl Empfänger mit Resultaten beschriften
das oder die Resultate
direkt bei den entsprechenden Empfänger dargestellt werden. Dabei werden die Tages- und Nachtwerte (Lr,t
bzw. Lr,n) angezeigt. Diese Funktion erlaubt Ihnen in Kombination mit anderen Darstellungsmöglichkeiten in
SLIP das Erstellen, Drucken und Exportieren von Lärmbelastungsplänen des Untersuchungsperimeters.
B.6.3
Kompakttabelle
Eine weitere Darstellungsmöglichkeit der Resultate kann im Modus Resultate mit dem Befehl Kompakt-Tabelle
erstellen
gewählt werden. Wird nur dieser Befehl gewählt, wird die Kompakttabelle für die zuletzt durchgeführte Berechnung der aktuellen Auswahl erstellt.
Sie können auch im gleichen Modus mit dem Befehl Auswahl laden
eine bereits berechnete Auswahl laden
und von dieser mit dem gleichen Befehl eine Kompakttabelle erstellen lassen.
Siehe Kompakttabelle erstellen (Modus Resultate) (S.108).
34
B.7
Beurteilung
Da für die Beurteilung der Berechnungsresultate gemäss Lärmschutzverordnung LSV der Beurteilungspegel
Lr verwendet werden muss, werden die Berechnungsergebnisse als Lr-Werte für die Tages- und Nachtperiode
ausgegeben.
Am Schluss sind sämtliche Berechnungen immer einer Plausibilitätskontrolle zu unterziehen.
35
36
C
Programmbeschreibung
Teil C beschreibt ausführlich alle Menüs und Programmfunktionen.
C.1
Menü Datei
siehe auch:
Neu (Menü Datei) (S.38)
Öffnen (Menü Datei) (S.38)
Alle schliessen (Menü Datei) (S.39)
Auswahlliste berechnen (Modus SLIP-Berechnung) (S.107)
Projekt speichern (Menü Datei) (S.39)
Projekt speichern unter (Menü Datei) (S.40)
Projekt schliessen (Menü Datei) (S.40)
Projekt-Info (Menü Datei) (S.40)
Raster laden (Menü Datei) (S.41)
Import (Menü Datei) (S.42)
Export (Menü Datei) (S.44)
Drucker einrichten (Menü Datei) (S.46)
Drucken (Menü Datei) (S.46)
Auf Bitmap drucken (Menü Datei) (S.46)
Beenden (Menü Datei) (S.46)
37
C.1.1
Neu (Menü Datei)
Verwenden Sie diesen Befehl, um ein neues Projekt oder eine neue Projektvorlage zu erstellen. Um ein bereits
bestehendes Projekt zu öffnen, verwenden Sie den Befehl Öffnen.
Hauptsymbolleiste:
Hinweis
Falls Sie ein Vektorfile laden wollen (siehe Befehl Menü Datei/Import), müssen Sie zuerst mit Öffnen ein bestehendes oder mit Neu ein neues Projekt erstellen.
Es öffnet sich ein Dialogfeld, in welches verschiedene projektspezifische Informationen eingegeben werden
können. Diese Angaben werden teilweise für die Erstellung von Ausdruckslegenden benötigt.
Dialogfeldoptionen:
Projekt-Name
Geben Sie den Namen des Projektes ein.
Gde-Name
Geben Sie den Namen der Gemeinde ein.
Gde-Nr
Geben Sie die Codenummer der Gemeinde ein.
Anfangskilometer/Endkilometer
Geben Sie die Kilometerangabe des Strassennetzes vom Anfangs- bzw. Endpunkt des Projektes ein.
Auftrag
Geben Sie die Auftragsnummer ein.
Autor
Geben Sie den Namen des Projektbearbeiters ein.
Datum
Geben Sie das Datum des Tages ein, an dem Sie das Projekt eröffnen.
Kommentar
Geben Sie Anmerkungen zum Projekt ein, die mit aufgezeichnet werden sollen.
C.1.2
Öffnen (Menü Datei)
Verwenden Sie diesen Befehl, um in einem neuen Fenster ein bestehendes Projekt zu öffnen. Die letzten fünf
Projekte, die geschlossen wurden, erscheinen als Previews und können durch Doppelklicken auf die jeweilige
Preview geöffnet werden. Das zuletzt geschlossene Projekt können Sie mit der Taste F4 öffnen.
Hinweise:
• Sie können maximal neun Fenster, d.h. bis zu neun Projekte gleichzeitig geöffnet haben.
38
• Wenn Sie mit einem geöffneten Projekt nicht länger arbeiten möchten, schliessen Sie es mit dem Befehl
Projekt schliessen.
• Mit dem Befehl Neu können Sie neue Projekte erstellen.
Abkürzung
Hauptsymbolleiste:
Hot-Key:F4 öffnet das zuletzt gespeicherte Projekt
Dialogfeldoptionen:
Dateiname
Geben Sie den Namen der Datei ein, die Sie öffnen möchten oder wählen Sie einen Namen aus der Dateiliste.
Diese Liste zeigt Dateien mit der Erweiterung an, die Sie im Feld Dateiformat ausgewählt haben.
Hinweis: Um eine Liste von Dateien mit einer bestimmten Erweiterung anzuzeigen, geben Sie ein Sternchen,
einen Punkt und die aus drei Zeichen bestehende Erweiterung ein. (Beispiel: *.LIP)
Dateiformat
Markieren Sie den Typ der Datei, die Sie öffnen möchten. Für eine Beschreibung der unterstützten Dateiformate
siehe Menü Import (S.42).
Laufwerke
Wählen Sie das Laufwerk, auf dem sich die Datei befindet, die Sie öffnen möchten.
Verzeichnisse
Markieren Sie das Verzeichnis, in dem sich die Datei befindet, die Sie öffnen möchten.
C.1.3
Alle schliessen (Menü Datei)
Sie haben die Möglichkeit, alle offenen Projekte zu schliessen. Falls Sie Änderungen in den Projekten angebracht haben, werden Sie in einem Dialogfenster gefragt, ob Sie diese speichern wollen. Wenn Sie ein Projekt
schliessen ohne zu speichern, gehen alle Änderungen seit dem letzten Speichern verloren.
Bevor Sie ein unbenanntes Projekt schliessen, wird das Dialogfeld <Speichern unter> angezeigt und
vorgeschlagen, das Projekt zu benennen und zu speichern.
C.1.4
Projekt speichern (Menü Datei)
Verwenden Sie diesen Befehl, um das aktuelle Projekt zu speichern. Wenn Sie ein Projekt zum ersten Mal
speichern, erscheint ein Dialogfeld, in dem Sie Ihrem Projekt einen Namen geben können. Wenn Sie den
Namen oder das Verzeichnis eines bereits bestehenden Projektes vor dem Speichern ändern möchten, wählen
Sie den Befehl Speichern unter.
Abkürzungen
Hauptsymbolleiste:
39
C.1.5
Projekt speichern unter (Menü Datei)
Verwenden Sie diesen Befehl, um das aktive Projekt zu benennen oder umzubenennen.
Um ein Projekt unter dem alten Namen und im alten Verzeichnis zu speichern, verwenden Sie den Befehl
Speichern.
Dialogfeldoptionen
Dateiname
Geben Sie einen Dateinamen ein, um ein Projekt unter einem neuen Namen zu speichern.
Verwenden Sie den aktuellen Namen oder wählen Sie einen aus der Liste, um ein Projekt unter einem bereits
bestehenden Dateinamen zu speichern.
Laufwerke
Wählen Sie das Laufwerk, auf dem Sie das Projekt speichern möchten.
Verzeichnisse
Wählen Sie das Verzeichnis, in dem Sie das Projekt speichern möchten.
Dateiformat
Alle Daten werden im Format SLIP (Erweiterung LIP) gespeichert.
C.1.6
Projekt schliessen (Menü Datei)
Verwenden Sie diesen Befehl, um sämtliche Fenster des aktuellen Projektes zu schliessen.
Ein Dialogfenster schlägt Ihnen vor, Änderungen am Projekt zu speichern. Wenn Sie ein Projekt schliessen,
ohne zu speichern, gehen alle Änderungen seit dem letzten Speichern verloren.
Bevor Sie ein unbenanntes Projekt schliessen, erscheint das Dialogfeld <Speichern unter> an und schlägt
vor, das Projekt zu benennen und zu speichern.
Sie können ein Projekt auch mit dem Befehl Projekt schliessen aus dem Dateisteuerungsmenü schliessen.
C.1.7
Projekt-Info (Menü Datei)
Verwenden Sie diesen Befehl, um die Dateiinformation über das aktive Projekt zur Überprüfung oder Bearbeitung anzeigen zu lassen.
Dialogfeldoptionen
Projekt-Name
Geben Sie den Namen des Projektes ein.
Gde-Name
Geben Sie den Namen der Gemeinde ein.
Gde-Nr
Geben Sie die Codenummer der Gemeinde ein.
Anfangskilometer/Endkilometer
40
Geben Sie die Kilometerangabe des Strassennetzes vom Anfangs- bzw. Endpunkt des Projektes ein.
Auftrag
Geben Sie einen Titel für das Projekt ein.
Autor
Geben Sie den Namen des Projektbearbeiters ein.
Datum
Geben Sie das Datum des Tages ein, an dem Sie das Projekt bearbeiten.
Kommentar
Geben Sie Anmerkungen zum Projekt ein, die mit aufgezeichnet werden sollen.
C.1.8
Raster Laden (Menü Datei)
Verwenden Sie diesen Befehl, um ein Rasterfile zu laden. Es können Rasterfiles vom Format "TIFF", "REI",
"Windows-Bitmap", "andere TIFF-Formate" oder "andere Formate" (Bildformate, z.B. JPEG) geladen werden.
Falls Rasterfiles bereits georeferenziert sind, ist eine zweite Datei vorhanden, welche den selben Namen hat
aber mit einer anderen Datei-Erweiterung endet. Die georeferenzierten Files für die verschiednen Formate
lauten:
Raster File
Bild.tif
Bild.png
Bild.jpg
Bild.bmp
Bild.xxx
File für die Georeferenzierung
Bild.tfw
Bild.pgw
Bild.jgw
Bild.bpw
Bild.xxx.wr
Hinweise:
• Damit georeferenzierten Files von SLIP gelesen werden, müssen sich die in der Tabelle aufgeführten
Datei-Paare im selben Ordner gespeichert sein.
• SLIP wandelt TIFF-Raster beim Laden in eine REI-Datei um. Diese Datei wird in den selben Ordner
kopiert. Damit beim Laden von Rastern in ihrer Datenablage kein Durcheinander entsteht, sollten sie die
Raster vor dem Laden unbedingt in einen projektspezifischen Ordner kopieren.
Nachdem Sie den Menüpunkt Raster laden gewählt haben, erscheint das Dialogfeld <Öffnen>. Bestimmen
Sie hier das Laufwerk, das Verzeichnis, das Dateiformat und den Dateinamen des zu ladenden Rasters.
In einer Dialogbox kann der ungefähre Bereich (min./max. X-/Y-Koordinaten) eingegeben werden, welcher vom
zu ladennden Raster abgedeckt wird. Angezeigt werden die Koordinaten des aktuellen Arbeitsbereiches. Die
Eingabe der Koordinaten dient nur einer ersten ungefähren Anpassung, die genaue Grösse und Lage des
Rasters kann später im Modus Georeferenzieren bestimmt werden.
In einer zweiten Dialogbox können nach dem Laden des Rasters für die Rasteranzeige folgende Optionen
gewählt werden:
• negative Darstellung: Farbumkehr der schwarz-weiss Anzeige
• anzeigen ab Massstab 1:
• anzeigen bis Massstab 1:Massstabsbereich, in dem der Raster angezeigt wird, ausserhalb des Bereichs ist
der Raster unsichtbar.
41
• nur wenn ausgewählt anzeigen:Der Raster wird nur angezeigt, wenn er ausgewählt ist.
• nur 50% der Pixel darstellen:Die Zahl der angezeigten Pixel des Rasters wird für eine bessere Übersicht
während der aktuellen Arbeitssitzung um 50% verringert. Diese Funktion muss beim Öffen eines Projektes
jeweils mit dem Befehl Element-Attribute ändern (Modus Ändern) erneut aktiviert werden.
Rasterfiles können auch über die Zwischenablage aus anderen Programmen eingefügt werden. Die Raster
müssen dabei nordorientiert sein (ausser TIFF-Formate).
Siehe auch Raster (S.61).
C.1.9
Raster herunterladen (Menü Datei)
[ab SLIP 08]
Mit dieser Option können Sie georeferenzierte Raster von einem Web Map Server (WMS) direkt in Ihr Projekt
integrieren.
Vorgehen:
1. Zoomen Sie in jenen Teil Ihres Projekts für den Sie einen Raster Element benötigen.
2. Wählen Sie aus dem Menü Datei die Option Raster herunterladen...
3. Es erscheint eine Dialogbox, in der die Koordinaten des gewählten Bildschirmausschnittes wiedergegeben
werden. Diese können Sie manuell anpassen. Zusätzlich können Sie den Rundungsfaktor für die
eingegebenen Koordinaten bestimmen. (Die Koordinaten werden auf ein Vielfaches dieses Faktors gerundet.) Mit Auto Mosaik erstellen Sie mehrere quadratischen Raster Elemente, wobei die Seitenlänge dem
Rundungsfaktor entspricht. Fahren Sie weiter mit [OK].
4. Wählen Sie einen WMS für Ihre Region aus. Um ein Rasterelement von einem WMS herunterzulanden, müssen Sie die Internetadresse des WMS und die benötigten Layer kennen. Beispielsweise bietet
der Kanton Solothurn Orthophotos unter http://www.sogis1.so.ch/cgi-bin/sogis/sogis_ortho.wms an (Layer
Orthophotos). Fahren Sie weiter mit [OK].
Der georeferenzierte Raster wird nun ins Projektverzeichnis heruntergeladen und im Projekt angezeigt.
Hinweise:
• Wenn Sie für ein grosses Gebiet (> 1 km2 ) einen Raster herunterladen wollen, sollten Sie die Auto MosaikOption benutzen und einen Rundungsfaktor von 500m eingeben.
• Entfernen von Rasterdateien: Wenn Sie ein Raster Element löschen, wird die dazugehörige Rasterdatei
nicht automatisch entfernt. Diese befindet sich im Projektverzeichnis. Der Dateinamen beginnt mit "WMS".
• Der WMS des Kantons Solothurn ist bereits vorkonfiguriert. Er enthält Pläne und Orthophotos.
C.1.10
Import (Menü Datei)
Mit diesem Befehl ergänzen Sie das Projekt mit Daten aus anderen Projekten (ältere SLIP-Versionen), mit DXFDateien (mit CAD-Programmen erstellt), mit Daten vom Format TTF (Text-Transfer-Format) oder mit Daten von
selbstdefinierten Formaten (wie SBL-, SBB- oder Landestopographiedaten). Selbstdefinierte Formate werden
im Formatdefinitionsfile angegeben. Es können auch Attribut-Files eingelesen werden. Sie erlauben es, Farbe
und Darstellungsmuster von Objekten extern zu bestimmen und in SLIP darzustellen.
42
Wenn SieImport aus dem Menü Datei gewählt haben, erscheint das Dialogfeld<Datei Öffnen>. Im Unterschied zum Befehl Datei/Öffnen wird hier ein Projekt oder ein File in ein anderes Projekt hineingeladen. Beide
zusammen bilden dann ein einziges Projekt.
Dialogfeldoptionen
Dateiname
Geben Sie den Namen der Datei ein, die Sie importieren möchten oder wählen Sie einen Namen aus der
Dateiliste. Diese Liste zeigt Dateien mit der Erweiterung an, die Sie im Feld "Dateiformat" ausgewählt haben.
Hinweis:
Um eine Liste von Dateien mit einer bestimmten Erweiterung anzuzeigen, geben Sie ein Sternchen (*), einen
Punkt und die aus drei Zeichen bestehende Erweiterung ein (z.B *.LIP).
Dateiformat
Markieren Sie den Typ der Datei, die Sie importieren möchten:
TYP
Projekt Version >= 3.0
Projekt Version 2.0
Text Transfer Format
DXF Untypisierte
DXF Textelemente
DXF Hindernisse
DXF Topographie
DXF Quellen
DXF Empfänger
Shape Untypisierte
Shape Hindernisse
Shape Quellen
Shape (als
Bitmap-Raster
importieren)
Attribute
SBL
Photogrammeter-Files
SBB
BLT/TCH
Topographielinien
BLT/TCH (alternative)
XYZ Topographiepunkte
TTL Topographie
YXZ-F12 Reihenfolge Y
XZ
XYZ-F12 Reihenfolge X
YZ
SLKEmissionssegmente
SLK-Empfängerpunkte
SLK-Gebäude IDs und
Attribute
SLK
AG-Empfängerpunkte
SLK AG-Attribute
ERBEMERKUNG
WEITERUNG
LIP
SLIP99 und höher, SLIP 3.0
INH
SLIP 2.0
Beim Übertragen der Daten aus einem SLIP 2.0-Projekt in ein SLIP
3.0-Projekt gehen die Verkehrsdaten verloren.
TTF
Transferformat SLIP
DXF
DXF-Format Untypisiert Elemente
DXF
DXF-Format Textelemente
DXF
DXF-Format Hindernisse
DXF
DXF-Format Topographie
DXF
DXF-Format Quellen
DXF
DXF-Format Empfänger
SHP
Shape-Format Untypisierte Elemente
SHP
Shape-Format Hindernisse
SHP
Shape-Format Quellen
SHP
Shape-Format Import als Bitmap-Raster
ATR
SBL
Attribute
Photogrammeter-Files
SBB
TCH / BLT
Daten SBB
Daten der Landestopographie
TCH / BLT
XYZ
TTL
YXZ / XYZ
Alternative für Daten der Landestopographie
Daten der Landestopographie
Tabulatorgetrennte XYZ-Kooordinaten
Empfängerpunkte
XYZ
Empfängerpunkte
SKE
Emissionssegmente SLK
SKP
SKO
Empfängerpunkte SLK
Gebäude-ID’s und Attribute SLK
PKT
Empfängerpunkte SLK Kt. Aargau
ATR / DAT
/ SKA
Farben und Muster SLK Kt. Aargau
Laufwerke
Wählen Sie das Laufwerk, auf dem sich die Datei befindet, die Sie importieren möchten.
43
Verzeichnisse
Markieren Sie das Verzeichnis in dem sich die Datei befindet, die Sie importieren möchten.
C.1.11
Exportieren (Menü Datei)
Verwenden Sie diesen Befehl, um einen Teil oder ein ganzes Projekt in einem der unterstützten Export-Formate
zu speichern. Es wird das Dialogfenster <Speichern unter> angezeigt.
Dialogfeldoptionen
Dateiname
Geben Sie einen neuen Dateinamen ein, um ein Projekt unter einem anderen Namen zu speichern. Verwenden
Sie den aktuellen Namen oder wählen Sie einen aus der Liste, um ein Projekt unter einem bereits bestehenden
Dateinamen zu speichern.
Ein Dateiname kann bis zu acht Zeichen lang sein und eine Erweiterung von bis zu drei Zeichen haben. Es wird
die im Feld <Dateiformat> angegebene Erweiterung hinzugefügt.
Laufwerke
Wählen Sie das Laufwerk, auf dem Sie das Projekt speichern möchten.
Verzeichnisse
Wählen Sie das Verzeichnis, in dem Sie das Projekt speichern möchten.
Dateiformat
Folgende Dateiformate werden für den Export aus SLIP unterstützt:
DATEITYP
Projekt – aktuelle Version
Projekt – Version 2.0
Text Transfer Format
DXF Untypisierte
DXF Textelemente
DXF Hindernisse
DXF-BS Hindernisse (ZHMinHNeg)
DXF-BS Hindernisse (ZHMinHpos)
DXF Topographie
DXF Quellen
DXF Empfänger
DXF Alles
Shape Alles (S.44)
KML (Google Earth)
Attribute
SLK - Dämfpungsdaten für SLK
SLK AG - Empfänger-Koordinaten
SLK AG-Attribute
Resultate
ˇ
Resutate (AlternativeE)
YXZ-F12 Reihenfolge Y X Z
XYZ-F12 Reihenfolge X Y Z
ERWEITERUNG
LIP
INH
TTF
DXF
DXF
DXF
DXF
DXF
DXF
DXF
DXF
DXF
SHP
KML
ATR
SKD
CRD
ATR / DAT / SKA
SRP
SRT
YXZ / XYZ
XYZ
BEMERKUNG
Aktuelle SLIP Version
SLIP 2.0
Transferformat SLIP
DXF-Format Untypisiert Elemente
DXF-Format Textelemente
DXF-Format Hindernisse
DXF-Format Kt. Basel-Stadt
DXF-Format Kt. Basel-Stadt
DXF-Format Topographie
DXF-Format Quellen
DXF-Format Empfänger
DXF-Format alle Elemente
Shape-Format alle Elemente
Siehe auch Export in Google Earth (S.136)
Attribute
Dämpfungsdaten für SLK
Empfängerkoordinaten SLK Kt. Aargau
Farben und Muster SLK Kt. Aargau
Resultate Farben und Muster
Resultate (Alternative mit ID-Feldern tabulatorgetrennt)
Empfängerpunkte
Empfängerpunkte
Export im Shape Format ("Shape alles")
[ab Version SLIP’08]
Mit dem Exportformat Shape alles können vollständige SLIP Projekte exportiert werden. Dabei erstellt SLIP für
44
jeden Elementtyp, der im Projekt vorhanden ist, eine Shape-Datei.
Die wichtigsten Attribute der Elemente werden in den exportierten Dateien übernommen. Einige Attribute sind
abhängig von der Auswahl (z.B. Lärmbelastung von Empfängern oder Emissionswert von Quellen). Beim Export
dieser Attribute werden immer die Werte der aktuell geladenen Auswahl übernommen.
Export der Höhenangaben
Die Höhe H wird standardmässig der Koordinate M im Shape-Format zugeordnet (ein Wert pro Stützpunkt).
Zusätzlich wird die durchschnittliche Höhe von jedem Element als Attribut abgespeichert (ein Wert pro Element).
Die Höhe Z kann auf zwei verschiedene Weise der Koordinate Z im Shape-Format zugeordnet werden:
1. Z aus SLIP übernehmen (Unterkante)
2. Z aus Z+H berechnen (Oberkante)
In der folgenden Abbildung ist die Bezeichnung und Zuordnung der Höhenangaben eines Hause illustriert:
QSI-Format (nach DIN-45687)
Beim Shape-Export wird immer eine Index-Datei im QSI-Format erstellt. Mit dem QSI-Format wird der Austausch
zwischen verschiedenen Berechnungsprogrammen erleichtert. Wird die QSI-Datei in einem anderem Berechnungsprogramm geöffnet (z.B. CadnaA), werden sämtliche Shape-Dateien importiert und den entsprechenden
Elementen zugeordnet.
Hinweise:
• Für jeden Elementtyen werden 3 Dateien exportiert (Dateierweterungen: .SHP, .DBF, .SHX). Dem Dateinamen wird automatisch eine Endung angehängt, welche auf den exportierten Elementtyp hinweist.
• Jeder Multi Empfänger wird als mehrere einzelne Empfängerpunkte exportiert.
• Gemäss dem QSI-Format werden die Höhen von Elementen durch absolute Höhenangaben (Oberkanten)
definiert. Damit die Daten in einem anderen Berechnungsprogramm korrekt erkannt werden, muss die
Exportoption "Z als Z+H berechnen" ausgewählt werden.
• H wird als M exportiert.
• Die Emissionswerte von Punkt- und Flächenquellen sind derzeit nicht nach DIN exportiert.
• Die Definition des QSI-Formats ist derzeit in Entwicklung (Die Norm ist noch in Entwurf). SLIP bietet in
dieser Version nur eine erste, partielle Implementierung dieses Formats.
C.1.12
Seite einrichten
Hier können die Seitenränder und weitere Ausdruckoptionen festgelegt werden. Falls das Projekt im Querformat
ausgedruckt wird, bezieht sich der Wert im Feld Oben auf den rechten Seitenrand (usw.).
45
C.1.13
Drucker einrichten (Menü Datei)
Verwenden Sie diesen Befehl, um einen Drucker und Druckformat auszuwählen. Grundsätzlich können
sämtliche Drucker, die auf Ihrem PC eingerichtet sind, ausgewählt werden (inklusive Plotter oder pdf-Writer).
Hinweis:
• Die Ausdruckselemente übernehmen beim Erstellen das Papierformat aus den aktuellen Druckereinstellungen. Falls das Papierformat im Ausdruckselement und den aktuellen Druckereinstellungen nicht übereinstimmt, kann SLIP den Ausdruck nicht korrekt darstellen.
• Beim Drucken von grossen Plänen, kann eine zu hohe Auflösung zu Massstabproblemen führen (auch
beim Erstellen einer pdf-Datei). Es empfiehlt sich eine Auflösung von maximal 600 dpi zu verwenden.
C.1.14
Drucken (Menü Datei)
Verwenden Sie diesen Befehl, um vom aktuellen Fenster alle sichtbaren Elemente zu drucken. Um einen
Drucker und seinen Anschluss festzulegen, verwenden Sie den Befehl Drucker einrichten.
Abkürzungen
Hauptsymbolleiste:
Hinweis:
Zum Drucken von Printout-Vorlagen siehe
Modus Ausdruck (S.127).
C.1.15
Auf Bitmap drucken (Menü Datei)
Dieser Befehl erlaubt Ihnen, den aktuellen Inhalt des Projektfensters in ein Bitmap- (*.bmp) oder ein georeferenziertes Tiff-File (*.tif) zu schreiben.
Im Dialogfeld können Sie die maximale Dateigrösse beim Drucken auf Bitmap bestimmen. Als Ausgangsgrösse
sind 16’777’216 bytes (16MB) definiert. Die Qualität des Ausdruckes ist abhängig von verschiedenen Faktoren
(Druckerauflösung, Zoomfaktor des Projektfensters, Qualität des Rasters, Darstellungsmuster von Elementen
etc.).
Wenn Sie den aktuellen Inhalt des Projektfensters z.B. in ein Textprogramm einfügen wollen, empfiehlt sich der
Befehl Alles kopieren (Menü Bearbeiten).
C.1.16
Beenden (Menü Datei)
Verwenden Sie diesen Befehl, um das Programm zu verlassen. Sie können dazu auch den Befehl Schliessen
aus dem Anwendungssteuerungsmenü wählen. Falls Sie Änderungen in den Projekten angebracht haben werden Sie in einem Dialogfenster gefragt, ob Sie diese speichern wollen. Wenn Sie ein Projekt schliessen ohne
zu speichern, gehen alle Änderungen seit dem letzten Speichern verloren. Bevor Sie ein unbenanntes Projekt
schliessen wird das Dialogfeld Speichern unter angezeigt und vorgeschlagen, das Projekt zu benennen und zu
speichern.
46
C.2
Menü Bearbeiten
• Rückgängig (Menü Bearbeiten) (S.47)
• Ausschneiden (Menü Bearbeiten) (S.47)
• Kopieren (Menü Bearbeiten) (S.48)
• Alles kopieren (Menü Bearbeiten) (S.48)
• Einfügen (Menü Bearbeiten) (S.48)
• Suchen (Menü Bearbeiten) (S.49)
C.2.1
Rückgängig (Menü Bearbeiten)
Verwenden Sie diesen Befehl, um den unmittelbar vorher ausgeführten Befehl ohne Nachfrage wieder rückgängig zu machen. Der Befehl Rückgängig erscheint blass wenn es nicht möglich ist, den letzten Schritt
rückgängig zu machen.
Abkürzungen
Hauptsymbolleiste:
C.2.2
Ausschneiden (Menü Bearbeiten)
Verwenden Sie diesen Befehl, um alle markierten Elemente (erscheinen fett) zu entfernen und sie in die Zwischenablage zu übertragen. Die Elemente stehen dann sowohl in Vektorform als auch in einem Bitmapformat in
der Zwischenablage von Windows zur Verfügung.
In Vektorform können die Elemente in ein anderes Projekt übertragen werden. Sämtliche Elementinformationen
(Koordinaten, Name etc.) werden dabei übernommen.
Das Bitmapformat kann in ein anderes Programm, z.B. in eine Textverarbeitung, kopiert werden. Dabei erscheinen die markierten Elemente des aktuellen Projektfensterausschnittes.
Abkürzung
Hauptsymbolleiste:
Hot-Key: [Shift][Del] oder [Ctrl][X]
So schneiden Sie eine Auswahl von Elementen aus:
1. Bestimmen Sie im Modus Auswahl alle Elemente, die Sie ausschneiden wollen.
2. Die ausgewählten Elemente erscheinen fett. Wählen Sie Ausschneiden aus dem Menü Bearbeiten.
3. Die ausgeschnittenen Elemente verschwinden aus dem Projekt und werden in die Zwischenablage gelegt.
Hinweis: Durch das Kopieren von Elementen in die Zwischenablage wird der dort zuvor gespeicherte Inhalt
gelöscht.
47
C.2.3
Kopieren (Menü Bearbeiten)
Verwenden Sie diesen Befehl, um markierte Elemente (erscheinen fett) in die Zwischenablage zu kopieren.
Die Elemente stehen dann sowohl in Vektorform als auch in einem Bitmapformat in der Zwischenablage von
Windows zur Verfügung.
In Vektorform können die Elemente in ein anderes Projekt übertragen werden. Sämtliche Elementinformationen
(Koordinaten, Name etc.) werden dabei übernommen.
Das Bitmapformat kann in ein anderes Programm, z.B. in eine Textverarbeitung, kopiert werden. Dabei erscheinen die markierten Elemente des aktuellen Projektfensterausschnittes.
Abkürzungen
Hauptsymbolleiste:
Hot-Key:[Ctrl][Ins] oder [Ctrl][C]
So kopieren Sie Elemente:
1.Bestimmen Sie im Modus Auswahl alle Elemente, die Sie kopieren wollen.
2.Die ausgewählten Elemente erscheinen fett.
3.Wählen Sie Kopieren aus dem MenüBearbeiten.
Hinweis:
Durch das Kopieren von Elementen in die Zwischenablage wird der dort zuvor gespeicherte Inhalt gelöscht.
C.2.4
Alles kopieren (Menü Bearbeiten)
Verwenden Sie diesen Befehl, um alle Elemente aus Ihrem Projekt in die Zwischenablage zu kopieren. Die Elemente stehen dann sowohl in Vektorform als auch in einem Bitmapformat in der Zwischenablage von Windows
zur Verfügung.
In Vektorform können die Elemente in ein anderes Projekt übertragen werden. Sämtliche Elementinformationen
(Koordinaten, Name etc.) werden dabei übernommen.
Das Bitmapformat kann in ein anderes Programm, z.B. in eine Textverarbeitung, kopiert werden. Dabei erscheinen alle Elemente des aktuellen Projektfensterausschnittes.
Abkürzungen
Hauptsymbolleiste:
Hinweis:
Wenn Sie nur einzelne Elemente kopieren wollen, benutzen Sie den Befehl Kopieren.
Durch das Kopieren von Elementen in die Zwischenablage wird der dort zuvor gespeicherte Inhalt gelöscht.
C.2.5
Einfügen (Menü Bearbeiten)
Verwenden Sie diesen Befehl, um eine Kopie des Inhalts der Zwischenablage einzufügen. Die Kopie wird
gemäss ihrer Koordinaten positioniert. Dieser Befehl ist nicht verfügbar, wenn die Zwischenablage leer ist.
48
Abkürzungen
Hauptsymbolleiste:
Hot-Key:[Shift][Ins] oder [Ctrl][V]
Hinweis:
Wenn die kopierten Elemente im gleichen Projekt eingefügt werden, so erscheinen das Original und die Kopie
übereinander (nur als ein Objekt sichtbar). Mit dem Befehl Objekt bewegen, Modus Ändern kann die Kopie
verschoben werden. Mit der Taste S -screen refreshing- wird der Bildschirm neu gezeichnet und damit das
Original und die Kopie sichtbar.
Achtung: Original und Kopie haben denselben Namen (sollte editiert werden)!
C.2.6
Suchen (Menü Bearbeiten)
Verwenden Sie diesen Befehl, um im aktiven Projekt nach Elementen zu suchen.
So suchen Sie ein Element:
1.Wählen Sie Suchen aus dem Menü Bearbeiten.
2.Es erscheint ein Dialogfenster mit den Namen aller Elemente, die im Projekt enthalten sind.
3.Markieren Sie mit dem Cursor dasjenige Element, welches Sie suchen.
4.Klicken Sie den OK-Schalter.
5.Während zwei Sekunden blinkt jetzt das gesuchte Element auf dem Bildschirm.
49
C.3
Menü Extras
Mit den Befehlen aus dem Menü Extras können Sie die eingegebenen Daten bereinigen und einen Überblick
über die Anzahl eingegebener Elemente anzeigen lassen.
siehe auch:
• Bereinigen (Menü Extras) (S.50)
• Statistik (Menü Extras) (S.51)
C.3.1
Bereinigen (Menü Extras)
Verwenden Sie diesen Befehl um Ihr Projekt vor der Berechnung zu bereinigen. Dabei stehen Ihnen folgende
Optionen zur Verfügung:
Dialogfeldoptionen
• Geometrisch identische Elemente auswählen: Mit dieser Funktion können Sie Elemente, welche die selben Koordinaten aufweisen auswählen. Durch einen Klick auf die Box rechts öffnet sich ein Dialogfenster,
in welchem Sie einen Wert (Abstand in Meter) festlegen können, in welchem ein Element noch als identisch gilt. Ist die Checkbox aktiviert, werden nur die X- und Y-Koordinaten berücksichtigt (Z und H werden
ignoriert).
• Elemente mit gleichem Namen auswählen
• Elemente ausserhalb Bereich auswählen: Durch einen Klick auf die Box rechts öffnet sich ein Dialogfenster, in welchem Sie durch die Eingabe von minimalen und maximalen Werten für die X-, Y- und ZKoordinaten sowie die Höhe H von Elementen einen Bereich definieren können, in welchem die Elemente liegen sollen. Somit können grob falsch liegende Elemente (z.B. mit negativen Z-Koordinaten,
vertauschten X- und Y-Koordinaten etc.) einfach ausgewählt werden.
• Elemente mit stark verschiedenen Koordinaten auswählen (∆X>200 oder ∆Y>200 oder ∆Z>50 oder
∆H>50)
• Strassen und Schienen Elemente mit grosser Steigung auswählen
• Elemente nach Grösse auswählen: Durch einen Klick auf die Box rechts öffnet sich ein Dialogfenster, in
welchem Sie zwischen zwei Optionen wählen können.
• Elemente mit nur einem Punkt auswählen
• Gebäude mit H = 0 auswählen
• Geschlossene Elemente auswählen
• Zusammenfügbare Elemente auswählen
• Zusammenfügbare Elemente zusammenfügen: Dabei müssen die Endkoordinaten des ersten Elementes identisch sein mit den Anfangskoordinaten des zweiten Elementes, ebenso müssen die Elemente
nacheinander im Projekt eingegeben worden sein. Beim Zusammenfügen erhält das zusammengefügte
Element den Namen des ersten Elementes.
• Identische Punkte eines Elementes löschen: Dies ist wichtig, da identische Punkte Berechnungsprobleme
verursachen können.
• Ausgewählte Elemente vereinfachen: Mit dieser Funktion können Elemente vereinfacht werden mit einem
minimalen Verlust an Datengenauigkeit (Fehler max. 10 cm). Insbesondere bei Projekten die mit digitalen Daten erstellt werden, kann die Datenmenge erheblich reduziert werden und es wird keine unnötige
Rechenkapazität verschwendet.
50
• Fange Empfangspunkte an Hausfassade: Mit dieser Funktion können Empfangspunkte an die nächstgelegene Fassade verschoben werden. Es besteht zusätzlich die Möglichkeit die Z-Koordinate des Gebäudes
zu übernehmen.
Klicken Sie nach dem Auswählen der durchzuführenden Option den Button [OK].
Siehe auch: Datenkontrolle: Was/Wie (S.29).
C.3.2
Statistik (Menü Extras)
Diese Option gibt einen Überblick über alle im Projekt vorhandenen Elemente, d.h. ihre Anzahl, ihren Typ und die
Anzahl Polygonpunkte pro Element. Zudem wird angegeben wieviele Elemente von welchem Typ ausgewählt
sind.
51
C.4
Menü Modus
Im Menü Modus können Sie den Bearbeitungsmodus wählen. Es stehen Ihnen folgende Modi zur Verfügung:
• Modus Eingeben (S.52)
• Modus Ändern (S.89)
• Modus Datenbank (S.98)
• Modus Auswahl (S.100)
• Modus SLIP-Berechnung (S.105)
• Modus Resultate (S.108)
• Modus Schnitte (S.118)
• Modus Messen (S.121)
• Modus Georeferenzieren (Raster anpassen) (S.121)
• Modus Darstellung (S.124)
• Modus Ausdruck (S.127)
• Modus 3D (S.131)
Der jeweils aktive Bearbeitungsmodus ist mit einem Punkt markiert.
Wenn ein Projekt geöffnet ist, so erscheinen die Bearbeitungsmodi als Register in der Projektsymbolleiste. Dies
erlaubt einen einfacheren Wechsel zwischen den einzelnen Modi.
C.4.1
Modus Eingeben
Verwenden Sie diesen Modus, um im aktiven Projekt zusätzliche Objekte in Form von Polygonzügen
einzugeben. Eine Maske mit folgenden Untermenüs bietet Ihnen dazu verschiedene Möglichkeiten an:
siehe auch:
• Elementtyp wählen (Modus Eingeben) (S.53)
• Neues Element (Modus Eingeben) (S.62)
• Normal eingeben (Modus Eingeben) (S.63)
• Schnappen (Modus Eingeben) (S.63)
• Parallel eingeben (Modus Eingeben) (S.64)
• Parallel kopieren (Modus Eingeben) (S.65)
• Eingabe abschliessen (Modus Eingeben) (S.65)
• Eingabe verwerfen (Modus Eingeben) (S.66)
• Emissionspegel eingeben (S.66)
• Reflexionsfläche bezeichnen (Modus Eingeben) (S.84)
• Fassaden-Elemente Multi-Eingabe (Modus Eingeben) (S.85)
52
• Grid-Multi-Eingabe (Modus Eingeben) (S.87)
• Digitalisiergerät anschliessen (Modus Eingeben) (S.88)
Durch Anklicken des Modus Eingeben erscheinen obige Befehle als Werkzeugschalter in der Projektsymbolleiste.
Elementtyp wählen (Modus Eingeben)
Verwenden Sie diesen Befehl, um den Elementtyp zu wählen, den Sie neu eingeben wollen. Danach können
Sie das entsprechende Element in das Projekt eingeben.
Projektsymbolleiste:
Wählen Sie Elementtyp aus dem Modus Eingeben. In einem Dialogfenster können Sie jetzt den gewünschten
Elementtyp aussuchen (z.B. Empfänger). Klicken Sie [OK].
Hinweis:
• Im Modus Eingeben kann als nächstes ein neues Element eingegeben werden.
• Unter Beschreibung der Elementtypen (S.53) werden alle elementspezifischen Parameter erläutert.
Beschreibung der Elementtypen.
Elementtyp beschrieben:
Unter folgenden Links werden die elementspezifischen Parameter pro
• Empfänger (S.54)
• Multi Empfänger (S.54)
• Empfänger Fläche (S.54)
• Empfänger Fläche vertikal (S.54)
• Strasse (S.55)
• Schiene (S.55)
• Punktquelle (S.55)
• Flächenquelle (S.55)
• Flächenquelle vertikal (S.57)
• Topographie (S.57)
• Bodentyp (S.57)
• Wald (S.57)
• Wand (S.58)
• Haus (S.58)
• Platte (S.58)
• Parzelle (S.60)
• ES-Zone (S.60)
• Bauzone (S.60)
53
• Untypisierter Polygonzug (S.61)
• Text (S.61)
• Zeichnungspunkt 2D (S.61)
• Zeichnungspolygonzug 2D (S.61)
Hinweis:
Wände, Strassen und Schienen können als Schwebene Elemente (S.61) definiert werden. Platten sind immer
schwebende Elemente.
Empfänger.
Mit diesem Elementtyp können einzelne, immissionsseitige Berechnungspunkte modelliert
werden (siehe auch Fassaden-Elemente Multi-Eingabe (Modus Eingeben) (S.85), Grid-Multi-Eingabe (Modus
Eingeben) (S.87)).
Hinweis:
• Bei der Eingabe von Empfängern oder Mulit-Empfängern in der Nähe eines Gebäudes, kann die ZKoordinate vom Gebäude, die Höhe H des höchst möglichen Fensters und die X- / Y-Koordinaten des
Empfangspunktes 10 cm vor das Gebäude im Koordinaten-Dialogfenster angepasst werden.
• Immissionskorrektur eingeben (S.91)
Multi Empfänger.
Mit diesem Elementtyp können mehrere aufeinanderliegende, imissionsseitige Berechnungspunkte modelliert werden (siehe auch Fassaden-Elemente Multi-Eingabe (Modus Eingeben) (S.85), GridMulti-Eingabe (Modus Eingeben) (S.87)).
Hinweis:
• Beim Typ Multiempfänger müssen Sie zusätzlich zur Z-Koordinate die Höhe des obersten Empfängers
mit [H] eingeben. In Kombination mit den Angaben unter Multi-Empfänger (Menü Einstellungen) (S.139)
(Delta H, H-Minimum) werden die übrigen Empfängerpunkte abwärts vom Programm berechnet.
• Bei der Eingabe von Empfängern oder Mulit-Empfängern in der Nähe eines Gebäudes, kann die ZKoordinate vom Gebäude, die Höhe H des höchst möglichen Fensters und die X- / Y-Koordinaten des
Empfangspunktes 10 cm vor das Gebäude im Koordinaten-Dialogfenster angepasst werden.
• Immissionskorrektur eingeben (S.91)
Empfänger Fläche. Mit diesem Elementtyp können für die eingegeben Fläche Berechnungspunkte in einem
bestimmten Messnetz modelliert werden.
Hinweis: Beim Typ Flächen-Empfänger müssen Sie die gewünschte Fläche digitalisieren. Nach dem ersten
Mausklick erscheint ein Dialogfenster, in welchem Sie die Höhe H der Empfänger und den Maschenabstand
wählen können. Bei Aktivierung der Checkbox "Erweitern mit Punkten entlang einflussreichen Elementen" wird
das Empfängerpunktnetz entlang einflussreicher Elemente (Quellen, Reflexionsflächen etc.) sinnvoll ergänzt.
Bestätigen Sie die Eingabe mit [OK], geben Sie die weiteren Polygonpunkte ein und schliessen Sie das Feld mit
einem Doppelklick der rechten Maustaste.
Empfänger Fläche vertikal.
Mit diesem Elementtyp können für die vertikal eingegeben Fläche Berechnungspunkte in einem bestimmten Messnetz modelliert werden.
Hinweis: Die vertikale Empfängerfläche wird als Polygonzug ([X], [Y], [Z]) mit einer bestimmten Höhe [H]
eingegeben.
54
Strasse.
Dieser Elementtyp modelliert einzelne Strassenabschnitte als Lärmquelle (siehe auch Emissionseingabe für Strassen (S.67)).
Hinweise:
• Als Z-Koordinate muss die Strassenhöhe eingegeben werden. Die Quellenhöhe (+80 cm gemäss STL86+)
wird von SLIP automatisch berücksichtigt.
• Die Steigungkorrektur wird bei den Immissionsberechnungen berücksichtigt (siehe Berechnungsoptionen
(S.139)). Falls sie Emissionen ausserhalb von SLIP berechnen (z.B. Emissionskataster) und die Steigungskorrekturen bereits berücksichtigt sind, muss die Steigungskorrektur bei den Berechnungsoptionen
deaktivieren.
• Für Details über die angewandte Berechnungsalgorithmen, siehe Lärmberechnungs-Modellen (S.173).
Schiene.
[ab SLIP 08 Vollversion]
Dieser Elementtyp modelliert einzelne Eisenbahnabschnitte als Lärmquelle (siehe auch Emissionseingabe für
Eisenbahn (S.68)).
Hinweise:
• Als Z-Koordinate muss die Schienenhöhe eingegeben werden. Die Quellenhöhe (+50 cm gemäss SEMIBEL) wird von SLIP automatisch berücksichtigt.
• Für Details über die angewandte Berechnungsalgorithmen, siehe Lärmberechnungs-Modellen (S.173).
Punktquelle.
[ab SLIP 08 Vollversion]
Dieser Elementtyp modelliert einzelne Punktquellen. Bei der Eingabe der Punktquellen wird für jede Quelle eine
Hauptachse definiert (kann auch zu einem späteren Zeitpunkt definiert werden). Die Hauptachse wird durch
den Azimuth und die Elevation definiert (siehe Abbildung). Die Hauptachse wird für die Definition der Direktivität
(S.81) (Richtcharakteristik) der Quellen benötigt. Falls die Emissionen über keine Direktivität verfügen, hat die
Hauptachse der Quellen keinen Einfluss auf die Lärmberechnung.
Hinweise:
• Das Symbol der Punktquelle zeigt immer in Richtung der Hauptachse.
• Wird eine Punktquelle vor einer Wand eingegeben, schlägt SLIP eine Hauptachse senkrecht zur Fassade
vor.
• Die Eingabe einer Punktquelle exakt an der Fassade eines Gebäudes würde zu Berechnungsprobleme
führen. Es muss eine Mindestdistanz von 5 cm eingehalten werden.
• Siehe auch Emissionseingabe für Punktquellen (S.69).
• Für Details über die angewandte Berechnungsalgorithmen, siehe Lärmberechnungs-Modelle (S.173).
Flächenquelle.
[ab SLIP 08 Vollversion]
Dieser Elementtyp modelliert eine "nicht vertikale" Flächenquelle (das Element muss annäherend flach sein,
nicht zwingend horizontal). Falls diese eine Direktivität (S.81) (Richtcharakteristik) aufweist, ist zu beachten,
dass die Hauptachse der Flächenquelle mit deren Eingaberichtung durch die Korkenzieher-Regel festgelegt
wird:
• Eingabe im Gegen-Uhrzeigersinn: Die Hauptachse der Flächenquelle richtet sich gegen oben.
55
Figure C.1: Definition von Azimuth und Elevation der Hauptachse einer Punktquelle
56
• Eingabe im Uhrzeigersinn: Die Hauptachse der Flächenquelle richtet sich gegen unten.
Hinweise:
• Siehe auch Emissionseingabe für Flächenquellen (S.80).
• Für Details über die angewandte Berechnungsalgorithmen, siehe Lärmberechnungs-Modelle (S.173).
Flächenquelle vertikal.
[ab SLIP 08 Vollversion]
Dieser Elementtyp modelliert eine vertikale Flächenquelle. Falls diese eine Direktivität (S.81) (Richtcharakteristik) aufweist, ist zu beachten, dass die Hauptachse der Flächenquelle mit deren Eingaberichtung festgelegt
wird. Die Hauptachse ist immer 90◦ rechts zur Eingaberichtung.
Hinweise:
• Siehe auch Emissionseingabe für Flächenquellen (S.80).
• Die Eingabe einer Flächenquelle exakt auf einem Objekt (z.B. an einer Gebäudefassade) würde zu
Berechnungsprobleme führen. Es muss eine Mindestdistanz von 5 cm eingehalten werden.
• Für Details über die angewandte Berechnungsalgorithmen, siehe Lärmberechnungs-Modellen (S.173).
Topographie.
Bodentyp.
Mit diesem Elementtyp kann die Bodengeometrie modelliert werden (lärmberechnugsrelevant).
[ab SLIP 08]
Mit diesem Elementtyp kann die Bodeneigenschaft (Absorbtionsgrad) modelliert werden.
schiedene Bodentypen zur Auswahl (z.B. Gras, Beton, Asphalt, usw.).
Es stehen ver-
Anmerkungen:
• Ohne explizite Definition des Bodentypes geht SLIP immer von einem absorbierenden Boden (Gras) aus.
• Einigen Elementen ist ein Bodentyp zugeordnet. Strassen (definiert durch Achse und Strassenbreite) sind
immer reflektierend (Typ Asphalt), Waldflächen sind immer absorbierend.
• Es werden keine Reflektionen am Hausdächer und Platten-Elementen berücksichtigt.
• Bodentyp-Elemente können verschachtelt werden. Befindet sich ein Bodentyp-Element in einem anderen,
grösseren Bodentyp-Element, gelten für alle Gebiete innerhalb eines Bodentyp-Elementes die Eigenschaften des jeweils direkt umgebenden Elementes.
• Bodentypelemente haben keinen Einfluss auf die Strassen [STL-86+] und Eissenbahn [SEMIBEL] Lärmberechnungen.
• Dieser Elementtyp wird nur mit X- und Y-Koordinaten definiert. Er benötigt keine Z-Koordinaten.
• Siehe auch Lärmberechnungs-Modelle (S.173).
Wald.
Mit diesem Elementtyp kann eine Waldfläche mit einer Höhe [H] modelliert werden. Je nach Dichte
des Waldes kann ein spezifischer Dämpfungskoeffizient [dB/m] eingegeben werden.
Hinweise:
• Waldflächen haben einen festen Bodentyp. Der Boden ist immer absorbierend (Gras). Siehe auch Bodentyp (S.57).
• Siehe auch Eingabe von reflektierenden Elementen (S.84).
57
Wand.
Mit diesem Elementtyp kann eine Lärmschutzwand (oder ähnliche Hindernisse, z.B. eine Mauer)
modelliert werden.
Hinweis: siehe auch Eingabe von reflektierenden Elementen (S.84).
Haus.
Mit diesem Elementtyp kann ein Gebäude modelliert werden. Nachfolgend werden die wichtigen
Parameter erläutert:
• ES/Nutzung: Die Angaben zur Empfindlichkeitsstufe (ES) und Nutzung werden von SLIP zur Beurteilung
von Resultaten und für die WT-Berechnung benötigt. Falls die Angaben nicht eingegeben werden, geht
SLIP immer von ES III und Wohnnutzung aus. Auf die Lärmberechnung haben die Angaben keinen Einfluss.
Hinweis:
Ist die ES durch ES-Zone und Gebäde unterschiedlich definiert, berücksichtigt SLIP immer die Angaben
vom Element Haus (höherer Detaillierungsgrad).
• Anzahl Stockwerke/Stockwerkhöhe/Sockelgeschoss: Die Angaben zu der Anzahl Stockwerken, den
Stockwerkhöhen und den Sockelgeschossen benötigt SLIP um die Multiempfänger an die richtige Stelle zu
platzieren und die Wohnfläche für die WT-Berechnung korrekt zu berechnen. Die Angaben haben keinen
Einfluss auf die Lärmberechnung. Werden die Parameter bei der Eingabe nicht berücksichtigt, ermittelt
SLIP aus der Gebäudehöhe und der Standardgeschosshöhe von 2.8 m die Anzahl Geschosse.
• Gelände an dieses Gebäude anpassen: Wenn diese Option aktiviert ist (Standart) definiert das Haus (ZKoordinate) das Gelände. Im Bereich der Gebäudegrundrisse wird das Gelände somit durch das Element
Haus und die Topographieelemente doppelt definiert. Diese doppelte Definition kann je nach Situation
viel Rechenkapazität des Programms benötigen. Insbesondere bei grossen und automatisch generierten
Projekten (basierend auf digitalen Grundlagen) kann die Rechenkapazität (Geschwindigkeit) vergrössert
werden, wenn die Option deaktiviert ist. Werden Gebäude auf das Höhenmodell projiziert, wird die Option
automatisch deaktiviert.
Hinweis:
Wenn die Option nachträglich deaktiviert wird, sollte vorher genau überprüfen werden, ob die Geländedefinition durch das Haus im existierenden Projekt wirklich nicht benötigt wird!
weitere Hinweise:
• Es ist hilfreich Gebäude, bei welchen eine Flächenquelle zugewiesen wird (Fassade / Dach), im
Gegenuhrzeigersinn einzugeben (siehe auch Flächenquelle (S.55) / Flächenquelle vertikal (S.57)).
• Siehe auch Eingabe von reflektierenden Elementen (S.84).
Platte.
[ab SLIP 08]
Mit diesem Elementtyp können schwebende Elemente (z.B. Brücken, Balkone etc.) modelliert werden.
Die Plattenelemente werden bei der Lärmberechnung berücksichtigt. Folgende Punkte müssen dabei beachtet
werden:
• Die maximale Hindernisdämpfung einer Platte ist 25 dBA.
• Reflexionen an Plattenelementen werden nicht berücksichtigt.
• Für Plattenkanten die sich nicht zwischen Quelle und Empfänger befinden (in der XY-Ebene), werden
Diffratktion nicht berechnet. Sie werden mit einem festen Standardwert abgeschätzt. Siehe z.B. Brücke
(S.59).
Hinweise:
58
• Das Element muss annäherend flach sein (nicht zwingend horizontal).
schutzwand (S.59).
Siehe Auskragung Lärm-
• Platten sind schwebende Elemente; das umliegende Gelände wird nicht an die eingegebene Platte
angepasst.
Typische Anwendungen und deren Limitierungen:
• Brücke (S.59)
• Auskragung Lärmschutzwand (S.59)
• Überdeckung (S.59)
• Balkon / Dachvorsprung (S.60)
Brücke.
Platten können als Brückenelement benutzt werden. Folgendes muss dabei beachtet werden:
• Empfangspunkte über / unterhalb der Quelle, durch eine Platte getrennt:
Wenn sowohl die Quelle als auch der Empfänger in der Situation innerhalb der Platte liegen (in der XYEbene; siehe grau markierter Bereich), werden die Diffraktionen an den Plattenkanten mit einem festen
Standardwert abgeschätzt (keine Berechnung).
Auskragung Lärmschutzwand.
Platten können als Auskragung von Lärmschutzwänden verwendet werden.
Überdeckung.
Platten können bedingt als Überdeckung benutzt werden. Folgende Punkte müssen dabei
beachtet werden:
• Halbüberdeckung / Galerie:
Die Ausbreitungssituation kann mit Plattenelementen gut beschrieben werden. Bei Halbüberdeckungen
und Galerien wird die maximale Dämpfung von 25 dBA oft erreicht. Ohne diese Limitierung besteht die
Gefahr, dass die Wirkung überschätzt wird. Es ist zu beachten, dass je nach Situation die Quellenlage
und die Quellenstärke auf Grund der Halbüberdeckung angepasst werden müssen (Reflexionen im Innern
der Überdeckung).
• Vollüberdeckung /Tunnel:
Die Ausbreitungssituation kann mit Plattenelementen nicht korrekt beschrieben werden. Auf Grund der
maximalen Dämpfung von 25 dBA wird die Wirkung unterschätzt. Aus diesem Grund wird empfohlen, im
Innern keine Quellen einzugeben, die entsprechenden Elemente bei der Berechnung nicht auszuwählen
59
oder für die Emissionsegmente innerhalb des Tunnels die Emissionen auch 0 dBA zustellen (siehe auch
Emissionseingabe (S.66)). Zusätzlich müssen bei Überdeckungen die Portalbereiche mit Ersatzquellen
beschrieben werden.
Balkon / Dachvorsprung.
Platten können als Balkon oder als Dachvorsprung benutzt werden. Folgende
Punkte müssen beachtet werden:
• EP1:
Mit dem Plattenelement (Blau) kann die Ausbreitung (Abschirmung durch das Vordach) im Berechnungsmodell korrekt beschrieben werden.
• EP2:
Die Reflexionen an der Unterseite des Vordaches werden bei der Berechnung nicht berücksichtigt. Diese
Reflexionen können mit einer Immissionskorrektur (S.91) vom Benutzer manuell eingegeben werden.
Parzelle.
Mit diesem Elementtyp kann eine Parzelle definiert werden.
Hinweis:
• Die Paramater der Parzelle (Ausnützungsziffer AZ, Empfindlichkeitsstufe ES, Nutzung und maximale Anzahl Stockwerke) sind v.a. im Zusammenhang mit den Wirtschaftlichkeits-Berechnungen von Bedeutung
(siehe auch Wirtschaftlich Tragbarkeit und Verältnismässigkeit von Lärmschutzmassnahmen (S.109))
ES-Zone.
Mit diesem Elementtyp kann eine Empfindlichkeitsstufen-Zone definiert werden.
Hinweise:
• Sämtlich Gebäude ohne ES-Angaben, welche sich innerhalb deiner ES-Zone befinden erhalten automatisch die ES der eingegebenen Zone.
• Falls sich die ES der ES-Zone und einzelner Gebäude unterscheiden, berücksichtigt SLIP immer die
Eingaben der einzelnen Gebäude (höherer Detaillierungsgrad).
• Ohne Angaben der ES geht SLIP immer von der ESIII aus.
Bauzone.
Mit diesem Elementtyp kann eine Bauzone definiert werden.
Hinweis:
60
• Die Paramater der Bauzone (Ausnützungsziffer AZ, Empfindlichkeitsstufe ES, Nutzung, Ausbaugrad, Anteil lärmempfindliche Fläche und maximale Anzahl Stockwerke) sind v.a. im Zusammenhang mit den
Wirtschaftlichkeits-Berechnungen von Bedeutung (siehe auch Wirtschaftlich Tragbarkeit und Verältnismässigkeit von Lärmschutzmassnahmen (S.109))
Untypisierter Polygonzug. Mit diesem Elementtyp kann eine Hilfslinie eingegeben werden. Der untypisierte
Polygonzug wird v.a. für Hintergrunddaten (z.B. Plangrundlagen) verwendet. Er wird bei der Lärmberechnung
nicht berücksichtigt.
Text.
Mit diesem Elementtyp können Sie Texte / Beschriftungen in ein Projekt einfügen.
Hinweis:
• Die Textelemente werden normalerweise horizontal dargestellt. Sie haben jedoch die Möglichkeit den
Text zu rotieren. Geben Sie mit der linken Maustaste eine Richtungsänderung ein, bevor Sie die Eingabe
abschliessen. Das Textende wird um den Textanfang in die geklickte Position rotiert. Die Textrichtung
(Winkel) kann auch im Attribut-Dialog editiert werden.
• Die Orientierung von ein Textelementen kann auch wie folg geändert werden: (1) positionieren Sie den
maus cursor auf den ersten Buchstaben des Textes, und (2) drücken sie [Ctrl][O] (gegen den Uhrzeiger
Richtung drehen) oder [Shift][Ctrl][O] (Uhrzeiger Richtung drehen).
Zeichnungspunkt 2D. Mit diesem Elementtyp kann ein Zeichnungspunkt eingegeben werden. Er wird bei
der Lärmberechnung nicht berücksichtigt.
Zeichnungspolygonzug 2D. Mit diesem Elementtyp kann ein Zeichnungslinie (Polygonzug) eingegeben werden. Er wird bei der Lärmberechnung nicht berücksichtigt.
Schwebene Elemente.
[ab SLIP 08]
Die Z-Koordinate von schwebenden Elementen definiert nie das Terrain. Sie definiert lediglich den unteren Rand
des Elements. Unterhalb des Elements wird Schall nicht durch Hindernisswirkung beeinflusst. Diffraktion und
Reflexion am Unterkante des schwebenden Elements werden in dieser SLIP Version nicht berücksichtigt.
Lärmschutzwände, Strassen und Eisenbahnlinien können als schwebende Elemente definiert werden. Platten
sind immer schwebende Elemente.
Anmerkung: Es wird in dieser Version keine Beugungsrechnung um die Unterkante durchgeführt.
Raster.
Raster Elemente haben folgende Attribute:
• Negative Darstellung: Farbumkehr der schwarz-weiss Anzeige
• Anzeigen ab Massstab 1:(Massstab) Anzeigen bis Massstab 1:(Massstab): Massstabsbereich, in dem der
Raster angezeigt wird, ausserhalb dieses Bereichs ist der Raster unsichtbar.
• Nur wenn ausgewählt anzeigen: Ist diese Funktion aktiviert, so wird der Raster nur angezeigt, wenn er
Bestandteil einer Auswahl ist.
• Nur 50% der Pixel darstellen (während der aktuellen Sitzung): Ist diese Funktion aktiviert, so wird die Zahl
der angezeigten Pixel eines Rasters für eine bessere Übersicht während der aktuellen Arbeitssitzung um
50% verringert. Diese Funktion muss beim Öffnen eines Projektes jeweils erneut aktiviert werden.
61
Anmerkungen:
• Zum entfernen von Rasterelementen verwenden Sie Element löschen (Modus Ändern) (S.92). Wenn Sie
ein Raster Element löschen, wird die dazugehörige Rasterdatei nicht automatisch entfernt.
Neues Element (Modus Eingeben)
Verwenden Sie diesen Schalter um ein neues Element einzugeben. Durch erneutes Klicken dieses Schalters wird die aktuelle Eingabe automatisch abgeschlossen und es kann ein neues Element des gleichen Typs
eingegeben werden. Um einen neuen Elementtyp einzugeben verwenden Sie Elementtyp wählen.
Projektsymbolleiste:
So geben Sie ein neues Element ein:
1. Wählen Sie neues Element aus dem Modus Eingeben.
2. Ein Dialogfenster fragt nach einem Namen für das Objekt. Geben Sie diesen ein und klicken Sie danach
die [OK]-Taste.
3. Positionieren Sie das neue Objekt am Bildschirm, indem Sie mit der Maus in den Arbeitsbereich gehen.
4. Geben Sie mit der linken Maustaste den/die gewünschte/n Punkt/e des Elementes im Projektfenster
ein. Bei einigen Elementtypen (z.B Quellen) können nach der Eingabe des ersten Polygonpunktes verschiedene Parameter eingegeben werden.
5. Geben Sie jetzt alle weiteren Punkte des Polygones mit der linken Maustaste ein.
6. Um die Eingabe eines neuen Elementes zu bestätigen, klicken Sie auf das Symbol Element-Eingabe
abschliessen in der Projektsymbolleiste.
7. Um ein Polygon (z.B. Bauzone) zu schliessen, klicken Sie auf das Symbol Element-Eingabe abschliessen
in der Projektsymbolleistedoppelklicken oder klicken Sie mit der rechten Maustaste. Elemente vom Typ
Gebäude werden bei der Eingabe automatisch geschlossen.
8. Es öffnet sich je nach Elementtyp ein oder mehrere Dialogfenster, in welchem Sie bei Bedarf die elementspezifischen Parameter eingeben, resp. ändern können. Bestätigen Sie die Eingabe mit [OK].
Hinweise:
• Unter Beschreibung der Elementtypen (S.53) werden alle elementspezifischen Parameter erläutert.
• Mit der Tastatur können Sie die [Z]-Koordinate und die Höhe [H] eines Elementes mittels der entsprechenden Tasten [Z] bzw. [H] eingeben. Diese Werte werden bei der Eingabe von weiteren Punkten des Polygons übernommen, falls sie nicht mit der Tastatur neu definiert werden.
• Mit der Tastatur können Sie [X]- und [Y]-Werte mittels der entsprechenden Tasten [X] bzw. [Y] ändern.
• Wenn Sie die aktuelle Eingabe mit dem Schalter Eingabe abschliessen oder der rechten Maustaste
bestätigen oder mit dem Schalter Eingabe verwerfen abbrechen, so brauchen Sie zur Eingabe eines
neuen Elementes des gleichen Typs den Schalter Neues Element nicht erneut zu wählen.
• Mit der Taste [Rückwärtsschritt] (auch [Backspace] genannt) wird der zuletzt eingegebene Punkt
gelöscht.
• In der Status-und Anzeigeleiste erscheint neben den X-/Y-Koordinaten die Distanz in Metern zum zuletzt
angeklickten Punkt.
62
• [Version SLIP’05 oder höher]: Bei der Eingabe eines Elementes vom Typ Haus können Sie die Anzahl
Stockwerke sowie die Höhe des Sockels (ohne lärmempfindliche Nutzung) definieren. Diese Funktion ist
nützlich z.B. für Resultatedarstellungen oder die Berechnung der wirtschaftlichen Tragbarkeit.
Falls Sie die Anzahl Stockwerke, jedoch keine Gebäudehöhe (H = 0) eingeben, wird diese Eingabe für die
Berechnung der Gebäudehöhe genutzt (Annahme Geschosshöhe = 2.8 m).
Wird die Anzahl Stockwerke nicht eingegeben (0 = automatisch), so wird diese aufgrund der Gebäudehöhe
berechnet (Geschosshöhe = 2.8 m).
• Bei der Eingabe von Empfängern oder Mulit-Empfängern in der Nähe eines Gebäudes, kann die ZKoordinate vom Gebäude, die Höhe H des höchst möglichen Fensters und die X- / Y-Koordinaten des
Empfangspunktes 10 cm vor das Gebäude im Koordinaten-Dialogfenster angepasst werden.
Normal eingeben (Modus Eingeben)
Verwenden Sie diesen Befehl, um die einzugebenden Punkte genau an der Cursorposition zu platzieren. Dieser
Befehl wird vor allem dann gebraucht, wenn Sie einen Polygonzug zuerst Parallel eingeben oderSchnappen
und die Eingabe weiterer Punkte normal erfolgen soll.
Beispiel:
Abkürzung
Projektsymbolleiste:
So geben Sie ein Element normal ein
1.Wählen Sie Normal Eingeben aus dem Modus Eingeben.
2.Platzieren Sie den Mauszeiger am Ort, wo der Anfangspunkt des neuen Elementes liegen soll und drücken
Sie die linke Maustaste.
3.Geben Sie nun die weiteren Punkte des Elementes mit Klick auf die linke Maustaste ein.
Mit einem Klick auf die rechte Maustaste wird die Eingabe eines Elementes abgeschlossen. Soll der Polygonzug
geschlossen sein, doppelklicken Sie zum Abschliessen die linke Maustaste.
Schnappen (Modus Eingeben)
Verwenden Sie diesen Befehl, um ein neues Objekt an ein schon bestehendes anzuhängen; das heisst einen
schon bestehenden Polygonpunkt als einen Punkt von einem neuen Objekts zu übernehmen.
Beispiel:
63
Abkürzung
Projektsymbolleiste:
So schnappen Sie einen Punkt:
1. Wählen Sie den Befehl Schnappen aus dem Modus Eingeben.
2. Der Cursor erscheint als Visier mit einem Kreis.
3. Gehen Sie mit dem Cursor auf den Polygonzug eines schon bestehenden Objekts und dort in den Nahbereich
des Punktes, der als nächster Punkt für Ihren neuen Polygonzug übernommen werden soll.
4. Drücken Sie die linke Maustaste.
5. Die Koordinaten des angepeilten Punktes werden nun übernommen, auch wenn sich der Cursor nicht exakt
auf diesem Punkt befindet.
6. Falls Sie bereits den ersten Punkt eines neuen Polygonzuges mit dem Befehl Schnappen eingeben, erscheint
jetzt ein Dialogfenster, das Sie nach einem Namen für das neue Objekt fragt. Geben Sie diesen ein und klicken
Sie zur Bestätigung den OK-Schalter.
7. Um weitere Punkte normal einzugeben, wählen Sie Normal eingeben.
8. Alle weiteren Punkte geben Sie mit der linken Maustaste ein.
9. Das Erstellen und das Abschliessen eines geschlossenen Polygonzuges erfolgt wie bei der direkten Eingabe
(Siehe dazu Elementtyp wählen oder Neues Element).
Parallel eingeben (Modus Eingeben)
Verwenden Sie diesen Befehl, um ein neues Objekt in einem festen Abstand (parallel) zu einem oder mehreren
anderen Polygonzügen (den Referenz-Polygonzügen) einzugeben.
Abkürzung:
Projektsymbolleiste:
So geben Sie ein Objekt parallel ein:
1. Wählen Sie den Befehl Parallel eingeben aus dem Modus Eingeben.
2. In einem Dialogfenster können Sie die gewünschte Distanz, die Differenz der Z-Koordinate sowie die Differenz
der Höhe zum Referenzpolygonzug in Meter eingeben.
3. Der Cursor erscheint jetzt als Hand.
4. Wählen Sie mit der linken Maustaste den Referenzpolygonzug, zu dem Sie ein neues Element mit einem
festem Abstand eingeben wollen.
5. Der Cursor erscheint als Visier mit dem Parallelzeichen und einem Kreuz.
64
6. Wählen Sie mit der linken Maustaste die Seite (links oder rechts vom Referenzpolygon) aus, auf welcher die
neuen Elementpunkte gezeichnet werden sollen.
7. Die Z-Koordinate und die Höhe werden vom ersten Punkt des Objekts übernommen, das als Referenzpolygonzug gilt. Sie können aber auch mit der Tastatur ([Z] für die Z-Koordinate; [H] für die Höhe) geändert werden.
8. Um weitere Punkte normal einzugeben, wählen Sie den Befehl Normal eingeben.
9. Das Abschliessen und das Erstellen eines geschlossenen Polygonzuges erfolgt wie bei der direkten Eingabe.
Hinweise:
• Wenn der Referenzpolygonzug zu Ende ist und Sie die Eingabe parallel zu einem nächsten Referenzpolygonzug ohne Unterbrechung fortsetzen wollen, so wählen Sie erneut Parallel eingeben und wiederholen
die entsprechenden Schritte von Anfang an.
• Wenn Sie die parallele Eingabe beenden wollen, wählen Sie Normal eingeben und fahren mit der Eingabe
wie gewohnt weiter.
Parallel kopieren (Modus Eingeben)
Verwenden Sie diesen Befehl, um ein neues Objekt parallel zu einem bestehenden zu kopieren.
Abkürzung:
Projektsymbolleiste:
So kopieren Sie ein Objekt parallel:
1.Bestimmen Sie zuerst den Typ des Elementes, das Sie neu eingeben wollen mit dem Befehl Elementtyp
wählen aus dem Modus Eingeben.
2.Wählen Sie Parallel kopieren aus dem Modus Eingeben.
3.In einem Dialogfenster können Sie den Abstand, die Differenz zur Z-Koordinate sowie die Differenz der Höhe
gegenüber dem Originalpolygon eingeben.
4.Bestimmen Sie den zu kopierenden Polygonzug, indem Sie den Cursor (in Form einer Hand) darauf bewegen
und die linke Maustaste drücken.
5.Bestimmen Sie mit der Maus die Seite, auf welche das neue Objekt kopiert werden soll, indem Sie den Cursor
auf der entsprechenden Seite platzieren und die linke Maustaste klicken.
6.In die erscheinende Dialogbox geben Sie einen Namen für das neue Objekt ein und bestätigen diesen mit
<OK>.
7.Schliessen Sie die Eingabe mit der rechten Maustaste oder hängen Sie mit der linken Maustaste weitere
Punkte der Kopie an.
Hinweis:
Die Z-Koordinate und die Höhe werden von den Punkten des Objekts übernommen, das als Referenzpolygonzug
gilt. Sie können jedoch mit der Tastatur ([Z] für die Z-Koordinate; [H] für die Höhe) geändert werden.
Eingabe abschliessen (Modus Eingeben)
Verwenden Sie diesen Befehl, um eine Eingabe abzuschliessen. Danach können Sie mit der Eingabe eines
nächsten Polygonzuges vom gleichen Typ beginnen. Dieser Befehl entspricht dem Klicken mit der rechten
Maustaste.
65
Abkürzung:
Projektsymbolleiste:
Hinweis:
Wollen Sie einen anderen Elementtyp eingeben, so verwenden Sie den Befehl Elementtyp wählen aus dem
Modus Eingeben. Andernfalls wird der zuletzt benutzte Elementtyp bei einer neuen Eingabe weiterverwendet.
Eingabe verwerfen (Modus Eingeben)
Verwenden Sie diesen Befehl, um die momentane Eingabe abzubrechen. Dadurch wird auch der soeben
eingegebene Polygonzug gelöscht, falls er noch nicht abgeschlossen (mit dem Befehl Eingabe abschliessen
im Modus Eingeben) wurde.
Abkürzung
Projektsymbolleiste:
Emissionspegel eingeben
[ab SLIP 08] - [SLIP 05 (S.83)]
Wählen Sie diesen Befehl, um Emissionspegel für Lärmquellen zu definieren.
Abkürzung:
Projektsymbolleiste:
Für sämtliche Quellentypen gelten die Allgemeinen Angaben zur Emissionseingabe (S.66) .
Je nach Art der Quelle müssen andere Parameter angegeben werden. Sie werden pro Quellenart unter folgenden Links im Detail beschrieben:
• Strasse (S.67)
• Eisenbahn (S.68)
• Punktquelle (S.69)
• Flächenquelle (S.80)
• Flächenquelle vertikal (S.80)
Allgemeine Angaben zur Emissionseingabe.
[ab SLIP 08] - [ SLIP 05 (S.83)]
So geben Sie die Emissionen ein:
1. Wählen Sie Emissionspegel eingeben (S.66) aus dem Modus Eingeben oder Ändern.
2. Gehen Sie mit dem Cursor auf ein Punkt / Segment des gewählten Quellentyps (Strasse, Eisenbahn,
Punktquelle, Flächenquelle).
3. Nach einem Klick mit der linken Maustaste erscheint das Dialogfenster Emissionspegel eingeben.
4. Es können verschiedene Emissionszustände festgelegt werden. Als Standart wird der Emissionszustand
0 angezeigt. Mit [+] und [-] werden neue Zustände hinzugefügt oder gelöscht. Es können bis zu fünf
Zustände gespeichert werden.
66
Hinweis:
Im Modus Auswahl unter Auswahl speichern (S.104) , können die Emissionszustände 0 - 4 einer Auswahl
vom Typ (1) Variante zur Immissionsberechnung zugeordnet werden.
5. Wählen Sie je nach Quellentyp die Eingabeoptionen für die Emissionen aus. Detaillierte Informationen
dazu finden Sie unter der Emissioneingabe für:
• Strasse (S.67)
• Eisenbahn (S.68)
• Punktquelle (S.69)
• Flächenquelle (S.80)
• Flächenquelle vertikal (S.80)
6. In den dargestellten Tabellen sehen Sie je nach Einstellungen in den Eingabeoptionen verschiedene Spalten und Zeilen. Sie können Werte einzeln pro Zelle eingeben.
Hinweis:
Wenn mit der gedrückten, linken Maustaste mehrere Zellen auswählt werden, können für diese Werte pro
Spalte eingegeben werden. Es ist auch möglich Werte für einzelne oder mehrere Spalten einzugeben, in
dem Sie mit der linken Maustasten einzelne Spaltenköpfe anklicken oder mehrere mit gedrückter Maustaste auswählen.
7. Linienquellen:
In der Ausgabespalte in der Emissionstabelle (Werte t/n [dBA]) werden die Emissionspegel (Le) der Quellensegmente tags (t) und nachts (n) pro Zeile berechnet.
Punkt- und Flächenquellen:
In der Ausgabespalte in der Emissionstabelle (Werte t/n [dBA]) werden die Schalldruckpegel (Lp) in 1
m Distanz zur Quelle tags (t) und nachts (n) pro Zeile berechnet. Zudem wird am unteren Rand der
Emissionstabelle der Schallleistungspegel der Quelle (Schallleistung total [dBA]) angegeben.
Strasse.
So geben Sie einen Emissionspegel für Strassen ein:
[ab SLIP 08] - [SLIP 05 (S.83)]
Nachfolgend werden für den Quellentyp Strasse, die spezifischen Parameter beschrieben. Weitere Informationen finden Sie unter Allgemeine Angaben zur Emissionseingabe (S.66).
1. Unter Eingabeoptionen können Sie die Art der Emissionseingabe aus einer Liste auswählen:
• Emission: Geben Sie den Tages- und Nachtwert (Leq_t und Leq_n) für die Emission ein.
• Verkehr (DTV, v): Geben Sie den durchschnittlichen täglichen Verkehr (DTV) und die Geschwindigkeit
(v) ein. Der durchschnittliche, stündliche Tages- und Nachtverkehr (Nt, Nn) wird nach dem Anhang 3 der Lärmschutzverordnung (LSV) berechnet: Nt1=0.90*0.058*DTV; Nt2=0.10*0.058*DTV;
Nn1=0.95*0.009*DTV; Nn2=0.05*0.009*DTV (siehe [LSV], S.25).
• Verkehr (DTV, DTV_%n, Nt2%, Nn2%, v_t, v_n): Geben Sie den DTV, den prozentualen Anteil der
Fahrzeuge in der Nachtperiode (DTV_%n), die prozentualen Anteile an lärmigen Fahrzeugen tags
und nachts und die Geschwindigkeiten (v_t, v_n) der jeweiligen Periode an.
• Verkehr (Nt, Nt2%, Nn, Nn2%, v): Geben Sie den durchschnittlichen Tages- und Nachtverkehr (Nt,
Nn), die Anteile an lärmigen Fahrzeugen tags und nachts (Nt2, Nn2 in %) und eine Geschwindigkeit
(v) für den ausgewählten Abschnitt ein.
• Verkehr (Nt1, Nn1, Nt2, Nn2, v für jede Kategorie und Periode): Geben Sie die Teilverkehrsmengen
(Nt1, Nn1, Nt2, Nn2) und je eine Geschwindigkeit tags und nachts pro Kategorie (v1_t, v1_n, v2_t,
v2_n) ein.
• Verkehr (Nt1, Nn1, Nt2, Nn2, Nt2%, Nn2% und v pro Richtung + / -, Kategorie und Periode): Geben
Sie pro Richtung (+ / -) die Teilverkehrsmengen (Nt1, Nn1, Nt2, Nn2) und je eine Geschwindigkeit
tags und nachts pro Kategorie und Periode (v1_t, v1_n, v2_t, v2_n) ein.
67
Sie können die Emissionen für einzelne Segmente des Strassen-Polygonzuges eingeben (Ein Wert pro
Segment) oder für den ganzen Polygonzug (Ein Wert pro Element).
2. In der Tabelle Emissionen können Sie je nach gewählten Eingabeoptionen die Emissionen oder die
Verkehrszahlen eingeben. Zusätzliche Parameter:
• Pegelkorrektur K1: Werden bei den Eingabeoptionen Verkehrszahlen eingegeben, wird K1 nach dem
Anhang 3 der LSV berechnet. K1 ist standartmässig aktiviert. Wenn aber bei einem Immissionsort
mehrere Strassenlärm-Quellen (Kreuzungen, Aufteilung von Fahrspuren etc.) einwirken, sollte K1
deaktiviert werden, wenn das gesamte Verkehrsaufkommen aller Strassen eine andere oder keine
Pegelkorrektur K1 zulässt.
• Belagskorrekturen (K_pav): Je nach Belagstyp können hier Korrekturen eingegeben werden.
• Andere Korrekuren (K_other): Hier können beispielsweise allgemeine, emissionsseitige Modellkorrekturen z.B. aufgrund eines speziellen Verkehrsverhaltens eingegeben werden.
• Bemerkungen (Bem): Werden bei den Eingabeoptionen Emissionswerte eingegben, können in
dieser Spalte allgemeine Bemerkungen hineingeschrieben werden.
3. Zur Bestätigung der Eingaben klicken Sie [OK].
Hinweise:
• Quellensegmente mit eingegebenen Emissionsdaten, erscheinen im Programmfenster gestrichelt. Die
Funktion Elemente-Informationen anzeigen muss akiviert sein (Taste: [I]).
• Die Emissionen werden gemäss der LSV Mitteilung Nr. 6 [StL86+] berechnet.
• Die Definitionen der Begriffe zum Verkehr finden Sie im Anhang 3 der LSV [LSV].
• Für Details über die angewandte Berechnungsalgorithmen, siehe Lärmberechnungs-Modellen (S.173).
Eisenbahn. So geben Sie einen Emissionspegel für Eisenbahnen ein:
[ab SLIP 08 Vollversion]
Nachfolgend werden für den Quellentyp Eisenbahn, die spezifischen Parameter beschrieben. Weitere Informationen finden Sie unter Allgemeine Angaben zur Emissionseingabe (S.66).
1. Unter Eingabeoptionen können Sie die Art der Emissionseingabe auswählen:
Emission: Die Emissionen von Eisenbahnen können nur als Tages- und Nachtwert (L_t und L_n)
eingegeben werden.
Sie können die Emissionen für einzelne Segmente des Eisenbahn-Polygonzuges eingeben (Ein Wert pro
Segment) oder für den ganzen Polygonzug (Ein Wert pro Element).
2. In der Tabelle Korrekturen können Sie die Korrektur K1 nach dem Anhang 4 der Lärmschutzverordnung
(LSV) eingeben. Sie gilt für das ganze Quellenelement.
3. In der Tabelle Emissionen können Sie die Emissionen eingeben. Zusätzlich Parameter:
• Fahrbahnkorrektur (K_constr): Mit dieser Korrektur werden ortsspezifische, bautechnische Gegebenheiten berücksichtigt (z.B. Brücken, Weichen).
• Andere Korrekuren (K_other): Hier können allgemeine, emissionsseitige Modellkorrekturen aufgrund
eines spezielles Fahrverhalten eingegeben werden.
• Bemerkungen (rem): Sie können in dieser Spalte allgemeine Bemerkungen hineingeschrieben.
4. Zur Bestätigung der Eingaben klicken Sie [OK].
Hinweise:
68
• Quellensegmente mit eingegebenen Emissionsdaten, erscheinen im Programmfenster gestrichelt. Die
Fuktion Elemente-Informationen anzeigen muss akiviert sein (Taste: [I]).
• Die Emissionen werden mit dem Model SEMIBEL berechnet.
• Die Definitionen der Begriffe finden Sie im Anhnag 4 der LSV.
• Angaben zu den Emissionswerten der Schweizerischen Bundesbahnen (SBB) finden sie unter dem Emissionsplan 2015 des Bundesamtes für Verkehr (BAV).
Punktquelle. So geben Sie Emissionspegel für Punktquellen ein:
[ab SLIP 08 - Vollversion]
Nachfolgend werden für Punktquellen, die spezifischen Parameter beschrieben (siehe auch Allgemeine
Angaben zur Emissionseingabe (S.66)).
Das Eingabefenster für Punktquellen ist in drei Teile gegliedert:
1. Eingabeoptionen:
Hier können aus vier verschiedenen Dropdown-Listen Optionen gewählt werden. Im folgenden werden sie
in der Reihenfolge ihrer Anordnung beschrieben.
• Quellentyp
Allgemeine Quelle: Es handelt sich hierbei um einen sehr unspezifischen Quellentyp. Er kann
beispielsweise für die Modellierung von Tunnelportalen verwendet werden. Mit dieser Option ist in
der Tabelle Korrekturen eine Eingabe eines Korrekturfaktors für die Tag- und Nachtperiode möglich.
Industriequelle LSV Anhang 6: Handelt es sich bei der Quelle um eine ortsfeste Anlage nach Anhang
6 der Lärmschutzverordnung (LSV), können die Lärmdauer pro Periode (ti_t, ti_n in Minuten) und
die Pegelkorrekturen K1 - K3 in dBA in der Korrekturen-Tabelle direkt eingegeben werden.
Hinweis: Die Pegelkorrekturen K2 (Tonhaltigkeit) und K3 (Impulshaltigkeit) sind am kritischen
Immissionsort zu beurteilen.
• Spektrum / Einzelwert
A-bewerteter Einzelwert [dBA]: In der Emissions-Tabelle kann ein Emissionswert (A-bewertet) pro
Zeile ohne spektrale Aufteilung eingegeben werden.
Lineares Oktavband- resp. Terzband-Spektrum [dB]: In der Emissions-Tabelle kann das unbewertete
Oktavband- / Terzband-Spektrum eingegeben werden.
• Schalldruck / -leistung
Lp [1m] – Schalldruckpegel in 1m Distanz: Mit dieser Option kann der Schalldruckpegel (Lp) in einer
Distanz von 1m zur Quelle eingegeben werden.
Lw – Schallleistungspegel: Ist für eine Quelle ein Schallleistungspegel (Lw) bekannt (z.B. Angaben
vom Gerätehersteller) kann diese Option gewählt werden.
• Direktivität
Ohne Direktivität: Für die in der Emissionstabelle eingegebenen Werte gilt die Annahme der kugelförmigen Ausbreitung.
Mit Direktivität: Es stehen Ihnen 3 Möglichkeiten zur Verfügung die Direktivität (Richtcharakteristik)
einer Quelle einzugeben (siehe Direktivität (S.81)).
2. Eingabetabellen:
Je nach gewählten Eingabeoptionen erscheinen folgende Tabellen:
• Korrekturen: Geben Sie hier die unter Quellentyp beschriebenen Korrekturfaktoren ein.
• Direktivität: Siehe Direktivität (S.81).
• Emissionen: Geben Sie hier die Schalldruck- /Schallleistungspegel als Einzelwert oder Spektrum
ein. Falls Sie bei den Eingabeoptionen (Direktivität) die Option Emissionspegel pro Winkel gewählt
haben, müssen sie die Emissionswerte einem Winkel zuweisen (siehe Direktivität (S.81)).
69
Hinweis: Arithmetische Ausdrücke sind in den Tabellenfeldern erlaubt.
3. Kontrollfelder:
In den gelb markierten Zellen am unteren Rand des Eingabefensters, werden der Schalldruckpegel (Lp
1m) und Schalleistungspegel total (Lw) aus den Angaben der Eingabetabellen berechnet. Sie können als
Kontrollhilfe der eingegebenen Werte benutzt werden.
Zur Bestätigung der Eingaben klicken Sie [OK].
Hinweise:
• Unter Beispiele Punktquellen (S.70) finden Sie die gebräuchlichen, praxisbezogenen Eingabevarianten. Es werden jedoch auch die theoretisch möglichen, seltenen Fälle behandelt.
Anwendungstipps und Beispiele für die Emissionseingabe von Punktquellen.
[ab SLIP 08 Vollversion]
I. Situationen in der Praxis
Die in der Praxis auftretenden Fälle lassen sich grundsätzlich in drei Kategorien einteilen:
1. Die Emissionen und die Direktivität werden bei der Lärmquelle vor Ort gemessen.
2. Die Schallleistung und die eigene Direktivität der Lärmquelle sind vom Hersteller bekannt.
3. Andere Situationen.
1. Die Emissionen und die Direktivität werden bei der Lärmquelle vor Ort gemessen
Falls lokale Reflexionen um die Lärmquelle in den Messdaten enthalten sind, müssen entweder die Emissionswerte enstprechend korrigiert oder die lokalen Reflexionen im Modell ausgeschaltet werden:
• Korrektur Emissionswerte: Z.B. falls bei der Messung Wandreflexionen eine Rolle spielen, können Sie
diese von den gemessenen Schalldruckpegel abziehen, und im Modell die ensprechende Wand als reflektierend bezeichnen (siehe Reflexionsfläche bezeichnen (S.84)).
Hinweise:
– Mit diesem Vorgehen sind alle Reflektoren realitätsnah modelliert.
– Der korregierte Emissionswert kann "iterativ" ermittelt werden, z.B., für eine Quelle ohne Direktivität:
(i) 0dB Quellenemission eingeben, (ii) Empfänger am Messort berechnen und damit den Anteil der
Reflexionen an der gesamten Lärmbelastung ermitteln. (iii)Der Emissionswert kann anschliessend
mit der Formel
(gemessenerP egel) − (berechnetesResultat) = (korrigierterEmissionswert) korrigiert werden.
• Auschalten der lokalen Reflektionen im Modell: Folgende Möglichkeiten stehen zur Verfügung:
1. Emissionseingabe-Option Bei der Berechnung nahe, vertikale Reflektoren ignorieren,
2. Direktivität (keine Emissionen in Richtung der lokalen Reflektoren),
3. lokale Elemente werden als nicht reflektierend bezeichnet,
4. Boden in der Nähe der Lärmquelle als absorbierend bezeichnen (siehe Element Bodentyp (S.57)).
Hinweise:
– Die Optionen (a) bis (d) können frei miteinander kombiniert werden. Beispielsweise können für eine
Punktquelle mit der Option (a) die Wandreflexionen ausgeschaltet werden. Wandreflexionen können
auch mit der Option (b) eliminiert werden. Sie können auch beide Optionen gleichzeitig brauchen,
um die Wandreflexionen auszuschalten.
– Die Optionen (a) und (b) sind quellenspezifisch. Sie haben keine Auswirkungen auf anderer Quellen.
– Mit den Optionen (c) und (d) werden die entsprechenden Reflektoren für alle Quellen weggelassen.
70
2. Die Schallleistung und die eigene Direktivität der Lärmquelle sind vom Hersteller bekannt
Im Gegensatz zur vorhergehenden Situation (1) sind hier die lokalen Reflexionen nicht in den Emissionsangaben enthalten. Somit sind alle lokalen Reflektoren und die Direktivität der Realität entsprechend im Modell
einzugeben und bei der Lärmberechnung zu berücksichtigen. Befindet sich beispielsweise eine Lärmquelle vor
einer reflektierenden Fassade, ist
• diese im Modell als reflektierend zu bezeichnen und
• die Berechnungsoption Reflexionen zu aktivieren.
3. Andere Situationen
Es gibt Situationen in denen nicht alle Angaben vom Hersteller angegeben sind. und beispielsweise die Direktivität durch Messungen ermittelt werden muss.
II. Beispiele aus der Praxis und theoretisch mögliche Fälle
Anschliessend finden Sie alle Eingabevarianten, sowohl die praxisrelevaten wie auch die theoretisch möglichen,
seltenen Fälle. In Klammer wird jeweils angegeben, welche Situation (1 bis 3) vorliegt.
• Praxisrelevante Beispiele von Punktquellen ohne Direktivität
1. Schalldruckpegel vor Ort gemessen (S.72) (1)
2. Schallleistungspegel von Hersteller (S.73) (2)
• Praxisrelevante Beispiele von Punktquellen mit Direktivität
1. Schalldruckpegel in verschiedenen Richtungen (S.74) (1)
2. Schallleistungspegel vom Hersteller, vor Ort gemessene Direktivität (S.75) (3)
3. Lautsprecher mit Herstellerangaben zur Direktivität, Schalldruckpegel auf Hauptachse gemessen
(S.78) (3)
• Theoretisch mögliche, seltene Fälle
1. Schein-Schallleistungspegel in verschiedenen Richtungen (S.78) (3)
2. Schein-Schallleistungspegel auf der Hauptachse, Direktivität bekannt (S.79) (3)
3. Mittlerer Schalldruckpegel, Direktivität bekannt (S.79) (3)
Hinweise:
• Schallabstrahlung in den Halbraum / Viertelraum: Es gibt verschiedene Methoden, wie Sie dies mit SLIP
berücksichtigen können: (i) Die Wand hinter der Quelle wird als reflektierend definiert und/oder der Bodentyp darunter als schallhart definiert. (ii) Sie legen eine Direktivität fest (keine Abstrahlung gegen hinten).
(iii) Sie korrigieren den Emissionspegel (in diesem Fall darf die Rückwand nicht reflektierend sein oder sie
rechnen generell ohne Reflexionen ).
• Bei Lärmberechnungen von Punkt- und Flächenquellen werden Bodenreflexionen automatisch abhängig
von den Bodeneigenschaften berechnet. Ausnahme: Bei Lärmquellen auf Dächern oder Platten müssen
die Reflexionen emissionsseitig mitberücksichtigt werden. Siehe Bodentyp (S.57) und LärmberechnungsModelle (S.173).
• Die Eingabe eines Schallleistungspegels mit gemessener Direktivität kann in Fällen angewandt werden,
bei denen eine bestimmte Maschine verschiedene Betriebszustände mit unterschiedlicher Schallleistung
aufweist, die Direktivität jedoch konstant bleibt. So muss für neue Berechnungen jeweils nur der Schallleistungspegel dem jeweiligen Zustand angepasst werden (siehe Beispiel D: Schallleistungspegel bekannt,
vor Ort gemessene Direktivität (S.75)). Falls bei einer Maschine nur ein Betriebszustand interessiert, siehe
Beispiel C (S.74).
71
• Wenn Messungen durchgeführt werden, ist im Allgemeinen die Eingabe von Schalldruckpegeln einfacher
(siehe Beispiel C (S.74)).
• Siehe auch Hinweise in den Beispielen.
Beispiel A: Schalldruckpegel vor Ort gemessen, keine Direktivität.
[ab SLIP 08 Vollversion]
Verschiedene Tag- und Nachtemissionen
Situation:
Am Tag beträgt der Schalldruckpegel (1m) einer Maschine 90 dBA. Im Nachtbetrieb ist die Maschine 5 dBA
leiser. Spektralinformationen sind nicht vorhanden. Die Maschine hat keine Direktivität. Die Messwerte wurden
nicht durch Reflexionen beeinflusst.
Eingabe:
Eingabeoptionen:
Allgemeine Quelle
A-bewerteter Einzelwert [dBA]
Lp[1m] - Schalldruckpegel (1m Abstand)
Ohne Direktivität
Korrekturen:
K_t
0
K_n
-5
Emissionen:
L
90
Hinweis: Wären die Messwerte durch Wandreflexionen beeinflusst, d.h. sind diese in den Messung enthalten, sollten Sie im Modell diese lokalen Reflexionen ausschalten (z.B. durch aktivieren der Option Bei der
Berechnung nahe, vertikale Reflektoren ignorieren). Sonst werden sie im Modell nochmals dazugerechnet.
Spektrale Eingabe von Schalldruckpegel
Situation:
Wie oben, aber das lineare Oktavband-Spektrum (in dB) ist bekannt. Die Maschine strahlt in den Oktavbändern
von 32 - 4000 Hz.
Eingabe:
Eingabeoptionen:
Allgemeine Quelle
lineares Oktavband-Spektrum [dB]
Lp[1m] - Schalldruckpegel (1m Abstand)
Ohne Direktivität
Korrekturen:
K_t
0
K_n
-5
Emissionen:
L32
86
L63
86
L125
83
L250
84
L500
86
L1000
85
L2000
82
L4000
83
L8000
Hinweis: Leere Oktavfelder bedeuten keine Energie für das entsprechende Oktavband. Siehe auch Hinweis
im oberen Beispiel.
Industriequelle nach LSV Anhang 6
Situation:
Die Lärmbelastung einer Industrieanlage (nach LSV Anhang 6, Ziffer 1, 1.a) weist am kritischen Immissionsort
einen deutlich hörbaren Impulsgehalt auf (4 dB). Der Tongehalt ist nicht hörbar. Die Anlage läuft während 6
72
Stunden am Tag und 2 Stunden in der Nacht. Der Schalldruckpegel (1m) beträgt 81 dBA. Spektralinformationen
sind nicht vorhanden. Die Maschine hat keine Direktivität. Die Messwerte wurden nicht durch Reflexionen
beeinflusst.
Eingabe:
Eingabeoptionen:
Industriequelle nach LSV Anhang 6 (ti, K1, K2, K3)
A-bewerteter Einzelwert [dBA]
Korrekturen:
Lp[1m] - Schalldruckpegel (1m Abstand)
Ohne Direktivität
ti_t
ti_n
K1_t K1_n K2 K3
Emissionen:
6*60 2*60 5
5
0
4
L
81
Hinweis:
• Arithmetische Ausdrücke sind in den Tabellenfeldern erlaubt.
• Die Betriebszeiten sind in Minuten einzugeben (deshalb " *60 " in den Eingabefeldern).
Beispiel B: Schallleistungspegel bekannt, keine Direktivität.
[ab SLIP 08 Vollversion]
Situation:
Eine Maschine vor einer reflektierenden Wand hat laut Hersteller einen Schallleistungspegel von 101 dBA. Die
Maschine befindet sich auf ca. 10 m Höhe.
Eingabe:
Eingabeoptionen:
Allgemeine Quelle
A-bewerteter Einzelwert [dBA]
Lw - Schallleistungspegel
Ohne Direktivität
Emissionen:
L
101
Hinweis:
• Die Wand muss als reflektierend bezeichnet werden. Die Berechnungsoption Reflektionen ist zu aktivieren.
73
• Falls der Boden schallhart ist, muss der Bodentyp (S.57) eingegeben werden.
• Für die Eingabe von Industriequellen, Terz- und Oktavbandspektren oder zusätzlicher Korrekturfaktoren
siehe Beispiel A (S.72).
Beispiel C: Schalldruckpegel in verschiedenen Richtungen.
[ab SLIP 08 Vollversion]
Maschine an einer Gebäudefassade
Situation:
Zu einer Maschine vor einer reflektierenden Wand gibt es keine Angaben zur Schallleistung und Direktivität. Mit
Messungen vor Ort wird der gerichtete Schalldruckpegel rund um die Maschine gemessen und auf die Distanz
von 1m Abstand umgerechnet. Die Maschine befindet sich vor der senkrechten Gebäudemauer auf ca. 10 m
Höhe.
• Auf der Hauptachse der Lärmquelle (senkrecht zur Wand) wurden 90 dBA ermittelt.
• Bei 45◦ liegt die Lärmbelastung bei 80 dBA.
• Bei 90◦ liegt sie bei 70 dBA.
• Es wird angenommen, dass von 90◦ bis ca. 93◦ der Lärmpegel konstant bei 70 dBA bleibt.
• Der Lärmpegel ab 94◦ ist für die hier beschriebene Methode nicht relevant (siehe Bemerkungen) und wird
als 0 dBA angenommen.
Eingabe:
Eingabeoptionen:
Allgemeine Quelle
A-bewerteter Einzelwert [dBA]
Lp[1m] - Schalldruckpegel (1m Abstand)
Emissionspegel pro Winkel (Implizite Ditektivität)
K_t
K_n
2
Bei der Berechnung nahe, vertikale Reflektoren ignorieren bis [m]:
1.0
Emissionen:
Winkel
0
45
90
93
94
L
90
80
70
70
0
74
Bemerkungen:
• Mit der Annahme des Lärmpegels bei 93◦ wird die Berechnug mit Diffraktionen an der Oberkante und
den Seitenkanten der Wand ermöglicht. Für die Seitendiffraktion muss in den Berechnungsoptionen die
Diffraktion an vetikalen Kanten (S.139) aktiviert werden.
• Sämtliche Reflexionen an der Aussenwand sind in den Messwerte enthalten. Mit der Option Bei der
Berechnung nahe, vertikale Reflektoren ignorieren werden die Reflexionen an der Aussenwand des
Gebäudes im Umkreis von 1 m um die Maschine nicht berücksichtigt. Deswegen ist der angenommene
Lärmpegel ab 94◦ irrelevant. Wäre diese Option deaktiviert und der eingegebene Pegel ab 94◦ signifikant
(>60 dBA), dann würden durch die im Modell automatisch berechneten Reflexionen die Lärmbelastungen
an den Immissionspunkten überschätzt.
• Annahme: Die Messungen wurde nicht durch Bodenreflexionen beeinflusst.
Falls bei der Messung vor Ort Bodenreflexionen eine Rolle spielen (v.a. bei schallharten Oberflächen,
siehe Bodentyp (S.57)), müssen von den gemessenen Schalldruckpegeln die Bodenreflexionen abgezogen werden. Falls der im Modell beschriebene Bodentyp schallhart ist, wird SLIP die Reflexionen
nochmals berücksichtigen. Die Lärmbelastungen würden damit um bis zu 3 dBA überschätzt.
• Für die Eingabe von Industriequellen, Terz- und Oktavbandspektren oder zusätzlicher Korrekturfaktoren
siehe Beispiel A (S.72).
Beispiel D: Schallleistungspegel bekannt, vor Ort gemessene Direktivität.
[ab SLIP 08 Vollversion]
Die Eingabe eines Schallleistungspegels mit gemessener Direktivität sind in Fällen anzuwenden, bei denen eine
bestimmte Maschine verschiedene Betriebszustände mit unterschiedlicher Schallleistung aufweist, die Direktivität jedoch konstant bleibt. So muss für neue Berechnungen jeweils nur der Schallleistungspegel dem jeweiligen
Zustand angepasst werden. Falls bei einer Maschine nur ein Betriebszustand interessiert, siehe Beispiel C
(S.74).
Maschine an einer Gebäudefassade
Situation:
Die Schallleistung einer Maschine beträgt im gemessenen Zustand 88.1 dBA (Angabe Hersteller). Die Maschine
befindet sich an der senkrechten Gebäudemauer auf ca. 10 m Höhe. Mit Messungen vor Ort wird die Direktivität
bestimmt. Dazu wird der gerichtete Schalldruckpegel in 4 m Abstand rund um die Maschine gemessen.
• Auf der Hauptachse der Lärmquelle (senkrecht zur Wand) wurden 78 dBA ermittelt.
• Bei 45◦ liegt die Lärmbelastung bei 68 dBA.
• Bei 90◦ liegt sie bei 58 dBA.
• Es wird angenommen, dass von 90◦ bis ca. 93◦ der Lärmpegel konstant bei 58 dBA bleibt.
• Unter der Annahme, dass die gesamte Schallleistung praktisch nur in den Halbraum in Richtung der
Hauptachse abgestrahlt wird, wurde ab 94◦ 0 dBA angenommen.
Die Messwerte wurden nicht durch Bodenreflexionen beeinflusst.
75
Eingabe:
Eingabeoptionen:
Allgemeine Quelle
A-bewerteter Einzelwert [dBA]
Lw - Schallleistungspegel
mit Direktivität - Autonormalisiert (Totale Schallleistung unverändert)
K_t
K_n
Direktivität:
Winkel
0
45
90
93
94
L
78
68
58
58
0
2
Bei der Berechnung nahe, vertikale Reflektoren ignorieren bis [m]:
1.0
Emissionen:
L
88.1
Bemerkungen:
• Da die Option mit Direktivität - Autonormalisiert (Totale Schallleistung unverändert) gewählt wurde, welche
die totale Schallleistung nicht beinflusst, ist es möglich, die Messwerte unverändert als Direktivität
einzugeben.
• Mögliche Gründe für die Annahme "Halbraum": (1) weil es der eigenen Direktivität der Maschine
entspricht, oder (2) wegen Wandreflexionen. Im letzen Fall sind sämtliche Reflexionen an der Aussenwand in den Messwerten enthalten und werden im Modell durch die eingegebene Direktivität modelliert.
• Mit der Annahme des Lärmpegels bei 93◦ wird die Berechnug mit Diffraktionen an der Oberkante und den
Seitenkanten der Wand ermöglicht. nächster satz gestrichen (seitendiffraktion)
• Falls der Boden schallhart ist, können bei der Messung Bodenreflexionen eine Rolle spielen. Falls dies
zutrifft, empfiehlt sich (1) von den gemessenen Schalldruckpegel die Bodenreflexionen abzuziehen und
(2) im Modell einen schallharten Bodentyp zu spezifizieren (siehe Bodentyp (S.57)).
• Für die Eingabe von Industriequellen, Terz- und Oktavbandspektren oder zusätzlicher Korrekturfaktoren
siehe Beispiel A (S.72).
Maschine in der Nähe eines Gebäudes
Situation:
Die Schallleistung einer Maschine beträgt im gemessenen Zustand 85.1 dBA (Angabe Hersteller). Die Maschine
76
befindet sich ca. 1 m vor dem Gebäude. Mit Messungen vor Ort wird die Direktivität bestimmt. Dazu wird der
gerichtete Schalldruckpegel in 10 m Abstand rund um die Maschine gemessen:
• Auf der Hauptachse der Lärmquelle (senkrecht gegen oben, parallel zur Wand) wurden 60.2 dBA ermittelt.
• Bei 45◦ liegt die Lärmbelastung bei 59.5 dBA und
• bei 90◦ liegt sie bei 57.5 dBA.
• Ab 95◦ werden nur noch 43.7 dBA gemessen.
Eingabe:
Eingabeoptionen:
Allgemeine Quelle
A-bewerteter Einzelwert [dBA]
Lw - Schallleistungspegel
mit Direktivität - Autonormalisiert (Totale Schallleistung unverändert)
K_t
K_n
Direktivität:
Winkel
0
45
90
95
L
60.2
59.5
57.5
43.7
2
Bei der Berechnung nahe, vertikale Reflektoren ignorieren bis [m]:
1.0
Emissionen:
L
85.1
Bemerkungen:
• Die Aussenwand des Gebäudes muss als Reflektor eingegeben werden.
• In diesem Beispiel gilt es zu beachten, dass die Hauptachse der Lärmquelle paralell zur Wand verläuft.
Wäre dies nicht der Fall, würde die Direktivität durch die Reflexionen an der Wand "deformiert" (d.h. die
Direktivität mit Reflexionen und die eigene Direktivität der Quelle wären unterschiedlich).
77
• Die Distanz der Messung zur Maschine muss dabei mindestens 10 Mal grösser sein, als die Distanz zwischen Gebäude und Maschine. Von dieser Messdistanz betrachtet, sind die Quelle und ihre Spiegelquelle
sehr nahe zusammen. Da zusätzlich die Direktivität des Quellenpaares (reale und Spiegelquelle) und
deren Hauptachsen indentisch sind, ist die gemessene Direktivität (jene des Quellenpaares) auch gültig
für die reale Quelle.
• Wird in einer kleineren Distanz gemessen, muss der Anteil des reflektierten Schalls am Gesamtschall
energetisch abgezogen werden. Die gemessenen Schalldruckpegel ohne Reflexionen können anschliessend in die Emissionstabelle eingegeben werden.
• Für die Eingabe von Industriequellen, Terz- und Oktavbandspektren oder zusätzlicher Korrekturfaktoren
siehe Beispiel A (S.72).
Beispiel E: Direktivität bekannt, Schalldruckpegel auf der Hauptachse gemessen.
sion]
[ab SLIP 08 Vollver-
Lautsprecher bei einer Konzertveranstaltung
Situation:
Bei einem Openair-Konzert wird Musik über einen Lautsprecher ausgegeben. Die Höhe des Lautsprechers
beträgt 10 m. Aus den Angaben des Hestellers ist die Direktivität des Lautsprechers bekannt. Um den Lärmpegel der Veranstaltung zu überprüfen, wurde im Abstand von 20 m senkrecht zur Lärmquelle (Hauptachse) der
Schalldruckpegel ermittelt. Er beträgt umgerechnet auf die Distanz von 1 m vor der Lärmquelle 95 dBA. Die
Messwerte wurden nicht durch Reflexionen beeinflusst.
Eingabe:
Eingabeoptionen:
Allgemeine Quelle
A-bewerteter Einzelwert [dBA]
Lp[1m] - Schalldruckpegel (1m Abstand)
Pegeldifferenz pro Winkel - Autonormalisiert (0 dB bei φ = 0◦ )
Direktivität:
Winkel
0
45
90
93
94
L
0
-3
-5
-10
-15
Emissionen:
L
95
Bemerkung:
• Für die Eingabe von Industriequellen, Terz- und Oktavbandspektren oder zusätzlicher Korrekturfaktoren
siehe Beispiel A (S.72).
Beispiel F: Schein-Schallleistungspegel in verschiedenen Richtungen.
[ab SLIP 08 Vollversion]
Situation:
Eine Punktquelle mit 100 dBA Schallleistung befindet sich vor einer 100% reflektierenden Wand. Wir können
uns die Quelle vorstellen als hätte sie zwei verschiedene Schein-Schallleistungspegel. Für einen Beobachter
vor der Wand auf der Seite der Quelle beträgt die Schein-Schallleistung 103 dBA (durch Reflexionen wird die
Schalleistung verdoppelt). Hinter der Wand wird keine Energie empfangen. Ein Beobachter an dieser Stelle
könnte in der Praxis eine Schein-Schalleistung von -100 dBA der Quelle zuweisen.
Eingabe:
78
Eingabeoptionen:
Allgemeine Quelle
A-bewerteter Einzelwert [dBA]
Lw - Schallleistungspegel
Emissionspegel pro Winkel (Implizite Ditektivität)
2
Bei der Berechnung nahe, vertikale Reflektoren ignorieren bis [m]:
1.0
Emissionen:
Winkel
0
89
91
180
L
103
103
-100
-100
Beispiel G: Schein-Schallleistungspegel auf der Hauptachse und Direktivität bekannt.
Vollversion]
[ab SLIP 08
Situation:
Eine Maschine mit bekannter Schallleistung wird ersetzt. Die bekannten Daten über Schallleistung und Direktivität der alten und neuen Maschine sind:
Alte Maschine
Neue Maschine
Schallleistung
111 dBA
unbekannt
Direktivität
keine
dL(0◦ )= 0
dL(90◦ )= -5
dL(180◦ )= -10
Die Schallleistung der neuen Maschine ist unbekannt, aber gemäss Hersteller sind die Emissionswerte auf der
Hauptachse der Quelle mit jenen der alten Maschine identisch.
Eingabe:
Eingabeoptionen:
Allgemeine Quelle
A-bewerteter Einzelwert [dBA]
Lw - Schallleistungspegel
mit Direktivität - Autonormalisiert (0 dB bei φ = 0◦ )
Direktivität:
Winkel
0
90
180
L
0
-5
-10
Emissionen:
L
111
Beispiel H: Mittlerer Schalldruckpegel, Direktivität bekannt.
[ab SLIP 08 Vollversion]
Situation:
Der Schalldruckpegel einer Maschine, welche um eine vertikale Achse rotiert, wurde während einer Rotationsperiode gemessen. Der ermittelte Pegel Lp(1m) beträgt 100 dBA. Die eigene Direktivität der Quelle ist bekannt:
dL(0◦ )=0, dL(45◦ )=-3, dL(89◦ )=-5, dL(180◦ )=-10; die Hauptachse der Quelle ist horizontal.
1 Jahr nach der Messung hört die Maschine auf zu rotieren. Wir wurden beauftragt diese statische Situation
zu modellieren. Die Hauptachse der Quelle in dieser statischen Situation zeigt in Richtung Norden und bleibt
horizontal.
Eingabe:
79
Eingabeoptionen:
Allgemeine Quelle
A-bewerteter Einzelwert [dBA]
Lp[1m] - Schalldruckpegel (1m Abstand)
mit Direktivität - Autonormalisiert (Totale Schallleistung unverändert)
Direktivität:
Winkel
0
45
89
180
L
0
-3
-5
-10
Emissionen:
L
100
Hinweis: Die Hauptachse der Quelle kann mit Element-Attribute editieren (Modus Ändern) (S.89) geändert
werden (siehe auch Punktquelle (S.55)).
Flächenquelle. So geben Sie Emissionspegel für Flächenquellen ein:
[ab SLIP 08 - Vollversion]
Nachfolgend werden für Flächenquellen die spezifischen Parameter beschrieben (siehe auch Allgemeine
Angaben zur Emissionseingabe (S.66)).
Hinweise:
• Die Hauptachse der Flächenquelle verläuft immer senkrecht zur Ebene der Flächenquelle (siehe auch
Elementtyp Flächenquelle (S.55) oder Flächenquelle vertikal (S.57)). Die Richtung der Hauptachse wird
durch die Eingaberichtung definiert.
• SLIP wandelt eine Flächenquelle automatisch in eine gewisse Anzahl Punktquellen um, welche durch die
Fläche der Quelle und dem Abstand zum Immissionspunkt bestimmt wird.
• Die meisten Parameter werden aus dem vorher genannten Grund analog zur Punktquelle eingegeben.
Das Eingabefenster für Flächenquellen ist in drei Teile gegliedert:
1. Eingabeoptionen:
Hier kann aus vier verschiedenen Dropdown-Listen gewählt werden. Im folgenden werden sie in der
Reihenfolge ihrer Anordnung beschrieben.
• Quellentyp
siehe Emissionseingabe Punktquelle (S.69).
• Spektrum / Einzelwert
siehe Emissionseingabe Punktquelle (S.69).
• Schallleistung pro m2 / Innenraumpegel
Schallleistung pro m2 : Ist für eine Flächenquelle ein Schallleistungspegel pro m2 (Lw” ) bekannt (z.B.
Angaben vom Gerätehersteller) kann diese Option gewählt werden.
Innenraumpegel und Schalldämmmass für Gebäudehülle: Mit dieser Option kann der gemessene
Schalldruckpegel (Lp) im Innenraum eines lärmabstrahlenden Objektes (z.B. ein Gebäude / Raum)
eingegeben werden. Dabei kann für die Flächenquelle ein Schalldämmmass (R, resp. Rw) festgelegt
werden (siehe [VDI 2571]).
Hinweis:
Flächenquellen vom Typ Innenraumpegel strahlen standartmässig in den Halbraum. Die Abstrahlung
in den Viertelraum von vertikalen Flächenquellen wird bei der Emissionseingabe nicht berücksichtigt,
da die Bodenreflexionen bei der Lärmberechnung automatisch berücksichtigt werden (sofern der
richtige Bodentyp (S.57) definiert wurde!).
80
• Direktivität
Ohne Direktivität: Die in der Emissionstabelle eingegebenen Werte gelten in alle Richtungen
(kugelförmige Abstrahlung der durch SLIP generierten Punktquellen).
Mit Direktivität: Es stehen Ihnen 3 Möglichkeiten zur Verfügung die Direktivität (Richtcharakteristik)
einer Quelle einzugeben (siehe Direktivität (S.81)).
2. Eingabetabellen:
Je nach gewählten Eingabeoptionen erscheinen folgende Tabellen:
• Schalldämmass: Geben Sie hier die unter Innenraumpegel und Schalldämmmass für Gebäudehülle
beschriebenen Schalldämmwerte ein.
• Korrekturen / Direktivität / Emissionen: siehe Emissionseingabe Punktquelle (S.69)
3. Kontrollfelder:
In den gelb markierten Zellen am unteren Rand des Eingabefensters, werden der Schallleistungspegel
pro m2 (Lw” ) und der Schalleistungspegel total (Lw) aus den Angaben der Eingabetabellen berechnet.
Sie können als Kontrollhilfe der eingegebenen Werte benutzt werden.
Zur Bestätigung der Eingaben klicken Sie [OK].
Direktivität.
[ab SLIP 08 Vollversion]
Bei der Emissionseingabe einer Punkt- oder Flächenquelle ist es möglich eine Direktivität einzugeben. Wichtig
ist dabei, dass Sie die Emissionswerte in Abhängigkeit des Winkels φ (Phi) zur Hauptachse der Quelle angeben
(rotational symetrisch).
Definitionen der Hauptachsen:
• Punktquellen (S.55)
• Flächenquellen (S.55)
• Flächenquellen vertikal (S.57)
Beispiel:
Wenn Sie einen Emissionswert für den Winkel φ = 0 eingeben, entspricht dies dem Emissionwert in Richtung
der Hauptachse der Quelle. Bei Eingabe einer Emission mit dem Winkel φ = 35 gelten die eingegebenen Werte
an jedem Punkt, welcher sich auf dem Kegel um die Quellen-Hauptachse befindet (siehe Fig.).
Es gibt drei Möglichkeiten die Direktivität einer Punkt- oder Flächenquelle zu definieren:
• Emissionspegel pro Winkel (Implizite Ditektivität):
[Nur für Punktquellen]
Für verschiedene Winkel φ werden in der Emissions-Tabelle Schallpegel eingegeben. Dabei werden zwischen zwei angegebenen Winkeln die Emissionspegel automatisch interpoliert.
Es werden in der Regel durch Messungen vor Ort ermittelte Schalldruckpegel pro Richtung verwendet (Beispiel C (S.74)). Die Eingabe von Schein-Schallleistungspegel in verschiedenen Richtungen ist
möglich, jedoch nicht praxisrelevant (Beispiel F (S.78)).
• mit Direktivität - Autonormalisiert (0 dB bei φ = 0◦ )
[Nur für Punktquellen]
Für verschiedene Winkel φ werden in der Direktivitäts-Tabelle Pegeldifferenzen (dL) eingegeben. Der
in der Emissions-Tabelle eingegebene Emissionspegel gilt unabhängig von der Direktivität für die Hauptachse (φ = 0). Für die übrigen Winkel wird der Emissionspegel entsprechend den Eingaben angepasst.
Lautet beispielsweise dL(0) = 0dBA (für φ = 0 ist die Pegeldifferenz dL = 0dBA) und für dL(90) =
−3dBA, wird der Emissionspegel für φ = 90 3 dBA leiser berechnet als der eingegebene Emissionspegel auf der Hauptachse. Die Direktivität muss nicht unbedingt nomalisiert eingegeben werden (d.h.
dL muss nicht zwingend null sein für die Hauptachse). Die Direktivität wird automatisch normalisiert. Ist
81
Figure C.2: Rotational symetrische Direktivität mit dem Quellen-Hauptachse (roter Pfeil) und dem Ausbreitungskegel mit dem Winkel φ = 35◦ .
82
beispielsweise für dL(0) = 50dBA und für dL(90) = 47dBA, so wird für φ = 90 ebenfalls ein um 3 dBA
(47dBA − 50dBA = −3dBA) geringerer Emissionspegel berechnet.
Konkret ist zum Beispiel ein Lautsprecher mit Herstellerangaben zur Direktivität und einem gemessenen
Schalldruckpegel auf der Hauptachse gegeben (Beispiel E (S.78)). Es besteht auch die Möglichkeit ein
Schein-Schalleistungspegel für die Hauptachse einzugeben (Beispiel G (S.79)). Dies wird jedoch in der
Praxis kaum angewandt.
• mit Direktivität - Autonormalisiert (Totale Schallleistung unverändert)
Auch mit dieser Option werden für verschiedene Winkel φ in der Direktivitäts-Tabelle Pegeldifferenzen (dL)
eingegeben. Dabei bleibt aber die Schallleistung total [dBA], welche durch die eingegebenen Emissionswerte bestimmt ist, unverändert.
Existiert vom Hersteller nur eine Angabe zum Schalleistungspegel eines Gerätes und keine zur Direktivität, kann die Direktivität durch Messen des Schalldruckpegels in einem bestimmten Abstand pro Winkel
φ ermittelt werden. Die gemessenen Schalldruckpegel werden pro Winkel in die Direktivitäts-Tabelle
geschrieben (Beispiel D (S.75)).
Es kann in der Emissions-Tabelle auch ein Mittlerer Schalldruckpegel der Quelle eingegeben werden
(Beispiel H (S.79)). Dieser Fall ist jedoch weniger praxisrelevant.
Hinweis:
• Zwischen den eingegebenen Werten pro Winkel wird arithmetisch interpoliert.
• Falls die Direktivität messtechnisch ermittelt werden muss, sind Messstandorte zu wählen, welche zwischen den einzelnen Messrichtungen maximal 3 dBA Unterschied aufweisen.
Emissionspegel (Modus Eingeben) [SLIP 05].
[ab SLIP 08 (S.66)] - [SLIP 05]
Wählen Sie diesen Befehl, um die Emissionspegel für den Objekttyp Strasse_Polygonzug zu definieren.
Abkürzung:
Projektsymbolleiste:
So geben Sie einen Emissionspegel für Strasse_Polygonzug ein:
1. Wählen Sie Emissionspegel eingeben aus dem Modus Eingeben.
2. Gehen Sie mit dem Cursor auf ein Segment eines Quellenpolygons.
3. Nach einem Klick mit der linken Maustaste erscheint ein grauer Pfeil auf dem ausgewählten Quellensegment
und zusätzlich das Dialogfenster <Emissionspegel eingeben>.
4. Sie können jetzt den Tages- und Nachtwert (Lr_t und Lr_n) für die Emission eingeben.
5. Sie können den Emissionspegel auch berechnen lassen, indem sie die Verkehrsdaten eingeben. Dazu
müssen Sie den Schalter <N1 N2> wählen und es erscheint ein neues Dialogfenster, in welchem Sie die
N1- (Anzahl Pkws), die N2- (Anzahl Schwerverkehrsfahrzeuge) und die entsprechenden Geschwindigkeitswerte
(v1 und v2) für Tag (Index T) und Nacht (Index N) eingeben können. Zusätzlich wird hier die Belagsart unter
<ABVal> eingegeben. Klicken Sie zur Eingabebestätigung den OK-Schalter.
6. Sie können auch den durchschnittlichen Tagesverkehr eingeben, indem Sie den Schalter <DTV> anklicken.
Im Dialogfenster DTV wird dann der durchschnittliche Tagesverkehr und die Berechnungsgrundlage (nach LSV,
SSLM_HLS, SSLM_ HVS oder SSLM_SS) angegeben.
7. Mit Schalter <N1N2/N1N2> im Dialogfenster <Emissionspegel eingeben> können Sie die gleichen
Eingaben vollziehen wie oben. Hier wird jedoch noch nach der Verkehrsrichtung unterschieden, so dass für
jede Richtung die Werte einzeln eingegeben werden können.
8. Um die Werte für das nachfolgende (in Pfeilrichtung) Segment der gleichen Quelle einzugeben klicken Sie
den Schalter [OK ->]. Um die Werte für das vorhergehende (gegen Pfeilrichtung) Quellensegment klicken Sie
83
den Schalter [OK <-]. Wenn Sie den Schalter [OK *] klicken, werden die aktuellen Werte für alle Segmente der
Quelle übernommen.
9. Zur Bestätigung der Eingaben betätigen Sie den Schalter [OK].
Bemerkung: Ein Quellensegment mit eingegebenen Emissionsdaten, erscheint danach gestrichelt.
Hinweis:
Es besteht auch die Möglichkeit für mehrere Segmente der gleichen Quelle Emissionswerte gleichzeitig
einzugeben. Eine Anzahl sich folgender Segmente einer Quelle definieren Sie indem Sie mit gedrückt haltender linker Maustaste den Cursor vom ersten bis zum letzten Segment ziehen. Lassen Sie die Maustaste
erst jetzt los. Über den ausgewählten Quellensegmente sollte sich jetzt ein grauer Pfeil befinden. Gleichzeitig
erscheint das Dialogfenster <Emissionspegel eingeben>, in welches Sie die Werte wie oben beschrieben
eingeben können.
Reflexionsfläche bezeichnen (Modus Eingeben)
Verwenden Sie diesen Befehl, um bei ausgewählten Polygonen vom Typ Haus, Wand oder Wald Reflexionsflächen zu bezeichnen. Die Schallreflexionen an diesen Flächen werden dann in die Berechnung mit einbezogen.
Abkürzung: Projektsymbolleiste:
So bestimmen Sie eine Reflexionsfläche:
1. Wählen Sie den Befehl Reflexionsfläche bestimmen aus dem Modus Eingeben.
2. Gehen Sie mit dem Cursor auf die reflektierende Seite nahe an das Polygonsegment, welches als Reflexionsfläche bestimmt werden soll.
3. Klicken Sie die linke Maustaste.
Der Polygonabschnitt erscheint gestrichelt und ein kleiner Strich zeigt die reflektierende Seite des Polygonabschnittes an.
Der Polygonabschnitt wird (falls er eine Höhe H>0 besitzt) als Reflexionsfläche in die Berechnung mit einbezogen. Die Reflexionen werden aber nur berechnet, wenn im Berechnungsoptionen (Menü Einstellungen) (S.139),
der Schalter Reflexionen eingeschaltet ist.
Hinweise:
• Der Reflexionsgrad der Elementtypen "Wand" und "Wald" beträgt standardmässig 20%. Gebäude werden
als schallhart d.h. 100% reflektierend berücksichtigt. Der Reflexionsgrad kann durch folgendes Vorgehen
selbst bestimmt werden:
1. Klicken Sie bei gedrückter [Ctrl]-Taste mit der linken Maustaste auf das gewünschte Polygonsegment, welches als Reflexionsfläche bestimmt werden soll.
2. Ein Eingabefenster öffnet sich, in welchem der Reflexionsgrad (0-100% Reflexion der eintreffenden
Schallenergie) der linken und rechten Seite des gewählten Polygonsegmentes eingegeben werden
kann. Linke und rechte Seite beziehen sich dabei auf die ursprüngliche Eingabereihenfolge der
Polygonpunkte.
• Als Reflektionsfläche wird immer nur der Abschnitt zwischen 2 benachbarten Polygonpunkten aktiviert.
Um einen ganzen Polygonzug zu aktivieren können Sie den Mauszeiger auf dem Element platzieren und
die Tasten [Ctrl]+[R] drücken. Es öffnet sich ein Dialogfenster, in welchem Sie wählen können, ob für den
Reflexionsgrad des Elementes Standardwerte (20% für Wände und Wald, 100% für Gebäude) oder ein
selbst definierter Wert verwendet werden sollen.
84
• Sie können auch mit der Maus (linke Taste gedrückt halten) einen Rahmen für die Auswahl von reflektierenden Elementen ziehen. (Falls Sie dabei die rechte Maustaste gedrückt halten, werden die Elemente
als nicht-reflektierend bezeichnet.)
• Sie können auch bei gedrückter [Ctrl]-Taste mit der Maus (linke Taste gedrückt halten) einen Rahmen
für die Auswahl von reflektierenden Elementen ziehen. Es öffnet sich ein Dialogfenster, in welchem Sie
wählen können, ob für den Reflexionsgrad der Elemente innerhalb des Rahmens Standardwerte (20% für
Wände und Wald, 100% für Gebäude) oder ein selbst definierter Wert verwendet werden soll.
• Durch Drücken der Tasten [Ctrl]+[Shift]+[R] öffnet sich ein Dialogfenster, in welchem Sie wählen können,
ob für den Reflexionsgrad aller im Projekt ausgewählten Elemente Standardwerte (20% für Wände und
Wald, 100% für Gebäude) oder ein selbst definierter Wert verwendet werden soll.
• Empfehlungen aus [VDI 2714], S.8:
Reflektor
Glatten Hauswänden
Stark strukturierten Hauswänden (z.B. Hausfronten mit Balkonen
usw.)
Reflektierenden LSW
Absorbierenden LSW
Hoch Abs. LSW
Absorptionsverlust
0 bis 1 dB
2 dB
Reflextionsgrad
79% bis 100%
63%
1 dB
4 dB
8 dB
79%
40%
16%
Fassaden-Elemente Multi-Eingabe (Modus Eingeben)
[Version SLIP’05 oder höher]
Mit diesem Befehl können Sie an sämtlichen ausgewählten Häusern automatisch Elemente (z.B. Empfängerpunkte) an den Fassaden eingeben. Es stehen diverse Eingabemethoden zur Verfügung.
Abkürzung: Projektsymbolleiste:
So geben sie Multi-Elemente an ausgewählten Fassaden ein:
1. Wählen Sie im Modus Auswahl die entsprechenden Fassaden (Häuser) und Quellen (Strassen) aus.
2. Wählen Sie den Befehl Fassaden-Elemente Multi-Eingabe im Modus Eingeben.
3. Im folgenden Dialogfenster können Sie den Typ des Multi-Elementes bestimmen.
4. Es öffnet sich ein weiteres Dialogfenster, in welchem Sie folgende Einstellungen vornehmen können:
Eingabe-Methode
Es stehen Ihnen verschiedene Methoden zur Verfügung:
• 1 Element pro Gebäude: Am exponiertesten Punkt jedes Hauses wird ein Element gesetzt.
• 1 Element pro Fassade, falls max. 3dB leiser als lauteste Fassade: An der exponiertesten Fassade
von jedem Haus wird ein Element gesetzt. An den weiteren Fassaden wird nur dann ein zusätzliches
Element gesetzt, wenn die Lärmbelastung höchstens 3 dB kleiner ist, als an der exponiertesten Fassade.
• 1 Element pro Fassade, mehrere wenn Fassade länger als 25m: An jeder Fassade wird an der exponiertesten Stelle ein Element gesetzt. An langen Fassaden werden mehrere Elemente gesetzt.
• 1 Element pro 10m Fassadensegment des vereinfachten Gebäudes; ohne Segmente <1m
• 1 Element pro 1 Meter (ca.): In einem Abstand von 1 Meter (horizontal) werden entlang der ausgewählten
Fassaden Elemente gesetzt.
85
• 1 Element pro 3 Meter (ca.): In einem Abstand von 3 Meter (horizontal) werden entlang der ausgewählten
Fassaden Elemente gesetzt.
• 1 Element pro 5 Meter (ca.): In einem Abstand von 5 Meter (horizontal) werden entlang der ausgewählten
Fassaden Elemente gesetzt.
nur wenn Tag- ODER Nacht-Pegel (grobe Schätzung) über folgenden Werten liegen
Hier können für die ersten 3 Eingabemethoden Mindest-Tages- oder Nachtwerte (kritischerer, d.h. tieferer Pegel
ist massgebend) bestimmt werden, ab welchen an den ausgewählten Häusern Fassaden-Elemente eingegeben
werden. Hierzu führt SLIP bei der Eingabe eine grobe Lärmberechnung durch (siehe unten unter Hinweise).
nur für ausgewählte Gebäude ohne Empfängerpunkte (innerhalb 1m Entfernung)
Ist diese Funktion aktiviert und befindet sich innerhalb von 1m Entfernung eines ausgewählten Hauses bereits
ein Empfängerelement, so werden keine weiteren Fassaden-Elemente mehr eingegeben.
nur für ausgewählte Gebäude im aktuellen Bildschirmausschnitt
Durch Aktivierung dieser Funktion werden Fassaden-Elemente nur für die ausgewählten Gebäude im aktuellen
Bildschirmausschnitt eingegeben. Die grobe Lärmberechnung für die ersten 3 Eingabemethoden (siehe unten
unter Hinweise) wird aber aufgrund aller ausgewählten Elemente im Projekt durchgeführt.
für evtl. benötigte Lärmberechnungen alle Gebäude (auch nicht ausgewählte) als Hindernisse berücksichtigen.
Die für die ersten 3 Eingabemethoden durchgeführte grobe Lärmberechnung (siehe unten unter Hinweise)
berücksichtigt alle Gebäude (ausgewählte und nicht ausgewählte) in einem Projekt als Hindernisse, falls diese
Funktion aktiviert ist.
H aufgrund Geschoss- (Fenster-)höhe bestimmen
Bestimmen Sie hier, auf welchem Geschoss / welchen Geschossen ein Fassaden-Element an einem Gebäude
eingegeben werden soll.
gewünschte(s) Geschoss(e):
• Alle (falls Multiempfänger, sonst oberste)
• Oberste
• EG (Erdgeschoss)
• 1, 2, 3 etc.
Für die Eingabe von Multi-Empfängern sollte immer "Alle" gewählt werden, andernfalls wird nur ein Empfängerpunkt am gewünschten Geschoss (oberstes, Erdgeschoss, 1., 2. etc.) gesetzt.
folgende H verwenden — Punkthöhen für Multi-Empfänger gemäss Einstellungen
Sie können hier bestimmen, nach welcher Methode die Höhe H des Fassaden-Elementes bestimmt werden
soll. Werden Elemente vom Typ Multi-Empfänger eingegeben. so bezieht sich diese Höhe H immer auf den
obersten Empfängerpunkt. Allfällige weitere Multi-Empfängerpunkte werden nach unten gemäss den MultiEmpfänger-Einstellungen (S.139) eingegeben. Ein Klick auf das danebenliegende Feld öffnet das Dialogfenster
für die Multi-Empfänger-Einstellungen.
Geben Sie im linken Feld die vertikale Differenz in Meter ein und wählen Sie im rechten Feld, zu welchem
Bezugspunkt diese Differenz gelten soll:
• über dem Boden (ab Z-Koordinate des Gebäudes)
• unter dem Gebäudedach (ab Z-Koordinate + Höhe H des Gebäudes)
86
Hinweise:
• Während der automatischen Multi-Eingabe bestimmt SLIP für die ersten 3 Eingabemethoden die Lärmbelastung mit einer Grobberechnung. Diese Berechnung berücksichtigt nur die ausgewählten Elemente,
deshalb müssen auch die relevanten Quellen ausgewählt sein. Die Beurteilung ist nicht sehr genau und
es ist gut möglich, dass an einigen Empfangspunkten anschliessend Werte unterhalb der Grenze 55/45
dB berechnet werden.
• Aus Effizienzgründen wird bei der Eingabe von Multi-Empfängern diese Berechnung nur für den obersten Empfängerpunkt durchgeführt, ausser bei hohen Gebäuden. Ein Gebäude wird dabei als "hoch"
betrachtet, wenn es folgende Eigenschaft aufweist:
1. höher als 20 Meter oder
2. mindestens 4 Geschosse und weniger als 30 Meter Distanz zu einer Quelle oder
3. mindestens 3 Geschosse und weniger als 10 Meter Distanz zu einer Quelle
In den Fällen 1. und 2. wird der lauteste Empfängerpunkt zwischen dem 2. und dem obersten Geschoss
ermittelt und für die Beurteilung berücksichtigt. Im Fall 3. wird zusätzlich noch das 1. Geschoss berücksichtigt.
Grid-Multi-Eingabe (Modus Eingeben)
Mit diesem Befehl können Sie innherhalb einer definierten Zone Elemente mit einem Raster (Grid) eingeben.
Projektsymbolleiste:
So geben sie Elemente mit der Grid-Multi-Eingabe ein:
1. Wählen Sie den Befehl Grid-Multi-Eingabe im Modus Eingeben.
2. Im folgenden Dialogfenster können Sie den Typ des Multi-Elementes bestimmen.
3. Es öffnet sich ein weiteres Dialogfenster, in welchem Sie folgende Einstellungen vornehmen können:
Base-id (für die generierten Elemente)
In diesem Feld können Sie den Grundnamen der einzugebenden Multielemente bestimmen. SLIP fügt den
einzelnen Elementen zusätzlich noch automatisch eine Nummer hinzu.
Distanz zwischen Elementen
Durch die Eingabe der gewünschten Distanz zwischen den Elementen in diesem Feld können Sie die Dichte der
Grid-Elemente festlegen. Die Punkte werden auf einem regelmässigen Raster eingegeben. Falls Sie die Option
"nicht regelmässig" wählen, werden die Elemente innerhalb des definierten Bereiches mit einer Zufallsverteilung
gesetzt.
Erweitern mit Punkten entlang einflussreicher Elemente
Mit dieser Option werden zusätzlich zu den Elementen im Grid-Raster weitere Elemente entlang einflussreicher
Objekte (Quellen, Hindernis) gesetzt.
H (max.)
In diesem Feld kann die Eingabehöhe (H) der Multi-Elemente festgelegt werden.
Z anpassen an Geländemodell definiert durch Elemente des Typs
Bestimmen Sie hier, welche Elementtypen zur Erstellung des digitalen Geländemodells (Punktvermaschung)
benutzt werden sollen.
87
-Topographie: es werden nur Elemente vom Typ Topographie verwendet.
-Topographie, Quellen, Hindernisse: es werden die Elementtypen Topographie, Quellen und Hindernisse
(Wände und Häuser) verwendet.
-Topographie, Quellen, Hindernisse ohne Gebäude: es werden die Elementtypen Topographie, Quellen und
Hindernisse (nur Wände, ohne Häuser) verwendet.
-Topographie, Quellen mit Z ungleich 0, Hindernisse mit Z ungleich 0: es werden die Elementtypen Topographie, Quellen und Hindernisse (Wände und Häuser) verwendet. Elemente vom Typ Quellen und Hindernisse
werden aber nur verwendet, falls die Z-Koordinaten aller Punkte eines Elementes nicht 0 (null) sind. Diese
Kombination wird in den meisten Fällen empfohlen.
Elemente zu berücksichtigen
Hier können Sie festlegen, ob nur ausgewählte oder alle (ausgewählte und nicht ausgewählte) Elemente
der linksstehend definierten Elementtypen für die Erstellung des Geländemodells berücksichtigt werden sollen.
Definition des Eingabebereiches
Zur Definition des Eingabebereiches stehen Ihnen 3 Möglichkeiten zur Verfügung.
-im ganzen Projektbereich: Die Grid-Elemente werden im ganzen Projektperimeter eingegeben.
-im aktuellen Bildschirmausschnitt: Die Grid-Elemente werden im aktuell sichtbaren Bildschirmausschnitt
eingegeben.
-innerhalb Zonen-Elementen: Die Grid-Elemente werden innerhalb von Elementen vom Typ Zone (Bauzone)
eingegeben. Durch Aktivierung der Option "nur wenn diese ausgewählt sind" werden die Grid-Elemente nur
in ausgewählten Zonen-Elemente eingegeben. Ist diese Option aktiviert und sind keine Zonen-Elemente
ausgewählt, werden die Grid-Elemente in sämtlichen Zonen-Elementen eingegeben. Die Multi-Grid-Eingabe
von Empfängern wird oft für Flächendarstellungen verwendet. Damit die Flächendarstellung später auf der
gesamten Fläche erstellt werden kann, sollte die Option "mit Nachbarpunkten um diese erweitern" aktiviert
werden. Dadurch werden zusätzliche Grid-Elemente um Zonen-Elemente herum eingegeben.
Hinweis:
Für die flächendeckende Berechnung der Lärmbelastung können auch Empfänger-Flächen (S.54) verwendet
werden. Das Eingeben und Bearbeiten dieser Elemente ist wesentlich einfacher und übersichtlicher.
Digitalisiergerät anschliessen (Modus Eingeben)
Verwenden Sie diesen Befehl, um die Daten mittels eines Digitalisiergerätes einzugeben.
Abkürzung:
Projektsymbolleiste:
So verbinden Sie das Digitalisiergerät (S.177):
1.Wählen Sie den Befehl Digitalisiergerät anschliessen aus dem Modus Eingeben, und öffnen Sie das Digitizer soft-Programm.
2.Klicken Sie im neuen Programm zuerst den Befehl Stop!, danach das Menü Optionen / Input Data Options an.
3.Es erscheint ein Fenster, in welchem Sie die im Teil D des Handbuches unter Konfiguration des Digitalisiergerätes (S.165) beschriebenen Einstellungen vornehmen können.
4.Klicken Sie die OK-Taste.
5.Wählen Sie den Befehl Exit aus dem Menü File.
88
6.Wählen Sie noch einmal den Befehl Digitalisiergerät anschliessen aus dem Modus Eingeben, um die Daten
mit dem Digitalisiergerät einzugeben.
C.4.2
Modus Ändern
Verwenden Sie diesen Modus, um im aktiven Projekt bestehende Objekte (Quelle, Topographie, Hindernis,
Empfänger etc.) oder Teile davon zu ändern. Eine Maske mit Untermenüs bietet Ihnen dazu verschiedene
Möglichkeiten an:
siehe auch:
• Element-Attribute editieren (Modus Ändern) (S.89)
• Koordinaten ändern (Modus Ändern) (S.90)
• Emissionspegel eingeben (Modus Ändern) (S.90)
• Reflexionsfläche bezeichnen (Modus Ändern) (S.91)
• Punkt einfügen (Modus Ändern) (S.91)
• Punkt löschen (Modus Ändern) (S.91)
• Element löschen (Modus Ändern) (S.92)
• Punkt verschieben (Modus Ändern) (S.92)
• Element verschieben (Modus Ändern) (S.92)
• Polygon aufteilen (Modus Ändern) (S.93)
• Polygone zusammenfügen (Modus Ändern) (S.93)
• Element typisieren (Modus Ändern) (S.95)
• Ausgewählte Elemente typisieren (Modus Ändern) (S.95)
• Ändern der Z-Koordinaten einer Auswahl von Objekten (Modus Ändern) (S.95)
• Ändern der Höhe H einer Auswahl von Objekten (Modus Ändern) (S.96)
• Elemente an digitales Geländemodell (DGM) anpassen (Modus Ändern) (S.96)
Element-Attribute editieren (Modus Ändern)
Verwenden sie diesen Befehl um die Attribute oder den Namen eines Elementes zu editieren. Die zu editierenden Eigenschaften variieren je nach zu änderndem Objekt.
Abkürzung:
Projektsymbolleiste:
So ändern Sie Eigenschaften eines Elementes:
1. Wählen Sie Element-Attribute editieren aus dem Modus Ändern.
2. Klicken Sie mit der linken Maustaste auf das Element, welches Sie editieren wollen.
3. Es erscheint ein Dialogfeld welches Ihnen die möglichen zu ändernden Eigenschaften anzeigt (siehe auch
Eigenschaften der verschiedenen Elementtypen (S.53)).
89
4. Führen Sie die Änderungen durch und bestätigen Sie mit [OK]. Zum Verwerfen der Änderungen benutzen
Sie den Schalter [Abbrechen].
Hinweise:
• Mit der Taste [§] können Sie die Funktion Attribute ändern direkt aus sämtlichen Modi aufrufen. Es wird
jeweils das Element unterhalb des Kursers editiert.
• Um die Koordinaten eines Elementes zu ändern, können Sie auch den Befehl Koordinaten ändern aus
dem Modus Ändern verwenden.
• Siehe auch:
– Emissionspegel eingeben (S.66),
– Eingabe von reflektierenden Elementen (S.84),
– Eigenschaften der verschiedenen Elementtypen (S.53).
– Immissionskorrektur eingeben (S.91)
Koordinaten ändern (Modus Ändern)
Verwenden Sie diesen Befehl, um die genauen Koordinaten eines Punktes mittels der Tastatur einzugeben oder
einen Polygonzug zu editieren.
Abkürzung:
Projektsymbolleiste:
So ändern Sie Koordinaten:
1.Wählen Sie Koordinaten ändern aus dem ModusÄndern.
2.Klicken Sie mit der linken Maustaste den Polygonzug an.
3.Es erscheint ein Dialogfenster mit einer Tabelle der Koordinaten des Polygonzugs.
4.Klicken Sie mit der linken Maustaste dasjenige Feld (X, Y, Z, H) an, das Sie ändern wollen. Ein Pfeil ins
Projektfenster zeigt Ihnen an auf welchem Koordinatenpunkt Sie sich befinden.
5.Ändern Sie die Koordinate.
6.Bestätigen Sie mit OK.
7.Der Punkt wird gemäss den neuen Koordinaten verschoben.
Hinweis:
Das Dialogfeld enthält zusätzliche Schalter um Koordinatenpunkte zu kopieren bzw. vor oder nach einem
vorhandenen Punkt einzufügen (Punkt einfügen) oder einen Punkt zu löschen (Punkt löschen).
Mit der Taste [/] können Sie die Funktion Koordinaten ändern direkt aus sämtlichen Modi aufrufen. Es wird
jeweils das Element unterhalb des Kursers editiert.
Um dem Element einen neuen Namen zu geben, verwenden Sie den Befehl Bezeichnung ändern aus dem
Modus Ändern.
Emissionspegel eingeben (Modus Ändern)
Siehe Emissionspegel eingeben (Modus Eingeben) (S.66).
90
Immissionskorrektur eingeben
Für Empfänger und Multi-Empfänger kann pro Berechnungspunkt eine Immissionskorrektur eingegeben werden.
Mit Element-Attribute editieren (Modus Ändern) (S.89) können Sie die Eigenschaften eines Empfängers öffnen.
Mit [Immiss. Korr...] können die entsprechenden Korrekturen eingegeben werden (z.B. Vordachreflexionen).
Reflexionsfläche bezeichnen (Modus Ändern)
Siehe Reflexionsfläche bezeichnen (Modus Eingeben) (S.84).
Punkt einfügen (Modus Ändern)
Verwenden Sie diesen Befehl, um in einem vorhandenen Polygonzug einen zusätzlichen Punkt einzufügen.
Abkürzung:
Projektsymbolleiste:
So fügen Sie einen Punkt ein:
1.Wählen Sie Punkt einfügen aus dem Modus Ändern.
2.Gehen Sie mit dem Cursor an denjenigen Ort wo Sie einen Punkt einfügen wollen.
3.Klicken Sie die linke Maustaste.
4.Der Punkt ist jetzt eingefügt. Die Z-Koordinate und die Höhe H werden automatisch zwischen den beiden
benachbarten Punkten interpoliert. Mit der Tasten [Z] und [H] können Sie die entsprechenden Höhen auch
editieren.
Hinweis:
Wenn Sie einen Punkt mit identischen X-, Y- und Z-Koordinaten, aber unterschiedlicher Höhe H einfügen wollen
(zB. Abstufung einer Lärmschutzwand), so benützen Sie den BefehlKoordinaten ändern. Dieser Befehl erlaubt
Ihnen einzelne Polygonpunkte einzufügen bzw. zu kopieren.
Punkt löschen (Modus Ändern)
Verwenden Sie diesen Befehl, um aus einem Polygonzug einen Punkt zu löschen. Der Polygonzug wird danach
zwischen dem vorherigem und dem nächsten Punkt verbunden.
Abkürzung:
Projektsymbolleiste:
So löschen Sie einen Punkt:
1.Wählen Sie Punkt löschen aus dem Modus Ändern.
2.Gehen Sie mit dem Cursor zu dem Polygon, das Sie ändern wollen und dort in die Nähe des Punktes, der
gelöscht werden soll.
3.Klicken Sie die linke Maustaste.
4.Der Punkt wird gelöscht.
91
Element löschen (Modus Ändern)
Verwenden Sie diesen Befehl, um einen ganzen Polygonzug zu löschen.
Abkürzung:
Projektsymbolleiste:
So löschen Sie ein Element:
1.Wählen Sie Element löschen aus dem Modus Ändern.
2.Gehen Sie mit dem Cursor auf das Element, das Sie löschen wollen.
3.Klicken Sie mit der linken Maustaste.
4.Das Element verschwindet.
Hinweis:
Das Element wird nicht in die Zwischenablage abgelegt. Die Daten gehen also verloren.
Mit dem Befehl Ausschneiden aus dem Menü Bearbeiten wird das ausgeschnittene Element in die Zwischenablage abgelegt.
Punkt verschieben (Modus Ändern)
Verwenden Sie diesen Befehl, um einen Punkt eines Polygonzuges zu verschieben.
Abkürzung:
Projektsymbolleiste:
So verschieben Sie einen Punkt:
1.Wählen Sie den Befehl Punkt verschieben aus dem Modus Ändern.
2.Gehen Sie mit dem Cursor auf das Polygon, das Sie ändern wollen und dort in die Nähe des zu verschiebenden Punktes.
3.Drücken Sie die linke Maustaste.
4.Bewegen Sie den zu verschiebenden Polygonpunkt zu dem gewünschten neuen Ort, indem Sie die linke
Maustaste gedrückt halten.
5.Lassen Sie die Maustaste los.
Element verschieben (Modus Ändern)
Verwenden Sie diesen Befehl, um ein ganzes Element zu verschieben.
Abkürzung:
Projektsymbolleiste:
So verschieben Sie ein Element:
1.Wählen Sie den Befehl Element verschieben aus dem Modus Ändern.
2.Gehen Sie mit dem Cursor auf das zu verschiebende Element.
92
3.Halten Sie die linke Maustaste gedrückt.
4.Bewegen Sie das Element zu dem neuen Ort.
5.Lassen Sie die Maustaste los.
Hinweis: Mit [Ctrl] + "Verschieben eines Elementes" können die betroffenen Elemente schnell und einfach
kopiert werden.
Polygon aufteilen (Modus Ändern)
Verwenden Sie diesen Befehl, um ein Polygon in zwei Polygone aufzuteilen. Diese können später unabhängig
voneinander bearbeitet werden.
Abkürzung:
Projektsymbolleiste:
So teilen sie ein Polygon:
1.Wählen Sie den Befehl Polygon aufteilen aus dem Modus Ändern
2.Gehen Sie mit dem Cursor zu dem Element und dort in die Nähe des Punktes, wo das Polygon geteilt werden
soll.
3.Klicken Sie die linke Maustaste.
4.Dieser Punkt ist jetzt der Endpunkt des ersten und Anfangspunkt des zweiten Polygons.
5.Geben Sie im erscheinenden Dialogfenster einen Namen für das zweite Polygon ein.
Hinweis:
Das erste und zweite Polygon beziehen sich auf die ursprüngliche Eingabereihenfolge der Polygonpunkte.
Hinweis: Mit [Ctrl] + "Element aufteilen" können ausgewählte und geschlossene Polygone (z.B. Häuser)
aufgeteilt werden. Dabei wird die Schnittkante mit der Maus eingegeben. Die beiden neuen Teilpolygone werden
automatisch geschlossen.
Polygone zusammenfügen (Modus Ändern)
Verwenden Sie diesen Befehl, um zwei Polygone miteinander zu verbinden. In einem Dialogfeld können Sie
dazu zwischen zwei verschiedenen Möglichkeiten wählen:
Abkürzung:
Projektsymbolleiste:
siehe auch:
• Segment zwischen letzten und ersten Punkt einfügen (S.93)
• Letzter Punkt auf ersten Punkt verschieben (S.94)
Segment zwischen letzten und ersten Punkt einfügen.
Der Endpunkt des ersten Polygons wird mittels
einer Verbindungslinie mit dem Anfangspunkt des zweiten Polygons zusammengefügt. Das entstehende Element übernimmt den Namen und den Typ des zweiten Polygons.
93
Beispiel:
So schliessen Sie zwei Polygone zusammen:
1.Wählen Sie Polygone zusammenfügen aus dem Modus Ändern.
2.Klicken Sie die Polygone an, welche zusammengefügt werden sollen
3.Wählen Sie aus dem Dialogfeld <Neues Segment zwischen letzten und ersten Punkt einfügen>.
4.Die neue Verbindungslinie wird eingefügt.
Hinweis:
Falls die beiden Polygone nicht vom gleichen Typ sind, können bei dieser Operation Daten verloren gehen.
Letzter Punkt auf ersten Punkt verschieben.
Der Anfangspunkt eines Polygons wird auf den Endpunkt
eines zweiten Polygons verschoben. Dabei übernimmt das entstehende Element den Namen und den Typ des
zweiten Polygons.
Beispiel:
So verbinden Sie zwei Polygone:
1.Wählen Sie Polygone zusammenfügen aus dem Modus Ändern.
2.Klicken Sie die Polygone an, welche zusammengefügt werden sollen.
3.Wählen Sie aus dem Dialogfeld <letzter Punkt auf ersten Punkt verschieben>.
4.Die Polygone werden verbunden.
Hinweis:
Falls die beiden Polygone nicht vom gleichen Typ sind, können bei dieser Operation Daten verloren gehen.
94
Element typisieren (Modus Ändern)
Verwenden Sie diesen Befehl, um den Elementtyp zu ändern.
Projektsymbolleiste:
So typisieren Sie ein Polygon:
1.Wählen Sie den BefehlElement typisieren aus dem Modus Ändern.
2.Klicken Sie mit der linken Maustaste ein Polygon an.
3.Es erscheint ein Dialogfenster mit allen möglichen Elementtypen (S.53), die für das Polygon gewählt werden
können.
4.Bestimmen Sie den gewünschten Typ.
5.Drücken Sie zur Bestätigung die OK-Taste.
Hinweis:
Untypisierte Elemente werden in einer Berechnung nicht berücksichtigt.
Markierungen etc. verwendet.
Sie werden meist als Hilfslinien,
Bei der Operation Elemente typisieren können Daten verloren gehen.
Ausgewählte Elemente typisieren (Modus Ändern)
Verwenden Sie diesen Befehl, um ausgewählte Elemente zu typisieren.
Projektsymbolleiste:
So typisieren Sie ausgewählte Elemente:
1. Bestimmen Sie die Elemente die Sie typisieren wollen mit den Befehlen im Modus Auswahl. Die ausgewählten Elemente werden auf dem Bildschirm hervorgehoben (fett).
2. Wählen Sie den Befehl Ausgewählte Elemente typisieren.
3. Es erscheint ein Dialogfenster mit allen zur verfügungstehenden Elementtypen (S.53).
4. Klicken Sie den gewünschten Elementtyp und bestätigen Sie mit [OK].
Ändern der Z-Koordinaten einer Auswahl von Objekten (Modus Ändern)
Verwenden Sie diesen Befehl, um alle Z-Koordinaten (Höhe über Meer) einer Auswahl von Objekten zu ändern.
So ändern sie die Z-Koordinaten einer Auswahl von Objekten:
1.Bestimmen Sie die Elemente die Sie ändern wollen mit den Befehlen im ModusAuswahl.
2.Die ausgewählten Elemente werden auf dem Bildschirm hervorgehoben (fett).
3.Klicken Sie im Modus Ändern auf das Symbol
in der Projektsymbolleiste.
4.Ein Fenster öffnet sich. Geben Sie die neue Z-Koordinate ein und bestätigen Sie die Eingabe mit OK.
95
5.In einem Dialogfenster wird nachgefragt, ob Sie die Änderungen wirklich vornehmen wollen. Bestätigen Sie
mit Ja oder brechen Sie den Vorgang mit Nein ab.
Es können auch relative Änderungen an den Z-Koordinaten von Objekten vorgenommen werden, indem die
Änderungswerte mit Vorzeichen (z.B. +4 oder -1.5) eingegeben werden.
Hinweis:
Die neuen Z-Koordinaten werden allen ausgewählten Elementen (fett auf dem Bildschirm) zugeordnet, unabhängig von ihrem Typ. Entaktivieren Sie deshalb immer alle Elemente (Schalter Auswahl aufheben im Modus
Auswahl) bevor Sie eine neue Auswahl treffen.
Sie können auch die Z-Koordinaten eines einzelnen Elementes ändern. Platzieren Sie hierzu den Mauszeiger
auf dem zu ändernden Element, drücken Sie die Tasten [Ctrl]+[Z] und folgen Sie obiger Anleitung unter Punkt
4. Das Element muss für die Änderung nicht ausgewählt (aktiviert) werden.
Ändern der Höhe H einer Auswahl von Objekten (Modus Ändern)
Verwenden Sie diesen Befehl, um alle Höhen H (Gebäude-/ Wandhöhe) einer Auswahl von Objekten zu ändern.
So ändern sie die Höhe H einer Auswahl von Objekte:
1.Bestimmen Sie die Elemente die Sie ändern wollen mit den Befehlen im ModusAuswahl.
2.Die ausgewählten Elemente werden auf dem Bildschirm hervorgehoben (fett).
3.Klicken Sie im Modus Ändern auf das Symbol
in der Projektsymbolleiste.
4.Ein Fenster öffnet sich. Geben Sie die neue Höhe H ein und bestätigen Sie die Eingabe mit OK.
5.In einem Dialogfenster wird nachgefragt, ob Sie die Änderungen wirklich vornehmen wollen. Bestätigen Sie
mit Ja oder brechen Sie den Vorgang mit Nein ab.
Es können auch relative Änderungen an den Höhen H von Objekten vorgenommen werden, indem die Änderungswerte mit Vorzeichen (z.B. +4 oder -1.5) eingegeben werden.
Hinweis:
Die neuen Höhen H werden allen ausgewählten Elementen (fett auf dem Bildschirm) zugeordnet, unabhängig
von ihrem Typ. Entaktivieren Sie deshalb immer alle Elemente (Schalter Auswahl aufheben im Modus
Auswahl) bevor Sie eine neue Auswahl treffen.
Sie können auch die Höhen H eines einzelnen Elementes ändern. Platzieren Sie hierzu den Mauszeiger auf
dem zu ändernden Element, drücken Sie die Tasten [Ctrl]+[H] und folgen Sie obiger Anleitung unter Punkt 4.
Das Element muss für die Änderung nicht ausgewählt (aktiviert) werden.
Elemente an digitales Geländemodell (DGM) anpassen (Modus Ändern)
[Version SLIP’05 oder höher]
Mit diesem Befehl können Sie sämtliche ausgewählten Elemente an ein digitales Geländemodell anpassen.
Abkürzung:
Projektsymbolleiste:
Dialogfeldoptionen
96
Geländemodell definiert durch...
Hier können Sie festlegen, ob nur ausgewählte oder alle (ausgewählte und nicht ausgewählte) Elemente der
rechtsstehend definierten Elementtypen für die Erstellung des Geländemodells berücksichtigt werden sollen.
Element-Typ(en)
Bestimmen Sie hier, welche Elementtypen zur Erstellung des digitalen Geländemodells (Punktvermaschung)
benutzt werden sollen.
• Topographie: es werden nur Elemente vom Typ Topographie verwendet.
• Topographie, Quellen, Hindernisse: es werden die Elementtypen Topographie, Quellen und Hindernisse
(Wände und Häuser) verwendet.
• Topographie, Quellen, Hindernisse ohne Gebäude: es werden die Elementtypen Topographie, Quellen
und Hindernisse (nur Wände, ohne Häuser) verwendet.
• Topographie, Quellen mit Z ungleich 0, Hindernisse mit Z ungleich 0: es werden die Elementtypen
Topographie, Quellen und Hindernisse (Wände und Häuser) verwendet. Elemente vom Typ Quellen und
Hindernisse werden aber nur verwendet, falls die Z-Koordinaten aller Punkte eines Elementes nicht 0 (null)
sind. Diese Kombination wird in den meisten Fällen empfohlen.
nur ausgewählte Elemente mit Z=0 anpassen
Durch das Aktivieren dieses Schalters werden ausgewählte Elemente an das digitale Geländemodell angepasst,
deren Z-Koordinate 0 (null) beträgt.
Methode
Zur Anpassung können Sie aus sechs verschiedenen Methoden auswählen:
• Auto (empfohlen): Für die Anpassung von Gebäuden wird die Methode obere Elementform relativ
beibehalten, H neu <= H alt verwendet, für die Anpassung aller anderen Elemente die Methode alle H
beibehalten.
• alle H beibehalten: Die Höhe H wird bei allen Punkten des Elementes beibehalten. Die Bodenpunkte
(Z-Koordinaten) werden dem Terrain angepasst, dadurch passt sich auch die Form der Oberkante des
Elementes dem Terrain an.
• obere Elementform relativ beibehalten, H neu >= H alt: Die Form der Objektoberkante bleibt erhalten (z.B. Höhendifferenzen eines Schrägdaches), das Element wird so an das Terrain angepasst, dass
die neuen Höhen H bei allen Punkten des Elementes mindestens gleich gross oder grösser als die ursprünglichen Höhen H sind.
• obere Elementform relativ beibehalten, H neu <= H alt: Die Form der Objektoberkante bleibt erhalten
(z.B. Höhendifferenzen eines Schrägdaches), das Element wird so an das Terrain angepasst, dass die
neuen Höhen H bei allen Punkten des Elementes maximal gleich gross oder kleiner als die ursprünglichen
Höhen H sind. Das Element wird dabei so an das Terrain angepasst, dass keine der Elementhöhen H
kleiner als 0 wird.
97
• obere Elementform relativ beibehalten, Mittelhöhe beibehalten: Die Form der Objektoberkante bleibt
erhalten (z.B. Höhendifferenzen eines Schrägdaches), das Element wird so an das Terrain angepasst,
dass die Höhe H im Massenschwerpunkt des Elementes gleich bleibt. Das Element wird dabei so an das
Terrain angepasst, dass keine der Elementhöhen H kleiner als 0 wird.
• obere Elementform und -lage beibehalten, Bodenpunkte an Terrain anpassen: Die Lage der Objektoberkante (Höhe über Meer) sowie die Form bleibt erhalten (z.B. Höhendifferenzen eines Schrägdaches).
Die Bodenpunkte (Z-Koordinaten) des Elementes werden an das Terrain angepasst. Das Element wird
dabei so an das Terrain angepasst, dass keine der Elementhöhen H kleiner als 0 wird.
Hinweise:
• Die Höhe der anzupassenden Elemente sollte auf Z = 0 gesetzt werden, damit bei der Berechnung des
DGM keine Fehler auftreten.
• Die Berechnung des DGM und das Anpassen der Elemente kann bei grösseren Projekten einige Minuten
dauern (stark abhängig von der Rechenleistung des Computers).
C.4.3
Modus Datenbank
Dieser Modus erlaubt die Verwaltung von Verkehrs-, Emissions- und Immissionsdaten sowie andern Dokumenten in einem Datenbanksystem, insbesondere auch im Zusammenhang mit bestehenden Basisbezugssystemen (zB. Strada-dB).
Bei der Wahl des Modus Datenbank wird ein neues Fenster für die Anzeige von Daten in den Datenbanktabellen
geöffnet.
siehe auch:
Auswahl laden (Modus Auswahl) (S.103)
DB-Tabelle anzeigen (Modus Datenbank) (S.98)
DB-Tabelle anzeigen (Modus Datenbank)
Bei der Wahl des Modus Datenbank wird automatisch ein neues Fenster für die Anzeige von Daten in den
Datenbanktabellen geöffnet. Mit dem Befehl Auswahl laden können Sie die Daten einer bereits berechneten
Auswahl öffnen und anzeigen lassen. Näheres zum Inhalt dieses Fensters in den Abschnitten Datenbankfenster
(S.99) und DB-Tabellen (S.100).
98
Hinweis:
• Beim Doppelklicken auf den Namen eines Empfängers oder einer Quelle, beginnt der entsprechende Polygonzug auf dem Projektfenster für kurze Zeit zu blinken. Umgekehrt wird beim Anklicken einer Quelle oder
eines Empfängers mit der Maus im Projektfenster der entsprechende Datensatz angezeigt.
• Nach jeder weiteren Berechnung werden die Resultate im gleichen File untereinander angehängt.
Das Datenbankfenster
Das Datenbankfenster enthält folgende Bedienungselemente (von links nach rechts):
Listenfeld zur Wahl der Datenbanktabelle: Die gewünschte Datenbanktabelle (S.100) kann gewählt werden.
Check-Box Einzelement: Es werden nur die Datensätze des angeklickten Elements gezeigt.
Check-Box Aktuelle Auswahl: Nach Clicken im Projektfenster werden alle Datensätze zur aktuellen Auswahl
gezeigt.
Check-Box Eingabe: Bei der Dateneingabe wird die Elementbezeichnung des angeklickten Elements in die
Datenbanktabelle übernommen.
Knopf Menu: Es erscheint ein PopUp-Menü das Ihnen den Import/Export von Textdateien und das Leeren der
Tabelle erlaubt.
Toolbar Datensatznavigation mit folgenden Knöpfen:
• zum 1. Datensatz
• ein Datensatz zurück
• ein Datensatz vorwärts
• zum letzten Datensatz
• Datensatz einfügen
• Datensatz löschen
• Datensatz editieren
• Datensatz speichern
• Aenderungen verwerfen
• Anzeige aktualisieren
Hinweise:
• Beim Doppelklicken auf den Element-Namen im Datenbankfenster blinkt das Element im Projektfenster.
• Beim Doppelklicken auf den Dokumentnamen in der Datenbanktabelle "Document" wird das Dokument
geöffnet.
• Siehe auch: DB-Tabellen (S.100).
99
DB-Tabellen
Verschiedene Angaben zu Elementen (z.B. Berechnungsresultate bei Empfängern) werden in einer Datenbank
gespeichert.
Die Tabellen sind als Paradox- oder dBase-Tabellen beim Projekt gespeichert. Das gewünschte Format kann im
Menü Einstellungen, Datenbanktabellen festgelegt werden.
Standardmässig sind in SLIP die folgenden Datenbanktabellen konfiguriert:
Immission: Resultate der SLIP-Berechnungen
Feld
Elem_Name
Pt_Nr
Selection
Lr_t
Lr_n
Rem
Datentyp
TEXT 32
INTEGER
TEXT 32
REAL
REAL
TEXT 40
Inhalt
Elementbezeichnung
Punkt-Nr. Multiempfänger
Auswahl bei Berechnung
Immissionspegel tag
Immissionspegel nacht
Bemerkung
PImmiss: Teilimmissionen nach Quellen
Feld
Elem_Name
Pt_Nr
Source-Name
Selection
Lr_t
Lr_n
Rem
Datentyp
TEXT 32
INTEGER
TEXT 32
TEXT 32
REAL
REAL
TEXT 40
Inhalt
Elementbezeichnung
Punkt-Nr. Multiempfänger
Lärmquelle
Auswahl bei Berechnung
Immissionspegel tag
Immissionspegel nacht
Bemerkung
Document: Dokumente, die den Elementen zugewiesen sind
Feld
Elem_name
Description
Document
Programm
Rem
Datentyp
TEXT 32
TEXT 32
TEXT 60
TEXT 50
TEXT 40
Inhalt
Elementbezeichnung
Beschreibung
Dateiname (inkl. Pfad)
Zugehörige Applikation
Bemerkung
Siehe auch Datenbanktabellen (Menü Einstellungen) (S.139).
C.4.4
Modus Auswahl
Verwenden Sie diesen Modus, um aus dem aktuellen Projekt eine Auswahl von Objekten zu treffen, die Sie
bearbeiten wollen. Dazu steht Ihnen eine Maske mit verschiedenen Untermenüs zur Verfügung:
• Manuelle Auswahl mit der Maus (S.101)
• Alles auswählen (Modus Auswahl) (S.101)
• Auswahl aufheben (Modus Auswahl) (S.101)
• Inverse Auswahl (Modus Auswahl) (S.102)
• Typenweise auswählen (Modus Auswahl) (S.102)
• Auswählen nach Attributen (S.102)
• Auswahl editieren (Modus Auswahl) (S.103)
100
• Auswahl laden (Modus Auswahl) (S.103)
• Auswahl speichern unter (Modus Auswahl) (S.104)
• Auswahl schliessen (Modus Auswahl) (S.104)
• Auswahl löschen (Modus Auswahl) (S.105)
• Auswahl umbenennen (S.105)
Manuelle Auswahl mit der Maus
Auswählen von einzelnen Elementen
Mit der Maus kann jedes Element einzeln ausgewählt werden. Mit der linken Maustaste können die Elemente
ausgewählt werden und mit der rechten Mastaste können die Elemente wieder deaktiviert werden.
Auswählen von mehren Elemeten
Es gibt mit der Maus verschiedene Arten, wie mehrere Elemente gleichzeitig ausgewählt/abgewewählt werden
können:
• Rechteck: Mit der gedrückten Maustaste (linke Taste auswählen / rechte Taste deaktivieren) kann im
Modus Auswahl mit dem Kurser ein Rechteck gezeichnet werden. Sämtliche Elemente innerhalb des
Rechteckes werden ausgewählt bzw. deaktiviert.
• Polygon (Lasso-Funktion): Mit gedrückter Taste [Ctrl] können Sie im Modus Auswahl ein Freihandpolygon mit einzelnen Klicks erstellen oder mit gedrückter Maustaste frei zeichnen (linke Taste auswählen /
rechte Taste deaktivieren). Sämtliche Elemente innerhalb der Freihandfläche werden ausgewählt bzw.
deaktiviert. Mit der Rückwärtstaste können Sie den letzten Punkt des Auswahlpolygons löschen.
• Polygon (Lasso-Funktion Alternative): Die Auswahl kann mit einem Polygon definiert werden. Mit einem
Doppelklick (linke Taste auswählen / rechte Taste deaktivieren) im Modus Auswahl kann der Startpunkt
eingegeben werden. Durch einfache Klicks können die weiteren Stützpunkte eingegeben werden. Anschliessend wird das Polygon mit einem Doppelklick geschlossen. Sämtliche Elemente innerhalb des
Polygons werden ausgewählt bzw. deaktiviert. Mit der Rückwärtstaste können Sie den letzten Punkt des
Auswahlpolygons löschen.
• Eingeblendete (sichtbare) Elemente innerhalb eines Elementes, z.B. einer Zone, können Sie aktivieren,
indem Sie bei gedrückter [Ctrl]-Taste mit der linken Maustaste auf das Element doppelklicken. Ein Doppelklick mit der rechten Maustaste bei gedrückter [Ctrl]-Taste deaktiviert die Elemente innerhalb der Zone.
Alles auswählen (Modus Auswahl)
Verwenden Sie diesen Befehl, um alle Elemente aus dem aktiven Projekt auszuwählen. Sämtliche Elemente
erscheinen danach fett.
Projektsymbolleiste:
Auswahl aufheben (Modus Auswahl)
Verwenden Sie diesen Befehl, um die aktuelle Auswahl am Bildschirm aufzuheben.
Abkürzung:
Projektsymbolleiste:
Hinweis:
101
• Wenn Sie Auswahl aufheben wählen, wird die am Bildschirm angezeigte Auswahl aufgehoben, d.h. alle
Elemente erscheinen normal dargestellt.
• Sie können ein ausgewähltes Element auch aufheben, indem Sie es mit der rechten Maustaste anklicken oder
mit der rechten Maustaste einen Rahmen um die aufzuhebenden Elemente ziehen.
• Falls die Auswahl gespeichert war, wird sie nicht gelöscht. Sie kann also mit Auswahl laden neu geladen
werden.
Inverse Auswahl (Modus Auswahl)
Verwenden Sie diesen Befehl, um sämtliche ausgewählten Elemente zu desaktivieren und zugleich alle andern
(nicht ausgewählte) Elemente zu aktivieren. Es geschieht also eine Umkehrung der Auswahl.
Abkürzung:
Projektsymbolleiste:
Typenweise auswählen (Modus Auswahl)
Verwenden Sie diesen Befehl, um alle Elemente eines Typs auszuwählen.
Abkürzung:
Projektsymbolleiste:
So wählen Sie typenweise aus:
1. Wählen Sie den Befehl Typenweise auswählen aus dem Modus Auswahl.
2. In einem Dialogfenster können Sie jetzt den Typ (Quelle, Hindernis, Topographie, Empfänger etc.) anklicken,
den Sie auswählen wollen.
3. Geben Sie weiter an, ob die Auswahl aktiviert oder desaktiviert werden soll. Eine aktivierte Auswahl erscheint
fett. Das heisst, alle Elemente des ausgewählten Typs sind markiert. Eine desaktivierte Auswahl setzt die
Markierung aller gewählten Elementtypen zurück.
Hinweis:
• Einzelne Elemente können Sie aktivieren, indem Sie das entsprechende Element mit der linken Maustaste
anklicken.
• Es besteht auch die Möglichkeit, mit gedrückt haltender, linker Maustaste einen Rahmen um verschiedene,
nah aneinander liegende Elemente zu ziehen. Auch diese Elemente werden dann aktiviert.
• Um Elemente in einer nicht-viereckigen Region zu aktivieren, gibt es eine einfache Möglichkeit: (1) Mit einem
linken Doppelklick können Sie einen Polygonzug kreieren; (2) weitere Punkte des Polygones geben Sie mit
der linken Maustaste ein; (3) mit der rechten Maustaste, oder mit einem linken Doppelklick, beenden Sie den
Polygonzug. Alle Elemente innerhalb des Polygonzuges werden dann aktiviert.
• Um Elemente zu desaktivieren, können Sie analog mit der rechten Maustaste vorgehen.
Auswählen nach Attributen
Mit der Funktion "Auswählen nach Attributen" können Sie Elemente in Funktion ihrer Attribute auswählen (z.B.
alle Elemente mit der ESIII, alle roten Elemente etc).
102
Wenn die Funktion gestartet wird, öffnet sich ein Dialogfenster indem die Attribute sämtlicher Elemente, die im
aktuellen Projekt vorliegen, aufgelistet sind. Damit die Auswahlkriterien eingegeben werden können, muss die
entsprechende Zeile aktiviert werden (Kontrollkästchen am Anfang von jeder Zeile)
Hinweis: Bei grossen Projekten kann es eine Weile dauern, bis sämtliche Elemente geladen sind und das
Dialogfenster erscheint.
Auswahl editieren (Modus Auswahl)
Verwenden Sie diesen Befehl, um mittels eines Dialogfensters eine Auswahl zu ändern.
Abkürzung:
Projektsymbolleiste:
Dialogfeldoptionen
nicht gewählte
Hier sind alle Elemente aufgeführt, welche nicht in der aktuellen Auswahl enthalten sind.
gewählte
Die Box enthält sämtliche Elemente, welche in der aktuellen Auswahl aktiv sind.
[->]
Mit diesem Schalter können Sie Elemente aus der Box <nicht ausgewählte> in die Box <gewählte> verschieben.
[<-]
Mit diesem Schalter können Sie Elemente aus der Box <gewählte> in die Box <nicht ausgewählte> verschieben.
[=>]
Mit diesem Schalter können Sie sämtliche Elemente in die Box <gewählte> verschieben.
[<=]
Mit diesem Schalter können Sie sämtliche Elemente in die Box <nicht ausgewählte> verschieben.
[OK]
Nachdem Sie diesen Schalter betätigt haben, verschwindet das Dialogfenster und diejenigen Elemente, welche
zuletzt in der Box <gewählte> enthalten waren, erscheinen auf Ihrem Projekt fett.
Auswahl laden (Modus Auswahl)
Verwenden Sie diesen Befehl, um eine Auswahl zu laden und aufzeigen zu lassen.
Nachdem Sie Auswahl laden aus dem Modus Auswahl gewählt haben, erscheint ein Dialogfenster mit allen
Namen jeder gespeicherten Auswahl. Klicken Sie mit der Maus die gewünschte Auswahl an und bestätigen Sie
die Eingabe mit dem OK-Schalter. Der Inhalt der gewählten Auswahl wird danach in Ihr Projekt geladen und die
Elemente der Auswahl erscheinen fett, das heisst sie sind aktiviert.
Falls Sie bereits eine Auswahl geladen haben und diese in der Zwischenzeit verändert wurde (z.B. neue Elemente ausgewählt oder die Auswahl von Elementen aufgehoben), erscheint ein Dialogfenster welches Sie auf
103
diesen Umstand hinweist und nachfragt, ob Sie die Änderungen in der geladenen Auswahl speichern wollen.
Wenn Sie "Ja" anklicken, öffnet sich das Dialogfenster Auswahl speichern.
Abkürzung:
Projektsymbolleiste:
Auswahl speichern unter (Modus Auswahl)
Projektsymbolleiste:
Verwenden Sie diesen Befehl, um eine Auswahl von Elementen unter einem Namen zu speichern. Für das
Speichern einer Auswahl stehen Ihnen 3 Typen zur Verfügung. Sie können eine Auswahl durch eine Liste von
Elementen oder durch eine Zusammensetzung mehrerer Auswahlen definieren.
So speichern sie eine Auswahl:
1. Bestimmen Sie (z.B. durch Anklicken mit der linken Maustaste) alle Elemente, die Sie in Ihrer Auswahl
haben wollen.
2. Wählen Sie Auswahl speichern aus dem Modus Auswahl.
3. Es erscheint ein Dialogfenster, mit welchem Sie Ihrer Auswahl einen Namen geben können.
4. Bestimmen Sie den Typ der Auswahl: Allgemein z.B. für eine Quellenauswahl; Variante zur Immissionsberechnung für eine Auswahl mit allen benötigten Elementen für eine Berechnung; Vergleich von
2 Varianten für die Berechnung von Differenzen zwischen 2 definierten Varianten (z.B. Varianten zur Immissionsberechnung). Geben Sie hier die Beurteilungsvariante (z.B. Zustand mit Massnahmen) sowie
die Referenzvariante (z.B. Ist-Zustand) an. Als Berechnungsresultat in den Tabellen und Darstellungen
erscheint die Differenz zwischen der Beurteilungs- und der Referenzvariante.
[ab SLIP’08]: Beim Abspeichern der Auswahl von Typ "Variante zur Immissionsberechnung" muss der
Emissionszustand festgelegt werden (Link auf Allgemeine Angaben zur Emissionseingabe). Der Emissionszustand kann nur für eine Auswahl vom Typ "Variante zur Immissionsberechnung" festgelegt werden.
Falls in der Auswahl kein Emissionszustand definiert ist, rechnet SLIP mit dem Zustand 0.
Sie können eine Auswahl auf 2 Möglichkeiten definieren: Aufgrund der aktuell im Projektfenster ausgewählten Elemente (definieren durch Liste der zurzeit ausgewählten Elemente) oder als Zusammensetzung mehrerer bereits gespeicherter Auswahlen (definieren durch Regel). Bestimmen Sie hierzu
die gewünschten Auswahlen.
5. Bestätigen Sie die Eingabe mit dem [OK]-Schalter.
Auswahl schliessen (Modus Auswahl)
Verwenden Sie diesen Befehl, um eine geladene Auswahl wieder zu schliessen. Sämtliche ausgewählte Elemente bleiben jedoch ausgewählt. Falls die geladene Auswahl in der Zwischenzeit verändert wurde (z.B. neue
Elemente ausgewählt oder die Auswahl von Elementen aufgehoben), erscheint ein Dialogfenster welches Sie
auf diesen Umstand hinweist und nachfragt, ob Sie die Änderungen in der geladenen Auswahl speichern wollen.
Wenn Sie "Ja" anklicken, öffnet sich das Dialogfenster Auswahl speichern.
Projektsymbolleiste:
Hinweis: Diese Funktion ist sehr Hilfreich, wenn Sie einzelne Punkte aus einer Auswahl mit vielen Empfängern
nachrechnen wollen. Sie können so die absolut identische Auswahl zum Nachrechnen benutzen, ohne die
abgespeicherten Resultate der gesamten Auswahl zu löschen.
104
Auswahl löschen (Modus Auswahl)
Verwenden Sie diesen Befehl, um eine gespeicherte Auswahl wieder zu löschen. Wenn Sie Auswahl löschen
wählen, erscheint ein Dialogfenster mit jeder gespeicherten Auswahl. Klicken Sie mit der Maustaste jene
Auswahl an, die Sie löschen wollen und bestätigen Sie die Wahl mit dem [OK]-Schalter. Die Auswahl wird
ohne Nachfrage gelöscht.
Projektsymbolleiste:
Hinweise:
• Wird eine Auswahl gelöscht, die gerade am Bildschirm aktuell ist (d.h. deren Elemente fett erscheinen),
wird die Markierung am Bildschirm nicht aufgehoben, d.h., ausgewählte Elemente bleiben ausgewählt.
• Im Dialogfenster Auswahl Laden/Speichern können selektierte Auswahlen mit der [Delete] Taste gelöscht
werden. Der Löschvorgang wird nur in SLIP erst vollzogen, wenn das Dialogfenster mit [OK] geschlossen
wird.
Auswahl umbenennen
[ab SLIP 08]
Das Umbenennen einer Auswahl ist in den Dialogfenstern Auswahl laden / speicher / löschen möglich. Sie
können die Auswahl wie im Windows Explorer üblich umbenennen.
Bemerkung: Wenn Sie das Dialogfenster mit [Cancel] schliessen, werden alle Änderungen rückgängig
gemacht (inkl. umbenennen und löschen einer Auswahl).
C.4.5
Modus SLIP-Berechnung
Verwenden Sie diesen Modus, um eine Auswahl von Elementen berechnen zu lassen. In der Projektsymbolleiste
befinden Sich die Schalter für folgende Berechnungsmöglichkeiten:
siehe auch:
Alles auswählen (Modus Auswahl) (S.101)
Auswahl aufheben (Modus Auswahl) (S.101)
Typenweise auswählen (Modus Auswahl) (S.102)
Auswahl laden (Modus Auswahl) (S.103)
Auswahl speichern unter (Modus Auswahl) (S.104)
Auswahl schliessen (Modus Auswahl) (S.104)
105
Auswahl löschen (Modus Auswahl) (S.105)
Einzelpunkt berechnen (Modus SLIP-Berechnung) (S.106)
Auswahl berechnen (Modus SLIP-Berechnung) (S.106)
Auswahlliste berechnen (Modus SLIP-Berechnung) (S.107)
DB-Tabelle anzeigen (Modus Datenbank) (S.98)
Kompakt-Tabelle erstellen (Modus Resultate) (S.108)
Empfänger mit Resultaten beschriften (Modus Resultate) (S.108)
Resultate-Beschriftung löschen (Modus Resultate) (S.108)
Resultate Beurteilung-Darstellung mit Farben und Muster (Menü Einstellungen) (S.141)
Wirtschaftliche Tragbarkeit und Verhältnismässigkeit von Lärmschutzmassnahmen (Modus Berechnung und Resultate) (S.109)
Hinweise:
• Falls Sie vor der Berechnung keine Emissionswerte eingegeben haben (mit dem Befehl Emissionspegel
eingeben aus Modus Eingeben) werden nur die Dämpfungen berechnet.
• Kontrollieren Sie vor der Durchführung die Berechnungsoptionen (Menü Einstellungen) (S.139).
• Für Details über die angewandte Berechnungsalgorithmen, siehe Lärmberechnungs-Modellen (S.173)
Einzelpunkt berechnen (Modus SLIP-Berechnung)
Verwenden Sie diesen Befehl, um eine Berechnung mit der momentanen Auswahl für einen Empfängerpunkt
durchzuführen.
Abkürzung:
Projektsymbolleiste:
So berechnen Sie einen Einzelpunkt:
1.Wählen Sie den Befehl Einzelpunkt berechnen aus dem Modus SLIP-Berechnung.
2.Bestimmen Sie mit der linken Maustaste alle Elemente, die Sie in die Berechnung mit einbeziehen wollen.
Sind darin schon Empfängerpunkte enthalten, werden diese nicht berücksichtigt.
3.Danach wird mit der linken Maustaste der zu berechnende Empfängerpunkt gewählt.
4.Die Berechnung wird gestartet.
Hinweis:
Im Modus Resultate oder mit den entsprechenden Schaltern kann das berechnete Resultat bearbeitet werden.
Auswahl berechnen (Modus SLIP-Berechnung)
Verwenden Sie diesen Befehl, um eine Berechnung von Elementen mit mehreren Empfängerpunkten
durchzuführen. Bestimmen Sie dazu vorerst mit der linken Maustaste alle Elemente, die Sie in die Berechnung einbeziehen wollen. Wählen Sie dann Auswahl berechnen aus dem Modus SLIP-Berechnung.
106
Im Modus Resultate oder den entsprechenden Schaltern kann das berechnete Resultat bearbeitet werden.
Abkürzung
Projektsymbolleiste:
Auswahlliste berechnen (Modus SLIP-Berechnung)
Verwenden Sie diesen Befehl, um mehrere Selektionen von verschiedenen Projekten zu berechnen.
Abkürzung:
Projektsymbolleiste:
So berechnen Sie mehrere Auswahlen:
1.Schliessen Sie zuerst alle offenen Projekte
2.Wählen Sie Auswahlliste berechnen aus dem ModusSlip-Berechnung.
3.Es erscheint das Dialogfenster Auswahlliste berechnen.
4.Klicken Sie Projekt hinzufügen an.
5.Es erscheint das Dialogfenster Datei öffnen, in welchem Sie ein Projekt wählen können. Bestätigen Sie die
Wahl mit OK.
6.Der Name des gewählten Projektes erscheint in der Liste des Dialogfensters.
7.Klicken Sie Auswahl hinzufügen.
8.Es erscheint eine Maske mit allen Auswahlmöglichkeiten des gewählten Projektes, von denen Sie eines
auswählen können.
9.Der Name der gewählten Auswahl erscheint in der Liste des Dialogfensters "Auswahlliste berechnen".
10.Wiederholen Sie diese Schritte, um weitere Selektionen in Ihre Auswahlliste aufzunehmen.
11.Klicken Sie zuletzt Berechnen an.
12.Jede Auswahl wird jetzt berechnet. Nach der Berechnung können die Resultate im Modus Resultate
angeschaut werden.
Hinweis:
• Mit Entferne markierte Auswahl wird die markierte Auswahl im Dialogfenster "Auswahlliste berechnen" entfernt. Das heisst sie wird nicht in die Berechnung einbezogen.
• Mit Entferne alle wird jede Auswahl im Dialogfenster entfernt.
• Mit Liste speichern und verlassen wird die ganze Auswahlliste gespeichert, und das Dialogfenster
geschlossen.
• Beim nächsten Aufruf des Befehles Auswahlliste berechnen, kann mit Liste laden die zuletzt gespeicherte
Liste hervorgeholt werden.
Kompakttabelle erstellen
Siehe Kompakttabelle erstellen (Modus Resultate) (S.108).
107
C.4.6
Modus Resultate
Verwenden Sie diesen Modus, um Resultate der Berechnungen darzustellen oder zu editieren. Eine Maske mit
Untermenüs bietet verschiedene Möglichkeiten an, diese Auswahl zu treffen:
siehe auch:
Auswahl laden (Modus Auswahl) (S.103)
DB-Tabelle anzeigen (Modus Datenbank) (S.98)
Empfänger mit Resultaten beschriften (Modus Resultate) (S.108)
Resultate-Beschriftung löschen (Modus Resultate) (S.108)
Kompakt-Tabelle erstellen (Modus Resultate) (S.108)
Resultate Beurteilung-Darstellung mit Farben und Muster (Menü Einstellungen) (S.141)
Wirtschaftlich Tragbarkeit und Verältnismässigkeit von Lärmschutzmassnahmen (S.109)
Empfänger mit Resultaten beschriften (Modus Resultate)
Mit der Funktion Empfänger mit Resultaten beschriften können die Resultate von jedem Empfänger in einer
Tabelle dargestellt werden. Bei Multiempfängern (S.54) werden die Resultate von jedem Geschoss angezeigt.
Mit den Optionen Tabellenkopf, Erste Kolonne, Schriftgrösse und Farbe kann das Aussehen der Resultattabellen
bestimmt werden.
In den Resultattabellen werden immer die Resultate der geladenen Auswahl angezeigt. Wenn eine neue
Auswahl geladen wird, werden die Resultate automatisch aktualisiert.
Resultate-Beschriftung löschen (Modus Resultate)
Die mit Empfänger mit Resultaten beschriften (Modus Resultate) (S.108) erzeugten Beschriftungen werden
wieder entfernt.
Abkürzung:
Projektsymbolleiste:
Kompakttabelle erstellen (Modus Resultate)
Verwenden Sie diesen Befehl, um eine andere Darstellung der Resultate, nämlich die einer Kompakttabelle zu
erstellen.
Abkürzung:
Projektsymbolleiste:
So erstellen Sie eine Kompakttabelle
1. Laden Sie im Projekt dasjenige Auswahlfile, dessen Resultate Sie in der Tabelle darstellen wollen.
2. Klicken Sie den Schalter Kompakttabelle erstellen.
3. Die Tabelle wird erstellt und in einem Fenster angezeigt.
108
Es stehen Ihnen folgende Tabellen zur Verfügung:
Gesamtimmissionen - stellt nur die Gesamtbelastungen Lr_t und Lr_n dar.
Teilimmissionen - stellt die Immissionen aller Teilquellen und die Teilpegel der Reflexionen pro Quelle dar.
Hinweise:
• Mit dem Button
haben Sie die Möglichkeit, den Inhalt der Kompakttabelle zu kopieren und in einer an-
deren Anwendung, z.B. Excel, einzufügen. Mit dem Button
können Sie die Kompakttabelle drucken.
• Die Kompakttabellen werden unter den File-Namen Projektname.KKT (Gesamtimmissionen), Projektname.KTD (Teilimmissionen, Tag), und Projektname.KTN (Teilimmissionen, Nacht) gespeichert.
Wirtschaftlich Tragbarkeit und Verältnismässigkeit von Lärmschutzmassnahmen
[ab SLIP 05]
Diese Funktion ermöglicht Ihnen die Berechnung der wirtschaftlichen Tragbarkeit und Verhältnismässigkeit von
Lärmschutzmassnahmen (Schallhindernisse wie Dämme und Wände sowie von Belagssanierungen), wie sie in
Art. 11, Abs. 2 des Umweltschutzgesetzes und Art. 7, Abs. 1 der Lärmschutzverordnung [LSV] gefordert wird.
Die Berechnung stützt sich dabei grundsätzlich auf das in der Schriftenreihe Umwelt Nr. 301 des Bundesamtes
für Umwelt, Wald und Landschaft beschriebene Modell [SR 301]. Die Ergänzungen und Präzisierungen der
Methode ([UV-0609] und Anhang 4a Leitfaden Strassenlärm [UV-0637]) sind ebenfalls implementiert. Für eine
detaillierte Beschreibung der Methode siehe [SR 301, UV-0637, UV-0637].
Das Modell gliedert sich in zwei Schritte: die Monetarisierung des maximal möglichen Nutzens und die Interessenabwägung.
In Schritt A wird unabhängig von konkreten Lärmschutzmassnahmen der maximal mögliche Nutzen ermittelt.
Dieser gibt gleichzeitig auch eine Grössenordnung, in der sich die Kosten für Lärmschutzmassnahmen bewegen
dürfen.
Die Interessenabwägung in Schritt B erfolgt anhand der beiden Kriterien Effizienz und Effektivität:
• Die Effizienz definiert das Verhältnis zwischen dem volkswirtschaftlichen Nutzen und den Kosten für Lärmschutzmassnahmen (in Jahresaufwendungen umgerechnete Investitions- sowie allfällige Betriebs- und
Unterhaltskosten).
• Die Effektivität entspricht dem Zielerreichungsgrad. Dieser zeigt an, welcher Anteil der gesetzlich
vorgeschriebenen Schutzwirkung (Einhaltung der Belastungsgrenzwerte) durch die Lärmschutzmassnahmen erreicht wird. Wessentlich dabei sind IGW-Überschrittene Flächen, gewichtet mit dessen IGWÜberschreittung.
Unter folgenden Links finden Sie alle wichtigen Informationen zur Berechnung der Wirtschaftlichen Tragbarkeit
(WT) und Verhältnismässigkeit von Lärmschutzmassnahmen:
• Nötige Grundlagen (S.110)
• Eingabe der Elemente (S.110)
• Berechnung (S.113)
• Berechnungsbeispiel (S.116)
Hinweis: Der WT-Assistent hilft Ihnen während der gesamten WT-Berechnung. Versuchen Sie es! (siehe
Menu "Hilfe/Assistent").
109
Benötigte Grundlagen für die WT-Berechnung.
[ab SLIP 05 oder höher]
Die Berechnung der wirtschaftlichen Tragbarkeit (im folgenden kurz WT genannt) erfolgt in einem herkömmlichen SLIP-Projekt. Dieses kann bereits bestehend sein (wurde z.B. schon für die Dimensionierung der Lärmschutzmassnahmen verwendet) oder muss für die WT-Berechnung neu erstellt werden. Informationen über die
Erstellung eines SLIP-Projektes finden Sie im Teil B: Projektbearbeitung.
Folgende Grundlagen werden für die WT-Berechnung benötigt:
• Ein SLIP Projekt mit mindestens 2 verschiedenen berechneten Auswahlen (d.h. Lärmbelastung basierend
auf Quelle(n) mit Emissionswert(en), Topografie, weitere Hindernisse, Bebauung, Empfänger / MultiEmpfängerpunkte). Diese Informationen sind bei bereits erfolgter Dimensionierung von Lärmschutzmassnahmen oftmals schon in einem SLIP-Projekt vorhanden. Jedoch erfordert die WT-Berechnung oft Anpassungen am Modell. Mehr zu diesem Thema erfahren Sie unter Eingabe der Elemente für die WTBerechnung (S.110).
Hinweis:
Im Rahmen von Sanierungsprojekten untersucht man oft nur den Perimeter mit Grenzwertüberschreitungen. Für die WT-Berechnung werden jedoch auch Objekte ohne Grenzwertüberschreitungen berücksichtigt (Grenzwert-5 dBA). In vielen Fällen muss daher das Berechnungsmodell erweitert werden. Insbesondere entlang von stark befahrenen Strassen (z.B. Autobahnen) kann sich der Modellperimeter deutlich vergrössern.
• Angaben über die geplanten Lärmschutzmassnahmen (Kosten, Dimension, Lage).
• Angaben zu Nutzung und Empfindlichkeitsstufen (ES).
Hinweis:
Falls keine Angaben zur ES und zur Nutzung gemacht werden, setzt SLIP überall als Standart Wohnen
mit ES III ein (Standartkonfiguration)!
• Weitere Angaben aus dem Zonenplan, den Planungs- und Baureglementen (z.B. Ausnützungsziffer AZ)
für die Eingabe von unüberbauten Parzellen.
Eingabe der Elemente für die WT-Berechnung.
[ab SLIP 05 oder höher]
Damit die Resultate der WT-Untersuchung aussagekräftig sind, sollten die folgenden Punkte berücksichtigt werden:
• Die WT-Berechnung berücksichtigt für die Beurteilung der Effizienz auch Gebiete ohne Grenzwertüberschreitungen (ab Grenzwert-5dBA). Achten Sie darauf, dass diese Gebiete in Ihrem Berechnungsmodell
enthalten sind (sonst wird die Effizienz der Massnahmen unterschätzt).
• SLIP ermittelt aus dem Berechnungsmodell die Wohnfläche und die entsprechende Lärmbelastung. Die
Art und Weise wie das Projekt aufgebaut ist (insbesondere die Definition der Gebäude / Parzellen und die
Zuordnung der Empfangspunkttypen), hat einen Einfluss auf die WT-Resultate.
Eingabe von Gebäuden
Bei der Eingabe von Gebäuden (Modus Eingeben) müssen im Zusammenhang mit der WT-Berechnung folgende
Punkte beachtet werden:
Ermittlung der Wohnfläche
Die Wohnfläche (WF) ist einer der wichtigsten Parameter für die WTI-Berechnung. SLIP ermittelt die Wohnfläche
aus der Fläche der Grundrisse und der Anzahl Geschosse sämtlicher ausgewählten Gebäude mit mindestens
einem Empfangspunkt.
• Wenn die Anzahl Geschosse nicht explizit definiert ist, ermittelt SLIP die Anzahl Geschosse aus der
Gebäudehöhe. Falls die Gebäudehöhe im SLIP-Projekt generell eingegeben wurde (z.B. Standarthöhe
10m; entspricht einer Wohnfläche von 3 mal dem Grundriss d.h. 3 Geschosse), kann die Wohnfläche
leicht überschätzt werden.
110
• Werden bei einem Gebäude Multiempfänger gesetzt, berücksichtigt SLIP für die WT-Ermittlung nur diejenigen Geschosse mit einem Berechnungspunkt.
• Werden bei einem Gebäude einzelne Empfänger gesetzt, berücksichtigt SLIP die gesamte Wohnfläche.
Die Lärmbelastung von Geschossen ohne eigenen Berechnungspunkt wird interpoliert.
• Gebäude mit einem Wohn- und Gewerbeteil: Damit die Wohnfläche nicht durch die unbeabsichtigte
Berücksichtigung von lärmunempfindlichen Gewerbeflächen überschätzt wird, müssen Wohn- und Gewerbeteil getrennt eingegeben werden. Im folgenden Beispiel eines Wohn- und Gewerbehauses wird die
Problematik dargestellt.
Wird das gesamte Gebäude als 1 Haus eingegeben, beträgt die Wohnfläche 2’200 m2. Teilt man das
Gebäude jedoch in 2 verschiedene Häuser auf, beträgt die Wohnfläche 200 m2. Der Einfluss dieses
Gebäudes würde somit ca. 10-mal überschätzt!
Zuordung der Lärmbelastung
SLIP ermittelt für die Zuweisung der Lärmbelastung zu den Wohnflächen für jedes Gebäude pro Geschoss den
lautesten Punkt. Um falsche Interpretationen bei der Zuweisung der Lärmbelastungen zu verhindern, sollten bei
der Eingabe von Häusern und Empfängern die folgenden Punkte berücksichtigt werden:
• Wird die Lärmbelastung eines mehrgeschossigen Gebäudes nur mit einem Empfänger beschrieben,
wird für sämtliche Geschosse die gleiche Lärmbelastung angenommen. In vielen Situationen (grosse
Distanzen, keine Hindernisse) hat diese Vereinfachung kaum einen Einfluss auf die WT-Resultate.
Befindet sich ein Gebäude jedoch hinter einer Lärmschutzwand, muss unbedingt auf jedem Geschoss
ein Empfänger definiert sein. Im folgenden Beispiel wird die Problematik illustriert.
Wird die Lärmbelastung nur am exponiertesten Punkt des Gebäudes ermittelt, wird im Beispiel die Wirkung
der untersuchten Lärmschutzwand massiv unterschätzt.
• Grossflächige und zusammengebaute Gebäude (z.B. MFH-Wohnsiedlungen) mit unterschiedlichen Lärmbelastungen in den verschiedenen Teilen müssen in Teilgebäude unterteilt werden. Im folgenden Beispiel
eines MFH mit 3 Wohnungen pro Geschoss ist die Problematik illustriert.
111
Die Lärmbelastung im hinteren Teil des Gebäudes (EP2-3) ist ca. 5 dBA kleiner als an der strassenseitigen Fassade (EP1). Wird das Gebäude nur als 1 Haus eingegeben, werden die Lärmbelastungen in 2/3
der Wohnfläche massiv überschätzt.
Eingabe von unüberbauten Parzellen
Für unüberbaute Parzellen geben Sie Elemente vom Typ Parzelle ein (Modus Eingeben). Für die Ermittlung
der Lärmbelastung sollte für jedes Geschoss der Parzelle ein Empfangspunkt (ev. Multiempfänger) eingegeben
werden. Für jede Parzelle definieren Sie ES, Nutzung und Ausnützungsziffer (AZ). Die entsprechenden Angaben
finden Sie im Zonenplan, bzw. im Nutzungs- und Baureglement der zuständigen Gemeinde.
Hinweise:
• Die Eingabe von Empfindlichkeitsstufen (ES), Nutzung und Ausnützungsziffern (AZ) kann für mehrere
Gebäude / unüberbaute Parzellen innerhalb einer Bauzone mit Hilfe des Elementes Bauzone eingegeben
werden, ohne dass für jedes einzelne Objekt in der Bauzone die entsprechenden Parameter angepasst
werden müssen. Die Parameter der Bauzone sind wiefolgt definiert:
– id: Geben Sie den Namen der Bauzone ein, am besten den Namen der Zone nach Zonenplan sowie
die Ortsbezeichnung, z.B. "Wohnzone 2 Oberberg".
– ES: Geben Sie die geltende Empfindlichkeitsstufe nach Zonenplan, bzw. Planungs- und Baureglement ein. Achtung: Gelten in der gleichen Zone (z.B. Wohnzone 2) unterschiedliche Empfindlichkeitsstufen (z.B. ES III in der ersten Bebauungsreihe, ES II im restlichen Zonenteil), so muss für
jede Empfindlichkeitsstufe eine separate Bauzone eingegeben werden oder die ES in den Eigenschaften der von der Aufstufung betroffenen Gebäude angepasst werden.
– Nutzung: Geben Sie die Nutzung (Wohnung, Gewerbe oder Gemischt mit entsprechendem Wohnanteil) innerhalb der Bauzone an. Ist die angegebene Nutzung einer Bauzone und einem darin liegenden Haus unterschiedlich, so wird für das betroffene Haus die angegebene Nutzung des Hauses
verwendet.
– Anteil lärmempfindlich: Geben Sie hier den Anteil der lärmempfindlichen Nutzfläche proportional zur
gesamten Nutzfläche innerhalb der Bauzone an (z.B. bei Wohn- oder Büroräumen in Industriegebäuden).
– AZ max: Geben Sie die nach Zonenplan, bzw. Nutzungs- oder Baureglement gültige Ausnützungsziffer ein.
– Ausbaugrad: Geben Sie den Ausbaugrad der Zone ein, z.B. 1.0, wenn die Zone vollständig überbaut
(AZ max erreicht) ist oder es sich um eine Einzelliegenschaft ausserhalb der Bauzone handelt (siehe
unten). Wenn Sie keine Eingabe machen, rechnet SLIP den aktuellen Bebauungsgrad selbständig
aus.
– Max. Anzahl Stockwerke: Geben Sie die maximal zulässige Anzahl Stockwerke nach Nutzungs- oder
Baureglement ein. Diese Eingabe wird gebraucht, wenn Sie automatisch Empfänger in einem Gebiet
eingeben, welches sich über mehrere Bauzonen mit unterschiedlicher Anzahl zulässiger Stockwerke
erstreckt.
• Falls Ihr Projekt Bauzonen enthält ist der Parameter Anteil lärmempfindlich massgebend.
• Im Kontext einer WT-Berechnung werden die Paramater Anteil lärmempfindlich, AZ max. und Ausbaugrad
normalerweise auf auto gesetzt. BEMERKUNG: (1) Für eine Zone ohne Gebäude und Parzellen, welche
112
aber in Zukunft bebaut wird, ist ein expliziter Wert für AZ max nötig. (2) Falls AZ max auf auto gesetzt ist,
empfiehlt sich diesen Parameter für jede unbebaute Parzelle in der Zone zu spezifizieren.
• Für Gebiete, die in einem detaillierten Projekt (z.B. LSP) nicht enthalten sind, aber für die WT-Berechnung
berücksichtigt werden müssen, können Bauzonen auf dazu verwendet werden, eine grobe Abschätzung
der Situation vorzunehmen.
WT-Berechnung.
[ab SLIP 05 oder höher]
Sind bei einem SLIP-Projekt die unter Eingabe der Elemente für die WT-Berechnung (S.110) beschriebenen Anpassungen umgesetzt, kann mit der eigentlichen WT-Berechnung begonnen werden. Zu diesem Zweck müssen
sämtliche Auswahlen, die für die WT-Berechnung benutzt werden, vorgängig berechnet werden.
Achten Sie darauf, dass in den Auswahlen nur die Häuser im Einflussbereich der zu untersuchenden (beurteilenden) Massnahmen aktiviert sind. Häuser ausserhalb des Wirkungsbereiches beeinflussen die Effektivität und
haben somit direkten Einfluss auf die WT-Berechnungen.
In den Modi Berechnen und Resultate können sie das WT-Dialogfenster mit dem Icon
starten.
Im WT-Dialogfenster können sie die zu untersuchenden Varianten definieren (max. 2 Varianten) und diverse
Berechnungsparameter bestimmen. Es bestehen folgende Eingabemöglichkeiten:
Allgemeine Angaben
Projektart
Hier können Sie eingeben ob im Projekt die Emissionen einer neuen ortsfesten Anlage (Neuanlage, Einhaltung der Planungswerte) oder einer zu sanierenden ortsfesten Anlage (Sanierung, Einhaltung der Immissionsgrenzwerte) beurteilt werden. Je nach Projektart gelten aufgrund der unterschiedlichen Grenzwerte andere
Lärmklassen und mittlere Überschreitungen (Begriffe siehe SRU Nr. 301 (BAFU) ).
Jahresmietpreis [CHF/m2]
Der Jahresmietpreis, der für die ökonomische Betrachtungsweise relevant ist, wird für die Beurteilung im Sinne
der Gleichbehandlung der Betroffenen in der gesamten Schweiz einheitlich eingesetzt. Es wird empfohlen den
vorgeschlagenen Jahresmietpreis anzuwenden.
In begründeten Fällen kann jedoch ein beliebieger Preis eingegeben werden.
Elemente (Gebäude und Parzelle) zu berücksichtigen
Hier können Sie wählen ob Gebäude und Parzellen der gesamten Auswahl oder nur jene innerhalb von Bauzonen in die WT-Berechnung miteinbezogen werden sollen.
LK-Darstellung
In diesem Fenster können Sie die farbliche Darstellung der verschiedenen Lärmklassen definieren. Die Definition
der Lärmklassen finden Sie auf Seite 52 in der Dokumentation des BAFU-Modells [SRU 301].
Auswahl ohne Massnahmen
Wählen Sie aus der Liste die Berechnungsauswahl aus, welche den aktuellen Zustand (Ist-Zustand) darstellt.
Dazu muss vorgängig eine Auswahl erstellt und gespeichert werden, welche mindestens die folgenden Elemente
umfasst: zu untersuchende Lärmquelle(n), alle Gebäude, alle Empfängerpunkte, Topografie, ev. weitere Hindernisse im Untersuchungsgebiet sowie alle Gebäude und Parzellen im Berechnungsgebiet. Die projektierten
Lärmschutzmassnahmen, deren Wirtschaftlichkeit untersucht wird, sind nicht Teil dieser Auswahl!
Weitere Informationen zur Erstellung einer Auswahl finden Sie im Modus Auswahl.
Hinweise:
• Bei Belagsanierungen enthält diese Auswahl auf dem untersuchten Strassenabschnitt den Emissionszustand des alten Belags. Dieser kann z.B. als Emissionszustand 0 eingegeben werden (siehe auch Allgemeine Angaben zur Emissionseingabe (S.66)).
• Vor Start der WT-Berechnung muss die Lärmbelastung dieser Auswahl berechnet werden (siehe unter
Auswahl berechnen (S.106))! Die Auswahl darf danach nicht mehr verändert werden.
113
Massnahmen-Variante 1 / Massnahmen-Variante 2
Wählen Sie aus der Liste die Berechnungsauswahlen aus, welche den zukünftigen Zustand mit den projektierten
Lärmschutzmassnahmen umfassen, d.h. zusätzlich zu den obengenannten Elementen müssen diese Auswahl
auch die geplanten Lärmschutzmassnahmen umfassen.
Hinweis:
• Bei Belagsanierungen enthalten diese Auswahlen auf dem untersuchten Strassenabschnitt die Emissionszustände der möglichen neuen Beläge. Diese können z.B. als Emissionszustand 1 oder 2 eingegeben
werden (siehe auch Allgemeine Angaben zur Emissionseingabe (S.66)).
• Vor Start der WT-Berechnung muss die Lärmbelastung dieser Auswahlen berechnet werden (siehe unter
Auswahl berechnen (S.106))! Die Auswahlen dürfen danach nicht mehr verändert werden.
Konflikte
Die geplanten Lärmschutzmassnahmen werden hier qualitativ auf mögliche Konflikte mit verschiedenen Fachbereichen untersucht mit dem Ziel, die Konflikte frühzeitig zu erkennen und das betreffende Projekt anzupassen.
Bestehen mittlere oder starke Beeinträchtigungen, so ist den betroffenen Fachstellen das Projekt zur Stellungnahme vorzulegen. Sie haben dann zu beurteilen, ob gegenüber den Lärmschutzmassnahmen aus der Sicht
ihres Fachbereiches grundsätzlich Vorbehalte anzubringen oder welche Änderungen bei der Realisierung am
Projekt noch anzubringen sind.
Hinweis: Diese Angaben haben keinen Einfluss auf die WT-Berechnungen.
Kosten
Im Dialogfenster Kosten können die Kosten eingeben werden. SLIP berechnet aus Baukosten, Lebensdauer,
Kapitalkosten und Unterhaltskosten die so genannten Jahreskosten. Die Ermittlung der Jahreskosten von
Lärmschutzmassnahmen erfolgt mit der Annuitätenmethode, bei welcher der Kapitalwert einer Investition unter
Berücksichtung der Kapitalverzinsung auf die Lebensdauer verteilt wird.
Die aktuellen Kennzahlen für die Kostenermittlung sind im Anhang 4b des Leitfadens Strassenlärm definiert. Bei
den Kennzahlen handelt es sich um Richtwerte. Sofern genauere Zahlen vorhanden sind (z.B. aus Bauprojekt),
sollten diese verwendet werden.
Die Kosten können auch nach der Berechnung bearbeitet werden. Die Berichte und Darstellungen werden automatisch aktualisiert. Für die Eingabe der Kosten für Lärmschutzmassnahmen stehen folgenden Möglichkeiten
zur Verfügung:
• Wände
Um die Jahreskosten von Lärmschutzwänden zu bestimmen, können Sie
(i) die Baukosten direkt eigegeben oder
(ii) Sie verwenden die spezifische Kostenangaben, welche direkt als Attribut der einzelnen Lärmschutzwand eingegeben wurden (m2 -Preis oder Gesamtpreis, siehe dazu Element-Attribute editieren
(S.89)).
Dazu klicken Sie auf das Symbol rechts neben dem Feld für die Baukosteneingabe:
Es stehen Ihnen zwei Möglichkeiten zur Verfügung:
1. Preis (Wände die in der Auswahl mit Massnahmen aber nicht in der Auswahl ohne Massnahmen
sind): Für die Kostenberechnung eines Lärmschutzwand-Neubaus oder eines Ersatz einer bestehenden Lärmschutzwand wählen Sie die erste Option.
2. Preis (Wände in der Auswahl mit Massnahmen - Wände in der Auswahl ohne Massnahmen): Für die
Kostenberechnung einer Lärmschutzwand-Erhöhung wählen Sie die zweite Option.
Hinweis: Für Wände ohne Preisangabe kann im obersten Feld ein Preis in CHF/m2 eingegeben
werden.
• Belag
Für lärmarme Beläge können in der Kostentabelle die jährlichen Mehrkosten im Vergleich zu einem
114
herkömmlichen Belag ermittelt werden in dem Sie
(i) die neu eingebaute Belagsfläche (m2 ) direkt eingeben oder
(ii) Sie verwenden die von SLIP berechnete Belagsfläche. Diese ist abhängig von der eingegebenen
Strassenbreite. Sie kann für jedes Strassenelement mit Element-Attribute editieren (S.89) unter Breite
verändert werden. Es können auch Standartbreiten für Kantonsstrassen (7.5 m) oder für Nationalstrassen
(11 m pro Fahrtrichtung) verwendet werden.
Um die entsprechende Option zu wählen klicken Sie auf das Symbol rechts neben dem Feld für die
Belagsflächen-Eingabe:
Hinweis:
Für die Belagsflächen-Berechnung werden nur Strassensegmente berücksichtigt, für welche sich die
Emissionen der Auswahl ohne Massnahmen und jener mit Massnahmen unterscheiden (siehe dazu
Eingabe von verschiedenen Emissionszuständen (S.66)).
• Landerwerb
Geben Sie hier Kosten für einen allfälligen Landwerwerb ein. Die Eingabe einer Lebensdauer entfällt, da
diese unendlich gross ist.
• Andere
Geben Sie hier Kosten von weiteren Massnahmen ein. Beispielsweise können hier die Kosten für eine
Überdeckung aufgeführt werden.
• Andere Jahreskosten
Falls Sie für eine Lärmschutzmassnahme die Jahreskosten kennen, können diese hier direkt eingegeben
werden.
Hinweis:
Bei der Eingabe der Jahreskosten sind arithmetische Ausdrücke wie +, −, / und ∗ erlaubt.
Rechnen
Durch Klicken auf diesen Button wird die WT-Berechnung gestartet.
Hinweise:
• Vor Start der WT-Berechnung müssen die Lärmbelastungen der einzelnen Auswahlen berechnet sein!
Mehr dazu siehe weiter oben.
• Die Kosten können auch nach der Berechnung bearbeitet werden. Die Berichte und Darstellungen werden
automatisch aktualisiert.
Darstellung der Resultate
Im unteren Teil des Berechnungsdialogfensters werden die Resultate von Schritt A und B der WT-Berechnung
sowohl grafisch wie auch in Zahlen dargestellt. Dabei wird unterschieden zwischen dem aktuellen Bebauungsgrad und dem maximal möglichen Bebauungsgrad (inkl. den unüberbauten Parzellen).
Kurz-Bericht / Detail-Bericht
Wenn Sie auf einen dieser Buttons klicken, öffnet sich eine Zusammenstellung der Berechnungsergebnisse in
tabellarischer Übersicht.
• Kurz-Bericht: Hier werden die wichtigsten Resultate der WT-Berechnung (Jahreskosten / -nutzen, Konflikte
Effizienz, Effektivität und WTI (inkl. Diagramm) zusammengefasst.
• Detail-Bericht: Im Detail-Bericht wird die WT-Berechnung geschossweise aufgelistet. Die einzelnen Objekte in der Resultattabelle sind mit SLIP verknüpft. Wenn Sie auf ein Element klicken, blinkt das
entsprechende Objekt in SLIP. Die Resultate können mit Hilfe dieser Tabellen sehr gut auf ihre Plausibilität überprüft werden.
115
Figure C.3: 3D-Darstellung des Berechnungsbeispiels
Hinweise:
• Das Beurteilungsdiagramm kann kopiert werden und beispielsweise in Worddokumente eingefügt werden.
• Die WT-Berichte werden unter dem Namen "Projektname.wt.htm" im Projektordner gespeichert. Falls Sie
mehr als 2 Varianten berechnen, können Sie die Bericht-Dateien in einen separaten Ordner kopieren und
umbenennen.
WT-Berechnungsbeispiel.
[ab SLIP 05 oder höher]
Angaben zu den Dimensionen des Beispiels
Die Plandarstellung ist durch ein Gitternetz (10 m x 10 m) strukturiert. Sämtliche Objekte, mit Ausnahme der
Figure C.4: Plan des Berechnungsbeispiels
116
Figure C.5: Lärmbelastungen im Szenario ohne Massnahmen
Strasse, befinden sich auf einer Gitternetzlinie. Die Strassenachse weist einen Abstand von 5 m zur geplanten
Lärmschutzwand auf. Für die Gebäude und die Parzelle wurden folgende Annahmen getroffen:
Gebäude- / Parzelleneigenschaften
Objekt Nr.
1
2
3
4
5
6
7
8
Typ
Gebäude
Gebäude
Parzelle
Gebäude
Gebäude
Gebäude
Gebäude
Gebäude
Anzahl Stockwerke
1
6
2
1
1
2
3
3
Wohnfläche pro Stockwerk
400 m2
100 m2
300 m2
100 m2
100 m2
100 m2
200 m2
200 m2
Gebäudehöhe
3.50 m
17.00 m
3.50 m
3.50 m
7.00 m
9.00 m
9.00 m
Die Berechnungspunkte (BP) sind entsprechend der Plandarstellung zu positionieren. Für den BP im
Erdgeschoss wurde eine Höhe von 1.70 m angenommen. Alle Obergeschosse befinden sich jeweils 2.80 m
höher als das Stockwerk unterhalb. D.h. die BP sind wie folgt zu setzen:
1. OG: 4.50 m, 2. OG: 7.30 m, 3. OG: 10.10 m, 4. OG: 12.90 m und 5. OG: 15.70 m.
Die Dimensionen der Strasse und Lärmschutzwand sind in der Plandarstellung dargestellt. Die Wirkung der
Belagssanierung beträgt -1 dBA.
Angaben zu den Kosten
• Die geplante Lärmschutzwand kostet: 1’000 CHF/m2.
• Belagsersatz durch einen Rauhasphalt (AC MR8): 34 CHF/m2.
• Wenn nichts anderes angegeben wurde, sind die Vorgaben des Berechnungsmoduls zu verwenden (siehe
auch UV-0637 Anhang 4b).
• Als Referenzjahr wird das Jahr 2007 gewählt (mittlerer Jahresmietpreis: 150 Fr./m2 pro Jahr).
Lärmbelastungen
Die Lärmberechnungen werden ohne Berücksichtigung allfälliger Reflexionen durchgeführt. Im Szenario ohne
Massnahmen resultieren folgende Lärmbelastungen:
Im Szenario mit Massnahmen (Sanierung) resultieren folgende Lärmbelastungen:
117
Figure C.6: Lärmbelastungen im Szenario mit Massnahmen
Resultate der WT-Berechnung
Wenn Sie das SLIP-Projekt nach den Angaben dieser Hilfe (Eingabe der Elemente für die WT-Berechnung
(S.110) und Berechnung (S.113)) aufgebaut haben, sollten sich folgende WT-Resultate ergeben:
Hinweis:
Das vollständige Projekt befindet sich im Installationsverzeichnis von SLIP (Ordner "Beispiel").
C.4.7
Modus Schnitte
Verwenden Sie diesen Modus, um einen beliebigen Geländeschnitt anzeigen zu lassen (einfach linke Taste
gedrückt halten und Maus ziehen).
Sie können alle (siehe alle Elemente) oder einzelne Elemente (siehe ausgewählte Elemente) in den Schnitt
mit einzubeziehen.
Die Darstellung von Schnitten erlaubt eine effiziente Kontrolle des digitalen Geländemodelles.
Hinweis:
Durch anklicken eines Elementes mit gedrückte [Ctrl] Taste, wird dessen Längsprofil/Abwicklung angezeigt.
Dies erlaubt z.B. eine effiziente Kontrolle der Geometrie von Strassenelemente.
siehe auch:
Alles auswählen (Modus Auswahl) (S.101)
Auswahl aufheben (Modus Auswahl) (S.101)
Typenweise auswählen (Modus Auswahl) (S.102)
Auswahl laden (Modus Auswahl) (S.103)
Auswahl speichern unter (Modus Auswahl) (S.104)
Auswahl schliessen (Modus Auswahl) (S.104)
Auswahl löschen (Modus Auswahl) (S.105)
Schnitt aller Elemente (Modus Schnitte) (S.120)
118
Figure C.7: Kurz-Bericht der WT-Resultate
119
Schnitt ausgewählter Elemente (Modus Schnitte) (S.120)
Schnappen (Modus Eingeben) (S.63)
Schnitt aller Elemente (Modus Schnitte)
Verwenden Sie diesen Befehl, um einen beliebigen Geländeschnitt erzeugen zu lassen. Dabei werden alle
Elemente in die Darstellung des Schnittes einbezogen.
Abkürzung:
Projektsymbolleiste:
So erzeugen Sie einen Geländeschnitt:
1.Wählen Sie alle Elemente aus dem Modus Schnitte.
2.Gehen Sie mit dem Cursor an den Ort, wo Sie den Geländeschnitt beginnen möchten und klicken Sie diesen
mit der linken Maustaste an.
3.Gehen Sie mit dem Cursor an den Ort, wo Sie den Geländeschnitt beenden möchten und klicken Sie diesen
mit der linken Maustaste. Es erscheint eine graue Linie.
4.Wählten Sie versehentlich einen falschen Punkt, dann wiederholen Sie den zweiten Vorgang.
5.Entspricht die graue Linie dem Verlauf Ihres gewünschten Geländeschnittes, so bestätigen Sie die Eingabe
mit der rechten Maustaste.
6.Es erscheint ein Fenster mit dem Geländeschnitt, der alle Objekte enthält.
7.Wiederholen Sie den gesamten Vorgang für einen nächsten Geländeschnitt.
Hinweis
• Der Schalter Schnappen erlaubt Ihnen Schnitte von/zu einem bestimmten Polygonpunkt (zB. Empfänger) zu
erstellen. Es kann entweder nur ein Endpunkt geschnappt werden (Schalter nach der Eingabe des Anfangspunktes anklicken) oder ein Anfangs- und ein Endpunkt (Schalter vor der Eingabe des Anfangspunktes anklicken).
Zwischenpunkte können nicht gewählt werden.
• Es steht nur ein Fenster für die Geländeschnitte zur Verfügung. Eine nächste Darstellung eines Geländeschnittes löscht also die vorherige.
• Um die offenen Fenster auf Ihrem Bildschirm zu ordnen, verwenden Sie die Befehle Nebeneinander oder
Überlappend aus dem Menü Fenster.
• Durch Doppeklicken (linke Maustaste) eines Punktes im Geländeschnitt wird das entsprechende Element im
Projekt angezeigt (blinken).
• In der Status-und Anzeigeleiste erscheint neben den X-/Y-Koordinaten die Distanz in Metern zum zuletzt
angeklickten Punkt.
Schnitt ausgewählter Elemente (Modus Schnitte)
Verwenden Sie diesen Befehl, um einen beliebigen Geländeschnitt erzeugen zu lassen. Dabei werden nur die
ausgewählten Elemente dargestellt. Abkürzung: Projektsymbolleiste:\includegraphics{./images/bm86.png}
So erzeugen Sie einen Geländeschnitt:
1.Bestimmen Sie im Modus Auswahl alle Elemente, die dargestellt werden sollen.
120
2.Wählen Sie im Modus Schnitte den Befehl ausgewählte Elemente.
3.Gehen Sie mit dem Cursor an den Ort, wo Sie den Geländeschnitt beginnen möchten und klicken Sie diesen
mit der linken Maustaste an.
4.Gehen Sie mit dem Cursor an den Ort, wo Sie den Geländeschnitt beenden möchten und klicken Sie diesen
mit der linken Maustaste. Es erscheint eine graue Linie.
5.Wählten Sie versehentlich einen falschen Punkt, dann wiederholen Sie den zweiten Vorgang.
6.Entspricht die graue Linie dem Ort Ihres gewünschten Geländeschnittes, so bestätigen Sie die Eingabe mit
der rechten Maustaste.
7.Es erscheint ein Fenster mit dem Geländeschnitt, der alle ausgewählten Objekte enthält.
8.Wiederholen Sie den gesamten Vorgang für einen nächsten Geländeschnitt.
Hinweise:
• Der Schalter Schnappen erlaubt Ihnen Schnitte von/zu einem bestimmten Polygonpunkt (zB. Empfänger)
zu erstellen. Es kann entweder nur ein Endpunkt geschnappt werden (Schalter nach der Eingabe des Anfangspunktes anklicken) oder ein Anfangs- und ein Endpunkt (Schalter vor der Eingabe des Anfangspunktes anklicken). Zwischenpunkte können nicht gewählt werden.
• Es steht nur ein Fenster für die Geländeschnitte zur Verfügung. Eine nächste Darstellung eines Geländeschnittes löscht also die vorherige.
• Um die offenen Fenster auf Ihrem Bildschirm zu ordnen, verwenden Sie die Befehle Nebeneinander und
überlappend aus dem Menü Fenster.
• Durch Doppeklicken (linke Maustaste) eines Punktes im Geländeschnitt wird das entsprechende Element
im Projekt angezeigt (blinken).
• In der Status-und Anzeigeleiste erscheint neben den X-/Y-Koordinaten die Distanz in Metern zum zuletzt
angeklickten Punkt.
C.4.8
Modus Messen
In diesem Modus gibt es zwei neue Funktionen:
1. Mit der Funktion "Vermessungspolygon", können Sie ein Polygon frei eingeben. Nach der Eingabe (Abschluss mit der rechten Maustaste) erscheint ein Dialogfenster mit sämtlichen Messwerten (Länge, Fläche
etc.).
2. Mit der Funktion "Bestehendes Element vermessen" können Sie auf ein existierendes Element klicken und
ein Dialogfenster mit sämtlichen Messwerten (Länge, Fläche etc.) erscheint.
C.4.9
Modus Georeferenzieren (Raster anpassen)
Verwenden Sie diesen Modus, um ein bereits geladenes Raster dem Projekt anzupassen. Ein Raster können
Sie mit dem Befehl Datei/Rasterfile laden in Ihr Projekt einfügen.
Das Raster (zum Beispiel ein gescannter Plan) sollte sinnvollerweise in seinen Koordinaten mit dem schweizerischen Koordinatennetz übereinstimmen. Um diese Anpassung vorzunehmen stehen Ihnen folgende Befehle
zur Verfügung:
siehe auch:
121
• Elemente zum Georeferenzeren wählen (S.122)
• Vektor eingeben (Modus Georeferenzieren) (S.122)
• Vektor verschieben (Modus Georeferenzieren) (S.123)
• Koordinaten ändern (Modus Georeferenzieren) (S.123)
• Vektor löschen (Modus Georeferenzieren) (S.124)
• Alle Vektoren löschen (Modus Georeferenzieren) (S.124)
• Raster anpassen (Modus Georeferenzieren) (S.124)
Elemente zum Georeferenzeren wählen
Verwenden Sie diesen Befehl, um dasjenige Raster auszuwählen, welches Sie anpassen wollen. Verwenden Sie
diesen Befehl, um die Elemente auszuwählen, welches Sie anpassen wollen. In SLIP können sämtliche Raster
und alle ausgewählten Elemente georeferenziert werden. Wenn dieser Befehl aufgerufen wird, erscheint ein Dialogfenster mit dem die das anzupassende Element ausgewählt werden kann. Klicken Sie das zu bearbeitende
Raster an und bund bestätigen Sie Ihre Wahl mit [OK].
Hinweis:
Unter Raster Laden (Menü Datei) (S.41) sind die allgemeinen Rasterfunktionalitäten von SLIP beschrieben.
Abkürzung:
Projektsymbolleiste:
Vektor eingeben (Modus Georeferenzieren)
Ein Raster passen Sie mit Hilfe von genau drei Vektoren an. Verwenden Sie diesen Befehl, um diese Vektoren
einzugeben.
Abkürzung:
Projektsymbolleiste:
So geben Sie die Vektoren ein:
1.Wählen Sie den Befehl Vektor eingeben aus dem Modus Raster.
2.Falls Sie nicht schon ein Raster bestimmt haben, erscheint das Dialogfenster Raster wählen. Bestimmen Sie
darin das anzupassende Raster und bestätigen Sie die Wahl mit dem OK-Schalter.
3.Gehen Sie mit dem Cursor auf einen Punkt im Raster, von welchem Sie die Koordinaten kennen.
4.Klicken Sie die linke Maustaste.
5.Gehen Sie mit dem Cursor einige Zentimeter weg von diesem Punkt und klicken Sie noch einmal die linke
Maustaste.
6.Drücken Sie die X-Taste, um im erscheinenden Dialogfenster die X-Koordinate einzugeben und bestätigen Sie
die Eingabe mit dem OK-Schalter. Die Koordinaten beziehen sich auf das schweizerische Koordinatennetz.
7.Drücken Sie die Y-Taste, um im erscheinenden Dialogfenster die Y-Koordinate einzugeben und bestätigen Sie
die Eingabe mit dem OK-Schalter. Die Koordinaten beziehen sich auf das schweizerische Koordinatennetz.
8.Klicken Sie die rechte Maustaste.
122
9.Wiederholen Sie diese Prozedur für zwei weitere Punkte in Ihrem Raster.
Hinweis:
• Je weiter die drei Vektoren auseinander liegen, desto genauer wird das Raster angepasst.
• Oft ist es hilfreich ein Gitternetz ( mit dem Befehl Gitternetz aus dem Menü Ansicht) zu erstellen. Ein Gitternetz hat seine Maschenpunkte auf gerundeten Koordinatenpunkten. Anstatt die Vektorpunkte mit den
X- und Y-Tasten einzugeben, können Sie den zweiten Punkt des Vektors genau auf einen der Koordinate
des Rasters entsprechenden Maschenpunkt ziehen und die Eingabe zuerst mit der linken dann mit der
rechten Maustaste abschliessen.
• Falls die Rasterpläne beim digitalisieren nicht verzerrt wurden genügen 2 Vektoren zum georeferenzieren!
Je besser die Raster vor dem laden in SLIP nach Norden ausgerichtet werden, desto einfacher ist das
Anpassen mit SLIP. Wenn SLIP das Raster zu stark drehen muss, ist keine korrekte Anpassung möglich.
• Beachten Sie auch die weiteren Informationen zu den anderen Menüpunkten in diesem Modus, um die
Vektoren zu bearbeiten.
Vektor verschieben (Modus Georeferenzieren)
Verwenden Sie diesen Befehl, um einen Vektor zu verschieben. Dabei ändert sich die Richtung und der Betrag
des Vektors nicht. Sie können nur Vektoren verschieben, bei welchen Sie die Eingabe bereits mit der rechten
Maustaste abgeschlossen haben.
Abkürzung:
Projektsymbolleiste:
So verschieben Sie einen Vektor:
1.Wählen Sie den Befehl Vektor verschieben aus dem Modus Raster.
2.Gehen Sie mit dem Cursor auf den Vektor, den Sie verschieben wollen.
3.Drücken Sie die linke Maustaste.
4.Halten Sie die Maustaste gedrückt und ziehen Sie den Cursor und damit den Vektor zu der neuen Position, an
welcher der Vektor zu liegen kommen soll.
5.Lassen Sie die Maustaste los.
Koordinaten ändern (Modus Georeferenzieren)
Verwenden Sie diesen Befehl, um die Koordinaten eines Vektors zu ändern. Sie können nur Vektoren editieren,
bei welchen Sie die Eingabe bereits mit der rechten Maustaste abgeschlossen haben.
Abkürzung:
Projektsymbolleiste:
So editieren Sie einen Vektor:
1.Wählen Sie den Befehl Koordinaten ändern aus dem Modus Georeferenzieren.
2.Gehen Sie mit dem Cursor auf den Vektor und dort in die Nähe des Anfangs- oder Endpunktes des Vektors,
je nachdem welchen Sie editieren wollen.
123
3.Klicken Sie die linke Maustaste
4.Es erscheint ein Dialogfenster, in welchen Sie die Änderungen vornehmen können.
5.Betätigen Sie zur Bestätigung den OK-Schalter.
Vektor löschen (Modus Georeferenzieren)
Verwenden Sie diesen Befehl, um einzelne Vektoren zu löschen.
Abkürzung:
Projektsymbolleiste:
So löschen Sie einen Vektor:
1.Wählen Sie den Befehl Vektor löschen aus dem Modus Georeferenzieren.
2.Gehen Sie mit dem Cursor auf den Vektor den Sie löschen wollen.
3.Klicken Sie die linke Maustaste.
4.Der Vektor wird gelöscht.
Alle Vektoren löschen (Modus Georeferenzieren)
Verwenden Sie diesen Befehl, um sämtliche Vektoren zu löschen. Um nur einzelne Vektoren zu löschen, benutzen Sie den Befehl Vektoren löschen aus dem Modus Georeferenzieren.
Abkürzungen:
Projektsymbolleiste:
Raster anpassen (Modus Georeferenzieren)
Nachdem Sie die Vektoren eingegeben haben, können Sie diesen Befehl verwenden, um das Raster den Vektoren gemäss anzupassen. Nachdem Sie den Befehl Raster anpassen aus dem Modus Raster gewählt haben,
wird das Raster neu an dem Ort gezeichnet, welchen Sie mit den Vektoren definiert hatten. Die Vektoren werden
bei diesem Vorgang gelöscht.
Falls Sie nur einen Vektor eingegeben haben, erfolgt eine Verschiebung in Pfeilrichtung (die Grösse des
Rasters wird beibehalten). Bei der Anpassung mit zwei Vektoren erfolgt eine Verschiebung und Rotation (die
Proportionen werden beibehalten). Die Anpassung mit drei Vektoren bewirkt eine Verschiebung, Rotation
sowie evtl. eine Grössenanpassung (Dehnung, Streckung) des Rasters.
Abkürzungen:
Projektsymbolleiste:
C.4.10
Modus Darstellung
In diesem Modus können Sie die Darstellung des Projektes Ihren Bedürfnissen anpassen. Sie können beispielsweise die Farbe von einzelnen Elementen oder einer Auswahl von Elementen ändern, Elemente schraffieren,
124
einen Ausdrucke vorbereiten, dem Ausdruck eine Standardlegende zufügen und diese an einer beliebigen Stelle
platzieren. Um diese Anpassungen vorzunehmen stehen Ihnen verschiedene Befehle zur Verfügung:
siehe auch:
Alles auswählen (Modus Auswahl) (S.101)
Auswahl aufheben (Modus Auswahl) (S.101)
Typenweise auswählen (Modus Auswahl) (S.102)
Auswahl laden (Modus Auswahl) (S.103)
Auswahl speichern unter (Modus Auswahl) (S.104)
Auswahl schliessen (Modus Auswahl) (S.104)
Auswahl löschen (Modus Auswahl) (S.105)
Farbe für ausgewählte Elemente (Modus Darstellung) (S.125)
Muster für ausgewählte Elemente (Modus Darstellung) (S.126)
Massstab (Modus Ausdruck) (S.128)
Elemente beschriften (Modus Darstellung) (S.127)
Elemente Beschriftung löschen (Modus Darstellung) (S.127)
Empfänger mit Resultaten beschriften (Modus Resultate) (S.108)
Resultate-Beschriftung löschen (Modus Resultate) (S.108)
Resultate Beurteilung-Darstellung mit Farben und Muster (Menü Einstellungen) (S.141)
Hinweis:
• Um die Grösse von allem ausgewählten Textelementen zu ändern, drücken sie [Ctrl][G]; eine Maske wird
dann angezeigt, um die Grösse der ausgewählten Textelemente relativ zu ändern.
• Die Orientierung von ein Textelementen kann wie folg geändert werden: (1) positionieren Sie den maus cursor
auf den ersten Buchstaben des Textes, und (2) drücken sie [Ctrl][O] (gegen den Uhrzeiger Richtung drehen)
oder [Shift][Ctrl][O] (Uhrzeiger Richtung drehen).
Farbe für ausgewählte Elemente (Modus Darstellung)
Verwenden Sie diesen Befehl, um die Farbe eines Polygons oder einer Auswahl von Elementen zu ändern. Dazu
steht Ihnen die Windows-Farbpalette zur Verfügung, in welcher Sie neben einer schon permanent vorhandenen
Auswahl auch selber neue Farben definieren können.
Abkürzung:
Projektsymbolleiste:
So ändern Sie die Farbe:
1.Wählen Sie den Modus Darstellung
2.Bestimmen Sie im Modus Auswahl sämtliche Polygone, deren Farbe Sie ändern wollen. (Die entsprechenden
Schalter zum Modus Auswahl stehen Ihnen bereits in diesem Modus in der Werkzeugleiste zur Verfügung).
125
3.Wählen Sie den Befehl Farbe für Auswahl im Modus Darstellung.
4.Es erscheint die Windows-Farbpalette, in welcher Sie die Farbe durch Anklicken des entsprechenden Farbkästchens bestimmen können. (Um selber eine Farbe zu kreieren, wählen Sie den Schalter <Farbe
definieren>).
5.Klicken Sie danach den OK-Schalter
6.Die ausgewählten Elemente erscheinen in der neuen Farbe.
Hinweis:
Die neue Farbe wird allen aktivierten Elementen (fett auf dem Bildschirm) zugeordnet, unabhängig von ihrem
Typ. Entaktivieren Sie deshalb immer alle Elemente (Schalter Auswahl aufheben) bevor Sie eine neue Auswahl
treffen.
Farben können in SLIP neben der Auswahl aus der Windows-Farbpalette auf verschiedene Weisen definiert
werden (z.B. bei der Eingabe von Elementen, für die Anwendung in Legenden oder Darstellungstabellen etc.):
• Als Farbname, z.B. red, green, blue, yellow, black, violet etc.
• Als hexadezimaler RGB (RedGreenBlue)-Code (verbreiteter Standard), z.B. #ff0000 für Rot, #008000 für Grün,
#000080 für Blau (Navy), #ffff00 für Gelb, #000000 für Schwarz, #ee82ee für Violett etc.
• Als Komma-getrennten dezimalen RGB (RedGreenBlue)-Code (zwischen 0 bis 255), z.B. 255,0,0 für Rot,
0,255,0 für Grün, 0,0,255 für Blau, 255,255,0 für Gelb, 0,0,0 für Schwarz, 238,130,238 für Violett etc.
• Als Dezimal-Code, z.B. 255 für Rot, 0 für Schwarz.
Muster für ausgewählte Elemente (Modus Darstellung)
Verwenden Sie diesen Befehl, um ein Polygon oder eine Auswahl von Polygonen zu schraffieren. Dabei wird
bei nicht geschlossenen Polygonen vom Anfangspunkt bis zum Endpunkt eine Hilfsgerade konstruiert und die
eingeschlossenen Fläche schraffiert.
Abkürzung:
Projektsymbolleiste:
So schraffieren Sie ein Element:
1.Wählen Sie den Modus Darstellung
2.Bestimmen Sie im Modus Auswahl sämtliche Polygone, die Sie schraffieren wollen. (Die entsprechenden
Schalter zum Modus Auswahl stehen Ihnen bereits in diesem Modus in der Werkzeugleiste zur Verfügung).
3.Wählen Sie den Befehl Muster für Auswahl im Modus Darstellung.
4.Es erscheint ein Dialogfenster, in welchem Sie das Muster bzw. eine Schraffur bestimmen können:
5.Klicken Sie das gewünschte Muster.
6.Die ausgewählten Elemente erscheinen entsprechend gemustert bzw. schraffiert.
Hinweis:
Das Muster wird allen aktivierten Elementen (fett auf dem Bildschirm) zugeordnet, unabhängig von ihrem Typ.
Entaktivieren Sie deshalb immer alle Elemente (Schalter Auswahl aufheben) bevor Sie eine neue Auswahl
treffen.
126
Das Muster bzw. die Schraffur erhält immer dieselbe Farbe wie das Polygon. Wenn Sie um ein farbig bemustertes Element ein schwarzes Polygon wollen (unterstützt die Sichtbarkeit des Musters bei hellen Farben),
so fahren Sie mit dem Cursor auf ein bemustertes Element und drücken die Tastenkombination Shift F. Um die
ursprüngliche Farbe wieder zu erhalten drücken Sie nochmals dieselbe Tastenkombination.
Muster können in SLIP auf verschiedene Weisen definiert werden (z.B. bei der Eingabe von Elementen, für die
Anwendung in Legenden oder Darstellungstabellen etc.):
Muster
Über den Numerischen Code
Über den grafischer Code
Über den Namen
0
o
leer
1
-
horizontal
2
vertical
3
\
backdiagonal
4
/
diagonal
5
+
cross
6
X
diagcross
7
*
full
Elemente beschriften (Modus Darstellung)
Dieser Befehl erlaubt Ihnen die Beschriftung aller eingegebenen Elemente mit dem von Ihnen gewählten Namen
(ID).
Abkürzung:
Projektsymbolleiste:
Hinweis:
Falls die ID der ausgewählten Elemente aus mehrerer Felder besteht, werden die einzelnen Felder durch ein
Komma getrennt. Mit der Option Beschriftung kann individuell definiert werden, welches ID -Feld angezeigt
werden soll.
Elemente Beschriftung löschen (Modus Darstellung)
Mit diesem Befehl löschen Sie die Beschriftung der Elemente aus dem Projekt.
Abkürzung:
Projektsymbolleiste:
C.4.11
Modus Ausdruck
In diesem Modus können Sie ein Projekt zum Ausdrucken vorbereiten. Sie haben die Möglichkeit, ein oder
mehrere Druckelemente (Printout) zu erstellen. Es stehen Ihnen folgende Befehle zur Verfügung:
• Drucker einrichten (S.128)
• Seite einrichten (S.128)
• Massstab (Modus Ausdruck) (S.128)
127
• Legendenvorlage wählen (S.128)
• Legende enditieren (S.128)
• Neues Ausdruckselement (S.129)
• Neue Ausdruckserie (S.130)
• Ausdruckselement zur Ansicht bestimmen (S.130)
• Drucken (S.130)
• Alle Ausdrucke wählen (Modus Ausdruck) (S.130)
• Gewählte Ausdrucke drucken (Modus Ausdruck) (S.130)
• Gewählte Ausdrucke löschen (Modus Ausdruck) (S.131)
Drucker einrichten
Siehe Drucker einrichten (Menü Datei) (S.46).
Seite einrichten
siehe Seite einrichten (Menü Datei) (S.45)
Massstab (Modus Ausdruck)
Verwenden Sie diesen Befehl, um das Projekt in einem bestimmten Massstab (zum Beispiel 1:2000) anzuzeigen.
Abkürzung:
Projektsymbolleiste:
So bestimmen Sie den Massstab:
1.Wählen Sie den Befehl Massstab aus dem Modus Ausdruck.
2.Es erscheint ein Dialogfenster, in welchem Sie den gewünschten Massstab eingeben können (zum Beispiel
2000 um das Verhältnis 1:2000 darzustellen).
3.Klicken Sie den OK-Schalter.
Legendenvorlage wählen
Wählen Sie die gewünschte Legendenvorlage aus.
Hinweis:
Legenden sind nur im Modus Ausdruck sichtbar.
Legende enditieren
Verwenden Sie diesen Befehl, um den Text und/oder die Grösse und Positionierung der Legende zu ändern. Der
Befehl öffnet ein Fenster mit den entsprechenden Dialogfeldern. Erklärungen zum ändern des Textes finden Sie
im Teil D unter Konfiguration der Legende (S.163).
128
Abkürzung:
Projektsymbolleiste:
Hinweis:
• Das Programm enthält 6 Standardlegenden (vgl. Menü Einstellungen). Diese setzen sich aus Variablen (Ausdruckbezogenen Globale Variablen, Menü Einstellungen) zusammen, welche entsprechend Ihren
Bedürfnissen ausgewechselt oder durch eigene Befehle ersetzt werden können.
• Das Fenster zum Ändern der Grösse, der Positionierung und des Textes der Legende können Sie auch öffnen,
indem Sie die Legende doppelklicken.
• Die Positionierung und die Änderung der Grösse der Legende können auch grafisch direkt im vorbereiteten Ausdruck erfolgen (Verschieben/Grösse ändern durch Klicken und Ziehen mit gedrückter Maustaste in
die Mitte/auf den Rand der Legende).
Neues Ausdruckselement
Mit diesem Befehl können Sie ein oder mehrere Ausdruckelemente (Printout) erstellen.
Abkürzung:
Projektsymbolleiste:
So erstellen Sie einen Ausdruck:
1.Vor Erstellung eines Printout muss mit dem Befehl Seite einrichten im Modus Einstellungen das Papierformat definiert werden.
2.Wählen Sie den Auschnitt des ersten Ausdrucks indem Sie die gewünschte Bildmitte um den Cursor zentrieren,
Taste [C].
3.Erstellen Sie ein Druckelement (Printout) indem Sie die Tastenkombination [Ctrl] [Enter] drücken.
4.Es erscheint ein Dialogfeld.
5.Wählen Sie die gewünschte Orientierung (Hoch-/Querformat) für den Ausdruck.
6.Wählen Sie den Massstab.
7.Wählen Sie die gewünschte Legende (vgl. Ausdruckslegende wählen, Menü Einstellungen).
8.Bestätigen Sie mit OK.
9.Es erscheint ein neues Dialogfeld.
10.Geben Sie dem Druckelement einen Namen (id), siehe auch unten unter Hinweise.
11.Definieren Sie bei Bedarf eine Variable (variable_defs).
12.Geben Sie eine Ausdrucknummer (auto_number) ein (Blattnummer für die Legende), siehe auch unten unter
Hinweise.
13.Bestätigen Sie mit OK.
14.Auf dem Bildschirm erscheint jetzt Ihr Ausdruckelement (grau) in der gewünschten Position und dem gewünschten Massstab sowie unten links der Ausdrucknummer.
15.Um einen weiteren Ausdruckrahmen zu erstellen, beginnen Sie wieder mit dem Schritt 1.
129
Hinweis:
• Der Druckrahmen (Printout) und die Ausdrucknummer werden nicht gedruckt. Ausnahme: Falls Sie eine
Blattübersicht mit den darin enthaltenen Printouts drucken wollen, müssen das umgebende Printout und die
darin enthaltenen Printouts den gleichen Namen (id) haben. Gedruckt werden nur die Printouts (inklusive der
unter auto_number definierten Ausdrucksnummer), welche vollständig im umgebenden Printout liegen.
• Die Printouts können wie andere Elemente behandelt werde, d.h. sie können verschoben (Objekt bewegen,
Modus Ändern) werden usw..
• Mit der Taste [P] können die Printouts auf dem Bildschirm ein und ausgeblendet werden.
Neue Ausdruckserie
Benutzen Sie diesen Befehl wenn Sie eine Serie Printouts mit identischem Massstab und gleicher Orientierung
des gesamten Projekt erstellen wollen.
Abkürzung:
Projektsymbolleiste:
So erstellen Sie eine Ausdruckserie:
1.Klicken Sie den Schalter neue Ausdruckserie
2.Legen Sie in der Dialogbox Massstab, Ueberschneidung, Papierformat für die Detailpläne und den Uebersichtsplan fest.
Ausdruckselement zur Ansicht bestimmen
Mit der Funktion Ausdruckselement zur Ansicht bestimmen können Sie das Ausdruckselement bestimmen, das
angezeigt werden soll.
Hinweis:
Wenn Sie auf den Rand des Ausdruckelementes doppelklicken, wird ebenfalls der entsprechende Ausdruck
angezeigt.
Drucken
siehe Drucken (Menü Datei) (S.46)
Alle Ausdrucke wählen (Modus Ausdruck)
Benützen Sie diesen Befehl wenn Sie alle Printoutelemente des Projektes auswählen d.h. aktivieren wollen.
Abkürzung:
Projektsymbolleiste:
Gewählte Ausdrucke drucken (Modus Ausdruck)
Mit diesem Befehl können Sie ausgewählte Printoutelemente drucken.
130
Abkürzung:
Projektsymbolleiste:
Gewählte Ausdrucke löschen (Modus Ausdruck)
Mit diesem Befehl können Sie ausgewählte Printoutelemente löschen.
Abkürzung:
Projektsymbolleiste:
C.4.12
Modus 3D
Dieser Modus erstellt eine einfache 3D-Ansicht Ihres Projektes. Dies erlaubt eine effiziente Kontrolle bezüglich
grober Eingabefehler der Z-Koordinaten und der Höhen H. Ebenfalls können Animationen erstellt werden
("Fahrten durch das Projekt") sowie die Höhe und Lage von Elementen verändert werden (Design von Schallhindernissen, Korrektur von groben Eingabefehlern).
siehe auch:
3D-Fenster (Modus 3D) (S.??)
Kamera und Richtung eingeben (Modus 3D) (S.134)
Normal eingeben (Modus Eingeben) (S.63)
Schnappen (Modus Eingeben) (S.63)
Eingabe abschliessen (Modus Eingeben) (S.65)
Eingabe abbrechen (Modus Eingeben) (S.66)
Animieren (Modus 3D) (S.135)
3D-Fenster (Modus 3D)
Beim Wechsel in den Modus 3D öffnet sich ein neues Fenster, welches die durch den Kamerastandort und den
Zielpunkt gewählte dreidimensionale Ansicht zeigt.
Folgende Funktionen erscheinen in der Symbolleiste:
Zoom +
: Vergrössern des Ausschnittes der 3D-Ansicht. Kamerastandort und Zielpunkt bleiben gleich.
Zoom -
: Verkleinern des Ausschnittes der 3D-Ansicht. Kamerastandort und Zielpunkt bleiben gleich.
Zoom und Ansicht zurücksetzen
: Die 3D-Ansicht wird zurückgesetzt, es erscheint eine Ansicht auf das
ganze Projektgebiet in Richtung Nord aus einem 30ž-Winkel von oben.
Drahtmodell: Ist diese Funktion aktiviert, so werden nur die Kanten der Objekte dargestellt. Dies erlaubt z.B.
eine grobe Kontrolle der Höhe von Objekten.
Hidden line (verdeckte Kanten): Durch Aktivieren dieser Funktion werden alle Kanten, welche vom aktuellen
Kamerastandort verdeckten werden, nicht angezeigt. Die Flächen zwischen den sichtbaren Kanten eines Objektes werden ausgefüllt. Diese Funktion ist nützlich für die Überprüfung von Sichtverhältnissen (z.B. von einem
131
Haus auf die Strasse) und zur Dimensionierung von Massnahmen (Hindernishöhen).
Entwurf: Mit der Taste Entwurf kann gewählt werden, ob eine schnelle Ansicht in geringerer (Entwurfs-) Qualität
oder eine rechen- und zeitaufwändigere Ansicht in hoher Qualität erstellt werden soll.
Nicht ausgewählte Elemente: Mit Hilfe dieser Optionen kann definiert werden, auf welche Art Elemente,
welche im zweidimensionalen Projektfenster nicht ausgewählt sind, in der 3D-Ansicht dargestellt werden sollen.
Folgende Möglichkeiten stehen zur Verfügung:
• normal anzeigen: Alle Elemente (ausgewählte und nicht ausgewählte) werden normal angezeigt.
• transparent anzeigen: Ist die Funktion Hidden line aktiviert, so werden die nicht ausgewählten Elemente als
Drahtmodell angezeigt. Bei den ausgewählten Elementen werden die verdeckten Kanten nicht angezeigt.
• nicht anzeigen. Es werden nur diejenigen Elemente angezeigt, welche ausgewählt wurden.
: In der 3D-Ansicht kann ein Rahmen ein- oder ausgeblendet werden, welcher den Umfang
Projektrahmen
des Projektes aufzeigt.
Achsen
: Durch Klicken dieser Taste wird ein Koordinatenkreuz eingeblendet, welches die X-Y-ZKoordinaten aufzeigt. Diese Funktion kann für die Navigation in der 3D-Ansicht hilfreich sein.
Kopieren
Drucken
: Der Inhalt der 3D-View kann kopiert und in ein anderes Programm eingefügt werden
: Die aktuelle 3D-View wird ausgedruckt.
Fenster neu zeichnen
: Die 3D-View wird neu gezeichnet.
Suchen im Projektfenster [Version SLIP’02 oder höher]
: Wird bei aktivierter Funktion ein Element
in der 3D-Ansicht angeklickt, so blinkt es im zweidimensionalen Projektfenster für zwei Sekunden auf. Ist das
Element ausserhalb der aktuellen zweidimensionalen Projektansicht, so wird die Ansicht neu zentriert, damit
das Element sichtbar wird.
Koordinaten editieren [Version SLIP’02 oder höher]
: Durch Aktivieren dieser Funktion können die
Koordinaten eines Elementes editiert werden. Klicken Sie auf eine Kante des Elementes, welches Sie ändern
möchten. Es erscheint ein Dialogfenster, in welchem Sie die X-Y-Z-Koordinaten sowie die Höhe H ändern
können. Eine Linie zeigt in der 3D-Ansicht auf das gewählte Element, in der zweidimensionalen Projektansicht
wird mit einem Pfeil zusätzlich angezeigt, welcher Elementpunkt editiert wird. Durch Drücken auf die Taste OK
wird die Eingabe bestätigt und das Element geändert.
Die Box auf der linken Seite der 3D-View kann durch Klicken auf das Kreuzsymbol oben links geschlossen, und
mit einem Klick in die 3D-View wieder geöffnet werden. Sie enthält folgende Bedienungselemente:
Verschiebung um den Zielpunkt
1./2.Ansicht horizontal nach links/rechts rotieren: Der Zielpunkt bleibt gleich, der Kamerastandort bewegt sich
nach links/rechts um den Zielpunkt.
3./4.Ansicht vertikal nach oben/unten rotieren: Der Zielpunkt bleibt gleich, der Kamerastandort bewegt sich nach
oben/unten um den Zielpunkt.
5.Nordorientierung herstellen: Der Kamerastandort wird so verschoben, dass die Blickrichtung auf den Zielpunkt
in Nordrichtung geht.
6.Ansicht im 30ž-Winkel von oben: Der Kamerastandort wird verschoben, die neue Ansicht auf den Zielpunkt
erfolgt in einem 30ž-Winkel von oben.
Hinweis:
132
Werden die Elemente 1 - 4 bei gleichzeitig gedrückter Shift-Taste geklickt, so werden die Rotationswinkel kleiner.
Verschieben der Ansicht (Kamerastandort und Zielpunkt)
1./2.Verschieben des Bildausschnittes parallel zur Blickrichtung (in der X/Y-Ebene): Kamerastandort und
Zielpunkt werden rechtwinklig zur aktuellen Kamera nach links/rechts verschoben.
3./4.Verschieben des Bildausschnittes in der Höhe (in Z-Richtung): Kamerastandort und Zielpunkt werden parallel zur aktuellen Kamera nach oben/unten verschoben.
5./6.Verschieben des Bildausschnittes in Blickrichtung (in der X/Y-Ebene): Kamerastandort und Zielpunkt werden parallel zur aktuellen Blickrichtung in Blickrichtung/entgegen der Blickrichtung verschoben. In Z-Richtung
erfolgt keine Veränderung, d.h. die Höhe des Kamerastandortes und des Zielpunktes bleiben konstant.
Hinweis:
Werden die Elemente 1 - 6 bei gleichzeitig gedrückter Shift-Taste geklickt, so werden die Verschiebungsdistanzen kleiner.
Zoomen +/- in/aus Blickrichtung
: Kamerastandort und Zielpunkt werden entlang der Verlängerung der
aktuellen Blickrichtung in Blickrichtung/entgegen der Blickrichtung verschoben.
: Der Zielpunkt kann
Verschiebung um den Kamerastandort [Version SLIP’02 oder höher]
links/rechts (linker/rechter Pfeil) sowie nach oben/nach unten (oberer/unterer Pfeil) um den aktuellen Kamerastandort verschoben werden.
Mit folgenden Tasten-/Maus-Kombinationen kann die 3D-Ansicht verändert werden [Version SLIP’02 oder höher]:
• Linke Maustaste: Eingabevon Kamera und Zielpunkt in der 3D-Ansicht. Gehen Sie dazu mit dem Cursor
auf den Ort wo die Kamera platziert werden soll. Drücken Sie nun die linke Maustaste und gehen Sie mit
gedrückter Maustaste zum gewünschten Zielpunkt. Wenn Sie nun die Taste loslassen, wird die 3D-Ansicht mit
der neuen Blickrichtung aktualisiert.
• [Shift] und linke Maustaste: Zoomen. Mit gedrückter linken Maustaste und [Shift]-Taste kann ein Rahmen um
den gewünschten Zoomauschnitt gezogen werden.
• [Ctrl] und linke Maustaste oder Taste [/]: Koordinaten editieren. Durch Klicken auf eine Kante des zu ändernden Elementes erscheint ein Dialogfenster, in welchem die X-Y-Z-Koordinaten sowie die Höhe H geändert
werden können.
• Mittlere Maustaste oder Taste [C]: Zentrieren der 3D-Ansicht auf die aktuelle Cursorposition. Der Zoomfaktor
wird leicht zurückgesetzt (vgl. zweidimensionale Projektansicht).
• [Shift] und Mittlere Maustaste: Zentrieren und Zoom zurücksetzen. Durch Klicken mit der linken Maustaste
133
bei gedrückter [Shift]-Taste wird die aktuelle Cursorposition als Mittelpunkt der 3D-Ansicht gewählt und der
Zoomfaktor auf die ursprünglich eingegebene Kamera zurückgesetzt.
• [Ctrl] und Mittlere Maustaste: Kamerastandort verschieben. Der Zielpunkt bleibt gleich, der Kamerastandort
wird auf die aktuelle Cursorposition verschoben. Diese Funktion kann z.B. verwendet werden, wenn der Kamerastandort innerhalb eines Gebäudes gesetzt wurde. Durch Klicken mit der mittleren Maustaste bei gedrückter
[Ctrl]-Taste auf die Gebäudefassade wird der Kamerastandort auf die Aussenseite der Fassade verschoben.
• Rechte Maustaste: Kamerastandort / Zielpunkt tauschen. Der aktuelle Kamerastandort und der Zielpunkt
werden vertauscht, der Blick geht "rückwärts".
ˇ
Die TastenE
• [A] alle Elemente anzeigen
• [N] alle Elemente ausblenden
• [E] alle Empfänger anzeigen bzw. ausblenden
• [H] alle Hindernisse anzeigen bzw. ausblenden
• [Q] alle Quellen anzeigen bzw. ausblenden
• [T] alle Topographieelemente anzeigen bzw. ausblenden
• [*] Zoom zurücksetzen
ˇ
Ekönnen
wie in der zweidimensionalen Projektansicht verwendet werden.
Siehe auch Google Earth (S.136)
Kamera und Richtung eingeben (Modus 3D)
[Version SLIP’02 oder höher]
Verwenden Sie diesen Befehl, um die Sicht auf das Projekt zu definieren.
Abkürzung:
Projektsymbolleiste:
So geben Sie den Kamerastandort und den Zielpunkt ein:
1.Wählen Sie Kamera und Richtung eingeben aus dem Modus 3D. Der Cursor erscheint als Visier mit einem
Kreis
2.Positionieren Sie den Cursor an dem Ort, wo die Kamera platziert werden soll und drücken Sie die linke
Maustaste.
3.Positionieren Sie den Cursor auf dem Zielpunkt (optimal: in der Mitte der Elemente, welche betrachtet werden
wollen) und drücken Sie die linke Maustaste. Zwischen den beiden Punkten erscheint ein Pfeil, welcher die
Blickrichtung anzeigt.
4.Drücken Sie die rechte Maustaste oder Eingabe abschliessen. Ein Dialogfenster erscheint, welches die
X/Y/Z-Koordinaten und die Höhe H des Kamerastandortes und des Zielpunktes anzeigt. Diese Daten können
mit der Tastatur verändert werden. Nach Klicken des OK-Schalters erscheint im Fenster 3D-View die dreidimensionale Ansicht des Projektes.
Hinweis
• Falls sich bei der Eingabe des Kamerastandortes und des Zielpunktes ein Elementpunkt in der Nähe befindet,
134
werden dessen Koordinaten sowie die Höhe H übernommen. Bei der Positionierung der Kamera oder des
Zielpunktes "auf freiem Feld" ist es möglich, dass für die Z-Koordinaten die Höhe 0 Meter gewählt wird. In
diesem Fall müssen die Z-Koordinaten im Dialogfenster näherungsweise den Z-Höhen der Projektelemente
angepasst werden.
• Ist das Fenster 3D-View bereits geöffnet, so können die Kamera und der Zielpunkt direkt dort eingegeben
werden. Gehen Sie dazu mit dem Cursor auf den Ort wo die Kamera platziert werden soll. Drücken Sie nun die
linke Maustaste und gehen Sie mit gedrückter Maustaste zum gewünschten Zielpunkt. Wenn Sie nun die Taste
loslassen, wird die 3D-Ansicht mit der neuen Blickrichtung aktualisiert.
Animieren (Modus 3D)
[Version SLIP’02 oder höher]
Verwenden Sie diesen Befehl, um ein Video der 3D-View im Format AVI zu erstellen.
Abkürzung:
Projektsymbolleiste:
So erstellen Sie ein 3D-Video:
1.Positionieren Sie den Kamerastandort durch Klicken mit der linken Maustaste in der Projektansicht auf einer
Quelle (Strasse), der Sie "entlangfahren" möchten (siehe Kamera und Richtung eingeben (S.134)). Setzen Sie
den Zielpunkt in der Richtung, in der Sie fahren möchten. Schliessen Sie die Eingabe mit der rechten Maustaste
ab. Falls erforderlich, ändern sie die Koordinaten im sich öffnenden Eingabefenster und/oder bestätigen Sie die
Angaben mit Klicken auf "OK".
02.Drücken Sie Animieren oder [Ctrl][G]. Es wird ein Eingabefenster geöffnet, in welchem folgende Parameter
definiert werden können:
• Geschwindigkeit: Geben Sie die Geschwindigkeit an (in km/h), mit welcher sich die Kamera bewegen soll.
• Zu fahrende Distanz: Geben Sie die Distanz ein, welche die Kamera maximal fahren soll.
• Maximale Anzahl Bilder: Sie können eine maximale Obergrenze der Anzahl zu erstellender Bilder eingeben.
• Anzahl Bilder pro Sekunde (beim Abspielen): Mit dieser Funktion kann die Qualität des abgespielten Videos
bestimmt werden (viele Bilder = keine ruckartige Bewegung, aber auch zeitaufwändiger für die Erstellung).
• Videokomprimierung: Mit dieser Option kann das Video komprimiert werden. Dazu werden die Codecs
"Cinepak" oder "Intel Indeo 5" verwendet.
3.Nach Klicken auf OK wird die Berechnung der einzelnen Bilder gestartet. Das erstellte 3D-Video wird in einem
neuen Fenster geöffnet und kann als AVI-Datei gespeichert werden.
Hinweis:
• Das 3D-Video wird in der gleichen Fenstergrösse wie die 3D-View erstellt. Soll die Fenstergrösse angepasst
werden, muss dies vor dem Start der Berechnung erfolgen angepasst werden.
• Wurde die Kamera auf einen Quellenpolygonzug gesetzt, so fährt sie am Ende eines Polygonzuges auf dem
anschliessenden Polygonzug weiter. Ist kein anschliessender Polygonzug vorhanden, so werden keine weiteren Bilder mehr erzeugt und das Video mit den bereits vorhandenen Bildern erstellt. Falls sich die Quellen
verzweigen (z.B. an einer Strassenkreuzung), so wählt die Kamera die weitere Fahrtrichtung zufällig. Falls Sie
eine bestimmte Fahrtrichtung wünschen, so geben Sie am besten parallel zu den bestehenden Quellen einen
zweiten, zusammenhängenden Polygonzug für die Kamerafahrt ein.
• Wählen Sie eine möglichst grosse Distanz (ca. 100 m) zwischen Kamerastandort und Zielpunkt. Dadurch
werden die Winkel der einzelnen Richtungswechsel minimiert, es entsteht eine feinere Animation.
135
• Falls das 3D-Video im aktuellen Media-Player nicht wiedergegeben werden kann, starten Sie es in einer älteren
Media-Player-Version (Start Ausführen mplayer2).
Export in Google Earth
[ab SLIP 08]
Mit dieser Exportfunktion können bestimmte Elementtypen aus einem SLIP-Projekt im Programm Google
Earth zu visualisieren. Folgende Elementtypen können in Google Earth exportiert werden: Hindernisse (z.B.
Gebäude, Lärmschutzwände und Platten), Empfänger, Horizontale Flächendarstellungen, Bitmap Rasterelemente, Quellen und berechnete Lärmbelastungen.
Wenn Sie Google Earth noch nicht auf ihrem PC installiert haben, können Sie das Programm unter folgendem
Link kostenlos downloaden.
So erstellen Sie eine Exportdatei für Google Earth:
1. Verwenden Sie im 3D Fenster (Modus 3D) den Befehl
erstellen.
um eine Google Earth Exportdatei zu
Es besteht ebenfalls die Möglichkeit im Menü Datei mit den Befehlen Exportieren ausgewählte (S.44) oder
Exportieren alles (S.44) den Dateityp Google Earth (*.KML) zu exportieren. Wählen Sie den Zielort aus
und geben Sie der Export-Datei einen Namen. Mehr Informationen zu diesen Funktionen finden Sie unter
Menü Datei im Teil C dieses Handbuches.
2. Es wird ein Eingabefenster geöffnet, in welchem folgende Parameter definiert werden können:
• Rasterelemente exportieren: Es werden nur Bitmap-Rasterelemente, z.B. Rasterelemente, die mit
der Funktion Raster herunterladen (S.42) erstellt werden, unterstützt.
• Flächendarstellungen exportieren: Mit dieser Option, können Sie Flächendarstellungen von horizontalen Empfängerflächen in Google Earth exportieren. Es wird die Flächendarstellung der aktuellen
Auswahl exportiert.
• Alle Fassaden mit der gleichen Farbe darstellen: Wird diese Funktion aktiviert, werden alle Gebäudefassaden in der gewählten Farbe dargestellt. Sonst werden die dargestellten Farben aus dem SLIPProjekt übernommen.
• Höhen Modus: Es stehen zwei Möglichkeiten zur Verfügung:
(a) Die Terrainhöhe Z wird aus den Angaben des SLIP-Projekts übernommen. Der Export von
schwebenden Elementen (z.B. Platten) ist möglich. Verfügt das SLIP-Projekt über korrekte
Höhendaten (z.B. aus einem digitalen Höhenmodell, DHM), ist diese Option vorzuziehen.
(b) Die Terrainhöhe Z wird vom Google Höhenmodell übernommen. Sämtliche Terrainhöhen aus
dem SLIP Projekt werden ignoriert. Schwebenden Elementen (z.B. Platten) werden mit dieser
Methode auf das Terrain gesetzt.
Die Elementhöhe H wird bei beiden Methoden aus dem SLIP-Projekt übernommen.
• Koordinaten Anpassung: Da die Koordinaten aus dem SLIP-Projekt an das Google Koordinaten System angepasst werden müssen, können kleine Abweichungen der X,Y und Z Koordinaten auftreten.
Mit der Eingabe von Korrekturen (in Meter), wird das Terrainmodell entsprechend verschoben. Wird
das Terrainmodell von Google verwendet, kann die Z-Koordinate nicht verändert werden.
• Export-File in Google Earth anzeigen: Ist diese Option aktiviert, wird das KML-File sofort mit Google
Earth geöffnet. Ist sie deaktiviert, wird der Diallog nur gezeigt, wenn Sie [Ctrl] gedrückt halten.
• Jedesmal vor dem Export diesen Dialog anzeigen: Bei aktivierter Option wird dieses Dialogfenster
jedesmal beim Export in Google Earth geöffnet.
3. Bestätigen Sie Ihre Angaben mit [OK]. Die Google Earth Exportdatei (*.KML) wird nun automatisch erstellt.
Hinweise:
136
• Die Kameraeinstellung (Position und Blickrichtung) aus dem 3D-Fenster des geöffneten SLIP-Projektes
wird beim Export in Google Earth übernommen.
• Die Farbe von Empfängerpunkten und Gebäuden kann in Google Earth exportiert werden. Stellen Sie
z.B. die Resultate Beurteilung-Darstellung an Objekten (Farben und Muster) (S.141) dar.
In Google Earth:
• Sie können auf verschiedene Arten in der 3D-Ansicht von Google Earth navigieren. Siehe Anleitung.
• In der 3D-Ansich, mit einem einfachen Klick werden Informationen zum jeweiligen Empfänger angezeigt
(Name, Höhe, Lärmbelastung).
• Die aus dem SLIP-Projekt exportierte Datei wird in der Seitenleiste unter "Orte" im Ordner "Temporäre
Orte" mit dem Projektname abgelegt. Die verschiedenen Elementtypen (z.B Hindernisse, Empfänger)
werden in einem Unterordner einzeln angezeigt und können mit einem Doppelklick (Linke Maustaste) in
der 3D-Ansicht angefahren werden. Mit einem einfachen Klick werden Informationen zum jeweiligen Element angezeigt (z.B. Name des Elements, Höhe, Lärmbelastung). Wird im Kontrollkästchen das Häckchen
entfernt, ist das Element in der 3D-Ansicht ausgeblendet.
• Die Eigenschaften von Elementtypen (z.B. Hindernisse) oder einzelnen Elementen (z.B. ein bestimmtes
Gebäude) können durch einen Rechtsklick auf das jeweilige Element in der Seitenleiste unter der Option
Eigenschaften verändert werden. Unter Beschreibung kann ein Text für das jeweilige Objekt eingegeben
werden. Unter Stil, Farbe kann die Darstellung (Farbe, Breite der Kanten und Transparenz) der Linien und
Flächen der Elemente angepasst werden.
• Sie können in Google Earth im Menü Datei mit Öffnen gespeicherte KML-Datei laden.
• E-mail: Sie können das erstellte KML-File via E-Mail versenden indem Sie den Projektordner rechtsklicken
und die Option "Per E-Mail versenden" wählen.
• Für eine detaillierte Beschreibung steht Ihnen das Benutzerhandbuch von Google Earth zur Verfügung.
Eine Übersicht der verwendeten Tastenkombinationen finden Sie hier.
137
C.5
Menü Einstellungen
Mit den Befehlen aus dem MenüEinstellungen kann die Konfiguration Ihren Bedürfnissen angepasst werden:
siehe auch:
• Verzeichnisse (Menü Einstellungen) (S.138)
• Sprache (Menü Einstellungen) (S.138)
• Voreingestellter Projektbereich (Menü Einstellungen) (S.139)
• Multi-Empfänger (Menü Einstellungen) (S.139)
• Datenbanktabellen (Menü Einstellungen) (S.139)
• Berechnungsoptionen (Menü Einstellungen) (S.139)
• Grafische Darstellung der Resultate (Menü-Einstellungen) (S.141)
• Linien- und Muster- Eigenschaften (S.143)
• Optimierung der Bildschirmdarstellung (S.144)
• Navigation 2D (S.144)
• 3D-Sicht (inkl. Navigation) (S.145)
• Seite einrichten (Menü Einstellungen) (S.145)
• Ausdruckslegende wählen (Menü Einstellungen) (S.145)
• Globale Variablen für Legenden (Menü Einstellungen) (S.149)
• Internet-Programmupdates (Menü Hilfe) (S.149)
• Digitalisiergerät (Menü Einstellungen) (S.150)
• Web Map Service (WMS) (S.150)
• Einstellungen importieren (S.150)
• Standard Einstellungen wiederherstellen (S.150)
C.5.1
Verzeichnisse (Menü Einstellungen)
Verwenden Sie diesen Befehl, um das Programm-Startverzeichnis und das Programm-Verzeichnis für alle temporären Dateien (z.B. Sicherheitskopien) festzulegen. Sie können diese Einstellungen auch leerlassen, in
diesem Fall sucht SLIP selbständig nach den passenden Verzeichnissen.
Bei der Installation auf ein Netz ist es wichtig, dass der Anwender auf dem Programm-Verzeichnis für die temporären Dateien sämtliche Rechte besitzt.
C.5.2
Sprache (Menü Einstellungen)
Verwenden Sie diesen Befehl, um die gewünschte Sprache zu wählen. Neuerungen werden erst nach einem
Neustart des Programms aktiv.
138
C.5.3
Voreingestellter Projektbereich (Menü Einstellungen)
Mit dem Befehl Neu erscheint ein neues Projekt, dessen Grösse ungefähr die ganze Schweiz abdeckt. Verwenden Sie den Befehl Voreingestellter Projektbereich aus dem Menü Einstellungen, um diese Grundeinstellung
Ihren Bedürfnissen anzupassen.
Nach der Eingabe eines Elementes wird die Grösse des Projektes auf dieses Element angepasst.
C.5.4
Multi-Empfänger (Menü Einstellungen)
Mit dieser Option bestimmen Sie die Höhendifferenz und die unterste Grenze für Multiempfänger (S.54) (z.B. für
die stockwerkweise Berechnung an einer Fassade).
Sie legen mit Delta h die Höhendifferenz zwischen den einzelnen Punkten und h Minimum die unterste Grenzefest. Bei der Dateneingabe von Multiempfängern im Modus Eingeben (S.53) wird die Höhe h als oberster
Empfänger angenommen und die Anzahl Empfängerpunkte wird automatisch aufgrund der eingegebenen Höhe
bestimmt.
C.5.5
Datenbanktabellen (Menü Einstellungen)
Verwenden Sie diesen Befehl, um das gewünschte Format für Datenbanktabellen (S.100) (Paradox oder dBase)
zu wählen.
C.5.6
Berechnungsoptionen (Menü Einstellungen)
Mit diesem Befehl können Sie in einem Dialogfenster verschiedene Konfigurationen zu den Berechnungen
vornehmen.
Anmerkung: Jedem Quellenelement ist ein Berechnungsmodell fest zugewiesen. SLIP führt die Berechnungen automatisch mit den entsprechenden Modellen durch. Eine Kombination von verschiedenen Quellentypen und Berechnungsmodellen in einer Berechnung ist möglich. Mehr Informationen zur Implementierung der
Berechnungsmodelle finden Sie unter Lärmberechnungs-Modelle (S.173).
Dialogfeldoptionen
Optimierung
Durch das Aktivieren dieses Schalters kann die Berechnungszeit durch verschiedene kleine Optimierungen
verkürzt werden. Der geschätzte maximale Fehler ist 0.1 dB.
Grobe Betrachtung der Geometrie [Version SLIP’05 oder höher]
Die grobe Betrachtung der Geometrie (z.B. grobere Aufteilung von Quellenelementen in Segmente, grobere
geometrische Betrachtungen etc.) verkürzt die Berechnungszeit in den meisten Fällen ebenfalls. Der geschätzte
maximale Fehler ist 0.5 dB.
Grobberechnung von tiefen Pegeln
• Minimaler Gesamtimmissionspegel für die genaue Dämpfungsberechnung [Version SLIP’05 oder höher]:
Liegt der Gesamtimmissionswert für einen Empfänger nach einer groben Berechnung (ohne Berücksichtigung
von Hindernissen und Topographie, aber aller ausgewählten Quellen) unter dem definierten Wert, so wird dieser
Immissionswert übernommen. Die Ausbreitungsdämpfungen berücksichtigen somit nur die metrische Ausbreitungsdämpfung und die Aspektwinkelreduktion. Dadurch wird die Berechnung bei grossen Projekten beschleunigt. Sie können hier angeben, wie hoch dieser Wert in dBA für die Tag- und Nachtimmissionen sein soll.
139
Wählen Sie z.B. +40, so wird für einen Empfänger, bei welchem die erste Berechnung einen Gesamtimmissionswert von < 40dBA ergeben hat, nicht genauer berechnet. Wenn Sie -80 eingeben, so werden alle Immissionen
berechnet.
Maximale Distanz Quelle - Empfänger
Geben Sie hier die maximale Distanz (in Metern) ein, in welcher eine Quelle für die Berechnung des Immissionswertes eines Empfängers berücksichtigt werden soll. Empfohlen wird eine Distanz von mind. 5000 Metern.
Reflexionen
Klicken Sie das Kästchen, um die Reflexionen in die Berechnung mit einzubeziehen.
• Maximale Anzahl Reflexionen [Version SLIP’05 oder höher]
Geben Sie hier die maximale Anzahl Reflexionen an (Anzahl Reflexionsereignisse auf dem Ausbreitungspfad
zwischen Quelle und Empfänger).
• Minimale Distanz Reflektor-Empfänger
Sie können hier eine Distanz in Meter (m) eingeben, welche mindestens zwischen einem Empfängerpunkt und
einer reflektierenden Fläche für die Berechnung vorhanden sein muss. Unterhalb dieser Distanz wird eine als
reflektierend definierte Fläche als nicht reflektierend behandelt. Diese Option ist vor allem wichtig, wenn sich
ein Empfänger unmittelbar vor einer reflektierenden Hausfassade befindet. Die Reflexion an der Fassade ergibt
in diesem Fall keinen Sinn. Empfohlen wird eine Distanz von 1m.
• Maximale Distanz Reflektor-Empfänger
Sie können hier eine maximale Entfernung in Meter (m) eingeben, in welcher allfällige Reflexionsflächen für die
Berechnung berücksichtigt werden können. Empfohlen wird eine Distanz von mindestens 500 Meter.
• Reflexionsflächen IGNORIEREN mit minimaler Distanz zum Empfänger UND zur Quelle [Version SLIP’05 oder
höher]
Geben Sie hier den Abstand von Reflexionsflächen zu Empfängern und Quellen ein, ab welchem die Reflexionen
an dieser Fläche nicht mehr berücksichtigt werden sollen. Empfohlen werden je mindestens 50 Meter.
• Maximale Länge des Reflexions-Ausbreitungs-Pfades [Version SLIP’05 oder höher]
Geben Sie hier an, bis zu welcher maximalen Länge des Reflexions-Ausbreitungs-Pfades Reflexionen berücksichtigt werden sollen. Die Länge des Reflexions-Ausbreitungs-Pfades entspricht der totalen Distanz zwischen
Quelle und Empfänger inklusive Spiegelungen an Reflexionsflächen. Empfohlen wird eine Länge von mehr als
500 Meter.
• Maximale Länge des Reflexions-Ausbreitungs-Pfades mit dazwischenliegenden markanten Hindernissen [Version SLIP’05 oder höher]
Geben Sie hier an, bis zu welcher maximalen Länge des Reflexions-Ausbreitungs-Pfades Reflexionen berücksichtigt werden sollen, falls markante Hindernisse zwischen Quelle und Empfänger liegen. Empfohlen wird eine
Länge von 50 Meter.
• Reflexionen-Berechnung grafisches Feedback
Mit der Aktivierung dieses Schalters werden die Reflexionen (Spiegelquellen) während dem Berechnungsvorgang auf dem Bildschirm angezeigt.
Steigung der Strassen berücksichtigen
Durch das Anklicken dieses Schalters wird die Steigung bzw. das Gefälle von Strassen in der Berechnung
automatisch berücksichtigt. Achten Sie darauf, dass wenn dieser Schalter aktiv ist die Steigung nicht
bereits in der Emissionseingabe berücksichtigt wurde.
140
Jedesmal vor der Berechnung diese Dialogbox anzeigen [Version SLIP’05 oder höher]
Bei aktivierter Option wird dieses Dialogfenster jedesmal beim Starten einer Berechnung geöffnet.
Resultate jedesmal nach der Berechnung automatisch darstellen [Version SLIP’05 oder höher]
Ist diese Option aktiviert, werden nach jeder Berechnung die Gebäude, Empfänger oder Flächen mit den neuen
Berechnungsergebnissen gemäss den Einstellungen dargestellt. Durch Klicken auf das Rechteck wird das
Dialogfenster zur Konfiguration der Darstellungseigenschaften geöffnet.
Anmerkungen:
• Flächen von Häusern, Wänden und Wäldern sind standartmässig nicht reflektierend. Werden keine
Flächen als reflektierend definiert, werden bei der Lärmberechnung keine Reflexionen berücksichtigt (auch
wenn die Option Reflexionen aktiviert wird!).
• Bei Lärmberechnungen von Punkt- und Flächenquellen werden Bodenreflexionen automatisch abhängig
von die Bodeneigenschaften berechnet (siehe Bodentyp (S.57)). STL 86+ (Strasse) und SEMIBEL
(Schiene) berücksichtigen keine explizite Bodeneigenschaften (ein vorwiegend absorbierenden Boden
wird angenommen). Siehe Lärmberechnungs-Modelle (S.173).
C.5.7
Grafische Darstellung der Resultate (Menü-Einstellungen)
Verwenden Sie diesen Befehl, um ausgewählte Objekte mit den Resultaten der letzten Berechnung automatisch
farbig darzustellen und zu beurteilen oder Flächendarstellungen zu erstellen.
Abkürzung:
Projektsymbolleiste:
Es erscheint ein Dialogfenster, in welchem Sie die Darstellung der Resultate konfigurieren können. Sie können
auswählen, ob die Häuser, die Empfangspunkte [Version SLIP’05 oder höher] oder eine Flächendarstellung [Version SLIP’05 oder höher] erstellt werden soll. Es wird jeweils unterschieden, ob eine Lärmsituation (Immission)
oder eine Differenz zwischen 2 Varianten dargestellt werden soll.
Die aktiven Regeln werden beim Darstellen der Reihe nach geprüft, bis eine Regel zutrifft ("ES", "Nutzung"
und einer der "Min" Werte). Regeln müssen deshalb in einer geigneten Reihenfolge eingegeben werden. Insbesondere Regeln, die sich nur in "Min Tag" oder "Min Nacht" -Werten unterscheiden, müssen der Grösse nach
absteigend eingegeben werden (Vorzeichen wird hier berücksichtigt!).
Bevor eine Auswahl dargestellt und beurteilt werden kann, sollte sie unbedingt berechnet werden.
Ausgewählte geschlossene Hindernisse (z.B. Typ Haus) darstellen:
Farben und Schraffuren können aus vordefinierten Einstellungen übernommen werden oder selbst eingestellt
werden. Die Hindernisse werden den entsprechenden Empfängern unter folgenden Voraussetzungen zugeordnet.
Maximale Distanz zwischen Empfänger und Objekt für eine implizite Verknüpfung (in Meter)
Hier wird festgelegt, in welchem Abstand sich ein (Multi-)Empfänger maximal von einem Objekt befinden soll,
damit der berechnete Pegel für die Darstellung verwendet wird. Falls sich mehrere Empfänger innerhalb der
gewählten Maximaldistanz befinden, wird der Empfänger mit dem höchsten Pegel gewählt.
Objekt nur darstellen, wenn es mit einem Empfänger explizit verknüpft werden kann
Ist diese Checkbox aktiviert, so werden ausgewählte Objekte ohne Empfänger in der gewählten Maximaldistanz
nicht dargestellt. Bei nichtaktivierter Checkbox wird für ausgewählte Objekte ohne Empfänger in der gewählten
Maximaldistanz der Pegel des nächstgelegenen (Multi-)Empfängers in beliebiger Enftfernung verwendet.
141
Beispiel: Alle Objekte mit Alarmwertüberschreitungen sollen rot eingefärbt werde. Die Bedingung kann auf zwei
verschiede Arten definiert werden.
a) mit absoluten Werten:
ES
II
II
III
III
IV
Nutzung
Wohnen
Gewerbe
Wohnen
Gewerbe
*
Min Tag
70
75
70
75
75
Min Nacht
65
70
65
70
70
Farbe
rot
rot
rot
rot
rot
Muster
7
7
7
7
7
b) mit Grenzwerten:
ES
*
Nutzung
*
Min Tag
AW
Min Nacht
AW
Farbe
rot
Muster
7
Ausgewählte Empfänger darstellen [Version SLIP’05 oder höher]:
Die Farben können aus vordefinierten Einstellungen übernommen werden oder selbst eingestellt werden.
Untenstehend ein Beispiel einer Darstellungstabelle für Differenzen an Empfängern:
ES
*
*
*
*
*
Nutzung
*
*
*
*
*
Min Tag
1.0
0.5
0
-0.5
-1.0
Min Nacht
1.0
0.5
0
-0.5
-1.0
Farbe
151
4227327
16711680
4259584
26112
Muster
7
7
7
7
7
Flächendarstellungen [Version SLIP’05 oder höher]:
Die Lärmbelastungen und Differenzen können an ’horizontalen’ und vertikalen Flächen dargestellt werden.
’Horizontale’ Flächen darstellen (z.B. Elementtyp "Empfänger-Fläche")
Mit ’horizontalen’ Flächen werden hier Flächen bezeichnet, die parallel zum Terrain sind oder durch eine
andere Funktion der Bodenpunkte XY definiert werden. Sie sind deshalb meistens nicht wirklich horizontal.
Für die Darstellung an ’horizontalen’ Flächen wird am besten ein Element vom Typ "Empfänger-Fläche" verwendet.
H (Höhe der Fläche über Terrain)
Hier wird festgelegt, auf welcher Höhe über Terrain die Lärmbelastung dargestellt werden soll, d.h. es werden
für die Darstellung die Lärmwerte die Empfänger berücksichtigt, welche auf dieser Höhe über Terrain (H) liegen.
Wird ’Auto’ gewählt, so wählt SLIP diejenige Höhe, in welcher die meisten Empfänger vorhanden sind. Wird
’Alle’ gewählt, so benutzt SLIP für die Darstellung sämtliche Empfänger in beliebigen Höhen.
nur innerhalb Elementtyp "Empfänger-Fläche" darstellen
Ist diese Checkbox aktiviert, so werden nur die Lärmwerte von Empfängern berücksichtigt, welche mit dem
Element "Empfänger-Fläche" eingegeben wurden.
nur innerhalb ausgewählten Zonen-Elemente (oder alle falls keine ausgewählt)
Mit dieser Funktion wird nur die Lärmsituation in ausgewählten Zonen-Elementen dargestellt. Ist diese Funktion
aktiviert und sind keine Zonen-Elemente ausgewählt, wird die Lärmbelastung in sämtlichen Zonen-Elementen
dargestellt.
Auflösung (Pixel pro Meter)
Bestimmen Sie hier die Auflösung (Pixel pro Meter) der Darstellung.
Vertikale Flächen darstellen (z.B. Elementtyp "Empfänger-Fläche")
Zur Darstellung von vertikalen Flächen muss ein Element vom Typ "Empfänger-Fläche vertikal" vorhanden,
berechnet und ausgewählt sein.
142
Anzeige-Box-Elemente erstellen für die Vertikalflächen-Darstellung im Plan
Ist diese Funktion aktiviert, wird für die Darstellung an vertikalen Flächen (Schnittansicht) nach der Darstellungsberechnung im Plan eine Anzeige-Box erstellt.
Im Modus Schnitte wird durch Klicken mit der Maustaste auf das Element "Empfänger-Fläche vertikal" mit gleichzeitig gedrückter [Ctrl] - Taste die Resultate-Darstellung im Schnitte-Fenster geöffnet.
Elemente jedesmal nach der Berechnung neu darstellen
Ist diese Checkbox aktiviert, so werden die oben ausgewählten Darstellungsmöglichkeiten (geschlossene Hindernisse, Empfänger oder Flächen) nach jeder Berechnung neu dargestellt.
Jedesmal vor der Darstellung diese Dialogbox anzeigen
Mit dieser Funktion kann bestimmt werden, dass diese Dialogbox jedesmal vor der Darstellung der Resultate
angezeigt wird, um z.B. Änderungen in den Darstellungstabellen vorzunehmen. Ist diese Funktion aktiviert, erscheint diese Dialogbox nach dem Klicken auf den Button
in den Modi Berechnen, Resultate oder Darstellung. Falls obige Funktion ("Elemente jedesmal nach der Berechnung neu darstellen") ebenfalls aktiviert ist,
öffnet sich diese Dialogbox nach jeder abgeschlossenen Berechnung.
Hinweis:
• Für Flächendarstellungen benutzt man am besten Flächenempfänger. Falls man andere Empfänger zur
Erstellung einer Flächendarstellung nutzt, sollten diese alle auf derselben Höhe H sein.
• Zur Erstellung einer Flächendarstellung interpoliert SLIP sämtliche Resultate der ausgewählten
Empfänger und erstellt anschliessend ein Bitmap. Das Bitmap wird nur in der entsprechenden Auswahl
dargestellt. Mit der Taste [D] kann die Flächendarstellung ein- und ausgeblendet werden.
• Die Anwenderdefinierte Tabelle [User (Immission/Difference / ImmissionReceiver/DifferenceReceiver / ImmissionSurface/DifferenceSurface)] kann nur bearbeitet werden, wenn Sie im entsprechenden Feld auch
ausgewählt ist.
• Wenn die Muster (Füllung/Schraffur) nach der Beurteilung nicht sichtbar sind (trotz hohen Belastungen),
liegt das in der Regel an den Linien- und Mustereigenschaften (S.143). Sobald die Option Elementmuster
Anzeigen aktiviert sind, werden die Muster sichtbar. Die Muster können mit dem Icon Polygonmuster
anzeigen direkt aktiviert und deaktiviert werden.
C.5.8
Linien- und Muster- Eigenschaften
Mit diesem Befehl öffnen Sie ein Dialogfenster mit folgenden Optionen zur Darstellung der Linien im Projekt:
Standard-Linienstärke
Erlaubt die Einstellung der Linienstärke im Projekt (1 = Standard; höhere Zahl = zunehmend dickere Linien)
Element-Informationen darstellen
Durch das Aktivieren dieses Schalters wird im Projekt ersichtlich, welche Elemente Informationen (Emissionsdaten) zugewiesen haben (Emissionswerte, Reflexionsflächen etc.)
Emissionswerte darstellen als Linienstärke
Durch das Anklicken dieses Schalters kann die Linienstärke der Lärmquellen in Abhängigkeit des Emissionswertes dargestellt werden. Dazu muss der Schalter Element-Informationen darstellen ebenfalls aktiv sein.
Emissionswert darstellen als Farbe
143
Die Aktivierung dieses Schalters erlaubt die Darstellung der Lärmquellen in Abhängigkeit des Emissionswertes
in verschiedenen Farben. Dazu muss der Schalter Element-Informationen darstellen ebenfalls aktiv sein.
Gebäude schwarz umranden
Wenn diese Funktion aktiviert ist, werden sämtliche Elemente vom Typ "Haus" mit einer schwarzen Linie umrandet. Durch Anklicken der Funktion "nur wenn diese ein Darstellungsmuster haben" können Sie bestimmen,
dass nur Häuser mit einem Darstellungsmuster schwarz umrandet werden. Häuser ohne Darstellungsmuster
behalten die bei der Eingabe definierte Linienfarbe.
Gebäude ohne Muster mit Weiss füllen (nicht durchsichtig)
Ist diese Funktion aktiviert, werden Elemente vom Typ "Haus" ohne Darstellungsmuster weiss ausgefüllt. Falls
im Projekt z.B. ein Rasterplan als Hintergrund vorhanden ist, wird dieser somit durch das ausgefüllte Haus
verdeckt.
C.5.9
Optimierung der Bildschirmdarstellung
ˇ
Mit der Aktivierung des SchaltersE
• Darstellung-Optimierung (Übersicht)
ˇ
Ewird
beim Speichern eines Projektes automatisch ein Bitmap erstellt und ebenfalls gespeichert.
Wenn Sie nun das Projekt erneut öffnen und der Schalter Übersicht aktiv ist, wird, bevor der Bildschirm ganz
aufgebaut ist, das Projekt als Bitmap (Overview) eingeblendet.
Wenn der SchalterEˇ
• Darstellung-Optimierung (Ausschnitt)
ˇ
Eaktiv
ist, wird, wenn Sie sich innerhalb des Projektes bewegen, der entsprechende Ausschnitt als Bitmap
dargestellt bevor der Bildschirm neu aufgebaut ist. Dies erlaubt Ihnen eine sehr schnelle Orientierung innerhalb
des Projektes.
Die Benutzung dieser Optionen ist nur bei sehr grossen Projekten und insbesondere wenn das Projekt ein oder
mehrere Rasterfiles enthält (langsamer Bildschirmaufbau) von Bedeutung. Das Programm prüft jeweils, ob sich
die Optimierung der Darstellung zeitlich lohnt, andernfalls erfolgt die Darstellung normal.
Mit den 3 Optionen
• Monochrom-Bilder (sw) für Optimieren brauchen
• Reduziertfarbige Bilder (16 Farben)
• Vollfarbige Bilder (65536 Farben oder mehr) mit Komprimierung für Optimieren brauchen (empfohlene Option)
kann gewählt werden, auf welche Art das optimierte Übersichts- oder Ausschnittbild angezeigt werden will.
Empfohlen wird die Option "Vollfarbige Bilder", da sie die beste Auflösung aufweist.
C.5.10
Navigation 2D
˝ und im 3D-Modus zoomen. Je nach Drehrichtung wird der BielschirmaussMit dem Mausrad können sie im 2DU
chnitt vergrössert oder verkleinert. Mit der Einstellung Navigation 2D kann die Zoomrichtung vom Benutzer
definiert werden.
144
C.5.11
3D-Sicht (inkl. Navigation)
Hier können Sie diverse Einstellungen für den 3D-Viewer vornehmen (siehe Modus 3D (S.131)).
Hinweise:
• Die Option Hardware Beschleunigung werden, sofern von der Grafikkarte OpenGL unterstützt, die 3DDarstellungen beschleunigt.
• Die Option Schattierung wird nicht von allen OpenGL-Grafikkarten unterstützt.
C.5.12
Seite einrichten (Menü Einstellungen)
Dieser Befehl öffnet ein Dialogfenster zur Einrichtung der Seite eines Ausdrucks. Fogende Optionen können
definiert werden:
• Seitenränder in mm
• Rahmen: Ist die Checkbox aktiviert, wird um den Ausschnitt ein Rahmen gedruckt.
• Legendengrösse unabhängig von Papiergrösse: Durch Aktivierung dieser Checkbox wird bei einer Änderung
des Papierformates die Legendengrösse beibehalten.
• Nordpfeil einfügen (Menü Einstellungen, Seite einrichten): Ist diese Checkbox aktiviert, wird auf dem Ausdruck
links oben ein Nordpfeil eingefügt. Er kann im Modus Ausdruck mit der Maus an die gewünschte Position
verschoben werden. Der Nordpfeil wird nur angezeigt, wenn Sie sich im Modus Ausdruck befinden.
Hinweis:
• Das Ausdruckformat muss vor der Erstellung eines Printoutelementes bzw. Massstabs (Menü Darstellung)
eingestellt werden.
• Die Seitenränder beziehen sich auf das Hochformat. Wird das Projekt im Querformat ausgedruckt, so
entspricht "Oben" dem linken Seitenrand, "Rechts" dem oberen Seitenrand usw.
C.5.13
Ausdruckslegende wählen (Menü Einstellungen)
Dieser Befehl öffnet ein Dialogfeld zur Wahl der Legende im aktuellen Ausdruck.
So gehen Sie vor:
1.Wählen Sie die Nummer der gewünschten Legende (siehe Standardlegenden im Menü Einstellungen). Wenn
auf dem Ausdruck keine Legende erscheinen soll, wählen Sie 0 (= null).
2.Bestätigen Sie die Wahl mit OK.
Mit dem Schalter Voransicht können Sie die gewählte Legende anschauen. Zwei Schalter am unteren Rand
des Fensters ermöglichen Ihnen die Positionierung der Legende in gewählten Ausdruckformat zu kontrollieren:
• für Format Portrait (Hochformat) und
• für Format Landscape (Querformat)
Mit dem Schalter Schliessen verlassen Sie das Dialogfenster.
Hinweise:
145
• Wenn Sie mit Hilfe von Printoutelementen einen oder mehrere Ausdrucke definieren (ModusAusdruck), so
muss die entsprechende Legende direkt bei der Definition der Printoutelemente zugeordnet werden. Beim
Ausdrucken wird die zugeordnete Legende automatisch berücksichtigt.
• Wenn auf dem Ausdruck keine Legende erscheinen soll, geben Sie 0 (= null) ein.
Standardlegenden
Folgende Legende sind vordefiniert:
1. Legende "Blatteinteilung" (S.146)
2. Legende "Messpunkte" (S.146)
3. Legende "ES-Zuordnung" (S.147)
4. Legende "Lärmbelastung" (S.147)
5. Legende "Schallschutzmassnahmen" (S.147)
6. Legende "Flächendarstellung" (S.148)
Siehe auch: Anwenderlegenden (S.148) .
Legende Blatteinteilung.
Mit diesem Befehl öffnen Sie ein Dialogfenster, in welchem Sie den Inhalt der
Standardlegende Nr. 1 (Blattübersicht) sowie deren Grösse und Positionierung im Ausdruck editieren können.
Die Legende besteht aus einer Serie von ausdruckbezogenen Globalen Variablen. Diese können nach Belieben
entfernt oder durch andere ersetzt werden. Zudem können Sie mit einer Serie von Befehlen die Legende nach
Ihren Bedürfnissen anpassen. Die entsprechenden Befehle finden Sie unter Konfiguration der Legende (S.163).
Hinweis:
Ausdrucksrahmen (Printouts) werden von SLIP normalerweise nicht gedruckt. Wie Sie eine Übersicht mit den
im Projekt enthaltenen Printouts erstellen können, ist unter Neuer Ausdruck (S.129) (Hinweise) beschrieben.
Die Einstellung der Lage und Grösse der Legende ist grafisch im Projekt einfacher zu bewerkstelligen. Gehen
Sie wie folgt vor:
• Um die Legende anders zu positionieren gehen Sie mit dem Cursor in die Legende, drücken die linke Maustaste und schieben die Legende an den gewünschten Ort. Ist die gewünschte Position erreicht, so lassen Sie
die linke Maustaste los.
• Um die Grösse der Legende zu ändern gehen Sie mit dem Cursor auf denjenigen Rand der Legende den Sie
verschieben möchten, drücken die linke Maustaste und ziehen den Rand mit gedrückter Maustaste soweit, bis
Sie die gewünschte Grösse erreicht haben.
Legende Messpunkte. Mit diesem Befehl öffnen Sie ein Dialogfenster, in welchem Sie den Inhalt der Standardlegende Nr. 2 (Messpunkte) sowie deren Grösse und Positionierung im Ausdruck editieren können.
Die Legende besteht aus einer Serie von ausdruckbezogenen Globalen Variablen. Diese können nach Belieben
entfernt oder durch andere ersetzt werden. Zudem können Sie mit einer Serie von Befehlen die Legende nach
Ihren Bedürfnissen anpassen. Die entsprechenden Befehle finden Sie unter Konfiguration der Legende (S.163).
Hinweis:
Die Einstellung der Lage und Grösse der Legende ist grafisch im Projekt einfacher zu bewerkstelligen. Gehen
Sie wie folgt vor:
146
• Um die Legende anders zu positionieren gehen Sie mit dem Cursor in die Legende, drücken die linke Maustaste und schieben die Legende an den gewünschten Ort. Ist die gewünschte Position erreicht, so lassen Sie
die linke Maustaste los.
• Um die Grösse der Legende zu ändern gehen Sie mit dem Cursor auf denjenigen Rand der Legende den Sie
verschieben möchten, drücken die linke Maustaste und ziehen den Rand mit gedrückter Maustaste soweit, bis
Sie die gewünschte Grösse erreicht haben.
Legende ES-Zuordnung.
Mit diesem Befehl öffnen Sie ein Dialogfenster, in welchem Sie den Inhalt der
Standardlegende Nr. 3 (ES-Zuordnung) sowie deren Grösse und Positionierung im Ausdruck editieren können.
Die Legende besteht aus einer Serie von ausdruckbezogenen Globalen Variablen. Diese können nach Belieben
entfernt oder durch andere ersetzt werden. Zudem können Sie mit einer Serie von Befehlen die Legende nach
Ihren Bedürfnissen anpassen. Die entsprechenden Befehle finden Sie unter Konfiguration der Legende (S.163).
Hinweis:
Die Einstellung der Lage und Grösse der Legende ist grafisch im Projekt einfacher zu bewerkstelligen. Gehen
Sie wie folgt vor:
• Um die Legende anders zu positionieren gehen Sie mit dem Cursor in die Legende, drücken die linke Maustaste und schieben die Legende an den gewünschten Ort. Ist die gewünschte Position erreicht, so lassen Sie
die linke Maustaste los.
• Um die Grösse der Legende zu ändern gehen Sie mit dem Cursor auf denjenigen Rand der Legende den Sie
verschieben möchten, drücken die linke Maustaste und ziehen den Rand mit gedrückter Maustaste soweit, bis
Sie die gewünschte Grösse erreicht haben.
Legende Lärmbelastung.
Mit diesem Befehl öffnen Sie ein Dialogfenster, in welchem Sie den Inhalt der
Standardlegende Nr. 4 (Lärmbelastung) sowie deren Grösse und Positionierung im Ausdruck editieren können.
Die Legende besteht aus einer Serie von ausdruckbezogenen Globalen Variablen. Diese können nach Belieben
entfernt oder durch andere ersetzt werden. Zudem können Sie mit einer Serie von Befehlen die Legende nach
Ihren Bedürfnissen anpassen. Die entsprechenden Befehle finden Sie unter Konfiguration der Legende (S.163).
Hinweis:
Die Einstellung der Lage und Grösse der Legende ist grafisch im Projekt einfacher zu bewerkstelligen. Gehen
Sie wie folgt vor:
• Um die Legende anders zu positionieren gehen Sie mit dem Cursor in die Legende, drücken die linke Maustaste und schieben die Legende an den gewünschten Ort. Ist die gewünschte Position erreicht, so lassen Sie
die linke Maustaste los.
• Um die Grösse der Legende zu ändern gehen Sie mit dem Cursor auf denjenigen Rand der Legende den Sie
verschieben möchten, drücken die linke Maustaste und ziehen den Rand mit gedrückter Maustaste soweit, bis
Sie die gewünschte Grösse erreicht haben.
Legende Schallschutzmassnahmen. Mit diesem Befehl öffnen Sie ein Dialogfenster, in welchem Sie den Inhalt der Standardlegende Nr. 5 (Schallschutzmassnahmen) sowie deren Grösse und Positionierung im Ausdruck
editieren können.
Die Legende besteht aus einer Serie von ausdruckbezogenen Globalen Variablen. Diese können nach Belieben
entfernt oder durch andere ersetzt werden. Zudem können Sie mit einer Serie von Befehlen die Legende nach
Ihren Bedürfnissen anpassen. Die entsprechenden Befehle finden Sie unter Konfiguration der Legende (S.163).
Hinweis:
147
Die Einstellung der Lage und Grösse der Legende ist grafisch im Projekt einfacher zu bewerkstelligen. Gehen
Sie wie folgt vor:
• Um die Legende anders zu positionieren gehen Sie mit dem Cursor in die Legende, drücken die linke Maustaste und schieben die Legende an den gewünschten Ort. Ist die gewünschte Position erreicht, so lassen Sie
die linke Maustaste los.
• Um die Grösse der Legende zu ändern gehen Sie mit dem Cursor auf denjenigen Rand der Legende den Sie
verschieben möchten, drücken die linke Maustaste und ziehen den Rand mit gedrückter Maustaste soweit, bis
Sie die gewünschte Grösse erreicht haben.
Legende Flächendarstellung.
Mit diesem Befehl öffnen Sie ein Dialogfenster, in welchem Sie den Inhalt
der Standardlegende Nr. 6 (Flächendarstellung) sowie deren Grösse und Positionierung im Ausdruck editieren
können.
Die Legende besteht aus einer Serie von ausdruckbezogenen Globalen Variablen. Diese können nach Belieben
entfernt oder durch andere ersetzt werden. Zudem können Sie mit einer Serie von Befehlen die Legende nach
Ihren Bedürfnissen anpassen. Die entsprechenden Befehle finden Sie unter Konfiguration der Legende (S.163).
Hinweis:
Die Einstellung der Lage und Grösse der Legende ist grafisch im Projekt einfacher zu bewerkstelligen. Gehen
Sie wie folgt vor:
• Um die Legende anders zu positionieren gehen Sie mit dem Cursor in die Legende, drücken die linke Maustaste und schieben die Legende an den gewünschten Ort. Ist die gewünschte Position erreicht, so lassen Sie
die linke Maustaste los.
• Um die Grösse der Legende zu ändern gehen Sie mit dem Cursor auf denjenigen Rand der Legende den Sie
verschieben möchten, drücken die linke Maustaste und ziehen den Rand mit gedrückter Maustaste soweit, bis
Sie die gewünschte Grösse erreicht haben.
Konfiguration der Legende
Siehe Konfiguration der Legende (S.163).
Anwenderlegenden.
Die Anwenderlegenden A, B und C können Sie selbst definieren. Die wichtigsten
Befehle dazu finden Sie unter Konfiguration der Legende (S.163).
Hinweis:
Die Einstellung der Lage und Grösse der Legende ist grafisch im Projekt einfacher zu bewerkstelligen. Gehen
Sie wie folgt vor:
• Um die Legende anders zu positionieren gehen Sie mit dem Cursor in die Legende, drücken die linke
Maustaste und schieben die Legende an den gewünschten Ort. Ist die gewünschte Position erreicht, so
lassen Sie die linke Maustaste los.
• Um die Grösse der Legende zu ändern gehen Sie mit dem Cursor auf denjenigen Rand der Legende den
Sie verschieben möchten, drücken die linke Maustaste und ziehen den Rand mit gedrückter Maustaste
soweit, bis Sie die gewünschte Grösse erreicht haben.
Beispiele (Legenden)
Siehe http://slip.gundp.ch/leg.
148
C.5.14
Globale Variablen für Legenden (Menü Einstellungen)
Dieser Befehl öffnet ein Dialogfenster mit einer Anzahl Variablen, die Ihnen die Erstellung bzw. Änderung von
Legenden erleichtern. In den Variablen sind die Symbole und Texte bzw. der Pfad der Herkunft von Texten für
die Legenden sowie deren Format und Lage definiert. Die Variablen können entsprechend Ihren Bedürfnissen
angepasst und erweitert werden.
Eine Zusammenstellung der Befehle zum Editieren der Variablen finden Sie unter Konfiguration der Legende
(S.163)
Standardmässig stehen Ihnen folgende Variablen zur Verfügung (kein Leerzeichen nach \$!):
Bezeichnung
\$ UserLVar1
\$ UserLVar2
\$ UserLVar3
\$ Sit
\$ PrComn
\$ PrName
\$ PrDat
\$ PrAut
\$ PrOrder
\$ PrSig
\$ PgId
\$ Tit
\$ StdEmptyLn
\$ IMess
\$ BMess
\$ Pnt
\$ ESII
\$ ESIII
\$ ESIV
\$ ESII_IA
\$ ESIII_IA
\$ ESIV_IA
\$ EParz
\$ GtI
\$ GtA
\$ San
\$ OMass
Inhalt
benutzerdefinierte Variable 1
benutzerdefinierte Variable 2
benutzerdefinierte Variable 3
Text Situation und Massstab
Gemeindename aus Projekt-Info (Menü Datei)
Projektname aus Projekt-Info (Menü Datei)
Projektdatum aus Projekt-Info (Menü Datei)
Projektautor aus Projekt-Info (Menü Datei)
Auftrag (Bezeichnung, Nummer) aus Projekt-Info (Menü Datei)
Projektautor, Auftrag, Datum aus Projekt-Info (Menü Datei)
Ausdruck-Nummer aus Id Printout
Format des Titels
Standard Leerzeile
Symbol, Text (Immissionsmessungen)
Symbol, Text (Belagsmessungen)
Symbol, Text (Berechnungspunkt und Objekt-Nr.)
Symbol, Text (Empfindlichkeitsstufe ESII)
Symbol, Text (Empfindlichkeitsstufe ESIII)
Symbol, Text (Empfindlichkeitsstufe ESIV)
Symbole, Texte (ESII: IGW überschritten, AW überschritten)
Symbole, Texte (ESIII: IGW überschritten, AW überschritten)
Symbole, Texte (ESIV: IGW überschritten, AW überschritten)
Symbol, Text (erschlossene, unüberbaute Parzellen)
IGW überschritten
AW überschritten
Text (Sanierungsmassnahmen)
Symbol, Text (Schallschutzmassnahmen am Gebäude)
Mit dem Schalter Ansicht am unteren Fensterrand können Änderungen in der Legende kontrolliert werden
(siehe Ausdruckslegende wählen, Menü Einstellungen).
Bestätigen Sie die Änderungen mit OK.
C.5.15
Internet-Programmupdates (Menü Hilfe)
SLIP kann sich automatisch über das Internet updaten. Dabei wird geprüft, ob auf der Site von G+P aktualisierte
Programmteile vorhanden sind. Diese werden bei Bedarf heruntergeladen und automatisch installiert.
Im Dialogfenster können folgende Konfigurationen vorgenommen werden:
Dialogfeldoptionen
Automatisch nach Programmupdates prüfen
Durch Aktivierung dieser Option prüft SLIP automatisch, ob Programmupdates vorhanden sind und installiert
diese allenfalls automatisch. Es kann festgelegt werden, in welchen Abständen die Prüfung beim Schliessen
149
des Programmes erfolgen soll. Zusätzlich kann mit einer Checkbox bestimmt werden, dass vor einer solchen
Prüfung eine Bestätigung für die Ausführung eingeholt wird.
C.5.16
Digitalisiergerät (Menü Einstellungen)
Verwenden Sie diesen Befehl, um SLIP für den Betrieb mit einem Digitalisiergerät einzurichten. Für die Bedeuteung der verschiedenen Parameter siehe
Konfiguration des Digitalisiergerätes (S.165).
C.5.17
Web Map Service (WMS)
siehe Raster herunterladen (Menü Datei) (S.42)
C.5.18
Einstellungen importieren
Mit dieser Option können Sie Einstellungen importieren. Die Datei-Erweiterung lautet *.SET
Hinweis: Werden Einstellungen importiert, verlieren Sie die momentan vorhandenen Einstellungen.
C.5.19
Standard Einstellungen wiederherstellen
Die Standard Einstellungen von SLIP werden wieder hergestellt.
150
C.6
Menü Ansicht
• Neu zeichnen (Menü Ansicht) (S.151)
• Alle Elemente anzeigen (Menü Ansicht) (S.151)
• Sichtbare Elemente auswählen (Menü Ansicht) (S.151)
• Zoom zurücksetzen (Menü Ansicht) (S.152)
• Zoom + (Menü Ansicht) (S.153)
• Zoom - (Menü Ansicht) (S.153)
• Gitternetz (Menü Ansicht) (S.153)
• Polygonpunkte anzeigen (Menü Ansicht) (S.154)
• Haupt-Symbolleiste (Menü Ansicht) (S.154)
• Projekt-Symbolleiste (Menü Ansicht) (S.154)
C.6.1
Neu zeichnen (Menü Ansicht)
Verwenden Sie diesen Befehl, um das ganze Projekt neu zeichnen zu lassen. Dieser Befehl ist vor allem
dann nützlich, wenn das Projekt durch verschiedene Eingaben (z.B. durch Gebrauch des Modus Schnitte)
unübersichtlich geworden ist.
Abkürzung
Hauptsymbolleiste:
Tastatur:S
C.6.2
Alle Elemente anzeigen (Menü Ansicht)
Verwenden Sie diesen Befehl, um alle verborgenen Elemente sichtbar zu machen.
Abkürzung
Hauptsymbolleiste:
Tastatur:A
Hinweis:
• Mit dem Befehl Zoom zurücksetzen aus dem Menü Ansicht erscheint Ihr Projekt als gesamtes Bild auf dem
Bildschirm.
• Mit dem Befehl Elemente wählen können die Elementtypen sichtbar oder unsichtbar gemacht werden.
C.6.3
Sichtbare Elemente auswählen (Menü Ansicht)
Mit diesem Befehl können Sie angeben, ob ein Typ von Objekten (z.B. alle Empfänger) sichtbar oder nicht
sichtbar gemacht werden soll.
Abkürzung
Hauptsymbolleiste:
151
So wird eine Gruppe von Objekten unsichtbar:
1.Wählen Sie Elemente wählen aus dem Menü Ansicht.
2.In einem Dialogfenster können Sie alle Typen von Elementen angeben, die unsichtbar gemacht werden sollen.
3.Klicken Sie zur Bestätigung den OK-Schalter. Um die Elemente wieder sichtbar zu machen, wiederholen Sie
den Vorgang.
Hinweis:
Sie können jederzeit mit der Tastatur Objekttypen ein- und ausblenden, indem Sie den Anfangsbuchstaben des
entsprechenden Typs eingeben:
[Q] für alle Quellen
[H] für alle Hindernisse
[T] für alle Topographien
[E] für alle Empfänger
[G] für jeden Text
[R] für alle Raster
[P] für Printouts
und zusätzlich
[N] um alle Elemente unsichtbar und
[A] um alle Elemente sichtbar zu machen
[I] um alle Elemente mit Zusatzinformationen anzuzeigen (Emissionsdaten, Reflexionsflächen).
Bei nochmaliger Eingabe werden die entsprechenden Objekte wieder sichtbar.
Einzelne Objekte können nicht unsichtbar gemacht werden.
C.6.4
Zoom zurücksetzen (Menü Ansicht)
Verwenden Sie diesen Befehl, um den gesamten Ausschnitt Ihres Projektes anzeigen zu lassen. Dieser Befehl
ist oft nützlich, wenn Sie nach verschiedenen Änderungen an Ihrem Projekt einen neuen Überblick erhalten
wollen.
Abkürzungen
Hauptsymbolleiste:
Tastatur:*
Hinweis:
Unsichtbare Elemente bleiben auch nach dem Ausführen des Befehls Zoom zurücksetzen verborgen. Sollen
sie sichtbar gemacht werden, verwenden Sie den Befehl Alle Elemente anzeigen aus dem Menü Ansicht.
152
C.6.5
Zoom + (Menü Ansicht)
Verwenden Sie diesen Befehl, um einen Ausschnitt aus dem Arbeitsbereich zu zoomen. Das Bild wird um etwa
50% vergrössert.
Mit der mittleren Maustaste kann ein Viereck gezogen werden, dessen Inhalt nach Loslassen der Maustaste der
neuen Ansichtsgrösse entspricht.
Falls das Resultatefile aktiv ist, ändert dieser Befehl seine Funktion. Sie können hier mit den Befehlen Zoom
+ beziehungsweise Zoom - verschiedenen Ebenen der Resultatenangabe wählen. Sehen Sie dazu unter dem
Befehl Resultate anzeigen im Modus Resultate nach.
Abkürzungen
Hauptsymbolleiste:
Tastatur:+
Hinweis:
• Bei sehr starker Vergrösserung kann der Bildschirminhalt nicht mehr richtig berechnet und angezeigt werden.
• Mit den 4 Cursortasten können Sie den Ausschnitt im Arbeitsbereich verschieben.
• Mit dem Befehl Zoom zurücksetzen gelangen Sie wieder zur ursprünglichen Grösse des Ausschnittes zurück.
C.6.6
Zoom - (Menü Ansicht)
Verwenden Sie diesen Befehl, um einen Ausschnitt aus dem Arbeitsbereich zu zoomen. Das Bild wird um etwa
50% verkleinert.
Falls das Resultatefile aktiv ist, ändert dieser Befehl seine Funktion. Sie können hier mit den Befehlen Zoom
+ beziehungsweise Zoom - verschiedenen Ebenen der Resultatenangabe wählen. Sehen Sie dazu unter dem
Befehl Resultate anzeigen im Modus Resultate nach.
Abkürzungen
Hauptsymbolleiste:
Tastatur:Hinweis:
• Mit den 4 Cursortasten können Sie den Ausschnitt im Arbeitsbereich verschieben.
• Mit dem Befehl Zoom zurücksetzen gelangen Sie wieder zur ursprünglichen Grösse des Ausschnittes zurück.
C.6.7
Gitternetz (Menü Ansicht)
Verwenden Sie diesen Befehl, um auf Ihrem Projekt ein Koordinatennetz aufzeichnen zu lassen. Ein Gitternetz
hilft Ihnen, die Elemente exakt zu positionieren.
Abkürzung:
Hauptsymbolleiste:
Tastatur:#
Dialogfeldoptionen
153
Gitternetz anzeigen
Aktivieren Sie die Checkbox, falls das Gitternetz angezeigt werden soll.
Grösse
Geben Sie die gewünschte Maschenweite ein.
OK
Bestätigen Sie die Eingabe mit der OK-Taste
Abbruch
Kehren Sie ohne Änderung zum Projekt zurück.
Hinweis:
• Beim erstmaligen Aufruf des Befehles Gitternetz über den Funktionsschalter wird eine StandardMaschenweite von 100 Meter und bei späteren Aufrufen die zuletzt verwendete Maschenweite angezeigt.
• Wenn Sie die Maschenweite 0 eingeben, wird kein Gitternetz angezeigt.
C.6.8
Polygonpunkte anzeigen (Menü Ansicht)
Verwenden Sie diesen Befehl, um die eingegebenen Punkte der Polygone hervorzuheben. Eine wiederholte
Eingabe macht diesen Befehl rückgängig.
Abkürzung
Hauptsymbolleiste:
Tastatur:.
C.6.9
Haupt-Symbolleiste (Menü Ansicht)
Die Haupt-Symbolleiste können Sie ein- oder ausblenden. Eingeblendet haben Sie über die entsprechenden
Werzeugschalter direkten Zugang zu den wichtigsten Funktionen aus den Menüs Datei, Bearbeiten, Ansicht
und Fenster.
C.6.10
Projekt-Symbolleiste (Menü Ansicht)
Die Projekt-Symbolleiste enthält ein Register mit allen Modi aus dem MenüModus und eine Werkzeugleiste
mit den Schaltern des aktiven Modus. Dies erlaubt Ihnen einen schnellen Zugriff zu allen im Menü Bearbeiten
vorhandenen Befehlen.
Die Projekt-Symbolleiste kann ein- oder ausgeblendet werden.
154
C.7
Menü Fenster
• Nebeneinander (Menü Fenster) (S.155)
• Überlappend (Menü Fenster) (S.155)
• Symbole anordnen (Menü Fenster) (S.155)
C.7.1
Nebeneinander (Menü Fenster)
Verwenden Sie diesen Befehl, um beim gleichzeitigen Arbeiten mit mehreren Projekten die Projekte nebeneinander anzuordnen. Die geöffneten Fenster werden in kleineren Grössen angeordnet, so dass diese auf das Desktop passen.
Abkürzung
Hauptsymbolleiste
Tastatur:F11
C.7.2
Überlappend (Menü Fenster)
Verwenden Sie diesen Befehl, um beim gleichzeitigen Arbeiten mit mehreren Projekten die Projekte übereinander anzuordnen. Die Fenster werden so überlappt, dass jede Titelleiste sichtbar ist.
C.7.3
Symbole anordnen (Menü Fenster)
Wenn Sie mehrere Projekte haben, die als Symbol aufgeführt werden, können Sie diese gleichmässig entlang
des unteren Randes Ihres Desktops anordnen, indem Sie den Befehl Symbole anordnen verwenden.
155
C.8
Menü Hilfe
• Kontext-Hilfe (Menü Hilfe) (S.156)
• Index (Menü Hilfe) (S.156)
• Assistent (Menü Hilfe) (S.156)
• Info-Zentrale / Lies mich! (S.156)
• FAQ (häufig gestellte Fragen, Menü Hilfe) (S.157)
• Support (Menü Hilfe) (S.157)
• SLIP Home-Page (Menü Hilfe) (S.157)
• Internet-Update ausführen (Menü Hilfe) (S.157)
• Info (Menü Hilfe) (S.157)
C.8.1
Kontext-Hilfe (Menü Hilfe)
Sie erhalten eine Liste von Hilfethemen zum Modus, in welchem Sie sich gerade befinden. Die Kontexthilfe kann
auch mit der Taste [F1] angefordert werden.
Hinweise:
• Auf der Registerkarte Suchen können können Sie nach Wörtern oder Sätze in der Hilfe suchen und die
entsprechenden Hilfethemen aufrufen. Für die Suche nach einem Wortteil benötigen Sie die Jokerzeichen
"*".
• Siehe auch Index (Menü Hilfe) (S.156).
C.8.2
Index (Menü Hilfe)
Die Registerkarte Inhalt zeigt eine Liste von sämtliche Hilfethemen (Registerkarte Inhalt).
Auf der Registerkarte Suchen können können Sie nach Wörtern oder Sätze in der Hilfe suchen und die
entsprechenden Hilfethemen aufrufen. Für die Suche nach einem Wortteil benötigen Sie die Jokerzeichen "*".
Siehe auch Kontext-Hilfe (Menü Hilfe) (S.156).
C.8.3
Assistent (Menü Hilfe)
Ab Version SLIP 05 oder höher steht Ihnen beim Klick auf das Symbol
ein Assistent zur Verfügung, welcher
Tips zu verschiedenen Funktionen gibt. Der Assistent wird laufend erweitert.
C.8.4
Info-Zentrale / Lies mich!
Hier finden Sie wichtige Informationen und Links.
156
C.8.5
FAQ (häufig gestellte Fragen, Menü Hilfe)
Hier finden Sie eine Liste von häufig auftretenden Problemen (FAQ (häufig gestellte Fragen) (S.181)) bei der
Arbeit mit SLIP sowie Vorschläge zur Fehlerbehebung.
C.8.6
Support (Menü Hilfe)
Falls Sie eine Verbindung zum Internet haben, öffnet sich ein Kontaktformular (http://slip.gundp.ch/contact),
welches Sie zur Beschreibung allfälliger Probleme bei der Arbeit mit SLIP ausfüllen und per e-mail an uns senden
können. Bitte beachten Sie, dass eine möglichst genaue Beschreibung die Problemlösung meist erheblich
beschleunigt!
Das Kontaktformular findet sich auch als Faxformular (S.169) im Teil D.
Siehe auch
• FAQ (häufig gestellte Fragen) (S.181)
• Support (S.168).
C.8.7
SLIP Home-Page (Menü Hilfe)
Falls Sie eine Verbindung zum Internet haben,
(http://slip.GundP.ch) hergestellt.
C.8.8
wird die Verbindung zur Homepage von SLIP
Internet-Update ausführen (Menü Hilfe)
SLIP kann sich automatisch über das Internet updaten. Dabei wird geprüft, ob auf der Site von G+P aktualisierte Programmteile vorhanden sind. Diese werden bei Bedarf heruntergeladen und automatisch installiert.
Verwenden Sie diesen Befehl, um das Internet-Update zu starten. Das Programm wird dabei geschlossen.
Informationen über die Konfiguration von automatischen Internet-Updates finden Sie im Menü Einstellungen,
Internet Programmupdates (S.149).
C.8.9
Info (Menü Hilfe)
Anzeige der Programminformation von SLIP.
157
158
D
Installation und Konfiguration
Teil D behandelt die Installations- und Konfigurationsmöglichkeiten des Programms.
D.1
Installation des Programmes
(Siehe auch PC-Anforderungen (S.12).)
• Einzelplatzinstallation (S.159)
• Vorhandene Einstellungen übernehmen (S.160)
• Installation in einem Netzwerk (S.160)
D.1.1
Einzelplatzinstallation
1. Starten Sie Windows und schliessen Sie alle Anwendungen.
2. Legen Sie die CD-ROM mit SLIP in Ihr Laufwerk ein.
3. Folgen Sie den Anweisungen am Bildschirm. (Beim installieren wählen Sie für die Installation ein Verzeichnis, auf dem Sie über alle Rechte verfügen).
4. Öffnen Sie SLIP nach der Installation und führen Sie das Internet-Update aus (Menü "Hilfe"
/ "SLIP Internet-Update").
Alternative Update-Möglichkeiten finden Sie im Internet unter
http://SLIP.gundp.ch/downloads.
Anmerkungen:
• Eingangs der Installation werden Sie gefragt, in welches Verzeichnis Sie SLIP installieren möchten. Als
Vorgabe erscheint der Pfad "C:\programme\SLIP". Ändern Sie diese Vorgabe, wenn Sie SLIP auf einem
anderen Laufwerk / Verzeichnis installieren möchten.
• Beim installieren des Programmes wird die Borland Database Engine (BDE) installiert und konfiguriert.
Sie wird für den Zugriff auf die eingesetzten Datenbanktabellen benötigt.
Siehe auch: Vorhandene Einstellungen übernehmen (S.160)
159
D.1.2
Vorhandene Einstellungen übernehmen
FALLS SIE VORHANDENE EINSTELLUNGEN ÜBERNEHMEN MÖCHTEN:
1. Wenn Sie das Programm auf ein Verzeichniss installieren wo sich eine frühere SLIP-Installation befindet
(empfohlen), werden Sie gefragt (beim ersten Start des neuen SLIP) ob die persönlichen Einstellungen
übernommen werden sollen. Auf diese Frage antworten Sie mit "ja".
2. Andernfalls (wenn das Programm auf einen anderen Computer oder auf ein anderes Verzeichniss installiert wird) können die vorhandene Einstellungen wie folgt übernommen werden [ab Version SLIP’08]:
(a) Schliessen Sie SLIP.
(b) Suchen Sie die vorhandene Einstellungsdatei ("GPE.INI"; siehe Konfiguration des Programmes
(S.162)) und kopieren Sie diese Datei auf das Verzeichniss Ihre Wahl.
(c) Nennen Sie die Kopie um: "GPE.INI" → "GPE.SET".
(d) Starten Sie SLIP.
(e) Brauchen sie die funktion Einstellungen importieren (S.150) (Menü Einstellungen) um "GPE.SET" zu
importieren.
Anmerkungen:
• Es können nur Einstellungen übernommen werden, die mit SLIP’99 oder einer neueren Version erstellt
wurden.
• Beim installieren von Updates werden vorhandene Einstellungen automatisch übernommen.
D.1.3
Installation in einem Netzwerk
Bei der Installation in einem Netzwerk sind verschiedene Verteilungen der Programmdateien möglich:
1. Möglichkeit
Das Programm wird auf jedem PC am Netz installiert, es werden nur die Ressourcen (S.177) des Netzes bei
der Bearbeitung vom Projekt benutzt.
In diesem Fall unterscheidet sich die Installation nicht von der Einzelinstallation.
2. Möglichkeit
Das Programm wird auf einem Fileserver eingerichtet auf dem die zugeschlossenen PCs Zugriff haben. Jeder
Benutzer kann seine eigene Konfiguration des Programms in einem separaten File speichern. Zu diesem Zweck
werden die Programmdateien in ein Programmverzeichnis abgelegt. Das persönliche Konfigurationsfile des
Benutzers wird in einem anderen Verzeichnis abgelegt, in dem der Benutzer lesen und schreiben kann. Im
Arbeitsverzeichnis und im Programmverzeichnis muss der Benutzer lesen und schreiben können. Beim Programmabruf wird neben dem Programmnamen das Konfigurationsfile als Parameter übergeben:
gpe.exe /ConfigFile="C:\mysettings\gpe.ini"
In Windows NT, Windows 2000 oder Windows XP ist es nützlich, die standardmässig definierte Umgebungsvariable "userprofile" oder "appdata" zu verwenden:
gpe.exe /ConfigFile="%appdata%\gpe.ini"
oder
gpe.exe /ConfigFile="%userprofile%\gpe.ini"
Bemerkung: Dies ermöglicht auch die Benutzung des Programmes von mehreren Benutzern (mit verschiedenen
Profilen) auf dem gleichen Computer.
160
Achten Sie darauf, dass der Benutzer bei der Installation auf ein Netzwerk im angegebenen Netz-Verzeichnis
Schreibrechte besitzen (ansonsten stehen nicht alle Funktionen von SLIP zur Verfügung)!
161
D.2
Konfiguration des Programmes
Die Konfigurationen können im Menü Einstellungen (S.138) definiert werden.
Die Konfiguration von SLIP ist im File "GPE.INI" gespeichert. Alte Versionen (bis version SLIP’05 5.5f) speichern
"GPE.INI" in Verzeichniss der SLIP-Installation. Neuere Versionen (z.B., SLIP’08) speichern die Datei "GPE.INI"
in einem Unter-Verzeichnis von Verzeichnis %appdata%.
Warnung: Änderungen im File "GPE.INI", die mit einem Texteditor vorgenommen werden, können unter
Umständen zu unvorhersehbaren Resultaten führen!!!
162
D.3
Konfiguration der Legende
Sie haben die Möglichkeit Ihr Projekt mitsamt einer Legende auszudrucken. Dazu müssen Sie den Modus
Ausdruck wählen. Im Menü Einstellungen können Sie eine Liste vordefinierter Legenden sehen (# Zahl). Für
die Definition der Legende stehen Ihnen eine Anzahl Variablen (Ausdruckbezogene Globale Variablen, Menü
Einstellungen) und/oder verschiedene Befehle zur Verfügung.
Durch Klicken auf den Knopf
im Konfigurationsfenster erscheint eine Liste mit untenstehenden Variablen.
Werden diese Variablen angeklickt, so werden Sie im Textfenster an der aktuellen Cursorposition eingefügt.
BeDefinition
fehl
\col#
Setzt die Vordergrundfarbe (Standardcodierung), # = Farbcode
\cf#
Setzt die Vordergrundfarbe (alte Codierung), # = Farbcode
\patt# Setzt die Schraffur/Muster, # = Mustercode
\fs#
Setzt die Schriftgrösse, # = Schriftgrösse
\b
Schriftattribut "fett"
\i
Schriftattribut "kursiv"
\ul
Schriftattribut "unterstrichen"
\pl
Setzt Standard-Schriftattribute und -Grössen
\x#
Definiert die X-Position (= Einzug), # = Einzugsposition
\line
Erzeugt einen Zeilenumbruch
\lw#
Linienstärke, # = Linienstärke
\hline horizontale (Trennungs-) Linie
\bakbmpFügt ein Bitmap-Bild als Hintergrund im Legendenfeld ein. Bsp.
\bakbmp"c:\projekt\legende.bmp". Das Bitmap wird in Höhe und Breite an das Legendenfeld
angepasst. Ist der Filename ohne Pfad angegeben worden, wird das Bitmap im
Projektsverzeichnis gesucht.
\footbmpFügt ein Bitmap-Bild (z.B. Logo) am unteren Rand des Legendenfeldes ein. Bsp.
\footbmp"c:\projekt\logo.bmp". Das Bitmap wird in der Breite an das Legendenfeld angepasst,
das Seitenverhältnis wird beibehalten. Ist der Filename ohne Pfad angegeben worden, wird das
Bitmap im Projektsverzeichnis gesucht.
\headbmp
Fügt ein Bitmap-Bild (z.B. Logo) am oberen Rand des Legendenfeldes ein. Bsp.
\headbmp"c:\projekt\logo.bmp". Das Bitmap wird in der Breite an das Legendenfeld
angepasst, das Seitenverhältnis wird beibehalten. Ist der Filename ohne Pfad angegeben
worden, wird das Bitmap im Projektsverzeichnis gesucht.
\bmp
Fügt ein Bitmap-Bild (z.B. Legendensymbol) am aktuellen Ort in die Legende ein. Bsp.
\bmp"c:\projekt\symbol.bmp". Das Bitmap wird an die Schriftgrösse angepasst, das
Seitenverhältnis wird beibehalten. Ist der Filename ohne Pfad angegeben worden, wird das
Bitmap im Projektsverzeichnis gesucht.
\chline In der Höhe zentrierte, kurze horizontale Linie (Länge abhängig von Schriftgrösse)
\lcr
Kleines Kreuz (Grösse abhängig von Schriftgrösse)
\ltri
Kleines Dreieck /\ (Grösse abhängig von Schriftgrösse)
\litri
Kleines "umgekehrtes" Dreieck \/ (Grösse abhängig von Schriftgrösse)
\lsqr
Kleines Viereck (Grösse abhängig von Schriftgrösse)
\lcircle Kleiner Kreis (Grösse abhängig von Schriftgrösse)
\proj
Fügt den Projektnamen ein (aus Menü Datei, Projekt-Info)
\sel
Fügt den Namen der aktuellen Auswahl ein
\respresbl
Tabelle mit Farben und Muster der Resultate-Darstellung für Gebäude
\respresrc
[ab Version SLIP’05 oder höher] Tabelle mit Farben und Muster der Resultate-Darstellung für
Empfänger
\respressf
[ab Version SLIP’05 oder höher] Tabelle mit Farben und Muster der Resultate-Darstellung für
Flächen
Ein Beispiel soll Ihnen erläutern wie Sie obige Befehle zur Definition einer Legende verwenden:
\x8\fs18\cf0\b TSP N1: Lärmbelastungskataster
163
\pl\x8\fs16Gemeinde:\$Pr*.D*>Pr*.*.Com*Name \x160 Situation 1:\$scale
In der ersten Zeile der Legende soll der Ausdruck TSP N1: Lärmbelastungskataster erscheinen und zwar um
8 Einheiten nach rechts verschoben \x8,mit der Grösse 18 \fs18 und fett \b (Standard ist die Farbe Schwarz;
wenn Sie eine andere Farbe verwenden wollen, so verwenden Sie den Befehl \cf#).
In einer zweiten Zeile wird zuerst die Einstellung auf Standard gestellt \pl. Diese Zeile enthält zuerst den
Ausdruck Gemeinde: Gemeinde: Diesmal aber nicht fett, aber auch um 8 Einheiten eingeschoben \x8 und mit
der Grösse 16 \fs16. Dahinter soll der Gemeindename des Projektes stehen. Dieser wurde im Projekt-Info
Fenster bereits eingegeben. Im Block ProjectInfo innerhalb des INI-Files findet das Programm diese Eingabe.
Mit \$ kann dieser Block ProjectInfo.Data in die Legende übertragen werden. Dazu braucht es nicht sämtliche
Angaben aus diesem Block. Also wird mit >eine Selektion vorgenommen. Es ist in diesem Beispiel nur das Feld
Community wichtig, deshalb noch die Definition ProjectInfo.DataFieldPos.Community. Auf derselben Zeile
wollen Sie, eingerückt um 160 Einheiten \x160, den Ausdruck Situation 1: und den Massstab. Mit \$scale wird
der aktuelle Massstab des Projektfensters oder derjenige des Printoutelementes verwendet.
Informationen zur Definition von Farben finden Sie unter Farbe für ausgewählte Elemente (Modus Darstellung)
(S.125), Informationen zur Definition von Mustern unter Muster für ausgewählte Elemente (Modus Darstellung)
(S.126)
Dieselbe Legende kann ebenfalls mit den Ausdruckbezogenen Globalen Variablen erstellt werden. Dies sieht
dann wie folgt aus:
\$Tit \$PrName
\$PrComn \x160 \In der ersten Zeile wird mit der Variablen Tit das Format des Titels und mit der Variablen
PrName der Projektname definiert. In der zweiten Zeile wird mit den Variablen PrComn und Sit der Gemeindename und die Situation mit Massstab eingefügt. Mit \x160 wird der Einzug von Situation festgelegt.
Die Definition der Ausdruckbezogenen Globalen Variablen kann mit den oben zusammengestellten Befehlen
editiert und angepasst werden.
Hinweis:
Weitere Informationen zur Definition von Farben finden Sie unter Farbe für ausgewählte Elemente (Modus
Darstellung) (S.125)
Für die Schraffur (\pt#) stehen Ihnen folgende Möglichkeiten zur Verfügung. Wollen Sie z.B. ein kleines Viereck
mit horizontaler Schraffierung verwenden, so sieht dies wie folgt aus: \lsqr \pt1
0
2
4
6
1
3
5
7
Weitere Informationen zur Definition von Mustern finden Sie unter Muster für ausgewählte Elemente (Modus
Darstellung) (S.126)
Beispiele finden Sie unter Beispiele (Legenden) (S.148).
164
D.4
Konfiguration des Digitalisiergerätes
Das Digitalisiergerät (S.177) wird über die serielle Schnittstelle (S.177) an den PC angeschlossen. Die Daten
werden vom Programm Digi von der Schnittstelle übernommen, formatiert und zu SLIP weitergegeben. Das
Datenübergabeprotokoll zwischen dem Digitalisiergerät, dem PC und dem Programm Digi muss aufeinander
abgestimmt werden.
So konfigurieren Sie die Schnittstellen (S.177):
1.Wählen Sie den Befehl Digitalisiergerät anschliessen aus dem Modus Eingeben, und öffnen Sie das Digitizer
soft- Programm.
2.Klicken Sie im neuen Programm zuerst den Befehl Stop!, danach das Menü Optionen / Input Data Options an.
3.Es erscheint ein Fenster, in welchem Sie die Schnittstellen konfigurieren können.
Nachfolgend wird die Einstellung gezeigt, die für die Datenübertragung und -verarbeitung im Programm üblich
ist. Die Angaben beziehen sich auf das Digitalisiergerät X-Plan 360iR. (Siehe auch Andere Digitalisiergeräte
unten.)
Einstellung im Programm Digi-soft
Optionen
COM-port:
Baud-Rate:
Data-Bits:
Parity:
Stop-Bits:
Flow
control:
Erklärung
Die Bezeichnung der seriellen Schnittstelle COM1 - COM4
Die Übertragungsgeschwindigkeit kann auf 300 / 600 / 1200 /2400 / 4800 / 9600 Baud
eingestellt werden
7 oder8 Datenbits
none / odd / even
1 / 2 Stop-Bit
none
Um die neue Einstellung aktiv werden zu lassen, müssen Sie das Programm verlassen und neu starten.
Die gleichen Werte müssen auf dem X-Plan 360iR eingestellt werden:
Vorgehen
Hochklappen des Betriebsschalters; falls der
X-Plan auf Druckbetrieb eingestellt ist, es erscheint:
Mit der Taste [P/NP] Datenübertragung ausschalten
Mit den Tasten [SFT] [SET] die Schnittstellenparameter (Interface Condition) einstellen. der
angezeigte Wert kann mit den Tasten [SET] oder [YES] bestätigt werden, mit der Taste[NO]
werden die nachstehenden Werte angezeigt, bis ein Wert mit [YES] bestätigt wird.
Daten-Bits auf 8 BITS stellen und mit[YES] bestätigen. Alle anderen Werte so einstellen, wie
sie auf dem PC eingestellt wurden und mit [YES]
bestätigen.
Wenn die Einstellung der Schnittstelle abgeschlossen ist, erscheint auf dem Display
Display
KEY
EXPLANATION?
YES or NO
NON PRINT
I/F
CONDITION
DATA 8Bit
BAUD RATE
2400
PARITY
NONE
STOP BITS
1 BIT
DELIMITER
CRLF
0
Orientierung des Gerätes anhand des Koordinatennetzes:
Damit Sie mit dem X-Plan 360iR arbeiten können, müssen Sie ihn an das Koordinatennetz auf dem Grund165
lageplan anpassen. Das Vorgehen ist in der Betriebsanleitung des X-Plans 360iR beschrieben. Es wird hier
zusammengefasst (für andere Digitalisiergeräte sehen Sie in deren Betriebsanleitung nach):
Vorgehen
Hochklappen des Betriebsschalters, falls der
Display
KEY
EXPLANATION?
YES OR NO
COMPUTER
NON PRINT
X-Plan auf Druckbetrieb eingestellt ist, es erscheint
mit [P/C] auf Computer umschalten
mit [P/NP] Datenübertragung ausschalten
mit [SET] Programmierung einschalten
Koordinatenmessung? [YES]
Teilstreckenmessung? [NO]
Flächenmessung [NO]
Gesamtstreckenmessung? [NO]
Radiusmessung? [NO]
metrisches System? [YES]
in Meter [YES]
numerische Massstabseingabe [YES]
X-Massstab 1:1000? [YES]
oder mit numerischer Tastatur ändern und mit [YES] bestätigen
Y-Massstab 1:1000 [YES]
[AXIS]
Vermessungskoordinaten [YES]
Messauslösung im Netzkreuz
mit [START/POINT] (vorne am Arm des X-Plan 360iR)
Messauslösung bei einem beliebigen Punkt
auf der X-Achse in positiver Richtung (+)
mit [START/POINT] (Nordrichtung)
BIAS ORIGIN
X-Wert im Netzkreuz 0? [YES]
oder mit numerischer Tastatur Wert eingeben und mit [YES] bestätigen
(Militärkoordination 74’000 bis 302’000)
Y-Wert mit Netzkreuz 0? [YES] oder wie oben (Militärkoordination 480’000 bis 865’000)
Eine Dezimalstelle? [YES]
oder mit der Taste [NO] wählen zwischen 0 und 9 Dezimalstellen und mit[YES]
bestätigen
MEAS FUNC Y/N
COOR (X.Y) Y
LINE SEG (d) N
AREA (A) N
LINE (L) N
RADIUS (r) N
UNIT SYS Y/N
UNIT Y
mY
SCALE Y/N
SCALE RATIO
RX 1000
RY 1000
Y/N
SURV AXIS Y
AXIS ORIGIN
PRESS S/P
ON X-AXIS (+)
PRESS S/P
.XB 0
.YB 0
D.P PLACE Y/N
D.P. 1
NUMBERING
Y/N
WITHOUT #ing
Y
PRINT
keine Folgepunktnummern? [YES]
mit [P/NP] Datenübertragung einschalten
Das Gerät ist programmiert und zur Datenübertragung bereit.
Andere Digitalisiergeräte
Falls Sie ein anderes Digitalisiergerät haben, als das Modell 360iR (Installation siehe Handbuch) folgt hier die
Anleitung, wie Sie es ein installieren:
1. Starten Sie das Programm <Digi> (ohne SLIP zu starten)
2. Wählen Sie <Options> <Input Data Options>... . Wählen Sie hier den COM-Port, an dem das Digitalisiergerät angeschlossen ist; und setzten Sie anschliessend die Com-Port-Settings entsprechend den
Einstellungen auf Ihrem Digitalisiergerät. Bestätigen Sie mit <OK>.
3. Wählen Sie <Mode> <Setup>; anschliessend <Start!>. Geben Sie nun am Digitalisiergerät einen Punkt
166
ein. Dieser wird übertragen und es erscheinen seine Koordinaten (plus eventuelle Steuerzeichen) in
der Maske ’Digitizer Output’. (Ev. muss auf dem Digitalisiergerät zuerst ein Punkt eingegeben werden
und dann der Menupunkt <Start!> gewählt werden). In den nächsten Schritten geht es darum, SLIP
mitzuteilen, an welcher Stelle der übertragenen Sequenz die benötigten X- und Y-Koordinaten (ev. auch Z
und die Höhe h) zu finden sind:
4. Dazu wird in der Dropdown-Liste rechts vom Label ’Name’ der zu lokalisierende Wert gewählt (als erstes
z.B. die X-Koordinate).
5. in der Maske ’Digitizer Output’ links den Kontext zu diesem Wert markieren, d.h. alle zu einem Punkt
gehörende Information markieren (in Ihrem Falle ist das gerade eine Zeile).
6. den Schalter ’Set Kontext’ anklicken -> die markierte Sequenz wird in das Feld rechts übernommen, aber
nicht in Form von Zahlenwerten, sondern in Form von Datentypen.
7. nun wird im Feld rechts neben dem label ’token’ gewählt, an welcher Position in der Sequenz der fragliche
Wert (z. B. die X-Koordinate) sich befindet.
8. kontrollieren Sie nun, ob der Datentyp unten rechts richtig erkannt wurde. Falls nicht, ändern Sie Ihn
(ändern muss man beispielsweise, wenn für eine Integerkonstante ’integer’ erkannt wurde. In diesem Fall
müsste dies geändert werden auf ’Text Const’)
9. Markieren Sie nun den Schalter ’Value’ zur Bestätigung der angegebenen Position des gesuchten Wertes
in der Sequenz. Gehen Sie analog vor für weitere Koordinaten, Höhe etc des übertragenen Punktes. Am
Schluss drücken Sie OK. Im nächsten Schritt wird die Einstellungen getestet. Gehen Sie dazu folgendermassen vor:
10. Wählen Sie nun <Mode> <Debug>, dann <Start!>
11. Digitalisieren Sie zum Test ein paar Punkte auf Ihrem Digitalisiergerät.
12. Die Punkte erscheinen am Bildschirm einer nach dem andern: unter dem Titel ’INPUT’ alle Daten eines
Punktes so, wie sie mit dem Digitalisiergerät eingegeben wurden; unter dem Titel ’OUTPUT’ so, wie sie
interpretiert werden und zu SLIP geschickt werden. Ist alles in Ordnung, kann mit Digitalisieren begonnen
werden (ansonsten müssen die Einstelllungen nochmals durchgeführt werden).
13. Wählen Sie <Mode> <Work>
14. Schliessen Sie das Programm DIGI
15. Starten Sie SLIP. Wählen Sie <Digitalisiergerät anchliessen> und digitalisieren Sie.
167
D.5
Support
Bei Fragen rund um SLIP konsultieren Sie bitte zuerst die Dokumentation. Kann Ihr Problem dadurch nicht
gelöst werden, steht Ihnen unsere
• Online-Formular: http://slip.gundp.ch/support,
• E-mail: [email protected], oder
• Fax: 031 / 356 20 01 (siehe Faxformular (S.169)).
zur Verfügung. Wir bemühen uns, Ihre Fragen innerhalb von 24 h zu beantworten.
Ebenfalls finden Sie im Menü Hilfe einen Link zu einer Liste mit häufig auftretenden Problemen (FAQ (S.181))
und Lösungsmöglichkeiten.
Wir werden uns bemühen, auch Ihre Fragen welche nicht direkt das Programm SLIP betreffen zu beantworten,
seien dies allgemeine Fragen bezüglich EDV-Problemen oder akustischen Probleme. In diesem Fällen werden
wir Ihnen unsere Leistungen im Zeittarif von Fr. 150.-/h verrechnen.
Siehe auch FAQ (häufig gestellte Fragen) (S.181).
168
D.5.1
SLIP-Hotline (Fax Kontaktformular)
Fax von:
Firma:
Adresse:
Telefon:
Fax-Nr.:
E-Mail:
Fax An:
Firma: Grolimund & Partner AG, Thunstrasse 101a, 3006 Bern
Fax-Nr.: 031 356 20 01
Allgemeine Angaben:
SLIP - Version:
Windows - Version:
PC - Typ, Prozessor - Typ:
Arbeitspeicher (Anzahl Gigabytes RAM):
Harddisk (Anzahl Gigabytes freier Speicherplatz):
Druckertyp:
Problembereich:
2 Konfiguration / Installation
2 Programm-Bedienung
2 Berechnung
2 Drucken
2 Anderes:
Problembeschreibung:
169
170
E
Anhang
Teil E enthält folgende Anhänge:
• Liste Hot-Keys (S.171)
• Lärmberechnungs-Modelle (S.173)
• Das Ausgabefile *.OUT (S.174)
• Das Text Transfer File *.TTF (S.175)
• Belastungsgrenzwerte (S.176)
• Glossar (S.177)
• FAQ (häufig gestellte Fragen) (S.181)
• Downloads (S.185)
• Literatur (S.186)
E.1
Liste Hot-Keys
Das Programm bietet folgende Hot-Keys an:
171
TastenkombinationAktion
[Ctrl][F]
Suchen
[Ctrl][Ins]
Markierte Elemente in die Zwischenablage kopieren
oder
[Ctrl][C]
[Shift][Ins]
oder
[Ctrl][V]
[Shift][Del]
oder
[Ctrl][X]
[Ctrl][S]
[F1]
[F3]
[F4]
[F9]
[F10]
[A]
[B]
[C]
[D]
[E]
[G]
[H]
[I]
[J]
[P]
[Q]
[R]
[N]
[S]
[T]
Cursortasten
[Alt]
[+]
[-]
[*]
[.]
[#]
[?]
[3]
[§]
[/]
[Leerzeichen]
[Ctrl]
Einfügen
Auswahl ausschneiden und in die Zwischenablage kopieren
Speichern
Kontextsensitive Hilfe aufrufen
Projekt öffnen
das zuletzt geschlossene Projekt öffnen
aktuelle Auswahl berechnen (Modus Berechnen)
Kompakttabelle erstellen
Alle Elemente anzeigen
Zonenelemente (Parzelle, ES-Zone, Bauzone) anzeigen, beziehungsweise ausblenden
nach nochmaliger Betätigung
Fenster zentrieren, wobei die Cursorposition als Zentrum genommen wird
Alle Flächendarstellungen anzeigen, beziehungsweise ausblenden nach nochmaliger
Betätigung
Alle Empfänger anzeigen, beziehungsweise ausblenden nach nochmaliger Betätigung
Alle Texte anzeigen, beziehungsweise ausblenden nach nochmaliger Betätigung
Alle Hindernisse, Häuser anzeigen, beziehungsweise ausblenden nach nochmaliger
Betätigung
Element-Informationen anzeigen (Emissionsdaten, Reflexionsflächen etc.),
beziehungsweise ausblenden nach nochmaliger Betätigung
Zeichnungselemente anzeigen, beziehungsweise ausblenden nach nochmaliger
Betätigung
Alle Ausdrucke anzeigen, beziehungsweise ausblenden nach nochmaliger Betätigung
Alle Quellenpolygone anzeigen, beziehungsweise ausblenden nach nochmaliger
Betätigung
Alle Raster anzeigen, beziehungsweise ausblenden nach nochmaliger Betätigung
Alle Elemente ausblenden
Fenster neu zeichnen
Alle Topographiepolygonzüge anzeigen, beziehungsweise ausblenden nach nochmaliger
Betätigung
Das Fenster wird über das Projekt verschoben
Hand-Werkzeug: mit der Maus bequem im Projekt navigieren
Zoom +
Zoom Zoom zurücksetzen
Polygonpunkte anzeigen
Gitternetz anzeigen
Anzeige von diversen Massen (Polygonlänge, Fläche etc.) des Elementes, auf welchem
der Mauscursor platziert ist.
Öffnet das Fenster 3D-Modus
Editieren von Element Attributen, dort wo der Mauscursor platziert ist.
Edidieren von Elemenet Koordinaten, dort wo der Mauscursor platziert ist.
Es erscheint ein Pop-up Menu mit sämtlichen Elemente , auf welchem der Mauscursor
platziert ist.
Lasso-Funktion (nur in Auswahlmodus (S.100)). Sie können ein Auswahlpolygon mit
einzelnen Klicks erstellen oder mit gedrückter Maustaste frei zeichnen. Siehe Manuelle
Auswahl mit der Maus (S.101).
172
E.2
Lärmberechnungs-Modelle
Jedem Quellenelementtyp ist ein Berechnungsmodell fest zugewiesen:
• Strasse: Emissionen nach [STL-86+], Schallausbreitung nach [STL-86] zusätzlich Reflexionsberechnung.
• Schiene: nach [SEMIBEL] zusätzlich Reflexionsberechnung (siehe Bemerkungen unten).
• Punkt- und Flächen-Quellen: nach [ISO-9613-1, ISO-9613-2]
SLIP führt die Berechnungen automatisch mit den entsprechenden Modellen durch. Eine Kombination von
verschiedenen Quellentypen (und Berechnungsmodellen) in einer Berechnung ist möglich.
Anmerkungen:
• Bodeneigenschaften / Bodeneffekt:
SLIP geht standardmässig von einem absorbierenden Boden (Gras) aus. Mit dem Element Bodentyp
(S.57) können lokal andere Bodeneigenschaften definiert werden.
Zusätzlich werden Bodeneigenschaften automatisch definiert von Elementen folgender Typen:
– Strassen: reflektierend.
– Wald: absorbierend.
Die Reflexionen an Dächern und Plattenelementen werden nicht berücksichtigt!
Bemerkungen (ISO-9613): Der Bodeneffekt wird nicht spektral, nach Abschnitt 7.3.2 der [ISO-9613-2]
berechnet. Dabei wird die Formel 10 dieser Norm nur für Schallpfade über Boden vom Typ Gras angewendet. Beim Anwendung der Formel 11 werden Reflexionen am Boden vom Typ Gras um 2 dBA abgemindert.
Bemerkung (STL 86+ / SEMIBEL): Diese Modelle berücksichtigen keine explizite Bodeneigenschaften. Es
wird ein vorwiegend absorbierender Boden angenommen.
• Seitendiffraktion:
Für Punkt- und Flächenquellen wird die Seitendiffraktion berücksichtig. Dabei werden zuerst alle
möglichen Wege zwischen Quelle und Empfänger auf denen Seitendiffraktionen auftreten grob berechnet.
Schlussendlich wird nur jener Weg berücksichtigt und im Detail berechnet, welcher den grössten Einfluss
auf die Lärmbelastung bei Empfangsort hat. Seitendiffraktion für Reflexionen werden nicht berücksichtigt.
• Luftabsorbtion in der ISO-9613
Folgende Parameter sind im Programm festgelegt:
Temperatur
Rel. Luftfeuchtigkeit
Luftdruck
10◦ C
75%
101.325 kPa
• Reflexionsberechnung in SEMIBEL:
SLIP berücksichtigt die Reflexionen von Bahnlärm. Dabei gilt es zu beachten, dass der Zug selbst ein Hindernis darstellt. Um diesen Effekt zu berücksichtigen, wird bei der Berechnung auf jeder eingegebenen
Schiene ein fahrender Zug simuliert. Dieser wird nur für die Berechnung des jeweiligen Quellenelement
berücksichtigt. Der simulierte Zug wird durch eine schwebende Wand auf der eingegebenen Quelle modelliert. Dabei wird angenommen, dass ZZug = ZEisenbahn + 0.5m und HZug = 2.5m.
173
E.3
Das Ausgabefile *.OUT
Das Ausgabefile *.out enthält die Resultateangaben von Berechnungen des entsprechenden Projektes. Es kann
in einem Editor bearbeitet werden. Nachfolgend ist ein Beispiel eines Ausgabefiles dargestellt:
Dies ist der Titelheader. Er enthält den
Projektnamen, sowie Datum und Zeit der
Berechnung.
Der Auswahlheader enthält den Namen der
berechneten Auswahl (hier Test), sowie Datum und
Zeit der Berechnung.
Hier finden Sie den Namen des ersten Empfängers
(1)
Für eine erste Quelle (Quelle 1) werden für jedes
Segment dieser Quelle (hier 4 Segmente)
nebeneinander die Dämpfung, Lr_t(ag) und
Lr_n(acht) für den Empfänger 1 angegeben. Zuletzt
ist auch die energetische Summe der Quelle 1 für
den Empfänger 1 dargestellt.
Dieselbe Darstellung wiederholt sich für weitere
Quellen (hier für die Quelle 2.
Zum Schluss wird die energetische Summe aller
Quellen für den Empfänger 1 dargestellt.
Eine analoge Darstellung und Information folgt für
jeden weiteren berechneten Empfänger (hier
Empfänger 2).
Am Ende des .Out-Files wird die Berechnungsdauer
angegeben.
!———————————————
! Projekt: BSP Datum: 24-7-1995 Zeit: 11:28
!———————————————
object Calc "Test";
header
date="24-7-1995"; time="11:28";
end header
object E.results "Empfaenger 1" verif= -266950236;
[0]
object Q.contribution "Quelle_Polygonzug Quelle1"
verif= -250500943;
[0] -80.0 Lr_t._: 80.0 Lr_n._: 70.0
[1] -80.0 Lr_t._: 80.0 Lr_n._: 70.0
[2] -80.0 Lr_t._: 80.0 Lr_n._: 70.0
[3] -80.0 Lr_t._: 80.0 Lr_n._: 70.0
total Q.contribution: Lr_t._: 6.0 Lr_n._: -4.0
end object;
object Q.contribution "Quelle_Polygonzug Quelle2"
verif= -1520952494;
[0] -80.0 Lr_t._: 70.0 Lr_n._: 60.0
[1] -80.0 Lr_t._: 70.0 Lr_n._: 60.0
[2] -80.0 Lr_t._: 70.0 Lr_n._: 60.0
[3] -80.0 Lr_t._: 70.0 Lr_n._: 60.0
total Q.contribution: Lr_t._: -4.0 Lr_n._:-14.0
end object;
total E[0].results: Lr_t._: 6.4 Lr_n._: -3.6 end object;
object E.results "Empfaenger 2" verif= -1606242446;
[0]
object Q.contribution "Quelle_Polygonzug Quelle1"
verif= -250500943;
[0] -80.0 Lr_t._: 80.0 Lr_n._: 70.0
[1] -80.0 Lr_t._: 80.0 Lr_n._: 70.0
[2] -80.0 Lr_t._: 80.0 Lr_n._: 70.0
[3] -80.0 Lr_t._: 80.0 Lr_n._: 70.0
total Q.contribution: Lr_t._: 6.0 Lr_n._: -4.0
end object;
object Q.contribution "Quelle_Polygonzug Quelle2"
verif= -1520952494;
[0] -80.0 Lr_t._: 70.0 Lr_n._: 60.0
[1] -80.0 Lr_t._: 70.0 Lr_n._: 60.0
[2] -80.0 Lr_t._: 70.0 Lr_n._: 60.0
[3] -80.0 Lr_t._: 70.0 Lr_n._: 60.0
total Q.contribution: Lr_t._: -4.0 Lr_n._:-14.0
end object;
total E[0].results: Lr_t._: 6.4 Lr_n._: -3.6
end object;
end object;
! 0:00:02
174
E.4
Das Text Transfer File *.TTF
Das *.TTF-File besteht aus einem sehr transparenten Format, welches eine schnelle Übermittlung von Daten
erlaubt. Mit dem Befehl Export aus dem Menü Datei kann ein Projekt (oder Teile davon) in einem solchen File
gespeichert werden. Nachfolgend ist ein Beispiel eines solchen *.TTF-Files dargestellt:
Am Anfang des Files werden die Fileversion sowie
die Parameter für die Quellen angegeben.
file version 0.0 header
states="_";
Q.params="Lr_t,Lr_n";
end header;
Nachfolgend werden der Elementtyp, die Namen,
sowie darunter die X-, Y-, Z-Koordinaten und
Höhen der mit Export/Datei gespeicherten
Polygone dargestellt. Bei Quellen werden
zusätzlich die Emissionswerte (hier 70 für den Tag
und 60 nachts) angegeben.
object Q.TPolySource "Quelle_Polygonzug
Quelle2" (Lr_t._ Lr_n._ ); 204326.482
532891.304 0.000 0.000 "70.00" "60.00";
207200.264 577640.184 0.000 0.000 "70.00"
"60.00";
207200.264 628547.167 0.000 0.000 "70.00"
"60.00";
215000.527 674938.208 0.000 0.000 "70.00"
"60.00";
215000.527 715992.227 0.000 0.000 "70.00"
"60.00";
end object;
Hier ist ein Beispiel für ein Haus mit dem Namen 1
und einem Eckpunkt in:
X=155425,138
Y=603504,216
Z=0
H=0.
object H.TPolyObstacle "Haus_Polygonzug 1"
(); 155425.138 603504.216 0.000 0.000 ;
157477.839 615820.422 0.000 0.000 ;
143519.473 620746.904 0.000 0.000 ;
140235.152 611715.020 0.000 0.000 ;
155425.138 603504.216 0.000 0.000 ;
end object;
End file bedeutet, dass Sie am Ende des Files
angekommen sind.
end file;
175
E.5
Belastungsgrenzwerte
Belastungsgrenzwerte Tag / Nacht [dBA]
Lärmempfindlichkeit (ES)
I
II
III
IV
Planungswert (PW)
50 / 40 B:+5
Immissionsgrenzwert (IGW)
55 / 45 B:+5
Alarmwert (AW)
55 / 45 B:+5
60 / 50 B:+5
60 / 50 B:+5
65 / 55 B:+5
70 / 65
65 / 55
70 / 60
65 / 60
Bedeutung
70 / 65
75 / 70
Symbol B:+5 : Bei Betrieben gelten hier um 5 dBA höhere Grenzwerte. Für Details, inkl. Aussnahmen, Siehe
[LSV].
Siehe auch: Glossar (S.177).
176
E.6
Glossar
Alarmwert AW: Er ist das Kriterium für die Dringlichkeit von Sanierungen und löst in der Umgebung bestehender
öffentlicher oder konzessionierter Anlagen Schallschtzmassnahmen an bestehenden Gebäduen aus. Siehe
auch Belastungsgrenzwerte (S.176).
Arbeitsorganisation: Um mit dem Programm SLIP effizient zu arbeiten, lohnt es sich, genügend Zeit für eine
saubere Arbeitsorganisation aufzuwenden. Der Teil B der Dokumentation bietet Ihnen dazu hilfreiche Unterstützung.
Beurteilungspegel Lr: Der Beurteilungspegel Lr ist die Summe des ermittelten A-bewerteten Mittelungspegels
Leq und den Pegelkorrekturen, welche je nach Lärmart unterschiedlich definiert sind (siehe dazu LärmschutzVerordnung LSV Anhang 3ff.
Digitales Geländemodell: Das digitale Geländemodell ist die Abbildung des Geländes durch Koordinaten und
weitere Parameter. Es sollte beachtet werden, dass bei der Eingabe der Polygone die das Modell definieren,
nur relevante Elemente aufgenommen werden. Daten die keinen Einfluss auf die Resultate haben verlängern
höchstens die Berechnungszeit.
Digitalisiergerät: Mit einem Digitalisiergerät werden die Koordinaten für ein digitales Geländemodell bestimmt.
Die Beschreibungen in diesem Handbuch beziehen sich auf das Digitalisierplanimeter X-Plan 360iR der Firma
Leica. Andere Geräte, insbesondere Digitalisiertabletts und -fische, können mit dem entsprechenden Anpassungen der Schnittstelle im Programm Digisoft auch eingesetzt werden. Siehe auch Konfiguration des Digitalisiergerätes (S.165) und Dateneingabe mit dem Digitalisiergerät (S.28).
Durchschnittlich täglicher Verkehr DTV: Verkehrsmenge, welche in einem Jahr einen Querschnitt durchfährt,
dividiert durch die Anzahl Tage pro Jahr.
DXF (Drawing exchange format): Voir http://de.wikipedia.org/wiki/DXF.
Empfindlichkeitsstufen ES I - IV:
ES
Zone mit erhöhtem Lärmschutzbedürfnis, Erholungszonen
I
ES
Zonen, in denen keine störenden Betriebe zugelassen sind, namentlich Wohnzonen sowie Zonen für
II
öffentliche Bauten und Anlagen
ES
Zonen, in denen mässig störende Betriebe zugelassen sind, namentlich in Wohn- und
III
Gewerbezonen (Mischzonen) sowie Landwirtschaftszonen
ES
Zonen, in denen stark störende Betriebe zugelassen sind, namentlich in Industriezonen
IV
Gemeindenummer: Das Bundesamt für Statistik vertreibt ein amtliches Gemeindeverzeichnis der Schweiz.
Dort wurde jeder Gemeinde der Schweiz eine Nummer zugeordnet.
GPE.INI: Die Konfiguration des Programms SLIP wird in diesem File abgelegt.
GPE.EXE: Programmfile von SLIP.
Hot-Key: Hot-Keys sind einfache Tastenkombinationen für oft verwendete Menü be fehle und erleichtern somit
die Arbeit mit SLIP. Im Teil E sind sämtliche Hot-Keys mit ihrer Bedeutung aufgelistet.
Immissionsgrenzwert IGW: Der IGW löst Sanierung bestehender Anlagen aus und ist der Höchstwert für
die Bewilligung neuer Gebäude mit lärmempfindlichen Räumen. Zudem löst er in der Umgebung neuer oder
wesentlich geänderter öffentlicher oder konzessionierter Anlagen Schallschutzmassnahmen an bestehenden
Gebäuden aus. Siehe auch Belastungsgrenzwerte (S.176).
Installation: Damit Sie erfolgreich mit SLIP arbeiten können, ist eine exakte Installation des Programms wichtig.
Beachten Sie dazu die Hinweise im Teil E des Handbuches.
K1, K2, K3 (Industrie- und Gewerbelärm):
177
K1
K2
Pegelkorrektur unterschiedlich je nach Lärmart (siehe Lärmschutz-Verordnung (LSV) Anhang 6 Ziffer 1
Die Pegelkorrektur K2 berücksichtigt die Hörbarkeit des Tongehalts des Lärms am Immissionsort und
beträgt: (a) bei nicht hörbarem Tongehalt 0
(b) bei schwach hörbarem Tongehalt 2
(c) bei deutlich hörbarem Tongehalt 4
(d) bei stark hörbarem Tongehalt 6
K3
Die Pegelkorrektur K3 berücksichtigt die Hörbarkeit des Impulsgehalts des Lärms am Immissionsort
und beträgt: (a) bei nicht hörbarem Impulsgehalt 0
(b) bei schwach hörbarem Impulsgehalt 2
(c) bei deutlich hörbarem Impulsgehalt 4
(d) bei stark hörbarem Impulsgehalt 6
K1 (Strassenlärm): Die Pegelkorrektur K1 für Motorfahrzeuglärm wird anhand des durchschnittlichen Tagesund Nachtverkehrs wie folgt berechnet:
K1 = -5 für N < 31,6
K1 = 10 * log(N/100) für 31,6 = N = 100
K1 = 0 für N > 100
Dabei steht N für den stündlichen Motorfahrzeugverkehr Nt oder Nn.
Landeskoordinaten (CH): Koordinaten der Landeskarten der Schweiz sind die sogenannten Militärkoordinaten
mit dem Referenzpunkt (X:200000, Y:600000) bei der alten Sternwarte in Bern.
Lärmbelastungskataster: Bei Strassen, Eisenbahnen und Flugplätzen hält die Vollzugsbehörde die bei den
Anlagen ermittelten Lärmbelastungen in einem Kataster fest.
Lärmschutzverordnung LSV: Die Lärmschutzverordnung vom 15. Dezember 1986 regelt den Vollzug des
Umweltschutzgesetzes im Bereich Lärmbekämpfung. Sie soll vor schädlichem und lästigem Lärm schützen.
Sie legt fest, wie der Strassenlärm ermittelt und beurteilt wird.
Mittelungspegel Leq: Die Abkürzung Leq steht für "energie-äquivalent". Es wird der Durchschnitt der Schalldruckquadrate an einem Immissionsort, über längere Zeit gebildet und dann der Pegel berechnet.
Aus einer zeitliche Folge von Schallpegelwerten , wird der Mittelwert nicht wie gewohnt arithmetisch berechnet,
sondern nach den Regeln der Dezibelarithmetik: Arithmetisch gemittelt werden die quadrierten Schalldrucke vor
dem Logarithmieren (energetisches Mittel).
Multi-Empfänger: Ein Multiempfänger ist einer der Elementtypen, die Sie eingeben können. Er besteht aus
mehreren Empfängerpunkten mit denselben X-, Y- und Z-Koordinaten, aber unterschiedlichen Höhen. Eine
mögliche Anwendung ist zum Beispiel ein Haus mit mehreren Etagen.
Nt, Nn: Der durchschnittliche Tages- (Nt) und Nachtverkehr (Nn) ist der stündliche Verkehr von 06 bis 22 Uhr
und von 22 bis 06 Uhr im Jahresmittel (Fahrzeuge pro Stunde).
Planungswert PW: Ist zu beachten bei der Bewillung neuer Anlagen und bei der Ausscheidung neuer Erschliessungen von Bauzonen. Siehe auch Belastungsgrenzwerte (S.176).
Projektbearbeitung: Eine saubere und effiziente Projektbearbeitung besteht im wesentlichen aus den folgenden Elementen: Vorbereiten der Grundlagen, Dateneingabe und Bearbeitung, Berechnung und Darstellung der
Resultate. Im Teil B dieser Dokumentation finden Sie Erläuterungen zu diesen Arbeitsschritten.
Projektbereich: Der Projektbereich bezeichnet die mit X- und Y-Koordinaten abgegrenzte Fläche im Projektfenster. Mit dem Befehl Neu erscheint ein neues Projekt, dessen Grösse ungefähr die ganze Schweiz abdeckt.
Nach der Eingabe eines Elementes wird die Grösse des Projektes auf dieses Element angepasst.
Quellenwert: Der Emissionspegel der Schallquelle wird oft als Quellenwert bezeichnet. Es handelt sich um den
fiktiven Schalldruckpegel der Quelle in einem Abstand von einem Meter ab der Linienquelle.
Ressourcen (von Windows): Die Windows-Ressourcen sind sämtliche Ein- und Ausgabemedien die Windows
verwenden kann, d.h. Grafiktabletts, Digitalisiergeräte, Drucker, Plotter usw. Diese Geräte werden zusammen
178
mit Treiberprogrammen vertrieben. Diese Treiberprogramme benötigt Windows, um diese Medien verwenden
zu können.
Schalldruckpegel Lp: Der Schalldruckpegel Lp beschreibt das logarithmierte Verhältnis des quadrierten Effektivwertes des Schalldrucks eines Schallereignisses zum Quadrat eines Bezugswerts p0. Das Ergebnis wird mit
der MaSSeinheit Dezibel (Abkürzung dB) gekennzeichnet. Der Bezugswert für Luftschall wurde auf p0 = 2 •
10−5 Pa festgelegt. Dieser Schalldruck entsricht der Hörschwelle des menschlichen Gehörs bei der Frequenz 1
kHz. Als PegelgröSSe kann der Schalldruckpegel sowohl positive (Schalldruck ist gröSSer als Bezugswert) als
auch negative (Schalldruck ist kleiner als Bezugswert) Werte annehmen.
Schallleistungspegel Lw: Der Schallleistungspegel Lw gibt im logarithmischen Mass die gesamte von einer
Schallquelle abgestrahlte Schallleistung W im Verhältnis zum Bezugswert w0 an. w0 ist definiert mit 10−12 W.
Falls sich die gesamte Schallleistung auf eine Fläche von 1 m2 verteilt, ist der Schallleistungspegel und der
Schalldruckpegel in diesem Abstand zahlenmässig gleich gross.
Die Schallleistung ist eine schallquellenspezifische Grösse und kann mit der elektrischen, mechanischen oder
thermischen Leistung verglichen werden. Die Schallleistung einer Quelle nimmt mit zunehmendem Abstand
nicht ab, verteilt sich aber auf eine immer grösser werdende Fläche.
Schein-Schallleistungspegel: Der Schein-Schallleistungspegel ist wie folgt definiert: Wird die Quelle von
einem Winkel α1 aus beobachtet, beträgt der Schallleistungspegel, unter der Annahme, dass die Quelle keine
Direktivität aufweist, Lw1 .
Wird die Quelle von einem anderen Winkel α2 aus betrachtet, wäre der Schallleistungspegel bei einer Quelle
ohne Direktivität Lw2 .
Wenn sich Lw2 von Lw1 unterscheideen, weist die Quelle eine Direktivität auf und die festgelegten Schalleistungspegel sind nur Schein-Schallleistungspegel. _
Schnittstelle: Eine Schnittstelle ist die Grenze zweier benachbarter Hardware-Komponenten oder die Bezeichnung für die Gesamtheit aller physikalischen und prozedualen Festlegungen der betreffenden Grenze.
Shapefile:
Dateiformat für geographische Daten.
http://en.wikipedia.org/wiki/Shapefile.
Siehe http://de.wikipedia.org/wiki/Shapefile und
Text Transfer Format TTF: Formatdefinition, welche die Speicherung der Projektdaten von SLIP in einem
Textfile ermöglicht.
Umweltschutzgesetz USG: Das Bundesgesetz über den Umweltschutz vom 7. Oktober 1983 wurde gestützt
auf den Artikel 24septies der Bundesverfassung erlassen. Es bildet zusammen mit der Lärmschutzverordnung
die juristische Grundlage für die Erhebung und Beurteilung der Lärmbelastung.
Umweltverträglichkeitsprüfung UVP: Bevor eine Behörde über die Planung, Errichtung oder Änderung von
Anlagen, welche die Unwelt belasten könnten entscheidet, prüft sie die Umweltverträglichkeit dieser Anlagen.
Im Rahmen dieser Prüfung werden auch die Lärmbelastungen untersucht.
Untersuchungsperimeter: Grenze eines Gebietes, in dem eine Untersuchung durchgeführt wird. Bei Lärmermittlungen mit dem Programm SLIP wird der Untersuchungsperimeter als Polygonzug gebildet, welcher alle
Elemente eines Projektes enthält.
Verkehrsdaten: Anhand von Verkehrsdaten kann der Emissionswert mit verschiedenen Hilfsmitteln bestimmt
werden. Als Grundlage können folgende Hilfsmittel benutzt werden: (1) Strassenmodell für überbaute Gebiete
(SSLM), Schriftenreihe Umweltschutz Nr. 15, Bern, Juli 1988, und (2) Emissionsansatz BUWAL/EMPA "Berechnungsverfahren für Strassenlärm (STL-86)"
Werkzeuge: Um ein Projekt zu bearbeiten, bietet SLIP verschiedene Modi an. Jedem dieser Modi stehen
verschiedene Werkzeuge zur Verfügung, die über den Modus in der Menüleiste oder direkt in der Werkzeugleiste
gewählt werden können.
WT: Mit der Wirtschaftliche Tragbarkeit (WT) von Lärmschutzmassnahmen werden Kosten und Nutzen von
geplanten Lärmschtzmassnahmen mit Hilfe der Kennzahl WTI (Index der wirtschaftlichen Tragbarkeit) beurteilt.
X-Plan 360iR und 360C: Das X-Plan 360iR und 360C ist ein Digitalisierplanimeter, mit welchem neben der
179
Koordinatenbestimmung auch Flächen-, Strecken- und Radienmessungen durchgeführt werden können. Die
ermittelten Daten können zu einem externen Rechner übertragen werden. Das Gerät wird von der Firma Leica
AG in der Schweiz vertrieben.
Zwischenablage: Die Zwischenablage ist ein temporärer Bereich, der dem Austausch von Daten zwischen
verschiedenen Anwendungsprogrammen dient. Wenn Sie Informationen ausschneiden oder kopieren, werden
diese in die Zwischenablage kopiert.
180
E.7
FAQ (häufig gestellte Fragen)
Hinweis: Überprüfen Sie bei Problemen immer zuerst, welche Programmversion bei Ihnen aktuell installiert
ist und ob allenfalls ein Update verfügbar ist (siehe Abschnitt Version / Updates unten).
Version / Updates
• Wie sehe ich, welche Version von SLIP bei mir installiert ist?
Starten Sie SLIP. Im Fenstertitel sehen Sie welche Version von SLIP aktuell bei Ihnen installiert ist (z.B.
SLIP’08, Version 6.0b). Siehe auch Menü "Hilfe"/"Über SLIP...".
• Wie update ich SLIP?
Klicken Sie im Menü "Hilfe" auf "SLIP-Internet-Update ausführen". Im Update-Fenster sehen Sie, ob SLIP
ein neues Update gefunden hat. Nachdem das Update heruntergeladen wurde, können Sie SLIP erneut
öffnen. Eventuell wird beim Öffnen das Konfigurations-File (*.ini) aktualisiert.
Hinweise:
– Sie können im Menü "Einstellungen" unter "Internet-Programmupdates..." festlegen, ob und wie oft
das Programm nach neuen Updates suchen soll.
– Falls Ihr Computer nicht mit dem Internet verbunden ist, können Sie das Update-File unter SLIP
Downloads auf einem anderen Computer herunterladen und danach auf Ihrem PC installieren.
Fehlermeldung beim Laden des Projektes
• Fehlermeldung "Projekt schon offen"
Versichern Sie sich, dass das Projekt auf Ihrem PC nicht bereits geöffnet ist. Falls Ihr Projekt in einem
Netzwerk abgespeichert ist, besteht die Möglichkeit, dass eine andere Person das Projekt geöffnet hat.
Wenn Sie sicher sind, dass das Projekt nicht durch jemand anderes in Bearbeitung ist, können Sie den
Hinweis mit "Ja" bestätigen. Ihr Projekt wird danach geöffnet.
• Fehlermeldung "object not registered for loading (TGeneratedGText)"
Bitte SLIP updaten!
Eingabe von Daten
• Werden die Höhe und die Z-Koordinate bei der Eingabe eines Elementes mit mehreren Punkten für alle
Punkte übernommen?
Nachdem die Z-Koordinate (Taste [Z]) und die Höhe (Taste [H]) beim ersten Punkt eingegeben wurden,
übernimmt das Programm diese Werte für die weiteren Punkte desselben Polygons. Erst bei der Eingabe
neuer H- oder Z-Werten werden diese geändert.
• Gibt es eine schnelle Möglichkeit die Höhe eines Elementes zu editieren?
Es gibt zwei Möglichkeiten:
1. Mit der Taste [/] können Sie die Funktion Koordinaten ändern direkt aus sämtlichen Modi aufrufen.
Es wird jeweils das Element unterhalb des Kursers editiert. Mit dem Button [*H] können sie die
Höhe verändern. Es erscheint eine Eingabemaske für die Elementhöhe. Geben Sie hier entweder
eine Höhe ohne Vorzeichen ein oder ein Plus- bzw. Minuszeichen für eine Höhendifferenz. Der
eingegebene Wert gilt für das gesamte Objekt.
2. Im Modus Ändern (S.89), begeben Sie sich mit dem Cursor auf das Objekt (irgendwo) und drücken
anschliessend [Ctrl][H].
• Wie werden Empfänger eingegeben, ohne dass die Fassade des zugehörigen Gebäudes als Reflexionsfläche wirkt?
Die Empfängerpunkte müssen innerhalb einer Distanz von 1 Meter zur Gebäudefassade eingegeben werden (siehe auch Berechnungsoptionen (Menü Einstellungen) (S.139) unter Reflexionen Minimale Distanz
181
Reflektor-Empfänger ).
Es wird empfohlen eine Distanz zwischen Fassade und Empfangspunkt von ca. 10 cm zu wählen. Es
bestehen je nach Situation folgende Möglichkeiten die Empfangspunkte entsprechend einzugeben:
1. Falls ein Empfänger in der Nähe eines Gebäudes manuell mit der Funktion Neues Element (Modus
Eingeben) (S.62) eingegeben wird, kann im Eingabefenster die X- / Y-Koordinaten des Empfangspunktes 10 cm vor dem Gebäude übernommen werden (Funktion XY 10cm vor Gebäude).
2. Bereits eingegebene Empfänger, die nicht mehr als 3m vom Gebäude entfernt sind, können mit
der Funktion fange Empfängerpunkte an Hausfassade unter Bereinigen (Menü Extras) (S.50) an die
Hausfassade verschoben werden. Es besteht zusätzlich die Möglichkeit nur ausgewählte Empfänger
zu verschieben und / oder die Z-Koordinate des Gebbäudes zu übernehmen.
3. Falls Empfänger automatisch bei einem oder mehreren Gebäude generiert werden sollen, ist die
Funktion Fassaden-Elemente Multi-Eingabe (Modus Eingeben) (S.85) zu benutzen.
Import / Export
• Welche Datenformate können importiert werden?
siehe Import (Menü Datei) (S.42)
• Welche Datenformate können exportiert werden?
siehe Exportieren (Menü Datei) (S.44)
Gescannte Pläne (Raster)
• Nach dem Laden eines TIF-Files erscheint ein Grauschleier
Ein Grauschleier beim Laden eines TIF-Files erscheint dann, wenn das File farbig gescannt wurde. Die
Files sollten jedoch schwarz/weiSS gescannt werden.
• Anpassung von Raster: "Anpassung unrealistisch oder nicht möglich"
Ansicht auf ungefähre Lage und Grösse des Rasters zentrieren, dann laden.
• Der Plan (Raster) erscheint in SLIP negativ. Wie kann ich das ändern?
Lösung:
1. In Modus Ändern, wählen Sie Element-Attribute ändern.
2. Klicken Sie mit der linken Maustaste auf den Rand des Rasters, welches Sie bearbeiten wollen.
3. In der sich öffnenden Dialogbox klicken Sie auf "Negative Darstellung".
• Die Darstellung des Planes ist verzerrt
Nachdem ein Raster in SLIP eingelesen wurde, sollte er georeferenziert werden. Dies geschieht durch
eine affine Transformation (Rotation, Stauchen/strecken, Translation, etc.) aufgrund dreier Vektoren. Der
Vorgang ist unter Modus Georeferenzieren (Raster anpassen) (S.121) beschrieben.
Auswahl
• Wieviele Auswahlen (z.B. Varianten) sind speicherbar?
Die maximale Anzahl an Auswahlen pro Projekt beträgt 500.
• Kann man alle Objekte mit bestimmten Namen/Zeichen auf einmal auswählen?
ˇ In diesem Dialog können Sie namenbedJa, in Modus "Auswahl", klicken sie auf "Auswahl editierenE".
ingt auswählen. Jokerzeichen "*" sind unterstützt (z.B.: *Haus*23a*). Siehe Auswahl editieren (Modus
Auswahl) (S.103).
• Wie kann der Bildschirm neu gezeichnet werden, ohne dass Linien fett gezeichnet bleiben?
Um den Bildschirm neu zu zeichnen, wenn eine Auswahl geladen ist, wird Auswahl aufheben gewählt.
Dann ist aber die Auswahl verloren, wenn sie nicht vorrangig mit Auswahl speichern gesichert wurde.
182
• Ist es möglich verschiedene Varianten eines Objektes (z.B. eine Lärmschutzwand) mit denselben X-, Yund Z-Koordinaten, aber verschiedenen Höhen H und Namen einzugeben und im Programm eindeutig zu
verwalten?
Wir empfehlen folgendes Vorgehen: Befindet sich der Mauscursor in der Nähe der eingegebenen Wände
drücken sie [SPACE], um ein Popup-Menu zu öffen. Im neu geöffneten Fenster werden sämtliche Elemente angezeigt, die sich in der Nähe des Cursors befinden. Mit der linken Maustaste kann das gewünschte Element angewählt werden. Mit der rechten Maustaste wählen Sie das Element wieder ab.
Analog können Sie über das [SPACE]-Menü je nach Modus entsprechende Operationen durchführen.
Berechnung
• Können Lärm-Isolinien berechnet und dargestellt werden?
Ab SLIP’05 können Sie die Lärmsituation auf einem Gebiet mit einer Flächendarstellung anzeigen. Siehe
Assistent (Menü Hilfe) (S.156) Flächendarstellungen der Resultate.
• Was für ein Absorptionsgrad wird für die Reflexionsflächen angenommen?
Sie haben bei der Eingabe von Reflexionsflächen die Möglichkeit, den Absorptionsgrad von Reflexionsflächen zu bestimmen (Siehe Reflexionsfläche bezeichnen (Modus Eingeben) (S.84)).
• Werden Reflexionen auch an der Innenseite eines Gebäudes oder an der Rückseite einer Stützmauer
mitgerechnet?
Reflexionen an der Innenseite eines Gebäudes werden verhindert. Sie haben die Möglichkeit, durch
Drücken der Taste [I] Informationen im Projekt anzuzeigen. Eine gestrichelte Elementlinie sowie ein kurze,
senkrecht dazu stehende Linie zeigen an, welche Seite eines Elementes als Reflexionsfläche definiert
wurde. Siehe auch Reflexionsfläche bezeichnen (Modus Eingeben) (S.84).
• Entspricht die Berücksichtigung der Reflexionen in SLIP dem Verfahren für überbautes Gebiet gemäss
Mitteilung zur LSV NR.6 (1995)?
Die Berechnung der Reflexionen wird in SLIP anhand der Spiegelquellenmethode bzw. Raytracing
durchgeführt. Es handelt sich hierbei nicht um das vom BAFU veröffentlichte Berechnungsverfahren.
• Berechnung von Tunnelportalen
Sie können das Tunnelportal mit einer Punktquelle mit Direktivität (halbkugelförmige Ausbreitung aus dem
Tunnel) modellieren. Siehe auch Punktquelle (S.69)
Dieses Verfahren wird in der folgenden Dokumentation beschrieben: Verfahren zur Berechnung der
Lärmabstrahlung von Strassentunnel-Portalen. EMPA, Abt. Akustik und Lärmbekämpfung, Dübendorf;
Balzari und Schudel, Ingenieure und Planer, Bern. Dezember 1983 [Tunnel-BS83].
• Wird immer mit dem K1-Wert gerechnet?
Der K1-Wert lässt sich bei der Emissionseingabe mit der Eingabeoption "Verkehr" ausschalten in dem Sie
das Häckchen bei K1 entfernen. Siehe Emissionseingabe Strasse (S.67).
• Wie wird der K1-Wert bei getrennten Verkehrsanteilen für die beiden Fahrtrichtungen berechnet?
Der K1-Wert ist manuell aus der Summe des gesamten Verkehrs (nicht spurgetrennt) zu berechnen.
• Wie wird der Emissionspegel berechnet?
Siehe Emissionspegel eingeben (S.66).
Darstellung
• Warum ist ein Textelement nicht sichtbar?
Die Ursache dieses Problems liegt unter Umständen darin, dass Sie bei der Eingabe des Textelementes
dieses nicht abgeschlossen haben (nach der Eingabe eines jeden Elementes muss die rechte Maustaste
gedrückt werden!). Durch Vergessen des rechten Mausklicks wird das eingegebene Element nach einem
Moduswechsel gelöscht bzw. es wird nicht gespeichert.
• Wie produziert man ein leeres (durchsichtiges) Füllmuster?
Siehe Muster für ausgewählte Elemente (Modus Darstellung) (S.126).
Legende / Drucken / Ausgabe von Daten
183
• Warum ist die Legende nicht sichtbar?
Die Legende wird nur in Modus "Ausdruck" gezeigt.
• Warum ist die Legende leer?
Siehe Ausdruckslegende wählen (Menü Einstellungen) (S.145).
Hinweis: Einige Legende bleiben solange leer, bis eine Berechnung durchgeführt wird.
• Warum ist die Legende nicht weiss hinterlegt?
Dieses Problem entsteht durch eine ungeeignete Druckerkonfiguration. Konkret muss der Drucker "weiss"
drucken können, was bei den meisten Laserdruckern möglich sein sollte (Hard- oder Softwarekonfiguration).
• Die Verkehrsmengen / Geschwindigkeiten können nicht ausgegeben werden
Die Verkehrsmengen und Geschwindigkeiten werden nur für die Berechnungen von Emissionen verwendet.
• Können die Zusammensetzung der Dämpfungen angeschaut werden?
Das Programm bietet die Gesamt- und Partiell-Immissionen (pro Quelle) als Resultat an. Die Zusammensetzung durch verschiedene Dämpfungsarten (durch Hindernisse, Boden, Luft) sind nicht abrufbar.
• Ich habe Massstabprobleme beim Ausdrucken oder PDF-Erstellen von grossen Plänen
Beim Drucken von grossen Plänen, kann eine zu hohe Auflösung zu Massstabproblemen führen (auch
beim Erstellen einer pdf-Datei). Es empfiehlt sich eine Auflösung von maximal 600 dpi zu verwenden.
Siehe Drucker einrichten (Menü Datei) (S.46).
Hardware
• Was für eine Maus ist nötig?
Ideal ist eine Maus mit drei Tasten. Da die mittlere Maustaste nur zum Vergrössern beziehungsweise zum
Verkleinern des Projektausschnittes verwendet wird, reichen auch 2 Maustasten. Gezoomt wird dann
entweder über die Tastatur (mit +/-) oder mit dem Befehl Ansicht/Zoom +/-. Eine weitere Möglichkeit ist
die Shifttaste und die linke Maustaste gleichzeitig zu drücken. Dies entspricht der Betätigung der mittleren
Maustaste.
• Auf welcher Hardware läuft SLIP?
Siehe PC-Anforderungen (S.12).
Digitalisiergerät
• Welche Digitalisiergeräte können verwendet werden?
Mit SLIP können Digitalisiergeräte verwendet werden, welche Daten im ASCII-Format über eine RS232
Schnittstelle ausgeben können. Um mit einem Digitalisiergerät arbeiten zu können, müssen die Einstellungen auf dem Gerät mit den Einstellungen im Programm übereinstimmen. Die Einstellungen im Programm führen Sie durch, wie es unter ’Konfiguration des Digitalisiergerätes im Teil D des Handbuches
beschrieben ist. Das Vorgehen zur Einstellungen am Digitalisiergerät entnehmen Sie bitte der Betriebsanleitung zu Ihrem Gerät. Im Handbuch zu SLIP ist das Vorgehen für ein Digitalisiergerät X-Plan 360iR
beschrieben.
• Wie werden Digitalisiergeräte installiert?
Siehe Konfiguration des Digitalisiergerätes (S.165).
184
E.8
Downloads
Sie können eine Druckversion des Handbuches (PDF Format), Programm-Updates, diverse Dokumente und
Beispielprojekte von der G+P Download-Seite im Internet herunterladen (http://slip.gundp.ch/downloads).
185
E.9
Literatur
[ISO-9613-1] Akustik - Dämpfung des Schalls bei der Ausbreitung im Freien; Teil 1: Berechnung der Schallabsorption durch die Luft. 1996.
[ISO-9613-2] Akustik - Dämpfung des Schalls bei der Ausbreitung im Freien - Teil 2: Allgemeines Berechnungsverfahren. 1996.
[LSV] Lärmschutz-Verordnung.
Der Schweizerische Bundesrat, 15.
http://slip.gundp.ch/doc/LSV-D.htm).
Dezember 1986.
(Download:
[SEMIBEL] Schweizerisches Emissions- und Immissionsmodell für die Berechnung von Eisenbahnlärm. Bundesamt für Umwelt, Wald und Landschaft, Bern, März 1990.
[SEMIBEL-Test] Konformitätserklärung und Testaufgaben für das Modell SEMIBEL. Version 1.0. Schweizerische Gesellschaft für Akustik, 2006.
[STL-86] Schriftenreihe Umweltschutz Nr. 57 - Anleitung zur Ermittlung und Beurteilung von Lärmimmissionen
an StraSSen. Bundesamt für Umweltschutz, Bern, Januar 1987.
[STL-86+]
Strassenlärm: Korrekturen zum Strassenlärm- Berechnungsmodell.
MITTEILUNG ZUR
LÄRMSCHUTZ-VERORDNUNG (LSV) Nr. 6. Bundesamt für Umwelt, Wald und Landschaft, 1995. (Download:
http://slip.gundp.ch/doc/BUWAL/MLSV-6-G.pdf)
[STL-86-Test] Strassenverkehrslärm Konformitätserklärung und Testaufgaben für das Modell StL-86. Version
1.0. Schweizerische Gesellschaft für Akustik, 2003.
[SRU 301]
Schriftenreihe Umwelt Nr.
301: Wirtschaftliche Tragbarkeit und Verhältnismässigkeit
von Lärmschutzmassnahmen.
Bundesamt für Umwelt, Wald und Landschaft, 1998.
(Download:
http://slip.gundp.ch/doc/BUWAL/gpe-wt-doc-g.pdf).
[Tunnel-BS83] Die Lärmabstrahlung von Strassentunnel-Portalen. EMPA, Abt. Akustik und Lärmbekämpfung,
Dübendorf; Balzari und Schudel, Ingenieure und Planer, Bern. Dezember 1983. [UV-0609] Umwelt-Vollzug
Nr. 0609: Wirtschaftliche Tragbarkeit und Verhältnismässigkeit von Lärmschutzmassnahmen. Optimierung der
Interessenabwägung. Bundesamt für Umwelt (BAFU), Bern, 2006. Download: http://slip.gundp.ch/doc/UV-0609D.htm.
[UV-0637]
Leitfaden Strassenlärm - Vollzugshilfe für die Sanierung.
http://slip.gundp.ch/doc/UV-0637-D.htm.
[VDI 2571] Schallabstrahlung von Industriebauten. VDI Verlag, 1976.
[VDI 2714] Schallausbreitung im Freien. VDI Verlag, 1988.
186
BAFU/ASTRA. Download: