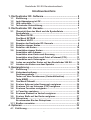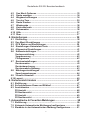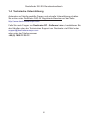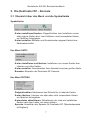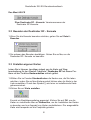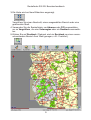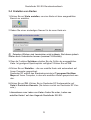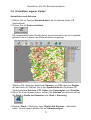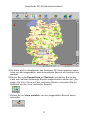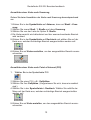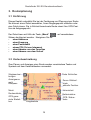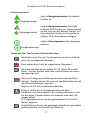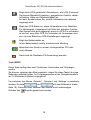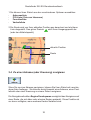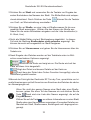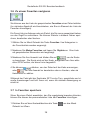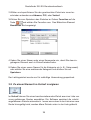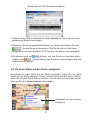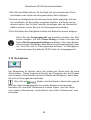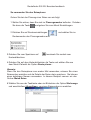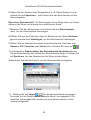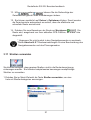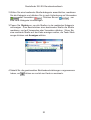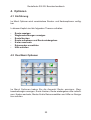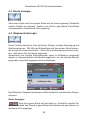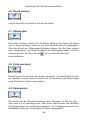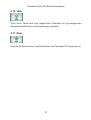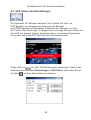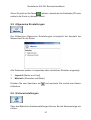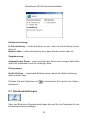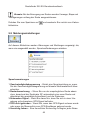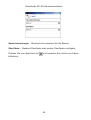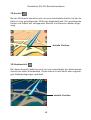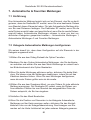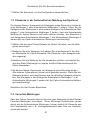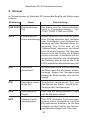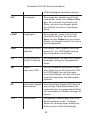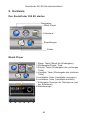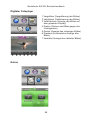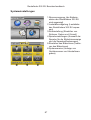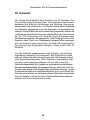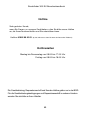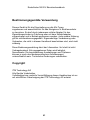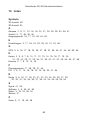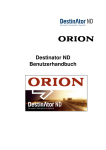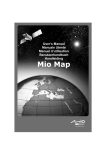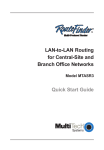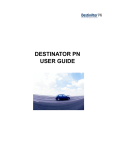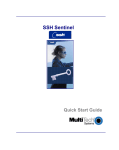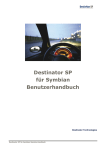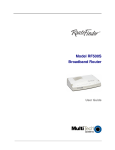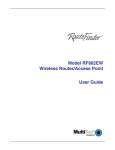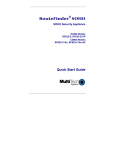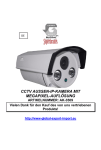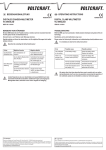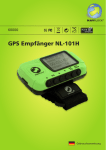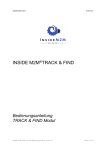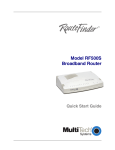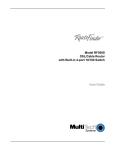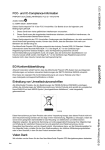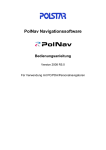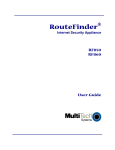Download ROUTEFINDER 300 EU Bedienungsanleitung und
Transcript
ROUTEFINDER 300 EU Bedienungsanleitung und Sicherheitshinweise Navigationssystem mit Destinator RF Routefinder 300 EU Benutzerhandbuch Inhaltsverzeichnis 1. Die Destinator RF- Software .................................................. 5 1.1 1.2 1.3 1.4 Einführung..................................................................................... 5 Jede Abzweigung ist OK .............................................................. 5 Hilfe anfordern .............................................................................. 5 Technische Unterstützung ........................................................... 6 2.1 Übersicht über das Menü und die Symbolleiste ........................ 7 Symbolleiste.................................................................................. 7 Das Menü DATEI ........................................................................... 7 Das Menü EXTRAS ....................................................................... 7 Das Menü HILFE ........................................................................... 8 Beenden der Destinator RF- Konsole ......................................... 8 Erstellen eigener Karten .............................................................. 8 Erstellen von Karten ................................................................... 10 Auswählen eigener Karten ......................................................... 11 Auswählen nach Adresse .......................................................... 11 Auswählen einer Karte nach Kreuzung .................................... 13 Auswählen einer Karte nach Point of Interest (POI) ................ 13 Auswählen nach Unterregion .................................................... 14 Laden neu erstellter Karten auf den Routefinder 300 EU........ 14 Löschen der Karten aus dem Speicher .................................... 15 2. Die Destinator RF- Konsole................................................... 7 2.2 2.3 2.4 2.5 2.6 2.7 3. Routenplanung ..................................................................... 16 3.1 3.2 Einführung................................................................................... 16 Kartenbeschreibung ................................................................... 16 Positionssymbole ....................................................................... 17 Tasten auf dem Touchscreen (Kartenbildschirm) .................... 17 Taste MENÜ ................................................................................. 18 3.3 Das Menü Zielwahl...................................................................... 19 3.4 Zu einer Adresse (oder Kreuzung) navigieren ......................... 20 3.5 Zu einem Ort von Interesse (POI) navigieren ........................... 23 3.6 Zu einem Favoriten navigieren .................................................. 25 3.7 In Favoriten speichern ............................................................... 25 3.8 Zu einem Element im Verlauf navigieren .................................. 26 3.9 Zu einer Stelle auf der Karte navigieren ................................... 27 3.10 Reiseplaner ................................................................................. 28 So verwenden Sie den Reiseplaner .......................................... 29 3.11 Straßen vermeiden ...................................................................... 31 4. Optionen ............................................................................... 33 4.1 Einführung.................................................................................... 33 2 Routefinder 300 EU Benutzerhandbuch 4.2 4.3 4.4 4.5 4.6 4.7 4.8 4.9 4.10 4.11 Das Menü Optionen .................................................................... 33 Route anzeigen ........................................................................... 34 Wegbeschreibungen .................................................................. 34 Turn-by-Turn ................................................................................ 35 Route löschen ............................................................................. 36 Wiedergabe ................................................................................. 36 Karte wechseln ........................................................................... 36 Reisemodus ................................................................................ 36 Hilfe .............................................................................................. 37 Über .............................................................................................. 37 5. Einstellungen ........................................................................ 38 5.1 5.2 5.3 5.4 5.5 5.6 Einführung.................................................................................... 38 Das Menü Einstellungen ............................................................. 38 GPS Status und Einstellungen ................................................... 39 Einstellungen Heimzielort-Taste ................................................ 40 Allgemeine Einstellungen ........................................................... 41 Karteneinstellungen .................................................................... 41 Kartenausrichtung ....................................................................... 42 Vergrösserung ............................................................................. 42 Piktogramme ................................................................................ 42 5.7 Routeneinstellungen ................................................................... 42 Routenmodus............................................................................... 43 Routenberechnung ...................................................................... 43 Routenumkehr-Nutzung .............................................................. 43 5.8 Meldungseinstellungen ............................................................... 44 Sprachanweisungen .................................................................... 44 5.9 Visuelle Hinweise......................................................................... 45 5.10 Layout ........................................................................................... 45 6. Kartenansicht ändern .......................................................... 47 6.1 Einführung..................................................................................... 47 6.2 So funktionieren Zoom und Bildlauf ........................................... 47 6.3 Ansichtsarten ................................................................................ 48 2D Ansicht ..................................................................................... 48 2D Nachtansicht ........................................................................... 48 3D Ansicht ..................................................................................... 49 3D Nachtansicht ........................................................................... 49 7. Automatische & Favoriten Meldungen ................................ 50 7.1 Einführung..................................................................................... 50 7.2 Kategorie Automatische Meldungen konfigurieren ................... 50 7.3 Elemente in der Automatischen Meldung konfigurieren........... 51 3 Routefinder 300 EU Benutzerhandbuch 7.4 Favoriten-Meldungen ................................................................... 51 8. Glossar ................................................................................. 52 9. Hardware .............................................................................. 54 Den Routefinder 300 EU starten ....................................................... 54 Musik Player ...................................................................................... 54 Digitaler Fotoplayer .......................................................................... 55 Extras ................................................................................................. 55 Sprachaufzeichnung ........................................................................ 56 Systemeinstellungen ........................................................................ 57 10. Garantie ............................................................................... 58 Hotline ............................................................................................... 59 Rücknahme von alten Geräten .........................................................60 CE - Erklärung ................................................................................... 61 Bestimmungsgemäße Verwendung und Copyright....................... 62 12. Index .................................................................................... 63 4 Routefinder 300 EU Benutzerhandbuch 1. Die Destinator RF - Software 1.1 Einführung Der Hagenuk Routefinder 300 EU ist ein vollständiges, mobiles SatellitenNavigationssystem. Mit Hilfe von GPS-Satelliten (Globales Positionierungssystem) kann es Ihre Position genau lokalisieren. Dazu verwendet es die neueste Technologie zur Datenvermessung, damit Sie Ihren Zielort auf effizienteste und kürzeste Weise erreichen. Die Destinator RF - Software unterstützt Sie bei der Planung Ihrer Route und gibt Ihnen „Schritt für Schritt“, sprachliche und visuelle Anweisungen zum Erreichen des Zielortes. 1.2 Jede Abzweigung ist OK Im Zusammenhang mit dem Destinator RF gibt es keine „falsche Abzweigung“. Sie können jederzeit von der geplanten Route abweichen. Sie könnten zum Beispiel den regen Verkehr vermeiden wollen, eine Umleitung um Strassensperren nehmen oder eine andere Route Ihrer Wahl nehmen. Der Destinator RF macht es nicht erforderlich, dass Sie umdrehen und zurück auf die originale Route fahren. Der Destinator RF berechnet eine neue Route zum Zielort und verwendet dazu Ihren aktuellen Standort. 1.3 Hilfe anfordern Es steht Ihnen eine Hilfedatei mit den grundlegenden Navigationsdefinitionen und Anweisungen für die Destinator RF - Software zur Verfügung. - Berühren Sie auf dem Touchscreen (Kartenbildschirm) die Taste - Wechslen Sie durch Berühren der Taste - Wählen Sie nun den Eintrag in das Optionsmenü. und die Hilfedatei wird geöffnet. 5 Routefinder 300 EU Benutzerhandbuch 1.4 Technische Unterstützung Antworten auf häufig gestellte Fragen und schnelle Unterstützung erhalten Sie online unter Destinator FAQ für Registrierte Benutzer auf der Seite http://www.destinatoreurope.com. Falls Sie noch Fragen zur Destinator RF - Software haben, kontaktieren Sie den Händler oder den Technischen Support von Destinator via E-Mail unter [email protected] oder unter der Telefonnummer +49 (0) 1805 12 30 12 . 6 Routefinder 300 EU Benutzerhandbuch 2. Die Destinator RF - Konsole 2.1 Übersicht über das Menü und die Symbolleiste Symbolleiste Karten installieren/löschen: Doppelfunktion zum Installieren neuer oder eigener Karten bzw. zum Entfernen nicht verwendeter Karten, um Speicher freizugeben. Karten erstellen: Erstellen und Ausschneiden eigener Karten bzw. Kartenausschnitte. Das Menü DATEI Karten installieren und löschen: Installieren von neuen Karten bzw. Löschen von alten Karten. Karten erstellen: Ausschneiden Ihrer Auswahl aus einer großen Karte. Beenden: Beenden der Destinator RF Konsole. Das Menü EXTRAS Zielgerät wählen: Bestimmen des Zielorts für zu ladende Karten. Karten löschen: Löschen von alten oder nicht verwendeten Karten, um Speicher freizugeben. Kartendaten aktualisieren: Aktualisieren der Liste mit installierten Karten nach dem Laden von neuen Karten. Sprache: Auswählen der Sprache für Destinator RF (Standardsprache ist Englisch). 7 Routefinder 300 EU Benutzerhandbuch Das Menü HILFE Über Destinator RF - Konsole: Versionsnummer der Destinator RF-Konsole. 2.2 Beenden der Destinator RF - Konsole 1.Wenn Sie die Konsole beenden möchten, gehen Sie auf Datei > Beenden. 2.Sie müssen das Beenden bestätigen. Gehen Sie auf Ja, um die Destinator RF- Konsole zu beenden. 2.3 Erstellen eigener Karten Leben Sie in Hessen, benötigen jedoch nur die Karte und Wegbeschreibung für den Westen Frankfurts? Destinator RF hat dieses Problem mit der Funktion Karte erstellen einfach gelöst. 1.Wählen Sie im Fenster Standardkarten die Karten aus, die Sie laden möchten, indem Sie auf das Kartensymbol klicken oder die Karte in der Liste auswählen. Durch das Symbol () wird eine zu installierende Karte gekennzeichnet. 2.Klicken Sie auf Karte erstellen. Es wird ein Bestätigungsdialog angezeigt. Klicken Sie auf OK, um die Karten zu installieren oder auf Abbrechen, um die Installation der Karten zu beenden und zur Auswahl von Karten zurückkehren. Die ausgewählte Karte wird temporär auf die Festplatte geladen. 8 Routefinder 300 EU Benutzerhandbuch 3.Die Karte wird auf dem Bildschirm angezeigt. Vergrößern Sie einen Abschnitt, einen ausgewählten Bereich oder eine gewünschte Stadt. 4.Verwenden Sie die Symbolleiste, um Adresse oder POI auszuwählen, um zu Vergrößern, um eine Unterregion oder ein Rechteck auszuwählen. 5.Klicken Sie auf Rechteck. (Dadurch wird ein Rechteck um einen auszuschneidenden Bereich Ihrer Wahl gezogen, z.B.: Frankfurt.) 9 Routefinder 300 EU Benutzerhandbuch 2.4 Erstellen von Karten 1.Klicken Sie auf Karte erstellen, um eine Karte mit dem ausgewählten Bereich zu erstellen. 2.Geben Sie einen eindeutigen Namen für die neue Karte ein. L Zwischen Wörtern sind Leerzeichen nicht zulässig. Sie können jedoch Wörter durch Unterstriche trennen (maximal 16 Zeichen). 3.Über die Funktion Schätzen erhalten Sie die Größe der ausgewählten Karte. Ist genügend Speicherplatz verfügbar? Klicken Sie auf OK. 4.Klicken Sie auf Erstellen – die neu erstellte Karte wird automatisch auf Ihrem Computer gespeichert. Destinator RF erstellt das Standardverzeichnis C:\program files\New Maps auf Ihrem Computer, in dem alle erstellten Karten gespeichert werden. 5.Klicken Sie auf OK. Klicken Sie im Destinator RF Kartenersteller auf Datei > Zurück zur Konsole. (Sie kehren zurück zur Destinator RF Konsole.) Informationen zum Laden von Karten finden Sie unter „Laden neu erstellter Karten“ auf dem Hagenuk Routefinder 300 EU. 10 Routefinder 300 EU Benutzerhandbuch 2.5 Auswählen eigener Karten Auswählen nach Adresse 1.Wählen Sie im Fenster Standardkarten die zu ladende Karte (z.B. Deutschland) 2.Klicken Sie auf Karten erstellen. Die ausgewählte Karte (Deutschland) wird automatisch auf die Festplatte geladen und im Fenster des Kartenerstellers angezeigt. Möchten Sie, dass eine bestimmte Adresse, ein POI oder eine Region auf der Karte ist? Wählen Sie in der Symbolleiste des Destinator RF Kartenerstellers Adresse, POI, Zoom oder Unterregion zum Erstellen. 3.Wenn Sie eine Adresse haben, wählen Sie Adresse und danach wählen Sie:Stadt > Straße und Nummer oder Stadt > Kreuzung. 4.Beispiel: Stadt – Würzburg, dann Straße und Nummer – Bahnhofstraße, 16 und danach klicken Sie auf Adresse zeigen. 11 Routefinder 300 EU Benutzerhandbuch 5.Die Karte wird im Hauptfenster des Destinator RF Kartenerstellers aktualisiert und der ausgewählte, auszuschneidende Bereich wird zentriert und markiert. 6.Klicken Sie in der Symbolleiste auf Rechteck und wählen Sie auf der Karte aus, welcher rechteckige Bereich ausgeschnitten werden soll. (Bewegen Sie Ihren Cursor auf den markierten Bereich und ziehen Sie ein Rechteck um den zuvor markierten Bereich.) 7.Klicken Sie auf Karte erstellen, um den ausgewählten Bereich auszuschneiden. 12 Routefinder 300 EU Benutzerhandbuch Auswählen einer Karte nach Kreuzung Gehen Sie beim Auswählen der Karte nach Kreuzung dementsprechend vor. 1.Klicken Sie in der Symbolleiste auf Adresse, dann auf Stadt > Kreuzung. 2.Wählen Sie zuerst Stadt, 1. Straße und dann Kreuzung. 3.Wählen Sie von der Liste die Option 2. Straße. 4.Die Kartenansicht wird aktualisiert und der auszuschneidende Bereich wird zentriert. 5.Klicken Sie in der Symbolleiste auf Rechteck und wählen Sie auf der Karte aus, welcher rechteckige Bereich ausgeschnitten werden soll. 6.Klicken Sie auf Karten erstellen, um den ausgewählten Bereich auszuschneiden. Auswählen einer Karte nach Point of Interest (POI) 1. Wählen Sie in der Symbolleiste POI. 2.Wählen Sie einen POI, z.B.: Golfplätze. 3.Wählen Sie Ihre Golfplätze. (Vergewissern Sie sich, dass sie markiert sind.) 4.Wählen Sie in der Symbolleiste > Rechteck. Wählen Sie mithilfe der Maus auf der Karte aus, welcher rechteckige Bereich ausgeschnitten werden soll. 5.Klicken Sie auf Karte erstellen, um den ausgewählten Bereich auszuschneiden. 13 Routefinder 300 EU Benutzerhandbuch Auswählen nach Unterregion L Wenn Sie bereits den Destinator RF Kartenersteller verwenden, gehen Sie weiter zu Schritt 3. 1.Wählen Sie in der Destinator RF Konsole die zugrundeliegende Hauptkarte aus, z.B.: Deutschland. 2.Klicken Sie auf Karten erstellen. Der Destinator RF Kartenersteller wird angezeigt. 3.Auf der rechten Seite der ausgewählten Karte erscheint eine Liste der Unterregionen. Klicken Sie auf die zu ladende Unterregion. 4.Klicken Sie auf Karten erstellen, um den ausgewählten Bereich auszuschneiden. 2.6 Laden neu erstellter Karten auf den Routefinder 300 EU 1.Um in der Destinator RF Konsole das Fenster Standardkarten zu aktualisieren, klicken Sie auf Extras > Kartendaten aktualisieren. 2.Wählen Sie die Karten, die Sie laden möchten, aus, indem Sie auf das Kartensymbol klicken oder die Karte in der Liste auswählen. Durch das Symbol ( ) wird eine zu installierende Karte gekennzeichnet, z.B.: Deutschland. 3.Klicken Sie unter Zielgerät auf Ändern, um zu bestimmen, wo die Karten installiert werden sollen. Sie können die Karten auf dem Hauptspeicher, der Speicherkarte oder einem Wechsellaufwerk (Externer Reader) installieren. Sie werden dann aufgefordert, das Zielgerät für die zu ladenden Karten auszuwählen. 4.Markieren Sie Ihre Auswahl, z.B.: Speicherkarte und klicken Sie auf OK. Überprüfen Sie, ob ausreichend Speicher für die Installation der Karten verfügbar ist. 14 Routefinder 300 EU Benutzerhandbuch 5.Klicken Sie auf Karten installieren/löschen. Es erscheint ein Hinweis, den Sie bestätigen müssen. 6.Klicken Sie auf OK, um die Karte zu laden. Destinator RF Konsole zeigt ein Statusfenster an, damit Sie den Status der Installation verfolgen können. 7.Nachdem die Karte erfolgreich installiert wurde, erscheint ein Fenster mit dem entsprechenden Hinweis. Klicken Sie auf OK. 2.7 Löschen der Karten aus dem Speicher Gehen Sie folgendermaßen vor, falls die Destinator RF - Konsole nicht aktiv ist. 1.Legen Sie die Destinator RF CD 1 in das CD-ROM Laufwerk Ihres Desktop-Computers. Destinator RF - Konsole wird automatisch gestartet. 2.Klicken Sie unter Zielgerät auf Ändern, um zu bestimmen, von welchem Speicherort Karten gelöscht werden sollen. Dadurch wird das Fenster Installierte Karten aktualisiert. 3.Im Fenster Installierte Karten werden alle verfügbaren, geladenen Karten angezeigt. Klicken Sie in das Kontrollkästchen („) neben der zu löschenden Karte. 4.Klicken Sie auf Karten installieren/löschen, um die ausgewählte Karte zu löschen. 5.Destinator RF fordert Sie auf, das Löschen der ausgewählten Karten zu bestätigen. 6.Klicken Sie auf Ja. Die ausgewählten Karten werden vom Speicher gelöscht. 15 Routefinder 300 EU Benutzerhandbuch 3. Routenplanung 3.1 Einführung Dieses Kapitel unterstützt Sie bei der Festlegung und Planung einer Route. Sie können einen Zielort auswählen, Ihren Ausgangspunkt einstellen oder eine Fahrt planen. Die in Echtzeit berechnete Route nimmt Ihre GPS-Position als Ausgangspunkt. Der Zielort kann mit Hilfe der Taste „Menü“ ( ). auf verschiedene Weisen konfiguriert werden. Navigieren Sie zu: einer Andresse einer Kreuzung einer Postleitzahl einem POI (Ort von Interesse) einer Adresse aus den Favoriten einer Adresse aus dem Verlauf 3.2 Kartenbeschreibung Zum Planen und Anzeigen einer Route werden verschiedene Tasten und Symbole auf dem Kartenbildschrm verwendet. Wegbeschreibungen Anzeigeauswahl Kompass Taste Schließen Menü Heimzielort Routendetails Batteriestatus GPS generierte Statistiken GPS- Statustaste Zoom- Bildlaufleiste aktuelle Position Längenskala 16 Routefinder 300 EU Benutzerhandbuch Positionssymbole (Fußgängermodus) (Fußgängermodus) zeigt im Navigationsmodus Ihre aktuelle Position an. zeigt im Navigationsmodus Ihre letzte bekannte GPS-Position an Hierbei handelt es sich nicht um Ihre aktuelle Position. Auf Ihrer aktuellen Position sind zurzeit keine gültigen GPS-Informationen verfügbar. zeigt im Planungsmodus Ihren Ausgangspunkt an. (Fußgängermodus) Tasten auf dem Touchscreen (Kartenbildschirm) Wechselt von der Turn-by-Turn-Anweisung zu einer vollständigen Liste mit Wegbeschreibungen. Dient während der Fahrt als magnetischer Wegweiser. Wechselt zwischen den Ansichten 2D, 2D Nacht, 3D und 3D Nacht. Auf dem Symbol sehen Sie, welche Ansicht als nächstes angezeigt wird. Dient zur Festlegung und Planung der Route über das Menü Zielwahl. Darüber können Sie auch auf das Menü Optionen und das Menü Einstellungen zugreifen. Zeigt an, ob Sie sich im Automodus befinden. Zeigt an, ob Sie sich im Fußgängermodus befinden. Sie können von einem Modus in den anderen wechseln, indem Sie das Menü Optionen öffnen und entweder Auto oder Fußgänger wählen. Im Fußgängermodus ist der Navigationsradius auf 10 km (6 Meilen) begrenzt. Zeigt Details zur Route, wie geschätzte Ankunftszeit, geschätzte verbleibende Zeit und Distanz zum Zielort an. 17 Routefinder 300 EU Benutzerhandbuch Zeigt durch GPS generierte Informationen, wie UTM (Universal Transverse Mercator-Projektion), geografische Position, aktuelle Position, Höhe und Geschwindigkeit an. Auf dem Symbol sehen Sie, welche Information als nächstes angezeigt wird. Zeigt den GPS-Status an, sowie Informationen zum SatellitenFix, Breitengrad, Längengrad und Höhe der aktuellen Position. Das Symbol wird grün angezeigt, wenn ein GPS-Fix vorhanden ist und rot, wenn kein GPS-Fix vorhanden ist. Ausserdem wird ein Link zum Bildschirm GPS-Einstellungen angezeigt. Zeigt den Batteriestatus an. Ist der Batteriestand niedrig, erscheint eine Meldung. Berechnet eine Route zu einem voreingestellten POI oder einer Adresse. Damit wird die Destinator PN-Anwendung beendet. Taste MENÜ Diese Taste verfügt über zwei Funktionen. Automodus und Fußgängermodus. Sie können zwischen den Modi wechseln, indem Sie diese Taste für einige Sekunden gedrückt halten. Im Fußgängermodus ist der Navigationsradius auf 10 Kilometer (6 Meilen) eingegrenzt. Um zwischen den Menus „Zielwahl“, „Optionen“ und „Settings“ zu wechseln und auf dem Bildschirm (siehe drücken Sie bitte Seite 19). Alternativ kann zwischen den Menüs durch mehrmaliges Drücken des Knopfes gewechselt werden. 18 Routefinder 300 EU Benutzerhandbuch 3.3 Das Menü Zielwahl 1.Drücken Sie auf dem Kartenbildschirm die Taste Zielwahl zu öffnen. 19 , um das Menü Routefinder 300 EU Benutzerhandbuch 1.Sie können Ihren Zielort aus den verschiedenen Optionen auswählen: · Adressenliste · POI-Liste (Orte von Interesse) · Favoritenliste · Verlaufsliste 2.Die Route wird von Ihrer aktuellen Position aus berechnet und als blaue stellt Ihren Ausgangspunkt dar Linie dargestellt. Das grüne Dreieck (oder den Abfahrtspunkt). aktuelle Position Route 3.4 Zu einer Adresse (oder Kreuzung) navigieren Wenn Sie zu einer Adresse navigieren, können Sie Ihren Zielort auf verschiedene Arten festlegen. Sie können durch Auswahl einer Adresse, einer Postleitzahl oder einer Kreuzung zu einem Zielort navigieren. Die Navigationsfunktion Region Durchqueren ermöglicht das Navigieren auf einer Route, die sich über mehr als eine Region erstreckt. Diese Funktion ist nur dann verfügbar, wenn mehrere Karten installiert sind. 20 Routefinder 300 EU Benutzerhandbuch Standardgemäss ist die Reihenfolge zur Eingabe des Zielortes Stadt -> Strasse klicken, können Sie die Adresse -> Hausnummer. Wenn Sie auf die Taste auf andere Weise spezifizieren. Ermöglicht die Suche nach einer Adresse, indem zuerst Stadt, dann Straße und dann Hausnummer eingegeben wird. Ermöglicht die Suche nach einer Adresse, indem zuerst Straße, dann Stadt und dann Hausnummer eingegeben wird. Ermöglicht die Suche nach einer Adresse, indem zuerst Postleitzahl, dann Straße und dann Hausnummer eingegeben wird. Ermöglicht die Suche nach einer Adresse, indem zuerst Straße, dann Postleitzahl und dann Hausnummer eingegeben wird. Ermöglicht die Suche nach einer Kreuzung, indem zuerst Stadt, dann die erste Straße und dann die kreuzende Straße eingegeben wird. So navigieren Sie beispielsweise zu einer Adresse in der Suchreihenfolge Stadt -> Straße -> Hausnummer: 1.Drücken Sie auf Region, falls sich Ihre Route über verschiedene Karten erstreckt. Markieren Sie Ihre Auswahl aus der Liste der installierten Karten. (Ist nur eine Karte installiert, wird die Option „Region“ nicht angezeigt.) 21 Routefinder 300 EU Benutzerhandbuch 2.Drücken Sie auf Stadt und verwenden Sie die Tastatur zur Eingabe der ersten Buchstaben des Namens der Stadt. Die Bildlaufliste wird entsprechend aktualisiert. Durch Drücken der Taste können Sie die Tastatur von Groß- auf Kleinschreibung umschalten. 3.Drücken Sie auf Straße, um eine Liste mit Straßennamen für die ausgewählte Stadt anzuzeigen. Wählen Sie den Namen der Straße aus indem Sie die ersten Buchstaben eingeben und die Liste durchlaufen (z. B.: Birch, Ave). 4.Nicht alle Städte/Dörfer sind auf Straßenebene abgebildet. In diesem Fall wird die Meldung Straßendaten nicht gefunden angezeigt. Sie können dennoch wie ausgewählt zur Stadt navigieren. 5.Drücken Sie auf Hausnummer und geben Sie die Hausnummer über die Tastatur ein. 6.Nach Eingabe des Zielortes werden auf der Taskleiste unten im Bildschirm verschiedene Optionen angezeigt. Berechnet die Route und zeigt sie an. Die Route wird auf der Karte als blaue Linie dargestellt.. Zeigt den Zielort und dessen Details auf der Karte an. Damit kann der Zielort dem Ordner Favoriten hinzugefügt, oder als Heimzielort gewählt werden. Während der Fahrt gibt der Destinator RF Turn-by-Turn, sprachliche und visuelle Anweisungen und teilt Ihnen bis zum Erreichen des Zielortes die nächsten Abzweigungen mit. Wenn Sie nicht den ganzen Namen einer Stadt oder einer Straße kennen, geben Sie einen Teil des Namens ein und drücken Sie die Taste Damit wird eine Liste aller Namen angezeigt, die auf die Eingabe passen. , um nähere Informationen zu einer Stadt, Klicken Sie auf die Taste Straße oder einer Hausnummer anzuzeigen. Es werden Details zum Standort wie Stadt, Straßenname, Breitengrad und Längengrad angezeigt. 22 Routefinder 300 EU Benutzerhandbuch Hinweis: Manche kleinere Gemeinden (Ortsteile) enthalten möglicherweise keine Strassenangaben. Wählen Sie in diesem Fall die größere (Haupt)Gemeinde, die in Klammern angezeigt wird, um nach diesen Straßen zu suchen. Wahlweise können Sie die Suchreihenfolge auf Strasse>Stadt oder Postleitzahl>Straße ändern, um die Straßenangaben für kleinere Gemeinden zu finden. 3.5 Zu einem Ort von Interesse (POI) navigieren Die Liste der Orte von Interesse (POI) ist eine Sammlung potentieller Zielorte von Interesse in vordefinierten Kategorien. POIs werden auf der Karte durch verschiedene Symbole dargestellt (z. B.: Restaurants). Die Navigation zu einem POI ist besonders dann nützlich, wenn Sie eine Anlage, Sehenswürdigkeit oder Einrichtung nach Kategorie oder Typ suchen müssen. Sie können den Destinator RF beispielsweise nach der nächsten Bank, Einkaufsstraße, Hotel, Restaurant, Tankstelle, usw. suchen lassen. Die Navigationsfunktion Region Durchqueren ermöglicht das Navigieren auf einer POI-Route, die sich über mehr als eine Region erstreckt. Diese Funktion ist nur dann verfügbar, wenn mehrere Karten installiert sind. 1.Wählen Sie im Menü Zielwahl die Taste POI. 2.Drücken Sie auf Region, falls sich Ihre Route über verschiedene Karten erstreckt. Markieren Sie Ihre Auswahl aus der Liste der installierten Karten. (Ist nur eine Karte installiert, wird die Option „Region“ nicht angezeigt.) 3.Drücken Sie auf Kategorie und markieren Sie Ihre Auswahl aus der Liste der POI-Kategorien. Sie können z. B. nach dem nächsten Restaurant suchen 23 Routefinder 300 EU Benutzerhandbuch Jetzt können Sie alle Elemente innerhalb einer Kategorie auf der Karte anzeigen, indem Sie auf die Taste neben einer beliebigen Kategorie drücken. Ist diese Funktion aktiviert, sieht die Taste so aus . Drücken Sie auf kehren. , um zum Kartenbildschirm zurück zu 4.Sind die Restaurants markiert, tippen Sie auf Objekte, um eine Liste mit Restaurants in Ihrer Umgebung anzuzeigen. POIs werden nach Distanz aufgelistet. Drücken Sie die Taste , um sie alphabetisch zu sortieren. 5.Markieren Sie Ihre Auswahl und klicken Sie auf , um die Route zu berechnen. Die Route wird auf der Karte, ausgehend von Ihrer aktuellen GPS-Position, als blaue Linie dargestellt. drücken, um den Zielort auf der Karte anzuzeigen, 6.Sie können oder , um den Zielort den Favoriten hinzuzufügen oder als Heimzielort zu wählen. Sie können zusätzlich Einstellungen auswählen, um den Suchradius und das Suchzentrum festzulegen. Während der Fahrt gibt der Destinator RF Turn-by-Turn, sprachliche und visuelle Anweisungen und teilt Ihnen mit, wann die nächste Abzweigung erreicht ist. 24 Routefinder 300 EU Benutzerhandbuch 3.6 Zu einem Favoriten navigieren Sie können aus der Liste der gespeicherten Favoriten einen Zielort wählen. (Im nächsten Abschnitt wird beschrieben, wie Sie ein Element der Liste der Favoriten hinzufügen). Ein Favorit ist eine Adresse oder ein Zielort, die Sie zuvor gespeichert haben, um den Zugriff zu erleichtern. Sie können Zielorte in diesem Ordner speichern, bearbeiten oder löschen. 1.Wählen Sie im Menü Zielwahl die Taste Favoriten. Ihre Kategorien in der Favoritenliste werden angezeigt. 2.Markieren Sie Meine Favoriten und tippen Sie Objekte an. Eine Liste mit gespeicherten Elementen wird angezeigt. 3.Markieren Sie Ihre Auswahl und klicken Sie auf , um die Route zu berechnen. Die Route wird auf der Karte, ausgehend von Ihrer aktuellen GPS-Position, als blaue Linie dargestellt. 4.Sie können drücken, um den Zielort auf der Karte anzuzeigen, , um Ihre Auswahl zu bearbeiten oder zu löschen, oder als oder Heimzielort zu wählen. Während der Fahrt gibt der Destinator RF Turn-by-Turn, sprachliche und visuelle Anweisungen und teilt Ihnen mit, wann die nächste Abzweigung erreicht ist. 3.7 In Favoriten speichern Wenn Sie einen Zielort auswählen, den Sie regelmässig brauchen könnten, können Sie diesen der personalisierten Liste der Favoriten hinzufügen. 1.Drücken Sie auf dem Kartenbildschirm die Taste Zielwahl zu öffnen. 25 , um das Menü Routefinder 300 EU Benutzerhandbuch 2.Wählen und spezifizieren Sie den gewünschten Zielort wie zuvor beschrieben entweder aus Adresse, POI, oder Verlauf. 3.Klicken Sie zum Speichern des Zielortes im Ordner Favoriten auf die und wählen Sie Favoriten aus. Das Bildschirm Element Taste Bearbeiten wird angezeigt. 4.Geben Sie einen Namen oder einen Kommentar ein, damit Sie das eingetragene Element auch in Zukunft wiederfinden. 5.Geben Sie einen neuen Namen für die Kategorie ein (z. B.: Sehenswert) oder wählen Sie eine existierende Kategorie und drücken Sie auf Speichern. Der Lieblingszielort wurde nun für zukünftige Verwendung gespeichert. 3.8 Zu einem Element im Verlauf navigieren Im Verlauf können Sie einen bereits existierenden Zielort aus einer Liste von zuvor gefahrenen Routen auswählen. Die Software speichert die zuletzt angefahrenen Zielorte automatisch. Immer wenn oben in der Liste eine neue Route hinzugefügt wird, werden ältere Zielorte unten in der Liste gelöscht 26 Routefinder 300 EU Benutzerhandbuch 1.Drücken Sie im Menü Zielwahl die Taste Verlauf, um die Liste der zuvor gefahrenen Routen anzuzeigen. 2.Markieren Sie das ausgewählte Element im Verlauf und klicken Sie auf , um die Route zu berechnen. Die Route wird auf der Karte, ausgehend von Ihrer aktuellen GPS-Position, als blaue Linie dargestellt. drücken, um den Zielort auf der Karte anzu3.Sie können auch auf , um den Zielort den Favoriten hinzuzufügen oder als zeigen, oder Heimzielort zu wählen. 3.9 Zu einer Stelle auf der Karte navigieren Sie können zu jeder Stelle auf der Karte navigieren, indem Sie die Stelle direkt auf der Karte antippen. Diese Funktion ist besonders dann nützlich, wenn Sie zu einer Stelle fahren möchten, die Sie zwar auf der Karte sehen, aber wo Sie den Strassennamen nicht wissen. Dialogfeld auf dem Kartenbildschirm 27 Routefinder 300 EU Benutzerhandbuch 1.Mit Hilfe des Stiftes können Sie die Karte auf einen bestimmten Punkt verschieben oder ziehen und die gewünschte Stelle antippen. 2.Es wird ein Dialogfeld mit der Adresse dieser Stelle angezeigt. Sie können auswählen, ob Sie dorthin navigieren möchten, die Route neu berechnen wollen, den Ort den Favoriten hinzufügen oder als Heimzielort wählen möchten (wenn Sie sich im Planungsmodus befinden). 3.Zum Schließen des Dialogfelds einfach den Bildschirm erneut antippen. Wenn Sie den Ausgangspunkt neu einstellen müssen, den Bildschirm antippen, um den Cursor-Dialog zu öffnen und dann die Option Als Ausgangspunkt wählen auswählen. Alle neuen Routenberechnungen verwenden diese Stelle nun als Ausgangspunkt, aber nur, wenn Sie sich im Planungsmodus befinden. Im Navigationsmodus ist immer Ihre aktuelle GPS-Position Ihr Ausgangspunkt. 3.10 Reiseplaner Der Reiseplaner ist nützlich, wenn Sie entlang der Route mehr als einen Zielort haben. Dieser Vorgang ist ähnlich den Vorgängen bei der Eingabe oder Auswahl eines Zielortes und beim Starten der Navigation, außer dass Sie sich im Planungsmodus befinden. Wenn Sie auf , klicken, wird die Route in Abschnitten geplant und vom Ihrem Ausgangspunkt zum ersten Zwischenziel berechnet. Nachdem Sie das erste Zwischenziel erreicht haben, wird die Route zum zweiten Zwischenziel, anschließend zum dritten Zwischenziel, usw. berechnet. 28 Routefinder 300 EU Benutzerhandbuch So verwenden Sie den Reiseplaner Gehen Sie bei der Planung einer Reise vor wie folgt: 1.Stellen Sie sicher, dass Sie sich im Planungsmodus befinden. Drücken Sie dazu die Taste und gehen Sie zum Menü Einstellungen. 2.Drücken Sie auf Routeneinstellungen und wählen Sie im Routenmodus den Planungsmodus aus. 3.Drücken Sie zum Speichern auf Kartenbildschirm. und wechseln Sie zurück zum 4.Drücken Sie auf dem Kartenbildschirm die Taste und wählen Sie aus dem Menü Zielwahl die Option Route planen . Hinweis: Wenn Sie den Reiseplaner zum ersten Mal verwenden, müssen Sie einen Reiseordner erstellen und die Details der Reise darin speichern. Sie können einen beliebigen Namen verwenden. In diesem Beispiel nennen wir den Ordner Meine Reise. 5.Wählen Sie aus der Taskleiste oben im Bildschirm die Option Werkzeuge und anschließend Hinzufügen, um einen Reiseordner zu erstellen. 29 Routefinder 300 EU Benutzerhandbuch 6.Geben Sie den Namen Ihres Reiseordners (z. B. Meine Reise) ein und drücken Sie auf Speichern. Jetzt können Sie das Zwischenziel auf der Reise eingeben. Was ist ein Zwischenziel? Ein Zwischenziel ist ein Stopp oder eine Pause während der Reise und entlang der vordefinierten Route. 7.Markieren Sie den Reiseordner und drücken Sie auf Zwischenziele oben, um die Zwischenziele festzulegen. 8.Wählen Sie aus der Taskleiste unten im Bildschirm die Option Werkzeuge und anschließend Hinzufügen, um die Zwischenziele festzulegen. 9.Wählen Sie die Adresse des ersten Zwischenziels aus. Das kann eine Adresse, POI, Favoriten oder Verlauf sein. Drücken Sie dann auf . 10.Im Bildschirm Eigenschaften des Zwischenziels bearbeiten können Sie die Bezeichnung oder Details des Zwischenziels ändern. Drücken Sie auf Speichern, um das Zwischenziel der Reise hinzuzufügen. Wiederholen Sie Schritte 6 bis 9, um alle Zwischenziele einzugeben. 11. Drücken Sie auf Zeigen um die gesamte Route anzuzeigen. Der erste Teil der Route wird als doppelte blaue Linie dargestellt. Die restlichen Routenabschnitte werden als eine Reihe einfacher Linienvektoren dargestellt. 30 Routefinder 300 EU Benutzerhandbuch 12. Mit oder , können Sie die Reihenfolge der Zwischenziele gemäß Ihren Anforderungen ändern. 13. Sie können zusätzlich auf Extras > Optimieren klicken. Damit werden die Zwischenziele automatisch so sortiert, dass die effektivste und schnellste Route erreicht wird. 14. Drücken Sie zum Berechnen der Route auf Navigieren . Die Route wird, ausgehend von Ihrer aktuellen GPS-Position, als blaue Linie dargestellt. * Vergessen Sie nicht zurück in den Navigationsmodus zu wechseln. *Siehe Abschnitt 5.7 Routeneinstellungen für eine Beschreibung des Navigationsmodus und des Planungsmodus. 3.11 Straßen vermeiden Sie können festlegen, dass gewisse Straßen nicht in die Routenberechnung einbezogen werden. Sie könnten beispielsweise bevorzugen mautpflichtige Straßen zu vermeiden. 1.Drücken Sie im Menü Zielwahl die Taste Straßen vermeiden, um eine Liste mit Straßenkategorien anzuzeigen. 31 Routefinder 300 EU Benutzerhandbuch 2.Wollen Sie eine bestimmte Straßenkategorie ausschließen, markieren Sie die Kategorie und drücken Sie je nach Anforderung auf Verwenden oder Vermeiden . Drücken Sie auf , um eine neue Kategorie hinzuzufügen. 3.Tippen Sie Objekte an, um alle Straßen in der markierten Kategorie anzuzeigen. Zum Beschränken einer bestimmten Straße die Straße markieren, und auf Verwenden oder Vermeiden drücken. Wenn Sie eine markierte Straße auf der Karte anzeigen wollen, die Taste Werkzeuge drücken und Anzeigen wählen. 4.Sobald Sie die gewünschten Straßenbeschränkungen vorgenommen haben, auf klicken um zurück zur Karte zu wechseln. 32 Routefinder 300 EU Benutzerhandbuch 4. Optionen 4.1 Einführung Im Menü Optionen sind verschiedene Routen- und Kartenoptionen verfügbar. In diesem Kapitel sind die folgenden Themen enthalten: - Route anzeigen Wegbeschreibungen anzeigen Route löschen Route aufnehmen und Route wiedergeben Karten wechseln Reisemodus auswählen Hilfe aufrufen 4.2 Das Menü Optionen Im Menü Optionen haben Sie die Auswahl Route anzeigen, Wegbeschreibungen anzeigen, Route löschen, Route wiedergeben oder aufnehmen, Karten wechseln, Modus für die Reise auswählen und Hilfe zur Navigation aufrufen. 33 Routefinder 300 EU Benutzerhandbuch 4.3 Route anzeigen Über diese Option wird Ihre ganze Route auf der Karte angezeigt. Zusätzlich werden Details wie Adresse, Distanz zum Zielort, geschätzte Ankunftszeit und geschätzte verbleibende Zeit angezeigt. 4.4 Wegbeschreibungen Diese Funktion zeigt eine Liste der Route, Distanz zu jeder Abzweigung und Straßennamen an. Mit Hilfe der Bildlaufleiste auf der rechten Seite können Sie die ganze Route durchlaufen. Wenn Sie die Abzweigung zweimal antippen, wird dieser Teil der Route angezeigt. Sprachliche und visuelle Aufforderungen (oben im Bildschirm angezeigt) werden in unterschiedlichen Abständen angeboten, um die nächste Abzweigung oder einen Richtungswechsel anzukündigen. Der Bildschirm Wegbeschreibungen enthält zusätzlich verschiedene Routenoptionen: Route Anzeigen Zeigt Ihre ganze Route auf der Karte an. Zusätzlich werden Details wie Adresse des Zielortes, geschätzte Ankunftszeit und geschätzte verbleibende Zeit angezeigt. 34 Routefinder 300 EU Benutzerhandbuch Route Abbrechen Löscht die Route und entfernt Sie aus der Karte. Routenumkehr Anzeigen Zeigt den markierten Teil der Liste auf der Karte an, einschließlich Straßenname, Distanz zur Abzweigung und ein Pfeildiagramm zum Anzeigen der Abzweigung. Sie können zusätzlich die Pfeile Zurück und Nächstes verwenden, um zur vorigen oder nächsten Abzweigung zu wechseln. Routenumkehr Ausweichen Berechnet die Route neu und schließt diese Abzweigung aus. 4.5 Turn-by-Turn Über diese Taste wird die Distanz zur nächsten Abzweigung angezeigt, und gleich nach Durchführung der vorigen Abzweigung auch der Name der nächsten Straße. Sprachliche und visuelle Aufforderungen werden in unterschiedlichen Abständen angeboten, um die nächste Abzweigung oder einen Richtungswechsel anzukündigen. 35 Routefinder 300 EU Benutzerhandbuch 4.6 Route löschen Löscht die Route und entfernt Sie aus der Karte. 4.7 Wiedergabe Mit dieser Funktion können Sie die Route während der Reise aufnehmen und zu einem späteren Zeitpunkt auf dem Kartenbildschirm wiedergeben. Über den Bildschirm Wiedergabe/Aufnahme können Sie die Route aufnehmen, wiedergeben, die Geschwindigkeit der Wiedergabe ändern und Aufnahmen löschen. Drücken Sie auf zurückzukehren. , um zum Kartenbildschirm 4.8 Karte wechseln Damit können Sie zwischen den Karten wechseln. Auf dem Bildschirm Karten wechseln werden weitere Details und die Versionen der Karten angezeigt. Sie können Karten auch löschen. 4.9 Reisemodus Sie können bei der Routenberechnung auch festlegen, ob Sie mit dem Auto oder zu Fuß unterwegs sind. Über diese Taste können Sie zwischen Fußgängermodus und Automodus wechseln. Im Fußgängermodus ist der Navigationsradius auf 10 Kilometer (6 Meilen) eingegrenzt. 36 Routefinder 300 EU Benutzerhandbuch 4.10 Hilfe Über diese Taste wird eine abgekürzte Hilfedatei mit grundlegenden Navigationsdefinitionen und Anweisungen gestartet. 4.11 Über Zeigt die Softwareversion und Details über das Destinator RF-Programm an. 37 Routefinder 300 EU Benutzerhandbuch 5. Einstellungen 5.1 Einführung Sie können die Standardeinstellungen der Karten, Anzeigemodus und Routenparameter gemäß Ihren Vorlieben ändern. In diesem Kapitel sind die folgenden Themen enthalten: - GPS-Status Einstellungen Heimzielort-Taste Allgemeine Einstellungen Karteneinstellungen Routeneinstellungen Meldungseinstellungen Visuelle Hinweise Erscheinungsbild 5.2 Das Menü Einstellungen Über das Menü Einstellungen können die Einstellungen geändert werden, die festlegen, wie die Route berechnet oder angezeigt wird. 38 Routefinder 300 EU Benutzerhandbuch 5.3 GPS Status Und Einstellungen Die Destinator RF Software bestimmt Ihre Position mit Hilfe von GPS-Signalen. Im Navigationsmodus sucht die Software nach GPS-Signalen und aktualisiert fortlaufend den Standort und des. die Position des Fahrzeugs. Zu Beginn kann es einige Minuten dauern, bis das GPS die aktuelle Position bestimmen kann. Um bessere Ergebnisse zu erzielen, sollte das GPS freie Sicht auf den Himmel haben. Klicken Sie auf um Ihre GPS-Konfiguration anzuzeigen. Diese Taste finden Sie über das Menü Einstellungen > GPS-Status, oder indem Sie auf die Taste auf dem Kartenbildschirm drücken. 39 Routefinder 300 EU Benutzerhandbuch Konfigurationsmenü GPS-Einstellungen 1. COM-Port – Bestimmt das Kommunikations-Port. 2. Baud-Rate – Daten-Übertragungsrate. 3. Protokoll - Standardgemäß NMEA. Suchen – Sucht nach einem GPS-Signal. Testen - Richtet die GPS-Konfiguration ein. Drücken Sie zum Speichern auf GPS-Satellit. und wechseln Sie zurück zum Bildschirm 5.4 Einstellungen Heimzielort-Taste Über die Taste Einstellungen Heimzielort-Taste können Sie eine Adresse oder einen POI als Heimzielort wählen. Wenn Sie zu Ihrem Heimzielort fahren wollen (z. B. die nächste Tankstelle) genügt es die Taste zu drücken. Wählen Sie im Bildschirm Einstellungen Heimzielort-Taste entweder POIModus oder Adressen-Modus aus, um den gewünschten Zielort einzurichten. Drücken Sie zum Speichern auf bildschirm. und wechseln Sie zurück zum Karten- 40 Routefinder 300 EU Benutzerhandbuch Wenn Sie jetzt auf die Taste drücken, berechnet der Destinator RF auto- matisch die Route zu diesem Zielort. 5.5 Allgemeine Einstellungen Der Bildschirm Allgemeine Einstellungen ermöglicht die Auswahl der Masseinheit für die Route. Alle Distanzen werden in imperialen oder metrischen Einheiten angezeigt. 1. 2. Imperial (Meilen und Yard) Metrisch (Kilometer und Meter) Drücken Sie zum Speichern auf bildschirm. und wechseln Sie zurück zum Karten- 5.6 Karteneinstellungen Über den Bildschirm Karteneinstellungen können Sie die Kartenanzeige einrichten. 41 Routefinder 300 EU Benutzerhandbuch Kartenausrichtung In Fahrtrichtung – richtet die Karte so aus, dass die Fahrtrichtung immer oben ist. Norden oben – richtet die Karte so aus, dass Norden immer oben ist. Vergrösserung Automatischer Zoom – damit wechselt der Zoom nach einigen Sekunden Inaktivität automatisch auf die vorherige Stufe. Piktogramme Große Zeichen – vergrössert Straßennamen, damit die Karte leichter gelesen werden kann. Drücken Sie zum Speichern auf bildschirm. und wechseln Sie zurück zum Karten- 5.7 Routeneinstellungen Über den Bildschirm Routeneinstellungen können Sie die Parameter für die Routenberechnung festlegen. 42 Routefinder 300 EU Benutzerhandbuch Routenmodus Navigationsmodus – Gibt während der Fahrt Sprachanweisungen. Diesen Modus werden Sie am häufigsten verwenden. Der Destinator RF bestimmt mit Hilfe des satelliten-basierten Globalen Positionierungssystems (GPS) Ihre aktuelle Position. Während der Fahrt wird Ihre Position mit dem ausgewählten Zielort verglichen und Sie erhalten immer genaue Fahranweisungen. Auch wenn Sie aus Versehen von der Route abkommen, bringt Sie der Destinator RF wieder auf den richtigen Weg. Planungsmodus – Zeigt auf der Karte eine Route an. Sie legen einen Ausgangspunkt und einen Zielort fest und der Destinator RF zeigt die Route auf einer Karte an. Bei diesem Betriebsmodus wird das satelliten-basierte globale Positionierungssystem (GPS) nicht verwendet. Ihre aktuelle Position wird nicht bestimmt und der Destinator RF verfolgt die Fahrt nicht. Verwenden Sie den Planungsmodus zum Planen einer Reise. Routenberechnung Schnellste Route – Der Destinator RF berechnet die Route, indem die kürzeste Distanz und die höchste Geschwindigkeitsbegrenzung ausgewählt wird. Kürzeste Route – Der Destinator RF berechnet die Route, indem die kürzeste Distanz ausgewählt wird. Routenumkehr-Nutzung Routenumkehr aktiviert – Wenn Sie diese Option auswählen wird die Route so berechnet, dass eventuell nötige U-Turns einbezogen werden. Ist diese Option deaktiviert, wird die Route ohne U-Turns berechnet. (Diese Funktion ist deshalb nützlich, weil manche Fahrer keine U-Turns machen möchten. 43 Routefinder 300 EU Benutzerhandbuch Hinweis: Bei der Erzeugung von Routen werden Umwege, Stops und Verzögerungen entlang der Route ausgeschlossen. Drücken Sie zum Speichern auf bildschirm. und wechseln Sie zurück zum Karten- 5.8 Meldungseinstellungen Auf diesem Bildschirm werden Warnungen und Meldungen angezeigt, die, wenn sie ausgewählt werden, Sprachaufforderungen anbieten. Sprachanweisungen 1.Geschwindigkeitsbegrenzung - Bietet eine Sprachmeldung an, wenn Sie die Geschwindigkeitsbegrenzung auf diesem Straßenabschnitt überschreiten. 2.Routenberechnung – Wenn Sie von der ursprünglichen Route abweichen, berechnet der Destinator RF automatisch eine neue Route und aktualisiert die geschätzte Ankunftszeit und die Distanzen. 3.Schwaches Signal – Weist Sie darauf hin, dass Sie sich in einer Umgebung mit schwachem GPS-Signal befinden. 4.GPS nicht gefunden – Warnt Sie, wenn das GPS-Signal verloren wurde oder wenn die Stromzufuhr zum GPS-Empfänger getrennt wurde. 5.Vorsichtig fahren – Eine freundliche Erinnerung zu Beginn jeder Reise. 44 Routefinder 300 EU Benutzerhandbuch Drücken Sie zum Speichern auf bildschirm. und wechseln Sie zurück zum Karten- 5.9 Visuelle Hinweise Auf dem Bildschirm Visuelle Hinweise können Sie festlegen, wie der Destinator RF auf die nächsten Abzweigungen hinweist. 1.Text – Die visuellen Hinweise werden in Schriftform dargestellt. 2.Symbole – Die visuellen Hinweise werden in Bildform dargestellt (als Pfeildiagramm). 3.Keine – Es werden keine visuellen Aufforderungen angezeigt. Drücken Sie zum Speichern auf bildschirm. und wechseln Sie zurück zum Karten- 5.10 Layout Auf dem Bildschirm Erscheinungsbild können Sie festlegen, wie die Benutzeroberfläche des Destinator RF aussieht und wie sich das Gerät anhört. 45 Routefinder 300 EU Benutzerhandbuch Sprachanweisungen – Standard oder wechseln Sie die Stimme. Oberfläche – Standard-Oberfläche oder andere Oberflächen verfügbar. Drücken Sie zum Speichern auf bildschirm. und wechseln Sie zurück zum Karten- 46 Routefinder 300 EU Benutzerhandbuch 6. Kartenansicht ändern 6.1 Einführung Sie können die Kartenansicht ändern und auch die Art, wie die Karte auf dem Bildschirm angezeigt wird. In diesem Kapitel werden die folgenden Themen beschrieben: - So funktionieren Zoom und Bildlauf Ansichtsarten Tag- oder Nachtmodus 6.2 So funktionieren Zoom und Bildlauf Zoom- Bildlaufleiste Die Zoom-Bildlaufleiste kann zum Einzoomen (+ Vergrößern) oder zum Auszoomen (- Verkleinern) auf der angezeigten Karte verwendet werden. Ist die Funktion Automatischer Zoom aktiviert (Menü Einstellungen > Karteneinstellungen), können Sie die Zoom-Tasten verwenden, um den automatischen Zoom zu unterbrechen. Nach wenigen Sekunden Inaktivität wechselt der Zoom automatisch auf die vorige Stufe. Ist der Automatische Zoom nicht aktiviert, können Sie manuell ein- und auszoomen und der Zoom bleibt auf der ausgewählten Stufe. Sie können die Karte durchlaufen, indem Sie den Stift auf den Bildschirm halten und das Bild in eine beliebige Richtung ziehen. 47 Routefinder 300 EU Benutzerhandbuch 6.3 Ansichtsarten Über die Taste auf der Karte kann zwischen 4 Ansichtsarten gewechselt werden: 2D, 2D Nacht, 3D und 3D Nacht. Auf dem Symbol sehen Sie, welche Ansicht als nächstes angezeigt wird. 2D Ansicht Bei der 2D-Ansicht handelt es sich um eine zwei-dimensionale Ansicht. Dies ist die Standardeinstellung. In dieser Ansicht wird die Karte dynamisch aktualisiert und ermöglicht ein manuelles Schwenken und Zoomen. 2D-Nachtansicht Diese Ansicht ist zwei-dimensional und verfügt über eine hohe Kontraststufe. Diese Ansicht ist bei Nacht oder ungünstigen Wetterbedingungen vorteilhaft. Die Karte wird dynamisch aktualisiert und ermöglicht ein manuelles Schwenken und Zoomen. aktuelle Position Die Route, Ausgangspunkt und Zielort (blau dargestellt) sind bei verschiedensten Wetter- und Fahrtbedingungen gut sichtbar. 48 Routefinder 300 EU Benutzerhandbuch 3D Ansicht Bei der 3D-Ansicht handelt es sich um eine vereinfachte Ansicht, bei der die Karte in einer grundlegenden 3D-Kontur dargestellt wird. Die grundlegende Kontur und Details der umliegenden Straßen und Bereiche werden angezeigt. aktuelle Position 3D-Nachtansicht Bei dieser Ansicht handelt es sich um eine vereinfachte drei-dimensionale Ansicht mit hoher Kontraststufe. Diese Ansicht ist bei Nacht oder ungünstigen Wetterbedingungen vorteilhaft. aktuelle Position 49 Routefinder 300 EU Benutzerhandbuch 7. Automatische & Favoriten Meldungen 7.1 Einführung Eine Automatische Meldung bezieht sich auf ein Element, das Sie so konfigurieren, dass der Destinator RF meldet, wenn Sie eine bestimmte Distanz zum Standort dieses Elements haben. Für jede Automatische Meldung können Sie zwei Distanzen festlegen. Der Destinator RF meldet, wenn Sie die erste Distanz erreicht haben und anschließend, wenn Sie die zweite Distanz erreicht haben. Automatische Meldungen müssen in einer von drei vordefinierten Kategorien gespeichert werden – Automatische Meldungen 1, Automatische Meldungen 2 und Favoriten Meldungen. 7.2 Kategorie Automatische Meldungen konfigurieren Wir weisen darauf hin, dass diese Konfiguration auf alle Elemente in der Kategorie angewandt wird. 1.Wählen Sie aus dem Dialog Zielwahl die Option Favoriten. 2.Markieren Sie den Ordner Automatische Meldungen, den Sie konfigurieren möchten und wählen Sie aus dem Menü Werkzeuge im unteren rechten Bildschirmbereich die Option Bearbeiten. 3.Wenn Sie beide Meldungen aktivieren wollen, aktivieren Sie beide Kästchen. Sie können eine der Meldungen deaktivieren, indem Sie auf das Kästchen daneben klicken. Wenn Sie zwei Meldungen konfigurieren, muss die erste Distanz größer sein als die zweite. 4.Wählen Sie aus dem Dropdown-Menü, um eine Distanz für jede aktivierte Meldung anzuzeigen. Der Destinator RF meldet, wenn die Distanz von Ihrer aktuellen Position bis zum Standort des ausgewählten Ortes der Distanz entspricht, die Sie hier eingeben. 5.Schließen Sie das Menü Bearbeiten. 6.Wenn Sie die Position von Elementen in der Kategorie Automatische Meldungen auf der Karte anzeigen wollen, aktivieren Sie das Kontrollkästchen links von der Kategoriebezeichnung. Das Anzeigen von Elementen auf der Karte funktioniert bei jeder anderen Kategorie genauso. 50 Routefinder 300 EU Benutzerhandbuch 7.Wählen Sie Speichern, um die Konfiguration abzuschließen. 7.3 Elemente in der Automatischen Meldung konfigurieren Sie können Namen, Kommentar und Kategorie jedes Elements in Automatische Meldungen 1 oder Automatische Meldungen 2 ändern. Wenn Sie die Kategorie eines Elementes in eine andere Kategorie als Automatische Meldungen 1 oder Automatische Meldungen 2 ändern, kann die Automatische Meldung für dieses Element nicht mehr aktiviert werden. Nur Elemente in den Kategorien Automatische Meldungen 1 und Automatische Meldungen 2 werden bei der Option Automatische Meldungen berücksichtigt. 1.Wählen Sie aus dem Dialog Zielwahl die Option Favoriten, um alle Kategorien anzuzeigen. 2.Markieren Sie eine Kategorie und wählen Sie anschliessend in der oberen Menüleiste die Option Elemente. Alle Elemente in der Kategorie werden angezeigt. 3.Markieren Sie die Meldung, die Sie bearbeiten möchten und wählen Sie aus dem Menü Werkzeuge im unteren rechten Bildschirmbereich die Option Bearbeiten. 4.Sie können Name, Kommentar und Kategorie eines Elements ändern. Alle anderen Informationen können nicht geändert werden. Wenn Sie die Kategorie ändern, wird das Element aus der aktuellen Kategorie verschoben. Nur Elemente in den Kategorien Automatische Meldungen 1 und Automatische Meldungen 2 werden bei der Option Automatische Meldungen berücksichtigt. Schließen Sie das Fenster Bearbeiten. 7.4 Favoriten-Meldungen Über den Ordner Favoriten können Sie eine neue Kategorie mit dem Namen Favoriten-Meldungen hinzufügen. Diese Meldungen funktionieren genau gleich wie die Automatischen Meldungen, können jedoch für Elemente aus der Favoritenliste, wie z. B. Lieblingsrestaurants oder Orte von Interesse, verwendet werden. 51 Routefinder 300 EU Benutzerhandbuch 8. Glossar Im Glossar werden im Destinator RF verwendete Begriffe und Abkürzungen erläutert. Abkürzung Beschreibung Name COM PORT KommunikationsPort Der Name serieller KommunikationsPorts in Computersystemen – z.B.: COM1, COM2, COM3 und COM4. EULA Hierbei handelt es sich um einen rechtliEndverbraucherLizenzvereinbarung chen Vertrag zwischen dem Hersteller oder Herausgeber einer Software-Anwendung und dem Benutzer dieser Anwendung. Die EULA wird oft als „Softwarelizenz“ bezeichnet und ähnelt einer Mietvereinbarung. Der Benutzer stimmt zu für das Privileg, die Software nutzen zu können, zu bezahlen und verspricht dem Hersteller oder Herausgeber der Software, dass er sich an alle in der EULA angeführten Beschränkungen hält. ETA Geschätzte Ankunftszeit ETR Geschätzte verblei- Geschätzte verbleibende Zeit zum Abschließen der Route - erlaubt keine bende Zeit Umwege oder Verzögerungen. FAQ Häufig gestellte Fragen Eine Liste mit häufig gestellten Fragen und die Antworten darauf. GPS Globales Positionierungssystem Das GPS (Globales Positionierungssystem) ist eine „Konstellation“ von 24 im All positionierten Satelliten, die die Erde umlaufen und die Position von Fahrzeugen/Menschen/Dingen mit Hilfe eines Die geschätzte Dauer bis zum Abschluss der Reise, wenn Sie jetzt starten würden. Umwege, Stopps und Verzögerungen entlang der Route werden nicht berücksichtigt. 52 Routefinder 300 EU Benutzerhandbuch GPS-Empfängers bestimmen können. LAT Breitengrad Eine imaginäre, parallel um die Erde verlaufende, runde Linie (Osten / Westen). Sie ist sowohl von Norden und Süden, als auch vom Äquator gleich weit entfernt und wird in Grad ausgedrückt. LONG Längengrad Eine imaginäre, runde Linie auf der Oberfläche der Erde, die durch den Nord- und den Südpol und im rechten Winkel zum Äquator verläuft. Sie wird in Grad ausgedrückt. Orbit Umlaufbahn eines Satelliten Die Umlauf- oder Flugbahn eines Körpers im All. Ein GPS-Satellit verfolgt eine Umlaufbahn um die Erde. POI Ort von Interesse (Point Of Interest) Ein interessanter Ort oder eine Sehenswürdigkeit entlang der ausgewählten Route. Sat Satellit siehe auch GPS Ein vom Menschen gemachtes Objekt oder Gerät das um die Erde kreist. Z.B.: ein GPS-Satellit, der die Erde nach einem fixen Muster, auf fixer Höhe und mit gleich bleibender Geschwindigkeit umkreist. SD Geschützte Digitale Eine Geschützte Digitale (SD) Karte ist Speicherkarte eine winzige Flash-Speicherkarte die verwendet wird, um gespeicherte Daten auf verschiedenen Geräten anzeigen zu können. TTD Gesamtdauer Die geplante Gesamtdauer, die für die Reise berechnet wurde. Umwege, Stops und Verzögerungen entlang der Route werden nicht berücksichtigt. 53 Routefinder 300 EU Benutzerhandbuch 9. Hardware Den Routefinder 300 EU starten Navigation Musik Player Fotoplayer Einstellungen Extras Musik Player 1.Stopp- Taste (Stoppt die Wiedergabe) 2.Wiedergabe/Pause- Taste 3.Zurück- Taste (Wiedergabe des vorherigen Titels) 4.Vorwärts- Taste (Wiedergabe des nächsten Titels) 5.Lautstärke- Taste (Lautstärke verringern) 6.Lautstärke- Taste (Lautstärke erhöhen) 7.Zeitangabe (Anzeige der Titelnummer und der Spieldauer) 8.Statusanzeige 54 Routefinder 300 EU Benutzerhandbuch Digitaler Fotoplayer 1.Vergrößern (Vergrößerung des Bildes) 2.Verkleinern (Verkleinerung des Bildes) 3.Vollbildschirm (Anzeige des Bildes auf dem gesamten Display) 4.Drehen (Drehen des Bildes gegen den Uhrzeigersinn) 5.Zurück (Anzeige des vorherigen Bildes) 6.Diashow (Automatische Anzeige aller Bilder) 7.Vorwärts (Anzeige des nächsten Bildes) Extras 55 Routefinder 300 EU Benutzerhandbuch Zu den Extras zählen zwei Funktionen: 1. Alarm Sie können die Alarmfunktion für jeden einzelnen Tag der Woche festlegen. Die Alarmfunktion bietet ihnen die Möglichkeit durch Antippen des Displays, den Alarm abzuschalten oder den Alarm in 5 Minuten erneut auszulösen. 2. Sprachaufzeichnung (Diktiergerät) Mit dieser Funktion können Sie Sprachnachrichten aufnehmen und auf der Speicherkarte speichern. Die aufgenommenen Sprachnachrichten können Sie jederzeit aufrufen und abspielen. Sprachaufzeichnung 1.Aufnahme (Starten der Aufnahme) 2.Stopp (Stoppen der Aufnahme) 3.Wiedergabe/Pause 4.Zurück (Anzeige der vorherigen Aufnahme) 5.Vorwärts (Anzeige der nächsten Aufnahme) 6.Lautstärkeregler 7.Löschen (Löschen eines aufgenommenen Titels) 8.Anzeige (alle aufgenommenen Titel werden angezeigt) 9.Scrollen 56 Routefinder 300 EU Benutzerhandbuch Systemeinstellungen 1.Stromversorgung (der Batteriestatus des Routefinders 300 EU wird angezeigt) 2.Lautstärkenregelung (Lautstärke des Routefinders 300 EU anpassen) 3.Zeiteinstellung (Einstellen von Zeitzone, Datum und Uhrzeit) 4.Sprachenstellungen (Auswahl der Sprache für die Bildschirmanzeige und die Sprachaufforderungen) 5.Einstellen des Bildschirms (Justieren des Bildschirms) 6.Systemversion (Anzeige von Gerätenummer und Herstellerangaben) 57 Routefinder 300 EU Benutzerhandbuch 10. Garantie Für dieses Gerät besteht eine Garantie von 24 Monaten. Die Garantiezeit beginnt mit dem Kauf. Zum Nachweis des Datums bewahren Sie bitte die Kaufbelege, wie Quittung, Rechnung, Kassenzettel oder Lieferschein, auf. Werden Artikel ohne Kaufbelege zur Reparatur eingesandt, kann die Reparatur nur kostenpflichtig erfolgen. Dies trifft auch bei nicht ausreichend verpackten Artikeln zu. Innerhalb der Garantiezeit wird nach eigener Wahl des Service bzw. der Fa. ITM Technology AG Garantie durch Reparatur oder Gerätetausch geleistet. Ausgetauschte Teile/Geräte gehen in unser Eigentum über. Durch den Gerätetausch erneuert oder verlängert sich die Garantie nicht automatisch, es bleibt die ursprüngliche Garantiezeit des Erstgerätes bestehen, diese endet nach 24 Monaten. Von der Garantie ausgenommen sind Schäden, die auf unsachgemäßen Gebrauch, auf Verschleiß, auf Eingriff durch Dritte oder auf höhere Gewalt zurückzuführen sind. Die Garantie erfasst nicht Verbrauchsmaterialien (Akku, Batterien, Verpackung, usw.) und auch nicht diejenigen Mängel, die den Wert oder die Gebrauchstauglichkeit des Gerätes nur unerheblich beeinträchtigen. Schadenersatzansprüche sind ausgeschlossen, soweit sie nicht auf Vorsatz oder grober Fahrlässigkeit des Herstellers beruhen. Unser Kundendienst steht Ihnen selbstverständlich auch nach Ablauf der Garantiezeit weiterhin zur Verfügung. Nach Ablauf der Garantiezeit bzw. für Schäden, für die wir keine Garantie übernehmen können, erhalten Sie einen Kostenvoranschlag. 58 Routefinder 300 EU Benutzerhandbuch Hotline Sehr geehrter Kunde, wenn Sie Fragen zu unserem Gerät haben, rufen Sie bitte unsere Hotline an, die Ihnen bestimmt helfen und Sie unterstützen kann. Hotline: 01805 88 03 03 (0,12€ / Minute aus dem Festnetz der Deutschen Telekom) Hotlinezeiten Montag bis Donnerstag von 08:00 bis 17:00 Uhr Freitag von 08:00 bis 16:00 Uhr Die Gewährleistung, Reparaturanschrift und Kunden-Hotline gelten nur in der BRD. Für die Gewährleistungsbedingungen und Reparaturanschrift in anderen Ländern wenden Sie sich bitte an Ihren Händler. 59 Routefinder 300 EU Benutzerhandbuch Rücknahme von alten Geräten Hat Ihr Routefinder 300 EU ausgedient, bringen Sie das Altgerät zur Sammelstelle Ihres kommunalen Entsorgungsträgers (z. B. Wertstoffhof). Das untenstehende Symbol bedeutet, dass das Altgerät getrennt vom Hausmüll zu entsorgen ist. Nach dem Elektro und Elektronikgerätegesetz sind Besitzer von Altgeräten gesetzlich gehalten, alte Elektro und Elektronikgeräte einer getrennten Abfallerfassung zuzuführen. Helfen Sie bitte mit und leisten einen Beitrag zum Umweltschutz, indem Sie das Altgerät nicht in den Hausmüll geben. 60 Routefinder 300 EU Benutzerhandbuch CE- Erklärung Dieses Gerät, ROUTEFINDER 300 EU, erfüllt die Anforderungen der EU-Richtlinien: 99/5/EG Richtlinie für Funkanlagen und Telekommunikationssendeeinrichtungen. Das Konformitätsbewertungsverfahren erfolgte gemäß Anhang II der EG-Richtlinie 99/5/EG. Die Konformität des Geräts mit den o.g. Richtlinien wird durch das CE-Zeichen bestätigt. Eggenstein, den 15.10.2005 …….……………………………… Ralph Kimmig ITM Technology AG Siemensstr. 2 D-76344 Eggenstein 61 Routefinder 300 EU Benutzerhandbuch Bestimmungsgemäße Verwendung Dieses Gerät ist für die Einschaltung an alle Kfz-Typen zugelassen und ausschließlich für das Navigieren in Straßenverkehr zu benutzen. Es darf durch jedermann mittels Adapter für den Zigarettenanzünder im Fahrzeug oder mit dem Netzteiladapter eingeschaltet und in Betrieb genommen werden. Jede andere Nutzung gilt als nichtbestimmungsgemäß. Eigenmächtige Veränderung oder Umbauten, die nicht in diesem Handbuch beschrieben sind, sind nicht zulässig. Diese Bedienungsanleitung dient der Information. Ihr Inhalt ist nicht Vertragsbestand. Alle angegebenen Daten sind lediglich Normalwerte. Die beschriebenen Ausstattungen und Optionen können je nach den länderspezifischen Anforderungen unterschiedlich sein. Technische Änderungen vorbehalten. Copyright ITM Technology AG Alle Rechte Vorbehalten Vollständige bzw. partielle Vervielfältigung dieses Handbuches ist nur mit schriftlicher Genehmigung der ITM Technology AG erlaubt. 62 Routefinder 300 EU Benutzerhandbuch 12. Index Symbole 2D-Ansicht 49 3D-Ansicht 50 A Adresse 2, 9, 11, 13, 16, 18, 20, 21, 25, 26, 28, 30, 35, 41 Ansicht 3, 17, 48, 49, 50 Ausgangspunkt 16, 17, 20, 28, 44, 49 E Einstellungen 3, 17, 18, 24, 29, 39, 40, 41, 42, 48 G GPS 3, 5, 16, 17, 18, 24, 25, 27, 28, 31, 39, 40, 41, 44, 45, 53, 54 K Karten 2, 3, 5, 7, 8, 10, 11, 12, 13, 14, 15, 16, 17, 19, 20, 21, 23, 24, 25, 27, 29, 34, 37, 39, 40, 41, 42, 43, 45, 46, 47, 48 Konsole 2, 7, 8, 10, 14, 15 P Planungsmodus 17, 28, 29, 31, 44 POI 2, 9, 11, 13, 16, 18, 20, 23, 26, 30, 41, 54 R Route 3, 5, 16, 17, 18, 20, 21, 22, 23, 24, 25, 26, 27, 28, 29, 30, 31, 34, 35, 36, 37, 39, 42, 44, 45, 49, 53, 54 S Signal 41, 45 Software 2, 5, 26, 40, 53 Status 3, 15, 18, 39, 40 Stimme 47 Z Zoom 3, 11, 16, 43, 48 63