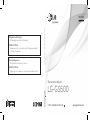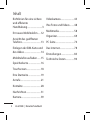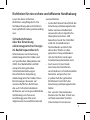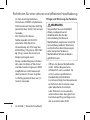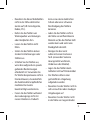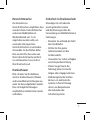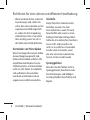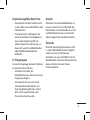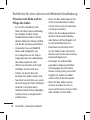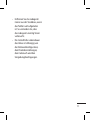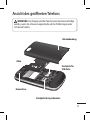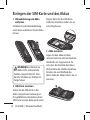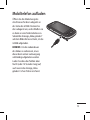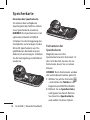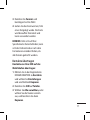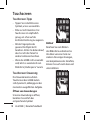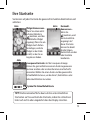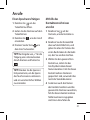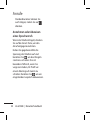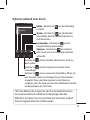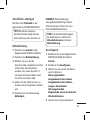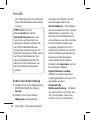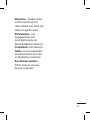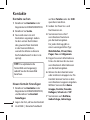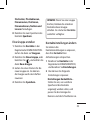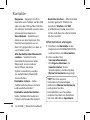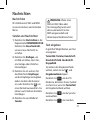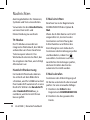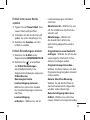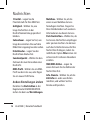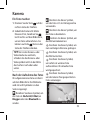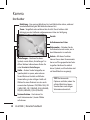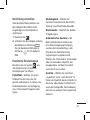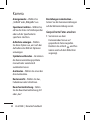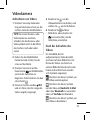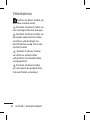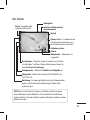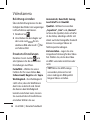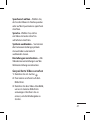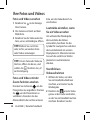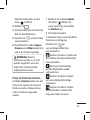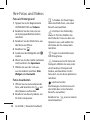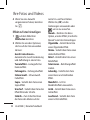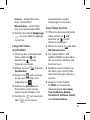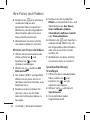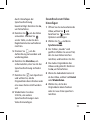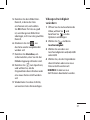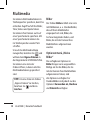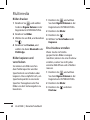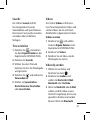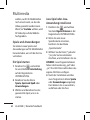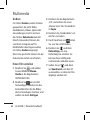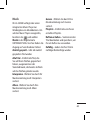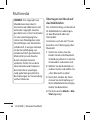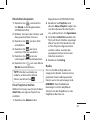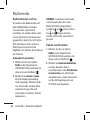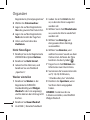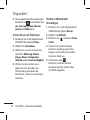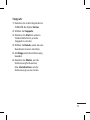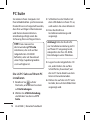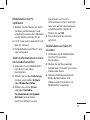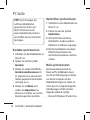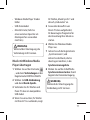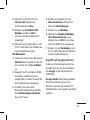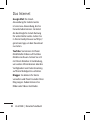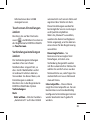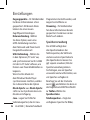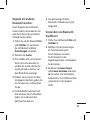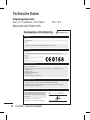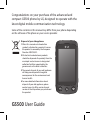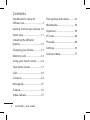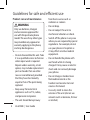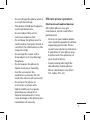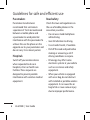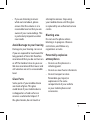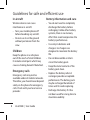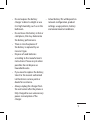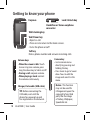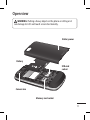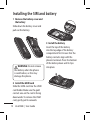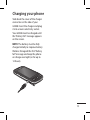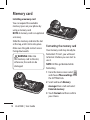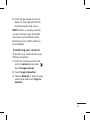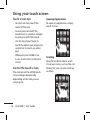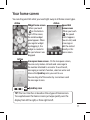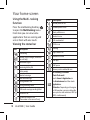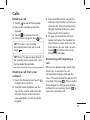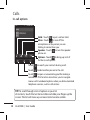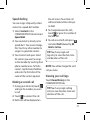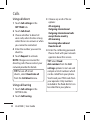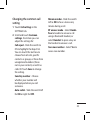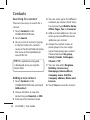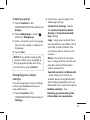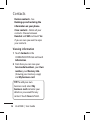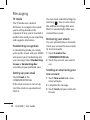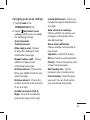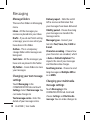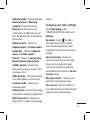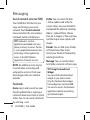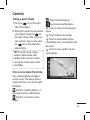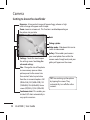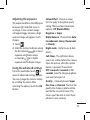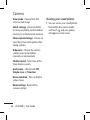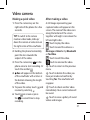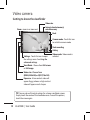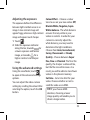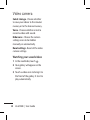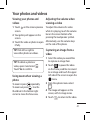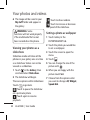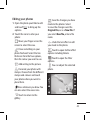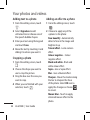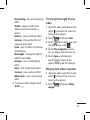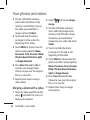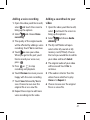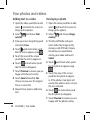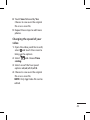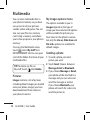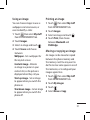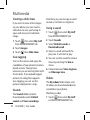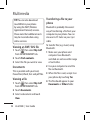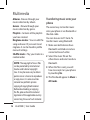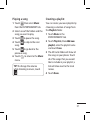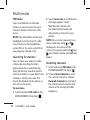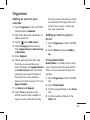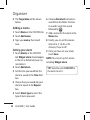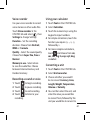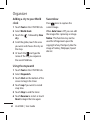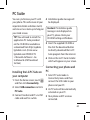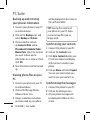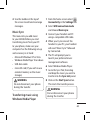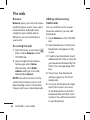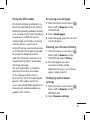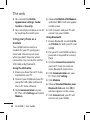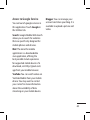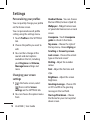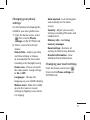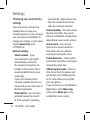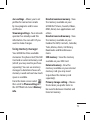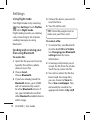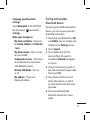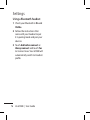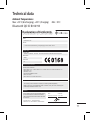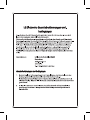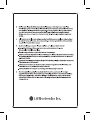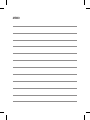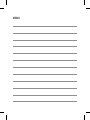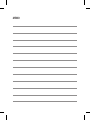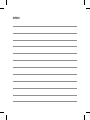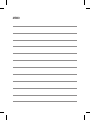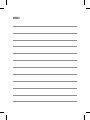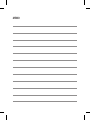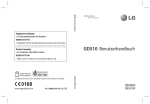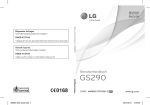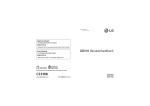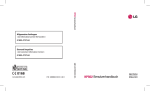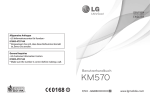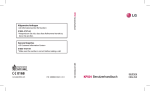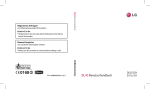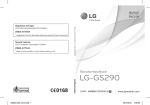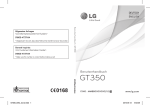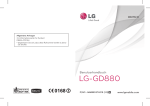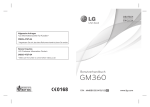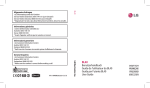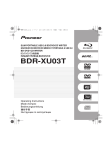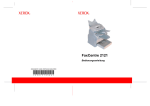Download Bedienungsanleitung LG GS500 Cookie Plus
Transcript
DEUTSCH ENGLISH <LG Informationscenter für Kunden> 01805-4737-84 * Vergewissern Sie sich, dass diese Rufnummer korrekt ist, bevor Sie anrufen. General Inquiries <LG Customer Information Center> Benutzerhandbuch LG-GS500 Allgemeine Anfragen 01805-4737-84 * Make sure the number is correct before making a call. Benutzerhandbuch LG-GS500 P/NO : MMBB0369502 (1.0) G www.lgmobile.com Bluetooth QD ID B016193 Herzlichen Glückwunsch zum Kauf des modernen und kompakten Mobiltelefons GS500 von LG, das für den Betrieb mit hochmoderner, digitaler Mobilfunk-Technologie geeignet ist. Der Inhalt dieses Handbuchs kann je nach Modell oder Software des Mobiltelefons oder nach Dienstanbieter variieren. Entsorgung Ihres Altgeräts 1 Wenn dieses Symbol eines durchgestrichenen Abfalleimers auf einem Produkt angebracht ist, unterliegt dieses Produkt der europäischen Richtlinie 2002/96/EC. 2 Alle Elektro- und Elektronik-Altgeräte müssen getrennt vom Hausmüll in staatlichen oder kommunalen Sammeleinrichtungen und entsprechend den geltenden Vorschriften entsorgt werden. 3 Durch eine vorschriftsmäßige Entsorgung von Altgeräten können schädliche Auswirkungen auf Mensch und Umwelt vermieden werden. 4 Genauere Informationen zur Entsorgung von Altgeräten erhalten Sie bei den lokalen Behörden, der Entsorgungseinrichtung oder dem Fachhändler, bei dem Sie das Produkt erworben haben. GS500 Benutzerhandbuch Inhalt Richtlinien für eine sichere Videokamera......................... 43 und effiziente Ihre Fotos und Videos........ 48 Handhabung............................3 Multimedia............................ 58 Ihr neues Mobiltelefon...... 12 Organizer................................ 69 Ansicht des geöffneten Telefons................................... 13 PC Suite................................... 74 Einlegen der SIM-Karte und Das Internet........................... 78 des Akkus............................... 14 Einstellungen........................ 83 Mobiltelefon aufladen....... 15 Technische Daten................ 90 Speicherkarte ...................... 16 Touchscreen.......................... 18 Ihre Startseite ...................... 19 Anrufe...................................... 21 Kontakte................................. 28 Nachrichten........................... 31 Kamera.................................... 39 2 LG GS500 | Benutzerhandbuch Richtlinien für eine sichere und effiziente Handhabung Lesen Sie diese einfachen Richtlinien sorgfältig durch. Die Nichtbeachtung dieser Richtlinien kann gefährlich oder gesetzeswidrig sein. Sicherheitshinweis über die Einwirkung elektromagnetischer Energie im Radiofrequenzbereich Informationen zur Einwirkung elektromagnetischer Felder und zur Spezifischen Absorptionsrate (SAR). Das Mobiltelefon GS500 entspricht den geltenden Sicherheitsbestimmungen hinsichtlich der Einwirkung elektromagnetischer Felder. Diese Bestimmungen basieren auf wissenschaftlichen Richtlinien, die auch Sicherheitsabstände definieren, um eine gesundheitliche Gefährdung von Personen (unabhängig von Alter und allgemeinem Gesundheitszustand) auszuschließen. • In den Richtlinien hinsichtlich der Einwirkung elektromagnetischer Felder wird eine Maßeinheit verwendet, die als Spezifische Absorptionsrate bzw. SAR bezeichnet wird. Der SAR-Wert wird mit standardisierten Testmethoden ermittelt, bei denen das Telefon in allen getesteten Frequenzbändern mit der höchsten zulässigen Sendeleistung betrieben wird. • Auch wenn Unterschiede zwischen den SAR-Werten verschiedener LG-Telefonmodelle bestehen, entsprechen Sie in jedem Fall den geltenden Richtlinien hinsichtlich der Einwirkung elektromagnetischer Felder. • Der von der Internationalen Kommission für den Schutz vor nichtionisierenden Strahlen (International Commission 3 Richtlinien für eine sichere und effiziente Handhabung on Non-lonizing Radiation Protection, ICNIRP) empfohlene SAR-Grenzwert liegt bei 2 W/Kg gemittelt über zehn (10) Gramm Gewebe. • Der höchste für dieses Telefonmodell mit DASY4 ermittelte SAR-Wert bei Verwendung am Ohr liegt bei 0,995 W/kg (10 g) bzw. 0,810 W/ kg (10 g), wenn das Gerät am Körper getragen wird. • Einige Länder/Regionen haben den vom Institute of Electrical and Electronics Engineers (IEEE) empfohlenen SAR-Grenzwert übernommen. Dieser liegt bei 1.6 W/Kg gemittelt über ein (1) Gramm Gewebe. 4 LG GS500 | Benutzerhandbuch Pflege und Wartung des Telefons WARNUNG Verwenden Sie ausschließlich Akkus, Ladegeräte und Zubehörteile, die für die Verwendung mit diesem Mobiltelefon zugelassen sind. Die Verwendung anderer Teile kann zum Erlöschen der Zulassungen oder Garantien für dieses Mobiltelefon führen und kann gefährlich sein. • Öffnen Sie dieses Mobiltelefon nicht. Sollten Reparaturen erforderlich sein, wenden Sie sich an einen qualifizierten Kundendienstmitarbeiter. LG ist berechtigt, bei Reparaturen im Rahmen der Garantie neue oder überholte Ersatzteile oder Platinen zu verwenden, sofern diese über den gleichen Funktionsumfang verfügen wie die zu ersetzenden Teile. • Bewahren Sie dieses Mobiltelefon nicht in der Nähe elektrischer Geräte auf (z.B. Fernsehgeräte, Radios, PCs). • Halten Sie das Telefon von Wärmequellen wie Heizungen oder Herdplatten fern. • Lassen Sie das Telefon nicht fallen. • Setzen Sie das Telefon keinen starken Erschütterungen oder Stößen aus. • Schalten Sie das Telefon aus, wenn dies aufgrund von jeweils geltenden Bestimmungen erforderlich ist. Verwenden Sie Ihr Telefon beispielsweise nicht in Krankenhäusern, da andernfalls die Funktionalität empfindlicher medizinischer Geräte beeinträchtigt werden kann. • Fassen Sie das Telefon während des Ladevorgangs nicht mit nassen Händen an. Dadurch • • • • • • kann es zu einem elektrischen Schock oder einer schweren Beschädigung des Telefons kommen. Laden Sie das Telefon nicht in der Nähe von entflammbarem Material auf, da das Telefon heiß werden kann und somit eine Brandgefahr darstellt. Reinigen Sie das Gerät außen mit einem trockenen Tuch (verwenden Sie keine Lösungsmittel wie Benzin, Verdünner oder Alkohol). Legen Sie das Telefon beim Aufladen nicht auf Polstermöbel. Das Telefon sollte in einer gut belüfteten Umgebung aufgeladen werden. Bewahren Sie das Telefon nicht in sehr verrauchten oder staubigen Umgebungen auf. Bewahren Sie das Telefon nicht in der Nähe von Gegenständen 5 Richtlinien für eine sichere und effiziente Handhabung • • • • 6 mit Magnetstreifen (Kreditkarten, Flugscheine usw.) auf, da andernfalls die auf dem Magnetstreifen gespeicherten Informationen beschädigt werden könnten. Berühren Sie das Display nicht mit spitzen oder scharfen Gegenständen; andernfalls kann das Telefon beschädigt werden. Setzen Sie das Mobiltelefon keiner Feuchtigkeit, Luftfeuchtigkeit oder Nässe aus. Verwenden Sie Zubehörteile (wie z. B. Kopfhörer) immer mit der erforderlichen Sorgfalt. Berühren Sie die Antenne nicht unnötig. Verwenden Sie das Telefon oder Zubehör nicht an Orten mit hoher (Luft-)Feuchtigkeit wie Pools, Treibhäuser, Solarien oder in tropischem Klima, da es dadurch beschädigt werden und die Garantie erlöschen kann. LG GS500 | Benutzerhandbuch Effiziente Verwendung des Telefons Elektronische und medizinische Geräte Bei Mobiltelefonen kann es zu Interferenzen kommen, die die Leistung beeinträchtigen können. • Verwenden Sie das Mobiltelefon nicht unerlaubt in der Nähe medizinischer Geräte. Bitte besprechen Sie mit Ihrem Arzt, ob die Verwendung Ihres Telefons Störungen Ihres medizinischen Geräts verursachen kann. • Einige Hörhilfen können durch Mobiltelefone beeinträchtigt werden. • Bei Fernsehgeräten, Radios, PCs usw. können ebenfalls leichte Interferenzen auftreten. Herzschrittmacher Sicherheit im Straßenverkehr Die Hersteller von Herzschrittmachern empfehlen, dass zwischen Ihrem Herzschrittmacher und einem Mobiltelefon ein Mindestabstand von 15 cm eingehalten werden sollte, um eventuelle Störungen Ihres Herzschrittmachers zu vermeiden. Verwenden Sie das Telefon daher bitte an dem Ohr, das weiter von Ihrem Herzschrittmacher entfernt ist, und bewahren Sie es nicht in Ihrer Brusttasche auf. Erkundigen Sie sich über die jeweils geltenden Gesetze und Bestimmungen über die Verwendung von Mobiltelefonen in Fahrzeugen. • Benutzen Sie während der Fahrt kein Handtelefon. • Richten Sie Ihre ganze Aufmerksamkeit auf den Straßenverkehr. • Verwenden Sie, sofern verfügbar, eine Freisprecheinrichtung. • Parken Sie ggf. zuerst das Fahrzeug, bevor Sie Anrufe tätigen oder entgegennehmen. • Elektromagnetische Strahlen können u.U. elektronische Systeme in Ihrem Fahrzeug stören, wie beispielsweise das Autoradio oder Sicherheitssysteme. Krankenhäuser Bitte schalten Sie Ihr drahtloses Gerät in Krankenhäusern, Kliniken und Gesundheitseinrichtungen aus, wenn Sie dazu aufgefordert werden. Dies soll mögliche Störungen empfindlicher medizinischer Geräte verhindern. 7 Richtlinien für eine sichere und effiziente Handhabung • Wenn Sie Musik hören, während Sie unterwegs sind, stellen Sie sicher, dass die Lautstärke auf ein angemessenes Maß eingestellt ist, sodass Sie Ihre Umgebung wahrnehmen. Dies ist vor allem dann wichtig, wenn Sie sich in der Nähe einer Straße befinden. Vermeiden von Hörschäden Wenn Sie längere Zeit einem hohen Geräuschpegel ausgesetzt sind, können Hörschäden auftreten. Wir empfehlen deshalb, dass Sie das Telefon beim Ein- und Ausschalten nicht ans Ohr halten. Es empfiehlt sich außerdem, die Lautstärke von Musik und Anrufen auf ein angemessenes Maß einzustellen. 8 LG GS500 | Benutzerhandbuch Glasteile Einige Teile Ihres mobilen Geräts bestehen aus Glas. Das Glas kann zerbrechen, wenn Ihr Gerät herunterfällt, oder wenn es einen kräftigen Stoß oder Schlag erfährt. Sollte das Glas zerbrechen, berühren Sie es nicht, und versuchen Sie nicht, es zu entfernen. Verwenden Sie das Gerät erst wieder, wenn das Glas von einem autorisierten Service-Center ersetzt wurde. Sprenggebiete Benutzen Sie das Telefon nicht in Sprenggebieten. Beachten Sie die Einschränkungen, und befolgen Sie alle geltenden Vorschriften und Regeln. Explosionsgefährdete Orte Kinder • Verwenden Sie das Telefon nicht in der Nähe von Kraftstoffen oder Chemikalien. • Transportieren und lagern Sie keine brennbaren Flüssigkeiten, Gase oder Explosivstoffe im selben Raum des Fahrzeugs, in dem sich auch das Mobiltelefon oder Mobiltelefonzubehör befindet. Bewahren Sie das Mobiltelefon an einem sicheren Ort außerhalb der Reichweite von Kleinkindern auf. Es enthält Kleinteile, die verschluckt oder eingeatmet werden könnten. In Flugzeugen In einem Flugzeug können Telefone zu Interferenzen führen. • Schalten Sie daher Ihr Mobiltelefon aus, bevor Sie in ein Flugzeug steigen. • Verwenden Sie es auch nicht während des Aufenthalts auf dem Flughafengelände, sofern dies nicht ausdrücklich vom Personal erlaubt wurde. Notrufe Notrufe sind möglicherweise nicht in allen Mobilfunknetzen möglich. Verlassen Sie sich daher bei Notrufen nie ausschließlich auf ein Mobiltelefon. Weitere Informationen dazu erhalten Sie von Ihrem Dienstanbieter. 9 Richtlinien für eine sichere und effiziente Handhabung Hinweise zum Akku und zur Pflege des Akkus • Es ist nicht erforderlich, den Akku vor dem Laden vollständig zu entladen. Anders als bei herkömmlichen Akkus tritt bei diesem Akku kein Memory-Effekt auf, der die Leistung vermindert. • Verwenden Sie ausschließlich Akkus und Ladegeräte von LG. Ladegeräte von LG sind so ausgelegt, dass die Lebensdauer des Akkus optimiert wird. • Öffnen Sie den Akku nicht und schließen Sie ihn nicht kurz. • Achten Sie darauf, dass die Kontakte des Akkus sauber sind. • Tauschen Sie den Akku aus, wenn die Leistung nicht mehr zufrieden stellend ist. Ein Akku kann mehrere hundert Mal aufgeladen werden, bevor er ausgetauscht werden muss. 10 LG GS500 | Benutzerhandbuch • Wenn Sie den Akku längere Zeit nicht verwendet haben, laden Sie ihn erneut auf, um maximale Leistung zu erzielen. • Setzen Sie das Ladegerät keiner direkten Sonneneinstrahlung oder hoher Luftfeuchtigkeit (z. B. in einem Badezimmer) aus. • Bewahren Sie den Akku nicht in sehr heißen oder sehr kalten Räumen auf, da dies die Leistung beeinträchtigen kann. • Entsorgen Sie unbrauchbar gewordene Akkus gemäß den Anweisungen des Herstellers. Nutzen Sie Recycling, wenn dies möglich ist. Geben Sie Akkus nicht einfach in den Hausmüll. • Wenn Sie den Akku ersetzen müssen, wenden Sie sich an einen LG Electronics Service Point oder Händler in Ihrer Nähe. • Entfernen Sie das Ladegerät immer aus der Steckdose, wenn das Telefon voll aufgeladen ist. So vermeiden Sie, dass das Ladegerät unnötig Strom verbraucht. • Die tatsächliche Lebensdauer des Akkus ist abhängig von der Netzwerkkonfiguration, den Produkteinstellungen, dem Gebrauch und den Umgebungsbedingungen. 11 Ihr neues Mobiltelefon Hörer Multitasking-Taste Sperren/ Entsperren-Taste Anschluss für Freisprechanlage oder Stereo-Kopfhörer Gesprächsende-/Aus-Taste • Lehnt einen Anruf ab. • Drücken Sie einmal, um zum Standby-Bildschirm zurückzukehren. • Schaltet das Telefon ein/aus. Anruf-Taste Wählt eine Telefonnummer und beantwortet eingehende Anrufe. Lautstärketasten • Im Ruhezustand: Lautstärke des Tastenoder Ruftons. Halten Sie die Taste „Nach unten“ gedrückt, um die Funktion „Lautlos“ zu aktivieren/deaktivieren. • Während eines Anrufs: Ohrhörerlautstärke. • Während des Abspielens eines Titels: Steuerung der Lautstärke. Ladegerät, Datenkabel (USB-Kabel) TIPP: Warten Sie, bis das Telefon eingeschaltet und im Netz angemeldet ist, bevor Sie das USB-Kabel anschließen. 12 LG GS500 | Benutzerhandbuch Kamera-Taste • Rufen Sie direkt das Kameramenü auf, indem Sie die Taste gedrückt halten. e Ansicht des geöffneten Telefons WARNUNG: Das Display und der Touchscreen können beschädigt werden, wenn Sie schwere Gegenstände auf das Telefon legen oder sich darauf setzen. Akkuabdeckung Akku Steckplatz für SIM-Karte Kameralinse Steckplatz für Speicherkarte 13 Einlegen der SIM-Karte und des Akkus 1 Akkuabdeckung und Akku entfernen Schieben Sie die Akkuabdeckung nach oben und ziehen Sie den Akku heraus. WARNUNG: Entfernen Sie den Akku nicht, während das Telefon eingeschaltet ist. Dies könnte Schäden am Telefon zur Folge haben. 2 SIM-Karte einsetzen Setzen Sie die SIM-Karte in die dafür vorgesehene Halterung ein. Die goldfarbenen Kontakte auf der SIM-Karte müssen dabei nach unten 14 LG GS500 | Benutzerhandbuch zeigen. Wenn Sie die SIM-Karte entfernen möchten, ziehen Sie sie vorsichtig heraus. 3 Akku einsetzen Legen Sie den Akku mit dem unteren Ende am unteren Rand des Akkufachs ein. Vergewissern Sie sich, dass die Kontakte des Akkus die Kontakte des Telefons berühren. Drücken Sie anschließend das obere Ende des Akkus hinein, bis es einrastet. Mobiltelefon aufladen Öffnen Sie die Abdeckung des Anschlusses für das Ladegerät an der Seite des GS500. Stecken Sie das Ladegerät ein, und schließen sie es dann an eine Netzsteckdose an. Sobald die Anzeige „Akku geladen“ auf dem Bildschirm erscheint, ist das GS500 aufgeladen. HINWEIS: Um die Lebensdauer des Akkus zu verbessern, muss dieser beim ersten Ladevorgang vollständig aufgeladen werden. Laden Sie dazu das Telefon über Nacht (oder 14 Stunden lang) auf, auch wenn die Anzeige „Akku geladen“ schon früher erscheint. 15 Speicherkarte Einsetzen der Speicherkarte Sie können den verfügbaren Speicherplatz des Telefons mittels einer Speicherkarte erweitern. HINWEIS: Die Speicherkarte ist als optionales Zubehör erhältlich. Schieben Sie die Verriegelung des Steckplatzes auf und legen Sie die MicroSD-Speicherkarte ein. Die goldfarbenen Kontakte müssen dabei nach unten zeigen. Schieben Sie die Verriegelung anschließend wieder zu. 16 LG GS500 | Benutzerhandbuch Formatieren der Speicherkarte Möglicherweise ist ihre Speicherkarte bereits formatiert. Ist dies nicht der Fall, müssen Sie sie formatieren, bevor Sie sie nutzen können. HINWEIS: Beim Formatieren werden alle vorhandenen Dateien gelöscht. 1 Wählen Sie auf der Startseite , und wählen Sie Telefon in der Registerkarte EINSTELLUNGEN. 2 Blättern Sie zu Speicherstatus und tippen Sie darauf. Blättern Sie danach zu Speicherkarte, und wählen Sie diese Option. 3 Berühren Sie Format. und bestätigen Sie Ihre Wahl. 4 Geben Sie das Kennwort ein, falls eines festgelegt wurde. Die Karte wird daraufhin formatiert und kann verwendet werden. HINWEIS: Falls sich auf Ihrer Speicherkarte Daten befinden, kann sich die Ordnerstruktur nach dem Formatieren verändert haben, da alle Dateien gelöscht wurden. Kontakte übertragen Kontakte von Ihrer SIM auf das Mobiltelefon übertragen: 1 Blättern Sie in der Registerkarte KOMMUNIKATION zu Kontakte und wählen Sie Einstellungen und anschließend Kopieren. 2 Berühren Sie SIM auf Telefon. 3 Wählen Sie Alle auswählen, oder wählen Sie die Namen einzeln aus, und berühren Sie dann Kopieren. 17 Touchscreen Touchscreen-Tipps • Tippen Sie in die Mitte eines Symbols, um es auszuwählen. • Bitte nur leicht berühren. Der Touchscreen ist empfindlich genug, um schon auf die leichteste Berührung zu reagieren. • Mit der Fingerspitze das gewünschte Objekt leicht berühren. Achten Sie dabei darauf, dass Sie nicht die Tasten für andere Funktionen berühren. • Wenn das GS500 nicht verwendet wird, kehrt es automatisch zum Bildschirm „Telefonsperre“ zurück. Touchscreen-Steuerung Die Steuerelemente auf dem Touchscreen des GS500 ändern sich dynamisch, abhängig von der momentan ausgeführten Aufgabe. Öffnen von Anwendungen Um eine Anwendung zu öffnen, berühren Sie einfach das entsprechende Symbol. 18 LG GS500 | Benutzerhandbuch Bildlauf Berühren Sie zum Blättern den Bildschirm und ziehen Sie ihn dabei von einer Seite zur anderen. Bei einigen Anzeigen, wie beispielsweise der Anrufliste, können Sie auch nach oben und unten blättern. Ihre Startseite Sie können auf jeder Startseite die gewünschte Funktion direkt ziehen und anklicken. Aktiv Aktiv Widget-Homescreen – Wenn Sie unten rechts auf dem Bildschirm berühren, wird das Mobiltelefon-Widget angezeigt. Wenn Sie ein Widget durch Ziehen hinzufügen, wird das Widget an der Stelle erstellt, an der Sie es losgelassen haben. Aktiv KurzwahlHomescreen – Wenn Sie berühren, wird die Kurzwahlliste angezeigt. Auf dieser Startseite können Sie direkt Anrufe tätigen, Nachrichten senden oder Kontakte bearbeiten. Livesquare-Startseite: Auf der Livesquare-Anzeige können Sie ganz einfach eine einem Avatar zugewiesene Nummer anrufen oder an diese Nummer eine Nachricht versenden. Wählen Sie einen Avatar und die gewünschte Schnellbefehlstaste aus, um die Anruf-, Nachrichten- oder Adressbuchfunktion zu nutzen. Symbol für Schnellbefehlstaste TIPP! Die Benutzeroberfläche baut auf drei unterschiedlichen Startseiten auf. Sie wechseln die Startseite, indem Sie schnell von links nach rechts oder umgekehrt über das Display streichen. 19 Ihre Startseite Verwenden der MultitaskingFunktion Drücken Sie die Multitasking-Taste , um das Menü Multitasking zu öffnen. Hier sehen Sie einige derzeit aktive Anwendungen und können durch einfaches Berühren darauf zugreifen. Symbol Beschreibung Senden der MMS fehlgeschlagen Alarm ist eingestellt Profil „Mein Profil“ wird verwendet (Zahl im Symbol variiert) Profil „Normal“ wird verwendet Anzeigen der Statusleiste Profil „Outdoor“ wird verwendet Symbol Beschreibung Profil „Lautlos“ wird verwendet Multitasking-Funktion Anzeige der Netzstärke (Anzahl der Balken kann variieren) Headset wird verwendet Anrufe werden umgeleitet Kein Netzwerksignal EDGE wird verwendet Verbleibende Akkulaufzeit Roaming Akku leer Flugmodus ist aktiviert Neue SMS Bluetooth ist aktiv Neue Sprachnachricht Nachrichten-Eingangsbox ist voll Senden der Nachricht fehlgeschlagen Hintergrundmusik wird abgespielt Hintergrundmusik wurde angehalten 20 LG GS500 | Benutzerhandbuch Speicherkarte ist einsatzbereit Anrufe Einen Sprachanruf tätigen 1 Berühren Sie , um das Tastenfeld zu öffnen. 2 Geben Sie die Nummer auf dem Tastenfeld ein. 3 Berühren Sie , um den Anruf einzuleiten. 4 Drücken Sie die Taste , um den Anruf zu beenden. TIPP! Zur Eingabe von „+“ für die Tätigung eines internationalen Anrufs drücken und halten Sie . TIPP! Drücken Sie die Sperren-/ Entsperrentaste, um die Sperre des Touchscreens zu aktivieren und ein versehentliches Wählen zu vermeiden. Mithilfe des Kontaktverzeichnisses anrufen 1 Berühren Sie auf der Startseite, um die Kontakte zu öffnen. 2 Berühren Sie das Namensfeld oben auf dem Bildschirm, und geben Sie über die Tastatur die ersten Buchstaben des Kontakts ein, den Sie anrufen möchten. 3 Wählen Sie den gewünschten Kontakt aus, indem Sie das Anrufsymbol neben diesem Namen berühren. Falls für diesen Kontakt mehrere Nummern gespeichert sind, verwendet das Gerät die Standardnummer. 4 Sie können auch den Namen des Kontakts berühren und die gewünschte Nummer auswählen, falls für diesen Kontakt mehrere Telefonnummern angegeben sind. Einen Anruf über die 21 Anrufe Standardnummer können Sie auch tätigen, indem Sie auf drücken. Annehmen oder Abweisen eines Sprachanrufs Wenn das Telefon klingelt, drücken Sie auf die Smart-Taste, um den Anruf entgegenzunehmen. Heben Sie gegebenenfalls die Sperrung des Telefons auf und berühren Sie , um das Klingeln stumm zu schalten. Dies ist besonders hilfreich, wenn Sie vergessen haben, Ihr Profil vor einem Meeting auf stumm zu schalten. Berühren Sie , um ein eingehendes Gespräch abzuweisen. 22 LG GS500 | Benutzerhandbuch Optionen während eines Anrufs Unbekannt Berühren Sie durchsuchen. Halten – Berühren Sie , um die Verbindung zu halten. , um das Mikrofon Stumm – Berühren Sie abzuschalten, damit Ihr Gesprächspartner Sie nicht hören kann. , um die Lautsprecher – Berühren Sie Freisprechfunktion einzuschalten. , um während Optionen – Berühren Sie eines Anrufs eine Liste mit weiteren Optionen aufzurufen. , um Ihre Kontakte während eines Anrufs zu Berühren Sie , um dem Gespräch eine weitere Person hinzuzufügen. Berühren Sie , um ein numerisches Tastenfeld zu öffnen, mit dem Sie einen zweiten Anruf tätigen können. Diese Funktion ermöglicht Ihnen, über Menünummern in den Menüs zu navigieren, wenn Sie einen automatischen Telefondienst anrufen, wie beispielsweise ein Call-Center. TIPP! Zum Blättern durch Optionen oder Ihre Kontaktliste berühren Sie ein unteres Element und fahren mit dem Finger über den Bildschirm nach oben. Die Liste verschiebt sich nach oben, wodurch darunter liegende Elemente sichtbar werden. 23 Anrufe Speed Dialling [Kurzwahl] Neuer Anruf Sie können häufig angerufenen Kontakten eine Kurzwahltaste zuweisen. 1 Wählen Sie in der Registerkarte KOMMUNIKATION das Menü Kontakte aus, und wählen Sie dann Kurzwahl aus. 2 Taste 1 ist fest eingestellt für die Mobilbox und kann nicht geändert werden. Durch Berühren kann jede Nummer einer Kurzwahl zugeordnet werden. 3 Die Liste mit Ihren Kontakten wird geöffnet. Wählen Sie durch einmaliges Berühren der Telefonnummer den Kontakt, dem Sie diese Kurzwahl zuordnen möchten. Sie können einen Kontakt suchen, indem Sie das Feld „Name“ berühren und den ersten Buchstaben vom Namen des gewünschten Kontakts eingeben. 1 Berühren Sie während Ihres ersten Anrufs , und geben Sie die Nummer ein, die Sie anrufen möchten. 2 Berühren Sie , um den Anruf zu tätigen. 3 Beide Anrufe werden auf dem Bildschirm angezeigt. Ihr erster Anruf wird auf Halten gesetzt. 4 Um zwischen den Anrufen umzuschalten, berühren Sie , oder drücken Sie die Nummer des gehaltenen Anrufs. 5 Um einen oder beide Anrufe zu beenden, drücken Sie und wählen Ende und anschließend entweder Alle, Gehalten oder Aktiv. HINWEIS: Jeder getätigte Anruf ist kostenpflichtig. 24 LG GS500 | Benutzerhandbuch Anruflisten anzeigen Berühren Sie Protokoll in der Registerkarte KOMMUNIKATION. TIPP! Berühren einzelner Anrufprotokolle zeigt Datum, Zeit und Dauer des Anrufes an. Rufumleitung 1 Berühren Sie Anrufe in der Registerkarte EINSTELLUNGEN. 2 Berühren Sie Rufumleitung. 3 Wählen Sie aus, ob alle Sprachanrufe umgeleitet werden sollen oder ob umgeleitet werden soll, wenn besetzt ist, niemand antwortet oder wenn Sie nicht erreichbar sind. 4 Geben Sie die Nummer ein, an die der Anruf umgeleitet werden soll. 5 Berühren Sie zur Aktivierung Anfordern. HINWEIS: Rufumleitungen sind gebührenpflichtig. Nähere Informationen erhalten Sie von Ihrem Mobilfunkanbieter. TIPP! Um alle Rufumleitungen zu deaktivieren, wählen Sie Alle deaktivieren im Menü Rufumleitung. Anrufsperre 1 Berühren Sie in der Registerkarte EINSTELLUNGEN die Option Anrufe. 2 Berühren Sie Anrufsperre. 3 Wählen Sie eine oder alle dieser sechs Optionen: Alle ausgehenden Ausgehende international Ausgehende international, ausgen. Heimatland Alle eingehenden Eingehende, wenn im Ausland Alle deaktivieren 4 Geben Sie ein Sperrkennwort 25 Anrufe ein. Informieren Sie sich bitte bei Ihrem Netzbetreiber über diesen Service. TIPP! Wählen Sie im Menü Anrufe die Option Festwahlnummern aus, um eine Liste von Nummern zu aktivieren und zu erstellen, die von Ihrem Mobiltelefon aus angerufen werden können. Sie brauchen dazu einen PIN2- Code von Ihrem Netzanbieter. Von diesem Mobiltelefon können dann nur noch Nummern aus der Festwahlliste angerufen werden. Ändern der Rufeinstellung 1 Berühren Sie in der Registerkarte EINSTELLUNGEN die Option Anrufe. 2 Blättern Sie bis zur Option Allgemein, und berühren 26 LG GS500 | Benutzerhandbuch Sie diese. Hier können Sie die Einstellungen ändern für: Anruf ablehnen – Verschieben Sie den Schalter auf „Ein“, um die Ablehnliste zu markieren. Sie können das Textfeld berühren, um wahlweise aus allen Anrufen, bestimmten Kontakten oder Gruppen, Anrufen von nicht registrierten Nummern (nicht in Ihren Kontakten gespeicherten Nummern) oder Nummern ohne Anrufer-ID zu wählen. Berühren Sie Speichern, um die Einstellung zu ändern. Eigene Nummer senden – Wählen Sie, ob Ihre Nummer angezeigt werden soll, wenn Sie jemanden anrufen. Automatische Wahlwiederholung – Schieben Sie den Schalter nach links, um „Ein“ einzustellen, oder nach rechts, um „Aus“ einzustellen. Minutenton – Schieben Sie den Schalter nach links auf „Ein“, damit während eines Anrufs jede Minute ein Signalton ertönt. BT-Rufannahme – Zum Entgegennehmen eines Anrufs beim Benutzen des Bluetooth-Kopfhörers wählen Sie Freisprecheinr., oder wählen Sie Telefon, um einen eingehenden Anruf durch Drücken einer Taste am Mobiltelefon anzunehmen. Neue Nummer speichern – Wählen Sie Ja, um eine neue Nummer zu speichern. 27 Kontakte Kontakte suchen 1 Berühren Sie Kontakte in der Registerkarte KOMMUNIKATION. 2 Berühren Sie Suche. 3 Nun wird eine Liste mit Kontakten angezeigt. Geben Sie den ersten Buchstaben des gewünschten Kontakts in das Namensfeld ein, worauf das Menü zu diesem Buchstabenbereich in der Liste springt. TIPP! Das alphabetische Tastenfeld wird angezeigt, sobald Sie das Namensfeld berühren. Neuen Kontakt hinzufügen 1 Berühren Sie Kontakte in der Registerkarte KOMMUNIKATION, und berühren Sie Kontakt hinzufügen. 2 Legen Sie fest, ob Sie den Kontakt 28 LG GS500 | Benutzerhandbuch auf dem Telefon oder der SIM speichern möchten. 3 Geben Sie Ihren Vor- und Nachnamen ein. 4 Sie können bis zu fünf verschiedene Nummern pro Kontakt eingeben. Für jeden Eintrag gibt es einen voreingestellten Typ: Mobiltelefon, Privat, Büro, Pager, Fax und Allgemein. 5 Fügen Sie eine E-Mail-Adresse hinzu. Sie können bis zu zwei verschiedene E-Mail-Adressen pro Kontakt eingeben. 6 Weisen Sie den Kontakt einer oder mehreren Gruppen zu. Pro Kontakt können Sie bis zu drei verschiedene Gruppen eingeben. Wählen Sie zwischen Keine Gruppe, Familie, Freunde, Kollegen, Schule oder VIP. 7 Sie können auch Ruftöne, Geburtstage, Jahrestage, Startseiten, Privatadressen, Firmennamen, Positionen, Firmenadressen, Notizen und Livecon hinzufügen. 8 Berühren Sie zum Speichern des Kontakts Speichern. HINWEIS: Wenn Sie eine Gruppe löschen, bleiben die einzelnen Kontakte dieser Gruppe erhalten. Sie sind unter Kontakte weiterhin verfügbar. Eine Gruppe erstellen Kontakteinstellungen ändern 1 Berühren Sie Kontakte in der Registerkarte KOMMUNIKATION. Gehen Sie dann auf Gruppen. 2 Berühren Sie Neue Gruppe, oder berühren Sie , und wählen Sie dann Neue Gruppe. 3 Geben Sie einen Namen für die neue Gruppe ein. Sie können der Gruppe auch einen Rufton zuweisen 4 Berühren Sie Speichern. Sie können die Kontakteinstellungen so anpassen, dass Ihre Kontakte Ihren Anforderungen entsprechen. 1 Berühren Sie Kontakte in der Registerkarte KOMMUNIKATION, und berühren Sie Einstellungen. 2 Hier können Sie folgende Einstellungen anpassen: Einstellungen Kontaktliste – Stellen Sie ein, von welchem Speicherort die Kontakte angezeigt werden sollen, und passen Sie die Anzeige des Namens und die Schnelltasten an. 29 Kontakte Kopieren – Kopieren Sie Ihre Kontakte vom Telefon auf die SIM oder von der SIM auf das Telefon. Sie können Kontakte einzeln oder alle zusammen kopieren. Verschieben – Funktioniert ebenso wie das Kopieren. Der Kontakt wird jedoch nur an dem Ort gespeichert, an den er verschoben wird. Alle Kontakte über Bluetooth senden – Senden Sie alle Kontaktinformationen über Bluetooth an ein anderes Gerät. Wenn Sie diese Option auswählen, werden Sie aufgefordert, Bluetooth einzuschalten. Kontakte sichern – Siehe „Telefoninformationen sichern und wiederherstellen“. Kontakte wiederherstellen – Siehe „Telefoninformationen sichern und wiederherstellen“. 30 LG GS500 | Benutzerhandbuch Kontakte löschen – Alle Kontakte werden gelöscht. Wählen Sie zwischen Telefon und SIM, und berühren Sie Ja, wenn Sie sicher sind, dass Sie alle Kontakte löschen wollen. Informationen anzeigen 1 Berühren Sie Kontakte in der Registerkarte KOMMUNIKATION, und berühren Sie Information. 2 Hier werden Ihre Servicerufnummern, Ihre Eigene Nummer, Ihr Speicherstatus (freier Speicherplatz) und die Option Meine Visitenkarte angezeigt. TIPP! Um Ihre eigene Visitenkarte hinzuzufügen, wählen Sie Meine Visitenkarte, und geben Sie Ihre Kontaktdaten wie für jeden anderen Kontakt ein. Berühren Sie zum Abschluss Speichern. Nachrichten Nachrichten Ihr GS500 vereint SMS und MMS in einem intuitiven und einfachen Menü. Senden von Nachrichten 1 Berühren Sie Nachrichten in der Registerkarte KOMMUNIKATION. Berühren Sie Neue Nachricht, um eine neue Nachricht zu erstellen. 2 Berühren Sie Einfügen, um ein Bild, ein Video, einen Ton, eine Vorlage oder ähnliches hinzuzufügen. 3 Berühren Sie im unteren Teil des Bildschirms Empfänger, um die Empfänger einzugeben. Geben Sie dann die Nummer ein, oder berühren Sie , um einen Kontakt auszuwählen. Sie können auch mehrere Kontakte hinzufügen. 4 Berühren Sie anschließend Senden. WARNUNG: Wenn einer SMS ein Bild, Video oder Ton hinzugefügt wird, wird diese automatisch in eine MMS umgewandelt und dementsprechend berechnet. Text eingeben Es gibt fünf Möglichkeiten, um Text einzugeben: Tastenfeld, Tastatur, Handschrift, Handschrift-Feld, HandschriftDoppelfeld. Sie können die Eingabemethode wählen, indem Sie auf und Eingabemethode tippen. Berühren Sie , um den T9Modus zu aktivieren. Dieses Symbol erscheint nur, wenn Sie Tastenfeld als Eingabemethode wählen. Berühren Sie auszuwählen. , um die Sprache Berühren Sie , um zwischen 31 Nachrichten den Eingabefeldern für Nummern, Symbole und Text umzuschalten. Verwenden Sie die Umschalttaste, um zwischen Groß- und Kleinschreibung zu wechseln. T9-Modus Der T9-Modus verwendet ein integriertes Wörterbuch, das Wörter anhand der von Ihnen berührten Tastensequenz erkennt. Das Wörterbuch erkennt das Wort, das Sie eingeben möchten, und schlägt Alternativen vor. Handschrifterkennung Im Handschriftenmodus können Sie einfach auf dem Bildschirm schreiben, und Ihr GS500 konvertiert Ihre Handschrift automatisch in eine Nachricht. Wählen Sie Handschrift oder Handschrift-Feld aus, je nachdem, welche Ansicht Ihnen besser gefällt. 32 LG GS500 | Benutzerhandbuch E-Mail einrichten Berühren Sie in der Registerkarte KOMMUNIKATION die Option EMail. Wenn das E-Mail-Konto noch nicht eingerichtet ist, starten Sie den Assistenten zur Einrichtung der E-Mail-Funktion und führen die Einrichtung bis zum Ende durch. Sie können die Einstellungen prüfen und bearbeiten, indem Sie auswählen. Sie können auch die zusätzlichen Einstellungen prüfen, die beim Erstellen des Kontos automatisch erstellt werden. E-Mails abrufen Sie können den E-Mail-Eingang auf Ihr Konto automatisch oder manuell prüfen. Für eine manuelle Abfrage: 1 Berühren Sie E-Mail in der Registerkarte KOMMUNIKATION. 2 Berühren Sie das gewünschte Konto. E-Mail vom neuen Konto senden 1 Tippen Sie auf Neue E-Mail. Eine neue E-Mail wird geöffnet. 2 Schreiben Sie die Nachricht und geben Sie einen Empfänger ein. 3 Berühren Sie Senden, um Ihre E-Mail zu senden. E-Mail-Einstellungen ändern 1 Berühren Sie E-Mail in der Registerkarte KOMMUNIKATION. 2 Berühren Sie , und wählen Sie E-Mail Einstellungen. Anschließend können Sie folgende Einstellungen anpassen: E-Mail-Konten Bevorzugtes Konto Lesebestätigung zulassen – Wählen Sie, ob Sie das Senden von Lesebestätigungen zulassen möchten. Lesebestätigung anfordern – Wählen Sie, ob Sie Lesebestätigungen anfordern möchten. Abrufintervall – Wählen Sie, wie oft Ihr GS500 neue Nachrichten abrufen soll. Abrufmenge – Wählen Sie die Anzahl der E-Mails, die gleichzeitig abgerufen werden sollen. Originaltext in neue Nachricht einfügen – Wählen Sie, ob Sie die ursprüngliche Nachricht in Ihre Antwort einfügen wollen. Originalanhang mitsenden – Wählen Sie diese Option, um den Originalanhang bei jeder Antwort mitzusenden. Autom. Abruf bei Roaming – Wählen Sie, ob Nachrichten im Ausland automatisch abgerufen werden sollen (Roaming). Benachrichtigung über neue E-Mail – Wählen Sie, ob Sie bei neuen E-Mails ein entsprechendes 33 Nachrichten Signal erhalten möchten. Signatur – Schalten Sie diese Funktion ein und erstellen Sie eine E-Mail-Signatur. Priorität – Wählen Sie eine Prioritätsstufe für Ihre E-Mails. Maximale Sendegröße – Stellen Sie die maximale Größe für gesendete E-Mails ein. E-Mail Anzahl – Geben Sie ein beliebiges Datum ein. Sie können E-Mails prüfen, die Sie in diesem Zeitraum gesendet haben. Nachrichtenordner Das Menü Nachrichten enthält fünf Ordner. Eingang – Alle eingehenden Nachrichten werden im Eingang abgelegt. Entwürfe – In diesem Ordner können Sie Nachrichten speichern, die Sie aus Zeitmangel nicht fertig stellen konnten. 34 LG GS500 | Benutzerhandbuch Ausgang – Hier werden Nachrichten während der Übertragung vorübergehend gespeichert. Gesendet – Alle gesendeten Nachrichten werden in diesem Ordner abgelegt. Archiv – Sie können Ordner erstellen, um Ihre Nachrichten zu speichern. Einstellungen für Textnachrichten ändern Berühren Sie Nachrichten in der Registerkarte KOMMUNIKATION, und berühren Sie Einstellungen. Wählen Sie SMS. Sie können folgende Änderungen vornehmen: SMS-Zentrale – Geben Sie die Detailinformationen der SMSZentrale ein. Übertragungsbericht – Schieben Sie den Schalter nach links, um eine Sendebestätigung für Ihre Nachricht zu erhalten. Gültigkeit – Legen Sie fest, wie lange Nachrichten in der Nachrichtenzentrale gespeichert werden. Nachrichtentyp – Sie können Text in Text, Sprache, Fax, X.400 oder eine E-Mail umwandeln. Zeichenkodierung – Wählen Sie die Kodierung Ihrer Zeichen aus. Dies wirkt sich auf die Größe der Nachrichten und demzufolge auf die Kosten für die Datenübertragung aus. Langen Text senden als – Wählen Sie, ob langer Text als Mehrere SMS oder als MMS gesendet werden soll. Einstellungen für MultimediaNachrichten (MMS) ändern Berühren Sie Nachrichten in der Registerkarte KOMMUNIKATION. Blättern Sie weiter, und wählen Sie Einstellungen und MMS aus. Sie können folgende Änderungen vornehmen: Abrufmodus – Wählen Sie Heimatnetz oder RoamingNetz aus. Wenn Sie Manuell auswählen, erhalten Sie nur Benachrichtigungen über MMS und können entscheiden, ob Sie die jeweilige MMS vollständig herunterladen möchten. Übertragungsbericht – Wählen Sie, ob ein Übertragungsbericht zugelassen und/oder angefordert werden soll. Lesebestätigung – Wählen Sie, ob eine Lesebestätigung zugelassen und/oder angefordert werden soll. 35 Nachrichten Priorität – Legen Sie die Prioritätsstufe für Ihre MMS fest. Gültigkeit – Wählen Sie, wie lange Nachrichten in der Nachrichtenzentrale gespeichert bleiben. Seitendauer – Legen Sie fest, wie lange die einzelnen Dias auf dem Bildschirm angezeigt werden sollen. Erstellmodus – Legen Sie den Nachrichten-Modus fest. Sendezeitpunkt – Wählen Sie den Zeitraum bis zum Versenden einer Nachricht. MMS-Profil – Wählen Sie ein MMSProfil aus der Liste aus, oder fügen Sie ein neues Profil hinzu. Andere Einstellungen ändern Berühren Sie Nachrichten in der Registerkarte KOMMUNIKATION. Gehen Sie dann auf Einstellungen. 36 LG GS500 | Benutzerhandbuch Mobilbox – Wählen Sie, ob Sie einen neuen Mobilbox-Service hinzufügen möchten. Fragen Sie Ihren Netzbetreiber nach weiteren Informationen zu diesem Service. Push-Nachrichten – Wählen Sie, ob Sie Service-Nachrichten empfangen oder sperren möchten. Sie können auch das Sicherheitsniveau für Ihre Nachrichten festlegen, indem Sie mithilfe der Option Filter Listen mit sicheren/nicht sicheren Absendern erstellen. SMS/MMS-Zähler – Legen Sie einen Zeitraum für das Zählen der Nachrichten fest. Info- Dienste – Wählen Sie, ob Sie Zell-Info ein- oder ausschalten möchten, und wählen Sie Ihre Kanäle und Sprachen. Social Networking Services (SNS) Ihr GS500 verfügt über SNS zum Nutzen und Verwalten Ihrer sozialen Netzwerke. Berühren Sie in der Registerkarte KOMMUNIKATION das Menü Social Network, und wählen Sie eine der folgenden Seiten: Facebook, Twitter oder Myspace. TIPP! Facebook ist eine native Anwendung, die bereits auf Ihrem Telefon vorinstalliert ist und einfach aufgerufen werden kann. Twitter ist eine Java-Anwendung, die auf Java-Technologie basiert. Andere Anwendungen greifen auf WAP-Dienste (Wireless Application Protocol) zu. HINWEIS: Durch die Verwendung von Online-Diensten können zusätzliche Gebühren anfallen. Erkundigen Sie sich bei Ihrem Netzbetreiber nach eventuellen Zusatzkosten. Facebook Startseite: Nach dem Anmelden können Sie die StatusAktualisierungen Ihrer Freunde sehen. Geben Sie Ihren Kommentar zum neuen Status ab, oder sehen Sie sich andere an. Nach Auswahl des Symbols + können Sie auch Kommentare schreiben. Profil: Wählen Sie „Pinnwand“ > „Status-Aktualisierungen“, um Ihren aktuellen Status einzugeben. Sehen Sie Ihre Detailinformationen an, und laden Sie über „Album“ > „Foto hochladen“ ein Foto hoch. Wählen Sie „Gehe zu ‘Bilder’“ oder „Bild aufnehmen“, und fügen Sie den Bildern Titel hinzu. Freunde: Sie können über SNS neue Freunde finden und ihren Status sehen. Suchen Sie Ihre Freunde in Facebook durch Antippen der Schaltfläche „Suchen“. 37 Nachrichten Nachricht: Sie können die Ordner „Eingang/Gesendet“ einsehen und SN-Nachrichten schreiben. TIPP! Verwenden von Facebook Feed Widget Sie können das Facebook Feed Widget auf Ihrer Startseite hinzufügen. Ziehen Sie das Facebook Feed Widget aus der Widget-Leiste, und berühren Sie OK. Sie können auch direkt auf die Facebook-Anwendung zugreifen, indem Sie das Feed Widget berühren. 38 LG GS500 | Benutzerhandbuch Kamera Ein Foto machen 1 Drücken Sie die Taste auf der rechten Seite des Telefons. 2 Sobald die Kamera Ihr Motiv fokussiert hat, berühren Sie leicht rechts auf dem Bildschirm, um ein Foto aufzunehmen. Sie können auch die Taste an der Seite des Telefons drücken. TIPP! Um in den Kamera- oder Videomodus zu wechseln, schieben Sie das Kamera- oder Videosymbol rechts in der Mitte des Suchers nach oben oder unten. Nach der Aufnahme des Fotos Ihr aufgenommenes Foto erscheint auf dem Bildschirm. Der Bildname wird mit acht Symbolen an den Seiten angezeigt. Berühren Sie dieses Symbol, um das Foto als Nachricht, E-Mail, an Blogger oder über Bluetooth zu senden. Berühren Sie dieses Symbol, um das Foto z. B. als Hintergrund zu verwenden. Berühren Sie dieses Symbol, um das Foto zu bearbeiten. Berühren Sie dieses Symbol, um das Bild umzubenennen. Berühren Sie dieses Symbol, um zum vorherigen Menü zu gelangen. Berühren Sie dieses Symbol, um das Bild zu löschen. Berühren Sie dieses Symbol, um sofort ein weiteres Foto aufzunehmen. Ihr aktuelles Foto wird gespeichert. Berühren Sie dieses Symbol, um die Galerie Ihrer gespeicherten Fotos anzuzeigen. 39 Kamera Der Sucher Belichtung – Eine geringe Belichtung lässt ein Bild dunkler wirken, während eine hohe Belichtung das Bild heller erscheinen lässt. Zoom – Vergrößert oder verkleinert die Ansicht. Diese Funktion steht abhängig von der Größe des aufgenommenen Fotos zur Verfügung. Zurück Aufnehmen eines Fotos Videomodus – Schieben Sie die Aufnahmetaste nach unten, um in den Videomodus zu wechseln. Einstellungen – Berühren Sie dieses Symbol, um das Menü „Einstellungen“ zu öffnen. Weitere Informationen finden Sie unter Erweiterte Einstellungen. Größe – Ändern Sie die Fotogröße, um Speicherplatz zu sparen, oder nehmen Sie ein Bild eines Kontakts mithilfe der Voreinstellung in der richtigen Größe auf. Wählen Sie einen Pixelwert aus den sechs numerischen Optionen: 3M (2048x1536), 2M (1600x1200), 1M (1280x960), VGA (640x480), WQVGA (400x240), QVGA (320x240). Serienaufnahme – Hier können Sie rasch hintereinander 3, 6 oder 9 Bilder aufnehmen. 40 LG GS500 | Benutzerhandbuch Galerie – Mit dieser Funktion können Sie aus dem Kameramodus heraus auf Ihre gespeicherten Fotos zugreifen. Berühren Sie einfach dieses Symbol, und Ihre Galerie wird auf dem Bildschirm angezeigt. TIPP! Sie können die Optionen aufrufen, indem Sie auf den Bildschirm tippen. Sie erlöschen nach einigen Sekunden automatisch. Belichtung einstellen Über die Belichtung können Sie die Helligkeit des Bildes trotz ungünstiger Lichtverhältnisse optimieren. 1 Berühren Sie . 2 Schieben Sie den Regler entlang des Balkens in Richtung für ein dunkleres Bild oder in Richtung für ein helleres Bild. Erweiterte Einstellungen Berühren Sie im Sucher , um alle Optionen für „Erweiterte Einstellungen“ zu öffnen. Farbeffekt – Wählen Sie einen Farbton für das Foto, das Sie gerade aufnehmen. Es stehen vier Farbtonoptionen zur Verfügung: Aus, Schwarzweiß, Negativ oder Sepia. Weißabgleich – Wählen Sie zwischen Automatisch, Kunstlicht, Sonnig, Leuchtstoff oder Bewölkt. Nachtmodus – Nützlich für dunkle Umgebungen. Automatischer Auslöser – Mit dem Selbstauslöser können Sie eine Zeitverzögerung festlegen, so dass die Fotoaufnahme nach Drücken der Aufnahmetaste zeitverzögert ausgelöst wird. Wählen Sie 3 Sekunden, 5 Sekunden oder 10 Sekunden. Ideal für das Gruppenfoto, auf dem Sie selbst auch drauf sein wollen. Qualität – Wählen Sie zwischen „Superfein“, „Fein“ und „Normal“. Je feiner die Qualität, desto schärfer ist das Foto, aber dadurch erhöht sich auch die Dateigröße. Das bedeutet, dass Sie so weniger Fotos speichern können. 41 Kamera Anzeigemodus – Wählen Sie „Vollbild“ oder „Bildgröße“ aus. Speicherort wählen – Wählen Sie, ob Sie die Fotos im Telefonspeicher oder auf der Speicherkarte speichern möchten. Aufnahme anzeigen – Wählen Sie diese Option aus, um nach der Aufnahme das Bild mit Optionen anzuzeigen. Symbole ausblenden – Sie können die Kameraeinstellungssymbole manuell oder automatisch ausblenden lassen. Auslöseton – Wählen Sie einen der drei Auslösetöne. Rasteransicht – Wählen Sie Aus, Fadenkreuz oder Gitterlinien. Rauschunterdrückung - Stellen Sie die Rauschunterdrückung „Ein“ oder „Aus“. 42 LG GS500 | Benutzerhandbuch Einstellungen zurücksetzen – Setzen Sie alle Kameraeinstellungen auf die Werkseinstellung zurück. Gespeicherte Fotos ansehen 1 Sie können aus dem Kameramodus heraus auf gespeicherte Fotos zugreifen. Berühren Sie einfach , und Ihre Galerie wird auf dem Bildschirm angezeigt. Videokamera Aufnehmen von Videos 1 Drücken Sie einige Sekunden lang auf die Kamera-Taste an der rechten Seite des Mobiltelefons. TIPP! Um in den Kamera- oder Videomodus zu wechseln, schieben Sie das Kamera- oder Videosymbol rechts in der Mitte des Suchers nach oben oder unten. 2 Halten Sie das Mobiltelefon horizontal und richten Sie die Linse auf das Motiv. 3 Drücken Sie einmal auf die Kamerataste am Mobiltelefon, um mit der Aufnahme zu beginnen. Oder berühren Sie den roten Punkt . 4 Unten im Sucher werden REC und ein Timer, der die Länge des Videos angibt, angezeigt. 5 Berühren Sie , um die Videoaufnahme anzuhalten, und wählen Sie , um fortzufahren. 6 Berühren Sie auf dem Bildschirm, oder drücken Sie ein zweites Mal, um die Aufnahme anzuhalten. Nach der Aufnahme des Videos Ein Standbild, das Ihr aufgenommenes Video darstellt, erscheint auf dem Bildschirm. Der Name des Videos erscheint am unteren Bildschirmrand und an der linken und rechten Seite werden acht Symbole angezeigt. Berühren Sie dieses Symbol, um das Video wiederzugeben. Berühren Sie dieses Symbol, um das Video als Nachricht, E-Mail oder über Bluetooth zu versenden oder auf YouTube hochzuladen. Berühren Sie dieses Symbol, um das Video zu bearbeiten. 43 Videokamera Berühren Sie dieses Symbol, um das Video umzubenennen. Berühren Sie dieses Symbol, um zum vorherigen Menü zu gelangen. Berühren Sie dieses Symbol, um das gerade aufgenommene Video zu löschen, und bestätigen Sie durch Berühren von Ja. Der Sucher erscheint wieder. Berühren Sie dieses Symbol, um sofort ein weiteres Video aufzunehmen. Ihr aktuelles Video wird gespeichert. Berühren Sie dieses Symbol, um eine Galerie der gespeicherten Fotos und Videos anzuzeigen. 44 LG GS500 | Benutzerhandbuch Der Sucher Zoom – Vergrößert oder verkleinert die Ansicht. Videogröße Speichern in Telefonspeicher/ externem Speicher Zurück Kamera-Modus – Schieben Sie die Aufnahmetaste nach oben, um in den Kameramodus zu wechseln. Aufnahme starten Galerie Videomodus – Videomodus ist ausgewählt. Einstellungen – Berühren Sie dieses Symbol, um das Menü „Einstellungen“ zu öffnen. Weitere Informationen finden Sie unter Erweiterte Einstellungen. Anzeigemodus – Wählen Sie Vollbild oder Bildgröße aus. Videogröße – Wählen Sie zwischen QVGA(320x240) und QCIF(176x144). Belichtung – Eine geringe Belichtung lässt ein Video dunkler wirken, während eine hohe Belichtung das Video heller erscheinen lässt. TIPP! Wenn Sie alle Shortcut-Optionen schließen, erhalten Sie einen übersichtlicheren Sucher-Bildschirm. Dazu einfach kurz die Mitte des Suchers berühren. Um die Optionen wieder aufzurufen, berühren Sie den Bildschirm erneut. 45 Videokamera Belichtung einstellen Über die Belichtung können Sie die Helligkeit des Bildes trotz ungünstiger Lichtverhältnisse optimieren. 1 Berühren Sie . 2 Verschieben Sie den Regler auf der Leiste nach für ein dunkleres Bild oder nach für ein helleres Bild. Erweiterte Einstellungen Berühren Sie im Sucher , um alle Optionen für die erweiterten Einstellungen zu öffnen. Farbeffekt – Wählen Sie einen Farbton für Ihr neues Video: Aus, Schwarzweiß, Negativ oder Sepia. Weißabgleich - Der Weißabgleich stellt sicher, dass alle Weißtöne in den Fotos realistisch sind. Damit die Kamera den Weißabgleich korrekt vornehmen kann, müssen Sie eventuell die Lichtverhältnisse einstellen. Wählen Sie aus 46 LG GS500 | Benutzerhandbuch Automatisch, Kunstlicht, Sonnig, Leuchtstoff oder Bewölkt. Qualität – Wählen Sie zwischen „Superfein“, „Fein“ und „Normal“. Je feiner die Qualität, desto schärfer ist das Video, allerdings erhöht sich damit auch die Dateigröße. Dadurch können Sie weniger Videos im Telefonspeicher ablegen. Zeit einstellen – Legen Sie eine Längenbeschränkung für das Video fest. Wählen Sie, ob Sie das Video als MMS versenden möchten oder nicht. TIPP! Wenn Sie MMS-Länge verwenden, können Sie mit einer niedrigeren Bildqualität längere Videos erstellen. Speicherort wählen – Wählen Sie, ob Sie die Videos im Telefonspeicher oder auf der Speicherkarte speichern möchten. Sprache - Wählen Sie, ob Sie ein Video mit oder ohne Ton aufnehmen möchten. Symbole ausblenden – Sie können die Kameraeinstellungssymbole manuell oder automatisch ausblenden lassen. Einstellungen zurücksetzen – Alle Videokameraeinstellungen auf die Werkseinstellung zurücksetzen. Gespeicherte Videos ansehen 1 Berühren Sie im Sucher . 2 Ihre Galerie erscheint auf dem Bildschirm. 3 Berühren Sie das Video-Standbild, um es im Galerie-Bildschirm anzuzeigen. Berühren Sie es erneut, um die Wiedergabe zu starten. 47 Ihre Fotos und Videos Fotos und Videos ansehen 1 Berühren Sie in der Anzeige Ihrer Kamera. 2 Ihre Galerie erscheint auf dem Bildschirm. 3 Berühren Sie das Video oder das Foto, um es vollständig zu öffnen. TIPP! Blättern Sie nach links oder rechts, um andere Fotos oder Videos anzuzeigen. TIPP! Um ein Foto oder Video zu löschen, öffnen Sie dieses, und wählen Sie . Berühren Sie „Ja“ zur Bestätigung. Ecke, um den Fokusbereich zu verschieben. Lautstärke einstellen, wenn Sie ein Video ansehen Um während der Wiedergabe die Lautstärke des Videos einzustellen, berühren Sie das Symbol für Lautsprecher und dann die Lautstärkeleiste im unteren Displaybereich. Alternativ können Sie auch die seitlich am Telefon platzierten Lautstärketasten drücken. Standbild aus Videoaufnahmen 1 Wählen das Video, von dem Sie ein Einzelbild aufnehmen möchten, und starten Sie die Drücken Sie mehrmals , um die Wiedergabe. Präsentation zu vergrößern. Drücken 2 Berühren Sie , um das Video Sie , um die Präsentation zu genau an der Stelle anzuhalten, verkleinern. Benutzen Sie das an der Sie ein Einzelbild machen Miniaturbild in der rechten unteren möchten. Berühren Sie den Fotos und Videos mit der Zoom-Funktion ansehen 48 LG GS500 | Benutzerhandbuch Bildschirm oben links, um das Menü zu öffnen. 3 Wählen Sie . 4 Auf dem Bildschirm erscheint das Bild mit dem Bildnamen. 5 Berühren Sie , um zum Video zurückzukehren. 6 Das Bild wird im Ordner Eigene Dateien unter Bilder gespeichert und in der Galerie angezeigt. WARNUNG: Manche Funktionen werden u. U. nicht korrekt ausgeführt, wenn die Datei nicht mit dem Telefon aufgenommen wurde. Fotos als Diashow ansehen Im Modus Diashow können Sie alle Fotos in der Galerie auf einmal als Diashow ansehen. Videos können nicht als Diashow angesehen werden. 1 Berühren Sie im Menü Galerie die Option . Blättern Sie weiter nach unten und wählen Sie Diashow aus. 2 Die Diashow beginnt. In Diashows stehen unterschiedliche Optionen zur Verfügung: Berühren Sie , um zum vorherigen Bildschirm zurückzukehren. Berühren Sie dieses Symbol, um die Diashow bei einem bestimmten Foto anzuhalten. Durch erneutes Berühren wird die Wiedergabe wieder aufgenommen. Berühren Sie dieses Symbol, um eine zufällige Reihenfolge anzuzeigen. Berühren Sie dieses Symbol, um die Diashow schneller oder langsamer laufen zu lassen. 49 Ihre Fotos und Videos Foto als Hintergrund 1 Tippen Sie in der Registerkarte UNTERHALTUNG auf Galerie. 2 Berühren Sie das Foto, das sie als Hintergrundbild einstellen möchten. 3 Berühren Sie den Bildschirm, um das Menü zu öffnen. 4 Berühren Sie . 5 Sie können die Bildgröße mit ändern. 6 Wenn Sie mit der Größe zufrieden sind, berühren Sie Speichern. 7 Wählen Sie aus der Liste aus, was Sie ändern möchten: Alle, Widget oder Kurzwahl. Fotos bearbeiten 1 Öffnen Sie das zu bearbeitende Foto, und berühren Sie , um die Optionen aufzurufen. 2 Berühren Sie diese Symbole, um Ihr Foto anzupassen: 50 LG GS500 | Benutzerhandbuch Schieben Sie Ihren Finger über den Bildschirm, um einen Bereich auszuwählen. Zeichnen Sie freihändig etwas in Ihr Foto. Wählen Sie die Dicke der Linie aus den vier Optionen aus, und wählen Sie die Farbe, die Sie verwenden möchten. Fügen Sie dem Bild einen Schriftzug hinzu. Dekorieren Sie Ihr Foto mit Stempeln. Wählen Sie einen der verschiedenen Stempel und Farben, und berühren Sie Ihr Foto dort, wo Sie diese platzieren möchten. Löschen Sie Ihre Zeichnungen. Sie können auch die Größe des zu löschenden Bereichs auswählen. Berühren Sie , um zur Galerie zurückzukehren. Speichern Sie die Änderungen der Fotos. Wählen Sie, ob die Änderungen in der Originaldatei oder als Neue Datei gespeichert werden sollen. Wenn Sie Neue Datei wählen, geben Sie einen Dateinamen ein. Machen Sie den letzten Effekt oder die letzte Änderung am Foto rückgängig. Berühren Sie dieses Symbol, um weitere Effekt-Optionen zu öffnen, z. B. „Drehen“. Berühren Sie dieses Symbol, um die Filteroptionen zu öffnen. Sie können das ausgewählte Foto anpassen. Text zu Fotos hinzufügen 1 Berühren Sie auf dem Bildschirm „Bearbeiten“ . 2 Wählen Sie Signatur, um Text ohne Rahmen hinzuzufügen, oder wählen Sie eine der Sprechblasen und anschließend OK. 3 Geben Sie den Text über das Tastenfeld ein, und berühren Sie Speichern. 4 Durch Berühren und Verschieben können Sie den Text an die gewünschte Stelle bewegen. Fotos zuschneiden 1 Berühren Sie auf dem Bildschirm „Bearbeiten“ . 2 Wählen Sie die gewünschte Form zum Zuschneiden des Bildes. 3 Ziehen Sie das Feld über den Bereich, den Sie zuschneiden möchten. 51 Ihre Fotos und Videos 4 Wenn Sie eine Auswahl vorgenommen haben, berühren Sie . Effekt zu Fotos hinzufügen 1 auf dem Bildschirm Bearbeiten berühren. 2 Wählen Sie eine der Optionen, die Sie auf das Foto anwenden können: Gesicht retuschieren – Automatische Gesichtserkennung und Aufhellung in einem Foto. Tunneleffekt – Lomografischer Kameraeffekt. Farbnegativ – Farbnegativeffekt. Schwarzweiß – SchwarzweißFarbeffekt. Sepia – Verleiht dem Foto einen Sepia-Effekt. Unscharf – Verleiht dem Foto den Effekt fehlender Schärfe. Schärfe – Zum Scharfzeichnen der Fotos den Marker auf der 52 LG GS500 | Benutzerhandbuch Leiste hin- und herschieben. Wählen Sie „OK“, um die Änderungen anzuwenden oder , um sie zu verwerfen. Mosaik – Berühren Sie diese Option, um den Effekt „Unscharfes Mosaik“ zum Foto hinzuzufügen. Ölgemälde – Verleiht dem Foto einen Ölgemälde-Effekt. Skizze – Verleiht dem Foto einen skizzenhaften Effekt. Relief – Verleiht dem Foto einen Reliefeffekt. Solarisieren – Belichtungseffekt ändern. Lebendig – Verleiht dem Foto einen klaren und strahlenden Effekt. Mondlicht – Licht in Mondlichteffekt umwandeln. Antik – Verleiht dem Foto einen Antikeffekt. Leuchtend – Verleiht dem Foto einen Lichtstrahleffekt. zurückzukehren und die Cartoon – Verleiht dem Foto Änderungen zu verwerfen. einen Cartooneffekt. Wasserfarben – Verleiht dem Zwei Videos mischen Foto einen Wasserfarbeneffekt. 3 Berühren Sie einfach Rückgängig 1 Öffnen Sie das zu bearbeitende Video, wählen Sie , und , um einen Effekt rückgängig berühren Sie , um die zu machen. Optionen anzuzeigen. Länge des Videos 2 Wählen Sie zuerst und dann zuschneiden Mit Video mischen. 1 Öffnen Sie das zu bearbeitende 3 Der Ordner „Videos“ wird Video, wählen Sie , und geöffnet. Wählen Sie das Video, berühren Sie , um die das Sie mischen möchten, und Optionen anzuzeigen. berühren Sie es. 2 Wählen Sie zuerst und dann 4 Berühren und verschieben Sie Zuschneiden. das Video, um es an das Ende oder den Anfang des Videos zu 3 Berühren Sie , und markieren mischen. Sie die neuen Anfangs- und Endpunkte mit . 5 Berühren Sie das Symbol für Effekt zur Auswahl der 4 Berühren Sie Vorschau, um Videoübergänge: Aus, Zoom, festzustellen, ob Sie mit der Oval, Aufdecken, Balken, neuen Version zufrieden sind. Schachbrett, Auflösen, Geteilt 5 Berühren Sie zum Speichern oder Diamantenform. oder , um zur Galerie 53 Ihre Fotos und Videos 6 Berühren Sie zum Speichern und danach Ja, um das gemischte Video zu speichern. Wählen Sie, ob die Originaldatei überschrieben oder eine neue Datei erstellt werden soll. 7 Wiederholen Sie diese Schritte, um weitere Videos zu mischen. Mischen von Fotos und Videos 1 Öffnen Sie das zu bearbeitende Video, wählen Sie , und berühren Sie , um die Optionen anzuzeigen. 2 Wählen Sie und dann Mit Bild mischen. 3 Der Ordner „Bilder“ wird geöffnet. Wählen Sie ein Foto, das Sie in das Video mischen möchten, und berühren Sie es. 4 Berühren und verschieben Sie das Foto, um es an das Ende oder den Anfang des Videos zu bewegen. 54 LG GS500 | Benutzerhandbuch 5 Berühren Sie das Symbol für Effekt zur Auswahl der Foto- und Videoübergänge: Aus, Zoom, Oval, Aufdecken, Balken, Schachbrett, Auflösen, Geteilt oder Diamantenform. 6 Berühren Sie zum Speichern und danach Ja. Wählen Sie, ob die Originaldatei überschrieben oder eine neue Datei erstellt werden soll. 7 Wiederholen Sie diese Schritte, um weitere Fotos zu mischen. Sprachaufzeichnung hinzufügen 1 Öffnen Sie das zu bearbeitende Video, wählen Sie , und berühren Sie , um die Optionen anzuzeigen. 2 Wählen Sie und danach Sprachmemo. 3 Die Qualität der AudioOriginaldatei wird durch Hinzufügen der Sprachaufzeichnung beeinträchtigt. Berühren Sie Ja, um fortzufahren. 4 Berühren Sie , um das Video anzusehen. Drücken Sie an der Stelle, an der Sie den Begleitkommentar aufnehmen möchten. , um die 5 Drücken Sie Aufzeichnung zu beenden und wiederzugeben. 6 Berühren Sie Vorschau, um sicherzustellen, dass Sie mit der Sprachaufzeichnung zufrieden sind. 7 Berühren Sie zum Speichern und wählen Sie, ob die Originaldatei überschrieben oder eine neue Datei erstellt werden soll. 8 Wiederholen Sie diese Schritte, um weitere Sprachaufzeichnungen zum Video hinzuzufügen. Soundtrack zum Video hinzufügen 1 Öffnen Sie das zu bearbeitende Video, wählen Sie , und berühren Sie , um die Optionen anzuzeigen. 2 Wählen Sie und dann Synchroniseren. 3 Der Ordner „Sounds“ wird geöffnet. Wählen Sie einen Titel, den Sie zum Video mischen möchten, und berühren Sie ihn. 4 Die Audio-Originaldatei des Videos wird gelöscht. Berühren Sie Ja, um fortzufahren. 5 Wenn die Audiodatei kürzer ist als das Video, wählen Sie Einmal oder Wiederholen. 6 Wählen Sie, ob Sie die Originaldatei überschreiben oder als neue Datei speichern möchten. 55 Ihre Fotos und Videos Text zu Video hinzufügen 1 Öffnen Sie das zu bearbeitende Video, wählen Sie , und berühren Sie , um die Optionen anzuzeigen. 2 Wählen Sie zuerst und dann Text einblenden. 3 Geben Sie den Text mit dem Tastenfeld ein, und wählen Sie Speichern. 4 berühren und mit markieren, wo der Text erscheinen soll. 5 Berühren Sie den BildschirmBereich, in dem der Text erschienen soll. 6 Berühren Sie den gewünschten Bereich, wählen Sie OK und markieren Sie mit , wo der Text wieder ausgeblendet werden soll. 7 Berühren Sie Vorschau, um sicherzustellen, dass Sie mit der Textüberlappung zufrieden sind. 56 LG GS500 | Benutzerhandbuch 8 Berühren Sie zum Speichern, und wählen Sie, ob die Originaldatei überschrieben oder eine neue Datei erstellt werden soll. 9 Wiederholen Sie diese Schritte, um weiteren Text hinzuzufügen. Foto-Überlagerung 1 Öffnen Sie das zu bearbeitende Video, wählen Sie , und berühren Sie , um die Optionen anzuzeigen. 2 Wählen Sie und dann Bild einblenden. 3 Der Ordner „Bilder“ wird geöffnet. Wählen Sie ein Foto zur Bildüberlappung des Videos, und berühren Sie es. 4 Berühren Sie , und markieren Sie die Stelle, an der das Foto erscheinen soll, mit . 5 Berühren Sie den BildschirmBereich, in dem das Foto erschienen soll, und wählen Sie OK. Wenn Ihr Foto zu groß ist, wird der ganze Bildschirm überlappt, nicht nur der gewählte Bereich. 6 Markieren Sie mit , wo das Foto wieder ausgeblendet werden soll. 7 Berühren Sie Vorschau, um sicherzustellen, dass Sie mit der Bildüberlappung zufrieden sind. 8 Berühren Sie zum Speichern, und wählen Sie, ob die Originaldatei überschrieben oder eine neue Datei erstellt werden soll. 9 Wiederholen Sie diese Schritte, um weitere Fotos hinzuzufügen. Videogeschwindigkeit verändern 1 Öffnen Sie das zu bearbeitende Video, wählen Sie , und berühren Sie , um die Optionen anzuzeigen. 2 Wählen Sie und dann Geschwindigkeit. 3 Wählen Sie eine der vier Geschwindigkeiten: x4, x2, x1/4 oder x1/2. 4 Wählen Sie, ob die Originaldatei überschrieben oder eine neue Datei erstellt werden soll. HINWEIS: Es können nur 3GP-Dateien bearbeitet werden. 57 Multimedia Sie können Multimediadateien im Telefonspeicher speichern, damit Sie einfachen Zugriff auf all Ihre Bilder, Töne, Videos und Spiele haben. Sie können Ihre Dateien auch auf einer Speicherkarte speichern. Mit einer Speicherkarte können Sie im Telefonspeicher wieder Platz schaffen. Um auf das Multimedia-Menü zuzugreifen, berühren Sie und wählen dann Eigene Dateien in der Registerkarte UNTERHALTUNG. Sie können eine Liste der Ordner öffnen, in denen alle Ihre Multimediadateien gespeichert sind. TIPP! Um eine Datei im Ordner „Eigene Dateien“ zu löschen, berühren Sie und dann Löschen. 58 LG GS500 | Benutzerhandbuch Bilder Der Ordner Bilder enthält eine Liste mit Bilddateien, u. a. Standardbilder, die auf Ihrem Mobiltelefon vorgespeichert sind, Bilder, die Sie heruntergeladen haben, und Bilder, die mit der Kamera Ihres Mobiltelefons aufgenommen wurden. Optionenmenü „Meine Bilder“ Die verfügbaren Optionen in Bilder hängen vom ausgewählten Bildtyp ab. Für die Bilder, die Sie mit der Kamera Ihres Mobiltelefons aufgenommen haben, sind alle Optionen verfügbar. Für Standardbilder sind jedoch nur die Optionen Verwenden als, Diashow und Dateiinfo verfügbar. Fotos senden 1 Um ein Foto zu senden, wählen Sie einfach das gewünschte Foto. 2 Berühren Sie Senden. Wählen Sie MMS, E-Mail, Bluetooth oder Blogger. 3 Wenn Sie MMS oder E-Mail wählen, wird Ihr Foto an eine Nachricht angehängt, und Sie können Ihre Nachricht ganz normal schreiben und senden. Wenn Sie Bluetooth wählen, sucht Ihr Mobiltelefon nach einem Gerät, an das das Foto gesendet werden kann. Wählen Sie Blogger, um das Foto ins Internet hochzuladen. Ein Bild auswählen Sie können Bilder als Hintergrund und Bildschirmschoner oder zur Identifikation von Anrufern auswählen. 1 Berühren Sie , und wählen Sie dann Eigene Dateien in der Registerkarte UNTERHALTUNG. 2 Berühren Sie Bilder. 3 Wählen Sie ein Bild, und berühren Sie . 4 Berühren Sie Verwenden als, und wählen Sie zwischen: Hintergrundbild – Legen Sie ein Bild als Hintergrund für ihre verschiedenen Startseiten fest. Kontaktfoto – Weisen Sie einer bestimmten Person in Ihrer Kontaktliste ein Bild zu, das angezeigt wird, wenn diese Person Sie anruft. Einschaltbild – Legen Sie ein Bild fest, das beim Einschalten des Mobiltelefons erscheint. Ausschaltbild – Legen Sie ein Bild fest, das beim Ausschalten des Mobiltelefons angezeigt wird. 59 Multimedia Bilder drucken 1 Berühren Sie , und wählen Sie dann Eigene Dateien in der Registerkarte UNTERHALTUNG. 2 Berühren Sie Bilder. 3 Wählen Sie ein Bild, und berühren Sie . 4 Berühren Sie Drucken, und wählen Sie dann Bluetooth oder PictBridge. Bilder kopieren und verschieben Sie können ein Bild zwischen dem Telefonspeicher und der Speicherkarte verschieben oder kopieren. Dies empfiehlt sich, um Speicherkapazität in einem der Speicher freizugeben oder Ihre Bilder vor dem Verlorengehen zu bewahren. 60 LG GS500 | Benutzerhandbuch 1 Berühren Sie , und wählen Sie dann Eigene Dateien in der Registerkarte UNTERHALTUNG. 2 Berühren Sie Bilder. 3 Berühren Sie . 4 Wählen Sie Verschieben oder Kopieren. Eine Diashow erstellen Wenn Sie die im Telefon gespeicherten Bilder anzeigen möchten, können Sie eine Diashow erstellen, sodass Sie nicht jedes einzelne Bild öffnen und schließen müssen. 1 Berühren Sie , und wählen Sie dann Eigene Dateien in der Registerkarte UNTERHALTUNG. 2 Berühren Sie Bilder. 3 Berühren Sie und dann Diashow. Sounds Videos Der Ordner Sounds enthält heruntergeladene Sounds, Standardtöne und Sprachmemos. Hier können Sie Sounds verwalten, versenden oder als Ruftöne festlegen. Der Ordner Videos enthält eine Liste heruntergeladener Videos und solcher Videos, die Sie mit Ihrem Mobiltelefon aufgenommen haben. Videos ansehen 1 Berühren Sie , und wählen Sie dann Eigene Dateien in der Registerkarte UNTERHALTUNG. 2 Berühren Sie Videos. 3 Berühren Sie ein Video, um die Wiedergabe zu starten. Töne einstellen 1 Berühren Sie , und wählen Sie dann Eigene Dateien in der Registerkarte UNTERHALTUNG. 2 Berühren Sie Sounds. 3 Wählen Sie einen Titel und berühren Sie ihn. Die Wiedergabe wird gestartet. 4 Berühren Sie und wählen Sie Verwenden als. 5 Wählen Sie Sprachrufton, Nachrichtenton, Einschalten oder Ausschalten. Videoclip senden 1 Wählen Sie ein Video, und berühren Sie dann . 2 Berühren Sie Senden, und wählen Sie Nachricht, E-Mail, Bluetooth oder YouTube. 3 Wenn Sie Nachricht oder E-Mail wählen, wird Ihr Video an eine Nachricht angehängt, die Sie wie gewohnt schreiben und senden können. Wenn Sie Bluetooth 61 Multimedia wählen, sucht Ihr Mobiltelefon nach einem Gerät, an das das Video gesendet werden kann. Wenn Sie Youtube wählen, wird Ihr Videoclip auf die Website hochgeladen. Spiele und Anwendungen Sie können neue Spiele und Anwendungen auf Ihr Mobiltelefon herunterladen, um sich die Zeit zu vertreiben. Ein Spiel starten 1 Berühren Sie , und wählen Sie anschließend Unterhaltung auf der Registerkarte UNTERHALTUNG. 2 Berühren Sie das Menü Spiele, Spiel und Spaß oder Anwendungen. 3 Wählen und berühren Sie das gewünschte Spiel, um es zu starten. 62 LG GS500 | Benutzerhandbuch Java-Spiel oder JavaAnwendung installieren 1 Berühren Sie , und wählen Sie dann Eigene Dateien in der Registerkarte UNTERHALTUNG. 2 Wenn Sie eine neue Speicherkarte einsetzen, berühren Sie das Menü „Speicherkarte“. 3 Wählen Sie die Datei (*.jad oder *.jar), die Sie herunterladen möchten, und installieren Sie sie. HINWEIS: Java-Programmdateien haben die Erweiterung „.jad“ oder „.jar“. Die JAD-Datei sollte über eine eigene JAR-Datei verfügen. 4 Nach der Installation wird das Java-Programm im Menü Spiele oder Anwendungen angezeigt. Dort können Sie es auswählen, ausführen oder löschen. TIPP! Über WAP (Wireless Application Protocol) können Sie auch Java MIDlet auf Ihr Telefon herunterladen. Beachten Sie, dass durch die Verwendung von Online-Diensten zusätzliche Gebühren anfallen können. Dokumente Sie können Excel-, PowerPoint-, Word-, Text- und PDF-Dateien anzeigen. Dateien ansehen 1 Berühren Sie , und wählen Sie dann Eigene Dateien in der Registerkarte UNTERHALTUNG. 2 Berühren Sie Dokumente. 3 Wählen Sie ein Dokument, und berühren Sie Ansicht. Datei auf das Mobiltelefon übertragen Bluetooth ist wahrscheinlich die einfachste Möglichkeit der Übertragung von Dateien vom Computer auf Ihr Mobiltelefon. Sie können auch die LG PC Suite über Ihr Sync-Kabel benutzen. Dateien (z. B. Musik) mit Bluetooth übertragen: 1 Stellen Sie sicher, dass auf Mobiltelefon und Computer Bluetooth aktiviert ist und die Geräte sich innerhalb der Funkreichweite befinden. 2 Von Ihrem Computer senden Sie die Datei über Bluetooth. 3 Nach dem Senden der Datei bestätigen Sie den Empfang auf Ihrem Mobiltelefon, indem Sie Ja berühren. 4 Die Datei sollte im Ordner Dokumente oder Andere angezeigt werden. 63 Multimedia Andere Im Ordner Andere werden Dateien gespeichert, die nicht Bilder, Audiodateien, Videos, Spiele oder Anwendungen sind. Er wird wie der Ordner Dokumente benutzt. Manchmal werden Dateien, die von Ihrem Computer auf Ihr Mobiltelefon übertragen wurden, im Ordner Andere angezeigt. Wenn das geschieht, können Sie die Dokumente einfach verschieben. Einen Film erstellen 1 Berühren Sie , und wählen Sie anschließend MuveeStudio in der Registerkarte UNTERHALTUNG. 2 Berühren Sie , um ein Bild hinzuzufügen. Berühren Sie das Kontrollkästchen für die Bilder, die Sie hinzufügen möchten, und wählen Sie dann Einfügen. 64 LG GS500 | Benutzerhandbuch 3 Berühren Sie die Registerkarte „Stil“, und wählen Sie einen „Muvee Style“. Der Standardstil ist Sepia. 4 Berühren Sie „Standardton“, um den Ton zu ändern. 5 Durch berühren von sehen Sie, was Sie erstellt haben. 6 Berühren Sie und dann Reihenfolge, um eine Reihenfolge zu erstellen. Sie können diese zufällig oder nacheinander ablaufen lassen. 7 Gehen Sie auf , und dann auf Speicherort, um den Ort auszuwählen, an dem der Film abgelegt werden soll. Musik Ihr LG GS500 verfügt über einen integrierten Music Player zur Wiedergabe von Musikdateien. Um auf den Music Player zuzugreifen, berühren Sie und wählen Musik in der Registerkarte UNTERHALTUNG. Von hier haben Sie Zugang auf verschiedene Ordner: Zuletzt gespielt – Gibt alle zuletzt gespielten Titel wieder. Alle Titel – Enthält alle Titel, die Sie auf Ihrem Telefon gespeichert haben, ausgenommen der Standardmusik, die bereits ab Werk auf das Telefon geladen wurde. Interpreten - Blättern Sie durch Ihr Musiksammlung nach Interpreten sortiert. Alben - Blättern Sie durch Ihre Musiksammlung nach Alben sortiert. Genres - Blättern Sie durch Ihre Musiksammlung nach Genres sortiert. Playlists – Enthält alle von Ihnen erstellten Playlists. Rufton erstellen – Sie können den Titel bearbeiten und speichern, um ihn als Rufton zu verwenden. Zufällig – Geben Sie Ihre Titel in zufälliger Reihenfolge wieder. 65 Multimedia HINWEIS: Das Copyright von Musikdateien kann durch internationale Abkommen und nationale Copyright-Gesetze geschützt sein. Unter Umständen ist eine Genehmigung bzw. Lizenz zum Wiedergeben oder Vervielfältigen von Musiktiteln erforderlich. In einigen Ländern ist die Vervielfältigung von urheberrechtlich geschütztem Material für private Zwecke durch nationale Gesetze verboten. Prüfen Sie vor dem Herunterladen oder Kopieren der Datei die im jeweiligen Land geltenden gesetzlichen Bestimmungen zur Verwendung solchen Materials. 66 LG GS500 | Benutzerhandbuch Übertragen von Musik auf das Mobiltelefon Der einfachste Weg, um Musik auf Ihr Mobiltelefon zu übertragen, ist über Bluetooth oder das Datenkabel. Sie können auch die LG PC Suite benutzen. Zur Übertragung über Bluetooth: 1 Stellen Sie sicher, dass bei beiden Geräten die BluetoothVerbindung aktiviert ist und sie miteinander verbunden sind. 2 Wählen Sie die Musikdatei im anderen Gerät, und wählen Sie „Über Bluetooth senden“. 3 Nach dem Senden der Datei müssen Sie den Empfang auf Ihrem Mobiltelefon bestätigen, indem Sie Ja berühren. 4 Die Datei wird in Musik > Alle Titel angezeigt. Musiktitel abspielen 1 Berühren Sie , und wählen Sie Musik in der Registerkarte UNTERHALTUNG. 2 Wählen Sie einen der Ordner und den gewünschten Titel aus. 3 Berühren Sie , um den Titel anzuhalten. 4 Berühren Sie , um zum nächsten Titel zu wechseln. 5 Berühren Sie , um zum vorherigen Titel zurückzukehren. 6 Berühren Sie , um zum Menü Musik zurückzukehren. TIPP! Um die Lautstärke zu ändern, während Sie Musik . hören, berühren Sie Eine Playlist erstellen Wählen Sie Songs aus Ihrem Ordner Alle Titel, um eigene Playlists zu erstellen. 1 Berühren Sie Musik in der Registerkarte UNTERHALTUNG. 2 Berühren Sie Playlists und danach Neue Playlist. Geben Sie nun den Namen für die Playlist ein, und berühren Sie Speichern. 3 Im Ordner Alle Titel werden alle Titel auf Ihrem Telefon angezeigt. Wenn Sie die Titel berühren, die in Ihre Playlist aufgenommen werden sollen, werden die jeweiligen Namen mit einem Häkchen markiert. 4 Berühren Sie Fertig. Radio Ihr LG GS500 verfügt über ein integriertes Radio. So können Sie jederzeit Ihren Lieblingssender hören, wenn Sie unterwegs sind. HINWEIS: Zum Radiohören benötigen Sie Ihre Kopfhörer. Stecken Sie die Kopfhörer in die Kopfhörer-Buchse ein. 67 Multimedia Radiostationen suchen Sie können die Radiosender auf dem Mobiltelefon entweder manuell oder automatisch einstellen. Sie werden dann unter einer bestimmten Kanalnummer gespeichert, damit Sie nicht jedes Mal aufs Neue suchen müssen. Befestigen Sie zunächst die Kopfhörer am Telefon; diese dienen als Antenne. Automatisch einstellen: 1 Blättern Sie bis zur Option Radio in der Registerkarte UNTERHALTUNG, berühren Sie diese und anschließend . 2 Berühren Sie Autom. Suche. Eine Bestätigungsmeldung wird angezeigt. Wählen Sie Ja aus. Die Sender werden dann automatisch gesucht und einem Kanal auf Ihrem Telefon zugewiesen. 68 LG GS500 | Benutzerhandbuch HINWEIS: Sie können die Sender auch manuell über die in der Bildschirmmitte dargestellten Symbole und suchen. Wenn Sie und länger drücken, werden die Sender automatisch gesucht. Kanäle zurücksetzen 1 Blättern Sie bis zur Option Radio in der Registerkarte UNTERHALTUNG, berühren Sie diese und anschließend . 2 Wählen Sie Kanal zurücksetzen, um den aktuellen Kanal zurückzusetzen, oder Alle Kanäle zurücksetzen, um alle Kanäle zurückzusetzen. Jeder Kanal wird auf die Anfangsfrequenz von 87,5 MHz zurückgesetzt. Organizer Hinzufügen eines neuen Termins 1 Berühren Sie in der Registerkarte ZUBEHÖR die Option Organizer, und wählen Sie Kalender aus. 2 Wählen Sie das Datum, dem Sie ein neues Ereignis hinzufügen möchten. 3 Berühren Sie und dann Neues Ereignis. 4 Berühren Sie Kategorie und dann Termin, Jahrestag oder Geburtstag. 5 Geben Sie Notizen ein. 6 Geben Sie Datum und Uhrzeit für den Beginn des Ereignisses ein. Bei Terminen und Jahrestagen geben Sie in den unteren beiden Zeit- und Datumsfeldern die Uhrzeit und das Datum ein, an dem Ihr Ereignis beendet ist. Geben Sie den Ort ein, falls es sich um einen Termin handelt. 7 Stellen Sie den Wecker und unter Wiederholen die Wiederholung ein. 8 Berühren Sie Speichern, um das Ereignis im Kalender zu speichern. Ein quadratischer Cursor markiert den jeweiligen Tag, für den Sie Ereignisse gespeichert haben, und zu Beginn des Ereignisses ertönt ein Alarmton, damit Sie immer auf dem Laufenden sind. Aufgaben hinzufügen 1 Berühren Sie Organizer in der Registerkarte ZUBEHÖR. 2 Wählen Sie Aufgaben, und berühren Sie Neue Aufgabe. Datumrechner Der Datumrechner ist ein praktisches Hilfsmittel, mit dem Sie ein Datum nach Ablauf einer bestimmten Zeitspanne ausrechnen können. 1 Berühren Sie Organizer in der 69 Organizer Registerkarte „Dienstprogramme“. 2 Wählen Sie Datumrechner. 3 Legen Sie auf der Registerkarte Von das gewünschte Datum fest. 4 Legen Sie auf der Registerkarte Nach die Anzahl der Tage fest. 5 Unten erscheint dann das Zieldatum. Notiz hinzufügen 1 Berühren Sie in der Registerkarte ZUBEHÖR die Option Notizen. 2 Berühren Sie Notiz hinzuf.. 3 Geben Sie Ihre Notiz ein, und berühren Sie anschließend „Speichern“. Wecker einstellen 1 Berühren Sie Wecker in der Registerkarte ZUBEHÖR. Standardmäßig wird WidgetWeckruf in der Liste angezeigt, und Sie können den Eintrag nicht löschen. 2 Berühren Sie Neuer Weckruf. 70 LG GS500 | Benutzerhandbuch 3 Geben Sie im Feld Zeit die Zeit an, zu der der Alarm ausgelöst werden soll. 4 Wählen Sie im Feld Wiederholen aus, wann der Alarm wiederholt werden soll. 5 Wählen Sie Alarmtyp, um den gewünschten Alarmtyp auszuwählen. 6 Wählen Sie Alarmton, und wählen Sie einen Sound aus dem Ordner. Zum Anhören der Töne . berühren Sie das Symbol 7 Fügen Sie im Feld Notizen eine Information zum Alarm hinzu. 8 Sie können die Snooze-Intervalle auf 5, 10, 20, 30 Minuten, 1 Stunde oder „Aus“ einstellen. 9 Berühren Sie Speichern, wenn Sie Ihren Alarm eingegeben haben. HINWEIS: Sie können bis zu 5 Alarme einstellen, einschließlich Widget-Weckruf. TIPP! Betätigen Sie den Ein-/ Aus-Schalter des jeweiligen Alarms, um ihn ein- oder auszuschalten. Sprachaufnahme Mit der Sprachaufnahme können Sie Sprachnotizen oder andere Audiodateien aufnehmen. Berühren Sie „Sprachmemo“ in der Registerkarte ZUBEHÖR, und wählen Sie , dann Einstellungen, um die Einstellungen zu ändern: Dauer – Legen Sie die Aufnahmedauer fest. Wählen Sie „Unbegrenzt“, „MMS“ oder „1 Minute“. Qualität – Wählen Sie die Tonqualität. Wählen Sie „Superfein“, „Fein“ oder „Normal“. Speicherort – Wählen Sie aus, wo die Audiodateien gespeichert werden sollen. Wählen Sie „Speicherkarte“ oder „Telefonspeicher“. Ton- und Sprachaufnahme 1 berühren, um mit der Aufzeichnung zu beginnen. 2 berühren, um die Aufzeichnung zu unterbrechen. 3 berühren, um die Aufzeichnung zu beenden. 4 berühren, um Ihre Aufzeichnung zu hören. Taschenrechner 1 Berühren Sie in der Registerkarte ZUBEHÖR die Option Extras. 2 Wählen Sie Rechner. 3 Verwenden Sie die Zifferntasten des Tastenfelds, um Zahlen einzugeben. 4 Für einfache Berechnungen berühren Sie die gewünschte Funktion (+, –, x, ÷), gefolgt von =. 71 Organizer 5 Für kompliziertere Berechnungen berühren Sie und wählen sin, cos, tan, log, ln, exp, Wurzel, Grad oder Radius usw. Umrechnen von Einheiten 1 Berühren Sie in der Registerkarte ZUBEHÖR die Option Extras. 2 Wählen Sie Umrechner. 3 Wählen Sie, was Sie umrechnen möchten: Währung, Fläche, Länge, Masse, Temperatur, Volumen oder Geschwindigkeit. 4 Wählen Sie die Einheit, und geben Sie erst den Wert zur Umrechnung und dann die Einheit ein, in die Sie umrechnen möchten. 72 LG GS500 | Benutzerhandbuch Stadt zur Weltzeituhr hinzufügen 1 Berühren Sie in der Registerkarte ZUBEHÖR die Option Extras. 2 Wählen Sie Weltzeit. 3 Berühren Sie und dann Neue Stadt. 4 Suchen Sie auf dem Globus, berühren Sie die gewünschte Region, und wählen Sie auf der Karte die Stadt aus. 5 Sie können auch berühren, und den Namen der gewünschten Stadt in das Suchfeld eingeben. Stoppuhr 1 Berühren Sie in der Registerkarte ZUBEHÖR die Option Extras. 2 Wählen Sie Stoppuhr. 3 Berühren Sie Start im unteren Teil des Bildschirms, um die Stoppuhr zu starten. 4 Wählen Sie Runde, wenn Sie eine Rundenzeit messen möchten. 5 Mit Stopp wird die Zeitmessung beendet. 6 Berühren Sie Weiter, um die Zeitmessung fortzusetzen, bzw. Zurücksetzen, um die Zeitmessung neu zu starten. 73 PC Suite 3 Schließen Sie das Telefon mit Sie können Ihren Computer mit dem USB-Kabel an Ihren PC an, Ihrem Mobiltelefon synchronisieren. und warten Sie einen Moment. Dadurch kann sichergestellt werden, dass Ihre wichtigen Informationen 4 Eine Nachricht zur und Daten übereinstimmen. Installationsanleitung wird Gleichzeitig erfolgt somit die angezeigt. Sicherung Ihrer wichtigen Daten. Achtung! Falls die Nachricht TIPP! Dazu müssen Sie zur Installationsanleitung nicht die Anwendung PC Suite auf Ihrem PC angezeigt wird, installieren, die sich auf der überprüfen Sie Ihre CD-ROMmitgelieferten CD-ROM Einstellungen unter Windows. befindet, oder als Download unter http://update.lgmobile 5 Legen Sie die mitgelieferte CD .com verfügbar ist. ein, oder klicken Sie auf die Schaltfläche „Download“, um die LG PC Suite direkt aus dem Die LG PC Suite auf Ihrem PC Internet herunterzuladen. installieren 6 Klicken Sie auf den LG PC Suite 1 Berühren Sie auf der Installer, der auf dem Bildschirm Startseite, und klicken Sie dann angezeigt wird. auf Verbindungen. 2 Wählen Sie USB-Verbindung, und klicken Sie dann auf PC Suite. 74 LG GS500 | Benutzerhandbuch Mobiltelefon mit PC verbinden 1 Wählen Sie den Modus „PC Suite“ im Menü „Verbindungen“, und schließen Sie dann das USB-Kabel an das Telefon und den PC an. 2 LG PC Suite wird automatisch auf dem PC aktiviert. 3 Ihr Mobiltelefon und Ihr PC sind nun verbunden. Telefoninformationen sichern und wiederherstellen 1 Verbinden Sie Ihr Mobiltelefon mit dem PC wie oben beschrieben. 2 Klicken Sie auf das SicherungsSymbol, und wählen Sichern oder Wiederherstellen. 3 Wählen Sie, ob Sie Daten und/oder Kontakte/ Terminkalender/Aufgaben/ Notizen herunterladen möchten. Wählen Sie den Speicherort, wo Sie Ihre Informationen sichern möchten, oder von wo Sie Informationen wiederherstellen möchten. Klicken Sie auf OK. 4 Ihre Informationen werden gesichert. Telefondaten auf dem PC ansehen 1 Verbinden Sie Ihr Mobiltelefon mit dem PC wie oben beschrieben. 2 Klicken Sie auf das jeweilige Symbol zum Verwalten von Fotos, Videos oder Musik. 3 Auf dem Telefon gespeicherte Bilder, Audio-Dateien und Videos werden im Ordner „LG Mobiltelefon“ angezeigt. 75 PC Suite TIPP! Durch Anzeigen der auf Ihrem Mobiltelefon gespeicherten Daten auf dem PC können Sie sich einen Überblick über Dateien verschaffen, die Sie nicht mehr benötigen. Kontakte synchronisieren 1 Schließen Sie das Mobiltelefon an Ihren PC an. 2 Klicken Sie auf das Symbol Kontakte. 3 Klicken Sie auf die Schaltfläche Kontakte synchronisieren. Ihr PC importiert nun alle auf dem Telefon gespeicherten Kontakte und zeigt sie an. 4 Klicken Sie auf Menü, und wählen Sie Exportieren. Sie können nun wählen, wo Sie Ihre Kontakte speichern möchten. 76 LG GS500 | Benutzerhandbuch Nachrichten synchronisieren 1 Schließen Sie das Mobiltelefon an Ihren PC an. 2 Klicken Sie auf das Symbol Nachrichten. 3 Alle Nachrichten auf Ihrem Mobiltelefon werden auf dem Bildschirm in Ordnern angezeigt. 4 Mit der Symbolleiste am oberen Bildschirmrand können Sie Nachrichten bearbeiten und neu ordnen. Musik synchronisieren Mit diesem Menü können Sie Musik auf Ihr GS500 laden. Bevor Sie mit der Übertragung von Musik von Ihrem Computer auf das Mobiltelefon beginnen, stellen Sie sicher, dass Ihr Computer folgende Anforderungen erfüllt und über folgendes Zubehör verfügt: • Microsoft Windows XP oder Vista • Windows Media Player 10 oder höher • USB-Datenkabel • MicroSD-Karte (Falls Sie einen externen Speicher als Musikspeicher verwenden möchten.) WARNUNG Während der Übertragung die Verbindung nicht trennen. Musik mit Windows Media Player übertragen 1 Wählen Sie auf der Startseite , und dann Verbindungen in der Registerkarte EINSTELLUNGEN. 2 Wählen Sie USB-Verbindung, und dann Musik-Synchr.. 3 Verbinden Sie Ihr Telefon und Ihren PC über ein kompatibles USB-Kabel. 4 Wenn Sie versuchen, Ihr Telefon mit Ihrem PC zu verbinden, zeigt 5 6 7 8 Ihr Telefon „Musik-Synchr.“ und danach „Verbunden“ an. Sie werden daraufhin von Ihrem PC dazu aufgefordert, Ihr bevorzugtes Programm für die Verwaltung Ihrer Musik zu starten. Wählen Sie Windows Media Player aus. Gehen Sie auf die Registerkarte „Synchronisieren“, und ziehen Sie die Musik, die Sie übertragen möchten, in die Synchronisierungsliste. Klicken Sie auf die Schaltfläche Synchronisation starten. Damit beginnt die Datenübertragung. WARNUNG Während der Übertragung die Verbindung nicht trennen. 77 Das Internet Browser Mit dem Browser haben Sie direkt von Ihrem Mobiltelefon aus Zugriff auf eine große Auswahl an Spielen, Musik, Nachrichten, Sport, Unterhaltung und vielem mehr, gleich, wo Sie sich gerade aufhalten. Für jeden Geschmack ist etwas dabei! Zugriff zum Internet 1 Wählen Sie auf der Startseite zunächst , und blättern Sie dann in der Registerkarte ZUBEHÖR zu Browser. 2 Wählen Sie Startseite, um direkt zur Startseite des Browsers zu gelangen. Oder wählen Sie Adresse eingeben, und geben Sie die gewünschte URL ein, gefolgt von Verbinden. HINWEIS: Für die Verbindung mit diesem Dienst und das Herunterladen von Inhalten 78 LG GS500 | Benutzerhandbuch entstehen zusätzliche Kosten. Erkundigen Sie sich bei Ihrem Netzbetreiber nach eventuellen Zusatzkosten. Lesezeichen hinzufügen und darauf zugreifen Um schnell und einfach auf Ihre Lieblingswebseiten zu gelangen, können Sie Lesezeichen hinzufügen. 1 Berühren Sie in der Registerkarte ZUBEHÖR die Option Browser. 2 Wählen Sie Lesezeichen. Eine Liste Ihrer Lesezeichen wird auf dem Bildschirm angezeigt. 3 Um ein neues Lesezeichen hinzuzufügen, berühren Sie Neues Lesezeichen. Geben Sie einen Namen für das Lesezeichen sowie die URL in das entsprechende Feld ein. 4 Berühren Sie Speichern. Ihr Lesezeichen erscheint nun in der Liste der Lesezeichen. 5 Um das Lesezeichen zu öffnen, berühren Sie einfach neben dem Lesezeichen das Symbol „Verbinden“, oder tippen Sie auf den Namen des Lesezeichens und dann auf Verbinden. Sie werden nun zu Ihrem Lesezeichen verbunden. RSS-Reader verwenden RSS (Really Simple Syndication) ist eine Familie von Veröffentlichungsformaten für das Internet, die für häufig aktualisierte Inhalte, z. B. Blogeinträge, Nachrichten oder Podcasts, verwendet wird. Ein RSS-Dokument, das Feed, Web-Feed oder Kanal genannt wird, enthält entweder eine Zusammenfassung des Inhalts der entsprechenden Webseite oder den gesamten Text. Durch RSS ist es möglich, automatisch Informationen über Aktualisierungen von Websites zu erhalten, sodass ein manuelles Prüfen auf Aktualisierungen nicht erforderlich ist. Der Benutzer abonniert einen Feed durch Eingeben der Feed-Adresse im Reader oder durch Klicken auf ein RSS-Symbol im Browser, durch das das Abonnement gestartet wird. Der Reader prüft die abonnierten Feeds regelmäßig auf neue Inhalte und lädt gefundene Aktualisierungen herunter. Auf gespeicherte Seite zugreifen 1 Wählen Sie auf der Startseite zunächst , und blättern Sie dann in der Registerkarte ZUBEHÖR zu Browser. 2 Wählen Sie Gespeicherte Seiten. 3 Wählen Sie die gewünschte Seite aus, um sie zu öffnen. 79 Das Internet Browserverlauf ansehen 1 Wählen Sie auf der Startseite zunächst , und blättern Sie dann in der Registerkarte ZUBEHÖR zu Browser. Wählen Sie Verlauf. 2 Die Internetseiten, die Sie zuletzt aufgerufen haben, werden angezeigt. Wählen Sie einfach eine dieser Seiten, um sie aufzurufen. Browsereinstellungen ändern 1 Wählen Sie auf der Startseite zunächst , und blättern Sie dann in der Registerkarte EINSTELLUNGEN zu Browser. 2 Wählen Sie Einstellungen. 3 Sie können folgende Einstellungen bearbeiten: Profile, Anzeigeeinstellungen, Cache, Cookies und Sicherheit. 80 LG GS500 | Benutzerhandbuch 4 Diese Funktionen können Sie einfach aktivieren oder deaktivieren, indem Sie das entsprechende Symbol berühren. Verwenden des Telefons als Modem Sie können Ihr GS500 ebenfalls als Modem für Ihren PC verwenden. So können Sie auch ohne Kabelverbindung jederzeit auf Ihre E-Mails und das Internet zugreifen. Sie können dies entweder über das USB-Kabel oder über Bluetooth erreichen. Mit dem USB-Kabel: 1 Vergewissern Sie sich, dass die LG PC Suite auf Ihrem PC installiert ist. 2 Verbinden Sie das GS500 mittels USB-Kabel mit Ihrem PC, und starten Sie die LG PC Suite Software. 3 Klicken Sie auf dem PC auf Internet-Kit. Klicken Sie anschließend auf Neu. 4 Wählen Sie LG Mobile USB Modem und dann OK. Es wird nun auf dem Bildschirm angezeigt. 5 Klicken Sie auf „Verbinden“, und Ihr PC stellt über das GS500 eine Internetverbindung her. Mit Bluetooth: 1 Stellen Sie sicher, dass Bluetooth aktiviert und sowohl für den PC als auch für Ihr GS500 sichtbar ist. 2 Koppeln Sie PC und das GS500. Daraufhin werden Sie dazu aufgefordert, einen Passcode für die Verbindung einzugeben. 3 Erstellen Sie eine aktive Bluetooth-Verbindung mithilfe des Verbindungsassistenten der LG PC Suite. 4 Klicken Sie auf dem PC auf Kommunikation. Klicken Sie dann auf Einstellungen. 5 Klicken Sie auf Modem. 6 Wählen Sie Standard Modem über Bluetooth-Link, und klicken Sie auf OK. Es wird nun auf dem Bildschirm angezeigt. 7 Klicken Sie auf Verbinden, und Ihr PC stellt über das GS500 eine Internetverbindung her. Zugriff auf Google-Dienste In dieser Anwendung können Sie Google-Dienste starten. Berühren Sie Google in der Registerkarte ZUBEHÖR. Google Suche: Mit Google Mobile Web Search können Sie nach Websites suchen, die speziell für Mobiltelefone und -geräte gestaltet wurden. 81 Das Internet Google Mail: Die GmailAnwendung für mobile Geräte ist eine Java-Anwendung, die Sie herunterladen können. Sie bietet die bestmögliche Gmail-Nutzung für unterstützte Geräte. Gehen Sie in Ihrem Handy-Browser auf http:// gmail.com/app, um den Download zu starten. YouTube: Sie können mit Ihrem Mobiltelefon Videos auf YouTube Mobile anschauen. Setzen Sie sich mit Ihrem Betreiber in Verbindung, um weitere Informationen über die Verfügbarkeit von Datenstreaming auf Ihrem Mobilgerät zu erhalten. Blogger: Sie können Ihr Konto verwalten und Ihren Freunden Ihren Blog zeigen. Zudem können Sie Bilder oder Videos hochladen. 82 LG GS500 | Benutzerhandbuch Einstellungen Profile anpassen Auf der Startseite können Sie Ihr Profil rasch ändern. Über das Einstellungsmenü können Sie die Profileinstellungen personalisieren. 1 Berühren Sie Profile in der Registerkarte „Einstellungen“. 2 Wählen Sie das Profil aus, das Sie ändern möchten. 3 Sie können nun alle Sounds und Warnoptionen in dieser Liste ändern, z. B. Einstellungen für Rufton, Lautstärke, Nachrichtensignal usw. Bildschirmeinstellungen ändern 1 Berühren Sie auf der Startseite zuerst , und blättern Sie dann in der Registerkarte EINSTELLUNGEN zu Anzeige. 2 Sie können die folgenden Optionsmenüs wählen: Hintergrundbild – „WidgetHomescreen“, „KurzwahlHomescreen“ oder „Telefonsperre“. Livesquare – Berühren Sie Über Livesquare, um die verschiedenen Funktionen kennenzulernen. Telefonschema - Wählen Sie „Schwarz“ oder „Weiß“. Hauptmenü – Wählen Sie als Stil des Hauptmenüs „Zickzack“, „Bildlauf“ oder „Mehrseitig“. Telefonsperre – Wählen Sie eine Option für die Telefonsperre. Anrufen – Passen Sie die Farbe für die Ziffern an, die beim Wählvorgang auf dem Bildschirm erscheinen. Schriftart – Passen Sie die Schriftgröße und Schriftart an. Helligkeit – Passen Sie die Helligkeit des Bildschirms an. Grußnachricht – Wählen Sie „Ein“ oder „Aus“, und geben Sie eine 83 Einstellungen Grußnachricht in das Textfeld ein. Netzwerkname - Wählen Sie „Ein“ oder „Aus“. Einschalten/Ausschalten – Wählen Sie ein Thema für den Einschalt- und Ausschaltbildschirm. Telefoneinstellungen ändern Sie können die Einstellungen des GS500 nach Wunsch anpassen. 1 Berühren Sie auf der Startseite zuerst , und blättern Sie dann in der Registerkarte EINSTELLUNGEN zu Telefon. 2 Wählen Sie eines der Menüs aus der nachfolgenden Liste: Datum & Zeit – Passen Sie die Einstellungen für Datum und Uhrzeit an, oder wählen Sie die automatische Zeitanpassung für Reisen oder Sommerzeit. Energiesparmodus – Wählen Sie „Aus“, „Nur nachts“ oder „Immer 84 LG GS500 | Benutzerhandbuch ein“, um die Einstellungen für den Energiesparmodus zu aktivieren/ deaktivieren. Sprachen – Ändern Sie die Anzeigesprache des GS500. Lautlos durch Umdrehen – Wenn das GS500 klingelt, können Sie die Einstellungen für den Stumm- oder Snooze-Modus durch Umdrehen des Telefons aufrufen. Autom. Tastensperre – Das Tastenfeld wird im StandbyBildschirm automatisch gesperrt. Sicherheit – Passen Sie Sicherheitseinstellungen wie PINCodes oder Telefonsperre an. Speicherstatus – Siehe „Speicherverwaltung“. Werkseinstellung – Setzt alle Einstellungen auf die Werkseinstellung zurück. Telefon-Info – Hier können Sie sich die technischen Informationen des GS500 anzeigen lassen. Touchscreen-Einstellungen ändern Berühren Sie auf der Startseite zuerst , und blättern Sie dann in der Registerkarte EINSTELLUNGEN zu Touchscreen. Verbindungseinstellungen ändern Die Verbindungseinstellungen wurden schon von Ihrem Netzbetreiber eingerichtet, so dass Sie Ihr Mobiltelefon sofort in Gebrauch nehmen können. Verwenden Sie dieses Menü, um Einstellungen zu ändern: Berühren Sie in der Registerkarte EINSTELLUNGEN die Option Verbindungen. Netz Netz wählen – Mit der Funktion „Automatisch“ sucht das GS500 automatisch nach einem Netz und registriert das Telefon im Netz. Diese Einstellungen werden für bestmögliche Service-Leistungen und Qualität empfohlen. Wenn Sie „Manuell“ auswählen, werden alle derzeit verfügbaren Netze angezeigt, und Sie können eines davon für die Registrierung auswählen. Bevorzugte Netze – Sie können ein bevorzugtes Netz hinzufügen, mit dem eine Verbindung hergestellt werden soll. Bei automatischer Netzsuche wählen Sie einfach eines aus der Netzwerkliste aus, oder fügen Sie anderenfalls ein neues Netzwerk manuell hinzu. Internetprofile – Dieses Menü zeigt Ihre Internetprofile an. Für ein bestimmtes Land standardmäßig konfigurierte Einstellungen können weder bearbeitet noch gelöscht werden. 85 Einstellungen Zugangspunkte – Ihr Netzbetreiber hat diese Informationen schon gespeichert. Mit diesem Menü können Sie einen neuen Zugriffspunkt hinzufügen. Datenverbindung - Wählen Sie diese Option, wenn eine GPRS-Verbindung zwischen dem Netzwerk und Ihrem Gerät hergestellt werden soll. USB-Verbindung – Wählen Sie in den Optionen „PC Suite“ aus, und synchronisieren Sie Ihr GS500 mit der LG PC Suite Software, um Dateien von Ihrem Mobiltelefon zu kopieren. Wenn Sie Ihre Musik mit dem Windows Media Player synchronisieren möchten, wählen Sie in diesem Menü die Option Musik-Synchr. aus. Musik-Synchr. steht nur zur Synchronisation von Musik zur Verfügung. Java – Legen Sie Profile für Verbindungen fest, die mit Java86 LG GS500 | Benutzerhandbuch Programmen herstellt werden, und zeigen Sie Zertifikate an. Streaming – Ihr Netzbetreiber hat diese Informationen bereits gespeichert. Sie können sie bei Bedarf auch ändern. Speicherverwaltung Das GS500 verfügt über drei Speichermedien: der Telefonspeicher, die SIM-Karte und eine externe Speicherkarte (die Speicherkarte müssen Sie ggf. separat erwerben). Mit der Speicherverwaltung können Sie festlegen, wie viel Speicher verwendet wird und feststellen, wie viel Speicher verfügbar ist. Berühren Sie auf der Startseite zuerst , und blättern Sie dann in der Registerkarte EINSTELLUNGEN zu Telefon. Wählen Sie Speicherstatus. Telefonspeicher – Zeigt den verfügbaren Speicher für Bilder, Sounds, Videos, MMS, E-Mails, Java-Anwendungen usw. auf Ihrem GS500 an. Datenbankspeicher – Zeigt an, wie viel Speicher auf Ihrem Telefon für SMS, Kontakte, Kalender, Aufgaben, Notizen, Wecker, Anrufliste, Lesezeichen und Diverses verfügbar ist. SIM-Speicher – Zeigt den auf der SIM-Karte verfügbaren Speicher an. Speicherkarte – Zeigt den auf der Speicherkarte verfügbaren Speicher an (die Speicherkarte können Sie separat erwerben). Standardspeicher – Wählen Sie aus, wo Elemente gespeichert werden sollen: im Telefonspeicher oder auf der Speicherkarte. Flugmodus Um den Flugmodus zu aktivieren, wählen Sie erst und dann Einstellungen. Berühren Sie Profile, und wählen Sie Flugmodus. Im Flugmodus ist Folgendes nicht möglich: Anrufe tätigen, Internet nutzen, Nachrichten senden, Bluetooth nutzen. Senden und Empfangen von Dateien über Bluetooth Eine Datei senden: 1 Öffnen Sie die Datei, die Sie Senden möchten, meistens ein Foto, Video oder eine Musikdatei. 2 Wählen Sie Senden. Wählen Sie Bluetooth. 3 Wenn Sie bereits ein BluetoothGerät mit Ihrem Telefon gekoppelt haben, sucht das GS500 nicht automatisch nach anderen Bluetooth-Geräten. Andernfalls sucht Ihr GS500 automatisch nach anderen Bluetooth-fähigen Geräten in Reichweite. 4 Wählen Sie das Gerät, an das Sie 87 Einstellungen die Datei senden möchten. 5 Ihre Datei wird gesendet. TIPP! Verfolgen Sie die Statusleiste, um sicherzustellen, dass Ihre Datei gesendet wird. Eine Datei empfangen: 1 Um Dateien zu empfangen, muss Ihr Bluetooth auf Ein geschaltet und Sichtbar sein. Weitere Informationen zum Ändern von Bluetooth-Einstellungen finden Sie weiter unten. 2 Mit einer Nachricht werden Sie aufgefordert, den Empfang der Datei zu akzeptieren. Berühren Sie Ja, um die Datei zu empfangen. 3 Es wird angezeigt, wo die Datei gespeichert wurde. Bei Bilddateien können Sie wählen zwischen Anzeigen der Datei oder Als Hintergrund verwenden. Dateien 88 LG GS500 | Benutzerhandbuch werden normalerweise im entsprechenden Ordner unter Eigene Dateien gespeichert. Bluetooth-Einstellungen ändern Berühren Sie Bluetooth in der Registerkarte „Einstellungen“. Wählen Sie und dann Einstellungen. Ändern Sie: Mein Telefonstatus – Wählen Sie zwischen Sichtbar, Unsichtbar oder Für 1 Minute sichtbar. Mein Gerätename – Geben Sie einen Namen für Ihr GS500 ein. Unterstützte Dienste – Wählen Sie, wie Sie Bluetooth in Verbindung mit verschiedenen Diensten benutzen. Remote-SIM-Modus – Ein- und Ausschalten. Eigene Adresse – Anzeigen der Bluetooth-Adresse. Koppeln mit anderen Bluetooth-Geräten. Durch Koppeln des GS500 mit einem anderen Gerät können Sie eine durch Passcode geschützte Verbindung herstellen. 1 Prüfen Sie, ob Ihr Bluetooth Ein und Sichtbar ist. Sie können die Sichtbarkeit im Menü Einstellungen verändern. 2 Berühren Sie Suche. 3 Das GS500 sucht nach Geräten. Wenn die Suche beendet ist, werden die Geräte, die bei der Suche gefunden wurden, auf dem Bildschirm angezeigt. 4 Wählen Sie das Gerät, mit dem Sie koppeln möchten, geben Sie ein Passwort ein, und berühren Sie Ja. 5 Ihr Mobiltelefon wird jetzt mit dem anderen Gerät verbunden. Geben Sie auf diesem den gleichen Passcode ein. 6 Ihre passwortgeschützte Bluetooth- Verbindung ist jetzt hergestellt. Verwenden von BluetoothKopfhörern 1 Prüfen Sie, ob Bluetooth Ein und Sichtbar ist. 2 Befolgen Sie die Anweisungen im Zusammenhang mit Ihrem Headset, versetzen Sie Ihr Headset in den Koppelungsmodus, und koppeln Sie die Geräte. 3 Berühren Sie Immer fragen oder Immer erlauben und dann Ja, um sofort eine Verbindung herzustellen. Das GS500 wechselt automatisch in das HeadsetProfil. 89 Technische Daten Umgebungstemperatur Max. +55 °C (entladen), +45°C (laden) Min. -10 °C ENG Bluetooth QD ID B016193 Declaration of Conformity Suppliers Details Name LG Electronics Inc Address : LG Twin Tower 20,Yeouido-dong, Yeongdeungpo-gu Seoul, Korea 150-721 Product Details Product Name GSM 850 / E-GSM 900 / DCS 1800 / PCS 1900 Quad Band and WCDMA Terminal Equipment Model Name GS500 Trade Name LG Applicable Standards Details R&TTE Directive 1999/5/EC EN 301 489-01 v1.8.1 / EN 301 489-07 v1.3.1 / EN 301 489-17 v.1.3.2/ EN 301 489-24 V1.4.1 EN 300 328 V 1.7.1 EN 60950-1 : 2001 EN 50360:2001/EN62209-1:2006 EN 301 511 V9.0.2 EN 301 908-1 V3.2.1, EN 301 908-2 V3.2.1 Supplementary Information The conformity to above standards is verified by the following Notified Body(BABT) BABT, Forsyth House, Churchfield Road, Walton-on-Thames, Surrey, KT12 2TD, United Kingdom Notified Body Identification Number : 0168 Declaration I hereby declare under our sole responsibility that the product mentioned above to which this declaration relates complies with the above mentioned standards and Directives LG Electronics Inc. – EU Representative Veluwezoom 15, 1327 AE Almere, The Netherlands 90 LG GS500 | Benutzerhandbuch Name Issued Date Seung Hyoun, Ji / Director 05. Feb. 2010 Signature of representative Congratulations on your purchase of the advanced and compact GS500 phone by LG, designed to operate with the latest digital mobile communication technology. Some of the contents in this manual may differ from your phone depending on the software of the phone or your service provider. Disposal of your old appliance 1 When this crossed-out wheeled bin symbol is attached to a product it means the product is covered by the European Directive 2002/96/EC. 2 All electrical and electronic products should be disposed of separately from the municipal waste stream via designated collection facilities appointed by the government or the local authorities. 3 The correct disposal of your old appliance will help prevent potential negative consequences for the environment and human health. 4 For more detailed information about disposal of your old appliance, please contact your city office, waste disposal service or the shop where you purchased the product. GS500 User Guide Contents Guidelines for safe and Your photos and videos............41 efficient use..................................... 3 Multimedia....................................50 Getting to know your phone..10 Organiser........................................59 Open view......................................11 PC Suite...........................................63 Installing the SIM and The web..........................................66 battery.............................................12 Settings...........................................70 Charging your phone.................13 Technical data...............................77 Memory card.................................14 Using your touch screen...........16 Your home screen.......................17 Calls..................................................19 Contacts..........................................24 Messaging......................................27 Camera............................................33 Video camera................................37 2 LG GS500 | User Guide Guidelines for safe and efficient use Please read these simple guidelines. Not following these guidelines may be dangerous or illegal. • Exposure to radio frequency energy Radio wave exposure and Specific Absorption Rate (SAR) information This mobile phone model GS500 has been designed to comply with applicable safety requirements for exposure to radio waves. These requirements are based on scientific guidelines that include safety margins designed to assure the safety of all persons, regardless of age and health. • The radio wave exposure guidelines employ a unit of measurement known as the Specific Absorption Rate, or SAR. Tests for SAR are conducted using standardised methods with the phone transmitting at its highest certified power level in all used • • • frequency bands. While there may be differences between the SAR levels of various LG phone models, they are all designed to meet the relevant guidelines for exposure to radio waves. The SAR limit recommended by the International Commission on Non-Ionizing Radiation Protection (ICNIRP) is 2W/kg averaged over 10g of tissue. The highest SAR value for this model phone tested by DASY4 for use at the ear is 0.995 W/ kg (10g) and when worn on the body is 0.810 W/Kg(10g). SAR data information for residents in countries/regions that have adopted the SAR limit recommended by the Institute of Electrical and Electronics Engineers (IEEE), which is 1.6 W/ kg averaged over 1g of tissue. 3 Guidelines for safe and efficient use Product care and maintenance WARNING Only use batteries, chargers and accessories approved for use with this particular phone model. The use of any other types may invalidate any approval or warranty applying to the phone, and may be dangerous. • • • • Do not disassemble this unit. Take it to a qualified service technician • when repair work is required. Repairs under warranty, at LG’s option, may include replacement parts or boards that are either new or reconditioned, provided • that they have functionality equal to that of the parts being replaced. • Keep away from electrical • appliances such as TVs, radios, and personal computers. • The unit should be kept away 4 LG GS500 | User Guide from heat sources such as radiators or cookers. Do not drop. Do not subject this unit to mechanical vibration or shock. Switch off the phone in any area where you are required by special regulations. For example, do not use your phone in hospitals as it may affect sensitive medical equipment. Do not handle the phone with wet hands while it is being charged. It may cause an electric shock and can seriously damage your phone. Do not charge a handset near flammable material as the handset can become hot and create a fire hazard. Use a dry cloth to clean the exterior of the unit (do not use solvents such as benzene, thinner or alcohol). • Do not charge the phone when it is on soft furnishings. • The phone should be charged in a well ventilated area. • Do not subject this unit to excessive smoke or dust. • Do not keep the phone next to credit cards or transport tickets; it can affect the information on the magnetic strips. • Do not tap the screen with a sharp object as it may damage the phone. • Do not expose the phone to liquid, moisture or humidity. • Use the accessories like earphones cautiously. Do not touch the antenna unnecessarily. • Do not use the phone or accessories in places with high humidity such as pools, greenhouses, solariums or tropical environments; it may cause damage to the phone and invalidation of warranty. Efficient phone operation Electronic and medical devices All mobile phones may get interference, which could affect performance. • Do not use your mobile phone near medical equipment without requesting permission. Please consult your doctor to determine if operation of your phone may interfere with the operation of your medical device. • Some hearing aids might be disturbed by mobile phones. • Minor interference may affect TVs, radios, PCs, etc. 5 Guidelines for safe and efficient use Pacemakers Road safety Pacemaker manufacturers recommend that a minimum separation of 15cm be maintained between a mobile phone and a pacemaker to avoid potential interference with the pacemaker. To achieve this use the phone on the opposite ear to your pacemaker and do not carry it in a breast pocket. Check the laws and regulations on the use of mobile phones in the area when you drive. • Do not use a hand-held phone while driving. • Give full attention to driving. • Use a hands-free kit, if available. • Pull off the road and park before making or answering a call if driving conditions so require. • RF energy may affect some electronic systems in your vehicle such as car stereos and safety equipment. • When your vehicle is equipped with an air bag, do not obstruct with installed or portable wireless equipment. It can cause the air bag to fail or cause serious injury due to improper performance. Hospitals Switch off your wireless device when requested to do so in hospitals, clinics or health care facilities. These requests are designed to prevent possible interference with sensitive medical equipment. 6 LG GS500 | User Guide • If you are listening to music while out and about, please ensure that the volume is at a reasonable level so that you are aware of your surroundings. This is particularly imperative when near roads. Avoid damage to your hearing Damage to your hearing can occur if you are exposed to loud sound for long periods of time. We therefore recommend that you do not turn on or off the handset close to your ear. We also recommend that music and call volumes are set to a reasonable level. Glass Parts Some parts of your mobile device are made of glass. This glass could break if your mobile device is dropped on a hard surface or receives a substantial impact. If the glass breaks, do not touch or attempt to remove. Stop using your mobile device until the glass is replaced by an authorised service centre. Blasting area Do not use the phone where blasting is in progress. Observe restrictions, and follow any regulations or rules. Potentially explosive atmospheres • Do not use the phone at a refueling point. • Do not use near fuel or chemicals. • Do not transport or store flammable gas, liquid, or explosives in the same compartment of your vehicle as your mobile phone and accessories. 7 Guidelines for safe and efficient use In aircraft Battery information and care Wireless devices can cause interference in aircraft. • Turn your mobile phone off before boarding any aircraft. • Do not use it on the ground without permission from the crew. • You do not need to completely discharge the battery before recharging. Unlike other battery systems, there is no memory effect that could compromise the battery’s performance. • Use only LG batteries and chargers. LG chargers are designed to maximize the battery life. • Do not disassemble or shortcircuit the battery pack. • Keep the metal contacts of the battery pack clean. • Replace the battery when it no longer provides acceptable performance. The battery pack maybe recharged hundreds of times until it needs replacing. • Recharge the battery if it has not been used for a long time to maximize usability. Children Keep the phone in a safe place out of the reach of small children. It includes small parts which may cause a choking hazard if detached. Emergency calls Emergency calls may not be available under all mobile networks. Therefore, you should never depend solely on the phone for emergency calls. Check with your local service provider. 8 LG GS500 | User Guide • Do not expose the battery charger to direct sunlight or use it in high humidity, such as in the bathroom. • Do not leave the battery in hot or cold places, this may deteriorate the battery performance. • There is risk of explosion if the battery is replaced by an incorrect type. • Dispose of used batteries according to the manufacturer’s instructions. Please recycle when possible. Do not dispose as household waste. • If you need to replace the battery, take it to the nearest authorized LG Electronics service point or dealer for assistance. • Always unplug the charger from the wall socket after the phone is fully charged to save unnecessary power consumption of the charger. • Actual battery life will depend on network configuration, product settings, usage patterns, battery and environmental conditions. 9 Getting to know your phone Lock/ Unlock key Earpiece Handsfree or Stereo earphone connector Multi-tasking key End/ Power key • Rejects a call. • Press once to return to the home screen. • Turns the phone on/off. Call key Dials a phone number and answers incoming calls. Volume keys • When the screen is idle: Touch tone or ring tone volume, press long the down key to Silent on/off. • During a call: earpiece volume. • When playing a track: controls the volume continuously. Charger, Data cable (USB cable) TIP: Before connecting the USB cable, wait until the phone has powered up and has registered on the network. 10 LG GS500 | User Guide Camera key • Go to camera menu directly by pressing and holding the key. • Press twice to go to Sweet draw. You can edit the image and send it in this menu. Notice : This function may not be used for infringement upon the copyright of any third party like the image of Gallery, Wallpaper, Speed dial etc. Open view WARNING: Putting a heavy object on the phone or sitting on it can damage its LCD and touch screen functionality. Battery cover Battery SIM card socket Camera lens Memory card socket 11 Installing the SIM and battery 1 Remove the battery cover and the battery Slide down the battery cover and pull out the battery. WARNING: Do not remove the battery when the phone is switched on, as this may damage the phone. 2 Install the USIM card Slide the USIM card into the USIM card holder. Make sure the gold contact area on the card is facing downwards. To remove the USIM card, gently pull it outwards. 12 LG GS500 | User Guide 3 Install the battery Insert the top of the battery into the top edge of the battery compartment first. Ensure that the battery contacts align with the phone’s terminals. Press the bottom of the battery down until it clips into place. Charging your phone Slide back the cover of the charger connector on the side of your GS500. Insert the charger and plug it into a mains electricity socket. Your GS500 must be charged until the “Battery full“ message appears on the screen. NOTE: The battery must be fully charged initially to improve battery lifetime. Disregard the first “Battery full” message and keep the phone on charge overnight (or for up to 14 hours). 13 Memory card Installing a memory card You can expand the available memory space on your phone by using a memory card. NOTE: A memory card is an optional accessory. Slide the memory card into the slot at the top, until it clicks into place. Make sure the gold contact area is facing downwards. WARNING: Slide into the memory card to the slot, otherwise, the card can be damaged. 14 LG GS500 | User Guide Formatting the memory card Your memory card may already be formatted. If it isn’t, you will need to format it before you can start to use it. NOTE: All files get deleted while formatting. 1 From the home screen select and choose Phone settings from the SETTINGS tab. 2 Scroll and touch Memory manager then scroll and select External memory. 3 Touch Format and then confirm your choice. 4 Enter the password, if one has been set. The card will then be formatted and ready to use. NOTE: If there is existing content on your memory card, the folder structure may be different after formatting since all files will have been deleted. Transferring your contacts To transfer your contacts from your SIM to your phone: 1 From the Communication tab, scroll to Contacts and select then Change location. 2 Touch Copy to Handset. 3 Choose Mark all or select names one by one and touch Copy to handset. 15 Using your touch screen Touch screen tips • To select an item, touch the centre of the icon. • Do not press too hard. The touchscreen is sensitive enough to pick up a light, firm touch. • Use the tip of your finger to touch the option you require. Be careful not to touch any other keys. • Whenever your GS500 is not in use, it will return to the lock screen. Control the touch screen The controls on the GS500 touch screen change dynamically depending on the task you are carrying out. 16 LG GS500 | User Guide Opening Applications To open any application, simply touch its icon. Scrolling Drag from side to side to scroll. On some screens, such as the call history list, you can also scroll up or down. Your home screen You can drag and click what you need right away in all home screen types. Active Active Active Widget home screen - When you touch on the bottom right of the screen, the mobile widget panel appears. When you register widget by dragging it, the widget is created in the spot where it was dropped. Speed dial home screen - When you touch , the speed dial list appears. You can call, send a message or edit the contact directly in this home screen. Livesquare home screen - On the Livesquare screen, You can easily make a call and send a message to the number allocated to an avatar. To use the call, messaging or contacts function, select an avatar and choose the Quick key icon you want to use. You can drag all of the avatars by six and even send the message at once. Quick key icon TIP! The User Interface is based on three types of Homescreen. To swap between the home screens just wipe quickly over the display from left to right, or from right to left. 17 Your home screen Using the Multi - tasking function Icon Description Normal profile in use Press the multitasking hard key to open the Multitasking menu. From here you can view some applications that are running and access them with one touch. Outdoor profile in use Viewing the status bar EDGE in use Icon Description Silent profile in use Headset in use Calls are diverted Roaming Multitasking Flight mode is on Network signal strength (number of bars will vary) Bluetooth is active No network signal Remaining battery life Battery empty New text message New voice message Message inbox is full Message sending failed Multimedia message sending failed An alarm is set Customised Profile in use (The number in the icon will vary) 18 LG GS500 | User Guide BGM play BGM pause Memory card is enabled for use For incoming Push email Check Push email: Touch Games & Applications in the Entertainment and then touch Applications. *Attention: Depending on the region or SIM operator, user may not be able to use push e-mail and access WAP (or MMS) simultaneously. Calls Making a call 1 Touch to open the keypad. 2 Key in the number using the keypad. 3 Touch to initiate the call. 4 To end the call, press the key. TIP! To enter + for making an international call, press and hold . TIP! Press the power key to lock the touchscreen to prevent calls being made by mistake. Making a call from your contacts 1 From the home screen touch to open the Contacts. 2 Tap the Name field box on the top of the screen and enter the first few letters of the contact you would like to call using the keypad. 3 From the filtered list, touch the Call icon next to the contact you want to call. The call will use the default number if there is more than one for that contact. 4 Or, you can touch the contact name and select the number to use if there is more than one for that contact to use. You can also touch to initiate the call to the default number. Answering and rejecting a call When your phone rings, touch the Smart key to answer the call. To mute the ringing, slide up the cover. This will unlock the phone if it is locked, then tap . This is useful if you forgot to change your profile to Silent for a meeting. Touch to reject an incoming call. 19 Calls In-call options Hold - Touch to put a call on hold. to turn off the Mute - Touch microphone so the person you are talking to cannot hear you. to turn the speaker Speaker - Touch phone on. to bring up a list of Options - Touch further in-call options. Touch to search your contacts during a call. Touch to add another person to the call. to open a numerical keypad for making a Touch second call. This function also allows you to navigate menus with numbered options when you dial automated telephone services, such as call centres. TIP! To scroll through a list of options or your list of contacts, touch the last item visible and slide your finger up the screen. The list will move up so more items become visible. 20 LG GS500 | User Guide Speed dialling You can assign a frequently-called contact to a speed dial number. 1 Select Contacts in the COMMUNICATION tab and select Speed dials. 2 Your voicemail is already set to speed dial 1. You cannot change this. Touch any other number to assign it a speed dial contact. 3 Your Contacts will open. Select the contact you want to assign to that number by touching their phone number once. To find a contact, tap the Name field box and enter the first letter of the name of the contact required. Making a second call 1 During your initial call, touch and type the number you want to call. 2 Touch to connect the call. 3 Both calls will be displayed on the call screen. Your initial call will be locked and the caller put on hold. 4 To change between the calls, touch or press the number of the held call. 5 To end one or both calls press and select End followed by All, Held or Active. TIP! Touch any single call log entry to view the date, time and duration of the call. NOTE: You will be charged for each call you make. Viewing your call logs Touch Recent history in the COMMUNICATION tab. TIP! Touch any single call log entry to view the date, time and duration of the call. 21 Calls Using call divert 1 Touch Call settings in the SETTINGS tab. 2 Touch Call divert. 3 Choose whether to divert all voice calls, when the line is busy, when there is no answer or when you cannot be contacted. 4 Enter the number you want to divert to. 5 Touch Request to activate. NOTE: Charges are incurred for diverting calls. Please contact your network provider for details. TIP! To turn off all call diverts, select Deactivate all from the Call divert menu. Using call barring 1 Touch Call settings in the SETTINGS tab. 2 Touch Call barring. 22 LG GS500 | User Guide 3 Choose any or all of the six options: All outgoing Outgoing international Outgoing international calls except home country All incoming Incoming when abroad Deactivate all 4 Enter the call barring password. Please check with your network operator about this service. TIP! Select Fixed dial numbers from the Call settings options to turn on and compile a list of numbers which can be called from your phone. You’ll need your PIN2 code from your operator. Only numbers included in the fixed dial list can be called from your phone. Changing the common call setting 1 Touch Call settings in the SETTINGS tab. 2 Scroll and touch Common settings. From here you can adjust the settings for: Call reject - Slide the switch to ON to highlight the Reject list. You can touch the text box to choose from all calls, specific contacts or groups, or those from unregistered numbers (those not in your contacts) or with no caller ID. Touch Save to change the setting. Send my number - Choose whether your number will be displayed when you call someone. Auto redial - Slide the switch left for ON or right for OFF. Minute minder - Slide the switch left to ON to hear a tone every minute during a call. BT answer mode - Select Handsfree to be able to answer a call using a Bluetooth headset, or select Handset to press a key on the handset to answer a call. Save new number - Select Yes to save a new number. 23 Contacts Searching for a contact There are two ways to search for a contact: 1 Touch Contacts in the COMMUNICATION tab. 2 Touch Search. 3 You see a list of contacts. Typing in the first letter of a contact’s name in the Name field will jump the menu to that alphabetical area of the list. TIP! The alphabetical keypad is displayed once you tap the Name field. Adding a new contact 1 Touch Contacts in the COMMUNICATION tab and touch Add contact. 2 Choose whether to save the contact to your Handset or SIM. 3 Enter your first and last name. 24 LG GS500 | User Guide 4 You can enter up to five different numbers per contact. Each entry has a preset type Mobile, Home, Office, Pager, Fax and General. 5 Add an email addresses. You can enter up to two different email addresses per contact. 6 Assign the contact to one or more groups. You can assign up to three groups per contact. Choose between No group, Family, Friends, Colleagues, School or VIP. 7 You can also add a Ringtone, Birthday, Anniversary, Homepage, Home address, Company name, Job title, Company address, Memo and Livecon. 8 Touch Save to save the contact. Creating a group 1 Touch Contacts in the COMMUNICATION tab. And touch Groups. 2 Touch Add group or touch and select Add group. 3 Enter a name for your new group. You can also assign a ringtone to the group. 4 Touch Save. NOTE: If you delete a group, the contacts which were assigned to that group will not be lost. They will remain in your Contacts. Changing your contact settings You can adapt your contact settings so that your Contacts suits your own preferences. 1 Touch Contacts in the COMMUNICATION tab and touch Settings. 2 From here, you can adjust the following settings: Contact list settings - Adjust the Contacts location, Name display and Quick command key settings. Copy - Copy your contacts from your handset to your SIM or from your SIM to your handset. You can choose one at a time, or all at once. Move - This works in the same way as Copy, but the contact will only be saved to the location you’ve moved it to. Send all contacts via Bluetooth - Send all of your contacts to another device using Bluetooth. You will be prompted to turn on Bluetooth if you select this option. Backup contacts - See Backing up and restoring the information on your phone. 25 Contacts Restore contacts - See Backing up and restoring the information on your phone. Clear contacts - Delete all your contacts. Choose between Handset and SIM and touch Yes if you are sure you want to wipe your contacts. Viewing information 1 Touch Contacts in the COMMUNICATION tab and touch Information. 2 From here you can view your Service dial numbers, your Own number, your Memory info. (showing your memory usage) and My business card. TIP! To add your own business card, select My business card and enter your details as you would for any contact. Touch Save to finish. 26 LG GS500 | User Guide Messaging Messaging Entering text Your GS500 combines SMS and MMS into one intuitive and easy-touse menu. There are five ways to enter text: Keypad, Keyboard, HandwritingScreen, Handwriting-Box, Handwriting-Double Box. You can choose your input method by tapping and Input method. Sending a message 1 Touch Messaging in the COMMUNICATION tab. And touch New message to begin composing a new message. 2 Touch Insert to add an image, video, sound, template and so on. 3 Touch Recipient at the bottom of the screen to enter the recipients. Then enter the number or touch to select a contact. You can even add multiple contacts. 4 Touch Send when ready. to turn on T9 mode. Touch This icon is only shown when you choose Keypad as the input method. Touch language. to choose the writing Touch to change between numbers, symbols and text input. Use Shift key to change between capital or lowercase input. WARNING: If an image, video or sound is added to an SMS it will be automatically converted to an MMS and you will be charged accordingly. 27 Messaging T9 mode The T9 mode uses a built-in dictionary to recognise the words you’re writing based on the sequence of keys you’ve touched. It predicts the word you are inputting and suggests alternatives. Handwriting recognition In Handwriting mode you simply write on the screen and your GS500 will convert your handwriting into your message. Select HandwritingScreen or Handwriting-Box according to your preferred view. Setting up your email Touch E-mail in the COMMUNICATION tab. If the email account is not set up, start the email set up wizard and finish it. 28 LG GS500 | User Guide You can check and edit settings by selecting . You can also check the additional settings that were filled in automatically when you created the account. Retrieving your emails You can automatically or manually check your account for new emails. To check manually: 1 Touch E-mail in the COMMUNICATION tab. 2 Touch the account you want to use . Sending an email using your new account 1 Touch New e-mail and a new email will open. 2 Complete the message. 3 Touch Send and your email will be sent. Changing your email settings 1 Touch E-mail in the COMMUNICATION tab. 2 Touch and select E-mail settings and then you can adapt the following settings: E-mail accounts Preferred e-mail Allow reply e-mail - Choose to allow the sending of read confirmation messages. Request reply e-mail - Choose whether to request read confirmation messages. Retrieve interval - Choose how often your GS500 checks for new email messages. Retrieve amount - Choose the number of emails to be retrieved at any one time. Include message in Fwd. & Reply - Choose to include the original message in your reply. Include attachment - Choose to include the original attachment in any reply. Auto retrieval in roaming Choose whether to retrieve your messages automatically when abroad (roaming). New e-mail notification Choose whether to be alerted to new emails. Signature - Switch this feature ON and create an email signature. Priority - Choose the priority level of your email messages. Mail sending size - Set the maximum size of sending mail. E-mail counter - Input the date you want. You can check emails you sent during that period. 29 Messaging Message folders There are five folders in Messaging menu. Inbox - All the messages you receive are placed into your inbox. Drafts - If you do not finish writing a message, you can save what you have done in this folder. Outbox - This is a temporary storage folder while messages are being sent. Sent items - All the messages you have sent are placed in this folder. My folders - Create folders to store your messages. Changing your text message settings Touch Messaging in the COMMUNICATION tab and touch Settings. Select Text message. You can make changes to: Text message centre - Enter the details of your message centre. 30 LG GS500 | User Guide Delivery report - Slide the switch left to receive confirmation that your messages have been delivered. Validity period - Choose how long your messages are stored at the message centre. Message types - Convert your text into Text, Voice, Fax, X.400 or E-mail. Character encoding - Choose how your characters are encoded , which is Auto or Default alphabet. This impacts the size of your messages and therefore data charges. Send long text as - Choose to send long messages as Multiple SMS or as an MMS. Changing your multimedia message settings Touch Messaging in the COMMUNICATION tab. Scroll and choose Settings and Multimedia message. You can make changes to: Retrieval mode - Choose between Home network or Roaming network. If you then choose Manual you will receive only notifications of MMS and you can then decide whether to download them in full. Delivery report - Choose to Request report and Allow report. Read reply - Choose to Request report and Allow report. Priority - Choose to Low priority, Normal priority, High priority. Validity period - Choose how long your message is stored at the message centre. Slide duration - Choose how long your slides appear on the screen. Creation mode - Choose your message mode. Delivery time - Choose how long to wait before a message is delivered. Multi msg centre - Choose one from the list or add a new message centre. Changing your other settings Touch Messaging in the COMMUNICATION tab. And touch Settings. Voicemail - Touch to add a new Voicemail service. Contact your network operator for more information about the service they provide. Service message - Choose to receive or block service messages. You can also set your message security by creating trusted and untrusted lists of senders in Service security option. Message counter - Choose to set period for counting messages. Info. service - Choose whether to turn Cell broadcast on/off and select your channels and languages. 31 Messaging Social network services (SNS) Your GS500 has SNS that lets you enjoy and manage your social network. Touch Social network menu and select the site as below: Facebook, Twitter and Myspace. TIP! Facebook is a native application preloaded onto your phone, and easy to access. Twitter is a java application based on Java technology. Other applications access to the WAP(Wireless Application Protocol) services. NOTE: An additional costs may be incurred when connecting and using online services. Check your data charges with your network provider. Facebook Home: Log in and you will see your friend’s updated status. Input your comment about new status or check others. You can also write comments by selecting + icon. 32 LG GS500 | User Guide Profile: You can select the Wall > Status updates and write the current status. See your info detail and upload the photo by touching Album > Upload Photo. Choose from Go to images or Take a picture, and then input some caption with images. Friends: You can find many friends in SNS and view their status. Search your friends in facebook by selecting Search tap. Message: You can see the Inbox/ Sent folder, and write a SN message. TIP! Using Facebook Feed Widget You can add the facebook feed widget to your home screen. Drag the facebook feed widget from widget tray and touch OK. You can also access the facebook application directly by touching up the feed widget. Camera Taking a quick photo 1 Press the key on the right side of the phone. 2 When the camera has focused on your subject, touch the on the right-center of the screen to take a photo. You can also press the key on the side of the phone firmly. TIP! To switch to the camera mode or video mode, slide up/down the camera or video icon on the centre-right of the viewfinder. Touch to edit the photo. Touch to rename the photo. Touch to return to the previous menu. Touch to delete the image. Touch to take another photo immediately. Your current photo will be saved. Touch to view a gallery of your saved photos. Once you’ve taken the photo Your captured photo will appear on the screen. The image name is shown with four icons on the righthand side. Touch to send the photo as a message, email or via Bluetooth. Touch to set a Home screen image. 33 Camera Getting to know the viewfinder Exposure - A low contrast image will appear foggy, whereas a high contrast image will appear much sharper. Zoom - zoom in or zoom out. This function is enabled depending on the picture size you take. Back Taking a photo Video mode - Slide down this icon to switch to video mode. Settings - Touch this icon to open the settings menu. See Using the advanced settings. Size - Change the size of the photo to save memory space or take a picture preset to the correct size for a contact. Select a pixel value from the six numerical options: 3M (2048x1536), 2M (1600x1200), 1M (1280x960), VGA (640x480), Home screen (WQVGA), QVGA (320x240). Continuous shot - This enables you to take 3/6/9 shots automatically in very quick succession. 34 LG GS500 | User Guide Gallery -This enables you to access your saved photos from within the camera mode. Simply touch, and your gallery will appear on the screen. TIP! You can bring up the options by tapping the screen. They automatically turn off after a few seconds. Adjusting the exposure The exposure defines the difference between light and dark areas in an image. A low contrast image will appear foggy, whereas a high contrast image will appear much sharper. 1 Touch . 2 Slide the contrast indicator along the bar towards for a lower exposure and hazier image or towards for a higher exposure and a sharper image. Using the advanced settings From the viewfinder, touch to open all advanced settings options. You can change the camera setting by scrolling the wheel. After selecting the option, touch the OK button. Colour Effect - Choose a colour tone to apply to the photo you’re taking. There are four colour tone options: Off, Black & White, Negative or Sepia. White balance - Choose from Auto, Incandescent, Sunny, Fluorescent or Cloudy. Night mode - Useful to use in dark places. Self-timer - The self-timer allows you to set a delay before the camera takes the picture, after the capture button is pressed. Choose from Off, 3 seconds, 5 seconds or 10 seconds. Great for the group photo you want to be part of. Quality - Choose between Super fine, Fine and Normal. The finer the quality the sharper a photo will be, but the file size will increase. This means you’ll be able to store fewer photos in your memory. 35 Camera View mode - Choose from Full screen or Full image. Select storage - Choose whether to save your photos to the Handset memory or to the External memory. Show captured image - Choose to view the picture with options after taking a photo. Hide icons - Choose the camera settings icons to be hidden manually or automatically. Shutter sound - Select one of the three shutter sounds. Grid screen - Choose from Off, Simple cross or Trisection. Noise reduction - This can help to reduce noise. Reset settings - Reset all the camera settings. 36 LG GS500 | User Guide Viewing your saved photos 1 You can access your saved photos from within the camera mode. Just touch and your gallery will appear on the screen. Video camera Making a quick video After making a video 1 Press the camera key on the right side of the phone for a few seconds. A still image representing your captured video will appear on the screen. The name of the video runs along the bottom of the screen together with eight icons down the left and right sides . Touch to play the video. Touch to send the video as a Message or Email or by Bluetooth or YouTube. Touch to edit the video. Touch to rename the video. Touch to return to the previous menu. Touch to delete the video you have just made and confirm by touching Yes. The viewfinder will reappear. TIP! To switch to the camera mode or video mode, slide up/ down the camera or video icon on the right centre of the viewfinder. 2 Holding the phone horizontally, point the lens towards the subject of the video. 3 Press the camera key on the phone once to start recording. Or touch the red dot . 4 Rec will appear at the bottom of the viewfinder with a timer at the bottom showing the length of the video. 5 To pause the video, touch and resume by selecting . 6 Touch on screen or press the a second time to stop recording. Touch to shoot another video immediately. Your current video will be saved. Touch to view a gallery of saved videos and images. 37 Video camera Getting to know the viewfinder Zoom - zoom in or zoom out. Video size Saving to handset memory/ external memory Back Camera mode - Touch this icon to switch to camera mode. Settings - Touch this icon to open the settings menu. See Using the advanced settings. Start recording Gallery Video mode - Video mode is selected. View Mode - Choose from Full screen or Full image. Video size - Choose from QVGA(320x240) or QCIF(176x144). Exposure - A low contrast video will appear foggy, whereas a high contrast video will appear much sharper. TIP! You can close all shortcut options for a clearer viewfinder screen. Simply touch the centre of the viewfinder once. To recall the options, touch the screen again. 38 LG GS500 | User Guide Adjusting the exposure The exposure defines the difference between light and dark areas in an image. A low contrast image will appear foggy, whereas a high contrast image will appear much sharper. 1 Touch . 2 Slide the exposure indicator along the bar, towards for a lower exposure and fuzzier image, or towards for a higher contrast and sharper image. Using the advanced settings Using the viewfinder, touch to open all the advanced settings options. You can adjust the video camera setting by scrolling the wheel. After selecting the option, touch the OK button. Colour Effect - Choose a colour tone to use on your new video. Off, Black & White, Negative, Sepia. White balance - The white balance ensures that any white in your videos is realistic. In order for your camera to correctly adjust the white balance, you may need to determine the light conditions. Choose from Auto, Incandescent, Sunny, Fluorescent or Cloudy. Quality - Choose between Super fine, Fine and Normal. The finer the quality, the sharper a video will be, but the file size will increase. As a result, you will be able to store fewer videos in the phone’s memory. Set time - Set a time limit for your video. Choose whether or not to send the video as an MMS. TIP! If you choose MMS duration, choosing a lower image quality will enable you to shoot a longer video. 39 Video camera Select storage - Choose whether to save your videos to the Handset memory or to the External memory. Voice - Choose whether or not to record a video with sound. Hide icons - Choose the camera settings icons to be hidden manually or automatically. Reset settings - Reset all the video camera settings. Watching your saved videos 1 In the viewfinder, touch . 2 Your gallery will appear on the screen. 3 Touch a video once to bring it to the front of the gallery. It start to play automatically. 40 LG GS500 | User Guide Your photos and videos Viewing your photos and videos Adjusting the volume when viewing a video 1 Touch on the camera preview screen. 2 Your gallery will appear on the screen. 3 Touch the video or photo to open it fully. To adjust the volume of a video while it is playing, touch the volume bar on the screen bottom after pressing the loudspeaker symbol. Alternatively, use the volume keys on the side of the phone. Capturing an image from a video TIP! Flick left or right to view other photos or videos. TIP! To delete a photo or video, open it and select Touch Yes to confirm. . Using zoom when viewing a photo To zoom in press repeatedly. To zoom out press . Use the thumbnail in the bottom right corner to move the focus area. 1 Select the video you would like to capture an image from. 2 Touch to pause the video on the frame you’d like to convert to an image and touch the upper left side of the screen to open the menu. 3 From the options menu select . 4 The image will appear on the screen, with its image name. 5 Touch to return to the video. 41 Your photos and videos 6 The image will be saved in your My stuff folder and appear in the gallery. WARNING: Some functions will not work properly if the multimedia file has not been recorded on the phone. Viewing your photos as a slide show Slideshow mode will show all the photos in your gallery one at a time as a slideshow. Videos can not be viewed as a slideshow. 1 Touch in the Gallery, then scroll and select Slide show. 2 The slideshow will begin. There are options within slideshows: Touch to go back. Touch to pause the slideshow on a particular photo. Touch again to resume playback. 42 LG GS500 | User Guide Touch to show random. Touch to increase or decrease the speed of the slideshow. Setting a photo as wallpaper 1 Touch Gallery in the ENTERTAINMENT tab. 2 Touch the photo you would like to set as wallpaper. 3 Touch the screen to open the menu. 4 Touch . 5 You can change the size of the picture with . 6 When you are happy with the picture touch Set. 7 Choose from the options what you want to change: All, Widget, Speed dial. Editing your photos 1 Open the photo you’d like to edit and touch to bring up the options. 2 Touch the icons to alter your photo: Move your finger across the screen to select the area. Draw something on your photo freehand. Select the line thickness from the four options, then the colour you want to use. Add writing to the picture. Decorate your photo with stamps. Choose from the different stamps and colours and touch your photo where you want to place them. Save the changes you have made to the photos. Select to save the changes over the Original file, or as a New file. If you select New file, enter a file name. Undo the last effect or edit you made to the photo. Touch to open further effect options including Rotate. Touch to open the Filter options. You can adjust the selected photo. Erase whatever you draw. You can also select the eraser size. Touch to return to the gallery. 43 Your photos and videos Adding text to a photo Adding an effect to a photo 1 From the editing screen, touch . 2 Select Signature to add unframed text or choose one of the speech bubble shapes. 3 Enter your text using the keypad and touch Save. 4 Move the text by touching it and sliding it to where you want it. 1 From the editing screen, touch . 2 Choose to apply any of the options to the photo: Face beautify - Automatically detect a face in the image and brighten it up. Tunnel effect - Lomo camera effect. Colour negative - Colour negative effect. Black and white - Black and white colour effect. Sepia - Give a Sepia effect. Blur - Give a blurred effect. Sharpen - Move the marker along the bar to sharpen the focus of the photo. Select OK icon to apply the changes or choose to cancel. Mosaic blur - Touch to apply a blurred mosaic effect to the photo. Cropping a photo 1 From the editing screen, touch . 2 Choose the shape you want to use to crop the picture. 3 Drag the box over the area you want to crop. 4 When you are finished with your selection, touch . 44 LG GS500 | User Guide Oil painting - Give an Oil painting effect. Sketch - Apply an effect that makes the picture look like a sketch. Emboss - Give an Emboss effect. Solarize - Change the effect of exposure to the light. Vivid - Give an effect of clearness and brilliance. Moonlight - Change the light to look like moonlight. Antique - Give an old-looking effect. Glow - Give a light beam effect. Cartoon - Give a cartoon effect. Water color - Give a watercolour effect. 3 To undo an effect simply touch Undo . Trimming the length of your video 1 Open the video you’d like to edit, select and touch the screen to bring up the options. 2 Select and choose Trim. 3 Touch and mark the new start and end points using . 4 Touch Play cropped to ensure you are happy with the new cut. 5 Touch Save or, alternatively, touch to return to the gallery and discard the changes. Merging two videos together 1 Open the video you’d like to edit, select and touch the screen to bring up the options. 2 Select and choose Video merge. 45 Your photos and videos 3 The My stuff folder will open, select either My Videos or My memory card (if fitted). Choose the video you would like to merge and touch Select. 4 Touch and slide the photo to merge it to the end or the beginning of the video. 5 Touch Effect to choose how the videos merge together: None, Pan zoom, Oval, Uncover, Blind, Checker board, Dissolve, Split or Shape diamond. 6 Press Save followed by Yes to save the new merged video. Choose to save over the original file or as a new file. 7 Repeat these steps to merge more videos. Merging a photo with a video 1 Open the video you’d like to edit, select and touch the screen to bring up the options. 46 LG GS500 | User Guide 2 Select and choose Image merge. 3 The My stuff folder will open select either My Images or My memory card (if fitted). Choose the photo you would like to merge into your video and touch Select. 4 Touch and slide the photo to merge it to the end or the beginning of the video. 5 Touch Effect to choose how the photo and video merge together: None, Pan zoom, Oval, Uncover, Blind, Checker board, Dissolve, Split or Shape diamon. 6 Press Save followed by Yes. Choose to save over the original file or as a new file. 7 Repeat these steps to merge more photos. Adding a voice recording 1 Open the video you’d like to edit, select and touch the screen to bring up the options. 2 Select and choose Voice recording. 3 The quality of the original audio will be affected by adding a voice recording. Touch Yes to continue. 4 Touch to view your video. When you get to the part you’d like to record your voice over, press . 5 Press or to stop recording and playback. 6 Touch Preview to ensure you are happy with the voice recording. 7 Touch Save followed by Yes to save. Choose to save over the original file or as a new file. 8 Repeat these steps to add more voice recordings to the video. Adding a soundtrack to your video 1 Open the video you’d like to edit, select and touch the screen to bring up the options. 2 Select and choose Audio dubbing. 3 The My stuff folder will open select either My sounds or My memory card (if fitted). Choose the track you would like to add to your video and touch Select. 4 The original audio of your video will be erased. Touch Yes to continue. 5 If the audio is shorter than the video choose whether to play Once or to Repeat it. 6 Choose to save over the original file or as a new file. 47 Your photos and videos Adding text to a video Overlaying a photo 1 Open the video you’d like to edit, select and touch the screen to bring up the options. 2 Select and choose Text overlay. 3 Enter your text using the keypad and select Save. 4 Touch and mark when you’d like the text to appear using . 5 Touch the area of the screen you’d like the text to appear in. 6 Touch to mark when you’d like the text to disappear. 7 Touch Preview to ensure you are happy with the text overlay. 8 Touch Save followed by Yes. Choose to save over the original file or as a new file. 9 Repeat these steps to add more text. 1 Open the video you’d like to edit, select and touch the screen to bring up the options. 2 Select and choose Image overlay. 3 The My stuff folder will open select either My images or My memory card (if fitted). Choose the photo you would like to overlay your video and touch Select. 4 Touch and mark when you’d like the photo to appear using . 5 Touch the area of the screen you’d like the photo to appear in. If the photo is too big it will overlay the whole screen, not just the area selected. 6 Touch to mark when you’d like the photo to disappear. 7 Touch Preview to ensure you are happy with the photo overlay. 48 LG GS500 | User Guide 8 Touch Save followed by Yes. Choose to save over the original file or as a new file. 9 Repeat these steps to add more photos. Changing the speed of your video 1 Open the video you’d like to edit, select and touch the screen to bring up the options. 2 Select and choose Time scaling. 3 Select one of the four speed options: x4, x2, x1/4, x1/2. 4 Choose to save over the original file or as a new file. NOTE: Only 3gp Video file can be edited. 49 Multimedia You can store multimedia files in your phone’s memory so you have easy access to all your pictures, sounds, videos and games. You can also save your files to a memory card. Using a memory card allows you to free up space in your phone’s memory. To access the Multimedia menu, touch select My stuff from ENTERTAINMENT tab. You can open a list of the folders that store all your multimedia files. TIP! To delete any files in My stuff, touch then Delete. Pictures Images contains a list of pictures including default images pre-loaded onto your phone, images you have downloaded and those taken on your phone’s camera. 50 LG GS500 | User Guide My images options menu The options available to you in Images depend on the type of image you have selected. All options will be available for pictures you have taken on the phone’s camera, but only the Use as, Slide show and File info. options are available for default images. Sending a photo 1 To send a photo just select picture you want. 2 Touch Send. Choose between Message, Email or Bluetooth. 3 If you choose Message or Email, your photo will be attached to a message and you can write and send the message as normal. If you choose Bluetooth, your phone will search for a device to send the picture to. Using an image Printing an image You can choose images to use as wallpapers and screensavers, or even to identify a caller. 1 Touch then select My stuff from ENTERTAINMENT tab. 2 Touch Images. 3 Select an image and touch . 4 Touch Use as and choose between: Wallpaper - Set a wallpaper for the key lock screen. Contacts image - Allocate an image to a person in your contacts list, so the picture is displayed when they call you. Start up image - Set an image to appear when you switch the phone on. Shut down image - Set an image to appear when you switch the phone off. 1 Touch then select My stuff from ENTERTAINMENT tab. 2 Touch Images. 3 Select an image and touch . 4 Touch Print, then choose between Bluetooth and PictBridge. Moving or copying an image An image can be moved or copied between the phone memory and the memory card. You may want to do this to clear some space in one of the memories, or to safeguard your images against loss. 1 Touch then select My stuff from ENTERTAINMENT tab. 2 Touch My images. 3 Touch . 4 Select Move or Copy. 51 Multimedia Creating a slide show If you want to view all the images on your phone, you can create a slide show to save you having to open and close each individual image. 1 Touch then select My stuff from ENTERTAINMENT tab. 2 Touch Images. 3 Touch then Slide show. Geo-tagging Turn on the camera and enjoy the capabilities of your phone’s locationbased services. Take pictures wherever you are and tag them with the location. If you upload tagged pictures to a blog that supports Geo-tagging, you can see the pictures displayed on a map. Sounds The Sounds folder contains Downloaded sounds, Default sounds and Voice recordings. 52 LG GS500 | User Guide From here you can manage or send sounds or set them as ringtones. Using a sound 1 Touch then select My stuff from ENTERTAINMENT tab. 2 Touch Sounds. 3 Select Default sounds or Download sound. 4 Select a sound and touch the play icon. It will start to play. 5 You can use the sound for various tones by selecting the Use as menu. 6 Choose between Voice ringtone and Message tone. Videos The My videos folder shows a list of videos you have downloaded or recorded on your phone. Watching a video 1 Touch then select My stuff on the ENTERTAINMENT tab. 2 Touch Videos. 3 Select a video to play. Sending a video clip 1 Select a video and touch . 2 Touch Send and choose between Message, Email, Bluetooth and Youtube. 3 If you choose Message or Email, your video clip will be attached to the message, which you can write and send as normal. If you choose Bluetooth, your phone will search for a device to send the video to. If you choose Youtube, your video clip is able to upload the site. Games and Applications You can download new games and applications to your phone to keep you enjoy. Playing a game 1 Touch then select Games & Apps on the ENTERTAINMENT tab. 2 Touch Games or Applications menu. 3 Touch to launch a game or an application. Installing a Java game and application 1 Touch then select My stuff on the ENTERTAINMENT tab. 2 If you insert new memory card, touch External Memory menu. 3 Select the file(*.jad or *.jar) you want to download and install the file. NOTE: The Java program files are in .jad or .jar format. The .jad file should contain its own .jar file. 4 Once installed, the Java program can be viewed in the Games or Applications menu where you can select, execute, or delete. 53 Multimedia TIP! You can also download Java MIDlet in your phone by using the WAP (Wireless Application Protocol) services. Please note that additional costs may be incurred when using online services. Viewing an SWF/ SVG file 1 Touch then select My stuff from ENTERTAINMENT tab. 2 Touch Flash contents. 3 Select the file you want to view. Documents This is possible with your Excel, PowerPoint, Word, Text and pdf files. Viewing a file 1 Touch then select My stuff from ENTERTAINMENT tab. 2 Touch Documents. 3 Select a document and touch View. 54 LG GS500 | User Guide Transferring a file to your phone Bluetooth is probably the easiest way of transferring a file from your computer to your phone. You can also use LG PC Suite via your sync cable. To transfer files (e.g. music) using Bluetooth: 1 Make sure your phone and computer have Bluetooth switched on and are within range of each other. 2 Use your computer to send the file via Bluetooth. 3 When the file is sent, accept it on your phone by touching Yes. 4 The file should appear in your Documents or Others folder. Others The Others folder is used to store files that are not pictures, audio files, videos, games or applications. It is used in the same way as the Documents folder. You may find that when you transfer files from your computer to your phone that they appear in the Others folder. If this happens, you can move them. Creating a movie 1 Touch then select Muvee studio from ENTERTAINMENT tab. 2 Touch to add an image. Tap the checkbox for the images you want to include, then select Insert . 3 Touch the style tab to choose a Muvee style. The default style is Classic Sepia. 4 Touch Default sound to change the sound. 5 Touch to see what you’ve created. 6 Touch then Play order to create an order. You can make it random or sequencial. 7 Touch then Save Location to choose where to save the movie. Music Your LG GS500 has a built-in music player that lets you play all your favourite tracks. To access the music player, touch then select Music from ENTERTAINMENT tab. From here, you can access a number of folders: Recently played - Plays the songs you have played recently. All tracks - Contains all the songs you have on your phone except the pre-loaded default music. Artists - Browse through your music collection by artist. 55 Multimedia Albums - Browse through your music collection by album. Genres - Browse through your music collection by genre. Playlists - Contains all the playlists you have created. Ringtone creator - You can edit the song and save it if yon want to set ringtone. It can be found in profile menu of settings. Shuffle tracks - Play your tracks in a random order. NOTE: The copyright of music files can be protected by international treaties and national copyright laws. It may be necessary to obtain permission or a license to reproduce or copy music. In some countries national law prohibits private copying of copyrighted material. Before downloading or copying the file, please check the national legislation of the applicable country concerning the use of such material. 56 LG GS500 | User Guide Transferring music onto your phone The easiest way to transfer music onto your phone is via Bluetooth or the data cable. You can also use LG PC Suite. To transfer music using Bluetooth: 1 Make sure both devices have Bluetooth switched on and are connected to each other. 2 Select the music file on the other device and select send via Bluetooth. 3 When the file is sent, you will have to accept it on your phone by touching Yes. 4 The file should appear in Music > All tracks. Playing a song Creating a playlist 1 Touch then select Music from the ENTERTAINMENT tab. 2 Select one of the folders and the song you want to play. 3 Touch to pause the song. 4 Touch to skip to the next song. 5 Touch to go back to the previous song. 6 Touch to return to the Music menu. You can create your own playlists by choosing a selection of songs from the Playlists folder. 1 Touch Music in the ENTERTAINMENT tab. 2 Touch Playlists, then Add new playlist, enter the playlist name and touch Save. 3 The All tracks folder will show all the songs in your phone. Touch all of the songs that you would like to include in your playlist; a tick will show next to the track names. 4 Touch Done. TIP! To change the volume while listening to music, touch . 57 Multimedia FM Radio Your LG GS500 has an FM radio feature so you can tune into your favourite stations to listen on the move. NOTE: You will need to attach your headphones to listen to the radio. Insert them into the headphone socket (this is the same socket that you plug your charger into). Searching for stations You can tune your phone to radio stations by searching for them either manually or automatically. They will then be saved to specific channel numbers, so you don‘t have to keep re-tuning. You must first attach the headset to the phone as this acts as the aerial. To auto tune: 1 Scroll and touch FM radio in the ENTERTAINMENT tab, then . 58 LG GS500 | User Guide 2 Touch Auto scan. A confirmation message appears. Select Yes, then the stations will be automatically found and allocated to a channel in your phone. NOTE: You can also manually tune into a station by using and displayed in the centre of the screen. If you press and hold and , the stations will be automatically found. Resetting channels 1 Scroll and touch FM radio in the ENTERTAINMENT tab, then . 2 Choose Reset channel to reset the current channel or choose Reset all channels to reset all of the channels. Each channel will return to the starting 87.5Mhz frequency. Organiser Adding an event to your calendar 1 Touch Organiser in the UTILITIES tab and select Calendar. 2 Select the date you would like to add an event to. 3 Touch then Add event. 4 Touch Category then choose from Appointment, Anniversary or Birthday. 5 Enter Subject. 6 Check and enter the date and the time you would like your event to begin. For Appointment and Anniversary enter the time and date your event finishes in the lower two time and date boxes. Enter the location if it is an Appointment. 7 Set Alarm and Repeat. 8 Select Save and your event will be saved in the calendar. A square cursor will mark the day that any events have been saved to and a bell will ring at the start time of your event, so that you can stay organised. Adding an item to your to do list 1 Touch Organiser in the UTILITIES tab. 2 Select Tasks and touch Add to do. Using date finder Date finder is a handy tool to help you calculate what the date will be after a certain amount of days has passed. 1 Touch Organiser in the UTILITIES tab. 2 Select Date finder. 3 Set the required date in the From tab. 4 Set the number of days in the After tab. 59 Organiser 5 The Target date will be shown below. Adding a memo 1 Touch Memo in the UTILITIES tab. 2 Touch Add memo. 3 Type your memo, then touch Save. Setting your alarm 1 Touch Alarms in the UTILITIES tab. Widget alarm should appear in the list as default and you can not delete it. 2 Touch Add alarm. 3 Set the time you would like the alarm to sound in the Time field box. 4 Choose how you would like your alarm to repeat in the Repeat box. 5 Select Alarm type to select the type of alarm you want. 60 LG GS500 | User Guide 6 Choose Alarm bell and select a sound from the folder. To listen to sounds, touch the sound, followed by . 7 Add a memo for the alarm in the Memo box. 8 Finally, you can set the snooze interval to 5, 10, 20, or 30 minutes, 1hour or off. 9 Once you have set your alarm, touch Save. NOTE: You can set up to 5 alarms including Widget alarm. TIP! Slide the switch ON/OFF to the alarm to set it. Voice recorder Using your calculator Use your voice recorder to record voice memos or other audio files. Touch Voice recorder in the UTILITIES tab and select , then Settings to change Settings: Duration – Set the recording duration. Choose from No limit, MMS or 1 minute. Quality – Select the sound quality. Choose from Super fine, Fine or Normal. Memory in use –Select where to save the audio files. Choose between External memory and Handset memory. 1 Touch Tools in the UTILITIES tab. 2 Select Calculator. 3 Touch the numeric keys using the keypad to input numbers. 4 For simple calculations, touch the function you require (+, –, ×, ÷), followed by =. 5 For more complex calculations, touch and choose from sin, cos, tan, log, ln, exp, sqrt, deg or rad etc. Recording a sound or voice 1 Touch 2 Touch 3 Touch 4 Touch recording. to begin recording. to pause recording. to end recording. to listen to your Converting a unit 1 Touch Tools in the UTILITIES tab. 2 Select Unit converter. 3 Choose whether you would l ike to convert Currency, Area, Length, Weight, Temperature, Volume or Velocity. 4 You can then select the unit, and enter the value you would like to convert from, followed by the unit you would like to convert to. 61 Organiser Adding a city to your World clock 1 Touch Tools in the UTILITIES tab. 2 Select World clock. 3 Touch the , followed by New city. 4 Scroll the globe, touch the area you want and choose the city on the map. 5 Or touch the and type the name of the city you require in the search field box. Using the stopwatch 1 Touch Tools in the UTILITIES tab. 2 Select Stopwatch. 3 Touch Start on the bottom of the screen to begin the timer. 4 Touch Lap if you want to record a lap time. 5 Touch Stop to end the timer. 6 Touch Resume to restart or touch Reset to begin the time again. 62 LG GS500 | User Guide Sweet draw Press twice to capture the current image. When Auto Save is Off, you can edit the image after capturing an image. Notice : This function may not be used for infringement upon the copyright of any third party like the image of Gallery, Wallpaper, Speed dial etc. PC Suite You can synchronise your PC with your phone. This will ensure all your important details and dates match, and also act as a back up to help put your mind at ease. TIP! You will need to install the application PC Suite provided on the CD-ROM or available as a download from http://update. lgmobile. com. (From www. lgmobile.com PRODUCTS > Manual & Software > Go to Manual & S/W Download Section) Installing the LG PC Suite on your computer 1 From the home screen, touch and then click Connectivity. 2 Select USB connection and click PC Suite. 3 Connect handset and PC via USB cable and wait for a while. 4 Installation guide message will be displayed. Caution! If installation guide message is not displayed on your PC, please check your CD-ROM setting on Windows. 5 Insert the supplied CD-ROM or the click the download button to directly download the LG PC Suite program from the internet. 6 Click on the LG PC Suite Installer which will appear on your screen. Connecting your phone and PC 1 Select PC Suite mode in Connectivity menu and then connect the USB cable to your phone and your PC. 2 LG PC Suite will be automatically activated on your PC. 3 Your phone and PC are now connected. 63 PC Suite Backing up and restoring your phone’s information 1 Connect your phone to your PC as outlined above. 2 Click on the Backup icon, and select Backup or Restore. 3 Choose whether to back up Contents Data and/or Phonebook/Schedule/Todo/ Memo Data. Select the location you want to back up the information to, or restore it from. Click OK. 4 Your information will be backed up. Viewing phone files on your PC 1 Connect your phone to your PC as outlined above. 2 Click on the Manage Photos, Videos or Music icon. 3 Images, audio files and videos you have saved on your phone 64 LG GS500 | User Guide will be displayed on the screen in the LG Phone folder. TIP! Viewing the contents of your phone on your PC helps you to manage files you no longer need. Synchronising your contacts 1 Connect the phone to your PC. 2 Click on the Contacts icon. 3 Click Sync Contacts button your PC will now import and display all the contacts saved on your phone. 4 Click on Menu and select Export. You can now select where you want to save your contacts to. Synchronising the messages 1 Connect the phone to your PC. 2 Click on the Messages icon. 3 All your phone messages will be displayed in folders on the screen. 4 Use the toolbar at the top of the screen to edit and rearrange messages. Music Sync This menu lets you add music to your GS500. Before you start transferring music from your PC to your phone, make sure your computer has the following set-up and accessory is at hand: • Microsoft Windows XP or Vista • Windows Media Player 10 or above • USB data cable • microSD card (If you wish to use external memory as the music storage.) WARNING Do not disconnect your phone during the transfer. Transferring music using Windows Media Player 1 From the home screen select , Connectivity in the Settings tab. 2 Select USB connection mode and choose Music sync. 3 Connect your handset and PC using a compatible USB cable. 4 When you try to connect the handset to your PC, your handset will read: “Music Sync“ followed by Connected. 5 The PC will prompt you to launch your preferred music management software. 6 Select Window Media Player. 7 Go to the Sync Tab, then drag and drop the music you wish to transfer into the Sync List panel. 8 Click on the Start Sync button. This starts the transfer process. WARNING Do not disconnect your phone during the transfer. 65 The web Browser Browser gives you a fast, full-colour world of games, music, news, sport, entertainment and loads more, straight to your mobile phone. Wherever you are and whatever you’re into. Accessing the web 1 From the home screen select then scroll to Browser on the UTILITIES tab. 2 To go straight to the browser home page, select Home. Alternatively, select Enter address and type in the URL, followed by Connect. NOTE: You will incur extra cost by connecting to these services and downloading content. Check data charges with your network provider. 66 LG GS500 | User Guide Adding and accessing bookmarks For easy and fast access to your favourite websites, you can add bookmarks. 1 Touch Browser in the UTILITIES tab. 2 Select Bookmarks. A list of your Bookmarks will appear on the screen. 3 To add a new bookmark, touch Add bookmark. Enter a name for your bookmark followed by the URL in the corresponding field box. 4 Touch Save. Your Bookmark will now appear in the list of bookmarks. 5 To access the bookmark simply touch the Connect icon next to the bookmark or touch the bookmark title and then touch Connect. You will be connected to your bookmark. Using the RSS reader Accessing a saved page RSS (Really Simple Syndication) is a family of web feed formats used to publish frequently updated content, such as blog entries, news headlines or podcasts. An RSS document, called a feed, web feed or channel, contains either a summary of content from an associated website or its full text. RSS makes it possible for people to keep up-to-date with their favourite web sites in an automated way that is easier than checking manually. The user subscribes to a feed by entering its link into the reader or by clicking an RSS icon in a browser that starts the subscription process. The reader checks the user’s subscribed feeds regularly for new content and downloads any updates that it finds. 1 From the home screen select then scroll to Browser on the UTILITIES tab. 2 Select Saved pages. 3 Select the page you want to view and it will open. Viewing your browser history 1 From the home screen select then scroll to Browser on the UTILITIES tab. Select History. 2 The web pages you have accessed recently will be displayed. To access any of these pages, simply select it. Changing web browser settings 1 From the home screen select then scroll to Browser on the SETTINGS tab. 2 Select Browser settings. 67 The web 3 You can edit the Profile, Appearance settings, Cache/ Cookies or Security. 4 You can simply set these on or off by touching the switch icon. Using your phone as a modem Your GS500 can be used as a modem for your PC, giving you email and internet access even when you don’t have any wired connection. You can do this via the USB cable or by Bluetooth. Using the USB cable: 1 Ensure you have the LG PC Suite installed on your PC. 2 Connect your GS500 and your PC using the USB cable and launch the LG PC Suite software. 3 Click Communication on your PC. Then click Settings and select Modem. 68 LG GS500 | User Guide 4 Choose LG Mobile USB Modem and select OK. It will now appear on the screen. 5 Click Connect and your PC will connect via your GS500. Using Bluetooth: 1 Ensure Bluetooth is switched On and Visible for both your PC and GS500. 2 Pair your PC and GS500 so that a passcode is required to connect them. 3 Use the Connection wizard on your LG PC Suite to create an active Bluetooth connection. 4 Click Communication on your PC. Then click Setting. 5 Click Modem. 6 Choose Standard Modem over Bluetooth link and click OK. It will now appear on the screen. 7 Click Connect and your PC will connect via your GS500. Access to Google Service You can launch google services in this application. Touch Google in the Utilities tab. Blogger: You can manage your account and share your blog. It is available to upload a picture and video. Search: Google Mobile Web Search allows you to search for websites that are specifi cally designed for mobile phones and devices. Mail: The Gmail for mobile application is a downloadable Java application, offering the best possible Gmail experience for supported mobile devices. To download, visit http://gmail.com/ app from your mobile browser. YouTube: You can watch videos on YouTube Mobile from your mobile device. You may want to contact your carrier for more information about the availability of data streaming on your mobile device. 69 Settings Personalising your profiles You can quickly change your profile on the Home screen. You can personalise each profile setting using the settings menu. 1 Touch Profiles in the SETTINGS tab. 2 Choose the profile you want to edit. 3 You can then change all the sounds and alert options available in the list, including your Ringtone and Volume, Message tone settings and more. Changing your screen settings 1 From the home screen, select then scroll to Screen settings on the SETTINGS tab. 2 You can choose the option menu from: 70 LG GS500 | User Guide Handset theme - You can choose Black or White(Cartoon styled UI). Wallpaper - Widget homescreen or Speed dial homescreen or Lock screen. Livesquare - Touch Livesquare guide to check its functions. Top menu - Choose the style of the top menu, choose Zigzag or Scrolling or Screen by screen. Lock screen - Choose the unlock type on the lock screen” Dialling - Adjust the number colour. Font - Adjust the font size and style. Brightness - Adjust the screen brightness. Greeting message - Choose ON or OFF and fill in the greeting message in the text field. Start-up/Shut down - Choose the theme for your start-up/shut down screen. Changing your phone settings Use the freedom of adapting the GS500 to your own preferences. 1 From the home screen, select then scroll to Phone settings on the SETTINGS tab. 2 Select a menu from the list below: Date & Time - Adjust your date and time settings or choose to auto update the time when travelling or for daylight saving. Power save - Choose to switch the value power saving settings to On or OFF. Languages - Change the language on your GS500’s display. Motion silent - Make the GS500 go into the mute or snooze settings by flipping it over when it is ringing. Auto key lock - Lock the keypad automatically on the home screen. Security - Adjust your security settings, including PIN codes and handset lock. Memory info - See Using memory manager. Reset settings - Restores all settings to their factory defaults. Handset information - View GS500 technical information. Changing your touch settings From the home screen select then scroll to Phone settings on SETTINGS tab. 71 Settings Changing your connectivity settings Your connectivity settings have already been set up by your network operator, so you can enjoy your new phone immediately. To change any settings, use this menu: Touch Connectivity in the SETTINGS tab. Network settings Select network - If you select Automatic, the GS500 automatically searches for the network and registers the handset to the network. This is recommended for best service and quality. If you select Manual, all the currently available networks are shown and you can select one of them for registration. Preferred lists - You can add a preferred network to connect to. If the network is searching 72 LG GS500 | User Guide automatically, simply choose one from the network list and if not, add a new network manually. Internet profiles - This menu shows the Internet profiles. You cannot delete or edit default configurations depending on your country variant. Access points - Your network operator has already saved this information. You can add new access points using this menu. Packet data conn. - Choose when your device should be connected to network for packet data. USB connection mode - Choose a Data service from the options and synchronise your GS500 using the LG PC Suite software to copy files from your phone. If you use Music sync with Windows Media Player, select Music sync in this menu. Music sync is only available for music content. Java settings - Allows you to set profiles for connections made by Java programs and to view certificates. Streaming settings - Your network operator has already saved this information. You can edit it if you want to make changes. Using memory manager Your GS500 has three available memories: the phone itself, the SIM Card and an external memory card (which you may need to purchase separately). You can use memory manager to determine how each memory is used and see how much space is available. From the home screen select then scroll to Phone settings on the SETTINGS tab. Select Memory info. Handset common memory - View the memory available on your GS500 for Pictures, Sounds, Videos, MMS, Email, Java applications and others. Handset reserved memory - View the memory available on your handset for SMS, Contacts, Calendar, Tasks, Memo, Alarm, Call history, Bookmarks and Miscellaneous items. SIM memory - View the memory available on your SIM Card. External memory - View the memory available on your external memory card (you may need to purchase the memory card separately). Primary storage setting - Choose the location you prefer items to be saved to between Handset and External memory. 73 Settings Using flight mode Turn flight mode on by selecting then Settings. Touch Profiles and select Flight mode. Flight mode prevents you making calls, connecting to the Internet, sending messages or using Bluetooth. Sending and receiving your files using Bluetooth To send a file: 1 Open the file you want to send, typically this will be a photo, video or music file. 2 Choose Send. Choose Bluetooth. 3 If you have already paired the Bluetooth device, your GS500 will not automatically search for other Bluetooth devices. If not, your GS500 will search for other Bluetooth enabled devices within range. 74 LG GS500 | User Guide 4 Choose the device you want to send the file to. 5 Your file will be sent. TIP! Check the progress bar to make sure your file is sent. To receive a file: 1 To receive files, your Bluetooth must be both ON and Visible. See Changing your Bluetooth settings below for more information. 2 A message will prompt you to accept the file from the sender. Touch Yes to receive the file. 3 You will see where the file has been saved. For image files, you can choose to View the file or Use as wallpaper. Files will usually be saved to the appropriate folder in My stuff. Changing your Bluetooth settings: Touch Bluetooth in the SETTINGS tab. And select and choose Settings. Make your changes to: My device visibility - Choose to be Visible, Hidden or Visible for 1 min. My device name - Enter a name for your GS500. Supported services - Select how to use Bluetooth in association with different services. Remote SIM Mode - Turn on or off. My address - Show your Bluetooth address. Pairing with another Bluetooth device By pairing your GS500 and another device, you can set up a passcode protected connection. 1 Check that your Bluetooth is ON and Visible. You can change your visibility in the Settings menu. 2 Touch Search. 3 Your GS500 will search for devices. When the search is completed, Refresh will appear on screen. 4 Choose the device you want to pair with and enter the passcode, then touch OK. 5 Your phone will then connect to the other device, on which you will need to enter the same passcode. 6 Your passcode protected Bluetooth connection is now ready. 75 Settings Using a Bluetooth headset 1 Check your Bluetooth is On and Visible. 2 Follow the instructions that came with your headset to put it in pairing mode and pair your devices. 3 Touch Ask before connect or Always connect and touch Yes to Connect now. Your GS500 will automatically switch to Headset profile. 76 LG GS500 | User Guide Technical data Ambient Temperatures Max: +55°C (discharging), +45°C (charging) ENG Bluetooth QD ID B016193 Min: -10°C Declaration of Conformity Suppliers Details Name LG Electronics Inc Address : LG Twin Tower 20,Yeouido-dong, Yeongdeungpo-gu Seoul, Korea 150-721 Product Details Product Name GSM 850 / E-GSM 900 / DCS 1800 / PCS 1900 Quad Band and WCDMA Terminal Equipment Model Name GS500 Trade Name LG Applicable Standards Details R&TTE Directive 1999/5/EC EN 301 489-01 v1.8.1 / EN 301 489-07 v1.3.1 / EN 301 489-17 v.1.3.2/ EN 301 489-24 V1.4.1 EN 300 328 V 1.7.1 EN 60950-1 : 2001 EN 50360:2001/EN62209-1:2006 EN 301 511 V9.0.2 EN 301 908-1 V3.2.1, EN 301 908-2 V3.2.1 Supplementary Information The conformity to above standards is verified by the following Notified Body(BABT) BABT, Forsyth House, Churchfield Road, Walton-on-Thames, Surrey, KT12 2TD, United Kingdom Notified Body Identification Number : 0168 Declaration I hereby declare under our sole responsibility that the product mentioned above to which this declaration relates complies with the above mentioned standards and Directives LG Electronics Inc. – EU Representative Veluwezoom 15, 1327 AE Almere, The Netherlands Name Issued Date Seung Hyoun, Ji / Director 05. Feb. 2010 Signature of representative 77 MEMO MEMO MEMO MEMO MEMO MEMO MEMO