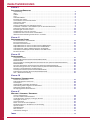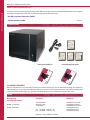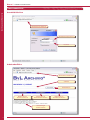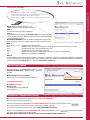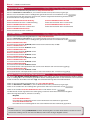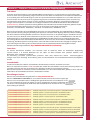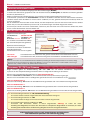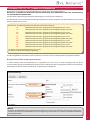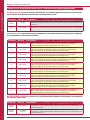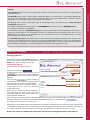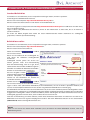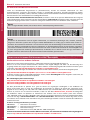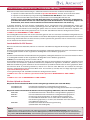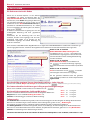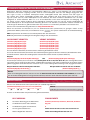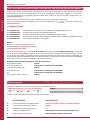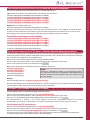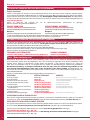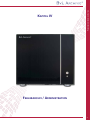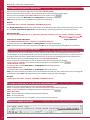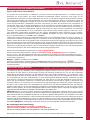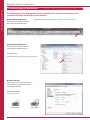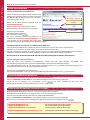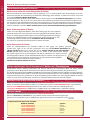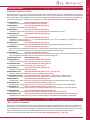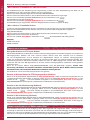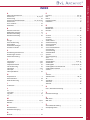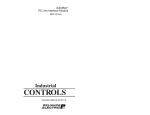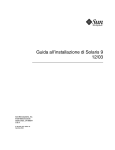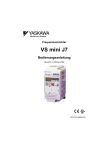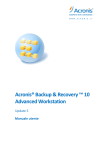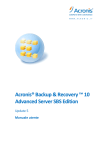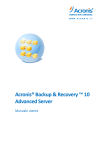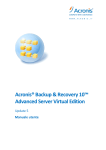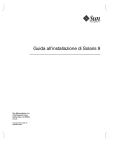Download kapitel v wartung / störungen / protokolle
Transcript
Handbuch
INHALTSVERZEICHNIS
Kapitel I
Aufstellen und Einrichten
Lieferumfang . . . . . . . . . . . . . . . . . . . . . . . . . . . . . . . . . . . . . . . . . . . . . . . . . . . . . . . . . . . . . . . . . . . . . . . . . . . . . . . . . . . 4
Hilfe . . . . . . . . . . . . . . . . . . . . . . . . . . . . . . . . . . . . . . . . . . . . . . . . . . . . . . . . . . . . . . . . . . . . . . . . . . . . . . . . . . . . . . . . . . . . 4
Aufbau . . . . . . . . . . . . . . . . . . . . . . . . . . . . . . . . . . . . . . . . . . . . . . . . . . . . . . . . . . . . . . . . . . . . . . . . . . . . . . . . . . . . . . . . . 5
Start . . . . . . . . . . . . . . . . . . . . . . . . . . . . . . . . . . . . . . . . . . . . . . . . . . . . . . . . . . . . . . . . . . . . . . . . . . . . . . . . . . . . . . . . . . . . 5
Arbeitsoberfläche . . . . . . . . . . . . . . . . . . . . . . . . . . . . . . . . . . . . . . . . . . . . . . . . . . . . . . . . . . . . . . . . . . . . . . . . . . . . . . . 6
Einstellungen ändern . . . . . . . . . . . . . . . . . . . . . . . . . . . . . . . . . . . . . . . . . . . . . . . . . . . . . . . . . . . . . . . . . . . . . . . . . . . 7
Serverdatum / Serveruhrzeit ändern . . . . . . . . . . . . . . . . . . . . . . . . . . . . . . . . . . . . . . . . . . . . . . . . . . . . . . . . . . . . . 7
Archivname ändern . . . . . . . . . . . . . . . . . . . . . . . . . . . . . . . . . . . . . . . . . . . . . . . . . . . . . . . . . . . . . . . . . . . . . . . . . . . . . 8
Passwort ändern . . . . . . . . . . . . . . . . . . . . . . . . . . . . . . . . . . . . . . . . . . . . . . . . . . . . . . . . . . . . . . . . . . . . . . . . . . . . . . . . 8
Anzahl Suchbegriffe erste Dokumentenseite . . . . . . . . . . . . . . . . . . . . . . . . . . . . . . . . . . . . . . . . . . . . . . . . . . . . . 8
Trennblatt / Leerseiten / Steuerbefehle (nur in der Premiumversion) . . . . . . . . . . . . . . . . . . . . . . . . . . . . . . 9
Archivierung mit einem Scanner . . . . . . . . . . . . . . . . . . . . . . . . . . . . . . . . . . . . . . . . . . . . . . . . . . . . . . . . . . . . . . . 10
Einstellungen an Ihrem Scanner . . . . . . . . . . . . . . . . . . . . . . . . . . . . . . . . . . . . . . . . . . . . . . . . . . . . . . . . . . . . . . . . 10
Dateiformat TIF / TIFF von Scannern . . . . . . . . . . . . . . . . . . . . . . . . . . . . . . . . . . . . . . . . . . . . . . . . . . . . . . . . . . . . 10
Dateiformat PDF scannen ohne Steuerbefehle . . . . . . . . . . . . . . . . . . . . . . . . . . . . . . . . . . . . . . . . . . . . . . . . . . 11
Übersicht der Einlieferungsverzeichnisse / Scanziele . . . . . . . . . . . . . . . . . . . . . . . . . . . . . . . . . . . . . . . . . . . . 12
Kapitel II
Archivieren und Suchen
Die Steuerzeichen / Steuerbefehle . . . . . . . . . . . . . . . . . . . . . . . . . . . . . . . . . . . . . . . . . . . . . . . . . . . . . . . . . . . . . . 14
Eine Datei Archivieren . . . . . . . . . . . . . . . . . . . . . . . . . . . . . . . . . . . . . . . . . . . . . . . . . . . . . . . . . . . . . . . . . . . . . . . . . 15
Eine PDF-Datei Archivieren . . . . . . . . . . . . . . . . . . . . . . . . . . . . . . . . . . . . . . . . . . . . . . . . . . . . . . . . . . . . . . . . . . . . . 16
Papierdokument am Scanner archivieren ohne Befehlsblatt . . . . . . . . . . . . . . . . . . . . . . . . . . . . . . . . . . . . . 16
Papierdokument am Scanner archivieren mit Befehlsblatt . . . . . . . . . . . . . . . . . . . . . . . . . . . . . . . . . . . . . . . 17
Schnittstelle für andere Softwarehersteller / Direktabruf . . . . . . . . . . . . . . . . . . . . . . . . . . . . . . . . . . . . . . . . 18
Schnittstelle Direktimport mittels Textdatei oder XML-Datei . . . . . . . . . . . . . . . . . . . . . . . . . . . . . . . . . . . . . 19
Im Archiv suchen . . . . . . . . . . . . . . . . . . . . . . . . . . . . . . . . . . . . . . . . . . . . . . . . . . . . . . . . . . . . . . . . . . . . . . . . . . . . . . 20
Kapitel III
Datensicherheit
Festplattenwechsel . . . . . . . . . . . . . . . . . . . . . . . . . . . . . . . . . . . . . . . . . . . . . . . . . . . . . . . . . . . . . . . . . . . . . . . . . . . . 22
Suchbegriffe verbieten (Archivio-Kontrolldatenbank) . . . . . . . . . . . . . . . . . . . . . . . . . . . . . . . . . . . . . . . . . . . 23
Befehlsstruktur . . . . . . . . . . . . . . . . . . . . . . . . . . . . . . . . . . . . . . . . . . . . . . . . . . . . . . . . . . . . . . . . . . . . . . . . . . . . . . . . 23
Nur vorgegebene Suchbegriffe oder Zeiträume zulassen (Archivio-Kontrolldatenbank) . . . . . . . . . . 24
Befehlsstruktur . . . . . . . . . . . . . . . . . . . . . . . . . . . . . . . . . . . . . . . . . . . . . . . . . . . . . . . . . . . . . . . . . . . . . . . . . . . . . . . . 24
Nur einen bestimmten Zeitraum zulassen (Archivio-Kontrolldatenbank) . . . . . . . . . . . . . . . . . . . . . . . . . 25
Alle Einstellungen für User / IP-Adresse löschen (Archivio-Kontrolldatenbank) . . . . . . . . . . . . . . . . . . . 25
Passwort / Schlüsselwort für die Archivierung . . . . . . . . . . . . . . . . . . . . . . . . . . . . . . . . . . . . . . . . . . . . . . . . . . . 25
Datenexport verbieten (Archivio-Kontrolldatenbank) . . . . . . . . . . . . . . . . . . . . . . . . . . . . . . . . . . . . . . . . . . . 26
Teilwortsuche verbieten (Archivio-Kontrolldatenbank) . . . . . . . . . . . . . . . . . . . . . . . . . . . . . . . . . . . . . . . . . . 26
User- / Benutzerverwaltung . . . . . . . . . . . . . . . . . . . . . . . . . . . . . . . . . . . . . . . . . . . . . . . . . . . . . . . . . . . . . . . . . . . . 26
Kapitel IV
Fehlerarchiv / Administration
Dateien im Fehlerarchiv . . . . . . . . . . . . . . . . . . . . . . . . . . . . . . . . . . . . . . . . . . . . . . . . . . . . . . . . . . . . . . . . . . . . . . . . 28
Fehlerhafte Dateien archivieren . . . . . . . . . . . . . . . . . . . . . . . . . . . . . . . . . . . . . . . . . . . . . . . . . . . . . . . . . . . . . . . . 29
Datenexport . . . . . . . . . . . . . . . . . . . . . . . . . . . . . . . . . . . . . . . . . . . . . . . . . . . . . . . . . . . . . . . . . . . . . . . . . . . . . . . . . . . 29
Suchbegriffe nachträglich hinzufügen . . . . . . . . . . . . . . . . . . . . . . . . . . . . . . . . . . . . . . . . . . . . . . . . . . . . . . . . . . 30
Archivierung mit der eigenen Seriennummer . . . . . . . . . . . . . . . . . . . . . . . . . . . . . . . . . . . . . . . . . . . . . . . . . . . 31
Archivierte Dateien löschen . . . . . . . . . . . . . . . . . . . . . . . . . . . . . . . . . . . . . . . . . . . . . . . . . . . . . . . . . . . . . . . . . . . . 31
Zusatzprogramme für BvLArchivio® . . . . . . . . . . . . . . . . . . . . . . . . . . . . . . . . . . . . . . . . . . . . . . . . . . . . . . . . . . . . 32
Kapitel V
Wartung / Störungen / Protokolle
Server herunterfahren . . . . . . . . . . . . . . . . . . . . . . . . . . . . . . . . . . . . . . . . . . . . . . . . . . . . . . . . . . . . . . . . . . . . . . . . . 34
Liste aller Administrationsbefehle . . . . . . . . . . . . . . . . . . . . . . . . . . . . . . . . . . . . . . . . . . . . . . . . . . . . . . . . . . . . . . 34
Standardgateway anzeigen, eintragen, löschen . . . . . . . . . . . . . . . . . . . . . . . . . . . . . . . . . . . . . . . . . . . . . . . . . 34
Störungen am Server . . . . . . . . . . . . . . . . . . . . . . . . . . . . . . . . . . . . . . . . . . . . . . . . . . . . . . . . . . . . . . . . . . . . . . . . . . 35
Serveraustausch . . . . . . . . . . . . . . . . . . . . . . . . . . . . . . . . . . . . . . . . . . . . . . . . . . . . . . . . . . . . . . . . . . . . . . . . . . . . . . . 35
Neuer Server und neue Festplatten . . . . . . . . . . . . . . . . . . . . . . . . . . . . . . . . . . . . . . . . . . . . . . . . . . . . . . . . . . . . . 36
Nächtliche Revision / Ausfallzeit / Serverwartung . . . . . . . . . . . . . . . . . . . . . . . . . . . . . . . . . . . . . . . . . . . . . . . 36
Sprache ändern . . . . . . . . . . . . . . . . . . . . . . . . . . . . . . . . . . . . . . . . . . . . . . . . . . . . . . . . . . . . . . . . . . . . . . . . . . . . . . . . 36
Protokolldateien . . . . . . . . . . . . . . . . . . . . . . . . . . . . . . . . . . . . . . . . . . . . . . . . . . . . . . . . . . . . . . . . . . . . . . . . . . . . . . . 37
Wer sucht was . . . . . . . . . . . . . . . . . . . . . . . . . . . . . . . . . . . . . . . . . . . . . . . . . . . . . . . . . . . . . . . . . . . . . . . . . . . . . . . . . 37
Arbeitsstatus abfragen . . . . . . . . . . . . . . . . . . . . . . . . . . . . . . . . . . . . . . . . . . . . . . . . . . . . . . . . . . . . . . . . . . . . . . . . . 38
Index . . . . . . . . . . . . . . . . . . . . . . . . . . . . . . . . . . . . . . . . . . . . . . . . . . . . . . . . . . . . . . . . . . . . . . . . . . . . . . . . . . . . . . . . . . . 39
2
Aufstellen und Einrichten
Kapitel I
Aufstellen und Einrichten
3
Kapitel I Aufstellen und Einrichten
Aufstellen und Einrichten
HERZLICHEN GLÜCKWUNSCH!
Sie haben sich für ein Qualitätsprodukt entschieden. Während der gesamten Garantiezeit (48 Monate) haben Sie Anspruch
auf kostenlose telefonische Hilfe und auf sofortigen kostenlosen Hardwaretausch.
BvL Bürosysteme Vertriebs GmbH
Seriennummer: 00000
2014-05
Lieferumfang
V
Benutzerhandbuch
Anwendungsbeispiele
SICHERHEITSHINWEIS
Bauen Sie BvLArchivio® nie auseinander und nehmen Sie keine Änderungen vor. Sie sind nicht berechtigt, das Gehäuse zu
öffnen! Entfernen Sie das Siegel oder öffnen das Gehäuse, verlieren Sie den Anspruch auf eine einwandfreie Funktionalität
und Sie verstoßen gleichzeitig gegen geltende Lizenzbedingungen, was strafrechtliche Folgen haben kann.
Hilfe
Kostenlose
Servicerufnummer:
00800 – 272 44 846
00800 – ARCHIVIO
Zentrale:
Internet:
BvL.com GmbH
Müllerstr. 138d
13353 Berlin
www.BvLArchivio.com
www.BvLArchivio.de
www.BvLArchivio.co.uk
www.BvLArchivio.it
www.BvLArchivio.es
www.BvLArchivio.fr
Tel. +49 (030) 454 781 – 0
Fax +49 (030) 454 781 – 781
Montag – Freitag 8.00 bis 17.00 Uhr
4
Packen Sie den BvLArchivio®-Server vorsichtig aus. Lassen Sie den Server ausgeschaltet mindestens eine Stunde stehen, damit sich die Elektronik an die Raumtemperatur anpasst.
Schließen Sie das Stromkabel (mitgeliefert) und das Netzwerkkabel (nicht mitgeliefert) an.
Tastatur und Monitor werden nicht angeschlossen, am Server selbst wird nicht gearbeitet!
Schieben Sie die rot markierte Festplatte in den oberen
Schacht, die rot markierte Festplatte bleibt immer im
oberen Schacht! Schieben Sie zwei der drei anderen
in den unteren Schacht. Wechseln Sie die drei nicht rot markierten
Festplatten regelmäßig gegeneinander aus. Eine der drei Festplatten
sollten Sie regelmäßig im Wechsel an einem anderen, sicheren Ort
aufbewahren.
V
Datenplatte
Datenplatte mit
roter Markierung
Sicherungsplatten
Aufstellen und Einrichten
Aufbau
Der Server bleibt immer eingeschaltet!
Sicherungsplatten ohne Markierung
Start
Schalten Sie am Gerät hinten den Hauptschalter ein. Drücken Sie nun vorn den Einschalter, BvLArchivio® startet, der
Powerschalter leuchtet blau. Der Schalter darunter signalisiert die Arbeitslast und ist im äußersten Notfall gleichzeitig ein
Resetknopf, der nur auf Anweisung der Hotline gedrückt werden darf. Gehen Sie nun an Ihren Arbeitsplatz zurück.
BvLArchivio® ist erst nach ca. 20 Min. einsatzbereit und an den Arbeitsplätzen erreichbar!
BvLArchivio® hat insgesamt fünf Archive und ein Fehlerarchiv. Das Fehlerarchiv enthält alle fehlerhaften Scans und dient
gleichzeitig für diverse Administrationsaufgaben. Das Passwort und der Zugang zum Fehlerarchiv sollten nur an Vertrauenspersonen gegeben werden.
Alle Archive sind durch unterschiedliche Benutzernamen und Passwörter geschützt. Ändern Sie die Standardpasswörter
der Archive am besten sofort (siehe Seite 8 und Seite 30). Eine zusätzliche Benutzeranmeldung ist möglich, wenn die
entsprechenden User eingerichtet worden sind (siehe Seite 26). Eine zusätzliche Benutzeranmeldung ist nur notwendig,
wenn noch mehr Sicherheit (Archivpasswort und Userpasswort) beim Zugriff in ein Archiv gewünscht ist, wenn eine Protokollierung eingeschaltet ist oder wenn User nur bestimmte Rechte (siehe Seite 23-26) haben sollen.
In die Archive gelangen Sie, indem Sie in Ihrem Internetbrowser die jeweilige Adresse (IP-Adresse vom Archiv) eingeben.
Die einzelnen Adressen können Sie der nachfolgenden Aufstellung entnehmen.
Geben Sie dann vom gewünschten Archiv den Usernamen und das Passwort ein.
Ihre IP-Adressen & Passwörter
IP-ADRESSEN BEREICH http://000.000.000.000 http://000.000.000.000 http://000.000.000.000 http://000.000.000.000 http://000.000.000.000 Archivio 1
Archivio 2
Archivio 3
Archivio 4 Archivio 5 Archivio1 Archivio2 Archivio3 Archivio4 Archivio5 111
222
333
444
555
Fehlerarchiv
Administrationsbereich
Archivio0 Archivio0
000
000
FTP-Input-Ordner
Archivioi 000
Archivioe 000
http://000.000.000.000 http://000.000.000.000 ftp://000.000.000.000 ftp://000.000.000.000 USERNAME PASSWORT
Zentrale Einlieferungsadresse hat
nur Schreib- und Ansichtsrechte.
Scannereinstellungen: siehe Seite 10
FTP-Export-Ordner für den Export größerer Datenmengen
hat Schreib- und Leserechte
5
Kapitel I Aufstellen und Einrichten
Aufstellen und Einrichten
Arbeitsoberfläche
Anmeldebildschirm
http://000.000.000.000
BvLArchivio®-IP-Adressen
Benutzername/Username
ARCHIVIO3
************
Passwort
Arbeitsoberfläche
http://000.000.000.000
BvLArchivio®-IP-Adressen
Suchfeld
Befehlsbutton
Button, um eine
Datei zu archivieren
Button, um ein
Befehlsblatt zu drucken
Statusanzeigen
von BvLArchivio®
6
Button, um ein
Trennblatt zu drucken
BvLArchivio.com / Hotline 00800 - 272 44 846
P-Version 2.62 / SNR 08154711 / LT 2,01 / Offline-Disk / LC 01.10.13
02.10.2013 16:32:44 / W1:0 / W2:0 / W3:0 / F:0 / K:0
4-5-6 / K:1210800 / 393 GB / 02.10.13 03:04:11 / F:325500(3) - 02.10.13 16:00:00
BvLArchivio® zeigt allen Nutzern in den
letzten vier Zeilen wichtige Informationen an.
Zeile 1:
Die kostenfreie Europa-Hotline-Nummer.
Zeile 2:
Die aktuelle Versionsnummer, die Seriennummer, die Laufzeit (LT) des
Servers, ID der derzeitigen Offline-Festplatte und der letzte Wechsel (LC)
der Datensicherungsplatten.
Der Hinweis DANGER: Sie haben die Wechselfestplatten längere Zeit
nicht getauscht, tauschen Sie regelmäßig die Wechsel-Festplatten aus.
Zeile 3:
02.10.2013 16:32:44 = Zeitpunkt Ihrer letzten Suche
W1:0 = Anzahl Dateien, die derzeit im zentralen FTP-Eingangsordner zur Verarbeitung anstehen
W2:0 = Anzahl Dateien, die in der Schrifterkennung sind
W3:0 = Anzahl Dateien, die in der Indexierung sind
F:0 = Anzahl aller Files, die Ihre Suchbegriffe enthalten, also Anzahl Ergebnistreffer
K:0 = Anzahl der angezeigten Suchbegriffe
Zeile 4:
Anzahl Fehlerdateien der letzten drei Tage (0-0-0 = vor 3 Tagen - vorgestern - gestern). K: Anzahl aller indexierten Suchbegriffe
in der Datenbank. Freier Speicherplatz in GByte, Zeitpunkt der Ermittlung, F: Anzahl aller Archivdateien (Differenz auf E-Platte).
Sollte der Speicherplatz kleiner 30 sein, rufen Sie die BvLArchivio®-Hotline an.
Aufstellen und Einrichten
Statusleiste im Detail
Einstellungen ändern
Alle Einstellungen von BvLArchivio® können nur im
Administratorenbereich (Fehlerarchiv) geändert
werden.
http://000.000.000.000
Aufruf des Administrationsarchivs:
Geben Sie im Internetbrowser folgende Zeile ein:
BvLArchivio®-IP-Adressen
http://000.000.000.000
Username: Archivio0
Passwort: 000
Standardpasswort zum Zeitpunkt
der Auslieferung
Serverdatum / Serveruhrzeit ändern
Geben Sie im Internetbrowser folgende Zeile ein: http://000.000.000.000
Geben Sie Username und Passwort ein.
Geben Sie anschließend im Suchfeld bvl-serverdatum-08002852255-31.12.2012 ein und drücken Sie auf
Mit diesem Beispiel wird der Server auf den letzten Tag im Jahr 2012 gestellt.
Die Datumsangabe erfolgt immer in der Syntax TagTag.MonatMonat.JahrJahr!
Geben Sie im Suchfeld bvl-serverzeit-08002852255-19:59 ein und drücken Sie auf
der Server auf eine Minute vor 20 Uhr gestellt.
Die Zeitangabe erfolgt immer in der 24-Stunden-Syntax StundeStunde:MinuteMinute!
.
,mit diesem Beispiel wird
7
Kapitel I Aufstellen und Einrichten
Aufstellen und Einrichten
Archivname ändern
Geben Sie im Internetbrowser folgende Zeile ein: http://000.000.000.000
Geben Sie Username und Passwort ein, um ins Administrationsarchiv (Fehlerarchiv) zu gelangen.
Geben Sie nun im Suchfeld eine der nachfolgenden gewünschten Zeilen ein und drücken Sie auf
Sie ändern damit nicht den Usernamen für ein Archiv, sondern lediglich die Bezeichnung für dieses Archiv.
Usernamen können nicht geändert werden!
Archivio1-0080028522555-Buchhaltung Ändert den Namen für Archiv 1 auf Buchhaltung
.
Archivio2-0080028522555-Vertrieb
Ändert den Namen für Archiv 2 auf Vertrieb
Archivio3-0080028522555-Personal
Archivio4-0080028522555-Vorstand
Ändert den Namen für Archiv 3 auf Personal
Ändert den Namen für Archiv 4 auf Vorstand
Archivio5-0080028522555-Privat
Ändert den Namen für Archiv 5 auf Privat
Passwort ändern
Geben Sie im Internetbrowser folgende Zeile ein: http://000.000.000.000
Geben Sie Username und Passwort ein, um ins Administrationsarchiv (Fehlerarchiv) zu gelangen.
Geben Sie nun im Suchfeld eine der nachfolgenden gewünschten Zeilen ein und drücken Sie auf
.
Archivio0-08002852255-000
Sie ändern das Passwort für Archivio0 (Administrationsarchiv/Fehlerarchiv) auf 000
Archivio1-08002852255-111
Sie ändern das Passwort für Archivio1 auf 111
Archivio2-08002852255-222
Sie ändern das Passwort für Archivio2 auf 222
Archivio3-08002852255-333
Sie ändern das Passwort für Archivio3 auf 333
Archivio4-08002852255-444
Sie ändern das Passwort für Archivio4 auf 444
Archivio5-08002852255-555
Sie ändern das Passwort für Archivio5 auf 555
Archivioi-08002852255-000
Sie ändern das Passwort für Archivioi auf 000
(Das Passwort für den FTP-Input-Ordner wird erst mit einem Neustart oder am nächsten Tag gültig!)
Archivioe-08002852255-000
Sie ändern das Passwort für Archivioe auf 000
(Das Passwort für den FTP-Export-Ordner wird erst mit einem Neustart oder am nächsten Tag gültig!)
Anzahl Suchbegriffe erste Dokumentenseite
Die ersten 999 Begriffe (Standardeinstellung), Wörter oder Zahlen der ersten Dokumentenseite werden automatisch als Suchbegriffe in der Datenbank gespeichert. Mit den Suchbegriffen finden Sie das Dokument in der Datenbank
wieder. Sie können diesen Wert verändern. Tipp: Die Standardeinstellung sollte unverändert bleiben.
Geben Sie im Internetbrowser folgende Zeile ein: http://000.000.000.000
Geben Sie Username und Passwort ein, um ins Administrationsarchiv (Fehlerarchiv) zu gelangen.
Geben Sie im Suchfeld eine der nachfolgenden gewünschten Zeilen ein und drücken Sie auf
.
Geben Sie im Suchfeld ersteseite-08002852255-998 ein und drücken Sie auf
.
Der Wert wurde auf 998 eingestellt und ist sofort gültig. Sie können einen Wert von 1 bis 999 eingeben.
Sofern Ihre Eingabe korrekt ist, erhalten Sie ein Okay.
Beispiele:
ersteseite-08002852255-1
Es werden keine Suchbegriffe von der ersten Dokumentenseite automatisch gespeichert.
ersteseite-08002852255-999
Es werden bis zu 999 Suchbegriffe von der ersten Dokumentenseite automatisch gespeichert.
Hinweis
Die von BvLArchivio® erzeugte PDF/A-Datei ist immer vollständig über alle Seiten durchsuchbar. Sie können in einer
PDF/A-Datei sowohl ganze als auch Teile von Wörtern, Zahlen oder sonstigen Begriffen suchen.
8
Trennblatt / Leerseiten / Steuerbefehle (nur in der Premiumversion)
Sie finden das Trennblatt jeweils in der Arbeitsoberfläche von BvLArchivio®. Sie können mehrere verschiedene Dokumente an einem Scanner gleichzeitig anlegen und scannen lassen. Wenn Sie zwischen den verschiedenen Dokumenten
als erstes Blatt jeweils das Trennblatt legen, trennt das System automatisch die Dokumente so, als wurden diese nacheinander einzeln von Ihnen am Scanner angelegt und gescannt. Das Trennblatt befiehlt dem System, eine Trennung
der Dokumente vorzunehmen. Drucken Sie dieses Trennblatt mit höchster Qualität in der gewünschten Menge aus.
Fertigen Sie keine Kopien an, verwenden Sie nur Originalausdrucke. Das Trennblatt enthält einen PDF417-Barcode
(%BVL4547810%), der dem System die Trennung befiehlt. Dieser Barcode muss mit höchster Qualität gedruckt werden.
Die korrekte Reihenfolge beim Anlegen am Scanner ist zu beachten und wie folgt vorzunehmen:
Trennblatt - Ihre Dokumente - Befehlsblatt - Trennblatt - Ihre Dokumente - Befehlsblatt - usw...
Wenn Sie diesen Barcode auf einem Befehlsblatt integrieren, hat dieses Befehlsblatt eine Doppelfunktion: Es befiehlt
dem System die Trennung und gibt gleichzeitig dem System an, in welches Archiv abgelegt und nach welchen Suchbegriffen dieses Dokument wiedergefunden werden soll. In diesem Fall müssen Sie die Speicherung des Trennblatts einschalten (siehe unten). Der Nachteil dieser Kombination ist, dass die erste Seite das Trenn- und Befehlsblatt ist und nicht eine
Dokumentenseite. Ist das Trennblatt gleichzeitig das Befehlsblatt, kann BvLArchivio® keine automatische Entnahme
der Suchbegriffe der ersten Dokumentenseite durchführen, da die erste Seite das Trennblatt- und Befehlsblatt ist. Die
Einstellung „Trennblatt speichern/nicht speichern“ sollte nicht während der aktiven Archivierungsphase erfolgen. Nach
einer Änderung der Einstellung sollte ein Herunterfahren mit anschließendem Neustart durchgeführt werden.
Aufruf der Barcode-Originalbilddatei: http://000.000.000.000/BvLTrennblatt.bmp
Aufstellen und Einrichten
Trennblatt
Leerseiten
Sie können BvLArchivio® befehlen, alle Leerseiten nicht zu speichern. Wenn Sie Dokumente doppelseitig
scannen, können z. B. manche Rückseiten leer sein. Wenn Sie diese Leerseiten nicht speichern möchten, kann
BvLArchivio® diese automatisch entfernen.
Die Einstellung „Leerseiten speichern/nicht speichern“ sollte nicht während der aktiven Archivierungsphase
erfolgen. Nach einer Änderung der Einstellung sollte ein Herunterfahren mit anschließendem Neustart durchgeführt
werden.
Steuerbefehle
Sie können BvLArchivio® befehlen, Steuerbefehle auf Dokumenten im Archiv unsichtbar zu machen.
Wenn Sie anstatt des Parameters c1 nun c0 verwenden, werden die Steuerbefehle in allen PDF/A-Dateien geweißt, also
unsichtbar gemacht, sind aber als Nachweis in der Textebene der PDF/A-Datei weiterhin zu finden.
Wenn Sie den Schalter c2 verwenden, sind die Steuerbefehle nur in den Schwarz-Weiß-PDFs geweißt, in Grau- und FarbPDFs bleiben die Steuerbefehle weiterhin in der Bildebene sichtbar.
Einstellungen ändern
Geben Sie im Internetbrowser folgende Zeile ein: http://000.000.000.000
Geben Sie Username und Passwort ein, um ins Administrationsarchiv (Fehlerarchiv) zu gelangen.
Geben Sie nun im Suchfeld eine der nachfolgenden gewünschten Zeilen ein und drücken Sie auf
.
Der Server antwortet mit einer Zahl. Geben Sie nun im Suchfeld noch einmal die gewünschte Zeile ein und
schreiben Sie die angezeigte Zahl direkt hinter dem letzten Bindestrich. Drücken Sie nun auf
, um
die Einstellung zu speichern.
bvl-trennblatt-leerblatt-version00-c1- bvl-trennblatt-leerblatt-version10-c1- bvl-trennblatt-leerblatt-version01-c1- bvl-trennblatt-leerblatt-version11-c1- Trennblatt nicht speichern / Leerseiten nicht speichern / Steuerbefehle sichtbar
Trennblatt speichern / Leerseiten nicht speichern / Steuerbefehle sichtbar
Trennblatt nicht speichern / Leerseiten speichern / Steuerbefehle sichtbar
Trennblatt speichern / Leerseiten speichern / Steuerbefehle sichtbar
bvl-trennblatt-leerblatt-version00-c0- bvl-trennblatt-leerblatt-version10-c0- bvl-trennblatt-leerblatt-version01-c0- bvl-trennblatt-leerblatt-version11-c0- Trennblatt nicht speichern / Leerseiten nicht speichern / Steuerbefehle unsichtbar
Trennblatt speichern / Leerseiten nicht speichern / Steuerbefehle unsichtbar
Trennblatt nicht speichern / Leerseiten speichern / Steuerbefehle unsichtbar
Trennblatt speichern / Leerseiten speichern / Steuerbefehle unsichtbar
bvl-trennblatt-leerblatt-version00-c2- bvl-trennblatt-leerblatt-version10-c2- bvl-trennblatt-leerblatt-version01-c2- bvl-trennblatt-leerblatt-version11-c2- Trennblatt nicht speichern / Leerseiten nicht speichern / Steuerbefehle unsichtbar in Schwarz-Weiß
Trennblatt speichern / Leerseiten nicht speichern / Steuerbefehle unsichtbar in Schwarz-Weiß
Trennblatt nicht speichern / Leerseiten speichern / Steuerbefehle unsichtbar in Schwarz-Weiß
Trennblatt speichern / Leerseiten speichern / Steuerbefehle unsichtbar in Schwarz-Weiß
9
Kapitel I Aufstellen und Einrichten
Aufstellen und Einrichten
Archivierung mit einem Scanner
BvLArchivio® archiviert sämtliche Vorgänge nach Ihren Anweisungen (Befehle).
In welches der fünf Archive gespeichert und nach welchen Kriterien (Suchbegriffe) das Dokument im Archiv gefunden
werden soll, bestimmen Sie.
Befehle sind Anweisungen für BvLArchivio®, was mit dem zu archivierenden Dokument passieren soll.
In BvLArchivio® spricht man von Steuerbefehlen. Sie können die Befehle entweder mit Ihren Dokumenten zusammen
schriftlich erteilen oder die Befehle an Ihrem Scanner ausführen (z. B. das gewählte Archiv (FTP-Zieladresse) direkt am
Scanner auswählen).
Bei der schriftlichen Variante haben Sie den Vorteil, das zum Zeitpunkt des Scannens die Person nicht Kenntnis darüber
haben muss, was mit dem Dokument passieren soll, da die Anweisungen schriftlich mitgescannt werden.
Die Variante, das Archiv am Scanner auszuwählen, setzt voraus, dass die Person am Scanner Kenntnis darüber hat, wohin
das zu scannende Dokument archiviert werden soll.
Einstellungen an Ihrem Scanner
Allgemeine FTP-Einstellungen:
FTP-Zieladresse
000.000.000.000
Port: 21
FTP-Modus: aktiv
Username: Archivioi Passwort: 000
TIF- und PDF-Scandateiformat: 300 dpi
(G3- oder G4-Komprimierungsmodus)
Optionale FTP-Einstellungen:
Verzeichnisse und deren Scanformate
(Einlieferungsformate):
Zielverzeichnisse am Scanner angeben:
leer lassen
PDF eintragen
FTP-Zieladresse
Dateityp TIF oder PDF
000.000.000.000
TIF
bei Dateityp TIF leer lassen, wenn
PDF-Dateityp dann PDF eintragen
archivioi
Benutzername
Scandateiformat ist TIF, Dokument wird gemäß Steuerbefehlen oder Befehlsblatt archiviert.
Scandateiformat ist PDF, Dokument wird gemäß Steuerbefehlen oder Befehlsblatt archiviert.
Hinweis
Wenn Sie am Scanner als Scandateiformat PDF und zusätzlich „Erstellung der durchsuchbaren Textebene“ einstellen, erfolgt
die Erkennung und Verschlagwortung aufgrund der OCR Ihres Scanners. Die in BvLArchivio® installierte OCR ist in der Regel
deutlich besser, schalten Sie daher die „durchsuchbare Textebene“ aus.
Dateiformat TIF / TIFF von Scannern
Einige Scanner geben als Bilddateiendung .TIF oder .TIFF aus. Sie können BvLArchivio® entsprechend
anpassen. Für das Haupt-Einlieferungsverzeichnis können Sie folgende Einstellungen vornehmen:
Geben Sie im Internetbrowser folgende Zeile ein: http://000.000.000.000
Geben Sie Username und Passwort ein, um ins Administrationsarchiv (Fehlerarchiv) zu gelangen.
Geben Sie nun im Suchfeld eine der nachfolgenden gewünschten Zeilen ein und drücken Sie auf
.
tifversion-08002852255-0
Dateien mit der Endung .TIF werden von der OCR-Erkennung bearbeitet und in eine PDF/A-Datei umgewandelt.
tifversion-08002852255-1
Dateien mit der Endung .TIFF werden von der OCR-Erkennung bearbeitet und in eine PDF/A-Datei umgewandelt.
tifversion-08002852255-2
Dateien mit der Endung .TIF und .TIFF werden von der OCR-Erkennung bearbeitet und in eine PDF/A-Datei umgewandelt.
0 = Die Dateiendungen kommen als .TIF (Standardeinstellung)
TIF-Dateien werden in PDF/A umgewandelt. TIFF-Dateien bleiben im Original.
1 = Die Dateiendungen kommen als .TIFF
TIF-Dateien bleiben im Original. TIFF-Dateien werden in PDF/A umgewandelt.
2 = Die Dateiendungen kommen als .TIF und als .TIFF
TIF-Dateien und TIFF-Dateien werden in PDF/A umgewandelt. Achtung! Sie haben bei dieser
Einstellung keine Möglichkeit, .TIF-Dateien oder .TIFF-Dateien via FTP-Upload als Originaldateien zu archivieren, da in dieser
Einstellung beide Dateiformen der Schrifterkennung übergeben und in PDF/A umgewandelt werden.
Alle Einstellungen sind erst nach einem Neustart von BvLArchivio®
oder automatisch spätestens am nächsten Tag gültig.
10
Die meisten Scanner können gescannte Dokumente als PDF, TIF oder TIFF-Format speichern.
BvLArchivio® ermöglicht das Archivieren ohne die Verwendung eines Befehlsblatts oder ohne die Verwendung
von Steuerbefehlen in Dokumenten.
Für diese Art der Archivierung sind spezielle Einstellungen an Ihrem Scanner erforderlich.
Der BvLArchivio®-Server besitzt zwei Einlieferungsverzeichnisse je Archiv, insgesamt also zehn Verzeichnisse für die fünf
Archive im BvLArchivio®-Server.
Die zwei FTP - Einlieferungsverzeichnisse je Archiv teilen sich wie folgt auf:
1s 1v
Dokument wird im Archiv 1 gespeichert, Verschlagwortung nur 1. Seite
Dokument wird im Archiv 1 gespeichert, Verschlagwortung über alle Seiten
2s 2v
Dokument wird im Archiv 2 gespeichert, Verschlagwortung nur 1. Seite
Dokument wird im Archiv 2 gespeichert, Verschlagwortung über alle Seiten
3s 3v
Dokument wird im Archiv 3 gespeichert, Verschlagwortung nur 1. Seite
Dokument wird im Archiv 3 gespeichert, Verschlagwortung über alle Seiten
4s 4v
Dokument wird im Archiv 4 gespeichert, Verschlagwortung nur 1. Seite
Dokument wird im Archiv 4 gespeichert, Verschlagwortung über alle Seiten
5s 5v
Dokument wird im Archiv 5 gespeichert, Verschlagwortung nur 1. Seite
Dokument wird im Archiv 5 gespeichert, Verschlagwortung über alle Seiten
Aufstellen und Einrichten
Dateiformat PDF, TIF, TIFF scannen ohne Steuerbefehle
Das Kürzel s steht für Verschlagwortung nur 1. Seite.
Das Kürzel v steht für Volltextverschlagwortung.
Die oben aufgeführten Verzeichnisse müssen von Ihnen an Ihrem Scanner als Zielverzeichnisse eingerichtet werden.
Beispiel einer Zieleinrichtung am Scanner
In diesem Beispiel wird das Zielverzeichnis 2s eingerichtet. Bei allen Scans an dieses hinterlegte Ziel auf Ihrem
Scanner werden die gescannten Dokumente als PDF-Dateien im Archivio 2 (Archiv 2) gespeichert und die erste Seite dieses
Dokumentes wird für die Suche in BvLArchivio® automatisch verschlagwortet.
FTP-Zieladresse
Zielverzeichnis 1s - 5v
Benutzername
000.000.000.000
2s
archivioi
Hinweis
Sie müssen den abgebildeten Vorgang für alle zehn Verzeichnisse an Ihrem Scanner einrichten. Beim Scannen müssen Sie darauf achten, das die zu scannenden Dokumente an das richtige Ziel gesendet werden, da Sie keine Steuerbefehle für BvLArchivio® mitgeliefert haben.
11
Kapitel I Aufstellen und Einrichten
Aufstellen und Einrichten
Übersicht der Einlieferungsverzeichnisse / Scanziele oder Direkteinlieferungen
MIT BEFEHLSBLATT: Verzeichnis-Einträge für Dokumente, die der OCR zugeführt werden und nach den Angaben
der im Dokument mitgelieferten Steuerbefehle verarbeitet werden sollen:
Verzeichnis
Dateityp
Beschreibung
Hauptverzeichnis
TIF, TIFF
Die Datei wird der OCR zugeführt und nach den Angaben der im Dokument mitgelieferten
Steuerbefehle entsprechend archiviert. Lassen Sie den Eintrag in der Zeile „Verzeichnis“ am
Scanner leer.
PDF
PDF, TIF, TIFF
Die Datei wird der OCR zugeführt und nach den Angaben der im Dokument mitgelieferten
Steuerbefehle entsprechend archiviert. Tragen Sie in der Zeile „Verzeichnis“ am Scanner PDF
ein.
OHNE BEFEHLSBLATT: Verzeichniseinträge für Dokumente, die der OCR zugeführt werden und keine mitgelieferten Steuerbefehle in dem Dokument enthalten:
Verzeichnis
Dateityp
Beschreibung
1S
PDF, TIF, TIFF
Wird der OCR zugeführt und automatisch im Archiv 1 gespeichert. Alle Begriffe und
Zahlen der ersten Dokumentenseite werden als Suchbegriffe in der Datenbank
gespeichert. Tragen Sie in der Zeile „Verzeichnis“ am Scanner 1S ein.
1V
PDF, TIF, TIFF
Wird der OCR zugeführt und automatisch im Archiv 1 gespeichert. Alle Begriffe und
Zahlen aus dem gesamten Dokument werden als Suchbegriffe in der Datenbank
gespeichert. Tragen Sie in der Zeile „Verzeichnis“ am Scanner 1V ein.
2S
PDF, TIF, TIFF
Wird der OCR zugeführt und automatisch im Archiv 2 gespeichert. Alle Begriffe und
Zahlen der ersten Dokumentenseite werden als Suchbegriffe in der Datenbank
gespeichert. Tragen Sie in der Zeile „Verzeichnis“ am Scanner 2S ein.
2V
PDF, TIF, TIFF
Wird der OCR zugeführt und automatisch im Archiv 2 gespeichert. Alle Begriffe und
Zahlen aus dem gesamten Dokument werden als Suchbegriffe in der Datenbank
gespeichert. Tragen Sie in der Zeile „Verzeichnis“ am Scanner 2V ein.
3S
PDF, TIF, TIFF
Wird der OCR zugeführt und automatisch im Archiv 3 gespeichert. Alle Begriffe und
Zahlen der ersten Dokumentenseite werden als Suchbegriffe in der Datenbank
gespeichert. Tragen Sie in der Zeile „Verzeichnis“ am Scanner 3S ein.
3V
PDF, TIF, TIFF
Wird der OCR zugeführt und automatisch im Archiv 3 gespeichert. Alle Begriffe und
Zahlen aus dem gesamten Dokument werden als Suchbegriffe in der Datenbank
gespeichert. Tragen Sie in der Zeile „Verzeichnis“ am Scanner 3V ein.
4S
PDF, TIF, TIFF
Wird der OCR zugeführt und automatisch im Archiv 4 gespeichert. Alle Begriffe und
Zahlen der ersten Dokumentenseite werden als Suchbegriffe in der Datenbank
gespeichert. Tragen Sie in der Zeile „Verzeichnis“ am Scanner 4S ein.
4V
PDF, TIF, TIFF
Wird der OCR zugeführt und automatisch im Archiv 4 gespeichert. Alle Begriffe und
Zahlen aus dem gesamten Dokument werden als Suchbegriffe in der Datenbank
gespeichert. Tragen Sie in der Zeile „Verzeichnis“ am Scanner 4V ein.
5S
PDF, TIF, TIFF
Wird der OCR zugeführt und automatisch im Archiv 5 gespeichert. Alle Begriffe und
Zahlen der ersten Dokumentenseite werden als Suchbegriffe in der Datenbank
gespeichert. Tragen Sie in der Zeile „Verzeichnis“ am Scanner 5S ein.
5V
PDF, TIF, TIFF
Wird der OCR zugeführt und automatisch im Archiv 5 gespeichert. Alle Begriffe und
Zahlen aus dem gesamten Dokument werden als Suchbegriffe in der Datenbank
gespeichert. Tragen Sie in der Zeile „Verzeichnis“ am Scanner 5V ein.
DATEIEN MIT METADATEIEN, die nach den in der separaten Textdatei enthaltenen Steuerbefehlen und Suchbegriffen archiviert werden sollen:
Verzeichnis
12
Dateityp
Beschreibung
Hauptverzeichnis
TIF, TIFF,PDF
Die Datei kann der OCR zugeführt werden. Die Datei wird nach den Angaben aus der
mitgelieferten separaten gleichnamigen Textdatei archiviert. Lassen Sie den Eintrag in der
Zeile „Verzeichnis“ leer.
Hauptverzeichnis
alle sonstigen
Formate
Die Datei wird nicht der OCR zugeführt. Die Datei wird nach den Angaben aus der
mitgelieferten separaten gleichnamigen Textdatei archiviert. Lassen Sie den Eintrag in der
Zeile „Verzeichnis“ leer.
Archivieren und Suchen
Kapitel II
Archivieren und Suchen
13
Kapitel II Archivieren und Suchen
Archivieren und Suchen
Die Steuerzeichen / Steuerbefehle
BvLArchivio® hat neun Steuerbefehle. Steuerbefehle dienen dazu, das Dokument nach dem Scannen ohne Nachbearbeitung zu archivieren. Steuerbefehle befinden sich irgendwo auf den gescannten Dokumenten und teilen BvLArchivio® mit,
was mit dem Dokument passieren soll.
Die Steuerzeichen müssen immer in Großbuchstaben geschrieben werden!
%START%
Steht am Anfang, steht für Startmarkierung, sagt dem System, dass ab hier die
Verarbeitung beginnen soll.
%A%
Archivio 1 / Abteilung 1
Sagt dem System, dass dieses Dokument im Archivio 1 abgelegt werden soll.
%E%
Archivio 2 / Abteilung 2
Sagt dem System, dass dieses Dokument im Archivio 2 abgelegt werden soll.
%H%
Archivio 3 / Abteilung 3
Sagt dem System, dass dieses Dokument im Archivio 3 abgelegt werden soll.
%N%
Archivio 4 / Abteilung 4
Sagt dem System, dass dieses Dokument im Archivio 4 abgelegt werden soll.
%X%
Archivio 5 / Abteilung 5
Sagt dem System, dass dieses Dokument im Archivio 5 abgelegt werden soll.
%NEIN%
Verbietet dem System die automatische Indexierung der ersten Dokumentenseite.
Ansonsten werden automatisch immer die ersten 999 Wörter, Begriffe und Zahlen
von der ersten Dokumentenseite als Suchbegriffe gespeichert.
Sie können den Wert verändern (siehe Seite 8).
%JA%
Es findet eine Volltextverschlagwortung statt. Alle Wörter, Begriffe und Zahlen
aus dem gesamten Dokument werden als Suchbegriffe gespeichert.
%ENDE%
Steht am Ende, steht für Endmarkierung, sagt dem System, dass hier die Verarbeitung endet.
Beispiele für Schreibweisen der Steuerzeichen / Steuerbefehle
Alle Befehle können auf eigenen Befehlsblättern geschrieben sein. Befehle können aber auch in eigenen
Dokumentenblättern oder auch in Barcodes (BvLArchivio®-Premiumversion) integriert sein. Das Befehlsblatt selbst darf
nicht die erste Seite sein. Weitere Beispiele finden Sie im Heft Anwendungsbeispiele!
%START% %A% %ENDE%
Sie liefern keine Suchbegriffe, die ersten 999 Wörter, Begriffe und Zahlen von der ersten Dokumentenseite werden als
Suchbegriffe automatisch gespeichert, das Befehlsblatt selbst darf nicht die erste Seite sein.
%START% %A% RECHNUNG EINGANG %ENDE%
Sie liefern zwei Suchbegriffe „Rechnung“ und „Eingang“ mit, das Dokument wird mit den Suchbegriffen Rechnung und
Eingang gespeichert und zusätzlich werden automatisch die ersten 999 Wörter von der ersten Dokumentenseite als
Suchbegriffe gespeichert. Das Befehlsblatt selbst darf nicht die erste Seite sein.
%START% %A% RECHNUNG EINGANG 4711 %ENDE%
Sie liefern drei Suchbegriffe „Rechnung“ , „Eingang“ und „4711“ mit, das Dokument wird mit den Suchbegriffen Rechnung,
Eingang und 4711 gespeichert und zusätzlich werden automatisch die ersten 999 Wörter, Begriffe und Zahlen von der
ersten Dokumentenseite als Suchbegriffe gespeichert. Das Befehlsblatt selbst darf nicht die erste Seite sein.
%START% %A% RECHNUNG EINGANG %NEIN% %ENDE%
Sie liefern zwei Suchbegriffe „Rechnung“ und „Eingang“ mit, das Dokument wird mit den Suchbegriffen Rechnung und
Eingang gespeichert, der zusätzliche Befehl %NEIN% verbietet dem System, von der ersten Dokumentenseite die ersten
999 Wörter, Begriffe und Zahlen als Suchbegriffe zu speichern.
Steuerbefehle in Metadateien (gilt nicht für Scanvorgänge, siehe Seite 19)
%JA-1% erste Seite der PDF-Datei auslesen und indexieren und als PDF/A speichern
%JA-A% alle Seiten der PDF-Datei auslesen und indexieren und als PDF/A speichern
%JA-O% PDF-Datei im Original speichern (gilt nur in Verbindung mit %JA-1% oder %JA-A%)
14
Hinweis
Pro Dokument werden maximal 200.000
Suchbegriffe in der BvLAchivio®-Datenbank
gespeichert (entspricht ca. 500 vollgeschriebenen Seiten). Solche Dateien sind
mit dem Suchbegriff xxxBVLxxx markiert.
Steuerzeichen dürfen nie im Umbruch geschrieben werden, Steuerzeichen müssen immer als ein ganzes Wort in
einer Zeile stehen.
Suchbegriffe sollten immer ausgeschriebene vollständige Wörter sein. Vermeiden Sie ausgedachte Abkürzungen,
die Sie in einem Wörterbuch auch nicht finden würden. Wenn Sie trotzdem Abkürzungen verwenden müssen,
überprüfen Sie in der Einführungsphase das Ergebnis in BvLArchivio®.
Unabhängig davon müssen Suchbegriffe, egal ob vollständige Wörter oder Abkürzungen, immer mit einem
Leerzeichen getrennt sein.
Vermeiden Sie kombinierte Suchbegriffe, wie z. B. RECHNUNG4711, schreiben Sie besser RECHNUNG 4711.
Sie verringern so deutlich die Fehlerquote.
Grundsätzlich versucht die Schrifterkennung (OCR), zunächst jedes einzelne Zeichen (Buchstaben und Zahlen) zu
erkennen. Danach findet je nach Eindeutigkeit zusätzlich ein Abgleich mit dem Wörterbuch statt. Wenn Sie also
Abkürzungen verwenden, die im Wörterbuch so nicht vorhanden sind, kann die Schrifterkennung nur auf die
Erkennung einzelner Zeichen abzielen.
Archivieren und Suchen
Hinweis
Die Schrifterkennung (OCR) untersucht immer nur das von Ihrem Scanner produzierte Bild (TIF, PDF). Sorgen Sie also
dafür, dass das Vorlagenglas immer sauber ist und der Einzug einwandfrei funktioniert. Sollten hier Unregelmäßigkeiten auftreten, beeinflusst das die Schrifterkennung (OCR) erheblich. Wenn Sie z. B. einen neuen Scanner zwischendurch bekommen, überprüfen Sie erneut die Ergebnisse im Archiv für einen gewissen Zeitraum.
Eine Datei Archivieren
Dateityp jeder Art
Sie möchten z.B. eine Datei im Archiv 3 speichern.
Geben Sie im Internet Explorer die Adresse vom
Archiv 3 ein, geben Sie folgende Zeile ein:
http://000.000.000.000
Geben Sie Username und Passwort ein.
Klicken Sie im Archiv auf
.
Es öffnet sich ein neues Fenster. Drücken Sie auf
und wählen Sie so das Dokument
bzw. die Datei aus, die Sie im Archiv speichern
möchten.
Indem Sie auf
klicken, landen Sie
im Verzeichnis Ihres eigenen Computers. Gehen
Sie zu der Stelle, an der sich die Datei befindet.
Klicken Sie die Datei, die Sie auswählen wollen, an.
In der Zeile sehen Sie jetzt den Pfad Ihrer
ausgewählten Datei.
Geben Sie nun darunter im großen Textfeld alle
Ihre Suchbegriffe ein, jeweils immer mit einem
Leerzeichen getrennt, nach denen diese Datei
wiedergefunden werden soll.
http://000.000.000.000
Ihre Datei mit Pfad
C:\Users\Windows\Documents\Test.jpg
Textfeld für
Suchbegriffe
Urlaub Spanien Pool Sommer 2006
Urlaub
Spanien
Pool
Sommer
2006
Schreibweise I
Schreibweise II
Groß- und Kleinschreibung wird nicht berücksichtigt, auch ist es egal, ob Sie satzweise oder untereinander die Wörter
eingeben. Vermeiden Sie Satzzeichen direkt hinter einem Wort. Drücken Sie anschließend auf
.
Das Dokument ist nun im Archiv 3 gespeichert.
Kontrollieren Sie Ihre Aktion. Klicken Sie auf Archivio 3 und suchen Sie jetzt Ihre Datei nach den von Ihnen eingegebenen
Suchbegriffen und klicken Sie dann auf die Ergebniszeile. Die gerade gespeicherte Datei muss sich öffnen. Jede Datei, die
Sie im Archiv speichern, erhält einen eigenen, einmaligen, von BvLArchivio® vergebenen neuen Dateinamen.
Dateien, die größer als 16 MByte sind, müssen über den FTP-Upload hochgeladen werden (siehe Seite 19).
15
Kapitel II Archivieren und Suchen
Eine PDF/TIF/TIFF-Datei Archivieren
Archivieren und Suchen
Dateityp PDF, TIF oder TIFF
Wenn Sie eine PDF/TIF-Datei archivieren, können
Sie mit der Business- und Premiumversion zusätzlich bestimmen, ob der Inhalt von der ersten Seite
oder von allen Seiten als Suchbegriffe
gespeichert werden soll. Zusätzlich können Sie
bestimmen, ob Ihre PDF-Datei im Ursprungsformat beibehalten bleiben soll (empfohlen bei PDFDateien, die z. B. Signaturen, Zertifikate, Formularfelder oder ein Passwort* enthalten) oder ob die von
BvLArchivio® produzierte PDF/A-Datei (empfohlen
für die Langzeitarchivierung) im Archiv gespeichert
werden soll.
http://000.000.000.000
C:\Users\Windows\Documents\Test.pdf
Die Datei wird der Schrifterkennung zugeführt
und kann daher nicht sofort im Archiv aufgerufen TELEFONRECHNUNG
werden. Kontrollieren Sie Ihre Aktion. Klicken Sie
auf Archivio 3 und suchen Sie jetzt Ihre Datei nach
den von Ihnen eingegebenen Suchbegriffen und
klicken Sie dann auf die Ergebniszeile. Die gerade
gespeicherte Datei muss sich öffnen. Jede Datei, die Sie
im Archiv speichern, erhält einen eigenen, einmaligen,
von BvLArchivio® vergebenen neuen Dateinamen. Wenn
Sie eine identische Datei zweimal abspeichern, werden zwei unterschiedliche Dateinamen von BvLArchivio® erzeugt. Die
Datei finden Sie im Archiv wieder, indem Sie nach den Suchbegriffen suchen, die Sie zuvor beim Speichern angegeben haben.
Dateien, die größer als 16 MByte sind, müssen über den FTP-Upload hochgeladen werden (siehe Seite 19).
*Passwort: Wenn eine PDF-Datei durch ein Passwort geschützt ist, müssen Sie im Textfeld das Passwort mit
eintragen, damit die Schrifterkennung die PDF-Datei öffnen kann. Das Passwort (z. B. 12345) muss wie folgt
eingetragen werden: %passwort%12345%/passwort%
Papierdokument am Scanner archivieren ohne Befehlsblatt
Scannen mit A.S.F.*-Technik
Sie möchten ein Dokument scannen. Wählen Sie dazu das gewünschte Archiv
am Scanner aus (hinterlegte Scanziele siehe Seite 12) und scannen Sie es.
Entsprechend der hinterlegten Scanziele wird Ihr Dokument verarbeitet und
archiviert.
* A.S.F. -Technik = Archiv auswählen / scannen / fertig
hinterlegte Scanziele
16
Papierdokument am Scanner archivieren mit Befehlsblatt
Sie möchten z. B. ein Dokument, das Sie in Papierform vorzuliegen haben, im Archiv 5 speichern.
Sie benötigen das Befehlsblatt für Archivio 5.
Geben Sie im Internet Explorer http://000.000.000.000/archivio5.pdf ein.
Geben Sie Username und Passwort ein und drucken Sie das Befehlsblatt aus.
Für Archivio 3 geben Sie entsprechend die Zeile http://000.000.000.000/archivio3.pdf ein. Es öffnet sich eine PDF-Datei,
die Sie ausdrucken müssen.
Legen Sie diese Seite (Befehlsblatt für Archivio 3) immer zu den Dokumenten als letzte Seite, die Sie im Archivio 3
speichern möchten.
Die ersten 999 Wörter, Begriffe oder Zahlen der ersten Dokumentenseite werden automatisch als Suchbegriffe
gespeichert / indexiert (Standardeinstellung).
Archivieren und Suchen
Standard-Befehlsblatt
Befehlsblatt erstellen
Sie möchten z. B. ein Dokument, das Sie in Papierform vorliegen haben, im Archiv 3 speichern.
Geben Sie im Internet Explorer http://000.000.000.000 ein.
Geben Sie Usernamen und Passwort ein.
Klicken Sie im Archiv auf
, es öffnet
sich ein neues Fenster.
Geben Sie im Textfeld alle Ihre Suchbegriffe ein,
nach denen das Dokument wiedergefunden
werden soll.
Suchbegriffe werden jeweils mit einem Leerzeichen getrennt. Groß- und Kleinschreibung
wird nicht berücksichtigt, auch ist es egal, ob Sie
satzweise oder untereinander die Wörter eingeben.
Vermeiden Sie Satzzeichen direkt hinter einem Wort.
Drücken Sie anschließend auf
.
Alle Ihre Eingaben werden in Großbuchstaben
umgewandelt und der Button
erscheint. Überprüfen Sie Ihre Eingaben und
nehmen Sie evtl. Korrekturen vor. Drücken Sie
anschließend wieder auf
.
Drücken Sie nun auf
, es öffnet
sich ein neues Fenster, das Sie ausdrucken müssen.
http://000.000.000.000
Textfeld für
Suchbegriffe
Urlaub Spanien Pool Sommer 2006
Urlaub
Spanien
Pool
Sommer
2006
Schreibweise I
Schreibweise II
Legen Sie diese Seite (individuelles Befehlsblatt) zu den Dokumenten, die Sie im Archiv 3 speichern möchten, und
scannen Sie das komplette Dokument inkl. des soeben ausgedruckten Befehlsblatts in einem Vorgang.
Das Befehlsblatt darf nicht die erste Seite Ihrer Dokumente sein, da die ersten 999 Wörter, Zahlen oder Begriffe der ersten
Dokumentenseite automatisch als Suchbegriffe gespeichert werden (Standardeinstellung), zusätzlich zu Ihren individuell
angegebenen Suchbegriffen. Sofern die ersten 999 Wörter, Zahlen oder Begriffe der ersten Dokumentenseite nicht als
Suchbegriffe gespeichert werden sollen, sehen Sie bitte auf Seite 8 und 14 nach.
Sollte bei der Verarbeitung ein Fehler auftreten, landet dieses Dokument automatisch im Fehlerarchiv. Sie können ein
Befehlsblatt auch mit Ihrem eigenen Textprogramm erstellen. Auf einem Befehlsblatt müssen nur die Steuerzeichen
(siehe Seite 14) und die Suchbegriffe enthalten sein!
Hinweis
Wenn Sie am Scanner das Archiv direkt auswählen (A.S.F.) und dabei mit einem Befehlsblatt scannen, wird das
Befehlsblatt ignoriert.
17
Kapitel II Archivieren und Suchen
Archivieren und Suchen
Ein Dokument mit Barcode archivieren
Sofern das Barcodemodul freigeschaltet ist (Premiumversion), werden alle Barcodes automatisch aus allen
Dokumentenseiten ausgelesen. Alle Barcodes werden als Suchbegriffe gespeichert. Folgende Barcodetypen werden
erkannt: EAN 8/13, ITF(2of5), Code39, Code128, Codabar, PDF417 und Data Matrix. Weitere Barcodetypen auf Anfrage.
Barcodes können auch Steuerbefehle und Suchbegriffe enthalten.
Sie müssen immer die Steuerbefehle mit einscannen, entweder in Form eines separaten Befehlsblatts oder integriert
auf den Dokumenten. Dem System muss mit den Steuerbefehlen (siehe Seite 14) mitgeteilt werden, in welches Archiv die
Dokumente abgelegt werden sollen. Sie können auf eigenen Dokumenten diese in Schriftform selbst aufdrucken.
Hinweis
Wenn Sie eigene Barcodes drucken, müssen diese immer in höchster Qualität gedruckt werden.
Hinweis
Sie können die Steuerzeichen auch auf eigenen Dokumenten, z. B. Formularen, Rechnungen usw., einsetzen, entweder
integriert in vorhandene Systeme oder auf eigens erstellten Befehlsblättern. Es ist völlig egal, an welcher Stelle auf den Dokumenten die Steuerzeichen vorkommen. Sie müssen darauf achten, dass die Reihenfolge der Steuerzeichen nicht verändert
wird. Start, Abteilung, Suchbegriffe und dann das Endezeichen, in dieser Reihenfolge müssen die Steuerzeichen angeordnet
sein. Gelesen wird immer von links nach rechts und von oben nach unten. Sie können die Steuerzeichen und Suchbegriffe auch
in einem einzigen Barcode unterbringen (Premiumversion). 2D-Barcodes wie z. B. PDF417 sind in der Lage, eine Vielzahl an
Begriffen und Zahlen aufzunehmen. Wo sich der Barcode tatsächlich befindet, spielt keine Rolle.
Schnittstelle für andere Softwarehersteller / Direktabruf
Direktsuche aus einer anderen Software
BvLArchivio® bietet anderen Anwendungen / Softwareherstellern den Direktzugriff aufs Archiv an.
Wenn z. B. aus einer anderen Software direkt in Archivio 1 der Zugriff erfolgen und dabei z. B. die Rechnung 4711
angezeigt werden soll, sorgen Sie dafür, dass die andere Software / Anwendung folgende URL aufrufen kann bzw. Syntax
verwendet: http://000.000.000.000/BvLTech1.afp?BvL1=rechnung&BvL2=4711
Wenn Sie z. B. alle Rechnungen vom Kunden Toni aus dem Jahr 2011 suchen möchten, verwenden Sie folgende Syntax:
http://000.000.000.000/BvLTech1.afp?BvL1=(01.01.2011-31.12.2011)&BvL2=rechnung&BvL3=toni
Es können maximal sieben Suchbegriffe übergeben werden, wobei ihrsuchbegriff mit den Begriffen ersetzt wird, die
Ihren realen Suchbegriffen tatsächlich entsprechen.
Die vollständige Syntax lautet wie folgt:
http://000.000.000.000/BvLTech1.afp?BvL541b=20&BvL1=ihrsuchbegriff
& BvL2=ihrsuchbegriff& BvL3=ihrsuchbegriff& BvL4=ihrsuchbegriff
& BvL5=ihrsuchbegriff& BvL6=ihrsuchbegriff& BvL7=ihrsuchbegriff
Der Wert „BvL541b=20“ ist optional und gibt die Anzahl der angezeigten Suchbegriffe in der Trefferliste vor.
Geben Sie den Wert nicht an, wird der Standardwert 20 verwendet. Sie können die Anzahl der angezeigten Suchbegriffe für diese Abfrage auf 100, 500 oder 1000 einstellen (z.B. BvL541b=500). Wenn die Benutzerverwaltung
aktiviert ist, müssen Sie die Session-ID mitliefern, indem Sie den Wert &BvL2511=ihre_sessionid mit übergeben.
Die Trefferliste enthält im Quelltext als Kommentar den direkten Link zu den Dateien (siehe Text zwischen
<BVL_ARCHIVIO_LINK> und </BVL_ARCHIVIO_LINK> und einen Link auf eine Textdatei. Suchen Sie im Quelltext der HTMLSeite nach den Tags %BVLTEXTDATEILINK% und %/BVLTEXTDATEILINK%. Zwischen diesen beiden Tags steht der Link
zur Textdatei. Diese Textdatei wird automatisch mit jeder Suchanfrage zusätzlich erstellt und enthält die Trefferliste in
strukturierter Form.
Enthalten sind folgende Elemente pro Treffer:
%BvLLink% = enthält den Link zur Datei
%BvLDatum% = enthält das Archivierungsdatum
%BvLDatei% = enthält den Dateityp
%BvLText% = enthält die ersten 20, 100, 500 oder 1.000 Suchbegriffe
Sie können mit dem zusätzlichen Parameter &BvL8=txt erreichen, dass der Inhalt der Textdatei sofort angezeigt wird.
Beispiel: http://000.000.000.000/BvLTech1.afp? BvL541b=20&BvL1=4711&BvL8=txt
18
Schnittstelle Direktimport mittels Textdatei oder XML-Datei
Kopieren Sie auf den BvLArchivio®-FTP-Ordner ftp://000.000.000.000 die Datei, die Sie archivieren wollen.
Kopieren Sie anschließend (!) eine gleichnamige TXT-Datei oder XML-Datei in diesen FTP-Ordner.
In der TXT-Datei oder XML-Datei müssen die Steuerzeichen und Suchbegriffe enthalten sein.
Wichtig ist, dass die TXT-Datei oder XML-Datei (Metadatei) als Letztes in den BvLArchivio®-FTP-Ordner kopiert wird. Die Dateien werden also mittels FTP-Upload auf den BvLArchivio®-Server kopiert. Kopieren Sie
keine Ordner, diese werden nicht verarbeitet! Sonderzeichen bei Dateinamen sind unzulässig.
In welcher Abteilung und nach welchen Suchbegriffen die zu archivierende Datei wiedergefunden werden soll,
übermitteln Sie mit der von Ihnen erstellten gleichnamigen TXT- oder XML-Datei. In der gleichnamigen TXT- oder XMLDatei müssen die Steuerzeichen und Suchbegriffe jeweils immer mit einem Leerzeichen dazwischen aufgeführt sein.
Eine Textdatei muss im ANSI-Code gespeichert sein. In einer TXT- oder XML-Datei könnte z. B. folgende Zeile stehen:
Archivieren und Suchen
BvLArchivio® bietet anderen Anwendungen / Softwareherstellern und Usern den einfachen Direktimport an.
%START% %A% RECHNUNG 4711 TONI %ENDE%
Alle Suchbegriffe müssen immer mit einem Leerzeichen getrennt sein. Die archivierte Datei bleibt im Originalformat. So
können Sie z. B. diese Datei später wieder aufrufen und auf Ihrem Arbeitsplatz im Originalformat bearbeiten. Eine erneute
Archivierung überschreibt nicht die Datei im Archiv, sondern speichert die geänderte Datei als weitere Datei. Sie hätten
also in diesem Fall zwei Dateien im Archiv.
Sonderbefehle für PDF-Dateien
Wenn Sie eine PDF-Datei hochladen, können Sie in der Text- oder XML-Datei folgende Anweisungen mitliefern:
%JA-1%
Die PDF-Datei wird der OCR- und Barcodeerkennung zugeführt, alle Begriffe und Zahlen der ersten Seite werden im Archiv
als Suchbegriffe zusätzlich zu den eingelieferten Suchbegriffen aus der Textdatei gespeichert.
%JA-A%
Die PDF-Datei wird der OCR- und Barcodeerkennung zugeführt, alle Begriffe und Zahlen aus allen Seiten werden im Archiv
als Suchbegriffe zusätzlich zu den eingelieferten Suchbegriffen aus der Textdatei gespeichert.
%JA-O% (nur in Verbindung mit %JA-1% oder %JA-A%)
Dieser Befehl bewirkt, dass die von Ihnen eingelieferte PDF-Datei im Ursprungsformat in BvLArchivio® gespeichert wird
und nicht die von BvLArchivio® produzierte PDF/A-Datei (empfohlen bei Signaturen, Zertifikaten, Formularen, usw.).
Bleibt dieser Befehl weg, wird automatisch die von BvLArchivio® produzierte PDF/A-Datei im Archiv gespeichert. Wenn
die PDF-Datei durch ein Passwort geschützt ist, müssen Sie in der Text- oder XML-Datei das Passwort mit eintragen,
damit die Schrifterkennung die PDF-Datei öffnen kann. Das Passwort (z. B. A1b2) muss wie folgt eingetragen werden:
%passwort%A1b2%/passwort%
In einer gleichnamigen TXT- oder XML-Datei könnte z. B. folgende Zeile stehen:
%START% %A% %JA-1% %JA-O% %passwort%12345%/passwort% RECHNUNG 4711 TONI %ENDE%
oder
%START% %A% %JA-1% RECHNUNG 4711 TONI %ENDE%
Direkter Upload von Dateien
Beispiel für eine hochzuladende Datei und ihre dazugehörige Textdatei (oder auch XML-Datei):
PICTURE123.JPG
PICTURE123.TXT
Das Bild wird in BvLArchivio® im Originalformat gespeichert.
Die Textdatei enthält die Archivierungsanweisung (Steuerbefehle und Suchbegriffe).
Beispiel für mehrere hochzuladende Dateien und ihre dazugehörige XML-Datei (oder auch Textdatei):
BRIEF.DOC
Das Word-Dokument wird in BvLArchivio® im Originalformat gespeichert.
BRIEF.XLS
Das Excel-Dokument wird in BvLArchivio® im Originalformat gespeichert.
BRIEF.PDF
Die PDF-Datei wird in BvLArchivio® im Ursprungsformat gespeichert.
Ist in der BRIEF.TXT der Befehl %JA-1% oder %JA-A% enthalten, wird im
PDF/A-Format gespeichert, es sei denn, dass zusätzlich auch noch %JA-O%
in der BRIEF.TXT enthalten ist.
BRIEF.XML
Die XML-Datei enthält die Archivierungsanweisung
(Steuerbefehle und Suchbegriffe).
Hinweis
Der BvLArchivio®-FTP-Eingangsordner wird automatisch geschlossen (FTP-Server-Dienst beendet), sobald sich mehr als
4.000 Dateien darin befinden. Ist die Zahl auf unter 400 abgearbeitet, wird der zentrale FTP-Eingangsordner automatisch wieder geöffnet (FTP-Server-Dienst aktiv). Jeder Einlieferungsvorgang bekommt immer automatisch eine Zeitstempel-Datei.
19
Kapitel II Archivieren und Suchen
Im Archiv suchen
Archivieren und Suchen
Ein Dokument im Archiv finden
Geben Sie im Internet Explorer z. B. die Adresse
vom Archiv 3 ein, geben Sie folgende Zeile ein:
http://000.000.000.000. Geben Sie Username und
Passwort ein, um ins Archiv 3 zu gelangen. Wenn Sie
sich zusätzlich identifizieren müssen, geben Sie im
Suchfeld als erstes !bvli! Username Passwort (Ihre
persönlichen Identifikationsmerkmale) ein. Geben
Sie nun im Suchfeld z. B. rechnung 4711 ein und drücken Sie auf
.
Es werden alle Dokumente angezeigt, die mit den
Suchbegriffen Rechnung und 4711 gespeichert
wurden.
Dokumente, die nur Rechnung oder nur 4711
enthalten, werden nicht angezeigt, weil die Suchbedingung nicht erfüllt ist. Es werden nur die
Dokumente angezeigt, die sowohl Rechnung als
auch 4711 enthalten.
http://000.000.000.000
Suchfeld
Bis zu maximal sieben Wörter bzw. Begriffe können als sogenannte UND-BEDINGUNG im Suchfeld mit Leerzeichen getrennt eingegeben werden. Sie können die Ergebnisliste zusätzlich auf einen bestimmten Zeitraum eingrenzen.
http://000.000.000.000
Trefferergebnisse der Suche
Geben Sie z. B. im Suchfeld
(09.05.2008-20.07.2008) rechnung 4711 ein
und drücken Sie auf
. Es werden Ihnen
alle Dokumente angezeigt, die in diesem Zeitraum
archiviert wurden und die Suchbegriffe Rechnung
und 4711 enthalten.
Geben Sie z. B. im Suchfeld
(09.05.2009-30.10.2009) ein und drücken Sie
auf
. Es werden alle Einträge angezeigt,
die in diesem Zeitraum archiviert wurden (siehe Bild
links).
Geben Sie z. B. im Suchfeld
.XLS ein und drücken Sie auf
. Es werden
alle Dateitypen vom Format XLS angezeigt.
Um das gesuchte Dokument oder die gesuchte
Datei anzuzeigen, klicken Sie auf die entsprechende
Ergebniszeile.
Vorschaubilder anzeigen (Server-Standardeinstellung - siehe Seite 36)
Geben Sie im Suchfeld !BvLp1! oder !BvLp2! ein und drücken Sie auf
. (Hinweis: Die Einstellung gilt nur für diese Browsersitzung.)
Die letzten aktuellen Archivierungen in Eingangsreihenfolge anzeigen
Geben Sie im Suchfeld nur drei Punkte ein und drücken Sie auf
Die Anzahl der angezeigten Suchbegriffe ändern
Geben Sie zusätzlich am Ende im Suchfeld einen der folgenden Befehle ein:
Beispiel: Geben Sie im Suchfeld Rechnug 4711 !BvL1! ein.
(Hinweis: Die Einstellung gilt nur für diese Browsersitzung.)
.
!BvL1!= 100 Suchbegriffe
!BvL2!= 500 Suchbegriffe
!BvL3!=1.000Suchbegriffe
!BvL0!=
20 Suchbegriffe
Teilwortsuche
Mit drei Kommata im Suchfeld vorangestellt, suchen Sie alle Einträge, die mit Ihrer Eingabe am Anfang übereinstimmen.
Wenn Sie z. B. alle Rechnungen suchen möchten, die mit 47 beginnen, geben Sie ein: ,,, Rechnung 47
Das Ergebnis der Suche wären z. B. Rechnung 4701 und Rechnung 4711 und Rechnung 4784 usw.
Mit drei Fragezeichen im Suchfeld vorangestellt, suchen Sie alle Einträge, die mit Ihrer Eingabe als Teil übereinstimmen.
Wenn Sie z. B. alle E-Mail-Dokumente suchen möchten, die @BvLArchivio enthalten, geben Sie ein: ??? @BvLArchivio
(Hinweis: Die Suchanfrage kann deutlich länger dauern.)
Sie können die Teilwortsuche in einem Archiv für bestimmte Arbeitsplätze u. User verbieten (siehe Seite 23 u. 26)!
20
Datensicherheit
Kapitel III
Datensicherheit
21
Datensicherheit
Kapitel III Datensicherheit
Hinweis: Notstromversorgung
Schließen Sie den BvLArchivio®-Server an eine Notstromversorgung an. Damit verhindern Sie bei Stromausfall oder
Stromschwankungen ein unkontrolliertes Ausschalten. Sollte der BvLArchivio®-Server während einer Archivierung den
Strom verlieren, wird ein möglicher Archivierungsprozess dort fortgesetzt, wo dieser unterbrochen wurde.
Notstromversorgungsanlagen kosten heute nur noch 200,- Euro. Diese werden einfach vor dem BvLArchivio®-Server
geschaltet. Notstromversorgungsanlagen können nicht nur für gewisse Zeit den Strom liefern, sondern auch
gefährliche Stromschwankungen permanent abfangen und verhindern so eine Zerstörung des Netzteils im
BvLArchivio®-Server.
Wir empfehlen daher dringend eine solche Notstromversorgung einzusetzen.
Wenn Sie Fragen zu diesem Thema haben, können Sie uns gerne anrufen.
Festplattenwechsel während des betriebes
Sicherungsplatte (E-Platte) gegen Sicherungsplatte (E-Platte) wechseln
Im System sind immer eine rot markierte Hauptdatenplatte (bleibt immer im System) und zwei E-Platten
gesteckt, beide E-Platten arbeiten im täglichen Wechsel (siehe Seite 36).
Eine E-Platte ist online, die andere ist offline. Die E-Platte, die gerade offline ist, kann gegen eine andere E-Platte zu jeder
Zeit während der Server läuft, gewechselt werden, ohne den Server herunterfahren zu müssen. Auf der Arbeitsoberfläche
von BvLArchivio® wird in allen Archiven die derzeitige Offline-Disk (Identnummer der Festplatte) angezeigt.
Drücken Sie mit einem Stift an der rechten Seite gegen den Auswurfknopf der Festplatte (siehe Identnummer), die als
offline angezeigt wird. Die Festplatte wird herausgeschoben. Entnehmen Sie vorsichtig die E-Platte und schieben Sie
eine andere E-Platte hinein. Auf der entnommenen E-Platte befindet sich der gesamte Datenbestand bis heute morgen
0:00 Uhr. Wenn Sie beide E-Platten gleichzeitig wechseln möchten, muss der Server ordentlich heruntergefahren werden
(siehe Seite 34).
Datenplatte
D6AA
739B
56CC6
C2
9
Festplattenverriegelung
D6AA739B
Sicherungsplatte
56CC6C29
Sicherungsplatte
Identnummer der Festplatte
Auswurfknopf mit
einem Stift drücken
Die drei Sicherungsplatten (E-Platten)
Die drei Sicherungsplatten (E-Platten) müssen von Ihnen gegeneinander regelmäßig getauscht werden. In welchem Zeitabstand Sie diese Platten tauschen, bestimmen Sie (täglich oder wöchentlich). Es wird zur eigenen Datensicherheit ein
täglicher Wechsel der Sicherungsplatten (E) dringend empfohlen. Bewahren eine der Sicherungsplatten immer an
einem anderen Ort auf!
Bei einem Serververlust, inkl. der Datenplatte und Sicherungsplatte, ist diese an einem anderen Ort deponierte Sicherungsplatte Ihre letzte Rettung! Noch mehr Sicherheit bietet der Nachkauf weiterer Sicherungsplatten, je mehr Kopien
Ihrer Datenplatten existieren, desto geringer ist der mögliche Komplettverlust Ihrer Daten. Möchten Sie mit mehr als einer
extern gelagerten Sicherungsplatte (E) arbeiten, können Sie jederzeit über uns (zwingend notwendig) weitere Festplatten
bestellen. Achten Sie darauf, dass Ihre Festplatten nicht in unbefugte Hände gelangen!
22
BvLArchivio® bietet die Funktion der eingeschränkten Abfrage an. Sollen in einer Abteilung nur ganz bestimmte
Dokumente und Dateien angezeigt werden, kann für einen Arbeitsplatz oder User die Abfrage eingegrenzt werden. Legen Sie fest, an welchem Arbeitsplatz welche Suchbegriffe erlaubt oder verboten sind oder legen Sie
fest, welcher User welche Suchbegriffe eingeben oder nicht eingeben darf. User müssen zuvor von Ihnen angelegt sein (siehe Seite 26). Jeder Arbeitsplatz hat eine IP-Adresse, mit dieser IP-Adresse identifizieren sich alle Netzwerkgeräte in einem Netzwerk. Wenn Sie z. B. einem Mitarbeiter einen festen Arbeitsplatz zur Verfügung stellen, stellen Sie fest, welche IP-Adresse dieser Arbeitsplatz verwendet. Legen Sie nun fest, welche Suchbegriffe für
diesen Arbeitsplatz in der entsprechenden Abteilung (Archivio 1 bis Archivio 5) erlaubt oder verboten sind. Ob eine
Suchanfrage von BvLArchivio® gefiltert wurde oder nicht, erkennen Sie am Hinweis „forbidden“ in der letzten Zeile.
Geben Sie im Internetbrowser folgende Zeile ein: http://000.000.000.000
Geben Sie Username und Passwort ein, um ins Administrationsarchiv (Fehlerarchiv) zu gelangen. Geben Sie den
gewünschten Befehl (siehe unten) ein und drücken Sie auf
, das System antwortet mit einem Protokolleintrag.
Datensicherheit
Suchbegriffe verbieten (Archivio-Kontrolldatenbank)
ABC steht jeweils für die IP-Adresse eines Arbeitsplatzes oder den Usernamen.
XYZ steht jeweils für den Suchbegriff. Alle Eingaben erfolgen mit den Klammern.
SUCHBEGRIFF VERBIETENVERBOT AUFHEBEN
(Archivio1)(key)(0)(abc)(xyz)(Archivio1)(ent)(0)(abc)(xyz)
(Archivio2)(key)(0)(abc)(xyz)(Archivio2)(ent)(0)(abc)(xyz)
(Archivio3)(key)(0)(abc)(xyz)(Archivio3)(ent)(0)(abc)(xyz)
(Archivio4)(key)(0)(abc)(xyz)(Archivio4)(ent)(0)(abc)(xyz)
(Archivio5)(key)(0)(abc)(xyz)(Archivio5)(ent)(0)(abc)(xyz)
Die erste Klammer bestimmt, für welches Archiv / Abteilung die Maßnahme zählt.
Die vierte Klammer bestimmt, für welchen User oder Arbeitsplatz (gesteuert über die IP-Adresse) die Maßnahme zählt.
Die fünfte Klammer enthält den Suchbegriff, der verboten bzw. wieder erlaubt ist (Verbot aufheben).
Beispiel:
(Archivio4)(key)(0)(10.10.10.10)(Kassenbelege)
oder
(Archivio4)(key)(0)(abc)(Kassenbelege)
Dieses Beispiel verbietet, dass im Archivio 4 der (Arbeitsplatz 10.10.10.10) oder (User abc) den Suchbegriff Kassenbelege suchen darf. Es spielt keine Rolle, ob der Suchbegriff Kassenbelege allein oder in Kombination mit anderen Suchbegriffen eingegeben wurde. BvLArchivio® verhält sich so, als sei der Suchbegriff Kassenbelege nicht eingegeben worden.
Beispiel Teilwortsuche für Arbeitsplatz verbieten:
(Archivio4)(key)(0)(10.10.10.10)(,,,)
Beispiel Teilwortsuche für User abc verbieten:
(Archivio4)(key)(0)(abc)(,,,)
Hinweis
Wenn Sie Suchbegriffe verbieten, müssen Sie auch die Teilwortsuche und die 3-Punkte-Suche verbieten, da ansonsten der exakte Suchbegriff zwar nicht gesucht werden darf, aber Teile davon oder der Zeitraum (siehe Seite 26).
Befehlsstruktur
Geben Sie im Administrationsarchiv (Fehlerarchiv) im Suchfeld Folgendes ein:
(A)
{{
{
Hinweis
Aufhebungen werden erst am nächsten Tag gültig.
{
{
(zzzzzzzzzzz)(zzzzz)(n)(nnn.nnn.nnn.nnn)(zzzzzzzz)
(B) (C)
(D)
(E)
Ersetzen Sie die Buchstaben entsprechend der gewünschten Werte.
BESCHREIBUNGEINGABEWERTE
A
Für welche Abteilung gilt die Maßnahme?
Archivio1, Archivio2, Archivio3, Archivio4, Archivio5
B
Die Maßnahme setzen oder aufheben.
key, ent
C
Die Maßnahme gilt für alle Positionen.
0
D
Für wen gilt die Maßnahme?
Geben Sie die IP-Adresse oder den Usernamen ein.
E
Welcher Begriff oder Zeitraum?
Geben Sie den Begriff oder Zeitraum ein.
23
Kapitel III Datensicherheit
Nur vorgegebene Suchbegriffe oder Zeiträume zulassen (Archivio-Kontrolldatenbank)
Datensicherheit
Legen Sie fest, welcher User oder welcher Arbeitsplatz nur die von Ihnen vorgegebenen Suchbegriffe oder Zeiträume
eingeben darf. Im Fall einer Steuerprüfung können Sie so die Suchbegriffe und Zeiträume vorgeben, die in deren Rahmen vom Steuerprüfer nur eingegeben (geprüft) werden dürfen. Geben Sie im Internet Explorer folgende Zeile ein:
http://000.000.000.000 .
Geben Sie Username und Passwort ein, um ins Administrationsarchiv (Fehlerarchiv) zu gelangen.
Geben Sie jeweils den gewünschten Befehl (siehe unten) ein und drücken Sie auf
, das System antwortet mit
dem Protokolleintrag.
(A1)(B2)(C3)(D4)(E5)
Die erste Klammer Die zweite Klammer Die dritte Klammer Die vierte Klammer Die fünfte Klammer (A1) bestimmt, für welches Archiv bzw. Abteilung die Maßnahme zählen soll.
(B2) bestimmt, ob gesetzt oder gelöscht werden soll.
(C3) bestimmt, für welche Position im Suchfeld die Maßnahme zählt.
(D4) bestimmt, für welchen User / Arbeitsplatz (gesteuert über die IP-Adresse) die Maßnahme zählt.
(E5) enthält den definierten Suchbegriff.
Beispiel:
Geben Sie nacheinander folgende Zeilen ein:
(Archivio4)(key)(1)(abc)(Eingangsrechnung)
(Archivio4)(key)(2)(abc)(BvL)
Mit dieser Anweisung zwingen Sie den User abc im Archiv 4, als ersten Suchbegriff Eingangsrechnung zu verwenden
und als zweiten Suchbegriff BvL einzugeben. Wird als erster und zweiter Suchbegriff in der Suchzeile im Archivio 4 nicht
Eingangsrechnung und BvL eingegeben, wird eine Suchanfrage abgelehnt. An allen weiteren Stellen (Suchbegriffe 3-7)
ist die Eingabe der Suchbegriffe frei wählbar. Der Anwender muss an diesen beiden ersten Stellen diese Suchbegriffe
verwenden, er kann einen dieser Suchbegriffe nicht allein suchen lassen.
Nachfolgend einige Beispieleingaben des User abc im Archivio 4:
Eingangsrechnung BvL
erlaubt
BvL Eingangsrechnung
nicht erlaubt, Suchanfrage wird abgelehnt
Eingangsrechnung BvL 4711
erlaubt
Eingangsrechnung nicht erlaubt, Suchanfrage wird abgelehnt
BvLnicht erlaubt, Suchanfrage wird abgelehnt
Eingangsrechnung BvL 4711 mvl
erlaubt
Befehlsstruktur
Geben Sie im Administrationsarchiv (Fehlerarchiv) im Suchfeld Folgendes ein:
(A)
{{
{
Hinweis
Aufhebungen werden erst am nächsten Tag gültig.
{
{
(zzzzzzzzzzz)(zzzzz)(n)(nnn.nnn.nnn.nnn)(zzzzzzzz)
(B)
(C)
(D)
(E)
Ersetzen Sie die Buchstaben entsprechend der gewünschten Werte.
BESCHREIBUNGEINGABEWERTE
24
A
Für welche Abteilung gilt die Maßnahme?
Archivio1, Archivio2, Archivio3, Archivio4, Archivo5
B
Die Maßnahme setzen oder aufheben.
key,ent
C
Die Maßnahme gilt für diese Position.
1-7
D
Für wen gilt die Maßnahme?
Geben Sie den Usernamen oder die IP-Adresse ein.
E
Welcher Begriff oder Zeitraum?
Geben Sie den Begriff oder Zeitraum ein.
Nur einen bestimmten Zeitraum zulassen (Archivio-Kontrolldatenbank)
(Archivio1)(key)(0)(abc)(xxxBvL0xxx*01.01.2008-31.12.2008*)
(Archivio2)(key)(0)(abc)(xxxBvL0xxx*01.01.2008-31.12.2008*)
(Archivio3)(key)(0)(abc)(xxxBvL0xxx*01.01.2008-31.12.2008*)
(Archivio4)(key)(0)(abc)(xxxBvL0xxx*01.01.2008-31.12.2008*)
(Archivio5)(key)(0)(abc)(xxxBvL0xxx*01.01.2008-31.12.2008*)
Beispiel: Geben Sie folgende Zeile ein:
(Archivio1)(key)(0)(abc)(xxxBvL0xxx*01.01.2008-31.12.2008*)
Mit dieser Anweisung wird im Archivio 1 für den User abc nur der Zeitraum vom 1. Januar 2008 bis 31. Dezember 2008
erlaubt, alle anderen Zeiträume sind verboten. Es gilt das Archivierungsdatum eines Dokumentes. Es ist nur der erste
Eintrag gültig, auch wenn für den Arbeitsplatz oder User mehrere Einträge vorhanden sein sollten.
Datensicherheit
Geben Sie im Administrationsarchiv (Fehlerarchiv) im Suchfeld Folgendes ein:
(abc steht für die IP-Adresse eines Arbeitsplatzes oder steht für den Usernamen.)
Zeitraumbeschränkungen wieder aufheben
(Archivio1)(ent)(0)(abc)(xxxBvL0xxx*01.01.2008-31.12.2008*)
(Archivio2)(ent)(0)(abc)(xxxBvL0xxx*01.01.2008-31.12.2008*)
(Archivio3)(ent)(0)(abc)(xxxBvL0xxx*01.01.2008-31.12.2008*)
(Archivio4)(ent)(0)(abc)(xxxBvL0xxx*01.01.2008-31.12.2008*)
(Archivio5)(ent)(0)(abc)(xxxBvL0xxx*01.01.2008-31.12.2008*)
Sie können Suchbegriffe und Zeiträume kombinieren!
Alle Einstellungen für User / IP-Adresse löschen (Archivio-Kontrolldatenbank)
Sie möchten alle Einträge für ein bestimmtes Archiv für einen User oder Arbeitsplatz löschen, egal ob ein vorgegebener
Zeitraum eingetragen wurde, erlaubte Suchbegriffe hinterlegt sind oder auch in Kombination mit verbotenen Suchbegriffen. Sie können alles komplett mit einem Befehl löschen.
Geben Sie im Internet Explorer folgende Zeile ein: http://000.000.000.000
Geben Sie Username und Passwort ein, um ins Administrationsarchiv (Fehlerarchiv) zu gelangen.
Geben Sie die gewünschte Zeile ein und drücken Sie auf
.
abc steht für die IP-Adresse des Arbeitsplatzes oder steht für den Usernamen
(Archivio1)(ent)(9)(abc)()
(Archivio2)(ent)(9)(abc)()
(Archivio3)(ent)(9)(abc)()
(Archivio4)(ent)(9)(abc)()
(Archivio5)(ent)(9)(abc)()
Hinweis
Löschungen / Aufhebungen werden erst am nächsten Tag gültig.
Das System führt täglich zwischen 00.00 Uhr und 03.00 Uhr diverse
Kontroll- und Administrationsaufgaben durch, dazu gehören auch
die Löscheinträge.
Beispiel:
Geben Sie folgende Zeile ein: (Archivio1)(ent)(9)(10.10.10.10)()
Mit dieser Anweisung werden alle Einträge für Archivio 1, für den Arbeitsplatz mit der IP-Adresse 10.10.10.10, gelöscht,
egal ob verbotene oder erlaubte Einträge, alle Einträge werden aufgehoben.
Passwort / Schlüsselwort für die Archivierung
Schlüsselwort für HTTP-Archivierung in einem Archiv
Geben Sie im Internetbrowser folgende Zeile ein: http://000.000.000.000
Geben Sie Username und Passwort ein, um ins Administrationsarchiv (Fehlerarchiv) zu gelangen.
Geben Sie nun im Suchfeld Archivio1-http-08002852255-xyz ein und drücken Sie auf
.
Das HTTP-Archivieren in Archivio 1 ist nur noch möglich, wenn bei den Suchbegriffen zusätzlich das Passwort
(Schlüsselwort) xyz enthalten ist. Bestimmen Sie Ihr eigenes Schlüsselwort, ersetzen Sie xyz mit Ihrem Passwort.
Schlüsselwort für FTP-Archivierung
Geben Sie im Internetbrowser folgende Zeile ein: http://000.000.000.000
Geben Sie Username und Passwort ein, um ins Administrationsarchiv (Fehlerarchiv) zu gelangen.
Geben Sie nun im Suchfeld Archivio-ftp-08002852255-oma ein und drücken Sie auf
.
Das FTP-Archivieren ist nur noch möglich, wenn bei den Suchbegriffen zusätzlich das Passwort (Schlüsselwort) oma
enthalten ist (gilt nicht für Scannerarchivierungen / Schrifterkennung).
25
Kapitel III Datensicherheit
Datenexport verbieten (Archivio-Kontrolldatenbank)
Datensicherheit
Export verbieten
Sofern Sie den Export von Dateien an einem Arbeitsplatz oder für einen User für ein Archiv verbieten möchten, müssen
Sie den Exportsteuerbefehl xxxBvLexportxxx als verboten hinterlegen. abc steht jeweils für die IP-Adresse des Arbeitsplatzes oder den Usernamen, der nicht exportieren darf. Alle Eingaben erfolgen mit den Klammern. Alle Maßnahmen
werden immer über das Administrationsarchiv (Fehlerarchiv) veranlasst. Geben Sie im Internet Explorer folgende Zeile ein:
http://000.000.000.000
Geben Sie Username und Passwort ein, um ins Administrationsarchiv (Fehlerarchiv) zu gelangen.
Geben Sie jeweils den gewünschten Befehl ein.
EXPORT VERBIETENEXPORTVERBOT AUFHEBEN
(Archivio1)(key)(0)(abc)(xxxBvLexportxxx) (Archivio1)(ent)(0)(abc)(xxxBvLexportxxx)
(Archivio2)(key)(0)(abc)(xxxBvLexportxxx) (Archivio2)(ent)(0)(abc)(xxxBvLexportxxx)
Beispiel 1:Beispiel 2:
(Archivio1)(key)(0)(10.10.10.10)(xxxBvLexportxxx) (Archivio2)(key)(0)(toni)(xxxBvLexportxxx)
In dem ersten Beispiel wurde dem Arbeitsplatz 10.10.10.10 verboten, aus Archivio 1 zu exportieren.
In dem zweiten Beispiel wurde dem User toni verboten, aus Archivio 2 zu exportieren.
Teilwortsuche verbieten (Archivio-Kontrolldatenbank)
Sie können die Teilwortsuche für einen Arbeitsplatz oder User für ein Archiv verbieten. Abc steht jeweils für die
IP-Adresse des Arbeitsplatzes oder den Usernamen, alle Eingaben erfolgen mit den Klammern. Alle Maßnahmen werden immer über das Administrationsarchiv (Fehlerarchiv) veranlasst.
Geben Sie im Internet Explorer folgende Zeile ein: http://000.000.000.000
Geben Sie Username und Passwort ein, um ins Administrationsarchiv (Fehlerarchiv) zu gelangen.
Geben Sie jeweils den gewünschten Befehl ein.
TEILWORTSUCHE VERBIETEN
(Archivio1)(key)(0)(Abc)(,,,) oder (Archivio1)(key)(0)(Abc)(???) VERBOT AUFHEBEN
(Archivio1)(ent)(0)(Abc)(,,,)
User- / Benutzerverwaltung
BvLArchivio® bietet über die normale Archivanmeldung (Seite 5) hinaus eine optionale Benutzerverwaltung an.
Diese Verwaltung bietet Ihnen die Möglichkeit, dass sich der Benutzer gegenüber dem Archiv identifizieren muß.
Darüber hinaus können Sie bestimmen, welche Rechte der Benutzer in den einzelnen Archiven hat. Sofern das
„Wer sucht was“-Protokoll (Seite 37, 38) eingeschaltet ist, werden alle Benutzeranfragen automatisch protokolliert.
Die Benutzerverwaltung ist zwingend erforderlich, wenn das „Wer sucht was“-Protokoll eingeschaltet ist oder
eine Archivio-Kontrolldatenbank (siehe Seite 23-26) mindestens einen Eintrag enthält. Alle Maßnahmen werden immer über das Administrationsarchiv (Fehlerarchiv) veranlasst. Geben Sie im Internet Explorer folgende Zeile ein:
http://000.000.000.000
Geben Sie anschließend jeweils den gewünschten Befehl in der Suchzeile ein.
VORGANGBEFEHLSEINGABEHINWEIS
User abc anlegen
User abc löschen
Passwort 123 für User abc setzen
User abc darf im Archivio1 suchen
- wieder löschen
User abc darf im Archivio1 archivieren
- wieder löschen
Niemand darf in Archivio1 archivieren
- wieder löschen
Mindestpasswortlänge festlegen
!bvli1! abc
!bvli3! abc
!bvli2!/abc/123
(Archivio1)(key)(U)(abc)()
(Archivio1)(ent)(U)(abc)()
(Archivio1)(key)(A)(abc)()
(Archivio1)(ent)(A)(abc)()
!(Archivio1)(key)(X)()()
!(Archivio1)(ent)(X)()()
userpasswort-08002852255-?
Maximal 50 Zeichen ohne Leerzeichen u. Sonderzeichen
Archivio-Kontrolldatenbank-Einträge müssen separat gelöscht werden
Leerzeichen im Passwort ist unzulässig
Sucherlaubnis für den User setzen
Sucherlaubnis für den User löschen
Archivierungserlaubnis für den User setzen
Archivierungserlaubnis für den User löschen
Geben Sie für das ? einen Wert zwischen 0-99 ein
USERANMELDUNG IN EINEM ARCHIV
Wenn Sie sich aufgrund der Benutzerverwaltung zusätzlich in einem Archiv identifizieren müssen, geben Sie im Suchfeld
des Archivs als erstes !bvli! Username Passwort (Ihre persönlichen Identifikationsmerkmale / z.B. !bvli! abc 123) ein.
USER MÖCHTE SEIN USERPASSWORT ÄNDERN
Das eigene Userpasswort kann vom User selbst jederzeit geändert werden. Geben Sie als User im Suchfeld eines Archivs
als erstes !bvli2! Username Passwort Passwort-neu Passwort-neu (z.B. !bvli2! abc 123 zz454 zz454) ein.
Geben Sie im Internet Explorer folgende Zeile ein, um eine Liste aller angelegten User anzuzeigen.
http://000.000.000.000/BvLTech1_F_W5_.afp
Geben Sie im Internet Explorer folgende Zeile ein, um alle Einträge der Archivio-Kontrolldatenbank anzuzeigen.
http://000.000.000.000/BvLTech1_F_W6_.afp
26
Fehlerarchiv / Administration
Kapitel IV
Fehlerarchiv / Administration
27
Kapitel IV Fehlerarchiv / Administration
Fehlerarchiv / Administration
Dateien im Fehlerarchiv
Die Dokumente landen im Fehlerarchiv
1.) Überprüfen Sie, ob das verwendete Befehlsblatt während des Scanvorgangs mit Ihrem Dokument zusammen
gescannt wurde. Das Befehlsblatt sollte nicht die erste Seite Ihrer Dokumente sein.
2.) Überprüfen Sie, ob die richtigen Steuerzeichen und Suchbegriffe vorhanden sind. Steuerzeichen und Suchbegriffe müssen immer jeweils mit einem Leerzeichen getrennt sein! Es werden immer die zuerst gelesenen Steuerbefehle genommen.
%START%
%A%
…
%ENDE%
Steuerzeichen Start
Steuerzeichen, für welche Abteilung
Ihre Suchbegriffe (optional)
Steuerzeichen Ende
Fehlt ein Steuerzeichen ist der Scanvorgang fehlerhaft. Die Reihenfolge der Steuerzeichen darf nicht verändert
werden. %START% steht für Startmarkierung, %A% steht für Archiv 1 (%E% steht für Archiv 2, %H% steht für
Archiv 3, %N% steht für Archiv 4, %X% steht für Archiv 5) und veranlasst die Speicherung im Archiv 1. Nun
können die Suchbegriffe folgen, egal wie viele und immer Großbuchstaben, %ENDE% steht dann für die
Endmarkierung. Es ist egal, ob die Steuerzeichen untereinander- oder nebeneinanderstehen, wichtig ist, dass die
Steuerzeichen nacheinander in der angegebenen Reihenfolge ausgelesen werden.
3.) Überprüfen Sie, ob das Befehlsblatt, der Stempel oder das Etikett in einer ordentlichen Druckqualität gedruckt
wurde. Tonerschmierereien, blasse Ausdrucke oder zu kleine oder zu große Schriften führen zu fehlerhaften
Scanvorgängen. Nehmen Sie das vom System angebotene Befehlsblatt als Vorbild. Achten Sie darauf, dass die
Steuerzeichen und Suchbegriffe in Großbuchstaben gedruckt sind.
4.) Überprüfen Sie, ob die Scaneigenschaften am Scanner richtig eingestellt sind. Wenn Sie ein mehrseitiges Dokument
scannen und am Scanner die Eigenschaft „eine Seite - eine Datei“ eingestellt haben, landen alle Seiten im Fehlerarchiv,
die nicht die Steuerzeichen enthalten. Stellen Sie den Scanner auf die Eigenschaft „mehrere Seiten – eine Datei“.
5.) Überprüfen Sie, welches Steuerzeichen konkret fehlt, was konkret ausgelesen wurde, indem Sie die gewünschte
Analysedatei aufrufen. Das RESULT-FILE ist bei Scanvorgängen die produzierte PDF/A Datei, bei Direkteinlieferungen Ihre Originaldatei. Das XML-FILE enthält das ausgelesene Ergebnis (nur bei Scanvorgängen) der Schrifterkennung bzw. Barcodeerkennung. Das TXT-FILE enthält bei Scanvorgängen alle nicht gelesenen Steuerbefehle, bei
einer Direkteinlieferung ist die TXT-Datei Ihre Originaltextdatei. Das TIF-FILE (nur bei Scanvorgängen) ist die Originaldatei von Ihrem Scanner, damit können Sie die Einstellungen Ihres Scanners überprüfen, z. B. die in der Datei
eingestellte dpi-Zahl (Auflösung / muss mindestens 300 dpi sein).
Fehlerhafte Dokumente von einem Tag
Alle Dokumente, die nicht eindeutig einem Archivio (Abteilung) zugeordnet werden konnten, landen automatisch
im Fehlerarchiv. Geben Sie im Internet Explorer folgende Zeile ein: http://000.000.000.000 Geben Sie Username und
Passwort ein. Das System gibt Ihnen automatisch den Vortag vor, Sie können aber auch jeden anderen Tag eintragen.
Geben Sie z. B. im Suchfeld fehler 24.12.08 ein und drücken Sie auf
. Es werden Ihnen alle Dokumente angezeigt,
die am 24.12.08 bei der Verarbeitung fehlerhaft waren und nicht einem Archivio (Abteilung) zugeordnet werden konnten.
Klicken Sie auf eine angezeigte Zeile und das Dokument öffnet sich.
Fehlerhafte Dokumente von einem Monat
Alle Dokumente, die nicht eindeutig einem Archivio (Abteilung) zugeordnet werden konnten, landen automatisch im Fehlerarchiv. Geben Sie im Internet Explorer folgende Zeile ein: http://000.000.000.000 Geben Sie Username und Passwort
ein. Geben Sie nun im Suchfeld fehler april 2008 ein und drücken Sie auf
. Es werden Ihnen alle Dokumente
angezeigt, die im April 2008 bei der Verarbeitung fehlerhaft waren und keinem Archivio (Abteilung) zugeordnet werden
konnten. Klicken Sie auf eine angezeigte Zeile und das Dokument öffnet sich.
28
Fehlerdatei direkt in ein Archivio kopieren
http://000.000.000.000
Sie können das RESULT-FILE in das eigentliche vorgesehene
Archivio (Archiv 1 bis 5) kopieren.
Überzeugen Sie sich zuvor davon, ob das RESULT-FILE lesbar und
vollständig ist.
Tragen Sie dann die Nummer des Archivios ein, in das Sie das
RESULT-FILE kopieren möchten:
1 - 5 = Archivio 1 bis Archivio 5
Tragen Sie nun darunter im Textfeld alle gewünschten Suchbegriffe
ein. Sie können die erkannten und ausgelesenen Suchbegriffe auch
aus der XML-Datei übernehmen und im Textfeld einfügen.
3
Nummer des Archivs
Urlaub Spanien Pool Sommer 2006
Urlaub
Spanien
Pool
Sommer
2006
Fehlerarchiv / Administration
Fehlerhafte Dateien archivieren
Datenexport
Dokumente / Dateien und Suchbegriffe exportieren
Sie können aus einem Archiv Dateien und Suchbegriffe exportieren, indem Sie einfach nur an Ihre Suchanfrage den
Exportbefehl anhängen. Geben Sie xxxBvLexportxxx im Suchfeld als letztes Wort ein. Alle Dateien und Suchbegriffe
werden exportiert, die der Suchanfrage entsprechen.
Maximal können pro Exportbefehl 5.000 Dateien exportiert werden. Sollte Ihr Exportauftrag mehr als 5.000 Dateien
beinhalten, werden alle Dateien über 5.000 nicht exportiert. Verfeinern Sie Ihren Exportauftrag so, dass Sie unter 5.000
Dateien bleiben.
Geben Sie z. B. für Archivio 3 folgende Zeile ein: http://000.000.000.000
Geben Sie Username und Passwort ein. Geben Sie nun im Suchfeld rechnung 4711 xxxBvLexportxxx ein und drücken
Sie auf
.
Es werden alle Dateien und Dokumente in einem Exportordner bereitgestellt, die mit den Suchbegriffen Rechnung und
4711 archiviert / gespeichert wurden.
Wenn Sie nur die Suchbegriffe exportieren möchten, geben Sie hinter Ihrer Suchanfrage im Suchfeld xxBvLexportxx
ein. Damit werden alle Suchbegriffe in eine Textdatei kopiert, die Dateien selbst werden nicht kopiert. Diese Funktion
dient z. B. der Überprüfung der gespeicherten Suchbegriffe zu den archivierten Dateien. Damit können z. B. Suchbegriffe
mit anderen Datenbanken abgeglichen werden. Sie können die Anzahl der Suchbegriffe in der Textdatei auf 1,10 oder
100 begrenzen. Geben Sie in der Suchzeile zusätzlich den entsprechenden Parameter xx1xx oder xx10xx oder xx100xx ein.
Die Exportbedingungen sind dieselben wie bei einer Suchanfrage. Nachdem Sie auf
gedrückt haben,
antwortet BvLArchivio® mit einem Ordnernamen. Notieren bzw. merken Sie sich diesen Ordnernamen.
In diesem Exportordner werden die Dateien und/oder alle Suchbegriffe (in einer Textdatei) für Sie bereitgestellt.
Bei größeren Dateien kann der Vorgang länger dauern, die Bereitstellung aller Dateien ist abgeschlossen, sobald Sie die
Datei _ENDE.BvL im Exportordner und/oder in der Indexdatei finden. Danach können Sie den gesamten Ordner auf Ihren
Arbeitsplatz kopieren und von dort aus weitergeben, z. B. auf einer CD! Nachdem Sie alle Dateien auf Ihren Arbeitsplatz
kopiert haben, sollten Sie Ihren Exportordner sofort löschen.
Alle Dateien vom Exportordner auf den eigenen Arbeitsplatz kopieren
Stellen Sie die Verbindung zum FTP-Export-Ordner her, indem Sie mit einem FTP-Client-Programm arbeiten oder geben
Sie im Windows Explorer (nicht Internet Explorer) ftp://000.000.000.000 ein.
Geben Sie dann den Usernamen Archivioe und das Passwort ein.
Es werden alle Exportordner angezeigt. Wählen Sie Ihren Exportordner aus, der Ihnen mitgeteilt wurde. Markieren Sie den
gesamten Ordner und kopieren Sie diesen auf Ihren Arbeitsplatz. Nachdem Sie alle Dateien auf Ihren Arbeitsplatz kopiert
haben, sollten Sie Ihren Exportordner löschen.
Sie finden im Exportordner alle exportierten Dateien, die der Suchanfrage entsprachen, sowie eine Index-TXT-Datei,
die alle Suchbegriffe zu den exportierten Dateien enthält.
29
Kapitel IV Fehlerarchiv / Administration
Fehlerarchiv / Administration
Suchbegriffe nachträglich hinzufügen
Geben Sie im Internet Explorer folgende Zeile ein: http://000.000.000.000
Geben Sie Username und Passwort ein, um ins Administrationsarchiv (Fehlerarchiv) zu gelangen.
Geben Sie nun im Suchfeld (archiviofile)=XXX=YYY ein und drücken Sie auf
.
Sie haben der archivierten Datei XXX den Suchbegriff YYY nachträglich hinzugefügt.
XXX ist der Originaldateiname und YYY ist der gewünschte Suchbegriff.
Beispiel:
(archiviofile)=BvL1_2455245_2VA0CBBZI_2VA0CBBZJ=Rechnung
Den Originaldateinamen entnehmen Sie dem Archiv aus der URL-Zeile (siehe unten) bei Ansicht der Originaldatei. Alles,
was sich hinter dem letzten Fragezeichen in der URL befindet, ist der Originaldateiname der archivierten Datei.
{
Beispiel einer URL:
http://000.000.000.000/RNVL/BvLArchivio_2VA0D19BA_2VA0D19BB_2VA0D19BC.pdf? BvL1_2455245_2VA0CBBZI_2VA0CBBZJ
Originaldateiname
Alternativ als direkter URL-Aufruf:
http://000.000.000.000/BvLTech1_F.afp?BvL1=(archiviofile)=XXX=YYY
Sie haben der archivierten Datei XXX den Suchbegriff YYY nachträglich hinzugefügt.
XXX ist der Originaldateiname ohne Dateiendung und YYY ist der eine gewünschte Suchbegriff (ohne Leerzeichen).
Suchbegriffe nachträglich entfernen
Sie können einen oder alle Suchbegriffe einer Datei entfernen. Dabei werden die Suchbegriffe unkenntlich gemacht.
Dazu benötigen Sie ein spezielles Passwort, dass Sie sich einrichten müssen (siehe unten) und dass Sie hoch vertraulich
behandeln sollten. Wer dieses spezielle Passwort kennt, kann einen oder alle Suchbegriffe für immer unkenntlich machen. Geben Sie im Internet Explorer folgende Zeile ein: http://000.000.000.000
Geben Sie Username und Passwort ein, um ins Administrationsarchiv (Fehlerarchiv) zu gelangen.
Geben Sie nun im Suchfeld eine der beiden nachfolgenden Zeilen ein und drücken Sie auf
.
(Archiviofile!PPP=xxx=yyy
Sie haben für die archivierte Datei XXX den Suchbegriff YYY unkenntlich gemacht.
!Archiviofile!PPP=xxx=
Sie haben für die archivierte Datei XXX alle Suchbegriffe unkenntlich gemacht.
PPP ist das von Ihnen für diese Funktion extra eingerichtete Passwort. Nur wer dieses Passwort kennt, kann Suchbegriffe
unkenntlich machen. XXX ist der Originaldateiname und YYY ist der gewünschte Suchbegriff.
Beispiel:
(Archiviofile!secure=BvL1_2455245_2VA0CBBZI_2VA0CBBZJ=Aktion
Passwort einrichten für das entfernen von suchbegriffen
Geben Sie im Internet Explorer folgende Zeile ein: http://000.000.000.000
Geben Sie Username und Passwort ein, um ins Administrationsarchiv (Fehlerarchiv) zu gelangen.
Geben Sie nun im Suchfeld die nachfolgende Zeile ein und drücken Sie auf
.
!BvLix!/PPP1/PPP2
PPP1 = altes Passwort oder Standardpasswort (BvLArchivio-Berlin)
PPP2 = Ihr neues Passwort
Ein neues Passwort können Sie nur vergeben, wenn Sie das alte Passwort kennen.
Originaldateiname entnehmen
http://000.000.000.000/RNVL/BvLArchivio_2VA0D19BA_2VA0D19BB_2VA0D19BC.pdf?BvL1_2455245_2VA0CBBZI_2VA0CBBZJ
30
Eigene und fremde Steuerbefehle
Sie erhalten von einem Kunden ein Dokument. Sie und Ihr Kunde verwenden BvLArchivio®. Sie möchten jetzt das
Dokument von Ihrem Kunden, das bereits BvLArchivio®-Steuerbefehle enthält, archivieren. Dazu legen Sie das
Kundendokument zusammen mit Ihrem Befehlsblatt am Scanner an. Die Archivierung wird fälschlicherweise nach den
Anweisungen durchgeführt, die auf dem Dokument von Ihrem Kunden gefunden wurden, da BvLArchivio® immer die
zuerst gefundenen Steuerbefehle verarbeitet. Für den Fall, dass Sie Dokumente von Dritten archivieren möchten, auf
denen bereits BvLArchivio®-Steuerbefehle vorhanden sind, können Sie durch das Einschalten Ihrer persönlichen Seriennummer (siehe Seite 4) fremde Steuerbefehle von der Verarbeitung ausschließen. BvLArchivio® verarbeitet immer die zuerst gefundenen Steuerbefehle. Wünschen Sie dieses nicht, weil Ihre Steuerbefehle weiter hinten oder sogar als Letztes in Form eines Befehlsblatts angelegt sind, können Sie dieses mit Ihrer persönlichen Seriennummer
verhindern. Alle Steuerbefehle vor Ihrer persönlichen Seriennummer werden dadurch ignoriert. Dazu muss die eigene persönliche Seriennummer unmittelbar vor den eigenen Steuerbefehlen stehen. Erweitern Sie Ihre Steuerbefehle um Ihre persönliche Seriennummer, indem Sie %00000% unmittelbar vor Ihren ersten Steuerbefehl schreiben
(z. B. %<<Seriennummer>>% %START% %A% %ENDE%).
Jetzt können fremde Dokumente die ersten Dokumentenseiten sein. Steuerbefehle werden erst nach der eigenen Seriennummer verarbeitet. In BvLArchivio® können Sie einstellen, ob die Seriennummer immer zwingend notwendig ist.
Wird die Seriennummer dann nicht gefunden, wird das Dokument im Fehlerarchiv abgelegt. Hintergrund ist, dass, wenn
die Seriennummer nicht oder nicht korrekt ausgelesen wird, erfolgt die Archivierung automatisch nach den zuerst gefundenen Steuerbefehlen, was aber zu einer falschen Archivierung führen würde. Um dieses zu verhindern, kann man in
BvLArchivio® die Einstellung vornehmen, dass die Seriennummer zwingend erforderlich ist. Eine nicht korrekt gelesene
Seriennummer führt dazu, dass dieses Dokument im Fehlerarchiv gespeichert wird.
Fehlerarchiv / Administration
Archivierung mit der eigenen Seriennummer
Geben Sie im Internetbrowser folgende Zeile ein: http://000.000.000.000
Geben Sie Username und Passwort ein. Geben Sie im Suchfeld nurmit_snr-08002852255-ja ein und drücken
Sie auf
. Mit diesem Beispiel wird die eigene persönliche Seriennummer bei allen Steuerbefehlen zwingend
erforderlich. Es werden Steuerbefehle erst ab der Seriennummer vearbeitet, fehlt die Seriennummer, wird das Dokument
im Fehlerarchiv gespeichert.
Beispiel: %00000% %START% %A% %ENDE%
Geben Sie anschließend im Suchfeld nurmit_snr-08002852255-nein ein und drücken Sie auf
.
Mit diesem Beispiel werden die zuerst gefundenen Steuerbefehle verarbeitet, eine Angabe der eigenen Seriennummer
ist nicht notwendig.
Archivierte Dateien löschen
Sie sollten sich über die Ausführung der nachfolgenden Vorgänge absolut sicher sein. Wenn Sie sich nicht sicher
sind, können Sie und sollten Sie unsere Hotline anrufen oder Personen hinzuziehen, die sich mit den nachfolgend
beschriebenen Vorgängen auskennen, z.B. EDV-Administratoren. Eine direkte Löschfunktion ist in BvLArchivio® nicht
vorhanden. Wenn Sie Dateien löschen möchten, müssen Sie die Dateien gezielt auf allen Datenplatten löschen, indem
Sie die Datenplatten mit einem SATA-USB-Kabel an einen herkömmlichen Windows-Computer anschließen und dort
dann löschen. Sie müssen im Besitz aller Datenplatten sein, dazu müssen Sie auch den BvLArchivio®-Server herunterfahren und alle Datenplatten entnehmen. Sie können jede Datei gezielt manuell löschen, indem Sie Dateinamen und
Speicherort kennen. Der Dateiname einer archivierten Datei gibt gleichzeitig den Speicherort auf der Datenplatte an.
Sie können sich in jedem Archiv eine Löschbefehlsliste erstellen lassen. Mit dieser Löschbefehlsliste wird alles fertig vorgegeben, Dateiname, wo sich die Datei befindet und schließlich der Löschbefehl selbst. Wenn Sie z. B. alle Dateien aus dem
Archiv 1 löschen möchten, die mit den Suchbegriffen Projekt und 4711 archiviert wurden, verwenden Sie folgende Syntax:
http://000.000.000.000/BvLTech1.afp?BvL1=Projekt&BvL2=4711&BvL8=del
&BvL8=del müssen Sie immer angeben, damit die Löschbefehlsliste erstellt wird, ansonsten suchen Sie nur regulär.
Mit diesem Befehl wird nichts gelöscht, es wird Ihnen lediglich eine Löschbefehlsliste angezeigt. Diese Befehlszeilen (alle
Zeilen zwischen REM Start und REM Ende) kopieren Sie auf Ihrem Windows-Arbeitsplatz in eine ausführbare Datei (.BATDatei). Ändern Sie den Buchstaben A: auf den tatsächlichen Buchstaben, den die angeschlossene Datenplatte von Ihrem
Computer zugewiesen bekommen hat. Führen Sie dann die .BAT-Datei aus und alle Dateien werden unwiderruflich gelöscht. Der Vorgang ist für alle Datenplatten zu wiederholen. Es können maximal sieben Suchbegriffe übergeben werden,
wobei ihrsuchbegriff mit den Begriffen ersetzt wird, die Ihren realen Suchbegriffen tatsächlich entsprechen.
Die vollständige Syntax lautet wie folgt:
http://000.000.000.000/BvLTech1.afp?BvL1=ihrsuchbegriff
& BvL2=ihrsuchbegriff& BvL3=ihrsuchbegriff& BvL4=ihrsuchbegriff
& BvL5=ihrsuchbegriff& BvL6=ihrsuchbegriff& BvL7=ihrsuchbegriff&BvL8=del
Wenn die Benutzerverwaltung aktiviert ist, müssen Sie die Session-ID mitliefern (&BvL2511=ihre_sessionid).
31
Kapitel IV Fehlerarchiv / Administration
Fehlerarchiv / Administration
Zusatzprogramme für BvLArchivio®
Die nachfolgenden Zusatzprogramme sind auf BvLArchivio® abgestimmt und bieten eine
schnelle und einfache Archivierung Ihrer Dateien.
Outlook-E-Mail-Archivierung
Archivieren Sie mit einem Klick Ihre
Mails direkt aus Outlook heraus.
Kostenfrei unter: www.BvLArchivio.com/BvLArchivio_Outlook.zip
Windows-Datei-Archivierung
Archivieren Sie mit einem Klick Ihre
Datei direkt aus Windows heraus.
Kostenfrei unter:
www.BvLArchivio.com/BvLArchivio_Explorer.zip
Drucken ins Archiv
Archivieren Sie ein Dokument, indem
Sie es mit einem Image Printer direkt
in das Archiv drucken.
Kostenpflichtig unter:
www.zan1011.com
Zan Image
Printer (Color)
32
Zan Image
Printer (BW)
Wartung / Störungen / Protokolle
Kapitel V
D6AA739B
56CC6C29
Wartung / Störungen / Protokolle
33
Wartung / Störungen / Protokolle
Kapitel V Wartung / Störungen / Protokolle
Server herunterfahren
Server ordentlich herunterfahren
Fahren Sie den Server möglichst nicht herunter, wenn
noch Dateien in der Verarbeitung sind, wenn also hinter
W1, W2 oder W3 die Menge der noch zu verarbeitenden Dateien größer null ist.
Geben Sie im Internetbrowser folgende Zeile ein:
http://000.000.000.000
Geben Sie Username und Passwort ein, um ins
Administrationsarchiv (Fehlerarchiv) zu gelangen.
http://000.000.000.000
BvLArchivio® - Adressen
Suchfeld
bvl-archivsystem-shutdown-12345
12345
Geben Sie nun im Suchfeld
bvl-archivsystem-shutdownein und drücken Sie auf
.
Der Server antwortet mit einer Zahl. Geben Sie im
Suchfeld noch einmal bvl-archivsystem-shutdown- ein
und schreiben Sie die angezeigte Zahl direkt hinter
den letzten Bindestrich (bvl-archivsystem-shutdown-12345).
Serverantwort
Schalten Sie den Server nicht aus, er schaltet sich von allein aus!
Anhand der blauen Powerlampe am Gehäuse des Servers erkennen Sie, wann der Server ausgeschaltet ist.
Kontrollieren Sie am Server die Powerlampen, alle Lampen müssen erloschen sein.
Um den Server wieder in Betrieb zu nehmen, drücken Sie am Server einfach den Einschaltknopf. Wenn Sie den Server herunterfahren, obwohl noch Dateien in der Verarbeitung sind, kann das Herunterfahren deutlich länger dauern.
Der Server kann in der Zeit zwischen 0.00 und 3.00 Uhr nicht heruntergefahren werden (siehe Seite 36).
Server zwingend herunterfahren
Wenn der Server nicht ordentlich heruntergefahren werden kann oder beim Eingeben des Befehls eine
Fehlermeldung anzeigt, können Sie mit einem Hilfsaufruf den Server zum Herunterfahren zwingen.
Diese Vorgehensweise sollte nur als letztes Mittel eingesetzt werden, da ein aktueller Archivierungsvorgang evtl.
unsauber beendet wird und zu einem Datenverlust führen kann.
Geben Sie im Internetbrowser folgende Zeile ein:
http://000.000.000.000/BvL_Server_go_down3210.afp oder http://000.000.000.000/BvL_Server_go_down3210.afp
Liste aller Administrationsbefehle
Geben Sie im Internetbrowser folgende Zeile ein: http://000.000.000.000
Geben Sie Username und Passwort ein, um ins Administrationsarchiv (Fehlerarchiv) zu gelangen.
Geben Sie nun im Suchfeld ? ein und drücken Sie auf
. Der Server antwortet mit einer Liste aller
Befehle, die für die Administration des BvLArchivio®-Servers möglich sind.
Standardgateway anzeigen, eintragen, löschen
Ein Zugriff auf den BvLArchivio®-Server ist nur aus dem eigenen Subnetz möglich.
Ein Zugriff aus anderen Netzen ist nur möglich, wenn Sie ein Standardgateway eintragen.
Geben Sie im Internetbrowser folgende Zeile ein: http://000.000.000.000
Geben Sie Username und Passwort ein, um ins Administrationsarchiv (Fehlerarchiv) zu gelangen.
Geben Sie nun im Suchfeld eine der nachfolgenden gewünschten Zeilen ein und drücken Sie auf
34
.
stdgateway-08002852255-??? stdgateway-08002852255-xxx stdgateway-08002852255-(’10.10.10.10‘) Alle Standardgateway-Einträge anzeigen.
Alle Standardgateway-Einträge löschen.
Standardgateway 10.10.10.10 eintragen.
stdgateway-08002852255-(’10.10.10.10‘,’10.10.11.10‘)
Standardgateway 10.10.10.10 und 10.10.11.10 eintragen.
Bei Störungen rund um Ihren BvLArchivio® rufen Sie bitte die kostenfreie Hotline 00800 – 272 44 846 an.
Diese wird mit Ihnen sofort gemeinsam versuchen, das Problem zu beheben. Sofern die Störung nicht telefonisch
behoben werden kann, erhalten Sie umgehend einen neuen BvLArchivio®-Server. Sofern Sie noch die Möglichkeit haben,
fahren Sie den Server ordentlich herunter.
Serveraustausch
Neuer Server
Sie bekommen entweder aufgrund einer Störung oder Erneuerung einen neuen BvLArchivio®-Server.
Die Erneuerung nach 48 Monaten dient der störungsfreien Verwendung Ihres BvLArchivio®-Server.
Hardware wird durch Hitze, Staub- und Dreckpartikel mit der Zeit störanfällig und dies kann bis zum Totalausfall führen.
Damit Ihr BvLArchivio®-Server immer einwandfrei arbeitet, können Sie alle 48 Monate die alte bzw. vorhandene Hardware
komplett gegen neue Hardware tauschen.
Wartung / Störungen / Protokolle
Störungen am Server
Wenn Sie die neue Hardware (neuen Server) zugeschickt bekommen haben, gehen Sie wie folgt vor:
Fahren Sie den alten Server herunter.
Entnehmen Sie aus dem alten Server alle Datenplatten und schieben Sie diese in den neuen Server.
Achten Sie darauf, dass die rot markierte Datenplatte im oberen Schacht eingeschoben wird.
Schalten Sie den neuen Server ein.
Der alte Server darf jetzt nicht mehr angeschaltet werden, da es sonst bei doppelter Verwendung der
IP-Adressen zu Netzwerkkonflikten kommt.
Der alte Server bleibt ausgeschaltet und wird nach ca. 2-5 Tagen von BvL abgeholt.
BvL kümmert sich um die Abholung und übernimmt hierfür auch alle Kosten.
Verwenden Sie für die Rücklieferung den Karton, der mit dem neuen Server verwendet wurde!
Der neue Server prüft alle Datenplatten und ist daher erst nach einigen Stunden betriebsbereit, schalten Sie den
Server in dieser Zeit auf keinen Fall aus. Der Server startet in dieser Zeit mehrmals automatisch neu!
Datenplatte
D6AA
739B
56CC6
C2
9
Festplattenverriegelung
D6AA739B
Sicherungsplatte
56CC6C29
Sicherungsplatte
Identnummer der Festplatte
Auswurfknopf mit
einem Stift drücken
Hinweis
Bei einem Servertausch sind diese Einstellungen zurückgesetzt, die Sie bitte überprüfen und evtl. anpassen müssen:
Archiv-Passwörter: Alle Passwörter sind auf Standardpasswörter gestellt.
HTTP-Passwort: Archivierung auf der Arbeitsoberfläche ohne Passwort möglich.
FTP-Passwort: Archivierung via FTP-Upload ohne Passwort möglich.
Anzahl Suchbegriffe: Maximal 999 Suchbegriffe werden von der ersten Dokumentenseite entnommen.
TIF-Format für Scanner: TIF-Dateien werden der OCR zugeführt, TIFF-Dateien nicht.
Serien-Nummer: Archivierung auch ohne Angabe der eigenen Seriennummer möglich.
Standardgateway: bitte prüfen.
Suchprotokoll: ausgeschaltet.
OCR-Einstellungen (Premiumversion): Trennblatt und Leerseiten nicht speichern / Steuerbefehle sichtbar
35
Wartung / Störungen / Protokolle
Kapitel V Wartung / Störungen / Protokolle
Neuer Server und neue Festplatten
Neuer Server inklusive neuer Datenplatte (D-Platte)
Wenn Ihr BvLArchivio®-Server komplett verloren gegangen ist, z. B. durch Diebstahl oder Brandschaden, ist für den
materiellen Schaden Ihre Versicherung verantwortlich. Unabhängig davon erhalten Sie sofort einen neuen Server und
eine neue rot markierte Originaldatenplatte.
Ihre aktuelle E-Platte schieben Sie jetzt in den unteren Schacht und die neue rot markierte Datenplatte in den oberen
Schacht. Schalten Sie den Server ein. Der Server wird alle Ihre Dokumente von der E-Platte (Datensicherungsplatte) auf
die leere obere neue Hauptdatenplatte kopieren. Der Vorgang kann je nach Datenmenge bis zu mehreren Stunden dauern. Schalten Sie den Server nicht aus. Das System startet zwischendurch automatisch mehrmals und ist dann automatisch für alle wieder erreichbar. Achten Sie darauf, dass Sie nur die eine aktuellere E-Platte gesteckt haben!
Neue Sicherungsplatte (E-Platte)
Sofern eine Sicherungsplatte defekt ist, sollte diese sofort gegen eine neue Festplatte
getauscht werden. Der Server erkennt die neue Sicherungsplatte und meldet diese im
System an. Gleichzeitig wird sofort auf diese neue Sicherungsplatte beim erstmaligen
Einlegen eine komplette Kopie Ihrer Daten aufgespielt, dieser Vorgang kann je nach
Datenmenge mehrere Stunden dauern. Schalten Sie den Server nicht aus.
Das System ist anschließend automatisch für alle wieder erreichbar.
Neue Datenplatte (D-Platte)
Sofern die Hauptdatenplatte (rot markierte) defekt ist oder gegen eine größere getauscht
werden muss, legen Sie die von BvL zugesandte neue leere rot markierte Datenplatte im
oberen Schacht ein. Achten Sie darauf, dass Sie im unteren Schacht nur die eine aktuellere
E-Platte gesteckt haben! Schalten Sie den Server ein, indem Sie den Powerschalter drücken.
Das System registriert Ihre neue Datenplatte und kopiert automatisch alle Dateien von Ihrer
Sicherungsplatte (E-Platte) auf die Hauptdatenplatte (oberer Schacht). Der Vorgang kann je
nach Datenmenge bis zu mehreren Stunden dauern. Er wird automatisch durchgeführt.
Das System ist danach automatisch wieder erreichbar.
Schalten Sie auf keinen Fall den Server aus.
V
Nächtliche Revision / Festplattenwechsel / Ausfallzeit / Serverwartung
Grundsätzlich werden sämtliche Dokumente und Dateien während der Archivierung sofort auf beiden Platten
gespeichert, auf der Originalplatte (D-Platte) und auf der Datensicherungsplatte (E-Platte), die gerade online ist.
Das System führt täglich zwischen 00.00 und 03.00 Uhr diverse Kontroll- und Administrationsaufgaben und den Festplattenwechsel der beiden E-Platten durch. In dieser Zeit sollten keine Veränderungen wie z. B. Passwörter und Bezeichnungen
vorgenommen werden. Das System kann in dieser Zeit kurzfristig nicht erreichbar sein. Jeden Tag um 03.00 Uhr startet das
System neu und ist für kurze Zeit nicht erreichbar. Ein Shutdown-Befehl ist in dieser Zeit nicht möglich.
Trefferliste mit Vorschaubildern anzeigen
Geben Sie im Internetbrowser folgende Zeile ein: http://000.000.000.000
Geben Sie Username und Passwort ein. Geben Sie anschließend im Suchfeld vorschau-0080028522555-1 (mit Vorschau)
oder vorschau-0080028522555-0 (ohne Vorschau) ein. Geben Sie für die Größe im Suchfeld optional ein:
vorschau-px-0080028522555-s (100px hoch), -m (300px hoch) oder -l (600px hoch = Standardeinstellung).
Sprache ändern
Geben Sie im Internetbrowser folgende Zeile ein: http://000.000.000.000
Geben Sie Username und Passwort ein, um ins Administrationsarchiv (Fehlerarchiv) zu gelangen.
Geben Sie nun im Suchfeld eine der nachfolgenden gewünschten Zeilen ein und drücken Sie auf
Folgende Sprachen können Sie einstellen:
Befehl im Suchfeld
36
Sprache
Sprache-08002852255-de . . . . . . . . . . . . . . . . . . . . . . . . . . . . . . . . . . . . . . . . . . . . . . . . . Deutsch
Sprache-08002852255-fr . . . . . . . . . . . . . . . . . . . . . . . . . . . . . . . . . . . . . . . . . . . . . . . . . . Französisch
Sprache-08002852255-uk . . . . . . . . . . . . . . . . . . . . . . . . . . . . . . . . . . . . . . . . . . . . . . . . . Englisch
Sprache-08002852255-it . . . . . . . . . . . . . . . . . . . . . . . . . . . . . . . . . . . . . . . . . . . . . . . . . . Italienisch
Sprache-08002852255-es . . . . . . . . . . . . . . . . . . . . . . . . . . . . . . . . . . . . . . . . . . . . . . . . . Spanisch
Sprache-08002852255-tr . . . . . . . . . . . . . . . . . . . . . . . . . . . . . . . . . . . . . . . . . . . . . . . . . . Türkisch
.
Protokolle / Log-Files ansehen
Protokolldateien dienen dazu, vorgenommene Veränderungen nachvollziehen zu können. Protokolldateien dienen auch
dazu, Verursacher aufgetretener Fehler schneller lokalisieren zu können. Protokolldateien enthalten keine persönlichen
Daten, daher können Protokolldateien an das BvL-Help-Desk jederzeit herausgegeben werden. Sollten die Protokolle aufgrund einer Störung nicht aufrufbar sein, verwenden Sie anstatt 000.000.000.000 hilfsweise 000.000.000.000.
Protokolldatei 0 http://000.000.000.000/_BvLLog0.txt
Protokolliert Fehler im Bereich der Dokumente und Tabellen.
Protokolldatei 1 http://000.000.000.000/_BvLLog1.txt
Protokolliert Fehler und fehlende Festplatten.
Protokolldatei 2 http://000.000.000.000/_BvLLog2.txt
Protokolliert Fehler und Ereignisse, wie z. B. das Herunterfahren des BvLArchivio®-Servers.
Protokolldatei 2b http://000.000.000.000/_BvLLog2b.txt
Protokolliert den FTP-Dienst.
Protokolldatei 3 http://000.000.000.000/_BvLLog3.txt
Protokolliert täglich Ereignisse, z. B. Festplattenverfügbarkeit, den freien verfügbaren Speicherplatz auf den
Festplatten und sonstige Ereignisse.
Protokolldatei 4 http://000.000.000.000/_BvLLog4.txt
Protokolliert alle Einstellungen, die für die Arbeitsplätze oder User eingerichtet oder gelöscht worden sind.
Protokolldatei 5 http://000.000.000.000/_BvLLog5.txt
Bestandsliste aller Arbeitsplätze und User, die nur eingeschränkt suchen dürfen. Diese Bestandsliste wird einmal täglich
um 0 Uhr neu erstellt und enthält alle Arbeitsplätze und User und deren Einstellungen.
Protokolldatei 6 http://000.000.000.000/_BvLLog6.txt
Liste aller FTP-Upload-Dateinamen, die aufgrund eines Fehlers gelöscht wurden, z. B. wenn eine TXT-Datei zuerst oder
allein hochgeladen wurde (die TXT-Datei wird nicht im Fehlerarchiv abgelegt).
Protokolldatei 7/8/9 nicht in Verwendung
Protokolldatei 10 http://000.000.000.000/_BvLLog10.txt
Datumsliste mit der Anzahl der archivierten Dateien an einem Tag.
Protokolldatei 10b http://000.000.000.000/_BvLLog10b.txt
Datumsliste mit der Bestandsliste der archivierten Dateien.
Protokolldatei 11 http://000.000.000.000/_BvLLog11.txt
Stündlich protokollierter Aktivitätsnachweis.
Protokolldatei 12/13
http://000.000.000.000/_BvLLog12.txt_BvLLog13.txt
Stündlich aktualisierter Aktivitätszeitstempel, nächtlicher Statuseintrag.
Protokolldatei 14/15/16 http://000.000.000.000/ _BvLLog14.txt _BvLLog15.txt _BvLLog16.txt
Protokolliert die Zeiten und Seriennummern der Festplatten im System inkl. der Anzahl der Dateien.
Protokolldatei 17 http://000.000.000.000/_BvLLog17.txt
Protokolliert die Zeiten von Check und Copy (beim Festplattenwechsel werden fehlende Dateien kopiert).
Protokolldatei 18 http://000.000.000.000/_BvLLog18_200912.txt
Protokolliert die eingegangenen TIF-/TIFF-/PDF-Dateien für die OCR (via FTP-Upload in einem Jahr/Monat).
Protokolldatei 19 http://000.000.000.000/_BvLLog19_200912.txt
Protokolliert die eingegangenen Dateien, die nicht für die OCR waren (via FTP-Upload in einem Jahr/Monat).
Protokolldatei 20 http://000.000.000.000/_BvLLog20_200912.txt
Protokolliert die von der OCR in einem Jahr/Monat produzierten PDF-Dateien (Dateinamen).
Protokolldatei 21-25 http://000.000.000.000/_BvLLog21.txt bis http://000.000.000.000/_BvLLog25.txt
Protokolliert die in einem Archiv (1-5) für eine archivierte Datei nachträglichen hinzugefügten Suchbegriffe.
Wartung / Störungen / Protokolle
Protokolldateien
Wer sucht was
„Wer sucht was“-Protokolle
BvLArchivio® erstellt automatisch (wenn eingeschaltet) User-Protokolle und IP-Protokolle darüber, wer was gesucht hat.
Damit können Sie nachvollziehen, welcher User und Arbeitsplatz welche Informationen aus dem Archiv abgerufen hat.
Die Protokolle werden auf IP-Adressen-Ebene und User-Ebene geschrieben. Jede IP-Adresse und jeder User hat also seine
eigene Protokolldatei. Eine Liste aller Protokolldateien können Sie mit der nachfolgenden Eingabe abrufen:
Geben Sie im Internet Explorer folgende Zeile ein: http://000.000.000.000/BvLTech1_F_W4_.afp
37
Wartung / Störungen / Protokolle
Kapitel V Wartung / Störungen / Protokolle
„Wer sucht was“-Protokolle ein- oder ausschalten
Die Protokollierung ist bei Auslieferung nicht eingeschaltet, es findet also keine Protokollierung statt. Wenn Sie die
Protokollierung ein- oder ausschalten möchten, gehen Sie wie folgt vor:
Geben Sie im Internet Explorer folgende Zeile ein: http://000.000.000.000
Geben Sie Username und Passwort ein, um ins Administrationsarchiv (Fehlerarchiv) zu gelangen.
Geben Sie nun im Suchfeld sprotokoll-08002852255-yes ein und drücken Sie auf
.
Die Protokollierung ist jetzt eingeschaltet.
Geben Sie nun im Suchfeld sprotokoll-08002852255-no ein und drücken Sie auf
.
Die Protokollierung ist ausgeschaltet. Sofern Ihre Eingabe korrekt ist, erhalten Sie jeweils ein Okay.
„Wer sucht was“-Protokolle löschen
Sie können jederzeit Protokolldateien löschen. Jede IP-Adresse und jeder User hat seine eigene Protokolldatei.
Wenn Sie eine Protokolldatei löschen möchten, müssen Sie im Internet Explorer folgende Zeile eingeben:
http://000.000.000.000
Geben Sie Username und Passwort ein, um ins Administrationsarchiv (Fehlerarchiv) zu gelangen.
ABC steht für den Usernamen oder die IP-Adresse.
Geben Sie im Suchfeld !bvli4! ABC ein und drücken Sie auf
, die Protokolldatei wird sofort gelöscht.
Beispiele:
!bvli4! 10.10.10.10
!bvli4! username
Arbeitsstatus abfragen
Menge der Dateien im FTP-Input-Ordner
Auf der Arbeitsoberfläche von BvLArchivio® wird die Anzahl aller Vorgänge bzw. Dateien (W1) mitgeteilt, die sich derzeit im
FTP-Eingangsordner befinden und noch archiviert werden müssen. Diese Zahl verändert sich im Verhältnis
der neu hinzugekommenen und im Verhältnis der abgearbeiteten Dateien. Im zentralen FTP-Eingangsordner
landen alle gescannten Dokumente und Dateien, die archiviert werden sollen. Der zentrale FTP-Eingangsordner wird
automatisch geschlossen (FTP-Dienst beendet), sobald sich mehr als 4.000 Vorgänge bzw. Dateien darin befinden.
Sobald die Zahl auf unter 400 abgearbeitet ist, wird der zentrale FTP-Eingangsordner automatisch wieder geöffnet
(FTP-Dienst aktiv).
Wenn Sie im Internet Explorer http://000.000.000.000/BvL_server_kill_ftp3210.afp eingeben, werden ohne
Vorwarnung alle Dateien im zentralen FTP-Ordner unwiderruflich gelöscht. Dieser Befehl sollte mit Vorsicht
behandelt werden, alle anstehenden Dokumente und Dateien werden gelöscht!
Der BvLArchivio®-Server wird in dieser Phase zweimal neu gestartet.
Dateien und deren Namen im FTP-Eingangsordner (Ordner1)
Geben Sie im Internet Explorer folgende Zeile ein: http://000.000.000.000 . Geben Sie Username und Passwort ein, um
ins Administrationsarchiv (Fehlerarchiv) zu gelangen. Geben Sie nun im Suchfeld BvL-Archivsystem-work1-list- ein und
drücken Sie auf
. Der Server schreibt das Ergebnis in eine Protokolldatei, diese rufen Sie wie folgt auf:
http://000.000.000.000/_BvLLog7.txt. Der Quelltext der Protokolldatei ist zeilenformatiert.
Dateien in der Schrifterkennung (Ordner2)
Geben Sie im Internet Explorer folgende Zeile ein: http://000.000.000.000. Geben Sie Username und Passwort ein, um ins
Administrationsarchiv (Fehlerarchiv) zu gelangen. Geben Sie nun im Suchfeld BvL-Archivsystem-work2-list- ein und
drücken Sie auf
. Der Server schreibt das Ergebnis in eine Protokolldatei, diese rufen Sie wie folgt auf:
http://000.000.000.000/_BvLLog8.txt. Der Quelltext der Protokolldatei ist zeilenformatiert.
Dateien in der Indexierung (Ordner3)
Geben Sie im Internet Explorer folgende Zeile ein: http://000.000.000.000 . Geben Sie Username und Passwort ein, um
ins Administrationsarchiv (Fehlerarchiv) zu gelangen. Geben Sie nun im Suchfeld BvL-Archivsystem-work3-list- ein und
drücken Sie auf
. Der Server schreibt das Ergebnis in eine Protokolldatei, diese rufen Sie wie folgt auf:
http://000.000.000.000/_BvLLog9.txt. Der Quelltext der Protokolldatei ist zeilenformatiert.
Eigenes firmenlogo auf der Arbeitsoberfläche
Diese Funktion steht Ihnen nur zur Verfügung, wenn diese zugekauft und freigeschaltet wurde. Speichern Sie Ihr
Firmenlogo als JPG-Datei mit der Höhe von 55 Pixel und dem Dateinamen BvL89x91x94x98.jpg auf Ihrem Desktop ab.
Kopieren Sie diese Datei anschließend in den Exportbereich (siehe Handbuch Seite 29). Je nach Archivierungsaufkommen sehen Sie Ihr Logo auf der Arbeitsoberfläche nach wenigen Sekunden oder mehreren Minuten.
38
A
Administrationsbereich . . . . . . . . . . . . . . . . . . . . . . . . . . . . . . 5
Archivieren . . . . . . . . . . . . . . . . . . . . . . . . . . . . . . . . . . 15, 16, 17
Archivierung . . . . . . . . . . . . . . . . . . . . . . . . . . . . . . . . . . . . . . . . 25
Archivio-Kontrolldatenbank . . . . . . . . . . . . . . 23, 24, 25, 26
Archivname . . . . . . . . . . . . . . . . . . . . . . . . . . . . . . . . . . . . . . . . . . 8
A.S.F.*-Technik . . . . . . . . . . . . . . . . . . . . . . . . . . . . . . . . . . . . . . 16
Ausfallzeit . . . . . . . . . . . . . . . . . . . . . . . . . . . . . . . . . . . . . . . . . . 36
B
Barcode archivieren . . . . . . . . . . . . . . . . . . . . . . . . . . . . . . . . . 18
Befehlsblatt erstellen . . . . . . . . . . . . . . . . . . . . . . . . . . . . . . . . 17
Benutzeranmeldung . . . . . . . . . . . . . . . . . . . . . . . . . . . . . . . . . 5
Benutzerverwaltung . . . . . . . . . . . . . . . . . . . . . . . . . . . . . . . . 26
D
Danger . . . . . . . . . . . . . . . . . . . . . . . . . . . . . . . . . . . . . . . . . . . . . . 7
Datei-Archivierung . . . . . . . . . . . . . . . . . . . . . . . . . . . . . . . . . . 32
Datenexport . . . . . . . . . . . . . . . . . . . . . . . . . . . . . . . . . . . . . . . . 26
Dokumente anzeigen . . . . . . . . . . . . . . . . . . . . . . . . . . . . . . . 20
Drucken ins Archiv . . . . . . . . . . . . . . . . . . . . . . . . . . . . . . . . . . 32
E
Einlieferungsverzeichnisse . . . . . . . . . . . . . . . . . . . . . . . . . . 12
Einstellungen ändern . . . . . . . . . . . . . . . . . . . . . . . . . . . . . . 7, 9
E-Mail-Archivierung . . . . . . . . . . . . . . . . . . . . . . . . . . . . . . . . . 32
F
Fehlerarchiv . . . . . . . . . . . . . . . . . . . . . . . . . . . . . . . . . . . . . 5, 28
Festplatten . . . . . . . . . . . . . . . . . . . . . . . . . . . . . . . . . . . . . . 5, 36
Festplattenwechsel . . . . . . . . . . . . . . . . . . . . . . . . . . . . . . . . . 22
FTP-Archivierung . . . . . . . . . . . . . . . . . . . . . . . . . . . . . . . . . . . 25
FTP-Export . . . . . . . . . . . . . . . . . . . . . . . . . . . . . . . . . . . . . . . 5, 29
FTP-Input . . . . . . . . . . . . . . . . . . . . . . . . . . . . . . . . . . . . . . . . . . . . 5
FTP-Input-Ordner . . . . . . . . . . . . . . . . . . . . . . . . . . . . . . . . . . . 38
H
Hauptschalter . . . . . . . . . . . . . . . . . . . . . . . . . . . . . . . . . . . . . . . . 5
Herunterfahren . . . . . . . . . . . . . . . . . . . . . . . . . . . . . . . . . . . . . 34
HTTP-Archivierung . . . . . . . . . . . . . . . . . . . . . . . . . . . . . . . . . . 25
I
IP-Adressen . . . . . . . . . . . . . . . . . . . . . . . . . . . . . . . . . . . . . . . . . . 5
L
LC . . . . . . . . . . . . . . . . . . . . . . . . . . . . . . . . . . . . . . . . . . . . . . . . . . . 7
Leerseiten . . . . . . . . . . . . . . . . . . . . . . . . . . . . . . . . . . . . . . . . . . . 9
Log-Files . . . . . . . . . . . . . . . . . . . . . . . . . . . . . . . . . . . . . . . . . . . . 37
LT . . . . . . . . . . . . . . . . . . . . . . . . . . . . . . . . . . . . . . . . . . . . . . . . . . . 7
M
Metadatei . . . . . . . . . . . . . . . . . . . . . . . . . . . . . . . . . . . . . . 14, 19
Monitor . . . . . . . . . . . . . . . . . . . . . . . . . . . . . . . . . . . . . . . . . . . . . . 5
N
Netzwerkkabel . . . . . . . . . . . . . . . . . . . . . . . . . . . . . . . . . . . . . . . 5
Notstromversorgung . . . . . . . . . . . . . . . . . . . . . . . . . . . . . . . . 22
P
Passwort . . . . . . . . . . . . . . . . . . . . . . . . . . . . . . . . . . . . . . . 5, 8, 25
PDF . . . . . . . . . . . . . . . . . . . . . . . . . . . . . . . . . . . . . . . . . . . . . 11, 16
PDF/A . . . . . . . . . . . . . . . . . . . . . . . . . . . . . . . . . . . . . . . . . . . . . . . 8
Premiumversion . . . . . . . . . . . . . . . . . . . . . . . . . . . . . . . . . . . . . 9
Protokolle . . . . . . . . . . . . . . . . . . . . . . . . . . . . . . . . . . . . . . . . . . 37
R
Resetknopf . . . . . . . . . . . . . . . . . . . . . . . . . . . . . . . . . . . . . . . . . . 5
RESULT-FILE . . . . . . . . . . . . . . . . . . . . . . . . . . . . . . . . . . . . . . . . . 28
Revision . . . . . . . . . . . . . . . . . . . . . . . . . . . . . . . . . . . . . . . . . . . . 36
Wartung / Störungen / Protokolle
INDEX
S
Scannen . . . . . . . . . . . . . . . . . . . . . . . . . . . . . . . . . . . . . . . . 11, 12
Scanner . . . . . . . . . . . . . . . . . . . . . . . . . . . . . . . . . . . . . . . . . . . . 10
Scanziele . . . . . . . . . . . . . . . . . . . . . . . . . . . . . . . . . . . . . . . . . . . 12
Schlüsselwort . . . . . . . . . . . . . . . . . . . . . . . . . . . . . . . . . . . . . . . 25
Schrifterkennung . . . . . . . . . . . . . . . . . . . . . . . . . . . . . . . . . . . 15
Serveraustausch . . . . . . . . . . . . . . . . . . . . . . . . . . . . . . . . . . . . 35
Serverdatum . . . . . . . . . . . . . . . . . . . . . . . . . . . . . . . . . . . . . . . . . 7
Server herunterfahren . . . . . . . . . . . . . . . . . . . . . . . . . . . . . . 34
Serveruhrzeit . . . . . . . . . . . . . . . . . . . . . . . . . . . . . . . . . . . . . . . . 7
Serverwartung . . . . . . . . . . . . . . . . . . . . . . . . . . . . . . . . . . . . . . 36
Sonderbefehle . . . . . . . . . . . . . . . . . . . . . . . . . . . . . . . . . . . . . . 19
Sprache . . . . . . . . . . . . . . . . . . . . . . . . . . . . . . . . . . . . . . . . . . . . 36
Standardgateway . . . . . . . . . . . . . . . . . . . . . . . . . . . . . . . . . . . 34
Start . . . . . . . . . . . . . . . . . . . . . . . . . . . . . . . . . . . . . . . . . . . . . . . . . 5
Statusleiste . . . . . . . . . . . . . . . . . . . . . . . . . . . . . . . . . . . . . . . . . . 7
Steuerbefehle . . . . . . . . . . . . . . . . . . . . . . . . . . . . . . . . . 9, 14, 31
Stromkabel . . . . . . . . . . . . . . . . . . . . . . . . . . . . . . . . . . . . . . . . . . 5
Suchbegriffe . . . . . . . . . . . . . . . . . . . . . . . . . . . 8, 15, 23, 24, 30
Suchbegriffe in der Datenbank . . . . . . . . . . . . . . . . . . . . . . . 8
Suchbegriffe verbieten . . . . . . . . . . . . . . . . . . . . . . . . . . . . . . 23
Suchen . . . . . . . . . . . . . . . . . . . . . . . . . . . . . . . . . . . . . . . . . . . . . 20
T
Tastatur . . . . . . . . . . . . . . . . . . . . . . . . . . . . . . . . . . . . . . . . . . . . . . 5
Teilwortsuche . . . . . . . . . . . . . . . . . . . . . . . . . . . . . . . . . . . 20, 26
TIF . . . . . . . . . . . . . . . . . . . . . . . . . . . . . . . . . . . . . . . . . . . . . . . . . . 10
Trennblatt . . . . . . . . . . . . . . . . . . . . . . . . . . . . . . . . . . . . . . . . . . . 9
TXT-Datei . . . . . . . . . . . . . . . . . . . . . . . . . . . . . . . . . . . . . . . . . . . 28
TXT-FILE . . . . . . . . . . . . . . . . . . . . . . . . . . . . . . . . . . . . . . . . . . . . 28
U
User- / Benutzerverwaltung . . . . . . . . . . . . . . . . . . . . . . . . . 26
V
Verzeichniseinträge . . . . . . . . . . . . . . . . . . . . . . . . . . . . . . . . . 12
X
XML-Datei . . . . . . . . . . . . . . . . . . . . . . . . . . . . . . . . . . . . . . . . . . 19
XML-FILE . . . . . . . . . . . . . . . . . . . . . . . . . . . . . . . . . . . . . . . . . . . 28
Z
Zeitraumbeschränkung . . . . . . . . . . . . . . . . . . . . . . . . . . . . . 25
Zusatzprogramme . . . . . . . . . . . . . . . . . . . . . . . . . . . . . . . . . . 32
O
Outlook . . . . . . . . . . . . . . . . . . . . . . . . . . . . . . . . . . . . . . . . . . . . 32
39
BvL.com GmbH
HOTLINE 00800 - 272 44 846
HOTLINE 00800 - ARCHIVIO
www.BvLArchivio.de
[email protected]
© BvL.com GmbH 2013
Technische Daten können sich ohne vorherige Ankündigung ändern. Zum Zeitpunkt des Drucks waren
alle Daten korrekt. BvLArchivio® ist eine geschützte Marke.
20130808