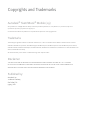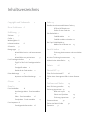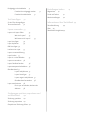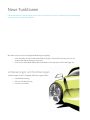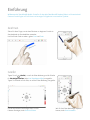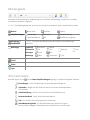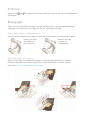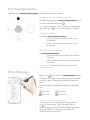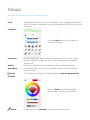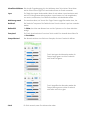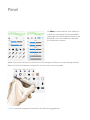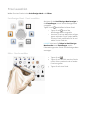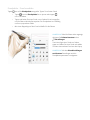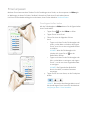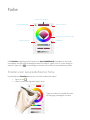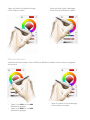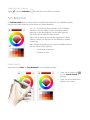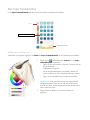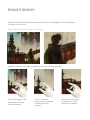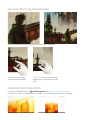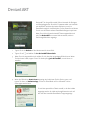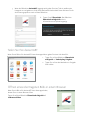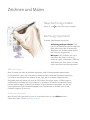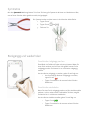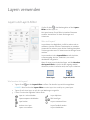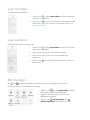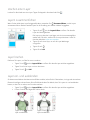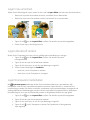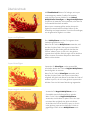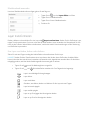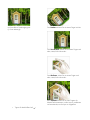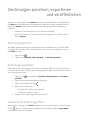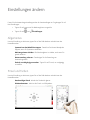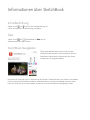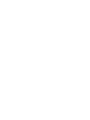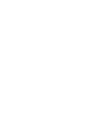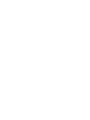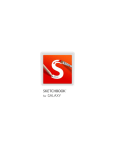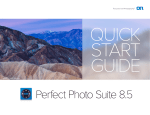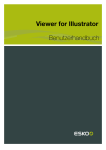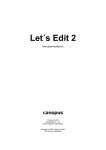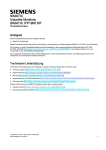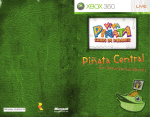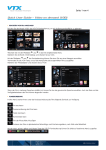Download Untitled - Blog
Transcript
Copyrights and Trademarks Autodesk® SketchBook® Mobile (2.9) ©2013 Autodesk, Inc. All Rights Reserved. Except as otherwise permitted by Autodesk, Inc., this publication, or parts thereof, may not be reproduced in any form, by any method, for any purpose. Certain materials included in this publication are reprinted with the permission of the copyright holder. Trademarks The following are registered trademarks or trademarks of Autodesk, Inc., and/or its subsidiaries and/or affiliates in the USA and other countries: SketchBook, SketchBook Copic Edition, SketchBook Designer, SketchBook Express, SketchBook Express for iPad, SketchBook Express for Android, SketchBook Mobile, SketchBook Mobile Express, SketchBook MobileX, SketchBook Ink, SketchBook Pro, SketchBook Pro for iPad, SketchBook Pro for Android, and SketchBook for Galaxy. All other brand names, product names or trademarks belong to their respective holders. Disclaimer THIS PUBLICATION AND THE INFORMATION CONTAINED HEREIN IS MADE AVAILABLE BY AUTODESK, INC. “AS IS.” AUTODESK, INC. DISCLAIMS ALL WARRANTIES, EITHER EXPRESS OR IMPLIED, INCLUDING BUT NOT LIMITED TO ANY IMPLIED WARRANTIES OF MERCHANTABILITY OR FITNESS FOR A PARTICULAR PURPOSE REGARDING THESE MATERIALS. Published by: Autodesk, Inc. 111 McInnis Parkway San Rafael, CA 94903, USA Inhaltsverzeichnis Copyrights and Trademarks 2 Farbe 19 Erstellen einer benutzerdefinierten Farbe19 Neue Funktionen 6 RGB und HSB ändern20 Stellen Sie eine Farbe ein Einführung7 Farb-Bedienfeld21 Zeichnen7 Farbfeld wählen Greifer7 21 Farbfeld erstellen und ändern 22 Werkzeugleiste 8 Informationsleiste 21 Die Copic Farbbibliothek23 8 Wählen Sie ein Muster aus Stiftmodus9 Bewegungen9 Ansicht ändern Arbeitsfläche herein- und herauszoomen 9 Arbeitsfläche neu positionieren Puck Pinseleigenschaften 9 11 24 Zeichnung hereinzoomen oder verschieben 24 Aus einer Zeichnung herauszoomen Vollansicht der Arbeitsfläche Zugriff auf die Puck Pinseleigenschaften 11 23 Galerie 25 25 26 Pinselgröße ändern 11 DeviantART27 Deckkraft der Farbe ändern 11 Ecken-Werkzeuge 11 Teilen Sie Ihre deviantART Anpassen von Ecken-Werkzeuge 11 Glossar12 Pinsel15 Pinsel auswählen 16 28 Öffnen eines übertragenen Bilds in einem Browser 28 Zeichnen und Malen 29 Neue Zeichnung erstellen 29 Zeichnung importieren 29 Kreisförmiges Menü - Pinsel auswählen 16 Galerie und Speichern 29 Editor - Pinsel auswählen Zeichnung importieren 30 16 Pinselpalette - Pinsel auswählen Pinsel anpassen 18 Pinseleigenschaften ändern 18 17 Bilder mit Layern Formen zeichnen 30 Fläche eine Bereich füllen Symmetrie31 29 30 Rückgängig und wiederholen 31 Einstellungen ändern Pinselstriche rückgängig machen Pinselstriche wiederholen Text hinzufügen 31 31 32 41 Allgemeines41 Pinsel und Farben 41 Werkseinstellungen 42 So wird Text hinzugefügt32 Informationen über SketchBook 44 Text transformieren Schnelleinführung44 32 Über 44 Layern verwenden 33 Layern und Layern-Editor Was sind Layern? 33 Wie benutze ich Layern? Layer hinzufügen 34 Layer duplizieren 34 SketchBook-Neuigkeiten44 33 33 Bild hinzufügen 34 Löschen einer Layer 35 Layern zusammenführen35 Layer löschen 35 Layer ein- und ausblenden Layern neu anordnen 35 36 Layern-Deckkraft ändern 36 Layerntransparenz beibehalten 36 Überblendmodi37 Layern multiplizieren 37 Layern hinzufügen 37 Layern negativ multiplizieren 37 Überblendmodi anwenden Layer transformieren 38 38 Eine Layer verschieben, drehen oder skalieren 38 Zeichnungen speichern, exportieren und veröffentlichen40 Zeichnung speichern 40 Zeichnung exportieren 40 Gespeicherte Zeichnung öffnen 40 Neue Funktionen Dieses Kapitel dient als Einführung der neuen Features und bietet eine Liste mit Verbesserungen & Erweiterungen in dieser Version von SketchBook Mobile. Wir haben in dieser Version die folgenden Werkzeuge hinzugefügt: • T eilen Sie Bilder mit der Autodesk-SketchBook-Gruppe in deviantART und lassen Sie sich von anderen SketchBook-Designern inspirieren. • Rufen Sie das SketchBook Mobile-Benutzerhandbuch über das Menü Info/Einstellungen auf. Verbesserungen und Optimierungen Verbesserungen wurden in folgenden Bereichen vorgenommen: • Handballenerkennung • Dias zur Schnelleinführung • Korrektur von Fehlern Einführung Willkommen bei SketchBook® Mobile. Genießen Sie das selbe SketchBook®-Desktop-Erlebnis auf Ihrem AndroidGerät mit Stroke Engine auf Profi-Niveau und erzeugen Sie Ergebnisse in erstaunlicher Qualität. Zeichnen Ziehen Sie Ihren Finger, um mit dem Skizzieren zu beginnen. Es wird ein Standardpinsel mit Standardfarbe verwendet. Um Pinsel oder Farbe zu ändern, gehen Pinsel und Farbe. Greifer Tippen Sie auf , (Greifer), um auf das Ecken-Werkzeug und die Scheibe für Pinseleigenschaften (siehe Puck Pinseleigenschaften) zuzugreifen. Tippen Sie zweimal auf eine Ecke, um auf das Ecken-Werkzeug zuzugreifen. Um das anpassbare Kreisförmiges Menü und die Paletten anzuzeigen, siehe Pinsel und Farben. Wie Sie Ihre Ecken-Werkzeuge anpassen können, siehe Pinsel auswählen. Werkzeugleiste Verwenden Sie die Werkzeuge in der Werkzeugleiste, um Editoren und Werkzeuge zu speichern, zu erstellen, zu bearbeiten und darauf zuzugreifen. HINWEIS Der Werkzeugkasten kann je nach Art des von Ihnen verwendeten Geräts unterschiedlich aussehen. Galerie Neue Skizze Speichern Galerie Info/Einstellungen Einstellungen Stiftmodus Schnelleinführung Benutzerhandbuch Info SketchBook-Neuigkeiten Rückgängig / Wiederholen HINWEIS Für kleinere Handhelds wurden diese Optionen als Eckwerkzeuge identifiziert. Werkzeuge Symmetrie Horizontal Vertikal Zeichenstile Frei Linie Führungen Lineal Kreis Werkzeuge Füllen Transformie... Rechteck Oval Text Pinsel Farbe Layer Informationsleiste Nach dem tippen Sie auf wird das Menü Info/Einstellungen angezeigt. Es enthält die folgenden Optionen: Einstellungen - Passen Sie Werkzeuge und Anwendungseinstellungen an. Stiftmodus - Reagiert auf den Stiftdruck, wenn Sie mit einem druckempfindlichen Stift skizzieren. Schnelleinführung - Greifen Sie auf die Folien des Schnelleinführung zu. Benutzerhandbuch - Zugriff auf das Benutzerhandbuch. Info - Hier erfahren Sie, welche App-Version Sie benutzen. S ketchBook-Neuigkeiten - Auf SketchBookNews.com erhalten Sie Support, können Feedback abgeben, Dokumentationen und Artikel lesen, und vieles mehr. Stiftmodus Tippen Sie auf Stift zeichnen. und um reagieren auf dem Zeichenstift-Druck, wenn Sie mit einem druckempfindlichen Bewegungen Tippen Sie auf der Arbeitsfläche zweimal auf die Ecken des Bildschirms, um auf verschiedene Werkzeuge zuzugreifen, oder verwenden Sie zwei Finger zum Zoomen, Verschieben und Drehen. Arbeitsfläche herein- und herauszoomen Ziehen Sie auf dem Bildschirm zwei Finge zum Herein- oder Herauszoomen zusammen oder auseinander. Ziehen Sie die Finger auseinander, um hereinzuzoomen. Ziehen Sie die Finger zusammen, um herauszuzoomen. Arbeitsfläche neu positionieren Ziehen Sie zwei Finger in verschiedene Richtungen, um Ihre Ansicht der Arbeitsfläche zu verändern. Denken Sie daran, dass dies die Platzierung der Layern auf der Arbeitsfläche nicht ändert. Lesen Sie mehr unter Eine Layer verschieben, drehen oder skalieren. Tippen und Ziehen Sie die Arbeitsfläche mit zwei Fingern nach rechts, um sie zu ziehen und die linke Seite zu sehen. Tippen und Ziehen Sie die Arbeitsfläche mit zwei Fingern nach links, um sie zu ziehen und die rechte Seite zu sehen. Tippen und Ziehen Sie die Arbeitsfläche mit zwei Fingern nach oben, um sie zu ziehen und den unteren Teil zu sehen. Tippen und Ziehen Sie die Arbeitsfläche mit zwei Fingern nach unten, um sie zu ziehen und den oberen Teil zu sehen. Puck Pinseleigenschaften Verwenden Sie die Puck Pinseleigenschaften, um die Größe eines Pinsels zu ändern. Zugriff auf die Puck Pinseleigenschaften So erhalten Sie Zugriff auf die Puck Pinseleigenschaften, tippen Sie unten auf der Arbeitsfläche auf . TIPP Tippen Sie entweder mit drei Fingern auf die Arbeitsfläche oder tippen Sie auf , um auf die Werkzeugleiste zuzugreifen. Pinselgröße ändern Innerhalb der Puck Pinseleigenschaften: • T ippen und ziehen Sie nach links, um den Pinsel zu vergrößern. • T ippen und ziehen Sie nach links, um den Pinsel zu verkleinern. Deckkraft der Farbe ändern Im Puck Pinseleigenschaften: • T ippen und ziehen Sie nach oben, um die Deckkraft zu erhöhen. • T ippen und ziehen Sie nach unten, um die Deckkraft zu verringern. ANMERKUNG Zum Ändern der Deckkraft der Layer siehe Layern-Deckkraft ändern. Ecken-Werkzeuge Wenn Sie auf tippen, werden die Ecken-Werkzeuge sichtbar. Sie erhalten auch Zugriff auf diese Werkzeuge, ohne sie sichtbar zu machen, indem Sie zweimal auf die Ecken des Bildschirms tippen. Die standardmäßigen Schnell-Werkzeugwechsel-Zuordnungen sind: Oben links Oben rechts Unten links Unten rechts Anpassen von Ecken-Werkzeuge Um Ihre eigenen Ecken-Werkzeugen festzulegen, tippen Sie auf , um sie anzuzeigen. Tippen und halten Sie auf ein Ecken-Werkzeugen, um eine Liste aller verfügbaren Werkzeuge anzuzeigen. Wählen Sie ein Werkzeug aus. Dieses neue Werkzeuge ersetzt das vorherige. Glossar Definitionen der Begriffe, die in dieser Hilfe verwendet werden. Pinsel Ein Werkzeug für Pinselstriche auf den Arbeitsbereich. Zu den verfügbaren Pinseln gehören Buntstift, Zeichenstift, Radiergummi, Pinsel, Airbrush, Markierstift, Bevel-Pinsel, Filzstift und Schmierstift. Pinseleditor In diesem Editor können Sie Pinsel wählen und ihre Merkmale ändern. Pinselumriss Eine kreisförmige Kontur, die die Größe eines Pinsels anzeigt. Sie ist nur dann sichtbar, wenn die Pinselgröße verändert wird. Sie ist nur dann sichtbar, wenn die Pinselgröße verändert wird. Malfilter Eine Spur, die sichtbar wird, wenn Sie einen Finger über die Arbeitsfläche ziehen. Arbeitsfläche Der bemalbare Bereich, in dem Sie mit Pinselstrichen zeichnen und in den Sie Bilder importieren können. Greifer Ein UI-Element für den Zugriff auf die Werkzeugleiste und Puck Pinseleigenschaften. Farbeditor Gehört zum Editor und bietet die Möglichkeit, Farben zu wählen, erstellen und zu verändern. Pipette Ein Werkzeug, auch als Farbwähler bekannt, zum Erfassen einer Farbe. Schnell durchblättern Die schnelle Fingerbewegung, die das Umblättern einer Seite imitiert. Diese Aktion wird im Editor für den Zugriff auf verschiedene Seiten mit Pinseln verwendet. Layer Ein Objekt, das eigene Inhalte enthält. Wenn die mit anderen Layern kombiniert wird, wird sie Teil des gesamten Arbeitsprojektes. Layern können ein- oder ausgeblendet, neu sortiert, transformiert, ihre Deckkraft verändert und überblendet werden. Markierungsmenü Ein verstecktes Menü, auf das mit Drei-Finger-Gesten zugegriffen werden kann., der Deckkraft Die Stärke der Transparenz. Die Deckkraft eines Pinsels und einer Layer kann verändert werden. Bedienfeld Ein Editor, durch den man blättern kann und der Optionen nur für diesen Abschnitt anzeigt. Formpinsel Ein Pinsel, der anhand einer Form einen Strich erstellt. Eine Auswahl davon finden Sie im Pinseleditor. Stempelabstand Der Abstand zwischen einer Reihe von Stempeln, die einen Pinselstrich definiert. Durch Verringern des Abstandes werden die Stempel enger gesetzt und der Pinselstrich wird dunkel und glatter. Durch Vergrößern des Abstandes werden die Stempel weiter gesetzt und der Pinselstrich wird heller und nicht so glatt. Strich Ein Strich entsteht, wenn Sie zeichnen oder malen. SW-Dreieck (Sättigung und Wert) Die Werte, die kombiniert werden, um das Karo im Farbkreis zu ertstellen. Tippen und ziehen Sie innerhalb des Karos, um Schattierung und Tönung der Farbe anzupassen. Farbfeld Ein Farbchip in den Farbfeldern des Editors. Farbfelder können dem Bedienfeld hinzugefügt werden. Wischen Das schnelle Ziehen von drei Fingern über die Arbeitsfläche, um auf bestimmte Werkzeuge zuzugreifen. Tippen Das leichte Klopfen mit zwei oder drei Fingern an den Ecken des Bildschirms oder auf der Mitte der Arbeitsfläche, um auf bestimmte Werkzeuge zuzugreifen. Transparenz (Layer oder Pinsel) Die Menge der Details, die Sie unterhalb einer Layer oder eines Pinselstriches sehen können. Pinsel Der Editor hat zwei Abschnitte. Einer enthält eine Vielzahl von verschiedenen Pinseln, einschließlich Farbstempel und einen Wischpinsel. Drehen Sie das Bedienfeld, um mit den Schiebern die Merkmale des Pinselstriches zu ändern. Wählen Sie aus einem Sortiment von Standard-Pinsel und Stempeln, die Zeichnen zu einem Kinderspiel machen. Blättern Sie durch die Pinselseiten und tippen Sie auf einen Pinsel, um ihn auszuwählen. HINWEIS Der zuletzt verwendete Pinsel wird für die nächste Sitzung gespeichert. Pinsel auswählen Wählen Sie einen Pinsel mit dem Kreisförmiges Menü oder Editors. Kreisförmiges Menü - Pinsel auswählen Aktivieren Sie das Kreisförmiges Menü anzeigen in den Einstellungen, um auf das Kreisförmiges Menü zuzugreifen. Tippen Sie auf , anschließend auf einen Pinsel. • T ippen Sie auf , um auf das Kreisförmiges Menü zuzugreifen. • m einen Pinsel zum Menü hinzuzufügen, U tippen und halten Sie ein Symbol, wählen Sie einen Pinsel, modifizieren Sie ihn und stellen Sie eine Farbe ein. HINWEIS Aktivieren Sie Farben im Kreisförmiges Menü merken unter Einstellungen, um die Farbzuweisungen eines Pinsels im Kreisförmiges Menü anzuzeigen. Editor - Pinsel auswählen 1. Tippen Sie auf . 2. T ippen Sie auf den Pfeil unter den Pinseln um die Seite zu wechseln und auf andere Pinsel zuzugreifen. 3. Tippen Sie auf einen Pinsel. Pinselpalette - Pinsel auswählen Tippen um auf die Pinselpalette zuzugreifen. Tippen Sie auf einen Pinsel. • Tippen um eine Pinselpalette fest zu pinnen oder tippen um zu verstecken. • T ippen und halten Sie einen Pinsel, um auf andere Pinsel zuzugreifen und die Palette individuell anzupassen. Die Pinselpalette ist scrollfähig und hat 24 anpassbare Felder. • Mit einem Doppeltipp auf den Pinsel schließen Sie die Palette. ANMERKUNG Wird die Palette nicht angezeigt, aktivieren Sie Paletten benutzen in den Einstellungen. Zum Hinzufügen eines Pinsels zur Palette, tippen und halten Sie einen Pinsel und wählen Sie dann einen anderen Pinsel aus dem Popup. ANMERKUNG Mit dem Pinseleinstellungen zurücksetzen Einstellungen wird die Pinselpalette permanent zurückgesetzt. Pinsel anpassen Möchten Sie mal etwas anderes? Ändern Sie die Einstellungen eines Pinsels, um ihn anzupassen. Im Editor gibt es Werkzeuge, mit denen Sie Radius, Deckkraft, Abstand und Farbe eines Pinsels ändern können. Um Pinsel auf Standardeinstellungen zurückzusetzen, lesen Sie den Abschnitt Pinsel und Farben. Pinseleigenschaften ändern Mit den Schiebereglern im Editor können Sie die Eigenschaften eines Pinsels ändern. 1. Tippen Sie auf , um den Editor zu öffnen. 2. Tippen Sie auf einen Pinsel. 3. F ühren Sie einen der folgenden Schritte durch: • T ippen und ziehen Sie den Schieberegler nach rechts, um den Wert zu erhöhen, oder tippen Sie auf +, um ihn um einen eingestellten Wert zu erhöhen. HINWEIS Wenn die Schieberegler nicht sichtbar sind, tippen Sie auf , um das Bedienfeld zu drehen. • T ippen und ziehen Sie den Schieberegler nach links, um den Wert zu verringern, oder tippen Sie auf -, um ihn um einen eingestellten Wert zu verringern. HINWEIS Das Eigenschaften-Bedienfeld lässt sich scrollen, um weitere Parameter anzuzeigen. 4. T ippen Sie auf eine von diesen, um die Pinselspitze ändern: HINWEIS Benutzt das Kreisförmiges Menü um auf die schnelle eigene Pinsel. Lesen Sie den Abschnitt Kreisförmiges Menü - Pinsel auswählen. Farbe Farbfeld erstellen und ändern Die Copic Farbbibliothek Stellen Sie eine Farbe ein Erstellen einer benutzerdefinierten Farbe RGB und HSB ändern Farb-Bedienfeld Das Farbeditor enthält Muster der Farbchips, die Copic Farbbibliothek, Farbwähler um eine Farbe auszuwählen und HSB-/RGB Schiebereglern. Wenn es sichtbar ist, tippen Sie es an, um die Anzeige zu wechseln. Tippen Sie auf , um die Anzeige zu wechseln und Erstellen Sie benutzerdefinierte Farben. Erstellen einer benutzerdefinierten Farbe Im Bedienfeld des Farbeditors können Sie eine Farbe erstellen oder wählen. 1. Tippen Sie auf . 2. Führen Sie einen der folgenden Schritte durch: Tippen und ziehen Sie innerhalb des Karos, um Sättigung und Helligkeit zu ändern. Tippen und ziehen Sie innerhalb des Ringes, um den Farbton zu ändern. Tippen und ziehen Sie die Schieberegler, um die RGB oder HSB Werte zu ändern. RGB und HSB ändern Sie können eine Farbe erstellen, indem Sie RGB und HSB-Werte einstellen. Führen Sie einen der folgenden Schritte durch: • T ippen Sie auf HSB, um zum RGB Bedienfeld zu gelangen. • T ippen Sie auf RGB, um zum HSB Bedienfeld zu gelangen. • T ippen und ziehen Sie die Schieberegler, um einen Wert einzustellen. Stellen Sie eine Farbe ein Tippen , halte den Farbwähler und ziehe ihn um eine Farbe auszuwählen. Farb-Bedienfeld Im Farb-Bedienfeld finden Sie eine Auswahl an vordefinierten Farben. Wenn Sie Farbfelder erstellen, ersetzen diese andere Farbfelder und erscheinen auf diesem Bedienfeld. WICHTIG Sie müssen den Editor schließen, um die Farbfelder speichern zu können. Wählen Sie dazu entweder ein anderes Werkzeug aus der Werkzeugleiste, Zeichnen oder Speichern, oder indem dich der Editor von selbst schließt. Wenn Sie an Projekten mit vom Kunden mitgelieferten Paletten arbeiten, erfassen und speichern Sie die Farbfelder zur späteren Verwendung. Wenn Sie nach Fertigstellung eines Projektes Farbfelder entfernen möchten, haben Sie zwei Optionen: • Einstellungen zurücksetzen • Farbfelder ersetzen Farbfeld wählen Verwenden Sie im Editor, das Farb-Bedienfeld, um ein Farbfeld zu wählen. 1. T ippen Sie im Farbkreis auf , um zum Farb-Bedienfeld zu gelangen. 2. T ippen Sie auf ein Farbfeld und beginnen Sie zu malen. Farbfeld erstellen und ändern Wenn Sie eine Farbe erstellt haben, können Sie sie speichern, indem Sie ein Farbfeld erstellen. 1. Führen Sie einen der folgenden Schritte durch: • Wählen Sie eine Farbe mithilfe des Farbkreises oder eines Farbfeldes. • Erstellen Sie eine Farbe mithilfe des Farbkreises. • Erfassen Sie eine Farbe mithilfe der 2. Tippen Sie auf Pipette. um das Swatches Panel zu drehen. 3. T ippen und ziehen Sie das Farbband auf oder zwischen Farbfeldern, um die Farbe der Liste hinzuzufügen. Die Copic Farbbibliothek In der Copic-Farbenbibliothek befindet sich eine Auswahl an vordefinierten Farbchips. Farbe Wählen Sie ein Muster aus Komplementärfarbe Wählen Sie ein Muster aus Verwenden Sie nach dem Zugriff auf den Editor die Copic-Farbenbibliothek, um ein Farbmuster auszuwählen. 1. T ippen Sie auf im Fensterbereich Farbrad, um zur CopicFarbenbibliothek zu wechseln. • T ippen Sie auf den Schieber und ziehen Sie diesen, um auf die verschiedenen Farbpaletten zuzugreifen. • m die Komplementärfarbe auszuwählen, drücken Sie U auf den Farbchip, um seine Komplementärfarbe zu laden. • Tippen Sie auf Komplementär, um diese auszuwählen. ANMERKUNG Nicht jede Farbe besitzt eine entsprechende Komplementärfarbe. Sollte dies der Fall sein, erscheint eine Auswahl an Farben, die der Komplementärfarbe ähnlich wären oder es erscheint nichts. 2. T ippen Sie auf ein Muster, um mit dem Zeichnen zu beginnen. Ansicht ändern Zoomen Sie in einen Bereich Ihrer Zeichnung herein oder heraus, oder bewegen Sie sich auf Arbeitsfläche .und ändern Sie Ihre Ansicht. Zeichnung hereinzoomen oder verschieben Vergrößern Sie Details und erhalten Sie bessere Kontrolle beim Zeichnen und Malen. Ziehen Sie die Finger auf der Arbeitsfläche auseinander, um hereinzuzoomen. HINWEIS Um weiter hineinzuzoomen, wiederholen Sie diese Aktion so oft wie nötig. Ziehen Sie mit zwei Fingern die Arbeitsfläche, um die Platzierung zu verändern. Aus einer Zeichnung herauszoomen Durch Herauszoomen erhalten Sie eine bessere Ansicht des Gesamtbildes. Ziehen Sie mit zwei Fingern die Arbeitsfläche zusammen. HINWEIS Um weiter herauszuzoomen, wiederholen Sie diese Aktion so oft wie nötig. Vollansicht der Arbeitsfläche Legen Sie ein Ecken-Werkzeug auf Ansicht anpassen (siehe Anpassen von Ecken-Werkzeuge) und tippen Sie darauf, um die Ansicht sofort zu ändern und die vollständige Zeichenfläche anzuzeigen. Galerie Tippen Sie im Werkzeugkasten auf , um auf die Galerie zuzugreifen. Sie werden zum Speichern der Skizze, Speichern einer Kopie (falls eine Version bereits vorhanden ist), nicht Speichern einer Kopie oder zum Abbrechen aufgefordert. Die Galerie enthält die folgenden Optionen: Neue Skizze Um eine Skizze zu erstellen, tippen Sie und wählen Sie eine Canvasgröße aus der Liste aus. Die maximale Schichtanzahl wird daneben angezeigt. Neu von Bild, um das Bild auf den Ansichtsbereich zu laden Tippen Sie auf , und wählen Sie ein Bild von einem Speicherort auf Ihrem Gerät aus. Vorschaubild Tippen Sie in der Galerie auf ein Vorschaubild und wählen Sie dann eine der folgenden Möglichkeiten: Bearbeiten Tippen Sie auf Vorschaubild und eine Zeichnung zu ändern. Favoriten Tippen Sie auf , um eine Skizze als Favoriten zu markieren. Teilen Tippen Sie auf , um eine der folgenden Optionen auswählen: , um zur Arbeitsfläche zurückzukehren und • Als PNG teilen, um das Bild als PNG zu exporieren. • Als JPEG teilen, um das Bild als JPG zu exporieren. • Als PSD teilen, um es als Bild mit Layern zu xportieren. Wählen Sie eine Methode, um Ihr Bild zu veröffentlichen. Overflow Tippen Sie auf , um das ausgewählte Bild aus der Galerie zu löschen. • T ippen Sie auf An deviantART übermitteln, um das ausgewählte Bild in Ihre deviantART-Galerie zu exportieren. Weitere Informationen finden Sie unter DeviantART. • T ippen Sie auf Nach links drehen, um das ausgewählte Bild um 90 Grad nach links zu drehen. • T ippen Sie auf Nach rechts drehen, um das ausgewählte Bild um 90 Grad nach rechts zu drehen. • T ippen Sie auf Löschen, um das ausgewählte Bild aus der Galerie zu löschen. DeviantART DeviantART ist das größte soziale Online-Netzwerk für Designer und Designbegeisterte. Durch die Zusammenarbeit von Autodesk mit deviantART wird das deviantArt-Erlebnis nun auch in SketchBook möglich. Veröffentlichen Sie Ihre Entwürfe und lassen Sie sich von der Arbeit anderer SketchBook-Designer inspirieren. Wenn Sie nicht bei Ihrem deviantART-Konto angemeldet sind oder Sie deviantART zum ersten Mal verwenden, wird ein Einführungsbildschirm angezeigt. 1. Tippen Sie in der Galerie auf die Miniaturansicht eines Bilds. 2. Tippen Sie auf , und wählen Sie An deviantART übermitteln. 3. W enn Sie nicht angemeldet sind, melden Sie sich über den angezeigten Bildschirm an. Wenn Sie kein Konto haben, tippen Sie auf die Verknüpfung Join deviantART, um ein Konto zu erstellen. 4. W enn der Bildschirm Autorisieren angezeigt wird, aktivieren Sie die Option unten, und tippen Sie dann auf Authorize App, so dass ihr SketchBook auf Ihr deviantART-Konto übertragen werden kann. Es wird eine persönliche Galerie erstellt, in der Ihre Inhalte angezeigt werden. Ihr Inhalt wird möglicherweise auch auf der Seite der Autodesk-SketchBook-Gruppe angezeigt. 5. W enn der Bildschirm deviantART angezeigt wird, geben Sie einen Titel ein, wählen eine Kategorie aus und geben an, ob Ihr Bild Erwachseneninhalt enthält. Dann aktivieren Sie die Autorisierungsoptionen unten auf dem Bildschirm. 6. T ippen Sie auf Übermitteln. Der Bildschirm Übermitteln erfolgreich wird mit Informationen zum Upload angezeigt. Teilen Sie Ihre deviantART Wenn Sie ein Bild auf Ihr deviantART-Konto übertragen haben, geben Sie einen Link darauf frei. 1. T ippen Sie auf dem Bildschirm Übermitteln erfolgreich auf Verknüpfung freigeben. 2. T ippen Sie auf eine der Methoden zur Freigabe Ihrer Inhalte. Öffnen eines übertragenen Bilds in einem Browser Wenn Sie ein Bild auf Ihr deviantART-Konto übertragen haben, können Sie es in einem Browser öffnen. Tippen Sie auf dem Bildschirm Übermitteln efolgreich auf Im Browser öffnen. Zeichnen und Malen Neue Zeichnung erstellen Tippen Sie auf , um eine Zeichnung zu erstellen. Zeichnung importieren Sie können Zwei Bildtypen importieren: Auf HintergrundLayer reduziert PNGs und JPGs in SketchBook importiert abgeflacht Bilder. Beim Import wird die Ausrichtung beibehalten und die Bilder werden skaliert und zentriert (nicht gestreckt). Mit Layern Bei PSD-Bildern mit Layern funktioniert dies anders. Ausrichtung, Anzahl der Layern, Füllmethoden, Größe der Arbeitsfläche und Gerät müssen vor einem Import oder Export berücksichtigt werden. Bilder mit Layern Bevor Sie Dateien mit Layern in SketchBook importieren, sollten Sie diesen Abschnitt unbedingt lesen. Da Sie Dateien mit Layern von verschiedenen Geräten mit unterschiedlichen Kapazitäten importieren und auf diese exportieren können, erhalten Sie hier Tipps, wie Sie am besten vorgehen können. SketchBook exportiert Dateien mit Layern als PSD-Dateien, die sich gut eignen, um Zeichnungen zu veröffentlichen und Dateien mit Layern anderswo zu verwenden. Sie können Freunden oder Kunden laufende Arbeiten zeigen. Sie können Ihre Arbeiten auf dem Gerät des Kunden zeigen, der dann auf einer zugewiesenen Layer Kommentare abgeben kann. Reimportieren Sie die Datei, lesen Sie das Feedback und gehen Sie darauf ein. Galerie und Speichern Wenn Sie eine Datei importieren, müssen Sie es speichern, bevor es in der Galerie erscheint. Nähere Infos finden Sie unter Zeichnung speichern. Zeichnung importieren 1. Tippen Sie im Werkzeugkasten auf 2. Tippen Sie auf . , um einen Layer zu erstellen. 3. Tippen Sie auf den neuen Layer. 4. Wählen Sie entweder Foto importieren oder Kamera importieren aus. 5. Suchen und tippen Sie auf ein Bild, um es zu importieren. Formen zeichnen Verwenden Sie die Zeichenstil Werkzeuge, um Hilfe bei Zeichnungslinien, Rechtecke und Ellipsen zu erhalten oder zum Freigestaltungsmodus zurückzukehren. 1. Tippen Sie auf . 2. Tippen Sie auf eins der folgenden Symbole: u m zum Freigestaltungsmodus zurückzukehren. um eine gerade Linie zu zeichnen. um ein Rechteck zu zeichnen. um eine Ellipse zu zeichnen. 3. T ippen und ziehen Sie, um eine Form zu zeichnen. HINWEIS Um ein Zeichenstil Werkzeug zu beenden, tippen Sie auf ein anderes . Zeichenstil Werkzeug, wie Fläche eine Bereich füllen Mit Fläche füllen wird die aktive Layer mit einer Farbe gefüllt. Dies beschleunigt den Malprozess und funktioniert wie eine Maske. . 1. Tippen Sie auf 2. Wählen Sie eine Farbe aus. 3. Tippen Sie auf . 4. Tippen Sie auf . 5. Tippen Sie auf einen Bereich, um ihn zu füllen. Symmetrie Mit dem Symmetrie Werkzeug können Sie in Ihrer Zeichnung die Symmetrie aktivieren und deaktivieren. Alles, was auf einer Seite der Achse gezeichnet wird, wird gespiegelt. Die Symmetrieachse erscheint immer in der Mitte der Arbeitsfläche. 1. Tippen Sie auf 2. Tippen Sie auf . oder . 3. Zeichnen Sie. Rückgängig und wiederholen Pinselstriche rückgängig machen SketchBook ist flexibler als Papier oder eine Leinwand. Wenn Sie einen Strich zeichnen und er Ihnen nicht gefällt, können Sie ihn rückgängig machen. Sie können bis zu 10 Aktionen rückgängig machen. Um eine Aktion rückgängig zu machen, gehen Sie wie folgt vor: • m die vorherige Aktionen rückgängig zu machen, U . tippen Sie auf • T ippen Sie zweimal in der unteren linken Ecke des Bildschirms. Pinselstriche wiederholen Wenn Sie einen Strich rückgängig machen und ihn wiederherstellen möchten, ist dies, anders als bei traditionellen Zeichnen, möglich. Sie können bis zu 10 Aktionen wiederholen. Um eine Aktion wiederherzustellen, gehen Sie wie folgt vor: . • Tippen Sie auf • T ippen Sie zweimal in der unteren rechten Ecke des Bildschirms. Text hinzufügen So wird Text hinzugefügt 1. Tippen Sie auf 2. Tippen Sie auf . . 3. S tellen Sie die Farbe, Größe oder Deckkraft ein. 4. Drücken Sie , um auf die Tastatur zuzugreifen. 5. Stellen Sie die Schriftart ein. 6. T ippen Sie auf das Textfeld. 7. Tippen Sie auf . Text transformieren Verwenden Sie die Schaltflächen oben um Ihren Text zu transformieren. Text mit zwei Fingern frei transformieren, verschieben, drehen und skalieren. Text vertikal spiegeln. Text in eine beliebige Richtung bewegen. Text horizontal spiegeln. Text drehen. Text um 90 Grad gegen den Uhrzeigersinn drehen. Text vergrößern oder verkleinern. Text um 90 Grad im Uhrzeigersinn drehen. Layern verwenden Layern und Layern-Editor Greifen Sie über in der Werkzeugleiste auf den LayernEditor und die Layern zu. Mit Layern können Sie ein Bild mit einzelnen Elementen erstellen. Vereinfachen Sie damit Änderungen und Variationen. Was sind Layern? Layern bieten eine Möglichkeit, ein Bild zu ändern oder zu markieren, ohne den Rest des Gesamtwerkes zu verändern. Verwenden Sie mehrere Layern bei der Erstellung komplexer Zeichnungen oder wenn Sie Variationen eines Designs testen möchten. Layern werden mit dem Layern-Editor erstellt, dupliziert, zusammengelegt, aktiviert, deaktiviert, neu sortiert, überblendet und gelöscht. Wenn Sie einer Layer Inhalte hinzufügen, wird die Vorschau des Layern-Editors, in der die Inhalte angezeigt werden, aktualisiert, sodass es einfacher wird, eine Layer zu erkennen. Leere Layer Layer mit Inhalt Wie benutze ich Layern? 1. Tippen Sie auf , um den Layern-Editor zu öffnen. Die aktuelle Layer wird hervorgehoben. HINWEIS Beim Start hat der Layern-Editor nur eine Layer. Use to add up to 5 more layers. 2. Tippen Sie auf einen Layer, um auf die Layer-Werkzeuge zuzugreifen. 3. Führen Sie einen der folgenden Schritte durch: Layer ein- und ausblenden Layer duplizieren Layerntransparenz beibehalten Bild hinzufügen Layer löschen Layern zusammenführen Löschen einer Layer Layern neu anordnen Layern-Deckkraft ändern Layern überblenden Layer hinzufügen Eine neue leere Layer erstellen 1. T ippen Sie auf , um den Layern-Editor zu öffnen. Die aktuelle Layer wird hervorgehoben. 2. T ippen Sie auf Die neue Layer erscheint im Arbeitsbereich über den anderen Layern. Um Sie neu zu positionieren, gehen Sie zu Layern neu anordnen. Layer duplizieren Erstellen Sie eine Kopie der aktiven Layer. 1. T ippen Sie auf , um den Layern-Editor zu öffnen. Die aktuelle Layer wird hervorgehoben. 2. Tippen Sie auf die Layer, die Sie duplizieren möchten. 3. T ippen Sie auf einen Layer, um auf die Layer-Werkzeuge zuzugreifen. 4. T ippen Sie auf aktiven Layer. Eine duplizierte ayer wrd erstellt und wird zur Bild hinzufügen Mit oder können Sie ein Bild aus dem Browser einer Layer hinzufügen, um den Inhalt z modifizieren und es zum Gesamtbild hinzuzufügen. 1. T ippen Sie auf , um den Layern-Editor zu öffnen. Die aktuelle Layer wird hervorgehoben. 2. T ippen Sie auf einen Layer, um auf die LayerWerkzeuge zuzugreifen. 3. T ippen Sie auf Foto importieren oder Kamera importieren und wählen Sie ein Bild. Löschen einer Layer Löschen Sie alle Inhalte aus einer Layer. Tippen Sie doppelt in die obere linke Ecke . Layern zusammenführen Wenn Sie den Inhalt einer Layer fertiggestellt haben, verwenden Sie Zusammenführen, um die Layern zusammenzuführen. Dadurch werden Layern für die Erstellung von anderen Inhalten freigegeben. 1. T ippen Sie auf , um den Layern-Editor zu öffnen. Die aktuelle Layer wird hervorgehoben. Die Layer muss über der Layer liegen, mit der sie zusammengeführt werden soll. Falls nicht, müssen Sie sie neu positionieren. Lesen Sie dazu den Abschnitt Layern neu anordnen. 2. T ippen Sie auf einen Layer, um auf die Layer-Werkzeuge zuzugreifen. 3. Tippen Sie auf . 4. Tippen Sie auf OK. Layer löschen Entfernen Sie Layern, um Platz für neue zu machen. 1. Tippen Sie auf , um den Layern-Editor zu öffnen. Die aktuelle Layer wird hervorgehoben. 2. Tippen Sie auf eine Layer, um sie zu aktivieren. 3. Tippen Sie auf und OK. Layer ein- und ausblenden Sie können verschiedene Variationen eines Bildes erstellen, indem Sie die Farbe ändern, ein Logo oder ein anderes Element hinzufügen oder entfernen. Diese Flixibilität erhalten Sie dadurch, dass Sie Layern ein- und ausblenden können, so dass Sie nur sehen, was Sie sehen möchten. 1. Tippen Sie auf , um den Layern-Editor zu öffnen. Die aktuelle Layer wird hervorgehoben. 2. Führen Sie einen der folgenden Schritte durch: Tippen Sie auf , um eine Layer auszublenden. , um eine Tippen Sie auf Layer einzublenden. Layern neu anordnen Ändern Sie die Reihenfolge der Layern, indem Sie eine Layer im Layern-Editor über oder unter die andere ziehen. • Damit eine Layer über einer anderen erscheint, verschieben Sie sie übereinander. • Damit eine Layer unter einer anderen erscheint, verschieben Sie sie untereinander. 1. Tippen Sie auf , um den Layern-Editor zu öffnen. Die aktuelle Layer wird hervorgehoben. 2. Ziehen Sie die Layer in die richtige Position. Layern-Deckkraft ändern Ändern Sie die Transparenz einer Layer, um eine auffällige oder subtile Wirkung zu erzeugen. 1. T ippen Sie auf , um den Layern-Editor zu öffnen. Die aktuelle Layer wird hervorgehoben. 2. Tippen Sie auf die Layer, die Sie bearbeiten möchten. 3. Tippen Sie auf einen Layer, um auf die Layer-Werkzeuge zuzugreifen. 4. Ziehen Sie den Schieberegler für Deckkraft: • Nach links, um die Transparenz zu erhöhen • Nach rechts, um die Transparenz zu verringern Layerntransparenz beibehalten Mit Layerntransparenz beibehalten können Sie den sichtbaren Inhalt einer Layer bearbeiten. Alle transparenten Pixel auf einer Layer bleiben transparent, wenn diese Option aktiviert ist, anstatt weiß und undurchsichtig zu werden. Dies macht es einfacher, verschiedene Layern zusammenzulegen, Hintergründe und Vordergrundbilder mit Überblendungen zwischen Pixel mit verschiedenen Transparenzstufen zu kombinieren. Bei Anwendung auf eine Layer, die Farbe enthält, werden nur die gefärbten Bereiche der Layer gefüllt. 1. Tippen Sie auf , um den Layern-Editor zu öffnen. Die aktuelle Layer wird hervorgehoben. 2. Tippen Sie auf die Layer, die Sie bearbeiten möchten. 3. Tippen Sie auf einen Layer, um auf die Layer-Werkzeuge zuzugreifen. 4. T ippen Sie auf , um die Transparenz zu sperren. Das Symbol wird auf dem gesperrten Layer angezeigt. Überblendmodi Mit Überblendmodi können Sie festlegen, wie Layern zusammengesetzt werden. Erstellen Sie komplexe mehrschichtige Texturen. Wählen Sie aus Normal, Multiplizieren, Hinzufügen und Negativ multiplizieren. Sie können sie anwenden und ausprobieren, ohne dass Sie Ihr Gesamtbild dauerhaft verändern. Wenn Layern zusammengeführt werden, können die Ergebnisse unterschiedlich ausfallen. Ändern Sie die Reihenfolge und experimentieren Sie mit den Einstellungen, um das gewünschte Ergebnis zu erzielen. Layern multiplizieren Durch Multiplizieren erreichen Sie insgesamt einen Verdunklungseffekt der Layer. Wenn Sie die Funktion Multiplizieren verwenden, wird der Wert für jeden Pixel in der Layer mit einem Wert abgedunkelt, der gleich oder größer als der Wert der Pixel auf anderen Layern ist, die sich in der gleichen Layernstruktur befinden. Dadurch ergibt sich ein ähnlicher Effekt, wie wenn Sie mehrere Diapositive übereinander halten und durchsehen. Layern hinzufügen Verwenden Sie Hinzufügen, um das gesamte Bild aufzuhellen, ähnlich der Funktion Negativ Multiplizieren, aber da Ergebnis ist extremer. Wenn Sie die Funktion Hinzufügen verwenden, wird der Wert für jeden Pixel in der Layer mit einem Wert aufgehellt, der gleich oder kleiner als der Wert der Pixel auf anderen Layern ist, die sich in der gleichen Layernstruktur befinden. Dies wird als lineare Berechnung angewendet. Layern negativ multiplizieren Verwenden Sie Negativ Multiplizieren, um im Gesamtbild einen Aufhellungseffekt zu erzielen. Wenn Sie die Funktion Negativ Multiplizieren verwenden, wird der Wert für jeden Pixel in der Layer mit einem Wert aufgehellt, der gleich oder kleiner als der Wert der Pixel auf anderen Layern ist, die sich in der gleichen Layernstruktur befinden. Es wird ein gegenteiliger Effekt als beim Multiplizieren erzielt. Überblendmodi anwenden Um einen Überblendmodue hinzuzufügen, gehen Sie wie folgt vor: 1. Tippen Sie auf , um den Layern-Editor zu öffnen. 2. Tippen Sie auf Überblendmodus. 3. Tippen Sie auf einen Überblendmodus. 4. Zeichnen Sie. Layer transformieren Drehen, skalieren und verschieben Sie eine Layer mit Layer transformieren. Ändern Sie die Größe einer Layer, neigen Sie oder positionieren Sie sie neu, ohne das der Inhalt anderer Layern verändert wird. Verwechseln Sie dies nicht mit der Funktion “Arbeitsfläche transformieren”, welche die Ansicht ohne Auswirkungen auf die Platzierung und Größe der Layern ändert. Eine Layer verschieben, drehen oder skalieren Ziehen Sie mit zwei Fingern entlang der Arbeitsfläche und transformieren Sie die Layer. HINWEIS Denken Sie beim Transformieren einer Layer daran, dass Inhalte, deren Größe über die Arbeitsfläche hinaus (nicht über Ihre Ansicht hinaus) verändert und erweitert wird, abgeschnitten werden. Wenn Sie die Aktion rückgängig machen, wird der Inhalt wiederhergestellt. Ansonsten geht er verloren. 1. Tippen Sie auf 2. Tippen Sie auf , um auf die Werkzeugleiste zuzugreifen. und . Die Arbeitsfläche verändert sich. Das Folgende wird angezeigt: Layer in eine beliebige Richtung bewegen. Layer drehen. Layer verschieben. Gestalten, verschieben, drehen und skalieren Sie die Layer mit zwei Fingern. Layer horizontal spiegeln. Layer vertikal spiegeln. Layer um 90 Grad gegen den Uhrzeigersinn drehen. Layer um 90 Grad im Uhrzeigersinn drehen. Zum Drehen zeichnen Sie mit einem Finger im Kreis. mit freundlicher Genehmigung von: (c) Susan Murtaugh Zum Verschieben, ziehen Sie mit einem Finger nach oben, unten, links oder rechts. Zum Skalieren, ziehen Sie mit einem Finger nach oben, unten, links oder rechts. Beim Skalieren ziehen Sie mit zwei Fingern die Arbeitsfläche zusammen, um die Layer zu verkleinern und auseinander, um die Layer zu vergrößern. 1. Tippen Sie abschließend auf . Zeichnungen speichern, exportieren und veröffentlichen Speichern Sie Zeichnungen in Ihrer Galerie, dann können Sie sie exportieren und veröffentlichen. Die Galerie ist eine Komponente von SketchBook Pro. Wenn Sie die App versehentlich löschen, werden Ihre Galerie und alle darin enthaltenen Zeichnungen gelöscht. Daher empfehlen wir Folgendes: • Exportieren Sie Ihre Arbeiten auf eine SD-Karte und Dropbox. • achen Sie Snapshots von Ihrer Arbeitsfläche und speichern Sie das Bild in Ihrem M Ordner Pictures. Zeichnung speichern SketchBook speichert automatisch 10 Pinselstriche. Dennoch empfehlen wir, dass Sie Ihre Arbeit und Kopien davon speichern. Wenn Sie ein Bild importieren, müssen Sie es speichern, bevor es in der Galerie erscheint. 1. Tippen Sie auf . 2. Tippen Sie auf Speichern, Nicht speichern oder Als Kopie speichern. Zeichnung exportieren Exportieren Sie Ihre Zeichnung auf eine SD-Karte und Dropbox. Wähen Sie .PNG oder .JPEG (auf eine Layer reduziert) oder .PSD (alle Layern werden gespeichert. Wenn Sie die Datei erneut öffnen, ist die Layernstruktur intakt). 1. T ippen Sie auf speichern. , anschließend auf Speichern, Nicht speichern oder Als Kopie 2. Tippen Sie auf die Miniaturansicht der Zeichnung. 3. Tippen Sie zum Exportieren auf . 4. Wählen Sie einen Dateityp: • PNG oder JPEG (auf eine Layer reduziert). • PSD (Bild mit mehreren Layern). 5. Befolgen Sie die Anweisungen auf dem Bildschirm. Gespeicherte Zeichnung öffnen Wenn Sie eine Zeichnung in der Galerie speichern, können Sie sie wieder öffnen, indem Sie tippen Sie auf . Wenn eine Zeichnung erneut geöffnet wird, erscheint der Inhalt im Layern-Editor und die Arbeitsfläche wird aktualisiert. Einstellungen ändern Passen Sie die Anwendungseinstellungen über die Voreinstellungen an. So gelangen Sie auf Ihre Einstellungen: 1. Tippen Sie auf 2. Tippen Sie auf , um auf die Werkzeugleiste zuzugreifen. und Einstellungen. Allgemeines Um eine Einstellung zu aktivieren, tippen Sie auf das Feld daneben und aktivieren das Kontrollkästchen. Symmetrie an der Mittellinie stoppen - Damit Ihre Striche am Mittelpunkt stoppen, wenn Sie Symmetrie verwenden. Werkzeuge immer sichtbar - Die Werkzeugleiste ist sichtbar, auch wenn Sie gerade zeichnen. Datensammlung zulassen - Genehmigen Sie die Sammlung von Verwendungsdaten. Zurück, um rückgängig uz machen - Tippen Sie auf Zurück, um rückgängig zu machen. Pinsel und Farben Um eine Einstellung zu aktivieren, tippen Sie auf das Feld daneben und aktivieren das Kontrollkästchen. Geschmeidiger Pinsel - Macht den Pinselstrich glatter. Paletten benutzen - Aktiviert die Pinsel- und Farbpalette. Kreisförmiges Menü anzeigen - Zeigt das Kreisförmiges Menü rund um den Pinselring an. Farben im Kreisförmiges Menü merken - Behält die dem Kreisförmiges Menü zugeordneten Farben bei. Tippen-Halten für Farbwähler - Damit können Sie den Farbwähler tippen und halten, aktivieren oder deaktivieren. , der erscheint, wenn Sie Wenn er deaktiviert ist, verwenden Sie den im Farbwähler. Wähler Werkseinstellungen Verwenden Sie die Werkseinstellungen, um alle Farbfelder und Pinsel wieder in den Ursprungszustand zurückzusetzen. Wenn Sie nicht alle Pinsel wiederherstellen möchten, können Sie diese auch einzeln zurücksetzen. Tippen Sie auf eine der folgenden Optionen: • Farbfelder zurücksetzen, um alle Einstellungen wieder in den Ursprungszustand zurückzusetzen. • inseleinstellungen zurücksetzen, um Pinsel wieder in den Ursprungszustand P zurückzusetzen. • räferenzeinstellungen zurücksetzen, um alle Einstellungen wieder in den Ursprungszustand P zurückzusetzen. WICHTIG Bevor Sie Pinseleinstellungen zurücksetzen, bedenken Sie bitte, dass Pinsel gelöscht werden, die vom SketchBook-Shop heruntergeladen wurden. Zudem werden das Kreisförmiges Menü und die Pinselpalette zurückgesetzt. Sie können zum Shop zurückkehren, um die Pinsel erneut herunterzuladen. Aber eigene Pinsel im Kreisförmiges Menü gehen verloren. WICHTIG Bevor Sie Farbfelder zurücksetzen, bedenken Sie bitte, dass die Farbpalette dadurch zurückgesetzt wird. Informationen über SketchBook Schnelleinführung Tippen Sie auf und rufen Sie den Schnelleinführung auf, um auf die Folien des Schnelleinführung zuzugreifen. Über Tippen Sie auf und , anschließend auf Über, um die Versionsnummer der App zu finden. SketchBook-Neuigkeiten Öffnet www.sketchbooknews.com mit der neuesten SketchBook Dokumentation und Informationen über die SketchBook Produktfamilie, Informationen über Events und Benutzer, die vorgestellt werden. Dort finden Sie Tipps und Tricks zur Verwendung der Software, Testberichte über neue Geräten und Hardware, die Sie zusammen mit SketchBook Produkten verwenden können, sowie eine druckfähige Versionen dieser Hilfe. Hier finden Sie die neuesten Updates. Sie können uns zudem Feedback und Anregungen senden.