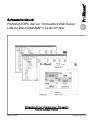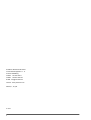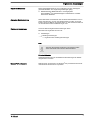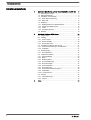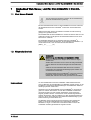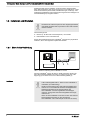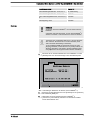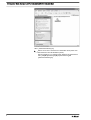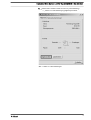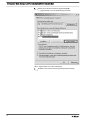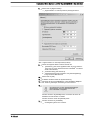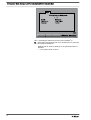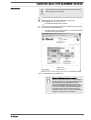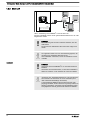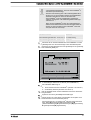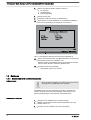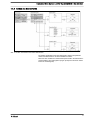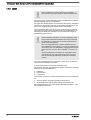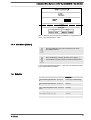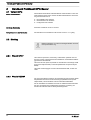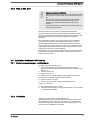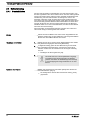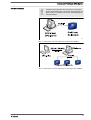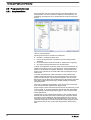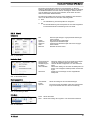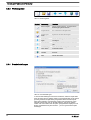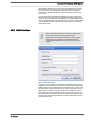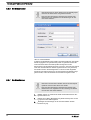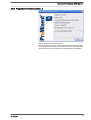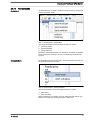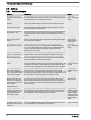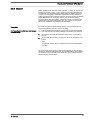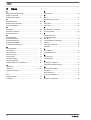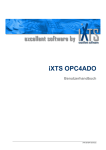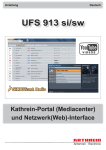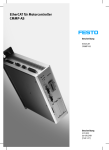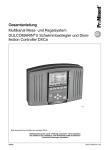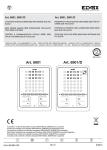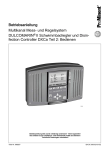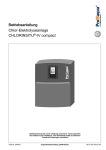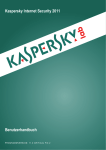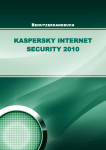Download 9_WEB_OPC_Server, 1, de_DE
Transcript
Softwarehandbuch ProMinent OPC-Server / Embedded Web Server LAN für DULCOMARIN® II DULCO®-Net A0850 Betriebsanleitung bitte zuerst vollständig durchlesen! · Nicht wegwerfen! Bei Schäden durch Installations- oder Bedienfehler haftet der Betreiber! Technische Änderungen vorbehalten! Teile-Nr. 986720 BA DC 090 05/11 DE ProMinent Dosiertechnik GmbH Im Schuhmachergewann 5 - 11 D-69123 Heidelberg Telefon: +49 6221 842-0 Telefax: +49 6221 842-617 E-Mail: [email protected] Internet: www.prominent.com 986720, 1, de_DE © 2011 2 Ergänzende Anweisungen Mitgeltende Dokumente Dieses Softwarehandbuch ist nur in Verbindung mit den nachfolgend genannten Betriebs- bzw. Ergänzungsanleitungen gültig: n Betriebsanleitung Multikanal Mess- und Regelsystem DULCOMARIN® II Schwimmbadregler und Disinfection Controller DXCa Teil 2: Bedienen Allgemeine Gleichbehandlung Dieses Dokument verwendet die nach der Grammatik männliche Form in einem neutralen Sinn, um den Text leichter lesbar zu halten. Es spricht immer Frauen und Männer in gleicher Weise an. Die Leserinnen bitten wir um Verständnis für diese Vereinfachung im Text. Ergänzende Anweisungen Lesen Sie bitte die ergänzenden Anweisungen durch. Besonders hervorgehoben sind im Text: n Aufzählungen Handlungsanweisungen ð Ergebnisse der Handlungsanweisungen Infos Eine Info gibt wichtige Hinweise für das richtige Funktio‐ nieren des Geräts oder soll Ihre Arbeit erleichtern. Sicherheitshinweise Sicherheitshinweise sind mit ausführlichen Beschreibungen der Gefähr‐ dungssituation versehen. Windows® XP professional Nachdruck der Screen Shots von Windows® XP professional mit freundli‐ cher Erlaubnis der Microsoft® Corporation. 3 Inhaltsverzeichnis Inhaltsverzeichnis 1 Embedded Web Server, LAN für DULCOMARIN II DULCO-Net.... 5 1.1 Über dieses Produkt................................................................ 5 1.2 Netzwerksicherheit.................................................................. 5 1.3 Installieren und Einstellen....................................................... 6 1.3.1 Über direkte Verbindung...................................................... 6 1.3.2 Über LAN........................................................................... 14 1.4 Bedienen............................................................................... 16 1.4.1 Bedienelemente und Bediensprache................................. 16 1.4.2 Aufbau des Bedienmenüs.................................................. 17 1.4.3 Lesen................................................................................. 18 1.4.4 Schreiben (Ändern)............................................................ 19 1.5 Zubehör................................................................................. 19 2 Handbuch ProMinent OPC-Server................................................ 20 2.1 Vorwort OPC......................................................................... 2.2 Einstieg................................................................................. 2.2.1 Was ist OPC?..................................................................... 2.2.2 Was ist DCOM?................................................................. 2.2.3 Was ist XML-DA?............................................................... 2.3 Installation ProMinent OPC-Server....................................... 2.3.1 Systemvoraussetzungen und Standards........................... 2.3.2 Installation.......................................................................... 2.4 Schnelleinstieg...................................................................... 2.4.1 Grundsätzliches................................................................. 2.5 Programmfunktionen............................................................. 2.5.1 Hauptoberfläche................................................................. 2.5.2 Menü.................................................................................. 2.5.3 Werkzeugleiste................................................................... 2.5.4 Grundeinstellungen............................................................ 2.5.5 Gerät hinzufügen................................................................ 2.5.6 Gerät bearbeiten................................................................ 2.5.7 Gerät entfernen.................................................................. 2.5.8 Programminformationen (Über...)...................................... 2.5.9 Statuszeile.......................................................................... 2.5.10 Kontextmenüs.................................................................. 2.6 Anhang.................................................................................. 2.6.1 Fehlermeldungen............................................................... 2.6.2 Support............................................................................... 3 4 20 20 20 20 21 21 21 21 22 22 24 24 25 26 26 27 28 28 29 30 31 32 32 33 Index.............................................................................................. 34 Embedded Web Server, LAN für DULCOMARIN II DULCO-Net 1 Embedded Web Server, LAN für DULCOMARIN II DULCONet 1.1 Über dieses Produkt Um den Identcode abzulesen, drücken Sie im Zentral-Menü‐ punkt die Funktionstaste F1 [HILFE] . Mit dem Embedded Web Server im DULCOMARIN® II DULCO®-Net kann die Zentraleinheit des DULCOMARIN® II über einen PC fernüberwacht werden. Weiter können über den PC die Sollwerte verändert und die Dosierung gestoppt und gestartet werden. Die Zentraleinheit des DULCOMARIN® II und der PC können über ein LAN verbunden werden. Der Zugriff auf den Embedded Web Server ist durch Passworte zu schützen. Der Embedded Web Server ist verfügbar beim DULCOMARIN® II DULCO®-Net mit Identcode-Merkmal „Kommunikationsschnittstellen: 5, 8, 9 Embedded Server, LAN“ im Identcode der Zentraleinheit (DXCa_ _5 1 _ _ _ _ _ _01). 1.2 Netzwerksicherheit WARNUNG! Überchlorung, Übersäuerung oder hygienische Defizite Mögliche Fehlfunktion des Reglers durch externen Angriff auf das LAN. Abhilfe: Beim Anschluss an ein LAN für die nötige Sicherheit sorgen. Beachten Sie die Grundregeln der Netzwerksicher‐ heit. Schützen Sie den Embedded Web Server mit 2 sicheren Passwörtern mit maximaler Zeichenlänge (auch Zahlen und Sonderzeichen verwenden). Die Zentraleinheit des DULCOMARIN® II muss durch sichere Passwörter geschützt werden. Die Pincard (Best.-Nr. 986894) hilft, mehrere Passwörter geschützt aufzuschreiben. Benutzungsklausel Vor der Inbetriebnahme des DULCOMARIN® II-Netzwerkanschlusses muss im Rahmen der Sorgfaltspflicht vom Betreiber geprüft werden, ob die Installation zu besonderen Wechselwirkungen mit bestehenden Datenver‐ arbeitungssystemen führen kann. Außerdem muss die Zentraleinheit des DULCOMARIN® II durch die Ein‐ gabe von sicheren Passwörtern und der DULCOMARIN® II Webserver durch die Eingabe von zwei sicheren Passwörtern gegen unbefugte Zugriffe geschützt werden. Verzichtet der Kunde auf die Eingabe eines sicheren Passwortes, stellt er ProMinent von allen Schadenersatzansprü‐ chen frei, die auf eine unbefugte oder fehlerhafte Datenübertragung und Datenverwertung zurückzuführen sind. Der Betreiber hat für eine angemessene Sicherung der bestehenden Daten vor der ersten Inbetriebnahme und während des laufenden Betriebes zu sorgen. Im Falle eines vermuteten Fehlers müssen alle zumutbaren Sicherungsmaßnahmen ergriffen werden. 5 Embedded Web Server, LAN für DULCOMARIN II DULCO-Net ProMinent haftet nicht für Schäden, die durch höhere Gewalt (Aufruhr, Krieg, Naturereignisse) oder durch sonstige nicht von ProMinent zu vertre‐ tende Vorkommnisse (Stromausfall, Verkehrsstörungen, Wartungs- oder Instandsetzungsarbeiten sowie Funktionsstörungen bei EDV-Anlagen und Internetanbindungen) ausgelöst werden. 1.3 Installieren und Einstellen Der Microsoft® Internet Explorer ist eine eingetragene Marke oder Marke der Microsoft® Corporation in den USA und/oder anderen Ländern. Voraussetzungen PC n n Browser (z. B. Microsoft® Internet Explorer): muss laufen Netzwerkkarte: muss vorhanden sein Zuerst die Zentraleinheit des DULCOMARIN® II mit dem PC physikalisch verbinden, wie in den folgenden Kapiteln beschrieben. 1.3.1 Über direkte Verbindung A0860 Abb. 1: Direkte Verbindung DULCOMARIN® II und PC Der DULCOMARIN® II kann mit dem PC direkt verbunden werden. Mit dem LAN-Verbindungskabel M12-RJ45 (1) zusammen mit einer LANKupplung (2) und einem Cross-over-LAN-Verbindungskabel (3). Installieren LAN-Verbindungskabel M12 - RJ45 am DULCOMARIN® II erforderlich (im Lieferumfang). Die M12-Verschraubung des LAN-Verbindungskabel M12 RJ45 ist nur im verschraubten Zustand Feuchtigkeitsdicht. Deshalb in Nassräumen den M12-Anschluss des DULCOMARIN® II mit der mitgelieferten Schutzkappe schützen, solange das LAN-Verbindungskabel nicht ange‐ schlossen ist. Wenn der DULCOMARIN® II mit dem PC über das LAN-Ver‐ bindungskabel verbunden ist, dann leuchtet am DULCOMARIN® II die LAN-LED (die rechte der vier LEDs). 6 Embedded Web Server, LAN für DULCOMARIN II DULCO-Net Installationsmaterial Bestell-Nr. LAN-Verbindungskabel M12 - RJ45, 5,0 m im Lieferumfang LAN-Verbindungskabel M12 - RJ45, 10 m 1026716 LAN- Verbindungskabel RJ45, crossover, 3,0 m 1027859 LAN-Kupplung, RJ45 1027860 Einstellen HINWEIS! Sie können den DULCOMARIN® II nur mit einem Passwort betreiben. Verwenden Sie zwei Passwörter, um den DULCOMARIN® II stärker zu schützen. Je ein Passwort für Lesen und Ändern. Sie können den „Embedded Web Server“ mit zwei Passwör‐ tern schützen. Sie können bis zu 8 User einrichten (auch dafür maximale Zeichenlänge verwenden). In der Karteikarte [WEB] für Passworte können Sie unter [Zugang] einstellen, ob das Passwort nur [Lesen] zulässt, nur [Ändern] (Schreiben) oder beides. Mit den Pfeiltasten [AUF] und [AB] können SIe die gewünschten Zeichen auswählen. 1. Wechseln Sie an der Zentraleinheit des DULCOMARIN® II mit der [ENTER]-Taste von der Daueranzeige in den Zentralmenüpunkt A0861 Abb. 2: Einstellungen Webserver IP-Adresse (DULCOMARIN® II) 2. Rufen Sie im Zentralmenüpunkt mit F4 [KONFIG] und F2 [OPTION ] die Karteikarte [WEB] auf 3. Überprüfen Sie die IP-Adresse des DULCOMARIN® II [192.168.30.1]. Die Gateway-Adresse muss bei dieser Installati‐ onsart damit identisch sein. 7 Embedded Web Server, LAN für DULCOMARIN II DULCO-Net A0862 Abb. 3: [Netzwerkverbindungen] 4. Gehen Sie am PC in das Menü zum Einstellen der IP (siehe auch Dokumentation Ihres PC-Betriebssystems). Der Pfad dorthin ist z. B. bei Microsoft® Windows XP Professional SP2: [Start] ➨ [Einstellungen] ➨ [Systemsteuerung] ➨ [Netzwerkverbindungen]: 8 Embedded Web Server, LAN für DULCOMARIN II DULCO-Net 5. Klicken Sie in diesem Fenster auf das Icon [LAN-Verbindung] ð [Status von LAN-Verbindungen] [Allgemein] erscheint. A0863 Abb. 4: Status von LAN-Verbindungen 9 Embedded Web Server, LAN für DULCOMARIN II DULCO-Net 6. Klicken Sie in diesem Fenster auf [Eigenschaften] ➨ ð [Eigenschaften von LAN-Verbindungen] erscheint. A0864 Abb. 5: Eigenschaften von LAN-Verbindungen 7. 10 Markeiren Sie in diesem Fenster [Internetprotokoll (TCP/IP)] Embedded Web Server, LAN für DULCOMARIN II DULCO-Net 8. Klicken Sie auf [Eigenschaften] ð [Eigenschaften von Internetprotokoll (TCP/IP)] erscheint A0865 Abb. 6: Eigenschaften von Internetprotokoll (TCP/IP) 9. Geben Sie folgende Werte in diesem Fenster ein: n n n [IP-Adresse]: [192.168.30.2] (Beachte hier die [2] am Schluss muss sich von der IP Adresse des DULCOMARIN® II an dieser Stelle unterscheiden) [Subnetzmaske]: [255.255.255.0] [Standardgateway] nicht verändern. Das [Standardgateway] hängt von Ihrem Netzwerk ab. 10. Klicken Sie auf [OK] 11. Schließen Sie alle Fenster der Systemsteuerung 12. Wechseln Sie am DULCOMARIN® II in der Karteikarte [WEB] mit der Taste F4 [PASSW] in den Eintrag für das Passwort 13. Sie müssen ein von den Standardeinstellungen abweichenden User und Passwort für den DULCOMARIN® II eingeben. Drücken Sie dazu die [ENTER]-Taste, verwenden Sie dann die Pfeiltasten um die Zeichen zu wählen Drücken Sie dann wieder die [ENTER]-Taste 14. Drücken Sie dann F5 [SICHERN] ð die Eingaben gehen sonst verloren. 11 Embedded Web Server, LAN für DULCOMARIN II DULCO-Net A0866 Abb. 7: Einstellungen Webserver Passwort (DULCOMARIN® II) 15. Rufen Sie im Zentralmenüpunkt mit F4 [KONFIG] und F2 [OPTION] die Karteikarte [WEB] auf. Betätigen Sie die Taste F3 [RESET], um die geänderten Daten zu aktivieren. ð Das System startet neu durch. 12 Embedded Web Server, LAN für DULCOMARIN II DULCO-Net Erfolgskontrolle Wenn Sie alles soweit erfolgreich installiert und eingestellt haben, gehen Sie wie folgt vor: 1. Öffnen Sie am PC den Browser (z. B. Microsoft® Internet Explorer) 2. Geben Sie oben in die Adresszeile die IP-Adresse des DULCOMARIN® II ein: [192.168.30.1] ð ein Autentifizierungsfenster erscheint. 3. Geben Sie im Autentifizierungsfenster den Benutzernamen [User] und das Kennwort [Passwort] ein ð das Webinterface des DULCOMARIN® II mit der Daueranzeige erscheint auf dem PC-Bildschirm. A0867 Abb. 8: Webinterface (DULCOMARIN® II) Wenn das Webinterface nicht erscheint: Prüfen Sie, dass der Microsoft® Internet Explorer keinen Proxyserver verwendet. Im Browser unter [Extras] ➨ [Internetoptionen] ➨ Karteikarte: [Verbindungen] ➨ [Einstellungen] prüfen, dass kein Häkchen bei [Proxyserver] gesetzt ist. Wenn ja, dann das Häkchen entfernen und die Menüs mit [OK] verlassen und nochmals oben in die Adresszeile die IP-Adresse des DULCOMARIN® eingeben und [Wechseln zu] anklicken. 13 Embedded Web Server, LAN für DULCOMARIN II DULCO-Net 1.3.2 Über LAN A0868 Abb. 9: Verbindung DULCOMARIN® II und PC über LAN Der DULCOMARIN® II kann wie ein gebräuchlicher Webserver in ein LAN eingebunden werden. HINWEIS! Die Verbindung darf nur der Fachmann einrichten, der das LAN betreut. Nur er kennt das betreffende LAN und hat das nötige Fach‐ wissen. Im Folgenden werden nur noch Informationen gegeben, die Fachleute zum Embedded Web Server des DULCOMARIN® II brauchen, um ihn zu installieren und ein‐ zustellen. Installieren HINWEIS! Sie können den DULCOMARIN® II nur mit einem Passwort betreiben. Verwenden Sie zwei Passwörter, um den DULCOMARIN® II stärker zu schützen. Je ein Passwort für Lesen und Ändern. Sie können den „Embedded Web Server“ mit zwei Passwör‐ tern schützen. Sie können bis zu 8 User einrichten (auch dafür maximale Zeichenlänge verwenden). In der Karteikarte [WEB] für Passworte können Sie unter [Zugang] einstellen, ob das Passwort nur [Lesen] zulässt, nur [Ändern] (Schreiben) oder beides. Mit den Pfeiltasten [AUF] und [AB] können SIe die gewünschten Zeichen auswählen. 14 Embedded Web Server, LAN für DULCOMARIN II DULCO-Net LAN-Verbindungskabel M12 - RJ45 am DULCOMARIN® II erforderlich (im Lieferumfang). Die M12-Verschraubung des LAN-Verbindungskabel M12 RJ45 ist nur im verschraubten Zustand Feuchtigkeitsdicht. Deshalb in Nassräumen den M12-Anschluss des DULCOMARIN® II mit der mitgelieferten Schutzkappe schützen, solange das LAN-Verbindungskabel nicht ange‐ schlossen ist. Wenn der DULCOMARIN® II über das LAN-Verbindungs‐ kabel und eine Ethernet-Dose mit dem Netzwerkswitch ver‐ bunden ist, dann leuchtet am DULCOMARIN® II die LANLED (die rechte der vier LEDs). Installationsmaterial Bestell-Nr. LAN-Verbindungskabel M12 - RJ45, 5,0 m im Lieferumfang LAN-Verbindungskabel M12 - RJ45, 10 m 1026716 1. Wechseln Sie an der Zentraleinheit des DULCOMARIN® II mit der [ENTER]-Taste von der Daueranzeige in den Zentralmenüpunkt 2. Rufen Sie im Zentralmenüpunkt mit F4 [KONFIG] und F2 [OPTION] die Karteikarte [WEB] auf A0861 Abb. 10: Einstellungen Webserver IP-Adresse (DULCOMARIN® II) 3. Die Karteikarte WEB zeigt an: n n die IP-Adresse des DULCOMARIN® II (ab Werk: 192.168.30.1) die Gateway-Adresse (ab Werk: 192.168.30.1) 4. Mit der [ENTER]-Taste und den Pfeiltasten können Sie die Einstel‐ lungen ändern 5. Speichern Sie mit F5 [SICHERN] die Einstellungen 6. Gehen Sie am PC in das Menü zum Einstellen der IP (siehe auch Dokumentation Ihres PC-Betriebssystems). Der Pfad dorthin ist z. B. bei Microsoft® Windows XP Professional SP2: [Start] ➨ [Einstellungen] ➨ [Systemsteuerung] ➨ [Netzwerkverbindungen] ➨ [LAN-Verbindungen] ➨ [Eigenschaften] ➨ [Internetprotokoll] ➨ [Eigenschaften] 15 Embedded Web Server, LAN für DULCOMARIN II DULCO-Net 7. Geben Sie folgende Werte in diesem Fenster ein: n n n [IP-Adresse] [Subnetzmaske] [Standardgateway] 8. Klicken Sie auf [OK] 9. Schließen Sie alle Fenster der Systemsteuerung 10. Wechseln Sie am DULCOMARIN® II in der Karteikarte [WEB] mit der Taste F4 [PASSW] in den Eintrag für das Passwort A0866 Abb. 11: Einstellungen Webserver Passwort (DULCOMARIN® II) 11. Geben Sie die gewünschten User (Benutzernamen) und Passworte (Kennworte) für den DULCOMARIN® II ein. Drücken Sie dazu die [ENTER]-Taste und verwenden Sie die Pfeil‐ tasten. Drücken Sie dann wieder die [ENTER]-Taste 12. Drücken Sie dann F5 [SICHERN] ð die Eingaben gehen sonst verloren. 1.4 Bedienen 1.4.1 Bedienelemente und Bediensprache Bedienelemente Wenn die Maus ausgefallen sein sollte, können Sie auch mit der [Tab]-Taste und [ENTER]-Taste navigieren. Das Webinterface ist für das Navigieren mit der Maus ausgelegt. Die Funktion der [ESC]-Taste des DULCOMARIN® II übernimmt ein Link [Zurück] (Heraufspringen in der Hierarchie des Bedienmenüs). Bediensprache einstellen 16 1. Springen Sie im Webinterface in die Daueranzeige 2. Wählen Sie die Bediensprache mit den Radiobuttons unter den beiden Fahnen vor 3. Drücken Sie zum Auswählen die Taste [Auswählen] Embedded Web Server, LAN für DULCOMARIN II DULCO-Net 1.4.2 Aufbau des Bedienmenüs A0869 Abb. 12: Aufbau des Bedienmenüs beim Webinterface Der Aufbau des Bedienmenüs des Webinterface gleicht prinzipiell dem Aufbau des Bedienmenüs des DULCOMARIN® II selbst. Man kann aber zusätzlich im Zentral-Menüpunkt direkt in die Parameterzu‐ sammenstellung einer Messgröße springen (entspricht in etwa den Kartei‐ karten für die Messgröße). 17 Embedded Web Server, LAN für DULCOMARIN II DULCO-Net 1.4.3 Lesen Wenn die Meldung erscheint: [Wechsel nicht möglich. ...] , dann befindet sich jemand direkt am Gerät im Bedienmenü. Die Daueranzeige und der Zentral-Menüpunkt des Webinterface gleichen den Gegenstücken beim DULCOMARIN® II. Sie zeigen fast dieselbe Anzahl an momentanen Messwerten, Stellgrößen und auch den Zustand der Dosierung für ein bestimmtes Becken an. Hier gibt es auch die Möglichkeit ein anderes Becken auszuwählen. Nur bei [Schreiber aktiv]: Links unten in der Daueranzeige erscheint der Link [Übersicht Anlage]. Die zugeordnete Seite zeigt für alle Becken die Messwerte (Ist-Werte), die Soll-Werte und den Zustand der Regelung (Aktualisierung alle 5 min) an. Fehlermeldungen erscheinen nur in der Fehlerliste [LISTE]. Die geöffnete Fehlerliste aktualisiert sich nicht automatisch. Die Fehlerliste von Hand über die Funktion [Aktualisieren] des Browsers aktualisieren. Zeit- und Datumsdifferenzen zwischen Webinterface und DULCOMARIN® II sind möglich (z. B. auch bei Umstellen auf Sommerzeit). Die vom Webinterface angezeigte Zeit und das Datum kommen nicht vom DULCOMARIN® II sondern vom PC. Der DULCOMARIN® II aktualisiert die angezeigten Werte automatisch alle 20 s. Die Werte können auch von Hand über die Funktion [Aktualisieren] des Browser aktualisiert werden. Um in den Zentral-Menüpunkt zu wechseln, müssen Sie in der Daueran‐ zeige auf einen beliebigen Link klicken. Im Zentral-Menüpunkt verzweigt sich das Bedienmenü. Die folgenden Anzeigen des Webinterface gliedern die Daten auf ähnliche Weise wie der DULCOMARIN® II in: n n n Kalibrieren Parametrieren Konfigurieren Innerhalb der Anzeigen von Daten teilen sich die Daten auf zwei Bereiche auf: n n der obere Bereich zeigt die eingestellten Parameter an der untere Bereich zeigt die Wertebereiche der Parameter an Einen mittleren Bereich hat nur die Anzeige [Einstellung Sollwerte ...] für die einstellbaren Parameter. 18 Embedded Web Server, LAN für DULCOMARIN II DULCO-Net A0870 Abb. 13: Bereiche einer Anzeige (DULCOMARIN® II): eingestellte Para‐ meter - oben, Wertebereiche - unten 1.4.4 Schreiben (Ändern) Der eingestellte Wert wird erst mit Klicken auf die Taste [Auswählen] wirksam. Wenn die Meldung erscheint: [Wechsel nicht möglich. ...] , dann befindet sich jemand direkt am Gerät im Bedienmenü. In der Anzeige [Einstellung Sollwerte ...] kann man den Zustand der Rege‐ lung und die Sollwerte einstellen. 1.5 Zubehör Bestell-Nr. LAN-Verbindungskabel M12 - RJ45, 5,0 m 1026715 (im Lieferumfang) LAN-Verbindungskabel M12 - RJ45, 10 m 1026716 LAN- Verbindungskabel RJ45, crossover, 1027859 3,0 m LAN-Kupplung, RJ45 1027860 LAN-Adapter IP67 DXC, kpl. 1024835 Pincard 986894 19 Handbuch ProMinent OPC-Server 2 Handbuch ProMinent OPC-Server 2.1 Vorwort OPC Zweck des Handbuchs Dieses Benutzerhandbuch ist Bestandteil der Dokumentation zu der Soft‐ ware ProMinent OPC-Server. Zweck des Benutzerhandbuchs ist die Füh‐ rung des Benutzers durch: n n n Die Installation der Software Inbetriebnahme der Software Konfiguration der Software Stand des Handbuchs Stand des Handbuchs ist der 31.03.2011. Gültigkeitsbereich des Handbuchs Das Handbuch ist für ProMinent OPC-Server Version 1.0.4.1 gültig 2.2 Einstieg Weitere Information zur OPC-Technologie erhalten Sie unter: www.opcfoundation.org 2.2.1 Was ist OPC? OPC steht für Openness, Productivity, Collaboration (ehemals OLE for Process Control) und bezeichnet eine einheitliche und herstellerunabhän‐ gige Software-Schnittstelle. OPC-Data-Access (OPC DA) basiert auf der Windows Technologie COM (Component Object Model) und DCOM (Distributed Component Object Model). OPC-XML basiert dagegen auf den Internetstandards XML, SOAP und HTTP. 2.2.2 Was ist DCOM? Für die Kommunikation zwischen den Anwendungen benutzt OPC derzeit hauptsächlich Microsofts DCOM Technologie (Distributed Component Object Model). DCOM erweitert COM um Netzwerkfunktionalität. Auf der Installation CD befindet sich auch ein weiterführendes Dokument der OPC-Foundation mit grundlegenden Hinweisen zu Nutzung von DCOM unter Windows XP und die Systemkonfiguration. 20 Handbuch ProMinent OPC-Server 2.2.3 Was ist XML-DA? Hinweis zum Betrieb mit XML-DA Der OPC-Server kann nicht per OPC-Client gestartet werden wenn XML-DA verwendet wird. Dies ist technisch nicht mög‐ lich. Der OPC-Server sollte auch nicht über DCOM gestartet werden, wenn XML-DA verwendet werden soll, da das Beenden aller COM-DA-Clients auch den OPC-Server schließt. Für die Verwendung von XML-DA wird empfohlen, den OPCServer manuell zu starten. Die Kommunikation über DCOM ist auf lokale Netze beschränkt. Der Datenaustausch über XML ermöglicht die Kommunikation mit dem plattformenunabhängigen Protokoll SOAP über das Internet/Intranet. Mit OPC-XML-DA wurde die erste Webservice-basierte Schnittstelle geschaffen. Die Funktionalität ist ähnlich der normalen Data-Access-Schnittstelle, welche die erste und immer noch wichtigste Schnittelle bei OPC ist. Mit dem Webservice steht OPC auch auf anderen Plattformen wie z.B. Linux zur Verfügung. Viele Hersteller von OPC-Servern haben als ersten Schritt Adapter entwickelt, welche OPC XML-DA Aufrufe einfach auf die vorhandenen COM OPC DA Server abbilden. Im Gegensatz zu DCOM verwenden Webservices Port 80 (HTTP) was es ebenfalls einfacher macht, durch Firewalls zu kommunizieren oder den Datenverkehr zu tunneln. 2.3 Installation ProMinent OPC-Server 2.3.1 Systemvoraussetzungen und Standards Es gelten folgende Voraussetzungen: n n n n Unterstützte Betriebssysteme: Windows 2000 Service Pack 3; Windows Server 2003; Windows XP Service Pack 2; Windows Vista; Windows 7 Windows Installer 3.0 .NET Framework 2.0 Ein Minimum von 512 MB Arbeitsspeicher (RAM) wird empfohlen. Der OPC-Server unterstützt folgende OPC-Standards: n n Data Access DA, DA2, DA3 XML-DA (muss per USB-Hardlock freigeschaltet werden) Umfang der Installation: n n Die Installation belegt etwa 3,5 MB Zusätzlich werden einige OPC-Systemkomponenten sowie der Softing License Manager installiert 2.3.2 Installation Starten Sie das Setup durch einen Doppelklick auf [OPCServer-Setup.exe]. Ein Assistent führt Sie Schritt für Schritt durch den Installationsprozess. Falls noch nicht installiert, wird während des Installationsvorgangs das [.NET Framework 2.0 Setup] aufgerufen, wel‐ ches sich auf der Installations-CD befindet. 21 Handbuch ProMinent OPC-Server 2.4 Schnelleinstieg 2.4.1 Grundsätzliches Der OPC-Server besteht im Wesentlichen aus zwei Komponenten, näm‐ lich dem eigentlichen OPC-Server welcher durch den OPC-Client gestartet wird und mit diesem Daten austaucht. Dies geschieht im Betrieb mit einer Visualisierung oder Soft-SPS meistens im Hintergrund, also für den Anwender unsichtbar. Damit der OPC-Server Daten austauschen kann muss dieser erst einmal konfiguriert werden. Dafür bietet der OPC-Server eine komfortable grafische Windows Benutzeroberfläche als zweite Kom‐ ponente. Wurde der OPC-Server einmal konfiguriert wird die Benutzer‐ oberfläche meist nur noch zur Inbetriebnahme, nicht aber für den Betrieb mit einem OPC-Client benötigt. Die Konfiguration und Datenkommunikation zwischen OPC-Client und OPC-Server erfolgt in nachfolgenden drei Schritten: Starten Sie den ProMinent OPC-Server durch Doppelklick auf das Desktop Symbol oder aus dem Startmenü unter Programme ➨ Pro‐ Minent OPC-Server ➨ ProMinent OPC-Server Starten Hinzufügen eines Geräts 1. Klicken Sie auf das [+]-Symbol in der Werkzeugleiste oder wählen Sie [Gerät hinzufügen] aus dem Menü [Bearbeiten]. 2. Im folgenden Dialog geben Sie eine Bezeichnung für das Gerät, den notwendigen Benutzernamen, das Passwort sowie die IPAdresse und den Port des Gerätes die für den Zugriff notwendig sind, ein ð Bestätigen Sie alle Angaben mit [OK]. 3. Das Gerät wird nun in die Projektstruktur eingefügt, anschließend wird die Konfiguration des Gerätes geladen. Das laden der Gerätekonfiguration benötigt je nach Anlagengröße einige Sekunden bis zu einer Minute. Speichern des Projekts Wählen Sie [Speichern] aus dem Menü [Datei] oder drücken die Tastenkombination [Strg+S]. ð Die Konfiguration wird als XML Datei mit der Endung [OPC] gespeichert. 22 Handbuch ProMinent OPC-Server OPC-Client verbinden Sie haben jetzt Zugriff über den OPC-Client auf die Projekt‐ struktur (OPC-Namensraum) und können damit beginnen die Daten weiter zu verarbeiten oder in einer Visualisierungssoft‐ ware darzustellen. A0844 Abb. 14: OPC-Server und OPC-Client sind auf einem PC installiert A0845 Abb. 15: OPC-Server und OPC-Client sind auf vernetzten PCs installiert 23 Handbuch ProMinent OPC-Server 2.5 Programmfunktionen 2.5.1 Hauptoberfläche Die Konfiguration des OPC-Servers erfolgt in einer übersichtlichen Dar‐ stellung ähnlich dem aus MS-Windows bekannten Datei Explorers. Die Darstellung der Geräte bis hin zu den Messwerten erfolgt in einer Baum‐ struktur. A0846 Abb. 16: Hauptoberfläche Das Programmfenster ist unterteilt in vier Bereiche: n n n n Die Menü- und Werkzeugleiste oben Links ist die Baumstruktur aus Geräten und deren Datenpunkten abgebildet Im rechten Bereich werden die Details zu Datenpunkten angezeigt Am unteren Fensterrand befindet sich die Statuszeile Im linken Fensterbereich werden die Geräte mit ihren Datenpunkten dar‐ gestellt. Durch klicken auf ein [+]-Symbol können Sie die Baumstruktur erweitern. Die Auswahl an möglichen Werkzeug- und Menüfunktionen ändert sich je nachdem ob ein Gerät selbst oder ein Datenpunkt ausge‐ wählt wurde. Im rechten Fensterbereich werden die Details zu dem jeweils ausge‐ wählten Datenpunkt angezeigt. Ist im linken Bereich des Fensters eine Gruppe von Messwerten, z.B. [Messwert] ausgewählt, wird im rechten Bereich die Liste der Messwerte mit Bezeichnung [Eigenschaft], aktuellem Wert [Wert], Zeitstempel [Timestamp], Qualität [Quality] und Datentyp [Type] dargestellt. Wenn Sie ein Messwert ausgewählen, sehen Sie im rechten Fensterbe‐ reich seine spezifischen Eigenschaften [Eigenschaft]. [Eigenschaft] im rechten Fensterbereich bezeichnet den Messwert um den es sich handelt. In der Spalte [Wert] wird der aktuelle Wert dieses Mess‐ werts angezeigt. Die Spalte [Timestamp] gibt an, wann sich dieser Wert zuletzt geändert hat. [Quality] sagt aus wie verlässlich dieser Wert ist. Eine Qualität [GOOD] bedeutet, daß der Wert beim letzten Updatevorgang erfolgreich aktuali‐ siert wurde. Hat die Qualität den Wert [BAD] wurde der Wert nicht vom Gerät empfangen. Die Qualität [LAST_KNOWN] sagt aus, das seit dem Laden der Konfiguration noch kein Datenpunkt-Update stattgefunden hat, der Messwert stammt also aus der lokal gespeicherten Konfigurations‐ datei. 24 Handbuch ProMinent OPC-Server Die Spalte [Type] gibt den Datentyp an des Messwerts an. Bei dem Datentyp [String] handelt es sich um einfache Zeichenketten, bei [Double] um Fließkommazahlen mit hoher interner Genauigkeit. Seltener können noch die Datentypen [Int] oder [UInt] auftreten, diese stehen für Ganz‐ ahlen in bestimmten Wertebereichen. Der Status des Gerätes wird auch durch eine Einfärbung des Gerätena‐ mens in der Baumansicht auf der linken Seite dargestellt. n n Grün – Die Aktualisierung der Datenpunkte war erfolgreich Rot – Bei der Aktualisierung der Datenpunkte ist ein Fehler aufgetreten. Eventuell besteht keine Verbindung mehr zum Gerät. 2.5.2 Menü Datei-Menü Neu Öffnen Speichern Speichern unter... Beenden Neues Projekt anlegen. Ungespeicherte Änderungen gehen verloren Ein vorhandenes Projekt laden Speichert das aktuelle Projekt Speichert das aktuelle Projekt unter einem vorgege‐ benen Namen Beendet den OPC-Server A0847 Abb. 17: Datei-Menü Bearbeiten-Menü Gerät hinzufügen Gerät löschen Gerätekonfigura‐ tion laden Wert schreiben Wert lesen Öffnet den Dialog um ein neues Gerät hinzuzufügen Löscht das markierte Gerät aus dem Projekt Lädt die aktuelle Konfiguration von dem markierten Gerät Öffnet einen Dialog um den Wert des Datenpunkts zu ändern. Nur verfügbar bei Datenpunkten mit Schreib‐ zugriff Startet eine Leseanfrage auf den ausgewählten Datenpunkt A0848 Abb. 18: Bearbeiten-Menü Einstellungen-Menü Grundeinstel‐ lungen Sprache Öffnet den Dialog mit den Grundeinstellungen Programmsprache auswählen. Nach einer Sprachände‐ rung ist ein Neustart des OPC-Servers notwendig A0849 Abb. 19: Einstellungen-Menü Hilfe-Menü Inhalt Öffnet diese Hilfe Über... Öffnet einen Dialog mit Programm- und Versionsinformationen A0851 Abb. 20: Hilfe-Menü 25 Handbuch ProMinent OPC-Server 2.5.3 Werkzeugleiste A0852 Abb. 21: Werkzeugleiste Symbol Benennung Funktion Neues Projekt Neues Projekt anlegen, ungespeicherte Änderungen gehen verloren Projekt öffnen Ein vorhandenes Projekt laden Projekt spei‐ chern Speichert das aktuelle Projekt Gerät hinzu‐ fügen Öffnet den Dialog um ein neues Gerät hin‐ zuzufügen Gerät löschen Löscht das markierte Gerät aus dem Pro‐ jekt Gerätekonfigu‐ ration laden Lädt die aktuelle Konfiguration von dem markierten Gerät Gerätewebsite aufrufen Öffnet die Website des Geräts im Web‐ browser Hilfe Öffnet diese Hilfe 2.5.4 Grundeinstellungen A0853 Abb. 22: Grundeinstellungen In den Grundeinstellungen können Sie bestimmen, welches Projekt beim Start des OPC-Servers geladen werden soll. Standardmäßig ist die Option [Letztes geöffnetes Projekt laden] ausgewählt. Damit wird das Projekt beim starten geladen, das als letztes geöffnet oder gespeichert wurde. Alternativ können Sie auch ein Projekt festlegen, das immer geladen werden soll. Dazu wählen Sie die Option [Ausgewähltes Projekt] aus und klicken anschließend auf [Durchsuchen ...] um das gewünschte Projekt festzulegen. 26 Handbuch ProMinent OPC-Server Die Startoption [Bei Start durch OPC-Client unsichtbar] lässt ein unsicht‐ bares starten des OPC-Servers durch den OPC-Client zu. Das ist meis‐ tens dann sinnvoll, wenn der Benutzer des Systems keinen direkten Zugriff über die Windows Taskleiste auf die Konfiguration des OPC-Ser‐ vers möchte. Die OPC-Eigenschaft [Tag Delimiter] (Begrenzer) legt fest, welches Zei‐ chen der OPC-Server verwendet um die Namen der Datenpunkte vonei‐ nander zu trennen. Ähnlich wie der [Backslash (\)] in einem Dateipfad darf auch der [Delimiter] nicht in den Datenpunkten vorkommen. Der [Delimiter] sollte nur geändert werden, falls ein OPC-Client Probleme mit der Stan‐ dardeinstellung hat. 2.5.5 Gerät hinzufügen Nach Hinzufügen eines Gerätes muss das Projekt gespei‐ chert und der OPC-Server neu gestartet werden. Erst nach dem Neustart des OPC-Servers wird der OPCNamensraum neu aufgebaut und die Datenpunkte des neuen Gerätes aktualisiert und somit für den OPC-Client sichtbar. A0854 Abb. 23: Gerät hinzufügen Im Dialog zum Hinzufügen von Geräten ist Standardmäßig nur der [Port] vorgegeben. Den Gerätename können Sie frei wählen. Den [Gerätename] sollten Sie aber nach der Inbetriebnahme nicht mehr ändern, da Sie sonst die Datenpunkte in allen verbundenen OPC-Clients angepassen müssen. [Benutzername] und [Passwort] des Gerätes sind einzugeben, da sonst kein Zugriff auf die Datenpunkte des Geräts erfolgen kann. Gleiches gilt für die [IP-Adresse] des Geräts. Anstatt der [IP-Adresse] können Sie auch den Hostname eines Gerätes eingegeben, sofern im Netzwerk eine Host‐ name vergeben wurde. 27 Handbuch ProMinent OPC-Server 2.5.6 Gerät bearbeiten Nach Änderungen an einem Gerät muss das Projekt gespei‐ chert und der OPC-Server neu gestartet werden. Erst nach dem Neustart des OPC-Servers wird der OPCNamensraum neu aufgebaut und die Änderungen für den OPC-Client wirksam. A0855 Abb. 24: Gerät bearbeiten Im Dialog zum Bearbeiten eines Geräts sind die Einstellungen des Geräts bereits vorgegeben. Der [Gerätename] sollte nur geändert werden falls noch keine OPC-Clients mit Datenpunkten konfiguriert wurden. Eine Änderung des Gerätenamens führt sonst dazu, dass die OPC-Clients nicht mehr auf die Werte des Geräts zugreifen können. Das [Passwort] des Geräts wird aus Sicherheitsgründen nur durch Punkte dargestellt. Anstatt der [IP-Adresse] kann auch der [Hostname] eines Gerätes einge‐ geben werden, sofern im Netzwerk eine Hostname vergeben wurde. 2.5.7 Gerät entfernen Nach dem Löschen eines Gerätes müssen Sie das Projekt speichern und den OPC-Server neu starten. Erst nach dem Neustart des OPC-Servers wird der OPCNamensraum neu aufgebaut und die Löschung des Geräts auch für den OPC-Client wirksam. 28 1. Wählen Sie das zu entfernende Gerrät im linken Bereich des Pro‐ grammfensters aus 2. Klicken Sie im Menü [Bearbeiten] auf [Gerät löschen] oder auf das [-]-Symbol in der Werkzeugleiste 3. Bestätigen Sie die Abfrage ob Sie das Gerät wirklich löschen möchten mit [Ja] Handbuch ProMinent OPC-Server 2.5.8 Programminformationen (Über...) A0856 Abb. 25: Programminformationen (Über...) Sie können den Dialog [Über...] über das Menü [Hilfe] aufrufen. Hier finden Sie die Programmversion sowie die Version der OPC-Toolkit-Bibliotheken. Alle drei Versionsnummern sollten Sie bei Supportanfragen angegeben. 29 Handbuch ProMinent OPC-Server 2.5.9 Statuszeile A0857 Abb. 26: Statuszeile - [Lade Konfigruation] Die Statuszeile gibt Ihnen Auskunft über die aktuelle Programmaktivität. n n n Der Fortschrittsbalken zeigt Ihnen den Verlauf des aktuellen Vorgangs an Direkt daneben wird Ihnen eine Beschreibung des aktuellen Arbeits‐ vorgangs angezeigt. Sollte während eines Vorgangs ein Fehler auf‐ treten, wird Ihnen hier eine Fehlermeldung angezeigt. Am rechten Rand der Statuszeile sehen Sie: – Die aktuelle Updaterate des ausgewählten Geräts in Sekunden – Einen Countdown bis zum nächsten Werteupdate Mögliche Statusmeldungen in der Statuszeile: Statusmeldung Erklärung Bereit Der OPC-Server ist Betriebsbereit Lade Konfiguration Die Konfiguration wird von einem Gerät geladen Verarbeite Daten Die Konfiguration oder Datenpunkte eines Gerätes werden verarbeitet Server nach Neustart bereit Es wurden Änderungen an der OPC-Serverkon‐ figuration vorgenommen und ein Neustart ist erforderlich um die Änderungen zu übernehmen. Ungespeicherte Änderungen müssen Sie vor einem Neustart speichern Aktualisiere Daten‐ punkte Die Datenpunkte wurden vom Gerät geladen und werden nun im OPC-Server aktualisiert Logon Der OPC-Server versucht sich auf einem Gerät einzuloggen Logout Der OPC-Server meldet sich auf einem Gerät ab Fehler beim Zugriff auf das Gerät Der OPC-Server konnte nicht auf das Gerät zugreifen. Für mögliche Gründe schlagen Sie bitte im Anhang unter Fehlerbeschreibung Ä Kapitel 2.6.1 „Fehlermeldungen“ auf Seite 32 nach 30 Handbuch ProMinent OPC-Server 2.5.10 Kontextmenüs Geräte-Menü Per Rechtsklick auf ein Gerät in der Baumansicht können Sie das dazuge‐ hörige Kontextmenü öffnen. A0858 Abb. 27: Kontextmenüs - Geräte-Menü Über das Kontextmenü können Sie folgende Optionen wählen: n n n [Gerät hinzufügen] [Gerät bearbeiten] [Gerät entfernen] Bearbeiten und Entfernen bezieht sich hierbei auf das aktuell ausgewählte Gerät, während mit Hinzufügen ein neues, unabhängiges Gerät hinzuge‐ fügt wird. Datenpunkt-Menü Per Rechtsklick auf einen Datenpunkt in der Baumansicht können Sie das dazugehörige Kontextmenü öffnen. A0859 Abb. 28: Kontextmenüs - Datenpunkt-Menü Über das Kontextmenü können Sie folgende Optionen wählen: n n [Wert lesen] [Wert schreiben] [Wert schreiben] ist nur verfügbar wenn der Datenpunkt die Attribute [rw] besitzt und somit auf dem Gerät geschrieben werden kann. 31 Handbuch ProMinent OPC-Server 2.6 Anhang 2.6.1 Fehlermeldungen Meldung Bedeutung Quelle Ein Gerät mit dieser IPAdresse und Port existiert bereits In der Konfiguration existiert bereits ein Gerät mit dieser IP-Adresse und dieser Portangabe. Es kann jeweils nur ein Gerät mit gleicher IP/ Port Kombination pro Konfiguraton existieren. Gerät hinzu‐ fügen / bearbeiten Dialog Es wird eine IP-Adresse benötigt Das Eingabefelder für die IP-Adresse ist leer. Eine gültige IP-Adresse wird für das Gerät benötigt um mit ihm kommunizieren zu können. Es wird ein Name für dieses Gerät benötigt Das Eingabefeld für den Gerätenamen ist leer. Es wird ein eindeu‐ tiger Gerätename benötigt damit das Gerät später über den OPCClient angesprochen werden kann. Es wird ein Port benötigt. (Standardport: 80) Das Eingabefeld für die Portnummer ist leer. Für die Kommunikation wird immer eine IP-Adresse und der dazugehörige Port benötigt. Falls Sie nicht sicher sind, sollten Sie den Standardwert von 80 ver‐ wenden. Die Datei [Beispiel.opc] konnte nicht geöffnet werden. Es wurde versucht ein Projekt zu laden, aber die angegebene Datei existiert nicht. Überprüfen Sie die Programmeinstellungen bezüglich des zu ladenden Projektes. Bei Programm‐ start wenn ein Projekt geladen werden soll. Die angegebene IP- oder Hostadresse ist ungültig. Die im Eingabefeld für die Geräte IP-Adresse eingegebene IPAdresse oder Hostname ist nicht gültig oder enthält ungültige Zei‐ chen. Eine gültige IP-Adresse besteht aus vier Zahlenblöcken zwi‐ schen 0 und 255 die jeweils durch einen Punkt getrennt sind. (Beispiel: 192.168.172.5) Gerät hinzu‐ fügen / bearbeiten Dialog Port muss eine Zahl zwi‐ schen 1 und 65535 sein Die angegebene Port-Nummer liegt außerhalb des gültigen Bereichs. Gültige Ports für IP-Verbindungen liegen im Bereich 1 bis 65535 Ein Gerät mit diesem Namen existiert bereits Der verwendete Gerätename existiert bereits in der Konfiguration. Die Namen für jedes Gerät in der Konfiguration müssen eindeutig sein, bitte wählen Sie einen anderen Namen. Fehler beim Zugriff auf das Diese Meldung tritt auf wenn es Probleme mit dem Zugriff auf das Gerät Gerät gab. Mögliche Ursachen: Das Gerät ist nicht eingeschaltet, die IP-Adresse am Gerät ist falsch konfiguriert, die IP-Adresse im OPCServer ist falsch eingetragen oder das Netzwerk ist nicht erreichbar. Hauptprogramm‐ fenster in der Sta‐ tuszeile Der OPC-Namensraum war bereits initialisiert. Eine erneute Initialisierung ist erst nach Neustart des OPC-Servers möglich. Die Liste der Datenpunkte bzw. die Datenpunkt Struktur im OPCServer kann nur einmalig beim Start des OPC-Servers erzeugt werden. Danach sind keine weiteren Änderungen mehr möglich. Um ein anderes Projekt zu laden und im OPC-Server zu aktivieren, muss der OPC-Server mit diesem Projekt neu gestartet werden. Neues Projekt erstellen, Projekt laden Es ist noch ein OPCClients verbunden. Das Beenden des OPC-Ser‐ vers kann zu Problemen bei OPC-Client oder OPCServer führen. Der OPC-Server sollte grundsätzlich nicht beendet werden, solange noch OPC-Clients mit ihm verbunden sind. Es kann allerdings vor‐ kommen das ein OPC-Client unerwartet Beendet wird und keine Benachrichtigung dafür beim OPC-Server ankommt. In diesem Fall kann man den OPC-Server durch wählen der Option [Ja] dennoch beendet werden. Meldung beim schließen des OPC-Servers Es sind noch ein oder mehrere OPC-Clients ver‐ bunden. Änderungen an der Konfiguration sind nicht mehr möglich. Änderungen an der OPC-Server-Konfiguration sind nicht mehr mög‐ lich, sobald OPC-Clients verbunden sind. Trennen Sie bitte vorher alle OPC-Clientverbindungen und starten Sie den OPC-Server neu, um Änderungen an der Konfiguration vorzunehmen Neues Projekt erstellen, Projekt öffnen, Gerät hin‐ zufügen, Gerät entfernen, Gerät bearbeiten, Gerä‐ tekonfiguration laden Die Anwendung muss neu gestartet werden, damit die Änderung der Sprache aktiv wird. Eine Änderung der Spracheinstellung kann nur nach Neustart der Anwendung aktiviert werden. Bitte Starten Sie den OPC-Server neu um die geänderte Spracheinstellung zu aktivieren. Menü Einstel‐ lungen / Sprache Wirklich beenden? 32 Handbuch ProMinent OPC-Server 2.6.2 Support Sollten Probleme mit dem OPC-Server auftreten, so kann die Trace-Funk‐ tionalität verwendet werden, um dem Support-Team die Fehlerdiagnose zu erleichtern. Für Supportanfragen sollten immer die Dateien [trace.txt] und [trace.txt.bak] (sofern vorhanden) mitgesendet werden. Zusätzlich sollten auch die Programmversion sowie die Versionsnummern der beiden Toolkit-Bibliotheken mit angegeben werden. Die Versionsnummern können im Menü Hilfe unter [Über...] abgerufen werden. Die Trace-Datei befindet sich im Programmverzeichnis des OPC-Servers entsprechend des bei der Installation angegebenen Verzeichnisses. Trace-Datei Die Trace-Ausgabe ist standardmäßig aktiviert, die Trace-Datei wird im Programmverzeichnis des OPC-Servers angelegt. Die Trace-Funktionalität lässt sich Manuell ein/ausschalten: 1. Öffnen Sie die Datei [settings.xml] aus dem Programmverzeichnis des OPC-Servers mit einem beliebigen Text-Editor (z.B. Notepad) 2. Suchen Sie eine Zeile die folgendermaßen lautet: <Trace>false</ Trace> 3. Ändern Sie die Einstellung auf [true] um die Trace-Ausgabe zu akti‐ vieren oder Ändern Sie die Einstellung auf [false] um die Trace-Ausgabe abzu‐ schalten. Die Trace-Datei [trace.txt] wird, sobald sie eine Größe von 256 KB über‐ schreitet, in [trace.txt.bak] umbenannt, um eine Überfüllung der Festplatte zu verhindern. Eine eventuell schon vorhandene [trace.txt.bak] wird bei diesem Vorgang überschrieben. 33 Index 3 Index A K Allgemeine Gleichbehandlung........................................ 3 Konfiguration................................................................. 22 Angriff auf das LAN......................................................... 5 M Arbeitsspeicher (RAM) ................................................. 21 Maus............................................................................. 16 B Mitgeltende Dokumente.................................................. 3 Bearbeiten-Menü........................................................... 25 O Bediensprache einstellen.............................................. 16 OPC-Client.................................................................... 22 Benutzungsklausel.......................................................... 5 OPC-Server................................................................... 22 D P Datei-Menü.................................................................... 25 Pincard (Best.-Nr. 986894)............................................. 5 Datenkommunikation.................................................... 22 Port des Gerätes........................................................... 22 Datenpunkt-Menü.......................................................... 31 S E Sicheres Passwort.......................................................... 5 Einstellen WEB............................................................... 7 Sicherheitshinweise........................................................ 3 Einstellungen-Menü...................................................... 25 Soft-SPS....................................................................... 22 Einstellung Sollwerte .................................................... 19 Sorgfaltspflicht vom Betreiber......................................... 5 Erfolgskontrolle WEB.................................................... 13 Sprache......................................................................... 25 Ergänzende Anweisungen.............................................. 3 Stand des Handbuchs................................................... 20 G Startoption .................................................................... 27 Gerät bearbeiten........................................................... 31 T Geräte-Menü................................................................. 31 Tag Delimiter................................................................. 27 Gerät entfernen............................................................. 31 Tastenkombination........................................................ 22 Gerät hinzufügen........................................................... 31 Ü Gerät löschen................................................................ 28 Überchlorung................................................................... 5 Gleichbehandlung........................................................... 3 Übersäuerung................................................................. 5 Grundeinstellungen....................................................... 25 U Gültigkeitsbereich des Handbuchs................................ 20 Umfang der Installation................................................. 21 H Unterstützte Betriebssysteme....................................... 21 Hilfe-Menü..................................................................... 25 W Hostname................................................................ 27, 28 Wechsel nicht möglich. ................................................ 18 hygienische Defizite........................................................ 5 Wert lesen..................................................................... 31 I Wert schreiben.............................................................. 31 Infos................................................................................ 3 www.opcfoundation.org................................................. 20 Installieren WEB............................................................ 14 Z IP-Adresse.................................................................... 22 Zweck des Handbuchs.................................................. 20 34