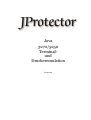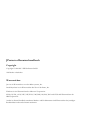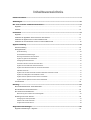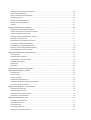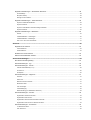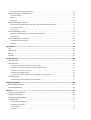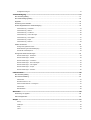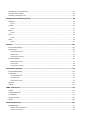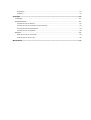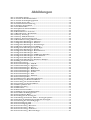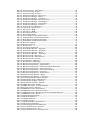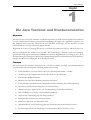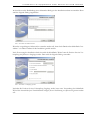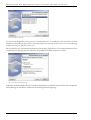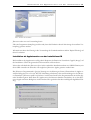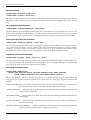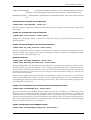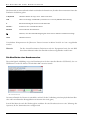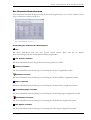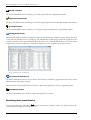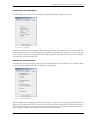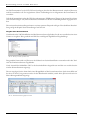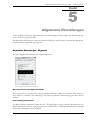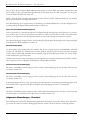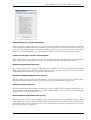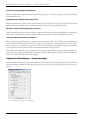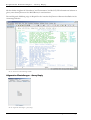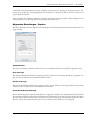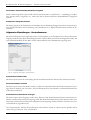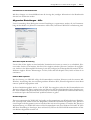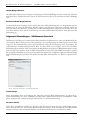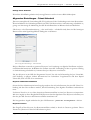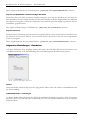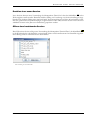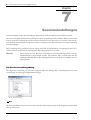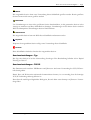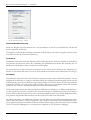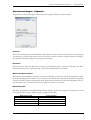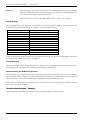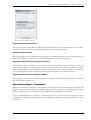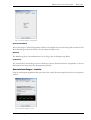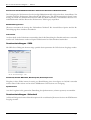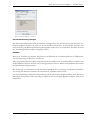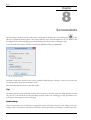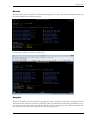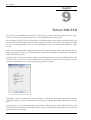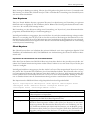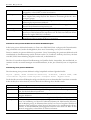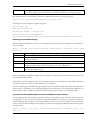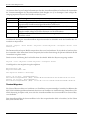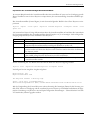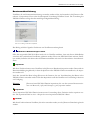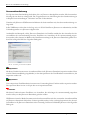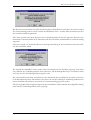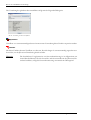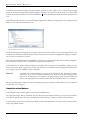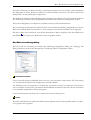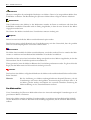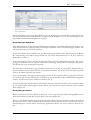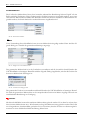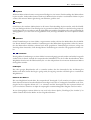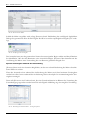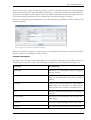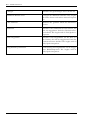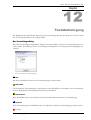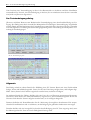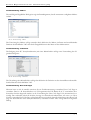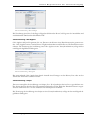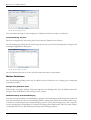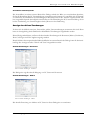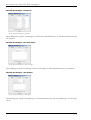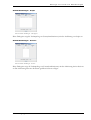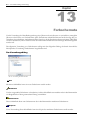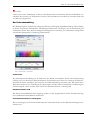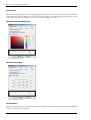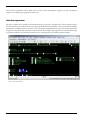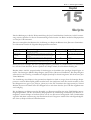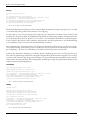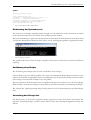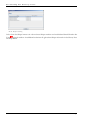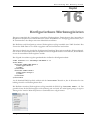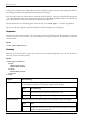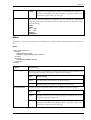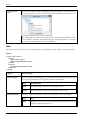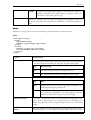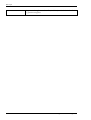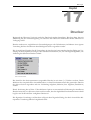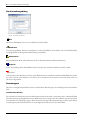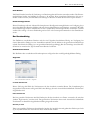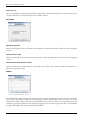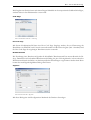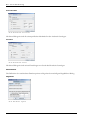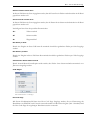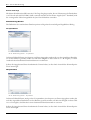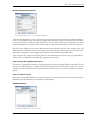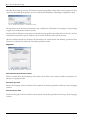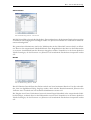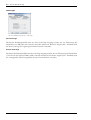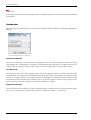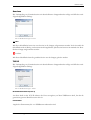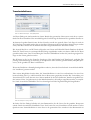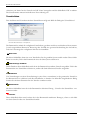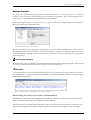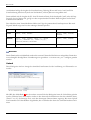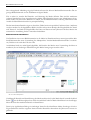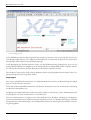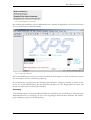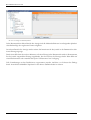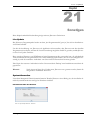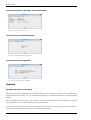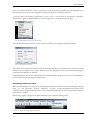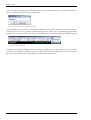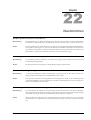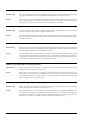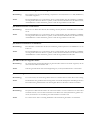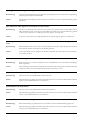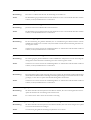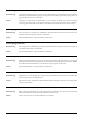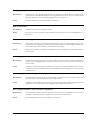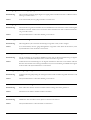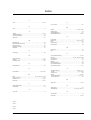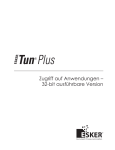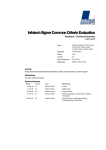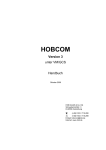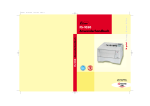Download Java 3270/5250 Terminal- und Druckeremulation
Transcript
Java
3270/5250
Terminalund
Druckeremulation
Version 5.6
JProtector Benutzerhandbuch
Copyright
Copyright © 1986-2013 XPS Software GmbH
Alle Rechte vorbehalten.
Warenzeichen
Java ist ein Warenzeichen von Sun Microsystems, Inc.
InstallAnywhere ist ein Warenzeichen der Zero G Software, Inc.
Windows ist ein Warenzeichen der Microsoft Corporation.
MVS, OS/390, z/OS, VSE, VSE/ESA, VM/CMS, OS/400, TSO und CICS sind Warenzeichen der
IBM Corporation.
Andere in diesem Handbuch erwähnten Marken- und Produktnamen sind Warenzeichen der jeweiligen
Rechtsinhaber und werden hiermit anerkannt.
Inhaltsverzeichnis
Inhaltsverzeichnis ...................................................................................................................... 3
Abbildungen .............................................................................................................................. 10
Die Java Terminal- und Druckeremulation .............................................................................. 13
Allgemein ..........................................................................................................................................................13
Features ............................................................................................................................................................13
Installation ............................................................................................................................... 14
Allgemein ..........................................................................................................................................................14
Installation als Applikation einer Version aus dem Internet ...............................................................................14
Installation als Appletversion von der Installations-CD......................................................................................17
Installation als Java Web Start Version von der Installations-CD ......................................................................18
Appletverwaltung ..................................................................................................................... 19
Sessionverwaltung ............................................................................................................................................19
Startupparameter ..............................................................................................................................................19
Spracheinstellung .......................................................................................................................................................... 20
Serverdatenbank berücksichtigen .................................................................................................................................. 20
Erzwungene Übernahme der Datenbank ....................................................................................................................... 20
Angabe der gewünschten Datenbank ............................................................................................................................ 20
Festlegung der Benutzerrechte ...................................................................................................................................... 20
Information über den Aufruf als Java Web Start ............................................................................................................. 21
Angabe des Java Web Start Ladeverzeichnisses........................................................................................................... 21
Angabe des Ladeverzeichnisses der JProtector Datenbasis .......................................................................................... 21
Helpdesk Funktionen ..................................................................................................................................................... 21
Angabe eines Verzeichnisses das erweiterte Filetransfer Definitionen enthält ............................................................... 21
Angabe der Puffergröße für den IND$File Transfer ........................................................................................................ 21
Angabe über den Speicherort der JProtector Lizenzdatei .............................................................................................. 22
Angabe über den Speicherort der JProtector Datenbasis ............................................................................................... 22
Java Web Start .................................................................................................................................................22
Einstieg ..................................................................................................................................... 23
Die Arbeitsoberfläche der Terminalemulation ...................................................................................................23
Die Oberfläche einer Druckersession................................................................................................................24
Das JProtector Kontrollzentrum ........................................................................................................................25
Beschreibung der Funktionen der Werkzeugleiste ......................................................................................................... 25
Erstellung einer neuen Session ........................................................................................................................26
Festlegung der Sessionparameter ................................................................................................................................. 27
Definition der TCP/IP Parameter .................................................................................................................................... 27
Vergabe eines Sessionnamens ..................................................................................................................................... 28
Allgemeine Einstellungen ........................................................................................................ 29
Allgemeine Einstellungen - Allgemein ...............................................................................................................29
Mauszeiger bei der Texteingabe ausblenden ................................................................................................................ 29
Datei mit Maskendefinitionen......................................................................................................................................... 29
Datei mit zusaetzlichen Werkzeugleisten....................................................................................................................... 30
Standard Farbschema ................................................................................................................................................... 30
Standard 3270 Tastaturbelegung .................................................................................................................................. 30
Standard 5250 Tastaturbelegung .................................................................................................................................. 30
Sprachen....................................................................................................................................................................... 30
Allgemeine Einstellungen – Erweitert................................................................................................................ 30
Doppelpufferung der Ausgabe unterdrücken ................................................................................................................. 31
Tastatur nach Ausgabe vom Host immer freigeben ....................................................................................................... 31
Ungültige Ausgabezeichen ignorieren ........................................................................................................................... 31
Modell bei ungültiger Ausgabeposition anpassen .......................................................................................................... 31
Backspace Taste loescht nicht ...................................................................................................................................... 31
Wiederhofunktion für gehaltene Interrupt Keys .............................................................................................................. 31
Alarm bei der Hostausgabe unterdrücken ...................................................................................................................... 32
Eingabefokus bei Hintergrundausgabe holen ................................................................................................................ 32
Bei Klick in SelPen Feld Eingabetaste ausloesen .......................................................................................................... 32
Umschalt links beim Drücken verarbeiten … ................................................................................................................. 32
Allgemeine Einstellungen – Sessionmanager ................................................................................................... 32
Containermodus ............................................................................................................................................................ 33
Schliessen Button auf Reitern ....................................................................................................................................... 33
Fensterposition fuer alle Models gleich .......................................................................................................................... 33
Tabulatorposition Model 2 ............................................................................................................................................. 33
Single Signon ................................................................................................................................................................ 33
RACFBroker .................................................................................................................................................................. 33
Allgemeine Einstellungen – Query Reply .......................................................................................................... 34
Allgemeine Einstellungen – Drucker ................................................................................................................. 35
Standarddrucker ............................................................................................................................................................ 35
Host Code Page ............................................................................................................................................................ 35
Drucker Code Page ....................................................................................................................................................... 35
Automatische Druckererkennung................................................................................................................................... 35
Screenshots auf Standard Systemdrucker ausgeben .................................................................................................... 36
Schema fuer farbige Screenshots.................................................................................................................................. 36
Allgemeine Einstellungen – Kontrollzentrum ..................................................................................................... 36
Kontrollzentrum Modus aktiv ......................................................................................................................................... 36
Session Statistiken sammeln ......................................................................................................................................... 36
Kontrollzentrum automatisch verbergen ........................................................................................................................ 36
Informationen in der Detailansicht ................................................................................................................................. 37
Allgemeine Einstellungen – APIs ...................................................................................................................... 37
Ohio Klassenpfad Erweiterung ...................................................................................................................................... 37
Pfad zur Datei xpshll.ini ................................................................................................................................................. 37
HLLAPI Bridge Port ....................................................................................................................................................... 37
HLLAPI Bridge aktivieren .............................................................................................................................................. 38
Entfernten HLLAPI Zugriff zulassen ............................................................................................................................... 38
Allgemeine Einstellungen – XPSDaemon Sicherheit ........................................................................................38
Schlüssellänge .............................................................................................................................................................. 38
Bei jedem Startup .......................................................................................................................................................... 38
Erzeuge neuen Schlüssel .............................................................................................................................................. 39
Allgemeine Einstellungen – Telnet Sicherheit ...................................................................................................39
Keystore mit Benutzerzertifikaten................................................................................................................................... 39
Keystore Passwort ......................................................................................................................................................... 39
Keystore mit Zertifikaten vertrauenswürdiger Aussteller ................................................................................................. 40
Keystore Passwort ......................................................................................................................................................... 40
Allgemeine Einstellungen – Bearbeiten.............................................................................................................40
Normal ........................................................................................................................................................................... 40
Tabellenkalkulation - wortbezogen ................................................................................................................................. 40
Tabellenkalkulation - feldbezogen .................................................................................................................................. 41
Num. Vorz. nach vorne verschieben .............................................................................................................................. 41
Sessions ................................................................................................................................... 42
Allgemeines zu Sessions ..................................................................................................................................42
Terminalsessions ........................................................................................................................................................... 42
Druckersessions ............................................................................................................................................................ 42
Erstellen einer neuen Session ..........................................................................................................................43
Öffnen einer bestehenden Session ...................................................................................................................43
Sessioneinstellungen ............................................................................................................... 44
Der Sessionverwaltungsdialog ..........................................................................................................................44
Sessioneinstellungen - Typ ...............................................................................................................................45
Sessioneinstellungen - TCP/IP .........................................................................................................................45
Hostname/Hostadresse(n.n.n.n) .................................................................................................................................... 46
Portnummer ................................................................................................................................................................... 46
Servletpfad .................................................................................................................................................................... 46
Sessioneinstellungen – Allgemein ....................................................................................................................47
Autostart ........................................................................................................................................................................ 47
Reconnect ..................................................................................................................................................................... 47
Mehrere Instanzen zulassen .......................................................................................................................................... 47
Bildschirmmodell............................................................................................................................................................ 47
Host Code Page ............................................................................................................................................................ 48
Tastaturbelegung ........................................................................................................................................................... 48
Startanwendung (nur XPSDaemon Sessions)................................................................................................................ 48
Sessioneinstellungen – Drucker ........................................................................................................................48
Zugeordneter Screenshot Drucker ................................................................................................................................. 49
Zugeordneter Host Drucker............................................................................................................................................ 49
Zugeordneten Host Drucker automatisch verbinden ...................................................................................................... 49
Zugeordneter Host Drucker LU-Name/Pool-Name ......................................................................................................... 49
Sessioneinstellungen – Konstanten ..................................................................................................................49
LU-Name/Pool-Name..................................................................................................................................................... 50
Fixe Session ID ............................................................................................................................................................. 50
Fixe Session ID für zugeordneten Drucker .................................................................................................................... 50
Sessioneinstellungen – Einfügemarke .............................................................................................................. 50
Unterstrichen/Block ....................................................................................................................................................... 51
Blinkend ........................................................................................................................................................................ 51
Fadenkreuz ................................................................................................................................................................... 51
Sessioneinstellungen – Ansicht ........................................................................................................................ 51
Zeichensatz Standard Bildschirmmodell / Zeichensatz Alternatives Bildschirmmodell ................................................... 52
Blink-Attribut ignorieren ................................................................................................................................................. 52
Farbschema .................................................................................................................................................................. 52
Sessioneinstellungen - 5250 ............................................................................................................................. 52
Startmenü, Aktuelle Bibliothek, Benutzerprofil, Benutzerpasswort ................................................................................. 52
Spaltentrenner............................................................................................................................................................... 52
Sessioneinstellungen - Sicherheit ..................................................................................................................... 52
Serverauthentisierung verlangen ................................................................................................................................... 53
Zertifikat ........................................................................................................................................................................ 53
Screenshots .............................................................................................................................. 54
Typ .................................................................................................................................................................... 54
Ausrichtung ....................................................................................................................................................... 54
Bereich .............................................................................................................................................................. 55
Ausgabe ............................................................................................................................................................ 55
Telnet SSL/TLS ......................................................................................................................... 56
Java Keystores ................................................................................................................................................. 57
Client Keystore.................................................................................................................................................. 57
Importieren der Informationen aus einer PKCS#12-Datei .............................................................................................. 57
Generieren eines privaten Schlüssels mit einem Zertifikatsrequest ............................................................................... 58
Generierung eines privaten Schlüssels.......................................................................................................................... 58
Erstellung eines Zertifikatsantrags ................................................................................................................................. 59
Importieren der Ausstellerzertifikate sowie des Zertifikats für die Anwenderin ............................................................... 59
Trusted Keystore............................................................................................................................................... 60
Importieren des vertrauenswürdigen Ausstellerzertifikats .............................................................................................. 61
Digitale Zertifikate ................................................................................................................... 62
Benutzerauthentisierung ................................................................................................................................... 63
Serverauthentisierung ....................................................................................................................................... 64
Makros ...................................................................................................................................... 67
Aufzeichnung eines Makros .............................................................................................................................. 67
Abspielen eines Makros .................................................................................................................................... 68
Der Makroverwaltungsdialog ............................................................................................................................ 69
Der Makroeditor ................................................................................................................................................ 70
Beschreibung der Dialogfelder ...................................................................................................................................... 71
Beschreibung der Editoren ............................................................................................................................................ 71
Toolbarfunktionen.......................................................................................................................................................... 72
Fallbeispiel .................................................................................................................................................................... 73
Verfügbare Schritttypen ................................................................................................................................................. 75
Tastaturbelegung ..................................................................................................................... 77
Der Verwaltungsdialog ......................................................................................................................................77
Der Tastaturbelegungsdialog ............................................................................................................................78
Allgemein ..........................................................................................................................................................78
Zuweisung einer Hosttaste................................................................................................................................79
Andere Möglichkeiten der Tastaturbelegung.....................................................................................................79
Tastenzuweisung – Hosttasten ...................................................................................................................................... 79
Tastenzuweisung – Makros ........................................................................................................................................... 80
Tastenzuweisung – Funktionen ..................................................................................................................................... 80
Tastenzuweisung - Host Code Pages ............................................................................................................................ 80
Tastenzuweisung - Ohio Applets.................................................................................................................................... 81
Tastenzuweisung - Scripts ............................................................................................................................................. 81
Tastenzuweisung - Sessions ......................................................................................................................................... 82
Weitere Funktionen ...........................................................................................................................................82
Anzeige einer gedrückten Taste..................................................................................................................................... 82
Wiederherstellung der Standardbelegung ...................................................................................................................... 82
Auswahl der Tastatursprache ........................................................................................................................................ 83
Anzeige der aktiven Zuordnungen ....................................................................................................................83
Aktuelle Zuordnungen - Hosttasten ................................................................................................................................ 83
Aktuelle Zuordnungen – Makros .................................................................................................................................... 83
Aktuelle Zuordnungen – Funktionen .............................................................................................................................. 84
Aktuelle Zuordnungen - Host Code Pages ..................................................................................................................... 84
Aktuelle Zuordnungen – Ohio Applets ............................................................................................................................ 84
Aktuelle Zuordnungen – Scripts ..................................................................................................................................... 85
Aktuelle Zuordnungen – Sessions.................................................................................................................................. 85
Farbschemata ........................................................................................................................... 86
Der Verwaltungsdialog ......................................................................................................................................86
Der Farbschemadialog ......................................................................................................................................87
Farbauswahl .................................................................................................................................................................. 87
Emulationsrahmen in 3D................................................................................................................................................ 87
Freier Emulationsbereich = Hintergrund ......................................................................................................................... 87
Farbauswahl .................................................................................................................................................................. 88
Standardfarben .............................................................................................................................................................. 88
Ohio/Oska ................................................................................................................................. 89
Ausführung von Applets ....................................................................................................................................89
Ohio Anzeigemodus ..........................................................................................................................................90
Skripts ...................................................................................................................................... 91
Groovy ........................................................................................................................................................................... 92
JavaScript ...................................................................................................................................................................... 92
JRuby ............................................................................................................................................................................ 92
Jython ............................................................................................................................................................................ 93
Einblendung der Systemkonsole....................................................................................................................... 93
Ausführung eines Skripts .................................................................................................................................. 93
Verwaltung der History-Liste ............................................................................................................................. 93
Konfigurierbare Werkzeugleisten ............................................................................................ 95
Separator .......................................................................................................................................................... 96
Syntax ........................................................................................................................................................................... 96
Hostkey ............................................................................................................................................................. 96
Syntax ........................................................................................................................................................................... 96
Makro ................................................................................................................................................................ 97
Syntax ........................................................................................................................................................................... 97
Ohio .................................................................................................................................................................. 98
Syntax ........................................................................................................................................................................... 98
Skript................................................................................................................................................................. 99
Syntax ........................................................................................................................................................................... 99
Drucker ................................................................................................................................... 101
Der Verwaltungsdialog .................................................................................................................................... 102
Druckertypen................................................................................................................................................... 102
Gerätekontext Drucker ................................................................................................................................................ 102
Datei Drucker .............................................................................................................................................................. 103
Dokumententyp Drucker .............................................................................................................................................. 103
Der Druckerdialog ........................................................................................................................................... 103
Gerätekontext Drucker ................................................................................................................................................ 103
Datei Drucker .............................................................................................................................................................. 106
Dokumententyp Drucker .............................................................................................................................................. 108
Hostdrucker Gruppen ............................................................................................................. 113
Der Verwaltungsdialog .................................................................................................................................... 113
Hostdrucker..................................................................................................................................................... 114
Virtueller Gerätename ................................................................................................................................................. 114
Fixe Session ID ........................................................................................................................................................... 114
Zugeordneter Drucker ................................................................................................................................................. 114
Sessions ......................................................................................................................................................... 115
TCP/IP ............................................................................................................................................................ 115
IND$ - Filetransfer .................................................................................................................. 116
Profiles ............................................................................................................................................................ 116
Transferdefinitionen ........................................................................................................................................ 117
Transferlisten .................................................................................................................................................. 118
Externe Transfers ........................................................................................................................................... 119
Verlauf ............................................................................................................................................................ 120
Maskendefinitionen ................................................................................................................ 121
Maskendefinition ............................................................................................................................................. 121
Bildschirmmaske identifizieren .................................................................................................................................... 122
Definition von HotSpots ............................................................................................................................................... 123
Single Signon .............................................................................................................................................................. 124
Verwaltung .................................................................................................................................................................. 125
Sonstiges ................................................................................................................................ 127
Live Update .....................................................................................................................................................127
Systeminformation ..........................................................................................................................................127
Informationen über den Benutzer ................................................................................................................................. 127
Informationen über die verwendete Java Virtual Machine ............................................................................................ 128
Informationen über das Betriebssystem ....................................................................................................................... 128
Informationen über die Applikation ............................................................................................................................... 128
Helpdesk .........................................................................................................................................................128
Erstellung einer Secure Token Datei ............................................................................................................................ 128
Verwendung eines Secure Token ................................................................................................................................ 129
Nachrichten ............................................................................................................................ 131
Abbildungen
Abb. 1: Auswahl der Sprache..................................................................................................... 14
Abb. 2: Auswahl des Installationsordners ................................................................................. 15
Abb. 3: Auswahl der Verknüpfungsposition ............................................................................. 15
Abb. 4: Auswahl der Java VM ................................................................................................... 16
Abb. 5: Installationszusammenfassung .................................................................................... 16
Abb. 6: Abschluss der Installation ............................................................................................ 17
Abb. 7: Das XPS Zertifikat ........................................................................................................ 17
Abb. 8: Die JProtector Arbeitsoberfläche .................................................................................. 23
Abb. 9: Druckersession ............................................................................................................. 24
Abb. 10: Kontrollzentrum – Icon View ...................................................................................... 25
Abb. 11: Kontrollzentrum – Detailansicht ................................................................................. 26
Abb. 12: Startup - Sessiontyp..................................................................................................... 27
Abb. 13: Startup - TCP/IP Parameter ....................................................................................... 27
Abb. 14: Startup - Session speichern unter ................................................................................ 28
Abb. 15: Kontrollzentrum mit geöffneter Session ..................................................................... 28
Abb. 16: Allgemeine Einstellungen - Allgemein ....................................................................... 29
Abb. 17: Allgemeine Einstellungen - Erweitert ......................................................................... 31
Abb. 18: Allgemeine Einstellungen - Sessionmanager.............................................................. 32
Abb. 19: JProtector im Sessionmanager-Modus........................................................................ 34
Abb. 20: Allgemeine Einstellungen – Query Reply................................................................... 34
Abb. 21: Allgemeine Einstellungen - Drucker .......................................................................... 35
Abb. 22: Allgemeine Einstellungen - Kontrollzentrum ............................................................. 36
Abb. 23: Allgemeine Einstellungen - Ohio ............................................................................... 37
Abb. 24: Allgemeine Einstellungen – XPSDaemon Sicherheit ................................................. 38
Abb. 25: Allgemeine Einstellungen – Telnet Sicherheit ........................................................... 39
Abb. 26: Allgemeine Einstellungen - Bearbeiten ...................................................................... 40
Abb. 27: Allgemeine Einstellungen – Bearbeiten -Beispiel ...................................................... 41
Abb. 28: Dialog zur Sessionauswahl ......................................................................................... 43
Abb. 29: Sessionverwaltung ...................................................................................................... 44
Abb. 30: Sessioneinstellungen - TCP/IP .................................................................................. 46
Abb. 31: Sessioneinstellungen - Allgemein ............................................................................... 47
Abb. 32: Sessioneinstellungen - Drucker .................................................................................. 49
Abb. 33: Sessioneinstellungen - Konstanten ............................................................................. 50
Abb. 34: Sessioneinstellungen - Einfügemarke ........................................................................ 51
Abb. 35: Sessioneinstellungen - Ansicht ................................................................................... 51
Abb. 36: Sessioneinstellungen - 5250 ........................................................................................ 52
Abb. 37: Sessioneinstellungen - Sicherheit ............................................................................... 53
Abb. 38: Screenshot Optionen .................................................................................................. 54
Abb. 39: Definition einer Telnet SSL/TLS Session .................................................................. 56
Abb. 40: Verwaltung von Benutzerzertifikaten ......................................................................... 63
Abb. 41: Verwaltung von Ausstellerzertifikaten ........................................................................ 64
Abb. 42: Verwaltung von Serverzertifikaten .............................................................................. 66
Abb. 43: Makro speichern unter ................................................................................................ 68
Abb. 44: Makroverwaltung ........................................................................................................ 69
Abb. 45: Makroeditor ................................................................................................................ 71
Abb. 46: Kontextmenü im Editor .............................................................................................. 72
Abb. 47: Einfügen eines neuen Makroschritts .......................................................................... 72
Abb. 48: Auswählen der Einfügeposition.................................................................................. 72
Abb. 49: Das bearbeitete Makro ............................................................................................... 74
Abb. 50: Nachfrage für die Texteingabe ................................................................................... 74
Abb. 51: Zuordnung der Funktion 'Makro – Texteingabe splitten' .......................................... 74
Abb. 52: Ergebnis der Aufzeichnung mit Split der Texteingabe .............................................. 75
Abb. 53: Verwaltung der Tastaturbelegungen .......................................................................... 77
Abb. 54: Tastaturbelegung 3270................................................................................................ 78
Abb. 55: Tastaturbelegung 5250................................................................................................ 78
Abb. 56: Tastenzuweisung - Hosttasten ................................................................................... 79
Abb. 57: Tastenzuweisung - Makros......................................................................................... 80
Abb. 58: Tastenzuweisung - Funktionen .................................................................................. 80
Abb. 59: Tastenzuweisung - Host Code Pages ......................................................................... 81
Abb. 60: Tastenzuweisung - Ohio Applets ............................................................................... 81
Abb. 61: Tastenzuweisung - Scripts .......................................................................................... 82
Abb. 62: Tastenzuweisung - Sessions ....................................................................................... 82
Abb. 63: Aktuelle Zuordnungen - Hosttasten ........................................................................... 83
Abb. 64: Aktuelle Zuordnungen - Makros ................................................................................ 83
Abb. 65: Aktuelle Zuordnungen - Funktionen .......................................................................... 84
Abb. 66: Aktuelle Zuordnungen - Host Code Pages................................................................. 84
Abb. 67: Aktuelle Zuordnungen - Ohio Applets ....................................................................... 84
Abb. 68: Aktuelle Zuordnungen - Ohio Applets ....................................................................... 85
Abb. 69: Aktuelle Zuordnungen - Sessions ............................................................................... 85
Abb. 70: Verwaltung der Farbschemata .................................................................................... 86
Abb. 71: Farbschema – feste Farben ......................................................................................... 87
Abb. 72: Farbschema - HSB ..................................................................................................... 88
Abb. 73: Farbschema - RGB ..................................................................................................... 88
Abb. 74: Ohio Applet Auswahl .................................................................................................. 89
Abb. 75: Ohio Anzeigemodus ................................................................................................... 90
Abb. 76: Groovy Skript mit Ohio Funktionalität ....................................................................... 92
Abb. 77: JavaScript Skript mit Ohio Funktionalität .................................................................. 92
Abb. 78: JRuby Skript mit Ohio Funktionalität ........................................................................ 92
Abb. 79: Jython Skript mit Ohio Funktionalität ........................................................................ 93
Abb. 80: JProtector - Konsole .................................................................................................... 93
Abb. 81: Skripts Verwaltung ...................................................................................................... 94
Abb. 82: Druckermenü .............................................................................................................101
Abb. 83: Verwaltung der Drucker ........................................................................................... 102
Abb. 84: Gerätekontext Drucker - Allgemein.......................................................................... 103
Abb. 85: Gerätekontext Drucker - Vorschübe ......................................................................... 104
Abb. 86: Gerätekontext Drucker – Kanäle .............................................................................. 104
Abb. 87: Gerätekontext Drucker – Code Page ........................................................................ 105
Abb. 88: Druckerauswahl - Allgemein .................................................................................... 105
Abb. 89: Druckerauswahl – Seite einrichten ........................................................................... 106
Abb. 90: Druckerauswahl - Aussehen ..................................................................................... 106
Abb. 91: Datei Drucker - Allgemein ........................................................................................ 106
Abb. 92: Datei Drucker – Code Pages .................................................................................... 107
Abb. 93: Dokumententyp Drucker – Vorspanndaten ............................................................. 108
Abb. 94: Dokumententyp Drucker - Abspanndaten ............................................................... 108
Abb. 95: Dokumententyp Drucker – Druckerspezifische Hexadaten .................................... 109
Abb. 96: Dokumententyp Drucker - Zeichenersetzung .......................................................... 109
Abb. 97: Dokumententyp Drucker – Hostdaten Ersetzung ....................................................110
Abb. 98: Dokumententyp Drucker – Allgemein ......................................................................110
Abb. 99: Dokumententyp Drucker - Steuerzeichen ................................................................. 111
Abb. 100: Dokumententyp Drucker - Kanäle ........................................................................... 111
Abb. 101: Dokumententyp Drucker – Code Pages ...................................................................112
Abb. 102: Verwaltung der Hostdrucker Gruppen ....................................................................113
Abb. 103: Hostdrucker Gruppe –Hostdrucker .........................................................................114
Abb. 104: Hostdrucker Gruppen - Sessions .............................................................................115
Abb. 105: Hostdrucker Gruppen – TCP/IP .............................................................................115
Abb. 106: IND$ Filetransfer - Profiles .....................................................................................116
Abb. 107: IND$ Filetransfer - Transferdefinition....................................................................117
Abb. 108: Transfer in Liste speichern ......................................................................................117
Abb. 109: IND$ Filetransfer - Transferlisten ...........................................................................118
Abb. 110: IND$ Filetransfer – Externe Transfers ....................................................................119
Abb. 111: IND$ Filetransfer – Bearbeitung externer Transferdefinitionen ..............................119
Abb. 112: IND$ Filetransfer - Verlauf ..................................................................................... 120
Abb. 113: Maskendefinitionsmodus .........................................................................................121
Abb. 114: Maske identifizieren ................................................................................................ 122
Abb. 115: HotSpot definieren .................................................................................................. 123
Abb. 116: HotSpot anzeigen .................................................................................................... 124
Abb. 117: Maskendefinition - Kontextmenü............................................................................ 125
Abb. 118: Single Signon Definition ......................................................................................... 125
Abb. 119: Verwaltung der Maskendefinitionen ....................................................................... 126
Abb. 120: Systeminformationen - Benutzer............................................................................. 127
Abb. 121: Systeminformationen - Java ..................................................................................... 128
Abb. 122: Systeminformationen - Betriebssystem ................................................................... 128
Abb. 123: Systeminformationen - Applikation ........................................................................ 128
Abb. 124: Menüpunkt für den Secure Token Generator ......................................................... 129
Abb. 125: Secure Token Generator.......................................................................................... 129
Abb. 126: Erweitertes Hilfemenü für den Helpdesk ............................................................... 129
Abb. 127: Eingabe des Passwortes für das Secure Token ....................................................... 130
Abb. 128: Beenden des Helpdesks .......................................................................................... 130
A l l g e m e i n
Kapitel
Die Java Terminal- und Druckeremulation
Allgemein
JProtector ist eine 3270/5250 Terminal- und Druckeremulation der XPS Software GmbH. Die Emulation
ist in Java implementiert und kann somit plattformunabhängig als Applet oder Applikation eingesetzt werden. Darüber hinaus unterstützt JProtector die Java Web Start Technologie, die eine Synthese aus einer
lokalen Installation und dem Einsatz als Applet darstellt.
Beginnend mit Version 5.5 benötigt JProtector zur Ausführung mindestens eine Java VM der Version 1.6.
JProtector unterstützt den Aufbau von Telnet SSL/TLS Verbindungen. Alternativ stehen im Zusammenspiel mit dem XPS eigenen Telnetserver XPSDaemon erweiterte Möglichkeiten zur Verfügung wie z. B. die
Komprimierung der übertragenen Daten oder vielfältige Möglichkeiten zur Identifizierung des Emulationsklienten über die bloße Kenntnis der TCP/IP-Adresse hinaus.
Features
JProtector bietet alle relevanten Funktionen, die von einer modernen Terminal- und Druckeremulation
erwartet werden. Die nachfolgende Auflistung enthält einen Auszug:
•
Lokale Installation z. B. unter Win32 oder Linux (Plattenspeicherbdarf < 10 MB)
•
Ausführung als Java Applet oder unter der Kontrolle von Java Webstart
•
Komfortabler IND$-Filetransfer
•
Drucken eines oder einer Sammlung mehrerer Screenshots
•
Konfigurierbare Oberfläche mit der Möglichkeit der Einschränkung des Funktionsumfangs
•
Aufzeichnen, Bearbeiten und Abspielen von Tastaturmakros
•
Abspielen von Java Applets (Ohio) zur Automatisierung von Emulationsabläufen
•
HLLAPI Bridge zur Nutzung von HLLAPI Programmen
•
Anpassen der Tastaturbelegung über Drag und Drop
•
Konfigurierbare Farbschemas (auf Sessionebene)
•
Einfachstes Aktivieren von Telnet SSL/TLS
•
Helpdeskfunktion zur Freischaltung gesperrter Funktionen durch autorisiertes Personal
•
Sessionmanager-Modus mit Single-Signon und optionalem RACF/Interface (z/OS)
Die Java Terminal- und Druckeremulation
13
A l l g e m e i n
Kapitel
Installation
Allgemein
Die Installation von JProtector wird unter Verwendung von InstallAnywhere der Firma Zero G durchgeführt. Aktuelle JProtector Versionen können von der Internetseiten der XPS Software GmbH unter
http://www.xps.biz/de/download/jprotector/index.php für verschiedene Plattformen heruntergeladen
werden. Alternativ können CDs mit den Installationsdateien bei der XPS Software GmbH angefordert
werden.
Installation als Applikation einer Version aus dem Internet
Nach dem Herunterladen der Installationsdatei für die gewünschte Plattform und eventuell notwendiger
Entkomprimierung ist die Installation gemäß den Vorgaben der Zielplattform zu starten. Daraufhin erfolgt
zunächst die Installationsvorbereitung durch InstallAnywhere. Nach Abschluss der Vorbereitungen wird
der nachfolgende Dialog eingeblendet, in dem die Installationssprache selektiert werden kann.
Abb. 1: Auswahl der Sprache
Die verfügbaren Sprachen sind 'Deutsch' und 'English'. Nach Auswahl der Sprache ist die Installation durch
Drücken der Schaltfläche 'OK' fortzusetzen.
14
Installation
I n s t a l l a t i o n
a l s
A p p l i k a t i o n
e i n e r
V e r s i o n
a u s
d e m
I n t e r n e t
Im Anschluss an die Einblendung eines erklärenden Dialogs ist der Installationsordner auszuwählen. Dazu
wird der folgende Dialog eingeblendet:
Abb. 2: Auswahl des Installationsordners
Wenn der vorgeschlagene Ordner nicht verwendet werden soll, kann durch Drücken der Schaltfläche 'Auswählen...' ein anderer Ordner für die Installation gewählt werden.
Nach Fortsetzung der Installation durch Auswahl der Schaltfläche 'Weiter' kann die Position für eine Verknüpfung mit JProtector festgelegt werden. Dazu wird der folgende Dialog verwendet:
Abb. 3: Auswahl der Verknüpfungsposition
Nachdem die Position für eine Verknüpfung festgelegt wurde, kann unter Verwendung der Schaltfläche
'Weiter' die Auswahl der Java Virtual Machine erfolgen, die zur Ausführung von JProtector genutzt werden
soll.
Installation
15
I n s t a l l a t i o n
a l s
A p p l i k a t i o n
e i n e r
V e r s i o n
a u s
d e m
I n t e r n e t
Abb. 4: Auswahl der Java VM
Es besteht die Möglichkeit, eine eigene Java VM für JProtector zu installieren oder eine bereits auf dem
Betriebssystem installierte Java VM zu verwenden. JProtector benötigt ab der Version 5.5 zur Ausführung
mindestens eine Java VM der Version 1.6!
Mit Auswahl der Java VM sind die Installationsvorbereitungen abgeschlossen. Zusammenfassend wird nun
eine Dialogseite angezeigt, die eine Übersicht der gewählten Installationsoptionen enthält.
Abb. 5: Installationszusammenfassung
Schließlich ist die Installation durch Auswahl der Schaltfläche 'installieren' durchzuführen. Die erfolgreiche
Durchführung der Installation wird durch das nachfolgende Bild angezeigt:
16
Installation
I n s t a l l a t i o n
a l s
A p p l e t v e r s i o n
v o n
d e r
I n s t a l l a t i o n s - C D
Abb. 6: Abschluss der Installation
JProtector steht nun zur Verwendung bereit.
Falls eine Programmverknüpfung erstellt wurde, kann die Emulation durch Aktivierung der erstellten Verknüpfung gestartet werden.
Informationen über den Einstieg in die Verwendung der Terminalemulation sind im Kapitel 'Einstieg' auf
Seite 23 enthalten.
Installation als Appletversion von der Installations-CD
Die Installation der Appletversion erfolgt durch Kopieren der Dateien im Verzeichnis 'Applet\Image\' auf
der Installations-CD in das gewünschte Zielverzeichnis auf dem Server.
Neben dem erforderlichen JProtector Java-Archiv enthält der Installationsordner zwei HTML-Dateien, mit
deren Hilfe entweder ein deutsches oder englisches JProtector Applet gestartet werden kann.
Das JProtector Programmarchiv 'jprot.jar' benötigt zur Ausführung auf einem Clientrechner als Applet erweiterte Befugnisse, um z. B. eine TCP/IP Verbindung aufzubauen, oder um Einstellungen in der JProtector Datenbasis 'JProtector.xpsdb' zu speichern. Aus diesem Grund ist das Programmarchiv mit einem digitalen Zertifikat signiert. Beim Start des Applets muss der Benutzer darüber entscheiden, ob er dem JProtector Applet erweiterte Befugnisse erteilen möchte. Dies geschieht über den nachfolgend abgebildeten Dialog:
Abb. 7: Das XPS Zertifikat
Installation
17
I n s t a l l a t i o n
a l s
J a v a
W e b
S t a r t
V e r s i o n
v o n
d e r
I n s t a l l a t i o n s - C D
Durch Auswahl von 'Ja' oder 'Immer ' werden dem JProtector Applet nur für diese eine Session oder für
immer die erweiterten Befugnisse erteilt. Bei Auswahl von 'Nein' wird dies verhindert. In diesem Fall ist die
Verwendung von JProtector nicht möglich. Nach Auswahl von 'Mehr Details' erfolgt die Anzeige weiterer
Informationen über das digitale Zertifikat der XPS Software GmbH.
Installation als Java Web Start Version von der Installations-CD
Mit Hilfe der Java Web Start Technologie ist es möglich, die Vorteile einer lokal installierten Applikation
mit den Vorteilen der zentralen Speicherung einer aktuellen Programmversion zu kombinieren. Die Voraussetzung für den Einsatz von JProtector unter Java Web Start ist, dass auf dem Client-Rechner Java Web
Start installiert ist. Serverseitig ist es notwendig, den MIME Type 'JNLP' mit der Zuordnung 'application/xjava-jnlp-file' zu versehen. Nähere Informationen sind den Dateien 'readme.txt' sowie 'mimetype.txt' im
Verzeichnis 'Webstart\' auf der Installations-CD zu entnehmen.
Die Installation der JProtector Web Start Version erfolgt durch Kopieren der Dateien im Verzeichnis 'Webstart\Image\' auf der Installations-CD in das gewünschte Zielverzeichnis auf einem Server.
Neben dem erforderlichen Java-Archiv zur Ausführung von JProtector enthält der Installationsordner zwei
JNLP- und HTML-Dateien. Die JNLP-Dateien dienen zur Definition der erforderlichen Parameter für die
Ausführung von JProtector unter Java Web Start. Die HTML-Dateien enthalten einfachen Code zum Starten von JProtector unter Verwendung eines HTML Browsers.
18
Installation
S e s s i o n v e r w a l t u n g
Kapitel
Appletverwaltung
JProtector stellt die Appletklasse 'JProtApplet.class' zur Verfügung. Bei der Installation der Appletversion
auf einem Server werden HTML Dokumente kopiert, die einen Aufruf der JProtector Appletklasse enthalten. Die bei der Installation kopierten HTML Dokumente können selbstverständlich umbenannt und an
firmeninterne Namenstandards angepasst werden.
Damit JProtector als Applet gestartet werden kann, ist es notwendig, dass der aufrufende HTML Browser
mindestens das Java Plugin 1.6.0 installiert hat. Dazu enthalten die HTML Dokumente Javascript Code, der
sicherstellt, dass das Plugin beim Start des Applets geladen, bzw. falls nicht vorhanden, installiert werden
kann. Normalerweise erfolgt ein Download des Plugins von Oracle's Webseite. Neuere Versionen der Java
VM installieren und registrieren sich automatisch als Browser Plugin.
Sessionverwaltung
Einer der Vorteile der Verwendung einer Appletversion liegt im geringen Verwaltungsaufwand. JProtector
verwendet zum Speichern von Sessioneinstellungen eine Datenbank mit Namen 'JProtector.xpsdb'.
Der Administrator hat die Möglichkeit, im Installationsverzeichnis auf dem Server eine Standard JProtector
Datenbank zu hinterlegen, die eine Reihe von Voreinstellungen für Sessions und die allgemeine Konfiguration von JProtector enthält.
Beim Aufruf eines der Benutzerapplets von einem Clientrechner aus wird jeweils geprüft, ob im Homeverzeichnis des Benutzers bereits eine JProtector Datenbank vorhanden ist. Wenn dies nicht der Fall ist, wird
die vom Administrator erstellte Datenbank in das Homeverzeichnis des Benutzers kopiert. Andernfalls findet beim Appletstart eine Synchronisation der Datenbanken statt.
Das bedeutet, dass zum einen Sessions, die sich noch nicht in der Benutzerdatenbank befinden, aus der
Serverdatenbank übernommen werden. Wenn darüber hinaus festgestellt wird, dass sich eine Session in der
Serverdatenbank seit der letzten Übernahme in die Benutzerdatenbank verändert hat, wird die neuere Version aus der Serverdatenbank übernommen.
Startupparameter
Beim Startup von JProtector können verschiedene Einstellungen durch die Verwendung von Parametern
vorgenommen werden. Die nachfolgend gewählte Notation zeigt die Parameterangaben beim Einsatz als
Applet. Dieselben Parameter können auch bei der Nutzung von Java Web Start und beim Start als lokale
Applikation über eine Kommandozeile bzw. in der Datei 'JProtector.properties' verwendet werden. In diesem Fall sind die Parameter in der jeweils geforderten Form anzugeben.
Appletverwaltung
19
S t a r t u p p a r a m e t e r
Spracheinstellung
<PARAM NAME="LANGUAGE" VALUE="de">
<PARAM NAME="COUNTRY" VALUE="DE">
Mit diesen beiden Parametern ist festzulegen, welche Ressourcendatei JProtector verwenden soll. Nach der
Installation stehen HTML Dokumente bereit, die entweder deutsche oder englische Ressourcen verwenden.
Serverdatenbank berücksichtigen
<PARAM NAME="CONSIDER_SERVER_DB" VALUE="YES">
Bei der Erstellung einer Standarddatenbank durch einen Administrator ist es empfehlenswert, auf den Abgleich mit der aktuellen Serverdatenbank zu verzichten. Dazu ist dieser Parameter auf 'NO' zu setzen. Eine
Serverdatenbank kann auch unter Verwendung einer JProtector Applikationsinstallation erstellt werden.
Erzwungene Übernahme der Datenbank
<PARAM NAME="FORCE_DB_DOWNLOAD" VALUE="YES">
In verschiedenen Situationen kann die Notwendigkeit entstehen, dass alle Benutzer mit einer neuen JProtector Datenbank vom Server versorgt werden sollen. Dies kann durch die Angabe von 'YES' zu obigem
Parameter erzwungen werden. Wenn dieser Parameter gesetzt ist, wird jede Benutzerdatenbank, die ein
Erstelldatum hat, das älter als das der Serverdatenbank ist, durch die Serverdatenbank ersetzt.
Angabe der gewünschten Datenbank
<PARAM NAME="DB_NAME" VALUE="JProtector.xpsdb">
Mit diesem Parameter kann festgelegt werden, welche JProtector Datenbank bei der Ausführung des Applets eingesetzt werden soll. Damit besteht die Möglichkeit, benutzergruppenabhängige Voreinstellungen
festzulegen, die über verschiedene Applets aktiviert werden.
Festlegung der Benutzerrechte
<PARAM NAME="PERMISSIONS"
VALUE="OPEN_SESSIONS,CREATE_SESSIONS,TRANSFER_FILES,ADMIN_SESSIONS,
ADMIN_COMMON_PROPERTIES,OHIO_DEVELOPMENT,RECORD_MACROS">
Mit diesem Parameter kann der bereitgestellte JProtector Funktionsumfang eingeschränkt werden. Bei
Weglassen einer Angabe steht die entsprechende Funktion nicht zur Verfügung. Folgende Optionen sind
möglich:
OPEN_SESSIONS Durch die Angabe dieser Option wird es den Anwendern erlaubt, zuvor definierte Sessions zu öffnen, die nicht per Autostart automatisch gestartet werden.
CREATE_SESSIONS Durch die Angabe dieser Option wird es den Anwendern erlaubt, selbst neue JProtector Sessions zu erstellen.
TRANSFER_FILES
Diese Option dient dazu, den Anwendern die Nutzung des IND$-Filetransfers zu
ermöglichen.
ADMIN_SESSIONS
Wenn diese Option gesetzt ist, können Benutzer Veränderungen an den JProtector
Sessions vornehmen.
ADMIN_COMMON_PROPERTIES
Damit ein Benutzer Veränderungen an den allgemeinen Einstellungen vornehmen kann, muss diese Option gesetzt sein.
20
Appletverwaltung
S t a r t u p p a r a m e t e r
OHIO_DEVELOPMENT
Um Aktionen ausführen zu können, die im Zusammenhang mit der Entwicklung von Ohio Programmen notwendig sind, muss diese Option aktiviert sein.
RECORD_MACROS
Damit Benutzer Tastaturmakros aufzeichnen können, muss diese Option aktiviert
sein.
Information über den Aufruf als Java Web Start
<PARAM NAME="JAVA_WEBSTART" VALUE="NO">
Mit dieser Angabe ist JProtector darüber zu informieren, ob die Ausführung unter Kontrolle von Java Web
Start erfolgt.
Angabe des Java Web Start Ladeverzeichnisses
<PARAM NAME="LOAD_LOCATION" VALUE=[PFAD]>
Angabe des vollständigen Pfades, in dem sich im Falle der Nutzung von Java Web Start die JProtector
Dateien befinden.
Angabe des Ladeverzeichnisses der JProtector Datenbasis
<PARAM NAME="DB_STORE_LOCATION" VALUE=[PFAD]>
Mit dieser Angabe ist JProtector darüber zu informieren, in welchem Verzeichnis sich die JProtector Datenbasis befindet. Diese Angabe ist nur dann notwendig, wenn das von JProtector als Standard gewählte
Verzeichnis nicht verwendet werden soll.
Helpdesk Funktionen
<PARAM NAME="SECTOKEN_GENERATOR" VALUE="YES">
<PARAM NAME="HELPDESK_SECTOKEN_FILE" VALUE=[PFAD]>
Durch die Möglichkeit, den Funktionsumfang für JProtector Anwender einzuschränken, könnte sich das
Problem ergeben, dass auch der Helpdesk vor Ort nur die eingeschränkte JProtector Funktionalität nutzen
kann. JProtector erlaubt durch den Einsatz von Secure Tokens, den Funktionsumfang beim Anwender bei
Kenntnis eines Passwortes für das Secure Token temporär auf den maximalen Umfang zu erweitern und
dann wieder einzuschränken.
Durch die erste Angabe wird dem Administrator die Möglichkeit eröffnet, Secure Tokens zu erstellen. Die
zweite Angabe identifiziert ein Secure Token in einem Anwendungsszenario, das ein Administrator zur
Freischaltung des JProtector Funktionsumfangs benutzen kann. Eine nähere Beschreibung erfolgt im Kapitel "Helpdesk" auf Seite 128.
Angabe eines Verzeichnisses das erweiterte Filetransfer Definitionen enthält
<PARAM NAME="FILETRANSFER_DIR" VALUE=[PFAD]>
JProtector unterstütz den IND$File Transfer. Dabei wird auch die Ausführung von Filetransfers, deren
Definition sich in Textdateien befindet, ermöglicht. Diese Textdateien können entweder von Hand oder
durch Generatoren erstellt werden. Näheres dazu ist dem entsprechenden Kapitel zu entnehmen. Mit der
Angabe für diesen Parameter ist JProtector darüber zu informieren, welches Verzeichnis nach entsprechenden externen Filetransfer Definitionen durchsucht werden soll. Weitere Informationen sind dem Kapitel
'Externe Transfers' auf Seite 119 zu entnehmen.
Angabe der Puffergröße für den IND$File Transfer
<PARAM NAME="FILETRANSFER_SYSTEM_SIZE" VALUE=[WERT]>
Appletverwaltung
21
J a v a
W e b
S t a r t
Mit dieser Angabe kann die maximale Größe des Puffers festgelegt werden, den JProtector für die Übermittlung von Daten im Rahmen eines IND$File Transfers verwenden soll. Eine Angabe für diesen Wert
überschreibt den im Rahmen der Initialisierung des File Transfers vom Host übermittelten Wert. Damit
können eventuell auftretende Probleme, die sich aus der übermittelten Puffergröße ergeben, behoben werden.
Angabe über den Speicherort der JProtector Lizenzdatei
<PARAM NAME="LIC_FILE_FROM_JAR" VALUE="YES">
Mit dieser Angabe kann JProtector darüber informiert werden, dass sich die Lizenzdatei im Wurzelverzeichnis des JProtector Programmarchivs befindet. Diese Möglichkeit erleichtert die Verwaltung und Verteilung
im Rahmen der Einbindung von JProtector in selbst entwickelte Produkte.
Angabe über den Speicherort der JProtector Datenbasis
<PARAM NAME="DB_FROM_JAR" VALUE="YES">
Mit dieser Angabe kann JProtector darüber informiert werden, dass sich die Datenbasis im Wurzelverzeichnis des JProtector Programmarchivs befindet. Diese Möglichkeit erleichtert die Verwaltung und Verteilung
im Rahmen der Einbindung von JProtector in selbst entwickelte Produkte.
Java Web Start
JProtector unterstützt den Einsatz als Java Web Start Anwendung.
Java Web Start vereint die klassischen Vorteile von Applets und lokal installierten Applikationen. Beim
ersten Start von JProtector von einer Serverlokation erzeugt Java Web Start eine lokale Kopie der benötigten
JProtector Klassenbibliotheken auf dem Clientrechner. Bei jedem nachfolgenden Start von JProtector wird
dann von Java Web Start automatisch geprüft, ob sich auf dem Server neuere Kopien der Klassenbibliotheken befinden. Wenn dies der Fall ist, werden diese Bibliotheken automatisch auf den Clientrechner herunter geladen.
Damit bietet der Einsatz von Java Web Start dieselben Vorteile wie der Aufruf eines Applet aus einem
Webbrowser heraus - Aktualität der eingesetzten Version bei zentralem Ressourcenmanagement.
Darüber hinaus bietet Java Web Start dem Anwender aber weit größere Flexibilität bei der Verwendung
von JProtector.
JProtector kann, wie ein Applet, über eine HTML-Seite aus einem Webbrowser heraus gestartet werden.
Der entscheidende Vorteil in diesem Fall ist, dass JProtector nicht unter der Kontrolle eines vom Webbrowser geladenen Plugins läuft, sondern unter der Kontrolle einer browserunabhängigen Java Virtual Machine.
Diese wird vom Browser als lokale Applikation gestartet. Damit wirken sich nachfolgende Browseraktionen
nicht auf JProtector aus. Selbst das Schließen des Browsers zieht keine Beendigung von JProtector nach
sich. Das Verhalten ist in diesem Fall vergleichbar mit dem einer Applikation. Der Webbrowser findet ausschließlich beim Startup Verwendung.
Weiterhin ist zu erwähnen, dass der Start von JProtector auch über Desktopicons bzw. aus dem Java Web
Start Kontrollzentrum heraus erfolgen kann. In diesem Fall entfällt der Einsatz eines Webbrowsers vollständig. Dennoch bleibt der weiter oben beschriebene Vorteil des automatischen Versionsmanagements
erhalten.
Aktuelle Informationen zur Java Web Start Technologie finden sich auf den Webseiten von Sun Microsystems, z.B. unter 'http://java.sun.com/products/javawebstart/news.html'.
Auf der JProtector Installations-CD sind im Verzeichnis 'Webstart' Beispieldateien enthalten, mit denen
der Einsatz von JProtector als Java Web Start Applikation erfolgen kann.
22
Appletverwaltung
D i e
A r b e i t s o b e r f l ä c h e
d e r
T e r m i n a l e m u l a t i o n
Kapitel
Einstieg
Dieses Kapitel soll einen leichten Einstieg in den Umgang mit JProtector vermitteln.
Voraussetzung ist, dass JProtector bereits auf der lokalen Workstation installiert ist, bzw. als Applet oder
unter Java Web Start aufrufbar ist. Zur Verwendung einer sicheren XPS Verbindung ist es notwendig, dass
XPSDaemon auf dem Zielrechner installiert ist, mit dem eine Verbindung hergestellt werden soll. Bei Aufbau der Verbindung mit einem Telnetserver können sowohl ungesicherte als auch SSL Verbindungen verwendet werden.
Zunächst folgt eine kurze, allgemeine Beschreibung der Arbeitsoberfläche der Emulation. Im Anschluss
daran wird der Verlauf der ersten Anmeldung an einen Host exemplarisch durchgeführt.
Die Arbeitsoberfläche der Terminalemulation
Die nachfolgende Abbildung zeigt eine typische JProtector Arbeitsoberfläche:
Abb. 8: Die JProtector Arbeitsoberfläche
Im oberen Teil des Fensters befinden sich das Menü und die Befehlsleiste. Die Befehlsleiste erlaubt einfachen Zugriff auf häufiger benötigte Funktionen. Zu den einzelnen Befehlsschaltflächen wird ein Tooltipp
eingeblendet, wenn sich die Maus für eine kurze Zeit über der Schaltfläche befindet.
JProtector erlaubt die Definition weiterer, konfigurierbarer Befehlsleiste. Die Vorgehensweise hierzu ist in
Kapitel 'Konfigurierbare Werkzeugleisten' auf Seite 95 beschrieben.
Einstieg
23
D i e
O b e r f l ä c h e
e i n e r
D r u c k e r s e s s i o n
Die Statuszeile am unteren Rand enthält verschiedene Informationen, die über den momentanen Status der
Emulation Aufschluss geben.
CAP/NUM
Aktueller Status der Caps- bzw. Num Lock Taste.
1141
Aktive Code Page zur EBCDIC/Unicode bzw. Unicode/EBCDIC Übersetzung.
b
Kurzbezeichnung für die Session für HLLAPI.
192.168…
IP Adresse des verbundenen Hosts.
Michael
Netzwerkname des Benutzers.
Hinweis, dass die Datenübertragung für diese Session 128-Bit verschlüsselt erfolgt.
10:40
Aktuelle Uhrzeit.
Verschiedene Komponenten des JProtector Fensters können im Menü 'Ansicht' ein- bzw. ausgeblendet
werden.
Hinweis:
Für die Auswahl bestimmter Funktionen steht ein Popupmenü bereit, das mit Hilfe
der rechten Maustaste über dem Emulationsfenster eingeblendet werden kann.
Die Oberfläche einer Druckersession
Die nachfolgende Abbildung zeigt eine Druckersession für den virtuellen Drucker TCPP1A05, der von
XPSDaemon an der IP-Adresse 192.168.200.1:8887 reserviert wurde:
Abb. 9: Druckersession
Im unteren Bereich des Fensters ist ersichtlich, welche Teile der Verbindung zwischen physikalischem Drucker und kontrollierender Hostapplikation momentan aktiv sind (grün).
Sowohl das Menü als auch die Werkzeugleiste enthalten für eine Druckersession nur eine Teilmenge der
Optionen, die für Terminalsessions verfügbar sind.
24
Einstieg
D a s
J P r o t e c t o r
K o n t r o l l z e n t r u m
Das JProtector Kontrollzentrum
Nach dem ersten Start wird das JProtector Kontrollzentrum eingeblendet, von wo aus die zentrale Verwaltung von JProtector Sessions möglich ist.
Abb. 10: Kontrollzentrum – Icon View
Beschreibung der Funktionen der Werkzeugleiste
Neu
Mit dieser Schaltfläche kann eine neue Session erstellt werden. Dazu wird der im Kapitel
'Sessioneinstellungen' ab Seite 44 beschriebene Dialog eingeblendet.
Alle Sessions schließen
Mit dieser Schaltfläche können alle geöffneten Sessions geschlossen werden.
Sessions verwalten
Mit dieser Schaltfläche kann der Dialog zur Verwaltung der Sessions eingeblendet werden.
Zertifikate verwalten
Mit dieser Schaltfläche kann der Dialog zur Verwaltung der X.509 Zertifikate eingeblendet werden.
Makros verwalten
Mit dieser Schaltfläche kann der Dialog zur Verwaltung der Tastaturmakros eingeblendet werden.
Tastaturbelegungen verwalten
Mit dieser Schaltfläche kann der Dialog zur Verwaltung der Tastaturbelegungen eingeblendet werden.
Farbschemata verwalten
Mit dieser Schaltfläche kann der Dialog zur Verwaltung der Farbschemata eingeblendet werden.
Ohio Applets verwalten
Mit dieser Schaltfläche kann der Dialog zur Verwaltung der Ohio Applets eingeblendet werden.
Einstieg
25
E r s t e l l u n g
e i n e r
n e u e n
S e s s i o n
Drucker verwalten
Mit dieser Schaltfläche kann der Dialog zur Verwaltung der Drucker eingeblendet werden.
Allgemeine Einstellungen
Mit dieser Schaltfläche kann der Dialog zur Verwaltung der allgemeinen Einstellungen eingeblendet werden.
Systeminformation
Mit dieser Schaltfläche kann der Dialog zur Anzeige der Systeminformationen eingeblendet werden.
Anzeigemodus ändern
Mit dieser Schaltfläche kann der Anzeigemodus des Kontrollzentrums verändert werden. Neben dem Icon
View steht eine Detailansicht zur Verfügung. Die Detailansicht enthält einige statistische Angaben zu den
einzelnen Sessions. Nach einem Rechtsklick mit der Maus in der Überschriftzeile der Liste wird ein Menü
eingeblendet, mit dessen Hilfe die verschiedenen Spalten aus- bzw. eingeblendet werden können.
Abb. 11: Kontrollzentrum – Detailansicht
Sessionfenster kaskadieren
Mit dieser Schaltfläche können die geöffneten Sessionfenster kaskadiert, beginnend in der linken oberen
Bildschirmecke angeordnet werden.
Diese Funktion kann ebenfalls über das 'Sessions'-Menü einer geöffneten Session ausgeführt werden.
Anwendung beenden
Mit dieser Schaltfläche kann das Kontrollzentrum geschlossen werden.
Erstellung einer neuen Session
Unter Verwendung der Schaltfläche
können neue Sessions definiert werden. Es folgt eine kurze Beschreibung der wichtigsten Sessionparameter.
26
Einstieg
E r s t e l l u n g
e i n e r
n e u e n
S e s s i o n
Festlegung der Sessionparameter
Zur Erstellung einer neuen Session wird der nachfolgend abgebildete Dialog verwendet:
Abb. 12: Startup - Sessiontyp
Zunächst ist der Sessiontyp festzulegen. Dazu ist das gewünschte Ausgabegerät, das zu verwendende Datenstromprotokoll und die Verbindungsart auszuwählen. Schließlich kann für Telnet Sessions noch bestimmt werden, ob die Verbindung mit dem Host SSL-geschützt erfolgen soll. Bei Auswahl einer XPSDaemon Session ist dies immer der Fall.
Definition der TCP/IP Parameter
Nachdem der Sessiontyp festgelegt wurde, ist mit der Definition der TCP/IP Parameter fortzufahren. Dazu
ist die nachfolgend abgebildete TPC/IP Dialogseite auszuwählen:
Abb. 13: Startup - TCP/IP Parameter
Durch Eingaben in diesen Dialog ist der Host festzulegen, mit dem eine Verbindung aufgebaut werden soll.
Dazu ist die Angabe einer TCP/IP Adresse sowie einer Portnummer notwendig. Als Adresse kann entweder der Name eingegeben werden, unter dem der gewünschte Host im Netzwerk erreichbar ist. Wenn die
TCP/IP Adresse bekannt ist, kann diese auch direkt verwendet werden.
Einstieg
27
E r s t e l l u n g
e i n e r
n e u e n
S e s s i o n
Im Feld 'Portnummer' ist der TCP/IP Port festzulegen, über den der Datenaustausch zwischen JProtector
und Host stattfinden soll. Für ungeschützte Telnet-Verbindungen ist im Allgemeinen die Portnummer 23
zu wählen.
Falls die Kommunikation über die XPS Serverkomponente XPSDaemon/Fireproof mit einem Host hinter
einer Firewall erfolgen soll, können alternative Informationen für den Verbindungsaufbau angegeben werden.
Die weiteren Sessioneinstellungen können zu einem späteren Zeitpunkt erfolgen. Eine detaillierte Beschreibung erfolgt im Kapitel 'Sessioneinstellungen' auf Seite 44.
Vergabe eines Sessionnamens
Nach drücken der 'OK' Schaltfläche wird der Benutzer dazu aufgefordert, für die neu erstellte Session einen
Namen zu vergeben. Dies geschieht mit Hilfe des nachfolgend abgebildeten Eingabedialogs:
Abb. 14: Startup - Session speichern unter
Der gewählte Name wird von JProtector als Schlüssel zur Sessionidentifikation verwendet und in der Titelzeile des Emulationsfensters eingeblendet.
Nach Auswahl der Schaltfläche 'OK' ist die Sessiondefinition abgeschlossen und die neu erstellte Session
wird im Kontrollzentrum angezeigt.
Die neu angelegte Session kann durch einen Doppelklick auf das Listenelement bzw. durch einen Klick auf
das Icon im Icon View gestartet werden. In der Detailansicht wird die jeweils aktive JProtector Session in
blauer Hintergrundfarbe angezeigt.
Abb. 15: Kontrollzentrum mit geöffneter Session
28
Einstieg
A l l g e m e i n e
E i n s t e l l u n g e n
-
A l l g e m e i n
Kapitel
Allgemeine Einstellungen
In diesem Kapitel werden die allgemeinen JProtector Einstellungen erläutert. Allgemeine Einstellungen gelten für alle Sessions gleichermaßen.
Die allgemeinen Einstellungen werden mit Hilfe eines Dialoges verwaltet, der bei Auswahl des Menüpunktes 'Einstellungen::Allgemein' angezeigt wird.
Allgemeine Einstellungen - Allgemein
Die Seite 'Allgemein' des Dialogs sieht folgendermaßen aus:
Abb. 16: Allgemeine Einstellungen - Allgemein
Mauszeiger bei der Texteingabe ausblenden
Wenn gewünscht ist, dass JProtector den Mauszeiger ausblendet, sobald der Anwender Text eingibt, ist
diese Option zu selektieren. Der Mauszeiger wird, falls ausgeblendet, durch Bewegung der Maus wieder
sichtbar.
Datei mit Maskendefinitionen
Zur Bereitstellung verschiedener Funktionen wie z. B. Single Signon, die die eindeutige Identifizierung von
Bildschirmmasken erfordern, ermöglicht JProtector die Definition von Bildschirmmasken durch Auswahl
eindeutiger Zeichenketten auf einer Maske.
Allgemeine Einstellungen
29
A l l g e m e i n e
E i n s t e l l u n g e n
–
E r w e i t e r t
Die auf diese Weise erstellten Maskendefinitionen werden in einem XML-Textformat abgespeichert. Mit
dieser Option ist die voll qualifizierte Speicherstelle im Netzwerk bzw. die URL anzugeben, von der JProtector die Maskendefinitionen laden soll.
Durch Auswahl einer zentralen Speicherstelle können einmal erstellte Maskendefinitionen für mehrere
JProtector Installationen bereitgestellt werden.
Eine Beschreibung der Vorgehensweise zur Erstellung von Maskendefinitionen sowie der möglichen Verwendung erfolgt im Kapitel 'Maskendefinitionen' auf Seite 121.
Datei mit zusaetzlichen Werkzeugleisten
Falls es gewünscht ist, unternehmensinterne, konfigurierbare Werkzeugleisten unter JProtector zu verwenden, können diese in einer externen Resourcendatei im XML-Format definiert werden. Mit Hilfe dieser
Option ist der Speicherort der Konfigurationsdatei für weitere Werkzeugleisten bekannt zu geben.
Eine Beschreibung der Vorgehensweise zur Erstellung konfigurierbarer Werkzeugleistern erfolgt im Kapitel
'Konfigurierbare Werkzeugleisten' auf Seite 95.
Standard Farbschema
An dieser Stelle ist das Farbschema auszuwählen, das für neu erstellte Sessions standardmäßig verwendet
werden soll. Mit Hilfe von Farbschemata kann die farbliche Gestaltung des Emulationsfensters festgelegt
werden. Das Vorschaufeld unterhalb der Auswahlliste zeigt die Zuordnung der Farben, die für das ausgewählte Farbschema getroffen wurde.
Farbschemata können unter Verwendung des Menüpunktes 'Verwaltung::Farbschemata' definiert werden.
Die Vorgehensweise ist in Kapitel 'Farbschemata' auf Seite 86 beschrieben.
Standard 3270 Tastaturbelegung
Mit dieser Auswahlliste kann festgelegt werden, welche Tastaturbelegung für neu erstellte 3270 Sessions
verwendet werden soll.
Standard 5250 Tastaturbelegung
Mit dieser Auswahlliste kann festgelegt werden, welche Tastaturbelegung für neu erstellte 5250 Sessions
verwendet werden soll.
Tastaturbelegungen können unter Verwendung des Menüpunktes 'Verwaltung::Tastaturbelegungen' definiert werden. Die Vorgehensweise wird im Kapitel 'Tastaturbelegung' auf Seite 77 beschrieben.
Sprachen
Mit dieser Auswahlliste kann festgelegt werden, welche Spracheinstellung bei der Anzeige von Fenstern und
für die Ausgabe von Nachrichten von JProtector verwendet werden soll.
Allgemeine Einstellungen – Erweitert
Diese Dialogseite wird für die Durchführung spezieller Einstellungen verwendet. Einige dieser Einstellungen sollten nur unter besonderen Bedingungen aktiviert werden, die deren Einsatz notwendig machen.
30
Allgemeine Einstellungen
A l l g e m e i n e
E i n s t e l l u n g e n
–
E r w e i t e r t
Abb. 17: Allgemeine Einstellungen - Erweitert
Doppelpufferung der Ausgabe unterdrücken
Eine Auswahl dieser Option hat zur Folge, dass JProtector den Bildschirmaufbau ungepuffert durchführt,
womit deutliche Flackererscheinungen verbunden sind. Die Selektion dieser Option empfiehlt sich z. B.
dann, wenn das Emulationsfenster auf einem X-Windows Client dargestellt wird. In diesem Fall kann die
Deaktivierung der Doppelpufferung einen spürbaren Einfluss auf die Emulationsperformance haben.
Tastatur nach Ausgabe vom Host immer freigeben
Diese Option bewirkt, dass JProtector nach einer Ausgabe vom Host die Tastatur für neue Eingaben in
jedem Fall freigibt, unabhängig davon, ob die vom Host gesendete Kontrolloption dies verlangt.
Ungültige Ausgabezeichen ignorieren
Bei Auswahl dieser Option wird die Einblendung eines 'ProgError' Fensters bei fehlerhaften Zeichen im
Host Ausgabedatenstrom unterdrückt. Diese Option sollte nur gewählt werden, falls eine Korrektur der
fehlerhaften Host Ausgabe nicht vorgenommen werden kann.
Modell bei ungültiger Ausgabeposition anpassen
Mit dieser Option wird bewirkt, dass JProtector das Terminal Modell automatisch anpasst, falls der Hostdatenstrom Positionsangaben enthält, die für das eingestellte Terminal Modell ungültig sind.
Backspace Taste loescht nicht
Mit dieser Option kann das Verhalten der Backspace Taste verändert werden. Selektion bewirkt, dass Zeichen, die links von der Cursorposition liegen, beim Linksverschieben des Cursors unter Verwendung der
Backspace Taste nicht gelöscht werden.
Wiederhofunktion für gehaltene Interrupt Keys
Mit Auswahl dieser Option kann festgelegt werden, dass JProtector bei einer gehaltenen Interrupt Taste
nach Ablauf eines kurzen Zeitintervalls den entsprechenden Host Interrupt erneut auslöst. Damit kann z.
B. erreicht werden, dass bei gehaltener Taste für 'Vorwärts blättern' automatisch weitergeblättert wird, ohne
dass die Taste erneut zu drücken ist.
Allgemeine Einstellungen
31
A l l g e m e i n e
E i n s t e l l u n g e n
–
S e s s i o n m a n a g e r
Alarm bei der Hostausgabe unterdrücken
Durch Auswahl dieser Option kann die Berücksichtigung des eventuell hostseitig gesetzten 'Alarm'-Flags
unterbunden werden.
Eingabefokus bei Hintergrundausgabe holen
Durch Auswahl dieser Option kann erreicht werden, dass eine JProtector Session, die sich im Hintergrund
befindet und eine Ausgabe erhält, automatisch aktiviert und zur Vordergrundsession wird.
Bei Klick in SelPen Feld Eingabetaste ausloesen
Durch Auswahl dieser Option kann erreicht werden, dass JProtector bei einem Mausklick in ein Maskenfeld, das das Attribut 'Selector Pen detectable' enthält, das Auslösen der Datenfreigabetaste simuliert.
Umschalt links beim Drücken verarbeiten …
Diese und die sich anschließenden verwandten Optionen dienen dazu, das Verhalten der Kombinationstasten Umschalt, Steuerung und Alternate anzupassen. Normalerweise verarbeitet JProtector diese Tasten
erst, nachdem sie vom Benutzer losgelassen werden. Damit können die Kombinationstasten sowohl mit
einer eigenen Funktion als auch mit einer Kombinationsfunktion belegt werden.
Wenn dies nicht erwünscht oder erforderlich ist, kann durch Auswahl der jeweiligen Option erreicht werden, dass die Taste bereits beim Drücken verarbeitet wird. Die Belegung der Taste mit einer Kombinationsfunktion ist dann allerdings nicht mehr möglich.
Allgemeine Einstellungen – Sessionmanager
Diese Dialogseite wird zur Festlegung der Optionen für den JProtector Sessionmanager-Modus verwendet.
Im Sessionmanager-Modus werden alle geöffneten JProtector Sessions in einem gemeinsamen Fenster angezeigt.
Abb. 18: Allgemeine Einstellungen - Sessionmanager
32
Allgemeine Einstellungen
A l l g e m e i n e
E i n s t e l l u n g e n
–
S e s s i o n m a n a g e r
Containermodus
Eine Auswahl dieser Option hat zur Folge, dass JProtector alle Sessions in einem gemeinsamen Fenster,
dem JProtector Container, darstellt. Mit Auswahl dieser Option wird dem Anwender die Übersicht über
die jeweils aktuell die geöffneten Sessions erleichtert.
Schliessen Button auf Reitern
Wenn diese Option aktiviert wird, blendet JProtector auf dem Reiter jeder Session im Containermodus
einen Button zu Schliessen der Session ein.
Diese und die fünf nachfolgenden Optionen sind nur bei aktivem Containermodus verfügbar.
Fensterposition fuer alle Models gleich
Wenn diese Option aktiviert wird, speichert JProtector die aktuelle Position des Containerfensters für alle
Modelle ab. Damit wird verhindert, dass der Container seine Position auf dem Bildschirm verändert, wenn
sich das angezeigte Terminalmodell verändert.
Tabulatorposition Model 2
Im Containermodus werden alle Sessions in einem Fenster mit einem gemeinsam genutzten Ausgabebereich dargestellt. Die einzelnen Sessions sind über die jeweils zugeordneten Reiter auszuwählen. Mit dieser
und den drei nachfolgenden Optionen kann festgelegt werden, wo die Auswahlreiter jeweils platziert werden sollen, falls eine Bildschirmmaske des entsprechenden Modells angezeigt wird.
Single Signon
JProtector unterstützt die Verwendung von Single Signon. Dazu sind zunächst, wie in Kapitel
'Maskendefinitionen' auf Seite 121 beschrieben, alle Anmeldemasken eindeutig zu identifizieren und die
Position der Eingabefelder für 'Name' und 'Passwort' bekannt zu geben.
Bei aktiviertem Single Signon Modus erfordert JProtector beim Start der Emulation eine Identifizierung des
Anwenders durch die Eingabe eines Namens und eines Passwortes.
Wenn JProtector während der Verarbeitung eine der definierten Anmeldemasken identifiziert, werden die
zuvor erfolgten Angaben für 'Name' und 'Passwort' automatisch in die Anmeldemaske eingespielt und das
Drücken der Datenfreigabetaste simuliert. Damit erfolgt eine automatische Anmeldung des Benutzers an
das jeweilige Subsystem.
RACFBroker
Unter z/OS ermöglicht JProtector die Nutzung der RACFBroker Funktionalität, die XPS auch als eigenständiges Produkt anbietet.
Dazu ist er erforderlich, dass auf einem vom Emulationsnutzer erreichbaren z/OS der RACFBroker/z von
XPS installiert ist. Dieser kann entweder als eigenständige Applikation installiert werden oder als Option
unter einer XPSDaemon Installation betrieben werden.
Falls der RACFBroker Modus aktiviert ist, gleicht JProtector die von Anwender eingegebenen Anmeldedaten sofort mit dem vom RACFBroker/z erreichbaren RACF auf Korrektheit und Gültigkeit ab. In diesem
Fall kann der Anwender in Rahmen der Identifizierung durch Eingabe eines neuen Passwortes sowie dessen
Bestätigung ein neues RACF Passwort setzen, wie dies z. B. auch bei der direkten Anmeldung an ein CICS
möglich ist.
Allgemeine Einstellungen
33
A l l g e m e i n e
E i n s t e l l u n g e n
–
Q u e r y
R e p l y
Mit den beiden Angaben für 'Hostadresse' und 'Portnummer' sind die TCP/IP Informationen bekannt zu
geben, unter denen JProtector den RACFBroker/z erreichen kann.
Die nachfolgende Abbildung zeigt ein Beispiel für das Aussehen der JProtector Benutzeroberfläche im Sessionmanager-Modus:
Abb. 19: JProtector im Sessionmanager-Modus
Allgemeine Einstellungen – Query Reply
Abb. 20: Allgemeine Einstellungen – Query Reply
34
Allgemeine Einstellungen
A l l g e m e i n e
E i n s t e l l u n g e n
–
D r u c k e r
Verschiedene Hostanwendungen senden zu Beginn einer Session eine Anfrage an das angeschlossene Terminal, um sich über die Anzeigefähigkeiten des Terminals zu informieren. Dieser Prozess wird auch als
'Query Reply' bezeichnet.
Unter Auswahl der einzelnen Optionen auf dieser Seite kann festgelegt werden, welche Fähigkeiten zur
Anzeige JProtector an die fragende Hostanwendung übermitteln soll.
Allgemeine Einstellungen – Drucker
Mit dieser Dialogseite können allgemeine Einstellungen im Zusammenhang mit den Druckfunktionen festgelegt werden.
Abb. 21: Allgemeine Einstellungen - Drucker
Standarddrucker
Hier kann ein Drucker selektiert werden, der neu zu erstellenden Sessions automatisch zugeordnet wird.
Host Code Page
Mit diesem Kombinationsfeld kann festgelegt werden, welche Host Code Page Druckern zugeordnet werden soll, die von JProtector automatisch erkannt werden.
Drucker Code Page
Mit diesem Kombinationsfeld kann festgelegt werden, welche Drucker Code Page Druckern zugeordnet
werden soll, die von JProtector automatisch erkannt werden.
Automatische Druckererkennung
Durch Aktivierung dieser Option kann JProtector angewiesen werden, den Arbeitsplatzrechner bei jedem
Neustart der Emulation nach definierten Druckern zu durchsuchen. JProtector generiert in diesem Fall für
alle nicht bereits definierten Drucker automatisch einen neuen Eintrag als Dokumententyp Drucker. Diese
Drucker stehen dem Anwender dann sofort zur Auswahl als aktiver Drucker zur Verfügung.
Allgemeine Einstellungen
35
A l l g e m e i n e
E i n s t e l l u n g e n
–
K o n t r o l l z e n t r u m
Screenshots auf Standard Systemdrucker ausgeben
Durch Aktivierung dieser Option wird erreicht, dass Screenshots von JProtector – unabhängig vom Drucker, der der Session zugewiesen ist - immer auf den im System definierten Standarddrucker ausgegeben
werden.
Schema fuer farbige Screenshots
Mit dieser Option ist das Farbschema auszuwählen, das zur Erstellung farbiger Screenshots verwendet werden soll. Die Definition und Verwaltung von Farbschemas ist in Kapitel 'Farbschemata' auf Seite 86 beschrieben.
Allgemeine Einstellungen – Kontrollzentrum
Mit dieser Dialogseite kann eingestellt werden, welche Spalten in der Detailansicht des Kontrollzentrums
angezeigt werden sollen. Diese Einstellungen können auch mit Hilfe eines Menüs durchgeführt werden, das
nach einem Rechtsklick mit der Maus auf die Überschriftzeile in der Detailansicht angezeigt wird.
Abb. 22: Allgemeine Einstellungen - Kontrollzentrum
Kontrollzentrum Modus aktiv
Mit dieser Option kann die Verwendung des Kontrollzentrum Modus aktiviert bzw. deaktiviert werden.
Session Statistiken sammeln
Mit dieser Option kann entschieden werden, ob JProtector Statistiken über den Datenaustausch der jeweiligen Session sammeln soll oder nicht. Aus Performancesicht ist das Sammeln von Statistikinformationen
vollkommen unkritisch.
Kontrollzentrum automatisch verbergen
Mit dieser Option kann festgelegt werden, dass JProtector das Kontrollzentrumsfenster automatisch ausblendet, sobald ein Sessionfenster angezeigt wird. Das Kontrollzentrumsfenster kann jederzeit durch Ausführen der Funktion 'Kontrollzentrum einblenden' wieder angezeigt werden, falls diese Funktion einer Tastenkombination zugeordnet wird.
Im Containermodus wird das Kontrollzentrum, falls aktiviert, immer als oberste Session geführt und ist
somit nicht gesondert ein- bzw. auszublenden.
36
Allgemeine Einstellungen
A l l g e m e i n e
E i n s t e l l u n g e n
–
A P I s
Informationen in der Detailansicht
Mit dieser Gruppe von Auswahlfeldern kann die Anzeige der jeweiligen Information in der Detailansicht
aktiviert bzw. deaktiviert werden.
Allgemeine Einstellungen – APIs
Unter Verwendung dieser Dialogseite können Einstellungen vorgenommen werden, die im Zusammenhang mit den beiden von JProtector unterstützen APIs Ohio/Oska bzw. EHLLAPI von Bedeutung sind.
Abb. 23: Allgemeine Einstellungen - Ohio
Ohio Klassenpfad Erweiterung
Um ein Ohio/Oska Applet aus einer laufenden Terminalsession heraus zu starten, ist es erforderlich, JProtector über Archive zu informieren, die Ohio/Oska Applets enthalten. JProtector analysiert die angegebenen Archive in der Klassenpfad Erweiterung sowie den jeweiligen Java Klassenpfad und ermittelt die ausführbaren Applets. Weitere Erläuterungen zu Ohio/Oska sind dem Kapitel 'Ohio/Oska' auf Seite 89 zu
entnehmen.
Pfad zur Datei xpshll.ini
Bei der Nutzung von HLLAPI erfolgt die Kommunikation zwischen JProtector und der externen MSWindows Anwendung über eine zwischengeschaltete Windows DLL, deren Konfiguration in einer Datei
namens 'xpshll.ini' abgespeichert wird.
In dieser Initialisierungsdatei wird u. a. der TCP/IP Port angegeben, über den die Kommunikation mit
JProtector erfolgen soll. Diese Angabe kann zum Einen fest mit der nachfolgenden Option festgelegt werden. Zum anderen kann JProtector diesen Port auch aus der Datei 'xpshll.ini' lesen. Damit dies der Fall ist,
ist mit dieser Option der Pfad zur Datei 'xpshll.ini' bekannt zu geben.
HLLAPI Bridge Port
JProtector unterstützt das 'EHLLAPI', das häufig zur Programmierung von Windowsbasierten Emulationen verwendet wird. Damit besteht die Möglichkeit, bestehende EHLLAPI Programme unter JProtector
ohne Eingriff in die Programme weiter zu betreiben oder auch neue Programme zu erstellen. Die JProtector
Implementierung von EHLLAPI basiert auf der Kommunikation mit einer Windows DLL über TCP/IP.
Mit dieser Einstellung ist festzulegen, über welchen TCP/IP Port die EHLLAPI Kommunikation auf diesem Rechner abgewickelt werden soll.
Allgemeine Einstellungen
37
A l l g e m e i n e
E i n s t e l l u n g e n
–
X P S D a e m o n
S i c h e r h e i t
HLLAPI Bridge aktivieren
Mit Hilfe dieser Option ist festzulegen, ob die JProtector EHLLAPI Bridge aktiviert werden soll. Falls dies
nicht der Fall ist, eröffnet JProtector keinen TCP/IP Listener für den zuvor spezifizierten 'HLLAPI Bridge
Port'.
Entfernten HLLAPI Zugriff zulassen
An dieser Stelle kann festgelegt werden, ob die JProtector HLLAPI Bridge auch von Programmen genutzt
werden soll, die nicht auf demselben Rechner laufen, wie JProtector. JProtector analysiert jeweils die
TCP/IP Adresse des Rechners, von dem aus ein HLLAPI Bridge Dienst angefordert wird. Falls diese Option nicht selektiert wird, und die Anforderung von einem fremden Rechner stammt, lehnt JProtector die
Bearbeitung ab.
Allgemeine Einstellungen – XPSDaemon Sicherheit
XPSDaemon und JProtector tauschen beim Sessionaufbau ein Geheimnis aus: einen 128-Bit Blowfish Sessionschlüssel. Dieser Schlüssel wird, falls gewünscht, zur Verschlüsselung der übertragenen Sessiondaten
eingesetzt. Zur Geheimhaltung dieses Sessionschlüssels erfolgt die Übertragung unter Verwendung der
asymmetrischen Verschlüsselungsmethode RSA. An dieser Stelle ist festzulegen, woher das verwendete
RSA Schlüsselpaar stammt. Zum einen besteht die Möglichkeit, dass JProtector RSA Schlüsselpaare erzeugt
und verwaltet. Zum anderen kann ein RSA Schlüsselpaar aus einer PKCS#12 Datei entnommen werden,
die ein digitales Zertifikat und einen privaten Schlüssel enthält. Die verfügbaren Optionen 'Schlüssellänge'
und 'Schlüsselerzeugung' beziehen sich auf den Fall, dass RSA Schlüsselpaare von JProtector generiert werden.
Abb. 24: Allgemeine Einstellungen – XPSDaemon Sicherheit
Schlüssellänge
Diese Auswahlliste dient zur Festlegung der Länge des erzeugten RSA Schlüsselpaares. Je größer die gewählte Schlüssellänge ist, desto schwieriger sind die damit verschlüsselten Daten zu korrumpieren. Allerdings vergrößert sich auch der benötigte Aufwand für Ver- und Entschlüsselung.
Bei jedem Startup
Wenn diese Auswahlbox selektiert ist, wird bei jedem JProtector Startup ein neues Schlüsselpaar erzeugt.
Diese Auswahl sollte nur auf schnellen Rechnern aktiviert werden, da die Generierung eines RSA Schlüsselpaares durchaus einen merklichen Einfluss auf die Startup Performance von JProtector nimmt.
38
Allgemeine Einstellungen
A l l g e m e i n e
E i n s t e l l u n g e n
–
T e l n e t
S i c h e r h e i t
Erzeuge neuen Schlüssel
Wenn diese Schaltfläche gedrückt wird, erzeugt JProtector sofort ein neues RSA Schlüsselpaar.
Allgemeine Einstellungen – Telnet Sicherheit
JProtector ermöglicht die Verwendung SSL/TLS gesicherter Telnet Verbindungen mit einem Hostrechner.
Wenn im Rahmen des Verbindungsaufbaus einer SSL/TLS Session keine Authentisierung erforderlich ist,
genügt zur Aktivierung die Markierung des SSL-Kontrollkästchens im Rahmen der Sessiondefinition.
Falls Server- oder Clientauthentisierung – oder auch beides – erforderlich sind, dann sind die benötigten
Daten auf der nachfolgend abgebildeten Dialogseite zu definieren.
Abb. 25: Allgemeine Einstellungen – Telnet Sicherheit
Die Java Plattform verwendet so genannte 'Keystores' zur Verwaltung von digitalen Zertifikaten und privaten Schlüsselinformationen. Im Rahmen des Aufbaus einer SSL Verbindung, bei der ein gewisser Umfang
an Authentisierung erforderlich ist, kommen diese Java Keystores zum Einsatz.
Ein Java Keystore ist mit Hilfe des Programmes 'keytool', das sich im Lieferumfang der Java Virtual Machine befindet, zu pflegen. Nähere Informationen zur technischen Vorgehensweise sind dem Kapitel
'Telnet SSL/TLS' auf Seite 56 zu entnehmen.
Keystore mit Benutzerzertifikaten
Seitens der Host Administration kann festgelegt werden, dass sich jeder Benutzer, der eine SSL Telnet Verbindung mit dem Host aufbauen möchte, durch Übermittlung eines digitalen Zertifikates authentisieren
muss.
Zu diesem Zweck ist ein von Host akzeptiertes Benutzerzertifikat in einen Java Keystore zu importieren.
Mit einer Angabe in dieses Eingabefeld wird JProtector über den Speicherort des Keystores informiert, aus
dem der Java SSL Prozessor das Benutzerzertifikat entnehmen soll.
Die hier gemachte Angabe wird über den Java VM-Parameter 'javax.net.ssl.keyStore=' aktiviert.
Keystore Passwort
Der Zugriff auf den Keystore, der Benutzerzertifikate enthält, ist durch ein Passwort geschützt. Dieses
Passwort ist JProtector in diesem Feld bekannt zu geben.
Allgemeine Einstellungen
39
A l l g e m e i n e
E i n s t e l l u n g e n
–
B e a r b e i t e n
Diese Angabe wird über den Java VM-Parameter 'javax.net.ssl.keyStorePassword=' aktiviert.
Keystore mit Zertifikaten vertrauenswürdiger Aussteller
Damit der Client vom Host gesendetes Zertifikat akzeptiert, muss sich das Zertifikat des Ausstellers des
Host Zertifikates in einem entsprechenden Java Keystore befinden. In diesem Eingabefeld ist der Pfad zum
Java Keystore anzugeben, in dem alle akzeptierten und somit als vertrauenswürdig angesehenen Ausstellerzertifikate gespeichert sind.
Die Angabe wird über den Java VM-Parameter 'javax.net.ssl.trustStore=' aktiviert.
Keystore Passwort
Damit eine Java Anwendung auf Informationen zugreifen darf, die sich in einem Keystore befinden, muss
das Passwort des Keystores bekannt sein. In diesem Feld ist das Passwort für den zuvor ausgewählten
Keystore anzugeben.
Diese Angabe wird über den Java VM-Parameter 'javax.net.ssl.trustStorePassword=' aktiviert.
Allgemeine Einstellungen – Bearbeiten
Auf dieser Dialogseite kann festgelegt werden, auf welche Art und Weise JProtector Informationen aus
einer Bildschirmmaske in die Zwischenablage des zu Grunde liegenden Betriebssystems kopiert.
Abb. 26: Allgemeine Einstellungen - Bearbeiten
Normal
In diesem Modus analysiert JProtector die eingegebenen Daten nicht und erstellt ein Standardformat für
die Zwischenablage.
Tabellenkalkulation - wortbezogen
In diesem Modus bricht JProtector den Inhalt des markierten Bereiches in einzelne, durch Leerzeichen
getrennte, Worte auf, und stelle jedes resultierende Wort für eine Tabellenkalkulation als einen separaten
Zellenwert bereit.
40
Allgemeine Einstellungen
A l l g e m e i n e
E i n s t e l l u n g e n
–
B e a r b e i t e n
Tabellenkalkulation - feldbezogen
In diesem Modus bricht JProtector den Inhalt des markierten Bereiches in einzelne Felder auf, wie sie durch
das Datenstromprotokoll vorgegeben sind, und stelle jeden resultierenden Feldinhalt für eine Tabellenkalkulation als einen separaten Zellenwert bereit.
Num. Vorz. nach vorne verschieben
In diesem Modus untersucht JProtector den markierten Bereich dahin gehend, ob nach dem Aufsplitten
des markierten Bereichs gemäß einer der zuvor beschriebenen Optionen Zellenwerte mit nachgestellten
Vorzeichen entstehen. Sollte dies der Fall sein und diese Option selektiert sein, verschiebt JProtector das
nachgestellte Vorzeichen nach vorne.
Zur Veranschaulichung diene die nachfolgende abgebildete Markierung im PrintEx Editor von XPS, die in
die Zwischenablage kopiert wird. Die jeweils hintereinander stehenden Werte befinden sich im selben Feld
auf der Bildschirmmaske:
Abb. 27: Allgemeine Einstellungen – Bearbeiten -Beispiel
Folgende Ergebnisse ergeben sich bei Auswahl der unterschiedlichen Kopiermodi nach dem Einfügen in
eine Tabellenkalkulation:
normal bzw. feldbezogen:
wortbezogen:
wortbezogen und Vorzeichen nach vorne verschoben:
Allgemeine Einstellungen
41
A l l g e m e i n e s
z u
S e s s i o n s
Kapitel
Sessions
Allgemeines zu Sessions
Unter einer JProtector Session ist genau eine TCP/IP Verbindung zwischen der Workstation und einem
Hostrechner oder einem zwischengeschalteten Server zu verstehen. Dabei werden zwei verschiedene Arten
von Sessions unterschieden.
Terminalsessions
Terminalsessions werden zur Anzeige von Bildschirmausgaben von Hostanwendungen verwendet. Dabei
interpretiert JProtector den vom Host gesendeten Datenstrom und stellt ihn entsprechend der im Datenstrom enthaltenen Attribute und Positionierung dar.
Umgekehrt werden Benutzereingaben von JProtector in einen entsprechenden Datenstrom umgesetzt und
zur Verarbeitung an den verbundenen Host gesendet.
Druckersessions
Druckersessions sind zur Verarbeitung von Druckausgaben von Hostapplikationen zu verwenden. Für die
tatsächliche Druckausgabe stehen dem Benutzer dabei die Möglichkeiten zur Verfügung, die seine Systemumgebung bietet. Für die Druckausgabe kann ein Drucker gewählt werden, der entweder lokal an die
Workstation angeschlossen ist oder über eine Netzwerkverbindung erreicht werden kann. Darüber hinaus
kann die Druckausgabe auch in eine Datei zur weiteren Verarbeitung umgelenkt werden.
JProtector unterstütz die Verwendung von Druckersessions, die einer bestimmten Terminalsession zugeordnet sind. Für Telnet Sessions wird hierfür der Begriff 'ASSOCIATED Printer' verwendet. Im Rahmen
der Konfiguration des Telnet Servers sind dazu Drucker und Terminal fest zu verknüpfen. Wenn der Benutzer dann während der Arbeit in einer Terminalsession entscheidet, dass er die zugeordnete Druckersession öffnen möchte (Menüpunkt 'Drucker::Verbinden) wird von JProtector im Hintergrund eine Session
für den Drucker eröffnet, der dem Terminal zugeordnet wurde.
Damit entfällt die Notwendigkeit, eine separate Druckersession zu definieren und diese in einem eigenen
Fenster zu starten. Unter Verwendung des Menüpunktes 'Ansicht::Umschalten' bzw. durch Klicken auf
eines der Symbole
oder
in der Statuszeile kann zwischen der Ansicht der Terminal- und Druckersession umgeschaltet werden.
Eine Beschreibung zur Definition von Druckern befindet sich in Kapitel 'Drucker' auf Seite 101.
42
Sessions
E r s t e l l e n
e i n e r
n e u e n
S e s s i o n
Erstellen einer neuen Session
Neue Sessions können unter Verwendung des Menüpunktes 'Datei::Neu' oder der Schaltfläche
in der
Werkzeugleiste erstellt werden. Daraufhin wird der Dialog zur Verwaltung von Sessioneinstellungen eingeblendet. Die einzelnen Dialogseiten sind im Kapitel 'Sessioneinstellungen' auf Seite 44 beschrieben. Nachdem die gewünschten Sessioneinstellungen vorgenommen worden sind, kann die Session unter einen frei
wählbaren Namen in der JProtector Datenbasis gespeichert werden.
Öffnen einer bestehenden Session
Das Öffnen einer Session erfolgt unter Verwendung des Menüpunktes 'Datei::Öffnen', der Schaltfläche
in der Werkzeugleiste oder durch die entsprechende Aktion im Kontrollzentrum. Im daraufhin eingeblendeten Dialog ist die zu öffnende Session auszuwählen.
Abb. 28: Dialog zur Sessionauswahl
Sessions
43
D e r
S e s s i o n v e r w a l t u n g s d i a l o g
Kapitel
Sessioneinstellungen
In diesem Kapitel werden die Einstellungen beschrieben, mit deren Hilfe Sessions definiert werden.
JProtector ermöglicht dem Benutzer, beliebig viele Sessions parallel geöffnet zu haben. Dabei ist unter einer
Session genau eine Verbindung zwischen einem Clientrechner und einem Host zu verstehen. Einzelne Sessions können unterschiedlich konfiguriert werden, um beispielsweise Besonderheiten einer Hostanwendung
zu berücksichtigen.
Die Verwaltung nicht geöffneter Sessions erfolgt mit Hilfe des Menüpunktes 'Verwaltung::Sessions'. Geöffnete Sessions werden über den Menüpunkt 'Einstellungen::Session' verwaltet.
Hinweis:
Der Umfang der vom Benutzer veränderbaren Sessioneinstellungen kann vom Systemadministrator eingeschränkt werden. Das bedeutet, dass eventuell nicht alle der
nachfolgend beschriebenen Einstellmöglichkeiten für eine Session tatsächlich zur Verfügung stehen.
Der Sessionverwaltungsdialog
Die allgemeine Verwaltung von Sessions erfolgt mit Hilfe des Menüpunktes 'Verwaltung::Sessions' unter
Verwendung des nachfolgend abgebildeten Dialogs:
Abb. 29: Sessionverwaltung
Neu
Mit dieser Schaltfläche kann eine neue Session erstellt werden. Dazu kommt der im Folgenden beschriebene
Dialog zum Einsatz.
44
Sessioneinstellungen
S e s s i o n e i n s t e l l u n g e n
-
T y p
Öffnen
Die ausgewählte Session kann unter Verwendung dieser Schaltfläche geöffnet werden. Bereits geöffnete
Sessions können nicht erneut geöffnet werden!
Bearbeiten
Um Veränderungen an einer nicht geöffneten Session durchzuführen, ist die gewünschte Session in der
Anzeige zu markieren und diese Schaltfläche zu betätigen. Veränderungen an der aktiven Session sind mit
Hilfe des Menüpunktes 'Einstellungen::Session' durchzuführen.
Umbenennen
Die ausgewählte Session kann mit Hilfe dieser Schaltfläche umbenannt werden.
Kopieren
Kopieren der ausgewählten Session erfolgt unter Verwendung dieser Schaltfläche.
Löschen
Diese Schaltfläche erlaubt das Löschen der ausgewählten Session.
Sessioneinstellungen - Typ
Der Typ einer Session ist bei der Neuerstellung festzulegen. Eine Beschreibung befindet sich in Kapitel
'Einstieg' auf Seite 27.
Sessioneinstellungen - TCP/IP
Der Datenaustausch zwischen XPSDaemon und JProtector wird unter Verwendung des TCP/IP Protokolls durchgeführt.
Damit Host und Workstation miteinander kommunizieren können, ist es notwendig, dass die benötigte
TCP/IP Verbindung eindeutig definiert ist.
Dazu dient die nachfolgend abgebildete Dialogseite, die auch beim ersten Startup von JProtector Verwendung findet.
Sessioneinstellungen
45
S e s s i o n e i n s t e l l u n g e n
-
T C P / I P
Abb. 30: Sessioneinstellungen - TCP/IP
Hostname/Hostadresse(n.n.n.n)
Durch die Eingabe eines Hostnamens bzw. einer Hostadresse ist der Host zu identifizieren, mit dem die
Session aufgebaut werden soll.
Als Eingabe ist entweder die vierstellige, numerische TCP/IP Adresse des Hosts anzugeben oder der Name,
unter dem der Host im Netzwerk erreichbar ist.
Portnummer
XPSDaemon überwacht einen fest definierten TPC/IP Port des Hosts, auf dem er installiert ist. Über diesen
Port müssen alle JProtector Clients die Verbindung mit XPSDaemon herstellen. Die Nummer des von
XPSDaemon überwachten Ports ist in diesem Feld anzugeben.
Für Telnet Sessions ist die Portnummer anzugeben, die der Telnet Server überwacht. Im Allgemeinen ist
dies die 23. Für Telnet SSL Sessions ist die zu verwendende Portnummer beim Administrator zu erfragen.
Servletpfad
Normalerweise schützen Firmen ihre internen Computernetzwerke durch Firewall-Programme. Um ein
Höchstmaß an Sicherheit zu erlangen, wird dabei häufig der zulässige Datenübertragungsverkehr auf den
HTTP Port 80 eines Gateway-Rechners eingeschränkt. Damit ist ein Hostrechner, der sich im geschützten
Firmennetz befindet, von außen nicht mehr erreichbar. Dies kann in bestimmten Fällen aber durchaus
gewünscht sein. Etwa für Außendienstmitarbeiter oder für Heimarbeitsplätze.
Im Zusammenspiel mit der Java-Serverkomponente XPSDaemon/Fireproof von XPS ermöglicht JProtector den Zugriff auf einen Host, der hinter einer Firewall verborgen ist. XPSDaemon/Fireproof ist ein Java
Servlet, das dem Datenaustausch Client-Host zwischengeschaltet werden kann und die Möglichkeit bietet,
den gesamten eingehenden Datenverkehr zum Host über TCP/IP Port 80 abzuwickeln.
Im Falle des Einsatzes von XPSDaemon/Fireproof ist mit Hilfe der TCP/IP Parameter Hostname/Hostadresse und Portnummer (i. a. 80) der Application- bzw. Webserver festzulegen, der das XPSDaemon/Fireproof Applet beheimatet. Zusätzlich ist in diesem Feld der Pfad anzugeben, unter dem das Servlet erreichbar
ist. Das Format der Pfadangabe ist vom eingesetzten Application- bzw. Webserver abhängig.
46
Sessioneinstellungen
S e s s i o n e i n s t e l l u n g e n
–
A l l g e m e i n
Sessioneinstellungen – Allgemein
Allgemeinen Sessioneinstellungen können mit dem folgenden Dialog verwaltet werden:
Abb. 31: Sessioneinstellungen - Allgemein
Autostart
Durch Aktivierung dieses Kontrollkästchens wird JProtector dazu veranlasst, die Session bei einem Startup
automatisch zu starten. Wenn mehrere Autostart-Sessions definiert werden, erfolgt der Start in aufsteigender alphabetischer Reihenfolge der jeweiligen Sessionnamen.
Reconnect
Wenn gewünscht wird, dass die Session nach einer Unterbrechung bzw. nach einer Trennung vom Hostrechner automatisch neu verbunden wird, ist dieses Kontrollkästchen zu aktivieren.
Mehrere Instanzen zulassen
Wenn dieses Kontrollkästchen aktiviert wird, können beliebig viele Sessions mit der durchgeführten Definition gleichzeitig gestartet werden. Es ist zu beachten, dass durch diese Auswahl die Anzahl der möglichen
Optionen für diese Session eingeschränkt wird. Insbesondere besteht nicht mehr die Möglichkeit, der Session Konstante, also z. B. einen bestimmten VTAM-LU-Namen, zuzuweisen.
Bildschirmmodell
Mit dieser Auswahlliste ist das Bildschirmmodell festzulegen, das für Hostausgaben im alternativen Format
verwendet werden soll. Die Tabelle zeigt die verfügbaren Modelle.
Bildschirmmodell
2
3
4
5
Sessioneinstellungen
Zeilen/Spalten
24/80
32/80
43/80
27/132
47
S e s s i o n e i n s t e l l u n g e n
Hinweis:
–
D r u c k e r
Der verwendete Zeichensatz lässt sich für das Standardmodell (2) und das gewählte
alternative Bildschirmmodell separat einstellen. Dies erfolgt auf der Dialogseite 'Ansicht', deren Beschreibung weiter unten erfolgt.
Für 5250 Sessions stehen nur die Bildschirmmodelle '2' und '5' zur Auswahl.
Host Code Page
Die eingestellte Host Code Page wird von JProtector zur Umsetzung der vom Host erhaltenen Daten verwendet. Die folgende Tabelle zeigt jede mögliche Auswahl für diese Option:
Code Page
1078
1140
1141
1142
1143
1144
1145
1146
1147
1148
1149
1153
Länderkennung
Portugal
USA
Deutschland/Österreich
Dänemark/Norwegen
Finnland/Schweden
Italien
Spanien
England
Frankreich
Schweiz
Island
Osteuropa
Sollte die Darstellung einiger Zeichen der Hostmaske nicht richtig sein, besteht die Möglichkeit, dies durch
Auswahl der passenden Code Page zu korrigieren.
Tastaturbelegung
Hier ist festzulegen, welche Tastaturbelegung von dieser Session verwendet wird. Die Verwaltung von Tastaturbelegungen ist im Kapitel 'Tastaturbelegung' auf Seite 77 beschrieben.
Startanwendung (nur XPSDaemon Sessions)
Dieses Feld dient zur Angabe einer Startanwendung für die Session und ist nur bei Sessions mit XPSDaemon verfügbar. Durch Angabe einer Startanwendung wird erreicht, dass XPSDaemon beim Aufbau der
JProtector Session sofort eine Verbindung zur angegebenen Startanwendung herstellt.
Damit besteht zum Beispiel die Möglichkeit, dass sich der Benutzer nach erfolgtem Sessionaufbau direkt in
einer CICS Umgebung befindet.
Sessioneinstellungen – Drucker
Drucker bezogene Einstellungen können mit dem folgenden Dialog verwaltet werden:
48
Sessioneinstellungen
S e s s i o n e i n s t e l l u n g e n
–
K o n s t a n t e n
Abb. 32: Sessioneinstellungen - Drucker
Zugeordneter Screenshot Drucker
Hier ist festzulegen, welcher Drucker für diese Session verwendet werden soll um Screenshots zu drucken.
Die Verwaltung von Druckern ist im Kapitel 'Drucker' auf Seite 101 beschrieben.
Zugeordneter Host Drucker
Hier ist festzulegen, welcher Drucker für diese Session verwendet werden soll um Hostausgaben zu drucken. Die Verwaltung von Druckern ist im Kapitel 'Drucker' auf Seite 101 beschrieben.
Zugeordneten Host Drucker automatisch verbinden
Mit dieser Schaltfläche ist darüber zu entscheiden, ob JProtector beim Start der Terminalsession automatisch versuchen soll, eine Verbindung mit einem eventuell zugeordneten Host Drucker aufzubauen (Telnet:
ASSOCIATE, XPSDaemon: Druckerzuordnung im Rahmen der Benutzerverwaltung). Die Zuordnung
eines Host Druckers zu einem Terminal erspart die separate Definition einer Druckersession.
Zugeordneter Host Drucker LU-Name/Pool-Name
Hier ist der LU- bzw. Pool-Name des Hostdruckers anzugeben, mit dem der virtuelle JProtector Drucker
eine Verbindung aufbauen soll.
Sessioneinstellungen – Konstanten
JProtector ermöglicht die Vergabe von Konstanten, die für die Session immer zwingend zu verwenden sind.
Damit besteht vor allem im Rahmen der Implementierung eines Logon-Exits unter XPSDaemon die Möglichkeit, einzelne Sessions an Hand der konstanten Definitionen eindeutig zu identifizieren.
Es ist zu berücksichtigen, dass das Sezen von Konstanten für eine Session nur dann erfolgen kann, wenn
die Einstellung 'Mehrere Instanzen zulassen' in den allgemeinen Einstellungen für diese Session nicht aktiviert wurde.
Sessioneinstellungen
49
S e s s i o n e i n s t e l l u n g e n
–
E i n f ü g e m a r k e
Abb. 33: Sessioneinstellungen - Konstanten
LU-Name/Pool-Name
In manchen Systemumgebungen ist es erwünscht oder erforderlich, dass einer Session in einem Hostsubsystem ein bestimmter virtueller VTAM LU-Name zugewiesen wird.
In diesem Eingabefeld ist der gewünschte virtuelle Gerätename festzulegen, der von JProtector im Rahmen
des Verbindungsaufbaus an XPSDaemon oder an einen Telnetserver übermittelt wird.
Für reine Druckersessions ist diese Angabe notwendig.
Bei der Verwendung sicherer Sessions zwischen JProtector und XPSDaemon gibt es weitere Möglichkeiten
für die Zuweisung eines LU-Namens zu einer Session. Da JProtector verschiedene Informationen über den
Clientrechner an XPSDaemon übermittelt (z. B. Netzwerkname des Benutzers und Computername im
Netzwerk) können diese Daten in einem Logon-Exit in XPSDaemon zur Ermittlung eines LU-Namens
herangezogen werden. Weiterhin besteht die Möglichkeit, im Rahmen der XPSDeamon Online Benutzerverwaltung einzelnen Benutzern feste virtuelle Terminalnamen zuzuweisenFixe Session ID
Falls gewünscht wird, dass die Session immer dieselbe fixe, einstellige Session ID erhalten soll, ist diese in
diesem Auswahlfeld zu selektieren. JProtector übermittelt diese ID im Rahmen des Sessionaufbaus von
sicheren Sessions an XPSDaemon, der diese Information im Logon-Exit zur Verfügung stellt.
Fixe Session ID für zugeordneten Drucker
Falls gewünscht wird, dass eine Druckersession, die der Terminalsession automatisch zugeordnet wird
(associated printer) immer dieselbe fixe, einstellige Session ID erhalten soll, ist diese in diesem Auswahlfeld
zu selektieren. JProtector übermittelt diese ID im Rahmen des Sessionaufbaus von sicheren Sessions an
XPSDaemon, der diese Information im Logon-Exit zur Verfügung stellt.
Sessioneinstellungen – Einfügemarke
Die Einfügemarke zeigt die Maskenposition an, an der die nächste Texteingabe über die Tastatur erfolgt.
Der Benutzer kann das Aussehen der Einfügemarke in gewissem Rahmen seinen Gewohnheiten anpassen.
Dazu wird die nachfolgend abgebildete Dialogseite verwendet:
50
Sessioneinstellungen
S e s s i o n e i n s t e l l u n g e n
–
A n s i c h t
Abb. 34: Sessioneinstellungen - Einfügemarke
Unterstrichen/Block
Hier ist festzulegen, ob die Einfügemarke als Block oder lediglich als Unterstrich dargestellt werden soll. Bei
Blockdarstellung erscheint die Position für die nächste Eingabe revers.
Blinkend
Die Markierung dieses Auswahlkästchens hat zur Folge, dass die Einfügemarke blinkt.
Fadenkreuz
Bei Auswahl dieser Einstellung wird ein Fadenkreuz über das Emulationsfenster eingeblendet, in dessen
Schnittpunkt sich die Position der Einfügemarke befindet.
Sessioneinstellungen – Ansicht
Über die nachfolgend abgebildete Dialogseite kann das visuelle Erscheinungsbild einer Session konfiguriert
werden.
Abb. 35: Sessioneinstellungen - Ansicht
Sessioneinstellungen
51
S e s s i o n e i n s t e l l u n g e n
-
5 2 5 0
Zeichensatz Standard Bildschirmmodell / Zeichensatz Alternatives Bildschirmmodell
Die Festlegung des Zeichensatzes für das jeweilige Bildschirmmodell erfolgt über diese Auswahllisten. Zur
Auswahl stehen die Zeichensätze 'Monospaced' und 'XPS Legacy'. Die Zeichensatzgröße ist durch Veränderung der Größe des Emulationsfensters mit Hilfe der Maus einzustellen. Auf Grund der besseren Lesund Skalierbarkeit wird der Einsatz des Zeichensatzes 'XPS Legacy' empfohlen.
Blink-Attribut ignorieren
JProtector unterstützt die Anzeige des Feldattributes 'blinkend'. Bei Auswahl dieser Option wird die Berücksichtigung dieses Attributes unterdrückt.
Farbschema
An dieser Stelle ist das Farbschema auszuwählen, das für die Darstellung des Emulationsfensters verwendet
werden soll. Farbschemata werden in Kapitel 'Farbschemata' auf Seite 86 näher beschrieben.
Sessioneinstellungen - 5250
Mit Hilfe dieser Dialogseite können einige spezielle Sessionparameter für 5250 Sessions festgelegt werden.
Abb. 36: Sessioneinstellungen - 5250
Startmenü, Aktuelle Bibliothek, Benutzerprofil, Benutzerpasswort
Eingaben in diese Felder können hostseitig zur Durchführung eines Auto-Signon an OS/400 verwendet
werden. Diese Felder stehen nur für sichere XPSDaemon 5250 Sessions zur Verfügung.
Spaltentrenner
Aus den Vorgaben ist die gewünschte Darstellung des Spaltentrenners (column separator) auszuwählen.
Sessioneinstellungen - Sicherheit
Auf dieser Dialogseite können Sicherheitsoptionen für verschlüsselte JProtector Sessions mit XPSDaemon
festgelegt werden.
52
Sessioneinstellungen
S e s s i o n e i n s t e l l u n g e n
-
S i c h e r h e i t
Abb. 37: Sessioneinstellungen - Sicherheit
Serverauthentisierung verlangen
Mit diesem Auswahlkästchen kann der Benutzer verlangen, dass sich das Hostsystem, mit dem eine Verbindung aufgebaut werden soll, durch ein X.509 Zertifikat authentisiert. Auf Grund der Tatsache, dass
hierzu hostseitig eine RSA Entschlüsselung durchgeführt werden muss, ist zu bedenken, dass diese Auswahl
den Verbindungsaufbau merklich verlangsamen kann.
Zertifikat
Hier ist ein Zertifikat auszuwählen, das JProtector im Rahmen des Verbindungsaufbaus an XPSDaemon
zur Authentisierung des Benutzers senden soll.
Sollte die gewählte PKCS#12 Datei neben dem Benutzerzertifikat auch Ausstellerzertifikate enthalten, sind
die Schaltflächen 'Nächstes in Kette' und 'Vorheriges in Kette' aktiviert. Mit diesen Schaltflächen kann durch
die Zertifikatkette navigiert werden.
Die Zuweisung von Zertifikaten auf Sessionebene ermöglicht die Verwendung verschiedener Zertifikate,
was sich bei der Arbeit mit mehreren Hostrechnern als vorteilhaft erweisen kann.
Vor der Verwendung zur Benutzerauthentisierung sind die gewünschten X.509 Zertifikate in die JProtector
Datenbasis zu importieren. Die notwendige Vorgehensweise ist im Kapitel 'Digitale Zertifikate' auf Seite 62
beschrieben.
Sessioneinstellungen
53
T y p
Kapitel
Screenshots
Die Erstellung eines Screenshots mit JProtector erfolgt durch Anklicken des Auswahlknopfes
aus der
JProtector Standard Werkzeugleiste oder durch Drücken einer Tastenkombination die im Rahmen der
Konfiguration der Tastaturbelegung mit der Erstellung eines Screenshots verknüpft wurde.
Nach Auswahl der Funktion wird der nachfolgend abgebildete Dialog eingeblendet:
Abb. 38: Screenshot Optionen
Der Dialog wird beim Aufruf mit den zuletzt gewählten Einstellungen vorbelegt, so dass nur im Falle einer
Änderung andere Optionen auszuwählen sind.
Die folgenden Optionen können gewählt werden:
Typ
Mit dieser Option kann entschieden werden, ob ein Screenshot schwarz/weiß oder farbig gedruckt werden
soll, oder ob er als Grafik in die Zwischenablage kopiert werden soll. Abhängig von der getroffenen Auswahl stehen weiter Optionen zur Verfügung.
Ausrichtung
Wenn ein Screenshot auf einen Drucker ausgegeben werden soll (Typen schwarz/weiß, farbig) ist hier festzulegen, ob der Ausdruck im Hochformat (Portrait) oder im Querformat (Landscape) erstellt werden soll.
54
Screenshots
B e r e i c h
Bereich
Wenn der Screenshot als Grafik in die Zwischenablage kopiert werden soll, kann entschieden werden, ob
die Grafik lediglich der Emulationsbereich
oder das ganze JProtector Fenster enthalten soll
.
Ausgabe
Wenn ein Screenshot auf einen Drucker ausgegeben werden soll (Typen schwarz/weiß, farbig), kann der
Anwender durch Anklicken des Buttons 'Drucker wählen' den Druckerauswahl Dialog einblenden und einen anderen als den momentan zugeordneten Drucker für den Ausdruck des Screenshots auswählen. Die
hier getroffene Auswahl ist nur temporär und wird nicht gespeichert.
Screenshots
55
A u s g a b e
Kapitel
Telnet SSL/TLS
SSL/TLS ist ein standardisiertes Protokoll zur Sicherung von Daten, die über öffentliche Netze ausgetauscht werden. Sichere Internetprotokolle wie z. B. HTTPS basieren auf SSL/TLS.
Die Grundlage des SSL/TLS Protokolls bildet die Verschlüsselung der übertragenen Informationen sowie
die optionale Authentisierung der Kommunikationspartner durch den Austausch von Zertifikaten. Im Rahmen des Verbindungsaufbaus wird ein sessionspezifisches Token, ein symmetrischer Schlüssel, ausgetauscht.
Sollte der Verbindungsaufbau erfolgreich verlaufen sein, werden sämtliche Daten, die über diese Verbindung ausgetauscht werden, unter Verwendung des symmetrischen Schlüssels verschlüsselt und damit für
Dritte unkenntlich gemacht.
Um SSL/TLS unter JProtector für die Sicherung einer Kommunikation mit einem IBM Mainframe über
Telnet einsetzen zu können, ist dies im Rahmen der Sessiondefinition durch die Aktivierung des entsprechenden Auswählkästchens, wie nachfolgend gezeigt, bekannt zu geben.
Abb. 39: Definition einer Telnet SSL/TLS Session
Weiterhin ist darauf zu achten, dass auf der Dialogseite 'TCP/IP' die erforderliche Portnummer korrekt
eingestellt ist. Diese ist, falls sie nicht bekannt ist, bei einem zuständigen Mainframe-Administrator zu erfragen.
Falls weder Server- noch Clientauthentisierung gefordert werden, kann die Telnet SSL/TLS Session nach
Abschluss dieser Definitionen unmittelbar gestartet werden. Andernfalls sind weitere Schritte, wie nachfolgend beschrieben, notwendig.
56
Telnet SSL/TLS
J a v a
K e y s t o r e s
Diese Aussage ist allerdings nur richtig, falls eine Java VM größer oder gleich der Version 5 verwendet wird.
Die Nutzung von Telnet SSL/TLS mit einer Java VM 1.4 erfordert die Verwendung eines Trusted Keystore
wie weiter unten beschrieben.
Java Keystores
Eine Java Virtual Machine benutzt sogenannte 'Keystores' zur Speicherung und Verwaltung von privaten
Schlüsseln und von digitalen X.509 Zertifikaten, die im Rahmen der Nutzung sicherheitsrelevanter Funktionen wie z. B. von SSL/TLS benötigt werden.
Die Verwaltung von Java Keystores erfolgt unter Verwendung von 'keytool.exe', einem Kommandozeilenprogramm, das Bestandteil der Java Laufzeitumgebung ist.
Nachfolgend wird davon ausgegangen, dass sowohl Client- als auch Serverauthentisierung verlangt werden.
Daher ist es notwendig, dass die Java VM zur Laufzeit sowohl auf die benötigten Informationen zur Authentisierung des Clients als auch auf Informationen zur Gewährleistung der Integrität der vom verbundenen Server übermittelten Daten zugreifen kann. Dieser Umstand wird nachfolgend durch die Verwendung
zweier Keystores berücksichtigt.
Client Keystore
Der Client Keystore dient zur Aufnahme des privaten Schlüssels sowie eines zugehörigen digitalen X.509
Zertifikats, das im Rahmen des SSL/TLS Handshake zur Authentisierung des Clients an den Server übermittelt wird.
Importieren der Informationen aus einer PKCS#12-Datei
Sollte der Client im Besitz einer PKCS#12 Datei sein, kann diese direkt in den Java Keystore für die Aufnahme der Clientinformationen importiert werden. Diese Funktion ist erst mit einem 'keytool' ab der Java
Version 6 verfügbar.
Nachfolgend wird davon ausgegangen, dass der Aufruf von 'keytool' das entsprechende 'keytool.exe' startet,
das sich im 'bin'-Verzeichnis der installierten Java Virtual Machine befindet. Eine Übersicht aller von 'keytool' unterstützten Parameter und Optionen kann durch Aufruf von 'keytool -help' angezeigt werden. Wie
bereits erwähnt bieten verschiedene Versionen von 'keytool' einen unterschiedlichen Umfang an Funktionen an. Darüber hinaus kann die Parameterbezeichnung zwischen verschiedenen Versionen variieren.
Das Importieren der PKCS#12 Datei erfolgt beispielhaft mit dem folgenden Befehl:
keytool -importkeystore -destkeystore client.keystore -deststorepass secret
-destkeypass secret -destalias martina -srckeystore martina.p12
-srcstorepass secret -srcstoretype PKCS12 -alias 1
Parameter
-importkeystore
-destkeystore
-deststorepass
Telnet SSL/TLS
Bedeutung
Dieser Parameter weist 'keytool' an, Informationen aus einem vorhandenen
Schlüsselspeicher zu importieren.
Mit diesem Parameter wird der Keystore angegeben, in den 'keytool' die Informationen aus der PKCS#12 Datei importieren soll.
Angabe des Passwortes für den Java Keystore, in den die Informationen aus der
PKCS#12 Datei importiert werden sollen. Jeder Java Keystore ist mit einem
Passwort geschützt. Das Passwort des Keystores muss zur Ausführung von 'keytool' Funktionen bekannt sein. Man kann das Passwort, wie im Beispiel gezeigt,
als Parameter beim Aufruf von 'keytool' angeben. Wird dieser Parameter nicht
angegeben, erfragt 'keytool' das Passwort vor Ausführung des Kommandos. In
57
C l i e n t
K e y s t o r e
-destkeypass
-destalias
-srckeystore
-srcstorepass
-srcstoretype
-alias
diesem Fall wird das eingegebene Passwort nicht durch ein Echo an der Konsole
ausgegeben, so dass Dritte es nicht lesen können.
Das Passwort, mit dem der importierte Schlüssel geschützt werden soll. Wenn
diese Angabe fehlt, erfragt 'keytool' das Passwort. Ansonsten gilt das für '–deststorepass' gesagte.
Der Alias-Name dient im Rahmen nachfolgender Aufrufe von 'keytool' zur Identifizierung des importierten Schlüssels.
Mit diesem Parameter wird der Name der PKCS#12 Datei angegeben, aus der
'keytool' die Informationen importieren soll.
Angabe des Passwortes, mit dem die PKCS#12 Datei verschlüsselt wurde.
Mit diesem Parameter erfolgt die Angabe des Typs des Schlüsselspeichers, aus
dem 'keytool' die Informationen importieren soll. Im Falle einer PKCS#12 Datei
ist hier die Angabe 'PKCS12' erforderlich.
Mit diesem Aliasnamen ist der gewünschte Schlüssel in der PKCS#12 Datei zu
identifizieren. Hier ist immer der Wert '1' anzugeben.
Generieren eines privaten Schlüssels mit einem Zertifikatsrequest
Sollte keine private Schlüsselinformation in Form einer PKCS#12 Datei vorliegen und Clientauthentisierung erforderlich sein, besteht die Möglichkeit, diese unter Verwendung von 'keytool' zu erstellen.
Dazu ist zunächst ein privater Schlüssel zu generieren. Unter Verwendung des generierten Schlüssels wird
anschließend ein Zertifikatsantrag erstellt, der dann an die CA (Certificate Authority) des Hosts, mit dem
eine SSL/TLS Telnetverbindung aufgebaut werden soll, zu übermitteln ist.
Die Host CA erstellt aus diesem Zertifikatsantrag ein Zertifikat für die Anwenderin, das anschließend, zusammen mit allen eventuell benötigten Ausstellerzertifikaten, in den Java Client Keystore zu importieren
ist.
Generierung eines privaten Schlüssels
Die Generierung eines privaten Schlüssels erfolgt beispielhaft mit dem folgenden Befehl:
keytool -genkey -dname "cn=Martina Musterfrau, ou=Einkauf, o=Muster GmbH, c=DE"
-alias muster -keystore client.keystore -storepass secret –keypass secret
Da für den Keystore keine Pfadangabe erfolgt, wird der Keystore aus dem aktuellen Verzeichnis verwendet.
Sollte der Keystore nicht existieren, wird er durch die Ausführung dieses Befehls erstellt.
Parameter
-genkey
-dname
-alias
-keystore
-storepass
58
Bedeutung
Dieser Parameter weist 'keytool' an, einen privaten Schlüssel zu generieren.
Mit diesem Parameter können spezifische Angaben für die Anwenderin gemacht werden, für die der Schlüssel erstellt wird.
Der Alias-Name dient im Rahmen nachfolgender Aufrufe von 'keytool' zur Identifizierung des Schlüssels.
Mit diesem Parameter wird der Keystore angegeben, auf dem 'keytool' operieren soll.
Jeder Java Keystore ist mit einem Passwort geschützt. Das Passwort des Keystores
muss zur Ausführung von 'keytool' Funktionen bekannt sein. Man kann das Passwort,
wie im Beispiel gezeigt, als Parameter beim Aufruf von 'keytool' angeben. Wird dieser
Parameter nicht angegegen, erfragt 'keytool' das Passwort vor Ausführung des Kommandos. In diesem Fall wird das eingegebene Passwort nicht durch ein Echo an der
Konsole ausgegeben, so dass Dritte es nicht lesen können.
Telnet SSL/TLS
C l i e n t
-keypass
K e y s t o r e
Das Passwort, mit dem der erstellte Schlüssel geschützt werden soll. Wenn diese Angabe fehlt, erfragt 'keytool' das Passwort. Ansonsten gilt das für '–storepass' gesagte.
Der Inhalt des Keystore kann durch Aufruf des folgenden Kommandos angezeigt werden:
keytool -list -keystore client.keystore -storepass secret
Nachfolgend ist eine mögliche Ausgabe aufgelistet:
Keystore-Typ: JKS
Keystore-Provider: SUN
Ihr Keystore enthält 1 Eintrag/-äge.
muster, 06.03.2007, PrivateKeyEntry,
Zertifikatsfingerabdruck (MD5): 81:81:BE:43:1A:13:97:93:CB:BA:29:02:C5:0A:2C:5F
Erstellung eines Zertifikatsantrags
Mit dem folgenden Befehl ist nun unter Verwendung des generierten privaten Schlüssels ein Zertifikatsantrag zu erstellen.
keytool -certreq -alias muster -keystore client.keystore -storepass secret -file
muster.csr
Parameter
-certreq
-alias
-keystore
-storepass
-file
Bedeutung
Dieser Parameter weist 'keytool' an, einen Zertifikatsantrag zu generieren.
Mit Alias-Name wird der private Schlüssel identifiziert, für den der Zertifikatsantrag
erstellt werden soll.
Mit diesem Parameter wird der Keystore angegeben, auf dem 'keytool' operieren soll.
Hier ist das Passwort anzugeben, mit dem der Keystore geschützt wurde. Wenn diese
Angabe entfällt, erfragt 'keytool' das Passwort von der Anwenderin.
Mit diesem Parameter ist der Name der Datei anzugeben, die den generierten Zertifikatsantrag aufnehmen soll.
Nach Ausführung des Befehls befindet sich im aktuellen Verzeichnis eine Datei namens 'muster.csr', die
den Zertifikatsantrag enthält.
Diese Datei ist an die entsprechende CA (Certification Authority) zu übermitteln. Unter IBM z/OS kann
z. B. RACF (Resource Access Control Facility) als CA fungieren.
Unter Verwendung des Zertifikatsantrags erstellt die CA ein Zertifikat für die Anwenderin und stellt dieses
für die weitere Verarbeitung zur Verfügung. Darüber hinaus muss die CA der Anwenderin sämtliche Ausstellerzertifikate, die zur Generierung des Zertifikats herangezogen wurden, zur Verfügung stellen.
Importieren der Ausstellerzertifikate sowie des Zertifikats für die Anwenderin
Vor dem Importieren des Zertifikates, das die CA für die Anwenderin erstellt und in der Datei 'muster.cer'
bereitgestellt hat, muss die gesamte Kette der Ausstellerzertifikate in den Keystore importiert werden. In
unserem Beispiel gibt es genau ein Ausstellerzertifikat, das die CA unter dem Namen 'xpsca.cer' bereitgestellt hat. Das Ausstellerzertifikat (Trusted Signer) ist mit dem nachfolgenden Befehl in den Client Keystore
zu importieren:
keytool -import –alias xpsca -keystore client.keystore -storepass secret -file
xpsca.cer
Telnet SSL/TLS
59
T r u s t e d
K e y s t o r e
Als Antwort listet 'keytool' einige Informationen über das Ausstellerzertifikat auf und bittet die Anwenderin
die Vertrauenswürdigkeit des Ausstellerzertifikats durch Eingabe von 'ja' zu bestätigen. Nach erfolgter Bestätigung importiert 'keytool' das Zertifikat in den Keystore.
Parameter
-import
-alias
-keystore
-storepass
-file
Bedeutung
Dieser Parameter weist 'keytool' an, ein Zertifikat zu importieren.
Mit der Angabe für den Alias-Namen wird festgelegt, unter welchem Namen das zu
importierende Zertifikat nachfolgend identifiziert werden soll.
Mit diesem Parameter wird der Keystore angegeben, in den das Zertifikat importiert
werden soll.
Hier ist das Passwort anzugeben, mit dem der Keystore geschützt wurde. Wenn diese
Angabe entfällt, erfragt 'keytool' das Passwort von der Anwenderin.
Mit diesem Parameter ist der Name der Datei anzugeben, die das zu importierende
Zertifikat enthält.
Nachdem alle benötigten Ausstellerzertifikate importiert wurden ist schließlich noch das Zertifikat der Anwenderin zu importieren.
keytool -import –alias muster -keystore client.keystore -storepass secret -file
muster.cer
Die Parameter dieses Import Befehls entsprechen den zuvor beschriebenen. Es ist jedoch zu beachten, dass
der verwendete Alias-Name dem Namen entspricht, der bei der Generierung des privaten Schlüssels für die
Anwenderin vergeben wurde.
Durch erneute Ausführung des List-Befehls kann der aktuelle Inhalt des Keystore angezeigt werden:
keytool -list -keystore client.keystore -storepass secret
Nachfolgend ist eine mögliche Ausgabe aufgelistet:
Keystore-Typ: JKS
Keystore-Provider: SUN
Ihr Keystore enthält 2 Einträge.
xpsca, 06.03.2007, trustedCertEntry,
Zertifikatsfingerabdruck (MD5): EC:BC:4B:F5:6D:0E:E6:C0:F2:5C:AF:CD:29:0C:33:04
muster, 06.03.2007, PrivateKeyEntry,
Zertifikatsfingerabdruck (MD5): C1:67:48:71:87:67:A9:DF:08:B5:92:B4:BA:7B:A2:7B
Trusted Keystore
Ein Trusted Keystore dient zur Aufnahme von Zertifikaten vertrauenswürdiger Aussteller. Im Rahmen des
SSL/TLS Verbindungsaufbaus übermittelt der Server ein Zertifikat zur Authentisierung. Damit dieses Zertifikat clientseitig akzeptiert wird, muss sich das Ausstellerzertifikat des Serverzertifikats im Trusted Keystore befinden.
Das Ausstellerzertifikat des Serverzertifikats ist bei der entsprechenden Stelle zu beziehen, bei der Telnet
SSL/TLS verwaltet wird.
60
Telnet SSL/TLS
T r u s t e d
K e y s t o r e
Importieren des vertrauenswürdigen Ausstellerzertifikats
In unserem Beispiel wurde das Ausstellerzertifikat des Serverzertifikats als 'xpsca.cer' zur Verfügung gestellt.
Dieses Zertifikat ist nun in einen Keystore zu importieren, der vertrauenswürdige Ausstellerzertifikate speichert.
Das Ausstellerzertifikat (Trusted Signer) ist mit dem nachfolgenden Befehl in den Client Keystore zu importieren:
keytool -import –alias xpsca -keystore trusted.keystore -storepass secret -file
xpsca.cer
Als Antwort listet 'keytool' einige Informationen über das Ausstellerzertifikat auf und bittet die Anwenderin
die Vertrauenswürdigkeit des Ausstellerzertifikats durch Eingabe von 'ja' zu bestätigen. Nach erfolgter Bestätigung importiert 'keytool' das Zertifikat in den Keystore.
Parameter
-import
-alias
-keystore
-storepass
-file
Bedeutung
Dieser Parameter weist 'keytool' an, ein Zertifikat zu importieren.
Mit der Angabe für den Alias-Namen wird festgelegt, unter welchem Namen das zu
importierende Ausstellerzertifikat nachfolgend identifiziert werden soll.
Mit diesem Parameter wird der Keystore angegeben, in den das Ausstellerzertifikat importiert werden soll. Sollte der Keystore nicht existieren wird er durch die Ausführung
des Imports erstellt.
Hier ist das Passwort anzugeben, mit dem der Keystore geschützt ist. Wenn diese Angabe entfällt, erfragt 'keytool' das Passwort von der Anwenderin.
Mit diesem Parameter ist der Name der Datei anzugeben, die das zu importierende
Ausstellerzertifikat enthält.
Durch Ausführung des List-Befehls kann der aktuelle Inhalt des Keystore angezeigt werden:
keytool -list -keystore trusted.keystore -storepass secret
Nachfolgend ist eine mögliche Ausgabe aufgelistet:
Keystore-Typ: JKS
Keystore-Provider: SUN
Ihr Keystore enthält 1 Eintrag/-äge.
xpsca, 06.03.2007, trustedCertEntry,
Zertifikatsfingerabdruck (MD5): EC:BC:4B:F5:6D:0E:E6:C0:F2:5C:AF:CD:29:0C:33:04
Mit der Fertigstellung des Trusted Keystore stehen clientseitig alle benötigten Daten für die Nutzung von
SSL/TLS Telnet zur Verfügung und die erstellten Keystores können je nach Bedarf im Rahmen der allgemeinen Verwaltung von JProtector wie im Kapitel 'Allgemeine Einstellungen – Telnet Sicherheit' auf Seite
'39' beschrieben, bekannt gegeben werden.
Telnet SSL/TLS
61
T r u s t e d
K e y s t o r e
Kapitel
Digitale Zertifikate
Digitale Zertifikate zur Benutzerauthentisierung erlangen zunehmend größere Bedeutung, z. B. durch den
Einsatz im Rahmen der Installation einer PKI (Public Key Infrastructure). Das Applikationssystem JProtector/XPSDaemon unterstützt die Verwendung von digitalen X.509 Zertifikaten in der Version 3.
Dies bietet einem Benutzer einerseits die Möglichkeit, sich gegenüber XPSDaemon durch ein digitales Zertifikat zu authentisieren. Wenn XPSDaemon ein Zertifikat als gültig akzeptieren soll, muss das zugehörige
Ausstellerzertifikat als vertrauenswürdig angesehen werden. Dazu ist das Ausstellerzertifikat in XPSDaemon zu importieren.
Andererseits kann benutzerseitig gefordert werden, dass sich das XPSDaemon Hostsystem, mit dem eine
Verbindung aufgebaut werden soll, durch ein X.509 Zertifikat authentisiert. Damit kann ein Anwender
sicherstellen, mit einem bestimmten Hostrechner zu kommunizieren. In diesem Fall ist zu berücksichtigen,
dass bei aktivierter Serverauthentisierung hostseitig ein RSA Entschlüsselungsvorgang durchgeführt werden
muss. Dies kann zu merklicher Performanceeinbuße beim Verbindungsaufbau führen.
Im Rahmen der XPSDaemon Profileverwaltung kann verlangt werden, eine Anmeldung an das Hostsystem
nur unter Verwendung eines X.509 Zertifikates, das von einem als vertrauenswürdig gekennzeichneten
Aussteller herausgegeben wurde, zuzulassen. Auf diese Weise kann eine effektive Zugangsbeschränkung
installiert werden.
Zur Erzielung größtmöglicher Sicherheit verzichtet JProtector auf jegliche Speicherung von Passwörtern,
mit Hilfe derer PKCS#12 Dateien, die Benutzerzertifikate und private Schlüssel enthalten, verschlüsselt
wurden. Daher erfragt JProtector bei jedem Aufbau einer Session, die ein Zertifikat zur Authentisierung
einsetzt, das Passwort, mit dem der Inhalt der PKCS#12 Datei verschlüsselt wurde.
62
Digitale Zertifikate
B e n u t z e r a u t h e n t i s i e r u n g
Benutzerauthentisierung
Zertifikate, die zur Benutzerauthentisierung verwendet werden sollen, sind zunächst in die JProtector Datenbasis zu importieren. Dazu steht der Menüpunkt 'Verwaltung::Zertifikate' bereit. Die Verwaltung der
PKCS#12 Dateien erfolgt über den nachfolgend abgebildeten Dialog.
Abb. 40: Verwaltung von Benutzerzertifikaten
Der Dialog stellt die folgenden Funktionen zur Zertifikatsverwaltung bereit:
,
Nächstes in Kette/Vorheriges in Kette
Sollte die ausgewählte PKCS#12 Datei mehr als ein Zertifikat enthalten, kann mit diesen Schaltflächen
zwischen den verschiedenen Zertifikaten geblättert werden. Wenn eine PKCS#12 Datei mehrere Zertifikate enthält, befinden sich darin neben dem Benutzerzertifikat auch noch ein oder mehrere Ausstellerzertifikate.
Importieren
Mit dieser Funktion können neue Zertifikate in die JProtector Datenbasis importiert werden. Dazu wird ein
Dateiauswahldialog eingeblendet, in dem der Speicherort der PKCS#12 Datei auszuwählen ist, die importiert werden soll.
Nach der Auswahl der Datei erfragt JProtector das Passwort, das zur Verschlüsselung der Daten in der
PKCS#12 Datei verwendet wurde. Nach dem Importieren steht das Zertifikat zur Verwendung in Sessions
zur Verfügung.
Hinweis:
JProtector kann PKCS#12 Dateien importieren, die von den neueren Browserversionen von Microsoft (*.pfx) und Netscape (*.p12) exportiert werden.
Exportieren
Zuvor importierte PKCS#12 Dateien können unter Verwendung dieser Funktion wieder exportiert werden. Die exportierte Datei ist eine 1:1 Kopie der zuvor importierten PKCS#12 Datei.
Löschen
Mit dieser Funktion können Zertifikate, die nicht verwendet werden, aus der JProtector Datenbasis gelöscht
werden.
Digitale Zertifikate
63
S e r v e r a u t h e n t i s i e r u n g
Serverauthentisierung
Es folgt eine kurze Beschreibung der Schritte, die von JProtector durchgeführt werden, falls Serverauthentisierung für eine Session verlangt wird. Die Vorgehensweise zur Aktivierung der Serverauthentisierung ist
in Kapitel 'Sessioneinstellungen - Sicherheit' auf Seite 52 beschrieben.
Zunächst teilt JProtector XPSDaemon im Rahmen des Sessionaufbaus mit, dass Serverauthentisierung verlangt wird.
Sollte XPSDaemon nicht dazu in der Lage sein, ein X.509 Zertifikat an JProtector zu übermitteln, wird der
Verbindungsaufbau von JProtector abgebrochen.
Andernfalls wird überprüft, ob die JProtector Datenbasis ein Zertifikat enthält, das den Aussteller des Serverzertifikates als vertrauenswürdig ausweist. Zertifikate von Ausstellern, die als vertrauenswürdig angesehen werden sollen, können im Rahmen der Zertifikatsverwaltung in die JProtector Datenbasis geladen werden. Dies erfolgt mit Hilfe der folgenden Dialogseite:
Abb. 41: Verwaltung von Ausstellerzertifikaten
Importieren
Mit dieser Funktion können neue Ausstellerzertifikate in die JProtector Datenbasis importiert werden. Dazu
wird ein Dateiauswahldialog eingeblendet, in dem der Speicherort der Zertifikatsdatei auszuwählen ist, die
importiert werden soll.
Exportieren
Zuvor importierte Zertifikatsdateien können unter Verwendung dieser Funktion wieder exportiert werden.
Die exportierte Datei ist eine 1:1 Kopie der zuvor importierten Datei.
Löschen
Mit dieser Funktion können Zertifikate von Ausstellern, die nicht länger als vertrauenswürdig angesehen
werden sollen, aus der JProtector Datenbasis gelöscht werden.
XPSDaemon kann bei Bedarf zusammen mit dem Serverzertifikat auch das verwendete Ausstellerzertifikat
an JProtector übermitteln. Sollte diese Variante gewählt werden, ist das vorherige Importieren des Ausstellerzertifikats in die JProtector Datenbasis nicht notwendig. In diesem Fall blendet JProtector den folgenden
Dialog ein:
64
Digitale Zertifikate
S e r v e r a u t h e n t i s i e r u n g
Der Benutzer muss nun durch Auswahl einer der möglichen Schaltflächen entscheiden, ob er den Aussteller
für vertrauenswürdig erachtet. Nach Auswahl der Schaltfläche 'mehr...' werden nähere Informationen über
das Ausstellerzertifikat eingeblendet.
Falls 'Nein' gewählt wird, bricht JProtector den Verbindungsaufbau ab. Bei 'Ja' importiert JProtector das
übermittelte Ausstellerzertifikat in die Datenbasis und dieser Aussteller wird daraufhin als vertrauenswürdig
angesehen.
Nach der Auswahl von 'Ja' blendet JProtector den folgenden Dialog ein, der Informationen über das erhaltene Serverzertifikat enthält.
Bei Auswahl der Schaltfläche 'mehr' werden weitere Informationen zum Zertifikat angezeigt. 'Nein' führt
zum Abbruch des Verbindungsaufbaus durch JProtector. Die Wahlmöglichkeiten 'Ja' und 'Immer' haben
zur Folge, dass der Verbindungsaufbau fortgesetzt wird.
Der Unterschied besteht darin, dass JProtector das übermittelte Serverzertifikat bei Auswahl von 'Immer'
in die Datenbasis importiert. Das bedeutet, dass Server, die sich bei zukünftigen Verbindungsaufbauten mit
diesem Zertifikat authentisieren, automatisch als vertrauenswürdig angesehen werden.
Falls 'Ja' ausgewählt wird, erfolgt kein Import des Serverzertifikates. Damit wird der oben abgebildete Dialog
beim nächsten Verbindungsaufbau erneut angezeigt.
Digitale Zertifikate
65
S e r v e r a u t h e n t i s i e r u n g
Die Verwaltung der geladenen Serverzertifikate erfolgt mit der folgenden Dialogseite:
Abb. 42: Verwaltung von Serverzertifikaten
Exportieren
Zertifikate von vertrauenswürdigen Servern können unter Verwendung dieser Funktion exportiert werden.
Löschen
Mit dieser Funktion können Zertifikate von Servern, die nicht länger als vertrauenswürdig angesehen werden sollen, aus der JProtector Datenbasis gelöscht werden.
Hinweis:
66
Die beschriebene Vorgehensweise zur Serverauthentisierung ist im Allgemeinen nur
einmal durchzuführen. Falls sich Aussteller- und Serverzertifikat in der JProtector Datenbasis befinden, erfolgt die Serverauthentisierung automatisch im Hintergrund.
Digitale Zertifikate
A u f z e i c h n u n g
e i n e s
M a k r o s
Kapitel
Makros
Bei der Arbeit in einer Großrechnerumgebung fallen eine Reihe von Aufgaben an, die regelmäßig oder
zumindest häufiger auszuführen sind.
Normalerweise handelt es sich hierbei um eine Abfolge von Tastatureingaben. Die Bearbeitung mehrerer
Masken bis zum Erreichen eines gewünschten Bildschirms oder die Ausführung syntaktisch komplizierter
Systembefehle sind nur einige Beispiele.
Zur Vereinfachung der Ausführung von sich wiederholenden Tastatureingabefolgen ermöglicht JProtector
die Aufzeichnung von Makros.
Dazu ist eine Abfolge von Tastatureingaben einmal exemplarisch aufzuzeichnen und unter einem eindeutigen Namen in der JProtector Datenbasis abzuspeichern.
Zu einem späteren Zeitpunkt kann das aufgezeichnete Makro dann durch Ausführung eines einfachen Befehls oder durch Drücken einer zugewiesenen Tastenkombination ausgeführt werden, ohne dass der Benutzer die Eingaben wiederholt durchführen muss.
Es folgt eine Beschreibung der einzelnen Schritte von der Aufzeichnung eines Makros bis zu seiner Ausführung.
Aufzeichnung eines Makros
Zur Vorbereitung der Aufzeichnung eines Makros ist zunächst sicherzustellen, dass der Startbildschirm für
die Aufzeichnung im JProtector Emulationsfenster angezeigt wird.
Daraufhin ist mit der Aufzeichnung des Makros zu beginnen. Dies kann auf verschiedene Arten bewerkstelligt werden.
Entweder geschieht dies durch Auswahl des Menüpunktes 'Makro::Aufzeichnen' bzw. durch Drücken einer, der Funktion zugewiesenen, Taste(nkombination), oder durch Auswahl der Schaltfläche in der Befehlsleiste der JProtector Arbeitsoberfläche.
Daraufhin zeichnet JProtector alle Tastatureingaben und Markiervorgänge mit der Maus auf.
Zunächst ist es dabei empfehlenswert, die Einfügemarke durch eine definierte Tastenkombination an der
Position der ersten Zeicheneingabe zu platzieren. Das kann z. B. durch Drücken der Pos1 Taste und anschließendes Verschieben der Einfügemarke mittels der Tabulatortaste oder den Richtungstasten geschehen.
Makros
67
A b s p i e l e n
e i n e s
M a k r o s
Nachdem alle aufzuzeichnenden Tastatureingaben gemacht worden sind, ist der Aufzeichnungsvorgang
durch Auswahl des Menüpunktes 'Makro::Stoppen' oder einer, der Funktion zugewiesenen, Taste(nkombination) zu beenden. Alternativ kann die Schaltfläche
in der Befehlsleiste durch Mausklick gedrückt werden.
Daraufhin blendet JProtector den nachfolgend abgebildeten Dialog zum Speichern des aufgezeichneten
Makros in der JProtector Datenbasis ein:
Abb. 43: Makro speichern unter
Zur Erleichterung der Gruppierung von Makros können Unterverzeichnisse zum Verzeichnis 'Macros' auf
der JProtector Datenbasis erstellt werden. Dazu ist das Oberverzeichnis im abgebildeten Dialog zu markieren und ein Verzeichnis zu erstellen.
Dies geschieht durch Drücken der Schaltfläche 'Verzeichnis erstellen'. Daraufhin wird ein Dialog eingeblendet, in dem der Name für das zu erstellende Verzeichnis einzugeben ist.
Zum Speichern des aufgezeichneten Makros ist zunächst das Verzeichnis im abgebildeten Dialog zu markieren, in dem das Makro gespeichert werden soll. Danach ist der Makroname im Eingabefeld 'Dateiname'
zu vergeben und die Schaltfläche 'OK' zu drücken.
Hinweis:
Innerhalb eines Verzeichnisses müssen sowohl die Namen der einzelnen Unterverzeichnisse, als auch die der Makros eindeutig sein. Bei Verletzung dieser Regel erlaubt
JProtector das Speichern eines Makros oder die Erstellung eines Unterverzeichnisses
nicht. Außerdem darf ein Verzeichnisname nicht das Pfadtrennzeichen '/' enthalten.
Mit der Speicherung des Makros ist der Aufzeichnungsvorgang beendet und das Makro steht zur späteren
Ausführung zur Verfügung.
Abspielen eines Makros
Zum Abspielen eines Makros gibt es verschiedene Möglichkeiten.
Für häufig benötigte Makros empfiehlt sich die Zuweisung der Makroausführung an eine Tastenkombination. Die Vorgehensweise hierzu ist im Kapitel 'Tastenzuweisung – Makros' auf Seite 80 beschrieben.
Nach erfolgter Tastenzuweisung kann das Makro einfach durch Drücken der zugewiesenen Tastenkombination ausgeführt werden.
68
Makros
D e r
M a k r o v e r w a l t u n g s d i a l o g
Wenn die Ausführung von Makros häufig in Anspruch genommen wird, ist zu erwägen, ob das Einblenden
des Makropads im linken Bereich der JProtector Arbeitsoberfläche sinnvoll ist, was durch Auswahl des
Menüpunktes 'Anzeige::Makropad' erfolgen kann.
Das Makropad enthält eine Baumdarstellung aller aufgezeichneten Makros. Bei eingeblendetem Pad kann
die Ausführung des Makros durch Doppelklick mit der Maus auf den Makronamen gestartet werden.
Eine weitere Möglichkeit zum Abspielen von Makros bieten spezielle Menüfunktionen.
Bei Verwendung des Menüpunktes 'Makro::Laden' wird ein Dateiauswahldialog eingeblendet, mit dessen
Hilfe das zu ladende Makro auszuwählen ist. Nach erfolgter Auswahl wird das Makro sofort abgespielt.
Das aktive Makro kann auch durch Auswahl der Menüpunktes 'Makro::Abspielen' oder durch Klicken der
Schaltfläche in der JProtector Befehlsleiste erneut ausgeführt werden.
Der Makroverwaltungsdialog
JProtector stellt zur Verwaltung von Makros den nachfolgend abgebildeten Dialog zur Verfügung. Der
Dialog kann durch Auswahl des Menüpunktes 'Verwaltung::Makros' eingeblendet werden.
Abb. 44: Makroverwaltung
Verzeichnis erstellen
Unter Verwendung dieser Schaltfläche kann ein neues Unterverzeichnis erstellt werden. Die Verwendung
von Verzeichnissen erleichtert die Gruppierung verwandter Makros.
Zur Erstellung eines Verzeichnisses ist zunächst das Verzeichnis im Baum zu markieren, unter dem das
neue Verzeichnis erstellt werden soll und dann die Schaltfläche anzuklicken. Der Name für das Verzeichnis
ist im daraufhin eingeblendeten Dialog einzugeben.
Unterverzeichnisnamen innerhalb eines Verzeichnisses müssen eindeutig sein.
Laden
Wenn diese Schaltfläche bei markiertem Makronamen gedrückt wird, wird das gewählte Makro von JProtector geladen und ausgeführt.
Makros
69
D e r
M a k r o e d i t o r
Bearbeiten
JProtector ermöglicht das nachträgliche Bearbeiten von Makros. Dazu ist bei ausgewähltem Makro diese
Schaltfläche zu drücken. Die Beschreibung des JProtector Makroeditors erfolgt im nächsten Abschnitt.
Umbenennen
Zum Umbenennen eines Makros ist dar Makroname zunächst im Baum zu markieren und dann diese
Schaltfläche anzuklicken. Daraufhin wird ein Dialog eingeblendet, in dem der neue Name für das Makro
eingegeben werden kann.
Die Namen aller Makros innerhalb eines Verzeichnisses müssen eindeutig sein.
Kopieren
Makros können innerhalb des Makroverzeichnisbaums kopiert werden.
Der Kopiervorgang verläuft identisch zum Verschiebevorgang mit dem Unterschied, dass das gewählte
Makro in seinem ursprünglichen Verzeichnis erhalten bleibt.
Verschieben
Ein Makro kann innerhalb des Makroverzeichnisbaumes verschoben werden. Dazu ist zunächst der Makroname zu markieren und anschließend die Schaltfläche 'Verschieben' anzuklicken.
Daraufhin wird der weiter oben beschriebene Dialog zum Speichern eines Makros eingeblendet, in dem das
Zielverzeichnis für die Verschiebeoperation auszuwählen ist.
Wenn gewünscht, kann das Makro im Rahmen der Verschiebung umbenannt werden. Es gilt auch hier die
Regel, dass der Makroname im Zielverzeichnis eindeutig sein muss.
Löschen
Das Löschen eines Makros erfolgt durch Markieren des Makros und anschließendem Klicken auf die Schaltfläche 'Löschen'.
Hinweis:
Bei der Ausführung von Makroverwaltungsfunktionen überprüft JProtector, ob sich
Veränderungen auf bereits durchgeführte Tastenzuweisungen auswirken. Sollte z. B.
ein Makro gelöscht werden, wird implizit eine eventuell vorhandene Zuweisung der
Makroausführung an eine Tastenkombination entfernt.
Der Makroeditor
Unter Verwendung des JProtector Makroeditors kann ein Anwender nachträglich Veränderungen an aufgezeichneten Makros vornehmen.
Dazu ist das Makro zunächst im Makro Verwaltungsdialog zu markieren und anschließend die Schaltfläche für 'Bearbeiten' zu drücken. Daraufhin wird ein Dialog eingeblendet, der die einzelnen Makroschritte
auflistet:
70
Makros
D e r
M a k r o e d i t o r
Abb. 45: Makroeditor
Das gezeigte Makro ruft in einer TSO/SDSF Session die Anzeige der momentan aktiven Started Tasks auf
('da ostc') und beschränkt anschließend die Anzeige auf die JES2 Region ('s jes2'). Zur Ausübung der jeweiligen Befehle wird die Datenfreigabetaste ausgelöst.
Beschreibung der Dialogfelder
Jeder Makroschritt ist in einer separaten Tabellenzeile aufgelistet. Für manche Makroschritte ist eine Auswahl an Informationen editierbar. Diese Informationen befinden sich in Weiß hinterlegten Feldern. Alle
anderen Informationen sind nicht editierbar.
In der ersten Spalte ('Typ') befindet sich eine Beschreibung des Makroschritts. JProtector fügt zu Beginn
der Aufzeichnung eines Makros einige Schritte ein, die interne Informationen wie z. B. die Version des
Makroeditors enthalten.
In der zweiten Spalte ('Wert') werden die relevanten Daten für jeden Makroschritt angezeigt. Die Art der
gezeigten Information ist vom Typ des Makroschritts abhängig. Insbesondere werden hier Navigationsund Hosttasten sowie Texteingaben angezeigt.
Die dritte Spalte ('Information') zeigt zusätzliche Informationen an, die für ausgewählte Makroschritte gespeichert werden können. Hierbei handelt es sich um Kommentare, die für den Anwender bei der späteren
Analyse des Makros hilfreich sein können.
In der vierten Spalte ('Verbergen') kann festgelegt werden, ob die in Spalte 2 ('Wert') gespeicherte Information sichtbar sein soll oder nicht. Bei der Aufzeichnung von Informationen, die in Dunkelfelder eingegeben
werden, setzt JProtector dieses Attribut automatisch auf 'Ja'.
Unter Verwendung der fünften Spalte ('Nachfragen') kann der Anwender festlegen, ob Texteingaben direkt
so, wie aufgezeichnet, wiedergegeben werden sollen, oder ob JProtector beim Anwender einen aktuellen
Wert erfragen soll.
Beschreibung der Editoren
Damit der Inhalt eines Feldes editiert werden kann, ist im entsprechenden Feld ein Doppelklick mit der
Maus durchzuführen. Daraufhin wechselt das Feld in den Editormodus.
Bei Text- oder Zahleneingaben kann der gewünschte Wert direkt im Feld eingegeben werden. Alle anderen
Informationen, die aus einer vordefinierten Wertemenge stammen müssen wie z. B. eine Hosttaste oder ein
Entscheidungswert, können durch Auswahl des gewünschten Wertes aus einer Combobox aktiviert werden.
Makros
71
D e r
M a k r o e d i t o r
Toolbarfunktionen
Die Toolbar des Makroeditors bietet dem Anwender während der Bearbeitung leichten Zugriff auf eine
Reihe nützlicher Funktionen. Einige Funktionen der Toolbar können nur ausgewählt werden, wenn einer
oder mehrere Makroschritte markiert sind. Dieselben Funktionen können auch über ein Kontextmenü ausgewählt werden, das durch drücken der rechten Maustaste eingeblendet wird.
Abb. 46: Kontextmenü im Editor
Neu
Unter Verwendung dieser Schaltfläche kann ein neuer Makroschritt eingefügt werden. Dazu wird der folgende Dialog zur Auswahl des gewünschten Schritttyps angezeigt:
Abb. 47: Einfügen eines neuen Makroschritts
Der gewünschte Makroschritt ist in der Combobox zu markieren und die Auswahl ist durch Drücken der
'OK' Schaltfläche zu bestätigen. Daraufhin wird der folgende Dialog eingeblendet, mit dem die Position für
den neuen Makroschritt festzulegen ist:
Abb. 48: Auswählen der Einfügeposition
Die gewünschte Position ist auszuwählen und durch Drücken der 'OK' Schaltfläche zu bestätigen. Daraufhin wird der gewünschte Makroschritt an der entsprechenden Position im Makro eingefügt und steht zur
anschließenden Bearbeitung zur Verfügung.
Löschen
Mit dieser Schaltfläche können die markierten Makroschritte gelöscht werden. Es ist darauf zu achten, dass
keine internen Makroschritte wie z. B. Informationen bzgl. der Makrosteuerung gelöscht werden. Dies sollte
nur in begründeten Ausnahmefällen geschehen. Es ist zu beachten, dass das Löschen von Steuerungsinformationen zu einer fehlerhaften Makroausführung führen kann.
72
Makros
D e r
M a k r o e d i t o r
Kopieren
Markierte Makroschritte können zum späteren Einfügen in eine interne Zwischenablage des Makroeditors
kopiert werden. Insbesondere können damit auch Makroschritte zwischen verschiedenen Makros kopiert
werden, falls mehrere Makros gleichzeitig zum Editieren geöffnet sind.
Einfügen
Sobald einer oder mehrere Makroschritte in die interne Zwischenablage kopiert wurden, wird die Schalfläche zum Einfügen aktiviert. Zum Einfügen ist ein gewünschter Makroschritt vor oder hinter der gewünschten Einfügeposition zu markieren und die Schaltfläche auszuwählen. Der Makroeditor erfragt daraufhin die
Einfügeposition (vor oder nach der ausgewählten Zeile) und fügt schließlich die zuvor kopierten Schritte
ein.
Speichern
Sobald Veränderungen an einem Makro vorgenommen wurden, aktiviert der Makroeditor diese Schaltfläche. Durch drücken werden sämtliche Veränderungen in der Makrodatei abgespeichert. Sollte der Anwender den Makroeditor schließen, während noch nicht gespeicherte Veränderungen existieren, erfolgt eine
Nachfrage beim Anwender, ob die durchgeführten Veränderungen verworfen oder gespeichert werden sollen.
,
Undo/Redo
Durchgeführte Veränderungen an einem Makro können rückgängig gemacht werden und wieder hergestellt
werden. Dies ist durch Auswahl der entsprechenden Schaltflächen aus der Toolbar durchzuführen. Diese
Möglichkeit besteht auch für Editierschritte, die vor dem Abspeichern des momentan bearbeiteten Makros
durchgeführt wurden.
Fallbeispiel
Das oben gezeigte Beispielmakro soll so verändert werden, dass der Anwender bei der Ausführung des
Makros nach dem Namen der Region gefragt wird, die angezeigt werden soll. Dafür gibt es verschiedene
Möglichkeiten.
Editieren des Makros
Die erste Möglichkeit besteht darin, die entsprechende Texteingabe 's jes2' zunächst zu kopieren und dann
direkt hinter dem bereits bestehenden Schritt einzufügen und somit zu verdoppeln. Daraufhin ist die Texteingabe für den originalen Schritt auf 's ' zu verkürzen und die Texteingabe für den kopierten Schritt auf
'jes2' zu reduzieren. Damit ist ein Split der ursprünglich zusammenhängenden Eingabe erreicht worden.
Im neu hinzugefügten zweiten Schritt ist nun noch in der letzten Spalte ('Nachfragen') das Attribut 'ja' zu
wählen. Danach besteht das Makro aus den folgenden Schritten:
Makros
73
D e r
M a k r o e d i t o r
Abb. 49: Das bearbeitete Makro
Sobald das Makro ausgeführt wird, erfragt JProtector durch Einblendung des nachfolgend abgebildeten
Dialogs den gewünschten Wert für die Eingabe. Der Wert ist mit der ursprünglichen Eingabe 'jes2' vorbelegt:
Abb. 50: Nachfrage für die Texteingabe
Der Anwender kann nun den gewünschten Namen der anzuzeigenden Region wählen und durch Drücken
der Schaltfläche 'OK' oder der Returntaste seine Auswahl bestätigen. JProtector fährt daraufhin mit der
Ausführung des Makros unter Verwendung der vom Benutzer gemachten Eingabe fort.
Split der Texteingabe während der Aufzeichnung
JProtector bietet noch eine alternative Möglichkeit, um den zuvor durch Bearbeitung des Makros beschriebenen Effekt zu erzielen.
Wenn der Anwender schon während der Aufzeichnung des Makros weiß, dass bestimmte Texteingaben
variabel sein sollen, kann er während der Aufzeichnung bereits einen Split von zusammenhängenden Texteingaben erzwingen.
Dazu stellt JProtector eine Funktion bereit, die einer Tastenkombination im Rahmen der Verwaltung der
Tastaturbelegung zugeordnet werden kann. Die nachfolgende Abbildung zeigt eine mögliche Zuordnung:
Abb. 51: Zuordnung der Funktion 'Makro – Texteingabe splitten'
74
Makros
D e r
M a k r o e d i t o r
Wenn z. B. die oben gezeigte Zuordnung erfolgt ist, kann der Anwender während der Aufzeichnung des
Makros durch Drücken der Tastenkombination Steuerung + s bewirken, dass JProtector die bis dahin aufgezeichnete Texteingabe beendet. Damit werden sich direkt anschließende weitere Texteingaben in einem
neuen Makroschritt gespeichert. Dies kann während der Texteingabe beliebig oft erfolgen.
Die erneute Aufzeichnung des Beispielmakros unter Verwendung der geschilderten Funktion führt zu dem
folgenden Ergebnis:
Abb. 52: Ergebnis der Aufzeichnung mit Split der Texteingabe
Damit das Verhalten des Makros wie gewünscht ist, ist abschließend noch für die entsprechende Texteingabe das Attribut für 'Nachfragen' auf 'Ja' zu setzen.
Verfügbare Schritttypen
Wie bereits zuvor gesehen unterscheidet JProtector verschiedene Schritttypen. Jeder Schritttyp führt zur
Ausführung einer speziellen Aktion. Die nachfolgende Tabelle listet alle verfügbaren Schritttypen auf.
Schritttyp
Beschreibung
Texteingabe
Simulation von Texteingaben analog zur Eingabe
über die Tastatur.
Navigation
Navigation der Einfügemarke. Mit diesem Typ
kann z. B. das Drücken der Taste 'Links' simuliert
werden.
Hosttaste
Auslösen einer Host Interrupttaste. Dieser Makroschritt führt zum Austausch von Informationen
zwischen JProtector und dem verbundenen Host.
Wait
Pausieren der Makroausführung für ein festgelegtes
Intervall.
Ausschneiden
Simulation der gleichnamigen Aktion für die Zwischenablage.
Kopieren
Simulation der gleichnamigen Aktion für die Zwi
Einfügen
Simulation der gleichnamigen Aktion für die Zwi
Makros
75
D e r
M a k r o e d i t o r
Anfügen
Simulation der gleichnamigen Aktion für die Zwi
Markierten Bereich setzen
Festlegen des Markierten Bereichs unter Angabe
des linken oberen und rechten unteren Eckpunktes.
Alles markieren
Markieren des gesamten Inhalts des Emulationsfensters.
Mausklick
Simulation eines Mausklicks auf das Zeichen, das
sich am angegebenen Punkt des Emulationsfensters befindet. Die Angabe wird als Zeile/Spalte interpretiert.
Maus Doppelklick
Simulation eines Doppelklicks mit der Maus auf
das Zeichen, das sich am angegebenen Punkt des
Emulationsfensters befindet. Die Angabe wird als
Zeile/Spalte interpretiert.
Eingabemarke positionieren
Positionierung der Eingabemarke auf die angegebene Bildschirmposition. Die Angabe wird als
Zeile/Spalte interpretiert.
76
Makros
D e r
V e r w a l t u n g s d i a l o g
Kapitel
Tastaturbelegung
Die Möglichkeit der individuellen Anpassung der Tastaturbelegung durch den Benutzer ist bei der Arbeit
mit einer Terminalemulation ein wichtiger Punkt.
Der Verwaltungsdialog
Mit Hilfe des nachfolgend abgebildeten Dialogs kann eine beliebige Anzahl von Tastaturbelegungen verwaltet werden. Der Dialog ist unter Verwendung des Menüpunktes 'Verwaltung::Tastaturbelegungen' anzuzeigen.
Abb. 53: Verwaltung der Tastaturbelegungen
Neu
Mit dieser Schaltfläche können neue Tastaturbelegungen erstellt werden.
Bearbeiten
Um die markierte Tastaturbelegung zu bearbeiten, ist diese Schaltfläche auszuwählen oder in der Baumansicht ein Doppelklick auf dem gewünschten Eintrag auszuführen.
Umbenennen
Diese Schaltfläche dient zum Umbenennen der in der Baumansicht markierten Tastaturbelegung.
Kopieren
Unter Verwendung dieser Schaltfläche kann eine Kopie der selektierten Tastaturbelegung erstellt werden.
Löschen
Tastaturbelegung
77
D e r
T a s t a t u r b e l e g u n g s d i a l o g
Zum Löschen einer Tastaturbelegung ist diese in der Baumansicht zu selektieren und diese Schaltfläche
auszuwählen. Der Versuch, eine Tastaturbelegung zu löschen, die von mindestens einer Session verwendet
wird, wird von JProtector abgewiesen.
Der Tastaturbelegungsdialog
JProtector stellt dem Benutzer zum Bearbeiten der Tastaturbelegung einen komfortablen Dialog zur Verfügung. Der Dialog kann durch Auswahl des Menüpunktes 'Einstellungen::Tastaturbelegung' eingeblendet
werden. Damit wird die Bearbeitung der Tastaturbelegung ermöglicht, die in der aktiven Session verwendet
wird. Die allgemeine Verwaltung der Tastaturbelegungen erfolgt unter Verwendung des Menüpunktes 'Verwaltung::Tastaturbelegungen'.
Abb. 54: Tastaturbelegung 3270
Abb. 55: Tastaturbelegung 5250
Allgemein
Der Dialog enthält im oberen Bereich die Abbildung einer PC Tastatur. Bereits mit einer Funktionalität
belegte Tasten sind hellblau dargestellt. Tasten, für die eine Zuweisung erfolgen kann, sind hellgrün abgebildet. Tasten, denen keine Funktion zugewiesen werden kann, erscheinen in hellgrau.
Im mittleren Bereich des Dialogs befindet sich eine Liste der von JProtector unterstützten Hosttasten.
Hosttasten, denen bereits eine Taste(nkombination) zugewiesen ist, sind in hellblau dargestellt. Wenn eine
Hosttaste nicht über die Tastatur ausgelöst werden kann, ist sie in hellgrau dargestellt.
Darunter befinden sich Kontrollkästchen für die Aktivierung der möglichen Sondertasten. Die entsprechenden Kontrollkästchen sind zu selektieren, um die Belegung für gedrückte Sondertasten anzuzeigen.
Daneben befindet sich ein Anzeigefeld, in dem die aktuelle Belegung einer PC Taste angezeigt wird, wenn
der Mauszeiger über die Taste im oberen Dialogbereich bewegt wird.
78
Tastaturbelegung
Z u w e i s u n g
e i n e r
H o s t t a s t e
Zuweisung einer Hosttaste
Die Zuweisung einer Hosttaste an eine Taste(nkombination) erfolgt am einfachsten durch Drag und Drop.
Dazu ist die zuzuweisende Hosttaste im mittleren Bereich des Dialogs mit gedrückter linker Maustaste in
den PC Tastenbereich zu ziehen und über der gewünschte Taste fallenzulassen, indem die Maustaste losgelassen wird. Die erfolgte Zuweisung wird sofort durch eine veränderte Beschriftung der PC Taste angezeigt.
Wenn die Hosttaste der Kombination einer Taste mit einer oder mehreren Sondertasten zugewiesen werden
soll, sind die gewünschten Sondertasten vorher durch Selektion der entsprechenden Kontrollkästchen festzulegen.
Während des Drag und Drop Vorganges werden die selektierte Hosttaste weiß und mögliche Zieltasten
dunkelblau dargestellt.
Eine Hosttaste kann beliebig vielen Tasten(kombinationen) zugewiesen werden. Um alle Zuweisungen für
eine Hosttaste zu löschen, ist die Hosttaste mittels Drag und Drop auf den Papierkorb im rechten oberen
Bereich des Dialogs zu ziehen.
Entsprechend kann die für eine PC Taste erfolgte Zuweisung gelöscht werden, indem die PC Taste mittels
Drag und Drop auf den Papierkorb gezogen wird.
Andere Möglichkeiten der Tastaturbelegung
JProtector bietet darüber hinaus auch die Möglichkeit, sämtliche Menüfunktionen, die Ausführung aufgezeichneter Makros, die Ausführung von Ohio/Oska Applets sowie die Selektion von Host Code Pages mit
dem Drücken einer Taste(nkombination) zu verbinden.
Dazu sind zunächst die gewünschten Sondertasten zu aktivieren. Danach ist auf der PC Taste, für die eine
Zuweisung erfolgen soll, ein Doppelklick mit der Maus auszuführen. Im daraufhin eingeblendeten Dialog
kann eine Zuweisung erfolgen oder eine bestehende Zuweisung durch Auswahl der Schaltfläche 'keine'
gelöscht werden.
Tastenzuweisung – Hosttasten
Abb. 56: Tastenzuweisung - Hosttasten
Diese Dialogseite bietet eine alternative Möglichkeit, eine Hosttaste einer Tastenkombination zuzuweisen.
Dazu ist die gewünschte Hosttaste aus der Auswahlliste zu selektieren und der Dialog durch Drücken der
Schaltfläche 'OK' zu beenden.
Tastaturbelegung
79
A n d e r e
M ö g l i c h k e i t e n
d e r
T a s t a t u r b e l e g u n g
Tastenzuweisung – Makros
Die nachfolgend abgebildete Dialogseite zeigt ein Baumdiagramm, das alle momentan verfügbaren Makros
enthält.
Abb. 57: Tastenzuweisung - Makros
Die Zuweisung des Makros erfolgt entweder durch Selektion des Makros im Baum und anschließendes
Drücken der Schaltfläche 'OK' oder durch Doppelklicken mit der Maus auf den Makronamen.
Tastenzuweisung – Funktionen
Die Belegung einer PC Taste(nkombination) mit einer Menüfunktion erfolgt unter Verwendung der folgenden Dialogseite:
Abb. 58: Tastenzuweisung - Funktionen
Die Zuordnung einer Menüfunktion erfolgt über Selektion der Funktion aus der Auswahlliste und anschließendes Drücken der Schaltfläche 'OK'.
Tastenzuweisung - Host Code Pages
Mitunter kann es sich als nützlich erweisen, die zur Zeichenumsetzung verwendete Host Code Page zu
verändern. Dies ist z. B. beim Schreiben von C-Programmen der Fall. Damit die in 'C' verwendeten Sonderzeichen korrekt dargestellt werden, ist die Verwendung der Host Code Page USA (international) notwendig. Das verhindert jedoch die korrekte Anzeige von deutschen Sonderzeichen, wie etwa ü, ö oder ä.
Um die verwendete Host Code Page auf einfache Weise zu wechseln, kann die Aktivierung einer Host Code
Page mit dem Drücken einer Taste(nkombination) verbunden werden. Dies erfolgt über den folgenden
Dialog:
80
Tastaturbelegung
A n d e r e
M ö g l i c h k e i t e n
d e r
T a s t a t u r b e l e g u n g
Abb. 59: Tastenzuweisung - Host Code Pages
Die Zuordnung einer Host Code Page erfolgt über Selektion der Host Code Page aus der Auswahlliste und
anschließendem Drücken der Schaltfläche 'OK'.
Tastenzuweisung - Ohio Applets
Ohio Applets sind Java Programme, die von JProtector im Kontext einer Emulationssession gestartet werden. Ohio Applets können verschiedenste Aufgaben übernehmen und Einfluss auf die Emulationssession
nehmen. Die Zuweisung der Ausführung eines Ohio Applets an eine Taste(nkombination) erfolgt mit der
nachfolgend abgebildeten Dialogseite:
Abb. 60: Tastenzuweisung - Ohio Applets
Das zuzuordnende Ohio Applet kann durch Auswahl eines Eintrages aus der History-Liste oder aus der
Tabelle der Aliasnamen selektiert werden.
Tastenzuweisung - Scripts
JProtector ermöglicht die Ausführung von Scripts, die z. B. in JavaScript oder in Groovy geschrieben wurden. Scripts können über die Ohio Programmierschnittstelle auf den Inhalt des Emulationsfensters zugreifen bzw. Funktionen wie z. B. das Auslösen einer Interrupttaste ausführen.
Die Zuweisung der Ausführung eines Scripts an eine Taste(nkombination) erfolgt mit der nachfolgend abgebildeten Dialogseite:
Tastaturbelegung
81
W e i t e r e
F u n k t i o n e n
Abb. 61: Tastenzuweisung - Scripts
Das zuzuordnende Script ist in der aufgelisteten Tabelle der bekannten Scripts zu selektieren.
Tastenzuweisung - Sessions
JProtector ermöglicht die Aktivierung einer Session über das Drücken eines Hotkeys.
Die Zuordnung eines Hotkey für die Aktivierung einer Session an eine Taste(nkombination) erfolgt mit der
nachfolgend abgebildeten Dialogseite:
Abb. 62: Tastenzuweisung - Sessions
Die zuzuordnende Session ist aus der Liste der definierten Sessions auszuwählen.
Weitere Funktionen
Der Tastaturbelegungsdialog stellt noch eine Reihe weiterer Funktionen zur Verfügung, die nachfolgend
beschrieben werden.
Anzeige einer gedrückten Taste
Während der Anzeige des Dialogs erfolgt beim Drücken einer beliebigen PC Taste die farbliche Hervorhebung der Taste (dunkelblau) in der Anzeige der PC Tastatur.
Wiederherstellung der Standardbelegung
Wenn die nach der Installation standardmäßig vorgegebene Tastaturbelegung wiederhergestellt werden soll,
kann dies durch Drücken der Taste 'Standard' geschehen. Damit gehen jedoch alle zwischenzeitlich vorgenommenen Veränderungen an der Tastaturbelegung verloren. Es sei darauf hingewiesen, dass vorgenommene Veränderungen ausschließlich bei Verlassen des Dialogs durch Drücken der 'OK' Taste aktiv werden.
Andernfalls bleibt die vor Einblendung des Dialogs aktive Belegung erhalten.
82
Tastaturbelegung
A n z e i g e
d e r
a k t i v e n
Z u o r d n u n g e n
Auswahl der Tastatursprache
Die Auswahlliste im rechten unteren Bereich des Dialogs enthält eine Reihe von verschiedenen Sprachen,
die für die Darstellung der PC Tastaturbelegung verwendet werden können. Es empfiehlt sich, die Sprache
zu selektieren, die im Rahmen der Einstellungen im Betriebssystem für die Tastatur vergeben wurde. Die
hier ausgewählte Sprache hat lediglich einen Einfluss auf die Darstellung der PC Tastatur im Dialog. Sie ist
bei der Verarbeitung von Tastatureingaben durch JProtector ohne Bedeutung.
Anzeige der aktiven Zuordnungen
Es kann sich als hilfreich erweisen, festzustellen, welche Tastenzuordnungen momentan aktiv sind. Dazu
kann ein Anzeigedialog durch Drücken der Schaltfläche 'Zuordnungen' eingeblendet werden.
Dieser Dialog enthält Seiten, auf denen die bestehenden Zuordnungen für Hosttasten, Makros, Funktionen,
Host Code Pages und Ohio Applets angezeigt werden.
Durch Selektion der entsprechenden Radioschaltfläche im unteren Bereich des Dialogs kann die Sortierreihenfolge der Anzeige zwischen 'Aktion' und 'Taste' umgeschaltet werden.
Aktuelle Zuordnungen - Hosttasten
Abb. 63: Aktuelle Zuordnungen - Hosttasten
Die Dialogseite zeigt die aktuelle Belegung von PC Tasten mit Hosttasten.
Aktuelle Zuordnungen – Makros
Abb. 64: Aktuelle Zuordnungen - Makros
Die aktuelle Zuweisung von Makros an PC Tasten ist dieser Dialogseite zu entnehmen.
Tastaturbelegung
83
A n z e i g e
d e r
a k t i v e n
Z u o r d n u n g e n
Aktuelle Zuordnungen – Funktionen
Abb. 65: Aktuelle Zuordnungen - Funktionen
Diese Dialogseite zeigt die Zuweisungen von JProtector Menüfunktionen an Tasten(kombinationen) der
PC Tastatur.
Aktuelle Zuordnungen - Host Code Pages
Abb. 66: Aktuelle Zuordnungen - Host Code Pages
Dieser Dialogseite ist die Zuordnung von Host Code Pages zu Tasten(kombinationen) zu entnehmen.
Aktuelle Zuordnungen – Ohio Applets
Abb. 67: Aktuelle Zuordnungen - Ohio Applets
Diese Dialogseite zeigt die Verknüpfung von Tasten(kombinationen) mit der Ausführung von Ohio Applets an.
84
Tastaturbelegung
A n z e i g e
d e r
a k t i v e n
Z u o r d n u n g e n
Aktuelle Zuordnungen – Scripts
Abb. 68: Aktuelle Zuordnungen - Ohio Applets
Diese Dialogseite zeigt die Verknüpfung von Tasten(kombinationen) mit der Ausführung von Scripts an.
Aktuelle Zuordnungen – Sessions
Abb. 69: Aktuelle Zuordnungen - Sessions
Diese Dialogseite zeigt die Verknüpfung von Tasten(kombinationen) mit der Aktivierung aktiver Sessions
an. Die Aktivierung kann nur für bereits geöffnete Sessions erfolgen.
Tastaturbelegung
85
D e r
V e r w a l t u n g s d i a l o g
Kapitel
Farbschemata
Um die Verwaltung der Oberflächengestaltung eines JProtector Sessionfensters zu vereinfachen, ermöglicht
JProtector den Einsatz von Farbschemata. Jedes Farbschema enthält Definitionen für die Anzeige der verschiedenen Ausgabefarben. Außerdem wird hier festgelegt, ob das Emulationsfenster mit einem '3D-Effekt'
versehen werden soll, und in welcher Farbe der nicht vom Emulationsfenster benötigte Bereich dargestellt
werden soll.
Die allgemeine Verwaltung von Farbschemata erfolgt mit dem folgenden Dialog, der durch Auswahl des
Menüpunktes 'Verwaltung::Farbschemata' eingeblendet wird.
Der Verwaltungsdialog
Abb. 70: Verwaltung der Farbschemata
Neu
Mit dieser Schaltfläche kann ein neues Farbschema erstellt werden.
Bearbeiten
Um das ausgewählte Farbschema zu bearbeiten, ist diese Schaltfläche auszuwählen oder in der Baumansicht
ein Doppelklick auf dem gewünschten Eintrag auszuführen.
Umbenennen
Diese Schaltfläche dient zum Umbenennen des in der Baumansicht markierten Farbschemas.
Kopieren
Unter Verwendung dieser Schaltfläche kann eine Kopie des markierten Farbschemas erstellt werden.
86
Farbschemata
D e r
F a r b s c h e m a d i a l o g
Löschen
Zum Löschen eines Farbschemas ist dieses in der Baumansicht zu selektieren und diese Schaltfläche auszuwählen. Der Versuch, ein Farbschema zu löschen, das in mindestens einer Session verwendet wird, wird
von JProtector abgewiesen.
Der Farbschemadialog
Die Bearbeitung eines Farbschemas erfolgt mit Hilfe des nachfolgend abgebildeten Dialogs. Dieser Dialog
ist durch Auswahl des Menüpunktes 'Einstellungen::Farbschema' anzuzeigen, was die Bearbeitung des
Farbschemas für die aktive Session ermöglicht. Die allgemeine Verwaltung von Farbschemas erfolgt durch
Auswahl des Menüpunktes 'Verwaltung::Farbschemata'.
Abb. 71: Farbschema – feste Farben
Farbauswahl
Im oberen Bereich des Dialogs ist die Farbe bzw. der Bereich auszuwählen, für den eine Farbzuweisung
erfolgen soll. Unter dem 'freien Emulationsbereich' ist der Bereich des Fensters zu verstehen, der das Emulationsfenster direkt umschließt, aber nicht für die Maskendarstellung verwendet wird. Die Größe dieses
Bereiches kann durch eine Veränderung der Fenstergröße und der daraus resultierenden Veränderung der
Zeichensatzgröße variiert werden. Siehe auch 'Freier Emulationsbereich = Hintergrund'.
Emulationsrahmen in 3D
Mit diesem Auswahlkästchen kann festgelegt werden, ob der Ausgabebereich für die Emulationsanzeige
einen dreidimensionalen Rahmen erhalten soll.
Freier Emulationsbereich = Hintergrund
Hier ist festzulegen, ob der freie Emulationsbereich in derselben Farbe wie der Emulationshintergrund erscheinen soll.
Farbschemata
87
D e r
F a r b s c h e m a d i a l o g
Farbauswahl
Dieser Teil des Dialogs dient zur Festlegung der darzustellenden Farben. Eine getroffene Farbauswahl für
den gewählten Parameter wird sofort in der unterhalb liegenden Vorschau angezeigt. Der Dialog enthält
neben einer Tabelle fester Farbwerte weitere Seiten zur Festlegung der Farben:
HSB (Hue/Saturation/Brightness)
Abb. 72: Farbschema - HSB
RGB (Red/Green/Blue)
Abb. 73: Farbschema - RGB
Standardfarben
Mit dieser Schaltfläche kann das Farbschema auf Standardwerte zurückgesetzt werden. Diese Standardwerte
werden von JProtector vorgegeben.
88
Farbschemata
A u s f ü h r u n g
v o n
A p p l e t s
Kapitel
Ohio/Oska
Die Integration bestehender Hostapplikationen in moderne Geschäftsabläufe erfordert es, dass eine Terminalemulation Programmierschnittstellen zur Verfügung stellt, die es auf einfache Weise ermöglichen, den
Ablauf einer Emulationssession über Programme zu beeinflussen oder sogar komplett zu steuern.
Zu diesem Zweck stellt JProtector das Ohio/Oska API zur Verfügung. Ohio, das für 'Open Host Interface
Objects' steht, ist ein Pseudostandard für ein objektorientiertes API zur Steuerung einer Emulationssession.
Neben dem Ohio API stellt die XPS Software GmbH zusätzlich noch das Oska API zur Verfügung. Oska
steht für 'Ohio Skeleton Automat' und ist eine Erweiterung des Ohio APIs, die dem Entwickler verschiedene, wiederkehrende Routineaufgaben, wie etwa die Identifizierung angezeigter Hostmasken, abnimmt.
Die detaillierte Beschreibung der verschiedenen APIs ist Bestandteil eines eigenen Handbuches.
JProtector fasst unter dem Menüpunkt 'Ohio' verschiedene Funktionen zur Entwicklungsunterstützung
und Ausführung von Ohio/Oska Applets zusammen.
Ausführung von Applets
Im Rahmen einer Terminalsession können Ohio/Oska Applets auf verschiedene Weise ausgeführt werden.
Eine Möglichkeit besteht darin, die Ausführung eines Applets mit dem Drücken einer definierten Tastenkombination zu verknüpfen. Eine Beschreibung zur Vorgehensweise findet sich im Kapitel
'Tastaturbelegung' auf Seite 77.
Eine weitere Möglichkeit besteht darin, ein Applet direkt für die Ausführung auszuwählen. Dazu ist durch
Auswahl des Menüpunkts 'Ohio::Ohio Applet ausführen' der nachfolgend abgebildeten Dialog einzublenden, in dem das auszuführende Applet selektiert werden kann:
Abb. 74: Ohio Applet Auswahl
Das gewünschte Applet kann aus der History-Liste oder aus der Tabelle der Aliasnamen ausgewählt werden.
Die Ausführung erfolgt unmittelbar nach Beendigung des Dialogs mit der 'OK' Schaltfläche.
Ohio/Oska
89
Des Weiteren enthält das 'Ohio' Menü eine Liste der zuletzt ausgeführten Applets, aus der ebenfalls ein
Applet zur Ausführung ausgewählt werden kann.
Ohio Anzeigemodus
JProtector erlaubt das Umschalten der Maskenanzeige in den Ohio Anzeigemodus. Dieser Modus erleichtert die Ermittlung von Informationen zur angezeigten Maske. Dies geschieht zum einen durch die farbliche
Darstellung. Attributpositionen werden revers, geschützte Schirmpositionen grün und ungeschützte blau
dargestellt. Außerdem wird in der Statuszeile immer die Zeile/Spalte angezeigt, über der sich der Mauszeiger
momentan befindet. Die Emulation kann im Ohio Anzeigemodus unverändert bedient werden.
Abb. 75: Ohio Anzeigemodus
90
Ohio/Oska
O h i o
A n z e i g e m o d u s
Kapitel
Skripts
Eine der Richtungen, in die die Weiterentwicklung der Java Virtual Machine fortschreitet, ist die Unterstützung weiterer Sprachen. In diesem Zusammenhang werden bereits eine Reihe moderner Skriptsprachen
von der Java VM unterstützt.
JProtector ermöglicht dem Benutzer die Ausführung von Skripts im Rahmen einer JProtector Terminalsession. Momentan werden die folgenden Skriptsprachen unterstützt:
Skriptsprache
Beschreibung
Groovy
Java-ähnliche Skriptsprache mit einfacher Integration bestehender Java-Klassen.
Implementierung von der Skriptsprache JavaScript für
die Java VM. Bestehende Java-Klassen können integriert
werden.
Implementierung der Skriptsprache Ruby für die Java
VM. Bestehende Java-Klassen können integriert werden.
Implementierung der Skriptsprache Python für die Java
VM. Bestehende Java-Klassen können integriert werden.
JavaScript (ECMAScript)
JRuby
Jython
Dateiendung Script-Engine
.groovy
groovy.jar
.js
bereits in der Java VM enthalten
.rb
jruby.jar
.py
jython.jar
Damit JProtector ein Skript, das in der jeweiligen Sprache geschrieben ist, ausführen kann, ist sicherzustellen, dass der Name der Datei, die den Quelltext des Skripts enthält, die erforderliche Endung hat.
Darüber hinaus sind die entsprechenden Vorkehrungen zur Installation der jeweiligen Script-Engine zu
treffen. Die benötigten JSR223 Skript-Engines sind Teil der JProtector Distribution. Die Script-Engines
selbst sind vor der Nutzung zu installieren. Lediglich JavaScript ist bereits integrierter Teil der neueren Java
Virtual Machines.
Vor Ausführung eines Skripts in der gewünschten Sprache ist dafür zu sorgen, dass der benötigte Skriptprozessor aus dem Klassenpfad geladen werden kann. Am einfachsten kann dies erreicht werden, in dem
der Skriptprozessor (groovy.jar, jruby.jar, jython.jar) in das 'lib'-Verzeichnis der eingesetzten Java Virtual
Machine kopiert wird. Damit steht der Skriptprozessor nach dem Start der Java VM allen Applikationen
zur Verfügung.
Die Ausführung von Skripts unter der Kontrolle von JProtector eröffnet ein weites Feld flexibler Anwendungsmöglichkeiten. Da die unterstützten Skriptsprachen die Einbindung bestehender Java-Klassen ermöglichen, können Skripts auf einfache Weise auf die von JProtector bereitgestellte Ohio Funktionalität
zugreifen und damit zur Steuerung einer Emulations-Session eingesetzt werden. Das nachfolgend abgebildete Groovy-Skript soll diesen Punkt illustrieren.
Skripts
91
O h i o
A n z e i g e m o d u s
Groovy
01
02
03
04
05
06
07
08
import xps.jprotector.*
println("Launching ohio.groovy")
ohioSession = new OhioSession("XPS_II", "XPS_II", false)
ohioScreen = ohioSession.getScreen()
ohioScreen.setString("3", new OhioPosition(22,10))
ohioScreen.sendAid(Ohio.OHIO_AID_ENTER, true)
println("Terminating ohio.groovy")
Abb. 76: Groovy Skript mit Ohio Funktionalität
Durch die Einbindung des JProtector Ohio-Apis mit Hilfe des Statements 'import xps.jprotector.*' in Zeile
1 steht dem Skript das gesamte Ohio Interface zur Verfügung.
In den Zeilen 4 und 5 erfolgt zunächst der Zugriff auf die OhioSession mit dem Namen 'XPS_II' und
daraufhin der Zugriff auf deren 3270 Bildschirm. Der Befehl auf Zeile 6 fügt zunächst die Menüauswahl '3'
an der Schirmposition Zeile 22, Spalte 10 ein. In Zeile 7 wird schließlich das Drücken der DatenfreigabeTaste veranlasst. Die Zeilen 3 und 8 schreiben Informationen auf die Systemkonsole. Auf die Bearbeitung
von Fehlerfällen wurde zu Gunsten der Übersichtlichkeit verzichtet.
Dieses Beispiel zeigt auf einfache Weise, wie Skripts zur dynamischen Erweiterung von JProtector eingesetzt werden können. Insbesondere ist hier zu bedenken, dass der Quellcode für ein Skript in einer beliebigen Umgebung, z. B. durch ein VBA-Makro unter Microsoft Excel, generiert werden kann.
Somit ist die dynamische Erstellung von Skripts für die Ausführung einer Liste von File-Transfers zum
Host oder die Abarbeitung tabellarisch vorliegender Eingabedaten für Hostmasken möglich. Um nur einige
zu nennen. Die Tatsache, dass die generierten Skripts vor der Ausführung nicht kompiliert werden müssen,
erleichtert die Nutzung erheblich. Die nachfolgenden Abbildungen zeigen Listings desselben Skripts in den
anderen unterstützten Skriptsprachen.
JavaScript
importPackage(Packages.java.lang);
importPackage(Packages.xps.jprotector);
System.out.println("Launching ohio.js");
var ohioSession = new OhioSession("XPS_II", "XPS_II", false);
var ohioScreen = ohioSession.getScreen();
ohioScreen.setString("3", new OhioPosition(22,10));
ohioScreen.sendAid(Ohio.OHIO_AID_ENTER, true);
System.out.println("Terminating ohio.js");
Abb. 77: JavaScript Skript mit Ohio Funktionalität
JRuby
require "java"
include_class
include_class
include_class
include_class
"xps.jprotector.Ohio"
"xps.jprotector.OhioSession"
"xps.jprotector.OhioScreen"
"xps.jprotector.OhioPosition"
puts "Launching ohio.rb"
ohioSession = OhioSession.new("XPS_II", "XPS_II", false)
ohioScreen = ohioSession.getScreen()
ohioScreen.setString("3", OhioPosition.new(22, 10))
# ohioScreen.sendAid(Ohio.OHIO_AID_ENTER, true)
ohioScreen.sendAid(44, true)
puts "Terminating ohio.rb"
Abb. 78: JRuby Skript mit Ohio Funktionalität
92
Skripts
E i n b l e n d u n g
d e r
S y s t e m k o n s o l e
Jython
from xps.jprotector import *
print "Launching ohio.py"
ohioSession = OhioSession('XPS_II', 'XPS_II', 0)
ohioScreen = ohioSession.getScreen()
ohioScreen.setString('3', OhioPosition(22,10))
ohioScreen.sendAid(Ohio.OHIO_AID_ENTER, 1)
print "Terminating ohio.py"
Abb. 79: Jython Skript mit Ohio Funktionalität
Einblendung der Systemkonsole
Für das Testen von Skripts empfiehlt sich die Ausgabe von Informationen auf die Systemkonsole. Damit
können Statusinformationen auf einfache Weise sichtbar gemacht werden.
Da bei der Ausführung von JProtector die Systemkonsole normalerweise nicht sichtbar ist, kann diese durch
Auswahl des Menüpunktes 'Skript::Konsole öffnen', wie die nachfolgend abgebildet, eingeblendet werden.
Abb. 80: JProtector - Konsole
Bei geöffneter Konsole werden alle Skript-Ausgaben auf System.out und System.err im Konsolenfenster
angezeigt.
Ausführung eines Skripts
Die Ausführung eines Skripts kann auf zwei verschiedene Arten erfolgen.
Falls ein Skript zum ersten Mal ausgeführt wird, ist dazu der Menüpunkt 'Skript::Skript ausfuehren' auszuwählen. Im daraufhin eingeblendeten Datei-Auswahldialog kann das gewünschte Skript selektiert werden.
Nach erfolgter Auswahl wird das Skript sofort ausgeführt.
JProtector speichert die Namen der letzten 8 ausgeführten Skripts in einer History-Liste, die sich im SkriptMenü befindet. Auswahl eines Skripts aus dieser History-Liste führt ebenfalls zur Ausführung des Skripts.
Die Auswahl der zugehörigen Skript-Engine erfolgt basierend auf der Dateiendung der gewählten Skriptdatei.
Verwaltung der History-Liste
Die History-Liste, in der bereits ausgeführte Skripts gespeichert werden, kann durch Auswahl des Menüpunkts 'Verwaltung::Skripts' verwaltet werden. Dazu kommt der nachfolgend abgebildete Dialog zum
Einsatz:
Skripts
93
V e r w a l t u n g
d e r
H i s t o r y - L i s t e
Abb. 81: Skripts Verwaltung
In der Liste der Skripts können ein oder mehrere Skripts markiert und anschließend durch Drücken der
Taste
gelöscht werden. Anschließend erscheinen die gelöschten Skripts nicht mehr in der History-Liste
im Skript-Menü.
94
Skripts
V e r w a l t u n g
d e r
H i s t o r y - L i s t e
Kapitel
Konfigurierbare Werkzeugleisten
JProtector ermöglicht die Verwendung zusätzlicher Werkzeugleisten. Damit können dem Anwender im
Kopfbereich des JProtector Emulationsfensters weitere Schaltflächen zur Verfügung gestellt werden, um z.
B. Tastaturmakros oder Skripts mit einem Mausklick auszuführen.
Die Definition und Konfiguration weiterer Werkzeugleisten erfolgt innerhalb einer XML-Textdatei. Das
Format der XML-Datei ist von XPS vorgegeben und wird im Weiteren beschrieben.
JProtector ist durch eine Angabe für die allgemeine Einstellung 'Datei mit zusaetzlichen Werkzeugleisten',
wie auf Seite 30 beschrieben, über den Speicherort der Konfigurationsdatei zu informieren, die die Definitionen der zusätzlichen Werkzeugleisten enthält.
Der folgende Ausschnitt zeigt den grundsätzlichen Aufbau der Konfigurationsdatei:
<?xml version="1.0" encoding="ISO-8859-1" ?>
<tool-bars>
<tool-bar name="XPS-Tools">
<item type="macro">
</item>
</tool-bar>
<tool-bar name="CICS">
<item type="script">
</item>
</tool-bar>
</tool-bars>
An die Standard XML-Kopfzeile schließt sich der '<tool-bars>' Bereich an, der als Kontainer für eine
beliebige Anzahl von Werkzeugleisten dient.
Die Definition einzelner Werkzeugleisten erfolgt innerhalb des XML-Tags '<tool-bar name="…">'. Der
gewählte Name für die Werkzeugleiste sollte eindeutig sein und wird, wie nachfolgend gezeigt, als eigener
Eintrag in das 'Ansicht'-Menü der JProtector Terminalsessions aufgenommen:
Konfigurierbare Werkzeugleisten
95
S e p a r a t o r
Sollte für eine Toolbar in der XML-Datei der Name 'Standard' vergeben werden, dann werden die definierten Einträge der JProtector Standard Werkzeugleiste hinzugefügt.
Der Anwender kann eine oder mehrere zusätzliche Werkzeugleisten - analog zur Standard Werkzeugleiste
- ein- und ausblenden. JProtector speichert den jeweils zuletzt gewählen Sichtbarkeitsstatus einer Werkzeugleiste und stellt diesen nach einem Neustart der Emulation wieder her.
Einzelne Elemente einer Werkzeugleiste werden durch je ein '<item type="…">' XML-Tag definiert.
JProtector stellt die folgenden Typen für Elemente der Werkzeugleiste zur Verfügung:
Separator
Ein Separator kann zum Einfügen eines Leerraumes zwischen 2 Elementen der Werkzeugleiste verwendet
werden. Auf diese Weise können z. B. visuell abgesetzte Gruppen bestehend aus ähnlichen Funktionen
erstellt werden.
Syntax
<item type="separator"/>
Hostkey
Elemente vom Typ 'hostkey' können zum Auslösen von Unterbrechungstasten wie z. B. der Funktionsoder PA-Tasten verwendet werden.
Syntax
<item type="hostkey">
<view>
<type>text</type>
<value>PA2</value>
</view>
<action>
<value>PA2</value>
</action>
</item>
Option
Beschreibung
<view><type>
Mit dieser Option ist festzulegen, auf welche Weise JProtector das Element in der
Werkzeugleiste darstellen soll. Folgende Angaben sind möglich:
<view><value>
96
Typ
Beschreibung
text
Die Darstellung des Elements erfolgt durch Text.
image
Die Darstellung des Elements erfolgt durch eine Grafik.
Mit dieser Option ist der Wert für den zuvor gewählten Typen festzulegen.
Typ
Wert
text
Angabe des Textes, der auf der zugehörigen Schaltfläche der Werkzeugleiste angezeigt werden soll.
Konfigurierbare Werkzeugleisten
M a k r o
image
<action><value>
Angabe des voll qualifizierten Pfades zur Grafikdatei, die auf der zugehörigen Schaltfläche der Werkzeugleiste angezeigt werden soll.
Unterstützte Typen sind '.gif' und '.jpg'.
Hier ist die Unterbrechungstaste anzugeben, die bei Auswahl der Schaltlfäche
durch den Anwender an den Großrechner gesendet werden soll. Folgende Angaben sind zulässig:
CLEAR
ENTER
PF1 … PF36
PA1 … PA3
REQUEST
SYSREQUEST
Makro
Elemente vom Typ 'macro' können zur Ausführung eines aufgezeichneten Tastaturmakros verwendet werden.
Syntax
<item type="macro">
<view>
<type>image</type>
<value>j:\jprot\help.gif</value>
</view>
<action>
<value>CICS/BHAD</value>
</action>
</item>
Option
Beschreibung
<view><type>
Mit dieser Option ist festzulegen, auf welche Weise JProtector das Element in der
Werkzeugleiste darstellen soll. Folgende Angaben sind möglich:
<view><value>
Typ
Beschreibung
text
Die Darstellung des Elements erfolgt durch Text.
image
Die Darstellung des Elements erfolgt durch eine Grafik.
Mit dieser Option ist der Wert für den zuvor gewählten Typen festzulegen.
Typ
Wert
text
Angabe des Textes, der auf der zugehörigen Schaltfläche der Werkzeugleiste angezeigt werden soll.
image
Angabe des voll qualifizierten Pfades zur Grafikdatei, die auf der zugehörigen Schaltfläche der Werkzeugleiste angezeigt werden soll.
Unterstützte Typen sind '.gif' und '.jpg'.
Konfigurierbare Werkzeugleisten
97
O h i o
<action><value>
Hier ist der Pfad zum Makro anzugeben, unter dem dieses in der JProtector Datenbasis gespeichert wurde, wie der nachfolgenden Abbildung zu entnehmen ist:
Die Pfadangabe muss alle Oberverzeichnisse mit Ausnahme der Wurzelverzeichnissesn 'Macros' enthalten. Als Pfadtrennzeichen ist der Schrägstrich '/' zu verwenden, im verwendeten Beispiel also 'CICS/BHAD'.
Ohio
Elemente vom Typ 'ohio' können zur Ausführung eines kompilierten Ohio Applets vewendet werden.
Syntax
<item type="ohio">
<view>
<type>text</type>
<value>SignonToTPX</value>
</view>
<action>
<value>SignOnToTPX</value>
</action>
</item>
Option
Beschreibung
<view><type>
Mit dieser Option ist festzulegen, auf welche Weise JProtector das Element in der
Werkzeugleiste darstellen soll. Folgende Angaben sind möglich:
<view><value>
98
Typ
Beschreibung
text
Die Darstellung des Elements erfolgt durch Text.
image
Die Darstellung des Elements erfolgt durch eine Grafik.
Mit dieser Option ist der Wert für den zuvor gewählten Typen festzulegen.
Typ
Wert
text
Angabe des Textes, der auf der zugehörigen Schaltfläche der Werkzeugleiste angezeigt werden soll.
Konfigurierbare Werkzeugleisten
S k r i p t
image
<action><value>
Angabe des voll qualifizierten Pfades zur Grafikdatei, die auf der zugehörigen Schaltfläche der Werkzeugleiste angezeigt werden soll.
Unterstützte Typen sind '.gif' und '.jpg'.
Hier ist der Aliasname des Ohio Applets anzugeben, das ausgeführt werden soll,
sobald der Anwender die entsprechende Schaltfläche in der Werkzeugleiste anklickt.
Skript
Elemente vom Typ 'script' können zur Ausführung einer Skript-Datei verwendet werden.
Syntax
<item type="script">
<view>
<type>image</type>
<value>j:\jprot\skippy.jpg</value>
</view>
<action>
<value>j:\jprot\cics.js</value>
<call-parms>BKIP;YES</call-parms>
</action>
</item>
Option
Beschreibung
<view><type>
Mit dieser Option ist festzulegen, auf welche Weise JProtector das Element
in der Werkzeugleiste darstellen soll. Folgende Angaben sind möglich:
<view><value>
Typ
Beschreibung
text
Die Darstellung des Elements erfolgt durch Text.
image
Die Darstellung des Elements erfolgt durch eine Grafik.
Mit dieser Option ist der Wert für den zuvor gewählten Typen festzulegen.
Typ
Wert
text
Angabe des Textes, der auf der zugehörigen Schaltfläche der
Werkzeugleiste angezeigt werden soll.
image
Angabe des voll qualifizierten Pfades zur Grafikdatei, die auf
der zugehörigen Schaltfläche der Werkzeugleiste angezeigt
werden soll. Unterstützte Typen sind '.gif' und '.jpg'.
<action><value>
Hier ist der voll qualifizierte Name der auszuführenden Skript-Datei anzugeben. Weitere Informationen zur Unterstützung und Ausführung von
Skripts unter JProtector können Kapitel 'Skripts' auf Seite 91 entnommen
werden.
<action><callparms>
Mit dieser Option kann eine Argumentliste festgelegt werden, die an das auszuführende Skript zur Auswertung übergeben werden soll. Falls mehrere
Konfigurierbare Werkzeugleisten
99
S k r i p t
Argumente übergeben werden sollen, sind diese jeweils durch ein Semikolon
';' getrennt anzugeben.
100
Konfigurierbare Werkzeugleisten
S k r i p t
Kapitel
Drucker
Beginnend mit JProtector Version 4 wurde das Drucken komplett überarbeitet. Dies liegt daran, dass mit
Einführung der Java Laufzeitumgebung 1.4 erweiterte und verbesserte Schnittstellen für das Drucken zur
Verfügung stehen.
Drucker werden nun, vergleichbar mit Tastaturbelegungen oder Farbschemata, im Rahmen einer eigenen
Verwaltung definiert und können dann beliebigen Sessions zugeordnet werden.
Die Auswahl eines Druckers für die Verwendung in einer Session kann entweder über den Dialog zur Verwaltung der Sessionparameter erfolgen oder über das Druckermenü, das, wie nachfolgend abgebildet, eine
Auflistung der definierten Drucker enthält:
Abb. 82: Druckermenü
Der aktuell in den Sessionparametern ausgewählte Drucker ist mit einem '(+)' Zeichen versehen. Durch
Markieren des entsprechenden Auswahlkästchens vor dem Druckernamen kann der gewünschte Drucker
der aktiven Session zugeordnet und eine Verbindung aufgebaut (Selektion) bzw. abgebaut (Deselektion)
werden.
Durch Aktivierung der auf Seite 35 beschriebenen Option zur automatischen Erkennung der installierten
Drucker beim Start von JProtector kann erreicht werden, dass das abgebildete Druckermenü immer aktuell
bzgl. der auf der Workstation verfügbaren Drucker ist.
Die allgemeine Verwaltung von Druckern erfolgt mit dem folgenden Dialog, der durch Auswahl des Menüpunktes 'Verwaltung::Drucker' eingeblendet wird.
Drucker
101
D e r
V e r w a l t u n g s d i a l o g
Der Verwaltungsdialog
Abb. 83: Verwaltung der Drucker
Neu
Mit dieser Schaltfläche kann ein neuer Drucker erstellt werden.
Bearbeiten
Um den ausgewählten Drucker zu bearbeiten, ist diese Schaltfläche auszuwählen oder in der Baumansicht
ein Doppelklick auf dem gewünschten Eintrag auszuführen.
Umbenennen
Diese Schaltfläche dient zum Umbenennen des in der Baumansicht markierten Druckers.
Kopieren
Unter Verwendung dieser Schaltfläche kann eine Kopie des markierten Druckers erstellt werden.
Löschen
Zum Löschen eines Druckers ist dieser in der Baumansicht zu selektieren und diese Schaltfläche auszuwählen. Der Versuch, einen Drucker zu löschen, der in mindestens einer Session verwendet wird, wird von
JProtector abgewiesen.
Druckertypen
JProtector ermöglicht die Definition dreier verschiedener Druckertypen, die nachfolgend kurz beschrieben
sind.
Gerätekontext Drucker
Ein Gerätekontext Drucker kann als bildschirmorientierter Drucker verstanden werden. Prinzipiell bildet
dieser Druckertyp die Möglichkeiten eines Bildschirms ab, weswegen sich dieser Druckertyp in erster Linie
zum Erstellen von Hardcopies eignet. Der Umfang der erzeugten Druckdatenmenge ist relativ groß. Dieser
Umstand spielt jedoch beim Drucken von einseitigen Screenshots keine besondere Rolle.
102
Drucker
D e r
D r u c k e r d i a l o g
Datei Drucker
Ein Datei Drucker kann für die Umleitung von Druckausgaben in Dateien verwendet werden. Die Einsatzmöglichkeiten hierfür sind vielfältig. So können z. B. auf dem Host gespeicherte Dokumente, die nur gedruckt werden können, mit Hilfe dieses Druckertyps in Dateien auf einer Workstation kopiert werden.
Dokumententyp Drucker
Dieser Druckertyp stellt mit Abstand die komplexesten Konfigurationsmöglichkeiten zur Verfügung, da er
einen physikalischen Drucker abbildet und auch dessen Möglichkeiten zum Drucken verwendet. Mit Hilfe
dieses Druckertyps können Dokumente für den Ausdruck mit druckerspezifischen Attributen versehen
werden. Dies erfolgt z. B. unter Einbindung nativer PCL oder Postscript Kommandos in den Druckdatenstrom.
Der Druckerdialog
Zur Definition verschiedener Drucker steht der im Folgenden beschriebene Dialog zur Verfügung. Im
oberen Bereich des Dialogs ist eine Auswahlliste enthalten, die die Selektion des gewünschten Druckertyps
erlaubt. Der Inhalt des Dialogs ist vom gewählten Druckertyp abhängig. Bei der Neuanlage einer Druckerdefinition ist zunächst der Typ 'Gerätekontext Drucker' selektiert.
Gerätekontext Drucker
Die Definition der verschiedenen Druckeroptionen erfolgt über den nachfolgend abgebildeten Dialog.
Allgemein
Abb. 84: Gerätekontext Drucker - Allgemein
normaler Zeichensatz
Dieses Feld zeigt die Wahl des Zeichensatzes für den Ausdruck normaler Daten. Die Veränderung des
eingestellten Zeichensatzes erfolgt mit Hilfe eines Dialogs, der nach Auswahl der Schaltfläche 'Zeichensatz'
eingeblendet wird.
fetter Zeichensatz
Der hier gewählte Zeichensatz wird bei Hardcopies für den Ausdruck von Daten verwendet, die mit dem
Attribut 'high intensity' versehen sind. Der gewünschte Zeichensatz kann nach Auswahl der Schaltfläche
'Zeichensatz' im daraufhin eingeblendeten Dialog eingestellt werden.
Zeichen pro Inch
Eine vom gewählten Zeichensatz abweichende Angabe der Anzahl horizontal gedruckter Zeichen pro Inch
(2,53 cm) kann durch eine Auswahl aus dieser Liste erreicht werden.
Drucker
103
D e r
D r u c k e r d i a l o g
Zeilen pro Inch
Eine vom gewählten Zeichensatz abweichende Angabe der Anzahl vertikal gedruckter Zeilen pro Inch (2,53
cm) kann durch eine Auswahl aus dieser Liste erreicht werden.
Vorschübe
Abb. 85: Gerätekontext Drucker - Vorschübe
Max Zeilen pro Seite
Durch eine Eingabe in dieses Feld kann die maximale Anzahl der gedruckten Zeilen pro Seite festgelegt
werden.
Max Zeichen pro Zeile
Durch eine Eingabe in dieses Feld kann die maximale Anzahl der gedruckten Zeichen pro Zeile festgelegt
werden.
Automatischer Zeilen-/Seitenvorschub
Durch Auswahl dieser Kontrolloption wird erreicht, dass Zeilen- bzw. Seitenvorschübe automatisch von
JProtector eingefügt werden.
Kanäle
Abb. 86: Gerätekontext Drucker – Kanäle
Das SCS-Drucker Protokoll lässt den Zeilenvorschub auf einen bestimmten Kanal zu. Um dies nachzubilden, kann im abgebildeten Dialog eine Zuordnung zwischen Kanalnummer und Abstand vom oberen
Druckrand in Inch erfolgen. Sollte der SCS-Druckdatenstrom den Vorschub auf einen bestimmten Kanal
enthalten, positioniert JProtector die vertikale Ausgabeposition auf den zugewiesenen Wert. Bei fehlender
Angabe wird lediglich ein Zeilenvorschub durchgeführt.
104
Drucker
D e r
D r u c k e r d i a l o g
Die Eingabe einer Position kann nach einem Doppel-Mausklick in das entsprechende Tabellenfeld erfolgen,
wodurch dieses in den Editiermodus versetzt wird.
Code Page
Abb. 87: Gerätekontext Drucker – Code Page
Host Code Page
Mit diesem Kombinationsfeld kann eine Host Code Page festgelegt werden, die zur Übersetzung der
Druckdaten von EBCDIC nach Unicode verwendet werden soll. Bei keiner Angabe ('000 – Standard') wird
die Host Code Page der zugehörigen Emulationssession verwendet.
Druckerauswahl
Die Zuordnung eines Druckers erfolgt über die Schaltfläche 'Druckerauswahl' im unteren Bereich des Dialogs. Daraufhin wird ein Standard Druckerauswahl Dialog der Java VM eingeblendet, in dem neben der
Druckerauswahl auch eine Reihe von druckerspezifischen Einstellungen vorgenommen werden kann. Dazu
kommt der nachfolgend abgebildete Dialog zum Einsatz:
Allgemein
Abb. 88: Druckerauswahl - Allgemein
Mit dieser Dialogseite sind die allgemeinen Merkmale des Druckers festzulegen.
Drucker
105
D e r
D r u c k e r d i a l o g
Seite einrichten
Abb. 89: Druckerauswahl – Seite einrichten
Mit dieser Dialogseite sind die seitenspezifischen Merkmale für den Ausdruck festzulegen.
Aussehen
Abb. 90: Druckerauswahl - Aussehen
Mit dieser Dialogseite sind weitere Einstellungen zur Gestalt der Druckseite festzulegen.
Datei Drucker
Die Definition der verschiedenen Druckeroptionen erfolgt über den nachfolgend abgebildeten Dialog.
Allgemein
Abb. 91: Datei Drucker - Allgemein
106
Drucker
D e r
D r u c k e r d i a l o g
Zeilenvorschub ersetzen durch
In diesem Feld kann ein Text eingegeben werden, der als Ersatz für ein Zeilenvorschubzeichen in die Datei
gespeichert werden soll.
Seitenvorschub ersetzen durch
In diesem Feld kann ein Text eingegeben werden, der als Ersatz für ein Seitenvorschubzeichen in die Datei
gespeichert werden soll.
Nachfolgend eine Liste der speziellen Ersatzzeichen:
&n
Zeilenvorschub
&f
Seitenvorschub
&r
Wagenrücklauf
Max Zeilen pro Seite
Durch eine Eingabe in dieses Feld kann die maximale Anzahl der gedruckten Zeilen pro Seite festgelegt
werden.
Max Zeichen pro Zeile
Durch eine Eingabe in dieses Feld kann die maximale Anzahl der gedruckten Zeichen pro Zeile festgelegt
werden.
Automatischer Zeilen-/Seitenvorschub
Durch Auswahl dieser Kontrolloption wird erreicht, dass Zeilen- bzw. Seitenvorschübe automatisch von
JProtector eingefügt werden.
Code Pages
Abb. 92: Datei Drucker – Code Pages
Host Code Page
Mit diesem Kombinationsfeld kann eine Host Code Page festgelegt werden, die zur Übersetzung der
Druckdaten von EBCDIC nach Unicode verwendet werden soll. Bei keiner Angabe ('000 – Standard') wird
die Host Code Page der zugehörigen Emulationssession verwendet.
Drucker
107
D e r
D r u c k e r d i a l o g
Drucker Code Page
Mit diesem Kombinationsfeld kann eine Code Page festgelegt werden, die zur Übersetzung der Druckdaten
von Unicode nach ASCII/OEM/ANSI verwendet werden soll. Bei keiner Angabe ('000 – Standard') wird
die voreingestellte Übersetzungstabelle der Java Virtual Machine verwendet.
Dokumententyp Drucker
Die Definition der verschiedenen Druckeroptionen erfolgt über den nachfolgend abgebildeten Dialog.
Vorspanndaten
Abb. 93: Dokumententyp Drucker – Vorspanndaten
In diesem Editierfeld kann eine Sequenz von Daten eingegeben werden, die vor den eigentlichen Druckdaten an den Drucker gesendet werden soll. Mit einer Eingabe in dieses Feld ist es z. B. möglich, vor dem
Ausdruck einen bestimmten Druckerzeichensatz zu aktivieren.
Sollten die eingegebenen Daten hexadezimales Format haben, ist dies durch Auswahl der Kontrolloption
'Hexa' anzuzeigen.
Abspanndaten
Abb. 94: Dokumententyp Drucker - Abspanndaten
In diesem Editierfeld kann, analog zu den Vorspanndaten, eine Sequenz von Daten eingegeben werden, die
nach den eigentlichen Druckdaten an den Drucker gesendet werden soll. Mit einer Eingabe in dieses Feld
ist es z. B. möglich, den Drucker in einen bestimmten Betriebszustand zu versetzen.
Sollten die eingegebenen Daten hexadezimales Format haben, ist dies durch Auswahl der Kontrolloption
'Hexa' anzuzeigen.
108
Drucker
D e r
D r u c k e r d i a l o g
Druckerspezifische Hexadaten
Abb. 95: Dokumententyp Drucker – Druckerspezifische Hexadaten
Es besteht die Möglichkeit, in die von einem Hostprogramm generierten Druckdaten hexadezimale Datenströme zur Druckersteuerung einzubinden. Beginn und Ende dieser Sequenzen sind durch spezielle Kennungen auszuzeichnen. Diese speziellen Datenströme wurden früher durch kleine Hardwareboxen, durch
die der Druckdatenstrom geleitet wurde, erkannt und in entsprechende hexadezimale Zeichen umgesetzt.
Mit Hilfe dieses Dialogs können solche Datenströme bekannt gemacht werden. Dazu sind die Start- und
Endekennung zu definieren, sowie die Zeichensequenz, durch die diese Kennungen ersetzt werden sollen.
Weiterhin ist anzugeben, ob die angegebenen Sequenzen hexadezimale Eingabe darstellen.
Zum Zeitpunkt des Ausdrucks analysiert JProtector den Druckdatenstrom und ersetzt gegebenenfalls gefundene Start- und Endekennung durch die angegebenen Sequenzen.
Daten als 2 Byte Hexa EBCDIC interpretieren
Wenn dieses Auswahlfeld selektiert ist, interpretiert JProtector die druckerspezifischen Hexadaten als eine
Sequenz von EBCDIC Daten in 2 Byte Character Darstellung. Diese Daten werden von JProtector vor der
Verarbeitung nach ASCII übersetzt und anschließend zu einer Sequenz von echten Hexadaten zusammengefasst.
Daten unverändert drucken
Wenn dieses Auswahlfeld selektiert ist, verzichtet JProtector auf jede Interpretation der druckerspezifischen
Hexadaten und übermittelt diese unverändert an den Drucker.
Zeichenersetzung
Abb. 96: Dokumententyp Drucker - Zeichenersetzung
Drucker
109
D e r
D r u c k e r d i a l o g
Mit Hilfe dieses Dialogs können Zeichenersetzungen durchgeführt werden. Dazu ist die gewünschte Substitution in dem Dialog einzugeben, der nach Auswahl der Schaltfläche 'Hinzufügen' eingeblendet wird:
Abb. 97: Dokumententyp Drucker – Hostdaten Ersetzung
Die Hostdaten sowie die Ersatzzeichenkette sind zu definieren. Zusätzlich ist festzulegen, ob die jeweilige
Angabe aus hexadezimalen Zeichen besteht.
Bereits definierte Substitutionen können im Zeichenersetzungsdialog durch Selektion in der Liste und anschließende Auswahl der Option 'Ändern' oder 'Löschen' bearbeitet oder entfernt werden.
JProtector führt während des Ausdrucks der Hostdaten eine Analyse durch und führt die gewünschte Substitution aus, falls die hier definierten Hostdaten gefunden werden.
Allgemein
Abb. 98: Dokumententyp Drucker – Allgemein
Automatischer Zeilen-/Seitenvorschub
Durch Auswahl dieser Kontrolloption wird erreicht, dass Zeilen- bzw. Seitenvorschübe automatisch von
JProtector eingefügt werden.
Max Zeilen pro Seite
Durch eine Eingabe in dieses Feld kann die maximale Anzahl der gedruckten Zeilen pro Seite festgelegt
werden.
Max Zeichen pro Zeile
Durch eine Eingabe in dieses Feld kann die maximale Anzahl der gedruckten Zeichen pro Zeile festgelegt
werden.
110
Drucker
D e r
D r u c k e r d i a l o g
Steuerzeichen
Abb. 99: Dokumententyp Drucker - Steuerzeichen
Mit Hilfe dieses Dialogs besteht die Möglichkeit, Ersatzzeichenketten für bestimmte Drucker Steuerzeichen
zu definieren. Die festgelegten Ersetzungen werden von JProtector während des Ausdrucks im Druckdatenstrom durchgeführt.
Die gewünschten Substitutionen sind in der Tabellenspalte mit der Überschrift 'ersetzen durch' zu definieren. Dazu ist das entsprechende Tabellenfeld durch einen Doppelklick mit der Maus in den Editiermodus
zu versetzen. Anschließend kann der Ersatztext eingegeben werden. Zusätzlich ist in der letzten Spalte der
Tabelle festzulegen, ob der Ersatztext von JProtector als hexadezimale Zeichenkette interpretiert werden
soll.
Kanäle
Abb. 100: Dokumententyp Drucker - Kanäle
Das SCS-Drucker Protokoll lässt den Zeilenvorschub auf einen bestimmten Kanal zu. Um dies nachzubilden, kann im abgebildeten Dialog festgelegt werden, durch welches Druckerkommando JProtector das
Auftreten eines Vorschubs auf eine bestimmte Kanalnummer ersetzen soll.
Die Eingabe einer Ersatz Zeichenkette kann nach einem Doppel-Mausklick in das entsprechende Tabellenfeld erfolgen, wodurch dieses in den Editiermodus versetzt wird. Zusätzlich ist in der letzten Spalte der
Tabelle festzulegen, ob der Ersatztext von JProtector als hexadezimale Zeichenkette interpretiert werden
soll.
Drucker
111
D e r
D r u c k e r d i a l o g
Code Pages
Abb. 101: Dokumententyp Drucker – Code Pages
Host Code Page
Mit diesem Kombinationsfeld kann eine Host Code Page festgelegt werden, die zur Übersetzung der
Druckdaten von EBCDIC nach Unicode verwendet werden soll. Bei keiner Angabe ('000 – Standard') wird
die Host Code Page der zugehörigen Emulationssession verwendet.
Drucker Code Page
Mit diesem Kombinationsfeld kann eine Code Page festgelegt werden, die zur Übersetzung der Druckdaten
von Unicode nach ASCII/OEM/ANSI verwendet werden soll. Bei keiner Angabe ('000 – Standard') wird
die voreingestellte Übersetzungstabelle der Java Virtual Machine verwendet.
112
Drucker
D e r
V e r w a l t u n g s d i a l o g
Kapitel
Hostdrucker Gruppen
JProtector erlaubt die implizite Verbindung einer Hostdruckersession mit mehreren Terminalsessions. Damit kann gewährleistet werden, dass ein Benutzer immer eine Hostdruckersession zur Verfügung hat, solange eine der zugeordneten Terminalsessions geöffnet ist.
Die allgemeine Verwaltung von Hostdrucker Gruppen erfolgt mit dem folgenden Dialog, der durch Auswahl des Menüpunktes 'Verwaltung::Hostdrucker Gruppen' eingeblendet wird.
Der Verwaltungsdialog
Abb. 102: Verwaltung der Hostdrucker Gruppen
Neu
Mit dieser Schaltfläche kann eine neue Hostdrucker Gruppe erstellt werden.
Bearbeiten
Um die ausgewählte Hostdrucker Gruppe zu bearbeiten, ist diese Schaltfläche auszuwählen oder in der
Baumansicht ein Doppelklick auf dem gewünschten Eintrag auszuführen.
Umbenennen
Diese Schaltfläche dient zum Umbenennen der in der Baumansicht markierten Gruppe.
Hostdrucker Gruppen
113
H o s t d r u c k e r
Löschen
Zum Löschen einer Hostdrucker Gruppe ist diese in der Baumansicht zu selektieren und diese Schaltfläche
auszuwählen.
Hostdrucker
Die Erstellung bzw. Bearbeitung einer Hostdrucker Gruppe erfolgt mit Hilfe des nachfolgend abgebildeten
Dialogs.
Abb. 103: Hostdrucker Gruppe –Hostdrucker
Virtueller Gerätename
Hier kann ein virtueller VTAM Gerätename angegeben werden, den der Hostdrucker erhalten soll. Dazu
sind zunächst der Auswahlknopf zu selektieren und anschließend der gewünschte VTAM Gerätename festzulegen. Falls eine Angabe in diesem Feld erfolgt, kann keine Angabe für 'Fixe Session ID' erfolgen.
Fixe Session ID
Hier kann eine fixe Session ID festgelegt werden, die der Hostdrucker erhalten soll. Dazu ist zunächst der
Auswahlknopf zu selektieren und anschließend die gewünschte ID in der Auswahlbox zu selektieren. Diese
Option ist zu wählen, falls bei Verwendung sicherer Verbindungen mit XPSDaemon der virtuelle VTAM
Gerätename für den Hostdrucker im Rahmen eines Logon-Exits vergeben wird. Falls eine Angabe in diesem Feld erfolgt, kann keine Angabe für 'Virtueller Gerätename' erfolgen.
Zugeordneter Drucker
Hier ist der Drucker auszuwählen, der für die Druckausgabe verwendet werden soll. Der gewünschte Drucker ist in der Auswahlbox, die alle definierten JProtector Drucker auflistet, zu selektieren.
114
Hostdrucker Gruppen
S e s s i o n s
Sessions
Die Verknüpfung von Terminalsessions mit dem definierten Gruppendrucker erfolgt mit Hilfe des nachfolgend abgebildeten Dialogs.
Abb. 104: Hostdrucker Gruppen - Sessions
Neu
Mit dieser Schaltfläche kann eine neue Session in die Gruppe aufgenommen werden. Nach Auswahl der
Schaltfläche wird ein Dialog zur Sessionauswahl eingeblendet. Jede Session kann nur in maximal eine Hostdrucker Gruppe aufgenommen werden.
Löschen
Mit dieser Schaltfläche kann die gewählte Session aus der Gruppe gelöscht werden.
TCP/IP
Die Verknüpfung von Terminalsessions mit dem definierten Gruppendrucker erfolgt mit Hilfe des nachfolgend abgebildeten Dialogs.
Abb. 105: Hostdrucker Gruppen – TCP/IP
Hostname/Hostadresse(n.n.n.n)
An dieser Stelle ist die TCP/IP Adresse des Hosts anzugeben, auf dem XPSDaemon läuft, für den die
gemeinsam genutzte Druckersession aktiv ist.
Portnummer
Angabe der Portnummer, die von XPSDaemon überwacht wird.
Hostdrucker Gruppen
115
P r o f i l e s
Kapitel
IND$ - Filetransfer
JProtector stellt zum Up- und Download von Hostdateien eine Schnittstelle zum IND$File Service verschiedener Hostsysteme zur Verfügung. Die Definition und Ausführung einzelner Filetransfers erfolgt
durch Auswahl des Menüpunktes 'Datei::IND$ - Filetransfer'.
Profiles
Abb. 106: IND$ Filetransfer - Profiles
Die Dialogseite 'Profiles' ist zur Definition verschiedener Transferprofiles für die unterschiedlichen Hostsysteme zu verwenden. Dabei beschreibt ein Profile die Parameter für einen Filetransfer.
Im linken Bereich der Dialogseite befindet sich ein aufklappbares Auswahlfeld, das eine Liste der verfügbaren Profiles zum ausgewählten Hostsystem - in der Abbildung 'MVS/TSO' - enthält. Durch Eingabe eines
neuen Namens in das Editierfeld der Auswahlliste, und Drücken der Schaltfläche 'Hinzufügen', kann ein
neues Profile für das aktive Hostsystem erstellt werden.
Im rechten Teil des Dialogs befinden sich verschiedene Unterseiten, die zur Festlegung der einzelnen Transferparameter dienen. Dabei stehen für die drei verfügbaren Hostsysteme 'MVS/TSO', 'VM/CMS' sowie
'CICS' (VSE) einzelne Unterseiten zur Verfügung. Die Unterseite für 'MVS/TSO' teilt sich zudem noch in
'Allgemein' und 'TSO Allocation'.
Eine Beschreibung der einzelnen Parameter entfällt an dieser Stelle. Für spezielle Fragen bzgl. der einzelnen
Parameter sollte ein sachkundiger Mitarbeiter hinzugezogen werden.
Nachdem verschiedene Transferprofiles angelegt wurden, können mit Hilfe der Dialogseite 'Transferdefinition' einzelne Filetransfers definiert werden.
116
IND$ - Filetransfer
T r a n s f e r d e f i n i t i o n e n
Transferdefinitionen
Abb. 107: IND$ Filetransfer - Transferdefinition
Auf dieser Dialogseite sind zunächst im oberen Bereich das gewünschte Hostsystem sowie das zu verwendende Profile auszuwählen. Das unterhalb liegende Textfeld zeigt die Parameter des gewählten Profiles an.
Im darunter liegenden Bereich kann für den Transfer sowohl eine spezielle Host Code Page als auch ein
PC Code Page ausgewählt werden, die zur jeweiligen Übersetzung der Transferdaten herangezogen werden
sollen, falls diese von den für die Emulationssession eingestellten Werten abweichen sollten.
Die Auswahl der Host- und PC Datei erfolgt über zwei Listen mit Editierfeld. Durch Drücken der Schaltfläche 'PC Datei' kann ein systemspezifischer Dialog eingeblendet werden, mit dessen Hilfe die PC Datei
gewählt werden kann. Unter Verwendung der 'Löschen' Schaltflächen können die jeweils angezeigten Einträge aus den Listen gelöscht werden.
Des Weiteren ist die Art des Transfers festzulegen. Hier sind 'Senden' und 'Empfangen' verfügbar. Die
jeweilige Transferrichtung ist clientseitig zu interpretieren. Sollte 'Senden' gewählt werden, überprüft JProtector, ob die gewählte PC Datei vorhanden ist.
Wenn eine Definition vollständig durchgeführt worden ist, kann der Transfer durch Auswahl der Schaltfläche 'Ausführen' gestartet werden.
Eine weitere Möglichkeit besteht darin, die Transferdefinition in eine Liste aufzunehmen. In einer Liste
können beliebig viele Up- und Downloads für ein Hostsystem gespeichert werden. Die Verwendung von
Listen bietet den Vorteil, dass mit einer Aktion sämtliche in der Liste definierten Transfers ausgeführt werden können. Diese Vorgehensweise ist bei Mehrfachtransfers, die häufiger ausgeführt werden, zu empfehlen. Nach Auswahl der Schaltfläche 'Zu Liste hinzufügen' wird das folgende Dialogfeld eingeblendet:
Abb. 108: Transfer in Liste speichern
Im linken Teil des Dialogs befindet sich eine Baumansicht, die alle Listen für das gewählte Hostsystem
enthält. Durch Auswahl der Schaltfläche 'Neue Liste' kann eine neue Transferliste erstellt werden. Für das
Speichern einer Transferdefinition in einer Liste ist die gewünschte Liste zunächst in der Baumansicht zu
IND$ - Filetransfer
117
T r a n s f e r l i s t e n
selektieren, ein Name für den Transfer im Feld 'Name' einzugeben und die Schaltfläche 'OK' zu wählen.
Die Transfernamen müssen innerhalb einer Liste eindeutig sein.
Transferlisten
Das Ausführen und Verwalten einzelner Transferlisten erfolgt mit Hilfe der Dialogseite 'Transferlisten'.
Abb. 109: IND$ Filetransfer - Transferlisten
Die Baumansicht enthält die verfügbaren Transferlisten, geordnet nach den verschiedenen Hostsystemen.
Je nach ausgewähltem Knoten im Baum zeigt das Textfeld eine genauere Beschreibung der Auswahl an,
und eine Untermenge der verfügbaren Aktionen ist auswählbar.
Neue Liste
Mit dieser Schaltfläche kann eine neue Transferliste für das gewählte System erstellt werden. Diese Schaltfläche ist nur aktiv, falls in der Baumansicht eines der Hostsysteme selektiert ist.
Filetransfer(s) ausführen
Durch Drücken dieser Schaltfläche wird der in der Baumansicht markierte Transfer ausgeführt. Falls in der
Baumansicht eine Transferliste selektiert ist, werden alle darin definierten Transfers ausgeführt.
Bearbeiten
Um Veränderungen an einem Transfereintrag in einer Liste vorzunehmen, ist der gewünschte Transfer in
der Baumansicht zu selektieren und diese Schaltfläche zu drücken. Im daraufhin eingeblendeten Dialog
können die einzelnen Parameter für den Transfer verändert werden.
Umbenennen
Mit dieser Schaltfläche kann der in der Baumansicht selektierte Eintrag - Transfer oder Transferliste - umbenannt werden.
Löschen
Diese Schaltfläche dient zum Löschen des in der Baumansicht markierten Eintrages, sofern es sich dabei
um einen Transfer oder eine Transferliste handelt.
118
IND$ - Filetransfer
E x t e r n e
T r a n s f e r s
Externe Transfers
Wie bereits bei der Beschreibung des JProtector Startup Parameters 'FILETRANSFER_DIR' auf Seite 21
erwähnt, erlaubt JProtector die Ausführung extern definierter Filetransfers. Dazu sind Textdateien zu erstellen, die die entsprechenden Filetransfer Definitionen enthalten.
Sollte der Startup Parameter 'FILETRANSFER_DIR' gesetzt worden sein, enthält der JProtector Filetransfer
Dialog die nachfolgend abgebildete Seite:
Abb. 110: IND$ Filetransfer – Externe Transfers
JProtector durchsucht das angegebene Verzeichnis für externe Filetransferdefinitionen und erstellt die
Baumansicht. Sollte eine Datei mehr als eine Transferdefinition enthalten, wird für diese Datei ein Knoten
in die Baumansicht eingefügt und die einzelnen darin enthaltenen Transfers als Elemente mit generierten
Namen angezeigt.
Filetransfer(s) ausführen
Durch Drücken dieser Schaltfläche wird der in der Baumansicht markierte Eintrag ausgeführt. Dies können
sowohl ein einzelner Transfer als auch alle Transfers in einer Textdatei sein.
Bearbeiten
Um Veränderungen an einem Transfereintrag in einer Liste vorzunehmen, ist der gewünschte Transfer in
der Baumansicht zu selektieren und diese Schaltfläche zu drücken. Daraufhin wird der nachfolgend abgebildete Editor eingeblendet:
Abb. 111: IND$ Filetransfer – Bearbeitung externer Transferdefinitionen
Beschreibung des Formats einer externen Transferdefinition
Jede Definition muss sich in einer separaten Zeile befinden und mit einer Angabe für das Zielsystem beginnen. Mögliche Werte sind 'CICS', 'MVSTSO' und 'VMCMS'.
Daran schließt sich die gewünschte Puffergröße in Bytes an. Wenn ein Transfer mit der vom System vorgegebenen Puffergröße durchgeführt werden soll, dann ist dies durch eine Angabe von '0' anzuzeigen.
IND$ - Filetransfer
119
V e r l a u f
Anschließend erfolgt die Angabe der Transferrichtung. Zulässige Werte sind 'receive' und 'send'. Die
Transferrichtung bezieht sich jeweils auf den Rechner, auf dem JProtector ausgeführt wird.
Daran schließt sich die Angabe der PC- bzw. Workstation Datei, die als Sendquelle ('send') oder als Empfangsziel ('receive') dienen soll, gefolgt von der entsprechenden Hostdatei. Beide Angaben sind in Hochkommata einzuschließen.
Den Abschluss einer Transferdefinition bildet eine Folge der gewünschten Transferoptionen. Die nachfolgende Tabelle zeigt eine Liste der zulässigen Transferoptionen:
send
receive
CICS
ASCII, CRLF, BINARY
ASCII, CRLF, NOCRLF,
BINARY
MVSTSO
ASCII, CRLF, APPEND, LRECL (n), RECFM
(v|f|u), BLKSIZE (n), SPACE (n[,m]),
AVBLOCK|TRACKS|CYLINDERS
ASCII, CRLF, APPEND
VMCMS
ASCII, CRLF, APPEND, LRECL n, RECFM v|f
ASCII, CRLF, APPEND
Nachladen
Durch Drücken dieser Schaltfläche werden die externen Filetransfer Definitionen nachgeladen. Damit können nachträglich durchgeführte Veränderungen im gewählten 'FILETRANSFER_DIR' verfügbar gemacht
werden.
Verlauf
Diese Dialogseite wird zur Anzeige des aktuellen Transferstatus bei der Ausführung von Filetransfers verwendet.
Abb. 112: IND$ Filetransfer - Verlauf
Mit Hilfe der Schaltfläche
in der rechten unteren Ecke der Dialogseite kann die Verlaufsliste gelöscht
werden. Während eines Filetransfers werden in der Statuszeile Informationen über den aktuellen Status,
('Datei 'i' von 'n'), die benötigte Zeit, sowie das übertragene Datenvolumen angezeigt. Bei einem Upload
wird zusätzlich ein Verlaufsbalken eingeblendet, der visuell über den Status des Transferfortschritts informiert.
120
IND$ - Filetransfer
M a s k e n d e f i n i t i o n
Kapitel
Maskendefinitionen
Diese Kapitel enthält die Beschreibung der Vorgehensweise zur Definition bestimmter Ausgabemasken zur
Realisierung der Funktionen HotSpot und Single Signon.
JProtector speichert Maskendefinitionen in einer Textdatei im XML-Format ab. Name und Speicherort
dieser Datei können mit der Option 'Datei mit Maskendefinitionen' auf der Karte 'Allgemein' der allgemeinen JProtector Einstellungen festgelegt werden.
Zur Vereinfachung der Administration kann die Datei mit den Maskendefinitionen auf einem zentralen
Laufwerk abgelegt werden, so dass die Datei von mehreren Nutzern verwendet werden kann.
Maskendefinition
JProtector stellt einige Funktionen zur Verfügung, deren Ausführung nur für bestimmte Bildschirmmasken
sinnvoll bzw. gewollt ist. Um dies zu ermöglichen ist es erforderlich, die entsprechenden Bildschirmmasken
zu identifizieren.
Dies erfolgt im Rahmen einer Terminalsession durch Aktivierung der Funktion 'Maskendefinitionsmodus'
aus dem 'Ansicht'-Menü. Wenn der Maskendefinitionsmodus aktiv ist, können zum einen neue Definitionen erstellt werden und zum anderen bereits bestehende Definitionen geändert werden.
Abb. 113: Maskendefinitionsmodus
Maskendefinitionen
121
M a s k e n d e f i n i t i o n
Die vorhergehende Abbildung zeigt das Emulationsfenster bei aktivem Maskendefinitionsmodus. Die angezeigte Bildschirmmaske ist eine XPSDaemon-Signon Maske.
Wie zu sehen ist, wurden fünf Bereiche zur Erkennung der Maske definiert. Dies sind die markierten
(schwarz hinterlegten) festen Ausgabetexte der Maske. Diese Bereiche können vom Administrator frei gewählt werden. Es sind solche Bereiche zu wählen, die die Bildschirmmaske eindeutig identifizieren. Die
Anzahl der Identifikationsbereiche ist prinzipiell beliebig.
Die drei umrahmten Bereiche zeigen an, dass diese Felder bereits mit speziellen Funktionen bzw. Attributen
versehen wurden. In der abgebildeten Maske sind dies neben einem HotSpot die Eingabefelder für 'Name'
und 'Passwort'. An Hand der Eingabefelder für Name und Passwort kann JProtector für diese Maske eine
automatische Anmeldung für den Anwender durchführen.
Bildschirmmaske identifizieren
Zur Definition einer neuen Bildschirmmaske ist die Maske im Emulationsfenster anzuzeigen und der Maskendefinitionsmodus unter Verwendung des Menüpunktes 'Ansicht:Maskendefinitionsmodus' zu aktivieren, falls dies noch nicht der Fall sein sollte.
Anschließend sind, wie nachfolgend abgebildet, alle Bereiche der Maske unter Verwendung der Maus zu
markieren, die zur eindeutigen Identifizierung der Maske herangezogen werden sollen:
Abb. 114: Maske identifizieren
Nachdem alle Bereiche zur Identifizierung der Maske markiert sind, ist die Maske durch Auswahl der Schalfläche ' ' aus der Werkzeugleiste bzw. durch Auswahl der Funktion 'Maske identifizieren' aus dem PopupMenü für einen der markierten Bereich zu identifizieren.
Dazu ist im eigeblendeten Dialog ein eindeutiger Name für die identifizierte Maske festzulegen. Nach erfolgter Definition wird der vergebene Name im linken Bereich der Statusleiste des JProtector Fensters eingeblendet.
122
Maskendefinitionen
M a s k e n d e f i n i t i o n
Definition von HotSpots
Sobald für eine Maske eine Definition angelegt wurde, können HotSpots für diese Maske definiert werden.
Unter einem HotSpot wird ein Bereich der Bildschirmmaske verstanden, der mit der Ausführung eines
Ohio-Makros verknüpft ist. Der Anwender kann die Ausführung des Ohio-Makros durch einen Doppelklick mit der Maus auf den HotSpot veranlassen.
Zur Definition eines HotSpots ist eine bereits identifizierte Bildschirmmaske im Definitionsmodus anzuzeigen und der gewünscht HotSpot Bereich mit der Maus zu markieren. Anschließend ist unter Verwendung der rechten Maustaste ein Kontextmenü für den markierten HotSpot einzublenden, wie nachfolgend
abgebildet:
Abb. 115: HotSpot definieren
Aus dem eingeblendeten Kontextmenü ist die Funktion 'HotSpot hinzufügen' auszuwählen. Daraufhin
wird ein Dialog eingeblendet, aus dem das zu verknüpfende Ohio-Makro für die Ausführung ausgewählt
werden kann.
Nach erfolgter Zuordnung eines Ohio-Makros zum HotSpot wird die Bildschirmmaske wie folgt angezeigt:
Maskendefinitionen
123
M a s k e n d e f i n i t i o n
Abb. 116: HotSpot anzeigen
In der Abbildung wurde der Mauszeiger über dem HotSpot positioniert, was zur Anzeige des Namens des,
dem HotSpot zugeordneten, Ohio-Makros im linken Bereich der Statuszeile der JProtector Fensters führt.
Der HotSpot selbst wird mit einem Rahmen angezeigt.
Nach Beendigung des Definitionsmodus ändert sich die Bildschirmanzeige dahingehend, dass von den
durchgeführten Definitionen lediglich noch der HotSpot-Rahmen sichtbar bleibt. Damit erhält der Anwender eine visuelle Information über die Bereiche, für die HotSpots definiert wurden.
Die HotSpot-Funktion kann nach erfolgter Definition durch einen Doppelklick mit der Maus in den festgelegten HotSpot-Bereich ausgeführt werden.
Single Signon
Eine weitere Möglichkeit für den Einsatz von Maskendefinitionen besteht in der Bereitstellung einer Single
Signon Funktion für den Anwender.
Dazu sind zunächst alle Bildschirmmasken zu definieren, für die JProtector eine automatische Anmeldung
des Benutzers durchführen soll.
Im Rahmen der Maskendefinition ist JProtector dann darüber zu informieren, welche Maskenbereiche für
das Einspielen von Name und Passwort zu verwenden sind.
Dazu ist zunächst genauso vorzugehen, wie bei der Definition eines HotSpots. Allerdings ist im eingeblendeten Kontextmenü für einen markierten Bereich der Maske anstelle von 'HotSpot hinzufuegen' entweder
'Eingabefeld fuer Name hinzufuegen' oder 'Eingabefeld fuer Passwort hinzufuegen' auszuwählen, wie nachfolgend abgebildet.
124
Maskendefinitionen
M a s k e n d e f i n i t i o n
Abb. 117: Maskendefinition - Kontextmenü
Die nachfolgende Abbildung zeigt das Bildschirmfenster, nachdem Eingabefelder sowohl für den Namen
als auch für das Passwort definiert wurden:
Abb. 118: Single Signon Definition
Wie in der Abbildung zu erkennen ist, werden die Felder für die Eingabe von Name und Passwort, ebenso
wie der HotSpot, mit einer Umrahmung angezeigt.
Im Normalmodus zeigt JProtector die Umrahmung für definierte HotSpots weiterhin an, damit der Benutzer eine visuelle Rückmeldung über die definierten HotSpots hat. Die Eingabefelder für Name und
Passwort werden nicht besonders gekennzeichnet.
Verwaltung
Unter dem Menüpunkt 'Verwaltung:Maskendefinitionen' stellt JProtector einen Dialog zur Verwaltung aller
Maskendefinitionen zur Verfügung, die sich in der zugehörigen Definitionsdatei befinden. Die nachfolgende Abbildung zeigt den Verwaltungsdialog:
Maskendefinitionen
125
M a s k e n d e f i n i t i o n
Abb. 119: Verwaltung der Maskendefinitionen
In der Baumansicht im linken Bereich der Anzeige sind alle Maskendefinitionen in aufsteigender alphabetischer Reihenfolge der vergebenen Namen aufgelistet.
Im rechten Bereich der Anzeige werden weitere Informationen für den jeweils in der Baumansicht selektierten Eintrag angezeigt.
Durch einen Klick mit der rechten Maustaste auf einen Eintrag in der Baumansicht wird ein Kontextmenü
für den jeweils ausgewählten Eintrag eingeblendet, der das Löschen des Eintrags erlaubt. Beim Klick auf
einen Maskennamen steht zusätzlich die Option 'Umbenennen' zur Verfügung.
Falls Veränderungen an den Definitionen vorgenommen werden, sind diese vor Verlassen des Dialogs
durch Auswahl der Schaltfläche 'Speichern' in der aktiven Definitionsdatei zu sichern.
126
Maskendefinitionen
L i v e
U p d a t e
Kapitel
Sonstiges
Diese Kapitel enthält die Beschreibung einiger weiterer JProtector Funktionen.
Live Update
Das JProtector Programmpaket besteht aus dem Java Programmarchiv 'jprot.jar', das sich im Installationsverzeichnis befindet.
Um bei der Ausführung von JProtector als Applikation sicherzustellen, dass JProtector mit der aktuellen
Programmversion arbeitet, und um die Versionsverwaltung möglichst einfach zu gestalten, enthält JProtector eine Live Update Funktion.
Dazu tauschen JProtector und XPSDaemon beim Programmstart die verwendete bzw. die erforderliche
Versionsnummer des Programmarchivs aus. Sollte dabei festgestellt werden, dass ein Versionsabgleich notwendig ist, wird die veränderte Archivdatei vom Host auf den Clientrechner herunter geladen.
Eine Kopie der ersetzten Archivdatei wird im Unterverzeichnis 'Backup' zum Installationsverzeichnis abgespeichert.
Hinweis:
Nach einem erfolgten Live Update muss JProtector neu gestartet werden, damit die
neu geladene Archivdatei aktiv wird.
Systeminformation
Unter dem Menüpunkt 'Datei::Systeminformation' blendet JProtector einen Dialog ein, der eine Reihe aktueller Systeminformationen anzeigt. Im Einzelnen sind dies:
Informationen über den Benutzer
Abb. 120: Systeminformationen - Benutzer
Sonstiges
127
H e l p d e s k
Informationen über die verwendete Java Virtual Machine
Abb. 121: Systeminformationen - Java
Informationen über das Betriebssystem
Abb. 122: Systeminformationen - Betriebssystem
Informationen über die Applikation
Abb. 123: Systeminformationen - Applikation
Helpdesk
Erstellung einer Secure Token Datei
JProtector erlaubt dem Administrator die Einschränkung des Funktionsumfangs für den Endanwender.
Damit kann erreicht werden, dass z. B. bestimmte Einstellungen vom Endanwender nicht verändert werden
dürfen.
Dies hat allerdings auch zur Folge, dass der JProtector Funktionsumfang für einen Administrator oder Helpdesk Mitarbeiter vor Ort beim Endanwender eingeschränkt ist.
Durch den Einsatz eines Secure Token ermöglicht JProtector die Freischaltung des gesamten Funktionsumfangs beim Endanwender durch einen autorisierten Mitarbeiter.
128
Sonstiges
H e l p d e s k
Dazu ist zunächst ein Secure Token zu generieren und in einer Datei abzuspeichern. Die Möglichkeit zur
Generierung eines Secure Token wird durch Angabe des JProtector Startup Parameters
'<PARAM NAME="SECTOKEN_GENERATOR" VALUE="YES">', wie auf Seite 21 beschrieben, ermöglicht.
Durch diese Angabe wird dem JProtector Verwaltungsmenü ein neuer Punkt hinzugefügt:
Abb. 124: Menüpunkt für den Secure Token Generator
Auswahl des Menüpunktes 'Secure Token Generator' führt zur Anzeige des folgenden Dialogs:
Abb. 125: Secure Token Generator
Der Secure Token Generator erstellt aus einer Konstanten und einem vom Administrator zu bestimmenden
Passwort ein 16 stelliges Secure Token. Dazu ist nach der Eingabe des Passwortes samt Bestätigung die
'Generieren' Schaltfläche zu drücken.
Abschließend kann das Secure Token durch Auswahl der Schaltfläche 'Speichern' in eine vom Administrator zu bestimmende Datei abgespeichert werden.
Verwendung eines Secure Token
Damit der beschriebene Vorgang der Freischaltung des kompletten JProtector Funktionsumfangs erfolgen
kann, ist der JProtector Startup Parameter '<PARAM NAME="HELPDESK_SECTOKEN_FILE"
VALUE=[PFAD]>' für die Endanwender zu setzten. Die Pfadangabe muss exakt auf die gewünschte Secure
Token Datei verweisen.
Durch diese Angabe fügt JProtector dem Hilfe Menü einen weiteren Eintrag hinzu:
Abb. 126: Erweitertes Hilfemenü für den Helpdesk
Sonstiges
129
H e l p d e s k
Nach Auswahl des Menüpunktes 'Helpdesk starten' wird der folgende Dialog zur Eingabe des Passwortes
für das entsprechende Secure Token eingeblendet:
Abb. 127: Eingabe des Passwortes für das Secure Token
In diesem Dialog ist das Passwort vom Helpdesk Mitarbeiter einzugeben. Sollte das Passwort korrekt sein,
stellt JProtector sofort den gesamten Funktionsumfang bereit. Neben der Vervollständigung aller Menüs
fügt JProtector zusätzlich einen neuen Eintrag in das Hilfe Menü ein, wie die nachfolgende Abbildung zeigt:
Abb. 128: Beenden des Helpdesks
Nachdem der Helpdesk Mitarbeiter die notwendigen Veränderungen vorgenommen hat, kann er durch
Auswahl des Unterpunktes 'Helpdesk stoppen' aus dem Hilfe Menü den Helpdesk Modus wieder beenden.
JProtector stellt daraufhin den ursprünglichen Funktionsumfang wieder her.
130
Sonstiges
Kapitel
Nachrichten
J101 Beim Speichern der Datei trat ein Fehler auf.
Beschreibung:
Bei der Speicherung von Daten auf der JProtector Datenbasis trat ein Fehler auf. Bei Auftreten dieser
Nachricht ist es wahrscheinlich, dass die Datenbasis zerstört ist und nicht weiter verwendet werden kann.
Aktion:
Der Systemadministrator ist über den Fehler zu informieren. Eine Kopie der fehlerhaften Datenbasis JProtector.xpsdb ist, falls möglich, zur Analyse an die XPS Software GmbH zu übersenden. Eventuell ist eine
neue JProtector Datenbasis zu erstellen, indem die fehlerhafte zunächst umbenannt oder gelöscht wird.
Beim Neustart von JProtector wird dann automatisch eine neue Datenbasis erzeugt.
J102 Die Angabe für mindestens eine benötigte Option fehlt.
Beschreibung:
In einem Dialog wurde für mindestens eine Option keine Angabe gemacht, die JProtector für die weitere
Verarbeitung zwingend braucht.
Aktion:
Die benötigten Daten sind einzugeben oder die Dialogverarbeitung abzubrechen.
J103 Soll die Verbindung neu hergestellt werden?
Beschreibung:
An den Sessioneinstellungen wurden Veränderungen vorgenommen, die erst nach einem erneuten Verbindungsaufbau zwischen JProtector und XPSDaemon aktiv werden.
Aktion:
Falls gewünscht wird, dass die durchgeführten Veränderungen aktiv werden, ist die Verbindung durch
Auswahl der Schaltfläche 'Ja' zu beenden und neu aufzubauen. Andernfalls kann auf einen sofortigen Neuaufbau der Verbindung verzichtet werden.
J104 Die ausgewählte Taste ist momentan nicht zugewiesen.
Beschreibung:
Im unteren Bereich des Dialogs zur Tastenzuweisung wurde auf eine Hosttaste mit der Maus doppelgeklickt. Damit kann die momentane Zuordnung für die Hosttaste im oberen Bereich des Dialogs angezeigt
werden. Die ausgewählte Hosttaste ist aktuell keiner Taste(nkombination) zugewiesen.
Aktion:
Wenn die Hosttaste direkt durch eine Taste(nkombination) ausgelöst werden soll, ist eine Zuweisung
durchzuführen. Die Vorgehensweise ist in Kapitel 'Tastenzuweisung – Hosttasten' auf Seite 79 beschrieben.
Nachrichten
131
J105 Es wurde kein gültiges Clipboard Format gefunden.
Beschreibung:
Die Zwischenablage des Systems enthält keine Daten, die von JProtector in die aktuelle Anwendungsmaske
eingefügt werden können. Es besteht ausschließlich die Möglichkeit zum Einfügen von Text.
Aktion:
Es ist keine weitere Aktion erforderlich. Wenn Daten aus einer anderen Applikation in das Emulationsfenster eingefügt werden sollen, sind die gewünschten Daten dort zunächst im Textformat in die Zwischenablage zu kopieren und anschließend in die Anwendungsmaske einzufügen.
J106 Momentan liegt keine Aufzeichnung vor.
Beschreibung:
Es wurde der Versuch unternommen, ein Makro zu speichern oder abzuspielen. JProtector hat jedoch kein
Makro im Zugriff, für das die Aktion ausgeführt werden könnte.
Aktion:
JProtector kann durch Aufzeichnen oder Laden den Zugriff auf ein Makro erhalten, das dann gespeichert
oder abgespielt werden kann. Die Vorgehensweisen zum Aufzeichnen und Laden sind im Kapitel 'Makros'
auf Seite 67 beschrieben.
J107 Beim Laden/Erstellen der Datenbasis "JProtector.xpsdb" trat ein Fehler auf.
Beschreibung:
JProtector kann die für die Verarbeitung benötigte Datenbasis JProtector.xpsdb nicht erstellen oder laden.
Wenn dieser Fehler auftritt, ist entweder die verwendete Datenbasis zerstört, oder JProtector kann nicht in
korrekter Weise auf das Dateisystem des Rechners zugreifen.
Aktion:
Der Systemadministrator ist über den Fehler zu informieren. Eine Kopie der Datenbasis JProtector.xpsdb
ist, falls möglich, an die XPS Software GmbH zur Analyse zu übersenden. Eventuell ist eine neue JProtector Datenbasis zu erstellen, indem die bemängelte zunächst umbenannt oder gelöscht wird. Beim Neustart
von JProtector wird dann automatisch eine neue Datenbasis erzeugt.
J109 Das ausgewählte Makro wurde nicht gefunden
Beschreibung:
Beim Versuch des Ladens eines Makros zur Ausführung trat ein Fehler auf. JProtector konnte das Makro
auf der JProtector Datenbasis nicht mehr finden.
Aktion:
Dieser Fehler sollte nicht auftreten, da JProtector Makrozuweisungen automatisch verwaltet, falls ein
Makro gelöscht oder umbenannt wird. Bei Bedarf kann das Makro erneut aufgezeichnet und zugewiesen
werden. Falls notwendig, ist eine neue Datenbasis zu erstellen, indem die existierende umbenannt oder
gelöscht, und JProtector erneut gestartet wird.
J110 Das Umbenennen des ausgewählten Eintrages schlug fehl!
Beschreibung:
Beim Umbenennen eines Eintrages auf der JProtector Datenbasis trat ein Fehler auf. Es besteht die Möglichkeit, dass die Datenbasis JProtector.xpsdb zerstört ist.
Aktion:
Der Systemadministrator ist über den Fehler zu informieren. Eine Kopie der fehlerhaften Datenbasis JProtector.xpsdb ist, falls möglich, an die XPS Software GmbH zur Analyse zu übersenden. Eventuell ist eine
neue JProtector Datenbasis zu erstellen, indem die fehlerhafte zunächst umbenannt oder gelöscht wird.
Beim Neustart von JProtector wird dann automatisch eine neue Datenbasis erzeugt.
132
Nachrichten
J111 Das Aufbauen der Verbindung zum Host schlug fehl!
Beschreibung:
Beim Aufbauen einer TCP/IP Verbindung von JProtector zum TCP/IP Server von XPS, XPSDaemon,
ist ein Fehler aufgetreten.
Aktion:
Der Systemadministrator ist zu informieren, und es ist sicherzustellen, dass die Verbindung zu XPSDaemon hergestellt werden kann. Dazu ist zu prüfen, ob die in der Session definierte TCP/IP Adresse korrekt,
und XPSDaemon auf dem Zielrechner gestartet ist und den ausgewählten Port überwacht.
J112 Fehler beim Lesen von Hostdaten.
Beschreibung:
Beim Lesen von Daten über die TCP/IP Verbindung zwischen JProtector und XPSDaemon trat ein Fehler auf.
Aktion:
Der Systemadministrator ist zu informieren, und es ist sicherzustellen, dass die Verbindung zu XPSDaemon hergestellt werden kann. Dazu ist zu prüfen, ob die in der Session definierte TCP/IP Adresse korrekt,
und XPSDaemon auf dem Zielrechner gestartet ist und den ausgewählten Port überwacht.
J113 Fehler beim Schreiben von Hostdaten.
Beschreibung:
Beim Schreiben von Daten über die TCP/IP Verbindung zwischen JProtector und XPSDaemon trat ein
Fehler auf.
Aktion:
Der Systemadministrator ist zu informieren, und es ist sicherzustellen, dass die Verbindung zu XPSDaemon hergestellt werden kann. Dazu ist zu prüfen, ob die in der Session definierte TCP/IP Adresse korrekt,
und XPSDaemon auf dem Zielrechner gestartet ist und den ausgewählten Port überwacht.
J114 TRex meldet den folgenden Fehler:
Beschreibung:
Im Zusammenhang mit der Datenübertragung über den TRex Tunnel ist ein Fehler aufgetreten, der mit
dieser Nachricht näher beschrieben wird.
Aktion:
Sollte der gemeldete Fehler nicht anwendungsbedingt sein, ist der Systemadministrator zu informieren.
J122 Session ist geöffnet!
Beschreibung:
Es wurde versucht, eine momentan geöffnete Session zu verändern oder zu löschen. Dies ist nicht zulässig.
Aktion:
Das Bearbeiten einer geöffneten Session erfolgt durch Auswahl des Menüpunktes Einstellungen::Session.
Das Löschen einer geöffneten Session ist nicht möglich. Hierzu ist die Session zunächst zu beenden.
J125 Aufruf eines Makros in einem Makro ist nicht erlaubt!
Beschreibung:
Der JProtector Makrorekorder erlaubt den Aufruf eines Makros aus einem anderen heraus nicht. Diese
Nachricht erscheint, wenn z.B. beim Aufzeichnen eines Makros eine Taste(nkombination) gedrückt worden ist, die als Shortcut zur Ausführung eines anderen Makros verwendet wird.
Aktion:
Es ist keine weitere Aktion notwendig. Bei Bedarf ist die Aufzeichnung des Makros zu wiederholen.
Nachrichten
133
J126 Allgemeine Einstellungen werden gerade in einer anderen Session bearbeitet.
Beschreibung:
JProtector erlaubt die Bearbeitung der allgemeinen Einstellungen nicht aus mehreren Sessions gleichzeitig,
um die Integrität der Daten sicherzustellen.
Aktion:
Die allgemeinen Einstellungen sind in der Session zu bearbeiten, in der der entsprechende Dialog bereits
geöffnet ist.
J127 Aufruf eines Ohio Applets in einem Makro ist nicht erlaubt!
Beschreibung:
Der JProtector Makrorekorder erlaubt den Aufruf eines Ohio Applets nicht aus einem Makro heraus.
Diese Nachricht erscheint, wenn z.B. beim Aufzeichnen eines Makros eine Taste(nkombination) gedrückt
worden ist, die als Shortcut zur Ausführung eines Ohio Applets verwendet wird.
Aktion:
Es ist keine weitere Aktion notwendig. Bei Bedarf ist die Aufzeichnung des Makros zu wiederholen.
J129 Das gewählte TCP/IP Ziel ist momentan nicht erreichbar. Möchten Sie diese Einstellung übernehmen?
Beschreibung:
Bei der Definition einer Session wurde ein TCP/IP Name für den Host ausgewählt. JProtector kann mit
dieser TCP/IP Adresse momentan keine Verbindung aufbauen.
Aktion:
Es ist sicherzustellen, dass ein gültiger TCP/IP Name ausgewählt wird. Eventuell ist der Systemadministrator zu Rate zu ziehen.
J130 Unbekannter Verbindungsfehler.
Beschreibung:
Bei der Übertragung von Daten zwischen JProtector und XPSDaemon ist ein unbekannter Verbindungsfehler aufgetreten.
Aktion:
Die Verbindung ist neu aufzubauen, indem die Session beendet und wieder gestartet wird. Sollte der Fehler
wiederholt auftreten, ist der Systemadministrator darüber in Kenntnis zu setzen.
J131 HTTP-Header Lesefehler. Verbindung unterbrochen.
Beschreibung:
JProtector konnte einen HTTP-Header nicht korrekt lesen.
Aktion:
Die Datenübertragung funktioniert nicht korrekt. Die Session ist neu zu starten. Sollte der Fehler weiterhin
auftreten, ist der Systemadministrator zu informieren.
J132 HTTP-Header Importfehler.
Beschreibung:
JProtector konnte einen HTTP-Header nicht korrekt importieren.
Aktion:
Die Datenübertragung funktioniert nicht korrekt. Die Session ist neu zu starten. Sollte der Fehler weiterhin
auftreten, ist der Systemadministrator zu informieren.
J133 XPS-Header Lesefehler. Verbindung unterbrochen.
Beschreibung:
Bei der Datenübertragung stellte JProtector einen Fehler im internen Datenbeschreibungspaket fest.
Aktion:
Die Datenübertragung funktioniert nicht korrekt. Die Session ist neu zu starten. Sollte der Fehler weiterhin
auftreten, ist der Systemadministrator zu informieren.
134
Nachrichten
J134 Datenlesefehler. Verbindung unterbrochen.
Beschreibung:
Beim Lesen von Daten über die TCP/IP-Verbindung trat ein Fehler auf.
Aktion:
Die Datenübertragung funktioniert nicht korrekt. Die Session ist neu zu starten. Sollte der Fehler weiterhin
auftreten, ist der Systemadministrator zu informieren.
J135 HTTP-Trailer Lesefehler. Verbindung unterbrochen.
Beschreibung:
JProtector konnte einen HTTP-Trailer nicht korrekt lesen.
Aktion:
Die Datenübertragung funktioniert nicht korrekt. Die Session ist neu zu starten. Sollte der Fehler weiterhin
auftreten, ist der Systemadministrator zu informieren.
J137 Fehler bei der Verarbeitung des geheimen Schlüssels.
Beschreibung:
Bei der Verarbeitung des geheimen Schlüssels, der zur Verschlüsselung des Datenaustauschs zwischen
XPSDaemon und JProtector verwendet wird, trat ein Fehler auf. Die Sessionverarbeitung kann nicht weiter fortgesetzt werden.
Aktion:
Zunächst ist ein erneuter Versuch des Verbindungsaufbaus zu unternehmen. Sollte der Fehler wiederum
auftreten, ist der Systemadministrator zu informieren.
J138 Geheimer Schlüssel mit fehlerhafter Länge.
Beschreibung:
Die Übertragung des geheimen Schlüssels zwischen XPSDaemon und JProtector konnte nicht erfolgreich
durchgeführt werden. Die Sessionverarbeitung kann nicht weiter fortgesetzt werden.
Aktion:
Zunächst ist ein erneuter Versuch des Verbindungsaufbaus zu unternehmen. Sollte der Fehler wiederum
auftreten, ist der Systemadministrator zu informieren.
J139 Vom Host erhaltene Versionsupdateinfo ist fehlerhaft.
Beschreibung:
Beim Verbindungsaufbau wurde festgestellt, dass ein Live Update der Archivdateien auf dem Clientrechner
durchzuführen ist. Die daraufhin notwendige Übermittlung der benötigten Versionsinformationen ist fehlgeschlagen, so dass der Live Update nicht fehlerfrei durchgeführt werden kann.
Aktion:
Zunächst ist ein erneuter Versuch des Verbindungsaufbaus zu unternehmen. Sollte der Fehler wiederum
auftreten, ist der Systemadministrator zu informieren.
J140 Die Ausführung von JProtector wird nun beendet.
Beschreibung:
Mit dieser Nachricht informiert JProtector den Benutzer darüber, dass nach einem abgelehnten Versionsupdate die Emulation die Verarbeitung nicht fortsetzen kann.
Aktion:
Es ist keine weitere Aktion seitens des Anwenders notwendig.
J142 Zur Aktivierung der Änderungen ist ein Neustart von JProtector notwendig!
Beschreibung:
Mit dieser Nachricht informiert JProtector den Benutzer darüber, dass nach einem erfolgten Live Update
ein Neustart der Emulation notwendig ist.
Aktion:
Zur Aktivierung der geladenen Änderungen ist JProtector neu zu starten.
Nachrichten
135
J145 Der folgende Ausnahmefehler ist aufgetreten: ... Der Fehler wurde in der Datei ... protokolliert!
Beschreibung:
Im Verlauf einer JProtector Session wurde von der ausführenden Java Virtual Machine der in der Nachricht
beschriebene Ausnahmefehler abgefangen. Eine genauere Protokollierung des Fehlers erfolgte in die angegebene Datei im JProtector Verzeichnis.
Aktion:
Abhängig vom aufgetretenen Ausnahmefehler ist zu entscheiden, ob die JProtector Session fortgesetzt
werden soll, falls dies möglich ist. Der Systemadministrator ist über den aufgetretenen Fehler zu informieren und gegebenenfalls ist die Protokolldatei an die XPS Software GmbH zur Analyse zu übersenden.
X009 Ungültiger Benutzer
Beschreibung:
Der von JProtector verschlüsselt an XPSDaemon übermittelte Benutzername kann nicht korrekt entschlüsselt werden. Die Emulationssession wird beendet.
Aktion:
Der Systemadministrator ist über den Fehler zu informieren.
X011 Ungültiger Public Key
Beschreibung:
Der von JProtector an XPSDaemon gesendete öffentliche Schlüssel entspricht nicht dem erwarteten Format. Die Emulationssession wird beendet.
Aktion:
Der Systemadministrator ist über den Fehler zu informieren.
X012 Benutzer nicht definiert.
Beschreibung:
JProtector ermittelt den Benutzernamen aus der Netzwerkanmeldung oder, falls zulässig, aus der Angabe
für den Benutzernamen bei den allgemeinen Sessionparametern. Der ermittelte Name ist auf der XPSDaemon Benutzerdatei nicht definiert, so dass die Session nicht fortgesetzt werden kann.
Aktion:
Der Systemadministrator ist über den Fehler zu informieren.
X015 Keine Instanzdaten für Benutzer.
Beschreibung:
XPSDaemon ist es nicht möglich, die von JProtector gesendeten Daten einem Benutzer zuzuordnen. Die
Fortsetzung der Session ist ausgeschlossen.
Aktion:
Die Session ist erneut aufzubauen. Sollte die Fehlernachricht wiederholt erscheinen, ist der Systemadministrator zu informieren.
X018 Ändern des Druckernamens nicht erlaubt.
Beschreibung:
Beim Aufbau einer Druckersession wurde festgestellt, dass der Benutzer einen LU/Pool Namen für den
Drucker ausgewählt hat, jedoch hostseitig nicht dazu autorisiert wurde.
Aktion:
Der LU/Pool Name ist aus der Sessiondefinition zu entfernen.
136
Nachrichten
X019 Ungültige Sequenznummer.
Beschreibung:
XPSDaemon hat eine ungültige Sequenznummer für diese Session ermittelt. Die Verwendung von Sequenznummern verhindert das Einspielen einer aufgezeichneten JProtector Session zu einem späteren
Zeitpunkt. Die Session wird aus Sicherheitsgründen nicht weiter fortgesetzt.
Aktion:
Der Systemadministrator ist über den Fehler zu informieren.
X020 TCP/IP Fehler.
Beschreibung:
XPSDaemon hat einen TCP/IP Fehler erhalten.
Aktion:
Die Session ist erneut aufzubauen. Sollte der Fehler weiterhin bestehen, ist der Systemadministrator zu
informieren.
X024 Keine vertrauenswürdigen Aussteller vorhanden.
Beschreibung:
Beim Aufbau einer Session sollte die Benutzerauthentisierung über ein X.509 Zertifikat erfolgen. In der
XPSDaemon Systemumgebung sind jedoch keine digitalen Zertifikate vertrauenswürdiger Aussteller geladen. In diesem Fall ist die Verwendung von Zertifikaten nicht möglich.
Aktion:
Wenn die Verwendung von Zertifikaten erforderlich ist, ist der Systemadministrator über diese Nachricht
zu informieren.
X025 Ungültiges Zertifikat - kein vertrauenswürdiger Aussteller.
Beschreibung:
Zur Benutzerauthentisierung wurde ein X.509 Zertifikat verwendet, dessen Aussteller in XPSDaemon
nicht als vertrauenswürdig deklariert wurde. Dieses Zertifikat kann nicht zur Benutzerauthentisierung verwendet werden.
Aktion:
Entweder ist auf die Verwendung des Zertifikates zu verzichten, oder der Systemadministrator ist darüber
zu informieren, dass der Zertifikatsaussteller in der XPSDaemon Systemumgebung als vertrauenswürdig
zu deklarieren ist.
X026 Ungültiges Zertifikat - Gültigkeitsdauer abgelaufen.
Beschreibung:
Zur Benutzerauthentisierung wurde ein X.509 Zertifikat verwendet, das nicht mehr gültig ist. Dieses Zertifikat kann nicht zur Benutzerauthentisierung verwendet werden.
Aktion:
XPSDaemon erlaubt die Benutzerauthentisierung nur über X.509 Zertifikate, deren Gültigkeitsdauer nicht
abgelaufen ist. Es ist sicherzustellen, dass ein gültiges X.509 Zertifikat verwendet wird.
X027 Ungültiges Zertifikat - nicht unterstützter Algorithmus.
Beschreibung:
Im ausgewählten Zertifikat kommt ein Algorithmus zum Einsatz, der von XPSDaemon nicht unterstützt
wird. Dieses Zertifikat kann nicht zur Benutzerauthentisierung verwendet werden.
Aktion:
Der Systemadministrator ist über diese Meldung zu informieren.
Nachrichten
137
X028 Ungültiges Zertifikat - ungültige Signatur.
Beschreibung:
Die im Zertifikat enthaltene digitale Signatur ist ungültig. Dieses Zertifikat kann nicht zur Benutzerauthentisierung verwendet werden.
Aktion:
Es ist sicherzustellen, dass ein gültiges Zertifikat verwendet wird..
X029 Ungültiges Zertifikat - Zertifikat nicht unterstützt.
Beschreibung:
Das Format des ausgewählten Zertifikats wird von XPSDaemon nicht unterstützt. Zurzeit werden digitale
Zertifikate im Format X.509 Version 3 unterstützt. Dieses Zertifikat kann nicht zur Benutzerauthentisierung verwendet werden.
Aktion:
Der Systemadministrator ist über diese Meldung zu informieren.
X030 Startapplikation nicht verfuegbar.
Beschreibung:
Die Startapplikation, die in den Sessioneinstellungen ausgewählt wurde, ist nicht verfügbar.
Aktion:
Es ist sicherzustellen, dass eine gültige Startapplikation ausgewählt wurde. Wenn dies der Fall ist, ist der
Systemadministrator über den Fehler zu informieren.
X034 Der Server verlangt fuer die Anmeldung ein Benutzerzertifikat.
Beschreibung:
Für die Anmeldung an den gewählte XPSDaemon Host wird zur Benutzerauthentisierung ein digitales
Zertifikat verwendet. Der betroffenen Session wurde kein Zertifikat zugeordnet.
Aktion:
Im Rahmen der Sessioneinstellungen ist ein digitales Zertifikat für diese Session auszuwählen. Sollte der
Benutzer nicht im Besitz eines zulässigen Zertifikates sein, ist keine Anmeldung an XPSDaemon möglich.
In diesem Fall ist der Systemadministrator zu informieren.
X039 Integritaetspruefung fehlgeschlagen.
Beschreibung:
Im Rahmen der Integritätsprüfung der übertragenen Daten wurde ein Fehler festgestellt. Die Session wird
beendet.
Aktion:
Der Systemadministrator ist über diese Meldung zu informieren.
X051 Das virtuelle Terminal ist bereits geöffnet.
Beschreibung:
Beim Aufbau einer Session wurde ein virtuelles Terminal verlangt, dass bereits geöffnet ist.
Aktion:
Der Session ist ein anderes virtuelles Terminal zuzuordnen.
X053 Die Anzahl der erlaubten Benutzer ist überschritten.
Beschreibung:
XPSDaemon lässt das Öffnen weiterer JProtector Sessions nicht mehr zu.
Aktion:
Der Systemadministrator ist über den Fehler zu informieren.
138
Nachrichten
Index
3
3270 ....................................................................................... 13, 42
L
Live Update ............................................................................... 127
5
5275 ............................................................................................. 13
A
Applet .................................................................................... 13, 19
Arbeitsoberfläche......................................................................... 23
Ausstellerzertifikat....................................................................... 64
Autostart ...................................................................................... 47
B
Befehlsleiste ................................................................................ 23
Benutzerauthentisierung .............................................................. 62
Benutzername .............................................................................. 50
Bildschirmmodell ........................................................................ 47
Blowfish ...................................................................................... 38
C
Code Page .................................................................................... 80
D
Drag und Drop ............................................................................. 79
Drucker .................................................................................. 42, 49
Druckersession............................................................................. 42
E
Einfügemarke .............................................................................. 50
F
Farbschema ...................................................................... 30, 52, 86
H
Host ................................................................23, 42, 44, 45, 46, 48
Host Code Page ........................................................................... 48
Hostadresse ............................................................................ 27, 46
Hosttaste ................................................................................ 78, 79
M
Makro ......................................................................... 67, 68, 79, 80
Makroname ................................................................................. 68
Maskendefinition....................................................................... 121
Maskendefinitionen ................................................................29, 30
P
Papierkorb ................................................................................... 79
PKCS#12.................................................................... 38, 53, 62, 63
PKI .............................................................................................. 62
Popupmenü.................................................................................. 24
Portnummer................................................................................. 28
R
Reconnect .................................................................................... 47
RSA............................................................................................. 39
S
Serverauthentisierung .............................................................53, 62
Session ........................................................... 28, 29, 42, 44, 46, 48
Sessionname ................................................................................ 28
Sondertaste .................................................................................. 79
Sprache........................................................................................ 14
Startanwendung ........................................................................... 48
Systemadministrator .................................................................... 44
Systeminformation .................................................................... 127
T
Tastaturbelegung ........................................................ 30, 48, 77, 79
TCP/IP.............................................................................. 42, 45, 46
TCP/IP Port ................................................................................. 46
Telnet .....................................................................................28, 46
Terminalemulation ........................................................... 13, 23, 77
Terminalsession........................................................................... 42
W
Web Start................................................................................13, 22
I
IND$-Filetransfer ...................................................................... 116
Installation ................................................................................... 14
X
XPS Legacy................................................................................. 52
XPSDaemon ....................................................... 23, 28, 46, 48, 127
J
Java VM ...................................................................................... 15
Z
Zeichensatz.................................................................................. 51
Zertifikat ................................................................................38, 62
Makros
Makros
Makros
Makros
Nachrichten
139