Download Benutzerhandbuch - Deutsch
Transcript
DC145 Document Camera Benutzerhandbuch - Deutsch [Wichtig] Zum Download der aktuellsten Version der Schnellstartanleitung, von mehrsprachigen Bedienungsanleitungen, Software oder Treibern, besuchen Sie bitte die Lumens Webseite unter http://www.Mylumens.com/goto.htm Inhaltsverzeichnis Copyright-Informationen .................................................................................. 3 Kapitel 1 Sicherheitsanweisungen .................................................................. 4 Vorsichtsmaßnahmen .................................................................................. 5 FCC-Warnung .............................................................................................. 5 EN55022 (CE-Strahlung) Warnung.............................................................. 5 Kapitel 2 Paketinhalt ......................................................................................... 6 Kapitel 3 Produktübersicht .............................................................................. 7 3.1 Relative Position des Presenters und des Dokuments ...................... 8 Kapitel 4 Installation und Anschlüsse............................................................. 9 4.1 Systemübersicht................................................................................. 9 4.2 Installation und Einrichtung .............................................................. 10 4.3 Gleichzeitiger Anschluss an einen Lautsprecher und Projektor oder Monitor ..................................................................................... 10 4.4 Anschluss an einen Computer und Benutzung der Lumens™ Software ........................................................................................... 10 4.5 Gleichzeitiger Anschluss an einen Computer und Projektor oder Monitor.............................................................................................. 11 4.6 Anschluss an einen PC und Lesen der SD-Karte ............................ 11 4.7 Anschluss an ein Interaktives Whiteboard (IWB) ............................. 12 4.8 Anschluss an einen computer mit RS232 ........................................ 12 4.9 Anschluss an einen Fernseher......................................................... 13 4.10 Software Installation ......................................................................... 13 Kapitel 5 Beginn der Benutzung.................................................................... 14 Kapitel 6 Bedienfelds und Einstellungsmenü .............................................. 15 6.1 Funktionsbeschreibungen der Bedienfeldtasten .............................. 15 6.2 Einstellungsmenü ............................................................................. 16 Kapitel 7 Beschreibung der Hauptfunktionen .............................................. 21 7.1 Ich möchte das Bild automatisch auf die optimalen Helligkeitsund Fokuswerte einstellen................................................................ 21 Deutsch - 1 7.2 Ich möchte die Bildquelle wechseln ................................................. 21 7.3 Ich möchte den Bildmodus wechseln............................................... 21 7.4 Ich möchte Text schärfer und Fotos farbiger anzeigen lassen......... 21 7.5 Ich möchte Bilder vergrößern/verkleinern ........................................ 22 7.6 Ich möchte den Auto Fokus benutzen.............................................. 22 7.7 Ich möchte die Helligkeit einstellen .................................................. 22 7.8 Ich möchte die Lampe an/ausschalten............................................. 22 7.9 Ich möchte Bilder einfrieren.............................................................. 22 7.10 Ich möchte das Bild drehen.............................................................. 22 7.11 Ich möchte Bilder erfassen............................................................... 22 7.12 Ich möchte Bilder aufnehmen........................................................... 23 7.13 Ich möchte erfasste/aufgenommene Bilder anzeigen...................... 24 7.14 Ich möchte die erfassten/aufgenommenen Bilder speichern ........... 25 7.15 Ich möchte die gespeicherten Bilder automatisch löschen lassen, wenn das Gerät ausgeschaltet wird (Autom. Löschen) ................... 25 7.16 Ich möchte einen Teil des Livebildes vergrößern (PAN) ...................... 25 7.17 Ich möchte die Maskier- und Scheinwerferfunktion verwenden....... 25 7.18 Ich möchte die Diaschau abspielen (Diaschau) ............................... 26 7.19 Ich möchte Bilder vergleichen (Livebilder mit gespeicherten Bilddateien vergleichen (PIP)).......................................................... 27 7.20 Ich möchte das Bildrauschen reduzieren (Projektortyp) ...................... 27 7.21 Ich möchte die Fabrikeinstellungen wiederherstellen (Werkseinstellung)............................................................................ 28 7.22 Ich möchte das Einschaltbild ändern. .............................................. 28 7.23 Ich möchte eine SD-Karte verwenden ............................................. 29 7.24 Computerfunktionen ......................................................................... 29 Kapitel 8 DIP schalter einstellungen ............................................................. 31 8.1 Anschluss an einen Projektor oder Monitor ..................................... 31 8.2 Anschluss an einen Fernseher......................................................... 32 Kapitel 9 Fehlerbehebung .............................................................................. 33 Deutsch - 2 Copyright-Informationen Copyrights © Lumens Digital Optics Inc. Alle Rechte vorbehalten. Lumens ist eine Marke, die derzeit für die Lumens Digital Optics Inc. eingetragen wird. Das Kopieren, Reproduzieren oder Übertragen dieser Datei ist ohne eine Lizenz der Lumens Digital Optics Inc. nur zur Datensicherung nach dem Kauf dieses Produkts zulässig. Um das Produkt weiterhin verbessern zu können, behält sich die Lumens Digital Optics Inc. das Recht vor, Produktspezifikationen ohne Vorankündigung zu ändern. Die in dieser Datei enthaltenen Informationen können ohne Vorankündigung geändert werden. Um vollständig zu erklären oder zu beschreiben wie dieses Produkt benutzt werden soll, könnte diese Anleitung auf Namen anderer Produkte oder Unternehmen Bezug nehmen, dies jedoch ohne die Absicht einer Rechtsverletzung. Haftungsausschlusserklärung: Lumens Digital Optics Inc. übernimmt weder die Haftung für technische oder redaktionelle Fehler oder Auslassungen, noch kann es für nebensächliche oder durch die Verbreitung dieser Datei, sowie Verwendung oder Bedienung dieses Produkts, resultierende Schäden verantwortlich gemacht werden. Deutsch - 3 Kapitel 1 Sicherheitsanweisungen Folgen Sie diesen Sicherheitsanweisungen, wenn Sie den Document Camera installieren und benutzen: 1. Stellen Sie die Lichtmaschine nicht in einer gekippten Position auf. 2. Stellen Sie den Document Camera nicht auf wackeligen Wagen, Ständern oder Tischen. 3. Verwenden Sie den Document Camera nicht in der Nähe von Wasser oder Wärmequellen. 4. Benutzen Sie nur empfohlenes Zubehör. 5. Benutzen Sie die auf dem Document Camera angegebene Art der Stromquelle. Falls Sie nicht sicher sind, welche Art von Stromquelle verfügbar ist, wenden Sie sich an Ihren Händler oder das örtliche Elektrizitätsunternehmen, um Hilfe zu erhalten. 6. Stellen Sie den Document Camera an einen Ort, an dem er leicht vom Stromnetz getrennt werden kann. 7. Beachten Sie beim Umgang mit dem Stecker die folgenden Sicherheitshinweise. Bei Nichtbeachtung besteht Funken- und Brandgefahr. Stellen Sie sicher, dass der Stecker staubfrei ist. Stellen Sie sicher, dass der Stecker fest in die Steckdose gesteckt ist. 8. Achten Sie darauf, dass die Wandsteckdosen, Verlängerungskabel und Steckerleisten nicht überlastet werden, da anderenfalls Stromschlag- und Brandgefahr besteht. 9. Verlegen Sie das Kabel des Document Camera nicht an einer Stelle, an der jemand darüber laufen kann, da das Kabel oder der Stecker dadurch beschädigt werden können. 10. Trennen Sie den Document Camera vor dem Reinigen vom Stromnetz. Verwenden Sie zum Reinigen ein feuchtes Tuch. Verwenden Sie keine Reinigungsflüssigkeiten oder -sprays. 11. Blockieren Sie keine Lüftungsschlitze oder Öffnungen des Document Camera Gehäuses. Sie sorgen für eine ausreichende Belüftung und bewahren den Document Camera vor Überhitzung. Legen Sie die Document Camera nicht auf ein Sofa, eine Decke oder auf andere weiche Oberflächen oder in eine fest eingebaute Vorrichtung, es sei denn, dass eine ausreichende Belüftung gewährleistet ist. 12. Stecken Sie keine Fremdkörper durch die Öffnungen des Gehäuses in das Gerät. Achten Sie darauf, dass keine Flüssigkeiten in den Document Camera gelangen. 13. Benutzen Sie das Produkt nur so, wie es ausdrücklich in diesem Benutzerhandbuch beschrieben wird. Beim Öffnen oder Entfernen des Gehäuses werden Bereiche mit gefährlichen elektrischen Spannungen und anderen Gefahren freigelegt. Lassen Sie alle Reparaturen von lizenzierten Fachleuten ausführen. 14. Trennen Sie die Document Camera bei Gewitter und wenn sie längere Zeit nicht verwendet wird vom Stromnetz. Stellen Sie die Document Camera nicht auf vibrierende Geräte oder auf aufgewärmte Gegenstände, wie z.B. einem Auto usw. 15. Trennen Sie den Document Camera in den folgenden Situationen vom Stromnetz und lassen Sie Reparaturen von lizenzierten Fachleuten ausführen: Wenn der Stecker oder das Kabel beschädigt oder ausgefranst ist. Wenn eine Flüssigkeit in den Document Camera eingedrungen ist, oder er Regen oder Wasser ausgesetzt war. Deutsch - 4 Vorsichtsmaßnahmen Warnung: Das Gerät darf nicht Regen oder Feuchtigkeit ausgesetzt werden. Anderenfalls besteht Brand- oder Stromschlaggefahr. Dieser Document Camera hat einen Netzstecker mit 3 Leitern. Dies ist eine Sicherheitsfunktion mit der sichergestellt werden soll, dass der Stecker in die geeignete Steckdose passt. Versuchen Sie nicht, diese Sicherheitsfunktion zu umgehen. Wenn der Document Camera über einen längeren Zeitraum nicht benutzt wird, sollte er vom Stromnetz getrennt werden. Hinweis Stromschlaggefahr Bitte nicht öffnen Achtung: Um das Risiko eines Elektroschocks zu verringern, entfernen Sie nicht die Abdeckung. Im Inneren befinden sich keine vom Benutzer zu wartende Teile. Lassen Sie Reparaturen von lizenzierten Fachleuten durchführen. Dieses Symbol zeigt an, dass Dieses Symbol zeigt an, dass das Risiko eines das dem Gerät beiliegenden Elektroschocks durch Benutzerhandbuch wichtige gefährliche Spannung im Bedienungs- und Inneren dieses Geräts besteht. Wartungshinweise enthält. FCC-Warnung Diese Document Camera wurde getestet und entspricht den Grenzwerten für Computergeräte der Klasse A, entsprechend Artikel 15-J der FCC-Bestimmungen. Diese Grenzwerte wurden festgelegt, um weitgehenden Schutz gegen schädliche Interferenzen zu gewährleisten, die bei einer Installation in einer kommerziellen Umgebung auftreten können. EN55022 (CE-Strahlung) Warnung Dieses Produkt ist für die Verwendung in den Bereichen Wirtschaft, Industrie und Ausbildung vorgesehen. Eine Verwendung in Wohnumgebungen ist nicht vorgesehen. Dieses ist ein Produkt der Klasse A. In einer Wohnumgebung können Störungen beim Radio- oder Fernsehempfang verursacht werden. In diesem Fall ist der Benutzer angehalten, entsprechende Maßnahmen zu ergreifen. Typische Verwendungsorte sind Konferenzräume, Empfangsräume und Hallen. Deutsch - 5 Kapitel 2 Paketinhalt DC145 Kurzanleitung 4-seitiges Faltblatt (Zum Download dieser Anleitung in anderen Sprachen, besuchen Sie bitte die Lumens Webseite) VGA kabel USB kabel Stromkabel Aussehen kann je nach Land/Region variieren Zubehörtasche Deutsch - 6 Kapitel 3 Produktübersicht 1. Schwanenhals 2. Autofokus 3. Bedienfeld 4. LED Anzeige 5. Integriertes mikrofon 6. Linse 7. LED-Lampe 8. DIP schalter einstellungen (Unterseite) Deutsch - 7 3.1 Relative Position des Presenters und des Dokuments Deutsch - 8 Kapitel 4 Installation und Anschlüsse 4.1 Systemübersicht Projektor oder Monitor Computer Computer oder TV Kopfhörer oder Lautsprecher SD Karte Deutsch - 9 4.2 Installation und Einrichtung 1. Bitte stellen Sie zuerst die DIP schalter einstellungen ein. Lesen Sie dazu Kapitel 8 DIP schalter einstellungen. 4.3 Gleichzeitiger Anschluss an einen Lautsprecher und Projektor oder Monitor VGA kabel Stromkabel Kopfhörer oder Lautsprecher Monitor oder projektor Netzsteckdose 4.4 Anschluss an einen Computer und Benutzung der Lumens™ Software USB kabel Projektor Stromkabel VGA kabel Netzsteckdose Computer Der Treiber und die Software können von der Lumens Webseite heruntergeladen werden Deutsch - 10 4.5 Gleichzeitiger Anschluss an einen Computer und Projektor oder Monitor VGA kabel VGA kabel Stromkabel Monitor oder projektor Netzsteckdose Computer Drücken Sie die [SOURCE] Taste, um die Bildquelle zu ändern. 4.6 Anschluss an einen PC und Lesen der SD-Karte USB kabel Stromkabel SD Karte Netzsteckdose Computer <Hinweis> Wenn die Document Camera an einen Computer angeschlossen und ausgeschaltet ist, wird sie lediglich als externes Speichergerät erkannt. Deutsch - 11 4.7 Anschluss an ein Interaktives Whiteboard (IWB) Projektor USB kabel Stromkabel Netzsteckdose VGA kabel USB kabel Computer 4.8 Anschluss an einen computer mit RS232 EXTENDER kabel Stromkabel RS232 kabel Netzsteckdose Computer Nach dem Anschluss des RS232 Kabels können Sie RS232 Befehle zur Steuerung des DC145 verwenden. Deutsch - 12 4.9 Anschluss an einen Fernseher EXTENDER kabel DIP schalter einstellungen Stromkabel C-Video kabel Netzsteckdose NTSC: USA, Kanada, Mexiko, Panama, Chile, Japan, Taiwan, Korea und Philippinen. PAL: Alle oben nicht aufgeführten Länder/Regionen. <Hinweis> Sie sollten das Stromkabel abtrennen und wieder anschließen und das Gerät anschließend neu starten, damit die DIP Schaltereinstellungen in Kraft treten. Sobald C-VIDEO aktiviert ist, wird VGA OUT nicht unterstützt. <Hinweis> Im C-Video Ausgangsmodus kann nur das Livebild angezeigt werden. 4.10 Software Installation Mit der auf dem Computer installierten Software können Sie: Den DC145 bedienen. Fotos aufnehmen und speichern. Das Bild beschriften, wichtige Einzelheiten hervorheben und es speichern. Unterstützt die Vollbildfunktion. <Hinweis> Für Installationsschritte und Softwarebedienung, lesen Sie bitte das Benutzerhandbuch der Ladibug™ Software. Deutsch - 13 Kapitel 5 Beginn der Benutzung 1. Legen Sie ein anzuzeigendes Objekt unter die Kamera. FOKUS . 2. Drücken Sie Power 3. Stellen Sie den Schwanenhals und das Objektiv in die geeigneten Positionen. 4. Drücken Sie die [AUTO TUNE] Taste, um das Bild zu optimieren. Sie können nun unterrichten/präsentieren. Drücken Sie jedes Mal auf [FOCUS] zum nochmaligen Fokussieren des Objektivs, wenn der Kamerakopf bewegt wurde. Sobald das Gerät eingeschaltet ist, blinkt die LED Anzeige auf dem Bedienfeld einige Male und bleibt dann beleuchtet. Wenden Sie sich an Ihren Händler, wenn die LED Anzeige nicht aufleuchtet. Deutsch - 14 Kapitel 6 Bedienfelds und Einstellungsmenü 6.1 Funktionsbeschreibungen der Bedienfeldtasten <Hinweis> Die unten aufgeführten Funktionen sind alphabetisch angeordnet. Bezeichnung ,,, FOCUS AUTO TUNE Funktionsbeschreibung Gerät Schaltet den Dokumentenkamera ein oder Bedienfeld aus. Nach oben, unten, links oder rechts Bedienfeld bewegen, um eine Funktion auszuwählen. Autofokus. An beiden Seiten des Objektivs Automatische Einstellung des Bildes für optimale Helligkeits- und Fokuswerte. Bedienfeld ENTER / FREEZE Bilder auf der SD-Karte (Priorität) oder im internen Speicher ablegen. <Hinweis> Halten Sie beim Anschluss einer SD-Karte [CAPTURE] gedrückt, um mit der Aufnahme von Bildern zu beginnen. Livebild: Das Bild einfrieren OSD Modus: Aktivieren/Aufrufen von Funktionen LAMP Lampenmodus Umschalter. MENU Aktivieren/Beenden des Einstellungsmenüs. PLAYBACK Auf der SD-Karte (Priorität) oder dem internen Speicher abgelegte Dateien lesen. CAPTURE Bedienfeld Bedienfeld Bedienfeld / SOURCE ZOOM +/- Wechsel zwischen den verschiedenen Signalquellen: 1. Livebilder (Standard). 2. Computer. <Hinweis> Diese Schaltfläche ist im C-VIDEO Ausgangsmodus deaktiviert. Vergrößern oder verkleinern des Bildes. Bedienfeld Bedienfeld Bedienfeld Bedienfeld / Deutsch - 15 6.2 Einstellungsmenü 6.2.1 Hauptmenü <Hinweis> Drücken Sie auf [MENU], um das Einstellungsmenü zu aktivieren. Auto Tune Diaschau Automatische Einstellung des Bildes für optimale Helligkeitsund Fokuswerte. Anzeige der auf der SD-Karte (Priorität) oder im internen Speicher abgelegten Fotos oder Videos im Dia-Modus. KAMERASCHWENK Manueller Fokus Partiellen Vergrößerungsmodus aktivieren/deaktivieren. Autofokus. LAMPE Drehen Lampenmodus Umschalter. Bildschirmdrehung 0°/180°/Umdrehen/Spiegeln PIP Einstellungen Bildvergleich (zum Vergleich von Live-Bildern mit gespeicherten Bildern). Verschiedene Funktionen einstellen. Helligkeit Foto/Text Einstellung der Bildhelligkeit. Foto/Text/Graumodus auswählen. Maske Zoom Maskiermodus aktivieren. Vergrößern oder verkleinern des Bildes. Modus Scheinwerfer Auswahl des Bildmodus. Scheinwerfermodus aktivieren. Deutsch - 16 6.2.2 Einstellungsmenü 1. Ebene Hauptmenü 2. Ebene Untermenü 3. Ebene Einstellwerte Erfassungsmodus Einzelaufn./Zeitraffer/ (Capture Mode) Aufnahme/Aus 1. 2. 3. Aufnahmezeit 4. (Capture Time) 5. 6. Bildaufnahme 7. (Capture) 1. 2. 3. Intervallaufnahme 4. (Capture Interval) 5. 6. 7. 1. Bildqualität 2. (Image Quality) 3. Speichern (Storage) 1 Std 2 Std 4 Std 8 Std 24 Std 48 Std 72 Std 3 Sek 5 Sek 10 Sek 30 Sek 1 min 2 min 5 min Hoch Mittel Niedrig Diaschau (Slide Show) Eingabe Verzögerung (Delay) 1. 2. 3. 4. 5. 6. 0,5 Sek 1 Sek 3 Sek 5 Sek 10 Sek Manuell Kopie zu SD-Card (Copy To SD Card) Eingabe Alle löschen (Delete All) Ja/Nein Format (Format) Ja/Nein Funktionsbeschreibung Benutzen Sie die linken und rechten Pfeiltasten, um den Erfassungsmodus auszuwählen. Benutzen Sie die linken und rechten Pfeiltasten, um die Erfassungszeit auszuwählen. <Hinweis> Dies wird nur aktiviert, wenn der Erfassungsmodus auf Zeitraffer eingestellt ist. Benutzen Sie die linken und rechten Pfeiltasten, um das Erfassungsintervall auszuwählen. <Hinweis> Dies wird nur aktiviert, wenn der Erfassungsmodus auf Zeitraffer eingestellt ist. Benutzen Sie die linken und rechten Pfeiltasten, um die Bildqualität für erfasste Bilder und Videos festzulegen Anzeige der auf der SD-Karte (Priorität) oder im internen Speicher abgelegten Fotos oder Videos im Dia-Modus. Benutzen Sie die linken und rechten Pfeiltasten, um die Verzögerungszeit auszuwählen. Wählen Sie den manuellen Modus, um die Bilder manuell zu wechseln. Benutzen Sie die linken und rechten Tasten zur Auswahl und drücken Sie anschließend auf [ENTER], um das Kopieren von Dateien vom internen Speicher auf die SD-Karte zu bestätigen. Verwenden Sie die linken und rechten Pfeiltasten zur Auswahl und drücken Sie auf [ENTER] zum Bestätigen der Löschung aller Bilder von der SD-Karte (Priorität) oder dem internen Speicher. Wählen Sie mit den linken und rechten Pfeiltasten eine Option aus, und drücken Sie dann auf [ENTER], um die SD-Karte (Priorität) oder den internen Speicher zu formatieren. Deutsch - 17 Steuer. (Control) Auto Exposure (Auto Exposure) An/Aus Autom. Weißabgleich (Auto White Balance) Eingabe Audiolautst. (Audio Volume) 0 ~ A ~ Max Projektortyp DLP/LCD (Projector Type) Digitaler Zoom (Digital Zoom) Erweit. (Advanced) Sprache (Language) An/Aus 1. 2. 3. 4. 5. 6. 7. 8. 9. 10. 11. 12. 13. 14. 15. 16. 17. 18. 19. 20. English 繁體中文 简体中文 Deutsch Français Español Русский Nederlands Suomi Polski Italiano Português Svenska dansk ČESKY العربية 日本語 한국의 ελληνικά Latvijas Sperren (Lock Down) An/Aus Auto Erase (Auto Erase) An/Aus Unabhängig von den äußeren Bedingungen wird das Gerät die Helligkeit auf optimale Werte einstellen. Benutzen Sie die linken und rechten Pfeiltasten zur Auswahl. Unabhängig vom äußeren Licht oder Farbe wird das Gerät die Farbe auf optimale Werte einstellen. Drücken Sie [ENTER] zum Ausführen. Benutzen Sie die linken und rechten Pfeiltasten, um die Lautstärke einzustellen. Benutzen Sie die linken und rechten Pfeiltasten, um den Projektortyp einzustellen und Bildrauschen zu reduzieren. Schalten Sie den digitalen Zoom mit den linken und rechten Pfeiltasten ein/aus. Englisch Traditionelles Chinesisch Vereinfachtes Chinesisch Deutsch Französisch Spanisch Russisch Niederländisch Finnisch Polnisch Italienisch Portugiesisch Schwedisch Dänisch Tschechisch Arabisch Japanisch Koreanisch Griechisch Lettisch Benutzen Sie die linken und rechten Pfeiltasten in der Sprachoption, um die bevorzugte Sprache auszuwählen. Benutzen Sie die linken und rechten Pfeiltasten, um die Sperrfunktion ein/auszuschalten. Sie können das Kennwort einstellen, wenn [On] ausgewählt ist. Benutzen Sie die linken und rechten Pfeiltasten, um die automatische Löschfunktion ein/auszuschalten. Wenn [On] ausgewählt ist, werden die gespeicherten Bilder beim Ausschalten des Systems automatisch gelöscht. Deutsch - 18 Lesen des Wertes des aktuellen Bildmodus. Benutzen Sie die linken und rechten Pfeiltasten zur Auswahl und bestätigen dann durch Drücken von [ENTER]. Speichern des Wertes des aktuellen Bildmodus. Benutzen Sie die linken und rechten Pfeiltasten zur Auswahl und bestätigen dann durch Drücken von [ENTER]. Voreinstellung (Preset Load) Ja/Nein Speichern (Preset Save) Ja/Nein Startbildeinstell. (Splash Screen Settings) Eingabe Zeigt das [Splash Screen Settings] Fenster an Werkseinstellung Ja/Nein (Factory Reset) Benutzen Sie die linke und rechte Pfeiltaste zur Auswahl und bestätigen Sie dann durch Drücken von [ENTER], um die Werkseinstellungen wiederherzustellen. Firmware Version (Firmware Version) FW-Version anzeigen. NV 6.2.3 Maskiermodus Einstellungsmenü 2. Ebene Hauptmenü Maskiermodus (MASK Mode) 3. Ebene Untermenü 4. Ebene Einstellwerte Live (Live) Eingabe Transparent (Transparency) 0~2~3 Schritt (Step) Gross/Mittel/Klein V Grösse (V Size) 0 ~ A ~ Max H Grösse (H Size) 0 ~ A ~ Max Ende (Exit) Eingabe Funktionsbeschreibung Drücken Sie [ENTER], um zum Livebild zurückzukehren. Benutzen Sie die linken und rechten Pfeiltasten, um die Transparenz der Maske einzustellen. Benutzen Sie die linken und rechten Pfeiltasten zur Auswahl der Stufe der Maske. Benutzen Sie die linken und rechten Pfeiltasten zur Auswahl der vertikalen Höhe der Maske. Benutzen Sie die linken und rechten Pfeiltaste zur Auswahl der horizontalen Länge der Maske. Drücken Sie auf [ENTER], um Ihre Auswahl zu bestätigen und das Maskenmodus Einstellungsmenü zu beenden. Deutsch - 19 6.2.4 Scheinwerfermodus Einstellungsmenü 2. Ebene Hauptmenü SpotlightModus (Spotlight Mode) 3. Ebene Untermenü 4. Ebene Einstellwerte Live (Live) Eingabe Form (Shape) Ellipse/Rechteck Transparent (Transparency) 0~2~3 Schritt (Step) Gross/Mittel/ Klein V Grösse (V Size) 0 ~ A ~ Max H Grösse (H Size) 0 ~ A ~ Max Ende (Exit) Eingabe Funktionsbeschreibung Drücken Sie [ENTER], um zum Livebild zurückzukehren. Benutzen Sie die linken und rechten Pfeiltasten zur Auswahl der Form der Scheinwerferzone. Benutzen Sie die linken und rechten Pfeiltasten, um die Transparenz der Kante im Scheinwerfermodus einzustellen. Benutzen Sie die linken und rechten Pfeiltasten zur Auswahl der Stufe der Scheinwerferzone. Benutzen Sie die linken und rechten Pfeiltasten zur Einstellung der Höhe der Scheinwerferzone. Benutzen Sie die linken und rechten Pfeiltasten zur Einstellung der Breite der Scheinwerferzone. Drücken Sie auf [ENTER], um Ihre Auswahl zu bestätigen und das Scheinwerfermodus Einstellungsmenü zu verlassen. 6.2.5 Startbild Einstellungsfenster 2. Ebene Hauptmenü Startbildeinstell. (Splash Screen Setting) 3. Ebene Untermenü Einschaltbild Einst. (Power On Image Setting) Einschaltlogo Anzeigezeit (Power On Logo Show Time) Einschaltbild Auswahl (Power On Image Select) Ende (Exit) 4. Ebene Einstellwerte Funktionsbeschreibung Standard/ Benutzerdefiniert Wählen Sie das Standard/benutzerdefinierte Einschaltbild. 4~30 Sek Stellen Sie die Einschaltlogo Anzeigezeit ein. Eingabe Wählen Sie das Einschaltbild. Nur Bilder im JPEG Format werden unterstützt. Eingabe Drücken Sie auf [ENTER], um Ihre Auswahl zu bestätigen und das Startbild Einstellungsfenster zu verlassen. Deutsch - 20 Kapitel 7 Beschreibung der Hauptfunktionen 7.1 Ich möchte das Bild automatisch auf die optimalen Helligkeits- und Fokuswerte einstellen 1. Drücken Sie [AUTO TUNE] für die beste Helligkeits- und Fokusleistung. 7.2 Ich möchte die Bildquelle wechseln Livebild ist die Standardbildquelle. Drücken Sie auf [SOURCE] der DC145 zwischen den folgenden Bildquellen wechselt: 1. Livebilder (Standard). 2. Computer. , damit 7.3 Ich möchte den Bildmodus wechseln 1. Drücken Sie auf [MENU], um das Einstellungsmenü zu aktivieren. 2. Drücken Sie [], [], [], oder [] zur Auswahl von [Image Mode]. 3. Drücken Sie [] oder [] zur Auswahl von [Normal/Film/Slide/ Microscope]. 4. Drücken Sie zum Beenden auf [MENU]. 7.4 Ich möchte Text schärfer und Fotos farbiger anzeigen lassen 7.4.1 Foto-/Textmodus Beschreibung Der Standard [Photo/Text] Modus ist Foto (Fotomodus). Bitte aktivieren Sie die Optionen des Einstellungsmenüs, um diese Einstellung zu ändern. [Photo] (Standard): Zur Ansicht von Fotos oder Text mit Fotos mit farbigeren Fotos. [Text]: Zur Ansicht von Textdateien mit schärferem Text. [Gray]: Zur Ansicht von Schwarzweißfotos mit deutlicherer Graustufenunterscheidung. 7.4.2 Foto-/Textmodus einrichten 1. Drücken Sie auf [MENU], um das Einstellungsmenü zu aktivieren. 2. Drücken Sie [], [], [], oder [] zur Auswahl von [Photo/Text]. (Lesen Sie 7.4.1 Foto-/Textmodus Beschreibungen zum Treffen der passenden Auswahl.) 3. Drücken Sie zum Aktivieren auf [ENTER]. 4. Drücken Sie [] oder [] zur Auswahl von [Photo/Text/Gray]. 5. Drücken Sie zum Beenden auf [MENU]. Deutsch - 21 7.5 Ich möchte Bilder vergrößern/verkleinern 1. Drücken Sie auf [Zoom +], um in das Bild hineinzuzoomen. 2. Drücken Sie auf [Zoom -], um aus dem Bild herauszuzoomen. 7.6 Ich möchte den Auto Fokus benutzen 1. Drücken Sie auf die [FOCUS] AF Taste an der rechten Seite des Objektivs. 7.7 Ich möchte die Helligkeit einstellen 1. 2. 3. 4. 5. Drücken Sie auf [MENU], um das Einstellungsmenü zu aktivieren. Drücken Sie [], [], [], oder [] zur Auswahl von [Brightness]. Drücken Sie zum Aktivieren auf [ENTER]. Drücken Sie [] oder [], um die Helligkeit einzustellen. Drücken Sie zum Beenden auf [MENU]. 7.8 Ich möchte die Lampe an/ausschalten Standardmäßig ist die Lampe AUS. 1. Drücken Sie zum Ein/Aus schalten auf [LAMP]. (Die Schaltsequenz ist: Aus/Kopflampe) 7.9 Ich möchte Bilder einfrieren 1. Drücken Sie [FREEZE], um das aktuelle Bild auf dem Bildschirm einzufrieren. Drücken Sie erneut, um das Einfrieren aufzuheben. 7.10 Ich möchte das Bild drehen 1. 2. 3. 4. Drücken Sie auf [MENU], um das Einstellungsmenü zu aktivieren. Drücken Sie [] oder [] oder [] oder [] zur Auswahl von [Rotate]. Drücken Sie zum Aktivieren auf [ENTER]. Drücken Sie auf [] oder [], um die Drehmethode zu wechseln. (Die Schaltsequenz ist: 0°/180°/Umdrehen/Spiegeln) 5. Drücken Sie zum Beenden auf [MENU]. 7.11 Ich möchte Bilder erfassen 7.11.1 Fotos aufnehmen und speichern 1. Drücken Sie [CAPTURE] zum Erfassen und Speichern von Bildern. Sie können keine Bilder erfassen, wenn der Capture Deutsch - 22 Erfassungsmodus auf [Disable] gesetzt ist. Falls er auf [Continuous] gesetzt ist, können Sie Bilder dauerhaft erfassen. Drücken Sie [Capture], um die dauerhafte Erfassung zu starten oder drücken Sie [Capture] erneut zum Verlassen. Um die Qualität erfasster Bilder zu ändern, lesen Sie bitte 7.11.2 Einstellen der Bildqualität erfasster Bilder. Um die Einstellungen erfasster Bilder zu ändern, lesen Sie bitte 7.11.3 Einstellung von dauerhafter Aufnahme. 7.11.2 Einstellen der Bildqualität erfasster Bilder 1. 2. 3. 4. 5. 6. Drücken Sie auf [MENU], um das Einstellungsmenü zu aktivieren. Drücken Sie [], [], [], oder [] zur Auswahl von [Setting]. Drücken Sie zum Aktivieren auf [ENTER]. Drücken Sie [] oder [] für das [Capture Settings] Menü. Drücken Sie [] bis [Image Quality]. Drücken Sie [] oder [], um aus [High/Medium/Low] auszuwählen. 7. Drücken Sie zum Beenden auf [MENU]. 7.11.3 Einstellung von dauerhafter Aufnahme 1. 2. 3. 4. 5. 6. 7. Drücken Sie auf [MENU], um das Einstellungsmenü zu aktivieren. Drücken Sie [], [], [], oder [] zur Auswahl von [Setting]. Drücken Sie zum Aktivieren auf [ENTER]. Drücken Sie [] oder [] für das [Capture Settings] Menü. Drücken Sie [] für [Capture Mode]. Drücken Sie [] oder [] zur Auswahl von [Time Lapse]. Drücken Sie [] bis [Capture Time]; Drücken Sie [] oder [] zur Einstellung der Erfassungszeit. 8. Drücken Sie [] bis [Capture Interval]; Drücken Sie [] oder [] zur Einstellung der Intervallzeit. 9. Drücken Sie zum Beenden auf [MENU]. 7.12 Ich möchte Bilder aufnehmen <Hinweis> Schließen Sie die SD-Karte an, um mit der Aufnahme von Bildern zu beginnen. 7.12.1 Aufnahme von Videos <Hinweis> Sie können möglicherweise keine Bilder erfassen oder aufnehmen, wenn der [Capture Mode] Modus auf [Disable] gestellt ist. 1. Halten Sie die [Capture] Taste etwa 2 Sekunden lang gedrückt, um Deutsch - 23 mit der Bildaufnahme zu beginnen. 2. Drücken Sie erneut auf [Capture], um die Aufnahme zu stoppen. 7.12.2 Einstellen der Bildqualität erfasster Bilder 1. 2. 3. 4. 5. 6. 7. Drücken Sie auf [MENU], um das Einstellungsmenü zu aktivieren. Drücken Sie [], [], [], oder [] zur Auswahl von [Setting]. Drücken Sie zum Aktivieren auf [ENTER]. Drücken Sie [] oder [] für das [Capture Settings] Menü. Drücken Sie [] bis [Image Quality]. Drücken Sie [] oder [], um aus [High/Medium/Low] auszuwählen. Drücken Sie zum Beenden auf [MENU]. 7.12.3 Aufnahmeeinstellung 1. Drücken Sie auf [MENU], um das Einstellungsmenü zu aktivieren. 2. Drücken Sie [], [], [], oder [] zur Auswahl von [Setting]. 3. Drücken Sie zum Aktivieren auf [ENTER]. 4. Drücken Sie [] oder [] für das [Capture Settings] Menü. 5. Drücken Sie [] für [Capture Mode]. 6. Drücken Sie [] oder [] zur Auswahl von [Record]. 7. Drücken Sie zum Beenden auf [MENU]. <Hinweis> Wenn der [Capture Image] Modus auf [Record] eingestellt ist, wird die Funktion von [Capture] zu Bildaufnahme geändert. 7.12.4 Anzeige von Bildern Für das Abspielen von Videos lesen Sie bitte 7.13 Ich möchte erfasste/aufgenommene Bilder anzeigen. 7.13 Ich möchte erfasste/aufgenommene Bilder anzeigen 1. Drücken Sie auf [PLAYBACK], um die Miniaturbilder aller gespeicherten Dateien anzuzeigen. 2. Drücken Sie [], [], [], oder [], um das Miniaturbild auszuwählen, das Sie wiedergeben möchten. 3. Drücken Sie [ENTER] für Vollbildansicht. 4. Wenn das Video abgespielt wird, können Sie es durch Drücken von [Freeze] anhalten/abspielen. 5. Drücken Sie [] oder [] zur Auswahl der nächsten oder vorherigen Audio/Videodatei. 6. Drücken Sie [] oder [], um die Lautstärke des Videos einzustellen. 7. Drücken Sie auf [PLAYBACK], um zum Miniaturbildmodus zurückzukehren, um andere Audio-/Videodateien auszuwählen oder drücken Sie zum Beenden auf [MENU]. Deutsch - 24 <Hinweis> Ein externer Lautsprecher muss an AUDIO OUT angeschlossen sein, um Ton wiederzugeben. 7.14 Ich möchte die erfassten/aufgenommenen Bilder speichern 1. Schalten Sie die Document Camera aus. Anschluss an einen Computer 2. Öffnen Sie [My Computer] und [Removable Disc], um die Dateien zu löschen 7.15 Ich möchte die gespeicherten Bilder automatisch löschen lassen, wenn das Gerät ausgeschaltet wird (Autom. Löschen) 1. 2. 3. 4. 5. 6. 7. Drücken Sie auf [MENU], um das Einstellungsmenü zu aktivieren. Drücken Sie [], [], [], oder [] zur Auswahl von [Setting]. Drücken Sie zum Aktivieren auf [ENTER]. Drücken Sie [] oder [] für das [Advanced] Menü. Drücken Sie [] oder [] für [Auto Erase]. Drücken Sie [] oder [] zur Auswahl von [On]. Drücken Sie zum Beenden auf [MENU]. 7.16 Ich möchte einen Teil des Livebildes vergrößern (PAN) 1. 2. 3. 4. Drücken Sie auf [MENU], um das Einstellungsmenü zu aktivieren. Drücken Sie [], [], [], oder [] zur Auswahl von [PAN]. Drücken Sie zur Ausführung auf [ENTER]. Drücken Sie [], [], [], oder [], um die vergrößerten Bildteile zu bewegen und anzusehen. 5. Drücken Sie [MENU], um den Teilvergrößerungsmodus zu verlassen. 7.17 Ich möchte die Maskier- und Scheinwerferfunktion verwenden 7.17.1 Ich möchte den Maskier- und Scheinwerfermodus verwenden 1. Drücken Sie auf [MENU], um das Einstellungsmenü zu aktivieren. 2. Drücken Sie auf [] oder [] oder [] oder [] zur Auswahl von [Mask]. Drücken Sie auf [ENTER], um den Maskenmodus zu aktivieren oder wählen Sie [Spotlight] und drücken Sie auf [ENTER], um den Scheinwerfermodus zu aktivieren. 3. Drücken Sie auf [MENU], um das OSD-Menü zu aktivieren. 4. Drücken Sie [] oder [] zur Auswahl von [Live Image]. 5. Drücken Sie [ENTER], um zum Livebild zurückzukehren. Deutsch - 25 7.17.2 Ich möchte die Größe der Maske einstellen Im Maskiermodus: 1. Drücken Sie auf [MENU], um das OSD-Menü zu aktivieren. 2. Drücken Sie auf [] oder [] zur Auswahl des zu modifizierendem Menüpunktes [Transparency/Step/V Size/H Size]. (Für Einzelheiten lesen Sie bitte 6.2 Einstellungsmenü.) 3. Drücken Sie [] oder [], um die Änderung vorzunehmen. 4. Drücken Sie auf [MENU], um das Bild OSD-Menü zu verlassen und zum Maskiermodus zurückzukehren. 7.17.3 Ich möchte die Schweinwerferfunktion einstellen Im Spotlight-Modus: 1. Drücken Sie auf [MENU], um das OSD-Menü zu aktivieren. 2. Drücken Sie auf [] oder [] zur Auswahl des zu modifizierendem Menüpunktes [Shape/Transparency/Step/V Size/H Size]. (Für Einzelheiten lesen Sie bitte 6.2 Einstellungsmenü.) 3. Drücken Sie [] oder [], um die Änderung vorzunehmen. 4. Drücken Sie auf [MENU], um das Bild OSD-Menü zu verlassen und zum Spotligh-Modus zurückzukehren. 7.18 Ich möchte die Diaschau abspielen (Diaschau) 7.18.1 Einstellung der Verzögerungsdauer 1. 2. 3. 4. 5. 6. Drücken Sie auf [MENU], um das Einstellungsmenü zu aktivieren. Drücken Sie [], [], [], oder [] zur Auswahl von [Setting]. Drücken Sie zum Aktivieren auf [ENTER]. Drücken Sie [] oder [] zur Auswahl von [Storage]. Drücken Sie [] bis [Delay]. Drücken Sie [] oder [], um die Verzögerungszeit zwischen [0.5 sec/1 sec/3 sec/5 sec/10 sec/Manual] auszuwählen. 7. Drücken Sie zum Beenden auf [MENU]. 7.18.2 Wiedergabe/Anhalten/Stoppen der Diaschau <Hinweis> Obergrenze: Die maximale Größe eines Einzelfotos ist 7 MB. 1. Drücken Sie auf [MENU], um das Einstellungsmenü zu aktivieren. 2. Drücken Sie [], [], [], oder [] zur Auswahl von [Slide Show]. 3. Drücken Sie zur Wiedergabe auf [ENTER]. 4. Drücken Sie für Pause/Wiedergabe erneut auf [ENTER]. 5. Drücken Sie zum Beenden auf [MENU]. Deutsch - 26 7.19 Ich möchte Bilder vergleichen (Livebilder mit gespeicherten Bilddateien vergleichen (PIP)) Diese Funktion wird ein Livebild mit einem gespeicherten Bild vergleichen. C1 C2 C3 C4 C5 C6 C7 C8 C10 C11 C12 Livebild Gespeichertes Bild 1. 2. 3. 4. Drücken Sie auf [MENU], um das Einstellungsmenü zu aktivieren. Drücken Sie [], [], [], oder [] zur Auswahl von [PIP]. Drücken Sie auf [ENTER], um den Bildvergleich zu aktivieren. Drücken Sie auf [], [], [], oder [], um das Livebild zu verschieben. 5. Drücken Sie zum Beenden auf [MENU]. 7.20 Ich möchte das Bildrauschen reduzieren (Projektortyp) 1. Mit dieser Funktion kann die Dokumentenkamera Bildrauschen automatisch verringern. Das Rauschen ist besonders deutlich, wenn die Dokumentenkamera an einen DLP Projektor angeschlossen ist. Sie können den DLP Projektor darauf einstellen, dass die Bildqualität verbessert wird. 2. Falls es zu besonderem Rauschen kommt, wenn VGA Out angeschlossen ist, stellen Sie bitte die DLP Option ein, um die Bildqualität zu verbessern. 2.1. Drücken Sie auf [MENU], um das Einstellungsmenü zu aktivieren. 2.2. Drücken Sie [], [], [], oder [] zur Auswahl von [Setting]. 2.3. Drücken Sie zum Aktivieren auf [ENTER]. Deutsch - 27 2.4. 2.5. 2.6. 2.7. Drücken Sie [] oder [] zur Auswahl von [Control]. Drücken Sie [] bis [Projector Type]. Drücken Sie [] oder [] zur Auswahl von [LCD/DLP]. Drücken Sie zum Beenden auf [MENU]. 7.21 Ich möchte die Fabrikeinstellungen wiederherstellen (Werkseinstellung) 7.21.1 Verwenden Sie das Funktionsmenü 1. 2. 3. 4. 5. 6. 7. Drücken Sie auf [MENU], um das Einstellungsmenü zu aktivieren. Drücken Sie [], [], [], oder [] zur Auswahl von [Setting]. Drücken Sie zum Aktivieren auf [ENTER]. Drücken Sie [] oder [] zur Auswahl des [Advanced] Menüs. Drücken Sie [] zur Auswahl von [Factory Reset]. Drücken Sie [] oder [] zur Auswahl von [Yes]. Drücken Sie zur Ausführung auf [ENTER]. 7.21.2 Benutzung der Tastenkombination 1. Drücken Sie gleichzeitig auf [ENTER] + [MENU], um den Ausgangswert wiederherzustellen. 7.22 Ich möchte das Einschaltbild ändern. <Hinweis> Das Einschaltbild muss kleiner als 5 MB sein und im JPEG Format vorliegen. 1. Drücken Sie auf [MENU], um das Einstellungsmenü zu aktivieren. 2. Drücken Sie [], [], [], oder [] zur Auswahl von [Setting]. 3. Drücken Sie zum Aktivieren auf [ENTER]. 4. Drücken Sie [] oder [] zur Auswahl des [Advanced] Menüs. 5. Drücken Sie [] zur Auswahl von [Power On Image Setting]. 6. Drücken Sie zum Aktivieren auf [ENTER]. 7. Drücken Sie auf [] oder [] zur Auswahl von [Power On Image Setting] und drücken Sie auf [] oder [] zur Auswahl von [Default/Custom]. 8. Drücken Sie auf [] oder [] zur Auswahl von [Power On Logo Show time] und drücken Sie auf [] oder [] zur Einstellung der Zeit. 9. Gehen Sie zu Schritt 12, wenn Sie [Default] in Schritt 7 ausgewählt haben. 10. Drücken Sie auf [] oder [] bis [Power On Image Select] und drücken Sie auf [ENTER] zum Lesen der ausgewählten Datei. 11.Wählen Sie [YES], um die Änderung zu bestätigen. 12. Drücken Sie auf [] bis [Exit] und drücken Sie zum Verlassen auf [ENTER]. Deutsch - 28 7.23 Ich möchte eine SD-Karte verwenden 1. Nach dem Einsetzen der SD-Karte wird das [Copy To SD Card] Dialogfenster angezeigt, um Dateien für das Kopieren auf DC145 von der SD-Karte auszuwählen. Drücken Sie auf [] oder [] zur Auswahl. Kopie zu SD-Card Ja Nein 7.24 Computerfunktionen Stellen Sie sicher, dass das USB Kabel angeschlossen und die Treiber installiert sind, bevor die Computerfunktionen verwenden. Siehe Kapitel 4 Installation und Anschlüsse in diesem Benutzerhandbuch. 7.24.1 Ich möchte ein Foto in MS-Paint einfügen 1. Klicken Sie wie unten links abgebildet auf [File/From Scanner or Camera] in MS-Paint. 2. Schließen Sie den Vorgang durch einen Klick auf [Get Picture] wie in der oberen rechten Abbildung gezeigt ab. <Hinweis> Nur für Windows XP Betriebssysteme. 7.24.2 Ich möchte Fotos in Photoshop einfügen. 1. Klicken Sie in Photoshop auf [File/Read-in/WIA-USB Video Device]. Deutsch - 29 2. Schließen Sie den Vorgang durch Anklicken von [Capture] ab und klicken Sie anschließend auf [Get Picture]. 7.24.3 Ich möchte die DC145 als PC Kamera einstellen <Hinweis> Stellen Sie für Windows XP bitte den Systemnamen ein (USB Videogerät) Öffnen Sie [My Computer] und klicken auf [Lumens Document Camera], um ein Livebild zu öffnen. Lumens Document Deutsch - 30 Kapitel 8 DIP schalter einstellungen <Hinweis> Sie sollten das Stromkabel abtrennen und wieder anschließen und DC145 anschließend neu starten, damit alle DIP Schaltereinstellungen in Kraft treten. 8.1 Anschluss an einen Projektor oder Monitor 8.1.1 XGA Ausgang (Standardwerte): 8.1.2 SXGA Ausgang 8.1.3 WXGA Ausgang Deutsch - 31 8.1.4 1080P Ausgang 8.2 Anschluss an einen Fernseher 8.2.1 NTSC: USA, Taiwan, Panama, Philippinen, Kanada, Chile, Japan, Korea und Mexiko 8.2.2 PAL: Alle oben nicht aufgeführten Länder/Regionen <Hinweis> Sobald C-VIDEO aktiviert ist, wird VGA OUT nicht unterstützt. Deutsch - 32 Kapitel 9 Fehlerbehebung Dieses Kapitel beschreibt Probleme, die während der Benutzung des DC145 auftreten können. Falls Sie Fragen haben, lesen Sie bitte die entsprechenden Kapitel und folgen Sie allen vorgeschlagenen Lösungen. Falls das Problem weiterhin besteht, kontaktieren Sie bitte unsere Händler oder unser Servicezentrum. Nr. Probleme Lösung 1 Gerät startet Stellen Sie sicher, dass Sie das Stromkabel nicht angeschlossen haben. 2 Keine 1. Prüfen Sie die Stromzufuhr. Bildausgabe 2. Prüfen Sie alle Kabelverbindungen. Siehe Kapitel 4 vom DC145 Installation und Anschlüsse in diesem Handbuch. 3. Prüfen Sie die [Source], lesen Sie 7.2 Ich möchte die Bildquellen wechseln unter Kapitel 7 Beschreibung von Hauptfunktionen. 4. Überprüfen Sie die Einstellungen für die Projektorquelle. Bitte lesen Sie das Handbuch des Projektors. 5. Prüfen Sie, ob der DIP Schalter richtig eingestellt ist. Siehe Kapitel 8 DIP schalter einstellungen für entsprechende Einstellungen. 3 Das Bild kann Wahrscheinlich ist das Dokument zu nah an der Linse. nicht scharf Drücken Sie auf [ZOOM -] oder vergrößern Sie den gestellt werden Abstand zwischen Dokument und Objektiv. Drücken Sie anschließend auf [FOCUS] an der rechten Seite des Objektivs für den Autofokus. 4 Das Bild ist Prüfen Sie die Auto Image Einstellung Ihres Projektors. unvollständig Bitte lesen Sie dazu das Benutzerhandbuch des Projektors oder prüfen Sie die DIP SCHALTER Einstellung. 5 Die Lumens Die Lumens Dokumentenkamera, Ladibug™ oder Dokumentenka andere Anwendungen können nicht gleichzeitig mera, verwendet werden. Nur eine Anwendung kann auf Ladibug™ und einmal ausgeführt werden. Bitte schließen Sie die andere zurzeit laufenden Anwendungen und starten Sie dann Anwendungen das gewünschte Programm. können nicht gleichzeitig verwendet werden 6 DC145 1. Prüfen Sie, ob die gespeicherten Daten die speichert keine Maximalgröße der SD-Karte (Priorität) oder des Bilder oder internen Speichers überschritten haben. reagiert nicht 2. Prüfen Sie bitte, ob die Erfassungsfunktion auf den Dauermodus oder ob die Erfassungszeit zu lang Deutsch - 33 7 8 Die von der DC145 ausgegebenen Bilder sind zu hell, dunkel oder unscharf Kann keine Bilder aufnehmen 9 Die Beschreibungen im Handbuch können nicht am Gerät angewendet werden 10 Entsperren eines gesperrten Gerätes eingestellt ist. Die entsprechenden Einstellungen finden Sie unter 7.11 Ich möchte Bilder erfassen unter Kapitel 7 Beschreibung der Hauptfunktionen. Drücken Sie auf [AUTO TUNE], um das Bild automatisch für optimale Helligkeits- und Fokuswerte einzustellen. 1. Prüfen Sie, ob die gespeicherten Daten die maximale Größe des SD Karte erreicht haben. 2. Die Aufnahmefunktion wird im internen Speicher nicht unterstützt. Bitte stellen Sie sicher, dass für die Bildaufnahme ein SD-Karte angeschlossen ist. Aufgrund von Funktionserweiterungen könnten einige Schritte dieser Anleitung nicht auf das Gerät zutreffen. Überprüfen Sie, ob die Firmware Version des Gerätes noch aktuell ist. 1 Bitte rufen Sie die offizielle Lumens Webseite auf, um zu überprüfen, ob eine neue Version zur Aktualisierung bereitsteht. www.Mylumens.com/goto.htm 2 Die Schritte für die Überprüfung der FW-Version sind wie folgt: 2.1 Drücken Sie auf [MENU], um das Einstellungsmenü zu aktivieren. 2.2 Drücken Sie [], [], [], oder [] zur Auswahl von [Setting]. 2.3 Drücken Sie zum Aktivieren auf [ENTER]. 2.4 Drücken Sie [] oder [] zur Auswahl des [Advanced] Menüs. 2.5 Zeigen Sie die [Firmware Version] an. Wenn Sie sich nicht sicher sind, ob es die aktuellste Version ist, wenden Sie sich bitte an Ihren Händler. http://www.Mylumens.com/en/Request_form.php 1. Drücken Sie auf [MENU], um das Einstellungsmenü zu aktivieren. 2. Drücken Sie [], [], [], oder [] zur Auswahl von [Setting]. 3. Drücken Sie zum Aktivieren auf [ENTER]. 4. Drücken Sie [] oder [] zur Auswahl des [Advanced] Menüs. 5. Drücken Sie [] bis [Lock Down]. 6. Drücken Sie [] oder [] zur Auswahl von [Off] und Deaktivieren der Kennwort Einstellungsfunktion. Deutsch - 34
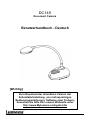
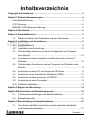
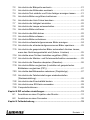

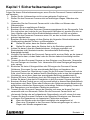
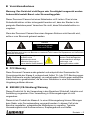
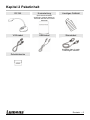
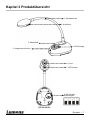


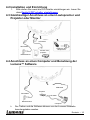
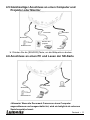
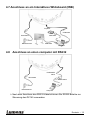
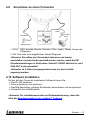
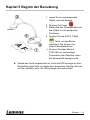
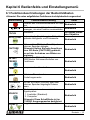
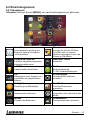
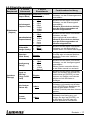
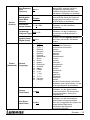
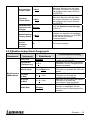
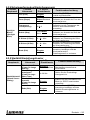
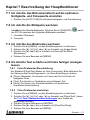

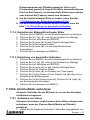
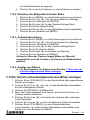


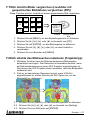

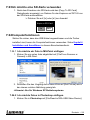
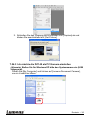
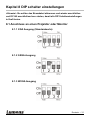
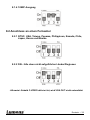
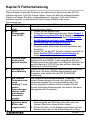
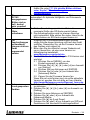
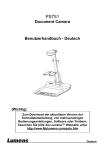
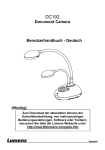
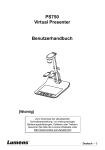
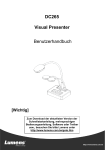
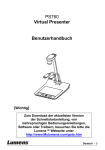

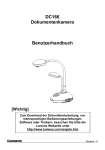
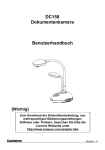
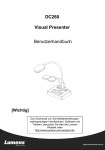

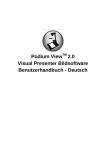

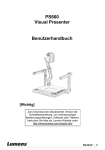
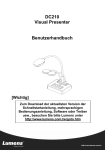

![(deutsch) [PDF ]](http://vs1.manualzilla.com/store/data/006787811_1-a64f3827adfa02011154ebc5e76421a0-150x150.png)

