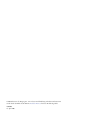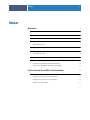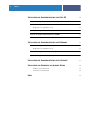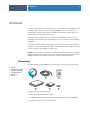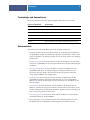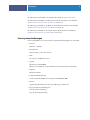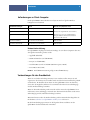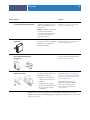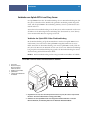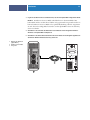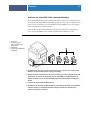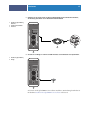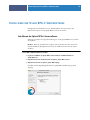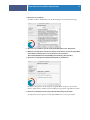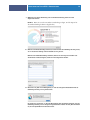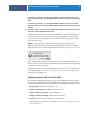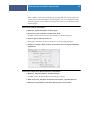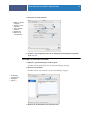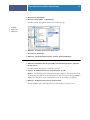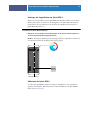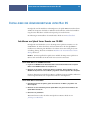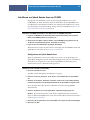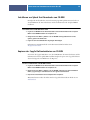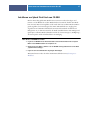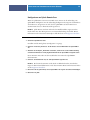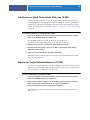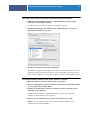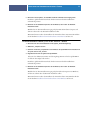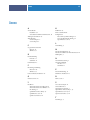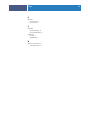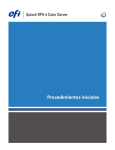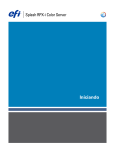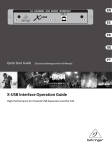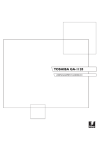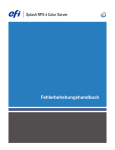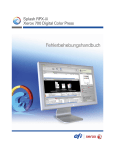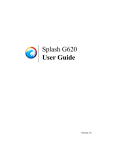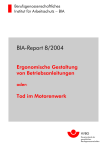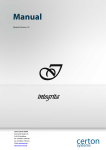Download INSTALLIEREN DER SPLASH RPX
Transcript
Splash RPX-ii Color Server Installationshandbuch © 2007 Electronics for Imaging, Inc. Die in dieser Veröffentlichung enthaltenen Informationen werden durch den Inhalt des Dokuments Rechtliche Hinweise für dieses Produkt abgedeckt. 45060091 23. April 2007 3 INHALT INHALT EINFÜHRUNG 5 Lieferumfang 5 Terminologie und Konventionen 6 Dokumentation 6 Übersicht über Splash RPX-ii 7 Splash RPX-ii Software 7 Serversystemanforderungen 8 Anforderungen an Client-Computer 9 Netzwerkunterstützung Vorbereitungen für den Druckbetrieb Verbinden von Splash RPX-ii und Fiery Server 9 9 11 Verbinden des Splash RPX-ii über Direktverbindung 11 Verbinden des Splash RPX-ii über Netzwerkverbindung 14 INSTALLIEREN DER SPLASH RPX-ii SERVERSOFTWARE Installieren der Splash RPX-ii Serversoftware 16 16 Konfigurieren von Mac OS X für Splash RPX-ii 19 Anbringen der Logoetiketten am Splash RPX-ii 23 Kalibrieren des Splash RPX-ii 23 4 INHALT INSTALLIEREN DER ANWENDERSOFTWARE UNTER MAC OS 24 Installieren von Splash Server Remote von CD-ROM 24 Installieren von Splash Remote Scan von CD-ROM 25 Konfigurieren von Splash Remote Scan 25 Installieren von Splash Font Downloader von CD-ROM 26 Kopieren der CopyCal Sollwertedateien von CD-ROM 26 Installieren von Splash Print Kiosk von CD-ROM 27 INSTALLIEREN DER ANWENDERSOFTWARE UNTER WINDOWS Installieren von Splash Remote Scan von CD-ROM Konfigurieren von Splash Remote Scan 28 28 29 Installieren von Splash Printer Delete Utility von CD-ROM 30 Kopieren der CopyCal Sollwertedateien von CD-ROM 30 INSTALLIEREN DER ANWENDERSOFTWARE MITTELS SHARING 31 INSTALLIEREN UND VERWENDEN VON ACROBAT READER 34 INDEX Installieren von Acrobat Reader 34 Verwenden von Acrobat Reader 34 35 5 EINFÜHRUNG EINFÜHRUNG Im vorliegenden Dokument wird beschrieben, wie die Verbindung zum Splash RPX-ii Color Server hergestellt und die Serversoftware des Splash RPX-ii Color Server installiert wird. Darüber hinaus enthält es Anleitungen zur Installation der Dienstprogramme, die mit der Client-Software zur Verfügung gestellt werden. Für die Installation der Hardware und der Software des Splash RPX-ii Color Server, für die Definition der Verbindung und die Konfiguration ist kein autorisierter Servicetechniker erforderlich. In diesem Dokument wird aber davon ausgegangen, dass der Fiery Network Controller für den Kopierer DocuColor 240/250, DocuColor 242/252 bzw. DocuColor 260 bereits durch einen autorisierten Servicetechniker installiert wurde. H INWEIS : Dieses Dokument enthält keine spezifischen Informationen über den verwendeten Apple Macintosh Computer. Informationen über den Betrieb, die Wartung und die Fehlerbehebung des Macintosh Computers finden Sie im Macintosh Benutzerhandbuch. Lieferumfang Zum Lieferumfang des Splash RPX-ii Color Server gehören die folgenden Komponenten: 1 2 3 4 5 6 Mauspad Ethernet-Crossover-Kabel Logoetiketten [in Hülle] Gedruckte Unterlagen Medienpaket Dongle 1 2 4 3 5 6 Die Bestandteile des Medienpakets sind: • DVD mit der Splash RPX-ii Serversoftware • CD-ROM mit der Anwendersoftware und der Dokumentation für den Splash RPX-ii • Kodak Graustufenstreifen für die Kalibrierung 6 EINFÜHRUNG Terminologie und Konventionen In diesem Dokument werden die folgenden Begriffe und Konventionen verwendet. Begriff oder Konvention Beschreibung Fiery Server Fiery Network Controller Kopierer DocuColor 240/250, DocuColor 242/252 bzw. DocuColor 260 Mac OS Apple Mac OS X Splash RPX-ii Splash RPX-ii Color Server Titel in Kursivschrift Verweis auf andere Dokumente der Anwenderdokumentation Windows Microsoft Windows 2000, Windows XP, Windows Server 2003 Dokumentation Zur Dokumentation des Splash RPX-ii gehören die folgenden Dokumente: • Installationshandbuch: In diesem Dokument finden Sie die Anleitungen zum Installieren des Splash RPX-ii und für die Verbindungskonfiguration. Darüber hinaus enthält es Anleitungen zur Installation der Dienstprogramme, die mit der Client-Software zur Verfügung gestellt werden. • Konfigurationshandbuch: In diesem Dokument werden die Konfiguration und die Administration des Splash RPX-ii für die unterstützten Plattformen und Netzwerkumgebungen beschrieben. • Jobmanagement-Handbuch: In diesem Dokument werden die Druckfunktionen des Splash RPX-ii und die für das Auftragsmanagement verfügbaren Funktionen und Optionen beschrieben. Darüber hinaus werden die Dienstprogramme beschrieben, die für den Splash RPX-ii zur Verfügung stehen. • Farbhandbuch: In diesem Dokument wird die Steuerung der Farbausgabe auf dem Splash RPX-ii beschrieben. Außerdem wird beschrieben, wie Sie den Splash RPX-ii kalibrieren und die für die Farbausgabe relevanten Druckoptionen unter Windows und Mac OS festlegen. • Druckhandbuch: In diesem Dokument wird die Installation der Druckertreiber auf Windows- und Mac OS Computern beschrieben. Darüber hinaus wird erläutert, wie die Druckverbindungen für unterschiedliche Netzwerke eingerichtet werden und Aufträge auf Client-Computern gedruckt werden können. • Fehlerbehebungshandbuch: In diesem Dokument finden Sie Hinweise zur Fehleranalyse und Fehlerbehebung für den Splash RPX-ii. • Release-Informationen: [In gedruckter Form] In diesem Dokument finden Sie neueste Produktinformationen und Hinweise zur Behebung bekannter Fehlersituationen. EINFÜHRUNG 7 Übersicht über Splash RPX-ii In den folgenden Abschnitten erhalten Sie einen Überblick über die Software, die zum Lieferumfang des Splash RPX-ii gehört. Splash RPX-ii Software Auf der DVD mit der Splash RPX-ii Serversoftware befindet sich die folgende Software: Splash RPX-ii Serversoftware : Diese Software stellt die Splash RPX-ii Funktionen z.B. zum Überwachen der Druckaufträge und zum Steuern der Farbausgabe bereit. Die Anleitung zum Installieren der Splash RPX-ii Serversoftware finden Sie auf Seite 16. Auf der CD-ROM mit der Anwendersoftware und der Dokumentation für den Splash RPX-ii befindet sich die folgende Software: Splash Mac OS Anwendersoftware: Diese Software unterstützt das Drucken von Aufträgen auf dem Splash RPX-ii von einem Macintosh Client-Computer. Zur Splash Mac OS Anwendersoftware gehören die folgenden Komponenten: • Druckertreiber – Mit dieser Software können Sie Druckaufträge generieren und zum Drucken an den Splash RPX-ii senden. • Anwendung und Twain-Zusatzmodul Splash Remote Scan – Mithilfe dieser Software kann der Splash RPX-ii als hochauflösender Farbscanner genutzt werden. • Splash Server Remote – Mit dieser Software können Sie die Vorgänge auf dem Splash RPX-ii Server von einem Mac OS X Computer über das Netzwerk verfolgen und verwalten. • CopyCal Sollwertedateien – Diese Dateien können zum Kalibrieren des Splash RPX-ii auf lokale Workstations kopiert werden. • Adobe Acrobat Reader – Mit dieser Software können Sie die PDF-Dateien der Anwenderdokumentation im Ordner „Splash Documentation“ anzeigen und drucken. Splash Windows-Anwendersoftware: Diese Software unterstützt das Drucken von Aufträgen auf dem Splash RPX-ii von einem Windows Client-Computer. Zur Splash WindowsAnwendersoftware gehören die folgenden Komponenten: • Druckertreiber – Mit dieser Software können Sie Druckaufträge generieren und zum Drucken an den Splash RPX-ii senden. • Anwendung und TWAIN-Zusatzmodul Splash Remote Scan – Mithilfe dieser Software kann der Splash RPX-ii als hochauflösender Farbscanner genutzt werden. • Splash Printer Delete Utility – Mit dieser Software können nicht mehr benötigte Druckertreiber von Windows-Computern entfernt werden. • CopyCal Sollwertedateien – Diese Dateien können zum Kalibrieren des Splash RPX-ii auf lokale Workstations kopiert werden. • Adobe Acrobat Reader – Mit dieser Software können Sie die PDF-Dateien der Anwenderdokumentation im Ordner „Splash Documentation“ anzeigen und drucken. EINFÜHRUNG 8 Die Anleitungen zum Installieren der Druckertreiber finden Sie im Druckhandbuch. Die Anleitung zum Installieren der Mac OS Anwendersoftware finden Sie im Abschnitt Installieren der Anwendersoftware unter Mac OS auf Seite 24. Die Anleitung zum Installieren der Windows-Anwendersoftware finden Sie im Abschnitt Installieren der Anwendersoftware unter Windows auf Seite 28. Die Anleitung zum Installieren der Software Acrobat Reader finden Sie im Abschnitt Installieren und Verwenden von Acrobat Reader auf Seite 34. Serversystemanforderungen Für den Splash RPX-ii ist ein System mit der folgenden Mindestkonfiguration erforderlich: • Prozessor Intel Mac or G5 Mac • Betriebssystem Mac OS v10.4.3 (oder neuere Version) • CPU Ein oder zwei 2-GHz-Prozessor(en) • Speicher Mindestens 1.0 GB SDRAM Hinweise zum Installieren von Speicher finden Sie im Macintosh Benutzerhandbuch. • Festplatte Mindestens 60 GB • Laufwerk für Wechselmedien Combo (DVD-R/CD-RW) oder SuperDrive (DVD-RW/CD-RW) • Monitor Apple kompatibler Farbmonitor mit einer Auflösung von 1024 x 768 • Integrierte Ethernet-Verbindung(en) Zwei (für direkte Verbindung) Eine (für Netzwerkverbindung) 9 EINFÜHRUNG Anforderungen an Client-Computer Für die Splash RPX-ii Anwendersoftware sind Systeme mit den folgenden Mindestkonfigurationen erforderlich: Mindestanforderungen Mac OS Windows 2000/XP/Server 2003 Betriebssystem Mac OS X v10.2 (oder höher) Windows 2000 Professional mit Service Pack 4 Splash Remote Scan Mac OS X v10.2.4 (oder höher) Windows XP (empfohlen mit Service Pack 2) Splash Printer Delete Utility Nicht unterstützt Windows Server 2003 als Standard Edition, Enterprise Edition oder Datacenter Edition (alle in der 32-Bit-Version) Splash Server Remote Mac OS X v10.4 (oder höher) Nicht unterstützt Splash Font Downloader Mac OS X v10.3.9 (oder höher) Nicht unterstützt Netzwerkunterstützung Der Splash RPX-ii empfängt und verarbeitet Aufträge, die von Client-Computern über eines der folgenden Netzwerke gesendet werden: • AppleTalk (EtherTalk) • UNIX und Windows (via TCP/IP LPD) • Bonjour (via TCP/IP LPD) • Novell NetWare 5 und 6 via TCP/IP (NDS Print Queue, NDPS) • Port 9100 (via NetComX) H INWEIS : Die TCP/IP-Unterstützung erfolgt via Novell LPR-Gateway. Vorbereitungen für den Druckbetrieb Wenn Sie eine direkte Verbindung zum Fiery Server einrichten wollen, müssen Sie sich vergewissern, dass der Fiery Server installiert wurde und dass die Startseite fehlerfrei gedruckt werden konnte. Im Anschluss daran müssen Sie den Splash RPX-ii Server mit dem Fiery Server über das mitgelieferte Ethernet-Crossover-Kabel verbinden. Dieser Verbindungstyp wird als ‚Direktverbindung’ bezeichnet. Wenn Sie die Direktverbindung nicht verwenden wollen, müssen der Splash RPX-ii Server und der Fiery Server unabhängig voneinander mit dem Netzwerk verbunden werden. Dieser Verbindungstyp wird als ‚Netzwerkverbindung’ bezeichnet. Weitere Informationen über die Direktverbindung und die Netzwerkverbindung finden Sie im Abschnitt Verbinden von Splash RPX-ii und Fiery Server auf Seite 11. Bei beiden Verbindungstypen müssen Sie die folgenden Schritte ausführen, um den Splash RPX-ii für den Druckbetrieb einzurichten. 10 EINFÜHRUNG Schritt Aufgabe 1 Referenz Macintosh über Direktverbindung oder Netzwerkverbindung verbinden. Nur für Direktverbindung: Schließen Sie das Ethernet-CrossoverKabel vom Splash RPX-ii an den Fiery Server an. Weitere Informationen finden Sie im Abschnitt Verbinden von Splash RPX-ii und Fiery Server auf Seite 11. H INWEIS : Wenn Sie die Netzwerkanstelle der Direktverbindung verwenden, wurde der Fiery Server u.U. bereits für die Netzwerkumgebung konfiguriert. 2 Splash RPX-ii Serversoftware installieren. 3 Netzwerkeinstellungen für Splash RPX-ii Druckumgebung konfigurieren. 4 Druckfunktionalität für Anwender einrichten. Installieren Sie die Splash RPX-ii Weitere Informationen finden Sie im Serversoftware auf dem Splash RPX-ii. Abschnitt Konfigurieren von Mac OS X für Splash RPX-ii auf Seite 19. Konfigurieren Sie den Macintosh für den Splash RPX-ii. Weitere Informationen über das Konfigurieren der Netzwerkeinstellungen finden Sie im Konfigurationshandbuch. Führen Sie auf jedem Computer, von dem aus gedruckt werden soll, die folgenden Schritte aus: • Installieren Sie die Anwendersoftware und kopieren Sie die Farbdateien. • Installieren Sie die jeweiligen Druckerdateien und konfigurieren Sie eine oder mehrere Druckverbindungen. Weitere Informationen finden Sie in den Abschnitten Installieren der Anwendersoftware unter Mac OS auf Seite 24 und Installieren der Anwendersoftware unter Windows auf Seite 28. Weitere Informationen über das Installieren der Druckertreiber und das Drucken von Aufträgen auf Client-Computern finden Sie im Druckhandbuch. Hinweise dazu, wie Sie die Konfiguration des Splash RPX-ii anpassen können, um die Ergebnisse in bestimmten Druckumgebungen zu optimieren, enthalten das Druckhandbuch und das Farbhandbuch. 11 EINFÜHRUNG Verbinden von Splash RPX-ii und Fiery Server Der Splash RPX-ii kann über die Direktverbindung oder eine Netzwerkverbindung mit dem Fiery Server verbunden werden. Nachdem die gewünschte Verbindung erstmals hergestellt wurde, stellt der Splash RPX-ii diese Verbindung zum Fiery Server bei jedem Neustart automatisch wieder her. Verwenden Sie die Direktverbindung, wenn der Fiery Server nicht im Netzwerk zu sehen sein soll. Führen Sie die Anleitungen für die Verbindung über das Netzwerk aus, wenn der Fiery Server im Netzwerk als Ressource angezeigt werden soll. Verbinden des Splash RPX-ii über Direktverbindung Bei der Direktverbindung erfolgt die Kommunikation zwischen dem Splash RPX-ii Server und dem Fiery Server über das mit dem Splash RPX-ii mitgelieferte Ethernet-CrossoverKabel. Verwenden Sie die Direktverbindung, wenn nur der Splash RPX-ii (nicht jedoch der Fiery Server) als Ressource im Netzwerk zu sehen sein soll, was einer dedizierten Druckumgebung entspricht. Die Direktverbindung hat gegenüber der Netzwerkverbindung den Vorteil, dass die Leistung stabil auf hohem Niveau bleibt. H INWEIS : Für die Direktverbindung sind zwei integrierte Ethernet-Anschlüsse erforderlich. SPLASH RPX-ii UND FIERY SERVER ÜBER DIREKTVERBINDUNG 1 2 3 4 5 Fiery Server DocuColor 240/250, DocuColor 242/252 bzw. DocuColor 260 Ethernet-Crossover-Kabel Splash RPX-ii Computer oder Workstations im Netzwerk VERBINDEN 5 4 2 1 3 1 Vergewissern Sie sich, dass auf dem Kopierer DocuColor 240/250, DocuColor 242/252 bzw. DocuColor 260 keine Fehlersituation vorliegt (siehe LEDs). 2 Verbinden Sie den Splash RPX-ii über den integrierten Ethernet-Anschluss 1 mit dem Ethernet-Netzwerk; die Anleitung finden Sie im Macintosh Benutzerhandbuch. 12 EINFÜHRUNG 3 Legen Sie das Ethernet-Crossover-Kabel bereit, das mit dem Splash RPX-ii mitgeliefert wurde. H INWEIS : Das Ethernet-Crossover-Kabel sieht ähnlich aus wie das Netzwerkkabel. Die beiden Kabel sind aber verschieden und dürfen nicht gegeneinander ausgetauscht werden. Sie können das Ethernet-Crossover-Kabel an der speziellen Beschriftung erkennen. Vergewissern Sie sich, dass Sie das richtige Kabel verwenden, um den Splash RPX-ii Server mit dem Fiery Server zu verbinden. 4 Schließen Sie das eine Ende des Ethernet-Crossover-Kabels an den integrierten EthernetAnschluss 2 am Splash RPX-ii Computer an. 5 Schließen Sie das andere Ende des Ethernet-Crossover-Kabels wie nachfolgend abgebildet an den unteren Ethernet-Anschluss des Fiery Servers an. 1 2 3 Rückseite des Macintosh (Splash RPX-ii) Ethernet-Crossover-Kabel Fiery Server 2 1 3 13 EINFÜHRUNG 6 Stecken Sie den Dongle in einen freien USB-Anschluss auf der Rückseite des Splash RPX-ii. 1 2 Macintosh (Splash RPX-ii), Rückseite Dongle 2 1 Sie können nun die Splash RPX-ii Serversoftware installieren. Die Anleitung dazu finden Sie im Abschnitt Installieren der Splash RPX-ii Serversoftware auf Seite 16. H INWEIS : Vergewissern Sie sich, bevor Sie die Splash RPX-ii Serversoftware installieren, dass die Startseite des Fiery Servers erfolgreich gedruckt wird und dass die TCP/IP-Einstellungen für den Fiery Server richtig konfiguriert wurden. Weitere Informationen finden Sie im Fehlerbehebungshandbuch. 14 EINFÜHRUNG Verbinden des Splash RPX-ii über Netzwerkverbindung Bei der Netzwerkverbindung greift der Splash RPX-ii über das Netzwerk auf den Kopierer zu; dies entspricht einer nicht-dedizierten Druckumgebung. Verwenden Sie eine Netzwerkverbindung, wenn Sie die Funktionen und den Workflow des Splash RPX-ii Servers und des Fiery Servers in Kombination verwenden wollen. Damit Sie bei einer Netzwerkverbindung die optimale Leistung erzielen, sollten der Fiery Server und der Splash RPX-ii über denselben Gigabit-Switch konfiguriert werden. SPLASH RPX-ii UND FIERY SERVER ÜBER NETZWERKVERBINDUNG 1 2 3 4 Fiery Server DocuColor 240/250, DocuColor 242/252 bzw. DocuColor 260 Splash RPX-ii Computer oder Workstations im Netzwerk VERBINDEN 4 3 2 1 1 Vergewissern Sie sich, dass auf dem Kopierer DocuColor 240/250, DocuColor 242/252 bzw. DocuColor 260 keine Fehlersituation vorliegt (siehe LEDs). 2 Drucken Sie für die spätere Referenz die Liste der für den Fiery Server konfigurierten Systemeinstellungen. Es besteht die Möglichkeit, dass der Splash RPX-ii eine Aktualisierung der Software veranlasst, bei der die Systemeinstellungen auf die Standardwerte zurückgesetzt werden. 3 Legen Sie das Ethernet-Netzwerkkabel zurecht. 4 Schließen Sie das eine Ende des Ethernet-Kabels an den Ethernet-Anschluss am Splash RPX-ii Computer an. Falls der verwendete Macintosh Computer zwei Ethernet-Anschlüsse hat, müssen Sie Anschluss 1 verwenden. 15 EINFÜHRUNG 5 Verbinden Sie das andere Ende des Ethernet-Netzwerkkabels mit dem Ethernet-Netzwerk; die Anleitung dazu finden Sie im Macintosh Benutzerhandbuch. 1 2 3 Macintosh (Splash RPX-ii), Rückseite Ethernet-Netzwerkkabel Netzwerk 2 3 1 6 Stecken Sie den Dongle in einen freien USB-Anschluss auf der Rückseite des Splash RPX-ii. 1 2 Macintosh (Splash RPX-ii) Dongle 2 1 Sie können nun die Splash RPX-ii Serversoftware installieren. Die Anleitung dazu finden Sie im Abschnitt Installieren der Splash RPX-ii Serversoftware auf Seite 16. INSTALLIEREN DER SPLASH RPX-ii SERVERSOFTWARE INSTALLIEREN DER SPLASH 16 RPX-ii SERVERSOFTWARE Im Folgenden wird beschrieben, wie Sie durch Installieren der Serversoftware den Macintosh Computer zu einem Splash RPX-ii Color Server machen. Installieren der Splash RPX-ii Serversoftware Führen Sie die Schritte der folgenden Anleitung aus, um die Splash RPX-ii Serversoftware zu installieren. H INWEIS : Wenn Sie den Macintosh Computer zum ersten Mal verwenden, müssen Sie zunächst mithilfe des Konfigurationsassistenten ein Administratorkonto für das System einrichten. SPLASH RPX-II SERVERSOFTWARE INSTALLIEREN 1 Legen Sie die DVD mit der Splash RPX-ii Serversoftware in das DVD-Laufwerk des Splash RPX-ii ein. 2 Doppelklicken Sie auf dem Desktop auf das Symbol „Splash RPX-ii Server“. 3 Doppelklicken Sie auf das Symbol „Splash RPX-ii.mpkg“. Daraufhin wird der Begrüßungsbildschirm des Splash RPX-ii Installationsprogramms angezeigt. INSTALLIEREN DER SPLASH RPX-ii SERVERSOFTWARE 17 4 Klicken Sie auf „Fortfahren“. Daraufhin erscheint der Bildschirm mit den Bestimmungen des Softwarelizenzvertrags. 5 Klicken Sie auf „Fortfahren“ und im nachfolgenden Dialogfenster auf „Akzeptieren“. 6 Wählen Sie die Festplatte des Macintosh Computers als das Volume, auf dem die Splash RPX-ii Serversoftware installiert werden soll, und klicken Sie auf „Fortfahren“. (Das Festplattenlaufwerk hat standardmäßig die Bezeichnung „Macintosh HD“). 7 Klicken Sie im nachfolgenden Installationsbildschirm auf „Installieren“. Im Ordner „Programme“ auf der Festplatte des Splash RPX-ii Computers wird nun der Ordner „Splash Folder“ installiert. Dieser Installationsvorgang kann einige Minuten dauern. 8 Klicken Sie im Bildschirm mit der entsprechenden Aufforderung auf „Neustart“. Der Macintosh wird neu gestartet und der Splash RPX-ii Server startet automatisch. INSTALLIEREN DER SPLASH RPX-ii SERVERSOFTWARE 18 9 Wählen Sie die direkte Verbindung oder die Netzwerkverbindung, wenn Sie hierzu aufgefordert werden. H INWEIS : Wenn Sie nur über eine Ethernet-Verbindung verfügen, wird die Option für die Direktverbindung deaktiviert (abgeblendet). 10 Wenn Sie die Direktverbindung verwenden, besteht bereits die Verbindung zum Fiery Server, d.h. in diesem Fall erübrigt sich die Auswahl des Fiery Servers. Wenn Sie die Netzwerkverbindung verwenden, müssen Sie den Fiery Server wählen oder die IP-Adresse manuell eingeben, wenn Sie hierzu aufgefordert werden. 11 Klicken Sie auf „OK“ in dem Dialogfenster, in dem das erfolgreiche Zustandekommen der Verbindung zum Fiery Server gemeldet wird. Bei einem Fiery der Version 2.0 wird das Dialogfenster mit der Meldung angezeigt, dass die Verbindung zum Fiery Server erfolgreich hergestellt wurde. Klicken Sie auf „OK“ und warten Sie, bis der Splash RPX-ii die Startseite druckt. INSTALLIEREN DER SPLASH RPX-ii SERVERSOFTWARE 19 Bei einem Fiery der Version 1.1 lädt der Splash RPX-ii die Enabler-Software herunter und startet den Fiery Server neu. Der Splash RPX-ii wartet, bis die Fiery Server Startseite gedruckt wurde. Bei einem Fiery der Version 1.0, lädt der Splash RPX-ii das Update auf Fiery 1.1 herunter, startet den Fiery Server neu, lädt die Enabler-Software herunter und startet den Fiery Server nochmals. 12 Klicken Sie auf „OK“, falls Sie in einem weiteren Dialogfenster informiert werden, dass die Fiery Serversoftware aktualisiert werden muss. Vor Beginn der Aktualisierung veranlasst der Splash RPX-ii die Ausgabe der Konfigurationsseite mit den für den Fiery Server konfigurierten Systemeinstellungen. Bewahren Sie diese Seite auf, damit Sie diese Einstellungen nach dem Ende der Aktualisierung gegebenenfalls wieder einstellen können. H INWEIS : Sofern Updates für die Splash Serversoftware verfügbar sind, erscheint eine Aufforderung des Dienstes für die automatische Aktualisierung, diese Updates zu installieren. Weitere Informationen zur automatischen Aktualisierung finden Sie im Konfigurationshandbuch. Dieser Aktualisierungsvorgang kann einige Minuten dauern. Nachdem die Aktualisierung beendet wurde, wird automatisch die GUI-Schnittstelle der Splash RPX-ii Serveranwendung angezeigt und die Startseite gedruckt. Ihr Macintosh Computer ist nun ein Splash RPX-ii Druckserver. Führen Sie die Schritte im nachfolgenden Abschnitt Konfigurieren von Mac OS X für Splash RPX-ii auf Seite 19 aus, um Ihr System zu konfigurieren. Konfigurieren von Mac OS X für Splash RPX-ii Über die Mac OS X Systemeinstellungen können Sie den Splash RPX-ii Druckserver konfigurieren und für die maximale Effizienz der Splash RPX-ii Serversoftware sorgen. Die folgende Liste enthält die Systemeinstellungen, die standardmäßig für den Splash RPX-ii konfiguriert werden. • Energie sparen: Ruhezustand des Computers = Nie • Benutzer > Startobjekte: Splash RPX-ii automatisch starten • Netzwerk > Ethernet (integriert) 1: AppleTalk aktiviert • Netzwerk > Ethernet (integriert) 2: Nur für Direktverbindung • Sharing: Personal File Sharing und Windows Sharing aktiviert Weitere Informationen finden Sie im Abschnitt Installieren der Anwendersoftware mittels Sharing auf Seite 31. INSTALLIEREN DER SPLASH RPX-ii SERVERSOFTWARE 20 Außer in Fällen, in denen Personal File Sharing und AppleTalk nicht automatisch aktiviert werden, sind die Systemeinstellungen richtig konfiguriert, und es muss lediglich die Größe des Docks angepasst werden. Führen Sie die folgenden Schritte aus, um die Größe für das Dock festzulegen. EINSTELLUNGEN FÜR DOCK KONFIGURIEREN 1 Wählen Sie „Systemeinstellungen“ im Menü „Apple“. 2 Klicken Sie auf „Alle einblenden“ und danach auf „Dock“. Daraufhin wird die Seite mit den Systemeinstellungen für das Dock angezeigt. 3 Passen Sie ggf. die Größe für das Dock an. Ein zu großes Dock kann den unteren Bereich der Serveranwendung überlagern. 4 Bringen Sie den Regler „Größe des Docks“ in die Position, die in der folgenden Abbildung dargestellt ist. EINSTELLUNGEN FÜR APPLETALK DRUCKFUNKTIONALITÄT KONFIGURIEREN 1 Wählen Sie „Ethernet (integriert)“ im Menü „Anzeigen“. Daraufhin werden die aktuellen Ethernet-Einstellungen angezeigt. 2 Öffnen Sie die Seite „AppleTalk“ und aktivieren Sie die Option „AppleTalk aktivieren“. 3 Wählen Sie die AppleTalk Zone, falls Ihre Umgebung mehrere Zonen umfasst. INSTALLIEREN DER SPLASH RPX-ii SERVERSOFTWARE 21 4 Klicken Sie auf „Jetzt anwenden“. 1 2 3 4 5 Wählen Sie „Ethernet (integriert)“ Öffnen Sie die Seite „AppleTalk“ Option „AppleTalk aktivieren“ AppleTalk Zone Klicken Sie auf „Jetzt anwenden“ 1 2 3 4 5 5 Drucken Sie eine Konfigurationsseite, um die Richtigkeit der Einstellungen zu überprüfen (siehe Seite 22). SPLASH RPX-ii ALS STARTOBJEKT KONFIGURIEREN 1 Wählen Sie „Systemeinstellungen“ im Menü „Apple“. Daraufhin wird das Dialogfenster mit den Systemeinstellungen angezeigt. 2 Klicken Sie auf „Benutzer“. Daraufhin wird die Seite „Benutzer“ der Systemeinstellungen angezeigt. 1 2 3 Benutzerkonto für Splash Server Startobjekte Symbol „+“ 2 1 3 3 Markieren Sie das Benutzerkonto für den Splash Server. INSTALLIEREN DER SPLASH RPX-ii SERVERSOFTWARE 22 4 Klicken Sie auf „Startobjekte“. 5 Klicken Sie auf das Symbol „+“ [Hinzufügen]. Daraufhin wird das Dialogfenster für die Dateiauswahl angezeigt. 1 2 3 Programme Splash Folder Splash Server 3 1 2 6 Wählen Sie „Programme>Splash Folder>Splash Server“. 7 Klicken Sie auf „Hinzufügen“. 8 Wählen Sie „Systemeinstellungen beenden“ im Menü „Systemeinstellungen“. KONFIGURATIONSSEITE DRUCKEN 1 Wählen Sie im Hauptbildschirm der Splash RPX-ii Serveranwendung die Option „Anmelden“ im Menü „Server“. Daraufhin wird das Dialogfenster „Anmelden“ angezeigt. 2 Geben Sie das Administratorkennwort ein und klicken Sie auf „OK“. H INWEIS : Standardmäßig ist kein Administratorkennwort definiert; das bedeutet, dass Sie für die Anmeldung als Administrator das Feld „Kennwort“ leer lassen können. Ihr Splash RPX-ii Administrator kann Ihnen sagen, welches Kennwort für die Anmeldung erforderlich ist. 3 Wählen Sie „Konfigurationsseite drucken“ im Menü „Datei“. Der Splash RPX-ii sendet die Konfigurationsseite zum Drucken an den Fiery Server. INSTALLIEREN DER SPLASH RPX-ii SERVERSOFTWARE 23 Anbringen der Logoetiketten am Splash RPX-ii Bringen Sie die Logoetiketten, die im Splash RPX-ii Medienpaket enthalten sind, an Ihrem Macintosh Computer an, nachdem Sie die Konfiguration des Splash RPX-ii Druckservers beendet haben. Die Logoetiketten weisen darauf hin, dass Ihr Macintosh Computer ein Splash RPX-ii Druckserver ist. LOGOETIKETTEN AM SPLASH RPX-ii ANBRINGEN • Bringen Sie die Logoetiketten aus dem Medienpaket an den Stellen an Ihrem Computer an, die in der folgenden Abbildung dargestellt werden. H INWEIS : Die folgende Abbildung ist als Anregung gedacht. Die empfohlenen Stellen sind unter Umständen nicht für alle Macintosh Computer geeignet. Macintosh Frontseite Kalibrieren des Splash RPX-ii Sie sollten den Splash RPX-ii mindestens einmal pro Tag kalibrieren, um optimale Farbergebnisse sicherzustellen. Weitere Informationen über das Kalibrieren des Splash RPX-ii finden Sie im Farbhandbuch. INSTALLIEREN DER ANWENDERSOFTWARE UNTER MAC OS INSTALLIEREN DER ANWENDERSOFTWARE UNTER 24 MAC OS Im Folgenden wird die Installation und Konfiguration der Splash RPX-ii Anwendersoftware auf Mac OS Computern beschrieben. Außerdem wird beschrieben, welche für die Kalibrierung relevanten Farbdateien auf Client-Computer kopiert werden können. Die Anleitungen zum Installieren der Druckertreiber finden Sie im Druckhandbuch. Installieren von Splash Server Remote von CD-ROM Im Folgenden wird beschrieben, wie Sie die Komponente Splash Server Remote von der CD-ROM mit der Anwendersoftware und der Dokumentation für den Splash RPX-ii installieren. Die Anleitung zum Installieren der Software unter Verwendung der Systemeinstellung „Sharing“ finden Sie im Abschnitt Installieren der Anwendersoftware mittels Sharing auf Seite 31. H INWEIS : Der Fernzugriff auf den Splash Server mithilfe der Komponente Splash Server Remote wird nur für Mac OS X v10.4 und neuere Versionen unterstützt. SPLASH SERVER REMOTE VON CD-ROM INSTALLIEREN 1 Legen Sie die CD-ROM mit der Anwendersoftware und der Dokumentation für den Splash RPX-ii in das CD-ROM-Laufwerk des Computers ein. 2 Markieren Sie das Symbol „Splash Server Remote“ im Ordner „Remote Utilities“ auf der CD-ROM und kopieren Sie es in den Ordner „Programme“ auf der Festplatte Ihres Computers. Damit ist die Komponente Splash Server Remote auf Ihrem Computer installiert. Führen Sie nun die folgenden Schritte aus, um Splash Server Remote zu konfigurieren. SPLASH SERVER REMOTE KONFIGURIEREN 1 Doppelklicken Sie auf das Symbol „Splash Server Remote“ im Ordner „Programme“ auf Ihrer Festplatte. 2 Markieren Sie den Listeneintrag für den Splash RPX-ii oder geben Sie die IP-Adresse des Splash RPX-ii manuell ein. 3 Klicken Sie auf „Verbinden“. Weitere Informationen über die Arbeit mit Splash Server Remote finden Sie im Jobmanagement-Handbuch. INSTALLIEREN DER ANWENDERSOFTWARE UNTER MAC OS 25 Installieren von Splash Remote Scan von CD-ROM Im Folgenden wird beschrieben, wie Sie die Anwendung Splash Remote Scan von der CD-ROM mit der Anwendersoftware und der Dokumentation für den Splash RPX-ii auf einer Workstation unter Windows installieren. Die Anleitung zum Installieren der Software unter Verwendung der Systemeinstellung „Sharing“ finden Sie im Abschnitt Installieren der Anwendersoftware mittels Sharing auf Seite 31. ANWENDUNG UND TWAIN-ZUSATZMODUL SPLASH REMOTE SCAN VON CD-ROM INSTALLIEREN 1 Legen Sie die CD-ROM mit der Anwendersoftware und der Dokumentation für den Splash RPX-ii in das CD-ROM-Laufwerk des Computers ein. 2 Navigieren Sie zum Ordner „Remote Utilities“ auf der CD-ROM und doppelklicken Sie auf das Symbol des Installationsprogramms „Splash Remote Scan.pkg“. 3 Folgen Sie den auf dem Bildschirm angezeigten Anleitungen. Weitere Informationen über die Arbeit mit der Anwendung und dem TWAIN-Zusatzmodul Splash Remote Scan finden Sie im Jobmanagement-Handbuch. Konfigurieren von Splash Remote Scan Wenn Sie Splash Remote Scan zum ersten Mal starten, müssen Sie die Verbindung zum Splash RPX-ii konfigurieren. Für die Verbindungskonfiguration benötigen Sie die IP-Adresse des Druckservers. Vergewissern Sie sich, dass der Splash RPX-ii auf einem DNS-Server (Domain Name Server) in Ihrem Netzwerk registriert ist. VERBINDUNG ZUM SPLASH RPX-ii KONFIGURIEREN 1 Starten Sie Splash Remote Scan. Daraufhin wird das Dialogfenster „Konfiguration“ angezeigt. 2 Geben Sie in das Feld „IP-Adresse“ die IP-Adresse oder den DNS-Namen des Splash RPX-ii ein. 3 Aktivieren Sie die Option „Kurznamen verwenden“, wenn Sie zur besseren Unterscheidung verschiedener Druckserver einen prägnanten Namen für den Splash RPX-ii eingeben wollen. Dieser Kurzname muss nicht mit dem tatsächlichen Servernamen des Splash RPX-ii übereinstimmen. 4 Geben Sie den Namen des mit dem Splash RPX-ii verbundenen Ausgabegeräts ein. H INWEIS : Bei diesem Gerätenamen werden Groß- und Kleinbuchstaben unterschieden. Fragen Sie Ihren Netzwerkadministrator nach diesem Namen. Weitere Informationen finden Sie im Konfigurationshandbuch. 5 Klicken Sie auf den grünen Pfeil, um den Splash RPX-ii der eigenen Serverliste hinzuzufügen. 6 Klicken Sie auf „OK“. INSTALLIEREN DER ANWENDERSOFTWARE UNTER MAC OS 26 Installieren von Splash Font Downloader von CD-ROM Im Folgenden wird beschrieben, wie Sie das Dienstprogramm Splash Font Downloader von der CD-ROM mit der Anwendersoftware und der Dokumentation für den Splash RPX-ii installieren. FONT DOWNLOADER VON CD-ROM INSTALLIEREN 1 Legen Sie die CD-ROM mit der Anwendersoftware und der Dokumentation für den Splash RPX-ii in das CD-ROM-Laufwerk des Computers ein. 2 Navigieren Sie zum Ordner „Utilities“ auf der CD-ROM und doppelklicken Sie auf das Symbol „Splash Font Downloader“. 3 Folgen Sie den auf dem Bildschirm angezeigten Anleitungen. Informationen zum Herunterladen von Zeichensätzen/Schriften finden Sie im Konfigurationshandbuch. Kopieren der CopyCal Sollwertedateien von CD-ROM Sie können die CopyCal Farbdateien von der CD-ROM mit der Anwendersoftware und der Dokumentation für den Splash RPX-ii auf Ihre Festplatte kopieren. Die CopyCal Sollwertedateien benötigen Sie zum Kalibrieren des Kopierers. COPYCAL SOLLWERTEDATEIEN VON CD-ROM KOPIEREN 1 Legen Sie die CD-ROM mit der Anwendersoftware und der Dokumentation für den Splash RPX-ii in das CD-ROM-Laufwerk des Computers ein. 2 Navigieren Sie zum Ordner „Utilities“ auf der CD-ROM, öffnen Sie den darin enthaltenen Ordner „CopyCal Target“ und markieren Sie die CopyCal Sollwertedateien. 3 Kopieren Sie diese Dateien auf die Festplatte Ihres Computers. Weitere Informationen über die Arbeit mit den CopyCal Sollwertedateien finden Sie im Farbhandbuch. INSTALLIEREN DER ANWENDERSOFTWARE UNTER MAC OS 27 Installieren von Splash Print Kiosk von CD-ROM Mit der Anwendung Splash Print Kiosk können Sie Dateien verschiedener Typen und Formate von CD-ROMs oder anderen Wechselmedien automatisch drucken. Print Kiosk kann nur unter Mac OS X ausgeführt werden. Nach dem Start wird Print Kiosk im Hintergrund ausgeführt, bis ein Datenträger (CD, DVD, USB-Laufwerk usw.) eingelegt bzw. angeschlossen wird. Print Kiosk durchsucht automatisch das Laufwerk und blendet ein Dialogfenster ein, in dem Sie Dateien für den Druck auswählen können. Für InDesign und Quark Xpress stellt Print Kiosk auch Funktionen für die erweiterte Diagnose („Preflighting“), die Dateireparatur und die Schriftinstallation zur Verfügung. PRINT KIOSK VON CD-ROM INSTALLIEREN 1 Legen Sie die CD-ROM mit der Anwendersoftware und der Dokumentation für den Splash RPX-ii in das CD-ROM-Laufwerk des Computers ein. 2 Navigieren Sie zum Ordner „Utilities“ auf der CD-ROM und doppelklicken Sie auf die Datei „Splash Print Kiosk.mpkg“. 3 Folgen Sie den auf dem Bildschirm angezeigten Anleitungen. Weitere Informationen über die Arbeit mit Print Kiosk finden Sie im JobmanagementHandbuch. INSTALLIEREN DER ANWENDERSOFTWARE UNTER WINDOWS INSTALLIEREN DER ANWENDERSOFTWARE UNTER 28 WINDOWS Im Folgenden wird die Installation und Konfiguration der Splash RPX-ii Anwendersoftware auf Windows-Computern beschrieben. Außerdem wird beschrieben, welche für die Kalibrierung relevanten Farbdateien auf Client-Computer kopiert werden können. Die Anleitungen zum Installieren der Druckertreiber finden Sie im Druckhandbuch. H INWEIS : Schließen Sie stets alle offnen Anwendungen, bevor Sie irgendwelche Anwender- software installieren. Installieren von Splash Remote Scan von CD-ROM Im Folgenden wird beschrieben, wie Sie die Anwendung Splash Remote Scan von der CD-ROM mit der Anwendersoftware und der Dokumentation für den Splash RPX-ii auf einer Workstation unter Windows installieren. Die Anleitung zum Installieren der Software unter Verwendung der Systemeinstellung „Sharing“ finden Sie im Abschnitt Installieren der Anwendersoftware mittels Sharing auf Seite 31. ANWENDUNG UND TWAIN-ZUSATZMODUL SPLASH REMOTE SCAN VON CD-ROM MIT DER ANWENDERSOFTWARE UND DER DOKUMENTATION FÜR DEN SPLASH RPX-II INSTALLIEREN 1 Legen Sie die CD-ROM mit der Anwendersoftware und der Dokumentation für den Splash RPX-ii in das CD-ROM-Laufwerk des Computers ein. Die CD-ROM enthält eine spezielle .zip-Datei für diese Komponente: „SplashRemoteScan-Windows.zip“ im Ordner „Remote Utilities“. 2 Doppelklicken Sie auf diese .zip-Datei und extrahieren Sie ihren Inhalt. 3 Doppelklicken Sie auf die Datei „setup.exe“ im Ordner „Splash Remote Scan > Splash Remote Scan“. 4 Folgen Sie den auf dem Bildschirm angezeigten Anleitungen. Weitere Informationen über die Arbeit mit der Anwendung und dem TWAIN-Zusatzmodul Splash Remote Scan finden Sie im Jobmanagement-Handbuch. INSTALLIEREN DER ANWENDERSOFTWARE UNTER WINDOWS 29 Konfigurieren von Splash Remote Scan Wenn Sie Splash Remote Scan zum ersten Mal starten, müssen Sie die Verbindung zum Splash RPX-ii konfigurieren. Für die Verbindungskonfiguration benötigen Sie die IP-Adresse des Druckservers. Vergewissern Sie sich, dass der Splash RPX-ii auf einem DNS-Server (Domain Name Server) in Ihrem Netzwerk registriert ist. H INWEIS : Splash Remote Scan kann nicht über den Parallelanschluss eingesetzt werden. Für die Arbeit mit dieser Komponente ist eine Netzwerkverbindung erforderlich. Weitere Informationen über unterstützte Netzwerkprotokolle finden Sie im Konfigurationshandbuch. VERBINDUNG ZUM SPLASH RPX-ii KONFIGURIEREN 1 Starten Sie Splash Remote Scan. Daraufhin wird das Dialogfenster „Konfiguration“ angezeigt. 2 Geben Sie in das Feld „IP-Adresse“ die IP-Adresse oder den DNS-Namen des Splash RPX-ii ein. 3 Aktivieren Sie die Option „Kurznamen verwenden“, wenn Sie zur besseren Unterscheidung verschiedener Druckserver einen prägnanten Namen für den Splash RPX-ii eingeben wollen. Dieser Kurzname muss nicht mit dem tatsächlichen Servernamen des Splash RPX-ii übereinstimmen. 4 Geben Sie den Gerätenamen ein, der dem Splash RPX-ii zugeordnet ist. H INWEIS : Bei diesem Gerätenamen werden Groß- und Kleinbuchstaben unterschieden. Fragen Sie Ihren Netzwerkadministrator nach diesem Namen. Weitere Informationen finden Sie im Konfigurationshandbuch. 5 Klicken Sie auf den grünen Pfeil, um den Splash RPX-ii der eigenen Serverliste hinzuzufügen. 6 Klicken Sie auf „OK“. INSTALLIEREN DER ANWENDERSOFTWARE UNTER WINDOWS 30 Installieren von Splash Printer Delete Utility von CD-ROM Im Folgenden wird beschrieben, wie Sie die Komponente Splash Printer Delete Utility von der CD-ROM mit der Anwendersoftware und der Dokumentation für den Splash RPX-ii installieren. Die Anleitung zum Installieren der Software unter Verwendung der Systemeinstellung „Sharing“ finden Sie im Abschnitt Installieren der Anwendersoftware mittels Sharing auf Seite 31. SPLASH PRINTER DELETE UTILITY VON CD-ROM INSTALLIEREN 1 Legen Sie die CD-ROM mit der Anwendersoftware und der Dokumentation für den Splash RPX-ii in das CD-ROM-Laufwerk des Computers ein. Die CD-ROM enthält eine spezielle .zip-Datei für diese Komponente: „SplashPrinterDeleteUtility-Windows.zip“ im Ordner „Remote Utilities“. 2 Doppelklicken Sie auf diese .zip-Datei und extrahieren Sie ihren Inhalt. 3 Doppelklicken Sie auf die Datei „setup.exe“ im Ordner „Splash Printer Delete Utility > Splash Printer Delete Utility“. 4 Folgen Sie den auf dem Bildschirm angezeigten Anleitungen. Weitere Informationen über die Arbeit mit der Komponente Splash Printer Delete Utility finden Sie im Druckhandbuch. Kopieren der CopyCal Sollwertedateien von CD-ROM Sie können die CopyCal Farbdateien von der CD-ROM mit der Anwendersoftware und der Dokumentation für den Splash RPX-ii auf Ihre Festplatte kopieren. Die CopyCal Sollwertedateien benötigen Sie zum Kalibrieren des Kopierers. COPYCAL SOLLWERTEDATEIEN VON CD-ROM KOPIEREN 1 Legen Sie die CD-ROM mit der Anwendersoftware und der Dokumentation für den Splash RPX-ii in das CD-ROM-Laufwerk des Computers ein. 2 Navigieren Sie zum Ordner „Utilities“ auf der CD-ROM, öffnen Sie den darin enthaltenen Ordner „CopyCal Target“ und markieren Sie die CopyCal Sollwertedateien. 3 Kopieren Sie diese Dateien auf die Festplatte Ihres Computers. Weitere Informationen über die Arbeit mit den CopyCal Sollwertedateien finden Sie im Farbhandbuch. INSTALLIEREN DER ANWENDERSOFTWARE MITTELS SHARING INSTALLIEREN DER ANWENDERSOFTWARE 31 MITTELS SHARING Im Folgenden wird beschrieben, wie Sie über die Seite „Sharing“ der Mac OS X Systemeinstellungen den Ordner „Splash Folder“ auf dem Splash RPX-ii so einrichten können, dass dieser als gemeinsame Ressource im Netzwerk zur Verfügung steht, so dass Softwarekomponenten direkt aus diesem Ordner auf Client-Computern installiert werden können. Wenn Sie auf die freigegebene gemeinsame Ressource zugreifen, werden die folgenden Archivdateien als Downloads angeboten: Mac OS X • RPX-ii MacOS X Drivers.zip: Installationsprogramm für die Druckertreiber für Client-Computer unter Mac OS X • SplashServerRemote.zip: Anwendung Splash Server Remote • SplashRemoteScan.pkg.zip: Installationsprogramm für die Anwendung Splash Remote Scan Windows • RPX-ii Windows Drivers.zip: Druckertreiber für Client-Computer unter Windows • SplashRemoteScan-Windows.zip: Installationsprogramm für die Anwendung Splash Remote Scan • SplashWinPrinterDelete.zip: Tool zum Deinstallieren von Windows-Druckertreibern INSTALLIEREN DER ANWENDERSOFTWARE MITTELS SHARING 32 SPLASH RPX-ii FÜR INSTALLATION DER MAC OS SOFTWARE MITTELS SHARING KONFIGURIEREN 1 Wählen Sie auf dem Splash RPX-ii Computer „Systemeinstellungen“ im Menü „Apple“ und klicken Sie auf das Symbol „Sharing“. Daraufhin wird die Seite „Sharing“ der Systemeinstellungen angezeigt. 2 Aktivieren Sie die Einträge „Personal File Sharing“, „Windows Sharing“ und „Personal Web Sharing“ und klicken Sie auf „Start“. 3 Schließen Sie das Fenster mit den Systemeinstellungen. Die Installationsprogramme für die Splash Client-Software für Mac OS können nun über das Apple File Sharing-Netzwerk heruntergeladen werden. Die Installationsprogramme für die Client-Software für Windows können über ein Windows-Netzwerk heruntergeladen werden. FILE SHARING-VERBINDUNG ZU ORDNER „SPLASH FOLDER“ HERSTELLEN – MAC OS X 1 Wählen Sie „Mit Server verbinden“ im Menü „Gehe zu“ des Finders. 2 Geben Sie im Dialogfenster „Mit Server verbinden“ die IP-Adresse des Splash RPX-ii manuell ein oder navigieren Sie zum Splash RPX-ii. 3 Aktivieren Sie im Dialogfenster „Mit Server verbinden“ die Option „Verbinden als: Gast“ und klicken Sie auf „Verbinden“. Der Mac OS Computername des Splash RPX-ii wird in der Liste der im Netzwerk verfügbaren gemeinsamen Ressourcen angezeigt. 4 Markieren Sie den Listeneintrag für den Splash Server und klicken Sie auf „OK“. H INWEIS : Die angezeigte Liste kann mehrere Volumes enthalten. Wählen Sie den Volume-Eintrag für den Splash RPX-ii. INSTALLIEREN DER ANWENDERSOFTWARE MITTELS SHARING 33 5 Klicken Sie auf das Symbol, das daraufhin auf Ihrem Schreibtisch neu angelegt wird. Im Ordner „Splash Installer Downloads“ finden Sie Dateien für alle installierbaren Softwarekomponenten. 6 Markieren Sie die Softwarekomponente oder die Dateien, die Sie über das Netzwerk installieren wollen. Wiederholen Sie diesen Installationsvorgang auf jedem Mac OS X Client-Computer, auf dem Sie Software über das Netzwerk installieren wollen. Weitere Informationen über das Installieren der Anwendersoftware unter Mac OS X finden Sie im Abschnitt Installieren der Anwendersoftware unter Mac OS auf Seite 24. FILE SHARING-VERBINDUNG ZU ORDNER „SPLASH FOLDER“ HERSTELLEN – WINDOWS 1 Klicken Sie mit der rechten Maustaste auf das Symbol „Netzwerkumgebung“. 2 Wählen Sie „Computer suchen“. 3 Geben Sie in das Feld „Computername“ die IP-Adresse des Splash RPX-ii ein und klicken Sie auf „Jetzt suchen“ bzw. „Suchen“. 4 Doppelklicken Sie auf das Symbol des Splash RPX-ii. Geben Sie den Administratornamen und das zugehörige Kennwort für den Splash RPX-ii ein, falls Sie dazu aufgefordert werden. Im Ordner „Splash Installer Downloads“ finden Sie Dateien für alle installierbaren Softwarekomponenten. 5 Markieren Sie die Softwarekomponente oder die Dateien, die Sie über das Netzwerk installieren wollen. Wiederholen Sie diesen Installationsvorgang auf jedem Client-Computer unter Windows, auf dem Sie Software über das Netzwerk installieren wollen. Weitere Informationen über das Installieren der Anwendersoftware unter Windows finden Sie im Abschnitt Installieren der Anwendersoftware unter Windows auf Seite 28. INSTALLIEREN UND VERWENDEN VON ACROBAT READER INSTALLIEREN UND VERWENDEN VON 34 ACROBAT READER Die CD-ROM mit der Anwendersoftware und der Dokumentation für den Splash RPX-ii enthält die Version 6.0 von Adobe Acrobat Reader für Windows und für Mac OS. Diese Version unterstützt erweiterte Suchfunktionen, mit denen Sie regelbasierte Volltextsuchen über die gesamte Anwenderdokumentation ausführen können. Installieren von Acrobat Reader Außer in Fällen, in denen auf einem Computer bereits eine gleichwertige Version von Acrobat Reader installiert ist, sollte auf einem Client-Computer die Version von Acrobat Reader auf der CD-ROM (oder eine höhere Version) installiert werden. Weitere Informationen über die Installation von Acrobat Reader finden Sie im Dokument „GetAcrobatReader.html“ auf der CD-ROM mit der Anwendersoftware und der Dokumentation für den Splash RPX-ii. Verwenden von Acrobat Reader Mit der Software Adobe Reader (bzw. Acrobat) können Sie die PDF-Dateien auf der CD-ROM mit der Anwendersoftware und der Dokumentation für den Splash RPX-ii ansehen und drucken. Nachdem Sie Acrobat Reader installiert haben, müssen Sie nur auf das Symbol einer PDF-Datei doppelklicken, um sie zu öffnen. Die Version von Acrobat Reader, die sich auf der CD-ROM mit der Anwendersoftware und der Dokumentation für den Splash RPX-ii befindet, bietet eine erweiterte Suchfunktion, mit der Sie innerhalb eines Ordners einer bestimmten Sprache alle Dokumente der Dokumentation nach einem Wort oder einer Wortgrupppe durchsuchen können. Weitere Informationen über die Funktionen von Acrobat Reader finden Sie in der Online-Hilfe dieser Anwendung. H INWEIS : Sie können die Anwenderdokumente direkt von der CD-ROM mit der Anwendersoftware und der Dokumentation für den Splash RPX-ii abrufen und anzeigen oder den Ordner für die von Ihnen verwendete Sprache auf die Festplatte Ihres Computers kopieren. Wenn Sie die Dateien auf Ihren Computer kopieren, müssen alle Dateien in dem Ordner für diese Sprache verbleiben. Darüber hinaus darf keine der Dateien umbenannt werden, da sonst die Verknüpfungen und Querverweise zwischen den Dateien nicht mehr funktionieren. 35 INDEX INDEX A K Acrobat Reader Installieren 34 Verwenden für Online-Dokumentation 34 Anbringen der Etiketten 23 Anforderungen Client-Computer 9 Servercomputer 8 Kalibrieren 23 Kiosk siehe Print Kiosk Konfigurieren Mac OS X Systemeinstellungen 19 Server für Personal File Sharing 32 Splash Remote Scan 25 L C Lieferumfang 5 CopyCal Sollwertedateien Mac OS 26 Windows 30 M D Direktverbindung Info über 11 Verbinden 11 Dokumentation 6 F File Sharing-Verbindung Mac OS X 32 Windows 33 Font Downloader, Installation 26 Mac OS X konfigurieren 19 Mac OS, Installation der Anwendersoftware 24 Medienpaket 5 N Netzwerkunterstützung 9 Netzwerkverbindung Info über 11 Verbinden 11 P Personal File Sharing 31 Print Kiosk, Installation 27 G R Größe des Docks 20 Remote Scan 9 I S Installieren Anwendersoftware unter Mac OS 24 Anwendersoftware unter Windows 16 mit Shating 31 Splash Printer Delete Utility 30 Splash Remote Scan 28 Splash Server Remote 24 Server als Startobjekt 21 Softwareübersicht 7 Splash Font Downloader 9 Splash Printer Delete Utility 9, 30 Splash Remote Scan 25, 28 Splash Server Remote 9, 24 T Terminologie 6 INDEX U Übersicht Client-Software 7 Serversoftware 7 V Verbinden Direktverbindung 11 Netzwerkverbindung 11 Vorbereiten Drucken 9 Splash RPX-ii 9 W Windows, Installieren der Anwendersoftware 16 36