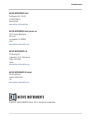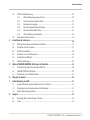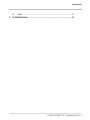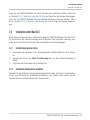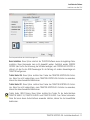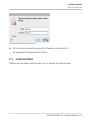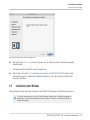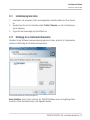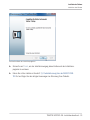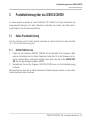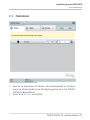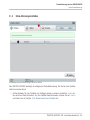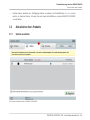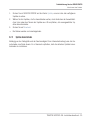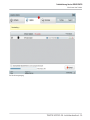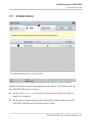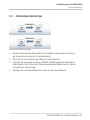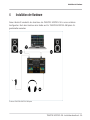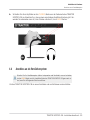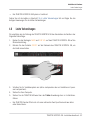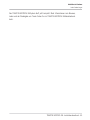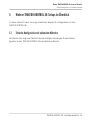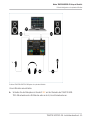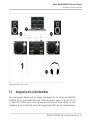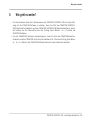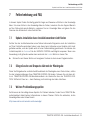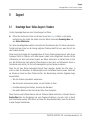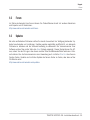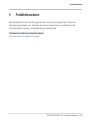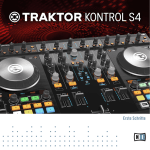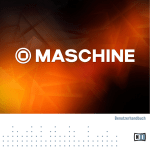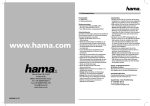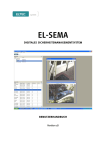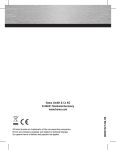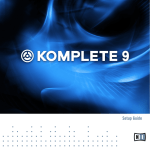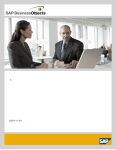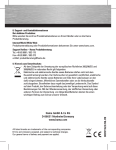Download Ttaktor Kontrol
Transcript
Installationshandbuch
Disclaimer
Der Inhalt dieses Dokuments kann sich unangekündigt ändern und stellt keine Verpflichtung
seitens der Native Instruments GmbH dar. Die in diesem Dokument beschriebene Software
wird unter einer Lizenzvereinbarung zur Verfügung gestellt und darf nicht kopiert werden. Ohne
ausdrückliche schriftliche Genehmigung der Native Instruments GmbH, im Folgenden als Native Instruments bezeichnet, darf kein Teil dieses Handbuchs in irgendeiner Form kopiert, übertragen oder anderweitig reproduziert werden. Alle Produkt- und Firmennamen sind Warenzeichen ihrer jeweiligen Eigentümer.
“Native Instruments”, “NI” and associated logos are (registered) trademarks of Native Instruments GmbH.
Mac, Mac OS, GarageBand, Logic, iTunes and iPod are registered trademarks of Apple Inc.,
registered in the U.S. and other countries.
Windows, Windows Vista and DirectSound are registered trademarks of Microsoft Corporation
in the United States and/or other countries.
VST and Cubase are registered trademarks of Steinberg Media Technologies GmbH. ASIO is a
trademark of Steinberg Media Technologies GmbH.
RTAS and Pro Tools are registered trademarks of Avid Technology, Inc., or its subsidiaries or
divisions.
All other trade marks are the property of their respective owners and use of them does not imply any affiliation with or endorsement by them.
Handbuch verfasst von: Native Instruments GmbH
Übersetzung: Thomas Loop
Software-Version: 2.7 (10/2014)
Besonderer Dank gebührt dem Beta-Test-Team, das uns nicht nur eine unschätzbare Hilfe
beim Aufspüren von Fehlern war, sondern mit seinen Vorschlägen ein besseres Produkt entstehen lassen hat.
Kontaktinformation
NATIVE INSTRUMENTS GmbH
Schlesische Str. 29-30
D-10997 Berlin
Deutschland
www.native-instruments.de
NATIVE INSTRUMENTS North America, Inc.
6725 Sunset Boulevard
5th Floor
Los Angeles, CA 90028
USA
www.native-instruments.com
NATIVE INSTRUMENTS K.K.
YO Building 3F
Jingumae 6-7-15, Shibuya-ku,
Tokyo 150-0001
Japan
www.native-instruments.co.jp
NATIVE INSTRUMENTS UK Limited
18 Phipp Street
London EC2A 4NU
UK
www.native-instruments.com
© NATIVE INSTRUMENTS GmbH, 2014. Alle Rechte vorbehalten.
Inhaltsverzeichnis
Inhaltsverzeichnis
1
Herzlich Willkommen! ............................................................................................... 7
1.1
1.2
2
Installation der Software ............................................................................................ 9
2.1
2.2
2.3
3
Der Inhalt der Verpackung .......................................................................................................... 7
Spezielle Formatierungen ........................................................................................................... 7
Wichtige Informationen zur Software-Installation. ..................................................................... 9
Installation unter Mac OS X ........................................................................................................ 10
2.2.1
Installationsprogramm starten .................................................................................. 10
2.2.2
Installations-Komponenten auswählen ..................................................................... 10
2.2.3
Passwort eingeben .................................................................................................... 12
2.2.4
Installation abschließen ............................................................................................ 13
Installation unter Windows ......................................................................................................... 14
2.3.1
Installationsprogramm starten .................................................................................. 15
2.3.2
Bestätigung der zu installierenden Komponenten ..................................................... 15
2.3.3
Bestätigung des Installationspfads .......................................................................... 16
2.3.4
Auswahl der Hardware-Treiber .................................................................................. 17
2.3.5
Installation abschließen ............................................................................................ 18
Produktaktivierung über das SERVICE CENTER ............................................................ 20
3.1
3.2
Online-Produktaktivierung .......................................................................................................... 20
3.1.1
SERVICE CENTER starten ........................................................................................... 20
3.1.2
Einloggen .................................................................................................................. 21
3.1.3
Produkt aktivieren ..................................................................................................... 22
3.1.4
Online-Aktivierung abschließen ................................................................................. 23
Aktualisieren Ihres Produkts ....................................................................................................... 24
3.2.1
Updates auswählen ................................................................................................... 24
3.2.2
Updates herunterladen .............................................................................................. 25
3.2.3
Ihre Updates Installieren ........................................................................................... 27
TRAKTOR KONTROL S8 - Installationshandbuch - 4
Inhaltsverzeichnis
3.3
3.4
4
Installation der Hardware .......................................................................................... 36
4.1
4.2
4.3
4.4
4.5
4.6
5
Offline-Produktaktivierung ......................................................................................................... 28
3.3.1
Offline-Aktivierungsvorgang starten ......................................................................... 29
3.3.2
Activation-Request-Datei erstellen ............................................................................ 30
3.3.3
Seriennummer eingeben ............................................................................................ 31
3.3.4
Activation-Request-Datei übertragen ........................................................................ 32
3.3.5
Activation-Return-Datei öffnen ................................................................................. 33
3.3.6
Offline-Aktivierung abschließen ................................................................................ 34
Weitergehende Informationen ..................................................................................................... 35
Wichtige Informationen zur Hardware-Installation. .................................................................... 37
Anschluss an Ihren Computer ..................................................................................................... 37
Kopfhörer anschließen ................................................................................................................ 38
Anschluss an ein Verstärkersystem ............................................................................................ 39
Anschließen des Netzteils ........................................................................................................... 41
Letzte Vorbereitungen ................................................................................................................. 42
Weitere TRAKTOR-KONTROL-S8-Setups im Überblick ................................................... 44
5.1
5.2
5.3
Einfache Konfiguration mit optionalem Mikrofon ........................................................................ 44
TRAKTOR-SCRATCH-PRO-Setup .................................................................................................. 46
Konfiguration mit zusätzlichem Mixer ......................................................................................... 47
6
Wie geht es weiter? ................................................................................................... 50
7
Fehlerbehebung und FAQ ........................................................................................... 51
7.1
7.2
7.3
8
Update-Installation kann Installationsordner nicht finden ......................................................... 51
Störgeräusche und Dropouts während der Wiedergabe ............................................................... 51
Weitere Problemlösungsquellen .................................................................................................. 51
Support ..................................................................................................................... 52
8.1
8.2
Knowledge Base / Online-Support / Readme .............................................................................. 52
Forum ......................................................................................................................................... 53
TRAKTOR KONTROL S8 - Installationshandbuch - 5
Inhaltsverzeichnis
8.3
9
Updates ...................................................................................................................................... 53
Produktreklamationen ............................................................................................... 54
TRAKTOR KONTROL S8 - Installationshandbuch - 6
Herzlich Willkommen!
Der Inhalt der Verpackung
1
Herzlich Willkommen!
Vielen Dank für den Kauf des TRAKTOR KONTROL S8. Stellvertretend für das komplette Team
von Native Instruments hoffen wir, dass Sie dieses Produkt dazu inspiriert, noch bessere Musik
zu machen. Dieses Dokument deckt die folgenden Themen ab:
▪ Die Installation der TRAKTOR-Software auf Ihrem Computer.
▪ Die Aktivierung Ihrer TRAKTOR-Version über das Service Center.
▪ Den Anschluss und die Einrichtung Ihrer Geräte mit dem TRAKTOR-KONTROL-S8.
▪ Wie Sie fortfahren, wenn Ihr TRAKTOR-KONTROL-S8-System bereit zum Einsatz ist.
▪ Die Lösung bekannter Probleme und weiterführende Hilfen.
1.1
Der Inhalt der Verpackung
Die TRAKTOR-KONTROL-S8-Box enthält:
▪ Den TRAKTOR KONTROL S8.
▪ Das Netzteil für den TRAKTOR KONTROL S8.
▪ Ein USB-Kabel.
▪ Ein Registrierungs-Flyer mit der Seriennummer Ihrer TRAKTOR-SCRATCH-PRO-2-Software, der Seriennummer Ihrer TRAKTOR-KONTROL-S8-Hardware und einem Link zur
Hardware-Registrierungsseite, wo Sie Ihre Hardware registrieren und die TRAKTOR KONTROL S8-Software herunterladen können
▪ Ein Flyer mit Sicherheitshinweisen.
1.2
Spezielle Formatierungen
In diesem Handbuch werden spezielle Formatierungen verwendet, um auf Besonderheiten oder
mögliche Probleme hinzuweisen. Die Symbole neben den folgenden Randbemerkungen zeigen
an, um welche Art von Informationen es sich handelt:
TRAKTOR KONTROL S8 - Installationshandbuch - 7
Herzlich Willkommen!
Spezielle Formatierungen
Lesen Sie die mit einem Ausrufezeichen gekennzeichneten Hinweise immer aufmerksam
durch und folgen Sie den dort angeführten Anleitungen.
Das Glühbirnensymbol weist auf nützliche Zusatzinformationen hin. Solche Informationen
können Ihnen helfen, eine Aufgabe schneller zu lösen, sie sind aber nicht in jedem Fall Ihr
verwendetes Betriebssystem oder Setup anwendbar. Die Lektüre lohnt sich aber meistens
trotzdem.
Darüber hinaus werden folgende Formatierungen verwendet:
▪ Texte, die in (Kontext-) Menüs erscheinen (wie beispielsweise Open…, Save as…, usw.)
und Laufwerkspfade Ihrer Festplatten oder anderer Speichermedien werden kursiv dargestellt.
▪ Texte, die in der Software auftauchen (Bezeichnungen von Buttons, Reglern, Texte neben
Auswahlkästen etc.) werden hellblau dargestellt. Wann immer Sie eine solche Formatierung antreffen, erscheint der entsprechende Text auf dem Bildschirm Ihres Computers.
▪ Beschriftungen von Hardware-Elementen werden orange dargestellt. Wann immer Sie eine
solche Formatierung antreffen, finden Sie den entsprechende Text auf der Hardware.
▪ Wichtige Bezeichnungen und Begriffe werden fett gedruckt.
►
Einfache Befehle werden durch diesen pfeilförmige Play-Button repräsentiert.
→
Ergebnisse von Handlungen werden durch diese kleineren Pfeile dargestellt.
TRAKTOR KONTROL S8 - Installationshandbuch - 8
Installation der Software
Wichtige Informationen zur Software-Installation.
2
Installation der Software
Dieser Abschnitt beschreibt die Installation der TRAKTOR-Software auf Macs und WindowsPCs.
2.1
Wichtige Informationen zur Software-Installation.
Bevor Sie mit der Installation der TRAKTOR-Software beginnen, beachten Sie bitte die folgenden Punkte:
▪ Vergewissern Sie sich, dass sie die TRAKTOR-Software, wie auf der Regristrierungsseite
beschrieben, heruntergeladen haben:
http://www.native-instruments.com/go-S8
Wenn Sie Ihr Gerät bereits registriert haben, den Installer aber erneut herunterladen müssen, können Sie dies über den "My Account"-Bereich auf der NI-Webseite tun:
https://www.native-instruments.com/en/my-account/my-products-serials
▪ Bitte befolgen Sie die Anweisungen auf dem Bildschirm sorgfältig und verwenden Sie die
vorgegebenen Installationspfade, um zu vermeiden, dass unerwünschte Ordner auf Ihrer
Festplatte angelegt werden.
▪ Es wird ausdrücklich davon abgeraten, Programm- oder Datenordner von Native-Instruments-Anwendungen nach der Installation zu verschieben. Updates verwenden stets die
während der Erstinstallation gesetzten Verzeichnispfade.
▪ Nach einer erfolgreichen Installation befindet sich auf Ihrer Festplatte ein TRAKTOR-Ordner, worin die Software und die Handbücher zu finden sind. Wenn Sie die vorgegebenen
Installationspfade nicht geändert haben, finden Sie den Installationsordner an dieser Stelle:
◦ Mac OS X: Macintosh HD/Applications/Native Instruments/Traktor 2/
◦ Windows: C:\Programme\Native Instruments\Traktor 2\
TRAKTOR KONTROL S8 - Installationshandbuch - 9
Installation der Software
Installation unter Mac OS X
Wenn Sie die TRAKTOR-Software auf einem Mac-Computer installieren möchten, fahren Sie
mit Abschnitt ↑2.2, Installation unter Mac OS X fort und folgen Sie den dortigen Anweisungen.
Wenn Sie die TRAKTOR-Software auf einem Windows-Computer installieren möchten, fahren
Sie mit Abschnitt ↑2.3, Installation unter Windows fort und Sie folgen den dortigen Anweisungen.
2.2
Installation unter Mac OS X
Dieser Abschnitt beschreibt den Installationsvorgang der TRAKTOR-Software unter Mac OS X.
Im Anschluss an den Installationsvorgang wird ein Neustart Ihres Computers notwendig. Speichern Sie vor dem Neustart bitte Ihre Daten und beenden Sie alle Anwendungen.
2.2.1
1.
2.
3.
Installationsprogramm starten
Lokalisieren und entpacken Sie die heruntergeladene Installationsdatei auf Ihren Computer.
Doppelklicken Sie auf die Traktor 2 Installer.mpkg-Datei, um den Installationsvorgang zu
starten.
Folgen Sie den Anweisungen auf dem Bildschirm.
2.2.2
Installations-Komponenten auswählen
Nachdem Sie der Software-Lizenzvereinbarung zugestimmt haben, erscheint im Komponentenfenster eine Auflistung der Installations-Komponenten. Sie können zudem sehen, wie viel
Speicherplatz die einzelnen Komponenten beanspruchen.
TRAKTOR KONTROL S8 - Installationshandbuch - 10
Installation der Software
Installation unter Mac OS X
Das Komponentenfenster des Installationsprogramms.
Basic Installation: Diese Option installiert die TRAKTOR-Software sowie die zugehörige Dokumentation. Diese Komponente kann nicht abgewählt werden. Zusätzlich werden SERVICE
CENTER (das Sie für die Aktivierung der Software benötigen) und CONTROLLER EDITOR installiert, mit dem Sie die MIDI-Zuweisungen für die Nutzung mit anderen Anwendungen als
TRAKTOR konfigurieren.
Traktor Kontrol S4: Diese Option installiert den Treiber des TRAKTOR-KONTROL-S4-Controllers. Wenn Sie nicht beabsichtigen, einen TRAKTOR-KONTROL-S4-Controller zu verwenden,
können Sie dieses Auswahlfeld deaktivieren.
Traktor Kontrol X1: Diese Option installiert den Treiber des TRAKTOR-KONTROL-X1-Controllers. Wenn Sie nicht beabsichtigen, einen TRAKTOR-KONTROL-X1-Controller zu verwenden,
können Sie dieses Auswahlfeld deaktivieren.
Traktor Audio 10/6/2 Drivers: Diese Option installiert die Treiber für die Audio-Interfaces
TRAKTOR AUDIO 10, TRAKTOR AUDIO 6 und TRAKTOR AUDIO 2 von Native Instruments.
Wenn Sie keines dieser Audio-Interfaces verwenden möchten, können Sie die Auswahlfelder
deaktivieren.
TRAKTOR KONTROL S8 - Installationshandbuch - 11
Installation der Software
Installation unter Mac OS X
Audio 8/4/2 DJ Drivers: Diese Option installiert die Treiber für die Audio-Interfaces AUDIO 8 DJ,
AUDIO 4 DJ und AUDIO 2 DJ von Native Instruments. Wenn Sie keines dieser Audio-Interfaces
verwenden möchten, können Sie die Auswahlfelder deaktivieren.
Hintergrundkomponenten
Diese Komponenten werden nicht im Installationsfenster eingeblendet, werden aber immer installiert.
SERVICE CENTER: Das SERVICE CENTER wird zur Aktivierung der TRAKTOR-Software benötigt.
Diese Komponente wird automatisch installiert, es sei denn, eine neuere Version des SERVICE
CENTER befindet sich bereits auf Ihrem Computer.
CONTROLLER EDITOR: Mit dem CONTROLLER EDITOR können Sie Ihren Controller als MIDIController konfigurieren, wenn Sie ihn für die Steuerung anderer MIDI-fähiger Software-Programme einsetzen möchten. Diese Komponente wird automatisch installiert, es sei denn, eine
neuere Version des CONTROLLER EDITOR befindet sich bereits auf Ihrem Computer.
Wir empfehlen die Installation der TRAKTOR-Software am vorgegebenen Speicherort. Sollten
Sie einen anderen Speicherort bevorzugen, wählen Sie diesen durch einen Klick auf das entsprechende Ordner-Symbol in der Location-Spalte aus.
►
Nachdem Sie die Installation angepasst haben, klicken Sie auf Continue (fortfahren) und
folgen Sie den Anweisungen auf dem Bildschirm.
2.2.3
Passwort eingeben
Bevor die ausgewählten Komponenten installiert werden, fordert Sie das Installationsprogramm
dazu auf, Ihr Mac-OS-X-Passwort einzugeben. Dieses ist ein Standardvorgang unter Mac OS X
und stellt sicher, dass Sie über die vorgenommenen Änderungen informiert werden.
Zur Installation müssen Sie einen Mac-OS-X-Account mit Administratorenrechten verwenden.
TRAKTOR KONTROL S8 - Installationshandbuch - 12
Installation der Software
Installation unter Mac OS X
Die Passwort-Eingabeaufforderung unter Mac OS X.
►
Um die Installation abzuschließen, geben Sie Ihr Passwort ein und klicken Sie OK.
→
Die ausgewählten Komponenten werden installiert.
2.2.4
Installation abschließen
Nachdem alle Komponenten installiert wurden, muss Ihr Computer neu gestartet werden.
TRAKTOR KONTROL S8 - Installationshandbuch - 13
Installation der Software
Installation unter Windows
Das Abschlussfenster des Installationsprogramms.
►
Klicken Sie auf Restart, um Ihren Computer neu zu starten und den Installationsvorgang
abzuschließen.
→
Ihr Computer führt daraufhin einen Neustart aus.
►
Fahren Sie mit Kapitel ↑3, Produktaktivierung über das SERVICE CENTER dieser Installationsanleitung fort, nachdem der Neustart erfolgt ist, um mehr über die Produkt-Aktivierung zu erfahren.
2.3
Installation unter Windows
Dieser Abschnitt beschreibt die Installation der TRAKTOR-Software auf Windows-Computern.
Es könnte notwendig sein, Ihre Anti-Virus-Software während des Installationsvorgangs zu
deaktivieren. Für weitere Informationen hierzu schauen Sie bitte in die Dokumentation Ihres Betriebssystems.
TRAKTOR KONTROL S8 - Installationshandbuch - 14
Installation der Software
Installation unter Windows
2.3.1
1.
2.
3.
Installationsprogramm starten
Lokalisieren und entpacken Sie die heruntergeladene Installationsdatei auf Ihren Computer.
Doppelklicken Sie auf die Installations-Datei Traktor 2 Setup.exe, um den Installationsprozess zu beginnen.
Folgen Sie den Anweisungen auf dem Bildschirm.
2.3.2
Bestätigung der zu installierenden Komponenten
Nachdem Sie der Software-Lizenzvereinbarung zugestimmt haben, erscheint im Komponentenfenster eine Auflistung der Installations-Komponenten.
Das Komponentenfenster des Installationsprogramms.
Basic Installation: Diese Option installiert die TRAKTOR-Software sowie die zugehörige Dokumentation. Diese Komponente kann nicht abgewählt werden.
TRAKTOR KONTROL S8 - Installationshandbuch - 15
Installation der Software
Installation unter Windows
Hintergrundkomponenten
Diese Komponenten werden nicht im Installationsfenster eingeblendet, werden aber immer installiert.
SERVICE CENTER: Das SERVICE CENTER wird zur Aktivierung der TRAKTOR-Software benötigt.
Diese Komponente wird automatisch installiert, es sei denn, eine neuere Version des SERVICE
CENTER befindet sich bereits auf Ihrem Computer.
CONTROLLER EDITOR: Mit dem CONTROLLER EDITOR können Sie Ihren Controller als MIDIController konfigurieren, wenn Sie ihn für die Steuerung anderer MIDI-fähiger Software-Programme einsetzen möchten. Diese Komponente wird automatisch installiert, es sei denn, eine
neuere Version des CONTROLLER EDITOR befindet sich bereits auf Ihrem Computer.
►
Klicken Sie auf Fortfahren und befolgen Sie die Anweisungen auf dem Bildschirm.
2.3.3
Bestätigung des Installationspfads
Wir empfehlen die Installation der TRAKTOR-Software am vorgegebenen Speicherort. Wenn
Sie einen anderen Speicherort wählen möchten, klicken Sie auf Change, um einen Ordner-Auswahl-Dialog zu öffnen und einen Installationsort zu bestimmen.
Wählen und bestätigen Sie den Installationspfad für die TRAKTOR-Software.
TRAKTOR KONTROL S8 - Installationshandbuch - 16
Installation der Software
Installation unter Windows
Das Fenster des Installationsprogramms mit eingeblendetem Installationsort der Software.
►
Klicken Sie auf Next, um fortzufahren.
2.3.4
Auswahl der Hardware-Treiber
Nach dem Festlegen/Bestätigen des Installationspfades für die Software erscheinen einige
Treiber-Auswahl-Fenster. Wir empfehlen, alle Treiber anzuwählen, es sei denn, Sie haben besondere Gründe dafür, dies nicht zu tun (etwa bereits installierte Treiber oder Treiber, die Sie
mit Sicherheit nicht mit TRAKTOR verwenden werden).
TRAKTOR KONTROL S8 - Installationshandbuch - 17
Installation der Software
Installation unter Windows
Das Hardware-Treiber-Auswahlfenster des Installations-Programms.
►
Klicken Sie auf Next, um fortzufahren.
2.3.5
Installation abschließen
Nachdem Sie die benötigen Treiber ausgewählt und Ihre Auswahl bestätigt haben, erscheint
das letzte Fenster des Installationsprogramms.
TRAKTOR KONTROL S8 - Installationshandbuch - 18
Installation der Software
Installation unter Windows
Das Abschlussfenster des Installationsprogramms.
►
Klicken Sie auf Finish, um den Installationsvorgang abzuschließen und das Installationsprogramm zu verlassen.
►
Fahren Sie mit der Lektüre in Abschnitt ↑3, Produktaktivierung über das SERVICE CENTER fort und folgen Sie den dortigen Anweisungen zur Aktivierung Ihres Produkts.
TRAKTOR KONTROL S8 - Installationshandbuch - 19
Produktaktivierung über das SERVICE CENTER
Online-Produktaktivierung
3
Produktaktivierung über das SERVICE CENTER
In diesem Kapitel verwenden wir einen Platzhalter ("NI Product") auf allen Screenshots. Die
entsprechenden Bereiche auf Ihrem Bildschirm beinhalten den Namen des Native-Instruments-Produkts, das Sie aktivieren möchten.
3.1
Online-Produktaktivierung
Falls Ihr Computer nicht mit dem Internet verbunden ist, fahren Sie bitte mit dem Abschnitt
↑3.3, Offline-Produktaktivierung fort.
3.1.1
SERVICE CENTER starten
1.
Finden Sie das Programm SERVICE CENTER auf der Festplatte Ihres Computers. Während der Installation wird im Ordner Programme (unter Mac OS X und Windows) ein Verzeichnis namens Native Instruments angelegt. Darin finden Sie den Ordner SERVICE CENTER, der das gleichnamige Programm enthält.
2. Doppelklicken Sie auf das Programm SERVICE CENTER aus, um die Produktaktivierung
zu starten.
Bitte beachten Sie, dass Sie Ihr Native-Instruments-Produkt aktivieren müssen, um den vollen
Funktionsumfang nutzen zu können.
TRAKTOR KONTROL S8 - Installationshandbuch - 20
Produktaktivierung über das SERVICE CENTER
Online-Produktaktivierung
3.1.2
Einloggen
Die Log-In-Seite des SERVICE CENTERs.
►
Loggen Sie sich mit Ihrer registrierten E-Mail-Adresse und Ihrem Nutzerpasswort ein.
►
Falls Sie noch kein Native-Instruments-Benutzerkonto registriert haben, klicken Sie auf
Neues Benutzerkonto anlegen. Füllen Sie das Registrierungsformular aus. Das Passwort
wird Ihnen per E-Mail zugesandt.
TRAKTOR KONTROL S8 - Installationshandbuch - 21
Produktaktivierung über das SERVICE CENTER
Online-Produktaktivierung
3.1.3
Produkt aktivieren
Das Produkt-Aktivierungs-Fenster des Service Center.
1.
2.
Geben Sie die Seriennummer der Software in das Seriennummernfeld ein. Die Seriennummer der Software befindet sich auf dem Registrierungs-Flyer, der in Ihrer TRAKTORKONTROL-S8-Box enthalten ist.
Klicken Sie auf Aktivieren, um fortzufahren.
TRAKTOR KONTROL S8 - Installationshandbuch - 22
Produktaktivierung über das SERVICE CENTER
Online-Produktaktivierung
3.1.4
Online-Aktivierung abschließen
Die Bestätigung der Produktaktivierung im SERVICE CENTER.
Das SERVICE CENTER bestätigt die erfolgreiche Produktaktivierung. Die Suche nach Updates
startet nun automatisch.
▪ Sollten Updates für Ihre Produkte zur Verfügung stehen, erscheint der Button Update unten rechts auf dem Bildschirm. Um die Updates herunterzuladen, klicken Sie auf Update
und fahren Sie mit Kapitel ↑3.2, Aktualisieren Ihres Produkts fort.
TRAKTOR KONTROL S8 - Installationshandbuch - 23
Produktaktivierung über das SERVICE CENTER
Aktualisieren Ihres Produkts
▪ Sollten keine Updates zur Verfügung stehen, erscheint die Schaltfläche Beenden unten
rechts im Service Center. Klicken Sie auf diese Schaltfläche, um das SERVICE CENTER
zu schließen.
3.2
Aktualisieren Ihres Produkts
3.2.1
Updates auswählen
Das Produkt-Update-Fenster des SERVICE CENTERs.
TRAKTOR KONTROL S8 - Installationshandbuch - 24
Produktaktivierung über das SERVICE CENTER
Aktualisieren Ihres Produkts
1.
3.
Klicken Sie im SERVICE CENTER auf den Reiter Update, um eine Liste aller verfügbaren
Updates zu sehen.
Wählen Sie die Updates, die Sie herunterladen wollen, durch Anklicken der Auswahlkästchen links neben den Namen der Updates aus. Wir empfehlen, alle vorausgewählten Updates herunterzuladen.
Klicken Sie auf Download.
→
Die Dateien werden nun heruntergeladen.
2.
3.2.2
Updates herunterladen
Abhängig von der Dateigröße und der Geschwindigkeit Ihrer Internetverbindung kann das Herunterladen eine Weile dauern. Es ist dennoch empfohlen, stets die aktuellen Updates herunterzuladen zu installieren.
TRAKTOR KONTROL S8 - Installationshandbuch - 25
Produktaktivierung über das SERVICE CENTER
Aktualisieren Ihres Produkts
Der Aktualisierungsvorgang.
TRAKTOR KONTROL S8 - Installationshandbuch - 26
Produktaktivierung über das SERVICE CENTER
Aktualisieren Ihres Produkts
3.2.3
Ihre Updates Installieren
Das SERVICE CENTER bestätigt, dass alle Updates heruntergeladen wurden und bietet an, die Dateien zu installieren.
Nachdem alle Dateien erfolgreich heruntergeladen wurden, können Sie die Updates direkt aus
dem SERVICE CENTER heraus installieren.
►
Klicken Sie auf Installieren, um Ihr Update zu installieren. Das installiert Ihr Update automatisch im Hintergrund.
►
Nachdem Sie die Software auf den neuesten Stand gebracht haben, können Sie das SERVICE CENTER schließen und die Software wie üblich starten.
TRAKTOR KONTROL S8 - Installationshandbuch - 27
Produktaktivierung über das SERVICE CENTER
Offline-Produktaktivierung
Sollte die Installation der Software fehlschlagen, wird das SERVICE CENTER Sie mit einer
Fehlermeldung drauf aufmerksam machen.
3.3
Offline-Produktaktivierung
Falls Ihr Computer dauerhaft nicht mit dem Internet verbunden ist, müssen Sie Ihre NativeInstruments-Produkte im Offline-Modus aktivieren. Beachten Sie, dass Sie in diesem Fall einen zweiten Computer benötigen, der mit dem Internet verbunden ist.
TRAKTOR KONTROL S8 - Installationshandbuch - 28
Produktaktivierung über das SERVICE CENTER
Offline-Produktaktivierung
3.3.1
Offline-Aktivierungsvorgang starten
Das Internet-Verbindungs-Fenster des SERVICE CENTERs.
1.
2.
Starten Sie das SERVICE CENTER. Wenn keine Verbindung mit dem Internet ermittelt
werden kann, öffnet sich das Fenster Internet-Verbindung.
Klicken Sie im Bereich Ohne Internet-Verbindung fortfahren auf Offline. Das Service Center wechselt zur Seite Aktivieren.
TRAKTOR KONTROL S8 - Installationshandbuch - 29
Produktaktivierung über das SERVICE CENTER
Offline-Produktaktivierung
3.3.2
Activation-Request-Datei erstellen
Das Offline-Produkt-Aktivierungs-Fenster des SERVICE-CENTERs.
►
Klicken Sie auf dem Aktivieren-Tab auf Erstellen. Der Aktivieren-Tab wechselt daraufhin
in eine Ansicht mit Seriennummern-Feldern (siehe nächster Schritt).
TRAKTOR KONTROL S8 - Installationshandbuch - 30
Produktaktivierung über das SERVICE CENTER
Offline-Produktaktivierung
3.3.3
Seriennummer eingeben
Das Produkt-Aktivierungs-Fenster des Service Center.
1.
2.
3.
Geben Sie die Seriennummer der Software in das Seriennummernfeld ein. Die Seriennummer der Software befindet sich auf dem Registrierungs-Flyer, der in Ihrer TRAKTORKONTROL-S8-Box enthalten ist.
Klicken Sie auf Erstellen, um die Activation-Request-Datei zu speichern (ActivationRequestFile.html). Ein Datei-speichern-Dialog öffnet sich, in dem Sie einen Speicherort für die
Aktivierungsdatei bestimmen können.
Speichern Sie die Activation-Request-Datei in dem gewünschten Ordner.
TRAKTOR KONTROL S8 - Installationshandbuch - 31
Produktaktivierung über das SERVICE CENTER
Offline-Produktaktivierung
3.3.4
Activation-Request-Datei übertragen
Starten des Offline-Aktivierungsvorgangs.
1.
2.
3.
4.
Kopieren Sie die Activation-Request-Datei auf ein tragbares Speichermedium und übertragen Sie es auf einen Computer mit Internetverbindung.
Öffnen Sie dort die Activation-Request-Datei mit einem Doppelklick.
Folgen Sie den Anweisungen auf der vom SERVICE CENTER aufgerufenen Produktaktivierungs-Webseite. Falls Sie noch kein Native-Instruments-Benutzerkonto besitzen, müssen
Sie zunächst ein solches anlegen.
Übertragen Sie die Activation-Return-Datei zurück auf Ihren Audio-Computer.
TRAKTOR KONTROL S8 - Installationshandbuch - 32
Produktaktivierung über das SERVICE CENTER
Offline-Produktaktivierung
3.3.5
Activation-Return-Datei öffnen
Das Offline-Produkt-Aktivierungs-Fenster des SERVICE-CENTERs.
1.
2.
Starten Sie erneut das SERVICE CENTER auf Ihrem Computer. Klicken Sie im Bereich
Ohne Internet-Verbindung fortfahren auf Offline.
Öffnen Sie den Reiter Aktivieren und klicken Sie auf Öffnen, um die Activation-ReturnDatei zu laden.
TRAKTOR KONTROL S8 - Installationshandbuch - 33
Produktaktivierung über das SERVICE CENTER
Offline-Produktaktivierung
3.3.6
Offline-Aktivierung abschließen
Die Bestätigung der Produktaktivierung im SERVICE CENTER.
Nachdem Sie die Activation-Return-Datei geöffnet haben, bestätigt das SERVICE CENTER die
erfolgreiche Produktaktivierung.
►
Sie können das Service Center nun mit einem Klick auf Beenden schließen.
TRAKTOR KONTROL S8 - Installationshandbuch - 34
Produktaktivierung über das SERVICE CENTER
Weitergehende Informationen
Loggen Sie sich unter http://www.native-instruments.com/updates mit Ihren Zugangsdaten
ein, um Produkt-Aktualisierungen zu bekommen. Laden Sie alle relevanten Updates aus Ihrem persönlichem Update-Manager auf Ihren Computer herunter, der mit dem Internet verbunden ist. Anschließend übertragen Sie die Dateien mit einem transportablen Speichermedium auf Ihren Musik-Computer und installieren diese dort.
3.4
Weitergehende Informationen
Für Hinweise zu den von Ihnen aktivierten Produkten und deren Seriennummern sowie zu Lizenzen und Ihren NI-Benutzerkonto-Einstellungen besuchen Sie den Bereich My Account unter: http://www.native-instruments.com/my-account/
TRAKTOR KONTROL S8 - Installationshandbuch - 35
Installation der Hardware
4
Installation der Hardware
Dieser Abschnitt beschreibt den Anschluss des TRAKTOR KONTROL S8 in einer einfachen
Konfiguration. Nach dem Anschluss aller Geräte wird Ihr TRAKTOR-KONTROL-S8-System folgendermaßen aussehen:
Einfaches TRAKTOR-KONTROL-S8-System
TRAKTOR KONTROL S8 - Installationshandbuch - 36
Installation der Hardware
Wichtige Informationen zur Hardware-Installation.
4.1
Wichtige Informationen zur Hardware-Installation.
Benutzen Sie mit dem TRAKTOR KONTROL S8 nur das mitgelieferte Netzteil. Die Nutzung
eines anderen kann zu Problemen mit der Stromversorgung führen.
Lesen Sie vor der Nutzung des Netzteils bitte das Heft TRAKTOR KONTROL S8 WICHTIGE
SICHERHEITSHINWEISE (in der Produktverpackung mitgeliefert). Diese Broschüre beschreibt den Anschluss des für Ihre Region passenden Adapter-Steckers.
Der TRAKTOR KONTROL S8 kann in Kombination mit Verstärkern, Lautsprechern oder
Kopfhörern sehr hohe Pegel erzeugen, die Ihr Hörvermögen schädigen können. Wenn Sie
das Gerät bei hoher Lautstärkeeinstellung ausschalten, können Sie damit Ihre Lautsprecher
beschädigen. Achten Sie immer darauf, dass die Lautstärke-Fader des TRAKTOR KONTROL S8 vor dem Anschluss des Netzteils oder von externen Geräten, der Wiedergabe von
Musik oder dem An-/Ausschalten des Geräts ganz herunter geschoben sind. Wenn alles angeschlossen und eingerichtet ist, erhöhen Sie während der Wiedergabe der Musik langsam
die Lautstärke, bis Sie die gewünschte Lautstärke erreicht haben.
▪ Für den Fall, dass Sie die TRAKTOR-Software auf einem Windows-System verwenden, vergewissern Sie sich, dass die TRAKTOR-KONTROL-S8-Hardwaretreiber mit dem TRAKTOR-Installationsprogramm installiert wurden, bevor Sie das Gerät an Ihren Rechner anschließen. Folgen Sie dafür den Installationsanweisungen in ↑2, Installation der Software.
▪ Durch die großen Datenmengen, die an den TRAKTOR KONTROL S8 übermittelt werden,
kann der Anschluss über einen USB-Hub zu Fehlfunktionen führen. Schließen Sie ihn also immer direkt an einen USB-Port Ihres Rechners an.
4.2
Anschluss an Ihren Computer
Anschluss des TRAKTOR KONTROL S8 an Ihren Computer.
1.
Schließen Sie das "Geräte-Ende" (rechteckiger Stecker) des beiliegenden USB-Kabels an
die USB-Buchse auf der Rückseite des TRAKTOR KONTROL S8 an.
TRAKTOR KONTROL S8 - Installationshandbuch - 37
Installation der Hardware
Kopfhörer anschließen
2.
4.3
Verbinden Sie das "Computer-Ende" (flacher Stecker) des USB-Kabels mit einem freien
USB-2.0-Anschluss Ihres Computers.
Kopfhörer anschließen
Bevor Sie den Kopfhörer aufsetzen, vergewissern Sie sich, dass der Lautstärkeregler des
Kopfhörerausgangs (HP-VOLUME-Regler auf der Oberseite des TRAKTOR KONTROL S8)
heruntergeregelt wurde! Drehen Sie bei laufender Musikwiedergabe den Lautstärkeregler
langsam im Uhrzeigersinn, bis der gewünschte Lautstärkepegel erreicht ist.
Um Kopfhörer and den TRAKTOR KONTROL S8 anzuschließen:
TRAKTOR KONTROL S8 - Installationshandbuch - 38
Installation der Hardware
Anschluss an ein Verstärkersystem
►
4.4
Schließen Sie Ihren Kopfhörer an die PHONES-Buchse an der Vorderseite des TRAKTOR
KONTROL S8 an; Beachten Sie, dass es zwei verschiedene Kopfhörer-Buchsen gibt. Verwenden Sie entwender einen 6,3-mm-Stecker oder den 3,5-mm-MINI-Stecker.
Anschluss an ein Verstärkersystem
Schalten Sie Ihr Verstärkersystem (aktive Lautsprecher oder Verstärker) aus und schieben
sie den MAIN-Regler und die Lautstärke-Fader des TRAKTOR KONTROL S8 ganz nach unten, bevor Sie die folgenden Schritte ausführen.
Um den TRAKTOR KONTROL S8 an einen Verstärker oder an Aktivboxen anzuschließen:
TRAKTOR KONTROL S8 - Installationshandbuch - 39
Installation der Hardware
Anschluss an ein Verstärkersystem
1.
Verbinden Sie die Hauptausgänge (MAIN OUT; XLR oder Cinch) Ihres TRAKTOR KONTROL S8 über passende Kabel mit den Eingängen Ihres Verstärkersystems.
TRAKTOR KONTROL S8 - Installationshandbuch - 40
Installation der Hardware
Anschließen des Netzteils
4.5
Anschließen des Netzteils
1.
Schließen Sie das Geräte-Ende des Netzteils an die Netzteilbuchse auf der Rückseite des
TRAKTOR KONTROL S8 an.
2.
Schließen Sie den Netzstecker des Netzteils an eine Steckdose an.
TRAKTOR KONTROL S8 - Installationshandbuch - 41
Installation der Hardware
Letzte Vorbereitungen
→
Das TRAKTOR-KONTROL-S8-System ist installiert.
Fahren Sie mit der Lektüre in Abschnitt ↑4.6, Letzte Vorbereitungen fort und folgen Sie den
dortigen Anweisungen für die letzten Vorbereitungen.
4.6
Letzte Vorbereitungen
Wir empfehlen bei der Nutzung des TRAKTOR KONTROL S8 das Einschalten der Geräte in der
folgenden Reihenfolge:
1.
2.
3.
4.
5.
→
Drehen Sie die Drehregler MAIN und CUE VOL auf dem TRAKTOR KONTROL S8 auf die
Minimaleinstellung.
Drücken Sie den Schalter ON/OFF auf der Rückseite des TRAKTOR KONTROL S8, um
das Gerät anzuschalten.
Schalten Sie Ihr Verstärkersystem ein (aktive Lautsprecher oder ein Verstärker mit passiven Lautsprechern).
Starten Sie Ihren Computer.
Starten Sie die TRAKTOR-Software über das Traktor-Anwendungs-Icon im InstallationsOrdner.
Das TRAKTOR-Fenster öffnet sich mit einem aktivierten Zwei-Spur-Deck und zwei aktivierten Remix-Decks.
TRAKTOR KONTROL S8 - Installationshandbuch - 42
Installation der Hardware
Letzte Vorbereitungen
Das TRAKTOR-KONTROL-S8-System läuft jetzt komplett. Mehr Informationen zum Browsen,
Laden und der Wiedergabe von Tracks finden Sie im TRAKTOR-KONTROL-S8-Benutzerhandbuch.
TRAKTOR KONTROL S8 - Installationshandbuch - 43
Weitere TRAKTOR-KONTROL-S8-Setups im Überblick
Einfache Konfiguration mit optionalem Mikrofon
5
Weitere TRAKTOR-KONTROL-S8-Setups im Überblick
In diesem Abschnitt finden Sie einige schematische Beispiele für Konfigurationen mit dem
TRAKTOR KONTROL S8.
5.1
Einfache Konfiguration mit optionalem Mikrofon
Das Beispiel unten zeigt einen Überblick über die benötigten Verbindungen für eine Basiskonfiguration mit dem TRAKTOR KONTROL S8 und zusätzlichem Mikrofon.
TRAKTOR KONTROL S8 - Installationshandbuch - 44
Weitere TRAKTOR-KONTROL-S8-Setups im Überblick
Einfache Konfiguration mit optionalem Mikrofon
Einfaches TRAKTOR-KONTROL-S8-System mit optionalem Mikrofon.
Um ein Mikrofon anzuschließen:
►
Schließen Sie das Mikrophon im Abschnitt MIC auf der Rückseite des TRAKTOR KONTROL S8 entweder an die XLR-Buchse oder an die 6,3-mm-Klinkenbuchse an.
TRAKTOR KONTROL S8 - Installationshandbuch - 45
Weitere TRAKTOR-KONTROL-S8-Setups im Überblick
TRAKTOR-SCRATCH-PRO-Setup
5.2
TRAKTOR-SCRATCH-PRO-Setup
Das unten gezeigte Beispiel zeigt die nötigen Verbindungen für die Nutzung von TRAKTOR
SCRATCH PRO 2 zusammen mit Plattenspielern und dem TRAKTOR KONTROL S8. Diese
Konfiguration ist perfekt für diejenigen, die physische Kontrolle über die virtuellen Decks von
TRAKTOR mittels echter Plattenspieler haben möchten.
Lesen Sie bitte das TRAKTOR-KONTROL-S8-Benutzerhandbuch, um mehr über die Nutzung von Plattenspielern mit TRAKTOR KONTROL S8 im TRAKTOR-Modus oder im DirectModus zu erfahren.
Mehr Informationen über Produkte rund um TRAKTOR SCRATCH PRO 2 finden Sie unter:
www.native-instruments.com/de/products/traktor/digital-vinyl/.
TRAKTOR KONTROL S8 - Installationshandbuch - 46
Weitere TRAKTOR-KONTROL-S8-Setups im Überblick
Konfiguration mit zusätzlichem Mixer
TRAKTOR-SCRATCH-PRO-2-Setup.
5.3
Konfiguration mit zusätzlichem Mixer
Das unten gezeigte Beispiel zeigt die nötigen Verbindungen für die Nutzung von TRAKTOR
KONTROL S8 mit einem zusätzlichen Mixer. Diese Konfiguration eignet sich gut für DJs, die
Ihr TRAKTOR KONTROL S8 in einem Club oder auf einem Festival nutzen möchten. In einer
Umgebung, in der ein Mischpult bereits den Ausgang bereit stellt und man Unterbrechungen
TRAKTOR KONTROL S8 - Installationshandbuch - 47
Weitere TRAKTOR-KONTROL-S8-Setups im Überblick
Konfiguration mit zusätzlichem Mixer
der Performance (bzw. unangenehme Stille) vermeiden muss, können Sie den Audio-Ausgang
des TRAKTOR KONTROL S8 direkt in den externen Mixer leiten. Um den Audio-Ausgang des
TRAKTOR KONTROL S8 in einen externen Mixer zu leiten:
►
Verbinden Sie die XLR- oder Cinch-Ausgänge im MAIN OUT-Bereich auf der Rückseite
des TRAKTOR KONTROL S8 mit den XLR- bzw. Cinch-Eingängen des externen Mixers.
An die symmetrischen XLR-Ausgänge des TRAKTOR KONTROL S8 können Sie hochwertige,
symmetrische Kabel für den professionellen Einsatz anschließen, die wesentlich unanfälliger
gegen Einstreuungen sind als unsymmetrische Kabel. Dies gilt besonders bei langen Kabeln.
TRAKTOR KONTROL S8 - Installationshandbuch - 48
Weitere TRAKTOR-KONTROL-S8-Setups im Überblick
Konfiguration mit zusätzlichem Mixer
TRAKTOR KONTROL S8 mit zusätzlichem Mixer.
TRAKTOR KONTROL S8 - Installationshandbuch - 49
Wie geht es weiter?
6
Wie geht es weiter?
▪ Um Informationen über die Funktionsweise des TRAKTOR KONTROL S8 und seine Nutzung mit der TRAKTOR-Software zu erhalten, lesen Sie bitte das TRAKTOR-KONTROLS8-Erste-Schritte-Handbuch und das TRAKTOR-KONTROL-S8-Benutzerhandbuch. Aufrufen können Sie die Dokumente über den Eintrag Open Manual... im Help-Menü der
TRAKTOR-Software.
▪ Um alle TRAKTOR-Funktionen kennenzulernen, lesen Sie bitte das TRAKTOR-Benutzerhandbuch und das TRAKTOR-Erste-Schritte-Handbuch für. Über den Eintrag Open Manual... im Help-Menü in der TRAKTOR-Software können Sie die Dokumente aufrufen.
TRAKTOR KONTROL S8 - Installationshandbuch - 50
Fehlerbehebung und FAQ
Update-Installation kann Installationsordner nicht finden
7
Fehlerbehebung und FAQ
In diesem Kapitel finden Sie häufig gestellte Fragen und Verweise auf Artikel in der Knowledge
Base. Um einen Artikel in der Knowledge Base zu finden, besuchen Sie den Support-Bereich
auf der Native-Instruments-Website, navigieren Sie zur Knowledge Base und geben Sie die
Nummer des Artikels dort in das Suchfeld ein.
7.1
Update-Installation kann Installationsordner nicht finden
Sollten Sie den Installationsordner eines Native-Instruments-Programms nach der Installation
auf Ihrer Festplatte verschoben haben, kann dieser beim Aufspielen eines Updates nicht mehr
gefunden werden, und das Update wird mit einer Fehlermeldung geschlossen. Sie können den
Installationspfad im Overview-Tab des SERVCIE CENTERs nachträglich anpassen. Wenn eine
Anwendung nicht gefunden werden kann erscheint der Locate-Button in diesem Tab.
►
7.2
Klicken Sie auf diesen Button und navigieren Sie dann zu dem neuen Programmordner.
Störgeräusche und Dropouts während der Wiedergabe
Wenn Sie Störgeräusche und/oder Ausfälle während der Wiedergabe eines Tracks hören, sollten
Sie die Latenzeinstellungen Ihres TRAKTOR KONTROL S8 ändern. Schauen Sie sich dazu bitte im TRAKTOR-KONTROL-S8-Benutzerhandbuch die Abschnitte über das TRAKTOR KONTROL S8 Control Panel an — dem Werkzeug zur Einstellung des Audio-Interfaces.
7.3
Weitere Problemlösungsquellen
Sollte keiner der Vorschläge dieses Kapitels Ihr Problem beheben, finden Sie im TRAKTOR-Benutzerhandbuch detailliertere Informationen zu diesen Themen. Prüfen Sie außerdem, ob die
Knowledge Base eine Antwort kennt:
http://www.native-instruments.com/knowledge/
TRAKTOR KONTROL S8 - Installationshandbuch - 51
Support
Knowledge Base / Online-Support / Readme
8
Support
8.1
Knowledge Base / Online-Support / Readme
Um die Knowledge Base bzw. den Online-Support zu öffnen:
►
Öffnen Sie das Service Center und klicken Sie auf den Support-Button in der oberen
rechten Ecke. Hier finden Sie direkte Links zur Native Instruments Knowledge Base und
zum Online-Hilfeformular.
Die Online-Knowledge-Base enthält viele nützliche Informationen über Ihr Native-InstrumentsProdukt und kann Ihnen bei der Lösung möglicher Probleme behilflich sein, wenn Sie mit diesem Produkt arbeiten.
Wenn keiner der Einträge der Knowledge Base mit Ihrem Problem übereinstimmt oder die gefundenen Treffer Ihr Problem nicht lösen können, haben Sie die Möglichkeit über das OnlineHilfeformular mit dem technischen Support von Native Instruments in Kontakt treten zu können. Das Hilfeformular fragt zunächst Informationen zu Ihrer Hard- und Software ab. Diese Informationen sind wichtig, um Sie bei Schwierigkeiten optimal beraten zu können.
Wenn Sie mit dem Native-Instruments-Support-Team sprechen, denken Sie bitte daran: je
mehr wir über Ihre Hardware, Ihr Betriebssystem und die Software-Version wissen, desto besser können wir Ihnen bei Ihrem Problem helfen. Ihre Beschreibung sollte die folgenden Angaben enthalten:
▪ Wie das Problem reproduziert werden kann
▪ Was Sie bereits unternommen haben, um das Problem zu lösen
▪ Eine Beschreibung Ihres Setups, inklusive aller Hardware
▪ Das exakte Modell und die technischen Daten Ihres Computers
Wenn Sie eine neue Software-Version oder ein Software-Update installieren, informiert Sie eine
Readme-Datei über die Neuigkeiten und neue Programmfunktionen, die noch nicht im Handbuch beschrieben wurden. Bitte öffnen und lesen Sie diese Readme-Datei, bevor Sie den technischen Support kontaktieren.
TRAKTOR KONTROL S8 - Installationshandbuch - 52
Support
Forum
8.2
Forum
Im Native-Instruments-User-Forum können Sie Produktthemen direkt mit anderen Benutzern
und Experten von NI diskutieren:
http://www.native-instruments.com/forum.
8.3
Updates
Bei allen auftretenden Problemen sollten Sie zuerst die eventuell zur Verfügung stehenden Updates herunterladen und installieren. Updates werden regelmäßig veröffentlicht, um bekannte
Probleme zu beheben und die Software beständig zu verbessern. Die Versionsnummer Ihrer
Software wird auf der ersten Seite des About-Dialogs angezeigt. Diesen Dialog können Sie öffnen, indem Sie das NI-Logo in der oberen rechten Ecke der Bedienoberfläche anklicken. Alternativ können Sie die Versionsnummer einer Anwendung auch im Reiter Überblick des Service
Centers finden. Updates sind im Reiter Update des Service Center zu finden, oder aber auf der
NI-Website unter:
http://www.native-instruments.com/updates.
TRAKTOR KONTROL S8 - Installationshandbuch - 53
Produktreklamationen
9
Produktreklamationen
Bitte kontaktieren Sie vor Einsendung jeglicher Ware unser Technik-Support-Team. Sollte eine
Rücksendung erforderlich sein, wird Ihnen das Technik-Support-Team eine RA-Nummer (Return Authorization) zuweisen, um die Bearbeitung zu beschleunigen.
Telefonischer Kontakt zum technischen Support
http://www.native-instruments.com/support
TRAKTOR KONTROL S8 - Installationshandbuch - 54