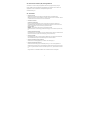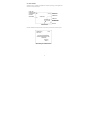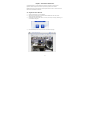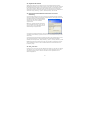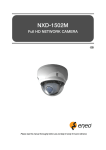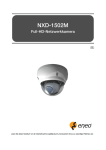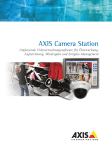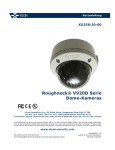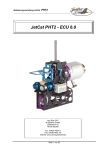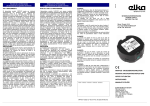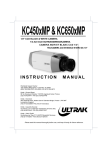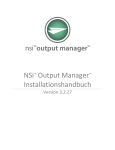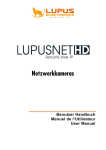Download NLD-1422
Transcript
NLD-1422 NETZWERK-KUPPELKAMERA 22X PTZ III D Lesen Sie dieses Handbuch vor der Inbetriebnahme sorgfältig durch und bewahren Sie es zur zukünftigen Referenz auf. Kapitel 1 – Einführung 1.1 Funktionen Dieses Überwachungs-/Sicherheitssystem besteht aus Kuppelkamera, Tastatur-Controller und PC-Software. Durch den Einsatz mehrerer Tastatur-Controller und mehrerer Kuppelkameras kann auch das größte Gelände überwacht werden. Eine erweiterbare und flexible Architektur ermöglicht Fernbedienungsfunktionen für eine Vielzahl an externen Schaltgeräten, wie Multiplexern und DVRs. • Kamera mit True Night Shot-Funktion und integriertem optischen Zoom. • Duale Video-Streams gleichzeitig bei voller Bildrate in einer Auflösung von bis zu D1 (720 x 480 bei NTSC, 720 x 576 bei PAL) mittels Motion-JPEG und H.264 (oder MPEG-4). • Intelligente Funktionen, wie erweiterte Video-Bewegungserkennung An die externen Ein- und Ausgänge des Encoders können an Komponenten angeschlossen werden, wie Sensoren und Relais, wodurch das System auf Alarme reagieren und Beleuchtungen aktivieren oder Türen öffnen/schließen kann. • Unterstützung von Zweiwege-Audio • Protokollierung der Benutzerzugriffe und Auflistung der aktuell verbundenen Benutzer. Darüber hinaus kann Video bei voller Bildrate über HTTPS bereitgestellt werden. • Schnittstellenprotokoll: TCP/IP, UDP, IPv4/v6, HTTP, HTTPS, QoS, FTP, SNMP, uPnP, RTP, RTSP, RTCP, DHCP, ARP • 120 vordefinierte Positionen mit individueller Kamera-AE-Einrichtung • 4 Touren bestehend aus Voreinstellungen, Mustern, automatischen Scans und andere Touren können mit über 150 Funktionen und voreingestellten Standorten programmiert werden. Bei der Bewegung kann jeder voreingestellte Scan im nahtlosen Modus Vector Scan (Vektor-Scan) betrachtet werden. • 4 automatische Scans mit dem normalen Modus, dem Modus Vektor, und dem Modus Random (Zufällig) und das endlose automatische Schwenken mit 13 Geschwindigkeitsstufen. • 4 Muster (bis 200 Sekunden) und 4 private Zonen • 8 Bereichtstitel • 1 Alarmeingang/1 Alarmausgang • Variable Geschwindigkeit von 0,1 °/Sekunde bis 380 °/Sekunde Drei variable Geschwindigkeiten (LANGSAM, NORMAL, TURBO) Turbo-Geschwindigkeit beträgt 380 °/Sekunde bei bedrückter Strg-Taste. • Schwenk-/Neigegeschwindigkeit ist umgekehrt proportional zum Zoomverhältnis. • Maximale Geschwindigkeit beträgt 380 °/Sekunde beim Befehl Preset (Voreinstellung). • Automatische Kalibrierung von 0,1 ° bis 6 ° (Neigungsbereich von 0 ° bis 180 °). • Programmierbare Benutzereinstellungen (Alarm, Voreinstellung, Titel, usw.). • 180° digitale Drehung • Bis zu 255 auswählbare Kameraadressen. • Mehrsprachige Menüanzeige, Kennwortbestätigung • Menü „Function Run“ (Funktionsausführung) über DVR ohne Funktionstaste (Muster, Scan). • Integrierter RS485-Empfängertreiber • 12VDC für Kuppelkamera • Genügt Klausel 2.5 von IEC60950-1/UL60950-1 oder Certified/Listed Class 2 für Netzgeräte. 2 Kapitel 2 – Installation und Konfiguration 2.1 Inhalt der Packung Die Kuppelkamera ist in einem kompakten, kleinen, stabilen Gehäuse mit Kuppel ausgeführt. Das Gehäuse besteht aus Aluminium, Stahl und Kunststoff. Das Gehäuse ist auf die Wand- und Deckenmontage ausgelegt. Das Gehäuse erfüllt die Richtlinien für die Schutzklasse IP66 in Bezug auf Staub und Feuchtigkeit. * Kuppelkamera --------------------------------------------------- 1 * Installationshandbuch/CD ---------------------------------- 1 * Schablone -------------------------------------------------------- 1 * Montagehalterung --------------------------------------------- 1 * Sicherheitsleine ------------------------------------------------ 1 * Zubehörkit -------------------------------------------------------- 1 1) Befestigungsschrauben (PH6 x 35,0) --- (4) 2) Kunststoffanker ------------------------------ (4) 3) O-Ring ------------------------------------------ (4) 4) Torx-Schraubendreher --------------------- (1) * Zubehöranschluss --------------------------------------------- 1 1) 2polige Anschlussklemme ----------------- (1) 2) 3polige Anschlussklemme ---------------- (1) 3) 6polige Anschlussklemme ----------------- (1) Kuppelkamera Installationshandbuch/CD Zubehöranschlus Montagehalterung Sicherheitsleine Schablone 3 Zubehörkit 2.2 Installation Die Kuppelkamera ist für die Oberflächenmontage oder die Montage in Aufhängung ausgelegt. Montagefläche und –halterung müssen in der Lage sein, eine Last von 1,6 kg zu tragen. (Bei Montage in Aufhängung muss das Zubehör für die Aufhängung verwendet werden.) Die Montagehalterung der Kuppelkamera sollte an ein strukturelles Objekt angebracht werden, wie zum Beispiel eine stabile Wand oder einen Deckensparren, der das Gewicht der Kuppelkamera trägt. Kunststoffanker (4 Stück) Montagehalterung (1Stück) Befestigungsschrauben (4Stück) Sicherheitsseil (1Stück) Kuppelkamera (1Stück) ACHTUNG : Das Gehäuse muss mit einer Silikon-Dichtung abgedichtet werden, um gegen das Eindringen von Wasser zu schützen. 2.2.1 Befestigen der Kuppelkamera A. B. C. D. E. Schrauben Sie mit Hilfe der Schablone Löcher in die Decke (Abbildung A). Befestigen Sie die Montagehalterung mit den Ankern (4 Stück) und Befestigungsschrauben (4 Stück) an der Decke (Abbildung B). Haken Sie das Sicherheitsseil im Haken für das Sicherheitsseil an der Montagehalterung ein (Abbildung C). Richten Sie den Verriegelungszapfen auf die Halterung und die Verriegelungsnut im unteren Teil der Kuppel aus (Abbildung D). Drehen Sie die Kuppel etwa 10 Grad gegen den Uhrzeigersinn, bis sie einrastet (Abbildung E). 4 Schablone Abbildung A Abbildung B Haken für Sicherheitsseil Montagehalterung Verriegelungszapfen Verriegelungsnut Sicherheitsseil Verriegelungszapfe Verriegelungsnut Abbildung D Abbildung C Verriegelungsschraube Verriegeln Entriegeln Abbildung F Abbildung E ACHTUNG: Richten Sie vor der Montage der Montagehalterung auf der Oberfläche die vier Befestigungsschrauben „A“ auf der Unterseite der Kuppelkamera so aus, dass diese mit der verriegelten Position der Montagehalterung übereinstimmen. Lösen Sie die Befestigungsschraube auf der unteren Seite der Kuppel und richten Sie den Zapfen der Montagehalterung auf die Verriegelungsnut aus. Schraube „A“ sollte nicht zu fest oder zu locker angezogen werden, wenn die Kuppel sich in der verriegelten Position befindet. Nach der Einrichtung der richtigen Positionen für die Schrauben „A“ entfernen Sie die Montagehalterung und installieren diese auf der entsprechenden Oberfläche. Wenn das Einrasten der Kuppel in Position nach Montage der Montagehalterung nur schwer vonstatten geht, nehmen Sie eine Anpassung der Schrauben „A“ an, indem Sie diese wieder leicht lösen und die Kuppelkamera erneut montieren. 5 2.3 Grundlegende Konfiguration eines Kuppelkamerasystems Nr. Drahtfarbe Beschreibung 1 Rot: 12VDC+ Weiß: 12VDC- Hauptspannung: 2poliger Anschluss 2 Pink, braun Heizversorgung (optional): 3poliger Anschluss Schwarz: GND Grau: Alarmeingang Gelb: GND Schwarz und weiß: Alarmausgang Grün: RS485+ Blau: RS485- Alarmeingang/-ausgang, RS485: 6poliger Anschluss 4 Schwarz Ethernet: RJ45-Modular-Buchse 5 Gelb Video-Composite-Ausgang: BNC-Buchse 6 Rot Ausgang Audioleitung: RCA-Buchse 7 Weiß Eingang Audioleitung: RCA-Buchse 3 Die Kuppelkamera muss von einem qualifizierten Techniker unter Einhaltung der lokalen und staatlichen Elektro- und Gebäudeverordnungen installiert werden. 6 2.4 Einrichten der Adresse (ID) der Kuppelkamera Um Schäden zu vermeiden, sollte jede Kuppelkamera über eine einzigartige Adresse (ID) verfügen. Bei der Installation mehrerer Kuppelkameras mittels Multiplexer wird empfohlen, dass die Adresse der Kuppelkamera auf die Anschlussnummer des Multiplexers abgestimmt wird. Die Werkseinstellung ist 1. 2.5 Anschlüsse • • Anschluss an RJ-45 Schließen Sie ein Standard-RJ-45-Kabel an den Netzwerkanschluss der Kuppelkamera an. Üblicherweise kommt ein Crossover-Kabel für den direkten Anschluss an den PC zum Einsatz, während ein direktes Kabel für den Anschluss an einen Hub verwendet wird. Anschließen der Alarme AI (Alarm In; Alarmeingang) Es können externe Geräte eingesetzt werden, um bei Eintreten von Ereignissen Signale an die Kuppelkamera weiterzugeben. Mechanische oder elektrische Schalter können an den Anschlüssen AI (Alarm In; Alarmeingang) und G (Ground; Erde) angeschlossen werden. G (Ground; Erde) HINWEIS : Alle Anschlüsse mit Kennzeichnung G oder GND sind üblich. Schließen Sie die Erde von Alarmeingang und/oder Alarmausgang an den Anschluss G (Ground; Erde) an. AO (Alarm Output; Alarmausgang) Die Kuppelkamera kann externe Geräte, wie Summer oder Beleuchtungen, aktivieren. Schließen Sie das Gerät an die Anschlüsse AO (Alarm Out; Alarmausgang) und G (Ground; Erde) an. • Anschluss an RS485 Die Kuppelkamera kann über ein externes Gerät oder Bediensystem, zum Beispiel eine Steuertastatur, über serielle RS485-Half-Duplex-Kommunikationssignale von Fern bedient werden. • Anschluss des Video-Ausgangsanschlusses Schließen Sie den Videoausgang (BNC) an den Monitor- oder Videoeingang an. • Anschluss der Spannungsversorgung Schließen Sie die Netzversorgung mit 12 Volt Gleichspannung und 1,5 A für die Kuppelkamera an. Schließen Sie bei Verwendung eines 12VDC-Adapters für die Gleichspannungsversorgung den Pluspol an den mit + gekennzeichneten Anschluss und den Minuspol an den mit – gekennzeichneten Anschluss an. Genügt Klausel 2.5 von IEC60950-1/UL60950-1 oder Certified/Listed Class 2 für Netzgeräte. 7 2.6 IP-Zuweisung Beim ersten Anschluss der Kuppelkamera, des Encoders oder Decoders an das Netzwerk ist noch keine IPAdresse zugewiesen. Daher muss dem Gerät über das auf der CD enthaltene Dienstprogramm SmartManager zunächst eine IP-Adresse zugewiesen werden. 1. Schließen Sie die Kuppelkamera/das Gerät an das Netzwerk an und schalten Sie das Gerät ein. 2. Starten Sie das Dienstprogramm SmartManager (Alle Programme > NautilusClient16 > SmartManager). Es wird das Hauptfenster geöffnet. Nach kurzer Zeit werden alle Netzwerkgeräte, die an das Netzwerk angeschlossen sind, in der Liste angezeigt. 3. Wählen Sie die Kuppelkamera aus der Liste aus und klicken Sie mit der rechten Maustaste. Es wird ein Popup-Menü geöffnet. 4. Wählen Sie die Option „Assign IP“ (IP zuweisen) aus. Das Fenster „Assign IP“ (IP zuweisen) wird geöffnet. Geben Sie die entsprechende IP-Adresse ein. Hinweis: Weitere Informationen erhalten Sie im Benutzerhandbuch zu SmartManager. 8 2.7 Erste Schritte Schließen Sie nach der Installation die Kuppelkamera an die Spannungsversorgung an. Die Kuppelkamera startet mit einer Konfigurationssequenz. VORD. TITEL BEREICHSTITEL AUSGEFÜHRTE FUNKTION INFOANZEIGE AF AE 001 STATUS von FOKUS und AE KAMERATITEL LEERE DATEN KAMERA-ID KUPPEL-ID : 0001 W→360.0,0690.0 SCHWENK- UND NEIGUNGSWINKEL RICHTUNG OSD-Position Die Position der Bildschirmanzeige (OSD) kann in der Einrichtung der OSD-Position verschoben werden. (BEREICHSTITEL) (AF AE) (FUNK.-TITEL ) (STRG-TASTE ZUM VERSCHIEBEN) SPEICHERN UND BEENDEN (ESC ZUM ABBRECHEN) (KUPPEL-ID…) (WINKEL…) Einrichtung der OSD-Position 9 Kapitel 3 – Programmierung und Betrieb 3.1 Auswahl der Kuppelkamera Bevor Sie eine Kuppelkamera programmieren oder betreiben, müssen Sie zunächst die Kuppelkamera durch Betätigen der Taste Nr. + CAM (Nr. + Kamera) auswählen. Beispiel: Durch Betätigen der Tasten 1 , 0 + CAM der Reihe nach wird die Kuppelkamera 10 ausgewählt. Die ID der ausgewählten Kamera wird auf dem LCD-Monitor des Tastatur-Controllers angezeigt. 3.2 Zugriff auf das Bildschirmmenü Über die Taste MENU (Menü) auf dem Tastatur-Controller wird das Bildschirmmenü geöffnet. Es öffnet sich Folgendes: KUPPELKAMERA-MENÜ AUTOM. SCAN VOREINSTELLUNG TOUR MUSTER BEREICHSTITEL PRIVATE ZONE KAMERA KUPPELEINRICHTUNG KUPPELKOMMUNIKATION FUNKTIONSAUSFÜHRUNG BEENDEN (ESC ZUM BEENDEN) 3.3 Steuerung des Bildschirmmenüs Funktion Taste Aufruf des Bildschirmmenüs MENU Navigation durch die Menüposten Joystick nach oben oder nach unten Wechsel in Untermenüs Joystick nach links oder rechts oder IRIS Open (Blende offen) Wert ändern. Joystick nach links oder rechts oder Modus zum Bearbeiten des Titels aufrufen Taste Zoom oder Tele , Wide Wert für Winkel ändern STRG + Joystick Modus zum Ändern des Winkels aufrufen IRIS Open (Blende offen) Modus zum Ändern des Winkels beenden IRIS Close (Blende geschlossen) Beenden (EXIT) ESC 10 Kapitel 4 – Betrieb über Webbrowser Die Netzwerkkamera kann mit dem Betriebssystem Windows und Browsern verwendet werden. Empfohlene Browser: Explorer, Safari, Firefox, Opera und Google Chrome unter Windows. Hinweis: Um Streaming-Video im Microsoft Internet Explorer betrachten zu können, müssen Sie für Ihren Browser ActiveX-Steuerelemente aktivieren. 4.1 Zugriff über einen Browser 1) 2) 3) 4) Starten Sie den Browser (z. B. Internet Explorer). Geben Sie die IP-Adresse oder den Hostnamen der Netzwerkkamera in das Feld „Location /Adress“ (Adresse) Ihres Browsers ein. Die Startseite wird geöffnet. Klicken Sie auf „Live View“ (Live-Ansicht) oder „Setup“ (Einrichtung), um auf die Webseite zuzugreifen. Die Seite Live View (Live-Ansicht) des Encoders wird im Browser angezeigt. 11 4.2 Zugriff über das Internet Sobald der Zugriff über das Internet angeschlossen ist, kann über das lokale Netzwerk (LAN) auf die Netzwerkkamera zugegriffen werden. Um über das Internet auf den Video-Encoder zuzugreifen, müssen Sie Ihren Breitband-Router so konfigurieren, dass eingehender Datenverkehr zum Video-Encoder ermöglicht wird. Um dies durchzuführen, aktivieren Sie die NAT-Traversal-Funktion, über die eine automatische Konfiguration des Routers auf die Aktivierung des Zugriffs auf den Video-Encorder erfolgt. So aktivieren Sie diese Funktion: „Setup“ (Einrichtung) > „System“ > „Network“ (Netzwerk) > „NAT Traversal“. 4.3 Einrichten des Administratorkennworts über eine sichere Verbindung Um auf das Produkt zugreifen zu können, muss ein Kennwort für den Standard-Administrator eingerichtet werden. Dies geschieht im Dialog „Admin Password“ (Administratorkennwort), der angezeigt wird, wenn zum ersten Mal für die Einrichtung auf die Netzwerkkamera zugegriffen wird. Geben Sie Ihren Administratornamen und das Kennwort ein, das vom Administrator eingerichtet wurde. Hinweis: Der Standard-Administrator-Benutzername und das Standardkennwort lauten „admin“. Geht das Kennwort verloren, muss die Netzwerkkamera auf die Werkseinstellungen zurückgesetzt werden. Um ein Abhören des Netzwerks beim Einrichten des Admin-Kennworts zu vermeiden, kann dies über eine verschlüsselte HTTPS-Verbindung vorgenommen werden, für die ein HTTPS-Zertifikat notwendig ist (siehe Hinweis unten). Um das Kennwort über eine Standard-HTTP-Verbindung einzurichten, geben Sie dieses direkt in das unten zuerst angezeigte Dialogfenster ein. Um das Kennwort über eine verschlüsselte HTTPS-Verbindung einzurichten, rufen Sie Folgendes auf: „Setup“ (Einrichtung) > „System“ > „Security“ (Sicherheit) > „HTTPS“. Hinweis: HTTPS (Hypertext Transfer Protocol over SSL) ist ein Protokoll zur Verschlüsselung des Traffics zwischen Webbrowsern und Servern. Über das HTTPS-Zertifikat wird der verschlüsselte Austausch von Informationen geregelt. 4.4 Seite „Live View“ Die Seite „Live View“ (Live-Ansicht) ist in sieben Bildschirmmodi verfügbar: 704 x 576 (480), 704 x 288 (240), 352 x 288 (240), 176 x 144 (120), 640 x 480, 320 x 240 und 160 x 120. Der Benutzer kann den für seine Anforderungen geeigneten aussuchen. Passen Sie den Modus auf die PC-Spezifikationen und die Überwachungsaufgaben an. 12 1) Allgemeine Steuerelemente Über die Video-Dropdown-Liste können Sie einen benutzerdefinierten oder vorprogrammierten Video-Stream auf der Seite „Live View“ (Live-Ansicht) auswählen. Die StreamProfile werden konfiguriert unter: „Setup“ (Einrichtung) > „Basic Configuration“ (Basiskonfiguration) > „Video & Image“ (Video und Bild). Über die Dropdown-Liste für die Auflösung können Sie die am besten geeignete Videoauflösung auswählen, die auf der Seite „Live View“ (Live-Ansicht) angezeigt wird. Über die Dropdown-Liste für das Protokoll können Sie auswählen, welche Kombination aus Protokollen und Methoden angewandt werden soll. Dies hängt von den Anforderungen an die Ansicht und den Eigenschaften Ihres Netzwerks ab. Über die Preset-Dropdown-Liste können Sie die vordefinierte Anzahl an PTZKameras auswählen. Dieses Symbol ist nicht aktiv, wenn die PTZ-Einstellungen nicht eingerichtet sind. 2) Symbolleiste Die Live-Viewer-Symbolleiste ist nur auf der Webbrowser-Seite verfügbar. Sie enthält die folgenden Schaltflächen: Über die Schaltfläche „Stop“ (Stopp) können Sie den Video-Stream, der gerade wiedergegeben wird, anhalten. Bei erneutem Betätigen der Schaltfläche wird zwischen Starten und Stoppen gewechselt. Über die Schaltfläche „Start“ wird die Verbindung zur Netzwerkkamera aufgebaut oder es erfolgt der Start eines Video-Streams. Über die Schaltfläche „Pause“ können Sie den Video-Stream, der gerade wiedergegeben wird, auf Pause setzen. Über die Schaltfläche „Snapshot“ können Sie ein Standbild vom aktuellen Bild aufnehmen. Der Ort, an dem das Bild gespeichert wird, kann festgelegt werden. Über den Digitalzoom aktivieren Sie das Herein- oder Herauszoomen für ein Video-Bild auf dem Live-Bildschirm. Über die Schaltfläche „Full Screen“ (Vollbild) wird das Video-Bild als Vollbild angezeigt. Es sind keine anderen Fenster sichtbar. Drücken Sie die Escape-Taste auf der Computer-Tastatur, um den Vollbildschirmmodus zu verlassen. 13 Über die Schaltfläche „Manual Trigger“ (Manuelle Auslösung) wird ein Popup-Fenster geöffnet, in dem das Ereignis manuell gestartet oder gestoppt werden kann. Über die Taste „Camera Menu“ (Kameramenü) wird ein Popup-Fenster für die Kameramenüsteuerung geöffnet. Über die Schaltfläche „PTZ“ wird ein Popup-Fenster für die Schwenk-, Neig- und Zoomsteuerung geöffnet. Über diesen Regler können Sie die Lautstärke der Lautsprecher regeln. Über diesen Regler können Sie die Lautstärke des Mikrofons regeln. Über diesen Regler können Sie die Lautstärke der Lautsprecher und Mikrofone regeln. 3) Steuerelemente des Kameramenüs Wenn die Netzwerkkamera richtig konfiguriert wurde, zeigt die Seite „Live View“ (Live-Ansicht) die für das OSD-Menü verfügbaren Steuerelemente an. 4) Steuerelemente für Schwenken/Neigen/Zoomen Wenn die Netzwerkkamera richtig konfiguriert wurde, zeigt die Seite „Live View“ (Live-Ansicht) die für das Schwenken/Neigen/Zoomen (PTZ; Pan/Tilt/Zoom) oder für installierte PT-Geräte verfügbaren Steuerelemente an. Diese Steuerelemente können für einzelne Benutzer durch den Administrator aktiviert oder deaktiviert werden. 5) Video- und Audio-Streams Die Netzwerkkamera bietet diverse Bild- und Video-Stream-Formate. Ihre Anforderungen und die Eigenschaften des Netzwerks bestimmen den zu verwendenden Typ. Über die Seite „Live View“ (Live-Ansicht) der Netzwerkkamera erhalten Sie Zugriff auf H.264-, MPEG4- und Motion-JPEG-Video-Streams und die Liste der verfügbaren Video-Streams. Andere Anwendungen und Clients können ebenfalls auf diese Video-Streams/Bilder zugreifen, ohne die Seite „Live View“ (Live-Ansicht) aufrufen zu müssen. 4.5 Einrichtung der Netzwerkkamera Dieses Kapitel beschreibt die Vorgehensweise bei der Konfiguration der Netzwerkkamera und richtet sich an Produktadministratoren, die uneingeschränkten Zugriff auf alle Einrichtungswerkzeuge haben, und an Bediener, die Zugriff auf die Einstellungen der Basiskonfiguration, der Konfiguration von Live View, der Konfiguration von Video und Bild, Audio und Ereignissen und die Systemkonfiguration haben. Sie können die Netzwerkkamera konfigurieren, indem Sie rechts oben auf der Seite „Live View“ (Live-Ansicht) auf „Setup“ (Einrichtung) klicken. Klicken Sie auf diese Seite, um auf die Onlinehilfe zuzugreifen. Beim ersten Zugriff auf die Netzwerkkamera wird das Dialogfeld „Admin Password“ (Administratorkennwort) angezeigt. Geben Sie Ihren Administratornamen und das Kennwort ein, das vom Administrator eingerichtet wurde. Hinweis : Geht das Kennwort verloren, muss die Netzwerkkamera auf die Werkseinstellungen zurückgesetzt werden. 14 4.6 Zurücksetzen auf die Werkseinstellungen Um die Netzwerkkamera auf die Werkseinstellungen zurückzusetzen, klicken Sie auf „Setup“ (Einrichtung) > „System“ > „Maintenance“ (Wartung) oder verwenden Sie die Steuertaste auf der Netzwerkkamera (siehe unten). • Verwenden der Taste „Reset“ (Zurücksetzen) Befolgen Sie die unten angegebenen Anweisungen, um die Netzwerkkamera auf die Werkseinstellungen über die Taste „Reset“ (Zurücksetzen) zurückzusetzen. 1. Schalten Sie die Netzwerkkamera aus, indem Sie den Netzadapter trennen. 2. Öffnen Sie die Objektivabdeckung. 3. Halten Sie die Taste „Control“ (Steuerung) (SW1) auf der Platine gedrückt, während Sie die Spannungsversorgung wieder herstellen. 4. Halten Sie die Taste „Control“ (Steuerung) (SW1) zwei Sekunden lang gedrückt. 5. Lassen Sie die Taste „Control“ (Steuerung) (SW1) los. 6. Die Netzwerkkamera wird auf die Werkseinstellungen zurückgesetzt und danach neu gestartet. 7. Schließen Sie die Objektivabdeckung. ACHTUNG: Beim Zurücksetzen auf die Werkseinstellungen gehen alle vorher gespeicherten Einstellungen verloren. 4.7 Systemanforderungen für den Webbrowser • • • Betriebssystem: Microsoft Windows 98, Microsoft Windows ME, Microsoft Windows 2000, Microsoft Windows XP oder Microsoft Windows Vista CPU: Pentium IV 2,4 Ghz, 512 MB RAM, mindestens 10 GB freier Festplattenspeicher VGA: AGP, Video-RAM 32 MB oder mehr (1024 x 768, 24 bpp oder höher) 4.8 Weitere Informationen Weitere Informationen finden Sie im Benutzerhandbuch der Netzwerkkamera. Dieses finden Sie auf der im Lieferumfang enthaltenen CD. 15 eneo® ist eine eingetragene Marke der Videor E. Hartig GmbH Vertrieb ausschließlich über den Fachhandel. Videor E. Hartig GmbH Carl-Zeiss-Straße 8 • 63322 Rödermark, Deutschland Tel. +49 (0) 6074 / 888-0 • Fax +49 (0) 6074 / 888-100 www.videor.com www.eneo-security.com Technische Änderungen vorbehalten. © Copyright by Videor E. Hartig GmbH 10/2011