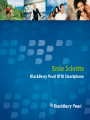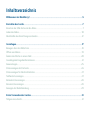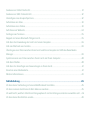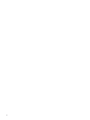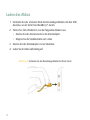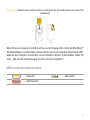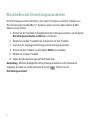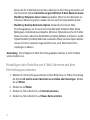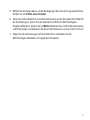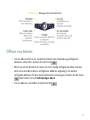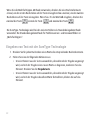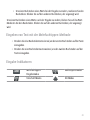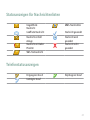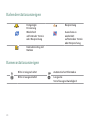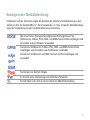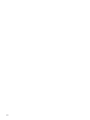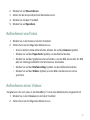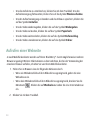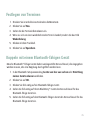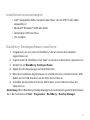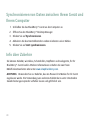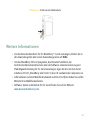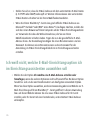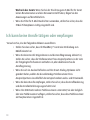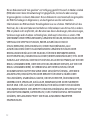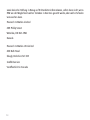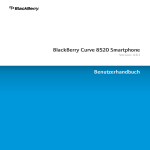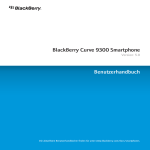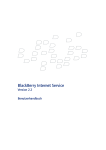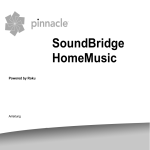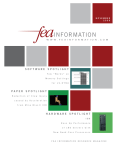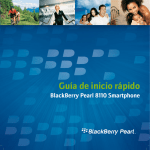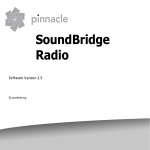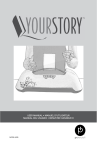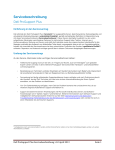Download BlackBerry-8110-Pearl-Erste-Schritte herunterladen
Transcript
Erste Schritte BlackBerry Pearl 8110 Smartphone MAT-17274-003 | PRINTSPEC-016 SWD-318211-1129011458-003 | RBQ41GW Inhaltsverzeichnis Willkommen bei BlackBerry!......................................................................................................................5 Einrichten des Geräts...................................................................................................................................7 Einsetzen der SIM-Karte und des Akkus...........................................................................................................7 Laden des Akkus..................................................................................................................................................10 Abschließen des Einrichtungsassistenten.......................................................................................................12 Grundlagen...................................................................................................................................................17 Bewegen über den Bildschirm ..........................................................................................................................18 Öffnen von Menüs...............................................................................................................................................19 Ändern des Wertes in einem Feld....................................................................................................................20 Grundlegende Eingabeinformationen..............................................................................................................21 Anwendungen.....................................................................................................................................................25 Statusanzeigen der Startseite..........................................................................................................................26 Statusanzeigen für Nachrichtenlisten.............................................................................................................27 Telefonstatusanzeigen.......................................................................................................................................27 Kalenderstatusanzeigen....................................................................................................................................28 Kamerastatusanzeigen......................................................................................................................................28 Anzeigen der Netzabdeckung..........................................................................................................................29 Erstes Verwenden des Gerätes................................................................................................................. 31 Tätigen eines Anrufs........................................................................................................................................... 31 Senden einer E-Mail-Nachricht........................................................................................................................ 31 Senden einer SMS-Textnachricht....................................................................................................................32 Hinzufügen eines Ansprechpartners...............................................................................................................32 Aufnehmen von Fotos .......................................................................................................................................33 Aufnehmen eines Videos...................................................................................................................................33 Aufrufen einer Webseite....................................................................................................................................34 Festlegen von Terminen.................................................................................................................................... 35 Koppeln mit einem Bluetooth-fähigen Gerät................................................................................................ 35 Info über die Verwendung des Geräts mit einem Computer.......................................................................36 Info zum Wechseln von Geräten.......................................................................................................................38 Übertragen einer Datei zwischen Ihrem Gerät und Ihrem Computer mit Hilfe des Roxio Media Manager...............................................................................................................................................................38 Synchronisieren von Daten zwischen Ihrem Gerät und Ihrem Computer ................................................40 Info über Zubehör...............................................................................................................................................40 Info über das Hinzufügen von Anwendungen zu Ihrem Gerät.....................................................................41 Einsetzen einer Medienkarte.............................................................................................................................41 Weitere Informationen.......................................................................................................................................43 Fehlerbehebung..........................................................................................................................................45 Ich kann keine Verbindung mit einem Mobilfunknetz herstellen...............................................................45 Ich kann meinem Gerät keine E-Mail-Adresse zuordnen ........................................................................... 45 Ich weiß nicht, welche E-Mail-Einrichtungsoption ich im Einrichtungsassistenten auswählen soll....46 Ich kann keine Nachrichten senden................................................................................................................48 Ich erhalte keine Nachrichten.........................................................................................................................49 Ich kann keine Anrufe tätigen oder empfangen...........................................................................................50 Rechtliche Hinweise...................................................................................................................................51 4 Willkommen bei BlackBerry! Sind Sie bereit, die Freiheit und Konnektivität Ihrer mobilen Komplettlösung kennen zu lernen? Die Einrichtung Ihres BlackBerry® Pearl™-Smartphones ist einfach. Stellen Sie sicher, dass SIM-Karte und Akku in das Gerät eingelegt wurden, laden Sie den Akku auf, und führen Sie den Einrichtungsassistenten aus. Nehmen Sie sich danach ein wenig Zeit, um sich mit den Funktionen des Geräts vertraut zu machen. In dieser Anleitung finden Sie Tipps und Anweisungen, die Ihnen dabei helfen, die wichtigsten Dinge schnell zu lernen. 5 6 Einrichten des Geräts Einsetzen der SIM-Karte und des Akkus Die SIM-Karte ist eine kleine rechteckige Plastikkarte, auf der wichtige Informationen zu Ihrem Mobilfunknetz gespeichert sind. Unter Umständen wurde die SIM-Karte bereits in das BlackBerry®-Gerät eingesetzt. Je nach Mobilfunkanbieter benötigen Sie unter Umständen einen PIN-Code für Ihre SIM-Karte. Weitere Informationen erhalten Sie von Ihrem Mobilfunknetzanbieter. 1. 2. 3. 4. 5. 6. Drücken Sie die Taste zum Öffnen der Akkuabdeckung. Schieben Sie die Akkuabdeckung herunter. Ist der Akku eingelegt, nehmen Sie ihn heraus. Ist die SIM-Karte bereits eingelegt, fahren Sie mit Schritt 8 fort. Nehmen Sie die SIM-Karte ggf. aus der Verpackung. Halten Sie die SIM-Karte so, dass die Metallkontakte auf der SIM-Karte nach unten zeigen und die abgeschnittene Ecke der SIM-Karte nach oben zeigt. 7. Schieben Sie die SIM-Karte in den SIM-Kartenhalter ein. 8. Legen Sie den Akku so ein, dass die Metallkontakte des Akkus und des Geräts aufeinander ausgerichtet sind. 7 9. Schieben Sie die Akkuabdeckung wieder über das Gerät, bis es hörbar einrastet. Ist der Akku aufgeladen, schaltet sich das Gerät ein. Wenn sich das Gerät nicht einschaltet, laden Sie den Akku auf. Abbildung 1. Entfernen der Akkuabdeckung 8 Abbildung 2. Einsetzen der SIM-Karte Abbildung 3. Einsetzen des Akkus 9 Laden des Akkus 1. Verbinden Sie das schmalere Ende des Reiseladegerätkabels mit dem USBAnschluss an der Seite Ihres BlackBerry®-Geräts. 2. Führen Sie, falls erforderlich, eine der folgenden Aktionen aus: • Stecken Sie den Steckerzusatz in den Stromadapter. • Klappen Sie die Steckkontakte nach unten. 3. Stecken Sie den Stromadapter in eine Steckdose. 4. Laden Sie den Akku vollständig auf. Abbildung 4. Verbinden Sie das Reiseladegerätkabel mit Ihrem Gerät. 10 Abbildung 5. Stecken Sie den Steckerzusatz ein, oder klappen Sie die Steckkontakte nach unten (falls erforderlich). Wenn Ihnen am Computer ein USB-Anschluss zur Verfügung steht und Sie die BlackBerry® Desktop Software installiert haben, können Sie Ihr Gerät auch über das mitgelieferte USBKabel an den Computer anschließen, um es aufzuladen. Weitere Informationen finden Sie unter „Info über die Verwendung des Geräts mit einem Computer“. Akku-Ladezustandsanzeigen Akku voll Akku laden Akku fast leer 11 Abschließen des Einrichtungsassistenten Der Einrichtungsassistent hilft Ihnen, mehr über das Tippen zu erfahren, Optionen zur Personalisierung Ihres BlackBerry®-Geräts zu ändern und eine oder mehrere E-MailAdressen einzurichten. 1. Drehen Sie den Trackball im Dialogfeld zum Einrichtungsassistenten, um die Option Einrichtungsassistenten ausführen zu markieren. 2. Klicken Sie mit dem Trackball bzw. drücken Sie auf den Trackball. 3. Lesen Sie die angezeigte Einführung zum Einrichtungsassistenten. 4. Drehen Sie den Trackball, um die Option Weiter auszuwählen. 5. Klicken Sie mit dem Trackball. 6. Folgen Sie den Anweisungen auf dem Bildschirm. Anmerkung: Wird das Dialogfeld zum Einrichtungsassistenten nicht automatisch . Klicken Sie auf angezeigt, drücken Sie auf der Startseite die Taste Einrichtungsassistent. 12 Abbildung 6. Einrichtungsassistent-Seite Info zu E-Mail-Einrichtungsoptionen Verwenden Sie eine der folgenden Optionen, um E-Mail für Ihr BlackBerry®-Gerät einzurichten: • BlackBerry Internet Service-Option: Verwenden Sie diese Option, um für Ihr Gerät eine neue E-Mail-Adresse zu erstellen oder um Ihr Gerät mit einer oder mehreren (bis zu zehn) bestehenden unterstützten E-Mail-Adressen zu verknüpfen. Sie können diese Option zur E-Mail-Einrichtung auswählen, indem Sie im Einrichtungsassistenten auf Ihrem Gerät die Option Ich möchte eine EMail-Adresse erstellen oder hinzufügen auswählen. • BlackBerry Enterprise Server-Option: Verwenden Sie diese Option, um Ihr Gerät mit einem Microsoft Outlook-, IBM Lotus Notes- oder Novell® GroupWise®-E-MailKonto zu verknüpfen und erweiterte Funktionen für die drahtlose Datensynchronisierung nutzen zu können. Wenn Sie von Ihrem Systemadministrator ein Kennwort zur Enterprise-Aktivierung erhalten haben, 13 können Sie Ihr E-Mail-Konto einrichten, indem Sie im Einrichtungsassistenten auf Ihrem Gerät die Option Ich möchte ein geschäftliches E-Mail-Konto mit einem BlackBerry Enterprise Server nutzen auswählen. Wenn Sie kein Kennwort zur Enterprise-Aktivierung haben, wenden Sie sich an Ihren Systemadministrator. • BlackBerry Desktop Redirector-Option: Verwenden Sie diese E-MailEinrichtungsoption, um Ihr Gerät mit einem Microsoft Outlook-E-Mail-Konto (Workgroup-Installation) zu verknüpfen. Mit dieser Option können Sie Ihr E-MailKonto einrichten, indem Sie die BlackBerry Desktop Software installieren und die Option BlackBerry Desktop Redirector auswählen. Wenn Sie diese Option wählen, müssen Sie Ihren Computer eingeschaltet lassen, um E-Mail-Nachrichten empfangen zu können. Anmerkung: Die verfügbaren E-Mail-Einrichtungsoptionen können je nach Tarifplan unterschiedlich sein. Hinzufügen oder Erstellen von E-Mail-Adressen mit dem Einrichtungsassistenten 1. Wählen Sie im Einrichtungsassistenten auf dem Bildschirm zur E-Mail-Einrichtung die Option Ich möchte eine E-Mail-Adresse erstellen oder hinzufügen. Klicken Sie auf Weiter. 2. Klicken Sie auf Weiter. 3. Klicken Sie, falls erforderlich, auf Jetzt aktualisieren. 4. Klicken Sie, falls erforderlich, auf Neues Konto erstellen. 14 5. Wählen Sie die Option Ja aus, um die Bedingungen des Lizenzvertrags anzunehmen. Klicken Sie auf Ich bin einverstanden. 6. Geben Sie, falls erforderlich, einen Benutzernamen und ein Kennwort Ihrer Wahl für die Anmeldung ein. Geben Sie das Kennwort mit Hilfe der MehrfachtippenEingabemethode ein. Klicken Sie auf Weiter. Notieren Sie sich Ihren Benutzernamen und Ihr Kennwort, und bewahren Sie diese Informationen an einem sicheren Ort auf. 7. Folgen Sie den Anweisungen auf dem Bildschirm. Verwenden Sie die Mehrfachtippen-Methode zur Eingabe des Kennworts. 15 16 Grundlagen 17 Bewegen über den Bildschirm • Zum Öffnen der Anwendungsliste drücken Sie auf dem Startbildschirm die Taste. • Um den Cursor über den Bildschirm zu bewegen und Elemente zu markieren, drehen Sie den Trackball. • Um ein Element auszuwählen oder einem Link zu folgen, klicken Sie mit dem Trackball. • Um sich auf einer Seite zurück zu bewegen, drücken Sie die -Taste. • Drücken Sie die Abbildung 7. Startbildschirm 18 -Taste, um zurück zur Startseite zu gelangen. Abbildung 8. Anwendungsliste - Abbildung 9. Bewegen über den Bildschirm Öffnen von Menüs • Um ein Menü aller für ein markiertes Element der Anwendung verfügbaren Aktionen aufzurufen, drücken Sie die Taste . • Wenn Sie auf ein Element mit mehr als einer häufig verfügbaren Aktion klicken, wird ein kurzes Menü dieser verfügbaren Aktionen angezeigt. Um weitere verfügbare Aktionen für das markierte Element anzuzeigen, drücken Sie die Taste oder klicken Sie auf Vollständiges Menü. • Um ein Menü zu schließen, drücken Sie die . 19 Abbildung 10. Vollständiges Menü Ändern des Wertes in einem Feld 1. Markieren Sie ein Feld. 2. Klicken Sie mit dem Trackball. 3. Klicken Sie auf einen Wert. 20 Abbildung 11. Kurzes Menü Abbildung 12. Ändern des Wertes in einem Feld Grundlegende Eingabeinformationen Info zu Eingabemethoden Eingaben können Sie auf dem BlackBerry®-Gerät über die SureType®-Eingabemethode und die Mehrfachtippen-Methode tätigen. Die SureType-Technologie kombiniert das herkömmliche Layout einer Telefontastatur mit einem vertrauten Computertastatur-Layout, um schnelles Eingeben und Wählen mit dem Gerät zu erleichtern. Die SureType-Technologie erkennt Wörter bei der Eingabe. Drücken Sie bei Verwendung der SureType-Technologie die Buchstabentaste für jeden Buchstaben eines Worts einmal, bis das Wort in einer Liste angezeigt wird. Wenn Sie z. B. das Wort ich eingeben, drücken Sie einmal die Taste I, einmal die Taste C usw., bis ich in der Liste angezeigt wird. 21 Wenn Sie die Mehrfachtippen-Methode verwenden, drücken Sie eine Buchstabentaste einmal, um den ersten Buchstaben auf der Taste einzugeben bzw. zweimal, um den zweiten Buchstaben auf der Taste einzugeben. Wenn Sie z. B. das Wort ich eingeben, drücken Sie , einmal die Taste und zweimal die Taste zweimal die Taste . Die SureType-Technologie wird bei den meisten Feldern als Standardeingabemethode verwendet. Die Standardeingabemethode für Telefonnummer- und Kennwortfelder ist „Mehrfachtippen“. Eingeben von Text mit der SureType-Technologie 1. Drücken Sie für jeden Buchstaben eines Worts die entsprechende Buchstabentaste. 2. Führen Sie eine der folgenden Aktionen aus: • Um ein Element aus der Liste auszuwählen, die während der Eingabe angezeigt wird, und mit der Eingabe eines neuen Worts zu beginnen, markieren Sie das Element. Drücken Sie die Eingabetaste. • Um ein Element aus der Liste auszuwählen, die während der Eingabe angezeigt wird, und mit der Eingabe desselben Worts fortzufahren, klicken Sie auf das Element. 22 • Um einen Buchstaben eines Worts bei der Eingabe zu ändern, markieren Sie den Buchstaben. Klicken Sie auf den anderen Buchstaben, der angezeigt wird. Um einen Buchstaben eines Worts nach der Eingabe zu ändern, klicken Sie auf das Wort. Markieren Sie den Buchstaben. Klicken Sie auf den anderen Buchstaben, der angezeigt wird. Eingeben von Text mit der Mehrfachtippen-Methode • Drücken Sie eine Buchstabentaste einmal, um den ersten Buchstaben auf der Taste einzugeben. • Drücken Sie eine Buchstabentaste zweimal, um den zweiten Buchstaben auf der Taste einzugeben. Eingabe-Indikatoren MehrfachtippenEingabemodus Umschalt-Modus Zahlensperremodus Alt-Modus 23 Eingabetipps • Für die Großschreibung eines Buchstabens halten Sie die Buchstabentaste gedrückt, bis der Buchstabe in Großschreibung angezeigt wird, oder drücken Sie die -Taste und die Buchstabentaste. • Um das andere Zeichen auf einer Taste einzugeben, drücken Sie die -Taste und gleichzeitig die Buchstabentaste. Um beispielsweise ein Fragezeichen (?) einzugeben, drücken Sie die -Taste und . • Um ein Symbol einzugeben, drücken Sie die -Taste. Um weitere Symbole anzuzeigen, drücken Sie die -Taste erneut. Geben Sie den unterhalb des Symbols angezeigten Buchstaben ein. • Um ein akzentuiertes Zeichen oder ein Sonderzeichen einzugeben, halten Sie die Buchstabentaste gedrückt, und drehen Sie den Trackball nach links oder rechts. Klicken Sie auf ein Zeichen. Um beispielsweise ein „ü“ einzugeben, halten Sie gedrückt, und drehen Sie den Trackball nach links, bis das „ü“ markiert ist. Klicken Sie mit dem Trackball. • Zum Aktivieren der NUM-Taste halten Sie die -Taste gedrückt, und drücken Sie die -Taste. Zum Deaktivieren der NUM-Taste drücken Sie die -Taste. 24 Anwendungen Nehmen Sie sich etwas Zeit, um sich mit den auf dem BlackBerry®-Gerät vorhandenen Anwendungen vertraut zu machen. Hier ein kleiner Vorgeschmack. Klicken Sie auf Einrichtungsassistent, um mehr über das Tippen zu erfahren, um Optionen zur Personalisierung Ihres Geräts zu ändern und eine E-MailAdresse einzurichten. Der Einrichtungsassistent bietet zudem Links zu Informationen über gängige Aufgaben. Klicken Sie auf E-Mail-Einstellungen, um eine oder mehrere E-MailAdressen einzurichten oder um E-Mail-Optionen des BlackBerry® Internet Service zu ändern. Klicken Sie auf Browser, um Webseiten zu besuchen oder die Lesezeichenliste anzuzeigen. Klicken Sie auf Anrufprotokoll, um einen Anruf zu tätigen oder eine Liste vor kurzem getätigter Telefonate anzuzeigen. Klicken Sie auf Kamera, um ein Bild zu machen. Klicken Sie auf Videokamera, um ein Video aufzunehmen. Klicken Sie auf Medien, um gespeicherte Musik, Klingeltöne, Videos oder Bilder anzuzeigen. Klicken Sie auf Nachrichten, um eine Liste Ihrer Nachrichten anzuzeigen. Auf Ihrem Gerät werden unter Umständen mehrere Nachrichtenlisten angezeigt. 25 Klicken Sie auf Optionen, um die Hauptliste der Geräteoptionen anzuzeigen. Zudem können Sie in jeder Anwendung auf zusätzliche Optionen aus dem Menü zugreifen. Klicken Sie auf Adressbuch, um Ihre Liste der Ansprechpartner anzuzeigen oder einen neuen Ansprechpartner hinzuzufügen. Klicken Sie auf Hilfe, um das Benutzerhandbuch für Ihr Gerät anzuzeigen. Das Benutzerhandbuch enthält verschiedene Vorgehensweisen, die Ihnen beim Verwenden Ihres Gerätes hilfreich sein können. Statusanzeigen der Startseite Alarm eingestellt Zähler für ungeöffnete Nachrichten verpasste Kalendererinnerung Mailbox-Nachricht Bluetooth®-Technologie aktiviert 26 Zähler für unbeantwortete Anrufe Daten senden Datenempfang Roaming gepaart mit Bluetooth®fähigem Gerät Statusanzeigen für Nachrichtenlisten Ungeöffnete Nachricht Geöffnete Nachricht MMS-Nachrichten Nachricht enthält Anlage Nachricht mit hoher Priorität SMS-Textnachricht Nachricht wird gesendet Nachricht nicht gesendet Nachricht gesendet Telefonstatusanzeigen Entgangener Anruf Empfangener Anruf Getätigter Anruf 27 Kalenderstatusanzeigen Festgelegte Erinnerung Wiederholt auftretender Termin oder Besprechung Besprechung Ausnahme zu wiederholt auftretenden Termin oder Besprechung Kalendereintrag mit Notizen Kamerastatusanzeigen 28 Blitz ist eingeschaltet Automatischer Blitzmodus Blitz ist ausgeschaltet Langsame Verschlussgeschwindigkeit Anzeigen der Netzabdeckung Indikatoren auf der Startseite zeigen die Qualität der aktuellen Netzabdeckung in dem Gebiet, in dem Sie das BlackBerry®-Gerät verwenden, an. Eine schwache Netzabdeckung kann die Verwendung einiger Gerätefunktionen einschränken. Mit einer Daten-Hochgeschwindigkeitsverbindung können Sie telefonieren, E-Mails, PINs, SMS- und MMS-Nachrichten empfangen und versenden und den Browser verwenden. Sie können telefonieren, E-Mails, PIN-, SMS- und MMS-Nachrichten empfangen und versenden und den Browser verwenden. Sie können telefonieren und SMS-Textnachrichten empfangen und versenden. Sie können nur Notrufe tätigen. Es besteht keine Verbindung zum drahtlosen Netzwerk. Sie befinden sich nicht in einem Gebiet mit Mobilfunkempfang. 29 30 Erstes Verwenden des Gerätes Tätigen eines Anrufs 1. Führen Sie auf der Startseite oder im Telefon eine der folgenden Aktionen aus: • Telefonnummer eingeben • Geben Sie den Namen eines Ansprechpartners teilweise ein. Markieren Sie einen Ansprechpartner bzw. eine Telefonnummer. 2. Drücken Sie die Taste Drücken Sie die . -Taste, um den Anruf zu beenden. Senden einer E-Mail-Nachricht 1. Drücken Sie in der Nachrichtenliste die Taste . 2. Klicken Sie auf E-Mail verfassen. 3. Führen Sie im Feld An eine der folgenden Aktionen durch: • Geben Sie eine E-Mail-Adresse ein. • Geben Sie den Namen eines Ansprechpartners ein. • Geben Sie den Namen eines Ansprechpartners teilweise ein. Klicken Sie auf einen Ansprechpartner. 31 4. Geben Sie eine Nachricht ein. 5. Drücken Sie die Taste . 6. Klicken Sie auf Senden. Senden einer SMS-Textnachricht 1. Drücken Sie in der Nachrichtenliste auf die -Taste. 2. Klicken Sie auf SMS verfassen. 3. Führen Sie eine der folgenden Aktionen aus: • Wenn der Ansprechpartner nicht im Adressbuch vorhanden ist, klicken Sie auf Einmalig. Geben Sie eine SMS-Telefonnummer (einschließlich Landes- und Ortsvorwahl) ein.Klicken Sie mit dem Trackball. • Wenn der Ansprechpartner im Adressbuch vorhanden ist, klicken Sie auf den gewünschten Ansprechpartner. 4. Geben Sie eine Nachricht ein. 5. Klicken Sie mit dem Trackball. 6. Klicken Sie auf Senden. Hinzufügen eines Ansprechpartners 1. Drücken Sie im Adressbuch die 32 -Taste. 2. 3. 4. 5. Klicken Sie auf Neue Adresse. Geben Sie die Ansprechpartnerinformationen ein. Klicken Sie mit dem Trackball. Klicken Sie auf Speichern. Aufnehmen von Fotos 1. Klicken Sie in der Kamera mit dem Trackball. 2. Führen Sie eine der folgenden Aktionen aus: • Um ein weiteres Foto aufzunehmen, klicken Sie auf das Kamera-Symbol. • Klicken Sie auf das Papierkorb-Symbol, um das Bild zu löschen. • Klicken Sie auf das Symbol zum Ausschneiden, um das Bild als Anrufer-ID-Bild oder als Hintergrundbild für die Startseite zu verwenden. • Klicken Sie auf das Briefumschlag-Symbol, um das Bild weiterzuleiten. • Klicken Sie auf das Ordner-Symbol, um das Bild umzubenennen und zu speichern. Aufnehmen eines Videos Vergewissern Sie sich, dass in das BlackBerry®-Gerät eine Medienkarte eingesteckt ist. 1. Klicken Sie in der Videokamera mit dem Trackball. 2. Führen Sie eine der folgenden Aktionen aus: 33 • Um die Aufnahme zu unterbrechen, klicken Sie mit dem Trackball. Um den Aufnahmevorgang fortzusetzen, klicken Sie auf das Symbol Wiederaufnahme. • Um den Aufnahmevorgang zu beenden und das Video zu speichern, klicken Sie auf das Symbol Anhalten. • Um das Video wiederzugeben, klicken Sie auf das Symbol Wiedergeben. • Um das Video zu löschen, klicken Sie auf das Symbol Papierkorb. • Um das Video weiterzuleiten, klicken Sie auf das Symbol Briefumschlag. • Um das Video umzubenennen, klicken Sie auf das Symbol Ordner. Aufrufen einer Webseite Je nach Mobilfunkanbieter werden auf Ihrem BlackBerry®-Gerät möglicherweise mehrere Browser angezeigt. Weitere Informationen zu den Gebühren, die bei der Verwendung der einzelnen Browser anfallen, erhalten Sie von Ihrem Mobilfunkanbieter. 1. Führen Sie im Browser eine der folgenden Aktionen durch: • Wenn ein Webadressfeld auf dem Bildschirm angezeigt wird, geben Sie eine Webadresse ein. • Wenn kein Webadressfeld auf dem Bildschirm angezeigt wird, drücken Sie die . Klicken Sie auf Wechseln zu. Geben Sie eine Internetadresse Menütaste ein. 2. Klicken Sie mit dem Trackball. 34 Festlegen von Terminen 1. 2. 3. 4. Drücken Sie innerhalb eines Kalenders dieMenütaste. Klicken Sie auf Neu. Geben Sie die Termininformationen ein. Wenn es sich um einen wiederkehrenden Termin handelt, ändern Sie das Feld Wiederholung. 5. Klicken mit dem Trackball. 6. Klicken Sie auf Speichern. Koppeln mit einem Bluetooth-fähigen Gerät Manche Bluetooth®-fähige Geräte haben voreingestellte Kennschlüssel, die eingegeben werden müssen, ehe eine Kopplung durchgeführt werden kann. 1. In der Bluetooth-Setupanwendung Geräte von hier aus suchen oder Ermittlung meines Geräts zulassen anklicken. 2. Klicken Sie auf OK. 3. Klicken Sie falls nötig auf ein Bluetooth-fähiges Gerät. 4. Geben Sie falls nötig auf Ihrem BlackBerry®-Gerät den Kennschlüssel für das Bluetooth-fähige Gerät ein. 5. Geben Sie falls nötig auf dem Bluetooth-fähigen Gerät den Kennschlüssel für das Bluetooth-fähige Gerät ein. 35 Info über die Verwendung des Geräts mit einem Computer Sie können die BlackBerry® Desktop Software auf Ihrem Computer installieren und Ihr BlackBerry-Gerät an den Computer anschließen, um folgende Aktionen auszuführen: • Synchronisieren von Terminplanerdaten, wie Ansprechpartner, Kalendereinträge, Aufgaben und Memos, zwischen dem Gerät und dem Computer • Sichern und Wiederherstellen von Gerätedaten • Übertragen von Dateien zwischen dem Gerät und dem Computer • Hinzufügen von Anwendungen zum Gerät • Einrichten und Verwalten von E-Mail-Weiterleitung oder drahtloser Kalendersynchronisierung, wenn Ihr Systemadministrator dies empfohlen hat • Einrichten und Verwalten von E-Mail-Weiterleitung mithilfe von BlackBerry Desktop Redirector zur Weiterleitung von E-Mails von einem Microsoft®Outlook®-Konto (Arbeitsgruppeninstallation) auf einem Microsoft Exchange Server ab Version 5.5. • Laden des Geräts Weitere Informationen zum Synchronisieren, Sichern und Wiederherstellen von Daten, zum Hinzufügen von Anwendungen und zu anderen Funktionen finden Sie unter der OnlineHilfe zur BlackBerry Desktop Software. 36 Installationsvoraussetzungen • Intel®-kompatibler 486er Computer oder höher, der mit USB 1.1 oder höher kompatibel ist • Microsoft® Windows® 2000 oder höher • vorhandener USB-Anschluss • CD-Laufwerk BlackBerry-Desktopsoftware installieren 1. Vergewissern Sie sich, dass Ihr BlackBerry®-Gerät nicht an den Computer angeschlossen ist. 2. Legen Sie die CD „BlackBerry User Tools“ in das CD-Laufwerk Ihres Computers ein. 3. Klicken Sie auf BlackBerry-Desktopsoftware. 4. Folgen Sie den Anweisungen auf dem Bildschirm. 5. Wenn die Installation abgeschlossen ist, schließen Sie das schmale Ende des USBKabels an den USB-Anschluss an der Seite des Gerätes an. 6. Schließen Sie das breitere Ende des USB-Kabels an den USB-Anschluss des Computers an. Anmerkung: Wenn BlackBerry Desktop Manager nicht automatisch gestartet wird, klicken Sie in der Taskleiste auf Start > Programme > BlackBerry > Desktop Manager. 37 Info zum Wechseln von Geräten Mit Hilfe des Gerätewechselassistenten des BlackBerry® Desktop Manager können Sie Daten von Ihrem BlackBerry®-Gerät, Palm®-Gerät oder Windows Mobile®-basierten Gerät auf Ihr neues BlackBerry-Gerät importieren. Weitere Informationen zum Wechseln von Geräten finden Sie in der Online-Hilfe zur BlackBerry Desktop Software. Gerätewechsel 1. 2. 3. 4. Schließen Sie Ihr aktuelles Gerät an Ihren Computer an. Öffnen Sie den BlackBerry® Desktop Manager. Klicken Sie auf Assistent für den Wechsel des Geräts. Folgen Sie den Anweisungen auf dem Bildschirm. Wenn Sie von einem mit dem BlackBerry® Internet Service verknüpften BlackBerry-Gerät zu einem neuen Gerät wechseln, öffnen Sie auf Ihrem neuen BlackBerry-Gerät im Einrichtungsassistenten den E-Mail-Einrichtungsbildschirm. Aktualisieren Sie die GerätePIN. Übertragen einer Datei zwischen Ihrem Gerät und Ihrem Computer mit Hilfe des Roxio Media Manager 1. Schließen Sie Ihr BlackBerry®-Gerät an einen Computer an. 38 2. Öffnen Sie den BlackBerry Desktop Manager auf Ihrem Computer. 3. Doppelklicken Sie auf Medien-Manager. 4. Ziehen Sie eine Datei oder einen Ordner an einen anderen Speicherort. Weitere Informationen zum Übertragen und Verwalten von Mediendateien finden Sie in der im Roxio® Media Manager verfügbaren Online-Hilfe. Roxio Media Manager-Ansichten Im Roxio® Media Manager, der im BlackBerry® Desktop Manager verfügbar ist, können Sie Mediendateien in einer von vier Ansichten anzeigen. Klicken Sie auf Eigene Medien, um auf Ihrem Computer gespeicherte Mediendateien nach Medientyp gruppiert anzuzeigen. Klicken Sie auf Ordner, um auf Ihrem Computer gespeicherte Mediendateien nach Ordner gruppiert anzuzeigen. Klicken Sie auf Eigener MediaSpace (UPnP), um Mediendateien anzuzeigen, die auf Universal Plug and Play-Geräten gespeichert sind, die mit Ihrem Computer verbunden sind. Klicken Sie auf Meine Geräte, um Mediendateien anzuzeigen, die auf drahtlosen Geräten gespeichert sind, die mit Ihrem Computer verbunden sind. 39 Synchronisieren von Daten zwischen Ihrem Gerät und Ihrem Computer 1. 2. 3. 4. 5. Schließen Sie das BlackBerry®-Gerät an den Computer an. Öffnen Sie den BlackBerry® Desktop Manager. Klicken Sie auf Synchronisieren. Aktivieren Sie das Kontrollkästchen neben mindestens einer Aktion. Klicken Sie auf Jetzt synchronisieren. Info über Zubehör Sie können Zubehör, wie Akkus, Schutzhüllen, Kopfhörer und Ladegeräte, für Ihr BlackBerry®-Gerät kaufen. Weitere Informationen erhalten Sie von Ihrem Mobilfunknetzanbieter oder unter www.shopblackberry.com. ACHTUNG: Verwenden Sie nur Zubehör, das von Research In Motion für Ihr Gerät zugelassen wurde. Die Verwendung von anderem Zubehör kann unter Umständen Gewährleistungsansprüche verfallen lassen und gefährlich sein. 40 Info über das Hinzufügen von Anwendungen zu Ihrem Gerät Sie können Anwendungen für das BlackBerry®-Gerät von Websites wie mobile.blackberry.com herunterladen. Verwenden Sie hierzu den Browser auf dem Gerät. Sie können auch Anwendungen von Websites wie www.handango.com/blackberry/ herunterladen. Verwenden Sie hierzu den Browser auf Ihrem Computer. Wenn Sie über einen Browser auf Ihrem Computer eine Anwendung heruntergeladen haben, können Sie diese mithilfe des in der BlackBerry® Desktop Software enthaltenen Programms zum Laden von Anwendungen zu Ihrem Gerät hinzufügen Die BlackBerry Desktop Software finden Sie auf der CD BlackBerry User Tools CD für Ihr Gerät. ACHTUNG: Wenn Sie eine Anwendung zu Ihrem Gerät hinzufügen, lesen Sie zuerst die Nutzungsbedingungen für diese Anwendung. Research In Motion übernimmt keinerlei Verantwortung, Gewährleistung oder Garantie hinsichtlich der Anwendungen, die Sie Ihrem Gerät hinzufügen. Einsetzen einer Medienkarte Verwenden Sie eine microSD-Medienkarte, um den Speicherplatz auf Ihrem BlackBerry®Gerät zu erweitern und Mediendateien, wie Musik, Klingeltöne, Videos oder Bilder speichern zu können. Medienkarten können Sie getrennt zum Gerät kaufen. 1. Heben Sie die Kante der Abdeckung für den Steckplatz der Medienkarte. 2. Drehen Sie die Abdeckung um 180 Grad. 41 3. Halten Sie die Medienkarte so, dass die Metallkontakte auf der Medienkarte zum vorderen Teil des Geräts zeigen. 4. Schieben Sie die Medienkarte in den Steckplatz für die Medienkarte, bis sie hörbar einrastet. 5. Drehen Sie die Abdeckung für den Steckplatz der Medienkarte so, dass die Nase an der Abdeckung in das kleine Loch in Ihrem Gerät passt und die Abdeckung geschlossen und eben ist. Um die Medienkarte zu entfernen, entfernen Sie die Abdeckung für den Steckplatz der Medienkarte. Drücken Sie die Medienkarte hinein, und ziehen Sie sie anschließend heraus. Abbildung 13. Einsetzen der Medienkarte 42 Abbildung 14. Entfernen der Medienkarte Weitere Informationen • Um das Benutzerhandbuch für Ihr BlackBerry®-Gerät anzuzeigen, klicken Sie in der Anwendungsliste oder einem Anwendungsmenü auf Hilfe. • Um das BlackBerry 101-Lernprogramm, das Benutzerhandbuch, die Sicherheitsinformationsbroschüre oder die Software-Lizenzvereinbarung und Produktgewährleistung für Ihr Gerät anzuzeigen, legen Sie die mit dem Gerät erhaltene CD CD „BlackBerry User Tools“ in das CD-Laufwerk des Computers ein. • Informationen zu Ihrem Mobilfunknetzwerk und Ihrem Tarifplan finden Sie auf der Website Ihres Mobilfunkanbieters. • Software, Spiele und Zubehör für Ihr Gerät finden Sie auf der Website www.discoverblackberry.com. 43 44 Fehlerbehebung Ich kann keine Verbindung mit einem Mobilfunknetz herstellen Versuchen Sie, eine der folgenden Aktionen auszuführen: • Vergewissern Sie sich, dass Ihre SIM-Karte richtig in Ihr BlackBerry®-Gerät eingefügt ist. • Vergewissern Sie sich, dass Sie die Verbindung zum Mobilfunknetz eingeschaltet haben. • Vergewissern Sie sich, dass Sie mit dem Mobilfunknetz Ihres Anbieters verbunden sind. Wenn Sie das Mobilfunknetz manuell wechseln, bleibt Ihr Gerät so lange mit diesem Mobilfunknetz verbunden, bis Sie wieder das Mobilfunknetz Ihres Anbieters auswählen. Ich kann meinem Gerät keine E-Mail-Adresse zuordnen Versuchen Sie, eine der folgenden Aktionen auszuführen: • Überprüfen Sie im Bildschirm für die E-Mail-Einrichtung, ob Sie alle Angaben zur E-Mail-Adresse korrekt eingegeben haben. Zum Eingeben eines Kennworts verwenden Sie die Mehrfachtippen-Eingabemethode. 45 • Stellen Sie sicher, dass die E-Mail-Adresse mit dem unterstützten E-Mail-Konto (z. B. POP3 oder IMAP) verknüpft ist. Weitere Informationen über unterstützte E-Mail-Konten erhalten Sie bei Ihrem Mobilfunknetzanbieter. • Wenn Sie Ihrem BlackBerry®-Gerät eine geschäftliche E-Mail-Adresse aus Microsoft® Outlook® oder IBM® Lotus Notes® hinzufügen möchten, melden Sie sich über einen Browser auf Ihrem Computer auf der E-Mail-Einrichtungswebsite an. Verwenden Sie dazu die Webseitenadresse, die Sie von Ihrem Mobilfunkanbieter erhalten haben. Fügen Sie nun die geschäftliche E-MailAdresse hinzu. Zur Anmeldung benötigen Sie einen Benutzernamen und ein Kennwort. Sie können einen Benutzernamen und ein Kennwort für die Anmeldung im E-Mail-Einrichtungsbildschirm im Einrichtungsassistenten erstellen. Ich weiß nicht, welche E-Mail-Einrichtungsoption ich im Einrichtungsassistenten auswählen soll • Wählen Sie die Option Ich möchte eine E-Mail-Adresse erstellen oder hinzufügen, wenn die anderen Optionen nicht auf Sie zutreffen. Bei dieser Option handelt es sich um die von Einzelbenutzern am häufigsten verwendete Option. Wenn Sie diese Option auswählen, wird eine Anwendung oder eine Website zur EMail-Einrichtung auf Ihrem BlackBerry® -Gerät geöffnet. In dieser Anwendung bzw. auf dieser Website können Sie eine neue E-Mail-Adresse für Ihr Gerät erstellen, oder Ihr Gerät mit einer bestehenden, unterstützten E-Mail-Adresse verknüpfen. 46 • Wenn Sie von einem Systemadministrator ein Kennwort für die Aktivierung Ihres Geräts über das drahtlose Netzwerk erhalten haben, wählen Sie die Option Ich möchte ein geschäftliches E-Mail-Konto mit einem BlackBerry Enterprise Server nutzen. Wenn Sie diese Option auswählen, wird eine Seite für die Enterprise-Aktivierung angezeigt. Auf dieser Seite können Sie Ihr Gerät mithilfe Ihrer Firmen-E-Mail-Adresse und dem Kennwort, das Sie von Ihrem Systemadministrator erhalten haben, aktivieren. • Wenn für Sie eine der folgenden Situationen gilt, wählen Sie die Option Ich möchte die E-Mail-Einrichtung überspringen: • Ihnen wurde bereits beim Kauf des Geräts bei der Einrichtung Ihrer E-MailAdresse geholfen. • Sie waren bereits auf der Website für die E-Mail-Einrichtung und haben mit Hilfe eines Browsers auf Ihrem Computer eine E-Mail-Adresse eingerichtet. • Sie verfügen über ein bestehendes E-Mail-Konto und haben Zugriff auf einen BlackBerry® Enterprise Server, aber Ihr Systemadministrator hat Ihnen kein Kennwort für die Aktivierung Ihres Geräts über das drahtlose Netzwerk gegeben. Weitere Informationen zur E-Mail-Einrichtung für Ihr Gerät erhalten Sie bei Ihrem Systemadministrator. • Sie haben ein Microsoft® Outlook®-E-Mail-Konto (Arbeitsgruppeninstallation) auf einem Microsoft® Exchange Server ab Version 5.5. und möchten E-MailNachrichten mit Hilfe von BlackBerry® Desktop Redirector auf Ihr Gerät weiterleiten. 47 Ich kann keine Nachrichten senden Versuchen Sie, eine der folgenden Aktionen auszuführen: • Stellen Sie dazu sicher, dass Ihr BlackBerry®-Gerät eine Verbindung zum Mobilfunknetz hat. Befinden Sie sich nicht in einem Bereich mit Funkempfang, versendet das Gerät die Nachricht, sobald Sie in einen Bereich mit Funkempfang zurückkehren. • Wenn das Menüelement zum Senden von Nachrichten nicht angezeigt wird, stellen Sie sicher, dass Sie eine E-Mail-Adresse oder PIN für Ihren Ansprechpartner hinzugefügt haben. • Wenn Sie im Einrichtungsassistenten im Bildschirm für die E-Mail-Einrichtung eine E-Mail-Adresse erstellt oder eine bestehende E-Mail-Adresse auf Ihrem Gerät hinzugefügt haben, überprüfen Sie, ob Sie auf Ihrem Gerät eine Aktivierungsnachricht des BlackBerry® Internet Service erhalten haben. Haben Sie keine Aktivierungsnachricht erhalten (ihr Empfang kann ein wenig dauern), senden Sie über den Bildschirm für die E-Mail-Einrichtung im Einrichtungsassistenten ein Servicebuch an Ihr Gerät. • Haben Sie keine Registrierungsnachricht vom Mobilfunknetz erhalten, registrieren Sie Ihr Gerät. Klicken Sie in den Geräteoptionen auf Erweiterte Optionen. Klicken Sie auf Host Routing Table (HRT). Drücken Sie die Taste . Klicken Sie auf Jetzt registrieren. • Senden Sie die Nachricht erneut. Öffnen Sie die Nachricht. Drücken Sie die . Klicken Sie auf Erneut versenden. Taste 48 Ich erhalte keine Nachrichten Versuchen Sie, eine der folgenden Aktionen auszuführen: • Stellen Sie dazu sicher, dass Ihr BlackBerry®-Gerät eine Verbindung zum Mobilfunknetz hat. Wenn Sie sich in einem Funkloch befinden, empfangen Sie Nachrichten, sobald Sie in einen Bereich mit Funkempfang zurückkehren. • Wenn Sie im Einrichtungsassistenten im Bildschirm für die E-Mail-Einrichtung eine E-Mail-Adresse erstellt oder eine bestehende E-Mail-Adresse auf Ihrem Gerät hinzugefügt haben, überprüfen Sie, ob Sie auf Ihrem Gerät eine Aktivierungsnachricht des BlackBerry® Internet Service erhalten haben. Haben Sie keine Aktivierungsnachricht erhalten (ihr Empfang kann ein wenig dauern), senden Sie über den Bildschirm für die E-Mail-Einrichtung im Einrichtungsassistenten ein Servicebuch an Ihr Gerät. • Haben Sie keine Registrierungsnachricht vom Mobilfunknetz erhalten, registrieren Sie Ihr Gerät. Klicken Sie in den Geräteoptionen auf Erweiterte Optionen. Klicken Sie auf Host Routing Table (HRT). Drücken Sie die Taste . Klicken Sie auf Jetzt registrieren. • Vergewissern Sie sich bei einem Wechsel des Geräts, dass Sie den E-Mail-Dienst auf Ihr neues Gerät geändert haben. Öffnen Sie im Einrichtungsassistenten den E-Mail-Einrichtungsbildschirm, um den E-Mail-Dienst auf Ihr neues Gerät zu ändern. Wenn Sie bei der Einrichtung von E-Mail für Ihr Gerät einen Benutzernamen und ein Kennwort erstellt haben, geben Sie Ihre . Klicken Sie auf Anmeldeinformationen ein. Drücken Sie die Taste 49 Wechseln des Geräts. Wenn Sie bei der Einrichtung von E-Mail für Ihr Gerät keinen Benutzernamen und kein Kennwort erstellt haben, folgen Sie den Anweisungen auf dem Bildschirm. • Wenn Sie Filter für E-Mail-Nachrichten verwenden, stellen Sie sicher, dass die E-Mail-Filteroptionen richtig eingestellt sind. Ich kann keine Anrufe tätigen oder empfangen Versuchen Sie, eine der folgenden Aktionen auszuführen: • Stellen Sie dazu sicher, dass Ihr BlackBerry®-Gerät eine Verbindung zum Mobilfunknetz hat. • Wenn Sie keine Anrufe tätigen können und die Anrufbegrenzung aktiviert ist, stellen Sie sicher, dass die Telefonnummer Ihres Ansprechpartners in der Liste der festgelegten Rufnummern enthalten ist, oder deaktivieren Sie die Anrufbegrenzung. • Wenn Sie sich im Ausland befinden und Ihre Smart-Dialing-Optionen nicht geändert haben, wählen Sie die vollständige Telefonnummer Ihres Ansprechpartners einschließlich der entsprechenden Landes- und Ortsvorwahl. • Wenn Sie keine Anrufe empfangen, stellen Sie sicher, dass die Anrufblockierung und die Anrufweiterleitung ausgeschaltet sind. • Wenn Ihre SIM-Karte mehrere Telefonnummern unterstützt, Sie aber lediglich über eine Telefonnummer verfügen, stellen Sie sicher, dass diese Telefonnummer als Hauptnummer eingestellt ist. 50 Rechtliche Hinweise © 2007 Research In Motion Limited. Alle Rechte vorbehalten. Die Marken, Abbildungen und Symbole der BlackBerry- und RIM-Familie sind ausschließliches Eigentum von Research In Motion Limited. RIM, Research In Motion, BlackBerry, „Always On, Always Connected“ und das Symbol mit dem sich bewegenden Umschlag sind beim Patent and Trademark Office in den USA eingetragen und können in anderen Ländern ebenfalls eingetragen oder angemeldet sein. Bluetooth ist eine Marke von Bluetooth SIG. Handango ist eine Marke von Handango, Inc. IBM, Domino, Lotus und Lotus Notes sind Marken der International Business Machines Corporation. Intel ist eine Marke der Intel Corporation. Microsoft, Outlook und Windows sind Marken der Microsoft Corporation. Novell und GroupWise sind Marken von Novell, Inc. Roxio ist eine Marke von Sonic Solutions. Alle weiteren Marken, Produkt- und Firmennamen, Warenzeichen und Dienstleistungsmarken sind Eigentum ihrer jeweiligen Inhaber. Coyright © 2007 The FreeType Project (www.freetype.org) für Teile der BlackBerry® Device Software Alle Rechte vorbehalten. Das BlackBerry-Gerät und/oder die zugehörige Software sind urheberrechtlich durch internationale Verträge und verschiedene Patente geschützt, einschließlich einem oder mehreren der folgenden US-Patente: 6,278,442; 6,271,605; 6,219,694; 6,075,470; 6,073,318; D445,428; D433,460; D416,256. Weitere Patente sind angemeldet oder stehen zur Anmeldung in verschiedenen Ländern der Welt an. Eine aktuelle Liste der RIM-Patente (wie folgt beschrieben) finden Sie unter www.rim.com/patents.shtml. 51 Dieses Dokument wird "wie gesehen" zur Verfügung gestellt. Research In Motion Limited (RIM) übernimmt keine Verantwortung für typografische, technische oder sonstige Ungenauigkeiten in diesem Dokument. Dieses Dokument nennt eventuell einige Aspekte der RIM-Technologie im Allgemeinen, um das Eigentum und die vertraulichen Informationen von RIM und/oder Handelsgeheimnisse zu schützen. RIM behält sich das Recht vor, die in diesem Dokument enthaltenen Informationen von Zeit zu Zeit zu ändern. RIM ist jedoch nicht verpflichtet, den Benutzer von diesen Änderungen, Aktualisierungen, Verbesserungen oder Zusätzen rechtzeitig bzw. überhaupt in Kenntnis zu setzen. RIM ÜBERNIMMT KEINE REPRÄSENTANZEN, GEWÄHRLEISTUNGEN, BEDINGUNGEN ODER VERTRAGLICHE VERPFLICHTUNGEN, WEDER AUSDRÜCKLICH NOCH STILLSCHWEIGEND, (EINSCHLIESSLICH, OHNE EINSCHRÄNKUNG, ALLE AUSDRÜCKLICHEN ODER STILLSCHWEIGENDEN GEWÄHRLEISTUNGEN ODER BEDINGUNGEN BEZÜGLICH DER EIGNUNG FÜR EINEN BESTIMMTEN ZWECK, NICHTVERLETZUNG, HANDELSTAUGLICHKEIT, WIDERSTANDSFÄHIGKEIT, TITEL ODER IN BEZUG AUF LEISTUNG ODER NICHT LEISTUNG JEGLICHER SOFTWARE, AUF DIE HIER BEZUG GENOMMEN WIRD, ODER DIE LEISTUNG BELIEBIGER DIENSTE, AUF DIE HIER BEZUG GENOMMEN WIRD). IN VERBINDUNG MIT IHRER NUTZUNG DIESER DOKUMENTATION HAFTET RIM SOWIE SEINE GESCHÄFTSFÜHRUNG, LEITENDEN ANGESTELLTEN, BESCHÄFTIGTEN ODER BERATER FÜR KEINE SCHÄDEN ODER FOLGESCHÄDEN, UNABHÄNGIG DAVON, OB DIESE DIREKTER, ÖKONOMISCHER, GEWERBLICHER, SPEZIELLER, ZUFÄLLIGER, EXEMPLARISCHER ODER INDIREKTER NATUR SIND. DIES GILT AUCH, WENN RIM AUF DIE MÖGLICHKEIT VON SCHÄDEN HINGEWIESEN WURDE. DIES BETRIFFT OHNE EINSCHRÄNKUNG DEN VERLUST VON GESCHÄFTSEINKOMMEN, DATENVERLUST, DURCH VERZÖGERUNG ENTSTANDENE SCHÄDEN, ENTGANGENEN PROFIT ODER DAS AUSBLEIBEN ERWARTETER EINSPARUNGEN. 52 Dieses Dokument kann Verweise auf Informationsquellen, Hardware oder Software, Produkte oder Services und/oder Websites von Dritten enthalten (zusammenfassend „Informationen Dritter“ genannt). Weder steuert RIM beliebige DrittanbieterInformationen noch ist RIM für diese Informationen verantwortlich, einschließlich, ohne Einschränkung, Inhalt, Genauigkeit, Einhaltung der Urheberrechtsgesetze, Leistung, Kompatibilität, Zuverlässigkeit, Rechtmäßigkeit, Anstand, Links oder jeder weitere Aspekt der Drittanbieter-Informationen. Der Einschluss von Informationen Dritter in diesem Dokument unterstellt keine Billigung der jeweiligen Informationen Dritter oder des Dritten durch RIM. Die Installation und Nutzung von Drittanbieterinformationen in Verbindung mit den Produkten und Dienstleistungen von RIM setzen eventuell ein oder mehrere Patente, Marken oder Urheberrechtslizenzen voraus, um eine Verletzung der geistigen Eigentumsrechte von Dritten zu vermeiden. Jegliche Transaktionen mit Informationen Dritter, einschließlich und ohne Einschränkung der Einhaltung geltender Lizenzierungsanforderungen und Bedingungen und Bestimmungen, finden ausschließlich zwischen Ihnen und dem Dritten statt. Sie allein sind dafür verantwortlich zu prüfen, ob solche Drittlizenzen erforderlich sind, und Sie sind ebenfalls dafür zuständig, jegliche solche mit Informationen Dritter in Zusammenhang stehende Lizenzen zu erwerben. Soweit Lizenzen für geistiges Eigentum erforderlich sind, empfiehlt RIM ausdrücklich, dass Sie die Informationen Dritter erst dann installieren oder nutzen, wenn alle relevanten Lizenzen von Ihnen oder in Ihrem Namen erstanden wurden. Ihre Nutzung von Informationen Dritter ist vorbehaltlich Ihrer Zustimmung zu den Bedingungen von Lizenzvereinbarungen für Informationen Dritter und ist diesen unterstellt. Die Bereitstellung von Drittanbieterinformationen, die zusammen mit den Produkten und Dienstleistungen von RIM angeboten werden, erfolgt ohne Mängelgewähr. RIM übernimmt keinerlei Verantwortung, Gewährleistung oder Garantie hinsichtlich der Drittanbieterinformationen 53 sowie keinerlei Haftung in Bezug auf Drittanbieterinformationen, selbst dann nicht, wenn RIM von der Möglichkeit solcher Schäden in Kenntnis gesetzt wurde, oder solche Schäden voraussehen kann. Research In Motion Limited 295 Phillip Street Waterloo, ON N2L 3W8 Kanada Research In Motion UK Limited 200 Bath Road Slough, Berkshire SL1 3XE Großbritannien Veröffentlicht in Kanada 54