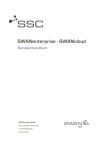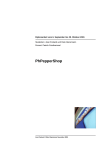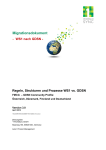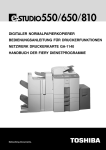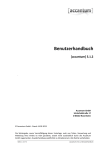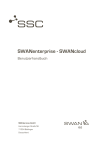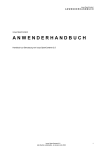Download grants international one-stop-portal
Transcript
GRAIN GRANTS INTERNATIONAL ONE-STOP-PORTAL GRAIN GDB Benutzerhandbuch Version 1.0 © EDVConsulting, Karafiat KEG - Gross Enzersdorfer Str. 11, 1220 Wien, Tel: (+43 1) 282 95 95 OSP ©2006 EDVConsulting, Karafiat KEG. Alle Rechte vorbehalten. GRAIN OSP GDB 1.0 Handbuch Dieses Handbuch und die darin beschriebene Software werden unter Lizenz bereitgestellt und dürfen nur gemäß den Bedingungen dieser Lizenz verwendet oder kopiert werden. Der Inhalt des Handbuchs dient lediglich zu Informationszwecken, kann jederzeit ohne Vorankündigung geändert werden und stellt keinerlei Verpflichtung seitens EDVConsulting, Karafiat KEG dar. EDVConsulting, Karafiat KEG übernimmt keine Verantwortung oder Haftung für Fehler oder Ungenauigkeiten in dieser Dokumentation. Kein Teil dieser Dokumentation darf ohne die vorherige schriftliche Genehmigung von EDVConsulting, Karafiat KEG reproduziert, in Datenbanken gespeichert oder in irgendeiner Form - elektronisch, mechanisch, auf Tonträger oder auf irgendeine andere Weise - übertragen werden, es sei denn, die Lizenz gestattet dies ausdrücklich. Bitte beachten Sie, daß vorhandenes Grafik- oder Bildmaterial, das Sie in ein Projekt integrieren möchten, u. U. urheberrechtlich geschützt ist. Die nicht genehmigte Verwendung von solchem Material in Ihren neuen Publikationen kann eine Verletzung der Urheberrechte des Inhabers bedeuten. Bitte denken Sie daran, die entsprechenden Genehmigungen von dem Inhaber des Urheberrechts rechtzeitig einzuholen. Alle Verweise auf Firmennamen in Beispieldateien dienen nur der Veranschaulichung; Übereinstimmungen mit tatsächlichen Unternehmen oder Organisationen sind rein zufällig. i Inhalt Einführung . . . . . . . . . . . . . . . . . . . . . . . . . . . . . . . . . . . . . . . . . . . . . . . . . . . . . . . . . . . . . 1 Produkteigenschaften . . . . . . . . . . . . . . . . . . . . . . . . . . . . . . . . . . . . . . . . . . . . . . . . . . . . . . . . . . . . Dateneingabe. . . . . . . . . . . . . . . . . . . . . . . . . . . . . . . . . . . . . . . . . . . . . . . . . . . . . . . . . . . . . . . . . . Datenausgabe . . . . . . . . . . . . . . . . . . . . . . . . . . . . . . . . . . . . . . . . . . . . . . . . . . . . . . . . . . . . . . . . . Verwaltung . . . . . . . . . . . . . . . . . . . . . . . . . . . . . . . . . . . . . . . . . . . . . . . . . . . . . . . . . . . . . . . . . . . . Sonstige Dienste . . . . . . . . . . . . . . . . . . . . . . . . . . . . . . . . . . . . . . . . . . . . . . . . . . . . . . . . . . . . . . . 1 1 1 1 1 Anforderungen . . . . . . . . . . . . . . . . . . . . . . . . . . . . . . . . . . . . . . . . . . . . . . . . . . . . . . . . . . . . . . . . . . 1 FAQ . . . . . . . . . . . . . . . . . . . . . . . . . . . . . . . . . . . . . . . . . . . . . . . . . . . . . . . . . . . . . . . . . . . . . . . . . . . . 1 Forum . . . . . . . . . . . . . . . . . . . . . . . . . . . . . . . . . . . . . . . . . . . . . . . . . . . . . . . . . . . . . . . . . . . . . . . . . . 1 Technischer Support. . . . . . . . . . . . . . . . . . . . . . . . . . . . . . . . . . . . . . . . . . . . . . . . . . . . . . . . . . . . . . 2 Kapitel 1: Der Desktop . . . . . . . . . . . . . . . . . . . . . . . . . . . . . . . . . . . . . . . . . . . . . . . . . . . 3 Der Desktop . . . . . . . . . . . . . . . . . . . . . . . . . . . . . . . . . . . . . . . . . . . . . . . . . . . . . . . . . . . . . . . . . . . . . Die Kopfzeile . . . . . . . . . . . . . . . . . . . . . . . . . . . . . . . . . . . . . . . . . . . . . . . . . . . . . . . . . . . . . . . . . . Die Menüleiste . . . . . . . . . . . . . . . . . . . . . . . . . . . . . . . . . . . . . . . . . . . . . . . . . . . . . . . . . . . . . . . . . Der Arbeitsbereich . . . . . . . . . . . . . . . . . . . . . . . . . . . . . . . . . . . . . . . . . . . . . . . . . . . . . . . . . . . . . . Der Live-Support Bereich. . . . . . . . . . . . . . . . . . . . . . . . . . . . . . . . . . . . . . . . . . . . . . . . . . . . . . . . . Die Online-Hilfe . . . . . . . . . . . . . . . . . . . . . . . . . . . . . . . . . . . . . . . . . . . . . . . . . . . . . . . . . . . . . . . . Die Fusszeile . . . . . . . . . . . . . . . . . . . . . . . . . . . . . . . . . . . . . . . . . . . . . . . . . . . . . . . . . . . . . . . . . . 3 3 3 3 3 3 3 Das Menü „Desktop“ . . . . . . . . . . . . . . . . . . . . . . . . . . . . . . . . . . . . . . . . . . . . . . . . . . . . . . . . . . . . . 4 Das Untermenü „Home“ . . . . . . . . . . . . . . . . . . . . . . . . . . . . . . . . . . . . . . . . . . . . . . . . . . . . . . . . . . . 4 Das Untermenü „Persönliche Einstellungen“ . . . . . . . . . . . . . . . . . . . . . . . . . . . . . . . . . . . . . . . . . Bildschirmauflösung . . . . . . . . . . . . . . . . . . . . . . . . . . . . . . . . . . . . . . . . . . . . . . . . . . . . . . . . . . . . . So ändern Sie die Bildschirmauflösung . . . . . . . . . . . . . . . . . . . . . . . . . . . . . . . . . . . . . . . . . . . . . . Standardsprache . . . . . . . . . . . . . . . . . . . . . . . . . . . . . . . . . . . . . . . . . . . . . . . . . . . . . . . . . . . . . . . Aktive Rolle . . . . . . . . . . . . . . . . . . . . . . . . . . . . . . . . . . . . . . . . . . . . . . . . . . . . . . . . . . . . . . . . . . . So wechseln Sie Ihre aktive Rolle . . . . . . . . . . . . . . . . . . . . . . . . . . . . . . . . . . . . . . . . . . . . . . . . . . Autosave . . . . . . . . . . . . . . . . . . . . . . . . . . . . . . . . . . . . . . . . . . . . . . . . . . . . . . . . . . . . . . . . . . . . . Übersetzung. . . . . . . . . . . . . . . . . . . . . . . . . . . . . . . . . . . . . . . . . . . . . . . . . . . . . . . . . . . . . . . . . . . Benachrichtigungen . . . . . . . . . . . . . . . . . . . . . . . . . . . . . . . . . . . . . . . . . . . . . . . . . . . . . . . . . . . . . So stellen Sie einen Benachrichtigungsdienst für den Publikationstermin ein. . . . . . . . . . . . . . . . . So stellen Sie einen Benachrichtigungsdienst für den Einreichtermin ein . . . . . . . . . . . . . . . . . . . . 4 4 4 4 4 4 5 5 5 5 5 Das Untermenü „Passwort ändern“ . . . . . . . . . . . . . . . . . . . . . . . . . . . . . . . . . . . . . . . . . . . . . . . . . 5 So ändern Sie ihr Passwort . . . . . . . . . . . . . . . . . . . . . . . . . . . . . . . . . . . . . . . . . . . . . . . . . . . . . . . 5 Das Untermenü „Persönliche Daten“ . . . . . . . . . . . . . . . . . . . . . . . . . . . . . . . . . . . . . . . . . . . . . . . . 6 So ändern Sie ihre Persönlichen Daten . . . . . . . . . . . . . . . . . . . . . . . . . . . . . . . . . . . . . . . . . . . . . . 6 Das Untermenü „Abmelden“ . . . . . . . . . . . . . . . . . . . . . . . . . . . . . . . . . . . . . . . . . . . . . . . . . . . . . . . 6 So melden Sie sich vom System ab. . . . . . . . . . . . . . . . . . . . . . . . . . . . . . . . . . . . . . . . . . . . . . . . . 6 Benutzer Aktivierung . . . . . . . . . . . . . . . . . . . . . . . . . . . . . . . . . . . . . . . . . . . . . . . . . . . . . . . . . . . . . 6 Kapitel 2: Der GDB-Eintrag. . . . . . . . . . . . . . . . . . . . . . . . . . . . . . . . . . . . . . . . . . . . . . . . 7 Der GDB-Eintrag . . . . . . . . . . . . . . . . . . . . . . . . . . . . . . . . . . . . . . . . . . . . . . . . . . . . . . . . . . . . . . . . . 7 Die Struktur eines Eintrages . . . . . . . . . . . . . . . . . . . . . . . . . . . . . . . . . . . . . . . . . . . . . . . . . . . . . . . Die Grunddaten . . . . . . . . . . . . . . . . . . . . . . . . . . . . . . . . . . . . . . . . . . . . . . . . . . . . . . . . . . . . . . . . Die Kategoriezuordnung . . . . . . . . . . . . . . . . . . . . . . . . . . . . . . . . . . . . . . . . . . . . . . . . . . . . . . . . . Die Allgemeinen Information . . . . . . . . . . . . . . . . . . . . . . . . . . . . . . . . . . . . . . . . . . . . . . . . . . . . . . Die Fachbereichszuordnung . . . . . . . . . . . . . . . . . . . . . . . . . . . . . . . . . . . . . . . . . . . . . . . . . . . . . . Die Herkunfts - Ziel - Gruppierung (HZG) . . . . . . . . . . . . . . . . . . . . . . . . . . . . . . . . . . . . . . . . . . . . Der Vorteil von Herkunfts - Ziel - Gruppierungen . . . . . . . . . . . . . . . . . . . . . . . . . . . . . . . . . . . . . . . 7 7 7 8 8 8 8 ii INHALT So erstellen Sie einen neuen Eintrag . . . . . . . . . . . . . . . . . . . . . . . . . . . . . . . . . . . . . . . . . . . . . . . . 10 Die Seite „Grunddaten“ . . . . . . . . . . . . . . . . . . . . . . . . . . . . . . . . . . . . . . . . . . . . . . . . . . . . . . . . . . . 11 So bearbeiten Sie Grunddaten. . . . . . . . . . . . . . . . . . . . . . . . . . . . . . . . . . . . . . . . . . . . . . . . . . . . . 11 So publizieren Sie einen GDB-Eintrag . . . . . . . . . . . . . . . . . . . . . . . . . . . . . . . . . . . . . . . . . . . . . . . 11 Die Seite „Kategorie“ . . . . . . . . . . . . . . . . . . . . . . . . . . . . . . . . . . . . . . . . . . . . . . . . . . . . . . . . . . . . . 12 So kategorisieren Sie einen GDB-Eintrag . . . . . . . . . . . . . . . . . . . . . . . . . . . . . . . . . . . . . . . . . . . . 12 Die Seite „Allgemeine Information“ . . . . . . . . . . . . . . . . . . . . . . . . . . . . . . . . . . . . . . . . . . . . . . . . . 13 Die Seite „Stipendienvergebende Stelle“ . . . . . . . . . . . . . . . . . . . . . . . . . . . . . . . . . . . . . . . . . . . . . 13 So tragen Sie eine „Stipendienvergebende Stelle“ ein . . . . . . . . . . . . . . . . . . . . . . . . . . . . . . . . . . 13 So entfernen Sie eine zugeordnete Organisation zur „Stipendienvergebende Stelle“. . . . . . . . . . . 14 Die Seite „Bewerbung - Auswahl“ . . . . . . . . . . . . . . . . . . . . . . . . . . . . . . . . . . . . . . . . . . . . . . . . . . . 14 So bearbeiten sie Daten für Bewerbung – Auswahl. . . . . . . . . . . . . . . . . . . . . . . . . . . . . . . . . . . . . 15 Die Seite „Dienstleistung“ . . . . . . . . . . . . . . . . . . . . . . . . . . . . . . . . . . . . . . . . . . . . . . . . . . . . . . . . . 15 Die Seite „Einreichung“ . . . . . . . . . . . . . . . . . . . . . . . . . . . . . . . . . . . . . . . . . . . . . . . . . . . . . . . . . . . 16 So bearbeiten Sie Informationen zur Einreichung . . . . . . . . . . . . . . . . . . . . . . . . . . . . . . . . . . . . . . 16 Die Seite „Sonstiges“ . . . . . . . . . . . . . . . . . . . . . . . . . . . . . . . . . . . . . . . . . . . . . . . . . . . . . . . . . . . . . 17 So erstellen Sie „Sonstiges“. . . . . . . . . . . . . . . . . . . . . . . . . . . . . . . . . . . . . . . . . . . . . . . . . . . . . . . 17 Die Seite „Fachbereiche“ . . . . . . . . . . . . . . . . . . . . . . . . . . . . . . . . . . . . . . . . . . . . . . . . . . . . . . . . . . 18 So ordnen Sie einem GDB-Eintrag Fachbereiche zu. . . . . . . . . . . . . . . . . . . . . . . . . . . . . . . . . . . . 18 Die Seite „Herkunft - Ziel“ . . . . . . . . . . . . . . . . . . . . . . . . . . . . . . . . . . . . . . . . . . . . . . . . . . . . . . . . . So erstellen Sie eine Herkunft – Ziel – Gruppierung (HZG). . . . . . . . . . . . . . . . . . . . . . . . . . . . . . . So ordnen Sie einer HZG Herkunfts- bzw. Zielland zu. . . . . . . . . . . . . . . . . . . . . . . . . . . . . . . . . . . So erstellen Sie eine Stipendienverg. Stelle in einer HZG. . . . . . . . . . . . . . . . . . . . . . . . . . . . . . . . So bearbeiten Sie die Bewerbungsinformationen in einer HZG. . . . . . . . . . . . . . . . . . . . . . . . . . . . So erstellen Sie eine Dienstleistung in der HZG . . . . . . . . . . . . . . . . . . . . . . . . . . . . . . . . . . . . . . . So erstellen Sie einen Einreichtermin in einer HZG. . . . . . . . . . . . . . . . . . . . . . . . . . . . . . . . . . . . . 18 18 18 18 19 20 20 GDB-Eintrag an eine andere Organisation übergeben . . . . . . . . . . . . . . . . . . . . . . . . . . . . . . . . . . So übergeben Sie einen Eintrag . . . . . . . . . . . . . . . . . . . . . . . . . . . . . . . . . . . . . . . . . . . . . . . . . . . So übernehmen Sie einen Eintrag . . . . . . . . . . . . . . . . . . . . . . . . . . . . . . . . . . . . . . . . . . . . . . . . . . So lehnen Sie eine Übernahme eines Eintrags ab . . . . . . . . . . . . . . . . . . . . . . . . . . . . . . . . . . . . . 20 21 21 21 So suchen Sie nach einem Eintrag . . . . . . . . . . . . . . . . . . . . . . . . . . . . . . . . . . . . . . . . . . . . . . . . . . Suche nach ID . . . . . . . . . . . . . . . . . . . . . . . . . . . . . . . . . . . . . . . . . . . . . . . . . . . . . . . . . . . . . . . . . Suche nach Name . . . . . . . . . . . . . . . . . . . . . . . . . . . . . . . . . . . . . . . . . . . . . . . . . . . . . . . . . . . . . . Suche nach anderen Kriterien . . . . . . . . . . . . . . . . . . . . . . . . . . . . . . . . . . . . . . . . . . . . . . . . . . . . . 22 22 22 22 Kapitel 3: Das HTML-Eingabefeld . . . . . . . . . . . . . . . . . . . . . . . . . . . . . . . . . . . . . . . . . . 25 Die Werkzeug Leiste . . . . . . . . . . . . . . . . . . . . . . . . . . . . . . . . . . . . . . . . . . . . . . . . . . . . . . . . . . . . . . 25 Ausschneiden, Kopieren und Einfügen . . . . . . . . . . . . . . . . . . . . . . . . . . . . . . . . . . . . . . . . . . . . . . 25 Die Formatleiste: . . . . . . . . . . . . . . . . . . . . . . . . . . . . . . . . . . . . . . . . . . . . . . . . . . . . . . . . . . . . . . . . 26 Zeichenformatierungen . . . . . . . . . . . . . . . . . . . . . . . . . . . . . . . . . . . . . . . . . . . . . . . . . . . . . . . . . . 26 Absatzformatierungen: . . . . . . . . . . . . . . . . . . . . . . . . . . . . . . . . . . . . . . . . . . . . . . . . . . . . . . . . . . . 27 Erweiterte Werkzeug Leiste . . . . . . . . . . . . . . . . . . . . . . . . . . . . . . . . . . . . . . . . . . . . . . . . . . . . . . . . 27 Das HTML - Eingabefeld . . . . . . . . . . . . . . . . . . . . . . . . . . . . . . . . . . . . . . . . . . . . . . . . . . . . . . . . . . 29 Die Fussleiste . . . . . . . . . . . . . . . . . . . . . . . . . . . . . . . . . . . . . . . . . . . . . . . . . . . . . . . . . . . . . . . . . . . 29 Kapitel 4: Domain-Admin Funktionen . . . . . . . . . . . . . . . . . . . . . . . . . . . . . . . . . . . . . . . 31 Grundlegendes zur Rechteverwaltung . . . . . . . . . . . . . . . . . . . . . . . . . . . . . . . . . . . . . . . . . . . . . . . 31 Rollen (Benutzerrollen) . . . . . . . . . . . . . . . . . . . . . . . . . . . . . . . . . . . . . . . . . . . . . . . . . . . . . . . . . . 31 GRAIN GDB 1.0 iii Benutzerhandbuch Rechtestruktur . . . . . . . . . . . . . . . . . . . . . . . . . . . . . . . . . . . . . . . . . . . . . . . . . . . . . . . . . . . . . . . . . 31 Benutzerverwaltung . . . . . . . . . . . . . . . . . . . . . . . . . . . . . . . . . . . . . . . . . . . . . . . . . . . . . . . . . . . . . . So suchen Sie einen Benutzer. . . . . . . . . . . . . . . . . . . . . . . . . . . . . . . . . . . . . . . . . . . . . . . . . . . . . So erstellen Sie einen Benutzer. . . . . . . . . . . . . . . . . . . . . . . . . . . . . . . . . . . . . . . . . . . . . . . . . . . . So bearbeiten Sie einen Benutzer . . . . . . . . . . . . . . . . . . . . . . . . . . . . . . . . . . . . . . . . . . . . . . . . . . So ändern Sie die Rolle eines Benutzers. . . . . . . . . . . . . . . . . . . . . . . . . . . . . . . . . . . . . . . . . . . . . So löschen Sie die Rolle eines Benutzers . . . . . . . . . . . . . . . . . . . . . . . . . . . . . . . . . . . . . . . . . . . . 32 32 32 34 34 34 Organisation . . . . . . . . . . . . . . . . . . . . . . . . . . . . . . . . . . . . . . . . . . . . . . . . . . . . . . . . . . . . . . . . . . . . 34 So erstellen Sie eine Organisation . . . . . . . . . . . . . . . . . . . . . . . . . . . . . . . . . . . . . . . . . . . . . . . . . . 34 So erstellen Sie eine Organisationseinheit . . . . . . . . . . . . . . . . . . . . . . . . . . . . . . . . . . . . . . . . . . . 35 So bearbeiten Sie eine Organisation . . . . . . . . . . . . . . . . . . . . . . . . . . . . . . . . . . . . . . . . . . . . . . . . 36 Währungen. . . . . . . . . . . . . . . . . . . . . . . . . . . . . . . . . . . . . . . . . . . . . . . . . . . . . . . . . . . . . . . . . . . . . . 37 Länder . . . . . . . . . . . . . . . . . . . . . . . . . . . . . . . . . . . . . . . . . . . . . . . . . . . . . . . . . . . . . . . . . . . . . . . . . 37 Ländergruppe . . . . . . . . . . . . . . . . . . . . . . . . . . . . . . . . . . . . . . . . . . . . . . . . . . . . . . . . . . . . . . . . . . . So erstellen Sie eine Ländergruppe. . . . . . . . . . . . . . . . . . . . . . . . . . . . . . . . . . . . . . . . . . . . . . . . . So entfernen Sie ein Land aus einer Ländergruppe . . . . . . . . . . . . . . . . . . . . . . . . . . . . . . . . . . . . So übersetzten Sie eine Ländergruppe . . . . . . . . . . . . . . . . . . . . . . . . . . . . . . . . . . . . . . . . . . . . . . So kopieren Sie eine Ländergruppe. . . . . . . . . . . . . . . . . . . . . . . . . . . . . . . . . . . . . . . . . . . . . . . . . 37 37 38 38 39 Fachbereich . . . . . . . . . . . . . . . . . . . . . . . . . . . . . . . . . . . . . . . . . . . . . . . . . . . . . . . . . . . . . . . . . . . . . So erstellen Sie einen Haupt-Fachbereich. . . . . . . . . . . . . . . . . . . . . . . . . . . . . . . . . . . . . . . . . . . . So erstellen Sie einen Unter-Fachbereich . . . . . . . . . . . . . . . . . . . . . . . . . . . . . . . . . . . . . . . . . . . . So löschen Sie einen Fachbereich. . . . . . . . . . . . . . . . . . . . . . . . . . . . . . . . . . . . . . . . . . . . . . . . . . So übersetzen Sie einen Fachbereich . . . . . . . . . . . . . . . . . . . . . . . . . . . . . . . . . . . . . . . . . . . . . . . So ändern Sie die Reihenfolge der Fachbereiche . . . . . . . . . . . . . . . . . . . . . . . . . . . . . . . . . . . . . . 39 39 39 40 40 41 Finanzierung . . . . . . . . . . . . . . . . . . . . . . . . . . . . . . . . . . . . . . . . . . . . . . . . . . . . . . . . . . . . . . . . . . . . So erstellen Sie eine Finanzierung . . . . . . . . . . . . . . . . . . . . . . . . . . . . . . . . . . . . . . . . . . . . . . . . . So löschen Sie eine Finanzierung . . . . . . . . . . . . . . . . . . . . . . . . . . . . . . . . . . . . . . . . . . . . . . . . . . So verändern Sie die Position der Finanzierung . . . . . . . . . . . . . . . . . . . . . . . . . . . . . . . . . . . . . . . So übersetzen Sie eine Finanzierung . . . . . . . . . . . . . . . . . . . . . . . . . . . . . . . . . . . . . . . . . . . . . . . 42 42 42 43 43 Förderart . . . . . . . . . . . . . . . . . . . . . . . . . . . . . . . . . . . . . . . . . . . . . . . . . . . . . . . . . . . . . . . . . . . . . . . So erstellen Sie eine Förderart . . . . . . . . . . . . . . . . . . . . . . . . . . . . . . . . . . . . . . . . . . . . . . . . . . . . So löschen Sie eine Förderart . . . . . . . . . . . . . . . . . . . . . . . . . . . . . . . . . . . . . . . . . . . . . . . . . . . . . So verändern Sie die Position der Förderart . . . . . . . . . . . . . . . . . . . . . . . . . . . . . . . . . . . . . . . . . . So übersetzen Sie eine Förderart . . . . . . . . . . . . . . . . . . . . . . . . . . . . . . . . . . . . . . . . . . . . . . . . . . So erstellen Sie eine Zielgruppe . . . . . . . . . . . . . . . . . . . . . . . . . . . . . . . . . . . . . . . . . . . . . . . . . . . So löschen Sie eine Zielgruppe . . . . . . . . . . . . . . . . . . . . . . . . . . . . . . . . . . . . . . . . . . . . . . . . . . . . So verändern Sie die Position der Zielgruppe . . . . . . . . . . . . . . . . . . . . . . . . . . . . . . . . . . . . . . . . . So übersetzen Sie eine Zielgruppe . . . . . . . . . . . . . . . . . . . . . . . . . . . . . . . . . . . . . . . . . . . . . . . . . 43 44 44 44 45 46 46 46 47 Auswahlvorgang . . . . . . . . . . . . . . . . . . . . . . . . . . . . . . . . . . . . . . . . . . . . . . . . . . . . . . . . . . . . . . . . . So erstellen Sie eine Textvorlage für „Auswahlvorgang“ . . . . . . . . . . . . . . . . . . . . . . . . . . . . . . . . . So löschen Sie eine Textvorlage für „Auswahlvorgang“. . . . . . . . . . . . . . . . . . . . . . . . . . . . . . . . . . So übersetzen Sie eine Textvorlage für „Auswahlvorgang“ . . . . . . . . . . . . . . . . . . . . . . . . . . . . . . . 48 48 48 49 Stipendienvergebende Stelle . . . . . . . . . . . . . . . . . . . . . . . . . . . . . . . . . . . . . . . . . . . . . . . . . . . . . . . So erstellen Sie eine Textvorlage für „Stipendienvergebende Stelle“ . . . . . . . . . . . . . . . . . . . . . . . So löschen Sie eine Textvorlage für „Stipendienvergebende Stelle“ . . . . . . . . . . . . . . . . . . . . . . . . So übersetzen Sie eine Textvorlage für „Stipendienvergebende Stelle“ . . . . . . . . . . . . . . . . . . . . . So setzten Sie eine aktive Textvorlage für „Stipendienvergebende Stelle“ inaktiv. . . . . . . . . . . . . . 50 50 51 51 52 Hinweise zur Bewerbung . . . . . . . . . . . . . . . . . . . . . . . . . . . . . . . . . . . . . . . . . . . . . . . . . . . . . . . . . . So erstellen Sie eine Textvorlage für „Hinweise zur Bewerbung“ . . . . . . . . . . . . . . . . . . . . . . . . . . So löschen Sie eine Textvorlage für „Hinweise zur Bewerbung“ . . . . . . . . . . . . . . . . . . . . . . . . . . . So übersetzen Sie eine Textvorlage für „Hinweise zur Bewerbung“ . . . . . . . . . . . . . . . . . . . . . . . . 53 53 53 54 iv INHALT So setzten Sie eine aktive Textvorlage für „Hinweise zur Bewerbung“ inaktiv. . . . . . . . . . . . . . . . . 54 Bewerbungsformular . . . . . . . . . . . . . . . . . . . . . . . . . . . . . . . . . . . . . . . . . . . . . . . . . . . . . . . . . . . . . So erstellen Sie eine Textvorlage für „Bewerbungsformular“ . . . . . . . . . . . . . . . . . . . . . . . . . . . . . . So löschen Sie eine Textvorlage für „Bewerbungsformular“ . . . . . . . . . . . . . . . . . . . . . . . . . . . . . . So übersetzen Sie eine Textvorlage für „Bewerbungsformular“. . . . . . . . . . . . . . . . . . . . . . . . . . . . So setzten Sie eine aktive Textvorlage für „Bewerbungsformular“ inaktiv . . . . . . . . . . . . . . . . . . . . 55 55 56 56 57 Dienstleistung . . . . . . . . . . . . . . . . . . . . . . . . . . . . . . . . . . . . . . . . . . . . . . . . . . . . . . . . . . . . . . . . . . . So erstellen Sie eine Textvorlage für „Dienstleistung“ . . . . . . . . . . . . . . . . . . . . . . . . . . . . . . . . . . . So löschen Sie eine Textvorlage für „Dienstleistung“. . . . . . . . . . . . . . . . . . . . . . . . . . . . . . . . . . . . So übersetzen Sie eine Textvorlage für „Dienstleistung“ . . . . . . . . . . . . . . . . . . . . . . . . . . . . . . . . . So setzten Sie eine aktive Textvorlage für „Dienstleistung“ inaktiv . . . . . . . . . . . . . . . . . . . . . . . . . 58 58 58 59 59 Einreichstelle . . . . . . . . . . . . . . . . . . . . . . . . . . . . . . . . . . . . . . . . . . . . . . . . . . . . . . . . . . . . . . . . . . . . So erstellen Sie eine Textvorlage für „Einreichstelle“. . . . . . . . . . . . . . . . . . . . . . . . . . . . . . . . . . . . So löschen Sie eine Textvorlage für „Einreichstelle“ . . . . . . . . . . . . . . . . . . . . . . . . . . . . . . . . . . . . So übersetzen Sie eine Textvorlage für „Einreichstelle“. . . . . . . . . . . . . . . . . . . . . . . . . . . . . . . . . . So setzten Sie eine aktive Textvorlage für „Einreichstelle“ inaktiv . . . . . . . . . . . . . . . . . . . . . . . . . . 60 60 61 61 62 Sonstige Information . . . . . . . . . . . . . . . . . . . . . . . . . . . . . . . . . . . . . . . . . . . . . . . . . . . . . . . . . . . . . So erstellen Sie eine Textvorlage für „Sonstige Information“ . . . . . . . . . . . . . . . . . . . . . . . . . . . . . . So löschen Sie eine Textvorlage für „Sonstige Information“ . . . . . . . . . . . . . . . . . . . . . . . . . . . . . . So übersetzen Sie eine Textvorlage für „Sonstige Information“ . . . . . . . . . . . . . . . . . . . . . . . . . . . . So setzten Sie eine aktive Textvorlage für „Sonstige Information“ inaktiv . . . . . . . . . . . . . . . . . . . . 63 63 63 64 64 Kapitel 5: Ausgabe Designer . . . . . . . . . . . . . . . . . . . . . . . . . . . . . . . . . . . . . . . . . . . . . . 67 Einleitung . . . . . . . . . . . . . . . . . . . . . . . . . . . . . . . . . . . . . . . . . . . . . . . . . . . . . . . . . . . . . . . . . . . . . . . 67 Die Vorlagen-Gruppe (Template Group) . . . . . . . . . . . . . . . . . . . . . . . . . . . . . . . . . . . . . . . . . . . . . . 69 So erstellen Sie eine Vorlagen-Gruppe . . . . . . . . . . . . . . . . . . . . . . . . . . . . . . . . . . . . . . . . . . . . . . 69 So bearbeiten Sie eine Vorlagen-Gruppe . . . . . . . . . . . . . . . . . . . . . . . . . . . . . . . . . . . . . . . . . . . . 71 Die Such-Vorlage (Search Template). . . . . . . . . . . . . . . . . . . . . . . . . . . . . . . . . . . . . . . . . . . . . . . . . 72 So erstellen Sie eine Such-Vorlage . . . . . . . . . . . . . . . . . . . . . . . . . . . . . . . . . . . . . . . . . . . . . . . . . 73 So bearbeiten Sie eine Such-Vorlage . . . . . . . . . . . . . . . . . . . . . . . . . . . . . . . . . . . . . . . . . . . . . . . 73 Die Such-Vorlage - TAB Allgemein . . . . . . . . . . . . . . . . . . . . . . . . . . . . . . . . . . . . . . . . . . . . . . . . . . So legen Sie die Sprache für die Such-Vorlage fest . . . . . . . . . . . . . . . . . . . . . . . . . . . . . . . . . . . . So ändern Sie die Bezeichnung der Such-Vorlage . . . . . . . . . . . . . . . . . . . . . . . . . . . . . . . . . . . . . So ändern Sie die Kopfzeile der Such-Vorlage . . . . . . . . . . . . . . . . . . . . . . . . . . . . . . . . . . . . . . . . So ändern Sie den Text zwischen den Such-Sektionen. . . . . . . . . . . . . . . . . . . . . . . . . . . . . . . . . . So deaktivieren Sie den Text zwischen den Such-Sektionen . . . . . . . . . . . . . . . . . . . . . . . . . . . . . So ändern Sie die Beschriftung des Such-Buttons . . . . . . . . . . . . . . . . . . . . . . . . . . . . . . . . . . . . . So bestimmen Sie welche Datensätze angezeigt werden - Status . . . . . . . . . . . . . . . . . . . . . . . . . So bestimmen Sie welche Datensätze angezeigt werden - Besitzer . . . . . . . . . . . . . . . . . . . . . . . . 73 74 74 74 74 74 75 75 75 Die Such-Vorlage - TAB Sektion „Name“ . . . . . . . . . . . . . . . . . . . . . . . . . . . . . . . . . . . . . . . . . . . . . So ändern Sie die Überschrift der Such-Sektion „Name“. . . . . . . . . . . . . . . . . . . . . . . . . . . . . . . . . So ändern Sie die Bezeichnung des Suchfeldes „Name“ . . . . . . . . . . . . . . . . . . . . . . . . . . . . . . . . So deaktivieren Sie die Such-Sektion „Name“ . . . . . . . . . . . . . . . . . . . . . . . . . . . . . . . . . . . . . . . . . So aktivieren Sie die Such-Sektion „Name“ . . . . . . . . . . . . . . . . . . . . . . . . . . . . . . . . . . . . . . . . . . . 75 75 75 76 76 Die Such-Vorlage - TAB Sektion „Kategorie“ . . . . . . . . . . . . . . . . . . . . . . . . . . . . . . . . . . . . . . . . . . So ändern Sie die Überschrift der Such-Sektion „Kategorie“. . . . . . . . . . . . . . . . . . . . . . . . . . . . . . So ändern Sie die Bezeichung des Suchfeldes „Kategorie“ . . . . . . . . . . . . . . . . . . . . . . . . . . . . . . So legen Sie einen Filter auf das Suchfeld „Kategorie“ . . . . . . . . . . . . . . . . . . . . . . . . . . . . . . . . . . So ändern Sie die Anzahl der nebeneinander angezeigten Optionen im Suchfeld „Kategorie“. . . . So ändern Sie die Bezeichnung des Suchfeldes „Herkunftsland“ . . . . . . . . . . . . . . . . . . . . . . . . . . So legen Sie einen Filter auf das Suchfeld „Herkunftsland“. . . . . . . . . . . . . . . . . . . . . . . . . . . . . . . So ändern Sie die Bezeichnung des Suchfeldes „Zielland“ . . . . . . . . . . . . . . . . . . . . . . . . . . . . . . . 76 77 77 77 77 78 78 78 GRAIN GDB 1.0 v Benutzerhandbuch So legen Sie einen Filter auf das Suchfeld „Zielland“ . . . . . . . . . . . . . . . . . . . . . . . . . . . . . . . . . . . So ändern Sie die Bezeichnung des Suchfeldes „Förderart“ . . . . . . . . . . . . . . . . . . . . . . . . . . . . . . So legen Sie einen Filter auf das Suchfeld „Förderart“ . . . . . . . . . . . . . . . . . . . . . . . . . . . . . . . . . . So ändern Sie die Bezeichnung des Suchfeldes „Zielgruppe“. . . . . . . . . . . . . . . . . . . . . . . . . . . . . So legen Sie einen Filter auf das Suchfeld „Zielgruppe“ . . . . . . . . . . . . . . . . . . . . . . . . . . . . . . . . . So ändern Sie die Bezeichnung des Suchfeldes „Frauenförderung“ . . . . . . . . . . . . . . . . . . . . . . . . So legen Sie einen Filter auf das Suchfeld „Frauenförderung“ . . . . . . . . . . . . . . . . . . . . . . . . . . . . So ändern Sie die Bezeichnung des Suchfeldes „Fachbereich“ . . . . . . . . . . . . . . . . . . . . . . . . . . . So legen Sie einen Filter auf das Suchfeld „Fachbereich“ . . . . . . . . . . . . . . . . . . . . . . . . . . . . . . . . 79 79 79 80 80 81 81 81 81 Die Design Gruppe . . . . . . . . . . . . . . . . . . . . . . . . . . . . . . . . . . . . . . . . . . . . . . . . . . . . . . . . . . . . . . . So erstellen Sie eine Design Gruppe . . . . . . . . . . . . . . . . . . . . . . . . . . . . . . . . . . . . . . . . . . . . . . . . So bearbeiten Sie eine Design Gruppe . . . . . . . . . . . . . . . . . . . . . . . . . . . . . . . . . . . . . . . . . . . . . . So ändern Sie den Namen einer Design Gruppe. . . . . . . . . . . . . . . . . . . . . . . . . . . . . . . . . . . . . . . So öffnen Sie den Designer für eine bestimmte Design-Vorlage . . . . . . . . . . . . . . . . . . . . . . . . . . . 82 82 82 82 83 Die Such Design Vorlage - TAB „Allgemein“ . . . . . . . . . . . . . . . . . . . . . . . . . . . . . . . . . . . . . . . . . . 83 So ändern Sie die Sprache der Such-Design-Vorlage . . . . . . . . . . . . . . . . . . . . . . . . . . . . . . . . . . . 83 So bestimmen Sie über die Art der Ergebnisliste. . . . . . . . . . . . . . . . . . . . . . . . . . . . . . . . . . . . . . . 83 Die Such Design Vorlage - TAB „Tabellen“ . . . . . . . . . . . . . . . . . . . . . . . . . . . . . . . . . . . . . . . . . . . So ändern Sie die Hintergrundfarbe des Browserfensters der Suchmaske. . . . . . . . . . . . . . . . . . . So ändern Sie die Gesamtbreite der Suchmaske . . . . . . . . . . . . . . . . . . . . . . . . . . . . . . . . . . . . . . So ändern Sie den Linken Einzug der Suchmaske . . . . . . . . . . . . . . . . . . . . . . . . . . . . . . . . . . . . . So ändern Sie die Hintergrundfarbe der Suchmaske. . . . . . . . . . . . . . . . . . . . . . . . . . . . . . . . . . . . So ändern Sie die Breite der Kopftabelle . . . . . . . . . . . . . . . . . . . . . . . . . . . . . . . . . . . . . . . . . . . . . So ändern Sie den Linken Einzug der Kopftabelle. . . . . . . . . . . . . . . . . . . . . . . . . . . . . . . . . . . . . . So ändern Sie die Hintergrundfarbe der Kopftabelle . . . . . . . . . . . . . . . . . . . . . . . . . . . . . . . . . . . . So ändern Sie die Breite der Such-Sektionen . . . . . . . . . . . . . . . . . . . . . . . . . . . . . . . . . . . . . . . . . So ändern Sie den Linken Einzug der Such Sektionen . . . . . . . . . . . . . . . . . . . . . . . . . . . . . . . . . . So ändern Sie die Hintergrundfarbe der Such Sektionen . . . . . . . . . . . . . . . . . . . . . . . . . . . . . . . . So ändern Sie die Breite der Abstände . . . . . . . . . . . . . . . . . . . . . . . . . . . . . . . . . . . . . . . . . . . . . . So ändern Sie den Linken Einzug der Abstände . . . . . . . . . . . . . . . . . . . . . . . . . . . . . . . . . . . . . . . So ändern Sie die Hintergrundfarbe der Abstände . . . . . . . . . . . . . . . . . . . . . . . . . . . . . . . . . . . . . So ändern Sie die Breite der intern angezeigten Ergebnisliste . . . . . . . . . . . . . . . . . . . . . . . . . . . . So ändern Sie den Linken Einzug der intern angezeigten Ergebnisliste . . . . . . . . . . . . . . . . . . . . . So ändern Sie die Hintergrundfarbe der intern angezeigten Ergebnisliste . . . . . . . . . . . . . . . . . . . 83 84 84 85 85 85 85 86 86 86 87 87 87 87 88 88 88 Die Such Design Vorlage - „Felder“ . . . . . . . . . . . . . . . . . . . . . . . . . . . . . . . . . . . . . . . . . . . . . . . . . So ändern Sie die Breite eines Feldes. . . . . . . . . . . . . . . . . . . . . . . . . . . . . . . . . . . . . . . . . . . . . . . So ändern Sie die vertikale Ausrichtung eines Feldes . . . . . . . . . . . . . . . . . . . . . . . . . . . . . . . . . . . So ändern Sie die horizontale Ausrichtung eines Feldes. . . . . . . . . . . . . . . . . . . . . . . . . . . . . . . . . So ändern Sie die Schriftart von Text in einem Feld . . . . . . . . . . . . . . . . . . . . . . . . . . . . . . . . . . . . So ändern Sie die Schriftgrösse von Text in einem Feld . . . . . . . . . . . . . . . . . . . . . . . . . . . . . . . . . So ändern Sie die Schriftfarbe von Text in einem Feld . . . . . . . . . . . . . . . . . . . . . . . . . . . . . . . . . . So ändern Sie die Hintergrundfarbe eines Feldes . . . . . . . . . . . . . . . . . . . . . . . . . . . . . . . . . . . . . . So ändern Sie das Schriftgewicht von Text in einem Feld . . . . . . . . . . . . . . . . . . . . . . . . . . . . . . . . 88 89 90 90 90 90 91 91 91 Genereller Aufbau der Designer für die restlichen Vorlagen . . . . . . . . . . . . . . . . . . . . . . . . . . . . . Tab „Allgemein“ . . . . . . . . . . . . . . . . . . . . . . . . . . . . . . . . . . . . . . . . . . . . . . . . . . . . . . . . . . . . . . . . Tab „Tabelle“. . . . . . . . . . . . . . . . . . . . . . . . . . . . . . . . . . . . . . . . . . . . . . . . . . . . . . . . . . . . . . . . . . . Tab „HyperLinks“ . . . . . . . . . . . . . . . . . . . . . . . . . . . . . . . . . . . . . . . . . . . . . . . . . . . . . . . . . . . . . . . Tab „Kopf- / Fuss-Bereich“ . . . . . . . . . . . . . . . . . . . . . . . . . . . . . . . . . . . . . . . . . . . . . . . . . . . . . . . . Tab „Vorschau“ . . . . . . . . . . . . . . . . . . . . . . . . . . . . . . . . . . . . . . . . . . . . . . . . . . . . . . . . . . . . . . . . . 91 91 92 92 93 93 Die List Design Vorlage . . . . . . . . . . . . . . . . . . . . . . . . . . . . . . . . . . . . . . . . . . . . . . . . . . . . . . . . . . . So ändern Sie die Schrift in der Ergebnisliste . . . . . . . . . . . . . . . . . . . . . . . . . . . . . . . . . . . . . . . . . So ändern Sie den Hintergrund der Ergebnisliste . . . . . . . . . . . . . . . . . . . . . . . . . . . . . . . . . . . . . . So ändern Sie das Aussehen der Tabelle in der Ergebnisliste. . . . . . . . . . . . . . . . . . . . . . . . . . . . . So ändern Sie das Aussehen der Hyperlinks in der Ergebnisliste . . . . . . . . . . . . . . . . . . . . . . . . . . 93 93 93 94 94 vi INHALT So ändern Sie den Kopf- bzw. Fuß-Bereich in der Ergebnisliste . . . . . . . . . . . . . . . . . . . . . . . . . . . 95 Die HTML Ansicht Design Vorlage. . . . . . . . . . . . . . . . . . . . . . . . . . . . . . . . . . . . . . . . . . . . . . . . . . . So ändern Sie die Schrift in der Detailansicht . . . . . . . . . . . . . . . . . . . . . . . . . . . . . . . . . . . . . . . . . So ändern Sie den Hintergrund der Detailansicht . . . . . . . . . . . . . . . . . . . . . . . . . . . . . . . . . . . . . . So ändern Sie das Aussehen der Tabelle in der Detailansicht. . . . . . . . . . . . . . . . . . . . . . . . . . . . . So ändern Sie das Aussehen der Hyperlinks in der Detailansicht . . . . . . . . . . . . . . . . . . . . . . . . . . So ändern Sie den Kopf- bzw. Fuß-Bereich in der Detailansicht . . . . . . . . . . . . . . . . . . . . . . . . . . . 95 95 95 96 96 97 Die HTML Druck Design Vorlage . . . . . . . . . . . . . . . . . . . . . . . . . . . . . . . . . . . . . . . . . . . . . . . . . . . . So ändern Sie die Schrift in der Druckvorschau . . . . . . . . . . . . . . . . . . . . . . . . . . . . . . . . . . . . . . . So ändern Sie das Aussehen der Tabelle in der Druckvorschau . . . . . . . . . . . . . . . . . . . . . . . . . . . So ändern Sie das Aussehen der Hyperlinks in der Druckvorschau . . . . . . . . . . . . . . . . . . . . . . . . So ändern Sie den Kopf- bzw. Fuß-Bereich in der Druckvorschau . . . . . . . . . . . . . . . . . . . . . . . . . 97 97 97 98 98 Die PDF Design Vorlage . . . . . . . . . . . . . . . . . . . . . . . . . . . . . . . . . . . . . . . . . . . . . . . . . . . . . . . . . . . So ändern Sie die Schrift in der PDF Ausgabe . . . . . . . . . . . . . . . . . . . . . . . . . . . . . . . . . . . . . . . . So ändern Sie das Aussehen der Tabelle in der PDF Ausgabe . . . . . . . . . . . . . . . . . . . . . . . . . . . . So ändern Sie das Aussehen der Hyperlinks in der PDF Ausgabe . . . . . . . . . . . . . . . . . . . . . . . . . So ändern Sie den Kopf- bzw. Fuß-Bereich in der PDF Ausgabe . . . . . . . . . . . . . . . . . . . . . . . . . . 99 99 99 100 100 Anhang A: Index . . . . . . . . . . . . . . . . . . . . . . . . . . . . . . . . . . . . . . . . . . . . . . . . . . . . . . . . 103 Anhang B: HTML + Farben . . . . . . . . . . . . . . . . . . . . . . . . . . . . . . . . . . . . . . . . . . . . . . . . 105 Farbnamen und –Nummern . . . . . . . . . . . . . . . . . . . . . . . . . . . . . . . . . . . . . . . . . . . . . . . . . . . . . . . . 105 Größenangaben in HTML . . . . . . . . . . . . . . . . . . . . . . . . . . . . . . . . . . . . . . . . . . . . . . . . . . . . . . . . . . 106 1 Einführung Willkommen bei GRAIN-OSP, dem „One-Stop-Internet-Portal“ zur Verwaltung von Stipendien und Online-Stipendienantragstellung. Das Produkt wurde in Zusammenarbeit mit dem Österreichischen Bundesministerium für Bildung, Wissenschaft und Kunst entwickelt und dem Österreichischen Akademischen Austauschdienst. Verwaltung Ziel des Produktes ist es, allen vergebenden Stellen, eine einheitliche Lösung zur Publikation und zur Antragstellung* von Stipendien und Forschungsförderungen zur Verfügung zu stellen. 5. Einfache Erstellung von PDF Listen bzw PDF Dokumenten aus der Datenbank Produkteigenschaften 1. Live Support für die Sachbearbeiter Dateneingabe 1. Dezentrale Dateneingabe 1. Flexible Handhabung der Stammdaten 2. Weiterleitung von Einträgen 3. Statistikfunktionen 4. Verbesserte Benutzerverwaltung Sonstige Dienste 2. Integriertes Benutzerforum 3. 24x7 Zugriff auf ein redundantes ausfallsicheres Websystem 2. Vereinfachte Dateneingabe durch Einführung von Herkunft –Ziel-Gruppierung 4. Automatische zentrale Datensicherung 3. Multilingualität Anforderungen 4. Verwendung von XHTML als Eingabestandard Um mit der Software arbeiten zu können, benötigen Sie einen Personal Computer (oder Apple), einen Internetzugang und einen Internetbrowser der neuesten Generation (Microsoft Internet Explorer oder Mozilla Firefox). 5. Einfaches Kopieren von Word und von anderen Internetresourcen 6. Benachrichtigungsdienst für abgelaufene Einträge und für ablaufende Einreichtermine Datenausgabe 1. Standardisierte anpassbare Abfragemaske 2. Einfache Anpassung der Ausgabeseiten an bestehendes Webdesign 3. Einfache Integration in bestehende Homepage 4. Präzise Information durch die HZGs 5. Verwendung von XML als Ausgabestandard Um mit der Software produktiv arbeiten zu können, sollte Ihr Bildschirm eine Auflösung von 1024x768 oder höher aufweisen. FAQ Der Bereich „Frequently Asked Questions“ wird laufend von unseren Hotline-Mitarbeitern nach Bedarf erweitert. Oft gestellte Fragen werden in dieser Rubrik publiziert und allen Benutzern des Systems zur Verfügung gestellt. 6. Erzeugung von PDF mit XML: FO Forum 7. XML Webservice Schnittstelle zur Integration der Suchfunktion in Fremdsoftware Zur direkten Kommunikation zwischen den Benutzern des Systems haben wir ein InternetForum eingerichtet. Über dieses Forum können Sie sich über verschiedene Themen mit anderen Benutzern unterhalten. Dieser Teil der Applikation 2 Einführung ist derzeit nur mit englischer Oberfläche verfügbar. Technischer Support Als registrierter Benutzer haben Sie die Möglichkeit den Online Support zu verwenden. Über diese Option können Sie direkt mit einem Hotline-Mitarbeiter über das Internet kommunizieren. Wir sind bemüht Ihnen bei Ihren Problemen und Fragen direkt zu helfen. *Antragstellung ist in der derzeitigen Version noch in Entwicklung und daher noch nicht verfügbar. Voraussichtlich verfügbar ab Q3/2006 3 Kapitel 1: Der Desktop Der Arbeitsbereich Der Desktop Alles was Sie in Ihrem Browser sehen, bezeichnen wir als Ihren Desktop. Der Desktop passt sich automatisch an Ihre Arbeitsrechte in der Software an. und klicken mit der linken Maustaste auf den markierten Menüeintrag. Der Arbeitsbereich Der Desktop besteht aus folgenden Komponenten: Hier erscheinen je nach Aufgabe, die Sie momentan erledigen möchten, die jeweiligen Bildschirmmasken. Die Kopfzeile Der Live-Support Bereich Auf der rechten Seite der Kopfzeile sehen Sie das aktuelle Datum und die Uhrzeit des Servers. Ebenfalls in der Kopfzeile sehen Sie, falls Sie am System angemeldet sind, Ihren aktuellen Benutzernamen. In diesem Bereich werden Sie über die Verfügbarkeit des Live-Supports informiert. Die Menüleiste Die Menüleiste enthält in verschiedene Bereiche unterteilte Menüs zum Ausführen von Aufgaben. Um ein Menü zu verwenden, fahren Sie bitte mit Ihrem Mauszeiger über die gewünschte Funktion. Um eine Aufgabe auszuwählen, bewegen Sie bitte Ihren Mauszeiger auf die gewünschte Aufgabe Die Online-Hilfe In diesem Bereich wird Ihnen, falls verfügbar, zum Arbeitsbereich Direkthilfe angeboten. Die Fusszeile In der Fusszeile werden Sie informiert auf welchem Server Sie momentan arbeiten. Diese Information kann bei Problembeschreibungen und bei der Kommunikation mit dem Livesupport 4 KAPITEL 1 Der Arbeitsbereich relevant sein. So ändern Sie die Bildschirmauflösung Das Menü „Desktop“ 1. Wählen Sie aus dem Menü „Desktop“ den Menüpunkt „Persönliche Einstellung“ aus. Im Menü „Desktop“ finden Sie folgende Untermenüs: 2. Wählen Sie in der Dropdown-Liste bei „Bildschirmauflösung“ die gewünschte Auflösung aus. 3. Klicken Sie auf „Anwenden“, um die Änderung sofort durchzuführen. oder klicken Sie auf „Speichern“, um die Änderung zu speichern und zum Desktop zurückzukehren. Standardsprache Das Untermenü „Home“ Derzeit ohne Funktion. Klicken Sie auf das Menü „Home“, um auf den Anfangsbildschirm zurückzukommen. Aktive Rolle ACHTUNG: Falls Sie sich in einer Bearbeitungsmaske befinden, werden alle geänderten nicht gespeicherten Daten verworfen. Das Untermenü „Persönliche Einstellungen“ Klicken Sie auf das Menü „Persönliche Einstellungen“, um die Software auf Ihre persönlichen Anforderungen einzustellen. Die hier getätigten Einstellungen werden in Ihrem Benutzerprofil gespeichert und stehen auch bei erneutem Ab- und Anmelden wieder zur Verfügung. Bildschirmauflösung Hier können Sie die Breite des Desktops an Ihre Bildschirmauflösung anpassen. Das beste Ergebnis erzielen Sie mit Bildschirmauflösungen grösser als 800 x 600. Moderne 17 Zoll Flachbildschirme bieten meist eine Auflösung von 1280x1024 Bildpunkten. Falls sie nicht sicher sind, welche Bildschirmauflösung Ihr Bildschirm verwendet, sehen Sie bitte in der Systemsteuerung nach oder kontaktieren Sie Ihren EDV-Beauftragten. Falls Sie mehr als eine Benutzerrolle zugeordnet haben, können Sie hier die aktive Rolle wechseln. Normalerweise wird hier nur die Rolle „Sachbearbeiter“ aufscheinen. So wechseln Sie Ihre aktive Rolle 1. Wählen Sie aus dem Menü „Desktop“ den Menüpunkt „Persönliche Einstellungen“ aus. 2. Wählen Sie aus der Dropdown Liste bei „Aktive Rolle“ die gewünschte Rolle aus. 3. Klicken Sie auf „Anwenden“, um die Änderung sofort durchzuführen. oder klicken Sie auf „Speichern“, um die Änderung zu speichern und zum Desktop zurückzukeheren. oder 1. Klicken Sie rechts in der Menüleiste auf ihre Rolle (direkt unterhalb Ihres Benutzernamens). 2. Wählen Sie aus der erscheinenden Liste eine neue Rolle und klicken Sie darauf. Falls in der Liste nur eine Rolle aufscheint, können Sie Ihre aktive Rolle nicht wechseln. ACHTUNG: Falls Sie sich in einer GRAIN GDB 1.0 5 Benutzerhandbuch Bearbeitungsmaske befinden, werden alle geänderten nicht gespeicherten Daten verworfen, falls Sie Ihre aktive Rolle ändern. So stellen Sie einen Benachrichtigungsdienst für den Publikationstermin ein Autosave 1. Wählen Sie aus dem Menü „Desktop“ den Menüpunkt „Persönliche Einstellung“ aus. Da die Eingabe und Bearbeitung von Einträgen auf mehrere Eingabe-Seiten aufgeteilt ist und der Wechsel dieser Eingabe-Seiten über sogenannte „TABS“ (auch Reiter genannt) geschieht, kann hier eingestellt werden, ob nach jedem Tab-Wechsel automatisch gespeichert werden soll, oder ob Sie durch klicken auf das Diskettensymbol die Speicherung manuell durchführen möchten. HINWEIS: Falls sie diese Option aktiviert haben, werden Änderungen automatisch beim Wechsel auf eine neue Eingabe-Seite gespeichert. Falls sie eine Änderung nicht speichern möchten, müssen Sie den Bearbeitungsgang abbrechen. Das können Sie, indem Sie das Menü „Desktop -> Home“ oder das Menü „Stipendium/Förderung -> Suchen und Bearbeiten ...“ wählen. 2. Markieren Sie die Checkbox „Ja, ich möchte eine Benachrichtigung erhalten, wenn der Publikationszeitraum eines Eintrages abläuft.“ in der Zeile „Pub. Notifier“. 3. Wählen Sie die Anzahl an Tagen und Stunden die Sie vor Ablauf des Termines benachrichtigt werden wollen. Der Maximale Zeitraum beträgt 7 Tage und 23 Stunden. 4. Klicken Sie auf „Speichern“ um die Einstellungen abzuspeichern. So stellen Sie einen Benachrichtigungsdienst für den Einreichtermin ein Übersetzung 1. Wählen Sie aus dem Menü „Desktop“ den Menüpunkt „Persönliche Einstellung“ aus. Wählen Sie die Checkbox „Ja, ich möchte sofort eine Übersetzung sehen, wenn ich auf die Translate-Seite gehe.“, falls Sie beim Öffnen der Übersetzungsseite (Translate-Seite) automatisch eine Übersetzung laden möchten. 2. Markieren Sie die Checkbox „Ja, ich möchte eine Benachrichtigung erhalten, wenn der Einreichtermin eines Eintrages abläuft.“ in der Zeile „E.T.. Notifier“. Benachrichtigungen Der Benachrichtigungsdienst informiert Sie über auslaufende Einreichtermine und/oder über auslaufende Publikationen. Sie können einstellen wie viele Tage und Stunden Sie vor Auslaufen eines Termins benachrichtig werden sollen. Die Benachrichtigung findet in Form einer E-Mail statt, die Sie auf die E-Mailadresse zugeschickt bekommen, die Sie unter „Persönliche Daten“ angegeben haben. 3. Wählen Sie die Anzahl an Tagen und Stunden die Sie vor Ablauf des Termines benachrichtigt werden wollen. Der Maximale Zeitraum beträgt 7 Tage und 23 Stunden. 4. Klicken Sie auf „Speichern“, um die Einstellungen abzuspeichern. Das Untermenü „Passwort ändern“ Klicken Sie auf das Menü „Passwort ändern“, um Ihr Passwort zu ändern. So ändern Sie ihr Passwort 1. Wählen Sie aus dem Menü „Desktop“ den Menüpunkt „Passwort Ändern“ aus. 6 KAPITEL 1 Der Arbeitsbereich 2. Tragen Sie ihr altes Passwort ein Benutzer Aktivierung 3. Tragen Sie ihr neues Passwort. 1. Nachdem Sie als Benutzer neu eingerichtet wurden, bekommen Sie ein E-Mail, mit einem Link auf eine spezielle Seite. 4. Klicken Sie auf „Passwort ändern“, um es zu ändern. 5. Sie bekommen eine E-Mail mit der Bestätigung, dass ihr Passwort geändert wurde. HINWEIS: Geben Sie Ihr Passwort nicht weiter und schreiben Sie Ihr Passwort nicht auf. Das Untermenü „Persönliche Daten“ Klicken Sie auf das Menü „Persönliche Daten“, um Ihre persönlichen Daten zu bearbeiten. HINWEIS: Die Email-Adresse kann derzeit nicht geändert werden. Falls Sie Ihre EMailadresse geändert haben wollen, wenden Sie sich bite an den Live-Support. So ändern Sie ihre Persönlichen Daten 1. Wählen Sie aus dem Menü „Desktop“ den Menüpunkt „Persönliche Daten“ aus. 2. Ändern Sie alle Daten 3. Klicken Sie auf „Speichern“, um die Änderungen zu speichern. Das Untermenü „Abmelden“ Klicken Sie auf das Menü“Abmelden“, um sich mit Ihrem aktuellen Benutzernamen von der Applikation abzumelden. So melden Sie sich vom System ab 1. Wählen Sie aus dem Menü „Desktop“ den Menüpunkt „Abmelden“ aus. 2. Bestätigen Sie die Frage „Wirklich abmelden“ mit „Ja“. 3. Das System zeigt den Anmeldebildschirm. 2. Klicken Sie auf den Link in Ihrem E-Mail 3. Akzeptieren Sie die Nutzungsbestimmungen. 4. Optional, sofern nicht bei der Benutzereinrichtung vergeben, können Sie hier Ihr Passwort vergeben. 3. Nach erfolgreicher Aktivierung werden Sie automatisch auf den Desktop weitergeleitet. 7 Kapitel 2: Der GDB-Eintrag Der GDB-Eintrag GDB steht für Grants-Database. In einem GDBEintrag werden alle Daten für ein Stipendium, Forschunsförderung oder Joint Study gespeichert. Die Struktur eines Eintrages Ein GDB-Eintrag besteht aus mehreren Elementen. Teile eines Eintrages, die direkten Einfluss auf die Suche haben sind der Name die Kategoriesierung und die Herkunfts-, Zielgruppierung. Die Grunddaten Die Grunddaten eines Eintrages beinhalten folgende Informationen: 1. Namen Geben Sie dem GDB Eintrag einen eindeutigen Namen (z.B. „Stipendium der Aktion Österreich-Ungarn - Sommerstipendium“). Anhand des Namens kann der Eintrag auf der externen Suchseite gefunden werden. 2. Der Besitzer des Eintrages Hier wird die Organisation eingetragen der der Ersteller zum Erstellungszeitpunkt zugeordnet ist. 3. Der Status Jeder Eintrag befindet sich immer in genau einem Status. Folgende Status stehen zur Verfügung: Neuanlage - für alle neuen noch nicht fertiggestellten Einträge In Bearbeitung - für alle Einträge die derziet gerade bearbeitet werden, aber nicht neu erstellt wurden. Gelöscht - für alle gelöschten Einträge Publiziert - für alle fertigen Einträge Zur Kontrolle - für Einträge, die kontrolliert werden sollten 4. Der Publikationszeitraum Hier geben Sie an in welchem Zeitraum der Antrag gefunden werden kann (publiziert ist). Falls der Publikationszeitraum abgelaufen ist kann der Eintrag auf der externen Suchseite nicht mehr gefunden werden, auch wenn der Eintrag den Status „Publiziert“ hat. 5. Die History-Informationen (Änderungsinformationen) eines Eintrages. HINWEIS: Informationen die Sie hier angeben gelten für den gesamten Eintrag. Die Kategoriezuordnung Damit man auf der externen Suchseite einen Eintrag finden kann muss jeder Eintrag mindestens einer Hauptförderart (Kategorie) zugeordnet sein. Je nach ausgewählter Hauptförderart (Kategorie) stehen weitere Kategorisierungsmöglichkeiten zur Verfügung. Mit dieser Kategoriesierung legen Sie fest wie der Eintrag auf der externen Suchseite gefunden werden kann. 1. Hauptförderart Wählen Sie aus den vorgegebenen Detailförderarten die für diesen Eintrag passende Zuordnung. Eine Mehrfachzuordung ist möglich. 2. Detailförderart Wählen Sie aus den vorgegebenen Detailförderarten mindestens eine passende Zuordnung. Eine Mehrfachzuordung ist möglich. Neue Detailförderarten können nur vom DomainAdmin erstellt werden. 3. Zielgruppe Wählen Sie aus den vorgegebenen Zielgruppen mindestens eine passende Zuordnung. Eine Mehrfachzuordung ist möglich. Neue Zielgruppen können nur vom DomainAdmin erstellt werden. 4. Finanzierung Wählen Sie aus den vorgegebenen Zielgruppen mindestens eine passende Zuordnung. Eine Mehrfachzuordung ist möglich. Neue Zielgruppen können nur vom DomainAdmin erstellt werden. 5. Frauenförderung Wählen Sie ob es sich bei dem Eintrag um eine 8 KAPITEL 2 Eintrag erstellen Frauenförderung handelt. HINWEIS: Informationen die Sie hier angeben gelten für den gesamten Eintrag Die Allgemeinen Information Nach allgemeinen Informationen kann auf der Suchseite nicht gesucht werden und dienen nur als Zusatzinformation. Alle Angaben die Sie hier tätigen gelten prinzipiell für den gesamten Eintrag, unabhängig von der Herkunfts-Ziel-Gruppierung (siehe Die Herkunfts-Ziel-Gruppierung). Folgende Informationen können Sie hier angeben: 1. Stipendienvergebende Stelle Die Stipendienvergebende Stelle und Informationen zu Stipendiendauer (Forschungsdauer) und Kontingent. 2. Bewerbung - Auswahl Informationen zu Bewerbung, Bewerbungsformular und zum Auswahlverfahren. 3. Dienstleistung Informationen zur Dienstleistung . Einzeln aufgeführete Dienstleitungsbeträge mit Währung und Text können nur mehr in der jeweiligen Herkunfts-Ziel-Gruppierung angegeben werden. 4. Einreichung Informationen zu einer „Allgemeinen Einreichstelle“ und/oder „Freier Text“ und „Allgemeine Einreichtermine“. 5. Sonstiges Sonstige Informationen für diesen Eintrag HINWEIS: Informationen die Sie hier angeben gelten für den gesamten Eintrag, können aber durch einen Eintrag im HZG erweitert bzw ersetzt werden. Die Fachbereichszuordnung Wie bei der Kategorieserung können Sie einem Eintrag ein oder mehrere Fachbereich zuordnen. Die Fachbereichszuordnungen dienen zur genaueren Suche nach Einträgen. HINWEIS: Informationen die Sie hier angeben gelten für den gesamten Eintrag. Die Herkunfts - Ziel - Gruppierung (HZG) Die Herkunfts-Ziel-Gruppierung gibt an von wo (welche Nationalität - Herkunft), wohin (in welches Land - Ziel) der Antragsteller gehen kann bzw wie der Antrag auf der externen Suchseite gefunden werden kann. Es wird daher nie der gesamte Eintrag auf der Suchseite angezeigt, sondern immer nur eine HZG inklusive den Grundinformationen. Der Vorteil von Herkunfts - Ziel Gruppierungen Früher musste man für ein „Eingehendes“ Stipendium und für ein „Ausgehendes“ Stipendium mit der gleichen Datengrundlage (z.b. CEEPUS, Aktion Österreich - Ungarn, etc.), mindestens zwei Einträge anlegen, heute genügt ein Eintrag mit der Unterscheidung in zwei oder mehrere Herkunftsziel-Gruppierungen. Der Vorteil besteht darin, dass man die Eingaben nicht mehr doppelt oder öfter machen muss. Dadurch verringert sich der Verwaltungsaufwand und man kann auf einfache Weise mehr und genauere Information anbieten. Ein typisches Beispiel ist ein multilaterales Austauschprogramm. Früher hatte man für einen Eintrag für „Eingehend“ und einen Eintrag für „Ausgehend“. Mit der neuen Version kann man ohne großen Mehraufwand jeder speziellen „Ausgehenden“ Information, (wie z.B. Dienstleistung, Einreichstelle, Einreichtermine) für jedes einzelne teilnehmende Länder angeben. Dazu muss man nur für jedes Land eine HZG mit Herkunft Österreich und Ziel das gewünschte Land GRAIN GDB 1.0 9 Benutzerhandbuch eingeben, dazu noch die spezielle Information, die sich von der Grundinformation unterscheidet und schon hat man wo man früher 14 Einträg machen musste auf einfache Weise einen Eintrag mit 14 speziellen HZG Informationen. Die Verwaltung solcher Eintrage vereinfacht sich, da man keine Mehrfach-Einträge mehr verwalten muss. Ein weiterer Vorteil ist, dass der Suchende nun nur mehr die Information bekommt, die speziell für die von Ihm in der Suche angegebene Herkunft-Ziel Information relevant ist. D.h. man kann dem Suchenden eine sehr viel genauere Information anbieten. Grundsätzlich wird in drei verschieden Arten von Herkunftszielgruppierungen unterschieden. 1. Eingehende (Incoming) Die Bezeichnung „Eingehend“ bezieht sich immer auf das Domainenland (z.B. Österreich), für welches Sie Einträge erstellen. Eine „Eingehende“ HZG beinhaltet als Zielland immer das Domainenland. 2. Ausgehende (Outgoing) Die Bezeichnung „Ausgehend“ bezieht sich immer auf das Domainenland (z.B. Österreich), für welches Sie Einträge erstellen. Eine „Ausgehende“ HZG beinhaltet als Herkunftsland immer das Domainenland. 3. Lokale (In-In) Die Bezeichnung „Lokale“ bezieht sich immer auf das Domainenland (z.B. Österreich), für welches Sie Einträge erstellen. Eine „Lokale“ HZG beinhaltet als Herkunftsland und als Zielland immer das Domainenland. Natürlich können auch Mischformen dieser drei Arten von Herkunfts-Ziel-Gruppierungen eingegeben werden, In einer HZG können Sie spezielle Angaben für folgende Informationen erstellen: 1. Stipendienvergebende Stelle Geben Sie hier Informationen zur Stipendienvergebenden Stelle ein, die nur für diese HZG gilt. Falls Sie bereits im Bereich „Allgemeine Informationen“ eine stipendienvergebende Stelle ausgewählt haben, ersetzt die Angabe in der HZG diese. HINWEIS: Die Angaben im „Freien Text“ bei „Allgemeine Information“ werden ebenfalls ersetzt. Beispiel: Sie haben zu einem Eintrag eine HZG „Eingehend“ (Zielland Österreich, Herkunftsland Ungarn) und eine HZG „Ausgehend“ (Zielland Ungarn - Herkunftsland Österreich) erstellt. 1. Fall - Eine Stipendienvergebende Stelle für beide HZG ohne Abweichung Wählen Sie im Bereich „Allgemeine Information“ - „Stipendienvergebende Stelle“ die gewünschte Organisation aus oder geben Sie die Information im Textfeld „Freier Text“ ein (siehe „So tragen Sie eine „Stipendienvergebende Stelle“ ein“). 2. Fall - Unterschiedliche Stipendienvergebende Stellen für jede HZG Geben Sie im Bereich „Allgemeine Information“ - „Stipendienvergebende Stelle“ keine Stipendienvergebende Stelle ein und lassen Sie das Feld „Freier Text“ frei. Wählen Sie im Bereich „Herkunfts-Ziel“ für jede HZG im Bereich „Stipendienvergebende Stelle“ die gewünschte „Stipendienvergebende Stelle“ aus. 2. Informationen zu Stipendiendauer und Kontingent Geben Sie hier Informationen zur Dauer des Stipendiums und das Kontingent an. Beispiel: Sie haben zu einem Eintrag eine HZG „Eingehend“ (Zielland Österreich, Herkunftsland Ungarn) und eine HZG „Ausgehend“ (Zielland Ungarn - Herkunftsland Österreich) erstellt. 1. Fall - Gleiche Information für alle HZGs: Geben Sie im Bereich „Allgemeine Information“ - „Stipendienvergebende Stelle“ die gewünschte Information im Textfeld „Stipendiendauer“ und/ oder im Textfeld „Kontingent“ ein (siehe „So tragen Sie eine „Stipendienvergebende Stelle“ ein“). Geben Sie keine Information bei den 10 KAPITEL 2 Eintrag erstellen Feldern „Stipendiendauer“ und/oder „Kontingent“ bei den einzelnen HZGs ein. 2. Fall - Gleiche Grundinformation für alle HZGs plus Zusatzinformation bei einer oder allen HZGs Geben Sie im Bereich „Allgemeine Information“ - „Stipendienvergebende Stelle“ die gewünschte Grundinformation im Textfeld „Stipendiendauer“ und/oder im Textfeld „Kontingent“ ein (siehe „So tragen Sie eine „Stipendienvergebende Stelle“ ein“). Geben Sie bei der jeweiligen HZG im Bereich „Stipendienvergebende Stelle“ im Textfeld „Stipendiendauer“ und/oder im Textfeld „Kontingent“ die gewünschte Zusatzinformation ein. Beachten Sie bitte, dass die Option „overrides“ nicht aktiviert ist“ 3. Fall - Unterschiedliche Information für jede HZG Geben Sie im Bereich „Allgemeine Information“ - „Stipendienvergebende Stelle“ im Textfeld „Stipendinedauer“ und/oder im Textfeld Kontingent keine Information ein. Geben Sie bei der jeweiligen HZG im Bereich „Stipendienvergebende Stelle“ im Textfeld „Stipendiendauer“ und/oder im Textfeld „Kontingent“ die gewünschte Zusatzinformation ein. Beachten Sie bitte, dass die Option „overrides“ aktiviert ist. 4 Fall - Unterschiedliche Information bei einer oder mehreren HZGs. Geben Sie im Bereich „Allgemeine Information“ - „Stipendienvergebende Stelle“ die gewünschte Grundinformation im Textfeld „Stipendiendauer“ und/oder im Textfeld „Kontingent“ ein (siehe „So tragen Sie eine „Stipendienvergebende Stelle“ ein“). Geben Sie bei der jeweiligen HZG im Bereich „Stipendienvergebende Stelle“ im Textfeld „Stipendiendauer“ und/oder im Textfeld „Kontingent“ die gewünschte Zusatzinformation ein. Beachten Sie bitte, dass die Option „overrides“ aktiviert ist. 3. Bewerbung /Bewerbungsformular/Auswahl Hier können Sie Information zur Bewerbung, zum Bewerbungsformular und zum Auswahlverfahren eingeben. Beachten Sie, dass das Prinzip immer das gleiche ist, eben so wie bei „Stipendiendauer“ und „Kontingent“ werden Texte die Sie hier angeben zusätzlich bzw. ausschliesslich angezeigt. Um einen Text zusätzlich zur Grundinformation des Eintrages anzugeben, muss das jeweilige Optionsfeld „Overrides“ deaktiviert sein. Um die Information ausschliesslich anzuzeigen, muss das Optionsfeld „Overrides“ aktiviert sein. 4. Dienstleistungen Hier können Sie Informationen zur Dienstleistung eingeben. Weiters ist hier die Möglichkeit für jede einzelne HZG Dienstleistungsbeträge mit Währung und Text zu erstellen. 5. Einreichtermin Zusätzlich zu den Einreichterminen im Grundeintrag kann man zu jeder HZG eigene Einreichtermine erstellen. Jeder Einreichtermin kann auch eine eigene Einreichstelle zugewiesen bekommen. So erstellen Sie einen neuen Eintrag 1. Wählen Sie aus dem Menü „Stipendium/ Förderung“ den Menüpunkt „Neu“ aus. 2. Benennen Sie ihren Eintrag unter „Name“. Standardmässig wird als Publikationszeitraum das aktuelle Datum unter „Von“ eingetragen und der 31.12.2999 unter „Bis“ eingetragen. 3. Klicken Sie auf die Schaltfläche Eintrag abzuspeichern. , um den 4. Nach dem erfolgreichen speichern, sehen Sie, dass unter History - Erstellt Ihr Name und das heutige Datum mit Uhrzeit der Erstellung angezeigt wird. GRAIN GDB 1.0 11 Benutzerhandbuch Die Seite „Grunddaten“ Publikationsstatus aus. Auf der Seite „Grunddaten“ werden folgende Informationen gespeichert bzw angezeigt: 1. Der Name des Eintrages 2. Der Besitzer des Eintrages 3. Der Status des Eintrages 4. Der Publikationszeitraum des Eintrages 5. Die History (letzte Änderungen) des Eintrages. Auf der Seite Grunddaten stehen Ihnen weiters folgende Funktionen zur Verfügung: 1. Weitergabe eines Eintrages (falls nicht schon weitergegeben) 2. Änderung des Publikationsstatus eines Eintrages Folgende Status stehen Ihnen zur Verfügung: Neuanlage - für alle neuen noch nicht fertiggestellten Einträge In Bearbeitung - für alle bestehenden Gelöscht - für alle gelöschten Einträge Publiziert - für alle fertigen Einträge Zur Kontrolle - für Einträge, die kontrolliert werden sollten 3. Wählen Sie den Publikationszeitraum, indem Sie Anfangs- und Enddatum der Publikation einstellen. 4. Klicken Sie auf die Schaltfläche Eintrag abzuspeichern. , um den So publizieren Sie einen GDB-Eintrag 1. Klicken Sie auf den TAB (Falls Sie einen neuen Eintrag erstellen, ist diese Seite standardmässig automatisch geladen). 2. Wählen Sie einen Publikationszeitraum Wählen Sie ein Von-Datum Wählen Sie ein Bis-Datum So bearbeiten Sie Grunddaten 1. Klicken Sie auf den TAB (Falls Sie einen neuen Eintrag erstellen, ist diese Seite standardmässig automatisch geladen). 2. Wählen Sie den Status des Eintrages unter 3. Wählen Sie aus der Dropdown-Liste unter Publikationsstatus den Eintrag „Publiziert“ 12 KAPITEL 2 Eintrag erstellen 4. Das System prüft nun Ihren Eintrag auf Richtigkeit und Vollständigkeit. 5. Das System zeigt Ihnen eine Seite mit gefundenen Problemen an. So kategorisieren Sie einen GDBEintrag 1. Wählen Sie den TAB 6. Warnungen werden mit einem vermerkt und Fehler werden mit einem vermerkt. Falls der Eintrag keine Fehler hat und Sie den Eintrag trotz Warnung publizieren möchten klicken Sie auf die Schaltfläche „Ignore-Save“. Falls der Eintrag Fehler aufweist, oder Sie Warnungen zuerst verbessern möchten, klicken Sie auf die Schaltfläche „Abbrechen“. 2. Markieren Sie eine oder mehrere Hauptförderarten, die Sie dem GDB-Eintrag zuordnen möchten. 3. Wählen Sie ein oder mehrere Detailforderarten, Zielgruppen und Finanzierungen, die Sie dem GDB-Eintrag zuordnen möchten. Die Seite „Kategorie“ Auf der Seite Kategorie müssen Sie dem Eintrag mindestens eine Hauptförderart zuweisen. Derzeit gibt es drei Hauptförderarten: 1. Stipendien 2. Joint Study 3. Forschungsförderungen 4. Falls es sich um eine „Frauenförderung“ handelt, dann markieren Sie den Eintrag „Frauenförderung“. GRAIN GDB 1.0 13 Benutzerhandbuch „Stipendienvergebende Stelle“ 3. Die Stipendiendauer 5. Klicken Sie auf die Schaltfläche Änderungen zu speichern. , um die 4. Das Stipendienkontingent HINWEIS: Je nach ausgewählter Hauptförderart kann die Auswahlmöglichkeit unter Detailförderart, Zielgruppe und Finanzierung variieren. Diese Einstellung kann nur der DomainAdmin vornehmen. Die Seite „Allgemeine Information“ Die Seite „Allgemeine Information“ besteht aus mehreren Unterseiten: 1. Stipendienvergebende Stelle 2. Bewerbung - Auswahl 3. Dienstleistung 4. Einreichung 5. Sonstiges So tragen Sie eine „Stipendienvergebende Stelle“ ein 1. Wählen Sie den TAB 2. Wählen Sie den Untertab Die Seite „Stipendienvergebende Stelle“ Auf der Seite „Stipendienvergebende Stelle“ werden folgende Informationen gespeichert. 1. Eine ausgewählte „Stipendienvergebende Stelle“ 2. Eine freie Texteingabe zur . . 3. Klicken Sie neben dem Textfeld Organisation auf das Symbol um eine Organisation auszuwählen. Sie können keinen Organisationsnamen in das Textfeld direkt eingeben. Die Auswahl einer Organisation erfolgt immer über das Symbol . 4. Es öffnet sich die Organisations-Auswahl Seite. 14 KAPITEL 2 Eintrag erstellen 7. Falls die Stipendienvergebende Stelle eine Organisationseinheit dieser Organisation ist, wählen Sie diese in der Dropdown Liste „Organisationseinheit“ aus. 8. Klicken Sie auf Symbol in der Titelzeile der Seite, um die gewählte Organisation bzw Organisationseinheit als „Stipendienvergebende Stelle“ zuzuordnen. 9. Zusätzliche Informationen zur „Stipendienvergebenden Stelle“ können Sie im HTML-Textfeld „Freier Text“ eintragen. 5a. Geben Sie den gesuchten Namen in das Textfeld „Organisations-Name“ ein. Verwenden Sie gegebenenfalls das Zeichen * als Platzhalter vor und/oder hinter Ihrer Zeichenfolge. Klicken Sie auf die Schaltfläche „NamenSuchen“. 10. Im Textfeld „Stipendiendauer“ können Sie die Dauer des GDB-Eintrages als freien unformatierten Text eingeben. 11. Im Textfeld „Kontingent“ können Sie die Kontigentierung des GDB-Eintrages als freien unformatierten Text eingeben. 12. Klicken Sie auf die Schaltfläche Änderungen zu speichern. oder 5b. Wählen Sie ein Land aus der Dropdown Liste „Land“, in dem sich die gesuchte Organisation befindet. Wählen Sie einen Ort aus der Dropdown Liste „Ort“, in dem sich die Organisation befindet. , um die So entfernen Sie eine zugeordnete Organisation zur „Stipendienvergebende Stelle“ 1. Wählen Sie den TAB . 2. Wählen Sie den Untertab . 3. Klicken sie auf die Schaltfläche , um die Verknüpfung zu der zugeordneten Organisation aufzuheben. 6. Wählen Sie aus der unten stehenden Liste die Organisation und klicken Sie auf „Auswählen“. Die Seite „Bewerbung - Auswahl“ Auf der Seite „Bewerbung Auswahl“ können Sie folgende Informationen eingeben: 1. Informationen zur Bewerbung GRAIN GDB 1.0 15 Benutzerhandbuch 2. Bewerbungsformular 2. Wählen Sie den Untertab 3. Informationen zum Auswahlvorgang 3. Wählen Sie für Bewerbung eine Textvorlage aus und/oder tragen Sie einen Text im HTMLTextfeld „Freier Text“ ein. . 4. Wählen Sie für das Antragsformular eine Textvorlage aus und/oder tragen Sie einen Text im HTM-Textfeld „Freier Text“ ein. 5. Wählen Sie für den Auswahlvorgang eine Textvorlage aus und/oder tragen Sie einen Text im HTM-Textfeld „Freier Text“ ein. 5. Klicken Sie auf die Schaltfläche Änderungen zu speichern. um die Die Seite „Dienstleistung“ Auf der Seite „Dienstleistung“ können Sie folgende Informationen eingeben: 1. Allgemeine Informationen zur Dienstleistung So bearbeiten Sie Informationen zur Dienstleistung 1. Wählen Sie den Tab So bearbeiten sie Daten für Bewerbung – Auswahl 1. Wählen Sie den Tab . . 2. Wählen Sie den Untertab 3. Wählen Sie für Dienstleistung eine Textvorlage aus und/oder tragen Sie einen Text im HTML- 16 KAPITEL 2 Eintrag erstellen Textfeld „Freier Text“ ein. 4. Klicken Sie auf die Schaltfläche Änderungen zu speichern. 4. Es öffnet sich die Organisations Auswahl Seite. , um die Die Seite „Einreichung“ Auf der Seite „Einreichung“ können Sie folgende Informationen eingeben: 1. Eine Einreichstelle 2. Einreichtermine 5a. Geben Sie den gesuchten Namen in das Textfeld „Organisations-Name“ ein. Verwenden Sie gegebenenfalls das Zeichen * als Platzhalter vor und/oder hinter Ihrer Zeichenfolge. Klicken Sie auf die Schaltfläche „NamenSuchen“. oder So bearbeiten Sie Informationen zur Einreichung 1. Wählen Sie den Tab . 5b. Wählen Sie ein Land aus der Dropdown Liste „Land“, in dem sich die gesuchte Organisation befindet. Wählen Sie einen Ort aus der Dropdown Liste „Ort“, in dem sich die Organisation befindet. 2. Wählen Sie den Untertab 3. Klicken Sie neben dem Textfeld Organisation auf das Symbol , um eine Organisation auszuwählen. Sie können keinen Organisationsnamen in das Textfeld direkt eingeben. Die Auswahl einer Organisation erfolgt immer über das Symbol . 6. Wählen Sie aus der unten stehenden Liste die Organisation und klicken Sie auf „Auswählen“. GRAIN GDB 1.0 17 Benutzerhandbuch hier auswählen. 14. Klicken Sie auf die Schaltfläche um die Änderungen zu speichern. 7. Falls die Stipendienvergebende Stelle eine Organisationseinheit dieser Organisation ist, wählen Sie diese in der Dropdown Liste „Organisationseinheit“ aus. , Die Seite „Sonstiges“ Auf der Seite „Sonstiges“ können Sie folgende Informationen eingeben: 1. Sonstige Informationen zum GDB-Eintrag 8. Klicken Sie auf Symbol in der Titelzeile der Seite, um die gewählte Organisation bzw Organisationseinheit als „Einreichstelle“ zuzuordnen. 9. Falls benötigt, tragen Sie unter „Freier Text“ noch Informationen zu der Stelle ein. 10. Klicken Sie auf Einreichtermin zu erstellen. , um einen Folgendes Eingabemaske wird angezeigt: So erstellen Sie „Sonstiges“ 1. Wählen Sie den Tab . 2. Wählen Sie den Untertab . 11. Falls gewünscht geben Sie dem Einreichtermin eine Bezeichnung (z.B. Sommersemester) 3. Wählen Sie für Sonstiges eine Textvorlage aus und/oder tragen Sie einen Text im HTMLTextfeld „Freier Text“ ein. 11. Wählen Sie die Art des Termins unter Einreichtermin aus. 4. Klicken Sie auf die Schaltfläche Änderungen zu speichern. Hinweis: Der Einreichtermin-Benachrichtigungsdienst gilt nur für die Einstellungen „Datum“ und „Jährlich“. 12. Stellen Sie einen Konsumationszeitraum ein. 13. Wenn es für diesen Einreichtermin eine spezielle Einreichstelle gibt, können Sie diese , um die 18 KAPITEL 2 Eintrag erstellen Die Seite „Fachbereiche“ So erstellen Sie eine Herkunft – Ziel – Gruppierung (HZG) 1. Wählen Sie den TAB 2. Klicken Sie auf die Schaltfläche „Neu“. 3. Geben Sie der Gruppierung einen Namen, dieser ist nur für Sie sichtbar und dient zur Verwaltung. 4. Klicken Sie auf die Schaltfläche Änderungen zu speichern. , um die So ordnen Sie einer HZG Herkunftsbzw. Zielland zu So ordnen Sie einem GDB-Eintrag Fachbereiche zu 1. Wählen Sie den Tab 2. Wählen Sie die Fachbereiche aus, für die der Eintrag gelten soll. 3. Klicken Sie auf die Schaltfläche Änderungen zu speichern. , um die Die Seite „Herkunft - Ziel“ Genaue Information bzgl. Herkunfts-ZielGruppierung lesen Sie bitte am Anfang des Kapitels. 1. Wählen Sie den TAB 2. Wählen Sie den Untertab 3. Wählen Sie bei Herkunftsland ein Land aus der linken Spalte aus und fügen Sie es dem Eintrag durch klicken auf die Schaltfläche hinzu. Durch klicken auf die Schaltfläche werden alle Länder hinzugefügt. 4. Wählen Sie bei Zielland ein Land aus der linken Spalte aus und fügen Sie es dem Eintrag durch klicken auf die Schaltfläche hinzu. Durch klicken auf die Schaltfläche werden alle Länder hinzugefügt. 5. Durch wählen der Option „Landgruppe“, können Sie dem Eintrag eine Herkunfts- oder eine Ziellandgruppe zuweisen. 6. Klicken Sie auf die Schaltfläche Änderungen zu speichern. um die So erstellen Sie eine Stipendienverg. Stelle in einer HZG 1. Wählen Sie den TAB 2. Wählen Sie den Untertab . 3. Klicken Sie neben dem Textfeld Organisation auf das Symbol , um eine Organisation auszuwählen. Sie können keinen Organisationsnamen in das Textfeld direkt GRAIN GDB 1.0 19 Benutzerhandbuch eingeben. Die Auswahl eine Organisation erfolgt immer über das Symbol 4. Es öffnet sich die Organisations Auswahl Seite. 7. Falls die Stipendienvergebende Stelle eine Organisationseinheit dieser Organisation ist, wählen Sie diese in der Dropdown Liste „Organisationseinheit“ aus. 8. Klicken Sie auf Symbol in der Titelzeile der Seite, um die gewählte Organisation bzw Organisationseinheit als „Stipendienvergebende Stelle“ zuzuordnen. 9. Tragen Sie unter „Freier Text“ noch Informationen zu der Stelle ein, wenn benötigt. 10. Tragen Sie bei Stipendiendauer die Dauer des Stipendiums in Tagen/Monaten ein. 5a. Geben Sie den gesuchten Namen in das Textfeld „Organisations-Name“ ein. Verwenden Sie gegebenenfalls das Zeichen * als Platzhalter vor und/oder hinter Ihrer Zeichenfolge. Klicken Sie auf die Schaltfläche „NamenSuchen“. oder 5b. Wählen Sie ein Land aus der Dropdown Liste „Land“ in dem sich die gesuchte Organisation befindet. Wählen Sie einen Ort aus der Dropdown Liste „Ort“ in dem sich die Organisation befindet. 11. Durch Anhaken von „Overrides“, wird die Stipendiendauer aus „Allg. Information“ überschrieben. Falls Sie „Overrides“ nicht anhaken werden die Daten aus „Allgemeiner Information“ und der HZG angezeigt. 12. Unter Kontingent können Sie die Kontigentierung des Eintrages bekannt geben. 13. Durch Anhaken von „Overrides“, wird das Kontingent aus Allg. Informationen überschrieben. Falls Sie „Overrides“ nicht anhaken werden die Daten aus „Allgemeiner Information“ und der HZG angezeigt. 14. Klicken Sie auf die Schaltfläche Änderungen zu speichern. , um die So bearbeiten Sie die Bewerbungsinformationen in einer HZG 1. Wählen Sie den TAB 2. Wählen Sie den Untertab 6. Wählen Sie aus der unten stehenden Liste die Organisation und klicken Sie auf „Auswählen“. . 3. Stellen Sie für Bewerbung eine Textvorlage ein und/oder tragen Sie einen Text unter „Freier Text“ dazu ein. 20 KAPITEL 2 Eintrag erstellen 4. Wiederholen Sie den Vorgang mit „Bewerbungsformular“ und „Auswahlvorgang“. 5. Stellen Sie einen Konsumationszeitraum ein 5. Durch Anhaken von „Overrides“, wird der jeweilige Text von Allg. Informationen überschrieben. 6. Wenn es für diesen Einreichtermin eine spezielle Einrechstelle gibt, können Sie diese hier auswählen. 6. Klicken Sie auf die Schaltfläche Änderungen zu speichern. 7. Klicken Sie auf die Schaltfläche Organisation auszuwählen. , um die So erstellen Sie eine Dienstleistung in der HZG 1. Wählen Sie den TAB 2. Wählen Sie den Untertab . 3. Stellen Sie für Sonstiges eine Textvorlage ein und/oder tragen Sie einen Text unter „Freier Text“ dazu ein. 4. Haken Sie „Overrides“ an, um den Text in Allg. Informationen zu überschreiben. 5. Im Unterschied zu Dienstleistung in Allg. Informationen können Sie hier eine Dienstleistung mit Betrag hinzufügen. , um die So erstellen Sie einen Einreichtermin in einer HZG 1. Wählen Sie den TAB 2. Wählen Sie den Untertab 3. Klicken Sie auf „Neuer Einreichtermin. 4. Wählen Sie die Art des Termins unter Einreichtermin aus. HINWEIS: Der EinreichterminBenachrichtigungsdienst gilt nur für die Einstellungen „Datum“ und „Jährlich“. 8. Es öffnet sich eine Suchseite, um die Organisation zu suchen. 9. Tragen Sie den Namen der Organisation ein und klicken Sie auf „Namen-Suchen“, oder wählen Sie das Land und den Ort in dem die Organisation ist. 10. Wählen Sie aus der unten stehenden Liste die Organisation und klicken Sie auf „Auswählen“. 11. Wenn gewünscht, kann noch eine Organisationseinheit ausgewählt werden. 12. Klicken Sie auf die Schaltfläche , um die Organisation als Einreichstelle zuzuordnen. 13. Es werden der Einreichtermin aus Allg. Informationen und der von der HZG angezeigt. Tragen Sie eine Dienstleistung ein, wählen Sie den Betrag, stellen Sie eine Währung ein und klicken Sie auf „Hinzufügen“ 6. Klicken Sie auf die Schaltfläche Änderungen zu speichern. , um eine . 14. Klicken Sie auf die Schaltfläche Änderungen zu speichern. , um die GDB-Eintrag an eine andere Organisation übergeben Sie können einen eigenen Eintrag an eine andere Organisation (-Einheit) übergeben. Um den Eintrag zu übergeben, muss diese Organisation (Einheit) bereits bestehen und es muss zumindest ein Sachbearbeiter dieser Organisation (-Einheit) zugeordnet sein. Ein Eintrag kann nie an einen Sacbearbeiter direkt übergeben werden. Die Sachbearbeiter dieser Organisation (-Einheit) werden vom System per Email verständigt, dass ein Eintrag zur Übernahme ansteht. Die Übernahme muss von einem Sachbearbeiter in dieser Organisation (-Einheit) bestätigt werden. Solange die Übernahme nicht bestätigt wurde, gilt der Eintrag nicht als übergeben und bleibt daher in GRAIN GDB 1.0 21 Benutzerhandbuch Ihrem Verantwortungsbereich. In der Zeit zwischen Übergabe und Annahme/Ablehnung ist keine weitere Übergabe des Eintrages möglich, daher ist die „Weitergabe Funktion“ nicht verfügbar. Nach einer erfolgreichen Übergabe können Sie den Eintrag nur dann noch bearbeiten, wenn Sie zu einer übergeordneten Organisation gehören. Die Person, welche die Übergabe veranlasst hat, wird ebenfalls über die erfolgte Übernahme bzw. über die Ablehnung der Übernahme des Eintrages per Email verständigt. So übergeben Sie einen Eintrag So übernehmen Sie einen Eintrag Wenn versucht wir Ihnen einen Eintrag zu übergeben, sehen Sie das auf Ihrem Desktop. 1. Klicken Sie auf „1 Eintrag“. 2. Sofort wird ihnen der zu übergebende Eintrag angezeigt. 1. Wählen Sie aus dem Menü „Stipendium/ Förderung“ den Menüpunkt „Suche und Bearbeiten…“ aus. 2. Legen Sie die Suchoptionen fest. 3. Klicken Sie auf „Suchen“. 4. Wählen Sie den Eintrag aus der unten stehenden Liste und klicken Sie auf Bearbeiten. 3. Klicken Sie auf „Vorschau“ um sich den Eintrag anzusehen. 5. Klicken Sie auf „Weitergabe“ um den Eintrag weiterzugeben. 4. Um den Eintrag anzunehmen klicken Sie auf „Annehmen“. HINWEIS: Falls der Weitergabe-Button nicht sichtbar ist, ist der Eintrag bereits weitergegeben oder Sie haben keine Berechtigung diesen Eintrag weiterzugeben. Sie sehen unmittelbar unter dem „Weitergabe-Button“, die Organisation (-Einheit) welcher der Eintrag aktuell zugeordnet ist. HINWEIS: Die Person, welche die Übergabe veranlasst hat, wird per Email vom System über die Übernahme des Eintrages benachrichtigt. 6. Suchen Sie die Organisation, welcher Sie den Eintrag weitergeben möchten. So lehnen Sie eine Übernahme eines Eintrags ab 1. Klicken Sie auf „1 Eintrag“. 2. Der zu übergebende Eintrag wird angezeigt. 7. Klicken Sie auf „Auswählen“ bei dieser Organisation. 3. Klicken Sie auf „Vorschau“, um sich den Eintrag anzusehen. 8. Wählen Sie gegebenenfalls noch eine Organisationseinheit. 4. Um die Übernahme abzulehnen, klicken Sie auf „Ablehnen“. 9. Klicken Sie auf die Schaltfläche Eintrag weiterzugeben. HINWEIS: Die Person, welche die Übergabe veranlasst hat, wird per Email vom System über die Ablehnung des Eintrages benachrichtigt. , um den HINWEIS: Wenn der Eintrag übergeben worden ist, kann es sein, dass Sie diesen nicht mehr bearbeiten können. (à Ansichtsrechte) 22 KAPITEL 2 Eintrag erstellen So suchen Sie nach einem Eintrag Suche nach anderen Kriterien Suche nach ID 1. Wählen Sie aus dem Menü „Stipendium/ Förderung“ den Menüpunkt „Suche und Bearbeiten…“ aus. Jeder GDB-Eintrag hat eine eindeutige ID. Falls Ihnen diese ID bekannt ist, können Sie direkt danach suchen. 1. Wählen Sie aus dem Menü „Stipendium/ Förderung“ den Menüpunkt „Suche und Bearbeiten…“ aus. 2. Geben Sie die ID (Zahl) im Feld ID ein. Lassen Sie alle anderen Felder auf den Standardeinstellungen. 3. Klicken Sie auf „Suchen“ oder betätigen Sie die Eingabe-Taste (Return Taste) 4. Falls eine Eintrag gefunden werden konnte, wird der gesuchte Eintrag in der Liste am Seitenende unterhalb des „Such-Buttons“ angezeigt. Suche nach Name 1. Wählen Sie aus dem Menü „Stipendium/ Förderung“ den Menüpunkt „Suche und Bearbeiten…“ aus. 2. Geben Sie im Feld Name den gesuchten Text ein. Verwenden Sie das Asterix-Zeichen (*) als Platzhalter. HINWEIS: Es handelt sich hierbei um keine Volltextsuche sondern nur um eine Zeichensuche. Verknüpfungen von Textfragmenten sind daher nicht möglich. 3. Klicken Sie auf „Suchen“ oder betätigen Sie die Eingabe-Taste (Return Taste) 4. Falls eine Eintrag gefunden werden konnte, wird der gesuchte Eintrag in der Liste am Seiten ende unterhalb des „Such-Buttons“ angezeigt. 2. Legen Sie die Suchoptionen fest. Folgende Suchoptionen stehen Ihnen zur Verfügung: ID: Jeder Eintrag hat eine einzigartige Nummer. Name: Geben Sie den Namen oder einen Teil des Namens des Eintrages ein. Verwenden Sie das AsterixZeichen (*) als Platzhalter. HINWEIS: Es handelt sich hierbei um keine Volltextsuche sondern nur um eine Zeichensuche. Verknüpfungen von Textfragmenten sind daher nicht möglich. Herkunftslandgruppe: Sucht nach allen Einträgen, die einem Land in der eingestellten Herkunftslandgruppe zugeordnet sind, bzw die dieser Herkunftslandgruppe zugeordnet sind. Über die Option „exakt“ können Sie steuern, ob Sie nur Einträge finden möchten, die exakt dieser Landgruppe zugeordnet sind (exakt - aktiviert) oder ob Sie auch Einträge finden möchten, die ein Herkunftsland eingetragen haben, das auch in der Herkunftslandgruppe vorhanden ist (exakt - nicht aktiviert). Herkunftsland: Sucht nach Einträgen die dem ausgewählten Herkunftsland zugeordnet sind. Mit der Option „Exakt“ können Sie steuern, ob sie nur nach Einträgen suchen, die diesem Land direkt zugeordnet sind (exakt - aktiviert) oder ob Einträge gefunden werden, die dieses Land auch über eine Ländergruppe zugeordnet haben (exakt - nicht aktiviert). Ziellandgruppe: Sucht nach der Ziellandgruppe (Funktion siehe „Herkunftslandgruppe“). GRAIN GDB 1.0 23 Benutzerhandbuch Zielland: Sucht nach einem Zielland (Funktion siehe „Herkunftsland“). Status: Suche nach allen Einträgen, oder nur nach welchen mit bestimmten Status (Neuanlage, Zur Kontrolle, In Bearbeitung, Publiziert und Gelöscht) Die Optionen „Abgelaufen“, „Aktuell“, „Zukünftig“ und „Alle“ beziehen sich auf das Publikationsdatum. Läuft ab am: Sucht nach Einträgen deren Publikationsende exakt am angegebenen Datum ist. Hauptförderart: Sucht nach der gewählten Hauptförderart. Förderart: Sucht nach der gewählten Förderart. Option „Nur die eigenen finden“ Falls Sie diese Optiona aktiviert haben, werden nur Stipendien gefunden die Sie erstellt haben. 3. Klicken Sie auf „Suchen“ oder betätigen Sie die Eingabe-Taste (Return Taste) 4. Falls eine Eintrag gefunden werden konnte, wird der gesuchte Eintrag in der Liste am Seitenende unterhalb des „Such-Buttons“ angezeigt. 24 KAPITEL 2 Eintrag erstellen 25 Kapitel 3: Das HTML-Eingabefeld Überall dort, wo es nötig ist, dass Sie nicht nur einfachen, sondern in HTML formatierten Text eingeben können, wird das HTML - Eingabefeld eingesetzt. Es ist somit auch Anwendern möglich, die keine HTML Kenntnisse haben, Text im HTML - Format zu erstellen. Gleichzeitig bietet es versierteren Anwendern die Möglichkeit, den erzeugten HTMLCode, durch Umschaltung in den HTML Modus, direkt zu bearbeiten, bzw. das HTML Resultat zu kontrollieren. Das HTML - Eingabefeld besteht aus folgenden Bereichen: Die Werkzeug Leiste Hier haben Sie Zugriff auf allgemeine Werkzeuge, die Ihnen die Texteingabe erleichtern. Drucken Öffnet ein Dialogfeld, das Ihnen den Ausdruck der gerade geöffneten Seite erlaubt Suchen und Ersetzen Hier wird Ihnen ein Dialogfeld zur Verfügung gestellt, das Ihnen die Suche in Ihrem Text ermöglicht. Gleichzeitig können Sie Textfragmente durch andere ersetzen. Ausschneiden, Kopieren und Einfügen Ausschneiden Mit diesem Werkzeug können Sie Text ausschneiden. Der Text befindet sich dann in der Zwischenablage, von wo Sie ihn an eine andere Stelle einfügen können - siehe Einfügen. Hinweis: Dieses Icon ist erst verfügbar, wenn Sie zuvor Text markiert haben, den Sie ausschneiden können. Kopieren Klicken Sie auf das Icon mit den beiden Dokumenten, um Text zu kopieren. Der Text befindet sich dann in der Zwischenablage, von wo Sie ihn an eine andere Stelle einfügen können - siehe Einfügen. 26 KAPITEL 3 Eintrag suchen Einfügen Klicken Sie auf das Icon, um zuvor kopierten oder ausgeschnittenen Text an die Stelle, wo sich der aktuelle Cursor befindet, einzufügen. Aus MS-Word einfügen Haben Sie Text aus einem MS-Word Dokument in die Zwischenablage kopiert, und möchten Sie diesen in das Textfeld einfügen, benutzen Sie bitte unbedingt dieses Werkzeug. Nur dadurch ist gewährleistet, dass Format - Angaben, die in MS-Word verwendet, aber nicht HTMLkonform sind, in gültiges HTML Format umgewandelt werden. Hinweis: Sie können auch das Werkzeug „Aus MS-Word einfügen und Schriftarten und -Größen löschen“ verwenden. Aus MS-Word einfügen und Schriftarten und -größen löschen Dieses Werkzeug funktioniert ebenso wie das Werkzeug aus MS-Word einfügen, nur werden gleichzeitig Format Angaben zu Schriftart und Größe nicht übernommen. Text wird in den HTML - Einagbefeldern standartmäßig in der Schriftart Tahoma, Schriftgrad 10 pt dargestellt. Als Text einfügen Fügen Sie Text, den Sie aus verschiedensten Quellen in die Zwischenablage kopiert haben, z. B. aus anderen HTML - Seiten, unbedingt mit diesem Werkzeug ein, um unkompatible Formatierungs Angaben gänzlich zu entfernen. Dabei wird nur der Text, der sich in der Zwischenablage befindet, in das HTML - Eingabefeld kopiert, jedoch nicht die zusätzlich übernommenen (meist nicht HTML konformen) Format Angaben. Rückgängig Mit diesem Werkzeug können Sie sämtliche Arbeitsschritte, seit dem letzten Aufbau der Seite rückgängig machen. Drücken Sie direkt auf den Pfeil, um genau die letzte Aktion rückgängig zu machen. Drücken Sie auf den Pfeil nach unten, um sich eine Liste der möglichen Aktionen anzuzeigen, die rückgängig gemacht werden können. Wiederherstellen Haben Sie (irrtümlich) eine Aktion rückgängig gemacht (Werkzeug Rückgängig), können Sie diese rückgängig gemachte Aktion wiederherstellen. Ebenso wie das Werkzeug Rückgängig, kann hier entweder die letzte rückgängig gemachte Aktion wiederhergestellt werden, oder aus einer DropdownListe eine wiederherzustellende Aktion ausgewählt werden. Die Formatleiste: Es gibt Formatierungs-Angaben, die sich auf Zeichen bzw. auf Absätze beziehen. Zeichenformatierungen Fett Klicken Sie auf dieses Symbol, wird der aktuell markierte Text in fetter Schrift dargestellt, bzw. wenn kein Text markiert ist, wird alles was Sie ab der momentanen Cursor-Position schreiben, fett dargestellt. Klicken Sie nochmals auf das Symbol wird nachfolgender Text wieder normal dargestellt. GRAIN GDB 1.0 27 Benutzerhandbuch Kursiv Klicken Sie auf dieses Symbol, wird der aktuell markierte Text in kursiver Schrift dargestellt, bzw. wenn kein Text markiert ist, wird alles, was Sie ab der momentanen Cursor-Position schreiben, kursiv dargestellt. Klicken Sie nochmals auf das Symbol wird nachfolgender Text wieder normal dargestellt. Unterstreichen Klicken Sie auf dieses Symbol, wird der aktuell markierte Text unterstichen dargestellt, bzw. wenn kein Text markiert ist, wird alles, was Sie ab der momentanen Cursor-Position schreiben, unterstrichen dargestellt. Klicken Sie nochmals auf das Symbol wird nachfolgender Text wieder normal dargestellt. Blocksatz Klicken Sie auf dieses Symbol, wird der Absatz, auf dem sich gerade der Cursor befindet, bzw. alle Absätze die Sie ab dieser Curorposition eingeben, im Blocksatz dargestellt. Keine Ausrichtung Klicken Sie auf dieses Symbol, wird der Absatz, auf dem sich gerade der Cursor befindet, bzw. alle Absätze die Sie ab dieser Cursorposition eingeben, ohne Ausrichtung dargestellt. Einzug verkleinern: Klicken Sie auf dieses Symbol, um den linken Einzug des Absatzes, auf welchem sich der Cursor befindet, zu verkleinern. Absatzformatierungen: Linksbündig Klicken Sie auf dieses Symbol, wird der Absatz, auf dem sich gerade der Cursor befindet, bzw. alle Absätze, die Sie ab dieser Curorposition eingeben, linksbündig dargestellt. Zentriert Klicken Sie auf dieses Symbol, wird der Absatz, auf dem sich gerade der Cursor befindet, bzw. alle Absätze die Sie ab dieser Curorposition eingeben, zentriert dargestellt. Rechtsbündig Klicken Sie auf dieses Symbol wird der Absatz, auf dem sich gerade der Cursor befindet, bzw. alle Absätze die Sie ab dieser Curorposition eingeben, rechtsbündig dargestellt. Einzug vergrößern Klicken Sie auf dieses Symbol, um den linken Einzug des Absatzes, auf welchem sich der Cursor befindet, zu vergrößern. Aufzählungs-Liste Klicken Sie auf dieses Symbol, werden alle Zeilen, die Sie momentan markiert haben, durchnummeriert und eingerückt dargestellt. Bullet-Liste Klicken Sie auf dieses Symbol, werden alle Zeilen, die Sie momentan markiert haben, mit einem Punkt markiert und eingerückt. Erweiterte Werkzeug Leiste 28 KAPITEL 3 Eintrag suchen Symbol einfügen Um ein Sonderzeichen, bzw. ein Symbol in den Text einzufügen, wählen Sie hier bitte aus einer vordefinierten Anzahl von Symbolen. Hyperlink-Manager Verwenden Sie den Hyperlink-Manager, um Hyperlinks in Ihrem HTML-Code einzufügen bzw. zu verwalten. Hyperlink Ein Hyperlink besteht aus einem Ziel, das sich entweder an einer Stelle in Ihrem Text befindet (existierende Anchor), oder auf einer anderen Seite (URL), einem Text, der angezeigt werden soll (Link Text), einem Typ (das Protokoll, das verwendet wird) und optional aus einem Hinweistext und einer CSS Klasse. Füllen Sie bitte die entsprechenden Felder in dem Dialogfeld wunschgemäß aus. Falls Sie auf eine Stelle in Ihrem eigenen Dokument verweisen wollen, müssen Sie gegebenenfalls erst einen Anchor (benannter Hyperlink) legen. siehe benannter Hyperlink. Benannter Hyperlink Einen Verweis in Ihrem Text, auf den Sie später einen Hyperlink legen können. E-Mail Link Wollen Sie, dass durch anklicken der E-Mail Adresse das Mail-Programm des Anwenders automatisch öffnet, richten Sie bitte hier eine E-Mail Adresse ein. Format Stripper Verwenden Sie dieses Werkzeug, um aus dem gesamten Text bestimmte Formatierungs-Angaben, die sich eventuell durch Kopieren aus anderen Dokumenten eingeschlichen haben könnten, zu entfernen. GRAIN GDB 1.0 29 Benutzerhandbuch Absatzstil Hier haben Sie die Möglichkeit dem gerade aktiven Absatz eine HTML Formatierung zu verpassen. Neuer Absatz Klicken Sie auf dieses Symbol, um während der Texteingabe einen neuen Absatz zu beginnen. Text-Snippets Text Das HTML - Eingabefeld Geben Sie hier Text oder HTML-Code ein, bzw bearbeiten Sie Ihren bestehenden Text. Die Fussleiste In der unteren Fussleiste haben Sie die Möglichkeit zwischen HTML und Textansicht zu wechseln. Klicken Sie auf das Bleistift-Symbol , um den Text im Text-Modus anzuzeigen. Klicken Sie auf das Symbol , um den Text mit seiner HTML Formatierung anzuzeigen und zu bearbeiten. Hinweis: Verwenden Sie den HTML - Modus nur, wenn Sie ausreichende Kenntnisse in HTML haben, da eine unsachgemäße Veränderung des HTMLCodes unerwartete Auswirkungen haben kann. 30 KAPITEL 3 Eintrag suchen 31 Kapitel 4: Domain-Admin Funktionen Grundlegendes zur Rechteverwaltung Rechtestruktur Rollen (Benutzerrollen) Die oberste Ebene ist die Domaine. Eine Domaine ist genau einem Land zugeordnet welches Sie repräsentiert bzw verwaltet. Weiters ist jeder Domaine genau eine verwaltende Organisation zugeordnet (Domaine -> Land -> Domainverwaltende Organisation A). Derzeit sind 3 Bearbeitungrollen verfügbar: DomainAdmin: Der DomainAdmin verwaltet die Stammdaten seiner Domaine: Organisationen, Organisationseinheiten, Ländergruppen, Fachbereiche, Finanzierungen, Förderarten und Zielgruppen sowie die Textvorlagen für Auswahlvorgang, Stipendienvergebende Stelle, Hinweise zur Bewerbung, Bewerbungsformular, Dienstleistung, Einreichstelle, Sonstige Informationen. Weiters kann er alle Benutzer seiner Domaine verwalten. Sachbearbeiter: Der Sachbearbeiter kann alle Einträge bearbeiten, die seiner Organisation bzw. seiner Organisationseinheit zugeteilt sind. Designer: Der Designer kann die Such- und AusgabeTemplates (Vorlagen) erstellen und bearbeiten. Der Designer sollte HTML Kentnisse besitzen. Für die angeführten Beispiele siehe Abbildung 1. Alle Personen, die der verwaltenden Organsiation direkt zugeteilt sind und die Rolle DomainAdmin besitzen (Person AA) können Stammdaten und Benutzer für diese Domaine verwalten. Alle Personen, die der verwaltenden Organsiation direkt zugeteilt sind und die Rolle Sachbearbeiter besitzen (Person AB) haben Bearbeitungsrechte für alle Einträge in dieser Domaine, egal welcher Organisation (-einheit) der Eintrag in dieser Domaine zugeordnet ist. Dadurch können diese Personen auch alle Einträge von einer beliebigen Organisation (-Einheit) in eine andere beliebige Organisation (-Einheit) weiterleiten, obwohl sie derzeit nicht im unmittelbaren Besitz des Eintrages sind. Die einzige Ausnahme ist in unserem Beispiel die Einheit BB. Da dieser Einheit kein Sachbearbeiter zugeordnet ist, kann dieser Einheit auch kein Eintrag weitergeleitet werden, da diesen Abbildung 1 32 KAPITEL 4 Domain-Admin Funktionen Eintrag in dieser Einheit kein Sachbearbeiter übernehmen kann. Sachbearbeiter, die einer Organisation, welche nicht Domainverwaltend ist, direkt zugeordnet sind (Person BA) können nur die Einträge ihrer Organisation und ihrer zugeordneten Organisationseinheiten bearbeiten und weiterleiten. D.h. diese Personen können auch Weiterleitungen ihrer untergeordneten Organisationseinheiten veranlassen. Sachbearbeiter, die einer Organsiationseinheit zugeordnet sind können immer nur Einträge ihrer Organsiationseinheit bearbeiten und weiterleiten. Benutzerverwaltung Um mit GRAIN GDB arbeiten zu können muss man sich als Benutzer anmelden. Da die derzeitige Version noch über keine OnlineBenutzerregistrierung verfügt muss der DomainAdmin die Benutzer anlegen. Teil des Nachnamens ein und klicken sie auf . 4. In der unteren Liste wird Ihnen eine Liste der gefundenen Benutzer angezeigt. So erstellen Sie einen Benutzer 1. Wählen Sie aus dem Menü „Benutzerverwaltung“ den Menüpunkt „Benutzerliste“ aus. 2. Überprüfen Sie zuerst, ob es den Benutzer schon gibt. siehe „So suche ich einen Benutzer“. 3. Klicken Sie auf Benutzer anzulegen. , um einen neuen Folgender Bildschirm wird angezeigt: HINWEIS: Die Benutzerverwaltung ist ein externes Web-Service und verwaltet auch die Benutzer für AH-Plus und CEEPUS. Es kann daher vorkommen, dass das System bereits Daten über einen Benutzer hat. Dann muss nur mehr der Benutzereintrag übernommen werden und eine Rolle zugeteilt werden. Der Benutzer kann sich mit seinem bestehendem Benutzernamen und Passwort anmelden. So suchen Sie einen Benutzer 1. Wählen Sie aus dem Menü „Benutzerverwaltung“ den Menüpunkt „Benutzerliste“ aus. 2a. Klicken Sie auf , um sich alle Benutzer Ihrer Domain anzeigen zu lassen. oder 2b. Geben Sie einen Nachnamen bzw. einen 4. Tragen sie alle wichtigen Daten der Person ein. Felder, die gelb hinterlegt sind, müssen ausgefüllt werden alle anderen sind optional. 5. Klicken Sie auf den Button Person überprüfen. Das System überprüft nun, ob es schon einen Benutzer mit dieser EMail-Adresse gibt. GRAIN GDB 1.0 33 Benutzerhandbuch 6. Wie weiter oben beschrieben, ist die Benutzerverwaltung ein externes WebService, welches auch die Anwendungsdaten artverwandter Applikationen verwaltet (OneStop-Portal), nämlich AH-Plus und CEEPUS. Es kann daher vorkommen, daß ein Benutzer schon für eine andere Applikation registriert ist, das heißt bereits einen Benutzernamen und ein Passwort hat, ihn aber in STIMA noch keine Rolle zugewiesen wurde. 7. Nach erfolgreicher Personenüberprüfung, sind alle personenspezifischen Daten für die Eingabe gesperrt, aber noch sichtbar. Abhängig ob der Benutzer bereits für eine andere Applikation registriert ist, müssen Sie nun einen Benutzernamen und optional ein Passwort vergeben. Vergeben Sie hier kein Passwort, muß sich der Benutzer bei der Aktivierung seinen Kontos (siehe Kapitel 1 - Benutzer Aktivierung) selbst eines vergeben. Gleichzeitig kann es auch sein, daß den Benutzer schon auf STIMA gibt, dieser aber aus verschiedenen Gründen (z. B. falscher Nachname) nicht gefunden wurde. 8. Wählen Sie auf der rechten Seite aus der DropDownListe eine Rolle und klicken Sie auf den rechten Butten „Hinzufügen“: Fall 1: Der Benutzer ist weder für die Applikation STIMA noch für eine andere Applikation registriert: Da der Benutzer noch keinen Benutzernamen hat, müssen Sie hier einen vergeben. Optional können sie hier auch ein Passwort vergeben. Vergeben Sie hier kein Passwort, muß sich der Benutzer bei der Aktivierung seinen Kontos (siehe Kapitel 1 Benutzer Aktivierung) selbst eines erstellen. HINWEIS: Eine Rolle kann an eine PErson nur einmal vergeben werden. 9. Wählen Sie aus der Dropdownliste „Domain“, die Domaine, auf welche der Benutzer Zugriff haben soll. 10. Wählen Sie aus der Dropdownliste „Organisation“, die Organisation, der die Person angehört. Beachten Sie die weiter oben beschriebenen Zugriffsrechte. Fall 2: Der Benutzer ist bereits für eine andere Applikation registriert: Hier können Sie weder einen Benutzernamen, noch ein Passwort vergeben, da dieser Benuzter dieses ja schon hat. Sie müssen dem Benutzer lediglich eine entsprechende Rolle zuweisen und dem Benutzer mitteilen, daß er nun (mit gleichem Benutzernamen und Passwort, wie in seinen anderen Applikationen) STIMA nutzen kann. 11. Wählen Sie optional aus der Dropdownliste „Organisations Einheit“, die Institution, der die Person angehört. Beachten Sie die weiter oben beschriebenen Zugriffsrechte. Fall 3: Der Benutzer ist bereits für STIMA registriert: Fehler! Sie können eine Person (diese wird durch Ihre email Adresse eindeutig identifiziert) nur einmal registrieren. Hier wird ein Fehler angezeigt, welchem Sie den Benutzernamen entnehmen können, um später eventuell seine Daten änder zu können. siehe So suche ich einen Benutzer bzw. So bearbeite ich einen Benutzer. 14. Wählen Sie ein Datum, an dem die Rollenzugehörigkeit bestätigt werden muß. 12. Wählen Sie ein Beginndatum der Gültigkeit. 13. Wählen Sie ein Enddatum der Gültigkeit. 15. Klicken Sie auf . 16. Der Benutzer bekommt nun ein EMail mit einem Link auf die „Aktivierungsseite“, wo er bestimmte Bedingungen akzeptieren muß und sich optional ein Passwort auswählen kann (siehe Kapitel 1 - Benutzer Aktivierung). 34 KAPITEL 4 Domain-Admin Funktionen So bearbeiten Sie einen Benutzer 7. Wählen Sie ein Beginndatum der Gültigkeit. 1. Wählen Sie aus dem Menü „Benutzerverwaltung“ den Menüpunkt „Benutzerliste“ aus. 8. Wählen Sie ein Enddatum der Gültigkeit. 2. Tragen Sie den Nachnamen des zu bearbeitenden Benutzers ein 3. Klicken Sie auf „Suchen“. 4. Es erscheint der Benutzer in der unten stehenden Liste und Sie müssen auf „Bearbeiten“ klicken. 5. Ändern Sie alle Daten, die geändert werden müssen. 6. Um eine Rolle zu bearbeiten, klicken Sie direkt auf die Rolle. 9. Wählen Sie ein Datum, an dem die Rollenzugehörigkeit bestätigt werden muß. 10. Klicken Sie auf Speichern. So löschen Sie die Rolle eines Benutzers 1. Suchen Sie den gewünschten Benutzer. siehe So suchen Sie einen Benutzer 2. Bearbeiten Sie den Benutzer. siehe So bearbeiten Sie einen Benutzer 7. Um die Rolle zu löschen, klicken Sie auf „Löschen“. 3. Klicken Sie in der Liste, wo die Rollen des Benutzers angezeigt werden, auf den Button „löschen“, neben der Rolle, die Sie löschen möchten. 8. Klicken Sie auf „Speichern“, um die Änderungen zu speichern. 4. Zur Sicherheit müssen Sie diese Eingabe bestätigen. So ändern Sie die Rolle eines Benutzers 5. Nachdem Sie die Eingabe bestätigt haben, hat der Benutzer diese Rolle nicht mehr. 1. Suchen Sie den gewünschten Benutzer. siehe So suchen Sie einen Benutzer 2. Bearbeiten Sie den Benutzer. siehe So bearbeiten Sie einen Benutzer 3. Klicken Sie auf der Liste, wo die Rollen des Benutzers angezeigt werden, direkt auf die Rolle. Die entsprechenden Angaben zur Rolle werden sichtbar. 4. Wählen Sie aus der DropdownList Domain, die Domaine, auf welche der Benutzer Zugriff haben soll. 5. Wählen Sie aus der DropdownList Organisation, die Organisation, der die Person angehört. Beachten Sie die weiter oben beschriebenen Zugriffsrechte. 6. Wählen Sie optional aus der DropdownList Organisations Einheit, die Institution, der die Person angehört. . Beachten Sie die weiter oben beschriebenen Zugriffsrechte. HINWEIS: Falls es sich dabei um den lezten Sachbearbeiter in der Organsiation bzw Einheit handelt werden seine Einträge automatisch an Organisation So erstellen Sie eine Organisation 1. Wählen Sie aus dem Menü „Stammdaten“ den Menüpunkt „Organisation“ aus. GRAIN GDB 1.0 35 Benutzerhandbuch 2. Klicken Sie auf . Folgender Bildschirm wird angezeigt: 2a. Tragen Sie den Namen der Organisation unter „Organisations-Name“ ein, der eine Einheit hinzugefügt werden soll. 2b. Klicken Sie auf . oder 3. Tragen Sie den Namen der Organisation im Feld „Orgname“ ein. 4. Ist die Organisation eine Hochschule oder eine Universität, haken Sie die Option „Hochschule/ Universität“ an. 5. Klicken Sie auf Organisation zu speichern. um die 3a. Wählen Sie das Land, in dem sich die Organisation befindet, aus der Dropdownliste „Land“ aus. 3b. Wählen Sie unter „Sortierung“ die Option „Nur nach Ort“ (Standard). 3c. Wählen Sie den Ort, indem sich die Organisation befindet, aus der Dropdownliste „Orte“ aus. So erstellen Sie eine Organisationseinheit 1. Wählen Sie aus dem Menü „Stammdaten“ den Menüpunkt „Organisation“ aus. oder 4a. Wählen Sie das Land, in dem sich die Organisation befindet, aus der Dropdownliste „Land“ aus. 4b. Wählen Sie unter „Sortierung“ die Option „Nach Ort und PLZ“. Folgender Bildschirm wird angezeigt: 4c. Wählen Sie den Ort, indem sich die Organisation befindet, aus der Dropdownliste „Orte“ aus. 36 KAPITEL 4 Domain-Admin Funktionen oder 3a. Wählen Sie das Land, in dem sich die Organisation befindet, aus der Dropdownliste „Land“ aus. 3b. Wählen Sie unter „Sortierung“ die Option „Nur nach Ort“ (Standard). 3c. Wählen Sie den Ort, indem sich die Organisation befindet, aus der Dropdownliste „Orte“ aus. 4. Wählen Sie in der unten stehenden Liste die Organisation aus, der eine Organisationseinheit hinzugefügt werden soll und klicken Sie auf „Units“. 5. Klicken Sie auf „Neu“ oder 6. Tragen Sie den Namen der Organisationseinheit unter „Name“ ein. 4a. Wählen Sie das Land, in dem sich die Organisation befindet, aus der Dropdownliste „Land“ aus. 7. Speichern Sie indem Sie auf „Speichern“ klicken. 4b. Wählen Sie unter „Sortierung“ die Option „Nach Ort und PLZ“. So bearbeiten Sie eine Organisation 4c. Wählen Sie den Ort, indem sich die Organisation befindet, aus der Dropdownliste „Orte“ aus. 1. Wählen Sie aus dem Menü „Stammdaten“ den Menüpunkt „Organisation“ aus. 2a. Tragen Sie den Namen der Organisation unter „Organisations-Name“ ein, die bearbeitet werden soll. 2b. Klicken Sie auf . GRAIN GDB 1.0 37 Benutzerhandbuch 4. Wählen Sie in der unten stehenden Liste die Organisation die bearbeitet werden soll und klicken Sie auf „Bearbeiten“. 5. Nehmen Sie die Änderungen vor und klicken sie auf . Währungen Alle Währungen werden vom Systemadministrator verwaltet und können nicht vom DomainAdmin geändert werden. Falls Sie Änderungen benötigen wenden Sie sich bitte an den Live-Support. 2. Klicken Sie auf . Folgendes Fenster wird angezeigt: Länder Alle Länder werden vom Systemadministrator verwaltet und können nicht vom DomainAdmin geändert werden. Falls Sie Änderungen benötigen wenden Sie sich bitte an den Live-Support. Ländergruppe Ein Eintrag kann für viele Länder gleichzeitig gelten, d.h. der Sachbearbeiter müsste alle Länder die in Frage kommen zum Eintrag hinzufügen. Um den Arbeitsaufwand zu minimieren, können Länder zu Ländergruppen zusammengefasst werden. Wenn ein Eintrag als Zielland alle Länder der EU hat, kann der Domainadmin eine Ländergruppe erstellen und alle Länder der Ländergruppe EU hinzufügen. Der Sachbearbeiter muss nicht mehr jedes Land einzeln hinzufügen, sondern er wählt die Ländergruppe EU aus. Es kann ausgewählt werden ob der Name der Ländergruppe im Eintrag steht, oder ob jedes Land einzeln angezeigt wird. So erstellen Sie eine Ländergruppe 3. Tragen Sie den Namen der Ländergruppe unter „Name“ ein. 4. Wählen Sie ein Land aus der linken Spalte aus und fügen Sie es der Ländergruppe, durch klicken auf hinzu. Durch klicken auf werden alle Länder der Ländergruppe hinzugefügt. 5. Falls Sie in der Ausgabeseite die einzelnen Ländernamen anzeigen möchten (ist nur wirklich sinnvoll bei kleinen Ländergruppen), dan aktivieren sie die Option „Zeige Ländername in Ausgabe“. 1. Wählen Sie aus dem Menü „Stammdaten“ den Menüpunkt „Ländergruppe“ aus. Falls Sie nur den Namen der Ländergruppe in der Ausgabesiete anzeigen möchten dann deaktivieren (Standard) Sie die Option „Zeige Ländername in Ausgabe“. 38 KAPITEL 4 Domain-Admin Funktionen 5. Klicken Sie auf , um die Ländergruppe abzuspeichern. So entfernen Sie ein Land aus einer Ländergruppe Durch klicken auf entfernt. werden alle Länder 4. Klicken Sie auf Änderungen zu speichern. , um die So übersetzten Sie eine Ländergruppe 1. Wählen Sie aus dem Menü „Stammdaten“ den Menüpunkt „Ländergruppe“ aus. 1. Wählen Sie aus dem Menü „Stammdaten“ den Menüpunkt „Ländergruppe“ aus. 2. Wählen Sie die Ländergruppe aus der unten stehenden Liste aus 2. Wählen Sie die Ländergruppe aus der unten stehenden Liste aus und klicken Sie auf . Folgendes Fenster wird angezeigt: 3. Wählen Sie das Land aus der rechten Spalte welches sie entfernen wollen und klicken Sie auf . und klicken Sie auf . Folgendes Fenster wird in einem neuen Browserfenster geöffnet und angezeigt: 3. Wählen Sie die Sprache, in die übersetzt werden soll, unter „Sprachen“. 4. Unter „Default Text“ sehen Sie den Text, der übersetzt werden soll. GRAIN GDB 1.0 39 Benutzerhandbuch 5. Tragen Sie den übersetzten Text im Feld „Translation“ ein. So erstellen Sie einen HauptFachbereich 6. Klicken Sie auf speichern. 1. Wählen Sie aus dem Menü „Stammdaten“ den Menüpunkt „Fachbereich“ aus. 7. Klicken Sie auf schließen um zu , um das Fenster zu So kopieren Sie eine Ländergruppe 1. Wählen Sie aus dem Menü „Stammdaten“ den Menüpunkt „Ländergruppe“ aus. 2. Um einen Fachbereich in der obersten Ebene zu erstellen darf kein Fachbereich ausgewählt (blau markiert) sein. 3. Klicken Sie auf , um einen neuen Fachbereich zu erstellen. 2. Wählen Sie die zu kopierende Ländergruppe aus der unten stehenden Liste aus und klicken Sie auf Neben der Fachbereichsliste wird folgende Eingabemaske angezeigt: . 3. Die kopierte Ländergruppe wird unter „Kopie von ….“ erstellt. 4. Der neue Haupt-Fachbereich wird mit dem Namen „Neuer Fachbereich“ vom System erstellt und hinzugefügt. Fachbereich 5. Ändern Sie die Bezeichnung „Neuer Fachbereich“ auf den gewünschten Namen. Jeder Eintrag kann für einen oder mehrere Fachbereiche bestimmt sein. Fachbereiche/ Unterfachbereiche müssen von einem DomainAdmin eingetragen werden, um den Sachbearbeitern die Möglichkeit zu geben, diese Fachbereiche einem Eintrag zuweisen zu können. Die Fachbereiche kann man per Drag and Drop verschieben, um die Anzeigereihenfolge zu verändern. 6. Klicken Sie auf , um den neuen Fachbereichsnamen zu speichern. So erstellen Sie einen UnterFachbereich 1. Wählen Sie aus dem Menü „Stammdaten“ den Menüpunkt „Fachbereich“ aus. 40 KAPITEL 4 Domain-Admin Funktionen 2. Markieren Sie den Hauptfachbereich, zu dem Sie einen Unterfachbereich erstellen möchten. 3. Klicken Sie auf um einen neuen UnterFachbereich zu erstellen. 2. Wählen Sie den Fachbereich aus, welchen Sie löschen möchten. 3. Klicken Sie auf Dialogbox mit und bestätigen Sie folgende . Neben der Fachbereichsliste wird folgende Eingabemaske angezeigt: 4. Der neue Unter-Fachbereich wird mit dem Namen „Neuer Fachbereich“ vom System erstellt und hinzugefügt. So übersetzen Sie einen Fachbereich 1. Wählen Sie aus dem Menü „Stammdaten“ den Menüpunkt „Fachbereich“ aus. 5. Ändern Sie die Bezeichnung „Neuer Fachbereich“ auf den gewünschten Namen. 6. Klicken Sie auf , um den neuen Fachbereichsnamen zu speichern. So löschen Sie einen Fachbereich 1. Wählen Sie aus dem Menü „Stammdaten“ den Menüpunkt „Fachbereich“ aus. 2. Wählen Sie den zu übersetzenden Fachbereich aus. 3. Klicken Sie auf . GRAIN GDB 1.0 41 Benutzerhandbuch Folgendes Fenster wird in einem neuen Browserfenster geöffnet und angezeigt: 3. Ziehen Sie nun mit gedrückter linker Maustaste den Fachbereich auf den Fachbereich hinter dem Sie den Fachbereich einreihen möchten. 4. Wählen Sie die Sprache, in die übersetzt werden soll, unter „Sprachen“. 5. Unter „Default Text“ sehen Sie den Text, der übersetzt werden soll. 6. Tragen Sie den übersetzten Text im Feld „Translation“ ein. 7. Klicken Sie auf speichern. 8. Klicken Sie auf schließen um zu , um das Fenster zu So ändern Sie die Reihenfolge der Fachbereiche 1. Wählen Sie aus dem Menü „Stammdaten“ den Menüpunkt „Fachbereich“ aus. 4. Lassen sie nun die linke Maustaste los. 5. Der Fachbereich wurde hinter den gewählten Fachbereich eingereiht. 2. Markieren Sie den zu verschiebenden Fachbereich und halten Sie Ihre linke Maustaste gedrückt. 42 KAPITEL 4 Domain-Admin Funktionen Finanzierung Jeder Eintrag wird auf eine bestimmte Weise finanziert. Es muss festgelegt werden, welche Finanzierungen zur Auswahl stehen und bei welchen Hauptförderarten die Finanzierung ausgewählt werden kann. Der Sachbearbeiter kann dann die entsprechende Finanzierung den Einträgen zuweisen. So erstellen Sie eine Finanzierung 1. Wählen Sie aus dem Menü „Stammdaten“ den Menüpunkt „Finanzierung“ aus. 2. Klicken Sie auf zu erstellen. , um eine neue Finanzierung 4. Wählen Sie die gewünschten Hauptförderarten, für die diese Finanzierung gelten soll. 5. Speichern Sie, indem Sie auf klicken. HINWEIS: Fall Sie keine Hauptförderart auswählen kann der Sachbearbeiter diese Finanzierung keinem Eintrag zuordnen. So löschen Sie eine Finanzierung 1. Wählen Sie aus dem Menü „Stammdaten“ den Menüpunkt „Finanzierung“ aus. 2. Wählen Sie die Finanzierung aus, welche Sie löschen wollen. 3, Das System erstellt eine neue Finanzierung mit der Bezeichung „Neue Finanzierung“. Neben der Liste der Finanzierungen wird folgende Eingabemaske angezeigt: 3. Klicken Sie auf Dialogbox mit 3. Tragen Sie die gewünschte Bezeichung im Textfeld „Text“ ein. und bestätigen Sie folgende . GRAIN GDB 1.0 43 Benutzerhandbuch So verändern Sie die Position der Finanzierung aus. 1. Wählen Sie aus dem Menü „Stammdaten“ den Menüpunkt „Finanzierung“ aus. 3. Klicken Sie auf . Folgendes Fenster wird in einem neuen Browserfenster geöffnet und angezeigt: 2. Klicken Sie auf die Finanzierung, deren Position sie verändern wollen. 3. Danach klicken Sie entweder auf , um die Finanzierung um eine Position nach oben zu verschieben, oder auf , um die Finanzierung um eine Position nach unten zu verschieben. So übersetzen Sie eine Finanzierung 1. Wählen Sie aus dem Menü „Stammdaten“ den Menüpunkt „Finanzierung“ aus. 4. Wählen Sie die Sprache, in die übersetzt werden soll, unter „Sprachen“. 5. Unter „Default Text“ sehen Sie den Text, der übersetzt werden soll. 6. Tragen Sie den übersetzten Text im Feld „Translation“ ein. 7. Klicken Sie auf speichern. 8. Klicken Sie auf schließen um zu , um das Fenster zu Förderart 2. Wählen Sie die zu übersetzende Finanzierung Jedem Eintrag kann von einem Sachbearbeiter eine Förderart zugewiesen werden. Der Sachbearbeiter kann nur zwischen den Förderungen wählen, die dem System bekannt sind. Es ist die Aufgabe des DomainAdmins, alle Förderarten einzutragen und einer Hauptförderart zuzuweisen, damit die Sachbearbeiter diese auswählen können. 44 KAPITEL 4 Domain-Admin Funktionen So erstellen Sie eine Förderart So löschen Sie eine Förderart 1. Wählen Sie aus dem Menü „Stammdaten“ den Menüpunkt „Förderart“ aus. 1. Wählen Sie aus dem Menü „Stammdaten“ den Menüpunkt „Förderart“ aus. 2. Klicken Sie auf erstellen. 2. Wählen Sie die Förderart aus, welche Sie löschen wollen. , um eine neue Förderart zu 3. Das System erstellt eine neue Förderart mit der Bezeichung „Neue Förderart“. Neben der Liste der Förderarten wird folgende Eingabemaske angezeigt: 3. Klicken Sie auf Dialogbox mit und bestätigen Sie folgende . 3. Tragen Sie die gewünschte Bezeichung im Textfeld „Text“ ein. 4. Wählen Sie die gewünschten Hauptförderarten, für die diese Förderart gelten soll. So verändern Sie die Position der Förderart 5. Speichern Sie, indem Sie auf klicken. 1. Wählen Sie aus dem Menü „Stammdaten“ den Menüpunkt „Förderart“ aus. HINWEIS: Fall Sie keine Hauptförderart auswählen kann der Sachbearbeiter diese Finanzierung keinem Eintrag zuordnen. GRAIN GDB 1.0 45 Benutzerhandbuch 2. Klicken Sie auf die Förderart deren Position sie verändern wollen. 3. Klicken Sie auf . Folgendes Fenster wird in einem neuen Browserfenster geöffnet und angezeigt: 3. Danach klicken Sie entweder auf , um die Förderart um eine Position nach oben zu verschieben, oder auf , um die Förderart um eine Position nach unten zu verschieben. 4. Wählen Sie die Sprache, in die übersetzt werden soll, unter „Sprachen“. So übersetzen Sie eine Förderart 5. Unter „Default Text“ sehen Sie den Text, der übersetzt werden soll. 1. Wählen Sie aus dem Menü „Stammdaten“ den Menüpunkt „Förderart“ aus. 6. Tragen Sie den übersetzten Text im Feld „Translation“ ein. 7. Klicken Sie auf speichern. 8. Klicken Sie auf schließen um zu , um das Fenster zu Zielgruppe 2. Wählen Sie die zu übersetzende Förderart aus. Jedem Eintrag kann eine Zielgruppe zugewiesen werden, für die der Eintrag gelten soll. Der Sachbearbeiter kann nur die Zielgruppen wählen, die dem System bekannt sind. Es ist die Aufgabe des Domainadmins alle möglichen Zielgruppen einzutragen und den entsprechenden Hauptförderarten zuzuweisen. Erst danach kann der Sachbearbeiter die Zielgruppe auswählen und 46 KAPITEL 4 Domain-Admin Funktionen einem Eintrag hinzufügen. So löschen Sie eine Zielgruppe So erstellen Sie eine Zielgruppe 1. Wählen Sie aus dem Menü „Stammdaten“ den Menüpunkt „Zielgruppe“ aus. 1. Wählen Sie aus dem Menü „Stammdaten“ den Menüpunkt „Zielgruppe“ aus. 2. Klicken Sie auf zu erstellen. , um eine neue Zielgruppe 2. Wählen Sie die Zielgruppe aus, welche Sie löschen wollen. 3. Das System erstellt eine neue Zielgruppe mit der Bezeichung „Neue Zielgruppe“. Neben der Liste der Zielgruppen wird folgende Eingabemaske angezeigt: 3. Klicken Sie auf Dialogbox mit und bestätigen Sie folgende . 3. Tragen Sie die gewünschte Bezeichung im Textfeld „Text“ ein. So verändern Sie die Position der Zielgruppe 4. Wählen Sie die gewünschten Hauptförderarten, für die diese Zielgruppe gelten soll. 1. Wählen Sie aus dem Menü „Stammdaten“ den Menüpunkt „Zielgruppe“ aus. 5. Speichern Sie, indem Sie auf klicken. HINWEIS: Fall Sie keine Hauptförderart auswählen kann der Sachbearbeiter diese Zielgruppe keinem Eintrag zuordnen. GRAIN GDB 1.0 47 Benutzerhandbuch 3. Klicken Sie auf 2. Klicken Sie auf die Zielgruppe deren Position sie verändern wollen. 3. Danach klicken Sie entweder auf , um die Zielgruppe um eine Position nach oben zu verschieben, oder auf , um die Zielgruppe um eine Position nach unten zu verschieben. . Folgendes Fenster wird in einem neuen Browserfenster geöffnet und angezeigt: 4. Wählen Sie die Sprache, in die übersetzt werden soll, unter „Sprachen“. So übersetzen Sie eine Zielgruppe 5. Unter „Default Text“ sehen Sie den Text, der übersetzt werden soll. 1. Wählen Sie aus dem Menü „Stammdaten“ den Menüpunkt „Zielgruppe“ aus. 6. Tragen Sie den übersetzten Text im Feld „Translation“ ein. 7. Klicken Sie auf speichern. 8. Klicken Sie auf schließen um zu , um das Fenster zu Textvorlagen 2. Wählen Sie die zu übersetzende Zielgruppe aus. Wenn bestimmte Texte öfter vorkommen gibt es die Möglichkeit diese Texte zu speichern und für alle Sachbearbeiter zugänglich zu machen. Die Sachbearbeiter brauchen die Vorlagen bei den Einträgen nur auszuwählen und müssen die Texte nicht noch einmal neu eintippen. Das minimiert den Arbeitsaufwand beim Erstellen von Einträgen. 48 KAPITEL 4 Domain-Admin Funktionen Auswahlvorgang 3. Tragen Sie den gewünschten Namen der Textvorlage im Textfeld „Name“ ein. So erstellen Sie eine Textvorlage für „Auswahlvorgang“ 4. Tragen Sie den Text der Textvorlage im HTMLFeld „Text“ ein (siehe Kapitel 3 - HTML Textbox). 1. Wählen Sie aus dem Menü „Textvorlage“ den Menüpunkt „Auswahlvorgang“ aus. 5. Speichern Sie, indem Sie auf klicken. So löschen Sie eine Textvorlage für „Auswahlvorgang“ 1. Wählen Sie aus dem Menü „Textvorlage“ den Menüpunkt „Auswahlvorgang“ aus. 2. Klicken Sie auf , um eine neue Textvorlage „Auswahlvorgang“zu erstellen. 3. Das System erstellt eine neue Textvorlage mit der Bezeichung „Neue Textvorlage“. Neben der Liste der Textvorlagen wird folgende Eingabemaske angezeigt: 2. Wählen Sie die Textvorlage aus, welche Sie löschen wollen. 3. Klicken Sie auf Dialogbox mit und bestätigen Sie folgende . GRAIN GDB 1.0 49 Benutzerhandbuch HINWEIS: Textvorlagen die in Verwendung sind, d.h, mindestens eine Eintrag zugewiesen sind, können nicht gelöscht werden. So übersetzen Sie eine Textvorlage für „Auswahlvorgang“ 1. Wählen Sie aus dem Menü „Textvorlage“ den Menüpunkt „Auswahlvorgang“ aus. 4. Wählen Sie die Sprache, in die übersetzt werden soll, unter „Sprachen“. 5. Unter „Default Text“ sehen Sie den Text, der übersetzt werden soll. 6. Tragen Sie den übersetzten Text im Feld „Translation“ ein. 7. Klicken Sie auf speichern. 8. Klicken Sie auf schließen 2. Wählen Sie die zu übersetzende Textvorlage aus. 3. Klicken Sie auf . Folgendes Fenster wird in einem neuen Browserfenster geöffnet und angezeigt: um zu , um das Fenster zu So setzten Sie eine aktive Textvorlage für „Auswahlvorgang“ inaktiv 1. Wählen Sie aus dem Menü „Textvorlage“ den Menüpunkt „Auswahlvorgang“ aus. 2. Klicken Sie auf eine Textvorlage. 50 KAPITEL 4 Domain-Admin Funktionen Stipendienvergebende Stelle So erstellen Sie eine Textvorlage für „Stipendienvergebende Stelle“ 1. Wählen Sie aus dem Menü „Textvorlage“ den Menüpunkt „Stipendienvergebende Stelle“ aus. Neben der Liste der Textvorlagen wird folgende Eingabemaske angezeigt: 2. Klicken Sie auf , um eine neue Textvorlage „Stipendienvergebende Stelle“zu erstellen. 3. Das System erstellt eine neue Textvorlage mit der Bezeichung „Neue Textvorlage“. Neben der Liste der Textvorlagen wird folgende Eingabemaske angezeigt: 3. Deaktivieren Sie die Option „Aktiv“ 4. Klicken Sie auf speichern. um zu 5. Die Textvorlage ist nun deaktiviert. HINWEIS: Inaktive Textvorlagen erscheinen nicht mehr in der Textvorlagen-Auswahl beim Erstellen eines Eintrages, und können daher vom Sachbearbeiter nicht mehr verwendet werden. GRAIN GDB 1.0 51 Benutzerhandbuch 3. Tragen Sie den gewünschten Namen der Textvorlage im Textfeld „Name“ ein. 4. Tragen Sie den Text der Textvorlage im HTMLFeld „Text“ ein (siehe Kapitel 3 - HTML Textbox). 5. Speichern Sie, indem Sie auf klicken. So löschen Sie eine Textvorlage für „Stipendienvergebende Stelle“ 1. Wählen Sie aus dem Menü „Textvorlage“ den Menüpunkt „Stipendienvergebende Stelle“ aus. 2. Wählen Sie die Textvorlage aus, welche Sie löschen wollen. 3. Klicken Sie auf Dialogbox mit und bestätigen Sie folgende . HINWEIS: Textvorlagen die in Verwendung sind, d.h, mindestens eine Eintrag zugewiesen sind, können nicht gelöscht werden. So übersetzen Sie eine Textvorlage für „Stipendienvergebende Stelle“ 1. Wählen Sie aus dem Menü „Textvorlage“ den Menüpunkt „Stipendienvergebende Stelle“ aus. 2. Wählen Sie die zu übersetzende Textvorlage aus. 3. Klicken Sie auf . Folgendes Fenster wird in einem neuen Browserfenster geöffnet und angezeigt: 52 KAPITEL 4 Domain-Admin Funktionen Neben der Liste der Textvorlagen wird folgende Eingabemaske angezeigt: 4. Wählen Sie die Sprache, in die übersetzt werden soll, unter „Sprachen“. 5. Unter „Default Text“ sehen Sie den Text, der übersetzt werden soll. 6. Tragen Sie den übersetzten Text im Feld „Translation“ ein. 7. Klicken Sie auf speichern. 8. Klicken Sie auf schließen um zu , um das Fenster zu So setzten Sie eine aktive Textvorlage für „Stipendienvergebende Stelle“ inaktiv 1. Wählen Sie aus dem Menü „Textvorlage“ den Menüpunkt „Stipendienvergebende Stelle“ aus. 3. Deaktivieren Sie die Option „Aktiv“ 4. Klicken Sie auf speichern. um zu 5. Die Textvorlage ist nun deaktiviert. 2. Klicken Sie auf eine Textvorlage. HINWEIS: Inaktive Textvorlagen erscheinen nicht mehr in der Textvorlagen-Auswahl beim Erstellen eines Eintrages, und können daher vom Sachbearbeiter nicht mehr verwendet werden. GRAIN GDB 1.0 53 Benutzerhandbuch Hinweise zur Bewerbung 3. Tragen Sie den gewünschten Namen der Textvorlage im Textfeld „Name“ ein. So erstellen Sie eine Textvorlage für „Hinweise zur Bewerbung“ 4. Tragen Sie den Text der Textvorlage im HTMLFeld „Text“ ein (siehe Kapitel 3 - HTML Textbox). 1. Wählen Sie aus dem Menü „Textvorlage“ den Menüpunkt „Hinweise zur Bewerbung“ aus. 5. Speichern Sie, indem Sie auf klicken. So löschen Sie eine Textvorlage für „Hinweise zur Bewerbung“ 1. Wählen Sie aus dem Menü „Textvorlage“ den Menüpunkt „Hinweis zur Bewerbung“ aus. 2. Klicken Sie auf , um eine neue Textvorlage „Hinweise zur Bewerbung“zu erstellen. 3. Das System erstellt eine neue Textvorlage mit der Bezeichung „Neue Textvorlage“. Neben der Liste der Textvorlagen wird folgende Eingabemaske angezeigt: 2. Wählen Sie die Textvorlage aus, welche Sie löschen wollen. 3. Klicken Sie auf Dialogbox mit und bestätigen Sie folgende . 54 KAPITEL 4 Domain-Admin Funktionen HINWEIS: Textvorlagen die in Verwendung sind, d.h, mindestens eine Eintrag zugewiesen sind, können nicht gelöscht werden. So übersetzen Sie eine Textvorlage für „Hinweise zur Bewerbung“ 1. Wählen Sie aus dem Menü „Textvorlage“ den Menüpunkt „Hinweis zur Bewerbung“ aus. 4. Wählen Sie die Sprache, in die übersetzt werden soll, unter „Sprachen“. 5. Unter „Default Text“ sehen Sie den Text, der übersetzt werden soll. 6. Tragen Sie den übersetzten Text im Feld „Translation“ ein. 7. Klicken Sie auf speichern. 8. Klicken Sie auf schließen 2. Wählen Sie die zu übersetzende Textvorlage aus. um zu , um das Fenster zu So setzten Sie eine aktive Textvorlage für „Hinweise zur Bewerbung“ inaktiv 1. Wählen Sie aus dem Menü „Textvorlage“ den Menüpunkt „Hinweis zur Bewerbung“ aus. 3. Klicken Sie auf . Folgendes Fenster wird in einem neuen Browserfenster geöffnet und angezeigt: 2. Klicken Sie auf eine Textvorlage. GRAIN GDB 1.0 55 Benutzerhandbuch Bewerbungsformular So erstellen Sie eine Textvorlage für „Bewerbungsformular“ 1. Wählen Sie aus dem Menü „Textvorlage“ den Menüpunkt „Bewerbungsformular“ aus. Neben der Liste der Textvorlagen wird folgende Eingabemaske angezeigt: 2. Klicken Sie auf , um eine neue Textvorlage „Bewerbungsformular“zu erstellen. 3. Das System erstellt eine neue Textvorlage mit der Bezeichung „Neue Textvorlage“. Neben der Liste der Textvorlagen wird folgende Eingabemaske angezeigt: 3. Deaktivieren Sie die Option „Aktiv“ 4. Klicken Sie auf speichern. um zu 5. Die Textvorlage ist nun deaktiviert. HINWEIS: Inaktive Textvorlagen erscheinen nicht mehr in der Textvorlagen-Auswahl beim Erstellen eines Eintrages, und können daher vom Sachbearbeiter nicht mehr verwendet werden. 56 KAPITEL 4 Domain-Admin Funktionen 3. Tragen Sie den gewünschten Namen der Textvorlage im Textfeld „Name“ ein. 4. Tragen Sie den Text der Textvorlage im HTMLFeld „Text“ ein (siehe Kapitel 3 - HTML Textbox). 5. Speichern Sie, indem Sie auf klicken. So löschen Sie eine Textvorlage für „Bewerbungsformular“ 1. Wählen Sie aus dem Menü „Textvorlage“ den Menüpunkt „Bewerbungsformular“ aus. 2. Wählen Sie die Textvorlage aus, welche Sie löschen wollen. 3. Klicken Sie auf Dialogbox mit und bestätigen Sie folgende . HINWEIS: Textvorlagen die in Verwendung sind, d.h, mindestens eine Eintrag zugewiesen sind, können nicht gelöscht werden. So übersetzen Sie eine Textvorlage für „Bewerbungsformular“ 1. Wählen Sie aus dem Menü „Textvorlage“ den Menüpunkt „Bewerbungsformular“ aus. 2. Wählen Sie die zu übersetzende Textvorlage aus. 3. Klicken Sie auf . Folgendes Fenster wird in einem neuen Browserfenster geöffnet und angezeigt: GRAIN GDB 1.0 57 Benutzerhandbuch Neben der Liste der Textvorlagen wird folgende Eingabemaske angezeigt: 4. Wählen Sie die Sprache, in die übersetzt werden soll, unter „Sprachen“. 5. Unter „Default Text“ sehen Sie den Text, der übersetzt werden soll. 6. Tragen Sie den übersetzten Text im Feld „Translation“ ein. 7. Klicken Sie auf speichern. 8. Klicken Sie auf schließen um zu , um das Fenster zu So setzten Sie eine aktive Textvorlage für „Bewerbungsformular“ inaktiv 1. Wählen Sie aus dem Menü „Textvorlage“ den Menüpunkt „Bewerbungsformular“ aus. 3. Deaktivieren Sie die Option „Aktiv“ 4. Klicken Sie auf speichern. um zu 5. Die Textvorlage ist nun deaktiviert. 2. Klicken Sie auf eine Textvorlage. HINWEIS: Inaktive Textvorlagen erscheinen nicht mehr in der Textvorlagen-Auswahl beim Erstellen eines Eintrages, und können daher vom Sachbearbeiter nicht mehr verwendet werden. 58 KAPITEL 4 Domain-Admin Funktionen Dienstleistung 3. Tragen Sie den gewünschten Namen der Textvorlage im Textfeld „Name“ ein. So erstellen Sie eine Textvorlage für „Dienstleistung“ 4. Tragen Sie den Text der Textvorlage im HTMLFeld „Text“ ein (siehe Kapitel 3 - HTML Textbox). 1. Wählen Sie aus dem Menü „Textvorlage“ den Menüpunkt „Dienstleistung“ aus. 5. Speichern Sie, indem Sie auf klicken. So löschen Sie eine Textvorlage für „Dienstleistung“ 1. Wählen Sie aus dem Menü „Textvorlage“ den Menüpunkt „Dienstleistung“ aus. 2. Klicken Sie auf , um eine neue Textvorlage „Dienstleistung“zu erstellen. 3. Das System erstellt eine neue Textvorlage mit der Bezeichung „Neue Textvorlage“. Neben der Liste der Textvorlagen wird folgende Eingabemaske angezeigt: 2. Wählen Sie die Textvorlage aus, welche Sie löschen wollen. 3. Klicken Sie auf Dialogbox mit und bestätigen Sie folgende . GRAIN GDB 1.0 59 Benutzerhandbuch HINWEIS: Textvorlagen die in Verwendung sind, d.h, mindestens eine Eintrag zugewiesen sind, können nicht gelöscht werden. So übersetzen Sie eine Textvorlage für „Dienstleistung“ 1. Wählen Sie aus dem Menü „Textvorlage“ den Menüpunkt „Dienstleistung“ aus. 4. Wählen Sie die Sprache, in die übersetzt werden soll, unter „Sprachen“. 5. Unter „Default Text“ sehen Sie den Text, der übersetzt werden soll. 6. Tragen Sie den übersetzten Text im Feld „Translation“ ein. 7. Klicken Sie auf speichern. 8. Klicken Sie auf schließen 2. Wählen Sie die zu übersetzende Textvorlage aus. um zu , um das Fenster zu So setzten Sie eine aktive Textvorlage für „Dienstleistung“ inaktiv 1. Wählen Sie aus dem Menü „Textvorlage“ den Menüpunkt „Dienstleistung“ aus. 3. Klicken Sie auf . Folgendes Fenster wird in einem neuen Browserfenster geöffnet und angezeigt: 2. Klicken Sie auf eine Textvorlage. 60 KAPITEL 4 Domain-Admin Funktionen Einreichstelle So erstellen Sie eine Textvorlage für „Einreichstelle“ 1. Wählen Sie aus dem Menü „Textvorlage“ den Menüpunkt „Einreichstelle“ aus. Neben der Liste der Textvorlagen wird folgende Eingabemaske angezeigt: 2. Klicken Sie auf , um eine neue Textvorlage „Einreichstelle“zu erstellen. 3. Das System erstellt eine neue Textvorlage mit der Bezeichung „Neue Textvorlage“. Neben der Liste der Textvorlagen wird folgende Eingabemaske angezeigt: 3. Deaktivieren Sie die Option „Aktiv“ 4. Klicken Sie auf speichern. um zu 5. Die Textvorlage ist nun deaktiviert. HINWEIS: Inaktive Textvorlagen erscheinen nicht mehr in der Textvorlagen-Auswahl beim Erstellen eines Eintrages, und können daher vom Sachbearbeiter nicht mehr verwendet werden. GRAIN GDB 1.0 61 Benutzerhandbuch 3. Tragen Sie den gewünschten Namen der Textvorlage im Textfeld „Name“ ein. 4. Tragen Sie den Text der Textvorlage im HTMLFeld „Text“ ein (siehe Kapitel 3 - HTML Textbox). 5. Speichern Sie, indem Sie auf klicken. So löschen Sie eine Textvorlage für „Einreichstelle“ 1. Wählen Sie aus dem Menü „Textvorlage“ den Menüpunkt „Einreichstelle“ aus. 2. Wählen Sie die Textvorlage aus, welche Sie löschen wollen. 3. Klicken Sie auf Dialogbox mit und bestätigen Sie folgende . HINWEIS: Textvorlagen die in Verwendung sind, d.h, mindestens eine Eintrag zugewiesen sind, können nicht gelöscht werden. So übersetzen Sie eine Textvorlage für „Einreichstelle“ 1. Wählen Sie aus dem Menü „Textvorlage“ den Menüpunkt „Einreichstelle“ aus. 2. Wählen Sie die zu übersetzende Textvorlage aus. 3. Klicken Sie auf . Folgendes Fenster wird in einem neuen Browserfenster geöffnet und angezeigt: 62 KAPITEL 4 Domain-Admin Funktionen Neben der Liste der Textvorlagen wird folgende Eingabemaske angezeigt: 4. Wählen Sie die Sprache, in die übersetzt werden soll, unter „Sprachen“. 5. Unter „Default Text“ sehen Sie den Text, der übersetzt werden soll. 6. Tragen Sie den übersetzten Text im Feld „Translation“ ein. 7. Klicken Sie auf speichern. 8. Klicken Sie auf schließen um zu , um das Fenster zu So setzten Sie eine aktive Textvorlage für „Einreichstelle“ inaktiv 1. Wählen Sie aus dem Menü „Textvorlage“ den Menüpunkt „Einreichstelle“ aus. 3. Deaktivieren Sie die Option „Aktiv“ 4. Klicken Sie auf speichern. um zu 5. Die Textvorlage ist nun deaktiviert. 2. Klicken Sie auf eine Textvorlage. HINWEIS: Inaktive Textvorlagen erscheinen nicht mehr in der Textvorlagen-Auswahl beim Erstellen eines Eintrages, und können daher vom Sachbearbeiter nicht mehr verwendet werden. GRAIN GDB 1.0 63 Benutzerhandbuch Sonstige Information 3. Tragen Sie den gewünschten Namen der Textvorlage im Textfeld „Name“ ein. So erstellen Sie eine Textvorlage für „Sonstige Information“ 4. Tragen Sie den Text der Textvorlage im HTMLFeld „Text“ ein (siehe Kapitel 3 - HTML Textbox). 1. Wählen Sie aus dem Menü „Textvorlage“ den Menüpunkt „Sonstige Information“ aus. 5. Speichern Sie, indem Sie auf klicken. So löschen Sie eine Textvorlage für „Sonstige Information“ 1. Wählen Sie aus dem Menü „Textvorlage“ den Menüpunkt „Sonstige Information“ aus. 2. Klicken Sie auf , um eine neue Textvorlage „Sonstige Information“zu erstellen. 3. Das System erstellt eine neue Textvorlage mit der Bezeichung „Neue Textvorlage“. Neben der Liste der Textvorlagen wird folgende Eingabemaske angezeigt: 2. Wählen Sie die Textvorlage aus, welche Sie löschen wollen. 3. Klicken Sie auf Dialogbox mit und bestätigen Sie folgende . 64 KAPITEL 4 Domain-Admin Funktionen HINWEIS: Textvorlagen die in Verwendung sind, d.h, mindestens eine Eintrag zugewiesen sind, können nicht gelöscht werden. So übersetzen Sie eine Textvorlage für „Sonstige Information“ 1. Wählen Sie aus dem Menü „Textvorlage“ den Menüpunkt „Sonstige Information“ aus. 4. Wählen Sie die Sprache, in die übersetzt werden soll, unter „Sprachen“. 5. Unter „Default Text“ sehen Sie den Text, der übersetzt werden soll. 6. Tragen Sie den übersetzten Text im Feld „Translation“ ein. 7. Klicken Sie auf speichern. 8. Klicken Sie auf schließen 2. Wählen Sie die zu übersetzende Textvorlage aus. um zu , um das Fenster zu So setzten Sie eine aktive Textvorlage für „Sonstige Information“ inaktiv 1. Wählen Sie aus dem Menü „Textvorlage“ den Menüpunkt „Sonstige Information“ aus. 3. Klicken Sie auf . Folgendes Fenster wird in einem neuen Browserfenster geöffnet und angezeigt: 2. Klicken Sie auf eine Textvorlage. GRAIN GDB 1.0 65 Benutzerhandbuch Neben der Liste der Textvorlagen wird folgende Eingabemaske angezeigt: 3. Deaktivieren Sie die Option „Aktiv“ 4. Klicken Sie auf speichern. um zu 5. Die Textvorlage ist nun deaktiviert. HINWEIS: Inaktive Textvorlagen erscheinen nicht mehr in der Textvorlagen-Auswahl beim Erstellen eines Eintrages, und können daher vom Sachbearbeiter nicht mehr verwendet werden. 66 KAPITEL 4 Domain-Admin Funktionen 67 Kapitel 5: Ausgabe Designer Einleitung Mit den Designern können Sie das Aussehen, Verhalten und den Inhalt jener Seiten steuern, welche Sie der Öffentlichkeit zur Verfügung stellen. Damit gibt es die Möglichkeit, daß viele verschiedene Organisationen auf der gleichen Datenbank mit einer einheitlichen Struktur arbeiten und dennoch Ihr Corporate Design wahren. Seiten die Sie der Öffentlichkeit zur Verfügung stellen können: Such-Designvorlage: Suchseite auf welchen nach Datensätzen gesucht werden kann. HTML Ansicht: Seite, welche einen einen einzelnen Eintrag vollständig im HTML-Format darstellt. Listen Vorlage: Seite auf welcher die gefundenen Einträge der Suche in Listenform dargestellt werden. HTML Druck Ansicht: Wie die HTML Ansicht, allerdings um Elemente bereinigt, die für den Ausdruck nicht notwendig bzw. störend sind, z. B. Hintergrundfarbe bzw. Schriftfarbe, HTML-Links, Steuerelement die der Navigation im Browser dienen usw. 68 KAPITEL 5 Ausgabe Designer PDF Vorlage: Seite, welche einen einzelnen Eintrag vollständig im PDF-Format darstellt. Der Anwender wird im Normalfall mit der Suchseite einsteigen, sich dann eine Liste der gefundenen Einträge anzeigen lassen, dann einen einzelnen Eintrag im HTML- bzw. PDF-Format betrachten und gegebenenfalls ausdrucken. Da diese 5 Elemente ineinander greifen, und von einer Seite abgehandelt werden, das heißt, Sie jeweils nur einen Hyperlink mit den entsprechenden Parametern zur Verfügung haben müssen, wurden diese zu einer Gruppe zusammengefaßt - einer Template Group. Die Vorlagen-Gruppe ist dabei nicht nur für das Aussehen, sondern auch für das Verhalten der Suchseite verantwortlich, das heißt, welche Suchkriterien angezeigt werden bzw. welche Suchkriterien vorweg ausgewählt wurden. Deshalb unterteilt sich eine Vorlagen-Gruppe einerseits in: GRAIN GDB 1.0 69 Benutzerhandbuch Such-Vorlage: Hier wird das Verhalten und die Datenfilterung der Suchseite definiert. Design-Gruppe: Hier wird das Aussehen der verschiedenen Seiten bestimmt. Die Vorlagen-Gruppe (Template Group) und Such-Vorlage . 4. Klicken Sie auf das Symbol , um eine neue Vorlagen-Gruppe zu erstellen. Die neu erstellte Vorlagen-Gruppe wird in der Liste angezeigt. 5. Vergeben Sie einen Namen für die Template Group So erstellen Sie eine Vorlagen-Gruppe 1. Wählen Sie im Menü Designer das Untermenü Design. 2. Das Designfenster wird geladen. Hier werden alle Vorlagen-Gruppen ihrere Organsiation aufgelistet. 6. Wählen Sie eine Sprache für diese VorlagenGruppe aus. HINWEIS: Sehen Sie hier ein leeres Fenster, bedeutet das, daß Ihre Organisation noch keine Vorlagen-Gruppe hat. 3. Sie sehen jeweils als Hauptknoten die Vorlagen-Gruppe und darunter die dazugehörige Design-Gruppe 7a. Falls sie bereits Design-Vorlagen erstellt haben können Sie diese aus aus der Dropdown-Liste auswählen. 70 KAPITEL 5 Ausgabe Designer 7b. Falls Sie noch keine Design-Vorlagen erstellt haben können Sie eine neue Design-Vorlage erstellen. Klicken Sie dazu auf den Button . 7c. Der Design-Vorlagen Bildschirm wird geladen. Vergeben Sie der neuen Design-Vorlage einen Namen und klicken Sie den Button um die Änderung zu speichern. 7d. Klicken Sie auf „ZURÜCK“ um zum VorlagenGruppen Bildschirm zurückzukehren. Die neu erstellte Design-Vorlage wird automatisch als Design-Vorlage für diese Vorlagen-Gruppe ausgewählt. 8a. Falls Sie bereits Such-Vorlagen erstellt haben können Sie diese aus der Dropdown-Liste auswählen 8b. Falls Sie noch keine Such-Vorlage erstellt haben können Sie eine neue Such-Vorlage erstellen. Klicken Sie dazu auf den Button . 8c. Der Such-Vorlagen Bldschirm wird geladen. Geben Sie der neuen Such-Vorlage einen Namen und klicken Sie den Button um die Änderung zu speichern. Bestätigen Sie das Popup-Fenster mit „OK“. 8d. Klicken Sie auf „Zurück“, um zum VorlagenGruppen Bildschirm zurückzukehren. Die neu erstellte Such-Vorlage wird automatisch als Such-Vorlage für diese Vorlagen-Gruppe ausgewählt. 9. Klicken Sie auf den Button um die Vorlagen-Gruppe zu speichern. Ab nun steht Ihnen die Vorschau zur Verfügung. Die Anzeige unter URL schaltet von auf folgende Anzeige um: GRAIN GDB 1.0 71 Benutzerhandbuch Klicken Sie auf den Link um die neu erstellte Vorlagen-Gruppe in einem neuem Fenster anzuzeigen. So bearbeiten Sie eine Vorlagen-Gruppe 1. Wählen Sie im Menü Designer das Untermenü Design. 2. Das Designfenster wird geladen. Hier werden alle Vorlagen-Gruppen ihrere Organsiation aufgelistet. 4. Falls gewünscht können Sie den Namen der Vorlagen-Gruppe ändern 5. Falls gewünscht ändern Sie die Sprache für diese Vorlagen-Gruppe. 2. Klicken Sie auf das „Template Group Icon“ der Vorlagen-Gruppe die Sie bearbeiten möchten. 6a. Falls sie bereits Design-Vorlagen erstellt haben können Sie diese aus aus der Dropdown-Liste auswählen. 3. Die Vorlagen-Gruppen Daten der gewählten Vorlage wird geladen und angezeigt. 6b. Falls Sie noch keine Design-Vorlagen erstellt haben, oder falls Sie neue Design-Vorlagen erstellen möchten klicken Sie auf den Button . 6c. Der Design-Vorlagen Bildschirm wird geladen. 72 KAPITEL 5 Ausgabe Designer Vergeben Sie der neuen Design-Vorlage einen Namen und klicken Sie den Button um die Änderung zu speichern. 6d. Klicken Sie auf „ZURÜCK“ um zum VorlagenGruppen Bildschirm zurückzukehren. Die neu erstellte Design-Vorlage wird automatisch als Design-Vorlage für diese Vorlagen-Gruppe ausgewählt. 7a. Falls Sie bereits Such-Vorlagen erstellt haben können Sie diese aus der Dropdown-Liste auswählen 7b. Falls Sie noch keine Such-Vorlage erstellt haben, oder falls Sie neue Such-Vorlagen erstellen möchten klicken Sie auf den Button . 7c. Der Such-Vorlagen Bldschirm wird geladen. Geben Sie der neuen Such-Vorlage einen Namen und klicken Sie den Button um die Änderung zu speichern. Bestätigen Sie das Popup-Fenster mit „OK“. 7d. Klicken Sie auf „Zurück“, um zum VorlagenGruppen Bildschirm zurückzukehren. Die neu erstellte Such-Vorlage wird automatisch als Such-Vorlage für diese Vorlagen-Gruppe ausgewählt. 8. Klicken Sie auf den Button um die Vorlagen-Gruppe zu speichern. Die Such-Vorlage (Search Template) Der Such-Vorlagen Bildschirm ist in 3 Teile geteilt. GRAIN GDB 1.0 73 Benutzerhandbuch 1. Allgemein 2. Suchsektion „Name“ (SearchSection Name) 3. Suchsektion „Kategorie“ (SearchSection Kategorie) Sie können jederzeit zwischen den verschiedenen TABs hin und her wechseln ohne das Änderungen verloren gehen. Sie können sich auch jederzeit eine Vorschau des aktuellen Suchvorlage anzeigen lassen. Klicken Sie dazu auf den Button . Das Vorschaufenster wird in einem neuen Browserfenster geöffnet. Schliessen Sie das Vorschaufenster danach wieder. Vergessen Sie bitte nicht Ihre Änderungen zu speichern bevor Sie die Suchvorlage verlassen. So erstellen Sie eine Such-Vorlage Siehe „Wie erstelle ich eine Vorlagen-Gruppe Punkte 8a-8d“ (Siehe Seite 36) oder „Wie bearbeite ich eine Vorlagen-Gruppe - Punkte 7a-7d“. Sehen Sie hier ein leeres Fenster, bedeutet das, daß Ihre Organisation noch keine Template Group hat. Wie Sie eine neue Vorlagen-Gruppe erstellen finden Sie unter „Wie erstelle ich eine Vorlagen-Gruppe“. 3. Klicken Sie auf das Icon des zu bearbeitenden Search Templates. 4. Der Such-Vorlagen Bildschirm wird geladen. So bearbeiten Sie eine Such-Vorlage 1. Wählen Sie im Menü Designer das Untermenü Design. Die Such-Vorlage - TAB Allgemein 2. Das Designfenster wird geladen. Hier werden alle Vorlagen-Gruppen ihrere Organsiation aufgelistet. Such-Vorlage (Search-Template) Bezeichnung: Vergeben Sie einen Namen, um Ihre Suchvorlage (Search Template) zu identifizieren. Übersetzung: Hier können Die die Sprache festlegen der Suchvorlage (Search Template) festlegen. Kopfzeile: Tragen Sie hier Text bzw. HTML-Code ein, welcher in der Kopfzeile der Suchseite erscheinen soll. Sie können auch die Funktion der Code - Snippets verwenden. Text und Abstände zwischen den SuchSektionen: Da die Suchseite in zwei Sektionen gegliedert werden kann, nämlich Suche nach Namen und 74 KAPITEL 5 Ausgabe Designer Suche nach Kategorie, können Sie hier festlegen, ob und welcher Text angezeigt werden soll. So ändern Sie die Bezeichnung der Such-Vorlage 1. Kein Text: lassen Sie das Textfeld leer bzw. löschen Sie den Inhalt 1. Öffnen Sie die gewünschte Suchvorlage 2. Kein Abstand: haken Sie das Feld Visible nicht an. Achtung: wenn Text nicht Visible ist (Visible nicht angehakt - Kästchen unter der Brille), wird der Text den Sie im Textfeld angeben auch nicht angezeigt, und es wird zwischen den Abschnitten kein Abstand eingefügt. Beschriftung des Suchbuttons: Wählen Sie aus, welche Beschriftung der Button zum Anzeigen der Liste von gefundenen Einträgen haben soll. Status: Wählen Sie aus, welche Einträge gefunden werden sollen, Sie können hier eine Mehrfachauswahl treffen. Eine Auswahl außer Publiziert macht nur Sinn, wenn Sie diese Seite für interne Zwecke benutzen wollen. Datensätze von: Treffen Sie hier eine Auswahl, werden in Ihrer Suchseite nur noch Einträge gefunden werden, welche exakt dieser Organisation / Institution gehören, z. B. Ihre eigenen. 2. Geben Sie die neue Bezeichnung der Suchvorlage im Textfeld unter „Search Template Bezeichnung“ - Bezeichung ein. 3. Klicken Sie auf Änderungen zu speichern. , um die So ändern Sie die Kopfzeile der SuchVorlage 1. Öffnen Sie die gewünschte Suchvorlage 2. Geben Sie den gewünschten Text bzw. den gewünschten HTML-Code in das HTML-Feld „Kopfzeile“ ein (Beschreibung HTML-Feld siehe Kapitel 3). 3. Klicken Sie auf Änderungen zu speichern. , um die So ändern Sie den Text zwischen den Such-Sektionen 1. Öffnen Sie die gewünschte Suchvorlage So legen Sie die Sprache für die SuchVorlage fest 1. Öffnen Sie die gewünschte Suchvorlage 2. Wählen Sie aus der Dropdown-Liste 2. Geben Sie den gewünschten Text in das Textfeld unter „Text und Abstände zwischen den Suchabschnitten“ ein. 3. Aktivieren Sie die Checkbox neben dem Feld um den Text zu aktivieren (anzuzeigen). 4. Klicken Sie auf Änderungen zu speichern. die gewünschte Sprache. 3. Klicken Sie auf Änderungen zu speichern. , um die , um die So deaktivieren Sie den Text zwischen den Such-Sektionen 1. Öffnen Sie die gewünschte Suchvorlage 2. Deaktivieren Sie die Checkbox neben dem Eingabefeld unter „Text und Abstände zwischen GRAIN GDB 1.0 75 Benutzerhandbuch den Suchabschnitten“. 3. Klicken Sie auf Änderungen zu speichern. , um die So ändern Sie die Beschriftung des Such-Buttons 1. Öffnen Sie die gewünschte Suchvorlage 2. Geben Sie den gewünschten Text in das Textfeld unter „Beschriftung des Suchbuttons“ ein. 3. Klicken Sie auf Änderungen zu speichern. , um die So bestimmen Sie welche Datensätze angezeigt werden - Status 1. Öffnen Sie die gewünschte Suchvorlage 2. Wählen sie die gewünschten Status aus indem Sie die passenden Checkboxen aktivieren Eine genaue Beschreibung der Status finden Sie im Kapitel 2 - Der GDB-Eintrag - „So bearbeiten Sie Grunddaten“. 3. Klicken Sie auf Änderungen zu speichern. , um die angewendet, welche dieser Organsation/Institution zugeordnet sind. Um die Suchabfrage nur auf eine Organisation einzuschränken wählen Sie in der Dropdownliste „Institution“ den Eintrag „Alle Institutionen“. Um in allen Datensätzen zu suchen wählen Sie in der Dropsdownliste „Organisation“ den Eintrag „Alle Organisationen“. Sie können auch noch nach anderen Kriterien Filtern mehr dazu später unter „So legen Sie einen vorgegebenen Filter auf das Suchfeld Name“ und unter „Die Suchvorlage - TAB Sektion Kategorie“. Die Such-Vorlage - TAB Sektion „Name“ Suche nach Namen Geben Sie hier den Text für die Überschrift der Sektion Suche nach Namen an. Name Geben Sie hier den Text für die Bezeichnung des Suchfeldes Name an. Blenden Sie die gesamte Suchsektion „Name“ aus, indem Sie das Häkchen unter der Brille (wie weiter oben beschrieben) entfernen. So ändern Sie die Überschrift der SuchSektion „Name“ 1. Öffnen Sie die gewünschte Suchvorlage 2. Klicken Sie auf den TAB So bestimmen Sie welche Datensätze angezeigt werden - Besitzer 1. Öffnen Sie die gewünschte Suchvorlage 2. Wählen Sie unter „Datensätze von“ aus der Dropdownliste „Organisation“ die gewünschte Organisation aus. 3. Wählen Sie aus der Dropdownliste „Institution“ die gewünschte Institution aus. 4. Klicken Sie auf Änderungen zu speichern. , um die HINWEIS: Falls Sie hier eine Auswahl treffen wird die Suchabfrage nur mehr auf die Datensätze 3. Geben Sie im Textfeld „Suche nach Name“ die gewünschte Überschrift ein. 4. Klicken Sie auf Änderungen zu speichern. , um die So ändern Sie die Bezeichnung des Suchfeldes „Name“ 1. Öffnen Sie die gewünschte Suchvorlage 2. Klicken Sie auf den TAB 76 KAPITEL 5 Ausgabe Designer 3. Geben Sie im Textfeld „Name“ die gewünschte Bezeichnung ein. 4. Klicken Sie auf Änderungen zu speichern. , um die So deaktivieren Sie die Such-Sektion „Name“ 1. Öffnen Sie die gewünschte Suchvorlage 2. Klicken Sie auf den TAB 3. Deaktivieren Sie unter „Name“ die Option unter der Brille . 4. Klicken Sie auf Änderungen zu speichern. , um die welche Kategorien zur Verfügung stehen sollen, indem Sie das jeweilige Kästchen anhaken. Eine Suche ist nur in jenen Kategorien möglich, welche Sie angehakt haben. Anzahl der CheckBox Spalten: Treffen Sie eine Auswahl in wievielen Spalten die Kategorie CheckBoxen angeordnet werden sollen - sie haben die Auswahl zwischen 1 -3. HINWEIS: Die Suchsektion „Kategorie“ kann nicht ausgeblendet werden. Herkunftsland Wählen Sie hier eine Land Gruppe, ist dieses Suchfeld automatisch für den Anwender nicht mehr sichtbar und die Suche wird auf diese Land Gruppe eingeschränkt. Wählen Sie ein Land, so ist die Suche automatisch auf dieses Land beschränkt - eine Anwender Eingabe ist nicht mehr möglich. So aktivieren Sie die Such-Sektion „Name“ Sie haben mittels der CheckBox exakt die Möglichkeit, die Suche wie folgt einzuschränken: 1. Öffnen Sie die gewünschte Suchvorlage exakt angehakt: Suche beschränkt sich auf Einträge die genau das ausgewählte Land / Land Gruppe zugeordnet haben. 2. Klicken Sie auf den TAB 3. Aktivieren Sie unter „Name“ die Option unter der Brille . 4. Klicken Sie auf Änderungen zu speichern. , um die Die Such-Vorlage - TAB Sektion „Kategorie“ Suche nach Kategorie Geben Sie hier den Text für die Überschrift der Sektion Suche nach Kategorie an. Kategorie Geben Sie hier den Text für die Bezeichnung des Suchfeldes Name an. Treffen Sie eine Auswahl exakt nicht angehakt: Suche erstreckt sich sowohl auf Einträge die dem ausgewähltem Land / Gruppe exakt zugeordnet sind als auch auf Einträge, die entweder einem Land zugeordnet sind, welches auch in der Gruppe (Suche nach Land Gruppe) existiert oder einer Landgruppe zugeordnet sind, welches auch das Suchland beinhaltet (Suche nach Land). Treffen Sie eine Land Auswahl und zeigen das Suchfeld nicht mehr, ist die Suche auf das Land beschränkt, ohne daß es der Anwender sieht. Zielland siehe Herkunftsland Förderart Treffen Sie bitte zuerst eine Auswahl, in welchen GRAIN GDB 1.0 77 Benutzerhandbuch Kategorien gesucht werden soll. Danach können Sie die Suche mit Auswahl der entsprechenden CheckBoxen einschränken. So ändern Sie die Bezeichung des Suchfeldes „Kategorie“ Zielgruppe: Treffen Sie bitte zuerst eine Auswahl, in welchen Kategorien gesucht werden soll. Danach können Sie die Suche mit Auswahl der entsprechenden CheckBoxen einschränken. 2. Klicken Sie auf den TAB Finanzierung: Die Funktion einer öffentlichen Suche nach Finanzierung ist augenblicklich nicht implementiert. Spezielle Frauenförderung: Hier stehen alle Funktionen, wie Vorauswahl, Eingabe ermöglichen / verhindern und Anzeige ein/ausschalten des Suchfeldes zur Verfügung. Fachbereich: Wählen Sie entsprechend Fachbereiche, auf welche die Suche beschränkt werden soll. HINWEIS: Wählen Sie hier einen Überbegriff, z. B. Naturwissenschaften, so wird in der Anzeige nur noch dieser Begriff als Suchkriterium angezeigt und nicht mehr die Unterkategorien, da die Suche nach einem Überbegriff, die Unterfachbereiche einschließt. So ändern Sie die Überschrift der SuchSektion „Kategorie“ 1. Öffnen Sie die gewünschte Suchvorlage 2. Klicken Sie auf den TAB 3. Geben Sie im Textfeld „Suche nach Kategorie“ die gewünschte Überschrift ein. 4. Klicken Sie auf Änderungen zu speichern. , um die 1. Öffnen Sie die gewünschte Suchvorlage 3. Geben Sie im Textfeld „Kategorie“ die gewünschte Bezeichnung ein. 4. Klicken Sie auf Änderungen zu speichern. , um die So legen Sie einen Filter auf das Suchfeld „Kategorie“ 1. Öffnen Sie die gewünschte Suchvorlage 2. Klicken Sie auf den TAB 3. Wählen Sie unter Kategorie die gewünschten Kategorieoptionen aus. HINWEIS: Dieser Bereich kann nicht ausgeblendet werden. Falls sie keine Kategorieoptionen auswählen, sind automatisch alle Kategorieoptionen in der Suchseite verfügbar. Um Förderarten und Zielgruppen auszuwählen müssen Sie aber mindestens eine Kategorieoption auswählen. 4. Klicken Sie auf Änderungen zu speichern. , um die So ändern Sie die Anzahl der nebeneinander angezeigten Optionen im Suchfeld „Kategorie“ 1. Öffnen Sie die gewünschte Suchvorlage 2. Klicken Sie auf den TAB 3. Wählen Sie unter Kategorie aus der 78 KAPITEL 5 Ausgabe Designer Dropdownliste „Anzahl der Checkbox Spalten“ die Anzahl der nebeneinender darzustellenden Checkboxen aus. Die Auswahlmöglichkeit ist auf 1-3 Spalten beschränkt. So ändern Sie die Bezeichnung des Suchfeldes „Herkunftsland“ 1. Öffnen Sie die gewünschte Suchvorlage 2. Klicken Sie auf den TAB 3. Geben Sie im Textfeld „Herkunftsland“ die gewünschte Bezeichnung ein. 4. Klicken Sie auf Änderungen zu speichern. , um die So legen Sie einen Filter auf das Suchfeld „Herkunftsland“ 1. Öffnen Sie die gewünschte Suchvorlage 2. Klicken Sie auf den TAB 3a. Wählen Sie aus der Dropdownliste „Herkunftslandgruppe“ die gewünschte Herkunftslandgruppe, auf die Sie Ihre Suche beschränken möchten, aus. Falls Sie eine Herkunftslandgruppe auswählen ist der Herkunftslandbereich in der Suchmaske nicht mehr verfügbar, aus diesem Grund werden die beiden Checkboxen unter dem Symbol „ “ und „ “ automatisch deaktiviert und können nicht angewählt werden. Der Benutzer kann dadurch kein Herkunftsland bei der Suche angeben. 3b. Aktivieren Sie die Checkbox „exakt“ um die Suche auf die Einträge einzuschränken, die exakt diese „Herkunftslandgruppe“ zugeordnet haben. Deaktivieren Sie die Checkbox „exakt“ um alle Einträge zu finden die einem beliebigen Land in dieser Herkunftslandgruppe zugeordnet sind zu finden. oder 4a. Wählen Sie ein Herkunftsland aus der Dropdownliste „Herkunftsland“ um die Suche auf dieses Herkunftsland zu beschränken. 4b. Aktivieren Sie die Checkbox „exakt“ um nur nach Einträgen zu suchen, die diesem Land direkt zugeordnet sind und nicht über eine Ländergruppe. Deaktivieren Sie die Checkbox „exakt“ um auch Einträge zu finden, die über eine Ländergruppe diesem Land zugeordnet sind. 4c. Aktivieren Sie die Checkbox (Standard) unter dem Symbol „ “ um auf der Suchseite das Herkunftsland anzuzeigen. Deaktivieren Sie die Checkbox unter dem Symbol „ “ um auf der Suchseite das Herkunftsland nicht anzuzeigen. HINWEIS: Falls Sie weder auf eine Landgruppe noch auf ein Land beschränken aber die Checkbox unter dem Symbol „ “ deaktivieren, wird in allen Einträgen gesucht und der Benutzer hat keine möglichkeit ein Herkunftsland anzugeben. Ebenso verhält sich die Suchseite falls sie die Checkbox unter dem Symbol „ “ aktiviert haben aber die Checkbox unter dem Symbol „ „ deaktiviert haben, hier wird aber zum Unterschied zu oben eine deaktivierte Dropdownliste in der Suchseite angezeigt, der Benutzer kann aber ebenfalls keine Auswahl treffen. 5. Klicken Sie auf Änderungen zu speichern. , um die So ändern Sie die Bezeichnung des Suchfeldes „Zielland“ 1. Öffnen Sie die gewünschte Suchvorlage 2. Klicken Sie auf den TAB 3. Geben Sie im Textfeld „Zielland“ die gewünschte Bezeichnung ein. GRAIN GDB 1.0 79 Benutzerhandbuch 4. Klicken Sie auf Änderungen zu speichern. , um die So legen Sie einen Filter auf das Suchfeld „Zielland“ 1. Öffnen Sie die gewünschte Suchvorlage 2. Klicken Sie auf den TAB 3a. Wählen Sie aus der Dropdownliste „Ziellandgruppe“ die gewünschte Ziellandgruppe, auf die Sie Ihre Suche beschränken möchten, aus. Falls Sie eine Ziellandgruppe auswählen ist der Ziellandbereich in der Suchmaske nicht mehr verfügbar, aus diesem Grund werden die beiden Checkboxen unter dem Symbol „ “ und „ “ automatisch deaktiviert und können nicht angewählt werden. Der Benutzer kann dadurch kein Zielland bei der Suche angeben. 3b. Aktivieren Sie die Checkbox „exakt“ um die Suche auf die Einträge einzuschränken, die exakt diese „Ziellandgruppe“ zugeordnet haben. Deaktivieren Sie die Checkbox „exakt“ um alle Einträge zu finden die einem beliebigen Land in dieser Ziellandgruppe zugeordnet sind zu finden. Deaktivieren Sie die Checkbox unter dem Symbol „ “ um auf der Suchseite das Zielland nicht anzuzeigen. HINWEIS: Falls Sie weder auf eine Landgruppe noch auf ein Land beschränken aber die Checkbox unter dem Symbol „ “ deaktivieren, wird in allen Einträgen gesucht und der Benutzer hat keine möglichkeit ein Zielland anzugeben. Ebenso verhält sich die Suchseite falls sie die Checkbox unter dem Symbol „ “ aktiviert haben aber die Checkbox unter dem Symbol „ „ deaktiviert haben, hier wird aber zum Unterschied zu oben eine deaktivierte Dropdownliste in der Suchseite angezeigt, der Benutzer kann aber ebenfalls keine Auswahl treffen. 5. Klicken Sie auf Änderungen zu speichern. , um die So ändern Sie die Bezeichnung des Suchfeldes „Förderart“ 1. Öffnen Sie die gewünschte Suchvorlage 2. Klicken Sie auf den TAB 3. Geben Sie im Textfeld „Förderart“ die gewünschte Bezeichnung ein. oder 4. Klicken Sie auf Änderungen zu speichern. 4a. Wählen Sie ein Zielland aus der Dropdownliste „Zielland“ um die Suche auf dieses Zielland zu beschränken. So legen Sie einen Filter auf das Suchfeld „Förderart“ 4b. Aktivieren Sie die Checkbox „exakt“ um nur nach Einträgen zu suchen, die diesem Land direkt zugeordnet sind und nicht über eine Ländergruppe. Deaktivieren Sie die Checkbox „exakt“ um auch Einträge zu finden, die über eine Ländergruppe diesem Land zugeordnet sind. 4c. Aktivieren Sie die Checkbox (Standard) unter dem Symbol „ “ um auf der Suchseite das Zielland anzuzeigen. , um die 1. Öffnen Sie die gewünschte Suchvorlage 2. Klicken Sie auf den TAB 3. Um Förderarten auswählen zu können müssen sie zuerst eine Kategorie wählen -> siehe „So legen Sie einen Filter auf das Suchfeld Kategorie“. 80 KAPITEL 5 Ausgabe Designer 4. Wählen Sie die Förderarten aus die sie in der Suchabfrage anzeigen möchten. Falls Sie keine Auswahl treffen werden alle Förderarten angezeigt. 5. Aktivieren (Standard) Sie die Checkbox unter dem Symbol „ “ um den Bereich Förderart in der Suchseite anzuzeigen. Deaktivieren Sie die Checkbox unter dem Symbol „ “ um den Bereich „Förderart“ in der Suchseite nicht anzuzeigen. Falls Sie bei den Förderarten eine Auswahl getroffen haben, werden trotzdem nur Einträge gefunden die diesen Förderarten zugewiesen sind. 6. Aktivieren Sie (Standard) die Checkbox unter dem Symbol „ „ um die Auswahl durch den Benutzer auf die von Ihnen gewählten Förderarten möglich zu machen. Deaktivieren Sie die Checkbox unter dem Symbol „ „ um dein Auswahl durch den Benutzer nicht möglich zu machen. Es wird in der Suchseite nur die von Ihnen gewählten Förderarten als ausgewählt angezeigt, der Benutzer kann selbst aber keine andere Auswahl treffen. 7. Wählen Sie aus der Dropdownliste „Anzahl der Checkbox Spalten“ die Anzahl der nebeneinender darzustellenden Checkboxen aus für die Förderarten aus. Die Auswahlmöglichkeit ist auf 1-3 Spalten beschränkt. 8. Klicken Sie auf Änderungen zu speichern. , um die So ändern Sie die Bezeichnung des Suchfeldes „Zielgruppe“ 1. Öffnen Sie die gewünschte Suchvorlage 2. Klicken Sie auf den TAB 3. Geben Sie im Textfeld „Zielgruppe“ die gewünschte Bezeichnung ein. 4. Klicken Sie auf Änderungen zu speichern. , um die So legen Sie einen Filter auf das Suchfeld „Zielgruppe“ 1. Öffnen Sie die gewünschte Suchvorlage 2. Klicken Sie auf den TAB 3. Um eine Zielgruppen auswählen zu können müssen sie zuerst eine Kategorie wählen > siehe „So legen Sie einen Filter auf das Suchfeld Kategorie“. 4. Wählen Sie die Zielgruppen aus die sie in der Suchabfrage anzeigen möchten. Falls Sie keine Auswahl treffen werden alle Zielgruppen angezeigt. 5. Aktivieren (Standard) Sie die Checkbox unter dem Symbol „ “ um den Bereich „Zielgruppe“ in der Suchseite anzuzeigen. Deaktivieren Sie die Checkbox unter dem Symbol „ “ um den Bereich „Zielgruppe“ in der Suchseite nicht anzuzeigen. Falls Sie bei den Zielgruppen eine Auswahl getroffen haben, werden trotzdem nur Einträge gefunden die diesen Zielgruppen zugewiesen sind. 6. Aktivieren Sie (Standard) die Checkbox unter dem Symbol „ „ um die Auswahl durch den Benutzer auf die von Ihnen gewählten Zielgruppen möglich zu machen. Deaktivieren Sie die Checkbox unter dem Symbol „ „ um dein Auswahl durch den Benutzer nicht möglich zu machen. Es wird in der Suchseite nur die von Ihnen gewählten Zielgruppen als ausgewählt angezeigt, der Benutzer kann selbst aber keine andere Auswahl treffen. 7. Wählen Sie aus der Dropdownliste „Anzahl der Checkbox Spalten“ die Anzahl der nebeneinender darzustellenden Checkboxen aus für die Zielgruppen aus. GRAIN GDB 1.0 81 Benutzerhandbuch Die Auswahlmöglichkeit ist auf 1-3 Spalten beschränkt. 8. Klicken Sie auf Änderungen zu speichern. , um die So ändern Sie die Bezeichnung des Suchfeldes „Frauenförderung“ So ändern Sie die Bezeichnung des Suchfeldes „Fachbereich“ 1. Öffnen Sie die gewünschte Suchvorlage 2. Klicken Sie auf den TAB 1. Öffnen Sie die gewünschte Suchvorlage 2. Klicken Sie auf den TAB 3. Geben Sie im Textfeld „Fachbereich“ die gewünschte Bezeichnung ein. 3. Geben Sie im Textfeld „Spezielle Frauenförderung“ die gewünschte Bezeichnung ein. 4. Klicken Sie auf Änderungen zu speichern. , um die , um die So legen Sie einen Filter auf das Suchfeld „Fachbereich“ 1. Öffnen Sie die gewünschte Suchvorlage So legen Sie einen Filter auf das Suchfeld „Frauenförderung“ 1. Öffnen Sie die gewünschte Suchvorlage 2. Klicken Sie auf den TAB 3. Um die Suche auf Frauenförderungen einzuschränken aktivieren Sie die Checkbox „Frauenförderung“ unter „Spezielle Frauenförderung“. 4. Deaktivieren Sie die Checkbox unter dem Symbol „ “ um den Bereich „Frauenförderung“ in der Suchseite nicht anzuzeigen. oder Deaktivieren Sie die Checkbox unter dem Symbol „ „ um den Bereich Frauenförderung anzuzeigen, aber eine Auswahl durch den Bneutzer nicht zu ermöglichen. 5. Klicken Sie auf Änderungen zu speichern. 4. Klicken Sie auf Änderungen zu speichern. , um die 2. Klicken Sie auf den TAB 3. Wählen Sie aus der Auswahlliste die Fachbereiche, welche Sie auf der Suchseite dem Benutzer zur verfügung stellen möchten. Halten Sie die „Strg“ Taste gedrückt um eine Mehrfachauswahl zu treffen. Falls Sie keine Auswahl treffen werden automatisch alle Fachbereiche auf der Suchseite angezeigt. HINWEIS: Wählen Sie hier einen Überbegriff, z. B. Naturwissenschaften, so wird in der Anzeige nur noch dieser Begriff als Suchkriterium angezeigt und nicht mehr die Unterkategorien, da die Suche nach einem Überbegriff, die Unterfachbereiche einschließt. 4. Aktivieren (Standard) Sie die Checkbox unter dem Symbol „ “ um den Bereich Fachbereich“ in der Suchseite anzuzeigen. Deaktivieren Sie die Checkbox unter dem Symbol „ “ um den Bereich „Fachbereich“ in der Suchseite nicht anzuzeigen. Falls Sie bei den Fachbereichen eine Auswahl getroffen haben, werden trotzdem nur Einträge 82 KAPITEL 5 Ausgabe Designer gefunden die diesen Fachbereichen zugewiesen sind. 5. Aktivieren Sie (Standard) die Checkbox unter dem Symbol „ „ um die Auswahl durch den Benutzer auf die von Ihnen gewählten Fachbereiche möglich zu machen. Deaktivieren Sie die Checkbox unter dem Symbol „ „ um dein Auswahl durch den Benutzer nicht möglich zu machen. Es wird in der Suchseite nur die von Ihnen gewählten Fachbereiche als ausgewählt angezeigt, der Benutzer kann selbst aber keine andere Auswahl treffen. 4. Klicken Sie auf Änderungen zu speichern. , um die Die Design Gruppe In der Design Gruppe können Sie das Layout der verschiedenen Bereiche anpassen. 1. Such-Designvorlage 2. Listen Vorlage 3. HTML-Ansicht 4. HTML Druck Ansicht 5. PDF Vorlage Sehen Sie hier ein leeres Fenster, bedeutet das, daß Ihre Organisation noch keine VorlagenGruppe (Template Group) angelegt hat. Wie Sie eine neue Vorlagen-Gruppe erstellen finden Sie unter „Wie erstelle ich eine Vorlagen-Gruppe“. 3. Klicken Sie auf das Icon der zu bearbeitenden Design Gruppe. 4. Der Design-Gruppen Bildschirm wird geladen. Eine Beschreibung der Vorlagen finden Sie am Anfang diese Kapitels. HINWEIS: Der Designer für die Suchmaske weicht von den anderen ab, für ihn gilt der generelle Aufbau nicht. So erstellen Sie eine Design Gruppe So bearbeiten Sie eine Design Gruppe 1. Wählen Sie im Menü Designer das Untermenü Design. 2. Das Designfenster wird geladen. Hier werden alle Vorlagen-Gruppen ihrere Organsiation aufgelistet. Auf der linken Seite haben wird die Design Gruppe in einer Baumansicht dargestellt. So ändern Sie den Namen einer Design Gruppe 1. Klicken Sie auf den obersten Knoten der Baumansicht. GRAIN GDB 1.0 83 Benutzerhandbuch 2. Das Bearbeitungsfenster wird auf der linken Seite der Baumansicht geladen. 3. Geben Sie in der Textbox „Text“ Ihre gewünschten Änderungen ein. 4. Klicken Sie den Button Ihre Änderungen zu speichern. 3. Klicken Sie auf Änderungen zu speichern. um So öffnen Sie den Designer für eine bestimmte Design-Vorlage . Die Such Design Vorlage - TAB „Allgemein“ Übersetzung Wählen Sie hier die Sprache für die Sie die Suchmaske definieren wollen. Ergebnisliste Hier können Sie entscheiden ob die Ergebnisliste auf einer neuen Seite (extern), unter der Suchmaske (intern) oder ob die Ergebnisliste direkt, mit denen von Ihnen festgelegten Parametern (ohne Suchmaske) angezeigt werden soll. So ändern Sie die Sprache der SuchDesign-Vorlage 2. Wählen Sie unter „Übersetzung“ aus der So bestimmen Sie über die Art der Ergebnisliste 2. Wählen Sie unter Ergebnisliste die Option „intern“ um die Ergebnisliste unterhalb der Suchmaske anzuzeigen oder wählen Sie die Option „extern“ um die Ergebnisliste in einer neuen Seite anzuzeigen oder wählen Sie „direkt“ um nur die Ergebnisliste ohne Suchmaske anzuzeigen. 3. Klicken Sie auf den Button um den dazugehörigen Designer zu laden. 1. Öffnen Sie eine Such-Design-Vorlage , um die 1. Öffnen Sie eine Such-Design-Vorlage 1. Klicken Sie auf eine Designvorlage in der Baumansicht 2. Auf der rechten Seite der Baumansicht erscheint ein Button Dropdownliste „Sprache“ die gewünschte Sprache aus. 3. Klicken Sie auf Änderungen zu speichern. , um die Die Such Design Vorlage - TAB „Tabellen“ Über die Dropdownliste „Tabellen“ können Sie wählen welche Tabelle (Bereich) Sie bearbeiten möchten. Folgende Tabellen (Bereiche) sind verfügbar: 84 KAPITEL 5 Ausgabe Designer So ändern Sie die Hintergrundfarbe des Browserfensters der Suchmaske 1. Öffnen Sie den Designer für die Suchmaske (Search Template) 2. Wählen Sie den Tab . 3. Wählen Sie den Eintrag „Hintergrund“ aus der Dropdownliste Tabelle. Hintergrund ( ) Hier können Sie die Hintergrundfarbe des Browserfensters einstellen. Haupt Tabelle ( ) Hier können Sie die Hintergrundfarbe, die Breite und den Linken Einzug der Haupttabelle einstellen. Alle weiteren Tabellen werden innerhalb dieser Tabelle angezeigt. Kopf Tabelle ( ) Hier können Sie die Hintergrundfarbe, die Breite und den Linken Einzug der Kopftabelle einstellen. Such Sektionen ( ) Hier können Sie die Hintergrundfarbe, die Breite und den Linken Einzug der Suchsektionen einstellen. 4. Geben Sie im Feld „Hintergrundfarbe“ den gewünschten Wert ein (Siehe Anhang C). 5. Mit dem Button erhalten Sie eine Vorschau der gewählten Einstellungen 6. Mit dem Button die Einstellungen übernehmen. können Sie So ändern Sie die Gesamtbreite der Suchmaske 1. Öffnen Sie den Designer für die Suchmaske (Search Template) 2. Wählen Sie den Tab . 3. Wählen Sie den Eintrag „Haupt Tabelle“ aus der Dropdownliste Tabelle. Abstände ( ) Hier können Sie die Hintergrundfarbe, die Breite und den Linken Einzug des Abstandes zwischen den Suchsektionen einstellen. Ergebnis ( ) Hier können Sie die Hintergrundfarbe, die Breite und den Linken Einzug der Tablle des Ergebnisbereiches einstellen. 4. Geben Sie im Feld „Gesamtbreite“ den gewünschten Wert ein. 5. Wählen Sie aus der Dropdownliste „Gesamtbreite“ die gewünschte Einheit aus. Mögliche Einheiten sind „%“ - Prozent und „px“ - Pixel. GRAIN GDB 1.0 85 Benutzerhandbuch 6. Mit dem Button erhalten Sie eine Vorschau der gewählten Einstellungen 5. Mit dem Button erhalten Sie eine Vorschau der gewählten Einstellungen 7. Mit dem Button die Einstellungen übernehmen. 6. Mit dem Button die Einstellungen übernehmen. können Sie So ändern Sie den Linken Einzug der Suchmaske 1. Öffnen Sie den Designer für die Suchmaske (Search Template) 2. Wählen Sie den Tab 3. Wählen Sie den Eintrag „Haupt Tabelle“ aus der Dropdownliste Tabelle. 4. Geben Sie im Feld „Linker Einzug“ den gewünschten Wert ein. 6. Mit dem Button erhalten Sie eine Vorschau der gewählten Einstellungen 7. Mit dem Button die Einstellungen übernehmen. können Sie So ändern Sie die Hintergrundfarbe der Suchmaske 1. Öffnen Sie den Designer für die Suchmaske (Search Tamplate) 2. Wählen Sie den Tab 3. Wählen Sie den Eintrag „Haupt Tabelle“ aus der Dropdownliste Tabelle. können Sie So ändern Sie die Breite der Kopftabelle 1. Öffnen Sie den Designer für die Suchmaske (Search Tamplate) 2. Wählen Sie den Tab 3. Wählen Sie den Eintrag „Kopf Tabelle“ aus der Dropdownliste Tabelle. 4. Geben Sie im Feld „Gesamtbreite“ den gewünschten Wert ein. 5. Wählen Sie aus der Dropdownliste „Gesamtbreite“ die gewünschte Einheit aus. Mögliche Einheiten sind „%“ - Prozent und „px“ - Pixel. 6. Mit dem Button erhalten Sie eine Vorschau der gewählten Einstellungen 7. Mit dem Button die Einstellungen übernehmen. können Sie So ändern Sie den Linken Einzug der Kopftabelle 1. Öffnen Sie den Designer für die Suchmaske (Search Tamplate) 2. Wählen Sie den Tab 3. Wählen Sie den Eintrag „Kopf Tabelle“ aus der Dropdownliste Tabelle. 4. Geben Sie im Feld „Hintergrundfarbe“ den gewünschten Wert ein (Siehe Anhang C). 86 KAPITEL 5 Ausgabe Designer 4. Geben Sie im Feld „Linker Einzug“ den gewünschten Wert ein. 5. Mit dem Button erhalten Sie eine Vorschau der gewählten Einstellungen 6. Mit dem Button die Einstellungen übernehmen. können Sie So ändern Sie die Hintergrundfarbe der Kopftabelle 1. Öffnen Sie den Designer für die Suchmaske (Search Tamplate) 2. Wählen Sie den Tab 3. Wählen Sie den Eintrag „Kopf Tabelle“ aus der Dropdownliste Tabelle. 4. Geben Sie im Feld „Gesamtbreite“ den gewünschten Wert ein. 5. Wählen Sie aus der Dropdownliste „Gesamtbreite“ die gewünschte Einheit aus. Mögliche Einheiten sind „%“ - Prozent und „px“ - Pixel. 6. Mit dem Button erhalten Sie eine Vorschau der gewählten Einstellungen 7. Mit dem Button die Einstellungen übernehmen. können Sie So ändern Sie den Linken Einzug der Such Sektionen 1. Öffnen Sie den Designer für die Suchmaske (Search Tamplate) 2. Wählen Sie den Tab 3. Wählen Sie den Eintrag „Kopf Tabelle“ aus der Dropdownliste Tabelle. 4. Geben Sie im Feld „Hintergrundfarbe“ den gewünschten Wert ein (Siehe Anhang C). 5. Mit dem Button erhalten Sie eine Vorschau der gewählten Einstellungen 6. Mit dem Button die Einstellungen übernehmen. können Sie So ändern Sie die Breite der SuchSektionen 1. Öffnen Sie den Designer für die Suchmaske (Search Tamplate) 2. Wählen Sie den Tab 3. Wählen Sie den Eintrag „Kopf Tabelle“ aus der Dropdownliste Tabelle. 4. Geben Sie im Feld „Linker Einzug“ den gewünschten Wert ein. 5. Mit dem Button erhalten Sie eine Vorschau der gewählten Einstellungen 6. Mit dem Button die Einstellungen übernehmen. können Sie GRAIN GDB 1.0 87 Benutzerhandbuch So ändern Sie die Hintergrundfarbe der Such Sektionen 1. Öffnen Sie den Designer für die Suchmaske (Search Tamplate) 2. Wählen Sie den Tab 3. Wählen Sie den Eintrag „Kopf Tabelle“ aus der Dropdownliste Tabelle. 7. Mit dem Button die Einstellungen übernehmen. können Sie So ändern Sie den Linken Einzug der Abstände 1. Öffnen Sie den Designer für die Suchmaske (Search Tamplate) 2. Wählen Sie den Tab 3. Wählen Sie den Eintrag „Abstände“ aus der Dropdownliste Tabelle. 4. Geben Sie im Feld „Hintergrundfarbe“ den gewünschten Wert ein (Siehe Anhang C). 5. Mit dem Button erhalten Sie eine Vorschau der gewählten Einstellungen 6. Mit dem Button die Einstellungen übernehmen. können Sie So ändern Sie die Breite der Abstände 1. Öffnen Sie den Designer für die Suchmaske (Search Tamplate) 2. Wählen Sie den Tab 3. Wählen Sie den Eintrag „Abstände“ aus der Dropdownliste Tabelle. 4. Geben Sie im Feld „Linker Einzug“ den gewünschten Wert ein. 5. Mit dem Button erhalten Sie eine Vorschau der gewählten Einstellungen 6. Mit dem Button die Einstellungen übernehmen. können Sie So ändern Sie die Hintergrundfarbe der Abstände 1. Öffnen Sie den Designer für die Suchmaske (Search Tamplate) 2. Wählen Sie den Tab 3. Wählen Sie den Eintrag „Abstände“ aus der Dropdownliste Tabelle. 4. Geben Sie im Feld „Gesamtbreite“ den gewünschten Wert ein. 5. Wählen Sie aus der Dropdownliste „Gesamtbreite“ die gewünschte Einheit aus. Mögliche Einheiten sind „%“ - Prozent und „px“ - Pixel. 4. Geben Sie im Feld „Hintergrundfarbe“ den gewünschten Wert ein (Siehe Anhang C). 6. Mit dem Button erhalten Sie eine Vorschau der gewählten Einstellungen 5. Mit dem Button erhalten Sie eine Vorschau der gewählten Einstellungen 88 KAPITEL 5 Ausgabe Designer 6. Mit dem Button die Einstellungen übernehmen. können Sie So ändern Sie die Breite der intern angezeigten Ergebnisliste 1. Öffnen Sie den Designer für die Suchmaske (Search Tamplate) 2. Wählen Sie den Tab 3. Wählen Sie den Eintrag „Ergebnis“ aus der Dropdownliste Tabelle. 4. Geben Sie im Feld „Linker Einzug“ den gewünschten Wert ein. 5. Mit dem Button erhalten Sie eine Vorschau der gewählten Einstellungen 6. Mit dem Button die Einstellungen übernehmen. können Sie So ändern Sie die Hintergrundfarbe der intern angezeigten Ergebnisliste 1. Öffnen Sie den Designer für die Suchmaske (Search Tamplate) 2. Wählen Sie den Tab 3. Wählen Sie den Eintrag „Ergebnis“ aus der Dropdownliste Tabelle. 4. Geben Sie im Feld „Gesamtbreite“ den gewünschten Wert ein. 5. Wählen Sie aus der Dropdownliste „Gesamtbreite“ die gewünschte Einheit aus. Mögliche Einheiten sind „%“ - Prozent und „px“ - Pixel. 6. Mit dem Button erhalten Sie eine Vorschau der gewählten Einstellungen 7. Mit dem Button die Einstellungen übernehmen. können Sie 4. Geben Sie im Feld „Hintergrundfarbe“ den gewünschten Wert ein (Siehe Anhang C). 5. Mit dem Button erhalten Sie eine Vorschau der gewählten Einstellungen 6. Mit dem Button die Einstellungen übernehmen. können Sie So ändern Sie den Linken Einzug der intern angezeigten Ergebnisliste Die Such Design Vorlage - „Felder“ 1. Öffnen Sie den Designer für die Suchmaske (Search Tamplate) Über die Dropdown Liste Felder können Sie wählen welches Feld Sie bearbeiten möchten. 2. Wählen Sie den Tab Folgende Felder sind verfügbar: 3. Wählen Sie den Eintrag „Ergebnis“ aus der Dropdownliste Tabelle. Abstand Text Das ist der Text der zwischen den Suchsektionen angezeigt wird. Sektionen Name Das ist der Text der als Sektionsüberschrift neben den Optionsfeld angezeigt wird GRAIN GDB 1.0 89 Benutzerhandbuch Suchfeld Name Das ist der Text der in der Such-Sektion Name als Beschriftung für das Feld „Name“ angezeigt wird Checkbox Listen Betrifft die Checkboxlisten „Kategorie“, Förderart“ und „Zielgruppe“ die in der Such-Sektion „Kategorie“ angezeigt werden Suchfelder Betrifft das Feld „Name“ in der Suchsektion „Name“ und die Felder „Fachbereich“, Frauenförderung“ in der Suchsektion „Kategorie“. Ergebnisanzeige Betrifft den Text der neben dem „Ergebnis Button“ die Anzahl der gefundenen Einträge anzeigt. Schriftart: Gibt die zu verwendende Schriftart an Schriftgröße: Gibt die zu verwendende Schriftgröße an (siehe Größenangaben in HTML) Schriftfarbe: Gibt die Farbe der Schrift an (siehe Farbnamen und –Nummern) Hintergrundfarbe: Gibt die Hintergrundfarbe an (siehe Farbnamen und –Nummern) Schriftgewicht: Beschreibung Schriftgewicht Ergebnis Button Das ist der Button der die gefundenen Einträge auflistet So ändern Sie die Breite eines Feldes Hyperlinks Betrifft alle nicht formatierten Hyperlinks auf dieser Seite (z.B. Hyperlinks in der Kopfzeile). 2. Geben Sie im Textfeld „Breite“ den gewünschten Wert ein. Hyperlinks aktiv Betrifft alle nicht formatierten Hyperlinks, falls man mit der Maus auf sie zeigt, auf dieser Seite (z.B. Hyperlinks in der Kopfzeile). Für alle Felder können folgende Angaben gemacht werden: Breite: Gibt die Breite des Feldes an (siehe Anhang C Größenangaben in HTML) Vertikale Ausrichtung: Gibt die vertikale Ausrichtung des Feldes an (mögliche Werte sind: top für oben, middle für mittig, bottom für unten und baseline für an die Basislinie der verwendeten Schrift angepasst) Horizontale Ausrichtung: Gibt die horizontale Ausrichtung des Feldes an (mögliche Werte sind: left für linksbündig, center für zentriert und right für rechtsbündig) 1. Wählen Sie aus der Dropdownliste „Felder“ das gewünschte Feld. 3. Wählen Sie aus der Dropdownliste neben dem Textfeld die gewünschte Maßeinheit (%, px oder pt). 4. Mit dem Button erhalten Sie eine Vorschau der gewählten Einstellungen. 5. Führen Sie die Schritte 2 - 4 solange durch, bis das Ergebnis Ihren Vorstellungen entspricht. Schliessen Sie das Vorschaufenster immer, da es ansonsten zu einer falschen Darstellung kommen kann. 6. Mit dem Button die Einstellungen übernehmen. können Sie HINWEIS: Bei einzeiligen Feldern, das sind die Felder „Abstand Text“ und „Sektionen Name“, hat eine Größenangabe keinen Einfluß, diese werden immer auf die Gesamtgröße der Suchmaske, siehe Tabellen, dargestellt. 90 KAPITEL 5 Ausgabe Designer So ändern Sie die vertikale Ausrichtung eines Feldes So ändern Sie die Schriftart von Text in einem Feld 1. Wählen Sie aus der Dropdownliste „Felder“ das gewünschte Feld. 1. Wählen Sie aus der Dropdownliste „Felder“ das gewünschte Feld. 2. Wählen Sie aus der Dropdownliste „Vertikale Ausrichtung“ die gewünschte Ausrichtung (top, middle, bottom oder baseline). 2. Wählen Sie aus der Dropdownliste „Schriftart“ die gewünschte Schriftart (Siehe Anhang C Schriftarten) 3. Mit dem Button erhalten Sie eine Vorschau der gewählten Einstellungen. 3. Mit dem Button erhalten Sie eine Vorschau der gewählten Einstellungen. 4. Führen Sie die Schritte 2 - 3 solange durch, bis das Ergebnis Ihren Vorstellungen entspricht. Schliessen Sie das Vorschaufenster immer, da es ansonsten zu einer falschen Darstellung kommen kann. 4. Führen Sie die Schritte 2 - 3 solange durch, bis das Ergebnis Ihren Vorstellungen entspricht. Schliessen Sie das Vorschaufenster immer, da es ansonsten zu einer falschen Darstellung kommen kann. 5. Mit dem Button die Einstellungen übernehmen. 5. Mit dem Button die Einstellungen übernehmen. können Sie können Sie So ändern Sie die horizontale Ausrichtung eines Feldes So ändern Sie die Schriftgrösse von Text in einem Feld 1. Wählen Sie aus der Dropdownliste „Felder“ das gewünschte Feld. 1. Wählen Sie aus der Dropdownliste „Felder“ das gewünschte Feld. 2. Wählen Sie aus der Dropdownliste „Horizontale Ausrichtung“ die gewünschte Ausrichtung (left, center oder right). 2. Geben Sie im Textfeld „Schriftgröße“ den gewünschten Wert ein. 3. Mit dem Button erhalten Sie eine Vorschau der gewählten Einstellungen. 4. Führen Sie die Schritte 2 - 3 solange durch, bis das Ergebnis Ihren Vorstellungen entspricht. Schliessen Sie das Vorschaufenster immer, da es ansonsten zu einer falschen Darstellung kommen kann. 5. Mit dem Button die Einstellungen übernehmen. können Sie HINWEIS: Bei dem Feld „Sektionen Name“, hat die Zuweisung einer horizontalen Ausrichtung keine Auswirkungen. 3. Wählen Sie aus der Dropdownliste neben dem Textfeld die gewünschte Maßeinheit (px oder pt). 4. Mit dem Button erhalten Sie eine Vorschau der gewählten Einstellungen. 5. Führen Sie die Schritte 2 - 4 solange durch, bis das Ergebnis Ihren Vorstellungen entspricht. Schliessen Sie das Vorschaufenster immer, da es ansonsten zu einer falschen Darstellung kommen kann. 6. Mit dem Button die Einstellungen übernehmen. können Sie GRAIN GDB 1.0 91 Benutzerhandbuch So ändern Sie die Schriftfarbe von Text in einem Feld 3. Mit dem Button erhalten Sie eine Vorschau der gewählten Einstellungen. 1. Wählen Sie aus der Dropdownliste „Felder“ das gewünschte Feld. 2. Geben Sie im Textfeld „Schriftfarbe“ den gewünschten Wert ein (Siehe Anhang C). 4. Führen Sie die Schritte 2 - 3 solange durch, bis das Ergebnis Ihren Vorstellungen entspricht. Schliessen Sie das Vorschaufenster immer, da es ansonsten zu einer falschen Darstellung kommen kann. 3. Mit dem Button erhalten Sie eine Vorschau der gewählten Einstellungen. 5. Mit dem Button die Einstellungen übernehmen. 4. Führen Sie die Schritte 2 - 3 solange durch, bis das Ergebnis Ihren Vorstellungen entspricht. Schliessen Sie das Vorschaufenster immer, da es ansonsten zu einer falschen Darstellung kommen kann. HINWEIS: Das Schriftgewicht „extra fett“ wird nicht von allen Browsern unterstützt und wird bei diesen wie „fett“ dargestellt. 5. Mit dem Button die Einstellungen übernehmen. können Sie So ändern Sie die Hintergrundfarbe eines Feldes 1. Wählen Sie aus der Dropdownliste „Felder“ das gewünschte Feld. 2. Geben Sie im Textfeld „Hintergrundfarbe“ den gewünschten Wert ein (Siehe Anhang C). 3. Mit dem Button erhalten Sie eine Vorschau der gewählten Einstellungen. 4. Führen Sie die Schritte 2 - 3 solange durch, bis das Ergebnis Ihren Vorstellungen entspricht. Schliessen Sie das Vorschaufenster immer, da es ansonsten zu einer falschen Darstellung kommen kann. 5. Mit dem Button die Einstellungen übernehmen. können Sie So ändern Sie das Schriftgewicht von Text in einem Feld 1. Wählen Sie aus der Dropdownliste „Felder“ das gewünschte Feld. 2. Wählen Sie aus der Dropdownliste „Schriftgewicht“ den gewünschten Wert ( normal, fett, Extra fett). können Sie Genereller Aufbau der Designer für die restlichen Vorlagen Die Design-Vorlagen für Ergebnisliste, HTML Vorschau, HTML Druck und PDF sind etwas anders aufgebaut, als der Designer der SuchdesignVorlage. Diese vier Vorlagen werden über eine gemeinsame Oberfläche bearbeitet, die sich nur in speziellen Fällen voneinander unterscheiden. Die Designer bestehen aus mehreren Tabs (auch Register genannt) und diese sind generell so aufgebaut: Tab „Allgemein“ Dieser Tab beinhaltet die allgemeinen Einstellungen: Name der Designtemplate Definition: Optionaler, nur intern verwendeter Name Titel der Seite: Der Titel, der in der Titelleiste des Browsers dargestellt werden soll Schrift (generell): Schriftart: Dient zur Auswahl der Schriftart, wobei folgende Arten zur Verfügung stehen: 1. „Times New Roman“, Times, serif 2. „Trebuchet MS“, Verdana, sans-serif 92 KAPITEL 5 Ausgabe Designer 3. „Courier New“, Courier, monospace 4. Tahoma tenrand an (siehe Anhang C - Größenangaben in HTML) HINWEIS: Der Browser des Benutzers versucht von links nach rechts die erste Schriftart, die am System vorhanden ist, zu verwenden. Innerer linker Einzug: Gibt den minimum Abstand des Textes vom linken Tabellenrand an. (siehe Anhang C - Größenangaben in HTML) Schriftfarbe: Gibt die Farbe der Schrift an (siehe Anhang C Farbnamen und –Nummern) Breite der Beschreibungs Spalte: Gibt die Breite der linken Spalte der Tabelle an. Schriftgröße: Gibt die standard Schriftgröße an (siehe Anhang C - Größenangaben in HTML) Zeilenhöhe: Gibt die standard Zeilenhöhe an siehe Anhang C - Größenangaben in HTML) Hintergrund: Diese Option ist nur für die „List Vorlage“ (List Template) und der „HTML Ansicht“ (HTML View) vorhanden. Farbe: Gibt die Hintergrundfarbe der Seite an (siehe Farbnamen und –Nummern) Anm.: weiß ist der standard Wert, geben Sie in diesem Fall bitte trotzdem ‚white’ oder ‚#ffffff’ ein. Bild: hier können Sie ein Hintergrundbild ange ben. Es muss sich um eine gültige Url (siehe http: //de.wikipedia.org/wiki/URL ) handeln, z.B.: http: //stima.scholarships.at/images/v2/earth_32.gif Tab „Tabelle“ Dieser Tab beinhaltet die Einstellungen für die Tabelle. Anm.: die Ausgabe ist immer tabellarisch. Tabelle: Gesamtbreite: Gibt die Breite der gesamten Tabelle an (siehe Anhang C - siehe Größenangaben in HTML) Linker Einzug: Gibt den Abstand der Tabelle zum linken Sei- Breite der Inhalts Spalte: Gibt die Breite der rechten Spalte in der Tabelle an. Cell Spacing: Gibt den Abstand zwischen den Zellen in Pixeln an. Cell Padding: Gibt den Abstand des Textes zum Zellenrand an. Hintergrund: Diese Option ist nur für die „List Vorlage“ (List Template) und der „HTML Ansicht“ (HTML View) vorhanden. Analog zu Hintergrund im Tab „Allgemein“, die Informationen beziehen sich jedoch nur auf die Tabelle. Tab „HyperLinks“ Dieser Tab definiert das Design der HyperLinks (Verweise). Generelles: Bei HyperLinks gibt es drei Zustände 1. standard: Die Seite auf die verwiesen wird wurde noch nicht besucht und der Mauszeiger befindet sich nicht über dem HyperLink. 2. aktiv: der Mauszeiger befindet sich über dem HyperLink. 3. besucht: die Seite auf die verwiesen wird wurde schon einmal aufgerufen und der Mauszeiger befindet sich nicht über dem HyperLink. Für jeden Zustand kann man die Schriftart, -farbe und –größe definieren (siehe Tab „Allgemein“ Bereich Schrift (generell)). GRAIN GDB 1.0 93 Benutzerhandbuch Zusätzlich kann man eine Textdekoration (keine, unterstrichen oder durchgestrichen) vergeben werden und die Schrift fett und/oder kursiv machen. Der jeweilige Zustand kann unter dem entsprechenden Tab editiert werden. überprüfen kann. HyperLink Arten: 1. Öffnen Sie den Designer für die Ergebnisliste (ListTemplate) 1. Link (generell): Alle Links auf der Seite, außer die speziellen HTML- und PDF Links. 2. Wählen Sie den Tab „Allgemein“ 2. HTML Link: Das ist der Link der den Stipendium / Förderungs Namen anzeigt und auf die Detailansicht verweist. (nur im List Template vorhanden) 3. PDF Link: Das ist der Link neben dem HTML Link der auf das PDF-Dokument verweist. . (nur im List Template vorhanden) Tab „Kopf- / Fuss-Bereich“ Dieser Tab dient zum bearbeiten des Kop bzw. Fuß Bereichs. Über ‚Zu bearbeitenden Bereich’ können Sie wählen welchen Bereich Sie im Html Editor bearbeiten wollen und über die Fahnen die Sprache. Für spezielle Links (zurück, neue Suche, Drucken, Fenster schließen) stehen Ihnen so genannte Snippets zur Verfügung, die Sie an jeder beliebigen Stelle im Text verwenden können. Die Liste der Snippets finden Sie in der Werkzeugleiste des HTML Editors unter diesem Symbol. So ändern Sie die Schrift in der Ergebnisliste 3. In der Sektion „Schrift (generell)“ können Sie mit der Dropdownliste „Schriftart“ eine Schriftart auswählen, im Feld „Schriftfarbe“ die Farbe der Schrift einstellen (siehe Anhang C - Farbnamen und –Nummern), im Feld „Schriftgröße“ die Größe der Schrift festlegen (siehe Anhang C - Größenangaben in HTML) und im Feld „Zeilenhöhe“ die Zeilenhöhe definieren (siehe Anhang C - Größenangaben in HTML). 4. Für eine Vorschau der gewählten Einstellungen wählen Sie den Tab 5. Zum Übernehmen der Einstellungen klicken Sie auf den Button So ändern Sie den Hintergrund der Ergebnisliste 1. Öffnen Sie den Designer für die Ergebnisliste (ListTemplate) 2. Wählen Sie den Tab Tab „Vorschau“ 3. In der Sektion Hintergrund können Sie die Hintergrundfarbe im Feld „Farbe“ vergeben und im Feld „Bild“ ein Hintergrundbild setzten. Die List Design Vorlage 4. Für eine Vorschau der gewählten Einstellungen wählen Sie den Tab Das ist der Bereich, den man sieht nachdem man in der Suche auf „Ergebnisse anzeigen“ klickt. In diesem Bereich hat man auch die Möglichkeit im Tab „HyperLinks“ die speziellen Links (HTML Link und PDF Link) zu bearbeiten (siehe genereller Aufbau der Designer). Für die Vorschau ist ein eigener Tab vorhanden, in dem man das Ergebnis der gewählten Einstellungen vor dem Speichern 5. Zum Übernehmen der Einstellungen klicken Sie auf den Button 94 KAPITEL 5 Ausgabe Designer So ändern Sie das Aussehen der Tabelle in der Ergebnisliste 5. Für eine Vorschau der gewählten Einstellungen wählen Sie den Tab 1. Öffnen Sie den Designer für die Ergebnisliste (ListTemplate) 6. Zum Übernehmen der Einstellungen klicken Sie auf den Button 2. Wählen Sie den Tab 3. In der Sektion Tabelle können Sie folgende Einstellungen vornehmen: a. Das Feld „Gesamtbreite“ setzt die Breite der gesamten Tabelle (siehe Anhang C Größenangaben in HTML). Falls im Designer der Suchmaske (Search Template) die Ergebnisliste intern (unterhalb der Suchmaske) definiert wurde, sollte die hier eingegebene Breite nicht Größer sein, da es sonst zu Verschiebungen kommen kann. b. Das Feld „Linker Einzug“ definiert den Abstand der Tabelle zum linken Seitenrand (siehe Anhang C - Größenangaben in HTML). c. Das Feld „Innerer linker Einzug“ definiert den Mindestabstand des Textes zum linken Tabellenrand (siehe Anhang C - Größenangaben in HTML) d. Das Feld „Breite der Beschreibungs Spalte“ gibt die Breite der linken Spalte, in der die Nummerierung steht, an. e. Das Feld „Breite der Inhalts Spalte“ gibt die Breite der Spalte mit den Links an. f. Das Feld „Cell Spacing“ setzt den Abstand zwischen den Zellen in Pixeln. So ändern Sie das Aussehen der Hyperlinks in der Ergebnisliste 1. Öffnen Sie den Designer für die Ergebnisliste (ListTemplate) 2. Wählen Sie den Tab 3. Wählen Sie den Link, den Sie bearbeiten möchten. Es stehen folgende zur Auswahl: a. Link (generell): bezieht sich auf alle Hyperlinks in der Ausgabe, außer den Html und Pdf Links (siehe unten). b. HTML Link: das ist der Link der den Stipendium / Förderungs Namen anzeigt und auf die Detailansicht verweist. c. PDF Link: das ist der Link neben dem HTML Link der auf das Pdf Dokument verweist. 4. Wählen Sie den Hyperlink Zustand den Sie editieren möchten. Es gibt folgende Zustände: a. standard: Die Seite auf die verwiesen wird wurde noch nicht besucht und der Mauszeiger befindet sich nicht über dem HyperLink. b. aktiv: der Mauszeiger befindet sich über dem HyperLink. g. Das Feld „Cell Padding“ setzt den Abstand des Textes in den Zellen zum Zellenrand in Pixeln. c. besucht: die Seite auf die verwiesen wird wurde schon einmal aufgerufen und der Mauszeiger befindet sich nicht über dem HyperLink. 4. In der Sektion Hintergrund können Sie folgendes definieren: 5. Für jeden Zustand können Sie folgendes einstellen a. Das Feld „Hintergrund Farbe“ dient zum festlegen der Hintergrundfarbe a. Das Feld „Schriftart“ vergibt die Schriftart. b. Das Feld „Hintergrund Bild“ setzt ein Hintergrundbild. Es muss sich um eine gültige Url (siehe http://de.wikipedia.org/wiki/URL ) handeln, z.B.: http://stima.scholarships.at/ images/v2/earth_32.gif c. Das Feld „Schriftgröße“ setzt die Schriftgröße (siehe Größenangaben in HTML) b. Das Feld „ Schriftfarbe“ definiert die Schriftfarbe (siehe Farbnamen und –Nummern) GRAIN GDB 1.0 95 Benutzerhandbuch d. Das Feld „Text Dekoration“ bestimmt ob der Link unterstrichen, durchgestrichen oder keines von beiden sein soll. e. Die Checkboxen fett und kursiv geben an ob der Text fett oder kursiv dargestellt werden soll. 6. Für eine Vorschau der gewählten Einstellungen wählen Sie den Tab 7. Zum Übernehmen der Einstellungen klicken Sie auf den Button So ändern Sie den Kopf- bzw. FußBereich in der Ergebnisliste 1. Öffnen Sie den Designer für die Ergebnisliste (ListTemplate) 2. Wählen Sie den Tab 3. Wählen Sie unter „Zu bearbeitender Bereich“ den Bereich den Sie bearbeiten wollen (KopfBereich oder Fuß-Bereich) 4. Wählen Sie die Sprache die Sie bearbeiten wollen indem Sie auf den entsprechenden Radiobutten links neben der Fahne klicken. So ändern Sie die Schrift in der Detailansicht 1. Öffnen Sie den Designer für die Detailansicht (HTML View) 2. Wählen Sie den Tab „Allgemein“ 3. In der Sektion „Schrift (generell)“ können Sie mit der Dropdownliste „Schriftart“ eine Schriftart auswählen, im Feld „Schriftfarbe“ die Farbe der Schrift einstellen (siehe Farbnamen und –Nummern), im Feld „Schriftgröße“ die Größe der Schrift festlegen (siehe Größenangaben in HTML) und im Feld „Zeilenhöhe“ die Zeilenhöhe definieren (siehe Größenangaben in HTML). 4. Für eine Vorschau der gewählten Einstellungen klicken Sie auf den Button . Falls Sie die Einstellungen mit einem bestimmten Eintrag begutachten wollen, geben Sie bitte die entsprechende StipFoeID im Feld „StipFoeID der für die Vorschau verwendet wird“ ein. 5. Zum Übernehmen der Einstellungen klicken Sie auf den Button 5. Bearbeiten Sie den Text mit dem Html Editor 6. Für eine Vorschau der gewählten Einstellungen wählen Sie den Tab So ändern Sie den Hintergrund der Detailansicht 7. Zum Übernehmen der Einstellungen klicken Sie auf den Button 1. Öffnen Sie den Designer für die Detailansicht (HTML View) 2. Wählen Sie den Tab „Allgemein“ Die HTML Ansicht Design Vorlage Das ist der Layout Bereich für die Detailansicht eines Eintrags, wenn man in der Liste auf den Namen des Stipendiums / der Förderung klickt. Bis auf die speziellen HyperLinks der Listenansicht sind alle Tabs sichtbar wie in genereller Aufbau der Designer beschrieben. Zur Vorschau gelangt man über den Button , “, wobei man die ID des Eintrags für die Vorschau im Feld „StipFoeID der für die Vorschau verwendet wird“ definieren kann. 3. In der Sektion Hintergrund können Sie die Hintergrundfarbe im Feld „Farbe“ vergeben und im Feld „Bild“ ein Hintergrundbild setzten. 4. Für eine Vorschau der gewählten Einstellungen klicken Sie auf den Button . Falls Sie die Einstellungen mit einem bestimmten Eintrag begutachten wollen, geben Sie bitte die entsprechende StipFoeID im Feld „StipFoeID der für die Vorschau verwendet wird“ ein. 5. Zum Übernehmen der Einstellungen klicken Sie auf den Button 96 KAPITEL 5 Ausgabe Designer So ändern Sie das Aussehen der Tabelle in der Detailansicht 1. Öffnen Sie den Designer für die Detailansicht (HTML View) 2. Wählen Sie den Tab „Tabelle“ 3. In der Sektion Tabelle können Sie folgende Einstellungen vornehmen: a. Das Feld „Gesamtbreite“ setzt die Breite der gesamten Tabelle (siehe Größenangaben in HTML). Falls im Designer der Suchmaske (Search Template) die Ergebnisliste intern (unterhalb der Suchmaske) definiert wurde, sollte die hier eingegebene Breite nicht Größer sein, da es sonst zu Verschiebungen kommen kann. b. Das Feld „Linker Einzug“ definiert den Abstand der Tabelle zum linken Seitenrand (siehe Größenangaben in HTML). c. Das Feld „Innerer linker Einzug“ definiert den Mindestabstand des Textes zum linken Tabellenrand (siehe Größenangaben in HTML) d. Das Feld „Breite der Beschreibungs Spalte“ gibt die Breite der linken Spalte, in der die Beschreibung steht, an. e. Das Feld „Breite der Inhalts Spalte“ gibt die Breite der Spalte mit dem Inhalt an. f. Das Feld „Cell Spacing“ setzt den Abstand zwischen den Zellen in Pixeln. g. Das Feld „Cell Padding“ setzt den Abstand des Textes in den Zellen zum Zellenrand in Pixeln. 4. In der Sektion Hintergrund können Sie folgendes definieren: a. Das Feld „Hintergrund Farbe“ dient zum festlegen der Hintergrundfarbe b. Das Feld „Hintergrund Bild“ setzt ein Hintergrundbild. Es muss sich um eine gültige Url (siehe http://de.wikipedia.org/wiki/URL ) handeln, z.B.: http://stima.scholarships.at/ images/v2/earth_32.gif 5. Für eine Vorschau der gewählten Einstellungen klicken Sie auf den Button . Falls Sie die Einstellungen mit einem bestimmten Eintrag begutachten wollen, geben Sie bitte die entsprechende StipFoeID im Feld „StipFoeID der für die Vorschau verwendet wird“ ein. 6. Zum Übernehmen der Einstellungen klicken Sie auf den Button So ändern Sie das Aussehen der Hyperlinks in der Detailansicht 1. Öffnen Sie den Designer für die Detailansicht (HTML View) 2. Wählen Sie den Tab „Hyperlinks“ 3. Wählen Sie den Hyperlink Zustand den Sie editieren möchten. Es gibt folgende Zustände: a. standard: Die Seite auf die verwiesen wird wurde noch nicht besucht und der Mauszeiger befindet sich nicht über dem HyperLink. b. aktiv: der Mauszeiger befindet sich über dem HyperLink. c. besucht: die Seite auf die verwiesen wird wurde schon einmal aufgerufen und der Mauszeiger befindet sich nicht über dem HyperLink. 4. Für jeden Zustand können Sie folgendes einstellen d. Das Feld „Schriftart“ vergibt die Schriftart. e. Das Feld „ Schriftfarbe“ definiert die Schriftfarbe (siehe Farbnamen und –Nummern) f. Das Feld „Schriftgröße“ setzt die Schriftgröße (siehe Größenangaben in HTML) g. Das Feld „Text Dekoration“ bestimmt ob der Link unterstrichen, durchgestrichen oder keines von beiden sein soll. h. Die Checkboxen fett und kursiv geben an ob der Text fett oder kursiv dargestellt werden soll. 5. Für eine Vorschau der gewählten Einstellungen klicken Sie auf den Button „Vorschau GRAIN GDB 1.0 97 Benutzerhandbuch anzeigen“. Falls Sie die Einstellungen mit einem bestimmten Eintrag begutachten wollen, geben Sie bitte die entsprechende StipFoeID im Feld „StipFoeID der für die Vorschau verwendet wird“ ein. 6. Zum übernehmen der Einstellungen klicken Sie auf den Button So ändern Sie den Kopf- bzw. FußBereich in der Detailansicht 1. Öffnen Sie den Designer für die Detailansicht (HTML View) 2. Wählen Sie den Tab „Kopf- / Fuss-Bereich“ 3. Wählen Sie unter „Zu bearbeitender Bereich“ den Bereich den Sie bearbeiten wollen (KopfBereich oder Fuß-Bereich) 4. Wählen Sie die Sprache die Sie bearbeiten wollen indem Sie auf den entsprechenden Radiobutten links neben der Fahne klicken. 5. Bearbeiten Sie den Text mit dem Html Editor 6. Für eine Vorschau der gewählten Einstellungen klicken Sie auf den Button . Falls Sie die Einstellungen mit einem bestimmten Eintrag begutachten wollen, geben Sie bitte die entsprechende StipFoeID im Feld „StipFoeID der für die Vorschau verwendet wird“ ein. 7. Zum Übernehmen der Einstellungen klicken Sie auf den Button Die HTML Druck Design Vorlage Zur Druckvorschau gelangt man über die Html View (Link drucken). In diesem Bereich kann man keine Hintergrundfarbe oder Hintergrundbild einstellen. Zur Vorschau gelangt man über den Button „Vorschau anzeigen“, wobei man die ID des Eintrags für die Vorschau im Feld „StipFoeID der für die Vorschau verwendet wird“ definieren kann. So ändern Sie die Schrift in der Druckvorschau 1. Öffnen Sie den Designer für die Druckvorschau (HTML PrintPreview) 2. Wählen Sie den Tab „Allgemein“ 3. In der Sektion „Schrift (generell)“ können Sie mit der Dropdownliste „Schriftart“ eine Schriftart auswählen, im Feld „Schriftfarbe“ die Farbe der Schrift einstellen (siehe Farbnamen und –Nummern), im Feld „Schriftgröße“ die Größe der Schrift festlegen (siehe Größenangaben in HTML) und im Feld „Zeilenhöhe“ die Zeilenhöhe definieren (siehe Größenangaben in HTML). 4. Für eine Vorschau der gewählten Einstellungen klicken Sie auf den Button . Falls Sie die Einstellungen mit einem bestimmten Eintrag begutachten wollen, geben Sie bitte die entsprechende StipFoeID im Feld „StipFoeID der für die Vorschau verwendet wird“ ein. 5. Zum Übernehmen der Einstellungen klicken Sie auf den Button So ändern Sie das Aussehen der Tabelle in der Druckvorschau 1. Öffnen Sie den Designer für die Druckvorschau (HTML PrintPreview) 2. Wählen Sie den Tab „Tabelle“ 3. In der Sektion Tabelle können Sie folgende Einstellungen vornehmen: a. Das Feld „Gesamtbreite“ setzt die Breite der gesamten Tabelle (siehe Größenangaben in HTML). Falls im Designer der Suchmaske (Search Template) die Ergebnisliste intern (unterhalb der Suchmaske) definiert wurde, sollte die hier eingegebene Breite nicht Größer sein, da es sonst zu Verschiebungen kommen kann. b. Das Feld „Linker Einzug“ definiert den Abstand der Tabelle zum linken Seitenrand (siehe 98 KAPITEL 5 Ausgabe Designer Größenangaben in HTML). c. Das Feld „Innerer linker Einzug“ definiert den Mindestabstand des Textes zum linken Tabellenrand (siehe Größenangaben in HTML) d. Das Feld „Breite der Beschreibungs Spalte“ gibt die Breite der linken Spalte, in der die Beschreibung steht, an. e. Das Feld „Breite der Inhalts Spalte“ gibt die Breite der Spalte mit dem Inhalt an. f. Das Feld „Cell Spacing“ setzt den Abstand zwischen den Zellen in Pixeln. g. Das Feld „Cell Padding“ setzt den Abstand des Textes in den Zellen zum Zellenrand in Pixeln. 4. Für eine Vorschau der gewählten Einstellungen klicken Sie auf den Button . Falls Sie die Einstellungen mit einem bestimmten Eintrag begutachten wollen, geben Sie bitte die entsprechende StipFoeID im Feld „StipFoeID der für die Vorschau verwendet wird“ ein. 5. Zum Übernehmen der Einstellungen klicken Sie auf den Button So ändern Sie das Aussehen der Hyperlinks in der Druckvorschau 1. Öffnen Sie den Designer für die Druckvorschau (HTML PrintPreview) 2. Wählen Sie den Tab „Hyperlinks“ 3. Wählen Sie den Hyperlink Zustand den Sie editieren möchten. Es gibt folgende Zustände: i. standard: Die Seite auf die verwiesen wird wurde noch nicht besucht und der Mauszeiger befindet sich nicht über dem HyperLink. j. aktiv: der Mauszeiger befindet sich über dem HyperLink. k. besucht: die Seite auf die verwiesen wird wurde schon einmal aufgerufen und der Mauszeiger befindet sich nicht über dem HyperLink. 4. Für jeden Zustand können Sie folgendes einstellen l. Das Feld „Schriftart“ vergibt die Schriftart. m. Das Feld „ Schriftfarbe“ definiert die Schriftfarbe (siehe Farbnamen und –Nummern) n. Das Feld „Schriftgröße“ setzt die Schriftgröße (siehe Größenangaben in HTML) o. Das Feld „Text Dekoration“ bestimmt ob der Link unterstrichen, durchgestrichen oder keines von beiden sein soll. p. Die Checkboxen fett und kursiv geben an ob der Text fett oder kursiv dargestellt werden soll. 5. Für eine Vorschau der gewählten Einstellungen klicken Sie auf den Button . Falls Sie die Einstellungen mit einem bestimmten Eintrag begutachten wollen, geben Sie bitte die entsprechende StipFoeID im Feld „StipFoeID der für die Vorschau verwendet wird“ ein. 6. Zum Übernehmen der Einstellungen klicken Sie auf den Button So ändern Sie den Kopf- bzw. FußBereich in der Druckvorschau 1. Öffnen Sie den Designer für die Druckvorschau (HTML PrintPreview) 2. Wählen Sie den Tab „Kopf- / Fuss-Bereich“ 3. Wählen Sie unter „Zu bearbeitender Bereich“ den Bereich den Sie bearbeiten wollen (KopfBereich oder Fuß-Bereich) 4. Wählen Sie die Sprache die Sie bearbeiten wollen indem Sie auf den entsprechenden Radiobutten links neben der Fahne klicken. 5. Bearbeiten Sie den Text mit dem Html Editor 6. Für eine Vorschau der gewählten Einstellungen klicken Sie auf den Button . Falls Sie die Einstellungen mit einem bestimmten Eintrag begutachten wollen, geben Sie bitte die entsprechende StipFoeID im Feld „StipFoeID der für die Vorschau verwendet GRAIN GDB 1.0 99 Benutzerhandbuch wird“ ein. 7. Zum Übernehmen der Einstellungen klicken Sie auf den Button So ändern Sie das Aussehen der Tabelle in der PDF Ausgabe 1. Öffnen Sie den Designer für die PDF Ausgabe (PDF Template) Die PDF Design Vorlage 2. Wählen Sie den Tab Dieser Bereich definiert das Layout für die PDF Ausgabe. Hier kann man keine Hintergrundfarbe oder Hintergrundbild einstellen und es gibt drei Schriftarten (abweichend von der Beschreibung in genereller Aufbau der Designer): • Times New Roman • Helvetica • Courier Zur Vorschau gelangt man über den Button , wobei man die ID des Eintrags für die Vorschau im Feld „StipFoeID der für die Vorschau verwendet wird“ definieren kann. 3. In der Sektion Tabelle können Sie folgende Einstellungen vornehmen: So ändern Sie die Schrift in der PDF Ausgabe 1. Öffnen Sie den Designer für die PDF Ausgabe (PDF Template) 2. Wählen Sie den Tab 3. In der Sektion „Schrift (generell)“ können Sie mit der Dropdownliste „Schriftart“ eine Schriftart auswählen, im Feld „Schriftfarbe“ die Farbe der Schrift einstellen (siehe Farbnamen und –Nummern), im Feld „Schriftgröße“ die Größe der Schrift festlegen (siehe Größenangaben in HTML) und im Feld „Zeilenhöhe“ eingegebene Werte werden ignoriert. 4. Für eine Vorschau der gewählten Einstellungen klicken Sie auf den Button . Falls Sie die Einstellungen mit einem bestimmten Eintrag begutachten wollen, geben Sie bitte die entsprechende StipFoeID im Feld „StipFoeID der für die Vorschau verwendet wird“ ein. 5. Zum Übernehmen der Einstellungen klicken Sie auf den Button h. Das Feld „Gesamtbreite“ setzt die Breite der gesamten Tabelle (siehe Größenangaben in HTML). Falls im Designer der Suchmaske (Search Template) die Ergebnisliste intern (unterhalb der Suchmaske) definiert wurde, sollte die hier eingegebene Breite nicht Größer sein, da es sonst zu Verschiebungen kommen kann. i. Das Feld „Linker Einzug“ definiert den Abstand der Tabelle zum linken Seitenrand (siehe Größenangaben in HTML). j. Das Feld „Innerer linker Einzug“ definiert den Mindestabstand des Textes zum linken Tabellenrand (siehe Größenangaben in HTML) k. Das Feld „Breite der Beschreibungs Spalte“ gibt die Breite der linken Spalte, in der die Beschreibung steht, an. l. Das Feld „Breite der Inhalts Spalte“ gibt die Breite der Spalte mit dem Inhalt an. m. Das Feld „Cell Spacing“ setzt den Abstand zwischen den Zellen in Pixeln. n. Das Feld „Cell Padding“ setzt den Abstand des Textes in den Zellen zum Zellenrand in Pixeln. 4. Für eine Vorschau der gewählten Einstellungen klicken Sie auf den Button . Falls Sie die Einstellungen mit einem bestimmten Eintrag begutachten wollen, geben Sie bitte die entsprechende StipFoeID im Feld „StipFoeID der für die Vorschau verwendet wird“ ein. 5. Zum Übernehmen der Einstellungen klicken Sie auf den Button 100 KAPITEL 5 Ausgabe Designer So ändern Sie das Aussehen der Hyperlinks in der PDF Ausgabe So ändern Sie den Kopf- bzw. FußBereich in der PDF Ausgabe 1. Öffnen Sie den Designer für die PDF Ausgabe (PDF Template) 1. Öffnen Sie den Designer für die PDF Ausgabe (PDF Template) 2. Wählen Sie den Tab 2. Wählen Sie den Tab 3. Wählen Sie den Hyperlink Zustand den Sie editieren möchten. Es gibt folgende Zustände: 3. Wählen Sie unter „Zu bearbeitender Bereich“ den Bereich den Sie bearbeiten wollen (KopfBereich oder Fuß-Bereich) q. standard: Die Seite auf die verwiesen wird wurde noch nicht besucht und der Mauszeiger befindet sich nicht über dem HyperLink. r. aktiv: der Mauszeiger befindet sich über dem HyperLink. s. besucht: die Seite auf die verwiesen wird wurde schon einmal aufgerufen und der Mauszeiger befindet sich nicht über dem HyperLink. 4. Für jeden Zustand können Sie folgendes einstellen 4. Wählen Sie die Sprache die Sie bearbeiten wollen indem Sie auf den entsprechenden Radiobutten links neben der Fahne klicken. 5. Bearbeiten Sie den Text mit dem HTML Editor (siehe Kapitel 3) t. Das Feld „Schriftart“ definiert die Schriftart. u. Das Feld „ Schriftfarbe“ definiert die Schriftfarbe (siehe Farbnamen und –Nummern) v. Das Feld „Schriftgröße“ setzt die Schriftgröße (siehe Größenangaben in HTML) w. Das Feld „Text Dekoration“ bestimmt ob der Link unterstrichen, durchgestrichen oder keines von beiden sein soll. x. Die Checkboxen fett und kursiv geben an ob der Text fett oder kursiv dargestellt werden soll. 5. Für eine Vorschau der gewählten Einstellungen klicken Sie auf den Button . Falls Sie die Einstellungen mit einem bestimmten Eintrag ansehen möchten, geben Sie bitte die entsprechende StipFoeID im Feld „StipFoeID der für die Vorschau verwendet wird“ ein. 6. Zum Übernehmen der Einstellungen klicken Sie auf den Button 6. Für eine Vorschau der gewählten Einstellungen klicken Sie auf den Button . Falls Sie die Einstellungen mit einem bestimmten Eintrag ansehen wollen, geben Sie bitte die entsprechende StipFoeID im Feld „StipFoeID“, der für die Vorschau verwendet werden soll, ein. 7. Zum Übernehmen der Einstellungen klicken Sie auf den Button GRAIN GDB 1.0 101 Benutzerhandbuch 102 KAPITEL 5 Ausgabe Designer 103 Anhang A: Index A Abmelden 6 Absatz, Neuer 29 Absatzformatierungen 27 Absatzstil 29 Allgemeinen Information. Siehe GDB-Eintrag: Allgemeinen Information Arbeitsbereich 3 Aufzählungs-Liste 27 Ausrichtung, Keine 27 Ausschneiden 25 Autosave 5 B Benachrichtigungen 5 Benachrichtigungsdienst 5 Benutzer 32 Benutzerrolle. Siehe Rolle Benutzerverwaltung 32 Bewerbung - Auswahl 8, 14 Bildschirmauflösung 4 Blocksatz 27 Bullet-Liste 27 C Corporate Design 67 D Design-Gruppe 69 Designer 31 Design Gruppe 82 Desktop 3 Detailförderart 7. Siehe auch Förderart Dienstleistung 8, 15 DomainAdmin 31 Domaine 31 Drucken 25 Druckvorschau 97 E E-Mail Link 28 Einfügen 26 einfügen, MS-Word 26 einfügen, Text 26 Einreichstelle 16 Einreichung 8, 16 Einzug vergrößern 27 verkleinern 27 Ergebnisliste 83 F Fachbereich 39 Fachbereiche 18 Fett 26 Finanzierung 7, 42 Finanzierungen 12 Förderart 23, 43 Format Stripper 28 Frauenförderung 7, 12 Fusszeile 3 G GDB-Eintrag 7, 11 ablehnen 21 Allgemeinen Information 8 Fachbereichszuordnung 8 Grunddaten 7, 11 Herkunfts - Ziel - Gruppierung 8 Kategoriezuordnung 7, 12 Struktur 7 übernehmen 21 weiterleiten 20 Grunddaten. Siehe GDB-Eintrag: Grunddaten H Hauptförderart 7, 12, 23 Herkunftsland 22 Herkunftslandgruppe 22 Herkunfts - Ziel - Gruppierung 8, 18 Auswahl 10 Bewerbung 10 Bewerbungsformular 10 Dienstleistungen 10 Einreichtermin 10 Kontingent 9 Stipendiendauer 9 Stipendienvergebende Stelle 9 Hintergrundfarbe 84, 85, 87 Home 4 HTML-Code 29 HTML - Eingabefeld 25 Ausschneiden, Kopieren und Einfügen 25 Erweiterte Werkzeug Leiste 27 Formatleiste 26 Fussleiste 29 Werkzeug Leiste 25 HTML - Format 25 HTML Ansicht 67 HTML Ansicht Design Vorlage 95 HTML Druck Ansicht 67 HTML Druck Design Vorlage 97 Hyperlink 28 Hyperlink, Benannter 28 Hyperlink-Manager 28 Hyperlinks 94, 96 HZG. Siehe Herkunfts - Ziel - Gruppierung K Kategorie. Siehe GDB-Eintrag: Kategoriezuordnung 104 INDEX Kopfzeile 3 Kopieren 25 Kursiv 27 L Länder 37 Ländergruppe 31, 37 Erstellen 37 Kopieren 39 Land entfernen 38 Übersetzen 38 Linksbündig 27 Listen Vorlage 67 List Design Vorlage 93 Live-Support 3 M Menüleiste 3 N Notifier. Siehe Benachrichtigungen O Online-Hilfe 3 Organisation 34 Organisationseinheit 35 P Passwort 5 PDF Design Vorlage 99 PDF Vorlage 68 Persönliche Einstellungen 4 Publikationszeitraum 7, 11 publizieren 11 R Rechtestruktur 31 Rechtsbündig 27 Rolle 4 wechseln 6 Rolle, Aktive 4 Rollen 31 Rückgängig 26 S Sachbearbeiter 31 Search Template. Siehe auch hier Such-Vorlage Sonstiges 8, 17 Status 7, 23 Stipendienvergebende Stelle 8, 13 eintragen 13 Organisation entfernen 14 Such-Designvorlage 67 Such-Sektion 73, 74, 75 Such-Vorlage 69, 72 Suche 22 Nach anderen Kriterien 22 Nach ID 22 Nach Name 22 Suchen und Ersetzen 25 Suchmaske 84 Such Design Vorlage 83 Symbol einfügen 28 T Template Group. Siehe Vorlagen-Gruppe Text-Snippets 29 Textvorlagen 47 Auswahlvorgang 48 Bewerbungsformular 55 Dienstleistung 58 Einreichstelle 60 Hinweise zur Bewerbung 53 Sonstige Information 63 Stipendienvergebende Stelle 50 U Übersetzung 5 Unterstreichen 27 V Volltextsuche 22 Vorlagen-Gruppe 68, 69 W Währungen 37 Weiterleitung ablehnen 21 erstellen 20 übernehmen 21 Wiederherstellen 26 Z Zeichenformatierungen 26 Zentriert 27 Zielgruppe 7, 45 Zielgruppen 12 Zielland 23 Ziellandgruppe 22 105 Anhang B: HTML + Farben Farbnamen und –Nummern Farben können entweder mit dem Namen oder durch ihre Nummer angegeben werden. Es gibt 17 Farben, die mit Namen versehen sind (siehe Tabelle). Bei der Angabe der Nummer gilt folgendes Schema: Die Farbnummer beginnt mit dem Zeichen ‚#’, danach folgen sechs Zeichen für den Farbwert. Es wird das hexadezimale Zahlensystem verwendet, dh. gültige Zeichen sind alle Ziffern (0-9) und die Buchstaben A-F. Die Farbe wird aus den Grundfarben rot, grün und blau „gemischt“, wobei für jede Komponente die Intensität (zwischen 0 und 255 – hexadezimal: 00 – FF) angegeben wird. Beispiele: rot grün blau #ff0000 (100% rot [ff], kein grün [00] und kein blau [00]) #00ff00 (kein rot [00], 100% grün [ff] und kein blau [00]) #0000ff (kein rot [00], kein grün [00] und 100% blau [ff]) Zusätzlich besteht die Möglichkeit der kurzen Schreibweise, wobei die Intensität in Werten von 0-15 (hexadezimal 0-F) angegeben wird; z.B. #ff0000 = #f00, #00ff00 = #0f0, etc. Weiters gibt es so genannte websichere Farben, welche von jedem Browser richtig dargestellt werden sollten (siehe Tabelle). 106 Anhang B Tabelle der websicheren Farben: #000 #003 #006 #009 #00C #00F #030 #033 #036 #039 #03C #03F #300 #303 #306 #309 #30C #30F #330 #333 #336 #339 #33C #33F #600 #603 #606 #609 #60C #60F #630 #633 #636 #639 #63C #63F #900 #903 #906 #909 #90C #90F #930 #933 #936 #939 #93C #93F #C00 #C03 #C06 #C09 #C0C #C0F #C30 #C33 #C36 #C39 #C3C #C3F #F00 #F03 #F06 #F09 #F0C #F0F #F30 #F33 #F36 #F39 #F3C #F3F #060 #063 #066 #069 #06C #06F #090 #093 #096 #099 #09C #09F #360 #363 #366 #369 #36C #36F #390 #393 #396 #399 #39C #39F #660 #663 #666 #669 #66C #66F #690 #693 #696 #699 #69C #69F #960 #963 #966 #969 #96C #96F #990 #993 #996 #999 #99C #99F #C60 #C63 #C66 #C69 #C6C #C6F #C90 #C93 #C96 #C99 #C9C #C9F #F60 #F63 #F66 #F69 #F6C #F6F #F90 #F93 #F96 #F99 #F9C #F9F #0C0 #0C3 #0C6 #0C9 #0CC #0CF #0F0 #0F3 #0F6 #0F9 #0FC #0FF #3C0 #3C3 #3C6 #3C9 #3CC #3CF #3F0 #3F3 #3F6 #3F9 #3FC #3FF #6C0 #6C3 #6C6 #6C9 #6CC #6CF #6F0 #6F3 #6F6 #6F9 #6FC #6FF #9C0 #9C3 #9C6 #9C9 #9CC #9CF #9F0 #9F3 #9F6 #9F9 #9FC #9FF #CC0 #CC3 #CC6 #CC9 #CCC #CCF #CF0 #CF3 #CF6 #CF9 #CFC #CFF #FC0 #FC3 #FC6 #FC9 #FCC #FCF #FF0 #FF3 #FF6 #FF9 #FFC #FFF Größenangaben in HTML Größenangaben bestehen prinzipiell aus zwei Teilen: 1. eine Zahl (als Dezimaltrennzeichen dient der Punkt und nicht das Komma!) 2. eine Einheit wobei folgende Einheiten möglich sind: • %: gibt die prozentuale Größe an (nicht sinnvoll bei Schriftgrößen stattdessen verwendet man ‚em’ z.B. 0.8 em für 80% oder 1.5 em für 150%) • px: gibt die Größe in Pixeln (Bildpunkten) an. • pt: gibt die Größe in Punkt (1 Punkt = 1/72 Zoll) an. • em: Ein ‚em‘ ist die Schriftgröße der relevanten Schrift (siehe %)