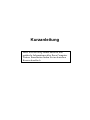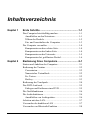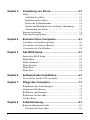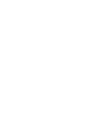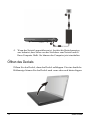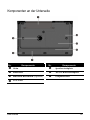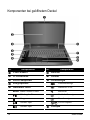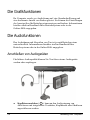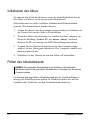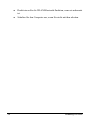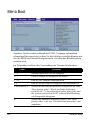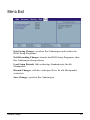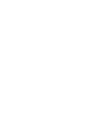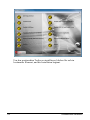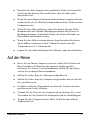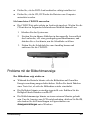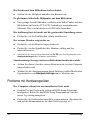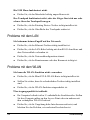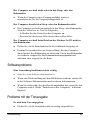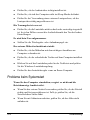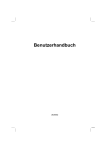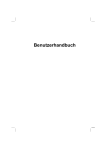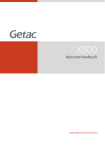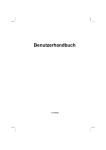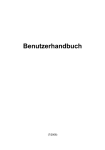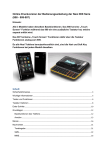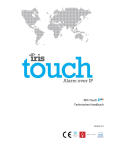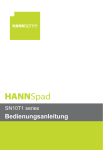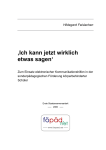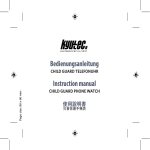Download 9270D German Quick Ref_0313
Transcript
Kurzanleitung Diese Kurzanleitung enthält nützliche und praktische Informationen über Ihren Computer. Weitere Einzelheiten finden Sie im deutschen Benutzerhandbuch. 03/2010 Warenzeichen Das Wort Bluetooth und seine Logos sind im Besitz von Bluetooth SIG, Inc. Alle Marken und Produktnamen sind Warenzeichen oder eingetragene Warenzeichen ihrer entsprechenden Firmen. Hinweis Ä nderungen der Informationen in diesem Handbuch sind vorbehalten. Inhaltsverzeichnis Kapitel 1 Erste Schritte ..................................................... 1-1 Den Computer betriebsfähig machen ................................... 1-1 Anschließen an den Netzstrom ......................................... 1-1 Ö ffnen des Deckels .......................................................... 1-2 Ein- und Ausschalten des Computers............................... 1-3 Der Computer von außen ..................................................... 1-4 Komponenten an der rechten Seite................................... 1-4 Komponenten an der linken Seite .................................... 1-4 Komponenten an der Unterseite ....................................... 1-5 Komponenten bei geöffnetem Deckel .............................. 1-6 Kapitel 2 Bedienung Ihres Computers ............................. 2-1 Starten und Anhalten des Computers ................................... 2-1 Bedienung der Tastatur ........................................................ 2-2 Cursortasten...................................................................... 2-2 Numerischer Tastenblock ................................................. 2-2 Fn- Tasten......................................................................... 2-2 Hot key ............................................................................. 2-3 Bedienung des Touchpads .................................................... 2-4 Das DVD-Laufwerk ............................................................. 2-5 Einlegen und Entfernen einer DVD ................................. 2-5 Die Grafikfunktionen ........................................................... 2-6 Die Audiofunktionen ............................................................ 2-6 Anschließen von Audiogeräten ........................................ 2-6 Arbeiten mit dem LAN......................................................... 2-7 Verwenden des drahtlosen LAN .......................................... 2-7 Verwenden von Bluetooth-Funktion .................................... 2-8 i Kapitel 3 Verwaltung von Strom ....................................... 3-1 Akku ..................................................................................... 3-1 Aufladen des Akkus ......................................................... 3-1 Initialisieren des Akkus .................................................... 3-2 Prüfen des Akkuladestands .............................................. 3-2 Signale und Maßnahmen bei niedriger Akkuladung ........ 3-3 Austauschen des Akkus.................................................... 3-3 Energieverwaltung ............................................................... 3-5 Tips zum Energiesparen ....................................................... 3-5 Kapitel 4 Erweitern Ihres Computers ............................... 4-1 Anschluss von Peripheriegeräten ......................................... 4-1 Verwenden von Express-Karten ........................................... 4-2 Verwenden des Card Readers............................................... 4-3 Kapitel 5 Das BIOS Setup ................................................. 5-1 Starten des BIOS Setup ........................................................ 5-1 Menü Main ........................................................................... 5-1 Menü Advanced ................................................................... 5-2 Menü Security ...................................................................... 5-2 Menü Boot ............................................................................ 5-4 Menü Exit ............................................................................. 5-5 Kapitel 6 Softwaretreiber-Installation .............................. 6-1 Wie wird die Trieber-CD verwendet .................................... 6-1 Kapitel 7 Pflege des Computers ....................................... 7-1 Richtlinien zum Aufstellungsort .......................................... 7-1 Allgemeine Richtlinien......................................................... 7-2 Richtlinien zum Reinigen ..................................................... 7-2 Richtlinien für den Akku ...................................................... 7-2 Auf der Reise ........................................................................ 7-3 Kapitel 8 Fehlerbehebung ................................................. 8-1 Beheben allgemeiner Fehler ................................................. 8-1 Probleme mit dem Akku .................................................. 8-1 ii Probleme mit Bluetooth-Drahtlosfunktion ....................... 8-2 Probleme mit dem DVD-Laufwerk .................................. 8-2 Probleme mit der Bildschirmanzeige ............................... 8-3 Probleme mit Hardwaregeräten ........................................ 8-4 Probleme mit der Festplatte.............................................. 8-5 Probleme mit Tastatur, Maus und Touchpad ................... 8-5 Probleme mit dem LAN ................................................... 8-6 Probleme mit dem WLAN ............................................... 8-6 Probleme mit der ExpressCard ......................................... 8-8 Probleme mit der Energieverwaltung ............................... 8-8 Softwareprobleme ............................................................ 8-9 Probleme mit der Tonausgabe .......................................... 8-9 Probleme beim Systemstart ............................................ 8-10 Andere Probleme ............................................................ 8-11 Zurücksetzen des Computers.............................................. 8-12 iii Chapter 1 KAPITEL Erste Schritte Dieses Kapitel enthält Anweisungen zum Einrichten des Computers und erklärt seine externen Komponenten. Den Computer betriebsfähig machen Anschließen an den Netzstrom ACHTUNG: Verwenden Sie nur das Netzteil, das Ihrem Computer mitgeliefert ist. Bei Verwendung anderer Netzteile könnte der Computer beschädigt werden. 1. Achten Sie darauf, dass der Computer ausgeschaltet ist. 2. Verbinden die Gleichstromleitung des Netzteils mit dem Netzanschluss an der Rückseite des Computers (). 3. Verbinden Sie die Anschlussbuchse der Anschlussleitung mit dem Netzteil und den Netzstecker mit einer Steckdose (). Erste Schritte 1-1 4. Wenn das Netzteil angeschlossen ist, leuchtet die Betriebsanzeige, was bedeutet, dass Strom von der Steckdose zum Netzteil und in Ihren Computer fließt. Sie können den Computer jetzt einschalten. Ö ffnen des Deckels Ö ffnen Sie den Deckel, dann den Deckel aufklappen. Für eine deutliche Bildanzeige können Sie den Deckel nach vorne oder nach hinten kippen. 1-2 Erste Schritte Ein- und Ausschalten des Computers Einschalten: Betätigen Sie den Netzschalter. Schalten Sie Ihren Computer über den Befehl “Beenden” Ihres Betriebssystems aus. HINWEIS: Sie können den Computer auch auf andere Weise anhalten, damit Sie beim nächsten Einschalten des Computers dort weitermachen können, wo Sie aufgehört haben. (Details hierzu siehe “Starten und Anhalten des Computers” in Kapitel 2.) Erste Schritte 1-3 Der Computer von außen Komponenten an der rechten Seite Nr. Komponente Kopfhöreranschluss Mikrofoneingang S/PDIF-Anschluss Nr. Komponente DVD Super-Multi-Laufwerk USB-Anschlüsse Netzanschluss Komponenten an der linken Seite Nr. 1-4 Komponente Kensington-Schloss VGA-Anschluss RJ-45-Anschluss HDMI-ausgang Nr. Komponente eSATA/USB Combo Anschluss USB-Anschlüsse Card Reader Steckplatz für Express-Karte/54 Erste Schritte Komponenten an der Unterseite Nr. Komponente Akku Subwoofer Bluetooth-Kartenfach (Optional) Nr. Komponente Speichersteckplatz WLAN-Kartensteckplatz Festplattenfach CPU-Fach Erste Schritte 1-5 Komponenten bei geöffnetem Deckel Nr. Komponente CMOS Kamera LCD-Bildschirm Stereo-Lautsprecher Komponente Mikrofon Tastatur Geräteanzeigen Energiespartaste Akkuladeanzeige Multimedia-Tasten Drahtloses LAN MEDIA indows Media Center Bluetooth Wiedergabe/Pause Großschriftanzeige Stopp Num-Anzeige Nächste Spur DVD/Festplatte Nächste Spur 1-6 Nr. Touchpad Erste Schritte Chapter 2 KAPITEL Bedienung Ihres Computers Dieses Kapitel erklärt die Bedienung der Komponenten und Funktionen des Computers. Starten und Anhalten des Computers Sie starten den Computer immer mit dem Netzschalter. Wenn Sie einen Arbeitsabschnitt beendet haben, können Sie den Computer durch Ausschalten oder Aktivieren des Sleep- oder Ruhemodus anhalten: Tun Sie Folgendes… Im Modus anhalten… Aus Folgen Sie den Schritten zum Herunterfahren Ihres Betriebssystems. Hierdurch verhindern Sie den Verlust ungespeicherter Daten oder eine Beschädigung Ihrer Softwareprogramme. So starten Sie wieder Betätigen Sie den Netzschalter. Wenn sich das System auf Grund von Hardware- oder Softwarefehlern sperrt, betätigen Sie den Netzschalter, um den Computer auszuschalten. Sleep Je nach Einstellungen in Windows schalten Sie den Computer auf folgende Weise in den Sleep-Modus: Bedienung Ihres Computers Drücken Sie eine beliebige Taste. 2-1 Tun Sie Folgendes… Im Modus anhalten… Ruhemodus So starten Sie wieder Schließen Sie den Displaydeckel Drücken Sie Fn+F12 Betätigen Sie den Netzschalter Je nach Einstellungen in Windows schalten Sie den Computer auf folgende Weise in den Ruhemodus: Schließen Sie den Displaydeckel Drücken Sie Fn+F12 Betätigen Sie den Netzschalter Betätigen Sie den Netzschalter. Wenn Sie den Computer im Sleep- oder im Ruhemodus anhalten, werden Sie beim nächsten Start des Computers dorthin zurückgebracht, wo Sie den Computer anhielten. Bedienung der Tastatur Cursortasten Die Cursor-Steuerungstasten werden für Bewegungen und Bearbeitungen verwendet. Diese sind Home, End, Page Up und Page Down. In Verbindung mit der Fn Taste werden Sie zu Pfeiltasten nach Links, Rechts, Oben und Unten. Numerischer Tastenblock Wenn die Num-Taste eingeschaltet ist, sind die numerischen Tasten zur Eingabe von Zahlen aktiviert. Ist Num Lock deaktiviert, werden sie zu Cursorsteuertasten. Fn- Tasten Die Fn-Taste befindet sich in der unteren, linken Tastaturecke und wird zusammen mit anderen Tasten zur Ausführung alternativer Funktionen 2-2 Bedienung Ihres Computers verwendet. Die Buchstaben “Fn” und die alternativen Funktionen sind an der blauen Farbe auf den Tastasturkappen erkenntlich. Zum Ausführen einer gewünschten Funktion halten Sie zuerst Fn gedrückt und drücken Sie dann die andere Taste. Hot key Taste Beschreibung Schaltet das drahtlose LAN-Radio ein und aus. Schaltet das Bluetooth ein und aus. Verringert die Lautstärke Erhöht die Lautstärke Schaltet die Anzeige zu einem der folgenden Geräte, wenn ein externes Gerät angeschlossen ist. Beim Systemstart mit CRT-Monitor: Beim Systemstart mit HDMI: Beim Systemstart mit CRT-Monitor und HDMI: HINWEIS: Diese Funktion betrifft nur CRT-Monitore mit Plug & Play -Funktion. Verringert die Helligkeit des LCD-Bildschirms (8 ebenen). Erhöht die Helligkeit des LCD-Bildschirms (8 ebenen). Schaltet die Multimediatasten und Anzeigen aus und an. Schaltet die Soundausgabe des Systems aus (stumm) und ein. Bedienung Ihres Computers 2-3 Taste Beschreibung Schaltet den LCD-Bildschirm ein und aus. Dient als Ruhetaste, die Sie mit der Energieverwaltung von Windows einstellen können. (Siehe den Abschnitt “Energieverwaltung” weiter hinten in Kapitel 3.) Bedienung des Touchpads Das Touchpad ist ein Zeigegerät, mit dem Sie mit dem Computer durch Steuern der Zeigerposition auf dem Bildschirm und Auswählen mit den Tasten kommunizieren. 2-4 Bedienung Ihres Computers Das DVD-Laufwerk Einlegen und Entfernen einer DVD 1. Schalten Sie den Computer ein. 2. Drücken Sie die Auswurftaste und die Schublade gleitet ein Stückchen heraus. Ziehen Sie die Schublade vorsichtig bis zum Anschlag heraus. 3. Legen Sie eine DVD auf die Schublade, wobei ihre beschriftete Seite nach oben weist. Drücken Sie die Mitte der DVD leicht an, bis sie einrastet. Auswurftaste Um eine CD/DVD zu entfernen, halten Sie sie an ihrem Rand fest und heben Sie sie aus der Schublade heraus. 4. Fahren Sie die Schublade wieder in den Laufwerkschacht ein. HINWEIS: Sollte es vorkommen, dass die Schublade beim Drücken der Auswurftaste nicht herausgleitet, können Sie eine DVD auch manuell auswerfen. (Siehe “Probleme mit dem DVD-Laufwerk” in Kapitel 8.) Bedienung Ihres Computers 2-5 Die Grafikfunktionen Ihr Computer wurde vor Auslieferung auf eine Standardauflösung und eine bestimmte Anzahl von Farben gesetzt. Sie können die Einstellungen der Anzeige über Ihr Betriebssystem anzeigen und ändern. Informationen hierüber sind im Handbuch Ihres Betriebssystems oder in der Online-Hilfe angegeben. Die Audiofunktionen Das Aufnehmen und Abspielen von Ton ist je nach Betriebssystem unterschiedlich. Informationen hierüber sind im Handbuch Ihres Betriebssystems oder in der Online-Hilfe angegeben. Anschließen von Audiogeräten Für höhere Audioqualität können Sie Ton über externe Audiogeräte senden oder empfangen. 2-6 Kopfhöreranschluss ( ) kann an den Audioeingang von Aktivboxen mit integriertem Verstärker, Kopfhörern oder Ohrhörern angeschlossen werden. Bedienung Ihres Computers Mikrofoneingang ( ) kann mit einem externen Mikrofon zum Aufnehmen von Ton oder Gesprochenem verbunden werden. S/PDIF-Anschluss ( S/PDIF ) Kann an den Audioeingang von Aktivboxen mit integriertem Verstärker, Kopfhörern oder Ohrhörern angeschlossen werden, die S/PDIF-kompatibel (Sony/Philips Digital InterFace) sind. S/PDIF ist ein neues Dateiformat für Audioübertragung, die erstklassiges, digitales Audio über optische Glasfasern liefert. HINWEIS: Wenn Sie externe Lautsprecher/Kopfhörer oder ein externes Mikrofon verwenden, sind die internen Audiogeräte deaktiviert. Arbeiten mit dem LAN HINWEIS: Um die LAN-Funktion zu nutzen, muss der Ihrem Computer beigefügte Ethernet-Treiber installiert werden. So verbinden Sie das Netzwerkkabel mit dem LAN-Modul, verbinden Sie das Ende des LAN-Kabels, mit dem RJ-45-Anschluss des Computers und das andere Ende in den Netzwerkhub. Verwenden des drahtlosen LAN HINWEIS: Um die WLAN-Funktion zu nutzen, muss der Ihrem Computer beigefügte WLAN-Treiber installiert werden. Je nach Modell ist vom Computerhersteller bereits werkseitig eine interne drahtlose Mini-PCI-E-LAN-Karte (WLAN) installiert worden. Mit dieser Karte bekommen Sie in einer drahtlosen Umgebung Zugriff auf Firmennetzwerke oder das Internet. Bedienung Ihres Computers 2-7 Ihr Computer hat eine Fn+F1 Hotkeys, um das WLAN-Radios ein/ auszuschalten (siehe “Hotkeys” in Kapitel 2). Müssen Sie das WLAN-Radio vorübergehend ausschalten, drücken Sie Fn+F1. Die WLAN-Anzeige ( ) schaltet sich aus. Um die Netzwerkverbindung wieder aufzunehmen, drücken Sie erneut Fn+F1. Die WLAN-Anzeige ( ) leuchtet. Beim Hochfahren Ihres Computers hängt der Ein/Aus-Status des drahtlosen WLAN-Radios vom letzten Status ab, der beim Ausschalten Ihres Systems vorlag. Ihr Computer benötigt ca. 30 Sekunden, bis eine erfolgreiche WLAN-Verbindung hergestellt ist, und ca. 10 Sekunden, um sie zu trennen. Verwenden von Bluetooth-Funktion Je nach Modell kann Ihr Computer Bluetooth-Fähigkeiten für drahtlose Nahkommunikation (ca. 10 Meter – kann wegen physischer Barrieren wie z.B. Wände etc. kürzer sein) zwischen Geräten ohne eine Kabelverbindung integrieren. Mit drahtloser Bluetooth-Technologie können Daten durch Wände, Kleidungstaschen und Aktentaschen übertragen werden, vorausgesetzt, beide Geräte befinden sich innerhalb der Reichweite. Um die Bluetooth-Funktion einzuschalten, drücken Sie Fn+F2 und wählen Sie bei Anzeige des Fensters das Einschalten der Bluetooth- Funktion. Nach dem Einschalten der Bluetooth-Funktion ist Ihr Computer per Standard im allgemein erkennbaren und koppelbaren Modus. Um die Bluetooth-Funktion auszuschalten, drücken Sie Fn+F2 und wählen Sie bei Anzeige des Fensters das Ausschalten der BluetoothFunktion. Mit dem Bluetooth-Programm können Sie BluetoothVerbindungseinstellungen konfigurieren, Dateien übertragen, etc. (Details über das Bluetooth-Programm finden Sie in seinem Hilfeprogramm auf Ihrem Computer.) 2-8 Bedienung Ihres Computers Chapter 3 KAPITEL Verwaltung von Strom Dieses Kapitel informiert über Stromenergie. Akku Aufladen des Akkus Um den Akku aufzuladen, schließen Sie das Netzteil an den Computer und eine Netzsteckdose an. Die Akkuladeanzeige ( ) am Computer leuchtet, um den Ladevorgang anzuzeigen. Sie sollten den Computer nicht einschalten, während der Akku aufgeladen wird. Wenn der Akku voll aufgeladen ist, die Akkuladeanzeige ist aus. Die Ladezeiten sind wie folgt: Ladezeit Akkutyp Computer ist aus Computer ist eingeschaltet und inaktiv 9- Zellen 2,5 Stunden 3 Stunden ACHTUNG: Nachdem der Akku voll aufgeladen ist, dürfen Sie nicht sofort das Netzteil abtrennen und wieder anschließen. Andernfalls wird der Akku beschädigt. HINWEIS: Der Akkuladestand verringert sich automatisch auf Grund von Selbstentladung (0,21 % pro Tag), auch wenn der Akku voll aufgeladen ist (100 %), und ganz gleich, ob der Akku im Computer installiert ist oder nicht. Verwaltung von Strom 3-1 Initialisieren des Akkus Sie müssen den Akku initialisieren, wenn die tatsächliche Betriebszeit des Akkus viel kürzer ist als die erwartetet Betriebszeit. Mit Initialisieren ist volles Aufladen, Entladen und Wiederaufladen gemeint. Dies kann mehrere Stunden dauern. 1. Achten Sie darauf, dass der Computer ausgeschaltet ist. Schließen Sie das Netzteil an, um den Akku voll aufzuladen. 2. Wenn der Akku voll aufgeladen ist, schalten Sie den Computer ein. Wenn die Meldung “Press F2 to enter Setup” erscheint, drücken Sie F2, zur Anzeige des BIOS Einstellungsstartschirms. 3. Trennen Sie das Netzteil ab und lassen Sie den Computer eingeschaltet, bis der Akku ganz entladen ist. Der Computer schaltet sich dann automatisch aus. 4. Schließen Sie das Netzteil an, um den Akku voll aufzuladen. Prüfen des Akkuladestands HINWEIS: Der angezeigte Akkuladestand ist ein Schätzwert. Die tatsächliche Betriebszeit kann von der geschätzten Zeit abweichen, je nachdem, wie Sie mit dem Computer arbeiten. Sie können den ungefähren Akkuladestand mit der Funktion Batterieanzeige des Betriebssystems prüfen. In Windows klicken Sie auf das Symbol in der Taskleiste, um den Akkuladestand abzulesen. 3-2 Verwaltung von Strom Signale und Maßnahmen bei niedriger Akkuladung Das Akkusymbol anzuzeigen. Akkusymbol ändert sich, um den aktuellen Akkustatus Akkustand Beschreibung Entladung Das Symbol zeigt die verbleidende Ladung in 10-Prozent-Schrittten an, bis die Ladung den niedrigen Akkustand erreicht. Niedrig Die Akkuladung hat den niedrigen Akkustand erreicht.* Sehr niedrig Die Akkuladung hat den sehr niedrigen Akkustand erreicht.* Windows wird standardmäßig eine Meldung anzeigen und Ihren Computer in den Ruhezustand versetzen. * Informationen über den genauen Prozentwert finden Sie in der Windows Hilfe. Wenn der Akkustand niedrig ist, blinkt zusätzlich die Akkuladeanzeige ( ), um Sie auf das Ergreifen von Maßnahmen hinzuweisen. Schließen Sie bei niedrigem Akkustand stets das Netzteil an, versetzen Ihren Computer in den Ruhezustand oder schalten ihn aus. Austauschen des Akkus ACHTUNG: Wenn der Akku falsch eingelegt wird, kann er explodieren. Tauschen Sie den Akku nur mit den optionalen Akkus des Computerherstellers aus. Entsorgen Sie verbrauchte Akkus gemäß den Anweisungen des Händlers. Sie dürfen den Akku nicht zerlegen. 1. Achten Sie darauf, dass der Computer nicht angeschlossen und nicht an den Netzstrom angeschlossen ist. 2. Drehen Sie den Computer vorsichtig um. 3. Schieben Sie den Akkusicherungsriegel nach außen auf Entriegelt( ) Position (). Verwaltung von Strom 3-3 4. Schieben Sie den Akkuentriegelungshebel nach außen auf Entriegelt( ) Position (), halten Sie ihn in dieser Position fest, während Sie gleichzeitig den Akku aus dem Computer herausnehmen (). 5. Legen Sie einen anderen Akku ein (), und schieben Sie den Akkusicherheitsriegel auf Verriegelt ( ) (). 3-4 Verwaltung von Strom Energieverwaltung Die von Ihrem Computer unterstützte Energieverwaltung ist ACPI (Advanced Configuration and Power Interface). Mit der Funktion zur Energieverwaltung können Sie den Stromverbrauch reduzieren und somit Energie sparen. Bei einem ACPI-konformen Betriebssystem, z.B. Windows, werden unterschiedliche Computerkomponenten nur bei Bedarf mit Strom versorgt. Dabei wird maximal Strom gespart und gleichzeitig maximale Leistung erbracht. Details zur Energieverwaltung sind in der Hilfe von Windows angegeben. Tips zum Energiesparen Deaktivieren Sie nicht die Energieverwaltung. Wählen Sie ein Windows-Energieschema, das Energie spart. Ein Energieschema ist eine Zusammenstellung von Hardware- und Systemeinstellungen, die festlegen, wie Ihr Computer Energie verwaltet. Stellen Sie die LCD-Helligkeit so niedrig ein, dass man die Anzeige dennoch gut sehen kann. Verkürzen Sie die Zeitlänge, bevor Windows den Bildschirm ausschaltet. Viele USB-Geräte beziehen Strom über den Anschluss. Bei Verwendung einer USB-Maus können Sie Energie durch Abtrennen der Maus und Verwenden des Touchpads sparen. Verwenden Sie ein USB-Flash-Laufwerk, stecken Sie es ab, wenn Sie es nicht brauchen. Wenn Sie mit einer Anwendung arbeiten, die auf eine Express-karteoder Speicherkarte zugreift, beenden Sie die Anwendung gleich nach dem Zugriff. Wenn eine Express-karte- oder Speicherkarte installiert ist, entfernen Sie sie, wenn sie nicht benutzt wird. Einige Express-karte- oder Speicherkarten verbrauchen auch Strom, wenn sie inaktiv sind. Verwaltung von Strom 3-5 3-6 Deaktivieren Sie die WLAN/Bluetooth-Funktion, wenn sie unbenutzt ist. Schalten Sie den Computer aus, wenn Sie nicht mit ihm arbeiten. Verwaltung von Strom Chapter 4 KAPITEL Erweitern Ihres Computers Sie können die Funktionen Ihres Computer durch den Anschluss anderer Peripheriegeräte erweitern. Anschluss von Peripheriegeräten Sie können, wie auf den unten stehenden Abbildungen gezeigt, Geräte an Ihren Computer anschließen. Folgen Sie diesen allgemeinen Schritten, um ein Gerät anzuschließen: 1. Schließen Sie das Gerät an den Computer an. 2. Falls das Gerät mit einem eigenen Stronstecker ausgestattet ist, schalten Sie das Gerät ein, bevor Sie den Computer einschalten. Monitor (VGA) Monitor (HDMI) Erweitern Ihres Computers USB-Geräts eSATA Geräts/ USB-Geräts 4-1 USB-Geräts Verwenden von Express-Karten Ihr Computer besitzt einen Express-Kartensteckplatz. Der ExpressCardKartensteckplatz kann eine 54 mm (ExpressCard/54) oder 34 mm (ExpressCard/34) breite ExpressCard-Karte aufnehmen. So legen Sie eine Express-Karte: 1. Ermitteln Sie die Express-Kartensteckplätze an der linken Seite des Computers. 2. Drücken Sie die Blende () und ziehen Sie sie heraus (). 3. Stecken Sie die ExpressCard-Karte mit ihrem Etikett nach oben weisend ganz in den Steckplatz hinein, bis die hinteren Anschlüsse einrasten. 4-2 Erweitern Ihres Computers 4. Wenn eine neue Karte eingelegt wird, erkennt der Computer diese und versucht, den passenden Treiber zu installieren. Folgen Sie den Anweisungen auf dem Bildschirm, um den Vorgang abzuschließen. Verwenden des Card Readers Ihr System hat einen Card Reader. Der Card Reader ist ein kleines Laufwerk zum Lesen von und Schreiben auf wechselbaren Speicherkarten (oder Memory-Karten). Unterstützte Karten sind MMC(MultiMediaCard), SD- (Secure Digital), MS- (Memory Stick) und MS PRO- Karten. So legen Sie eine Speicherkarte ein: 1. Finden Sie die Card Reader-Steckplätze auf der linken Systemseite. 2. Richten Sie die Karte mit seinem Anschluss zum entsprechenden Steckplatz und sein Etikett zur Vorderseite des Systems weisend aus. Schieben Sie die Karte bis zum Anschlag in den Steckplatz. 3. Windows erkennt die Karte und weist ihr einen Laufwerksnamen zu. Erweitern Ihres Computers 4-3 Chapter 5 KAPITEL Das BIOS Setup Das BIOS-Setup-Programms ist ein Programm zur Konfiguration der BIOS- (Basic Input/Output System) Einstellungen Ihres Computers. Starten des BIOS Setup Zur Ausführung des BIOS-Setup-Programms drücken Sie F2, wenn die Eingabeaufforderung während des Systemstarts auf dem Bildschirm angezeigt wird. Menü Main Das BIOS Setup 5-1 System Time legt das System-Uhrzeit fest. System Date legt das Systemdatum fest. Menü Advanced USB BIOS Legacy Support ermöglicht Ihnen die Aktivierung/ Deaktivierung von Legacy-USB. SATA0 Mode ermöglicht Ihnen die Auswahl des Modus des ATA Geräts. Menü Security 5-2 Das BIOS Setup Supervisor/User Password Is zeigt, ob Sie das Supervisor-/UserKennwort für das System eingerichtet haben. Set Supervisor/User Password richtet das Administrator-/UserKennwort für Ihr System ein. Bei Einrichtung eines Kennworts müssen die numerischen Tasten deaktiviert sein. Geben Sie dann Ihr Kennwort im Eingabefeld ein und drücken Sie die Eingabetaste. Geben Sie Ihr Kennwort zur Bestätigung erneut ein und drücken Sie die Eingabetaste. Im Abschnitt können Sie das Administrator/User-Kennwort, das für den Systemstart und/oder für den Aufruf der BIOS-Setup benötigt wird, einrichten. HINWEIS: Sie können das User-Kennwort nur einrichten, wenn das Administrator-Kennwort eingerichtet ist und das beim Systemstart und/oder beim Aufruf des BIOS-Setup -Programms abgefragt wird. Wenn sowohl das Administrator- als auch das User-Kennwort eingerichtet ist, können Sie eines von beiden für den Systemstart und/oder für den Aufruf der BIOS-Setup eingeben. Wenn Sie das BIOS-Setup -Programm mit dem User-Kennwort aufrufen, kann nur eine begrenzte Anzahl an Punkten eingestellt werden. Password on Boot ermöglicht Ihnen, die Kennworteingabe für den Systemstart zu aktivieren oder zu deaktivieren. Sobald das Kennwort erfolgreich eingerichtet and dieser Punkt aktiviert ist, muss es während des Systemstarts eingegeben werden. Das BIOS Setup 5-3 Menü Boot Startbare Geräte werden während des POST-Vorgangs automatisch erkannt und hier angezeigt, so dass Sie die Abfolge einstellen können, mit der das BIOS nach einem Startgerät sucht, von dem das Betriebssystem geladen wird. Im Folgenden wird kurz die Verwendung der Tastatur beschrieben: Taste Funktion , Wählen (markieren) Sie ein Startgerät. +, – Um die Abfolge der Startgeräte zu ändern. 1~4 Lädt die vier Standard-Startsequenzen. f, r Gibt an, ob das Gerät fest eingebaut oder entfernbar ist. Umschalttaste + 1 Deaktiviert/aktiviert das markierte Startgerät in der Liste “Boot priority order”. Wurde ein Gerät deaktiviert, erscheint ein “!” (Ausrufezeichen) neben dem Gerät, und das System wird es beim POST während der Erkennung von Startgeräten übergehen. X 5-4 Schiebt das markierte Startgerät von der Liste “Boot priority order” zur Liste “Excluded from boot order” und umgekehrt. Das BIOS Setup Menü Exit Exit Saving Changes speichert Ihre Ä nderungen und beendet das BIOS-Setup-Programm. Exit Discarding Changes beendet das BIOS-Setup-Programm, ohne Ihre Ä nderungen abzuspeichern. Load Setup Defaults lädt werkseitige Standardwerte für alle Menüpunkte. Discard Changes stellt die vorherigen Werte für alle Menüpunkte wieder her. Save Changes speichert Ihre Ä nderungen. Das BIOS Setup 5-5 Chapter 6 KAPITEL Softwaretreiber-Installation Dieses Kapitel beschreibt die Installation von Treibern und Programmen, die dem Computer beigefügt sind. Wie wird die Trieber-CD verwendet HINWEIS: Eventuell wurden die Treiber nach Drucklegung dieses Handbuchs aktualisiert. Fragen Sie bitte Ihren Händler nach aktualisierten Treibern. Diese CD unterstützt nur Windows 7. Die verfügbaren Elemente sind je nach Computermodell. Beim Installieren des Treibers dürfen Sie nicht die Treiber-CD herausnehmen. Für eine mühelose Installation der Treiber enthält die Treiber-CD ein Autorun-Programm. Nach dem Einlegen der CD fährt sich das AutorunProgramm automatisch hoch. Wenn Sie das Programm manuell starten müssen, führen Sie das Programm Setup.exe im Verzeichnis Wsetup auf der CD aus. Es wird der Hauptbildschirm, siehe unten, angezeigt: Softwaretreiber-Installation 6-1 Um den gewünschten Treiber zu installieren, klicken Sie auf ein bestimmtes Element, und die Installation beginnt. 6-2 Softwaretreiber-Installation Chapter 7 KAPITEL Pflege des Computers Diese Kapitel enthält Hinweise zur Pflege und Wartung. Richtlinien zum Aufstellungsort Arbeiten Sie mit dem Computer bei Temperaturen zwischen 10 C und 35 C. Stellen Sie den Computer nicht dort auf, wo er hoher Luftfeuchte, extremen Temperaturen, mechanischen Erschütterungen, direktem Sonnenlicht oder massivem Staub ausgesetzt ist. Entlüftungsöffnungen im Computer dürfen nicht abgedeckt oder zugestellt werden. Stellen Sie den Computer z.B. nicht auf ein Bett, ein Sofa, einen Teppich oder auf ähnliche Flächen. Andernfalls könnte sich der Computer überhitzen und Schaden nehmen. Stellen Sie den Computer mindestens 13 cm entfernt von Elektrogeräten auf, die starke Magnetfelder erzeugen können, z.B. Fernsehapparat, Kühlschrank, Motor oder große Lautsprecher. Transportieren Sie den Computer nicht plötzlich von einem kalten zu einem warmen Ort. Bei einem Temperaturunterschied von über 10 C bildet sich Kondenswasser im Innern des Computers, was die Speichermedien beschädigen könnte. Stellen Sie den Computer nicht auf eine unstabile Unterlage. Pflege des Computers 7-1 Allgemeine Richtlinien Stellen Sie keine schweren Gegenstände auf den geschlossenen Computer, da hierdurch der LCD-Bildschirm beschädigt werden könnte. Die Oberfläche des Bildschirms ist sehr kratzempfindlich. Wischen Sie den Bildschirm nicht mit Papiertüchern ab. Vermeiden Sie es, ihn mit Ihren Fingern, Kugelschreibern oder Bleistiften zu berühren. Um die Lebenszeit des Hintergrundlichts der Anzeige zu verlängern, nehmen Sie Einstellungen vor, die das Hintergrundlicht auf Grund von Energieverwaltung automatisch abschaltet. Vermeiden Sie die Ausführung eines Bildschirmschoners oder anderer Software, die die Energieverwaltung daran hindert, sich zu aktivieren. Richtlinien zum Reinigen Reinigen Sie den Computer nie, wenn er eingeschaltet ist. Wischen Sie den Computer von außen mit einem weichen Tuch ab, das mit Wasser oder einem alkalifreien Reinigungsmittel befeuchtet ist. Wischen Sie den Bildschirm mit einem weichen, fusselfreien Tuch ab. Verwenden Sie auf dem Bildschirm keinen Alkohol und auch kein Reinigungsmittel. Staub oder Fett auf dem Touchpad beeinträchtigt seine Empfindlichkeit. Entfernen Sie Staub oder Fett auf der Oberfläche des Touchpads mit einem Klebstreifen. Richtlinien für den Akku 7-2 Laden Sie den Akku auf, wenn er fast leer ist. Achten Sie beim Aufladen darauf, dass der Akku ganz aufgeladen wird. Auf diese Weise vermeiden Sie eine Beschädigung des Akkus. Pflege des Computers Betreiben Sie den Computer mit installiertem Akku, auch wenn Sie mit Netzstrom arbeiten. Dies stellt sicher, dass der Akku ganz aufgeladen wird. Wenn Sie einen längeren Zeitraum nicht mit dem Computer arbeiten werden (mehr als zwei Wochen), dann nehmen Sie den Akku aus dem Computer heraus. Wenn Sie den Akku entfernen, achten Sie darauf, dass die Akkuklemmen nicht mit leitenden Metallgegenständen oder Wasser in Berührung kommen. Andernfalls könnte der Akku auf Grund von Kurzschluss unbrauchbar werden. Wenn Sie den Akku verstauen müssen, dann bewahren Sie ihn an einem kühlen, trockenen Ort auf. Achten Sie darauf, dass die Temperatur nie 60 C überschreitet. Lagern Sie den Akku nicht länger als 6 Monate, ohne ihn aufzuladen. Auf der Reise Bevor Sie mit Ihrem Computer verreisen, sollten Sie die Daten auf Ihrer Festplatte auf Disketten oder anderen Speichergeräten absichern. Als weitere Vorsichtsmaßnahme sollten Sie eine Kopie von für Sie wichtigen Daten mitnehmen. Stellen Sie sicher, dass der Akku ganz aufgeladen ist. Stellen Sie sicher, dass der Computer ausgeschaltet und sein Deckel fest verschlossen ist. Es dürfen sich keine Gegenstände zwischen der Tastatur und dem geschlossenen Deckel befinden. Trennen Sie das Netzteil vom Computer ab und nehmen Sie es mit. Verwenden Sie das Netzteil als Stromquelle und als Akkuladegerät. Tragen Sie den Computer mit der Hand. Geben Sie ihn nicht als Gepäckstück auf. Pflege des Computers 7-3 7-4 Wenn Sie den Computer im Auto zurücklassen müssen, legen Sie ihn in den Kofferraum des Autos, damit der Computer möglicherweise nicht übermäßiger Hitze ausgesetzt wird. Wenn Sie die Handgepäckkontrolle am Flughafen passieren, ist es empfehlenswert, dass Sie den Computer und Disketten durch die Röntgenanlage (die Vorrichtung, auf der Sie Ihre Taschen abstellen) schicken. Vermeiden Sie den Magnetdetektor (das Gerät, durch das Sie gehen) oder den Magnetstab (das Handgerät des Sicherheitspersonals). Wenn Sie mit Ihrem Computer ins Ausland reisen möchten, fragen Sie Ihren Händler nach der geeigneten Anschlussleitung für Ihr Reiseziel. Pflege des Computers Chapter 8 KAPITEL Fehlerbehebung Dieses Kapitel erklärt, welche Maßnahmen Sie beim Beheben allgemeiner Computerfehler ergreifen müssen. Beheben allgemeiner Fehler Probleme mit dem Akku Der Akku lädt sich nicht auf (Akkuanzeige leuchtet nicht). Prüfen Sie, ob das Netzteil richtig und fest angeschlossen ist. Prüfen Sie, ob der Akku nicht zu heiß oder zu kalt ist. Geben Sie dem Akku Zeit, sich wieder auf Zimmertemperatur abzukühlen. Prüfen Sie, ob der Akku richtig installiert ist. Prüfen Sie, ob die Akkuklemmen sauber sind. Die Betriebszeit eines voll aufgeladenen Akkus wird kürzer. Wenn Sie den Akku oft nur teilweise aufladen, lädt er sich eventuell nicht bis zu seiner vollen Kapazität auf. Initialisieren Sie den Akku, um dieses Problem zu beheben. (Anweisungen hierzu sind in “Initialisieren des Akkus” in Kapitel 3 angegeben.) Fehlerbehebung 8-1 Die von der Akkuanzeige ausgewiesene Betriebszeit des Akkus stimmt nicht mit der tatsächlichen Betriebszeit überein. Die tatsächliche Betriebszeit kann von der geschätzten Zeit abweichen, je nachdem, wie Sie mit dem Computer arbeiten. Wenn die tatsächliche Betriebszeit kürzer ist als die geschätzte Zeit, dann initialisieren Sie den Akku. (Anweisungen hierzu sind in “Initialisieren des Akkus” in Kapitel 3 angegeben.) Probleme mit Bluetooth-Drahtlosfunktion Ich kann keine Verbindung zu anderen Bluetooth-aktivierten Geräten herstellen. Vergewissern Sie sich, dass die Bluetooth-Drahtloskarte richtig installiert ist. Vergewissern Sie sich, dass der Bluetooth-Drahtlostreiber richtig installiert ist. Vergewissern Sie sich, dass Bluetooth auf beiden Geräten aktiviert ist. Achten Sie darauf, dass der Abstand zwischen den zwei Geräten 10 Meter nicht überschreitet, oder dass keine Wände oder andere Behinderungen zwischen den Geräten vorhanden sind. Prüfen Sie, ob das andere Gerät nicht im “Hidden”-Modus ist. Achten Sie darauf, dass beide Geräte kompatibel sind. Probleme mit dem DVD-Laufwerk Das DVD-Laufwerk kann keine CD lesen. 8-2 Prüfen Sie, ob die CD/DVD richtig, mit dem Etikett nach oben weisend, in die Schublade eingelegt ist. Prüfen Sie, ob die CD/DVD nicht schmutzig ist. Reinigen Sie die CD/DVD mit einer CD/DVD-Reinigungsvorrichtung, die in den meisten Computergeschäften erhältlich ist. Fehlerbehebung Prüfen Sie, ob der DVD-Laufwerktreiber richtig installiert ist. Prüfen Sie, ob die CD, DVD oder die Dateien vom Computer unterstützt werden. Ich kann keine CD/DVD auswerfen. Die CD/DVD ist nicht richtig im Laufwerk eingelegt. Werfen Sie die CD mit der im Folgenden beschriebenen Methode manuell aus: 1. Schalten Sie das System aus. 2. Stecken Sie ein dünnes Stäbchen in das manuelle Auswurfloch des Laufwerks, z.B. eine geradegebogene Büroklammer, und drücken Sie es fest hinein, um die Schublade zu öffnen. 3. Ziehen Sie die Schublade bis zum Anschlag heraus und entfernen Sie die CD/DVD. Probleme mit der Bildschirmanzeige Der Bildschirm zeigt nichts an. Während des Betriebs könnte sich der Bildschirm auf Grund der Energieverwaltung ausgeschaltet haben. Stellen Sie durch Drücken einer Taste fest, ob sich der Bildschirm wieder einschaltet. Die Helligkeit könnte zu niedrig eingestellt sein. Erhöhen Sie die Helligkeit durch Drücken von Fn+F7. Die Bildschirmanzeige könnte zu einem externen Monitor gelenkt sein. Um die Anzeige zum LCD zurückzulenken, drücken Sie Fn+F5, oder ändern Sie die Einstellungen in Eigenschaften von Anzeigeeinstellungen unter Windows. Fehlerbehebung 8-3 Die Zeichen auf dem Bildschirm sind zu dunkel. Stellen Sie die Helligkeit und/oder den Kontrast ein. Es gibt immer fehlerhafte Bildpunkte auf dem Bildschirm. Eine geringe Anzahl fehlender, verfärbter oder heller Punkte auf dem Bildschirm sind ein der TFT-LCD-Technologie innewohnendes Merkmal. Dies wird nicht als ein LCD-Fehler betrachtet. Die Auflösung lässt sich nicht auf die gewünschte Einstellung setzen. Prüfen Sie, ob der Grafiktreiber richtig installiert ist. Der externe Monitor zeigt nichts an. Prüfen Sie, ob der Monitor eingeschaltet ist. Prüfen Sie, ob das Signalkabel des Monitors richtig und fest angeschlossen ist. Schalten Sie die Anzeige durch Drücken von Fn+F5 oder über Eigenschaften von Anzeigeeinstellungen unter Windows zum Monitor. Simultananzeige/Anzeige mehrerer Bildschirme funktioniert nicht. Achten Sie darauf, dass der externe Monitor noch vor dem Computer eingeschaltet wird. Wählen Sie die Anzeigeoptionen durch Drücken von Fn+F5 oder über Eigenschaften von Anzeigeeinstellungen unter Windows aus. Probleme mit Hardwaregeräten Der Computer erkennt ein neu installiertes Gerät nicht. 8-4 Eventuell ist das Gerät nicht richtig im BIOS-Setup-Programm konfiguriert. Rufen Sie das BIOS-Setup-Programm auf, um den neuen Typ richtig anzugeben. Prüfen Sie, ob Gerätetreiber installiert werden müssen. (Beziehen Sie sich auf die Dokumentation, die dem Gerät beigelegt ist.) Fehlerbehebung Prüfen Sie, ob Drahtbrücken (Jumper) gesetzt oder Schalter eingestellt werden müssen. (Beziehen Sie sich auf die Dokumentation, die dem Gerät beigelegt ist.) Prüfen Sie, ob Kabel oder Netzleitungen richtig angeschlossen sind. Da ein externes Gerät seinen eigenen Netzschalter besitzt, prüfen Sie, ob das betreffende Gerät eingeschaltet ist. Probleme mit der Festplatte Die Meldung "Hard disk drive error" erscheint. Die Festplatte ist fehlerhaft. Bitten Sie Ihren Händler um Hilfe. Die Festplatte scheint zu langsam zu sein. Die auf der Festplatte gespeicherten Datendateien könnten fragmentiert sein. Defragmentieren Sie die Dateien mit einem Werkzeug wie Defragmentierung von Windows. Die Festplattenzugriffsanzeige leuchtet, ohne zu blinken. Die auf der Festplatte gespeicherten Datendateien könnten fragmentiert sein. Defragmentieren Sie die Dateien mit einem Werkzeug wie Defragmentierung von Windows. Probleme mit Tastatur, Maus und Touchpad Die Tastatur spricht nicht an. Schließen Sie versuchsweise eine externe Tastatur an. Wenn diese funktioniert, dann wenden Sie sich an den autorisierten Kundendienst, da sich die internen Tastaturkabel gelockert haben könnten. Der numerische Tastenblock ist deaktiviert. Prüfen Sie, ob die Num-Taste eingeschaltet ist. (Prüfen Sie, ob die Num-Anzeige leuchtet.) Die externe Tastatur funktioniert nicht. Prüfen Sie, ob das Tastaturkabel richtig angeschlossen ist. Fehlerbehebung 8-5 Die USB Maus funktioniert nicht. Prüfen Sie, ob das Mauskabel richtig angeschlossen ist. Das Touchpad funktioniert nicht, oder der Zeiger lässt sich nur sehr schwer über das Touchpad bewegen. Prüfen Sie, ob der Pointing Device-Treiber richtig installiert ist. Prüfen Sie, ob die Oberfläche des Touchpads sauber ist. Probleme mit dem LAN Ich bekomme keinen Zugriff auf das Netzwerk. Prüfen Sie, ob der Ethernet-Treiber richtig installiert ist. Prüfen Sie, ob das LAN-Kabel richtig mit dem RJ-45-Anschluss und dem Netzwerkhub verbunden ist. Prüfen Sie, ob die Netzwerkkonfiguration stimmt. Prüfen Sie, ob der Benutzername oder das Kennwort richtig ist. Probleme mit dem WLAN Ich kann die WLAN-Funktion nicht verwenden. Prüfen Sie, ob die Mini-PCI-E-WLAN-Karte richtig installiert ist. Stellen Sie sicher, dass die erforderlichen Treiber richtig installiert sind. Prüfen Sie, ob die WLAN-Funktion eingeschaltet ist. Ü bertragungsqualität ist schlecht. 8-6 Ihr Computer befindet sich u.U. außerhalb des Sendebereichs. Stellen Sie den Computer näher an den Access Point oder ein anderes mit ihm verknüpften WLAN-Gerät auf. Prüfen Sie, ob die Umgebung hohe Interferenzen aufweist, und beheben Sie das Problem, wie nachstend beschrieben ist. Fehlerbehebung Es sind Störsignale vorhanden. Vergrößern Sie den Abstand zwischen Ihrem Computer und dem Gerät, das Störsignale erzeugt, z.B. Mikrowellenherd und große Metallobjekte. Schließen Sie Ihren Computer an eine Steckdose an, deren Stromkreis nicht mit dem des betroffenen Geräts in Verbindung steht. Bitten Sie Ihren Händler oder einen erfahrenen Funktechniker um Hilfe. Ich kann keine Verbindung zu einem anderen WLAN-Gerät aufnehmen. Prüfen Sie, ob die WLAN-Funktion eingeschaltet ist. Stellen Sie sicher, dass die SSID-Einstellung für jedes WLAN-Gerät im Netzwerk identisch ist. Ihr Computer erkennt keine Ä nderungen. Starten Sie erneut den Computer. Prüfen Sie, ob die IP-Adresse oder die Einstellung der Subnetzmaske richtig ist. Ich kann nicht mit dem Computer im Netzwerk kommunizieren, wenn der Infrastrukturmodus konfiguriert ist. Stellen Sie sicher, dass der mit Ihrem Computer verknüpfte Access Point eingeschaltet ist und dass alle LEDs richtig funktionieren. Wenn der in Betrieb befindliche Radiokanal qualitativ schlecht ist, ändern Sie den Access Point und alle drahtlosen Stationen innerhalb des BSSID auf einen anderen Radiokanal ab. Ihr Computer befindet sich u.U. außerhalb des Sendebereichs. Verringern Sie den Abstand zwischen dem Computer und dem mit ihm verknüpften Access Point. Stellen Sie sicher, dass Ihr Computer mit der gleichen Sicherheitsoption (Verschlüsselung) konfiguriert ist wie der Access Point. Fehlerbehebung 8-7 Prüfen Sie mit Web-Manager/Telnet vom Access Point, ob er mit dem Netzwerk verbunden ist. Konfigurieren Sie den Access Point und setzen Sie ihn zurück. Ich kann nicht auf das Netzwerk zugreifen. Stellen Sie sicher, dass die erforderlichen Treiber richtig installiert sind. Prüfen Sie, ob die Netzwerkkonfiguration ausreichend ist. Stellen Sie sicher, dass der Benutzername oder das Kennwort richtig ist. Sie befinden sich nicht mehr im Sendebereich des Netzwerks. Schalten Sie die Energieverwaltung aus. Probleme mit der ExpressCard Die ExpressCard funktioniert nicht. Prüfen Sie, ob die ExpressCard richtig eingelegt ist. Wenn die Karte eine Unterbrechungsanforderung (IRQ) benötigt, dann prüfen Sie, ob eine verfügbar ist. Die ExpressCard stellt die Kommunikation ein. Die betreffende Anwendung könnte zurückgesetzt worden sein, wenn der Computer den Sleep-Modus aktivierte oder sich ausschaltete. Beenden Sie die Anwendung und starten Sie sie erneut. Probleme mit der Energieverwaltung Der Computer wechselt nicht automatisch in den Sleep- oder den Ruhemodus. 8-8 Wenn eine Verbindung zu einem anderen Computer aufgebaut ist, wechselt der Computer nicht in den Sleep- oder den Ruhemodus, wenn die Verbindung aktiv ist. Prüfen Sie, ob eine Leerlaufzeit für den Sleep- oder den Ruhemodus eingestellt ist. Fehlerbehebung Der Computer wechselt nicht sofort in den Sleep- oder den Ruhemodus. Wenn der Computer einen Vorgang ausführt, wartet er normalerweise, bis der Vorgang fertiggestellt ist. Der Computer beendet den Sleep- oder den Ruhemodus nicht. Der Computer wechselt automatisch in den Sleep- oder Ruhemodus, wenn der Akku leer ist. Tun Sie Folgendes: Schließen Sie das Netzteil an den Computer an. Ersetzen Sie den leeren Akku durch einen vollen Akku. Der Computer wechselt beim Drücken der Hotkeys Fn+F12 nicht in den Ruhemodus. Prüfen Sie, ob die Ruhefunktion für die Schlaftaste festgelegt ist. Eventuell verwenden Sie eine Express-Karte, die den Computer daran hindert, den Ruhemodus zu aktivieren. Um in den Ruhemodus zu wechseln, stoppen Sie das Kommunikationsprogramm und entfernen oder stoppen Sie die Karte. Softwareprobleme Eine Anwendung funktioniert nicht richtig. Prüfen Sie, ob die Software richtig installiert ist. Wenn eine Fehlermeldung auf dem Bildschirm erscheint, suchen Sie in der Software-Dokumentation nach weiteren Informationen. Wenn Sie sicher sind, dass der Betrieb angehalten hat, setzen Sie den Computer zurück. (Siehe “Zurücksetzen des Computers” in diesem Kapitel.) Probleme mit der Tonausgabe Es wird kein Ton ausgegeben. Prüfen Sie, ob die Lautstärke nicht zu niedrig eingestellt ist. Fehlerbehebung 8-9 Prüfen Sie, ob der Audiotreiber richtig installiert ist. Prüfen Sie, ob sich der Computer nicht im Sleep-Modus befindet. Prüfen Sie bei Verwendung eines externen Lautsprechers, ob der Lautsprecher richtig angeschlossen ist. Die Tonausgabe ist verzerrt. Prüfen Sie, ob die Lautstärke nicht zu hoch oder zu niedrig eingestellt ist. In vielen Fällen verzerrt die Audioelektronik den Ton bei hohen Einstellungen. Es wird kein Ton aufgenommen. Stellen Sie die Wiedergabe- oder Aufnahmepegel ein. Das externe Mikrofon funktioniert nicht. Prüfen Sie, ob das Mikrofon mit dem richtigen Anschluss am Computer verbunden ist. Prüfen Sie, ob der erforderliche Treiber auf dem Computer installiert ist. Klicken Sie auf das Lautstärkesymbol in der Taskleiste und prüfen Sie die Windows-Lautstärkeregelung. Prüfen Sie den Lautstärkeregler vorne an Ihrem Computer. Probleme beim Systemstart Wenn Sie den Computer einschalten, reagiert er nicht und die Betriebsanzeige leuchtet nicht. 8-10 Wenn Sie das externe Netzteil verwenden, prüfen Sie, ob das Netzteil richtig und fest angeschlossen ist. Falls ja, prüfen Sie, ob die Netzsteckdose Strom führt. Wenn Sie mit Akkustrom arbeiten, prüfen Sie, ob der Akku nicht entladen ist. Fehlerbehebung Wenn Sie den Computer einschalten, bleibt er nach dem POST stehen. Starten Sie erneut Ihren Computer. Die Meldung “Operating system not found” erscheint nach dem Einschalten des Computers auf dem Bildschirm. Stellen Sie sicher, dass sich keine Diskette im Diskettenlaufwerk befindet. Falls ja, entfernen Sie sie und starten Sie erneut das System. Wenn diese Meldung beim Booten von der Festplatte erscheint, dann legen Sie eine startfähige Diskette in das Diskettenlaufwerk und prüfen Sie den Zustand der Festplatte. Die Meldung “Invalid system disk” oder “Disk error” erscheint nach dem Einschalten des Computers auf dem Bildschirm. Wenn Sie versuchen, von einer Diskette aus zu booten, ersetzen Sie sie durch eine startfähige Diskette und drücken Sie eine beliebige Taste, um den Bootvorgang fortzusetzen. Wenn Sie von einer Festplatte aus booten, stellen Sie sicher, dass sich keine Diskette im Diskettenlaufwerk eingelegt ist. Falls doch, entfernen Sie sie und starten Sie erneut das System. Wenn diese Meldung beim Booten von der Festplatte erscheint, dann legen Sie eine startfähige Diskette in das Diskettenlaufwerk und prüfen Sie den Zustand der Festplatte. Andere Probleme Das Datum/die Uhrzeit sind falsch. Berichtigen Sie das Datum und die Uhrzeit in Ihrem Betriebssystem oder im BIOS-Setup-Programm. Wenn nach Ausführung des obigen Schrittes das Datum und die Uhrzeit beim Einschalten des Computers weiterhin falsch angezeigt werden, könnte die Batterie der Echtzeituhr (RTC) ausgefallen sein. Bitten Sie dann den autorisierten Kundendienst, die RTC-Batterie auszutauschen. Fehlerbehebung 8-11 Zurücksetzen des Computers Wenn Fehler auftreten und sich das ausgeführte Programm "aufhängt," müssen Sie Ihren Computer zurücksetzen (neu starten). Wenn das Betriebssystem stehengeblieben zu sein scheint, warten Sie zuerst. Möglicherweise verarbeitet das System gerade Daten. Prüfen Sie regelmäßig die Festplattenzugriffsanzeige, wenn sie unregelmäßig blinkt, könnte das Programm Daten einlesen und Sie daran hindern, die Tastatur zu bedienen. Wenn Sie sicher sind, dass keine Daten verarbeitet werden, dann setzen Sie den Computer zurück. Setzen Sie den Computer anhand eine der folgenden Methoden zurück: Drücken Sie Strg+Alt+Entf. Wenn dies nicht funktioniert, dann schalten Sie das System aus. Warten Sie mindestens fünf Sekunden und schalten Sie es dann wieder ein. ACHTUNG: Beim Zurücksetzen gehen ungespeicherte Daten verloren. 8-12 Fehlerbehebung