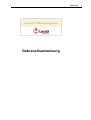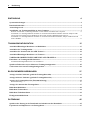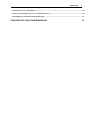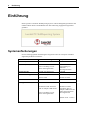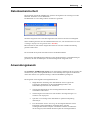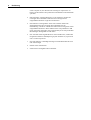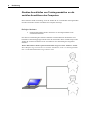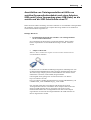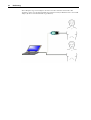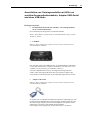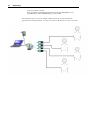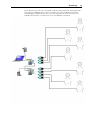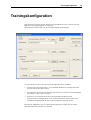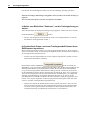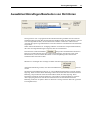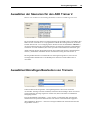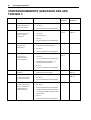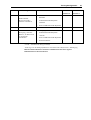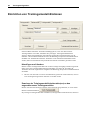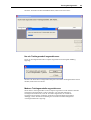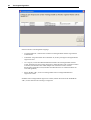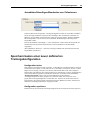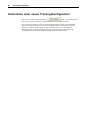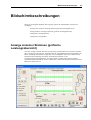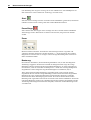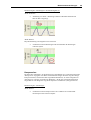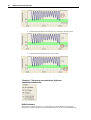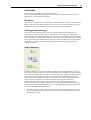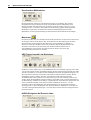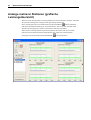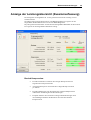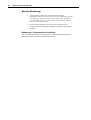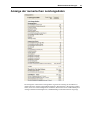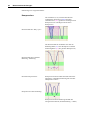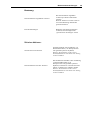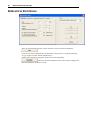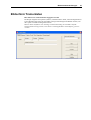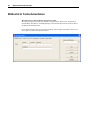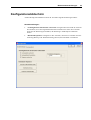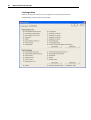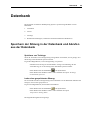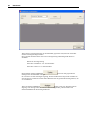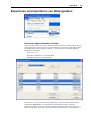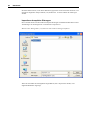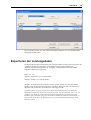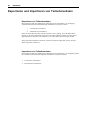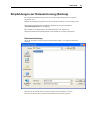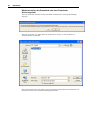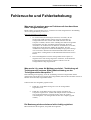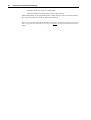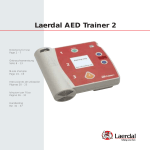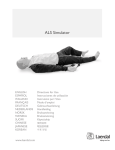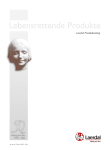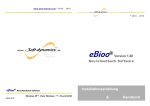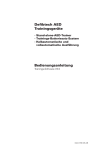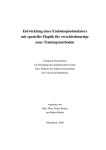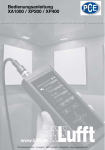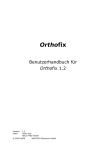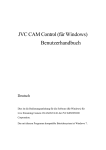Download Anschließen von Trainingsmodellen an einen Computer
Transcript
Einführung
Gebrauchsanweisung
1
2
Einführung
EINFÜHRUNG
4
Systemanforderungen.................................................................................................................................... 4
Datenbanksicherheit ...................................................................................................................................... 5
Anwendungszweck......................................................................................................................................... 5
Anschließen von Trainingsmodellen an einen Computer .......................................................................... 7
Direktes Anschließen von Trainingsmodellen an die seriellen Anschlüsse des Computers ........................................8
Anschließen von Trainingsmodellen mit Hilfe von seriellen Kommunikationskabeln und eines Adapters USBseriell (ohne Verwendung eines USB-Hubs) an die serielle und die USB Schnittstelle eines PC ................................9
Anschließen von Trainingsmodellen mit Hilfe von seriellen Kommunikationskabeln, Adapter USB-Seriell und
eines USB-Hubs..........................................................................................................................................................11
TRAININGSKONFIGURATION
15
Auswählen/Hinzufügen/Bearbeiten von Richtlinien................................................................................. 17
Auswählen des Trainingsmodus ................................................................................................................. 18
Auswählen der Szenarien für den AED Trainer 2.................................................................................... 19
Auswählen/Hinzufügen/Bearbeiten von Trainern .................................................................................... 19
VORPROGRAMMIERTE SZENARIEN DES AED TRAINER 2......................................................... 20
Einrichten von Trainingsmodell-Stationen ............................................................................................... 22
Auswählen/Hinzufügen/Bearbeiten von Teilnehmern ................................................................................................25
Speichern/Laden einer zuvor definierten Trainingskonfiguration ......................................................... 25
Vorbereiten einer neuen Trainingskonfiguration..................................................................................... 26
BILDSCHIRMBESCHREIBUNGEN
27
Anzeige einzelner Stationen (grafische Leistungsübersicht).................................................................... 27
Anzeige mehrerer Stationen (grafische Leistungsübersicht) ................................................................... 34
Anzeige der Leistungsübersicht (Zusammenfassung) .............................................................................. 35
Bereich Beatmung: .....................................................................................................................................................36
Anzeige der numerischen Leistungsdaten ................................................................................................. 37
Bildschirm Richtlinien................................................................................................................................. 40
Bildschirm Trainerdaten............................................................................................................................. 41
Bildschirm Teilnehmerdaten ...................................................................................................................... 42
Konfigurationsbildschirm ........................................................................................................................... 43
DATENBANK
45
Speichern der Sitzung in der Datenbank und Abrufen aus der Datenbank .......................................... 45
Exportieren und Importieren von Sitzungsdaten ..................................................................................... 47
Einführung
3
Exportieren der Leistungsdaten..................................................................................................................49
Exportieren und Importieren von Teilnehmerdaten ................................................................................50
Empfehlungen zur Datensicherung (Backup)............................................................................................51
FEHLERSUCHE UND FEHLERBEHEBUNG
53
4
Einführung
Einführung
Das Programm "Laerdal PC SkillReporting System" und alle dazugehörigen Dateien sind
urheberrechtlich durch Laerdal Medical AS oder anderweitig angegebene Eigentümer
geschützt.
Systemanforderungen
Für eine ordnungsgemäße Ausführung des Programms sollte der Computer zumindest
folgende Spezifikationen erfüllen:
Mindestanforderung
Empfohlen
Betriebssystem
Windows 98/2000/Me/XP
Windows XP
Prozessor (CPU)
Pentium 233 MHz
Pentium 800 MHz bei
Verwendung von
mehreren
Trainingsmodellen
(bei Verwendung von nur
einem Trainingsmodell)
Arbeitsspeicher
64 MB (128 MB für XP)
128 MB
Bildschirmanzeige
800 x 600 Bildpunkte
1024 x 768 Bildpunkte
Farben 16 Bit
Farben 24/32 Bit
CD-ROM
Ja
Ja
Sonstiges
Maus
Maus
Ein RS232-COM-Anschluss
oder ein Adapter USB-Seriell
Ein RS232-COMAnschluss oder ein
Adapter USB-Seriell für
jedes angeschlossenen
Trainingsmodell
(bei Verwendung von nur
einem Trainingsmodell)
(Kabel Art.Nr. 315951)
Einführung
5
Datenbanksicherheit
Das Programm Laerdal PC SkillReporter speichert die Ergebnisse der Trainings sowie die
Daten der Teilnehmer in einer Datenbank.
Die Datenbank ist von Anfang an durch ein Passwort geschützt.
Wenn das Programm zum ersten Mal aufgerufen wird erscheint ein Passwort-Dialogfeld.
Zum Fortfahren geben Sie bitte das Datenbank-Passwort ein. (Das Standard-Passwort beim
erstmaligen Aufrufen des Programms lautet "laerdal".)
Bitte beachten Sie, dass bei der Eingabe des Passworts auf Groß- und Kleinschreibung
geachtet werden muss.
Der Anwender des Systems sollte das Passwort anschließend ändern.
Dies kann über den Bildschirm Konfiguration unter der Registerkarte "Grundeinstellungen"
geschehen, die über die Menüoption "Ansicht\Konfiguration" aufgerufen wird.
Anwendungszweck
Das Laerdal PC SkillReporting System ist ein auf Windows aufgebautes PC-Programm, das
zusammen mit jedem Trainingsmodell Resusci Anne SkillReporter eingesetzt werden kann
und so dem Trainer eine optimale Trainings- und Kursdurchführung ermöglicht.
Das Programm weist folgende Leistungsmerkmale auf:
•
Möglichkeit der Erstellung einer Datenbank für einen Vergleich der
Leistung des Teilnehmers mit den standardmäßigen HLW- und
Defibrillationsprotokollen und –Richtlinien.
•
Nutzung der Datenbank zur Überwachung administrativer Daten von
Teilnehmern und Trainern.
•
Gleichzeitiges Überwachen einer oder mehrerer Trainingssitzungen von
einem PC oder Laptop aus.
•
Speichern von Trainings in der Datenbank zur späteren Überprüfung
und Analyse.
•
Über die Schalter "Power" und "Log" am Trainingsmodell lässt sich ein
komplettes Training durchführen und aufzeichnen, ohne das
Trainingsmodell an den Computer anschließen zu müssen. Zeichnen Sie
das Training auf, und schließen Sie dann später das Trainingsmodell an
6
Einführung
einen Computer an, um die Daten des Trainings zu importieren. So
können Sie die Details sofort prüfen und anschließend in der Datenbank
speichern.
•
Das Diagramm "Leistungsübersicht" ist ein Werkzeug, mit dem die
Leistungen des Teilnehmers während eines Trainings mit der
ausgewählten Richtlinie verglichen werden kann.
•
Die Funktion "Leistungsdaten" liefert eine einfache numerische
Zusammenfassung der Leistungen des Teilnehmers bei der
Durchführung von HLW- und HLW-D-Aktivitäten im Vergleich zu den
ausgewählten Richtlinien. Diese Zahlen lassen sich problemlos in MS
Excel exportieren, damit dort eine Leistungsanalyse mit entsprechenden
Berechnungen durchgeführt werden kann.
•
Der Anwender kann folgende Daten zu einem anderen PC, auf dem das
Programm Laerdal PC SkillReporting System installiert ist, exportieren
oder von dort importieren:
1.
Eine oder mehrere vollständige Sitzungen einschließlich HLW-Kurven
und Anmerkungen
2.
Details zu den Teilnehmern
3.
Numerische Leistungsdaten der Teilnehmer
Einführung
Anschließen von Trainingsmodellen an einen
Computer
Anschließen eines Trainingsmodells an einen Computer:
Damit dieses Programm ausgeführt werden kann, muss ein Trainingsmodell Resusci Anne
SkillReporter verwendet werden. Der PC wird über ein spezielles Kommunikationskabel (8polig Mini-DIN/9-polig D-Sub) direkt mit dem Trainingsmodell verbunden. Wenn Sie ein
Ersatzkabel benötigen, wenden Sie sich an Ihre Laerdal-Vertretung vor Ort.
Hinweis: Ersatzkabel Artikel-Nr. 315951
Anschließen mehrerer Trainingsmodelle an den Computer für
Trainingsszenarien mit mehreren Trainingsmodellen :
Es gibt drei Möglichkeiten, mehrere Trainingsmodelle an den Computer eines Anwenders
anzuschließen, abhängig von den Kommunikationsports des jeweiligen PC.
Nachfolgend sind drei Möglichkeiten benannt wie man mehrere Trainingsmodelle für ein
Gruppentraining mit nur einem PC verbinden kann.
1.
Direktes Anschließen von Trainingsmodellen an die seriellen
Anschlüssen des Computer
2.
Anschließen von Trainingsmodellen mit Hilfe von
Kommunikationskabeln und Adaptern USB-Seriell (ohne Verwendung
eines USB-Hubs)
3.
Anschließen von Trainingsmodellen mit Hilfe von
Kommunikationskabeln, eines USB-Hubs und Adaptern USB-Seriell
7
8
Einführung
Direktes Anschließen von Trainingsmodellen an die
seriellen Anschlüsse des Computers
Dieses Szenario findet Anwendung, wenn die Anzahl der zu verwendenden Trainingsmodelle
nicht die Anzahl der seriellen Anschlüsse am Computer übersteigt.
Benötigte Hardware:
•
Kommunikationskabel für den Anschluss von Trainingsmodellen an die
seriellen Schnittstellen:
Über das im Lieferumfang der Software enthaltene serielle Kabel kann der Benutzer eine
bestimmte Anzahl Übungspuppen direkt an den PC anschließen. Diese Anzahl entspricht der
Anzahl der seriellen Anschlüsse am PC. Ein Kabel ist im Lieferumfang des Programms
enthalten.
Weitere Kabel können direkt separat beim Hersteller bezogen werden. Artikel-Nr. 315951
Dieses Beispiel zeigt einen PC mit zwei seriellen Anschlüssen, an die zwei Trainingsmodelle
über zwei Kommunikationskabel angeschlossen sind.
Einführung
9
Anschließen von Trainingsmodellen mit Hilfe von
seriellen Kommunikationskabeln und eines Adapters
USB-seriell (ohne Verwendung eines USB-Hubs) an die
serielle und die USB Schnittstelle eines PC
Dieses Szenario findet Anwendung, wenn die Anzahl der zu verwendenden Trainingsmodelle
die Anzahl der seriellen Anschlüsse am Computer übersteigt und der PC mit mindestens
einem USB-Anschluss ausgestattet ist
Benötigte Hardware:
•
Kommunikationskabel für den Anschluss von Trainingsmodellen
an der seriellen Schnittstelle:
Im Lieferumfang des Programms ist ein Kabel enthalten. Weitere Kabel
können separat direkt von Laerdal Medical bezogen werden. Artikel-Nr.
315951
•
Adapter USB-Seriell:
Hinweis: Dieser Artikel muss separat erworben werden und ist nicht bei
Laerdal Medical erhältlich.
Es werden viele verschiedene Ausführungen angeboten. Erkundigen Sie sich
in Ihrem Elektronikfachhandel nach der optimalen Ausführung für Ihren PC.
Wir haben einige Adapter getestet und den USB-Konverter für die serielle
Schnittstelle von Deluo (Code USB2S) für gut befunden.
Über folgende Links gelangen Sie zur Internet-Website von "Deluo":
http://www.deluo.com oder
http://www.deluo.com/Merchant2/merchant.mv?Screen=PROD&Store_Cod
e=DE&Product_Code=USB2S&Category_Code=USBC
Der Anwender kann über einen Adapter USB-Seriell eine weiteres
Trainingsmodell an den PC anschließen. Dieser Adapter USB-seriell wird
direkt am USB-Anschluss des PC eingesteckt. Das zweite serielle
Kommunikationskabel des Trainingsmodells wird dann an den Adapter
angeschlossen. So kann das Trainingsmodell über den USB-Anschluss an
den PC angeschlossen werden.
10
Einführung
Dieses Beispiel zeigt einen Computer mit einem seriellen Anschluss und einem USBAnschluss, an den zwei Trainingsmodelle angeschlossen sind (ein Modell ist über einen USBAdapter für die serielle Schnittstelle angeschlossen).
Einführung
Anschließen von Trainingsmodellen mit Hilfe von
seriellen Kommunikationskabeln, Adapter USB-Seriell
und eines USB-Hubs
Benötigte Hardware:
•
Kommunikationskabel für den Anschluss von Trainingsmodellen
an der seriellen Schnittstelle:
Im Lieferumfang des Programms ist ein Kabel enthalten.
Weitere Kabel können separat direkt von Laerdal Medical bezogen werden.
Artikel-Nr. 315951
•
USB-Hub:
Hinweis: Dieser Artikel muss separat erworben werden und ist nicht bei
Laerdal Medical erhältlich.
Der Anwender kann einen USB-Hub über ein standardmäßiges USB-Kabel
an den USB-Anschluss des Computers anschließen. (Normalerweise ist ein
USB-Kabel im Lieferumfang des USB-Hubs enthalten.)
Über den USB-Hub können weitere Trainingsmodelle angeschlossen
werden. Jedes Trainingsmodell muss über einen eigenen Adapter USBseriell für die serielle Schnittstelle an den USB-Hub angeschlossen werden.
•
Adapter USB-seriell:
Hinweis: Dieser Artikel muss separat erworben werden und ist nicht bei
Laerdal Medical erhältlich.
Es werden viele verschiedene Ausführungen angeboten. Erkundigen Sie sich
in Ihrem Elektronikfachhandel nach der optimalen Ausführung für Ihren PC.
Wir haben einige Adapter getestet und den USB-Konverter für die serielle
Schnittstelle von Deluo (Code USB2S) für gut befunden.
Über folgende Links gelangen Sie zur Internet-Website von "Deluo":
11
12
Einführung
http://www.deluo.com oder
http://www.deluo.com/Merchant2/merchant.mv?Screen=PROD&Store_Cod
e=DE&Product_Code=USB2S&Category_Code=USBC
Dieses Beispiel zeigt vier über den Adapter USB-Seriell für die serielle Schnittstelle
angeschlossene Trainingsmodelle . Es wird ein einzelner USB-Hub mit vier Ports verwendet.
Einführung
13
Dieses Beispiel zeigt sieben über den Adapter USB-Seriell angeschlossene Trainingsmodelle .
Es werden zwei USB-Hubs mit vier Ports verwendet. (Der zweite USB-Hub ist mit einem
standardmäßigen USB-Kabel über den ersten Hub angeschlossen.) Wenn statt dessen ein
USB-Hub mit acht Ports verwendet wird, ist nur ein USB-Hub erforderlich.
14
Einführung
Vergrößerte Bilddarstellung
Trainingskonfiguration
15
Trainingskonfiguration
Nach Start des Programms und der Eingabe eines Datenbank-Passworts wird als erstes der
Bildschirm "Trainingskonfiguration" angezeigt.
Hier können Sie Informationen zu den Trainings eingeben und bearbeiten.
Um ein Training zu starten, muss der Anwender folgende Schritte ausführen:
1.
Einrichten des Trainingsszenarios – Anzuwendende Richtlinien, Trainingsmodus und
optional Szenario des AED Trainers
2.
Auswählen des Trainers für das Training. Hier können Sie auch neue Trainer hinzufügen
oder Details zu den Trainern anzeigen.
3.
Einrichten von Trainingsstationen für Trainingsmodelle und Zuweisen der
angeschlossenen Trainingsmodelle zu den einzelnen Stationen. Ebenso können neue
Teilnehmer hinzugefügt oder Details zu den Teilnehmern angezeigt werden.
Sie haben die Möglichkeit, ein zuvor definierte Konfiguration zu laden, das der Trainer
während der Planung eines Kurses erstellt hat.
16
Trainingskonfiguration
(Die aktuelle Traininskonfiguration lässt sich auch für zukünftige Trainings speichern.)
Sind alle notwendigen Einstellungen ausgeführt, ist das System bereit mit dem Training zu
beginnen.
Der Anwender kann hierbei zwischen zwei Optionen auswählen:
a) Weiter zum Bildschirm "Stationen", um die Trainingssitzung zu
starten:
Wenn alle Parameter des Übungs Einstellung fertig eingegeben wurden, kann der Anwender
auf die Schaltfläche
o
klicken.
Hinweis: Das Programm startet danach die Suche von Trainingsmodellen, wie mit der
Schaltfläche "Trainingsmodelle suchen...".
b) Protokollierte Daten von einem Trainingsmodell Resusci Anne
SkillReporter importieren:
Hiermit werden protokollierte Daten von einem Trainingsmodell importiert. Diese Funktion
eignet sich besonders dann, wenn Trainings durchgeführt wurden, bei denen kein Computer an
ein Trainingsmodell angeschlossen war.
o
Hinweis: Das Trainingsmodell muss an den Computer angeschlossen werden, um einen
Datentransfer durchführen zu können.
Durch Klicken auf die Schaltfläche
hat der Anwender die
Möglichkeit, zuvor gespeicherte und fertig gestellte HLW- oder HLW-D-Trainingsdetails vom
Trainingsmodell Resusci Anne SkillReporter zu laden. Hierzu muss die Protokollfunktion
("Log") beim Trainingsmodell während eines Trainings aktiviert worden sein. Zum Starten
der Protokollfunktion bei der Resusci Anne drücken Sie einmal die Taste "Log" (seitlich am
Torso des Trainingsmodells oder die entsprechende Taste am Skillreporter), vor Beginn des
Trainings. Nach Beendigung des Training drücken Sie die Taste "Log" erneut, um die
Protokollfunktion zu beenden. Die HLW- oder HLW-D-Daten werden jetzt gespeichert und
können vom Computer abgerufen werden. Die gespeicherten Daten gehen selbst dann nicht
verloren, wenn das Trainingsmodell ausgeschaltet wird.
o
Hinweis: Sie müssen die aktuellen Daten in den Computer importieren, bevor Sie eine
neue protokollierte Sitzung mit dem Trainingsmodell beginnen, da die aktuellen Daten
ansonsten verloren gehen. Weitere Einzelheiten zu dieser Funktion können Sie in der
Gebrauchsanweisung zum Modularen System Resusci Anne nachlesen.
Trainingskonfiguration
17
Auswählen/Hinzufügen/Bearbeiten von Richtlinien
Im Programm ist eine vorprogrammierte Richtlinieneinstellung enthalten: die International
Guidelines 2000 (ILCOR). Bei den International Guidelines 2000 (ILCOR) handelt es sich um
eine schreibgeschützte Datei, die nicht bearbeitet/verändert werden kann. Jedoch hat der
Anwender die Option eigene Richtlinien zu erstellen und diese anschließend in der Datenbank
zu speichern.
Stehen mehrere Richtlinien zur Verfügung wählt der Anwender die entsprechende Richtlinie,
die seinen Trainingsanforderungen entspricht, über das Listenfeld aus.
gelangen Sie zum Bildschirm Richtlinien.
Durch Klicken auf die Schaltfläche
Hier lassen sich Richtlinien anzeigen, erstellen und bearbeiten. Erstellen Sie einen neuen
Richtliniensatz, wenn die lokalen Protokolle von den Empfehlungen der International
Guidelines 2000 abweichen sollten.
Möchten sie vom Beginn des Trainings an Helfer nach den Kriterien der Sauerstoff
unterstützten Beatmung schulen, muss das Kontrollkästchen
werden.
aktiviert
Wenn dieses Kontrollkästchen aktiviert ist, wird im Beatmungsdiagramm ein blauer Streifen
angezeigt. Damit wird das ideale Beatmungsvolumen bei Einsatz der Sauerstoff unterstützten
Beatmung entsprechend der International Guidelines 2000 (ILCOR) angezeigt. Diese
Einstellung betrifft alle Trainings-Stationen, wenn mehrere Trainingsmodelle an einem PC
oder Laptop ausgeschlossen sind. Weitere Informationen zur Sauerstoff unterstützten
Beatmung finden Sie an späterer Stelle im Abschnitt "Anzeige einzelner Stationen (grafische
Leistungsübersicht)".
18
Trainingskonfiguration
Auswählen des Trainingsmodus
Hier können Sie entscheiden, nach welcher Methode das Training durchgeführt werden soll.
Es stehen sechs Trainingsmethoden zur Verfügung. Sie können aus folgenden Optionen
auswählen:
•
Einhelfer Methode HLW – Diese Option ist für einen einzelnen
Helfer gedacht, der sowohl die Beatmung als auch die Kompression
vornimmt. Bei Auswahl dieses Trainingsmodus wird das Szenario des
AED Trainer 2 deaktiviert.
•
Zweihelfer Methode HLW – Diese Option ist für zwei Helfer
gedacht, wobei eine Person die Beatmung und die andere die
Kompression vornimmt. Bei Auswahl dieses Trainingsmodus wird das
Szenario des AED Trainer 2 deaktiviert.
•
Einhelfer Methode HLW-D – Ein Helfer führt sowohl die HLW als
auch die Defibrillation durch.
•
Einhelfer Methode HLW-D – Ein Helfer führt die HLW durch und
eine anderer die Defibrillation.
•
Nur Kompression – HLW – Ein Helfer kann ausschließlich
Kompression durchführen. Bei Auswahl dieser Option wird die
Beatmung deaktiviert.
•
Nur Beatmung – HLW – Ein Helfer kann ausschließlich Beatmung
durchführen. Bei Auswahl dieser Option wird die Kompression
deaktiviert.
Trainingskonfiguration
19
Auswählen der Szenarien für den AED Trainer 2
Hinweis: Nur sichtbar bei den Trainingsmethoden, bei denen ein AED eingesetzt wird.
Der Anwender kann aus mehreren Trainingsszenarien für den AED Trainer 2 auswählen. Hier
finden Sie eine Auswahl aus 10 vorprogrammierten HLW-D-Trainingsszenarien, die für den
Laerdal AED Trainer 2 zur Verfügung stehen. Klicken Sie auf die Schaltfläche "Hinweise...",
um einen Überblick über das ausgewählte Szenario als Kurzreferenz für die Trainingsdetails
zu erhalten. Sie sehen außerdem, dass es drei optionale "benutzerdefinierte Szenarien" gibt.
Dafür benötigen Sie den Programmiersatz für den Laerdal AED Trainer 2 (Bestellnummer
945055) . (Einzelheiten entnehmen Sie der Gebrauchsanweisung des AED Trainer 2)
Das ausgewählte Szenario wird während einer Trainingssitzung aktiviert, wenn Sie ein
Trainingsmodell AED Resusci Anne SkillReporter und einen Laerdal AED Trainer 2
verwenden.
Auswählen/Hinzufügen/Bearbeiten von Trainern
In diesem Bereich des Programms “Trainigskonfiguration” lassen sich Trainer für
verschiedene Trainingsvarianten auswählen, bearbeiten oder hinzufügen. Wenn ein Trainer
einem bestimmten Training zugewiesen werden soll, müssen die Daten zur Datenbank
hinzugefügt werden.
Über die Schaltfläche "Hinzufügen..." unter "Trainer" werden durch den Anwender die
erforderlichen und optionalen Informationen zum Trainer in die Datenbank eingegeben.
(Die Schaltfläche "Hinweise..." dient zum Anzeigen ausführlicher Informationen über den
ausgewählten Trainer.)
20
Trainingskonfiguration
VORPROGRAMMIERTE SZENARIEN DES AED
TRAINER 2
Szenario#
1
2
Beschreibung
ANGABEN ZUM SZENARIO
Kammerflimmern -
o
Zu defibrillierender Rhythmus
Rhythmuskonversion
nach einem Schock
o
1 Schock
ARC*
AHA**
Szenario #
Szenario #
ARC#1
ARC#3
AHA #1
AHA #5
o Nicht zu defibrillierender Rhythmus
Kammerflimmern -
o
Zu defibrillierender Rhythmus
Zur Konversion sind
mehrere Schocks
erforderlich
o
3 Schocks
o
1 Minute HLW
o
Schock
o Nicht zu defibrillierender Rhythmus
3
Fehlersuche -
o
Schlechter Elektrodenkontakt
Elektroden des
Defibrillators
o
Zu defibrillierender Rhythmus
o
1 Schock
o Nicht zu defibrillierender Rhythmus
4
Kammerflimmern -
o
Zu defibrillierender Rhythmus
Konversion mit
Wiedereintritt von
Kammerflimmern
o
1 Schock
o
Nicht zu defibrillierender Rhythmus
o
Wiederkehrendes Flimmern - zu
defibrillierender Rhythmus
o
Schock
ARC#2
ARC#4
o Nicht zu defibrillierender Rhythmus
5
6
7
Nicht zu defibrillierender
Rhythmus
o Kontinuierlich nicht zu
Kammerflimmern -
o
Zu defibrillierender Rhythmus
Zur Konversion sind 2
Schocks erforderlich
o
2 Schocks
defibrillierender Rhythmus
AHA #4
AHA #6
AHA #2
AHA #3
o Nicht zu defibrillierender Rhythmus
Kammerflimmern -
o
Zu defibrillierender Rhythmus
Zur Konversion sind 2
Schocks erforderlich Wiedereintritt von
Kammerflimmern
o
2 Schocks
o
Nicht zu defibrillierender Rhythmus
o
Wiederkehrendes Kammerflimmern
- zu defibrillierender Rhythmus nach
50 Sekunden
o
Schock
o Nicht zu defibrillierender Rhythmus
AHA #7
Trainingskonfiguration
Szenario#
8
Beschreibung
ANGABEN ZUM SZENARIO
Fehlersuche -
o
Elektroden/Zur
Konversion sind 2
Schocks erforderlich
Schlechter Elektrodenkontakt für 15
Sekunden
o
Zu defibrillierender Rhythmus
o
2 Schocks
ARC*
AHA**
Szenario #
Szenario #
AHA #8
o Nicht zu defibrillierender Rhythmus
9
Kammerflimmern
o Kontinuierliches Kammerflimmern
10
Fehlersuche -
o
Bewegungsartefakte
Bewegung, schwache
Batterie, zur Konversion
ist ein Schock
erforderlich
o
Zu defibrillierender Rhythmus
o
1 Schock
o
Nicht zu defibrillierender Rhythmus
o Schwache Batterie
* ARC - Amerikanisches Rotes Kreuz
** AHA - Amerikanische Herzgesellschaft
Änderungen der Produktspezifikationen vorbehalten und bedürfen keiner Ankündigung.
Hinweis: Benutzerdefinierte Szenarien entnehmen Sie bitte Ihrer eigenen
Dokumentation zu diesen Szenarien.
21
22
Trainingskonfiguration
Einrichten von Trainingsmodell-Stationen
In diesem Bereich kann der Anwender unabhängig davon, ob er eine odere mehrere
Trainingsmodelle verwendet, Teilnehmer den jeweiligen Trainingsmodell-Stationen
zuweisen. Danach entscheidet der Anwender den gewünschten Trainingsmodus, also die
Einhelfer- oder Zweihelfer-Methode und wer die Beatmung, Kompression und Defibrillation
ausführen soll. Nachdem die Daten der Teilnehmer in der Teilnehmer-Datenbank erstellt
wurden, kann im Listenfeld die entsprechende Auswahl der Teilnehmer getroffen werden.
Hinzufügen und Löschen:
Hierbei werden Trainingsmodell-Stationen zu den Trainings hinzugefügt und daraus gelöscht.
Immer wenn eine Trainingsmodell-Station hinzugefügt wird, muss der Anwender die
Teilnehmer die ihnen zugewiesenen Aufgaben wie Beatmung, Kompression und Defibrillation
auswählen.
•
Hinweis: Die Auswahl von Trainer und Richtlinien gilt für alle Arbeitsstationen, wenn in
einer Trainingssitzung mehrere Stationen verwendet werden.
Zuweisen der Trainingsmodell-Arbeitsstation(en) zu den
angeschlossenen Trainingsmodellen
Hat der Anwender die Richtlinien und den Trainingsmodus ausgewählt hat, so wird er durch
Klicken auf die Schaltfläche
.
die jeweiligen Trainingsmodell den Teilnehmer (Trainingsmodell-Arbeitsstationen) zuweisen.
Trainingskonfiguration
Wenn der Anwender auf diese Schaltfläche klickt, öffnen sich zwei Fenster:
Nur ein Trainingsmodell angeschlossen:
Ist nur ein Trainingsmodell an den Computer angeschlossen wird folgende Meldung
angezeigt:
Wenn Sie die Suche des Trainingsmodell akzeptieren und dieses Trainingsmodell zuweisen
möchten, klicken Sie auf "Weiter".
Mehrere Trainingsmodelle angeschlossen:
Wenn mehrere Trainingsmodelle an den Computer angeschlossen sind und die Anzahl der
ermittelten Trainingsmodelle von der Anzahl der vom Anwender definierten
Trainingsstationen abweicht, wird der Anwender aufgefordert, die Anzahl der
Trainingsstationen auf die Anzahl der ermittelten Trainingsmodelle abzustimmen.
Abhängig von der aktuellen Entscheidung des Anwenders wird das Dialogfenster
"Trainingsmodellsuche" angezeigt:
23
24
Trainingskonfiguration
In diesem Fenster wird Folgendes festgelegt:
o
Trainingsmodell Nr.: Nummer der ermittelten Trainingsmodelle und der zugewiesenen
Arbeitsstation
o
Teilnehmer: Zeigt den Namen der Teilnehmer an, die den jeweiligen Trainingsmodellen
zugewiesen sind
o
Ort : Zeigt an, an welchem Kommunikationsanschluss das Trainingsmodell ermittelt
wurde, beispielsweise am seriellen Anschluss (COM) oder über einen virtuellen seriellen
Anschluss, auf den über einen USB-Adapter zum Anschluss an einer seriellen
Schnittstelle zugegriffen wird (bezeichnet man üblicherweise als COM-Anschluss mit
einer Zahl größer 2)
o
Status: Meldet "OK", wenn ein Trainingsmodell einer Trainingsmodellnummer
zugewiesen wurde
Nachdem alle Trainingsmodelle zugewiesen wurden, klicken Sie bitte auf die Schaltfläche
"OK", um mit dem Start des Trainings zu beginnen.
Trainingskonfiguration
25
Auswählen/Hinzufügen/Bearbeiten von Teilnehmern
In diesem Bereich des Programms "Trainingskonfiguration" kann der Anwender Teilnehmer
für das Training auswählen, bearbeiten oder hinzufügen. Die Auswahl der Teilnehmer ist
abhängig vom gewählten Trainingsmodus. Wurde als Trainingsmodus "Einhelfer-Methode
HLW" ausgewählt, so kann auch nur ein Teilnehmer für Beatmungen und Kompression
ausgewählt werden.
Über die Schaltfläche "Hinzufügen..." unter "Teilnehmer" werden durch den Anwender die
erforderlichen und optionalen Informationen zu den Teilnehmern in die Datenbank
eingegeben.
(Die Schaltfläche "Hinweise..." dient zum Anzeigen ausführlicher Informationen über den
ausgewählten Teilnehmer.)
Speichern/Laden einer zuvor definierten
Trainingskonfiguration
Konfiguration laden:
Diese Funktion ermöglicht es dem Anwender, vor dem Beginn einer Kursstunde ein Training
einzurichten. Diese Option ist sehr hilfreich zur Vorbereitung von Szenarien bereits vor dem
Beginn eines Trainings, um keine wertvolle Zeit während des Kurses für diese Aufgaben
aufzuwenden. Das bedeutet, dass alle Einstellungen zu Teilnehmern, Trainern und Richtlinien
sofort und problemlos geladen werden können. Wenn der Anwender auf die Schaltfläche
"Konfiguration laden" klickt, wird ein neuer Bildschirm mit dem Namen
“Trainingskonfiguration laden” geöffnet. Der Anwender wählt dort eine bereits zuvor
gespeicherte Trainingskonfiguration aus der Datei aus. Klicken Sie auf die Datei, die Sie
laden möchten. Sie gelangen dann zu dem Konfigurations-Bildschirm zurück, auf dem jetzt
sämtliche Einstellungen automatisch angezeigt werden.
Konfiguration speichern:
Hiermit kann der Anwender die Trainingskonfiguration für einen späteren Einsatz speichern.
26
Trainingskonfiguration
Vorbereiten einer neuen Trainingskonfiguration
Wenn der Anwender auf die Schaltfläche
klickt, wird er aufgefordert,
eine neues Training vorzubereiten und alle aktuellen Einstellungen zu löschen.
Der Anwender wird gefragt, ob er ein aktuell aufgezeichnetes Training in der Datenbank
speichern möchte (wenn er bereits mit einem Training arbeitet, deren Daten noch nicht
gespeichert wurden). Anschließend wird der Anwender gefragt, ob er die aktuellen
Einstellungen der Trainingskonfiguration löschen oder die gleichen Einstellungen des
Trainingskonfiguration für das nächste Training weiterverwenden möchte.
Bildschirmbeschreibungen
27
Bildschirmbeschreibungen
Wird eine Training durchgeführt oder angezeigt, stehen die nachfolgenden Anzeigen zur
Verfügung:
Anzeige einer einzelnen Trainings-Station (grafische Leistungsübersicht)
Anzeige mehrerer Trainings-Stationen (grafische Leistungsübersicht)
Anzeige der Leistungsübersicht
Anzeige der Leistungsdaten
Anzeige einzelner Stationen (grafische
Leistungsübersicht)
Über die Anzeige einzelner Stationen, eine grafische Leistungsübersicht, kann der Anwender
die Leistung eines oder mehrerer Teilnehmer mit den ausgewählten Richtlinienparametern der
HLW- oder HLW-D-Protokolle vergleichen. Die Leistungsdaten lassen sich so überwachen,
aufzeichnen und ausdrucken. Wenn der Anwender die Parameter in der
Trainingskonfiguration definiert hat, Trainingsmodelle vom Programm suchen ließ und
schließlich auf die Schaltfläche "Weiter" geklickt hat, schaltet das Programm automatisch zum
Bildschirm "Stationen" um.
28
Bildschirmbeschreibungen
(Die Abbildung oben zeigt ein Training, bei der eine AED Resusci Anne SkillReporter mit
dem AED Trainer 2 mit Laerdal Link Technology verwendet wird.)
Start:
Zum Start eines Trainings muss der Anwender auf die Schaltfläche (grüner Pfeil) zum Starten
und/oder Fortsetzen eines Training oben links auf dem Bildschirm klicken.
Pause/Stopp:
Zum Unterbrechen oder Stoppen eines Trainings muss der Anwender auf die Schaltfläche
"Pause/Stopp" klicken. Damit kann ein Szenario unterbrochen, fortgesetzt oder beendet
werden.
Zoom:
Mit dieser Funktion kann der Anwender die Aktionsanzeigen zeitlich vergrößert oder
verkleinert darstellen. Klicken Sie auf das Werkzeug +/-, um die angezeigte Zeit auf dem
Diagramm zu erweitern oder zu verringern. Die bevorzugte Einstellung lässt sich auch aus
dem Listenfeld auswählen.
Beatmung:
Der Name des Teilnehmers, der die Beatmung durchführen soll, ist über dem Diagramm
"Beatmung" angegeben. Der Bereich innerhalb des farbigen Streifens zeigt das richtige
Beatmungsvolumen, basierend auf den ausgewählten Richtlinien, an. Dieses Diagramm ist
nicht aktiviert, wenn der Anwender Nur Kompression – HLW unter Trainingskonfiguration
ausgewählt hat. Dieses Diagramm zeigt die Beatmungkurven in Milliliter (ml) an.
Wenn "Sauerstoff unterstützte Beatmung" ausgewählt wurde, wird ein blauer Streifen
eingeblendet. Dieser stellt das richtige Beatmungsvolumen basierend auf den ausgewählten
Richtlinien dar. Eine Anmerkungsmarkierung kennzeichnet den Zeitpunkt, zu dem die
Sauerstoff unterstützte Beatmung begonnen wurde. Wenn keine Sauerstoff unterstützte
Beatmung mehr angewendet wird kann der Anwender erneut auf die Schaltfläche "Sauerstoff
unterstützte Beatmung" klicken. Der O2-Beatmungsstreifen wird dann ausgeblendet, und die
Anmerkungsmarkierung kennzeichnet den Zeitpunkt, zu dem die normale Beatmung wieder
verwendet wird.
Bildschirmbeschreibungen
Beschreibung der Anmerkungen in den Beatmungskurven:
"HLW-Probleme":
•
“Beatmung zu schnell” - Beatmungsvolumen in Milliliter/Sekunde wird
über der Kurve angezeigt.
"HLW-Details":
Bei jeder Beatmung wird folgender Text erscheinen:
•
Anzahl der korrekten Beatmungen und Gesamtanzahl der Beatmungen
in diesem Zyklus.
Kompression:
Der Name des Teilnehmers, der die Kompression durchführen soll, ist über dem Diagramm
"Kompression" angegeben. Der Bereich innerhalb des farbigen Streifens zeigt die richtige
Kompressionstiefe, basierend auf den ausgewählten Richtlinien, an. Dieses Diagramm ist
nicht aktiviert, wenn der Anwender Nur Beatmung – HLW unter Trainingskonfiguration
ausgewählt hat. Das Diagramm zeigt die Kompression in Millimeter (mm) gemessen an.
Beschreibung der Anmerkungen:
"HLW-Details":
•
Anzahl der korrekten Kompressionen im Verhältnis zur Gesamtanzahl
der Kompressionen in diesem Zyklus:
29
30
Bildschirmbeschreibungen
•
Durchschnittliche Kompressionsfrequenz pro Minute in diesem Zyklus:
•
Durchschnittliche Kompressionen “Duty Circle”:
"Anzeige:" Steuerung verschiedener Optionen
aktivieren/deaktivieren
HLW-Probleme:
Aktivieren Sie "HLW-Probleme", um Anmerkungen zu HLW-Problemen anzuzeigen,
beispielsweise falsche Handposition während der Kompression oder zu schnell Beatmung.
Bildschirmbeschreibungen
31
HLW-Details:
Aktivieren Sie "HLW-Details", um HLW-Details wie
Kompressionsfrequenz/Beatmungsfrequenz und eine Reihe korrekter Kompressionen und
Beatmungen in einer Sequenz anzuzeigen.
Ereignisse:
Aktivieren Sie "Ereignisse", um verschiedene Trainingsereignisse anzuzeigen, beispielsweise
Prüfen, ob der Patient bei Bewusstsein ist, ob er atmet, ob die Atemwege geöffnet sind, der
Defibrillator eingetroffen ist, Hilfe gerufen wurde sowie alle AED-Ereignisse.
Trainingsmodell anzeigen:
Wenn dieses Optionsfeld aktiviert ist wird ein Trainingsmodell mit Darstellungen, wie
beispielsweise Anzeige für Pulskontrolle, Überblähung in den Magen oder Anzeigen für
falsche Handposition während der Kompression. Wenn eine AED Resusci Anne mit Laerdal
Link Technology verwendet wird, werden der AED Trainer 2 und AED-Elektroden angezeigt.
Die korrekte Position der Elektroden wird dargestellt wenn der AED Trainer 2 eingeschaltet
und mindestens eine der beiden Elektroden richtig auf dem Torso des Trainingsmodell
aufgebracht wurden.
HLW-Indikatoren:
Die HLW-Indikatoren zeigen dem Ausbilder wichtige HLW-Leistungsparameter auf einen
Blick. Diese Anzeigen erscheinen wenn das Optionsfeld "HLW-Indikatoren" aktiviert wurde.
Sie ersetzen die bildliche Darstellung des Trainingsmodells. Die Angabe "Keinerlei Aktionen"
zeigt, wieviel Zeit ohne jegliche Aktionen am Patienten (Trainingsmodell) vergangen ist,
beispielsweise ohne Herzdruckmassage oder programmierter pulsloser Rhythmus. Werden
wieder Aktionen ausgeführt wird die Anzeige auf Null zurückgesetzt und danach
ausgeblendet. Die obere Anzeige "Kompressionsfreuenz" zeigt die durchschnittliche
Kompressionsfrequenz pro Minute während der drei zuletzt durchgeführten Kompressionen
an. Die untere Anzeige "Beatmungsfrequenz" zeigt die Beatmungen pro Minute während der
drei zuletzt durchgeführten Beatmungen an.
•
Hinweis: Wenn das Training unterbrochen wurde oder ein Training angezeigt wird, das
aus der Datenbank geladen wurde, zeigen die Darstellungen die Durchschnittswerte für
die komplette Sitzung.
32
Bildschirmbeschreibungen
Verschiedene Maßnahmen:
Die Steuerelemente stehen für jede einzelnen Stationen zur Verfügung. Die manuell
ausgewählten Ereignisse finden nur bei der ausgewählten Station Anwendung. Diese
Ereignisse laufen nicht automatisch ab. Sie können gestartet werden, wenn sie in einem
Trainingsszenario vorkommen. Ihre Funktionen sind: Atmung geprüft, Hilfe angefordert,
Defibrillator eingetroffen, mit Sauerstoff unterstützer Beatmung begonnen und die
Möglichkeit, die Anzeigen für Prüfung auf Lebenszeichen oder Pulskontrolle einzufügen.
Metronom:
Ein kleines Symbol, das wie ein Metronom aussieht, befindet sich in der unteren rechten Ecke
der Anzeige einer einzelnen Station. Der Anwender kann mit dem Mauszeiger auf dieses
Symbol klicken, um den Signalton des Metronoms mit 100 Schlägen pro Minute zu
aktivieren. Wenn diese Funktion aktiviert ist, blinkt das Metronom und informiert den
Anwender visuell über seine Aktivierung. Die Funktionalität des Metronoms ist
stationsabhängig. Wenn mehrere Trainingsmodelle im Einsatz sind, muss jede
Trainingsstation einzeln aktiviert werden.
AED Trainer/Laerdal Link-Ereignisse:
Ein Bild von einem AED Trainer 2 und AED-Elektroden wird ebenfalls angezeigt, wenn diese
vom System erkannt werden. (Einzelheiten können Sie der Gebrauchsanweisung für den AED
Trainer 2 entnehmen). Verwenden Sie die Schaltfläche ALLE für ausgewählte Ereignisse, um
diese auf mehrere Stationen anzuwenden, falls mehrere Stationen benutzt werden. Mit der
Schaltfläche "Szenario ändern" kann der Anwender das gewünschte AED-Szenario
auswählen/ändern. Diese Funktion ist nur dann aktiviert, wenn alle Trainings unterbrochen
wurden. Wenn die Schaltfläche "Szenario ändern" ausgewählt wurde, wird ein Dialogfeld mit
der Bezeichnung "AED Szenarien ändern" eingeblendet. Der Anwender kann das Szenario aus
einem Listenfeld auswählen. Duch klicken auf die Schaltfläche "Hinweise..." hat der
Anwender jederzeit die Möglichkeit eine Zusammenfassung des ausgewählten Szenarios
anzuzeigen und so einen Überblick der aller Szenarieninhalte zu bekommen. Verwenden Sie
"Auf alle Trainingsmodelle übertragen", wenn Sie dieses Szenario auf alle Trainingsstationen
anwenden möchte.
HLW-D-Ereignisse bei Resusci Anne:
Bildschirmbeschreibungen
33
Wenn der Ausbilder eine oder mehrere HLW-D Trainingsmodelle Resusci Anne einsetzt,
erkennt das System die manuell auswählbaren Ereignisse des MicroHeartsim und zeigt diese
an. Einzelheiten entnehmen Sie bitte der Gebrauchsanweisung der HLW-D Resusci Anne.
Schaltfläche "Alle Übungen löschen":
Der Anwender kann sämtliche Daten der Station löschen, indem er auf diese Schaltfläche
klickt. Bevor die Daten der Sitzung gelöscht werden, muss das Löschen erneut bestätigt
werden.
Schaltfläche "<< Trainingskonfiguration":
Klicken auf diese Schaltfläche um zur Anzeige "Trainingskonfiguration" zurückzukehren.
Schaltfläche "Leistungsdaten >>":
Mit dieser Schaltfläche gelangt der Anwender zur Anzeige "Leistungsdaten" . Einzelheiten
hierzu sind an späterer Stelle beschrieben.
In den Diagrammen blättern:
Durch drücken und halten der linken Maustaste wird in den Diagrammen vor- und
zurückgeblättert um die Leistungsdetails anzuzeigen. Andernfalls benutzen Sie die
Bildlaufleiste unter dem Kompressionsdiagramm dafür.
Zeitmessungen:
Die Zeit kann gemessen werden (in Sekunden), indem mit der rechten Maustaste auf ein
Diagramm geklickt und die Maus dann waagerecht gezogen wird.
Anzeige für fast entladene Batterie:
Die Anzeige für fast entladene Batterie blinkt auf der betroffenen Station und zeigt dadurch
an, dass die Batterien des Trainingsmodell fast leer sind und schnellstmöglich gewechselt
werden sollten.
34
Bildschirmbeschreibungen
Anzeige mehrerer Stationen (grafische
Leistungsübersicht)
Wenn bei einem Trainig mehrere Trainingsmodelle zum Einsatz kommen, kann der Anwender
die grafische Leistung aller Traingsstationen gleichzeitig überwachen.
Diese Anzeigeoption lässt sich durch Klicken auf die Schaltfläche
in der Symbolleiste
oder durch Auswahl der Menüoption "Ansicht/Übersicht" aktivieren. Der Anwender kann
zwischen der Anzeigeoption einzelner und mehrerer Stationen umschalten.
Wenn mehrere Trainings-Stationen gleichzeitig überwacht werden, kann der Anwender
jederzeit auf eine bestimmte Station doppelklicken, um wieder eine einzelne Station
anzuzeigen oder durch klicken auf die Schaltfläche
in der Symbolleiste .
Bildschirmbeschreibungen
35
Anzeige der Leistungsübersicht (Zusammenfassung)
Die Anzeige der Leistungsübersicht ist eine grafische Übersicht der Leistung an einer
einzelnen Station.
Sie umfasst alle wichtigen Kompressions- und Beatmungsdaten im Vergleich zu den
ausgewählten Richtlinienkriterien in Form eines Balkendiagramms.
Für jeden gemessenen Parameter wird die korrekt durchgeführte Maßnahme als Prozentwert
im Vergleich zu den ausgewählten Richtlinien anzeigt.
Bereich Kompression:
•
Korrekte Drucktiefe: Prozentsatz der richtigen Kompressionen mit
angemessener Kompressionstiefe
•
Ausreichende Frequenz: Prozentsatz der richtigen Kompressionsrate
pro Minute
•
Korrekte Handposition: Der Prozentsatz der richtigen Handpositionen
während der Ausführung der Herzdruckmassagen
•
Komplett Entlastet: Der Prozentsatz richtiger Herzdruckmassagen ohne
unvollständiges Entlasten des Brustbeins zwischen den einzelnen
Kompressionen
36
Bildschirmbeschreibungen
Bereich Beatmung:
•
Ausreichendes Volumen: Der Prozentsatz des korrekten
Beatmungsvolumens. Wenn Sauerstoff unterstützte Beatmung entweder
vom Beginn der Trainingssitzung an oder während der Ausführung
einer Trainingssitzung verwendet wurde, wird das richtige Volumen
(O2) berechnet und angezeigt.
•
Korrekter Beatmungsfluss: Der Prozentsatz der Beatmung mit
entsprechender Beatmungsgeschwindigkeit gemäß der ausgewählten
Richtlinie
Beatmungs : Kompressions Verhältnis:
Das Verhältnis zwischen der durchschnittlichen Anzahl der aufeinanderfolgenden
Beatmungen und Kompressionen während des Trainings.
Bildschirmbeschreibungen
Anzeige der numerischen Leistungsdaten
Die Anzeige der numerischen Leistungsdaten vergleicht die Leistung der Teilnehmer in
numerischer Form mit den ausgewählten Richtlinien. Die Parameter, die angezeigt werden
sollen, lassen sich in der Konfiguration auswählen. (Klicken Sie hierzu auf die Menüoption
Anzeigen und dann auf Konfiguration.) Standardmäßig werden alle Parameter angezeigt.
37
38
Bildschirmbeschreibungen
Erläuterungen zu einigen Parametern:
Kompression:
Das Verhältnis (in %) zwischen dem Bereich
innerhalb der Kompression (blau) und dem
Gesamtbereich (rosa), gemessen vom Beginn einer
Kompression bis zum Beginn der nächsten
Kompression
Durchschnittlicher “Duty cycle”:
Das durchschnittliche Verhältnis zwischen der
Belastungsdauer (T1) einer Kompression und der
Entlastungsdauer (T2) der gleichen Kompression)
Durchschnittliches Verhältnis
Belastung - Entlastung:
Korrekte Kompressionen:
Kompressionen ohne Fehler hinsichtlich korrekte
Drucktiefe, vollständige Entlastung oder korrekte
Handposition erfasst
Kompressionen ohne Entlastung:
Kompressionen ohne Entlastung oberhalb des
unregistrierten Bereich (Grundeinstellung = 10mm)
Bildschirmbeschreibungen
39
Beatmung:
Durchschnittliches zugeführtes Volumen:
Korrekte Beatmungen:
Das durchschnittlich zugeführte
Volumen pro Minute während des
Training
Hinweis: Gemessen von der ersten bis
zur letzten Beatmung während des
gesamten Szenarios
Beatmung ohne Fehler hinsichtlich
Volumen, Geschwindigkeit oder
"geschlossenen Atemwegen" erfasst
Zeit ohne Aktionen:
Gesamte Zeit ohne Aktionen:
Durchschnittliche Zeit ohne Aktionen:
Gesamte Zeitdauer ohne Ausführung von
Kreislaufaktivitäten (z. B. Kompressionen
oder gewählter pulsloser Rythmus)
Hinweis: Die Zeitdauer von der letzten
Kreislaufaktivität bis zum Ende einer Sitzung
ist nicht enthalten
Durchschnittliche Zeitdauer ohne Ausführung
von Kreislaufaktivitäten (z. B.
Kompressionen oder gewählter pulsloser
Rythmus). Ermittelt aus "Gesamte Zeit ohne
Aktion" in Relation zur gezählten Anzahl.
Hinweis: Die Zeitdauer von der letzten
Kreislaufaktivität bis zum Ende einer Sitzung
ist nicht enthalten.
40
Bildschirmbeschreibungen
Bildschirm Richtlinien
Wenn Sie persönliche Richtlinien erstellen möchten, klicken Sie auf die Schaltfläche
.
Geben Sie hier alle Einstellungen für die Beatmungs-, Kompressions- und Kreislaufprüfung
ein, ggf. angepasst an Ihre lokalen Empfehlungen.
Wurden alle neuen Daten eingegeben, klicken Sie auf die Schaltfläche
. Geben Sie den neuen Richtlinien einen neuen Namen und fügen Sie
diese der Datenbank "Richtlinien“ hinzu.
Bildschirmbeschreibungen
41
Bildschirm Trainerdaten
Hier müssen Vor- und Nachname eingegeben werden.
Die übrigen Angaben sind optional (Adresse, Telefonnummer. Email, Titel und Organisation).
Unter "Bemerkungen" kann der Anwender wichtige Anmerkungen und Details notieren, auf
die er später eventuell zurückgreifen möchte.
Hinweis: Beim Ausführen eines Trainings wird die Einstellung des Ausbilders auf alle
Trainingsstationen angewendet, wenn mehrere Trainingsmodelle vom Computer gesteuert
werden.
42
Bildschirmbeschreibungen
Bildschirm Teilnehmerdaten
Hier müssen Vor- und Nachname eingegeben werden.
Die übrigen Angaben sind optional (Adresse, Telefonnummer, Email, Titel, Organisation,
Geburtsdatum, Geschlecht, Ausbildungskategorie und Anzahl der bereits absolvierten Kurse
mit Datum des letzten Kurses).
Unter "Bemerkungen" kann der Anwender wichtige Anmerkungen und Details notieren, auf
die er später eventuell zurückgreifen möchte.
Bildschirmbeschreibungen
43
Konfigurationsbildschirm
Auf dem Konfigurationsbildschirm kann der Anwender folgende Einstellungen ändern:
Grundeinstellungen:
•
"Trainingsbericht zum Drucken vorbereiten" ermöglicht dem Anwender die Auswahl
der Elemente, die in den ausgedruckten Berichten enthalten sein sollen. Der Anwender
kann auch die Skalierung (Zoomfaktor) der Beatmungs- und Kompressionstabellen
ändern.
•
"Datenbank-Optionen" ermöglicht es dem Anwender, das Passwort zu ändern und eine
Sicherung (Backup) oder Wiederherstellung (Restore) der Datenbank vorzunehmen.
44
Bildschirmbeschreibungen
Leistungsdaten
Inhalt der Anzeige der numerischen Leistungsdaten und der gedruckten Berichte
(Standardmäßig sind alle Optionen ausgewählt.)
Datenbank
45
Datenbank
Das Programm "Laerdal PC SkillReporting System" speichert folgende Daten in einer
Datenbank:
1.
Teilnehmer
2.
Trainer
3.
Trainings
4.
Richtlinieneinstellungen (vordefinierte und benutzerdefinierte Richtlinien)
Speichern der Sitzung in der Datenbank und Abrufen
aus der Datenbank
Speichern von Trainings:
Wenn der Anwender eine Trainingssitzung auf irgendeine Art beendet, wird er gefragt, ob er
die Sitzung in der Datenbank speichern möchte.
Es gibt drei Möglichkeiten, eine Trainingssitzung zu speichern:
Schließen einer Sitzung mit anschließender Anzeige einer Meldung, die den
Anwender fragt, ob er die Sitzung in der Datenbank speichern möchte
Durch Klicken auf die Schaltfläche
in der Symbolleiste
Durch Klicken auf das Menü "Datei" und Auswählen der Option "Trainings
in Datenbank speichern"
Laden einer gespeicherten Sitzung:
Der Anwender kann die Trainingssitzung eines Teilnehmers aus der Datenbank aufrufen oder
anzeigen, wenn sie dort gespeichert ist.
Es gibt zwei Möglichkeiten, diese Funktion auszuführen:
Durch Klicken auf die Schaltfläche
in der Symbolleiste
Durch Klicken auf das Menü "Datei" und Auswählen der Option
"Gespeicherte Sitzung laden"
Das folgende Dialogfeld wird angezeigt:
46
Datenbank
Wenn mehrere Trainingssitzungen in der Datenbank gespeichert sind, kann der Anwender
einzelne Trainingssitzungen suchen.
Der Anwender kann die Suche nach einer Trainingssitzung anhand folgender Kriterien
ausführen:
Datum der Trainingssitzung
Name des Teilnehmers: Vor- und Nachname
Name des Trainers: Vor- und Nachname
Durch Klicken auf die Schaltfläche
lassen sich alle gespeicherten
Sitzungen aus der Datenbank anzeigen.
Es wird eine Liste aller Sitzungen angezeigt, die den Suchkriterien entsprechen. Wählen Sie
eine Sitzung aus, indem Sie mit der linken Maustaste auf die gewünschte Sitzung klicken, um
sie zu markieren
.
Wenn Sie auf die Schaltfläche
klicken, wird eine "Einzelne Station"
angezeigt. Die Anzeige sieht aus wie im Unterbrechungsmodus, jedoch sind hier alle
Steuerschaltflächen für die Sitzung deaktiviert.
Datenbank
47
Exportieren und Importieren von Sitzungsdaten
Exportieren abgeschlossener Trainings:
Der Anwender kann ein oder mehrere abgeschlossenen Trainings einschließlich HLW-Kurven
und Anmerkungen zu den Ereignissen zu einem anderen PC exportieren, auf dem die Laerdal
PC SkillReporting System Software installiert ist. Trainings lassen sich anhand folgender
Suchkriterien exportieren:
Daten: von – bis
Name des Teilnehmers: Vor- und Nachname
Name des Trainers: Vor- und Nachname
Nachdem die zu exportierenden Trainings ausgewählt wurden, kann durch Klicken auf die
Schaltfläche “Exportieren..” im Dialogfeld ein Feld aufgerufen werden, in dem der
Dateiname angegeben wird. Der Anwender wählt einen Dateinamen aus und speichert die
Daten in dieser Datei. Wenn der Anwender die Daten speichern möchte, wird er gefragt, ob er
48
Datenbank
die Datei öffnen möchte, in der dieses Dokument gespeichert wird. Diese Datei kann nun vom
Speicherort abgerufen und per Diskette, CD, E-Mail usw. zu einem anderen PC übertragen
werden.
Importieren kompletter Sitzungen:
Der Anwender kann eine oder mehrere komplette Sitzungen einschließlich HLW-Kurven und
Anmerkungen zu den Ereignissen von anderen PCs importieren.
Hinweis: Eine Sitzungsdatei (.cse) kann eine oder mehrere Sitzungen umfassen
Wenn der Anwender die Sitzungsdatei ausgewählt hat, die er importieren möchte, wird
folgender Bildschirm angezeigt:
Datenbank
49
Der Anwender kann hier eine oder mehrere Sitzungen auswählen, die zur Systemdatenbank
hinzugefügt werden sollen.
Exportieren der Leistungsdaten
Der Anwender kann die Leistungsdaten (nur numerische Daten) in ein Format exportieren, das
von MS Excel gelesen werden kann. Diese Funktion steht unter der Menüoption
"Datei/Exportieren/Leistungsdaten" zur Verfügung. Leistungsdaten lassen sich anhand
folgender Suchkriterien exportieren:
Daten: von – bis
Name des Teilnehmers: Vor- und Nachname
Name des Trainers: Vor- und Nachname
Wenn der Anwender die Daten speichern möchte, wird er gefragt, ob er die Datei öffnen
möchte, in der dieses Dokument gespeichert wird. Diese Datei kann dann vom Speicherort
abgerufen und per Diskette, CD, E-Mail usw. übertragen werden.
Textdateien lassen sich ganz bequem in ein Excel-Arbeitsblatt konvertieren, indem die
Dateinamenerweiterung dieser Datei (oder besser noch, einer Kopie davon) von .txt in .xls
geändert wird. Wenn Sie auf die umbenannte Datei doppelklicken, importiert Excel die
Textdatei ganz problemlos. Vergessen Sie nicht, die bearbeitete Datei als Arbeitsmappe zu
speichern. Wenn Sie diese als Textdatei speichern, gehen sämtliche Formatierungen und
Formeln verloren
50
Datenbank
Exportieren und Importieren von Teilnehmerdaten
Exportieren von Teilnehmerdaten:
Diese Funktion steht unter Menüoption "Datei/Exportieren/Teilnehmer" zur Verfügung.
Teilnehmerdaten können anhand folgender Suchkriterien exportiert werden:
1.
Vorname des Teilnehmers:
2.
Nachname des Teilnehmers:
Wenn der Anwender die Daten speichern möchte, wird er gefragt, ob er die Datei öffnen
möchte, in der dieses Dokument gespeichert wird. Diese Datei kann dann vom Speicherort
abgerufen und per Diskette, CD, E-Mail usw. zu einem anderen PC übertragen werden.
Das gespeicherte Dateiformat kann nur auf einem Computer aufgerufen werden, auf dem
dieses Programm installiert ist.
Importieren von Teilnehmerdaten:
Diese Funktion steht unter Menüoption "Datei/Importieren/Teilnehmer" zur Verfügung. Daten
der Teilnehmer können anhand folgender Suchkriterien importiert werden:
1.
Vorname des Teilnehmers:
2.
Nachname des Teilnehmers:
Datenbank
Empfehlungen zur Datensicherung (Backup)
Das Laerdal PC SkillReporting System wird auf der lokalen Festplatte des Computers
gespeichert wird.
Deshalb wird dringend empfohlen, dass die Anwender ihre Daten so oft wie nötig sichern.
Diese Funktion steht auf dem Konfigurationsbildschirm unter der Menüoption
"Ansicht/Konfiguration" zur Verfügung.
Bitte wählen Sie die Registerkarte "Grundeinstellungen". Die Option zum
Sichern/Wiederherstellen (Backup/Restore) der Datenbank wird jetzt eingeblendet.
Datenbanksicherung
Wenn der Anwender ein Sicherung der Datenbank durchführt, wird folgender Bildschirm
angezeigt:
Hier kann der Anwender Daten mit seinem Namen auf einer Diskette, in einem
Netzwerkverzeichnis oder auf einer beschreibbaren CD (CD-RW) speichern.
51
52
Datenbank
Wiederherstellen der Datenbank aus einer DatenbankSicherungsdatei
Wenn der Anwender die Daten aus der Datenbank wiederherstellt, wird folgende Meldung
angezeigt:
Wenn der Anwender "Ja" wählt, öffnet das Programm ein Fenster, in dem die Datei(en)
wiederhergestellt wird/werden:
Der Anwender kann jetzt einen Namen für die wiederhergestellten Dateien auswählen und auf
OK klicken. Damit ist die Wiederherstellung abgeschlossen.
Fehlersuche und Fehlerbehebung
53
Fehlersuche und Fehlerbehebung
Was muss ich machen, wenn es Probleme mit dem Anschluss
eines Traingsmodells gibt?
Bei der Aktion "Traingsmodell suchen", wird dem Anwender möglicherweise die Meldung
"Kein Trainingsmodell angeschlossen! ".
Dies kann folgende Ursachen haben:
1.
Es wird ein PDA (Personal Digital Assistant) verwendet, der den
seriellen oder USB-Anschluss belegt. Wenn der Anwender ein
Traingsmodell über den seriellen oder USB-Anschluss mit dem
Computer verbindet, müssen vorher unbedingt alle anderen Programme
beendt werden, die diese Anschlüsse belegen könnten. Wenn der
Anwender z. B. normalerweise ein PDA wie ein Palm Pilot verwendet,
belegt dieses möglicherweise ständig den Anschluss, der zum
Ausführen des Programms Laerdal PC SkillReporting System benötigt
wird. Lesen Sie in diesem Fall im Benutzerhandbuch des PDA nach,
wie Sie dieses vorübergehend vom Kommunikationsanschluss trennen
können.
2.
Das Verbindungskabel zwischen Traingsmodell und Computer ist
möglicherweise nicht richtig eingesteckt. Prüfen Sie, ob das Kabel am
Kommunikationsanschluss des Computers und am Torso des
Traingsmodells richtig eingesteckt ist.
Was mache ich, wenn die Meldung erscheint: “Verbindung mit
Trainingsmodell verloren. Bitte Kabelverbindung zu den
Trainingsmodellen überprüfen.”?
Diese Meldung wird angezeigt, wenn die Verbindung zwischen Traingsmodell und PC
unterbrochen oder die Stromversorgung des Traingsmodell (manuell oder automatisch nach 10
Minuten ohne Aktivität) ausgeschaltet wurde.
In diesem Fall muss Folgendes geprüft werden:
•
Prüfen Sie, ob das Kabel richtig am Torso des Traingsmodell
angeschlossen ist.
•
Prüfen Sie, ob das Kabel richtig in den seriellen Anschluss des
Computers eingesteckt ist. (Wenn USB-Adapter für den Anschluss an
eine serielle Schnittstelle verwendet werden, muss die gesamte
Verbindungskette vom Traingsmodell bis hin zum Computer geprüft
werden.)
Die Beatmung wird anscheinend nicht richtig registriert:
Bitte beenden Sie das Programm, und prüfen Sie Folgendes:
54
Fehlersuche und Fehlerbehebung
Richtige Position der Lunge im Traingsmodell
Lunge beschädigt und /oder Schläuche nicht richtig befestigt
Wurde die Brusthaut am Traingsmodell wieder richtig befestigt so starten Sie das Programm
bitte erneut und prüfen Sie, ob das Problem jetzt behoben ist.
Hinweis: Die Messtoleranzen für die Beatmung sind in der "Gebrauchsanweisung der Resusci
Anne" angegeben. Die Toleranzen gelten nur, wenn keines der oben beschriebenen Probleme
auftritt.